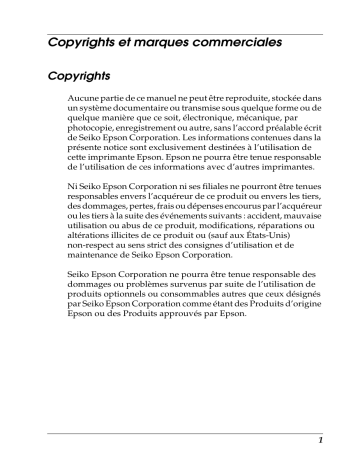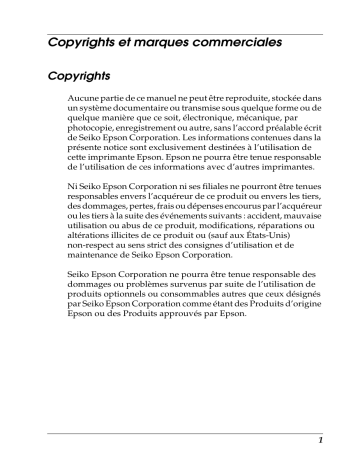
Copyrights et marques commerciales
Copyrights
Aucune partie de ce manuel ne peut être reproduite, stockée dans
un système documentaire ou transmise sous quelque forme ou de
quelque manière que ce soit, électronique, mécanique, par
photocopie, enregistrement ou autre, sans l’accord préalable écrit
de Seiko Epson Corporation. Les informations contenues dans la
présente notice sont exclusivement destinées à l’utilisation de
cette imprimante Epson. Epson ne pourra être tenue responsable
de l’utilisation de ces informations avec d’autres imprimantes.
Ni Seiko Epson Corporation ni ses filiales ne pourront être tenues
responsables envers l’acquéreur de ce produit ou envers les tiers,
des dommages, pertes, frais ou dépenses encourus par l’acquéreur
ou les tiers à la suite des événements suivants : accident, mauvaise
utilisation ou abus de ce produit, modifications, réparations ou
altérations illicites de ce produit ou (sauf aux États-Unis)
non-respect au sens strict des consignes d’utilisation et de
maintenance de Seiko Epson Corporation.
Seiko Epson Corporation ne pourra être tenue responsable des
dommages ou problèmes survenus par suite de l’utilisation de
produits optionnels ou consommables autres que ceux désignés
par Seiko Epson Corporation comme étant des Produits d’origine
Epson ou des Produits approuvés par Epson.
1
Marques commerciales
EPSON® et EPSON ESC/P® sont des marques déposées de Seiko
Epson Corporation.
Microsoft®, Windows® et Windows NT® sont des marques
déposées de Microsoft Corporation.
IBM® est une marque déposée d’International Business Machines
Corporation.
Avis général : Les autres noms de produit utilisés dans cette notice sont
donnés uniquement à titre d’identification et peuvent être des noms de
marque de leur détenteur respectif. Epson dénie toute responsabilité
vis-à-vis de ces marques.
Copyright © 2006 Seiko Epson Corporation. All rights reserved.
2
Consignes de sécurité
Indications Attention, Important et Remarques
w
c
Attention
à suivre à la lettre pour éviter des blessures corporelles.
Important
mise en garde à respecter pour éviter d’endommager
votre équipement.
Remarques
informations importantes et conseils utiles sur le fonctionnement
de l’imprimante.
Symbole de mise en garde pour les pièces
chaudes
K
Ce symbole est placé sur la tête d’impression et d’autres
pièces pour indiquer qu’elles peuvent être chaudes. Ne touchez
jamais ces pièces immédiatement après avoir utilisé l’imprimante.
Laissez-les refroidir quelques minutes avant de les toucher.
Consignes de sécurité importantes
Lisez toutes ces instructions de sécurité avant d’utiliser
l’imprimante. Suivez également l’ensemble des avertissements
et des consignes figurant sur l’imprimante elle-même.
3
Lors de l’installation de l’imprimante
❏ Ne placez pas l’imprimante sur une surface instable
ou près d’un radiateur ou d’une source de chaleur.
❏ Posez l’imprimante sur une surface plane et stable.
L’imprimante ne fonctionnera pas correctement si
elle est placée dans une position inclinée.
❏ Ne placez pas ce produit sur une surface non rigide et non
stable, telle qu’un lit ou un canapé, ou dans une zone étroite
et confinée. La ventilation risquerait en effet de ne pas
fonctionner pleinement.
❏ N’obstruez pas et ne couvrez pas les ouvertures ménagées
dans le boîtier de l’imprimante. De même, n’insérez pas
d’objets à travers les fentes.
❏ Utilisez uniquement le type de source d’alimentation indiqué
sur l’étiquette de l’imprimante. Si vous ne connaissez pas
les spécifications de votre région en matière d’alimentation
électrique, contactez votre compagnie d’électricité locale ou
consultez votre revendeur.
❏ Connectez tous vos équipements à des prises secteur équipées
de dispositifs de mise à la terre. Évitez de connecter votre
imprimante à un circuit électrique qui alimente des appareils
fréquemment mis sous et hors tension, tels que des
photocopieurs ou des systèmes de climatisation.
❏ N’utilisez pas un cordon d’alimentation endommagé ou usé.
❏ Installez le cordon d’alimentation de manière à éviter tout
phénomène de frottement, de coupure, d’effilochement, de
pincement, d’emmêlement ou autre.
4
❏ Si vous utilisez une rallonge avec l’imprimante, veillez à ce
que l’ampérage total des périphériques reliés à cette rallonge
ne dépasse pas l’intensité nominale du cordon. De même,
veillez à ce que l’ampérage total des périphériques branchés
sur la prise secteur ne dépasse pas l’intensité nominale de la
prise secteur.
❏ Utilisez uniquement le cordon d’alimentation fourni avec
ce produit. L’utilisation d’un autre cordon vous expose
à des risques d’incendie ou d’électrocution.
❏ Le cordon d’alimentation est destiné à être utilisé uniquement
avec ce produit. L’utilisation du cordon avec un autre
équipement vous expose à des risques d’incendie ou
d’électrocution.
Lors de l’entretien de l’imprimante
❏ Débranchez l’imprimante avant de la nettoyer,
et nettoyez-la uniquement avec un chiffon humide.
❏ Ne renversez pas de liquide sur l’imprimante.
❏ N’essayez pas d’intervenir vous-même sur l’imprimante
en dehors des cas indiqués explicitement dans ce guide.
❏ Débranchez l’imprimante et faites appel à un technicien
de maintenance qualifié dans les circonstances suivantes :
i. si le cordon d’alimentation ou la fiche sont endommagés,
ii. si du liquide a pénétré dans l’imprimante,
iii. si l’imprimante est tombée ou si le boîtier est endommagé,
iv. si l’imprimante ne fonctionne pas normalement ou
si ses performances ont changé de manière sensible.
5
❏ N’utilisez pas de bombes aérosols contenant du gaz
inflammable à l'intérieur ou à proximité de ce produit.
De fait, vous risqueriez de provoquer un incendie.
❏ N’intervenez que sur les commandes mentionnées
dans les instructions de fonctionnement.
❏ Si vous envisagez d’utiliser l’imprimante en Allemagne,
observez les consignes suivantes :
Le réseau électrique de l’immeuble doit être protégé par
un disjoncteur de 16 ampères pour assurer une protection
adéquate de cette imprimante contre les courts-circuits et
les surintensités.
Bei Anschluss des Druckers an die Stromversorgung muss
sichergestellt werden, dass die Gebaudeinstallation mit einer
16 A-Sicherung abgesichert ist.
Lors de la manipulation du papier
❏ Les étiquettes sont sensibles à la température et à l’humidité.
Par conséquent, utilisez-les uniquement dans les conditions
de fonctionnement normales détaillées ci-dessous :
Température : 15 à 25°C (59 à 77°F)
Humidité : 30 à 60 % d’humidité relative
❏ Ne laissez pas les étiquettes chargées dans l’imprimante entre
deux travaux d’impression, elles peuvent s’enrouler autour
du cylindre et entraîner un bourrage papier lors de la reprise
de l’impression.
❏ Ne chargez pas du papier recourbé ou plié.
6
Lors de l’utilisation de l’imprimante
❏ N’intervenez que sur les commandes mentionnées dans la
documentation d’utilisation. Le réglage incorrect des autres
commandes risque d’entraîner des dommages nécessitant
d’importantes réparations qui devront être réalisées par un
technicien qualifié.
❏ Chaque fois que vous mettez l’imprimante hors tension,
attendez au moins cinq secondes avant de la remettre
sous tension, sinon vous risquez de l’endommager.
❏ Ne mettez pas l’imprimante hors tension lors de l’impression
de l’autotest. Appuyez toujours sur la touche Pause pour
interrompre l’impression et mettre l’imprimante hors tension.
❏ Ne rebranchez pas le cordon d’alimentation sur une prise
secteur dont la tension diffère de celle de l’imprimante.
❏ Ne remplacez jamais la tête d’impression vous-même, car
vous risqueriez d’endommager l’imprimante. Par ailleurs,
d’autres pièces de l’imprimante doivent aussi être vérifiées
lors du remplacement de la tête d’impression.
❏ Vous devez déplacer manuellement la tête d’impression
pour remplacer la cartouche de ruban. Si vous venez juste
d’utiliser l’imprimante, la tête d’impression est peut-être
encore chaude ; laissez-la refroidir quelques minutes avant
de la toucher.
7
Pour les utilisateurs du Royaume-Uni
Utilisation des options
Epson (UK) Limited ne pourra être tenue responsable des
dommages ou problèmes survenus par suite de l’utilisation
de produits en option ou de consommables autres que ceux
désignés comme étant des Produits d’origine Epson ou des
Produits approuvés par Epson (UK) Limited.
Informations de sécurité
w
Attention :
Cet appareil doit être mis à la terre. Reportez-vous à la plaque
signalétique pour connaître la tension et vérifiez que la tension
de l’appareil correspond à la tension de la source d’alimentation.
Important :
Les fils du câble secteur de cet appareil sont colorés conformément
au code suivant :
Vert et jaune — terre
Bleu — neutre
Marron — secteur
Si vous devez insérer une fiche :
Il est possible que les couleurs du câble secteur de cet appareil
ne correspondent pas aux repères colorés utilisés pour identifier
les bornes de la fiche. Dans ce cas, procédez comme suit :
Le fil vert et jaune doit être relié à la borne de la fiche repérée par
la lettre E ou le symbole de mise à la terre (G).
Le fil bleu doit être relié à la borne de la fiche repérée par la
lettre N.
8
Le fil marron doit être relié à la borne de la fiche repérée par
la lettre L.
Si la fiche est endommagée, remplacez l’intégralité du cordon
ou consultez un électricien qualifié.
Ne remplacez les fusibles que par des fusibles de même taille et
de même calibre.
Pour les utilisateurs du Royaume-Uni,
de Singapour et de Hong Kong
Ne remplacez les fusibles que par des fusibles de même taille
et de même calibre.
Exigences en matière de sécurité
Fiches secteur :
Utilisez une fiche secteur dotée de 3 broches, agréée par l’autorité
compétente.
Cordon flexible :
Utilisez un cordon flexible doté d’une double isolation et certifié*
conforme aux normes IEC ou BS.
Connecteur de l’appareil :
Utilisez un connecteur certifié* conforme aux normes IEC ou BS.
* certifié par un membre de l’entité de certification et de
conformité IECEE CB Scheme.
9
Table des matières
Copyrights et marques commerciales . . . . . . . . . . . . . . . . . . . . . . . . .
Copyrights . . . . . . . . . . . . . . . . . . . . . . . . . . . . . . . . . . . . . . . . . . .
Marques commerciales . . . . . . . . . . . . . . . . . . . . . . . . . . . . . . . . .
Consignes de sécurité . . . . . . . . . . . . . . . . . . . . . . . . . . . . . . . . . . . . . .
Indications Attention, Important et Remarques . . . . . . . . . . . .
Symbole de mise en garde pour les pièces chaudes. . . . . . . . .
Consignes de sécurité importantes . . . . . . . . . . . . . . . . . . . . . . .
Pour les utilisateurs du Royaume-Uni . . . . . . . . . . . . . . . . . . . .
Pour les utilisateurs du Royaume-Uni,
de Singapour et de Hong Kong . . . . . . . . . . . . . . . . . . . . . . .
1
1
2
3
3
3
3
8
9
Découverte de l’imprimante
Caractéristiques . . . . . . . . . . . . . . . . . . . . . . . . . . . . . . . . . . . . . . . . . . 14
Manipulation du papier
Impression sur du papier continu . . . . . . . . . . . . . . . . . . . . . . . . . . .
Impression avec le tracteur poussant . . . . . . . . . . . . . . . . . . . .
Retrait d’un document imprimé du tracteur poussant . . . . .
Retour aux feuilles simples . . . . . . . . . . . . . . . . . . . . . . . . . . . .
Utilisation du tracteur tirant . . . . . . . . . . . . . . . . . . . . . . . . . . .
Réglage de la position de haut de page . . . . . . . . . . . . . . . . . .
Avancée du papier vers le bord de dégagement. . . . . . . . . . .
Impression sur des feuilles simples . . . . . . . . . . . . . . . . . . . . . . . . . .
Chargement de feuilles simples . . . . . . . . . . . . . . . . . . . . . . . .
Impression sur du papier spécial . . . . . . . . . . . . . . . . . . . . . . . . . . . .
Réglage du levier d’épaisseur du papier . . . . . . . . . . . . . . . . .
Formulaires à exemplaires multiples . . . . . . . . . . . . . . . . . . . .
Étiquettes . . . . . . . . . . . . . . . . . . . . . . . . . . . . . . . . . . . . . . . . . . .
Enveloppes . . . . . . . . . . . . . . . . . . . . . . . . . . . . . . . . . . . . . . . . . .
10
15
16
19
21
21
27
30
33
34
35
36
37
38
39
Logiciel d’impression
À propos de votre logiciel d’impression . . . . . . . . . . . . . . . . . . . . . .40
Utilisation du pilote d’impression sous Windows Me et 98 . . . . . .41
Accès au pilote d’impression à partir des
applications Windows. . . . . . . . . . . . . . . . . . . . . . . . . . . . . . .42
Accès au pilote d’impression à partir du menu Démarrer. . .44
Modification des paramètres du pilote d’impression . . . . . . .45
Utilisation du pilote d’impression sous Windows XP,
2000 et NT 4.0. . . . . . . . . . . . . . . . . . . . . . . . . . . . . . . . . . . . . . . . . . .46
Accès au pilote d’impression à partir des
applications Windows. . . . . . . . . . . . . . . . . . . . . . . . . . . . . . .47
Accès au pilote d’impression à partir du menu Démarrer. . .49
Modification des paramètres du pilote d’impression . . . . . . .52
Aperçu des paramètres du pilote d’impression . . . . . . . . . . . . . . . .53
Utilisation d’EPSON Status Monitor 3 . . . . . . . . . . . . . . . . . . . . . . . .56
Installation d’EPSON Status Monitor 3. . . . . . . . . . . . . . . . . . .57
Accès à EPSON Status Monitor 3 . . . . . . . . . . . . . . . . . . . . . . . .59
Installation d’EPSON Status Monitor 3. . . . . . . . . . . . . . . . . . .60
Mise en réseau de votre imprimante . . . . . . . . . . . . . . . . . . . . . . . . .61
Partage de l’imprimante . . . . . . . . . . . . . . . . . . . . . . . . . . . . . . .61
Configuration de l’imprimante comme imprimante
partagée . . . . . . . . . . . . . . . . . . . . . . . . . . . . . . . . . . . . . . . . . . .63
Définition des clients . . . . . . . . . . . . . . . . . . . . . . . . . . . . . . . . . .67
Installation du pilote d’impression à partir du CD-ROM . . .75
Annulation de l’impression . . . . . . . . . . . . . . . . . . . . . . . . . . . . . . . . .77
Désinstallation du logiciel d’impression . . . . . . . . . . . . . . . . . . . . . .78
Désinstallation du pilote d’impression et
d’EPSON Status Monitor 3 . . . . . . . . . . . . . . . . . . . . . . . . . . .78
Panneau de contrôle
Utilisation du panneau de contrôle . . . . . . . . . . . . . . . . . . . . . . . . . .83
Touches et voyants du panneau de contrôle . . . . . . . . . . . . . .83
Sélection d’une police intégrée . . . . . . . . . . . . . . . . . . . . . . . . . .85
À propos des paramètres par défaut de votre imprimante. . . . . . .87
Modification des paramètres par défaut. . . . . . . . . . . . . . . . . .94
11
Dépannage
Utilisation des voyants d’erreur. . . . . . . . . . . . . . . . . . . . . . . . . . . . . 96
Problèmes et solutions . . . . . . . . . . . . . . . . . . . . . . . . . . . . . . . . . . . . . 99
Alimentation électrique . . . . . . . . . . . . . . . . . . . . . . . . . . . . . . 100
Impression . . . . . . . . . . . . . . . . . . . . . . . . . . . . . . . . . . . . . . . . . 101
Manipulation du papier . . . . . . . . . . . . . . . . . . . . . . . . . . . . . . 106
Options . . . . . . . . . . . . . . . . . . . . . . . . . . . . . . . . . . . . . . . . . . . . 110
Correction des problèmes USB. . . . . . . . . . . . . . . . . . . . . . . . . . . . . 114
Impression d’un autotest. . . . . . . . . . . . . . . . . . . . . . . . . . . . . . . . . . 118
Contacter le service clientèle. . . . . . . . . . . . . . . . . . . . . . . . . . . . . . . 120
Site Internet de support technique. . . . . . . . . . . . . . . . . . . . . . . . . . 121
Options et consommables
Installation et utilisation des options. . . . . . . . . . . . . . . . . . . . . . . .
Chargeur feuille à feuille . . . . . . . . . . . . . . . . . . . . . . . . . . . . .
Tracteur tirant . . . . . . . . . . . . . . . . . . . . . . . . . . . . . . . . . . . . . .
Support de rouleau papier . . . . . . . . . . . . . . . . . . . . . . . . . . . .
Kit de mise à niveau des couleurs. . . . . . . . . . . . . . . . . . . . . .
Serveur d’impression . . . . . . . . . . . . . . . . . . . . . . . . . . . . . . . .
Remplacement de la cartouche de ruban . . . . . . . . . . . . . . . . . . . .
Cartouche de ruban d’origine EPSON . . . . . . . . . . . . . . . . . .
Remplacement de la cartouche de ruban. . . . . . . . . . . . . . . .
122
122
127
129
131
134
135
135
136
Informations relatives au produit
Pièces de l’imprimante . . . . . . . . . . . . . . . . . . . . . . . . . . . . . . . . . . .
Caractéristiques de l’imprimante. . . . . . . . . . . . . . . . . . . . . . . . . . .
Caractéristiques mécaniques . . . . . . . . . . . . . . . . . . . . . . . . . .
Caractéristiques électroniques. . . . . . . . . . . . . . . . . . . . . . . . .
Caractéristiques électriques . . . . . . . . . . . . . . . . . . . . . . . . . . .
Environnement . . . . . . . . . . . . . . . . . . . . . . . . . . . . . . . . . . . . .
Papier . . . . . . . . . . . . . . . . . . . . . . . . . . . . . . . . . . . . . . . . . . . . .
Zone imprimable . . . . . . . . . . . . . . . . . . . . . . . . . . . . . . . . . . . .
Alignement du papier. . . . . . . . . . . . . . . . . . . . . . . . . . . . . . . .
Listes des commandes . . . . . . . . . . . . . . . . . . . . . . . . . . . . . . . . . . . .
Codes de contrôle EPSON ESC/P 2 . . . . . . . . . . . . . . . . . . . .
Codes de contrôle d’émulation IBM 2390 Plus . . . . . . . . . . .
12
139
141
141
144
146
146
147
150
153
154
154
155
Normes et conformité . . . . . . . . . . . . . . . . . . . . . . . . . . . . . . . . . . . . .157
Approbations en matière de sécurité. . . . . . . . . . . . . . . . . . . .157
Marquage CE. . . . . . . . . . . . . . . . . . . . . . . . . . . . . . . . . . . . . . . .157
Nettoyage de l’imprimante. . . . . . . . . . . . . . . . . . . . . . . . . . . . . . . . .158
Transport de l’imprimante . . . . . . . . . . . . . . . . . . . . . . . . . . . . . . . . .159
Glossaire
Index
13
Découverte de l’imprimante
Caractéristiques
L’imprimante matricielle à impact à 24 aiguilles EPSON®
LQ-300+II offre une qualité d’impression et des performances
optimales dans une conception compacte. Elle intègre notamment
les fonctionnalités suivantes :
❏ De nombreux chemins de papier pour répondre à vos
besoins en matière d’impression.
❏ La capacité de prendre en charge de nombreux types
de papier, y compris du papier continu, des formulaires
à exemplaires multiples (constitué d’un original et
jusqu’à trois copies), des étiquettes, des feuilles
simples et des enveloppes.
❏ Une impression haute vitesse jusqu’à 300 cps
(caractères par seconde) à 10 cpi (caractère par pouce).
L’imprimante est fournie avec le pilote d’impression et
d’autres logiciels dont l’utilitaire EPSON Status Monitor 3 pour
Microsoft® Windows® XP, Me, 98, 2000 ou NT 4.0 qui vous
permet de vérifier rapidement et facilement l’état de
l’imprimante.
14
Manipulation du papier
Impression sur du papier continu
Votre imprimante accepte du papier continu dont la largeur est
comprise entre 101,6 mm (4 pouces) et 254 mm (10 pouces). En
fonction de la position du tracteur à picots, vous l’utilisez en tant
que tracteur tirant ou poussant. Les directives suivantes peuvent
vous aider à déterminer où placer le tracteur à picots :
❏ Souhaitez-vous passer de l’impression sur des feuilles
simples à du papier continu et inversement sans retirer le
papier chargé ? Allez-vous dégager le papier continu feuille
par feuille ? Utilisez le tracteur à picots en position de poussée.
(Le tracteur à picots est installé dans cette position à la
livraison de l'imprimante). Consultez la section suivante.
❏ Imprimez-vous sur des étiquettes, des formulaires à
exemplaires multiples ou d’autres documents requérant une
position d’impression précise ? Utilisez le tracteur à picots en
position de traction. Voir « Utilisation du tracteur tirant » pour
obtenir des instructions.
15
Impression avec le tracteur poussant
Lorsque vous utilisez le tracteur poussant, il peut s’avérer
judicieux d’activer la fonction de dégagement automatique dans
le mode Paramètres par défaut. Voir « À propos des paramètres
par défaut de votre imprimante ».
Procédez comme suit pour charger du papier continu à l’aide du
tracteur poussant :
1. Vérifiez que l’imprimante est hors tension. Retirez le capot de
l’imprimante et le guide-papier, puis déplacez le levier de
dégagement du papier dans la position du papier continu.
2. Dégagez les bandes à ergots en tirant les leviers de
verrouillage correspondants vers vous.
16
3. Faites glisser la bande à ergots gauche en vous servant de la
règle de l’imprimante comme guide. L’imprimante imprime
à droite de la position indiquée par le repère 0. Ramenez le
levier de verrouillage de l'ergot en arrière afin de le bloquer.
Faites ensuite glisser la bande à ergots droite pour l’ajuster
à la largeur du papier utilisé mais ne la verrouillez pas.
Déplacez le support papier à mi-chemin entre les bandes
à ergots.
4. Assurez-vous également que le papier dispose d’un bord
d’attaque net et droit. Ouvrez le capot des ergots. Ajustez les
premières perforations du papier sur les ergots, puis refermez
le capot des ergots. Faites glisser la bande à ergots droite pour
tendre le papier, puis verrouillez-la. Le papier est désormais
chargé en position de blocage.
17
c
Important :
N’utilisez le bouton d’alimentation papier situé sur le côté
droit de l’imprimante que pour supprimer les bourrages
papier et uniquement lorsque l’imprimante est hors tension.
Dans le cas contraire, vous risquez d’endommager
l’imprimante ou de lui faire perdre la position de haut de page.
5. Pour séparer le papier entrant du papier imprimé, fixez le
guide-papier en le tenant à l’horizontale et en enclenchant
les encoches sur les montants de l’imprimante comme illustré
ci-après. Faites ensuite glisser le guide-papier vers l’avant
de l’imprimante jusqu’à ce que vous sentiez qu’il s’enclenche,
puis réglez les guides latéraux à la largeur du papier.
6. Mettez l’imprimante sous tension.
18
7. Vérifiez que le capot de l’imprimante est fermé. Appuyez
sur la touche LF/FF (Saut de ligne/Alimentation papier) pour
entraîner le papier en position de chargement. L’imprimante
commence automatiquement à imprimer lorsqu’elle reçoit
des données.
8. Une fois l’impression terminée, procédez comme indiqué
dans la section suivante pour dégager le document imprimé.
Si la première ligne imprimée sur la page semble trop haute
ou trop basse, vous pouvez modifier sa position à l’aide de la
fonction Micro Adjust. Voir « Réglage de la position de haut
de page ».
c
Important :
N’utilisez jamais le bouton d’alimentation papier pour ajuster la
position de haut de page car ceci pourrait endommager
l’imprimante ou lui faire perdre sa position de haut de page.
Lorsque vous envoyez plus de données, le papier se remet
automatiquement en position de chargement.
Retrait d’un document imprimé du tracteur
poussant
Pour retirer le document imprimé, procédez comme suit :
1. Appuyez sur la touche Tear Off (Dégagement). Assurez-vous
que les voyants Tear Off (Font) (Dégagement (Police))
clignotent. (Ceci indique que le papier est dans la position de
dégagement courante).
19
2. Ouvrez le capot du guide-papier, puis dégagez le document
imprimé à l’aide du bord de dégagement de l’unité de tension
du papier.
Remarque :
Si la perforation du papier n’est pas correctement alignée sur le bord
de dégagement, vous pouvez régler la position de dégagement à l’aide
de la fonction Micro Adjust. Voir « Réglage de la position de
dégagement ».
c
Important :
N’utilisez jamais le bouton d’alimentation papier
pour ajuster la position de dégagement car ceci pourrait
endommager l’imprimante ou lui faire perdre sa position
de dégagement.
3. Fermez le capot du guide-papier.
Lorsque vous reprenez l’impression, l’imprimante replace
automatiquement le papier en position de haut de page et
lance l’impression.
20
Pour entraîner le papier continu vers la position d’attente dans
laquelle vous pouvez retirer le papier, appuyez sur la touche
Load/Eject (Charger/Ejecter). Ouvrez ensuite le capot des ergots
du tracteur à picots et retirez le papier.
c
Important :
Dégagez toujours le document imprimé avant d’appuyer sur la
touche Load/Eject (Charger/Ejecter). Inverser l’entraînement
de plusieurs pages simultanément peut engendrer un bourrage
papier.
Retour aux feuilles simples
Pour revenir aux feuilles simples, appuyez sur la touche
Load/Eject (Charger/Ejecter). L’imprimante replace le papier
en position d’attente. Passez ensuite aux étapes décrites dans la
section « Chargement de feuilles simples ».
c
Important :
Dégagez toujours le document imprimé avant d’appuyer sur le
bouton Load/Eject. Inverser l’entraînement de plusieurs pages
simultanément peut engendrer un bourrage papier.
Utilisation du tracteur tirant
Pour charger du papier continu à l’aide du tracteur tirant, vous
devez déplacer le tracteur en position de traction, comme décrit
lors des étapes 1 à 3 de cette procédure. Si le tracteur est déjà
installé dans cette position, assurez-vous que l’imprimante est
hors tension, puis passez à l’étape 6.
21
c
Important :
❏ N’utilisez le bouton d’alimentation papier situé sur le côté
droit de l’imprimante que pour supprimer les bourrages
papier et uniquement lorsque l’imprimante est hors tension.
Dans le cas contraire, vous risquez d’endommager
l’imprimante ou de lui faire perdre la position de haut de page.
❏ Lorsque vous utilisez le tracteur tirant, il peut s’avérer
judicieux de désactiver la fonction de dégagement
automatique dans le mode Paramètres par défaut. Dans
le cas contraire, un bourrage papier pourrait survenir.
1. Mettez l’imprimante hors tension et retirez le capot de
l’imprimante et le guide-papier. Retirez ensuite l’unité de
tension du papier de l’imprimante en appuyant doucement
sur ses languettes de verrouillage. Enfin, tirez le levier de
dégagement du papier vers l’avant en direction de la position
du papier continu.
22
2. Appuyez doucement sur les languettes de verrouillage du
tracteur, des deux côtés, puis faites pivoter le tracteur vers
le haut pour le retirer de l’imprimante.
3. Avancez le tracteur au-dessus de l’emplacement de montage
dans l’imprimante, puis insérez-le comme illustré. Lorsque
vous insérez le tracteur dans les montants, vous devez sentir
les encoches s’enclencher.
23
4. Relâchez les bandes à ergots en tirant les leviers
de verrouillage correspondants vers vous.
5. Insérez le papier dans la fente à papier inférieure ou dans
la fente à papier arrière comme illustré ci-après et tirez-le.
Positionnez le papier en vous servant de la règle de
l’imprimante comme guide. L’imprimante imprime
à droite de la position indiquée par le repère 0.
24
6. Faites glisser la bande à ergots gauche de manière à faire
correspondre ses ergots avec les perforations du papier et
verrouillez la bande. Faites ensuite glisser la bande à ergots
droite pour l’ajuster à la largeur du papier utilisé mais ne la
verrouillez pas. Déplacez le support papier à mi-chemin entre
les deux bandes à ergots.
7. Assurez-vous également que le papier dispose d’un bord
d’attaque net et droit. Ouvrez les capots des ergots. Ajustez
les premières perforations du papier sur les ergots, puis
refermez le capot des ergots. Faites glisser la bande à ergots
droite pour tendre le papier, puis verrouillez-la.
Remarque :
Tendez délicatement le papier en le tirant vers l’arrière ou le bas.
25
8. Pour séparer le papier entrant du papier imprimé, fixez le
guide-papier. Tout en le tenant à l’horizontale, fixez ses
encoches sur les montants de l’imprimante. Faites ensuite
glisser le guide-papier vers l’arrière de l’imprimante
jusqu’à ce que vous sentiez qu’il s’enclenche, puis réglez
les guides latéraux à la largeur du papier.
9. Fixez le capot de l’imprimante et ajustez la position du papier
à l’aide du bouton d’alimentation papier. Tournez le bouton
jusqu’à ce que la perforation entre les pages se situe juste
au-dessus de la tête d’impression. Mettez ensuite
l’imprimante sous tension.
10. Assurez-vous que le capot de l’imprimante est fermé tandis
que le capot du guide-papier est ouvert. L’imprimante
commence automatiquement à imprimer lorsqu’elle reçoit
des données.
Si vous souhaitez modifier la position où commence l’impression
sur la page, appuyez sur LF/FF pour avancer la page vers la
position de haut de page suivante. Voir « Réglage de la position
de haut de page » ultérieurement pour régler la position de
chargement.
Pour éjecter le papier, dégagez le papier entrant dans
l’imprimante, puis appuyez sur la touche LF/FF (Saut de
ligne/Alimentation papier) pour faire avancer le papier.
26
Réglage de la position de haut de page
La position de haut de page correspond à la position sur la page
où l’imprimante commence à imprimer. Si l’impression semble
trop haute ou trop basse sur la page, vous pouvez utiliser la
fonction Micro Adjust pour régler la position de haut de page.
Procédez ensuite comme suit :
c
Important :
N’utilisez jamais le bouton d’alimentation papier pour ajuster
la position de haut de page car ceci pourrait endommager
l’imprimante ou lui faire perdre sa position de haut de page.
Remarque :
❏ Le réglage de la position de haut de page reste effectif jusqu’à ce que
vous le changiez, même si vous mettez l’imprimante hors tension.
❏ Le réglage de la marge supérieure défini dans certaines applications
annule le réglage de la position de haut de page réalisé avec la
fonction Micro Adjust. Ajustez, au besoin, la position de haut de
page dans votre logiciel.
1. Assurez-vous que l’imprimante est sous tension.
2. Chargez du papier comme indiqué dans ce chapitre,
au besoin.
3. Retirez le capot de l’imprimante.
4. Maintenez la touche Pause enfoncée pendant trois secondes.
Le voyant Pause commence à clignoter et l’imprimante entre
en mode Micro Adjust.
27
5. Appuyez sur la touche LF/FF (Saut de ligne/Alimentation
papier) D pour remonter la position de haut de page sur la
page ou appuyez sur la touche Load/Eject (Charger/Ejecter)
U pour l’abaisser.
*
* Cache ruban en plastique
Remarque :
❏ L’imprimante possède une position de haut de page minimale
et maximale. Si vous tentez de la régler au-delà de ces limites,
l’imprimante émet un bip et cesse de déplacer le papier.
❏ Lorsque le papier atteint la position de haut de page par défaut,
l’imprimante émet également un bip et cesse brièvement de
déplacer le papier. Vous pouvez également utiliser la position
par défaut comme point de référence lorsque vous réglez la
position de haut de page.
28
Pour ajuster la position de haut de page du papier continu
chargé sur le tracteur tirant, reportez-vous à l’exemple
suivant :
Faites tout d’abord un point à 2,5 mm (0,1 pouce) au-dessus
de la perforation du papier, puis placez le papier de sorte que
ce repère se situe au niveau du bord supérieur du cache ruban
en plastique. Vous obtenez ainsi une marge de 8,5 mm
(0,33 pouce) sur la page suivante, ce qui signifie que
l’imprimante commence à imprimer à 8,5 mm (0,33 pouce)
en dessous de la perforation. Si vous placez le point à 2,5 mm
(0,1 pouce) au-dessus de la perforation, vous obtenez une
marge de 8,5 mm (0,33 pouce) sur la page suivante.
A
2,5 mm (0,1 pouce)
B
8,5 mm (0,33 pouce)
6. Une fois la position de haut de page définie, appuyez sur la
touche Pause pour quitter le mode Micro Adjust.
29
Avancée du papier vers le bord de
dégagement.
Si vous utilisez le tracteur poussant, vous pouvez utiliser la
fonction de dégagement pour avancer le papier continu vers
le bord de dégagement à la fin de l’impression. Vous pouvez
alors facilement dégager le document imprimé. À la reprise de
l’impression, l’imprimante ramène automatiquement le papier en
position de haut de page de sorte que vous pouvez économiser le
papier habituellement perdu entre les documents.
Comme indiqué ci-après, vous pouvez utiliser la fonction de
dégagement de deux manières : manuellement, en appuyant sur
la touche Tear Off (Font) (Dégagement (Police)) de l’imprimante
ou automatiquement en activant le mode de dégagement.
c
Important :
N’utilisez jamais la fonction de dégagement (comme indiqué
ci-après) pour inverser l’entraînement des étiquettes ; elles
pourraient se décoller et provoquer un bourrage dans
l’imprimante.
Utilisation de la touche Tear Off (Dégagement)
Une fois l’impression du document terminée, vérifiez que les
voyants Tear Off (Font) (Dégagement (Police)) ne clignotent
pas. Appuyez ensuite sur la touche Tear Off (Dégagement).
L’imprimante avance le papier sur le bord de dégagement.
Remarque :
Si les voyants Tear Off (Font) (Dégagement (Police)) clignotent, cela
signifie que le papier est en position de dégagement. Si vous appuyez de
nouveau sur la touche Tear Off (Font) (Dégagement (Police))
l’imprimante charge le papier à la position de haut de page suivante.
30
Avancée automatique du papier jusqu’à la position de
dégagement
Pour avancer automatiquement les documents imprimés
jusqu’à la position de dégagement, vous devez activer le mode
de dégagement et sélectionner la longueur de page appropriée
pour le papier continu dans le mode Paramètres par défaut. Voir
« Modification des paramètres par défaut » pour obtenir des
instructions.
Lorsque le dégagement automatique est activé, l’imprimante
avance automatiquement le papier jusqu’à la position de
dégagement chaque fois qu’elle reçoit une page complète
de données ou une commande d’alimentation du papier
sans autres données.
Réglage de la position de dégagement
Si la perforation du papier n’est pas alignée avec le bord de
dégagement, vous pouvez utiliser la fonction Micro Adjust pour
l’amener à cette position.
Procédez comme suit pour régler la position de dégagement :
c
Important :
N’utilisez jamais le bouton d’alimentation papier pour ajuster
la position de dégagement car ceci pourrait endommager
l’imprimante ou lui faire perdre sa position de dégagement.
Remarque :
Le réglage de la position de dégagement reste effectif jusqu’à ce que vous
le changiez, même si vous mettez l’imprimante hors tension.
1. Assurez-vous que les voyants Tear Off (Font) (Dégagement
(Police)) clignotent (le papier est en position de dégagement).
Vous devrez peut-être avancer le papier jusqu’à la position de
dégagement à l’aide de la touche Tear Off (Font)
(Dégagement (Police)).
31
2. Ouvrez le capot du guide-papier.
3. Maintenez la touche Pause enfoncée pendant trois secondes.
Le voyant Pause commence à clignoter et l’imprimante entre
en mode Micro Adjust.
4. Appuyez sur la touche LF/FF (Saut de ligne/Alimentation
papier) D pour inverser l’entraînement du papier ou appuyez
sur la touche Load/Eject (Charger/Ejecter) U pour avancer
le papier, jusqu’à ce que la perforation de ce dernier soit
alignée avec le bord de dégagement.
*
* bord de dégagement
Remarque :
L’imprimante possède une position de dégagement minimale et
maximale. Si vous tentez de la régler au-delà de ces limites,
l’imprimante émet un bip et cesse de déplacer le papier.
5. Une fois la position de dégagement définie, appuyez sur
la touche Pause pour quitter le mode Micro Adjust.
6. Dégagez les pages imprimées.
Lorsque vous reprenez l’impression, l’imprimante replace
automatiquement le papier en position de haut de page et lance
l’impression.
32
Impression sur des feuilles simples
Vous pouvez charger des feuilles simples individuellement
à l’aide du guide-papier de l’imprimante. Les feuilles simples
doivent avoir une largeur comprise entre 100 et 257 mm
(3,9 à 10,1 pouces).
Avant d’imprimer sur des formulaires à exemplaires multiples
constitués de feuilles simples, sur des enveloppes ou sur tout
autre papier spécial, assurez-vous de régler le levier d’épaisseur
du papier sur la position appropriée. Pour plus de détails, voir
« Impression sur du papier spécial ».
Remarque :
❏ Pour charger une pile de feuilles simples, utilisez le chargeur feuille
à feuille en option. Voir « Installation et utilisation des options ».
❏ Pour plus d’informations sur les types de feuilles simples que vous
pouvez utiliser, voir « Caractéristiques de l’imprimante ».
❏ Vous pouvez utiliser le guide-papier pour charger des formulaires
à exemplaires multiples sans carbone constitués de feuilles simples
maintenues entre elles par une bande adhésive par points à
l’extrémité supérieure.
❏ Insérez les formulaires à exemplaires multiples dans le guide-papier,
la bordure en premier et la face imprimable orientée vers le bas.
33
Chargement de feuilles simples
Procédez comme suit pour charger des feuilles simples :
1. Vérifiez que l’imprimante est hors tension. Assurez-vous
également que le levier de dégagement du papier est poussé
en position feuille à feuille et que le guide-papier est à la
verticale, comme illustré.
2. Faites glisser le guide latéral gauche jusqu’à son verrouillage
au niveau du repère correspondant. Ajustez ensuite le guide
latéral droit pour l’adapter à la largeur du papier utilisé.
34
3. Insérez une feuille de papier entre les guides latéraux
jusqu’à ce que vous rencontriez une résistance.
Pour utiliser normalement l’imprimante, mettez-la sous
tension sans appuyer sur aucune touche. L’imprimante
commence à imprimer lorsqu’elle reçoit des données.
c
Important :
N’utilisez le bouton d’alimentation papier situé sur le côté droit
de l’imprimante que pour supprimer les bourrages papier et
uniquement lorsque l’imprimante est hors tension. Dans le cas
contraire, vous risquez d’endommager l’imprimante ou de lui
faire perdre la position de haut de page.
Impression sur du papier spécial
L’imprimante supporte de nombreux types de papier, y compris
les formulaires à exemplaires multiples, les étiquettes et les
enveloppes.
Dans le cadre de formulaires à exemplaires multiples, vous ne
devez pas imprimer à moins de 13 mm (0,5 pouce) des bords du
papier. Pour plus d’informations sur la zone imprimable des
enveloppes, voir « Caractéristiques de l’imprimante ».
35
c
Important :
Lors de l’impression de formulaires à exemplaires multiples, de
papier plus épais que le papier standard, d’étiquettes ou
d’enveloppes, assurez-vous que votre configuration logicielle
préserve l’intégralité de l’impression dans la zone imprimable.
L’impression en dehors des bords du papier risque d’endommager
la tête d’impression.
Réglage du levier d’épaisseur du papier
Avant d’imprimer sur du papier spécial, vous devez modifier
le réglage d’épaisseur du papier.
Procédez comme suit pour régler le paramètre d’épaisseur
du papier :
1. Mettez l’imprimante hors tension et ouvrez le capot de
l’imprimante. Le levier d’épaisseur du papier est activé sur le
côté gauche de l’imprimante. Les numéros en regard du levier
indiquent l’épaisseur.
36
2. Sélectionnez l’épaisseur de papier appropriée à l’aide
du tableau ci-dessous.
Type de papier
Position du levier
Papier standard (feuilles simples ou papier
continu)
0 ou 1
Formulaires
à exemplaires
multiples
(feuilles simples ou papier
continu)
2 feuilles
3 feuilles
4 feuilles
1
2
3
Étiquettes
2
Enveloppes
3à5
3. Fermez le capot de l’imprimante.
Formulaires à exemplaires multiples
Vous pouvez utiliser des formulaires à exemplaires multiples
sans carbone au format papier continu ou feuilles simples (jusqu’à
quatre exemplaires : un original et trois copies). Avant d’imprimer
les formulaires, réglez le levier d’épaisseur du papier comme
indiqué dans la section précédente. Les astuces suivantes vous
aideront à obtenir de bons résultats :
❏ N’utilisez que des formulaires à exemplaires multiples au
format continu attachés entre eux par un collage par point
ou un gaufrage latéral. Ne chargez jamais de formulaires
à exemplaires multiples au format continu attachés par des
agrafes métalliques, du scotch ou une bande adhésive
continue.
❏ N’utilisez que des formulaires à exemplaires multiples au
format feuilles simples attachés entre eux par un collage par
point sur la partie supérieure. Insérez le bord collé en premier
dans l’imprimante.
37
❏ N’utilisez que des formulaires à exemplaires multiples bien
lisses.
❏ Si vous devez ajuster la position de chargement, faites-le par
le biais de votre logiciel ou modifiez-la comme indiqué dans
la section « Réglage de la position de haut de page ».
❏ Lorsque vous utilisez des formulaires à exemplaires multiples
au format continu maintenus entre eux par un gaufrage
latéral, les copies risquent de ne pas être alignées avec
l’original. Le cas échéant, soulevez le guide-papier.
Étiquettes
Utilisez le tracteur comme tracteur tirant et chargez le papier dans
la fente à papier inférieure pour imprimer des étiquettes. Avant
d’imprimer des étiquettes, réglez le levier d’épaisseur du papier
comme indiqué dans la section « Réglage du levier d’épaisseur
du papier ». N’oubliez pas les astuces suivantes :
❏ Choisissez des étiquettes sur un support continu doté de
bandes à ergots permettant l’utilisation d’un tracteur.
N’imprimez pas d’étiquettes à partir de feuilles simples
car le support luisant glisse presque toujours lentement.
❏ Chargez les étiquettes comme vous le faites avec du papier
continu ordinaire. Voir « Utilisation du tracteur tirant » pour
obtenir des instructions.
❏ Les étiquettes sont particulièrement sensibles à la
température et à l’humidité. Par conséquent, utilisez-les
uniquement dans des conditions de fonctionnement
normales.
❏ Ne laissez pas les étiquettes chargées dans l’imprimante entre
deux travaux d’impression, elles peuvent s’enrouler autour
du cylindre et entraîner un bourrage papier lors de la reprise
de l’impression.
38
❏ Pour retirer les étiquettes de l’imprimante, dégagez le
consommable au niveau inférieur de l’imprimante, puis
appuyez sur la touche LF/FF (Saut de ligne/Alimentation
papier) pour éjecter les étiquettes restantes de l’imprimante.
c
Important :
N’inversez jamais l’entraînement des étiquettes dans
l’imprimante. En effet, le support arrière peut facilement se
décoller et entraîner un bourrage papier. Si une étiquette se
colle à l’intérieur de l’imprimante, contactez votre revendeur.
Enveloppes
Vous pouvez charger des enveloppes individuellement à l’aide
du guide-papier. N’oubliez pas les astuces suivantes :
❏ Avant de charger des enveloppes, réglez le levier d’épaisseur
du papier sur la bonne position. Voir « Réglage du levier
d’épaisseur du papier ».
❏ Pour charger une enveloppe, procédez comme indiqué dans
la section « Chargement de feuilles simples ». Insérez le bord
large de l’enveloppe en premier, face imprimable vers le bas.
Lorsque vous insérez l’enveloppe entre les guides-papier,
poussez-la fermement et tenez-la jusqu’à ce que l’imprimante
l’entraîne.
❏ N’utilisez des enveloppes que dans des conditions de
température et d’humidité normales.
❏ Assurez-vous que l’impression ne déborde pas de la zone
imprimable.
❏ La tête d’impression ne doit pas dépasser le bord droit
ou gauche de l’enveloppe ou de tout autre papier épais.
(Voir « Caractéristiques de l’imprimante » pour plus
d’informations techniques). Il peut être judicieux d’imprimer
un échantillon sur une feuille simple normale avant
d’imprimer des enveloppes.
39
Logiciel d’impression
À propos de votre logiciel d’impression
Le logiciel Epson contient le logiciel du pilote d’impression
et l’application EPSON Status Monitor 3.
Le pilote d’impression est un logiciel qui permet à votre
ordinateur de contrôler l’imprimante. Vous devez installer
le pilote d’impression pour permettre à vos applications
Windows d’exploiter pleinement les possibilités offertes par
votre imprimante.
EPSON Status Monitor 3 vous renseigne sur l’état de
l’imprimante, vous avertit des erreurs éventuelles et vous fournit
des conseils de dépannage. EPSON Status Monitor 3 est installé
automatiquement en même temps que le pilote d’impression. Si
vous souhaitez installer EPSON Status Monitor 3 ultérieurement,
voir « Installation d’EPSON Status Monitor 3 » pour obtenir des
instructions.
Remarque :
❏ Avant de poursuivre, assurez-vous que vous avez installé le pilote
d’impression sur votre ordinateur conformément aux indications de
la feuille Démarrez ici.
❏ Assurez-vous que le paramètre du logiciel est réglé sur ESC/P 2.
Le logiciel du pilote d’impression et l’application EPSON Status
Monitor 3 fonctionnent uniquement en mode ESC/P 2.
40
Utilisation du pilote d’impression sous
Windows Me et 98
Vous pouvez accéder au pilote d’impression à partir de vos
applications Windows ou du menu Démarrer.
❏ Lorsque vous accédez au pilote d’impression à partir d’une
application Windows, les paramètres que vous définissez ne
s’appliquent qu’à cette application. Pour plus d’informations,
voir « Accès au pilote d’impression à partir des applications
Windows ».
❏ Lorsque vous accédez au pilote d’impression à partir du
menu Démarrer, les paramètres que vous définissez pour
le pilote d’impression s’appliquent à toutes vos applications.
Pour plus d’informations, voir « Accès au pilote d’impression
à partir du menu Démarrer ».
Pour contrôler et modifier les paramètres du pilote d’impression,
voir « Modification des paramètres du pilote d’impression ».
Remarque :
Comme toutes les applications Windows n’annulent pas nécessairement
les paramètres spécifiés à l’aide du pilote d’impression, vous devez les
vérifier de manière à obtenir le résultat escompté.
41
Accès au pilote d’impression à partir des
applications Windows
Pour accéder au pilote d’impression à partir d’une application
Windows, procédez comme suit :
1. Sélectionnez Configuration de l’impression ou Impression
dans le menu Fichier de votre application. Assurez-vous que
votre imprimante est sélectionnée dans la liste déroulante
Nom de la boîte de dialogue Impression ou Configuration de
l’impression.
42
2. Cliquez sur Imprimante, Configuration, Propriétés ou
Options. Le bouton sur lequel vous cliquez dépend de votre
application. Il est possible que vous deviez cliquer sur une
combinaison de ces boutons. La fenêtre Propriétés apparaît.
Elle contient les menus Papier, Graphiques et Option du
périphérique. Ces menus contiennent les paramètres du
pilote d’impression.
3. Pour afficher un menu, cliquez sur l’onglet correspondant en
haut de la fenêtre. Pour avoir des instructions sur la façon de
modifier les paramètres, voir « Modification des paramètres
du pilote d’impression ».
43
Accès au pilote d’impression à partir du menu
Démarrer
Pour accéder au pilote d’impression à partir du menu Démarrer,
procédez comme suit :
1. Cliquez sur le bouton Démarrer, puis pointez sur
Paramètres.
2. Cliquez sur Imprimantes.
3. Cliquez avec le bouton droit de la souris sur l’icône de
l’imprimante, puis cliquez sur Propriétés. La fenêtre
Propriétés apparaît. Elle contient les menus Papier,
Graphiques, Options du périphérique et Utilitaire. Ces
menus contiennent les paramètres du pilote d’impression.
4. Pour afficher un menu, cliquez sur l’onglet correspondant en
haut de la fenêtre. Pour avoir des instructions sur la façon de
modifier les paramètres, voir « Modification des paramètres
du pilote d’impression ».
44
Modification des paramètres du pilote
d’impression
Votre pilote d’impression comporte sept menus : Papier,
Graphiques, Options du périphérique, Général, Détails, Utilitaire
et Partage. Pour avoir un aperçu des paramètres disponibles, voir
« Aperçu des paramètres du pilote d’impression ». Vous pouvez
également afficher l’aide en ligne en cliquant avec le bouton droit
de la souris dans la fenêtre du pilote et en sélectionnant
Qu’est-ce que c’est ?.
Lorsque vous avez défini les paramètres du pilote d’impression,
cliquez sur OK pour les appliquer ou sur Restaurer les options
par défaut pour annuler vos modifications et rétablir les valeurs
par défaut des paramètres.
Une fois que vous avez vérifié tous les paramètres du pilote
d’impression et effectué les modifications nécessaires, vous êtes
prêt à imprimer.
45
Utilisation du pilote d’impression sous
Windows XP, 2000 et NT 4.0
Vous pouvez accéder au pilote d’impression à partir de vos
applications Windows ou du menu Démarrer.
❏ Lorsque vous accédez au pilote d’impression à partir d’une
application Windows, les paramètres que vous définissez ne
s’appliquent qu’à cette application. Pour plus d’informations,
voir « Accès au pilote d’impression à partir des applications
Windows ».
❏ Lorsque vous accédez au pilote d’impression à partir du
menu Démarrer, les paramètres que vous définissez pour
le pilote d’impression s’appliquent à toutes vos applications.
Pour plus d’informations, voir « Accès au pilote d’impression
à partir du menu Démarrer ».
Pour contrôler et modifier les paramètres du pilote d’impression,
voir « Modification des paramètres du pilote d’impression ».
Remarque :
Comme toutes les applications Windows n’annulent pas nécessairement
les paramètres spécifiés à l’aide du pilote d’impression, vous devez les
vérifier de manière à obtenir le résultat escompté.
46
Accès au pilote d’impression à partir des
applications Windows
Pour accéder au pilote d’impression à partir d’une application
Windows, procédez comme suit :
Remarque :
Les exemples fournis ci-après se rapportent au système d’exploitation
Windows 2000. Leur aspect peut varier quelque peu selon le système
d’exploitation utilisé mais les instructions sont les mêmes.
1. Sélectionnez Configuration de l’impression ou Impression
dans le menu Fichier de votre application. Assurez-vous que
votre imprimante est sélectionnée dans la liste déroulante
Nom de la boîte de dialogue Impression ou Configuration de
l’impression.
47
2. Cliquez sur Imprimante, Configuration, Propriétés ou
Options. Le bouton sur lequel vous cliquez dépend de
votre application. Il est possible que vous deviez cliquer
sur une combinaison de ces boutons. La fenêtre Options
d’impression apparaît. Elle contient les menus Disposition
et Papier/qualité. Ces menus contiennent les paramètres
du pilote d’impression.
48
3. Pour afficher un menu, cliquez sur l’onglet correspondant
en haut de la fenêtre. Pour modifier les paramètres, voir
« Modification des paramètres du pilote d’impression ».
Accès au pilote d’impression à partir du menu
Démarrer
Pour accéder au pilote d’impression à partir du menu Démarrer,
procédez comme suit :
Remarque :
Les copies d’écrans utilisées dans cette procédure sont issues du système
d’exploitation Windows 2000. Leur aspect peut varier quelque peu selon
le système d’exploitation utilisé mais les instructions sont les mêmes.
1. Cliquez sur le bouton Démarrer, puis pointez sur
Paramètres.
2. Cliquez sur Imprimantes.
49
3. Cliquez avec le bouton droit sur l’icône de votre imprimante,
puis cliquez sur Options d’impression (pour Windows XP
ou 2000) ou sur Valeurs par défaut du document (pour
Windows NT 4.0). La fenêtre Options d’impression apparaît.
Elle contient les menus Disposition et Papier/qualité. Ces
menus contiennent les paramètres du pilote d’impression.
50
Si vous cliquez sur l’option Propriétés du menu qui s’affiche
lorsque vous cliquez avec le bouton droit de la souris sur
l’icône de l’imprimante, la fenêtre Propriétés, qui contient des
menus permettant de définir les paramètres du pilote
d’impression, s’ouvre.
4. Pour afficher un menu, cliquez sur l’onglet correspondant en
haut de la fenêtre. Pour avoir des instructions sur la façon de
modifier les paramètres, voir « Aperçu des paramètres du
pilote d’impression ».
51
Modification des paramètres du pilote
d’impression
Le pilote d’impression comporte deux menus, Disposition et
Papier/qualité, qui vous permettent de modifier les paramètres
du pilote d’impression. Vous pouvez aussi modifier des
paramètres dans le menu Utilitaire du logiciel d’impression.
Pour avoir un aperçu des paramètres disponibles, voir « Aperçu
des paramètres du pilote d’impression ». Vous pouvez également
afficher l’aide en ligne en cliquant avec le bouton droit de la souris
dans la fenêtre du pilote et en sélectionnant Qu’est-ce
que c’est ?
Lorsque vous avez défini les paramètres du pilote d’impression,
cliquez sur OK pour les appliquer ou sur Annuler pour annuler
vos modifications.
Une fois que vous avez vérifié tous les paramètres du pilote
d’impression et effectué les modifications nécessaires, vous êtes
prêt à imprimer.
52
Aperçu des paramètres du pilote
d’impression
Les tableaux suivants répertorient les paramètres du pilote
d’impression Windows. Veuillez noter que tous les paramètres
ne sont pas disponibles dans toutes les versions de Windows.
Paramètres d’impression
Paramètres
Explications
Format du papier
Sélectionnez le format de papier souhaité. Si le format
recherché n’est pas affiché, faites défiler le contenu
de la liste à l’aide de la barre de défilement. Si le
format du papier que vous utilisez n’est pas répertorié
dans la liste, voir « Définition d’un format de papier
personnalisé » pour obtenir des instructions.
Orientation
Sélectionnez Portrait ou Paysage.
Source de papier
Cliquez sur le type d’alimentation papier souhaité.
Résolution/
Résolution
graphique
Sélectionnez la résolution d’impression souhaitée. Plus
la résolution est élevée, plus l’impression est détaillée.
Toutefois, l’augmentation de la résolution ralentit
l’impression.
Tramage
Vous pouvez conserver la valeur par défaut, à savoir
Fin, ou sélectionner un autre motif de tramage selon
le type d’impression recherché.
Intensité
Déplacez le curseur selon que vous recherchez une
impression plus claire ou plus foncée.
Qualité
d’impression
Sélectionnez une qualité d’impression dans la liste
Qualité d’impression.
Si vous activez le paramètre Vitesse Rapide, vous
accédez au mode d’impression bidirectionnelle et
augmentez ainsi la vitesse d’impression. Si vous
désactivez le paramètre Vitesse Rapide, vous revenez
en mode d’impression unidirectionnelle. La vitesse
diminue, mais la qualité de l’impression augmente.
Les paramètres enregistrés dans l’imprimante sont
appliqués par défaut.
53
Paramètres
Explications
Configuration de
la demi-teinte…/
Réglage des
couleurs en
demi-teinte…
Cliquez sur ce bouton pour définir la luminosité
et le contraste, saisir le gamma RVB ou définir
d’autres paramètres. La boîte de dialogue
Réglage des couleurs en demi-teinte s’affiche.
Pour plus d’informations, cliquez sur Aide dans
cette boîte de dialogue.
Demi-tons
Sélectionnez le type de demi-tons que vous souhaitez
utiliser lors de l’impression des graphiques. Si vous
souhaitez que l’imprimante utilise automatiquement
les meilleurs demi-tons disponibles, utilisez l’option
Sélection automatique.
Paramétrage
des polices
d’imprimante
Sélectionnez le type de table de caractères que vous
souhaitez utiliser. Trois types de table de caractères
sont à votre disposition : Standard, Etendu ou Aucun
(impression Image binaire).
Lorsque l’option Standard ou Etendu est sélectionnée,
l’imprimante utilise les polices du périphérique.
L’option Etendu propose plus de polices que l’option
Standard.
Lorsque l’option Aucun est sélectionnée, l’imprimante
utilise des images en mode point à la place des
polices du périphérique.
Pour plus de détails sur les différentes polices de
chaque table, voir « Caractéristiques électroniques ».
54
Imprimer le texte
sous forme de
graphiques*
Sélectionnez l’option Non lorsque l’imprimante utilise
les polices du périphérique et l’option Oui lorsque
l’imprimante n’utilise pas les polices du périphérique.
Spoulage des
métafichiers*
Indiquez si vous souhaitez utiliser le spoulage EMF.
Ordre du papier*
Indiquez si vous souhaitez imprimer de l’avant vers
l’arrière ou de l’arrière vers l’avant.
Pages par feuille*
Sélectionnez le nombre de pages que vous souhaitez
imprimer sur une feuille simple.
Décompte des
copies*
Lorsque vous sélectionnez un nombre supérieur à un
dans la zone Nombre de copies, cette case à cocher
apparaît et vous pouvez indiquer si vous souhaitez
assembler les pages des copies.
Paramètres
Explications
Fonctions
d’impression
avancées*
Sélectionnez l’option Activer ou Désactiver pour le
paramètre Spoulage des métafichiers.
Optimisations
des impressions*
Sélectionnez l'option Désactiver lorsque l'imprimante
n'utilise pas les polices du périphérique et l'option
Activer lorsque l'imprimante utilise les polices du
périphérique.
Couleur
Indiquez si vous souhaitez utiliser l’impression couleur.
Pour utiliser l’impression couleur, vous devez installer le
kit de mise à niveau des couleurs en option.
* Pour plus de détails, reportez-vous à l’aide de Windows.
Définition d’un format de papier personnalisé
Si le format du papier utilisé n’est pas inclus dans la liste
déroulante Format du papier, vous pouvez l’ajouter à la liste.
Pour Windows Me et 98 :
Cliquez sur Personnalisé ou Format défini par l’utilisateur et
saisissez le format du papier utilisé dans la boîte de dialogue qui
s’affiche.
Pour Windows XP, 2000 et Windows NT 4.0 :
1. Pour Windows 2000 ou Windows NT 4,0, cliquez sur
Démarrer, pointez sur Paramètres, puis cliquez sur
Imprimantes.
Pour Windows XP Professional, cliquez sur Démarrer,
puis sur Imprimantes et télécopieurs.
Pour Windows XP Home Edition, cliquez sur Démarrer,
sur Panneau de configuration, puis sur Imprimantes et
télécopieurs.
2. Cliquez sur l’icône EPSON LQ-300+II ESC/P2.
3. Sélectionnez Propriétés du serveur dans le menu Fichier.
55
4. Activez la case à cocher Créer un nouveau formulaire.
5. Saisissez le format du papier dans les champs Mesure.
6. Cliquez sur Enregistrer le formulaire, puis sur OK.
Paramètres de contrôle
Paramètres
Explications
EPSON Status
Monitor 3
Vous pouvez accéder à EPSON Status Monitor 3 en
cliquant sur ce bouton. Pour contrôler l’état de
l’imprimante, assurez-vous que la case à cocher
Contrôle de l’état de l’imprimante est sélectionnée.
Préférences du
contrôle
Cliquez sur ce bouton pour ouvrir la boîte de dialogue
Préférences du contrôle dans laquelle vous pourrez
définir les paramètres d’EPSON Status Monitor 3. Pour
plus de détails, voir « Installation d’EPSON Status
Monitor 3 ».
Utilisation d’EPSON Status Monitor 3
EPSON Status Monitor 3 est disponible pour Windows XP, Me,
98, 2000 et Windows NT 4.0. Il vous renseigne sur l’état de
l’imprimante, vous avertit des erreurs éventuelles et vous fournit
des instructions de dépannage en cas de besoin.
EPSON Status Monitor 3 est disponible si :
❏ L’imprimante est connectée directement à l’ordinateur hôte
par l’intermédiaire du port parallèle [LPT1] ou du port USB.
❏ Votre système est configuré pour prendre en charge les
communications bidirectionnelles.
56
EPSON Status Monitor 3 est installé lorsque l’imprimante est
directement connectée et que vous installez le pilote d’impression
comme indiqué sur la feuille Démarrez ici. En cas de partage de
l’imprimante, veillez à configurer EPSON Status Monitor 3 pour
que l’imprimante partagée soit contrôlée sur le serveur
d’impression. Reportez-vous aux sections « Installation d’EPSON
Status Monitor 3 » et « Partage de l’imprimante ».
Remarque :
Si vous installez le pilote d’impression à l’aide de la méthode « Pointer
et imprimer », EPSON Status Monitor 3 risque de ne pas fonctionner
correctement. Si vous souhaitez utiliser EPSON Status Monitor 3,
réinstallez le pilote comme indiqué sur la feuille Démarrez ici.
Avant d’utiliser EPSON Status Monitor 3, veillez à lire le fichier
LISEZMOI, inclus sur le CD-ROM Utilisateur. Ce fichier contient
les informations les plus récentes concernant cet utilitaire.
Installation d’EPSON Status Monitor 3
Pour installer EPSON Status Monitor 3, procédez comme suit :
1. Ouvrez le menu Utilitaire comme indiqué à la section
« Utilisation du pilote d’impression sous Windows Me et 98 »
ou à la section « Utilisation du pilote d’impression sous
Windows XP, 2000 et NT 4.0 ».
57
2. Cliquez sur le bouton Préférences du contrôle. La boîte de
dialogue Préférences du contrôle s’affiche.
58
3. Les paramètres suivants sont disponibles :
Sélectionner les
notifications
Affiche l’état Activé/Désactivé des cases à
cocher des éléments d’erreur.
Cochez cette case pour afficher la notification
relative à l’erreur sélectionnée.
Sélectionner
l’icône du
raccourci
L’icône sélectionnée s’affiche dans la barre des
tâches. Un aperçu apparaît dans la fenêtre de
droite. En cliquant sur l’icône du raccourci, vous
accédez facilement à la boîte de dialogue
Préférences du contrôle.
Notification
d’erreur reçue
pour des
imprimantes
partagées
Une notification d’erreur relative à une
imprimante partagée peut être reçue lorsque
cette case est cochée.
Autoriser le
contrôle des
imprimantes
partagées
Lorsque cette case est cochée, une imprimante
partagée peut être contrôlée par d’autres PC.
Remarque :
Cliquez sur le bouton Défaut pour rétablir les valeurs par défaut
de tous les paramètres.
Accès à EPSON Status Monitor 3
Pour accéder à l’application EPSON Status Monitor 3, utilisez
l’une des méthodes suivantes :
❏ Double-cliquez sur l’icône de raccourci en forme
d’imprimante dans la barre des tâches. Pour ajouter une icône
de raccourci à la barre des tâches, allez dans le menu Utilitaire
et suivez les instructions.
❏ Ouvrez le menu Utilitaire, puis cliquez sur l’icône
EPSON Status Monitor. Pour savoir comment ouvrir le
menu Utilitaire, voir « Utilisation du pilote d’impression sous
Windows Me et 98 » ou « Utilisation du pilote d’impression
sous Windows XP, 2000 et NT 4.0 ».
59
Lorsque vous accédez à l’application EPSON Status Monitor 3
comme indiqué ci-dessus, la fenêtre d’état de l’imprimante
suivante s’affiche.
Cette fenêtre vous donne des informations sur l’état de
l’imprimante.
Installation d’EPSON Status Monitor 3
Procédez comme suit pour installer EPSON Status Monitor 3.
1. Assurez-vous que l’imprimante est hors tension et que
Windows est en cours de fonctionnement sur l’ordinateur.
2. Insérez le CD-ROM du logiciel d’impression dans le lecteur
de CD-ROM.
Remarque :
❏ Si la fenêtre de sélection de la langue s’affiche, sélectionnez votre
pays.
❏ Si l’écran du programme d’installation EPSON ne s’affiche
pas automatiquement, double-cliquez sur l’icône Poste de
travail, cliquez avec le bouton droit de la souris sur l’icône du
CD-ROM, cliquez sur OUVRIR dans le menu qui s’affiche et
double-cliquez sur Epsetup.exe.
60
3. Cliquez sur Continuer. Lorsque l’écran du contrat de licence
du logiciel s’affiche, lisez le contrat et cliquez sur Accepter.
4. Cliquez sur Personnalisé.
5. Activez la case à cocher EPSON Status Monitor 3 et cliquez
sur Installer.
6. Dans la boîte de dialogue qui s’affiche, assurez-vous que
l’icône de votre imprimante est sélectionnée et cliquez sur OK.
Observez ensuite les instructions à l’écran.
7. Une fois l’installation terminée, cliquez sur OK.
Mise en réseau de votre imprimante
Partage de l’imprimante
Cette section détaille la procédure à suivre pour partager
l’imprimante dans un réseau Windows standard.
Les ordinateurs d’un réseau peuvent partager une imprimante
directement reliée à l’un d’entre eux. L’ordinateur auquel
l’imprimante est directement connectée est appelé serveur
d’impression, les autres ordinateurs sont des clients qui
nécessitent une autorisation pour partager l’imprimante avec le
serveur d’impression. Le partage de l’imprimante entre les clients
s’effectue par l’intermédiaire du serveur d’impression.
Selon la version du système d’exploitation Windows utilisé et les
droits d’accès au réseau dont vous disposez, définissez les
paramètres adaptés du serveur d’impression et des clients.
61
Définition du serveur d’impression
❏ Pour Windows Me ou 98, voir « Sous Windows Me ou 98 ».
❏ Pour Windows XP, 2000 et Windows NT 4.0, voir « Sous
Windows XP, 2000 ou NT 4.0 ».
Définition des clients
❏ Pour Windows Me ou 98, voir « Sous Windows Me ou 98 ».
❏ Pour Windows XP et 2000, voir « Sous Windows XP ou 2000 ».
❏ Pour Windows NT 4.0, voir « Sous Windows NT 4.0 ».
Remarque :
❏ Lors du partage de l’imprimante, veillez à régler EPSON Status
Monitor 3 de manière à ce que l’imprimante partagée puisse être
contrôlée sur le serveur d’impression. Voir « Installation d’EPSON
Status Monitor 3 ».
❏ Si vous utilisez l’imprimante partagée dans un environnement
Windows Me ou 98, double-cliquez sur l’icône Réseau du
panneau de configuration du serveur et assurez-vous que le
composant de partage des fichiers et des imprimantes pour les
réseaux Microsoft est installé. Vérifiez ensuite que le protocole
compatible SPX/IPX ou TCP/IP est installé sur le serveur et les
clients.
❏ Vous devez préalablement régler le serveur d’impression et les
clients sur le même système réseau et selon la même gestion réseau.
❏ Les affichages à l’écran des pages suivantes peuvent varier selon la
version du système d’exploitation Windows utilisé.
62
Configuration de l’imprimante comme
imprimante partagée
Sous Windows Me ou 98
Procédez comme suit pour définir le serveur d’impression
lorsque le système d’exploitation utilisé sur le serveur est
Windows Me ou 98.
1. Cliquez sur Démarrer, pointez sur Paramètres et cliquez
sur Panneau de configuration.
2. Double-cliquez sur l’icône Réseau.
3. Cliquez sur l’option Partage des fichiers et des
imprimantes du menu Configuration.
4. Activez la case à cocher Permettre à d’autres utilisateurs
d’utiliser mes imprimantes, puis cliquez sur OK.
5. Cliquez sur OK pour appliquer les paramètres définis.
Remarque :
❏ Si un message vous demandant d’insérer le disque s’affiche,
insérez le CD-ROM de Windows Me ou 98 dans l’ordinateur.
Cliquez sur OK et suivez les instructions qui s’affichent
à l’écran.
❏ Lorsqu’un message vous demandant de redémarrer l’ordinateur
s’affiche, redémarrez l’ordinateur et poursuivez le paramétrage.
6. Double-cliquez sur l’icône Imprimantes du panneau de
configuration.
7. Cliquez avec le bouton droit de la souris sur l’icône de votre
imprimante, puis cliquez sur l’option Partage dans le menu
affiché.
63
8. Sélectionnez l’option Partagé en tant que, saisissez le nom
souhaité dans la zone Nom de partage et cliquez sur OK.
Entrez un commentaire ou un mot de passe, au besoin.
Remarque :
❏ Le nom de partage ne doit pas contenir d’espaces ou de traits
d’union, faute de quoi une erreur risque de se produire.
❏ Lors du partage de l’imprimante, veillez à régler EPSON Status
Monitor 3 de manière à ce que l’imprimante partagée puisse être
contrôlée sur le serveur d’impression. Voir « Installation
d’EPSON Status Monitor 3 ».
Vous devez définir les ordinateurs clients de manière à ce qu’ils
puissent utiliser l’imprimante mise en réseau. Pour plus de
détails, reportez-vous aux pages suivantes :
❏ « Sous Windows Me ou 98 »
❏ « Sous Windows XP ou 2000 »
❏ « Sous Windows NT 4.0 »
64
Sous Windows XP, 2000 ou NT 4.0
Procédez comme suit pour définir le serveur d’impression
lorsque le système d’exploitation utilisé sur le serveur est
Windows XP, 2000 ou NT 4.0.
Remarque :
Vous devez disposer des droits d’administrateur sur la machine locale
pour accéder à Windows XP, 2000 ou NT 4.0.
1. Si le serveur d’impression fonctionne sous Windows 2000 ou
NT 4.0, cliquez sur Démarrer, pointez sur Paramètres, puis
cliquez sur Imprimantes.
Si le serveur d’impression fonctionne sous Windows XP
Professional, cliquez sur Démarrer, puis sur Imprimantes et
télécopieurs.
Si le serveur d’impression fonctionne sous Windows XP
Home Edition, cliquez sur Démarrer, sur Panneau de
configuration, puis sur Imprimantes et télécopieurs.
2. Cliquez avec le bouton droit de la souris sur l’icône de votre
imprimante, puis cliquez sur l’option Partage dans le menu
affiché.
Si le menu suivant s’affiche sous Windows XP, cliquez sur
Assistant de configuration du réseau ou sur Si vous êtes
conscient des risques de sécurité mas que vous voulez
partager des imprimantes sans exécuter l’Assistant,
cliquez ici.
Quelle que soit l’option sélectionnée, suivez les instructions
qui s’affichent à l’écran.
65
3. Si le serveur d’impression fonctionne sous Windows 2000 ou
NT 4.0, sélectionnez Partagée en tant que (Windows 2000)
ou Partagé (Windows NT 4.0), saisissez le nom souhaité
dans la zone Nom de partage et cliquez sur OK.
Si le serveur d’impression fonctionne sous Windows XP,
sélectionnez Partager cette imprimante, saisissez le nom
souhaité dans la zone Nom de partage, puis cliquez sur OK.
Remarque :
Le nom de partage ne doit pas contenir d’espaces ou de traits
d’union, faute de quoi une erreur risque de se produire.
66
Vous devez définir les ordinateurs clients de manière à ce qu’ils
puissent utiliser l’imprimante mise en réseau. Pour plus de
détails, reportez-vous aux pages suivantes :
❏ « Sous Windows Me ou 98 »
❏ « Sous Windows XP ou 2000 »
❏ « Sous Windows NT 4.0 »
Définition des clients
Cette section détaille la procédure d’installation du pilote
d’impression en accédant à l’imprimante partagée en réseau.
Remarque :
❏ Pour partager une imprimante dans un réseau Windows,
vous devez définir le serveur d’impression. Pour plus de détails,
voir « Configuration de l’imprimante comme imprimante partagée »
(Windows Me ou 98) ou « Sous Windows XP, 2000 ou NT 4.0 »
(Windows XP, 2000 ou Windows NT 4.0).
❏ Cette section détaille la procédure à suivre pour accéder à
l’imprimante partagée dans un système réseau standard à l’aide du
serveur (groupe de travail Microsoft). Si vous ne parvenez pas à
accéder à l’imprimante partagée en raison du système réseau,
demandez l’aide de l’administrateur du réseau.
❏ Cette section détaille la procédure d’installation du pilote
d’impression en accédant à l’imprimante partagée depuis le dossier
Imprimantes. Vous pouvez également accéder à l’imprimante
partagée depuis Voisinage réseau ou Favoris réseau sur le bureau
de Windows.
❏ Si vous souhaitez utiliser l’application EPSON Status Monitor 3
sur des clients, vous devez installer le pilote d’impression et
l’application EPSON Status Monitor 3 sur chacun des clients à
l’aide du CD-ROM.
67
Sous Windows Me ou 98
Procédez comme suit pour définir les clients Windows Me ou 98.
1. Cliquez sur Démarrer, pointez sur Paramètres et cliquez sur
Imprimantes.
2. Double-cliquez sur l’icône Ajout d’imprimante, puis cliquez
sur Suivant.
3. Sélectionnez l’option Imprimante réseau, puis cliquez sur
Suivant.
4. Cliquez sur Parcourir, la boîte de dialogue permettant de
sélectionner les imprimantes s’affiche.
Remarque :
Vous pouvez également saisir « \\(nom de l’ordinateur relié
localement à l’imprimante partagée)\(nom de l’imprimante
partagée) » dans la zone du nom de la file d’attente ou du chemin
réseau.
5. Cliquez sur l’ordinateur ou le serveur connecté
à l’imprimante partagée et sur le nom de l’imprimante
partagée. Cliquez ensuite sur OK.
68
Remarque :
Le nom de l’imprimante partagée peut être modifié par l’ordinateur
ou le serveur auquel l’imprimante est connectée. Pour connaître
avec certitude le nom de l’imprimante partagée, consultez
l’administrateur du réseau.
6. Cliquez sur Suivant.
Remarque :
❏ Si le client dispose déjà d’un pilote d’impression, vous devez
sélectionner le nouveau pilote d’impression ou le pilote
d’impression actuellement utilisé. Lorsque le message vous
demandant de sélectionner le pilote d’impression s’affiche,
sélectionnez le pilote d’impression en suivant les instructions
du message.
❏ Si le système d’exploitation du serveur d’impression est
Windows Me ou 98, passez à l’étape suivante.
❏ Si le serveur d’impression fonctionne sous un autre système
d’exploitation que Windows Me ou 98, voir « Installation du
pilote d’impression à partir du CD-ROM ».
7. Vérifiez le nom de l’imprimante partagée et indiquez si
vous souhaitez utiliser l’imprimante comme imprimante
par défaut. Cliquez sur OK et suivez les instructions qui
s’affichent à l’écran.
Remarque :
Vous pouvez modifier le nom de l’imprimante partagée de manière
à ce qu’il s’affiche uniquement sur l’ordinateur client.
69
Sous Windows XP ou 2000
Procédez comme suit pour définir les clients Windows XP ou
2000.
Vous devez disposer des droits d’un utilisateur expérimenté
ou de droits d’accès supérieurs (même si vous n’êtes pas
l’administrateur) pour installer le pilote d’impression de
l’imprimante partagée.
1. Si les clients Windows 2000, cliquez sur Démarrer,
pointez sur Paramètres, puis cliquez sur Imprimantes.
Pour les clients Windows XP Professional, cliquez sur
Démarrer, puis sur Imprimantes et télécopieurs.
Pour les clients Windows XP Home Edition, cliquez sur
Démarrer, sur Panneau de configuration, puis sur
Imprimantes et télécopieurs.
2. Sous Windows 2000, double-cliquez sur l’icône Ajout
d’imprimante, puis cliquez sur Suivant.
Sous Windows XP, cliquez sur Ajouter une imprimante
dans le menu Tâches d’impression.
3. Sélectionnez Imprimante réseau (Windows 2000) ou Une
imprimante réseau ou une imprimante connectée à un
autre ordinateur (Windows XP), puis cliquez sur Suivant.
70
4. Sous Windows 2000, sélectionnez Entrer le nom de
l’imprimante ou cliquer sur Suivant pour rechercher
une imprimante et cliquez sur Suivant.
Remarque :
Vous pouvez également saisir le chemin réseau ou le nom de
l’imprimante réseau dans la zone Nom (« \\(nom de
l’ordinateur connecté localement à l’imprimante
partagée)\(nom de l’imprimante partagée) », par
exemple).
Sous Windows XP, sélectionnez Rechercher une
imprimante et cliquez sur Suivant.
71
5. Cliquez sur l’icône de l’ordinateur ou du serveur connecté
à l’imprimante partagée et sur le nom de l’imprimante
partagée. Cliquez ensuite sur Suivant.
Remarque :
❏ Le nom de l’imprimante partagée peut être modifié par
l’ordinateur ou le serveur auquel l’imprimante est connectée.
Pour connaître avec certitude le nom de l’imprimante partagée,
consultez l’administrateur du réseau.
❏ Si le client dispose déjà d’un pilote d’impression, vous devez
sélectionner le nouveau pilote d’impression ou le pilote
d’impression actuellement utilisé. Lorsque le message vous
demandant de sélectionner le pilote d’impression s’affiche,
sélectionnez le pilote d’impression en suivant les instructions
du message.
❏ Si le système d’exploitation du serveur d’impression est
Windows XP ou 2000, passez à l’étape suivante.
❏ Si le système d’exploitation du serveur d’impression est un
système autre que Windows XP ou 2000, voir « Installation du
pilote d’impression à partir du CD-ROM ».
72
6. Sous Windows 2000, indiquez si vous souhaitez utiliser
l’imprimante comme imprimante par défaut, puis cliquez
sur OK.
Sous Windows XP, si un autre pilote est déjà installé, indiquez
si vous souhaitez utiliser l’imprimante comme imprimante
par défaut et cliquez sur OK.
7. Vérifiez les paramètres, puis cliquez sur Terminer.
.
Sous Windows NT 4.0
Procédez comme suit pour définir les clients Windows NT 4.0.
Vous devez disposer des droits d’un utilisateur expérimenté
ou de droits d’accès supérieurs (même si vous n’êtes pas
l’administrateur) pour installer le pilote d’impression de
l’imprimante partagée.
1. Cliquez sur Démarrer, pointez sur Paramètres et cliquez sur
Imprimantes.
2. Double-cliquez sur l’icône Ajout d’imprimante.
73
3. Sélectionnez l’option Serveur d’impression réseau, puis
cliquez sur Suivant.
4. Cliquez sur l’icône de l’ordinateur ou du serveur connecté
à l’imprimante partagée et sur le nom de l’imprimante
partagée. Cliquez ensuite sur OK.
Remarque :
❏ Vous pouvez également saisir « \\(nom de l’ordinateur relié
localement à l’imprimante partagée)\(nom de l’imprimante
partagée) » dans la zone du nom de la file d’attente ou du chemin
réseau.
❏ Le nom de l’imprimante partagée peut être modifié par
l’ordinateur ou le serveur auquel l’imprimante est connectée.
Pour connaître avec certitude le nom de l’imprimante partagée,
consultez l’administrateur du réseau.
❏ Si le client dispose déjà d’un pilote d’impression, vous devez
sélectionner le nouveau pilote d’impression ou le pilote
d’impression actuellement utilisé. Lorsque le message vous
demandant de sélectionner le pilote d’impression s’affiche,
sélectionnez le pilote d’impression en suivant les instructions
du message.
74
❏ Si le système d’exploitation du serveur d’impression est
Windows NT 4.0, passez à l’étape suivante.
❏ Si le serveur d’impression fonctionne sous un autre système
d’exploitation que Windows NT 4.0, voir « Installation du
pilote d’impression à partir du CD-ROM ».
5. Indiquez si vous souhaitez utiliser l’imprimante comme
imprimante par défaut, puis cliquez sur OK.
6. Cliquez sur Terminer.
Installation du pilote d’impression à partir du
CD-ROM
Cette section détaille la procédure d’installation du pilote
d’impression sur les clients lorsque le serveur et les clients
utilisent des systèmes d’exploitation différents.
Les affichages à l’écran des pages suivantes peuvent varier selon
la version du système d’exploitation Windows utilisé.
Remarque :
❏ Lors de l’installation du pilote d’impression sur les clients Windows
XP, 2000 ou NT 4.0, vous devez disposer des droits
d’administrateur pour accéder à Windows XP, 2000 ou NT 4.0.
❏ Si le serveur et les clients utilisent le même système d’exploitation,
il n’est pas nécessaire de procéder à l’installation du pilote
d’impression à partir du CD-ROM.
1. Accédez à l’imprimante partagée. Il est possible qu’un
message s’affiche. Cliquez sur OK et suivez les instructions
qui s’affichent à l’écran pour installer le pilote d’impression
à partir du CD-ROM.
75
2. Insérez le CD-ROM, la boîte de dialogue du programme
d’installation EPSON s’affiche. Fermez la boîte de dialogue
à l’aide du bouton Annuler, sélectionnez le lecteur adapté et
les noms de dossiers dans lesquels les pilotes d’impression
des clients sont enregistrés, puis cliquez sur OK.
Lors de l’installation des pilotes sous Windows XP ou 2000,
il est possible qu’un message indiquant que la signature
numérique n’a pu être localisée s’affiche. Cliquez sur Oui
(Windows 2000) ou sur Continuer (Windows XP) et
poursuivez l’installation.
Les noms de dossiers varient en fonction du système
d’exploitation utilisé.
Système d’exploitation du client
Nom du dossier
Windows 98
\<Langue>\WIN98
Windows Me
\<Langue>\WINME
Windows XP ou 2000
\<Langue>\WIN2000
Windows NT 4.0
\<Langue>\WINNT40
3. Sélectionnez le nom de l’imprimante, cliquez sur OK et suivez
les instructions qui s’affichent à l’écran.
Remarque :
Si vous souhaitez également installer EPSON Status Monitor 3, voir
« Installation d’EPSON Status Monitor 3 » pour obtenir des instructions.
76
Annulation de l’impression
Si les tirages ne correspondent pas à vos attentes ou s’ils
présentent des caractères ou des images incorrects ou déformés,
il peut s’avérer nécessaire d’annuler l’impression. Lorsque l’icône
de l’imprimante s’affiche dans la barre des tâches, procédez
comme suit pour annuler l’impression.
1. Double-cliquez sur l’icône de l’imprimante dans la barre des
tâches, puis cliquez sur Effacer les documents
d’impression dans le menu Imprimante.
2. Pour annuler l’impression de l’ensemble des documents,
sélectionnez Suspendre l’impression (Windows Me ou 98)
ou Annuler tous les documents (Windows XP, 2000 ou
NT 4.0) dans le menu Imprimante.
Pour annuler l’impression d’un document en particulier,
sélectionnez le document dont vous souhaitez annuler
l’impression et sélectionnez Annuler l’impression
(Windows Me ou 98) ou Annuler (Windows XP, 2000 ou
NT 4.0) dans le menu Document.
Le travail d’impression est annulé.
77
Désinstallation du logiciel d’impression
Si vous souhaitez réinstaller le pilote d’impression ou le mettre
à niveau, vous devez désinstaller le pilote.
Désinstallation du pilote d’impression et d’EPSON
Status Monitor 3
1. Fermez toutes les applications.
2. Cliquez sur Démarrer, pointez sur Paramètres et cliquez sur
Panneau de configuration.
3. Double-cliquez sur l’icône Ajouter ou supprimer des
programmes.
78
4. Sélectionnez Logiciel d’impression EPSON et cliquez sur
Ajouter/Supprimer.
1
2
Remarque :
Lors de l’utilisation d’un ordinateur fonctionnant sous Windows
XP ou Windows 2000, cliquez sur Modifier ou supprimer des
programmes, sélectionnez Logiciel d’impression EPSON,
puis cliquez sur Modifier/Supprimer.
79
5. Cliquez sur l’onglet Modèle d’imprimante, sélectionnez
l’icône de l’imprimante à désinstaller, puis cliquez sur OK.
6. Si vous désinstallez l’utilitaire Imprimantes contrôlées,
cliquez sur Oui dans la boîte de dialogue affichée.
Remarque :
L’utilitaire Imprimantes contrôlées est le seul utilitaire d’EPSON
Status Monitor 3 qui peut être désinstallé. Une fois l’utilitaire
désinstallé, le paramètre Imprimantes contrôlées d’EPSON Status
Monitor 3 ne peut pas être modifié.
7. Si vous désinstallez EPSON Status Monitor 3, cliquez sur Oui
dans la boîte de dialogue affichée.
8. Suivez les instructions qui s’affichent à l’écran.
Désinstallation du pilote du périphérique USB
Lorsque vous connectez l’imprimante à l’ordinateur à l’aide d’un
câble USB, le pilote du périphérique USB est également installé.
Lors de la désinstallation du pilote d’impression, vous devez
également désinstaller le pilote du périphérique USB.
80
Procédez comme suit pour désinstaller le pilote du
périphérique USB.
Remarque :
❏ Désinstallez le pilote d’impression avant de procéder à la
désinstallation du pilote du périphérique USB.
❏ Une fois le pilote du périphérique USB désinstallé, vous ne pouvez
plus accéder aux autres imprimantes Epson connectées à l’aide d’un
câble USB.
1. Suivez les étapes 1 à 3 de la section « Désinstallation du
logiciel d’impression ».
2. Sélectionnez EPSON Imprimantes USB et cliquez sur
Ajouter/Supprimer.
1
2
81
Remarque :
❏ L’option EPSON Imprimantes USB ne s’affiche que lorsque
l’imprimante est reliée à un ordinateur fonctionnant sous
Windows Me ou 98 à l’aide d’un câble USB.
❏ Si le pilote du périphérique USB n’est pas installé correctement,
il est possible que l’option EPSON Imprimantes USB ne
s’affiche pas. Procédez comme suit pour lancer le fichier «
Epusbun.exe », inclus sur le CD-ROM.
1. Insérez le CD-ROM dans le lecteur de CD-ROM de votre
ordinateur.
2. Accédez au lecteur de CD-ROM.
3. Double-cliquez sur le dossier \<Langue>\WIN98 ou
\<Langue>\WINME.
4. Double-cliquez sur l’icône Epusbun.exe.
3. Suivez les instructions qui s’affichent à l’écran.
Pour réinstaller un pilote d’impression, reportez-vous à la feuille
Démarrez ici.
82
Panneau de contrôle
Utilisation du panneau de contrôle
Vous pouvez contrôler les opérations de base de l’imprimante
(saut de ligne, saut de page, chargement et éjection du papier,
sélections des polices, etc). à l’aide des touches figurant sur le
panneau de contrôle. Les voyants du panneau de contrôle
indiquent l’état de l’imprimante.
Touches et voyants du panneau de contrôle
1
6
7
2
3
4
5
1. Voyants* Tear Off (Font) (Dégagement (Police))
Clignote lorsque le papier continu est en position de
dégagement ; sinon les voyants indiquent la police
sélectionnée.
2. Touche* Tear Off (Font) (Dégagement (Police))
❏ Permet d’avancer le papier continu jusqu’à la position
de dégagement.
❏ Permet d’avancer le papier continu de la position de
dégagement à la position de haut de page.
83
3. Touche LF/FF** (Saut de ligne/Alimentation papier)
❏ Lorsque vous appuyez brièvement sur cette touche,
permet d’entraîner le papier ligne par ligne.
❏ Lorsque vous maintenez cette touche enfoncée, permet
d’éjecter une seule feuille ou d’avancer le papier continu
jusqu’à la position de haut de page suivante.
4. Touche Load/Eject** (Saut de ligne/Alimentation papier)
❏ Permet de charger une seule feuille de papier.
❏ Permet d’éjecter une seule feuille de papier si une feuille
est chargée.
❏ Permet de charger du papier continu en position de veille.
❏ Permet de faire reculer le papier continu jusqu’à la position
de veille.
5. Touche Pause
Permet d’interrompre temporairement l’impression.
L’impression reprend lorsque vous appuyez de nouveau sur
la touche. Si vous maintenez cette touche enfoncée pendant
trois secondes, permet de basculer en mode** Micro Adjust.
Pour désactiver ce mode, appuyez de nouveau sur cette
touche.
6. Voyant Paper Out (Fin de papier)
❏ Allumé si aucun papier de la source de papier
sélectionnée n’est chargé ou si le papier n’est pas chargé
correctement.
❏ Clignote si le papier n’a pas été éjecté correctement ou en
cas de bourrage papier.
84
7. Voyant Pause
❏ Allumé lorsque l’impression est suspendue.
❏ Clignote lorsque le mode** Micro Adjust de l’imprimante
est activé.
❏ Clignote en cas de surchauffe de la tête d’impression.
* Sélection de la police : En mode Micro Adjust, vous pouvez sélectionner la
police à utiliser pour l’impression en appuyant sur la touche Tear Off (Font)
(Dégagement (Police)). Le voyant Tear Off (Font) (Dégagement (Police))
s’allume, s’éteint ou clignote pour indiquer la police sélectionnée.
** Mode Micro Adjust : Si vous maintenez la touche Pause enfoncée pendant
trois secondes, l’imprimante bascule en mode Micro Adjust. Dans ce mode,
vous pouvez appuyer sur les touches LF/FF (Saut de ligne/Alimentation
papier) D et Load/Eject (Charger/Ejecter) U pour régler les positions de
haut de page et de dégagement. Voir « Réglage de la position de haut de
page ».
Sélection d’une police intégrée
Procédez comme suit pour sélectionner une police intégrée
à l’aide des touches du panneau de contrôle de l’imprimante :
1. Assurez-vous que l’imprimante n’est pas en cours
d’impression. Le cas échéant, attendez que l’impression soit
terminée.
2. Maintenez la touche Pause enfoncée pendant trois secondes
pour basculer en mode Micro Adjust. Le voyant Pause
commence à clignoter. Les trois voyants Tear Off (Font)
(Dégagement (Police)) indiquent la sélection de police
actuelle.
3. Appuyez sur la touche Tear Off (Font) (Dégagement (Police))
à plusieurs reprises pour faire défiler toutes les sélections
disponibles ; puis arrêtez-vous lorsque vous avez atteint la
police désirée, dont le motif apparaît sur le panneau de
contrôle. Votre sélection reste en vigueur jusqu’à ce que vous
la changiez à nouveau.
85
Remarque :
❏ Les paramètres définis dans vos programmes d’application
annulent généralement les paramètres définis au niveau du
panneau de contrôle de l’imprimante. Pour obtenir des résultats
optimaux, sélectionnez une police et un pas à l’aide de votre
application.
❏ La touche Tear Off (Font) (Dégagement (Police)) ne permet
pas de sélectionner directement OCR-B, Orator, Orator-S,
Script C, Roman T ou Sans Serif H. Pour sélectionner l’une
de ces polices, vous devez utiliser le mode de paramétrage par
défaut, afin de l’enregistrer en tant qu’autre police, puis
sélectionner Autres avec la touche Tear Off (Font)
(Dégagement (Police)).
❏ Vous ne pouvez pas sélectionner les polices pour code à barres
depuis le panneau de contrôle.
86
À propos des paramètres par défaut de votre
imprimante
Les paramètres par défaut contrôlent de nombreuses fonctions
de l’imprimante. Vous pouvez souvent définir ces fonctions
à l’aide du logiciel ou du pilote d’impression. Il arrive néanmoins
que vous deviez modifier un paramètre par défaut à partir du
panneau de contrôle de l’imprimante en utilisant le mode de
paramétrage par défaut.
Le tableau suivant répertorie les paramètres par défaut et les
options que vous pouvez sélectionner en mode de paramétrage
par défaut. Les paramètres sont présentés en détails après le
tableau. Pour obtenir des instructions relatives à la modification
des paramètres par défaut, voir « Modification des paramètres
par défaut ».
Paramètres
Options
Longueur des pages du
tracteur*
Longueur en pouces : 3, 3,5, 4, 5,5, 6, 7, 8,
8,5, 11, 70/6, 12, 14, 17
Ignorer la perforation
Activé, Désactivé
Dégagement automatique
Activé, Désactivé
Saut de ligne automatique
Activé, Désactivé
Sens d’impression
Bi-D, Uni-D, Auto
Logiciel
ESC/P2, IBM 2390 Plus
0 barré
0, 0
Super épreuve
Activé, Désactivé
Interface
Auto, Parallèle, Série, USB
Temps d’attente en
partage d’interface
10 secondes, 30 secondes
Vitesse en bauds
19200, 9600, 4800, 2400, 1200, 600, 300 BPS
87
Paramètres
Options
Parité
Aucune, Impaire, Paire, Ignorer
Longueur des données
8 bits, 7 bits
Mode bidirectionnel de
l’interface parallèle
Activé, Désactivé
Transfert en mode paquet
Auto, Désactivé
Table de caractères*
Modèle standard :
Italique, PC 437, PC 850, PC 860, PC 863,
PC 865, PC 861, BRASCII, Abicomp,
Roman 8, ISO Latin 1, PC 858, ISO 8859-15
Tous les autres modèles :
Italique, PC 437, PC 850, PC 437 Greek, PC
853, PC 855, PC 852, PC 857, PC 864, PC 866,
PC 869, MAZOWIA, Code MJK, ISO 8859-7,
ISO Latin 1T, Bulgare, PC 774, Estonien, ISO
8859-2, PC 866 LAT, PC 866 UKR, PC APTEC,
PC 708, PC 720, PC AR864, PC 860, PC 863,
PC 865, PC 861, BRASCII, Abicomp, Roman
8, ISO Latin 1, PC 858, ISO 8859-15, PC 771,
PC437 Slovenia, PC MC, PC1250, PC1251
Table de caractères
internationale
Italique U.S.A., Italique France, Italique
Allemagne, Italique Angleterre, Italique
Denmark 1, Italique Suède, Italique Italie,
Italique Espagne 1
Pas
10 cpi, 12 cpi, 15 cpi, 17 cpi, 20 cpi,
Proportionnel
Police
OCR-B, Orator, Orator-S, Script C, Roman T,
Sans Serif H
Auto CR (IBM 2390 Plus)**
Activé, Désactivé
A.G.M. (IBM 2390 Plus)**
Activé, Désactivé
Temporisation avant
chargement manuel
de la feuille
1 seconde, 1,5 seconde
2 secondes, 3 secondes
Signal acoustique
Activé, Désactivé
Rouleau papier
Activé, Désactivé
* Les options disponibles varient en fonction du pays d’achat.
** Ces paramètres ne sont pris en compte que si l’émulation IBM 2390 Plus est
sélectionnée.
88
Longueur de page pour tracteur
Ce paramètre vous permet de définir la longueur des pages
(en pouces) du papier continu.
Saut de perforation tracteur
Cette fonction n’est disponible que si vous sélectionnez le papier
continu. Lorsque vous choisissez de l’activer, l’imprimante
ajoute une marge de 25,4 mm (un pouce) entre la dernière ligne
imprimée sur une page et la première ligne imprimée sur la
page suivante. Les paramètres de marges de la plupart des
programmes d’application annulent les paramètres de marges
définis à partir du panneau de contrôle. Par conséquent, n’utilisez
ce paramètre que si vous ne parvenez pas à définir les marges
supérieure et inférieure à l’aide de votre application.
Dégagement automatique
Lorsque le dégagement automatique est activé et que vous
utilisez du papier continu avec le tracteur, l’imprimante avance
automatiquement la perforation du papier jusqu’à la position
de dégagement vous permettant ainsi de dégager facilement
les pages imprimées. Lorsque l’imprimante reçoit le travail
d’impression suivant, elle replace automatiquement le papier
non utilisé en position de haut de page et lance l’impression de
manière à ce que vous puissiez utiliser l’intégralité de la page
suivante.
Lorsque le dégagement automatique est désactivé, vous devez
déplacer la perforation jusqu’à la position de dégagement à l’aide
de la touche du panneau de contrôle. Pour plus d’informations,
voir « Utilisation de la touche Tear Off (Dégagement) ».
89
Saut de ligne automatique
Lorsque le saut de ligne automatique est activé, l’imprimante
accompagne chaque code de retour chariot (CR) reçu avec un code
de saut de ligne et la position d’impression se déplace sur la ligne
suivante. Si l’imprimante ajoute une ligne supplémentaire après
chaque retour chariot, désactivez cette fonction.
Sens d’impression
Vous pouvez sélectionner le sens d’impression automatique
(Auto), l’impression bidirectionnelle (Bi-D) ou l’impression
unidirectionnelle (Uni-D). L’impression est normalement
bidirectionnelle pour imprimer plus rapidement, mais
l’impression unidirectionnelle permet un alignement vertical
précis, ce qui s’avère pratique pour imprimer des graphiques.
Lorsque cette fonction est définie sur Auto, l’imprimante analyse
les données et n’utilise l’impression unidirectionnelle que pour
les lignes exigeant un alignement vertical.
Logiciel
Si vous sélectionnez l’option ESC/P2, l’imprimante fonctionne en
mode EPSON ESC/P 2. Si vous sélectionnez l’option IBM 2390
Plus, l’imprimante procède à l’émulation d’une imprimante IBM.
0 barré
Le caractère zéro est barré (0) si cette fonction est activée. Le
caractère n’est pas barré (0) si cette fonction est désactivée. La barre
permet de faire la distinction entre la lettre majuscule O et le zéro.
Super épreuve
Lorsque vous activez cette fonction, l’imprimante imprime
jusqu’à 300 cps (caractères par seconde) à 10 cpi (caractères par
pouce). Lorsque vous désactivez cette fonction, l’imprimante
imprime à 225 cps à 10 cpi.
90
Interface
L’imprimante intègre trois sortes d’interface : une interface
parallèle, une interface série et une interface USB.
Si votre imprimante n’est reliée qu’à un seul ordinateur,
choisissez le mode d’interface Parallèle, Série ou USB en fonction
de l’interface que vous utilisez. Si votre imprimante est reliée
à deux ordinateurs, sélectionnez Auto (automatique) pour
permettre à l’imprimante de basculer automatiquement entre
les interfaces en fonction de celle qui reçoit les données.
Temps d’attente en partage d’interface
Ce paramètre prend uniquement effet lorsque la fonction
« Interface » est définie sur Auto. Il détermine au bout de
combien de temps l’imprimante qui ne reçoit plus de données
d’une interface vérifie sur l’autre interface si un travail
d’impression n’est pas en cours d’envoi. Vous pouvez spécifier
10 secondes ou 30 secondes pour le temps d’attente de
l’interface automatique.
Vitesse en bauds
Utilisez cette option pour définir la vitesse de transmission
des données de l’interface série. La vitesse de transmission est
exprimée en bits par seconde (bps). Pour connaître le paramètre
adapté, reportez-vous au manuel de l’ordinateur et à la
documentation du logiciel.
Parité
Lorsque cette option est définie sur Aucune, le contrôle de
la parité est désactivé. Si vous l’utilisez, le bit de parité fournit
une forme basique de détection des erreurs. Pour connaître le
paramètre adapté, reportez-vous au manuel de l’ordinateur et
à la documentation du logiciel.
91
Longueur des données
Définissez la longueur des données de l’interface série sur 7 bits
ou 8 bits. Pour connaître le paramètre adapté, reportez-vous au
manuel de l’ordinateur et à la documentation du logiciel.
Mode bidirectionnel de l’interface parallèle
Le mode bidirectionnel de l’interface parallèle est utilisé lorsque
cette fonction est activée. Si le mode bidirectionnel n’est pas
nécessaire, désactivez cette fonction.
Transfert en mode paquet
Veillez à sélectionner AUTO lorsque vous imprimez à partir
d’applications Windows à l’aide du pilote d’impression fourni
avec le CD-ROM du logiciel livré avec l’imprimante. Désactivez
ce mode si vous rencontrez des problèmes de connexion lors de
l’impression depuis des applications basées sur d’autres systèmes
d’exploitation comme DOS par exemple.
Table de caractères
Plusieurs tables de caractères sont à votre disposition.
Table de caractères internationale
Vous avez le choix entre plusieurs jeux de caractères
internationaux pour la table de caractères Italique. Chaque jeu de
caractères contient huit caractères qui varient en fonction du pays
ou de la langue. Vous pouvez ainsi personnaliser la table Italique
pour satisfaire vos besoins en matière d’impression.
Pas
Vous avez le choix entre six pas disponibles.
92
Police
Vous pouvez sélectionner six polices en mode Paramètres par
défaut. La police sélectionnée apparaît ici sous Autres sur le
panneau de contrôle. Vous ne pouvez pas sélectionner les polices
indiquées sur le panneau de contrôle en mode Paramètres par
défaut.
Auto CR (retour chariot)
Ce paramètre est uniquement disponible en mode d’émulation
IBM 2390 Plus. Lorsque le retour chariot automatique est activé,
chaque code de saut de ligne (LF) ou ESC J est accompagné d’un
code de retour chariot. La position d’impression est ainsi ramenée
au début de la ligne suivante.
A.G.M. (Alternate Graphic Mode)
Ce paramètre est uniquement disponible en mode d’émulation
IBM 2390 Plus. Lorsque l’A.G.M. est activé, l’imprimante peut
utiliser certaines commandes graphiques avancées comme celles
proposées par le mode ESC/P 2.
Temporisation avant chargement manuel de la feuille
Ce paramètre définit le délai d’attente entre le moment où le
papier est introduit dans le guide-papier et celui où il est alimenté.
Si le papier est alimenté avant que vous ne puissiez ajuster sa
position comme il vous convient, vous pouvez augmenter le délai
d’attente.
Buzzer (bip)
L’imprimante émet un signal sonore en cas d’erreur. (Voir
« Utilisation des voyants d’erreur » pour plus d’informations
sur les erreurs de l’imprimante). Si vous ne souhaitez pas que
l’imprimante émette un signal sonore en cas d’erreur, désactivez
ce paramètre.
93
Rouleau papier
Lorsque vous activez ce mode, l’imprimante détecte que les
feuilles simples ne sont pas chargées. Par conséquent, elle n’essaie
pas d’éjecter le papier et l’avance jusqu’à la page suivante lorsque
vous appuyez sur la touche LF/FF (Saut de ligne/Alimentation
papier).
Modification des paramètres par défaut
Procédez comme suit pour activer le mode Paramètres par défaut
et modifier les paramètres par défaut de l’imprimante :
Remarque :
❏ Pour imprimer les instructions sur la sélection de la langue et le
mode Paramètres par défaut, vous avez besoin de cinq ou six feuilles
au format A4 ou Lettre ou de cinq ou six feuilles de papier continu
de 279 mm (11 pouces) de long sur 210 mm (8,27 pouces) de large.
❏ Si vous utilisez des feuilles simples sans chargeur feuille à feuille en
option, vous devez alimenter chaque feuille de papier
individuellement après l’éjection de la feuille imprimée par
l’imprimante.
1. Assurez-vous que du papier est chargé et que l’imprimante
est hors tension.
c
Important :
Chaque fois que vous mettez l’imprimante hors tension,
attendez au moins cinq secondes avant de la remettre sous
tension, sinon vous risquez de l’endommager.
2. Tout en maintenant la touche Tear Off (Font) (Dégagement
(Police)) enfoncée, mettez l’imprimante sous tension.
L’imprimante bascule en mode Paramètres par défaut et
imprime les instructions de sélection de la langue (une page).
94
3. Observez ces instructions pour sélectionner la langue dans
laquelle vous souhaitez obtenir les pages d’instructions.
4. Chargez la feuille de papier suivante, au besoin.
L’imprimante imprime la liste des paramètres actuels
(une page).
5. Appuyez sur la touche Tear Off (Font) (Dégagement (Police)).
L’imprimante imprime les instructions relatives au mode
Paramètres par défaut (trois ou quatre pages) dans la langue
que vous avez sélectionnée. Ces instructions répertorient les
paramètres par défaut que vous pouvez modifier, décrit
comment procéder et vous explique de quelle manière les
voyants du panneau de contrôle vous aide à configurer les
paramètres.
6. Observez ces instructions pour modifier les paramètres
par défaut à l’aide des touches du panneau de contrôle de
l’imprimante.
7. Une fois la configuration terminée, mettez l’imprimante hors
tension et quittez le mode Paramètres par défaut. Tous les
paramètres définis restent effectifs jusqu’à ce que vous
modifiiez de nouveau leur configuration.
Remarque :
Mettez l’imprimante hors tension une fois l’impression terminée.
95
Dépannage
Utilisation des voyants d’erreur
Les voyants situés sur le panneau de contrôle vous permettent
d’identifier la plupart des problèmes courants. Si votre
imprimante cesse de fonctionner et qu’elle émet un signal
acoustique ou qu’un ou plusieurs voyants du panneau de
contrôle sont allumés ou clignotent, reportez-vous au tableau
suivant pour diagnostiquer et résoudre le problème. Si vous
ne parvenez pas à résoudre vos problèmes à l’aide de ce
tableau, reportez-vous à la section suivante.
État des
voyants
du panneau
Type de signal
sonore
n Pause
–
Problème
Solution
L’impression est suspendue.
Appuyez sur la touche Pause pour
reprendre l’impression.
•••
Du papier provenant d’une autre
source de papier est actuellement
dans le chemin de papier.
Ramenez le levier de dégagement
du papier dans la position appropriée,
puis appuyez sur la touche Load/Eject
(Charger/Ejecter) pour retirer le papier
du chemin de papier. Placez ensuite le
levier dans la position que vous
souhaitez utiliser. Appuyez sur la touche
Pause pour éteindre le voyant Pause,
au besoin.
n Paper Out
(Fin de
papier)
n Pause
96
•••
Le papier n’est pas chargé dans la
source de papier sélectionnée.
Chargez du papier dans l’imprimante.
Appuyez ensuite sur la touche Pause
pour éteindre le voyant Pause, au
besoin.
État des
voyants
du panneau
Type de signal
sonore
Problème
Solution
•••
Le papier n’est pas chargé
correctement.
Retirez le papier et rechargez-le. Pour
plus d’informations sur le chargement
du papier, voir « Impression sur du
papier continu ». Appuyez ensuite
sur la touche Pause pour éteindre le
voyant Pause, au besoin.
•••
Du papier est coincé dans
l’imprimante.
Mettez l’imprimante hors tension,
ouvrez son capot, dégagez le papier
et tournez le bouton d’alimentation
papier pour éjecter le papier restant.
f Paper Out
(Fin de
papier)
n Pause
•••
Le papier continu ne revient pas
en position d’attente.
Dégagez le document imprimé
au niveau de la perforation et
appuyez sur la touche Load/Eject
(Charger/Ejecter). L’imprimante
place le papier en position d’attente.
Appuyez sur la touche Pause pour
éteindre le voyant Pause, au besoin.
•••
Une feuille simple n’est pas
complètement éjectée.
Appuyez sur la touche Load/Eject
(Charger/Ejecter) pour éjecter la
feuille. Appuyez ensuite sur la touche
Pause pour éteindre le voyant Pause,
au besoin.
•••
Du papier est coincé dans
l’imprimante.
Supprimez le bourrage papier comme
indiqué à la page précédente.
f Pause
–
Surchauffe de la tête d’impression
Patientez quelques minutes :
l’impression reprend automatiquement
une fois la tête refroidie.
97
État des
voyants
du panneau
Type de signal
sonore
f Tous les
voyants du
panneau de
contrôle
•••••
Problème
Solution
Une erreur d’impression non identifiée
est survenue.
Mettez l’imprimante hors tension et
laissez-la ainsi quelques minutes, puis
remettez-la sous tension. Si l’erreur se
reproduit, consultez votre revendeur.
n = allumé, f = clignotant
••• = petite série de bips (trois bips)
••••• = longue série de bips (cinq bips)
Remarque :
L’imprimante émet un signal acoustique si vous appuyez sur une touche
du panneau de contrôle alors que la fonction correspondante n’est pas
accessible.
98
Problèmes et solutions
La plupart des problèmes que vous pouvez rencontrer
dans l’utilisation de votre imprimante peuvent être
résolus simplement.
Vous pouvez vérifier le fonctionnement de l’imprimante
à l’aide d’un autotest. Voir « Impression d’un autotest ».
Si l’autotest fonctionne correctement, le problème provient
probablement de l’ordinateur, de l’application ou du câble
d’interface. Si l’autotest ne fonctionne pas, contactez votre
revendeur ou un technicien qualifié.
Remarque :
Si vous êtes un utilisateur expérimenté ou un programmeur, vous
pouvez imprimer un vidage hexadécimal en vue d’isoler les problèmes
de communication entre l’imprimante et l’ordinateur. Pour imprimer
un vidage hexadécimal, mettez l’imprimante hors tension. Maintenez
ensuite les touches Load/Eject (Charger/Ejecter) et LF/FF (Saut de
ligne/Alimentation papier) enfoncées tout en mettant l’imprimante
sous tension. Enfin, transmettez les données à partir de l’ordinateur.
L’imprimante reproduit, en format hexadécimal, tous les codes qu’elle
reçoit de l’ordinateur.
99
Alimentation électrique
Absence d’alimentation
Les voyants du panneau de contrôle ne s’allument pas.
Cause
Solution
Le cordon d’alimentation
est peut-être débranché.
Vérifiez que le cordon d’alimentation
est correctement branché dans la prise
secteur.
La prise n’est peut-être
pas opérationnelle.
Si la prise secteur est contrôlée par
un interrupteur externe ou un minuteur
automatique, utilisez-en une autre.
Branchez un autre périphérique
électrique, comme une lampe,
sur la prise pour vérifier si elle
fonctionnement correctement.
Les voyants s’allument brièvement, puis s’éteignent. Les
voyants restent éteints même en cas de remise sous tension.
Cause
Solution
Les tensions nominales de
l’imprimante et de la prise
secteur peuvent ne pas
correspondre.
Vérifiez que la tension nominale de
l’imprimante correspond à celle délivrée
par la prise secteur. Si elles ne coïncident
pas, débranchez l’imprimante et
contactez immédiatement votre
revendeur. Ne rebranchez pas le
cordon électrique sur une prise secteur.
100
Impression
L’imprimante n’imprime pas
Le voyant PAUSE est éteint mais rien ne s’imprime.
Cause
Solution
Le logiciel n’a peut-être pas
été installé correctement.
Vérifiez que le logiciel d’impression est
correctement installé, comme indiqué
sur la feuille Démarrez ici. Vérifiez les
paramètres d’impression du logiciel.
Le câble d’interface peut ne
pas correspondre aux
spécifications de l’imprimante
ou de l’ordinateur.
Vérifiez les deux extrémités du câble
d’interface. Veuillez à ce que le câble soit
conforme aux caractéristiques de
l’imprimante et de l’ordinateur.
Le port d'impression n'est
peut-être pas défini de
manière correcte.
Pour Windows 98, Me, 2000 ou
Windows NT 4.0, cliquez sur Démarrer,
pointez sur Paramètres, puis cliquez sur
Imprimantes. Pour Windows XP,
cliquez sur Démarrer, sur Panneau de
configuration, puis sur Imprimantes et
télécopieurs. Lorsque l'icône de
l'imprimante que vous utilisez apparaît,
cliquez dessus avec le bouton droit de la
souris, puis sélectionnez Propriétés.
Cliquez ensuite sur les onglets Ports ou
Détails, puis sélectionnez le port
approprié.
Les voyants Paper Out (Fin de papier) et Pause sont allumés
et l’imprimante émet trois bips.
Cause
Solution
Il est possible que l’imprimante Chargez du papier dans l’imprimante.
ne dispose plus de papier.
101
L’imprimante semble imprimer mais ne le fait pas.
Cause
Solution
La cartouche de ruban
n’a peut-être pas été
installée correctement.
Reportez-vous à la feuille Démarrez ici.
Le ruban est peut-être usé.
Remplacez la cartouche de ruban.
L’imprimante émet un son étrange, une série de cinq bips
et s’arrête soudainement.
Cause
Solution
Présence possible d’un
bourrage papier ou ruban.
Mettez l’imprimante hors tension,
vérifiez qu’il n’y a pas de bourrage
papier/ruban ou tout autre problème.
Il est possible que
l’imprimante ait surchauffé.
Laissez l’imprimante refroidir.
Réessayez d’imprimer. Si l’imprimante
n’imprime toujours pas correctement,
contactez votre revendeur.
Une série de cinq bips est émise et tous les voyants clignotent.
Cause
Solution
Une erreur d’impression
est survenue.
Mettez l’imprimante hors, puis de
nouveau sous tension. Si le problème
persiste, vérifiez qu’il n’y a pas de
bourrage papier ou ruban. En l’absence
de bourrage papier, contactez votre
revendeur ou un technicien qualifié.
(Si une erreur se produit lorsque vous
basculez des feuilles simples au papier
continu, assurez-vous que le levier de
dégagement du papier se trouve dans
la bonne position).
102
L’impression est pâle ou d’une qualité inégale.
La partie inférieure des caractères imprimés est à moitié
manquante.
Cause
Solution
La cartouche de ruban
n’a peut-être pas été
installée correctement.
Voir « Remplacement de la cartouche de
ruban ».
L’impression est pâle.
Cause
Solution
Le ruban est peut-être usé.
Remplacez la cartouche de ruban
comme indiqué à la section
« Remplacement de la cartouche de
ruban ».
Il manque des points dans les caractères ou
graphiques imprimés
Une ligne de points est manquante sur le document imprimé.
Cause
Solution
La tête d’impression
est endommagée.
Interrompez l’impression et contactez
votre revendeur pour obtenir le
remplacement de la tête d’impression.
Des points sont manquants de manière aléatoire.
Cause
Solution
Soit le ruban est trop tendu,
soit il ne l’est pas assez.
Réinstallez la cartouche de ruban
comme indiqué à la section
« Remplacement de la cartouche de
ruban ».
103
Les caractères imprimés ne répondent pas à votre attente
Les styles de caractères transmis avec le logiciel n’ont pas été
imprimés.
Cause
Solution
Le logiciel n’a peut-être pas été Vérifiez que votre logiciel est
configuré correctement.
correctement configuré pour votre
imprimante.
La police sélectionnée sur le panneau de contrôle n’est pas
imprimée.
Cause
Solution
Il est possible que la
configuration logicielle se
substitue aux paramètres
définis sur le panneau de
contrôle.
Vérifiez la configuration de la
police dans votre application.
La position d’impression ne correspond pas à votre attente
L’impression commence trop haut ou trop bas sur la page ou la
partie inférieure est imprimée sur le haut de la page suivante.
Cause
Solution
Il est possible que la
Vérifiez la configuration de la marge ou
configuration de l’application de la position de haut de page dans votre
soit incorrecte.
application.
104
La longueur de page ne correspond pas à la longueur du papier
utilisé.
Cause
Solution
Le paramètre de longueur
de page défini dans votre
application est peut-être
incorrect.
Vérifiez la longueur de page définie
dans votre application et réglez-la, au
besoin.
La configuration de longueur
de page de l’imprimante
pour le tracteur à picots ne
correspond au format de
papier continu utilisé.
Vérifiez la longueur de page pour le
tracteur à picots dans les paramètres
par défaut de l’imprimante. Voir
« À propos des paramètres par défaut de
votre imprimante ».
Des écarts réguliers apparaissent sur le document imprimé.
Cause
Solution
Un saut de perforation
Désactivez le saut de perforation
tracteur d’un pouce a peut-être tracteur dans le mode Paramètres
été défini.
par défaut. Voir
« À propos des paramètres par défaut de
votre imprimante ».
105
Manipulation du papier
Les feuilles simples ne sont pas correctement alimentées
Le papier n’est pas alimenté.
Cause
Solution
Il reste peut-être du papier
continu dans l’imprimante.
Retirez le papier continu. Mettez le
levier de dégagement du papier en
position feuille à feuille. Insérez une
nouvelle feuille.
Le papier sur le guide-papier Déplacez légèrement le papier (et les
est placé trop loin à gauche ou guides latéraux) vers la gauche ou la
à droite pour que l’imprimante droite.
détecte sa présence.
Le papier est plié à l’entraînement ou provoque un bourrage.
Cause
Solution
Le papier n’a pas été introduit
correctement ou vous
n’utilisez pas le bon type de
papier.
Mettez l’imprimante hors tension et
retirez le papier. Insérez une nouvelle
feuille dans le guide-papier en faisant en
sorte qu’elle soit droite. Veillez à utiliser
le bon type de papier. Reportez-vous
aux caractéristiques relatives au papier
à la section « Caractéristiques de
l’imprimante ».
106
Le papier n’est pas complètement éjecté.
Cause
Solution
Le papier est peut-être trop
long.
Appuyez sur la touche LF/FF (Saut de
ligne/Alimentation papier) pour éjecter
la page. Utilisez du papier conforme à la
plage spécifiée. Reportez-vous aux
caractéristiques relatives au papier à la
section « Caractéristiques de
l’imprimante ».
Le papier continu n’est pas introduit correctement.
Le tracteur à picots n’entraîne pas le papier.
Cause
Solution
Le levier de dégagement du
papier n’est peut-être pas
correctement positionné.
Vérifiez que le levier de dégagement du
papier est tiré vers l’avant en direction
de la position du papier continu. Dans le
cas contraire, mettez l’imprimante hors
tension, déplacez le levier et remettez
l’imprimante sous tension.
Il est possible que le papier se Réattachez le papier sur le tracteur
détache du tracteur à picots.
à picots.
107
Le papier est plié à l’entraînement ou provoque un bourrage.
Cause
Solution
L’alimentation papier est
obstruée.
Veillez à ce que l’alimentation papier
ne soit pas obstruée par un câble ou
d’autres objets.
L’alimentation papier se
trouve trop loin de
l’imprimante.
Veillez à ce que l’alimentation papier
se situe à moins d’un mètre de
l’imprimante.
Le capot de l’imprimante est
peut-être ouvert.
Fermez le capot de l’imprimante.
Les positions des guides
latéraux sont peut-être
incorrectes.
Positionnez les guides latéraux sur
les repères de guidage en forme de
diamant.
Les orifices sur les côtés du
papier ne sont pas alignés.
Vérifiez que les orifices sur les côtés
du papier sont alignés les uns avec les
autres. Vérifiez également que les
bandes à ergots sont verrouillées et
que les capots sont fermés.
Il est possible que le format
ou l’épaisseur du papier ne
soit pas compatible avec
l’imprimante.
Assurez-vous que le format et
l’épaisseur du papier sont conformes
aux plages indiquées. Voir « Papier »
pour plus d’informations sur les
caractéristiques du papier continu.
Soulevez le guide-papier pour
Lorsque vous utilisez des
maintenir la position d’impression
formulaires à exemplaires
multiples maintenus entre eux avec précision.
par un gaufrage latéral, les
copies risquent de ne pas être
alignées avec l’original.
108
Le papier ne s’éjecte pas correctement.
Cause
Solution
La page est peut-être trop
longue.
Dégagez le papier au niveau de
l’alimentation papier et éjectez la page
de l’imprimante. Utilisez du papier
conforme à la plage de longueur
spécifiée, comme indiqué dans les
« Caractéristiques de l’imprimante ».
Lorsque vous basculez des feuilles simples au papier continu,
une série de trois bips est émise et la touche PAUSE s’allume.
Cause
Solution
Vous avez essayé de modifier
la position du levier de
dégagement du papier alors
que du papier est encore
présent dans l’imprimante.
Ramenez le levier de dégagement du
papier dans la position précédente et
éjectez le papier. Modifiez ensuite la
position du levier de dégagement du
papier.
109
Options
Lorsque vous utilisez le chargeur feuille à feuille, le papier
n’est pas correctement entraîné.
Le papier n’est pas alimenté.
Cause
Solution
Le chargeur feuille à feuille a
peut-être été mal installé sur
l’imprimante.
Réinstallez-le comme indiqué dans la
section « Chargeur feuille à feuille ».
Le levier de dégagement du
papier n’est peut-être pas
correctement positionné.
Vérifiez que le levier de dégagement
du papier est poussé vers l’arrière en
direction de la position feuilles simples.
Vous avez chargé trop de
feuilles dans le bac.
Retirez quelques feuilles. Voir « Papier »
pour plus d’informations sur les types et
la quantité de papier que vous pouvez
charger avec le chargeur feuille à feuille.
Présence possible d’un
bourrage papier à proximité
de la tête d’impression.
Recherchez un bourrage papier.
Les positions des guides
latéraux sont peut-être
incorrectes.
Positionnez les guides latéraux
sur les repères de guidage en forme
de diamant.
Il ne reste peut-être plus
qu’une seule feuille dans
le bac.
Rajoutez du papier.
110
Plusieurs feuilles sont alimentées en même temps.
Cause
Solution
Vous avez chargé trop de
feuilles dans le bac.
Retirez quelques feuilles. Voir « Papier »
pour plus d’informations sur les types et
la quantité de papier que vous pouvez
charger avec le chargeur feuille à feuille.
Vous avez peut-être oublié de Retirez le papier et déramez-le.
déramer la pile de papier
avant de la placer dans le bac.
Le papier alimenté est plié.
Cause
Solution
Le papier est peut-être vieux
ou froissé.
N’utilisez que des feuilles neuves et non
abîmées.
L’empileur comporte trop de
papier.
Retirez quelques feuilles.
Les guides-papier droit et
gauche sont trop éloignés.
Placez les guides-papier à la largeur du
papier utilisé.
Vous n’utilisez peut-être pas
le bon type de papier avec le
chargeur feuille à feuille.
Par exemple, le papier est
peut-être trop lourd ou trop
léger.
Assurez-vous que le papier est
conforme aux exigences requises par
l’imprimante et le chargeur feuille à
feuille. Voir « Papier » pour plus
d’informations sur les caractéristiques
du papier.
Une page à imprimer s’est retrouvée sur deux pages.
Cause
Solution
Il est possible que la
Vérifiez que les paramètres de longueur
configuration de l’application de page et de lignes par page dans
soit incorrecte.
l’application sont corrects.
111
Le basculement du chargeur feuille à feuille au tracteur
poussant ne fonctionne pas correctement.
Le type de papier choisi n’a pas été chargé.
Cause
Solution
Le levier de dégagement du
papier n’est peut-être pas sur
la bonne position.
Tirez le levier pour charger du papier
continu et poussez-le pour charger des
feuilles simples.
Si les tracteurs tirant et poussant sont utilisés, le papier
continu n’est pas chargé correctement
Le papier est plié à l’entraînement ou provoque un bourrage.
Cause
Solution
Les ergots des tracteurs
tirant et poussant ne sont
pas correctement alignés.
Lorsque vous utilisez les deux tracteurs,
assurez-vous que leurs ergots sont
positionnés de manière uniforme.
Le papier n’est peut-être
pas assez tendu.
Ajustez la position des ergots pour
tendre le papier en largeur. Tendez
le papier sur sa longueur en tournant
le bouton d’alimentation papier.
Le papier s’est coincé
dans les guides latéraux.
Veuillez à installer le guide-papier sur
le papier et à ce que les guides latéraux
soient correctement positionnés.
112
Lorsque le kit de mise à niveau des couleurs est installé,
l’imprimante ne fonctionne pas correctement.
Les voyants du panneau de contrôle ne s’allument pas.
Cause
Solution
Le moteur du kit de mise
à niveau des couleurs
n’est peut-être pas installé
correctement.
Suivez les instructions de la section
« Kit de mise à niveau des couleurs ».
La couleur souhaitée ou certains paramètres ne sont
pas imprimés.
Cause
Solution
Votre application n’est
peut-être pas correctement
configurée pour l’impression
des couleurs.
À l’aide de la procédure d’installation
ou de configuration du programme,
vérifiez les paramètres de l’imprimante
et ajustez-les, au besoin. Si votre
application peut transmettre des codes
de contrôle, sélectionnez la couleur
à l’aide de la commande ESC r.
(Voir « Listes des commandes »).
La cartouche de ruban
n’a peut-être pas été
installée correctement.
Vérifiez que la cartouche de ruban
est correctement installée. Voir
« Kit de mise à niveau des couleurs ».
113
Correction des problèmes USB
Si vous rencontrez des problèmes lors de l’utilisation de votre
imprimante avec une connexion USB, lisez les informations
données dans cette section.
Vérifiez que Windows XP, Me, 98 ou 2000 est préinstallé sur
votre ordinateur.
Le respect de cette condition est indispensable. Il est possible que
vous ne puissiez pas installer ou exécuter le pilote d’impression
USB sur un ordinateur qui n’est pas équipé d’un port USB ou
qui a été mis à niveau de Windows 95 vers Windows XP, Me,
98 ou 2000.
Pour avoir plus de détails sur votre ordinateur, contactez votre
revendeur.
Vérifiez qu’EPSON Imprimantes USB apparaît dans l’onglet
Gestionnaire de périphériques (uniquement pour
Windows Me et 98)
Si vous avez annulé l’installation du pilote plug-and-play avant
la fin de la procédure, le pilote de périphérique pour imprimante
USB ou le logiciel d’impression risque d’être mal installé.
Pour vérifier l’installation et réinstaller les pilotes, procédez
comme suit :
1. Mettez l’imprimante sous tension et branchez le câble USB
sur l’imprimante et l’ordinateur.
2. Cliquez avec le bouton droit de la souris sur l’icône Poste
de travail, située sur le bureau, puis cliquez sur Propriétés.
114
3. Cliquez sur l’onglet Gestionnaire de périphériques.
Si les pilotes sont correctement installés, EPSON
Imprimantes USB doit apparaître dans le menu
Gestionnaire de périphériques.
Si EPSON Imprimantes USB ne figure pas dans le menu
Gestionnaire de périphériques, cliquez sur le signe plus (+),
situé à côté de Autres périphériques, pour identifier les
périphériques installés.
115
Si USB Printer apparaît sous Autres périphériques, le pilote
d’impression USB n’est pas installé correctement. Si EPSON
LQ-300+II apparaît, le pilote d’impression n’est pas installé
correctement.
Si ni USB Printer ni EPSON LQ-300+II n’apparaissent sous
Autres périphériques, cliquez sur Actualiser ou débranchez
et rebranchez le câble USB de l’imprimante.
4. Sous Autres périphériques, sélectionnez USB Printer ou
EPSON LQ-300+II, cliquez sur Supprimer, puis sur OK.
116
5. Lorsque la boîte de dialogue suivante apparaît, cliquez de
nouveau sur OK. Cliquez ensuite sur OK pour fermer la boîte
de dialogue Propriétés Système.
6. Mettez l’imprimante hors tension et redémarrez l’ordinateur.
Réinstallez ensuite l’ensemble des pilotes en suivant les
instructions fournies sur la feuille Démarrez ici.
L’imprimante ne fonctionne pas correctement avec le
câble USB
Si votre imprimante ne fonctionne pas correctement avec le
câble USB, essayez une ou plusieurs des solutions suivantes :
❏ Vérifiez que vous utilisez bien un câble USB standard blindé.
❏ Si vous utilisez un concentrateur USB, il est conseillé de
connecter l’imprimante au premier niveau du concentrateur
ou directement au port USB de l’ordinateur.
❏ Pour Windows Me ou 98, essayez de réinstaller le pilote
d’impression USB et le logiciel d’impression. Commencez
par désinstaller le Logiciel d’impression EPSON à l’aide de
l’utilitaire Ajout/Suppression de programmes du Panneau
de configuration, puis désinstallez EPSON Imprimantes USB.
Réinstallez ensuite le logiciel comme indiqué sur la feuille
Démarrez ici. Si EPSON Imprimantes USB ne figure pas
dans la liste Ajout/Suppression de programmes, accédez
au CD-ROM et double-cliquez sur epusbun.exe dans le
dossier \<Langue>\WINME ou \<Langue>\WIN98.
Suivez ensuite les instructions qui s’affichent à l’écran.
117
Impression d’un autotest
Vous pouvez recourir à l’autotest pour déterminer si l’origine du
problème se situe au niveau de l’imprimante ou de l’ordinateur.
❏ Si les résultats de l’autotest sont satisfaisants, l’imprimante
fonctionne correctement et le problème est probablement
provoqué par les paramètres du pilote d’impression, les
paramètres de l’application, l’ordinateur ou le câble
d’interface (veillez à utiliser un câble blindé).
❏ Si vous n’êtes pas satisfait de l’impression de l’autotest, le
problème se situe au niveau de l’imprimante. Pour obtenir
la liste des causes possibles et des solutions à appliquer pour
résoudre le problème, voir « Problèmes et solutions ».
Vous pouvez imprimer l’autotest sur des feuilles simples ou du
papier continu. Pour plus d’informations sur le chargement du
papier, voir « Impression sur du papier continu » ou « Impression
sur des feuilles simples ».
c
Important :
Vous devez utiliser du papier d’une largeur minimale de 210 mm
(8,27 pouces) pour exécuter l’autotest ; dans le cas contraire, la
tête d’impression imprime directement sur le plateau.
Pour effectuer un autotest, procédez comme suit :
1. Lorsque vous utilisez du papier continu, assurez-vous que le
papier est chargé et que le levier de dégagement du papier est
réglé sur la bonne position. Mettez ensuite l’imprimante hors
tension.
c
118
Important :
Chaque fois que vous mettez l’imprimante hors tension,
attendez au moins cinq secondes avant de la remettre sous
tension, sinon vous risquez de l’endommager.
2. Pour procéder au test, mettez l’imprimante sous tension tout
en maintenant la touche LF/FF Load (Charger saut de
ligne/alimentation papier) ou Load/Eject (Charger/Ejecter)
enfoncée.
L’autotest est imprimé en caractères Epreuve lorsque vous
appuyez sur la touche LF/FF (Saut de ligne/Alimentation
papier) et en caractères LQ lorsque vous appuyez sur la
touche Load/Eject (Charger/Ejecter).
3. Lorsque vous utilisez des feuilles simples, chargez du papier
dans l’imprimante.
Après quelques secondes, l’imprimante charge
automatiquement le papier et lance l’impression de l’autotest.
Une série de caractères est imprimée.
Remarque :
Pour interrompre temporairement l’autotest, appuyez sur la touche
Pause. Pour reprendre le test, appuyez de nouveau sur la touche
Pause.
4. Pour mettre fin à l’impression de l’autotest, appuyez sur la
touche Pause. Si du papier reste dans l’imprimante, appuyez
sur la touche LF/FF (Saut de ligne/Alimentation papier) pour
éjecter la page imprimée. Mettez ensuite l’imprimante hors
tension.
c
Important :
Ne mettez pas l’imprimante hors tension lors de l’impression de
l’autotest. Appuyez toujours sur la touche Pause pour
interrompre l’impression et sur la touche LF/FF (Saut de
ligne/Alimentation papier) pour éjecter la page imprimée avant
de mettre l’imprimante hors tension.
119
Contacter le service clientèle
Si votre produit Epson ne fonctionne pas correctement et que
vous ne pouvez résoudre vos problèmes à l’aide des informations
de dépannage contenues dans ce manuel, appelez le service
clientèle.Si votre produit Epson ne fonctionne pas correctement
et que vous ne pouvez résoudre vos problèmes à l’aide des
informations de dépannage contenues dans ce manuel, appelez
le service clientèle. Consultez votre document de garantie
paneuropéenne pour obtenir des informations relatives à la
procédure à suivre pour contacter le service clientèle EPSON.
Le service clientèle pourra vous aider beaucoup plus rapidement
si vous lui fournissez les informations suivantes :
❏ Numéro de série du produit
(l’étiquette portant le numéro de série se trouve habituellement
au dos de l’appareil)
❏ Modèle
❏ Version du logiciel
(cliquez sur A propos de, Informations de version
ou sur un bouton similaire dans le logiciel du produit)
❏ Marque et modèle de votre ordinateur
❏ Nom et version de votre système d’exploitation
❏ Nom et version des logiciels que vous utilisez habituellement
avec votre produit
120
Site Internet de support technique
Accédez à l’adresse http://www.epson.com et sélectionnez la
section de support de votre site Internet EPSON local pour obtenir
les derniers pilotes, consulter les questions fréquemment posées,
visualiser les manuels et télécharger des fichiers.
Le site Internet de support technique d’Epson propose une aide
relative aux problèmes qui ne peuvent être résolus à l’aide des
informations de dépannage de la documentation du produit.
121
Options et consommables
Installation et utilisation des options
Chargeur feuille à feuille
Le chargeur feuille à feuille à un seul bac en option (C80637✽) gère
jusqu’à 50 feuilles de papier bond standard (82 g/m² ou 22 livres)
sans recharge de papier.
Procédez comme suit pour installer le chargeur feuille à feuille :
1. Vérifiez que l’imprimante est hors tension. Retirez
le guide-papier et ouvrez le capot du guide-papier.
2. Si le tracteur n’est pas installé en position de traction,
retirez-le et réinstallez-le dans cette position.
3. Assurez-vous que le levier de dégagement du papier
est en position feuille à feuille.
122
4. Tenez le chargeur feuille à feuille avec les deux mains
et appuyez sur les leviers de verrouillage. Ajustez les
encoches dans le chargeur feuille à feuille sur les montants
de l’imprimante. Lorsque vous relâchez les leviers, le
chargeur feuille à feuille est verrouillé.
*
* levier de verrouillage
123
5. Faites glisser le guide-papier gauche pour l’aligner avec
le repère en forme de triangle. Faites ensuite glisser le
guide-papier droit pour l’adapter approximativement
à la largeur du papier utilisé. Faites glisser le support
papier à mi-chemin entre les guides-papier.
6. Tirez complètement les leviers de réglage du papier jusqu’à ce
que les guides-papier se rétractent et se bloquent en position
ouverte pour permettre le chargement du papier.
124
7. Prenez une pile de papier et déramez-la. Tapez ensuite le
côté et le bas de la pile de papier sur une surface plane pour
égaliser la pile.
c
Important :
Ne placez pas d’enveloppes, de formulaires à exemplaires
multiples, de papier carbone ou d’étiquettes dans le chargeur
feuille à feuille.
8. Insérez jusqu’à 50 feuilles de papier le long du guide-papier
gauche.
9. Réglez le guide-papier droit de manière à l’ajuster à la largeur
du papier. Assurez-vous que la position du guide n’empêche
pas le papier d’avancer et reculer librement.
10. Poussez les leviers de réglage du papier pour placer le papier
contre les rouleaux de guidage.
11. Retirez les supports papier des guides latéraux. Insérez les
deux supports d’empilage fournis avec le chargeur feuille
à feuille dans les orifices sur les guides latéraux.
125
12. Fixez le guide-papier sur le chargeur feuille à feuille comme
illustré ci-dessous.
b
a
a. Vue de dessus
b. Languette de dégagement
13. Faites glisser le guide latéral gauche vers le centre jusqu’à ce
qu’il s’arrête au niveau du repère correspondant. Faites
ensuite glisser le guide latéral droit pour l’adapter à la
taille du papier que vous allez utiliser.
Remarque :
❏ Pour retirer le guide-papier du chargeur feuille à feuille,
appuyez sur les deux languettes de dégagement et ôtez
le guide-papier.
❏ Assurez-vous que le capot du guide-papier est ouvert lorsque
vous imprimez.
Vous pouvez facilement passer de l’utilisation de papier continu
à l’utilisation du chargeur feuille à feuille. Pour plus de détails,
voir « Retour aux feuilles simples ».
126
Remarque :
Lorsque vous imprimez plusieurs pages de papier continu, pliez la
première page imprimée vers l’avant au niveau de la perforation dès
que cette dernière émerge du capot de l’imprimante. De cette manière,
l’imprimante entraîne correctement les pages imprimées et ne rencontre
pas de bourrages papier.
Tracteur tirant
Un tracteur tirant supplémentaire (C80030✽) est disponible
en option.
Vous pouvez améliorer les performances en matière de
manipulation du papier continu en utilisant simultanément
deux tracteurs. Ceci s’avère particulièrement pratique avec
les formulaires pré-imprimés et les formulaires à exemplaires
multiples.
Procédez comme suit pour installer et charger du papier sur
un tracteur tirant standard ou facultatif :
1. Assurez-vous que le levier de dégagement du papier est
tiré vers l’avant en direction de la position du papier continu.
Installez le tracteur fourni en position de poussée.
2. Placez le papier continu sur les bandes à ergots du
tracteur poussant. (Reportez-vous à la section « Impression
sur du papier continu »).
3. Mettez l’imprimante sous tension. Maintenez la touche LF/FF
(Saut de ligne/Alimentation papier) enfoncée pour charger le
papier feuille par feuille.
4. Relâchez les leviers de verrouillage des bandes à ergots du
tracteur tirant et réglez les bandes à ergots à la largeur du
papier. Assurez-vous que les bandes à ergots sur les deux
tracteurs sont alignées, afin que le papier ne se recourbe pas.
127
5. Ouvrez le capot des ergots. Ajustez les perforations du
papier sur les ergots de traction des bandes à ergots, puis
réglez les bandes à ergots au besoin. (Reportez-vous à la
section « Impression sur du papier continu »). Fermez
ensuite le capot des ergots.
6. Si le papier n’est pas tendu entre les tracteurs tirant et
poussant, appuyez sur le bouton d’alimentation papier situé
à droite du tracteur poussant et tournez-le pour tendre le
papier.
7. Vérifiez que le papier n’est pas recourbé ou froncé,
puis verrouillez les bandes à ergots.
8. Réinstallez le capot de l’imprimante et le guide-papier.
128
Support de rouleau papier
Grâce au support de rouleau papier en option (n°8310), vous
pouvez utiliser votre imprimante avec un rouleau de 216 mm
(8,5 pouces), identique à ceux des systèmes de télex. Cette
option n’est pas disponible dans tous les pays.
Procédez comme suit pour installer et utiliser le support de
rouleau papier :
1. Mettez l’imprimante hors tension et retirez le guide-papier.
2. Placez le support de rouleau papier sous l’imprimante
comme illustré ci-après. Ajustez les deux orifices de la base
sur les deux chevilles de positionnement situées à la base de
l’imprimante.
c
Important :
Veillez à ne pas laisser tomber le support de rouleau
papier lorsque vous soulevez l’imprimante. Seul le
poids de l’imprimante lui permet de maintenir en place.
3. Poussez le levier de dégagement du papier dans la position
feuille à feuille.
129
4. Coupez droit le bord d’attaque du rouleau papier. Faites
glisser l’axe du support de rouleau papier vers le centre
du rouleau de papier.
5. Réglez l’axe et le rouleau papier sur le support de rouleau
papier. Orientez le rouleau de manière à introduire le papier
par le bas du rouleau. Mettez ensuite l’imprimante sous
tension.
6. Soulevez le bord d’attaque du papier au-dessus du guide de
chemin papier feuille à feuille et insérez-le dans le chemin de
l’imprimante jusqu’à ce que vous sentiez une résistance.
7. Installez le guide-papier. Faites glisser le guide latéral
gauche vers le centre jusqu’à ce qu’il s’arrête au niveau du
repère correspondant. Faites ensuite glisser le guide latéral
droit vers le repère de guidage opposé.
130
Kit de mise à niveau des couleurs
Le kit de mise à niveau des couleurs en option (C83211✽)
comprend une cartouche de ruban de couleur et un bloc moteur.
Procédez comme suit pour installer le kit :
1. Mettez l’imprimante hors tension et retirez le capot de
l’imprimante et l’unité de tension du papier. Faites glisser
le cache-connecteur sur l’imprimante et retirez-le comme
illustré ci-après.
2. Installez le bloc moteur dans le coin droit de l’imprimante,
l’engrenage orienté vers le centre de l’imprimante. Poussez-le
fermement vers le bas pour insérer les goupilles métalliques
à leur emplacement.
131
3. Insérez la fiche du bloc moteur dans le connecteur
de l’imprimante.
4. Faites glisser la tête d’impression vers le milieu de
l’imprimante, puis la partie en plastique sur le ruban
de couleur vers le centre de la cartouche.
5. Tournez le bouton de tension du ruban dans le sens
de la flèche pour tendre le ruban.
132
6. Insérez la cartouche de ruban dans l’imprimante comme
illustré, puis appuyez fermement des deux côtés de la
cartouche pour insérer les crochets en plastique dans
les emplacements correspondants de l’imprimante.
7. Tout en maintenant enfoncées les touches Load/Eject
(Charger/Ejecter) et Pause, mettez l’imprimante sous
tension. L’imprimante imprime les instructions relatives
à la procédure de réglage de la position d’impression.
8. Observez les procédures imprimées pour ajuster la position
d’impression.
133
Remarque :
Si vous êtes invité à déplacer le levier de réglage du ruban de couleur,
procédez comme illustré ci-après.
9. Une fois la position d’impression réglée, mettez l’imprimante
hors tension.
Remarque :
Lorsque vous imprimez à l’aide du ruban de couleur, la vitesse
d’impression est réduite.
Pour basculer sur le ruban noir, retirez le ruban de couleur comme
illustré dans le manuel accompagnant le kit de mise à niveau des
couleurs en option, puis installez le ruban noir comme indiqué
dans la section « Remplacement de la cartouche de ruban ».
Vous n’avez pas besoin de retirer le bloc moteur.
Serveur d’impression
Vous pouvez utiliser cette imprimante en tant qu’imprimante
réseau en installant le serveur d’impression EpsonNet 10/100
Base TX Ext (C82378✽) sur le port parallèle de l’imprimante.
Reportez-vous au guide de l’administrateur fourni avec cette
option pour plus d’informations sur son installation et son
utilisation.
134
Remplacement de la cartouche de ruban
Cartouche de ruban d’origine EPSON
Dès que l’impression pâlit, vous devez remplacer la cartouche de
ruban. Les cartouches de ruban EPSON sont conçues et fabriquées
pour fonctionner parfaitement avec votre imprimante EPSON.
Elles assurent le bon fonctionnement de la tête d’impression et
d’autres pièces de l’imprimante tout en prolongeant leur durée
de vie. Les autres produits non fabriqués par EPSON peuvent
endommager l’imprimante, ces dommages n’étant pas couverts
par les garanties d’EPSON.
Votre imprimante utilise la cartouche de ruban suivante :
Cartouche de ruban noire EPSON :
n°7753
Cartouche de ruban de couleur EPSON :
S015077
Cartouche de ruban à pellicule noire EPSON : n°7768
135
Remplacement de la cartouche de ruban
Procédez comme suit pour installer ou remplacer la cartouche
de ruban :
1. Vérifiez que l’imprimante est hors tension.
w
Attention :
Si vous venez juste d’utiliser l’imprimante, la tête d’impression
est peut-être encore chaude ; laissez-la refroidir quelques minutes
avant de remplacer la cartouche de ruban.
2. Ouvrez le capot de l’imprimante à la verticale, puis tirez
dessus pour le retirer.
3. Assurez-vous que la tête d’impression se trouve au milieu
de l’imprimante. Dans le cas contraire, mettez l’imprimante
sous, puis hors tension. Retirez ensuite la cartouche de ruban
de l’imprimante.
136
4. Retirez la cartouche de ruban neuve de son emballage.
5. Tournez le bouton de tension du ruban dans le sens de la
flèche pour tendre le ruban, afin de simplifier son installation.
6. Insérez la cartouche de ruban dans l’imprimante comme
illustré, puis appuyez fermement des deux côtés de la
cartouche pour insérer les crochets en plastique dans les
emplacements correspondants de l’imprimante.
137
7. Utilisez un objet pointu, comme la pointe d’un stylo, pour
guider le ruban entre la tête d’impression et le guide du ruban.
8. Tournez le bouton de tension du ruban dans le sens de la
flèche pour faciliter la mise en place du ruban. Ce dernier
ne doit ni s’entortiller ni se plier.
9. Réinstallez l’unité de tension du papier.
10. Réinstallez et fermez le capot de l’imprimante.
138
Informations relatives au produit
Pièces de l’imprimante
b
a
c
h
d
g
e
f
a. guides latéraux
b. supports papier
c. guide-papier
d. levier de dégagement du papier
e. bouton
f. panneau de contrôle
g. capot de l’imprimante
h. capot du guide-papier
139
b
c
a
d
e
j
i
h g
a. interface série
b. cartouche de ruban
c. levier d’épaisseur du papier
d. unité de tension du papier
e. interrupteur Marche/Arrêt
f. cordon d’alimentation
g. support de câble USB
h. tracteur à picots
i. interface USB
j. interface parallèle
140
f
Caractéristiques de l’imprimante
Caractéristiques mécaniques
Méthode
d’impression :
Imprimante matricielle à impact
à 24 aiguilles
Vitesse
d’impression :
Super épreuve
300 cps à 10 cpi
Epreuve
225 cps à 10 cpi
270 cps à 12 cpi
337 cps à 15 cpi
Epreuve
simplifiée
192 cps à 17 cpi
225 cps à 20 cpi
LQ
75 cps à 10 cpi
90 cps à 12 cpi
112 cps à 15 cpi
LQ simplifiée
128 cps à 17 cpi
150 cps à 20 cpi
Direction
d’impression :
Recherche logique bidirectionnelle pour
le texte et les graphiques. L’impression
unidirectionnelle de texte et de graphiques
est possible à l’aide de commandes
logicielles.
Interligne :
1/6 pouce ou programmable par
incréments de 1/360 pouce
Colonnes
d’impression :
80 colonnes (à 10 cpi)
Résolution :
360 × 360 dpi maximum
141
Méthode
d’alimentation :
Entraînement par friction
(introduction du papier par l’arrière)
Entraînement par tracteur poussant
(introduction du papier par l’arrière)
Entraînement par tracteur poussant et
tirant (introduction du papier par l’arrière)
Entraînement par tracteur tirant
(introduction du papier par l’arrière ou
par le bas)
Chargeur :
Tracteur poussant arrière
Chargeur feuille à feuille (en option)
Tracteur tirant (en option)
Support de rouleau papier (en option)
Vitesse d’avance
du papier :
Continue
92 mm/seconde
(3,6 pouces/seconde)
Intermittente
53 ms/ligne pour un
interligne de 1/6 pouce
Impression en
Méthode
couleur (en option) :
Changement de ruban
d’impression
Ruban de couleur Noir, magenta, cyan
et jaune
Fiabilité :
Volume
12 millions de lignes
d’impression total (à l’exception de la tête
d’impression)
MTBF (Fiabilité)
6 000 POH
(25 % service)
Longévité de la
Ruban noir :
tête d’impression 200 millions
frappes/fil
Ruban de couleur :
100 millions
frappes/fil
142
Dimensions et
poids :
Hauteur
159 mm (6,26 pouces)
Largeur
366 mm (14,4 pouces)
Profondeur
275 mm (10,8 pouces)
(à l’exception du
bouton, du levier
de dégagement du
papier, etc).
Poids
Environ 4,4 kg
(9,7 livres)
Ruban :
Cartouche de ruban noire (n°7753)
Cartouche de ruban de couleur (S015077)
Cartouche de ruban à pellicule
noire (n°7768)
Durée de vie du
ruban
Ruban noir
2 millions de caractères
(LQ, 10 cpi,
Ruban de couleur noir :
48 points/caractère)
1 million de caractères
cyan :
0,7 million de
caractères
magenta :
0,7 million de
caractères
jaune
0,5 million de
caractères
Ruban à pellicule 0,2 million de
caractères
Bruit :
Environ 49 db (A) (modèle ISO 7779)
143
Caractéristiques électroniques
Interfaces :
Une interface parallèle 8 bits standard
bidirectionnelle avec prise en charge du
mode Nibble IEEE-1284, une interface série
EIA-232D et une interface USB (version 1.1)
Mémoire tampon :
32 Ko
Polices intégrées :
Polices bitmap
EPSON Draft 10, 12, 15 cpi
EPSON Roman 10, 12, 15 cpi,
proportionnelle
EPSON Sans Serif 10, 12, 15 cpi,
proportionnelle
EPSON Courier 10, 12, 15 cpi
EPSON Prestige 10, 12 cpi
EPSON Script 10 cpi
EPSON OCR-B 10 cpi
EPSON Orator 10 cpi
EPSON Orator-S 10 cpi
EPSON Script C proportionnelle
Polices évolutives
EPSON Roman 10.5, 8-32 pt (tous les 2 pt)
EPSON Sans Serif 10.5, 8-32 pt (tous les 2 pt)
EPSON Roman T 10.5, 8-32 pt (tous les 2 pt)
EPSON Sans Serif H 10.5, 8-32 pt
(tous les 2 pt)
Polices pour code à barres
EAN-13, EAN-8, Interleaved 2 sur 5,
UPC-A, UPC-E, Code 39, Code 128,
POSTNET
144
Tables de
caractères :
Une table de caractères Italique et
12 tables de caractères graphiques
Table Italique,
PC 437 (US, Europe standard),
PC 850 (multilingue),
PC 860 (Portugais),
PC 861 (Islandais), PC 865 (Nordique),
PC 863 (Québécois),
BRASCII, Abicomp, ISO Latin 1,
Roman 8, PC 858, ISO 8859-15
Les 27 tables de caractères graphiques
suivantes sont également disponibles
dans certains pays :
PC 437 Greek,
PC 852 (Europe de l’est),
PC 853 (Turc), PC 855 (Cyrillique),
PC 857 (Turc), PC 866 (Russe),
PC 864 (Arabe), PC 869 (Grec),
MAZOWIA (Pologne),
Code MJK (République fédérale
Tchèque et Slovaque),
ISO 8859-7 (Latin/Grec),
ISO Latin 1T (Turc),
Bulgarie (Bulgare),
PC 774 (LST 1283 : 1993),
Estonie (Estonien),
PC 771 (Lithuanien), ISO 8859-2,
PC 866 LAT. (Letton),
PC 866 UKR (Ukrainien),
PC APTEC (Arabe), PC 708 (Arabe),
PC 720 (Arabe), PC AR 864 (Arabe),
PC437 Slovène, PC MC, PC1250, PC1251
Jeux de caractères : 14 jeux de caractères internationaux
et un jeu de caractères Légal :
Etats-Unis, France, Allemagne,
Angleterre, Denmark I,
Suède, Italie, Espagne I Japon, Norvège,
Denmark II, Espagne II,
Amérique latine, Corée, Légal
Vous pouvez sélectionner un jeu de 7 lettres
uniquement avec la commande ESC R.
145
Caractéristiques électriques
Modèle 120 V
Plage de tension d’entrée
Modèle 220 à 240 V
AC 99 à 132 V
AC 198 à 264 V
Plage de fréquences
nominales
50 à 60 Hz
Plage de fréquences
d’entrée
49,5 à 60,5 Hz
Intensité nominale
0,6 A (1,4 A max.
en fonction du type
de caractère)
0,3 A (0,7 A max.
en fonction du type
de caractère)
Consommation électrique
Environ 20 W (modèle ISO/IEC 10561 Lettre)
Remarque :
Vérifiez la tension supportée par l’appareil en consultant l’étiquette
au dos de l’imprimante.
Environnement
146
Température
(sans condensation)
Humidité
(sans condensation)
Fonctionnement
5 à 35 °C (41 à 95 °F)
10 à 80 % d’humidité
relative
Stockage
-30 à 60 °C (-22 à 140 °F)
0 à 85 % d’humidité
relative
Papier
Remarque :
❏ Utilisez uniquement le papier recyclé, les enveloppes, les étiquettes
et les formulaires à exemplaires multiples au format feuilles simples
dans les conditions d’humidité et de températures normales décrites
ci-dessous :
Température : 15 à 25 °C (59 à 77 °F)
Humidité : 30 à 60 % d’humidité relative
❏ Ne chargez pas de papier plié, abîmé, recourbé ou ondulé.
Feuilles simples (standard) : introduction par le guide-papier
et le chargeur feuille à feuille
Largeur
Guide-papier :
100 à 257 mm (3,9 à 10,1 pouces)
Chargeur feuille à feuille :
182 à 216 mm (7,2 à 8,5 pouces)
Longueur
Guide-papier :
100 à 364 mm (3,9 à 14,3 pouces)
Chargeur feuille à feuille :
257 à 356 mm (10,1 à 14 pouces)
Épaisseur
Guide-papier :
0,065 à 0,14 mm
(0,0025 à 0,0055 pouce)
Chargeur feuille à feuille :
0,07 à 0,14 mm
(0,0028 à 0,0055 pouce)
Poids
Guide-papier :
52 à 90 g/m² (14 à 24 livres)
Chargeur feuille à feuille :
64 à 90 g/m² (18 à 24 livres)
147
Formulaires à exemplaires multiples au format feuilles
simples : Introduction par le guide-papier
Largeur
100 à 257 mm (3,9 à 10,1 pouces)
Longueur
100 à 364 mm (3,9 à 14,3 pouces)
Copies
1 original + 3 copies max.
Épaisseur
0,12 à 0,32 mm (0,0047 à 0,013 pouce)
Poids
40 à 58 g/m² (12 à 15 livres)
Reliure
Collage par points en haut ou sur
un côté du formulaire
Enveloppes : Introduction par le guide-papier
Format
N° 6 : 165 × 92 mm (6,5 × 3,6 pouces)
N° 10 : 241 × 105 mm (9,5 × 4,1 pouces)
Épaisseur
0,16 à 0,52 mm (0,0063 à 0,0205 pouce)
Poids
45 à 90 g/m² (12 à 24 livres)
Papier continu (standard et à exemplaires multiples) :
introduction par l’arrière et le bas
Largeur
101,6 à 254 mm (4 à 10 pouces)
Longueur (une page)
101,6 à 558,8 mm (4 à 22 pouces)
Copies
1 original + 3 copies max.
Épaisseur
0,065 à 0,32 mm
(0,0025 à 0,013 pouce)
Zone d’assemblage de 0,9 mm max.
(0,035 pouce)
Poids
(sauf exemplaires
multiples)
148
52 à 82 g/m² (14 à 22 livres)
Poids
(une feuille d’un
exemplaire multiple)
40 à 58 g/m² (12 à 15 livres)
Reliure
Collage par point ou gaufrage
des deux côtés
Étiquettes : introduction par le bas
Format des étiquettes
23,8 × 63,5 mm (15/16 × 2,5 pouces)
minimum
Rayon de pointe de 2,5 mm
(0,1 pouces) minimum
Largeur du support
arrière
101,6 à 254 mm (4 à 10 pouces)
Longueur du support
arrière
101,6 à 558,8 mm (4 à 22 pouces)
Épaisseur du support
arrière
0,07 à 0,09 mm (0,0028 à 0,0035 pouce)
Épaisseur totale
0,16 à 0,19 mm (0,0063 à 0,0075 pouce)
Poids des étiquettes
64 g/m² (17 livres)
Rouleau papier : introduction par l’arrière avec le support de
rouleau papier en option
Largeur
216 mm (8,5 pouces)
Épaisseur
0,07 à 0,09 mm (0,0028 à 0,0035 pouce)
Poids
52 à 82 g/m² (14 à 22 livres)
149
Zone imprimable
Feuilles simples et enveloppes :
A
La taille minimale de la marge supérieure est de 4,2 mm
(0,17 pouce).
B
La taille minimale des marges gauche et droite est de
3 mm (0,12 pouce).
Pour les feuilles simples, la largeur de papier maximale est
de 257 mm (10,1 pouces) et la largeur imprimable maximale
est de 203,2 mm (8 pouces).
Pour les feuilles simples dont la largeur est supérieure
à 209,2 mm (8,23 pouces), les marges latérales augmentent
de manière proportionnelle à la largeur du papier.
C
150
La taille minimale de la marge inférieure est de 4,2 mm
(0,17 pouce).
Papier continu :
A
La taille minimale des marges supérieure et inférieure
(au-dessous et en dessous de la perforation) est de
4,2 mm (0,17 pouce).
B
La taille minimale des marges gauche et droite est de
13 mm (0,51 pouce).
La largeur de papier maximale est de 254 mm (10 pouces) et
la largeur imprimable maximale est de 203,2 mm (8 pouces).
Pour le papier continu dont la largeur est supérieure
à 229,2 mm (9 pouces), les marges latérales augmentent
de manière proportionnelle à la largeur du papier.
151
Rouleau papier :
A
La taille minimale de la marge supérieure est de 4,2 mm
(0,17 pouce).
B
La taille minimale de la marge gauche est de 3 mm
(0,12 pouce).
La taille minimale de la marge droite est de 3 mm (0,12 pouce).
La largeur imprimable maximale est de 203,2 mm (8 pouces).
152
Alignement du papier
L’impression commence au niveau du chiffre « 0 » sur la règle.
La zone non imprimable se situe donc à gauche du « 0 ».
153
Listes des commandes
Votre imprimante prend en charge les codes de contrôle
EPSON ESC/P 2 et les codes de contrôle d’émulation
IBM 2390 Plus répertoriés ci-après.
Codes de contrôle EPSON ESC/P 2
La sélection d’une imprimante EPSON ESC/P 2 dans votre
logiciel vous permet d’utiliser des polices et des graphiques
avancés.
Fonctionnement général :
ESC @, ESC U, ESC EM
Entraînement du papier :
FF, LF, ESC 0, ESC 2, ESC 3, ESC +, CR
Format de la page :
ESC (C, ESC C, ESC C 0, ESC Q, ESC l, ESC (c, ESC N, ESC O
Mouvement de la position d’impression :
ESC $, ESC \, ESC (V, ESC (v, ESC D, HT, ESC B, VT, ESC J
Sélection de la police :
ESC k, ESC x, ESC y, ESC X, ESC P, ESC M, ESC g, ESC p, ESC 4,
ESC 5, ESC E, ESC F, ESC !
Optimisation des polices :
ESC W, DC4, SO, DC2, SI, ESC w, ESC G, ESC H, ESC T, ESC S,
ESC -, ESC (-, ESC q
154
Espacement :
ESC Space, ESC c, ESC (U
Traitement des caractères :
ESC t, ESC (t, ESC R, ESC %, ESC &, ESC :, ESC 6,
ESC 7, ESC (^
Image binaire :
ESC *
Code à barres :
ESC (B
Codes de contrôle d’émulation IBM 2390 Plus
Cette imprimante procède à l’émulation d’IBM Proprinter
à l’aide des commandes suivantes. Pour plus d’informations,
reportez-vous au manuel de référence d’IBM 2390 Plus.
Fonctionnement général :
NUL, DC3, ESC j, BEL, CAN, DC1, ESC Q, ESC
[ K, ESC U, ESC [ F
Entraînement du papier :
FF, LF, ESC 5, ESC A, ESC A (AGM*), ESC 0, ESC 1, ESC 2,
ESC 3, ESC 3 (AGM*), CR, ESC ]
Format de la page :
ESC C, ESC C0, ESC X, ESC N, ESC O, ESC 4
155
Mouvement de la position d’impression :
ESC d, ESC R, ESC D, HT, ESC B, VT, ESC J, ESC J (AGM*)
Sélection de la police :
DC2, ESC P, ESC :, ESC E, ESC F, ESC I, ESC [d, ESC [I
Optimisation des polices :
DC4, SO, ESC SO, ESC W, ESC [ @, SI, ESC SI, ESC G, ESC H,
ESC T, ESC S, ESC -, ESC _, ESC [Espacement :
BS, SP, ESC [\
Traitement des caractères :
ESC 6, ESC 7, ESC [T, ESC ^, ESC \
Image binaire :
ESC K, ESC L, ESC Y, ESC Z, ESC [g, ESC*(AGM*)
Code à barres :
ESC [f, ESC [p
Téléchargement :
La commande de téléchargement n’est pas fournie.
* Alternate Graphic Mode
156
Normes et conformité
Approbations en matière de sécurité
Version 230 V :
Normes de sécurité
EN60950
CEM
EN55022 classe B
EN61000-3-2
EN61000-3-3
EN55024
AS/NZS CISPR22 classe B
Marquage CE
Version 230 V :
Directive sur les basses
tensions 73/23/EEC
EN60950
Directive CEM 89/336/EEC
EN55022 classe B
EN61000-3-2
EN61000-3-3
EN55024
157
Nettoyage de l’imprimante.
Pour conserver votre imprimante en parfait état de
fonctionnement, vous devez la nettoyer complètement
plusieurs fois par an.
Pour nettoyer l’imprimante, procédez comme suit :
1. Retirez le papier éventuellement chargé dans l’imprimante.
Vérifiez que l’imprimante est hors tension.
2. Retirez le guide-papier. Si un tracteur tirant ou un
chargeur feuille à feuille en option est installé, retirez-le.
3. À l’aide d’une brosse souple, ôtez délicatement les poussières
et la saleté présentes sur le boîtier extérieur et le guide-papier.
4. Si le boîtier extérieur ou le guide-papier sont encore
sales ou poussiéreux, nettoyez-les avec un chiffon doux et
propre trempé dans de l’eau additionnée de détergent doux.
Maintenez le capot de l’imprimante en place et abaissez-le
complètement sur le haut de l’imprimante pour éviter que
de l’eau ne pénètre dans l’imprimante.
c
Important :
❏ N’utilisez pas d’alcool ni de dissolvant pour nettoyer
l’imprimante. En effet, ces produits chimiques risquent
d’endommager les composants et le boîtier de l’imprimante.
❏ Veillez à ne pas renverser d’eau à l’intérieur de l’imprimante
ou sur ses composants électroniques.
❏ N’utilisez pas de brosse dure ou abrasive.
❏ Ne vaporisez pas de lubrifiant à l’intérieur de l’imprimante
afin de ne pas endommager le mécanisme d’impression.
Si vous estimez qu’un graissage s’impose, contactez un
revendeur EPSON.
158
Transport de l’imprimante
Si vous devez transporter l’imprimante, replacez-la
soigneusement dans son carton d’origine avec ses éléments
de protection.
Pour remballer l’imprimante dans son carton d’emballage
d’origine, procédez comme suit :
w
Attention :
❏ Lorsque vous transportez l'imprimante, ne la tenez pas par
le support de câble USB, ce dernier pouvant se détacher,
faisant ainsi tomber l'imprimante. Tenez-la fermement par
les côtés droit et gauche pour la soulever.
❏ Vous devez déplacer manuellement la tête d’impression
pour retirer la cartouche de ruban. Si vous venez juste
d’utiliser l’imprimante, la tête d’impression est peut-être
encore chaude ; laissez-la refroidir quelques minutes avant
de la toucher.
1. Retirez le papier éventuellement chargé dans l’imprimante.
Vérifiez que l’imprimante est hors tension.
2. Débranchez le cordon d’alimentation de la prise électrique
et déconnectez le câble d’interface de l’imprimante.
3. Abaissez le guide-papier. Retirez le support de câble USB.
4. Si un tracteur tirant est installé, retirez-le. Si d’autres options
sont installées, retirez-les et replacez-les dans leurs cartons
d’origine.
5. Assurez-vous que la tête d’impression n’est pas chaude.
Retirez ensuite la cartouche de ruban comme indiqué
à la section « Remplacement de la cartouche de ruban ».
159
6. Assurez-vous que le tracteur accompagnant l’imprimante
est installé en position de poussée.
7. Remballez l'imprimante, la cartouche de ruban, le
guide-papier, le support de câble USB et le cordon
d'alimentation dans les emballages d'origine, puis placez
ces derniers dans le carton d'origine de l'imprimante.
160
Glossaire
ASCII
American Standard Code for Information Interchange. Système de codage
normalisé d’attribution de codes numériques aux lettres et symboles.
Autotest
Méthode de vérification du fonctionnement de l’imprimante. Lors de l’exécution
de l’autotest, l’imprimante imprime les caractères enregistrés dans sa
mémoire morte.
Caractères par pouce (cpi)
Mesure de la taille des caractères de texte.
Code de contrôle
Code spécial qui contrôle une fonction de l’imprimante, notamment l’exécution
d’un retour chariot ou d’un saut de ligne.
cpi
Voir « Caractères par pouce (cpi) ».
Défaut (par)
Valeur qui entre en vigueur lorsque le matériel est mis sous tension, initialisé
ou réinitialisé.
Epreuve
Mode d’impression utilisé par votre imprimante lorsque vous sélectionnez le
mode Epreuve. Ce mode imprime les caractères à l’aide d’un nombre de points
réduit afin d’accélérer l’impression. Voir aussi « Super épreuve ».
ESC/P
Abréviation de « EPSON Standard Code for Printers » (système de commandes
grâce auquel votre ordinateur contrôle votre imprimante). Il s’agit d’une norme
reconnue par toutes les imprimantes EPSON et prise en charge par la plupart des
applications destinées aux ordinateurs personnels.
ESC/P 2
Version optimisée du langage de commande d’imprimante ESC/P.
Les commandes de ce langage offrent des résultats de qualité laser
(polices évolutives et graphiques améliorés).
Form Feed (FF) (Alimentation papier)
Touche du panneau de contrôle et code de contrôle qui fait avancer le
papier jusqu’à la position de haut de page suivante.
161
Impression bidirectionnelle
Mode d’impression dans lequel la tête d’impression se déplace dans les deux
sens (de manière bidirectionnelle). Cela augmente la vitesse d’impression mais
la précision de l’alignement vertical peut diminuer. L’impression bidirectionnelle
constitue le mode d’impression par défaut de cette imprimante. Voir aussi
« Impression unidirectionnelle ».
Impression unidirectionnelle
Mode d’impression dans lequel la tête d’impression ne se déplace que dans
un seul sens. L’impression unidirectionnelle est utile pour la reproduction des
graphiques. Elle permet en effet un alignement vertical précis. Vous pouvez
sélectionner l’impression unidirectionnelle dans le mode Paramètres par défaut.
Voir aussi « Impression bidirectionnelle ».
Interface
Connexion entre l’ordinateur et l’imprimante par l’intermédiaire de laquelle
les données à imprimer sont envoyées à l’imprimante.
Line Feed (LF) (Saut de ligne)
Touche du panneau de contrôle et code de contrôle qui fait avancer le papier
d’une ligne à la fois.
Matrice de points
Méthode d’impression dans laquelle chaque lettre ou symbole sont formés par
un ensemble (matrice) de points.
Mémoire tampon
Partie de la mémoire de l’imprimante servant au stockage des données avant
qu’elles ne soient imprimées.
Papier continu
Papier disposant de perforations pour l’entraînement par ergots sur les deux
côtés, perforé entre les pages et livré sous forme de piles pliées. Également
appelé papier plié.
Papier plié
Voir « Papier continu ».
Pilote
Voir « Pilote d’impression ».
Pilote d’impression
Programme qui envoie des commandes permettant d’exploiter les
fonctions d’une imprimante particulière à partir de l’ordinateur.
162
Plateau
Pièce plane et noire servant de support au papier pendant l’impression.
Police
Style de caractère désigné par un nom, comme Roman ou Sans Serif.
Position de chargement
Position dans laquelle le papier est automatiquement chargé.
Position de dégagement
Position dans laquelle l’imprimante entraîne le papier lorsque le mode de
dégagement est activé. Vous pouvez régler la position de dégagement à l’aide
de la fonction Micro Adjust de manière à faire correspondre la perforation du
papier avec le bord de dégagement de l’imprimante.
Position de haut de page
Position du papier que l’imprimante reconnaît comme première ligne
imprimable. Il s’agit de la position par défaut de la marge supérieure.
Qualité courrier (LQ)
Mode d’impression utilisé par votre imprimante lorsque vous sélectionnez
un autre mode que le mode Epreuve. Imprimer au moyen de polices de qualité
courrier permet d’améliorer la lisibilité et l’aspect des documents en réduisant
la vitesse d’impression. Voir aussi « Epreuve » et « Super épreuve ».
Reset
Cette fonction restaure les paramètres par défaut d’une imprimante.
Résolution
Mesure la quantité de détails susceptibles d’être représentés. La résolution
des images imprimées est mesurée en nombre de points par pouce (dpi).
Saut de ligne automatique
Lorsque cette fonction est sélectionnée dans le mode Paramètres par défaut,
chaque code de retour chariot (CR) est automatiquement suivi d’un code de
saut de ligne (LF).
Super épreuve
Mode d’impression d’épreuves que vous pouvez sélectionner à l’aide du mode
Paramètres par défaut. Il utilise un nombre réduit de points par caractère pour
offrir une impression extrêmement rapide. Voir aussi « Epreuve » et
« Qualité courrier (LQ) ».
Table de caractères
Ensemble de lettres, chiffres et symboles constituant l’ensemble des caractères
propres à une langue donnée.
163
Tear off (Dégagement)
Touche du panneau de contrôle qui entraîne la perforation du papier continu vers
la position de dégagement, puis ramène le papier en position de haut de page.
Tramage
Manière de disposer des points sur une page en vue de simuler une ombre
ou un ton.
Vidage des données
Voir « Vidage hexadécimal ».
Vidage hexadécimal
Méthode de dépannage qui aide à cerner la cause des problèmes de
communication entre l’imprimante et l’ordinateur. Lorsque l’imprimante est en
mode de vidage hexadécimal, elle imprime tous les codes qu’elle reçoit au format
hexadécimal et sous forme de caractères ASCII. Aussi appelé vidage des données.
Zone imprimable
Zone d’une page sur laquelle l’imprimante peut imprimer. Du fait des
marges, elle est légèrement inférieure à la taille physique de la page.
164
Index
Caractères numériques
0 barré, 90
A
A.G.M. (Alternate Graphic Mode), 93
Alignement des lignes verticales, 118
Alignement du papier, 153
Annulation de l’impression, 77
Auto CR (retour chariot), 93
Autotest, 118
C
Caractéristiques
alignement du papier, 153
caractéristiques électriques, 146
environnementales, 146
jeux de caractères internationaux, 145
listes des commandes
ESC/P 2, 154
émulation IBM 2390 Plus, 155
mécaniques, 141
papier, 147
police intégrée, 144
tables de caractères, 145
zone imprimable, 150
Caractéristiques relatives au papier, 147
Cartouche de ruban, 143
Chargeur feuille à feuille, 122
Clients
sous Windows Me ou 98, 68
sous Windows NT 4.0, 73
sous Windows XP ou 2000, 70
165
D
Dégagement, 30
automatique, 31
réglage, 31
Dégagement automatique, 89
Dépannage
problèmes USB, 114
Désinstallation
logiciel d’impression, 78
pilote du périphérique USB, 80
E
Enveloppes
caractéristiques, 148
impression, 39
EPSON Status Monitor 3, 40, 56
accès, 59
installation, 57, 60
ESC/P 2, 154
É
Émulation., 155
émulation IBM 2390 Plus, 155
Étiquettes
caractéristiques, 149
impression, 38
F
Feuilles simples
caractéristiques, 147
impression, 33
Formulaires à exemplaires multiples
caractéristiques, 148
impression, 37
166
I
Impression bidirectionnelle (Bi-D), 90
Impression unidirectionnelle (Uni-D)., 90
Imprimante
partage, 61
Interface, 91
Interface USB, 90
problèmes, 114
J
Jeux de caractères internationaux, 145
L
Levier d’épaisseur du papier, 36
Logiciel
paramètre par défaut, 90
Longueur de page pour tracteur, 89
Longueur des données, 92
M
Micro adjust, 27, 31
Mode bidirectionnel de l’interface parallèle, 92
N
Nettoyage de l’imprimante., 158
O
Options
Chargeur feuille à feuille, 122
kit de mise à niveau des couleurs, 131
support de rouleau papier, 129
Tracteur tirant, 127
167
P
Panneau., 83
Panneau de contrôle, 83, 96
Papier continu
caractéristiques, 148
impression, 15
Paramètre Buzzer (bip), 93
Paramètres par défaut
liste des options, 87
modification, 94
Parité, 91
Pas, 92
Pilote (pilote d’impression), 40
Pilote d’impression
accès
à partir de Windows Me ou 98, 42
à partir de Windows XP, 2000 ou NT 4.0, 47
désinstallation, 78
paramètres, 53
Police, 92
Police (paramètre par défaut), 93
Police intégrée
liste, 144
Pour contacter EPSON, 120
R
Retrait
document imprimé
tracteur poussant, 19
Réglage
levier d’épaisseur du papier, 36
position de dégagement, 31
position de haut de page, 27
Rouleau papier
caractéristiques, 149
impression, 129
S
Saut de ligne automatique, 90
Saut de perforation tracteur, 89
Sens d’impression, 90
Service clientèle, 120
168
Signalement des erreurs, 96
Status Monitor 3, 56
Super épreuve (paramètre par défaut), 90
Support de rouleau papier, 129
Support technique, 120
T
Table de caractères
définition, 92
liste, 145
Table de caractères internationale, 92
Tear off (Dégagement)
touche, 30
Temporisation avant chargement manuel de la feuille, 93
Temps d’attente en partage d’interface, 91
Touches., 83
Transfert en mode paquet, 92
Transport de l’imprimante, 159
V
Vitesse en bauds, 91
Voyants., 83
Z
Zone imprimable, 150
169