- Véhicules et accessoires
- L'électronique de véhicules à moteur
- Enregistreurs de disques
- Rollei
- Car DVR-1000
- Mode d'emploi
▼
Scroll to page 2
of
53
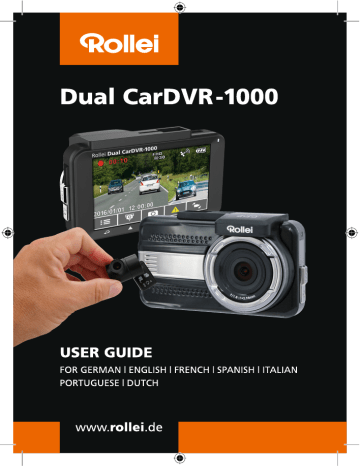
Table des matières À propos de ce guide .......................................................... 4 Note DEEE ......................................................................... 4 Avertissement sur la batterie .............................................. 5 Remarques au sujet de l'installation .................................... 5 Attention ............................................................................. 6 1 Introduction ................................................................. 8 1.1 Fonctions ................................................................. 8 1.2 Contenu de la boîte.................................................. 8 1.3 Présentation du produit ............................................ 9 1.3.1 Graphique Partie principale ........................... 9 1.3.2 GraphiqueCaméra arrière ............................ 10 2 Prise en main ............................................................. 11 2.1 Type de stockage ................................................... 11 2.1.1 Insertion de la carte mémoire ...................... 11 2.1.2 Retrait de la carte mémoire ......................... 11 2.2 Installation dans des véhicules ............................... 12 2.2.1 Monter l'appareil sur le pare-brise ................ 12 2.2.2 Régler l'appareil........................................... 13 2.2.2.1 Démonter l'appareil...................................... 13 2.2.2.2 Démonter le support .................................... 14 2.2.3 Monter la caméra arrière au pare-brise ........ 15 2.2.4 Régler la caméra arrière .............................. 16 2.2.4.1 Enregistrer la vue arrière ............................. 16 2.2.4.2 Enregistrer à l'intérieur du véhicule .............. 17 2.3 Connexion à l'alimentation et à la caméra arrière ... 18 2.3.1 Branchement de l'alimentation ..................... 18 2.3.2 Connexion à la caméra arrière..................... 19 2.4 Voyant DEL ............................................................ 21 2.5 Mise en marche/arrêt de l'appareil ......................... 22 1 2.5.1 Mise sous / hors tension automatique .......... 22 2.5.2 Mise sous / hors tension manuel et Réinitialisation.... ......................................................... 22 2.5.2.1 Mise sous tension manuelle ........................ 22 2.5.2.2 Mise hors tension manuelle ......................... 22 2.5.2.3 Réinitialiser l'appareil ................................... 22 2.6 3 Utiliser l'enregistreur de conduite ............................ 26 3.1 Enr. auto ................................................................ 26 3.1.1 Résolution ................................................... 26 3.1.2 L'écran d'enregistrement ............................. 27 3.1.3 Enregistrement d'urgence ............................ 29 3.2 Ajouter point vitesse ............................................... 30 3.3 Image dans vidéo................................................... 30 3.4 Sécurité de conduite .............................................. 31 3.4.1 Mode parking............................................... 31 3.4.2 Détection de collision................................... 33 3.5 Lecture du fichier ................................................... 34 3.5.1 Jouer des vidéos ......................................... 34 3.5.2 Afficher des images ..................................... 35 3.5.3 Écran de lecture .......................................... 36 3.6 Suppression de fichier............................................ 38 4 Ajuster les réglages .................................................. 40 4.1 Utiliser le Menu ...................................................... 40 4.2 Éléments de menu ................................................. 41 5 2 Réglages des paramètres initiaux .......................... 23 2.6.1 Définir fuseau horaire .................................. 23 2.6.2 Régler date / heure ...................................... 25 Connexion à d'autres dispositifs ............................. 45 5.1 Connexion à un ordinateur ..................................... 45 5.2 Connexion à une TV .............................................. 46 6 Installation du logiciel ............................................... 47 7 SuperCar .................................................................... 48 8 Caractéristiques ........................................................ 49 9 Conformité CE ........................................................... 51 3 À propos de ce guide Le contenu de ce document est de type informatif et est sujet à des modifications sans préavis. Nous nous sommes efforcés de nous assurer que ce Guide d'utilisation est précis et complet. Cependant, aucune responsabilité ne saurait être mise en cause en cas d'erreurs ou d'omissions. Le fabricant se réserve le droit de modifier les caractéristiques techniques sans préavis. Note DEEE Élimination des déchets d'équipements électriques et électroniques (DEEE) et/ou des batteries par les utilisateurs au sein des foyers privés dans l'Union européenne. Ce symbole sur le produit ou sur son emballage indique qu'il ne doit pas être éliminé avec vos autres déchets domestiques. Vous devez vous débarrasser de vos déchets d'équipements et/ou de vos batteries en les rapportant dans le cadre du programme de reprise pour le recyclage des équipements électriques et électroniques et/ou des batteries. Pour plus d'informations au sujet du recyclage de cet équipement et/ou des batteries, veuillez contacter votre mairie, le magasin où vous avez acheté l'équipement ou votre service de collecte des ordures ménagères. Le recyclage des matériaux aidera à préserver les ressources naturelles et à assurer qu'il soit recyclé d'une manière qui protège la santé humaine et l'environnement. 4 Avertissement sur la batterie Ne pas démonter, transpercer ou manier avec brutalité la batterie ; veillez à ne pas court-circuiter la batterie. Ne placez pas la batterie dans des lieux exposés à de hautes températures. N’utilisez plus la batterie si elle présente des fuites liquides ou si elle se dilate. Chargez-la toujours via le système. Il existe un risque d’explosion lorsque la batterie est remplacée par un type de batterie incompatible. Tenez la batterie éloignée des enfants. Les batteries peuvent exploser lorsqu’elles sont exposées à une flamme nue. Ne pas jetez la batterie dans un feu. Ne remplacez jamais la batterie vous-même ; confiez cette tâche à votre revendeur. Eliminez les batteries usées conformément aux prescriptions légales en vigueur dans votre commune. Avant l’élimination de l’appareil, retirez la batterie et éliminez-la séparément. Pour retirer la batterie, ouvrez le boîtier en retirant les vis cruciformes. Attention : ne remplacez pas la batterie vous-même ! Remarques au sujet de l'installation 1. Ce produit doit être installé près du rétroviseur, dans la zone centrale du pare-brise, afin de prévenir toute altération de la visibilité. 2. La caméra arrière doit être installée en position droite supérieure centrale du pare-brise pour obtenir la meilleure visualisation. Après l'installation, assurez-vous que l'objectif est positionné en position avant, un objectif orienté dans la mauvaise direction entraînera le retournement de l'écran vidéo. 5 3. Veillez à ce que l’objectif se trouve dans la zone de balayage des essuieglaces, afin de préserver une bonne visibilité, même en cas de pluie. 4. Ne touchez pas l’objectif avec vos doigts. La graisse des doigts peut rester sur l’objectif et donner des photos ou vidéos floues. Nettoyez régulièrement l’objectif. 5. Ne pas installer l’objectif sur une vitre équipée d’un film teinté, vous risqueriezde l’endommager. 6. Veillez à ce que la position d’installation ne soit pas gênée par la vitre teintée. 7. Utilisez uniquement le chargeur fourni pour ce produit ; l’utilisation de tout autre chargeur pourrait endommager l’appareil ou provoquer une explosion de la batterie. Attention 6 Pour des raisons de sécurité et pour respecter les lois locales applicables, ne pas utiliser l'appareil pendant que vous conduisez. Manier l’appareil dans le respect des prescriptions légales en vigueur dans votre commune et, pour des raisons de sécurité, pas pendant le trajet. Réglez l’heure et la date avant de commencer à utiliser l’appareil. Veuillez utiliser le logiciel SuperCar dans les conditions de fonctionnement normal de Google Maps. Une connexion internet est indispensable à cet effet. La fonction progiciel de l’appareil est purement indicative ; tenez uniquement compte des conditions routières réelles. Les résultats de la localisation GPS sont purement indicatifs et ne doivent pas affecter votre comportement au volant. Ce système ne garantit pas une localisation exacte. L’exactitude de la localisation GPS peut varier selon les conditions climatiques et l’emplacement géographique (bâtiments élevés, tunnels, lieux souterrains ou forêts). Les signaux satellite GPS ne traversent pas des matériaux solides, à l’exception du verre). Les vitres teintées affectent aussi les performances de la réception satellite GPS. Les performances de la réception GPS sont variables. Le système ne peut garantir l’exactitude des résultats de localisation des différents appareils. Les valeurs affichées par le système, notamment la vitesse, la position et les avertissements de distance à l’approche d’un radar, peuvent perdre en précision du fait des conditions ambiantes. Ces données sont purement indicatives. Ce système convient uniquement à une utilisation commerciale dans les limites fixées par les lois en vigueur. Notre entreprise n’assume aucune responsabilité en cas de perte de données pendant l’utilisation. Ce produit chauffe pendant son fonctionnement, ce qui est normal. Un usage non conforme peut endommager le produit ou ses accessoires et, par conséquent, invalider la garantie. Avant de commencer à utiliser l'appareil, vous devez accepter les termes de la déclaration ci-dessus. 7 1 Introduction Nous vous remercions chaleureusement d’avoir fait l’acquisition de cet enregistreur-auto futuriste. Cet appareil a été spécialement conçu pour enregistrer les données audio et vidéo en temps réel pendant le trajet. 1.1 Fonctions • • • • • • • Vidéos d'enregistrement 2K HD (2560x1440P@30fps) Écran LCD couleur 3,0" TFT Double caméra angle large Détection de collision, lorsqu'une collision est détectée, l'appareil activera automatiquement l'enregistrement d'urgence Mode parking, le système se mettra automatiquement sous tension et commencera à enregistrer lorsque l'appareil détectera les vibrations Rappel de sécurité routière multifonction Prise en charge de carte mémoire MicroSDHC Class 10 et plus 16-32 GB 1.2 Contenu de la boîte Cet emballage contient les éléments suivants. Si l'un de ces éléments est absent ou endommagé, contactez votre revendeur immédiatement. Enregistreur de conduite Caméra arrière Support Adhésif double face automobile CD-ROM Guide de démarrage rapide Adaptateur de voiture Câble micro USB pour la caméra arrière k Quic 8 Start e Guid 1.3 Présentation du produit 1.3.1 Graphique Partie principale 1 2 3 4 5 6 7 10 11 12 8 15 13 16 14 9 N° Élément N° Élément Objectif grand angle 1 Voyant DEL 9 2 Écran couleur LCD 10 Fente pour carte mémoire 3 Bouton Menu / Retour ( 4 Bouton Ajouter point vitesse / Haut ( / ) 5 Bouton Instantané / Bas ( 6 Bouton Enregistrement d'urgence / Confirmer ( / OK ) 7 Bouton Changement caméra ( 8 Haut-parleur / / ) 11 Microphone 12 Bouton d'alimentation ) 13 Port du connecteur d'alimentation 14 Port du connecteur HDMI ) 15 Port du connecteur micro USB 16 Emplacement du support Remarque : Veuillez appuyer sur le bouton (3~7) selon l'avis du diagramme affiché à l'écran. 9 1.3.2 GraphiqueCaméra arrière 1 4 2 5 3 N° Élément N° Élément 1 Objectif grand angle 4 Arbre de rotation de la caméra 2 Base 5 Arbre de rotation de la base 3 Port du connecteur micro USB 10 2 Prise en main 2.1 Type de stockage 2.1.1 Insertion de la carte mémoire Insérez la carte mémoire avec les broches tournées vers le haut et l'écran de l'appareil également tourné vers le haut, comme illustré dans l'image ci-dessous : Inserer la carte mémoire dans la camera jusqu'au blocage de celle ci La carte dépassera légèrement de son compartiment, si elle est enfoncée trop fort, elle subirait des détériorations 2.1.2 Retrait de la carte mémoire Si l'appareil est sous tension, veuillez d'abord le mettre hors tension et attendre la fin de la procédure d'arrêt de l'appareil avant de retirer la carte mémoire. Voir Mise sous / hors tension manuel. Remarque : 1. Ne pas retirer ni insérer une carte mémoire lorsque l'appareil est allumé. Cela peut endommager la carte mémoire. 2. Prise en charge de SDHC classe 10 et du stockage sur mémoire 16 Go ou supérieur (jusqu'à 32 Go). 3. Veuillez formater les cartes micro SD avant leur première utilisation. 11 2.2 Installation dans des véhicules 2.2.1 Monter l'appareil sur le pare-brise 1. 2. 3. 4. 5. Enfoncez le crochet dans l'emplacement dédié sur le dessus de l'appareil jusqu'à ce qu'un clic se fasse entendre. Connecté à l'alimentation électrique du véhicule puis mettez sous tension pour accéder à l'écran de prévisualisation et confirmer le champ de vision. Puis nettoyez la surface du pare-brise avec de l'alcool pour garantir que la surface d'adhérence est propre. Veuillez consulter Branchement de l'alimentation et Mise en marche/arrêt de l'appareil. Retirez la couche de protection sur la partie inférieure du support. Déverrouillez le levier du support, installez le support sur le pare-brise, puis verrouillez le levier pour terminer l'installation. 1 2 Assurez-vous que le support est solidement installé sur le pare-brise. Remarque : 1. Ne pas installer l'appareil sur une vitre teintée. Vous risqueriez d'endommager le film teinté. 2. Ce produit est adapté aux vitres claires de pare-brise ou aux vitres à film résistant à la chaleur de couleur claire, la qualité de la vidéo sera affectée s'il est installé sur des vitres foncées ou des vitres à film foncé résistant à la chaleur. 3. Retirez la couche de protection sur la partie inférieure du support. 12 2.2.2 Régler l'appareil 1. 2. Desserrez le bouton pour faire pivoter l'appareil verticalement ou horizontalement. Bouton Puis serrez le bouton pour vous assurer que l'appareil est bien tenu en place. 2.2.2.1 Démonter l'appareil Pour retirer l'appareil, appuyez sur l'emplacement vers la gauche comme indiqué dans l'image. 13 2.2.2.2 Démonter le support Pour démonter le support, desserrez d'abord l'écrou puis tirez le point supérieur. 14 2.2.3 Monter la caméra arrière au pare-brise 1. Retirez le papier blanc sur l'autocollant double face, collez-le sur la base de la caméra arrière, puis appuyez fortement sur le ruban double face pour garantir un collage ferme. 2. Réglez la caméra arrière comme indiqué sur l'image : veuillez vérifier que le texte de la base est dans la bonne direction pour garantir que l'écran d'enregistrement est dans la bonne direction avant l'installation. 3. Connecté à l'alimentation électrique du véhicule puis mettez sous tension pour accéder à l'écran de prévisualisation et confirmer le champ de vision. Puis nettoyez la surface du pare-brise avec de l'alcool pour garantir que la surface d'adhérence est propre. Veuillez consulterConnexion à l'alimentation et à la caméra arrière et Mise en marche/arrêt de l'appareil. 4. Retirez le papier rouge sur l'autocollant double face. 5. Installez la caméra arrière sur le pare-brise, appuyez fortement sur le support pour garantir un collage ferme. 1 2 15 Remarque : 1. Ne pas installer l'appareil sur une vitre teintée. Vous risqueriez d'endommager le film teinté. 2. Ce produit est adapté aux vitres claires de pare-brise ou aux vitres à film résistant à la chaleur de couleur claire, la qualité de la vidéo sera affectée s'il est installé sur des vitres foncées ou des vitres à film foncé résistant à la chaleur. 3. Retirez la couche de protection sur la partie inférieure du support. 2.2.4 Régler la caméra arrière 2.2.4.1 Enregistrer la vue arrière 1. Réglez la caméra arrière comme indiqué dans l'image. Si la caméra est prête à enregistrer dans le véhicule, tournez l'arbre de rotation à 180°, puis faites tourner la caméra arrière de 180°, pour que l'objectif soit dirigé vers l'arrière de la voiture. Veuillez noter que la marque doit être dans la position supérieure pour garantir la direction correcte de l'enregistrement. 180° 180° 2. 16 Les utilisateurs doivent régler l'angle de la caméra arrière selon l'écran de prévisualisation. 2.2.4.2 1. Enregistrer à l'intérieur du véhicule Réglez la caméra arrière comme indiqué dans l'image. Si la caméra est prête à enregistrer la vue arrière, tournez l'arbre de rotation à 180°, puis faites tourner la caméra arrière de 180°, pour que l'objectif soit dirigé vers l'intérieur de la voiture. Veuillez noter que la marque doit être dans la position supérieure pour garantir la direction correcte de l'enregistrement. 180° 180° 2. Les utilisateurs peuvent régler l'angle de la caméra arrière selon l'écran de prévisualisation. Remarque : Nous conseillons aux utilisateurs de déconnecter le micro USB de la caméra arrière avant le réglage. 17 2.3 Connexion à l'alimentation et à la caméra arrière 2.3.1 Branchement de l'alimentation Utilisez uniquement le connecteur d'alimentation fourni pour activer l'appareil et charger la batterie intégrée. 1. Branchez une extrémité du connecteur d'alimentation sur le port du connecteur d'alimentation de l'appareil. Entrée port USB : 5 V / 1,0 A CC. 2. Branchez l'autre extrémité de l'adaptateur de voiture sur la prise d'allume-cigare de votre véhicule. Dès que le moteur du véhicule démarre, l'appareil se met automatiquement en marche. Entrée chargeur de voiture : 12 / 24 V CC. Remarque : Veuillez mesurer la zone de vision du pare-brise avant de façon à ne pas bloquer le champ de vision du conducteur et installez l'appareil sous le rétroviseur (partie centrale supérieure du pare-brise avant). Nous conseillons aussi que le ciel et le sol occupent 50 % de l'écran d'enregistrement. 18 2.3.2 Connexion à la caméra arrière Utilisez le câble micro USB présent dans l'emballage du produit pour connecter la caméra. 1. Connectez le micro USB au port USB de l'enregistreur de conduite. 2. Connectez le micro USB au port USB de la caméra arrière. Remarque : Installez la caméra arrière en position centrale supérieure de la lunette arrière. 19 Voyant d’état de la batterie : Icône Description Batterie pleine. Batterie à 2/3. Batterie à 1/3. Batterie épuisée Batterie en cours de charge. Branchez l'adaptateur de voiture pour recharger la batterie, la batterie se charge complètement. Remarque : 1. Utilisez les produits du chargeur électrique fourni uniquement, veuillez ne pas utiliser un chargeur électrique d'une autre marque, afin d'éviter que l'équipement brûle ou que la batterie explose. 2. Veuillez noter que si la température ambiante atteint 45°C ou plus, l'adaptateur de voiture pourra toujours alimenter l'appareil, mais ne pourra pas charger la batterie Lithium-polymère. Cela est une caractéristique des batteries Lithium-polymère et ne représente aucun dysfonctionnement. Basse tension : Remarque : Si l'appareil est connecté à l'adaptateur de voiture et mis en marche, et si l'écran affiche un symbole de rappel de chargement tel que l'image ci-dessus, cela signifie que la tension disponible est trop basse. Veuillez patienter quelques minutes jusqu'à ce que le symbole de rappel de chargement disparaisse avant d'accéder au mode enregistrement vidéo pour éviter un enregistrement non valide ou d'endommager le fichier. 20 2.4 Voyant DEL Explication des états Couleur du voyant DEL Mise hors tension, batterie en cours de recharge Rouge Mise hors tension, batterie pleinement rechargée Voyant DEL éteint Mise sous tension, batterie en cours de recharge Rouge Mise sous tension, batterie pleinement rechargée Vert Veille / veille et écran éteint Vert Enregistrement / enregistrement et écran éteint Clignotement rouge 21 2.5 Mise en marche/arrêt de l'appareil 2.5.1 Mise sous / hors tension automatique Si l'enregistreur de conduite est connecté à l'alimentation électrique du véhicule, une fois le moteur de la voiture démarré, l'enregistreur de conduite se mettra sous tension et commencera à enregistrer automatiquement. Lorsque le moteur du véhicule est arrêté, l'appareil enregistre automatiquement la vidéo et s'éteint après un délai de 10 secondes. 2.5.2 Mise sous / hors tension manuel et Réinitialisation 2.5.2.1 Mise sous tension manuelle Appuyez sur l'interrupteur d'alimentation et assurez-vous qu'il se verrouille sur l'emplacement de la carte mémoire. 2.5.2.2 Mise hors tension manuelle Appuyez sur l'interrupteur d'alimentation et assurez-vous que l'emplacement mémoire est libéré et que l'appareil commence la séquence de mise hors tension. N'éteignez pas l'appareil lorsqu'il est en phase de mise hors tension, ou le fichier enregistré pourrait être endommagé. Marche Arrêt 2.5.2.3 Réinitialiser l'appareil Si l'appareil ne parvient pas à fonctionner normalement pour une cause inconnue, appuyez sur l'interrupteur d'alimentation et vérifiez que la carte mémoire est bien amovible. Attendez 10 secondes et appuyez de nouveau sur l'interrupteur d'alimentation pour redémarrer l'appareil. 22 2.6 Réglages des paramètres initiaux Avant d'utiliser l'appareil, nous vous conseillons de configurer les valeurs correctes de Fuseau horaire ainsi que de la Date et heure. Remarque : Veuillez noter que si vous appuyez sur le bouton pendant l'enregistrement, le système arrêtera d'enregistrer et accédera au menu OSD. Assurez-vous que l'enregistrement est déjà arrêté puis continuez à utiliser le menu. 2.6.1 Définir fuseau horaire Pour régler correctement le fuseau horaire, faites comme suit : 1. Appuyez sur le bouton pour accéder au menu OSD. 2. Appuyez sur le bouton / pour sélectionner Définir fuseau horaire, puis appuyez sur le bouton OK pour accéder au menu fonctions. 3. Appuyez sur le bouton / pour définir le fuseau horaire actuel, puis appuyez sur le bouton OK pour terminer le réglage. 4. Appuyez sur le bouton d’enregistrement. pour retourner à l'écran 23 Carte de l'heure du méridien de Greenwich (GMT) des fuseaux horaires : Remarque : 1. Si Synchro satellites est activé, l'horloge de l'appareil est étalonnée via le signal d'horloge satellite basé sur le Fuseau horaire. Voir Synchro satellites. 2. Si le positionnement par satellite échoue, l'horloge de l'appareil fonctionne avec l'heure définie par l'utilisateur. 24 2.6.2 Régler date / heure Pour régler correctement la date et l'heure, faites comme suit : 1. Appuyez sur le bouton 2. Appuyez sur le bouton / pour sélectionner Date / heure, puis appuyez sur le bouton OK pour accéder au menu fonctions. pour accéder au menu OSD. 3. Appuyez sur le / pour régler la puis appuyez sur le OK pour régler le suivant. 4. Répétez l’étape 3 jusqu’à ce que le réglage de la date et de l'heure soit terminé. bouton valeur, bouton champ Remarque : Pour garantir l'exactitude de l'heure du fichier vidéo, veuillez réinitialiser la date et l'heure lorsque la puissance de la batterie s'épuise ou lorsque l'appareil n'est pas utilisé pendant plus de 7 jours. 25 3 Utiliser l'enregistreur de conduite 3.1 Enr. auto Si l'enregistreur de conduite est connecté à l'alimentation électrique du véhicule et l'interrupteur d'alimentation est actionné par coulissement, une fois le moteur de la voiture démarré, l'enregistreur de conduite se mettra sous tension et commencera à enregistrer automatiquement. L'enregistrement s'arrêtera automatiquement lorsque le moteur s'arrête. Remarque : 1. Sur certains véhicules, l'alimentation électrique ne se met pas en / hors service automatiquement lorsque le moteur de la voiture démarre, si l'appareil ne peut pas se mettre sous / hors tension automatiquement avec le moteur de la voiture, veuillez connecter manuellement l'alimentation électrique avec l'alimentation du véhicule puis mettre sous tension, ou mettre hors tension manuellement l'appareil puis débrancher le connecteur de l'alimentation électrique de la voiture. 2. Il peut être configuré pour enregistrer un fichier vidéo toutes les 1 ou 3 minutes d'enregistrement. Voir Intervalle d’enregistrement . 3. Toutes les vidéos et les photos sont enregistrées dans la carte mémoire, si la carte mémoire est pleine, l'enregistrement en boucle écrasera généralement le fichier vidéo le plus ancien. 3.1.1 Résolution 1. 2. 26 Caméra avant : 2K HD@30 (1440P 30fps) / FHD@60 (1080P 60fps) / FHD HDR (1080P HDR 30fps) / FHD@30 (1080P 30fps) / HD@120 (720P 120fps) Le réglage de la résolution de la caméra arrière est FHD@30 (1080P 30fps), la résolution ne changera pas avec le réglage de la résolution de la caméra avant. 3.1.2 L'écran d'enregistrement N° Icône Élément Description Durée d'enregistrement Indique la durée actuelle de la vidéo. Date / heure Indique la date et l’heure de l'enregistrement. 3 Bouton menu Pendant l'enregistrement vidéo, appuyez sur le bouton pour accéder au menu OSD. 4 Ajouter point vitesse Bouton Pendant l'enregistrement vidéo, appuyez sur le bouton pour ajouter un point de radar. 5 Bouton PIV (Photo dans vidéo) Appuyez sur pour capturer les instantanés de la vidéo provenant de la caméra avant. 6 Bouton d'enregistrement d'urgence Pendant l'enregistrement vidéo, appuyez sur le bouton OK pour entrer en mode d'enregistrement d'urgence. Voir Enregistrement d'urgence. 1 00:10 2 2016/01/01 12:00:10 27 7 Bouton Changement caméra 8 Enr. vocal Icône Indique que l'enregistrement vocal est mis hors service, le son ne sera pas enregistré. Résolution Icône Indique la résolution vidéo. 9 FHD @ 30 Appuyez sur l'écran VIV. pour passer à Indique la puissance du positionnement satellite. Si l'icône 10 Positionnement par satellite Icône 11 Puissance batterie Icône Indique le statut de chargement de la batterie ou de l'appareil. 12 VIV (Incrustation Vidéo) Indique l'écran d'enregistrement de la caméra arrière. 28 s'affiche à l'écran, elle indique que l'appareil ne peut pas effectuer le positionnement satellite. 3.1.3 Enregistrement d'urgence Pour démarrer l'enregistrement d'urgence, effectuez ce qui suit : 1. Pendant un Enregistrement vidéo, appuyez sur le bouton OK pour aller en mode d'enregistrement d'urgence, le message “Urgence” s'affichera immédiatement en haut à gauche de l'écran et le fichier enregistré sera protégé. 2. La longueur d'enregistrement de la vidéo d'urgence est identique au réglage de l'intervalle d'enregistrement. Lorsque la longueur de l'enregistrement d'urgence atteint le réglage, le système retourne au mode d'enregistrement général. Voir Intervalle d’enregistrement . Remarque : 1. Si la fonction Détec. collision est activée et qu'une collision est détectée, l'appareil active automatiquement l'enregistrement d'urgence. Voir Détection de collision. 2. Le fichier d'urgence est créé comme en tant que nouveau fichier, et est protégé pour éviter d'être écrasé par le cycle d'enregistrement normal. Une carte mémoire peut enregistrer jusqu'à 20 fichiers vidéo d'urgence si la durée de l'intervalle d'enregistrement est 1 minute, et enregistrer jusqu'à 10 fichiers vidéo d'urgence si la durée de l'intervalle d'enregistrement est réglée sur 3 minutes. 3. Le message de notification “Les fichiers d'urgence sont pleins” s'affiche à l'écran lorsque le dossier d'enregistrement d'urgence est plein et les derniers fichiers d'urgence sont enregistrés dans le dossier Vidéo normale qui sera écrasé si la mémoire est pleine. Donc si vous voulez conserver le dernier fichier vidéo d'urgence, veuillez supprimer manuellement les fichiers les plus anciens dans le dossier vidéo d'urgence pour libérer plus de capacité. Voir Suppression de fichier. 29 3.2 Ajouter point vitesse Vous pouvez personnaliser les positions de radar sur ce produit. 1. Lorsque le positionnement GPS est terminé, appuyez sur pour mettre à jour les points de radar. 2. Ce produit dispose d'une capacité de 200 positions de radar. Si vous essayez d'en ajouter plus, le système vous signale que « La Position de vitesse est pleine ». Remarque : Vous pouvez supprimer les positions de radar personnalisées en sélectionnant l'option Suppr dernière position ou Suppr toutes positions depuis le menu Gestion position. vitesse. Notez que toutes vos positions de radar existantes sont supprimées une fois que l'option Suppr toutes positions est sélectionnée. Assurez-vous d'être prêt à recréer vos positions de radar personnalisées avant d'exécuter cette option. 3.3 Image dans vidéo Vous pouvez également utiliser l'appareil pour prendre une photo de la scène actuelle. 1. En statut enregistrement, appuyez sur pour capturer les instantanés d'enregistrement provenant de l'objectif avant. 2. Lorsque l'icône s'affiche au centre de l'écran, cela signifie que les instantanés sont terminés. Remarque : 1. La qualité de la résolution d'image des instantanés dépend du réglage de la résolution vidéo. Voir Résolution. 2. La définition de l'image dans vidéo par ce produit, la résolution d'image est limitée par la vitesse de l'objet cible et change à la lumière ambiante. La fonction photographie est mieux utilisée pour prendre des images fixes sur des scènes d'accident ou lorsque la voiture est arrêtée à un feu de signalisation 3. Elle est uniquement disponible sur la caméra avant si l'utilisateur veut prendre des images pendant l'enregistrement. 30 3.4 Sécurité de conduite La fonction de conduite sûre suivante sert de référence uniquement. Les conducteurs sont invités à faire preuve de prudence en fonction des conditions de route réelles. 3.4.1 Mode parking Pour surveiller le véhicule quand il est garé, vous pouvez activer Détection vibrations ou Motion and Collision Detection. Suivez les étapes ci-dessous pour changer les réglages du mode parking : 1. Appuyez sur le bouton pour accéder au menu OSD. 2. Appuyez sur le bouton / pour sélectionner Mode parking, puis appuyez sur le bouton OK pour 3. accéder au menu fonctions. Appuyez sur le bouton / pour configurer le mode parking (Détection de vibrations / Motion and Collision Detection / Hors service), puis appuyez sur le bouton OK pour terminer le réglage. • Dét vibrat - Si l'appareil est débranché de l'alimentation externe lorsqu'il est mis sous tension, le message d'alerte système “Wait 10 seconds to enter Vibration Detection.” Cela signifie que le système va se mettre hors tension et entrer en Détection de vibration automatiquement dans 10 secondes. - Une fois le mode Détection de vibration déclenché, lorsque l'appareil détecte une collision, il se met sous tension et commence à enregistrer automatiquement, l'événement sera enregistré pendant 60 secondes (par fichier). - Dans ce mode, l'enregistreur de conduite est mis hors tension jusqu'à ce qu'un événement se produise. Ce mode permet une économie d'énergie supérieure. 31 Motion and Collision Detection - Si l'alimentation électrique externe est débranchée lorsque l'appareil est sous tension, le message d'alerte système “Entrer en mode parking après 10 s.” signifie que le système va entrer en Motion and Collision Detection automatiquement dans 10 secondes, puis l'écran LCD s'éteindra après 30 secondes (l'appareil éteindra l'écran temporairement, mais restera en statut de détection en veille. Appuyez sur n'importe quel bouton pour mettre en marche l'écran d'exploitation). - En mode Motion and Collision Detection, lorsque l'appareil détecte un mouvement devant l'objectif ou lorsque l'appareil détecte une collision, l'enregistrement automatique est activé. - Dans ce mode, lorsque l'appareil détecte une collision ou un mouvement devant l'objectif, l'enregistrement vidéo est déclenché et l'événement enregistré pendant 10 secondes (par fichier). Si l'événement dure plus de 10 secondes, l'appareil continue à enregistrer jusqu'à 2 minutes. - Dans ce mode, l'appareil est en mode veille jusqu'à ce qu'un événement se produise. Ce mode consomme plus de puissance de la batterie. • Hors service : Aucune surveillance de parking activée. Appuyez sur le bouton pour retourner à l'écran d’enregistrement. • 4. Remarque : 1. Lorsque Détection de vibration ou Motion and Collision Detection est activé, si l'alimentation électrique externe est débranchée accidentellement, l'appareil enregistrera les événements avec la caméra avant. 2. Si la batterie est en état complètement chargé, il peut enregistrer environ 30 minutes de vidéo en mode Motion and Collision Detection. Pendant que l'appareil est utilisé, la capacité de stockage de la batterie diminue progressivement. Il s'agit d'un phénomène normal pour la batterie. 3. Les fichiers vidéo pris en mode parking seront enregistrés dans le dossier “Mode parking”, qui ne sera pas écrasé par des fichiers vidéo normaux. Cependant, si la capacité de mémoire restante n'est pas suffisante pour enregistrer le dernier fichier vidéo normal, la vidéo du mode parking la plus ancienne sera supprimée. Veuillez toujours vous assurer de vos fichiers vidéo sauvegardés en mode parking. 4. Le dossier Mode parking peut enregistrer environ 40 fichiers du mode parking, lorsque les fichiers du mode parking sont pleins, l'enregistrement en boucle écrasera le fichier le plus ancien. 32 3.4.2 Détection de collision Si la fonction Détection de collision est activée, cet appareil commence l'enregistrement d'urgence lorsqu'il détecte une collision. La sensibilité de la fonction Détection de collision est réglée sur moyenne par défaut, si l'utilisateur souhaite modifier les réglages de la Détection de collision, faites ce qui suit : 1. Appuyez sur le bouton pour accéder au menu OSD. 2. Appuyez sur le bouton / pour sélectionner Détection de collision, puis appuyez sur le bouton OK pour accéder au menu fonctions. 3. Appuyez sur le bouton / pour modifier la sensibilité de la détection de collision de cet appareil (Haute sensibilité/Sensibilité normale/Faible sensibilité/Désactivé), puis appuyez sur le bouton OK pour terminer le réglage. 4. Appuyez sur le bouton pour retourner à l'écran d’enregistrement. Remarque : 1. Le fichier d'urgence est créé comme en tant que nouveau fichier, et est protégé pour éviter d'être écrasé par le cycle d'enregistrement normal. Si la durée de l'intervalle d'enregistrement est réglée sur 1 minute, une carte mémoire peut enregistrer jusqu'à 20 fichiers vidéo d'urgence et enregistrer jusqu'à 10 fichiers vidéo d'urgence si la durée de l'intervalle d'enregistrement est réglée sur 3 minutes. 2. Le message d'alerte “Les fichiers d'urgence sont pleins” s'affiche à l'écran lorsque le dossier d'enregistrement d'urgence est plein et les derniers fichiers d'urgence sont enregistrés dans le dossier Vidéo normale qui sera écrasé si la mémoire est pleine. Donc si vous voulez conserver le dernier fichier vidéo d'urgence, veuillez supprimer manuellement les fichiers les plus anciens dans le dossier vidéo d'urgence pour libérer plus d'espace. Voir Suppression de fichier. 33 3.5 Lecture du fichier 3.5.1 Jouer des vidéos Lisez les fichiers vidéo enregistrés comme suit : 1. Appuyez sur le bouton pour accéder au menu OSD. 2. Appuyez sur le bouton / pour sélectionner Lecture du fichier, puis appuyez sur le bouton OK pour accéder au menu fonctions. 3. Appuyez sur le bouton / pour sélectionner Vidéo / Mode parking / Urgence, puis appuyez sur le bouton OK pour accéder au menu. 4. Appuyez sur le bouton / pour parcourir les fichiers vidéo, sélectionnez le fichier vidéo puis appuyez sur le bouton OK pour accéder au Mode lecture. Si la vignette présente l'icône D , cela indique que le fichier est un enregistrement avec double objectif. En mode enregistrement, vous pouvez utiliser le bouton pour permuter d'enregistrement avec l'objectif avant et arrière. 5. 34 Appuyez sur le bouton le fichier pour arrêter l’enregistrement. 3.5.2 Afficher des images Affichez les images en procédant comme suit : 1. Appuyez sur le bouton pour accéder au menu OSD. 2. Appuyez sur le bouton / pour sélectionner Lecture du fichier, puis appuyez sur le bouton OK pour accéder au menu fonctions. 3. Appuyez sur le bouton / pour accéder à Image, puis appuyez sur le bouton OK pour accéder au menu. 4. Appuyez sur le bouton / pour parcourir les fichiers photo, sélectionnez le fichier puis appuyez sur le bouton OK pour accéder au Mode lecture photo. 5. Appuyez sur le bouton pour arrêter l’enregistrement. 35 3.5.3 Écran de lecture Écran de lecture video Écran de lecture d'images N° Icône Élément 1 1 / 30 Numéro du fichier / Total de fichiers Indique le nombre total de fichiers. Icône Avance rapide / Retour rapide Indique le statut d'avance et de retour rapide de la vidéo. Nom de fichier Indique le nom de fichier de la vidéo / de l'image. 2 4X FILE160101_ 120000F.MOV 3 Description 4 Retour Appuyez sur le bouton pour retourner à l'écran de prévisualisation de la vidéo ou de l'image. Appuyez à plusieurs reprises sur le bouton pour retourner à l'écran d’enregistrement. 5 Retour rapide / Fichier précédent Bouton Lors de la lecture de vidéos, appuyez sur le bouton pour inverser la lecture. Appuyez sur le bouton pour visualiser le fichier précédent. 36 / N° Icône Élément Description 6 / Avance rapide / Fichier suivant Bouton Lors de la lecture de vidéos, appuyez sur le bouton pour lire la vidéo en avance rapide. Appuyez sur le bouton pour visualiser le fichier précédent. 7 / Bouton Lecture / Pause Appuyez sur le bouton OK pour lire ou interrompre la vidéo. En mode lecture, appuyez sur le 8 Bouton changement d'objectif 9 Icône batterie Indique le statut de la batterie ou du chargement. Indique la durée de lecture vidéo et la durée totale. 10 00:10 / 01:00 Durée de lecture / Durée totale 11 2016/01/01 12:00 Date et heure bouton pour changer les fichiers avec le fichier d'enregistrement à objectif double. Indique la date et l'heure de filmage. 12 Fichier précédent Lors de la visualisation d'images, appuyez sur le bouton pour passer au fichier précédent. 13 Fichier suivant Lors de la visualisation d'images, appuyez sur le bouton pour passer au fichier précédent. 37 3.6 Suppression de fichier Pour supprimer des fichiers, procédez comme suit : 1. Appuyez sur le bouton pour accéder au menu OSD. 2. Appuyez sur le bouton / pour sélectionner Suppression de fichier, puis appuyez sur le bouton OK pour accéder au menu fonctions. 3. Appuyez sur le bouton / pour sélectionner Vidéo / Mode parking / Urgence / Image, puis appuyez sur le bouton OK pour accéder au menu. • Effacer un : - Appuyez sur le bouton / pour sélectionner Effacer un, puis appuyez sur le bouton OK pour accéder au menu. - 38 Appuyez sur le bouton / pour parcourir les fichiers, sélectionnez les fichiers que vous souhaitez supprimer puis appuyez sur le bouton OK pour accéder au menu. - • Effacer tous : - Appuyez sur le bouton / pour sélectionner Effacer un, puis appuyez sur le bouton OK pour accéder au menu. - 4. Appuyez sur le bouton / pour sélectionner l'élément, puis appuyez sur le bouton OK / pour confirmer ou annuler la sélection. Appuyez sur le bouton / pour sélectionner l'élément, puis appuyez sur le bouton OK / pour confirmer ou annuler la sélection. Appuyez sur le bouton pour arrêter l’enregistrement. Remarque : 1. Seules les vignettes de la caméra avant seront affichées dans le menu, si vous choisissez d'effacer le fichier avec l'icône D , les enregistrements de fichiers avec l'objectif arrière seront effacés. 2. Les fichiers supprimés ne peuvent pas être récupérés. Assurez-vous que les fichiers ont déjà été sauvegardés avant la suppression. 39 4 Ajuster les réglages 4.1 Utiliser le Menu Vous pouvez personnaliser les réglages généraux via les menus à l'écran (OSD). 1. 2. 3. 4. 40 Appuyez sur le bouton pour accéder au menu OSD. Appuyez sur le bouton / pour sélectionner l'élément du menu, puis appuyez sur le bouton OK pour accéder au menu fonctions. Appuyez sur le bouton / pour sélectionner ou régler la valeur, puis appuyez sur le bouton OK pour confirmer le réglage. Appuyez sur le bouton pour retourner à l'écran d’enregistrement. 4.2 Éléments de menu Référez-vous au tableau suivant pour plus de détails sur la liste des menus principaux et fonctions. Option du menu Description Options disponibles Lecture du fichier Sélectionnez la catégorie du fichier que vous voulez regarder. Vidéo / Mode parking / Urgence / Image Statut satellites Affiche l’état actuel de la réception du signal des satellites. Synchro satellites Si l'heure satellite est activée, l'horloge de l'enregistreur de conduite se synchronisera en fonction du fuseau horaire satellite que vous avez défini. Lorsque vous activez cette fonctionnalité, elle affiche préférentiellement l'heure satellite et ne peut pas être modifiée manuellement. En service / Hors service Unité de vitesse Le système affiche l'unité de réglage de la vitesse. Km/h / mph Gestion du positionnement des radars Fuseau horaire Ajouter point vitesse : Le positionnement par satellite ajoutera manuellement l'emplacement du radar. Vous pouvez ajouter jusqu'à 200 emplacements de radars au système intégré. Suppr dernière position : Effacez le dernier point de radar. Suppr toutes positions : Effacez tous les points de radar. Définissez votre fuseau horaire. Ajouter point vitesse / Suppr dernière position / Suppr toutes positions Appuyez sur le bouton / pour 41 Option du menu Date / heure Réglages de la langue Impression Résolution EV Luminosité LCD 42 Description Configurez la date et l'heure. Réglage de la langue. Si l'impression est activée, l'enregistrement des fichiers ou des photos indiquera la date et l'heure. Réglage de la résolution vidéo. Définition de la valeur d'exposition. Définissez la durée avant désactivation de l'écran. L'écran de l'appareil s'éteint après une durée définie si aucune opération n'est détectée en mode veille ou enregistrement. Appuyez sur n'importe quel bouton pour le Options disponibles régler l'heure du satellite. Vous pouvez la personnaliser entre GMT -12h00 et GMT +14h00 Appuyez sur le bouton / pour régler la valeur, puis appuyez sur le bouton OK pour régler le champ suivant, et terminez le réglage. English / Deutsch / Español / Italiano / Français / Português / / Nederlands En service / Hors service 2K HD@30 (1440P 30fps) / FHD@60 (1080P 60fps) / FHD HDR (1080P HDR 30fps) / FHD@30 (1080P 30fps) / HD@120 (720P 120fps) Appuyez sur le bouton / pour régler la valeur de l'exposition. Elle peut être réglée entre -2 et +2. En service / Hors service après 30 secondes / Hors service après 3 minutes / Hors service Option du menu Description Options disponibles mettre en marche. (L'enregistrement n'est pas affecté par l'arrêt de l'écran). Enr. vocal Volume Intervalle d’enregistrement Md parking Réglage pour activer l'audio de la vidéo. En service / Hors service Réglez le volume sonore. Appuyez sur le bouton / pour régler le volume. Elle peut être réglée entre 1 et 10. Enregistrez les fichiers vidéo respectifs après une certaine durée définie. 1 min. / 3 min. Dét vibrat : Si Détection de vibration est activée, veuillez débrancher le dispositif d'alimentation électrique externe au statut sous tension, il se mettra automatiquement hors tension et passera en mode détection après 10 secondes. L'appareil se mettra automatiquement sous tension et commencera à enregistrer lorsque l'appareil détectera des vibrations. Détection de vibration / Motion and Collision Detection / Hors service Motion and Collision Detection : Si Motion and Collision Detection est activé, veuillez débrancher le dispositif d'alimentation électrique externe au statut sous tension, il se mettra automatiquement hors tension et passera en mode détection après 10 secondes. L'appareil se mettra 43 Option du menu Description Options disponibles automatiquement sous tension et commencera à enregistrer lorsque l'appareil détectera un mouvement et une collision. Hors service : Aucune surveillance de parking activée. Détection de collision Si la détection de collision est activée, l'appareil commence l'enregistrement d'urgence lorsqu'il détecte une collision. Haute sensibilité / Sensibilité normale / Faible sensibilité / Hors service WDR Présenter une qualité d'image claire et nette avec un contraste harmonieux dans un environnement avec un contraste élevé et une disparité élevée. En service / Hors service Supprime le fichier(s) Vidéo / Mode parking / Urgence / Image L'alimentation domestique varie selon la région. Il est conseillé de consulter le « Tableau des tensions et fréquences des différents pays » pour le bon réglage. 60Hz / 50Hz Formatez la carte mémoire insérée dans l'appareil. Tous les fichiers de la carte sont effacés. Oui / Non Le système retourne au réglage par défaut. Oui / Non Suppression de fichier Anti-scintillement Format Régl. Défaut Version firmware 44 Indique la version actuelle du firmware. 5 Connexion à d'autres dispositifs 5.1 Connexion à un ordinateur Vous pouvez connecter l'appareil à un ordinateur de bureau ou portable pour transférer ou afficher des fichiers. 1. Connectez le câble micro USB au port micro USB de l'appareil. 2. Connectez l'autre extrémité du câble micro USB vers un port USB disponible de votre ordinateur. 3. Mettez l'appareil sous tension, l'écran de l'ordinateur affiche le message lorsque l'ordinateur détecte votre appareil, sélectionnez "Ouvrir le dossier pour visualiser les fichiers" ou ouvrez le "Disque amovible", les utilisateurs peuvent ainsi enregistrer les fichiers sur votre ordinateur. USB Remarque : 1. Cela indique seulement que l'appareil peut se connecter à l'ordinateur ; le câble micro USB n'est pas inclus dans l'emballage standard. 2. En mode double objectif, les fichiers d'enregistrement seront sauvegardés séparément dans des dossiers différents, le dossier « F » pour les fichiers de la caméra avant, le dossier « R » pour les fichiers de la caméra arrière. 3. Si l'utilisateur efface uniquement les fichiers de la caméra avant avec D sur l'ordinateur, les fichiers de la caméra arrière ne seront pas disponibles, ils ne pourront donc pas être écrasés par l'enregistrement en boucle. Pour éviter que des fichiers résiduels occupent la capacité de la mémoire, veuillez effacer les fichiers sur les ordinateurs ou formater la carte mémoire sur l'appareil. Voir Format. 4. Si l'utilisateur efface uniquement les fichiers de la caméra arrière avec D sur l'ordinateur, l'appareil ne peut passer en revue que les fichiers de la caméra avant qui n'ont pas été effacés. 5. Le câble micro USB n'assure pas l'alimentation électrique de l'appareil, veuillez mettre l'appareil sous tension et vous assurer de l'alimentation ou retirer la carte mémoire pour lire les fichiers. 45 5.2 Connexion à une TV Vous pouvez utiliser le transfert par câble HDMI vers la télévision pour lire le fichier. 1. Mettez l'appareil sous tension. 2. Connectez le câble HDMI au port HDMI de l'appareil. 3. Connectez le câble HDMI au port HDMI de la télévision. 4. Mettez la télévision sous tension, passez l'entrée du signal de la télévision sur HDMI, l'écran de la télévision affiche les icônes ci-dessous, veuillez utiliser les boutons / / / OK / de l'appareil. Remarque : 1. Cela indique seulement que cet appareil peut se connecter à une télévision, le câble HDMI n'est pas inclus dans l'emballage standard. 2. Veuillez vous assurer que l'appareil est sous tension avant d'utiliser la connexion par câble HDMI à la télévision. 46 6 Installation du logiciel 1. 2. Placez le CD-ROM joint dans le lecteur de CD. Si le CD ne démarre pas automatiquement, utilisez le Gestionnaire de fichiers de Windows pour exécuter le fichier Install_CD.exe sur le CD. L’écran illustré ci-dessous s’affiche. 3. Appuyez sur l'élément [Menu] pour lancer le processus d'installation en suivant les instructions affichées à l'écran. 47 7 SuperCar N° Élément N° Élément 1 Lecteur vidéo 9 Chemin du fichier 2 Lecture / Pause 10 Navigateur de fichiers 3 Précédent 11 Liste des fichiers 4 Suivant 12 Nom de fichier 5 Arrêter 13 Volume 6 Google Maps 14 Durée de lecture / Durée totale 7 Boussole 15 Rapport signal sur bruit (SNR) 8 Compteur de vitesse 16 Accéléromètre Remarque : 1. Pour afficher la route sur Google Maps, assurez-vous que vous êtes connecté à l'Internet avant de démarrer la lecture vidéo. 2. Les fichiers vidéo de la caméra avant (MOV) et les fichiers GPS/G-Sensor (NMEA) doivent être stockés dans le même dossier avant de démarrer la lecture. 3. Le logiciel SuperCar ne s'applique qu'aux systèmes d'exploitation Windows. Pour les utilisateurs de Mac, veuillez rechercher l'application "SuperCar" dans l'App Store Mac intégré. 48 8 Caractéristiques Élément Description Caméra Capteur CMOS 1/3" avant Capteur d'image Caméra Capteur CMOS 1/2,7" arrière Caméra 2688 (H) x 1520 (V) avant Pixels réels Type de stockage Écran LCD Caméra 1920 (H) x 1080 (V) arrière Prise en charge de SDHC classe 10 et de carte microSD 16 Go (jusqu'à 32 Go) Écran LCD couleur 3,0" TFT Caméra Objectif à focale fixe, grand angle F1.8, f= avant 2,94 mm Objectif Caméra Objectif à focale fixe, grand angle F2.0, f= arrière 3,8 mm Caméra 1,5 m~Infini avant Plage focale Système satellite Clip vidéo Caméra 1,5 m~Infini arrière GPS Résolution : 2K HD@30 (1440P 30fps) / FHD@60 (1080P 60fps) / FHD HDR (1080P Caméra HDR 30fps) / FHD@30 (1080P 30fps) / avant HD@120 (720P 120fps) Format : MOV Caméra Résolution : FHD@30 (1080P 30fps) arrière Format : MOV 49 Élément Image fixe Déclencheur Accéléromètre Description Résolution : 4M (2688 x 1520) Format : JPEG Déclencheur électronique Auto : 1/120 ~ 1/2000 sec. Capteur G-Force 3 axes ISO Auto Balance des blancs Auto Microphone Oui Haut-parleur Oui Interface Mini USB ; Micro USB, HDMI Type Mini D Batterie Rechargeable Li-polymère 470 mAH intégrée Température de fonctionnement 0° ~ 60° C Humidité de fonctionnement 20 ~ 70% HR Température de stockage -20° ~ 70° C Dimensions Poids 50 89 x 28,5 x 53 mm Env. 86g (sans carte mémoire) 9 Conformité CE Le fabricant déclare, par la présente, que le marquage CE a été apposé sur le Rollei Dual CarDVR-1000 conformément aux exigences essentielles et aux autres dispositions applicables, et selon les directives européennes ci-après : 2006/95/CEE Directive basse tension 2014/30/UE Directive CEM 2011/65/CE Directive RoHS 2002/96/CE Directive DEEE La déclaration de conformité CE peut être demandée à l’adresse mentionnée sur la carte de garantie. 51