Mode d'emploi | Avid Digidesign Pro Tools 10.0 HD Native Manuel utilisateur
Ajouter à Mes manuels38 Des pages
▼
Scroll to page 2
of
38
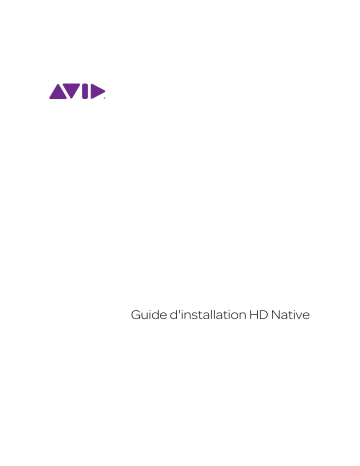
Guide d'installation HD Native Mentions légales Ce guide est sous copyright ©2011 Avid Technology, Inc. (ci-après « Avid »). Tous droits réservés. Conformément à la législation sur les droits d'auteur, ce guide ne peut être reproduit intégralement ou partiellement sans l'autorisation écrite d'Avid. 003, 96 I/O, 96i I/O, 192 Digital I/O, 192 I/O, 888|24 I/O, 882|20 I/O, 1622 I/O, 24-Bit ADAT Bridge I/O, AudioSuite, Avid, Avid DNA, Avid Mojo, Avid Unity, Avid Unity ISIS, Avid Xpress, AVoption, Axiom, Beat Detective, Bomb Factory, Bruno, C|24, Command|8, Control|24, D-Command, D-Control, D-Fi, D-fx, D-Show, D-Verb, DAE, Digi 002, DigiBase, DigiDelivery, Digidesign, Digidesign Audio Engine, Digidesign Intelligent Noise Reduction, Digidesign TDM Bus, DigiDrive, DigiRack, DigiTest, DigiTranslator, DINR, DV Toolkit, EditPack, Eleven, EUCON, HD Core, HD I/O, HD MADI, HD OMNI, HD Process, Hybrid, Impact, Interplay, LoFi, M-Audio, MachineControl, Maxim, Mbox, Media Composer, MIDI I/O, MIX, MultiShell, Nitris, OMF, OMF Interchange, PRE, ProControl, Pro Tools, Pro Tools|HD, Pro Tools LE, Pro Tools M-Powered, Pro Tools MP, QuickPunch, Recti-Fi, Reel Tape, Reso, Reverb One, ReVibe, RTAS, Sibelius, Smack!, SoundReplacer, Sound Designer II, Strike, Structure, SYNC HD, SYNC I/O, Synchronic, TL Aggro, TL AutoPan, TL Drum Rehab, TL Everyphase, TL Fauxlder, TL In Tune, TL MasterMeter, TL Metro, TL Space, TL Utilities, Transfuser, Trillium Lane Labs, Vari-Fi, Velvet, X-Form et XMON sont des marques commerciales ou des marques déposées d'Avid Technology, Inc. Xpand! est une marque déposée auprès de l'U.S. Patent and Trademark Office. Toutes les autres marques commerciales sont la propriété de leurs détenteurs respectifs. Les caractéristiques du produit, ses spécifications et sa disponibilité, ainsi que la configuration système requise peuvent faire l'objet de modifications sans préavis. Référence du guide : 9320-65048-02 REV A 10/11 Commentaires sur la documentation Chez Avid, nous cherchons constamment à améliorer la qualité de notre documentation. Pour nous faire part de vos commentaires, corrections ou suggestions relatifs à notre documentation, contactez-nous par e-mail à l'adresse [email protected]. Table des matières Chapitre 1. Bienvenue dans le guide d'installation HD Native . . . . . . . . . . . . . . . . . . . . . . . . . 1 Package HD Native . . . . . . . . . . . . . . . . . . . . . . . . . . . . . . . . . . . . . . . . . . . . . . . . . . . . . . . 1 Systèmes HD Native . . . . . . . . . . . . . . . . . . . . . . . . . . . . . . . . . . . . . . . . . . . . . . . . . . . . . . 1 Enregistrement . . . . . . . . . . . . . . . . . . . . . . . . . . . . . . . . . . . . . . . . . . . . . . . . . . . . . . . . . . 2 Configuration système requise et compatibilité . . . . . . . . . . . . . . . . . . . . . . . . . . . . . . . . . . . 2 Conventions utilisées dans ce guide . . . . . . . . . . . . . . . . . . . . . . . . . . . . . . . . . . . . . . . . . . . 2 À propos de www.avid.com . . . . . . . . . . . . . . . . . . . . . . . . . . . . . . . . . . . . . . . . . . . . . . . . . 3 Chapitre 2. Présentation du matériel HD Native . . . . . . . . . . . . . . . . . . . . . . . . . . . . . . . . . . . . . 5 Carte PCIe HD Native . . . . . . . . . . . . . . . . . . . . . . . . . . . . . . . . . . . . . . . . . . . . . . . . . . . . . 5 Câbles DigiLink Mini . . . . . . . . . . . . . . . . . . . . . . . . . . . . . . . . . . . . . . . . . . . . . . . . . . . . . . 5 Interfaces audio HD Avid . . . . . . . . . . . . . . . . . . . . . . . . . . . . . . . . . . . . . . . . . . . . . . . . . . . 6 Chapitre 3. Installation du matériel HD Native. . . . . . . . . . . . . . . . . . . . . . . . . . . . . . . . . . . . . . 11 Installation de la carte HD Native sur un Mac Pro . . . . . . . . . . . . . . . . . . . . . . . . . . . . . . . . 11 Installation de la carte HD Native sur un ordinateur Windows . . . . . . . . . . . . . . . . . . . . . . . . 13 Connexion d'interfaces audio . . . . . . . . . . . . . . . . . . . . . . . . . . . . . . . . . . . . . . . . . . . . . . . 14 Installation et autorisation du logiciel Pro Tools . . . . . . . . . . . . . . . . . . . . . . . . . . . . . . . . . . 16 Installation des pilotes matériels HD Native . . . . . . . . . . . . . . . . . . . . . . . . . . . . . . . . . . . . . 16 Chapitre 4. Configuration Core Audio (Mac OS X uniquement) . . . . . . . . . . . . . . . . . . . . . . . 17 Fonctionnalités du pilote Core Audio Avid . . . . . . . . . . . . . . . . . . . . . . . . . . . . . . . . . . . . . . 17 Installation du pilote Core Audio . . . . . . . . . . . . . . . . . . . . . . . . . . . . . . . . . . . . . . . . . . . . . 17 Gestionnaire Core Audio Avid . . . . . . . . . . . . . . . . . . . . . . . . . . . . . . . . . . . . . . . . . . . . . . . 18 Configuration des interfaces audio HD Avid avec des applications tierces . . . . . . . . . . . . . . . 21 Configuration des préférences son ou de la configuration audio et MIDI d’Apple . . . . . . . . . . 21 Chapitre 5. Configuration ASIO (Windows uniquement) . . . . . . . . . . . . . . . . . . . . . . . . . . . . . 23 Fonctionnalités du pilote ASIO . . . . . . . . . . . . . . . . . . . . . . . . . . . . . . . . . . . . . . . . . . . . . . 23 Installation du pilote ASIO . . . . . . . . . . . . . . . . . . . . . . . . . . . . . . . . . . . . . . . . . . . . . . . . . 23 Panneau de configuration du pilote ASIO . . . . . . . . . . . . . . . . . . . . . . . . . . . . . . . . . . . . . . 24 Table des matières iii Chapitre 6. Écoute à faible latence avec Pro Tools . . . . . . . . . . . . . . . . . . . . . . . . . . . . . . . . . 27 Utilisation de l'écoute à faible latence . . . . . . . . . . . . . . . . . . . . . . . . . . . . . . . . . . . . . . . . . 27 Configuration du monitoring à faible latence à partir de la configuration des E/S . . . . . . . . . . 27 Écoute à faible latence et bounce sur disque . . . . . . . . . . . . . . . . . . . . . . . . . . . . . . . . . . . 28 Appendix A. Informations de conformité . . . . . . . . . . . . . . . . . . . . . . . . . . . . . . . . . . . . . . . . . 29 Conformité environnementale . . . . . . . . . . . . . . . . . . . . . . . . . . . . . . . . . . . . . . . . . . . . . . 29 Conformité aux normes électromagnétiques . . . . . . . . . . . . . . . . . . . . . . . . . . . . . . . . . . . . 30 Conformité aux normes de sécurité . . . . . . . . . . . . . . . . . . . . . . . . . . . . . . . . . . . . . . . . . . 31 iv Guide d'installation HD Native Chapitre 1 : Bienvenue dans le guide d'installation HD Native La carte PCIe HD Native fournit des connectiques pour l'enregistrement, l'édition, le traitement du signal et le mixage audionumérique haute définition, ainsi que des E/S pour les communications entre le logiciel Avid Pro Tools®, les interfaces audio HD Avid et des périphériques de synchronisation. • Ce Guide d'installation, décrivant les procédures d'installation et de configuration du matériel HD Native Le matériel HD Native avec les interfaces audio HD peut également être utilisé avec d'autres logiciels audionumériques compatibles Core Audio et ASIO, avec prise en charge de 64 canaux d'E/S au maximum. • Guide d'information sur la santé et la sécurité Ce guide décrit la procédure d'installation du matériel HD Native sur les plateformes Mac et Windows. Pour obtenir plus d'informations sur les procédures d'installation et d'autorisation du logiciel Pro Tools, reportez-vous au Guide d'installation de Pro Tools inclus dans le package de votre logiciel Pro Tools. Package HD Native Le package HD Native contient les éléments suivants : • Une carte PCIe HD Native • Un câble DigiLink Mini (3,6 m) permettant de connecter la carte HD Native à une interface audio • Le Guide d'installation rapide HD Native, décrivant la procédure basique d'installation du matériel Systèmes HD Native Tous les systèmes HD Native sont constitués des éléments suivants : • L'un des packages logiciels suivants (vendus séparément) : • Logiciel Pro Tools HD • Logiciel Pro Tools • Logiciel tiers compatible Core Audio ou ASIO • Une carte PCIe HD Native • De une à quatre interfaces audio HD Avid parmi les suivantes (vendues séparément) : • HD OMNI • HD I/O • HD MADI Vous ne pouvez utiliser qu'une seule interface HD OMNI par système HD Native. • Une carte d'informations d'enregistrement Chapitre 1 : Bienvenue dans le guide d'installation HD Native 1 Enregistrement Lisez la carte d'informations d'enregistrement incluse et suivez ses instructions pour enregistrer rapidement votre produit en ligne. Il s'agit d'une des étapes les plus importantes pour tout nouvel utilisateur. L'enregistrement de votre produit est indispensable si vous désirez obtenir : Conventions utilisées dans ce guide Tous les guides Pro Tools utilisent les conventions suivantes pour indiquer les commandes de menu et les touches de raccourci : Convention Action • Des informations relatives au support technique Fichier > Enregistrer Dans le menu Fichier, sélectionnez Enregistrer. • Des offres de mise à niveau ultérieures Ctrl+N Maintenez la touche Ctrl enfoncée et appuyez sur la touche N. Ctrl+cliquer Maintenez la touche Ctrl enfoncée et cliquez à l'aide du bouton de la souris. Clic droit Cliquez à l'aide du bouton droit de la souris. • Une garantie limitée sur le matériel Garantie matérielle Votre garantie se trouve sur la carte d'informations d'enregistrement. Configuration système requise et compatibilité Le matériel HD Native peut être utilisé sur un ordinateur Mac ou Windows qualifié, avec le logiciel Pro Tools HD, Pro Tools, ou tout autre logiciel tiers compatible Core Audio ou ASIO. Avid ne peut garantir la compatibilité et fournir une assistance que pour les matériels et logiciels testés et approuvés par ses soins. Pour consulter la configuration système requise détaillée et la liste des ordinateurs, systèmes d'exploitation, disques durs et périphériques tiers qualifiés, reportez-vous aux informations de compatibilité sur notre site Web, à l'adresse : www.avid.com/compatibility Vous pouvez tester votre matériel HD Native avec l'utilitaire Avid DigiTest. Pour plus d'informations, reportez-vous au fichier PDF du Guide Avid DigiTest, disponible en ligne et également installé avec Pro Tools. 2 Guide d'installation HD Native Les noms des commandes, options et paramètres qui apparaissent à l'écran sont affichés dans une autre police. Les symboles suivants sont utilisés pour mettre en évidence des informations importantes : Les conseils aux utilisateurs sont des astuces qui permettent d'optimiser l'utilisation de votre système Pro Tools. Les avertissements importants fournissent des informations sur les opérations susceptibles d'affecter les données d'une session ou les performances de votre système Pro Tools. Les raccourcis indiquent des commandes utiles du clavier et de la souris. Les renvois orientent les utilisateurs vers les sections correspondantes des guides Pro Tools. À propos de www.avid.com/fr Le site Web Avid (www.avid.com/fr) est la meilleure source d'informations en ligne pour optimiser votre système Pro Tools. Vous trouverez ci-dessous quelques exemples des services et fonctions disponibles à cette adresse. Enregistrement du produit : enregistrez votre nouveau produit en ligne. Assistance et téléchargements : contactez le service client d'Avid (support technique), téléchargez des mises à jour logicielles et les dernières versions des manuels en ligne, consultez les documents sur la compatibilité, parcourez la Base de connaissances en ligne ou rejoignez la communauté d'utilisateurs Pro Tools, depuis la section User Conference. Formation : étudiez directement en ligne ou dé- couvrez les méthodes de formation utilisées dans les centres de formation Pro Tools agréés. Produits et développeurs : découvrez les produits Avid, nos partenaires de développement ainsi que leurs plug-ins, applications et matériels, et téléchargez des versions démo de logiciels. Actualités et événements : accédez aux informa- tions de dernière minute publiées par Avid et inscrivez-vous pour obtenir une démo de Pro Tools. Chapitre 1 : Bienvenue dans le guide d'installation HD Native 3 4 Guide d'installation HD Native Chapitre 2 : Présentation du matériel HD Native Carte PCIe HD Native La carte PCIe HD Native prend en charge jusqu'à 64 canaux d'E/S pour l’enregistrement et la lecture direct-to-disk, et accepte les flux audio jusqu'en 24 bits 192 kHz. De plus, le FPGA embarqué fournit la puissance de traitement nécessaire à la gestion des différentes configurations de mixage et au monitoring à faible latence avec Pro Tools. Port DigiSerial Vous pouvez connecter un périphérique SYNC au port DigiSerial de la carte PCIe HD Native. Il s'agit d'un connecteur mini-DIN 8 broches. Le port DigiSerial d'une carte PCIe HD Native ne prend pas en charge les connexions MachineControl. Câbles DigiLink Mini Port DigiLink Mini 2 PORT 1 PORT 2 Port DigiLink Mini 1 Utilisez des câbles DigiLink Mini pour connecter les interfaces audio HD I/O, HD OMNI et HD MADI à votre carte HD Native. Cinq longueurs de câble DigiLink Mini différentes sont disponibles : Port DigiSerial Carte PCIe HD Native Ports DigiLink Mini La carte PCIe HD Native comprend deux ports DigiLink Mini permettant de connecter des interfaces audio HD Avid. Chaque port fournit jusqu'à 32 canaux d'entrée et sortie audio pour votre logiciel audio. • 0,46 m (inclus avec les interfaces audio HD I/O, HD OMNI et HD MADI) • 3,6 m (un câble fourni avec la carte HD Native) • 7,62 m (vendu séparément) • 15,25 m, longueur maximale acceptée pour les sessions à 176,4 kHz et 192 kHz (vendu séparément) • 30,5 m, longueur maximale acceptée pour les sessions à 88,2 kHz et 96 kHz (vendu séparément) Chapitre 2 : Présentation du matériel HD Native 5 Interfaces audio HD Avid • 2 entrées combo XLR/TRS 6,35 mm sur le panneau avant, niveau microphone ou instrument Au moins une interface audio HD Avid doit être connectée au premier port de la carte HD Native pour l'enregistrement et la lecture audio dans Pro Tools ou une autre application qualifiée, compatible Core Audio ou ASIO. • 2 entrées microphone XLR sur le panneau arrière Le matériel HD Native prend en charge jusqu'à 4 interfaces audio HD Avid, pour un maximum de 64 canaux simultanés d'entrée et sortie audio. Interface audio HD OMNI L'interface audionumérique professionnelle HD OMNI est conçue pour être utilisée avec les systèmes HD Native. Cette interface est une solution compacte de préamplification, monitoring et E/S pour les studios de production musicale, d'enregistrement et de post-production. Pour plus d'informations, reportez-vous au Guide HD OMNI. Vous ne pouvez utiliser qu'une seule interface HD OMNI par système HD Native. Caractéristiques de l'interface HD OMNI L'interface HD OMNI fournit jusqu'à 8 canaux discrets d'entrée et sortie pour Pro Tools, avec indicateurs de niveau à LED 4 segments pour les entrées ou les sorties (sélectionnable). E/S analogiques • Convertisseurs analogique/numérique (A/N) et numérique/analogique (N/A) 24 bits, prenant en charge les fréquences d'échantillonnage jusqu'à 192 kHz • 2 préamplis micro/DI haute qualité (canaux 1 et 2) 6 Guide d'installation HD Native • 2 départs et 2 retours en jacks 6,35 mm sur le panneau arrière pour les inserts matériels des canaux 1 et 2 • 4 entrées niveau ligne TRS analogiques sur le panneau arrière (canaux 1 à 4) L'interface HD OMNI comprend de multiples connecteurs d'entrée analogiques, mais ne gère que quatre canaux d'entrée analogiques simultanés. • Circuits de limitation Soft Clip et Curv pour une protection contre l'écrêtage sur les entrées analogiques • 8 canaux de sortie analogiques sur le panneau arrière via un câble breakout DB-25 (vendu séparément) avec gain de sortie variable • 2 canaux de sortie TRS analogiques sur le panneau arrière (réplique des canaux 1 et 2 ou 7 et 8 du connecteur DB-25) • Sortie casque stéréo 6,35 mm sur le panneau avant E/S numériques • 8 canaux de sortie AES/EBU (jusqu'à 192 kHz en Single Wire) via un câble breakout DB-25 (vendu séparément) • 2 canaux d'entrée XLR AES/EBU (jusqu'à 192 kHz en Single Wire) • 2 canaux d'entrée et sortie RCA S/PDIF (jusqu'à 192 kHz en Single Wire) • 8 canaux d'entrée et sortie ADAT TOSLINK • Prise en charge du format ADAT S/MUX optique, fréquences d'échantillonnage 88,2 kHz, 96 kHz, 176,4 kHz et 192 kHz • Prise en charge de deux canaux au format S/PDIF optique, fréquences d'échantillonnage jusqu'à 96 kHz • Conversion de fréquence d'échantillonnage en temps réel (SRC) sur les entrées numériques 1 et 2 en AES/EBU, S/PDIF ou optique (S/PDIF) La conversion SRC n'est pas prise en charge pour l'ADAT S/MUX. Monitoring • Chemin de sortie « CUE » stéréo supplémentaire dans Pro Tools pour le monitoring casque sur le jack casque du panneau avant • Commande de volume du monitoring Control Room (MAIN/ALT) et casque sur le panneau avant • Monitoring flexible avec réduction de tous les formats stéréo et surround (jusqu'en 7.1) • Mixeur d'entrées pour un monitoring direct à faible latence de nombreux signaux entrants (configuré dans la boîte de dialogue Configuration matériel de Pro Tools) Synchronisation • Entrée et sortie Loop Sync pour la connexion de périphériques et interfaces audio Avid HD supplémentaires • Entrée et sortie External Clock pour la synchronisation de l'interface HD OMNI avec des périphériques Word Clock externes Interface audio HD I/O L'interface audionumérique professionnelle HD I/O est conçue pour être utilisée avec les systèmes HD Native. L'interface HD I/O dispose de convertisseurs analogique/numérique (A/N) et numérique/analogique (N/A) 24 bits de très haute qualité et accepte les fréquences d'échantillonnage jusqu'à 192 kHz. Trois configurations standard de l'interface HD I/O sont disponibles : • 8 x 8 x 8 (8 entrées analogiques, 8 sorties analogiques et 8 entrées et sorties numériques) • 16 x 16 entrées et sorties analogiques • 16 x 16 entrées et sorties numériques Vous pouvez également ajouter ou retirer des cartes d'extension analogiques HD I/O (CAN et CNA), ainsi que des cartes d'extension numériques HD I/O pour personnaliser votre configuration. Pour plus d'informations, reportez-vous au Guide HD I/O. Caractéristiques de l'interface HD I/O L'interface HD I/O fournit jusqu'à 16 canaux discrets d'entrée et sortie pour Pro Tools, avec indicateurs de niveau à LED 4 segments pour les entrées et les sorties. E/S analogiques • Jusqu'à seize canaux de conversion N/A et A/N 24 bits pour des entrées et sorties analogiques de qualité supérieure à des fréquences d'échantillonnage de 44,1 kHz, 48 kHz, 88,2 kHz, 96 kHz, 176,4 kHz et 192 kHz avec les cartes HD I/O d'entrée et sortie analogiques • Circuits de limitation Soft Clip et Curv pour une protection contre l'écrêtage sur les entrées analogiques Chapitre 2 : Présentation du matériel HD Native 7 E/S numériques • Jusqu'à seize canaux d'E/S numériques 24 bits au format AES/EBU, TDIF DB-25 ou optique à des fréquences d'échantillonnage de 44,1 kHz, 48 kHz, 88,2 kHz, 96 kHz, 176,4 kHz et 192 kHz avec une carte HD I/O Digital • Conversion en temps réel de la fréquence d'échantillonnage sur les entrées numériques avec une carte Digital I/O (jusqu'à seize canaux AES/EBU, optique ou TDIF) • Prise en charge du format S/MUX optique, fréquences d'échantillonnage 88,2 kHz et supérieures Interface audionumérique HD MADI L'interface audionumérique professionnelle HD MADI est conçue pour être utilisée avec les systèmes HD Native. L'interface HD MADI prend en charge le format MADI (Multichannel Audio Digital Interface) et les fréquences d'échantillonnage jusqu'à 192 kHz. Elle garantit une connectivité simplifiée entre votre système HD Native et vos périphériques audio compatibles MADI tels que les routeurs, consoles de mixage et convertisseurs numériques. ` • Prise en charge de 2 canaux au format S/PDIF optique (sur châssis), fréquences d'échantillonnage jusqu'à 96 kHz Pour plus d'informations sur l'interface HD MADI, reportez-vous au Guide HD MADI. • 2 canaux d'E/S AES/EBU (sur châssis), fréquences d'échantillonnage jusqu'à 192 kHz Pour exploiter l'intégralité des canaux de l'interface HD MADI, une seule HD MADI doit être connectée à une carte HD Native, à l'aide de deux câbles DigiLink Mini. Dans cette configuration, aucune E/S supplémentaire ne peut être utilisée. • 2 canaux d'E/S S/PDIF compatibles 24 bits (sur châssis), fréquences d'échantillonnage jusqu'à 192 kHz Synchronisation • Entrée et sortie Loop Sync pour la connexion de périphériques et interfaces audio Avid HD supplémentaires • Entrée et sortie External Clock pour la synchronisation de l'interface HD I/O avec des périphériques Word Clock externes Capacités d'extension • Ajout en option de cartes d'E/S pour augmenter le nombre d'E/S analogiques ou numériques • Utilisation simultanée de plusieurs interfaces audio HD Avid pour accroître le nombre d'E/S du système (pour plus d'informations, consultez le Guide des systèmes étendus) Caractéristiques de l'interface HD MADI • 2 entrées optiques et coaxiales MADI et 2 sorties optiques et coaxiales MADI pour un maximum de 64 canaux discrets d'entrée et sortie numériques (32 canaux par port DigiLink Mini) • Prise en charge des fréquences d'échantillonnage 44,1 kHz, 48 kHz, 88,2 kHz, 96 kHz, 176,4 kHz et 192 kHz • Résolution 24 ou 16 bits • Conversion de fréquence d'échantillonnage (SRC) en entrée ou en sortie • Indicateurs de présence d'horloge et de conversion SRC sur le panneau avant • LED de présence de signal en entrée et en sortie sur le panneau avant 8 Guide d'installation HD Native • E/S BNC Word Clock pour la synchronisation de l'interface HD MADI avec un signal Word Clock 1x externe • E/S BNC Loop Sync pour la synchronisation de l'interface HD MADI avec d'autres périphériques et interfaces audio HD Avid, tels que HD I/O, HD OMNI ou SYNC HD • Entrées dédiées BNC Word Clock et XLR AES/ EBU (entrée d'horloge uniquement) pour la synchronisation MADI externe (lors de l'utilisation de la conversion SRC en sortie) • Prise en charge des formats d'horloge suivants : Internal, Loop Sync, Word Clock, AES/EBU et MADI • Modes Varispeed (prise en charge des modes 64 et 56 canaux) Chapitre 2 : Présentation du matériel HD Native 9 10 Guide d'installation HD Native Chapitre 3 : Installation du matériel HD Native Ce chapitre décrit les procédures d'installation et de connexion de la carte HD Native et des interfaces audio HD Avid. Si vous prévoyez d'utiliser Pro Tools, installez votre matériel HD Native avant d'installer le logiciel Pro Tools. Tiroirs des disques SATA Emplacement PCIe 4 (caché) Emplacement PCIe 3 Installez tout d'abord la carte HD Native. Après avoir installé la carte, connectez les interfaces audio HD Avid. Emplacement PCIe 2 Emplacement PCIe 1 (carte graphique) Installation de la carte HD Native sur un Mac Pro La carte HD Native est une carte PCIe 4x. Pour bénéficier de performances optimales, installez la carte HD Native dans un emplacement de votre ordinateur pour carte PCIe 4x ou supérieure. Mac Pro Veuillez suivre rigoureusement les instructions ci-dessous afin d'éviter d'endommager la carte et ses composants. Si vous installez la carte HD Native dans l'emplacement le plus éloigné de la carte graphique, il est conseillé de retirer les tiroirs des disques SATA afin d'éviter d'endommager la carte lors de son insertion. Chapitre 3 : Installation du matériel HD Native 11 Pour installer la carte HD Native : 1 Éteignez votre ordinateur, ainsi que tous ses périphériques. Afin que l'ordinateur soit relié à la terre, laissez son câble d'alimentation branché. 2 Débranchez tous les câbles de l'ordinateur (tels que ceux des disques durs, moniteurs et périphériques USB et FireWire), à l'exception du câble d'alimentation. 3 Posez l'ordinateur sur le côté afin que le panneau d'accès soit orienté vers le haut. 4 Ouvrez le boîtier de l'ordinateur à l'aide du verrou situé à l'arrière. 5 Retirez la barre de retenue sécurisant les caches métalliques d'accès aux emplacements. 6 Retirez le cache métallique d'accès au premier emplacement PCIe 4x ou supérieur disponible. Avant de manipuler la carte, déchargez l'électricité statique de vos vêtements ou de votre corps en touchant une surface métallique reliée à la terre, telle que le boîtier d'alimentation de votre ordinateur, le câble d'alimentation étant branché. Insertion de la carte HD Native dans un emplacement PCIe 8 Assurez-vous que l'ensemble des cartes de votre système soient correctement installées : • Carte graphique pour le moniteur de votre ordinateur • Carte PCIe HD Native 7 Installez la carte PCIe HD Native dans l'emplacement PCIe correspondant. Insérez la carte avec précaution, ses connecteurs PCIe étant orientés vers le bas, en l'enfonçant fermement dans le port PCIe. • Carte de capture vidéo qualifiée par Avid (optionnelle) • Carte adaptateur de bus hôte qualifiée par Avid (optionnelle) 9 Replacez la barre de retenue sécurisant les cartes et les caches d'accès aux emplacements. Les connecteurs PCIe de la carte ne seront totalement insérés qu'après avoir replacé la barre de retenue sécurisant les cartes et les caches métalliques d'accès aux emplacements. 12 Guide d'installation HD Native Installation de la carte HD Native sur un ordinateur Windows La carte HD Native est une carte PCIe 4x. Pour bénéficier de performances optimales, installez la carte HD Native dans un emplacement de votre ordinateur pour carte PCIe 4x ou supérieure. Pour installer la carte HD Native : 1 Éteignez votre ordinateur, ainsi que tous ses périphériques. Laissez le câble d'alimentation de l'ordinateur branché afin que ce dernier soit relié à la terre. 2 Débranchez tous les câbles de l'ordinateur (tels que ceux des disques durs, moniteurs et périphériques USB et FireWire), à l'exception du câble d'alimentation. 3 Ouvrez le boîtier de l'ordinateur. 4 Ôtez le cache métallique d'accès au premier emplacement pour carte PCIe 4x ou supérieur (généralement l'emplacement le plus proche de la carte graphique) en le dévissant, puis en le faisant glisser hors du port d'accès. Avant de manipuler une carte, déchargez l'électricité statique de vos vêtements ou de votre corps en touchant une surface métallique reliée à la terre, telle que le boîtier d'alimentation de votre ordinateur. Insertion de la carte HD Native dans un emplacement PCIe 6 Fixez la carte à l'aide de la vis du port d'accès que vous venez de retirer. 7 Assurez-vous que l'ensemble des cartes de votre système soient correctement installées : • Carte graphique pour le moniteur de votre ordinateur • Carte HD Native (pour PCIe) • Carte adaptateur de bus hôte qualifiée par Avid (optionnelle) 5 Installez la carte HD Native dans l'emplacement PCIe correspondant. Chapitre 3 : Installation du matériel HD Native 13 Connexion d'interfaces audio Chaque interface audio HD Avid fournit des options d'entrée et sortie différentes. L'interface HD OMNI, par exemple, fournit jusqu'à 8 canaux d'E/S pour votre système Pro Tools, l'interface HD I/O en fournit jusqu'à 16 et l'interface HD MADI jusqu'à 64. Les interfaces audio peuvent être directement connectées à la carte HD Native, ou aux ports d'extension d'autres interfaces audio HD. La carte HD Native prend en charge jusqu'à 64 canaux d'entrée et sortie audio. Pour exploiter un total de 64 canaux d'E/S, vous pouvez connecter jusqu'à quatre interfaces HD I/O à la carte HD Native : deux directement connectées aux ports DigiLink Mini 1 et 2, les deux autres étant reliées aux ports d'extension des deux premières interfaces. Vous pouvez également exploiter jusqu'à 64 canaux d'E/S en connectant une interface HD MADI à la carte HD Native à l'aide de deux câbles DigiLink Mini. Toutefois, vous ne pourrez pas connecter d'autre interface à votre système. Consultez le Guide HD OMNI, le Guide HD I/O, ou le Guide HD MADI pour obtenir des informations spécifiques sur les éléments suivants : • Connecteurs et témoins des panneaux avant et arrière • Installation de cartes d'extension d'E/S optionnelles (HD I/O uniquement). 14 Guide d'installation HD Native Pour connecter des interfaces audio HD : 1 Si vous utilisez une seule interface audio HD, telle qu'une HD OMNI, connectez le port Primary de l'interface au port DigiLink Mini 1 de la carte HD Native à l'aide du câble DigiLink Mini fourni. 2 Connectez une interface audio Pro Tools supplémentaire en effectuant l'une des opérations suivantes : • Connectez le port Primary de la seconde interface au port Expansion de la première interface à l'aide d'un câble DigiLink Mini supplémentaire. – ou – • Connectez le port Primary de la seconde interface au port DigiLink Mini 2 de la carte HD Native. 3 Effectuez les connexions Loop Sync nécessaires. Connexions Loop Sync Si vous utilisez au moins deux interfaces audio HD Avid ou un périphérique SYNC, une boucle Loop Sync est nécessaire afin d'assurer la synchronisation des différents périphériques. Pour établir les connexions Loop Sync : 1 Connectez la sortie Loop Sync de chaque interface à l'entrée Loop Sync de l'interface suivante à l'aide des câbles BNC livrés avec vos interfaces. 2 Connectez la sortie Loop Sync de la dernière interface à l'entrée Loop Sync de l'interface principale ou du périphérique SYNC. Carte HD Native Câble DigiLink Mini 45 cm Câbles Loop Sync PORT 2 HD I/O Câble DigiLink Mini 3,6 m PORT 1 HD OMNI HD I/O HD I/O Connexions DigiLink Mini et Loop Sync Chapitre 3 : Installation du matériel HD Native 15 Configuration d'E/S maximale La carte HD Native accepte toute combinaison d'un maximum de quatre interfaces audio parmi les suivantes : • HD OMNI (une seule interface HD OMNI par système HD Native) • HD I/O (jusqu'à quatre interfaces HD I/O simultanément) • HD MADI (le total d'E/S maximum peut être atteint avec une interface HD MADI en connectant les deux ports DigiLink Mini de l'interface aux deux ports DigiLink Mini de la carte HD Native) Un exemple de connexion de plusieurs interfaces audio Avid HD est présenté sur la figure « Connexions Loop Sync » à la page 15. Afin d'assurer un refroidissement correct, veillez à laisser suffisamment d'espace de chaque côté des interfaces audio HD pour la circulation d'air. N'obstruez pas leurs côtés et ne désactivez pas leur ventilateur interne. Si les interfaces sont montées en rack, retirez tous les couvercles ou portes avant de mettre le système sous tension. L'absence d'une telle précaution risque de provoquer une surchauffe rapide des interfaces et d'endommager irrémédiablement les composants les plus sensibles du système. Installation et autorisation du logiciel Pro Tools Après avoir installé votre matériel HD Native dans votre ordinateur, vous pouvez installer et autoriser votre logiciel Pro Tools ou Pro Tools HD (vendu séparément). Pour obtenir des informations détaillées sur les procédures d'installation et d'autorisation, reportez-vous au Guide d'installation de Pro Tools inclus dans votre package logiciel Pro Tools. 16 Guide d'installation HD Native Installation des pilotes matériels HD Native Les pilotes matériels HD Native sont nécessaires afin que votre système HD Native puisse fonctionner avec votre logiciel audionumérique, tel que Pro Tools ou un autre logiciel audionumérique compatible Core Audio (Mac) ou ASIO (Windows) comme Logic, Live, ou Cubase. Ces pilotes sont automatiquement installés avec le logiciel Pro Tools. Si vous installez un autre logiciel, vous pouvez télécharger les programmes d'installation des pilotes sur le site Web Avid ( www.avid.com/fr) Pour obtenir des instructions sur l'installation des pilotes Core Audio, reportez-vous à la section « Installation du pilote Core Audio » à la page 17. Pour obtenir des instructions sur l'installation des pilotes ASIO, reportez-vous à la section « Installation du pilote ASIO » à la page 23. Chapitre 4 : Configuration Core Audio (Mac OS X uniquement) Fonctionnalités du pilote Core Audio Avid Le pilote Core Audio Avid est un pilote audio multicanal et multiclient permettant d'effectuer les tâches d'enregistrement et de lecture des applications compatibles Core Audio avec du matériel HD Native. Le pilote Core Audio Avid ne permet pas de lire les sons système du Mac. Le monitoring à faible latence n'est pas disponible avec un logiciel Core Audio sur du matériel HD Native. L'enregistrement et la lecture d'audio 24 bits en full-duplex sont pris en charge à des fréquences d’échantillonnage allant jusqu'à 96 kHz, selon le matériel HD Native et l'application client Core Audio que vous utilisez. Installation du pilote Core Audio Le pilote Core Audio Avid permet d'exploiter jusqu'à 64 canaux d'E/S avec une carte HD Native. Le pilote Core Audio Avid peut également être installé sous la forme d'un pilote autonome pour les systèmes Mac sur lesquels le logiciel Pro Tools n'est pas installé. Le programme d'installation du pilote Core Audio Avid autonome est disponible sur le disque d'installation des pilotes fourni avec votre logiciel Pro Tools, ou en téléchargement sur notre site Web ( www.avid.com/fr). Rendez-vous sur www.avid.com/fr pour télécharger les derniers pilotes Core Audio Avid pour matériel HD Native et obtenir des informations sur les problèmes connus. Limitations du pilote Core Audio Les limitations du pilote Core Audio Avid sont les suivantes : Le pilote Core Audio Avid est installé par défaut avec le logiciel Pro Tools. Si vous désinstallez Pro Tools, le pilote Core Audio Avid sera automatiquement désinstallé. Le pilote Core Audio Avid ne permet pas de lire un aperçu des fichiers son à partir du Finder Mac. Dans la fenêtre de navigation Mac OS X, une barre de transport QuickTime est affichée à côté des fichiers son. Cette barre de commandes permet d'écouter le fichier son. Le son sera toujours lu par le contrôleur audio intégré du Mac (via le haut-parleur de l'ordinateur ou sa prise casque). Toutefois, si vous double-cliquez sur un fichier son, l'application QuickTime s'ouvrira et utilisera le pilote Core Audio Avid pour la lecture. Chapitre 4 : Configuration Core Audio (Mac OS X uniquement) 17 Pour installer le pilote Core Audio Avid autonome : 1 Assurez-vous que votre matériel HD Native soit correctement installé. 2 Effectuez l'une des opérations suivantes : • Insérez le disque d'installation des pilotes fourni avec votre package logiciel Pro Tools. Accès au gestionnaire Core Audio Avid Le gestionnaire Core Audio Avid s'ouvre automatiquement dès qu'une application client accède au pilote Core Audio Avid. – ou – • Téléchargez le programme d'installation du pilote Core Audio Avid autonome sur notre site Web ( www.avid.com/fr). 3 Localisez, puis double-cliquez sur le fichier Install HD Family Driver.mpkg. 4 Suivez les instructions à l'écran pour terminer l'installation. 5 Lorsque l'installation est terminée, cliquez sur Redémarrer. Gestionnaire Core Audio Avid (sur un système HD Native) Le gestionnaire Core Audio Avid est inaccessible dans les cas suivants : • lorsque Pro Tools est en cours d’exécution ; • lorsqu'une autre application utilise Direct IO. Gestionnaire Core Audio Avid Vous pouvez configurer le pilote Core Audio Avid à l'aide de l'application CoreAudio Manager, ou toute autre application client tierce compatible Core Audio, telle que BIAS Peak ou Logic. Pour plus d’informations, reportez-vous à la documentation du fabricant. Certaines applications telles que les lecteurs iTunes ou QuickTime d'Apple nécessitent également une configuration des préférences son ou de l'utilitaire Configuration audio et MIDI d'Apple afin de pouvoir utiliser le pilote Core Audio Avid. Lorsque vous lancez le gestionnaire Core Audio Avid pour la première fois, il est configuré pour être automatiquement masqué. Pour l'afficher au premier plan, cliquez sur son icône dans le Dock. Le gestionnaire Core Audio Avid n'est pas utilisé par Pro Tools. Il n'est nécessaire que pour les autres applications Core Audio. 18 Guide d'installation HD Native Pour garantir une lecture correcte avec le pilote Core Audio Avid, commencez par lancer le gestionnaire Core Audio Avid, puis assurez-vous que son statut indique « Connecté ». Prévention de l'accès au pilote Core Audio Avid par une autre application Pour empêcher qu'une application n'accède au pilote Core Audio Avid, maintenez la touche Maj enfoncée au moment où l'application s'apprête à accéder au pilote, généralement à l'ouverture de l'application. Certaines applications telles que Mail et iChat d'Apple n'accèdent au pilote Core Audio Avid que si elles doivent lire un son. Vous devrez donc appuyer sur la touche Maj et la maintenir enfoncée juste avant que les sons ne soient lus, afin d'empêcher l'utilisation de votre matériel Avid pour leur lecture. Utilisation du gestionnaire Core Audio Avid Le gestionnaire Core Audio Avid permet de modifier la taille de la mémoire tampon du pilote Core Audio, d'accéder à la boîte de dialogue de configuration de votre matériel Avid et de contrôler le volume ou la coupure du son du pilote CoreAudio. Il permet également d’identifier votre matériel Avid, le nombre de canaux d’entrée et de sortie pris en charge et le nombre de clients liés (applications). Taille de la mémoire tampon Vous pouvez choisir parmi l'une des tailles de mémoire tampon suivantes, selon votre matériel Avid : • 64 échantillons • 128 échantillons • 256 échantillons • 512 échantillons • 1 024 échantillons • 2 048 échantillons 3 Il est également possible de modifier la taille de la mémoire tampon depuis l'application client, s'il s'agit du seul client utilisant le pilote Core Audio. Lorsque plusieurs clients sont ouverts, vous ne pouvez plus modifier la fréquence d'échantillonnage ou la taille de la mémoire tampon. Bouton HW Setup Le bouton HW Setup permet d’ouvrir la boîte de dialogue de configuration de votre matériel Avid. Le bouton HW Setup est uniquement disponible lorsqu'aucun client n'utilise le pilote Core Audio. Pour définir la configuration matérielle du pilote Core Audio Avid : 1 Fermez toutes les applications client Core Audio. 2 Double-cliquez sur le fichier Avid Core Audio Manager situé dans le dossier /Applications/Avid/. 3 Pour ouvrir la boîte de dialogue Configuration matériel, cliquez sur le bouton HW Setup. 4 Paramétrez la boîte de dialogue de configuration de votre matériel Avid. La modification de la taille de la mémoire tampon du pilote Core Audio Avid n’a aucune incidence sur le paramètre Taille de la mémoire tampon matérielle de la boîte de dialogue Moteur de lecture de Pro Tools. Pour définir la taille de la mémoire tampon matérielle du pilote Core Audio Avid : 1 Double-cliquez sur le fichier Avid Core Audio Manager situé dans le dossier /Applications/Avid/. 2 Dans le menu déroulant Buffer Size, sélectionnez la taille de la mémoire tampon du pilote Core Audio, exprimée en nombre d'échantillons. Les tailles de mémoire tampon plus petites sont généralement conseillées. Si toutefois vous n’étiez pas satisfait des performances obtenues (présence de bruits parasites en enregistrement ou en lecture), essayez d’augmenter la valeur du paramètre Buffer Size du pilote Core Audio. Boîte de dialogue Configuration matériel avec une HD I/O Pour plus d’informations sur la boîte de dialogue Configuration matériel, reportez-vous au Guide de référence de Pro Tools. 5 Lorsque vous avez terminé, cliquez sur OK pour fermer la boîte de dialogue Configuration matériel. Chapitre 4 : Configuration Core Audio (Mac OS X uniquement) 19 Bouton Prefs Mirror Analog Outs 1 & 2 to Digital Outs (002/003) : Le bouton Prefs ouvre la boîte de dialogue des préférences du gestionnaire Core Audio Avid. Plusieurs options sont disponibles pour configurer le gestionnaire. Après avoir configuré ces options, cliquez sur OK pour fermer la fenêtre des préférences du gestionnaire Core Audio. cette option est désactivée sur les systèmes utilisant une carte HD Native. Avec une interface 003, 003 Rack, 003 Rack+, Digi 002 ou Digi 002 Rack, activez cette option pour répliquer les sorties principales sur toutes les sorties numériques sélectionnées dans la boîte de dialogue Configuration matériel. Bouton Connect Préférences du gestionnaire Core Audio Hide Manager if Auto-Launched by Client : activez cette option pour masquer la fenêtre du gestionnaire dès qu'une application client accède au pilote Core Audio Avid. Pour ouvrir la fenêtre du gestionnaire Core Audio Avid, cliquez sur son icône dans le Dock. Auto-Quit Manager when Last Client Quits : activez cette option afin que le gestionnaire se ferme dès qu'aucun client n'utilise plus le pilote Core Audio Avid. Use D-Control Stereo Routing (L/R to 1/3) : activez cette option avec une C|24, afin d'envoyer les sorties du pilote Core Audio Avid via le routing stéréo standard de la C|24 (sorties 1 et 3). Use XMON Stereo Routing (L/R to 1/5) : activez cette option avec une D-Control ou une DCommand, afin d'envoyer les sorties du pilote Core Audio Avid via le routing stéréo standard de la D-Control ou de la D-Command (sorties 1 et 5). 20 Guide d'installation HD Native Le bouton Connect est disponible lorsque le gestionnaire Core Audio Avid est lancé mais n'arrive pas à se connecter au matériel Pro Tools (par exemple lorsque Pro Tools est lancé mais que le matériel est déconnecté ou désactivé). Avant de lancer la connexion, fermez Pro Tools et vérifiez que votre matériel est connecté et sous tension. Pour connecter le matériel, il suffit alors de cliquer sur le bouton Connect. Si une application est ouverte au moment où vous cliquez sur le bouton Connect, et que vous souhaitez qu'elle utilise le pilote Core Audio Avid pour la lecture, vous devrez quitter puis relancer l'application afin qu'elle se connecte correctement au gestionnaire Core Audio. Bouton Quit Le bouton Quit permet de quitter le gestionnaire Core Audio Avid. Avant de cliquer sur le bouton Quit, assurez-vous que toutes les applications client soient fermées. Si une application est liée au gestionnaire lorsque vous le quittez, il est possible qu'un message d'erreur s'affiche pour vous signaler que le matériel Pro Tools n'est plus disponible. Vous devrez alors modifier les préférences de l'application afin d'utiliser du matériel différent pour la lecture, et vraisemblablement quitter puis relancer l'application pour appliquer les nouveaux paramètres. Configuration des interfaces audio HD Avid avec des applications tierces telles que BIAS Peak ou Ableton Live, puisque vous pouvez définir la taille de la mémoire tampon matérielle du pilote Core Audio ainsi que les canaux d'entrée et sortie directement à partir de ces applications. Lorsque vous utilisez une carte HD Native avec une application autre que Pro Tools telle que GarageBand d'Apple par exemple, vous pouvez configurer les paramètres matériels via les préférences audio de cette application. Préférences son Apple Pour configurer les paramètres matériels via une application Core Audio telle que GarageBand d'Apple : 1 Ouvrez les Préférences Système (menu Pomme > Préférences Système). 1 Sélectionnez Avid HW (HD Native) dans les menus déroulants Sortie audio et Entrée audio. 2 Cliquez 2 Sélectionnez une taille de mémoire tampon matérielle pour votre système parmi les choix suivants : Pour configurer les préférences son des systèmes Apple : sur Son. sur l'onglet Sortie , puis sélectionnez Avid HW (HD Native) pour définir le périphérique 3 Cliquez de sortie audio. • Mémoire tampon de taille importante/ maximale – ou – • Mémoire tampon de petite taille/minimale Pour plus d'informations sur les options de configuration matérielle d'une application Core Audio en particulier, reportez-vous à la documentation de son fabricant. Configuration des préférences son ou de la configuration audio et MIDI d’Apple Préférences son, paramètres de sortie (Nécessaire pour l'utilisation des interfaces audio Avid avec les lecteurs iTunes ou QuickTime d'Apple) Pour utiliser votre interface audio Avid avec certains lecteurs compatibles Core Audio tels qu'iTunes ou QuickTime d’Apple, vous devez configurer les préférences son ou la configuration audio et MIDI, ainsi que le gestionnaire Core Audio Avid. Cependant, cela n'est pas nécessaire pour la plupart des applications client compatibles Core Audio Chapitre 4 : Configuration Core Audio (Mac OS X uniquement) 21 sur l'onglet Entrée, puis sélectionnez Avid HW (HD Native) pour définir le périphérique 4 Cliquez d'entrée audio. 3 Dans la liste des périphériques audio située à gauche, sélectionnez HD Native. 4 Dans la fenêtre Périphériques audio, cliquez sur l'onglet Sortie. Préférences son, paramètres d'entrée 5 Quittez les Préférences Système. Configuration audio et MIDI Apple Pour configurer les paramètres audio et MIDI Apple : 1 Lancez l’utilitaire Configuration audio et MIDI (situé dans le répertoire Home/Applications/ Utilitaires). 2 Dans la fenêtre Périphériques audio, cliquez sur l'onglet Entrée. Application Configuration audio et MIDI d'Apple, paramétrage des périphériques audio de sortie 5 Dans la liste des périphériques audio située à gauche, sélectionnez HD Native. Laissez le paramètre Sortie système défini sur Audio intégré. Le pilote Core Audio Avid ne peut pas être utilisé pour les sons système. 6 Sur la page Entrée audio ou Sortie audio, sélectionnez un Format (fréquence d'échantillonnage). Notez que les fréquences d'échantillonnage d'entrée et de sortie sont liées. 7 Sélectionnez Configuration audio et MIDI > Quitter Configuration audio et MIDI. Application Configuration audio et MIDI d'Apple, paramétrage des périphériques audio d'entrée 22 Guide d'installation HD Native Chapitre 5 : Configuration ASIO (Windows uniquement) Fonctionnalités du pilote ASIO Installation du pilote ASIO Le pilote ASIO est un pilote audio multicanal client unique permettant d'effectuer les tâches d'enregistrement et de lecture des applications audio tierces supportant la norme de pilote ASIO avec des interfaces audio HD Avid qualifiées. Le pilote ASIO est installé par défaut avec le logiciel Pro Tools. La lecture d'audio 16 et 24 bits en full-duplex est prise en charge à des fréquences d’échantillonnage allant jusqu'à 96 kHz, selon le matériel Pro Tools et le programme client ASIO utilisés (Cubase ou Reason, par exemple). Le pilote ASIO peut également être installé sous la forme d'un pilote autonome pour les systèmes Windows sur lesquels le logiciel Pro Tools n'est pas installé. Le programme d'installation du pilote ASIO autonome est disponible sur le disque d'installation des pilotes fourni avec votre logiciel Pro Tools, ou en téléchargement sur notre site Web ( www.avid.com/fr). Le pilote ASIO fournit jusqu'à 64 canaux d'E/S avec une carte HD Native. Si vous désinstallez Pro Tools, le pilote ASIO sera automatiquement désinstallé. Rendez-vous sur www.avid.com/fr pour télécharger les derniers pilotes ASIO et obtenir des informations sur les problèmes connus. Limitations du pilote ASIO Les limitations du pilote ASIO Avid sont les suivantes : Il ne peut être utilisé par plusieurs applications simultanément. Le pilote ASIO ne peut être utilisé que par une seule application à la fois, assurez-vous donc de désactiver les sons système de Windows. Pour installer le pilote ASIO autonome : 1 Assurez-vous que votre carte HD Native soit correctement installée. 2 Effectuez l'une des opérations suivantes : • Insérez le disque d'installation des pilotes fourni avec votre package logiciel Pro Tools. – ou – • Téléchargez le programme d'installation du pilote ASIO autonome sur notre site Web (www.avid.com/fr). Le monitoring à faible latence n'est pas disponible avec un logiciel ASIO sur du matériel HD Native. Il est recommandé d’utiliser une carte son séparée pour les jeux vidéo ou autres tâches d’ordre général. Chapitre 5 : Configuration ASIO (Windows uniquement) 23 3 Localisez, puis double-cliquez sur le fichier HD Family Driver Setup.exe. 4 Suivez les instructions à l'écran pour terminer l'installation. 5 Lorsque l'installation est terminée, cliquez sur Terminer pour quitter le programme d'installation et redémarrer votre ordinateur. Exemple avec Reason de Propellerhead Pour configurer Reason de Propellerhead : 1 Sélectionnez ASIO Avid Driver à partir du sélecteur Audio Card Driver des préférences audio. 2 Cliquez sur le bouton Control Panel pour ouvrir le panneau de configuration du pilote ASIO Avid. Panneau de configuration du pilote ASIO La configuration des paramètres du pilote ASIO s'effectue depuis le panneau de configuration ASIO, accessible depuis certaines applications client tierces compatibles ASIO. 1 Accès au panneau de configuration du pilote ASIO Pour accéder au panneau de configuration du pilote ASIO depuis une application tierce : 2 Reportez-vous à la documentation de votre application client ASIO. Le panneau de configuration du pilote ASIO est inaccessible dans les cas suivants : • lorsque Pro Tools est en cours d’exécution ; • lors de la lecture ou de l’enregistrement dans un programme audio ne prenant pas en charge le pilote ASIO ; • lors de l’utilisation d’un programme audio tiers comprenant une option permettant de conserver le pilote ASIO actif, même lorsqu’aucune opération de lecture ou d’enregistrement n’est en cours. Vous devez dans ce cas quitter le programme audio afin de pouvoir accéder au panneau de configuration du pilote ASIO. 24 Guide d'installation HD Native Exemple de configuration dans Reason de Propellerhead Utilisation du panneau de configuration du pilote ASIO Depuis le panneau de configuration du pilote ASIO, vous pouvez modifier la taille de la mémoire tampon ( Buffer Size) ou accéder à la boîte de dialogue de configuration de votre matériel Avid. Device Le paramètre Device (périphérique) indique toujours le nom du matériel Avid installé. Bouton Advanced Le bouton Advanced permet d'ouvrir la boîte de dialogue de configuration du matériel Avid que vous utilisez. Pour plus d’informations sur la boîte de dialogue Configuration matériel, reportez-vous au Guide de référence de Pro Tools. Panneau de configuration ASIO Buffer Size Les mémoires tampon de petite taille permettent de réduire la latence du chemin de monitoring en enregistrement. La latence est le temps de retard qui s’écoule entre le moment où un signal arrive sur les entrées audio et celui où il parvient aux sorties en enregistrement. Boîte de dialogue Configuration matériel Les mémoires tampon de plus grande taille permettent au pilote ASIO d'éviter plus de dropouts audio en lecture et en enregistrement. Avec certains programmes audio compatibles ASIO, le fait d'effectuer certaines tâches peut interrompre le pilote ASIO et générer des bruits indésirables en lecture ou en enregistrement audio. En définissant une taille de mémoire tampon moyenne ou élevée (256, 512 ou 1024 échantillons), vous limiterez ce problème. La modification de la valeur Buffer Size du pilote ASIO n’a aucune incidence sur le paramètre Taille de la mémoire tampon matérielle de la boîte de dialogue Moteur de lecture de Pro Tools. Chapitre 5 : Configuration ASIO (Windows uniquement) 25 26 Guide d'installation HD Native Chapitre 6 : Écoute à faible latence avec Pro Tools Utilisation de l'écoute à faible latence L'option Écoute à faible latence peut être activée sur les systèmes HD Native avec Pro Tools pour enregistrer avec une latence de monitoring extrêmement faible, sur autant de pistes que le système peut en gérer. L'écoute à faible latence ne peut être utilisée que pour les pistes dont les entrées proviennent d'une interface audio, et non d'un bus de mixage interne. Le monitoring à faible latence n'est pas disponible avec les logiciels compatibles Core Audio ou ASIO. Pour activer l'écoute à faible latence : 1 À partir du sélecteur de chemin de sortie, assignez chaque piste au chemin d'écoute à faible latence sélectionné (tel que défini sur la page Sortie de la boîte de dialogue Configuration des E/S). Seules les pistes assignées à ces sorties utilisent le monitoring à faible latence. 2 Préparez les pistes audio pour l'enregistrement en cliquant sur leur bouton Activer pour l'enregistrement. 3 Sélectionnez Options > Écoute à faible latence. Lorsque l'option Écoute à faible latence est activée, les plug-ins et les départs assignés aux pistes activées pour l'enregistrement (routées vers le chemin de monitoring à faible latence sélectionné) sont automatiquement mis en bypass et doivent le rester. De plus, le niveau de ces pistes n'est pas pris en compte par les indicateurs de niveau des master faders. Configuration du monitoring à faible latence à partir de la configuration des E/S Vous pouvez activer (ou désactiver) l'écoute à faible latence à partir de la page Sortie de la boîte de dialogue Configuration des E/S. Vous pouvez également définir un chemin de sortie pour l'écoute à faible latence parmi ceux disponibles. Le canal du chemin de sortie de monitoring à faible latence peut être de largeur quelconque, de mono à 7.1. L'écoute à faible latence utilise les sorties 1 et 2 par défaut. Pour configurer l'écoute à faible latence à partir de la boîte de dialogue Configuration des E/S : 1 Ouvrez la boîte de dialogue Configuration des E/S ( Configuration > E/S). 2 Cliquez sur l'onglet Sortie. 3 Activez l'option Écoute à faible latence. Chapitre 6 : Écoute à faible latence avec Pro Tools 27 le menu déroulant Écoute à faible latence, sélectionnez le chemin de sortie que vous souhaitez utiliser. 4 Dans Sélection du chemin de sortie pour l'écoute à faible latence 5 Cliquez sur OK pour enregistrer les modifications et fermer la boîte de dialogue Configuration des E/S. Écoute à faible latence et bounce sur disque Lorsque l'option Écoute à faible latence est activée, seules les pistes audio sont concernées par la commande Bouncer sur le disque. Les pistes d'entrée auxiliaire et d'instrument sont ignorées. Pour inclure les pistes d'entrée auxiliaire et d'instrument, désactivez l'option Écoute à faible latence avant d'utiliser la commande Bouncer sur le disque. Les entrées externes ne peuvent pas être enregistrées à l'occasion d'une opération de bounce sur disque. Pour inclure une entrée externe à votre bounce, elle doit être enregistrée au préalable sur de nouvelles pistes audio. 28 Guide d'installation HD Native Annexe A : Informations de conformité Conformité environnementale Élimination des équipements usagés par les utilisateurs de l'Union européenne Avertissement : Proposition 65 Certains des composants chimiques tels que le plomb présents dans ce produit sont considérés cancérigènes par l'État de Californie et risquent d'entraîner pendant la grossesse des effets néfastes sur l'enfant. Lavez-vous les mains après manipulation. Avis sur le perchlorate Ce symbole figurant sur le produit et son emballage indique que des conditions d'élimination spécifiques s'appliquent à ce produit. En effet, il vous incombe de déposer vos équipements usagés dans un dépôt de recyclage de matériel électrique et électronique. La collecte sélective et le recyclage spécifique de vos équipements usagés permettront de préserver les ressources naturelles et de protéger l'environnement et la santé des populations. Pour plus d'informations sur les lieux de collecte et de recyclage de vos équipements usagés, veuillez contacter votre service de recyclage municipal ou le revendeur local auprès duquel vous avez effectué votre achat. Ce produit peut contenir une pile lithium-ion. L'État de Californie impose la mention de l'avis suivant : « Présence de perchlorate un mode de manipulation spécifique peut être requis. Rendez-vous sur www.dtsc.ca.gov/hazardouswaste/perchlorate. » Avis de recyclage 29 Conformité aux normes électromagnétiques Avid déclare que ce produit est conforme aux normes suivantes relatives aux interférences et à la compatibilité électromagnétique : • FCC Part 15 Classe A • EN55103-1 E4 • EN55103-2 E4 • AS/NZS CISPR 22 Classe A • CISPR 22 Classe A Conformité FCC pour les États-Unis Déclaration de communication REMARQUE : cet équipement a été testé et s'est révélé conforme aux limites d'un périphérique numérique de classe A, conformément aux règlements Part 15 de la FCC. Ces limitations ont pour objectif une protection raisonnable contre les interférences nuisibles lorsque l'équipement est utilisé dans un environnement commercial. Ce matériel utilise et génère des émissions radioélectriques et, en cas d'installation et d'utilisation ne respectant pas les instructions du manuel, risque de causer des interférences nuisibles pour les communications radio. L'utilisation de cet équipement dans une zone résidentielle est susceptible de provoquer des interférences néfastes, auquel cas il incombe à l'utilisateur de corriger à ses frais lesdites interférences. Toute modification de l'équipement qui n'est pas expressément approuvée par Avid peut entraîner l'annulation du droit donné à l'utilisateur de se servir de l'équipement. 30 Guide d'installation HD Native Réglementations CEM pour l'Australie et la Nouvelle-Zélande Conformité canadienne This Class A digital apparatus meets all requirements of the Canadian Interference-Causing Equipment Regulations. Cet appareil numérique de classe A respecte toutes les exigences du Règlement sur le matériel brouilleur du Canada. Déclaration de conformité pour l'Union européenne (normes électromagnétiques et sécurité) Avid est autorisé à apposer la mention CE (Conformité Européenne) sur les équipements conformes, déclarant ainsi la conformité à la directive EMC 2004/108/EC et à la directive 2006/95/EC sur les basses tensions. Réglementations CEM pour la Corée Conformité aux normes de sécurité Déclaration de sécurité Cet équipement a été testé pour être en conformité avec la certification de sécurité des États-Unis et du Canada, conformément aux spécifications des normes UL (UL 60950-1, 2nd Ed 2007/ IEC 60950-1, 2nd Ed) et des normes canadiennes CAN/CSA (C22.2 No. 60950-1-07, 2nd Ed 2007-03). Avid Inc. a reçu l'autorisation d'appliquer la marque UL et CUL appropriée sur ses équipements conformes. Attention 9) Ne retirez pas le dispositif de sécurité de la prise polarisée ou avec mise à la terre. Une prise polarisée possède deux lames, dont l'une est plus large que l'autre. Une prise avec mise à la terre comporte deux lames et une broche de masse. La lame plus large et la troisième broche sont fournies pour votre sécurité. Si la prise fournie n'est pas adaptée à votre fiche, consultez un électricien pour faire remplacer la prise obsolète. 10) Veillez à ne pas marcher sur le cordon d'alimentation, ni à le pincer, en particulier au niveau des fiches, des prises et du point de connexion à l'équipement. 11) Utilisez uniquement des fixations et des accessoires recommandés par le fabricant. 12) Pour les produits qui ne sont pas installés en rack : utilisez uniquement un chariot, un socle, un trépied, un support ou une table recommandé par le fabricant ou vendu avec l'équipement. Lorsque vous utilisez un chariot, déplacez l'ensemble chariot/ équipement avec précaution afin d'éviter tout accident en cas de renversement de l'équipement. 13) Déconnectez l'équipement en cas d'orage ou s'il n'est pas utilisé pendant une longue période. Consignes de sécurité importantes 1) Lisez ces instructions. 2) Conservez-les. 3) Soyez attentif aux avertissements. 4) Suivez toutes les instructions. 5) N'utilisez pas cet équipement à proximité d'une source d'eau. 6) Pour le nettoyage, utilisez uniquement un chiffon sec. 7) N'obstruez pas les conduits de ventilation. Lors de l'installation, respectez les instructions du fabricant. 8) N'installez pas l'équipement à proximité de sources de chaleur, telles que des radiateurs, poêles ou autres équipements (amplificateurs compris) produisant de la chaleur. 14) Pour tout entretien et réparation, adressez-vous à un personnel qualifié. Des réparations sont requises lorsque l'équipement est endommagé, notamment lorsque la prise d'alimentation ou le cordon d'alimentation est abîmé, en cas de mauvais fonctionnement, d'exposition à la pluie ou à la moisissure, de renversement de l'équipement, de déversement accidentel de liquide ou de chute d'objets sur l'équipement. 15) Pour les produits alimentés par secteur : l'équipement doit être protégé des éclaboussures et des ruissellements de liquide. Évitez de placer des récipients contenant du liquide (un vase, par exemple) sur l'équipement. Avertissement ! Afin de réduire les risques d'incendie ou de choc électrique, n'exposez pas cet équipement à la pluie ou à l'humidité. 16) Pour les produits contenant une pile au lithium : ATTENTION ! Si la pile n'est pas correctement remplacée, elle risque d'exploser. Utilisez le même modèle ou un modèle équivalent. 17) La température ambiante d'utilisation de cet équipement ne doit pas dépasser 40° C. 18) N'utilisez ce produit qu'avec les équipements ITE répertoriés. 31 32 Guide d'installation HD Native Avid Assistance technique Informations sur les produits 2001 Junipero Serra Boulevard Daly City, CA 94014-3886 États-Unis Visitez le centre d'assistance en ligne à l'adresse www.avid.com/fr/support. Pour des informations sur la société ou les produits, visitez le site Web www.avid.com.