Manuel du propriétaire | Xerox WORKCENTRE PRO 90 Manuel utilisateur
Ajouter à Mes manuels30 Des pages
▼
Scroll to page 2
of
30
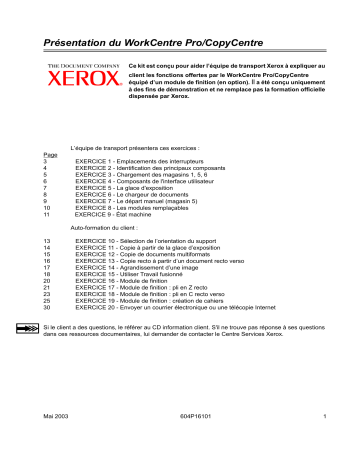
Présentation du WorkCentre Pro/CopyCentre Ce kit est conçu pour aider l’équipe de transport Xerox à expliquer au client les fonctions offertes par le WorkCentre Pro/CopyCentre équipé d’un module de finition (en option). Il a été conçu uniquement à des fins de démonstration et ne remplace pas la formation officielle dispensée par Xerox. L’équipe de transport présentera ces exercices : Page 3 4 5 6 7 8 9 10 11 EXERCICE 1 - Emplacements des interrupteurs EXERCICE 2 - Identification des principaux composants EXERCICE 3 - Chargement des magasins 1, 5, 6 EXERCICE 4 - Composants de l'interface utilisateur EXERCICE 5 - La glace d'exposition EXERCICE 6 - Le chargeur de documents EXERCICE 7 - Le départ manuel (magasin 5) EXERCICE 8 - Les modules remplaçables EXERCICE 9 - État machine Auto-formation du client : 13 14 15 16 17 18 20 21 23 25 30 EXERCICE 10 - Sélection de l’orientation du support EXERCICE 11 - Copie à partir de la glace d’exposition EXERCICE 12 - Copie de documents multiformats EXERCICE 13 - Copie recto à partir d’un document recto verso EXERCICE 14 - Agrandissement d’une image EXERCICE 15 - Utiliser Travail fusionné EXERCICE 16 - Module de finition EXERCICE 17 - Module de finition : pli en Z recto EXERCICE 18 - Module de finition : pli en C recto verso EXERCICE 19 - Module de finition : création de cahiers EXERCICE 20 - Envoyer un courrier électronique ou une télécopie Internet Si le client a des questions, le référer au CD information client. S'il ne trouve pas réponse à ses questions dans ces ressources documentaires, lui demander de contacter le Centre Services Xerox. Mai 2003 604P16101 1 Ce que l'équipe de transport doit savoir Ce document a deux objectifs. • Fournir à l'équipe de transport Xerox les informations à communiquer au client au cours de l'installation. • Fournir des informations additionnelles que le client pourra consulter en attendant la formation. Les informations importantes à communiquer au client sont indiquées par l’icône ci-contre. Termes : • CopyCentre est un copieur numérique ; l’utilisateur doit se rendre devant la machine pour faire des copies. • WorkCentre Pro est un système réseau ; l'utilisateur peut imprimer des travaux à partir de son ordinateur ou se rendre devant l’équipement pour effectuer des copies ou (option) un travail de numérisation réseau. Comment placer les documents lors de l'utilisation des fonctions Copieur du WorkCentre Pro ou CopyCentre. • Placer les documents face imprimée dessus lors de l’utilisation du chargeur de documents. • Placer les documents face imprimée dessous lors de l’utilisation de la glace d'exposition. • L'orientation du papier dépend du bord engagé en premier dans la machine. Ne pas oublier : Il est possible de placer les documents et les supports de deux façons dans le Document Centre – en départ grand côté (DGC) et en départ petit côté (DPC). DGC Avec DGC affiché, placer le document ou le support de manière à l'engager en départ grand côté. Mai 2003 DPC Avec DPC affiché, placer le document ou le support de manière à l'engager en départ petit côté. 604P16101 2 EXERCICE 1 - Emplacements des interrupteurs Interrupteur secondaire Marche Arrêt Interrupteur principal Procédure de marche/arrêt préconisée 1. L'interrupteur principal est situé sur le côté droit du copieur. Lorsque l’on bascule l'interrupteur vers l'arrière du copieur, la machine est sous tension. Lorsque l’on bascule l'interrupteur vers l'avant du copieur, la machine est hors tension. Il s'agit là de la méthode de marche/arrêt recommandée. 2. Lors de la mise hors tension du copieur, des écrans complémentaires s'affichent pour demander de sélectionner le mode d'extinction ou le mode veille. Appuyer sur la sélection souhaitée. Il peut y avoir un court délai si un travail de copie ou un réglage est en cours. Si des travaux sont dans la file d'attente, un deuxième écran de confirmation de l'interface utilisateur (IU) s'affiche pour avertir que des travaux seront perdus si la confirmation d'extinction est sélectionnée. 3. Lorsque le copieur est en mode veille, le témoin vert de mode veille de l'interface utilisateur est allumé et l'interrupteur d'alimentation est désactivé. Appuyer sur une touche ou toucher l'écran pour activer l'interrupteur d'extinction puis l'enfoncer vers l'avant de la machine pour couper l'alimentation. Procédure secondaire On peut également mettre le copieur hors tension au moyen du bouton rouge situé à l'intérieur de la machine. Un appui sur ce bouton coupe automatiquement l'alimentation. À MOINS D'INDICATION CONTRAIRE, NE PAS UTILISER L'INTERRUPTEUR ROUGE POUR METTRE HORS TENSION UN WORKCENTRE PRO. On risque d'endommager le processeur. Procédure d'urgence Le seul moyen de couper COMPLÈTEMENT l'alimentation est de débrancher le cordon d'alimentation. Mai 2003 604P16101 3 EXERCICE 2 - Identification des principaux composants Le magasin grande capacité, l’agrafeuse d’appoint (non illustrée), le départ manuel et le module de finition sont des éléments optionnels. 11 10 1 2 3 9 4 5 8 6 7 Numéro Mai 2003 Description 1 Chargeur de documents 2 Interface utilisateur et écran tactile 3 Bac supérieur – reçoit les documents d’une page et les documents non agrafés 4 Bac principal – reçoit les feuilles purgées et les documents agrafés et non agrafés 5 Bac inférieur – reçoit les documents pliés en provenance de la Plieuse/ brocheuse 6 Bouton de pause du module de finition – utiliser pour vider le bac principal pendant l’impression 7 Magasins 1 à 4 8 Magasin grande capacité (magasin 6) 9 Chargeur de documents 10 Panneau informationnel sur les fonctions - identifie les fonctions facultatives installées 11 Mur arrière 604P16101 4 EXERCICE 3 - Chargement des magasins 1, 5, 6 Chargement du magasin 1 Chargement du magasin 6 Guidespapier Chargement du magasin 5 5 5 6 6 Insérer le support ici Insérer le support ici 0 800086C-LKS 1. Sortir le magasin. 2. Placer le papier dans le magasin. Ne pas remplir au-dessus de la ligne MAX (500 feuilles) située sur le guide-papier arrière. 3. Régler les guides-papier. 4. Repousser le magasin pour le fermer. 5. Il peut être nécessaire de confirmer le support et le format. Il suffit de toucher l'écran pour confirmer ou changer la sélection affichée sur l'interface utilisateur. Remarque : suivre la même procédure pour placer du papier dans les magasins 2, 3 et 4. Mai 2003 1. Ouvrir la porte. 2. Attendre que le magasin descende. 3. Placer le papier en DGC dans le magasin. 4. Fermer la porte. Remarque : Le magasin 6 accepte uniquement les supports de format A4 DGC ou 8,5 x 11 pouces DGC. Consulter le Guide de référence pour des instructions sur le réglage des guides latéraux pour changer de format. 604P16101 0 800086C-L 1. Mettre en place le papier tel qu'indiqué. 2. Régler au besoin les guides latéraux. 3. Pour utiliser du papier plus long, il suffit de sortir l'extension. 4. Il peut être nécessaire de confirmer le support et le format dans l'interface utilisateur. Il suffit de toucher l'écran pour confirmer ou changer la sélection. 5 EXERCICE 4 - Composants de l'interface utilisateur L'interface utilisateur (IU) est composée d'un écran tactile, de touches d'accès aux options, d'un pavé numérique et de touches de fonctions. Écran tactile Touches d’accès aux fonctions Voyant de mode économiseur d’énergie Pavé numérique Touches de fonctions Écran tactile Touches d'accès aux options Pavé numérique et voyant économiseur d’énergie Touches de fonctions Permet de spécifier les options pour les travaux. Fonctions – Contient les écrans de programmation pour le mode copie. État travail – Affiche les informations sur le travail. État machine – Voir EXERCICE 9 - État machine. Voyant de mode économiseur d’énergie – S'allume pour indiquer que le copieur est en mode économiseur. Il suffit d'appuyer sur une touche pour quitter le mode économiseur. Aide – Permet d'accéder à des informations d'aide contextuelle. Langue – Affiche les informations dans les langues sélectionnées. Accès – Permet d'accéder aux Outils système après saisie d'un mot de passe. Se reporter au Guide de référence pour des informations additionnelles. AC – Permet d'effacer les options actuellement programmées. Interruption – Permet de placer votre travail en début d'une file existante. Arrêt/Pause – Permet d'interrompre temporairement un travail en cours. Marche – Permet de lancer un travail. Utiliser le Pavé numérique pour entrer le nombre de copies et mot de passe. Mai 2003 604P16101 6 EXERCICE 5 - La glace d'exposition OBJECTIF : Démontrer comment placer les originaux et programmer des copies en utilisant la glace d’exposition. Angle de repérage Cache-document de la glace d'exposition Document original placé face dessous 1. Lever le cache-document de la glace d'exposition. 2. Placer la première page du kit Présentation du WorkCentre Pro/CopyCentre face dessous, en DGC, et cadré dans le coin supérieur gauche de la glace d'exposition. Fermer le cache-document. 3. Sous Papier dans l'écran tactile, sélectionner Magasin 1. 4. Sous Mode tirage, sélectionner l'option 1->1. 5. Sous Réduire/Agrandir, sélectionner 100 %. 6. Sélectionner 2 copies à l’aide du pavé numérique. 7. Appuyer sur la touche Marche. 8. Après avoir appuyé sur Marche, la fenêtre de progression du travail s'affiche et indique l'état du travail en cours. Sélectionner Suite pour fermer la fenêtre ou attendre que le travail soit terminé et que la fenêtre se ferme automatiquement. 9. Vérifier la qualité de la copie. Conserver ces copies pour le travail suivant. 10. Retirer le document de la glace d'exposition et abaisser le cache-document. 11. Appuyer sur AC. RÉSULTAT : deux copies envoyées au bac de réception. Mai 2003 604P16101 7 EXERCICE 6 - Le chargeur de documents OBJECTIF : Démontrer comment placer les originaux et réduire la taille de l’image en utilisant le chargeur de documents. Ajuster les guides de repérage 1. Placer les deux copies de l'exercice précédent face dessus, en DGC, dans le chargeur de documents et ajuster au besoin les guides de repérage. 2. Sous Papier dans l'écran tactile, sélectionner Magasin 1. 3. Sélectionner 1->2. 4. Sous Réduire/Agrandir, sélectionner 71 %. 5. Sélectionner 1 copie à l’aide du pavé numérique. 6. Appuyer sur la touche Marche. 7. Vérifier que la copie produite est recto verso et que l'image de la copie est plus petite que celle de l'original. Conserver cette copie pour le travail suivant. 8. Appuyer sur AC. RÉSULTAT : une copie avec la même image réduite à 71 % sur les deux faces d’une feuille. Mai 2003 604P16101 8 EXERCICE 7 - Le départ manuel (magasin 5) OBJECTIF : Démontrer comment effectuer des copies en utilisant le départ manuel Papier engagé en départ grand côté (DGC) . 5 6 1. Placer le document original de l'exercice précédent face dessus, en DGC, dans le chargeur de documents. Régler au besoin les guides. 2. Sélectionner Magasin 5 sur l'écran tactile. 3. S'assurer que 1->1 est sélectionné. 4. S'assurer que Réduire/Agrandir est 100 %. 5. Sélectionner 1 copie à l’aide du pavé numérique. 6. Appuyer sur la touche Marche. 7. Vérifier la copie. 8. Appuyer sur AC. RÉSULTAT : une copie avec une image à 100 % sur une face de la feuille. Mai 2003 604P16101 9 EXERCICE 8 - Les modules remplaçables OBJECTIF : Identifier l’emplacement des modules qui sont remplaçables par le client. Remarque : Des instructions détaillées sont fournies avec les nouveaux modules remplaçables. Cartouche d’agrafes Cartouche de toner Module four Module xerographique Flacon de récupération de développeur, inclus dans le module xérographique Mai 2003 604P16101 10 EXERCICE 9 - État machine OBJECTIF : Présenter la touche État machine et les informations pour la résolution des incidents papier. Le numéro de série du WorkCentre Pro/CopyCentre est situé à l'intérieur de la porte avant. Le système fournit les procédures de résolution d'incidents au moyen de graphiques animés en 3-D et de messages. Toutefois, il peut être nécessaire à l'occasion de fournir des informations additionnelles au Centre Services Xerox. Touche État machine Permet d'accéder à des informations qui aideront à décrire le problème au Centre Services Xerox. • Onglet Information machine Contient des informations détaillées spécifiques à la configuration du système, aux réglages des magasins et de la comptabilisation. • Onglet Incidents Liste tous les codes des incidents actifs, messages et historique d’incidents récents. Dégagement d'incidents papier Indentifie l'emplacement de l'incident et le moyen de le résoudre. Mai 2003 604P16101 11 Voici qui conclut les instructions pour l'équipe de transport. Demander au client de compléter le reste des exercices. Pour toute question, contacter le Centre Services Xerox. Mai 2003 604P16101 12 EXERCICE 10 - Sélection de l’orientation du support OBJECTIF : Sélectionner les attributs de support. Appuyer sur Suite... pour afficher l’écran Papier. Les quatre attributs de Papier comprennent : Format support, Type support, Couleur support et Type magasin. Tous les pliages de lettre et de cahier requièrent un support en DPC. Lorsqu’un magasin est rempli de support en DPC, il est possible qu’un message s’affiche. Pour effacer ce message, sélectionner Fermer > Confirmer. Dès le travail terminé, réorienter le support. Pour optimiser les sorties, il est conseillé d’effectuer d’abord la sélection du support pendant la programmation d’un travail. 1. Placer le document original dans le chargeur de documents, en DPC (utiliser au besoin la première page de ce kit). Ajuster au besoin les guides papier du chargeur de documents. 2. Sous la fonction Papier sur l’écran tactile, sélectionner Suite... 3. Dans l’écran Papier, sélectionner un magasin comportant du papier blanc en DPC. Il peut être nécessaire de remplir le magasin avec le papier désiré. 4. Sélectionner Mode tirage > Réduire/Agrandir 100 %. 5. Sélectionner 2 à l’aide du pavé numérique > Marche. 6. Vérifier la qualité de la copie. Conserver ces copies pour le travail de reproduction suivant. 7. Retirer l’original > Appuyer sur AC. RÉSULTAT : deux copies du document original recto sur papier blanc, en DPC. Mai 2003 604P16101 13 EXERCICE 11 - Copie à partir de la glace d’exposition OBJECTIF : Utiliser la fonction Mode tirage. Angle de repérage 1. Lever le cache-document de la glace d'exposition. 2. Placer un document original de l’exercice précédent face dessous dans l’angle supérieur gauche de la glace d'exposition. Abaisser le cache-document. 3. Sous Papier, sélectionner un magasin contenant un support DGC et appuyer sur Sauver. 4. Sous Mode tirage, sélectionner l'option 1->2. 5. Sous Réduire/Agrandir, sélectionner 100 %. 6. Sélectionner 2 copies sur le pavé numérique > Marche. Remarque : Après avoir appuyé sur Marche, la fenêtre de progression du travail s'affiche et indique l'état du travail en cours. Sélectionner Suite pour fermer la fenêtre ou attendre que le travail soit terminé et que la fenêtre se ferme automatiquement. 7. Vérifier la qualité de la copie. Conserver ces copies pour le travail de reproduction suivant. 8. Retirer le document original de la glace d’exposition > Fermer le cache-document. 9. Appuyer sur AC. RÉSULTAT : deux copies du document original recto. Mai 2003 604P16101 14 EXERCICE 12 - Copie de documents multiformats OBJECTIF : Faire des copies multiformats. Suivre les directives à l’écran en ce qui concerne les paires de formats valides qui peuvent être utilisés en tant que multiformats. 1. Placer les originaux face dessus dans le chargeur de documents. Les originaux doivent être de même largeur. 2. Sélectionner l’onglet Fonctions copie ou l’onglet Réglage image. 3. Sélectionner Format document > Documents multiformats > Sauver. 4. Sélectionner l’onglet Tirage standard. 5. Sélectionner Papier auto pour obtenir le même format que l’original à la sortie. REMARQUE : Pour produire des copies de format standard sélectionner Papier, Réduction/ Agrandissement % auto, Centrage auto dans l’onglet Réglage image. Le système déterminera le pourcentage de réduction. 6. Entrer le nombre de copies à l’aide du pavé numérique et appuyer sur Marche. 7. etirer les originaux et appuyer sur AC. RÉSULTAT : copies qui ont le même format que les originaux. Mai 2003 604P16101 15 EXERCICE 13 - Copie recto à partir d’un document recto verso OBJECTIF : Utiliser la fonction Mode tirage pour effectuer des copies recto d’un document recto verso. 1. Placer le document recto verso de l’exercice précédent en DGC dans le chargeur de documents. 2. Sélectionner un magasin contenant un support DGC et appuyer sur Sauver. 3. Sélectionner 2->1. 4. Sous Réduire/Agrandir, sélectionner 100 %. 5. Sélectionner 1 copie à l’aide du pavé numérique puis appuyer sur la touche Marche. 6. Vérifier que deux copies recto sont produites. 7. Si l'on dispose d'un module de finition, conserver l'original pour utilisation subséquente. 8. Retirer les originaux et appuyer sur AC. RÉSULTAT : deux copies recto. Mai 2003 604P16101 16 EXERCICE 14 - Agrandissement d’une image OBJECTIF : Utiliser la caractéristique Réduire/Agrandir pour agrandir un document recto verso. Faire cette sélection en dernier car elle changera l'écran 1. Placer la copie de l’exercice précédent en DGC dans le chargeur de documents. 2. Sous Papier, sélectionner un magasin contenant un support DGC et appuyer sur Sauver. 3. Sélectionner 2->2. 4. Sous Réduire/Agrandir, sélectionner Suite... et 200 %. 5. Sélectionner Sauver. 6. Sélectionner 1 copie sur le pavé numérique. 7. Appuyer sur la touche Marche. 8. S'assurer que la copie produite est recto verso et que l'image de la copie est plus grande que celle de l'original. 9. Appuyer sur AC. RÉSULTAT : une copie recto verso avec images agrandies sur chaque face. Mai 2003 604P16101 17 EXERCICE 15 - Utiliser Travail fusionné OBJECTIF : Programmer des segments de travail. Travail fusionné permet de diviser un travail en segments, appliquer une programmation unique à chacun d’eux puis de combiner les segments et de les imprimés comme un seul travail. 1. Placer les documents du premier segment face dessus dans le chargeur de documents. 2. Selon la configuration de l’appareil appuyer sur l’onglet Fonctions copie ou Assemblage documents. 3. Sélectionner Travail fusionné > Oui > Sauver. 4. Sélectionner Jeu épreuve > Oui > Sauver. 5. Sélectionner l’onglet Tirage standard. Programmer les fonctions désirées pour le premier segment du travail. Mai 2003 604P16101 18 6. Appuyer sur la touche Marche. 7. Répéter cette procédure pour les autres segments. 8. Lorsque le dernier segment est numérisé, sélectionner Contrôler > Fin travail fusionné. REMARQUE : Un seul exemplaire sera effectué, Jeu épreuve ayant été sélectionné. 9. Après avoir vérifié le jeu épreuve, appuyer sur la touche État travail pour afficher les travaux dans la file d’attente. 10. Appuyer sur le travail pour le sélectionner. Si le travail est satisfaisant, appuyer sur Libérer. Sinon, le supprimer et recommencer. 11. Retirer les documents et appuyer sur AC. RÉSULTAT : nombre de jeux programmés terminés. Mai 2003 604P16101 19 EXERCICE 16 - Module de finition OBJECTIF : Identifier le module de finition installé. Si l’équipement ne comporte pas de module de finition passer à l’exercice suivant. Module de finition Office Module de finition semi-professionnel Module de finition professionnel Mai 2003 604P16101 20 EXERCICE 17 - Module de finition : pli en Z recto OBJECTIF : Produire un pli en Z à partir de la glace d’exposition. Remarque : Module de finition professionnel seulement. Tous les pliages de lettre et de cahier requièrent un support en DPC. Lorsqu’un magasin contient des supports en DPC, il est possible qu’un message s’affiche. Pour effacer ce message, sélectionner Fermer > Confirmer. Dès le travail terminé, réorienter le support. Utiliser la fonction Pli en Z pour produire des lettres de 8,5 x 11 pouces ou A4 pliées. Les nom et adresse peuvent être configurés de façon à être positionnés face à la fenêtre d’une enveloppe standard. 1. Placer le document face dessous, en DPC, sur la glace d’exposition (utiliser au besoin la première page de ce kit). 2. Dans la colonne Papier, sélectionner un magasin contenant du papier 8,5 x 11 pouces ou A4 en DPC. 3. Sélectionner Suite... dans la colonne Réception. L’écran Options réception s’affiche. 4. Sélectionner Options de pliage. L’écran Options de pliage s’affiche. Mai 2003 604P16101 21 5. Sélectionner Pli triple > Configuration en Z > Sauver. L’écran Options réception s’affiche de nouveau. 6. Noter que le bouton Options de pliage comporte une coche dans sa case qui indique que le pli triple avec configuration en Z a été sélectionné. Sélectionner Sauver pour confirmer les réglages. L’onglet Tirage standard s’affiche ensuite. 7. Sélectionner 1->1 dans la colonne Mode tirage. 8. Sélectionner 100 % dans la colonne Réduire/agrandir. 9. Entrer une quantité de 2 copies à l’aide du pavé numérique et appuyer ensuite sur la touche Marche. 10. Dès que le travail est terminé, retirer le document original de la glace d’exposition puis appuyer sur AC. 11. Retirer la copie du bac inférieur du module de finition. RÉSULTAT : deux exemplaires d’une lettre pliée en Z. Mai 2003 604P16101 22 EXERCICE 18 - Module de finition : pli en C recto verso OBJECTIF : Produire un pli en C à partir du chargeur de documents. Remarque : Si l’appareil n’est pas équipé d’un module de finition professionnel, ignorer cet exercice. Utiliser la fonction Pli en C pour produire des documents de 8,5 x 11 pouces ou A4 pliés destinés à être insérés dans des enveloppes ou distribués sous forme de brochure pliée. 1. Placer un document de deux pages face dessus, en DPC, dans le chargeur de documents. Placer les pages de façon à ce que le bord supérieur de la première page entre en premier et que le bord supérieur de la deuxième page entre dans le chargeur de documents en dernier (utiliser au besoin les deux premières pages de ce kit). 2. Dans la colonne Papier, sélectionner un magasin contenant du papier 8,5 x 11 pouces ou A4 en DPC. 3. Sélectionner Suite... dans la colonne Réception. L’écran Options réception s’affiche. 4. Sélectionner Options de pliage. L’écran Options de pliage s’affiche. Mai 2003 604P16101 23 5. Sélectionner Pli triple > Configuration en C > Sauver. L’écran Options réception s’affiche de nouveau. 6. Noter que le bouton Options de pliage comporte une coche dans sa case qui indique que le pli triple avec configuration en C a été sélectionné. Sélectionner Sauver pour confirmer les réglages. L’onglet Tirage standard s’affiche ensuite. 7. Sélectionner 1->2 dans la colonne Mode tirage. 8. Sélectionner 100 % dans la colonne Réduire/agrandir. 9. Sélectionner 2 copies sur le pavé numérique et appuyer ensuite sur la touche Marche. 10. Dès que le travail est terminé, retirer les documents originaux du chargeur de documents puis appuyer sur AC. 11. Retirer les copies du bac inférieur du module de finition. RÉSULTAT : deux exemplaires d’une lettre pliée en C avec une image sur chaque face. Mai 2003 604P16101 24 EXERCICE 19 - Module de finition : création de cahiers OBJECTIF : Produire un cahier agrafé avec des couvertures avant et arrière. Remarque : Si l’appareil n’est pas équipé d’un module de finition professionnel, passer cet exercice. Il est possible de produire des cahiers pliés seulement ou agrafés et pliés de formats 8,5 x 11 pouces, 8,5 x 14 pouces, 11 x 17 pouces, A4, 215 x 330 mm ou A3. La capacité de pliage est de 1 à 5 feuilles (pliage seulement) et de 2 à 15 feuilles (pliage et agrafage). Option : utiliser du papier de couleur pour les couvertures. 1. Placer un document original de 12 pages face vers le haut, en DGC, dans le chargeur de documents (utiliser au besoin les 12 premières pages de ce kit). 2. Sélectionner dans la colonne Papier un magasin contenant du papier blanc de 8,5 x 11 pouces ou A4 en DPC. Le système utilisera ce magasin pour le corps du cahier. 3. Mettre en place dans un autre magasin des supports de format 8,5 x 11 pouces ou A4 en DPC. Modifier au besoin l’attribut du papier pour concorder avec la couleur de papier utilisé. Ce magasin sera sélectionné ultérieurement pour les couvertures du cahier. REMARQUE : Il est possible qu’un message s’affiche et indique que l’orientation du support n’est pas celle désirée pour les applications d’impression. Pour effacer ce message, sélectionner Fermer. 4. Passer en revue les réglages du magasin. S’ils sont valides, sélectionner Confirmer pour sauver les réglages du magasin. 5. Sélectionner l’en-tête de l’onglet Présentation spéciale. L’onglet Présentation spéciale s’affiche. Mai 2003 604P16101 25 6. Sélectionner Création cahier. L’écran Création cahier s’affiche. Utiliser cette fonction pour programmer le système afin que les pages numérisées soient formatées pour un cahier. 7. Cet écran indique comment mettre en place les pages du document et indique de nouveau l’utilisation d’un magasin contenant du papier en DPC. Il demande également de sélectionner une option d’agrafage. Sélectionner Oui pour activer la fonction Création cahier. 8. Sélectionner Documents recto > Sauver. L’onglet Présentation spéciale s’affiche de nouveau. 9. Noter que le bouton Création cahier est mis en évidence, indiquant que la fonction est activée et que des documents recto seront utilisés pour créer le cahier. Sélectionner Couvertures. L’écran Couvertures s’affiche. Mai 2003 604P16101 26 10. Sélectionner Début et fin > Support couvertures > Sauver. L’écran Sélections de couvertures s’affiche. 11. Sélectionner le magasin contenant le papier de couleur en DPC de l’étape 3. Cette sélection indique au système le magasin qui doit être utiliser pour les couvertures. Sélectionner Sauver. L’écran Couvertures s’affiche de nouveau. 12. Sélectionner Impression couvertures. L’écran Impression couvertures s’affiche. 13. Sélectionner Recto verso. Cette sélection indique au système de placer les images sur chaque face des couvertures début et fin. Sélectionner ensuite Sauver. L’écran Couvertures s’affiche de nouveau. Mai 2003 604P16101 27 14. Noter que l’option Impression couvertures indique recto verso et que l’option Support couvertures indique le magasin et les attributs sélectionnés pour les couvertures. Si les réglages sont valides, sélectionner Sauver pour confirmer. L’onglet Présentation spéciale s’affiche de nouveau. 15. Sélectionner l’en-tête de l’onglet Tirage standard. L’onglet Tirage standard s’affiche. 16. Sélectionner Suite... dans la colonne Réception. L’écran Options réception s’affiche. 17. Sélectionner Plieuse/brocheuse. L’écran Plieuse/brocheuse s’affiche. Utiliser cette fonction pour indiquer au système d’envoyer les copies vers la plieuse/brocheuse pour fins de finition. Mai 2003 604P16101 28 18. Sélectionner Plié et agrafé > Sauver. L’écran Options réception s’affiche de nouveau. 19. Noter que le bouton Plieuse/brocheuse est mis en évidence indiquant que les cahiers pliés et agrafés sont sélectionnés. Sélectionner Sauver pour confirmer les réglages des Options réception. L’onglet Tirage standard s’affiche de nouveau. 20. Sélectionner 1 exemplaire à l’aide du pavé numérique. 21. Appuyer sur la touche Marche. 22. Dès que le travail est terminé, retirer les documents du chargeur de documents et appuyer sur AC. 23. Retirer la copie du bac inférieur du module de finition. RÉSULTAT : un cahier plié et agrafé avec des images sur les deux faces des couvertures. Mai 2003 604P16101 29 EXERCICE 20 - Envoyer un courrier électronique ou une télécopie Internet OBJECTIF : Envoyer une pièce jointe avec un message électronique. Remarque : Cette fonction est facultative, si l’appareil ne possède pas de fonction courrier électronique ou télécopie Internet, ignorer cet exercice. 1. Placer le document face dessus dans le chargeur de documents. Ajuster les guides. 2. Sélectionner Courrier électronique ou Fax Internet. Si l’authentification est activée, il faudra établir une connexion. Ne pas oublier de se déconnecter une fois le travail terminé pour prévenir des accès non autorisé. 3. Sélectionner le deuxième onglet, Réglage image. 4. Sélectionner la résolution et le nombre de face à numériser. Si le document est recto verso, sélectionner Recto verso. 5. Sélectionner À... 6. Entrer un nom de destinataire conforme à SMTP. Exemple : [email protected] Il est possible de choisir un carnet d’adresses et d’entrer le nom complet ou partiel du destinataire. Le système recherchera dans le carnet d’adresses et listera tous les noms correspondant. 7. Répéter les étapes 4 à 6 jusqu’à ce que le dernier destinataire ait été ajouté à la liste (jusqu’à 128 destinataires peuvent être entrés). 8. Appuyer sur la touche Marche. 9. Retirer les originaux et appuyer sur AC. RÉSULTAT : un message électronique avec un document joint dans la boîte de réception du (des) destinataire(s). Mai 2003 604P16101 30