Manuel du propriétaire | Nikon SUPER COOLSCAN 8000 ED Manuel utilisateur
Ajouter à Mes manuels130 Des pages
▼
Scroll to page 2
of
130
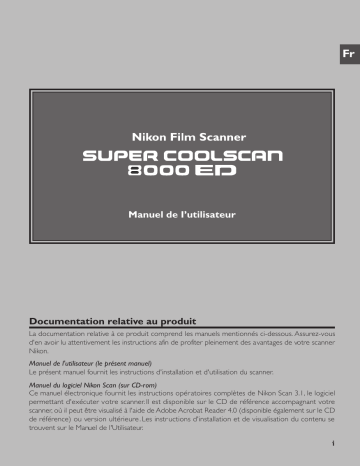
Fr Manuel de I’utilisateur Documentation relative au produit La documentation relative à ce produit comprend les manuels mentionnés ci-dessous. Assurez-vous d'en avoir lu attentivement les instructions afin de profiter pleinement des avantages de votre scanner Nikon. Manuel de l'utilisateur (le présent manuel) Le présent manuel fournit les instructions d'installation et d'utilisation du scanner. Manuel du logiciel Nikon Scan (sur CD-rom) Ce manuel électronique fournit les instructions opér atoires complètes de Nikon Scan 3.1, le logiciel permettant d'exécuter votre scanner. Il est disponible sur le CD de référence accompagnant votre scanner, où il peut être visualisé à l'aide de Adobe Acrobat Reader 4.0 (disponible également sur le CD de référence) ou version ultérieure . Les instr uctions d'installation et de visualisation du contenu se trouvent sur le Manuel de l'Utilisateur. i Notices • Aucune partie de ces manuels ne peut faire l'objet d'une reproduction, d'une transmission, d'une transcription, d'un stockage sur un système de récupération ou d'une traduction dans une langue étrangère sans l'autorisation écr ite préalable de Nikon. • Nikon se réserve le droit de modifier à tout moment et sans préavis les caractéristiques techniques du matériel et logiciel informatique décrits dans ces manuels. • Nikon ne sera tenu responsable d'aucun dommage subi par les pellicules, les rouleaux de pellicules, les cartouches de pellicules APS résultant de l'utilisation de ce produit. • Nous avons fait tout notre possible pour nous assurer de l'exactitude et de l'exhaustivité des informations contenues dans ce manuel, mais dans le cas où vous rencontreriez la moindre erreur ou omission, nous vous demandons d'en faire part à un représentant Nikon dans votre région (adresse fournie séparément). ii Avis concernant l'interdiction de copie ou de reproduction Sachez que la simple possession de matériel copié ou reproduit par un scanner peut être puni par la loi. • Éléments dont la copie ou la reproduction est interdite par la loi Ne copiez pas ou ne reproduisez pas, des billets de banque, des pièces, des titres, des bons du Trésor ou d'autorités locales, même si ces copies ou reproductions sont estampillées " Spécimen ". La copie ou la reproduction de billets de banque, de pièces ou de titres circulant à l'étranger sont interdites. La copie ou la reproduction de timbres postaux ou de cartes postales neufs émis par le gouvernement est interdite sans l'autorisation préalable du gouvernement. La copie ou la reproduction de timbres fiscaux émis par le gouvernement, et de documents authentifiés stipulés par la loi, est interdite. • Avertissements sur certaines copies et reproductions Le gouvernement a émis des avertissements concernant la copie ou la reproduction de titres émis par des sociétés privées (actions, billets à ordre, chèques, chèques-cadeaux, etc.), coupons de circulation, ou de bons, sauf dans le cas où un minimum de copies indispensables doivent être fournies par une société à des fins commerciales. Ne copiez pas et ne reproduisez pas en outre des papiers d'identité officiels, des licences émises par les pouvoirs publics et par des groupes privés, des cartes d'identité, des tickets-restaurant, des cartes d'identité et autres tickets monnayables. • Respect de la propriété intellectuelle La copie ou la reproduction de travaux tels que des livres, de la musique, des tableaux de peinture, des gr avures sur bois, des cartes géogr aphiques, des dessins, des films et des photos, qui sont soumis à des droits de reproduction d'oeuvres intellectuelles, sont interdites, sauf dans le cadre d'un usage per sonnel privé ou d'un usage restreint similaire sans but commercial. Propriété industrielle Apple, le logo Apple, Macintosh, Mac OS, Power Macintosh, et PowerBook sont des marques déposées de Apple Computer, Inc. Finder et Power Mac sont des marques commerciales de Apple Computer, Inc. IBM et IBM PC/AT sont des marques déposées de International Business Machines Corporation. PowerPC est une marque commerciale de Inter national Business Machines Corporation, utilisée sous licence. Microsoft est une marque déposée, et Windows, MS-Windows et Windows NT sont des marques de Microsoft Corporation. Internet Explorer est un produit de Microsoft Corporation. Pentium est une marque de Intel Corporation. Internet est une marque de Digital Equipment Corporation. Netscape et Netscape Navigator sont des marques déposées de Netscape Communications Corporation. Adobe et Acrobat sont des marques déposées, et Photoshop une marque de Adobe Systems Inc. Applied Science Fiction, DigitalICE cubed (Digital ICE 3 ), Digital ICE, Digital ROC, et Digital GEM sont des marques de Applied Science Fiction, Inc. “Digital ICE cubed” et “Digital ICE 3” sont utilisées dans la documentation fournie avec ce produit en tant que termes génériques visant à décrire Digital ICE, Digital ROC, et Digital GEM, qui sont des technologies mises au point par Applied Science Fiction, Inc. Radius, ColorMatch, et PressView sont des marques déposées de miro displays, inc. Tous les autres noms de marques ou de produits mentionnés dans ce manuel ou autre documentation sont les marques, déposées ou non, de leurs détenteur s respectifs. iii Mesures de sécurité Afin d'éviter d'endommager votre scanner, que vous-même ou d'autres personnes se blessent, veuillez lire attentivement toutes les mesures de précaution relatives à cet appareil avant de procéder à son utilisation. Conservez ces instr uctions dans un lieu accessible à toutes les per sonnes l'utilisant. Les conséquences résultant du non-respect de ces mesures de précautions sont indiquées dans cette section par les symboles suivants : Cette icône indique les avertissements ou les informations devant être lus attentivement avant d'utiliser votre scanner, afin d'éviter un accident éventuel pouvant entraîner la mort. Cette icône indique les précautions à prendre ou les informations devant être lues avant d'utiliser votre scanner, et ce afin d'éviter d'endommager ce matériel, de vous blesser ou éviter que d'autres personnes se blessent. AVERTISSEMENTS Ne démontez pas ou ne modifiez pas le scanner • L'intérieur de votre scanner comporte des zones de haute tension. Le retrait du couvercle du scanner peut provoquer un incendie ou vous exposer à une décharge électrique. Contactez votre revendeur ou votre représentant Nikon pour un contrôle ou une réparation. • Ne modifiez pas le scanner. Cela pourr ait causer un incendie ou vous exposer à une décharge électrique. Ne touchez pas les parties exposées En cas d'ouverture du produit suite à une chute de ce dernier ou à une autre circonstance, ne touchez pas les parties exposées. Vous risquez sinon de vous blesser ou de vous exposer à une décharge électrique. Débranchez le câble d'alimentation du scanner et portez le produit auprès d'un centre de services agréé par Nikon pour le faire contrôler. Eteignez le scanner et débranchez-le immédiatement au cas où vous constatez quelque chose d'anormal • Si vous constatez un bruit anormal, une odeur, ou de la fumée provenant du scanner, éteignez-le tout de suite et débranchez le câble d'alimentation. Une utilisation prolongée dans ces conditions pourrait provoquer un incendie, des brûlures ou une décharge électrique. Faites appel à votre revendeur ou à votre représentant Nikon pour de plus amples renseignements sur l'appareil, ou pour le faire réparer ou remplacer. NE TENTEZ PAS DE REPARER L'APPAREIL VOUS-MEME, car ce serait extrêmement dangereux. • En cas de détérioration de l'appareil, éteignez-le immédiatement et débranchez le câble d'alimentation, puis contactez votre revendeur ou votre représentant Nikon pour de plus amples renseignements sur l'appareil, pour le faire réparer ou remplacer. Une utilisation prolongée de l'appareil pourrait provoquer un incendie ou une décharge électrique. Ne laissez pas des corps étrangers pénétrer dans le scanner • Ne posez pas de vases, de pots de fleurs, de tasses, de produits cosmétiques, de récipients contenant des produits chimiques ou de l'eau, ni de petits objets métalliques sur le scanner. Si de tels objets font l'objet d'une chute ou si leur contenu se déverse à l'intérieur du scanner, cela risque de provoquer un incendie, une déchar ge électrique ou un mauvais fonctionnement de l'appareil. • Dans le cas où des corps étrangers ou de l'eau pénétreraient dans le scanner, éteignez-le immédiatement, débranchez le câble d'alimentation et contactez votre revendeur ou votre représentant Nikon le plus proche. Une utilisation prolongée dans de telles conditions pourrait entraîner un incendie, une décharge électrique ou un mauvais fonctionnement de l'appareil. Il est conseillé aux ménages ayant des enfants d'être tout particulièrement vigilants. iv N'utilisez pas le produit en la présence de gaz inflammables ou de poussières Cela pourr ait provoquer une explosion ou un incendie . Ne laissez pas de petits objets à la portée des enfants Il est conseillé de ne pas laisser les enfants mettre des éléments faisant partie de l'appareil dans la bouche. Dans le cas où un enfant avalerait un de ces éléments, faites appel immédiatement à un médecin. Ne manipulez pas le câble d'alimentation pendant des orages La manipulation de l'appareil au cours d'orages pourrait entraîner une décharge électrique. Ne vous approchez pas du scanner ou ne manipulez pas le câble d'alimentation jusqu'à ce que l'orage soit passé. Utilisez une alimentation électrique appropriée Utilisez une alimentation secteur de 50/60 Hz et une tension de 100 V-240V. Utilisez un cordon d'alimentation d'une tension nominale appropriée. À des tensions supérieures à 125V : Utilisez un cordon d'alimentation conforme aux normes de sécurité en vigueur dans le pays où il est utilisé, dont la prise a une tension nominale de 250V, 15A (NEMA 6P-15), dont l'isolation est de type SVT ou mieux, et dont l'épaisseur dépasse 18 AWG. À des tensions de 125V ou moins : Utilisez un cordon d'alimentation conforme aux normes de sécurité en vigueur dans le pays où il est utilisé, dont la prise a une tension nominale de 125V, 10A, dont l'isolation est de type SVT ou mieux, et dont l'épaisseur dépasse 18 AWG. Observez les mesures de précautions appropriées lors de la manipulation des câbles d'alimentation • N'endommagez pas ou ne modifiez pas le câble d'alimentation. Si le câble est placé sous des objets lourds, exposés à la chaleur ou à des flammes, ou tirés ou pliés de force, ils risquent de causer un incendie ou une décharge électrique . • Si l'isolation des câbles est endommagée et que les fils sont visibles, contactez votre revendeur ou représentant Nikon pour un remplacement ou une réparation. Une utilisation prolongée dans de telles conditions pourr ait provoquer un incendie ou une déchar ge électrique. • Ne manipulez pas la prise avec les mains mouillées. Ceci pourr ait provoquer un choc électr ique. • Si vous constatez la présence de poussière sur ou près des parties métalliques de la prise , enlevezla avec un chiffon sec. Une utilisation prolongée dans de telles conditions pourrait provoquer un incendie ou un choc électrique . Ne passez pas les CD-rom fournis sur un lecteur CD Les CDs accompagnant ce produit ne doivent pas être passés sur un appareil CD. Cela pour rait provoquer une perte auditive ou endommager l'appareil. v AVERTISSEMENTS Ne manipulez pas l'appareil avec les mains mouillées Vous r isquez sinon de subir un choc électrique. Ne laissez pas l'appareil à la portée des enfants Ils risqueraient de se blesser. N'installez le scanner que selon les instructions de ce manuel Vous risquez sinon de bloquer les trous de ventilation du scanner, provoquant ainsi une surchauffe de l'alimentation électrique et éventuellement un incendie. Placez l'appareil sur une surface stable • N'utilisez pas le scanner sur une surface qui n'est pas stable ou sur une surface non nivelée. Cela pourrait provoquer la chute du scanner, vous blesser ou l'endommager. • Le scanner est constitué d'éléments en verre. Faites attention à ne pas vous blesser en cas de rupture du verre. Ne placez pas des objets lourds sur l'appareil Ne placez pas de lourds objets sur l'appareil. Ceux-ci pourr aient basculer et tomber provoquant éventuellement des blessures. Débranchez l'appareil avant de procéder à son nettoyage Par mesure de précaution, éteignez et débranchez le scanner lorsque vous procédez à son nettoyage . A moins qu'il n'en soit indiqué autrement, ne mettez pas les doigts dans l'appareil. Ceci pourrait provoquer des blessures. Débranchez l'équipement lor sque vous ne l'utilisez pas Pour votre sécurité, éteignez et débranchez le scanner lorsque ne vous ne l'utilisez pas pendant une période prolongée. Le non-respect de ces règles pourrait causer un feu. Observez les mesures de précautions appropriées lors de la manipulation du câble d'alimentation • Ne placez pas le câble à proximité d'une cuisinière, un poêle ou d'un chauffage car ceci pourrait faire fondre l'isolation, provoquant ainsi un incendie ou une décharge électrique. • Débranchez le câble d'alimentation en tirant sur la prise, et non sur le câble lui-même. Vous risquez sinon d'endommager le câble et de provoquer un incendie ou une décharge électrique . • Ne branchez pas le câble d'alimentation sur une rallonge ou une rallonge avec connecteur multiple, car cela pourr ait provoquer un incendie ou vous exposer à une décharge électrique . Connectez le scanner à une prise de terre • La prise de courant utilisée pour le branchement du câble d'alimentation doit être une prise de terre. Si ce n'est pas le cas, vous vous exposez à une décharge électrique. • Ne mettez pas à la masse la prise de courant où elle serait en contact avec un tuyau de gaz ou une conduite d'eau ou encore un système de branchement téléphonique. Cela pourrait provoquer un incendie ou vous exposer à une décharge électrique. vi Table des matières Documentation relative au produit .................................................................................... i Mesures de sécurité ............................................................................................................ iv Présentation : À propos de ce manuel ...............................................................................1 Comment tirer le meilleur parti de votre scanner 3 Guide d'installation 7 Etape 1: Comment vous familiariser avec votre scanner Votre scanner et ses accessoires ............................................................................................. 10 Etape 2: Choisir un endroit convenable pour votre scanner Installation du votre scanner .................................................................................................... 14 Etape 3: Installation de la carte d'interface IEEE 1394/Firewire Installation de la carte d'interface IEEE 1394/ Firewire ...................................................... 15 Etape 4: Démarrage de votre ordinateur Préparation de votre ordinateur ............................................................................................. 15 Etape 5: Installation de la mise à jour de IEEE 1394 de Windows 98 SE Mise à jour des lacteurs IEEE 1394 pour Windows 98 Seconde Edition ....................... 15 Etape 6: Visualisation du Manuel du logiciel Nikon Scan Installation du logiciel Adobe Acrobat Reader ..................................................................... 16 Etape 7: Installation de Nikon Scan 3.1 Installation du logiciel pilote de votre scanner .................................................................... 18 Etape 8: Connexion du câble d'alimentation Connexion du scanner à l'alimentation secteur .................................................................. 22 Etape 9: Connexion du câble d'interface Connexion du scanner à un ordinateur ................................................................................ 22 Etape10: Démarrage du scanner Préparation de l'installation du pilote du scanner ............................................................... 23 Etape11: Enregistrement du scanner sous Windows Installation des pilotes matériels Windows pour votre scanner ...................................... 24 Etape12: Numérisation Numérisation de films négatifs et positifs 35 mm ............................................................... 39 Référence rapide de Nikon Scan 57 vii Références 67 Porte-films Utilisation des porte-films ............................................................................................................................... 68 Por te-films fournis avec votre scanner.................................................................................................................... 68 Utilisation du porte-film FH-835S pour film en bande de 35 mm......................................................... 69 Utilisation du porte-diapositive FH-835M pour diapositive 35 mm ..................................................... 74 Utilisation du porte-film FH-869S pour film Brownie .................................................................................... 78 Por te-films optionnels ...................................................................................................................................................... 82 Utilisation du porte-diapositive FH-869M pour diapositive Brownie ................................................... 84 Utilisation du porte-film FH-869G avec couvercle de verre pour film Brownie ............................ 87 Utilisation du porte-film FH-869GR rotatif avec couvercle de verre pour film Brownie .......... 91 Utilisation du porte-film FH-816 pour films en bande de 16 mm ......................................................... 95 Utilisation du porte-lame médical FH-8GI ........................................................................................................ 100 Entretien Nettoyage, stockage et transport ............................................................................................................... 103 Entretien de votre scanner .........................................................................................................................................103 Prendre soin des adaptateurs ................................................................................................................................... 105 Détection de pannes Que faire lorsque votre scanner ne fonctionne pas comme prévu .................................................... 106 Que faire lorsque votre scanner ne numérise pas ....................................................................................... 106 Caractéristiques techniques Caractéristiques techniques de votre scanner, des accessoires et des porte-films optionnels .... 109 Caractéristiques du scanner .......................................................................................................................................109 Caractéristiques techniques des porte-films ....................................................................................................111 Caractéristiques techniques pour les porte-films optionnels ................................................................. 112 Annexes A-1 Annexe A : Installation de la carte d'interface IEEE 1394/Firewire ........................... A-2 Annexe B : Installation de la mise à jour IEEE 1394 pour Windows 98 Seconde Edition .................................................................... A-8 Index ....................................................................................................................... A-10 viii Présentation À propos de ce manuel Nous vous remercions d'avoir fait l'acquisition du scanner de film Nikon 8000 ED (SUPER COOLSCAN 8000 ED). Le présent manuel fournit des informations relatives aux mesures de précautions à prendre lors de son utilisation, à son installation et à son fonctionnement. Nous vous prions de lire attentivement les instructions contenues dans ce manuel avant d'utiliser votre scanner. Conser vez ce manuel dans un lieu accessible à d'autres personnes se servant ponctuellement de ces appareils. Lecture de ce manuel Ce manuel est destiné aux scanners de films 8000 ED. Il est constitué des chapitres suivants : Comment tirer le meilleur par ti de votre scanner Ce chapitre comporte des astuces vous permettant d'obtenir un résultat optimal lors de l'utilisation de votre scanner. Consultez-le avant d'utiliser votre produit Nikon. Guide d'installation Ce chapitre fournit les instructions d'installation de votre scanner, et vous guide étape par étape à travers votre première numérisation. Référence rapide de Nikon Scan Ce chapitre donne un bref aperçu du logiciel de pilotage de votre scanner, Nikon Scan 3.1.Vous pouvez trouver de plus amples informations sur son utilisation dans le Manuel de Référence de Nikon Scan disponible au format numérique sur le CD de référence fourni avec votre scanner. Référence Ce chapitre fournit des instructions de dépannage de votre scanner ainsi que des informations sur l'entretien de ce dernier. Annexes Les annexes contiennent des instr uctions pour l'installation de la carte d'interface IEEE 1394/ Firewire fournie avec le 8000 ED et pour la mise à jour des pilotes IEEE 1394 de Windows lors de l'utilisation de votre scanner sous Windows 98 seconde édition (SE). Illustrations La plupart des fenêtres et des boîtes de dialogues de Nikon Scan apparaissant dans ce manuel sont celles de la version Windows lorsqu'elle est exécutée sous Windows 98SE. Sauf indication contraire, les opérations décrites s'appliquent aux deux versions Windows et Macintosh de NiKon Scan. 1 Afin de faciliter votre recherche d'informations, nous avons utilisé les symboles et conventions suivantes: Cette icône indique les avertissements, les informations dont nous vous conseillons de prendre note avant d'utiliser votre scanner Nikon et ce afin d'éviter de l'endommager. Cette icône indique les remarques, les informations dont vous devriez prendre note avant d'utiliser votre scanner Nikon. Cette icône indique les astuces ainsi que les informations complémentaires qui peuvent vous être utiles lors de l'utilisation de votre scanner. Cette icône indique que davantage d'informations sont disponibles ailleurs dans le manuel ou dans une autre documentation. Ce symbole indique le renvoi lui-même illustré par l'icône 8000 ED (le présent manuel) au Manuel de l'utilisateur du Ce symbole indique le renvoi lui-même illustré par l'icône Scan (sur CD) au Manuel du logiciel Nikon Support technique de nouvelle génration Dans le cadre du "Support technique de nouvelle génération ” mis en place en vue d’offrir aux utilisateurs une assistance constante, Nikon met à votre disposition de manière continue des informations nouvelles et mises à jour en ligne sur www.nikon-euro.com.Visitez ce site si vous souhaitez vous tenir au courant des dernières informations concernant les produits Nikon, les astuces, les questions fréquemment posées ainsi que les conseils d’ordre général relatifs à l’imagerie et à la photographie numérique. 2 Comment tirer le meilleur parti de votre scanner Grâce aux infor mations contenues dans ce chapitre, vous serez sûrs d'obtenir un résultat optimal lorsque vous utiliserez votre scanner. Nous vous conseillons de lire attentivement cette partie du manuel avant d'utiliser ce produit Nikon. 3 Gardez la fente pour porte-film fermée Si vous désirez obtenir systématiquement un résultat optimal avec votre scanner, enlevez le porte-film et fermez le couvercle de la fente pour porte-film lorsque vous n'utilisez pas votre scanner. Précautions à observer N'enlevez jamais le porte-film du scanner avant d'avoir éjecté le film et vérifié que le témoin DEL à l'avant du scanner est figé. N'introduisez pas ou n'enlevez pas les porte-films, ou n'éteignez pas le scanner pendant le clignotement du témoin DEL. Lorsque vous avez fini d'utiliser le scanner, éjectez le por te-film et éteignez le scanner. Puis fermez le couvercle coulissant pour éviter que la poussière ou des impuretés ne s'accumulent dans le scanner. Commutateur marche/ar rêt Couvercle coulissant Témoin DEL 4 Protection du film La fonction de retouche photo DIGITAL ICE intégrée dans votre scanner Nikon peut être utilisée pour éliminer les effets de poussière, de rayures et de défauts superficiels de votre film. Pour obtenir les meilleurs résultats et pour éviter d'endommager les diapositives ou le film, nous vous conseillons de les protéger de la poussière, des traces de doigts et de les mettre à l'abri de la condensation comme décrit ci-dessous. Avertissements • Avant d'insérer le film dans le porte-film, enlevez les impuretés et la poussière à l'aide d'un pinceau soufflant pour éviter que le surface du film ne soit rayée. Les impuretés et la poussière peuvent également nuire au fonctionnement du scanner, entraînant des erreurs de numérisation et un mauvais fonctionnement. • Il est possible d'éliminer les traces de doigts à l'aide d'un c hiffon sec et doux.Veillez à ne pas rayer la surface du film lorsque vous les enlevez. • La base et l'émulsion du film se détériorent si ce dernier est exposé à une haute température et à l'humidité. Utilisez le scanner à la température et à l'humidité conseillées dans les caractéristiques techniques (voir ci-dessous). • Des brusques changements de température et de taux d'humidité, même dans les limites indiquées dans les caractér istiques techniques, peuvent provoquer de la condensation sur le film. Avant d'utiliser ce dernier, assurez-vous qu'il n'y a aucune condensation. • S'il y a de la condensation, laissez sécher le film. La condensation pourrait causer sa détérioration lors de son insertion dans le scanner. • La température et le taux d'humidité lors de l'utilisation de votre scanner sont les suivantes : Température : +10 – +35°C (+50 – +95°F) Taux d'humidité : 20 – 60% 5 Utilisation de votre scanner avec d'autres périphériques Lorsque vous utilisez votre scanner 8000 ED avec d'autres périphériques connectés au même bus, veuillez respecter les mesures de précaution suivantes : Aver tissements Lors de l'utilisation de votre scanner avec d'autres périphériques IEEE 1394/Firewire, vous ne devez pas : • faire fonctionner les périphér iques • éteindre et allumer les périphér iques • débrancher et rebrancher les câbles d'interface connectés aux périphériques au moment où le témoin DEL à l'avant du scanner clignote. Cela risque de nuire au fonctionnement de Nikon Scan. Connexion des périphériques USB ou IEEE 1394/Firewire Lors de l'utilisation du scanner avec d'autres pér iphériques connectés au même bus, veuillez respecter les mesures de précaution suivantes : • Connectez le scanner directement à l'ordinateur. Il se peut que le scanner ne fonctionne pas comme prévu s'il est connecté à un hub USB ou IEEE 1394/Firewire. • A l'exception d'une souris ou d'un clavier USB, il se peut que le scanner ne fonctionne pas comme prévu s'il est utilisé en même temps que des périphériques USB ou IEEE 1394/Firewire. Si vous avez des problèmes à faire fonctionner votre scanner, nous vous conseillons de déconnecter tous les autres périphériques connectés au même bus et de reconnecter le scanner et l'ordinateur. • Ne connectez pas en même temps deux scanners ou plus de type identique au même ordinateur. La description de ce manuel suit l'ordre des étapes que vous devez respecter lors de l'installation du scanner pour la première fois. Les instructions de démarrage du scanner succèdent à celles concernant la connexion des câbles. Veuillez noter, cependant, qu'en tant que pér iphérique USB ou IEEE 1394/ Firewire, votre scanner Nikon peut être connecté ou déconnecté lorsqu'il est allumé et qu'il peut être utilisé immédiatement après sa connexion. Il n'est pas nécessaire de l'éteindre ou de redémarrer cet appareil chaque fois qu'il est connecté. Après avoir débranché le câble d'interface, attendez quelques secondes avant de le rebrancher. 6 Guide d'installation Ce chapitre vous guide pas à pas à travers le processus d'installation de votre scanner et vous aide à effectuer vos premières numérisations. 7 Vous devez suivre les étapes ci-dessous lors de l'installation et de l'utilisation de votre scanner pour la première fois : Etape 1: Comment vous familiarisez avec votre scanner 10–13) ( Etape 2: Choisir un endroit convenable pour votre scanner ( 14) Etape 3: Installation de la carte d'interface IEEE 1394/Firewire* ( 15) * Cette étape n'est pas nécessaire si votre ordinateur est doté d'un port IEEE 1394/ Firewire intégré ou si disposez déjà de la carte qu'il faut. Etape 4: Démarrage de votre ordinateur ( 15) Etape 5: Installation de la mise à jour de IEEE 1394 de Windows 98 SE (Sous Windows 98 SE uniquement; 15) Etape 6:Visualisation du Manuel du logiciel Nikon Scan ( 16–17) Etape 7: Installation de Nikon Scan 3.1 ( 18–21) 8 Etape 8: Connexion du câble d'alimentation ( 22) Etape 9: Connexion du câble d'interface ( 22) Windows Macintosh VERIFIEZ ! Le CD de Nikon Scan 3.1 est-il inséré dans le lecteur de CD-ROM ? Non Oui Insérez le CD de NIKON Scan 3.1 dans le lecteur de CD-ROM Etape 10: Démarrage du scanner ( 23) Windows Macintosh Etape 11: Entegistrement du scanner sous Windows ( 24–38) Etape 12: Numérisation ( 39–56) 9 Etape 1: Comment vous familiariser avec votre scanner Votre scanner et ses accesssoires Prenez quelques instants pour vous familiariser avec votre scanner et ses composants. Votre scanner 1 Témoin DEL Le témoin DEL clignote lentement (environ deux fois toutes les trois secondes) lorsque le scanner est en cours de fonctionnement. N'éteignez pas le scanner, n'enlevez pas ou n'insérez pas de porte-films jusqu'à ce que le témoin ait cessé de clignoter et soit figé. Lorsqu'il se met à clignoter rapidement (environ 5 f ois par seconde), c'est qu'une erreur de communication s'est produite ou qu'il y a un problème avec le scanner. Le cas échéant, éteignez le scanner et attendez au moins cinq secondes avant de le redémarrer. 2 Commutateur marche/arrêt Appuyez dessus pour allumer et éteindre le scanner. 3 Bouton d'éjection Utilisez ce bouton pour éjecter les porte-films du scanner. 4 Fente pour le porte-film Cette fente est reservée à l'insertion de porte-films pour différents types de films. N'introduisez aucun autre objet dans cette fente, à l'exception d'un porte-film Nikon. 5 Couvercle coulissant Abaissez le couvercle avant d'insérer le por te-film.Afin de protéger votre scanner de la poussière et d'autres corps étrangers, refermez systématiquement ce couvercle lorsqu'aucun porte-film n'est en place. 6 Connecteur secteur C'est ici que vous devez connecter l'extrémité femelle du câble d'alimentation. 7 Connecteur d'interface IEEE 1394/Firewire C'est ici que vous devez connecter le câble d'interface IEEE 1394/Firewire. 10 2 3 4 5 1 Vue frontale 7 6 Vue arrière 11 Accessoires Après avoir retiré le scanner de son emballage, assurez-vous que tous les accessoires réper toriés cidessous sont présents. Si vous remarquez que l'un manque ou est endommagé, contactez immédiatement votre revendeur. Porte-film en bande 35 mm FH-835 S (1) Ce porte-film sert à numériser jusqu'à deux films en bande de 35 mm pouvant atteindre 6 vues (S). Porte-diapositive 35 mm FH-835 M (1) Utilisez ce porte diapositive pour numériser jusqu'à 5 films montés de 35 mm. Cache de masquage Le cache s'utilise avec le porte-film en bande 35 mm FH-835 S lors de la numérisation d'un film en bande simple ou de deux bandes de longueur identique. Porte-film en bande de format moyen FH-869S (1) Utilisez ce por te-film pour numériser des films en bande de format moyen (Brownie ou 120/220) ou des films de 59 mm × 82 mm pour des microscopes électroniques. Le nombre de vues pouvant être numérisées dépend du type de film : 6 × 4.5: Jusqu'à quatre vues 6 × 6: Jusqu'à trois vues 6 × 7 – 6 × 9: Jusqu'à deux vues Câble d'alimentation (1) La forme du câble dépend du pays d'achat du scanner Câble d'interface IEEE 1394/Firewire (1) Utilisez ce câble pour connecter le 8000 ED à votre ordinateur. 12 M CD-ROM ROM CDD- -ROM C CD M CD-RO RO CD-ROM de Nikon Scan 3 (Version 3.1) (1) Ce CD contient le logiciel de votre scanner Nikon. Selon le pays où vous avez acheté votre scanner, il peut également comporter une variété de logiciels échantillons. Carte d'interface IEEE 1394/Firewire (1) Si vous utilisez un ordinateur sous Windows ou un ancien modèle (beige) Macintosh G3, il se peut que vous ayez à installer cette car te PCI avant de pouvoir connecter votre scanner à votre ordinateur. Cette carte ne peut s'utiliser avec des ordinateurs portables ou des ordinateurs qui ne sont pas dotés d'une fente PCI. Elle n'est pas nécessaire pour les ordinateurs Macintosh équipés de ports Firewire intégrés. CD-ROM M ROM CDD- -ROM C CD M CD-RO RO CD de référence (1) Ce CD contient le manuel de référence du logiciel pilote de Nikon Scan, ainsi que les utilitaires d'installation de Adobe Acrobat Reader, le logiciel servant à visualiser ce manuel. Enveloppe “ Ouvrez-moi d'abord ” (1) Cette enveloppe contient la liste d'emballage, les cartes d'enregistrement utilisateur et autres documents importants. SUPER COOLSCAN 8000ED User's Manual Manuel de l'utilisateur (le présent manuel) (1) 13 Etape 2 : Choisir un endroit convenable pour votre scanner Installation de votre scanner Avant de connecter les câbles d'interface et d'alimentation, choisissez un endroit plat, stable pour placer votre scanner près de l'ordinateur et d'une prise de courant convenable. N'installez pas votre scanner dans un endroit où : • il serait exposé à la lumière directe ou réfléchie du soleil • il serait soumis à la condensation ou à des changements soudains de température • il serait exposé à la poussière et à la fumée • il serait exposé à des vapeurs provenant d'un humidificateur • il serait exposé au brouillage radioélectrique d'autres dispositifs électroniques • la température excède 35°C (95F) ou est inférieure à 10°C (50F) • d'autres objets peuvent obstruer les trous d'aération du scanner Lorsque vous installez le scanner, laissez suffisamment d'espace autour pour faciliter les opérations, c'est à dire au moins 5 cm d'espace au-dessus de l'unité et sur chacun des côtés, et 10 cm à l'arrière et 50 cm à l'avant. 5cm 10cm 5cm 5cm 50cm Attention Lorsque vous n'utilisez pas le scanner, enlevez les adaptateurs de la fente prévue à cet effet et fermez le couvercle coulissant afin d'empêcher la poussière de s'accumuler à l'intérieur du scanner. 14 Etape 3 : Installation de la carte d'interface IEEE 1394/ Firewire Installation de la carte d'interface IEEE 1394/Firewire Lorsque vous utilisez un ordinateur de bureau qui n'est pas muni d'un port intégré IEEE 1394/Firewire, ou si votre car te IEEE 1394/Firewire existante ne fait pas partie des modèles testés et homologués par Nikon destinés au scanner 8000 ED (voir liste fournie séparément), il vous faudra installer la carte d'interface IEEE 1394 fournie avec votre scanner. Vous trouverez les instructions d'installation dans l'Annexe A intitulée “Installation de la carte d'extension d'interface IEEE 1394/ Firewire. ”Veuillez noter qu'il est impossible d'installer la car te d'interface IEEE 1394 sur des ordinateurs portables ; si votre modèle d'ordinateur portable ne fait pas par tie de ceux dotés d'un port intégré IEEE 1394 ou Firewire testés et homologués par Nikon destinés au scanner 8000 ED, vous devrez faire l'achat et procéder à l'installation de l'une des cartes PCMCIA IEEE 1394/Firewire conseillées par Nikon avant d'utiliser votre scanner. La carte d'interface IEEE 1394/Firewire n'est pas nécessaire pour les ordinateurs Macintosh G3 et G4 munis de por ts Firewire intégrés. Etape 4 : Démarrage de votre ordinateur Préparation de votre ordinateur Allumez votre ordinateur tout en laissant votre scanner éteint. Attendez jusqu'à ce que le système d'exploitation ait fini de démarrer avant de passer à l'étape suivante. Etape 5 : Installation de la mise à jour de IEEE 1394 de Windows 98 SE Mise à jour des lecteurs IEEE 1394 pour Windows 98 Seconde Edition Si vous avez l'intention d'utiliser le 8000 ED sous Windows 98 Seconde Edition (SE), il vous faudra installer la mise à jour de IEEE 1394 comme décrit dans l'Annexe B, intitulée "Installation de la mise à jour de IEEE 1394 pour Windows 98 Seconde édition ”. Les utilisateurs d'autres systèmes d'exploitation peuvent passer à l'étape 6. Pge Pour de plus amples informations sur : A-2 Installation de la carte d'extension d'interface IEEE 1394/Firewire A-8 Installation de la mise à jour IEEE 1394 pour Windows 98 SE 15 Etape 6: Visualisation du Manuel du logiciel Nikon Scan Installation du logiciel Adobe Acrobat Reader Avant de pouvoir utiliser votre scanner Nikon, il vous faut installer le logiciel pilote de Nikon Scan qui commande votre scanner. Vous trouverez le manuel d'instructions de Nikon Scan sur le CD de référence accompagnant votre scanner, où il est stocké en format PDF (Adobe Acrobat Portable Document Format). Si vous souhaitez visualiser ce manuel, il vous faut disposer du logiciel Adobe Acrobat Reader 4.0 ou version ultérieure. Le CD de référence comporte des versions de Adobe Acrobat Reader 4.0 en langues anglaise, allemande, espagnole, française, italienne, japonaise et hollandaise. Pour installer Adobe Acrobat Reader, suivez les instructions suivantes : 6-1 Insérez le CD de référence dans le lecteur CD-ROM. Les utilisateurs de Macintosh peuvent passer à l'étape 6-3. 6-2 (sous Windows uniquement) Double-cliquez sur l'icône Poste de travail. Dans la fenêtre Poste de travail, double-cliquez sur le lecteur de CD-ROM appelé “Nikon”. 6-3 Lorsque la fenêtre Nikon s'ouvre sur votre bureau, double-cliquez sur le dossier de la langue de votre choix. Windows Macintosh Pour obtenir les meilleurs résultats possibles de votre scanner, veuillez lire la documentation qui l'accompagne. 16 6-4 Double-cliquez sur les icônes Configuration (Windows) ou l'utilitaire d'installation (Macintosh). Windows Macintosh 6-5 Suivez les instructions à l'écran pour compléter l'installation du logiciel. Windows Macintosh Dès que l'installation est terminée , vous pouvez visualiser le Manuel de référence de Nikon Scan en double-cliquant sur l'icône INDEX.pdf dans le répertoire racine du CD de référence et en choisissant une langue dans le menu apparaissant à l'écran. Important Lors de l'installation de Nikon Scan, assurez-vous de quitter tous les autres programmes, y compris l'anti-virus et Adobe Acrobat Reader. Avant d'installer Nikon Scan, vous pouvez, si vous le souhaitez, imprimer la partie du manuel de référence intitulée "Mise en route" qui donne des explications sur le processus d'installation. 17 Etape 7: Installation de Nikon Scan 3.1 Installation du logiciel pilote de votre scanner Avant d'utiliser votre scanner, il vous faut installer le logiciel pilote de Nikon Scan 3.1, qui joue le rôle d'interface entre votre scanner et votre ordinateur. Pour installer Nikon Scan, suivez les étapes indiquées ci-dessous. Les utilisateurs de Windows peuvent entamer l'installation à par tir des étapes 7-1 et ceux de Macintosh à partir des étapes 7-6. Si vous désirez des instructions d'installation détaillées, reportez-vous Manuel du Logiciel Nikon Scan. Installation de Nikon Scan 3.1 sous Windows 7-1 Avant d'installer Nikon Scan, assurez-vous que : • votre ordinateur répond à la configuration requise pour Nikon Scan • vous avez désactivé votre application anti-virus qui peut encore fonctionner • vous avez quitté toutes les autres applications Après avoir vérifié les points ci-dessus, insérez le CD de Nikon Scan 3 dans le lecteur de CD-ROM. 7-2 Le fenêtre de Bienvenue s'affiche à l'écran. Cliquez sur Nikon Scan 3. Selon le pays d'achat de votre scanner, vous serez invité à sélectionner la langue dans laquelle vous désirez voir afficher les menus et les dialogues de Nikon Scan. Choisissez une langue dans la liste fournie. Que faire lorsque le CD-ROM ne démarre pas automatiquement. Lorsque la boîte de dialogue de Bienvenue n'apparaît pas lorsque vous insérez le CD-Rom dans le lecteur prévu à cet effet : 1. Double-cliquez sur l'icône Poste de Travail 2. Dans la fenêtre Poste de Travail, cliquez sur l'icône du lecteur de CD-ROM avec le bouton droit de la souris 3. Sélectionnez Autor un dans le menu qui apparaît Important Lorsque vous installez Nikon Scan sous Windows 2000, connectez-vous sur le compte Administrateur. Pge Pour de plus amples informations sur : 18 5 Configuration requise pour Nikon Scan 7 Installation de Nikon Scan 7-3 L'assistant d'installation se met alors à démarrer. Cliquez sur Suivant pour afficher le contrat de licence du logiciel Nikon Scan.Après en avoir accepté les termes, il vous sera demandé de choisir un emplacement pour le logiciel. Son installation débutera dès que vous aurez effectué l'étape suivante et que vous aurez cliqué sur Suivant pour fermer la boîte de dialogue Choisir emplacement de destination. 7-4 Dès que les fichiers du programme Nikon Scan ont été copiés sur le disque dur, vous voyez apparaître à l'écran un assistant de sélection d'espace colorimétrique à partir duquel vous pouvez choisir le profil d'espace colorimétrique utilisé comme valeur par défaut. Si vous souhaitez qu'un assistant vous guide tout au long du choix d'un profil, cliquez sur Utiliser l'assistant. Pour choisir un profil dans une liste, cliquez sur Utiliser la liste nominative. Si vous n'êtes pas sûr du profil que vous devez choisir, nous vous conseillons de sélectionner Utiliser assistant et de choisir le profil suggéré par l'Assistant. Le profil d'espace colorimétrique sélectionné pendant l'installation peut être modifié à tout moment comme indiqué dans le chapitre intitulé “Préférences” du Manuel du Logiciel Nikon Scan. Le choix d'un bon profil d'espace colorimétrique est très important si le scanner doit être utilisé dans un contexte professionnel, comme dans le cadre d'un travail de production. Le Manuel du Logiciel Nikon Scan comporte des informations relatives au système de gestion des couleurs utilisé dans Nikon Scan.Veuillez lire attentivement les explications et les conseils dispensés dans ce manuel. Si vous avez des questions concernant n'importe quel aspect de la gestion des couleurs, nous suggérons que vous contactiez votre représentant Nikon qui sera certainement en mesure de vous donner ou de vous conseiller des formations. 7-5 Dès que vous avez choisi un profil et cliqué sur OK, la boîte de dialogue indiquant que l'installation est terminée s'affiche à l'écran. Cliquez sur Terminer pour sortir de l'Assistant de protection d'installation et visualisez le fichier Lisez-moi, qui contient des informations importantes qui ne se trouvent peut-être pas dans ce manuel. Pge Pour de plus amples informations sur: 115 Profils d'espace colorimétrique 19 Installation de Nikon Scan 3.1 sur un ordinateur Macintosh 7-6 Avant de procéder à l'installation de Nikon Scan, assurez-vous que : • Votre ordinateur répond à la configuration requise pour Nikon Scan ( 5) • Vous avez bien désactivé le logiciel anti-virus qui peut encore fonctionner • Vous avez quitté toutes les autres applications Après avoir vérifié les points ci-dessus, introduisez le CD de Nikon Scan 3.1 dans le lecteur de CD-ROM. 7-7 La fenêtre de Nikon Scan 3.1 s'ouvre sur le bureau. Double-cliquez sur l'utilitaire d'installation de la langue de votre choix. 7-8 Cliquez sur Continuer… dans la boîte de dialogue à droite. Vous verrez apparaître un contrat de licence ; cliquez sur Accepter pour poursuivre l'installation. Le fichier Lisez-moi s'affiche alors ; veuillez consacrer quelques instants à la lecture de ce fichier, car il peut contenir des informations qui ne se trouvent pas dans ces manuels. Une fois sa lecture terminée, cliquez sur Continuer… pour poursuivre l'installation. 7-9 Après avoir confirmé que Installation standard est sélectionné dans le menu contextuel s'affichant dans le coin gauche de la boîte de dialogue de l'utilitaire d'installation, choisissez un emplacement pour Nikon Scan dans le menu contextuel Installer emplacement. Cliquez sur Installer pour installer Nikon Scan dans l'emplacement spécifié. Selon le pays où vous avez acheté votre scanner, le CD de Nikon Scan 3.1 contient des utilitaires d'installation présentés dans une à quatre langues : en anglais (EN), en français (FR), en allemand (DE), et en espagnol (ES). Vous trouverez les utilitaires d'installation offerts en plusieurs langues dans des dossiers séparés ; ouvrez le dossier de la langue de votre choix et double-cliquez sur l'icône de l'utilitaire d'installation. 20 7-10 Dès que les fichiers de programme de Nikon Scan ont été copiés sur le disque dur, vous voyez apparaître à l'écran un assistant de sélection d'espace colorimétrique à partir duquel vous pouvez choisir le profil d'espace colorimétrique utilisé comme valeur par défaut (couleur RVB). Si vous souhaitez qu'un assistant vous guide tout au long du choix d'un profil, cliquez sur Utiliser Wizard. Pour choisir un profil dans une liste, cliquez sur Utiliser liste des noms. Si vous n'êtes pas sûr du profil que vous devez choisir, nous vous conseillons de sélectionner Utiliser Wizard et de choisir le profil suggéré par l'Assistant. Le profil d'espace colorimétrique sélectionné pendant l'installation peut être modifié à tout moment comme indiqué dans le chapitre intitulé “Préférences” du Manuel du Logiciel de Nikon Scan. Le choix d'un bon profil d'espace colorimétrique est très impor tant si le scanner doit être utilisé dans un contexte professionnel, comme dans le cadre d'un travail de production. Le Manuel du Logiciel Nikon Scan 3 comporte des informations relatives au système de gestion des couleurs utilisé dans Nikon Scan.Veuillez lire attentivement les explications et les conseils dispensés dans ce manuel. Si vous avez des questions concernant n'importe quel aspect de la gestion des couleurs, nous vous suggérons de contacter votre représentant Nikon qui sera cer tainement en mesure de vous donner ou de vous conseiller des ressources de formation. 7-11 Si vous le souhaitez, vous pouvez ouvrir Nikon Scan à par tir de toute application acceptant des plug-ins d'acquisition Adobe Photoshop 5.0 et numériser les images dans cette application. Dès que vous avez choisi un profil et cliqué sur OK, l'utilitaire d'installation affiche une liste de dossiers de plug-ins pour les applications sur disque local. Choisissez les dossiers des applications avec lesquelles vous souhaitez utiliser Nikon Scan et cliquez sur OK. Il est possible de copier le plugin dans plusieurs dossiers, ce qui per met à plusieurs applications d'accéder à Nikon Scan. 7-12 Une fois l'installation terminée, la boîte de dialogue illustrée à droite de cette page s'affiche à l'écran. Cliquez sur Redémarrer pour sor tir de l'utilitaire d'installation et redémarrer votre Macintosh. Pge Pour de plus amples informations sur : 6 Configuration requise pour Nikon Scan 7 Installation de Nikon Scan 115 Profils d'espace colorimétrique 21 Etape 8 : Connexion du câble d'alimentation Connexion du scanner à l'alimentation secteur Avant de connecter le câble d'alimentation, assurez-vous que le scanner est éteint. Reliez l'extrémité femelle du câble d'alimentation au connecteur secteur situé à l'arrière du scanner et introduisez l'extrémité mâle dans une prise secteur domestique (100–240 V, 50/60 Hz). Etape 9 : Connexion du câble d'interface Connexion du scanner à un ordinateur Reliez une extrémité du câble d'interface IEEE 1394 à 6-6 broches (fourni avec le scanner) au connecteur d'interface du scanner, tout en laissant ce dernier éteint ; connectez ensuite l'autre extrémité au connecteur IEEE 1394/Firewire de votre ordinateur. Témoin DEL désactivé Position d'arrêt Témoin DEL activé Position marche Important Si vous utilisez un ordinateur doté d'un connecteur DV à 4 broches (tels que les ordinateurs por tables SONY VAIO), vous devez vous procurer un câble à 6 -4 broches ou un adaptateur à 6-4-broches. Pge. Pour de plus amples informations sur : 6 106 22 Connexion de périphériques USB et IEEE 1394/Firewire Résolution de problèmes de connexion Etape 10 : Démarrage du scanner Préparation de l'installation du pilote du scanner Avant de mettre en marche votre scanner pour la première fois, assurez-vous que le CD de Nikon Scan 3.1 se trouve dans le lecteur de CD-ROM de votre ordinateur. Appuyez sur le commutateur marche/ arrêt pour allumer votre scanner. Une fois ceci effectué, le témoin DEL se met à clignoter pendant quelques secondes durant l'initialisation du scanner et se fige ensuite. Position d'arrêt Clignote Brille constamment Position marche Lorsque vous allumez le scanner, assurez-vous qu'aucun porte-film n'y soit inséré.Vous risqueriez sinon d'empêcher le scanner de s'initialiser normalement. Le témoin DEL doit clignoter lentement (au moins toutes les trois secondes) durant l'initialisation du scanner. S'il clignote rapidement (environ cinq fois par seconde), il se peut qu'il y ait un problème avec le scanner ou avec la connexion du scanner à l'ordinateur. Il est conseillé d'éteindre le scanner, d'attendre cinq secondes et de le redémarrer de nouveau. Pge Pour de plus amples informations sur : 107 Que faire lorsque le témoin DEL clignote rapidement 23 Etape 11 : Enregistrement du scanner sous Windows Installation des pilotes matériels Windows pour votre scanner Les utilisateurs de Windows 98 Seconde Edition (SE), Windows Me, et Windows 2000 doivent enregistrer leur scanner sur leur système d'exploitation, lorsqu'ils connectent cet appareil pour la première fois. Les utilisateurs de Macintosh peuvent passer directement à l'Etape 12. Enregistrement du 4000 ED sous Windows 98 SE Avant de procéder à l'enregistrement du périphérique, assurez-vous que vous avez complété la mise à jour du IEEE 1394 décrite dans l'Etape 5. Veuillez prendre soigneusement note des étapes suivantes, car la procédure varie selon l'ordinateur et le système d'exploitation utilisé. 11-1 Lorsque vous connectez votre scanner pour la première fois, Windows affiche un message indiquant qu'un nouveau matériel a été détecté. 11-2 Mettez votre scanner sous tension et attendez de voir apparaître à l'écran la première boîte de dialogue. • Si vous voyez apparaître la boîte de dialogue vous invitant à insérer le disque appelé "CDROM Windows 98 Seconde Edition", (illustrée à droite), passez à l'étape 11-3-a de cette section. • Si vous voyez apparaître une boîte de dialogue indiquant qu'un "nouveau matér iel a été détecté" (illustrée à droite de cette page), appuyez sur le bouton "Suivant" dans la boîte de dialogue, et passez aux étapes 11-3-b à 11-8 de ce document. • Si au bout de 60 secondes, rien n'apparaît à l'écran, passez à la section intitulée Mise à jour du pilote du périphérique (Windows 98SE) ( 34) de ce document. Lorsque vous introduisez le CD Nikon Scan 3.1 dans le lecteur de CD-ROM, il se peut que le programme de Bienvenue de l'utilitaire d'installation démarre automatiquement. Cliquez sur Exit pour en sortir. 24 11-3-a N'insérez pas le CD de Windows 98 dans le lecteur prévu à cet effet. Cliquez sur "OK" et laissez le lecteur de CD-ROM vide. Lorsque la boîte de dialogue suivante s'affiche à l'écran, appuyez sur le bouton Parcourir. Vous devez aller maintenant sur "C(windows\ system32\drivers". Utilisez tout d'abord le menu "Lecteurs" pour sélectionner le lecteur "C". Faites défiler la liste jusqu'à ce que vous voyiez apparaître "windows" et double-cliquez dessus. Les réper toires s'affichent alors dans le répertoire "C:\windows". Faites défiler la liste jusqu'à ce que le répertoire "system32" apparaisse et double-cliquez dessus. Le réper toire "pilotes" s'affiche à l'écran. Après avoir cliqué deux fois sur le répertoire "lecteurs", vous voyez apparaître "ntmap.sys", sélectionné automatiquement par Windows. Pour compléter la mise à jour du pilote 1394, cliquez sur OK. Une fois l'enregistrement du périphérique terminé, vérifiez que les pilotes de périphériques Windows sont bien installés et qu'ils fonctionnent normalement ( 33). 25 11-3-b Une boîte de dialogue vous demandant dans quel dossier Windows doit chercher un pilote. Assurez-vous que le CD de Nikon Scan 3.1 est inséré dans le lecteur prévu à cet effet. S'il ce n'est pas le cas, insérez le CD tout en maintenant la touche majuscule enfoncée pour empêcher que l'utilitaire d'installation de Nikon Scan ne démarre automatiquement. 11-4 Sélectionnez Spécifier un emplacement et cliquez sur Parcourir. 11-5 IDans la boîte de dialogue Parcourir à la recherche d'un dossier, sélectionnez le dossier Win98SE à partir de Nkscan > INF > LS8000 et cliquez sur OK. Lorsque vous insérez le CD de Nikon Scan 3.1 dans le lecteur de CD-ROM, il se peut que le programme de Bienvenue de l'utilitaire d'installation démarre automatiquement. Cliquez sur Exit pour en sortir. 26 11-6 Après vous être assuré que “D:\INF\LS8000 \Win98SE” est affiché dans la zone de texte sous Définir un emplacement (“D” remplace la lettre du lecteur de CD-ROM contenant le CD de Nikon Scan 3), cliquez sur Suivant. 11-7 La boîte de dialogue illustrée à droite apparaît à l'écran. Cliquez sur Suivant. 11-8 Une boîte de dialogue s'affiche indiquant que l'enregistrement est terminé. Cliquez sur Terminer. Après avoir compléter l'enregistrement du périphérique, vérifiez que les pilotes de périphériques de Windows sont installés et fonctionnent normalement ( 33). 27 Enregistrement du 8000 ED sous Windows Me 11-1 Lorsque vous connectez votre scanner pour la première fois, Windows affiche un message indiquant qu'un nouveau matér iel a été détecté. 11-2 Après quelques secondes, vous verrez appar aître à l'écran une boîte de dialogue vous demandant si vous désirez chercher automatiquement un pilote ou spécifier un emplacement. Assurez-vous que le CD de Nikon Scan 3.1 est inséré dans le lecteur de CD-ROM de votre ordinateur. S'il ne l'est pas, introduisez-le tout en maintenant la touche majuscule enfoncée, et ce afin d'empêcher l'utilitaire d'installation de Nikon Scan de démarrer automatiquement. 11-3 Sélectionnez Recher che automat. un meileur pilote [recommande] et cliquez sur Suivant. 11-4 Vous serez invité à choisir un des pilotes représentés à droite de cette page. Sélectionnez le pilote av ec le chemin d'accès finissant par “8000EDME.INF” et cliquez sur OK. Lorsque vous insérez le CD de Nikon Scan 3.1 dans le lecteur de CD-ROM, il se peut que le programme de Bienvenue de l'utilitaire d'installation démarre automatiquement. Cliquez sur Exit pour en sortir. 28 11-5 Vous verrez apparaître la boîte de dialogue représentée à droite. Cliquez sur Terminer. 11-6 Vous verrez apparaître la boîte de dialogue représentée à droite ; cliquez sur Oui pour redémarrer votre ordinateur. Après avoir complété l'enregistrement du périphérique, vérifiez que les pilotes de périphériques de Windows sont installés et fonctionnent normalement ( 35). 29 Enregistrement du 8000 ED sous Windows 2000 11-1 Lorsque vous connectez votre scanner pour la première fois à un ordinateur, Windows affiche un message indiquant qu'un nouveau matériel a été détecté. 11-2 Après quelques secondes, le message est remplacé par une boîte d'ouver ture de l'assistant matériel de Windows. Cliquez sur Suivant. 11-3 Vous verrez apparaître à l'écran une boîte de dialogue vous demandant si vous désirez chercher un pilote ou en sélectionner un présent dans une liste. Assurez-vous que le CD de Nikon Scan 3.1 est inséré dans le lecteur de CD-ROM de votre ordinateur. S'il ce n'est pas le cas, introduisez-le tout en maintenant la touche majuscule enfoncée, et ce afin d'empêcher l'utilitaire d'installation de Nikon Scan de démarrer automatiquement. 11-4 Sélectionnez l'option de recherche et cliquez sur Suivant. Important Vous devez vous connecter en tant que '"Administrateur" pour enregistrer le 8000 ED. Lorsque vous insérez le CD de Nikon Scan 3.1 dans le lecteur de CD-ROM, il se peut que le programme de Bienvenue de l'utilitaire d'installation démarre automatiquement. Cliquez sur Exit pour en sortir. 30 11-5 Vous serez invité à choisir un emplacement pour les fichiers du pilote. Choisissez Emplacement spécifique et cliquez sur Suivant. 11-6 La boîte de dialogue représentée à droite s'affiche alors à l'écran ; cliquez sur Parcourir. 11-7 Dans la boîte de dialogue Localiser fichier, sélectionnez le lecteur de CD-ROM contenant le CD Nikon Scan 3.1 (Nkscan) dans le menu contextuel Regarder dans et double-cliquez sur le dossier INF. Ouvrez le dossier Win2000 sous le dossier LS4000 et cliquez sur Ouvrir. Cela vous permet de retourner à la boîte de dialogue indiquée dans les Etapes 11-6 ; cliquez sur OK. 11-8 La boîte de dialogue de droite s'affiche dès que Windows a localisé les informations dont il a besoin pour enregistrer le scanner. Cliquez sur Suivant. 31 11-9 La boîte de dialogue représentée à droite apparaît à l'écran. Cliquez sur Oui. 11-10 La boîte de dialogue représentée à droite s'affiche pendant que Windows enregistre le scanner. 11-11 Une boîte de dialogue apparaît à l'écran pour indiquer que l'enregistrement est achevé. Cliquez sur Terminer. 11-12 La boîte de dialogue représentée à droite s'affiche ; cliquez sur Oui pour redémarrer votre ordinateur. Après avoir terminé l'enregistrement, vérifiez que les pilotes de périphériques de Windows sont bien installés et fonctionnent normalement ( 37). 32 Confirmation de l'installation correcte du pilote de périphérique (Windows 98SE) que le scanner est connecté à sur la liste qui correspond à 1 Assurez-vous 5 Double-cliquez votre ordinateur et qu'il est allumé. votre scanner. Si celui-ci n'est pas listé en tant que périphérique d'image, passez à l'option le menu Démarrer, sélectionnez Paintitulée “Mise à jour du pilote de périphéri2 Dans ramètres > Panneau de configuration. Double-cliquez sur l'icône Système dans la fenêtre qui s'affiche. boîte de dialogue de Propriétés du système 3 Laapparaît à l'écran. Cliquez sur l'onglet Gestionnaire de pér iphérique. scanner Nikon doit figurer dans la liste 4 Votre en tant que périphérique d'image. Si un objet “Périphérique d'image” apparaît à l'écran, cliquez sur le signe “+” situé à côté pour visualiser une liste de pér iphériques d'image. que (Windows 98SE)”. fenêtre de propriétés pour votre scanner 6 Las'affiche à l'écran. Si "Ce périphérique fonctionne correctement " apparaît sous “Etat du périphérique” dans l'onglet Général, cela veut dire que le pilote de périphér ique pour votre scanner est installé et fonctionne normalement. Si vous voyez appar aître un message tel que “Les pilotes de ce périphérique ne sont pas installés", passez à l'option “Mise à jour du pilote de périphérique (Windows 98SE)”. 33 Mise à jour du pilote de périphérique (Windows 98SE) le Gestionnaire de périphér ique Rechercher un meilleur pi1 Ouvrez 5 Sélectionnez comme expliqué dans les étapes 1–3 de “Conlote que celui utilisé maintenant par firmation de l'installation correcte du pilote de périphérique (Windows 98SE)”. 2 Si votre scanner figure dans la liste “Périphériques inconnus” ou “Autres périphériques” ou qu'il apparaît près d'un “?” “!” ou “x,” doublecliquez sur l'icône du scanner pour ouvrir la fenêtre de propriétés de ce périphérique. Cliquez sur Réinstaller pilote… dans l'on3 glet Général de la fenêtre de propriétés. votre périphérique et cliquez sur Suivant. en maintenant la touche majuscule en6 Tout foncée pour empêcher que l'utilitaire d'installation démarre automatiquement, insérez le CD de Nikon Scan 3.1 dans le lecteur de CD-ROM. Sélectionnez Définir un emplacement dans la boîte de dialogue située en dessous et cliquez sur Parcourir. (Si la boîte de dialogue de Bienvenue apparaît lorsque le CD est inséré dans le lecteur, cliquez sur Quitter et procédez à l'installation du pilote). la boîte de dialogue Parcourir à la recher7 Dans che d'un dossier, sélectionnez le dossier sur le CD Nikon Scan 3 (Nkscan) contenant le pilote de périphérique destiné à votre scanner : \INF\8000ED\Win98SE 4 La boîte de dialogue Assistant de Mise à jour du Pilote de Périphérique. Cliquez sur Suivant. Cliquez sur OK. Ceci vous permet de retourner à la boîte de dialogue située au dessus ; cliquez sur Suivant. de Mise à jour du Pilote de Péri8 L'assistant phérique annonce qu'il a trouvé les pilotes pour votre scanner ; cliquez sur Suivant. vous voyez apparaître un message in9 Lorsque diquant que l'installation du pilote est terminée, cliquez sur Terminer pour quitter l'assistant. 34 Confirmation de l'installation correcte du pilote de périphérique (Windows Me) la liste qui correspond à votre que le scanner est connecté à 1 Assurez-vous 5 Double-cliquez scanner. Si celui-ci n'est pas listé en tant que votre ordinateur et qu'il est allumé. le menu Démarrer, sélectionnez Pa2 Dans ramètres > Panneau de configuration. Double-cliquez sur l'icône Système dans la fenêtre qui s'affiche. boîte de dialogue de Propriétés du système 3 Laapparaît à l'écran. Cliquez sur l'onglet Gestionnaire de pér iphérique. scanner Nikon doit figurer dans la liste 4 Votre en tant que périphérique d'image. Si un objet “Périphérique d'image” apparaît à l'écran, cliquez sur le signe “+” situé à côté pour visualiser une liste de pér iphériques d'image. périphérique d'image, passez à l'option intitulée “Mise à jour du pilote de périphér ique (Windows Me)”. fenêtre de propriétés pour votre scanner 6 Las'affiche à l'écran. Si "Ce périphérique fonctionne correctement " apparaît sous “Etat du périphérique” dans l'onglet Général, cela veut dire que le pilote de périphér ique pour votre scanner est installé et fonctionne normalement. Si vous voyez appar aître un message tel que“Les pilotes de ce périphérique ne sont pas installés", passez à l'option “Mise à jour du pilote de périphérique (Windows Me)”. 35 Mise à jour du pilote de périphérique (Windows Me) le Gestionnaire de pér iphérique de dialogue de l'Assistant de Mise à 1 Ouvrez 4 Lajourboîte comme expliqué dans les étapes 1–3 de “Condu pilote de périphérique s'affiche. Tout firmation de l'installation correcte du pilote de périphérique (Windows Me).” scanner figure dans la liste “Périphéri2 Siquesvotreinconnus” ou “Autres périphériques” ou qu'il apparaît près d'un “?” “!” ou “x,” doublecliquez sur l'icône du scanner pour ouvrir la fenêtre de propriétés de ce périphérique . en maintenant la touche majuscule enfoncée pour empêcher que l'utilitaire d'installation démarre automatiquement, insérez le CD de Nikon Scan 3.1 dans le lecteur de CD-ROM. (Si la boîte de dialogue de Bienvenue apparaît lorsque le CD est inséré dans le lecteur, cliquez sur Quitter et procédez à l'installation du pilote). l'onglet du pilote et cliquez sur Met3 Ouvrez tre le pilote à jour…. vous demandera de choisir parmi une 5 L'assistant liste de pilotes ; choisissez le pilote dont le chemin d'accès se termine par "8000EDME.INF" et cliquez sur Suivant. de Mise à jour du Pilote de Péri6 L'assistant phérique annonce qu'il a trouvé les pilotes pour votre scanner ; cliquez sur Terminer pour sortir de l'assistant. S'il vous est demandé de redémarrer votre ordinateur, cliquez sur Oui pour redémarrer Windows. 36 Confirmation de l'installation correcte du pilote de périphérique (Windows 2000) que le scanner est connecté à la liste pour votre scanner. Si 1 Assurez-vous 5 Double-cliquez votre ordinateur et qu'il est allumé. celui-ci n'est pas listé en tant que périphérique d'image, passez à l'option intitulée “Mise à jour le menu Démarrer, sélectionnez Padu pilote de périphér ique (Windows 2000)”. 2 Dans ramètres > Panneau de configuration. Double-cliquez sur l'icône Système dans la fenêtre de propriétés pour votre scanner 6 Las'affiche fenêtre qui s'affiche. à l'écran. Si "Ce périphérique fonctionne correctement " apparaît sous “Etat du boîte de dialogue de Propriétés du système périphérique” dans l'onglet Général, cela veut 3Laappar aît à l'écran. Ouvrez l'onglet Matériel et cliquez sur le bouton Gestionnaire de périphérique…. dire que le pilote de périphér ique pour votre scanner est installé et fonctionne normalement. Si vous voyez appar aître un message tel que “Ce périphérique ne fonctionne pas normalement", passez à l'option “Mise à jour du pilote de périphérique (Windows 2000)”. scanner Nikon doit figurer dans la liste 4 Votre en tant que périphérique d'image. Si un objet “Périphérique d'image” apparaît à l'écran, cliquez sur le signe “+” situé à côté pour visualiser une liste de pér iphériques d'image. 37 Mise à jour du pilote de périphérique (Windows 2000) le Gestionnaire de pér iphérique Rechercher un pilote appro1 Ouvrez 5 Sélectionnez comme expliqué dans les étapes 1–3 de “Conprié pour mon périphérique [recomfirmation de l'installation correcte du pilote de périphérique (Windows 2000)”. mandé] et cliquez sur Suivant. scanner figure dans la liste “Périphéri2 Siquesvotreinconnus” ou “Autres périphériques” ou qu'il apparaît près d'un “?” “!” ou “x,” doublecliquez sur l'icône du scanner pour ouvrir la fenêtre de propriétés de ce périphérique . l'onglet du pilote et cliquez sur Met3 Ouvrez tre à jour pilote…. le CD de Nikon Scan 3.1 dans le lec6 Insérez teur de CD-ROM (si la boîte de dialogue de Bienvenue quand le CD est inséré dans le lecteur, cliquez sur Quitter et procédez à l'installation du pilote). Suivez les instructions fournies dans les étapes 11-5 à 11-10 du paragraphe intitulé "Enregistrement du 8000 ED sous Windows 2000" pour spécifier l'emplacement du pilote de périphérique. vous voyez apparaître un message in7 Lorsque diquant que l'installation du pilote est termide dialogue Bienvenue sur l'Assistant 4 Lade boîte Mise à jour du pilote de périphérique s'affiche. Cliquez sur Suivant. 38 née, cliquez sur Terminer pour sortir de l'assistant. S'il vous est demandé de redémarrer votre ordinateur, cliquez sur Oui pour redémarrer Windows. Etape 12 : Numérisation Numérisation de films négatifs et positifs de 35 mm Cette étape vous présente les procédures de numérisation de base. Si vous désirez de plus amples explications sur la numérisation des images à l'aide de Nikon Scan, veuillez vous référer au Manuel du Logiciel de Nikon Scan. Nikon Scan peut être utilisé pour numériser des images dans des applications hôtes tier s telles que Adobe Photoshop, ou en tant qu'application " autonome " pour numériser des images et les sauvegarder sur le disque dur. Les procédures suivantes supposent que Nikon Scan soit utilisé en tant qu'application autonome. Pour démarrer Nikon Scan à partir d'une autre application : Windows : Sélectionnez Nikon Scan en tant que source TWAIN dans la liste de sources d'“acquisition” ou d'“import” . Macintosh : Avant de démarrer l'application, il vous faut tout d'abord copier le plug-in de Nikon Scan 3.1 sur le dossier dans le dossier des plug-ins de l'application (consultez le manuel d'application pour de plus amples explications). Vous pouvez sélectionner le plug-in dans la liste de sources d'“acquisition” ou d'“impor t” . Important Dès le démarr age de Nikon Scan, le témoin DEL du scanner se met à clignoter et il se peut que l'affichage de la fenêtre Nikon Scan prenne quelques secondes. Cela fait partie d'une procédure d'initialisation normale et n'indique en aucun cas un mauvais fonctionnement du logiciel. 39 12-1 Pour utiliser Nikon Scan en tant qu'application “autonome” : Windows Cliquez sur le bouton Démarrer et sélectionnez Nikon Scan 3.1 dans Programmes > Nikon Scan 3.1. Macintosh Ouvrez le dossier sur lequel vous avez installé Nikon Scan (l'emplacement par défaut se trouve dans le chemin d'accès Logiciel Nikon : Nikon Scan 3.1 sur le disque de démarrage) et double-cliquez sur l'icône de Nikon Scan 3.1. 12-2 Placez le film dans le por te-film. Le type de film pouvant être utilisé dépend du porte-film dont vous disposez. Le processus de numérisation à l'aide du por te-film en bande FH-835S fourni avec votre scanner est illustré dans cette section. Pour de plus amples explications sur l'insertion du film dans le porte-film, référez-vous à la section intitulée "Références : Por te-films" ( 68). 40 12-3 Après vous être assuré que le témoin DEL est figé et que le couvercle coulissant à l'avant du scanner est entièrement ouvert, glissez un porte-film dans la fente prévue à cet effet à l'avant du scanner comme illustré ci-dessous, avec le guide d'insertion orienté vers le haut et pointant en direction du scanner. N'insérez-pas le porte-film de travers. Une fois que le por te-film est inséré jusqu'aux rails de guidage, le mécanisme de chargement du scanner et le por te-film seront chargés automatiquement dans le scanner. Enlevez vos mains du porte-film dès le début du chargement. Guide d'insertion Le chargement s'arrête lorsque le porte-film est en position de numérisation. Attention Il est impossible d'insérer un porte-film dans le scanner lorsque le couvercle coulissant n'est pas ouvert entièrement. Lorsque vous insérez un por te-film dans le scanner, n'exercez pas de pression. Lors de son insertion, le scanner prépare le mécanisme de chargement. Le retrait du porte-film ou l'interruption du chargement peuvent entraîner des erreurs de numérisation. Ne tentez pas de retirer de force le porte-film pendant et après le chargement. Lorsque vous éjectez le porte-film, utilisez systématiquement le bouton à l'avant du scanner ou le bouton d'éjection de la fenêtre de numérisation de Nikon Scan. Si le porte-film ne se charge pas automatiquement lors de son insertion, retirez le porte-film et essayez de nouveau. Avant l'inser tion, enlevez toute la poussière et les peluches avec un pinceau soufflant. 41 12-4 Choisissez le type de film à numériser dans le menu de type de supports Nikon Scan. 12-5 Choisissez un modèle colorimétrique dans le menu de modèles colorimétriques. RVB calibré est le meilleur choix dans la plupart des circonstances. L'option Ech. gris est destinée à la numérisation de films en noir et blanc (monochrome), tandis que le modèle CMJN est prévu pour les professionnels souhaitant créer un fichier prêt à être imprimé sur une imprimante en quadrichromie industrielle. Pge Pour de plus amples informations sur : 39 42 La numérisation 12-6 A moins que vous n'utilisiez le porte-film rotatif avec un couvercle de verre (vendu séparément), vous pouvez choisir les vues à numériser dans le menu des miniatures. Cliquez sur l'onglet du menu des miniatures pour ouvrir ce menu. Onglet du menu miniature Par défaut, les vues ne sont identifiées que par numéro. Pour visualiser une miniature de chaque vue, cliquez sur le bouton . L'icône du bouton se transformera en ; cliquez de nouveau sur le bouton pour retourner à un affichage du nombre de vues. Cliquer ici pour afficher et cacher les miniatures 43 Si le menu de miniatures est trop petit pour afficher toutes les vues d'un seul coup, vous pouvez l'agrandir en faisant glisser le coin droit inférieur ou en utilisant le taquet de défilement pour visualiser les vues qui ne cadrent pas dans le menu. Taquet de défilement Faites glisser ici pour agrandir la zone de miniature La vue à numériser peut être sélectionnée en cliquant sur le nombre de la vue ou la miniature correspondant(e). Si vous souhaitez sélectionner plusieurs vues, cliquez sur chaque vue en maintenant la touche Ctrl (Windows) ou la touche de contrôle (Macintosh), ou en maintenant enfoncée la touche majuscule tout en cliquant sur deux images pour sélectionner les deux images ainsi que toutes les vues entre elles. Miniature sélectionnée 44 12-7 Cliquez sur le bouton Aperçu pour créer un aperçu de l'image à numériser. Vous pouvez également en créer un en cliquant sur la vue de votre choix dans le menu miniature. L'aperçu s'affiche dans la zone d'aperçu. 45 12-8 Les étapes 12-9 jusqu'à 12-13 se rapportent à la “Caisse d'outils”. Option inédite de Nikon Scan 3.1, la Caisse d'outils, comporte une série de palettes d'outils, dont chacune contient un affichage d'informations ou des commandes destinées à une tâche spécifique . Si elle n'est pas déjà ouverte sur le bureau, vous pouvez l'ouvrir en cliquant sur le bouton Outils dans la fenêtre de numérisation et en sélectionnant la Palette d'outils 1 dans le menu qui apparaît à l'écran. Pour ouvrir une palette d'outils dans la Caisse d'outils, cliquez sur le triangle à gauche du titre de la palette. Palette d'outils 1 Pge Pour de plus amples informations sur : 40 46 La caisse d'outils 12-9 Si nécessaire, vous pouvez faire pivoter ou faire basculer la miniature. Pour cela, cliquez sur le triangle sur le coin gauche supérieur de la Palette d'outils de présentation dans la Caisse d'Outils pour afficher cette palette. Cliquez Vous pouvez faire pivoter ou faire basculer l'image située dans la zone de prévisualisation à l'aide des quatre boutons suivants : permet de faire tourner l'image de quatrevingt dix degrés vers la droite permet de faire tourner l'image de quatrevingt dix degrés vers la gauche Fait basculer l'image horizontalement Fait basculer l'image verticalement Tout basculement ou toute rotation effectués sur l'image se reflètent dans l'orientation de la lettre “R” dans la palette d'outils de présentation. Pge Pour de plus amples informations sur : 43 La palette d'outils de présentation 47 12-10 Si vous le désirez, vous pouvez traiter l'image numériquement pour la débarrasser de la poussière et de rayures ou réduire les effets d'atténuation des couleurs ou ceux du grain du film. Ouvrez pour cela la palette Digital ICE Cubed en cliquant sur le triangle dans le coin gauche supérieur. Cliquer Pour enlever la poussière et les rayures de l'image, cochez la case Activer Digital ICE et sélectionnez Normal ou Fine dans le menu Digital ICE menu. Le paramètre Fine peut s'utiliser pour enlever les rayures très fines ou de la poussière à peine visible, bien que cela risque parfois de réduire la netteté de l'image. Pour restaurer les couleurs atténuées ou réduire les effets du grain du film, cochez tout d'abord la case Activer Post-traitement. Les couleurs atténuées peuvent être restaurées en réglant le niveau Digital ROC. Vous pouvez tr aiter l'image pour réduire le grain à l'aide du taquet Digital GEM. Déplacer les niveaux vers la droite augmente les effets du Digital ICE 3 . Pour visualiser les effets de Digital ROC ou de Digital GEM sur la miniature , cliquez sur le bouton Redessiner. Important En raison de la complexité du traitement utilisé, l'exécution des opérations de Digital ICE 3 nécessite davantage de temps. Le temps requis est déterminé d'une part par la puissance de traitement de votre ordinateur et d'autre part par la taille de l'image. Pge Pour de plus amples informations sur : 51 48 Digital ICE3 12-11 Choisissez la zone à numériser en faisant glisser la souris sur l'image dans la zone de prévisualisation. Zone sélectionnée (“cadrage”) Faites glisser la souris La taille du cadrage peut être modifiée en faisant glisser ses limites. Pour changer la position du cadr age, placez le curseur dans la zone sélectionnée et faites-le glisser à un autre endroit de l'image. 49 12-12 A l'aide des outils de la palette de Cadrage, spécifiez la résolution et la taille dans lesquelles l'image sera imprimée ou affichée sur le moniteur après la numérisation (taille et résolution de “sortie”). Ouvrez la palette de Cadrage en cliquant sur le triangle sur le coin gauche supérieur. Cliquez La palette de Cadrage comporte les trois options suivantes permettant de déterminer la taille : Conserver ce cadrage, Garder cette taille de sortie et Conserver cette taille de fichier. Zones de texte de la taille de sortie Menu des unités de sortie Zone de texte de la taille du fichier Zone de texte de résolution Pge Pour de plus amples informations sur : 46 50 La palette de cadrage Curseur d'échelle (niveau) Menu de résolution de sortie • Option Conserver ce cadrage Choisissez l'option Conserver ce cadrage quand vous désirez sélectionner une zone précise à numériser à l'aide de la souris, et ajuster ensuite la taille et la résolution de sortie selon la manière dont l'image sera utilisée. Saisissez une valeur de résolution adaptée au périphérique sur lequel l'image sera imprimée ou affichée dans la zone de texte Résolution, ou sélectionnez une résolution qui correspond au périphérique parmi les options figurant dans le menu de résolution de sortie . Vous pouvez choisir les unités de la taille de sortie dans le menu des unités de sor tie et saisir une valeur pour la Largeur ou la Hauteur dans les zones de textes réservées à la taille de sor tie. L'autre dimension sera réglée automatiquement pour conserver le cadrage sélectionné dans la zone de prévisualisation. • Option Garder cette taille de sortie Choisissez cette option lorsque vous voulez sélectionner la zone générale à numériser à l'aide de la souris, et spécifier ensuite les dimensions exactes de l'image pour cadrer cette dernière dans l'espace prédéterminé, comme par exemple dans un magazine ou sur une page Web. Suivez les instructions fournies dans le paragraphe précédent pour sélectionner la résolution ainsi que les unités de sortie, puis saisissez les valeurs souhaitées pour la Largeur et la Hauteur dans les zones de texte de la taille de sortie . Le cadrage sélectionné dans la zone d'aperçu se règlera automatiquement pour conserver le cadrage à ces proportions. • Option Conserver cette taille de fichier Choisissez cette option si vous désirez sélectionner la zone générale à numériser à l'aide de la souris et spécifier ensuite la taille exacte du fichier de l'image finale, comme par exemple pour conserver les fichiers à une taille minimale dans le but d'un stockage ou d'un transfert électronique, ou encore parce que l'on vous a demandé un fichier d'une taille particulière. Saisissez une valeur pour la taille du fichier dans la zone de texte et sélectionnez les unités de taille d'image dans le menu à droite de cette zone. 51 12-13 Si vous le souhaitez, vous pouvez régler la couleur, le contraste, la netteté ainsi que la qualité d'image à l'aide des palettes d'outils suivantes : Courbes La palette des courbes permet de régler la balance des couleurs et le contraste dans des parties spécifiques de la palette de couleurs.Vous pouvez par exemple améliorer des détails des parties sombres de l'image (ombres), éclaircir les mi-teintes et faire ressortir des détails dans les hautes lumières. Les changements peuvent être affectés à tous les composants ou seulement une certaine partie d'entre eux (canaux). La balance des couleurs La palette de balance des couleurs peut s'utiliser pour régler la luminosité, le contraste ou la balance des couleur s de la gamme entière de couleurs. L'éditeur LCH Vous pouvez vous servir de l'éditeur LCH pour régler la luminosité et le contraste de certaines parties de la gamme de couleurs, éditer la chrominance pour modifier la saturation des couleurs, ou leur caractère "vif" et changer un jeu de teintes (ou couleurs) sur l'image en une couleur différente. Accentuation des contours Les outils de la palette Accentuation des contours permettent d'accentuer les contours, soit dans toute l'image ou seulement là où cer taines couleurs prédominent. Pour ouvrir l'une des palettes ci-dessus, cliquez sur le triangle sur son coin gauche supérieur. Cliquez Pge Pour de plus amples informations sur : 52 63 76 Les courbes La balance des couleurs 78 L'éditeur LCH 85 L'accentuation des couleurs Pour visualiser les effets de tout changement appor tés et les comparer avec l'original, utilisez les onglets Images traitées et Images originales dans la zone de prévisualisation pour passer de l'image traitée à celle originale et inversement. L'image qui s'affiche lor sque vous cliquez sur le bouton Numérisation pour ouvrir l'image dans l'application hôte sera identique à celle dans l'onglet Images traitées. Lorsque vous utilisez Nikon Scan en application autonome, vous pouvez vous servir des raccourcis clavier Ctrl-T (Windows) ou -T (Macintosh) pour passer entre les onglets Images Traitées et Images Naturelles. 53 12-14 Pour numériser l'image, cliquez sur le bouton Numériser. L'image numérisée s'ouvrira dans une fenêtre d'image séparée, où elle peut être alors sauvegardée sur disque. Macintosh Windows Les images peuvent être sauvegardées ou ré-ouvertes pour être modifiées dans une autre application, telle que Photoshop. 54 12-15 Pour numériser d'autres images, cliquez sur la fenêtre de numér isation pour l'activer. Si vous l'avez refermée, vous pouvez la réouvrir en sélectionnant l'option Ouvrir Source TWAIN dans le menu Fichier (Windows) ou en choisissant le scanner parmi les périphériques figur ant dans le sous-menu Outils sous le menu Nikon Scan. Si vous vous servez de Nikon Scan en tant que source TWAIN ou plug-in d'acquisition pour une application tiers telle que Adobe Photoshop, vous pouvez réouvrir la fenêtre de numérisation en sélectionnant Nikon Scan dans la liste d'applications des sources d'impor t ou d'acquisition. Une fois la fenêtre réouverte, vous pouvez numériser un nouveau cadrage comme indiqué dans les étapes 12-5 à 12-14. Le porte-film peut être éjecté, un nouveau film inséré et prévisualisé. Pour éjecter le porte-film, appuyez sur le bouton d'éjection à l'avant du scanner, ou cliquez sur le bouton d'éjection dans la fenêtre de numérisation. Bouton d'éjection Important Le porte-film est éjecté automatiquement si vous éteignez ou réallumez le scanner. Attention Ne touchez en aucun cas le porte-film lors de son éjection du scanner. Attendez qu'il soit totalement éjecté pour le retirer du scanner. Le porte-film n'est pas éjecté si le bouton d'éjection de la fenêtre de numérisation est cliqué, lorsque le couvercle coulissant à l'avant du scanner est entièrement ouvert. Ouvrez entièrement le couvercle de la fente avant de cliquer sur le bouton d'éjection. 55 12-16 Dès que vous avez fini la numérisation, quittez Nikon Scan en sélectionnant Quitter (Windows) or Terminer (Macintosh) dans le menu Fichier (si vous utilisez Nikon Scan en source TWAIN ou plugin d'acquisition pour une autre application, fermez la fenêtre d'application en cliquant sur la case de fermeture) et suivez les instructions ci-dessous pour éteindre le scanner. 1. Retirez le porte-film du scanner (voir Etape 12-15). 2. Refermez le couvercle coulissant. 3. Après avoir vérifié que le témoin DEL est figé, appuyez sur le commutateur marche/arrêt pour éteindre le scanner. Le témoin lumineux clignote Le témoin lumineux reste allumé en permanence Important Lorsque vous utilisez le 8000 ED avec un ordinateur exécutant Windows 98 SE ou Windows Me , il vous faudra enlever le scanner du système d'exploitation avant de l'éteindre. Cliquez pour cela sur l'icône "Débrancher ou Ejecter Matériel" dans la barre de tâches à l'aide du bouton gauche de la souris et sélectionnez Arrêter Périphérique SBP2 IEEE 1394 SUPER COOLSCAN 8000 ED Nikon dans le menu qui s'affiche. Lor sque le message indiquant que le scanner peut être enlevé en toute sécurité du système apparaît, cliquez sur OK et éteignez le scanner. L'ordinateur reconnaîtra automatiquement le scanner la prochaine fois que vous allumerez ce dernier. Si vous ne pouvez pas enlever le scanner du système avant de déconnecter cet appareil et de l'éteindre, le message d'erreur indiqué ci-dessous s'affichera. Cliquez alors sur OK pour faire disparaître ce message de l'écran. 56 Référence rapide de Nikon Scan Ce chapitre fournit un guide rapide à travers la pièce maîtresse de l'interface de Nikon Scan, la fenêtre de numérisation. Pour de plus amples informations relatives à l'installation et à l'utilisation de Nikon Scan, consultez le Manuel du Logiciel de Nikon Scan (sur CD). 57 La fenêtre de numérisation : Vue d'ensemble F A H G B C 58 D E I A Zone de commandes Contient les commandes d'aperçu et de numérisation les plus fréquemment utilisées. B Panneau d'information Indique les informations relatives aux paramètres de numérisation en cours. C Bouton d'aperçu Cliquez sur ce bouton pour avoir un aperçu de la vue à numériser. L'aperçu montre l'apparence de l'image quand elle sera numérisée. D Bouton de numérisation Cliquez sur ce bouton pour numériser la partie de l'image sélectionnée dans l'application hôte. E Aide interactive Dispense une brève astuce sur la commande sous le curseur de la souris. F Onglet du menu miniature Cliquez dessus pour sélectionner les vues à numériser à partir d'un film comprenant des vues multiples. G Zone de prévisualisation C'est dans cette zone que l'aperçu de l'image est affichée. H Caisse d'outils Cette caisse contient des outils permettant de : • régler l'orientation de l'image et choisir la partie à numériser • contrôler les dimensions physiques et la taille du fichier de l'image lorsque celui est ouvert dans l'application hôte • améliorer la couleur, le contraste et la netteté de l'image • enlever les effets de rayures, de poussière, de décoloration et du grain de film • contrôler les paramètres du scanner I Fenêtre d'avancement de la numérisation Indique les actions effectuées et fournit un journal des tâches automatisées. 59 La zone de contrôle Le bouton d'éjection Bouton de mise au point automatique Ejecte le porte-film du scanner. Cliquez sur ce bouton pour concentrer le scanner sur le centre de l'image, ou cliquez sur la commande (Windows) ou sur l'option (Macintosh) pour sélectionner une nouvelle zone de mise au point. Bouton d'auto-exposition Les boutons de zoom Avant de pouvoir numériser, le scanner a besoin de rassembler des informations sur l'image afin de régler l'exposition pour obtenir un résultat optimal. Cliquez sur ce bouton pour régler l'exposition. bouton pour effectuer un zoom Cliquez sur avant sur le cadrage en cours, en l'agrandissant pour qu'il remplisse la zone de prévisualisation. Cliquez sur bouton pour effectuer un zoom arrière. Le menu de paramètres Menu du modèle colorimétrique Grâce aux options de ce menu, vous pouvez rétablir les paramètres par défaut du scanner, ou sauvegarder les paramètres par défaut convenant à certaines conditions de numérisation et les rappeler quand vous le souhaitez. Sélectionnez le modèle color imétrique selon les capacités de votre logiciel d'édition d'images et en fonction du but d'utilisation de l'image, c'est à dire en vue d'une impression sur une presse en quadrichromie commerciale ou d'un affichage sur un moniteur. 60 La zone de contrôle Type de support menu 1 Type de support menu 2 Lors de l'utilisation des porte-films de for mat moyen FH-869S ou FH-869G optionnel, choisissez un paramètre qui correspond aux suppor ts du scanner ( 6 x 4,5, 6 x 6,6, 6 x 7,6 x 8,6 x 9, etc.) Réglez les paramètres du scanner afin qu'ils correspondent aux supports de l'appareil. Les boutons de la fenêtre • Préf: cliquez dessus pour ouvrir la boîte de dialogue de préférences • Aide: cliquez dessus pour ouvrir le fichier d'aide de Nikon Scan • Outils:permet d'ouvrir la Caisse d'Outils ou la fenêtre d'avancement de numérisation 61 Le panneau d'informations Orientation Dimensions/Taille du fichier Indique l'orientation de la miniature par rappor t à l'image originale, en reflétant tout basculement ou rotations effectués. Donne la hauteur et la largeur du cadrage en cours en pixels, ainsi que la taille du fichier qui en résultera si le cadrage est numér isé à la taille et à la résolution de sortie en cours. Amélioration de l'image Suppléments du scanner Indique si les fonctions Digital ICE 3 et de gain analogique sont en vigueur. N'oubliez pas que vous ne devez utiliser Digital ICE 3 que lorsque nécessaire, car l'activation de cette fonction peut faire croître considérablement le temps de numérisation. Indique la quantification binaire en cours (qui déter mine le nombre maximal de couleurs de l'image) et si la numérisation multi-échantillonnage (4000 ED) est en vigueur et le mode de numérisation sélectionné (passage unique ou triple). Les valeurs des couleurs Fournit les valeurs de la couleur du pixel sous le curseur dans l'onglet Images Naturelles (rangée supérieure) ou l'onglet d'Images Traitées (rangée inférieure). 62 Le bouton de prévisualisation Le bouton de numérisation Cliquer sur ce bouton permet d'afficher un aperçu de l'image à numériser (lorsque plusieurs vues sont sélectionnées dans le menu miniature, une prévisualisation est effectuée pour chaque vue). Vous devez créer une nouvelle prévisualisation après avoir modifié le type de support ou utiliser les boutons de zoom. Permet de numériser l'image et de l'ouvr ir dans l'application hôte (lorsque plusieurs vues sont sélectionnées dans le menu miniature, chacune d'entre elles est numérisée et ouverte dans une fenêtre séparée). L'onglet du menu miniature Cliquer sur cet onglet permet d'ouvrir le menu miniature à partir duquel vous pouvez sélectionner la vue à numériser en cliquant sur le numéro de vue correspondant. Pour visualiser les vues en miniatures, cliquez sur bouton.Vous pouvez sélectionner plusieurs vues en cliquant sur chaque vue à la fois tout en maintenant enfoncée la touche de contrôle (Windows) ou celle de commande (Macintosh), ou encore la touche majuscule tout en cliquant sur deux vues pour sélectionner les deux vues en question et toutes celles se trouvant entre elles. Les onglets Images Naturelles /Images Traitées Ces onglets permettent d'établir une comparaison rapide “avant et après” en montrant les effets de tout changement appor té à l'image à l'aide des outils de la Caisse d'Outils. L'onglet Images naturelles montre l'apparence de l'image avant d'être traitée tandis que l'onglet Images traitées montre l'image lors de sa numérisation aux paramètres en cour s. 63 La caisse d'outils Outils de présentation Information Utilisez ces outils pour sélectionner la partie de l'image à numériser (le "cadr age") et pour faire pivoter et basculer l'image avant sa numérisation. Il vous est possible également de choisir une nouvelle zone de mise au point et de faire défiler les images qui ont été ouvertes dans Nikon Scan après la numérisation. Indique la hauteur et la largeur du cadrage en cours et ses coordonnées sur son coin supérieur gauche. La valeur de la couleur indique la couleur du pixel sous le curseur avant et après le traitement de l'image. Découper Courbes Cette option sert à régler la résolution et la taille de l'image selon le périphérique de sor tie (imprimante ou moniteur) sur laquelle l'image sera affichée. Il s'agit de l'un des trois outils d'édition couleur offert par Nikon Scan. L'outil de courbes est utile lorsqu'il faut régler le contr aste et modifier la balance des couleur s sur une partie bien précise de la gamme de couleurs (ombres, mi-teintes ou hautes lumières). Balance des couleurs Editeur LAB Utilisez les outils de la balance des couleurs pour régler la luminosité, le contraste et la balance des couleurs affectant toute l'image. A l'instar de l'outil des courbes, l'éditeur LAB peut s'utiliser pour régler la luminosité et le contraste des ombres, des mi-teintes et des hautes lumières. Il incorpore également des éditeurs de teintes et de chrominance , qui offrent des outils extrêmement flexibles pour régler la couleur. 64 La caisse d'outils (suite) Masque flou Digital ICE Cubed Cet outil augmente la netteté de l'image en rendant ses bords plus distincts, soit sur l'image entière soit sur des zones où des couleurs bien précises prédominent. Trois outils sont disponibles : • Digital ICE: réduit les effets dûs à la poussière et aux rayures • Digital ROC: restaure les couleurs perdues en r aison d'une décoloration Gain analogique A l'aide de cet outil, vous pouvez régler les couleurs en modifiant directement l'indice de luminance pour chacun des éléments colorés dans la source lumineuse du scanner. • Digital GEM:réduit les effets dûs au grain du film Suppléments au scanneur Ces outils vous permettent de contrôler des caractéristiques spécifiques de votre scanner. 65 La fenêtre d'avancement de la numérisation Cette fenêtre indique l'avancement des opérations de prévisualisation et de numérisation. La tâche en cours peut être annulée en cliquant sur le bouton Stop. Les tâches n'ayant pas encore été exécutées figurent dans l'onglet de File d'attente et peuvent être annulées en sélectionnant la tâche en question et en cliquant sur l'icône. Lors de l'exécution de plusieurs numérisations, (en lots), les tâches effectuées apparaissent dans l'onglet Journal. 66 Références Porte-films Entretien Détection de pannes Caractéristiques techniques Ce chapitre vous fournit des informations sur : • L'utilisation des por te-films fournis avec votre scanner • L'utilisation des por te-films optionnels • Il vous indique que faire lorsque votre scanner ne numérise pas • l'entretien de votre scanner • les caractéristiques techniques du scanner, des porte-films et des accessoires optionnels 67 Porte-films Utilisation des porte-films Cette section explique comment utiliser les porte-films fournis avec votre scanner ainsi que ceux optionnels. Porte-films fournis avec votre scanner Trois porte-films destinés à trois types de films différents sont fournis avec votre scanner. Lors de la numérisation Utilisation Film en bande 35 mm de une à six vues Porte-film FH-835S pour film en bande de 35 mm Vous pouvez utiliser le FH-835S pour numériser deux films en bande de six vues maxim um. Diapositives 35 mm Porte-diapositive FH-835M pour diapositives 35 mm Vous pouvez utiliser le FH-835M pour numériser jusqu'à 5 diapositives en même temps. Porte-film FH-869S pour film Brownie Films en bande de format moyen Vous pouvez utiliser le FH-869S pour numériser des films en bandes de (120/220) 120/220 ou 59 x 82 mm destinés à des microscopes électroniques. 68 Utilisation du porte-film FH-835S pour film en bande de 35 mm Le porte-film FH-835S s'utilise lors de la numér isation de films 35 mm de 6 vues maximum. Il est possible de placer deux films en bande en même temps sur le porte-film. Lors de la numérisation d'un seul film en bande, ou de deux films en bande de longueur différente, utilisez le cache (de masquage) pour masquer les ouvertures inutilisées du porte-film. Cache (de masquage) En orientant le porte-film de telle manière à ce que le rail d'insertion soit à gauche, placez vos doigts dans les trous de la partie inférieure du porte-film pour débloquer les crochets qui retiennent le couvercle supérieur, et ouvrez le por te-film. Guide d'insertion Couvercle supérieur Crochets (× 2) 69 Placez le film que vous souhaitez numériser dans le por te-film, avec la surface d'émulsion mate vers le bas (la partie brillante vers le haut) et les vues alignées de telle manière à ce qu'elles cadrent avec les ouvertures du porte-film. Ouverture Partie inférieure Attention Utilisez un seul type de film à la fois . Ne placez pas de film négatif et positif dans le porte-film en même temps. Pour éviter de déteriorer le film, utilisez un pinceau soufflant pour enlever la poussière du film et du porte-film. Laisser de la poussière, des peluches et un autre corps étranger sur le film ou sur le porte-film au cours de la numérisation risque de réduire la qualité de l'image ou de déteriorer le film. 70 Les ouvertures du couvercle supérieur permettent d'ajuster la position du film avant de refermer le couvercle. A l'aide de ces ouvertures, introduisez un objet pointu, tel qu'un stylo, dans les perforations du film et réglez la position du film de manière à ce que les vues s'alignent avec les ouvertures du porte-film. Perforations Ouvertures Refermez le couvercle supér ieur de manière à ce que les ergots de verrouillage se mettent en place. Les miniatures s'affichent dans le menu des miniatures de la fenêtre de numérisation selon l'ordre cidessous. Direction d'insertion Attention Lorsque vous positionnez le film, prenez garde à ne pas endommager ses perforations. N'essayez pas de régler la position du film lorsque le porte-film est verrouillé. Dans le cas contraire, vous risqueriez d'endommager le film. 71 Cache (de masquage) Lors de la numérisation de plusieurs films en bande en même temps, couvrez bien les ouvertures restées découvertes avec un cache. Assurez-vous de placer le film en bande sur le côté gauche et la bande masque du côté droit dans la direction d'insertion indiquée ci-dessous. Cache (de masquage) Dir ection d'insertion Lors de la numérisation de deux films en bande de longueur différente, couvrez les ouvertures restées découvertes en coupant un cache dans les longueurs appropriées et en la plaçant sur les ouvertures. Laisser les ouvertures telles quelles lors de la numérisation de films de longueur différente peut empêcher une reproduction fidèle des couleurs. Cache (de masquage) Lors de la numérisation de films en bande contenant moins de six vues mais de longueur égale, placez le film de manière à ce qu'il couvre les ouver tures à l'extrémité du porte-film qui sera inséré dans le scanner. Direction d'insertion Laisser les ouvertures à l'avant du por te-film découvertes peut empêcher une reproduction fidèle des couleurs. 72 Une fois la numérisation terminée, appuyez sur le bouton d'éjection à l'avant du scanner ou cliquez sur le bouton d'éjection dans la fenêtre de numérisation pour éjecter le porte-film. Retirez le porte-film et refermez le couvercle coulissant. Bouton d'éjection Couvercle coulissant Retrait du film Ouvrez le porte-film comme décrit ci-dessus et retirez le film. Insérez vos doigts dans les trous du porte-film et prenez le film par ses bords. Si les bords du film ne sont pas accessibles, faîtes basculer le porte-film de manière à ce que le film glisse jusqu'au bord de la dépression à l'extrémité inférieure du porte-film et retirez le film. Dépression Trous 73 Utilisation du porte-diapositive FH-835M pour diapositive 35 mm Le FH-835M peut s'utiliser pour numériser des diapositives 35 mm. Le porte-diapositive peut contenir jusqu'à cinq diapositives en même temps. Insérez les diapositives avec la surface d'émulsion vers le bas (la surface brillante vers le haut). Faites glisser les montures entre les rails, en les plaçant de telle manière à ce qu'elles correspondent aux ouvertures du porte-film. Arrêtez-vous lorsque la diapositive touche la base des agrafes. Guides de montage 74 Les miniatures sont affichées dans le menu des miniatures dans la fenêtre de numérisation en respectant l'ordre indiqué ci-dessous. Direction de l'insertion Attention L'épaisseur des montures doit être située entre 1-3,2 mm. Il est impossible d'utiliser d'autres montures. N'insérez pas les diapositives en forçant. Cela pourrait endommager les agrafes qui maintiennent en place les montures. Si vous rencontrez une résistance, essayez d'insérer les diapositives de manière légèrement oblique. Insérez bien les diapositives entre les guides. Le scanner risque de ne pas effectuer la mise au point correctement si les diapositives sont placées en haut des guides. Cela peut également endommager les agrafes qui maintiennent en place les montures. Veillez à ne pas laisser les diapositives dans le porte-diapositive pendant une longue période . Ceci pourrait déformer les agrafes qui maintiennent en place les montures. Pour éviter d'endommager le film, utilisez un pinceau soufflant pour enlever la poussière et les peluches du film et du porte-diapositive. Laisser de la poussière, des peluches et un autre corps étranger sur le film ou le porte-diapositive au cours de la numérisation peut réduire la qualité de l'image ou endommager le film. 75 Dès que la numérisation est terminée, appuyez sur le bouton d'éjection à l'avant du scanner ou cliquez sur le bouton d'éjection de la fenêtre de numérisation pour éjecter le porte-diapositive. Retirez le porte-diapositive et refermez le couvercle coulissant. Bouton d'éjection Couvercle coulissant 76 Retrait des diapositives du porte-diapositive Faites glisser les montures hors des agrafes qui les maintiennent en place. Attention Ne retirez pas de force les diapositives. Cela pourrait endommager les agrafes qui les maintiennent en place. Ne soulevez pas les diapositives avant de les avoir complètement retirées des agrafes. 77 Utilisation du porte-film FH-869S pour film Brownie Le FH-835M s'utilise pour numériser des films de for mat moyen (120/220) ou de 59 mm × 82 mm pour microscope électronique. Le nombre de vues pouvant être numérisées dépend du type de film utilisé : 6 × 4,5: jusqu'à quatre vues 6 × 9: jusqu'à trois vues 6 × 7–6 × 9: jusqu'à deux vues Insérez vos doigts dans les dépressions et débloquez les crochets, puis ouvrez la partie supérieure du porte-film. Attention N'utilisez qu'un type de film en même temps. Ne placez pas un film négatif et positif dans le porte-film en même temps. Placez bien l'extrémité du film contre l'arrêt. Laissez un espace entre le film et l'arrêt peut nuire à la reproduction fidèle des couleurs. Pour éviter d'endommager le film, utilisez un pinceau soufflant pour enlever la poussière et les peluches du film et du porte-diapositive. Laisser de la poussière, des peluc hes et autres corps étrangers sur le film ou le porte-film au cours de la numérisation peut réduire la qualité de l'image ou endommager le film. 78 Insérez le film avec la surface d'émulsion vers le bas (la surface brillante vers le haut), l'extrémité du film contre l'arrêt, puis abaissez la par tie supérieure du porte-film jusqu'à ce qu'elle se mette en place. Arrêt du film Les miniatures sont affichées dans le menu des miniatures de la fenêtre de numérisation dans l'ordre indiqué ci-dessous. Direction d'inser tion 79 Films avec courbures Suivez la procédure suivante pour aplanir un film de format moyen. 1. Faites tourner la vis de verrouillage dans la direction indiquée par la flèche. Verrou 2. Faites glisser la base amovible vers l'extérieur en poussant les agrafes légèrement avec vos doigts pour enlever les courbures du film. N'appliquez pas une force excessive, car ceci pourrait désaligner le film (pour éviter cela, appuyez sur la partie supérieure du film légèrement vers le bas avant de la faire glisser vers l'extér ieur). 3. Après avoir réglé la position de la base amovible , tour nez la vis de verrouillage dans le sens des aiguilles d'une montre pour la serrer. Les films ayant des courbures de plus de 10 mm ne peuvent être utilisés. Utilisez dans ce cas le portefilm optionnel avec couvercle en verre FH-869G pour film Brownie ou celui rotatif avec couvercle en verre FH-869GR. Ne laissez pas le film dans le porte-film pendant une longue période , car cela pourrait laisser des marques sur le film. 80 Une fois la numérisation terminée, appuyez sur le bouton d'éjection à l'avant du scanner ou cliquez sur le bouton d'éjection dans la fenêtre de numérisation pour éjecter le porte-film. Retirez le porte-film et fermez le couvercle coulissant. Bouton d'éjection Couvercle coulissant Retrait du film du porte-film Ouvrez le couvercle supérieur et retirez le film par le bord à l'arrière du porte-film. 81 Porte-films optionnels Cinq porte-films destinés à trois types de films différents sont vendus séparément. Lors de la numérisation Utilisation Diapositive de format moyen Porte-film FH-869M pour diapositive Brownie Vous pouvez utiliser le FH-869M pour numériser des diapositives 6 × 4,5 , 6 × 6,6 × 7 ou 6 × 9. Porte-film FH-869G avec couvercle de verre pour film en bande Brownie Films en bande de format moyen Vous pouvez utiliser le FH-869G pour numériser des films en bande de format moyen (120/220) ou de 59 mm × 82 mm pour microscope électronique. Films en bande de format moyen Film panoramique 82 Porte-film rotatif avec couvercle en verre FH-869GR pour film Brownie Vous pouvez utiliser le FH-869GR pour numériser des films en bandes de 120/220 ou 59 × 82 mm destinés à des microscopes électroniques ou des vues de films panoramiques 24 × 58 mm ou 24 × 65 mm. Lors de la numérisation Utilisation Films en bande 16 mm comportant jusqu'à vingt vues de longueur Porte-film FH-816 pour film 16 mm Vous pouvez utiliser le FH-816 pour numériser de un à trois films en bande de 16 mm comportant jusqu'à vingt vues de longueur. Lamelles microscopiques 26 mm × 76 mm contenant des prélèvements Porte-lamelle médical FH-8GI Vous pouvez utiliser le FH-8GI pour numériser jusqu'à trois lamelles de 26 mm × 76 mm contenant des prélèvements. 83 Utilisation du porte-diapositive FH-869M pour diapositive Brownie Le FH-869M s'utilise lors de la numérisation de diapositives de format moyen (Brownie). Il est possible de numériser jusqu'à deux diapositives, l'une de 6 × 4,5 ou de 6 × 6, l'autre de 6 × 7, 6 × 8, ou 6 × 9. Placez la diapositive de 6 × 4,5 ou de 6 × 6 à l'avant du porte-film, et celle de 6 × 9 à l'arr ière. Insérez les diapositives avec la surface d'émulsion vers le bas (surface d'émulsion vers le haut). Faites glisser les diapositives entre les rails, en les orientant de telle manière à ce qu'elles cadrent avec les ouvertures du porte-diapositive et ce jusqu'à ce qu'elles touchent la base des rails-guides. Guides de montures 84 Les miniatures s'affichent dans le menu des miniatures de la fenêtre de numérisation selon l'ordre cidessous. Direction d'insertion Attention Ne placez pas un film négatif et positif dans le porte-film en même temps. Pour éviter d'endommager le film, utilisez un pinceau soufflant pour enlever la poussière et les peluches du film et du porte-diapositive. Laisser de la poussière, des peluches et un autre corps étranger sur le film ou le porte-film au cours de la numérisation peut réduire la qualité de l'image ou endommager le film. L'épaisseur des montures doit se situer entre 1 - 3,2 mm. D'autres montures ne peuvent être utilisées. Ne retirez pas de force les diapositives. Ceci pourrait endommager les agrafes qui maintiennent les montures en place. Si vous rencontrez une résistance , essayez d'insérer les montures de manière légèrement oblique. Insérez bien les diapositives entre les guides. Le scanner risque de ne pas pouvoir effectuer une mise au point correcte si les diapositives sont placées en haut des guides. Insérer les diapositives sur le haut des guides peut également endommager les agrafes qui maintiennent les montures en place. 85 Une fois la numérisation terminée, appuyez sur le bouton d'éjection à l'avant du scanner ou cliquez sur le bouton d'éjection dans la fenêtre de numérisation pour éjecter le por te-film. Retirez le porte-film et refermez le couvercle coulissant. Bouton d'éjection Couvercle coulissant Retrait du film du porte-diapositive Retirez les diapositives des agrafes qui les maintiennent en place. Attention Ne laissez pas le film dans le porte-film pendant des périodes prolongées, car cela pourrait déformer les agrafes qui maintiennent les montures en place. Ne retirez pas de force les diapositives des agrafes. Cela pourrait endommager les agrafes, Soulevez les diapositives uniquement lorsque vous les avez sorties des agrafes. 86 Utilisation du porte-film FH-869G avec couvercle de verre pour film Brownie Le FH-869G s'utilise pour numériser des films de for mat moyen (120/220) ou de 59 mm × 82 mm pour microscope électronique. Le nombre de vues pouvant être numérisées dépendent du type de film utilisé : 6 × 4,5: jusqu'à quatre vues 6 × 6: jusqu'à trois vues 6 × 7–6 × 9: jusqu'à deux vues Faites glisser le bouton dans la direction indiquée ci-dessous et ouvrez le couvercle coulissant. Couvercle coulissant Bouton coulissant Attention N'utilisez qu'un type de film en même temps. Ne placez pas un film négatif et positif dans le porte-film en même temps. Alignez l'extrémité du film avec la ligne du film du porte-film. Laissez un espace entre le film et la ligne peut empêcher une reproduction fidèle des couleurs. Vous pouvez insérer plusieurs films en bande à 1 vue dans le porte-film en même temps, mais prenez garde à ne pas mélanger films négatifs et films positifs. Le verre de la par tie inférieure du porte-film a été traitée pour empêcher une interférence. Ne laissez pas des marques de doigt ou autre tache sur le verre. Pour éviter de détériorer le film, utilisez un pinceau soufflant pour enlever la poussière du film et du por tefilm. Laisser de la poussière, des peluches et autre corps étranger sur le film ou sur le porte-film au cours de la numérisation risque de réduire la qualité de l'image ou détériorer le film. Un anneau Newton risque d'apparaître lorsque le flm a été plié ou déformé d'une autre manière . Ceci peut être évité en plaçant un cache sous le film. 87 Cache (de masquage) Des anneaux Newton (modèle d'interférence radiale) risquent d'apparaître lors de la numérisation d'un film ayant été plié ou autrement déformé. Le cas échéant, fixez des languettes de protection sur la surface d'émulsion mate du film, toutes les deux images, à l'exception des deux premières et des deux dernières. Placez le film sur le haut du cache avec la surface de l'émulsion mate vers le bas. (La surface d'émulsion brillante vers le haut). Les languettes de protection peuvent être ré-utilisées. Film Languettes de protection Cache (de masquage) 88 Placez le film à numériser entre les guides pour film avec la surface d'émulsion vers le bas (la surface brillante vers le haut) et l'extrémité du film aligné sur la ligne du film. Guides pour film Ligne du film Refermez le couvercle jusqu'à ce que les ergots de verrouillage se mettent en place. Les images sont affichées dans le menu des miniatures de la fenêtre de numérisation dans l'ordre indiqué ci-dessous. Direction d'insertion 89 Une fois la numérisation terminée, appuyez sur le bouton d'éjection à l'avant du scanner ou cliquez sur le bouton d'éjection dans la fenêtre de numérisation pour éjecter le por te-film. Retirez le porte-film et refermez le couvercle coulissant. Bouton d'éjection Couvercle coulissant Retrait du film du porte-film Ouvrez le couvercle en verre et faites basculer le porte-film de manière à ce que le film glisse dans les dépressions de la partie inférieure, insérez vos doigts dans les dépressions et retirez le film. Dépression 90 Utilisation du porte-film FH-869GR rotatif avec couvercle de verre pour film Brownie Le FH-835GR peut s'utiliser pour numériser des films de format moyen (120/220), 59 mm × 82 mm pour microscope électronique, ou des films panoramiques 24 × 65. Le film peut être réglé à +/- 5° pour corriger l'angle de l'appareil photo. Vous pouvez numériser des films en bande compor tant plusieurs vues sans avoir à découper le film en bandes de une vue de longueur. Faites glisser le bouton dans la direction indiquée ci-dessous et ouvrez le couvercle supérieur. Couvercle coulissant Bouton coulissant Placez un cache qui correspond à la taille du film à numériser dans le por te-film, en alignant les trous du cache avec les broches de guidage du porte-film. Placez le film entre les r ails de guidage, avec la surface d'émulsion matte vers le bas (la surface brillante vers le haut). Alignez la vue à numériser avec l'ouverture du cache. Refermez le couvercle supérieur de manière à ce que les loquets se mettent en place. Broches de guidage Cache 91 Cache (de masquage) Lors de la numérisation de films à l'aide du FH-869GR, assurez-vous d'utiliser un masque qui convient au film à numériser et d'aligner la vue à numériser avec l'ouverture du cache. Lors de l'utilisation d'un film de 59 mm × 82 mm pour microscope électronique, il est nécessaire d'utiliser un cache 6 × 9. Broches de guidage Cache Ouverture 92 L'angle du film peut être réglé jusqu'à +/-5°. Desser rez la vis de verrouillage en la faisant tourner dans le sens contraire des aiguilles d'une montre et régler l'angle du film, en utilisant les marques à l'avant du porte-film pour vous guider (chaque marque est équivalente à 1°). Une fois le film réglé comme vous le souhaitez, faites tourner la vis de verrouillage dans le sens des aiguilles d'une montre pour la serrer. Indicateur d'angle Vis de verrouillage Attention Utilisez un seul type de film à la fois. Ne placez pas de film négatif et positif dans le porte-film en même temps. Utilisez un masque qui convient au type de film à numériser, car cela peut autrement affecter la reproduction fidèle des couleurs. Pour éviter de détériorer le film, utilisez un pinceau soufflant pour enlever la poussière du film et du por tefilm. Laisser de la poussière, des peluches et autre corps étranger sur le film ou sur le porte-film au cours de la numérisation risque de réduire la qualité de l'image ou détériorer le film. 93 Une fois la numérisation terminée, appuyez sur le bouton d'éjection à l'avant du scanner et cliquez sur le bouton d'éjection de la fenêtre de numérisation pour éjecter le porte-film. Refermez le por te-film ainsi que le couvercle coulissant. Bouton d'éjection Couvercle coulissant Retrait du film Ouvrez le couvercle en verre et insérez vos doigts dans les dépressions sur la partie inférieure du porte-film pour saisir le film par ses bords. Dépressions Attention Le verre de la partie inférieure du porte-film a été traité pour empêcher les interférences. Evitez de laisser des marques de doigts ou autre tache sur le verre. 94 Utilisation du porte-film FH-816 pour films en bande de 16 mm Le porte-film FH-816 s'utilise lor s de la numérisation de films 16 mm comportant jusqu'à 20 vues maximum. Il est possible de placer deux films en bande en même temps sur le por te-film. Insérez vos doigts dans les trous sur la par tie inférieure du porte-film pour débloquer les crochets tout en maintenant le couvercle supér ieur en place et ouvrez ensuite le porte-film. Couvercle supérieur Crochets (× 2) Placez le film à numériser entre les guides pour film avec la surface d'émulsion vers le bas (la surface brillante vers le haut) et les vues alignées avec les ouver tures de la partie inférieure du por te-film. Fermez la partie supérieure de manière à ce que les loquets se mettent en place. Attention Utilisez un seul type de film à la fois. Ne placez pas de film négatif et positif dans le porte-film en même temps. Pour éviter de détériorer le film, utilisez un pinceau soufflant pour enlever la poussière du film et du portefilm. Laisser de la poussière, des peluches et autre corps étranger sur le film ou sur le porte-film au cours de la numérisation risque de réduire la qualité de l'image ou détériorer le film. 95 Cache Lors de la numérisation d'un ou deux film (s) en bande, assurez-vous de recouvrir les ouvertures découvertes avec un cache. Cache Lors de la numérisation de deux ou trois films en bande de longueur différente, recouvrez les ouvertures en découpant un cache dans les longueurs appropriées et placez-la sur les ouvertures. Laisser les ouvertures découvertes lorsque vous numérisez un film de longueur différente peut empêcher une reproduction fidèle des couleurs. Cache 96 Cache (suite) Lors de la numérisation de trois films en bande comportant moins de vingt vues mais qui sont de longueur identique, placez le film de manière à ce qu'il couvre les ouvertures à l'extrémité du porte-film qui sera inséré dans le scanner. Direction d'insertion Laisser les ouvertures découvertes à l'extrémité du por te-film qui sera inséré dans le scanner peut empêcher une reproduction fidèle des couleurs. 97 Les miniatures sont affichées dans le menu des miniatures de la fenêtre de numérisation dans l'ordre indiqué ci-dessous. 41 42 • 3 24 45 2 23 1 44 22 43 21 • 4 25 • • 5 • • • • • • • • • • • • • • • • • • • • • • • • • • • • • • • • • • 60 • Direction d'insertion • 40 • • 20 Une fois la numérisation terminée, appuyez sur le bouton d'éjection à l'avant du scanner ou cliquez sur le bouton d'éjection de la fenêtre de numérisation pour éjecter le porte-film. Enlevez le porte-film et fermez le couvercle coulissant. Bouton d'éjection Couvercle coulissant 98 Retrait du film Ouvrez le porte-film comme décrit ci-dessus et retirez le film du porte-film. Insérez vos doigts dans les trous de la partie inférieure du por te-film et saisissez le film par les bords. S'ils ne sont pas accessibles, faites basculer le porte-film de manière à ce que le film glisse jusqu'au bord de la dépression à l'extrémité de la partie inférieure du por te-film. Dépression Trous 99 Utilisation du porte-lame médical FH-8GI Le FH-8GI s'utilise lors de la numérisation de lames microscopiques 26 mm × 76 mm contenant des prélèvements. Vous pouvez y placer jusqu'à trois lames en même temps. Les lames doivent être conformes aux caractéristiques suivantes : Epaisseur totale: 2 mm ou moins Dimensions (lame): 26 mm (largeur), 76 mm (longueur), 0,8 mm–1,5 mm (épaisseur) Dimensions (couvercle): 25 mm (largeur) ou moins, 60 mm (longueur) ou moins, 0,18 mm ou moins (épaisseur) Insérez les lames sous les agrafes. Elles doivent être insérées entre les guides, avec le couvercle vers le haut. Arrêtez-vous lorsque la lame touche la base des agrafes. Agrafes Attention N'insérez pas de force les lames. Ceci pourrait endommager les agrafes qui les maintiennent en place. Si vous rencontrez une résistance, essayez d'insérer les lames de manière légèrement oblique. Insérez bien les lames entre les guides. Le scanner risque de ne pas pouvoir effectuer une mise au point correcte si les lames sont placées sur le haut des guides et ceci pourrait également endommager les agrafes qui maintiennent en place les montures. Ne laissez pas les lames dans le porte-lame pendant une période prolongée. Ceci pourrait déformer les agrafes qui maintiennent les montures. Utilisez un pinceau soufflant pour enlever la poussière et les peluches des lames et du porte-lamelle. Laisser de la poussière, des peluches ou autre corps étranger sur l'un ou sur l'autre au cours de la numérisation peut réduire la qualité de l'image. N'utilisez pas Digital ICE3 lors de la numérisation de lames . Du bruit risque d'apparaître sur l'aperçu d'image ou l'image numérisée finale. Le FH-8GI peut s'utiliser également pour numériser des diapositives de 35 mm.Vous ne devez pas toutefois placer des lames microscopiques et des diapositives de 35 mm en même temps sur le porte-lame. 100 Les miniatures sont affichées dans le menu des miniatures de la fenêtre de numérisation dans l'ordre indiqué ci-dessus. Direction d'insertion Une fois la numérisation terminée, appuyez sur le bouton d'éjection à l'avant du scanner ou cliquez sur le bouton d'éjection de la fenêtre de numérisation pour éjecter le porte-film. Retirez le porte-film et fermez le couvercle coulissant. Bouton d'éjection Couvercle coulissant 101 Retrait des lames Retirez les lames de dessous les agrafes qui les maintiennent en place. Attention Ne retirez pas les lamelles de force. Ceci pourrait endommager les agrafes. Soulevez les lames une fois que vous les avez enlevées des agrafes. 102 Entretien Nettoyage, stockage et transpor t Entretien de votre scanner Stockage Lorsque vous n'utilisez pas votre scanner, éteignez-le et retirez tous les por te-films du scanner et refermez ensuite le couvercle coulissant comme indiqué ci-dessous. Couvercle coulissant Si vous n'avez pas l'intention d'utiliser votre scanner pendant une longue période, éteignez-le et débranchez-le. Entreposez-le à un endroit où : • la température est située entre -20 et +60°C (–4F – +140F) • le taux d'humidité est entre 20% et 90% (aucune condensation) Entretien courant de votre scanner Votre scanner est une machine de précision. Nous vous conseillons par conséquent de le confier ainsi que les porte-films à un représentant Nikon agréé une fois par an ou tous les deux ans afin de les faire contrôler, et une fois tous les trois à cinq ans pour les faire réviser (ces services sont payants). Il est conseillé de faire procéder à un contrôle et à une révision de manière fréquente dans le cas où le scanner est utilisé à des fins commerciales. Attention Lorsque vous ne vous servez pas de votre scanner, fermez le couvercle pour empêcher la poussière de s'y accumuler. 103 Nettoyage Avant de procéder au nettoyage du scanner, éteignez-le et débranchez le câble d'alimentation. L'avant du scanner étant en plastique, il est for tement déconseillé de le nettoyer avec des produits volatiles tels que de l'alcool ou des dissolvants pour peinture. Utilisez un pinceau soufflant pour chasser la poussière et nettoyez la surface à l'aide d'un chiffon doux et sec. Chassez la poussière du panneau arrière métallique à l'aide d'un chiffon doux et sec. Si cela ne suffit pas pour enlever toutes les impuretés, vous pouvez vous servir d'un chiffon légèrement humecté dans un détergent neutre ou d'un savon liquide. Transport Suivez les instructions suivantes pour préparer le transport du scanner : 1. Allumez le scanner et retirez tous les por te-films 2. Fermez le couvercle coulissant . 3. Attendez jusqu'à ce que le témoin DEL à l'avant du scanner s'arrête de clignoter. 4. Eteignez le scanner. 5. Débranchez les câbles d'alimentation et d'interface. 6. Empaquetez le scanner et les adaptateurs dans leurs emballages d'origine. Attention Les scanners Nikon sont certifiés conformes pour être utilisés dans les pays où il ont été achetés. La responsabilité pour leur transport et leur utilisation à l'étranger et les risques en découlant incombent à l'utilisateur. Attention Lorsque vous ne disposez pas de l'emballage d'origine, empaquetez le scanner dans un emballage aussi résistant que celui d'origine. 104 Prendre soin des adaptateurs Stockage Lorsque vous n'utilisez pas les adaptateurs, ôtez-les du scanner. Si vous n'utilisez pas un adaptateur pendant une période prolongée, stockez les dans un endroit : • Ou la température est comprise entre -20°C et +6°C • Ou l'humidité est comprise entre 20% et 90% (pas de condensation) Nettoyage Lorsque vous nettoyez les adaptateurs, n'utilisez pas de solvant volatile ou d'alcool. Utilisez une soufflette pour enlever la poussière. Pour les nettoyer en profondeur, utilisez un chiffon sec ou trempé dans du détergeant pour supprimer les traces difficiles à éliminer autrement et séchez le matériel. Transpor t Pour le transpor t, utilisez la boîte d'origine. Attention Si vous n'avez pas gardé les emballages d'origine, pliez les adaptateurs dans un matériau au moins aussi résistant que celui d'origine. Attention Travaillez toujours sur une surface stable et plane. Les adaptateurs et le scanner peuvent être endommagés suite à un choc . 105 Détection de pannes Que faire lorsque votre scanner ne fonctionne pas comme prévu Si vous rencontrez des difficultés avec votre scanner, reportez-vous à la par tie suivante et au chapitre concernant le dépannage dans le Manuel du logiciel Nikon Scan 3.1 avant de faire appel à votre revendeur ou à un représentant Nikon. Que faire lorsque votre scanner ne numérise pas Problème Cause éventuelle • le câble d'alimentation n'est pas connecté correctement Après vous être assuré que le scanner est éteint, reconnectez le câble d'alimentation. • Le scanner est éteint Le scanner ne s'allume pas (le téAllumez-le. moin DEL ne s'allume pas) • L'alimentation électrique au scanner a été interrompue Essayez de brancher un autre périphérique dans la prise de courant que vous utilisez pour le scanner pour déterminer si le problème est causé par un fusible ou disjoncteur qui ne marchent plus. Il est impossible d'insérer ou de retirer les porte-films dans le scanner • Le couvercle coulissant n'est pas ouvert complètement Abaissez le couvercle jusqu'à ce qu'il soit complètement ouvert. Le témoin DEL clignote rapidement (le scanner n'est pas connecté à l'ordinateur ou celui-ci est éteint) • Le matériel du scanner a fait l'objet d'un mauvais fonctionnement Eteignez le scanner et déconnectez-le de l'ordinateur. Attendez cinq secondes et allumez le scanner à nouveau. Si le problème persiste, demandez conseil à votre revendeur ou représentant Nikon. 106 22 23 – 14 – Problème Le témoin DEL clignote rapidement (votre scanner est connecté à l'ordinateur) Cause éventuelle • Une erreur de connexion s'est produite ou le matériel du scanner a fait l'objet d'un mauvais fonctionnement Eteignez le scanner et l'ordinateur et déconnectez-les l'un de l'autre. Patientez cinq secondes et allumez à nouveau le scanner. Si le témoin DEL clignote rapidement, c'est que le matériel du scanner a fait l'objet d'un mauvais fonctionnement. Demandez conseil à votre revendeur ou à votre représentant Nikon. Si le témoin DEL clignote lentement et se fige ensuite, éteignez le scanner et reconnectez-le à votre ordinateur, puis démarrez ce dernier et allumez le scanner. Si le témoin DEL clignote rapidement après que vous ayez reconnecté et allumé à nouveau le scanner, il se peut qu'il y ait un problème avec l'interface entre le scanner et l'ordinateur. Essayez de régler le problème de la manière suivante : • Déconnectez tous les autres périphériques qui utilisent la même interface que le scanner • Réinstallez Nikon Scan • Effectuez une mise à jour des pilotes du périphér ique pour l'interface IEEE 1394/Firewire (Windows uniquement) • Mettez à jour les pilotes de périphériques de votre scanner (Windows uniquement) • Le film n'est pas inséré correctement Ejectez le film et réinsérez -le. • Le porte-film a été bougé durant la numérisation ou le scanner a été soumis à un choc ou à des vibrations Placez le scanner à un endroit où il peut être à l'abri des chocs et des vibrations. Il risque sinon de faire l'objet d'un mauvais fonctionnement. • Les paramètres ne sont pas réglés correctement dans Nikon La qualité des images numérisées Scan est mauvaise Référez-vous au Manuel du Logiciel de Nikon Scan 3.1 pour des informations concernant le réglage des paramètres du scanner, ou essayez de rétablir les paramètres du scanner sur les valeurs par défaut réglées par l'usine. • Le verre du porte-film optionnel avec couvercle en verre (vendu séparément) requiert un nettoyage Enlevez la poussière du verre avec un pinceau soufflant et nettoyez toutes les taches avec un chiffon doux. 6 148 – 34 66 14 88 87 107 Problème Votre ordinateur ne reconnaît pas le scanner 108 Cause éventuelle • Le scanner est éteint Allumez-le. • L'interface n'est pas connectée correctement Après vous être assuré que le scanner est éteint, reconnectez le câble. • Le scanner a été allumé alors qu'un porte-film y était inséré Après avoir retiré le porte-film et éteint le scanner, allumez à nouveau ce dernier. • Un autre périphérique utilisant la même interface que le scanner pose un problème à ce dernier ou à Nikon Scan Enlevez tous les autres matériels connectés au même bus que le scanner. Si le scanner est connecté à un hub, à une rallonge , ou à un autre adaptateur, déconnectez l'adaptateur, et connectez le scanner directement à l'ordinateur. Si cela ne résout pas le problème, désinstallez tous les autres logiciels utilisant la même interface et réinstallez Nikon Scan. • Le système de votre ordinateur ne répond pas à la configuration requise minimale Repor tez-vous au Manuel du Logiciel de Nikon Scan 3.1 pour de plus amples infor mations sur la configuration requise. • La carte d'interface n'est pas compatible avec Nikon Scan Vérifiez les infor mations relatives à la compatibilité avec votre scanner pour déter miner si la car te IEEE 1394/Firewire dont vous vous servez est compatible avec Nikon Scan (si vous utilisez un ordinateur exécutant Windows avec un port intégré IEEE 1394, vérifiez la marque et le modèle de l'ordinateur). Une mise à jour des informations relatives à la compatibilité peut également être disponible sur le site Web de support technique de Nikon de votre pays. Si votre carte IEEE 1394/Firewire n'est pas compatible avec Nikon Scan, installez la carte d'interface REXPFW2W IEEE 1394 fournie avec votre scanner (bureaux) ou faites l'achat de l'une des car tes d'interface PCMCIA recommandées (ordinateurs por tables). • La carte d'interface n'est pas correctement installée Vér ifiez la documentation relative à votre carte d'interface IEEE 1394 ou Firewire. • Le pilote de périphérique de votre scanner fait défaut ou est corrompu (Windows uniquement) Vérifiez que le pilote est installé correctement • Nikon Scan n'est pas installé correctement Désinstallez et réinstallez le logiciel. 23 23 22 148 5 15 A-2 33 148 Caractéristiques techniques Caractéristiques techniques de votre scanner, des accessoires et des porte-films optionnels Caractéristiques du scanner SUPER COOLSCAN 8000 ED (LS-8000 ED) Film • Film de 35 mm : Des films positifs et négatifs en couleur et monochrome peuvent être utilisés. Le film peut être numérisé en bande de six vues maximum ou monté en diapositive de 35 mm à l'aide de montures de 1–3,2 mm d'épaisseur. Il est possible de numériser jusqu'à 3 vues panoramiques de 24 × 58 mm ou de 24 × 65 mm. • Film (Brownie) de format moyen : Des films positifs et négatifs de 6 × 4,5 × 6,6 × 7,6 × 8 ou 6 × 9 peuvent être utilisés, soit en bandes de quatre vues (6 × 4,5), trois vues ( 6 × 6) ou deux vues (6 × 7,6 × 8 ou 6 × 9) ou en diapositives de 1–3,2 mm d'épaisseur. • Film -16 mm : Des films positifs et négatifs, en couleur ou monochrome peuvent être utilisés. • Diapositives : Il est possible de numériser des diapositives préparées 26 × 76 mm. Ouverture et fourchette 25,4 × 37,5 mm 4.000 × 5.904 pixels (lors de la numérisation de films de 35 mm à l'aide du FH-835S) 37,5 × 25,6 mm 5.095 × 4.032 pixels (lors de la numérisation de films de 35 mm à l'aide du FH-835M) 56,9 × 42,5 mm 8.964 × 6.696 pixels (lors de la numérisation de films Brownie 6 × 4,5 *) 56,9 × 56,9 mm 8.964 × 8.964 pixels (lors de la numérisation de films Brownie 6 × 6*) 56,9 × 70 mm 8.964 × 11.016 pixels (lors de la numérisation de films Brownie 6 × 7* ) 56,9 × 77,5 mm 8.964 × 12.204 pixels (lors de la numérisation de films Brownie 6 × 8*) 56,9 × 83,7 mm 8.964 × 13.176 pixels (lors de la numérisation de films Brownie 6 × 9*) 56,9 × 83,7 mm 8.964 × 13.176 pixels (lors de la numérisation de f ilms pour microscopiques électroniques* ) * Lors d'une numérisation à l'aide du FH-869S ou FH-969G optionnel Système de numérisation Système de numérisation optique à passage unique sur surface plane déplaçable Source lumineuse 3 diodes (R, G, B) Fente, source lumineuse à condenseur cylindrique et diffuseur. Capteur Capteur CCD monochrome à 10.000 pixels tri-linéaire Contraste des couleurs Représenté par des témoins de couleurs RVB Résolution optique Maximum 4000 pixels par pouce Conversion analogique-numérique (A/N) 14 bits par couleur (RVB) Mise au point Autofocus 109 Temps de numérisation Durée de la numérisation tenant compte des différents procédés : Porte-film FH-835M pour diapositive 35 mm ICE ROC GEM — — — ✔ — — — — ✔ — — — ✔ ✔ ✔ — ✔ ✔ ✔ ✔ ✔ — ✔ ✔ Numérisation 1 vues 55 s 1,20 mn 1,15 mn 2,50 mn 2,25 mn 1,35 mn 3,00 mn 2,40 mn Porte-film FH-869S pour film en bande Brownie (6 x 9) ICE ROC GEM — — — — — ✔ — — ✔ — ✔ ✔ ✔ — ✔ ✔ ✔ ✔ — — — ✔ ✔ ✔ Numérisation 1 vues 2,50 mn 6,50 mn 5,30 mn 14,20 mn 12,15 mn 9,10 mn 17,55 mn 15,35 mn Ordinateur : FMV715GTX6 (Pentium 4, 1.5 GHz) Mémoire vive: 1 Go Système d’exploitation: Windows 2000 Interface: carte d’interface IEEE 1394 I/F Résolution d’entrée: 4000 dpi Profondeur de numérisation: 8 bits CMS: en position arrêt Film: positifs Interface IEEE 1394 Alimentation électrique 100–240 V AC, 50/60 Hz Milieu d'exploitation • Température: +10 – +35°C (+50 – +95°F) • Taux d'humidité: 20–60% Dimensions 245 × 485 × 200 mm (L × H × L) 110 Caractéristiques techniques des porte-films Porte-film FH-835S pour film en bande 35 mm Film Dimensions Poids Un à deux films en bande 35 mm contenant un maximum de six vues 130 × 320 × 17 mm (L × L × H) 200 g environ Porte-film FH-835M pour diapositive 35 mm Film Dimensions Poids Une à deux diapositives 35 mm d'une épaisseur 1–3,2 mm et 49 mm – 50,8 mm de largeur 130 × 320 × 17 mm (L × L × H) 180 g environ Porte-film FH-869S pour film en bande Brownie Film Dimensions Weight 6 × 4,5: 1–4 vues 6 × 6: 1–3 vues 6 × 7, 6 × 8, 6 × 9: 1–2 vues Film 5,9 × 8,2 cm pour microscope électronique 130 × 320 × 17 mm (L × L × H) 290 g environ 111 Caractéristiques techniques pour les porte-films optionnels Porte-film FH-869G à couvercle en verre pour film Brownie Film Dimensions Poids 6 × 4,5: 1–4 vues 6 × 6: 1–3 vues 6 × 7, 6 × 8, 6 × 9 : 1–2 vues Film 5,9 × 8,2 cm pour microscope électronique 130 × 300 × 17 mm (L × L × H) 300 g environ Porte-film FH-869GR rotatif à couvercle en verre pour film Brownie Film Réglage de l'angle Angle adjustment Dimensions Poids 6 × 4,5: 1–4 vues 6 × 6: 1–3 vues 6 × 7, 6 × 8, 6 × 9: 1–2 vues Film 5,9 × 8,2 cm pour microscope électronique Film panoramique (vue 24 × 58,24 ou 24 × 65 mm) ±5º 130 × 320 × 17 mm (L × L × H) 330 g environ Porte-film FH-869M pour diapositive Brownie Film Dimensions Poids Jusqu'à deux diapositives de format moyen, l'une de 6 × 4,5 ou l'autre 6 × 7, 6 × 8 ou 6 × 9 130 × 320 × 17 mm (L × L × H) 170 g environ Porte-film FH-816 pour film 16 mm Film Dimensions Poids Un à trois films en bande contenant un maximum de vingt vues maximum 130 × 375 × 17 mm (L × L × H) 250 g environ Porte-lame médical FH-8GI Suppor ts Dimensions Poids 112 Une à trois lames microscopiques contenant des prélèvements aux dimensions indiquées ci-dessous. L'épaisseur totale comprenant la lame en verre, celle recouvrant cette lame ainsi que le ciment ne doit pas dépasser 2 mm. Lame de verre: 26 × 76 × 0.8–1.5 mm (L × L × H) Lame de verre supérieure: 25 × 60 × 0.18 mm ou moins 130 × 345 × 17 mm (L × L × H) 190 g environ Annexes L'Annexe A explique comment installer la carte d'interface IEEE 1394/Firewire accompagnant votre scanner. Quant à l'Annexe B, elle fournit les instructions d'installation de la mise à jour de IEEE 1394 pour Windows 98 Seconde Edition qui se trouve sur le CD de Nikon Scan. A-1 Annexe A: Installation de la carte d'interface IEEE 1394/Firewire Cette partie explique comment installer la carte d'interface IEEE 1394/Firewire accompagnant votre scanner 8000 ED (pour de plus amples explications à ce propos, consultez le manuel fourni avec cette carte). Ai-je besoin d'installer une carte d'interface IEEE 1394/Firewire ? Vous devez installer la car te d'interface IEEE 1394/Firewire fournie avec le scanner lorsque : • vous utilisez un ordinateur exécutant Windows ou un ancien modèle (beige) Macintosh G3 qui ne sont pas munis d'une carte d'interface IEEE 1394/Firewire (vérifiez la documentation accompagnant votre ordinateur si vous ne savez pas exactement si votre ordinateur est doté d'un port IEEE 1394/ Firewire) • leur carte d'interface IEEE 1394/Firewire existante n'est pas l'un des modèles testés et homologués par Nikon (consultez la liste fournie séparément) Il n'est pas possible d'installer la car te d'interface IEEE 1394/Firewire fournie avec le 8000 ED sur des ordinateurs portables ou des ordinateurs non munis d'un bus PCI. Si votre ordinateur por table n'est pas doté d'un port IEEE 1394/Firewire intégré ou s'il est muni d'un port IEEE 1394/Firewire intégré qui n'est pas l'un des modèles testés et homologués par Nikon (consultez liste fournie séparément), il vous faudra vous procurer et installer une des cartes d'interface IEEE 1394/Firewire PCMCIA conseillée par cette société. Installation de la carte d'interface IEEE 1394/Firewire L'installation de cette carte comprend les deux étapes suivantes : 1. L'installation de la carte dans la fente PCI de votre ordinateur 2. L'installation des pilotes de la carte (Windows uniquement) • Les utilisateur s de Windows 98 Seconde Edition (SE) doivent disposer du CD de Nikon Scan 3 et éventuellement du CD-ROM de Windows 98 Seconde Edition fourni avec leur ordinateur • Si vous utilisez Windows 2000 et Windows Me, les pilotes s'installeront automatiquement A-2 nstallation de la carte d'interface IEEE 1394/Firewire dans la fente PCI Après avoir éteint votre ordinateur et débranché tous les câbles, insérez la car te d'interface dans l'une des fentes PCI de l'ordinateur comme indiqué ci-dessous. Pour de plus amples informations sur l'emplacement de ces fentes et sur l'installation des cartes PCI, veuillez consulter la documentation accompagnant votre ordinateur. Si vous utilisez la carte d'interface avec des périphériques qui ont besoin d'être alimentés électriquement par l'ordinateur, il vous faut connecter la carte à l'alimentation de l'ordinateur. Vous n'avez pas besoin de connecter l'alimentation si vous utilisez seulement le 8000 ED qui est alimenté de manière externe. N'introduisez pas la carte en la forçant. Ceci pourrait l'abîmer ou endommager l'ordinateur. A-3 Installation des pilotes de la carte d'interface IEEE 1394/Firewire (Windows uniquement) Après avoir installé la carte d'interface dans la fente PCI, refermé le boîtier de l'ordinateur et reconnecté les câbles, allumez l'ordinateur et installez les pilotes de la carte comme décrit ci-dessous. Windows 98 SE Etape 1 La première fois que vous allumez l'ordinateur muni de la carte , vous verrez apparaître la boîte de dialogue de droite. Cliquez alors sur Suivant. Etape 2 Sélectionnez l'option Rechercher le meilleur pilote pour votre périphérique (Conseillé) et cliquez sur Suivant. Etape 3 La boîte de dialogue de droite s'affiche alors. Après vous être assuré qu'aucune option n'est sélectionnée, cliquez sur Suivant. A-4 Etape 4 Sélectionnez Pilote mis à jour (Recommendé) NEC Firewarden OHCI Compliant IEEE 1394 Host Controller et cliquez sur Suivant. Etape 5 La boîte de dialogue illustrée à droite apparaît à l'écran. Cliquez sur Suivant. Etape 6 Si la boîte de dialogue d'insertion du disque s'affiche, insérez le CD de Windows 98 Seconde Edition dans le lecteur de CD-ROM et cliquez sur OK. Si l'ordinateur fait apparaître le message "Le fichier (nom du fichier) sur le CD de Windows 98 Seconde Edition n'a pas pu être trouvé ”, saisissez D:\WIN98 (remplacez la lettre du lecteur de votre lecteur de CD-ROM par "D") dans la zone de texte Copier fichiers et cliquez sur OK. Etape 7 La boîte de dialogue illustrée à droite s'affiche. Cliquez sur Terminer. Une fois l'installation terminée, référez-vous à l'option "Installation de la mise à jour IEEE 1394 pour Windows 98 Seconde Edition" ( A-8) et installez le programme de mise à jour. A-5 Windows 2000 La première fois que vous allumez l'ordinateur muni de la car te, Windows 2000 installera automatiquement les pilotes de la carte . Pour vous assurer qu'ils sont bien installés et qu'ils fonctionnent normalement, procédez de la manière suivante : Etape 1 Cliquez sur l'icône Poste deTravail avec le bouton droit de la souris et sélectionnez Propriétés dans le menu qui appar aît. Etape 2 Dans la fenêtre Propriétés du système, ouvrez l'onglet Matériel et cliquez sur le bouton du Gestionnaire de périphérique. Etape 3 Vérifiez que “NEC Firewarden OHCI Compliant IEEE 1394 Host Controller” apparaît dans le Gestionnaire de périphériques sous “IEEE 1394 Bus host controllers.” A-6 Windows Me La première fois que vous allumez l'ordinateur muni de la car te, Windows Me installera automatiquement les pilotes de la car te. Pour vous assurer qu'ils sont bien installés et qu'ils fonctionnent normalement, procédez de la manière suivante : Etape 1 Lorsque la boîte de dialogue illustrée à droite apparaît à l'écran, cliquez sur Oui pour redémarrer votre ordinateur. Etape 2 Cliquez sur l'icône Poste deTravail avec le bouton droit de la souris et sélectionnez Propriétés dans le menu qui apparaît. Etape 3 Dans la fenêtre Propriétés du système, ouvrez l'onglet Matériel et cliquez sur le bouton du Gestionnaire de périphérique. Vérifiez que “NEC Firewarden OHCI Compliant IEEE 1394 Host Controller” apparaît dans le Gestionnaire de périphériques sous “IEEE 1394 Bus controller”. A-7 Annexe B : Installation de la mise à jour IEEE 1394 pour Windows 98 Seconde Edition Cette partie décrit comment installer la mise à jour IEEE 1394 nécessaire lors de l'utilisation du 8000 ED sous Windows 98 Seconde Edition (SE). Les utilisateurs du COOLSCAN IV ED ainsi que ceux de Windows 2000,Windows Me, et des ordinateurs Macintosh n'ont pas besoin d'effectuer cette mise à jour. Votre ordinateur doit être doté d'au moins un connecteur IEEE 1394 pour votre nouveau scanner. S'il ne dispose pas de cette interface, vous devez installer la carte d'interface fournie avec votre scanner. Pour ce faire, veuillez consulter le manuel de la car te d'interface IEEE 1394. Cette car te utilise l'interface bus PCI pour communiquer avec votre ordinateur. Vous pouvez faire appel au service de suppor t technique du fabricant de votre ordinateur, si ce dernier n'est pas compatible avec l'interface bus de la carte PCI. Installation de la mise à jour du pilote IEEE 1394 Etape 1 Allumez votre ordinateur et insérez le CD de Nikon Scan 3.1 dans le lecteur de CD-ROM. Etape 2 Double-cliquez sur l'icône Poste de Travail et ouvrez le lecteur de CD-ROM. Etape 3 Cliquez sur le CD Nikon Scan 3.1 avec le bouton droit de la souris et sélectionnez Explorer. Lorsque le répertoire Microsoft s'ouvre, double-cliquez sur le fichier 242975USA8.EXE. Etape 4 Lorsque la boîte de dialogue illustrée à droite s'affiche, retirez le CD du lecteur de CD-ROM et cliquez sur Oui pour redémarrer votre ordinateur. Lorsque vous insérez le CD de Nikon Scan 3.1 dans le lecteur de CD-ROM, il se peut que l'utilitaire d'installation du programme de Bienvenue démarre automatiquement. Cliquez sur Quitter pour en sortir. A-8 Etape 5 Une fois que l'ordinateur a redémarré, vér ifiez que les pilotes de la car te d'interface ont bien été installés et fonctionnent correctement. Cliquez sur l'icône Poste deTravail à l'aide du bouton droit de la souris et sélectionnez Propriétés dans le menu qui s'affiche. Etape 6 Dans la fenêtre Propriétés du système, cliquez sur l'onglet Gestionnaire de périphériques. Assurezvous que l'option "NEC Firewarden OHCI Compliant IEEE 1394 Host Controller" s'affiche dans le Gestionnaire de périphériques sous "Contrôleur de bus 1394". A-9 Index A N Accessoires .......................................................... 12-13 Aperçu .................................................................. 45,63 Autofocus ................................................................... 60 Nomenclature ..................................................... 10,58 Numérisation............................................................. 54 O C Cadrage .................................................................. 49-50 Caractéristiques techniques ................................. 109 Carte d'interface IEEE 1394 ..................... 12,15,A-2 Connexion .................................................................. 22 Connexion des périphériques IEEE 1394 ......... 6,23 Courbure du film ...................................................... 80 Ordinateurs Macintosh ..................................... 15,40 Outils d'agencement ................................................ 64 P Perforations du film .................................................. 71 Périphériques............................................................. 25 Pilotes de périphériques ......................................... 24 Photoshop LE ............................................................ 13 Poussières et impuretés ................... 4,5,45,53,62,89 E Entrée secteur ..................................................... 10,22 Emplacement de votre scanner ............................. 14 Enregistrement .......................................................... 13 Entretien de votre scanner ................................... 4-5 Exposition automatique .......................................... 60 S Scanner : emplacement ............................................ 14 Scanner : entretien ...................................................... 4 Surface d'émulsion .................................................... 80 Surface sans émulsion .............................................. 70 Supports ..................................................................... 61 F FH-816 ........................................................................ 95 FH-835M ..................................................................... 74 FH-835S ...................................................................... 69 FH-869G ..................................................................... 87 FH-869GR .................................................................. 91 FH-869M ..................................................................... 84 FH-869S ...................................................................... 78 FH-8GI ...................................................................... 100 I Icônes ............................................................... 16,20,44 Miniatures ............................................................. 43,44 Inspection de votre scanner ................................... 84 Installation .......................................... 16,18,A -3,A -4 A-10 T Témoin DEL ................................................................. 4 W Windows 2000 ......................................... 18,30,37-38 Windows 98 SE ........................................ 15,24,33-34 Windows Me ....................................................... 35-36