- Ordinateurs et électronique
- Composants d'ordinateur
- Composants du système
- Cartes mères
- Lenovo
- ThinkServer TS430
- Manuel utilisateur
▼
Scroll to page 2
of
230
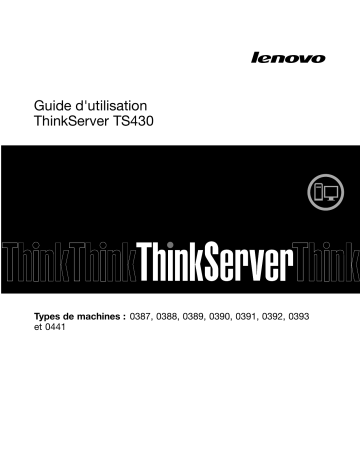
Guide d'utilisation ThinkServer TS430 Types de machines : 0387, 0388, 0389, 0390, 0391, 0392, 0393 et 0441 Remarque : Avant d'utiliser le présent document et le produit associé, prenez connaissance des informations suivantes : • Read Me First (Fichier readme) fourni avec votre produit • « Safety information (Consignes de sécurité) » à la page iii • Annexe A « Remarques » à la page 199 Quatrième édition (Juin 2012) © Copyright Lenovo 2011, 2012. REMARQUE SUR LES DROITS LIMITÉS ET RESTREINTS : si les données ou les logiciels sont fournis conformément à un contrat General Services Administration (« GSA »), l'utilisation, la reproduction et la divulgation sont soumises aux restrictions stipulées dans le contrat nºGS-35F-05925. Table des matières Safety information (Consignes de sécurité) . . . . . . . . . . . . . . . . iii Chapitre 1. Informations générales . . . 1 Présentation . . . . . . . . . . . . . . . . Documentation serveur . . . . . . . . . . . . 1 2 Chapitre 2. Feuille de route pour la configuration du serveur . . . . . . . . 5 Chapitre 3. Présentation du produit. . . 7 Package de serveur. . . . . . . . . . . . . . 7 Fonctions. . . . . . . . . . . . . . . . . . 7 Caractéristiques . . . . . . . . . . . . . . 13 Logiciels . . . . . . . . . . . . . . . . . 13 ThinkServer EasyStartup . . . . . . . . . 13 ThinkServer EasyUpdate Firmware Updater . 13 Utilitaires de mise à jour du BIOS et du module TMM . . . . . . . . . . . . . . . . . 14 Utilitaires de configuration RAID . . . . . . 14 Lenovo ThinkServer EasyManage . . . . . 14 Logiciels de gestion à distance . . . . . . 14 Emplacements. . . . . . . . . . . . . . . 14 Etiquette indiquant le type de machine, le modèle et le numéro de série . . . . . . . 14 Vue avant du serveur . . . . . . . . . . 16 Panneau frontal . . . . . . . . . . . . 18 Intelligent Diagnostics Module . . . . . . . 20 Vue arrière du serveur . . . . . . . . . . 21 Verrous du serveur . . . . . . . . . . . 24 Composants du serveur . . . . . . . . . 27 Voyants d'état des unités de disque dur remplaçables à chaud . . . . . . . . . . 35 carte RAID . . . . . . . . . . . . . . 37 Fond de panier d'unité de disque dur remplaçable à chaud . . . . . . . . . . 39 Composants de la carte mère . . . . . . . 49 Cavaliers de la carte mère . . . . . . . . 53 Voyants de la carte mère . . . . . . . . . 56 Chapitre 4. Mise sous tension/hors tension du serveur . . . . . . . . . . 59 Mise sous tension du serveur . . . . . . . . . Mise hors tension du serveur . . . . . . . . . 59 59 Chapitre 5. Configuration du serveur . . . . . . . . . . . . . . . . 61 Utilisation de Setup Utility . . . . . . . . . . 61 © Copyright Lenovo 2011, 2012 Démarrage de Setup Utility . . . . . . . . Affichage des informations dans Setup Utility . . . . . . . . . . . . . . . . Interface du programme Setup Utility . . . . Définition des date et heure du système . . . Utilisation de mots de passe . . . . . . . Configuration de la fonction TPM . . . . . Sélection d'une unité d'amorçage . . . . . Sortie de l'utilitaire de configuration . . . . Mise à jour ou récupération du BIOS . . . . Utilisation du programme ThinkServer EasyStartup . . . . . . . . . . . . . . . . Fonctions du programme ThinkServer EasyStartup . . . . . . . . . . . . . . Démarrage du programme ThinkServer EasyStartup . . . . . . . . . . . . . . Configuration RAID . . . . . . . . . . . . . A propos du RAID . . . . . . . . . . . RAID pour votre serveur . . . . . . . . . Configuration du RAID à l'aide du programme ThinkServer EasyStartup . . . . . . . . . Configuration du RAID logiciel SATA intégré . Configuration du RAID matériel SATA ou SAS avancé . . . . . . . . . . . . . . . . Configuration des contrôleurs Ethernet . . . . . Mise à jour du microprogramme . . . . . . . . Utilisation du programme Firmware Updater . Utilisation du programme Lenovo ThinkServer EasyManage . . . . . . . . . . . . . . . Chapitre 6. Installation, retrait ou remplacement de matériel . . . . . . Instructions . . . . . . . . . . . . . . . . Précautions . . . . . . . . . . . . . . Manipulation des composants sensibles à l'électricité statique . . . . . . . . . . . Consignes relatives à la fiabilité du système . Intervention à l'intérieur d'un serveur sous tension . . . . . . . . . . . . . . . . Retrait du carter du serveur. . . . . . . . . . Retrait et réinstallation du panneau frontal . . . . Retrait et réinstallation du support d'emplacement de carte PCI . . . . . . . . . . . . . . . Installation, retrait ou remplacement de matériel . . Installation ou retrait d'un module de mémoire . . . . . . . . . . . . . . . Installation ou retrait d'une carte PCI . . . . Installation ou retrait de la carte Ethernet . . Installation ou retrait de la carte RAID . . . . 61 61 62 72 72 74 74 74 75 76 77 77 79 79 81 82 83 89 89 90 90 90 93 93 93 94 95 95 95 97 99 102 102 107 111 113 i Pour l'option ThinkServer RAID 500 Adapter : Installation ou retrait de la ThinkServer RAID 500 Upgrade Key for Advanced RAID . . Pour l'option ThinkServer RAID 700 Adapter : Installation ou retrait de la ThinkServer RAID 700 Battery . . . . . . . . . . . . Installation ou retrait de la ThinkServer RAID 100 upgrade key for Advanced RAID . . . . Installation ou retrait du ThinkServer Management Module Premium . . . . . . Installation ou retrait du module TPM . . . . Installation ou retrait de l'Intelligent Diagnostics Module . . . . . . . . . . . Installation ou remplacement d'une unité de disque optique . . . . . . . . . . . . . Installation ou remplacement d'une unité de disque dur remplaçable à chaud . . . . . . Retrait ou installation d'une unité de disque dur non remplaçable à chaud . . . . . . . Remplacement du fond de panier d'unité de disque dur remplaçable à chaud . . . . . . Remplacement du bloc d'alimentation non remplaçable à chaud . . . . . . . . . . Remplacement d'un bloc d'alimentation de secours remplaçable à chaud . . . . . . . Remplacement du tableau de distribution et boîtier . . . . . . . . . . . . . . . . Remplacement de la carte mère du panneau frontal . . . . . . . . . . . . . . . . Remplacement du ventilateur système avant . . . . . . . . . . . . . . . . Remplacement du ventilateur système arrière . . . . . . . . . . . . . . . . Remplacement du dissipateur thermique et du bloc de ventilation . . . . . . . . . . . Remplacement du microprocesseur . . . . Remplacement de la pile de la carte mère . . Fin du remplacement de composants . . . . . Réinstallation du carter du serveur et branchement des câbles . . . . . . . . . Mise à jour de la configuration du serveur . . Chapitre 7. Dépannage et diagnostics . . . . . . . . . . . . . Procédure de dépannage . . . . . . . . . . Affichage des voyants d'état et de diagnostic . . Affichage du journal des événements du système . . . . . . . . . . . . . . . . . ii Guide d'utilisation ThinkServer TS430 114 117 121 124 127 129 133 138 142 152 156 Tableaux de base d'identification et de dépannage . . . . . . . . . . . . . . Incidents liés au programme ThinkServer EasyStartup . . . . . . . . . . . . Incidents liés à l'unité de disque optique. Incidents liés à l'unité de disque dur . . Incidents liés aux modules de mémoire . Incidents liés au clavier, à la souris ou au périphérique USB. . . . . . . . . . . . 188 . . . . . . . . 188 189 190 191 . . 192 Chapitre 8. Assistance technique . . Sources d'informations . . . . . . . Utilisation de la documentation . . Site Web ThinkServer . . . . . . Site Web du support Lenovo . . . Aide et support . . . . . . . . . . Avant d'appeler . . . . . . . . Demande d'assistance. . . . . . Utilisation d'autres services . . . . Achat de services supplémentaires . . . . . . . . . . . . . . . . . . . . . . . . . . . . 195 . . . . . . . . . Annexe A. Remarques. . . . . . . . 187 187 Marques . . . . . . . . . . . . . . . . . Remarques importantes . . . . . . . . . . . Cordons d'alimentation et câbles sous enveloppe de PVC (chlorure de polyvinyle) . . . . . . . . Informations sur le recyclage . . . . . . . . . Recyclage ou mise au rebut des piles et batteries . . . . . . . . . . . . . . . Dispositions relatives aux batteries contenant du perchlorate . . . . . . . . . . . . . Contamination particulaire . . . . . . . . . . Informations importantes sur la Directive européenne 2002/96/CE . . . . . . . . . . . Directive RoHS (Restriction of Hazardous Substances). . . . . . . . . . . . . . . . Directive RoHS pour la Turquie . . . . . . Directive allemande concernant la luminosité. . . Avis de classification pour l'exportation . . . . . Bruits radioélectriques . . . . . . . . . . . Recommandation de la Federal Communications Commission (FCC) [Etats-Unis] . . . . . . . . . . . . . . Informations sur les modèles ENERGY STAR . . . 188 Index. . . . . . . . . . . . . . . . . 159 162 166 168 171 174 178 182 183 183 185 187 195 195 195 196 196 196 196 197 197 199 200 200 200 201 201 202 202 203 207 207 207 207 207 207 209 211 Safety information (Consignes de sécurité) Remarque : Before using the product, be sure to read and understand the multilingual safety instructions on the documentation DVD that comes with the product. Antes de usar o produto, leia e entenda as instruções de segurança multilíngues no DVD de documentação que o acompanha. Преди да използвате този продукт, задължително прочетете и вникнете в многоезичните инструкции за безопасност в DVD диска с документация, който се предоставя с продукта. Prije upotrebe ovog proizvoda obavezno pročitajte višejezične sigurnosne upute koje se nalaze na DVD-u s dokumentacijom koji dobivate uz proizvod. Před použitím produktu je třeba si přečíst a porozumět bezpečnostním pokynům uvedeným na disku DVD s dokumentací, který je dodáván s produktem. Før du bruger produktet, skal du sørge for at læse og forstå de sikkerhedsforskrifter, der findes på flere sprog, på den dokumentations-dvd, der følger med produktet. Lue tuotteen mukana toimitetulla DVD-tietolevyllä olevat monikieliset turvaohjeet ennen tämän tuotteen käyttöä. Avant d'utiliser le produit, veillez à bien lire et comprendre les instructions de sécurité multilingues figurant sur le DVD de documentation fourni avec le produit. Πριν χρησιμοποιήσετε το προϊόν, βεβαιωθείτε ότι έχετε διαβάσει και κατανοήσει τις οδηγίες ασφάλειας, οι οποίες είναι διαθέσιμες σε διάφορες γλώσσες στο DVD τεκμηρίωσης που συνοδεύει το προϊόν. Vor Verwendung des Produkts sollten Sie unbedingt die mehrsprachigen Sicherheitsanweisungen auf der Dokumentations-DVD lesen, die im Lieferumfang des Produkts enthalten ist. A termék használata előtt mindenképpen olvassa el és értelmezze a termékhez kapott dokumentációs DVD lemezen található, több nyelven elolvasható biztonsági előírásokat. Prima di utilizzare il prodotto, accertarsi di leggere e comprendere le informazioni sulla sicurezza multilingue disponibili sul DVD di documentazione fornito con il prodotto. 製品をご使用になる前に、製品に付属の Documentation DVD に収録されているマルチリンガルの「安 全に正しくご使用いただくために」を読んで理解してください。 제품을 사용하기 전에 제품과 함께 제공되는 문서 DVD의 다국어 안전 지침을 주의 깊게 읽어보십시오. Voordat u het product gebruikt, moet u ervoor zorgen dat u de meertalige veiligheidsinstructies op de documentatie-dvd van het product hebt gelezen en begrijpt. © Copyright Lenovo 2011, 2012 iii Przed skorzystaniem z produktu należy zapoznać się z wielojęzycznymi instrukcjami bezpieczeństwa znajdującymi się na płycie DVD z dokumentacją dostarczoną wraz z produktem. Antes de utilizar o produto, leia atentamente as instruções de segurança multilingues que constam no DVD de documentação fornecido com o produto. Înainte de a utiliza produsul, asiguraţi-vă că aţi citit şi înţeles instrucţiunile de siguranţă în mai multe limbi de pe DVD-ul cu documentaţie care însoţeşte produsul. Før du bruker produktet, må du lese og forstå den flerspråklige sikkerhetsinformasjonen på DVDen med dokumentasjon som følger med produktet. Прежде чем использовать этот продукт, внимательно ознакомьтесь с инструкциями по технике безопасности на разных языках, которые можно найти на DVD-диске с документацией в комплекте с продуктом. 在使用本产品之前,请务必先阅读和了解产品附带的文档 DVD 中的多语言安全说明。 Pre nego to upotrebite proizvod obavezno paljivo proitajte i prouite viejeziko uputstvo za bezbednost na dokumentacionom DVD-u koji ste dobili uz proizvod. Pred pouvanm produktu si pretajte viacjazyn bezpenostn pokyny na disku DVD s dokumentciou dodanom s produktom. Preden začnete uporabljati izdelek, je pomembno, da preberete in razumete večjezična varnostna navodila na DVD-ju z dokumentacijo, ki ste ga prejeli skupaj z izdelkom. Antes de utilizar el producto, asegúrese de leer y comprender las instrucciones de seguridad multilingües del DVD de documentación que se proporciona con el producto. Var noga med att läsa säkerhetsinstruktionerna på dokumentations-DVD-skivan som följer med produkten innan du börjar använda produkten. 使用本產品之前,請務必閱讀並瞭解產品隨附的文件 DVD 上的多國語言版本安全資訊。 Bu ürünü kullanmadan önce, ürünle birlikte gönderilen belge DVD'si üzerindeki çok dil içeren güvenlik yönergelerini okuyup anladýðýnýzdan emin olun. Перед використанням цього продукту уважно ознайомтеся з інструкціями з техніки безпеки на різних мовах, що можна знайти на DVD-диску з документацією в комплекті з продуктом. Important : Les consignes de type Attention et Danger figurant dans ce document commencent par un numéro. Chaque numéro identifie les versions traduites des consignes de type Attention ou Danger figurant dans le document Safety Information (Consignes de sécurité). Par exemple, les traductions de la « consigne 1 » de type danger apparaissent dans le document Safety Information (Consignes de sécurité), sous « consigne 1 ». Avant de réaliser des procédures, veillez à prendre connaissance de toutes les consignes de type Attention et Danger figurant dans ce document. Lisez toutes les informations de sécurité fournies avec le serveur ou l'unité en option avant d'installer, de retirer ou de remplacer l'unité. iv Guide d'utilisation ThinkServer TS430 Consigne 1 DANGER Le courant électrique provenant de l'alimentation, du téléphone et des câbles de transmission peut présenter un danger. Pour éviter tout risque de choc électrique : • Ne manipulez aucun câble et n'effectuez aucune opération d'installation, d'entretien ou de reconfiguration de ce produit au cours d'un orage. • Branchez tous les cordons d'alimentation sur un socle de prise de courant correctement câblé et mis à la terre. • Branchez sur des socles de prise de courant correctement câblés tout équipement connecté à ce produit. • Lorsque cela est possible, n'utilisez qu'une seule main pour connecter ou déconnecter les cordons d'interface. • Ne mettez jamais un équipement sous tension en cas d'incendie ou d'inondation, ou en présence de dommages matériels. • Avant de retirer les carters de l'unité, mettez celle-ci hors tension et déconnectez ses cordons d'alimentation, ainsi que les câbles qui la relient aux réseaux, aux systèmes de télécommunication et aux modems (sauf instruction contraire mentionnée dans les procédures d'installation et de configuration). • Lorsque vous installez, que vous déplacez, ou que vous manipulez ce produit ou des périphériques qui lui sont raccordés, reportez-vous aux instructions ci-dessous pour brancher et débrancher les différents cordons. Connexion : Déconnexion : 1. Mettez les unités hors tension. 1. Mettez les unités hors tension. 2. Commencez par brancher tous les cordons sur les unités. 2. Débranchez les cordons d'alimentation des prises. 3. Branchez les câbles d'interface sur des connecteurs. 4. Débranchez tous les câbles des unités. 3. Débranchez les câbles d'interface des connecteurs. 4. Branchez les cordons d'alimentation sur des prises. 5. Mettez les unités sous tension. Consigne 2 DANGER Risque d'explosion en cas de remplacement incorrect de la pile. Remplacez la pile cellulaire au lithium usagée par une pile de type identique ou de type équivalent selon les recommandations du fabricant. La pile contient du lithium et peut exploser en cas de mauvaise utilisation, de mauvaise manipulation ou de mise au rebut inappropriée. Ne pas : • la jeter à l'eau • l'exposer à une température supérieure à 100 °C • chercher à la réparer ou à la démonter Ne pas mettre la pile à la poubelle. Pour la mise au rebut, se reporter à la réglementation en vigueur. © Copyright Lenovo 2011, 2012 v Consigne 3 ATTENTION : Si des produits laser (tels que des unités de CD, des unités de DVD, des appareils à fibres optiques ou des émetteurs) sont installés, lisez les informations suivantes : • Ne retirez pas les carters. En ouvrant le produit laser, vous vous exposez au rayonnement dangereux du laser. Aucune pièce de l'unité n'est réparable. • Pour éviter tout risque d'exposition au rayon laser, respectez les consignes de réglage et d'utilisation des commandes, ainsi que les procédures décrites dans le présent manuel. DANGER Certains produits à laser contiennent une diode à laser intégrée de classe 3A ou 3B. Prenez connaissance des informations suivantes : Rayonnement laser lorsque le carter est ouvert. Evitez toute exposition directe au rayon laser. Evitez de regarder fixement le faisceau ou de l'observer à l'aide d'instruments optiques. Consigne 4 ≥ 18 kg ≥ 32 kg ≥ 55 kg < 32 kg < 55 kg < 100 kg ATTENTION : Soulevez la machine avec précaution. Consigne 5 ATTENTION : Le bouton de mise sous tension du serveur et l'interrupteur du bloc d'alimentation ne coupent pas le courant électrique alimentant l'unité. En outre, le système peut être équipé de plusieurs cordons d'alimentation. Pour mettre l'unité hors tension, vous devez débrancher tous les cordons de la source d'alimentation. vi Guide d'utilisation ThinkServer TS430 Consigne 6 ATTENTION : Si vous installez un guide-câble en option sur l'extrémité du cordon d'alimentation branchée sur l'unité, vous devez brancher l'autre extrémité du cordon d'alimentation sur une source d'alimentation facilement accessible au cas où elle devrait être débranchée. Consigne 7 ATTENTION : Si l'unité comporte des portes, veillez à les retirer ou les verrouiller avant de déplacer ou soulever l'unité afin d'éviter tout risque de blessure. Les portes ne supporteraient pas le poids de l'unité. Consigne 8 ATTENTION : Ne retirez jamais le cache d’un bloc d’alimentation ou d’un autre composant portant l’étiquette suivante. Les composants portant cette étiquette contiennent une tension, un courant électrique et des niveaux d’énergie dangereux. Aucune pièce ne peut être remplacée à l’intérieur de ces composants. Si vous pensez qu’un de ces composants présente un problème, contactez un technicien de maintenance. Consigne 9 ATTENTION : Débranchez les câbles du ventilateur remplaçable à chaud avant de retirer le ventilateur de l'unité pour éviter tout risque de blessure. Consigne 10 ATTENTION : L'étiquette suivante indique un risque de bord tranchant. © Copyright Lenovo 2011, 2012 vii Consigne 11 ATTENTION : L'étiquette suivante indique un risque de chaleur. Consigne 12 DANGER Surcharger un circuit de dérivation présente des risques d'incendie et de choc électrique dans certaines conditions. Pour éviter tout risque, assurez-vous que les caractéristiques électriques de votre système ne sont pas supérieures aux caractéristiques du courant de dérivation sur le site d'installation. Consigne 13 ATTENTION : Assurez-vous que l'armoire est correctement installée pour éviter un basculement du serveur lors d'une prochaine extension sur les glissières. Consigne 14 ATTENTION : Certains accessoires ou cartes en option dépassent la Classe 2 ou les limites électriques imposées. Vous devez installer les câbles d'interconnexion appropriés conformément au code électrique national. Consigne 15 ATTENTION : L'interrupteur de contrôle d'alimentation peut mettre l'unité en mode veille au lieu de la mettre hors tension. En outre, l'unité peut posséder plusieurs connexions à des sources d'alimentation en courant continu. Pour mettre l'unité hors tension, assurez-vous que toutes les connexions en courant continu sont déconnectées des bornes d'entrée en courant continu. viii Guide d'utilisation ThinkServer TS430 Consigne 16 ATTENTION : Pour éviter tout risque de choc électrique : • Cet équipement doit être installé par un technicien qualifié sur un site à accès limité, conformément au code électrique national et à la dernière édition de la norme IEC 60950. • Branchez l'équipement sur une source de tension de sécurité extra basse correctement reliée à la terre (SELV). Une source de tension de sécurité extra basse est un circuit secondaire qui empêche les tensions de dépasser un niveau de sécurité (60 V Courant Continu) en cas d'erreurs normales ou ponctuelles. • Le dispositif de protection contre les surintensités du circuit de dérivation doit être défini conformément code électrique national. • Utilisez uniquement un conducteur en cuivre de 1,3 mm2 ou de 16 AWG, ne dépassant pas 3 mètres de long. • Appliquez une force de 12 newtons-mètres sur les vis de serrage. • Utilisez un dispositif de désaccouplage approuvé et nominal facile d'accès dans le câblage d'excitation. Consigne 17 ATTENTION : Ce produit contient un laser de classe 1M. Ne l'observez pas à l'aide d'instruments optiques. Consigne 18 ATTENTION : Ne posez pas d'objet sur des produits montés en armoire. © Copyright Lenovo 2011, 2012 ix Consigne 19 ATTENTION : Composants amovibles dangereux. N’approchez pas vos doigts ou toute autre partie du corps de l’appareil. Consigne 20 ATTENTION : Une pile au lithium-ion est fournie. Pour éviter tout risque d'explosion, ne la faites pas brûler. Pour remplacer la pile, utilisez uniquement une pile agréée par Lenovo. Pour le recyclage ou la mise au rebut, reportez-vous à la réglementation en vigueur. x Guide d'utilisation ThinkServer TS430 Chapitre 1. Informations générales Ce chapitre fournit des informations générales sur le produit. Il est composé des éléments suivants : • « Présentation » à la page 1 • « Documentation serveur » à la page 2 Présentation Ce guide d'utilisation accompagnant votre produit Lenovo® ThinkServer® contient des informations sur les fonctions du serveur, les caractéristiques, les emplacements de composants, les instructions de configuration, les procédures de remplacement matériel et sur l'identification, la résolution et le diagnostic des incidents. Un DVD de documentation, fourni avec votre serveur, contient différents manuels pour vous aider à utiliser et à assurer la maintenance de votre serveur. De plus, un ThinkServer EasyStartup DVD fourni avec votre serveur, propose des conseils simples pour configurer le serveur et installer un système d'exploitation. La Garantie Lenovo (LLW) contient les dispositions relatives à la garantie pour votre produit Lenovo. Consultez la garantie Lenovo disponible sur le DVD de documentation fourni avec votre serveur. Une version générique imprimable et récente de la garantie Lenovo traduite en plus de 30 langues est également disponible à l'adresse suivante : http://www.lenovo.com/warranty/llw_02. Si vous ne pouvez pas obtenir la garantie Lenovo via le DVD de documentation ou le site Web Lenovo, contactez une agence ou un revendeur Lenovo près de chez vous pour obtenir une version imprimée gratuite de la Garantie Lenovo. Pour le service de garantie, consultez les numéros de téléphone du support Lenovo pour le monde entier. Les numéros de téléphone sont susceptibles d'être modifiés sans préavis. Vous pouvez consulter la liste actualisée des numéros de téléphone du support Lenovo sur le site Web à l'adresse suivante : http://www.lenovo.com/support/phone. Si le numéro de téléphone relatif à votre pays ou votre région n'est pas indiqué, prenez contact avec votre revendeur ou partenaire commercial Lenovo. Pour obtenir les informations les plus récentes sur le serveur, accédez à l'adresse suivante : http://www.lenovo.com/thinkserver Lenovo gère des pages Web à partir desquelles vous pouvez vous procurer les dernières informations techniques, de la documentation, des pilotes de périphérique ou des mises à jour. Accédez au site Web du support Lenovo à l'adresse suivante : http://www.lenovo.com/support © Copyright Lenovo 2011, 2012 1 Notez dans le tableau suivant les informations relatives à votre serveur. Vous en aurez besoin dans l'éventualité d'une opération de maintenance. Pour savoir où se trouve l'étiquette d'informations relatives au produit sur le boîtier, voir « Etiquette indiquant le type de machine, le modèle et le numéro de série » à la page 14. Nom du produit ______________________________________________ Type de machine et modèle (MT-M) ______________________________________________ Numéro de série (S/N) ______________________________________________ Date d'acquisition ______________________________________________ Vous pouvez enregistrer votre serveur auprès de Lenovo en suivant les instructions à l'adresse suivante : http://www.lenovo.com/register Lorsque vous enregistrez votre serveur, les informations que vous fournissez sont entrées dans une base de données qui permet à Lenovo de vous contacter dans l'éventualité où votre ordinateur devrait être retourné ou si un incident grave est connu pour votre type de machine. Lorsque vous enregistrez votre serveur auprès de Lenovo, vous bénéficiez d'un service plus rapide lorsque vous contactez Lenovo pour obtenir de l'aide. En outre, dans certains pays, des privilèges et services étendus sont proposés aux utilisateurs enregistrés. Documentation serveur La rubrique suivante fournit la description des différents manuels fournis avec le serveur, ainsi que leur emplacement. Manuels imprimés Les manuels suivants sont imprimés et fournis avec le serveur. • Read Me First (Fichier readme) Avant toute chose, vous devez lire ce manuel multilingue. Il vous explique comment prendre connaissance de l'ensemble des informations relatives à la garantie, au support et à la sécurité se trouvant sur le DVD de la documentation fourni avec le serveur. Vous pourrez ensuite commencer à utiliser le produit. Ce manuel indique également comment accéder aux informations les plus récentes sur le site Web du support Lenovo. • Important Notices (Consignes importantes) Ce manuel contient des consignes de sécurité et des mentions juridiques dont vous devez prendre connaissance avant toute utilisation du serveur. 2 Guide d'utilisation ThinkServer TS430 DVD de documentation Le DVD de documentation, fourni avec votre serveur, contient différents manuels au format (PDF) (Portable Document Format) relatifs au produit. Pour consulter la documentation, vous devez installer le programme Adobe Reader. Vous pouvez télécharger la dernière version du programme Adobe Reader dans la langue de votre choix à partir du site Web d'Adobe : http://www.adobe.com Pour démarrer le DVD de documentation, insérez le DVD dans l'unité de disque optique. Le DVD est compatible avec la fonction d'exécution automatique et démarre automatiquement dans la plupart des environnements Microsoft® Windows®. Si le DVD ne démarre pas ou si vous utilisez un système d'exploitation Linux®, ouvrez le fichier launch.htm situé dans le répertoire principal du DVD. Remarque : Lenovo gère des pages Web à partir desquelles vous pouvez vous procurer les dernières informations techniques, de la documentation, des pilotes de périphérique ou des mises à jour. Certaines informations dans les manuels du DVD de documentation fourni peuvent faire l'objet de modifications sans préavis. La documentation à jour relative à votre serveur est disponible sur le site Web du support Lenovo, à l'adresse suivante : http://www.lenovo.com/ThinkServerUserGuides Les documents suivants se trouvent sur le DVD de documentation fourni avec le serveur : • Safety Information (Consignes de sécurité) Il s'agit d'un document multilingue qui inclut toutes les consignes de sécurité relatives à votre produit dans plus de 30 langues. Veillez à prendre connaissance de la totalité des consignes de sécurité avant d'utiliser le produit. • Garantie et support Ce document fournit des informations sur la garantie Lenovo, les unités remplaçables à chaud (CRU) et les modalités de contact du support Lenovo. • Lenovo Contrat de licence Ce document fournit des informations sur les dispositions du Lenovo Contrat de licence. • Guide d'utilisation Ce document fournit des informations détaillées pour vous familiariser avec votre serveur et vous aider à utiliser, configurer et assurer la maintenance de votre serveur. • ThinkServer Management Module User Guide (Guide d'utilisation ThinkServer Management Module) Ce document fournit des informations sur la gestion serveur à distance. Ce document est disponible en anglais uniquement. Ce document est peut-être disponible sur le DVD de documentation fourni avec le serveur. Dans la cas contraire, téléchargez-le sur le site Web de Lenovo à l'adresse suivante : http://www.lenovo.com/ThinkServerUserGuides Remarque : Pour obtenir des fonctions de gestion à distance avancées, installez un ThinkServer Management Module Premium (TMM Premium) sur le connecteur iKVM situé sur la carte mère. Voir « Installation ou retrait du ThinkServer Management Module Premium » à la page 124. • MegaRAID SAS Software User Guide (Guide d'utilisation du logiciel MegaRAID SAS) Ce document fournit des informations sur la technologie RAID (Redundant Array of Independent Disks) et l'utilisation des utilitaires pour configurer, surveiller et gérer votre serveur RAID et les périphériques associés. Ce document est disponible en anglais uniquement. Remarque : Reportez-vous à ce document pour plus d'informations sur le matériel RAID si vous avez une carte RAID installée sur le serveur. Voir « Installation ou retrait de la carte RAID » à la page 113. Pour plus d'informations concernant le ThinkServer RAID 100 (également appelé RAID logiciel SATA intégré), voir « Configuration du RAID logiciel SATA intégré » à la page 83. Chapitre 1. Informations générales 3 Document à l'intention du personnel de maintenance qualifié uniquement Le document suivant s'adresse au personnel de maintenance qualifié de Lenovo et est disponible en anglais uniquement sur le site Web Lenovo à l'adresse suivante : http://www.lenovo.com/ThinkServerUserGuides Hardware Maintenance Manual (Guide de maintenance du matériel) Ce document fournit des informations concernant les procédures de résolution et de diagnostic des incidents, l'emplacement des composants et les procédures de remplacement des principales unités remplaçables sur site (FRU). Ce document est régulièrement mis à jour et la dernière version mise à jour est toujours disponible en anglais sur le site Web Lenovo à l'adresse suivante : http://www.lenovo.com/ThinkServerUserGuides 4 Guide d'utilisation ThinkServer TS430 Chapitre 2. Feuille de route pour la configuration du serveur Le présent chapitre propose une feuille de route pour vous guider lors de l'installation et de la configuration de votre serveur. La procédure d'installation et de configuration varie selon la configuration du serveur tel qu'il a été livré. Dans certains cas, le serveur est entièrement configuré et vous n'avez qu'à le connecter au réseau et à une source d'alimentation en courant alternatif, puis à le mettre sous tension. Dans d'autres cas, il est nécessaire d'installer des fonctions matérielles, de configurer le matériel et le microprogramme et d'installer un système d'exploitation. La procédure générale pour configurer votre serveur est la suivante : 1. Déballez le serveur. Voir « Package de serveur » à la page 7. 2. Installez tout matériel ou toute option de serveur nécessaire. Voir la rubrique associée du Chapitre 6 « Installation, retrait ou remplacement de matériel » à la page 93. 3. Branchez le câble Ethernet et les cordons d'alimentation sur le serveur. Voir « Vue arrière du serveur » à la page 21 pour savoir où se situent les connecteurs. 4. Mettez le serveur sous tension du serveur pour vérifier qu'il fonctionne. Voir « Mise sous tension du serveur » à la page 59. 5. Révisez les paramètres de l'interface UEFI (Unified Extensible Firmware Interface) Basic Input Output System (BIOS) et personnalisez-les si nécessaire. Voir « Utilisation de Setup Utility » à la page 61. 6. Configurez RAID et installez le système d'exploitation et les pilotes de base. Pour plus d'informations, voir « Utilisation du programme ThinkServer EasyStartup » à la page 76 et « Configuration RAID » à la page 79. 7. Installation des pilotes nécessaires aux fonctions supplémentaires. Consultez les instructions livrées avec l'option matérielle. 8. Configurez les paramètres Ethernet sous le système d'exploitation en vous basant sur l'aide du système d'exploitation. Cette étape n'est pas nécessaire si le système d'exploitation a été installé à l'aide du programme ThinkServer EasyStartup. 9. Recherchez les mises à jour pour le microprogramme et les pilotes Voir « Mise à jour du microprogramme » à la page 90. 10. Installez les autres applications. Consultez la documentation fournie avec les applications que vous souhaitez installer. © Copyright Lenovo 2011, 2012 5 6 Guide d'utilisation ThinkServer TS430 Chapitre 3. Présentation du produit Ce chapitre fournit des informations sur le serveur, les fonctions, les caractéristiques, les logiciels et les emplacements des composants. Il est composé des éléments suivants : • « Package de serveur » à la page 7 • « Fonctions » à la page 7 • « Caractéristiques » à la page 13 • « Logiciels » à la page 13 • « Emplacements » à la page 14 Package de serveur Le package de serveur est composé des éléments suivants : le serveur, des cordons d'alimentation, la documentation imprimée, le DVD de documentation et le support du logiciel. Figure 1. Package de serveur 1 Serveur 2 Boîte d'emballage comprenant les cordons d'alimentation, la documentation imprimée, le DVD de documentation et le support du logiciel Fonctions Cette rubrique fournit des informations d'ordre général sur les fonctions du serveur, et ce pour un certain nombre de modèles. En fonction de votre modèle, certaines fonctions peuvent varier ou ne pas être disponibles. Pour plus d'informations sur votre modèle spécifique, utilisez l'utilitaire de configuration. Voir « Affichage des informations dans Setup Utility » à la page 61. © Copyright Lenovo 2011, 2012 7 Microprocesseur Votre serveur est livré avec l'un des microprocesseurs suivants (la taille du cache interne varie en fonction du modèle) : • Microprocesseur quad-core Intel® Xeon® • Microprocesseur dual-core Intel Xeon • Microprocesseur Intel Core™ i3 Pour obtenir la liste des options du microprocesseur ThinkServer, accédez au site Web suivant :http://www.lenovo.com/thinkserver. Cliquez sur l'onglet Products (Produits), qui se trouve dans la partie centrale de la page Web. Cliquez ensuite sur Options ➙ ThinkServer Processors (Processeurs ThinkServer) pour afficher les informations. Mémoire Votre serveur prend en charge jusqu'à quatre barrettes à taux de transfert double sans mise en mémoire tampon (DDR3 UDIMM) équipées d'un code correcteur d'erreurs (ECC). • Prend en charge les barrettes mémoire DDR3 UDIMM 2 Go, 4 Go et 8 Go 1333 MHz • Prend en charge les barrettes à simple et double rang • Mémoire système minimum : 2 Go (un seul module de mémoire de 2 Go installé dans l'emplacement DIMMA2) • Mémoire système maximum : 32 Go (un module de mémoire de 8 Go installé dans chacun des quatre emplacements de mémoire) Pour plus d'informations, voir « Composants de la carte mère » à la page 49 et « Règles pour l'installation d'un module de mémoire » à la page 103. Bloc d'alimentation Votre serveur est livré avec l'une des configurations de bloc d'alimentation suivantes : • Un bloc d'alimentation non remplaçable à chaud de 400 W protégé par des vis de fixation (entrée universelle et compatible 80 Plus Bronze) • Un ou deux bloc(s) d'alimentation de secours remplaçable(s) à chaud de 450 W (entrée universelle et compatible 80 Plus Or) Ventilateurs Pour assurer une ventilation et un refroidissement corrects du système, votre serveur est équipé des ventilateurs suivants : • Un dissipateur thermique et un bloc de ventilation • Un ou deux ventilateur(s) système avant, selon le modèle • Un ventilateur système arrière 8 Guide d'utilisation ThinkServer TS430 Unités internes Les unités internes sont des périphériques utilisés par le serveur pour lire et stocker des données. Les unités internes prises en charge par votre serveur varient selon le modèle. • Unité de disque dur – Cinq à huit unités de disque dur SATA (Serial Advanced Technology Attachment) ou SAS (Serial Attached SCSI) de 3,5 pouces remplaçables à chaud (SCSI est l'acronyme de Small Computer System Interface) – Jusqu'à huit unités de disque dur SAS 2,5 pouces remplaçables à chaud – Jusqu'à quatre unités de disque dur SATA ou SAS 3,5 pouces remplaçables à chaud – Jusqu'à quatre unités de disque dur SATA 3,5 pouces non remplaçables à chaud Remarque : Pour les modèles de serveur disposant de plus de quatre unités de disque dur ou les modèles utilisant des unités de disque dur SAS, vous devez installer une carte RAID. Voir « carte RAID » à la page 37. • Unité de disque optique – Jusqu'à deux unités de disque optique SATA 5,25 pouces (graveur DVD-ROM ou DVD/CD-RW Rambo 8) – Le serveur dispose de deux baies d'unité de disque optique. La baie d'unité de disque optique inférieure fonctionne avec une unité de disque optique SATA 5,25 pouces (graveur DVD-ROM ou DVD/CD-RW Rambo 8). – Si une seule unité de disque optique est installée sur le serveur, vous devez l'installer dans la baie inférieure (baie d'unité de disque optique 1). – Si le serveur possède un seul lot d'unités Removable Disk Technology (RDX) Universal Serial Bus (USB) (ci-après appelé lot d'unités RDX USB), assurez-vous que le lot d'unités RDX USB est installé dans la baie inférieure (baie d'unité de disque optique 1). – La baie supérieure est réservée à une unité optique secondaire uniquement. Pour plus d'informations sur l'emplacement des unités internes ou des baies d'unité, voir « Composants du serveur » à la page 27. Pour plus d'informations sur l'installation et l'utilisation du groupe d'unités RDX USB, reportez-vous à la documentation fournie avec ce groupe. Dans votre serveur, le connecteur d'alimentation P6 du bloc d'alimentation est destiné au lot d'unités RDX USB. Vous pouvez vous procurer cette option auprès de Lenovo. Le nom de l'option est Lenovo Removable Disk Technology (RDX) USB Drive Bundle. La technologie RDX associe la sauvegarde sur bande au stockage sur disque pour vous permettre de protéger et d'archiver vos données. Emplacements d'extension Le serveur dispose de quatre emplacements d'extension sur la carte mère. Pour plus d'informations, voir « Composants de la carte mère » à la page 49. Fonctions d'entrée/sortie (E/S) • Un connecteur Video Graphics Array (VGA) DB-15 sur le panneau arrière • Six connecteurs USB 2.0 (deux en façade et quatre sur le panneau arrière) • Deux connecteurs Ethernet RJ-45 sur le panneau arrière • Deux ports série (un port série entièrement fonctionnel sur le panneau arrière et un port série interne sur la carte mère à usage facultatif) Pour plus d'informations sur l'emplacement des connecteurs, reportez-vous aux rubriques associées dans « Emplacements » à la page 14. Chapitre 3. Présentation du produit 9 Sous-système vidéo Contrôleur graphique intégré dans le processeur ThinkServer Management Module (TMM, également appelé contrôleur de gestion de la carte mère ou BMC) situé sur la carte mère pour prendre en charge un connecteur VGA DB-15 sur le panneau arrière ainsi que le branchement de périphériques vidéo Connectivité Ethernet Le serveur est équipé d'un contrôleur Intel Gigabit Ethernet intégré et d'une couche physique Ethernet du modèle d'Interconnexion des Systèmes Ouverts (modèle ISO). Le serveur peut ainsi prendre en charge deux connecteurs Ethernet à l'arrière avec une connectivité réseau de 10 Mbit/s, 100 Mbit/s ou 1 000 Mbit/s. Pour plus d'informations, voir « Vue arrière du serveur » à la page 21. Fiabilité, disponibilité et facilité de maintenance La fiabilité, la disponibilité et la facilité de maintenance sont trois fonctions importantes pour un serveur. Les fonctions de RAS vous permettent d'assurer l'intégrité des données stockées sur le serveur, la disponibilité du serveur dès que vous en avez besoin et la facilité de diagnostic et de correction des incidents. Le serveur comprend les fonctions de RAS suivantes : • Dispositifs de sécurité – Les dispositifs de verrouillage du serveur (voir « Verrous du serveur » à la page 24) – Des mots de passe administrateur et utilisateur pour protéger le serveur contre les accès illicites (voir « Utilisation de mots de passe » à la page 72) – Un connecteur TPM (Trusted Platform Module) sur la carte mère pour un module TPM (processeur de sécurité), afin de protéger votre serveur et optimiser sa sécurité Remarque : Le module TPM est disponible sur certains modèles uniquement. – Une surveillance ou un contrôle à distance proposé par un administrateur pour vous assurer aide et protection – Des blocs d'alimentation de secours remplaçables à chaud pour éviter l'interruption brutale du système lorsqu'un bloc d'alimentation est défaillant (disponible sur certains modèles) • Fonctions de base de gestion du système – Enregistrement des résultats de test de matériel du POST – Utilitaire de configuration BIOS Le programme BIOS Setup Utility vous permet d'afficher les informations relatives au serveur et de configurer le serveur dans l'environnement du système de pré-exploitation. Voir « Utilisation de Setup Utility » à la page 61. – TMM (également appelé contrôleur de gestion de la carte mère) et interface Intelligent Platform Management Interface (IPMI) 2.0 Le sous-système de gestion de la plate-forme de la carte mère est basé sur les fonctions TMM intégrées. Le TMM est un processeur de gestion intégré à la carte mère de votre serveur. Grâce au processeur TMM, l'interaction entre les serveurs contrôlés par le contrôleur de gestion de la carte mère peut être effectuée via le réseau du système, que le serveur soit sous tension ou non, quel que soit l'état du système d'exploitation du serveur et tant que le serveur est connecté au réseau et à une source d'alimentation en courant alternatif. L'utilisateur peut obtenir les informations relatives à l'état du matériel de serveur ainsi que le journal des événements système. Il peut également effectuer les opérations de mise sous/hors tension du serveur, de redémarrage du serveur, de verrouillage de l'interrupteur d'alimentation sur le panneau frontal, etc. Cette partie de la gestion du serveur est indépendante du système d'exploitation et est appelée gestion hors bande. 10 Guide d'utilisation ThinkServer TS430 Le sous-système de gestion de la plate-forme de la carte mère comprend le TMM intégré, des bus de communication, des capteurs, le BIOS et le microprogramme de gestion du serveur. Son rôle consiste à signaler les erreurs, à contrôler l'alimentation du système, à surveiller la température, à contrôler les ventilateurs système, etc. Le TMM offre des fonctions de surveillance et de gestion du système basées sur la spécification IPMI 2.0. L'interface IPMI permet de réduire les coûts liés à la gestion du serveur. Pour plus d'informations sur l'interface IPMI 2.0, consultez le site Web d'Intel. Afin de proposer des fonctions de gestion du système supplémentaires, le TMM prend également en charge certaines fonctions non IPMI, telles que le protocole DHCP (Dynamic Host Configuration Protocol) et l'interface PECI (Platform Environment Control Interface). Pour plus d'informations, reportez-vous au Remote Management Module User Guide (Guide d'utilisation du Remote Management Module) disponible sur le DVD de documentation fourni avec le serveur. – Fonction de remplacement à chaud Certains modèles prennent en charge des unités de disque dur remplaçables à chaud et/ou des blocs d'alimentation de secours remplaçables à chaud. La fonction de remplacement à chaud vous permet d'installer, de retirer et de remplacer des unités de disque dur ou un bloc d'alimentation défectueux sans mettre le serveur hors tension. – Protocole de configuration dynamique de l'hôte PXE La technologie Intel PXE vous permet de démarrer votre ordinateur, de charger un système d'exploitation ou de déployer des images exécutables à partir d'un serveur distant, et ce à l'aide d'une interface réseau. Cette opération peut être exécutée indépendamment des périphériques locaux de stockage des données (unités de disque dur par exemple) ou des systèmes d'exploitation installés. – Redundant Array of Independent Disks (RAID) Votre serveur prend en charge les configurations du RAID logiciel SATA intégré et du RAID matériel SATA/SAS avancé si une carte RAID est installée. Pour plus d'informations, voir « Configuration RAID » à la page 79. – Voyants d'état et voyants de diagnostic Pour plus d'informations sur les voyants de votre serveur, reportez-vous aux rubriques connexes de la section « Emplacements » à la page 14. – Logiciels Pour plus d'informations sur les logiciels, voir « Logiciels » à la page 13. – Wake on LAN Lorsque la fonction Wake on LAN est activée sur un ordinateur connecté à un réseau local, un administrateur réseau peut démarrer l'ordinateur ou le sortir du mode veille à distance, à partir d'une console de gestion et en utilisant un logiciel de gestion de réseaux à distance. En outre, de nombreuses opérations telles que le transfert de données et les mises à jour logicielles peuvent être exécutées à distance. Ces opérations ne nécessitent pas de surveillance particulière et peuvent être exécutées en-dehors des horaires habituels de travail ou le week-end, ce qui permet de gagner du temps et d'augmenter la productivité. • Fonctions avancées de gestion du système Le microprogramme TMM prend en charge les fonctions avancées de gestion du système ci-après. Remarque : Les fonctions avancées de gestion du système sont disponibles uniquement lorsque le TMM détecte la présence d'une clé iKVM (clavier, vidéo et souris intégrés). La clé iKVM est un module de gestion à distance. Vous pouvez vous procurer une clé iKVM auprès de Lenovo et l'installer sur le connecteur de clé iKVM situé sur la carte mère de votre serveur afin d'activer la fonction de gestion à distance ainsi que les fonctions avancées de gestion du système. – Redirection du ThinkServer Management Module Premium Chapitre 3. Présentation du produit 11 Le microprogramme TMM prend en charge la redirection du ThinkServer Management Module Premium via le réseau local. Cette fonction est disponible à distance à partir du serveur Web intégré. Le module de gestion à distance permet de numériser et de comprimer les signaux clavier, vidéo et souris collectés à partir du système hôte et de les envoyer ensuite vers la console distante. De plus, le KVM distant peut facilement y accéder et il peut être contrôlé via le réseau local ou Internet. Pour plus d'informations, reportez-vous au Remote Management Module User Guide (Guide d'utilisation du Remote Management Module) disponible sur le DVD de documentation fourni avec le serveur. – Redirection du support Le serveur Web intégré fournit un protocole Java JNLP qui permet d'activer la redirection du support à distance. Il est utilisé avec la fonction KVM distante ou comme un applet autonome. La fonction de redirection du support permet aux utilisateurs et aux administrateurs du système de monter une unité de disque optique distante, une unité de disquette ou un disque flash USB sur le serveur comme s'il s'agissait d'un périphérique USB. Une fois montée, l'unité distante fonctionne comme une unité locale sur le serveur, permettant ainsi aux utilisateurs et aux administrateurs du système de démarrer le serveur et d'installer les logiciels (systèmes d'exploitation par exemple), de copier les fichiers et de mettre à jour le BIOS à partir de cette unité. – Web Services for Management (WS-MAN) Le microprogramme TMM prend en charge la spécification WS-MAN. – LDAP (Local Directory Authentication Protocol) Le microprogramme TMM prend en charge le LDAP pour l'authentification d'utilisateur. Remarque : Les utilisateurs, sessions et mots de passe IPMI ne sont pas pris en charge via le LDAP. – Serveur Web intégré Le module TMM fournit un serveur Web intégré pour la gestion hors bande. L'authentification d'utilisateur est gérée par les noms d'utilisateur et les mots de passe IPMI. Reportez-vous au Remote Management Module User Guide (Guide d'utilisation du Remote Management Module) disponible sur le DVD de documentation fourni avec le serveur. 12 Guide d'utilisation ThinkServer TS430 Caractéristiques Cette rubrique répertorie les caractéristiques physiques de votre serveur. Dimensions Largeur : 195 mm Hauteur : 430 mm sans pieds ; 445 mm avec pieds Profondeur : 595 mm, panneau frontal compris Poids Le poids du produit varie selon les configurations des différents systèmes. Poids des produits sans emballage : 19 kg à 28 kg Poids des emballages des produits : 2,8 kg à 3,5 kg Environnement • Température ambiante : En fonctionnement : 10 à 35 °C Stockage : -40 à 70 °C (dans l'emballage d'origine) • Altitude : 0 à 3048 m • Humidité: En fonctionnement : 8 à 80 % (sans condensation) Stockage : 8 à 90 % (sans condensation) Alimentation électrique Entrée universelle : Minimum : 90 V ca Maximum : 264 V ca Plage de fréquences en entrée : 47 à 63 Hz Logiciels Cette rubrique fournit des informations sur les différents logiciels pouvant vous aider dans l'installation, l'utilisation et la maintenance du serveur. ThinkServer EasyStartup Le programme ThinkServer EasyStartup simplifie le processus de configuration RAID et d'installation des systèmes d'exploitation Microsoft Windows et Linux pris en charge et des pilotes de périphérique sur votre serveur. Ce programme est fourni avec le serveur sur un DVD auto-amorçable ThinkServer EasyStartup. Le guide d'utilisation du programme se trouve également sur le DVD et est accessible à partir de l'interface du programme. Pour plus d'informations, voir « Utilisation du programme ThinkServer EasyStartup » à la page 76. ThinkServer EasyUpdate Firmware Updater Le programme ThinkServer EasyUpdate Firmware Updater (ci-après dénommé Firmware Updater) permet de maintenir à jour le microprogramme du serveur et d'éviter toute indisponibilité indésirable du serveur. Le programme Firmware Updater est disponible sur le site Web du support Lenovo. Pour plus Chapitre 3. Présentation du produit 13 d'informations sur le téléchargement et l'utilisation du programme Firmware Updater, voir « Mise à jour du microprogramme » à la page 90. Utilitaires de mise à jour du BIOS et du module TMM Le BIOS et le module TMM (également appelé contrôleur de gestion de la carte mère) sont régulièrement mis à jour après la livraison du serveur. Lenovo vous propose des pages sur le site Web du support et fournit les utilitaires de mise à jour du BIOS et du module TMM avec, si nécessaire, des instructions relatives au téléchargement pour vous aider dans ce processus de mise à jour. Pour plus d'informations, voir « Mise à jour ou récupération du BIOS » à la page 75 et « Mise à jour du microprogramme » à la page 90. Utilitaires de configuration RAID Votre serveur prend en charge les configurations du RAID logiciel SATA intégré et du RAID matériel SATA/SAS avancé si une carte RAID est installée. Pour plus d'informations, voir « Configuration RAID » à la page 79. Lenovo ThinkServer EasyManage Le programme ThinkServer EasyManage de Lenovo permet aux utilisateurs de l'entreprise de contrôler et de surveiller à distance plusieurs serveurs Lenovo à l'intérieur d'un réseau local. Pour plus d'informations, voir « Utilisation du programme Lenovo ThinkServer EasyManage » à la page 90. Logiciels de gestion à distance Le module TMM intégré propose des fonctions basiques de gestion à distance pour le serveur. L'option complémentaire TMM Premium propose des fonctions avancées de gestion à distance pour le serveur. Pour des informations détaillées sur le logiciel de gestion à distance et la gestion de serveur à distance, consultez le guide d'utilisation ThinkServer Management Module, que vous pouvez télécharger à l'adresse suivante : http://www.lenovo.com/ThinkServerUserGuides Emplacements Cette rubrique fournit des informations destinées à localiser les composants de votre serveur. Etiquette indiquant le type de machine, le modèle et le numéro de série Cette rubrique indique l'emplacement des deux étiquettes sur lesquelles figurent le type de la machine, le modèle et le numéro de série de votre serveur. Les deux étiquettes sont identiques. L'une est située sur le panneau frontal, l'autre, sur le boîtier. Le type de la machine, le modèle et le numéro de série permettent d'identifier votre serveur. Lorsque vous prenez contact avec Lenovo pour obtenir de l'aide, ces informations permettent aux techniciens de maintenance d'identifier votre serveur et de vous proposer un service plus rapide. 14 Guide d'utilisation ThinkServer TS430 L'illustration suivante est un exemple d'étiquette indiquant le type, le modèle et le numéro de série de votre serveur. Remarque : Selon le type de modèle, il est possible que votre serveur diffère légèrement de l'illustration présentée dans cette rubrique. Figure 2. Etiquettes indiquant le type de machine, le modèle et le numéro de série Chapitre 3. Présentation du produit 15 Vue avant du serveur Cette rubrique fournit des informations destinées à localiser les composants situés à l'avant du serveur. L'illustration suivante présente la vue avant du serveur. 2 1 U CP M ME U PS Figure 3. Vue avant du serveur 1 Panneau frontal 6 Porte avant 2 Baie d'unité de disque optique 2 (avec une unité de disque optique installée sur certains modèles) 7 Verrouillage de la porte avant 3 Baie d'unité de disque optique 1 (avec une unité de disque optique installée) 8 Poignée de la porte avant 4 Bouton d'éjection/de fermeture de l'unité de disque optique 9 Panneau de l'Intelligent Diagnostics Module (disponible sur certains modèles) 5 Voyant d'état de l'unité de disque optique 1 Panneau frontal Pour plus d'informations sur les commandes, les connecteurs et les voyants d'état du panneau frontal, voir « Panneau frontal » à la page 18. 2 Baie d'unité de disque optique 2 La baie d'unité de disque optique 2 est destinée à une unité de disque optique secondaire. Certains modèles disposent d'une unité de disque optique secondaire. 16 Guide d'utilisation ThinkServer TS430 3 Baie d'unité de disque optique 1 Votre serveur est équipé d'un disque optique installé dans la baie d'unité de disque optique 1 (5,25 pouces). Vous pouvez également installer un lot d'unités RDX USB (option serveur) ici. Le lot d'unités RDX USB peut être installé dans cette baie uniquement. 4 Bouton d'éjection/de fermeture de l'unité de disque optique Appuyez sur ce bouton pour éjecter ou fermer l'unité de disque optique lorsque le serveur est sous tension. 5 Voyant d'état de l'unité de disque optique Le voyant d'état de l'unité de disque optique clignote en vert lorsque l'unité de disque optique est en cours d'exécution ou de processus POST. 6 Porte avant 7 Verrou de la porte avant Vous pouvez verrouiller la porte pour protéger les boîtiers d'unités de disque dur contre les accès illicites. 8 Poignée de la porte avant La poignée de la porte avant vous permet d'ouvrir la porte avant. 9 Panneau de l'Intelligent Diagnostics Module Le panneau de l'Intelligent Diagnostics Module est disponible uniquement sur certains modèles équipés d'un Intelligent Diagnostics Module. Pour plus d'informations, voir « Intelligent Diagnostics Module » à la page 20. Chapitre 3. Présentation du produit 17 Panneau frontal Cette rubrique indique l'emplacement des boutons de commande, des connecteurs et des voyants situés sur le panneau frontal du serveur. L'illustration suivante présente les boutons de commande, les connecteurs et les voyants situés sur le panneau frontal du serveur. Selon le modèle, il est possible que votre serveur diffère légèrement de l'illustration suivante. Figure 4. Panneau frontal 1 Interrupteur d'alimentation avec voyant d'état de l'alimentation 5 Voyant d'état du système 2 Voyant d'état de l'unité de disque dur 6 Connecteur USB avant 1 3 Voyant d'état du contrôleur d'interface réseau (NIC) 1 7 Connecteur USB avant 2 4 Voyant d'état du contrôleur d'interface réseau 2 18 Guide d'utilisation ThinkServer TS430 1 Interrupteur d'alimentation avec voyant d'état de l'alimentation Lorsque vous avez terminé de configurer le serveur, l'interrupteur d'alimentation vous permet de le mettre sous tension. Si vous ne pouvez pas mettre le serveur hors tension à partir du système d'exploitation, vous pouvez également maintenir l'interrupteur d'alimentation enfoncé pendant plusieurs secondes pour mettre le serveur hors tension. Voir Chapitre 4 « Mise sous tension/hors tension du serveur » à la page 59. Le voyant d'état de l'alimentation vous indique l'état actuel de l'alimentation. 2 Description Voyant d'état de l'alimentation Couleur Activé Vert Le serveur est sous tension. Désactivé None Le serveur est hors tension. Clignotant Vert Le serveur est en mode ACPI S1, également appelé mode POS (Power On Suspend). Dans ce mode, le microprocesseur ne fonctionne pas lorsque d'autres périphériques matériels sont en cours d'exécution. Voyant d'état de l'unité de disque dur Le voyant d'état de l'unité de disque dur vous indique l'état de l'activité de l'unité de disque dur. Voyant d'état de l'unité de disque dur Couleur Désactivé None Clignotant Vert 3 Voyant d'état du contrôleur d'interface réseau 1 4 Voyant d'état du contrôleur d'interface réseau 2 Description L'unité de disque dur n'est pas utilisée. L'unité de disque dur est active et des données sont en cours de transfert. Les deux voyants d'état du contrôleur d'interface réseau indiquent l'état du réseau local pour les connecteurs Ethernet 1 et 2 situés sur le panneau arrière du serveur. 5 Voyant d'état du contrôleur d'interface réseau Couleur Activé Vert Désactivé None Clignotant Vert Description Le serveur est connecté à un réseau local. Le serveur a été déconnecté du réseau local. Le réseau local est connecté et actif. Voyant d'état du système Le voyant d'état du système vous indique la présence d'erreurs système. Voyant d'état du système Couleur Activé Orange Désactivé None Description Une erreur système s'est produite. Le serveur est hors tension ou sous tension et fonctionne correctement. Chapitre 3. Présentation du produit 19 6 Connecteur USB avant 1 7 Connecteur USB avant 2 Permet de connecter une unité pour laquelle un connecteur USB est nécessaire, par exemple un clavier, une souris, une imprimante ou un scanneur USB. Si vous disposez de plus de six périphériques USB, vous pouvez faire l'acquisition d'un concentrateur USB afin de connecter des périphériques USB supplémentaires. Intelligent Diagnostics Module Cette rubrique fournit des informations relatives à l'Intelligent Diagnostics Module (IDM) et aux voyants de diagnostic situés sur le panneau de l'IDM. Remarque : L'IDM est disponible sur certains modèles uniquement. 20 Guide d'utilisation ThinkServer TS430 L'illustration suivante indique l'emplacement de l'IDM et des voyants de diagnostic situés sur le panneau IDM à l'avant du serveur. Selon le modèle, il est possible que votre serveur diffère légèrement de l'illustration suivante. Figure 5. Panneau IDM 1 Voyant d'erreur du microprocesseur 4 Voyant de dépassement de la température ambiante 2 Voyant d'erreur du module de mémoire 5 Voyant d'erreur du bloc d'alimentation (disponible uniquement sur les modèles équipés de blocs d'alimentation de secours) 3 Voyant d'erreur du ventilateur 1 2 3 5 Voyants d'erreur Lorsque l'un de ces voyants d'erreur s'allume (orange), cela signifie que le composant associé est défaillant. 4 Voyant de dépassement de la température ambiante Lorsque ce voyant est allumé (orange), cela signifie que la température ambiante est supérieure à 38° C. Vue arrière du serveur Cette rubrique indique l'emplacement des connecteurs et composants situés à l'arrière de votre serveur. Chapitre 3. Présentation du produit 21 L'illustration suivante présente le bloc d'alimentation non remplaçable à chaud protégé par des vis de fixation situé à l'arrière du serveur. Figure 6. Bloc d'alimentation non remplaçable à chaud situé à l'arrière du serveur 1 Connecteur d'alimentation 5 Emplacement pour carte d'extension 2 Port série 6 Connecteur Ethernet 1 (RJ-45) 3 Connecteur VGA DB-15 7 Connecteur Ethernet 2 pour la gestion du système (RJ-45) 4 Connecteurs USB (4) 8 Clé porte avant 22 Guide d'utilisation ThinkServer TS430 Les modèles de serveur équipés de blocs d'alimentation de secours remplaçables à chaud peuvent être livrés avec un ou deux connecteur(s) d'alimentation 1 situé(s) à l'arrière du serveur. Pour chaque bloc d'alimentation de secours remplaçable à chaud, vous pourrez trouver un ou deux voyants d'état situés sur le bloc d'alimentation près du connecteur d'alimentation. Lorsque le bloc d'alimentation de secours remplaçable à chaud fonctionne correctement, le voyant vert est allumé. Lorsque le bloc d'alimentation de secours remplaçable à chaud est défaillant, le voyant rouge est allumé. Figure 7. Blocs d'alimentation de secours remplaçables à chaud situés à l'arrière du serveur 1 Connecteurs du cordon d'alimentation Permet de connecter les cordons d'alimentation. 2 Port série Utilisé pour connecter un périphérique qui utilise un port série à 9 broches. 3 Connecteur VGA DB-15 Utilisé pour connecter une unité vidéo, tel qu'un écran VGA ou d'autres unités utilisant un connecteur VGA DB-15. 4 Connecteurs USB Permet de connecter une unité pour laquelle un connecteur USB est nécessaire, par exemple un clavier, une souris, une imprimante ou un scanneur USB. Si vous disposez de plus de six périphériques USB, vous pouvez faire l'acquisition d'un concentrateur USB afin de connecter des périphériques USB supplémentaires. 5 Emplacement pour carte d'extension Votre serveur dispose de quatre emplacements d'extension sur la carte mère pour installer les cartes PCI (Peripheral Component Interconnect) appropriées. Pour plus d'informations, voir « Composants de la carte mère » à la page 49. Chapitre 3. Présentation du produit 23 6 7 Connecteurs Ethernet Utilisé pour brancher un câble Ethernet pour un réseau local. Chaque connecteur Ethernet dispose de deux voyants d'état permettant d'identifier la connectivité, l'activité et la vitesse de connexion Ethernet. Remarques : • Le connecteur Ethernet 2 ( 7 ), qui porte l'inscription « MGMT », est destiné à la gestion du système. Si vous souhaitez utiliser des fonctions de gestion à distance, vous devrez brancher un câble Ethernet sur le connecteur Ethernet 2. • Le connecteur Ethernet 2 ( 7 ) qui porte l'inscription «MGMT» ne prend pas en charge l'association Link Aggregation Control Protocol (LACP) incluant les fonctions de basculement du contrôleur d'interface réseau. Si la fonction d'association est activée, la fonction de gestion TMM est désactivée. Remarque : Voyant d'état du connecteur Ethernet 1 Gauche 2 Droite 8 Etat Couleur Description Vert Activé Le serveur est connecté à un réseau local. None Désactivé Le serveur a été déconnecté du réseau local. Vert Clignotant Le réseau local est connecté et actif. Orange Activé La vitesse de connexion est de 1 000 Mbit/s (mégabits par seconde). Vert Activé La vitesse de connexion est de 100 Mbit/s. None Désactivé La vitesse de connexion est de 10 Mbit/s. Clé porte avant Permet d'ouvrir ou de verrouiller la porte avant. Remarque : Conservez soigneusement la clé pour ne pas la perdre. Verrous du serveur Le verrouillage du carter et de la porte avant du serveur empêche les personnes non autorisées d'accéder au contenu du serveur ou aux unités de disque dur. Remarque : Selon le modèle, il est possible que votre serveur diffère légèrement des illustrations présentées dans cette rubrique. 24 Guide d'utilisation ThinkServer TS430 Cadenas Votre serveur est équipé d'un anneau pour cadenas destiné à empêcher le retrait du carter du serveur lorsqu'un cadenas est installé. Figure 8. Cadenas Chapitre 3. Présentation du produit 25 Verrou de câble intégré Un verrou de câble intégré, parfois appelé verrou Kensington, permet de sécuriser le serveur à un point d'attache non permanent. Le verrou avec câble est relié à un emplacement de verrou avec câble intégré situé à l'arrière du serveur et il est commandé par une clé. Il permet également de verrouiller le carter du serveur. Il s'agit du même type de verrou que celui utilisé sur la plupart des ordinateurs portables. Vous pouvez commander un verrou avec câble intégré directement auprès de Lenovo en effectuant une recherche sur Kensington à l'adresse : http://www.lenovo.com/support Figure 9. Verrou de câble intégré 26 Guide d'utilisation ThinkServer TS430 Verrou de la porte avant Vous pouvez détacher la clé du serveur et l'utiliser pour ouvrir ou verrouiller la porte avant du serveur. La porte avant protège les boîtiers d'unités de disque dur et empêche les personnes non autorisées d'accéder aux unités de disque dur. Figure 10. Verrou de la porte avant Composants du serveur Cette rubrique fournit des informations destinées à localiser les composants de votre serveur. Pour retirer le carter du serveur et accéder à l'intérieur du serveur, voir « Retrait du carter du serveur » à la page 95. La configuration du boîtier varie selon le modèle. Les illustrations suivantes présentent les quatre principales configurations du boîtier (en fonction des unités de disque dur prises en charge). Chapitre 3. Présentation du produit 27 L'illustration suivante présente les composants des modèles de serveur comprenant cinq à huit unités de disque dur 3,5 pouces remplaçables à chaud. Figure 11. Composants des modèles de serveur comprenant cinq à huit unités de disque dur 3,5 pouces remplaçables à chaud 1 Intelligent Diagnostics Module (disponible sur certains modèles) 2 Panneau frontal 13 Ventilateur système avant 1 14 Ventilateur système avant 2 3 Baie d'unité de disque optique 2 (avec une unité de disque optique installée sur certains modèles) 15 Pile de la carte mère 4 Baie d'unité de disque optique 1 (avec une unité de disque optique installée) 16 Support d'emplacement de carte PCI extra-plat 5 Baie d'unité de disque dur 7 17 Support d'emplacement de carte PCI principal 6 Baie d'unité de disque dur 6 18 Carte d'extension 7 Baie d'unité de disque dur 5 19 Dissipateur thermique et bloc de ventilation 8 Baie d'unité de disque dur 4 20 Carte mère 9 Baie d'unité de disque dur 3 21 Ventilateur système arrière 10 Baie d'unité de disque dur 2 22 Bloc d'alimentation 11 Baie d'unité de disque dur 1 23 Quatre emplacements mémoire (les modules de mémoire installés varient selon le modèle) 12 Baie d'unité de disque dur 0 • Pour plus d'informations sur les éléments 1 à 4 , voir « Vue avant du serveur » à la page 16. 28 Guide d'utilisation ThinkServer TS430 Remarque : L'Intelligent Diagnostics Module 1 est disponible sur certains modèles uniquement, et le panneau IDM varie également selon le modèle. Voir « Intelligent Diagnostics Module » à la page 20. • Chaque baie d'unité de disque dur ( 5 à 12 ) est dotée d'une unité de disque dur 3,5 pouces remplaçable à chaud ou d'un plateau d'unité de disque dur factice. Remarque : Le nombre d'unités de disque dur installées varie selon le modèle. Un support d'unité de disque dur factice permet d'obturer l'emplacement de la baie d'unité vide. • Pour plus d'informations sur la carte d'extension prise en charge, voir « Composants de la carte mère » à la page 49. • Selon le modèle, votre serveur peut être équipé d'un bloc d'alimentation protégé par des vis de fixation et non remplaçable à chaud ou d'un ou deux blocs d'alimentation de secours remplaçables à chaud. • Pour plus d'informations sur les modules de mémoire, voir « Règles pour l'installation d'un module de mémoire » à la page 103. Chapitre 3. Présentation du produit 29 L'illustration suivante présente les composants des modèles de serveur comprenant jusqu'à huit unités de disque dur SAS 2,5 pouces remplaçables à chaud. Figure 12. Composants des modèles de serveur comprenant jusqu'à huit unités de disque dur SAS 2,5 pouces remplaçables à chaud 1 Intelligent Diagnostics Module (disponible sur certains modèles) 12 Baie d'unité de disque dur 0 2 Panneau frontal 13 Ventilateur système avant 1 3 Baie d'unité de disque optique 2 (avec une unité de disque optique installée sur certains modèles) 14 Pile de la carte mère 4 Baie d'unité de disque optique 1 (avec une unité de disque optique installée) 15 Support d'emplacement de carte PCI extra-plat 5 Baie d'unité de disque dur 7 16 Support d'emplacement de carte PCI principal 6 Baie d'unité de disque dur 6 17 Carte d'extension 7 Baie d'unité de disque dur 5 18 Dissipateur thermique et bloc de ventilation 8 Baie d'unité de disque dur 4 19 Carte mère 9 Baie d'unité de disque dur 3 20 Ventilateur système arrière 10 Baie d'unité de disque dur 2 21 Bloc d'alimentation 11 Baie d'unité de disque dur 1 22 Quatre emplacements mémoire (les modules de mémoire installés varient selon le modèle) • Pour plus d'informations sur les éléments 1 à 4 , voir « Vue avant du serveur » à la page 16. 30 Guide d'utilisation ThinkServer TS430 Remarque : L'Intelligent Diagnostics Module 1 est disponible sur certains modèles uniquement, et le panneau IDM varie également selon le modèle. Voir « Intelligent Diagnostics Module » à la page 20. • Chaque baie d'unité de disque dur ( 5 à 12 ) est dotée d'une unité de disque dur SAS 2,5 pouces remplaçable à chaud ou d'un plateau d'unité de disque dur factice. Remarque : Le nombre d'unités de disque dur installées varie selon le modèle. Un support d'unité de disque dur factice permet d'obturer l'emplacement de la baie d'unité vide. • Pour plus d'informations sur la carte d'extension prise en charge, voir « Composants de la carte mère » à la page 49. • Selon le modèle, votre serveur peut être équipé d'un bloc d'alimentation protégé par des vis de fixation et non remplaçable à chaud ou d'un ou deux blocs d'alimentation de secours remplaçables à chaud. • Pour plus d'informations sur les modules de mémoire, voir « Règles pour l'installation d'un module de mémoire » à la page 103. Chapitre 3. Présentation du produit 31 L'illustration suivante présente les composants de modèles de serveur comprenant jusqu'à quatre unités de disque dur 3,5 pouces remplaçables à chaud. Figure 13. Composants des modèles de serveur comprenant jusqu'à quatre unités de disque dur 3,5 pouces remplaçables à chaud 1 Intelligent Diagnostics Module (disponible sur certains modèles) 2 Panneau frontal 9 Ventilateur système avant 1 10 Pile de la carte mère 3 Baie d'unité de disque optique 2 (avec une unité de disque optique installée sur certains modèles) 11 Carte d'extension (varie selon le modèle) 4 Baie d'unité de disque optique 1 (avec une unité de disque optique installée) 12 Dissipateur thermique et bloc de ventilation 5 Baie d'unité de disque dur 3 13 Carte mère 6 Baie d'unité de disque dur 2 14 Ventilateur système arrière 7 Baie d'unité de disque dur 1 15 Bloc d'alimentation 8 Baie d'unité de disque dur 0 16 Quatre emplacements mémoire (les modules de mémoire installés varient selon le modèle) • Pour plus d'informations sur les éléments 1 à 4 , voir « Vue avant du serveur » à la page 16. Remarque : L'Intelligent Diagnostics Module 1 est disponible sur certains modèles uniquement, et le panneau IDM varie également selon le modèle. Voir « Intelligent Diagnostics Module » à la page 20. • Chaque baie d'unité de disque dur ( 5 à 8 ) est dotée d'une unité de disque dur 3,5 pouces remplaçable à chaud ou d'un plateau d'unité de disque dur factice. 32 Guide d'utilisation ThinkServer TS430 Remarque : Le nombre d'unités de disque dur installées varie selon le modèle. Un support d'unité de disque dur factice permet d'obturer l'emplacement de la baie d'unité vide. • Pour plus d'informations sur la carte d'extension prise en charge, voir « Composants de la carte mère » à la page 49. • Selon le modèle, votre serveur peut être équipé d'un bloc d'alimentation protégé par des vis de fixation et non remplaçable à chaud ou d'un ou deux blocs d'alimentation de secours remplaçables à chaud. • Pour plus d'informations sur les modules de mémoire, voir « Règles pour l'installation d'un module de mémoire » à la page 103. Chapitre 3. Présentation du produit 33 L'illustration suivante présente les composants des modèles de serveur comprenant jusqu'à quatre unités de disque dur 3,5 pouces non remplaçables à chaud. Figure 14. Composants des modèles de serveur comprenant jusqu'à quatre unités de disque dur 3,5 pouces non remplaçables à chaud 1 Intelligent Diagnostics Module (disponible sur certains modèles) 2 Panneau frontal 9 Ventilateur système avant 1 10 Pile de la carte mère 3 Baie d'unité de disque optique 2 (avec une unité de disque optique installée sur certains modèles) 11 Carte d'extension (varie selon le modèle) 4 Baie d'unité de disque optique 1 (avec une unité de disque optique installée) 12 Dissipateur thermique et bloc de ventilation 5 Baie d'unité de disque dur 3 13 Carte mère 6 Baie d'unité de disque dur 2 14 Ventilateur système arrière 7 Baie d'unité de disque dur 1 15 Bloc d'alimentation 8 Baie d'unité de disque dur 0 16 Quatre emplacements mémoire (les modules de mémoire installés varient selon le modèle) • Pour plus d'informations sur les éléments 1 à 4 , voir « Vue avant du serveur » à la page 16. Remarque : L'Intelligent Diagnostics Module 1 est disponible sur certains modèles uniquement, et le panneau IDM varie également selon le modèle. Voir « Intelligent Diagnostics Module » à la page 20. • Chaque baie d'unité de disque dur ( 5 à 8 ) permet d'installer des unités de disque dur 3,5 pouces non remplaçables à chaud. 34 Guide d'utilisation ThinkServer TS430 Remarque : Le nombre d'unités de disque dur installées varie selon le modèle. • Pour plus d'informations sur la carte d'extension prise en charge, voir « Composants de la carte mère » à la page 49. • Selon le modèle, votre serveur peut être équipé d'un bloc d'alimentation protégé par des vis de fixation et non remplaçable à chaud ou d'un ou deux blocs d'alimentation de secours remplaçables à chaud. • Pour plus d'informations sur les modules de mémoire, voir « Règles pour l'installation d'un module de mémoire » à la page 103. Voyants d'état des unités de disque dur remplaçables à chaud Cette rubrique ne concerne que les modèles de serveur équipés d'unités de disque dur remplaçables à chaud. Remarque : Selon le modèle, il est possible que votre serveur diffère légèrement des illustrations présentées dans cette rubrique. Chaque unité de disque dur remplaçable à chaud dispose de deux voyants d'état à l'avant. Déverrouillez et ouvrez la porte pour accéder aux unités de disque dur et voir les voyants d'état. Figure 15. Voyants d'état des unités de disque dur 3,5 pouces remplaçables à chaud Chapitre 3. Présentation du produit 35 Figure 16. Voyants d'état des unités de disque dur 2,5 pouces remplaçables à chaud 1 Voyant d'activité de l'unité 2 Voyant d'état RAID de l'unité de disque dur de disque dur Description Désactivé Désactivé L'unité de disque dur remplaçable à chaud est défaillante ou n'est pas présente. Allumé, vert Désactivé L'unité de disque dur est présente mais n'est pas active. Clignotant, vert Désactivé L'unité de disque dur est active et des données sont en cours de transfert. Allumé, vert Clignotement rapide (environ quatre clignotements par seconde), orange Le contrôleur RAID identifie l'unité de disque dur. Allumé, vert Allumé, orange La batterie de disques RAID est défaillante, récupération impossible. Vous devez créer une nouvelle batterie de disques. Clignotant, vert Clignotement lent (environ un clignotement par seconde), orange L'unité de disque dur en est cours de régénération. 36 Guide d'utilisation ThinkServer TS430 carte RAID Cette rubrique fournit des informations détaillées pour vous aider à localiser les connecteurs sur une carte RAID si elle est installée dans l'emplacement PCI-E 3 de la carte mère. Voir « Composants de la carte mère » à la page 49. Certains modèles de serveur sont fournis avec une carte RAID qui leur permet d'exploiter les fonctions du RAID matériel SATA/SAS avancé. Pour exploiter les fonctions du matériel RAID matériel SATA/SAS avancé, vous pouvez également vous procurer la carte RAID auprès de Lenovo et l'installer sur les modèles prenant en charge la carte RAID. Voir « Installation ou retrait de la carte RAID » à la page 113. Remarques : • Le coffret d'option de la carte RAID est conçu pour différents types de serveurs et peut contenir des câbles qui ne sont pas nécessaires pour votre serveur. • Pour les modèles de serveur disposant de plus de quatre unités de disque dur ou les modèles utilisant des unités de disque dur SAS, vous devez installer une carte RAID. Votre serveur prend en charge les cartes RAID suivantes : • ThinkServer RAID 500 Adapter (également appelée ThinkServer 9240-8i RAID 0/1 Adapter) • ThinkServer RAID 700 Adapter (également appelée ThinkServer 9260-8i SAS RAID Adapter) ThinkServer RAID 500 Adapter (également appelée ThinkServer 9240-8i RAID 0/1 Adapter) L'illustration suivante présente les connecteurs de la ThinkServer RAID 500 Adapter. Figure 17. ThinkServer RAID 500 Adapter 1 1 Port 0 3 Connecteur de clé RAID 5 2 Port 1 4 Connecteur externe Port 0 Permet de connecter un mini-cordon d'interface SAS. Voir « Connexion des câbles » à la page 42. 2 Port 1 Permet de connecter un mini-cordon d'interface SAS. Voir « Connexion des câbles » à la page 42. Chapitre 3. Présentation du produit 37 3 Connecteur de clé RAID 5 Permet de connecter une ThinkServer RAID 500 Upgrade Key for Advanced RAID. Voir « Pour l'option ThinkServer RAID 500 Adapter : Installation ou retrait de la ThinkServer RAID 500 Upgrade Key for Advanced RAID » à la page 114. 4 Connecteur externe Permet de connecter une carte RAID 200 mm à 2 broches au câble du voyant de l'unité de disque dur de la carte mère. Voir « Connexion des câbles » à la page 42. ThinkServer RAID 700 Adapter (également appelée ThinkServer 9260-8i SAS RAID Adapter) L'illustration suivante présente les connecteurs de la ThinkServer RAID 700 Adapter. Figure 18. ThinkServer RAID 700 Adapter 1 Ports 7-4 3 Connecteur externe 2 Ports 3-0 4 Connecteur carte à carte 1 Ports 7-4 Permet de connecter un mini-cordon d'interface SAS. Voir « Connexion des câbles » à la page 42. 2 Ports 3-0 Permet de connecter un mini-cordon d'interface SAS. Voir « Connexion des câbles » à la page 42. 3 Connecteur externe Permet de connecter une carte RAID 200 mm à 2 broches au câble du voyant de l'unité de disque dur de la carte mère. Voir « Connexion des câbles » à la page 42. 4 Connecteur carte à carte Permet d'utiliser une ThinkServer RAID 700 Battery. Voir « Pour l'option ThinkServer RAID 700 Adapter : Installation ou retrait de la ThinkServer RAID 700 Battery » à la page 117. 38 Guide d'utilisation ThinkServer TS430 Fond de panier d'unité de disque dur remplaçable à chaud Votre serveur est équipé de l'une des configurations de fonds de panier et d'unités de disque dur remplaçables à chaud suivantes : • Cinq à huit unités de disque dur SATA ou SAS 3,5 pouces remplaçables à chaud avec deux fonds de panier • Jusqu'à quatre unités de disque dur SATA ou SAS 3,5 pouces remplaçables à chaud avec un fond de panier • Jusqu'à huit unités de disque dur SAS 2,5 pouces remplaçables à chaud avec un fond de panier L'illustration suivante présente les emplacements des fonds de panier d'unité de disque dur remplaçable à chaud. Vous devez ouvrir le carter du serveur et retirer les ventilateurs système avant pour accéder aux fonds de panier. Pour plus d'informations, voir « Retrait du carter du serveur » à la page 95 et « Remplacement du ventilateur système avant » à la page 168. Remarques : 1. Selon le modèle, il est possible que votre serveur diffère légèrement de l'illustration présentée dans cette rubrique. 2. L'illustration suivante est basée sur les modèles de serveur comportant cinq à huit unités de disque dur SATA ou SAS 3,5 pouces remplaçables à chaud avec deux fonds de panier 1 . Figure 19. Emplacements des fonds de panier d'unités de disque dur remplaçables à chaud Fond de panier des unités de disque dur 3,5 pouces remplaçables à chaud. Cette rubrique indique l'emplacement des connecteurs situés sur un fond de panier d'unité de disque dur 3,5 pouces remplaçable à chaud. Chapitre 3. Présentation du produit 39 Les illustrations suivantes présentent les connecteurs situés sur un fond de panier d'unité de disque dur 3,5 pouces remplaçable à chaud. Figure 20. Vue avant du fond de panier d'unité de disque dur 3,5 pouces remplaçable à chaud 1 Emplacement 0 pour unité de disque dur SATA ou SAS 3,5 pouces remplaçable à chaud 3 Emplacement 2 pour unité de disque dur SATA ou SAS 3,5 pouces remplaçable à chaud 2 Emplacement 1 pour unité de disque dur SATA ou SAS 3,5 pouces remplaçable à chaud 4 Emplacement 3 pour unité de disque dur SATA ou SAS 3,5 pouces remplaçable à chaud Figure 21. Vue arrière du fond de panier d'unité de disque dur 3,5 pouces remplaçable à chaud 1 Connecteur d'alimentation 8 broches • Pour le fond de panier d'unité de disque dur 3,5 pouces remplaçable à chaud situé sur la partie inférieure du boîtier d'unités de disque dur, branchez le connecteur d'alimentation P5 du bloc d'alimentation sur le connecteur d'alimentation 8 broches du fond de panier. • Pour le fond de panier d'unité de disque dur 3,5 pouces remplaçable à chaud situé sur la partie supérieure du boîtier d'unités de disque dur, branchez le connecteur d'alimentation P4 du bloc d'alimentation sur le connecteur d'alimentation 8 broches du fond de panier. 40 Guide d'utilisation ThinkServer TS430 2 Connecteur du mini-cordon d'interface SAS A utiliser pour brancher le mini-cordon d'interface SAS sur l'une des extrémités du mini-cordon d'interface SAS. Fond de panier des unités de disque dur 2,5 pouces remplaçables à chaud Cette rubrique indique l'emplacement des connecteurs situés sur le fond de panier d'unité de disque dur 2,5 pouces remplaçable à chaud. Les illustrations ci-dessous présentent les connecteurs situés sur le fond de panier d'unité de disque dur 2,5 pouces remplaçable à chaud. Figure 22. Vue avant du fond de panier d'unité de disque dur 2,5 pouces remplaçable à chaud 1 Emplacement 0 pour unité de disque dur SAS 2,5 pouces remplaçable à chaud 5 Emplacement 4 pour unité de disque dur SAS 2,5 pouces remplaçable à chaud 2 Emplacement 1 pour unité de disque dur SAS 2,5 pouces remplaçable à chaud 6 Emplacement 5 pour unité de disque dur SAS 2,5 pouces remplaçable à chaud 3 Emplacement 2 pour unité de disque dur SAS 2,5 pouces remplaçable à chaud 7 Emplacement 6 pour unité de disque dur SAS 2,5 pouces remplaçable à chaud 4 Emplacement 3 pour unité de disque dur SAS 2,5 pouces remplaçable à chaud 8 Emplacement 7 pour unité de disque dur SAS 2,5 pouces remplaçable à chaud Figure 23. Vue arrière du fond de panier d'unité de disque dur 2,5 pouces remplaçable à chaud Chapitre 3. Présentation du produit 41 1 Connecteur d'alimentation 8 broches A utiliser pour brancher le connecteur d'alimentation P5 sur le bloc d'alimentation. 2 Connecteur du mini-cordon d'interface SAS 2 A utiliser pour brancher le mini-cordon d'interface SAS sur l'une des extrémités du mini-cordon d'interface SAS. 3 Connecteur du mini-cordon d'interface SAS 1 A utiliser pour brancher le mini-cordon d'interface SAS sur l'une des extrémités du mini-cordon d'interface SAS. Connexion des câbles Cette rubrique fournit des instructions sur le branchement des mini-cordons d'interface SAS sur les fonds de panier du disque dur remplaçable à chaud et la carte mère, et sur le branchement des mini-cordons d'interface SAS sur les fonds de panier du disque dur remplaçable à chaud et la carte RAID requise si celle-ci est installée. Elle ne concerne que les modèles de serveur équipés d'une telle unité. Le branchement des câbles diffère en fonction de la configuration du serveur. Pour plus d'informations sur le branchement des câbles, reportez-vous à la section appropriée pour la configuration de votre serveur comme suit : • Pour les modèles de serveur comprenant cinq à huit unités de disque dur 3,5 pouces remplaçables à chaud et deux fonds de panier, reportez-vous à la section « Branchement des câbles pour les modèles de serveur comprenant cinq à huit unités de disque dur SAS ou SATA II 3,5 pouces remplaçables à chaud et deux fonds de panier » à la page 42. • Pour les modèles de serveur comprenant jusqu'à huit unités de disque dur SAS 2,5 pouces remplaçables à chaud et un fond de panier, reportez-vous à la section « Branchement des câbles pour les modèles comprenant jusqu'à 8 unités de disque dur SAS 2,5 pouces remplaçables à chaud et un fond de panier » à la page 44. • Pour les modèles de serveur comprenant jusqu'à quatre unités de disque dur 3,5 pouces remplaçables à chaud et un fond de panier, reportez-vous à la section « Branchement des câbles pour les modèles comprenant jusqu'à 4 unités de disque dur SAS 3,5 pouces remplaçables à chaud et un fond de panier » à la page 46. Branchement des câbles pour les modèles de serveur comprenant cinq à huit unités de disque dur SAS ou SATA II 3,5 pouces remplaçables à chaud et deux fonds de panier Pour les modèles de serveur comprenant cinq à huit unités de disque dur SAS ou SATA II 3,5 pouces remplaçables à chaud et deux fonds de panier, vous devez installer une carte RAID sur le serveur. Les câbles suivants, fournis avec la carte RAID, sont requis : • Deux mini-cordons d'interface SAS vers interface SAS de 700 mm • Un câble de voyant d'unité de disque dur carte RAID vers carte mère 2 broches de 200 mm Remarque : Le coffret d'option de la carte RAID est conçu pour différents types de serveurs et peut contenir des câbles qui ne sont pas nécessaires à l'installation. 42 Guide d'utilisation ThinkServer TS430 Pour brancher les câbles, procédez comme suit : 1. Effectuez l'une des opérations suivantes : • Pour le ThinkServer RAID 500 Adapter, utilisez un mini cordon d'interface SAS vers interface SAS de 700 mm. Branchez le mini-connecteur SAS 1 sur le port 0 de la carte RAID. Branchez ensuite le mini-connecteur SAS 2 sur le connecteur du mini-cordon d'interface SAS situé sur le fond de panier de l'unité de disque dur remplaçable à chaud 3,5 pouces installé sur la partie inférieure du boîtier d'unités de disque dur. • Pour le ThinkServer RAID 700 Adapter, utilisez un mini cordon d'interface SAS vers interface SAS de 700 mm. Branchez le mini-connecteur SAS 5 sur le port 3-0 de la carte RAID. Branchez ensuite le mini-connecteur SAS 6 sur le connecteur du mini-cordon d'interface SAS situé sur le fond de panier de l'unité de disque dur remplaçable à chaud 3,5 pouces installé sur la partie inférieure du boîtier d'unités de disque dur. 2. Effectuez l'une des opérations suivantes : • Pour le ThinkServer RAID 500 Adapter, utilisez l'autre mini cordon d'interface SAS vers interface SAS de 700 mm. Branchez le mini-connecteur SAS 5 sur le port 1 de la carte RAID. Branchez ensuite le mini-connecteur SAS 6 sur le connecteur du mini-cordon d'interface SAS situé sur le fond de panier de l'unité de disque dur remplaçable à chaud 3,5 pouces installé sur la partie supérieure du boîtier d'unités de disque dur. • Pour le ThinkServer RAID 700 Adapter, utilisez l'autre mini cordon d'interface SAS vers interface SAS de 700 mm. Branchez le mini-connecteur SAS 1 sur les ports 7-4 de la carte RAID. Branchez ensuite le mini-connecteur SAS 2 sur le connecteur du mini-cordon d'interface SAS situé sur le fond de panier de l'unité de disque dur remplaçable à chaud 3,5 pouces installé sur la partie supérieure du boîtier d'unités de disque dur. 3. Utilisez le câble du voyant d'unité de disque dur carte RAID vers carte mère 2 broches de 200 mm. Branchez une extrémité 4 sur le connecteur externe de la carte RAID et l'autre extrémité 3 sur le connecteur du voyant de l'unité de disque dur de la carte mère. Remarque : L'emplacement du connecteur externe sur la carte RAID diffère selon le type de carte RAID. Pour plus d'informations sur les connecteurs pour carte RAID, voir « carte RAID » à la page 37. Figure 24. Branchement des câbles pour les modèles de serveur comprenant cinq à huit unités de disque dur SAS ou SATA II 3,5 pouces remplaçables à chaud et deux fonds de panier Pour connaître l'emplacement des connecteurs de la carte RAID, du fond de panier de l'unité de disque dur remplaçable à chaud et de la carte mère, reportez-vous aux rubriques connexes de la section « Emplacements » à la page 14. Chapitre 3. Présentation du produit 43 Pour savoir comment connecter le connecteur d'alimentation approprié du bloc d'alimentation au fond de panier, voir « Fond de panier d'unité de disque dur remplaçable à chaud » à la page 39. Branchement des câbles pour les modèles comprenant jusqu'à 8 unités de disque dur SAS 2,5 pouces remplaçables à chaud et un fond de panier Pour les modèles comprenant jusqu'à huit unités de disque dur SAS 2,5 pouces remplaçables à chaud et un fond de panier, vous devez installer une carte RAID sur le serveur. Les câbles suivants, fournis avec la carte RAID, sont requis : • Un ou deux mini-cordons d'interface SAS vers interface SAS de 700 mm en fonction du nombre d'unités de disque dur installées • Un câble de voyant d'unité de disque dur carte RAID vers carte mère 2 broches de 200 mm Remarque : Le coffret d'option de la carte RAID est conçu pour différents types de serveurs et peut contenir des câbles qui ne sont pas nécessaires à l'installation. 44 Guide d'utilisation ThinkServer TS430 Pour brancher les câbles, procédez comme suit : 1. Effectuez l'une des opérations suivantes : • Pour le ThinkServer RAID 500 Adapter, utilisez un mini cordon d'interface SAS vers interface SAS de 700 mm. Branchez le mini-connecteur SAS 1 sur le port 0 de la carte RAID. Branchez ensuite le mini-connecteur SAS 2 sur le connecteur 1 du mini-cordon d'interface SAS situé sur le fond de panier de l'unité de disque dur remplaçable à chaud 2,5 pouces. • Pour le ThinkServer RAID 700 Adapter, utilisez un mini cordon d'interface SAS vers interface SAS de 700 mm. Branchez le mini-connecteur SAS 5 sur le port 3-0 de la carte RAID. Branchez ensuite le mini-connecteur SAS 6 sur le connecteur 1 du mini-cordon d'interface SAS situé sur le fond de panier de l'unité de disque dur remplaçable à chaud 2,5 pouces. 2. Si vous avez plus de quatre unités de disque dur 2,5 pouces, procédez comme suit. Sinon, passez à l'étape suivante. • Pour le ThinkServer RAID 500 Adapter, utilisez l'autre mini cordon d'interface SAS vers interface SAS de 700 mm. Branchez le mini-connecteur SAS 5 sur le port 1 de la carte RAID. Branchez ensuite le mini-connecteur SAS 6 sur le connecteur 2 du mini-cordon d'interface SAS situé sur le fond de panier de l'unité de disque dur remplaçable à chaud 2,5 pouces. • Pour le ThinkServer RAID 700 Adapter, utilisez l'autre mini cordon d'interface SAS vers interface SAS de 700 mm. Branchez le mini-connecteur SAS 1 sur les ports 7-4 de la carte RAID. Branchez ensuite le mini-connecteur SAS 2 sur le connecteur 2 du mini-cordon d'interface SAS situé sur le fond de panier de l'unité de disque dur remplaçable à chaud 2,5 pouces. 3. Utilisez le câble du voyant d'unité de disque dur carte RAID vers carte mère 2 broches de 200 mm. Branchez une extrémité 4 sur le connecteur externe de la carte RAID et l'autre extrémité 3 sur le connecteur du voyant de l'unité de disque dur de la carte mère. Remarque : L'emplacement du connecteur externe sur la carte RAID diffère selon le type de carte RAID. Pour plus d'informations sur les connecteurs pour carte RAID, voir « carte RAID » à la page 37. Figure 25. Branchement des câbles pour les modèles comprenant jusqu'à 8 unités de disque dur SAS 2,5 pouces remplaçables à chaud et un fond de panier Pour connaître l'emplacement des connecteurs de la carte RAID, du fond de panier de l'unité de disque dur remplaçable à chaud et de la carte mère, reportez-vous aux rubriques connexes de la section « Emplacements » à la page 14. Pour savoir comment connecter le connecteur d'alimentation approprié du bloc d'alimentation au fond de panier, voir « Fond de panier d'unité de disque dur remplaçable à chaud » à la page 39. Chapitre 3. Présentation du produit 45 Branchement des câbles pour les modèles comprenant jusqu'à 4 unités de disque dur SAS 3,5 pouces remplaçables à chaud et un fond de panier Pour les modèles de serveur comprenant jusqu'à quatre unités de disque dur SATA 3,5 pouces remplaçables à chaud et un fond de panier, vous pouvez brancher les câbles en utilisant l'une des méthodes suivantes : • Branchez les unités de disque dur SATA sur les connecteurs SATA de la carte mère. Si vous branchez les unités de disque dur SATA sur la carte mère, vous pouvez configurer la carte RAID en utilisant l'utilitaire de configuration du RAID logiciel SATA intégré. • Branchez les unités de disque dur SATA sur une carte RAID requise si une carte RAID est installée. Pour les modèles de serveur comprenant jusqu'à quatre unités de disque dur SAS 3,5 pouces remplaçables à chaud et un fond de panier, vous devez brancher les unités de disque dur SAS sur la carte RAID qui est installée sur le serveur. Remarque : SATA II est le seul type de SATA pris en charge par la carte RAID. Connexion de l'unité de disque dur SATA à la carte mère Pour brancher les unités de disque dur SATA à la carte mère, procédez comme suit : 1. En utilisant le mini-cordon d'interface SAS de 450 mm équipé de quatre ports SATA et d'un port SGPIO(Serial General Purpose Input/Output), branchez le mini-connecteur SAS 1 au connecteur de mini-cordon d'interface SAS situé sur le fond de panier de l'unité de disque dur 3,5 pouces remplaçable à chaud. Branchez les quatre ports SATA 3 à 6 du connecteur SATA 0 sur le connecteur SATA 3 de la carte mère. 2. Branchez le port SGPIO 2 sur le connecteur SGPIO SATA de la carte mère. Remarques : 1. Le numéro figurant sur l'étiquette de chacun des quatre cordons d'interface SATA indique l'ordre dans lequel vous devez connecter les câbles aux connecteurs SATA correspondants (0-3) de la carte mère. Etiquette du cordon d'interface SATA Connecteur SATA de carte mère P0 Connecteur SATA 0 P1 Connecteur SATA 1 P2 Connecteur SATA 2 P3 Connecteur SATA 3 2. Pour plus d'informations concernant la configuration RAID en utilisant l'utilitaire de configuration du RAID logiciel SATA intégré, voir « Configuration du RAID logiciel SATA intégré » à la page 83. Figure 26. Mini-cordon d'interface SAS équipé de quatre ports SATA et d'un port SGPIO Branchement de l'unité de disque dur SATA sur la carte RAID requise 46 Guide d'utilisation ThinkServer TS430 La carte RAID offre des configurations avancées du RAID SATA/SAS. Si vous utilisez des unités de disque dur SAS remplaçables à chaud, vous devez disposer de la carte RAID pour connecter les unités de disque dur SAS. Les câbles suivants, fournis avec la carte RAID, sont requis : • Un mini-cordon d'interface SAS vers interface SAS de 700 mm • Un câble de voyant d'unité de disque dur carte RAID vers carte mère 2 broches de 200 mm Remarque : Le coffret d'option de la carte RAID est conçu pour différents types de serveurs et peut contenir des câbles qui ne sont pas nécessaires à l'installation. Chapitre 3. Présentation du produit 47 Pour brancher les câbles, procédez comme suit : 1. Utilisez le câble du voyant d'unité de disque dur carte RAID vers carte mère 2 broches de 200 mm. Branchez une extrémité 4 sur le connecteur externe de la carte RAID et l'autre extrémité 3 sur le connecteur du voyant de l'unité de disque dur de la carte mère. Remarque : L'emplacement du connecteur externe sur la carte RAID diffère selon le type de carte RAID. Pour plus d'informations sur les connecteurs pour carte RAID, voir « carte RAID » à la page 37. 2. Effectuez l'une des opérations suivantes : • Pour le ThinkServer RAID 500 Adapter, utilisez le mini cordon d'interface SAS vers interface SAS de 700 mm. Branchez le mini-connecteur SAS 1 sur le port 0 de la carte RAID. Branchez ensuite le mini-connecteur SAS 2 sur le connecteur du mini-cordon d'interface SAS situé sur le fond de panier de l'unité de disque dur remplaçable à chaud 3,5 pouces. Figure 27. Branchement des câbles pour les modèles équipés d'un fond de panier d'unité de disque dur remplaçable à chaud 3,5 pouces et d'un ThinkServer RAID 500 Adapter • Pour le ThinkServer RAID 700 Adapter, utilisez le mini cordon d'interface SAS vers interface SAS de 700 mm. Branchez le mini-connecteur SAS 1 sur le port 3-0 de la carte RAID. Branchez ensuite le mini-connecteur SAS 2 sur le connecteur du mini-cordon d'interface SAS situé sur le fond de panier de l'unité de disque dur remplaçable à chaud 3,5 pouces. Figure 28. Branchement des câbles pour les modèles équipés d'un fond de panier d'unité de disque dur remplaçable à chaud 3,5 pouces et d'un ThinkServer RAID 700 Adapter 48 Guide d'utilisation ThinkServer TS430 Pour connaître l'emplacement des connecteurs de la carte RAID, du fond de panier de l'unité de disque dur remplaçable à chaud et de la carte mère, reportez-vous aux rubriques connexes de la section « Emplacements » à la page 14. Pour savoir comment connecter le connecteur d'alimentation approprié du bloc d'alimentation au fond de panier, voir « Fond de panier d'unité de disque dur remplaçable à chaud » à la page 39. Composants de la carte mère La carte mère de votre serveur est une carte micro-ATX six couches basée sur la plate-forme Intel Bromolow. L'illustration suivante indique l'emplacement des composants sur la carte mère. Figure 29. Composants de la carte mère 1 Connecteur PMBus (Power Management Bus) 20 Connecteur USB 2.0 interne de type A 2 Connecteur TPM 21 Connecteur USB 2.0 interne à deux ports 2 3 Emplacement mémoire 4 (DIMMB2) 22 Connecteur USB 2.0 interne à deux ports 1 4 Emplacement mémoire 3 (DIMMB1) 23 Pile de la carte mère 5 Emplacement mémoire 2 (DIMMA2) 24 Connecteur du panneau frontal 6 Emplacement mémoire 1 (DIMMA1) 25 Blocs de cavaliers de la carte mère 7 Connecteur iButton 26 Connecteur SGPIO SATA 8 Connecteur d'alimentation principale 27 Connecteur du voyant de l'unité de disque dur 9 Connecteur du ventilateur système 2 à 5 broches 28 Connecteur de l'Intelligent Diagnostics Module 10 Microprocesseur 29 Port série interne 11 Processeur Intel C202 30 Emplacement pour carte PCI (emplacement PCI 1) Chapitre 3. Présentation du produit 49 12 Connecteur du ventilateur système 1 à 4 broches 31 Emplacement de carte PCI Express x8 (emplacement PCI-E 2) 13 Connecteur SATA 1 32 Processeur du ThinkServer Management Module (également appelé processeur du contrôleur de gestion de la carte mère) 14 Connecteur SATA 0 33 Emplacement de carte PCI Express x8 (emplacement PCI-E 3) 15 Connecteur SATA 3 34 Emplacement de carte PCI Express x16 (emplacement PCI-E 4) 16 Connecteur SATA 2 35 Connecteur du ventilateur du microprocesseur 17 Connecteur SATA 5 36 Connecteur du ventilateur système 3 18 Connecteur SATA 4 37 Connecteur d'alimentation du microprocesseur 19 Connecteur de clé iKVM 1 Connecteur PMBus Le ThinkServer Management Module peut lire l'état du bloc d'alimentation enregistré via le PMBus. Il n'est pas nécessaire de brancher un périphérique sur le connecteur PMBus. Ce connecteur permet de gérer l'alimentation sur les modèles équipés de blocs d'alimentation de secours. Le connecteur PMBus n'est pas disponible sur les modèles dotés d'un bloc d'alimentation non remplaçable à chaud protégé par des vis de fixation. 2 Connecteur TPM Permet de connecter un module TPM (processeur de sécurité) pour optimiser la sécurité de votre serveur. Voir « Installation ou retrait du module TPM » à la page 127. 3 - 6 Emplacements de mémoire La carte mère de votre serveur fournit quatre emplacements mémoire prenant en charge jusqu'à quatre modules de mémoire. Pour plus d'informations, voir « Règles pour l'installation d'un module de mémoire » à la page 103. 7 Connecteur iButton Par défaut, votre serveur prend en charge les niveaux 0, 1 et 10 du RAID logiciel SATA intégré. Vous avez toutefois la possibilité d'activer le RAID 5 logiciel SATA intégré en installant une clé d'activation ThinkServer SATA Software RAID 5 dans le connecteur iButton. Pour plus d'informations, voir « Installation ou retrait de la ThinkServer RAID 100 upgrade key for Advanced RAID » à la page 121. 8 Connecteur d'alimentation principale Permet d'utiliser le connecteur d'alimentation P1 à 24 broches du bloc d'alimentation en tant que source d'alimentation principale de votre serveur. 9 Connecteur du ventilateur système 2 à 5 broches Permet de connecter le câble du ventilateur système avant supérieur (ventilateur système avant 2) si votre serveur dispose de deux ventilateurs système avant. 50 Guide d'utilisation ThinkServer TS430 10 Microprocesseur Un microprocesseur intègre tout ou partie des fonctions de l'unité centrale d'un ordinateur dans un seul circuit intégré. Le microprocesseur de votre serveur est fixé au connecteur du microprocesseur sur la carte mère et un dissipateur thermique et un bloc de ventilation sont installés au-dessus du microprocesseur pour assurer le refroidissement. Pour plus d'informations sur le type de votre microprocesseur, voir « Fonctions » à la page 7. 11 Processeur Intel C202 Le processeur Intel C202 de la carte mère agit en tant que centre de contrôle de plate-forme (PCH). Il fournit la mise en mémoire tampon des données et l'arbitrage d'interface requis pour garantir que les interfaces du système fonctionnent correctement et offre la bande passante nécessaire pour permettre au système de fonctionner de manière optimale. Le processeur prend en charge et offre de nombreuses fonctions, notamment le RAID logiciel SATA intégré. 12 Connecteur du ventilateur système 1 à 4 broches Permet de connecter le câble du ventilateur système avant inférieur (ventilateur système avant 1). 13 - 18 Connecteurs SATA Permet de connecter les cordons d'interface SATA pour les unités de disque dur SATA ou les unités de disque optique SATA. 19 Connecteur du ThinkServer Management Module Premium Permet de connecter une option ThinkServer Management Module Premium (sorte de module de gestion à distance) afin d'activer la fonction ThinkServer Management Module Premium sur votre serveur. Voir « Installation ou retrait du ThinkServer Management Module Premium » à la page 124. 20 Connecteur USB 2.0 interne de type A Permet de connecter un périphérique utilisant un connecteur USB de type A. 21 Connecteur USB 2.0 interne à deux ports 2 Permet de brancher le câble USB du lot d'unités RDX USB (option serveur). 22 Connecteur USB 2.0 interne à deux ports 1 Permet de brancher le câble USB du panneau frontal. 23 Pile de la carte mère Votre serveur dispose d'un type de mémoire spécial permettant de conserver des informations de date, d'heure et de configuration pour les fonctions intégrées. La carte mère conserve les informations actives lorsque vous mettez le serveur hors tension. 24 Connecteur du panneau frontal Permet de brancher le câble du panneau frontal. Chapitre 3. Présentation du produit 51 25 Blocs de cavaliers de la carte mère Permet de configurer la carte mère et votre serveur. Voir « Cavaliers de la carte mère » à la page 53. 26 Connecteur SGPIO SATA Permet de connecter le port SGPIO du mini-cordon d'interface SAS doté de quatre ports SATA et d'un port SGPIO afin d'activer les voyants d'état du RAID pour les unités de disque dur remplaçables à chaud. 27 Connecteur du voyant de l'unité de disque dur Permet de connecter une carte RAID 200 mm à 2 broches au câble du voyant de l'unité de disque dur de la carte mère. Voir « Connexion des câbles » à la page 42. 28 Connecteur de l'Intelligent Diagnostics Module Permet de brancher le câble de l'Intelligent Diagnostics Module s'il est installé sur votre serveur. 29 Port série interne Fournit une solution de port série facultatif (câble requis). 30 Emplacement pour carte PCI (emplacement PCI 1) Permet d'installer une carte PCI 32 bits/33 MHz standard d'une longueur de 167 mm. 31 Emplacement de carte PCI Express x8 (emplacement PCI-E 2) Ce logement pour carte PCI prend en charge une carte PCI Express x8 d'une longueur de 167 mm (carte Ethernet, par exemple). 32 Processeur du ThinkServer Management Module Grâce au processeur TMM intégré, l'interaction entre les serveurs contrôlés par le contrôleur de gestion de la carte mère peut passer par le réseau du système, que le serveur soit sous tension ou non, quel que soit l'état du système d'exploitation du serveur et tant que le serveur est connecté au réseau et à une source d'alimentation en courant alternatif. L'utilisateur peut obtenir des informations sur l'état de santé du matériel de serveur et accéder au journal des événements du système. Il a également la possibilité d'effectuer des opérations telles que la mise sous/hors tension du serveur, le redémarrage du serveur, le verrouillage de l'interrupteur d'alimentation du panneau frontal, etc. Cette partie de la gestion du serveur est indépendante du système d'exploitation et est appelée gestion hors bande. 33 Emplacement de carte PCI Express x8 (emplacement PCI-E 3) Ce logement pour carte PCI prend en charge une carte PCI Express x8 d'une longueur de 167 mm (carte Ethernet ou carte RAID, par exemple). 34 Emplacement de carte PCI Express x16 (emplacement PCI-E 4) Ce logement pour carte PCI prend en charge une carte PCI Express x16 d'une longueur de 167 mm (carte graphique, par exemple). 35 Connecteur du ventilateur du microprocesseur Permet de brancher le câble du dissipateur thermique et du bloc de ventilation. 52 Guide d'utilisation ThinkServer TS430 36 Connecteur du ventilateur système 3 Permet de connecter le câble du ventilateur système arrière. 37 Connecteur d'alimentation du microprocesseur Permet de brancher le connecteur d'alimentation P2 à 8 broches du bloc d'alimentation afin d'alimenter le microprocesseur. Cavaliers de la carte mère Cette rubrique fournit des informations relatives aux cavaliers de la carte mère. Un cavalier est un conducteur de courte longueur permettant de configurer ou de régler des cartes de circuits imprimés, comme par exemple la carte mère d'un ordinateur. Un cavalier est généralement installé dans un bloc en plastique non conducteur pratique à utiliser, ce qui permet d'éviter tout risque de détérioration d'un circuit sous tension. Les broches de cavaliers organisées en groupes sur la carte mère sont appelées blocs de cavaliers. Lorsque deux broches de cavaliers ou plus sont recouvertes par un cavalier, une connexion électrique est générée entre elles et déclenche l'activation des paramètres appropriés par l'appareil. L'illustration suivante présente un cavalier dans la position par défaut (broches 1 et 2). Il s'agit de la position appropriée en mode de fonctionnement normal. Figure 30. Position par défaut du cavalier Chapitre 3. Présentation du produit 53 L'illustration suivante présente l'état des cavaliers de la carte mère de votre serveur. Vous pouvez configurer, restaurer, activer ou désactiver certaines fonctions spécifiques de la carte mère en paramétrant les cavaliers. Figure 31. Cavaliers de la carte mère 1 Cavalier d'effacement du CMOS (Complementary Metal Oxide Semiconductor) / de reprise 4 Cavalier d'effacement du mot de passe 2 Cavalier de configuration TMM 5 Cavalier de fabrication (réservé au fabricant) 3 Cavalier de reprise du BIOS Attention : Pour configurer les cavaliers, vous devez ouvrir le carter du serveur. N'ouvrez pas le serveur et ne procédez à aucune réparation avant d'avoir lu et compris les informations des sections « Safety information (Consignes de sécurité) » à la page iii et « Instructions » à la page 93. 1 Cavalier d'effacement du CMOS / de reprise Permet d'effacer le CMOS et de restaurer les paramètres d'usine par défaut de votre serveur. Remarque : Une fois le CMOS effacé, tous les mots de passe du BIOS sont effacés et les paramètres d'usine par défaut du BIOS sont restaurés. Pour effacer le CMOS, procédez comme suit : 1. Retirez tous les supports des unités et mettez hors tension toutes les unités connectées, ainsi que le serveur. Débranchez tous les cordons d'alimentation reliés au secteur et tous les câbles reliés au serveur. 2. Retirez le carter du serveur. Voir « Retrait du carter du serveur » à la page 95. 54 Guide d'utilisation ThinkServer TS430 3. Couchez le serveur sur le côté pour plus de facilité. 4. Identifiez le cavalier d'effacement du CMOS / de reprise sur la carte mère, puis placez le cavalier, alors en position normale par défaut (broches 1 et 2), en position de court-circuit (broches 2 et 3). 5. Patientez au moins 10 secondes, puis remettez le cavalier d'effacement du CMOS / de reprise en position normale (broches 1 et 2). 6. Remettez le carter du serveur en place et branchez le cordon d'alimentation. Voir « Fin du remplacement de composants » à la page 183. 7. Patientez environ 30 secondes. Mettez le serveur sous tension. Les mots de passe du BIOS sont effacés et les paramètres d'usine par défaut du BIOS sont restaurés. 2 Cavalier d'activation/désactivation du TMM (également appelé cavalier d'activation/désactivation du contrôleur de gestion de la carte mère) Lorsque le cavalier d'activation/désactivation du TMM est en position normale par défaut (broches 1 et 2), vous devez patienter environ 30 secondes avant que le module TMM s'initialise lorsque vous branchez le serveur sur une source d'alimentation. Si vous appuyez sur l'interrupteur d'alimentation pendant l'initialisation, le serveur ne démarrera pas immédiatement, mais seulement après l'initialisation du TMM. Si vous déplacez le cavalier d'activation/désactivation du TMM sur les broches 2 et 3, la fonction TMM n'est pas disponible et le serveur est directement mis sous tension lorsque vous appuyez sur l'interrupteur d'alimentation, sans attendre que le module TMM soit prêt. 3 Cavalier de reprise du BIOS Configurez ce cavalier et amorcez le serveur à partir d'une image BIOS de reprise pour restaurer les paramètres du BIOS. Pour restaurer le BIOS, voir « Récupération en cas d'échec d'une mise à jour du BIOS » à la page 76. 4 Cavalier d'effacement du mot de passe Permet d'effacer les mots de passe oubliés, comme par exemple les mots de passe administrateur et utilisateur. Pour effacer les mots de passe, procédez comme suit : 1. Retirez tous les supports des unités et mettez hors tension toutes les unités connectées, ainsi que le serveur. Débranchez tous les cordons d'alimentation reliés au secteur et tous les câbles reliés au serveur. 2. Retirez le carter du serveur. Voir « Retrait du carter du serveur » à la page 95. 3. Couchez le serveur sur le côté pour plus de facilité. 4. Identifiez le cavalier d'effacement du mot de passe sur la carte mère, puis placez le cavalier, alors en position normale par défaut (broches 1 et 2), en position de court-circuit (broches 2 et 3). 5. Patientez au moins 10 secondes, puis replacez le cavalier d'effacement du mot de passe en position normale (broches 1 et 2). 6. Remettez le carter du serveur en place et branchez le cordon d'alimentation. Voir « Fin du remplacement de composants » à la page 183. 7. Patientez environ 30 secondes. Mettez le serveur sous tension. Les mots de passe du BIOS ont été effacés, notamment les mots de passe administrateur et utilisateur. 8. Pour définir de nouveaux mots de passe, voir « Utilisation de mots de passe » à la page 72. Chapitre 3. Présentation du produit 55 5 Cavalier de fabrication Réservé au fabricant. Voyants de la carte mère Cette rubrique montre l'emplacement des voyants de la carte mère. L'illustration suivante présente le voyant d'état du module TMM, le voyant d'erreur matérielle de la carte mère et les voyants de diagnostic du code POST situés sur la carte mère. Figure 32. Voyants de la carte mère 1 Voyant d'erreur matérielle de la carte mère 2 Voyant d'état du module TMM (également appelé voyant d'état du contrôleur de gestion de la carte mère) 3 Voyant de diagnostic du code POST n°4 4 Voyant de diagnostic du code POST n°0 - Octet de poids faible (Least Significant Bit - LSB) 5 Voyant de diagnostic du code POST n°5 56 Guide d'utilisation ThinkServer TS430 6 Voyant de diagnostic du code POST n°1 7 Voyant de diagnostic du code POST n°6 8 Voyant de diagnostic du code POST n°2 9 Voyant de diagnostic du code POST n°7 - Octet de poids fort (Most Significant Bit - MSB) 10 Voyant #3 de diagnostic du code POST 1 Voyant d'erreur matérielle de la carte mère Ce voyant s'allume lorsque le matériel de la carte mère est défaillant. 2 Voyant d'état du module TMM (également appelé voyant d'état du contrôleur de gestion de la carte mère) Ce voyant indique l'état du ThinkServer Management Module intégré (module TMM, également appelé contrôleur de gestion de la carte mère). 3 Voyant d'état du module TMM Couleur Activé Vert Désactivé None Clignotant Vert Description Le module TMM n'est pas prêt. Le module TMM est hors tension ou défectueux. Le module TMM fonctionne. - 10 voyants de diagnostic du code POST Pendant le processus d'amorçage du système, le BIOS exécute plusieurs processus de configuration de plate-forme. Chacun d'eux est associé à un numéro de code POST hexadécimal spécifique. Dès qu'une routine de configuration est lancée, le BIOS affiche le numéro du code POST via les voyants de diagnostic du code POST situés sur la carte mère. Si le système se bloque pendant un processus POST, en plus des informations de dépannage, les voyants de diagnostic peuvent être utilisés pour identifier le dernier processus POST exécuté. Le voyant de diagnostic du code POST n°0 ( 4 ) est l'octet de poids faible (LSB) et le voyant de diagnostic du code POST n°7 ( 9 ) est l'octet de poids fort (MSB). Si un voyant de diagnostic du code POST est allumé, la valeur binaire associée est 1 ; si le voyant est éteint, la valeur binaire associée est 0. Par exemple, si les voyants de diagnostic du code POST 5 , 6 , 9 et 10 sont allumés, vous pourrez lire les nombres suivants : Voyant de diagnostic code POST 9 7 5 3 10 8 6 4 Symbole binaire 1 0 1 0 1 0 1 0 La valeur « 10101010 » correspond à un code POST. Pour plus d'informations sur le code POST, consultez le Hardware Maintenance Manual (Guide de maintenance du matériel). Pour en savoir plus sur le Hardware Maintenance Manual (Guide de maintenance du matériel), voir « Documentation serveur » à la page 2. Remarque : Les voyants de diagnostic du code POST et les informations relatives au code d'erreur POST sont destinés au personnel de maintenance qualifié de Lenovo. Chapitre 3. Présentation du produit 57 58 Guide d'utilisation ThinkServer TS430 Chapitre 4. Mise sous tension/hors tension du serveur Ce chapitre fournit des informations sur la mise sous tension/hors tension du serveur. Mise sous tension du serveur Vous pouvez mettre le serveur sous tension en procédant comme suit : • Une fois le serveur déballé et configuré, branchez-le sur une source d'alimentation en courant alternatif. Pour mettre le serveur sous tension, appuyez sur l'interrupteur d'alimentation situé sur le panneau frontal. Voir « Panneau frontal » à la page 18. Il vous faut attendre 30 secondes avant l'initialisation du module TMM à chaque fois que vous branchez le serveur sur une source d'alimentation. Si vous appuyez sur l'interrupteur d'alimentation pendant l'initialisation, le serveur ne démarrera pas immédiatement, mais seulement après l'initialisation du TMM. • Lorsque la fonction Wake on LAN est activée sur le serveur connecté à une source d'alimentation en courant alternatif et à un réseau local, un administrateur réseau peut démarrer ou sortir le serveur du mode veille à distance à partir d'une console de gestion en utilisant un logiciel de gestion de réseau à distance. • Vous pouvez également utiliser la fonction TMM pour mettre le serveur sous tension à distance via le réseau de gestion. Mise hors tension du serveur ATTENTION : Le bouton de mise sous tension du serveur et l'interrupteur du bloc d'alimentation ne coupent pas le courant électrique alimentant l'unité. En outre, le système peut être équipé de plusieurs cordons d'alimentation. Pour mettre l'unité hors tension, vous devez débrancher tous les cordons de la source d'alimentation. Vous pouvez mettre le serveur hors tension en utilisant l'une des méthodes suivantes : • Si le système d'exploitation prend en charge cette fonctionnalité, mettez le serveur hors tension à partir du système d'exploitation. Une fois le système d'exploitation arrêté correctement, le serveur est mis hors tension automatiquement. Pour des instructions relatives à la mise hors tension de votre système d'exploitation en particulier, reportez-vous à la documentation ou au système d'aide connexe. • Appuyez sur l'interrupteur d'alimentation situé sur le panneau frontal pour ordonner un arrêt correct du système d'exploitation et mettre le serveur hors tension (si votre système d'exploitation prend en charge cette fonction). • Si votre serveur ne répond plus et si vous ne pouvez pas le mettre hors tension, maintenez l'interrupteur d'alimentation situé sur le panneau frontal enfoncé pendant au moins 4 secondes. Si vous ne pouvez toujours pas mettre le serveur hors tension, débranchez tous les cordons d'alimentation du serveur. • Si le serveur est connecté à un réseau, un administrateur réseau peut mettre le serveur hors tension à distance à partir d'une console de gestion en utilisant un logiciel de gestion de réseau à distance. • Vous pouvez également utiliser la fonction TMM pour mettre le serveur hors tension à distance via le réseau de gestion. • Le serveur peut être mis hors tension en réponse automatique à une panne système critique. © Copyright Lenovo 2011, 2012 59 Remarques : 1. Si vous mettez le serveur hors tension sans le débrancher de la source d'alimentation en courant alternatif, celui-ci peut également répondre à une requête à distance pour mettre le serveur sous tension par exemple. Pour isoler le serveur du courant électrique, vous devez le débrancher de la source d'alimentation en courant alternatif. 2. Pour des informations relatives à votre système d'exploitation en particulier, reportez-vous à la documentation ou au système d'aide connexe. 60 Guide d'utilisation ThinkServer TS430 Chapitre 5. Configuration du serveur Ce chapitre fournit les informations suivantes, nécessaires à la configuration du serveur : • « Utilisation de Setup Utility » à la page 61 • « Utilisation du programme ThinkServer EasyStartup » à la page 76 • « Configuration RAID » à la page 79 • « Configuration des contrôleurs Ethernet » à la page 89 • « Mise à jour du microprogramme » à la page 90 Utilisation de Setup Utility Cette rubrique explique comment utiliser le programme Setup Utility. L'utilitaire de configuration fait partie du microprogramme de serveur. Le programme Setup Utility permet de visualiser et de modifier les paramètres de configuration du serveur, quel que soit le système d'exploitation utilisé. Il est cependant possible que les paramètres du programme remplacent les paramètres similaires de Setup Utility. Démarrage de Setup Utility Cette rubrique fournit des instructions sur le démarrage du programme Setup Utility. Pour démarrer Setup Utility, procédez comme suit : 1. Branchez le serveur sur une source d'alimentation en courant alternatif et appuyez sur l'interrupteur d'alimentation du panneau frontal pour mettre le serveur sous tension. Voir « Mise sous tension du serveur » à la page 59. 2. Appuyez sur la touche F1 dès que l'écran d'accueil s'affiche. Patientez ensuite quelques secondes, pendant que le programme Setup Utility s'ouvre. Si vous avez défini un mot de passe, vous devez le saisir pour accéder au programme Setup Utility. Pour plus d'informations concernant le mot de passe, voir « Utilisation de mots de passe » à la page 72. Affichage des informations dans Setup Utility Le menu de Setup Utility répertorie les différents éléments de la configuration du système. Sélectionnez l'élément pour lequel vous souhaitez afficher les informations ou changer les paramètres. Vous avez besoin du clavier pour utiliser le menu de l'utilitaire de configuration. Les touches nécessaires à l'exécution des différentes tâches sont affichées sur le volet droit au bas de chaque écran. Vous pouvez également appuyer sur F1 pour obtenir une aide générale concernant les touches. Dans la majorité des cas, le message d'aide correspondant s'affiche sur le volet droit en haut de la page lorsque l'élément est sélectionné. Si des sous-menus sont associés à l'élément, vous pouvez les afficher en appuyant sur Entrée. Vous pouvez trouver les informations relatives à votre modèle de serveur spécifique dans le programme Setup Utility : • Le menu Main répertorie des informations sur la version du BIOS, le type de microprocesseur et la fréquence de base, la taille de la mémoire et la date et l'heure du système. • Dans le menu Advanced : © Copyright Lenovo 2011, 2012 61 – Sélectionnez Processor Configuration pour afficher les informations relatives au microprocesseur installé et aux technologies prises en charge. – Sélectionnez Memory Configuration pour afficher les informations relatives aux modules de mémoire. – Sélectionnez SATA Configuration. Puis sélectionnez le port SATA souhaité de SATA Port0 à SATA Port5 pour afficher les informations relatives aux unités SATA installées (unités de disque dur ou unité de disque optique SATA, par exemple). • Dans le menu Server Management, sélectionnez System Information pour afficher les informations relatives à votre système, notamment les informations du module TMM. Interface du programme Setup Utility Cette rubrique fournit des informations concernant les différents menus et éléments du programme Setup Utility. En fonction de la version du BIOS de votre système, certaines informations de menu ou d'élément peuvent varier légèrement par rapport aux informations données dans cette rubrique. Dans cette rubrique, les informations sont basées sur la version 0.9b du BIOS. Remarques : 1. Les paramètres par défaut sont déjà optimisés. Utilisez la valeur par défaut pour tous les éléments qui ne vous sont pas familiers. Pour éviter tout problème inattendu, ne modifiez pas la valeur des éléments que vous ne maîtrisez pas ou qui ne sont pas mentionnés dans la présente rubrique. Si vous souhaitez modifier la configuration du serveur, faites preuve d'une extrême prudence. Si vous définissez des valeurs incorrectes, vous pouvez obtenir des résultats inattendus. Si vous n'arrivez pas à mettre sous tension le serveur en raison de paramètres du BIOS incorrects, vous pouvez utiliser le cavalier CMOS d'effacement/de reprise pour que le BIOS restaure les paramètres d'usine. Vous pouvez également utiliser le cavalier BIOS de reprise pour amorcer le serveur depuis une image BIOS de reprise et pour restaurer le BIOS selon la version de l'image. Voir « Cavaliers de la carte mère » à la page 53. 2. Lenovo fournit l'utilitaire de mise à jour du BIOS sur le site Web du support Lenovo. Téléchargez l'image BIOS et suivez les instructions sur le site Web pour mettre à jour le BIOS. Voir « Mise à jour ou récupération du BIOS » à la page 75. Lorsque vous mettez à jour le BIOS, tous les paramètres prennent les valeurs par défaut de la version mise à jour. Vous devez les contrôler et reconfigurer les paramètres du BIOS en fonction de vos besoins spécifiques. 3. Si vous avez modifié un matériel sur le serveur, vous devrez peut-être reflasher le BIOS, le microprogramme TMM et les données FSU/SDR. Les menus suivants sont répertoriés sur l'écran BIOS Setup Utility : • Main : voir « Menu Main » à la page 62. • Advanced : voir « Menu Advanced » à la page 63. • Security : voir « Menu Security » à la page 67. • Server Management : voir « Menu Server Management » à la page 68. • Boot Options : voir « Menu Boot Options » à la page 69. • Boot Manager : voir « Menu Boot Manager » à la page 71. • Exit : voir « Menu Exit » à la page 71. Menu Main Dans le programme Setup Utility se trouve le menu Main, qui répertorie des informations de base concernant la version et la date de compilation du BIOS du système, le microprocesseur, la mémoire et les date et heure du système. 62 Guide d'utilisation ThinkServer TS430 L'illustration ci-dessous présente le menu Main du programme Setup Utility. Figure 33. Exemple du menu Main du programme Setup Utility Pour définir la date et l'heure du système dans le menu Main, voir « Définition des date et heure du système » à la page 72. Menu Advanced Cette rubrique fournit des informations relatives aux différents menus et éléments de configuration du menu Advanced du programme Setup Utility. Depuis le menu Advanced, vous pouvez afficher ou modifier différents paramètres des composants du serveur. Le tableau ci-dessous présente le contenu du menu Advanced. Dans chaque sous-menu, appuyez sur la touche Entrée pour afficher les options proposées, puis sélectionnez l'option de votre choix à l'aide des flèches haut et bas, ou entrez les valeurs souhaitées directement à l'aide du clavier. Certaines options ne s'affichent dans le menu que si le serveur prend en charge les fonctions correspondantes. Remarques : • Enabled signifie que la fonction est configurée. • Disabled signifie que la fonction n'est pas configurée. • Les valeurs par défaut sont en gras dans la colonne Sélections. Eléments du menu Advanced Option de menu Processor Configuration (permet de définir les paramètres de configuration du microprocesseur) Option de sous-menu Sélections Intel Hyper-Threading Technology • Disabled Active Processor Cores • All • Enabled • 1 Commentaires Permet d'activer ou de désactiver la technologie Intel Hyper-Threading. Permet de définir les cœurs du microprocesseur actifs. • 2 • 3 Chapitre 5. Configuration du serveur 63 Option de menu Option de sous-menu Sélections Intel Virtualization Technology • Disabled Intel EIST Technology • Disabled • Enabled • Enabled P-State Coordination • HW_ALL • SW_ALL Commentaires Permet d'activer ou de désactiver la technologie Intel Virtualization. Permet d'activer ou de désactiver la technologie Intel EIST. Permet de modifier le type Coordination P-State. • SW_ANY Intel Turbo Boost Technology • Disabled Support C1E • Disabled • Enabled • Enabled CPU C3 Report • Disabled • ACPI C2 • ACPI C3 CPU C6 Report • Disabled • Enabled Package C State Limit • C0 • C1 Permet d'activer ou de désactiver la technologie Intel Turbo Boost. Permet d'activer ou de désactiver C1E Support. Permet d'activer ou de désactiver le rapport CPU C3. Permet d'activer ou de désactiver le rapport CPU C6. Permet de définir la limite du package d'état C. • C6 • C7 • No Limit Hardware Prefetcher • Disabled • Enabled Memory Configuration (permet de définir les paramètres de configuration et d'afficher les informations concernant les modules de mémoire installés) 64 Adjacent Cache Line Prefetch • Disabled Memory Reset • No Guide d'utilisation ThinkServer TS430 • Enabled • Yes Permet d'activer ou de désactiver la fonction de préextraction du matériel. Permet d'activer ou de désactiver la fonction de préextraction de la ligne de cache adjacent. Permet de définir les options de réinitialisation du module de mémoire. Si un module de mémoire rencontre un problème, définissez cette option sur Yes pour essayer de réinitialiser le module de mémoire. Option de menu Chipset Configuration (permet de définir les paramètres de configuration du jeu de circuits) Option de sous-menu Intel VT-d Technology Sélections • Disabled • Enabled Intel TXT Technology • Disabled • Enabled Serial Port 1 • Disabled • Enabled Serial Port 2 • Disabled • Enabled Power on by RTC Alarm • Disabled • Enabled Restore on AC Power Loss • Stay off • Last State • Power on Commentaires Permet d'activer ou de désactiver la technologie Intel VT-d. Permet d'activer ou de désactiver la technologie Intel Trusted Execution Technology (TXT). Permet d'activer ou de désactiver le port série 1 (COM 1). Permet d'activer ou de désactiver le port série 2 (COM 2). Permet d'activer ou de désactiver la mise sous tension par alarme RTC. Permet de sélectionner l'état de reprise du système après une coupure de courant. Si une coupure de courant survient lorsque le serveur est sous tension, une fois le courant rétabli : • Si vous avez sélectionné Stay off, le serveur restera hors tension. • Si vous avez sélectionné Last State, le serveur retrouvera le dernier état. • Si vous avez sélectionné Power on, le serveur redémarrera automatiquement. SATA Configuration (permet de définir les paramètres de configuration SATA) Mode SATA • Mode IDE • Mode AHCI • Mode RAID Permet de sélectionner le mode de fonctionnement du contrôleur SATA. Si vous souhaitez configurer le RAID, sélectionnez RAID Mode pour le contrôleur SATA. SATA Port0 Permet d'afficher les informations relatives au périphérique SATA branché sur le connecteur SATA 0 de la carte mère. SATA Port1 Permet d'afficher les informations relatives au périphérique SATA branché sur le connecteur SATA 1 de la carte mère. SATA Port2 Permet d'afficher les informations relatives au périphérique SATA branché Chapitre 5. Configuration du serveur 65 Option de menu Option de sous-menu Sélections Commentaires sur le connecteur SATA 2 de la carte mère. PCI Configuration (permet de définir les paramètres de configuration PCI) SATA Port3 Permet d'afficher les informations relatives au périphérique SATA branché sur le connecteur SATA 3 de la carte mère. SATA Port4 Permet d'afficher les informations relatives au périphérique SATA branché sur le connecteur SATA 4 de la carte mère. SATA Port5 Permet d'afficher les informations relatives au périphérique SATA branché sur le connecteur SATA 5 de la carte mère. Onboard Graphics Controller • Disabled Primary Graphics • Onboard • Enabled • Add-On Onboard LAN1 I/O ROM • Disabled • Enabled Onboard LAN2 I/O ROM • Disabled • Enabled PCI ROM Priority • Legacy ROM • EFI Compatible ROM USB Configuration (permet de définir les paramètres de configuration USB) USB Controller • Disabled • Enabled Legacy USB Support • Enabled • Disabled • Auto Port 60/64 Emulation • Disabled • Enabled 66 Guide d'utilisation ThinkServer TS430 Permet d'activer ou de désactiver le contrôleur graphique intégré. Permet de choisir un mode pour les graphismes primaires. L'option Add-On requiert l'installation d'une carte graphique. Permet d'activer ou de désactiver le ROM LAN1 I/O intégré. Permet d'activer ou de désactiver le ROM LAN2 I/O intégré. Permet de choisir un mode pour la priorité PCI ROM. En cas de plusieurs ROM en option (Legacy ROM et EFI Compatible ROM), la sélection spécifie le ROM en option PCI à lancer. Permet d'activer ou de désactiver le contrôleur USB. Permet d'activer ou de désactiver la prise en charge des périphériques USB existants. Permet d'activer ou de désactiver l'émulation 60h/64h du port. Cette fonction est destinée au système d'exploitation qui ne prend pas en charge les périphériques USB existants. Option de menu Console Redirection Configuration (permet de définir les paramètres de configuration de redirection de la console) Option de sous-menu Console Redirection Set System Time Sélections • Disabled • Serial Port 1 • Serial Port 2 • Enabled • Disabled Commentaires Le paramètre spécifie la façon dont l'ordinateur hôte et l'ordinateur distant (utilisé par l'utilisateur) vont s'échanger les données. Les deux ordinateurs devraient avoir les mêmes paramètres ou des paramètres compatibles. Permet d'activer ou de désactiver la fonction Set System Time. Menu Security Cette rubrique fournit des informations concernant les paramètres de sécurité dans le menu Security du programme Setup Utility. Depuis le menu Security, vous pouvez définir des mots de passe, la fonction TPM et d'autres fonctions de sécurité. Le tableau ci-dessous présente le contenu du menu Security. Pour chaque élément du menu, appuyez sur la touche Entrée pour afficher les options sélectionnables, puis sélectionnez l'option de votre choix à l'aide des flèches haut et bas, ou entrez les valeurs souhaitées directement à l'aide du clavier. Certaines options ne s'affichent dans le menu que si le serveur prend en charge les fonctions correspondantes. Remarques : • Enabled signifie que la fonction est configurée. • Disabled signifie que la fonction n'est pas configurée. • Les valeurs par défaut sont en gras dans la colonne Sélections. Chapitre 5. Configuration du serveur 67 Eléments du menu Security Option de menu Sélections Commentaires Set Administrator Password Permet de définir un mot de passe administrateur pour protéger votre serveur contre les accès illicites. Voir « Utilisation de mots de passe » à la page 72. Set User Password Permet de définir un mot de passe utilisateur pour protéger votre serveur contre les accès illicites. Voir « Utilisation de mots de passe » à la page 72. Cet élément est disponible uniquement après avoir défini un mot de passe administrateur. TPM Support • Disabled • Enabled TPM State • Disabled • Enabled Pending Operation • None • Enable Take Ownership • Disable Take Ownership Permet d'activer ou de désactiver la prise en charge du TPM. Pour utiliser la fonction TPM, vous devez installer un module TPM au niveau du connecteur TPM sur la carte mère. Cet élément est affiché lorsque TPM Support est défini sur Enabled. Permet de définir TPM State pour activer ou désactiver la fonction TPM. Le serveur redémarrera pour modifier l'état TPM. Configurez le fonctionnement du TPM. Pour utiliser la fonction TPM, vous devez installer un module TPM au niveau du connecteur TPM sur la carte mère. Menu Server Management Cette rubrique fournit des informations relatives aux fonctions disponibles dans le menu Server Management du programme Setup Utility. Vous pouvez afficher les informations système et afficher ou modifier les paramètres du journal des événements dans le menu Server Management. Le tableau ci-dessous présente le contenu du menu Server Management. Dans chaque sous-menu, appuyez sur la touche Entrée pour afficher les informations ou les options sélectionnables, puis sélectionnez l'option de votre choix à l'aide des flèches haut et bas. Certaines options ne s'affichent dans le menu que si le serveur prend en charge les fonctions correspondantes. Remarque : Les valeurs par défaut sont en gras dans la colonne Sélections. 68 Guide d'utilisation ThinkServer TS430 Eléments du menu Server Management Option de menu Option de sous-menu Sélections Permet d'afficher les informations concernant votre système et notamment les informations concernant la version du contrôleur de gestion de la carte mère. System Information BMC LAN Configuration Commentaires Clear all Event Logs • Enabled • Disabled Configuration Source • Static • Dynamic • Do Nothing Si cet élément est défini sur Enabled, le journal des événements du système (SEL) sera effacé. Permet de configurer les paramètres channel1 du réseau local de façon statique ou dynamique (DHCP). L'option Do Nothing signifie que les paramètres réseau du contrôleur de gestion de la carte mère ne seront pas modifiés pendant la phase BIOS. Menu Boot Options Cette rubrique fournit des informations concernant les différents menus et éléments du menu Boot Options du programme Setup Utility. Le menu Boot Options représente une interface permettant d'afficher ou de modifier les options de lancement du serveur, notamment la séquence de démarrage et la priorité d'amorçage de plusieurs périphériques. Le programme applique les modifications que vous avez apportées aux options de lancement dès que vous redémarrez le serveur. La séquence de démarrage détermine l'ordre dans lequel le serveur analyse les périphériques pour trouver un enregistrement d'amorçage. Le serveur démarre à partir du premier enregistrement d'amorçage qu'il détecte. Par exemple, vous pouvez définir une séquence de démarrage qui vérifie la présence d'un disque dans l'unité de disque optique, puis vérifie la présence de l'unité de disque dur, puis d'un périphérique réseau. Pour plus d'informations sur la définition de la séquence de démarrage ou la sélection d'une unité d'amorçage, voir « Sélection d'une unité d'amorçage » à la page 74. La liste suivante, qui indique l'ordre dans lequel les unités sont démarrées, est toujours affichée. Même les unités qui ne sont pas installées sur le serveur ou qui n'y sont pas reliées y figurent. Pour chaque unité, installée ou reliée, des informations apparaissent sur l'écran après les deux-points. 1. UEFI Device: 2. Hard Disk Drive: 3. Optical Disk Drive: 4. Removable Device: 5. Network Device: Le tableau ci-dessous présente le contenu du menu Boot Options. Dans chaque sous-menu, appuyez sur la touche Entrée pour afficher les options sélectionnables, puis sélectionnez l'option de votre choix à Chapitre 5. Configuration du serveur 69 l'aide des flèches haut et bas. Certaines options ne s'affichent dans le menu que si le serveur prend en charge les fonctions correspondantes. Remarques : • Enabled signifie que la fonction est configurée. • Disabled signifie que la fonction n'est pas configurée. • Les valeurs par défaut sont en gras dans la colonne Sélections. Eléments du menu Boot Options Option de menu Boot Option #1 Sélections • UEFI Device • Hard Disk Drive Commentaires Permet de définir la première unité d'amorçage. • Optical Disk Drive • Removable Device • Network Device Boot Option #2 • UEFI Device • Hard Disk Drive Permet de définir la seconde unité d'amorçage. • Optical Disk Drive • Removable Device • Network Device Boot Option #3 • UEFI Device • Hard Disk Drive Permet de définir la troisième unité d'amorçage. • Optical Disk Drive • Removable Device • Network Device Boot Option #4 • UEFI Device • Hard Disk Drive Permet de définir la quatrième unité d'amorçage. • Optical Disk Drive • Removable Device • Network Device Boot Option #5 • UEFI Device • Hard Disk Drive Permet de définir la cinquième unité d'amorçage. • Optical Disk Drive • Removable Device • Network Device UEFI Boot Device Priority Varie en fonction des périphériques UEFI disponibles. Permet de spécifier la priorité d'amorçage pour toutes les unités UEFI disponible. Hard Disk Drive Priority Varie en fonction des unités de disque dur disponibles. Permet de spécifier la priorité d'amorçage pour toutes les unités de disque dur. Optical Disk Drive Priority Varie en fonction des unités de disque optique disponibles. Permet de spécifier la priorité d'amorçage pour toutes les unités de disque optique. 70 Guide d'utilisation ThinkServer TS430 Option de menu Sélections Commentaires Removable Device Priority Varie en fonction des unités amovibles disponibles. Permet de spécifier la priorité d'amorçage pour toutes les unités amovibles. Network Device Priority Varie en fonction des périphériques réseau disponibles. Permet de spécifier la priorité d'amorçage pour tous les périphériques réseau. Quiet Boot • Disabled Permet d'activer ou de désactiver la fonction Quiet Boot afin de déterminer si vous souhaitez afficher ou non l'écran d'accueil (avec le logo) au démarrage du serveur. • Enabled Bootup Num-Lock • On • Off POST Error Pause • Disabled • Enabled Permet d'allumer ou d'éteindre la touche de verrouillage numérique. Permet d'activer ou de désactiver la fonction POST Error Pause. Lorsque cette fonction est définie sur Enabled, le système se bloquera sur l'écran POST si une erreur survient pendant le POST. Menu Boot Manager Cette rubrique fournit des informations concernant le menu Boot Manager du programme Setup Utility. Le menu Boot Manager répertorie tous les périphériques amorçables installés sur la carte mère de votre serveur. Les éléments répertoriés varient en fonction de la configuration du serveur et des périphériques en option installés. Si vous sélectionnez l'un des périphériques répertoriés, le serveur démarrera depuis le périphérique sélectionné. Appuyez sur F12 lorsque vous mettez le serveur sous tension et sélectionnez une unité d'amorçage temporaire directement depuis la fenêtre de sélection de l'unité d'amorçage. Voir « Sélection d'une unité d'amorçage » à la page 74. Menu Exit Cette rubrique fournit des informations concernant le menu Exit du programme Setup Utility. Une fois les paramètres affichés ou modifiés dans le programme Setup Utility, vous pouvez choisir l'une des actions suivantes en fonction de vos besoins depuis le menu Exit : enregistrer les modifications, annuler les modifications, charger les valeurs par défaut et quitter le programme. Le tableau ci-dessous répertorie chaque élément du menu Exit avec des descriptions : Appuyez sur Entrée pour sélectionner l'élément, puis sélectionnez Yes lorsque vous y êtes invité pour confirmer l'action. Pour plus d'informations sur la sortie du programme Setup Utility, reportez-vous à la section « Sortie de l'utilitaire de configuration » à la page 74. Chapitre 5. Configuration du serveur 71 Eléments du menu Exit Elément Commentaires Save Changes and Exit Permet d'enregistrer vos paramètres et de quitter le programme Setup Utility. Discard Changes and Exit Permet d'annuler vos paramètres et de quitter le programme Setup Utility. Save Changes Permet d'enregistrer vos paramètres. Discard Changes Permet d'annuler vos paramètres et de charger des valeurs précédentes. Load Default Values Permet de revenir aux paramètres par défaut optimisés. Save as User Default Values Permet d'enregistrer les modifications effectuées jusqu'à présent comme valeurs par défaut de l'utilisateur. Load User Default Values Permet de restaurer les valeurs par défaut de l'utilisateur pour tous les éléments. Définition des date et heure du système Cette rubrique fournit les instructions nécessaires pour définir la date et l'heure du système dans le programme Setup Utility. Pour définir les date et heure du système dans le programme Setup Utility, procédez comme suit : 1. Démarrez Setup Utility. Voir « Démarrage de Setup Utility » à la page 61. 2. Dans le menu Main, sélectionnez System Date ou System Time. 3. Utilisez la touche de tabulation pour parcourir les éléments de données et saisissez au clavier les nombres pour définir la date et l'heure. 4. Appuyez sur la touche F10 pour enregistrer les paramètres et quitter le programme Setup Utility. Utilisation de mots de passe Le programme Setup Utility vous permet de définir un mot de passe afin d'empêcher tout accès non autorisé au serveur. Il n'est pas nécessaire de définir un mot de passe pour utiliser le serveur. Cependant, l'utilisation de mots de passe améliore la sécurité. Si vous souhaitez définir un mot de passe, reportez-vous aux rubriques ci-après. Type de mot de passe du programme Setup Utility Les types de mot de passe suivants sont disponibles dans le programme Setup Utility : • Mot de passe administrateur La définition d'un mot de passe administrateur dissuade les utilisateurs non autorisés de modifier des paramètres de configuration. Si vous êtes responsable de la gestion des paramètres de configuration de plusieurs ordinateurs, il peut être utile de définir un mot de passe administrateur. Lorsqu'un mot de passe administrateur est défini, vous êtes invité à entrer le mot de passe valide chaque fois que vous essayez d'accéder au programme Setup Utility. Setup Utility ne peut pas être utilisé tant que le mot de passe valide n'a pas été entré. • Mot de passe utilisateur (disponible uniquement après avoir défini un mot de passe administrateur) Lorsqu'un mot de passe utilisateur est défini, le serveur ne peut être utilisé tant qu'un mot de passe valide n'a pas été saisi. 72 Guide d'utilisation ThinkServer TS430 Remarque : Si les mots de passe administrateur et utilisateur sont tous deux définis, vous pouvez saisir l'un ou l'autre. Cependant, pour modifier les paramètres de configuration, vous devez utiliser votre mot de passe administrateur. Remarques concernant les mots de passe Pour des raisons de sécurité, il est recommandé d'utiliser un mot de passe «renforcé» ne pouvant pas être facilement deviné. Remarques : 1. Les mots de passe de l'utilitaire de configuration ne tiennent pas compte de la différence entre majuscules et minuscules. 2. Le serveur prend en charge les mots de passe provenant du programme Setup Utility comprenant jusqu'à 20 caractères. Pour définir un mot de passe «renforcé», respectez les consignes suivantes : • Composez un mot de passe contenant au moins huit caractères. • Insérez au moins un caractère alphabétique et un caractère numérique. • N'utilisez ni votre nom ni votre nom d'utilisateur comme mot de passe. • N'utilisez pas un mot ou un nom commun. • Utilisez un mot de passe très différent de vos mots de passe précédents. En plus des caractères alphabétiques (a-z) et numériques (0-9), le serveur prend également en charge les mots de passe comprenant des caractères spéciaux. Reportez-vous au message d'aide affiché à l'écran lors de la définition d'un mot de passe pour identifier les caractères spéciaux valides. Définition, modification et suppression d'un mot de passe Cette rubrique fournit les instructions nécessaires pour définir, modifier ou supprimer un mot de passe dans le programme Setup Utility. Pour définir, modifier ou supprimer un mot de passe dans le programme Setup Utility, procédez comme suit : 1. Démarrez Setup Utility. Voir « Démarrage de Setup Utility » à la page 61. 2. Dans le menu Security, sélectionnez Set Administrator Password pour définir un mot de passe administrateur ou sélectionnez Set User Password pour définir un mot de passe utilisateur. Remarque : L'option Set User Password est disponible seulement si un mot de passe administrateur est déjà défini. 3. Voir « Remarques concernant les mots de passe » à la page 73. Suivez ensuite les instructions qui s'affichent à l'écran pour définir ou modifier un mot de passe. 4. Si vous souhaitez supprimer un mot de passe, entrez votre mot de passe actuel. Appuyez sur Entrée lorsque vous êtes invité à entrer un nouveau mot de passe. Appuyez ensuite sur Entrée pour confirmer le nouveau mot de passe. Le mot de passe précédent sera effacé. Remarque : Si vous supprimez un mot de passe administrateur, le mot de passe utilisateur sera également supprimé. Pour des raisons de sécurité, il est recommandé de toujours définir un mot de passe pour votre serveur. 5. Appuyez sur la touche F10 pour enregistrer les paramètres et quitter le programme Setup Utility. Si vous avez oublié le mot de passe, vous pouvez utiliser le cavalier d'effacement du mot de passe situé sur la carte mère pour supprimer le mot de passe. Voir « Cavaliers de la carte mère » à la page 53. Définissez ensuite un nouveau mot de passe pour le serveur. Chapitre 5. Configuration du serveur 73 Configuration de la fonction TPM La fonction TPM fournit une solution de sécurité du matériel pour chiffrer les données et protéger le serveur. La fonction TPM est uniquement disponible lorsqu'un module TPM est installé sur votre serveur. Voir « Installation du module TPM » à la page 127. Vous pouvez vous procurer un module TPM auprès de Lenovo. Après l'installation du module TPM, vous devez vérifier si la fonction TPM est activée dans le programme Setup Utility. Pour activer la fonction TPM dans le programme Setup Utility, procédez comme suit : 1. Démarrez Setup Utility. Voir « Démarrage de Setup Utility » à la page 61. 2. Dans le menu Security, sélectionnez TPM Support. Assurez-vous que l'option TPM Support est définie sur Enabled. 3. Lorsque l'option TPM Support est définie sur Enabled, l'élément TPM State est affiché. Définissez TPM State sur Enabled. 4. Appuyez sur la touche F10 pour enregistrer les paramètres et quitter le programme Setup Utility. Le serveur redémarrera pour activer la fonction TPM. Sélection d'une unité d'amorçage Si votre serveur ne démarre pas comme prévu à partir d'un disque ou d'une unité de disque dur, procédez comme suit pour sélectionner une unité d'amorçage : Remarque : Tous les disques, unités de disque dur ou unités amovibles ne sont pas forcément amorçables. • Pour sélectionner une unité d'amorçage temporaire, procédez comme suit : Remarque : La sélection d'une unité d'amorçage en suivant la méthode ci-après ne modifie pas de façon permanente la séquence de démarrage. 1. Mettez sous tension le serveur ou redémarrez-le. 2. Lorsque l'écran d'accueil (avec le logo) s'affiche, appuyez sur F12 pour afficher le menu d'amorçage. La fenêtre de sélection de l'unité d'amorçage s'ouvre. Si votre serveur est connecté à un réseau et si vous souhaitez mettre le serveur sous tension à l'aide de ce réseau, appuyez sur F10. 3. Dans la fenêtre de sélection de l'unité d'amorçage, utilisez les flèches haut et bas du clavier pour passer les éléments en revue. Appuyez sur Entrée pour sélectionner l'unité de votre choix. Désormais, le serveur démarrera à partir de l'unité sélectionnée. • Pour visualiser ou modifier de façon définitive la séquence d'amorçage configurée, procédez comme suit : 1. Démarrez Setup Utility. Voir « Démarrage de Setup Utility » à la page 61. 2. Dans le menu Boot Options, suivez les instructions affichées à l'écran pour définir l'unité d'amorçage correspondant aux options Boot Option #1 à Boot Option #5 selon vos besoins. Vous pouvez également définir la priorité d'amorçage pour plusieurs unités. Voir « Menu Boot Options » à la page 69. 3. Appuyez sur la touche F10 pour enregistrer les paramètres et quitter le programme Setup Utility. A chaque démarrage, le serveur suivra la séquence des unités d'amorçage définie. Sortie de l'utilitaire de configuration Une fois les paramètres affichés ou modifiés, appuyez sur Echap pour retourner à l'interface principale du programme Setup Utility. S'il s'agit d'un sous-menu imbriqué, appuyez sur Echap jusqu'à ce que vous reveniez à l'interface principale. Effectuez ensuite l'une des opérations suivantes : • Si vous souhaitez sauvegarder les nouveaux paramètres pour sauvegarder et quitter le programme Setup Utility, appuyez sur la touche F10. Sinon, les modifications ne seront pas sauvegardées. 74 Guide d'utilisation ThinkServer TS430 • Si vous ne souhaitez pas enregistrer les nouveaux paramètres, sélectionnez Exit ➙ Discard Changes and Exit. • Si vous voulez revenir aux paramètres par défaut, appuyez sur F9 ou sélectionnez Exit ➙ Load Default Values. Pour plus d'informations concernant le menu Exit du programme Setup Utility, voir « Menu Exit » à la page 71. Mise à jour ou récupération du BIOS Cette rubrique fournit les instructions nécessaires pour mettre à jour le programme BIOS et procéder à une récupération en cas d'échec de mise à jour POST et BIOS. Les programmes système sont la couche logicielle de base de votre serveur. Ils incluent le POST, l'UEFI BIOS, Setup Utility et le microprogramme TMM. Le POST est un ensemble de tests et de procédures exécutés à la mise sous tension du serveur. Le système UEFI BIOS est la couche logicielle qui transforme les instructions d'autres couches logicielles en signaux électriques pouvant être exécutés par le matériel de votre serveur. Le programme Setup Utility permet de visualiser ou de modifier les paramètres de configuration de votre serveur. Voir « Utilisation de Setup Utility » à la page 61. Le microprogramme TMM propose des fonctions de gestion à distance. Il est possible que Lenovo apporte des modifications au BIOS et au module TMM. Lorsque les mises à jour sont disponibles, elles peuvent être téléchargées sur le site Web du support Lenovo à l'adresse suivante : http://www.lenovo.com/drivers. Vous pouvez mettre à jour le microprogramme du serveur en téléchargeant un module de mise à jour et en suivant les instructions sur la page Web. Vous pouvez également utiliser le programme Firmware Updater pour maintenir le serveur à jour. Voir « Mise à jour du microprogramme » à la page 90. Mise à jour (flashage) du BIOS Cette rubrique fournit les instructions nécessaires pour procéder à la mise à jour (flashage) du BIOS. Remarques : 1. Mettez à jour le BIOS sur votre serveur seulement si la nouvelle version permet de résoudre un problème que vous rencontrez en particulier. Nous vous recommandons de ne pas mettre à jour le BIOS si votre serveur n'en a pas besoin. Vous pouvez trouver une version mise à jour des informations concernant la nouvelle version du BIOS dans les instructions d'installation du programme de l'utilitaire de mise à jour du BIOS. 2. La rétromigration du BIOS vers une version antérieure n'est pas recommandée et n'est peut-être pas prise en charge. Une ancienne version du BIOS pourrait ne pas prendre en charge les dernières configurations système. 3. Si l'alimentation de votre serveur est coupée pendant la mise à jour POST et BIOS, il est possible que le serveur ne redémarre pas correctement. Assurez-vous que l'alimentation de l'environnement dans lequel vous exécutez la procédure de mise à jour du BIOS est stable. De plus, assurez-vous que le serveur peut redémarrer sans incident matériel. 4. Si vous avez mis à jour le microprogramme du BIOS, tous les paramètres du BIOS deviennent les paramètres par défaut de la version du BIOS mise à jour. Vous devez les contrôler et reconfigurer les paramètres du BIOS en fonction de vos besoins spécifiques. Vous pouvez noter vos paramètres BIOS spécifiques avant de mettre à jour le BIOS pour faciliter la reconfiguration de la nouvelle version. Pour mettre à jour (flasher) le BIOS, procédez comme suit : 1. Accédez au site Web http://www.lenovo.com/drivers et suivez les instructions sur la page Web pour localiser le module de mise à jour du BIOS. Chapitre 5. Configuration du serveur 75 2. Téléchargez le module de mise à jour du BIOS et les instructions d'installation au format TXT. Ensuite, imprimez les instructions d'installation. 3. Mettez le serveur sous tension et appuyez sur la touche F1 dès que vous voyez l'écran d'accueil pour lancer le programme Setup Utility. Voir « Démarrage de Setup Utility » à la page 61. 4. Dans le menu Security, vérifiez le paramètre BIOS Write Protect. Pour mettre à jour (flasher) le BIOS, l'élément BIOS Write Protect doit être défini sur Disabled. 5. Appuyez sur la touche F10 pour enregistrer les paramètres et quitter le programme Setup Utility. Suivez ensuite les instructions d'installation pour mettre à jour (flasher) le BIOS. 6. Contrôlez et reconfigurez les paramètres du BIOS en fonction de vos besoins spécifiques en vous basant sur vos notes ou reportez-vous à la section « Utilisation de Setup Utility » à la page 61 après la mise à jour du BIOS. Récupération en cas d'échec d'une mise à jour du BIOS Si l'alimentation de votre serveur est coupée pendant la mise à jour BIOS, il est possible que le serveur ne redémarre pas correctement. Le cas échéant, effectuez la procédure suivante pour rétablir la situation suite à l'échec de la mise à jour BIOS. Pour rétablir la situation suite à l'échec d'une mise à jour BIOS, procédez comme suit : 1. Accédez au site Web http://www.lenovo.com/drivers et suivez les instructions sur la page Web pour télécharger un module de mise à jour du BIOS. Créez ensuite un disque amorçable ou une clé USB amorçable, puis imprimez le fichier TXT contenant les instructions d'installation. 2. Retirez tous les supports des unités et mettez hors tension toutes les unités connectées, ainsi que le serveur. Débranchez tous les cordons d'alimentation reliés au secteur et tous les câbles reliés au serveur. 3. Retirez le carter du serveur. Voir « Retrait du carter du serveur » à la page 95. 4. Repérez le cavalier BIOS de reprise sur la carte mère. Voir « Cavaliers de la carte mère » à la page 53. 5. Retirez tout élément ou débranchez tout câble susceptible d'entraver l'accès au cavalier BIOS de reprise. 6. Déplacez le cavalier BIOS de reprise de la position normale (broches 1 et 2) à la position de récupération (broches 2 et 3). 7. Réinstallez tous les éléments ou rebranchez tous les câbles, puis réinstallez le carter du serveur. Voir « Fin du remplacement de composants » à la page 183. 8. Branchez le serveur sur une source d'alimentation en courant alternatif, puis suivez les instructions d'installation du programme de l'utilitaire de mise à jour du BIOS pour lancer le serveur à partir de l'image de récupération. La fenêtre de récupération s'ouvre. 9. Pour lancer le processus de récupération, appuyez sur la touche Entrée. Une fois le processus de récupération terminé, votre serveur est automatiquement mis hors tension. 10. Répétez les étapes 2 à 5. 11. Remettez le cavalier BIOS de reprise en position normale (broches 1 et 2). 12. Réinstallez tous les éléments ou rebranchez tous les câbles, puis réinstallez le carter du serveur. Voir « Fin du remplacement de composants » à la page 183. 13. Branchez le serveur sur une source d'alimentation et mettez-le sous tension. Les paramètres BIOS prennent les valeurs par défaut de la version mise à jour. Vous devez contrôler et configurer les paramètres BIOS en fonction de vos besoins spécifiques. Voir « Utilisation de Setup Utility » à la page 61. Utilisation du programme ThinkServer EasyStartup Cette rubrique vous explique comment utiliser le programme ThinkServer EasyStartup pour installer et configurer votre serveur. 76 Guide d'utilisation ThinkServer TS430 Le programme ThinkServer EasyStartup simplifie le processus de configuration du RAID ainsi que l'installation des systèmes d'exploitation Windows et Linux pris en charge et des pilotes de périphériques situés sur votre serveur. Ce programme est utilisé en parallèle avec le disque d'installation Windows ou Linux et permet d'automatiser le processus d'installation du système d'exploitation et des pilotes de périphériques associés. Ce programme est fourni avec le serveur sur un DVD auto-amorçable ThinkServer EasyStartup. Le guide d'utilisation du programme se trouve également sur le DVD et est accessible à partir de l'interface du programme. Si vous ne disposez pas du ThinkServer EasyStartup DVD, vous pouvez également télécharger une image ISO à partir du site Web de support Lenovo et créer votre propre disque. Pour télécharger l'image du programme ThinkServer EasyStartup et la graver sur un disque, procédez comme suit : 1. Accédez au site Web http://www.lenovo.com/drivers et suivez les instructions pour localiser le programme ThinkServer EasyStartup. 2. Téléchargez l'image ISO du programme ThinkServer EasyStartup ainsi que le fichier readme. Le fichier readme contient des informations importantes concernant le programme ThinkServer EasyStartup. 3. Imprimez le fichier readme et lisez-le attentivement. 4. Utilisez une unité de disque optique et le programme de gravure de DVD de votre choix pour créer un disque amorçable avec l'image ISO. Fonctions du programme ThinkServer EasyStartup Cette rubrique répertorie les fonctions du programme ThinkServer EasyStartup. Le programme ThinkServer EasyStartup présente les caractéristiques suivantes : • Il se présente sous la forme d'un DVD amorçable automatiquement • Interface facile d'utilisation, avec possibilité de sélectionner la langue • Il intègre un système d'aide et un guide d'utilisation • Détection automatique de matériel • Utilitaire de configuration RAID • Pilotes de périphérique fournis en fonction du modèle du serveur et des périphériques détectés • Possibilité de télécharger les pilotes de périphérique depuis le ThinkServer EasyStartup DVD selon le système d'exploitation ou l'unité additionnelle • Sélection de la taille de partition et du type de système de fichiers • Prise en charge de plusieurs systèmes d'exploitation • Il permet d'installer simplement le système d'exploitation et les pilotes de périphériques en mode sans opérateur pour gagner du temps • Il permet de créer un fichier de réponse réutilisable qui pourra être utilisé avec des serveurs Lenovo configurés de manière similaire afin d'accélérer les futures installations Démarrage du programme ThinkServer EasyStartup Cette rubrique fournit les instructions nécessaires pour démarrer le programme ThinkServer EasyStartup. Après avoir démarré le programme et accédé à l'interface principale, cliquez sur Guide d'utilisation pour obtenir plus d'informations concernant l'utilisation de ce programme pour configurer le serveur et installer un système d'exploitation. Pour démarrer le programme ThinkServer EasyStartup, procédez comme suit : Chapitre 5. Configuration du serveur 77 1. Insérez le ThinkServer EasyStartup DVD dans l'unité de disque optique, définissez l'unité de disque optique comme périphérique principal d'amorçage, et démarrez votre serveur depuis le DVD. Voir « Sélection d'une unité d'amorçage » à la page 74. 2. Patientez pendant le chargement du programme ThinkServer EasyStartup. Vous êtes maintenant invité à sélectionner les éléments suivants : • La langue dans laquelle vous souhaitez afficher le programme • La langue de la disposition du clavier que vous utiliserez avec le programme Remarque : Les langues et les dispositions de claviers prises en charge par le programme ThinkServer EasyStartup sont les suivantes : allemand, anglais, espagnol, français, italien, néerlandais, turc et japonais. Le DVD ThinkServer EasyStartup peut être uniquement en anglais. Dans ce cas, la disposition du clavier sera également la version anglaise. 3. Après avoir sélectionné la langue et la disposition du clavier, cliquez sur OK. Un ou plusieurs rappels ou messages concernant la configuration des unités de stockage s'affichent. Cliquez sur Suivant jusqu'à ce que le Contrat de licence Lenovo s'affiche. Lisez attentivement le Contrat de licence Lenovo. Pour continuer, vous devez accepter les termes du contrat en cliquant sur J'accepte. Ensuite, la fenêtre indiquant la date et l'heure s'ouvre. 4. Définissez la date du jour et l'heure et cliquez sur OK. La fenêtre Option de démarrage s'ouvre. 5. La fenêtre Option de démarrage propose les options suivantes : • Poursuivre et accéder à l'interface principale. • Installer le système d'exploitation à l'aide d'un fichier de réponses préexistant. • Configurer RAID à l'aide d'un fichier de réponses existant. Lisez les explications affichées à l'écran et sélectionnez l'option souhaitée. Suivez ensuite les instructions qui s'affichent. Si c'est la première fois que vous utilisez le programme ThinkServer EasyStartup, sélectionnez l'option pour continuer vers l'interface principale et afficher les notes de comptabilité et le guide d'utilisation. Remarques : 1. Les fonctionnalités et les systèmes d'exploitation pris en charge varient en fonction des versions du programme ThinkServer EasyStartup. Depuis l'interface principale du programme, cliquez sur Compatibilité (Rmq.) pour afficher les informations relatives aux contrôleurs RAID, aux systèmes d'exploitation, et aux configurations de serveur pris en charges par la version spécifique du programme. Cliquez ensuite sur Guide d'utilisation pour afficher les différentes fonctions et apprendre à utiliser le programme. 2. Avant d'utiliser le programme ThinkServer EasyStartup pour installer un système d'exploitation, assurez-vous que tous les périphériques de stockage externes et les canaux optiques sont correctement configurés. Dans la partie gauche de l'écran, au niveau de l'interface principale du programme ThinkServer EasyStartup, vous pouvez trouver les menus suivants : • Réseau domestique Ce menu représente la page d'accueil et contient des informations générales concernant le programme, les droits d'auteur et la marque Lenovo. • Compatibilité (Rmq.) Ce menu fournit des informations concernant les contrôleurs RAID, les systèmes d'exploitation et les configurations de serveur pris en charge par la version du programme que vous utilisez. • Guide d'utilisation Ce menu fournit des informations concernant les fonctions du programme et des instructions pour utiliser le programme. 78 Guide d'utilisation ThinkServer TS430 • Liste matérielle Ce menu permet d'afficher une liste de périphériques matériels détectés par le programme . • Configurer RAID Ce menu vous accompagne lors de la configuration RAID et vous permet aussi d'afficher la configuration RAID actuelle et d'y apporter des modifications si besoin. • Installer un système d'exploitation Ce menu permet d'afficher une série de choix et d'invites pour collecter des informations requises pour l'installation d'un système d'exploitation, prépare l'unité de disque dur en vue de l'installation, puis lance le processus d'installation en utilisant le disque d'installation de votre système d'exploitation. • Télécharger les pilotes Ce menu vous permet de télécharger les pilotes de périphérique requis depuis le ThinkServer EasyStartup DVD sur une unité de stockage amovible afin d'accéder facilement aux pilotes lors de la configuration du serveur. Remarque : Les pilotes de périphérique les plus récents sont toujours à votre disposition sur le site Web Lenovo, à l'adresse suivante : http://www.lenovo.com/drivers • A propos Ce menu fournit les informations de version et les mentions légales. Configuration RAID Cette rubrique contient des informations concernant le RAID et les utilitaires disponibles pour configurer le RAID. Elle est composée des éléments suivants : • « A propos du RAID » à la page 79 • « RAID pour votre serveur » à la page 81 • « Configuration du RAID à l'aide du programme ThinkServer EasyStartup » à la page 82 • « Configuration du RAID logiciel SATA intégré » à la page 83 • « Configuration du RAID matériel SATA ou SAS avancé » à la page 89 A propos du RAID La technologie RAID (Redundant Array of Independent Disks) offre des fonctions de stockage améliorées et garantit une fiabilité optimale grâce à la redondance des données. Cette fiabilité est obtenue grâce à la combinaison de plusieurs unités de disque dur au sein d'une unité logique, dans laquelle les données sont réparties entre les unités suivant l'une des méthodes appelées niveaux RAID. Lorsqu'un groupe d'unités de disque dur physiques indépendantes est configuré pour utiliser la technologie RAID, ces unités se trouvent dans une batterie de disques RAID. Cette batterie de disques répartit les données entre plusieurs unités de disque dur, mais elle est considérée par le système hôte comme une unité de stockage unique. La création et l'utilisation de batteries de disques RAID permet d'obtenir des performances élevées, telles que les performances d'E-S expédiées, car le système peut accéder simultanément à plusieurs unités. Les groupes d'unités RAID améliorent également la fiabilité de stockage des données et la tolérance aux pannes par rapport aux systèmes de stockage à une unité. Les données perdues en raison d'une panne d'une unité peuvent être restaurées en reconstruisant les données manquantes à partir des unités restantes. Chapitre 5. Configuration du serveur 79 La liste suivante décrit les niveaux RAID les plus fréquemment utilisés : • RAID 0 : agrégation par bandes, au niveau du bloc, sans parité ni mise en miroir Les jeux de bandes simples sont généralement appelés RAID 0. RAID 0 utilise l'agrégation par bandes pour offrir un débit de données élevé, notamment pour les fichiers volumineux et dans un environnement qui ne nécessite pas de tolérance aux pannes. RAID 0 n'est pas redondant et offre des performances et une capacité de stockage accrues sans tolérance aux pannes. Une défaillance de l'unité affecte la batterie de disques et la probabilité d'une défaillance augmente si plusieurs unités se trouvent dans la batterie de disques. RAID 0 n'implémente pas la vérification des erreurs, ce qui rend toute erreur non réparable. L'augmentation du nombre d'unités dans la batterie permet d'accroître la bande passante, mais augmente également le risque de perte des données. RAID 0 requiert au moins deux unités de disque dur. • RAID 1 : mise en miroir sans parité ou agrégation par bandes RAID 1 utilise la mise en miroir pour que les données écrites sur une unité soient écrites simultanément sur une autre unité. Ce niveau est recommandé pour les bases de données de petite taille ou les applications ne nécessitant pas de capacités importantes, mais pour lesquelles une redondance totale des données est nécessaire. RAID 1 offre une tolérance aux pannes à partir des erreurs ou des défaillances de disque. Il fonctionne tant qu'au moins une unité du jeu mis en miroir est opérationnelle. Un support de système d'exploitation approprié permet d'accroître les performances de lecture sans réduire les performances d'écriture de manière significative. RAID 1 requiert au moins deux unités de disque dur. • RAID 5 : agrégation par bandes au niveau du bloc avec parité répartie RAID 5 utilise la répartition des données par bandes sur le disque et les données de parité de l'ensemble des unités (parité répartie) pour offrir un débit de données élevé, en particulier pour les accès aléatoires demandant un volume restreint. RAID 5 répartit la parité ainsi que les données et requiert la présence de toutes les unités, à une exception près, pour fonctionner. Une défaillance de l'unité nécessite son remplacement mais n'affecte pas la batterie de disques. Lorsqu'une unité tombe en panne, les opérations de lecture ultérieures peuvent être calculées à partir de la parité répartie de manière à pouvoir masquer la panne à l'utilisateur final. Si l'unité tombe en panne une seconde fois, la batterie de disques risque de perdre des données et d'être vulnérable jusqu'à ce que les données écrites sur l'unité défectueuse soient reconstruites sur une unité de remplacement. La défaillance d'une seule unité réduit les performances de l'ensemble du jeu tant que l'unité défectueuse n'est pas remplacée et reconstruite. RAID 5 requiert au moins trois unités de disque dur. • RAID 10 : une combinaison de RAID 0 et RAID 1 RAID 10 est composé de données agrégées par bandes sur des plages mises en miroir. Un groupe d'unités RAID 10 est un groupe d'unités étendu qui crée un jeu agrégé par bandes à partir d'une série d'unités mises en miroir. RAID 10 prend en charge jusqu'à huit plages. Vous devez utiliser un nombre pair d'unités dans chaque unité virtuelle RAID de la plage. Les unités virtuelles RAID 1 doivent avoir la même taille de bande. RAID 10 offre un débit et une redondance totale des données élevés, mais utilise un plus grand nombre de plages. RAID 10 requiert au moins quatre unités de disque dur ainsi qu'un nombre pair d'unités, par exemple six ou huit unités de disque dur. 80 Guide d'utilisation ThinkServer TS430 • RAID 50 : une combinaison de RAID 0 et RAID 5 RAID 50 utilise la parité répartie et la répartition des données par bandes sur le disque. Un groupe d'unités RAID 50 est un groupe d'unités étendu dans lequel les données sont agrégées par bandes dans plusieurs groupes d'unités RAID 5. RAID 50 fonctionne particulièrement bien avec des données exigeant une fiabilité optimale, de forts taux de demande, des débits de transfert élevés et une capacité moyenne à élevée. Remarque : Vous n'êtes pas autorisé à disposer d'unités virtuelles de niveaux RAID différents, tels que RAID 0 ou RAID 5, dans le même groupe d'unités. Par exemple, si une unité virtuelle RAID 5 existante est créée en dehors de l'espace partiel dans une batterie de disques, l'unité virtuelle suivante doit être de niveau RAID 5 uniquement. RAID 50 requiert au moins six unités de disque dur. Pour plus d'informations sur le RAID, reportez-vous à la section « Introduction to RAID » du MegaRAID SAS Software User Guide (Guide d'utilisation du logiciel MegaRAID SAS) se trouvant sur le DVD de documentation fourni avec le serveur. RAID pour votre serveur Cette rubrique fournit des informations sur le RAID pris en charge par votre serveur. Votre serveur prend en charge les deux types de configurations RAID suivants : • Configuration RAID logiciel SATA intégré utilisant le programme LSI Software RAID Configuration Utility et gestion RAID utilisant le programme MegaRAID Storage Manager Le contrôleur du RAID logiciel SATA intégré est stocké dans le processeur Intel C202 de la carte mère. Si les unités de disque dur SATA de votre serveur sont connectées à la carte mère, vous pouvez utiliser le programme LSI Software RAID Configuration Utility pour configurer le RAID. Par défaut, votre serveur prend en charge les niveaux 0, 1 et 10 du RAID logiciel SATA intégré. Vous pouvez également activer le RAID 5 en installant une clé d'activation ThinkServer SATA Software RAID 5. Voir « Installation ou retrait de la ThinkServer RAID 100 upgrade key for Advanced RAID » à la page 121. Le programme MegaRAID Storage Manager vous permet de gérer la batterie de disques RAID et le contrôleur RAID dans un environnement de système d'exploitation. Pour plus d'informations, voir « Configuration du RAID logiciel SATA intégré » à la page 83. Chapitre 5. Configuration du serveur 81 • Configuration avancée du RAID matériel SATA/SAS utilisant le programme WebBIOS Configuration Utility et gestion RAID utilisant les programmes MegaRAID Storage Manager et MegaCLI Configuration Utility (requiert une carte RAID) Certains modèles de serveur sont fournis avec une carte RAID qui leur permet d'exploiter les fonctions du RAID matériel SATA/SAS avancé. Pour exploiter les fonctions du RAID matériel SATA/SAS avancé, vous pouvez également vous procurer la carte RAID auprès de Lenovo et l'installer sur les modèles de serveur prenant en charge la carte RAID. Pour plus d'informations, voir « carte RAID » à la page 37 et « Installation ou retrait de la carte RAID » à la page 113. Remarque : Pour les modèles de serveur disposant de plus de quatre unités de disque dur ou les modèles utilisant des unités de disque dur SAS, vous devez installer une carte RAID. La carte RAID contient le programme WebBIOS Configuration Utility, qui vous permet de configurer le RAID indépendamment du système d'exploitation. Vous pouvez également installer les programmes MegaRAID Storage Manager et MegaCLI Configuration Utility, qui vous permettent de gérer la batterie de disques RAID et le contrôleur RAID dans un environnement de système d'exploitation. Les niveaux RAID 0, 1 et 10 sont pris en charge par défaut. Pour activer les niveaux RAID 5 et RAID 50 du ThinkServer RAID 500 Adapter, vous devez installer une clé RAID 5 sur la carte RAID. Voir « Pour l'option ThinkServer RAID 500 Adapter : Installation ou retrait de la ThinkServer RAID 500 Upgrade Key for Advanced RAID » à la page 114. Pour plus d'informations, voir « Configuration du RAID matériel SATA ou SAS avancé » à la page 89. Remarque : Le programme ThinkServer EasyStartup simplifie le processus de configuration du RAID pris en charge ainsi que l'installation des systèmes d'exploitation pris en charge et des pilotes de périphériques. Avant de configurer le RAID pour votre serveur, respectez les consignes suivantes : 1. Utilisez des unités de disque dur de capacités équivalentes dans une seule batterie de disques RAID. 2. Utilisez des unités de disque dur de même type (SATA ou SAS) dans une seule batterie de disques RAID. 3. En fonction du système d'exploitation, le RAID principal peut être limité à une capacité de disque totale de 2 To. Configuration du RAID à l'aide du programme ThinkServer EasyStartup Le programme ThinkServer EasyStartup simplifie le processus de configuration du RAID pris en charge ainsi que l'installation des systèmes d'exploitation Windows et Linux pris en charge et des pilotes de périphériques situés sur votre serveur. Le guide d'utilisation du programme est accessible directement à partir de l'interface du programme. Le programme ThinkServer EasyStartup présente les caractéristiques suivantes pour la configuration du RAID : • A utiliser avec tous les contrôleurs RAID pris en charge • Détection automatique du matériel et inventaire de toutes les configurations RAID prises en charge • Configuration d'une ou plusieurs batterie de disques par contrôleur selon le nombre d'unités connectées au contrôleur et le niveau RAID sélectionné. • Prise en charge d'unités de secours • Création d'un fichier de réponses RAID pouvant être utilisé pour configurer les contrôleurs RAID sur des serveurs Lenovo ayant la même configuration Reportez-vous à la rubrique « Utilisation du programme ThinkServer EasyStartup » à la page 76 et consultez le guide d'utilisation à partir de l'interface principale du programme. Certains logiciels de gestion RAID sont également proposés sur le ThinkServer EasyStartup DVD pour vous aider à gérer les batteries de disques RAID et les contrôleurs RAID dans un environnement de système 82 Guide d'utilisation ThinkServer TS430 d'exploitation. Lorsque vous accédez au système d'exploitation, insérez le ThinkServer EasyStartup DVD dans l'unité de disque optique. Les modules d'installation des programmes se trouvent dans le dossier Utilities and Others du répertoire racine du DVD. Le ThinkServer EasyStartup DVD est conçu pour différents types de serveurs et le dossier Utilities and Others peut contenir des modules d'installation supplémentaires qui ne sont pas nécessaires pour votre serveur. Pour plus d'informations, voir « Installation et utilisation du programme MegaRAID Storage Manager » à la page 88 et « Configuration du RAID matériel SATA ou SAS avancé » à la page 89. Configuration du RAID logiciel SATA intégré Le contrôleur du RAID logiciel SATA intégré est stocké dans le processeur Intel C202 de la carte mère. Si les unités de disque dur SATA de votre serveur sont connectées à la carte mère, vous pouvez utiliser le programme LSI Software RAID Configuration Utility pour configurer la technologie RAID indépendamment du système d'exploitation. Par défaut, votre serveur prend en charge les niveaux 0, 1 et 10 du RAID logiciel SATA intégré. Vous pouvez également activer le RAID 5 en installant une clé d'activation ThinkServer SATA Software RAID 5. Voir « Installation ou retrait de la ThinkServer RAID 100 upgrade key for Advanced RAID » à la page 121. Le programme MegaRAID Storage Manager vous permet de gérer la batterie de disques RAID et le contrôleur RAID dans un environnement de système d'exploitation. Démarrage du programme LSI Software RAID Configuration Utility Cette rubrique fournit des instructions pour démarrer le programme LSI Software RAID Configuration Utility. Pour démarrer le programme LSI Software RAID Configuration Utility, procédez comme suit : 1. Démarrez Setup Utility. Voir « Démarrage de Setup Utility » à la page 61. 2. Dans le menu Advanced, sélectionnez SATA Configuration ➙ SATA Mode. 3. Sélectionnez RAID Mode. Appuyez ensuite sur la touche F10 pour enregistrer les paramètres et quitter Setup Utility. 4. Lorsque le message « Appuyez sur Ctrl+M ou Entrée pour lancer l'utilitaire de configuration du RAID logiciel LSI » s'affiche, appuyez immédiatement sur Ctrl+M ou Entrée pour démarrer le programme LSI Software RAID Configuration Utility. Interface du programme LSI Software RAID Configuration Utility Cette rubrique fournit des informations concernant les menus et éléments du programme LSI Software RAID Configuration Utility. En fonction de la version du programme, certaines informations de menu ou d'élément peuvent varier légèrement par rapport aux informations données dans cette rubrique. Vous avez besoin du clavier pour utiliser le programme LSI Software RAID Configuration Utility. Les touches nécessaires à l'exécution des différentes tâches sont affichées au bas de chaque écran. Utilisez les flèches haut et bas pour naviguer parmi les éléments. Dans la majorité des cas, le message d'aide correspondant s'affiche au bas de la page lorsque l'élément est sélectionné. Si des sous-menus sont associés à l'élément, vous pouvez les afficher en appuyant sur Entrée. Chapitre 5. Configuration du serveur 83 Une fois entré dans le programme LSI Software RAID Configuration Utility, vous verrez s'afficher Management Menu à l'écran. Management Menu contient les options de menu suivantes : • Configure Ce menu contient des éléments pour vous aider à créer une batterie de disques RAID, afficher la configuration RAID actuelle, ajouter une nouvelle batterie de disques, supprimer une batterie de disques existante ou sélectionner une unité virtuelle d'amorçage. • Initialize Ce menu vous permet d'initialiser une ou plusieurs unités virtuelles. Remarque : Si vous initialisez une unité virtuelle, toutes les données qu'elle contient seront supprimées. Pensez à sauvegarder toutes les données que vous souhaitez conserver et assurez-vous que le système d'exploitation n'est pas installé sur l'unité virtuelle avant de lancer l'initialisation. • Objects Ce menu vous permet de configurer les paramètres de la carte ou du contrôleur RAID, des unités virtuelles et des unités physiques. • Rebuild Ce menu vous permet de régénérer une unité physique dans une batterie de disques en cas de panne de l'unité physique. Vous pouvez choisir de régénérer les données de l'unité défectueuse si l'unité est encore opérationnelle. Si l'unité n'est pas opérationnelle, elle doit être remplacée et les données contenues dans l'unité défectueuse doivent être régénérées sur une nouvelle unité pour restaurer la tolérance aux pannes. Si des unités de secours sont disponibles, l'unité défectueuse doit être régénérée automatiquement sans intervention de l'utilisateur. • Check Consistency Ce menu vous permet de mener des tests de cohérence des unités virtuelles. Le test de cohérence vérifie la conformité des données contenues dans les unités virtuelles utilisant RAID 1, 5 et 10. Le tableau ci-dessous présente les différents menus et éléments du programme LSI Software RAID Configuration Utility. Dans chaque menu, appuyez sur la touche Entrée pour afficher les options sélectionnables, puis sélectionnez l'option de votre choix à l'aide des flèches haut et bas, ou entrez les valeurs souhaitées directement à l'aide du clavier. Option de menu Configure Initialize 84 Option de sous-menu Commentaires Easy Configuration Permet de créer des batteries physiques. Une batterie deviendra automatiquement une unité virtuelle. New Configuration Permet d'effacer la configuration existante et de lancer une nouvelle configuration. View/Add Configuration Permet d'afficher la configuration existante ou d'ajouter une nouvelle configuration. Clear Configuration Effacer la configuration existante. Select Boot Drive Permet de sélectionner une unité virtuelle d'amorçage. Varie selon la configuration. Permet d'initialiser des unités virtuelles. Guide d'utilisation ThinkServer TS430 Option de menu Option de sous-menu Commentaires Adapter Permet de définir des paramètres liés à la carte, tels que le taux de régénération, le taux de test de cohérence, l'auto-régénération, etc. Virtual Drive Permet de définir des paramètres d'unité virtuelle. Physical Drive Permet de définir les paramètres d'unité physique, tels que la création d'une unité de secours pour l'unité virtuelle, la mise en ligne d'une unité défectueuse, la modification de l'état d'une unité et l'affichage des caractéristiques d'une unité physique. Rebuild Varie selon la configuration. Permet de régénérer les unités physiques. Check Consistency Varie selon la configuration. Permet de vérifier la cohérence des unités virtuelles. Objects Création, ajout ou suppression d'une batterie de disques RAID Cette rubrique fournit des instructions pour créer, ajouter ou supprimer une batterie de disques RAID à l'aide du programme LSI Software RAID Configuration Utility. Remarque : Avant de créer une batterie de disques à l'aide du programme LSI Software RAID Configuration Utility, vérifiez que le serveur répond à la configuration matérielle requise. Par exemple, le serveur doit disposer du nombre requis d'unités de disque dur SATA installées et branchées sur la carte mère. Pour plus d'informations concernant le nombre requis d'unités de disque dur pour chaque niveau RAID, voir « A propos du RAID » à la page 79. Si vous souhaitez créer une batterie de disques RAID à l'aide du programme LSI Software RAID Configuration Utility, une clé RAID 5 logiciel SATA ThinkServer doit être installée sur la carte mère. Voir « Installation ou retrait de la ThinkServer RAID 100 upgrade key for Advanced RAID » à la page 121. Pour créer, ajouter ou supprimer une batterie de disques RAID à l'aide du programme LSI Software RAID Configuration Utility, procédez comme suit : 1. Lancez le programme LSI Software RAID Configuration Utility. Voir « Démarrage du programme LSI Software RAID Configuration Utility » à la page 83. 2. Au niveau de l'interface principale du programme, en fonction de vos besoins, suivez l'une des procédures ci-après : • Si vous voulez créer une batterie de disques RAID, sélectionnez Easy Configuration et suivez les instructions qui s'affichent à l'écran. • Si vous voulez ajouter une seconde configuration RAID, sélectionnez View/Add Configuration et suivez les instructions qui s'affichent à l'écran pour afficher la configuration actuelle et ajouter une nouvelle configuration. • Si vous souhaitez supprimer la configuration RAID existante, quittez le programme et sauvegardez toutes vos données sur les unités de disque dur. Une fois vos données sauvegardées, accédez à l'interface principale du programme et sélectionnez Clear Configuration. Sélectionnez Yes lorsque vous y êtes invité, et suivez les instructions qui s'affichent à l'écran. Attention : Si vous supprimez la configuration RAID existante, toutes les données contenues dans l'unité virtuelle seront supprimées. Assurez-vous d'avoir sauvegardé toutes vos données avant de supprimer la batterie de disques RAID. Si le système d'exploitation est installé sur l'unité virtuelle que vous souhaitez effacer, vous devrez réinstaller le système d'exploitation une fois l'opération terminée. Chapitre 5. Configuration du serveur 85 • Si vous souhaitez supprimer la configuration RAID existante et en créer une nouvelle, quittez le programme et sauvegardez toutes vos données sur les unités de disque dur. Une fois vos données sauvegardées, accédez à l'interface principale du programme et sélectionnez New Configuration. Sélectionnez Yes lorsque vous êtes invité à poursuivre, puis suivez les instructions qui s'affichent à l'écran. Attention : Si vous supprimez la configuration RAID existante, toutes les données contenues dans l'unité virtuelle seront supprimées. Assurez-vous d'avoir sauvegardé toutes vos données avant de supprimer la batterie de disques RAID. Si le système d'exploitation est installé sur l'unité virtuelle que vous souhaitez effacer, vous devrez réinstaller le système d'exploitation une fois l'opération terminée. Initialisation d'une unité virtuelle Cette rubrique fournit des instructions pour initialiser une unité virtuelle à l'aide du programme LSI Software RAID Configuration Utility après l'exécution du processus de configuration. L'initialisation d'une unité virtuelle consiste à écrire des zéros dans les champs de données d'une unité virtuelle et, dans les niveaux RAID tolérants aux pannes, à générer la parité correspondante de manière à ce que l'unité virtuelle soit prête à l'emploi. L'initialisation efface toutes les données contenues dans l'unité virtuelle. Les groupes d'unités n'ont pas besoin d'initialisation pour fonctionner, mais ils peuvent faire échouer une vérification de cohérence si les champs de parité n'ont pas été générés. Remarques : 1. Veillez à sauvegarder toutes les données que vous souhaitez conserver avant d'exécuter l'initialisation de l'unité virtuelle. 2. Vérifiez que le système d'exploitation n'est pas installé sur l'unité virtuelle que vous souhaitez initialiser. Si tel est le cas, vous devrez alors réinstaller le système d'exploitation après l'initialisation. Pour initialiser une unité virtuelle à l'aide du programme LSI Software RAID Configuration Utility, procédez comme suit : 1. Lancez le programme LSI Software RAID Configuration Utility. Voir « Démarrage du programme LSI Software RAID Configuration Utility » à la page 83. 2. Depuis l'interface principale du programme, sélectionnez Initialize et suivez les instructions affichées à l'écran. Définition d'une unité de secours Cette rubrique fournit des instructions pour définir une unité physique en tant qu'unité de secours à l'aide du programme LSI Software RAID Configuration Utility. Une unité de secours est une unité supplémentaire, non utilisée et faisant partie du sous-système disque. Elle est le plus souvent en mode veille, mais elle est prête à démarrer en cas de défaillance de l'une des unités. Définir des unités de secours vous permet de remplacer les unités défectueuses sans arrêter le système. Pour une présentation plus détaillée des unités de secours, reportez-vous à la rubrique « Introduction to RAID » du MegaRAID SAS Software User Guide (Guide d'utilisation du logiciel MegaRAID SAS) que vous trouverez sur le DVD de documentation fourni avec le serveur. Pour définir une unité physique en tant qu'unité de secours à l'aide du programme LSI Software RAID Configuration Utility, procédez comme suit : 1. Lancez le programme LSI Software RAID Configuration Utility. Voir « Démarrage du programme LSI Software RAID Configuration Utility » à la page 83. 2. Effectuez l'une des opérations suivantes : • Si vous souhaitez créer ou ajouter une nouvelle batterie de disques RAID, vous pouvez définir une unité de secours pendant le processus de configuration en suivant les instructions affichées à l'écran. 86 Guide d'utilisation ThinkServer TS430 • Si vous souhaitez définir une unité de secours juste après la configuration, sélectionnez Objects ➙ Physical Drive depuis l'interface principale du programme. Sélectionnez ensuite l'unité physique que vous souhaitez définir en tant qu'unité de secours et appuyez sur Entrée. Un sous-menu s'affiche. Depuis le sous-menu, sélectionnez Make Hot Spare puis Yes lorsque vous êtes invité à définir l'unité de secours. Régénération d'une unité physique Cette rubrique fournit des instructions pour régénérer une unité physique à l'aide du programme LSI Software RAID Configuration Utility lorsque l'une des unités physiques d'une batterie de disques est défectueuse. Lorsqu'une unité faisant partie d'un groupe d'unités RAID est défectueuse, vous pouvez la régénérer en recréant les données qui étaient stockées sur l'unité avant qu'elle ne cesse de fonctionner. Si l'unité n'est pas opérationnelle, elle doit être remplacée et les données contenues dans l'unité défectueuse doivent être régénérées sur une nouvelle unité pour restaurer la tolérance aux pannes. Si des unités de secours sont disponibles, l'unité défectueuse doit être régénérée automatiquement sans intervention de l'utilisateur. Le contrôleur RAID recrée les données à partir des données stockées sur les autres unités du groupe d'unités. La régénération ne peut se faire que dans des groupes d'unités avec redondance de données comme, par exemple, les groupes d'unités RAID 1, 5 et 10. Pour une présentation plus détaillée de la régénération de disque, reportez-vous à la rubrique « Introduction to RAID » du MegaRAID SAS Software User Guide (Guide d'utilisation du logiciel MegaRAID SAS) que vous trouverez sur le DVD de documentation fourni avec le serveur. Pour régénérer une unité physique à l'aide du programme LSI Software RAID Configuration Utility lorsque l'une des unités physiques d'une batterie de disques et défectueuse, procédez comme suit : 1. Lancez le programme LSI Software RAID Configuration Utility. Voir « Démarrage du programme LSI Software RAID Configuration Utility » à la page 83. 2. Depuis l'interface principale du programme, sélectionnez Rebuild et suivez les instructions affichées à l'écran. Remarque : Nous vous conseillons d'exécuter un test de cohérence une fois la régénération terminée afin de garantir l'intégrité des données pour les unités virtuelles. Voir « Exécution d'une vérification de cohérence » à la page 88. Par taux de régénération, on entend la part, en pourcentage, des cycles de calcul qui est consacrée à la régénération des unités défectueuses. Un taux de régénération de 100 % signifie que le système donne la priorité à la régénération d'unités défectueuse. Le taux de régénération peut être configuré sur une échelle de 0 à 100 %. 0 % signifie que la régénération est lancée uniquement si aucune autre activité n'est en cours d'exécution. 100 % signifie que la régénération est prioritaire sur toutes les autres activités du système. Pour configurer le taux de régénération à l'aide du programme LSI Software RAID Configuration Utility, procédez comme suit : Remarque : Nous vous déconseillons d'utiliser un taux de régénération de 0 ou 100 %. La valeur par défaut est 30 %. 1. Lancez le programme LSI Software RAID Configuration Utility. Voir « Démarrage du programme LSI Software RAID Configuration Utility » à la page 83. 2. Depuis l'interface principale du programme, sélectionnez Objects ➙ Adapter ➙ Rebuild Rate. Remarque : Utilisez les flèches haut et bas pour naviguer parmi les éléments, et appuyez sur Entrée pour sélectionner une option. 3. Définissez le taux de régénération en tapant la valeur de votre choix directement à l'aide du clavier. Chapitre 5. Configuration du serveur 87 Exécution d'une vérification de cohérence Cette rubrique fournit des instructions pour exécuter une vérification de cohérence des unités virtuelles à l'aide du programme LSI Software RAID Configuration Utility. Une vérification de cohérence est une opération qui permet de vérifier si toutes les bandes d'une unité virtuelle avec un niveau RAID redondant sont cohérentes. L'exécution d'une vérification de cohérence permet de contrôler la conformité des données contenues dans les unités virtuelles utilisant RAID 1, 5 et 10 (RAID 0 ne permet pas la redondance des données). Par exemple, dans un système avec parité, vérifier la cohérence signifie que l'on va calculer les données situées sur une unité et comparer les résultats avec le contenu de l'unité de parité. Nous vous conseillons d'exécuter régulièrement des vérifications de cohérence sur les unités virtuelles présentant une tolérance aux pannes. L'idéal serait d'exécuter une vérification de cohérence au moins une fois par mois. Exécutez une vérification de cohérence si les données de l'unité virtuelle vous semblent corrompues. Si les données vous semblent corrompues, assurez-vous de sauvegarder les données avant d'exécuter une vérification de cohérence. Pour exécuter une vérification de cohérence à l'aide du programme LSI Software RAID Configuration Utility, procédez comme suit : 1. Lancez le programme LSI Software RAID Configuration Utility. Voir « Démarrage du programme LSI Software RAID Configuration Utility » à la page 83. 2. Depuis l'interface principale du programme, sélectionnez Check Consistency et suivez les instructions affichées à l'écran. La fréquence de la vérification de cohérence correspond à la fréquence à laquelle les vérifications de cohérence sont exécutées sur un système. Cette fréquence est configurée sur une échelle de 0 à 100 %. 0 % signifie que la vérification de cohérence s'exécute uniquement si aucune autre activité n'est en cours d'exécution. 100 % signifie que la vérification de cohérence est prioritaire sur toutes les autres activités du système. Pour configurer la fréquence de la vérification de cohérence à l'aide du programme LSI Software RAID Configuration Utility, procédez comme suit : Remarque : Nous vous déconseillons d'utiliser une fréquence de vérification de cohérence de 0 ou 100 %. La valeur par défaut est 30 %. 1. Lancez le programme LSI Software RAID Configuration Utility. Voir « Démarrage du programme LSI Software RAID Configuration Utility » à la page 83. 2. Depuis l'interface principale du programme, sélectionnez Objects ➙ Adapter ➙ Chk Const Rate. Remarque : Utilisez les flèches haut et bas pour naviguer parmi les éléments, et appuyez sur Entrée pour sélectionner une option. 3. Définissez la fréquence de la vérification de cohérence en entrant la valeur de votre choix directement à l'aide du clavier. Installation et utilisation du programme MegaRAID Storage Manager Après la configuration RAID, vous pouvez installer et utiliser le programme MegaRAID Storage Manager pour gérer la batterie de disques RAID et le contrôleur RAID dans un environnement de système d'exploitation. Le module d'installation du programme MegaRAID Storage Manager se trouve sur le ThinkServer EasyStartup DVD. Lorsque vous accédez au système d'exploitation, insérez le ThinkServer EasyStartup DVD dans l'unité de disque optique. Le module d'installation du programme MegaRAID Storage Manager se trouve dans le dossier Utilities and Others du répertoire racine du DVD. 88 Guide d'utilisation ThinkServer TS430 Pour l'installation et l'utilisation du programme MegaRAID Storage Manager, reportez-vous aux chapitres suivants du MegaRAID SAS Software User Guide (Guide d'utilisation du logiciel MegaRAID SAS) se trouvant sur le DVD de documentation fourni avec le serveur : Remarque : Certaines des informations fournies dans ces chapitres peuvent concerner les configurations du RAID matériel SATA/SAS avancé et ne pas s'appliquer aux configurations du logiciel SATA intégré. • «MegaRAID Storage Manager Overview and Installation» • «MegaRAID Storage Manager Window and Menus» • «Monitoring System Events and Storage Devices» • «Maintaining and Managing Storage Configurations» Le MegaRAID SAS Software User Guide (Guide d'utilisation du logiciel MegaRAID SAS) est également disponible sur le site Web de Lenovo à l'adresse suivante : http://www.lenovo.com/ThinkServerUserGuides Configuration du RAID matériel SATA ou SAS avancé Certains modèles de serveur sont fournis avec une carte RAID qui leur permet d'exploiter les fonctions du RAID matériel SATA/SAS avancé. Pour exploiter les fonctions du RAID matériel SATA/SAS avancé, vous pouvez également vous procurer la carte RAID auprès de Lenovo et l'installer sur les modèles de serveur prenant en charge la carte RAID. Pour plus d'informations, voir « carte RAID » à la page 37 et « Installation ou retrait de la carte RAID » à la page 113. Remarque : Pour les modèles de serveur disposant de plus de quatre unités de disque dur ou les modèles utilisant des unités de disque dur SAS, vous devez installer une carte RAID. La carte RAID contient le programme WebBIOS Configuration Utility, qui vous permet de configurer le RAID indépendamment du système d'exploitation. Vous pouvez également installer les programmes MegaRAID Storage Manager et MegaCLI Configuration Utility, qui vous permettent de gérer la batterie de disques RAID et le contrôleur RAID dans un environnement de système d'exploitation. Les niveaux RAID 0, 1 et 10 sont pris en charge par défaut. Pour activer les niveaux RAID 5 et 50 du ThinkServer RAID 500 Adapter, vous devez installer une clé RAID 5 sur la carte RAID. Voir « Pour l'option ThinkServer RAID 500 Adapter : Installation ou retrait de la ThinkServer RAID 500 Upgrade Key for Advanced RAID » à la page 114. Les modules d'installation des programmes MegaRAID Storage Manager et MegaCLI Configuration Utility se trouvent sur le DVD ThinkServer EasyStartup. Lorsque vous accédez au système d'exploitation, insérez le ThinkServer EasyStartup DVD dans l'unité de disque optique. Les modules d'installation des programmes se trouvent dans le dossier Utilities and Others du répertoire racine du DVD. Remarque : Le ThinkServer EasyStartup DVD est conçu pour différents types de serveurs et le dossier Utilities and Others peut contenir des modules d'installation supplémentaires qui ne sont pas nécessaires pour votre serveur. Pour savoir comment configurer et gérer le RAID matériel SATA ou SAS avancé, reportez-vous au MegaRAID SAS Software User Guide (Guide d'utilisation du logiciel MegaRAID SAS) se trouvant sur le DVD de documentation fourni avec le serveur. Ce document est également disponible sur le site Web de Lenovo à l'adresse suivante : http://www.lenovo.com/ThinkServerUserGuides Configuration des contrôleurs Ethernet Les contrôleurs Ethernet sont intégrés sur la carte mère. Ils servent d'interface pour connecter un réseau de 10 Mbit/s, 100 Mbit/s ou 1000 Mbit/s et assurent le mode duplex intégral, qui permet la transmission et la réception en simultané de données sur le réseau. Chapitre 5. Configuration du serveur 89 Il n'est pas nécessaire de positionner des cavaliers ou de configurer les contrôleurs Ethernet. Toutefois, vous devez installer un pilote de périphérique pour permettre au système d'exploitation de reconnaître les contrôleurs. Le programme ThinkServer EasyStartup simplifie le processus de configuration RAID et d'installation des systèmes d'exploitation pris en charge et des pilotes de périphériques sur votre serveur. Voir « Utilisation du programme ThinkServer EasyStartup » à la page 76. Les pilotes de périphérique pour contrôleurs Ethernet intégrés peuvent également être téléchargés à l'adresse suivante : http://www.lenovo.com/drivers Mise à jour du microprogramme Le microprogramme du serveur est régulièrement mis à jour et peut être téléchargé sur le site Web de Lenovo. Accédez à la page http://www.lenovo.com/drivers et suivez les instructions indiquées sur la page Web pour rechercher le niveau de microprogramme le plus récent, comme, par exemple, les mises à jour du BIOS et les pilotes de périphérique. Lorsque vous remplacez un périphérique sur le serveur, il se peut que vous deviez mettre à jour le serveur avec la dernière version du microprogramme stocké sur le périphérique ou reflasher le BIOS, le microprogramme du module TMM et les données FSU/SDR. Utilisation du programme Firmware Updater Le programme Firmware Updater permet de maintenir à jour le microprogramme du système et d'éviter toute indisponibilité indésirable. Pour mettre à jour le microprogramme de votre système à l'aide du programme Firmware Updater, procédez comme suit : Remarque : Avant de distribuer les mises à jour d'un microprogramme à un serveur, assurez-vous que votre serveur peut redémarrer sans incident matériel. 1. Accédez au site Web http://www.lenovo.com/drivers et suivez les instructions pour localiser le programme Firmware Updater. 2. Téléchargez l'image ISO du programme Firmware Updater et les instructions d'installation au format TXT. 3. Utilisez le logiciel de gravure de CD/DVD de votre choix pour créer un disque amorçable avec l'image ISO. 4. Imprimez le fichier TXT contenant les instructions d'installation et suivez les instructions d'utilisation du programme Firmware Updater pour mettre à jour le microprogramme de votre système. Utilisation du programme Lenovo ThinkServer EasyManage Le programme ThinkServer EasyManage de Lenovo permet aux utilisateurs de l'entreprise de contrôler et de surveiller à distance plusieurs serveurs Lenovo à l'intérieur d'un réseau local. Le programme propose une interface affichant tout les serveurs gérés, ce qui permet à l'administrateur de facilement rechercher, surveiller et gérer les serveurs. Pour télécharger le programme ThinkServer EasyManage de Lenovo, accédez au site Web http://www.lenovo.com/drivers et suivez les instructions sur la page Web. 90 Guide d'utilisation ThinkServer TS430 Pour des informations détaillées sur l'utilisation du programme ThinkServer EasyManage de Lenovo, reportez-vous au système d'aide du programme. Chapitre 5. Configuration du serveur 91 92 Guide d'utilisation ThinkServer TS430 Chapitre 6. Installation, retrait ou remplacement de matériel Le présent chapitre fournit des instructions pour installer, retirer ou remplacer du matériel dans le serveur. Il est composé des éléments suivants : • « Instructions » à la page 93 • « Retrait du carter du serveur » à la page 95 • « Retrait et réinstallation du panneau frontal » à la page 97 • « Retrait et réinstallation du support d'emplacement de carte PCI » à la page 99 • « Installation, retrait ou remplacement de matériel » à la page 102 • « Fin du remplacement de composants » à la page 183 Pour obtenir la liste des options ThinkServer, accédez au site Web suivant : http://www.lenovo.com/thinkserver. Cliquez sur l'onglet Products (Produits), puis sur Options pour afficher les options de serveur prises en charge. Instructions Cette rubrique fournit certaines instructions que vous devez lire et assimiler avant d'utiliser le serveur. Précautions Avant d'utiliser le serveur, veillez à lire et assimiler les précautions suivantes : • Avant d'utiliser le produit, veillez à bien lire et comprendre les instructions de sécurité multilingues et la Garantie Lenovo (LLW) figurant sur le DVD de documentation fourni avec le produit. Ces instructions de sécurité permettent de réduire les risques de dommages corporels et de dommages liés au produit. • Avant d'installer un nouveau serveur, n'hésitez pas à télécharger et appliquer les dernières mises à jour du microprogramme. Vous serez ainsi en mesure de résoudre les incidents connus et d'optimiser les performances de votre serveur. Pour télécharger les mises à jour du microprogramme correspondant à votre serveur, procédez comme suit : 1. Accédez à l'adresse http://www.lenovo.com/support. 2. Cliquez sur Download & Drivers (Téléchargement et pilotes) ➙ ThinkServer, puis suivez les instructions de la page Web pour télécharger les mises à jour du microprogramme pour votre serveur. Pour plus d'informations, voir « Mise à jour du microprogramme » à la page 90. • Avant d'installer des unités matérielles facultatives, vérifiez que le serveur fonctionne correctement. Si le serveur ne fonctionne pas correctement, consultez les informations de base d'identification et de dépannage dans le Chapitre 7 « Dépannage et diagnostics » à la page 187. Si vous ne parvenez pas à résoudre le problème, reportez-vous au Chapitre 8 « Assistance technique » à la page 195. • Aménagez correctement la zone dans laquelle vous travaillez. Rangez le carter et autres composants en lieu sûr. • Si vous devez mettre le serveur sous tension sans le carter, vérifiez que personne ne se situe près du serveur et qu'aucun outil ou objet n'est resté à l'intérieur. • N'essayez pas de soulever un objet trop lourd pour vous. Si vous devez soulever un objet lourd, respectez les consignes suivantes : – Vérifiez que vous êtes bien stable et que vous ne risquez pas de glisser. – Répartissez le poids de l'objet sur vos deux jambes. © Copyright Lenovo 2011, 2012 93 – Effectuez des mouvements lents. N'avancez et ne tournez jamais brusquement lorsque vous portez un objet lourd. – Pour éviter de solliciter les muscles de votre dos, soulevez l'objet en le portant ou en le poussant avec les muscles de vos jambes. • Vérifiez que vous disposez d'un nombre suffisant de prises de courant correctement mises à la terre pour connecter le serveur, le moniteur et les autres périphériques. • Sauvegardez toutes les données importantes avant de manipuler les unités. • Munissez-vous d'un petit tournevis à lame plate. • Vous n'avez pas besoin de mettre le serveur hors tension pour installer ou remplacer les blocs d'alimentation de secours, les unités de disque dur ou les périphériques USB remplaçables à chaud. Toutefois, vous devez mettre hors tension le serveur avant d'effectuer des étapes impliquant l'installation, le retrait ou le remplacement de câbles de carte ou d'unités/de composants non remplaçables à chaud. • Pour voir les voyants sur la carte mère et les composants internes, laissez le serveur branché sur l'alimentation. • Lorsque vous avez terminé de travailler sur le serveur, réinstallez tous les caches de sécurité, les protections mécaniques, les étiquettes et les fils de terre. • Lorsque vous effectuez une intervention à l'intérieur du serveur, il peut être plus aisé de coucher le serveur sur un côté. Manipulation des composants sensibles à l'électricité statique Attention : Ouvrez l'emballage antistatique contenant le nouveau composant uniquement lorsque le composant défectueux a été retiré de l'ordinateur et lorsque vous êtes sur le point d'installer le nouveau. Si l'électricité statique ne présente aucun danger pour la santé, elle risque, en revanche, d'endommager gravement les composants du serveur. Lorsque vous manipulez les pièces du serveur et autres composants, prenez les précautions suivantes afin d'éviter que l'électricité statique les endommage : • Limitez vos mouvements. Vos mouvements pourraient générer de l'électricité statique autour de vous. • L'utilisation d'un système de mise à la terre est recommandée. Par exemple, portez un bracelet antistatique si vous en possédez un. Assurez-vous que la zone dans laquelle vous travaillez est protégée des décharges électrostatiques. • Tenez toujours les pièces et autres composants (tels que les cartes PCI, les modules de mémoire, les cartes mère et les microprocesseurs) par leurs bords ou leurs cadres. Ne touchez pas les joints de soudure, les broches ou les circuits à découvert. • Ne laissez pas le dispositif à portée d'autres personnes susceptibles de le manipuler et de le détériorer le cas échéant. • Lorsque vous installez un nouveau composant, mettez en contact pendant au moins deux secondes son emballage antistatique avec une partie métallique non peinte du serveur. Cela permet de réduire l'électricité statique présente dans l'emballage et votre corps. • Retirez le nouveau composant de son emballage antistatique et installez-le directement dans le serveur, sans le poser sur une autre surface. Si cela n'est pas possible en raison de conditions spécifiques, placez l'emballage antistatique du nouveau composant sur une surface plane et lisse, puis posez le nouveau composant sur cet emballage. • Ne placez pas le composant sur le carter du serveur ni sur toute autre surface métallique. • Soyez encore plus prudent par temps froid, car le chauffage réduit le taux d'humidité et accroît l'accumulation d'électricité statique. 94 Guide d'utilisation ThinkServer TS430 Consignes relatives à la fiabilité du système Pour assurer le refroidissement correct et la fiabilité du système, vérifiez les points suivants : • Chaque baie d'unité est équipée d'un plateau factice, ou d'un panneau protecteur d'interface électromagnétique (EMI) ou d'un blindage EMI permettant de protéger la cage d'unité. • Si le serveur dispose d'une alimentation de secours, chaque baie d'alimentation est équipée d'un bloc d'alimentation de secours. Dans certains cas, il se peut qu'une baie soit équipée d'un bloc d'alimentation de secours, tandis que l'autre est protégée par un blindage. • Il faut veiller à laisser suffisamment d'espace autour du serveur pour permettre le bon fonctionnement du système de refroidissement du serveur. Respectez un dégagement de 5 cm environ à l'avant et à l'arrière du serveur. Ne placez aucun objet devant les ventilateurs. Avant de mettre le serveur sous tension, installez le carter du serveur pour assurer une ventilation et un refroidissement corrects du système. Si vous utilisez le serveur sans le carter pendant plus de 30 minutes, vous risquez d'endommager les composants du serveur. • Acheminez correctement les câbles. Pour certaines options, les cartes PCI par exemple, suivez les instructions de câblage accompagnant ces options, en plus des instructions de ce manuel. • Tout ventilateur défectueux doit être remplacé sous 48 heures. • Lors du remplacement d'une unité remplaçable à chaud, installez la nouvelle unité dans les deux minutes qui suivent le retrait de l'unité à remplacer. Intervention à l'intérieur d'un serveur sous tension Attention : L'électricité statique libérée sur les composants internes du serveur lorsque le serveur est sous tension peut provoquer l'arrêt du serveur et la perte de données. Pour éviter cet incident, utilisez toujours un bracelet antistatique ou un autre système de mise à la terre lorsque vous intervenez à l'intérieur d'un serveur sous tension. Le serveur prend en charge des unités remplaçables à chaud et est conçu pour fonctionner en toute sécurité lorsqu'il est sous tension et que le carter est retiré. Respectez les consignes suivantes lorsque vous effectuez une intervention à l'intérieur du serveur sous tension : • Evitez de porter des vêtements à manches larges. Boutonnez les chemises à manches longues avant de commencer. Ne portez pas de boutons de manchette. • Si vous portez une cravate ou un foulard, veillez à ne pas le laisser pendre. • Retirez les bijoux de type bracelet, collier, bague ou montre-bracelet lâche. • Videz les poches de votre chemise pour éviter qu'un objet quelconque (stylo ou crayon par exemple) tombe dans le serveur. • Veillez à ne pas faire tomber d'objets métalliques (trombones, épingles à cheveux et vis) dans le serveur. Retrait du carter du serveur Attention : N'ouvrez pas le serveur et ne procédez à aucune réparation avant d'avoir lu et compris les informations des sections « Safety information (Consignes de sécurité) » à la page iii et « Instructions » à la page 93. Cette rubrique fournit les instructions nécessaires pour retirer le carter du serveur. Avant de commencer, imprimez toutes les instructions connexes ou assurez-vous de pouvoir afficher la version PDF sur un autre ordinateur et vous en servir comme référence. Remarque : Selon le modèle, il est possible que votre serveur diffère légèrement des illustrations présentées dans cette rubrique. Pour retirer le carter du serveur, procédez comme suit : Chapitre 6. Installation, retrait ou remplacement de matériel 95 1. Retirez tous les supports des unités. Mettez ensuite hors tension tous les périphériques connectés, puis le serveur. 2. Débranchez tous les cordons d'alimentation des prises secteur. 3. Débranchez le(s) cordon(s) d'alimentation, les câbles d'entrée-sortie et tous les autres câbles reliés au serveur. 4. Retirez tous les dispositifs de verrouillage qui maintiennent le carter du serveur en place (cadenas ou verrou avec câble intégré, par exemple). Voir « Verrous du serveur » à la page 24. 5. Desserrez la vis de serrage fixée au carter du serveur, puis faites glisser le carter vers l'arrière jusqu'à ce qu'il s'arrête. Remarques : a. Le carter du serveur est correctement installé et vous aurez besoin d'un outil, tel qu'un tournevis, pour desserrer la vis de serrage fixée au serveur. Cette vis de serrage est intégrée au carter du serveur. N'essayez pas de la retirer du carter. b. Nous vous recommandons de patienter trois à cinq minutes pour laisser le serveur refroidir avant de retirer le carter. Figure 34. Déplacement du carter du serveur vers l'arrière 96 Guide d'utilisation ThinkServer TS430 6. Faites pivoter le carter pour l'enlever complètement. Figure 35. Retrait du carter du serveur Attention : Avant de mettre le serveur sous tension, remettez le carter en place pour assurer une ventilation et un refroidissement corrects du système. Si vous utilisez le serveur sans le carter pendant plus de 30 minutes, vous risquez d'endommager les composants du serveur. Pour remettre le carter en place, voir « Réinstallation du carter du serveur et branchement des câbles » à la page 183. Retrait et réinstallation du panneau frontal Attention : N'ouvrez pas le serveur et ne procédez à aucune réparation avant d'avoir lu et compris les informations des sections « Safety information (Consignes de sécurité) » à la page iii et « Instructions » à la page 93. Cette rubrique fournit les instructions nécessaires pour retirer et réinstaller le panneau frontal. Avant de commencer, imprimez toutes les instructions connexes ou assurez-vous de pouvoir afficher la version PDF sur un autre ordinateur et vous en servir comme référence. Remarque : Selon le modèle, il est possible que votre serveur diffère légèrement des illustrations présentées dans cette rubrique. Pour retirer et réinstaller le panneau frontal de l'ordinateur, procédez comme suit : 1. Retirez tous les supports des unités et mettez hors tension toutes les unités connectées, ainsi que le serveur. Débranchez tous les cordons d'alimentation reliés au secteur et tous les câbles reliés au serveur. 2. Retirez le carter du serveur. Voir « Retrait du carter du serveur » à la page 95. Chapitre 6. Installation, retrait ou remplacement de matériel 97 3. Retirez le panneau frontal en ouvrant les trois taquets en plastique sur le côté gauche et en le faisant pivoter vers l'extérieur. Figure 36. Retrait du panneau frontal 98 Guide d'utilisation ThinkServer TS430 4. Pour réinstaller le panneau frontal, alignez les trois autres taquets en plastique sur le côté droit du panneau sur les trous correspondants du boîtier, puis faites pivoter le panneau frontal vers l'intérieur jusqu'à ce qu'il s'enclenche sur le côté gauche. Figure 37. Installation du panneau frontal 5. Accédez à l'onglet de la « Fin du remplacement de composants » à la page 183. Retrait et réinstallation du support d'emplacement de carte PCI Attention : N'ouvrez pas le serveur et ne procédez à aucune réparation avant d'avoir lu et compris les informations des sections « Safety information (Consignes de sécurité) » à la page iii et « Instructions » à la page 93. Cette rubrique fournit les instructions nécessaires pour retirer et réinstaller le support d'emplacement de carte PCI. Cette rubrique concerne uniquement les modèles de serveurs équipés d'une carte RAID. Avant de commencer, imprimez toutes les instructions connexes ou assurez-vous de pouvoir afficher la version PDF sur un autre ordinateur et vous en servir comme référence. Pour retirer et réinstaller le support d'emplacement de carte PCI, procédez comme suit : 1. Retirez tous les supports des unités et mettez hors tension toutes les unités connectées, ainsi que le serveur. Débranchez tous les cordons d'alimentation reliés au secteur et tous les câbles reliés au serveur. 2. Retirez le carter du serveur. Pour plus d'informations, voir « Retrait du carter du serveur » à la page 95. Chapitre 6. Installation, retrait ou remplacement de matériel 99 3. Retirez le support d'emplacement de carte PCI en procédant comme suit : a. Appuyez sur la patte de déverrouillage 1 dans la direction indiquée, puis soulevez le support d'emplacement de carte PCI avec précaution jusqu'à ce que les deux montants 2 sur le boîtier soient alignés avec les trous correspondants dans le support d'emplacement de carte PCI. Figure 38. Dégagement du support d'emplacement de carte PCI b. Déplacez avec précaution le support d'emplacement de carte PCI vers la partie supérieure du boîtier jusqu'à ce qu'il soit retiré des montants du boîtier. Soulevez ensuite le support d'emplacement de carte PCI afin de l'extraire du boîtier. Figure 39. Retrait du support d'emplacement de carte PCI 100 Guide d'utilisation ThinkServer TS430 4. Réinstallez le support d'emplacement de carte PCI en procédant comme suit : a. Installez le petit support d'emplacement de carte PCI extra-plat dans le support d'emplacement de carte PCI principal comme dans l'illustration ci-dessous. Figure 40. Installation du petit support d'emplacement de carte PCI extra-plat dans le principal support d'emplacement de carte PCI. b. Positionnez le support d'emplacement de carte PCI dans le boîtier de manière à ce que les deux montants 2 au bas du boîtier soient insérés dans les trous correspondants du support d'emplacement de carte PCI. Vérifiez que le bord de la carte RAID peut être correctement inséré dans l'emplacement 1 du petit support d'emplacement de carte PCI extra-plat. Ensuite, soulevez avec précaution le support d'emplacement de carte PCI jusqu'à ce qu'il soit correctement installé et verrouillé par les deux montants du boîtier. Chapitre 6. Installation, retrait ou remplacement de matériel 101 Figure 41. Réinstallation du support d'emplacement de carte PCI 5. Accédez à l'onglet de la « Fin du remplacement de composants » à la page 183. Installation, retrait ou remplacement de matériel Cette rubrique fournit les instructions nécessaires pour installer, retirer ou remplacer du matériel dans votre serveur. Vous pouvez augmenter les capacités de votre serveur en ajoutant de nouveaux périphériques matériels tels que des modules de mémoire, des cartes PCI ou autres options de serveur. Vous avez également la possibilité de réaliser la maintenance du serveur en remplaçant le matériel défectueux. Si vous manipulez une option de serveur, conformez-vous aux instructions d'installation et/ou de retrait appropriées de cette rubrique ainsi qu'à celles qui accompagnent votre nouvel équipement. Remarques : 1. Utilisez uniquement des composants fournis par Lenovo. 2. Selon le modèle, il est possible que votre serveur diffère légèrement des illustrations présentées dans cette rubrique. Installation ou retrait d'un module de mémoire Cette rubrique fournit des instructions pour installer ou retirer un module de mémoire. Pour obtenir la liste des options du module de mémoire ThinkServer, accédez à l'adresse http://www.lenovo.com/thinkserver. Cliquez sur l'onglet Products (Produits), puis sur Options ➙ ThinkServer Memory (Mémoire ThinkServer) pour afficher les informations. Remarque : Les modules de mémoire sont extrêmement sensibles aux décharges électrostatiques. Vous devez lire attentivement la section « Manipulation des composants sensibles à l'électricité statique » à la page 94 et effectuer l'opération avec précaution. 102 Guide d'utilisation ThinkServer TS430 Règles pour l'installation d'un module de mémoire Votre serveur comporte quatre emplacements de mémoire permettant l'installation ou le remplacement de barrettes de mémoire DDR3 UDIMM grâce à la technologie ECC. • Prend en charge les barrettes mémoire DDR3 UDIMM 2 Go, 4 Go et 8 Go 1333 MHz • Simple ou double rang • Mémoire système minimum : 2 Go (un seul module de mémoire de 2 Go installé dans l'emplacement DIMMA2) • Mémoire système maximum : 16 Go (un module de mémoire de 4 Go installé dans chacun des quatre emplacements de mémoire) L'illustration suivante indique l'emplacement des emplacements de mémoire sur la carte mère. Figure 42. Emplacements de mémoire sur la carte mère 1 Emplacement mémoire 4 (DIMMB2) 3 Emplacement mémoire 2 (DIMMA2) 2 Emplacement mémoire 3 (DIMMB1) 4 Emplacement mémoire 1 (DIMMA1) Chapitre 6. Installation, retrait ou remplacement de matériel 103 Le tableau suivant fournit des informations sur les règles d'installation des modules de mémoire que vous devez respecter lors de l'installation ou du retrait d'un module de mémoire. La marque « X » indique l'emplacement de mémoire dans lequel installer le module de mémoire dans différentes situations. Les numéros 1, 2, 3 ou 4 indiquent l'ordre d'installation. Remarque : Les modules de mémoire installés doivent être du même type, avoir la même tension et la même fréquence. UDIMM DIMMA1 Une barrette UDIMM DIMMA2 DIMMB1 DIMMB2 X Deux barrettes UDIMM X, 1 X, 2 X, 2 Trois barrettes UDIMM X, 3 X, 1 Quatre barrettes UDIMM X, 3 X, 1 X, 4 X, 2 Installation d'un module de mémoire Attention : N'ouvrez pas le serveur et ne procédez à aucune réparation avant d'avoir lu et compris les informations des sections « Safety information (Consignes de sécurité) » à la page iii et « Instructions » à la page 93. Cette rubrique fournit les instructions nécessaires pour installer un module de mémoire. Avant de commencer, imprimez toutes les instructions connexes ou assurez-vous de pouvoir afficher la version PDF sur un autre ordinateur et vous en servir comme référence. Remarques : 1. Pour optimiser les performances du système, assurez-vous de bien respecter les règles d'installation du module de mémoire pendant que vous exécutez la manipulation. Voir « Règles pour l'installation d'un module de mémoire » à la page 103. 2. Utilisez la documentation fournie avec le module de mémoire et suivez les instructions qu'elle contient en plus des instructions de cette rubrique. Pour installer un module de mémoire, procédez comme suit : 1. Retirez tous les supports des unités et mettez hors tension toutes les unités connectées, ainsi que le serveur. Débranchez tous les cordons d'alimentation reliés au secteur et tous les câbles reliés au serveur. 2. Retirez le carter du serveur. Voir « Retrait du carter du serveur » à la page 95. 3. Couchez le serveur sur le côté pour plus de facilité. 4. Repérez les emplacements de mémoire sur la carte mère. Voir « Composants de la carte mère » à la page 49. 5. Retirez tous les éléments ou débranchez tous les câbles susceptibles d'entraver l'accès aux emplacements de mémoire. 104 Guide d'utilisation ThinkServer TS430 6. Ouvrez les pattes de retenue de l'emplacement de mémoire approprié. Pour plus d'informations sur la séquence, voir « Règles pour l'installation d'un module de mémoire » à la page 103. Figure 43. Ouverture des pattes de retenue des emplacements de mémoire 7. Mettez l'emballage antistatique contenant le nouveau module de mémoire en contact avec une zone extérieure non peinte du serveur. Déballez le nouveau module de mémoire. Remarque : Saisissez le module de mémoire avec précaution par ses bords. 8. Positionnez le nouveau module de mémoire au-dessus de l'emplacement pour mémoire. Vérifiez que l'encoche 1 située sur le nouveau module de mémoire est alignée avec le repère 2 dans l'emplacement pour mémoire. Appuyez ensuite vers le bas sur le nouveau module de mémoire dans l'emplacement mémoire jusqu'à ce que les pattes de retenue se referment et que le nouveau module de mémoire s'enclenche. Remarque : S'il reste un espace entre le module de mémoire et les pattes de retenue, le module n'est pas correctement installé. Ouvrez les pattes de retenue, retirez le module de mémoire puis réinstallez-le dans l'emplacement de mémoire jusqu'à ce que les pattes de retenue soient complètement fermées. Figure 44. Installation d'un module de mémoire 9. Réinstallez tous les éléments ou rebranchez tous les câbles que vous aviez retirés. Etape suivante • Pour installer un autre composant matériel, reportez-vous à la section appropriée. Chapitre 6. Installation, retrait ou remplacement de matériel 105 • Pour terminer l'installation, passez à la section « Fin du remplacement de composants » à la page 183. Retrait d'un module de mémoire Attention : N'ouvrez pas le serveur et ne procédez à aucune réparation avant d'avoir lu et compris les informations des sections « Safety information (Consignes de sécurité) » à la page iii et « Instructions » à la page 93. Cette rubrique fournit les instructions nécessaires pour retirer un module de mémoire. Avant de commencer, imprimez toutes les instructions connexes ou assurez-vous de pouvoir afficher la version PDF sur un autre ordinateur et vous en servir comme référence. Remarque : Pour optimiser les performances du système, assurez-vous de bien respecter les règles d'installation du module de mémoire pendant que vous exécutez la manipulation. Voir « Règles pour l'installation d'un module de mémoire » à la page 103. Pour retirer un module de mémoire, procédez comme suit : 1. Retirez tous les supports des unités et mettez hors tension toutes les unités connectées, ainsi que le serveur. Débranchez tous les cordons d'alimentation reliés au secteur et tous les câbles reliés au serveur. 2. Retirez le carter du serveur. Voir « Retrait du carter du serveur » à la page 95. 3. Couchez le serveur sur le côté pour plus de facilité. 4. Repérez les emplacements de mémoire sur la carte mère. Voir « Composants de la carte mère » à la page 49. 5. Retirez tous les éléments ou débranchez tous les câbles susceptibles d'entraver l'accès aux emplacements de mémoire. 6. Repérez le module de mémoire que vous souhaitez retirer et ouvrez les pattes de retenue aux deux extrémités de l'emplacement de mémoire. Saisissez ensuite le module de mémoire par ses bords et tirez-le avec précaution hors de l'emplacement. Figure 45. Retrait d'un module de mémoire 7. Si vous devez retourner l'ancien module de mémoire, suivez les instructions d'emballage et utilisez les emballages qui vous ont été fournis. Etape suivante • Pour installer un autre composant matériel, reportez-vous à la section appropriée. • Pour terminer le retrait, passez à la section « Fin du remplacement de composants » à la page 183. 106 Guide d'utilisation ThinkServer TS430 Installation ou retrait d'une carte PCI Cette rubrique fournit des instructions pour installer ou retirer une carte PCI. L'intégrité EMI et le refroidissement du serveur sont assurés si toutes les baies d'unité et tous les emplacements pour cartes PCI sont occupés ou obturés. Lorsque vous installez une unité interne ou une carte PCI, conservez le blindage électromagnétique, le panneau obturateur de la baie ou le support d'emplacement de carte PCI au cas où vous devriez retirer l'unité ultérieurement. Attention : Une baie d'unité ou un emplacement de carte PCI inoccupé sans panneau obturateur, blindage ou autre protection peut avoir une incidence sur l'intégrité EMI et le refroidissement du serveur, ce qui risque de se traduire par une surchauffe ou des dommages sur les composants. Remarque : Les cartes PCI sont extrêmement sensibles aux décharges électrostatiques. Vous devez lire attentivement la section « Manipulation des composants sensibles à l'électricité statique » à la page 94 et effectuer l'opération avec précaution. Installation d'une carte PCI Attention : N'ouvrez pas le serveur et ne procédez à aucune réparation avant d'avoir lu et compris les informations des sections « Safety information (Consignes de sécurité) » à la page iii et « Instructions » à la page 93. Cette rubrique fournit des instructions pour installer une carte PCI. Avant de commencer, imprimez toutes les instructions connexes ou assurez-vous de pouvoir afficher la version PDF sur un autre ordinateur et vous en servir comme référence. Remarque : Utilisez la documentation fournie avec la carte PCI et suivez les instructions qu'elle contient en plus des instructions de cette rubrique. Pour installer une carte PCI, procédez comme suit : 1. Retirez tous les supports des unités et mettez hors tension toutes les unités connectées, ainsi que le serveur. Débranchez tous les cordons d'alimentation reliés au secteur et tous les câbles reliés au serveur. 2. Retirez le carter du serveur. Voir « Retrait du carter du serveur » à la page 95. 3. Couchez le serveur sur le côté pour plus de facilité. 4. Si un support d'emplacement de carte PCI est installé sur votre serveur, retirez-le. Voir « Retrait et réinstallation du support d'emplacement de carte PCI » à la page 99. 5. Repérez un emplacement pour carte PCI approprié sur la carte mère. Reportez-vous à la rubrique « Composants de la carte mère » à la page 49 pour identifier les différents types d'emplacements pour carte PCI de votre serveur. Chapitre 6. Installation, retrait ou remplacement de matériel 107 6. Retirez le support d'emplacement de carte PCI. Pour ce faire, enlevez la vis de fixation et soulevez le support en métal pour le sortir du boîtier. Conservez le support d'emplacement de carte PCI au cas où vous devriez retirer la carte PCI ultérieurement et utiliser le support pour obturer l'emplacement. Remarque : Mettez soigneusement de côté la vis enlevée. Vous en aurez besoin plus tard, pour fixer la carte PCI. Figure 46. Retrait d'un support d'emplacement de carte PCI 7. Mettez l'emballage antistatique contenant la nouvelle carte PCI en contact avec une zone métallique extérieure non peinte du serveur. Déballez la nouvelle carte PCI. Remarque : Saisissez la carte PCI avec précaution par ses bords. 108 Guide d'utilisation ThinkServer TS430 8. Placez la nouvelle carte PCI dans l'emplacement pour lequel vous avez retiré le support, et appuyez avec précaution sur la carte PCI jusqu'à ce qu'elle soit correctement positionnée dans l'emplacement. Serrez la vis pour fixer la carte PCI. Remarque : Selon le type de la carte PCI, il est possible qu'elle diffère légèrement de l'illustration suivante. Figure 47. Installation d'une carte PCI 9. Selon le type de la carte PCI, il vous faudra peut-être connecter les câbles requis. Pour plus d'informations spécifiques, consultez la documentation fournie avec la carte PCI. 10. Installez le support d'emplacement de carte PCI si une carte RAID est installée sur votre serveur. Voir « Retrait et réinstallation du support d'emplacement de carte PCI » à la page 99. Etape suivante • Pour installer un autre composant matériel, reportez-vous à la section appropriée. • Pour terminer l'installation, passez à la section « Fin du remplacement de composants » à la page 183. Retrait d'un carte PCI Attention : N'ouvrez pas le serveur et ne procédez à aucune réparation avant d'avoir lu et compris les informations des sections « Safety information (Consignes de sécurité) » à la page iii et « Instructions » à la page 93. Cette rubrique fournit des instructions pour retirer une carte PCI. Avant de commencer, imprimez toutes les instructions connexes ou assurez-vous de pouvoir afficher la version PDF sur un autre ordinateur et vous en servir comme référence. Remarque : Utilisez la documentation fournie avec la carte PCI et suivez les instructions qu'elle contient en plus des instructions de cette rubrique. Pour retirer une carte PCI, procédez comme suit : Chapitre 6. Installation, retrait ou remplacement de matériel 109 1. Retirez tous les supports des unités et mettez hors tension toutes les unités connectées, ainsi que le serveur. Débranchez tous les cordons d'alimentation reliés au secteur et tous les câbles reliés au serveur. 2. Retirez le carter du serveur. Voir « Retrait du carter du serveur » à la page 95. 3. Couchez le serveur sur le côté pour plus de facilité. 4. Repérez la carte PCI à enlever. Voir « Composants de la carte mère » à la page 49. 5. Si un support d'emplacement de carte PCI est installé sur votre serveur, retirez-le. Voir « Retrait et réinstallation du support d'emplacement de carte PCI » à la page 99. 6. Le cas échéant, retirez tous les éléments ou débranchez tous les câbles susceptibles d'entraver l'accès à la carte PCI. Selon le type de la carte PCI, il vous faudra peut-être débrancher des câbles de la carte PCI, de la carte mère et/ou du fond de panier d'unité de disque dur remplaçable à chaud. 7. Retirez la vis qui fixe la carte PCI. Saisissez ensuite la carte par ses bords et sortez-la de l'emplacement pour carte PCI en tirant doucement. Remarque : La carte PCI est fermement fixée dans son emplacement. Au besoin, tirez une extrémité de la carte PCI puis l'autre jusqu'à ce qu'elle soit extraite du logement. Figure 48. Retrait d'un carte PCI 8. Installez une nouvelle carte PCI pour remplacer l'ancienne ou installez un support d'emplacement de carte PCI pour obturer l'emplacement. Voir « Installation d'une carte PCI » à la page 107. 9. Installez le support d'emplacement de carte PCI si une carte RAID est installée sur votre serveur. Voir « Retrait et réinstallation du support d'emplacement de carte PCI » à la page 99. 10. Si vous devez retourner l'ancienne carte PCI, suivez les instructions d'emballage et utilisez les emballages qui vous ont été fournis. Etape suivante • Pour installer un autre composant matériel, reportez-vous à la section appropriée. • Pour terminer le retrait, passez à la section « Fin du remplacement de composants » à la page 183. 110 Guide d'utilisation ThinkServer TS430 Installation ou retrait de la carte Ethernet Cette rubrique fournit des instructions pour installer ou retirer la carte Ethernet. Installation de la carte Ethernet Attention : N'ouvrez pas le serveur et ne procédez à aucune réparation avant d'avoir lu et compris les informations des sections « Safety information (Consignes de sécurité) » à la page iii et « Instructions » à la page 93. Cette rubrique fournit des instructions pour installer la carte Ethernet et le pilote de carte Ethernet sous Windows. Avant de commencer, imprimez toutes les instructions connexes ou assurez-vous de pouvoir afficher la version PDF sur un autre ordinateur et vous en servir comme référence. Remarque : Utilisez la documentation fournie avec la carte Ethernet et suivez les instructions qu'elle contient en plus des instructions de cette rubrique. Pour installer la carte Ethernet, procédez comme suit : 1. Retirez tous les supports des unités et mettez hors tension toutes les unités connectées, ainsi que le serveur. Débranchez tous les cordons d'alimentation reliés au secteur et tous les câbles reliés au serveur. 2. Retirez le carter du serveur. Voir « Retrait du carter du serveur » à la page 95. 3. Couchez le serveur sur le côté pour plus de facilité. 4. Si un support d'emplacement de carte PCI est installé sur votre serveur, retirez-le. Voir « Retrait et réinstallation du support d'emplacement de carte PCI » à la page 99. 5. Repérez un emplacement pour carte PCI approprié sur la carte mère afin d'installer la carte Ethernet. Vous pouvez installer la carte Ethernet dans l'emplacement PCI-E 2 ou PCI-E 3. Ces deux emplacements prennent en charge les cartes d'une longueur de 167 mm. Reportez-vous à la rubrique « Composants de la carte mère » à la page 49 pour identifier les différents types d'emplacements pour carte PCI de votre serveur. 6. Retirez tous les éléments ou débranchez tous les câbles susceptibles de gêner la manipulation. 7. Mettez l'emballage antistatique contenant la carte Ethernet en contact avec une zone métallique extérieure non peinte du serveur. Déballez en suite la carte Ethernet. Remarque : Saisissez la carte Ethernet avec précaution par ses bords. 8. La carte Ethernet est une sorte de carte PCI. Consultez la section « Installation d'une carte PCI » à la page 107, et suivez les instructions pour installer la carte Ethernet. 9. Installez le support d'emplacement de carte PCI si une carte RAID est installée sur votre serveur. Voir « Retrait et réinstallation du support d'emplacement de carte PCI » à la page 99. Etape suivante • Pour installer un autre composant matériel, reportez-vous à la section appropriée. • Pour terminer l'installation, passez à la section « Fin du remplacement de composants » à la page 183. Si vous utilisez un système d'exploitation Windows, installez le pilote de la carte Ethernet en suivant la procédure ci-dessous. Si vous utilisez un système d'exploitation Linux, aucun pilote de périphérique n'est nécessaire pour la carte Ethernet. Pour installer le pilote de périphérique de la carte Ethernet sous Windows, suivez les instructions suivantes : 1. Sauvegardez tous les documents ouverts et quittez toutes les applications. 2. Cliquez sur Démarrer. A l'aide du bouton droit de la souris, cliquez sur Poste de travail et sélectionnez Propriétés. La fenêtre des propriétés du système s'affiche. Chapitre 6. Installation, retrait ou remplacement de matériel 111 3. Dans l'onglet Matériel, cliquez sur le bouton Gestionnaire de périphériques. La fenêtre Gestionnaire de périphériques s'affiche. 4. Développez Cartes réseau. 5. A l'aide du bouton droit de la souris, cliquez sur l'une des cartes Ethernet répertoriées avec un point d'interrogation jaune. 6. Sélectionnez Mettre à jour le pilote. La fenêtre Assistant Mise à jour du matériel s'ouvre. Vous êtes invité à autoriser Windows à se connecter à Windows Update pour rechercher le logiciel. 7. Sélectionnez l'option de votre choix et cliquez sur Suivant. 8. Insérez le DVD ThinkServer EasyStartup fourni avec le serveur dans l'unité de disque optique. Remarque : Il n'est pas nécessaire d'utiliser le disque du pilote fourni avec la carte Ethernet. 9. Sélectionnez Installer le logiciel automatiquement (recommandé) et cliquez sur Suivant. 10. Suivez les instructions à l'écran pour terminer l'installation. Retrait de la carte Ethernet Attention : N'ouvrez pas le serveur et ne procédez à aucune réparation avant d'avoir lu et compris les informations des sections « Safety information (Consignes de sécurité) » à la page iii et « Instructions » à la page 93. Cette rubrique fournit des instructions pour retirer la carte Ethernet. Avant de commencer, imprimez toutes les instructions connexes ou assurez-vous de pouvoir afficher la version PDF sur un autre ordinateur et vous en servir comme référence. Remarque : Utilisez la documentation fournie avec la carte Ethernet et suivez les instructions qu'elle contient en plus des instructions de cette rubrique. Pour retirer la carte Ethernet, procédez comme suit : 1. Retirez tous les supports des unités et mettez hors tension toutes les unités connectées, ainsi que le serveur. Débranchez tous les cordons d'alimentation reliés au secteur et tous les câbles reliés au serveur. 2. Retirez le carter du serveur. Voir « Retrait du carter du serveur » à la page 95. 3. Couchez le serveur sur le côté pour plus de facilité. 4. Si un support d'emplacement de carte PCI est installé sur votre serveur, retirez-le. Voir « Retrait et réinstallation du support d'emplacement de carte PCI » à la page 99. 5. Repérez la carte Ethernet. Vous pouvez installer la carte Ethernet dans l'emplacement PCI-E 2 ou PCI-E 3. Ces deux emplacements prennent en charge les cartes d'une longueur de 167 mm. Voir « Composants de la carte mère » à la page 49. 6. La carte Ethernet est une sorte de carte PCI. Consultez la section « Retrait d'un carte PCI » à la page 109, et suivez les instructions pour enlever la carte Ethernet. 7. Installez le support d'emplacement de carte PCI si une carte RAID est installée sur votre serveur. Voir « Retrait et réinstallation du support d'emplacement de carte PCI » à la page 99. 8. Si vous devez retourner l'ancienne carte Ethernet, suivez les instructions d'emballage et utilisez les emballages qui vous ont été fournis. Etape suivante • Pour installer un autre composant matériel, reportez-vous à la section appropriée. • Pour terminer le retrait, passez à la section « Fin du remplacement de composants » à la page 183. 112 Guide d'utilisation ThinkServer TS430 Installation ou retrait de la carte RAID Cette rubrique fournit des instructions pour installer ou retirer la carte RAID. Une carte RAID spécifique est requise pour les modèles de serveur disposant de plus de quatre unités de disque dur ou les modèles utilisant des unités de disque dur SAS. Vous pouvez également installer la carte RAID pour exploiter les fonctions RAID avancées du matériel SATA/SAS. Pour plus d'informations, voir « carte RAID » à la page 37 et « Configuration RAID » à la page 79. Remarque : Cette rubrique concerne uniquement les modèles prenant en charge la carte RAID. Installation de la carte RAID Attention : N'ouvrez pas le serveur et ne procédez à aucune réparation avant d'avoir lu et compris les informations des sections « Safety information (Consignes de sécurité) » à la page iii et « Instructions » à la page 93. Cette rubrique fournit des instructions pour installer la carte RAID. Attention : Veillez à sauvegarder vos données avant d'installer la carte RAID, car vous devrez peut-être reconfigurer le RAID et réinstaller le système d'exploitation après avoir installé la carte RAID. Avant de commencer, imprimez toutes les instructions connexes ou assurez-vous de pouvoir afficher la version PDF sur un autre ordinateur et vous en servir comme référence. Remarque : Utilisez la documentation fournie avec la carte RAID et suivez les instructions qu'elle contient en plus des instructions de cette rubrique. Pour installer la carte RAID, procédez comme suit : 1. Retirez tous les supports des unités et mettez hors tension toutes les unités connectées, ainsi que le serveur. Débranchez tous les cordons d'alimentation reliés au secteur et tous les câbles reliés au serveur. 2. Retirez le carter du serveur. Voir « Retrait du carter du serveur » à la page 95. 3. Couchez le serveur sur le côté pour plus de facilité. 4. Identifiez l'emplacement PCI-E 3 sur la carte mère. Voir « Composants de la carte mère » à la page 49. 5. Retirez tous les éléments ou débranchez tous les câbles susceptibles de gêner la manipulation. 6. Mettez l'emballage antistatique contenant la carte RAID en contact avec une zone métallique extérieure non peinte du serveur. Déballez la carte RAID. Remarque : Saisissez la carte RAID avec précaution par ses bords. 7. La carte RAID est une sorte de carte PCI. Consultez la section « Installation d'une carte PCI » à la page 107, et suivez les instructions pour installer la carte RAID. 8. Branchez les câbles selon la configuration de votre serveur. Voir « Connexion des câbles » à la page 42. 9. Installez le support d'emplacement de carte PCI fourni avec la carte RAID. Voir « Retrait et réinstallation du support d'emplacement de carte PCI » à la page 99. Etape suivante • Pour installer un autre composant matériel, reportez-vous à la section appropriée. • Pour terminer l'installation, passez à la section « Fin du remplacement de composants » à la page 183. Configurez le RAID pour votre serveur. Voir « Configuration RAID » à la page 79. Retrait de la carte RAID Attention : N'ouvrez pas le serveur et ne procédez à aucune réparation avant d'avoir lu et compris les informations des sections « Safety information (Consignes de sécurité) » à la page iii et « Instructions » à la page 93. Chapitre 6. Installation, retrait ou remplacement de matériel 113 Cette rubrique fournit des instructions pour retirer la carte RAID. Attention : Veillez à sauvegarder vos données avant de retirer la carte RAID, car vous devrez peut-être reconfigurer le RAID et réinstaller le système d'exploitation après avoir retiré la carte RAID. Si vous retirez la carte RAID, vous perdrez les fonctions du RAID matériel SATA/SAS avancé. Une carte RAID spécifique est également requise pour les modèles de serveur disposant de plus de quatre unités de disque dur ou les modèles utilisant des unités de disque dur SAS. Avant de commencer, imprimez toutes les instructions connexes ou assurez-vous de pouvoir afficher la version PDF sur un autre ordinateur et vous en servir comme référence. Remarque : Utilisez la documentation fournie avec la carte RAID et suivez les instructions qu'elle contient en plus des instructions de cette rubrique. Pour retirer la carte RAID, procédez comme suit : 1. Retirez tous les supports des unités et mettez hors tension toutes les unités connectées, ainsi que le serveur. Débranchez tous les cordons d'alimentation reliés au secteur et tous les câbles reliés au serveur. 2. Retirez le carter du serveur. Voir « Retrait du carter du serveur » à la page 95. 3. Couchez le serveur sur le côté pour plus de facilité. 4. Retirez le support d'emplacement de carte PCI. Voir « Retrait et réinstallation du support d'emplacement de carte PCI » à la page 99. 5. Identifiez la carte RAID, qui est installée dans l'emplacement PCI-E 3 de la carte mère. Voir « Composants de la carte mère » à la page 49. 6. Retirez tous les éléments ou débranchez tous les câbles susceptibles de gêner la manipulation. 7. Débranchez tous les câbles de la carte RAID et de tous les éléments reliés. Remarque : Si vous souhaitez installer une nouvelle carte RAID après avoir retiré l'ancienne, notez à quels éléments les câbles sont reliés avant de les débrancher. 8. La carte RAID est une sorte de carte PCI. Consultez la section « Retrait d'un carte PCI » à la page 109, et suivez les instructions pour enlever la carte RAID. Remarque : Saisissez la carte RAID avec précaution par ses bords. 9. Selon la configuration de votre serveur, vous devrez peut-être connecter les unités de disque dur SATA aux connecteurs SATA de la carte mère si aucune carte RAID n'est installée. Voir « Connexion des câbles » à la page 42. 10. Si vous devez retourner l'ancienne carte RAID, suivez les instructions d'emballage et utilisez les emballages qui vous ont été fournis. Etape suivante • Pour installer un autre composant matériel, reportez-vous à la section appropriée. • Pour terminer le retrait, passez à la section « Fin du remplacement de composants » à la page 183. Vous devez ensuite reconfigurer le RAID pour votre serveur. Voir « Configuration RAID » à la page 79. Pour l'option ThinkServer RAID 500 Adapter : Installation ou retrait de la ThinkServer RAID 500 Upgrade Key for Advanced RAID Cette section fournit des instructions pour installer ou retirer la ThinkServer RAID 500 Upgrade Key for Advanced RAID for Advanced RAID (ci-après appelée la clé TR 500). 114 Guide d'utilisation ThinkServer TS430 La clé TR 500 augmente la capacité de la ThinkServer RAID 500 Adapter en activant les niveaux RAID 5 et RAID 50 pour le RAID matériel SATA/SAS avancé. Vous pouvez vous procurer la clé TR 500 auprès de Lenovo. Installation de la clé TR 500 Attention : N'ouvrez pas le serveur et ne procédez à aucune réparation avant d'avoir lu et compris les informations des sections « Safety information (Consignes de sécurité) » à la page iii et « Instructions » à la page 93. Cette rubrique fournit les instructions nécessaires pour installer la clé TR 500 sur le ThinkServer RAID 500 Adapter si votre serveur en est équipé. Avant de commencer, imprimez toutes les instructions connexes ou assurez-vous de pouvoir afficher la version PDF sur un autre ordinateur et vous en servir comme référence. Remarque : Utilisez la documentation fournie avec la clé TR 500 et suivez les instructions qu'elle contient en plus des instructions de cette rubrique. Pour installer la clé TR 500, procédez comme suit : 1. Retirez tous les supports des unités et mettez hors tension toutes les unités connectées, ainsi que le serveur. Débranchez tous les cordons d'alimentation reliés au secteur et tous les câbles reliés au serveur. 2. Retirez le carter du serveur. Voir « Retrait du carter du serveur » à la page 95. 3. Couchez le serveur sur le côté pour plus de facilité. 4. Identifiez la ThinkServer RAID 500 Adapter, qui est installée dans l'emplacement PCI-E 3 de la carte mère. Voir « Composants de la carte mère » à la page 49. 5. Retirez tous les éléments ou débranchez tous les câbles susceptibles de gêner la manipulation. 6. Mettez l'emballage antistatique contenant la clé TR 500 en contact avec une zone métallique extérieure non peinte du serveur. Déballez la clé TR 500. Remarque : Saisissez la clé TR 500 avec précaution par ses bords. Chapitre 6. Installation, retrait ou remplacement de matériel 115 7. Identifiez le connecteur de clé TR 500 sur la ThinkServer RAID 500 Adapter, puis insérez la clé TR 500 dans le connecteur. Vous pouvez également retirer la carte RAID en premier, installer la clé TR 500 sur la carte RAID puis réinstaller la carte RAID. Voir « Installation ou retrait de la carte RAID » à la page 113. Remarque : Vérifiez que la clé TR 500 est correctement fixée sur la carte RAID. Figure 49. Installation de la clé TR 500 sur le ThinkServer RAID 500 Adapter Etape suivante • Pour installer un autre composant matériel, reportez-vous à la section appropriée. • Pour terminer l'installation, passez à la section « Fin du remplacement de composants » à la page 183. Les niveaux de RAID matériel 5 et 50 sont alors disponibles pour votre serveur si celui-ci dispose du nombre requis d'unités de disque dur installées. Pour plus d'informations concernant la configuration du RAID matériel, reportez-vous au manuel MegaRAID SAS Software User Guide (Guide d'utilisation du logiciel MegaRAID SAS) disponible sur le DVD de documentation fourni avec votre serveur. Retrait de la clé TR 500 Attention : N'ouvrez pas le serveur et ne procédez à aucune réparation avant d'avoir lu et compris les informations des sections « Safety information (Consignes de sécurité) » à la page iii et « Instructions » à la page 93. Cette rubrique fournit les instructions nécessaires pour retirer la clé TR 500 si un ThinkServer RAID 500 Adapter équipé de la clé TR 500 est installé sur votre serveur. Remarques : 1. Si vous retirez la clé TR 500 de la carte RAID, les niveaux de RAID matériel RAID 5 et 50 deviennent indisponibles. 2. Utilisez la documentation fournie avec la clé TR 500 et suivez les instructions qu'elle contient en plus des instructions de cette rubrique. Avant de commencer, imprimez toutes les instructions connexes ou assurez-vous de pouvoir afficher la version PDF sur un autre ordinateur et vous en servir comme référence. Pour retirer la clé TR 500 de la carte RAID, procédez comme suit : 1. Retirez tous les supports des unités et mettez hors tension toutes les unités connectées, ainsi que le serveur. Débranchez tous les cordons d'alimentation reliés au secteur et tous les câbles reliés au serveur. 116 Guide d'utilisation ThinkServer TS430 2. Retirez le carter du serveur. Voir « Retrait du carter du serveur » à la page 95. 3. Couchez le serveur sur le côté pour plus de facilité. 4. Identifiez la ThinkServer RAID 500 Adapter, qui est installée dans l'emplacement PCI-E 3 de la carte mère. Voir « Composants de la carte mère » à la page 49. 5. Retirez tous les éléments ou débranchez tous les câbles susceptibles de gêner la manipulation. 6. Retirez la clé TR 500 de la ThinkServer RAID 500 Adapter. Si nécessaire, vous pouvez retirer la ThinkServer RAID 500 Adapter d'abord, retirer la clé TR 500, puis réinstaller la ThinkServer RAID 500 Adapter. Voir « Installation ou retrait de la carte RAID » à la page 113. Remarque : Saisissez la clé TR 500 avec précaution par ses bords. Figure 50. Retrait de la clé TR 500 de la ThinkServer RAID 500 Adapter 7. Si vous devez retourner l'ancienne clé TR 500, suivez les instructions d'emballage et utilisez les emballages fournis. Etape suivante • Pour installer un autre composant matériel, reportez-vous à la section appropriée. • Pour terminer le retrait, passez à la section « Fin du remplacement de composants » à la page 183. Dans la mesure où les niveaux de RAID matériel 5 et 50 sont indisponibles lorsque la clé TR 500 est désinstallée, il est possible que vous deviez reconfigurer le RAID pour votre serveur. Pour plus d'informations concernant la configuration du RAID matériel, reportez-vous au manuel MegaRAID SAS Software User Guide (Guide d'utilisation du logiciel MegaRAID SAS) disponible sur le DVD de documentation fourni avec votre serveur. Pour l'option ThinkServer RAID 700 Adapter : Installation ou retrait de la ThinkServer RAID 700 Battery Cette rubrique fournit les instructions nécessaires pour installer ou retirer la ThinkServer RAID 700 Battery (ci-après dénommée la batterie TR 700) si un ThinkServer RAID 700 Adapter est installé sur votre serveur. La batterie TR 700 protège l'intégrité des données en mémoire cache sur la carte ThinkServer RAID 700 Adapter en fournissant une alimentation de secours pendant 72 heures maximum en cas de coupure totale de l'alimentation secteur ou d'une brève coupure. Elle comprend une fonctionnalité intégrée pour charger automatiquement la batterie et communiquer des informations sur l'état de la batterie (telles que la tension, la température et l'alimentation) au serveur. Elle offre également une alternative économique à Chapitre 6. Installation, retrait ou remplacement de matériel 117 l'utilisation d'une alimentation de secours et un second niveau de tolérance aux pannes si elle est utilisée avec une alimentation de secours. La température de la batterie TR 700 est généralement de 15 à 20 °C plus élevée que la température ambiante au cours d'une procédure de charge rapide. Par conséquent, lorsque vous chargez la batterie, la température ambiante ne doit pas dépasser 55 °C. Si la température ambiante dépasse 55 °C, le cycle de charge rapide sera interrompu et la batterie TR 700 ne pourra pas être complètement chargée. Un cycle de charge dure au moins six heures, en conditions normales de fonctionnement. Attention : Il est recommandé de remplacer la batterie TR 700 une fois par an ou après 500 cycles de charge, selon la première des deux limites atteinte. Installation de la batterie TR 700 Attention : N'ouvrez pas le serveur et ne procédez à aucune réparation avant d'avoir lu et compris les informations des sections « Safety information (Consignes de sécurité) » à la page iii et « Instructions » à la page 93. Cette rubrique fournit les instructions nécessaires pour installer la TR 700 Battery sur la ThinkServer RAID 700 Adapter si votre serveur en est équipé. Avant de commencer, imprimez toutes les instructions connexes ou assurez-vous de pouvoir afficher la version PDF sur un autre ordinateur et vous en servir comme référence. Remarque : Utilisez la documentation fournie avec la batterie TR 700 et suivez les instructions qu'elle contient en plus des instructions de cette rubrique. Pour installer la batterie TR 700, procédez comme suit : 1. Retirez tous les supports des unités et mettez hors tension toutes les unités connectées, ainsi que le serveur. Débranchez tous les cordons d'alimentation reliés au secteur et tous les câbles reliés au serveur. 2. Retirez le carter du serveur. Voir « Retrait du carter du serveur » à la page 95. 3. Couchez le serveur sur le côté pour plus de facilité. 4. Si un support d'emplacement de carte PCI est installé sur votre serveur, retirez-le. Voir « Retrait et réinstallation du support d'emplacement de carte PCI » à la page 99. 5. Identifiez la ThinkServer RAID 700 Adapter, qui est installée dans l'emplacement PCI-E 3 de la carte mère. 6. Retirez le ThinkServer RAID 700 Adapter, qui est un type de carte RAID. Voir « Installation ou retrait de la carte RAID » à la page 113. Remarque : Manipulez avec précaution la ThinkServer RAID 700 Adapter par ses bords, puis placez-la sur une surface plate, propre et antistatique après l'avoir retirée. 7. Mettez l'emballage antistatique contenant la batterie TR 700 en contact avec une zone métallique extérieure non peinte du serveur. Déballez la batterie TR 700. 118 Guide d'utilisation ThinkServer TS430 8. Placez la batterie TR 700 au dessus de la ThinkServer RAID 700 Adapter afin de le connecteur carte à carte 1 au bas de la batterie TR 700 soit aligné avec le connecteur 2 de la ThinkServer RAID 700 Adapter et que les trois montants au bas de la batterie TR 700 soient alignés avec les trous correspondants sur la ThinkServer RAID 700 Adapter. Appuyez avec précaution sur la batterie TR 700 sur la ThinkServer RAID 700 Adapter jusqu'à ce que les deux connecteurs ( 1 et 2 ) s'emboitent parfaitement. Installez ensuite les trois vis du kit de la batterie TR 700 pour fixer la batterie TR 700. Remarques : • Centrez le tournevis lorsque vous installer les vis et ne les serrer pas trop fort pour éviter d'endommager les composants. • Ne touchez pas la carte en dessous de la batterie TR 700. Figure 51. Installation de la TR 700 Battery sur le ThinkServer RAID 700 Adapter 9. Installer le ThinkServer RAID 700 Adapter avec la TR 700 Battery. Voir « Installation ou retrait de la carte RAID » à la page 113. 10. Réinstallez le support d'emplacement de carte PCI. Voir « Retrait et réinstallation du support d'emplacement de carte PCI » à la page 99. Etape suivante • Pour installer un autre composant matériel, reportez-vous à la section appropriée. • Pour terminer l'installation, passez à la section « Fin du remplacement de composants » à la page 183. Retrait de la batterie TR 700 Attention : N'ouvrez pas le serveur et ne procédez à aucune réparation avant d'avoir lu et compris les informations des sections « Safety information (Consignes de sécurité) » à la page iii et « Instructions » à la page 93. Cette rubrique fournit les instructions nécessaires pour retirer la TR 700 Battery si un ThinkServer RAID 700 Adapter équipé de l'option TR 700 Battery est installé sur votre serveur. Avant de commencer, imprimez toutes les instructions connexes ou assurez-vous de pouvoir afficher la version PDF sur un autre ordinateur et vous en servir comme référence. Remarques : • Si vous retirez la batterie TR 700, vous perdrez l'alimentation de secours de la ThinkServer RAID 700 Adapter. Chapitre 6. Installation, retrait ou remplacement de matériel 119 • Utilisez la documentation fournie avec la batterie TR 700 et suivez les instructions qu'elle contient en plus des instructions de cette rubrique. Pour retirer la batterie TR 700, procédez comme suit : 1. Retirez tous les supports des unités et mettez hors tension toutes les unités connectées, ainsi que le serveur. Débranchez tous les cordons d'alimentation reliés au secteur et tous les câbles reliés au serveur. 2. Retirez le carter du serveur. Voir « Retrait du carter du serveur » à la page 95. 3. Couchez le serveur sur le côté pour plus de facilité. 4. Si un support d'emplacement de carte PCI est installé sur votre serveur, retirez-le. Voir « Retrait et réinstallation du support d'emplacement de carte PCI » à la page 99. 5. Identifiez la ThinkServer RAID 700 Adapter, qui est installée dans l'emplacement PCI-E 3 de la carte mère. 6. Retirez le ThinkServer RAID 700 Adapter, qui est un type de carte RAID. Voir « Installation ou retrait de la carte RAID » à la page 113. 7. Retirez les trois vis de fixation de la batterie TR 700, puis retirez la batterie TR 700 de la ThinkServer RAID 700 Adapter. Remarque : Centrez le tournevis lorsque vous retirez les vis pour éviter d'endommager les composants. Figure 52. Retrait de la TR 700 Battery du ThinkServer RAID 700 Adapter 8. Si vous souhaitez installer une nouvelle batterie de TR 700, voir « Installation de la batterie TR 700 » à la page 118. 9. Réinstallez le ThinkServer RAID 700 Adapter avec une nouvelle TR 700 Battery ou sans TR 700 Battery. Voir « Installation ou retrait de la carte RAID » à la page 113. 10. Réinstallez le support d'emplacement de carte PCI. Voir « Retrait et réinstallation du support d'emplacement de carte PCI » à la page 99. Etape suivante • Pour installer un autre composant matériel, reportez-vous à la section appropriée. • Pour terminer le retrait, passez à la section « Fin du remplacement de composants » à la page 183. 120 Guide d'utilisation ThinkServer TS430 Installation ou retrait de la ThinkServer RAID 100 upgrade key for Advanced RAID Cette section fournit des instructions pour installer ou retirer la ThinkServer RAID 100 upgrade key for Advanced RAID (ci-après appelée la clé TR 100). La clé RAID 5 de carte mère augmente la capacité de la carte mère en activant RAID 5 pour le RAID logiciel SATA intégré. Vous pouvez vous procurer une clé RAID 5 de carte mère auprès de Lenovo. Installation de la clé TR 100 Attention : N'ouvrez pas le serveur et ne procédez à aucune réparation avant d'avoir lu et compris les informations des sections « Safety information (Consignes de sécurité) » à la page iii et « Instructions » à la page 93. Cette rubrique fournit des instructions pour installer la clé TR 100. Avant de commencer, imprimez toutes les instructions connexes ou assurez-vous de pouvoir afficher la version PDF sur un autre ordinateur et vous en servir comme référence. Remarque : Utilisez la documentation fournie avec la clé TR 100 et suivez les instructions qu'elle contient en plus des instructions de cette rubrique. Pour installer la clé TR 100, procédez comme suit : 1. Retirez tous les supports des unités et mettez hors tension toutes les unités connectées, ainsi que le serveur. Débranchez tous les cordons d'alimentation reliés au secteur et tous les câbles reliés au serveur. 2. Retirez le carter du serveur. Voir « Retrait du carter du serveur » à la page 95. 3. Couchez le serveur sur le côté pour plus de facilité. 4. Mettez l'emballage antistatique contenant la clé TR 100 en contact avec une zone métallique extérieure non peinte du serveur. Déballez la clé TR 100. Chapitre 6. Installation, retrait ou remplacement de matériel 121 5. Repérez le connecteur iButton sur la carte mère. Insérez un côté de la clé TR 100 de la carte mère sous l'une des pattes de retenue du connecteur iButton. Appuyez ensuite avec précaution sur l'autre coté de la clé TR 100 de la carte mère pour enfoncer la clé jusqu'à ce qu'elle soit correctement positionnée et fixée aux deux pattes de retenue du connecteur iButton. Remarque : Le cas échéant, retirez tous les éléments ou débranchez tous les câbles susceptibles de gêner la manipulation. Figure 53. Installation de la clé TR 100 Etape suivante • Pour installer un autre composant matériel, reportez-vous à la section appropriée. • Pour terminer l'installation, passez à la section « Fin du remplacement de composants » à la page 183. Le RAID 5 logiciel SATA est alors disponible pour votre serveur si celui-ci dispose du nombre requis d'unités de disque dur installées. Pour configurer le RAID, voir « Configuration RAID » à la page 79. Retrait de la clé TR 100 Attention : N'ouvrez pas le serveur et ne procédez à aucune réparation avant d'avoir lu et compris les informations des sections « Safety information (Consignes de sécurité) » à la page iii et « Instructions » à la page 93. Cette rubrique fournit des instructions pour retirer la clé TR 100. Remarques : 1. Elle concerne uniquement les serveurs équipés d'une clé TR 100 sur la carte mère. 2. Si vous retirez la clé TR 100 de la carte mère, le RAID 5 logiciel SATA intégré sera désactivé. 122 Guide d'utilisation ThinkServer TS430 Avant de commencer, imprimez toutes les instructions connexes ou assurez-vous de pouvoir afficher la version PDF sur un autre ordinateur et vous en servir comme référence. Remarque : Utilisez la documentation fournie avec la clé TR 100 et suivez les instructions qu'elle contient en plus des instructions de cette rubrique. Pour retirer la clé TR 100, procédez comme suit : 1. Retirez tous les supports des unités et mettez hors tension toutes les unités connectées, ainsi que le serveur. Débranchez tous les cordons d'alimentation reliés au secteur et tous les câbles reliés au serveur. 2. Retirez le carter du serveur. Voir « Retrait du carter du serveur » à la page 95. 3. Couchez le serveur sur le côté pour plus de facilité. 4. Repérez le connecteur iButton sur la carte mère. Ouvrez la patte de retenue 1 du connecteur iButton pour libérer la clé TR 100 de la carte mère, puis retirez complètement la clé du connecteur iButton. Remarque : Le cas échéant, retirez tous les éléments ou débranchez tous les câbles susceptibles de gêner la manipulation. Figure 54. Retrait de la clé TR 100 5. Si vous devez retourner l'ancienne clé TR 100, suivez les instructions d'emballage et utilisez les emballages qui vous ont été fournis. Etape suivante • Pour installer un autre composant matériel, reportez-vous à la section appropriée. Chapitre 6. Installation, retrait ou remplacement de matériel 123 • Pour terminer le retrait, passez à la section « Fin du remplacement de composants » à la page 183. Dans la mesure où le RAID 5 logiciel SATA est indisponible lorsque la clé TR 100 de la carte mère est désinstallée, il est possible que vous deviez reconfigurer le RAID pour votre serveur. Voir « Configuration RAID » à la page 79. Installation ou retrait du ThinkServer Management Module Premium Cette rubrique fournit des instructions relatives à l'installation ou au retrait du ThinkServer Management Module Premium (ci-après dénommé clé iKVM). La clé iKVM offre un accès et un contrôle KVM via le réseau local ou Internet. La clé iKVM vous permet de bénéficier d'un accès distant afin de répondre à des incidents critiques et de prendre les mesures de maintenance nécessaires. De ce fait, en tant que solution intégrée à votre serveur, la clé iKVM offre une plus grande maniabilité par rapport à la gestion de serveur de base disponible sur la carte mère. Vous pouvez vous procurer une clé iKVM auprès de Lenovo. Installation de la clé iKVM Attention : N'ouvrez pas le serveur et ne procédez à aucune réparation avant d'avoir lu et compris les informations des sections « Safety information (Consignes de sécurité) » à la page iii et « Instructions » à la page 93. Cette rubrique fournit des instructions pour installer la clé iKVM. Avant de commencer, imprimez toutes les instructions connexes ou assurez-vous de pouvoir afficher la version PDF sur un autre ordinateur et vous en servir comme référence. Remarque : Utilisez la documentation fournie avec la clé iKVM et suivez les instructions qu'elle contient en plus des instructions de cette rubrique. Pour installer la clé iKVM, procédez comme suit : 1. Retirez tous les supports des unités et mettez hors tension toutes les unités connectées, ainsi que le serveur. Débranchez tous les cordons d'alimentation reliés au secteur et tous les câbles reliés au serveur. 2. Retirez le carter du serveur. Voir « Retrait du carter du serveur » à la page 95. 3. Couchez le serveur sur le côté pour plus de facilité. 4. Mettez l'emballage antistatique contenant la clé iKVM en contact avec une zone métallique extérieure non peinte du serveur. Déballez la clé iKVM. 124 Guide d'utilisation ThinkServer TS430 5. Identifiez le connecteur iKVM sur la carte mère, puis insérez la clé iKVM dans le connecteur iKVM. Remarque : Vérifiez que la clé iKVM est correctement fixée sur la carte mère. Figure 55. Installation de la clé iKVM Etape suivante • Pour installer un autre composant matériel, reportez-vous à la section appropriée. • Pour terminer l'installation, passez à la section « Fin du remplacement de composants » à la page 183. Pour plus d'informations concernant la fonction de gestion à distance et la gestion à distance du serveur, reportez-vous au Remote Management Module User Guide (Guide d'utilisation du module de gestion à distance) se trouvant sur le DVD de documentation fourni avec le serveur. Retrait de la clé iKVM Attention : N'ouvrez pas le serveur et ne procédez à aucune réparation avant d'avoir lu et compris les informations des sections « Safety information (Consignes de sécurité) » à la page iii et « Instructions » à la page 93. Cette rubrique fournit des instructions pour retirer la clé iKVM installée sur le serveur. Avant de commencer, imprimez toutes les instructions connexes ou assurez-vous de pouvoir afficher la version PDF sur un autre ordinateur et vous en servir comme référence. Chapitre 6. Installation, retrait ou remplacement de matériel 125 Remarques : 1. Utilisez la documentation fournie avec la clé iKVM et suivez les instructions qu'elle contient en plus des instructions de cette rubrique. 2. Si vous retirez la clé iKVM, la fonction de gestion à distance (qui permet de gérer le serveur à distance) devient indisponible. Pour retirer la clé iKVM, procédez comme suit : 1. Retirez tous les supports des unités et mettez hors tension toutes les unités connectées, ainsi que le serveur. Débranchez tous les cordons d'alimentation reliés au secteur et tous les câbles reliés au serveur. 2. Retirez le carter du serveur. Voir « Retrait du carter du serveur » à la page 95. 3. Couchez le serveur sur le côté pour plus de facilité. 4. Identifiez la clé iKVM sur la carte mère, puis retirez la clé iKVM du connecteur de clé iKVM en la soulevant. Figure 56. Retrait de la clé iKVM 5. Si vous devez retourner l'ancienne clé iKVM, suivez les instructions d'emballage et utilisez les emballages qui vous ont été fournis. Etape suivante • Pour installer un autre composant matériel, reportez-vous à la section appropriée. • Pour terminer le retrait, passez à la section « Fin du remplacement de composants » à la page 183. 126 Guide d'utilisation ThinkServer TS430 Installation ou retrait du module TPM Cette rubrique fournit des instructions pour installer ou retirer le module TPM. Le module TPM est un processeur de sécurité conçu par le TCG (Trusted Computing Group) pour fournir une méthode matérielle de chiffrement des données. Il stocke des mots de passe, des clés de chiffrement et des certificats numériques fournissant des solutions de sécurité et une protection pour votre ordinateur. Installation du module TPM Attention : N'ouvrez pas le serveur et ne procédez à aucune réparation avant d'avoir lu et compris les informations des sections « Safety information (Consignes de sécurité) » à la page iii et « Instructions » à la page 93. Cette rubrique fournit des instructions pour installer le module TPM. Avant de commencer, imprimez toutes les instructions connexes ou assurez-vous de pouvoir afficher la version PDF sur un autre ordinateur et vous en servir comme référence. Remarque : Utilisez la documentation fournie avec le module TPM et suivez les instructions qu'elle contient en plus des instructions de cette rubrique. Pour installer le module TPM, procédez comme suit : 1. Retirez tous les supports des unités et mettez hors tension toutes les unités connectées, ainsi que le serveur. Débranchez tous les cordons d'alimentation reliés au secteur et tous les câbles reliés au serveur. 2. Retirez le carter du serveur. Voir « Retrait du carter du serveur » à la page 95. 3. Couchez le serveur sur le côté pour plus de facilité. 4. Mettez l'emballage antistatique contenant le module TPM en contact avec une zone métallique extérieure non peinte du serveur. Ensuite, déballez le module TPM. Remarque : Saisissez le module TPM avec précaution par ses bords. Chapitre 6. Installation, retrait ou remplacement de matériel 127 5. Identifiez le connecteur TPM sur la carte mère, puis insérez le module TPM dans le connecteur TPM. Figure 57. Installation du module TPM Etape suivante • Pour installer un autre composant matériel, reportez-vous à la section appropriée. • Pour terminer l'installation, passez à la section « Fin du remplacement de composants » à la page 183. Vous pouvez ensuite configurer la fonction TPM dans le programme Setup Utility. Voir « Configuration de la fonction TPM » à la page 74. Retrait du module TPM Attention : N'ouvrez pas le serveur et ne procédez à aucune réparation avant d'avoir lu et compris les informations des sections « Safety information (Consignes de sécurité) » à la page iii et « Instructions » à la page 93. Cette rubrique fournit des instructions pour retirer le module TPM installé sur le serveur. Avant de commencer, imprimez toutes les instructions connexes ou assurez-vous de pouvoir afficher la version PDF sur un autre ordinateur et vous en servir comme référence. Remarques : 1. Utilisez la documentation fournie avec le module TPM et suivez les instructions qu'elle contient en plus des instructions de cette rubrique. 2. Si vous retirez le module TPM, la fonction TPM devient indisponible. Pour retirer le module TPM, procédez comme suit : 128 Guide d'utilisation ThinkServer TS430 1. Retirez tous les supports des unités et mettez hors tension toutes les unités connectées, ainsi que le serveur. Débranchez tous les cordons d'alimentation reliés au secteur et tous les câbles reliés au serveur. 2. Retirez le carter du serveur. Voir « Retrait du carter du serveur » à la page 95. 3. Couchez le serveur sur le côté pour plus de facilité. 4. Identifiez le connecteur TPM sur la carte mère, puis retirez le module TPM installé sur le connecteur TPM en le soulevant. Remarque : Saisissez le module TPM avec précaution par ses bords. Figure 58. Retrait du module TPM 5. Si vous devez retourner l'ancien module TPM, suivez les instructions d'emballage et utilisez les emballages qui vous ont été fournis. Etape suivante • Pour installer un autre composant matériel, reportez-vous à la section appropriée. • Pour terminer le retrait, passez à la section « Fin du remplacement de composants » à la page 183. Installation ou retrait de l'Intelligent Diagnostics Module Cette rubrique fournit des instructions pour installer ou retirer l'Intelligent Diagnostics Module. Disponible sur certains modèles uniquement, l'Intelligent Diagnostics Module offre des voyants de diagnostic (situés sur le panneau IDM) qui permettent d'identifier facilement un incident. Les voyants de diagnostic situés sur le panneau IDM varient en fonction du bloc d'alimentation installé. Pour plus d'informations, voir « Intelligent Diagnostics Module » à la page 20. Chapitre 6. Installation, retrait ou remplacement de matériel 129 Installation de l'Intelligent Diagnostics Module Attention : N'ouvrez pas le serveur et ne procédez à aucune réparation avant d'avoir lu et compris les informations des sections « Safety information (Consignes de sécurité) » à la page iii et « Instructions » à la page 93. Cette rubrique fournit des instructions pour installer l'Intelligent Diagnostics Module. Avant de commencer, imprimez toutes les instructions connexes ou assurez-vous de pouvoir afficher la version PDF sur un autre ordinateur et vous en servir comme référence. Remarque : Selon le modèle, il est possible que votre serveur diffère légèrement des illustrations présentées dans cette rubrique. Pour installer l'ntelligent Diagnostics Module, procédez comme suit : 1. Retirez tous les supports des unités et mettez hors tension toutes les unités connectées, ainsi que le serveur. Débranchez tous les cordons d'alimentation reliés au secteur et tous les câbles reliés au serveur. 2. Retirez le carter du serveur. Voir « Retrait du carter du serveur » à la page 95. 3. Retirez le panneau frontal. Voir « Retrait et réinstallation du panneau frontal » à la page 97. 4. Mettez l'emballage antistatique contenant l'Intelligent Diagnostics Module en contact avec une zone extérieure non peinte du serveur. Déballez le nouvel Intelligent Diagnostics Module. 5. Branchez le cordon d'interface à l'arrière de l'Intelligent Diagnostics Module. 6. Faites passer le cordon d'interface de l'Intelligent Diagnostics Module à travers le trou correspondant sur le boîtier et placez l'Intelligent Diagnostics Module sur le boîtier de manière à aligner le trou de la vis de l'Intelligent Diagnostics Module sur celui 1 du boîtier. Installez ensuite la vis de fixation de l'Intelligent Diagnostics Module. Figure 59. Installation de l'Intelligent Diagnostics Module 130 Guide d'utilisation ThinkServer TS430 7. Retirez les ventilateurs système avant. Voir « Remplacement du ventilateur système avant » à la page 168. 8. Branchez l'autre extrémité du cordon d'interface sur le connecteur de l'Intelligent Diagnostics Module disponible sur la carte mère. Voir « Composants de la carte mère » à la page 49. Acheminez ensuite les cordons d'interface de l'Intelligent Diagnostics Module de manière appropriée. Vous devrez peut-être fixer le cordon d'interface à l'aide de serre-câbles ou de liens situés à l'intérieur du boîtier. Figure 60. Cheminement des câbles 9. Réinstallez les ventilateurs système avant. Voir « Remplacement du ventilateur système avant » à la page 168. 10. Remettez le panneau frontal en place. Voir « Retrait et réinstallation du panneau frontal » à la page 97. Etape suivante • Pour installer un autre composant matériel, reportez-vous à la section appropriée. • Pour terminer l'installation, passez à la section « Fin du remplacement de composants » à la page 183. Retrait de l'Intelligent Diagnostics Module Attention : N'ouvrez pas le serveur et ne procédez à aucune réparation avant d'avoir lu et compris les informations des sections « Safety information (Consignes de sécurité) » à la page iii et « Instructions » à la page 93. Cette rubrique fournit des instructions pour retirer l'Intelligent Diagnostics Module. Cette rubrique ne concerne que les modèles de serveur équipés de l'Intelligent Diagnostics Module. Avant de commencer, imprimez toutes les instructions connexes ou assurez-vous de pouvoir afficher la version PDF sur un autre ordinateur et vous en servir comme référence. Remarques : Chapitre 6. Installation, retrait ou remplacement de matériel 131 1. Selon le modèle, il est possible que votre serveur diffère légèrement de l'illustration présentée dans cette rubrique. 2. Si vous retirez l'Intelligent Diagnostics Module, le serveur risque de perdre les voyants de diagnostic disponibles sur le panneau IDM. Pour retirer l'ntelligent Diagnostics Module, procédez comme suit : 1. Retirez tous les supports des unités et mettez hors tension toutes les unités connectées, ainsi que le serveur. Débranchez tous les cordons d'alimentation reliés au secteur et tous les câbles reliés au serveur. 2. Retirez le carter du serveur. Voir « Retrait du carter du serveur » à la page 95. 3. Retirez le panneau frontal. Voir « Retrait et réinstallation du panneau frontal » à la page 97. 4. Repérez l'Intelligent Diagnostics Module. Voir « Intelligent Diagnostics Module » à la page 20. 5. Retirez les ventilateurs système avant. Voir « Remplacement du ventilateur système avant » à la page 168. 6. Débranchez le cordon d'interface de l'Intelligent Diagnostics Module du connecteur de l'Intelligent Diagnostics Module situé sur la carte mère. Voir « Composants de la carte mère » à la page 49. 7. Si nécessaire, retirez tous les éléments ou débranchez tous les câbles susceptibles d'entraver l'accès au cordon d'interface de l'Intelligent Diagnostics Module. Notez le cheminement des câbles, puis libérez le cordon d'interface de l'Intelligent Diagnostics Module des serre-câbles et liens du boîtier. 8. Retirez la vis 1 de fixation de l'Intelligent Diagnostics Module située sur le boîtier. Retirez ensuite délicatement l'Intelligent Diagnostics Module du boîtier et poussez le cordon d'interface de l'Intelligent Diagnostics Module hors du trou du boîtier. Figure 61. Retrait de l'Intelligent Diagnostics Module 9. Débranchez le cordon d'interface à l'arrière de l'Intelligent Diagnostics Module. 10. Réinstallez les ventilateurs système avant. Voir « Remplacement du ventilateur système avant » à la page 168. 132 Guide d'utilisation ThinkServer TS430 11. Remettez le panneau frontal en place. Voir « Retrait et réinstallation du panneau frontal » à la page 97. 12. Si vous devez retourner l'ancien Intelligent Diagnostics Module, suivez les instructions d'emballage et utilisez les emballages qui vous ont été fournis. Etape suivante • Pour installer un autre composant matériel, reportez-vous à la section appropriée. • Pour terminer le retrait, passez à la section « Fin du remplacement de composants » à la page 183. Installation ou remplacement d'une unité de disque optique Attention : N'ouvrez pas le serveur et ne procédez à aucune réparation avant d'avoir lu et compris les informations des sections « Safety information (Consignes de sécurité) » à la page iii et « Instructions » à la page 93. Cette rubrique fournit des instructions relatives à l'installation ou au remplacement d'une unité de disque optique. L'intégrité EMI et le refroidissement du serveur sont assurés si toutes les baies d'unité sont occupées ou obturées. Votre serveur dispose de deux baies d'unité de disque optique. Si une seule unité de disque optique est installée dans la baie inférieure, la baie supérieure est obturée par un blindage métallique EMI sur le boîtier et par une protection en plastique sur le panneau frontal. Lors de l'installation d'une unité de disque optique secondaire, conservez le blindage EMI retiré du boîtier et la protection plastique retirée du panneau frontal au cas où vous devriez retirer l'unité ultérieurement et utiliser les blindages pour obturer la baie d'unité. Attention : Une baie d'unité inoccupée sans aucune autre protection peut avoir une incidence sur l'intégrité EMI et le refroidissement du serveur, ce qui risque de se traduire par une surchauffe ou des dommages sur les composants. Pour maintenir l'intégrité EMI et le refroidissement du serveur, installez une nouvelle unité de disque optique dès que vous retirez l'unité défectueuse ou les blindages de protection. ATTENTION : Si des produits laser (tels que des unités de CD, des unités de DVD, des appareils à fibres optiques ou des émetteurs) sont installés, lisez les informations suivantes : • Ne retirez pas les carters. En ouvrant le produit laser, vous vous exposez au rayonnement dangereux du laser. Aucune pièce de l'unité n'est réparable. • Pour éviter tout risque d'exposition au rayon laser, respectez les consignes de réglage et d'utilisation des commandes, ainsi que les procédures décrites dans le présent manuel. DANGER Certains produits à laser contiennent une diode à laser intégrée de classe 3A ou 3B. Prenez connaissance des informations suivantes : Rayonnement laser lorsque le carter est ouvert. Evitez toute exposition directe au rayon laser. Evitez de regarder fixement le faisceau ou de l'observer à l'aide d'instruments optiques. Avant de commencer, prenez en considération les règles suivantes pour l'installation d'une unité de disque optique : • Le serveur dispose de deux baies d'unité de disque optique. Si une seule unité de disque optique est installée sur le serveur, vous devez l'installer dans la baie inférieure (baie d'unité de disque optique 1). Si un seul lot d'unités RDX USB (option serveur) est installé sur le serveur, vous devez l'installer dans la baie inférieure (baie d'unité de disque optique 1). La baie supérieure est réservée à une unité optique secondaire uniquement. Chapitre 6. Installation, retrait ou remplacement de matériel 133 • Le tableau suivant fournit des informations sur le connecteur d'alimentation et le connecteur de la carte mère recommandés pour l'unité de disque optique ou le lot d'unités RDX USB installés. Voir « Composants du serveur » à la page 27 pour connaître l'emplacement des baies d'unité de disque dur et « Composants de la carte mère » à la page 49 pour celui des connecteurs sur la carte mère. Disque dur Baie d'unité Baie d'unité de disque optique 1 (baie inférieure) Baie d'unité de disque optique 2 (baie supérieure) Connecteur d'alimentation Connecteur sur la carte système Une unité de disque optique installée P11 Connecteur SATA 5 Un lot d'unités RDX USB (option serveur) P6 Connecteur USB interne à deux ports 2 Une unité de disque optique installée sur certains modèles P12 Connecteur SATA 4 Remarque : Pour plus d'informations sur l'installation et l'utilisation du groupe d'unités RDX USB, reportez-vous à la documentation fournie avec ce groupe. Vous pouvez vous procurer cette option directement auprès de Lenovo. Le nom de l'option est Lenovo Removable Disk Technology (RDX) USB Drive Bundle. Avant de commencer, imprimez toutes les instructions connexes ou assurez-vous de pouvoir afficher la version PDF sur un autre ordinateur et vous en servir comme référence. Remarques : 1. Selon le modèle, il est possible que votre serveur diffère légèrement des illustrations présentées dans cette rubrique. 2. En complément des instructions figurant dans cette rubrique, utilisez la documentation fournie avec l'unité de disque optique et suivez les instructions qu'elle contient. Pour installer ou remplacer une unité de disque optique, procédez comme suit : 1. Retirez tous les supports des unités et mettez hors tension toutes les unités connectées, ainsi que le serveur. Débranchez tous les cordons d'alimentation reliés au secteur et tous les câbles reliés au serveur. 2. Retirez le carter du serveur. Voir « Retrait du carter du serveur » à la page 95. 3. Repérez les baies d'unité de disque optique. Voir « Composants du serveur » à la page 27. 4. Selon que vous installez ou remplacez une unité de disque optique, procédez comme suit : 134 Guide d'utilisation ThinkServer TS430 • Si vous installez une unité de disque optique secondaire dans la baie d'unité de disque optique supérieure, retirez le panneau frontal. Voir « Retrait et réinstallation du panneau frontal » à la page 97. Retirez ensuite la protection plastique de la baie du panneau frontal. Retirez la vis 1 qui fixe le blindage métallique EMI obturé sur la baie supérieure. Insérez un doigt dans le trou du blindage EMI et tirez délicatement le blindage EMI vers l'avant du boîtier. Figure 62. Retrait du blindage EMI de la baie de disque optique supérieure Chapitre 6. Installation, retrait ou remplacement de matériel 135 • Si vous remplacez une unité de disque optique, débranchez le cordon d'interface et le cordon d'alimentation à l'arrière de l'unité de disque optique. Appuyez sur le bouton de déverrouillage 1 dans la direction indiquée et poussez l'unité de disque optique depuis l'arrière jusqu'à ce qu'elle soit projetée par l'avant du boîtier. Prenez ensuite l'unité de disque optique par l'avant et faites-la glisser complètement hors du boîtier. Figure 63. Retrait de l'unité de disque optique 5. Mettez l'emballage antistatique contenant la nouvelle unité de disque optique en contact avec une zone extérieure non peinte du serveur. Retirez ensuite la nouvelle unité de disque optique et le cordon d'interface de leur emballage. 136 Guide d'utilisation ThinkServer TS430 6. Faites glisser la nouvelle unité de disque optique dans la baie par l'avant jusqu'à ce qu'elle s'enclenche. Remarque : Il n'est pas nécessaire de retirer le panneau frontal pour remplacer une unité de disque optique. Toutefois, si vous ajoutez une unité de disque optique secondaire dans la baie d'unité de disque optique supérieure, vous devez retirer le panneau frontal en premier, puis accéder aux blindages de protection pour les retirer. L'illustration suivante présente uniquement une situation dans laquelle le panneau frontal n'a pas été retiré. Figure 64. Installation de l'unité de disque optique 7. Branchez le cordon d'alimentation approprié 1 et le cordon d'interface 2 à l'arrière de la nouvelle unité de disque optique. Figure 65. Branchement des câbles à l'arrière de l'unité de disque optique 8. Si nécessaire, branchez l'autre extrémité du cordon d'interface sur le connecteur SATA approprié disponible sur la carte mère. Voir « Composants de la carte mère » à la page 49. Chapitre 6. Installation, retrait ou remplacement de matériel 137 9. Remettez le panneau frontal en place si vous l'aviez retiré. Voir « Retrait et réinstallation du panneau frontal » à la page 97. 10. Effectuez l'une des opérations suivantes : • Si vous installez une unité de disque optique, conservez le blindage de protection EMI retiré du boîtier et la protection plastique retirée du panneau frontal au cas où vous devriez retirer l'unité ultérieurement et utiliser les blindages pour obturer la baie d'unité. • Si vous remplacez une unité de disque optique et devez retourner l'ancienne unité de disque optique, suivez les instructions d'emballage et utilisez les emballages qui vous ont été fournis. Etape suivante • Pour installer un autre composant matériel, reportez-vous à la section appropriée. • Pour terminer l'installation ou le remplacement, reportez-vous à la section « Fin du remplacement de composants » à la page 183. Installation ou remplacement d'une unité de disque dur remplaçable à chaud Attention : N'ouvrez pas le serveur et ne procédez à aucune réparation avant d'avoir lu et compris les informations des sections « Safety information (Consignes de sécurité) » à la page iii et « Instructions » à la page 93. Cette rubrique fournit des instructions pour installer ou remplacer une unité de disque dur remplaçable à chaud. Elle ne concerne que les modèles de serveur équipés d'une telle unité. Pour plus d'informations sur les unités de disque dur remplaçables à chaud prises en charge, voir « Fonctions » à la page 7. Pour obtenir une liste des options d'unité de disque dur ThinkServer, accédez à l'adresse suivante : http://www.lenovo.com/thinkserver. Cliquez sur l'onglet Products (Produits), puis sur Options ➙ ThinkServer Hard Drives (Disques durs ThinkServer) pour afficher les informations. Vous pouvez installer ou remplacer une unité de disque dur remplaçable à chaud sans mettre le serveur hors tension et ainsi éviter une interruption importante du fonctionnement du système. L'intégrité EMI et le refroidissement du serveur sont assurés si toutes les baies d'unité sont occupées ou obturées. Le nombre d'unités de disque dur installées sur votre serveur varie selon le modèle de serveur. Les baies libres sont obturées par un panneau anti-interférence électromagnétique ou occupées par des plateaux d'unité de disque dur factices. Lors de l'installation d'une unité de disque dur remplaçable à chaud, conservez le plateau d'unité de disque dur factice retiré de la baie au cas où vous devriez retirer l'unité ultérieurement et utiliser le plateau factice pour obturer l'emplacement. Attention : Une baie d'unité inoccupée sans aucune autre protection peut avoir une incidence sur l'intégrité EMI et le refroidissement du serveur, ce qui risque de se traduire par une surchauffe ou des dommages sur les composants. Pour maintenir l'intégrité EMI et le refroidissement du serveur, installez une nouvelle unité de disque dur remplaçable à chaud dès que vous retirez l'unité défectueuse ou le plateau factice. Avant de commencer, prenez en considération les règles suivantes pour l'installation d'une unité de disque dur : • Respectez l'ordre des baies d'unité de disque dur lors de l'installation d'une unité de disque dur. Pour localiser les baies d'unité de disque dur sur votre serveur, voir « Composants du serveur » à la page 27. • Pour configurer le RAID, les unités de disque dur doivent être du même type et de capacité égale si elles sont dans une seule batterie de disques RAID. Pour plus d'informations, voir « Configuration RAID » à la page 79. 138 Guide d'utilisation ThinkServer TS430 • Pour les unités de disque dur de différentes capacités, installez l'unité de disque dur ayant la plus faible capacité en premier. Avant de commencer, imprimez toutes les instructions connexes ou assurez-vous de pouvoir afficher la version PDF sur un autre ordinateur et vous en servir comme référence. Remarques : 1. Certains modèles de serveur peuvent être équipés d'unités de disque dur remplaçables à chaud 3,5 pouces ou 2,5 pouces. Les illustrations présentées dans cette rubrique sont basées sur des modèles de serveur équipés d'unités de disque dur SATA ou SAS 3,5 pouces remplaçables à chaud. La procédure de remplacement est la même pour les autres modèles. 2. Selon le modèle, il est possible que votre serveur diffère légèrement des illustrations présentées dans cette rubrique. 3. En complément des instructions figurant dans cette rubrique, utilisez la documentation fournie avec l'unité de disque dur remplaçable à chaud et suivez les instructions qu'elle contient. Pour installer ou remplacer une unité de disque dur remplaçable à chaud, procédez comme suit : 1. Utilisez la clé de la porte avant pour déverrouiller la porte avant, puis utilisez la poignée de la porte avant 1 pour faire pivoter la porte et l'ouvrir. Figure 66. Ouverture de la porte avant du serveur 2. Repérez la baie d'unité de disque dur appropriée. Voir « Composants du serveur » à la page 27. Chapitre 6. Installation, retrait ou remplacement de matériel 139 3. Appuyez sur le bouton de déverrouillage 1 pour ouvrir la poignée de l'unité de disque dur remplaçable à chaud ou le plateau factice. Figure 67. Ouverture de la poignée de l'unité de disque dur remplaçable à chaud ou du plateau factice 140 Guide d'utilisation ThinkServer TS430 4. Tirez sur la poignée et faites glisser délicatement l'unité de disque dur remplaçable à chaud ou le plateau factice vers l'avant du boîtier. Figure 68. Retrait de l'unité de disque dur remplaçable à chaud ou du plateau factice 5. Placez l'emballage antistatique contenant la nouvelle unité de disque dur remplaçable à chaud contre une partie extérieure non peinte du serveur. Sortez ensuite la nouvelle unité de disque dur remplaçable à chaud de son emballage. Remarque : Ne touchez pas à la carte à circuits de l'unité de disque dur. Chapitre 6. Installation, retrait ou remplacement de matériel 141 6. Faites glisser la nouvelle unité de disque dur remplaçable à chaud dans la baie d'unité par l'avant jusqu'à ce qu'elle se mette en place, puis fermez complètement la poignée. Figure 69. Installation de l'unité de disque dur remplaçable à chaud 7. Observez les voyants d'état de l'unité de disque dur remplaçable à chaud pour vous assurer que celle-ci fonctionne correctement. Vous devrez peut-être redémarrer le serveur pour que l'unité nouvellement installée soit reconnue. Voir « Voyants d'état des unités de disque dur remplaçables à chaud » à la page 35. Si l'unité de disque dur est défectueuse, vous devez la réinstaller ou la remplacer jusqu'à ce qu'elle fonctionne correctement. 8. Fermez et verrouillez la porte avant. 9. Effectuez l'une des opérations suivantes : • Si vous installez une unité de disque dur remplaçable à chaud, conservez le plateau factice d'unité de disque dur enlevé au cas où vous devriez retirer l'unité ultérieurement et utiliser un plateau factice pour obturer la baie d'unité. • Si vous remplacez une unité de disque dur remplaçable à chaud et devez retourner l'ancienne unité, suivez les instructions d'emballage et utilisez les emballages qui vous ont été fournis. Etape suivante • Pour installer un autre composant matériel, reportez-vous à la section appropriée. • Pour configurer le RAID, reportez-vous à la section « Configuration RAID » à la page 79. Retrait ou installation d'une unité de disque dur non remplaçable à chaud Cette rubrique fournit des instructions pour retirer ou installer une unité de disque dur non remplaçable à chaud. 142 Guide d'utilisation ThinkServer TS430 Elle concerne uniquement les modèles de serveur équipés d'unités de disque dur remplaçables à chaud. Pour plus d'informations concernant les unités de disque dur non remplaçables à chaud, voir « Fonctions » à la page 7. Pour obtenir une liste des options d'unité de disque dur ThinkServer, accédez à l'adresse suivante : http://www.lenovo.com/thinkserver. Cliquez sur l'onglet Products (Produits), puis sur Options ➙ ThinkServer Hard Drives (Disques durs ThinkServer) pour afficher les informations. Retrait d'une unité de disque dur non remplaçable à chaud Attention : N'ouvrez pas le serveur et ne procédez à aucune réparation avant d'avoir lu et compris les informations des sections « Safety information (Consignes de sécurité) » à la page iii et « Instructions » à la page 93. Cette rubrique fournit des instructions pour retirer une unité de disque dur non remplaçable à chaud. Avant de commencer, prenez en considération les règles suivantes pour l'installation d'une unité de disque dur : • Respectez l'ordre des baies d'unité de disque dur lors de l'installation d'une unité de disque dur. Pour localiser les baies d'unité de disque dur sur votre serveur, voir « Composants du serveur » à la page 27. • Pour configurer le RAID, les unités de disque dur doivent être du même type et de capacité égale si elles sont dans une seule batterie de disques RAID. Pour plus d'informations, voir « Configuration RAID » à la page 79. • Pour les unités de disque dur de différentes capacités, installez l'unité de disque dur ayant la plus faible capacité en premier. Avant de commencer, imprimez toutes les instructions connexes ou assurez-vous de pouvoir afficher la version PDF sur un autre ordinateur et vous en servir comme référence. Remarque : Selon le modèle, il est possible que votre serveur diffère légèrement des illustrations présentées dans cette rubrique. Pour retirer une unité de disque dur non remplaçable à chaud, procédez comme suit : 1. Retirez tous les supports des unités et mettez hors tension toutes les unités connectées, ainsi que le serveur. Débranchez tous les cordons d'alimentation reliés au secteur et tous les câbles reliés au serveur. Chapitre 6. Installation, retrait ou remplacement de matériel 143 2. Utilisez la clé de la porte avant pour déverrouiller la porte avant, puis utilisez la poignée de la porte avant 1 pour faire pivoter la porte et l'ouvrir. Figure 70. Ouverture de la porte avant du serveur 144 Guide d'utilisation ThinkServer TS430 3. Les unités de disque dur non remplaçables à chaud sont installées dans la partie inférieure du boîtier d'unités de disque dur et sont protégées par un panneau anti-interférence électromagnétique. Soulevez le petit taquet 1 du panneau anti-interférence électromagnétique, puis faites pivoter le panneau vers le haut pour le retirer du boîtier et accéder aux unités de disque dur non remplaçables à chaud. 2 1 U CP M ME U PS Figure 71. Retrait du panneau anti-interférence électromagnétique 4. Retirez le carter du serveur. Voir « Retrait du carter du serveur » à la page 95. 5. Retirez le ventilateur système avant 1. Voir « Remplacement du ventilateur système avant » à la page 168. 6. Repérez l'unité de disque dur non remplaçable à chaud appropriée. Voir « Composants du serveur » à la page 27. Débranchez ensuite le cordon d'alimentation et le cordon d'interface SATA à l'arrière de l'unité de disque dur non remplaçable à chaud. Chapitre 6. Installation, retrait ou remplacement de matériel 145 7. Insérez deux doigts dans les trous des deux taquets situés à l'avant du support bleu. Exercez ensuite une pression sur les taquets et faites glisser délicatement l'unité de disque dur non remplaçable à chaud vers l'avant du boîtier. 2 1 U CP M ME U PS Figure 72. Retrait de l'unité de disque dur non remplaçable à chaud de la baie 8. Faites courber les côtés du support bleu pour extraire l'unité de disque dur de son support. Conservez le support pour un usage ultérieur. Remarque : Ne touchez pas à la carte à circuits de l'unité de disque dur. 9. Réinstallez le ventilateur système avant 1. Voir « Remplacement du ventilateur système avant » à la page 168. 146 Guide d'utilisation ThinkServer TS430 10. Alignez le bord supérieur du panneau anti-interférence électromagnétique sur la partie supérieure du boîtier d'unités de disque dur, puis faites pivoter le panneau anti-interférence électromagnétique vers le bas jusqu'à ce qu'il s'enclenche. Figure 73. Installation du panneau anti-interférence électromagnétique 11. Débranchez le câble SATA de l'unité de disque dur non remplaçable à chaud enlevée de la carte mère et conservez le câble pour un usage ultérieur. 12. Fermez et verrouillez la porte avant. 13. Si vous devez retourner l'ancienne unité de disque dur non remplaçable à chaud, suivez les instructions d'emballage et utilisez les emballages qui vous ont été fournis. Etape suivante • Pour installer un autre composant matériel, reportez-vous à la section appropriée. • Pour terminer le retrait, passez à la section « Fin du remplacement de composants » à la page 183. Ensuite, vous devrez peut-être reconfigurer le RAID pour votre serveur. Voir « Configuration RAID » à la page 79. Installation d'une unité de disque dur non remplaçable à chaud Attention : N'ouvrez pas le serveur et ne procédez à aucune réparation avant d'avoir lu et compris les informations des sections « Safety information (Consignes de sécurité) » à la page iii et « Instructions » à la page 93. Cette rubrique fournit des instructions pour installer une unité de disque dur non remplaçable à chaud. Avant de commencer, prenez en considération les règles suivantes pour l'installation d'une unité de disque dur : • Respectez l'ordre des baies d'unité de disque dur lors de l'installation d'une unité de disque dur. Pour localiser les baies d'unité de disque dur sur votre serveur, voir « Composants du serveur » à la page 27. Chapitre 6. Installation, retrait ou remplacement de matériel 147 • Pour configurer le RAID, les unités de disque dur doivent être du même type et de capacité égale si elles sont dans une seule batterie de disques RAID. Pour plus d'informations, voir « Configuration RAID » à la page 79. • Pour les unités de disque dur de différentes capacités, installez l'unité de disque dur ayant la plus faible capacité en premier. Avant de commencer, imprimez toutes les instructions connexes ou assurez-vous de pouvoir afficher la version PDF sur un autre ordinateur et vous en servir comme référence. Remarques : • Selon le modèle, il est possible que votre serveur diffère légèrement des illustrations présentées dans cette rubrique. • En complément des instructions figurant dans cette rubrique, utilisez la documentation fournie avec l'unité de disque dur et suivez les instructions qu'elle contient. Pour installer une unité de disque dur non remplaçable à chaud, procédez comme suit : 1. Retirez tous les supports des unités et mettez hors tension toutes les unités connectées, ainsi que le serveur. Débranchez tous les cordons d'alimentation reliés au secteur et tous les câbles reliés au serveur. 2. Utilisez la clé de la porte avant pour déverrouiller la porte avant, puis utilisez la poignée de la porte avant 1 pour faire pivoter la porte et l'ouvrir. Figure 74. Ouverture de la porte avant du serveur 148 Guide d'utilisation ThinkServer TS430 3. Les unités de disque dur non remplaçables à chaud sont installées dans la partie inférieure du boîtier d'unités de disque dur et sont protégées par un panneau anti-interférence électromagnétique. Soulevez le petit taquet 1 du panneau anti-interférence électromagnétique, puis faites pivoter le panneau vers le haut pour le retirer du boîtier et accéder aux baies d'unité de disque dur non remplaçable à chaud. 2 1 U CP M ME U PS Figure 75. Retrait du panneau anti-interférence électromagnétique 4. Retirez le carter du serveur. Voir « Retrait du carter du serveur » à la page 95. 5. Retirez le ventilateur système avant 1. Voir « Remplacement du ventilateur système avant » à la page 168. 6. Localisez la baie d'unité de disque dur non remplaçable à chaud appropriée. Voir « Composants du serveur » à la page 27. 7. Placez l'emballage antistatique contenant la nouvelle unité de disque dur non remplaçable à chaud contre une partie extérieure non peinte du serveur. Retirez ensuite la nouvelle unité de disque dur non remplaçable à chaud et le cordon d'interface de leur emballage. Remarque : Ne touchez pas à la carte à circuits de l'unité de disque dur. Chapitre 6. Installation, retrait ou remplacement de matériel 149 8. Installez la nouvelle unité de disque dur non remplaçable à chaud dans le support bleu en courbant les côtés de ce dernier et en alignant les broches 1 , 2 , 4 et 5 du support sur les trous correspondants de l'unité de disque dur pour que celle-ci soit installée dans le support. Remarque : Ne touchez pas à la carte à circuits 3 située au bas de l'unité de disque dur. Figure 76. Installation de l'unité de disque dur non remplaçable à chaud dans le support 9. Faites glisser la nouvelle unité de disque dur non remplaçable à chaud et le support dans la baie jusqu'à ce qu'ils s'enclenchent. 150 Guide d'utilisation ThinkServer TS430 10. Branchez le cordon d'alimentation approprié 1 et le cordon d'interface SATA 2 à l'arrière de la nouvelle unité de disque dur non remplaçable à chaud. Figure 77. Branchement des câbles à l'arrière de la nouvelle unité de disque dur non remplaçable à chaud Le tableau suivant fournit des informations sur le connecteur d'alimentation et le connecteur SATA de la carte mère recommandés pour l'unité de disque dur non remplaçable à chaud installée dans chaque baie d'unité. Pour plus d'informations sur l'emplacement des baies d'unité de disque dur et des connecteurs SATA sur la carte mère, voir « Composants du serveur » à la page 27 et « Composants de la carte mère » à la page 49. Unité de disque dur non remplaçable à chaud Connecteur d'alimentation Connecteur SATA de carte mère Installé dans la baie 0 Connecteur d'alimentation P9 Connecteur SATA 0 Installé dans la baie 1 Connecteur d'alimentation P10 Connecteur SATA 1 Installé dans la baie 2 Connecteur d'alimentation P7 Connecteur SATA 2 Installé dans la baie 3 Connecteur d'alimentation P8 Connecteur SATA 3 11. Branchez l'autre extrémité du cordon d'interface SATA sur le connecteur SATA approprié situé sur la carte mère. Voir « Composants de la carte mère » à la page 49. 12. Réinstallez le ventilateur système avant 1. Voir « Remplacement du ventilateur système avant » à la page 168. Chapitre 6. Installation, retrait ou remplacement de matériel 151 13. Alignez le bord supérieur du panneau anti-interférence électromagnétique sur la partie supérieure du boîtier d'unités de disque dur, puis faites pivoter le panneau anti-interférence électromagnétique vers le bas jusqu'à ce qu'il s'enclenche. Figure 78. Installation du panneau anti-interférence électromagnétique 14. Fermez et verrouillez la porte avant. Etape suivante • Pour installer un autre composant matériel, reportez-vous à la section appropriée. • Pour terminer l'installation, passez à la section « Fin du remplacement de composants » à la page 183. Ensuite, vous devrez peut-être reconfigurer le RAID pour votre serveur. Voir « Configuration RAID » à la page 79. Remplacement du fond de panier d'unité de disque dur remplaçable à chaud Attention : N'ouvrez pas le serveur et ne procédez à aucune réparation avant d'avoir lu et compris les informations des sections « Safety information (Consignes de sécurité) » à la page iii et « Instructions » à la page 93. Cette rubrique fournit des instructions pour remplacer le fond de panier de l'unité de disque dur remplaçable à chaud. Elle ne concerne que les modèles de serveur équipés d'une telle unité. Avant de commencer, imprimez toutes les instructions connexes ou assurez-vous de pouvoir afficher la version PDF sur un autre ordinateur et vous en servir comme référence. 152 Guide d'utilisation ThinkServer TS430 Remarque : Selon le modèle, il est possible que votre serveur diffère légèrement des illustrations présentées dans cette rubrique. Pour remplacer le fond de panier d'unité de disque dur remplaçable à chaud, procédez comme suit : 1. Retirez tous les supports des unités et mettez hors tension toutes les unités connectées, ainsi que le serveur. Débranchez tous les cordons d'alimentation reliés au secteur et tous les câbles reliés au serveur. 2. Retirez le carter du serveur. Voir « Retrait du carter du serveur » à la page 95. 3. Retirez le panneau frontal. Voir « Retrait et réinstallation du panneau frontal » à la page 97. 4. Repérez les fonds de panier d'unité de disque dur remplaçable à chaud. Voir « Fond de panier d'unité de disque dur remplaçable à chaud » à la page 39. 5. Retirez le ventilateur système avant. Voir « Remplacement du ventilateur système avant » à la page 168. 6. Retirez toutes les unités de disque dur remplaçables à chaud et les plateaux factices installés (le cas échéant) du boîtier d'unités de disque dur. Voir « Installation ou remplacement d'une unité de disque dur remplaçable à chaud » à la page 138. 7. Notez à quels composants les câbles sont reliés sur le fond de panier, puis débranchez tous les câbles du fond de panier. 8. Soulevez le taquet de déverrouillage 1 et faites glisser le boîtier d'unités de disque dur vers l'avant du boîtier du serveur. Remarque : L'illustration suivante présente le boîtier d'unités de disque dur 3,5 pouces. La procédure de retrait est identique pour le boîtier d'unités de disque dur 2,5 pouces. Figure 79. Retrait du boîtier d'unités de disque dur 9. Selon que votre serveur dispose d'un boîtier d'unités de disque dur 2,5 pouces remplaçables à chaud avec fond de panier ou de boîtiers d'unités de disque dur 3,5 pouces remplaçables à chaud avec fonds de panier, procédez comme suit : Chapitre 6. Installation, retrait ou remplacement de matériel 153 • Pour le fond de panier d'unité de disque dur 3,5 pouces remplaçable à chaud, retirez les quatre vis qui fixent le fond de panier, puis enlevez le fond de panier du boîtier d'unités de disque dur. Figure 80. Retrait du fond de panier d'unité de disque dur 3,5 pouces remplaçable à chaud • Pour le fond de panier d'unité de disque dur 2,5 pouces remplaçable à chaud, retirez les six vis qui fixent le fond de panier, puis enlevez le fond de panier du boîtier d'unités de disque dur. Figure 81. Retrait du fond de panier d'unité de disque dur 2,5 pouces remplaçable à chaud 10. Placez l'emballage antistatique contenant le nouveau fond de panier d'unité de disque dur remplaçable à chaud contre une partie extérieure non peinte du serveur. Sortez ensuite le nouveau fond de panier de son emballage. Remarque : Saisissez le fond de panier avec précaution par ses bords. 11. Placez le nouveau fond de panier sur le boîtier d'unités de disque dur en alignant ses trous de vis avec les trous correspondants du boîtier d'unités de disque dur. Suivez ensuite l'une des procédures ci-après selon le modèle de boîtier d'unités de disque dur : • Pour le boîtier d'unités de disque dur 3,5 pouces remplaçables à chaud, serrez les quatre vis pour fixer le fond de panier sur le boîtier. Figure 82. Installation du fond de panier d'unité de disque dur 3,5 pouces remplaçable à chaud 154 Guide d'utilisation ThinkServer TS430 • Pour le boîtier d'unités de disque dur 2,5 pouces remplaçables à chaud, serrez les six vis pour fixer le fond de panier sur le boîtier. Figure 83. Installation du fond de panier d'unité de disque dur 2,5 pouces remplaçable à chaud 12. Faites glisser l'unité de disque dur dans le boîtier par l'avant jusqu'à ce qu'elle s'enclenche. Remarque : L'illustration suivante présente le boîtier d'unités de disque dur 3,5 pouces. La procédure d'installation est identique pour le boîtier d'unités de disque dur 2,5 pouces. Figure 84. Installation du boîtier d'unités de disque dur 13. Réinstallez toutes les unités de disque dur remplaçables à chaud et les plateaux factices installés (le cas échéant) dans le boîtier d'unités de disque dur. Voir « Installation ou remplacement d'une unité de disque dur remplaçable à chaud » à la page 138. 14. Reportez-vous à vos notes pour rebrancher les câbles sur le fond de panier. 15. Réinstallez le ventilateur système avant. Voir « Remplacement du ventilateur système avant » à la page 168. Chapitre 6. Installation, retrait ou remplacement de matériel 155 16. Remettez le panneau frontal en place. Voir « Retrait et réinstallation du panneau frontal » à la page 97. 17. Si vous devez retourner l'ancien fond de panier d'unité de disque dur remplaçable à chaud, suivez les instructions d'emballage et utilisez les emballages qui vous ont été fournis. Etape suivante • Pour installer un autre composant matériel, reportez-vous à la section appropriée. • Pour terminer le remplacement, voir « Fin du remplacement de composants » à la page 183. Remplacement du bloc d'alimentation non remplaçable à chaud Attention : N'ouvrez pas le serveur et ne procédez à aucune réparation avant d'avoir lu et compris les informations des sections « Safety information (Consignes de sécurité) » à la page iii et « Instructions » à la page 93. Cette rubrique explique comment remplacer le bloc d'alimentation non remplaçable à chaud. Elle concerne uniquement les modèles de serveur équipés de blocs d'alimentation non remplaçables à chaud. ATTENTION : Composants amovibles dangereux. N’approchez pas vos doigts ou toute autre partie du corps de l’appareil. ATTENTION : Ne retirez jamais le cache d’un bloc d’alimentation ou d’un autre composant portant l’étiquette suivante. Les composants portant cette étiquette contiennent une tension, un courant électrique et des niveaux d’énergie dangereux. Aucune pièce ne peut être remplacée à l’intérieur de ces composants. Si vous pensez qu’un de ces composants présente un problème, contactez un technicien de maintenance. Avant de commencer, imprimez toutes les instructions connexes ou assurez-vous de pouvoir afficher la version PDF sur un autre ordinateur et vous en servir comme référence. Remarque : Selon le modèle, il est possible que votre serveur diffère légèrement des illustrations présentées dans cette rubrique. Pour remplacer le bloc d'alimentation non remplaçable à chaud, procédez comme suit : 156 Guide d'utilisation ThinkServer TS430 1. Retirez tous les supports des unités et mettez hors tension toutes les unités connectées, ainsi que le serveur. Débranchez tous les cordons d'alimentation reliés au secteur et tous les câbles reliés au serveur. 2. Retirez le carter du serveur. Voir « Retrait du carter du serveur » à la page 95. 3. Couchez le serveur sur le côté pour plus de facilité. 4. Retirez les ventilateurs système avant. Voir « Remplacement du ventilateur système avant » à la page 168. 5. Notez le cheminement et le branchement des câbles. Débranchez ensuite les câbles du bloc d'alimentation raccordés à la carte mère et aux unités. Pour les modèles de serveur équipés d'unités de disque dur remplaçables à chaud, vous devez également débrancher le cordon d'alimentation du fond de panier d'unité de disque dur remplaçable à chaud. 6. Dégagez les câbles du bloc d'alimentation des serre-câbles et des liens à l'intérieur du boîtier. 7. Retirez les quatre vis de fixation 1 du bloc d'alimentation situées à l'arrière du boîtier. Poussez ensuite le bloc d'alimentation par l'arrière, jusqu'à ce qu'il soit libéré du taquet de retenue en métal 2 . CPU MEM Figure 85. Dégagement du bloc d'alimentation non remplaçable à chaud Chapitre 6. Installation, retrait ou remplacement de matériel 157 8. Faites légèrement pivoter le bloc d'alimentation dans la direction indiquée ci-dessous, puis soulevez-le pour le retirer du boîtier. CPU MEM Figure 86. Retrait du bloc d'alimentation non remplaçable à chaud 9. Mettez l'emballage antistatique contenant le nouveau bloc d'alimentation en contact avec une zone métallique extérieure non peinte du serveur. Déballez le nouveau bloc d'alimentation électrique et vérifiez qu'il convient. Pour plus d'informations sur les blocs d'alimentation pris en charge, voir « Fonctions » à la page 7. 158 Guide d'utilisation ThinkServer TS430 10. Installez le nouveau bloc d'alimentation dans le boîtier de façon à ce que les quatre trous de vis du nouveau bloc d'alimentation soient alignés avec les trous correspondants (marqués d'un A) situés à l'arrière du boîtier. Installez ensuite les quatre vis 1 pour fixer le nouveau bloc d'alimentation. Remarque : Utilisez uniquement les vis fournies par Lenovo. CPU MEM Figure 87. Installation du bloc d'alimentation non remplaçable à chaud 11. Munissez-vous de vos notes et branchez les câbles du nouveau bloc d'alimentation sur la carte mère, les unités et/ou le fond de panier d'unité de disque dur remplaçable à chaud (en fonction du modèle). Placez les câbles correctement et fixez-les à l'aide des serre-câbles et des liens situés à l'intérieur du boîtier. 12. Réinstallez les ventilateurs système avant. Voir « Remplacement du ventilateur système avant » à la page 168. 13. Si vous devez retourner l'ancien bloc d'alimentation non remplaçable à chaud au fabricant, suivez les instructions d'emballage et utilisez les emballages qui vous ont été fournis. Etape suivante • Pour installer un autre composant matériel, reportez-vous à la section appropriée. • Pour terminer le remplacement, voir « Fin du remplacement de composants » à la page 183. Remplacement d'un bloc d'alimentation de secours remplaçable à chaud Attention : N'ouvrez pas le serveur et ne procédez à aucune réparation avant d'avoir lu et compris les informations des sections « Safety information (Consignes de sécurité) » à la page iii et « Instructions » à la page 93. Chapitre 6. Installation, retrait ou remplacement de matériel 159 Cette rubrique fournit les instructions nécessaires pour remplacer un bloc d'alimentation de secours remplaçable à chaud. Elle concerne uniquement les modèles de serveur équipés d'un ou deux blocs d'alimentation de secours remplaçables à chaud. Pour chaque bloc d'alimentation de secours remplaçable à chaud, vous pourrez trouver un ou deux voyants d'état situés sur le bloc d'alimentation près du connecteur d'alimentation. Lorsque le bloc d'alimentation de secours remplaçable à chaud fonctionne correctement, le voyant vert est allumé. Lorsque le bloc d'alimentation de secours remplaçable à chaud est défaillant, le voyant rouge est allumé. Le bloc d'alimentation de secours remplaçable à chaud permet d'éviter une interruption importante du fonctionnement du système lorsqu'un bloc d'alimentation est défectueux. Vous pouvez remplacer un bloc d'alimentation de secours remplaçable à chaud sans mettre le serveur hors tension. Remarque : Pour maintenir l'intégrité EMI et le refroidissement du serveur, installez un nouveau bloc d'alimentation de secours remplaçable à chaud dès que vous avez retiré le bloc défectueux ou recouvrez l'autre baie d'un blindage si vous n'utilisez qu'un seul bloc d'alimentation. ATTENTION : Composants amovibles dangereux. N’approchez pas vos doigts ou toute autre partie du corps de l’appareil. ATTENTION : Ne retirez jamais le cache d’un bloc d’alimentation ou d’un autre composant portant l’étiquette suivante. Les composants portant cette étiquette contiennent une tension, un courant électrique et des niveaux d’énergie dangereux. Aucune pièce ne peut être remplacée à l’intérieur de ces composants. Si vous pensez qu’un de ces composants présente un problème, contactez un technicien de maintenance. Avant de commencer, imprimez toutes les instructions connexes ou assurez-vous de pouvoir afficher la version PDF sur un autre ordinateur et vous en servir comme référence. Remarques : 1. Votre bloc d'alimentation de secours remplaçable à chaud peut différer légèrement des illustrations présentées dans cette rubrique. 2. Utilisez la documentation fournie avec le nouveau bloc d'alimentation de secours remplaçable à chaud et suivez les instructions qu'elle contient en plus des instructions de cette rubrique. 160 Guide d'utilisation ThinkServer TS430 Pour remplacer un bloc d'alimentation de secours remplaçable à chaud, procédez comme suit : 1. Repérez le bloc d'alimentation de secours remplaçable à chaud situé à l'arrière du serveur. Appuyez ensuite sur la patte de déverrouillage 1 dans la direction indiquée et, dans le même temps, tirez avec précaution sur la poignée 2 pour faire glisser le bloc d'alimentation de secours hors du boîtier. Remarque : Effectuez ces opérations avec précaution. Dans un premier temps, faites glisser doucement le bloc d'alimentation de secours de quelques millimètres vers l'extérieur pour le dégager de sa position. Faites-le ensuite glisser complètement hors du boîtier. Figure 88. Retrait d'un bloc d'alimentation de secours remplaçable à chaud 2. Mettez l'emballage antistatique contenant le nouveau bloc d'alimentation de secours remplaçable à chaud en contact avec une partie extérieure non peinte du serveur. Déballez le nouveau bloc d'alimentation de secours remplaçable à chaud. Chapitre 6. Installation, retrait ou remplacement de matériel 161 3. Notez l'orientation du bloc d'alimentation de secours remplaçable à chaud et faites-le glisser dans le boîtier jusqu'à ce qu'il soit correctement en place. Remarque : Si votre serveur est équipé d'un bloc d'alimentation de secours remplaçable à chaud installé dans la baie°1 pour bloc d'alimentation de secours (le numéro de la baie est inscrit à l'arrière du boîtier) et si vous souhaitez installer un second bloc d'alimentation de secours remplaçable à chaud, vous devrez d'abord retirer le blindage qui protège la baie 2. Conservez le blindage pour un usage ultérieur. Figure 89. Installation d'un bloc d'alimentation de secours remplaçable à chaud 4. Si vous devez retourner l'ancien bloc d'alimentation de secours remplaçable à chaud, suivez les instructions d'emballage et utilisez les emballages fournis. 5. Pour installer un autre composant matériel, reportez-vous à la section appropriée. Remplacement du tableau de distribution et boîtier Attention : N'ouvrez pas le serveur et ne procédez à aucune réparation avant d'avoir lu et compris les informations des sections « Safety information (Consignes de sécurité) » à la page iii et « Instructions » à la page 93. Cette rubrique explique comment remplacer le tableau de distribution et boîtier. Elle concerne uniquement les modèles de serveur équipés de blocs d'alimentation de secours remplaçables à chaud. 162 Guide d'utilisation ThinkServer TS430 ATTENTION : Composants amovibles dangereux. N’approchez pas vos doigts ou toute autre partie du corps de l’appareil. ATTENTION : Ne retirez jamais le cache d’un bloc d’alimentation ou d’un autre composant portant l’étiquette suivante. Les composants portant cette étiquette contiennent une tension, un courant électrique et des niveaux d’énergie dangereux. Aucune pièce ne peut être remplacée à l’intérieur de ces composants. Si vous pensez qu’un de ces composants présente un problème, contactez un technicien de maintenance. Avant de commencer, imprimez toutes les instructions connexes ou assurez-vous de pouvoir afficher la version PDF sur un autre ordinateur et vous en servir comme référence. Remarque : Selon le modèle, il est possible que votre serveur diffère légèrement des illustrations présentées dans cette rubrique. Pour remplacer les tableau de distribution et boîtier, procédez comme suit : 1. Retirez tous les supports des unités et mettez hors tension toutes les unités connectées, ainsi que le serveur. Débranchez tous les cordons d'alimentation reliés au secteur et tous les câbles reliés au serveur. 2. Retirez les blocs d'alimentation de secours remplaçables à chaud. Voir « Remplacement d'un bloc d'alimentation de secours remplaçable à chaud » à la page 159. Remarque : Si un bloc d'alimentation de secours remplaçable à chaud est installé dans la baie°1 pour bloc d'alimentation de secours de votre serveur (le numéro de la baie est inscrit à l'arrière du boîtier), un blindage est installé au niveau de la baie°2, alors vide, pour la protéger. Retirez le blindage et conservez-le pour une utilisation ultérieure. 3. Retirez le carter du serveur. Voir « Retrait du carter du serveur » à la page 95. 4. Couchez le serveur sur le côté pour plus de facilité. 5. Retirez les ventilateurs système avant. Voir « Remplacement du ventilateur système avant » à la page 168. 6. Notez le cheminement et le branchement des câbles. Débranchez les cordons d'alimentation du tableau de distribution et boîtier raccordés à la carte mère et aux unités. Pour les modèles de serveur équipés d'unités de disque dur remplaçables à chaud, vous devez également débrancher le cordon d'alimentation du fond de panier d'unité de disque dur remplaçable à chaud. Chapitre 6. Installation, retrait ou remplacement de matériel 163 7. Débranchez les cordons d'alimentation du tableau de distribution et boîtier reliés aux serre-câbles et aux liens situés à l'intérieur du boîtier. 8. Retirez les quatre vis 1 situées à l'arrière du boîtier et les deux vis 2 situées sur l'attache en métal à l'avant du tableau de distribution et boîtier. Poussez ensuite le tableau de distribution et le boîtier par l'arrière jusqu'à ce qu'il soit libéré du taquet de retenue en métal 3 , puis retirez-le du boîtier en le soulevant. Figure 90. Retrait du tableau de distribution et boîtier 9. Mettez l'emballage antistatique contenant le nouveau tableau de distribution et boîtier en contact avec une zone métallique extérieure non peinte du serveur. Déballez le nouveau tableau de distribution et boîtier. 164 Guide d'utilisation ThinkServer TS430 10. Installez le nouveau tableau de distribution et boîtier dans le boîtier de façon à ce que les quatre vis 1 situées à l'arrière soient alignées avec les trous correspondants à l'arrière du boîtier (marqués d'un R). Dans le même temps, vérifiez que les deux trous de vis 2 situés sur l'attache en métal à l'avant du nouveau tableau de distribution et boîtier sont alignées sur les trous correspondants du boîtier. Serrez ensuite l'ensemble des vis ( 1 et 2 ) pour fixer le nouveau tableau de distribution et boîtier. Remarque : Utilisez uniquement les vis fournies par Lenovo. Figure 91. Installation du tableau de distribution et boîtier 11. Munissez-vous de vos notes et branchez les cordons d'alimentation du nouveau tableau de distribution et boîtier sur la carte mère, sur toutes les unités et/ou sur le fond de panier d'unité de disque dur remplaçable à chaud (en fonction du modèle). Placez les câbles correctement et fixez-les à l'aide des serre-câbles et des liens situés à l'intérieur du boîtier. 12. Réinstallez les ventilateurs système avant. Voir « Remplacement du ventilateur système avant » à la page 168. 13. Réinstallez les blocs d'alimentation de secours remplaçables à chaud et le blindage de protection dans la baie°2 pour bloc d'alimentation de secours. Voir « Remplacement d'un bloc d'alimentation de secours remplaçable à chaud » à la page 159. 14. Si vous devez retourner l'ancien tableau de distribution et boîtier au fabricant, suivez les instructions d'emballage et utilisez les emballages qui vous ont été fournis. Etape suivante • Pour installer un autre composant matériel, reportez-vous à la section appropriée. Chapitre 6. Installation, retrait ou remplacement de matériel 165 • Pour terminer le remplacement, voir « Fin du remplacement de composants » à la page 183. Remplacement de la carte mère du panneau frontal Attention : N'ouvrez pas le serveur et ne procédez à aucune réparation avant d'avoir lu et compris les informations des sections « Safety information (Consignes de sécurité) » à la page iii et « Instructions » à la page 93. Cette rubrique fournit les instructions relatives au remplacement de la carte mère du panneau frontal. Avant de commencer, imprimez toutes les instructions connexes ou assurez-vous de pouvoir afficher la version PDF sur un autre ordinateur et vous en servir comme référence. Remarque : Selon le modèle, il est possible que votre serveur diffère légèrement des illustrations présentées dans cette rubrique. Pour remplacer la carte mère du panneau frontal, procédez comme suit : 1. Retirez tous les supports des unités et mettez hors tension toutes les unités connectées, ainsi que le serveur. Débranchez tous les cordons d'alimentation reliés au secteur et tous les câbles reliés au serveur. 2. Retirez le carter du serveur. Voir « Retrait du carter du serveur » à la page 95. 3. Retirez le panneau frontal. Voir « Retrait et réinstallation du panneau frontal » à la page 97. 4. Repérez le panneau frontal. Voir « Panneau frontal » à la page 18. 5. Retirez les ventilateurs système avant. Voir « Remplacement du ventilateur système avant » à la page 168. 6. Débranchez les cordons d'interface de la carte mère du panneau frontal du connecteur USB interne à deux ports 1 et du connecteur du panneau frontal de la carte mère. Voir « Composants de la carte mère » à la page 49. 7. Si nécessaire, retirez tous les éléments ou débranchez tous les câbles susceptibles d'entraver l'accès aux cordons d'interface de la carte mère du panneau frontal. Notez le cheminement des câbles, puis libérer les cordons d'interface de la carte mère du panneau frontal des serre-câbles et liens du boîtier. 166 Guide d'utilisation ThinkServer TS430 8. Retirez la vis 1 du boîtier qui fixe la carte mère du panneau frontal. Retirez ensuite délicatement la carte mère du panneau frontal du boîtier et retirez les cordons d'interface de la carte mère du panneau frontal du boîtier. Figure 92. Retrait de la carte mère du panneau frontal 9. Mettez l'emballage antistatique contenant la nouvelle carte mère du panneau frontal en contact avec une zone métallique extérieure non peinte du serveur. Sortez ensuite la nouvelle carte mère du panneau frontal de son emballage. 10. Notez le branchement des câbles. Débranchez ensuite les cordons d'interface de l'arrière de l'ancienne carte mère du panneau frontal et branchez-les à l'arrière de la nouvelle carte. Chapitre 6. Installation, retrait ou remplacement de matériel 167 11. Faites passer les cordons d'interface de la nouvelle carte mère du panneau frontal par le trou correspondant sur le boîtier et placez la nouvelle carte mère du panneau frontal sur le boîtier en alignant le trou de la vis avec le trou correspondant 1 sur le boîtier. Installez ensuite la vis de fixation de la carte mère du panneau frontal. Figure 93. Installation de la carte mère du panneau frontal 12. Branchez le câble USB du panneau frontal sur le connecteur USB interne à deux ports 1 situé sur la carte mère. Branchez ensuite le câble du panneau frontal sur le connecteur du panneau frontal situé sur la carte mère. Voir « Composants de la carte mère » à la page 49. 13. Acheminez correctement les cordons d'interface de la nouvelle carte mère du panneau frontal conformément à vos notes. Vous devrez peut-être fixer les cordons d'interface à l'aide de serre-câbles ou de liens situés à l'intérieur du boîtier. 14. Réinstallez les ventilateurs système avant. Voir « Remplacement du ventilateur système avant » à la page 168. 15. Remettez le panneau frontal en place. Voir « Retrait et réinstallation du panneau frontal » à la page 97. 16. Si vous devez retourner l'ancienne carte mère du panneau frontal, suivez les instructions d'emballage et utilisez les matériaux que vous avez reçus pour l'emballer. Etape suivante • Pour installer un autre composant matériel, reportez-vous à la section appropriée. • Pour terminer le remplacement, voir « Fin du remplacement de composants » à la page 183. Remplacement du ventilateur système avant Attention : N'ouvrez pas le serveur et ne procédez à aucune réparation avant d'avoir lu et compris les informations des sections « Safety information (Consignes de sécurité) » à la page iii et « Instructions » à la page 93. 168 Guide d'utilisation ThinkServer TS430 Cette rubrique fournit les instructions relatives au remplacement du ventilateur système avant. Selon le type de modèle, votre serveur peut être équipé d'un ou deux ventilateurs systèmes frontaux. Voir « Composants du serveur » à la page 27 pour situer les ventilateurs système avant sur votre serveur. Remarque : Le ventilateur système avant 2 est uniquement disponible avec les modèles de serveur disposant de cinq à huit unités de disque dur 3,5 pouces remplaçables à chaud installées. Le ventilateur système frontal 2 ne peut être installé qu'en usine. Lenovo ne fournit aucune assistance aux utilisateurs et aux agents de maintenance qui décideraient d'installer eux-mêmes un second ventilateur système avant. ATTENTION : Composants amovibles dangereux. N’approchez pas vos doigts ou toute autre partie du corps de l’appareil. Avant de commencer, imprimez toutes les instructions connexes ou assurez-vous de pouvoir afficher la version PDF sur un autre ordinateur et vous en servir comme référence. Remarque : Selon le modèle, il est possible que votre serveur diffère légèrement des illustrations présentées dans cette rubrique. Pour remplacer le ventilateur système avant, procédez comme suit : 1. Retirez tous les supports des unités et mettez hors tension toutes les unités connectées, ainsi que le serveur. Débranchez tous les cordons d'alimentation reliés au secteur et tous les câbles reliés au serveur. 2. Retirez le carter du serveur. Voir « Retrait du carter du serveur » à la page 95. 3. Trouvez l'emplacement du ventilateur système avant 1. Voir « Composants du serveur » à la page 27. 4. Débranchez le câble du ventilateur système avant 1 du connecteur du ventilateur système à 4 broches 1 situé sur la carte mère. Voir « Composants de la carte mère » à la page 49. Chapitre 6. Installation, retrait ou remplacement de matériel 169 5. Appuyez sur les deux taquets du ventilateur système avant pour les rapprocher jusqu'à ce que les deux extrémités 1 soient alignées avec les trous correspondants sur le boîtier. Ensuite, faites glisser avec précaution le ventilateur système avant hors du boîtier. Figure 94. Retrait du ventilateur système avant 6. Mettez l'emballage antistatique contenant le nouveau ventilateur système avant en contact avec une zone métallique extérieure non peinte du serveur. Puis sortez le nouveau ventilateur système avant de son emballage. 170 Guide d'utilisation ThinkServer TS430 7. Positionnez le nouveau ventilateur système avant sur la zone de montage du ventilateur système 1 du boîtier de façon à ce que les 3 extrémités 1 situées au bas du ventilateur système avant soient alignées avec les trous correspondants dans la zone de montage. Dans le même temps, assurez-vous que les deux montants 2 du ventilateur système avant sont alignés avec les trous correspondants sur le côté interne du boîtier. Faites glisser avec précaution le ventilateur système avant dans le boîtier jusqu'à ce qu'il s'enclenche. Figure 95. Installation du système ventilateur avant 8. Branchez le cable du nouveau ventilateur système avant sur le connecteur du ventilateur système à 4 broches 1 situé sur la carte mère. Voir « Composants de la carte mère » à la page 49. Remarque : Pour les modèles de serveur disposant de 5 à 8 unités de disque dur de 3,5 pouces remplaçables à chaud, un second ventilateur système avant est installé dans la zone de montage du ventilateur système avant 2 (au-dessus de la zone de montage du ventilateur système avant 1). Le câble du second ventilateur système avant est branché sur le connecteur du ventilateur système à 5 broches 2 situé sur la carte mère. Voir « Composants de la carte mère » à la page 49. 9. Si vous devez retourner l'ancien ventilateur système avant, suivez les instructions d'emballage et utilisez les emballages qui vous ont été fournis. Etape suivante • Pour installer un autre composant matériel, reportez-vous à la section appropriée. • Pour terminer le remplacement, voir « Fin du remplacement de composants » à la page 183. Remplacement du ventilateur système arrière Attention : N'ouvrez pas le serveur et ne procédez à aucune réparation avant d'avoir lu et compris les informations des sections « Safety information (Consignes de sécurité) » à la page iii et « Instructions » à la page 93. Cette rubrique fournit les instructions relatives au remplacement du ventilateur système arrière. Chapitre 6. Installation, retrait ou remplacement de matériel 171 ATTENTION : Composants amovibles dangereux. N’approchez pas vos doigts ou toute autre partie du corps de l’appareil. Avant de commencer, imprimez toutes les instructions connexes ou assurez-vous de pouvoir afficher la version PDF sur un autre ordinateur et vous en servir comme référence. Remarque : Selon le modèle, il est possible que votre serveur diffère légèrement des illustrations présentées dans cette rubrique. Pour remplacer le ventilateur système arrière, procédez comme suit : 1. Retirez tous les supports des unités et mettez hors tension toutes les unités connectées, ainsi que le serveur. Débranchez tous les cordons d'alimentation reliés au secteur et tous les câbles reliés au serveur. 2. Retirez le carter du serveur. Voir « Retrait du carter du serveur » à la page 95. 3. Repérez le ventilateur système arrière. Voir « Composants du serveur » à la page 27. 4. Débranchez le câble du ventilateur système arrière du ventilateur système 3 situé sur la carte mère. Voir « Composants de la carte mère » à la page 49. 172 Guide d'utilisation ThinkServer TS430 5. Le ventilateur système arrière est fixé au boîtier à l'aide de quatre supports en caoutchouc. Retirez le ventilateur système arrière en coupant les quatre supports en caoutchouc et en le faisant glisser hors du boîtier. Figure 96. Retrait du ventilateur système arrière 6. Mettez l'emballage antistatique contenant le nouveau ventilateur système arrière en contact avec une zone métallique extérieure non peinte du serveur. Sortez ensuite le nouveau ventilateur système arrière de son emballage. Chapitre 6. Installation, retrait ou remplacement de matériel 173 7. Installez le nouveau ventilateur système arrière doté de quatre nouveaux supports en caoutchouc sur le boîtier en alignant les supports en caoutchouc avec les trous correspondants du boîtier. Poussez les supports en caoutchouc à travers les trous, puis tirez sur les extrémités des supports en caoutchouc depuis l'autre côté du boîtier jusqu'à ce que le ventilateur système arrière soit maintenu en place. Figure 97. Installation du ventilateur système arrière 8. Branchez le câble du nouveau ventilateur système arrière sur le connecteur du ventilateur système arrière 3 situé sur la carte mère. Voir « Composants de la carte mère » à la page 49. 9. Si vous devez retourner l'ancien ventilateur système arrière, suivez les instructions d'emballage et utilisez les emballages qui vous ont été fournis. Etape suivante • Pour installer un autre composant matériel, reportez-vous à la section appropriée. • Pour terminer le remplacement, voir « Fin du remplacement de composants » à la page 183. Remplacement du dissipateur thermique et du bloc de ventilation Attention : N'ouvrez pas le serveur et ne procédez à aucune réparation avant d'avoir lu et compris les informations des sections « Safety information (Consignes de sécurité) » à la page iii et « Instructions » à la page 93. Cette rubrique fournit les instructions relatives au remplacement du dissipateur thermique et du bloc de ventilation. 174 Guide d'utilisation ThinkServer TS430 ATTENTION : Composants amovibles dangereux. N’approchez pas vos doigts ou toute autre partie du corps de l’appareil. ATTENTION : Le dissipateur thermique et le bloc de ventilation peuvent être très chauds. Mettez l'ordinateur hors tension et patientez trois à cinq minutes pour laisser le serveur refroidir avant de retirer le carter. Avant de commencer, imprimez toutes les instructions connexes ou assurez-vous de pouvoir afficher la version PDF sur un autre ordinateur et vous en servir comme référence. Pour remplacer le dissipateur thermique et le bloc de ventilation, procédez comme suit : 1. Retirez tous les supports des unités et mettez hors tension toutes les unités connectées, ainsi que le serveur. Débranchez tous les cordons d'alimentation reliés au secteur et tous les câbles reliés au serveur. 2. Retirez le carter du serveur. Voir « Retrait du carter du serveur » à la page 95. 3. Localisez le dissipateur thermique et le bloc de ventilation. Voir « Composants du serveur » à la page 27. 4. Couchez le serveur sur le côté pour plus de facilité. Si nécessaire, retirez toutes les cartes PCI installées pouvant empêcher l'accès au dissipateur thermique et au bloc de ventilation. Voir « Retrait d'un carte PCI » à la page 109. 5. Débranchez le câble du dissipateur thermique et du bloc de ventilation du connecteur du ventilateur du microprocesseur (ce connecteur se trouve sur la carte mère). Voir « Composants de la carte mère » à la page 49. Chapitre 6. Installation, retrait ou remplacement de matériel 175 6. Retirez les quatre vis qui fixent le dissipateur thermique et le bloc de ventilation sur la carte mère. Pour éviter d'endommager la carte mère, il est recommandé de retirer les quatre vis de la carte mère avec précaution en suivant la procédure ci-après. a. Desserrez la vis 1 , ensuite, retirez complètement la vis 3 , puis retournez la vis 1 et enfin retirez-la complètement. b. Desserrez la vis 2 , ensuite, retirez complètement la vis 4 , puis retournez la vis 2 et enfin retirez-la complètement. Remarque : Les quatre vis sont intégrées au dissipateur thermique et au bloc de ventilation. Ne tentez pas de retirer les quatre vis du dissipateur thermique et du bloc de ventilation. Figure 98. Retrait des vis de fixation du dissipateur thermique et du bloc de ventilation 7. Tordez légèrement le dissipateur thermique et le bloc de ventilation pour les libérer du microprocesseur et retirez-les de la carte mère. 8. Mettez l'ancien dissipateur thermique et l'ancien bloc de ventilation de côté. Mettez l'emballage antistatique contenant le nouveau dissipateur thermique et le nouveau bloc de ventilation en contact avec une zone métallique extérieure non peinte du serveur. Retirez ensuite le nouveau dissipateur thermique et le nouveau bloc de ventilation de leur emballage. Remarques : • Lors de la manipulation du dissipateur thermique et du bloc de ventilation, ne touchez pas à la pâte thermique située sous ces composants. • Avant d'installer le nouveau dissipateur thermique et le nouveau bloc de ventilation, veillez à utiliser le tampon de nettoyage qui est livré le nouveau dissipateur thermique et le nouveau bloc de ventilation pour essuyer la pâte thermoconductrice au-dessus du microprocesseur. Jetez le tampon lorsque toute la pâte est retirée sur le microprocesseur. 9. Placez le nouveau dissipateur thermique et le nouveau bloc de ventilation sur la carte mère de façon à ce que leurs quatre vis soient alignées sur les montants correspondants de la carte mère. Notez 176 Guide d'utilisation ThinkServer TS430 l'orientation du nouveau dissipateur thermique et du nouveau bloc de ventilation et veillez à les placer correctement de façon à pouvoir brancher facilement le câble du dissipateur thermique et du bloc de ventilation sur le connecteur du ventilateur du microprocesseur sur la carte mère. Voir « Composants de la carte mère » à la page 49. 10. Installez les quatre vis de fixation du nouveau dissipateur thermique et du bloc de ventilation de la carte mère. Pour éviter d'endommager la carte mère, il est recommandé d'installer les quatre vis avec précaution en suivant la procédure ci-après. a. Resserrez partiellement la vis 1 , ensuite, resserrez fermement la vis 3 , puis retournez la vis 1 et resserrez-la fermement. Ne serrez pas trop les vis. b. Resserrez partiellement la vis 2 , ensuite, resserrez fermement la vis 4 , puis retournez la vis 2 et resserrez-la fermement. Ne serrez pas trop les vis. Figure 99. Installation des vis de fixation du dissipateur thermique et du bloc de ventilation 11. Branchez le câble du dissipateur thermique et du bloc de ventilation sur le connecteur du ventilateur du microprocesseur (ce connecteur se trouve sur la carte mère). Voir « Composants de la carte mère » à la page 49. Remarque : Si le câble du dissipateur thermique et du bloc de ventilation est trop long, nouez le câble, sans le serrer, pour assurer un cheminement des câbles correct. 12. Si vous devez retourner l'ancien dissipateur thermique et l'ancien bloc de ventilation, suivez les instructions d'emballage et utilisez les emballages qui vous ont été fournis. Etape suivante • Pour installer un autre composant matériel, reportez-vous à la section appropriée. • Pour terminer le remplacement, voir « Fin du remplacement de composants » à la page 183. Chapitre 6. Installation, retrait ou remplacement de matériel 177 Remplacement du microprocesseur Attention : N'ouvrez pas le serveur et ne procédez à aucune réparation avant d'avoir lu et compris les informations des sections « Safety information (Consignes de sécurité) » à la page iii et « Instructions » à la page 93. Cette rubrique fournit les instructions nécessaires pour remplacer le microprocesseur. ATTENTION : Le dissipateur thermique, le bloc de ventilation et le microprocesseur peuvent être très chauds. Mettez l'ordinateur hors tension et patientez trois à cinq minutes pour laisser le serveur refroidir avant de retirer le carter. Avant de commencer, imprimez toutes les instructions connexes ou assurez-vous de pouvoir afficher la version PDF sur un autre ordinateur et vous en servir comme référence. Pour remplacer le microprocesseur, procédez comme suit : 1. Retirez tous les supports des unités et mettez hors tension toutes les unités connectées, ainsi que le serveur. Débranchez tous les cordons d'alimentation reliés au secteur et tous les câbles reliés au serveur. 2. Retirez le carter du serveur. Voir « Retrait du carter du serveur » à la page 95. 3. Couchez le serveur sur le côté pour plus de facilité. 4. Retirez le dissipateur thermique et le bloc de ventilation. Voir « Remplacement du dissipateur thermique et du bloc de ventilation » à la page 174. 178 Guide d'utilisation ThinkServer TS430 5. Appuyez délicatement sur la petite poignée située sur le connecteur du microprocesseur et poussez-la légèrement vers l'extérieur pour la libérer de sa position sécurisée. Faites ensuite pivoter la poignée vers le haut jusqu'à ce que la poignée et le système de retenue du microprocesseur soient entièrement ouverts. Remarque : L'apparence de votre microprocesseur et de son connecteur peut être différente de celle illustrée. Figure 100. Ouverture de la poignée pour ouvrir le système de retenue du microprocesseur Chapitre 6. Installation, retrait ou remplacement de matériel 179 6. Ne touchez le microprocesseur que par ses bords et retirez-le avec précaution sans l'incliner de son port. Placez l'ancien microprocesseur sur une surface antistatique. Remarque : Ne touchez pas les contacts en or situés à la base du microprocesseur. Figure 101. Retrait du microprocesseur 7. Assurez-vous que la petite poignée et le système de retenue du microprocesseur sont entièrement ouverts. Remarque : Faites attention à ne rien faire tomber sur le connecteur du microprocesseur lorsqu'il est exposé. Les broches du connecteur doivent rester aussi propres que possible. 8. Mettez l'emballage antistatique contenant le nouveau microprocesseur en contact avec une zone extérieure non peinte du serveur. Sortez ensuite le nouveau microprocesseur de son emballage. 9. Retirez le nouveau microprocesseur du couvercle qui protège les contacts en or situés sous le nouveau microprocesseur. Remarque : Ne touchez pas les broches du connecteur du microprocesseur et les contacts en or situés à la base du nouveau microprocesseur. Figure 102. Ne touchez pas les broches. 180 Guide d'utilisation ThinkServer TS430 10. Maintenez le nouveau microprocesseur par ses bords et alignez les encoches 1 avec les taquets 2 du connecteur du microprocesseur. Faites ensuite descendre délicatement le nouveau microprocesseur droit sur son connecteur. Remarque : Le petit triangle 3 situé à l'un des coins du nouveau microprocesseur indique l'orientation du microprocesseur. Le nouveau microprocesseur est correctement orienté lorsque ce voyant est face à l'angle biseauté 4 du connecteur du microprocesseur. Figure 103. Installation du microprocesseur 11. Fermez le système de retenue du microprocesseur. Appuyez délicatement sur la petite poignée, puis poussez-la légèrement vers l'intérieur pour verrouiller le système de retenue et fixer le nouveau microprocesseur dans son port. Figure 104. Fixation du microprocesseur dans le connecteur 12. Réinstallez le dissipateur thermique et le bloc de ventilation. Voir « Remplacement du dissipateur thermique et du bloc de ventilation » à la page 174. 13. Si vous devez retourner l'ancien microprocesseur, suivez les instructions d'emballage et utilisez les emballages qui vous ont été fournis. Etape suivante • Pour installer un autre composant matériel, reportez-vous à la section appropriée. Chapitre 6. Installation, retrait ou remplacement de matériel 181 • Pour terminer le remplacement, voir « Fin du remplacement de composants » à la page 183. Remplacement de la pile de la carte mère Attention : N'ouvrez pas le serveur et ne procédez à aucune réparation avant d'avoir lu et compris les informations des sections « Safety information (Consignes de sécurité) » à la page iii et « Instructions » à la page 93. Cette rubrique fournit les instructions nécessaires pour remplacer la pile de la carte mère. Votre serveur dispose d'un type de mémoire spécial permettant de conserver des informations de date, d'heure et de configuration pour les fonctions intégrées. La carte mère conserve les informations actives lorsque vous mettez le serveur hors tension. La pile de la carte mère ne nécessite normalement pas de chargement, ni de maintenance pendant sa durée de vie, mais aucune pile n'est éternelle. Si la pile de la carte mère est défectueuse, les informations de date, d'heure et de configuration (y compris les mots de passe) sont perdues et un message d'erreur s'affiche lorsque vous mettez le serveur sous tension. DANGER Risque d'explosion en cas de remplacement incorrect de la pile. Remplacez la pile cellulaire au lithium usagée par une pile de type identique ou de type équivalent selon les recommandations du fabricant. La pile contient du lithium et peut exploser en cas de mauvaise utilisation, de mauvaise manipulation ou de mise au rebut inappropriée. Ne pas : • la jeter à l'eau • l'exposer à une température supérieure à 100 °C • chercher à la réparer ou à la démonter Ne pas mettre la pile à la poubelle. Pour la mise au rebut, se reporter à la réglementation en vigueur. Les déclarations qui suivent s'appliquent aux utilisateurs de l'état de Californie, aux Etats-Unis. Informations relatives au perchlorate pour la Californie : Les produits contenant des piles boutons au lithium (dioxide de manganèse) peuvent contenir du perchlorate. Produits à base de perchlorate - des consignes de manipulation spéciales peuvent s'appliquer. Voir http://www.dtsc.ca.gov/hazardouswaste/perchlorate Avant de commencer, imprimez toutes les instructions connexes ou assurez-vous de pouvoir afficher la version PDF sur un autre ordinateur et vous en servir comme référence. Pour remplacer la pile de la carte mère, procédez comme suit : Remarque : Après avoir remplacé la pile, vous devez définir à nouveau la date et l'heure système, ainsi que les mots de passe et reconfigurer le serveur. 1. Retirez tous les supports des unités et mettez hors tension toutes les unités connectées, ainsi que le serveur. Débranchez tous les cordons d'alimentation reliés au secteur et tous les câbles reliés au serveur. 2. Retirez le carter du serveur. Voir « Retrait du carter du serveur » à la page 95. 3. Couchez le serveur sur le côté pour plus de facilité. 182 Guide d'utilisation ThinkServer TS430 4. Repérez la pile de la carte mère. Voir « Composants du serveur » à la page 27. 5. Retirez toutes les cartes PCI installées pouvant empêcher l'accès à la pile de la carte mère. Voir « Retrait d'un carte PCI » à la page 109. 6. Retirez l'ancienne pile de la carte mère. Figure 105. Retrait de la pile de la carte mère 7. Installez une nouvelle pile de la carte mère. Figure 106. Installation de la pile de la carte mère 8. Réinstallez la carte PCI qui a été retirée. Voir « Installation d'une carte PCI » à la page 107. 9. Ne pas mettre l'ancienne carte mère à la poubelle. Pour la mise au rebut, se reporter à la réglementation en vigueur. Etape suivante • Pour installer un autre composant matériel, reportez-vous à la section appropriée. • Pour terminer le remplacement, voir « Fin du remplacement de composants » à la page 183. Après avoir remplacé la pile, vous devez définir à nouveau la date et l'heure système, ainsi que les mots de passe et reconfigurer le serveur. Voir Chapitre 5 « Configuration du serveur » à la page 61. Fin du remplacement de composants Cette rubrique fournit des instructions pour vous aider à terminer le remplacement des composants et à mettre le serveur sous tension. Pour terminer le remplacement des composants, vous devez placer correctement les câbles dans le serveur, réinstaller le carter du serveur, rebrancher tous les câbles externes et, pour certaines unités, mettre à jour le microprogramme et exécuter Setup Utility. Réinstallation du carter du serveur et branchement des câbles Attention : N'ouvrez pas le serveur et ne procédez à aucune réparation avant d'avoir lu et compris les informations des sections « Safety information (Consignes de sécurité) » à la page iii et « Instructions » à la page 93. Cette rubrique fournit les instructions nécessaires pour remettre en place le carter du serveur et raccorder les câbles au serveur. Chapitre 6. Installation, retrait ou remplacement de matériel 183 Attention : Avant de mettre le serveur sous tension, remettez le carter du serveur en place pour assurer une ventilation et un refroidissement corrects du système. Si vous utilisez le serveur sans le carter pendant plus de 30 minutes, vous risquez d'endommager les composants du serveur. Avant de commencer, imprimez toutes les instructions connexes ou assurez-vous de pouvoir afficher la version PDF sur un autre ordinateur et vous en servir comme référence. Remarque : Selon le modèle, il est possible que votre serveur diffère légèrement des illustrations présentées dans cette rubrique. Pour remettre en place le carter du serveur et reconnecter les câbles au serveur, procédez comme suit : 1. Vérifiez que tous les composants ont été remontés correctement et que vous n'avez pas oublié d'outils ou de vis à l'intérieur du serveur. 2. Vérifiez que tous les câbles internes sont correctement acheminés et qu'ils sont fixés par des serre-câbles ou des liens dans le serveur. Veillez à éloigner les câbles et les cordons des charnières et des panneaux latéraux du boîtier du serveur afin d'éviter toute gêne lors de la remise en place du carter. 3. Si vous avez retiré le panneau frontal, remettez-le en place. Voir « Retrait et réinstallation du panneau frontal » à la page 97. 4. Positionnez le carter du serveur sur le boîtier de sorte que la glissière située dans sa partie inférieure s'engage sur la glissière située dans la partie inférieure du boîtier. Alignez ensuite les quatre taquets 1 situés sur le carter du serveur avec les trous correspondants sur le bord supérieur du boîtier. Fermez le carter du serveur en le faisant pivoter. Figure 107. Fermeture du carter du serveur 184 Guide d'utilisation ThinkServer TS430 5. Faites glisser le carter du serveur vers l'avant du boîtier jusqu'à ce qu'il s'enclenche. Figure 108. Installation du carter du serveur 6. Serrez la vis de serrage située sur le carter du serveur pour bien fixer le carter. Remarque : Pour des raisons de sécurité, veillez à utiliser un outil (un tournevis, par exemple) pour serrer cette vis, qui doit toujours être correctement installée. sans toutefois forcer. 7. Verrouillez le carter ainsi que la porte avant du serveur pour plus de sécurité. Voir « Verrous du serveur » à la page 24. 8. Rebranchez les câbles externes et le cordon d'alimentation sur le serveur. Reportez-vous à la section « Vue arrière du serveur » à la page 21 pour identifier les connecteurs situés sur le panneau arrière du serveur. Attention : Pour éviter d'endommager les composants, branchez le cordon d'alimentation en dernier. Remarque : Dans de nombreux pays ou régions, la CRU défectueuse doit être retournée à Lenovo. Des informations sont fournies à ce propos avec la CRU ou vous seront communiquées quelques jours après la réception de la CRU. Mise à jour de la configuration du serveur Lorsque vous mettez le serveur sous tension pour la première fois après avoir installé, retiré ou remplacé un périphérique, vous devrez peut-être mettre à jour la configuration du serveur. Certains périphériques en option requièrent des pilotes de périphérique que vous devez installer. Pour plus d'informations sur l'installation des pilotes de périphériques, utilisez la documentation fournie avec chaque option. Tous les pilotes de périphériques pris en charge par votre serveur sont disponibles sur le site Web du support Lenovo, à l'adresse suivante : http://www.lenovo.com/support. Pour télécharger les pilotes de périphériques, cliquez sur Download & Drivers (Téléchargement et pilotes) ➙ ThinkServer et suivez les instructions indiquées sur la page Web. Pour mettre à jour la configuration du serveur, reportez-vous aux informations suivantes : Chapitre 6. Installation, retrait ou remplacement de matériel 185 • Pour mettre à jour la configuration du BIOS, voir « Utilisation de Setup Utility » à la page 61. • Pour mettre à jour la configuration du RAID, voir « Configuration RAID » à la page 79. • Pour utiliser le programme ThinkServer EasyStartup, voir « Utilisation du programme ThinkServer EasyStartup » à la page 76. • Pour mettre à jour le microprogramme de votre système, voir « Mise à jour du microprogramme » à la page 90. 186 Guide d'utilisation ThinkServer TS430 Chapitre 7. Dépannage et diagnostics Ce chapitre contient des informations concernant les méthodes de dépannage et de diagnostic de base à utiliser pour résoudre les incidents susceptibles de se produire dans le serveur. Si vous n'arrivez pas à diagnostiquer et à corriger un incident à l'aide des informations de ce chapitre, reportez-vous au Chapitre 8 « Assistance technique » à la page 195 pour plus d'informations sur le dépannage. Procédure de dépannage Utilisez la procédure ci-dessous comme procédure générale pour diagnostiquer ou résoudre les incidents que vous rencontrez avec votre serveur : 1. Assurez-vous que les cordons d'alimentation et les câbles de toutes les unités sont branchés correctement. 2. Vérifiez que le serveur et tous les périphériques connectés nécessitant une alimentation électrique sont correctement reliés à des prises électriques fonctionnant correctement et mises à la terre. 3. Assurez-vous que tous les matériels installés et périphériques connectés sont activés dans les paramètres du BIOS de votre serveur. Pour plus d'informations sur l'accès au BIOS et la modification de ses paramètres, voir « Utilisation de Setup Utility » à la page 61. 4. Observez les voyants de diagnostic et d'état afin d'identifier l'état du système et du périphérique pour diagnostiquer les incidents. Voir « Affichage des voyants d'état et de diagnostic » à la page 187. 5. Si le serveur ne fonctionne plus après l'installation d'un nouveau logiciel, d'un nouveau périphérique en option, ou après avoir remplacé un composant matériel, supprimez ou réinstallez le logiciel ou périphérique pour voir si le problème est résolu. 6. Affichez le journal des événements du système pour diagnostiquer les incidents. Voir « Affichage du journal des événements du système » à la page 188. 7. Mettez le serveur sous tension et appuyez sur Echap dès que vous voyez l'écran d'accueil pour afficher les messages de diagnostic. 8. Consultez la section « Tableaux de base d'identification et de dépannage » à la page 188 et suivez les instructions correspondant à l'incident rencontré. Si les informations de base relatives à l'identification et à la dépannage ne vous permettent pas de résoudre un problème, passez à l'étape suivante. 9. Essayez d'utiliser une configuration antérieure du serveur afin de déterminer si une modification récente de paramètres matériels ou logiciels n'a pas entraîné un incident. Avant de restaurer la configuration antérieure, enregistrez votre configuration actuelle dans l'éventualité où les paramètres de l'ancienne configuration ne résoudraient pas l'incident ou auraient l'effet inverse. 10. Utilisez un programme antivirus afin de déterminer si votre serveur a été infecté par un virus. Le cas échéant, supprimez le virus. 11. Si aucune de ces actions ne permet de résoudre l'incident, faites appel à l'assistance technique. Voir Chapitre 8 « Assistance technique » à la page 195. Affichage des voyants d'état et de diagnostic Votre serveur est équipé de voyants d'état et de diagnostic situés sur le panneau frontal, le panneau DIT (différent selon le modèle), le panneau arrière (voyants d'état Ethernet), la carte mère, les unités de disque dur remplaçables à chaud (si prises en charge) et les unités de disque optique. Les différents voyants permettent d'identifier l'état du système et du périphérique ainsi que de diagnostiquer les incidents. © Copyright Lenovo 2011, 2012 187 Pour plus d'informations concernant les voyants, reportez-vous aux rubriques connexes de la section « Emplacements » à la page 14. Affichage du journal des événements du système Le journal des événements du système contient des informations concernant tous les événements liés au POST et aux interruptions de gestion du système. Vous pouvez afficher le journal des évènements du système pour diagnostiquer les incidents système. Le module TMM implémente le journal des événements du système comme préconisé dans la spécification IPMI 2.0. Le journal des événements du système est accessible quel que soit l'état de l'alimentation système via les interfaces internes ou externes du module TMM. Pour plus d'informations concernant le journal des événements du système, reportez-vous au Remote Management Module User Guide (Guide d'utilisation du Remote Management Module) disponible sur le DVD de documentation fourni avec le serveur. Tableaux de base d'identification et de dépannage Vous pouvez utiliser les informations de base relatives à l'identification et à la dépannage pour remédier aux incidents dont les symptômes sont bien identifiés. Incidents liés au programme ThinkServer EasyStartup Effectuez les actions préconisées pour le symptôme correspondant dans l'ordre indiqué jusqu'à ce que l'incident soit résolu. Si aucune de ces actions ne permet de résoudre l'incident, voir « Procédure de dépannage » à la page 187 pour les étapes ultérieures que vous vérifierez après avoir utilisé les informations fournies dans cette rubrique. Si vous ne parvenez pas à résoudre l'incident, faites appel à l'assistance technique. Voir Chapitre 8 « Assistance technique » à la page 195. Remarque : Si vous devez retirer, installer ou remplacer une unité remplaçable par l'utilisateur, reportez-vous à la procédure associée du Chapitre 6 « Installation, retrait ou remplacement de matériel » à la page 93. Symptôme Le DVD ThinkServer EasyStartup ne démarre pas. Action 1. Vérifiez que le serveur prend en charge le programme ThinkServer EasyStartup et possède une unité de DVD amorçable. 2. Assurez-vous d'avoir défini l'unité de disque optique avec le DVD ThinkServer EasyStartup comme périphérique principal d'amorçage. 3. Vérifiez si l'unité de disque optique ou le disque comporte des incidents. Voir « Incidents liés à l'unité de disque optique » à la page 189. Le programme d'installation du système d'exploitation tourne en boucle. Le programme ThinkServer EasyStartup ne parvient pas à démarrer le support du système d'exploitation. 188 Guide d'utilisation ThinkServer TS430 Libérez davantage d'espace sur l'unité de disque dur. 1. Vérifiez que le support du système d'exploitation est pris en charge par la version du programme ThinkServer EasyStartup que vous utilisez. Pour obtenir la liste des systèmes d'exploitation pris en charge, consultez le guide d'utilisation et les notes de compatibilité du programme ThinkServer EasyStartup via l'interface principale du programme. Voir « Démarrage du programme ThinkServer EasyStartup » à la page 77. Action Symptôme 2. Vérifiez si l'unité de disque optique ou le disque comporte des incidents. Voir « Incidents liés à l'unité de disque optique » à la page 189. Incidents liés à l'unité de disque optique Effectuez les actions préconisées pour le symptôme correspondant dans l'ordre indiqué jusqu'à ce que l'incident soit résolu. Si aucune de ces actions ne permet de résoudre l'incident, voir « Procédure de dépannage » à la page 187 pour les étapes ultérieures que vous vérifierez après avoir utilisé les informations fournies dans cette rubrique. Si vous ne parvenez pas à résoudre l'incident, faites appel à l'assistance technique. Voir Chapitre 8 « Assistance technique » à la page 195. Remarques : 1. Si vous devez retirer, installer ou remplacer une unité remplaçable par l'utilisateur, reportez-vous à la procédure associée du Chapitre 6 « Installation, retrait ou remplacement de matériel » à la page 93. 2. Si une action est suivie de la mention « (réservé aux techniciens de maintenance qualifiés) », cette action est réservée à un technicien de maintenance qualifié et ne peut être effectuée que par un technicien de maintenance qualifié. Symptôme L'unité de disque optique n'est pas reconnue. Action 1. Vérifiez les points suivants : • Le cordon d'interface et le connecteur ne sont pas endommagés et les broches du connecteur ne sont pas pliées. • L'unité de disque optique est correctement reliée au connecteur SATA prévu à cet effet sur la carte mère et le connecteur SATA est activé dans le programme Setup Utility. Voir « Utilisation de Setup Utility » à la page 61. • Tous les câbles et cavaliers (le cas échéant) sont correctement installés. • Le pilote de périphérique installé est compatible avec l'unité de disque optique. 2. Exécutez les programmes de diagnostic de l'unité de disque optique, le cas échéant. 3. Remettez l'unité de disque optique en place et rebranchez les câbles. 4. Remplacez le cordon d'interface de l'unité de disque optique. 5. Remplacez l'unité de disque optique. 6. Remplacez la carte mère (réservé aux techniciens de maintenance qualifiés). Un disque ne fonctionne pas correctement. 1. Vérifiez que le disque est inséré dans l'unité de disque optique et que sa face brillante est tournée vers le bas. 2. Vérifiez que le disque est propre et non rayé. 3. Vérifiez le système de codage défini. Vous devrez éventuellement acquérir un disque approprié. 4. Relancez le programme de l'unité de disque. 5. Redémarrez le serveur. Chapitre 7. Dépannage et diagnostics 189 Symptôme Action 6. Exécutez les programmes de diagnostic de l'unité de disque optique, le cas échéant. 7. Remettez l'unité de disque optique en place et rebranchez les câbles. 8. Remplacez le cordon d'interface de l'unité de disque optique. 9. Remplacez l'unité de disque optique. Incidents liés à l'unité de disque dur Effectuez les actions préconisées pour le symptôme correspondant dans l'ordre indiqué jusqu'à ce que l'incident soit résolu. Si aucune de ces actions ne permet de résoudre l'incident, voir « Procédure de dépannage » à la page 187 pour les étapes ultérieures que vous vérifierez après avoir utilisé les informations fournies dans cette rubrique. Si vous ne parvenez pas à résoudre l'incident, faites appel à l'assistance technique. Voir Chapitre 8 « Assistance technique » à la page 195. Remarques : 1. Si vous devez retirer, installer ou remplacer une unité remplaçable par l'utilisateur, reportez-vous à la procédure associée du Chapitre 6 « Installation, retrait ou remplacement de matériel » à la page 93. 2. Si le modèle de serveur est équipé d'unités de disque dur remplaçables à chaud, les voyants d'états présents sur chacune d'entre elles vous permettent d'identifier facilement un incident. Voir « Voyants d'état des unités de disque dur remplaçables à chaud » à la page 35. Symptôme Une unité de disque dur non remplaçable à chaud récemment installée n'est pas reconnue. Action 1. Vérifiez les points suivants : • Le cordon d'interface et le connecteur ne sont pas endommagés. • L'unité de disque optique non remplaçable à chaud est correctement reliée au connecteur SATA prévu à cet effet sur la carte mère et le connecteur SATA est activé dans le programme Setup Utility. Voir « Utilisation de Setup Utility » à la page 61. • Tous les câbles et cavaliers (le cas échéant) sont correctement installés. 2. Si vous disposez d'un programme de diagnostic, exécutez-le pour tester l'unité de disque dur. 3. Réinstallez l'unité de disque dur non remplaçable à chaud et rebranchez les câbles. 4. Remplacez le cordon d'interface de l'unité de disque dur non remplaçable. 5. Remplacez l'unité de disque dur non remplaçable à chaud. Une unité de disque dur remplaçable à chaud récemment installée n'est pas reconnue. 1. Vérifiez que l'unité est installée dans la baie d'unité prévue à cet effet. 2. Redémarrez le serveur. 3. Retirez l'unité de la baie, patientez 45 secondes, puis réinsérez l'unité dans la baie en vérifiant que le support de montage se connecte au fond de panier de l'unité de disque dur remplaçable à chaud. 190 Guide d'utilisation ThinkServer TS430 Action Symptôme 4. Si vous disposez d'un programme de diagnostic, exécutez-le pour tester l'unité de disque dur. 5. Vérifiez que le fond de panier de l'unité de disque dur remplaçable à chaud est correctement installé. Lorsque c'est le cas, les supports de montage se connectent au fond de panier sans le courber ou le faire bouger. 6. Vérifiez que les câbles sont correctement branchés. Voir « Connexion des câbles » à la page 42. 7. Rebranchez le cordon d'alimentation du fond de panier et répétez les étapes 1 à 4. 8. Rebranchez le cordon d'interface du fond de panier et répétez les étapes 1 à 4. 9. Si vous soupçonnez un incident au niveau du cordon d'interface ou du fond de panier : a. Remplacez le cordon d'interface du fond de panier affecté. b. Remplacez le fond de panier affecté. Plusieurs unités de disque dur échouent. 1. Si vous disposez d'un programme de diagnostic, exécutez-le pour tester les unités de disque dur. 2. Vérifiez que les câbles sont correctement branchés. Voir « Connexion des câbles » à la page 42. 3. Rebranchez le cordon d'alimentation. 4. Rebranchez le cordon d'interface. 5. Remplacez le cordon d'interface affecté. 6. Pour les unités de disque dur remplaçables à chaud, si vous soupçonnez un incident au niveau du fond de panier, remplacez le fond de panier affecté. Incidents liés aux modules de mémoire Effectuez les actions préconisées pour le symptôme correspondant dans l'ordre indiqué jusqu'à ce que l'incident soit résolu. Si aucune de ces actions ne permet de résoudre l'incident, voir « Procédure de dépannage » à la page 187 pour les étapes ultérieures que vous vérifierez après avoir utilisé les informations fournies dans cette rubrique. Si vous ne parvenez pas à résoudre l'incident, faites appel à l'assistance technique. Voir Chapitre 8 « Assistance technique » à la page 195. Remarques : 1. Si vous devez retirer, installer ou remplacer une unité remplaçable par l'utilisateur, reportez-vous à la procédure associée du Chapitre 6 « Installation, retrait ou remplacement de matériel » à la page 93. 2. Si une action est suivie de la mention « (réservé aux techniciens de maintenance qualifiés) », cette action est réservée à un technicien de maintenance qualifié et ne peut être effectuée que par un technicien de maintenance qualifié. Chapitre 7. Dépannage et diagnostics 191 Symptôme La quantité de mémoire système affichée est inférieure à la capacité totale des modules de mémoire physiques installés et vous pensez que l'incident est lié aux modules de mémoire. Action 1. Vérifiez les points suivants : • Tous les modules de mémoire sont pris en charge par le serveur. Voir « Fonctions » à la page 7. • Vous suivez les règles d'installation du module de mémoire. Voir « Règles pour l'installation d'un module de mémoire » à la page 103. • Tous les modules de mémoire sont correctement installés. • Le microprogramme du système est à jour. 2. Si vous disposez d'un programme de diagnostic, exécutez-le pour tester les modules de mémoire. 3. Réinstallez les modules de mémoire. 4. Remplacez les modules de mémoire suspects. 5. Remplacez la carte mère (réservé aux techniciens de maintenance qualifiés). Incidents liés au clavier, à la souris ou au périphérique USB Effectuez les actions préconisées pour le symptôme correspondant dans l'ordre indiqué jusqu'à ce que l'incident soit résolu. Si aucune de ces actions ne permet de résoudre l'incident, voir « Procédure de dépannage » à la page 187 pour les étapes ultérieures que vous vérifierez après avoir utilisé les informations fournies dans cette rubrique. Symptôme Toutes les touches ou certaines touches du clavier ne fonctionnent pas. Action 1. Vérifiez les points suivants : • Le câble du clavier USB est correctement relié au connecteur USB du serveur. Si le clavier USB est branché sur un concentrateur USB, débranchez le clavier du concentrateur pour le brancher directement sur le serveur. • Aucune touche n'est bloquée. • Le contrôleur USB est activé dans le programme Setup Utility. Voir « Utilisation de Setup Utility » à la page 61. 2. Redémarrez le serveur. 3. Remplacez le clavier. La souris ou le périphérique de pointage ne fonctionne pas. 1. Vérifiez les points suivants : • Le cordon de la souris ou de l'unité de pointage est parfaitement fixé au serveur. Si la souris ou le périphérique de pointage USB est branché sur un concentrateur USB, débranchez la souris ou le périphérique de pointage du concentrateur pour le brancher directement sur le serveur. • La souris ou le périphérique de pointage est propre et ne présente aucune accumulation de poussière. • Les pilotes de périphériques sont correctement installés. • Le contrôleur USB est activé dans le programme Setup Utility. Voir « Utilisation de Setup Utility » à la page 61. 192 Guide d'utilisation ThinkServer TS430 Symptôme Action 2. Redémarrez le serveur. 3. Remplacez la souris ou le périphérique de pointage. Un périphérique USB ne fonctionne pas. 1. Vérifiez les points suivants : • Le câble USB est correctement branché sur le serveur. Si le périphérique USB est relié à un concentrateur USB, débranchez le périphérique du concentrateur pour le brancher directement sur le serveur. • Les pilotes de périphériques sont correctement installés. • Le contrôleur USB est activé dans le programme Setup Utility. Voir « Utilisation de Setup Utility » à la page 61. 2. Redémarrez le serveur. 3. Remplacez le périphérique USB. Chapitre 7. Dépannage et diagnostics 193 194 Guide d'utilisation ThinkServer TS430 Chapitre 8. Assistance technique Ce chapitre contient des informations concernant l'assistance technique pour les produits fabriqués par Lenovo et explique où trouver des informations complémentaires concernant Lenovo et les produits Lenovo. Sources d'informations Cette rubrique vous permet d'accéder à des ressources qui vous seront utiles dans le cadre de l'utilisation du produit. Utilisation de la documentation Les informations concernant votre système Lenovo, les éventuels logiciels installés et les périphériques en option figurent dans la documentation fournie avec le produit. La documentation est constituée de manuels imprimés, de livres électroniques, de fichiers README et de fichiers d'aide. La plupart des documents concernant votre serveur se trouvent sur le DVD de documentation fourni avec le serveur. Reportez-vous aux informations de dépannage dans le Guide d'utilisation de votre serveur pour obtenir des instructions relatives au diagnostic des incidents et au dépannage de base. En consultant les informations relatives à l'identification et à la résolution des incidents, vous constaterez peut-être que vous avez besoin d'un pilote de périphérique supplémentaire ou mis à jour, ou encore d'un autre logiciel. Lenovo gère des pages Web à partir desquelles vous pouvez vous procurer les dernières informations techniques, de la documentation, des pilotes de périphérique ou des mises à jour. Accédez au site Web du support Lenovo à l'adresse suivante : http://www.lenovo.com/support Pour plus d'informations sur la documentation de votre serveur, voir « Documentation serveur » à la page 2. Si l'incident vous paraît d'origine logicielle, consultez la documentation, fichiers readme compris, ainsi que l'aide en ligne fournie avec le système d'exploitation ou le logiciel. Site Web ThinkServer Vous trouverez sur le site Web ThinkServer des informations à jour et des services utiles pour l'achat, l'utilisation, la mise à niveau et la maintenance de votre serveur. Vous pouvez également effectuer les opérations suivantes en visitant le site Web ThinkServer à l'adresse suivante : http://www.lenovo.com/thinkserver • d'acheter des serveurs ainsi que des mises à niveau et des accessoires pour votre serveur ; • acheter des services et des logiciels supplémentaires ; • acheter des mises à niveau et des services étendus de réparation du matériel ; • accéder à la Garantie Lenovo (LLW) ; • accéder aux manuels en ligne correspondant à vos produits ; • accéder à des informations permettant d'identifier et de résoudre les problèmes affectant votre serveur et les autres produits pris en charge par le support technique ; • télécharger les derniers pilotes et les dernières mises à jour logicielles pour votre serveur ; • rechercher les numéros de téléphone du support et de la maintenance pour votre pays ou votre région ; • trouver un prestataire de services situé à proximité. © Copyright Lenovo 2011, 2012 195 Site Web du support Lenovo Des informations relatives au site Web du support Lenovo sont disponibles à l'adresse suivante : http://www.lenovo.com/support Ce site Web contient les informations du support les plus récentes sur les sujets suivants : • Pilotes et logiciels • Solutions de diagnostic • Garantie de produit et service • Détail du produit et des pièces • Manuels et guides d'utilisation • Base de connaissances et foire aux questions Aide et support Cette rubrique contient des informations relatives à l'assistance technique. Avant d'appeler Avant d'appeler, procédez comme suit afin d'essayer de résoudre l'incident par vous-même : • Vérifiez que tous les câbles sont bien branchés. • Observez les interrupteurs d'alimentation pour vérifier que le système et les périphériques en option sont sous tension. • Reportez-vous aux informations de résolution des incidents dans la documentation disponible sur le DVD de documentation livré avec votre produit. • Recherchez les informations les plus récentes, les nouveaux pilotes de périphérique, ainsi que des conseils sur le site Web Lenovo à l'adresse suivante : http://www.lenovo.com/support Si possible, soyez devant votre ordinateur lorsque vous téléphonez. Munissez-vous des informations suivantes : • type et modèle de machine • numéros de série des matériels Lenovo • description de l'incident survenu • libellé exact des messages d'erreur • informations liées à la configuration matérielle et logicielle du système Demande d'assistance Pendant la période de garantie, vous pouvez obtenir de l'aide et des informations par téléphone via le centre de support (Customer Support Center). Les services suivants sont disponibles pendant la période de garantie : • Détermination des incidents - Du personnel de maintenance spécialisé est disponible pour vous assister dans la détermination d'incidents matériels et des actions à mener pour corriger ces incidents. • Réparation matérielle - Si un incident est occasionné par du matériel sous garantie, du personnel de maintenance spécialisé est disponible pour vous fournir le service adéquat. 196 Guide d'utilisation ThinkServer TS430 • Gestion de modification technique - Des modifications peuvent être requises une fois le produit vendu. Lenovo ou votre distributeur vous fourniront les modifications techniques sélectionnées (EC) qui s'appliquent à votre matériel. Cette garantie ne couvre pas : • remplacement ou utilisation de composants n'ayant pas été fabriqués pour ou par Lenovo ou de composants non garantis par Lenovo • Identification des problèmes d'origine logicielle • Configuration de UEFI BIOS lors d'une installation ou d'une mise à niveau • Changements, modifications ou mises à niveau des pilotes de périphérique • Installation et maintenance de systèmes d'exploitation réseau (NOS) • Installation et la maintenance des programmes d'application Pour plus d'informations concernant le type et la durée de garantie de votre produit, reportez-vous au manuel Garantie et support se trouvant sur le DVD de documentation fourni avec votre serveur. Pour pouvoir bénéficier d'une intervention dans le cadre de votre garantie, vous devez conserver votre preuve d'achat. Pour le service de garantie, consultez les numéros de téléphone du support Lenovo pour le monde entier. Les numéros de téléphone sont susceptibles d'être modifiés sans préavis. Vous pouvez consulter la liste actualisée des numéros de téléphone du support Lenovo sur le site Web à l'adresse suivante : http://www.lenovo.com/support/phone. Si le numéro de téléphone relatif à votre pays ou votre région n'est pas indiqué, prenez contact avec votre revendeur ou partenaire commercial Lenovo. Utilisation d'autres services Si vous voyagez avec un ordinateur portable Lenovo ou que vous réimplantez votre ordinateur dans un pays où votre ordinateur de bureau, votre portable ou votre serveur est commercialisé, cet ordinateur devrait pouvoir bénéficier du service de garantie internationale, qui vous permet automatiquement d'obtenir le service de garantie pendant la période de garantie. Ce service sera assuré par les fournisseurs de services autorisés à effectuer le service de garantie. Les méthodes et les procédures du service peuvent varier selon les pays, et certains services peuvent ne pas être disponibles dans tous les pays. Le service de garantie internationale se présente sous la forme d'une méthode de maintenance (par exemple, dépôt, atelier ou sur site) qui est assurée dans le pays concerné. Il est possible que les centres de maintenance de certains pays ne puissent pas intervenir sur tous les modèles d'un type de machine particulier. Dans certains pays, des frais et des restrictions peuvent s'appliquer pour la maintenance. Pour savoir si votre ordinateur est éligible pour le service de garantie internationale et afficher la liste des pays dans lesquels ce service est disponible, accédez à l'adresse http://www.lenovo.com/support, cliquez sur Warranty (Garantie) et suivez les instructions qui s'affichent. Pour une assistance technique à l'installation des Service Packs pour votre produit Windows ou pour les questions qui y sont liées, consultez le site Web du Support technique de Microsoft à l'adresse http://support.microsoft.com/directory ou contactez le centre de support. Des frais peuvent être appliqués. Achat de services supplémentaires Pendant et après la période de garantie, vous pouvez acheter des services supplémentaires, tels que du support pour du matériel, des systèmes d'exploitation et des programmes d'application, des services de configuration réseau, des services étendus de réparation du matériel et des services d'installation personnalisés. La disponibilité des services et leurs noms peuvent varier selon les pays ou les régions. Pour plus d'informations sur ces services, consultez le site Web de Lenovo à l'adresse suivante : http://www.lenovo.com Chapitre 8. Assistance technique 197 198 Guide d'utilisation ThinkServer TS430 Annexe A. Remarques Ce document peut contenir des informations ou des références concernant certains produits, logiciels ou services Lenovo non annoncés dans ce pays. Pour plus de détails, référez-vous aux documents d'annonce disponibles dans votre pays, ou adressez-vous à votre partenaire commercial Lenovo. Toute référence à un produit, logiciel ou service Lenovo n'implique pas que seul ce produit, logiciel ou service puisse être utilisé. Tout autre élément fonctionnellement équivalent peut être utilisé, s'il n'enfreint aucun droit de Lenovo. Il est de la responsabilité de l'utilisateur d'évaluer et de vérifier lui-même les installations et applications réalisées avec des produits, logiciels ou services non expressément référencés par Lenovo. Lenovo peut détenir des brevets ou des demandes de brevet couvrant les produits mentionnés dans ce document. La remise de ce document ne vous donne aucun droit de licence sur ces brevets ou demandes de brevet. Si vous désirez recevoir des informations concernant l'acquisition de licences, veuillez en faire la demande par écrit à l'adresse suivante : Lenovo (United States), Inc. 1009 Think Place - Building One Morrisville, NC 27560 U.S.A. Attention: Lenovo Director of Licensing LE PRESENT DOCUMENT EST LIVRE « EN L'ETAT ». LENOVO DECLINE TOUTE RESPONSABILITE, EXPLICITE OU IMPLICITE, RELATIVE AUX INFORMATIONS QUI Y SONT CONTENUES, Y COMPRIS EN CE QUI CONCERNE LES GARANTIES DE NON-CONTREFACON ET D'APTITUDE A L'EXECUTION D'UN TRAVAIL DONNE. Certaines juridictions n'autorisent pas l'exclusion des garanties implicites, auquel cas l'exclusion ci-dessus ne vous sera pas applicable. Ce document peut contenir des inexactitudes ou des coquilles. Il est mis à jour périodiquement. Chaque nouvelle édition inclut les mises à jour. Lenovo peut modifier sans préavis les produits et logiciels décrits dans ce document. Les produits décrits dans ce document ne sont pas conçus pour être implantés ou utilisés dans un environnement où un dysfonctionnement pourrait entraîner des dommages corporels ou le décès de personnes. Les informations contenues dans ce document n'affectent ni ne modifient les garanties ou les spécifications des produits Lenovo. Rien dans ce document ne doit être considéré comme une licence ou une garantie explicite ou implicite en matière de droits de propriété intellectuelle de Lenovo ou de tiers. Toutes les informations contenues dans ce document ont été obtenues dans des environnements spécifiques et sont présentées en tant qu'illustration. Les résultats peuvent varier selon l'environnement d'exploitation utilisé. Lenovo pourra utiliser ou diffuser, de toute manière qu'elle jugera appropriée et sans aucune obligation de sa part, tout ou partie des informations qui lui seront fournies. Les références à des sites Web non Lenovo sont fournies à titre d'information uniquement et n'impliquent en aucun cas une adhésion aux données qu'ils contiennent. Les éléments figurant sur ces sites Web ne font pas partie des éléments de ce produit Lenovo et l'utilisation de ces sites relève de votre seule responsabilité. Les données de performance indiquées dans ce document ont été déterminées dans un environnement contrôlé. Par conséquent, les résultats peuvent varier de manière significative selon l'environnement d'exploitation utilisé. Certaines mesures évaluées sur des systèmes en cours de développement ne sont pas garanties sur tous les systèmes disponibles. En outre, elles peuvent résulter d'extrapolations. Les résultats peuvent donc varier. Il incombe aux utilisateurs de ce document de vérifier si ces données sont applicables à leur environnement d'exploitation. © Copyright Lenovo 2011, 2012 199 Marques Lenovo, le logo Lenovo et ThinkServer sont des marques de Lenovo aux Etats-Unis et/ou dans certains autres pays. Intel, Intel Core et Intel Xeon sont des marques d'Intel Corporation aux Etats-Unis et/ou dans certains autres pays. Linux est une marque de Linus Torvalds. Microsoft et Windows sont des marques du groupe Microsoft. Les autres noms de sociétés, de produits et de services peuvent appartenir à des tiers. Remarques importantes La vitesse du processeur correspond à la vitesse de l'horloge interne du microprocesseur. D'autres facteurs peuvent également influer sur les performances d'une application. Les vitesses de l'unité de CD ou de DVD recensent les débits de lecture variable. La vitesse réelle varie et est souvent inférieure aux vitesses maximales possibles. Lorsqu’il est fait référence à la mémoire du processeur, à la mémoire réelle et virtuelle ou au volume des voies de transmission, 1 Ko correspond à 1 024 octets, 1 Mo correspond à 1 048 576 octets et 1 Go correspond à 1 073 741 824 octets. Lorsqu’il est fait référence à la capacité du disque dur ou au volume de communications, 1 Mo correspond à un million d'octets et 1 Go correspond à un milliard d'octets. La capacité totale à laquelle l'utilisateur a accès peut varier en fonction de l'environnement d'exploitation. La capacité maximale de disques durs internes suppose que toutes les unités de disque dur standard ont été remplacées et que toutes les baies d'unité sont occupées par des unités Lenovo. La capacité de ces unités doit être la plus importante disponible à ce jour. La mémoire maximale peut nécessiter le remplacement de la mémoire standard par un module de mémoire en option. Lenovo ne saurait représenter ni garantir les produits autres que les siens. Seuls les tiers sont chargés d'assurer directement le support des produits non Lenovo. Les applications fournies avec les produits Lenovo peuvent être différentes des versions mises à la vente et ne pas être fournies avec la documentation complète ou toutes les fonctions. Cordons d'alimentation et câbles sous enveloppe de PVC (chlorure de polyvinyle) AVERTISSEMENT : Tout contact avec le câble de ce produit ou avec les câbles des accessoires vendus avec ce produit peuvent vous exposer au plomb, produit chimique reconnu par l'état de Californie comme pouvant entraîner des cancers et des anomalies congénitales ou d'autres dommages liés à la reproduction. Lavez-vous les mains après toute manipulation. 200 Guide d'utilisation ThinkServer TS430 Informations sur le recyclage Lenovo encourage les propriétaires de matériel informatique (IT) à recycler leur matériel dès lors que celui-ci n'est plus utilisé. Lenovo propose une gamme de programmes et services concernant le recyclage du matériel informatique. Pour plus d'informations sur le recyclage des produits Lenovo, accédez au site Web : http://www.lenovo.com/recycling Recyclage ou mise au rebut des piles et batteries Ce produit peut contenir une batterie ou pile au lithium ou au lithium-ion. Pour connaître les instructions spécifiques à votre batterie, consultez votre manuel d'utilisation ou de maintenance. Les piles et batteries de ce type doivent être rapportées à votre revendeur ou à votre partenaire commercial qui se chargera de les faire recycler ou mettre au rebut selon la réglementation en vigueur. Il se peut qu'il n'existe aucune installation prévue à cet effet dans votre région. Dans les autres pays, reportez-vous à la réglementation en vigueur relative au recyclage et à la mise au rebut des piles et batteries ou consultez le site Internet à l'adresse http://www.lenovo.com/recycling. Informations sur le recyclage des piles et batteries pour les Etats-Unis et le Canada Informations sur le recyclage des piles et batteries pour l'Union européenne Remarque : Ce logo s'applique uniquement aux pays de l'Union Européenne (EU). Les piles et batteries ou emballages des piles et batteries sont étiquettés conformément à la Directive Européenne 2006/66/CE sur les piles, les accumulateurs et les piles/accumulateurs usagés. Cette directive, applicable à l'ensemble de l'Union européenne, concerne la collecte et le recyclage des piles, batteries et accumulateurs usagés. Cette marque est apposée sur différentes piles et batteries pour indiquer que ces dernières ne doivent pas être jetées, mais récupérés en fin de vie, conformément à cette directive. Les batteries ou emballages pour batteries sont étiquetés conformément aux directives européennes 2006/66/EC, norme relative aux batteries et accumulateurs en usage et aux batteries et accumulateurs usés. Les directives déterminent la marche à suivre en vigueue dans l'Union Européenne pour le retour et le recyclage des batteries et accumulateurs usés. Cette étiquette est appliquée sur diverses batteries pour indiquer que la batterie ne doit pas être mise au rebut mais plutôt récupérée en fin de cycle de vie selon cette norme. Conformément à la Directive européenne 2006/66/CE, cette étiquette est apposée sur les piles, batteries et accumulateurs pour indiquer qu'ils doivent être collectés séparément et recyclés en fin de vie. Par ailleurs, Annexe A. Remarques 201 l’étiquette peut représenter le symbole chimique du métal contenu dans la batterie (Pb pour le plomb, Hg pour le mercure ou Cd pour le cadmium). Les utilisateurs de piles, batteries et accumulateurs ne doivent pas les mettre au rebut comme des déchets municipaux non triés, mais utiliser la structure de collecte mise à disposition des clients pour le retour, le recyclage et le traitement des piles, batteries et accumulateurs. La participation des clients est essentielle pour réduire tout effet potentiel des piles, batteries et accumulateurs sur l'environnement et la santé en raison de la présence possible de substances dangereuses dans ces équipements. Pour en savoir plus sur la collecte et le traitement appropriés, accédez au site Web suivant : http://www.lenovo.com/recycling Dispositions relatives aux batteries contenant du perchlorate Les déclarations qui suivent s'appliquent aux utilisateurs de l'état de Californie, aux Etats-Unis Informations relatives au perchlorate pour la Californie : Les produits contenant des piles boutons au lithium (dioxide de manganèse) peuvent contenir du perchlorate. Produits à base de perchlorate - des consignes de manipulation spéciales peuvent s'appliquer. Voir www.dtsc.ca.gov/hazardouswaste/perchlorate Contamination particulaire Attention : Les particules en suspension dans l'air (y compris les copeaux de métal) et les gaz réactifs peuvent causer des risques pour le serveur décrit dans le présent document, qu'il s'agisse de leur action autonome ou lorsqu'ils sont combinés à d'autres facteurs environnementaux, tels que l'humidité ou la chaleur. Les risques posés par la présence de niveaux de particules excessifs ou de concentrations de gaz nocifs incluent des dommages pouvant entraîner le dysfonctionnement du serveur, voire son non fonctionnement. Cette spécification définit les limites pour les particules et les gaz permettant d'éviter de tels dommages. Ces limites ne doivent pas être considérées comme définitives car de nombreux autres facteurs, tels que la température ou la teneur en humidité de l'air, peuvent influencer l'impact du transfert de particules ou de contaminants environnementaux corrosifs et gazeux. En l'absence des limites spécifiques définies dans le présent document, vous devez mettre en oeuvre des pratiques permettant de conserver des niveaux de particules et de gaz conformes à la protection de la santé et de la sécurité. Si Lenovo détermine que les niveaux de particules ou de gaz présents dans votre environnement sont la cause de l'endommagement du serveur, Lenovo peut demander la mise en oeuvre de mesures correctives visant à atténuer cette contamination comme condition préalable à la réparation ou au remplacement de serveurs ou de composants. La responsabilité de la mise en oeuvre de telles mesures incombe au client. Tableau 1. Limites pour les particules et les gaz Contaminant Limites Particule • L'air de la pièce doit être filtré en permanence avec une efficacité d'élimination de la poussière atmosphérique de 40 % (MERV 9) selon la norme ASHRAE 52.21. • L'air pénétrant dans un centre de données doit être filtré avec une efficacité minimale de 99,97 %, en utilisant des filtres HEPA (filtre à haute efficacité pour les particules de l'air) conformes à la norme MIL-STD-282. • L'humidité relative déliquescente de la contamination particulaire doit être supérieure à 60 %2. • La pièce doit être exempte de contamination par conducteurs, tels que des barbes en zinc. Gaz • Cuivre : Classe G1 définie par la norme ANSI/ISA 71.04-19853 • Argent : Taux de corrosion inférieur à 300 Å sur 30 jours 1 ASHRAE 52.2-2008 - Method of Testing General Ventilation Air-Cleaning Devices for Removal Efficiency by Particle Size. Atlanta: American Society of Heating, Refrigerating and Air-Conditioning Engineers, Inc. 2 L'humidité relative déliquescente de la contamination particulaire est l'humidité relative à laquelle la poussière absorbe suffisamment d'eau pour devenir humide et devenir un conducteur ionique. 202 Guide d'utilisation ThinkServer TS430 Tableau 1. Limites pour les particules et les gaz (suite) Contaminant Limites 3 ANSI/ISA-71.04-1985. Environmental conditions for process measurement and control systems: Airborne contaminants. Instrument Society of America, Research Triangle Park, North Carolina, U.S.A. Informations importantes sur la Directive européenne 2002/96/CE Le marquage Déchets d'Equipements Electriques et Electroniques (DEEE) s'applique uniquement aux pays de l'Union Européenne (UE) et à la Norvège. Les appareils sont marqués conformément à la Directive européenne 2002/96/CE en matière des Déchets d'Equipements Electriques et Electroniques (DEEE). Cette directive, applicable à l'ensemble de l'Union Européenne, concerne la collecte et le recyclage des appareils usagés. Cette marque est apposée sur différents produits pour indiquer que ces derniers ne doivent pas être jetés, mais récupérés en fin de vie, conformément à cette directive. Les utilisateurs d'équipements électriques et électroniques (EEE) portant la marque DEEE, conformément à l'Annexe IV de la Directive DEEE, ne doivent pas mettre au rebut ces équipements comme des déchets municipaux non triés, mais ils doivent utiliser la structure de collecte mise à leur disposition pour le retour, le recyclage et la récupération des déchets d'équipements électriques et électroniques et pour réduire tout effet potentiel des équipements électriques et électroniques sur l'environnement et la santé en raison de la présence possible de substances dangereuses. Pour plus d'informations sur la directive DEEE, accédez au site Web suivant : http://www.lenovo.com/recycling Le marquage des déchets d'équipements électriques et électroniques (DEEE) s'applique uniquement aux pays de l'Union européenne (EU) et à la Norvège. Les appareils sont marqués conformément à la Directive 2002/96/CE du Conseil Européen relative aux déchets d'équipements électriques et électroniques (DEEE). Cette directive, applicable à l'ensemble des pays de l'Union européenne, concerne la collecte et le recyclage des appareils usagés. Ce marquage est apposé sur différents produits pour indiquer que ces derniers ne doivent pas être jetés, mais récupérés en fin de vie, conformément à cette directive. Les utilisateurs d'équipements électriques et électroniques portant le marquage DEEE, conformément à l'Annexe IV de la Directive DEEE, ne doivent pas mettre au rebut ces équipements comme des déchets municipaux non triés, mais ils doivent utiliser la structure de collecte mise à disposition des clients pour le retour, le recyclage et la récupération des déchets d'équipements électriques et électroniques, afin de réduire tout effet potentiel des équipements électriques et électroniques sur l'environnement et la santé en raison de la présence possible de substances dangereuses dans ces équipements. Pour plus d'informations sur les équipements électriques et électroniques, consultez le site http://www.lenovo.com/recycling. Die WEEE-Kennzeichnung gilt nur in Ländern der Europäischen Union und in Norwegen. Geräte werden gemäß der Richtlinie 2002/96/EC der Europäischen Union über Elektro- und Elektronikaltgeräte (WEEE) gekennzeichnet. Die Richtlinie regelt die Rückgabe und Wiederverwertung von Altgeräten innerhalb der Europäischen Union. Mit dieser Kennzeichnung versehene Altgeräte dürfen gemäß dieser Richtlinie nicht weggeworfen werden, sondern müssen zurückgegeben werden. Anwender von Elektro- und Elektronikgeräten mit der WEEE-Kennzeichnung dürfen diese gemäß Annex IV der WEEE-Richtlinie nach ihrem Gebrauch nicht als allgemeinen Hausmüll entsorgen. Stattdessen müssen diese Geräte im verfügbaren Annexe A. Remarques 203 Sammelsystem zurückgegeben werden und damit einem Recycling- oder Wiederherstellungsprozess zugeführt werden, bei dem mögliche Auswirkungen der Geräte auf die Umwelt und den menschlichen Organismus aufgrund gefährlicher Substanzen minimiert werden. Weitere Informationen zur Entsorgung von Elektro- und Elektronikaltgeräten finden Sie unter der Adresse: http://www.lenovo.com/recycling. La marca de Residuos de equipos eléctricos y electrónicos (WEEE) se aplica sólo a los países pertenecientes a la Unión Europea (UE) y a Noruega. Los aparatos se etiquetan conforme a la Directiva Europea 2002/96/EC relativa a los residuos de equipos eléctricos y electrónicos (WEEE). La directiva determina el marco para devolver y reciclar los aparatos usados según sea aplicable en toda la Unión Europea. Esta etiqueta se aplica a varios productos para indicar que el producto no se va a desechar, sino que va ser reclamado por esta Directiva, una vez termine su ciclo de vida. Los usuarios de los equipos eléctricos y electrónicos (EEE) con la marca WEEE por el Anexo IV de la Directiva WEEE no deben tratar los EEE como desperdicios municipales no clasificados, una vez terminado su ciclo de vida, sino que deben utilizar el marco de recogida disponible para devolver, reciclar y recuperar los WEEE y minimizar los posibles efectos de los EEE en el medio ambiente y en la salud debidos a la presencia de substancias peligrosas. Para obtener información adicional acerca de WEEE consulte el sitio: http://www.lenovo.com/recycling. Il marchio WEEE (Waste Electrical and Electronic Equipment) viene applicato soltanto ai paesi all'interno dell'unione europea (EU) e norvegia. Le apparecchiature vengono etichettate in accordo con la direttiva europea 2002/96/EC riguardande lo smaltimento di apparecchiatura elettrica ed alettronica (WEEE). Le direttive determinano la procedura di restituzione e di riciclaggio delle apparecchiature usate in conformità con le normative dell'unione europea. Questa classificazione viene applicata a vari prodotti per indicare che il prodotto stesso non deve essere gettato ma riscattato al termine dell'utilizzo per quasta direttiva. Gli utenti di apparecchiature elettriche o elettroniche (EEE) marchiate WEEE secondo Annex IV della direttiva WEEE non devono disporre di fine utilizzo EEE come rifiuto, municipale non classificato, ma deve essere utilizzata la procedura di classificazione disponibile per il riscatto, riciclo, recupero del WEEE e minimizzare qualsiasi potenziale effetto della EEE sull'ambiente e sulla salute umana dovuto alla presenza di sostanze pericolose. Per ulteriori informazioni sulla WEEE visitare il sito: http://www.lenovo.com/recycling. A marca REEE (Resíduos de Equipamentos Eléctricos e Electrónicos) aplica-se apenas aos Estados Membros da União Europeia e à Noruega. Os aparelhos eléctricos deverão ser identificados em conformidade com a Directiva Europeia 2002/96/CE relativa a REEE (Resíduos de Equipamentos Eléctricos e Electrónicos). A Directiva determina o enquadramento normativo relativamente à devolução e reciclagem de aparelhos eléctricos utilizados, conforme aplicável no espaço da União Europeia. Esta etiqueta deverá ser aposta em diversos produtos para indicar que os mesmos não poderão ser deitados fora, mas sim recuperados no final da respectiva vida útil, de acordo com a referida Directiva. Os utilizadores de equipamentos eléctricos e electrónicos (EEE) com a marca REEE em conformidade com o Anexo IV da Directiva REEE não poderão deitar fora os EEE no final da respectiva vida útil como lixo municipal não separado, devendo sim utilizar a estrutura de recolha que lhes tenha sido disponibilizada para efeitos de devolução, reciclagem e recuperação de REEE, por forma a minimizar potenciais efeitos dos EEE sobre o ambiente e saúde pública resultantes da presença de substâncias perigosas. Para obter informações adicionais acerca da REEE consulte o sítio da web: http://www.lenovo.com/recycling. Het WEEE-merkteken (Waste Electrical and Electronic Equipment) geldt alleen voor landen binnen de Europese Unie (EU) en Noorwegen. Apparaten worden van een merkteken voorzien overeenkomstig Europese Richtlijn 2002/96/EC inzake afgedankte elektrische en elektronische apparatuur (waste electrical and electronic equipment, WEEE). Deze richtlijn bepaalt het raamwerk voor het retourneren en recyclen van gebruikte apparatuur, zoals van toepassing binnen de Europese Unie. Dit merkteken wordt aangebracht op diverse producten om aan te geven dat het product in kwestie niet dient te worden weggegooid, maar dat het aan het eind van de levenscyclus krachtens deze Richtlijn dient te worden geretourneerd. Gebruikers van elektrische en elektronische apparaten (EEE) welke zijn voorzien van het WEEE-merkteken zijn gehouden aan Annex IV van de WEEE Richtlijn en mogen gebruikte EEE niet weggooien als ongesorteerd afval, maar dienen gebruik te maken van het inzamelproces voor het teruggeven, recyclen en terugwinnen van WEEE dat voor hen beschikbaar is, en dienen de mogelijke effecten die EEE ten gevolge van de aanwezigheid van 204 Guide d'utilisation ThinkServer TS430 schadelijke stoffen kunnen hebben op het milieu en de volksgezondheid, tot een minimum te beperken. Voor meer informatie over WEEE gaat u naar: http://www.lenovo.com/recycling. WEEE-mærkningen (Waste Electrical and Electronic Equipment) gælder kun for lande i EU samt Norge. Udstyr mærkes i henhold til EU's direktiv 2002/96/EF om affald af elektrisk og elektronisk udstyr (WEEE). Direktivet fastlægger de rammer, der gælder for returnering og genbrug af brugt udstyr i EU. Mærkaten påsættes forskellige produkter for at angive, at produktet ikke må smides væk, når det er udtjent, men skal genvindes i henhold til dette direktiv. Brugere af elektrisk og elektronisk udstyr (EEE), der er mærket med WEEE-mærket som angivet i Bilag IV til WEEE-direktivet, må ikke bortskaffe brugt EEE som usorteret husholdningsaffald, men skal bruge den indsamlingsordning, der er etableret, så WEEE kan returneres, genbruges eller genvindes. Formålet er at minimere den eventuelle påvirkning af miljøet og menneskers sundhed som følge af tilstedeværelsen af skadelige stoffer. Der er flere oplysninger om affald af elektrisk og elektronisk udstyr på adressen http://www.lenovo.com/recycling. Sähkö- ja elektroniikkalaiteromu (Waste electrical and electronic equipment, WEEE) -merkintä koskee vain Euroopan unionin (EU) jäsenmaita ja Norjaa. Sähkö- ja elektroniikkalaitteet merkitään Euroopan parlamentin ja neuvoston direktiivin 2002/96/EY mukaisesti. Kyseinen direktiivi määrittää Euroopan Unionin alueella käytössä olevat palautus- ja kierrätyskäytännöt. WEEE-merkintä laitteessa osoittaa, että direktiivin ohjeiden mukaan tuotetta ei tulisi hävittää sen elinkaaren päässä, vaan se tulee toimittaa uusiokäyttöön. Käyttäjien, joiden sähkö- ja elektroniikkalaitteissa on tämä sähkö- ja elektroniikkalaiteromun direktiivin liitteen IV mukainen merkintä, tulee kierrättää kyseiset laitteet käytettävissä olevien resurssien mukaan ja varmistaa, että niistä tai niissä käytetyistä materiaaleista ei aiheudu haittaa ympäristölle tai ihmisten terveydelle. Sähköja elektroniikkalaitteita ei saa hävittää sekajätteen mukana. Lisätietoja sähkö- ja elektroniikkalaiteromun uusiokäytöstä on WWW-sivustossa http://www.lenovo.com/recycling. WEEE-merket (Waste Electrical and Electronic Equipment) gjelder bare for land i Den europeiske union (EU) og Norge. Utstyr merkes i henhold til EU-direktiv 2002/96/EF om avfall fra elektrisk og elektronisk utstyr (WEEE). Direktivet fastsetter rammene for retur og resirkulering av brukt utstyr innenfor EU. Dette merket benyttes på forskjellige produkter for å angi at produktet ikke må kastes, men må behandles i henhold til dette direktivet ved slutten av produktets levetid. Brukere av elektrisk og elektronisk utstyr (EEE) som er merket med WEEE-merket ifølge vedlegg IV i WEEE-direktivet, må ikke kaste utstyret som usortert husholdningsavfall, men må bruke de tilgjengelige innsamlingssystemene for retur, resirkulering og gjenvinning av kassert elektrisk og elektronisk utstyr for å redusere en eventuell skadelig virkning av elektrisk og elektronisk utstyr på miljø og helse, som skyldes skadelige stoffer. Du finner mer informasjon om WEEE på denne adressen: http://www.lenovo.com/recycling. Annexe A. Remarques 205 206 Guide d'utilisation ThinkServer TS430 Directive RoHS (Restriction of Hazardous Substances) Cette rubrique fournit des informations concernant la directive (RoHS) (Restriction of Hazardous Substances) sur la limitation de l'utilisation de certaines substances dangereuses. Directive RoHS pour la Turquie The Lenovo product meets the requirements of the Republic of Turkey Directive on the Restriction of the Use of Certain Hazardous Substances in Electrical and Electronic Equipment (EEE). Directive allemande concernant la luminosité Conformément à l'Alinéa 2 de la directive allemande en matière de travail sur terminaux vidéo, le produit ne doit pas être utilisé avec des terminaux vidéo professionnels. Das Produkt ist nicht für den Einsatz an Bildschirmarbeitsplätzen im Sinne § 2 der Bildschirmarbeitsverordnung geeignet. Avis de classification pour l'exportation L'exportation de ce produit est sujette aux réglementations EAR (Export Administration Regulations) des Etats-Unis et porte le numéro de contrôle ECCN (Export Classification Control Number) 4A994.b. Il peut être réexporté à l'exception des pays sous embargo recensés dans la liste EAR E1. Bruits radioélectriques Les informations suivantes s'appliquent aux machines Lenovo ThinkServer de type 0387, 0388, 0389, 0390, 0391, 0392, 0393 et 0441. Recommandation de la Federal Communications Commission (FCC) [Etats-Unis] Cet appareil respecte les limites des caractéristiques d'immunité des appareils numériques définies par la classe A, conformément au chapitre 15 de la réglementation de la FCC. La conformité aux spécifications de cette classe offre une garantie acceptable contre les perturbations électromagnétiques dans les zones commerciales. Ce matériel génère, utilise et peut émettre de l'énergie radiofréquence. Il risque de parasiter les communications radio s'il n'est pas installé conformément aux instructions du constructeur. L'exploitation faite en zone résidentielle peut entraîner le brouillage des réceptions radio et télé, ce qui obligerait le propriétaire à prendre les dispositions nécessaires pour en éliminer les causes. Utilisez des câbles et connecteurs correctement blindés et mis à la terre afin de respecter les limites de rayonnement définies par la réglementation de la FCC. Lenovo n'est pas responsable des perturbations radio ou télévision causées par l'utilisation de câbles ou connecteurs inadaptés ou par les modifications non autorisées apportées à cet appareil. Toute modification non autorisée pourra annuler le droit d'utilisation de cet appareil. Annexe A. Remarques 207 Cet appareil est conforme aux restrictions définies dans le chapitre 15 de la réglementation de la FCC. Son utilisation est soumise aux deux conditions suivantes : (1) il ne peut pas causer de perturbations électromagnétiques gênantes et (2) il doit accepter toutes les perturbations reçues, y compris celles susceptibles d'occasionner un fonctionnement indésirable. Avis de conformité à la réglementation d'Industrie Canada pour la classe A Cet appareil numérique de la classe A est conforme à la norme ICES-003 du Canada. Cet appareil numérique de la classe A est conforme à la norme NMB-003 du Canada. Avis d'agrément (Royaume-Uni) Avis aux clients Ce matériel a été agréé par les services de télécommunications du Royaume-Uni (numéro NS/G/1234/J/100003). Directive de l'Union européenne relative à la conformité électromagnétique Ce produit satisfait aux exigences de protection énoncées dans la directive 2004/108/CE du Parlement européen et du Conseil concernant le rapprochement des législations des Etats membres relatives à la compatibilité électromagnétique. Lenovo décline toute responsabilité en cas de non-respect de cette directive résultant d'une modification non recommandée du produit, y compris l'installation de cartes en option non Lenovo. Ce produit respecte les limites des caractéristiques d'immunité des appareils de traitement de l'information définies par la classe A de la norme européenne EN 55022. La conformité aux spécifications de la classe A offre une garantie acceptable contre les perturbations avec les appareils de communication agréés, dans les zones commerciales et industrielles. Avertissement : Ce matériel appartient à la classe A. Il est susceptible d'émettre des ondes radioélectriques risquant de perturber les réceptions radio. Son emploi dans une zone résidentielle peut créer des interférences. L'utilisateur devra alors prendre les mesures nécessaires pour les supprimer. Avis de conformité à la réglementation pour la classe A (Allemagne) Deutschsprachiger EU Hinweis: Hinweis für Geräte der Klasse A EU-Richtlinie zur Elektromagnetischen Verträglichkeit Dieses Produkt entspricht den Schutzanforderungen der EU-Richtlinie 2004/108/EG (früher 89/336/EWG) zur Angleichung der Rechtsvorschriften über die elektromagnetische Verträglichkeit in den EU-Mitgliedsstaaten und hält die Grenzwerte der EN 55022 Klasse A ein. Um dieses sicherzustellen, sind die Geräte wie in den Handbüchern beschrieben zu installieren und zu betreiben. Des Weiteren dürfen auch nur von der Lenovo empfohlene Kabel angeschlossen werden. Lenovo übernimmt keine Verantwortung für die Einhaltung der Schutzanforderungen, wenn das Produkt ohne Zustimmung der Lenovo verändert bzw. wenn Erweiterungskomponenten von Fremdherstellern ohne Empfehlung der Lenovo gesteckt/eingebaut werden. Deutschland: 208 Guide d'utilisation ThinkServer TS430 Einhaltung des Gesetzes über die elektromagnetische Verträglichkeit von Betriebsmittein Dieses Produkt entspricht dem „Gesetz über die elektromagnetische Verträglichkeit von Betriebsmitteln“ EMVG (früher „Gesetz über die elektromagnetische Verträglichkeit von Geräten“). Dies ist die Umsetzung der EU-Richtlinie 2004/108/EG (früher 89/336/EWG) in der Bundesrepublik Deutschland. Zulassungsbescheinigung laut dem Deutschen Gesetz über die elektromagnetische Verträglichkeit von Betriebsmitteln, EMVG vom 20. Juli 2007 (früher Gesetz über die elektromagnetische Verträglichkeit von Geräten), bzw. der EMV EG Richtlinie 2004/108/EC (früher 89/336/EWG), für Geräte der Klasse A. Dieses Gerät ist berechtigt, in Übereinstimmung mit dem Deutschen EMVG das EG-Konformitätszeichen - CE - zu führen. Verantwortlich für die Konformitätserklärung nach Paragraf 5 des EMVG ist die Lenovo (Deutschland) GmbH, Gropiusplatz 10, D-70563 Stuttgart. Informationen in Hinsicht EMVG Paragraf 4 Abs. (1) 4: Das Gerät erfüllt die Schutzanforderungen nach EN 55024 und EN 55022 Klasse A. Nach der EN 55022: „Dies ist eine Einrichtung der Klasse A. Diese Einrichtung kann im Wohnbereich Funkstörungen verursachen; in diesem Fall kann vom Betreiber verlangt werden, angemessene Maßnahmen durchzuführen und dafür aufzukommen.“ Nach dem EMVG: „Geräte dürfen an Orten, für die sie nicht ausreichend entstört sind, nur mit besonderer Genehmigung des Bundesministers für Post und Telekommunikation oder des Bundesamtes für Post und Telekommunikation betrieben werden. Die Genehmigung wird erteilt, wenn keine elektromagnetischen Störungen zu erwarten sind.“ (Auszug aus dem EMVG, Paragraph 3, Abs. 4). Dieses Genehmigungsverfahren ist nach Paragraph 9 EMVG in Verbindung mit der entsprechenden Kostenverordnung (Amtsblatt 14/93) kostenpflichtig. Anmerkung: Um die Einhaltung des EMVG sicherzustellen sind die Geräte, wie in den Handbüchern angegeben, zu installieren und zu betreiben. Informations sur les modèles ENERGY STAR ENERGY STAR® est un programme commun de l'agence américaine de protection de l'environnement (U.S. Environmental Protection Agency) et du département américain à l'énergie (U.S. Department of Energy) qui a pour but d'économiser de l'argent et de protéger l'environnement par le biais de produits et de pratiques efficaces. Lenovo est fier d'offrir à ses clients des produits répondant aux normes fixées par le programme ENERGY STAR. Certains modèles des machines des types suivants ont été conçus et testés pour répondre aux normes du programme ENERGY STAR concernant les serveurs, au moment de la fabrication : 0387, 0388, 0389, 0390, 0391, 0392, 0393 et 0441. Pour plus d'informations sur le classement ENERGY STAR des serveurs Lenovo, consultez la page http://www.lenovo.com. Annexe A. Remarques 209 En utilisant des produits conformes au programme ENERGY STAR et en tirant avantage des fonctions de gestion de la consommation de votre serveur, vous participez à la réduction de la consommation en électricité. Une consommation électrique réduite contribue à des économies financières, à un meilleur environnement et à une réduction des gaz à effet de serre. Pour plus d'informations sur ENERGY STAR, accédez au site Web : http://www.energystar.gov Lenovo vous encourage à utiliser l'énergie de façon efficace au quotidien. Pour vous y aider, définissez les fonctions de gestion de la consommation suivantes pour qu'elles prennent effet à la prochaine utilisation de votre serveur : • Fonctions d'économie d'énergie des processeurs ou cœurs • Vitesse de ventilateur variable, contrôlée à l'aide de données énergétiques et thermiques. • Modes de consommation réduite de la mémoire • Adapté pour le refroidissement liquide 210 Guide d'utilisation ThinkServer TS430 Index A à propos du RAID 79 affichage d'informations utilitaire de configuration aide, obtention 195 assistance, obtention 195 61 B batterie TR 700 installation 118 retrait 119 BIOS flashage 75 mise à jour 75 mise à jour ou récupération 75 récupération 76 BIOS et module TMM, mise à jour logiciels 14 bloc d'alimentation caractéristiques 8 bloc d'alimentation de secours remplaçable à chaud remplacement 159 bloc d'alimentation non remplaçable à chaud remplacement 156 Boot Manager, menu utilitaire de configuration 71 Boot Options, menu utilitaire de configuration 69 branchement câbles 42 C câbles branchement 42 caractéristiques 7 Programme ThinkServer EasyStartup carte Ethernet installation 111 retrait 112 carte mère 49 Voyant 56 carte mère du panneau frontal remplacement 166 carte PCI installation 107 retrait 109 carte RAID emplacements 37 installation 113 retrait 113 carter du serveur installation 183 © Copyright Lenovo 2011, 2012 77 retrait 95 cavaliers de la carte mère emplacements 53 classification pour l'exportation, avis 207 clé iKVM installation 124 retrait 125 clé TR 100 installation 121 retrait 122 clé TR 500 installation 115 Clé TR 500 sur la carte RAID retrait 116 composants de la carte mère emplacements 49 composants du serveur emplacements 27 composants sensibles à l'électricité statique instructions 94 composants sensibles à l'électricité statique, manipulation 94 composants, sensibles à l'électricité statique, manipulation 94 configuration Contrôleurs Ethernet 89 serveur 61 configuration du RAID programme ThinkServer EasyStartup, utilisation 82 RAID logiciel SATA intégré 83 RAID matériel SATA ou SAS avancé 89 configuration du serveur 61 feuille de route 5 mise à jour 185 Connectivité Ethernet caractéristiques 10 contamination gazeuse 202 contamination particulaire 202 contamination, particulaire et gazeuse 202 Contrôleurs Ethernet configuration 89 création, ajout ou suppression RAID, batterie de disques 85 D date système définition 72 définition unité de secours 86 définition, modification, suppression mot de passe 73 démarrage LSI Software RAID Configuration Utility, programme Programme ThinkServer EasyStartup 77 utilitaire de configuration 61 dépannage et diagnostics 83 211 incidents liés à l'unité de disque dur 190 incidents liés à l'unité de disque optique 189 incidents liés au clavier, à la souris ou au périphérique USB 192 Incidents liés au programme ThinkServer EasyStartup incidents liés aux modules de mémoire 191 journal des événements du système 188 procédure de résolution des incidents 187 voyants d'état et de diagnostic 187 diagnostic du code POST Voyant 57 DIMM installation 104 règles d'installation 103 retrait 106 directive allemande concernant la luminosité 207 disque optique installation 133 remplacement 133 dissipateur thermique et bloc de ventilation remplacement 174 documentation utilisation 195 documentation serveur 2 extension, emplacements caractéristiques 9 188 F feuille de route configuration du serveur 5 fiabilité du système instructions 95 fiabilité, disponibilité et facilité de maintenance caractéristiques 10 flashage BIOS 75 Fond de panier d'unité de disque dur 2,5 pouces remplaçable à chaud emplacements 41 Fond de panier d'unité de disque dur 3,5 pouces remplaçable à chaud emplacements 39 fond de panier d'unité de disque dur remplaçable à chaud emplacements 39 remplacement 152 G E emplacements 14 Entrée/Sortie (E/S) caractéristiques 9 erreur Voyant 21 erreur matérielle de la carte mère Voyant 57 état de l'alimentation Voyant 19 état de l'unité de disque dur Voyant 19 état de l'unité de disque optique Voyant 17 Etat du bloc d'alimentation de secours remplaçable à chaud Voyant 23 état du contrôleur d'interface réseau Voyant 19 état du système Voyant 19 état Ethernet Voyant 24 Etat TMM Voyant 57 étiquette indiquant le type de machine et le modèle emplacements 14 étiquette portant le numéro de série emplacements 14 exécution vérification de cohérence 88 Exit, menu utilitaire de configuration 71 212 Guide d'utilisation ThinkServer TS430 gestion à distance logiciels 14 H heure système définition 72 I informations, obtention 195 initialisation unité virtuelle 86 installation 115 batterie TR 700 118 carte Ethernet 111 carte PCI 107 carte RAID 113 carter du serveur 183 clé iKVM 124 clé TR 100 121 DIMM 104 disque optique 133 Intelligent Diagnostics Module 130 matériel 93 module de mémoire 104 Module TPM 127 unité de disque dur non remplaçable à chaud 147 unité de disque dur remplaçable à chaud 138 installation d'un module de mémoire instructions 103 installation et utilisation programme MegaRAID Storage Manager 88 instructions 93 Intelligent Diagnostics Module emplacements 20 installation 130 retrait 131 interface LSI Software RAID Configuration Utility, programme utilitaire de configuration 62 intervention à l'intérieur d'un serveur sous tension instructions 95 J journal des événements du système dépannage et diagnostics 188 L Lenovo ThinkServer EasyManage logiciels 14 Lenovo ThinkServer EasyManage, programme utilisation 90 logiciels 13 LSI Software RAID Configuration Utility, programme démarrage 83 interface 83 M matériel installation 93 remplacement 93 retrait 93 mémoire caractéristiques 8 Menu Advanced utilitaire de configuration 63 Menu Main utilitaire de configuration 62 Menu Security utilitaire de configuration 67 microprocesseur caractéristiques 8 remplacement 178 Microprogramme mise à jour 90 mise à jour BIOS 75 configuration du serveur 185 Microprogramme 90 mise à jour ou récupération BIOS 75 mise hors tension du serveur 59 mise sous tension du serveur 59 module de mémoire installation 104 règles d'installation 103 retrait 106 module TPM © Copyright Lenovo 2011, 2012 retrait 128 Module TPM installation 127 mot de passe définition, modification, suppression remarques 73 utilitaire de configuration 72 73 83 O obtention d'assistance 195 obtention d'informations 195 obtention de l'aide 195 option fin du remplacement 183 P package de serveur 7 Panneau de l'Intelligent Diagnostics Module emplacements 20 Voyant 20 panneau frontal emplacements 18 réinstallation 97 retrait 97 Voyant 18 pile de la carte mère remplacement 182 précautions instructions 93 programme EasyUpdate Firmware Updater utilisation 90 programme MegaRAID Storage Manager installation et utilisation 88 Programme ThinkServer EasyStartup caractéristiques 77 démarrage 77 utilisation 76 R RAID configuration 79 pour votre serveur 81 présentation 79 RAID logiciel SATA intégré configuration 83 RAID matériel SATA ou SAS avancé configuration 89 RAID, batterie de disques création, ajout ou suppression 85 récupération BIOS 76 régénération unité physique 87 règles d'installation DIMM 103 module de mémoire 103 réinstallation 213 panneau frontal 97 support d'emplacement de carte PCI 99 remarques, mot de passe 73 remplacement bloc d'alimentation de secours remplaçable à chaud bloc d'alimentation non remplaçable à chaud 156 carte mère du panneau frontal 166 disque optique 133 dissipateur thermique et bloc de ventilation 174 fond de panier d'unité de disque dur remplaçable à chaud 152 matériel 93 microprocesseur 178 pile de la carte mère 182 tableau de distribution et boîtier 162 unité de disque dur remplaçable à chaud 138 ventilateur système arrière 171 ventilateur système avant 168 remplacement de composants, fin 183 retrait batterie TR 700 119 carte Ethernet 112 carte PCI 109 carte RAID 113 carter du serveur 95 clé iKVM 125 clé TR 100 122 Clé TR 500 sur la carte RAID 116 DIMM 106 Intelligent Diagnostics Module 131 matériel 93 module de mémoire 106 module TPM 128 panneau frontal 97 support d'emplacement de carte PCI 99 unité de disque dur non remplaçable à chaud 143 S sécurité cadenas 25 verrou de câble intégré 26 verrou de la porte avant 27 Server Management, menu utilitaire de configuration 68 site Web options compatibles 102 sortie utilitaire de configuration 74 sous-système vidéo caractéristiques 10 spécifications 13 support d'emplacement de carte PCI réinstallation 99 retrait 99 T tableau de distribution et boîtier remplacement 162 214 Guide d'utilisation ThinkServer TS430 159 ThinkServer EasyStartup logiciels 13 ThinkServer EasyUpdate Firmware Updater logiciels 13 ThinkServer, adresse Web 1 TPM utilitaire de configuration 74 TÜV - directive concernant la luminosité 207 U unité d'amorçage sélection 74 utilitaire de configuration 74 unité de disque dur non remplaçable à chaud installation 147 retrait 143 unité de disque dur remplaçable à chaud installation 138 remplacement 138 unité de disque dur remplaçable à chaud, état Voyant 35 unité de secours définition 86 unité physique régénération 87 unité remplaçable par l'utilisateur (CRU) fin du remplacement 183 unité virtuelle initialisation 86 unités internes caractéristiques 9 utilisation documentation 195 Lenovo ThinkServer EasyManage, programme 90 mots de passe 72 programme EasyUpdate Firmware Updater 90 Programme ThinkServer EasyStartup 76 utilitaire de configuration 61 utilitaire de configuration démarrage 61 interface 62 mot de passe 72 sortie 74 TPM 74 utilisation 61 Utilitaires de configuration RAID logiciels 14 V ventilateur système arrière remplacement 171 ventilateur système avant remplacement 168 ventilateurs caractéristiques 8 vérification de cohérence exécution 88 verrous du serveur emplacements 24 Voyant carte mère 56 diagnostic du code POST 57 erreur 21 erreur matérielle de la carte mère 57 état de l'alimentation 19 état de l'unité de disque dur 19 état de l'unité de disque optique 17 Etat du bloc d'alimentation de secours remplaçable à chaud 23 état du contrôleur d'interface réseau 19 état du système 19 état Ethernet 24 Etat TMM 57 Panneau de l'Intelligent Diagnostics Module 20 panneau frontal 18 unité de disque dur remplaçable à chaud, état 35 voyant de dépassement de la température ambiante 21 voyant de dépassement de la température ambiante Voyant 21 voyants d'état des unités de disque dur remplaçables à chaud emplacements 35 voyants de la carte mère emplacements 56 vue arrière du serveur emplacements 21 vue avant du serveur emplacements 16 © Copyright Lenovo 2011, 2012 215 216 Guide d'utilisation ThinkServer TS430