- Ordinateurs et électronique
- Logiciel
- Logiciels multimédia
- Logiciels graphiques
- Leica
- SYSTEM 500 SKI-PRO
- Manuel du propriétaire
Manuel du propriétaire | Leica SYSTEM 500 SKI-PRO Manuel utilisateur
Ajouter à Mes manuels76 Des pages
▼
Scroll to page 2
of
76
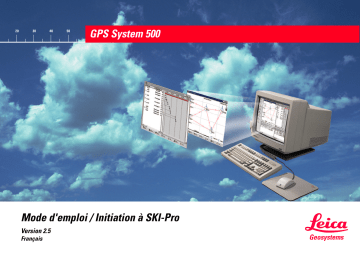
20 30 40 50 GPS System 500 Mode d'emploi / Initiation à SKI-Pro Version 2.5 Français Logiciel GPS SKI-Pro Nous vous adressons tous nos compliments pour l'achat d'un System 500 de Leica Geosystems. Vous devez suivre les instructions figurant dans le présent manuel et/ou dans l'aide en ligne pour garantir une utilisation correcte et fiable du logiciel. Il vous faut également respecter les consignes données dans le mode d'emploi du support informatique sur lequel vous utilisez le logiciel. Le contrat de licence de logiciel Leica Geosystems expose les droits et les responsabilités respectifs de l'utilisateur et de Leica Geosystems résultant de l'acquisition du logiciel. Toutes les directives et instructions nécessaires à un spécialiste pour utiliser le logiciel sont contenues dans le présent guide qui n'est disponible que dans certaines langues. Préface 2 Mode d'emploi / Initiation à SKI-Pro-2.5fr Identification du produit Assistance technique La version du logiciel de votre copie de SKI-Pro est indiquée sur le CD-ROM. Le numéro de licence figure dans le contrat de licence de logiciel SKI-Pro. Inscrivez la version du logiciel et le numéro de licence dans les espaces réservés ci-dessous à cet effet. Indiquez toujours ces informations lorsque vous contactez votre agence ou un service après-vente agréé. Une assistance technique est fournie à travers le réseau mondial de représentations locales de Leica Geosystems. Nous sommes présents dans presque tous les pays du monde. Un répertoire de nos représentations locales est disponible sur le site : Version du logiciel : Langue: www.leica-geosystems.com Numéro de licence : Mode d'emploi / Initiation à SKI-Pro-2.5fr 3 Préface Symboles utilisés dans ce manuel Les symboles utilisés dans ce manuel ont les significations suivantes : DANGER Danger directement lié à l'utilisation qui entraîne obligatoirement des dommages corporels importants ou la mort. AVERTISSEMENT Danger lié à l'utilisation ou à l'utilisation non conforme pouvant entraîner des dommages corporels importants ou la mort. ATTENTION Danger lié à l'utilisation ou à une utilisation non conforme à la destination qui ne peut entraîner que de faibles dommages corporels, mais des dommages matériels, pécuniaires ou écologiques considérables. Paragraphes importants auxquels ils convient de se conformer en pratique car ils permettent au produit d’être utilisé de manière efficace et techniquement correcte. Préface 4 Mode d'emploi / Initiation à SKI-Pro-2.5fr Les chapitres du manuel Introduction 7 Installation 10 Présentation générale de SKI-Pro 14 Tour rapide d'initiation I : Temps Réel 28 Tour rapide d’initiation II : Post-Traitement de Données 39 Tour rapide d'initiation III : Gestionnaire de Format 64 Tour rapide d'initiation IV : Exportation vers les SIG et la DAO 69 Mode d'emploi / Initiation à SKI-Pro-2.5fr 5 Les chapitres du manuel Sommaire Introduction ................................................... 7 Tour rapide d’initiation II : Post-Traitement de Données .................................................. 39 Contrat de licence et assistance .................................. 8 Protection logicielle ...................................................... 8 Leçon un – Démarrage de Projet et importation de données brutes ......................................................... Leçon deux – Post-Traitement de lignes de base ....... Leçon trois - Création d’un Système de Coordonnées Leçon quatre - Importation d’un fichier ASCII ............. Leçon cinq – Calcul de paramètres de transformation Leçon six - Utilisation d’un Système de Coordonnées avec un Projet ........................................................... Leçon sept - Exportation de coordonnées vers un fichier ASCII .............................................................. Installation ................................................... 10 Instructions d'installation ............................................. 11 Désinstaller SKI-Pro .................................................. 12 Démarrer et quitter SKI-Pro ....................................... 13 Présentation générale de SKI-Pro ............. 14 Les composants de SKI-Pro ...................................... Outils de navigation dans le logiciel ............................ Affichages ................................................................. Accès à l'Aide en ligne ............................................... 14 21 23 26 59 61 Tour rapide d'initiation III : Gestionnaire de Format ..................................................... 64 Tour rapide d'initiation I : Temps Réel ....... 28 Leçon un - Création d'un Fichier Modèle de Format .... 64 Leçon deux - Transfert d'un Fichier Modèle de Format vers le Capteur .............................................. 68 Leçon un - Démarrage d'un Projet et Importation de Données Brutes ........................................................ 29 Leçon deux - Exploration du composant Visualisation/ Edition ....................................................................... 34 Leçon trois - Exportation de coordonnées vers un fichier ASCII personnalisé .......................................... 36 Sommaire 40 43 50 52 56 Tour rapide d'initiation IV : Exportation vers les SIG et la DAO ................................. 69 6 Mode d'emploi / Initiation à SKI-Pro-2.5fr Introduction SKI-Pro (Static-KInematic-Professional GPS software), le logiciel GPS pour les modes Statique et Cinématique à usage professionnel permettant le Post-Traitement et la gestion de données GPS, vous souhaite la bienvenue. SKI-Pro est le Pack Office GPS complet accompagnant le matériel du System 500 GPS de Leica Geosystems. Qu'est-ce que SKI-Pro ? Le logiciel SKI-Pro de Leica Geosystems est une suite de programmes complète et automatisée destinée à la topographie GPS incluant le Post-Traitement et l'assistance des mesures en Temps Réel. Ses fonctions comprennent : L'importation de données La gestion de données Le Post-Traitement de données L'ajustement de réseau Interface utilisateur de SKI-Pro (affichage graphique) Les transformations / projections L'exportation de données Mode d'emploi / Initiation à SKI-Pro-2.5fr 7 Introduction Contrat de licence et assistance Protection logicielle Lisez attentivement le contrat de licence avant Une partie de SKI-Pro n'est pas protégée et peut être d'ouvrir l'emballage contenant le CD-ROM utilisée en l'absence de la clé de protection logicielle. Elle d'installation. contient les options suivantes : • • • • • • • • • • • Introduction 8 la Disponibilité des Satellites l'Importation de Données l'Exportation en RINEX l'Importation / Exportation en ASCII la Gestion de Projet la Gestion de Jeu de Coordonnées la Gestion de Système de Coordonnées le Transfert du Capteur la Visualisation et l'Edition la Gestion de Liste de Codes la Gestion d'Antenne Mode d'emploi / Initiation à SKI-Pro-2.5fr Protection logicielle, suite Les options protégées sont disponibles séparément les unes des autres et ne sont accessibles que si la clé de protection logicielle est utilisée. Les options protégées sont les suivantes : • • • • • Post-Traitement GPS les Transformations et les Projections l'Ajustement l'Importation au Format RINEX l'Exportation vers des SIG et des systèmes de DAO Si vous implémentez SKI-Pro, toutes les options sont installées automatiquement. Toutefois, les options protégées ne deviennent accessibles que si la clé de protection logicielle est connectée au port parallèle de l'ordinateur et si les options acquises ont été activées sur la clé logicielle. Mode d'emploi / Initiation à SKI-Pro-2.5fr 9 Introduction Installation L'installation de SKI-Pro est très simple. Toutes les informations dont vous avez besoin à ce sujet sont contenues dans ce chapitre. Configuration de matériel recommandée : • • • • • • • Exigences posées au système informatique : L'ordinateur et le logiciel système que vous prévoyez d'utiliser avec SKI-Pro doivent satisfaire aux exigences minimales suivantes (remarquez que le fonctionnement de SKI-Pro est optimal lorsque les recommandations sont suivies) PC équipé d’un processeur Pentium 500 Mhz ou plus rapide 128 Mo de RAM 300 Mo d'espace mémoire libre sur le disque dur port RS232 COM port parallèle (pour la clé de protection logicielle) lecteur de CD-ROM souris installée Système d'exploitation : Windows 98, Windows 2000, Windows NT4.0 (ou ultérieur), Windows ME ou Windows XP. Internet Explorer 4.0 (ou ultérieur) est requis. Matériel (exigences minimales) : • • • • • • • PC équipé d’un processeur Pentium 133 Mhz 32 Mo de RAM 100 Mo d'espace mémoire libre sur le disque dur (pour l'installation classique) port RS232 COM port parallèle (pour la clé de protection logicielle) lecteur de CD-ROM souris installée Installation Avant de procéder à l'installation : Assurez-vous que votre ordinateur et votre système d'exploitation répondent au moins aux exigences minimales exposées ci-dessus. SKI-Pro requiert au moins 50 Mo d'espace mémoire libre sur le disque dur. Les programmes du CD d'installation sont comprimés et retrouvent leur taille normale lors de l'installation. 10 Mode d'emploi / Initiation à SKI-Pro-2.5fr Instructions d'installation SKI-Pro est livré sur CD-ROM. Si votre ordinateur n'est pas équipé d'un lecteur de CD-ROM, il vous est possible d'obtenir les disquettes d'installation par une commande séparée. Version plus ancienne de SKI-Pro déjà installée Si une version plus ancienne de SKI-Pro est déjà installée sur votre ordinateur, toutes les informations de bases de données telles que les Projets, les Jeux de Coordonnées et les Systèmes de Coordonnées seront automatiquement mises à jour. Installation de SKI-Pro à partir du CD-ROM : Insérez le CD-ROM intitulé "GPS System 500SW". Le masque d'installation démarrera automatiquement et vous guidera tout au long de la procédure d'installation. Deux options d'installation existent : Usuelle ou Compacte. Si vous choisissez la première (Usuelle), tous les composants seront installés, éléments optionnels compris. Cette option est recommandée dans la plupart des cas. Ne choisissez Compacte que si vous utilisez toujours SKI-Pro sans la clé de protection logicielle et que vous voulez préserver davantage d'espace mémoire libre sur le disque dur. Mode d'emploi / Initiation à SKI-Pro-2.5fr 11 Les informations de bases de données de SKI 2.3 ou de versions plus anciennes NE seront PAS mises à jour automatiquement. Pour actualiser des projets de SKI 2.3 (ou de versions plus anciennes), vous pouvez réimporter les données brutes et effectuer un nouveau Post-Traitement ou vous pouvez importer les coordonnées ou les lignes de base finales par l'intermédiaire de fichiers SKI ASCII. Installation Désinstaller SKI-Pro Ne supprimez pas de fichiers programmes manuellement en utilisant l'Explorateur Windows ou tout autre programme de gestion de fichier. Procédez comme suit pour supprimer l'installation de SKI-Pro sur votre ordinateur : Cliquez Programmes dans la barre Démarrer de WindowsTM. Sélectionnez SKI-Pro. Cliquez Désinstaller SKI-Pro Leica Geosystems. Confirmez par Oui. Tous les fichiers et les paramètres de SKI-Pro seront définitivement effacés du disque dur. Installation 12 Mode d'emploi / Initiation à SKI-Pro-2.5fr Démarrer et quitter SKI-Pro Démarrer SKI-Pro : Quitter SKI-Pro : Assurez-vous que la clé de protection logicielle verte est enfichée dans le port parallèle de votre ordinateur. Cliquez Quitter dans le menu Fichier ou cliquez l'icône de la fenêtre principale de SKI-Pro. Cliquez Programmes dans la barre Démarrer de WindowsTM. Sélectionnez SKI-Pro. Cliquez SKI-Pro. Mode d'emploi / Initiation à SKI-Pro-2.5fr 13 Installation Présentation générale de SKI-Pro SKI-Pro fonctionne sur des plates-formes 32-bit équipées de Microsoft® WindowsTM 98, 2000, NT, ME ou XP. Le logiciel SKI-Pro étant basé sur une interface graphique intuitive avec des procédures de fonctionnement standard WindowsTM, il est d'un apprentissage et d'une utilisation remarquablement simples. Tous les composants se présentent sous une apparence uniforme, interagissant instantanément et de manière fluide dans un environnement multitâche. Les composants de SKI-Pro SKI-Pro se compose de plusieurs composants : • • • • • • • • • • • Les utilisateurs déjà familiarisés avec WindowsTM trouveront SKI-Pro très facile d'emploi, alors que les novices, sans connaissance préalable de WindowsTM, s'initieront rapidement et avec aisance à son fonctionnement. • • • • la Gestion de Projet la Gestion de Jeu de Coordonnées la Gestion de Système de Coordonnées la Gestion d'Antenne la Gestion de Liste de Codes le Transfert du Capteur l'Importation de Données Brutes l'Importation au format ASCII l'Exportation au format ASCII l'Exportation au format RINEX l'Exportation vers des SIG et des systèmes de DAO* les Transformations et les Projections* Post-Traitement GPS* l'Ajustement* l'Importation au format RINEX* *Certains de ces composants sont livrés en tant qu'options donnant la possibilité à l'utilisateur de sélectionner la combinaison correspondant au mieux à ses besoins et à son budget. Reportez-vous au paragraphe 1.2 Protection logicielle pour davantage d'informations. Présentation générale de SKI-Pro 14 Mode d'emploi / Initiation à SKI-Pro-2.5fr Les composants de SKI-Pro, suite Les programmes externes suivants ne sont pas accessibles depuis SKI-Pro mais sont automatiquement installés avec SKI-Pro : • • • la Disponibilité des Satellites l'Editeur d'Axes de Routes (marché américain uniquement) le Gestionnaire de Format Ces programmes ne sont pas décrits dans le présent manuel. Vous voudrez bien vous reporter aux aides en ligne ou aux manuels correspondants de ces programmes pour plus d’informations. Gestion de Projet Toutes les données GPS enregistrées et formant un ensemble peuvent être organisées au sein d'un Projet dans SKI-Pro. Ce Projet pourrait par exemple contenir toutes les données en rapport avec un contrat spécifique que vous exécutez pour le compte d'un client. La Gestion de Projet vous permet de créer, d'ouvrir ou de modifier des projets ainsi que d'enregistrer des projets ne faisant pas partie de la liste des projets. La Gestion de Projet peut également servir à associer et à modifier des Systèmes de Coordonnées. Ne supprimez jamais un projet ou un des fichiers contenus dans un projet lorsque vous êtes en dehors de SKI-Pro. Utilisez toujours la Gestion de Projet pour supprimer des projets. La suppression de projets ou de fichiers de projets en dehors de SKI-Pro peut entraîner une perte de cohérence de la base de données et conduire à des erreurs de base de données irréparables. Mode d'emploi / Initiation à SKI-Pro-2.5fr 15 Présentation générale de SKI-Pro Les composants de SKI-Pro, suite Gestion de Jeu de Coordonnées Cette option gère les Jeux de Coordonnées enregistrés dans la base de données de SKI-Pro. Un Jeu de Coordonnées consiste en une liste de coordonnées de points stockées indépendamment des Projets. Un Système de Coordonnées peut être affecté à un Jeu de Coordonnées, vous permettant de permuter entre coordonnées cartésiennes, géographiques et planes. Les Jeux de Coordonnées peuvent être ajoutés manuellement, par importation via un fichier ASCII ou en déplaçant des points depuis un Projet existant. Un Jeu de Coordonnées peut contenir des coordonnées WGS84 ou locales mais ne permet pas de permuter entre ces deux possibilités. Présentation générale de SKI-Pro Gestion de Système de Coordonnées Un Système de Coordonnées fournit les informations nécessaires à la conversion de coordonnées dans différentes représentations (cartésiennes, géographiques ou planes) et à leur transformation entre le système WGS84 et un système Local. Un Système de Coordonnées peut être associé à un Jeu de Coordonnées ou à un Projet. Avec SKI-Pro, l'utilisateur peut travailler dans le système mondial (WGS84, global) ou dans un système de coordonnées local. Ce dernier peut être un système défini de manière géodésique ou peut consister en un simple système plan auquel ni ellipsoïde ni projection ne sont associés. La Gestion de Système de Coordonnées est liée à une base de données dans laquelle les paramètres sont stockés. Elle est indépendante de la base de données du Projet. 16 Mode d'emploi / Initiation à SKI-Pro-2.5fr Les composants de SKI-Pro, suite Transfert du Capteur Gestion d'Antenne La Gestion d'Antenne vous permet de définir, de visualiser et de modifier les paramètres de différentes antennes GPS. Ces informations sont stockées dans une base de données globale et peuvent être transférées dans le capteur ou utilisées dans un projet dans le cadre d’un Post-Traitement GPS. Toutes les antennes Leica Geosystems sont prédéfinies à l'installation du logiciel et l'utilisateur n'est pas autorisé à effectuer le moindre changement pour ces antennes prédéfinies. Gestion de Liste de Codes Une Liste de Codes contient des informations de Codage thématique ou libre pouvant être affectées à des points durant les mesures sur le terrain. Une Liste de Codes peut être associée à un Projet. Le Gestionnaire de Liste de Codes vous permet de créer et de modifier des Listes de Codes pour une utilisation ultérieure sur le terrain. Mode d'emploi / Initiation à SKI-Pro-2.5fr Le composant de Transfert du Capteur vous permet de transférer des données du capteur. Les données peuvent être transférées par l'intermédiaire d'un câble série ou chargées sur une carte mémoire PCMCIA. Les données suivantes peuvent être transférées depuis un capteur : • des Données Brutes GPS • des fichiers de Rapports • des fichiers ASCII • des fichiers de format • des listes de codes • des Paramètres de Systèmes de Coordonnées • des fichiers terrain de Modèle de Géoïde • des définitions d'antennes • des Jeux de Configuration Les données suivantes peuvent être transférées vers un capteur : • des informations de points • des Paramètres de Systèmes de Coordonnées • des fichiers ASCII • des fichiers de format • des listes de codes • des fichiers terrain de Modèle de Géoïde / des fichiers terrain de Modèle de SCSP • des définitions d'antennes • des Jeux de Configuration • des Versions de l'interface utilisateur en une Langue autre que l'anglais • le Firmware 17 Présentation générale de SKI-Pro Les composants de SKI-Pro, suite Importation de Données Brutes Importation au format ASCII Le composant d'Importation de Données Brutes vous permet d'importer des données terrain GPS dans SKIPro. Le composant d'Importation au format ASCII vous permet d'importer des coordonnées et des lignes de base depuis des fichiers prédéfinis ou définis par l'utilisateur. Il est possible de transférer dans des Projets ou des Jeux de Coordonnées des observations GPS brutes pour le Post-Traitement avec les informations de points qui leur sont associées de même que des coordonnées enregistrées en Temps Réel. Vous pouvez importer des fichiers prédéfinis au format Leica Geosystems standard SKI-ASCII ou IDEX (InDependent EXchange format, format d'échange indépendant). Les observations GPS brutes peuvent être en format Leica Geosystems System 200, 300 ou 500. En option, les observations GPS brutes peuvent être importées en format RINEX. Reportez-vous également à l'Importation au format RINEX. Un assistant d'importation vous permet de définir des formats de fichiers inconnus et vous offre la possibilité d'importer tout type de fichier de coordonnées défini par l'utilisateur. Il est aussi possible d'importer des fichiers de coordonnées en format ASCII dans des Projets ou des Jeux de Coordonnées. Il existe enfin la possibilité d'importer des Ephémérides Précises. Présentation générale de SKI-Pro 18 Mode d'emploi / Initiation à SKI-Pro-2.5fr Les composants de SKI-Pro, suite Exportation vers des SIG et des systèmes de DAO (en option) Exportation au format ASCII L'option d'exportation vous permet d'exporter des données à partir de SKI-Pro. Des coordonnées peuvent être exportées dans des fichiers ASCII de divers formats, prédéfinis ou définis par l'utilisateur. Cette fonction est un outil d'exportation en option. Elle vous permet d'écrire les coordonnées de point dans des fichiers aux formats AutoCAD (DXF / DWG), MicroStation (DGN) ou MapInfo (MIF). Reportez-vous également à l'option d'exportation vers des SIG et des systèmes de DAO. Exportation au format RINEX Cette option vous permet d'exporter des observations GPS brutes vers un fichier ASCII en format RINEX. Au contraire de l'Importation au format RINEX, cette fonction n'est pas en option et est donc disponible en standard. Mode d'emploi / Initiation à SKI-Pro-2.5fr Transformations et Projections (en option) Cet outil optionnel n'est pas nécessaire si l'utilisateur a uniquement besoin des coordonnées finales dans le système de coordonnées associé aux mesures GPS (WGS84). Il est cependant nécessaire, dans la plupart des cas, de transformer les coordonnées WGS84 pour les exprimer dans un système de coordonnées local. L'option de Transformations et Projections constitue un outil vous permettant de déterminer des paramètres de transformation pouvant ensuite être utilisés pour réaliser des transformations de datum dans des jeux de coordonnées. 19 Présentation générale de SKI-Pro Les composants de SKI-Pro, suite Post-Traitement GPS(en option) Ajustement (en option) L’option de Post-Traitement GPS est accessible par l’onglet Trait GPS depuis une fenêtre de projet. Elle vous permet le Post-Traitement d'observations GPS enregistrées sur le terrain en vue de l'obtention de coordonnées WGS84 et des précisions qui leur sont associées. L'onglet Ajustement permet d'accéder à cette option depuis une fenêtre de projet. Elle constitue un outil puissant permettant d'effectuer un ajustement par la méthode des moindres carrés dans un réseau comprenant des vecteurs de lignes de base et des données terrestres (directions, distances, angles verticaux et azimuts). Le Post-Traitement de données est possible pour les modes Statique, Statique Rapide, Stop&Go, Cinématique, Cinématique en Vol et pour des données de Point Isolé. Cette fonction vous permet en outre de réaliser une simulation de réseau basée sur des précisions d'observations par défaut vous mettant ainsi en position de déterminer la qualité de votre réseau avant d'avoir effectué la moindre observation. Les données à traiter peuvent être sélectionnées par voie graphique. Le calcul en lui-même est totalement masqué à l'utilisateur. Toutes les données sélectionnées font automatiquement l'objet d'un traitement par lots sans que la moindre intervention de l'utilisateur soit nécessaire. Une interface utilisateur graphique similaire à celle de l'option Visualiser / Editer vous permet de sélectionner les points et observations à ajuster. Lorsque le Post-Traitement GPS est achevé, les résultats peuvent être visualisés dans l’Affichage des Résultats puis stockés pour une utilisation ultérieure. Importation au format RINEX (en option) L'Importation au format RINEX constitue la partie optionnelle de l'outil d'importation de données. Elle vous permet d'importer des observations GPS enregistrées au format RINEX (Receiver INdependent Exchange, échange indépendant du récepteur) par des capteurs GPS d'autres fabricants. Présentation générale de SKI-Pro 20 Mode d'emploi / Initiation à SKI-Pro-2.5fr Outils de navigation dans le logiciel Diverses méthodes peuvent être utilisées pour accéder aux différents composants de SKI-Pro. Vous pouvez choisir les outils que vous préférez pour naviguer dans le logiciel : Menu Barre d'Outils Barre de Liste Menu Contexte Onglets de Visualisation Mode d'emploi / Initiation à SKI-Pro-2.5fr 21 Présentation générale de SKI-Pro Outils de navigation dans le logiciel, suite Barre de Menu La Barre de Liste est subdivisée en groupes (dossiers) pour vous aider dans l'organisation de vos informations. Cliquez un dossier, par exemple la Gestion, pour accéder à un ensemble de tâches différentes. La Barre de Menu est une Barre d'Outils spéciale située dans la partie supérieure de l'écran et contenant des menus tels que Fichier, Edition ou Afficher. La Barre de menu répertorie les commandes disponibles. Si l'une d'entre elles n'est pas utilisable, elle est grisée et rendue inaccessible. Menu Contexte Barre d'Outils Les barres d'Outils vous permettent d'organiser à votre guise les commandes que vous utilisez le plus fréquemment, de manière que vous puissiez les utiliser le plus rapidement possible. Vous pouvez très facilement personnaliser les barres d'outils ; ainsi, vous pouvez par exemple ajouter ou supprimer des boutons, créer vos propres barres d'outils à votre convenance, masquer ou afficher des barres d'outils ou encore les déplacer. Barre de Liste La Barre de Liste vous permet, en cliquant simplement la souris, d'accéder à tous les composants et outils de SKIPro. Elle liste en outre tout Projet ou Jeu de Coordonnées ouvert. Ainsi, la Barre de Liste vous permet de permuter simplement entre un outil et un Projet ou un Jeu de Coordonnées. Un Menu Contexte est disponible pratiquement où que vous vous trouviez dans SKI-Pro, accessible en cliquant une rubrique ou un élément particulier. Un Menu Contexte répertorie toutes les commandes utiles à un instant particulier pour un élément spécifique de l'écran. Il est possible de naviguer dans tout le logiciel en utilisant exclusivement des commandes de Menu Contexte. Onglet de visualisation A l'ouverture d'un Projet, des onglets situés sous le volet de visualisation vous permettent de permuter rapidement entre les différents affichages possibles. Vous pouvez par exemple passer instantanément de l'Affichage Graphique (Visualisation/Edition) à l'Affichage des Points ou à l'Affichage du Post-Traitement de Données. Vous pouvez afficher de petites ou de grandes icônes ou masquer la Barre de Liste. Présentation générale de SKI-Pro 22 Mode d'emploi / Initiation à SKI-Pro-2.5fr Affichages Affichage de l'Explorateur Affichage de l'Arborescence Dans tout le logiciel SKI-Pro, l'Affichage de l'Explorateur sert à lister les informations, qu'il s'agisse d'informations de la base de données ou de résultats de calculs. Cet affichage aux fonctionnalités similaires à celles de l'Explorateur WindowsTM se compose en principe de deux volets : un Affichage de l'Arborescence dans la partie gauche et un Affichage de Rapport ou Affichage de Propriétés dans la partie droite. Les données listées peuvent être aisément réorganisées, triées, sélectionnées et même imprimées. Le volet d'Affichage de l'Arborescence vous fournit un aperçu des éléments avec lesquels vous travaillez actuellement, dans une hiérarchie développable ou réductible de dossiers et de pages . Double-cliquez sur un dossier ou cliquez sur pour le développer (l'ouvrir). Affichage de l'Arborescence Si un dossier est ouvert, double-cliquez-le ou cliquez sur pour le réduire (le fermer). Cliquez sur un dossier ou sur une page pour en afficher le contenu. Selon le type de données à afficher, elles seront listées dans un Affichage de Rapport ou un Affichage de Propriétés. Affichage de l'Explorateur Mode d'emploi / Initiation à SKI-Pro-2.5fr 23 Présentation générale de SKI-Pro Affichages, suite Affichage de Rapport Affichage de Propriétés Des informations de base de données telles que des Points ou des Observations peuvent être listées dans un Affichage de Rapport. Des informations de bases de données telles que des Propriétés de Projets peuvent être listées dans un Affichage de Propriétés : Affichage de Rapport Les enregistrements de données sont listés sous forme de lignes et de colonnes. Chaque ligne contient un enregistrement. Vous pouvez configurer les colonnes à votre convenance. Vous pouvez par exemple en changer la largeur, trier les enregistrements en fonction des colonnes ou encore afficher ou masquer des colonnes. Affichage de Propriétés Certaines données peuvent être modifiées en doublecliquant sur elles puis en effectuant le changement. Les informations figurent dans deux colonnes. La première colonne indique la propriété dont il s'agit et la seconde contient sa valeur actuelle. Les Affichages de Propriétés ne peuvent pas être configurés par l'utilisateur. Présentation générale de SKI-Pro 24 Mode d'emploi / Initiation à SKI-Pro-2.5fr Affichages, suite Affichage Graphique Les données contenues dans un Projet peuvent non seulement être visualisées et éditées en utilisant l'Affichage de Rapport mais également au moyen d'une interface utilisateur graphique. Deux types d'Affichages Graphiques peuvent être utilisés. Les points et les lignes de base sont affichés dans un report graphique tandis que les données d'observation figurent dans un Affichage combiné Rapport / Graphique. Affichage Graphique de Visualisation / Edition ou d'Ajustement Mode d'emploi / Initiation à SKI-Pro-2.5fr Les deux affichages vous permettent de sélectionner et de modifier des données, d'effectuer des zooms avant ou arrière et même de réaliser une impression. Il suffit de cliquer sur les onglets figurant sous le volet de visualisation pour permuter entre les différents affichages d'un projet. Affichage graphique du Post-Traitement GPS 25 Présentation générale de SKI-Pro Accès à l'Aide en ligne L'Aide en ligne de SKI-Pro constitue une référence extrêmement complète comprenant toutes les informations détaillées relatives à l'ensemble du progiciel. Toute information NON contenue dans ce guide de l'utilisateur peut être trouvée dans l'Aide en ligne. Affichage de l'Aide en ligne : Cliquez Sommaire et Index dans le menu d'Aide. La Feuille de Propriétés des Rubriques d'Aide apparaît : Toutes les rubriques d'Aide sont répertoriées dans des livres et des pages . Double-cliquez sur un livre Présentation générale de SKI-Pro 26 pour l'ouvrir . Mode d'emploi / Initiation à SKI-Pro-2.5fr Accès à l'Aide en ligne, suite Un livre peut comprendre des pages livres . Cliquez sur une page Aide par " Qu'est-ce que c'est ? " : ou d'autres Il est également possible d'accéder aux rubriques d'Aide par l'intermédiaire des commandes de l'interface utilisateur de SKI-Pro : Favoris pour afficher Ou cliquez sur l’onglet rapidement une rubrique que vous avez enregistrée dans votre liste personnelle de rubriques fréquemment ouvertes. pour ouvrir le texte d’aide. Rechercher une rubrique dans l'Aide : Cliquez sur l'onglet Sommaire pour parcourir les rubriques par catégorie. Vous pouvez également sélectionner «Qu’est-ce que c’est ?» dans le menu d’Aide ou presser F1 pour obtenir de l’aide à propos du composant actuellement actif. Ou cliquez sur l'onglet Index pour obtenir une liste d'entrée dans l'index : tapez le mot que vous recherchez ou déplacez-vous dans la liste pour atteindre la rubrique que vous recherchez. Glossaire : Ou cliquez sur l’onglet Rechercher pour chercher des mots ou des expressions pouvant être contenus dans une rubrique d’Aide. Si vous ne comprenez pas le sens d'un mot utilisé dans le logiciel, reportez-vous au glossaire inclus dans l'Aide en ligne. Imprimer un texte d'Aide : Cliquez sur l'onglet Sommaire si le contenu de ce dernier n'est pas déjà affiché. Cliquez sur l'onglet Sommaire si le contenu de ce dernier n'est pas déjà affiché. Double-cliquez sur le livre d'Obtention d'aide. Cliquez sur la page du Glossaire puis cliquez sur le terme désiré dans la liste. Sélectionnez le livre ou la page que vous voulez imprimer. Cliquez sur le bouton Imprimer. Assurez-vous que les informations d'impression sont correctes. Sélectionnez OK pour confirmer l'ordre d'impression. Mode d'emploi / Initiation à SKI-Pro-2.5fr 27 Si vous souhaitez davantage d’informations à propos de l’Aide en ligne, reportez-vous au chapitre (livret) Obtention d’Aide de l’aide en ligne de SKI-Pro. Présentation générale de SKI-Pro Tour rapide d'initiation I : Temps Réel Ce tour rapide d'initiation constitue en fait un didacticiel pas à pas qui vous apprend à travailler avec des données GPS Temps Réel. Lorsque vous utilisez le Temps Réel, le traitement et l'application de systèmes de coordonnées sont déjà effectués sur le terrain, de sorte que le travail au bureau se résume à l'importation des données brutes, au contrôle des résultats et à l'exportation directe des coordonnées planes finales. Le Tour rapide d'initiation se compose des étapes suivantes : Leçon un Importation des données brutes GPS et du système de coordonnées associé Création du rapport de Carnet de Terrain en Temps Réel Création d'un Projet La connexion de votre clé N'est PAS nécessaire dans le cadre de cet exercice. Leçon deux Exploration du composant Visualisation/Edition L'exercice se base sur le scénario suivant : Plusieurs points ont été mesurés en Temps Réel. Deux stations de référence différentes ont été utilisées. Les points BM1 à BM4 ont été mesurés depuis les deux stations de référence, les autres points ayant soit été mesurés depuis la station de référence TP306, soit depuis la station de référence B215. Les données brutes sont disponibles dans le répertoire : Leçon trois Exportation de coordonnées vers un fichier ASCII personnalisé ...\SkiPro\SampleData\Sys500\Realtime. Un système de coordonnées locales a été utilisé sur le terrain, il se compose d'une Projection UTM Zone 32 Nord sur l'Ellipsoïde de Bessel et d'une similitude 3D désignée par "Sample WGS-Bess" ("Test WGS-Bess"). Tour rapide d'initiation I : Temps Réel 28 Mode d'emploi / Initiation à SKI-Pro-2.5fr Leçon un - Démarrage d'un Projet et Importation de Données Brutes Au cours de la leçon un, vous allez apprendre à importer des données GPS brutes et à créer simultanément un nouveau Projet. Démarrez SKI-Pro : Sélectionnez Programmes dans le menu Démarrer, puis SKI-Pro et cliquez sur SKI-Pro. Dans le menu Importer ou dans la Barre d'Outils, sélectionnez Données Brutes GPS . ou Sélectionnez Importer des Données Brutes GPS dans la Barre de Liste des Outils. La fenêtre principale de SKI-Pro apparaît alors. Mode d'emploi / Initiation à SKI-Pro-2.5fr 29 Tour rapide d'initiation I : Temps Réel Leçon un - Démarrage d'un Projet et Importation de Données Brutes, suite Le dialogue suivant apparaît : La Feuille de Propriétés suivante apparaît : Dans Type : sélectionnez Données brutes du GPS 500. Dans Chercher : sélectionnez le répertoire contenant les données de l'exercice, soit : ...\SkiPro\SampleData\Sys500\Realtime\Data\Geodb Le chemin d'accès aux données de l'exercice peut varier légèrement en fonction du répertoire dans lequel SKI-Pro a été installé. Par défaut, SKI-Pro est installé dans : C:\Program Files\Leica Geosystems\... Vous pouvez y visualiser et y modifier les données brutes. Si vous n'avez encore créé aucun Projet, la liste des Projets est vide et il vous est par conséquent impossible d'en sélectionner un. Cliquez sur Projets à l'aide du bouton droit de la souris et sélectionnez Nouveau. Utilisez le navigateur pour sélectionner RT-Sample Cliquez Importer. Tour rapide d'initiation I : Temps Réel 30 Mode d'emploi / Initiation à SKI-Pro-2.5fr Leçon un - Démarrage d'un Projet et Importation de Données Brutes, suite Le dialogue suivant apparaît et vous permet de créer un nouveau projet alors que vous êtes toujours dans la procédure d'importation (Affectation) : chemin d'accès, ce qui est nécessaire car un Projet comporte plusieurs fichiers et chaque Projet doit être mémorisé dans un répertoire différent. Cliquez OK pour confirmer. Le dialogue Nouveau Projet sera fermé et un nouveau Projet sera créé et sélectionné automatiquement. Vous pouvez également créer un Projet en utilisant la commande Nouveau Projet dans le menu Fichier ou dans la Barre d'outils ou encore via la Gestion de Projet de la Barre de Liste . Entrez un chemin d'accès sous Localisation par exemple C:\SKIPro\Data\Projects Vous pouvez également utiliser le navigateur. Entrez le Nom du Projet, par exemple RT Sample (Test TR). Remarquez que le nom de répertoire RT Sample (Test TR) a été automatiquement ajouté au Mode d'emploi / Initiation à SKI-Pro-2.5fr 31 Tour rapide d'initiation I : Temps Réel Leçon un - Démarrage d'un Projet et Importation de Données Brutes, suite Dans le dialogue d'affectation, sélectionnez l'onglet Paramètres. Vous pouvez également associer ultérieurement tout autre système de coordonnées au projet. Cliquez sur l'onglet Carnet de Terrain pour créer un rapport de carnet de terrain. Vous pouvez ici sélectionner le système de coordonnées utilisé sur le terrain pour l'importer dans la Gestion de Système de Coordonnées de SKI-Pro. Le Système de Coordonnées sera de plus automatiquement associé au projet dans lequel vous affectez les données. Assurez-vous que les deux options sont cochées comme indiqué ci-dessus. Tour rapide d'initiation I : Temps Réel Sélectionnez le type de coordonnées Local et Planes tel qu'indiqué ci-dessus. Cliquez sur Aperçu… pour afficher le rapport. 32 Mode d'emploi / Initiation à SKI-Pro-2.5fr Leçon un - Démarrage d'un Projet et Importation de Données Brutes, suite Un Rapport de Carnet de Terrain GPS sera généré et présenté dans un Affichage de Rapport : Le Rapport de Carnet de Terrain GPS affiche les détails relatifs au lever effectué sur le terrain. Pour vous déplacer dans le rapport, utilisez les boutons de la Barre d'Outils et ou pressez Ctrl PgSuiv et Ctrl PgPréc. Cliquez sur pour imprimer le rapport. dans le coin supérieur Cliquez droit pour fermer l'Affichage de Rapport. Cliquez sur l'onglet Général pour retourner à la page Général du dialogue d'Affectation. Sélectionnez Affecter puis Fermer. La fenêtre du Projet s'ouvrira automatiquement et affichera les points levés dans le système de coordonnées planes locales. Continuez par la Leçon deux - Exploration du composant Visualisation/ Edition Mode d'emploi / Initiation à SKI-Pro-2.5fr 33 Tour rapide d'initiation I : Temps Réel Leçon deux - Exploration du composant Visualisation/Edition La Leçon deux va vous permettre de vous familiariser avec quelques caractéristiques très utiles du composant de Visualisation/Edition. La fenêtre de projet de la Visualisation/Edition est directement ouverte en coordonnées planes locales et le zoom est défini de manière que tous les points, stations de référence comprises, apparaissent dans l'affichage. En outre et afin d'accroître la lisibilité de la visualisation, vous pouvez souhaiter désactiver l'affichage des vecteurs de lignes de base (les lignes rouges) et activer celui des chaînes (lignes jaunes), lesquelles montrent comment le lever a été effectué. Cliquez sur l'arrière-plan avec le bouton droit de la souris, sélectionnez Paramètres Graphiques et changez les paramètres comme indiqué ci-dessous. Reportez-vous à l'Aide en Ligne pour plus d'informations concernant les autres paramètres graphiques. Utilisez le bouton de la barre d'outils pour zoomer vers les points de détail. Tour rapide d'initiation I : Temps Réel 34 Mode d'emploi / Initiation à SKI-Pro-2.5fr Leçon deux - Exploration du composant Visualisation/Edition, suite L'affichage doit maintenant se présenter ainsi : Si le point se trouve en dehors de la zone de zoom, vous pouvez utiliser la zone de liste déroulante de défilement vers le point ainsi que le bouton d'Edition de Point de la barre d'outils. Cliquez sur l'onglet Moyenne dans la feuille de propriétés. La Page de Propriétés suivante présente les deux solutions ainsi que leurs écarts par rapport à la moyenne pondérée : Les symboles de Point indiquent que la classe de point est déjà Mesuré puisque les points ont été mesurés en Temps Réel sur le terrain. Pour certains points (par exemple BM1), le symbole indique que la classe de point est Moyenné car ces points ont été occupés à deux reprises. Une moyenne pondérée est automatiquement calculée pour ces deux solutions. Cliquez sur le point BM1 avec le bouton droit de la souris et sélectionnez Propriétés. Vous pouvez également double-cliquer sur le symbole de point. Mode d'emploi / Initiation à SKI-Pro-2.5fr Faites glisser la barre de défilement horizontal vers la droite pour afficher davantage d'informations. Cliquez sur OK ou Annuler pour quitter la Feuille de Propriétés. 35 Tour rapide d'initiation I : Temps Réel Leçon trois - Exportation de coordonnées vers un fichier ASCII personnalisé Cette leçon va vous apprendre à Exporter des coordonnées vers un fichier ASCII personnalisé. Le type d'exportation Fichier ASCII Personnalisé utilise un fichier modèle de format prédéfini (*.frt) pour exporter les données. Les fichiers modèles de format peuvent être créés en utilisant le Gestionnaire de Format Leica Geosystems. Pour que vous puissiez effectuer cet exercice, un fichier modèle de format test (sample.frt) a été chargé automatiquement sur votre ordinateur lors de l'installation de SKI-Pro. Référez-vous toutefois au Tour rapide III - Gestionnaire de Format, si vous souhaitez créer votre propre fichier modèle de format. Vous pouvez exporter des coordonnées dans un grand nombre d'autres formats prédéfinis. Veuillez vous reporter à l'Aide en Ligne, rubriques relatives à l'Exportation en ASCII et à l'Exportation vers les SIG et la DAO pour davantage d'informations. Le Projet étant toujours ouvert : Sélectionnez ASCII dans le menu Exporter, ou sélectionnez Exporter des Données dans la Barre de Liste des Outils ou dans la Barre des Outils Tour rapide d'initiation I : Temps Réel Le dialogue suivant apparaît alors : Sélectionnez un chemin d'accès dans le champ Dans. Sélectionnez Fichier ASCII Personnalisé dans Type : . Entrez un Nom de fichier par exemple RT Sample1 (Test 1 TR) sans extension. Cliquez sur le bouton des Paramètres pour modifier ceux-ci et sélectionner le fichier modèle de format. . 36 Mode d'emploi / Initiation à SKI-Pro-2.5fr Leçon trois - Exportation de coordonnées vers un fichier ASCII personnalisé, suite La page de Propriétés suivante apparaît alors : Cliquez sur l'onglet du Système de Coordonnées pour continuer. Assurez-vous que le Système de Coordonnées Sample RT (Test TR) est sélectionné. Le système de coordonnées associé au projet courant est déjà sélectionné par défaut. Cliquez sur OK pour fermer la page de propriétés des Paramètres, puis, Cliquez sur Enregistrer pour écrire le fichier sur le disque dur. Changez la Classe de Coord. en Principal. Les triplets de coordonnées de la classe la plus élevée seront exportés. Utilisez le navigateur pour sélectionner le fichier …\Shared\Templates\Format Manager\Sample.frt. Le chemin d'accès pour le fichier test peut légèrement varier selon le répertoire dans lequel vous avez installé SKI-Pro. Par défaut, SKI-Pro est installé dans : C:\Program Files\Leica Geosystems\... Mode d'emploi / Initiation à SKI-Pro-2.5fr 37 Tour rapide d'initiation I : Temps Réel Leçon trois - Exportation de coordonnées vers un fichier ASCII personnalisé, suite Si vous ouvrez le fichier ASCII avec un Editeur de Texte, il présentera les informations suivantes : Félicitations ! Vous avez effectué ce Tour rapide d'initiation avec succès. Vous avez successivement appris comment créer un Projet, comment Importer des données GPS Temps Réel et inclure le système de coordonnées associé, contrôler les données dans la Visualisation/Edition et enfin comment exporter ces coordonnées vers un fichier ASCII personnalisé. Tour rapide d'initiation I : Temps Réel 38 Mode d'emploi / Initiation à SKI-Pro-2.5fr Tour rapide d’initiation II : Post-Traitement de Données Ce tour rapide d’initiation constitue en fait un didacticiel qui vous apprend à découvrir une par une les étapes du PostTraitement de données GPS, de l’importation de données brutes à l’exportation des coordonnées planes locales finales. Le Tour rapide d’initiation se compose des étapes suivantes : Le bon déroulement de cet exercice suppose que votre clé de protection logicielle verte soit connectée et que les deux options PostTraitement GPS et Transformations et Projections soient activées. Leçon un Importation des données GPS brutes Création d’un Projet Leçon deux Modification de coordonnées de référence Post-Traitement de lignes de base L’exercice se base sur le scénario suivant : Un réseau a été mesuré en mode Statique Rapide. Il comprend les points TP214, B215, TP306, B218 et B313. Deux capteurs ont servi à la mesure de la totalité du réseau. Les données brutes sont stockées dans les répertoires : Leçon trois Création d’un Système de Coordonnées Leçon quatre Importation d’un fichier ASCII comportant des coordonnées locales ...\SkiPro\SampleData\Static\data1 ...\SkiPro\SampleData\Static\data2. Leçon cinq Calcul de paramètres de transformation Les coordonnées locales des points B215, B218, B313 sont connues dans la projection UTM Zone 32 Nord, utilisant l’ellipsoïde de Bessel. Les coordonnées figurent dans le fichier : Leçon six Utilisation d’un Système de Coordonnées avec un Projet ...\SkiPro\SampleData\Static\Local.txt Leçon sept Exportation de coordonnées vers un fichier ASCII Les coordonnées planes locales des points TP214 et TP306 sont à en déduire. Mode d'emploi / Initiation à SKI-Pro-2.5fr 39 Tour rapide d’initiation II : Post-Traitement Leçon un – Démarrage de Projet et importation de données brutes Au cours de la leçon un, vous allez apprendre à importer des données GPS brutes et à créer simultanément un nouveau Projet. Démarrez SKI-Pro : Dans le menu Importer ou dans la Barre d’Outils, sélectionnez Données Brutes GPS . ou Sélectionnez Importer des Données Brutes GPS dans la Barre de Liste des Outils. Sélectionnez Programmes dans le menu Démarrer, puis SKI-Pro et cliquez SKI-Pro. La fenêtre principale de SKI-Pro apparaît alors. Tour rapide d’initiation II : Post-Traitement 40 Mode d'emploi / Initiation à SKI-Pro-2.5fr Leçon un – Démarrage de Projet et importation de données brutes, suite Le dialogue suivant apparaît alors : La Feuille de Propriétés suivante apparaît : Dans Type : sélectionnez Données brutes du GPS 500. Dans Chercher : sélectionnez le répertoire contenant les données de l’exercice, soit : ...\SkiPro\Data\SampleData\Sys500\Static Cochez Inclure Ss-dossiers : toutes les données brutes du GPS500 des deux sous-répertoires data1 et data2 seront importées en une seule fois. Le chemin d’accès aux données de l’exercice peut varier légèrement en fonction du répertoire dans lequel SKI-Pro a été installé. Par défaut, SKI-Pro est installé dans : C:\Program Files\Leica Geosystems\... Cliquez Importer. Mode d'emploi / Initiation à SKI-Pro-2.5fr Vous pouvez y visualiser et y modifier les données brutes, par exemple changer les hauteurs d’instrument ou les identifiants de points. Comme vous n’avez pas encore créé de Projet, la liste des Projets est vide et il vous est par conséquent impossible d’en sélectionner un. Cliquez sur Projets à l'aide du bouton droit de la souris et sélectionnez Nouveau. 41 Tour rapide d’initiation II : Post-Traitement Leçon un – Démarrage de Projet et importation de données brutes, suite Le dialogue suivant apparaît et vous permet de créer un nouveau projet alors que vous êtes toujours dans la procédure d’importation (Affectation) : PT) a été automatiquement ajouté au chemin d’accès, ce qui est nécessaire car un Projet comporte plusieurs fichiers et chaque Projet doit être mémorisé dans un répertoire différent. Cliquez OK pour confirmer. Le dialogue Nouveau Projet sera fermé et un nouveau Projet sera créé et sélectionné automatiquement. Vous pouvez également créer un Projet en utilisant la commande Nouveau Projet dans le menu Fichier ou dans la Barre d’outils ou encore via la Gestion de Projet de la Barre de Liste . Dans le dialogue d’affectation, sélectionnez Affecter puis Fermer. La fenêtre de Projet s’ouvrira automatiquement. Entrez un chemin d’accès sous Localisation par exemple C:\SKIPro\Data\Projects Vous pouvez également utiliser le navigateur . Continuez par la leçon deux – Post-Traitement de lignes de base. Entrez le Nom du Projet, par exemple PP Sample. Remarquez que le nom de répertoire Sample PP (Test Tour rapide d’initiation II : Post-Traitement 42 Mode d'emploi / Initiation à SKI-Pro-2.5fr Leçon deux – Post-Traitement de lignes de base La leçon deux va vous apprendre à calculer et à stocker des lignes de base. La fenêtre de Projet vous permet d’afficher le contenu d’un Projet de différentes manières. Cliquez sur les différents onglets de visualisation se trouvant sous la fenêtre pour permuter entre les affichages. Visualisation/Edition présente une représentation graphique englobant tous les points du Projet. Les symboles de points indiquent que la classe de point est toujours Navigué , c.-à-d. que la précision des points est faible (±100m). Les coordonnées du premier point de référence du réseau doivent être connues à environ 20m près dans le système de coordonnées WGS84 de façon à éviter que les résultats des lignes de base soient soumis à l’influence d’erreurs systématiques. Cet objectif peut être atteint en démarrant le lever GPS en un point de coordonnées WGS84 connues ou en utilisant un Calcul de Point Isolé (Single Point Processing, SPP) au point de départ du réseau. Mode d'emploi / Initiation à SKI-Pro-2.5fr Vous voudrez bien vous reporter à l’aide en ligne pour l’exécution d’un Calcul de Point Isolé. Dans notre cas, nous démarrons le lever sur un point connu et devons par conséquent modifier les coordonnées de notre premier point de référence. Cliquez sur le point B215 à l’aide du bouton droit de la souris et sélectionnez Propriétés. 43 Tour rapide d’initiation II : Post-Traitement Leçon deux – Post-Traitement de lignes de base, suite La Feuille de Propriétés de Point apparaît : Vous êtes maintenant prêt à passer à l’Affichage de PostTraitement de données et à sélectionner les lignes de base à calculer. Cliquez sur l’onglet Trait GPS situé dans la partie inférieure de la fenêtre L’affichage suivant présente une liste de tous les intervalles d’observation de même qu’une représentation graphique des durées d’observation de chaque intervalle : Changez la Classe de Point en Contrôle. Modifiez les coordonnées de façon à obtenir les valeurs ci-dessous : Latitude : 47° 23’ 45.92367 N Longitude : 9° 38’ 10.58353 E Altitude : 429.279 m Cliquez OK pour confirmer les modifications. Le symbole du point B215 indique que la classe de ce point est à présent Contrôle Tour rapide d’initiation II : Post-Traitement 44 Mode d'emploi / Initiation à SKI-Pro-2.5fr Leçon deux – Post-Traitement de lignes de base, suite Une ligne de base est toujours déterminée entre un point de Référence et un Mobile. Dans la fenêtre graphique, toutes les observations sont représentées par des barres horizontales que vous pouvez sélectionner comme Référence ou comme Mobile. Sélection du point de Référence : Dans notre réseau, le point B215 a d’abord été utilisé comme Référence et les points TP214, TP306, B313 et B218 ont été observés comme Mobiles. Nous sommes à présent prêt à effectuer le premier passage de calcul et à déterminer quatre lignes de base. Ensuite, le point B218 a servi de Référence et les points TP214, B215 et B313 ont été observés comme Mobiles. Enfin, le point B313 a été utilisé comme Référence et le point TP306 était le Mobile. Par conséquent, trois sessions de calcul seront nécessaires pour le Post-Traitement de toutes les lignes de base. Cliquez sur la barre horizontale du point B215 à l’aide du bouton droit de la souris et sélectionnez Référence. La couleur de l’intervalle de la Référence passe au rouge. Cliquez sur l’arrière-plan à l’aide du bouton droit de la souris et sélectionnez Traitement ou Cliquez sur Traitement dans la Barre d’Outils. Un indicateur de progression s’affiche alors et le nombre situé sous cet indicateur signale la ligne de base actuellement traitée en référence au nombre total de lignes à déterminer dans cette session de calcul. Cliquez sur l’arrière-plan de la fenêtre graphique à l’aide du bouton droit de la souris puis cliquez sur Sélection du Mode et Mobile. -ouCliquez sur Sélectionner le Mode : Mobile dans la Barre d’Outils. Le curseur indique Rover (Mobile). Cliquez sur les barres horizontales des premières occupations des points TP214, TP306, B313 et B218. La couleur des intervalles des Mobiles passe au vert. Mode d'emploi / Initiation à SKI-Pro-2.5fr 45 Tour rapide d’initiation II : Post-Traitement Leçon deux – Post-Traitement de lignes de base, suite Lorsque la session de calcul est terminée, le programme passe automatiquement à l’Affichage des Résultats vous permettant de visualiser et de stocker les lignes de base déterminées : Que signifie l’état des ambiguïtés ? L’état des ambiguïtés constitue un indicateur essentiel dans l’optique de l’obtention d’une précision centimétrique pour des durées d’observation brèves (Statique Rapide). La valeur Oui de l’état des ambiguïtés signifie que les nombres entiers de cycles entre les satellites et le capteur GPS ont pu être déterminés, c.-à-d. que le calcul de ligne de base est correct. La valeur Oui* de l’état des ambiguïtés signifie que le résultat obtenu doit être considéré avec circonspection. Tous les Mobiles sont listés avec leurs coordonnées, leur qualité et l’Etat de leurs Ambiguïtés. Les points pour lesquels l’Etat des Ambiguïtés est oui sont automatiquement sélectionnés. La valeur Non de l’état des ambiguïtés signifie que les ambiguïtés n’ont pas pu être résolues. La valeur ? de l’état des ambiguïtés signifie qu’aucune tentative de résolution des ambiguïtés n’a été entreprise. Si l’état des ambiguïtés présente la valeur Non ou ?, vous pouvez affiner l’analyse des données en visualisant le Fichier Journal. Vous voudrez bien vous reporter à l’Aide en ligne pour davantage d’informations à propos du Fichier Journal. Les ambiguïtés ne peuvent être résolues, par défaut, que pour des lignes de base de 20 km au plus. La résolution des ambiguïtés n’est plus fiable pour des distances supérieures. Il vous faudra allonger les durées d’observation, par exemple observer durant 1 heure ou plus, pour obtenir de bons résultats sur des lignes de base supérieures à 20 km. Tour rapide d’initiation II : Post-Traitement 46 Mode d'emploi / Initiation à SKI-Pro-2.5fr Leçon deux – Post-Traitement de lignes de base, suite Dans notre cas, l’état des ambiguïtés est Oui pour tous les points (toutes les lignes de base) et nous pouvons stocker les coordonnées dans la base de données. Cliquez sur les points sélectionnés avec le bouton droit de la souris et sélectionnez Stocker ou utilisez la barre d’outils . Les résultats des quatre lignes de base sont à présent stockés dans la base de données. Pour vérifier que les lignes de base ont bien été stockées, cliquez sur l’onglet Visualisation/Edition dans la partie inférieure de la fenêtre. Cliquez dans l’arrière-plan avec le bouton droit de la souris et sélectionnez Paramètres Graphiques... Assurez-vous que GPS est coché. Les deux sessions de calcul restantes doivent être exécutées pour déterminer le réseau en totalité. Pour retourner à l’Affichage de Post-Traitement GPS, cliquez sur l’onglet Trait GPS. Cliquez sur l’arrière-plan à l’aide du bouton droit de la souris puis cliquez sur Tout Désactiver. Sélectionnez la deuxième occupation effectuée sur les points TP214, B215, B313 comme Mobile et le point B218 comme Référence. Procédez au Traitement avant de Stocker le deuxième passage. Il vous restera enfin à procéder à la Sélection puis au Traitement avant de Stocker la ligne de base restante entre B313 et TP306. L’affichage suivant est présenté : L’affichage suivant est présenté : Mode d'emploi / Initiation à SKI-Pro-2.5fr 47 Tour rapide d’initiation II : Post-Traitement Leçon deux – Post-Traitement de lignes de base, suite Dans Visualisation/Edition, vous pouvez remarquer que les symboles de points ont à présent changé pour tous les points. Les points ne sont plus de la classe Navigué. Les points utilisés comme Référence font à présent partie de la classe Référence , les autres figurent dans la classe Mesuré ou Moyenné s’ils ont été mesurés depuis deux stations de Référence différentes. La Feuille de Propriétés suivantes affiche les deux solutions ainsi que leurs écarts par rapport à la moyenne pondérée : De nombreux triplets de coordonnées d’un même point peuvent coexister dans une base de données de Projet. Les classes de coordonnées représentent la hiérarchie des triplets de coordonnées. Par défaut, SKI-Pro présente toujours le triplet de coordonnées de la classe la plus élevée pour chaque point. Vous voudrez bien vous reporter à l’Aide en ligne pour obtenir la liste complète des classes de coordonnées. Les points TP214 et TP306 comptent deux triplets de coordonnées de la classe Mesuré . Une moyenne pondérée est automatiquement calculée à partir de ces deux triplets de coordonnées et un nouveau triplet de la classe Moyenné est présenté. Cliquez sur le point TP214 à l’aide du bouton droit de la souris et sélectionnez Propriétés. Cliquez ensuite sur l’onglet Moyenne situé dans la partie supérieure de la Feuille de Propriétés. Tour rapide d’initiation II : Post-Traitement Faites glisser la barre de défilement horizontal vers la droite pour avoir accès à des informations supplémentaires. Cliquez OK ou Annuler pour quitter la Feuille de Propriétés. 48 Mode d'emploi / Initiation à SKI-Pro-2.5fr Leçon deux – Post-Traitement de lignes de base, suite Visualiser toutes les informations de points dans un Affichage de Rapport : Cliquez l’onglet Points dans la partie inférieure de la fenêtre. L’affichage suivant est présenté : Pour effectuer un tri dans la liste : Cliquez sur un en-tête de colonne. Les enregistrements seront triés par ordre croissant ou décroissant en fonction de la colonne sélectionnée. Afficher et masquer des informations : Cliquez sur un en-tête de colonne à l’aide du bouton droit de la souris et sélectionnez Masquer. Cliquez sur un en-tête de colonne, peu importe lequel, à l’aide du bouton droit de la souris, sélectionnez Afficher puis sélectionnez l’élément requis de la liste. Imprimer le contenu de l’Affichage de Rapport : Sélectionnez Imprimer dans le menu Fichier ou dans la Barre d’Outils. La fonction Imprimer est accessible depuis tout Affichage Graphique et tout Affichage de Rapport. Modifier la largeur d’une colonne : Faites glisser la partie droite d’un en-tête de colonne jusqu’à la position requise. ou Cliquez sur un en-tête de colonne, peu importe lequel, à l’aide du bouton droit de la souris et sélectionnez Réorganisation auto. Toutes les colonnes seront alors réorganisées automatiquement. Mode d'emploi / Initiation à SKI-Pro-2.5fr Vous en avez à présent terminé avec le Post-Traitement de données. Vous avez déterminé cinq points dans le système de coordonnées WGS84 avec une précision centimétrique. Sélectionnez Fermer dans le menu Fenêtre ou cliquez l’icône inférieure dans le coin supérieur droit. Passez à la leçon trois - Création d’un Système de Coordonnées. 49 Tour rapide d’initiation II : Post-Traitement Leçon trois - Création d’un Système de Coordonnées Dans cette leçon, vous allez apprendre comment créer un Système de Coordonnées. Un Système de Coordonnées définit les paramètres utilisés pour calculer des représentations en coordonnées différentes. Si un Système de Coordonnées est associé à un Projet ou à un Jeu de Coordonnées, il vous permet de permuter l’affichage entre différents formats de coordonnées : Cartésiennes (X, Y, Z), Géographiques (Latitude, Longitude, Altitude) ou Planes (Est, Nord, Altitude). Si une Transformation est en outre définie, vous pouvez passer de l’affichage des coordonnées d’un Projet dans le système WGS84 au système local ou vice versa. Nous disposons actuellement des informations suivantes concernant notre Système de Coordonnées : l’Ellipsoïde local est Bessel et la Projection Cartographique UTM32 Nord. La Transformation n’est pas connue pour l’instant et doit d’abord être déterminée au moyen de l’outil Transformations/Projections. L’Affichage d’Explorateur suivant apparaît : Vous devez d’abord définir la Projection Cartographique : Dans l’Affichage de l’Arborescence, cliquez sur Projection à l’aide du bouton droit de la souris puis sélectionnez Nouveau. La page de Propriétés suivante apparaît : Ouvrir la Gestion de Système de Coordonnées : Sélectionnez la Gestion de Système de Coordonnées dans le menu Outils ou dans la Barre de Liste Gestion. Tour rapide d’initiation II : Post-Traitement Remplissez les rubriques de la page de Propriétés comme indiqué ci-dessus. Cliquez sur OK pour confirmer votre sélection. 50 Mode d'emploi / Initiation à SKI-Pro-2.5fr Leçon trois - Création d’un Système de Coordonnées, suite Dans l’Affichage de l’Arborescence, cliquez sur Systèmes de Coordonnées puis sélectionnez Nouveau. La page de Propriétés suivante apparaît : Sélectionnez Fermer dans le menu Fenêtre ou cliquez l’icône inférieure dans le coin supérieur droit pour fermer le Système de Coordonnées. Remplissez les rubriques de la page de Propriétés comme indiqué ci-dessus. Cliquez sur OK pour confirmer votre sélection. Mode d'emploi / Initiation à SKI-Pro-2.5fr 51 Tour rapide d’initiation II : Post-Traitement Leçon quatre - Importation d’un fichier ASCII Dans cette leçon, vous allez apprendre à importer les points d’appui (ou de contrôle) locaux à partir d’un fichier ASCII défini par l’utilisateur puis à créer un Jeu de Coordonnées. Cliquez Données ASCII dans le menu Importer. ou Cliquez Importer des Données ASCII dans la Barre de Liste des Outils. Le dialogue suivant apparaît alors : Choisissez le type de fichier Fichier Texte. Dans Chercher : sélectionnez le répertoire contenant également les données de l’exercice : ...\SkiPro\Data\SampleData\Sys500\Static Tour rapide d’initiation II : Post-Traitement Sélectionnez le fichier Local.txt. Sélectionnez Local dans le champ du Système de Coordonnées. Cliquez sur Importer. Il s’agit de la première fois que vous importez un fichier ASCII de ce type. L’assistant d’importation pour des fichiers ASCII définis par l’utilisateur apparaît automatiquement, vous permettant de définir le format du fichier : Le fichier à importer est un fichier ASCII banal. Les coordonnées locales des points B215, B218 et B313 sont séparées par des espaces et ni en-tête de colonne ni mot clé ne sont définis. Cliquez Libre puis Suivant pour continuer. Mode d'emploi / Initiation à SKI-Pro-2.5fr 52 Leçon quatre - Importation d’un fichier ASCII, suite L’écran suivant (Etape 2) de l’assistant apparaît alors : L’écran suivant (Etape 3) de l’assistant apparaît : Cochez Espace, les colonnes seront sélectionnées automatiquement. Cliquez sur le premier en-tête de colonne (0) à l’aide du bouton droit de la souris et sélectionnez Id Point Cliquez Suivant pour continuer. Cliquez sur le deuxième en-tête de colonne (1) à l’aide du bouton droit de la souris et sélectionnez Coordonnées puis Est. Sélectionnez Nord et Altitude Ell. pour les colonnes trois (2) et quatre (3). Cliquez sur Suivant pour continuer. Mode d'emploi / Initiation à SKI-Pro-2.5fr 53 Tour rapide d’initiation II : Post-Traitement Leçon quatre - Importation d’un fichier ASCII, suite L’écran suivant (Etape 4) de l’assistant apparaît : Vous pouvez maintenant affecter les points à un Projet ou à un Jeu de Coordonnées. Nous les affecterons à un Jeu de Coordonnées car il s’agit de nos points d’appui (de contrôle) pour la détermination des paramètres de transformation. Cliquez sur Jeux de Coordonnées à l’aide du bouton droit de la souris puis sélectionnez Nouveau. La Feuille de Propriétés suivante apparaît : Cliquez sur Terminer pour fermer l’assistant. Si vous voulez à nouveau importer des fichiers de coordonnées du même type, vous pouvez entrer un Nom de Masque et utiliser ce Masque en tant que Modèle lors de votre prochaine importation de fichier ASCII. Tour rapide d’initiation II : Post-Traitement Entrez le Nom Jeu de Coordonnées, par exemple PP Sample local (Test local PT). Sélectionnez le Système de Coordonnées PP Sample (Test PT) dans la liste. Cliquez sur OK pour confirmer la sélection. 54 Mode d'emploi / Initiation à SKI-Pro-2.5fr Leçon quatre - Importation d’un fichier ASCII, suite Le Jeu de Coordonnées est créé et sélectionné automatiquement : Cliquez sur Affecter puis Fermer. Le Jeu de Coordonnées sera ouvert automatiquement et affichera les coordonnées locales des points B215, B218 et B313. Sélectionnez Fermer dans le menu Fenêtre ou cliquez sur l’icône inférieure dans le coin supérieur droit. Mode d'emploi / Initiation à SKI-Pro-2.5fr 55 Tour rapide d’initiation II : Post-Traitement Leçon cinq – Calcul de paramètres de transformation Dans cette leçon, vous allez apprendre à utiliser l’outil Transformations/Projections pour calculer les paramètres de transformation. L’affichage suivant est présenté : Deux jeux de coordonnées sont nécessaires pour permettre le calcul des paramètres de Transformation. Le premier jeu sera constitué par les coordonnées de notre Projet PP Sample (Test PT), exprimées dans le système de coordonnées WGS84, les coordonnées locales importées du Jeu de Coordonnées PP Sample local (Test local PT) constituant le second jeu. Cliquez Transformations/Projections dans le menu Outils.. ou Cliquez Transformations et Projections dans la Barre de Liste Outils ou dans la Barre d’Outils. Dans l’Affichage de l’Arborescence supérieur, ouvrez le dossier Projets et sélectionnez PP Sample (Test PT). Dans l’Affichage de l’Arborescence inférieur, ouvrez le dossier Jeux de Coordonnées et sélectionnez PP Sample local (Test local PT). Cliquez l’onglet Association pour continuer. Tour rapide d’initiation II : Post-Traitement 56 Mode d'emploi / Initiation à SKI-Pro-2.5fr Leçon cinq – Calcul de paramètres de transformation, suite L’affichage suivant apparaît : La Similitude 3D est le type de transformation devant normalement être utilisé lorsque l’Ellipsoïde local et la Projection Cartographique sont connus. SKI-Pro accepte toutefois un grand nombre de types de transformations différents. Veuillez vous reporter à l’Aide en ligne pour plus d’informations. Vous pouvez sélectionner les points communs aux systèmes A et B manuellement ou au moyen de la commande d’association automatique : Cliquez sur l’arrière-plan à l’aide du bouton droit de la souris dans l’un des affichages et sélectionnez Association Auto. Cliquez sur l’onglet Résultats pour continuer. Configurer le type de Transformation : Les paramètres de transformation sont calculés instantanément. Cliquez sur l’arrière-plan à l’aide du bouton droit de la souris dans l’un des affichages et sélectionnez Configurade la Barre d’Outils. tion ou utilisez le bouton Dans Type de Transformation, sélectionnez Similitude 3D et confirmez par OK. Mode d'emploi / Initiation à SKI-Pro-2.5fr 57 Tour rapide d’initiation II : Post-Traitement Leçon cinq – Calcul de paramètres de transformation, suite Entrez un nom par exemple PP Sample WGS-local (Test PT WGS-local), cochez les deux cases et cliquez sur OK pour confirmer l’entrée. L’affichage suivant présentant les résidus apparaît alors : Par défaut, les noms du nouveau jeu de paramètres de transformation et du nouveau système de coordonnées sont identiques. Vous pouvez changer le nom du système de coordonnées si vous le souhaitez. Les paramètres de transformation et le nouveau système de coordonnées sont à présent stockés et le nouveau système de coordonnées est déjà associé au projet. Cet affichage vous permet d’évaluer la qualité de la transformation. Vous pouvez de plus obtenir un Diagramme des résidus ou un Rapport en cliquant sur les onglets correspondants dans la partie inférieure de la fenêtre. Passez maintenant à la leçon six – Utilisation d’un Système de Coordonnées. Cliquez sur l’arrière-plan à l’aide du bouton droit de la souris et sélectionnez Stocker. Le dialogue suivant vous permet de stocker les paramètres de transformation, de créer un nouveau système de coordonnées basé sur le système de coordonnées du Système B et de l’associer au projet (Système A). Tour rapide d’initiation II : Post-Traitement 58 Mode d'emploi / Initiation à SKI-Pro-2.5fr Leçon six - Utilisation d’un Système de Coordonnées avec un Projet Au cours de cette leçon, vous allez apprendre à utiliser un Système de Coordonnées avec un Projet et à passer des coordonnées locales aux coordonnées WGS84 et viceversa. Si la Gestion de Projet n’est pas encore ouverte : Dans la Barre de Liste Gestion, sélectionnez la Vous pouvez contrôler ici que le nouveau Système de Coordonnées est associé au Projet et vérifier les paramètres. Ellipsoïde : Bessel, Projection cartographique : UTM 32 Nord et Transformation: PP Sample WGS-local (test PT WGS-local) devraient à présent être affichés. Cliquez sur OK pour continuer. Gestion de Projet. Cliquez avec le bouton droit de la souris sur le Projet PP Sample (Test PT) et sélectionnez Ouvrir. Cliquez sur le Projet PP Sample (Test PT) à l’aide du bouton droit de la souris et sélectionnez Propriétés. La fenêtre de Projet est ouverte et présente le dernier Affichage utilisé. Cliquez sur l’onglet Coordonnées. Sélectionnez l’onglet des Points. Le dialogue suivant apparaît alors : L’Affichage présente des coordonnées WGS84 en format Géographique : Mode d'emploi / Initiation à SKI-Pro-2.5fr 59 Tour rapide d’initiation II : Post-Traitement Leçon six - Utilisation d’un Système de Coordonnées avec un Projet, suite Puisque vous utilisez maintenant un Système de Coordonnées pour lequel un Ellipsoïde, une Projection Cartographique et une Transformation ont été définis, vous êtes en mesure de passer au Système de Coordonnées local et de modifier le type de Coordonnées en Planes. Les coordonnées planes locales des points inconnus TP214 et TP306 sont à présent disponibles. Il est possible, en utilisant la Barre d’Outils du Format des Coordonnées, de permuter entre les différentes possibilités suivantes : ou • • • • • Vous pouvez maintenant imprimer la liste passer à la leçon sept – Exportation de coordonnées locales vers un fichier ASCII. Cartésiennes WGS 1984 Géographiques WGS 1984 Cartésiennes Locales Géographiques Locales (Ellipsoïde de Bessel) Planes Locales (Projection UTM 32 Nord) Dans la Barre d’Outils, cliquez sur Local puis sur Planes. L’affichage présente des coordonnées planes locales : Tour rapide d’initiation II : Post-Traitement 60 Mode d'emploi / Initiation à SKI-Pro-2.5fr Leçon sept - Exportation de coordonnées vers un fichier ASCII Dans cette leçon, vous allez apprendre à exporter des coordonnées vers un fichier ASCII défini par l’utilisateur. Le dialogue suivant apparaît alors : Vous pouvez exporter des coordonnées vers de nombreux autres formats prédéfinis. Vous voudrez bien vous reporter aux rubriques de l’Aide en ligne consacrées à l’exportation en format ASCII et à l’exportation vers des SIG et des systèmes de DAO pour plus d’informations. Le Projet étant toujours ouvert : Sélectionnez ASCII dans le menu Exporter, ou Sélectionnez Exporter des Données ASCII dans la Barre de Liste Outils ou dans la Barre d’Outils. Sélectionnez un chemin d’accès sous Dans. Sélectionnez Fichier Texte dans Type. Entrez le Nom du Fichier, par exemple PP Sample1 (Test1 PT) sans extension. Comme vous utilisez ce type d’exportation pour la première fois, il vous faut modifier le paramétrage : Cliquez sur le bouton Paramètres pour modifier les paramètres d’exportation. Mode d'emploi / Initiation à SKI-Pro-2.5fr 61 Tour rapide d’initiation II : Post-Traitement Leçon sept - Exportation de coordonnées vers un fichier ASCII, suite La Page de Propriétés suivante apparaît : La Page de Propriétés suivante apparaît : Changez le Type de Coordonnées, passez à Local et Planes. Changez la Classe de Coordonnées, passez à Principal. Les triplets de coordonnées de la classe la plus élevée seront exportés. Cliquez sur l’onglet Points pour continuer. Sur cette page, vous pouvez définir la liste effective des points du fichier ASCII. Vous pouvez sélectionner les éléments à exporter dans l’ordre que vous voulez. Double-cliquez sur Id Point puis sur Est, Nord et enfin Altitude Ell. Cliquez sur l’onglet Système de Coordonnées pour continuer. Tour rapide d’initiation II : Post-Traitement 62 Mode d'emploi / Initiation à SKI-Pro-2.5fr Leçon sept - Exportation de coordonnées vers un fichier ASCII, suite Assurez-vous que le Système de Coordonnées PP Sample WGS-local (Test PT WGS-local) est sélectionné. Cliquez sur OK pour fermer la Page de Propriétés du paramétrage, puis enfin, Cliquez Enregistrer pour écrire le fichier sur le disque dur. Félicitations ! Vous avez accompli ce Tour rapide d’initiation avec succès. Vous avez appris à démarrer un Projet, à importer des données brutes GPS, à calculer des lignes de base, à déterminer une transformation, à déduire des coordonnées planes locales et enfin à exporter ces coordonnées vers un fichier ASCII défini par l’utilisateur. Si vous ouvrez le fichier ASCII avec un Editeur de Texte, les informations suivantes vous seront présentées : Mode d'emploi / Initiation à SKI-Pro-2.5fr 63 Tour rapide d’initiation II : Post-Traitement Tour rapide d'initiation III : Gestionnaire de Format Ce tour rapide d'initiation constitue en fait un didacticiel pas à pas qui vous apprend à travailler avec le logiciel de Gestionnaire de Format de Leica Geosystems. Vous voudrez bien vous reporter au “manuel d'initiation du Gestionnaire de Format” pour plus de détails. Le Gestionnaire de Format est implémenté comme un programme externe durant l'installation de SKI-Pro. Il permet de créer un fichier Modèle de Format (*.frt) pouvant être utilisé dans SKI-Pro pour exporter des données vers un fichier ASCII personnalisé. L'exportation dans un Fichier ASCII Personnalisé constitue le type d'exportation en ASCII le plus flexible. Pour plus d'informations, reportez-vous au Tour rapide d'initiation I - Temps Réel ou à l'Aide en Ligne de SKI-Pro. De plus, un fichier Modèle de Format peut être transféré vers le Capteur afin de convertir directement des Jobs en fichiers ASCII sur le système de terrain. Leçon un - Création d'un Fichier Modèle de Format Démarrez le Gestionnaire de Format : Sélectionnez Programmes dans le menu Démarrer, puis SKI-Pro et cliquez sur Gestionnaire de Format. La connexion de votre clé logicielle verte N'est PAS nécessaire dans le cadre de cet exercice. Ce Tour rapide d'initiation comporte les phases suivantes : Leçon un Création d'un Fichier Modèle de Format Leçon deux Transfert d'un Fichier Modèle de Format vers le Capteur Tour rapide d'initiation III : Gestionnaire de Format La fenêtre principale du Gestionnaire de Format apparaît alors : Sélectionnez Nouveau dans le menu Fichier ou Cliquez sur 64 pour créer un nouveau masque. Mode d'emploi / Initiation à SKI-Pro-2.5fr Leçon un - Création d'un Fichier Modèle de Format, suite Le dialogue suivant apparaît : affichage d'arborescence sur sa partie gauche : Sélectionnez la classe d'Instrument GPS500. Cliquez sur OK pour confirmer votre entrée. L'espace de travail présente un L'affichage de l'arborescence doit être développé pour que la création du masque puisse être démarrée. Double-cliquez sur Exporter Chaînes de Format, puis double-cliquez sur Point fixe (TPS/GPS) et enfin sur Chaîne à Exporter. Un dialogue apparaît alors, contenant les variables disponibles pouvant être exportées. Mode d'emploi / Initiation à SKI-Pro-2.5fr 65 Tour rapide d'initiation III : Gestionnaire de Format Leçon un - Création d'un Fichier Modèle de Format, suite Pour cet exemple, double-cliquez sur les variables suivantes : ID Point (Cible) Cible (Nord) Cible (Est) Cible (Alt) Double-cliquez sur les variables suivantes : ID Code Description du Code Pour ajouter des informations de qualité, sélectionnez Informations de Qualité (GPS) dans la zone de liste déroulante du type de bloc de données. Cible (Alt) s'applique à l'Altitude Orthométrique. Si vous voulez exporter l'Altitude Ellipsoïdique, il vous faut sélectionner Altitude Ellipsoïde Local. Double-cliquez sur la variable suivante : Qualité des Coordonnées 3D. Les informations thématiques et de qualité seront écrites dans la deuxième ligne de chaque bloc de données. La liste est automatiquement remplie et affichée comme suit : Déplacez le curseur entre les symboles >> << de <<Cible (Alt)>> et <<ID Code>> et pressez ENTREE pour obtenir un retour chariot (nouvelle ligne) après Cible (Alt). Allez au bout de la deuxième ligne et pressez ENTREE pour garantir que chaque bloc de données débute sur une nouvelle ligne ! Pour fixer le délimiteur entre les variables, cliquez entre les symboles >> << de chaque variable et pressez la touche TAB. Pour ajouter des informations thématiques, sélectionnez Code(TPS/GPS) dans la zone de liste déroulante du type de bloc de données. Tour rapide d'initiation III : Gestionnaire de Format 66 Tous les caractères du clavier peuvent servir de délimiteurs. Une combinaison de plusieurs caractères est même possible. Mode d'emploi / Initiation à SKI-Pro-2.5fr Leçon un - Création d'un Fichier Modèle de Format, suite L'affichage devrait à présent se présenter ainsi : Vous voudrez bien vous reporter à l’Aide en Ligne du Gestionnaire de Format ainsi qu’au manuel d’initiation au Gestionnaire de Format pour davantage d’informations concernant le formatage des variables. Sélectionnez enfin Enregistrer dans le menu Fichier puis entrez un nom pour le fichier de format. L'extension (*.FRT) sera automatiquement ajoutée. Félicitations ! Remarquez que la fenêtre inférieure change et donne un exemple de la manière dont votre chaîne se présentera en utilisant des valeurs factices. Les variables des nombres réels comportent actuellement 10 caractères après la virgule. Ce formatage peut être changé pour toute variable. Dans la fenêtre supérieure, double-cliquez sur chaque nom de variable et modifiez les propriétés de formatage. Pour cet exemple, établissez la Précision à 3 pour Est, Nord et Altitude et à 2 pour la Qualité des Coordonnées 3D. Mode d'emploi / Initiation à SKI-Pro-2.5fr Vous venez d'apprendre comment créer un masque de format personnalisé élémentaire. Vous pouvez à présent utiliser ce fichier de format en tant que modèle d'exportation, soit directement sur le capteur, soit depuis SKI-Pro en utilisant l'Exportation ASCII Personnalisée. Vous voudrez bien vous reporter au Tour rapide d'initiation I - Temps Réel du présent document pour ce qui concerne l'Exportation ASCII Personnalisée de SKIPro. Poursuivez par la leçon deux - Transfert d'un Fichier Modèle de Format vers le Capteur si vous souhaitez utiliser le fichier de masque de format sur les capteurs du System 500. 67 Tour rapide d'initiation III : Gestionnaire de Format Leçon deux - Transfert d'un Fichier Modèle de Format vers le Capteur Sur le PC : Sur le Capteur : Copiez le fichier sur votre Capteur dans le sousrépertoire CONVERT de la carte PCMCIA Sélectionnez Transfert, puis GSI/ Fichier Util. Sélectionnez le Job que vous voulez convertir, le fichier de Format et saisissez un nom de Fichier. ou Si votre PC n'est pas équipé d'un lecteur de carte PCMCIA, transférez le fichier vers le capteur en utilisant le composant de Transfert du Capteur de SKI-Pro. Dans l'affichage de l'arborescence, cliquez avec le bouton droit de la souris sur Capteur et sélectionnez Transférer tous les Fichiers. Remarquez que les fichiers de format doivent être stockés dans la RAM Système du Capteur. Pressez FORMT (F3) pour transférer de tels fichiers du répertoire \CONVERT de la carte PC ou de la mémoire interne vers la RAM Système ou vice versa. Dans le champ Destinatn, sélectionnez Fichier Util, le fichier converti sera ainsi écrit dans le répertoire DATA sur la carte PCMCIA. FILT (F6) vous permet de sélectionner un filtre et de définir l'ordre de tri. Pressez CONT (F1) pour procéder à l'écriture du fichier. Si vous souhaitez de plus amples renseignements, reportez-vous au Manuel Technique de Référence, disponible sous forme de fichier PDF en ligne. Tour rapide d'initiation III : Gestionnaire de Format 68 Mode d'emploi / Initiation à SKI-Pro-2.5fr Tour rapide d'initiation IV : Exportation vers les SIG et la DAO Ce tour rapide d'initiation constitue en fait un didacticiel pas à pas qui vous apprend à exporter des données vers un SIG ou un système de DAO à partir de SKI-Pro en utilisant le format DXF. Pour pouvoir effectuer cet exercice, il faut que la clé de protection logicielle verte soit connectée et que l'option d'Exportation vers les SIG et la DAO soit activée. Remarquez que seuls des points auxquels sont associées des informations de codes thématiques peuvent être exportés via cette option. L'exportation vers les SIG et la DAO requiert un fichier d'en-tête DXF. Un tel fichier peut être créé dans votre progiciel de DAO et contient toutes les définitions de blocs et d'attributs, les définitions de couches, les styles de lignes, les extensions des représentations graphiques et tout autre paramètre requis par votre SIG ou votre système de DAO pour réaliser la conversion du fichier DXF en un fichier de dessin. Le fichier d'en-tête DXF doit être basé sur votre fichier modèle de SIG/DAO de façon à contenir toutes les définitions que vous utilisez dans le cadre de votre travail. Vous voudrez bien vous reporter à la documentation accompagnant votre SIG ou votre progiciel de DAO pour toute information relative à la création d'un fichier d'en-tête DXF. Avant de démarrer ce tour rapide d'initiation, assurez-vous d'avoir déjà importé les données test en Temps Réel dans SKI-Pro conformément aux indications du Tour rapide d'initiation I - Temps Réel. Afin de permettre le bon déroulement de cet exercice, un fichier d'en-tête DXF test a été copié sur votre disque dur durant l'installation de SKI-Pro. Mode d'emploi / Initiation à SKI-Pro-2.5fr 69 Tour rapide d'initiation IV : Exportation vers SIG/DAO Tour rapide d'initiation IV : Exportation vers les SIG et la DAO, suite Ouvrez le Projet RT Sample (Test TR) puis cliquez sur l'onglet Points pour afficher des coordonnées planes locales. Si vous démarrez l'Exportation vers les SIG et la DAO sans qu'un Projet soit ouvert, le programme vous invite à en sélectionner un dans la liste avant de vous présenter le dialogue suivant : La liste suivante doit être affichée : Dans Type : sélectionnez Fichiers AutoCAD (*.dxf; *.dwg). Sélectionnez SIG/DAO… dans le menu Exporter. ou Cliquez sur dans la Barre d'Outils. Tour rapide d'initiation IV : Exportation vers SIG/DAO Il faut maintenant créer une nouvelle Table à Consulter. Une telle Table vous permet d'associer les codes thématiques utilisés sur le terrain à des blocs du fichier d'en-tête DXF. Ainsi, chaque code thématique pourra être associé au symbole requis dans votre SIG ou votre logiciel de DAO. 70 Mode d'emploi / Initiation à SKI-Pro-2.5fr Tour rapide d'initiation IV : Exportation vers les SIG et la DAO, suite Cliquez avec le bouton droit de la souris dans la case de la Table à Consulter et sélectionnez Nouveau pour créer une nouvelle table à consulter. Le dialogue suivant réapparaît alors : Une fois la table créée, elle est prête à être utilisée. La Feuille de Propriétés suivante apparaît : La sélection du fichier d'en-tête DXF à utiliser pour l'exportation vers les SIG et la DAO s'opère ici. Utilisez le navigateur pour sélectionner le fichier …\Shared\Templates\GisCad\Sample_head.dxf Le chemin d'accès du fichier test peut varier légèrement en fonction du répertoire dans lequel SKI-Pro a été installé. Par défaut, SKI-Pro est installé dans : C:\Program Files\Leica Geosystems\... Saisissez un Nom de Table à Consulter. Cliquez sur l'onglet des Paramètres AutoCAD pour continuer. Cliquez sur OK pour confirmer les Paramètres de la Table à Consulter. Le dialogue d'Exportation de Fichier réapparaît alors et le bouton Table Consult. est maintenant actif. Cliquez sur le bouton Table Consult. pour continuer. Mode d'emploi / Initiation à SKI-Pro-2.5fr 71 Tour rapide d'initiation IV : Exportation vers SIG/DAO Tour rapide d'initiation IV : Exportation vers les SIG et la DAO, suite Il est en outre possible d'associer les attributs de chaque Code "Leica Geosystems" et les attributs tels que définis pour les blocs AutoCAD. La Feuille de Propriétés suivante apparaît alors : Procédez comme suit pour associer le premier Code "Leica Geosystems" à la Codification AutoCAD : Dans l'Affichage de l'Arborescence de la partie gauche, développez toutes les Couches en cliquant sur les icônes . Dans l'Affichage de l'Arborescence, cliquez sur BM et sélectionnez LAYER1 et BENCHMARK dans les zones de listes déroulantes. Cliquez avec le bouton droit de la souris dans la fenêtre des Attributs, sélectionnez l'Ajout d'Attribut Supplémentaire puis l'Id Point. Cliquez à nouveau avec le bouton droit de la souris, sélectionnez l'Attribut AutoCAD puis POINTID. Un Affichage de l'Arborescence de la liste de codes utilisée sur le terrain figure dans la partie gauche de la fenêtre. Dans la partie droite, vous pouvez ouvrir des cases pour les couches et les blocs AutoCAD tels que définis dans le fichier d'en-tête DXF. Il vous faut associer les codes thématiques utilisés sur le terrain et la Codification AutoCad (Couches et Blocs). Tour rapide d'initiation IV : Exportation vers SIG/DAO Associez de la même manière l'Attribut Supplémentaire Altitude avec l'Attribut AutoCAD HEIGHT. L'association du Code BM est à présent réalisée ! 72 Les codes ne comportent pas d'attributs dans le Projet Test, raison pour laquelle il n'est possible que d'associer les Attributs par défaut que sont l'Id Point et l'Altitude. Mode d'emploi / Initiation à SKI-Pro-2.5fr Tour rapide d'initiation IV : Exportation vers les SIG et la DAO, suite Continuez l'association des Codes "Leica Geosystems" restants conformément à la liste ci-dessous : Code "Leica Geosystems" Attributs "Leica Geosystems" BLDG Couche AutoCAD Bloc AutoCAD Attributs AutoCAD Id Point Altitude Couche 2 CROSS_PT POINTID HEIGHT SHED Id Point Altitude Couche 4 MEAS_POINT POINTID HEIGHT BM Id Point Altitude Couche 1 BENCHMARK POINTID HEIGHT SM Id Point Altitude Couche 6 MANHOLE POINTID HEIGHT EB Altitude Couche 3 EDGE_BITUMEN HEIGHT EL Id Point Altitude Couche 5 LIGHTPOLE POINTID HEIGHT (et) Symbole de Bloc et Attributs HOUS Tableau 1: Définitions de blocs du fichier d'en-tête DXF sample_head.dxf Cliquez sur OK pour confirmer une fois que tous les codes sont associés. Mode d'emploi / Initiation à SKI-Pro-2.5fr 73 Tour rapide d'initiation IV : Exportation vers SIG/DAO Tour rapide d'initiation IV : Exportation vers les SIG et la DAO, suite Le dialogue suivant apparaît fois : La Feuille de Propriétés suivante apparaît alors : Changez la Classe de Coord. en Principal. Les triplets de coordonnées de la classe la plus élevée seront exportés. Cliquez sur le bouton Paramètres. Assurez-vous que le Type Coord est bien Planes et Local. Cliquez sur l'onglet du Système de Coordonnées pour continuer. Assurez-vous que le Système de Coordonnées Sample RT (Test TR) est bien sélectionné. Cliquez sur l'onglet AutoCAD pour continuer. Vérifiez que le Format sélectionné est bien DXF car il s'agit du format ASCII accepté par la plupart des SIG et des logiciels de DAO. Les autres paramètres sont d'intérêt secondaire dans le cadre de cet exercice. Cliquez sur OK pour fermer la page de Propriétés des Paramètres. Tour rapide d'initiation IV : Exportation vers SIG/DAO 74 Mode d'emploi / Initiation à SKI-Pro-2.5fr Tour rapide d'initiation IV : Exportation vers les SIG et la DAO, suite Le dialogue suivant réapparaît alors : Félicitations ! Vous venez de créer un fichier de SIG/DAO en format DXF. Vous pouvez maintenant importer le fichier dans votre SIG ou dans votre système de DAO. Il doit se présenter sous la forme suivante : Saisissez un Nom de fichier et assurez-vous que son chemin d'accès est correct. L'extension *.DXF sera ajoutée automatiquement. puis, Cliquez sur Enregistrer pour exporter le fichier. Mode d'emploi / Initiation à SKI-Pro-2.5fr 75 Tour rapide d'initiation IV : Exportation vers SIG/DAO Leica Geosystems AG, Heerbrugg, Suisse, a été certifié comme étant doté d’un système de qualité satisfaisant aux exigences des Normes Internationales relatives à la Gestion de la Qualité et aux Systèmes de Qualité (norme ISO 9001) et aux Systèmes de Gestion de l’Environnement (norme ISO 14001). 712230-2.5fr Imprimé en Suisse - Copyright Leica Geosystems AG, Heerbrugg, Suisse 2002 Traduction de la version originale (712223-2.5en) Total Quality Management - notre engagement pour la satisfaction totale des clients. Vous pouvez obtenir de plus amples informations concernant notre programme TQM auprès du représentant Leica Geosystems le plus proche. Leica Geosystems AG CH-9435 Heerbrugg (Switzerland) Phone +41 71 727 31 31 Fax +41 71 727 46 73 www.leica-geosystems.com