- Ordinateurs et électronique
- La mise en réseau
- Points d'accès WLAN
- ZyXEL
- ZYWALL 5
- Manuel du propriétaire
▼
Scroll to page 2
of
20
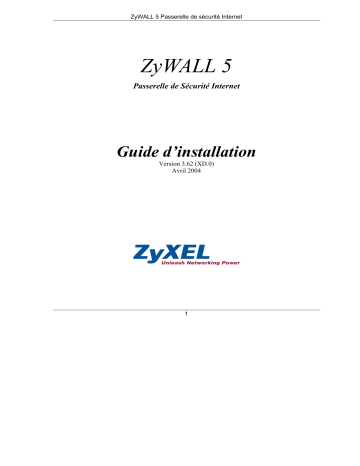
ZyWALL 5 Passerelle de sécurité Internet ZyWALL 5 Passerelle de Sécurité Internet Guide d’installation Version 3.62 (XD.0) Avril 2004 1 ZyWALL 5 Passerelle de sécurité Internet Présentation du ZyWALL Le ZyWALL 5 est une passerelle de sécurité idéale pour toutes les données passant entre l'Internet et le LAN. En intégrant les fonctions de NAT, firewall, filtrage du contenu, VPN certifié, le ZyWALL 5 de ZyXEL est une solution complète de sécurité, qui protège votre Intranet et gère efficacement le trafic de données sur votre réseau. Le ZyWALL augmente la sécurité de votre réseau, en ajoutant jusqu'à quatre ports DMZ (DeMilitarized Zone) pour l'utilisation de serveurs accessibles par le public. Les fonctions Dial backup et traffic redirect améliorent la fiabilité. Le slot PCMCIA/CardBus vous permet d'ajouter un LAN sans fil compatible 802.11b/g. Le configurateur web intégré est facile à gérer et est totalement indépendant de la plate-forme que vous utilisez. Vous pouvez déployer le ZyWALL comme un pare-feu transparent dans un réseau existant avec la configuration minimale. Vous devriez avoir déjà paramétré un compte Internet et avoir obtenu la plupart des informations suivantes. Informations sur le compte Internet Adresse IP WAN de votre appareil (si disponible) : __________________ Passerelle WAN par défaut de votre appareil (si disponible) : __________________ Masque WAN de votre appareil (si disponible) : __________________ Adresse IP du serveur DNS (si disponible): Primaire ___________, Secondaire __________, Troisième_____________ Encapsulation: (choisir ci-dessous) Ethernet Type de service : _______________________ Adresse IP serveur Login : ______________ PPTP Nom d'utilisateur : ____________ Mot de passe : ____________ Nom d'utilisateur: ____________ Mot de passe : ____________ Votre adresse IP WAN : ____________ Adresse IP serveur PPTP : ___________ ID Connexion (si demandé) : ____________ PPPoE Nom du service (PPPoE) : ____________ Nom d'utilisateur : ____________ Mot de passe : ____________ Procédure pour visualiser les certifications du produit 1. Allez sur www.zyxel.com. 2. Sélectionnez votre produit de la liste sur le site de ZyXEL pour aller sur la fiche produit. 3. Sélectionnez la certification que vous voulez visualiser. 2 ZyWALL 5 Passerelle de sécurité Internet 1 Connexions matérielles 1.1 Panneau et connecteurs frontaux Voir la section 1.3 pour le paramétrage de votre ZyWALL. LABEL DESCRIPTION RESET Vous ne devez utiliser ce bouton que si vous avez oublié le mot de passe de votre ZyWALL. Il réinitialise le ZyWALL aux paramétrages d'usine (mot de passe 1234, IP LAN 192.168.1.1, paramétrages d'émulation de terminal comme décrits ci-dessous, etc… consulter votre Manuel pour plus de détails). WAN 10/100 Ce port est en négociation automatique (ils peuvent se brancher sur 10 ou 100 Mbps) et auto-crossover (ajustement automatique vers un câble droit ou croisé). LAN/DMZ 10/100 1-4 Ces ports sont en négociation automatique (ils peuvent se brancher sur 10 ou 100 Mbps) et auto-crossover (ajustement automatique vers un câble droit ou croisé). 1.2 Panneau et connecteurs arrières LABEL DIAL BACKUP DESCRIPTION Connectez ce port uniquement si vous voulez paramétrer une connexion WAN backup; consultez votre Manuel pour plus de détails. 3 ZyWALL 5 Passerelle de sécurité Internet LABEL CONSOLE DESCRIPTION Connectez ce port uniquement si vous voulez configurer le ZyWALL en utilisant le SMT (System Management Terminal) via port console port; consultez votre Manuel pour plus de détails. Votre ordinateur doit avoir le programme de communications émulation de terminal (tel que HyperTerminal) paramétré sur émulation de terminal VT100, aucune parité, 8 bits de données, 1 bit d'arrêt, aucun contrôle de flux et vitesse de port 9600 bps. EXTENSION CARD SLOT Eteignez le ZyWALL avant d'insérer ou de retirer une carte LAN PCMCIA ou CardBus compatible réseau sans fil 802.11b/g (pour éviter des endommagements). POWER Branchez l'adaptateur d'alimentation fourni dans ce connecteur (n'utilisez que cet adaptateur). 1.3 Paramétrez votre ZyWALL L’exemple qui figure dans cette section est pour un ZyWALL en mode routeur. Le ZyWALL est paramétré en mode routeur par défaut. Pour avoir le ZyWALL en tant qu’un bridge, sélectionnez Bridge et cliquez sur Apply dans l’écran MAINTENANCE Device Mode. 1. Mode routeur : Branchez votre modem câble/DSL sur le port WAN avec le câble Ethernet fourni avec votre modem. Mode bridge : Branchez un routeur sur le port WAN avec un câble Ethernet. 2. Mode routeur : Branchez les ordinateurs ou les switches sur les ports LAN avec des câbles Ethernet. Si vous configurez ces ports en tant que ports DMZ dans la fenêtre LAN ou DMZ de votre configurateur Web, branchez les serveurs accessibles par le public (Web, FTP, etc.) sur ces ports pour rendre les serveurs visibles par le monde extérieur. Mode bridge : Branchez les ordinateurs ou les switches sur les ports LAN/DMZ avec des câbles Ethernet. 4 ZyWALL 5 Passerelle de sécurité Internet N’insérez pas ou ne retirez pas une carte, si le ZyWALL est en marche. 3. Glissez le connecteur 64-pin de votre carte LAN sans fil PCMCIA ou CardBus dans le slot d'extension sans fil, si vous souhaitez ajouter le LAN sans compatible 802.11b/g. Ne forcez pas, ne pliez pas et ne tordez pas la carte LAN sans fil. 4. Mode routeur : Si vous souhaitez paramétrer uen connexion backup WAN, branchez l'embout femelle 9 broches du câble de votre modem ou adaptateur de terminal sur le port DIAL BACKUP et l'autre embout sur votre modem ou adaptateur de terminal. Mode bridge : Pas de connexion WAN backup pour le ZyWALL en mode bridge. 5. Si vous souhaitez configurer votre ZyWALL en utilisant le SMT (System Management Terminal) via port CONSOLE, branchez l'embout mâle 9 broches du câble console sur le port console du ZyWALL, et l'autre embout vers un port série (COM1, COM2 or other COM port) de votre ordinateur. 6. Après avoir réalisé les branchements, branchez l'adaptateur d'alimentation inclus dans le connecteur de l'alimentation puis branchez le bloc d'alimentation sur une prise de courant. La LED PWR s'allume et devient verte lorsque vous mettez l'appareil sous tension. La LED SYS clignotte pendant environ 30 secondes pendant les tests du système, puis reste allumée si les tests s'avèrent positifs. Les LEDs ACT, CARD, WAN et LAN/DMZ s'allument si les connexions correspondantes ont été réalisées correctement. Veuillez vous référer à la section 1.4 pour une description détaillée des LED. 5 ZyWALL 5 Passerelle de sécurité Internet 1.4 LEDs du panneau frontal LED COULEUR PWR SYS ETAT DESCRIPTION Eteinte Le ZyWALL est éteint. Verte Allumée Le ZyWALL est allumé. Rouge Allumée L'alimentation vers le ZyWALL est trop faible. Verte Eteinte Le ZyWALL n'est pas prêt ou ne fonctionne pas. 6 ZyWALL 5 Passerelle de sécurité Internet LED ACT CARD WAN 10/100 COULEUR Verte Verte Verte Orange LAN/DMZ 10/100 Verte Orange ETAT DESCRIPTION Allumée Le ZyWALL est prêt et fonctionne. Clignottante Le ZyWALL redémarre. Eteinte Le port backup n'est pas connecté. Clignottante Le port backup émet ou reçoit des paquets. Eteinte Le LAN sans fil n'est pas prêt ou ne fonctionne pas. Allumée Le LAN sans fil est prêt. Clignottante Le LAN sans fil émet ou reçoit des paquets. Eteinte La connexion WAN n'est pas prête ou ne fonctionne pas. Allumée Le ZyWALL a bien une connexion WAN 10Mbps. Clignottante Le WAN 10M émet ou reçoit des paquets. Allumée Le ZyWALL a bien une connexion WAN 100Mbps. Clignottante Le WAN 100M émet ou reçoit des paquets. Eteinte Le LAN/DMZ n'est pas connecté. Allumée Le ZyWALL a bien une connexion Ethernet 10Mbps. Clignottante Le LAN 10M émet ou reçoit des paquets. Allumée Le ZyWALL a bien une connexion Ethernet 100Mbps. Clignottante Le LAN 100M émet ou reçoit des paquets. 2 Paramétrer l'adresse IP de votre ordinateur Passez cette partie si votre ordinateur est déjà paramétré pour accepter une adresse IP dynamique. C'est le paramétrage par défaut de la plupart des ordinateurs récents. Le ZyWALL est déjà paramétré pour assigner à votre ordinateur une adresse IP. Si vous paramétrez le ZyWALL en mode routeur, consultez cette section pour paramétrer votre ordinateur de manière à ce qu'il reçoive une adresse IP, ou bien assignez lui une adresse IP statique dans l'intervalle 192.168.1.2 à 192.168.1.254 avec un masque de sous-réseau de 255.255.255.0. Ceci est nécessaire pour vous assurer que votre ordinateur communiquera avec votre ZyWALL. Votre ordinateur doit être équipé d'une carte Ethernet et du TCP/IP. Le TCP/IP doit déjà être installé sur les ordinateurs utilisant Windows NT/2000/XP, Macintosh OS 7 et systèmes d'opération récents. 7 ZyWALL 5 Passerelle de sécurité Internet Windows 2000/NT/XP 1. Dans Windows XP, cliquez sur Démarrer, Panneau de configuration. Dans Windows 2000/NT, cliquez sur Démarrer, Paramètres, Panneau de configuration. 2. Dans Windows XP, cliquez sur Connexions réseau. In Windows 2000/NT, cliquez sur Connexions réseau et accès à distance. 3. Cliquez avec la touche droite de la souris sur Connexion au réseau local puis cliquez sur Propriétés. 4. Sélectionnez Protocole (TCP/IP) (sous le tableau Général dans Windows XP) et cliquez sur Propriétés. 5. La fenêtre Propriétés de Protocole Internet (TCP/IP) s'affiche (Le Tableau général sur Windows XP). - Pour faire assigner une adresse IP à votre ordinateur, cliquez sur Obtenir une adresse IP automatiquement. - Pour configurer une adresse IP statique, cliquez sur Utiliser l'adresse IP suivante et remplissez les champs Adresse IP (en choisir une entre 192.168.1.2 et 192.168.1.254), Masque de sous-réseau (255.255.255.0), et Passerelle par défaut (192.168.1.1). 6. Cliquez sur Avancé. Supprimez toutes les passerelles installées auparavant dans le tableau Paramétrages IP et cliquez sur OK pour retourner à l'écran Propriétés de protocole Internet (TCP/IP). 7. Cliquez sur Obtenir les adresses de serveur DNS automatiquement si vous ne connaissez pas les adresses IP de votre serveur DNS. Si vous connaissez les adresses IP de votre serveur DNS, cliquez sur Utiliser les adresses de serveur DNS suivantes, puis saisissez-les dans les champs Serveur DNS préféré et Serveur DNS auxiliaire. Si vous avez plus de deux serveurs DNS, cliquez sur Avancé, le tableau DNS puis configurez-les en utilisant Ajouter. 8. Cliquez sur OK pour fermer la fenêtre Propriétés de protocole Internet (TCP/IP). 8 ZyWALL 5 Passerelle de sécurité Internet 9. Cliquez sur OK pour fermer la fenêtre Propriétés de connexion au résau local. Vérifiez l'adresse IP de votre ordinateur 1. Dans votre ordinateur, cliquez sur Démarrer, (Tous les) Programmes, Accessoires puis sur Invit de commandes. 2. Dans la fenêtre d'Invit de commandes, tapez "ipconfig" puis appuyez sur ENTREE. L'adresse IP de votre ordinateur doit se situer dans l'intervalle correct (192.168.1.2 à 192.168.1.254) avec le masque de sous-réseau 255.255.255.0, pour pouvoir communiquer avec le ZyWALL. Référez vous à votre Manuel pour la configuration détaillée d'adresse IP pour les systèmes d'opérations autres que Windows et Macintosh. 3 Configuration de votre ZyWALL Choisissez l'une des méthodes suivantes pour configurer et accéder au ZyWALL. Ce Guide de prise en main explique l’utilisation des assistants du configurateur Web uniquement. Reportez-vous à votre manuel pour plus d’informations d’arrièreplan sur les fonctionnalités du ZyWALL et la configuration du SMT (System Management Terminal). Cliquez sur l’aide en ligne du configurateur Web pour obtenir l’aide Web spécifique à l’écran. Configurateur Web Interface SMT (System Management Terminal). Accédez à l'interface SMT par : o Port console utilisant un logiciel d'émulation de terminal o LAN, WLAN, DMZ ou WAN en utilisant Telnet 3.1 Accéder à votre ZyWALL via Configurateur Web 1. Lancez votre navigateur Web. Si votre ZyWALL est en mode routeur, entrez "192.168.1.1" (par défaut) comme adresse de site Web. Si vous avez paramétré le ZyWALL en mode bridge, utilisez l’adresse IP que vous avez configuré, pour y accéder. Web site address. 2. Le mot de passe par défaut (“1234”) est déjà dans le champ Password (en format non lisible). Cliquez sur Login pour aller à un écran vous demandant de modifier votre mot de passe. Cliquez sur Reset pour revenir au mot de passe par défaut dans le champ Password. 9 ZyWALL 5 Passerelle de sécurité Internet Mot de passe par défaut 3. Il est fortement recommandé de modifier le mot de passe par défaut ! Entrez un nouveau mot de passe, retapez-le pour confirmer puis cliquez sur Apply ; sinon, cliquez sur Ignore si vous ne voulez pas modifier le mot de passe maintenant. Modifier le mot de passe par défaut 4. Cliquez sur Apply dans l’écran Replace Certificate pour créer un certificat à l’aide de l’adresse MAC de votre ZyWALL qui sera spécifique à ce périphérique. 10 ZyWALL 5 Passerelle de sécurité Internet 5. Vous devez maintenant apercevoir l’écran HOME du configurateur Web. L’écran varie selon le mode de l’appareil que vous avez sélectionné dans l’écran MAINTENANCE Device Mode (référez-vous à votre Manuel pour plus de détails sur la configuration). Le ZyWALL vous déconnecte automatiquement s’il est resté inactif pendant cinq minutes. Si cela vous arrive, reconnectez-vous simplement. Cet intervalle de temps d’inactivité est l'une des nombreuses fonctionnalités du ZyWALL à modifier à l’aide du Configurateur Web. Mode routeur: Cliquez sur Internet Access et VPN Wizard afin d’afficher les écrans des assistants d’installation pour une première configuration de votre ZyWALL. Cliquez sur un lien dans le panneau de navigation pour configurer cette fonctionnalité du ZyWALL. Cliquez sur MAINTENANCE dans le panneau de configuration pour télécharger le microprogramme et sauvegarder, restaurer ou télécharger un fichier de configuration. Cliquez sur Renew pour renouveler l’adresse IP du WAN. Cliquez sur Show Statistics pour consulter les statistiques de la performance du ZyWALL. Cliquez sur Show DHCP Table pour afficher les informations du client DHCP actuel. Cliquez sur VPN Status pour afficher les connexions actives du VPN. Cliquez sur LOGOUT après avoir terminé une session d’administration du ZyWALL. 11 ZyWALL 5 Passerelle de sécurité Internet Assistants Panneau de configuration LOGOUT Mode bridge: Cliquez sur un lien dans le panneau de navigation pour configurer cette fonctionnalité du ZyWALL. Cliquez sur Show Statistics pour consulter les statistiques de la performance du ZyWALL Cliquez sur MAINTENANCE dans le panneau de configuration pour télécharger le microprogramme et sauvegarder, restaurer ou télécharger un fichier de configuration. Cliquez sur LOGOUT après avoir terminé une session d’administration du ZyWALL 12 ZyWALL 5 Passerelle de sécurité Internet Panneau de configuration LOGOUT 3.2 Utilisation de l’Assistant pour configurer l’accès à Internet 13 ZyWALL 5 Passerelle de sécurité Internet 1. Cliquez sur Internet Access dans l’écran HOME pour configurer votre ZyWALL pour accéder à Internet. Le premier écran de l’assistant possède trois variations selon le type d’encapsulation utilisé. Utilisez les informations dans Informations sur le compte Internet pour remplir les champs. Choisissez Ethernet lorsque le port WAN est utilisé comme standard Ethernet. Choisissez dans Standard ou une version RoadRunner. Vous aurez besoin de votre nom d'utilisateur, votre mot de passe et votre adresse IP serveur login pour certaines versions de Roadrunner. Cliquez sur Next pour continuer. Connexion Internet avec Ethernet Le protocole Point-to-Point Protocol over Ethernet (PPPoE) fonctionne également comme une connexion d’accès réseau à distance. Par conséquent, vous aurez besoin d’un nom d’utilisateur et d’un mot de passe et vraisemblablement du nom de service PPPoE. Votre fournisseur de services Internet vous fournira toutes les informations nécessaires. Cliquez sur Next pour continuer. Connexion Internet avec PPPoE 14 ZyWALL 5 Passerelle de sécurité Internet Choisissez PPTP si votre fournisseur de services utilise un terminateur DSL avec une connexion PPTP. Le ZyWALL doit posséder une adresse IP fixe dans ce cas précis. Vous aurez aussi besoin d’un nom de connexion, mot de passe associé, adresse IP de terminateur DSL et vraisemblablement d’une ID de connexion. Cliquez sur Next pour continuer. Connexion Internet avec PPTP 2. Remplissez les champs et cliquez sur Finish pour enregistrer et terminer l’assistant d’installation WAN IP Address Assignment Sélectionnez Get automatically from ISP si votre fournisseur de services Internet ne vous a pas assigné une adresse IP fixe. Sélectionnez Use fixed IP address si le fournisseur de services Internet a assigné une adresse IP fixe puis entrez votre adresse IP et masque de sous-réseau dans les deux champs suivants. Entrez l’adresse IP de la passerelle dans ce champ (si fourni) lorsque vous sélectionnez Use Fixed IP Address. System DNS Servers Sélectionnez From ISP si votre fournisseur de services Internet assigne dynamiquement les informations du serveur DNS (et l’adresse IP WAN de ZyWALL). Sélectionnez User-Defined si vous avez l’adresse IP d’un serveur DNS. Entrez l’adresse IP du serveur DNS dans le champ à droite. Sélectionnez None si vous ne voulez pas configurer les serveurs DNS. Si vous ne configurez pas un serveur DNS, vous devez connaître l’adresse IP d’un ordinateur pour y accéder. Adresse MAC du WAN Sélectionnez Factory Default pour utiliser l’adresse MAC assignée par défaut. Sinon, sélectionnez Spoof this Computer's MAC address - IP Address puis entrez l’adresse IP de l’ordinateur sur le LAN dont l’adresse MAC que vous clonez. 15 ZyWALL 5 Passerelle de sécurité Internet 3.3 Testez votre connexion à Internet Lancez votre navigateur web et connectez-vous sur www.zyxel.com. Vous n’avez pas besoin d’un programme dial-up tel que Dial Up Networking. Consultez votre Manuel pour plus de détails sur toutes les foncionnalités du ZyWALL. 3.4 Utlisez l’Assistant pour configurer une règle VPN Consultez votre Manuel pour plus d’informations sur le VPN. 1. Quand le ZyWALL est paramétré en mode routeur, cliquez sur VPN Wizard dans la fenêtre HOME pour éditer une règle VPN qui utilise une clé pré-partagée, et configurer les paramètres IKE pour établir un tunnel VPN. Entrez l’adresse IP WAN de votre ZyWALL. Le ZyWALL utilise ses adresses IP WAN disponibles (statiques ou dynamiques) dans le paramétrage du tunnel VPN, si vous laissez le champ en 0.0.0.0. Sélectionnez IP Address, puis entrez une adresse IP pour identifier le routeur distant IPSec par son adresse IP. Sinon, sélectionnez Domain Name et entrez le nom de domaine. Si la passerelle distante de sécurité a une adresse IP WAN dynamique, et elle n’utilise pas DDNS, entrez 0.0.0.0 comme une adresse de la passerelle de sécurité. Dans ce cas seulement la passerelle distante de sécurité pourra initier les SA. 2. Remplissez ces champs et cliquez sur Next pour continuer. Utilisez cette fenêtre pour configurer les adresses IP du matériel qui peut utiliser le tunnel VPN. Le réseau local s’adresse au matériel derrière le ZyWALL, et le réseau distant s’adresse au matériel derrière le routeur distant IPSec. 16 ZyWALL 5 Passerelle de sécurité Internet Sélectionnez Single pour une seule adresse IP. Sélectionnez Range IP pour une plage définie d’adresses IP. Sélectionnez Subnet pour définir les adresses IP dans un réseau par leurs masques de sous-réseau. Local Network Si le champ Local Network est configuré en Single, entrez une adresse IP (statique) pour le LAN derrière votre ZyWALL. Si le champ Local Network est configuré en Range IP, entrez les adresses IP du début et de la fin (statiques), sur les stations du LAN derrière votre ZyWALL. Si le champ Local Network est configuré en Subnet, entrez une adresse IP (statique) et un masque de sous-réseau pour le LAN derrière votre ZyWALL. Remote Network Si le champ Remote Network est configuré en Single, entrez une adresse IP (statique) pour le réseau derrière le routeur distant IPSec. Si le champ Remote Network est configuré en Range IP, entrez les adresses IP du début et de la fin (statiques), sur les stations du réseau derrière le routeur distant IPSec. Si le champ Remote Network est configuré en Subnet, entrez une adresse IP (statique) et un masque de sous-réseau pour le réseau derrière le routeur distant IPSec. 3. Utilisez le troisième écran de wizard pour configurer les paramètres du tunnel IKE (Internet Key Exchange). Negotiation Mode Sélectionnez Main Mode ou Aggressive Mode. Les multiples SAs connectés via une passerelle sécurisée, doivent avoir le même mode de négociation. Encryption Algorithm Sélectionnez la méthode de chiffrement de données en utilisant une clé privée (secrète). L’algorithme de chiffrement DES utilise une clé de 56-bit. Le triple DES (3DES) est une variation sur le DES qui utilise une clé de 168-bit. En concéquence, le 3DES est plus sécurisé que le DES. Aussi, il demande plus de puissance pour le traitement, entraînent le temps d’attente et la baisse du débit. Cette implémentation de AES utilise une clé de 128-bit. AES est plus rapide que 3DES. Authentication Algorithm Le MD5 (Message Digest 5) et le SHA1 (Secure Hash Algorithm) sont les algorithmes dispersés, utilisés pour identifier les données du paquet. Sélectionnez MD5 pour la sécurité minimale et SHA-1 pour la sécurité maximale. Key Group Choisissez un groupe de clés pour l’établissement IKE phase 1. Le DH1 (par défaut) s’adresse au numéro aléatoire de 1 à 768 bit du Groupe Diffie-Hellman. Le DH2 s’adresse au numéro aléatoire de 2 à 1024 bit (1Kb) du Groupe Diffie-Hellman. 17 ZyWALL 5 Passerelle de sécurité Internet SA Life Time (Seconds) Définit une durée (temps) avant qu’un SA IKE ré-négocie automatiquement dans ce champ. La valeur minimale est de 180 secondes. Pre-Shared Key Entrez de 8 à 31 caractères ASCII (majuscules/minuscules pris en compte) ou de 16 à 32 caractères hexadécimaux ("0-9", "A-F"). Vous devez commencez une clé hexadécimale par les caractères "0x", qui ne seront pas pris en compte pour le compte des 16 à 62 caractères de la clé. Cliquez sur Next pour continuer. 4. Utilisez le quatrième écran de wizard pour configurer les paramètres IPSec et cliquez sur Next pour continuer. Choisissez le mode Tunnel ou le mode Transport. Choisissez le protocole à utiliser (ESP ou AH) pour l’échange de la clé IKE. Choisissez un algorithme de chiffrement ou sélectionnez NULL pour paramétrer un tunnel sans le chiffrement. Choisissez un algorithme d’autentification. Paramétrez la durée de vie du SA IPSec. Ce champ vous permet de déterminer combien de temps la SA IPSec pourra tenir avant qu’il arrivera au bout de son délai. Choisissez si vous activeriez le Perfect Forward Secrecy (PFS) en utilisant la cryptographie de la clé publique de DiffieHellman. Sélectionnez None (par défaut) pour désactiver le PFS. Le DH1 s’adresse au numéro aléatoire de 1 à 768 bit du Groupe Diffie-Hellman. Le DH2 s’adresse au numéro aléatoire de 2 à 1024 bit (1Kb) du Groupe Diffie-Hellman (plus sécurisé, cependant plus lent). 5. Cet écran en lecture seule montre un sommaire des paramètres de la règle VPN. Vérifiez si les paramètres que vous avez configuré sont corrects. 18 ZyWALL 5 Passerelle de sécurité Internet Cliquez sur Finish pour enregistrer et compléter le paramétrage wizard. Sinon, cliquez sur Back pour rtourner à l’écran précédent. 4 Dépannage PROBLÈME DEPANNAGE Aucun des voyants ne s’allume lorsque vous mettez le ZyWALL sous tension. Assurez-vous que vous avez correctement branché le bloc d’alimentation sur le ZyWALL et dans la prise de courant électrique. Vérifiez les branchements de tous les câbles. Impossible d’accéder au ZyWALL depuis le LAN. Vérifiez le branchement du câble entre le ZyWALL et votre ordinateur ou hub. Pour plus de détails, consultez le chapitre sur le panneau frontal. Impossible d’envoyer un ping sur une station du LAN. Si les voyants 10/100M LAN/DMZ sont éteints, vérifiez les branchements des câbles entre le ZyWALL et vos stantions du LAN. Si les voyants ne s’allument toujours pas, il se peut que vous ayez un problème de matériel. Dans ce cas, nous vous invitons à contacter le support technique. Envoyez le ping sur le ZyWALL depuis une station du LAN. Assurez-vous que la carte réseau Ethernet de votre station est installée et fonctionne correctement. Vérifiez que l’adresse IP et le masque de sous-réseau du ZyWALL et des stations du LAN sont dans la même plage des adresses IP. 19 ZyWALL 5 Passerelle de sécurité Internet PROBLÈME Impossible d’obtenir une adresse IP WAN depuis le FAI. DEPANNAGE L’adresse IP WAN est fournie une fois que le FAI a vérifié l’adresse MAC, le nom d’hôte ou l’identification d’utilisateur. Renseignez-vous sur la méthode de vérification utilisée par votre FAI et configurez les champs correspondants. Si le FAI vérifie l’adresse MAC WAN, vous devriez clôner l’adresse MAC dans une station du LAN. Cliquez sur WAN puis sur l’onglet WAN, sélectionnez Spoof WAN MAC Address et entrez l’adresse IP de la station du LAN, dont vous avez clôné l’adresse MAC. Si le FAI vérifie le nom d’hôte, entrez le nom de votre station dans le champ System Name dans la fenêtre MAINTENANCE General (consultez le chapitre Maintenance du Manuel). Si le FAI vérifie l’identification d’utulisateur, cliquez sur WAN puis l’onglet WAN. Vérifiez votre type de service, nom d’utilisateur et mot de passe. Impossible d’accéder à Internet. Vérifiez le branchement du ZyWALL sur l’équipement câble/DSL. Cliquez sur WAN pour vérifier vos paramètres. 20