▼
Scroll to page 2
of
70
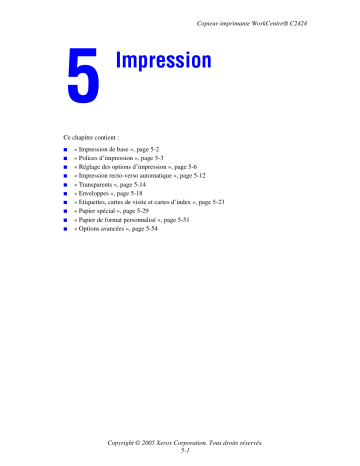
Copieur-imprimante WorkCentre® C2424 Impression Ce chapitre contient : ■ ■ ■ ■ ■ ■ ■ ■ ■ ■ « Impression de base », page 5-2 « Polices d’impression », page 5-3 « Réglage des options d’impression », page 5-6 « Impression recto-verso automatique », page 5-12 « Transparents », page 5-14 « Enveloppes », page 5-18 « Etiquettes, cartes de visite et cartes d’index », page 5-23 « Papier spécial », page 5-29 « Papier de format personnalisé », page 5-51 « Options avancées », page 5-54 Copyright © 2005 Xerox Corporation. Tous droits réservés. 5-1 Impression de base Impression de base Cette section aborde notamment les aspects suivants : ■ ■ « Vue d’ensemble des principales étapes », page 5-2 « Facteurs ayant une incidence sur les performances d’impression », page 5-2 Vue d’ensemble des principales étapes Pour imprimer des travaux, procédez comme suit : 1. Chargez du papier dans le bac. Pour plus d’informations sur le chargement des bacs, reportez-vous au chapitre Chargement des supports de ce guide, ou consultez la section Pour commencer/Chargement de support sur le CD-ROM Documentation utilisateur. 2. Si le panneau de commande vous y invite, confirmez le type et le format de papier ou modifiez ces informations le cas échéant. 3. Dans l’application, ouvrez la boîte de dialogue Imprimer. 4. Si vous le souhaitez, sélectionnez des options d’impression dans le pilote d’imprimante. ■ Pour plus d’informations sur la façon d’accéder et d’utiliser le pilote, reportez-vous à la section « Obtention du pilote d’imprimante », page 5-6. ■ Pour plus d’informations sur la spécification des options d’impression, reportez-vous à la section « Réglage des options d’impression », page 5-6. 5. Envoyez le travail à l’imprimante à partir de la boîte de dialogue Imprimer de l’application. Facteurs ayant une incidence sur les performances d’impression Plusieurs facteurs ont une incidence sur les travaux d’impression. Ces facteurs incluent notamment la vitesse d’impression (exprimée en nombre de pages par minute), le support utilisé, le temps de téléchargement et le temps de traitement par le système. Le temps de téléchargement depuis l’ordinateur et le temps de traitement par le système varient en fonction de plusieurs facteurs : ■ ■ ■ ■ ■ ■ Mémoire du système Type de connexion (réseau ou USB) Système d’exploitation réseau Configuration du système Taille de fichier et type de graphique Vitesse de l’ordinateur Remarque Une augmentation de la capacité de mémoire du système (RAM) peut améliorer plusieurs fonctions de l’imprimante, mais n’augmente pas le nombre de pages par minute produites par le système. Copieur-imprimante WorkCentre® C2424 5-2 Polices d’impression Polices d’impression Cette section aborde notamment les aspects suivants : ■ ■ ■ ■ « Types de police », page 5-3 « Affichage de la liste des polices du système disponibles pour l’impression », page 5-3 « Impression de la liste des polices du système », page 5-4 « Polices téléchargeables », page 5-5 Types de police Votre système utilise les types de police suivants pour l’impression : ■ ■ ■ Les polices PostScript et PCL résidentes de l’imprimante, toujours disponibles pour l’impression Les Polices téléchargées dans la mémoire du système Les Polices téléchargées avec le travail d’impression depuis l’application Le logiciel ATM (Adobe Type Manager) permet à l’ordinateur d’afficher ces polices sur l’écran de l’ordinateur tel qu’elles apparaissent dans vos impressions. Si ATM n’est pas installé sur l’ordinateur : 1. Installez-le à partir du CD-ROM du logiciel WorkCentre C2424. 2. Installez les polices écran du système correspondant à votre ordinateur à partir du dossier ATM. Affichage de la liste des polices du système disponibles pour l’impression Pour afficher la liste des polices PCL ou PostScript disponibles, utilisez CentreWare IS : 1. Lancez votre navigateur Web. 2. Entrez l’adresse IP du système dans le champ Adresse du navigateur (http://xxx.xxx.xxx.xxx). 3. Cliquez sur le bouton Propriétés. 4. Cliquez sur le dossier Serveur Web dans la barre latérale gauche, puis cliquez sur Fichiers de polices. Copieur-imprimante WorkCentre® C2424 5-3 Polices d’impression Impression de la liste des polices du système Pour imprimer la liste des polices PostScript ou PCL disponibles, utilisez : ■ ■ ■ le panneau de commande, CentreWare IS, ou le pilote d’imprimante. Utilisation du panneau de commande Pour imprimer une liste de polices PCL ou de polices PostScript et des échantillons à partir du panneau de commande : 1. 2. 3. 4. Appuyez sur le bouton Configuration machine. Dans le menu, sélectionnez Informations, puis appuyez sur le bouton Entrer. Sélectionnez Pages d’informations, puis appuyez sur le bouton Entrer. Sélectionnez Polices PCL ou Polices PostScript, puis appuyez sur le bouton Entrer pour lancer l’impression. Utilisation de CentreWare IS Pour imprimer la liste des polices PostScript ou PCL à partir de CentreWare IS : 1. Lancez votre navigateur Web. 2. Entrez l’adresse IP du système dans le champ Adresse du navigateur (http://xxx.xxx.xxx.xxx). 3. Cliquez sur le bouton Imprimer. 4. Sélectionnez la liste de polices appropriée. 5. Cliquez sur le bouton Imprimer. Utilisation d’un pilote d’imprimante Windows Pour imprimer la liste des polices PostScript ou PCL à partir de votre pilote d’imprimante : 1. Dans le menu Démarrer, sélectionnez Paramètres, puis Imprimantes. 2. Cliquez avec le bouton droit sur le système WorkCentre C2424, puis sélectionnez Propriétés. 3. Cliquez sur l’onglet Dépannage. 4. Dans la liste déroulante Pages d’informations de l’imprimante, sélectionnez Liste des polices PostScript ou Liste des polices PCL. 5. Cliquez sur le bouton Imprimer. Copieur-imprimante WorkCentre® C2424 5-4 Polices d’impression Polices téléchargeables En complément des polices résidentes (toujours disponibles pour l’impression), des polices téléchargeables peuvent être envoyées depuis votre ordinateur et stockées dans la mémoire ou le disque dur du système. Remarque Si vous mettez le système hors tension, les polices que vous avez téléchargées en mémoire sont supprimées. Vous devez les retélécharger à la mise sous tension du système. Avant l’impression, vérifiez que les polices spécifiées dans votre document sont installées dans le système ou que leur téléchargement est prévu. Si votre document comporte une police actuellement absente dans le système, ou n’étant pas téléchargée avec votre travail d’impression, une autre police sera utilisée. Le système accepte les polices téléchargeables suivantes pour l’impression : ■ ■ ■ ■ PCL Type 1 Type 3 TrueType (variable à n’importe quelle taille en points ; présente un aspect similaire à l’écran et sur la copie imprimée). Téléchargement de polices à partir de l’utilitaire de gestion de polices de CentreWare L’utilitaire de gestion de polices de CentreWare est une application Windows et Macintosh permettant de gérer les polices, les macros et les formulaires sur le disque dur d’une imprimante. Le téléchargement de polices vers une imprimante peut améliorer les performances d’impression et réduire le trafic réseau. Vous pouvez répertorier, imprimer et télécharger les polices PostScript et PCL à l’aide de l’utilitaire de gestion de polices. Pour télécharger l’utilitaire de gestion des polices, accédez à l’adresse www.xerox.com/office/ drivers et effectuez une recherche par mot-clé à l’aide du mot FMU. Copieur-imprimante WorkCentre® C2424 5-5 Réglage des options d’impression Réglage des options d’impression Cette section aborde notamment les aspects suivants : ■ ■ ■ ■ ■ « Obtention du pilote d’imprimante », page 5-6 « Configuration du bac d’impression par défaut », page 5-7 « Sélection des préférences d’impression (Windows) », page 5-8 « Sélection des options d’impression pour un travail individuel (Windows) », page 5-8 « Sélection des options d’impression pour un travail individuel (Macintosh) », page 5-10 Pour plus d’informations sur les options d’impression spéciales, reportez-vous à la section « Options avancées », page 5-54. Obtention du pilote d’imprimante Pour accéder aux options spéciales d’impression, utilisez un pilote d’imprimante Xerox. Xerox propose des pilotes pour divers langages de description de page et systèmes d’exploitation. Les pilotes d’imprimante suivants sont disponibles : Pilote d’imprimante Source* Description Pilote PostScript Windows CD-ROM et Web Le pilote PostScript est recommandé pour tirer pleinement parti des fonctions personnalisées du système et du véritable langage Adobe® PostScript®. (Pilote d’imprimante par défaut) Pilote PCL Web seulement Le pilote PCL peut être utilisé pour les applications nécessitant PCL. Remarque Note Pour Windows 2000 et Windows XP seulement. Pilote d’imprimante Xerox Walk-Up (Windows) Web seulement Ce pilote permet l’impression depuis un PC sur n’importe quelle imprimante Xerox PostScript. Cette fonctionnalité est particulièrement utile pour les professionnels qui se déplacent fréquemment et doivent accéder à différentes imprimantes. Pilote Macintosh OS CD-ROM et Web Ce pilote permet l’impression depuis un Macintosh OS 9.x ou OS X (version 10.1 ou ultérieure). Pilote UNIX (Linux, Solaris) Web seulement Ce pilote permet l’impression depuis un système d’exploitation UNIX. Certains pilotes se trouvent sur le CD-ROM du logiciel WorkCentre C2424 livré avec votre système. La totalité des pilotes d’imprimante est disponible sur le Web à l’adresse suivante www.xerox.com/office/drivers. Copieur-imprimante WorkCentre® C2424 5-6 Réglage des options d’impression Configuration du bac d’impression par défaut Pour sélectionner le bac par défaut pour l’impression, utilisez : ■ ■ Le panneau de commande, ou CentreWare IS Remarque Le pilote d’imprimante annule les paramètres définis à l’aide du panneau de commande et de CentreWare IS. Utilisation du panneau de commande Pour sélectionner le bac par défaut pour l’impression : 1. Sur le panneau de commande, appuyez sur le bouton Configuration machine. 2. Dans le menu, sélectionnez Configuration par défaut du travail, puis appuyez sur le bouton Entrer. 3. Sélectionnez Imprimer la configuration par défaut, puis appuyez sur le bouton Entrer. 4. Sélectionnez Configuration de la gestion du papier, puis appuyez sur le bouton Entrer. 5. Sélectionnez Source du papier, puis appuyez sur le bouton Entrer. 6. Sélectionnez le bac désiré ou choisissez Sélection auto. 7. Appuyez sur le bouton Entrer pour enregistrer les modifications. Utilisation de CentreWare IS Pour sélectionner le bac par défaut pour l’impression : 1. Lancez votre navigateur Web. 2. Entrez l’adresse IP du système dans le champ Adresse du navigateur (http://xxx.xxx.xxx.xxx). 3. Cliquez sur Propriétés. 4. Cliquez sur le dossier Général dans la barre latérale gauche, puis cliquez sur Valeurs par défaut de l’imprimante. 5. Sélectionnez Paramètres du mode d’impression, puis sélectionnez le bac dans la liste déroulante Source du papier. 6. Cliquez sur Enregistrer les modifications au bas de l’écran. Copieur-imprimante WorkCentre® C2424 5-7 Réglage des options d’impression Sélection des préférences d’impression (Windows) Les préférences d’imprimante contrôlent l’ensemble de vos travaux, sauf si vous les remplacez spécifiquement pour votre travail. Par exemple, si vous souhaitez utiliser une impression recto-verso automatique pour la plupart des travaux, activez cette option dans les paramètres de l’imprimante. 1. Dans le menu Démarrer, cliquez sur Paramètres, puis sur Imprimantes. 2. Dans le dossier Imprimantes, cliquez avec le bouton droit de la souris sur l’icône de votre imprimante. 3. Dans le menu contextuel, sélectionnez Préférences de l’imprimante ou Propriétés. 4. Effectuez des choix dans les onglets du pilote. Reportez-vous au tableau « Options d’impression pour les systèmes d’exploitation Windows » pour les options d’impression spécifiques. 5. Cliquez sur le bouton OK pour enregistrer vos choix. Remarque Pour plus d’informations sur les options du pilote d’imprimante Windows, cliquez sur le bouton Aide dans l’onglet du pilote d’imprimante pour afficher l’aide en ligne. Sélection des options d’impression pour un travail individuel (Windows) Si vous souhaitez utiliser des options d’impression spéciales pour un travail particulier, changez les paramètres de pilote avant d’envoyer le travail à l’imprimante. Par exemple, si vous souhaitez utiliser le mode de qualité d’impression Haute résolution/Photo pour un graphique particulier, sélectionnez ce paramètre dans le pilote avant d’imprimer le travail. 1. Le document ou le graphique désiré étant ouvert dans votre application, accédez à la boîte de dialogue Imprimer. 2. Sélectionnez l’Copieur-imprimante WorkCentre C2424 et cliquez sur le bouton Propriétés pour ouvrir le pilote de l’imprimante. 3. Effectuez des choix dans les onglets du pilote. Pour les options d’impression spécifiques, reportez-vous au tableau suivant. 4. Cliquez sur le bouton OK pour enregistrer vos choix. 5. Imprimez le travail. Remarque Pour plus d’informations sur les options du pilote d’imprimante Windows, cliquez sur le bouton Aide dans l’onglet du pilote d’imprimante pour afficher l’aide en ligne. Copieur-imprimante WorkCentre® C2424 5-8 Options d’impression pour les systèmes d’exploitation Windows Système d’exploitation Windows 2000, Windows XP ou Windows Server 2003 Onglet du pilote Options d’impression Onglet Disposition ■ Orientation ■ Impression recto-verso ■ Pages par feuille ■ Type de papier, Format de papier, Sélection du bac ■ Pages de couverture ■ Qualité d’impression ■ Pages de séparation ■ Impression sécurisée, Impression d’épreuves et Impression enregistrée ■ Fin de travail (notification) ■ Correction des couleurs ■ Noir et blanc (conversion) ■ Orientation ■ Impression recto-verso ■ Type de papier, Format de papier, Sélection du bac ■ Pages de couverture ■ Qualité d’impression Onglet Options de sortie ■ Pages de séparation ■ Impression sécurisée, Impression d’épreuves et Impression enregistrée Onglet TekColor ■ Correction des couleurs ■ Noir et blanc (conversion) ■ Type de papier, Format de papier, Sélection du bac ■ Orientation ■ Impression recto-verso ■ Qualité d’impression ■ Fin de travail (notification) ■ Pages de séparation ■ Pages de couverture ■ Impression sécurisée, Impression d’épreuves et Impression enregistrée ■ Correction des couleurs ■ Noir et blanc (conversion) Onglet Papier/Qualité Onglet Options de sortie Onglet TekColor Windows NT Onglet Mise en page Onglet Papier/Qualité Windows 98 ou Windows Me Onglet Configuration Onglet Options de sortie Onglet TekColor Copieur-imprimante WorkCentre® C2424 5-9 Sélection des options d’impression pour un travail individuel (Macintosh) Pour sélectionner les paramètres d’impression d’un travail particulier, changez les paramètres du pilote avant d’envoyer le travail à l’imprimante. 1. Le document étant ouvert dans votre application, cliquez sur Fichier, puis sur Imprimer. 2. Sélectionnez les options d’impression désirées dans les menus et les listes déroulantes affichés. Remarque Dans Macintosh OS X, cliquez sur Enregistrer les valeurs prédéfinies dans le menu Imprimer pour enregistrer les paramètres d’imprimantes actuels. Vous pouvez créer plusieurs ensembles de valeurs prédéfinies et enregistrer chacun sous un nom distinctif avec des paramètres d’imprimante particuliers. Pour imprimer des travaux en utilisant des paramètres d’imprimante spécifiques, cliquez sur l’ensemble de valeurs prédéfinies enregistré applicable dans la liste Valeurs prédéfinies. 3. Cliquez sur Imprimer pour imprimer le travail. Pour les options d’impression spécifiques, reportez-vous au tableau suivant. Pour plus d’informations, reportez-vous à la section « Options avancées », page 5-54. Paramètres du pilote PostScript Macintosh Système d’exploitation Titre de la liste déroulante du pilote Options d’impression Mac OS X, version 10.1 ou ultérieure Copies & Pages ■ Copies ■ Pages ■ Pages par feuille ■ Orientation ■ Bordure ■ Imprimer dans un fichier ■ Format ■ Source de la page de séparation ■ Page de séparation (Activé/Désactivé) ■ Ensemble des fonctions Qualité d’image ■ Qualité d’impression Manipulation des erreurs ■ Erreurs PostScript ■ Changement de bac Alimentation papier ■ Toutes les pages depuis ■ Première page depuis ■ Restantes depuis Disposition Options de sortie Caractéristiques de l’imprimante Récapitulatif Récapitulatif de tous les paramètres du pilote d’imprimante Copieur-imprimante WorkCentre® C2424 5-10 Paramètres du pilote PostScript Macintosh (suite) Système d’exploitation Titre de la liste déroulante du pilote Options d’impression Mac OS 9.x Général ■ Copies ■ Pages ■ Source de papier Impression en arrièreplan ■ Imprimer dans ■ Heure d’impression Correspondance des couleurs ■ Couleur d’impression ■ Intention ■ Profil de l’imprimante ■ Imprimer la page de couverture ■ Source de papier de la page de couverture ■ Documentation sur les polices ■ Téléchargement de polices ■ En présence d’une erreur PostScript ■ Documentation sur les travaux ■ Dossier de documentation sur les travaux ■ Pages par feuille ■ Bordure ■ Impression recto-verso ■ Format ■ Niveau PostScript ■ Format des données ■ Inclusion des polices ■ 600 x 600 ppp ■ Véritable 1200 x 1200 ppp ■ Lissage d’image ■ Normal ■ Impression d’épreuves ■ Impression enregistrée ■ Impression sécurisée ■ Destination du papier ■ Types de papier ■ Décaler les jeux assemblés ■ Impression bord à bord ■ Stratégie de non-correspondance de support ■ Source de la page de séparation ■ Page de séparation ■ Source du papier de la dernière page ■ Mode brouillon Page de couverture Paramètres des polices Consignation des travaux dans un journal Disposition Imprimer dans un fichier Qualité d’impression Type de travail Options avancées 1 Options avancées 2 Copieur-imprimante WorkCentre® C2424 5-11 Impression recto-verso automatique Impression recto-verso automatique Cette section aborde notamment les aspects suivants : ■ ■ ■ ■ « Instructions », page 5-12 « Reliure », page 5-12 « Vue d’ensemble des étapes de l’impression recto-verso », page 5-13 « Sélection de l’impression recto-verso dans le pilote », page 5-13 Instructions Avant d’imprimer un document recto-verso, vérifiez que le papier utilisé répond aux exigences suivantes : Type/format/poids Bac Papier ordinaire Tous les bacs Letter, A4, Legal, Executive, A5, Statement, US Folio, B5 ISO, B5 JIS 60 à 120 g/m2 (Commercial de 16 à 32 livres) (Couverture de 22 à 45 livres) Tous les bacs Cartes postales Xerox Phaser Brochures à trois volets Xerox Phaser Papier glacé professionnel à encre solide Xerox Phaser Papier de format personnalisé Bac 1 largeur : 140 à 216 mm, hauteur : 210 à 356 mm 60 à 120 g/m2 (Commercial de 16 à 32 livres) (Couverture de 22 à 45 livres) Reliure Lorsque vous utilisez le pilote d’imprimante pour sélectionner une impression recto-verso, sélectionnez également la reliure, qui détermine la façon dont les pages tournent. Le résultat dépend de l’orientation (portrait ou paysage) des images sur la page, tel qu’indiqué dans le tableau suivant. Portrait Reliure bord latéral Retourner sur les bords longs Portrait Reliure bord supérieur Retourner sur les bords courts Paysage Reliure bord latéral Retourner sur les bords courts Copieur-imprimante WorkCentre® C2424 5-12 Paysage Reliure bord supérieur Retourner sur les bords longs Impression recto-verso automatique Vue d’ensemble des étapes de l’impression recto-verso Pour sélectionner automatiquement l’impression recto-verso : 1. Insérez du papier dans le bac. Pour plus d’informations, reportez-vous au chapitre Chargement des supports de ce guide, ou consultez la section Pour commencer/ Chargement de support sur le CD-ROM Documentation utilisateur. ■ Bac 1 : Insérez le recto face vers le haut en plaçant le bas de la page contre les rouleaux. ■ Bacs 2, 3 ou 4 : Insérez le recto face ver le bas en plaçant le haut de la page vers le fond du bac. 2. Dans le pilote d’imprimante, sélectionnez l’impression en mode recto-verso. L’emplacement des sélections dépend du système d’exploitation de l’ordinateur. 3. Cliquez sur OK pour accepter les paramètres du pilote de l’imprimante, puis cliquez sur OK pour imprimer. Sélection de l’impression recto-verso dans le pilote Pour sélectionner l’impression recto-verso automatique dans un pilote pris en charge : ■ Pilote PostScript Windows 98, Windows Me : Dans l’onglet Configuration, sous Mise en page, sélectionnez Imprimer sur deux côtés. Si vous le souhaitez, vous pouvez également sélectionner Reliure bord supérieur. ■ Pilote PostScript Windows 2000, Windows XP, Windows Server 2003 : Dans l’onglet Disposition, sous Imprimer sur deux côtés (recto-verso), sélectionnez Retourner sur les bords longs ou Retourner sur les bords courts en fonction de la reliure souhaitée pour la sortie. ■ Pilote PostScript Windows NT : Dans l’onglet Mise en page, sous Imprimer sur deux côtés (recto-verso), sélectionnez Retourner sur les bords longs ou Retourner sur les bords courts en fonction de la reliure souhaitée pour la sortie. ■ Pilote Mac OS 9 : Dans la boîte de dialogue Imprimer, sélectionnez Disposition dans la liste déroulante, sélectionnez Imprimer sur deux côtés, puis cliquez sur l’icône de la reliure correspondant au bord choisi. ■ Pilote Mac OS X (version 10.1 et version ultérieure) : Dans la boîte de dialogue Imprimer, sélectionnez Impression recto-verso dans la liste déroulante, sélectionnez Imprimer sur deux côtés, puis cliquez sur l’icône de la reliure correspondant au bord choisi. Copieur-imprimante WorkCentre® C2424 5-13 Transparents Transparents Cette section aborde notamment les aspects suivants : ■ ■ ■ « Instructions », page 5-14 « Impression de transparents à partir du bac 1 », page 5-15 « Impression de transparents à partir du bac 2, 3 ou 4 », page 5-16 Vous pouvez imprimer des transparents à partir de n’importe quel bac. Il est impossible de les imprimer recto-verso. Des vidéos présentent les procédures d’impression de transparents. Ces vidéos se trouvent sur le CD-ROM Documentation utilisateur et à l’adresse Web www.xerox.com/office/c2424support. Pour un résultat optimal, utilisez uniquement les transparents Xerox spécifiés pour votre Copieur-imprimante WorkCentre C2424. Pour commander du papier, des transparents ou des supports spéciaux, contactez votre revendeur local ou accédez à la page Web www.xerox.com/office/supplies. Instructions ■ ■ ■ ■ ■ Retirez tout le papier avant de charger les transparents dans le bac. Ne chargez pas de transparents au-dessus de la ligne de remplissage pour éviter les bourrages. Manipulez les transparents des deux mains et par les bords pour éviter les traces de doigts et les pliures pouvant nuire à la qualité de l’impression. Veillez à changer le type de papier en sélectionnant Transparents sur le panneau de commande. N’utilisez pas de transparents avec bandes latérales. Copieur-imprimante WorkCentre® C2424 5-14 Transparents Impression de transparents à partir du bac 1 1. Insérez des transparents dans le bac 1. 2424-0 Remarque Ne chargez pas de transparents au-dessus de la ligne de remplissage. 2. Réglez les guides papier pour qu’ils reposent contre les transparents. 2424-041 3. Sur le panneau de commande : a. Sélectionnez Modifier, puis appuyez sur le bouton Entrer. b. Sélectionnez le format des transparents, puis appuyez sur le bouton Entrer. c. Sélectionnez le type de papier Transparent, puis appuyez sur le bouton Entrer pour enregistrer votre sélection. 4. Dans le pilote de l’imprimante, sélectionnez le type de papier Transparent ou la source de papier Bac 1. Copieur-imprimante WorkCentre® C2424 5-15 Transparents Impression de transparents à partir du bac 2, 3 ou 4 1. Retirez complètement le bac du système. 2424-00 2. Réglez les guides papier de largeur et de longueur pour les adapter au format des transparents. ■ Appuyez sur les côtés du guide de longueur et faites-le glisser jusqu’à ce que sa flèche corresponde au format de transparent approprié et qu’il s’enclenche. ■ Faites glisser les guides latéraux jusqu’à ce que leurs flèches correspondent au format de transparent approprié et qu’ils s’enclenchent. 2424-094 Remarque Une fois les guides papier correctement réglés, il peut rester un petit espace entre eux et le papier. Copieur-imprimante WorkCentre® C2424 5-16 Transparents 3. Insérez des transparents dans le bac. 2424-097 Remarque Ne chargez pas de transparents au-dessus de la ligne de remplissage du bac. 4. Insérez le bac dans la fente de bac et poussez-le à fond vers l’arrière du système. 2424-004 5. Sur le panneau de commande : a. Appuyez sur le bouton Impression. b. Sélectionnez Papiers et consommables, puis appuyez sur le bouton Entrer. c. Sélectionnez Bac 2, 3 ou 4 ou Type de papier, puis appuyez sur le bouton Entrer. d. Sélectionnez Transparent, puis appuyez sur le bouton Entrer. e. Appuyez sur Entrer pour enregistrer votre choix. 6. Dans le pilote de l’imprimante, sélectionnez le type de papier Transparent ou le bac approprié comme source de papier. Copieur-imprimante WorkCentre® C2424 5-17 Enveloppes Enveloppes Cette section aborde notamment les aspects suivants : ■ ■ ■ « Instructions », page 5-18 « Impression d’enveloppes à partir du bac 1 », page 5-20 « Impression d’enveloppes à partir du bac 2, 3 ou 4 », page 5-21 Des vidéos présentent les procédures de chargement des enveloppes. Ces vidéos se trouvent sur le CD-ROM Documentation utilisateur et à l’adresse Web www.xerox.com/office/c2424support. Instructions Les enveloppes suivantes peuvent être imprimées à partir de n’importe quel bac : ■ ■ ■ #10 Commercial (4,12 x 9,5 po.) DL (110 x 220 mm) C5 (162 x 229 mm) Les enveloppes suivantes doivent être imprimées à partir du bac 1 : ■ ■ ■ ■ ■ #5 ½ Baronial (4,375 x 5,75 po.) #6 ¾ Commercial (3,625 x 6,5 po.) Monarch (3,87 x 7,5 po.) #6 ½ Brochure (6 x 9 po.) Lee (5,25 x 7,25 po.) Copieur-imprimante WorkCentre® C2424 5-18 Enveloppes Les résultats d’impression d’enveloppes sont largement tributaires de la qualité et de la fabrication des enveloppes. Respectez les instructions suivantes lors de l’impression d’enveloppes : ■ ■ ■ ■ Toutes les enveloppes ne doivent être imprimées qu’en mode recto. Utilisez uniquement des enveloppes papier. N’utilisez pas d’enveloppes à fenêtre, à fermoir métallique ou à bande autocollante. Lors de l’impression d’enveloppes, celles-ci peuvent se froisser ou se plier. Remarque Les enveloppes à joint latéral, à rabat en haut ou munies de rabats plats risquent d’entraîner un bourrage papier. Pris en charge Non pris en charge Stockage des enveloppes ■ ■ Maintenez une température et une humidité relative constantes. Conservez les enveloppes non utilisées dans leur emballage afin d’éviter que l’humidité ou la sécheresse ne modifie la qualité d’impression ou n’entraîne un froissement du support. Une humidité excessive pourrait provoquer la fermeture des enveloppes avant ou pendant l’impression. Préparation à l’impression ■ ■ Toutes les enveloppes ne doivent être imprimées qu’en mode recto. Eliminez les « bulles » d’air des enveloppes avant de les charger en les plaçant sous un livre lourd. S’il manque de l’encre autour des rabas de l’enveloppe : ■ ■ ■ Déplacez le texte vers un autre endroit sur l’enveloppe. Utilisez un autre style d’enveloppe. Utilisez des enveloppes de poids inférieur. Copieur-imprimante WorkCentre® C2424 5-19 Enveloppes Impression d’enveloppes à partir du bac 1 1. Insérez des enveloppes dans le bac 1 de la manière suivante : 2424-010 Insérez les enveloppes en plaçant le rabat vers le haut et vers la gauche du système. 2. Réglez les guides papier pour qu’ils reposent contre les enveloppes. 3. Sur le panneau de commande : a. Si le type d’enveloppe n’est pas correct, sélectionnez Modifier, puis appuyez sur le bouton Entrer. b. Sélectionnez le format d’enveloppe, puis appuyez sur le bouton Entrer. c. Sélectionnez le type de papier Papier ordinaire, puis appuyez sur le bouton Entrer pour enregistrer votre sélection. 4. Dans le pilote de l’imprimante, sélectionnez Bac 1 comme source de papier. Copieur-imprimante WorkCentre® C2424 5-20 Enveloppes Impression d’enveloppes à partir du bac 2, 3 ou 4 1. Retirez complètement le bac du système. 2424-001 2. Réglez les guides papier en fonction du format des enveloppes. ■ Appuyez sur les côtés du guide de longueur et faites-le glisser jusqu’à ce que sa flèche corresponde au format d’enveloppe approprié et qu’il s’enclenche. ■ Faites glisser les guides latéraux jusqu’à ce que la position de leurs flèches corresponde au format d’enveloppe approprié et qu’ils s’enclenchent. 2424-099 Remarque Une fois les guides papier correctement réglés, il peut rester un petit espace entre eux et le papier. Copieur-imprimante WorkCentre® C2424 5-21 Enveloppes 3. Insérez les enveloppes dans le bac, côté rabat vers le bas et vers la gauche de l’imprimante. 2424-100 Remarque Le bac comporte des lignes de remplissage distinctes pour les enveloppes et pour les autres supports. Ne chargez pas d’enveloppes au-dessus de la ligne de remplissage. Vous risqueriez de provoquer un bourrage. 4. Insérez le bac dans la fente de bac et poussez-le à fond vers l’arrière du système. 2424-101 5. Sur le panneau de commande : a. Appuyez sur le bouton Impression. b. Sélectionnez Papiers et consommables, puis appuyez sur le bouton Entrer. c. Sélectionnez Bac 2, 3 ou 4 ou Type de papier, puis appuyez sur le bouton Entrer. d. Sélectionnez Papier ordinaire, puis appuyez sur le bouton Entrer. e. Appuyez sur Entrer pour enregistrer votre choix. 6. Dans le pilote de l’imprimante, sélectionnez le bac approprié comme source de papier. Copieur-imprimante WorkCentre® C2424 5-22 Etiquettes, cartes de visite et cartes d’index Etiquettes, cartes de visite et cartes d’index Cette section aborde notamment les aspects suivants : ■ ■ ■ ■ « Instructions », page 5-18 « Impression d’étiquettes à partir du bac 1 », page 5-24 « Impression d’étiquettes à partir du bac 2, 3 ou 4 », page 5-25 « Impression de cartes de visite ou de cartes d’index à partir du bac 1 », page 5-27 Pour un résultat optimal, n’utilisez que les étiquettes ou les cartes de visite Xerox spécifiées pour votre Copieur-imprimante WorkCentre C2424. Pour commander du papier, des transparents ou des supports spéciaux, contactez votre revendeur local ou accédez à la page Web www.xerox.com/office/supplies. Instructions ■ ■ ■ ■ ■ ■ ■ ■ Les cartes de visite peuvent être imprimées à partir du bac 1. Elles ne peuvent être imprimées que sur une seule face. Les cartes d’index (3 x 5 po.) ne peuvent être imprimées qu’à partir du bac 1. Il est impossible de les imprimer recto-verso. Vous pouvez imprimer des étiquettes à partir de n’importe quel bac. Il est impossible de les imprimer recto-verso. N’utilisez pas d’étiquettes vinyle. N’utilisez pas une feuille incomplète d’étiquettes, de cartes ou de pochettes, vous pourriez endommager des éléments de l’imprimante. N’imprimez pas d’étiquettes de CD. Stockez les étiquettes et les cartes inutilisées dans leur emballage d’origine. Conservez le produit dans l’emballage d’origine jusqu’à ce que soyez prêt à l’utiliser. Remettez tout produit inutilisé dans son emballage d’origine bien fermé pour le protéger. Effectuez de fréquentes rotations des stocks. Lors de longues périodes de stockage dans des conditions extrêmes, les étiquettes et les cartes peuvent se gondoler et entraîner des bourrages dans l’imprimante. Copieur-imprimante WorkCentre® C2424 5-23 Etiquettes, cartes de visite et cartes d’index Impression d’étiquettes à partir du bac 1 1. Insérez les étiquettes dans le bac en orientant le côté à imprimer vers le bas et le haut de la page contre les rouleaux. 2424-102 2. Réglez les guides papier pour qu’ils reposent contre les étiquettes. 2424-041 3. Sur le panneau de commande : a. Sélectionnez Modifier, puis appuyez sur le bouton Entrer. b. Sélectionnez le format de papier, puis appuyez sur le bouton Entrer. c. Sélectionnez le type de papier Etiquettes, puis appuyez sur le bouton Entrer pour enregistrer votre sélection. 4. Dans le pilote de l’imprimante, sélectionnez le type de papier Etiquette ou la source de papier Bac 1. Copieur-imprimante WorkCentre® C2424 5-24 Etiquettes, cartes de visite et cartes d’index Impression d’étiquettes à partir du bac 2, 3 ou 4 1. Retirez complètement le bac du système. 2424-001 2. Si nécessaire, réglez le guide de longueur et les guides latéraux pour les adapter au format du papier. ■ Appuyez sur les côtés du guide de longueur et faites-le glisser jusqu’à ce que sa flèche corresponde au format de papier approprié et qu’il s’enclenche. ■ Faites glisser les guides latéraux jusqu’à ce que la position de leurs flèches corresponde au format de papier approprié et qu’ils s’enclenchent. 2424-094 Remarque Une fois les guides papier correctement réglés, il peut rester un petit espace entre eux et le papier. Copieur-imprimante WorkCentre® C2424 5-25 Etiquettes, cartes de visite et cartes d’index 3. Insérez les étiquettes dans le bac en orientant le côté à imprimer vers le haut et le haut de la page vers l’avant du bac. 2424-103 Remarque Ne chargez pas d’étiquettes au-dessus de la ligne de remplissage du bac. 4. Insérez le bac dans la fente de bac et poussez-le à fond vers l’arrière du système. 2424-104 5. Sur le panneau de commande : a. Appuyez sur le bouton Impression. b. Sélectionnez Papiers et consommables, puis appuyez sur le bouton Entrer. c. Sélectionnez Bac 2, 3 ou 4 ou Type de papier, puis appuyez sur le bouton Entrer. d. Sélectionnez Etiquettes, puis appuyez sur le bouton Entrer. e. Appuyez sur Entrer pour enregistrer votre choix. 6. Dans le pilote de l’imprimante, sélectionnez le type de papier Etiquettes ou le bac approprié comme source de papier. Copieur-imprimante WorkCentre® C2424 5-26 Etiquettes, cartes de visite et cartes d’index Impression de cartes de visite ou de cartes d’index à partir du bac 1 1. Insérez les cartes dans le bac en orientant le côté à imprimer vers le bas et le haut de la page contre les rouleaux. Attention Insérez un maximum de 25 feuilles de cartes de visite. L’insertion d’une quantité supérieure pourrait provoquer des bourrages. 2. Réglez les guides papier pour qu’ils reposent contre les cartes de visite ou d’index. 2424-179 3. Sur le panneau de commande : a. Sélectionnez Modifier, puis appuyez sur le bouton Entrer. b. Sélectionnez le format de papier approprié, puis appuyez sur le bouton Entrer. c. Sélectionnez le type de papier Papier ordinaire, puis appuyez sur le bouton Entrer pour enregistrer votre sélection. Copieur-imprimante WorkCentre® C2424 5-27 Etiquettes, cartes de visite et cartes d’index 4. Si vous imprimez des cartes d’index, ouvrez le système de blocage dans le bac de sortie. 2424-186 5. Dans le pilote de l’imprimante, sélectionnez Bac 1 comme source de papier. Copieur-imprimante WorkCentre® C2424 5-28 Papier spécial Papier spécial Cette section aborde notamment les aspects suivants : ■ ■ ■ ■ ■ « Papier photo », page 5-29 « Cartes postales et brochures à trois volets », page 5-33 « Papier à l’épreuve des intempéries », page 5-37 « Papier glacé », page 5-41 « Papier autocopiant », page 5-45 Papier photo Pour un résultat optimal, n’utilisez que le papier photo professionnel à encre solide Xerox spécifié pour votre Copieur-imprimante WorkCentre C2424. Pour commander du papier, des transparents ou des supports spéciaux, contactez votre revendeur local ou accédez à la page Web www.xerox.com/office/supplies. Instructions ■ ■ ■ ■ ■ Vous pouvez utiliser n’importe quel bac pour imprimer sur du papier photo professionnel à encre solide Xerox. Imprimez uniquement sur le côté glacé du papier. N’ouvrez pas les paquets de papier photo avant d’être prêt à procéder au chargement dans l’imprimante. Chargez uniquement la quantité de papier que vous prévoyez d’utiliser. Réinsérez le papier non utilisé dans l’emballage d’origine et refermez ce dernier. Effectuez de fréquentes rotations des stocks de papier. Pour un meilleur résultat, sélectionnez le mode de qualité d’impression Haute résolution/ Photo dans le pilote d’imprimante. Pour plus d’informations, reportez-vous à la section « Sélection des modes de qualité d’impression », page 5-56. Copieur-imprimante WorkCentre® C2424 5-29 Papier spécial Impression sur du papier photo professionnel à encre solide Xerox à partir du bac 1 1. Insérez le papier dans le bac en orientant le côté à imprimer (face brillante) vers le bas et le haut de la page contre les rouleaux. 2. Réglez les guides papier pour qu’ils reposent contre le papier. 2424-041 3. Sur le panneau de commande : a. Sélectionnez Modifier, puis appuyez sur le bouton Entrer. b. Sélectionnez le format de papier, puis appuyez sur le bouton Entrer. c. Sélectionnez le type de papier Spécial, puis appuyez sur le bouton Entrer pour enregistrer votre sélection. 4. Dans le pilote de l’imprimante : a. Sélectionnez le mode de qualité d’impression Haute résolution/Photo. b. Sélectionnez Bac 1 comme source de papier. Copieur-imprimante WorkCentre® C2424 5-30 Papier spécial Impression sur du papier photo professionnel à encre solide Xerox à partir du bac 2, 3 ou 4 1. Retirez complètement le bac du système. 2424-001 2. Si nécessaire, réglez le guide de longueur et les guides latéraux pour les adapter au format du papier. ■ Appuyez sur les côtés du guide de longueur et faites-le glisser jusqu’à ce que sa flèche corresponde au format de papier approprié et qu’il s’enclenche. ■ Faites glisser les guides latéraux jusqu’à ce que la position de leurs flèches corresponde au format de papier approprié et qu’ils s’enclenchent. 2424-094 Remarque Une fois les guides papier correctement réglés, il peut rester un petit espace entre eux et le papier. Copieur-imprimante WorkCentre® C2424 5-31 Papier spécial 3. Insérez le papier dans le bac en orientant le côté à imprimer (face brillante) vers le haut et le haut de la page vers l’avant du bac. 2424-097 Remarque Ne chargez pas de papier au-dessus de la ligne de remplissage du bac. 4. Insérez le bac dans la fente de bac et poussez-le à fond vers l’arrière du système. 2424-004 5. Sur le panneau de commande : a. Appuyez sur le bouton Impression. b. Sélectionnez Papiers et consommables, puis appuyez sur le bouton Entrer. c. Sélectionnez Bac 2, 3 ou 4 ou Type de papier, puis appuyez sur le bouton Entrer. d. Sélectionnez Spécial, puis appuyez sur le bouton Entrer. e. Appuyez sur Entrer pour enregistrer votre choix. 6. Dans le pilote de l’imprimante : a. Sélectionnez le mode de qualité d’impression Haute résolution/Photo. b. Sélectionnez le bac approprié comme source de papier. Copieur-imprimante WorkCentre® C2424 5-32 Papier spécial Cartes postales et brochures à trois volets Les cartes postales et brochures à trois volets Xerox Phaser peuvent être imprimées à partir de n’importe quel bac. Il est possible d’imprimer sur les deux côtés des cartes postales et des brochures à trois volets. Pour un résultat optimal, n’utilisez que les cartes postales et brochures à trois volets spécifiés pour votre Copieur-imprimante WorkCentre C2424. Pour commander du papier, des transparents ou des supports spéciaux, contactez votre revendeur local ou accédez à la page Web www.xerox.com/office/supplies. Des modèles pour cartes postales et brochures à trois volets sont proposés sur le site Web Xerox à l’adresse www.colorconnection.xerox.com. Instructions ■ ■ ■ Stockez les cartes postales et les brochures à trois volets dans leur emballage d’origine. Evitez de stocker les cartes postales et les brochures trois volets dans des conditions extrêmes de sécheresse, d’humidité ou de température. Le stockage de ces supports dans des conditions extrêmes pourrait provoquer un bourrage dans l’imprimante ou entraîner des problèmes de qualité d’impression. Evitez de le stocker trop longtemps. Lors de longues périodes de stockage dans des conditions extrêmes, les cartes postales et les brochures trois volets peuvent se gondoler et entraîner des bourrages dans l’imprimante. Remarque N’imprimez pas sur les rainures en relief des brochures à trois volets. Après l’impression, pliez les brochures au niveau de ces rainures. Copieur-imprimante WorkCentre® C2424 5-33 Papier spécial Impression de cartes postales et de brochures à trois volets à partir du bac 1 1. Ventilez les cartes ou les brochures pour éliminer toute adhérence entre les feuilles. 2. Insérez un maximum de 50 feuilles de cartes postales ou brochures à trois volets dans le bac 1, comme suit : ■ Impression recto : Insérez le côté à imprimer face vers le bas en plaçant le haut de la page contre le rouleau. ■ Impression recto-verso : Insérez le recto face vers le haut en plaçant le bas de la page contre le rouleau. 3. Réglez les guides papier pour qu’ils reposent contre le papier. 2424-041 4. Sur le panneau de commande : a. Sélectionnez Modifier, puis appuyez sur le bouton Entrer. b. Sélectionnez le format de papier, puis appuyez sur le bouton Entrer. c. Sélectionnez le type de papier Cartes, puis appuyez sur le bouton Entrer pour enregistrer votre sélection. 5. Dans le pilote de l’imprimante, sélectionnez le type de papier Cartes ou la source de papier Bac 1. Copieur-imprimante WorkCentre® C2424 5-34 Papier spécial Impression de cartes postales et de brochures à trois volets dans le bac 2, 3 ou 4 1. Retirez complètement le bac du système. 2424-001 2. Si nécessaire, réglez le guide de longueur et les guides latéraux pour les adapter au format du papier. ■ Appuyez sur les côtés du guide de longueur et faites-le glisser jusqu’à ce que sa flèche corresponde au format de papier approprié et qu’il s’enclenche. ■ Faites glisser les guides latéraux jusqu’à ce que la position de leurs flèches corresponde au format de papier approprié et qu’ils s’enclenchent. 2424-094 Remarque Une fois les guides papier correctement réglés, il peut rester un petit espace entre eux et le papier. Copieur-imprimante WorkCentre® C2424 5-35 Papier spécial 3. Insérez les cartes postales ou les brochures à trois volets dans le bac comme suit : ■ Impression recto : Insérez le côté à imprimer face vers le haut, le haut de la page placé à l’avant du bac. ■ Impression recto-verso : Insérez le recto face ver le bas en plaçant le haut de la page vers le fond du bac. 2424-097 Remarque Ne chargez pas les cartes postales ou les brochures au-dessus des lignes de remplissage à l’intérieur du bac. 4. Insérez le bac dans la fente de bac et poussez-le à fond vers l’arrière du système. . 2424-004 5. Sur le panneau de commande : a. Appuyez sur le bouton Impression. b. Sélectionnez Papiers et consommables, puis appuyez sur le bouton Entrer. c. Sélectionnez Bac 2, 3 ou 4 ou Type de papier, puis appuyez sur le bouton Entrer. d. Sélectionnez Cartes, puis appuyez sur le bouton Entrer. e. Appuyez sur Entrer pour enregistrer votre choix. 6. Dans le pilote de l’imprimante, sélectionnez le type de papier Cartes ou le bac approprié comme source de papier. Copieur-imprimante WorkCentre® C2424 5-36 Papier spécial Papier à l’épreuve des intempéries Vous pouvez imprimer sur du papier à l’épreuve des intempéries à partir de n’importe quel bac. Vous pouvez charger du papier dans le bac jusqu’à la ligne de remplissage ; cependant, l’alimentation est plus fiable si vous chargez moins de feuilles dans le bac. Pour un résultat optimal, utilisez uniquement le papier à l’épreuve des intempéries Xerox spécifié pour votre Copieur-imprimante WorkCentre C2424. Pour commander du papier, des transparents ou des supports spéciaux, contactez votre revendeur local ou accédez à la page Web www.xerox.com/office/supplies. Instructions ■ ■ ■ ■ ■ ■ Stockez le papier à l’épreuve des intempéries à plat dans l’emballage d’origine. Laissez-le dans son emballage d’origine jusqu’à ce que vous soyez prêt à l’utiliser. Evitez de le stocker dans des conditions extrêmes de sécheresse, d’humidité ou de température. Le stockage de ce papier dans des conditions extrêmes pourrait provoquer un bourrage dans le système ou entraîner des problèmes de qualité d’impression. Retirez le papier de l’emballage et laissez-le s’adapter aux conditions ambiantes de température et d’humidité avant de lancer une impression. Ne laissez pas le papier dans le système une fois l’impression terminée. Le papier pourrait se gondoler et provoquer un bourrage dans l’imprimante. Evitez de stocker le papier trop longtemps. Un stockage prolongé dans des conditions extrêmes peut provoquer la déformation du papier à l’épreuve des intempéries et entraîner ainsi un bourrage dans l’imprimante. Impression sur du papier à l’épreuve des intempéries à partir du bac 1 1. Ventilez le papier pour éliminer toute adhérence entre les feuilles. 2. Insérez le papier dans le bac 1 de la manière suivante : ■ Impression recto : Insérez le côté à imprimer face vers le bas en plaçant le haut de la page contre le rouleau. ■ Impression recto-verso : Insérez le recto face vers le haut en plaçant le bas de la page contre le rouleau. Copieur-imprimante WorkCentre® C2424 5-37 Papier spécial 3. Réglez les guides papier pour qu’ils reposent contre le papier. 2424-041 4. Sur le panneau de commande : a. Sélectionnez Modifier, puis appuyez sur le bouton Entrer. b. Sélectionnez le format de papier, puis appuyez sur le bouton Entrer. c. Sélectionnez le type de papier Papier ordinaire, puis appuyez sur le bouton Entrer pour enregistrer votre sélection. 5. Dans le pilote de l’imprimante, sélectionnez Bac 1 comme source de papier. Impression sur du papier à l’épreuve des intempéries à partir du bac 2, 3 ou 4 1. Retirez complètement le bac du système. 2424-001 Copieur-imprimante WorkCentre® C2424 5-38 Papier spécial 2. Si nécessaire, réglez le guide de longueur et les guides latéraux pour les adapter au format du papier. ■ Appuyez sur les côtés du guide de longueur et faites-le glisser jusqu’à ce que sa flèche corresponde au format de papier approprié et qu’il s’enclenche. ■ Faites glisser les guides latéraux jusqu’à ce que la position de leurs flèches corresponde au format de papier approprié et qu’ils s’enclenchent. 2424-094 Remarque Une fois les guides papier correctement réglés, il peut rester un petit espace entre eux et le papier. 3. Insérez le papier dans le bac. ■ Impression recto : Insérez le côté à imprimer face vers le haut, le haut de la page placé à l’avant du bac. ■ Impression recto-verso : Insérez le recto face ver le bas en plaçant le haut de la page vers le fond du bac. 2424-097 Remarque Ne chargez pas de papier au-dessus de la ligne de remplissage du bac. Copieur-imprimante WorkCentre® C2424 5-39 Papier spécial 4. Insérez le bac dans la fente de bac et poussez-le à fond vers l’arrière du système. 2424-004 5. Sur le panneau de commande : a. Appuyez sur le bouton Impression. b. Sélectionnez Papiers et consommables, puis appuyez sur le bouton Entrer. c. Sélectionnez Bac 2, 3 ou 4 ou Type de papier, puis appuyez sur le bouton Entrer. d. Sélectionnez Papier ordinaire, puis appuyez sur le bouton Entrer. e. Appuyez sur Entrer pour enregistrer votre choix. 6. Dans le pilote de l’imprimante, sélectionnez le bac approprié comme source de papier. Copieur-imprimante WorkCentre® C2424 5-40 Papier spécial Papier glacé Le papier glacé professionnel à encre solide Xerox peut être imprimé sur une ou deux faces, à partir de n’importe quel bac. Pour commander du papier, des transparents ou des supports spéciaux, contactez votre revendeur local ou accédez à la page Web www.xerox.com/office/supplies. Instructions ■ ■ ■ ■ ■ N’ouvrez pas les paquets de papier glacé avant d’être prêt à procéder au chargement dans le système. Conservez le papier glacé dans son emballage d’origine jusqu’à ce que vous soyez prêt à l’utiliser. Retirez tout autre papier du bac avant de charger du papier glacé. Chargez uniquement la quantité de papier que vous prévoyez d’utiliser. Ne laissez pas le papier glacé dans le bac une fois l’impression terminée. Réinsérez le papier non utilisé dans l’emballage d’origine et refermez ce dernier. Evitez de stocker le papier trop longtemps. Impression sur du papier glacé à partir du bac 1 1. Ventilez le papier pour éliminer toute adhérence entre les feuilles. Copieur-imprimante WorkCentre® C2424 5-41 Papier spécial 2. Insérez le papier dans le bac 1, puis réglez les guides papier en fonction du format du papier. 2424-041 3. Sur le panneau de commande : a. Sélectionnez Modifier, puis appuyez sur le bouton Entrer. b. Sélectionnez le format de papier, puis appuyez sur le bouton Entrer. c. Sélectionnez le type de papier Spécial, puis appuyez sur le bouton Entrer pour enregistrer votre sélection. 4. Dans le pilote de l’imprimante, sélectionnez Bac 1 comme source de papier. Impression sur du papier glacé à partir du bac 2, 3 ou 4 1. Retirez complètement le bac du système. 2424-001 Copieur-imprimante WorkCentre® C2424 5-42 Papier spécial 2. Si nécessaire, réglez le guide de longueur et les guides latéraux pour les adapter au format du papier. ■ Appuyez sur les côtés du guide de longueur et faites-le glisser jusqu’à ce que sa flèche corresponde au format de papier approprié et qu’il s’enclenche. ■ Faites glisser les guides latéraux jusqu’à ce que la position de leurs flèches corresponde au format de papier approprié et qu’ils s’enclenchent. 2424-094 Remarque Une fois les guides papier correctement réglés, il peut rester un petit espace entre eux et le papier. 3. Insérez le papier dans le bac. 2424-097 Remarque Ne chargez pas de papier au-dessus de la ligne de remplissage du bac. Copieur-imprimante WorkCentre® C2424 5-43 Papier spécial 4. Insérez le bac dans la fente de bac et poussez-le à fond vers l’arrière du système. 2424-004 5. Sur le panneau de commande : a. Appuyez sur le bouton Impression. b. Dans le menu, sélectionnez Papiers et consommables, puis appuyez sur le bouton Enregistrer. c. Sélectionnez Bac 2, 3 ou 4 ou Type de papier, puis appuyez sur le bouton Entrer. d. Sélectionnez Spécial, puis appuyez sur le bouton Entrer. e. Appuyez sur Entrer pour enregistrer votre choix. 6. Dans le pilote de l’imprimante, sélectionnez le bac approprié comme source de papier. Copieur-imprimante WorkCentre® C2424 5-44 Papier spécial Papier autocopiant Les rames de papier autocopiant Xerox sont pré-assemblées en jeux de deux feuilles ou plus. La première feuille du jeu est blanche ; les feuilles suivantes sont de différentes couleurs. ■ ■ La plupart des rames de papier autocopiant sont assemblées en ordre normal, avec la première feuille du jeu sur le dessus. Les rames assemblées en ordre inverse sont empilées dans le sens contraire, avec la dernière feuille d’un jeu sur le dessus. Vous pouvez imprimer sur du papier autocopiant Xerox à partir de n’importe quel bac. Pour commander du papier, des transparents ou des supports spéciaux, contactez votre revendeur local ou accédez à la page Web www.xerox.com/office/supplies. Instructions ■ ■ ■ ■ ■ ■ N’ouvrez pas les paquets de papier autocopiant avant d’être prêt à procéder à leur chargement. Ne laissez pas de papier aucopiant inutilisé dans les bacs. Réinsérez le papier non utilisé dans l’emballage d’origine et refermez ce dernier. L’odeur du papier autocopiant Xerox diffère de celle du papier ordinaire. Cela est parfaitement normal et ne présente aucun danger. Evitez de stocker le papier trop longtemps. Pour un résultat optimal, utilisez le papier autocopiant dans l’année suivant sa date d’achat. La friction due à l’alimentation du bac peut créer une légère marque de frottement sur la deuxième feuille ou sur les feuilles suivantes. Si des bourrages papier surviennent lors de l’utilisation de papier autocopiant, conservez l’intégrité des jeux pré-assemblés de la façon suivante : a. En vérifiant la couleur de la dernière feuille imprimée. b. En retirant les feuilles du bac d’alimentation de sorte que la séquence couleur de la prochaine feuille à imprimer soit correcte. Impression sur du papier autocopiant à partir du bac 1 1. Recherchez l’étiquette apposée à la fin du paquet de rames de papier. L’étiquette comporte une flèche indiquant le dessus de la rame. 2. Ouvrez l’emballage et sélectionnez le nombre de jeux sur lequel vous souhaitez imprimer. Chaque jeu contient une feuille blanche, suivie de feuilles d’une ou de plusieurs autres couleurs. Remarque Il est important d’imprimer les feuilles dans le bon ordre. Ne changez pas l’ordre des feuilles. Copieur-imprimante WorkCentre® C2424 5-45 Papier spécial 3. Insérez le papier dans le bac 1, en plaçant le recto des feuilles face vers le bas dans le bac. 1 2 3 2424-184 1. Rose 2. Jaune canari 3. Blanc Remarque Ne chargez pas de papier au-dessus de la ligne de remplissage du bac. 4. Réglez les guides papier pour qu’ils reposent contre le papier. 2424-041 Copieur-imprimante WorkCentre® C2424 5-46 Papier spécial 5. Sur le panneau de commande : a. Sélectionnez Modifier, puis appuyez sur le bouton Entrer. b. Sélectionnez le format de papier, puis appuyez sur le bouton Entrer. c. Sélectionnez le type de papier Spécial, puis appuyez sur le bouton Entrer pour enregistrer votre sélection. 6. Dans le pilote de l’imprimante, sélectionnez Bac 1 comme source de papier. Remarque Ne sélectionnez pas Impression d’épreuves durant le travail d’impression. L’ordre des jeux pré-assemblés en serait perturbé. 7. Afin de s’assurer que les jeux de papiers autocopiants sont correctement chargés dans le bac : a. Imprimez un jeu complet. b. Retirez le jeu du bac de sortie. c. Faites une marque sur la première feuille blanche du jeu imprimé à l’aide d’un crayon ou d’un stylo. ■ Si le papier est correctement chargé, la marque doit apparaître sur le côté imprimé des feuilles de couleur suivantes en quelques secondes. ■ Si la marque n’apparaît pas, répétez les étapes 1 à 7 afin d’être certain que le papier est correctement chargé. Impression sur du papier autocopiant à partir du bac 2, 3 ou 4 1. Retirez complètement le bac du système. 2424-001 Copieur-imprimante WorkCentre® C2424 5-47 Papier spécial 2. Si nécessaire, réglez le guide de longueur et les guides latéraux pour les adapter au format du papier. ■ Appuyez sur les côtés du guide de longueur et faites-le glisser jusqu’à ce que sa flèche corresponde au format de papier approprié et qu’il s’enclenche. ■ Faites glisser les guides latéraux jusqu’à ce que la position de leurs flèches corresponde au format de papier approprié et qu’ils s’enclenchent. 2424-094 Remarque Une fois les guides papier correctement réglés, il peut rester un petit espace entre eux et le papier. 3. Recherchez l’étiquette apposée à la fin du paquet de rames de papier. L’étiquette comporte une flèche indiquant le dessus de la rame. Une flèche est également imprimée sur le côté de la rame. 4. Ouvrez l’emballage et sélectionnez le nombre de jeux sur lequel vous souhaitez imprimer. Chaque jeu contient une feuille blanche, suivie de feuilles d’une ou de plusieurs autres couleurs. Remarque Il est important d’imprimer les feuilles dans le bon ordre. Ne changez pas l’ordre des feuilles. Copieur-imprimante WorkCentre® C2424 5-48 Papier spécial 5. Insérez le papier dans le bac, en plaçant le recto des feuilles face vers le haut dans le bac. 1 2 3 2424-185 1. Blanc 2. Jaune canari 3. Rose Remarque Ne chargez pas de papier au-dessus de la ligne de remplissage du bac. 6. Insérez le bac dans la fente de bac et poussez-le à fond vers l’arrière du système. 2424-004 7. Sur le panneau de commande : a. Appuyez sur le bouton Impression. b. Dans le menu, sélectionnez Papiers et consommables, puis appuyez sur le bouton Enregistrer. c. Sélectionnez Bac 2, 3 ou 4 ou Type de papier, puis appuyez sur le bouton Entrer. d. Sélectionnez Spécial, puis appuyez sur le bouton Entrer. e. Appuyez sur Entrer pour enregistrer votre choix. Copieur-imprimante WorkCentre® C2424 5-49 Papier spécial 8. Dans le pilote de l’imprimante, sélectionnez le bac approprié comme source de papier. Remarque Ne sélectionnez pas Impression d’épreuves durant le travail d’impression. L’ordre des jeux pré-assemblés en serait perturbé. 9. Afin de s’assurer que les jeux de papiers autocopiants sont correctement chargés dans le bac : a. Imprimez un jeu complet. b. Retirez le jeu imprimé du bac de sortie. c. Faites une marque sur la première feuille blanche du jeu imprimé à l’aide d’un crayon ou d’un stylo. ■ Si le papier est correctement chargé, la marque doit apparaître sur le côté imprimé des feuilles de couleur suivantes en quelques secondes. ■ Si la marque n’apparaît pas, répétez les étapes 1 à 7 afin d’être certain que le papier est correctement chargé. Copieur-imprimante WorkCentre® C2424 5-50 Papier de format personnalisé Papier de format personnalisé Cette section aborde notamment les aspects suivants : ■ ■ « Instructions », page 5-51 « Impression de papier de format personnalisé à partir du bac 1 », page 5-52 Instructions Outre la large gamme de formats de papiers standard pouvant être utilisés pour l’impression, vous pouvez imprimer sur du papier de format personnalisé, de dimensions et de poids suivants, à partir du bac 1: Dimensions pour l’impression rectoverso Dimensions pour l’impression recto Largeur 140 à 216 mm et 76 à 216 mm ou Hauteur 210 à 356 mm 127 à 356 mm Poids 60 à 120 g/m2 60 à 220 g/m2 (Commercial de 16 à 32 livres) (Couverture de 22 à 45 livres) (Commercial de 33 à 40 livres) (Couverture de 46 à 80 livres) Remarque La largeur personnalisée ne peut pas être supérieure à la hauteur personnalisée. Pour plus d’informations sur le type et le poids des papiers, reportez-vous au chapitre Chargement des supports de ce guide. Copieur-imprimante WorkCentre® C2424 5-51 Papier de format personnalisé Impression de papier de format personnalisé à partir du bac 1 1. Insérez du papier de format personnalisé dans le bac 1 de la manière suivante : ■ Impression recto : Insérez le côté à imprimer face vers le bas en plaçant le haut de la page contre le rouleau. ■ Impression recto-verso : Insérez le recto face vers le haut en plaçant le bas de la page contre le rouleau. 2. Réglez les guides papier pour qu’ils reposent contre le papier. 2424-041 3. Dans le panneau de configuration, définissez le papier de format personnalisé. La largeur personnalisée (W) correspond à la distance entre les guides papier, la hauteur personnalisée (H) correspond à l'autre dimension. a. Sélectionnez Modifier, puis appuyez sur le bouton Entrer. b. Sélectionnez le format de papier Personnalisé, puis appuyez sur le bouton Entrer. c. Si la Largeur personnalisée (W) est correcte, appuyez sur le bouton Entrer. Dans le cas contraire, sélectionnez Modifier, appuyez sur le bouton Entrer, sélectionnez la largeur désirée, puis appuyez à nouveau sur le bouton Entrer. d. Si la Hauteur personnalisée (H) est correcte, appuyez sur le bouton Entrer. Dans le cas contraire, sélectionnez Modifier, appuyez sur le bouton Entrer, sélectionnez la hauteur désirée, puis appuyez à nouveau sur le bouton Entrer. e. Sélectionnez le type de papier approprié, puis appuyez sur le bouton Entrer. Copieur-imprimante WorkCentre® C2424 5-52 Papier de format personnalisé 4. Réglez le bac de sortie pour des supports longs ou courts. 2424-186 Pour les supports dont la longueur est inférieure à 190 mm, ouvrez le système de blocage du papier. 2424-056 Pour les supports dont la longueur est supérieure à 297 mm, étirez le bac de sortie. 5. Dans le pilote de l’imprimante, sélectionnez Bac 1 comme source de papier. Copieur-imprimante WorkCentre® C2424 5-53 Options avancées Options avancées Le tableau suivant indique de nombreuses fonctions du pilote d’imprimante Xerox disponibles sous des systèmes d’exploitation spécifiques. Cette rubrique contient des informations supplémentaires sur ces fonctions ainsi que sur le mode de sélection des fonctions dans le pilote. Windows 98, Me Windows NT4 Windows 2000, XP, Server 2003 Macintosh OS 9.x Macintosh OS X, version 10.x Modes de qualité d’impression (page 5-56) ● ● ● ● ● Correction des couleurs (page 5-57) ● ● ● ● ● Impression Noir et blanc (page 5-58) ● ● ● ● ● Impression rectoverso (page 5-12) ● ● ● ● ● Pages par feuille (page 5-59) ● ● ● ● ● Brochure (page 5-60) ● ● ● - - Pages de séparation (page 5-61) ● ● ● ● ● Pages de couverture (page 5-62) ● ● ● ● ● Echelonnement (page 5-64) ● ● ● ● ● Filigranes (page 5-65) ● - ● - - Images en négatif (page 5-66) ● - - ● - Images inversée (page 5-66) ● ● ● ● - Lissage d’image (page 5-67) ● ● ● ● ● Fonction Copieur-imprimante WorkCentre® C2424 5-54 Options avancées Windows 98, Me Windows NT4 Windows 2000, XP, Server 2003 Macintosh OS 9.x Macintosh OS X, version 10.x Fin de travail (notification) ■ - ■ - - Impression sécurisée (page 5-68) ■ ■ ■ ■ ■ Impression d’épreuves (page 5-68) ■ ■ ■ ■ ■ Impression enregistrée (page 5-68) ■ ■ ■ ■ ■ Fonction ● = Prise en charge. ■ = Disponible uniquement avec un système mis en réseau (lorsque votre système est connecté à un ordinateur en réseau). Remarque Pour plus d’informations sur les options du pilote d’imprimante Windows, cliquez sur le bouton Aide dans l’onglet du pilote d’imprimante pour afficher l’aide en ligne. Copieur-imprimante WorkCentre® C2424 5-55 Options avancées Sélection des modes de qualité d’impression Vous avez le choix entre quatre modes de qualité d’impression, tel qu’indiqué dans le tableau suivant. Mode de qualité d’impression Type de travail d’impression Couleur rapide Mode couleur le plus rapide, pratique lorsque le nombre d’images est important et pour la prévisualisation de votre travail. Produit rapidement des documents à réviser ; pratique pour des travaux urgents. Non recommandé pour des documents contenant du texte en petits caractères, des détails très fins ou de grandes zones de remplissage uni. Standard Mode polyvalent pour impression couleur. Produit des impressions nettes et éclatantes à haute vitesse. Recommandé pour obtenir des impressions couleur éclatantes et saturées. Amélioré Mode optimal pour les présentations professionnelles. Produit un texte de haute résolution avec des couleurs claires très lissées. Dans ce mode, le traitement et l’impression sont plus lents qu’en mode Standard ou Couleur rapide. Haute résolution/Photo Mode de la plus haute qualité pour les impressions couleur. Fournit les meilleurs détails et garantit la subtilité des nuances des images photographiques. Produit des impressions couleur de qualité optimale, avec la meilleure résolution texte et de subtiles nuances des couleurs. Dans ce mode, le traitement et l’impression sont plus lents que dans les autres modes. Pour sélectionner le mode de qualité d’impression dans un pilote pris en charge : ■ Pilote PostScript Windows 98, Windows Me : Dans l’onglet Configuration, sélectionnez un mode de qualité d’impression. ■ Pilote PostScript Windows 2000, Windows XP, Windows Server 2003, Windows NT : Dans l’onglet Papier/Qualité, sélectionnez un mode de qualité d’impression. ■ Pilote Mac OS 9 : Dans la boîte de dialogue Imprimer, cliquez sur Général, sélectionnez Qualité d’impression dans la liste déroulante, puis sélectionnez le mode désiré pour Qualité. ■ Pilote Mac OS X (version 10.1 et ultérieure) : Dans la boîte de dialogue Imprimer, sélectionnez Qualité de l’image dans la liste déroulante, puis sélectionnez un mode de qualité d’impression dans la liste déroulante Qualité d’impression. Copieur-imprimante WorkCentre® C2424 5-56 Options avancées Réglage de la couleur à l’aide des corrections TekColor Les options de correction TekColor fournissent des simulations de différents dispositifs couleur. La correction Automatique est la correction par défaut du traitement d’image général. Reportez-vous au tableau suivant pour déterminer l’option à utiliser. Type de travail d’impression Option de correction des couleurs Production de la plupart des travaux d’impression Automatique (valeur par défaut) Fournit des résultats optimaux pour les documents composés à la fois de graphiques, de texte et d’images. Correspondance entre l’affichage sRVB à l’écran et les images imprimées Couleur bureau Affichage sRVB Simule les couleurs d’un écran d’ordinateur (RVB). Production de graphiques à barres et à secteurs, de feuilles de calcul et d’organigrammes Couleur bureau sRVB Vive Génère des couleurs très brillantes avec une saturation maximale. Utilisation de la carte de couleurs C2424 PANTONE® pour le traitement de la correspondance des couleurs PANTONE Couleur bureau Aucune Aucune correction n’est apportée aux couleurs. Utilisation des normes presse SWOP Correspondance presse SWOP Répond aux normes presse SWOP (Specification for Web Offset Publications). Utilisation du mode presse du processus en quadrichromie Euroscale. Correspondance presse Euroscale Emule le mode presse du processus en quadrichromie Euroscale. Utilisation de la norme presse Imation Matchprint Correspondance presse Commerciale Correspond aux épreuves Imation Matchprint. Production d’une version noir et blanc d’un document couleur. Noir et blanc Transpose toutes les couleurs en niveaux de gris et tente de traduire les différences de couleur en variations de densité de gris. Description Pour plus d’informations sur la correspondance des couleurs et les profils ICC, consultez le site Web www.xerox.com/office/c2424infoSMART. Copieur-imprimante WorkCentre® C2424 5-57 Options avancées Pour sélectionner la correction des couleurs dans un pilote pris en charge : ■ Pilote PostScript Windows 98, Windows Me : Dans l’onglet TekColor, sélectionnez la correction des couleurs désirée. Certaines corrections des couleurs sont groupées sous Couleur bureau ou Correspondance presse. ■ Pilote PostScript Windows 2000, Windows XP, Windows Server 2003, Windows NT : Dans l’onglet TekColor, sélectionnez la correction des couleurs désirée. Certaines corrections des couleurs sont groupées sous Couleur bureau ou Correspondance presse. ■ Pilote Mac OS 9 : Dans la boîte de dialogue Imprimer, cliquez sur Général, sélectionnez TekColor dans la liste déroulante, puis sélectionnez la correction désirée pour Couleur. ■ Pilote Mac OS X (version 10.1 et ultérieure) : Dans la boîte de dialogue Imprimer, sélectionnez Qualité de l’image dans la liste déroulante, puis sélectionnez l’option de correction des couleurs désirée dans la liste déroulante Correction des couleurs. Impression en noir et blanc Si vous souhaitez que votre sortie soit en noir et blanc et dans les tons de gris, sélectionnez Noir et blanc dans un des pilotes d’imprimante pris en charge : ■ Pilote PostScript Windows 98, Windows Me, Windows 2000, Windows XP, Windows Server 2003, Windows NT : Dans l’onglet TekColor, sélectionnez Noir et blanc. ■ Pilote Mac OS 9 : Dans la boîte de dialogue Imprimer, sélectionnez Général, sélectionnez TekColor dans la liste déroulante, puis sélectionnez Noir et blanc. ■ Pilote Mac OS X (version 10.1 et version ultérieure) : Dans la boîte de dialogue Imprimer, sélectionnez la liste déroulante Fonctions de l’imprimante, puis sélectionnez l’onglet Qualité d’impression/Couleur. Sélectionnez Noir et blanc. Copieur-imprimante WorkCentre® C2424 5-58 Options avancées Impression de plusieurs pages sur une feuille (N pages par feuille) Lors de l’impression d’un document à plusieurs pages, vous pouvez imprimer plusieurs pages sur une feuille de papier. Imprimez une, deux, quatre, six, neuf ou 16 pages par feuille. Pour imprimer plusieurs pages sur une feuille de papier dans un pilote pris en charge : ■ Pilote PostScript Windows 98, Windows Me : Dans l’onglet Configuration, cliquez sur le bouton Plus d’options de mise en page, puis sélectionnez le nombre de pages par feuille dans la liste déroulante. Lorsque vous imprimez plusieurs pages par feuille, vous pouvez également imprimer une bordure autour de chaque page. ■ Pilote PostScript Windows 2000, Windows XP, Windows Server 2003 : Dans l’onglet Disposition, choisissez le nombre de pages par feuille dans la liste déroulante. ■ Pilote PostScript Windows NT : Dans l’onglet Avancé, sous Options du document, sélectionnez l’option Mise en page (N pages par feuille) désirée. ■ Pilote Mac OS 9 : Dans la boîte de dialogue Imprimer, sélectionnez Disposition dans la liste déroulante, puis sélectionnez le nombre de Pages par feuille et l’ orientation. ■ Pilote Mac OS X (version 10.1 et version ultérieure) : Dans la boîte de dialogue Imprimer, sélectionnez Disposition dans la liste déroulante, puis sélectionnez le nombre de Pages par feuille et le sens de la disposition. Copieur-imprimante WorkCentre® C2424 5-59 Options avancées Impression de brochures Avec l’impression recto-verso, vous pouvez imprimer un document sous la forme d’un petit livre. Créez des brochures pour tout format de papier pris en charge pour une impression recto-verso. L’imprimante réduit automatiquement chaque image de page de 50 pour cent et imprime deux pages par feuille de papier. Les pages sont imprimées dans l’ordre permettant de les plier et de les agrafer pour créer une brochure. Lorsque vous choisissez d’imprimer des brochures, vous pouvez également spécifier les options de glissement et de petits fonds dans les pilotes Windows 98 et Windows Me. Les petits fonds déterminent la distance horizontale du pli à l’image de la page (en points). Le glissement est la distance sur laquelle les images de page sont décalées vers l’intérieur (par dixièmes de point) pour compenser l’épaisseur du papier plié qui, sinon, entraînerait un léger décalage des images internes vers l’extérieur. Pour sélectionner une impression en mode brochure dans un pilote Windows pris en charge : ■ Pilote PostScript Windows 98, Windows Me : Dans l’onglet Configuration, cliquez sur Plus d’options de mise en page, puis cochez Style brochure dans la boîte Plus d’options de mise en page. Vous pouvez également spécifier le glissement et les petits fonds dans cette boîte. ■ Pilote PostScript Windows 2000, Windows XP, Windows Server 2003 : Dans l’onglet Disposition, sélectionnez Brochure dans la liste déroulante Pages par feuille. Copieur-imprimante WorkCentre® C2424 5-60 Options avancées Impression de pages de séparation Une page de séparation (page de division ou feuille intercalaire) peut être insérée après un travail d’impression ou entre les différentes pages d’un travail d’impression. Spécifiez le bac à utiliser comme source pour les pages de séparation. Pour spécifier les pages de séparation dans un pilote pris en charge : ■ Pilote PostScript Windows 98, Windows Me : Dans l’onglet Options de sortie, sélectionnez l’emplacement des pages de séparation et la source du bac. ■ Pilote PostScript Windows 2000, Windows XP, Windows Server 2003, Windows NT : Dans l’onglet Options de sortie, sélectionnez l’emplacement des pages de séparation et la source du bac. ■ Pilote Mac OS 9 : Dans la boîte de dialogue Imprimer, sélectionnez Options avancées 1 dans la liste déroulante, choisissez la source de papier à partir de la liste déroulante Source de la page de séparation, puis sélectionnez Activé dans la liste déroulante Page de séparation. ■ Pilote Mac OS X (version 10.1 et version ultérieure) : Dans la boîte de dialogue Imprimer, sélectionnez Caractéristiques de l’imprimante dans la liste déroulante, choisissez Page de séparation et Source dans la liste déroulante, puis sélectionnez Activé dans la liste déroulante Page de séparation. Copieur-imprimante WorkCentre® C2424 5-61 Options avancées Impression de pages de couverture Une page de couverture est la première ou la dernière page d’un document. Cette imprimante permet de choisir pour la couverture d’un document une source de papier différente de celle du corps du document. Par exemple, utilisez le papier à en-tête de votre société pour la première page d’un document, ou des cartes pour les première et dernière pages d’un rapport. ■ ■ Utilisez n’importe quel bac papier applicable comme source pour l’impression des pages de couverture. Vérifiez que la page de couverture est du même format que le papier employé pour le reste du document. Si vous spécifiez dans le pilote un format différent de celui contenu dans le bac sélectionné comme source des pages de couverture, votre ou vos pages de couverture s’impriment sur le même papier que le reste du document. Vous avez plusieurs choix pour les pages de couverture : ■ ■ ■ Aucune. Imprime les première et dernière pages de votre document en utilisant le même papier que le reste du document. Première. Imprime la première page sur du papier provenant du bac spécifié. Première et dernière pages. Imprime les première et dernière pages sur du papier provenant du bac spécifié. Page couv. Option d’impression Pages imprimées sur couverture Première Impression recto Page 1 Impression recto-verso Pages 1 et 2 Impression recto Dernière page Impression recto-verso (pages à numérotation impaire) Dernière page Impression recto-verso (pages à numérotation paire) Deux dernières pages Dernière Pour que le recto de la couverture avant reste vierge lors d’une impression recto-verso, la page deux du document doit être vierge. Pour que la couverture arrière de votre document reste vierge, reportez-vous au tableau suivant pour l’insertion des pages vierges. Option d’impression Dernière page de texte Impression recto Impression rectoverso Pages vierges Ajouter une page vierge à la fin du document. Numérotation impaire Ajouter deux pages vierges à la fin du document. Numérotation paire Ajouter une page vierge à la fin du document. Copieur-imprimante WorkCentre® C2424 5-62 Options avancées Pour sélectionner des pages de couverture dans un pilote pris en charge : ■ Pilote PostScript Windows 98, Windows Me : Dans l’onglet Options de sortie pour Pages de couverture, sélectionnez Première ou Première et dernière pages, puis sélectionnez le bac à utiliser pour les couvertures dans la liste déroulante Source. ■ Pilote PostScript Windows 2000, Windows XP, Windows Server 2003, Windows NT : Dans l’onglet Papier/Qualité sous Pages de couverture, sélectionnez Première ou Première et dernière pages, puis sélectionnez le bac à utiliser pour les couvertures dans la liste déroulante Source. ■ Pilote Mac OS 9 : Dans la boîte de dialogue Imprimer, cliquez sur Général, sélectionnez Première page, puis sélectionnez le bac dans la liste déroulante. ■ Pilote Mac OS X (version 10.1 et ultérieure) : a. Dans la boîte de dialogue Imprimer, sélectionnez Alimentation papier, puis sélectionnez Première page depuis. b. Dans la boîte de dialogue Caractéristiques de l’imprimante, sélectionnez Source du papier de la dernière page. Copieur-imprimante WorkCentre® C2424 5-63 Options avancées Echelonnement Vous pouvez réduire ou agrandir les images de votre page au moment de l’impression en sélectionnant une valeur d’échelonnement comprise entre 25 et 400 pour cent. La valeur par défaut est 100 pour cent. 50% 100% 200% Pour sélectionner l’échelonnement dans un pilote pris en charge : ■ Pilote PostScript Windows 98, Windows Me : Dans l’onglet Configuration, cliquez sur Plus d’options de mise en page, puis spécifiez le pourcentage de l’échelonnement dans la zone Pourcentage. ■ Pilote PostScript Windows 2000, Windows XP, Windows Server 2003 : Dans l’onglet Disposition, cliquez sur Avancé, sélectionnez Graphique, puis choisissez le pourcentage désiré pour Echelonnement. ■ Pilote Windows NT : Dans l’onglet Avancé, sélectionnez Graphique, puis sélectionnez le pourcentage désiré pour Echelonnement. ■ Pilote Mac OS 9, Mac OS X (version 10.1 et ultérieure) : Dans le menu Fichier, sélectionnez Format d’impression, puis spécifiez le pourcentage dans la zone Echelonnement. Copieur-imprimante WorkCentre® C2424 5-64 Options avancées Impression de filigranes Un filigrane est un texte complémentaire pouvant être imprimé sur une ou plusieurs pages. Par exemple, des mots comme Brouillon, Confidentiel, Date, Version, que vous pourriez apposer avec un tampon sur une feuille avant distribution, peuvent être insérés dans un filigrane. Dans certains pilotes Windows, vous pouvez : ■ ■ ■ ■ ■ créer un filigrane, modifier le texte, la couleur, l’emplacement et l’angle d’un filigrane existant, placer un filigrane sur la première page ou sur chaque page d’un document, imprimer le filigrane en arrière-plan, imprimer le texte du filigrane sous forme de contour (et non de texte plein). Remarque Certaines applications ne prennent pas en charge l’impression de filigranes. Pour sélectionner, créer et modifier des filigranes au moyen d’un pilote Windows pris en charge : ■ Pilote PostScript Windows 98, Windows Me : Dans l’onglet Configuration, cliquez sur Plus d’options de mise en page, puis sur Filigrane pour afficher la boîte de dialogue Filigranes. ■ Pilote PostScript Windows 2000, Windows XP, Windows Server 2003 : Dans l’onglet Disposition, cliquez sur le bouton Avancé. Dans la zone située sous Options du document et Caractéristiques de l’imprimante, sélectionnez Filigranes, puis cliquez sur le bouton Modifier pour afficher la boîte de dialogue Modifier le filigrane. Copieur-imprimante WorkCentre® C2424 5-65 Options avancées Impression d’images en négatif et d’images inversées Vous pouvez imprimer vos pages sous forme d’images en négatif (inversion des zones claires et sombres dans votre image imprimée) et/ou d’images miroir (retournement horizontal des images sur les pages au moment de l’impression). M M Image en négatif B B Image inversée Pour sélectionner l’option images en négatif ou images miroir dans un pilote pris en charge : ■ Pilote PostScript Windows 98, Windows Me : Dans l’onglet Configuration, cliquez sur Plus d’options de mise en page, puis sélectionnez Imprimer sous forme d’image en négatif ou Imprimer sous forme d’image inversée. ■ Pilote PostScript Windows 2000, Windows XP, Windows Server 2003 : Dans l’onglet Disposition, cliquez sur le bouton Avancé. Sous Options du document et Options PostScript, sélectionnez Oui pour Sortie mise en miroir. ■ Pilote Windows NT : Dans l’onglet Avancé, sous Options du document et Options PostScript, sélectionnez Oui pour Sortie mise en miroir ou Sortie mise en négatif. ■ Pilote Mac OS 9 : Dans le menu Fichier, sélectionnez Mise en page, choisissez Options PostScript dans la liste déroulante, puis sélectionnez Inverser l’image (pour imprimer une image négative) ou Retourner horizontalement (pour imprimer une image mise en miroir). Copieur-imprimante WorkCentre® C2424 5-66 Options avancées Lissage d’image La fonction de lissage d’image assure le fondu des couleurs adjacentes dans les images basse résolution, ce qui permet d’obtenir des transitions plus douces entre les couleurs. L’option Lissage d’image permet, par exemple, d’améliorer l’aspect des images téléchargées du Web (dont la résolution ne dépasse pas 72 ppp). Le lissage d’image n’est pas recommandé pour les images d’une résolution égale ou supérieure à 300 ppp. Remarque Le traitement d’impression est plus lent lorsque cette option est sélectionnée. Pour sélectionner le lissage d’image dans un pilote pris en charge : ■ Pilote PostScript Windows 98, Windows Me : Dans l’onglet Configuration, cliquez sur Plus d’options de mise en page, puis cliquez sur la case à cocher Lissage d’image. ■ Pilote PostScript Windows 2000, Windows XP, Windows Server 2003 : Dans l’onglet Disposition, cliquez sur le bouton Avancé. Dans la zone sous Options du document et Caractéristiques de l’imprimante, sélectionnez Activé pour Lissage d’image. ■ Pilote Windows NT : Sur l’onglet Avancé sous Caractéristiques d’imprimante, sélectionnez Activé pour Lissage d’image. ■ Pilote Mac OS 9 : Dans la boîte de dialogue Imprimer, cliquez sur Général, sélectionnez Options avancées dans la liste déroulante, puis sélectionnez Activé pour Lissage d’image. ■ Pilote Mac OS X (version 10.1 et version ultérieure) : Dans la boîte de dialogue Imprimer, sélectionnez la liste déroulante Caractéristiques de l’imprimante, puis sélectionnez Activé pour Lissage d’image. Copieur-imprimante WorkCentre® C2424 5-67 Options avancées Impression de travaux d’impression sécurisés, d’épreuves et enregistrés Remarque Ces travaux sont stockés sur le disque dur et sont conservés dans le système même lors de la mise hors tension. Choisissez l’un des types de travaux spéciaux suivants : ■ ■ ■ Impression sécurisée : Imprime des documents confidentiels. Vos travaux protégés par un mot de passe numérique à 4 chiffres sont stockés sur le disque dur du système. Les travaux s’impriment uniquement une fois saisis votre nom d’utilisateur et mot de passe numérique à quatre chiffres dans le panneau de commande. Les travaux sont automatiquement supprimés du disque dur après l’impression. Impression d’épreuves : Imprime un seul exemplaire du travail pour vous permettre de contrôler la copie. Pour imprimer des copies supplémentaires, sélectionnez le nom du travail sur le panneau de commande. Le travail est automatiquement supprimé du disque dur après l’impression. Si vous ne souhaitez pas imprimer le reste des copies, supprimez le travail sur le panneau de commande. Impression enregistrée : Stocke le travail sur le disque dur du système afin que vous puissiez l’imprimer à la demande depuis le panneau de commande. Le travail n’est pas supprimé après l’impression. Cela est pratique pour tout document fréquemment imprimé, par exemple des formulaires fiscaux, des formulaires de ressources humaines ou des formulaires de réquisition. Remarque Les travaux protégés sont des travaux que vous avez copiés ou déplacés du groupe Travaux publics dans CentreWare IS. Pour plus d’informations, cliquez sur le bouton Aide dans CentreWare IS pour afficher l’aide en ligne. Envois de travaux d’impression sécurisés, d’épreuves et enregistrés Utilisez un pilote pris en charge pour spécifier un travail comme travail d’impression sécurisée, d’impression d’épreuves ou d’impression enregistrée : ■ Pilote PostScript Windows 98, Windows Me, Windows 2000, Windows XP, Windows Server 2003, Windows NT : Dans l’onglet Options de sortie, choisissez le type de travail sous Fonctions Walk-Up. Pour un travail d’impression sécurisée, entrez un mot de passe à quatre chiffres à affecter à ce travail. Pour les travaux d’impression d’épreuves et d’impression enregistrée, entrez le nom à attribuer à ce travail. ■ Pilote Mac OS 9 : Dans la boîte de dialogue Imprimer, cliquez sur Général, sélectionnez Type de travail dans le menu déroulant, puis choisissez le type de travail. Pour un travail d’impression sécurisée, entrez un mot de passe à quatre chiffres à affecter à ce travail. Pour un travail d’impression d’épreuves ou un travail d’impression enregistrée, entrez le nom à attribuer à ce travail dans le champ Nom du travail. Copieur-imprimante WorkCentre® C2424 5-68 Options avancées ■ Pilote Mac OS X (version 10.1 et ultérieure) : Dans la boîte de dialogue Imprimer, sélectionnez Type de travail dans la liste déroulante, puis Impression sécurisée, Impression d’épreuves ou Impression enregistrée dans la liste déroulante Type de travail. Pour un travail d’impression sécurisée, entrez un nom de document (jusqu’à 20 caractères alphabétiques) dans le champ Nom du document. Entrez un nombre à quatre chiffres, compris entre 0000 et 9999, dans le champ Mot de passe du travail. Impression de travaux d’impression sécurisés Pour imprimer un travail d’impression sécurisée, spécifiez le mot de passe à quatre chiffres sur le panneau de commande : 1. Sur le panneau de commande, appuyez sur le bouton Impression. 2. Dans le menu, sélectionnez Travaux d’impression sécurisés, puis appuyez sur le bouton Entrer. 3. Sélectionnez votre nom d’utilisateur, puis appuyez sur le bouton Entrer. 4. Utilisez le clavier du panneau de commande pour entrer les quatre chiffres du mot de passe numérique, puis appuyez sur le bouton Entrer. 5. Si vous avez soumis plusieurs travaux d’impression sécurisés avec un mot de passe, sélectionnez le travail à imprimer ou sélectionnez Tous, puis appuyez sur le bouton Entrer. 6. Sélectionnez Imprimer et supprimer, puis appuyez sur le bouton Entrer pour lancer l’impression. Impression de travaux d’impression d’épreuves et enregistrés Pour imprimer un travail d’impression enregistré ou le reste des copies d’un travail d’impression d’épreuves, sélectionnez le nom du travail sur le panneau de commande : 1. Sur le panneau de commande, appuyez sur le bouton Impression. 2. Dans le menu, sélectionnez Travaux d’impression d’épreuves ou Travaux d’impression enregistrés, puis appuyez sur le bouton Entrer. 3. Sélectionnez le nom du travail, puis appuyez sur le bouton Entrer. 4. Sélectionnez Imprimer et supprimer (pour les impressions d’épreuves) ou Imprimez et enregistrez (pour les impressions enregistrées) et appuyez sur le bouton Entrer. 5. Utilisez le clavier du panneau de commande pour entrer le nombre de copies désirées, puis appuyez sur le bouton Entrer pour lancer l’impression. Copieur-imprimante WorkCentre® C2424 5-69 Options avancées Suppression de travaux d’impression sécurisés, d’épreuves et enregistrés Une limite par type (travaux d’impression sécurisés, d’épreuves et enregistrés) est imposée quant au nombre de travaux pouvant être stockés sur le disque dur. Lorsqu’un nouveau travail d’impression dépasse l’espace disponible sur le disque dur pour ce type d’impression, le travail de ce type le plus ancien est automatiquement supprimé avant l’ajout du nouveau travail. Pour économiser de l’espace : ■ ■ Supprimez périodiquement les travaux d’impression enregistrés devenus inutiles. Supprimez les travaux d’impression sécurisés et les travaux d’impression d’épreuves que vous ne souhaitez pas imprimer. Pour supprimer un travail d’impression sécurisée sans l’imprimer, entrez le mot de passe à quatre chiffres sur le panneau de commande : 1. 2. 3. 4. Sur le panneau de commande, appuyez sur le bouton Impression. Sélectionnez Travaux d’impression sécurisés, puis appuyez sur le bouton Entrer. Sélectionnez votre nom d’utilisateur, puis appuyez sur le bouton Entrer. Utilisez le clavier situé sur la droite du panneau de commande pour entrer les quatre chiffres du mot de passe numérique, puis appuyez sur le bouton Entrer. 5. Si vous avez soumis plusieurs travaux d’impression sécurisés avec un mot de passe, sélectionnez le travail à supprimer ou sélectionnez Tous, puis appuyez sur le bouton Entrer. 6. Sélectionnez Supprimer, puis appuyez sur le bouton Entrer pour lancer l’impression. 7. Lorsqu’un message sur le panneau de commande vous demande si vous souhaitez supprimer le ou les travaux, sélectionnez Oui, puis appuyez sur le bouton Entrer. Pour supprimer un travail d’impression enregistré ou un travail d’impression d’épreuves, sélectionnez le nom du travail sur le panneau de commande : 1. Sur le panneau de commande, appuyez sur le bouton Impression. 2. Dans le menu, sélectionnez Travaux d’impression d’épreuves ou Travaux d’impression enregistrés, puis appuyez sur le bouton Entrer. 3. Sélectionnez le nom du travail, puis appuyez sur le bouton Entrer. 4. Sélectionnez Supprimer, puis appuyez sur le bouton Entrer. 5. Lorsqu’un message sur le panneau de commande vous demande si vous souhaitez supprimer le ou les travaux, sélectionnez Oui, puis appuyez sur le bouton Entrer. Copieur-imprimante WorkCentre® C2424 5-70