▼
Scroll to page 2
of
22
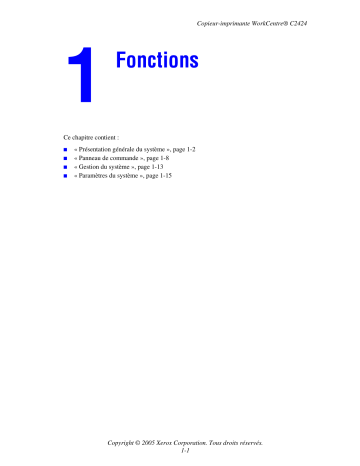
Copieur-imprimante WorkCentre® C2424 Fonctions Ce chapitre contient : ■ ■ ■ ■ « Présentation générale du système », page 1-2 « Panneau de commande », page 1-8 « Gestion du système », page 1-13 « Paramètres du système », page 1-15 Copyright © 2005 Xerox Corporation. Tous droits réservés. 1-1 Présentation générale du système Présentation générale du système Cette section aborde notamment les aspects suivants : ■ ■ ■ ■ ■ ■ ■ ■ « Fonctions du système », page 1-2 « Vue avant », page 1-4 « Vue latérale », page 1-4 « Vue arrière », page 1-5 « Vue intérieure », page 1-5 « Options et accessoires du système », page 1-6 « Pilotes d’imprimante et de scanner », page 1-6 « Ressources supplémentaires », page 1-7 Fonctions du système Le Copieur-imprimante WorkCentre C2424 comporte de nombreuses fonctions permettant de répondre à vos besoins professionnels. ■ ■ ■ Excellentes performances et qualité d’impression supérieure ■ 24 pages par minute (ppm) avec impressions et copies couleur cohérentes, éclatantes et sans artéfact ■ Impressions couleur avec sortie de la première page en 6 secondes ■ 256 Mo de RAM standard ; possibilité d’ajouter jusqu’à 1 Go de RAM ■ Traitement pipe-line des travaux Copie et numérisation faciles et rapides ■ Chargeur automatique de documents recto-verso pour originaux en recto et recto-verso ■ Copies couleur avec sortie de la première page en 15 secondes et sortie des pages suivantes à la vitesse d’impression ■ Réglages de copie prédéfinis pour originaux reliés, agrandissements/réductions et posters 4x4 ■ Résolution de numérisation jusqu’à 600 ppp Souplesse de gestion du papier ■ Capacité de 100 feuilles pour le bac 1 ■ Capacité de 525 feuilles pour le bac 2 ■ Capacité de 525 feuilles pour le bac 3 en option ■ Capacité de 525 feuilles pour le bac 4 en option ■ Accepte une large gamme de types de support et de papiers de format personnalisé Copieur-imprimante WorkCentre® C2424 1-2 Présentation générale du système ■ Grande variété de fonctions de productivité ■ Couleur de haute qualité ■ Bâtonnets d’encre faciles à remplacer ■ Dépannage en ligne PhaserSMART ■ CentreWare IS fournit un serveur Web incorporé qui simplifie la gestion, la configuration et le dépannage du système depuis l’ordinateur. ■ L’outil d’analyse de l’utilisation assure le suivi des coûts, enregistrant chaque travail et le coût par page. ■ PrintingScout affiche à l’écran une notification et des instructions lorsque le système nécessite une intervention. ■ MaiLinX envoie une notification par courrier électronique à une personne désignée lorsque la mise en place de consommables ou une intervention de maintenance sont nécessaires. ■ MaiLinX permet de diriger une impression sur votre système réseau depuis n’importe quel emplacement disposant du courrier électronique. Copieur-imprimante WorkCentre® C2424 1-3 Présentation générale du système Vue avant 1. Bac 4 (en option) 9 8 2. Bac 3 (en option) 3. Bac 2 7 4. Bac 1 6 5. Bac de sortie 6. Capot de sortie 5 7. Panneau de commande 8. Capot d’accès au chargeur de documents 4 10 3 11 9. Chargeur automatique de documents recto-verso 10. Panneau d’interface 11. Porte latérale 2 12 1 12. Déverrouillage du capot avant (le numéro de série du produit se trouve derrière le capot avant) 2424-080 Vue latérale 1. Kit de maintenance 1 2 3 4 2. Bac à déchets 3. Connexion du cordon d’alimentation 4. Commutateur d’alimentation 5 6 7 8 5. Connexion du câble du scanner 6. Connexion USB 7. Carte de configuration 8. Connecteur Ethernet 10/100 Base-T 2424-081 Copieur-imprimante WorkCentre® C2424 1-4 Présentation générale du système Vue arrière 1. Disque dur 2. Emplacements RAM 3. Stabilisateur 2 1 3 2424-082 Vue intérieure 1. Système de blocage du papier 2. Capot de sortie 3. Réservoir d’encre 3 2 1 2424-171 Copieur-imprimante WorkCentre® C2424 1-5 Présentation générale du système Options et accessoires du système Options ■ ■ Deux emplacements RAM acceptant des cartes mémoire de 128, 256 et 512 Mo (maximum de 1 Go) Deux chargeurs 525 feuilles Accessoires ■ Chariot de système Pour plus d’informations sur les options et accessoires, consultez le site Web www.xerox.com/office/c2424supplies. Pilotes d’imprimante et de scanner Afin d’avoir accès à toutes les fonctions de votre système, installez les pilotes d’imprimante et de scanner à partir du CD-ROM du logiciel WorkCentre C2424 ou du site Web des pilotes, à l’adresse suivante www.xerox.com/office/drivers. Les pilotes de l’imprimante permettent à l’ordinateur et à l’imprimante de communiquer et donnent accès aux fonctions de l’imprimante. Xerox simplifie l’installation des pilotes avec sa technologie Walk-Up. Pour plus d’informations sur les pilotes d’imprimante, regardez la vidéo proposée à l’adresse Web www.xerox.com/office/drivers. Pour plus d’informations sur l’utilisation du pilote d’imprimante pour accéder à des fonctions spéciales, reportez-vous au chapitre Impression de ce guide. Les pilotes de scanner permettent de: ■ ■ numériser des images directement sur votre ordinateur personnel ; d’acquérir des images numérisées directement dans une application. Pour plus d’informations sur l’installation et l’utilisation du pilote de scanner, reportez-vous au chapitre Numérisation de ce guide. Copieur-imprimante WorkCentre® C2424 1-6 Présentation générale du système Ressources supplémentaires Pour obtenir des informations concernant votre système et ses possibilités, utilisez les sources suivantes : Informations Source Guide d’installation* Fourni avec le système Petit guide de référence* Fourni avec le système Guide des consommables et services Fourni avec le système Guide de l’utilisateur et vidéos* Fournis avec le système (CD-ROM Documentation utilisateur) Outils de gestion de l’imprimante www.xerox.com/office/pmtools Base de connaissances infoSMART www.xerox.com/office/c2424infoSMART PhaserSMART www.phaserSMART.com Support technique www.xerox.com/office/c2424support Informations sur la sélection des menus ou des messages d’erreur du panneau de commande Bouton d’aide (?) du panneau de commande Pages d’informations Menu du panneau de commande * Egalement disponible sur le site Web de support technique. Copieur-imprimante WorkCentre® C2424 1-7 Panneau de commande Panneau de commande Cette section aborde notamment les aspects suivants : ■ ■ ■ ■ « Fonctions du panneau de commande », page 1-8 « Disposition du panneau de commande », page 1-8 « Carte du menu », page 1-11 « Pages d’informations et pages échantillons », page 1-12 Fonctions du panneau de commande Panneau de commande : ■ ■ ■ ■ Affiche l’état de fonctionnement, les messages d’erreur ou les avertissements du système. Avertit de la nécessité de charger du papier, de remplacer des consommables et d’éliminer des bourrages. Permet de sélectionner des paramètres pour vos travaux d’impression, de copie et de numérisation. Affiche les menus qui vous permettent de modifier les paramètres du système et d’accéder aux outils d’aide à la résolution de problèmes. Reportez-vous à la section « Paramètres du système », page 1-15 pour des informations détaillées sur la modification des paramètres du système. Disposition du panneau de commande Le panneau de commande est constitué de trois zones principales. 2 1 2 2 1 2 1 1 2424-172 Partie gauche Partie centrale Voyants et boutons des fonctions Ecran d’affichage graphique, de copie et de numérisation boutons des modes, boutons de navigation des menus, boutons de raccourci et voyants d’état Partie droite Clavier numérique et boutons Effacer/Effacer tout, Arrêt et Marche Copieur-imprimante WorkCentre® C2424 1-8 Panneau de commande Partie gauche du panneau de commande 2 1 2 1 1 1 2 3 2 2 1 4 5 2424-173 La partie gauche du panneau de commande contient les boutons et voyants des fonctions de copie et de numérisation. Un voyant vert indique la sélection en cours. Vous trouverez plus d’informations sur ces boutons dans les chapitres Copie et Numérisation de ce guide. 1. Bouton et voyants Réception (copie uniquement) Appuyez sur ce bouton pour sélectionner En série ou Jeux assemblés pour vos travaux de copie. 2. Bouton et voyants Mode couleur Appuyez sur ce bouton pour sélectionner Noir et blanc ou Couleur pour vos travaux de copie ou de numérisation. 3. Bouton et voyants Mode d’impression Appuyez sur ce bouton pour indiquer si le document original est en recto-verso et si vous souhaitez que le document produit soit également en recto-verso. 4. Bouton et voyants Qualité (copie uniquement) Appuyez sur ce bouton pour sélectionner la qualité en sortie de vos travaux de copie. 5. Bouton et voyants Type de document Appuyez sur ce bouton pour sélectionner le type d’original utilisé pour vos travaux de copie ou de numérisation. Copieur-imprimante WorkCentre® C2424 1-9 Panneau de commande Partie centrale du panneau de commande 5 6 7 8 9 4 14 3 15 2 16 1 13 12 11 10 2424-174 1. Bouton Format document 9. Bouton Entrer Valide le paramètre sélectionné. Appuyez sur ce bouton pour accéder à l’option Format original du menu. 10. Voyant d’état : 2. Bouton Éclaircir/foncer Vert clignotant = Le système est occupé, Appuyez sur ce bouton pour accéder à l’option Éclaircir/assombrir du menu. 3. Bouton Réduire/agrandir en mode d’attente ou en mode d’économie d’énergie. Vert fixe = Prêt Appuyez sur ce bouton pour accéder à l’option 11. Bouton Flèche bas Réduire/agrandir du menu. Permet d’effectuer une sélection vers le bas. 4. Bouton Magasins 12. Voyant d’état : Appuyez sur ce bouton pour accéder à l’option Papier et consommables du menu. 5. Bouton Copie Appuyez sur ce bouton pour afficher le menu Copier de l’affichage graphique. 6. Bouton Numérisation Rouge clignotant = Condition d’erreur, le travail s’interrompt. Jaune = Avertissement, le travail se poursuit. 13. Bouton Retour Revient à l’option de menu précédente. Appuyez sur ce bouton pour afficher le menu Numériser de l’affichage graphique. 7. L’affichage graphique présente des messages d’état et des menus. 8. Bouton Flèche haut Permet d’effectuer une sélection vers le haut. 14. Bouton Impression Appuyez sur ce bouton pour afficher le menu Imprimer de l’affichage graphique. 15. Bouton Configuration machine Appuyez sur ce bouton pour afficher le menu Configuration système de l’affichage graphique. 16. Bouton ? (Aide) Appuyez sur ce bouton pour afficher un message d’aide expliquant le menu ou le message apparaissant sur l’affichage graphique. Copieur-imprimante WorkCentre® C2424 1-10 Panneau de commande Partie droite du panneau de commande 1 2 3 4 2424-175 1. Touches numériques 3. Bouton Arrêt Appuyez sur ces touches pour entrer un nombre, par exemple le nombre de copies souhaité ou le mot de passe numérique. 2. Bouton Effacer/Effacer tout Appuyez sur ce bouton pour interrompre l’impression du travail de copie ou d’impression en cours. Pour annuler ensuite le travail, suivez les instructions indiquées sur l’affichage graphique. Appuyez une fois sur ce bouton pour 4. Bouton Marche réinitialiser la sélection de menu actuelle ; appuyez deux fois pour réinitialiser le système. Appuyez sur ce bouton pour démarrer un travail de copie ou d’impression. Carte du menu La Carte du menu est une représentation de la structure des menus du panneau de commande. Vous pouvez l’utiliser pour savoir comment accéder aux paramètres et aux pages d’informations du système. Pour imprimer la Carte du menu : 1. Sur le panneau de commande, appuyez sur le bouton Configuration machine. 2. Dans le menu, sélectionnez Informations, puis appuyez sur le bouton Entrer. 3. Sélectionnez Carte du menu, puis appuyez sur le bouton Entrer pour lancer l’impression. Copieur-imprimante WorkCentre® C2424 1-11 Panneau de commande Pages d’informations et pages échantillons Le système est livré avec un jeu de pages d’informations et d’échantillons afin de vous aider à obtenir un résultat optimal de votre système. Ces pages sont accessibles à partir du panneau de commande. Imprimez la carte du menu pour savoir où se trouvent ces informations dans la structure du menu du panneau de commande. Cette icône d’impression apparaît avant les titres des pages d’informations pouvant être imprimées. Lorsque la page d’informations apparaît en surbrillance sur le panneau de commande, appuyez sur le bouton Entrer pour imprimer cette page. Par exemple, pour imprimer la « Page de configuration », qui donne les informations actuelles sur votre système, procédez comme suit : 1. 2. 3. 4. Sur le panneau de commande, appuyez sur le bouton Configuration machine. Dans le menu, sélectionnez Informations, puis appuyez sur le bouton Entrer. Dans le menu, sélectionnez Pages d’informations, puis appuyez sur le bouton Entrer. Dans le menu, sélectionnez Page de configuration, puis appuyez sur le bouton Entrer pour lancer l’impression. Remarque Vous pouvez également imprimer la « Page de configuration » à partir de CentreWare IS et du pilote de l’imprimante. Pages Echantillons des couleurs La fonction d’impression du système utilise des corrections de couleurs pour reproduire la couleur de votre ordinateur sur votre système. Pour voir les couleurs CMJN ou RVB imprimées par le système, imprimez les pages Echantillon des couleurs : 1. 2. 3. 4. Sur le panneau de commande, appuyez sur le bouton Configuration machine. Dans le menu, sélectionnez Informations, puis appuyez sur le bouton Entrer. Sélectionnez Pages échantillons, puis appuyez sur le bouton Entrer. Sélectionnez Pages échantillons CMJN ou Pages échantillons RVB, puis appuyez sur le bouton Entrer pour lancer l’impression. Remarque L’impression des échantillons couleur s’effectue en fonction des paramètres PostScript de qualité d’impression et de correction des couleurs du système. Pour plus d’informations sur le réglage de ces paramètres, reportez-vous au chapitre Impression de ce guide. Copieur-imprimante WorkCentre® C2424 1-12 Gestion du système Gestion du système Lorsque le système est connecté à votre ordinateur par l’intermédiaire d’un réseau, vous pouvez accéder à un certain nombre de ressources pour vous aider à gérer le système. Cette section aborde notamment les aspects suivants : ■ ■ ■ ■ « Adresse IP du système », page 1-13 « CentreWare Internet Services (IS) », page 1-13 « PhaserSMART », page 1-14 « PrintingScout », page 1-14 Adresse IP du système Vous devez connaître l’adresse IP de votre système pour pouvoir consulter l’état de ce dernier et modifier ses paramètres via CentreWare Internet Services. Pour connaître l’adresse IP de votre système : 1. 2. 3. 4. Sur le panneau de commande, appuyez sur le bouton Configuration machine. Dans le menu, sélectionnez Informations, puis appuyez sur le bouton Entrer. Sélectionnez Identification du système, puis appuyez sur le bouton Entrer. Faites défiler l’affichage vers le bas pour localiser l’adresse IP. CentreWare Internet Services (IS) CentreWare IS est un outil qui permet d’utiliser votre ordinateur pour gérer des tâches sur des imprimantes en réseau et des produits multifonctions. CentreWare IS utilise le protocole TCP/ IP et un navigateur Web pour communiquer directement avec le serveur Web intégré dans le système ou l’imprimante. CentreWare IS offre les possibilités suivantes : ■ ■ ■ ■ ■ Configurer et gérer des imprimantes multiconstructeurs et des produits multifonctions. Accéder à distance à des diagnostics et à des informations de dépannage. Surveiller l’état de l’imprimante et du système. Surveiller l’état des consommables. Fournir des liens avec les mises à jour logicielles et le support technique. Lancement de CentreWare IS Pour lancer CentreWare IS : 1. Lancez votre navigateur Web. 2. Entrez l’adresse IP du système dans le champ Adresse du navigateur (http://xxx.xxx.xxx.xxx). 3. Pour des informations détaillées sur l’écran CentreWare IS, cliquez sur le bouton Aide dans la partie supérieure droite de l’écran CentreWare IS. Pour plus d’informations sur CentreWare IS, reportez-vous au chapitre Mise en réseau de ce guide. Copieur-imprimante WorkCentre® C2424 1-13 Gestion du système PhaserSMART PhaserSMART est un système de support technique Internet automatisé. Utilisez votre navigateur Web par défaut pour envoyer des informations de diagnostics depuis votre système à notre site Web pour analyse. Le support technique PhaserSMART examine ces informations, diagnostique le problème et propose une solution. Si le problème n’est pas résolu par la solution proposée, le support technique PhaserSMART vous aide à ouvrir une demande d’intervention auprès du support clientèle Xerox. Pour accéder au support technique PhaserSMART : 1. Ouvrez votre navigateur et accédez à l’adresse Web www.phaserSMART.com. 2. Entrez l’adresse IP du système dans la fenêtre du navigateur. 3. Suivez les instructions apparaissant sur l’écran. PrintingScout PrintingScout est un outil installé avec le pilote d’imprimante Windows. Il vérifie automatiquement l’état de l’imprimante lors de l’envoi d’un travail d’impression. Si l’imprimante ne peut pas imprimer votre travail, PrintingScout affiche automatiquement un message sur l’écran de votre ordinateur, vous informant que l’imprimante nécessite une intervention. Le message explique également comment résoudre le problème. Remarque PrintingScout est disponible depuis le pilote d’imprimante Windows pour les imprimantes connectées au réseau via TCP/IP. Copieur-imprimante WorkCentre® C2424 1-14 Paramètres du système Paramètres du système Cette section aborde notamment les aspects suivants : ■ ■ ■ ■ ■ ■ ■ ■ ■ « Contrôle de l’impression de la page de démarrage », page 1-15 « Modification du délai d’économie d’énergie », page 1-16 « Modification du mode Intelligent Ready », page 1-17 « Verrouillage des menus du panneau de commande », page 1-18 « Modification du délai de chargement du papier », page 1-19 « Réglage de la luminosité du panneau de commande », page 1-20 « Réglage du contraste du panneau de commande », page 1-20 « Définition de la langue du panneau de commande », page 1-20 « Définition de la date et de l’heure du Système », page 1-21 Remarque Vous pouvez imprimer la carte du menu pour consulter le chemin des menus et effectuer d’autres sélections ; reportez-vous à la section « Carte du menu », page 1-11. Vous pouvez également appuyer sur le bouton d’aide (?) à tout moment pour obtenir des informations supplémentaires sur les sélections de menus. Contrôle de l’impression de la page de démarrage Le système produit automatiquement une page de démarrage à chaque mise sous tension ou réinitialisation. Vous pouvez désactiver l’impression automatique de la page de démarrage et l’imprimer ultérieurement à partir du menu des pages d’informations. Pour activer/désactiver la page de démarrage, utilisez : ■ ■ Le panneau de commande, ou CentreWare IS Utilisation du panneau de commande Pour activer/désactiver l’impression automatique de la « page de démarrage » : 1. Sur le panneau de commande, appuyez sur le bouton Configuration machine. 2. Dans le menu, sélectionnez Configuration générale, puis appuyez sur le bouton Entrer. 3. Sélectionnez Contrôles système, puis appuyez sur le bouton Entrer. 4. Sélectionnez Page de démarrage, puis appuyez sur le bouton Entrer. 5. Sélectionnez Activée ou Désactivée, puis appuyez sur le bouton Entrer. Copieur-imprimante WorkCentre® C2424 1-15 Paramètres du système Utilisation de CentreWare IS Pour activer/désactiver l’impression automatique de la « page de démarrage » : 1. Lancez votre navigateur Web. 2. Entrez l’adresse IP du système dans le champ Adresse du navigateur (http://xxx.xxx.xxx.xxx). 3. Sélectionnez Propriétés. 4. Cliquez sur le dossier Général dans la barre latérale gauche, puis cliquez sur Valeurs par défaut de l’imprimante. 5. Sous Préférences utilisateur, sélectionnez Activé ou Désactivé dans la liste déroulante Page de démarrage pour modifier le paramètre. 6. Cliquez sur Enregistrer les modifications au bas de la page. Impression de la page de démarrage Pour imprimer la « page de démarrage » : 1. 2. 3. 4. Sur le panneau de commande, appuyez sur le bouton Configuration machine. Dans le menu, sélectionnez Informations, puis appuyez sur le bouton Entrer. Sélectionnez Pages d’informations, puis appuyez sur le bouton Entrer. Sélectionnez Page de démarrage, puis appuyez sur le bouton Entrer pour lancer l’impression. Remarque Vous pouvez également imprimer la page de démarrage depuis l’onglet Dépannage du pilote d’imprimante Windows. Modification du délai d’économie d’énergie Pour économiser l’énergie, le système passe en mode d’économie d’énergie, de faible consommation de courant, au terme d’une période d’inactivité prédéfinie. Dans ce mode, la plupart des systèmes électriques sont arrêtés. Lorsqu’un travail d’impression est envoyé au système, celui-ci passe en mode de chauffe. Vous pouvez également chauffer le système en appuyant sur le bouton Entrer situé sur le panneau de commande. Remarque Lorsque le système passe en mode d’économie d’énergie, vous entendez la tête d’impression se déplacer. Il s’agit d’une opération normale. Si vous estimez que le système passe trop souvent en mode d’économie d’énergie et que vous ne souhaitez pas attendre la chauffe du système, augmentez le délai d’attente du passage en mode d’économie d’énergie. Pour modifier la valeur du délai d’économie d’énergie, utilisez : ■ ■ Le panneau de commande, ou CentreWare IS Copieur-imprimante WorkCentre® C2424 1-16 Paramètres du système Utilisation du panneau de commande 1. Sur le panneau de commande, appuyez sur le bouton Configuration machine. 2. Dans le menu, sélectionnez Configuration générale, puis appuyez sur le bouton Entrer. 3. Sélectionnez Contrôles système, puis appuyez sur le bouton Entrer. 4. Sélectionnez Délai d’économie d’énergie, puis appuyez sur le bouton Entrer. 5. Appuyez sur le bouton Flèche bas ou Flèche haut pour sélectionner une valeur de délai d’économie d’énergie. Sélectionnez une valeur plus élevée si vous souhaitez allonger la période au terme de laquelle le système passe en mode d’économie d’énergie. 6. Appuyez sur le bouton Entrer. Utilisation de CentreWare IS 1. Lancez votre navigateur Web. 2. Entrez l’adresse IP du système dans le champ Adresse du navigateur (http://xxx.xxx.xxx.xxx). 3. Sélectionnez Propriétés. 4. Cliquez sur le dossier Général dans la barre latérale gauche, puis cliquez sur Chauffe. 5. Sélectionnez une valeur dans la liste déroulante Délai d’économie d’énergie pour modifier le paramètre. 6. Cliquez sur Enregistrer les modifications au bas de la page. Modification du mode Intelligent Ready Le mode Intelligent Ready est un système automatisé qui : ■ ■ Surveille l’utilisation du système. Déclenche la chauffe du système lorsque vous êtes susceptible d’en avoir besoin en fonction de l’historique d’utilisation. Pour activer/désactiver le mode Intelligent Ready, utilisez : ■ ■ Le panneau de commande, ou CentreWare IS. Utilisation du panneau de commande Pour activer ou désactiver le mode Intelligent Ready : 1. Sur le panneau de commande, appuyez sur le bouton Configuration machine. 2. Dans le menu, sélectionnez Configuration générale, puis appuyez sur le bouton Entrer. 3. Sélectionnez Contrôles système, puis appuyez sur le bouton Entrer. 4. Sélectionnez Intelligent Ready. 5. Sélectionnez Activé ou Désactivé, puis appuyez sur le bouton Entrer. Copieur-imprimante WorkCentre® C2424 1-17 Paramètres du système Utilisation de CentreWare IS Pour sélectionner le mode Intelligent Ready ou pour programmer les paramètres de chauffe/ d’attente : 1. Lancez votre navigateur Web. 2. Entrez l’adresse IP du système dans le champ Adresse du navigateur (http://xxx.xxx.xxx.xxx). 3. Cliquez sur Propriétés. 4. Cliquez sur le dossier Général dans la barre latérale gauche, puis cliquez sur Chauffe. 5. Cliquez sur la liste déroulante Mode de chauffe, puis sélectionnez Intelligent Ready, Programmé ou Travail activé. 6. Si vous sélectionnez Programmé à l’étape 5, effectuez des sélections pour les paramètres de chauffe et d’attente de chaque jour. 7. Cliquez sur Enregistrer les modifications au bas de l’écran. Remarque Alors que les sélections du panneau de commande permettent uniquement d’activer ou de désactiver le mode Intelligent Ready, CentreWare IS permet de spécifier des modes et des paramètres de chauffe particuliers. Verrouillage des menus du panneau de commande Verrouillez les menus du panneau de commande pour éviter que d’autres utilisateurs ne changent les paramètres des menus de configuration du système. Pour verrouiller ou déverrouiller les menus de configuration du système, utilisez CentreWare IS. 1. Lancez votre navigateur Web. 2. Entrez l’adresse IP du système dans le champ Adresse du navigateur (http://xxx.xxx.xxx.xxx). 3. Cliquez sur Propriétés. 4. Ouvrez le dossier Général dans la barre latérale gauche, puis cliquez sur Valeurs par défaut de l’imprimante. 5. Cliquez sur la liste déroulante Menus du panneau de commande, puis sélectionnez Activé ou Désactivé. ■ Sélectionnez Activé pour avoir accès à tous les menus du panneau de commande. ■ Sélectionnez Désactivé pour empêcher l’accès aux menus de configuration du système à partir du panneau de commande. 6. Cliquez sur Enregistrer les modifications au bas de la page. Copieur-imprimante WorkCentre® C2424 1-18 Paramètres du système Modification du délai de chargement du papier Si votre travail d’impression est mis en forme pour un type ou un format de papier différent de ceux chargés dans le système, le panneau de commande affiche un message vous invitant à charger le papier approprié. Le délai de chargement du papier contrôle la durée durant laquelle le système doit attendre avant d’imprimer sur un autre type ou format de papier. Pour changer le délai de chargement du papier, utilisez : ■ ■ Le panneau de commande, ou CentreWare IS Utilisation du panneau de commande Pour modifier le délai de chargement du papier : 1. Sur le panneau de commande, appuyez sur le bouton Configuration machine. 2. Dans le menu, sélectionnez Configuration par défaut du travail, puis appuyez sur le bouton Entrer. 3. Sélectionnez Imprimer la configuration par défaut, puis appuyez sur le bouton Entrer. 4. Sélectionnez Configuration de la gestion du papier, puis appuyez sur le bouton Entrer. 5. Sélectionnez Délai de chargement du papier, puis appuyez sur le bouton Entrer. 6. Sélectionnez la valeur de délai désirée. Les valeurs (Aucun, 1, 3, 5 ou 10 minutes, 1 heure ou 24 heures) indiquent la période désirée d’attente de chargement de papier avant impression. Si vous sélectionnez la valeur Aucun, l’imprimante n’attend pas l’insertion du papier et utilise immédiatement le papier contenu dans le bac par défaut. 7. Appuyez sur le bouton Entrer pour enregistrer les modifications. Utilisation de CentreWare IS Pour modifier le délai de chargement du papier : 1. Lancez votre navigateur Web. 2. Entrez l’adresse IP du système dans le champ Adresse du navigateur (http://xxx.xxx.xxx.xxx). 3. Cliquez sur Propriétés. 4. Cliquez sur le dossier Général dans la barre latérale gauche, puis cliquez sur Valeurs par défaut de l’imprimante. 5. Sélectionnez Paramètres de délai, puis sélectionnez une valeur dans la liste déroulante Délai de chargement du papier. Les valeurs (Aucun, 1, 3, 5 ou 10 minutes, 1 ou 24 heures) indiquent la période désirée d’attente de chargement de papier avant impression. Si vous sélectionnez la valeur Aucun, le système n’attend pas l’insertion du papier et utilise immédiatement le papier contenu dans le bac par défaut. 6. Cliquez sur Enregistrer les modifications au bas de l’écran. Copieur-imprimante WorkCentre® C2424 1-19 Paramètres du système Réglage de la luminosité du panneau de commande Pour régler la luminosité du rétro-éclairage du panneau de commande : 1. Sur le panneau de commande, appuyez sur le bouton Configuration machine. 2. Dans le menu, sélectionnez Configuration générale, puis appuyez sur le bouton Entrer. 3. Sélectionnez Configuration du panneau de commande, puis appuyez sur le bouton Entrer. 4. Sélectionnez Luminosité du panneau de commande, puis appuyez sur le bouton Entrer. 5. Appuyez sur le bouton Flèche bas ou Flèche haut, ou utilisez le pavé numérique pour augmenter ou diminuer la valeur de luminosité du panneau de commande. La plage de valeurs de luminosité est comprise entre 0 (pas de rétro-éclairage) et 10 (luminosité de rétro-éclairage maximale). 6. Appuyez sur le bouton Entrer pour enregistrer les modifications. Réglage du contraste du panneau de commande Pour régler le contraste entre le texte et l’arrière-plan et améliorer ainsi la lisibilité du texte du panneau de commande : 1. Sur le panneau de commande, appuyez sur le bouton Configuration machine. 2. Dans le menu, sélectionnez Configuration générale, puis appuyez sur le bouton Entrer. 3. Sélectionnez Configuration du panneau de commande, puis appuyez sur le bouton Entrer. 4. Sélectionnez Contraste du panneau de commande, puis appuyez sur le bouton Entrer. 5. Appuyez sur le bouton Flèche bas ou Flèche haut, ou utilisez le pavé numérique pour augmenter ou diminuer la valeur de contraste du panneau de commande. Les valeurs de contraste vont de 1 (contraste minimal) à 10 (contraste maximal). 6. Appuyez sur le bouton Entrer pour enregistrer les modifications. Définition de la langue du panneau de commande Pour sélectionner la langue par défaut du panneau de commande , utilisez : ■ ■ Panneau de commande CentreWare IS Copieur-imprimante WorkCentre® C2424 1-20 Paramètres du système Utilisation du panneau de commande Pour sélectionner la langue par défaut du panneau de commande : 1. Sur le panneau de commande, appuyez sur le bouton Configuration machine. 2. Dans le menu, sélectionnez Configuration générale, puis appuyez sur le bouton Entrer. 3. Sélectionnez Configuration du panneau de commande, puis appuyez sur le bouton Entrer. 4. Sélectionnez Langue du panneau de commande, puis appuyez sur le bouton Entrer. 5. Sélectionnez la langue désirée, puis appuyez sur le bouton Entrer. Utilisation de CentreWare IS Pour sélectionner la langue par défaut du panneau de commande : 1. Lancez votre navigateur Web. 2. Entrez l’adresse IP du système dans le champ Adresse du navigateur (http://xxx.xxx.xxx.xxx). 3. Cliquez sur Propriétés. 4. Cliquez sur le dossier Général dans la barre latérale gauche, puis cliquez sur Valeurs par défaut de l’imprimante. 5. Dans la zone Préférences utilisateur, sélectionnez la langue dans la liste déroulante Choisir la langue du panneau de commande. 6. Cliquez sur Enregistrer les modifications au bas de l’écran. Définition de la date et de l’heure du Système Le système crée des noms de fichier pour les images numérisées en utilisant la date et l’heure actuelles. Pour modifier la date et l’heure du système, utilisez : ■ ■ Le panneau de commande, ou CentreWare IS Utilisation du panneau de commande Pour modifier la date et l’heure du système : 1. Sur le panneau de commande, appuyez sur le bouton Configuration machine. 2. Dans le menu, sélectionnez Configuration générale, puis appuyez sur le bouton Entrer. 3. Sélectionnez Contrôles système, puis appuyez sur le bouton Entrer. 4. Sélectionnez Date et heure, puis appuyez sur le bouton Entrer. Le système affiche les paramètres Année, Mois, Jour, Heure, Minutes et Secondes en cours. 5. Pour modifier l’un des paramètres de date/heure, sélectionnez le paramètre approprié, appuyez sur le bouton Entrer, appuyez sur le bouton Flèche haut ou Flèche bas, ou utilisez le clavier numérique pour entrer une valeur, puis appuyez à nouveau sur le bouton Entrer. Copieur-imprimante WorkCentre® C2424 1-21 Paramètres du système Utilisation de CentreWare IS Pour modifier la date et l’heure du système : 1. Lancez votre navigateur Web. 2. Entrez l’adresse IP du système dans le champ Adresse du navigateur (http://xxx.xxx.xxx.xxx). 3. Cliquez sur Propriétés. 4. Cliquez sur le dossier Général dans la barre latérale gauche, puis cliquez sur Date et heure. La fenêtre affiche la date et l’heure actuelles du système. 5. Pour modifier la date et l’heure, sélectionnez une valeur dans les zones déroulantes Nouvelle date ou Nouvelle heure. 6. Cliquez sur Enregistrer les modifications au bas de l’écran. Remarque Pour plus d’informations sur les fichiers image numérisés, reportez-vous au chapitre Numérisation de ce guide. Copieur-imprimante WorkCentre® C2424 1-22