- Ordinateurs et électronique
- Logiciel
- Services informatiques
- Logiciel de récupération de sauvegarde
- Nero
- BACKITUP AND BURN
- Manuel du propriétaire
Manuel du propriétaire | Nero BACKITUP AND BURN Manuel utilisateur
Ajouter à Mes manuels76 Des pages
▼
Scroll to page 2
of
76
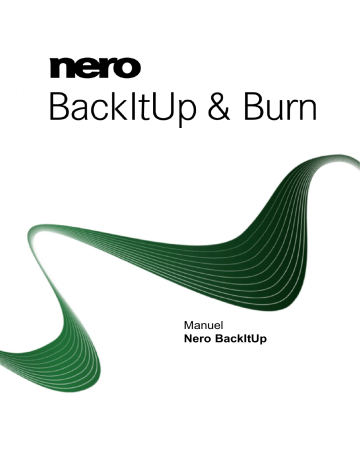
Manuel Nero BackItUp Copyright et marques Informations sur le copyright et les marques Le présent document, ainsi que le logiciel qu'il décrit, est fourni sous licence ; toute utilisation ou reproduction de celui-ci n'est autorisée que conformément aux dispositions de l'accord de licence. Le contenu du présent document, ainsi que le logiciel associé, peut être modifié sans préavis. Nero AG décline toute responsabilité quant à l'exactitude du contenu de ce document ainsi qu'au-delà des clauses de la garantie. Le présent document et son contenu sont protégés par copyright et sont la propriété de Nero AG. Tous droits réservés. De plus, ce document contient des informations protégées par les lois internationales sur le copyright. Toute reproduction, transmission ou transcription même partielle de ce document sans l'autorisation écrite expresse de Nero AG est interdite. N'oubliez pas que les graphiques, les images, les vidéos, les titres musicaux ou autres contenus existants que vous souhaitez ajouter à vos projets peuvent être protégés par copyright. L'utilisation non autorisée de ces types de contenu dans vos projets est susceptible d'enfreindre les droits du détenteur du copyright. Veillez à disposer de toutes les autorisations nécessaires de la part du détenteur du copyright. À moins que vous ne possédiez le copyright, que vous ayez la permission du détenteur de copyright, ou que vos actions s'inscrivent dans le cadre des clauses d'« usage légitime » de la loi sur le copyright, vous violez les lois nationales et internationales sur le copyright. Vous êtes exposé à des dommages et intérêts, ainsi qu'à d'autres recours, en cas de transcription, duplication, modification ou publication d'un contenu protégé par copyright. Si vous n'êtes pas certain de vos droits, contactez votre conseiller juridique. Nero BackItUp nécessite des technologies développées par des fabricants tiers, dont certaines sont contenues sous forme de version de démonstration dans Nero BackItUp. Ces applications peuvent être activées gratuitement en ligne ou en envoyant un fax d'activation, afin de bénéficier de l'usage illimité de la version. Nero transmettra uniquement les données nécessaires à l'activation des technologies sous licence tierce. Pour être en mesure d'utiliser Nero BackItUp de manière illimitée, vous devez par conséquent disposer d'une connexion Internet ou d'un télécopieur. Copyright © 2006-2009 Nero AG et ses concédants. Tous droits réservés. Nero, Nero Digital, Nero BackItUp, Nero Essentials, Nero Express, Nero ImageDrive, Nero LiquidTV, Nero MediaHome, Nero Recode, Nero RescueAgent, Nero ShowTime, Nero Simply Enjoy, Nero StartSmart, Nero Vision, InCD, Move it, PhotoSnap, the SecurDisc logo, Burn-At-Once, DNC Dynamic Noise Control, LayerMagic, Nero DMA Manager, SmartDetect, SmoothPlay, Superresolution, Nero Surround, Nero LiquidMedia, Nero MediaStreaming et UltraBuffer sont des marques commerciales ou déposées de Nero AG. Adobe, Acrobat, Acrobat Reader et Premiere sont des marques commerciales ou déposées d'Adobe Systems, Incorporated. AMD Athlon, AMD Opteron, AMD Sempron, AMD Turion, ATI Catalyst et ATI Radeon sont des marques commerciales ou déposées d'Advanced Micro Devices, Inc. ATSC est une marque commerciale d'Advanced Television Committee. ICQ est une marque déposée d'AOL, LLC. Apple, iPhoto, iPod, iTunes, iPhone, FireWire, et Mac sont des marques commerciales ou déposées d'Apple, Inc. ARM est une marque déposée d'ARM, Ltd. AudibleReady est une marque déposée d'Audible, Inc. BenQ est une marque déposée de BenQ Corporation. Blu-ray Disc est une marque commerciale de Blu-ray Disc Association. CyberLink est une marque déposée de CyberLink Corp. DLNA est une marque déposée de Digital Living Network Alliance. DivX et DivX Certified sont des marques déposées de DivX, Inc. Dolby, Pro Logic et le symbole double-D sont des marques commerciales ou déposées de Dolby Laboratories, Inc. DTS et DTS Digital Surround sont des marques déposées de DTS, Inc. DVB est une marque déposée de DVB Project. Freescale est une marque commerciale de Freescale Semiconductor, Inc. Google et YouTube sont des marques commerciales de Google, Inc. WinTV est une marque déposée de Hauppauge Computer Works, Inc. Intel, Intel XScale, Pentium et Core sont des marques commerciales ou déposées de Intel Corporation. Linux est une marque déposée de Linus Torvalds. Memorex est une marque déposée de Memorex Products, Inc. ActiveX, ActiveSync, DirectX, DirectShow, Internet Explorer, Microsoft, HDI, MSN, Outlook, Windows, Windows Mobile, Windows NT, Windows Server, Windows Vista, Windows Media, Xbox, Xbox 360, le bouton de démarrage Windows Vista et le logo Windows sont des marques commerciales ou déposées de Microsoft Corporation. My Space est une marque commerciale de MySpace, Inc. NVIDIA, GeForce et ForceWare sont des marques commerciales ou déposées de NVIDIA Corporation. Nokia est une marque déposée de Nokia Corporation. CompactFlash est une marque déposée de SanDisk Corporation. Sony, Memory Stick, PlayStation, PLAYSTATION et PSP sont des marques commerciales ou déposées de Sony Corporation. HDV est une marque commerciale de Sony Corporation et Victor Company of Japan, Limited (JVC). UPnP est une marque déposée de UPnP Implementers Corporation. Labelflash est une marque déposée de Yamaha Corporation. Les marques mentionnées dans ce document ne le sont qu'à titre d'information. Tous les noms de marques appartiennent à leurs propriétaires respectifs. Nero AG, Im Stoeckmaedle 13-15, D-76307 Karlsbad, Allemagne Nero BackItUp Table des matières Table des matières Nero BackItUp 1 1.1 1.2 1.3 1.4 Pour un démarrage réussi À propos du manuel À propos de Nero BackItUp Versions de Nero BackItUp Utilisation de Nero BackItUp 5 5 5 6 6 2 Démarrage de Nero BackItUp 7 3 3.1 Interface utilisateur Écran Tâche 8 9 4 Sauvegarder avec Nero BackItUp 11 5 5.1 5.2 Sauvegarde automatique Stockage sur le disque dur avec Autobackup Stockage en ligne avec Autobackup 13 13 17 6 Sauvegarde de fichiers 21 7 Sauvegarde d'unités 24 8 8.1 8.2 Écran Paramètres de sauvegarde A propos des types de sauvegarde A propos du programme 26 28 31 9 Vérification d'une sauvegarde 32 10 10.1 10.2 Restaurer avec Nero BackItUp Restaurer une sauvegarde de fichier Restaurer une sauvegarde d'unité 34 34 37 11 11.1 11.2 Présentation des options expert de sauvegarde et de restauration Notification par e-mail Divers 39 40 41 12 12.1 12.2 Synchroniser avec Nero BackItUp Synchronisation de dossiers A propos des types de synchronisation 44 44 46 13 13.1 13.2 13.3 Outils Création d'un disque amorçable Nero BackItUp ImageTool Création du Nero BackItUp SyncTool autonome Fenêtre 'Effacer le disque réinscriptible' 47 47 48 49 14 14.1 14.2 14.3 Présentation des options de Nero BackItUp Configuration d'une connexion de serveur FTP Proxy distant Configuration d'un compte de messagerie électronique 51 51 53 54 III Table des matières Nero BackItUp 14.4 Création d'un filtre 55 15 15.1 15.2 15.2.1 15.3 15.3.1 15.3.2 15.4 15.4.1 15.4.2 15.5 15.6 Nero BackItUp ImageTool Démarrage de Nero BackItUp ImageTool Interface utilisateur Zone d'extension Sauvegarde d'unité Graver une sauvegarde sur un disque Enregistrement de la sauvegarde sur un disque dur ou un serveur FTP Restaurer Restauration d'une sauvegarde d'unité Extraire des fichiers de la sauvegarde Fenêtre Options Quitter Nero BackItUp ImageTool 59 59 60 61 61 62 63 64 64 65 66 67 16 Nero BackItUp SyncTool 68 17 17.1 17.2 17.2.1 17.2.2 17.2.3 Informations techniques Configuration système Formats pris en charge Types de disque Formats de fichiers pris en charge Supports source pris en charge 69 69 69 69 69 70 18 Glossaire 72 19 Index 73 20 Contact 76 IV Pour un démarrage réussi 1 Pour un démarrage réussi 1.1 À propos du manuel Le présent manuel est destiné à tous les utilisateurs qui souhaitent apprendre à utiliser Nero BackItUp. Il se base sur les processus et explique étape par étape comment atteindre un objectif spécifique. Afin d'optimiser l'utilisation de ces documents, veuillez tenir compte des conventions suivantes : Utilisé pour les avertissements, les conditions préalables ou les instructions qui doivent être strictement suivies. Fait référence à des informations complémentaires ou à des conseils. 1. Démarrer… Un chiffre au début d'une ligne indique un appel à l'action. Réalisez ces actions dans l’ordre précisé. Indique un résultat intermédiaire. Indique un résultat. 1.2 OK Indique des passages de texte ou des boutons qui figurent dans l'interface du programme. Ils apparaissent en gras. (voir...) Indique des références à d'autres chapitres. Ces références fonctionnent comme des liens et s'affichent en rouge souligné. […] Indique des raccourcis clavier pour l'entrée de commandes. À propos de Nero BackItUp Nero BackItUp est un programme de sauvegarde et de restauration de données. Nero BackItUp permet d'enregistrer des fichiers (sauvegarde de fichiers), ainsi que des programmes et des systèmes d'exploitation (sauvegarde d'unités). Les fichiers ouverts peuvent être sauvegardés au moyen de la fonction cliché instantané, pendant que vous y travaillez. Vous pouvez graver la sauvegarde sur un disque, l'enregistrer sur le disque dur ou sur un support amovible, ou utiliser un stockage en ligne. Nero BackItUp vous permet à tout moment de vérifier l'intégralité et l'exactitude des données sauvegardées. Nero BackItUp permet de programmer des sauvegardes, par exemple pour les sauvegardes de données automatiques et régulières. Nero BackItUp peut également installer la fonction Autobackup, qui sauvegarde automatiquement les dossiers contrôlés. Nero BackItUp ImageTool est un autre outil de sauvegarde des fichiers et des unités. Le Nero BackItUp ImageTool est inclus sur le disque amorçable que vous pouvez créer avec Nero BackItUp. Vous pouvez sauvegarder et restaurer des disques. Cela contribue particulière- Nero BackItUp 5 Pour un démarrage réussi ment à la sauvegarde sur des unités actives puisque de telles unités sont inactives lors de l'amorçage de Nero BackItUp ImageTool. Nero BackItUp SyncTool est un outil de synchronisation des dossiers. Il est créé avec Nero BackItUp et stocké sur le disque dur, sur un support amovible ou sur un disque optique. Nero BackItUp SyncTool peut être démarré depuis ce support ou depuis n'importe quel ordinateur ; il n'est pas nécessaire que Nero BackItUp soit installé pour démarrer Nero BackItUp SyncTool. 1.3 Versions de Nero BackItUp Nero BackItUp est disponible en trois versions différentes : Nero BackItUp, Nero BackItUp Essentials et Nero BackItUp Autobackup Essentials. Nero BackItUp offre la gamme complète de fonctions. Nero BackItUp Essential n'offre pas les fonctions suivantes : Options expert de sauvegarde et de restauration Cibles multiples pour les sauvegardes Cryptage avancé Découpage d'archive Extraire des fichiers de la sauvegarde d'unité Créer un filtre de fichier Sauvegarder avec Nero BackItUp ImageTool Nero BackItUp Autobackup Essentials offre uniquement les fonctions Autobackup. 1.4 Utilisation de Nero BackItUp Avec Nero BackItUp vous pouvez sauvegarder, restaurer et synchroniser. Cliquez simplement sur le menu désiré pour choisir une tâche et la démarrer. Vous pouvez ensuite réaliser cette tâche en suivant les différentes étapes, présentées chacune dans un écran séparé. Nero BackItUp 6 Démarrage de Nero BackItUp 2 Démarrage de Nero BackItUp L'icône Nero BackItUp apparaît sur le bureau de votre ordinateur après l'installation de Nero BackItUp & Burn. Double-cliquez sur l'icône Nero BackItUp pour ouvrir la fenêtre Nero BackItUp. Vous pouvez également démarrer des tâches Nero BackItUp à partir du menu contextuel du Nero BackItUp Agent, disponible sur la barre d'état système de votre ordinateur. Nero BackItUp permet d'accéder facilement à Nero Express et Nero RescueAgent. Nero BackItUp 7 Interface utilisateur 3 Interface utilisateur L'interface utilisateur de Nero BackItUp est le point de départ des sauvegardes, des restaurations, des synchronisations, et des autres actions que vous pouvez réaliser avec Nero BackItUp. Vous pouvez démarrer la tâche via les menus déroulants sur le côté supérieur de la fenêtre. Il est également possible d'ouvrir les options et l'aide. Dans la marge gauche de la fenêtre, vous disposez toujours d'une zone qui vous donne des informations sur les étapes et les tâches que vous exécutez. Écran de démarrage Les menus suivants sont disponibles sur le côté supérieur de la fenêtre : Nero BackItUp Sauvegarde Fournit des fonctions de sauvegarde, telles que la sauvegarde de fichiers, la sauvegarde d'unités, la configuration de Sauvegarde automatique, ou la vérification des sauvegardes. Vous pouvez ouvrir l'écran Liste des tâches pour les tâches de sauvegarde ici. Restaurer Fournit des fonctions de restauration telles que la restauration des sauvegardes de fichiers et d'unités. 8 Interface utilisateur Sync Fournit des fonctions de synchronisation telles que la création d'une nouvelle tâche de synchronisation. Vous pouvez également ouvrir l'écran Liste des tâches pour les tâches de synchronisation ici. Outils Fournit les options permettant de créer un disque amorçable, y compris le Nero BackItUp ImageTool, et de créer l'outil autonome Nero BackItUp SyncTool. Vous pouvez également effacer un disque réinscriptible et afficher les informations du disque. Les icônes suivantes sont disponibles sur le côté supérieur de la fenêtre : Affiche l'écran de démarrage. Ouvre la fenêtre Options. Affiche les options de l'aide. Vous pouvez également entrer un nouveau numéro de série, si nécessaire. Les zones suivantes sont disponibles sur le côté gauche de la fenêtre : Présentation de la tâche Affiche les tâches effectuées récemment, la tâche en cours, et les prochaines tâches planifiées. Vous pouvez ouvrir l'écran Liste des tâches en cliquant sur une tâche. Disponible uniquement dans l'écran de démarrage et l'écran Liste des tâches. Présentation générale Fournit un aperçu des étapes nécessaires pour accomplir la tâche actuelle. Non disponible dans l'écran de démarrage et l'écran Liste des tâches. Informations Affiche les informations cumulées concernant la tâche actuelle. Non disponible dans l'écran de démarrage et l'écran Liste des tâches. Graver et Récupérer - Démarre Nero Express. - Démarre Nero RescueAgent. Calendrier 3.1 Affiche les tâches de sauvegarde planifiées et terminées dans une vue de calendrier. Vous pouvez ouvrir le calendrier et la liste de tâches en cliquant sur un jour. Écran Tâche L'écran Liste des tâches affiche les tâches planifiées et effectuées. Si vous avez choisi Sync > Affichage des tâches, seules les tâches de synchronisation sont affichées. Si vous avez choisi Sauvegarde > Affichage des tâches, seules les tâches de sauvegarde son affichées. Cliquez sur l'icône + devant la tâche pour afficher les sauvegardes respectives. Nero BackItUp 9 Interface utilisateur Liste des tâches Vous pouvez modifier des tâches en ouvrant le menu contextuel avec le bouton droit de la souris et en choisissant l'entrée appropriée. Les entrées suivantes sont disponibles : Exécuter maintenant Copier Modifier Désactiver Exporter Reprogrammer Supprimer À partir d'une sauvegarde affichée, vous pouvez lancer le processus de restauration en ouvrant le menu contextuel et en choisissant l'entrée appropriée. Si vous sélectionnez la sauvegarde et affichez le menu contextuel avec le bouton droit de la souris, différents choix sont disponibles tels que Restaurer, Rechercher et Restaurer ou Supprimer. Nero BackItUp 10 Sauvegarder avec Nero BackItUp 4 Sauvegarder avec Nero BackItUp Avec Nero BackItUp, vous pouvez sauvegarder des données. Cliquez sur le menu Sauvegarder pour démarrer la tâche de sauvegarde désirée. Les tâches de sauvegarde suivantes sont disponibles : Sauvegarde automatique Avec Nero BackItUp, vous pouvez installer et configurer le système de sauvegarde automatique Autobackup. Une fois installé, Autobackup est disponible sur la barre d'état système de votre ordinateur et sauvegarde les dossiers indiqués en arrière-plan. L'installation d'Autobackup est particulièrement utile lorsque vous souhaitez réaliser des sauvegardes régulières pour les mêmes fichiers. Cela présente des avantages, comme par exemple le fait que tous les paramètres de la sauvegarde ont déjà été configurés et qu'il n'y a aucun risque d'oublier la date d'une sauvegarde ou de manquer la réalisation d'une sauvegarde programmée (tant que l'ordinateur est allumé). Sauvegarde de fichier Si vous choisissez une sauvegarde de fichiers, les fichiers et dossiers individuels que vous sélectionnez sont sauvegardés. Si plus tard vous souhaitez sauvegarder à nouveau les mêmes fichiers, une mise à jour de la sauvegarde facilite le travail et permet d'économiser des ressources et d'autres choses encore. Une sauvegarde de fichiers est utile contre la perte de données qui peut se produire lorsque le matériel est endommagé ou en cas de force majeure (feu, etc.). C'est pourquoi il est conseillé d'effectuer des sauvegardes régulières, de sorte à pouvoir restaurer les données pour qu'elles soient aussi actuelles que possible en cas de perte. Sauvegarde d'unités Si vous choisissez Drive Backup, les unités entières (disques durs et/ou partitions) sont sauvegardées, y compris les programmes et le système d'exploitation. Vous pouvez sélectionner les unités à sauvegarder. Contrairement aux sauvegardes de fichiers, les sauvegardes d'unités restaurent les programmes et les systèmes d'exploitation au moment de la restauration. Par conséquent, une sauvegarde d'unité est utile pour installer l'ensemble du système d'exploitation plus les programmes en cas de dommage matériel. Vérification Nero BackItUp peut être utilisé pour vérifier une sauvegarde existante. Nero BackItUp examine si la sauvegarde peut ou ne peut pas être utilisée avec succès pour une restauration. Au cours de ce processus, l'intégrité des données est vérifiée et les données sauvegardées sont comparées aux données source. Si vous procédez à la vérification juste après la sauvegarde et si vous n'avez modifié aucune donnée entre-temps, vous pouvez utiliser cette fonction pour vérifier si toutes les données ont été sauvegardées avec succès (vérification des données). Voir aussi: Sauvegarde automatique 13 Sauvegarde de fichiers 21 Sauvegarde d'unités 24 Nero BackItUp 11 Sauvegarder avec Nero BackItUp Vérification d'une sauvegarde 32 Restaurer avec Nero BackItUp 34 Nero BackItUp 12 Sauvegarde automatique 5 Sauvegarde automatique Avec Nero BackItUp, vous pouvez installer et configurer le système de sauvegarde automatique Autobackup. Une fois installé, Autobackup est disponible sur la zone de notification de votre ordinateur et sauvegarde les dossiers que vous indiquez en arrière-plan. Vous pouvez choisir parmi deux options d'Autobackup : Activer Autobackup pour sauvegarder automatiquement les fichiers et dossiers sur les disques durs locaux et externes Activer Autobackup avec Nero Online Backup pour sauvegarder automatiquement les fichiers et dossiers en ligne. La première option d'Autobackup stocke la sauvegarde sur un disque dur, alors que l'autre option d'Autobackup utilise le service Internet Nero Online Backup pour stocker la sauvegarde en ligne. Lors de l'utilisation d'Autobackup pour stocker sur un disque dur, vous pouvez définir un programme de sauvegarde. L'Autobackup qui stocke en ligne le fait automatiquement à chaque fois qu'une modification est effectuée dans les dossiers surveillés. Autobackup formate le disque dur externe ou interne avec le système de fichiers NTFS s'il est formaté avec un autre système de fichiers. Dans ce cas, toutes les données de cette unité seront perdues. Nero Online Backup vous offre un stockage des données en ligne (soumis à des frais). Nous recommandons une connexion Internet haut débit (par ex. DSL-1000 ou plus rapide) pour le téléchargement des fichiers à sauvegarder. L'utilisateur prend en charge les frais de la connexion Internet et les frais de l'utilisation du service Internet Nero Online Backup. 5.1 Stockage sur le disque dur avec Autobackup Avec Nero BackItUp, vous pouvez installer et configurer Autobackup pour sauvegarder automatiquement les fichiers et dossiers sur un disque dur local ou externe. Nous recommandons que l'unité soit vide. Une fois installé, Autobackup est disponible sur la zone de notification Windows. Autobackup sauvegarde régulièrement tous les dossiers sur tous les disques durs dans une séquence définie. Vous pouvez également choisir des dossiers individuels et définir votre propre programme. L'installation d'Autobackup est particulièrement utile lorsque vous souhaitez réaliser des sauvegardes régulières. Cela présente des avantages, comme par exemple le fait que tous les paramètres de la sauvegarde ont déjà été configurés et qu'il n'y a aucun risque d'oublier la date d'une sauvegarde ou de manquer la réalisation d'une sauvegarde programmée (tant que l'ordinateur est allumé). Nero BackItUp 13 Sauvegarde automatique Autobackup formate le disque dur externe ou interne avec le système de fichiers NTFS s'il est formaté avec un autre système de fichiers. Dans ce cas, toutes les données de cette unité seront perdues. Pour installer Autobackup ou pour modifier les paramètres, procédez comme suit : 1. Cliquez sur le menu Sauvegarder > Autobackup. L'écran Autobackup - Options s'affiche. Autobackup - Options 2. Sélectionnez l'entrée Autobackup appropriée. Si Nero BackItUp ne détecte pas de disque dur vide externe, une fenêtre s'ouvre qui vous demande comment continuer. Pour choisir vous-même la cible, cliquez sur le bouton Non, sélectionner une autre cible. L'écran Autobackup - Sélectionner l'unité cible s'affiche. Nero BackItUp 14 Sauvegarde automatique Autobackup - Veuillez sélectionner le périphérique cible 3. Sélectionnez la cible souhaitée et cliquez sur le bouton . L'unité est formatée avec le système NTFS. Une fenêtre de progression s'ouvre et affiche la progression du formatage. L'écran Autobackup - Statut d'Autobackup s'affiche. Autobackup - Statut d'Autobackup Nero BackItUp 15 Sauvegarde automatique 4. Si vous souhaitez modifier les paramètres par défaut du programme et les dossiers à sauvegarder : 1. Cliquez sur le bouton Editer dans la zone Paramètres. L'écran Autobackup - Définir les paramètres s'affiche. 2. Sélectionnez le bouton d'option Utiliser les paramètres personnalisés pour le programme et les données de sauvegarde. 3. Entrez les valeurs souhaitées dans la zone Programme. Vous pouvez toujours redéfinir les valeurs sur les paramètres par défaut en cliquant sur le bouton Réinitialiser. 4. Cochez les cases dans la zone Sauvegarder les données pour les dossiers que vous souhaitez sauvegarder. 5. Cliquez sur le bouton . L'écran Autobackup - Statut d'Autobackup s'affiche à nouveau. 5. Si vous souhaitez démarrer manuellement la première sauvegarde maintenant, cliquez sur le bouton Sauvegarder maintenant dans la zone Statut. La première sauvegarde complète pour les dossiers que vous avez indiqués a été réalisée. Vous pouvez suivre le processus de sauvegarde grâce à la barre de progression dans la zone Statut. 6. Cliquez sur le bouton . L'écran final s'affiche. Autobackup a été installé et effectue les mises à jour des sauvegardes automatiquement en raison des paramètres indiqués. Nero BackItUp 16 Sauvegarde automatique Désactiver Sauvegarde automatique Si vous souhaitez désactiver la Sauvegarde automatique, cliquez simplement sur le bouton 5.2 dans l'écran Statut de la Sauvegarde automatique. Stockage en ligne avec Autobackup Avec Nero BackItUp vous pouvez installer et configurer la Sauvegarde automatique pour sauvegarder automatiquement les fichiers et dossiers en ligne, en utilisant le service Internet Nero Online Backup comme emplacement de stockage. Une fois installé, la Sauvegarde automatique est disponible sur la zone de notification Windows et sauvegarde les dossiers que vous indiquez en arrière-plan dans la séquence définie. L'installation de la Sauvegarde automatique est particulièrement utile lorsque vous souhaitez réaliser des sauvegardes régulières pour les mêmes fichiers, et que vous souhaitez accéder à vos données indépendamment de votre ordinateur. Pour permettre à la Sauvegarde automatique d'exécuter le processus de sauvegarde automatique en fonction de vos préférences, définissez quels types de fichiers doivent être automatiquement sauvegardés et dans quels dossiers, puis indiquez le chemin d'accès cible de la sauvegarde. Nero Online Backup vous offre un stockage des données en ligne (soumis à des frais). Nous recommandons une connexion Internet haut débit (par ex. DSL-1000 ou plus rapide) pour le téléchargement des fichiers à sauvegarder. L'utilisateur prend en charge les frais de la connexion Internet et les frais de l'utilisation du service Internet Nero Online Backup. La méthode de sauvegarde de mise à jour est utilisée pour les sauvegardes automatiques réalisées à l'aide d'Autobackup. Au cours de ce processus, les données de la sauvegarde précédente sont écrasées par les données modifiées. Cela signifie qu'il n'y a pas de versions de sauvegarde, c'est-à-dire qu'accéder à des versions de sauvegarde plus anciennes est impossible. Les fichiers qui sont supprimés dans un dossier contrôlé sont laissés dans la sauvegarde. Si vous souhaitez également supprimer ces fichiers de la sauvegarde, utilisez alors la fonction Supprimer, qui peut être sélectionnée sur l'écran Statut d'Autobackup. Pour installer la Sauvegarde automatique ou pour modifier les paramètres, procédez comme suit : 1. Cliquez sur le menu Sauvegarder > Sauvegarde automatique. L'écran Sauvegarde automatique - Options s'affiche. Nero BackItUp 17 Sauvegarde automatique Sauvegarde automatique - Options 2. Sélectionnez l'entrée Sauvegarde automatique appropriée. L'écran Informations sur la source s'affiche Sauvegarde automatique en ligne - Informations sur la source Nero BackItUp 18 Sauvegarde automatique 3. Indiquez le type de fichiers que vous souhaitez sauvegarder : 1. 2. 3. 4. Cliquez sur le bouton devant le type de fichiers que vous souhaitez configurer. Cochez la case devant le type de fichiers que vous souhaitez inclure dans la sauvegarde. Cochez la case devant le type de fichiers que vous souhaitez exclure de la sauvegarde. Cochez la case Ajouter un type de fichier à la fin de la liste de types de fichiers et saisissez la terminaison du type de fichiers que vous souhaitez ajouter à la sauvegarde. 4. Indiquez les dossiers que vous souhaitez surveiller avec la Sauvegarde automatique : 1. Cochez la case devant le dossier que vous souhaitez inclure dans la sauvegarde. 2. Cochez la case devant le dossier que vous souhaitez exclure de la sauvegarde. 3. Cochez la case Dossiers supplémentaires et cliquez sur le bouton pour ajouter vos propres dossiers à la liste de surveillance. 5. Cliquez sur le bouton . Si vous n'avez pas encore souscrit au service Nero Online Backup ou si la Sauvegarde automatique est désactivée, l'écran Nero Online Backup - Créez un compte ou entrez des données de compte existantes s'affiche. Vous pouvez saisir vos informations de compte ici. 6. Si vous n'avez pas encore souscrit au service Nero Online Backup, sélectionnez le bouton d'option approprié. 7. Cliquez sur le bouton . L'écran Nero Online Backup - Créer un nouveau compte s'affiche. 8. Choisissez un stockage de sauvegarde et une durée d'abonnement. 9. Choisissez un mot de passe pour votre compte. 10. Saisissez une adresse e-mail. 11. Veuillez lire soigneusement le contrat des conditions générales en cliquant sur le lien Conditions générales. Si vous approuvez les termes de ce contrat, cochez la case J'ai lu les conditions générales. Un abonnement est impossible sans cet accord. 12. Cliquez sur le bouton . L'écran Sauvegarde automatique - Statut de Sauvegarde automatique s'affiche. Vous pouvez afficher ici votre statut de sauvegarde et vos informations d'abonnement, et supprimer les fichiers et dossiers de votre stockage sur Nero Online Backup. 13. Cliquez sur le bouton . La première sauvegarde complète pour les dossiers que vous avez indiqués a été réalisée. Vous pouvez surveiller la progression avec les informations de statut de la barre des tâches. L'écran final s'affiche. La Sauvegarde automatique a été installé et réalise les mises à jour des sauvegardes automatiquement en raison des paramètres spécifiés. Nero BackItUp 19 Sauvegarde automatique Désactiver Sauvegarde automatique Si vous souhaitez désactiver la Sauvegarde automatique, cliquez simplement sur le bouton Nero BackItUp dans l'écran Statut de la Sauvegarde automatique. 20 Sauvegarde de fichiers 6 Sauvegarde de fichiers Avec Nero BackItUp vous pouvez effectuer des sauvegardes de fichiers. Cela signifie que les fichiers individuels peuvent être sauvegardés puis restaurés par la suite. Contrairement aux sauvegardes d'unités, il est impossible de restaurer des systèmes d'exploitation ou des programmes avec cette option. La première étape consiste à sélectionner les fichiers et dossiers à sauvegarder. L'étape suivante consiste à choisir une cible où enregistrer la sauvegarde. Vous pouvez graver la sauvegarde sur votre disque dur ou sur des supports de données amovibles, la graver sur un disque ou utiliser un stockage en ligne. Enfin, vous pouvez effectuer des réglages selon vos préférences. Pour sauvegarder des fichiers, procédez comme suit : 1. Cliquez sur le menu Sauvegarder > Sauvegarde de fichiers. L'écran Sauvegarde de fichiers- Sélectionnez ce que vous souhaitez sauvegarder s'affiche. Sauvegarde de fichiers- Veuillez sélectionner ce que vous souhaitez sauvegarder 2. Cochez la case précédent le dossier ou le fichier que vous souhaitez ajouter à la sauvegarde. Sélectionnez un dossier à gauche pour afficher les fichiers qu'il contient à droite. Les fichiers sélectionnés sont ajoutés à la sauvegarde. Nero BackItUp 21 Sauvegarde de fichiers 3. Cliquez sur le bouton . L'écran Sauvegarde de fichiers - Veuillez sélectionner les cibles s'affiche. Sauvegarde de fichiers - Sélectionnez les cibles 4. Cliquez sur l'icône qui représente votre cible souhaitée et indiquez la cible dans le menu déroulant. 5. Cliquez sur le bouton Parcourir pour indiquer le chemin de la cible choisie. 6. Si vous souhaitez sauvegarder vers différentes cibles, cliquez sur le bouton Ajouter une cible et répétez les deux premières étapes. 7. Cliquez sur le bouton . L'écran Sauvegarde de fichiers - Configurez votre sauvegarde s'affiche (voir Ecran paramètres de sauvegarde 26). Nero BackItUp 22 Sauvegarde de fichiers Sauvegarde de fichiers- Configurez votre sauvegarde 8. Entrez un nom pour la sauvegarde dans la zone d'édition Nom de la sauvegarde. 9. Si vous souhaitez programmer cette sauvegarde ou l'exécuter régulièrement : 1. Sélectionnez le type de programme de sauvegarde dans le menu déroulant Programme. 2. Cliquez sur le bouton Editer si vous souhaitez spécifier le programme. La fenêtre Définissez votre programme s'ouvre. 3. Sélectionnez la date de démarrage et les autres paramètres temporels correspondant à votre programme de sauvegarde. 4. Sélectionnez le type de sauvegarde utilisé pour les sauvegardes suivantes dans le menu déroulant Sélectionnez le type de sauvegarde (voir Types de sauvegarde 28). 10. Configurez les autres paramètres selon vos besoins dans la zone Options. 11. Si nécessaire, spécifiez des paramètres supplémentaires dans la zone Options expert (voir Présentation des options expert 39). 12. Cliquez sur le bouton . La sauvegarde de fichiers est réalisée et l'écran final s'affiche. Vous pouvez suivre le statut de la progression dans la barre des tâches. Nero BackItUp 23 Sauvegarde d'unités 7 Sauvegarde d'unités Avec Nero BackItUp vous pouvez réaliser des sauvegardes d'unités. Contrairement aux sauvegardes de fichiers, les sauvegardes d'unités restaurent les programmes et les systèmes d'exploitation au moment de la restauration. La mise à jour d'une sauvegarde d'unité n'est pas possible. La première étape consiste à sélectionner l'unité à sauvegarder. L'étape suivante consiste à choisir un chemin d'accès cible où enregistrer la sauvegarde. Vous pouvez enregistrer la sauvegarde sur votre disque dur ou sur des supports de données amovibles, la graver sur un disque ou utiliser un stockage en ligne. Lorsque vous sauvegardez une unité, le fichier de sauvegarde est généralement assez volumineux. Si vous gravez la sauvegarde sur disque, vous aurez généralement besoin de plusieurs disques. Le premier disque de sauvegarde est toujours un disque amorçable. Même si vous ne gravez pas la sauvegarde sur disque, il est toujours utile de créer un disque amorçable afin de pouvoir démarrer l'ordinateur (ainsi que la restauration de l'unité) à partir d'un CD/DVD en cas d'urgence. Enfin vous pouvez effectuer des réglages selon vos préférences. Droits d'administrateur Vous devez avoir des droits d'administrateur pour sauvegarder et restaurer les disques durs et les partitions. Pour sauvegarder des unités, procédez comme suit : 1. Cliquez sur le menu Sauvegarde > Sauvegarde d'unité. L'écran Sauvegarde d'unité - Sélectionnez les unités ou les partitions s'affiche. 2. Cochez la case précédent l'unité ou la partition que vous souhaitez ajouter à la sauvegarde. Sélectionnez une unité à gauche pour afficher les informations à droite. Les unités ou partitions sélectionnées sont ajoutées à la sauvegarde. 3. Cliquez sur le bouton . L'écran Sauvegarde d'unité - Sélectionnez les cibles s'affiche. 4. Cliquez sur l'icône qui représente votre cible souhaitée et indiquez la cible dans le menu déroulant. 5. Cliquez sur le bouton Parcourir pour indiquer le chemin de la cible choisie. 6. Si vous souhaitez sauvegarder vers différentes cibles, cliquez sur le bouton Ajouter une cible et répétez les deux premières étapes. 7. Cliquez sur le bouton . L'écran Sauvegarde d'unité - Configurez votre sauvegarde s'affiche (voir Ecran paramètres de sauvegarde 26). 8. Sélectionnez un nom de sauvegarde dans le champ Nom de la sauvegarde. Nero BackItUp 24 Sauvegarde d'unités 9. Si vous souhaitez programmer cette sauvegarde ou l'exécuter régulièrement : 1. Sélectionnez le type de programmation de sauvegarde dans le menu déroulant Programme. 2. Cliquez sur le bouton Editer. La fenêtre Définissez votre programmation s'ouvre. 3. Sélectionnez la date de démarrage et les autres paramètres temporels correspondant à votre programme de sauvegarde. 10. Configurez les autres paramètres selon vos besoins dans la zone Options. 11. Si nécessaire, spécifiez des paramètres supplémentaires dans la zone Options expert (voir Présentation des options expert 39). 12. Cliquez sur le bouton . La sauvegarde d'unités est réalisée et l'écran final s'affiche. Vous pouvez suivre l'état du processus dans la barre d'état. Nero BackItUp 25 Écran Paramètres de sauvegarde 8 Écran Paramètres de sauvegarde Après avoir sélectionné la source à sauvegarder et spécifié le chemin d'accès cible de la sauvegarde, configurez les paramètres de la sauvegarde dans l'écran Sauvegarde de fichiers/unités - Veuillez configurer votre sauvegarde et démarrez le processus de sauvegarde. Sauvegarde de fichiers - Veuillez configurer votre sauvegarde Les options de configuration suivantes sont disponibles dans la zone Type et nom de la sauvegarde : Nero BackItUp Sélectionner le type de sauvegarde Indique le type de sauvegarde. Quatre types de sauvegarde sont disponibles : Sauvegarde complète, Mise à jour de la sauvegarde, Sauvegarde incrémentielle et Sauvegarde différentielle. Ces entrées sont seulement disponibles si vous programmez la sauvegarde d'un fichier (c'est-à-dire si vous réalisez la même sauvegarde par la suite). La sauvegarde d'unités est toujours une Sauvegarde complète. Nom de sauvegarde Indique le nom de la sauvegarde. 26 Écran Paramètres de sauvegarde Les options de configuration suivantes sont disponibles dans la zone Programmer : Programmer Précise quand et à quelle fréquence les sauvegardes sont effectuées. Les entrées suivantes sont disponibles : Une fois : réalise exactement une sauvegarde. Quotidien : réalise des sauvegardes quotidiennes Hebdomadaire : réalise des sauvegardes hebdomadaires sur un ou plusieurs jours définis (par exemple chaque mardi et jeudi) Mensuel : réalise des sauvegardes mensuelles En cas d'inactivité : démarre la sauvegarde lorsque l'ordinateur est inactif, c'est-à-dire lorsqu'aucune application n'est active et qu'aucun utilisateur n'est connecté. Au démarrage du système : démarre la sauvegarde au moment du démarrage du système d'exploitation. A la connexion : démarre la sauvegarde lorsque vous vous connectez au système. Non programmé : réalise une sauvegarde immédiatement, vous ne pouvez pas la programmer. A la modification du répertoire : démarre la sauvegarde lorsque la source de la sauvegarde a été modifiée. Editer Ouvre la fenêtre Définissez le programme. Vous pouvez indiquer ici par exemple la date et l'heure de démarrage de la (première) sauvegarde. Ce bouton est disponible pour les types de programmation Une fois, Quotidien, Hebdomadaire, Mensuel, et En cas d'inactivité. Les options de configuration suivantes sont disponibles dans la zone Options : Nero BackItUp Sélectionner la compression Compresse les données avant la sauvegarde. Sélectionnez le niveau de compression ici. Sélectionner le cryptage Active la fonction de cryptage de sorte à pouvoir crypter la sauvegarde avec un mot de passe à l'aide des zones d'édition ci-dessous. Choisissez entre la procédure de cryptage traditionnelle ou la procédure de cryptage AES. Mot de passe / Vérifier le mot de passe Précise le mot de passe de cryptage. (Ce mot de passe est requis lorsque la sauvegarde est restaurée à une date ultérieure !) Indice de mot de passe Vous permet de définir un indice qui vous aidera si vous oubliez le mot de passe. Activer la vérification après la sauvegarde Vérifie que les données sont complètes et correctes après la sauvegarde. 27 Écran Paramètres de sauvegarde Arrêter le PC après la sauvegarde Éteint automatiquement le PC une fois le processus de sauvegarde terminé. L'option pour éteindre l'ordinateur après qu'une tâche soit terminée peut être sélectionnée à tout moment depuis le menu contextuel de l'Agent Nero BackItUp. L'Agent Nero BackItUp est disponible dans la zone de notification de votre ordinateur. Voir aussi: Présentation des options expert de sauvegarde et de restauration 39 8.1 A propos des types de sauvegarde Il existe quatre types de sauvegarde dans Nero BackItUp : Sauvegarde complète Sauvegarde différentielle Sauvegarde incrémentielle Sauvegarde de mise à jour Avec la Sauvegarde complète, tous les fichiers et dossiers sélectionnés sont sauvegardés. Une première sauvegarde est toujours une sauvegarde complète. Avec la Sauvegarde incrémentielle, tous les fichiers qui ont été modifiés depuis la dernière sauvegarde sont sauvegardés. Avec la Sauvegarde différentielle, tous les fichiers qui ont été modifiés depuis la première sauvegarde sont sauvegardés. Avec le type Sauvegarde de mise à jour, la procédure actuelle dépend du support sur lequel la sauvegarde est réalisée : Si vous sauvegardez sur le disque dur en utilisant la Sauvegarde de mise à jour, les données de la sauvegarde précédente seront écrasées par les données modifiées. Cela signifie que les versions antérieures seront effacées et l’accès aux états précédents de sauvegarde ne sera plus possible. Si vous sauvegardez sur le disque sur lequel a été gravée la dernière sauvegarde en utilisant la Sauvegarde de mise à jour, la procédure est alors la même que pour la Sauvegarde incrémentielle. Un dossier est ensuite créé dans une nouvelle session. Avec les trois types de Sauvegarde, complète, incrémentielle et différentielle, le support sur lequel vous enregistrez la sauvegarde importe peu. Vous pouvez, par exemple, utiliser le disque qui a servi pour la sauvegarde précédente (Nero BackItUp a automatiquement lancé un disque multisession) du moment qu'il reste de l'espace sur le disque. Vous pouvez aussi effectuer la sauvegarde sur un nouveau support. Nero BackItUp 28 Écran Paramètres de sauvegarde Sauvegarde incrémentielle (ci-dessus) et Sauvegarde différentielle (ci-dessous) Voici un exemple qui illustre la différence entre les sauvegardes incrémentielle et différentielle : Supposons que vous avez 100 photos et que vous les sauvegardez. La première sauvegarde (complète) contient les 100 photos. Ensuite, vous modifiez 25 de ces photos, que vous voulez à nouveau sauvegarder. Vous sélectionnez une sauvegarde incrémentielle ou différentielle (le choix du type de sauvegarde n'est pas important lors de la deuxième sauvegarde). Les 25 photos modifiées sont sauvegardées. Ensuite, vous en modifiez encore 10 et voulez à nouveau les sauvegarder : Si vous sélectionnez la Sauvegarde incrémentielle, 10 photos sont sauvegardées, spécifiquement celles qui ont été modifiées depuis la dernière sauvegarde. (Nero BackItUp compare le statut actuel avec la dernière sauvegarde). Si vous sélectionnez la Sauvegarde différentielle, 35 photos sont sauvegardées, spécifiquement celles qui ont été modifiées depuis la dernière sauvegarde. (Nero BackItUp compare le statut actuel avec la dernière sauvegarde). Cela signifie que les sauvegardes incrémentielles nécessitent moins d'espace de stockage, mais que plus de sauvegardes sont généralement créées. En conséquent, la durée de la restauration est plus longue, étant donné que beaucoup de petites versions doivent être restaurées (et rendues opérationnelles) l'une après l'autre. À l'inverse, pour la sauvegarde différentielle : un espace de stockage plus grand est nécessaire ; cependant, seulement deux versions de sauvegarde (la première et la dernière) sont requises. Par conséquent, pour la restauration seules deux versions sont restaurées (et rendues opérationnelles) car la dernière version contient toutes les modifications effectuées depuis la première sauvegarde. Nero BackItUp 29 Écran Paramètres de sauvegarde Distinction entre la sauvegarde différentielle et incrémentielle Nero BackItUp 1 1ère sauvegarde 4 Données sur l'ordinateur Blanc : données d'origine Noir : données modifiées 2 2ème sauvegarde 5 Sauvegarde incrémentielle Les données ayant été modifiées depuis la première sauvegarde sont sauvegardées 3 3ème sauvegarde 6 Sauvegarde différentielle Les données qui ont été modifiées depuis la dernière sauvegarde sont sauvegardées 30 Écran Paramètres de sauvegarde Le tableau suivant fournit les informations pour vous aider à déterminer le type de mise à jour correspondant à votre application : Type de sauvegarde Espace de stockage Efforts qu'implique Peut-on accéder aux requis pour l'ensem- la restauration versions plus an- ble de sauvegardes 8.2 ciennes ? Sauvegarde complète Extrêmement élevé Extrêmement faible (seule la version actuelle est requise) Oui Sauvegarde différentielle Moyen Faible (version actuelle et première version doivent être conservées) Oui Sauvegarde incrémentielle Faible Élevé (toutes les versions doivent être conservées) Oui Mise à jour de la sauvegarde sur disque dur (les anciennes versions seront effacées) Extrêmement faible Extrêmement faible (seule la version actuelle est requise) Non A propos du programme Si vous avez défini un programme, le processus de sauvegarde sera réalisé automatiquement au moment défini. L'heure système sert à cela. L'ordinateur doit être allumé et un système d'exploitation doit être en marche pour que cela soit possible. Nero BackItUp ne doit pas obligatoirement s'exécuter pour réaliser la sauvegarde programmée, car elle peut s'effectuer en arrière-plan. En fonction du paramètre sélectionné, la sauvegarde peut être exécutée avec ou sans l'obligation que l'utilisateur soit connecté. Pour que la sauvegarde soit traitée comme une sauvegarde programmée, indiquez le support de destination choisi : Si la sauvegarde est gravée sur un disque, assurez-vous qu'un disque vierge approprié est inséré dans le graveur. Si vous effectuez une sauvegarde sur un serveur FTP, assurez-vous que l'ordinateur soit connecté à Internet. Si vous sauvegardez sur un support amovible ou sur un disque dur externe, assurezvous que le périphérique approprié soit connecté et installé. Une fois la sauvegarde réussie, un message correspondant apparaît dans la barre d'état système. Si vous avez sélectionné les notifications dans la zone Options expert, vous recevrez un e-mail (si une connexion Internet ou réseau est établie). Nero BackItUp 31 Vérification d'une sauvegarde 9 Vérification d'une sauvegarde Avec Nero BackItUp, vous pouvez vérifier une sauvegarde existante. Nero BackItUp vérifie si la sauvegarde peut ou ne peut pas être utilisée avec succès pour une restauration. Au cours de ce processus, l'intégrité des données est vérifiée et les données sauvegardées sont comparées aux données source. Si vous procédez à la vérification juste après la sauvegarde et si vous n'avez modifié aucune donnée entre-temps, vous pouvez utiliser cette fonction pour vérifier si toutes les données ont été sauvegardées avec succès (vérification des données). Pour vérifier la sauvegarde, procédez comme suit : 1. Cliquez sur le menu Sauvegarder > Vérification. L'écran Vérifier vos sauvegardes s'affiche. 2. Sélectionnez une sauvegarde dans la liste ou sélectionnez une sauvegarde différente en utilisant les boutons Parcourir. Si la sauvegarde est située sur un serveur FTP, cliquez sur le bouton Parcourir FTP. Les boutons d'options de vérification sont disponibles et des informations sur la sauvegarde choisie s'affichent. Vérifier votre sauvegarde Nero BackItUp 32 Vérification d'une sauvegarde 3. Si vous avez sélectionné une sauvegarde de fichier, précisez le type de vérification que vous souhaitez utiliser pour la sauvegarde du fichier : 1. Pour vérifier si tous les fichiers ont été sauvegardés, sélectionnez le bouton d'option Vérifier par contenu. 2. Pour comparer la somme de contrôle CRC des fichiers sauvegardés avec la somme de contrôle CRC des fichiers originaux, sélectionnez le bouton d'option Vérifier par CRC.. 3. Pour vérifier si les fichiers ont été modifiés après la sauvegarde, sélectionnez le bouton d'option Vérifier par modifié.. 4. Si vous avez sélectionné une sauvegarde de fichiers, précisez le type de vérification que vous souhaitez utiliser pour la sauvegarde d'unités : 1. Pour vérifier si tous les fichiers ont été sauvegardés, sélectionnez le bouton d'option Vérifier par contenu. 2. Pour vérifier la disponibilité de votre sauvegarde, sélectionnez le bouton d'option Vérifier le format du fichier de sauvegarde.. 5. Cliquez sur le bouton . La vérification est effectuée. Après une vérification réussie, une fenêtre vous informant des résultats de la vérification s'affiche. Le message « Le processus de vérification des données a été terminé avec succès » signifie que la sauvegarde vérifiée est exempte d'erreurs et adéquate à la restauration. Si le message « Échec de la vérification des données » apparaît, il n'y a aucune garantie que la sauvegarde vérifiée soit apte à la restauration.Il peut y avoir plusieurs raisons, par exemple, le fichier de sauvegarde peut contenir des erreurs où il n'existe aucune donnée de comparaison sur l'ordinateur. La fenêtre de messages est fermée. Vous avez vérifié la sauvegarde. Nero BackItUp 33 Restaurer avec Nero BackItUp 10 Restaurer avec Nero BackItUp 10.1 Restaurer une sauvegarde de fichier Avec Nero BackItUp vous pouvez restaurer des sauvegardes de fichiers. Au cours de ce processus, le contenu de la sauvegarde du fichier est restauré. Vous pouvez exclure les fichiers individuels du processus de restauration ou sélectionner des fichiers particuliers à restaurer. Il est même possible de choisir une sauvegarde d'unité pour restaurer des fichiers individuels. Contrairement à un processus de restauration de sauvegarde d'unité, une sauvegarde de fichiers ne permet pas la restauration de programmes ou de systèmes d'exploitation. La première étape est de sélectionner les fichiers et dossiers à restaurer. L'étape suivante consiste à sélectionner un chemin où vous pouvez restaurer la sauvegarde et ajuster les paramètres selon vos préférences. Pour restaurer une sauvegarde de fichiers, procédez comme suit : 1. Cliquez sur le menu Restaurer > Restaurer des fichiers. L'écran Restaurer des fichiers et dossiers - Sélectionnez les fichiers/dossiers d'une sauvegarde ou de résultats de recherche à restaurer s'affiche. Les sauvegardes exécutées s'affichent dans le panneau du milieu. Sélectionner une sauvegarde Nero BackItUp 34 Restaurer avec Nero BackItUp 2. Rendre la sauvegarde disponible : 1. Si la sauvegarde se trouve sur un disque, insérez le disque dans un lecteur. 2. Si la sauvegarde est enregistrée sur un disque dur, une unité réseau ou un support amovible, assurez-vous que l'ordinateur a accès à l'unité en question. 3. Sélectionnez la sauvegarde souhaitée. Les fichiers et dossiers de la sauvegarde apparaissent dans la zone de droite. Si la sauvegarde que vous souhaitez restaurer n'est pas affichée, cliquez sur le bouton Parcourir pour la rechercher sur le disque dur ou sur le bouton Parcourir FTP pour la rechercher sur un serveur FTP. Si la sauvegarde a été enregistrée sur le stockage en ligne Nero Online Backup avec la Sauvegarde automatique, cliquez sur Sauvegarde automatique en ligne et saisissez votre ID d'abonnement et votre Mot de passe. 4. Cochez la case précédent le dossier ou le fichier que vous souhaitez restaurer. Sélectionnez un dossier à gauche pour afficher les fichiers qu'il contient à droite. Vue de recherche Cliquez sur le bouton pour ouvrir la Vue de recherche. Elle vous permet de rechercher les sauvegardes de fichiers spécifiques afin de les ajouter à un Panier de restauration. 5. Cliquez sur le bouton . L'écran Restaurer des fichiers et dossiers - Veuillez sélectionner les options de restauration s'affiche. Nero BackItUp 35 Restaurer avec Nero BackItUp Options de restauration 6. Pour restaurer la sauvegarde sur le chemin d'accès d'origine, sélectionnez le bouton d'option Restaurer sur le chemin d’accès d’origine. 7. Si vous souhaitez migrer des dossiers particuliers d'utilisateur, cochez la case Migrer des dossiers particuliers d'utilisateur vers l'utilisateur actuel. Migrer des dossiers particuliers d'utilisateur vers l'utilisateur actuel fait référence à des dossiers propres à un utilisateur tels que Mes Documents qui seront restaurés sur le chemin de l'utilisateur connecté actuellement. Si vous décochez cette case, Nero BackItUp va restaurer les dossiers propres à un utilisateur sur le chemin d'utilisateur sous lequel la sauvegarde a été enregistrée. 8. Pour indiquer vous même le chemin où la sauvegarde sera restaurée : 1. Sélectionnez le bouton d'option Restaurer sur un chemin personnalisé. 2. Cliquez sur le bouton Parcourir. La fenêtre Parcourir les dossiers s'ouvre. 3. Sélectionnez le chemin d'accès de restauration souhaité et cliquez sur le bouton OK. La fenêtre Parcourir les dossiers se ferme et le chemin d'accès de restauration sélectionné est transféré. 4. Si vous souhaitez conserver la structure de répertoire d'origine, cochez la case Préserver la structure de répertoire d'origine. 9. Utilisez les boutons d'option Comment résoudre les conflits pour choisir l'action à exécuter lorsqu'un fichier à restaurer est déjà (ou est toujours) sur l'ordinateur. 10. Si nécessaire, spécifiez des paramètres supplémentaires dans la zone Options expert (voir Présentation des options expert 39). Nero BackItUp 36 Restaurer avec Nero BackItUp 11. Cliquez sur le bouton . La restauration est réalisée et l'écran final s'affiche. Vous pouvez suivre l'état du processus dans la barre des tâches. Voir aussi: Présentation des options expert de sauvegarde et de restauration 39 10.2 Restaurer une sauvegarde d'unité Avec Nero BackItUp vous pouvez restaurer des sauvegardes d'unités. Au cours de ce processus, le contenu de la sauvegarde de l'unité est restauré. Les programmes et les systèmes d'exploitation sont restaurés. Des problèmes peuvent survenir si vous souhaitez restaurer un disque dur actif ou une partition, par exemple il est généralement impossible de verrouiller le disque dur actif ou la partition pour le processus de restauration. Dans ce cas, nous recommandons de réaliser le processus de restauration avec Nero BackItUp ImageTool, que vous créez avec Nero BackItUp. Droits d'administrateur Vous devez avoir des droits d'administrateur pour sauvegarder et restaurer les disques durs et les partitions. Pour des raisons techniques, il est possible de restaurer uniquement une seule partition ou un disque dur avec toutes les partitions au cours d'un processus de restauration. Pour restaurer une sauvegarde d'unité, procédez comme suit : 1. Cliquez sur le menu Restaurer > Restaurer des unités. L'écran Restaurer un disque - Sélectionnez vos partitions à restaurer s'affiche. Les sauvegardes exécutées s'affichent dans le panneau du milieu. 2. Rendre la sauvegarde disponible : 1. Si la sauvegarde se trouve sur un disque, insérez le disque dans un lecteur. 2. Si la sauvegarde est enregistrée sur un disque dur, une unité réseau ou un support amovible, assurez-vous que l'ordinateur a accès à l'unité en question. 3. Sélectionner la sauvegarde souhaitée. Les unités et partitions de la sauvegarde apparaissent dans la zone de droite. Les partitions qui ne font pas partie de la sauvegarde d'unité sont grisées. Si la sauvegarde que vous souhaitez restaurer n'est pas affichée, cliquez sur le bouton Parcourir pour la rechercher sur le disque dur ou sur le bouton Parcourir FTP pour la rechercher sur un serveur FTP. 4. Sélectionnez le bouton d'option précédent l'unité ou la partition que vous souhaitez restaurer. Nero BackItUp 37 Restaurer avec Nero BackItUp 5. Cliquez sur le bouton . L'écran Restaurer un disque - Sélectionnez votre cible de restauration s'affiche. La partition source et votre cible sélectionnée s'affichent. 6. Pour restaurer la sauvegarde sur le disque dur d'origine, sélectionnez le bouton d'option Restaurer sur le disque dur d’origine.. 7. Pour restaurer la sauvegarde sur un autre disque dur : 1. Sélectionnez le bouton d'option Restaurer sur un autre disque dur. 2. Cliquez sur l'icône qui représente votre cible souhaitée et indiquez la cible dans le menu déroulant. 8. Si nécessaire, indiquez des paramètres supplémentaires dans la zone Options expert (voir Options expert 39). 9. Cliquez sur le bouton . La restauration est réalisée et l'écran final s'affiche. Vous pouvez suivre l'état du processus dans la barre des tâches. Nero BackItUp 38 Présentation des options expert de sauvegarde et de restauration 11 Présentation des options expert de sauvegarde et de restauration Vous pouvez définir des paramètres d'options expert pour la sauvegarde ou la restauration dans la zone Options expert. Vous pouvez afficher cette zone en cliquant sur Options expert dans les écrans de configuration ou de paramètres. Nous recommandons de ne pas modifier les paramètres par défaut si vous ne possédez pas de connaissances approfondies dans le domaine de la sauvegarde de fichiers. Les options suivantes sont disponibles : Filtres de fichiers Propose des options pour l'utilisation de filtres pour la sauvegarde. Disponible uniquement pour la sauvegarde de fichiers. Commande d'unité Sélectionne la priorité de la sauvegarde dans le système de l'ordinateur. Vous pouvez ainsi rendre votre système toujours accessible centrale ou donner à la sauvegarde la plus haute priorité. Script Nero BackItUp Active le script. Vous pouvez sélectionner les scripts d'action d'écriture automatique et préciser s'ils sont exécutés avant ou après une procédure spécifique. Vous pouvez également sélectionner une application à exécuter. 39 Présentation des options expert de sauvegarde et de restauration Notification par email Propose des options pour définir des notifications automatiques par e-mail pour certains événements (voir Notification par e-mail 40). Journalisation et débogage Sélectionne le niveau de détail du fichier journal. Vous pouvez inclure le fichier journal dans la sauvegarde ou le stocker ailleurs. Divers Propose plusieurs options spécifiques (voir Divers 41). Gravure Propose plusieurs options de gravure telles que le choix de la vitesse et l'effacement automatique des disques réinscriptibles. Vous pouvez également inclure Nero BackItUp dans le disque. Disponible uniquement pour les sauvegardes. Purger Propose des options pour supprimer les sauvegardes automatiquement. Disponible uniquement pour les sauvegardes. 11.1 Notification par e-mail Avec Nero BackItUp vous pouvez établir des notifications par e-mail automatiques pour certains événements. Options expert - Notifications par e-mail Nero BackItUp 40 Présentation des options expert de sauvegarde et de restauration Les options de configuration suivantes sont disponibles : Case à cocher Active l'envoi de notifications par e-mail. Activer les notifications de statut de sauvegarde/restauration Zone de liste déroulante Envoyer des notifications depuis ce compte e-mail Bouton Créer nouveau Liste Notifications par e-mail Choisit le compte utilisé pour l'envoi des notifications par email. Ouvre la fenêtre Comptes e-mail, dans laquelle vous pouvez créer un nouveau compte e-mail. Ouvre la fenêtre Evénements e-mail, dans laquelle vous pouvez saisir l'adresse e-mail à laquelle la notification sera envoyée. Cliquez sur Toutes les informations pour sélectionner tous les éléments comme déclencheur des notifications e-mail. 11.2 Divers Vous pouvez indiquer ici des options générales. Les options de configuration suivantes sont disponibles pour la sauvegarde : Case à cocher Ne pas sauvegarder les droits d'accès utilisateur Si la case est décochée, Nero BackItUp sauvegardera également les droits d'accès des fichiers et dossiers si de tels droits ont été configurés. Remarque : si vous décochez cette case, la sauvegarde ne peut être restaurée que sur le même compte du même ordinateur que celui à partir duquel la sauvegarde a été réalisée ! Cette fonction ne peut être exécutée que si le support de données utilise le système de fichiers NTFS. Disponible uniquement pour la sauvegarde de fichiers. Case à cocher Exécuter cette tâche uniquement si l'utilisateur est connecté Nero BackItUp Démarre la sauvegarde seulement si l'utilisateur ayant défini la tâche est connecté au système. Si la case est décochée, la sauvegarde n'est pas réalisée si l'utilisateur n'est pas connecté. Dans ce cas, Nero BackItUp demande vos informations d'utilisateur lors de la définition de la tâche. Cette fonction ne peut être exécutée que si vous avez programmé la sauvegarde. 41 Présentation des options expert de sauvegarde et de restauration Case à cocher Toujours exécuter cette tâche en mode automatisé Case à cocher Utiliser un cliché instantané Case à cocher Exécuter la sauvegarde sur pression d'une touche Liste Comparer les fichiers par Exécute la sauvegarde sans afficher les messages de statut. Crée un cliché instantané pour la sauvegarde de fichiers, c’est-à-dire que les fichiers ouverts en cours d'utilisation peuvent également être sauvegardés. Disponible uniquement pour la sauvegarde de fichiers. Assigne la tâche de sauvegarde au service « Push for Backup ». Ce service ne peut être démarré qu'à partir d'un disque dur externe équipé convenablement et du logiciel correspondant, à l'aide du bouton du disque dur « Push for Backup », et réalise automatiquement avec Nero BackItUp une sauvegarde définie auparavant. Disponible seulement si un tel disque dur est connecté. Des informations concernant cette fonction sont normalement disponibles dans l'Aide de l'application ou du disque dur respectif. Sélectionne le type de vérification utilisé par Nero BackItUp et augmente ainsi l'assurance que le même fichier sera remplacé. Date/Heure de modification : compare les fichiers par leur date de modification. Journal des modifications NTFS : compare les fichiers en utilisant le journal des modifications NTFS CRC: Calcule la somme de contrôle CRC pendant le processus de sauvegarde de l'unité. Cela permet une meilleure sécurité mais nécessite plus de temps. Disponible uniquement pour la sauvegarde de fichiers. Case à cocher Ignorer la différence d'heure lors de la comparaison des fichiers Ignore une différence de temps dans les propriétés du fichier lors de la vérification des fichiers après la sauvegarde. (Une telle différence de temps peut se produire, par exemple, si le fichier est très volumineux et que la sauvegarde a pris du temps.) Disponible uniquement pour la sauvegarde de fichiers. Lorsque vous décochez la case Ne pas sauvegarder les droits d'accès utilisateur, la sauvegarde ne peut être restaurée que sur le compte de l'ordinateur à partir duquel la sauvegarde a été réalisée. Dans ce cas il est impossible de restaurer la sauvegarde sur un autre compte ou ordinateur. Nous recommandons de ne pas utiliser cette fonction si vous ne possédez pas de connaissances approfondies dans la gestion des droits d'accès. Nero BackItUp 42 Présentation des options expert de sauvegarde et de restauration Les options de configuration suivantes sont disponibles pour la restauration : Case à cocher Restaurer les droits d'accès des fichiers et dossiers Case à cocher Toujours exécuter cette tâche en mode silencieux Nero BackItUp Si cette case est cochée, Nero BackItUp sauvegardera les droits d'accès des fichiers et dossiers si de tels droits ont été enregistrés. Remarque : si vous cochez cette case, la sauvegarde ne peut être restaurée que sur le même compte du même ordinateur que celui à partir duquel la sauvegarde a été réalisée ! Cette fonction ne peut être exécutée que si le support de données utilise le système de fichiers NTFS. Disponible uniquement pour la sauvegarde de fichiers. Exécute la sauvegarde sans afficher les messages de statut. 43 Synchroniser avec Nero BackItUp 12 Synchroniser avec Nero BackItUp Avec Nero BackItUp vous pouvez synchroniser des dossiers. Cliquez sur le menu Sync pour démarrer la tâche de sauvegarde souhaitée. La synchronisation échange des fichiers entre deux dossiers. Les dossiers peuvent être situés sur le même ordinateur ou sur différents ordinateurs et périphériques. Par exemple, vous pouvez synchroniser votre ordinateur de bureau avec votre ordinateur portable pour être sûr que les répertoires correspondants contiennent les mêmes contenus. 12.1 Synchronisation de dossiers Avec Nero BackItUp vous pouvez synchroniser deux dossiers. La première étape consiste à sélectionner deux dossiers (un dossier à gauche et un dossier à droite) pour la synchronisation. L'étape suivante et finale consiste à définir vos paramètres préférés. Pour synchroniser, procédez comme suit : 1. Cliquez sur le menu Sync > Créer nouveau. L'écran Nouvelle synchronisation de données - Veuillez sélectionner votre dossier à gauche et à droite s'affiche. Nouvelle synchronisation de données - Veuillez sélectionner votre dossier à gauche et à droite Nero BackItUp 44 Synchroniser avec Nero BackItUp 2. Cliquez sur le bouton Dossier de gauche Parcourir pour choisir le dossier de gauche. 3. Cliquez sur le bouton Dossier de droite Parcourir pour choisir le dossier de droite. 4. Cliquez sur le bouton . L'écran Nouvelle synchronisation de données - Finaliser les paramètres s'affiche. Nouvelle synchronisation de données - Finaliser les paramètres 5. Sélectionnez un type de synchronisation dans le menu déroulant Sélectionnez un type (voir A propos des types de synchronisation 46). 6. Entrez un nom pour la tâche de synchronisation dans la zone d'édition Saisissez un nom. 7. Si vous souhaitez programmer la tâche de synchronisation ou l'exécuter régulièrement : 1. Sélectionnez le type de programme de synchronisation dans le menu déroulant Programme. 2. Cliquez sur le bouton Editer si vous souhaitez spécifier le programme. La fenêtre Définissez votre programme s'ouvre. 3. Sélectionnez la date de démarrage et les autres paramètres temporels correspondant à votre programme de sauvegarde. 8. Choisissez votre option préférée de gestion des conflits dans la zone Gestion des conflits. 9. Cliquez sur le bouton . La tâche de synchronisation est démarrée et l'écran final s'affiche. Nero BackItUp 45 Synchroniser avec Nero BackItUp 12.2 A propos des types de synchronisation Nero BackItUp possède cinq types de synchronisation : Miroir Copier Synchronisation partielle Mise à jour Miroir partiel Le type Miroir synchronise deux dossiers. Les fichiers nouveaux et mis à jour sont copiés d'un dossier vers un autre dossier. Les fichiers qui sont supprimés dans un dossier sont également supprimés dans l'autre dossier. Le type Copier copie les fichiers nouveaux et mis à jour du dossier de gauche vers celui de droite. Les fichiers qui sont supprimés dans le dossier de gauche sont également supprimés dans le dossier de droite. Le type Synchronisation partielle copie les fichiers mis à jour du dossier de gauche vers celui de droite. Ce type de synchronisation traite uniquement les mêmes fichiers ; les nouveaux fichiers ou les fichiers supprimés seront ignorés. Le type Mettre à jour a la même fonction que le type Copier, hormis le fait que le type Mettre à jour ne supprime pas. Le type Miroir partiel a la même fonction que le type Miroir sauf que le type Miroir partiel ne supprime pas. Remarque : Nero BackItUp ne peut pas identifier les fichiers modifiés ou renommés à la première exécution. Ceci s'explique par le fait que les informations de synchronisation sont stockées dans un fichier distinct et que les modifications sont comparées à ces informations. Vous pouvez également indiquer comment Nero BackItUp doit gérer un conflit. Par exemple : vous exécutez une tâche de synchronisation en utilisant le type Synchronisation partielle afin que les fichiers mis à jour soient copiés de la gauche vers la droite. Lorsqu'un fichier du dossier de droite est plus récent que son équivalent à gauche, un conflit se produit. Selon votre choix, Nero BackItUp garde le fichier indiqué (celui de gauche, celui de droite ou le plus récent), il ne remplace pas le fichier à droite, ou il vous demande quoi faire. Nero BackItUp 46 Outils 13 Outils 13.1 Création d'un disque amorçable Nero BackItUp ImageTool Avec Nero BackItUp, vous pouvez créer un CD ou DVD amorçable incluant Nero BackItUp ImageTool. Les serveurs FTP que vous avez entrés dans les options Nero BackItUp sont transférés. Pour créer un CD/DVD amorçable, procédez comme suit : 1. Insérez un CD/DVD dans le graveur. 2. Cliquez sur le menu Outils > Créer un disque Nero BackItUp ImageTool. 3. L'écran Créer un disque amorçable s'ouvre. Créer un disque amorçable 4. Sélectionnez le graveur approprié dans le menu déroulant Disque optique. 5. Sélectionnez le type de disque inséré (CD ou DVD) dans le menu déroulant Type de disque. 6. Cliquez sur le bouton . Le processus de création commence ; vous pouvez suivre la progression à l'aide des messages de la barre des tâches. Une fois le processus de création terminé, le disque Nero BackItUp 47 Outils est éjecté. Vous avez créé un disque amorçable qui peut être utilisé pour démarrer Nero BackItUp ImageTool. Voir aussi: Nero BackItUp ImageTool 59 13.2 Création du Nero BackItUp SyncTool autonome Nero BackItUp permet de créer Nero BackItUp SyncTool. Cet outil est utilisé pour les fonctions de synchronisation, et peut être exécuté à partir du disque dur, d'un support amovible (USB) ou d'un disque optique. Pour créer Nero BackItUp SyncTool, procédez comme suit : 1. Cliquez sur le menu Outils > Créer Nero BackItUp SyncTool Media. L'écran Créer un disque amorçable s'ouvre. Créer un client de synchronisation autonome 2. Si vous souhaitez créer le Nero BackItUp SyncTool sur le disque dur, sélectionnez le disque dur approprié dans le menu déroulant Disques durs. 3. Si vous souhaitez créer le Nero BackItUp SyncTool sur un disque optique : 1. Insérez un CD/DVD dans le graveur. 2. Sélectionnez le graveur approprié dans le menu déroulant Disque optique. Nero BackItUp 48 Outils 3. Sélectionnez le type de disque inséré (CD ou DVD) dans le menu déroulant Type de disque. 4. Si vous souhaitez créer le Nero BackItUp SyncTool sur un support amovible : 1. Branchez le support amovible sur votre ordinateur. 2. Sélectionnez le support amovible dans le menu déroulant Supports amovibles. 5. Cliquez sur le bouton . Le processus de création commence ; vous pouvez suivre la progression à l'aide des messages de la barre des tâches. Une fois le processus de création terminé, le disque est éjecté. Vous avez créé le Nero BackItUp SyncTool autonome et pouvez maintenant le démarrer. Voir aussi: Nero BackItUp SyncTool 68 13.3 Fenêtre 'Effacer le disque réinscriptible' Nero BackItUp peut être utilisé pour effacer des disques réinscriptibles, c'est-à-dire des disques RW, tant que votre graveur prend en charge cette fonction. Deux méthodes d'effacement sont disponibles à cet effet : L'effacement rapide ne supprime pas physiquement les données du disque, mais les rend uniquement inaccessibles en effaçant les références au contenu existant. Les données peuvent être restaurées. L'effacement complet supprime les données du disque en les écrasant par des zéros. Le contenu ne peut pas être restauré à l'aide de méthodes conventionnelles. Un effacement complet répété augmente la probabilité qu'une tierce personne ne parvienne pas à reconstruire le contenu. Fenêtre Effacer le disque réinscriptible Nero BackItUp 49 Outils Les options de configuration suivantes sont disponibles dans la fenêtre Effacer le disque réinscriptible : Liste de sélection Définit le graveur souhaité. Sélectionner un graveur Liste de sélection Définit le mode d'effacement. Deux options sont disponibles : Sélectionner la méthode d'effacement à utiliser Le mode Effacement rapide du disque réinscriptible n'efface pas physiquement toutes les données du disque mais uniquement les références au contenu. Le disque apparaît vide même si les données sont physiquement disponibles. L'effacement d'un disque à l'aide de ce mode dure entre une et deux minutes. Le mode Effacement complet du disque réinscriptible efface physiquement toutes les données du disque. Le contenu ne peut pas être restauré à l'aide de méthodes conventionnelles. Un effacement complet répété augmente la probabilité qu'une tierce personne ne parvienne pas à reconstruire le contenu. L'effacement du disque par ce mode prend plus de temps que l'autre mode, selon le type de disque à effacer. Bouton Lance le processus d'effacement. Effacer Bouton Annule l'action et ferme la fenêtre. Annuler Nero BackItUp 50 Présentation des options de Nero BackItUp 14 Présentation des options de Nero BackItUp Vous pouvez définir des options pour travailler avec Nero BackItUp dans la fenêtre Options. Vous pouvez ouvrir la fenêtre avec le bouton . Les options suivantes sont disponibles : Général Permet à Nero BackItUp d'être démarré à partir du menu contextuel. Le menu contextuel propose diverses informations pertinentes et est ouvert en cliquant sur un fichier ou un dossier avec le bouton droit de la souris dans Windows® Explorer. Aide Active les infobulles. Vous pouvez également réactiver toutes les fenêtres que vous aviez désactivées via la case à cocher « Ne plus afficher ce message » . Distant Définit des cibles distantes. Vous pouvez ajouter, modifier ou supprimer le serveur FTP. En outre, vous pouvez activer et configurer les paramètres proxy. Comptes de messagerie électronique Définit les informations des comptes de messagerie électronique. Filtres de fichier Définit les filtres de fichier qui peuvent être utilisés pour les sauvegardes et les restaurations. Selon la définition, le filtre inclut ou exclut certains types de fichiers. Les filtres peuvent également être combinés. Voir aussi: Configuration d'une connexion de serveur FTP 51 Proxy distant 53 Configuration d'un compte de messagerie électronique 54 Création d'un filtre 55 14.1 Configuration d'une connexion de serveur FTP Avec Nero BackItUp vous pouvez saisir les informations de connexion de votre serveur FTP afin de pouvoir le choisir comme cible de sauvegarde. Le serveur FTP lui-même n'est pas fourni par Nero BackItUp. Vous y accédez généralement via un fournisseur de serveurs FTP tel qu'un fournisseur d'espace Web. Pour configurer une nouvelle connexion de serveur FTP, procédez comme suit : 1. Cliquez sur le bouton . La fenêtre Options s'ouvre. 2. Cliquez sur l'entrée Distant dans la liste de sélection. Nero BackItUp 51 Présentation des options de Nero BackItUp L'écran Distant s'affiche avec l'onglet FTP en haut. 3. Cochez la case Activer les serveurs FTP . 4. Cliquez sur le bouton Nouveau. La fenêtre Paramètres de l'hôte distant s'ouvre. Paramètres de l'hôte distant 5. Entrez un nom pour la connexion dans la zone d'édition Nom de l'hôte/serveur. 6. Entrez les valeurs requises Adresse de l'hôte/serveur, Nom de connexion, Mot de passe, Type de serveur, Port et Mode de transfert. Les valeurs pour Adresse de l'hôte/serveur, Nom de connexion, Mot de passe, Type de serveur, Port et Mode de transfert sont fournies par le fournisseur de serveurs FTP, par exemple votre fournisseur d'espace Web ou votre administrateur réseau. 7. Cliquez sur le bouton Parcourir pour sélectionner un dossier sur le serveur FTP et tester la connexion au serveur FTP. La fenêtre Paramètres de l'hôte distant s'ouvre. Nero BackItUp se connecte au serveur FTP. Notez qu'il est impossible d'enregistrer la connexion de serveur FTP sans un résultat de connexion positif. Nero BackItUp 52 Présentation des options de Nero BackItUp 8. Sélectionnez un dossier ou créez un nouveau dossier sur le serveur FTP où Nero BackItUp doit stocker la sauvegarde. 9. Cliquez sur le bouton OK. 10. Cliquez sur le bouton Enregistrer. Le serveur FTP est enregistré et affiché dans la liste de serveurs FTP. Vous pouvez maintenant stocker d'autres informations concernant le serveur FTP ou fermer la fenêtre et utiliser le serveur FTP pour des sauvegardes ou des restaurations. Les serveurs FTP créés sont sauvegardés lors de la création d'un CD/DVD amorçable et sont appliqués aux options Nero BackItUp ImageTool respectives (voir ). (Pour les activer dans Nero BackItUp ImageTool, le réseau doit être configuré dans les options Nero BackItUp ImageTool). 14.2 Proxy distant Vous pouvez activer et configurer le serveur proxy dans l'onglet Distant > Proxy de la fenêtre Options. Vous devez configurer le proxy uniquement si vous avez besoin de l'utiliser pour accéder à Internet ou à un autre réseau. Dans ce cas, les paramètres du proxy concernent toutes les tâches de réseau que vous pouvez effectuer avec Nero BackItUp, telles que l'utilisation du stockage en ligne, le serveur FTP, les connexions réseau et les notifications par e-mail. Les options de configuration suivantes sont disponibles : Case à cocher Autoriser le serveur proxy Case d'option Utiliser paramètres système Case d'option Utiliser les paramètres locaux Active les informations de connexion du serveur proxy qui sont désormais utilisées par Nero BackItUp. Utilise les paramètres proxy. Ceci est possible uniquement si vous avez configuré et stocké des paramètres proxy sur votre système. Utilise les paramètres proxy locaux et vous permet de les entrer dans les zones d'édition ci-dessous. Les paramètres corrects de la connexion proxy doivent être fournis par votre administrateur système ou par le fournisseur Internet. La connexion proxy créée est enregistrée lors de la création d'un CD/DVD amorçable et appliquée aux options Nero BackItUp ImageTool respectives. Nero BackItUp 53 Présentation des options de Nero BackItUp 14.3 Configuration d'un compte de messagerie électronique Dans Nero BackItUp vous pouvez ajouter vos informations de compte de messagerie électronique. Ceux-ci peuvent être utilisés pour envoyer des informations de statut concernant les processus de sauvegarde et de restauration via e-mail. Le destinataire est ensuite ajouté sur le même écran que celui où vous configurez les options concernant votre sauvegarde ou votre restauration (voir Options expert de sauvegarde et restauration 39). Pour configurer un compte de messagerie électronique, procédez comme suit : 1. Cliquez sur le bouton . La fenêtre Options s'ouvre. 2. Cliquez sur l'entrée Comptes de messagerie électronique dans la liste de sélection. L'écran Comptes de messagerie électronique s'affiche. 3. Cochez la case Activer les comptes de messagerie électronique. 4. Cliquez sur le bouton Nouveau. La fenêtre Comptes de messagerie électronique s'ouvre. Comptes de messagerie électronique Nero BackItUp 54 Présentation des options de Nero BackItUp 5. Entrez un nom dans la zone d'édition Votre nom. 6. Entrez une description dans la zone d'édition Description. 7. Entrez les valeurs requises Nom du serveur, Port, Type d'authentification, Nom d'utilisateur, Mot de passe et connexion sécurisée. Remarque : la zone d'édition Nom du serveur requiert un serveur SMTP, car Nero BackItUp utilise les informations de compte uniquement pour envoyer des e-mails (pas pour les recevoir). Vous devez entrer votre adresse e-mail complète (par ex. [email protected]) dans la zone d'édition Nom d'utilisateur. Les valeurs pour Nom du serveur, Port, Type d'authentification et la connexion sécurisée sont fournies par votre fournisseur de messagerie électronique ou par votre administrateur réseau. 8. Entrez votre adresse e-mail dans la zone d'édition E-Mail expéditeur. 9. Cliquez sur le bouton Test pour tester la connexion. Une fenêtre de messages s'affiche. Notez qu'il est impossible d'enregistrer le compte de messagerie électronique sans une connexion à Internet. 10. Cliquez sur le bouton Enregistrer. Le compte de messagerie électronique est enregistré et affiché dans la liste. Vous pouvez maintenant stocker d'autres informations concernant le compte de messagerie électronique ou fermer la fenêtre et utiliser le compte de messagerie électronique pour des notifications par e-mail au cours de sauvegardes ou de restaurations. 14.4 Création d'un filtre Vous pouvez créer des filtres afin de filtrer certains fichiers pour la sauvegarde ou la restauration. Vous pouvez soit créer des filtres pour une sauvegarde ou restauration particulière soit pour toutes les sauvegardes et restaurations. Un filtre a toujours un critère de filtrage spécifique ! Vous sélectionnez d'abord un critère de filtrage dans la zone respective, vous ajoutez ensuite les éléments spécifiques au filtre, puis le filtre est enregistré. Pour créer un filtre qui sera disponible par la suite pour toutes les sauvegardes et restaurations, procédez comme suit : 1. Cliquez sur le bouton . La fenêtre Options s'ouvre. 2. Cliquez sur le bouton Filtres de fichiers. Nero BackItUp 55 Présentation des options de Nero BackItUp Si vous souhaitez créer des filtres pour une sauvegarde/restauration particulière, cliquez sur le bouton Créer nouveau dans la zone Options expert de l'écran de configuration Sauvegarde/restauration de fichiers. 3. Cliquez sur le bouton Nouveau. La fenêtre Créer un nouveau filtre s'ouvre. Créer un nouveau filtre 4. Si vous souhaitez filtrer par Extension de fichier : 1. Sélectionnez l'entrée d'option Exclure les types de fichiers de ma sauvegarde pour exclure les fichiers avec une certaine extension de fichier. 2. Sélectionnez l'entrée d'option Inclure les types de fichiers de ma sauvegarde pour inclure les fichiers avec une certaine extension de fichier. 3. Cliquez sur le lien souligné en bleu types de fichiers. La fenêtre Ajouter des types de fichiers au filtre s'ouvre. 4. À gauche, sélectionnez une entrée et cliquez sur le bouton >> pour ajouter des extensions de fichiers. Nero BackItUp 56 Présentation des options de Nero BackItUp 5. À droite, sélectionnez une entrée et cliquez sur le bouton << pour supprimer les extensions de fichiers. 6. Au besoin, entrez dans la zone d'édition les extensions de fichiers définies par l'utilisateur. 7. Cliquez sur le bouton OK. La fenêtre est fermée. Les extensions de fichiers sont ajoutées au filtre. 5. Si vous souhaitez filtrer par Date : 1. Sélectionnez l'entrée d'option pour inclure uniquement les fichiers qui sont créés, modifiés ou consultés à une date ou à une période spécifique. 2. Cliquez sur le lien souligné en bleu date ou période. La fenêtre Sélectionnez la date ou la période s'ouvre. 3. Sélectionnez une date spécifique à l'aide du calendrier ou choisissez une période à l'aide du calendrier ou des zones d'édition. 4. Cliquez sur le bouton OK. La fenêtre est fermée. La date ou la période sélectionnée est ajoutée au filtre. 6. Si vous souhaitez filtrer par Taille : 1. Sélectionnez avec les entrées d'option si les fichiers souhaités doivent avoir une certaine taille minimum ou maximum. 2. Indiquez la taille en Mo dans la zone d'édition. 7. Si vous souhaitez exclure un chemin spécifique : 1. Sélectionnez l'entrée d'option Exclure un chemin de ma sauvegarde. 2. Cliquez sur le lien souligné en bleu chemin. La fenêtre Exclure un chemin s'ouvre. 3. Cliquez sur le bouton Ajouter. Une fenêtre de navigateur s'ouvre. 4. Sélectionnez le dossier à exclure et cliquez sur le bouton OK. La fenêtre est fermée. Le chemin d'accès au dossier sélectionné est ajouté à la liste Les chemins suivants sont exclus. Le dossier ainsi que tous ses sous-dossiers sont exclus lors du processus de filtration. 5. Ajoutez des chemins d'accès supplémentaires souhaités. 6. Pour à nouveau sélectionner un chemin d'accès, cliquez sur le bouton Supprimer. 7. Cliquez sur le bouton OK. La fenêtre est fermée. Le chemin sélectionné est ajouté au filtre. 8. Si vous souhaitez exclure un fichier spécifique : 1. Sélectionnez l'entrée d'option Exclure des fichiers de ma sauvegarde. 2. Cliquez sur le lien souligné en bleu fichiers. La fenêtre Exclure des fichiers s'ouvre. 3. Cliquez sur le bouton Ajouter. Nero BackItUp Une fenêtre de navigateur s'ouvre. 57 Présentation des options de Nero BackItUp 4. Sélectionnez le fichier à exclure et cliquez sur le bouton OK. La fenêtre est fermée. Le fichier sélectionné est ajouté à la liste Les fichiers suivants sont exclus. 5. Ajoutez les fichiers supplémentaires souhaités. 6. Pour à nouveau sélectionner un fichier, cliquez sur le bouton Supprimer. 7. Cliquez sur le bouton OK. La fenêtre est fermée. Le fichier sélectionné est ajouté au filtre. 9. Entrez un nom pour le filtre dans la zone d'édition Entrez un nom de filtre. 10. Si vous avez ouvert la fenêtre Créer un nouveau filtre via l'écran Sauvegarde de fichiers ou Restauration mais que vous souhaitez rendre le filtre disponible pour chaque sauvegarde ou chaque restauration future, cochez la case Enregistrer ce filtre. 11. Cliquez sur le bouton OK. La fenêtre se ferme et le filtre créé est transféré et enregistré. Nero BackItUp 58 Nero BackItUp ImageTool 15 Nero BackItUp ImageTool Nero BackItUp ImageTool est un programme de sauvegarde et de restauration similaire à Nero BackItUp, et qui fonctionne à partir d'un CD ou DVD sans que Windows soit activé. Le CD ou DVD amorçable est créé avec Nero BackItUp. Nero BackItUp ImageTool sauvegarde et restaure les unités. Étant donné que Nero BackItUp ImageTool est amorcé à partir du CD/DVD, les disques durs d'ordinateur ne sont pas actifs. Cela permet de sauvegarder ou restaurer une unité sans erreurs de vérification. Voir aussi: Création d'un disque amorçable Nero BackItUp ImageTool 47 15.1 Démarrage de Nero BackItUp ImageTool Nero BackItUp ImageTool est démarré à partir du CD/DVD créé avec Nero BackItUp. En cas d'amorçage à partir du CD/DVD, l'ordinateur est démarré sans devoir accéder au disque dur. Etant donné que le disque dur est désactivé, la sauvegarde ou la restauration sans erreur de vérification est possible. Les conditions préalables doivent être remplies afin que l'ordinateur puisse démarrer à partir du disque : La séquence de début doit être définie dans le BIOS de telle manière que le lecteur soit adressé comme unité de démarrage (séquence de début CD-ROM, C, A par exemple). Dans le cas d'un lecteur de CD-ROM SCSI, ce lecteur doit être connecté à un adaptateur SCSI muni d'un BIOS séparé dans lequel les paramètres peuvent être modifiés en conséquence. (Cela ne fonctionnera que s'il n'y a pas de disque dur IDE puisqu'il précède l'adaptateur SCSI dans la séquence d'amorçage). Le CD/DVD amorçable que vous avez créé avec Nero BackItUp est placé dans le lecteur. Pour démarrer l'ordinateur à partir du disque et pour démarrer Nero BackItUp ImageTool, procédez comme suit : 1. Démarrez l'ordinateur. L'ordinateur démarre et est amorcé à partir du CD/DVD. Nero BackItUp ImageTool est chargé. Vous pouvez suivre le processus à l'aide des messages à l'écran. L'écran de démarrage Nero BackItUp ImageTool s'affiche. Une liste de sélection de langue apparaît. Amorçage à partir du CD/DVD Il est important pour le CD/DVD d'être déjà dans le lecteur au moment du démarrage de l'ordinateur, car c'est le seul moyen d'amorcer le CD/DVD et de lancer Nero BackItUp ImageTool. Étant donné qu'il est impossible d'insérer un CD/DVD lorsque l'ordinateur est éteint, allumez d'abord votre ordinateur comme d'habitude, insérez le CD/DVD et éteignez-le ensuite. Nero BackItUp 59 Nero BackItUp ImageTool 2. Sélectionnez la langue pour Nero BackItUp ImageTool dans la liste de sélection Choisissez votre langue. 3. Cliquez sur le bouton OK. La fenêtre Nero BackItUp ImageTool est ouverte. Une fenêtre avec un contrat de licence s'ouvre. 4. Veuillez lire attentivement le contrat de licence et sélectionner la case à cocher appropriée si vous acceptez les termes du contrat de licence. Utiliser Nero BackItUp ImageTool est impossible si vous n'acceptez pas ces termes. 5. Cliquez sur le bouton Suivant. La fenêtre avec le contrat de licence est fermée. La fenêtre Options s'ouvre avec l'onglet Réseau à l'avant. Vous pouvez maintenant configurer le réseau ou fermer la fenêtre. Vous avez amorcé Nero BackItUp ImageTool à partir du disque. Le CD/DVD n'est plus nécessaire après le démarrage de Nero BackItUp ImageTool. Vous pouvez enlever le CD/DVD si vous avez besoin du lecteur pour un disque de sauvegarde ou de restauration. Voir aussi: Création d'un disque amorçable Nero BackItUp ImageTool 47 15.2 Interface utilisateur L'interface utilisateur Nero BackItUp ImageTool est le point de départ des sauvegardes, desrestaurations, et des autres actions que vous pouvez réaliser avec Nero BackItUp ImageTool. Cliquez sur les icônes de menu pertinentes pour aller à l'écran souhaité où vous pouvez démarrer la tâche. Cliquez sur le bouton situé dans la marge de gauche de la fenêtre pour afficher une zone d'extension présentant des options et fonctions supplémentaires. Nero BackItUp ImageTool Nero BackItUp 60 Nero BackItUp ImageTool Les icônes de menu suivantes sont disponibles : Sauvegarder Effectue une sauvegarde d'unités. Restaurer Inclut des tâches de restauration. Vous pouvez restaurer le système complet ou des fichiers uniques à partir d'une archive de sauvegarde. Réseau Configure votre réseau, afin qu'une unité réseau ou un serveur FTP puisse être utilisé. Outils Offre la possibilité d'afficher les partitions montées. Vous pouvez également démarrer une zone de commandes shell pour saisir et exécuter des commandes shell Linux. Nous recommandons de ne pas utiliser les commandes shell Linux si vous ne possédez pas de connaissances approfondies dans ce domaine. Quitter Quitte Nero BackItUp ImageTool. Vous pouvez simplement arrêter votre ordinateur ou le redémarrer. 15.2.1 Zone d'extension Vous pouvez accéder aux options et fonctions supplémentaires dans la zone d'extension de l'interface utilisateur en cliquant sur le bouton situé dans la marge de gauche de la fenê- tre. Cette zone d'extension est disponible sur tous les écrans Nero BackItUp ImageTool. Les options de configuration suivantes sont disponibles dans la zone Options avancées : Options Ouvre la fenêtre Options, qui offre des options de configuration pour FTP, Réseau et Cache. Effacer le disque Efface un disque réinscriptible, c'est-à-dire un disque RW, tant que votre graveur prend en charge cette fonction. Infos sur le disque Affiche les informations concernant le disque inséré, soit le contenu (si existant) et la capacité disponible, par exemple. Nouvelle recherche des périphériques Recherche de nouveaux périphériques. Les options de configuration suivantes sont disponibles dans la zone Enregistreur : A partir du disque Définit le graveur souhaité. Éjecter Ejecte le disque. 15.3 Sauvegarde d'unité Avec Nero BackItUp ImageTool vous pouvez sauvegarder un disque dur ou une partition. Par rapport aux sauvegardes d'unités réalisées avec Nero BackItUp, l'avantage est que le Nero BackItUp 61 Nero BackItUp ImageTool disque dur n'est pas actif, puisque Nero BackItUp ImageTool est amorcé à partir du disque. Ainsi, aucune erreur de vérification ne se produit au cours du processus de sauvegarde ; les disques durs actifs peuvent être sauvegardés. Pour sauvegarder une unité avec Nero BackItUp ImageTool, vous devez d'abord sélectionnez la source de sauvegarde. Vous pouvez ensuite inscrire la sauvegarde sur un disque, ou l'enregistrer sur un disque dur. Il est aussi possible d'effectuer une sauvegarde sur un serveur FTP. Si vous branchez un périphérique, vous devrez peut-être cliquer sur le bouton Renumériser les périphériques dans la zone d'extension afin que Nero BackItUp ImageTool reconnaisse les périphériques. 15.3.1 Graver une sauvegarde sur un disque Avec Nero BackItUp ImageTool vous pouvez effectuer une sauvegarde d'unité et l'inscrire sur un disque. Il est supposé que la sauvegarde est inscrite sur plusieurs disques. Pour inscrire une sauvegarde sur un disque, procédez comme suit : 1. Cliquez sur le bouton Sauvegarder > Sauvegarde d'unités. L'écran Sauvegarde d'unités manuelle s'affiche. 2. Cochez la case appropriée pour sélectionner le disque dur ou la partition que vous souhaitez. Le disque dur ou la partition est sélectionné(e). Vous pouvez sélectionner plusieurs partitions d'un disque dur pour une sauvegarde. Cependant, un seul disque dur peut être sélectionné par passage. 3. Cliquez sur le bouton Suivant. L'écran Sélectionnez la cible et les options s'affiche. 4. Sélectionnez un graveur dans le menu déroulant Cible. 5. Ajoutez des paramètres supplémentaires souhaités. 6. Cliquez sur le bouton Suivant. L'écran Finaliser s'affiche. 7. Vérifiez les paramètres de cet écran. 8. Cliquez sur le bouton Sauvegarde. L'écran Processus de sauvegarde s'affiche et le processus de sauvegarde démarre. Vous pouvez suivre le processus grâce à la barre de progression. La fenêtre En attente d'un disque s'ouvre, et le disque sélectionné est éjecté. 9. Insérez un disque vierge adéquat. La fenêtre En attente d'un disque est fermée et le processus de sauvegarde continue. (Nero BackItUp ImageTool démarre un disque multisession automatiquement ou continue avec lui.) Nero BackItUp 62 Nero BackItUp ImageTool Si la capacité de stockage du disque est insuffisante, la fenêtre En attente d'un disque s'ouvre à nouveau et le disque est éjecté. 10. Retirer le disque enregistré et insérez un disque vierge. Le processus de sauvegarde continue et le disque vierge inséré est gravé. 11. Répétez les étapes précédentes jusqu'à ce que la sauvegarde soit complètement gravée sur les disques. Une fois la sauvegarde terminée, le disque est éjecté et la fenêtre Processus de sauvegarde s'ouvre. Une fois la sauvegarde inscrite complètement, Nero BackItUp ImageTool souhaitera par défaut vérifier les données. Pour ce faire, les disques devront être à la même séquence à laquelle ils ont été inscrits. Si la sauvegarde a été écrite sur un seul disque, le processus de vérification démarre automatiquement. 12. Retirez le disque. 13. Cliquez sur le bouton Lecteurs de disques dans la fenêtre Processus de sauvegarde. 14. Insérez le premier disque de la sauvegarde afin de le vérifier. 15. Double-cliquez sur l'unité contenant le disque. Le processus de vérification démarre et le premier disque est vérifié. Le disque est ensuite éjecté et la fenêtre Processus de sauvegarde s'ouvre à nouveau. 16. Répétez les deux étapes précédentes dans l'ordre chronologique pour chaque disque de la sauvegarde. Lorsque la sauvegarde est terminée, une fenêtre avec un message approprié s'ouvre. 17. Cliquez sur le bouton OK. Vous avez inscrit la sauvegarde de l'unité sur un disque. Vous pouvez à présent sauvegarder le fichier journal ou cliquer sur le bouton Suivant pour démarrer d'autres actions. 15.3.2 Enregistrement de la sauvegarde sur un disque dur ou un serveur FTP Avec Nero BackItUp ImageTool vous pouvez enregistrer une sauvegarde d'unités sur un disque dur ou sur un serveur FTP . Les disques durs, les unités en réseau et les supports amovibles sont généralement pris en charge comme supports de stockage. Pour être en mesure d'utiliser le serveur FTP; vous devez avoir entré un serveur FTP sous Options. Pour enregistrer une sauvegarde d'unités sur un disque dur ou sur un serveur FTP, procédez comme suit : 1. Cliquez sur le bouton Sauvegarder > Sauvegarde d'unité. L'écran Sauvegarde d'unité manuelle s'affiche. Nero BackItUp 63 Nero BackItUp ImageTool 2. Cochez la case appropriée pour sélectionner le disque dur ou la partition que vous souhaitez. Le disque dur ou la partition est sélectionné(e). 3. Cliquez sur le bouton Suivant. L'écran Sélectionnez la cible et les options s'affiche. 4. Sélectionnez un disque dur, une unité réseau, un support amovible ou le serveur FTP souhaité dans le menu déroulant Cible. 5. Si vous avez sélectionné un disque dur comme cible, indiquez le dossier dans lequel la sauvegarde doit être enregistrée dans la zone d'édition Chemin d'accès cible. 6. Si vous avez sélectionné un serveur FTP comme cible, choisissez un dossier si applicable. 7. Ajoutez des paramètres supplémentaires souhaités. 8. Cliquez sur le bouton Suivant. L'écran Finaliser s'affiche. 9. Vérifiez les paramètres de cet écran. 10. Cliquez sur le bouton Sauvegarde. L'écran Processus de sauvegarde s'affiche et le processus de sauvegarde démarre. Vous pouvez suivre le processus grâce à la barre de progression. Lorsque la sauvegarde est terminée, une fenêtre avec un message approprié s'ouvre. 11. Cliquez sur le bouton OK. Vous avez enregistré la sauvegarde d'unités. Vous pouvez à présent sauvegarder le fichier journal ou cliquer sur le bouton Suivant pour démarrer d'autres actions. 15.4 Restaurer 15.4.1 Restauration d'une sauvegarde d'unité Avec Nero BackItUp ImageTool vous pouvez restaurer une sauvegarde d'unité. Le disque dur n'est pas actif au cours de la restauration car Nero BackItUp ImageTool est amorcé à partir du CD/DVD. Ceci fournit une plus grande sécurité en comparaison avec la restauration avec Nero BackItUp sous Windows. Toutefois, la restauration de sauvegarde d'unité ne peut pas être utilisée pour sélectionner des fichiers individuels dans la sauvegarde d'unité ; l'unité est restaurée complètement. Si vous souhaitez sélectionner des fichiers individuels, choisissez la fonction Extraire des fichiers de la sauvegarde. Pour restaurer un disque dur ou une partition, procédez comme suit: 1. Cliquez sur le bouton Restaurer > Restauration de sauvegarde d'unités. L'écran Veuillez sélectionner la sauvegarde à restaurer s'affiche. 2. Rendre la sauvegarde disponible : 1. Si la sauvegarde se trouve sur un disque, insérez le disque dans un lecteur. Nero BackItUp 64 Nero BackItUp ImageTool 2. Si la sauvegarde est enregistrée sur un disque dur, une unité réseau ou un support amovible, assurez-vous que l'ordinateur a accès à l'unité en question. 3. Sélectionnez une sauvegarde. Si la sauvegarde que vous souhaitez restaurer n'est pas affichée, cliquez sur le bouton Parcourir pour la rechercher. Les détails de la sauvegarde sont affichés dans la zone ci-dessous. 4. Si la sauvegarde est protégée par mot de passe, entrez le mot de passe dans la zone d'édition Mot de passe. 5. Cliquez sur le bouton Suivant. L'écran Veuillez sélectionner ce que vous voulez restaurer s'affiche. Le disque dur sauvegardé avec toutes les partitions ou la partition sauvegardée du disque dur s'affichent. Les partitions qui ne sont pas sauvegardées sont grisées. 6. Sélectionnez le disque dur ou la partition à sauvegarder. Pour des raisons techniques, il est possible de restaurer uniquement une seule partition ou un disque dur avec toutes les partitions au cours d'un processus de restauration. 7. Si le disque dur ou la partition à restaurer possède un système d'exploitation et que vous souhaitez que le système d'exploitation soit amorcé au démarrage de l'ordinateur, cochez la case Master Boot Record afin de restaurer le MBR. 8. Cliquez sur le bouton Suivant. L'écran Veuillez sélectionner l'emplacement où vous voulez restaurer s'affiche. 9. Pour restaurer la sauvegarde sur le chemin d'accès d'origine, sélectionnez le bouton d'option Restaurer sur le chemin d’accès d’origine. 10. Pour indiquer vous-même le chemin où la sauvegarde sera restaurée, sélectionnez le bouton d'option Restaurer sur le chemin d’accès personnalisé. 11. Cliquez sur le bouton Suivant. L'écran Veuillez vérifier les paramètres de restauration s'affiche. 12. Cliquez sur le bouton Restaurer maintenant. La restauration est réalisée et l'écran final s'affiche. Vous pouvez suivre l'état du processus dans la barre des tâches. 15.4.2 Extraire des fichiers de la sauvegarde Avec Nero BackItUp ImageTool vous pouvez restaurer des fichiers uniques à partir d'une sauvegarde d'unité. Les programmes et les systèmes d'exploitation ne sont pas restaurés. Si vous souhaitez restaurer les programmes et les systèmes d'exploitation, choisissez la fonction Restauration de sauvegarde d'unité. Pour restaurer des fichiers uniques, procédez comme suit : 1. Cliquez sur le bouton Restaurer > Extraire des fichiers des sauvegardes. Nero BackItUp 65 Nero BackItUp ImageTool L'écran Veuillez sélectionner la sauvegarde dont vous voulez extraire les fichiers s'affiche. 2. Rendre la sauvegarde disponible : 1. Si la sauvegarde se trouve sur un disque, insérez le disque dans un lecteur. 2. Si la sauvegarde est enregistrée sur un disque dur, une unité réseau ou un support amovible, assurez-vous que l'ordinateur a accès à l'unité en question. 3. Sélectionnez une sauvegarde. Si la sauvegarde dont vous souhaitez extraire les fichiers n'est pas affichée, cliquez sur le bouton Parcourir pour la rechercher. Les détails de la sauvegarde sont affichés dans la zone ci-dessous. 4. Si la sauvegarde est protégée par mot de passe, entrez le mot de passe dans la zone d'édition Mot de passe. 5. Cliquez sur le bouton Suivant. L'écran Veuillez sélectionner les fichiers que vous voulez extraire de la sauvegarde s'affiche. Les fichiers et dossiers de la sauvegarde s'affichent. 6. Cochez la case précédent le dossier ou le fichier que vous souhaitez restaurer. Sélectionnez un dossier à gauche pour afficher les fichiers qu'il contient à droite. 7. Cliquez sur le bouton Suivant. L'écran Veuillez sélectionner la cible et les options de restauration s'affiche. 8. Pour restaurer la sauvegarde sur le chemin d'accès d'origine, sélectionnez le bouton d'option Restaurer sur le chemin d’accès d’origine. 9. Pour indiquer vous-même le chemin où la sauvegarde sera restaurée, sélectionnez le bouton d'option Restaurer sur le chemin d’accès personnalisé. 10. Utilisez les boutons d'option Comment résoudre les conflits pour choisir l'action à exécuter lorsqu'un fichier à restaurer est déjà (ou est toujours) sur l'ordinateur. 11. Cliquez sur le bouton Restaurer maintenant. La restauration est réalisée et l'écran final s'affiche. Vous pouvez suivre l'état du processus dans la barre des tâches. 15.5 Fenêtre Options La fenêtre Options propose des options de configuration pour réseau et FTP. Utilisez l'entrée Options dans la zone d'extension pour ouvrir la fenêtre. La fonctionnalité est similaire à celle de Nero BackItUp. Les onglets suivants sont disponibles: Nero BackItUp 66 Nero BackItUp ImageTool FTP Configure un serveur FTP. Affiche les serveurs FTP qui ont été entrés dans Nero BackItUp au moment de la création du CD/DVD amorçable. Vous pouvez également activer ici les paramètres proxy et définir la taille maximum des archives. Les serveurs FTP ne s'affichent et ne peuvent être configurés que si le réseau a été configuré. Réseau Propose des options de configuration : Aucun : Aucun réseau n'est configuré. DHCP : référence dynamiquement l'adresse IP. IP statique : utilise une adresse IP statique que vous entrez dans les dans les champs texte. Le réseau doit être configuré pour que Nero BackItUp ImageTool puisse se connecter à un serveur FTP. Cache Précise l'endroit où les données sont stockées dans la mémoire cache. Voir aussi: Configuration d'une connexion de serveur FTP 51 Proxy distant 53 15.6 Quitter Nero BackItUp ImageTool Pour quitter Nero BackItUp ImageTool, procédez comme suit : 1. Retirez le CD/DVD amorçable du lecteur. 2. Si le disque est verrouillé, ouvrez la zone d'extension et cliquez sur le bouton Ejecter. 3. Cliquez sur le bouton Quitter. 4. Pour redémarrer votre ordinateur, cliquez sur le bouton Redémarrer. Pour arrêter votre ordinateur, cliquez sur le bouton Arrêter. Nero BackItUp ImageTool est fermé et l'ordinateur est éteint. Nero BackItUp 67 Nero BackItUp SyncTool 16 Nero BackItUp SyncTool Nero BackItUp SyncTool est un programme utilisé pour les fonctions de synchronisation. Il est exécuté à partir du disque dur, d'un support amovible (USB) ou d'un disque optique. Nero BackItUp SyncTool est créé avec Nero BackItUp. Il offre les mêmes fonctions que la fonction de synchronisation intégrée dans Nero BackItUp. Nero BackItUp SyncTool est particulièrement utile lorsque vous souhaitez synchroniser automatiquement les mêmes dossiers. Il peut être utilisé pour synchroniser deux dossiers sur les mêmes ordinateurs ou deux dossiers situés sur un ordinateur et un support amovible. Voir aussi: Synchronisation de dossiers 44 Création du Nero BackItUp SyncTool autonome 48 Nero BackItUp 68 Informations techniques 17 Informations techniques 17.1 Configuration système Nero BackItUp est installé avec Nero BackItUp & Burn. La configuration système requise est identique. Vous trouverez davantage d'informations détaillées sur la configuration système sur www.nero.com. 17.2 Formats pris en charge 17.2.1 Types de disque CD DVD Blu-ray - gravure uniquement Vous trouverez plus d'informations sur le support Blu-ray à l'adresse www.nero.com/link.php?topic_id=416. Les entrées réelles disponibles et les types de disques réels (par exemple DVD) qui peuvent être inscrits dépendent du graveur utilisé. Il est techniquement impossible d'amorcer un DVD-R DL. 17.2.2 Formats de fichiers pris en charge Nero BackItUp prend en charge les systèmes de fichiers suivants : Les systèmes de fichiers suivants sont pris en charge pour les processus de sauvegarde et de restauration de fichier : FAT16 FAT32 NTFS Les systèmes de fichiers suivants sont pris en charge pour les processus de sauvegarde et de restauration d'unités : Nero BackItUp FAT16 FAT32 NTFS ext2/3 ReiserFS 69 Informations techniques Les flux NTFS suivants (à commencer par NTFS version 5.0) sont généralement pris en charge pour les processus de sauvegarde et de restauration sous système de fichiers NTFS : Flux de données standard Flux de sécurité Flux crypté Flux d'identification d'objet Flux de données alterné Flux d'analyse, par exemple, des Points de jonction (pour les sauvegardes qui tiennent sur un disque uniquement) Flux à attribut étendu Flux clairsemé Lien matériel Flux NTFS Les flux NTFS sont des fragments de fichiers cachés qui appartiennent au fichier principal. Les flux NTFS sont particulièrement pertinents sous les systèmes d'exploitation Windows 2000 et Windows XP. Pour les sauvegardes d'unités, les flux NTFS sont automatiquement sauvegardés, étant donné que des secteurs entiers sont sauvegardés. Vous pouvez configurer la sauvegarde des flux NTFS pour les sauvegardes de fichiers dans Options dans Nero BackItUp (onglet Sauvegarde). Nero BackItUp prend en charge les systèmes de fichiers suivants au moment de l'enregistrement des sauvegardes d'unités et des fichiers image sur un disque dur : FAT16 FAT32 NTFS Nero BackItUp ImageTool prend en charge les systèmes de fichiers suivants au moment de l'enregistrement des sauvegardes d'unités et des fichiers image sur un disque dur : FAT16 FAT32 ext2/3 ReiserFS NTFS 17.2.3 Supports source pris en charge Nero BackItUp prend généralement en charge les supports source suivants pour les sauvegardes : Nero BackItUp Disque 70 Informations techniques Disque dur interne Disque dur externe Disque dur USB Disque dur FireWire Unité de réseau (LAN) Support amovible Serveur FTP Fichier image Pour être en mesure d'utiliser le serveur FTP; vous devez avoir entré un serveur FTP sous Options. Nero BackItUp 71 Glossaire 18 Glossaire CD de démarrage ou amorçable Le terme amorçage fait référence au chargement du système d'exploitation lors du démarrage d'un ordinateur. Il est normalement exécuté à partir du disque dur. Cependant, si vous ne souhaitez pas amorcer ou ne pouvez pas amorcer votre ordinateur depuis votre disque dur, pour une raison quelconque, vous pouvez charger un environnement d'exploitation à partir du lecteur avec un CD amorçable. Cliché instantané Un cliché instantané est une capture d'écran d'un fichier prise à un moment précis. L'avantage, c'est que vous pouvez continuer à travailler avec ce fichier en même temps que le programme de sauvegarde, c'est-à-dire Nero BackItUp, sauvegarde le fichier en l'arrière-plan. Cette fonction est particulièrement utile lorsque vous souhaitez enregistrer des fichiers système, lesquels sont sans cesse modifiés par le système. CRC Cyclic Redundance Check fait référence à une procédure de détection des erreurs utilisée pendant la transmission ou la copie des données. Une somme de contrôle est calculée avec une quantité de données définie au début, et fournies avec le bloc de données. Une fois l'opération terminée, la somme de contrôle est de nouveau calculée et comparée à la première valeur. Les écarts témoignent de la présence d'erreurs. Master Boot Record MBR Le Master Boot Record (MBR) se trouve sur le premier secteur du disque dur. Il contient un fichier de démarrage qui lance le système d'exploitation. Il définit également le partitionnement de l'unité. Restauration Restauration signifie restaurer des données vers un état antérieur ou copier des données à l'aide d'une copie de sauvegarde créée auparavant et d'un programme de sauvegarde, Nero BackItUp par exemple. Sauvegarde Copier des données de l'ordinateur vers un autre moyen de stockage. Les sauvegardes sont créées dans un format spécial avec l'aide d'un programme de sauvegarde. Serveur FTP Un serveur FTP est une unité de stockage de données accessible depuis Internet. L'accès est en général anonyme. Les serveurs FTP sont fréquemment utilisés comme lieux de stockage pour les sauvegardes. Nero BackItUp 72 Index 19 Index C Calendrier................................................ 9 Cliché instantané................................... 42 Commande d'unité centrale .................. 39 Compte de messagerie électronique Installer ............................................................ 54 Valeurs de compte........................................... 55 Configuration système .......................... 69 Conventions, manuel .............................. 5 D Démarrage A partir du menu contextuel............................. 51 Nero BackItUp ................................................... 7 Disque amorçable ................................. 59 Disque réinscriptible Effacer ............................................................. 49 Effacer avec Nero BackItUp .............................. 9 Effacer avec Nero BackItUp ImageTool .......... 61 Mode d'effacement .......................................... 50 Droits d'accès Restaurer......................................................... 43 Sauvegarder .................................................... 41 E Écran de démarrage ............................... 8 Enregistrer sur disque dur Systèmes de fichiers pris en charge................ 70 ext2/3 .................................................... 69 F FAT16 ................................................... 69 FAT32 ................................................... 69 Fichier journal........................................ 40 Filtre Créer................................................................ 55 Date ................................................................. 57 Exclure le chemin ............................................ 57 Exclure le fichier .............................................. 57 Extension du fichier ......................................... 56 Taille ................................................................ 57 Flux NTFS Pris en charge ................................................. 70 G Gestion des conflits Restaurer la sauvegarde de fichiers ................ 36 Sync ................................................................. 45 I Infobulles............................................... 51 Information du disque ............................. 9 Intégrité des données ........................... 32 Interface utilisateur.................................. 8 L Lecteur Sauvegarde...................................................... 24 Sauvegarde avec Nero BackItUp ImageTool .. 62 M Manuel, conventions ............................... 5 Messages de statut ............................... 42 Modification d'une tâche ......................... 9 N Nero BackItUp ImageTool Créer ................................................................ 47 Démarrage ....................................................... 59 Disque amorçable ............................................ 47 Écran principal ................................................. 60 Effacer le disque .............................................. 61 Exécuter des commandes shell Linux ............. 61 Explication.................................................... 6, 59 Extraire des fichiers de la sauvegarde............. 65 Interface utilisateur........................................... 60 Quitter ........................................................ 61, 67 Réseau............................................................. 67 Restaurer des fichiers uniques ........................ 65 Restaurer une sauvegarde d'unité................... 64 Sauvegarde d'unités ........................................ 62 Sauvegarder sur un disque dur ....................... 63 Sauvegarder sur un serveur FTP .................... 63 Serveur FTP..................................................... 67 Nero BackItUp SyncTool Créer ................................................................ 48 Créer sur le disque dur .................................... 48 Créer sur un disque ......................................... 48 Créer sur un support amovible......................... 49 Explication.................................................... 6, 68 Nero Online Backup.............................. 17 Notification par e-mail ........................... 40 Activation ......................................................... 41 Nero BackItUp 73 Index Evénements déclencheurs .............................. 41 NTFS..................................................... 69 O Options de gravure ............................... 40 Options de purge .................................. 40 Options expert....................................... 39 Ordinateur Arrêter après la sauvegarde ............................ 28 Menu contextuel .............................................. 51 P Paramètres distants .............................. 51 Planification........................................... 31 Points de jonction.................................. 70 Présentation du fonctionnement ............. 5 Proxy Activer.............................................................. 53 Paramètres ...................................................... 53 R ReiserFS ............................................... 69 Restaurer Chemin d'accès personnel .............................. 36 Définir des options expert................................ 39 Démarrer depuis une liste de tâches de sauvegarde ................................................. 10 Migrer des dossiers particuliers d'utilisateur.... 36 Résoudre les conflits ....................................... 36 Sauvegarde de fichier...................................... 34 Sauvegarde d'unités ........................................ 37 Sur le chemin d'accès d'origine ....................... 36 Sur le disque dur d'origine ............................... 38 Sur un autre disque dur ................................... 38 Arrêter ........................................................ 17, 20 Définition .................................................... 14, 17 Modifier les paramètres ............................. 14, 17 Stocker en ligne ............................................... 17 Stocker sur le disque dur ................................. 13 Utilisation de Nero Online Backup ................... 17 Sauvegarde de fichier Activer la vérification ........................................ 27 Filtrer................................................................ 39 Paramètres ...................................................... 26 Planification................................................ 23, 27 Restaurer des fichiers ...................................... 34 Sélectionner la cible......................................... 22 Sélectionner le type de sauvegarde .......... 23, 26 Sélectionner une source .................................. 21 Systèmes de fichiers pris en charge ................ 69 Sauvegarde d'unités Activer la vérification ........................................ 27 Paramètres ...................................................... 26 Planification...................................................... 25 Restaurer ......................................................... 37 Sans erreurs de vérification ............................. 59 Sélectionner le chemin d'accès cible ............... 24 Sélectionner une source .................................. 24 Systèmes de fichiers pris en charge ................ 69 Sauvegarder Dossier............................................................. 21 Fichier .............................................................. 21 Planification...................................................... 31 Présentation générale...................................... 11 Sauvegarde de fichier ...................................... 21 Tâches ............................................................. 11 Script ..................................................... 39 Serveur FTP Configuration.................................................... 51 Transfert vers Nero BackItUp ImageTool ........ 53 Supports source Pris en charge.................................................. 70 Sync ...................................................... 44 S Sauvegarde Arrêter l'ordinateur après la sauvegarde ......... 28 Compression ................................................... 27 Cryptage .......................................................... 27 Crypter............................................................. 27 Définir des options expert................................ 39 Modifier la tâche ................................................ 9 Paramètres ...................................................... 26 Partition ........................................................... 24 Présentation générale ....................................... 9 Sauvegarde d'unités ........................................ 24 Sélectionner le niveau de compression........... 27 Tâche................................................................. 9 Unité ................................................................ 24 Vérification....................................................... 32 Vérifier ............................................................. 32 Sauvegarde automatique Nero BackItUp Choisissez un type de synchronisation............ 45 Gestion des conflits.................................... 45, 46 Planification...................................................... 45 Sélectionner un dossier ................................... 45 Systèmes de fichiers Pris en charge.................................................. 69 T Type de sauvegarde Choisissez un type de sauvegarde .................. 31 Présentation générale...................................... 28 Sauvegarde complète ...................................... 28 Sauvegarde de mise à jour .............................. 28 Sauvegarde différentielle ................................. 28 Sauvegarde incrémentielle .............................. 28 Sélectionner ..................................................... 23 Type de synchronisation 74 Index Copier .............................................................. 46 Miroir................................................................ 46 Miroir partiel..................................................... 46 Mise à jour ....................................................... 46 Présentation générale ..................................... 46 Synchronisation partielle ................................. 46 V Vérification Nero BackItUp Échec ............................................................... 33 Ignorer la différence de temps ......................... 42 Réussi .............................................................. 33 Vérifier Format de fichier de sauvegarde ..................... 33 Par contenu...................................................... 33 Par CRC........................................................... 33 Par modifié....................................................... 33 Version .................................................... 6 75 Contact 20 Contact Nero BackItUp est un produit Nero AG. Nero AG Im Stoeckmaedle 13-15 Site Internet : www.nero.com 76307 Karlsbad Aide : http://support.nero.com Allemagne Fax : +49 724 892 8499 330 N Brand Blvd Suite 800 Site Internet : www.nero.com Glendale, CA 91203-2335 Aide : http://support.nero.com États-Unis d'Amérique Fax : (818) 956 7094 E-Mail : [email protected] Rover Center-kita 8F-B, 1-2-2 Nakagawa-chuou Tsuzuki-ku Site Internet : www.nero.com Yokohama, Kanagawa Aide : http://support.nero.com Nero Inc. Nero KK Japon 224-0003 Copyright © 2009 Nero AG et ses concédants. Tous droits réservés. Nero BackItUp 76