- Ordinateurs et électronique
- Logiciel
- Services informatiques
- Logiciel de récupération de sauvegarde
- Iomega
- RETROSPECT
- Manuel du propriétaire
▼
Scroll to page 2
of
438
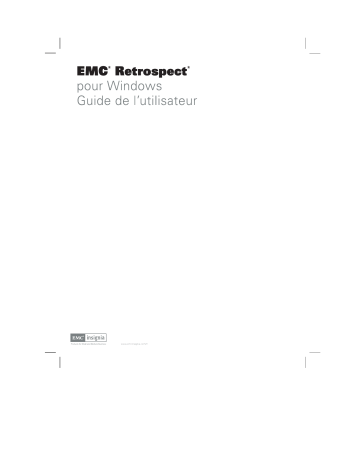
Copyright © 2006 EMC Corporation. Tous droits réservés. Guide de l’utilisateur de EMC Retrospect, version 7.5, première édition Droits d’auteur et contrat de licence La documentation et le programme de Retrospect d’EMC sont protégés par les droits d’auteur réservés à EMC Corporation. Vos droits sont soumis aux limitations et restrictions imposées par les lois internationales et des Etats-Unis sur les droits d’auteur. Vous n’êtes en aucun cas autorisé à utiliser, copier, modifier ou transférer le programme et la documentation qui l’accompagne (qu’il s’agisse de l’original ou d’une copie), sauf dans les cas prévus expressément par le contrat de licence. Le ou les programmes informatiques ci-joints (Logiciel) vous sont cédés sous licence, et non pas vendus, par EMC Corporation (EMC). Vous avez le droit de les utiliser selon les termes du contrat de licence figurant dans le programme d’installation du logiciel. L’installation, la copie ou toute autre utilisation du logiciel signifie que vous avez pris connaissance des termes du contrat de licence et que vous vous engagez à les respecter. Ce contrat est le seul contrat passé entre vous et EMC concernant le programme et sa documentation. Brevets Brevets américains 5.150.473 et 5.966.730. Autres brevets en instance. Marques déposées EMC, Dantz et Retrospect sont des marques déposées d’EMC Corporation. EasyScript, Lessr, Meson Piton et Scheduler sont des marques de EMC Corporation. Les autres marques sont la propriété de leurs détenteurs respectifs. Clause de non responsabilité relative aux garanties et garantie limitée sur les supports Le support sur lequel figure le logiciel cédé sous licence est garantit par EMC contre les défauts de matériau et de fabrication pendant les trente (30) jours suivant son achat (Période de garantie support). EMC Corporation s’engage à remplacer à ses frais tout support défectueux qui lui sera retourné pendant la Période de garantie support, ce qui constitue la seule obligation de sa part et votre seul recours. Cette garantie ne s’applique pas aux dommages provoqués par une utilisation incorrecte ou abusive du produit ou de la négligence. Cette garantie ne s’applique pas dans le cas d’un téléchargement du logiciel depuis le site Web d’EMC Retrospect. HORMIS LA GARANTIE EXPRESSE FIGURANT DANS CETTE SECTION, LE LOGICIEL VOUS EST FOURNI EN L’ETAT. EMC CORPORATION REJETTE TOUTE AUTRE GARANTIE, QU’ELLE SOIT EXPLICITE, IMPLICITE OU LEGALE, RELATIVE AU LOGICIEL ET A LA DOCUMENTATION, NOTAMMENT TOUTE GARANTIE DE COMMERCIALISATION OU D’ADAPTATION A UNE UTILISATION PARTICULIERE, DE TITRE ET DE NON ATTEINTE AUX DROITS DE TIERS. EMC CORPORATION NE SAURAIT EN AUCUN CAS ETRE TENU RESPONSABLE DE DOMMAGES INDIRECTS, ACCESSOIRES, PARTICULIERS, EXEMPLAIRES OU INDIRECTS (NOTAMMENT PERTE DE PROFITS OU AUTRE PREJUDICE COMMERCIAL) PROVOQUES PAR OU LIES A L’UTILISATION OU A LA NON UTILISATION DU LOGICIEL OU DE LA 2 G UI D E D E L ’U T I L I S A T EU R D E R E TR O S P E C T DOCUMENTATION, MEME SI EMC CORPORATION A ETE AVISE OU AURAIT DU ETRE AU COURANT DE LA POSSIBILITE DE TELS DOMMAGES. LA RESPONSABILITE TOTALE DE EMC CORPORATION ISSUE DU OU RELATIVE A CE CONTRAT, A CE LOGICIEL OU A CETTE DOCUMENTATION, QU’ELLE SOIT DELICTUELLE, CONTRACTUELLE OU AUTRE, NE POURRA EN AUCUN CAS EXCEDER LE COUT DU LOGICIEL. CES LIMITATIONS DE RESPONSABILITE SONT APPLICABLES MEME DANS LE CAS OU LA GARANTIE CI-AVANT EST CONSIDERE INEFFICACE. LA GARANTIE ET LES RECOURS DECRITS CI-DESSUS SONT EXCLUSIFS ET REMPLACENT TOUT AUTRE ACCORD, ORAL OU ECRIT, EXPRESS OU IMPLICTE. Aucun revendeur, agent ou employé d’EMC Corporation n’est autorisé à apporter des modifications, des extensions ou des ajouts à cette garantie. Certains états et pays n’autorisant pas l’exclusion ou la limitation des responsabilités ou des garanties implicites dans le cas de dommages accessoires ou indirects, il est possible que les limitations et exclusions mentionnées ci-avant ne vous concernent pas. Cette garantie vous octroie des droits spécifiques qui peuvent être complétés par d’autres droits en fonction de votre lieu de résidence. GARANTIE 3 4 G UI D E D E L ’U T I L I S A T EU R D E R E TR O S P E C T SOMMAIRE C H A P I T R E 1 • P R É S E N T A T I O N . . . . . . . . . . . . . . . . . . . . . . . . .9 Présentation de Retrospect . . . . . . . . . . . . . . . . . . . . . . . . . . . . . . . . . . . . . . . . . Configuration requise. . . . . . . . . . . . . . . . . . . . . . . . . . . . . . . . . . . . . . . . . . . . . Création d’un compte utilisateur de sauvegarde Retrospect . . . . . . . . . . . . . . . Installation de Retrospect. . . . . . . . . . . . . . . . . . . . . . . . . . . . . . . . . . . . . . . . . . Utilisation de Retrospect . . . . . . . . . . . . . . . . . . . . . . . . . . . . . . . . . . . . . . . . . . CH A P IT RE 2 • C O NC EPT S DE BA SE . . . . . . . . . . . . . . . . . 23 Fonctionnement de Retrospect. . . . . . . . . . . . . . . . . . . . . . . . . . . . . . . . . . . . . . Sauvegarde progressive . . . . . . . . . . . . . . . . . . . . . . . . . . . . . . . . . . . . . . . . . . . Jeux de sauvegarde et leurs composants . . . . . . . . . . . . . . . . . . . . . . . . . . . . . . Opérations de sauvegarde . . . . . . . . . . . . . . . . . . . . . . . . . . . . . . . . . . . . . . . . . Fichiers catalogue . . . . . . . . . . . . . . . . . . . . . . . . . . . . . . . . . . . . . . . . . . . . . . . Images . . . . . . . . . . . . . . . . . . . . . . . . . . . . . . . . . . . . . . . . . . . . . . . . . . . . . . . . Retrospect et clients . . . . . . . . . . . . . . . . . . . . . . . . . . . . . . . . . . . . . . . . . . . . . . CH A P IT RE 3 • M AT É R IE L 10 14 16 16 18 24 25 25 26 28 29 30 . . . . . . . . . . . . . . . . . . . . . . . . . . . . . . . 31 Présentation du matériel. . . . . . . . . . . . . . . . . . . . . . . . . . . . . . . . . . . . . . . . . . . Technologies de communication . . . . . . . . . . . . . . . . . . . . . . . . . . . . . . . . . . . . Affichage des périphériques de sauvegarde. . . . . . . . . . . . . . . . . . . . . . . . . . . . Lecteurs de CD/DVD. . . . . . . . . . . . . . . . . . . . . . . . . . . . . . . . . . . . . . . . . . . . . Lecteurs de disque amovibles . . . . . . . . . . . . . . . . . . . . . . . . . . . . . . . . . . . . . . Lecteurs de disques durs . . . . . . . . . . . . . . . . . . . . . . . . . . . . . . . . . . . . . . . . . . Lecteurs de bandes . . . . . . . . . . . . . . . . . . . . . . . . . . . . . . . . . . . . . . . . . . . . . . . Bandothèques . . . . . . . . . . . . . . . . . . . . . . . . . . . . . . . . . . . . . . . . . . . . . . . . . . . Gestionnaire des supports de stockage amovibles . . . . . . . . . . . . . . . . . . . . . . . Durée de vie et stockage des supports . . . . . . . . . . . . . . . . . . . . . . . . . . . . . . . . Périphériques de sauvegarde multiples . . . . . . . . . . . . . . . . . . . . . . . . . . . . . . . Périphériques NAS (Network Attached Storage) . . . . . . . . . . . . . . . . . . . . . . . SOMMAIRE 32 32 34 36 39 41 42 50 55 56 56 56 5 CH A P IT RE 4 • OPÉ RA T IONS I M M É D I A T E S . . . . . . . . . 61 Sauvegarde . . . . . . . . . . . . . . . . . . . . . . . . . . . . . . . . . . . . . . . . . . . . . . . . . . . . . 62 Archivage . . . . . . . . . . . . . . . . . . . . . . . . . . . . . . . . . . . . . . . . . . . . . . . . . . . . . . 76 Restauration . . . . . . . . . . . . . . . . . . . . . . . . . . . . . . . . . . . . . . . . . . . . . . . . . . . . 79 Duplication. . . . . . . . . . . . . . . . . . . . . . . . . . . . . . . . . . . . . . . . . . . . . . . . . . . . . 93 Transfert entre jeux de sauvegarde . . . . . . . . . . . . . . . . . . . . . . . . . . . . . . . . . 102 Transfert d’images . . . . . . . . . . . . . . . . . . . . . . . . . . . . . . . . . . . . . . . . . . . . . . 104 Contrôle des opérations immédiates . . . . . . . . . . . . . . . . . . . . . . . . . . . . . . . . 109 CH A P IT RE 5 • O P É RA T IO NS A UT O M A T IS É E S . . . 111 Présentation de scripts . . . . . . . . . . . . . . . . . . . . . . . . . . . . . . . . . . . . . . . . . . . Création de scripts . . . . . . . . . . . . . . . . . . . . . . . . . . . . . . . . . . . . . . . . . . . . . . Sauvegarde programmée . . . . . . . . . . . . . . . . . . . . . . . . . . . . . . . . . . . . . . . . . Duplication programmée . . . . . . . . . . . . . . . . . . . . . . . . . . . . . . . . . . . . . . . . . Archivage programmé . . . . . . . . . . . . . . . . . . . . . . . . . . . . . . . . . . . . . . . . . . . Restauration programmée . . . . . . . . . . . . . . . . . . . . . . . . . . . . . . . . . . . . . . . . Transfert entre jeux de sauvegarde programmée . . . . . . . . . . . . . . . . . . . . . . . Transfert programmé d’images . . . . . . . . . . . . . . . . . . . . . . . . . . . . . . . . . . . . Optimisation programmée . . . . . . . . . . . . . . . . . . . . . . . . . . . . . . . . . . . . . . . . Vérification programmée . . . . . . . . . . . . . . . . . . . . . . . . . . . . . . . . . . . . . . . . . Planification de scripts . . . . . . . . . . . . . . . . . . . . . . . . . . . . . . . . . . . . . . . . . . . Enregistrement des scripts . . . . . . . . . . . . . . . . . . . . . . . . . . . . . . . . . . . . . . . . Test de scripts. . . . . . . . . . . . . . . . . . . . . . . . . . . . . . . . . . . . . . . . . . . . . . . . . . Exécution de scripts . . . . . . . . . . . . . . . . . . . . . . . . . . . . . . . . . . . . . . . . . . . . . Contrôle des scripts . . . . . . . . . . . . . . . . . . . . . . . . . . . . . . . . . . . . . . . . . . . . . Scripts Proactive Backup . . . . . . . . . . . . . . . . . . . . . . . . . . . . . . . . . . . . . . . . . CH A P IT RE 6 • M AÎT R IS E D E S O P É RA T IO N S . . . . . 171 Présentation de la maîtrise des opérations . . . . . . . . . . . . . . . . . . . . . . . . . . . . Bouton Arrêter . . . . . . . . . . . . . . . . . . . . . . . . . . . . . . . . . . . . . . . . . . . . . . . . . Moniteur d’activité. . . . . . . . . . . . . . . . . . . . . . . . . . . . . . . . . . . . . . . . . . . . . . Fenêtre de demande de support . . . . . . . . . . . . . . . . . . . . . . . . . . . . . . . . . . . . Exécutions multiples concurrentes. . . . . . . . . . . . . . . . . . . . . . . . . . . . . . . . . . C H A P I T R E 7 • C L I E N T S R É S E A U G UI D E D E L 'U T I L IS A T E U R D E R E T R O S P E C T 172 172 173 179 182 . . . . . . . . . . . . . . . . . . . . 187 Présentation des clients réseau. . . . . . . . . . . . . . . . . . . . . . . . . . . . . . . . . . . . . Installation des clients . . . . . . . . . . . . . . . . . . . . . . . . . . . . . . . . . . . . . . . . . . . Utilisation des clients . . . . . . . . . . . . . . . . . . . . . . . . . . . . . . . . . . . . . . . . . . . . Mise à jour des clients . . . . . . . . . . . . . . . . . . . . . . . . . . . . . . . . . . . . . . . . . . . Désinstallation d’un logiciel client . . . . . . . . . . . . . . . . . . . . . . . . . . . . . . . . . 6 112 112 113 128 138 138 142 145 149 150 152 157 157 158 159 160 188 188 193 199 201 Configuration réseau avancée . . . . . . . . . . . . . . . . . . . . . . . . . . . . . . . . . . . . . Préférences des clients . . . . . . . . . . . . . . . . . . . . . . . . . . . . . . . . . . . . . . . . . . . Sauvegarde des clients . . . . . . . . . . . . . . . . . . . . . . . . . . . . . . . . . . . . . . . . . . . Utilisation de clients Windows . . . . . . . . . . . . . . . . . . . . . . . . . . . . . . . . . . . . Utilisation avec des clients Mac OS . . . . . . . . . . . . . . . . . . . . . . . . . . . . . . . . Utilisation de clients UNIX . . . . . . . . . . . . . . . . . . . . . . . . . . . . . . . . . . . . . . . Utilisation des clients NetWare . . . . . . . . . . . . . . . . . . . . . . . . . . . . . . . . . . . . Restauration lancée par utilisateur . . . . . . . . . . . . . . . . . . . . . . . . . . . . . . . . . . Conversions de systèmes de fichiers . . . . . . . . . . . . . . . . . . . . . . . . . . . . . . . . Volumes réseau Microsoft . . . . . . . . . . . . . . . . . . . . . . . . . . . . . . . . . . . . . . . . Règles de sauvegarde réseau . . . . . . . . . . . . . . . . . . . . . . . . . . . . . . . . . . . . . . CH A P IT RE 8 • R É C UPÉ RA TI ON D’ UR GEN CE . . . . . 229 Présentation d’une récupération d’urgence . . . . . . . . . . . . . . . . . . . . . . . . . . . Préparation en vue d’une récupération d’urgence . . . . . . . . . . . . . . . . . . . . . . Restauration de l’ordinateur de sauvegarde . . . . . . . . . . . . . . . . . . . . . . . . . . . Restauration d’un disque dur client . . . . . . . . . . . . . . . . . . . . . . . . . . . . . . . . . CH A P IT RE 9 10 230 230 233 237 G E S T I O N . . . . . . . . . . . . . . . . . . . . . . . . . . . . . . . . 251 • Stratégies de sauvegarde . . . . . . . . . . . . . . . . . . . . . . . . . . . . . . . . . . . . . . . . . Journal et rapports . . . . . . . . . . . . . . . . . . . . . . . . . . . . . . . . . . . . . . . . . . . . . . ReportsWatcher . . . . . . . . . . . . . . . . . . . . . . . . . . . . . . . . . . . . . . . . . . . . . . . . Options d’exécution . . . . . . . . . . . . . . . . . . . . . . . . . . . . . . . . . . . . . . . . . . . . . Gestion des jeux de sauvegarde . . . . . . . . . . . . . . . . . . . . . . . . . . . . . . . . . . . . Gestion des scripts . . . . . . . . . . . . . . . . . . . . . . . . . . . . . . . . . . . . . . . . . . . . . . Préférences de Retrospect . . . . . . . . . . . . . . . . . . . . . . . . . . . . . . . . . . . . . . . . Déplacement de Retrospect . . . . . . . . . . . . . . . . . . . . . . . . . . . . . . . . . . . . . . . Sauvegarde des catalogues et de la configuration . . . . . . . . . . . . . . . . . . . . . . Manipulation des serveurs de fichiers . . . . . . . . . . . . . . . . . . . . . . . . . . . . . . . Utilisation d’Open File Backup . . . . . . . . . . . . . . . . . . . . . . . . . . . . . . . . . . . . Terminal Services et Bureau à distance . . . . . . . . . . . . . . . . . . . . . . . . . . . . . . CH A P IT RE 202 207 212 213 214 215 216 216 222 223 223 • 252 257 262 265 282 295 298 308 309 310 311 313 U T I L I T A I R E S . . . . . . . . . . . . . . . . . . . . . . . . . 315 Utilisation de volumes . . . . . . . . . . . . . . . . . . . . . . . . . . . . . . . . . . . . . . . . . . . Navigation . . . . . . . . . . . . . . . . . . . . . . . . . . . . . . . . . . . . . . . . . . . . . . . . . . . . Utilisation de filtres . . . . . . . . . . . . . . . . . . . . . . . . . . . . . . . . . . . . . . . . . . . . . Gestion et réparation . . . . . . . . . . . . . . . . . . . . . . . . . . . . . . . . . . . . . . . . . . . . Création de scripts externes . . . . . . . . . . . . . . . . . . . . . . . . . . . . . . . . . . . . . . . SOMMAIRE 316 323 329 339 345 7 C H A P I T R E 1 1 • P R O B L È M E S E T S O L U T I O N S . . . . 349 Dépannage . . . . . . . . . . . . . . . . . . . . . . . . . . . . . . . . . . . . . . . . . . . . . . . . . . . . Questions habituelles . . . . . . . . . . . . . . . . . . . . . . . . . . . . . . . . . . . . . . . . . . . . Messages d’erreur de Retrospect . . . . . . . . . . . . . . . . . . . . . . . . . . . . . . . . . . . Erreurs classées par numéro de Retrospect . . . . . . . . . . . . . . . . . . . . . . . . . . . Erreurs du client Retrospect . . . . . . . . . . . . . . . . . . . . . . . . . . . . . . . . . . . . . . . Support technique de Retrospect . . . . . . . . . . . . . . . . . . . . . . . . . . . . . . . . . . . A N N E X E A • S Q L S E R V E R A G E N T . . . . . . . . . . . . . . . . . . . 393 Configuration requise. . . . . . . . . . . . . . . . . . . . . . . . . . . . . . . . . . . . . . . . . . . . Sécurité. . . . . . . . . . . . . . . . . . . . . . . . . . . . . . . . . . . . . . . . . . . . . . . . . . . . . . . Installation . . . . . . . . . . . . . . . . . . . . . . . . . . . . . . . . . . . . . . . . . . . . . . . . . . . . Utilisation générale . . . . . . . . . . . . . . . . . . . . . . . . . . . . . . . . . . . . . . . . . . . . . Sauvegarde . . . . . . . . . . . . . . . . . . . . . . . . . . . . . . . . . . . . . . . . . . . . . . . . . . . . Historique des sauvegardes de bases de données. . . . . . . . . . . . . . . . . . . . . . . Restauration . . . . . . . . . . . . . . . . . . . . . . . . . . . . . . . . . . . . . . . . . . . . . . . . . . . Récupération d’urgence . . . . . . . . . . . . . . . . . . . . . . . . . . . . . . . . . . . . . . . . . . A N N E X E B • A G E NT E X C H A N G E S E R V E R IN DE X 8 394 394 396 398 399 400 400 401 . . . . . . . . . 403 Configuration requise. . . . . . . . . . . . . . . . . . . . . . . . . . . . . . . . . . . . . . . . . . . . Sécurité. . . . . . . . . . . . . . . . . . . . . . . . . . . . . . . . . . . . . . . . . . . . . . . . . . . . . . . Installation . . . . . . . . . . . . . . . . . . . . . . . . . . . . . . . . . . . . . . . . . . . . . . . . . . . . Utilisation générale . . . . . . . . . . . . . . . . . . . . . . . . . . . . . . . . . . . . . . . . . . . . . Sauvegarde . . . . . . . . . . . . . . . . . . . . . . . . . . . . . . . . . . . . . . . . . . . . . . . . . . . . Historique des sauvegardes de bases de données. . . . . . . . . . . . . . . . . . . . . . . Restauration . . . . . . . . . . . . . . . . . . . . . . . . . . . . . . . . . . . . . . . . . . . . . . . . . . . Récupération d’urgence . . . . . . . . . . . . . . . . . . . . . . . . . . . . . . . . . . . . . . . . . . G L O S S A I R E 350 365 375 378 386 390 404 404 406 407 411 412 412 415 . . . . . . . . . . . . . . . . . . . . . . . . . . . . . . . . . . . . . . . . . . . . . . . . 417 . . . . . . . . . . . . . . . . . . . . . . . . . . . . . . . . . . . . . . . . . . . . . . . . . . . . . . . . 425 G UI D E D E L 'U T I L IS A T E U R D E R E T R O S P E C T . . . . . . . . . . . . . . . . . . . . . . . . . . . . . . . . . . . C H A P I T R E 1 PRÉSENTATION • P R É S E N T A T I O N D E • C O N F I G U R A T I O N • C R É A T I O N D ’ U N S A U V E G A R D E R E T R O S P E C T R E Q U I S E C O M P T E U T I L I S A T E U R D E R E T R O S P E C T • I N S T A L L A T I O N • U T I L I S A T I O N D E D E R E T R O S P E C T R E T R O S P E C T Ce chapitre présente la configuration matérielle nécessaire pour l’utilisation de Retrospect et la procédure à suivre pour installer ou mettre à niveau le logiciel Retrospect. Il présente également les éléments de base pour l’utilisation de Retrospect. Pour en savoir plus sur la configuration et l’installation des clients Retrospect, reportez-vous au chapitre 7 • Clients réseau. C H A P I T RE 1 • P R É SE N T A T I O N 9 PRÉSENTATION DE RETROSPECT logiciels, les erreurs des utilisateurs, le matériel défectueux, les mises à niveau matérielles, le piratage informatique, ainsi que la perte ou le vol d’ordinateurs. Retrospect est le leader sur le marché de la protection des données depuis plus d’une décennie et a reçu de nombreuses récompenses. Ses produits protègent aujourd’hui des millions d’ordinateurs de par le monde. Conçus pour une utilisation en petites et moyennes entreprises, Retrospect Multi Server, Single Server et Small Business Server d’EMC permettent la réalisation de sauvegardes complètes et rapides, et de restaurations intégrales de données stockées sur des serveurs et/ou des ordinateurs de bureau et des portables en réseau, ainsi que de diverses applications essentielles d’entreprise. Retrospect Disk-to-Disk et Retrospect Professional mettent à la disposition des utilisateurs privés et des petites entreprises les fonctionnalités éprouvées des produits Retrospect. La gamme de produits Retrospect permet de protéger les données contre les pertes provoquées par les virus, les installations de Prise en charge dans Retrospect 7.5 d’EMC Quelle version répond le mieux à vos besoins ? Cinq éditions de Retrospect sont disponibles. L’une d’elle répond certainement à vos besoins. Le tableau ci-dessous répertorie certaines fonctionnalités de Retrospect et signale les éditions dotées de ces fonctionnalités. Retrospect Professional Retrospect Disk-toDisk Retrospect Small Business Server Retrospect Single Server Retrospect Multi Server Client Familiale ou bureau à la maison x x SMB exécutant Microsoft Small Business Server x SMB avec un ou deux serveurs Windows x x SMB avec trois serveurs Windows ou plus x L’ordinateur qui exécute Retrospect Windows XP (notamment les version à 64 bits), Windows 2000 Professionnel, Windows NT 4.0 Workstation SP6a ou ultérieur), Windows 98 SE et Windows Me x x Windows Small Business Server 4.5, 2000 et 2003 Windows 2000 Server, Windows 2000 Advanced Server, Windows Server 2003 (notamment les versions à 64 bits), Windows Server 2003 R2, Windows Storage Server 2003, Windows NT 4.0 Server (SP6a ou ultérieur) 10 G UI D E D E L 'U T I L IS A T E U R D E R E T R O S P E C T x x x x x x Prise en charge dans Retrospect 7.5 d’EMC Retrospect Professional Retrospect Disk-toDisk Retrospect Small Business Server Retrospect Single Server Retrospect Multi Server Illimitées Illimitées x x x 0 (des licences client serveur peuvent être achetées) 0 (des licences client serveur peuvent être achetées) 0 (des licences client serveur peuvent être achetées) Illimitées x x x x x x x x x x Clients d’ordinateurs de bureau et de portables en réseau Clients d’ordinateurs de bureau et de portable en réseau inclus sans coût supplémentaire 2 (des licences client supplémentaires peuvent être achetées) 0 (des licences client peuvent être achetées) Illimitées Clients d’ordinateurs de bureau et de portables en réseau Windows XP (notamment les versions à 64 bits), Windows 2000 Professionnel, Windows NT 4.0 Workstation, Windows 95, Windows 98 SE, Windows Me, Mac OS 7.1 ou ultérieur, Mac OS X 10.1.5 ou ultérieur, Red Hat Linux, SUSE Linux, Solaris x x Clients de serveurs en réseau Clients de serveurs en réseau inclus sans coût supplémentaire Sans objet Windows 2000 Server, Windows 2000 Advanced Server, Windows Server 2003 (notamment les versions à 64 bits), Windows Server 2003 R2, Windows Storage Server 2003, Windows NT 4.0 Server, Windows Small Business Server 4.5, 2000 et 2003, Mac OS X Server, NetWare 5.1, 6.0 et 6.5 Périphériques de sauvegarde Lecteurs de bande x Chargeurs automatiques de bandes et bandothèques Disques durs, périphériques pour CD/DVD x x x x x périphériques NAS x x x x x C H A P I T RE 1 • P R É SE N T A T I O N 11 Prise en charge dans Retrospect 7.5 d’EMC Retrospect Professional Retrospect Disk-toDisk Retrospect Small Business Server Retrospect Single Server Retrospect Multi Server Produits complémentaires Récupération d’urgence (locale) Inclus En option Inclus En option En option Récupération d’urgence (client) Non disponible En option En option En option En option Inclus pour Windows XP En option En option En option En option Prise en charge de bande avancée (inclut l’exécution en parallèle sur tous les lecteurs) Non disponible Non disponible En option En option En option SQL Server Agent Non disponible En option Inclus/En option En option En option Agent Exchange Server Non disponible En option Inclus En option En option Module complémentaire Value Package Non disponible En option Non disponible En option En option Licences client de serveur Non disponible En option En option En option Inclus Licences client d’ordinateurs de bureau/portables En option En option Inclus Inclus Inclus Open File Backup Produits complémentaires de Retrospect Certaines fonctionnalités avancées de Retrospect sont disponibles uniquement avec le code de licence approprié. Cliquez sur Configuration > Licences pour visualiser vos licences actuelles ou en acquérir de nouvelles. Récupération d'urgence Le complément Disaster Recovery permet une récupération du système à partir de zéro (bare metal), évitant ainsi de passer du temps à l’installation et à la configuration sur un système d’exploitation. Avec ce complément, il est possible de créer un CD de récupération d’urgence (DR) pour un serveur de sauvegarde local et tout ordinateur client sous Windows en cours de sauvegarde. La capacité de Retrospect à créer un CD de récupération pour un ordinateur qui n’est plus sous tension est unique. Cela est possible car 12 G UI D E D E L 'U T I L IS A T E U R D E R E T R O S P E C T Retrospect rassemble les données requises pour la récupération d’urgence lors de la sauvegarde de l’ordinateur. Retrospect stocke ces informations dans un jeu de sauvegarde, là où l’assistant de récupération d’urgence peut accéder, pour créer un CD de récupération d’urgence. Lorsqu’un ordinateur démarre à partir d’un CD de récupération d’urgence, il charge le système d’exploitation, les pilotes et l’application ou le client Retrospect. Les systèmes dotés de contrôleurs RAID nécessitant des pilotes de bas niveau sont également pris en charge. Sa licence est conçue pour la protection d’un serveur de sauvegarde exécutant Retrospect ainsi que tous les ordinateurs client sous Windows qu’il sauvegarde. Retrospect Small Business Server comprend un DR local mais requiert le module complémentaire pour un DR client. Retrospect Professional comprend un DR local mais ne prend pas en charge le module complémentaire. Open File Backup Le module de sauvegarde de fichiers ouverts sur plusieurs volumes permet de sauvegarder des fichiers même s’ils sont ouverts et en cours d’utilisation. Cela s’avère particulièrement utile pour assurer la sauvegarde correcte des applications serveur et des applications de gestion de la relation client et des progiciels de comptabilité exécutés vingt-quatre heures par jour. En ce qui concerne les ordinateurs de bureau et portables, il est possible de sauvegarder certains fichiers pendant leur utilisation, notamment les fichiers contenant des messages électroniques ou des calendriers. Sa licence est conçue pour une utilisation sur un serveur de sauvegarde exécutant Retrospect. Il protège ainsi le serveur et les ordinateurs client dotés de différents ordinateurs Windows NT, 2000 ou XP. REMARQUE : Retrospect Professional inclut Open File Backup si Retrospect est installé sur un ordinateur Windows XP. Agent Exchange Server L’agent Exchange Server utilise les API de Microsoft pour sauvegarder et restaurer la totalité d’un serveur Exchange. Vous pouvez également sauvegarder individuellement les boîtes aux lettres et messages. Il permet de réaliser des sauvegardes complètes, de journal/incrémentales et différentielles de serveurs Exchange Server 2003, Exchange 2000 Server et Exchange Server 5.5 pendant leur exécution. L’agent Exchange Server de Retrospect permet d’automatiser les procédures préalablement compliquées requises par certains produits de sauvegarde pour restaurer le serveur Exchange à un moment précis à l’aide de sauvegardes multiples. Retrospect peut sauvegarder des boîtes aux lettres individuelles, notamment effectuer des sauvegardes incrémentales, permettant la restauration intégrale de boîtes aux lettres ou celle de messages individuels pour une flexibilité maximale. Sa licence est conçue pour une utilisation sur un serveur Microsoft Exchange exécutant l’application Retrospect ou Retrospect Client. REMARQUE : le module complémentaire Exchange Server Agent comprend une licence de client serveur. SQL Server Agent SQL Server Agent utilise l’API de Microsoft pour sauvegarder et restaurer les serveurs SQL. Il permet de réaliser des sauvegardes complètes, différentielles, de journal et de journal non tronqué des serveurs SQL 2000 et SQL 7.0 pendant leur exécution. SQL Server Agent de Retrospect permet d’automatiser les procédures préalablement compliquées requises par certains produits de sauvegarde pour restaurer le serveur SQL à un moment précis à l’aide de sauvegardes multiples. Sa licence est conçue pour une utilisation sur un serveur Microsoft SQL exécutant l’application Retrospect ou Retrospect Client. L’édition Retrospect Small Business Server Premium inclut SQL Server Agent. SQL Server Agent est une option de l’édition standard de Retrospect Small Business Server. REMARQUE : le module complémentaire SQL Server Agent comprend une licence de client serveur. Advanced Tape Support Le complément Advanced Tape Support améliore considérablement les temps de sauvegarde en permettant la réalisation simultanée d’opérations sur des lecteurs de bande unique et des chargeurs automatiques multiples ou des ban- C H A P I T RE 1 • P R É SE N T A T I O N 13 dothèques avec plusieurs lecteurs. Sa licence est conçue pour une utilisation sur un serveur de sauvegarde exécutant Retrospect. Ce complément prend en charge tout lecteur de bande connecté à l’ordinateur. REMARQUE : l’utilisation des fonctions ciaprès, déjà intégrées à votre produit Retrospect, ne nécessite pas ce complément : prise en charge de codes-barres, opérations de nettoyage de bande automatisé, utilisation séquentielle de lecteurs de bande multiples, et opérations simultanées multiples lors de la sauvegarde vers des disques durs. Restauration lancée par utilisateur Le complément de restauration lancée par utilisateur permet aux utilisateurs de restaurer leurs propres fichiers à partir de sauvegardes récentes vers un disque dur (pas de bandes ou CD/DVD), sans assistance de l’administrateur des sauvegardes. Une fois que la restauration lancée par utilisateur est définie, les utilisateurs de Retrospect Client ont accès à une page Web depuis leur ordinateur, sur laquelle les fichiers récemment sauvegardés sur disque dur sont répertoriés. Les utilisateurs peuvent alors restaurer n’importe lequel de ces fichiers sur leur propre ordinateur. L’administrateur des sauvegardes Retrospect peut se connecter à la page Web et restaurer tous les fichiers récemment sauvegardés vers tout client Retrospect. Cette fonction est disponible uniquement pour Retrospect Disk-to-Disk, Small Business Server, Single Server et Multi Server. La restauration lancée par utilisateur prend en charge Retrospect Client pour Windows, Mac OS X et Linux. Licences client Retrospect Single Server offre un support technique pour un nombre illimité d’ordinateurs client comportant des systèmes d’exploitation non serveur. Si vous souhaitez sauvegarder des ordinateurs client dotés de système d’exploita- 14 G UI D E D E L 'U T I L IS A T E U R D E R E T R O S P E C T tions de serveur, vous pouvez acheter des licences client de serveur. Retrospect Professional offre un support technique pour deux ordinateurs client comportant un système d’exploitation non serveur. Les licences client de système d’exploitation non serveur permettent à Retrospect Professional de sauvegarder des ordinateurs de bureau et portables supplémentaires. CONFIGURATION REQUISE Pour pouvoir exécuter et utiliser Retrospect, vous devez disposer d’une configuration matérielle et logicielle minimale. Pour les postes client, l’installation et la configuration requise sont détaillées au chapitre 7 • Clients réseau. Configuration matérielle pour l’ordinateur de sauvegarde L’ordinateur sur lequel est installé Retrospect requiert au minimum la configuration suivante : • Processeur de type Intel Pentium ou supérieur (1,5 Ghz ou supérieur recommandés) • 256 Mo de mémoire RAM pour Retrospect Professional (512 Mo ou supérieur recommandés) ; 512 Mo de mémoire RAM pour Retrospect Single Server, Retrospect Multi Server ou Retrospect Small Business Server (1 Go ou supérieur recommandés). • Disque dur avec 1 Mo d’espace disponible pour Retrospect Professional, 5 Mo d’espace disque dur disponible recommandés pour Retrospect Small Business Server, Retrospect Single Server ou Retrospect Multi Server • Un moniteur SVGA et adapteur vidéo, résolution 1 024 x 768 ou supérieure, 256 couleurs • Un lecteur de CD-ROM Si l’édition de Retrospect dont vous disposez permet des sauvegardes multiples simultanées, EMC vous recommande ce qui suit : • 2 unités d’exécution, 512 Mo de mémoire RAM • 4 unités d’exécution, 1 Go de mémoire RAM • 8 unités d’exécution, 2 Go de mémoire RAM Pour plus d’informations sur les unités d’exécution, reportez-vous à la section « Exécutions multiples concurrentes », page 182. Pour pouvoir sauvegarder des ordinateurs client, le matériel réseau et les câbles fonctionnant avec le protocole TCP/IP doivent être connectés ou routés au réseau sur lequel se trouve l’ordinateur de sauvegarde. Configuration logicielle pour l’ordinateur de sauvegarde Retrospect Professional et Retrospect Disk-to-Disk requièrent : • Windows Server 2003 R2 (éditions Enterprise et Standard) • Windows XP (notamment les versions à 64 bit) • Microsoft Small Business Server 4.5, 2000 ou 2003 • Windows Storage Server 2003 REMARQUE : pour pouvoir utiliser des clients, vous devez préalablement installer et configurer le réseau TCP/IP. Périphériques de sauvegarde Retrospect requiert un périphérique de sauvegarde pris en charge. Périphériques pris en charge : • Lecteurs de bande Fibre Channel/iSCSI/SCSI/ATAPI/USB/ IEEE 1394 et bandothèques, notamment AIT, DAT, DLT, LTO, Travan et VXA. • Disques durs, notamment les disques locaux, les serveurs distants et les périphériques NAS. • Windows Me • Lecteurs de CD/DVD inscriptibles compatibles SCSI/ATAPI/USB/IEEE 1394. • Windows NT 4.0 Workstation (SP6 ou supérieur) • Disques amovibles, notamment REV, Zip, DVD-RAM, MO et SuperDisk (LS-120). • Windows 98 SE • Windows 2000 Professionnel (SP2 ou supérieur) • Windows XP (notamment les versions à 64 bit) Retrospect Single Server, Retrospect Multi Server et Retrospect Small Business Server requièrent : • Windows NT 4.0 Workstation ou Server (SP6 ou supérieur) • Windows 2000 Professionnel, Server ou Advanced Server (SP2 ou supérieur) • Windows Server 2003 (notamment les versions à 64 bit) REMARQUE : produits de niveau serveur de Retrospect, périphériques supplémentaires de support et technologies de communication pour la sauvegarde sur bande, notamment les chargeurs automatiques de bande et les bandothèques ainsi que les interfaces de canal de fibres optiques et iSCSI. EMC a mis au point une procédure de test poussée afin de déterminer les périphériques de sauvegarde pris en charge par Retrospect. Pour obtenir une liste mise à jour de ces périphériques, rendez-vous sur le site Web d’EMC Retrospect. C H A P I T RE 1 • P R É SE N T A T I O N 15 CRÉATION D’UN COMPTE UTILISATEUR DE SAUVEGARDE RETROSPECT Pour sauvegarder un disque, supprimer le partage et la base de données SQL ou Exchange, Retrospect doit fonctionner avec un compte d’utilisateur ayant accès à ces disques et bases de données. EMC conseille la création d’un compte doté des droits administrateur d’accès à toutes les ressources avant l’installation de Retrospect. Pour les serveurs SQL et Exchange, assurezvous que le compte jouit des privilèges nécessaires permettant l’accès à toutes les bases de données que vous souhaitez sauvegarder. Définissez ce compte comme membre des groupes : • Utilisateurs du domaine • Administrateurs du domaine • Administrateurs • Opérateurs de sauvegarde Pour plus d’informations, reportez-vous aux sections Annexe A : SQL Server Agent et Annexe B : Agent Exchange Server. Pour les volumes réseau, assurez-vous que le compte jouit des privilèges nécessaires permettant l’accès à un quelconque volume que vous souhaitez utiliser comme source, cible ou emplacement de stockage des fichiers catalogue. Pour plus d’informations sur le compte utilisateur Retrospect et sur les modalités de modification des informations de connexion, reportez-vous à la section « Préférences de sécurité », page 300. INSTALLATION DE RETROSPECT Le processus d’installation de Retrospect est identique, quelque soit le support sur lequel vous effectuez la première sauvegarde ou la 16 G UI D E D E L 'U T I L IS A T E U R D E R E T R O S P E C T mise à niveau depuis une version antérieure de Retrospect. Si vous effectuez une mise à niveau, Retrospect copie automatiquement la configuration précédente (y compris les scripts, les planifications, les filtres et les clients) afin de l’utiliser avec la nouvelle version. Après l’installation de Retrospect, il est souhaitable de rechercher toute mise à jour éventuelle de l’application avant de commencer à l’utiliser. Pour installer ou mettre à niveau Retrospect : 1. Enregistrez tous les documents ouverts dans les applications tierces exécutées. 2. Sous Windows NT/2000/XP/2003, connectez-vous à l’ordinateur de manière à disposer de privilèges administrateur. 3. Insérez le CD de Retrospect dans le lecteur de CD/DVD de l’ordinateur. Dans le menu qui s’affiche, choisissez l’option d’installation de Retrospect. Si votre programme d’installation de Retrospect a été téléchargé, exécutez le fichier Setup.exe. 4. Procédez à l’installation du logiciel ou à sa mise à jour en suivant les instructions dans l’assistant d’installation, puis, le cas échéant, choisissez de redémarrer l’ordinateur. REMARQUE : certaines mises à jour de Retrospect comprennent de nouveaux codes de licence pour l’application. Le cas échéant, le code est requis ultérieurement. Entrez ensuite le nouveau code de licence lors du premier lancement de Retrospect. L’installation de Retrospect Client et du complément de restauration lancée par utilisateur est décrite au chapitre 7 • Clients réseau. Mises à jour de Retrospect Les mises à jour de Retrospect sont des téléchargements gratuits qui offrent une aide supplémentaire sur les périphériques ou qui résolvent les problèmes des versions antérieures de Retrospect. Par défaut, Retrospect recherche régulièrement les mises à jour et vous informe de toute mise à jour disponible. Vous pouvez également rechercher les mises à jour manuellement quand vous le souhaitez. REMARQUE : la recherche de mise à jour requiert une connexion Internet. Si vous utilisez un serveur proxy pour la connexion à Internet, assurez-vous que les préférences des mises à jour de Retrospect incluent les informations de serveur proxy correctes. Pour plus d’informations, reportez-vous à la section « Préférences de mise à jour », page 307. • Recherche automatique de mises à jour de Retrospect • Recherche manuelle de mises à jour de Retrospect • Installation de la mise à jour de Retrospect Recherche automatique de mises à jour de Retrospect Par défaut, Retrospect recherche les mises à jour gratuites de la version en cours de Retrospect à intervalles réguliers. Pour vous assurer que la préférence est activée, choisissez Configuration > Préférences dans le navigateur Retrospect. A la section Notification, cliquez sur Mises à jour et assurez-vous que la case Rechercher automatiquement les mises à jour disponibles est cochée. Pour plus d’informations, reportez-vous à la section « Préférences de mise à jour », page 307. Si Retrospect trouve une mise à jour, vous pouvez la télécharger ou l’installer immédiatement. Pour plus d’informations, reportez-vous à la section « Installation de la mise à jour de Retrospect ». Recherche manuelle de mises à jour de Retrospect Vous pouvez rechercher les mises à jour gratuites disponibles pour votre version de Retrospect en sélectionnant Mise à jour de Retrospect dans le menu Aide. La boîte de dialogue affiche la liste des versions installées de Retrospect, ainsi que toute mise à jour ou tout correctif disponi- ble. Elle affiche également la date de la dernière mise à jour détectée. Cliquez sur le bouton de recherche immédiate pour accéder au site Web de Retrospect et rechercher toute mise à jour disponible. S’il existe une mise à jour, Retrospect répertorie les éléments disponibles à télécharger et installer. Installation de la mise à jour de Retrospect Lorsque Retrospect détecte une mise à jour pour votre version de l’application, il répertorie les mises à jour disponibles. Sélectionnez un élément dans la liste, puis l’une des commandes suivantes : • Cliquez sur Informations sur la mise à jour pour afficher les détails relatifs à la mise à jour sélectionnée. • Cliquez sur Télécharger afin de télécharger un programme d’installation pour la mise à jour sélectionnée vers un emplacement de votre choix. Vous pouvez installer la mise à jour quand vous le souhaitez. Une fois la mise à jour installée, vous pouvez supprimer manuellement le programme d’installation téléchargé. • Cliquez sur Installer pour télécharger et installer la mise à jour. Retrospect télécharge la mise à jour, puis vous invite à fermer l’application afin d’exécuter le programme d’installation. Une fois que la mise à jour est installée, Retrospect supprime automatiquement le programme d’installation de la mise à jour. Si vous choisissez de ne pas fermer Retrospect après le téléchargement de la mise à jour, le programme d’installation est supprimé et la mise à jour n’est pas installée. • Cochez la case Ignorer la mise à jour afin d’ignorer toute mise à jour que vous ne souhaitez pas installer. La mise à jour est répertoriée mais elle sera grisée. C H A P I T RE 1 • P R É SE N T A T I O N 17 • Cliquez sur Fermer pour fermer la boîte de dialogue sans télécharger ou installer de mise à jour. Assistant de mise en route L’assistant de mise en route s’affiche lors du premier lancement de Retrospect. Vous ne pouvez télécharger ou installer qu’une mise à jour à la fois. Si vous souhaitez installer plusieurs mises à jour, choisissez Aide > Mise à jour de Retrospect, puis cliquez sur le bouton de recherche une fois la première mise à jour installée. Ajout de fonctionnalités à Retrospect Il est très facile d’étendre la fonctionnalité de Retrospect à l’aide de modules complémentaires ou en mettant le programme à niveau vers une version plus puissante de la famille Retrospect. Les modules optionnels disponibles sont les suivants : Open File Backup et Disaster Recovery. Pour réaliser une mise à niveau, choisissez Gestionnaire de licences dans le menu Fenêtre de Retrospect. Cliquez sur Acquérir, puis sur Web afin d’accéder à la boutique en ligne d’EMC Retrospect via votre navigateur Web. Entrez votre code de licence dans le champ correspondant, puis cliquez sur Suivant. REMARQUE : si vous n’avez pas de code de licence, vous pouvez cliquer sur le bouton Acquérir pour obtenir des informations sur son obtention. Une fois le nouveau code de licence reçu par -courrier électronique, cliquez sur Ajouter dans la fenêtre du gestionnaire de licences de Retrospect, puis saisissez ce code afin de terminer la mise à niveau. UTILISATION DE RETROSPECT L’interface de Retrospect est conviviale. Elle comprend un navigateur, une barre d’outils et des raccourcis clavier qui permettent un accès rapide aux commandes courantes. Lancement de Retrospect Pour lancer Retrospect, choisissez Retrospect 7.5 dans le groupe de programmes EMC Retrospect du menu Démarrer. 18 G UI D E D E L 'U T I L IS A T E U R D E R E T R O S P E C T Si vous disposez de codes de licence distincts pour les produits complémentaires Retrospect, vous pouvez les saisir ici. Vous pouvez toujours saisir ces codes par la suite en utilisant le Gestionnaire de licences. Cliquez sur Suivant pour continuer. Saisissez votre nom et celui de la société, puis cliquez sur Suivant. Selon la version de Retrospect dont vous disposez et des codes de produits supplémentaires que vous avez saisis, vous pouvez obtenir un écran contenant des informations sur les autres produits Retrospect. Cliquez sur En savoir plus pour vous connecter au site Web d’EMC Retrospect. Activez la case à cocher pour tester la version d’essai de tous les produits complémentaires. Cliquez sur Suivant pour continuer. A l’invite de l’écran d’enregistrement, sélectionnez l’un des boutons radio, puis cliquez sur Suivant. • Enregistrer maintenant Si vous n’avez pas enregistré votre copie de Retrospect et que vous souhaitez le faire. Après avoir cliqué sur Suivant, entrez vos informations, puis cliquez sur les boutons E-mail ou Imprimer pour envoyer vos informations à EMC. • Enregistrer plus tard Si vous voulez ignorer cette étape. • Déjà enregistré Si vous avez déjà enregistré votre copie de Retrospect. Pour sauvegarder un disque, supprimer le partage et la base de données SQL ou Exchange, Retrospect doit fonctionner avec un compte d’utilisateur ayant accès à ces disques et bases de données. Si vous comptez sauvegarder les partages distants, notamment SQL ou Exchange, EMC recommande la création d’un compte pour donner l’accès à toutes les ressources à un administrateur, et la saisie de ces informations dans les champs sous « Toujours exécuter Retrospect en tant qu’utilisateur spécifié ». C H A P I T RE 1 • P R É SE N T A T I O N 19 Pour plus d’informations, reportez-vous à la section « Création d’un compte utilisateur de sauvegarde Retrospect », page 16. REMARQUE : si vous souhaitez utiliser Terminal Services pour gérer Retrospect lors de son exécution sur un serveur distant, reportezvous à la section « Terminal Services et Bureau à distance », page 313. Navigateur Lorsque vous lancez Retrospect, la fenêtre principale du programme s’affiche. Un navigateur et une barre d’outils figurent respectivement sur le côté gauche et dans la partie supérieure de cette fenêtre. Le navigateur permet d’accéder à toutes les fonctions de Retrospect. Retrospect est configuré. Pour lancer une sauvegarde immédiate, cliquez sur Suivant. Pour explorer l’application vous-même, désactivez la case à cocher Effectuer une sauvegarde et cliquez sur Terminer. Pour plus d’informations concernant la configuration de votre première sauvegarde, reportezvous à la section « Sauvegarde par le biais de l’assistant », page 62. Sortie de Retrospect Express Vous pouvez sortir temporairement de l’application Retrospect en cliquant sur la fenêtre d’un programme exécuté en arrière-plan ou en choisissant une autre application dans le menu Démarrer ou via la barre des tâches. Cette opération entraîne le placement de Retrospect à l’arrière-plan et, bien que ce ne soit pas le programme actif, il peut poursuivre l’opération en cours et exécuter celles qui sont planifiées. Pour quitter Retrospect, choisissez Quitter dans le menu Fichier. Avant sa fermeture, Retrospect affiche le cas échéant des informations sur la prochaine planification. 20 G UI D E D E L 'U T I L IS A T E U R D E R E T R O S P E C T • Cliquez sur navigation. pour masquer la barre de • Cliquez sur navigation. pour afficher la barre de Les différentes catégories de fonctions sont organisées de façon hiérarchique dans le navigateur. Pour afficher les éléments imbriqués dans une catégorie, cliquez sur le signe + situé en regard de la catégorie. A l’inverse, cliquez sur le signe – situé en regard d’une catégorie pour masquer les éléments imbriqués. Une fenêtre de présentation s’affiche lorsque vous cliquez sur un élément de premier niveau de catégorie. (Par défaut, la fenêtre de présentation de sauvegarde s’affiche au lancement de Retrospect.) Des boutons figurent sur le côté gauche de chaque fenêtre de présentation et sont accompagnés à droite d’une description de leur fonction. La fonction de chaque bouton requiert des étapes supplémentaires qui provoquent l’affichage de fenêtres, de boîtes de dialogue et de boutons supplémentaires. Cliquez avec le bouton droit de la souris à un endroit de la barre de navigation pour accéder aux options d’affichage : • Masquer la présentation/Afficher la présentation • Ancrer à droite/Ancrer à gauche • Aligner le texte à droite/Aligner le texte à gauche Utilisez ces options pour personnaliser la façon dont Retrospect affiche la barre de navigation. Barre d’outils Lorsque vous vous serez familiarisé avec les fonctions accessibles via le navigateur, vous pourrez utiliser les raccourcis de la barre d’outils située sous la barre de menus de Retrospect. ASTUCE : maintenez le pointeur de la souris sur une icône de la barre d’outils pour en afficher la fonction. Icône de la barre d’état du système Lorsque vous quittez Retrospect, par défaut une icône Retrospect apparaît dans la barre d’état du système de la barre des tâches de Windows. Les commandes suivantes s’affiche lorsque vous cliquez avec le bouton sur cette icône : • Lancer Retrospect. • Options... • Quitter Choisissez Lancer Retrospect pour lancer l’application. Retrospect s’affiche tel qu’il était à la sortie de l’application. Vous pouvez également double-cliquer sur l’icône pour lancer Retrospect. Choisissez Options pour définir une touche de raccourci pour lancer l’assistant de sauvegarde immédiate et indiquer si l’icône doit s’afficher ou non. Pour définir un raccourci vers l'assistant de sauvegarde : 1. Cliquez avec le bouton droit sur l’icône Retrospect dans la barre d’état du système et choisissez Options. 2. Cliquez sur le champ de saisie du texte de la touche de raccourci et entrez un jeu de saisies clavier à utiliser comme raccourci. Vous devez utiliser la touche Ctrl, Alt ou Maj avec une ou plusieurs autres touches (lettres, touches de fonction, etc.) du clavier. 3. Cliquez sur OK. Vous pouvez saisir les touches de raccourci lorsque Retrospect ne fonctionne pas pour lancer l’application et ouvrir l’assistant de sauvegarde immédiate. Pour plus d’informa- C H A P I T RE 1 • P R É SE N T A T I O N 21 tions, reportez-vous à la section « Sauvegarde par le biais de l’assistant », page 62. Retrospect affiche les paramètres de sauvegarde immédiate les plus récents que vous avez spécifiés. Les touches de raccourci fournissent un moyen pour accéder facilement à ces paramètres et lancer rapidement une sauvegarde. Cliquez sur le bouton Démarrer pour sauvegarder les paramètres en cours. REMARQUE : les paramètres de sauvegarde sont affichés en mode assistant, même si vous les avez modifiés en mode avancé. Pour masquer l'icône de la barre d'état du système de Retrospect : 1. Cliquez avec le bouton droit sur l’icône Retrospect dans la barre d’état du système et choisissez Options. 2. Désactivez la case à cocher en regard de l’option Afficher l’icône de lancement de Retrospect dans la barre des tâches. 3. Cliquez sur OK. L’icône Retrospect ne s’affiche plus. REMARQUE : si vous voulez la réafficher, vous pouvez le faire en utilisant une préférence Retrospect. Pour plus d’informations, reportezvous à la section « Préférences de démarrage », page 301. Choisissez Quitter pour supprimer temporairement l’icône de Retrospect de la barre d’état du système. Lors du prochain lancement et de la prochaine sortie de Retrospect, l’icône s’affichera à nouveau (selon vos préférences). AVERTISSEMENT : si vous quittez à partir de l’icône de la barre d’état du système, le raccourci spécifié pour lancer l’assistant de sauvegarde ne fonctionnera plus. Lorsque vous arrêtez toutes les exécutions de Retrospect (depuis la barre d’outils ou la boîte de dialogue de décompte), l’icône de Retrospect sur la barre d’état du système de la barre des 22 G UI D E D E L 'U T I L IS A T E U R D E R E T R O S P E C T tâches Windows clignote jusqu’à ce que vous cliquiez sur le bouton Arrêter toute exécution de la barre d’outils de Retrospect. Tant que l’icône clignote, Retrospect n’exécute pas d’opérations immédiates ou planifiées. Pour plus d’informations l’arrêt de toutes les exécutions Retrospect, reportez-vous à la section « Bouton Arrêter », page 172. Navigation au clavier Pour les utilisateurs ne disposant pas de souris, Retrospect utilise des raccourcis Windows standard pour l’accès aux fonction de l’application depuis le clavier. Par exemple, Ctrl+F4 permet de fermer la fenêtre active et Alt+F d’ouvrir le menu Fichier. De surcroît, il est possible d’accéder à la barre de navigation de Retrospect à l’aide du raccourci clavier Ctrl+1. . . . . . . . . . . . . . . . . . . . . . . . . . . . . . . . . . . . C H A P I T R E CONCEPTS DE BASE • F O N C T I O N N E M E N T • S A U V E G A R D E • J E U X • O P É R A T I O N S • F I C H I E R S • I M A G E S • R E T R O S P E C T D E 2 D E R E T R O S P E C T P R O G R E S S I V E S A U V E G A R D E D E E T L E U R S C O M P O S A N T S S A U V E G A R D E C A T A L O G U E E T C L I E N T S Cette section décrit les concepts de base régissant le fonctionnement de Retrospect et auxquels le manuel et le programme font constamment référence. Leur compréhension est donc importante et utile, mais pas indispensable. EMC a conçu Retrospect comme une application conviviale malgré ses fonctions performantes. CH A P I T R E 2 • CO N C E P T S D E B A S E 23 FONCTIONNEMENT DE RETROSPECT opérations immédiates et les opérations automatisées. Retrospect utilise pour ses sauvegardes une méthode d’archivage qui garantit que les fichiers sauvegardés ne sont ni effacés ni écrasés si vous ne le demandez pas expressément. Ils restent donc indéfiniment disponibles sur le disque, la bande ou le CD/DVD. Cela s’avère particulièrement utile si vous avez, par exemple, travaillé sur un document important tous les jours pendant un mois et découvrez que vous avez saisi des erreurs importantes la semaine dernière. Si vous avez réalisé des sauvegardes quotidiennes, vous avez la possibilité de récupérer une version utilisable du fichier datant d’une semaine (ou d’une date quelconque de sauvegarde). Aucun logiciel de sauvegarde basé sur le principe du miroir disque (disk mirroring) ne vous offre cette possibilité. Retrospect propose plusieurs façons de protéger et de restaurer les données. Retrospect permet de réaliser deux types d’opérations de base : les Opération immédiate/automatisée 24 Par exemple, si vous lancez Retrospect puis cliquez sur Sauvegarde > Sauvegarde dans le navigateur, vous avez effectué les premières étapes d’une opération immédiate. La création d’un script pour effectuer la même sauvegarde selon une planification donnée est une opération automatisée. Les opérations immédiates sont détaillées dans le chapitre 4 • Opérations immédiates. La création de scripts est décrite dans le chapitre 5 • Opérations automatisées. La plupart des opérations dans Retrospect, immédiates ou programmées, nécessite une source et une cible. Pour une sauvegarde, la source est en règle générale un volume ou un pseudo-volume sur le disque dur de l’ordinateur et la cible est un jeu de sauvegarde stocké sur un support de sauvegarde (disques, bandes, CD, etc.). Source Cible Sauvegarde Volume(s)/Base(s) de données/Boîte(s) aux lettres Jeu(x) de sauvegarde Duplication Volume Volume Archivage Volume(s) Jeu de sauvegarde Transfert entre jeux de sauvegarde Jeu(x) de sauvegarde Jeu de sauvegarde Transférer les images Image(s) Jeu de sauvegarde Restauration image Volume Restaurer la base de données image Base de données Restaurer la boîte aux lettres Jeu de sauvegarde Boîte aux lettres G UI D E D E L 'U T I L IS A T E U R D E R E T R O S P E C T REMARQUE : il existe deux types d’opérations automatisées qui requièrent uniquement une source (et pas de cible) : l’optimisation programmée et la vérification programmée. Les volumes, les jeux de sauvegarde, les images et les différents types d’opérations immédiates et automatisées sont décrits en détail dans d’autres sections. SAUVEGARDE PROGRESSIVE Retrospect utilise une technologie brevetée pour effectuer des sauvegardes progressives. Une sauvegarde progressive copie uniquement les fichiers nouveaux ou modifiés depuis la dernière sauvegarde d’un jeu de sauvegarde. Vous n’avez pas à choisir entre une sauvegarde complète ou incrémentale. Par défaut, Retrospect copie tous les fichiers que le programme n’a pas déjà sauvegardés. JEUX DE SAUVEGARDE ET LEURS COMPOSANTS Le composant principal de Retrospect est le jeu de sauvegarde, c’est-à-dire un ensemble composé d’un ou de plusieurs disques, bandes ou CD/DVD, ou d’un fichier. Chaque élément d’un ensemble de supports (par exemple une bande, un CD/DVD, un disque ou une cartouche) est appelé membre d’un jeu de sauvegarde. Vous pouvez sauvegarder un nombre illimité de volumes source dans un même jeu de sauvegarde. Par exemple, vous pouvez avoir un jeu de sauvegarde unique comme cible de la sauvegarde du disque dur interne de votre ordinateur, de votre disque dur externe, d’un serveur de fichiers et du disque dur d’un collègue dont l’ordinateur est équipé du logiciel Retrospect Client. Lorsqu’une bande, un CD/DVD ou un disque atteint saturation, Retrospect requiert un nou- veau support. Il utilise tout support disponible (c’est-à-dire inséré dans le lecteur) neuf ou initialisé. Si ce support porte le nom recherché, Retrospect efface les données qui y sont stockées et le réutilise. Afin de réduire le risque de destruction accidentelle de données, Retrospect n’utilise jamais automatiquement un support non doté du nom recherché et contenant déjà des données. Retrospect assure le suivi des fichiers et des supports à l’aide du fichier catalogue, un index des fichiers et dossiers d’un jeu de sauvegarde ; vous n’avez donc jamais à vous soucier de savoir quels fichiers se trouvent sur quels CD/DVD, disques ou bandes. Pour plus d’informations, reportez-vous à la section « Fichiers catalogue », page 28. Jeux de sauvegarde sur bande Un jeu de sauvegarde sur bande utilise les bandes d’un lecteur DAT, LTO, AIT, VXA ou DLT. Les fichiers sont sauvegardés sur les bandes et le fichier catalogue se trouve en général sur le disque dur de l’ordinateur qui effectue la sauvegarde. Pour en savoir plus sur les lecteurs de bande, reportez-vous au chapitre 3 • Matériel et consultez le site Web d’EMC Retrospect. L’option Advanced Tape Support de Retrospect peut être utilisée uniquement avec des jeux de sauvegarde sur bande. Elle est conçue pour permettre aux utilisateurs des exécutions simultanées sur de multiples lecteurs de bande. Pour plus d’informations, reportez-vous à la section « Advanced Tape Support », page 13. Jeux de sauvegarde sur CD/DVD Un jeu de sauvegarde sur CD/DVD fait appel à des disques enregistrables et à des lecteurs de CD-R, de CD-RW, de DVD-R, de DVD-R DL, de DVD-RW ou de DVD+RW DVD+R ou DVD+R DL. Les fichiers sont sauvegardés sur les disques et le fichier catalogue se trouve en général sur le disque dur de l’ordinateur qui effectue la sauvegarde. Pour en savoir plus sur CH A P I T R E 2 • CO N C E P T S D E B A S E 25 les lecteurs de CD/DVD, reportez-vous au chapitre 3 • Matériel. page 216 et « Jeux de sauvegarde sur disque et exécutions multiples », page 183. EMC utilise le terme « disque » et l’expression « disque enregistrable » pour désigner un disque enregistrable utilisable dans un lecteur de CD-R, CD-RW, DVD-R, DVD-R DL, DVD-RW, DVD+RW DVD+R ou DVD+R DL. Ces lecteurs fonctionnent de manière similaire avec Retrospect bien qu’ils utilisent des supports différents. Le contenu des disques R ne peut pas être effacé, tandis que les disques RW peuvent être initialisés à l’aide d’un lecteur de disque réinscriptible puis réutilisés sans problème par Retrospect. Les disques réinscriptibles sont bien sûr également enregistrables. Jeux de sauvegarde sur fichier Un jeu de sauvegarde sur fichier regroupe le fichier catalogue et les fichiers sauvegardés au sein d’un même fichier stocké sur un volume. (Ce volume ne peut pas être une disquette, mais il peut s’agir d’un disque dur, d’un serveur de fichiers, d’un disque partagé ou d’un disque amovible accessible via l’Explorateur Windows et mappé à une lettre de lecteur.) REMARQUE : vous ne pouvez pas utiliser un lecteur de CD-ROM ou de DVD-ROM pour effectuer la restauration depuis un jeu de sauvegarde sur CD/DVD. Bien que la restauration n’implique pas l’écriture de données, un lecteur de CD-ROM ou DVDROM ne peut pas reconnaître le format de jeu de sauvegarde de Retrospect sur un CD-R, CD-RW, DVD-R ou DVD-RW. Jeux de sauvegarde sur disque Un jeu de sauvegarde sur disque utilise des disques durs, des serveurs, des périphériques NAS ou des supports disque éjectables (de type REV, Zip, Jaz, DVD-RAM ou MO, par exemple). Les fichiers sont sauvegardés sur des disques et le fichier catalogue se trouve en général sur le disque dur de l’ordinateur qui effectue la sauvegarde. Pour en savoir plus sur les lecteurs de disques amovibles et sur les disques durs, reportez-vous au chapitre 3 • Matériel. Retrospect propose une série de fonctions conçues tout spécialement pour la sauvegarde sur disque. Pour plus d’informations, reportez-vous aux sections « Optimisation des disques », page 41, « Restauration lancée par utilisateur », 26 G UI D E D E L 'U T I L IS A T E U R D E R E T R O S P E C T La taille d’un jeu de sauvegarde sur fichier ne peut dépasser ni la capacité du volume sur lequel il est stocké, ni la taille maximale de fichier imposée par le système de fichiers (FAT, FAT32 ou NTFS). Il est possible de réduire la taille d’un jeu de sauvegarde sur fichier à l’aide de la fonction de compression de Retrospect. REMARQUE : contrairement à d’autres types de jeux de sauvegarde, les jeux de sauvegarde sur fichier ne peuvent pas être répartis sur plusieurs supports. Une fois la taille maximale de fichier atteinte, il est impossible d’ajouter des données au jeu de sauvegarde. OPÉRATIONS DE SAUVEGARDE L’objectif principal d’une sauvegarde consiste à copier des fichiers dans un jeu de sauvegarde. Vous pouvez demander à Retrospect de réaliser quatre types de sauvegardes. Une sauvegarde incrémentale ajoute tous les fichiers qui ne sont pas déjà présents dans le jeu de sauvegarde. Une sauvegarde de nouveau membre passe à un nouveau membre du jeu de sauvegarde spécifié et effectue une sauvegarde incrémentale de ce membre. Une sauvegarde de recyclage initialise le jeu de sauvegarde, puis ajoute tous les fichiers qui ne sont pas présents dans le jeu de sauvegarde, c’est-à-dire tous les fichiers. Une sauvegarde d’un nouveau jeu de sauvegarde crée un nouveau jeu de sauvegarde, puis ajoute tous les fichiers qui ne sont pas présents dans le jeu de sauvegarde, c’est-à-dire tous les fichiers. La méthode de sauvegarde par défaut de Retrospect est Incrémentale. Avec cette méthode, la sauvegarde est réalisée de façon progressive, ce qui permet d’accroître son efficacité tout en vous facilitant la tâche. La section « Stratégies de sauvegarde », page 252 présente différentes stratégies de sauvegarde utilisant les types de sauvegarde suivants : incrémentale, de recyclage, nouveau membre et nouveau jeu de sauvegarde. Etudiezles afin d’apprendre à optimiser la sécurité et l’efficacité de vos sauvegardes en alternant les jeux de sauvegarde et en effectuant une rotation des supports hors site. Sauvegardes incrémentales La sauvegarde incrémentale est la sauvegarde à choisir dans la plupart des cas. Il s’agit d’une sauvegarde progressive qui permet d’économiser l’espace disponible sur le support sélectionné en évitant la présence de doublons dans un jeu de sauvegarde. Une sauvegarde incrémentale ne copie que les nouveaux fichiers ou les fichiers ayant été modifiés depuis la sauvegarde précédente. Lors d’une sauvegarde incrémentale, Retrospect compare les fichiers sélectionnés aux fichiers du catalogue du jeu de sauvegarde, puis copie les fichiers qui ne sont pas déjà présents sur le support. Si vous effectuez une sauvegarde incrémentale dans un nouveau jeu de sauvegarde, tous les éléments sélectionnés au niveau de la source sont sauvegardés car ce jeu est vide. Exemple de sauvegarde incrémentale Un administrateur de sauvegarde crée un nouveau jeu de sauvegarde et réalise une sauvegarde incrémentale avec un support neuf ou initialisé. Comme le nouveau jeu de sauvegarde ne contient aucun fichier, Retrospect y copie tous les fichiers sélectionnés. Le lende- main, l’administrateur réalise une autre sauvegarde incrémentale dans ce jeu de sauvegarde. Retrospect compare les fichiers source sélectionnés à ceux du fichier catalogue, puis indique les nouveaux fichiers et les fichiers ayant été modifiés depuis la sauvegarde de la veille. Seuls ces fichiers sont ajoutés aux supports du jeu de sauvegarde précédent (ou à un nouveau support si celui-ci est saturé). Sauvegardes de nouveaux membres Lorsque Retrospect exécute un nouveau membre, il passe à un nouveau membre du jeu de sauvegarde spécifié. Retrospect recherche d’abord un membre ayant un nom correct et utilise ce membre pour le rechercher. Si Retrospect ne trouve pas le membre nommé, il ajoute automatiquement un support disponible, nouveau ou initialisé, (type correct) comme nouveau membre. Enfin, si Retrospect ne trouve pas le membre nommé ou un support nouveau ou initialisé, il affiche la fenêtre de demande de support, et l’opération s’arrête jusqu’à ce que cette demande soit satisfaite. Etant donné que les sauvegardes de nouveaux membres utilisent un jeu de sauvegarde existant, elles ne copient que les fichiers nouveaux et initialisés depuis la dernière sauvegarde. Exemple de sauvegarde d'un nouveau membre L’administrateur des sauvegardes souhaite configurer un flux de travail spécifique impliquant la sauvegarde sur une bande différente tous les jours de la semaine, sans se soucier du remplissage des bandes. Il souhaite également enregistrer l’heure et l’espace du support en sauvegardant uniquement les fichiers nouveaux et modifiés tous les jours (au lieu d’effectuer une nouvelle sauvegarde complète tous les jours). Par conséquent, il crée un script qui exécute des sauvegardes de nouveau membre dans son jeu de sauvegarde tous les lundi, mardi, mercredi et CH A P I T R E 2 • CO N C E P T S D E B A S E 27 jeudi. Le vendredi, il exécute une sauvegarde de recyclage, qui réinitialise le jeu de sauvegarde, en autorisant la réexécution du processus de sauvegarde le lundi. AVERTISSEMENT : voici un exemple d’utilisation de la fonction de sauvegarde de nouveau membre. En général, EMC ne recommande pas le recyclage d’un jeu de sauvegarde toutes les semaines, sauf si vous êtes sûr que vous n’aurez pas à restaurer des données plus anciennes, ou les données les plus anciennes sont également protégées dans un autre jeu de sauvegarde. Sauvegardes de recyclage Lorsque Retrospect effectue une sauvegarde de recyclage, il efface le contenu du fichier catalogue du jeu de sauvegarde (le cas échéant) ; il semble ainsi qu’aucun fichier n’a été sauvegardé. Il recherche ensuite le premier support (ou membre) du jeu de sauvegarde et efface son contenu s’il est disponible. Si ce support n’est pas disponible, Retrospect utilise le premier support (CD, disque ou bande) neuf ou initialisé qu’il détecte. Tous les éléments sélectionnés au niveau de la source sont sauvegardés dans le jeu de sauvegarde. Exemple de sauvegarde de recyclage L’administrateur des sauvegardes constate que le fichier catalogue du jeu de sauvegarde est trop volumineux au bout d’un mois de sauvegardes incrémentales. Il lance une sauvegarde de recyclage avec le premier membre présent au niveau du périphérique de sauvegarde. Retrospect réinitialise alors le fichier catalogue, efface les fichiers stockés sur le support, puis copie tous les fichiers sélectionnés. Sauvegardes d’un nouveau jeu Lorsque Retrospect effectue une sauvegarde d'un nouveau jeu, il crée un nouveau jeu de sauvegarde (portant un nom similaire à celui de l’ancien jeu) avec un disque, une bande ou un CD/DVD neufs ou initialisés. Cela permet de 28 G UI D E D E L 'U T I L IS A T E U R D E R E T R O S P E C T conserver intacts le jeu de sauvegarde d’origine et son fichier catalogue en vue d’un stockage de longue durée en lieu sûr. Le fichier catalogue du nouveau jeu de sauvegarde et le nouveau membre sont nommés de façon séquentielle, par exemple Réseau global [001] et 1-Réseau global [001]. Retrospect remplace les références à l’ancien jeu de sauvegarde dans les scripts et les planifications avec le nouveau nom du jeu de sauvegarde. Puisque les sauvegardes de nouveau jeu créent un nouveau jeu doté d’un fichier catalogue, Retrospect copie tous les fichiers sélectionnés pendant la sauvegarde. Exemple de sauvegarde d'un nouveau jeu L’administrateur de sauvegarde décide de faire une rotation de son jeu de sauvegarde afin de placer un jeu en lieu sûr. Il lance une sauvegarde d’un nouveau jeu avec un support neuf ou initialisé. Retrospect crée un jeu de sauvegarde avec un nouveau fichier catalogue, puis copie tous les fichiers sélectionnés vers le support. Le jeu de sauvegarde précédent reste intact et l’administrateur stocke ses supports dans un lieu sûr hors site. Les sauvegardes de nouveaux jeux sont idéales pour la rotation des disques, bandes ou CD/DVD en vue d’un stockage hors site. FICHIERS CATALOGUE Retrospect utilise un fichier catalogue distinct (généralement stocké sur votre disque dur) afin de réaliser le suivi de tous les fichiers modifiés dans un jeu de sauvegarde. Le fichier catalogue vous permet d’effectuer des recherches rapides de fichiers (notamment les versions précédentes de fichiers sauvegardés) sans qu’il soit pour autant nécessaire de parcourir le support de sauvegarde. Le fichier catalogue est un index ou un sommaire des fichiers présents sur les supports d’un jeu de sauvegarde. Le fichier catalogue permet de visualiser le contenu d’un jeu de sauvegarde même si aucun de ses supports n’est inséré dans le lecteur approprié. L’utilisation d’un fichier catalogue est nécessaire pour toutes les opérations de copie de fichiers depuis et vers un jeu de sauvegarde. Retrospect peut recréer un fichier catalogue perdu ou endommagé à partir des supports. En règle générale, 4 Mo d’espace sont nécessaires pour stocker un fichier catalogue de 10 000 fichiers. REMARQUE : les fichiers catalogue ne peuvent pas être affichés ou ouverts sans Retrospect. IMAGES Retrospect effectue des sauvegardes incrémentales, ce qui peut entraîner la dissémination de plusieurs versions d’un même fichier sur plusieurs sessions de sauvegarde d’un jeu de sauvegarde. Supposons, par exemple, que vous mettiez à jour votre document Rapport hebdomadaire toutes les semaines. Le fichier étant modifié à chaque mise à jour, Retrospect en sauvegarde chaque version dans un jeu de sauvegarde. Une simple liste des versions de tous les fichiers du jeu de sauvegarde vous serait peu utile. C’est notamment pour cette raison que Retrospect place une image du volume source dans le jeu de sauvegarde. Une image correspond à la liste de tous les fichiers et dossiers présents sur un volume lors de sa sauvegarde. Pour chaque volume, une image est stockée dans le fichier catalogue et une copie est placée sur le support de sauvegarde (bande, disque, cartouche ou CD). Après chaque opération de sauvegarde ou d’archivage réussie, l’ancienne image du fichier catalogue est remplacée, mais les versions précédentes des images de supports restent intactes et Retrospect copie les nouvelles images sur le support. Si vous voulez effectuer une restauration à partir d’une sauvegarde, vous pouvez demander à Retrospect de restaurer l’intégralité du contenu d’un disque à l’aide d’une image. Vous pouvez également utiliser une image comme référence afin de visualiser l’état du volume à un moment donné et de sélectionner des fichiers à restaurer. Les images vous permettent de restaurer chaque volume dans l’état dans lequel il se trouvait au moment de la sauvegarde. Les images aident Retrospect à assurer le suivi des volumes sur lesquels est stocké un fichier. Lorsque Retrospect sauvegarde un volume dans un nouveau jeu de sauvegarde, il copie les fichiers sélectionnés et enregistre une image. Lorsque l’application sauvegarde par la suite d’autres volumes, elle ne copie pas les fichiers correspondant exactement à ceux qui se trouvent déjà dans le jeu de sauvegarde. Ces derniers sont toutefois notés dans chaque image du volume. L’efficacité de ce mode de stockage permet d’économiser l’espace disponible sur les supports puisque les doublons ne sont pas copiés. Vous pouvez récupérer des images à partir des supports si vous souhaitez rétablir l’état d’un volume, d’un dossier ou d’un fichier selon une date donnée. Comme une image représente un volume à un moment donné, il n’est pas possible de l’utiliser pour retrouver les diverses versions d’un fichier disséminées sur plusieurs sessions de sauvegarde effectuées à des dates différentes. Retrospect permet toutefois d’effectuer facilement cette opération. Pour en savoir plus, reportez-vous à la section « Restauration par recherche », page 89. CH A P I T R E 2 • CO N C E P T S D E B A S E 29 RETROSPECT ET CLIENTS Retrospect peut sauvegarder tout volume accessible depuis l’Explorateur Windows ou pouvant être mappé à un lettre de lecteur, qu’il s’agisse d’un volume partagé en réseau ou d’un lecteur connecté directement à votre ordinateur. Les logiciels client de Retrospect peuvent étendre les possibilités de sauvegarde et de restauration de Retrospect à d’autres ordinateurs de votre réseau. Un ordinateur équipé du logiciel Retrospect Client est appelé un client Retrospect, ou tout simplement un client. Retrospect peut sauvegarder tout client du réseau, sans qu’il ne soit pour cela nécessaire d’installer un serveur de fichiers, de lancer le partage de fichiers ou de monter des volumes. Vous pourriez sauvegarder des ordinateurs distants reliés au réseau via le Réseau Microsoft, mais cette opération exige une configuration précise du partage de fichiers, des utilisateurs et des autorisations d’accès. La sauvegarde des données stockées sur de tels ordinateurs est facilitée avec les logiciels Retrospect Client. Il suffit en effet d’installer le logiciel client une seule fois, puis, dès que cet ordinateur est allumé (même si personne ne l’utilise), les données qui y figurent peuvent être sauvegardées par le biais du réseau. 30 G UI D E D E L 'U T I L IS A T E U R D E R E T R O S P E C T . . . . . . . . . . . . . . . . . . . . . . . . . . . . . . . . . . . C H A P I T R E 3 MATÉRIEL • P R É S E N T A T I O N D U M A T É R I E L • T E C H N O L O G I E S D E C O M M U N I C A T I O N • A F F I C H A G E • L E C T E U R S D E C D / D V D • L E C T E U R S D E D I S Q U E • L E C T E U R S D E D I S Q U E S • L E C T E U R S D E B A N D E S • B A N D O T H È Q U E S • G E S T I O N N A I R E D E S P É R I P H É R I Q U E S D E S D E S A U V E G A R D E A M O V I B L E S D U R S S U P P O R T S D E S T O C K A G E A M O V I B L E S • D U R É E D E V I E E T S T O C K A G E • P É R I P H É R I Q U E S D E • P É R I P H É R I Q U E S N A S D E S S A U V E G A R D E ( N E T W O R K S U P P O R T S M U L T I P L E S A T T A C H E D S T O R A G E ) Ce chapitre présente les technologies de communication exploitées par Retrospect. Il propose également une description de l’utilisation du programme avec votre périphérique de sauvegarde. Si vous êtes déjà familiarisé avec les technologies SCSI, de canal de fibres optiques, iSCSI, ATAPI, FireWire et USB, vous pouvez ignorer les explications qui s’y rapportent et vous concentrer sur les sections traitant de la configuration des types de matériel et des périphériques de sauvegarde que vous voulez utiliser. C H A PI T R E 3 • M A T É R I E L 31 PRÉSENTATION DU MATÉRIEL Retrospect fait une utilisation intensive du matériel. Il a pour objectif de transférer le plus efficacement possible de grandes quantités de données entre un volume source (un disque dur, par exemple) et un périphérique de sauvegarde (un lecteur de bande, par exemple). Si le matériel utilisé ne fonctionne pas de façon optimale, Retrospect ne peut pas sauvegarder correctement vos données. Aussi est-il impératif de bien comprendre le fonctionnement de votre équipement et son interaction avec Retrospect. EMC dispose d’un laboratoire dédié aux bancs d’essai de Retrospect avec différents périphériques de sauvegarde. Rien ne sollicite davantage les périphériques de stockage que les sauvegardes. Il est donc probable que, dans l’éventualité d’un problème, les tests conduits par EMC permettront de le déceler. Les fabricants de périphériques fournissent à EMC des versions bêta permettant d’identifier les problèmes avant la commercialisation. Pour obtenir des informations actualisées relatives à la compatibilité et des détails sur les périphériques pris en charge, consultez le site Web d’EMC Retrospect. Si des problèmes persistent avec Retrospect et les périphériques de sauvegarde une fois le matériel et l’installation vérifiés, consultez le chapitre 11 • Problèmes et solutions. TECHNOLOGIES DE COMMUNICATION 32 et de communiquer avec des périphériques, tels que des disques durs, des lecteurs de bande et des scanners. Pour bénéficier de l’interface SCSI, équipez votre ordinateur d’une carte hôte SCSI. L’interface SCSI permet de connecter des périphériques à un ordinateur au moyen de câbles SCSI raccordés à des ports SCSI. Les périphériques sont connectés en série (c’est-à-dire l’un après l’autre) selon une disposition appelée connexion en chaîne ou en guirlande. Chaque périphérique doit disposer d’un identifiant ou d’une adresse d’identification SCSI unique. (L’identifiant du périphérique se définit sur le périphérique même.) Les deux extrémités d’une chaîne SCSI doivent être terminées de façon à conserver l’intégrité des signaux de communication de la chaîne. Cette terminaison correspond à un périphérique branché sur un port SCSI ouvert et jouant le rôle de bouchon. La majorité des cartes SCSI sont dotées d’une terminaison intégrée. Le cas échéant, il suffit de placer une terminaison à l’autre extrémité de la chaîne SCSI. Si vous disposez d’un périphérique SCSI à terminaison interne ou intégrée, placez-le en dernier sur la chaîne SCSI (autrement dit, il doit s’agir du périphérique le plus éloigné de l’ordinateur). Pour connaître le type de terminaison requis par votre configuration matérielle, consultez la documentation de votre carte SCSI et celle de votre périphérique. Retrospect communique avec les périphériques de différentes manières. Cette section présente les méthodes les plus courantes et leur interaction avec Retrospect. Il n’est pas nécessaire que les numéros de votre chaîne SCSI soient consécutifs ou arrangés dans un ordre particulier. Tant qu’aucun numéro n’est dupliqué, cela n’a en effet aucune conséquence sur la chaîne SCSI. SCSI SCSI (acronyme anglais de Small Computer System Interface) est un ensemble de normes mécaniques, électriques et fonctionnelles permettant à un ordinateur d’établir des connexions REMARQUE : pour assurer le bon fonctionnement de vos périphériques SCSI, mettez-les sous tension avant votre ordinateur et ne les éteignez qu’après celui-ci. G UI D E D E L 'U T I L IS A T E U R D E R E T R O S P E C T iSCSI iSCSI, est une norme de gestion de réseau de stockage qui permet la transmission de commandes SCSI via des réseaux IP (Internet Protocol). Retrospect prend en charge les lecteurs de bande et bandothèques iSCSI, ainsi que les unités multidisques iSCSI. REMARQUE : EMC recommande d’utiliser la dernière version du logiciel Microsoft iSCSI Software Initiator. Canal de fibres optiques Le canal de fibres optiques est une structure de transfert de données en série conçue pour les périphériques de stockage nécessitant des taux de transfert de données élevés. Le canal de fibres optiques combine les meilleures fonctions des protocoles de transfert SCSI et IP. Retrospect prend en charge les lecteurs de bande et les bandothèques à canal de fibres optiques selon trois topologies différentes. • Point à point : relie l’ordinateur de sauvegarde directement à la bandothèque à canal de fibres optiques à l’aide d’un câble dédié. • Boucle d’arbitrage (FC_AL) : connecte jusqu’à 126 périphériques ou nœuds en une boucle ou anneau uniques continus. • Matrice commutée : topologie la plus complexe, elle peut connecter jusqu’à 16 millions de nœuds. REMARQUE : pour les topologies FC_AL et Matrice commutée, Retrospect ne verrouille pas le périphérique d’autres applications et ne le partage pas correctement. Il revient à l’administrateur réseau d’assurer qu’une copie unique de Retrospect dispose d’un accès intégral au périphérique de stockage de canal de fibres optiques. Retrospect n’est pas conçu pour partager une bandothèque de canal de fibres optiques. Pour partager une bibliothèque de canal de fibres entre plusieurs copies de Retrospect, choisissez une bibliothèque pouvant être partitionnée en plusieurs bibliothèques virtuelles plus petites et attribuez une partition à chaque serveur de sauvegarde Retrospect. ATAPI ATAPI (ATA Packet Interface) est un standard de connexion de périphériques (lecteurs de CD/DVD ou lecteurs de bandes, par exemple) à l’interface IDE d’un ordinateur. Tous les périphériques ATAPI sont connectés au bus IDE de façon interne. Chaque canal peut en compter un ou deux, numérotés 0 et 1 et appelés respectivement périphérique maître et périphérique esclave. (Les numéros de périphérique ATAPI sont définis à l’aide de cavaliers ou de câbles spéciaux.) FireWire Ensemble de normes mécaniques, électroniques et fonctionnelles permettant la connexion et le dialogue entre un ordinateur et des périphériques de stockage (disques durs, lecteurs de disques amovibles) ainsi que d’autres types de périphériques (scanners, caméras, etc.). FireWire est également appelé i.LINK ou 1394 dont l’origine est la spécification officielle IEEE 1394. Cette norme permet de connecter jusqu’à 63 périphériques à un ordinateur par le biais de câbles FireWire spécifiques raccordés aux ports FireWire. Elle permet également les connexions sous tension, ce qui évite de mettre les périphériques hors tension pour les ajouter ou les retirer, ou de redémarrer votre ordinateur. Les débits de transfert atteints avec la technologie FireWire sont très élevés. Retrospect a besoin de pilotes spécifiques pour prendre en charge certains de ces périphériques. Pour plus d’informations sur l’installation et la configuration et pour déterminer quel logiciel C H A PI T R E 3 • M A T É R I E L 33 est requis par votre périphérique FireWire, consultez la documentation accompagnant votre périphérique. USB/USB 2.0 Le bus USB (Universal Serial Bus) correspond à un ensemble de normes mécaniques, électriques et fonctionnelles permettant à un ordinateur d’établir des connexions et de communiquer avec des périphériques d’entrée (claviers et manettes de jeu, par exemple) et des périphériques de type scanner ou dispositif de stockage. AFFICHAGE DES PÉRIPHÉRIQUES DE SAUVEGARDE Pour afficher la liste des périphériques de sauvegarde disponibles dans Retrospect, cliquez sur Configuration > Périphériques dans le navigateur, puis activez l’onglet Environnement dans la fenêtre Périphériques de stockage. Retrospect affiche les identifiants et les noms des périphériques détectés (si disponibles). Le bus USB/USB 2.0 permet de connecter jusqu’à 128 périphériques à un ordinateur par le biais de câbles USB spécifiques raccordés aux ports USB. Retrospect requiert des pilotes spécifiques pour prendre en charge certains périphériques USB. Pour plus d’informations sur l’installation et la configuration et pour déterminer quel logiciel est requis par votre périphérique USB, consultez la documentation accompagnant votre périphérique. NT Passthrough Sous Windows NT/2000/XP/Server 2003, Retrospect communique directement avec les lecteurs de bande et les lecteurs CD/DVD par le biais de l’API NT Passthrough. ASPI Sous Windows 98/Me, Retrospect requiert le logiciel ASPI (Advanced SCSI Programming Interface) pour assurer la communication avec les lecteurs de bandes et les lecteurs CD/DVD. Sous Windows 98/Me, Retrospect installe le logiciel ASPI d’Adaptec Corporation automatiquement. Pour chaque adresse, Retrospect indique les identifiants du périphérique, du fournisseur et du produit, la version de microprogramme et le pilote Retrospect. Si EMC a déclaré le périphérique compatible avec Retrospect ou qu’il est reconnu, le nom du pilote est affiché en caractères gras. Les périphériques reconnus qui ne sont pas déclarés compatibles sur le site Web d’EMC Retrospect fonctionnent correctement avec le pilote répertorié dans la plupart des cas. Pour savoir si votre périphérique a été déclaré compatible par EMC Retrospect, reportez-vous à la section Service et support du site Web www.emcdantz.com/fr. Vous pouvez également consulter le site Web pour vérifier si EMC a commercialisé une mise à jour de pilote Retrospect (RDU) pour votre périphérique. Retrospect n’est doté d’aucun pilote de gestion des lecteurs de disques amovibles car il fait appel au système d’exploitation de l’ordinateur pour communiquer avec eux. 34 G UI D E D E L 'U T I L IS A T E U R D E R E T R O S P E C T Périphérique de sauvegarde ne figurant pas dans la liste Tous les périphériques de sauvegarde connectés correctement à l’ordinateur de sauvegarde doivent également être répertoriés par le gestionnaire de périphériques de Windows. A défaut, consultez la documentation du gestionnaire de périphériques pour plus d’informations sur la correction du problème. Si le périphérique non affiché est un périphérique ATAPI connecté de manière interne, vérifiez la connexion du câble et assurez-vous que ce périphérique est défini correctement comme maître ou esclave, ou que la fonction Cable Select (CS - Sélection par câble) est activée en cas de prise en charge par l’ordinateur. Vérifiez également que le BIOS de votre ordinateur reconnaît bien tous les périphériques connectés au bus IDE. Pour en savoir plus, reportez-vous à la documentation de l’ordinateur. Dans le cas de périphériques SCSI, assurezvous que tous les périphériques sont sous tension, que les câbles sont bien connectés, que chaque périphérique dispose d’un identifiant unique et que la chaîne SCSI est terminée correctement. Avant de modifier l’ordre des périphériques d’une chaîne SCSI, mettez hors tension tous les périphériques ainsi que l’ordinateur. Si votre chaîne SCSI n’est pas connectée et terminée correctement ou en cas de conflit d’identifiants, de nombreux problèmes risquent de survenir. Le problème le moins sérieux est sans aucun doute l’absence d’un périphérique dans la liste d’état. Vous pouvez également être confronté à un problème de communication entre l’ordinateur de sauvegarde et le périphérique de sauvegarde, problème plus difficile à détecter et plus sérieux dans la mesure où il risque de provoquer une perte de données. Le problème potentiel le plus grave est l’endom- magement de votre ordinateur ou des périphériques SCSI de la chaîne. Instructions spécifiques pour Windows 98/Me L’interface ASPI est requise pour la réalisation de sauvegardes sur des lecteurs de bandes ou de CD/DVD sous Windows 98 ou Me. Le programme d’installation de Retrospect installe ou met à jour cette interface automatiquement. Il est possible que la version de l’interface ASPI ait été altérée par l’installation d’une application après celle de Retrospect. Assurez-vous au préalable que l’interface ASPI est installée correctement sur votre ordinateur Windows 98 ou Windows Me. Exécutez l’utilitaire de vérification ASPI (ASPICHK.EXE) à partir du dossier Retrospect. S’il indique que la version de certains composants ASPI est antérieure à la version 4.6, mettez-les à jours en lançant le programme d’installation d’ASPI (ASPIINST.EXE) depuis le dossier Retrospect. Commandes de la barre d’outils permettant d’afficher les périphériques La barre d’outils de l’onglet Environnement est dotée des commandes de modification de l’affichage des périphériques suivantes : Ignorer l’ID Si vous sélectionnez un périphérique, puis cliquez sur Ignorer l’ID, Retrospect ne recherchera plus de périphérique à cet emplacement lorsqu’il sera relancé. Ceci peut être utile si vous ne sauvegardez pas sur votre lecteur de CD/DVD et que vous souhaitez l’utiliser pour écouter de la musique tout en effectuant la sauvegarde. C’est également un bon moyen pour l’ordinateur de sauvegarde d’ignorer les périphériques d’un réseau de canal de fibres optiques ou iSCSI. Ne pas ignorer l’ID Si vous sélectionnez un identifiant (ou « ID »), puis cliquez sur Ne pas ignorer l’ID, Retrospect recherchera un péri- C H A PI T R E 3 • M A T É R I E L 35 phérique à cet emplacement lorsque vous le relancerez. Actualiser Ce bouton permet de forcer Retrospect à analyser les périphériques et à afficher les modifications détectées depuis le dernier affichage de cette fenêtre. Configurer un lecteur CD/DVD Si vous cliquez sur ce bouton après avoir sélectionné un lecteur CD/DVD, vous pouvez créer (ou supprimer) une configuration personnalisée pour votre lecteur CD/DVD. Pour plus d’informations, reportez-vous à la section « Configuration d’un lecteur CD/DVD », page 38. LECTEURS DE CD/DVD Retrospect permet de sauvegarder des données vers des lecteurs de CD/DVD, et de les restaurer depuis ces périphériques. De nombreux lecteurs de CD/DVD ont passé avec succès les tests du laboratoire matériel d’EMC, mais pas tous. Pour obtenir la liste des lecteurs validés, consultez le site Web www.emcdantz.com/fr. REMARQUE : la liste des lecteurs validés comprend plusieurs lecteurs DVD double couche pour une utilisation avec des supports DVD+R DL et DVD-R DL. Il est possible que Retrospect puisse prendre en charge votre lecteur même si celui-ci n’a pas été validé. Pour plus d’informations, reportez-vous à la section « Configuration d’un lecteur CD/DVD », page 38. Si Retrospect exécute un script automatique et nécessite un nouveau disque, il utilise automatiquement le disque initialisé ou portant le nom approprié figurant dans le graveur. Les supports CD-R, CD-RW, DVD-R, DVDRW, DVD+R ou DVD+R DL vierges sont considérés comme ayant été initialisés et peuvent être utilisés. Un nouveau support DVD+RW va 36 G UI D E D E L 'U T I L IS A T E U R D E R E T R O S P E C T être préparé par Retrospect, puis utilisé. Un support CD-R, DVD-R, DVD-R DL ou DVD+R ayant déjà été utilisé ne peut pas être initialisé et donc utilisé par Retrospect. Les disques contenant des données ne sont pas utilisés par Retrospect lors des sauvegardes automatiques. Il convient donc de préparer à l’avance les supports réinscriptibles (c’est-àdire les disques CD-RW, DVD-RW et DVD+RW) en effaçant les données obsolètes qui s’y trouvent. Reportez-vous à la section « Options de la barre d’outils pour la préparation des disques », page 38. AVERTISSEMENT : il n’est pas possible de restaurer des données pour des disques CD/DVD, sauf si vous disposez d’un lecteur de disque inscriptible. Support enregistrable et support réinscriptible Les disques CD-R, DVD-R, DVD+R et DVD+R DL sont des supports non réinscriptibles dont le contenu ne peut pas être effacé. Soyez donc attentifs lors du choix du nom d’un jeu de sauvegarde sur CD/DVD et de la sélection des fichiers à sauvegarder. Les disques CD-RW, DVD-RW et DVD+RW sont réinscriptibles, ce qui signifie qu’il est possible de les réutiliser pour l’enregistrement de données, à l’instar des disques amovibles. Le nombre d’enregistrements possible est, en fait, limité mais vous avez peu de chances de l’atteindre avec Retrospect. EMC utilise le terme disque et l’expression disque enregistrable pour désigner un disque enregistrable utilisable dans un lecteur de CD-R, CD-RW, DVD-R, DVD-R DL, DVD+R, DVD+R DL, DVD-RW ou DVD+RW. Ces lecteurs fonctionnent de manière similaire avec Retrospect bien qu’ils utilisent des supports différents. Le contenu des disques R ne peut pas être effacé tandis que celui des disques RW peut être écrasé par un graveur. Retrospect peut donc réutiliser ce type de disque. Les disques réinscriptibles sont bien sûr également enregistrables. Retrospect peut utiliser tout support pris en charge par un lecteur donné. Les supports présentent des différences notables selon la marque, la vitesse et le type auquel ils appartiennent. Pour des résultats optimaux, utilisez des supports de qualité. Certains fabricants de lecteurs recommandent ou exigent l’utilisation de supports de marques particulières. Certains lecteurs ne prennent pas en charge les supports à haut débit. Renseignez-vous auprès du fabricant de votre lecteur. ASTUCE : pour une performance et une fiabilité accrues, utilisez un support DVD+R, DVD+R DL ou DVD+RW si votre lecteur le prend en charge. Le formatage de disques à l’aide d’autres programmes avant une sauvegarde n’est ni indispensable, ni conseillé. Utilisez exclusivement des disques non formatés ou initialisés. REMARQUE : les disques de sauvegarde créés par Retrospect sont uniquement accessibles par Retrospect ou un autre produit Retrospect Backup et via des lecteurs de disques CD/DVD pris en charge. Il est impossible de monter les disques sur le bureau pour les utiliser via l’Explorateur Windows ou un autre logiciel. Affichage de l’état d’un disque Retrospect peut être utilisé pour visualiser des informations relatives aux disques CD/DVD utilisés ou à utiliser pour les sauvegardes. Avant de visualiser les informations d’un disque, assurez-vous que le périphérique à utiliser est affiché dans la fenêtre Périphériques de stockage. Si tel n’est pas le cas, reportez-vous à la section « Affichage des périphériques de sauvegarde », page 34. REMARQUE : Retrospect exige l’utilisation exclusive du graveur de CD/DVD et éjecte tout support détecté s’il contient des données (même s’il s’agit d’un CD audio). Le lecteur est ensuite réservé à Retrospect de façon exclusive jusqu’à ce que la fermeture du programme. Pour afficher l'état du disque : 1. Insérez le disque dans le lecteur approprié. REMARQUE : lorsque vous insérez un disque dans un lecteur de disque CD/DVD, il est possible que le système d’exploitation ou une autre application vous invite à spécifier comment vous voulez préparer ou formater le disque. Passez toujours outre les messages de formatage et fermez ces fenêtres, car la préparation des disques de sauvegarde doit exclusivement être réalisée à l’aide de Retrospect. 2. Cliquez sur Configuration > Périphériques. La fenêtre Périphériques de stockage s’affiche. Une fois qu’un disque est chargé, son état s’affiche. Prêt Indique que le disque contient des données gérées par Retrospect. Initialisé Indique que le disque ne contient aucune donnée et peut être utilisé par Retrospect. Protégé en écriture Signifie que le disque est verrouillé ou saturé. C H A PI T R E 3 • M A T É R I E L 37 Contenu non reconnu Signifie que le disque n’est pas vide mais que ses données ne sont pas reconnues par Retrospect. (Reportez-vous à la section « Contenu non reconnu », page 376.) Version incorrecte Peut signifier que le microprogramme du lecteur n’est pas pris en charge ou que les données stockées sur le disque ont été créées par Retrospect pour Macintosh, Retrospect pour Windows ne peut pas lire ce type de disque. REMARQUE : lorsque vous effacez un disque DVD+RW, Retrospect vous demande de préciser si vous souhaitez un effacement long ou court. L’effacement court effectue une réécriture rapide de l’en-tête du disque. Le long effectue un cycle de plusieurs heures comprenant effacement et conditionnement. Incompatible Indique que le lecteur ne prend pas en charge le support inséré ou que le type de support n’a pas été utilisé lors de la création d’une configuration personnalisée pour le lecteur. Configuration d’un lecteur CD/DVD Retrospect est doté d’une fonctionnalité intégrée de reconnaissance de nombreux lecteurs de CD/DVD. Si le lecteur n’est pas reconnu, vous pouvez en personnaliser la configuration. Erreur matérielle Indique qu’une erreur s’est produite au niveau du périphérique. REMARQUE : les configurations personnalisées ne sont pas soumises à la procédure rigoureuse de certification de matériel d’EMC, mais les configurations réussies sont prises en charge. Disque endommagé Indique que le disque a été endommagé lors de la dernière sauvegarde. Vous ne pourrez sans doute pas ajouter de données à ce support. En service et occupé Indique que le lecteur est occupé. Aucun support Indique que le lecteur est vide. Options de la barre d’outils pour la préparation des disques La barre d’outils de la fenêtre Périphériques de stockage propose un certain nombre de commandes à utiliser avec les disques : Propriétés Affiche des informations relatives au lecteur de bande. Si un disque est inséré, la fenêtre des propriétés affiche également des informations sur le support, notamment s’il s’agit d’un membre de jeu de sauvegarde de Retrospect et son format. Ejecter Permet l’éjection du disque sélectionné du lecteur. 38 Effacer Permet d’effacer le contenu du disque réinscriptible sélectionné. Cette commande n’est pas disponible pour les disques non réinscriptibles. G UI D E D E L 'U T I L IS A T E U R D E R E T R O S P E C T Pendant le processus de configuration personnalisée, Retrospect vous invite à insérer un disque vide afin de réaliser une série de tests. Veillez à insérer le type de disques (DVD+RW, par exemple) à utiliser pour les sauvegardes. Une fois la configuration du lecteur pour un type de disque terminée, les tests peuvent être recommencés pour des types de supports supplémentaires. REMARQUE : il est uniquement nécessaire de configurer le lecteur avec le type de support à utiliser pour la sauvegarde. Une fois votre configuration personnalisée créée, effectuez une sauvegarde en activant la vérification afin de vous assurer que Retrospect fonctionne correctement avec le périphérique. REMARQUE : lorsque la configuration personnalisée est exécutée avec un support non réinscriptible, ce support ne peut plus être réutilisé. Configuration automatique Si au lieu d’un lecteur de bande ou d’un lecteur CD/DVD pris en charge, l’ordinateur de sauvegarde est connecté à un lecteur CD/DVD non reconnu, la boîte de dialogue Configuration CD/DVD apparaît automatiquement quand vous cliquez sur Configuration > Périphériques ou que vous effectuez une autre opération nécessitant un périphérique de sauvegarde. Pour créer une configuration personnalisée pour le périphérique, cliquez sur Configuration, puis suivez les instructions qui s’affichent à l’écran. Pour passer outre la configuration et empêcher le nouvel affichage de la boîte de dialogue, cliquez sur Ignorer. Pour passer outre la configuration tout en permettant l’affichage ultérieur de la boîte de dialogue, cliquez sur Annuler. Configuration manuelle Il peut arriver que vous vouliez créer une configuration personnalisée annulant la fonctionnalité de reconnaissance intégrée de Retrospect. Utilisez cette procédure uniquement dans le cas où vous éprouvez des difficultés à réaliser une sauvegarde vers un périphérique CD/DVD ou si le support technique d’EMC Retrospect vous invite à le faire. En effet, la personnalisation peut améliorer les communications entre Retrospect et le lecteur, mais elle peut également avoir l’effet inverse. Dans le navigateur, cliquez sur Configuration > Périphériques. Activez l’onglet Environnement, sélectionnez le lecteur de CD/DVD à reconfigurer, puis cliquez sur le bouton Configurer un lecteur CD/DVD de la barre d’outils. Dans la boîte de dialogue qui s’affiche, cliquez sur le bouton Configurer, puis personnalisez la configuration du lecteur en suivant les instructions qui s’affichent à l’écran. Suppression d'une configuration personnalisée Si les problèmes persistent ou s’aggravent après la création d’une configuration personnalisée pour un lecteur de CD/DVD, supprimez cette configuration. Dans le navigateur, cliquez sur Configuration > Périphériques. Activez l’onglet Environnement, puis sélectionnez le lecteur de CD/DVD à reconfigurer. Cliquez dessus avec le bouton droit de la souris, puis choisissez Configurer un lecteur de CD/DVD dans le menu contextuel. Dans la boîte de dialogue qui s’affiche, cliquez sur Supprimer afin de supprimer la configuration personnalisée du lecteur sélectionné et d’utiliser la prise en charge intégrée de Retrospect (le cas échéant). Cliquez sur OK pour confirmer la suppression. REMARQUE : Retrospect ne peut pas sauvegarder un lecteur CD/DVD qui n’a pas de configuration (personnalisée ou intégrée). LECTEURS DE DISQUE AMOVIBLES Les lecteurs de disques amovibles utilisent des supports accessibles via l’Explorateur Windows, notamment les lecteurs Zip, REV, SuperDisk, DVD-RAM et magnéto-optiques. Vous devez pouvoir copier des fichiers vers et depuis le disque dans l’Explorateur Windows pour pouvoir utiliser un lecteur de disque amovible avec Retrospect. REMARQUE : avant d’utiliser Retrospect pour réaliser une sauvegarde sur un lecteur amovible, familiarisez-vous avec les procédures d’insertion, de formatage, d’initialisation et d’éjection des disques. C H A PI T R E 3 • M A T É R I E L 39 Choix du type de jeu de sauvegarde Un lecteur de disque amovible peut être la cible de jeux de sauvegarde sur fichier ou sur disque. Ces deux types de jeux de sauvegarde présentent des différences importantes : • Un jeu de sauvegarde sur disque, comme un jeu de sauvegarde sur CD/DVD, peut être continuellement développé par ajout de supports (disques ou cartouches amovibles). En revanche, la taille d’un jeu de sauvegarde sur fichier ne peut pas dépasser l’espace disponible sur le disque ou la cartouche correspondants. • Les disques amovibles utilisés comme composants d’un jeu de sauvegarde sur disque doivent être initialisés avant de pouvoir être utilisés. Les disques amovibles utilisés comme composants d’un jeu de sauvegarde sur fichier ne peuvent pas être initialisés. Ces disques peuvent stocker et accéder à des fichiers autres que les fichiers de données de sauvegarde. Affichage de l’état d’un disque amovible Retrospect peut être utilisé pour visualiser des informations relatives aux disques amovibles utilisés ou à utiliser pour les sauvegardes. Pour afficher l'état du disque : 1. Cliquez sur Configuration > Volumes. La base de données des volumes s’affiche. 2. Insérez un disque dans le lecteur. Une fois que le disque est chargé, il est répertorié dans la base de données des volumes avec sa lettre de lecteur en regard. Préparation des disques amovibles avant utilisation Il est judicieux de préparer les disques amovibles à utiliser en effaçant les données qu’ils contiennent ou en les reformatant, puis en les ajoutant en tant que membres d’un jeu de sauvegarde. Lorsque Retrospect exécute un script 40 G UI D E D E L 'U T I L IS A T E U R D E R E T R O S P E C T automatique et demande un support supplémentaire pour le jeu de sauvegarde sur disque, il utilise automatiquement un disque préalablement ajouté au jeu de sauvegarde. Formatez vos disque ou effacez les données qu’ils contiennent en suivant les instructions figurant dans la section « Formatage et initialisation d’un disque amovible », page 40. Ajoutez ensuite les disques aux jeux de sauvegarde sur disque en suivant les instructions figurant dans la section « Ajout d’un disque à un jeu de sauvegarde », page 294. Formatage et initialisation d’un disque amovible Avant de pouvoir utiliser une cartouche amovible non formatée ou un disque similaire avec Retrospect, vous devez les formater au moyen de l’Explorateur Windows ou d’un utilitaire dédié. REMARQUE : les cartouches amovibles telles que Zip, REV, SuperDisk, DVD-RAM ou MO doivent être formatées avec le logiciel adéquat fourni avec le lecteur. Il est préférable d’utiliser la même méthode de formatage pour toutes les cartouches. ASTUCE : sous Windows NT/2000/XP, formatez vos supports en NTFS afin d’accélérer leur initialisation par Retrospect. Pour initialiser des disques amovibles, sélectionnez Configuration > Volumes dans le navigateur de Retrospect. Sélectionnez le disque à initialiser, puis cliquez sur le bouton Effacer de la barre d’outils. Options de la barre d’outils pour la préparation des disques amovibles Propriétés Affiche des informations sur le lecteur de disque amovible. Si un disque est inséré, la fenêtre des propriétés affiche également des informations sur le support, notamment s’il s’agit d’un membre de jeu de sauvegarde de Retrospect et son format. Ejecter Permet d’éjecter le support sélectionné du lecteur. Effacer Efface le contenu du disque sélectionné. LECTEURS DE DISQUES DURS Retrospect prend en charge les disques durs comme cibles de sauvegarde. Cela comprend les disques durs internes et externes connectés directement à l’ordinateur de sauvegarde, ainsi que les disques durs du réseau. Pour qu’un disque dur puisse être utilisé avec Retrospect, il doit être accessible via l’Explorateur Windows. Ceci s’explique par le fait que Retrospect communique avec les disques durs à l’aide du système de fichiers, non pas à l’aide des pilotes personnalisés. • l’inclusion de l’option d’optimisation automatique des disques entraînant un gain d’espace ; • la meilleure prise en charge pour la sauvegarde vers les périphériques et serveurs NAS ; • l’utilisation du même jeu de sauvegarde comme cible dans une opération et, en même temps, comme source dans une autre ou plusieurs autres opérations ; • la prise en charge de la restauration lancée par l’utilisateur, si vous disposez du complément correspondant. En outre, ces jeux ne présentent pas de restrictions de taille inhérentes aux jeux de sauvegarde sur fichiers. Pour identifier les disques durs disponibles pouvant être utilisés avec Retrospect, sélectionnez Configuration > Volumes. En cas d’enregistrement sur un disque dur, les jeux de sauvegarde sur fichier et sur disque permettent le stockage et l’accès à des fichiers autres que les fichiers de données de jeux de sauvegarde. Le principal inconvénient de l’utilisation d’un disque dur fixe en tant que périphérique de sauvegarde réside dans le fait que le disque dur n’a pas de support amovible permettant un stockage hors-site et une rotation des médias. (La section « Stratégies de sauvegarde », page 252 présente les aspects importants des sauvegardes sécurisées. Les lecteurs remplaçables à chaud et amovibles sont plus flexibles à ce niveau. Préparation des disques durs avant utilisation Il est conseillé d’anticiper l’utilisation des disques en les ajoutant en tant que membres d’un jeu de sauvegarde. Lorsque Retrospect exécute un script automatique et demande un support supplémentaire pour le jeu de sauvegarde sur disque, il utilise automatiquement un disque préalablement ajouté au jeu de sauvegarde. Choix du type de jeu de sauvegarde Un disque dur peut être la cible de jeux de sauvegarde sur fichier ou sur disque. Ces deux types de jeux de sauvegarde présentent des différences importantes : Les jeux de sauvegarde sur disque proposent une souplesse et une performance maximales car ils permettent : Pour en savoir plus sur l’ajout d’un disque à un jeu de sauvegarde, reportez-vous à la section « Ajout d’un disque à un jeu de sauvegarde », page 294. • l’analyse de plusieurs disques, notamment des volumes en réseau ; Optimisation des disques Par défaut, lorsqu’un disque appartenant à un jeu de sauvegarde sur disque arrive à saturation (ou utilise tout l’espace disque que vous avez alloué), Retrospect vous demande un nouveau disque pour que la copie des fichiers et dossiers puisse se poursuivre. C H A PI T R E 3 • M A T É R I E L 41 Si vous préférez continuer de sauvegarder sur le disque existant, vous pouvez utiliser les options d’optimisation de Retrospect pour récupérer de l’espace disque en supprimant les anciens fichiers et dossiers et faire de la place pour les nouveaux. LECTEURS DE BANDES Une fois que l’option d’optimisation du disque est activée et que vous avez précisé une politique à cet effet (ou celle définie par Retrospect), Retrospect supprime les anciens fichiers et dossiers automatiquement (conformément à la politique) quand il y a besoin de place. Pour plus d’informations sur la configuration des options d’optimisation dans l’assistant de création de jeux de sauvegarde, reportez-vous à la section « Options d’optimisation pour les jeux de sauvegarde sur disque », page 287. A la différence des périphériques à accès aléatoire (disques durs, lecteurs de disque amovible et de CD/DVD), les lecteurs de bande sont des périphériques à accès séquentiel. Comme le mécanisme de lecture des données ne peut pas accéder directement à l’emplacement des données sur le support, un lecteur de bande accède aux données beaucoup plus lentement qu’un disque dur (ou qu’un autre périphérique à accès aléatoire). Cela peut être comparé à la fonction d’avance rapide d’un lecteur de cassette audio. AVERTISSEMENT : l’optimisation entraîne la suppression de fichiers et de dossiers. Ces fichiers et ces dossiers ne sont pas récupérables. Avant d’activer l’option d’optimisation, assurez-vous que la politique de sauvegarde dont vous disposez protège vos fichiers et dossiers critiques. Les supports à accès séquentiel sont relativement bon marché, d’une grande capacité et offrent des taux de transfert tout à fait satisfaisants. Les bandes sont donc particulièrement bien adaptées aux opérations de sauvegarde. Vous pouvez modifier ou désactiver les options d’optimisation d’un jeu de sauvegarde sur disque à tout moment. Si vous souhaitez protéger des sauvegardes à des moments précis, vous pouvez les « verrouiller » et empêcher ainsi qu’elles ne soient prises en compte dans l’optimisation de Retrospect. Vous pouvez également sélectionner des images spécifiques, non incluses dans la politique d’optimisation, à supprimer du jeu de sauvegarde. Pour plus d’informations, reportez-vous à la section « Onglet Images », page 291. L’optimisation est utile dans le cadre d’une stratégie de sauvegarde par étapes. Pour plus d’informations, reportez-vous à la section « Stratégies de sauvegarde par étapes », page 255. 42 G UI D E D E L 'U T I L IS A T E U R D E R E T R O S P E C T Retrospect prend en charge la plupart des lecteurs de bande sans que l’installation de logiciels supplémentaires soit pour autant nécessaire. Pour obtenir la liste des lecteurs pris en charge, consultez le site Web www.emcdantz.com/fr. Lorsque Retrospect est utilisé pour la sauvegarde d’un volume sur une bande, les données sont écrites dans un ordre séquentiel du début à la fin de la bande. Si vous ajoutez des sauvegardes à cette bande, les données sont copiées après les données précédentes jusqu’à ce que la bande soit saturée. Ni l’ordinateur de sauvegarde ni Retrospect ne peuvent afficher une bande sur le Poste de travail lorsque vous l’insérez dans le lecteur ; ne vous attendez donc pas à voir son icône s’afficher sur le bureau. Bien qu’il soit techniquement possible de mapper une bande en tant que volume et de l’utiliser comme un disque, il est peu probable que vous le fassiez, compte tenu des faibles performances évoquées précédemment. La méthode utilisée par Retrospect pour la sauvegarde et la restauration des fichiers sur bandes est plus puissante, plus efficace et plus fiable. Capacité des bandes La quantité effective de données pouvant être stockées sur une bande dépend de nombreux facteurs. La capacité d’une bande dépend beaucoup de la vitesse relative de l’ordinateur de sauvegarde et du lecteur de bande. Si vous sauvegardez une source lente (un ordinateur peu puissant, un disque dur lent ou un volume partagé en réseau, par exemple) sur un lecteur de bande rapide, la capacité de la bande est réduite du fait de l’impossibilité pour la source de fournir un flux de données régulier au lecteur. (Ce phénomène peut se comparer à un enregistrement sur dictaphone : on peut enregistrer davantage de mots si l’on parle rapidement, mais lorsque l’on reprend sa respiration, on perd de l’espace sur la bande puisque le magnétophone continue à tourner, enregistrant le silence.) Si le lecteur de bande est à cours de données pendant la sauvegarde, il doit arrêter l’écriture des données, repositionner la bande, puis reprendre l’opération au niveau correct de la bande. Chaque repositionnement se traduit par une réduction de la capacité de la bande et un trop grand nombre de repositionnements accélère l’usure du support. Ne soyez donc pas surpris si la capacité de stockage de vos bandes est inférieure à celle annoncée dans leur documentation. Pour certains lecteurs, la capacité annoncée est supérieure à la capacité réelle dans le cadre d’une utilisation quotidienne normale. Les capacités indiquées reposent sur le volume des données avant leur compression par le lecteur de bande et les taux de compression affichés sont souvent généreux. Compression La compression, assurée par Retrospect ou par certains lecteurs de bandes, permet de réduire la taille des données stockées et ainsi d’économiser de l’espace sur le support. Elle n’augmente pas la capacité du support, puisque la quantité de données stockables sur un disque ou une bande est, par essence, limitée. Elle permet de réduire le volume des données d’origine avant leur copie sur la bande, ce qui permet de stocker davantage de fichiers sur une bande donnée. La compression matérielle des données est disponible sur la majorité des lecteurs de bande. Retrospect exploite la compression matérielle des données à chaque fois que cela est possible et désactive, le cas échéant, sa propre option de compression. ASTUCE : il est plus rapide de décompresser les données à l’aide du matériel plutôt que de Retrospect. Le taux de compression obtenu varie en fonction du type des données sauvegardées. Par exemple, la compression des fichiers texte est généralement satisfaisante, mais pas celle des applications et des fichiers système. En moyenne, la compression réduit de moitié le volume des données. Retrospect désactive la compression matérielle en cas d’utilisation du cryptage car les données cryptées n’offrent pas des taux de compression satisfaisants. Si le cryptage et la compression doivent être utilisés simultanément, choisissez plutôt l’option de compression logicielle de Retrospect. Retrospect compresse les données avant de les crypter, ce qui est impossible avec la compression matérielle. Mécanismes des lecteurs de bandes Les fournisseurs de lecteurs de bandes ne manquent pas, mais le mécanisme lui-même est fourni par un nombre limité de fabricants. Généralement, les fournisseurs achètent les mécanismes, ajoutent leur propre boîtier et emballage, et assurent eux-mêmes le service clientèle. Les types courants de mécanismes de bande disponibles sont AIT, DAT, DLT, LTO/Ultrium, S-AIT, Travan et VXA. Les bandothèques auto- C H A PI T R E 3 • M A T É R I E L 43 matisées sont disponibles pour différents types de mécanismes de lecteurs. anciens lecteurs DDS-1 et 150 Mo par minute pour les modèles DAT 72 les plus récents. Les lecteurs de bandes à capacité et vitesse élevées (AIT, DLT, LTO/Ultrium et S-AIT, par exemple) requièrent un environnement particulièrement performant. Les meilleurs résultats en matière de vitesse et de capacité sont obtenus à l’aide d’un processeur rapide. Le facteur le plus important en matière de performances est la vitesse du volume source. Si la source est trop lente, le lecteur s’arrête fréquemment pour repositionner la bande en attendant de recevoir des données supplémentaires. Si le lecteur se repositionne trop souvent, les performances se dégradent considérablement. DLT ASTUCE : une stratégie de sauvegarde par étapes comprenant une sauvegarde sur disque, puis le transfert de la sauvegarde vers une bande peut améliorer la performance générale lors de la sauvegarde sur bande. Reportez-vous à la section « Stratégies de sauvegarde par étapes », page 255. Les lecteurs DLT et Super DLT font partie des lecteurs de bandes les plus rapides qui existent sur le marché. Ils offrent des performances exceptionnelles et une capacité de stockage de données non compressées de 2,6 à 300 Go lorsqu’ils sont utilisés dans des conditions optimales. LTO Ultrium Les lecteurs de bandes Ultrium comptent parmi les lecteurs les plus rapides et ayant la capacité de stockage la plus élevée du marché. Le format Ultrium a été créé par le consortium LTO (Linear Tape Open). Les bandes Ultrium-1 offrent une capacité de données non compressées de 100 Go. Les bandes Ultrium-2 offrent une capacité de données non compressées de 200 Go. Les bandes Ultrium-3 offrent une capacité de données non compressées de 400 Go. S-AIT AIT Les lecteurs de bandes 8 millimètres utilisant les bandes de type AIT, AIT-2, AIT-3, and AIT4 (Advanced Intelligent Tapes) figurent parmi les plus rapides actuellement disponibles. Dans des conditions d’utilisation optimales, leur mécanisme peut stocker de 12 à 200 Go de données non compressées et offrir d’excellentes performances. DAT Les lecteurs DAT comblent le fossé entre les lecteurs de bandes d’entrée tels que les Travan et les produits plus professionnels tels que les lecteurs DLT et AIT. Chaque cartouche compacte DAT dotée d’une bande de 4 mm de large peut contenir environ 2 Go (DDS-1), 4 Go (DDS-2), 12 Go (DDS-3), 20 Go (DDS-4), 36 Go (DAT 72) ou plus selon le niveau de compression des fichiers. Les vitesses sont comprises entre 6 Mo par minute pour les 44 G UI D E D E L 'U T I L IS A T E U R D E R E T R O S P E C T Les lecteurs S-AIT (Super AIT) sont parmi les lecteurs de bande à la capacité la plus élevée. Les bandes S-AIT offrent une capacité de données non compressées de 500 Go. Travan Ces lecteurs de bandes ont une capacité de 1,5, 2, 4, 10 ou 20 Go, en fonction de la cartouche utilisée. Les lecteurs Travan NS (Network Series) sont dotés d’une fonction de compression matérielle. VXA Les lecteurs VXA offrent une technologie de stockage sur bande à la fois fiable et relativement abordable pour les environnements réseau de taille réduite à moyenne. La technologie VXA formate les données en paquets, fonctionne à des vitesses variables et peut lire les données plusieurs fois en un seul passage de bande. Une bande VXA-1 peut stocker 33 Go de données non compressées. Une bande VXA2 peut stocker 80 Go de données non compressées. Prise en charge de la fonction Alerte de bande Un grand nombre de lecteurs de bande et de bandothèques prennent en charge les messages d’alerte de bande. Ces périphériques génèrent de tels messages pour signaler des erreurs matérielles. Les alertes sont classées en trois catégories : 3. Sélectionnez un lecteur de bande ou une bandothèque, puis cliquez sur le bouton Propriétés dans la barre d’outils de la fenêtre Périphériques de stockage. 4. Cliquez sur le bouton Alerte de bande pour activer ou désactiver le paramètre. • Informations • Avertissement • Critiques Retrospect prend en charge l’alerte de bande de trois façons. Il : • Affiche une boîte de dialogue où figure une description de la nature de l’erreur. REMARQUE : si votre lecteur de bande ne prend pas en charge l’alerte de bande, le bouton n’est pas disponible. • Consigne l’erreur dans l’onglet Evénements du moniteur d’activité. Reportez-vous à la section « Onglet Evénements », page 179. La fenêtre Propriétés se met à jour pour afficher votre sélection. • Consigne l’erreur dans le journal des opérations. Reportez-vous à la section « Affichage du journal des opérations », page 260. Vous pouvez activer/désactiver ce paramètre au regard de tout lecteur de bande ou de toute bandothèque accessible depuis l’ordinateur de sauvegarde et prenant en charge l’alerte de bande. REMARQUE : Retrospect n’active pas automatiquement l’alerte de bande pour la plupart des lecteurs de bande. Vous pouvez l’activer manuellement en suivant les étapes décrites ci-après. Prise en charge du format de bande WORM En raison de nouvelles réglementations relatives à la conformité et d’autres facteurs, un grand nombre de lecteurs de bande et de bandothèques prennent désormais en charge le format WORM (une seule écriture, plusieurs lectures). Comme le nom l’indique, les bandes au format WORM ne sont ni réinitialisables ni réutilisables une fois les données enregistrées. Retrospect assure la prise en charge des types de bandes WORM suivants : • AIT • S-AIT Pour activer/désactiver l'alerte de bande : • LTO 1. Cliquez sur Configuration > Périphériques dans le navigateur. • SuperDLT 2. Cliquez sur l’onglet Etat. Retrospect prend également en charge la création de bandes WORM à partir de bandes C H A PI T R E 3 • M A T É R I E L 45 SuperDLT ordinaires vierges ou inutilisées via la fonctionnalité DLTIce de Quantum. Dans Retrospect, les bandes WORM apparaissent sous la forme d’une icône spéciale qui permet de les identifier rapidement. Alors que l’icône représentant les bandes ordinaires est bleue , celle des bandes WORM est jaune . AVERTISSEMENT : lorsque vous utilisez des bandes WORM, assurez-vous que la préférence « Utiliser automatiquement un support vierge » de Retrospect est désactivée (paramètre par défaut). Reportez-vous à la section « Préférences de demande », page 305. • Utilisation des bandes WORM • Création de bandes SuperDLT WORM Utilisation des bandes WORM Compte tenu du traitement particulier des bandes WORM par Retrospect, EMC vous recommande d’en réserver l’usage avec les jeux de sauvegarde sur bande WORM. Lorsque vous créez un nouveau jeu de sauvegarde sur bande via l’assistant de création de jeux de sauvegarde, vous pouvez cocher la case correspondant au format de bande WORM. Reportez-vous à la section « Création de jeux de sauvegarde », page 284. REMARQUE : vous ne pouvez pas créer un jeu de sauvegarde sur bande WORM à l’aide de l’assistant de sauvegarde. Dans Retrospect, les jeux de sauvegarde sur bande WORM apparaissent sous la forme d’une icône spéciale qui permet de les identifier rapidement. Alors que l’icône représentant les jeux de sauvegarde sur bande ordinaire est bleue , celle des jeux de sauvegarde sur bande WORM est jaune . Les jeux de sauvegarde sur bande WORM sont traités différemment des jeux de sauvegarde sur bande ordinaire. Lors d’une opération automati- 46 G UI D E D E L 'U T I L IS A T E U R D E R E T R O S P E C T que (par exemple, un script) qui utilise un jeu de sauvegarde sur bande WORM comme destination, Retrospect copiera les fichiers sur une bande WORM correctement nommée. Si la bande WORM est introuvable, les fichiers seront automatiquement copiés sur une bande WORM vierge uniquement. Jamais Retrospect n’ajoutera de façon automatique une bande ordinaire vierge à un jeu de sauvegarde sur bande WORM. De même, lors d’une opération automatique qui utilise un jeu de sauvegarde sur bande ordinaire comme destination, jamais Retrospect n’y ajoutera de façon automatique une bande WORM vierge (mais uniquement une bande ordinaire vierge). Vous pouvez ajouter manuellement des bandes ordinaires à des jeux de sauvegarde sur bande WORM et des bandes WORM à des jeux de sauvegarde sur bande ordinaire à partir de la fenêtre Demande de support ou via la fonctionnalité « Ajouter un membre au jeu de sauvegarde sélectionné » de Retrospect. REMARQUE : les bandes WORM ne sont ni réinitialisables ni réutilisables, même quand elles font partie d’un jeu de sauvegarde sur bande ordinaire. Quant aux bandes ordinaires, elles sont réinitialisables et réutilisables, même si elles appartiennent à un jeu de sauvegarde sur bande WORM. Création de bandes SuperDLT WORM Avec un lecteur de bande Quantum doté de la fonctionnalité DLTIce, il est possible de créer des bandes WORM à partir de bandes SuperDLT II. Retrospect permet l’usage de cette fonctionnalité sur les lecteurs de bande SuperDLT 600 ou version ultérieure. Pour créer une bande SuperDLT WORM : 1. Cliquez sur Configuration > Périphériques dans le navigateur de Retrospect. 2. Cliquez sur l’onglet Etat. 3. Sélectionnez une bande, puis cliquez sur le bouton Format situé sur la barre d’outils de la fenêtre Périphériques de stockage. 4. Cliquez sur OK. AVERTISSEMENT : une fois que les bandes sont au format WORM, elles ne peuvent plus être réinitialisées ou réutilisées. Nettoyage d’un lecteur de bande Votre lecteur de bande doit être régulièrement nettoyé pour offrir des performances fiables. Des têtes encrassées sont synonymes de problèmes de lecture et d’écriture majeurs. Le cas échéant, Retrospect peut signaler l’erreur -206 (problème détecté sur le lecteur : têtes encrassées, support erroné, etc.). La procédure de nettoyage des lecteurs de bande est généralement très simple, puisqu’elle consiste à insérer la cartouche de nettoyage et à attendre la fin de l’opération. Consultez la documentation de votre lecteur si vous n’avez jamais procédé à cette opération. En fonction des capacités du lecteur de bande, un nombre d’options de nettoyage de bandes est disponible. L’option Fréquence de nettoyage est disponible pour tous les lecteurs de bandes. Pour y accéder, cliquez sur Configuration > Périphériques, sélectionnez le lecteur de bande sur l’onglet Etat, puis cliquez sur le bouton Propriétés de la barre d’outils. Cliquez sur le bouton Fréquence de nettoyage situé sur la barre d’outils de la fenêtre Propriétés, puis spécifiez le nombre d’heures d’utilisation du lecteur entre deux nettoyages. La valeur affichée par défaut est de 20 heures. Suivez les instructions du fabricant pour savoir à quel moment nettoyer les lecteurs de bandes, puis cliquez sur OK. Pour les lecteurs de bandes normalisés, Retrospect ajoute une note dans le journal et affiche une boîte de dialogue de notification lorsque vous quittez pour la première fois le programme après 20 heures (ou toute autre valeur horaire spécifiée) d’utilisation. Il ne s’affiche pas tant que l’application est active. Si vous disposez d’une bandothèque prenant en charge la lecture des codes-barres et que vous insérez une bande de nettoyage (dotée d’un code-barres) à l’emplacement appropriée, Retrospect nettoie automatiquement le lecteur selon la fréquence spécifiée. Si votre bandothèque ne prend pas en charge la lecture des codesbarres, Retrospect nettoie quand même automatiquement le lecteur dans la mesure où un emplacement de nettoyage est défini et qu’une bande de nettoyage est chargée. Pour en savoir C H A PI T R E 3 • M A T É R I E L 47 plus sur les bandothèques, reportez-vous à la section « Bandothèques », page 50. Pour afficher l'état de la bande : Pour les bandes de nettoyage à codes-barres, vous pouvez également configurer Retrospect de façon à établir un suivi du nombre d’utilisations de la bande de nettoyage et à arrêter de l’utiliser après un nombre spécifié d’utilisations. La fenêtre Périphériques de stockage s’affiche. 1. Cliquez sur Configuration > Périphériques. 2. Insérez une bande dans le lecteur. Une fois la bande chargée, son état s’affiche sous l’onglet Etat : Pour spécifier le nombre de nettoyages : 1. Assurez-vous la bande de nettoyage à codebarres est chargée dans la bandothèques, puis cliquez sur Configuration > Périphériques. La fenêtre Périphériques de stockage s’affiche. 2. Sélectionnez la bande de nettoyage, puis cliquez sur le bouton Propriétés de la barre d’outils. 3. Cliquez sur le bouton Nombre de nettoyages. 4. Spécifiez une valeur numérique, puis cliquez sur OK. Initialisé Indique que le support est vide. Vous pouvez à tout moment visualiser le nombre restant de nettoyages via les propriétés de la bande de nettoyage. Contenu non reconnu Signifie que le support n’est pas vide, mais que ses données ne sont pas reconnues par Retrospect. Cela se produit le plus souvent lorsqu’une bande compressée est insérée dans un lecteur ne disposant pas de l’option de compression matérielle. Cela peut également se produire si vous insérez une bande contenant des données tierces (reportez-vous à la section « Contenu non reconnu », page 376). Affichage de l’état d’une bande Retrospect peut être utilisé pour visualiser des informations relatives aux bandes utilisées ou à utiliser pour les sauvegardes. Avant de visualiser les informations d’une bande, assurez-vous que le périphérique à utiliser est affiché dans la fenêtre Périphériques de stockage. Si tel n’est pas le cas, reportez-vous à la section « Affichage des périphériques de sauvegarde », page 34. 48 Prêt Indique que le support contient des données reconnues par Retrospect ou qu’il fait partie d’un jeu de sauvegarde prêt à l’usage. G UI D E D E L 'U T I L IS A T E U R D E R E T R O S P E C T Version incorrecte Peut signifier que la bande insérée a été utilisée par Retrospect pour Macintosh. Retrospect pour Windows ne peut pas lire cette bande. Cela peut également signifier que la version du microprogramme du lecteur n’est pas pris en charge par Retrospect. Protégé en écriture Signifie que la bande est verrouillée. Erreur matérielle Indique qu’une erreur s’est produite au niveau du périphérique. Non chargé Signifie généralement qu’une bande a été insérée dans le lecteur, mais qu’elle a été rembobinée et doit être éjectée puis réinsérée pour pouvoir être utilisée. En service et occupé Indique que le lecteur est occupé. 2. Cliquez sur le bouton Ajout au jeu de sauvegarde situé sur la barre d’outils de la fenêtre Périphériques de stockage. 3. Sélectionnez un jeu de sauvegarde dans la liste, puis cliquez sur Ajouter. Aucun support Indique que le lecteur est vide. Préparation des bandes avant utilisation Lorsque Retrospect exécute un script automatique et a besoin d’une nouvelle bande, il utilise automatiquement toute bande initialisée ou dotée du nom requis. Il est donc judicieux de préparer les supports à l’avance en les initialisant ou en les formatant. Vous pouvez également ajouter des bandes à un jeu de sauvegarde avant que Retrospect ne les demande. S’il s’agit d’un lecteur à bande unique, vous ne pouvez en ajouter qu’une à la fois. Si vous disposez d’une bandothèque, vous pouvez sélectionner plusieurs bandes, puis les ajouter toutes ensemble en tant que membres d’un jeu de sauvegarde. Pour ajouter des bandes à un jeu de sauvegarde : 1. Dans la fenêtre Périphériques de stockage, sélectionnez la ou les bandes à ajouter. Il peut être nécessaire que Retrospect réinitialise les bandes avant de les ajouter au jeu de sauvegarde. Si une boîte de dialogue d’avertissement apparaît à l’écran, cliquez sur OK pour réinitialiser la ou les bandes. La fenêtre Périphériques de stockage affiche un nom et l’icône d’un membre pour chaque bande ajoutée. REMARQUE : vous pouvez également ajouter des bandes à un jeu de sauvegarde à partir de la fenêtre Propriétés de ce dernier. Reportez-vous à la section « Ajout de bandes à un jeu de sauvegarde », page 294. Commandes de la barre d’outils des lecteurs de bandes Les commandes associées aux lecteurs de bande et décrites ci-après sont disponibles sur la barre d’outils. REMARQUE : vous devez sélectionner des bandes vierges, réinitialisées ou à contenu non reconnu. Vous ne pouvez pas ajouter des bandes appartenant déjà à un jeu de sauvegarde existant. Propriétés Affiche des informations relatives au lecteur de bande. Si une bande est insérée, la fenêtre Propriétés affiche également des informations sur le support (notamment s’il s’agit d’un membre de jeu de sauvegarde de Retrospect), son format et son paramètre de C H A PI T R E 3 • M A T É R I E L 49 compression matérielle. La fenêtre Propriétés est dotée de deux boutons : • Bouton Fréquence de nettoyage . Pour plus d’informations, reportez-vous à la section « Nettoyage d’un lecteur de bande », page 47. • Bouton Alerte de bande . Pour plus d’informations, reportez-vous à la section « Prise en charge de la fonction Alerte de bande », page 45. Ejecter Décharge la bande du lecteur. Retendre les bandes Rembobine la bande sélectionnée en avant puis en arrière afin de la retendre et d’ajuster son alignement. Les autres bandes sont retendues automatiquement à chaque utilisation, auquel cas cette commande ne peut pas être utilisée. Retendez une bande si elle n’a pas été utilisée depuis un certain temps ou en cas d’importantes variations de température ou d’humidité dans le local de stockage. Ajout au jeu de sauvegarde Permet d’ajouter la bande sélectionnée en tant que membre d’un jeu de sauvegarde sur bande. Pour plus d’informations, reportez-vous à la section « Préparation des bandes avant utilisation », page 49. Des commandes supplémentaires sont disponibles pour les bandothèques. Reportez-vous à la section « Options de la barre d’outils des bandothèques », page 53. BANDOTHÈQUES Effacer Permet d’effacer le contenu de la bande sélectionnée et, pour certains mécanismes, de conditionner le support en vue de sa réutilisation. Une bandothèque (également appelée chargeur ou changeur automatique) est un périphérique capable d’insérer et d’éjecter des bandes à partir d’un magasin ou d’emplacements fixes utilisés comme réserves. Les bandes peuvent être placées selon un ordre quelconque ; Retrospect est capable de déterminer seul l’élément dont il a besoin pour effectuer les sauvegardes automatiques. Les bandothèques s’avèrent utiles pour les sauvegardes en réseau à grande échelle car elles permettent le changement automatique des bandes en cas de saturation, ce qui limite les temps d’arrêt. De nombreuses bandothèques sont disponibles sur le marché, chacune dotée d’un ou de plusieurs mécanismes disponibles. Pour plus d’informations, consultez les manuels relatifs aux bandothèques et la section Service et support du site Web www.emcdantz.com/fr. Formater Reformate complètement la bande sélectionnée. Cette opération peut durer plus longtemps que l’opération d’effacement. Elle est prise en charge par certains lecteurs de bandes uniquement. Si vous disposez de lecteurs de bande dotés de la fonctionnalité DLTIce de REMARQUE : la prise en charge des bandothèques est disponible uniquement pour les détenteurs du code de licence approprié. De façon générale, Retrospect Single Server, Retrospect Multi Server et Retrospect Small Business Server prennent en charge les Nettoyer Uniquement disponible en cas d’utilisation d’une bandothèque. Lorsque vous sélectionnez un lecteur, puis que vous cliquez sur Nettoyer, la bandothèque charge la bande de nettoyage dans le lecteur depuis son emplacement de stockage, puis commence l’opération de nettoyage. Une fois cette opération terminée, la bande est réinsérée dans son emplacement de stockage. Pour plus d’informations, reportezvous à la section « Nettoyage d’un lecteur de bande », page 47. 50 Quantum, vous pouvez utiliser la commande Format pour créer des bandes WORM à partir de bandes SuperDLT ordinaires vierges ou inutilisées. Reportez-vous à la section « Création de bandes SuperDLT WORM », page 46. G UI D E D E L 'U T I L IS A T E U R D E R E T R O S P E C T bandothèques, contrairement à Retrospect Professional. Retrospect prend en charge les bibliothèques à codes-barres et gère les cartouches en fonction de leur code-barres. Il affiche le code-barres en plus du nom du membre (le cas échéant) dans les requêtes de supports, les propriétés du jeu de sauvegarde, les événements du journal des opérations et la fenêtre des périphériques de stockage. Retrospect reconnaît les cartouches de nettoyage à code CLN. Retrospect prend en charge de nombreux emplacements d’importation/exportation pour le déplacement des cartouches vers et depuis la bandothèque. Les emplacements d’importation/exportation sont affichés dans la fenêtre Périphériques de stockage. Vous pouvez effectuer des glisser-déposer de bandes vers et depuis ces emplacements. Si vous disposez d’une bandothèque dotée de lecteurs multiples et que le complément Advanced Tape Support est activé, Retrospect peut réaliser plusieurs opérations en utilisant simultanément différents lecteurs. Pour plus d’informations, reportez-vous à la section « Exécutions multiples concurrentes », page 182. Comment Retrospect gère-t-il les bandothèques ? Le fonctionnement de Retrospect avec les bandothèques peut varier en fonction de la prise en charge de la lecture des codes-barres. Retrospect prend en charge les bibliothèques à codes-barres et gère les cartouches en fonction de leur code-barres. Il affiche le code-barres en plus du nom du membre (le cas échéant) dans les requêtes de supports, les propriétés du jeu de sauvegarde, les événements du journal des opérations et la fenêtre des périphériques de stockage. Retrospect reconnaît en outre les cartouches de nettoyage à code CLN. La prise en charge des codes-barres permet à Retrospect d’analyser rapidement les emplacements de stockage d’une bandothèque afin d’en déterminer le contenu. Si votre bandothèque ne prend pas en charge la lecture des codes-barres, Retrospect doit l’analyser afin d’obtenir le nom de chaque bande. La bandothèque insère chaque bande dans le lecteur approprié et Retrospect effectue le suivi des noms et des emplacements de ces bandes. AVERTISSEMENT : chaque fois que Retrospect est exécuté, que le cache de la bandothèque est ouvert ou que le magasin est changé, le contenu de la bandothèque risque d’être modifié. Retrospect doit donc analyser la bandothèque afin de disposer des informations les plus récentes. Pour les bandothèques ne prenant pas en charge la lecture des codes-barres, Retrospect utilise une fonction unique appelée mémoire d’emplacement de stockage et permettant d’accélérer des analyses subséquentes de la bandothèque. A chaque fermeture, Retrospect enregistre l’état de chaque emplacement et de chaque lecteur de la bandothèque et consigne ces informations dans l’une des dix tables de son fichier de configuration. (Ces dix tables contiennent les dix dernières analyses de bandothèque.) Les tables de données enregistrées permettent d’accélérer la recherche de la bande adéquate. Cette méthode augmente les chances de trouver la bande requise du premier coup si l’emplacement des bandes est relativement constant dans le magasin de la bandothèque. Si cette méthode ne marche pas pour trouver la bande, Retrospect analyse la bandothèque pour mettre à jour la liste actuelle. Affichage de l’état d’une bandothèque Pour visualiser l’état d’une bandothèque, insérez un magasin chargé (le cas échéant), puis cliquez sur Configuration > Périphériques de façon à afficher la fenêtre Périphériques de stockage. La capture d’écran ci-après illustre C H A PI T R E 3 • M A T É R I E L 51 l’affichage de la bandothèque, des emplacements de bandes (notamment les emplacements d’importation/exportation) et des lecteurs sur l’onglet Etat. Icône (icône bleue) Retrospect affiche les informations relatives à la bibliothèque, aux lecteurs de bandes et à chaque emplacement de stockage (notamment l’état, l’emplacement et le code-barre). Des icônes et des informations supplémentaires indiquent le contenu de chaque emplacement. Icône (icône verte) 52 Etat ou nom de la bande Remarques (vide) L’emplacement ne contient aucune bande. (dans le lecteur) L’emplacement ne contient aucune bande car celle-ci a été insérée dans le lecteur. Cet état est sûr car la bandothèque détecte toujours depuis quel emplacement une bande a été chargée dans le lecteur. (inconnu) L’emplacement n’a jamais été analysé par Retrospect. (bande de nettoyage) L’emplacement a été spécifié comme emplacement de bande de nettoyage par Retrospect. Les bandes de nettoyage sont représentées par une icône de bande verte. G UI D E D E L 'U T I L IS A T E U R D E R E T R O S P E C T Etat ou nom de la bande Nom La bande nommée était présente à cet emplacement lors de la dernière analyse de bandes par Retrospect, mais son état est incertain, car il est possible que le contenu de cet emplacement ait été modifié depuis. Nom [Codebarres] La bande nommée était présente à cet emplacement lors de la dernière analyse des bandes par Retrospect et son état est certain, car le contenu de l’emplacement n’a pas été modifié depuis. Nom Erreur lors de l’écriture sur la bande. Retrospect n’utilisera pas cette bande pour les exécutions automatiques (scripts). Vous devez réinitialiser la bande pour pouvoir la réutiliser. Nom Cette bande est au format WORM (une seule écriture, plusieurs lectures). Reportez-vous à la section « Prise en charge du format de bande WORM », page 45. (icône rouge) (icône jaune) Remarques Utilisation de bandothèques Dans la fenêtre Périphériques de stockage, vous pouvez déplacer les bandes en faisant glisser leurs icônes. Placez le pointeur sur l’icône d’une bande. Lorsqu’il se transforme en main, cliquez sur une bande, puis faites-la glisser d’un emplacement vers un autre, d’un emplacement vers un lecteur, d’un lecteur vers un emplacement ou d’un lecteur vers un autre. Pour les déplacements entre emplacements, vous pouvez sélectionner plusieurs bandes à déplacer à la fois. Pour sélectionner plusieurs bandes contiguës, cliquez dessus en maintenant la touche Maj enfoncée. Pour sélectionner plusieurs bandes non contiguës, cliquez dessus en maintenant la touche Ctrl enfoncée. Vous pouvez également sélectionner la bandothèque, voire un ou plusieurs magasins, pour sélectionner toutes les bandes qui s’y trouvent. Par ailleurs, un grand nombre de Options de la barre d’outils des bandothèques peuvent être appliquées à plusieurs bandes à la fois. Options de la barre d’outils des bandothèques La barre d’outils de l’onglet Etat de la fenêtre Périphériques de stockage propose différentes commandes destinées aux bandothèques. Si vous sélectionnez un lecteur de bande faisant partie d’une bandothèque, ses commandes sur la barre d’outils sont les mêmes que celles pour un lecteur autonome. Reportez-vous à la section « Commandes de la barre d’outils des lecteurs de bandes », page 49. Propriétés Affiche des informations sur divers attributs de la bandothèque sélectionnée, y compris le nombre d’emplacements que contient la bandothèque et si la lecture de code-barres est activée ou non. La fenêtre Propriétés comprend également une barre d’outils intégrant les commandes Mode magasin et Désactiver/Activer la lecture de code-barres. bouton Magasin pour préciser le nombre maximum d’emplacements à inclure dans un groupe, et Retrospect organisera la bandothèque en fonction de votre sélection. Par exemple, si votre bandothèque comporte 60 emplacements, et que vous en indiquez un maximum de 15 par magasin, Retrospect crée quatre conteneurs avec 15 emplacements chacun. Le nombre spécifié ne représente pas le regroupement physique des emplacements ou des magasins ; il permet uniquement de simplifier l’affichage. Si votre bandothèque prend en charge la lecture des codes-barres, Retrospect utilises automatiquement les données de codes-barres pour générer les informations affichées dans la fenêtre Périphériques de stockage. Vous pouvez désactiver la lecture des codes-barres en cliquant sur le bouton Désactiver/Activer la lecture de code-barres . Vous pouvez également cliquer sur le bouton Effacer les informations de code-barres pour annuler le lien entre les informations de code-barres et toutes les bandes connues. Cette fonction ne doit être utilisée que si Retrospect affiche incorrectement les informations de code-barres ou les noms de bande, ou si le support technique d’EMC Retrospect vous invite à le faire. Ajout au jeu de sauvegarde Permet d’ajouter des bandes dans les emplacements sélectionnés en tant que membres d’un jeu de sauvegarde sur bande. Pour plus d’informations, reportez-vous à la section « Préparation des bandes avant utilisation », page 49. La commande Mode magasin est particulièrement utile pour les bandothèques pourvues de plusieurs emplacements. Elle permet de regrouper ensemble les emplacements pour un affichage et une gestion plus clairs dans la fenêtre Périphériques de stockage. Cliquez sur le Analyser la sélection Examine tous les emplacements de stockage sélectionnés de la bandothèque et charge individuellement les bandes afin de mémoriser leurs noms. Il n’est pas nécessaire d’utiliser cette commande si votre lecteur de bandes prend en charge les codes-barres. C H A PI T R E 3 • M A T É R I E L 53 Réinitialiser la sélection Permet d’effacer le contenu de chaque bande des emplacements de stockage sélectionnés de la bandothèque. REMARQUE : si votre sélection comprend des bandes WORM, Retrospect les ignore au moment de la réinitialisation. Déplacer la sélection vers le lecteur Déplace les bandes sélectionnées de leurs emplacements vers le ou les lecteurs de bande. Tout éjecter/Ejecter le magasin Permet d’éjecter les bandes du ou des lecteurs de la bandothèque et de les remettre dans leurs emplacements. Le cas échéant, elle permet également d’éjecter les magasins de la bandothèque. Emplacement de nettoyage Désigne l’emplacement sélectionné comme emplacement de nettoyage. Retrospect n’analyse pas l’emplacement de nettoyage lorsqu’il recherche un support. Si votre bandothèque prend en charge la lecture des codes-barres, Retrospect reconnaît automatiquement une bande de nettoyage CLN et réserve son emplacement en vue des nettoyages. Vous pouvez spécifier le nombre de nettoyages par bande et la fréquence de nettoyage d’un lecteur de bande depuis la fenêtre Propriétés du lecteur ou de la bande. Reportezvous à la section « Nettoyage d’un lecteur de bande », page 47. Initialiser les éléments Transmet la commande d’initialisation de l’état des éléments à la bandothèque, forçant ainsi cette dernière à mettre à jour l’état de tous les éléments. Utilisez cette commande si vous remarquez que les informations affichées dans la fenêtre Périphériques de stockage ne correspondent pas à l’état réel de la bandothèque. Prise en charge de l’emplacement d’importation/exportation Certaines bandothèques sont équipées de ports distincts utilisés pour charger des bandes dans 54 G UI D E D E L 'U T I L IS A T E U R D E R E T R O S P E C T et depuis le magasin principal de la bandothèque sans ouvrir le cache. Retrospect utilise la dénomination importation/exportation pour ce port, également appelé Emplacement de courrier, Elément I/E et Emplacement d’appel. Si des emplacements d’importation/exportation existent et qu’ils sont activés au niveau d’une bandothèque, Retrospect les affiche en tant qu’emplacements distincts, en haut de la liste des emplacements. Vous pouvez faire glisser des bandes depuis le lecteur source ou depuis tout emplacement vers l’emplacement d’importation/exportation pour que la bandothèque déplace la bande sélectionnée vers le port. Lorsque vous insérez une bande dans ce port, Retrospect affiche le message Support disponible en regard du port, ce qui permet de la déplacer à l’aide de la souris vers tout autre emplacement ou lecteur de la bandothèque. Retrospect n’analyse pas les emplacements d’importation/exportation lors des opérations automatiques. N’insérez pas de bande dans cet emplacement si vous souhaitez utiliser cette bande lors d’une opération automatique telle qu’une sauvegarde programmée. Demande de support de bandothèque Lors des opérations immédiates ou automatiques, Retrospect analyse la bandothèque, recherchant les supports appropriés et chargeant les bandes requises. Si une bande neuve ou initialisée est requise, Retrospect charge et utilise la première bande détectée. Si la bande appropriée est introuvable, la fenêtre de demande de support s’affiche. L’opération est interrompue jusqu’à l’insertion d’un support. REMARQUE : Retrospect n’analyse pas les emplacements d’importation/exportation lors des requêtes de supports. Echecs de support de bandothèque Une défaillance de support est une erreur fatale qui interrompt toutes les opérations. Pour éviter l’arrêt de toutes les opérations lorsque vous utilisez des bandothèques, activez la préférence Utiliser le nouveau support automatiquement après une erreur d’écriture. Si cette préférence est activée et que Retrospect se heurte à une défaillance du support, l’application recherche la bande disponible suivante et l’utilise à la place. Reportez-vous à la section « Préférences de gestion », page 304. Vous devez d’abord empêcher Retrospect d’arrêter automatiquement le gestionnaire des supports de stockage amovibles. Depuis Windows, désactivez ensuite le gestionnaire des supports de stockage amovibles pour les périphériques dédiés à Retrospect. Pour définir les préférences de Retrospect : 1. Dans le navigateur, cliquez sur Configuration > Préférences. 2. Dans l’arborescence des préférences, sélectionnez Supports > Gestion. GESTIONNAIRE DES SUPPORTS DE STOCKAGE AMOVIBLES Le gestionnaire des supports amovibles de Windows 2000, XP et 2003 permet de gérer les bandothèques et autres périphériques de stockage à l’aide de l’utilitaire de sauvegarde intégré au système d’exploitation. Comme cela interfère avec Retrospect, le programme désactive ce service par défaut pour rechercher des périphériques. Lorsque le service est arrêté, il est impossible d’accéder aux fonctions de gestion des supports amovibles. Utilisez Préférences de gestion des supports de Retrospect afin de gérer le fonctionnement de Retrospect avec le gestionnaire de supports amovibles. Utilisation conjointe de Retrospect Express et du gestionnaire des supports de stockage amovibles Si vous souhaitez gérer des périphériques autres que ceux utilisés par Retrospect à l’aide du service de stockage amovible, configurez ce dernier et Retrospect afin de les utiliser simultanément. 3. Désactivez l’option Arrêter le gestionnaire des supports de stockage amovibles. 4. Cliquez sur OK. Pour définir les propriétés des périphériques Windows : 1. Ouvrez la console Windows de gestion des périphériques de stockage amovibles. 2. Pour chaque périphérique à utiliser exclusivement avec Retrospect, cliquez avec le bouton droit de la souris, puis choisissez Propriétés. 3. Activez l’onglet Général, puis désélectionnez l’option Activer la bibliothèque ou Activer le lecteur. Pour une bandothèque, il est possible que vous deviez désactiver ces deux options. 4. Cliquez sur OK, puis fermez la console de gestion. C H A PI T R E 3 • M A T É R I E L 55 DURÉE DE VIE ET STOCKAGE DES SUPPORTS La durée de vie des supports varie en fonction de leur mode de stockage et de leur entretien. Ne stockez pas les supports dans un endroit humide, exposé à la chaleur ou poussiéreux afin de ne pas les détériorer et perdre des données. Le pire ennemi des supports magnétiques est l’humidité. Les supports optiques craignent la chaleur qui les déforme et les poussières qui provoquent des rayures. Gardez les supports à l’abri de la lumière directe du soleil et des sources de chaleur. Evitez les variations extrêmes de températures. Les particules ambiantes (poussière et fumée de cigarettes, par exemple) peuvent également endommager les supports. Les bandes utilisent un lubrifiant. Le support de la bande est lubrifié et, après de nombreux passages sur les têtes du lecteur, le manque de lubrifiant peut provoquer des erreurs. Vous pouvez, en règle générale, effectuer plusieurs milliers de passages sans problème, mais rappelez-vous que chaque opération sur bande nécessite plusieurs passages. Un coffre-fort ignifugé dans un local climatisé est l’endroit idéal pour stocker les supports. Au minimum, veillez à toujours conserver les supports dans leur boîtier de protection et à les placer dans une armoire ou un tiroir. PÉRIPHÉRIQUES DE SAUVEGARDE MULTIPLES Lors d’une opération de sauvegarde, Retrospect recherche le support approprié sur les périphériques de sauvegarde disponibles. Si le support est saturé ou que Retrospect nécessite un autre support, il le recherche parmi les lecteurs disponibles. Vous pouvez ainsi disposer d’un lecteur contenant la bande que Retrospect s’attend à trouver et d’un autre contenant une bande vierge qui sera automatiquement utilisée en cas 56 G UI D E D E L 'U T I L IS A T E U R D E R E T R O S P E C T de besoin. Les différents lecteurs doivent utiliser les mêmes mécanismes (deux lecteurs Travan, par exemple). Le complément Advanced Tape Support permet à Retrospect d’utiliser plusieurs lecteurs simultanément. Si vous disposez de deux lecteurs de bande ou d’une bandothèque dotée de lecteurs multiples, Retrospect peut sauvegarder simultanément les données vers les deux lecteurs (dans la mesure où les sources des sauvegarde sont uniques). Pour plus d’informations, reportezvous à la section « Exécutions multiples concurrentes », page 182. PÉRIPHÉRIQUES NAS (NETWORK ATTACHED STORAGE) Retrospect interprète les périphériques NAS (Network Attached Storage) de plusieurs façons. Il est possible d’exécuter l’application Retrospect ou le client Retrospect sur un périphérique NAS ou d’utiliser le périphérique NAS comme cible de stockage des données pour des jeux de sauvegarde sur disque. Sauvegarde vers un périphérique NAS Retrospect interprète les périphériques NAS comme les volumes réseau. Si le périphérique est accessible depuis l’Explorateur Windows, il peut être utilisé comme cible par Retrospect. Pour utiliser un périphérique NAS comme cible de stockage de sauvegarde, créez un jeu de sauvegarde sur disque, puis sélectionnez le volume NAS comme support. Sauvegarde d’un périphérique NAS sous Windows Si vous stockez un volume important de données sur un périphérique NAS, il est important de le sauvegarder. Vous pouvez sauvegarder un périphérique NAS de la même manière qu’un volume réseau (reportez-vous à la section « Volumes réseau Microsoft », page 223), mais ce n’est pas là la meilleure méthode. EMC conseille d’installer l’application Retrospect ou Retrospect Client sur le périphérique NAS, puis d’effectuer sa sauvegarde locale ou distante à l’aide de Retrospect. 4. Copiez le programme d’installation de Retrospect sur le périphérique NAS. 5. Installez Retrospect. Pour configurer Retrospect : Pour pouvoir exécuter l’application Retrospect, la configuration suivante est requise pour le périphérique NAS : 1. Etablissez une connexion au périphérique NAS via les services Terminal ou de bureau à distance. • Windows 2000 Server ou ultérieur avec Microsoft Server Appliance Kit ou Windows Storage Server 2003 2. Ouvrez une session à l’aide du compte d’administrateur de sauvegarde. • Retrospect Single Server ou Retrospect Multi Server L’assistant de mise en route s’affiche lors du premier lancement de Retrospect. Pour pouvoir exécuter Retrospect Client, la configuration suivante est requise pour le périphérique NAS : • Windows 2000 Server ou ultérieur avec Microsoft Server Appliance Kit ou Windows Storage Server 2003 3. Lancez Retrospect. 4. Sur l’écran de compte utilisateur, sélectionnez l’option Toujours exécuter Retrospect en tant qu’utilisateur spécifié, puis saisissez l’identifiant, le mot de passe et les informations relatives au domaine. L’ordinateur de sauvegarde nécessite également Retrospect Multi Server ou Retrospect Single Server avec une licence client serveur pour la sauvegarde d’un client NAS. Configuration d’un périphérique NAS en vue de l’exécution de Retrospect sous Windows Pour installer et exécuter Retrospect sur un périphérique NAS, vous devez pouvoir contrôler le périphérique à distance à l’aide des services Terminal Services ou Bureau à distance de Windows. Pour installer Retrospect : 1. Etablissez une connexion au périphérique NAS via les services Terminal ou de bureau à distance. 2. Créez un compte d’administrateur de sauvegarde sur le périphérique NAS et attribuez-lui des droits d’administrateur. 3. Passez au compte d’administrateur de sauvegarde depuis le compte actif. REMARQUE : cet utilisateur doit disposer de droits d’administrateur pour toutes les ressources réseau et pour les serveurs SQL/Exchange auxquels vous voulez accéder. Pour plus d’informations sur le compte utilisateur Retrospect et sur les modalités de modification des informations de connexion, reportez-vous à la section « Préférences de sécurité », page 300. 5. Cliquez sur OK. Pour que Retrospect puisse s’exécuter sous le compte Administrateur de sauvegarde (même en cas de déconnexion de la session), vous C H A PI T R E 3 • M A T É R I E L 57 devez modifier les préférences de sécurité du programme. Pour modifier les préférences de sécurité de Retrospect : 1. Lancez Retrospect sur le périphérique NAS. 2. Cliquez sur Configuration > Préférences. 3. Sélectionnez Exécution, puis Sécurité dans l’arborescence des préférences. Pour configurer les propriétés de connexion : 1. Ouvrez le dossier du panneau de configuration des outils d’administration. 2. Affichez le panneau de configuration des services Terminal. 3. Mettez Connexions en surbrillance, cliquez avec le bouton droit de la souris sur RDP-Tcp et choisissez Propriétés. 4. Activez l’onglet Sessions et vérifiez que l’option de remplacement des paramètres utilisateur est désactivée. Si vous quittez la session Terminal Services, toutes les applications en cours d’exécution seront fermées, y compris Retrospect. Si Retrospect est exécuté et que vous voulez fermer la fenêtre de configuration, déconnectez la session Terminal Services mais ne quittez pas la session. A la connexion ultérieure, la même session sera exécutée et Retrospect ne sera pas affecté. 4. Assurez-vous que l’option Exécuter Retrospect dans la session Terminal Services est activée. Quittez et relancez Retrospect afin que cette modification soit répercutée dans les préférences. Pour accéder à Retrospect sur le périphérique NAS, il suffit désormais d’ouvrir une session sous le compte Administrateur de sauvegarde. Pour les services Terminal/Bureau à distance, le serveur doit également être configuré de façon qu’une session déconnectée n’expire jamais. Pour configurer le compte utilisateur : 1. Dans le panneau de configuration de gestion de l’ordinateur, sélectionnez les utilisateurs. 2. Affichez les propriétés du compte Administrateur de sauvegarde. 3. Activez l’onglet Sessions et sélectionnez Jamais dans la zone de liste Fin d’une session déconnectée. 58 G UI D E D E L 'U T I L IS A T E U R D E R E T R O S P E C T Configuration d’un périphérique NAS en vue de l’exécution de Retrospect Client sous Windows Pour installer et exécuter Retrospect Client sur un périphérique NAS, vous devez pouvoir contrôler le périphérique à distance à l’aide des services Terminal Services ou Bureau à distance de Windows. Pour installer Retrospect Client : 1. Etablissez une connexion au périphérique NAS via les services Terminal ou de bureau à distance. 2. Créez un compte d’administrateur de sauvegarde sur le périphérique NAS et attribuez-lui des droits d’administrateur. 3. Passez au compte d’administrateur de sauvegarde depuis le compte actif. 4. Copiez le programme d’installation de Retrospect Client sur le périphérique NAS. 5. Installez Retrospect Client. Il est primordial que vous vous rappeliez de votre mot de passe. Redémarrez le périphérique NAS. Vous pouvez désormais accéder au périphérique NAS depuis Retrospect, comme décrit à la section « Utilisation des clients » page 193. Liaison d’un périphérique NAS Si Retrospect est exécuté sur un périphérique NAS doté de plusieurs interfaces réseau, vous pouvez lier le programme de façon qu’il utilise une interface spécifique pour certains ou l’intégralité de ses clients de sauvegarde afin d’améliorer la gestion du trafic réseau. Pour plus d’informations, reportez-vous à la section « Interfaces », page 204. Si Retrospect Client est exécuté sur un périphérique NAS doté de plusieurs interfaces, vous pouvez lier Retrospect Client de façon qu’il utilise une interface spécifique. C H A PI T R E 3 • M A T É R I E L 59 60 G UI D E D E L 'U T I L IS A T E U R D E R E T R O S P E C T . . . . . . . . . . . . . . . . . . . . . . . . . . . . . . . . . . . C H A P I T R E OPÉRATIONS IMMÉDIATES • S A U V E G A R D E • A R C H I V A G E • R E S T A U R A T I O N • D U P L I C A T I O N • T R A N S F E R T E N T R E • T R A N S F E R T D ’ I M A G E S • C O N T R Ô L E D E S 4 J E U X D E O P É R A T I O N S S A U V E G A R D E I M M É D I A T E S Les opérations immédiates sont celles que vous lancez manuellement et exécutez immédiatement. Les types d’opérations immédiates sont : sauvegarde, archivage, restauration, duplication et deux types de transfert. Ce chapitre présente chacune de ces opérations de façon détaillée. Si vous n’effectuez que des sauvegardes occasionnelles, les sauvegardes immédiates devraient suffire à vos besoins. Toutefois, si vous êtes administrateur réseau et devez sauvegarder fréquemment des volumes multiples, nous vous conseillons d’automatiser ces tâches à l’aide de scripts. Que vous ayez l’intention d’effectuer des sauvegardes immédiates ou programmées, ce chapitre constitue une excellente introduction à Retrospect. C H A P I T RE 4 • O P É R A T IO N S I MM É D I A T E S 61 SAUVEGARDE Cette section présente la procédure à suivre pour effectuer une sauvegarde immédiate avec Retrospect. Les procédures de sauvegarde qui y sont décrites suffisent généralement pour sauvegarder l’intégralité des fichiers. Avant de sauvegarder des fichiers avec Retrospect, vérifiez que le périphérique de sauvegarde est connecté correctement à l’ordinateur et que le support (bande, disque ou CD) ne contient pas de données à conserver. La configuration d’une sauvegarde immédiate est réalisable de deux manières différentes. Vous pouvez utiliser l’assistant de sauvegarde de Retrospect, qui vous guide tout au long du processus de configuration d’une sauvegarde, ou bien paramétrer la sauvegarde par vos propres moyens en mode avancé. Le mode avancé contient des options qui ne sont pas disponibles dans l’assistant. Pour de plus amples informations, reportez-vous aux sections : Sauvegarde par le biais de l’assistant L’assistant permet de configurer et de modifier facilement des opérations de sauvegarde immédiates. Pour démarrer l’assistant, cliquez sur Sauvegarde dans le navigateur, puis sur le bouton Sauvegarder. Si vous n’avez encore jamais sauvegardé (ou si vous avez déjà configuré une sauvegarde immédiate via l’assistant), l’écran Bienvenue de l’assistant apparaît. ASTUCE : si la fenêtre Résumé de sauvegarde en mode avancé s’affiche, cliquez sur Passer au mode assistant. Ecran de bienvenue Si vous n’avez jamais configuré aucune sauvegarde auparavant, cliquez sur Suivant pour continuer la configuration via l’assistant. Pour configurer la sauvegarde en mode avancé, cliquez sur Passer au mode avancé. Pour plus d’informations, reportez-vous à la section « Sauvegarde en mode avancé », page 70. • Sauvegarde par le biais de l’assistant • Passage du mode assistant au mode avancé • Sauvegarde en mode avancé • Passage du mode avancé au mode assistant Que vous choisissiez l’une ou l’autre manière, à savoir l’assistant ou le mode avancé, Retrospect copie tous les fichiers sélectionnés lors de la première sauvegarde. Lors des sauvegardes suivantes (sauf demande expresse de votre part), Retrospect ne place dans le jeu de sauvegarde de destination que les fichiers qui ne s’y trouvent pas encore (c’est-à-dire les nouveaux fichiers ou les fichiers modifiés depuis la dernière sauvegarde). Retrospect appelle ce type de sauvegarde une sauvegarde progressive. Autrement dit, si vous procédez à des sauvegardes fréquentes, moins de fichiers doivent être copiés à chaque session, ce qui permet une économie de temps et de supports. 62 G UI D E D E L 'U T I L IS A T E U R D E R E T R O S P E C T Si vous avez déjà configuré une sauvegarde, l’écran Bienvenue affiche vos paramètres actifs. Pour plus d’informations, reportez-vous à la section « Modification des paramètres de sauvegarde », page 69. Choix du contenu de la sauvegarde Cliquez sur la case d’option qui décrit ce que vous souhaitez sauvegarder. Les options varient légèrement en fonction de votre édition de Retrospect. sur l’installation, la configuration et la connexion des clients, reportez-vous au chapitre 7 • Clients réseau. Sélection de lecteurs et de dossiers spécifiques Si vous avez sélectionné « Je veux choisir » dans la fenêtre « Que voulez-vous sauvegarder ? », vous pouvez choisir à présent les lecteurs ou dossiers particuliers à sauvegarder. • Documents and Settings (Uniquement pour Retrospect Professional) sauvegarde le dossier Documents and Settings, qui contient les dossiers utilisateur notamment Mes documents, Mes images, Ma musique, Favoris et Bureau. • Poste de travail Sauvegarde des données de l’ordinateur local. • Poste de travail et ordinateurs du réseau Sauvegarde des données de l’ordinateur local et de tous les ordinateurs Retrospect Client connectés. • Uniquement les ordinateurs du réseau (Non disponible pour Retrospect Professional) sauvegarde des données sur tous les ordinateurs Retrospect Client connectés. • Je veux choisir Permet de sélectionner les lecteurs et dossiers que vous voulez sauvegarder sur l’ordinateur local, les ordinateurs Retrospect Client connectés et les volumes réseau. Ajout de clients Retrospect Si vous avez opté pour « Poste de travail et ordinateurs du réseau » ou « Uniquement les ordinateurs du réseau », Retrospect sauvegardera les données de tous les ordinateurs Retrospect Client connectés au moment de la sauvegarde. Pour sélectionner un lecteur ou un dossier, cliquez dessus. Ceci a pour effet de désélectionner tout autre lecteur ou dossier sélectionné. Maintenez la touche Ctrl enfoncée, puis cliquez sur un lecteur ou un dossier pour le sélectionner sans désélectionner les autres. Maintenez la touche Maj enfoncée, puis cliquez sur un lecteur ou un dossier pour sélectionner tous les lecteurs et dossiers compris entre la sélection et l’entrée en surbrillance. Vous pouvez sélectionner les lecteurs et dossiers de tout conteneur répertorié sur cet écran : Poste de travail, Favoris réseau, Clients en réseau et Groupes source. Vous pouvez également sélectionner un ou plusieurs conteneurs pour sauvegarder leur contenu. • Pour ajouter des clients Retrospect au conteneur correspondant, cliquez sur Ajouter des clients. Pour connecter les ordinateurs Retrospect Client maintenant, cliquez sur Ajout d’un client. Pour de plus amples informations C H A P I T RE 4 • O P É R A T IO N S I MM É D I A T E S 63 • Pour ajouter des volumes réseau au conteneur Favoris réseau, cliquez sur Ajouter des volumes réseau. • Pour afficher les dossiers d’un lecteur, sélectionnez ce dernier et cliquez sur Afficher les dossiers. Pour plus d’informations, reportez-vous à la section « Conteneurs », page 317. Choix des types de fichier à sauvegarder Cochez la case correspondant à chaque type de fichier que vous voulez sauvegarder. Si vous cochez toutes les cases, tous les fichiers (à l’exception des fichiers cache) seront sauvegardés. REMARQUE : certaines options fonctionnent différemment sur les ordinateurs Windows, Mac OS, NetWare et UNIX. Les descriptions suivantes présentent l’interaction de ces options avec les ordinateurs Windows. Pour en savoir plus sur le fonctionnement de ces options dans les autres systèmes d’exploitation, reportezvous à la section « Filtres intégrés », page 330. • Documents and Settings Sauvegarde les fichiers du dossier Documents and Settings, qui contient les dossiers utilisateur notamment Mes documents, Favoris, Données d’application et Bureau. REMARQUE : sous les systèmes Windows 9x, le filtre Documents and Settings permet de sauvegarder le dossier Profils. 64 G UI D E D E L 'U T I L IS A T E U R D E R E T R O S P E C T • Système d’exploitation et applications Sauvegarde les fichiers système, notamment le dossier Windows et l’état du système. Permet également de sauvegarder les fichiers d’application, notamment le contenu du dossier Program Files, ainsi que les fichiers portant des extensions d’application (comme .exe et .dll) n’importe où sur la source. REMARQUE : si vous choisissez de ne pas sauvegarder le système d’exploitation et les applications, Retrospect modifie certaines des options d’exécution par défaut. Retrospect désactive les options Sauvegarder l’état du système et Sauvegarder les informations de sécurité des postes de travail. Pour plus d’informations, reportezvous aux sections « Options système (Windows) », page 275 et « Options de sécurité Windows », page 276. • Images Sauvegarde tous les fichiers du dossier Mes Documents\Mes Images pour tous les utilisateurs. Permet également de sauvegarder les fichiers portant des extensions de fichier d’image courantes (.jpg, par exemple) n’importe où sur la source, excepté les dossiers Windows et Program Files. • Musique Sauvegarde tous les fichiers du dossier Mes Documents\Ma musique pour tous les utilisateurs. Permet également de sauvegarder les fichiers portant des extensions de fichier de musique courantes (. wma et .mp3, par exemple) n’importe où sur la source, excepté les dossiers Windows et Program Files. • Films Sauvegarde tous les fichiers du dossier Mes Documents\Mes vidéos pour tous les utilisateurs. Permet également de sauvegarder les fichiers portant des extensions de fichier film courantes (.mov, par exemple) n’importe où sur la source, excepté les dossiers Windows et Program Files. • Documents Office Sauvegarde les documents Microsoft Office, les données Microsoft Outlook et les fichiers au format PDF d’Adobe partout sur la source, à l’exception des dossiers Windows et Program Files. • Tous les autres fichiers Sauvegarde tous les fichiers non sélectionnés par les autres options. REMARQUE : les options Documents and Settings et Système d’exploitation et applications ne sont pas disponibles si vous sauvegardez un dossier. Choix du périphérique cible de la sauvegarde Vous pouvez stocker votre sauvegarde sur tout périphérique pris en charge par Retrospect, y compris des lecteurs de bande, des lecteurs CD/DVD et des disques durs. Sélectionnez l’une des options suivantes : • Bande, CD, DVD • Disques durs sur l’ordinateur local ou sur le réseau Si vous choisissez Bande/CD/DVD, Retrospect affiche les périphériques disponibles. Sélectionnez celui qui vous intéresse, puis cliquez sur Suivant. Si vous avez sélectionné Disques durs, Retrospect affiche les disques durs locaux et tous les volumes réseau répertoriés dans le conteneur Favoris réseau. Pour ajouter un volume réseau, double-cliquez sur Favoris réseau, puis recherchez le volume que vous voulez ajouter, sélectionnez-le et cliquez sur le bouton Ajouter. Si le volume vous y invite, saisissez un identifiant et un mot de passe, puis cliquez sur OK. REMARQUE : si vous configurez Retrospect pour une connexion en qualité d’utilisateur doté de privilèges d’accès au volume réseau, vous ne serez plus invité à saisir ces informations de connexion. Pour plus d’informations, reportezvous à la section « Préférences de sécurité », page 300. Pour préciser un dossier sur un lecteur ou un volume réseau local, sélectionnez-le et cliquez sur le bouton Parcourir. Recherchez le dossier que vous voulez sauvegarder et cliquez sur OK. Choix de la fréquence des sauvegardes Pour des sauvegardes immédiates, sélectionnez Maintenant. Si vous préférez configurer une sauvegarde pour qu’elle s’exécute d’après un calendrier, sélectionnez Ultérieurement. Les étapes pour configurer l’exécution d’une sauvegarde à un stade ultérieur sont décrites dans la section « Création d’un script de sauvegarde en mode assistant » , en commençant par « Choix de la fréquence des sauvegardes », page 117. Dénomination du jeu de sauvegarde Un jeu de sauvegarde est un ensemble constitué d’un ou plusieurs disques, bandes ou CD/DVD où sont stockées vos données sauvegardées. Quand le premier support d’un jeu de sauvegarde est proche de la saturation, Retrospect vous demande d’en introduire un nouveau qu’il ajoute en tant que nouveau membre du jeu de sauvegarde. Entrez le nom du jeu de sauvegarde, ou gardez le nom par défaut proposé par Retrospect. Si vous avez déjà créé des jeux de sauvegarde, vous pouvez activer la case à cocher Utiliser la sauvegarde existante et choisir un jeu de sauvegarde dans la liste déroulante. C H A P I T RE 4 • O P É R A T IO N S I MM É D I A T E S 65 REMARQUE : lors de la copie de fichiers sur un lecteur de bande doté d’une fonction de compression matérielle des données intégrée, Retrospect désactive automatiquement la compression logicielle au profit de la compression matérielle pour une meilleure performance. Définition des options Sécurité du jeu de sauvegarde REMARQUE : la case à cocher Utiliser la sauvegarde existante n’apparaît que si vous disposez de jeux de sauvegarde. Définition de l'option de compression Cliquez sur Oui pour activer la compression logicielle des données au regard de cette sauvegarde. Cette fenêtre permet de spécifier un mot de passe pour restreindre l’accès au jeu de sauvegarde. Vous pouvez également choisir de crypter les données du jeu pour plus de sécurité. REMARQUE : le cryptage des données ralentit les sauvegardes. Sélectionnez une option dans la liste déroulante Sécurité du jeu de sauvegarde. La compression des données permet d’économiser de l’espace en réduisant la taille des fichiers avant leur copie sur le jeu de sauvegarde. Les fichiers sont décompressés automatiquement et restitués dans leur état d’origine lors de la restauration. • Aucun Permet de ne pas protéger le jeu de sauvegarde à l’aide d’un mot de passe et de ne pas crypter ses données. Le gain de place offert par la compression varie en fonction des types de fichiers traités. Les fichiers texte atteignent des taux de compression importants, contrairement aux fichiers d’application et aux fichiers système. • SimpleCrypt Offre une protection par mot de passe et un cryptage des données du jeu de sauvegarde dans un format propriétaire Retrospect. Les sauvegardes (et les restaurations) des jeux de sauvegarde qui font appel à la compression des données sont plus lentes que les autres. 66 G UI D E D E L 'U T I L IS A T E U R D E R E T R O S P E C T • Mot de passe seul Active la protection par mot de passe pour le jeu de sauvegarde. Les données sauvegardées ne sont pas cryptées. • DES Offre une protection par mot de passe et le cryptage des données au format DES (Data Encryption Standard). • AES-128 Offre une protection par mot de passe et le cryptage des données au format AES (Advanced Encryption Standard) 128 bits. • AES-256 Offre une protection par mot de passe et le cryptage des données au format AES (Advanced Encryption Standard) 256 bits. AES-256 propose la meilleure combinaison sécurité et performance. AVERTISSEMENT : lorsqu’un jeu de sauvegarde est protégé par mot de passe ou crypté, vous ne pouvez pas modifier ces paramètres. De surcroît, si vous oubliez le mot de passe, vous ne pourrez pas accéder au jeu de sauvegarde. Si vous définissez un mot de passe et que voulez qu’il soit mémorisé par le programme dans certaines circonstances, sélectionnez l’option appropriée dans la zone de liste « Voulez-vous que Retrospect mémorise ce mot de passe ». REMARQUE : vous pouvez modifier le mot de passe par la suite en modifiant les propriétés du jeu de sauvegarde. Pour plus d’informations, reportez-vous à la section « Configuration des jeux de sauvegarde », page 288. Options d'optimisation des sauvegardes sur disque dur Si vous effectuez une sauvegarde vers un jeu de sauvegarde sur disque utilisant un disque dur comme cible, vous pouvez indiquer à Retrospect comment procéder lorsque le disque dur est saturé. REMARQUE : vous pouvez modifier ou désactiver les options d’optimisation d’un jeu de sauvegarde sur disque à tout moment. Pour plus d’informations, reportez-vous à la section « Onglet Options », page 289. • Mémoriser le mot de passe pour tout accès Enregistre le mot de passe pour une utilisation avec toutes les opérations immédiates et automatisées. • Mémoriser le mot de passe pour les opérations programmées (par défaut) Enregistre le mot de passe pour une utilisation avec les opérations automatisées uniquement. Par exemple, si le jeu de sauvegarde est la cible d’un script nocturne de sauvegarde, il ne sera pas nécessaire de spécifier le mot de passe manuellement. • Ne jamais mémoriser le mot de passe Requiert la saisie manuelle du mot de passe pour pouvoir accéder au jeu de sauvegarde, quelles que soient les circonstances. Par exemple, les sauvegardes vers ce jeu ou l’affichage de ses propriétés sont impossibles sans le mot de passe. Une fois le mot de passe saisi, il n’est pas nécessaire de le ressaisir avant la fermeture et le nouveau lancement de Retrospect. • Demander un nouveau support Lorsque votre lecteur de sauvegarde arrive à saturation, Retrospect peut demander un autre disque dur pour l’enregistrement des autres sauvegardes. Toutes les sauvegardes effectuées sur le disque dur d’origine sont conservées. • Conserver uniquement les dernières Spécifiez le nombre de sauvegardes que vous voulez conserver pour chaque source lorsque le lecteur de sauvegarde arrive à saturation. Retrospect optimise (c.-à-d. supprime) alors automatiquement toutes les anciennes sauvegardes sur le disque dur pour faire de la place pour les nouvelles données. C H A P I T RE 4 • O P É R A T IO N S I MM É D I A T E S 67 • Conserver selon la politique définie par Retrospect Lorsque votre lecteur de sauvegarde arrive à saturation, Retrospect utilise sa propre politique d’optimisation pour supprimer les anciennes sauvegardes. La politique de Retrospect est de conserver au moins deux sauvegardes pour chaque source. Retrospect conserve la dernière sauvegarde quotidienne pour chaque source pour les deux derniers jours de sauvegarde de la source. Si le disque dispose d’un espace suffisant, Retrospect conserve une sauvegarde de chaque source pour chaque jour de la semaine écoulée, une sauvegarde pour chaque semaine du mois écoulé et une sauvegarde pour chaque mois écoulé. AVERTISSEMENT : l’optimisation entraîne la suppression de fichiers et de dossiers. Ces fichiers et ces dossiers ne sont pas récupérables. Avant d’activer l’option d’optimisation, assurez-vous que la politique de sauvegarde dont vous disposez protège vos fichiers et dossiers critiques. Options de recyclage des sauvegardes sur lecteur de bande Si vous effectuez une sauvegarde sur un lecteur de bande, vous pouvez indiquer à Retrospect de recycler le jeu de sauvegarde sur bande cible avant de procéder. Le recyclage permet de réutiliser les bandes dans un jeu de sauvegarde. Toute les données de ces bandes sont perdues. AVERTISSEMENT : avant de recycler un jeu de sauvegarde sur bande, assurez-vous que les données qui y sont stockées se trouvent également ailleurs ou que vous pouvez vous permettre de les perdre. • Non, je souhaite conserver les données de sauvegarde existantes Choisissez cette option pour préserver toutes les données de sauvegarde existantes dans le jeu de sauvegarde sur bande. Retrospect sauvegarde alors uniquement les nouveaux fichiers et les fichiers qui ont été modifiés depuis la dernière sauvegarde. En cas de saturation de la bande, Retrospect vous demande d’en introduire une nouvelle. • Oui, les données peuvent être écrasées choisissez cette option pour recycler le jeu de sauvegarde sur bande avant de procéder. Lorsque Retrospect effectue une sauvegarde de recyclage, il efface le contenu du fichier catalogue du jeu de sauvegarde (le cas échéant) ; il semble ainsi qu’aucun fichier n’a été sauvegardé. Il recherche ensuite le premier membre du jeu de sauvegarde et efface son contenu s’il est disponible. Si le premier membre n’est pas disponible, Retrospect utilise toute nouvelle bande ou bande initialisée disponible. Tous les fichiers sélectionnés sont sauvegardés. ASTUCE : en mode avancé, vous pouvez recycler un jeu de sauvegarde sur bande en activant l’option d’exécution de sauvegarde de recyclage. A chaque fois que vous démarrez une sauvegarde immédiate sur un jeu de sauvegarde sur bande, Retrospect demande si vous souhaitez d’abord recycler le jeu. 68 G UI D E D E L 'U T I L IS A T E U R D E R E T R O S P E C T Vérification des paramètres de sauvegarde Dans la fenêtre Résumé de sauvegarde apparaissent les paramètres de sauvegarde que vous avez spécifiés dans l’assistant. • Source Répertorie les lecteurs/dossiers à sauvegarder • Sélection Répertorie les types de fichier à sauvegarder • Cible Répertorie le nom du jeu de sauvegarde où les données seront copiées REMARQUE : certaines options précisées dans l’assistant, bien que ne figurant pas dans la fenêtre du résumé (p.ex. la compression), sont toutefois mises en œuvre lors de la sauvegarde. Pour modifier l’un des paramètres de sauvegarde, cliquez sur Précédent. Pour lancer la sauvegarde, cliquez sur Démarrer. Pour afficher et modifier ces paramètres, choisissez Sauvegarde > Sauvegarde dans le navigateur. ASTUCE : si la fenêtre Résumé de sauvegarde en mode avancé s’affiche, cliquez sur Passer au mode assistant. Pour sauvegarder en gardant les mêmes paramètres, cliquez sur Démarrer. Pour modifier les paramètres, cochez l’option Je souhaite modifier ces paramètres, puis cliquez sur Suivant. Le processus de modification des paramètres par le biais de l’assistant ressemble beaucoup au processus de création. Pour plus d’informations, reportez-vous à la section « Sauvegarde par le biais de l’assistant », page 62. Pour modifier les paramètres en mode avancé, cliquez sur Passer au mode avancé. Pour plus d’informations, reportez-vous à la section « Passage du mode assistant au mode avancé » . Suivi de la sauvegarde Quand vous cliquez sur Démarrer, Retrospect ferme l’assistant de sauvegarde et affiche le moniteur d’activité. Pour plus d’informations, reportez-vous à la section « Suivi de la sauvegarde », page 72. REMARQUE : vous pouvez également accéder à cette fenêtre à l’aide de touches de raccourci que vous précisez à partir de l’icône sur la barre d’état système de Retrospect. Reportez-vous à la section « Icône de la barre d’état du système », page 21. Modification des paramètres de sauvegarde Retrospect mémorise automatiquement les paramètres les plus récents que vous avez spécifiés au regard d’une sauvegarde immédiate. C H A P I T RE 4 • O P É R A T IO N S I MM É D I A T E S 69 Passage du mode assistant au mode avancé Pour accéder aux options avancées qui ne figurent pas dans l’assistant, cliquez sur Passer au mode avancé sur l’écran Bienvenue. Si vous n’avez pas déjà configuré de sauvegarde, vous pouvez procéder comme décrit dans la section « Sauvegarde en mode avancé », page 70. Si vous avez déjà configuré une sauvegarde, Retrospect a mémorisé vos paramètres qu’il affiche dans la fenêtre de résumé en mode avancé. REMARQUE : toutes les options du mode assistant sont disponibles en mode avancé. Si vous passez du mode assistant au mode avancé, ces options sont mappées directement en options équivalentes. Cliquez sur les boutons de la fenêtre de résumé pour spécifier la source, la cible et les autres options de sauvegarde. Choix des volumes source Dans la fenêtre de résumé de sauvegarde immédiate, cliquez sur le bouton Sources afin d’afficher la fenêtre Sélection de la source. Sauvegarde en mode avancé Le processus de sauvegarde en mode avancé donne accès à quelques puissantes options Retrospect indisponibles dans l’assistant. En mode avancé, vous pouvez : • accéder à un plus grand nombre de filtres intégrés ; • créer et appliquer des filtres personnalisés ; • prévisualiser et sélectionner des fichiers particuliers à sauvegarder ; • définir des options supplémentaires non disponibles en mode assistant. Pour configurer une sauvegarde immédiate en mode avancé, cliquez sur Sauvegarde dans le navigateur, puis sur le bouton Sauvegarde. Si l’écran Bienvenue de l’assistant apparaît, cliquez sur Passer au mode avancé. La fenêtre de résumé de sauvegarde immédiate s’affiche. 70 G UI D E D E L 'U T I L IS A T E U R D E R E T R O S P E C T Cette fenêtre répertorie tous les volumes actuellement disponibles pour la sauvegarde, notamment votre disque dur interne, tout disque monté ou disque dur, tout volume client connecté et tout volume réseau connecté à partir de serveurs de fichiers. REMARQUE : si vous disposez du complément SQL Server Agent et/ou Exchange Agent, les serveurs et les messageries SQL et/ou Exchange sont également répertoriés. Pour plus d’informations, reportez-vous aux sections Annexe A : SQL Server Agent et Annexe B : Agent Exchange Server. définissez des options supplémentaires dans la fenêtre de résumé de sauvegarde immédiate. Cliquez sur le nom d’un volume dans la liste. Pour sauvegarder plusieurs volumes, cliquez dessus en maintenant la touche Majuscule ou Ctrl enfoncée. Une fois la source sélectionnée, cliquez sur OK afin de poursuivre la configuration de la sauvegarde immédiate. La fenêtre Sélection de la source se ferme alors, et vous revenez à la fenêtre Sauvegarde immédiate. Choix du jeu de sauvegarde Dans la fenêtre de résumé de sauvegarde immédiate, cliquez sur le bouton Cible pour afficher la fenêtre de sélection de jeu de sauvegarde répertoriant les jeux de sauvegarde disponibles. Pour apporter des modifications, cliquez sur le bouton approprié. Sources Permet d’ajouter ou de supprimer des volumes source. Cible Permet de sélectionner un jeu de sauvegarde différent comme cible. Sélection Permet de choisir un filtre de sélection des fichiers et des dossiers à sauvegarder. (Pour une description détaillée des filtres, reportez-vous à la section « Utilisation de filtres », page 329.) Le filtre par défaut est le filtre Tous les fichiers sauf cache qui sélectionne tous les fichiers (sauf les fichiers cache) du volume source pour la sauvegarde. Sélectionnez le jeu de sauvegarde cible approprié, puis cliquez sur OK pour continuer la définition de la sauvegarde. Si aucun jeu de sauvegarde n’est répertorié dans la fenêtre Sélection d’un jeu de sauvegarde ou que vous ne voulez utiliser aucun des jeux répertoriés, cliquez sur Nouveau pour créer un nouveau jeu de sauvegarde. Pour plus d’informations, reportez-vous à la section « Création de jeux de sauvegarde », page 284. Définition des options supplémentaires Une fois que vous avez spécifié le volume source à sauvegarder et le jeu de sauvegarde cible pour la copie, vérifiez vos sélections et Aperçu Permet d’analyser le(s) volume(s) source et de déterminer les fichiers à sauvegarder en comparant les fichiers source à ceux du catalogue du jeu de sauvegarde. Une fois cette analyse terminée, Retrospect affiche un navigateur répertoriant les fichiers du volume source sélectionnés pour la sauvegarde. Vous pouvez y sélectionner et désélectionner individuellement les fichiers et dossiers à sauvegarder. Pour plus d’informations sur les navigateurs, reportez-vous à la section « Navigation », page 323. Une fois le navigateur fermé, la fenêtre de résumé indique le nombre de fichiers sélectionnés. C H A P I T RE 4 • O P É R A T IO N S I MM É D I A T E S 71 Options Permet d’afficher la fenêtre des options dans laquelle vous pouvez spécifier le type de sauvegarde à lancer (incrémentale ou de recyclage), de choisir une méthode de vérification et d’activer ou de désactiver la vérification et la compression logicielle des données. zone déroulante de la fenêtre de résumé. Pour plus d’informations, reportez-vous à la section « Affectation d’unités d’exécution », page 184. Lorsque vous êtes prêt, cliquez sur Sauvegarder. Retrospect analyse le volume source, puis affiche la fenêtre du moniteur d’activité. Suivi de la sauvegarde Le Moniteur d’activité affiche la progression de l’opération et le nom des fichiers à mesure qu’ils sont copiés dans le jeu de sauvegarde. La fenêtre du moniteur d’activité dispose également des boutons Pause et Arrêter permettant respectivement de suspendre et d’annuler la sauvegarde. Cliquez sur le bouton Plus d’options afin d’afficher des options supplémentaires. Pour plus d’informations sur les différents types de sauvegarde et sur les options, reportez-vous aux sections « Opérations de sauvegarde », page 26 et « Options d’exécution de sauvegarde », page 267, respectivement. Lancement de la sauvegarde Si Retrospect dispose des informations requises, le message « Prêt pour l’exécution » s’affiche dans la partie supérieure de la fenêtre de résumé de sauvegarde immédiate. Si en revanche les informations spécifiées sont incomplètes, il affiche le message « Non prêt pour l’exécution ». Vous devez alors modifier ces informations, totalement ou partiellement, selon les indications affichées dans le haut de la fenêtre. Si votre version de Retrospect peut exécuter plusieurs sauvegardes simultanées, vous pouvez spécifier l’unité d’exécution à utiliser pour cette opération (ou choisir Unité d’exécution quelconque). Effectuez une sélection dans la 72 G UI D E D E L 'U T I L IS A T E U R D E R E T R O S P E C T Si le jeu de sauvegarde cible n’est doté d’aucun membre ou qu’un support incorrect est chargé dans le périphérique de sauvegarde, Retrospect affiche une fenêtre de demande de support. La fenêtre varie légèrement en fonction du type de jeu de sauvegarde utilisé. Insérez une bande ou un CD/DVD vierges ou contenant des données obsolètes, car tous les fichiers présents sur le support seront irrémédiablement effacés. Sélectionnez le nouveau support dans la fenêtre, puis cliquez sur Continuer. ASTUCE : si la fenêtre Résumé de sauvegarde en mode assistant s’affiche, cliquez sur Passer au mode avancé. Pour sauvegarder en gardant les mêmes paramètres, cliquez sur Sauvegarder. Lorsque l’exécution est terminée, activez l’onglet Historique pour visualiser les données de performance de la sauvegarde. Si des erreurs sont survenues pendant l’exécution, vous pouvez obtenir des informations supplémentaires en cliquant sur le bouton Erreurs. Cliquez sur Journal pour afficher le journal des opérations pour cette exécution. Ce journal est présenté à la section « Affichage du journal des opérations », page 260. Modification des paramètres de sauvegarde Retrospect mémorise automatiquement les paramètres les plus récents que vous avez spécifiés au regard d’une sauvegarde immédiate. Pour afficher et modifier ces paramètres, choisissez Sauvegarde > Sauvegarde dans le navigateur. Pour modifier les paramètres, cliquez sur les boutons afin de changer les sources, la cible, les critères de sélection des fichiers et les options. Le processus de modification des paramètres en mode avancé ressemble beaucoup au processus de création. Pour plus d’informations, reportezvous à la section « Sauvegarde en mode avancé », page 70. Pour modifier les paramètres en mode assistant, cliquez sur Passer au mode assistant. Pour plus d’informations, reportez-vous à la section « Passage du mode avancé au mode assistant » . Programmation de la sauvegarde Si vous voulez automatiser vos sauvegardes de façon qu’elles puissent être exécutées en votre absence (par exemple, la nuit), configurez-les et programmez-les à l’aide de scripts Retrospect. Dans la fenêtre de résumé de sauvegarde immédiate, cliquez sur le bouton Planification pour enregistrer les informations et les paramètres de sauvegarde immédiate en tant que script. Vous pouvez alors ajouter une planification au script pour lancer des sauvegardes automatiques en votre absence. C H A P I T RE 4 • O P É R A T IO N S I MM É D I A T E S 73 Reportez-vous à la section « Planification de scripts », page 152. également créer et utiliser des filtres personnalisés en mode avancé. Passage du mode avancé au mode assistant En général, EMC recommande de modifier les sauvegardes immédiates dans leur mode de création. Bien sûr, vous pouvez passer d’un mode à l’autre. Dans ce cas, il est important de savoir comment Retrospect traite les options avancées non disponibles en mode assistant. Si vous choisissez un filtre de sélection qui ne figure pas dans l’assistant, cliquez ensuite sur Passer au mode Assistant. Retrospect garde le filtre avancé et l’applique quand vous exécutez la sauvegarde. Dans ces cas, l’écran de bienvenue du mode assistant s’affiche (Créé en mode avancé) dans le champ Sélection. Pour revenir à tout moment au mode assistant, cliquez sur Passer au mode assistant dans la fenêtre de résumé du mode avancé. Si vous avez apporté des modifications aux paramètres de sauvegarde, Retrospect demande si vous voulez les enregistrer avant de changer de mode. Si vous n’avez effectué aucun changement, Retrospect affiche l’écran Bienvenue de l’assistant, ainsi qu’un récapitulatif des paramètres de sauvegarde actifs. En outre, si vous modifiez vos paramètres de sauvegarde, une nouvelle option s’affiche dans la fenêtre « Quel type de fichiers voulez-vous sauvegarder ? ». Etant donné que le mode avancé contient des options non disponibles en mode assistant, Retrospect doit conserver ces paramètres ou les supprimer. Il faut prendre en compte quelques options importantes : • Filtres • Options d'exécution • Jeux de sauvegarde • Sélection de fichiers manuelle • Unité d'exécution Filtres Le mode avancé inclut des filtres intégrés, non disponibles en mode assistant. Vous pouvez 74 G UI D E D E L 'U T I L IS A T E U R D E R E T R O S P E C T • Choisissez Conserver la sélection en mode avancé pour conserver le filtre avancé. • Choisissez Sélectionner et sélectionnez une nouvelle option pour supprimer le filtre avancé et utiliser un nouveau filtre. Options d'exécution Le mode avancé comprend de nombreuses options d’exécution qui ne sont pas disponibles dans l’assistant, comme p.ex. la vérification et le type de sauvegarde. REMARQUE : l’option d’exécution de la compression est disponible dans les deux modes assistant et avancé. Si vous modifiez l’option dans un mode, l’autre option le sera également. Si vous choisissez une option d’exécution qui ne figure pas dans l’assistant, cliquez ensuite sur Passer au mode Assistant. Retrospect garde l’option avancée et l’applique quand vous exécutez la sauvegarde. AVERTISSEMENT : l’écran Bienvenue de l’assistant n’indique pas si la sauvegarde inclut ou non des options d’exécution avancée. Le seul moyen de le vérifier est de passer au mode avancé et d’examiner les paramètres des options. Jeux de sauvegarde Si vous cliquez sur Suivant, l’assistant ignore la cible et vous oblige à en sélectionner une nouvelle. Cliquez sur Passer au mode avancé pour continuer d’utiliser le jeu de sauvegarde sur fichier comme cible. Sélection de fichiers manuelle En mode avancé, vous pouvez cliquer sur le bouton Aperçu, puis sélectionner des fichiers et dossiers spécifiques à sauvegarder. Si vous procédez ainsi, (Sélection manuelle) apparaît dans le champ Sélection de la fenêtre de résumé en mode avancé. En mode avancé, vous pouvez choisir un jeu de sauvegarde sur fichier comme cible. Les jeux de sauvegarde de fichier ne sont pas disponibles en mode assistant. ASTUCE : les jeux de sauvegarde sur fichier sont conseillés lors de la sauvegarde d’un seul fichier. Dans les autres cas, les jeux de sauvegarde sur disque sont plus appropriés. Si vous choisissez un jeu de sauvegarde sur fichier comme cible, cliquez ensuite sur Passer au mode Assistant. Retrospect ignore la cible. Dans ces cas, l’écran de bienvenue du mode assistant s’affiche (Aucune cible n'est sélectionnée) dans le champ Cible. Si vous appliquez une sélection manuelle, cliquez ensuite sur Passer au mode Assistant. Retrospect ignore la sélection. Aucune sélection manuelle n’est possible dans l’assistant. Unité d'exécution Si votre version de Retrospect permet des exécutions multiples simultanées, vous pouvez spécifier l’unité d’exécution pour une opération de sauvegarde en mode avancé uniquement. C H A P I T RE 4 • O P É R A T IO N S I MM É D I A T E S 75 Si vous choisissez une unité d’exécution particulière (autre qu’Unité d’exécution quelconque), cliquez ensuite sur Passer au mode Assistant. Retrospect garde les détails concernant l’unité d’exécution et utilise l’unité d’exécution particulière quand vous effectuez la sauvegarde. REMARQUE : pour d’autres informations importantes sur l’archivage, reportez-vous à la section « Conseils d’archivage », page 78. Choix des volumes source Dans la fenêtre de résumé d’archivage, cliquez sur le bouton Sources afin d’afficher la fenêtre Sélection de la source. REMARQUE : l’écran Bienvenue de l’assistant n’indique pas si la sauvegarde est ou non effectuée avec une unité d’exécution particulière. Le seul moyen de le vérifier est de passer au mode avancé et d’examiner les paramètres. ARCHIVAGE L’archivage permet de déplacer les fichiers d’un volume vers un jeu de sauvegarde en vue d’un stockage hors ligne. Pour configurer une opération d’archivage, cliquez sur Utilitaires dans le navigateur, puis sur Archivage. La fenêtre de résumé d’archivage s’affiche. Cette fenêtre répertorie tous les volumes actuellement disponibles pour l’archivage, notamment votre disque dur interne, tout disque amovible monté ou disque dur, tout volume client connecté et tout volume réseau connecté à partir de serveurs de fichiers. REMARQUE : il n’est pas possible d’archiver des bases de données SQL ou Exchange, des boîtes aux lettres Exchange ou des dossiers publics. Cliquez sur le nom d’un volume dans la liste. Pour archiver plusieurs volumes, cliquez dessus en maintenant la touche Maj ou Ctrl enfoncée. Comme pour les sauvegardes, l’archivage s’effectue en trois étapes de base : • Choix des volumes source à archiver • Choix du jeu de sauvegarde dans lequel les fichiers doivent être stockés (ou création d’un nouveau jeu de sauvegarde) • Exécution de l’archivage 76 G UI D E D E L 'U T I L IS A T E U R D E R E T R O S P E C T Une fois la source sélectionnée, cliquez sur OK afin de poursuivre la configuration de l’archivage immédiat. La fenêtre Sélection de la source se ferme alors, et vous revenez à la fenêtre de résumé d’archivage. Choix du jeu de sauvegarde Dans la fenêtre de résumé d’archivage, cliquez sur le bouton Cible pour afficher la fenêtre de sélection de jeu de sauvegarde répertoriant les jeux de sauvegarde disponibles. Sélectionnez le jeu de sauvegarde cible approprié, puis cliquez sur OK pour continuer la définition de l’archivage. Si aucun jeu de sauvegarde n’est répertorié dans la fenêtre de sélection de jeu de sauvegarde ou que vous ne voulez utiliser aucun des jeux répertoriés, vous avez la possibilité de créer un nouveau jeu de sauvegarde. Pour plus d’informations, reportezvous à la section « Création de jeux de sauvegarde », page 284. AVERTISSEMENT : n’archivez pas les fichiers vers un jeu de sauvegarde sur disque pour lequel l’option d’optimisation est activée. L’optimisation supprimant les images plus anciennes pour libérer de l’espace sur le disque, elle ne peut aller de pair avec la création d’une archive permanente. Définition des options supplémentaires Une fois que vous avez spécifié le volume source à archiver et le jeu de sauvegarde cible pour la copie, vérifiez vos sélections et définissez des options supplémentaires dans la fenêtre de résumé d’archivage. Pour apporter des modifications, cliquez sur le bouton approprié. Sources Permet d’ajouter ou de supprimer des volumes source. Cible Permet de sélectionner un jeu de sauvegarde différent comme cible. Sélection Permet de choisir un filtre de sélection des fichiers et des dossiers à archiver. (Pour une description détaillée des filtres, reportezvous à la section « Utilisation de filtres », page 329.) Le filtre par défaut est le filtre Tous les fichiers qui sélectionne tous les fichiers du volume source pour l’archivage. Aperçu Examine les volumes source et ouvre une fenêtre de navigation répertoriant les fichiers du volume source. Vous pouvez sélectionner et désélectionner les fichiers et dossiers à archiver. REMARQUE : à la différence d’une sauvegarde, l’archivage ne compare pas par défaut la source et la cible, c’est-à-dire que Retrospect ne compare pas les fichiers source aux fichiers contenus dans le jeu de sauvegarde utilisé. Par conséquent, il est possible que Retrospect copie des fichiers qui existent déjà dans le jeu de sauvegarde cible. Le cas échéant, Retrospect privilégie l’intégrité de l’archivage au détriment de la performance. Pour plus d’informations sur les navigateurs, reportez-vous à la section « Navigation », C H A P I T RE 4 • O P É R A T IO N S I MM É D I A T E S 77 page 323. Une fois le navigateur fermé, la fenêtre de résumé indique le nombre de fichiers sélectionnés. REMARQUE : reportez-vous à la section « Conseils d’archivage », page 78 pour plus d’informations sur les options d’archivage. Options Affiche la fenêtre des options dans laquelle vous pouvez définir la vérification, la compression logicielle des données et les options de déplacement de fichiers. Exécution de l’archivage Si Retrospect dispose des informations requises, il affiche le message « Prêt pour l’exécution » en haut de la fenêtre de résumé d’archivage. Si en revanche les informations spécifiées sont incomplètes, il affiche le message « Non prêt pour l’exécution ». Vous devez alors modifier ces informations, totalement ou partiellement, selon les indications affichées dans le haut de la fenêtre. Si vous activez l’option Déplacer les fichiers, Retrospect supprime les fichiers d’origine de la source après les avoir copiés dans la cible et avoir vérifié que la copie s’était déroulée correctement. Cette opération libère de l’espace sur le volume. ASTUCE : avant d’utiliser l’option Déplacer les fichiers, archivez les fichiers dans un autre jeu de sauvegarde en les copiant sans les déplacer. Vous disposez ainsi d’une sécurité supplémentaire si un jeu de sauvegarde se révélait inutilisable. Pour plus de détails sur les options de vérification et de compression logicielle des données, reportez-vous à la section « Options d’exécution de sauvegarde », page 267. Cliquez sur le bouton Plus d’options afin d’afficher des options supplémentaires. Reportezvous à la section « Options d’exécution », page 265 pour plus d’informations sur ces options. 78 G UI D E D E L 'U T I L IS A T E U R D E R E T R O S P E C T Si votre version de Retrospect peut exécuter plusieurs sauvegardes simultanées, vous pouvez spécifier l’unité d’exécution à utiliser pour cette opération (ou choisir Unité d’exécution quelconque). Effectuez une sélection dans la zone déroulante de la fenêtre de résumé. Pour plus d’informations, reportez-vous à la section « Affectation d’unités d’exécution », page 184. Lorsque vous êtes prêt, cliquez sur Archiver. Retrospect analyse le volume source, puis affiche la fenêtre du moniteur d’activité. A ce stade, l’opération d’archivage se déroule comme une opération de sauvegarde. Pour plus d’informations, reportez-vous à la section « Lancement de la sauvegarde », page 72. Création de scripts d’archivage Pour enregistrer les informations et les options d’archivage dans un script, cliquez sur le bouton Planifier après avoir activé la fenêtre Archivage de fichiers/dossiers Reportez-vous à la section chapitre 5 • Opérations automatisées. Conseils d’archivage Support Soyez prévoyant. Stockez vos archives dans deux jeux de sauvegarde, au moins, et gardez l’un de ces jeux dans un lieu différent. Stockez toujours vos supports en respectant les instructions du fabricant. Pour plus d’informations, reportez-vous à la section « Durée de vie et stockage des supports », page 56. Transférez régulièrement vos données sur de nouveaux supports afin d’assurer leur intégrité. N’utilisez pas d’options propres au périphérique telles que la compression matérielle ; le périphérique utilisé lors de votre prochaine sauvegarde risquerait de ne pas prendre en charge les fonctions d’un modèle plus ancien. d’espace tout en restant accessibles à tout moment. Optimisation N’archivez pas les fichiers vers un jeu de sauvegarde pour lequel l’option d’optimisation est activée. L’optimisation supprimant les images plus anciennes pour libérer de l’espace sur le disque, elle ne peut aller de pair avec la création d’une archive permanente. RESTAURATION Planification Définissez une procédure d’archivage et respectez-la à la lettre. N’archivez que les fichiers situés dans des dossiers précis ou modifiés au cours d’une période donnée. Demandez aux utilisateurs de choisir euxmêmes les données à archiver en les plaçant à un emplacement spécifique. N’archivez jamais de données sans en référer aux utilisateurs. Avant d’utiliser l’option Déplacer les fichiers (ce qui les supprime après la copie), archivez d’abord les fichiers dans un jeu de sauvegarde différent en les copiant sans les déplacer. Vous disposez ainsi d’une sécurité supplémentaire si un jeu de sauvegarde se révélait inutilisable. Si vous utilisez un seul support d’archivage et qu’il arrive qu’il soit perdu ou endommagé, toutes vos données sont perdues. Veillez à ne pas recycler, optimiser, perdre ou endommager vos supports d’archivage. Vérification Utilisez toujours l’option de vérification. Si vous ne le faites pas et qu’un problème matériel survient lors de l’archivage, vos données risquent de ne pas être copiées correctement sur le support. Lors de l’archivage avec l’option Déplacer les fichiers activée, utilisez Vérification complète (non pas Vérification du support). Archivage en ligne Pour archiver des documents en ligne, compressez-les dans un jeu de sauvegarde sur disque et stockez ce dernier sur votre disque dur. Ils nécessitent ainsi moins Retrospect permet de restaurer des volumes entiers ou uniquement des fichiers et dossiers sélectionnés à partir de la dernière sauvegarde ou d’une quelconque sauvegarde précédente. Retrospect peut restaurer des fichiers et dossiers sélectionnés, des volumes entiers ou uniquement l’état système et le registre. Pour ce faire, sélectionnez une image issue d’un jeu de sauvegarde ou lancez une recherche de fichiers (en fonction des critères indiqués) dans un ou plusieurs jeux de sauvegarde. Cette section présente ces deux méthodes de restauration de fichiers via Retrospect. Si votre ordinateur a perdu des données accidentellement et que vous ne disposez pas de l’environnement requis pour les restaurer, reportez-vous à la section chapitre 8 • Récupération d’urgence ; vous y trouverez un aperçu des différentes situations et des instructions relatives à la restauration. REMARQUE : pour restaurer des fichiers sauvegardés à l’aide d’Open File Backup, fermez l’application utilisant les fichiers ouverts sur le volume cible. Pour plus d’informations sur la procédure à suivre pour restaurer une base de données SQL ou Exchange, ou une messagerie Exchange, reportez-vous aux sections Annexe A : SQL Server Agent et Annexe B : Agent Exchange Server. Si vous disposez du complément de restauration lancée par l’utilisateur, les utilisateurs de C H A P I T RE 4 • O P É R A T IO N S I MM É D I A T E S 79 Retrospect Client pris en charge peuvent restaurer leurs propres fichiers à partir de sauvegardes sur disque dur récentes sans intervention de l’administrateur. Pour plus d’informations, reportez-vous à la section « Restauration lancée par utilisateur », page 216. Restauration dans l’assistant L’assistant permet de configurer et de modifier facilement des opérations de restauration immédiates. Pour démarrer l’assistant, cliquez sur Restauration dans le navigateur, puis sur le bouton Restaurer. Images Les images de Retrospect permettent de restaurer rapidement un volume entier ou un fichier sélectionné exactement tel qu’il était à une date et une heure données. Une image représente en quelque sorte un cliché du contenu d’un volume à un moment donné. Elle répertorie tous les fichiers et dossiers d’un volume et les sessions au cours desquelles ceux-ci ont été sauvegardés. A chaque sauvegarde d’un volume, son image est mise à jour dans le catalogue du jeu de sauvegarde et l’image est ajoutée au support de sauvegarde. L’écran Bienvenue de l’assistant apparaît. Pour restaurer un volume entier, il suffit de choisir l’image qui vous intéresse, et Retrospect localisera et récupérera automatiquement les fichiers nécessaires, même s’ils ont été sauvegardés lors de sessions différentes. Les images permettent à Retrospect de restaurer les fichiers d’un jeu de sauvegarde en une seule lecture des supports ; il n’a donc pas à restaurer chaque session incrémentale individuellement et dans un ordre précis. Vous pouvez également restaurer des fichiers individuels à partir d’une image. Il s’agit de la méthode de récupération la plus simple lorsque vous connaissez le volume précis sur lequel des fichiers ont été stockés à un moment donné. Si vous n’êtes pas sûr des images, voire du jeu de sauvegarde, où se trouvent les fichiers à récupérer, vous pouvez définir des critères de recherche pour vous aider à trouver les fichiers. Pour plus d’informations, reportez-vous à la section « Restauration par recherche », page 89. Vous pouvez restaurer une image à la fois dans l’assistant ou en mode avancé. 80 G UI D E D E L 'U T I L IS A T E U R D E R E T R O S P E C T Ecran de bienvenue Quand vous sélectionnez Restaurer > Restaurer dans le navigateur, Retrospect ouvre toujours l’assistant. Cliquez sur Suivant pour poursuivre la configuration via l’assistant. Pour configurer la restauration en mode avancé, cliquez sur Passer au mode avancé. Pour plus d’informations, reportez-vous à la section « Restauration en mode avancé », page 84. Sélection d'un jeu de sauvegarde Sélectionnez le jeu de sauvegarde où figurent les fichiers que vous voulez restaurer, puis cliquez sur Suivant. La liste des jeux de sauvegarde répertorie tous les jeux de sauvegarde actuels par nom, avec des détails sur les modifications apportées pour chacun d’eux. Les icônes situées à côté des noms indiquent le type des jeux de sauvegarde (p.ex. disque, bande, etc.). Si le jeu de sauvegarde où se trouvent vos fichiers n’est pas affiché, cliquez sur Autres jeux de sauvegarde, naviguez jusqu’à l’emplacement du fichier catalogue du jeu de sauvegarde (par défaut, ..Mes documents\Retrospect Catalog Files), sélectionnez un jeu de sauvegarde, puis cliquez sur Ouvrir. Si vous n’arrivez pas à localiser le fichier catalogue du jeu de sauvegarde, cliquez sur Recréer pour le reconstruire à partir du support de sauvegarde. Pour plus d’informations, reportezvous aux sections « Recréation d’un catalogue », page 341 ou « Réparation d’un jeu de sauvegarde sur fichier », page 343. Sélection d'une image Si l’image souhaitée n’est pas répertoriée, cliquez sur le bouton Autres images pour afficher la liste de toutes les images présentes sur le jeu de sauvegarde. ASTUCE : pour restaurer les fichiers depuis une sauvegarde autre que la sauvegarde la plus récente, l’utilisation de la commande Autres images s’avérera certainement nécessaire. Dans la fenêtre Récupération d’image, sélectionnez une image, puis cliquez sur Récupérer. Puisque Retrospect récupère des images anciennes depuis les supports, vous aurez peut-être à introduire les supports dans votre lecteur de sauvegarde. REMARQUE : le bouton Récupérer est désactivé lorsque vous sélectionnez une image déjà disponible. Choix de la cible Vous pouvez restaurer les fichiers vers leur emplacement d’origine ou vers un nouvel emplacement. Sélectionnez l’image où figurent les fichiers que vous voulez restaurer, puis cliquez sur Suivant. La liste des images répertorie toutes les images actives pour le jeu de sauvegarde sélectionné par nom, avec des détails sur la date et l’heure d’exécution pour chacune d’elles. Les icônes à côté des noms des images donnent des précisions sur le contenu sauvegardé (par ex. un lecteur, un dossier, etc.). REMARQUE : l’option Emplacement d’origine est disponible uniquement si l’emplacement existe encore et si Retrospect peut y accéder. Pour restaurer vers un nouvel emplacement, choisissez Nouvel emplacement, puis indiquez une cible. Pour sélectionner un lecteur ou un dossier, cliquez dessus. Ceci a pour effet de désélectionner tout autre lecteur ou dossier sélectionné. Vous pouvez sélectionner un C H A P I T RE 4 • O P É R A T IO N S I MM É D I A T E S 81 lecteur ou un dossier dans les conteneurs répertoriés dans cet écran : Poste de travail, Favoris réseau ou Clients de sauvegarde. • Pour ajouter des clients Retrospect au conteneur correspondant, cliquez sur Ajouter des clients. • Pour ajouter des volumes réseau au conteneur Favoris réseau, cliquez sur Favoris réseau. • Pour afficher les dossiers qui figurent dans un lecteur, sélectionnez le lecteur et cliquez sur Ajouter des dossiers. REMARQUE : le bouton Favoris réseau et le conteneur du même nom ne sont pas affichés si votre image contient une sauvegarde totale du système. Choix du type de restauration Selon les sélections que vous avez effectuées auparavant dans l’assistant, cet écran propose plusieurs combinaisons des options suivantes : • Restaurer fichiers et dossiers Permet de sélectionner des fichiers particuliers que vous voulez restaurer vers la cible. • Tout restaurer... en supprimant tout autre contenu Supprime tous les fichiers existants qui figurent dans la cible, puis restaure tous les fichiers de l’image vers la cible. • Faire tout revenir... Supprime tous les fichiers existants qui figurent dans la cible, puis restaure tous les fichiers de l’image vers la cible. Cette option restaure également le registre et les détails sur l’état système depuis l’image source. • Effectuer un retour en arrière du registre et de l’état système uniquement Ne restaure aucun fichier depuis l’image ou supprime tous les fichiers de la cible. Cette option restaure uniquement le registre et les détails sur l’état système depuis l’image source. 82 G UI D E D E L 'U T I L IS A T E U R D E R E T R O S P E C T Sélectionnez une option, puis cliquez sur Suivant. Sélection des fichiers à restaurer Cet écran propose des options différentes suivant les sélections effectuées sur le précédent écran de l’assistant. Si vous choisissez Restaurer fichiers et dossiers, cliquez sur Fichiers sélectionnés pour afficher une liste de fichiers pouvant être restaurés depuis l’image. Cochez la case en regard de chaque fichier à restaurer (par défaut, tous les fichiers sont sélectionnés). Le fait de cocher la case à côté d’un dossier sélectionne l’ensemble des fichiers contenus dans le dossier. Si vous avez coché l’option Tout restaurer... ou Tout faire revenir..., Retrospect sélectionne tous les fichiers. Cliquez sur Prévisualiser les fichiers pour faire apparaître une liste des fichiers qui vont être restaurés depuis l’image. Désélectionnez la case à cocher à côté des fichiers que vous ne voulez pas restaurer. Le fait de désélectionner la case à cocher à côté d’un dossier désélectionne l’ensemble des fichiers contenus dans le dossier. Configuration de l'option de comparaison Quand la cible de la restauration contient déjà des fichiers, vous pouvez choisir de remplacer ces fichiers correspondants par ceux de l’image du jeu de sauvegarde source. • Jamais Les fichiers correspondants dans la cible restent inchangés. Cette option restaure depuis l’image tous les fichiers sélectionnés qui n’existent pas dans la cible, sans écraser les fichiers qui s’y trouvent déjà. Elle est utile si vous voulez vous assurer de ne pas restaurer une ancienne version d’un fichier que vous avez mis à jour depuis la prise du cliché. • Uniquement si le jeu de sauvegarde est plus récent Les fichiers correspondants dans la cible sont remplacé par les fichiers sélectionnés de l’image uniquement si ces derniers sont plus récents. Cette option restaure depuis l’image tous les fichiers sélectionnés qui n’existent pas dans la cible en écrasant les fichiers correspondants trouvés si les fichiers de l’image sont plus récents. • Toujours Les fichiers correspondants dans la cible sont toujours remplacés par les fichiers sélectionnés de l’image. Cette option restaure depuis l’image tous les fichiers sélectionnés qui n’existent pas dans la cible en écrasant les fichiers correspondants qui s’y trouvent déjà. L’option Toujours remplace les fichiers correspondants dans la cible par les fichiers de l’image, peu importe si ceux-ci sont plus anciens. Elle est très utile si vous souhaitez restaurer une ancienne version d’un fichier ayant subi une altération depuis la prise du cliché. amovible, assurez-vous qu’il est chargé dans votre périphérique de sauvegarde. • Vers Indique la cible où les données vont être restaurées. REMARQUE : certaines options précisées dans l’assistant, bien que ne figurant pas dans la fenêtre du résumé (par ex. la comparaison et le type de restauration), sont toutefois mises en œuvre lors de la restauration. Pour modifier l’un des paramètres de restauration, cliquez sur Précédent. Pour démarrer la restauration, cliquez sur Démarrer. Suivi de la restauration Cet écran donne des informations sur la cible de la restauration et des détails sur la progression de l’opération. Vérification des paramètres de restauration Dans la fenêtre Résumé de restauration apparaissent les paramètres de restauration que vous avez spécifiés dans l’assistant. • Fichier(s) restant(s) Précise le nombre de fichiers à restaurer, avec leur taille totale. • Fichier(s) traité(s) Indique le nombre de fichiers déjà restaurés, avec leur taille totale. • Temps restant Donne une estimation du temps restant jusqu’à la fin de la restauration. • Restaurer Répertorie le nombre de fichiers qui seront restaurés. • Depuis Indique le nom du volume avec les date et heure de l’image, ainsi que le nom du jeu de sauvegarde qui contient l’image. Si le jeu de sauvegarde est stocké sur un support Cliquez sur Arrêter pour interrompre l’opération de restauration. Cliquez sur Oui dans la boîte de dialogue de confirmation pour mettre fin à l’opération et quitter l’assistant. C H A P I T RE 4 • O P É R A T IO N S I MM É D I A T E S 83 REMARQUE : le Moniteur d’activité de Retrospect fonctionne en tâche de fond, donnant des détails supplémentaires sur l’opération de restauration. Pour plus d’informations, reportez-vous à la section « Moniteur d’activité », page 173. Restaurations réussies Si Retrospect restaure les fichiers sélectionnés sans se heurter à aucune erreur, l’écran « Félicitations ! » apparaît. Accédez à la cible pour voir les fichiers restaurés. Cliquez sur Fermer pour quitter l’assistant. REMARQUE : si vous avez effectué une restauration système (c.-à-d. Faire tout revenir...), vous devez redémarrer l’ordinateur cible. Restaurations avec des erreurs Si Retrospect se heurte à des erreurs pendant la restauration, un écran d’avertissement apparaît. Cliquez sur Ouvrir le journal pour afficher le journal des opérations au regard de la restauration. Le journal comporte des détails sur les erreurs rencontrées par Retrospect, ainsi que des informations sur le nombre de fichiers (le cas échéant) correctement restaurés avant que les problèmes n’apparaissent. Cliquez sur Annuler pour quitter l’assistant. Restauration en mode avancé Les restaurations immédiates en mode avancé incluent toutes les options disponibles dans l’assistant, plus quelques autres qui n’y figurent pas. En mode avancé, vous pouvez : • Enregistrer vos paramètres de restauration sous forme d’un script • Restaurer via la méthode Récupérer les fichiers • Spécifier une unité d’exécution pour l’opération de restauration (si votre version 84 G UI D E D E L 'U T I L IS A T E U R D E R E T R O S P E C T de Retrospect prend en charge les unités d’exécution multiples) • Définir quelques options supplémentaires indisponibles dans l’assistant (p.ex. la mise à jour des dates de modification) En règle générale, vous devez procéder à la restauration en optant pour le mode que vous maîtrisez le mieux, à moins que vous n’ayez besoin d’options du mode avancé qui ne figurent pas dans l’assistant. Pour restaurer en mode avancé, cliquez sur Restauration dans le navigateur, puis sur le bouton Restaurer. L’écran Bienvenue de l’assistant apparaît. Cliquez sur Passer au mode avancé. REMARQUE : pour restaurer dans l’assistant, reportez-vous à la section « Restauration dans l’assistant », page 80. Choisissez le type de restauration : • Restaurer fichiers et dossiers Permet de sélectionner des fichiers et dossiers particuliers à restaurer vers la cible, laissant le reste des données y figurant déjà inchangées. • Restaurer un volume entier Sélectionne et restaure toutes les fichiers et dossiers de l’image source vers la cible, supprimant tout autre contenu. Restaure les informations sur le registre et l’état système depuis l’image (si disponibles). REMARQUE : les descriptions ci-dessus décrivent le comportement par défaut des types de restauration. Il est possible de modifier ce comportement ultérieurement en changeant ces paramètres par défaut. tes les images présentes sur le jeu de sauvegarde. La fenêtre de résumé de restauration immédiate s’affiche. ASTUCE : pour restaurer les fichiers depuis une sauvegarde autre que la sauvegarde la plus récente, l’utilisation de la commande Ajouter une image s’avérera certainement nécessaire. Cliquez sur les boutons de la fenêtre de résumé pour spécifier la source, la cible et les autres options de restauration. Choix de la source Lorsque vous sélectionnez une image et que vous cliquez sur Récupérer, Retrospect lit l’image la plus ancienne présente sur le support du jeu de sauvegarde (qu’il faudra éventuellement insérer) et l’ajoute à la liste de la fenêtre des sources de restauration. REMARQUE : le bouton Récupérer est désactivé lorsque vous sélectionnez une image déjà disponible. Une fois l’image souhaitée sélectionnée dans la fenêtre de sélection de source, cliquez sur OK. Choix de la cible Dans la partie supérieure de la fenêtre de sélection de la source, sélectionnez le jeu de sauvegarde à partir duquel vous voulez effectuer la restauration. Vous pouvez cliquer sur le bouton Autres si le jeu voulu n’est pas répertorié. Dans la liste affichée dans la partie inférieure de la fenêtre, sélectionnez une image de volume. La date et l’heure de l’image sont indiqués à droite du nom du volume. Si l’image souhaitée n’est pas répertoriée, cliquez sur le bouton Ajouter une image pour afficher la liste de tou- Sélectionnez le volume sur lequel Retrospect doit placer les fichiers restaurés. Il n’est pas C H A P I T RE 4 • O P É R A T IO N S I MM É D I A T E S 85 nécessaire que ce volume soit l’original (c’està-dire celui depuis lequel les fichiers ont été sauvegardés). Il peut s’agir d’un dossier défini comme pseudo-volume (reportez-vous à la section « Pseudo-volumes », page 320) ou tout volume disponible, y compris un volume appartenant à un ordinateur client sur le réseau. (Parcourez les arborescences du Poste de travail, des Favoris réseau et des Clients en réseau en suivant les instructions figurant dans la section « Conteneurs », page 317.) Choix de la méthode de restauration des fichiers Dans la liste déroulante, sélectionnez une option correspondant à votre choix de méthode de restauration des fichiers sur la cible. Restaurer le volume entier Crée un volume cible identique à l’image source. Cette option a pour effet de supprimer tous les fichiers et dossiers du volume cible s’ils ne correspondent pas à ceux sélectionnés pour restauration au niveau de l’image. Dans le cas contraire, les fichiers restent inchangés. Tous les fichiers et dossiers restants sont alors copiés depuis l’image vers la cible, et leur arborescence est préservée. Il s’agit de la méthode de restauration par défaut lorsque vous choisissez Restaurer le volume entier. Si vous optez pour cette méthode, Retrospect restaure les informations sur le registre et l’état système depuis l’image (si l’image et la cible constituent des volumes système) par défaut. REMARQUE : pour empêcher le blocage du système d’exploitation, la restauration d’un volume entier ne provoque pas la suppression du Dossier Système actif d’un volume Mac OS, ni des fichiers système actifs sous Windows. Remplacer les fichiers correspondants Entraîne la restauration de tous les fichiers sélectionnés à partir de l’image qui n’existent pas sur la cible et l’écrasement des fichiers de la cible qui existent également dans l’image source. Ces fichiers correspondants sur la cible 86 G UI D E D E L 'U T I L IS A T E U R D E R E T R O S P E C T sont toujours écrasés par les fichiers de l’image que le fichier image soit plus récent ou plus ancien que le fichier cible. Retrospect laisse les fichiers intacts s’ils sont identiques à ceux sélectionnés pour restauration et si les noms des fichiers ou les chemins d’accès à ces fichiers diffèrent. Si vous optez pour cette méthode et que vous choisissez l’option d’exécution Restaurer l’état système, Retrospect restaure les informations sur le registre et l’état système à partir de l’image (si l’image et la cible constituent toutes deux des volumes système). Remplacer si la source est plus récente Entraîne la restauration de tous les fichiers sélectionnés à partir de l’image qui n’existent pas sur la cible et l’écrasement des fichiers correspondants sur la cible uniquement si le fichier image est plus récent que le fichier cible. Si vous optez pour cette méthode et que vous choisissez l’option d’exécution Restaurer l’état système, Retrospect restaure les informations sur le registre et l’état système à partir de l’image (si l’image et la cible constituent toutes deux des volumes système). Restaurer les fichiers manquants uniquement Entraîne la restauration de tous les fichiers sélectionnés à partir de l’image qui n’existent pas sur la cible, les fichiers de la cible ne sont pas écrasés. Les fichiers correspondants dans la cible restent inchangés. Si vous optez pour cette méthode et que vous choisissez l’option d’exécution Restaurer l’état système, Retrospect restaure les informations sur le registre et l’état système à partir de l’image (si l’image et la cible constituent toutes deux des volumes système). ASTUCE : pour restaurer uniquement le registre et l’état du système, choisissez Restaurer les fichiers manquants uniquement, puis cliquez sur Fichiers sélectionnés et vérifiez qu’aucun fichier n’est sélectionné, et enfin cliquez sur Options > Plus d’options et activez la case à cocher Restaurer l’état du système. Récupérer fichiers et dossiers Crée un dossier sur le volume cible (en donnant au dossier le nom du jeu de sauvegarde), puis copie tous les fichiers de l’image dans ce dossier, en respectant l’arborescence des dossiers de l’image. Aucun dossier ou fichier n’est remplacé ou écrasé. Il s’agit de la méthode de restauration par défaut lorsque vous choisissez Restaurer les fichiers et dossiers. Avec cette méthode, les informations sur le registre et l’état système ne sont jamais restaurées. Méthode de restauration Fichiers sur l'image, mais pas dans la cible Récupérer les fichiers Crée un dossier sur le volume cible (en donnant au dossier le nom du jeu de sauvegarde), puis copie tous les fichiers de l’image dans ce dossier. L’arborescence des dossiers de l’image n'est pas conservée. Aucun dossier ou fichier n’est remplacé ou écrasé. Avec cette méthode, les informations sur le registre et l’état système ne sont jamais restaurées. Le tableau suivant fait la synthèse des méthodes de restauration : Fichiers à la fois sur l'image et dans la cible Fichiers dans la cible, mais pas sur l'image Restaurer le volume entier Restauré Ecrase toujours les fichiers dans la cible Supprimé Remplacer les fichiers correspondants Restauré Ecrase toujours les fichiers dans la cible Laissé inchangé Remplacer si le jeu de sauvegarde est plus récent Restauré Ecrase les fichiers dans la cible si ceux sur l’image sont plus récents Laissé inchangé Restaurer les fichiers manquants uniquement Restauré N’écrase jamais les fichiers dans la cible Laissé inchangé Restaurer fichiers et dossiers Restauré vers un nouveau dossier N’écrase jamais les fichiers dans la cible Laissé inchangé Restaurer les fichiers Restauré vers un nouveau dossier N’écrase jamais les fichiers dans la cible Laissé inchangé Une fois la méthode de restauration de la cible définie, cliquez sur OK pour continuer. En fonction du type et de la méthode de restauration choisis, il est possible que Retrospect analyse le volume cible et recherche les fichiers figurant dans l’image sélectionnée. La fenêtre de résumé de la restauration s’affiche ensuite. Résumé des options de restauration Vérifiez les paramètres Source, Cible, Fichiers sélectionnés et Options. Pour modifier des informations, cliquez sur le bouton correspondant. C H A P I T RE 4 • O P É R A T IO N S I MM É D I A T E S 87 Source Désigne le jeu de sauvegarde et l’image du volume à partir desquels la restauration doit être réalisée. Cliquez sur ce bouton pour modifier la source dans la fenêtre de sélection adéquate. Cible Désigne le volume vers lequel la restauration doit être réalisée. Cliquez pour modifier le volume cible ou la méthode de restauration. Fichiers sélectionnés Désigne les fichiers à restaurer depuis le jeu de sauvegarde. Si vous cochez l’option Restaurer le volume entier, tous les fichiers figurant sur l’image source sont sélectionnés par défaut. Si vous cochez l’option Restaurer fichiers et dossiers, aucun fichier n’est sélectionné par défaut. Cliquez sur ce bouton pour sélectionner ou désélectionner les fichiers et dossiers à restaurer. Pour plus d’informations sur les navigateurs, reportezvous à la section « Navigation », page 323. Options Permet de définir diverses options d’exécution, notamment la restauration de l’état système et la mise à jour des dates de modification des fichiers restaurés. Cliquez sur ce bouton, puis sur Plus d’options pour définir ces options. Pour plus d’informations, reportezvous à la section « Options d’exécution », page 265. Assurez-vous que le support du jeu de sauvegarde correct se trouve dans le périphérique concerné. Si Retrospect ne peut pas accéder au support requis, il vous invite à l’insérer. Si votre version de Retrospect peut exécuter plusieurs sauvegardes simultanées, vous pouvez spécifier l’unité d’exécution à utiliser pour cette opération (ou choisir Unité d’exécution quelconque). Effectuez une sélection dans la zone déroulante de la fenêtre de résumé. Pour plus d’informations, reportez-vous à la section « Affectation d’unités d’exécution », page 184. Lorsque vous êtes prêt, cliquez sur Restaurer. Retrospect affiche la fenêtre du moniteur d’activité. Suivi de la restauration Retrospect effectue la restauration tout en affichant la progression de l’opération sous l’onglet Exécution du Moniteur d’activité et en répertoriant les fichiers à mesure qu’ils sont copiés dans la cible depuis le support de jeu de sauvegarde. La fenêtre du moniteur d’activité dispose également des boutons Pause et Arrêter permettant respectivement de suspendre et d’annuler la restauration. Lancement de la restauration Si Retrospect dispose des informations requises pour lancer la restauration, il affiche le message « Prêt pour exécution » dans le haut de la fenêtre de résumé de restauration immédiate. Si en revanche ces informations sont incomplètes, le message « Non prêt pour l’exécution » s’affiche. Vous devez alors modifier l’intégralité ou une partie des informations fournies. AVERTISSEMENT : la restauration peut provoquer la destruction des données figurant sur le volume cible. Veillez à choisir la bonne méthode de restauration. 88 G UI D E D E L 'U T I L IS A T E U R D E R E T R O S P E C T Lorsque l’exécution est terminée, activez l’onglet Historique pour visualiser les données de performance de l’opération de restauration. Si des erreurs sont survenues pendant l’exécu- tion, vous pouvez obtenir des informations supplémentaires en cliquant sur le bouton Erreurs. Cliquez sur Journal pour afficher le journal des opérations pour cette exécution. Ce journal est présenté à la section « Affichage du journal des opérations », page 260. Si vous quittez Retrospect et accédez au volume cible, vous remarquerez que celui-ci a été modifié et qu’il contient les fichiers restaurés. En fonction de la méthode et des options de restauration choisies, ces modifications peuvent consister en un nouveau dossier sur le volume ou en un volume complètement restructuré suite à la restauration d’un volume entier. REMARQUE : après une restauration volumineuse (celle d’une volume entier, par exemple), mettez à jour le bureau d’un volume client Mac OS. Redémarrez le Macintosh en maintenant les touches Commande et Option enfoncées afin de reconstruire le bureau. les fichiers à restaurer. Le fonctionnement de la recherche est optimal lorsque vous connaissez des attributs spécifiques des fichiers voulus, par exemple le nom ou le type. Si vous voulez afficher toutes les versions sauvegardées d’un fichier spécifique, effectuez une recherche par nom, puis restaurez la version voulue. REMARQUE : la restauration après recherche n’entraîne la restauration ni des autorisations NTFS, ni des privilèges de partage de fichiers Mac OS ou AppleShare, ni des informations sur l’état système. Une restauration depuis une image est nécessaire pour les restaurer. Pour commencer la configuration d’une restauration après recherche, cliquez sur Restauration dans le navigateur, puis sur Rechercher les fichiers. La fenêtre de sélection d’un jeu de sauvegarde s’affiche. Sélection des jeux de sauvegarde à rechercher Création de scripts de restauration Lorsqu’une fenêtre de résumé de restauration est active, il est possible de cliquer sur le bouton Planifier afin d’enregistrer les informations relatives à la restauration immédiate et sa configuration sous la forme d’un script. Vous pouvez ensuite utiliser ce script pour effectuer des restaurations. Reportez-vous à la section chapitre 5 • Opérations automatisées. Restauration par recherche La restauration par image permet de restaurer des fichiers sauvegardés à une date et une heure précises. Retrospect propose une autre méthode de restauration permettant la récupération d’un ou de plusieurs fichiers, quelles que soient la date et l’heure de leur sauvegarde. La restauration après recherche permet de rechercher simultanément plusieurs jeux de sauvegarde, ce qui s’avère utile lorsque vous ne connaissez pas de façon certaine le jeu de sauvegarde contenant Sélectionnez un ou plusieurs jeux de sauvegarde pour la recherche. Cliquez sur le bouton Autres si le jeu de sauvegarde voulu n’est pas répertorié. Cliquez sur OK pour continuer. La fenêtre de sélection de la cible s’affiche. C H A P I T RE 4 • O P É R A T IO N S I MM É D I A T E S 89 Choix de la cible Sélectionnez le volume sur lequel Retrospect doit placer les fichiers restaurés. Il n’est pas nécessaire que ce volume soit l’original (c’està-dire celui depuis lequel les fichiers ont été sauvegardés). Il peut s’agir d’un dossier défini comme pseudo-volume (reportez-vous à la section « Pseudo-volumes », page 320) ou tout volume disponible, y compris un volume appartenant à un ordinateur client sur le réseau. (Parcourez les arborescences du Poste de travail, des Favoris réseau et des Clients en réseau en suivant les instructions figurant dans la section « Conteneurs », page 317.) Choix de la méthode de restauration Dans la liste déroulante, sélectionnez une option correspondant à votre choix de méthode de restauration des fichiers sur la cible. Le paramètre par défaut est Récupérer fichiers et dossiers. Restaurer le volume entier Remplace le volume cible par les fichiers sélectionnés à partir des jeux de sauvegarde source qui correspondent à vos critères de recherche. Cette option a pour effet de supprimer tous les fichiers et dossiers du volume cible s’ils ne correspondent pas à ceux sélectionnés pour restauration au niveau de l’image. Dans le cas contraire, les fichiers restent inchangés. Tous les fichiers et dossiers restants sont alors copiés depuis l’image vers la cible, et leur arborescence est préservée. 90 G UI D E D E L 'U T I L IS A T E U R D E R E T R O S P E C T REMARQUE : pour empêcher le blocage du système d’exploitation, la restauration d’un volume entier ne provoque pas la suppression du Dossier Système actif d’un volume Mac OS, ni des fichiers système actifs sous Windows. Remplacer les fichiers correspondants Restaure depuis les jeux de sauvegarde source tous les fichiers sélectionnés qui correspondent à vos critères de recherche et qui ne figurent pas dans la cible. Les fichiers qui figurent à la fois dans la cible et dans les jeux de sauvegarde source et qui correspondent à vos critères de recherche sont toujours écrasés. Retrospect laisse les fichiers intacts s’ils sont identiques à ceux sélectionnés pour restauration et si les noms des fichiers ou les chemins d’accès à ces fichiers diffèrent. Remplacer si le jeu de sauvegarde est plus récent Restaure depuis les jeux de sauvegarde source tous les fichiers sélectionnés qui correspondent à vos critères de recherche et qui ne figurent pas dans la cible. Les fichiers qui figurent à la fois dans la cible et dans les jeux de sauvegarde source et qui correspondent à vos critères de recherche sont écrasés uniquement si les fichiers des jeux de sauvegarde sont plus récents. Restaurer les fichiers manquants uniquement Restaure depuis les jeux de sauvegarde source tous les fichiers sélectionnés qui correspondent à vos critères de recherche et qui ne figurent pas dans la cible. Les fichiers qui figurent à la fois dans la cible et dans les jeux de sauvegarde source et qui correspondent à vos critères de recherche ne sont jamais écrasés. Récupérer fichiers et dossiers Crée un nouveau dossier sur le volume cible (en donnant au dossier le nom du jeu de sauvegarde), puis copie tous les fichiers sélectionnés qui correspondent à vos critères de recherche depuis les jeux de sauvegarde source vers ce dossier, en respectant l’arborescence des dossiers de l’image. Aucun dossier ou fichier n’est remplacé ou écrasé. Récupérer les fichiers Crée un nouveau dossier sur le volume cible (en donnant au dossier le nom du jeu de sauvegarde), puis copie tous les fichiers sélectionnés qui correspondent à vos critères de recherche depuis les jeux de sauvegarde source vers ce dossier. L’arborescence des dossiers de l’image n'est pas conservée. Aucun dossier ou fichier n’est remplacé ou écrasé. Aussitôt la configuration de la méthode de restauration terminée dans la liste déroulante, cliquez sur OK. Retrospect affiche la fenêtre de recherche et de récupération. Spécification des critères de recherche Vos critères de sélection de fichier sont résumés à droite du bouton Recherche. L’option Fichiers sélectionnés affiche le nombre total de fichiers dans chaque jeu de sauvegarde source qui correspondent aux critères de recherche. Choix des fichiers à restaurer Cliquez sur Fichiers sélectionnés pour afficher un navigateur répertoriant les fichiers qui correspondent aux critères de recherche. Vous pouvez sélectionner ou désélectionner manuellement les fichiers à restaurer. Pour plus d’informations, reportez-vous à la section « Marquage de fichiers et de dossiers », page 325. Les fichiers sélectionnés sont restaurés au lancement de l’opération. Si vous voulez restaurer tous les fichiers de toutes les sources, cliquez sur OK. Si tel n’est pas le cas, utilisez les commandes et saisissez le texte permettant de définir les critères de recherche selon des noms de fichiers ou de dossiers, ou cliquez sur Plus d’options pour créer un filtre personnalisé avec d’autres critères de recherche. Pour plus d’informations sur la fenêtre et sur les filtres, reportez-vous aux sections « Recherche de fichiers », page 326 et « Utilisation de filtres », page 329, respectivement. Une fois les critères de recherche définis, cliquez sur OK. Retrospect effectue une recherche dans jeu de sauvegarde avant d’afficher la fenêtre de résumé. ASTUCE : en fonction des critères de recherche définis, le navigateur peut afficher plusieurs versions d’un fichier. Ainsi, un fichier donné peut avoir été modifié et sauvegardé tous les jours pendant une certaine période. Déterminez la version à restaurer en fonction des dates de modification ou de sauvegarde. Modification des critères de recherche Si le navigateur n’affiche pas les fichiers voulus, fermez-le et revenez à la fenêtre de résumé afin de redéfinir les critères de recherche en cliquant sur le bouton Recherche. Si vous modifiez les critères de recherche, Retrospect affiche une boîte de dialogue vous invitant à spécifier si vous voulez effectuer une nouvelle recherche, ou restreindre ou élargir la recherche active. C H A P I T RE 4 • O P É R A T IO N S I MM É D I A T E S 91 plus d’informations, reportez-vous à la section « Affectation d’unités d’exécution », page 184. Lorsque vous êtes prêt, cliquez sur Récupérer. Suivi de la restauration Nouvelle recherche : remplace les résultats de la recherche précédente par ceux de la nouvelle recherche. Affiner Utilise les nouveaux critères afin de restreindre la sélection. Retrospect lance la restauration et affiche sa progression dans la fenêtre du moniteur d’activité. Cette fenêtre regroupe des boutons de pause et d’arrêt permettant respectivement de suspendre et d’annuler l’opération. Elargir Utilise les nouveaux critères afin d’ajouter des fichiers à la sélection en cours. Sélectionnez un type de recherche, puis cliquez sur OK afin de revenir à la fenêtre de résumé. Recommencez l’opération jusqu’à obtention de la sélection désirée. Lancement de la restauration Si Retrospect dispose des informations requises, il affiche le message « Prêt pour exécution » en haut de la fenêtre de résumé de recherche et d’extraction. Si en revanche ces informations sont incomplètes, le message « Non prêt pour l’exécution » s’affiche. Vous devez alors modifier l’intégralité ou une partie des informations fournies. AVERTISSEMENT : la restauration peut provoquer la destruction des données figurant sur le volume cible. Veillez à choisir la bonne méthode de restauration. Assurez-vous que le support du jeu de sauvegarde correct se trouve dans le périphérique concerné. Si Retrospect ne le détecte pas, il vous invite à l’insérer. Si votre version de Retrospect peut exécuter plusieurs sauvegardes simultanées, vous pouvez spécifier l’unité d’exécution à utiliser pour cette opération (ou choisir Unité d’exécution quelconque). Effectuez une sélection dans la zone déroulante de la fenêtre de résumé. Pour 92 G UI D E D E L 'U T I L IS A T E U R D E R E T R O S P E C T Lorsque l’exécution est terminée, activez l’onglet Historique pour visualiser les données de performance de l’opération de restauration. Si des erreurs sont survenues pendant l’exécution, vous pouvez obtenir des informations supplémentaires en cliquant sur le bouton Erreurs. Cliquez sur Journal pour afficher le journal des opérations pour cette exécution. Ce journal est présenté à la section « Affichage du journal des opérations », page 260. Si vous quittez Retrospect et accédez au volume cible, vous remarquerez que celui-ci a été modifié et qu’il contient les fichiers restaurés. REMARQUE : après une restauration volumineuse, il est nécessaire de mettre à jour le Bureau d’un volume Mac OS. Redémarrez le Macintosh en maintenant les touches Commande et Option enfoncées afin de reconstruire le bureau. DUPLICATION Ecran de bienvenue Une duplication immédiate copie les fichiers sélectionnés sous leur format d’origine d’un lecteur ou d’un dossier vers un autre. Aussitôt l’opération terminée, le lecteur cible contient une copie exacte de chacun des fichiers et dossiers dupliqués. Vous pouvez ouvrir, modifier et exploiter les fichiers. Si vous n’avez jamais configuré aucune duplication auparavant, cliquez sur Suivant afin de poursuivre via l’assistant. Pour configurer la duplication en mode avancé, cliquez sur Passer au mode assistant. Pour plus d’informations, reportez-vous à la section « Duplication en mode avancé », page 96. REMARQUE : les fichiers et dossiers sont copiés sans compression, et les fichiers cryptés restent inchangés. Retrospect permet de dupliquer des fichiers d’un lecteur vers un autre, ou de dupliquer des fichiers sur le même lecteur d’un dossier vers un autre. Retrospect optimise le processus de duplication en copiant uniquement les fichiers qui ne figurent pas déjà dans la cible. La configuration d’une duplication immédiate est réalisable de deux manières différentes. Vous pouvez utiliser l’assistant de duplication de Retrospect, qui vous guide tout au long du processus de configuration d’une duplication, ou bien paramétrer la duplication par vos propres moyens en mode avancé. Le mode avancé propose des options qui ne sont pas disponibles dans l’assistant. Pour de plus amples informations, reportez-vous aux sections : Si vous avez déjà configuré une duplication, l’écran Bienvenue affiche vos paramètres actifs. Pour plus d’informations, reportez-vous à la section « Modification des paramètres de duplication », page 96. Choix du contenu de la duplication Vous pouvez désormais choisir de dupliquer un lecteur ou un dossier particulier. • Duplication via l’assistant • Passage du mode assistant au mode avancé • Duplication en mode avancé • Passage du mode avancé au mode assistant Duplication via l’assistant L’assistant permet de configurer et de modifier facilement des opérations de duplication immédiates. Pour démarrer l’assistant, cliquez sur Sauvegarde dans le navigateur, puis sur le bouton Dupliquer. ASTUCE : si la fenêtre Résumé de duplication en mode avancé s’affiche, cliquez sur Passer au mode assistant. Pour sélectionner un lecteur ou un dossier, cliquez dessus. Ceci a pour effet de désélectionner tout autre lecteur ou dossier sélectionné. Vous pouvez sélectionner un lecteur ou un dossier dans les conteneurs répertoriés dans cet C H A P I T RE 4 • O P É R A T IO N S I MM É D I A T E S 93 écran : Poste de travail, Favoris réseau ou Clients de sauvegarde. • Pour ajouter des clients Retrospect au conteneur correspondant, cliquez sur Ajouter des clients. • Pour ajouter des volumes réseau au conteneur Favoris réseau, cliquez sur Ajouter des volumes réseau. • Pour afficher les dossiers d’un lecteur, sélectionnez ce dernier et cliquez sur Afficher les dossiers. Pour plus d’informations, reportez-vous à la section « Conteneurs », page 317. Choix des types de fichier à dupliquer Cochez la case correspondant à chaque type de fichier que vous voulez dupliquer. Si vous cochez toutes les cases, tous les fichiers (à l’exception des fichiers cache) seront dupliqués. REMARQUE : certaines options fonctionnent différemment sur les ordinateurs Windows, Mac OS, NetWare et UNIX. Les descriptions suivantes présentent l’interaction de ces options avec les ordinateurs Windows. Pour en savoir plus sur le fonctionnement de ces options dans les autres systèmes d’exploitation, reportezvous à la section « Filtres intégrés », page 330. REMARQUE : sous les systèmes Windows 9x, le filtre Documents and Settings permet de dupliquer le dossier Profils. • Système d’exploitation et applications Duplique les fichiers système, y compris le dossier Windows et l’état système. Duplique également les fichiers d’application, y compris tout le contenu du dossier Program Files, ainsi que les fichiers dotés d’extensions d’application connues (par exemple .exe et .dll) partout sur la source. REMARQUE : si vous choisissez de ne pas dupliquer le système d’exploitation et les applications, Retrospect modifie certaines des options d’exécution par défaut. Retrospect désactive les options Dupliquer l’état du système et Dupliquer les informations de sécurité des postes de travail. Pour plus d’informations, reportez-vous aux sections « Options système (Windows) », page 275 et « Options de sécurité Windows », page 276. • Images Duplique tous les fichiers du dossier Mes Documents\Mes Images pour tous les utilisateurs. Permet également de dupliquer les fichiers portant des extensions de fichier d’image courantes (.jpg, par exemple) n’importe où sur la source, excepté les dossiers Windows et Program Files. • Musique Duplique tous les fichiers du dossier Mes Documents\Ma musique pour tous les utilisateurs. Permet également de dupliquer les fichiers portant des extensions de fichier de musique courantes (. wma et .mp3, par exemple) n’importe où sur la source, excepté les dossiers Windows et Program Files. • Documents and Settings Duplique les fichiers du dossier Documents and Settings, qui contient les dossiers utilisateur notamment Mes documents, Favoris, Données d’application et Bureau. 94 G UI D E D E L 'U T I L IS A T E U R D E R E T R O S P E C T • Films Duplique tous les fichiers du dossier Mes Documents\Mes vidéos pour tous les utilisateurs. Permet également de dupliquer les fichiers portant des extensions de fichier film courantes (.mov, par exemple) n’importe où sur la source, excepté les dossiers Windows et Program Files. • Documents Office Duplique des documents Microsoft Office, des données Microsoft Outlook et des fichiers PDF Adobe n’importe où sur la source, excepté les dossiers Windows et Program Files. • Tous les autres fichiers Duplique tous les fichiers non sélectionnés par les autres options. REMARQUE : les options Documents and Settings et Système d’exploitation et applications ne sont pas disponibles si vous dupliquez un dossier. Choix de la cible Sélectionnez un lecteur ou un dossier où vous souhaitez stocker les fichiers dupliqués. REMARQUE : la cible ne peut constituer le même lecteur ou dossier d’où les fichiers dupliqués sont issus. Vous pouvez dupliquer dans différents dossiers sur le même lecteur ou dans des dossiers portant les mêmes noms sur différents lecteurs. Cliquez sur Remplacer pour faire disparaître le message d’avertissement et continuer la configuration de la duplication. Choix de la périodicité de duplication Pour des duplications immédiates, sélectionnez Maintenant. Si vous préférez configurer une duplication pour qu’elle s’exécute d’après un calendrier, sélectionnez Ultérieurement. Les étapes pour configurer l’exécution d’une duplication à un stade ultérieur sont décrites dans la section « Création d’un script de duplication en mode assistant » , en commençant par « Choix de la périodicité de duplication », page 131. Examen des paramètres de duplication Dans la fenêtre Résumé de duplication apparaissent les paramètres de duplication que vous avez spécifiés dans l’assistant. Les boutons Ajouter des clients, Ajouter des volumes réseau et Afficher les dossiers de cet écran fonctionnent de la même manière que ceux sur l’écran « Que voulez-vous dupliquer ? ». Reportez-vous à la section « Choix du contenu de la duplication », page 93. Quand vous cliquez sur Suivant, une boîte de dialogue s’affiche qui vous avertit que le dossier cible ou le lecteur cible va être remplacé en intégralité par les fichiers que vous avez sélectionnés pour la duplication. AVERTISSEMENT : assurez-vous que la cible ne contient pas de fichiers importants avant de procéder. Tous les fichiers présents sur la cible seront perdus et remplacés par les fichiers que vous avez sélectionnés pour la duplication. Pour ne pas courir de risque inutile, créez un nouveau dossier dans le lecteur cible et utilisez-le pour la duplication. • Source Répertorie le lecteur/dossier à dupliquer • Sélection Répertorie les types de fichier à dupliquer • Cible Répertorie le noms du lecteur ou du dossier dans lesquels les données seront copiées Pour modifier l’un des paramètres de duplication, cliquez sur Précédent. C H A P I T RE 4 • O P É R A T IO N S I MM É D I A T E S 95 Pour lancer la duplication, cliquez sur Démarrer. Suivi de la duplication Dès que vous cliquez sur Démarrer, Retrospect quitte l’assistant pour afficher le Moniteur d’activité, tout comme il le ferait pour une duplication immédiate exécutée en mode avancé. Pour plus d’informations, reportezvous à la section « Suivi de la duplication », page 99. Modification des paramètres de duplication Retrospect mémorise automatiquement les paramètres les plus récents que vous avez spécifiés au regard d’une duplication immédiate. Pour afficher et modifier ces paramètres, choisissez Sauvegarde > Duplication dans le navigateur. Pour modifier les paramètres en mode avancé, cliquez sur Passer au mode avancé. Pour plus d’informations, reportez-vous à la section « Passage du mode assistant au mode avancé » . Passage du mode assistant au mode avancé Pour accéder aux options avancées qui ne figurent pas dans l’assistant, cliquez sur Passer au mode avancé sur l’écran Bienvenue. Si vous n’avez pas déjà configuré de duplication, vous pouvez procéder comme décrit dans la section « Duplication en mode avancé », page 96. Si vous avez déjà configuré une duplication, Retrospect a mémorisé vos paramètres qu’il affiche dans la fenêtre de résumé en mode avancé. REMARQUE : toutes les options du mode assistant sont disponibles en mode avancé. Si vous passez du mode assistant au mode avancé, ces options sont mappées directement en options équivalentes. Duplication en mode avancé Le processus de duplication en mode avancé donne accès à quelques puissantes options Retrospect indisponibles dans l’assistant. En mode avancé, vous pouvez : ASTUCE : si la fenêtre Résumé de duplication en mode avancé s’affiche, cliquez sur Passer au mode assistant. Pour dupliquer en gardant les mêmes paramètres, cliquez sur Démarrer. Pour modifier les paramètres, cochez l’option Je souhaite modifier ces paramètres, puis cliquez sur Suivant. Le processus de modification des paramètres par le biais de l’assistant ressemble beaucoup au processus de création. Pour plus d’informations, reportez-vous à la section « Duplication via l’assistant », page 93. 96 G UI D E D E L 'U T I L IS A T E U R D E R E T R O S P E C T • accéder à un plus grand nombre de filtres intégrés ; • créer et appliquer des filtres personnalisés ; • prévisualiser et sélectionner des fichiers particuliers à dupliquer ; • choisir une méthode de duplication ; • définir des options supplémentaires non disponibles en mode assistant. Pour configurer une duplication immédiate en mode avancé, cliquez sur Sauvegarde dans le navigateur, puis sur le bouton Dupliquer. Si l’écran Bienvenue de l’assistant apparaît, cliquez sur Passer au mode avancé. La fenêtre de résumé de duplication immédiate s’affiche. Sélectionnez un volume cible et choisissez une méthode dans la liste déroulante. Cliquez sur les boutons de la fenêtre de résumé pour spécifier la source, la cible et les autres options de sauvegarde. Choix du volume source Dans la fenêtre de résumé de duplication immédiate, cliquez sur le bouton Source afin d’afficher la fenêtre Sélection de la source. Sélectionnez le volume source à partir duquel les fichiers doivent être copiés, puis cliquez sur OK. Pour plus d’informations sur la fenêtre Sélection de la source, reportez-vous à la section « Utilisation de volumes », page 316. Choix de la cible Dans la fenêtre de résumé de duplication immédiate, cliquez sur le bouton Cible afin de réafficher la fenêtre Sélection de la source. Remplacer le volume entier Permet de remplacer la totalité du contenu du volume cible par les fichiers et les dossiers sélectionnés dans le volume source. Les fichiers identiques présents sur le volume cible ne sont pas dupliqués. Remplacer les fichiers correspondants Copie les fichiers et les dossiers sélectionnés sur le volume cible. Lorsque Retrospect trouve un fichier existant à la fois sur la source et la cible, le fichier cible est toujours écrasé. Retrospect conserve les fichiers s’ils sont identiques à ceux qui ont été sélectionnés pour la duplication ou si leur nom et leur emplacement sont différents. Remplacer si la source est plus récente Permet de copier les fichiers et les dossiers sélectionnés sur le volume cible. Lorsque Retrospect trouve un fichier existant à la fois sur la source et la cible, le fichier cible est écrasé uniquement si le fichier source est plus récent. Retrospect conserve les fichiers s’ils sont identiques à ceux qui ont été sélectionnés pour la duplication ou si leur nom et leur emplacement sont différents. Dupliquer les fichiers manquants uniquement Copie les fichiers et les dossiers sélectionnés qui n’existent pas sur le volume cible. Les autres fichiers et dossiers dans la cible restent inchangés. C H A P I T RE 4 • O P É R A T IO N S I MM É D I A T E S 97 Une fois que vous avez sélectionné le volume et une option dans la liste déroulante, cliquez sur OK. Définition des options supplémentaires Une fois que vous avez spécifié le volume source à dupliquer et le jeu de sauvegarde cible pour la copie, vérifiez vos sélections et définissez des options supplémentaires dans la fenêtre de résumé de duplication immédiate. sélectionner et y désélectionner individuellement les fichiers et dossiers à dupliquer. Pour plus d’informations sur les navigateurs, reportez-vous à la section « Navigation », page 323. Une fois le navigateur fermé, la fenêtre de résumé affiche des informations relatives aux fichiers sélectionnés. Options Affiche les options de base permettant de spécifier ou non la vérification et la mise à jour du rapport de sauvegarde. Pour plus d’informations, reportez-vous à la section « Options de duplication », page 269. Pour apporter des modifications, cliquez sur le bouton approprié. Source Permet de modifier le volume ou dossier source. Cible Permet de sélectionner un volume ou dossier différent comme cible. Sélection Permet de choisir un filtre de sélection des fichiers et des dossiers à dupliquer. (Pour une description détaillée des filtres, reportez-vous à la section « Utilisation de filtres », page 329.) Le filtre par défaut est le filtre Tous les fichiers sauf cache qui sélectionne tous les fichiers du volume source pour la duplication. Fichiers sélectionnés Analyse le volume source et détermine les fichiers à dupliquer en comparant les fichiers dans la source à ceux qui figurent déjà dans la cible. Une fois cette analyse terminée, Retrospect affiche un navigateur répertoriant les fichiers du volume source sélectionnés pour la duplication. Vous pouvez y 98 G UI D E D E L 'U T I L IS A T E U R D E R E T R O S P E C T Cliquez sur le bouton Plus d’options afin d’afficher des options supplémentaires. Pour plus d’informations, reportez-vous à la section « Options d’exécution », page 265. Lancement de la duplication Si Retrospect dispose de toutes les informations requises, il affiche le message « Prêt pour l’exécution » en haut de la fenêtre de résumé de duplication immédiate. Si en revanche ces informations sont incomplètes, le message « Non prêt pour l’exécution » s’affiche. Vous devez alors modifier l’intégralité ou une partie des informations fournies. Si votre version de Retrospect peut exécuter plusieurs sauvegardes simultanées, vous pouvez spécifier l’unité d’exécution à utiliser pour cette opération (ou choisir Unité d’exécution quelconque). Effectuez une sélection dans la zone déroulante de la fenêtre de résumé. Pour plus d’informations, reportez-vous à la section « Affectation d’unités d’exécution », page 184. Lorsque vous êtes prêt, cliquez sur Dupliquer. AVERTISSEMENT : la duplication peut provoquer la destruction des données stockées sur le volume cible. Vérifiez que la suppression ou le remplacement des fichiers du volume cible ne pose aucun problème. Modification des paramètres de duplication Retrospect mémorise automatiquement les paramètres les plus récents que vous avez spécifiés au regard d’une duplication immédiate. Pour afficher et modifier ces paramètres, choisissez Sauvegarde > Duplication dans le navigateur. Suivi de la duplication La fenêtre du moniteur d’activité indique la progression de la duplication. Cette fenêtre dispose de boutons permettant de suspendre ou d’annuler l’opération. ASTUCE : si la fenêtre Résumé de duplication en mode assistant s’affiche, cliquez sur Passer au mode avancé. Pour dupliquer en gardant les mêmes paramètres, cliquez sur Dupliquer. Lorsque l’exécution est terminée, activez l’onglet Historique pour visualiser les données de performance de l’opération de duplication. Si des erreurs sont survenues pendant l’exécution, vous pouvez obtenir des informations supplémentaires en cliquant sur le bouton Erreurs. Cliquez sur Journal pour afficher le journal des opérations pour cette exécution. Ce journal est présenté à la section « Affichage du journal des opérations », page 260. Pour modifier les paramètres, cliquez sur les boutons afin de changer la source, la cible, les critères de sélection des fichiers et les options. Le processus de modification des paramètres en mode avancé ressemble beaucoup au processus de création. Pour plus d’informations, reportezvous à la section « Duplication en mode avancé », page 96. Pour modifier les paramètres en mode assistant, cliquez sur Passer au mode assistant. Pour plus d’informations, reportez-vous à la section « Passage du mode avancé au mode assistant » . Création de scripts de duplication Si vous voulez automatiser vos duplications de façon qu’elles puissent être exécutées en votre absence (par exemple, la nuit), configurez-les et programmez-les à l’aide de scripts Retrospect. C H A P I T RE 4 • O P É R A T IO N S I MM É D I A T E S 99 Dans la fenêtre de résumé de duplication immédiate, cliquez sur le bouton Planification pour enregistrer les informations et les paramètres de duplication immédiate en tant que script. Vous pouvez alors ajouter une planification au script pour lancer des duplications automatiques en votre absence. Reportez-vous à la section « Planification de scripts », page 152. Passage du mode avancé au mode assistant En général, EMC recommande de modifier les duplications immédiates dans leur mode de création. Bien sûr, vous pouvez passer d’un mode à l’autre. Dans ce cas, il est important de savoir comment Retrospect traite les options avancées non disponibles en mode assistant. Pour revenir à tout moment au mode assistant, cliquez sur Passer au mode assistant dans la fenêtre de résumé du mode avancé. Si vous avez apporté des modifications aux paramètres de duplication, Retrospect demande si vous voulez les enregistrer avant de changer de mode. Si vous n’avez effectué aucun changement, Retrospect affiche l’écran Bienvenue de l’assistant, ainsi qu’un récapitulatif des paramètres de duplication actifs. Etant donné que le mode avancé contient des options non disponibles en mode assistant, Retrospect doit conserver ces paramètres ou les supprimer. Il faut prendre en compte quelques options importantes : • Méthode de duplication • Filtres 100 G UI D E D E L 'U T I L IS A T E U R D E R E T R O S P E C T • Options d'exécution • Sélection de fichiers manuelle • Unité d'exécution Méthode de duplication Quand vous choisissez la cible en mode avancé, Retrospect vous laisse indiquer la méthode pour copier les fichiers. Vous pouvez choisir : • Remplacer le volume entier • Remplacer les fichiers correspondants • Remplacer si la source est plus récente • Dupliquer les fichiers manquants uniquement Vous n’êtes pas autorisé à indiquer une méthode de duplication dans l’assistant ; seule la méthode Remplacer le volume entier est utilisée. Pour en savoir plus sur la différence entre les méthodes de duplication, reportez-vous à la section « Choix de la cible », page 97. Filtres Le mode avancé inclut des filtres intégrés, non disponibles en mode assistant. Vous pouvez également créer et utiliser des filtres personnalisés en mode avancé. Si vous choisissez un filtre non disponible en mode assistant, puis cliquez sur Passer au mode assistant, Retrospect conserve le filtre avancé et l’applique lors de l’exécution de la duplication. Dans ces cas, l’écran de bienvenue du mode assistant s’affiche (Créé en mode avancé) dans le champ Sélection. duplication contient des options d’exécution avancées ou non. Le seul moyen de le vérifier est de passer au mode avancé et d’examiner les paramètres des options. Sélection de fichiers manuelle En outre, si vous modifiez vos paramètres de duplication, une nouvelle option s’affiche dans la fenêtre « Quel type de fichiers voulez-vous dupliquer ? ». • Choisissez Conserver la sélection en mode avancé pour conserver le filtre avancé. • Choisissez Sélectionner et sélectionnez une nouvelle option pour supprimer le filtre avancé et utiliser un nouveau filtre. Options d'exécution Le mode avancé inclut plusieurs options d’exécution, non disponibles en mode assistant, comme la vérification. Si vous choisissez une option d’exécution non disponible en mode assistant, puis cliquez sur Passer au mode assistant, Retrospect conserve l’option d’exécution avancée et l’applique lors de la duplication. AVERTISSEMENT : l’écran de bienvenue du mode assistant n’indique pas si le script de En mode avancé, vous pouvez cliquer sur le bouton Fichiers sélectionnés, puis sélectionner des fichiers et dossiers spécifiques à dupliquer. Si vous procédez ainsi, (Sélection manuelle) apparaît dans le champ Sélection de la fenêtre de résumé en mode avancé. Si vous appliquez une sélection manuelle, cliquez ensuite sur Passer au mode Assistant. Retrospect ignore la sélection. Aucune sélection manuelle n’est possible dans l’assistant. Unité d'exécution Si votre version de Retrospect permet des exécutions multiples simultanées, vous pouvez spécifier l’unité d’exécution pour une opération de duplication en mode avancé uniquement. Si vous choisissez une unité d’exécution particulière (autre qu’Unité d’exécution quelconque), cliquez ensuite sur Passer au mode Assistant. Retrospect garde les détails concernant l’unité d’exécution et utilise l’unité d’exécution particulière quand vous effectuez la duplication. C H A P I T RE 4 • O P É R A T IO N S I MM É D I A T E S 101 REMARQUE : l’écran Bienvenue de l’assistant n’indique pas si la duplication est ou non effectuée avec une unité d’exécution particulière. Le seul moyen de le vérifier est de passer au mode avancé et d’examiner les paramètres. TRANSFERT ENTRE JEUX DE SAUVEGARDE ASTUCE : si vous ne disposez pas d’un lecteur pour chaque jeu de sauvegarde, vous pouvez transférer les fichiers temporairement sur un jeu de sauvegarde sur disque, puis les copier depuis ce jeu de sauvegarde vers le jeu de sauvegarde cible final. Pour transférer des fichiers entre jeux de sauvegarde, cliquez sur Utilitaires > Transfert entre jeux de sauvegarde. La fenêtre de résumé de transfert entre jeux de sauvegarde s’affiche. La fonction Transfert entre jeux de sauvegarde de Retrospect copie tous les fichiers et toutes les images d’un ou plusieurs jeux de sauvegarde vers un jeu de sauvegarde nouveau ou existant. Elle peut servir à : • cloner un jeu de sauvegarde ; • protéger contre des erreurs de support ; • permettre le stockage hors site ; • démarrer un nouveau cycle de sauvegardes ; • consolider des jeux de sauvegarde multiples en un seul jeu de sauvegarde. Comme pour les opérations de sauvegarde, le transfert entre jeux de sauvegarde par défaut compare les fichiers dans la source aux fichiers qui figurent déjà dans la cible, puis copie uniquement les fichiers nécessaires. Les images et fichiers déjà présents dans la cible restent inchangés. La fonction Transfert entre jeux de sauvegarde ne permet pas de prévisualiser les fichiers. Vous devez utiliser des filtres au lieu de sélectionner manuellement des fichiers. Pour transférer des fichiers entre les jeux de sauvegarde, vous devez disposer d’une bande ou d’un lecteur CD/DVD distinct pour chacun d’eux, même si les deux jeux de sauvegarde sont sur le même type de support. Dans le cas de jeux de sauvegarde sur fichier et sur disque, il n’est pas nécessaire de disposer de périphériques de sauvegarde distincts. 102 G UI D E D E L 'U T I L IS A T E U R D E R E T R O S P E C T Le transfert entre jeux de sauvegarde est composé des étapes de base suivantes : • Sélection des jeux de sauvegarde source • Sélection du jeu de sauvegarde cible • Sélection de fichiers à transférer • Définition des options supplémentaires • Exécution du transfert entre jeux de sauvegarde • Création de scripts de transfert entre jeux de sauvegarde Sélection des jeux de sauvegarde source Dans la fenêtre de résumé de transfert entre jeux de sauvegarde, cliquez sur Sources pour afficher la fenêtre Sélection des jeux de sauvegarde. Choisissez un filtre de sélection dans la liste ou cliquez sur Plus d’options pour créer un filtre personnalisé. Les filtres permettent de sélectionner des fichiers et des dossiers spécifiques pour le transfert. Pour une description détaillée des filtres, reportez-vous à la section « Utilisation de filtres », page 329. Cliquez sur OK une fois que vous avez terminé. Sélectionnez un ou plusieurs jeux de sauvegarde, puis cliquez sur OK. REMARQUE : le transfert entre jeux de sauvegarde copie toutes les images et leurs fichiers associés qui se trouvent dans le ou les jeux de sauvegarde source vers le jeu de sauvegarde cible. Il diffère du transfert d’images qui copie uniquement les images et fichiers associés actifs. Pour plus d’informations, reportez-vous à la section « Transfert d’images », page 104. Définition des options supplémentaires Retrospect propose une panoplie d’options spécifiques aux transferts entre jeux de sauvegarde. Cliquez sur Options dans la fenêtre de résumé de transfert entre jeux de sauvegarde pour modifier les paramètres par défaut des options Copier les images, Vérification du support, Compression des données, Recycler le jeu de sauvegarde source et autres. Sélection du jeu de sauvegarde cible Dans la fenêtre de résumé de transfert entre jeux de sauvegarde, cliquez sur Cible. Sélectionnez le jeu de sauvegarde cible, puis cliquez sur OK. Si les seuls jeux de sauvegarde répertoriés dans la fenêtre sont déjà spécifiés en tant que source, ou si vous ne voulez utiliser aucun des jeux de sauvegarde répertoriés en tant que cible, cliquez sur Créer pour créer un nouveau jeu de sauvegarde. Pour plus d’informations, reportez-vous à la section « Création de jeux de sauvegarde », page 284. Sélection de fichiers à transférer Par défaut, Retrospect transfère tous les fichiers des jeux de sauvegarde source vers le jeu de sauvegarde cible. Pour transférer une partie des fichiers seulement, cliquez sur Sélection dans la fenêtre de résumé de transfert entre jeux de sauvegarde. Reportez-vous à la section « Options de transfert », page 269 pour plus d’informations sur ces options. Cliquez sur le bouton Plus d’options afin d’autres options d’exécution. Pour plus d’informations, reportez-vous à la section « Options d’exécution », page 265. C H A P I T RE 4 • O P É R A T IO N S I MM É D I A T E S 103 Exécution du transfert entre jeux de sauvegarde Si Retrospect dispose des informations requises, il affiche le message « Prêt pour l’exécution » en haut de la fenêtre de résumé de transfert entre jeux de sauvegarde. Si en revanche ces informations sont incomplètes, le message « Non prêt pour l’exécution » s’affiche. Vous devez alors modifier l’intégralité ou une partie des informations fournies. Si votre version de Retrospect peut exécuter plusieurs sauvegardes simultanées, vous pouvez spécifier l’unité d’exécution à utiliser pour cette opération (ou choisir Unité d’exécution quelconque). Effectuez une sélection dans la zone déroulante de la fenêtre de résumé. Pour plus d’informations, reportez-vous à la section « Affectation d’unités d’exécution », page 184. Lorsque vous êtes prêt, cliquez sur Transfert. Retrospect effectue le transfert, affichant sa progression dans la fenêtre du moniteur d’activité. Cliquez sur Journal pour afficher le journal des opérations pour cette exécution. Ce journal est présenté à la section « Affichage du journal des opérations », page 260. Création de scripts de transfert entre jeux de sauvegarde Lorsqu’une fenêtre de résumé de transfert entre jeux de sauvegarde est active, vous pouvez cliquer sur le bouton Planifier afin d’enregistrer les informations et les paramètres de transfert dans un script. Ce script peut ensuite être exécuté dans des opérations de transfert entre jeux de sauvegarde. Reportez-vous à la section chapitre 5 • Opérations automatisées. TRANSFERT D’IMAGES La fonction Transfert d’images de Retrospect copie les images et leurs fichiers associés d’un jeu de sauvegarde dans un jeu de sauvegarde nouveau ou existant. Elle peut servir à : • lancer un nouveau jeu de sauvegarde avec une sauvegarde complète synthétique ; • créer un jeu de sauvegarde de récupération d’urgence hors site ; • lancer un nouveau cycle de sauvegardes avec une sauvegarde complète. Le transfert d’images diffère du transfert entre jeux de sauvegarde sur divers points. Le transfert d’images : Il vous sera peut être demandé d’insérer un support. Lorsque l’exécution est terminée, activez l’onglet Historique pour visualiser les données de performance de l’opération de transfert. Si des erreurs sont survenues pendant l’exécution, vous pouvez obtenir des informations supplémentaires en cliquant sur le bouton Erreurs. 104 G UI D E D E L 'U T I L IS A T E U R D E R E T R O S P E C T • Ne peut avoir qu’un seul jeu de sauvegarde en tant que source ; le transfert entre jeux de sauvegarde peut se faire à partir de plusieurs sources. • Ne copie que les images actives ; le transfert entre jeux de sauvegarde copie toutes les images. • Propose diverses méthodes pour sélectionner les images à transférer ; le transfert entre jeux de sauvegarde copie toujours toutes les images. Par défaut, le transfert d’images compare les fichiers dans la source aux fichiers qui figurent déjà dans la cible, puis copie uniquement les fichiers nécessaires. Les images et fichiers déjà présents dans la cible restent inchangés. La fonction Transfert d’images ne permet pas de prévisualiser les fichiers. Vous devez utiliser des filtres au lieu de sélectionner manuellement des fichiers. Pour transférer des instantanés entre les jeux de sauvegarde, vous devez disposer d’une bande ou d’un lecteur CD/DVD distinct pour chacun d’eux, même si les deux jeux de sauvegarde sont sur le même type de support. Dans le cas de jeux de sauvegarde sur fichier et sur disque, il n’est pas nécessaire de disposer de périphériques de sauvegarde distincts. ASTUCE : si vous ne disposez pas d’un lecteur pour chaque jeu de sauvegarde, vous pouvez transférer les instantanés temporairement sur un jeu de sauvegarde sur disque, puis les copier depuis ce jeu de sauvegarde vers le jeu de sauvegarde cible final. Transfert d’images et sauvegardes complètes synthétiques La fonction de transfert d’images vous permet de créer ce que Retrospect appelle une sauvegarde complète synthétique. Retrospect crée des sauvegardes complètes synthétiques lors du transfert d’images vers : Vous pouvez ainsi commencer un nouveau cycle de sauvegardes tout en bénéficiant des avantages des sauvegardes progressives. Les sauvegardes subséquentes dans un nouveau jeu de sauvegarde ne copient que les fichiers nouveaux et modifiés. A l’issue du transfert, le jeu de sauvegarde cible contient les mêmes données qu’il aurait après une sauvegarde complète. Vous obtenez une sauvegarde complète sans avoir à exécuter une sauvegarde complète réelle, qui prend le plus de temps. REMARQUE : une sauvegarde complète synthétique est l’équivalent d’une sauvegarde complète effectuée en tenant compte des images les plus récentes. Elle ne contient pas les fichiers nouveaux ou modifiés depuis la date et l’heure figurant sur ces images. Elle n’inclut pas non plus les versions les plus anciennes des fichiers contenues dans d’anciennes images. Les sauvegardes complètes synthétiques sont également utiles lors de la création d’un jeu de sauvegarde contenant tous les fichiers dans une session contiguë. Retrospect peut ainsi restaurer des volumes entiers plus rapidement, car il ne doit pas rechercher tous les fichiers requis dans plusieurs sessions. Pour transférer des images entre jeux de sauvegarde, cliquez sur Utilitaires > Transfert d’images. La fenêtre de résumé de transfert d’images entre jeux de sauvegarde s’affiche. • un nouveau jeu de sauvegarde ; • un jeu de sauvegarde existant lorsque l’option Comparer le fichier catalogue source au fichier catalogue cible est désactivée. Les sauvegardes complètes synthétiques vous permettent de placer rapidement sur un nouveau jeu de sauvegarde les images les plus récentes (par exemple) d’un jeu de sauvegarde existant. C H A P I T RE 4 • O P É R A T IO N S I MM É D I A T E S 105 Le transfert d’images est composé des étapes de base suivantes : • Sélection du jeu de sauvegarde source • Sélection des images • Sélection du jeu de sauvegarde cible • Sélection des fichiers à transférer • Définition des options supplémentaires • Exécution du transfert d’images • Création de scripts de transfert d’images Sélection du jeu de sauvegarde source Dans la fenêtre de résumé de transfert d’images entre jeux de sauvegarde, cliquez sur Sources pour afficher la fenêtre Sélection de la source du transfert d’images. Dans la liste du haut de la fenêtre Sélection de la source, sélectionnez le jeu de sauvegarde contenant la ou les images que vous voulez transférer. Cliquez sur le bouton Autres si le jeu de sauvegarde voulu n’est pas répertorié. ASTUCE : si vous voulez transférer des images depuis plusieurs jeux de sauvegarde à la fois, utilisez plutôt la fonction Transfert entre jeux de sauvegarde ou créer un script de transfert d’images. Reportez-vous aux sections 106 G UI D E D E L 'U T I L IS A T E U R D E R E T R O S P E C T « Transfert entre jeux de sauvegarde », page 102 et « Transfert programmé d’images », page 145. Retrospect répertorie les images actives des jeux de sauvegarde sélectionnés en bas de la fenêtre, ainsi que la date et l’heure de l’image et le nom du volume sauvegardé. REMARQUE : la liste des images est affichée uniquement si vous sélectionnez l’une des options suivantes : Image sélectionnée ou Image la plus récente pour chaque source sélectionnée. Seuls les jeux de sauvegarde accompagnés d’une date contiennent des images. Par défaut, Retrospect enregistre l’image la plus récente pour chaque volume (ou pseudovolume) sauvegardé dans son fichier catalogue. Ces images sont actives. Toutes les images, y compris les anciennes, sont enregistrées sur les supports de sauvegarde (bande, disque ou CD/DVD). Après chaque sauvegarde ou opération d’archivage réussie, l’ancienne image dans le fichier catalogue est remplacée par la nouvelle. L’ancienne image reste inchangée sur les supports de sauvegarde et peut être récupérée à tout moment quand cela s’avère nécessaire. REMARQUE : un jeu de sauvegarde sur disque avec optimisation permet l’enregistrement de tous les instantanés requis par la politique d’optimisation dans le fichier catalogue. Par exemple, si vous avez demandé à Retrospect d’enregistrer les 10 dernières sauvegardes, jusqu’à dix instantanés par volume seront activés. En outre, toutes les images qui ont été manuellement verrouillées sont également actives. Si l’image souhaitée n’est pas répertoriée, cliquez sur le bouton Ajouter une image pour afficher la liste de toutes les images présentes sur le jeu de sauvegarde. Lorsque vous sélectionnez une image et que vous cliquez sur Récupérer, Retrospect lit l’image la plus ancienne présente sur le support du jeu de sauvegarde (qu’il faudra éventuellement insérer) et l’ajoute à la liste de la fenêtre des sources de transfert d’images. Cette image est maintenant active. garde). Elles peuvent toutefois être utiles pour les opérations immédiates. REMARQUE : le bouton Récupérer est désactivé lorsque vous sélectionnez une image déjà disponible. REMARQUE : le transfert d’images ne copie que les images actives. Pour copier toutes les images, utilisez la fonction Transfert entre jeux de sauvegarde. Pour plus d’informations, reportez-vous à la section « Transfert entre jeux de sauvegarde », page 102. Sélection des images Après avoir choisi un jeu de sauvegarde source, vous pouvez sélectionner les images à transférer de plusieurs façons. Une fois vos sélections déterminées, cliquez sur OK. • L’image la plus récente pour chaque source Permet de transférer l’image la plus récente pour chaque volume (ou pseudovolume) dans la liste des images actives. Sélection du jeu de sauvegarde cible Dans la fenêtre de résumé de transfert d’images entre jeux de sauvegarde, cliquez sur Cible. • L’image la plus récente pour chaque source sélectionnée Permet de transférer l’image la plus récente pour chaque volume (ou pseudo-volume) sélectionné dans la liste des images actives. Vous pouvez également sélectionner manuellement l’image actuelle pour chaque volume. Sélectionnez le jeu de sauvegarde cible, puis cliquez sur OK. Si vous ne voulez utiliser aucun des jeux de sauvegarde répertoriés dans la liste comme cible, cliquez sur Créer pour créer un nouveau jeu de sauvegarde. Pour plus d’informations, reportez-vous à la section « Création de jeux de sauvegarde », page 284. • Toutes les images actives pour chaque source Permet de transférer toutes les images actives et les fichiers associés. Pour afficher la liste des images actives et leurs sources, activez de façon temporaire l’option Images sélectionnées. Assurezvous d’activer à nouveau l’option Toutes les images actives pour chaque source avant de cliquer sur OK. Pour activer une ancienne image, cliquez sur Ajouter une image. Sélection des fichiers à transférer Par défaut, Retrospect transfère tous les fichiers des images sélectionnées vers le jeu de sauvegarde cible. Pour transférer une partie des fichiers seulement, cliquez sur Sélection dans la fenêtre de résumé de transfert d’images entre jeux de sauvegarde. • Image sélectionnée Permet de transférer uniquement les images (et fichiers associés) sélectionnées dans la liste des images actives. Pour sélectionner plusieurs images, cliquez dessus en maintenant la touche Ctrl ou Maj enfoncée. Pour activer une ancienne image, cliquez sur Ajouter une image. Choisissez un filtre de sélection dans la liste ou cliquez sur Plus d’options pour créer un filtre personnalisé. Les filtres permettent de sélectionner des fichiers et des dossiers spécifiques pour le transfert. Pour une description détaillée des filtres, reportez-vous à la section « Utilisation de filtres », page 329. Cliquez sur OK une fois que vous avez terminé. Les options commençant pas L’image la plus récente sont plus particulièrement conseillées pour les scripts de transfert d’images (vu que la liste des images actives change à chaque sauve- C H A P I T RE 4 • O P É R A T IO N S I MM É D I A T E S 107 Définition des options supplémentaires Retrospect comprend un certain nombre d’options d’exécution qui sont spécifiques aux transferts d’images. Cliquez sur Options dans la fenêtre de résumé de transfert d’images entre jeux de sauvegarde pour modifier les paramètres par défaut des options Vérification du support, Compression des données, Recycler le jeu de sauvegarde source et autres. vez spécifier l’unité d’exécution à utiliser pour cette opération (ou choisir Unité d’exécution quelconque). Effectuez une sélection dans la zone déroulante de la fenêtre de résumé. Pour plus d’informations, reportez-vous à la section « Affectation d’unités d’exécution », page 184. Lorsque vous êtes prêt, cliquez sur Transfert. Retrospect effectue le transfert, affichant sa progression dans la fenêtre du moniteur d’activité. Il vous sera peut être demandé d’insérer un support. Reportez-vous à la section « Options de transfert », page 269 pour plus d’informations sur ces options. Cliquez sur le bouton Plus d’options afin d’autres options d’exécution. Pour plus d’informations, reportez-vous à la section « Options d’exécution », page 265. Exécution du transfert d’images Si Retrospect dispose des informations requises, il affiche le message « Prêt pour l’exécution » en haut de la fenêtre de résumé de transfert d’images entre jeux de sauvegarde. Si en revanche ces informations sont incomplètes, le message « Non prêt pour l’exécution » s’affiche. Vous devez alors modifier l’intégralité ou une partie des informations fournies. Si votre version de Retrospect peut exécuter plusieurs sauvegardes simultanées, vous pou108 G UI D E D E L 'U T I L IS A T E U R D E R E T R O S P E C T Lorsque l’exécution est terminée, activez l’onglet Historique pour visualiser les données de performance de l’opération de transfert. Si des erreurs sont survenues pendant l’exécution, vous pouvez obtenir des informations supplémentaires en cliquant sur le bouton Erreurs. Cliquez sur Journal pour afficher le journal des opérations pour cette exécution. Ce journal est présenté à la section « Affichage du journal des opérations », page 260. Création de scripts de transfert d’images Lorsqu’une fenêtre de résumé de transfert d’images entre jeux de sauvegarde est active, vous pouvez cliquer sur le bouton Planifier afin d’enregistrer les informations et les paramètres de transfert dans un script. Ce script peut ensuite être exécuté dans des opérations de transfert d’images. Reportez-vous à la section chapitre 5 • Opérations automatisées. CONTRÔLE DES OPÉRATIONS IMMÉDIATES Retrospect propose différentes méthodes de contrôle d’une opération immédiate en cours. Pour plus d’informations, reportez-vous à la section chapitre 6 • Maîtrise des opérations. L’option Ne pas quitter Retrospect figurant dans la liste déroulante de la barre d’outils de Retrospect permet de spécifier le comportement du programme une fois l’exécution d’une opération immédiate terminée. Par défaut, Retrospect ne fait rien. Cependant, si vous voulez lancer une opération immédiate puis partir, vous pouvez définir la fermeture du programme une fois l’exécution terminée. Retrospect se ferme une fois l’opération terminée, sauf en cas d’exécution de Proactive Backup ou de présence d’un autre script dont l’exécution est planifié pendant la période de prévision. Pour plus d’informations sur la spécification de la période de prévision, reportez-vous à la section « Préférences de planification », page 299. C H A P I T RE 4 • O P É R A T IO N S I MM É D I A T E S 109 110 G UI D E D E L 'U T I L IS A T E U R D E R E T R O S P E C T . . . . . . . . . . . . . . . . . . . . . . . . . . . . . . . . . . . C H A P I T R E OPÉRATIONS AUTOMATISÉES • P R É S E N T A T I O N • C R É A T I O N • S A U V E G A R D E P R O G R A M M É E • D U P L I C A T I O N P R O G R A M M É E • A R C H I V A G E • R E S T A U R A T I O N • TRANSFERT ENTRE JEUX DE SAUVEGARDE PROGRAMMÉE • T R A N S F E R T • O P T I M I S A T I O N P R O G R A M M É E • V É R I F I C A T I O N P R O G R A M M É E • P L A N I F I C A T I O N • E N R E G I S T R E M E N T • T E S T • E X É C U T I O N • C O N T R Ô L E • S C R I P T S D E D E D E 5 S C R I P T S S C R I P T S P R O G R A M M É P R O G R A M M É E P R O G R A M M É D E D ’ I M A G E S S C R I P T S D E S S C R I P T S S C R I P T S D E D E S S C R I P T S S C R I P T S P R O A C T I V E B A C K U P Vous avez appris à configurer et à exécuter des opérations immédiates de sauvegarde, de duplication, d’archivage, de restauration et de transfert dans Retrospect au chapitre 4 • Opérations immédiates. Ce chapitre explique comment automatiser ces opérations à l’aide de scripts, notamment d’uniques scripts Proactive Backup de Retrospect. C H A P I T R E 5 • O P É R A T I O NS A U TO M A T I S É E S 111 PRÉSENTATION DE SCRIPTS L’un des avantages de Retrospect est sa capacité à automatiser des tâches répétitives. En créant des scripts, vous pouvez automatiser toutes les opérations décrites au chapitre 4 • Opérations immédiates, notamment : • Sauvegarde • Duplication • Archivage • Restauration • Transfert de jeux de sauvegarde • Transfert d’images En outre, le complément Proactive Backup vous permet de créer des scripts intelligents qui réévaluent constamment la priorité de la sauvegarde pour chaque ordinateur suivant des critères que vous avez établis. Vous pouvez également créer des scripts d’optimisation et de vérification pour automatiser ces tâches de gestion des jeux de sauvegarde. Les scripts jouent un rôle important dans la conception d’une stratégie de sauvegarde. (Pour de plus amples informations sur la conception de stratégies de sauvegarde efficaces, reportezvous à la section « Stratégies de sauvegarde », page 252.) Les opérations automatisées incluent les mêmes informations que les opérations immédiates : une source, une cible, des critères de sélection des fichiers et d’autres options. Les scripts incluent également un composant de planification qui contrôle le moment d’exécution de ces opérations automatisées. Retrospect vous permet de planifier l’exécution automatique de scripts ; vous pouvez ainsi choisir les heures d’exécution en fonction de vos besoins et de ceux des autres utilisateurs. La planification de scripts garantit la cohérence de la sauvegarde des données ; il vous suffit de vérifier que l’ordinateur de sauvegarde est sous 112 G UI D E D E L 'U T I L IS A T E U R D E R E T R O S P E C T tension et que le support approprié est inséré dans le périphérique de sauvegarde. Lorsqu’il est temps d’exécuter un script, Retrospect démarre automatiquement et exécute l’opération. Si aucun autre script n’est planifié dans le délai de prévision et que vous avez choisi l’option Arrêter à la fin de l’opération dans les Préférences de démarrage, Retrospect se ferme une fois l’opération terminée. Les opérations automatisées couvrent la création, la programmation et l’exécution de scripts, ainsi que l’utilisation des scripts Proactive Backup. Pour de plus amples informations sur la gestion de scripts, reportez-vous à la section « Gestion des scripts », page 295. CRÉATION DE SCRIPTS Il existe deux façons de créer des scripts dans Retrospect : • Programmation d’une opération immédiate • Utilisation de la commande Gestion de scripts Ces méthodes permettent de créer tout type de scripts, notamment des scripts de sauvegarde, de duplication, d’archivage, de restauration et de transfert. REMARQUE : les scripts Proactive Backup sont décrits dans une section distincte. Pour plus d’informations, reportez-vous à la section « Scripts Proactive Backup », page 160. Programmation d’une opération immédiate Toutes les fenêtres de résumé d’une opération immédiate (de sauvegarde, de duplication, d’archivage, de restauration et de transfert) disposent d’un bouton Planifier qui permet de créer un script à partir de cette opération. REMARQUE : pour les opérations de sauvegarde, de duplication et de restauration, vous devez être en mode avancé pour accéder au bouton Planifier. • Transfert programmé d’images Planification d'une opération immédiate • Vérification programmée 1. Cliquez sur le bouton Planifier dans une fenêtre de résumé d’une opération immédiate. 2. Saisissez un nom de script, puis cliquez sur OK. 3. Confirmez ou modifiez les informations dans la fenêtre de résumé de script. 4. Cliquez sur le bouton Planifier et effectuer le script en suivant les instructions figurant à la section « Planification de scripts », page 152. 5. Lorsque toutes les informations dans la fenêtre de résumé de script sont correctes, cliquez sur l’icône d’enregistrement sur la barre d’outils. Vous pouvez également créer des scripts de sauvegarde à partir de l’assistant de sauvegarde immédiate et dupliquer des scripts à l’aide de l’assistant de duplication immédiate. Pour plus d’informations, reportez-vous aux sections « Sauvegarde par le biais de l’assistant », page 62 et « Duplication via l’assistant », page 93. Utilisation de la commande Gestion de scripts Vous pouvez utiliser la commande de gestion de scripts pour créer un nouveau script ou pour modifier les paramètres d’un script existant. Pour plus d’informations sur la modification de scripts existants, reportez-vous à la section « Gestion des scripts », page 295. Pour plus d’informations sur la création de nouveaux scripts, reportez-vous aux sections suivantes : • Optimisation programmée Pour plus d’informations sur les scripts de restaurations de base de données et de boîte aux lettres, reportez-vous aux sections Annexe A : SQL Server Agent et Annexe B : Agent Exchange Server. SAUVEGARDE PROGRAMMÉE Il existe deux façons de configurer une sauvegarde programmée à l’aide de la commande Gestion de scripts. Vous pouvez utiliser l’assistant de sauvegarde de Retrospect, qui vous guide dans la procédure de configuration d’une sauvegarde programmée, ou configurer vousmême la sauvegarde en mode avancé. Le mode avancé propose des options qui ne sont pas disponibles dans l’assistant. Pour de plus amples informations, reportez-vous aux sections : • Création d’un script de sauvegarde en mode assistant • Passage du mode assistant au mode avancé • Création d’un script de sauvegarde en mode avancé • Passage du mode avancé au mode assistant Création d’un script de sauvegarde en mode assistant L’assistant de sauvegarde permet de configurer et de modifier facilement des opérations de sauvegarde programmée. Pour démarrer l’assistant de sauvegarde, cliquez sur Automatisation, puis sur Gestion de scripts sur la barre de navigation. La fenêtre de modification des scripts s’affiche. • Sauvegarde programmée • Duplication programmée • Archivage programmé • Restauration programmée • Transfert entre jeux de sauvegarde programmée C H A P I T R E 5 • O P É R A T I O NS A U TO M A T I S É E S 113 Cliquez sur Nouveau pour définir un nouveau script. La fenêtre de sélection des scripts s’affiche. Si vous avez déjà configuré une sauvegarde programmée, l’écran de bienvenue affiche vos paramètres actuels. Pour plus d’informations, reportez-vous à la section « Modification des paramètres du script de sauvegarde », page 122. Choix du contenu de la sauvegarde Cliquez sur la case d’option qui décrit ce que vous souhaitez sauvegarder. Sélectionnez Sauvegarde dans la liste, puis cliquez sur OK. Dans la fenêtre de dénomination des scripts, saisissez un nom puis cliquez sur OK. L’écran de bienvenue de l’assistant de sauvegarde s’affiche. REMARQUE : si l’écran de résumé du script de sauvegarde en mode avancé s’affiche, cliquez sur Passer au mode assistant. Ecran de bienvenue Si vous configurez une sauvegarde programmée pour la première fois, cliquez sur Suivant pour continuer la configuration à l’aide de l’assistant de sauvegarde. Pour configurer la sauvegarde en mode avancé, cliquez sur Passer au mode avancé. Pour plus d’informations, reportezvous à la section « Création d’un script de sauvegarde en mode avancé », page 122. 114 G UI D E D E L 'U T I L IS A T E U R D E R E T R O S P E C T • Documents and Settings (Uniquement pour Retrospect Professional) sauvegarde le dossier Documents and Settings, qui contient les dossiers utilisateur notamment Mes documents, Mes images, Ma musique, Favoris et Bureau. • Poste de travail Sauvegarde des données de l’ordinateur local. • Poste de travail et ordinateurs du réseau Sauvegarde des données de l’ordinateur local et de tous les ordinateurs Retrospect Client connectés. • Uniquement les ordinateurs du réseau (Non disponible pour Retrospect Professional) sauvegarde des données sur tous les ordinateurs Retrospect Client connectés. • Je veux choisir Permet de sélectionner les lecteurs et dossiers que vous voulez sauvegarder sur l’ordinateur local, les ordinateurs Retrospect Client connectés et les volumes réseau. Ajout de clients Retrospect Si vous avez opté pour « Poste de travail et ordinateurs du réseau » ou « Uniquement les ordinateurs du réseau », Retrospect sauvegardera les données de tous les ordinateurs Retrospect Client connectés au moment de la sauvegarde. Pour connecter les ordinateurs Retrospect Client maintenant, cliquez sur Ajout d’un client. Pour de plus amples informations sur l’installation, la configuration et la connexion des clients, reportez-vous au chapitre 7 • Clients réseau. Sélection de lecteurs et de dossiers spécifiques Si vous avez sélectionné « Je veux choisir » dans la fenêtre « Que voulez-vous sauvegarder ? », vous pouvez choisir à présent les lecteurs ou dossiers particuliers à sauvegarder. Pour sélectionner un lecteur ou un dossier, cliquez dessus. Ceci a pour effet de désélectionner tout autre lecteur ou dossier sélectionné. Maintenez la touche Ctrl enfoncée, puis cliquez sur un lecteur ou un dossier pour le sélectionner sans désélectionner les autres. Maintenez la touche Maj enfoncée, puis cliquez sur un lecteur ou un dossier pour sélectionner tous les lecteurs et dossiers compris entre la sélection et l’entrée en surbrillance. Vous pouvez sélectionner les lecteurs et dossiers de tout conteneur répertorié sur cet écran : Poste de travail, Favoris réseau, Clients en réseau et Groupes source. Vous pouvez également sélectionner un ou plusieurs conteneurs pour sauvegarder leur contenu. • Pour ajouter des clients Retrospect au conteneur correspondant, cliquez sur Ajouter des clients. • Pour ajouter des volumes réseau au conteneur Favoris réseau, cliquez sur Ajouter des volumes réseau. • Pour afficher les dossiers d’un lecteur, sélectionnez ce dernier et cliquez sur Afficher les dossiers. Pour plus d’informations, reportez-vous à la section « Conteneurs », page 317. Choix des types de fichier à sauvegarder Cochez la case correspondant à chaque type de fichier que vous voulez sauvegarder. Si vous cochez toutes les cases, tous les fichiers (à l’exception des fichiers cache) seront sauvegardés. REMARQUE : certaines options fonctionnent différemment sur les ordinateurs Windows, Mac OS, NetWare et UNIX. Les descriptions suivantes présentent l’interaction de ces options avec les ordinateurs Windows. Pour en savoir plus sur le fonctionnement de ces options dans les autres systèmes d’exploitation, reportezvous à la section « Filtres intégrés », page 330. C H A P I T R E 5 • O P É R A T I O NS A U TO M A T I S É E S 115 extensions de fichier d’image courantes (.jpg, par exemple) n’importe où sur la source, excepté les dossiers Windows et Program Files. • Documents and Settings Sauvegarde les fichiers du dossier Documents and Settings, qui contient les dossiers utilisateur notamment Mes documents, Favoris, Données d’application et Bureau. REMARQUE : sous les systèmes Windows 9x, le filtre Documents and Settings permet de sauvegarder le dossier Profils. • Système d’exploitation et applications Sauvegarde les fichiers système, notamment le dossier Windows et l’état du système. Permet également de sauvegarder les fichiers d’application, notamment le contenu du dossier Program Files, ainsi que les fichiers portant des extensions d’application (comme .exe et .dll) n’importe où sur la source. REMARQUE : si vous choisissez de ne pas sauvegarder le système d’exploitation et les applications, Retrospect modifie certaines des options d’exécution par défaut. Retrospect désactive les options Sauvegarder l’état du système et Sauvegarder les informations de sécurité des postes de travail. Pour plus d’informations, reportez-vous aux sections « Options système (Windows) », page 275 et « Options de sécurité Windows », page 276. • Images Sauvegarde tous les fichiers du dossier Mes Documents\Mes Images pour tous les utilisateurs. Permet également de sauvegarder les fichiers portant des 116 G UI D E D E L 'U T I L IS A T E U R D E R E T R O S P E C T • Musique Sauvegarde tous les fichiers du dossier Mes Documents\Ma musique pour tous les utilisateurs. Permet également de sauvegarder les fichiers portant des extensions de fichier de musique courantes (. wma et .mp3, par exemple) n’importe où sur la source, excepté les dossiers Windows et Program Files. • Films Sauvegarde tous les fichiers du dossier Mes Documents\Mes vidéos pour tous les utilisateurs. Permet également de sauvegarder les fichiers portant des extensions de fichier film courantes (.mov, par exemple) n’importe où sur la source, excepté les dossiers Windows et Program Files. • Documents Office Sauvegarde les documents Microsoft Office, les données Microsoft Outlook et les fichiers au format PDF d’Adobe partout sur la source, à l’exception des dossiers Windows et Program Files. • Tous les autres fichiers Sauvegarde tous les fichiers non sélectionnés par les autres options. REMARQUE : les options Documents and Settings et Système d’exploitation et applications ne sont pas disponibles si vous sauvegardez un dossier. Choix du périphérique cible de la sauvegarde Vous pouvez stocker votre sauvegarde sur tout périphérique pris en charge par Retrospect, y compris des lecteurs de bande, des lecteurs CD/DVD et des disques durs. Sélectionnez l’une des options suivantes : • Bande, CD, DVD • Disques durs sur l’ordinateur local ou sur le réseau Si vous choisissez Bande/CD/DVD, Retrospect affiche les périphériques disponibles. Sélectionnez celui qui vous intéresse, puis cliquez sur Suivant. Si vous avez sélectionné Disques durs, Retrospect affiche les disques durs locaux et tous les volumes réseau répertoriés dans le conteneur Favoris réseau. supplémentaire, Conserver le programme existant, est également disponible. Choix de la fréquence des sauvegardes Activez la case à cocher des jours d’exécution du script de sauvegarde et indiquez une heure de lancement du script. Pour ajouter un volume réseau, double-cliquez sur Favoris réseau, puis recherchez le volume que vous voulez ajouter, sélectionnez-le et cliquez sur le bouton Ajouter. Si le volume vous y invite, saisissez un identifiant et un mot de passe, puis cliquez sur OK. REMARQUE : si vous configurez Retrospect pour une connexion en qualité d’utilisateur doté de privilèges d’accès au volume réseau, vous ne serez plus invité à saisir ces informations de connexion. Pour plus d’informations, reportezvous à la section « Préférences de sécurité », page 300. Pour préciser un dossier sur un lecteur ou un volume réseau local, sélectionnez-le et cliquez sur le bouton Parcourir. Recherchez le dossier que vous voulez sauvegarder et cliquez sur OK. Choix de la création ou non d'un programme Vous pouvez créer un script avec ou sans programme. Si vous choisissez de ne pas créer de programme, vous pourrez exécuter le script manuellement à tout moment. Pour plus d’informations, reportez-vous à la section « Exécution manuelle d’un script », page 158. Vous pouvez également ajouter un programme au script ultérieurement. Effectuez votre sélection, puis cliquez sur Suivant. REMARQUE : si vous modifiez un script comportant déjà un programme, une option ASTUCE : bien que Retrospect soit en mesure de sauvegarder le contenu des ordinateurs pendant leur utilisation, il est préférable d’exécuter les scripts en dehors des heures de bureau lorsque les ordinateurs sont moins sollicités. Spécification d'un ou de plusieurs jeux de sauvegarde Indiquez si vous voulez toujours sauvegarder un seul jeu de sauvegarde ou utiliser plusieurs jeux de sauvegarde. La sauvegarde de plusieurs jeux augmente le niveau de protection. Etant donné que chaque jeu contient une sauvegarde complète de vos données, vous disposez d’un réseau intégré de sécurité en cas de défaillance du support. En outre, avec plusieurs jeux de sauvegarde, vous pouvez déplacer le support d’un jeu de sauvegarde non utilisé vers un emplacement déconnecté afin d’assurer la protection contre le vol, le feu ou d’autres sinistres. REMARQUE : si vous avez choisi d’effectuer la sauvegarde une fois par semaine, ces écrans vous permettent de choisir l’enregistrement dans un seul jeu ou dans deux jeux de sauvegarde (en alternant les jeux toutes les semaines). C H A P I T R E 5 • O P É R A T I O NS A U TO M A T I S É E S 117 Choix du nombre de jeux de sauvegarde Si vous avez choisi d’enregistrer plusieurs jeux de sauvegarde, vous pouvez définir leur nombre et la fréquence d’alternance entre ces jeux. Vous pouvez spécifier autant de noms de jeu de sauvegarde que vous souhaitez ou utiliser les noms par défaut fournis par Retrospect. Si vous avez déjà créé des jeux de sauvegarde, vous pouvez activer la case à cocher Utiliser la sauvegarde existante et choisir un jeu de sauvegarde dans la liste déroulante. ASTUCE : si vous utilisez plusieurs jeux de sauvegarde, il est particulièrement important de leur attribuer des noms significatifs. Vous ne pourrez pas renommer les jeux de sauvegarde par la suite. La première option permet d’alterner entre les jeux de sauvegarde les jours choisis pour la sauvegarde. Par exemple, si vous avez choisi de sauvegarder tous les jours de la semaine, Retrospect vous permet d’enregistrer sept jeux de sauvegarde. Dans ce cas, Retrospect enregistre dans un jeu de sauvegarde différent chaque jour de la semaine. Si vous avez choisi de sauvegarder le lundi, le mercredi et le vendredi, Retrospect vous permet d’enregistrer trois jeux de sauvegarde. Dans ce cas, il utilise un jeu différent le lundi, le mercredi et le vendredi. REMARQUE : la case à cocher Utiliser la sauvegarde existante n’apparaît que si vous disposez de jeux de sauvegarde. Définition de l'option de compression La seconde option utilise toujours deux jeux de sauvegarde, en les alternant chaque semaine. Par exemple, si vous avez choisi de sauvegarder tous les jours de la semaine, Retrospect enregistre dans un jeu de sauvegarde chaque jour de la première semaine, puis il enregistre dans l’autre jeu de sauvegarde chaque jour de la semaine suivante. Si vous sélectionnez cette option, utilisez la zone de liste pour spécifier le jour de la semaine où vous voulez permuter les jeux de sauvegarde. Cliquez sur Oui pour activer la compression logicielle des données pour ce script de sauvegarde. Dénomination des jeux de sauvegarde Cet écran varie selon le nombre de jeux de sauvegarde que vous définissez. 118 G UI D E D E L 'U T I L IS A T E U R D E R E T R O S P E C T La compression des données permet d’économiser de l’espace en réduisant la taille des fichiers avant leur copie sur le jeu de sauvegarde. Les fichiers sont décompressés automatiquement et restitués dans leur état d’origine lors de la restauration. Le gain de place offert par la compression varie en fonction des types de fichiers traités. Les fichiers texte atteignent des taux de compression importants, contrairement aux fichiers d’application et aux fichiers système. Les sauvegardes (et les restaurations) des jeux de sauvegarde qui font appel à la compression des données sont plus lentes que les autres. REMARQUE : lors de la copie de fichiers sur un lecteur de bande doté d’une fonction de compression matérielle des données intégrée, Retrospect désactive automatiquement la compression logicielle au profit de la compression matérielle pour une meilleure performance. Définition des options Sécurité du jeu de sauvegarde Cet écran permet de spécifier un mot de passe pour limiter l’accès aux jeux de sauvegarde. Vous pouvez également choisir de crypter les données du jeu pour plus de sécurité. REMARQUE : le cryptage des données ralentit les sauvegardes. • Aucun Permet de ne pas protéger le(s) jeu(x) de sauvegarde à l’aide d’un mot de passe et de ne pas crypter leurs données. • Mot de passe seul Active la protection par mot de passe pour des jeux de sauvegarde. Les données sauvegardées ne sont pas cryptées. • SimpleCrypt Offre une protection par mot de passe et un cryptage des données du jeu de sauvegarde dans un format propriétaire Retrospect. • DES Offre une protection par mot de passe et le cryptage des données au format DES (Data Encryption Standard). • AES-128 Offre une protection par mot de passe et le cryptage des données au format AES (Advanced Encryption Standard) 128 bits. • AES-256 Offre une protection par mot de passe et le cryptage des données au format AES (Advanced Encryption Standard) 256 bits. AES-256 propose la meilleure combinaison sécurité et performance. AVERTISSEMENT : lorsqu’un jeu de sauvegarde est protégé par mot de passe ou crypté, vous ne pouvez pas modifier ces paramètres. De surcroît, si vous oubliez le mot de passe, vous ne pourrez pas accéder au jeu de sauvegarde. Si vous définissez un mot de passe et que voulez qu’il soit mémorisé par le programme dans certaines circonstances, sélectionnez l’option appropriée dans la zone de liste « Voulez-vous que Retrospect mémorise ce mot de passe ». • Mémoriser le mot de passe pour tout accès Enregistre le mot de passe pour une utilisation avec toutes les opérations immédiates et automatisées. Sélectionnez une option dans la liste déroulante Sécurité du jeu de sauvegarde. • Mémoriser le mot de passe pour les opérations programmées (par défaut) Enregistre le mot de passe pour une utilisation avec les opérations automatisées uniquement. Par exemple, si le jeu de C H A P I T R E 5 • O P É R A T I O NS A U TO M A T I S É E S 119 sauvegarde est la cible d’un script nocturne de sauvegarde, il ne sera pas nécessaire de spécifier le mot de passe manuellement. • Ne jamais mémoriser le mot de passe Requiert la saisie manuelle du mot de passe pour pouvoir accéder au jeu de sauvegarde, quelles que soient les circonstances. Par exemple, les sauvegardes vers ce jeu ou l’affichage de ses propriétés sont impossibles sans le mot de passe. Une fois le mot de passe saisi, il n’est pas nécessaire de le ressaisir avant la fermeture et le nouveau lancement de Retrospect. REMARQUE : vous pouvez modifier le mot de passe par la suite en modifiant les propriétés du jeu de sauvegarde. Pour plus d’informations, reportez-vous à la section « Configuration des jeux de sauvegarde », page 288. Options de recyclage des sauvegardes sur lecteur de bande Si vous enregistrez des jeux de sauvegarde sur bande, vous pouvez demander à Retrospect de recycler les jeux de sauvegarde cible avant de les sauvegarder. Le recyclage permet de réutiliser les bandes dans un jeu de sauvegarde. Toute les données de ces bandes sont perdues. AVERTISSEMENT : avant de recycler des jeux de sauvegarde sur bande, vérifiez que les données existent ailleurs ou que vous pouvez vous permettre de perdre ces données. • Non, je souhaite conserver les données de sauvegarde existantes Choisissez cette option pour conserver toutes les données de sauvegarde des jeux de sauvegarde sur bande. Retrospect ne sauvegarde que les nouveaux fichiers et les fichiers modifiés depuis la dernière sauvegarde de chaque jeu. Lorsqu’une bande correctement nommée est pleine, Retrospect demande d’insérer une nouvelle bande. • Oui, les données peuvent être écrasées Choisissez cette option pour recycler les jeux de sauvegarde sur bande avant de sauvegarder. Lorsque Retrospect effectue une sauvegarde de recyclage, il efface le contenu du fichier catalogue du jeu de sauvegarde (le cas échéant) ; il semble ainsi qu’aucun fichier n’a été sauvegardé. Il recherche ensuite le premier membre du jeu de sauvegarde et efface son contenu s’il est disponible. Si le premier membre n’est pas disponible, Retrospect utilise toute nouvelle bande ou bande initialisée disponible. Tous les fichiers sélectionnés sont sauvegardés. ASTUCE : en mode avancé, il est possible de recycler des jeux de sauvegarde sur bande en définissant une sauvegarde pour chaque planification à recycler. Pour plus d’informations, reportez-vous à la section « Création d’un planificateur de script », page 154. Options d'optimisation des sauvegardes sur disque dur Ces options ne sont disponibles que pour les sauvegardes sur disque dur. La sélection indique à Retrospect ce qu’il doit faire lorsque le disque dur sur lequel vous effectuez la sauvegarde est plein (ou utilise tout l’espace disque alloué). 120 G UI D E D E L 'U T I L IS A T E U R D E R E T R O S P E C T Examen des paramètres du script de sauvegarde L’écran Résumé de sauvegarde affiche les paramètres du script de sauvegarde définis dans l’assistant. • Demander un nouveau support Lorsque votre lecteur de sauvegarde arrive à saturation, Retrospect peut demander un autre disque dur pour l’enregistrement des autres sauvegardes. Toutes les sauvegardes effectuées sur le disque dur d’origine sont conservées. • Conserver uniquement les dernières Spécifiez le nombre de sauvegardes que vous voulez conserver lorsque le lecteur de sauvegarde arrive à saturation. Retrospect optimise (c.-à-d. supprime) alors automatiquement toutes les anciennes sauvegardes sur le disque dur pour faire de la place pour les nouvelles données. • Conserver selon la politique définie par Retrospect Lorsque votre lecteur de sauvegarde arrive à saturation, Retrospect utilise sa propre politique d’optimisation pour supprimer les anciennes sauvegardes. La politique de Retrospect est de conserver au moins deux sauvegardes pour chaque source. Retrospect conserve la dernière sauvegarde quotidienne pour chaque source pour les deux derniers jours de sauvegarde de la source. Si le disque dispose d’un espace suffisant, Retrospect conserve une sauvegarde de chaque source pour chaque jour de la semaine écoulée, une sauvegarde pour chaque semaine du mois écoulé et une sauvegarde pour chaque mois écoulé. • Source Répertorie les lecteurs/dossiers à sauvegarder • Sélection Répertorie les types de fichier à sauvegarder • Cible Répertorie les noms des jeux de sauvegarde dans lesquels les données seront copiées • Planification Répertorie les jours et l’heure d’exécution du script de sauvegarde REMARQUE : certaines options précisées dans l’assistant, bien que ne figurant pas dans la fenêtre du résumé (p.ex. la compression), sont toutefois mises en œuvre lors de la sauvegarde. Pour modifier les paramètres du script de sauvegarde, cliquez sur Précédent. Pour enregistrer les paramètres du script, cliquez sur Terminer. Si vous souhaitez enregistrer les paramètres du script et exécuter immédiatement le script, activez la case à cocher Sauvegarde immédiate et cliquez sur Terminer. REMARQUE : si vous sélectionnez Sauvegarde immédiate et que le script contient plusieurs jeux de sauvegarde cible, sélectionnez le jeu à utiliser dans le menu déroulant. C H A P I T R E 5 • O P É R A T I O NS A U TO M A T I S É E S 121 Modification des paramètres du script de sauvegarde Pour modifier un script de sauvegarde, choisissez Automatisation > Gestion de scripts dans la barre de navigation. Dans la fenêtre Scripts, sélectionnez le script que vous voulez modifier et cliquez sur Modifier. Passage du mode assistant au mode avancé Pour accéder aux options avancées qui ne figurent pas dans l’assistant, cliquez sur Passer au mode avancé sur l’écran Bienvenue. Si vous n’avez pas configuré de script de sauvegarde, vous pouvez continuer comme indiqué dans la section « Création d’un script de sauvegarde en mode avancé », page 122. Si vous avez déjà configuré un script de sauvegarde, Retrospect rappelle vos paramètres et les affiche dans la fenêtre de résumé du mode avancé. ASTUCE : si la fenêtre Résumé de sauvegarde en mode avancé s’affiche, cliquez sur Passer au mode assistant. Pour modifier les paramètres, sélectionnez Je souhaite modifier ces paramètres, puis cliquez sur Suivant. Le processus de modification des paramètres par le biais de l’assistant ressemble beaucoup au processus de création. Pour plus d’informations, reportez-vous à la section « Création d’un script de sauvegarde en mode assistant », page 113. Pour sauvegarder en utilisant les paramètres du script, sélectionnez l’option Effectuer la sauvegarde avec ces paramètres, puis cliquez sur Démarrer. REMARQUE : si le script inclut plusieurs jeux de sauvegarde cible, sélectionnez le jeu à utiliser dans le menu déroulant. Pour modifier les paramètres en mode avancé, cliquez sur Passer au mode avancé. Pour plus d’informations, reportez-vous à la section « Passage du mode assistant au mode avancé ». REMARQUE : toutes les options du mode assistant sont disponibles en mode avancé. Si vous passez du mode assistant au mode avancé, ces options sont mappées directement en options équivalentes. Création d’un script de sauvegarde en mode avancé La création d’un script de sauvegarde en mode avancé permet d’accéder à quelques options puissantes de Retrospect, qui ne sont pas disponibles en mode assistant. En mode avancé, vous pouvez : • accéder à un plus grand nombre de filtres intégrés ; • créer et appliquer des filtres personnalisés ; • créer plusieurs programmes personnalisés incluant des opérations de sauvegarde différentes ; • définir des options supplémentaires non disponibles en mode assistant. Cette section décrit les différentes étapes de définition d’un script de sauvegarde : • Création d'un script de sauvegarde • Définition de la source de sauvegarde • Définition de la cible de sauvegarde • Sélection de fichiers à sauvegarder 122 G UI D E D E L 'U T I L IS A T E U R D E R E T R O S P E C T • Options d'exécution de sauvegarde • Définition de l'unité d'exécution Le script s’affiche dans sa propre fenêtre de résumé. • Modification des paramètres du script de sauvegarde Ces étapes de planification et d’enregistrement sont identiques pour tous les scripts : • Voir « Planification de scripts », page 152. • Voir « Enregistrement des scripts », page 157. Création d'un script de sauvegarde 1. Dans le navigateur, cliquez sur Automatisation, puis sur Gestion de scripts. La fenêtre de modification des scripts s’affiche. ASTUCE : si l’assistant de sauvegarde Retrospect s’affiche, cliquez sur Passer au mode assistant. Cette fenêtre ressemble à la fenêtre de résumé de la sauvegarde immédiate ; elle contient des informations sur les volumes source, les jeux de sauvegarde cible, les critères de sélection des fichiers, ainsi que les options. S’agissant d’un script, il inclut également des informations relatives au programme. 5. Pour modifier des informations, cliquez sur le bouton correspondant. 2. Cliquez sur Nouveau pour définir un nouveau script. La fenêtre de sélection des scripts s’affiche. Sources Permet d’ajouter ou de supprimer des volumes source. Cibles Permet de choisir un ou plusieurs jeux de sauvegarde cible. Sélection Permet de choisir un filtre de sélection de fichiers et de dossiers à sauvegarder. Options Affiche la fenêtre des options permettant d’activer ou de désactiver la vérification et la compression des données. 3. Sélectionnez Sauvegarde dans la liste, puis cliquez sur OK. Planifier Permet de planifier l’exécution du script à des heures spécifiques ou selon une fréquence donnée. La fenêtre de dénomination des scripts s’affiche. 4. Saisissez un nom, puis cliquez sur OK. C H A P I T R E 5 • O P É R A T I O NS A U TO M A T I S É E S 123 Définition de la source de sauvegarde Définition de la cible de sauvegarde La première étape dans la configuration d’un script est la définition de la source. Après avoir spécifié les sources à sauvegarder, vous devez définir les jeux de sauvegarde cible pour les données. 1. Cliquez sur le bouton Sources. La fenêtre de sélection de la source s’affiche. 1. Cliquez sur le bouton Cibles. Si aucun jeu de sauvegarde n’est défini, l’assistant de création de jeux de sauvegarde s’exécute. Créez un nouveau jeu de sauvegarde en suivant les instructions figurant à la section « Création de jeux de sauvegarde », page 284. Le nouveau jeu de sauvegarde s’affiche dans la fenêtre de sélection des jeux de sauvegarde. Si des jeux de sauvegarde ont été définis, la fenêtre de sélection des jeux de sauvegarde s’affiche. 2. Sélectionnez des volumes source, puis cliquez sur OK. Vous pouvez cliquer sur Autres ou sur Créer pour accéder à des jeux de sauvegarde supplémentaires ou pour en créer de nouveaux. 3. Cliquez sur Ajouter pour sélectionner des sources supplémentaires et cliquez sur Supprimer pour en éliminer de la liste. Une fois la liste prête, cliquez sur OK. REMARQUE : des sources multiples sont sauvegardées dans l’ordre où elles figurent dans la liste. Cliquez et faites glisser une source pour modifier l’ordre de la liste. 124 G UI D E D E L 'U T I L IS A T E U R D E R E T R O S P E C T 2. Sélectionnez un ou plusieurs jeux de sauvegarde, puis cliquez OK. 3. Cliquez sur Ajouter pour sélectionner des cibles supplémentaires et cliquez sur Supprimer pour en éliminer de la liste. Une fois la liste prête, cliquez sur OK. Sélection de fichiers à sauvegarder Par défaut, Retrospect sélectionne tous les fichiers sauf les fichiers cache de la source. Vous pouvez choisir un autre filtre prédéfini ou créer un filtre personnalisé pour sélectionner un sous-ensemble de fichiers. 1. Cliquez sur le bouton Sélection. vez spécifier l’unité d’exécution à utiliser pour cette opération (ou choisir Unité d’exécution quelconque). Effectuez votre sélection dans la liste déroulante de la fenêtre de résumé. Pour plus d’informations, reportez-vous à la section « Affectation d’unités d’exécution », page 184. Modification des paramètres du script de sauvegarde Pour modifier un script de sauvegarde, choisissez Automatisation > Gestion de scripts dans la barre de navigation. Dans la fenêtre Scripts, sélectionnez le script que vous voulez modifier et cliquez sur Modifier. 2. Cliquez sur un filtre, puis sur OK. Vous pouvez également cliquer sur Plus d’options pour accéder aux critères de sélection de fichiers de Retrospect et créer un filtre personnalisé. Pour une description détaillée des filtres, reportez-vous à la section « Utilisation de filtres », page 329. REMARQUE : les filtres servent à choisir les fichiers qui seront pris en compte pour la sauvegarde et non les fichiers qui seront effectivement copiés. Par exemple, si vous choisissez Tous les fichiers, Retrospect compare tous les fichiers source avec les fichiers déjà présents dans le jeu de sauvegarde cible, puis copie uniquement les fichiers nouveaux ou modifiés. Options d'exécution de sauvegarde Cliquez sur le bouton Options pour afficher la fenêtre des options et activer/désactiver la vérification, la compression des données et d’autres options décrites dans la section « Options d’exécution », page 265. Définition de l'unité d'exécution REMARQUE : si Retrospect affiche les paramètres du script en mode assistant, cliquez sur Passer au mode avancé pour afficher les paramètres de ce mode. Pour modifier les paramètres, cliquez sur les boutons pour modifier les sources, les cibles, les critères de sélection de fichiers, les options ou le programme. Le processus de modification des paramètres en mode avancé ressemble beaucoup au processus de création. Pour plus d’informations, reportez-vous à la section « Création d’un script de sauvegarde en mode avancé », page 122. Pour modifier les paramètres en mode assistant, cliquez sur Passer au mode assistant. Pour plus d’informations, reportez-vous à la section « Passage du mode avancé au mode assistant ». Si votre version de Retrospect peut exécuter plusieurs sauvegardes simultanées, vous pouC H A P I T R E 5 • O P É R A T I O NS A U TO M A T I S É E S 125 Passage du mode avancé au mode assistant En général, EMC recommande de modifier des scripts de sauvegarde dans leur mode de création. Bien sûr, vous pouvez passer d’un mode à l’autre. Dans ce cas, il est important de savoir comment Retrospect traite les options avancées non disponibles en mode assistant. Si vous choisissez un filtre non disponible en mode assistant, puis cliquez sur Passer au mode assistant, Retrospect conserve le filtre avancé et l’applique lors de l’exécution du script de sauvegarde. Dans ces cas, l’écran de bienvenue du mode assistant s’affiche (Créé en mode avancé) dans le champ Sélection. Pour revenir à tout moment au mode assistant, cliquez sur Passer au mode assistant dans la fenêtre de résumé du mode avancé. Si vous avez modifié les paramètres de votre script de sauvegarde, Retrospect vous demande si vous souhaitez les enregistrer avant de passer d’un mode à l’autre. Si vous ne l’avez pas modifié, Retrospect affiche l’écran de bienvenue du mode assistant qui contient un résumé des paramètres actuels. En outre, si vous modifiez vos paramètres de sauvegarde, une nouvelle option s’affiche dans la fenêtre « Quel type de fichiers voulez-vous sauvegarder ? ». Etant donné que le mode avancé contient des options non disponibles en mode assistant, Retrospect doit conserver ces paramètres ou les supprimer. Il faut prendre en compte quelques options importantes : • Filtres • Options d'exécution • Jeux de sauvegarde • Planification • Unité d'exécution Filtres Le mode avancé inclut des filtres intégrés, non disponibles en mode assistant. Vous pouvez également créer et utiliser des filtres personnalisés en mode avancé. 126 G UI D E D E L 'U T I L IS A T E U R D E R E T R O S P E C T • Choisissez Conserver la sélection en mode avancé pour conserver le filtre avancé. • Choisissez Sélectionner et sélectionnez une nouvelle option pour supprimer le filtre avancé et utiliser un nouveau filtre. Options d'exécution Le mode avancé inclut plusieurs options d’exécution, non disponibles en mode assistant. REMARQUE : l’option d’exécution de la compression est disponible dans les deux modes assistant et avancé. Si vous modifiez l’option dans un mode, l’autre option le sera également. Si vous choisissez une option d’exécution non disponible en mode assistant, puis cliquez sur Passer au mode assistant, Retrospect conserve l’option d’exécution avancée et l’applique lors de l’exécution du script de sauvegarde. AVERTISSEMENT : l’écran de bienvenue du mode assistant n’indique pas si le script de sauvegarde contient des options d’exécution avancées ou non. Le seul moyen de le vérifier est de passer au mode avancé et d’examiner les paramètres des options. Jeux de sauvegarde En mode avancé, vous pouvez choisir un jeu de sauvegarde de fichier comme cible. Les jeux de sauvegarde de fichier ne sont pas disponibles en mode assistant. ASTUCE : les jeux de sauvegarde sur fichier sont conseillés lors de la sauvegarde d’un seul fichier. Dans les autres cas, les jeux de sauvegarde sur disque sont plus appropriés. Si vous choisissez un jeu de sauvegarde de fichier comme cible, puis cliquez sur Passer au mode assistant, Retrospect supprime la sélection de cette cible. Dans ces cas, l’écran de bienvenue du mode assistant s’affiche (Aucune cible n'est sélectionnée) dans le champ Cible. Si vous cliquez sur Suivant, l’assistant ignore la cible et vous oblige à en sélectionner une nouvelle. Cliquez sur Passer au mode avancé pour continuer à utiliser un jeu de sauvegarde de fichier comme cible. Le mode avancé permet également de sélectionner différents types de jeux de sauvegarde cible. Par exemple, la cible peut être un jeu de sauvegarde sur bande et un jeu de sauvegarde sur CD/DVD. En mode assistant, tous les jeux de sauvegarde cible doivent être du même type. Si vous choisissez différents types de jeux de sauvegarde de fichier comme cible, puis cliquez sur Passer au mode assistant, Retrospect supprime tous les jeux de sauvegarde cible excepté le premier. Planification Le mode avancé inclut des options de programmation, non disponibles en mode assistant. Par exemple, vous pouvez créer différents types de programmes, créer plusieurs programmes pour un seul script et spécifier une opération de sauvegarde pour un programme. Pour plus d’informations, reportez-vous à la section « Planification de scripts », page 152. Si vous spécifiez des options de programme non disponibles en mode assistant, puis cliquez sur Passer au mode assistant, Retrospect conserve le programme avancé. Dans ces cas, l’écran de bienvenue du mode assistant s’affiche (Créé en mode avancé) dans le champ de planification et inclut un message indiquant que le programme ne peut pas être modifié en mode assistant. C H A P I T R E 5 • O P É R A T I O NS A U TO M A T I S É E S 127 Si vous choisissez une option d’exécution (autre qu’Unité d’exécution quelconque), puis cliquez sur Passer au mode assistant, Retrospect conserve les informations relatives à l’unité d’exécution et utilise l’unité d’exécution spécifique lors de l’exécution du script de sauvegarde. En outre, si vous modifiez vos paramètres de sauvegarde, une nouvelle option apparaît dans l’écran « Quand voulez-vous effectuer la sauvegarde ? ». REMARQUE : l’écran de bienvenue du mode assistant n’indique pas si le script de sauvegarde contient une unité d’exécution ou non. Le seul moyen de le vérifier est de passer au mode avancé et d’examiner les paramètres. DUPLICATION PROGRAMMÉE Les scripts de duplication sont pratiques pour la copie automatique de disques durs, de dossiers ou de fichiers d’un volume sur un autre. Par exemple, vous pouvez utiliser un script de duplication pour copier automatiquement à la fin de chaque semaine un dossier local sur un serveur de fichiers partagé. • Choisissez Conserver le programme existant pour conserver le programme avancé. • Choisissez Aucun programme pour supprimer le programme avancé et configurer un script non programmé. • Choisissez Modifier le programme actuel pour supprimer le programme avancé et configurer un nouveau programme. Unité d'exécution Si votre version de Retrospect peut lancer plusieurs exécutions simultanées, vous pouvez spécifier l’unité d’exécution à utiliser pour un script de sauvegarde en mode avancé uniquement. Il existe deux façons de configurer une duplication programmée à l’aide de la commande Gestion de scripts. Vous pouvez utiliser l’assistant de duplication de Retrospect, qui vous guide dans la procédure de configuration d’une duplication programmée. Vous pouvez également configurer vous-même la duplication en mode avancé. Le mode avancé propose des options qui ne sont pas disponibles dans l’assistant. Pour de plus amples informations, reportez-vous aux sections : • Création d’un script de duplication en mode assistant • Passage du mode assistant au mode avancé • Création d’un script de duplication en mode avancé • Passage du mode avancé au mode assistant 128 G UI D E D E L 'U T I L IS A T E U R D E R E T R O S P E C T Création d’un script de duplication en mode assistant L’assistant de duplication permet de configurer et de modifier facilement des opérations de duplication programmée. Pour démarrer l’assistant de duplication, dans la barre de navigation, cliquez sur Automatisation, puis sur Gestion de scripts. La fenêtre de modification des scripts s’affiche. reportez-vous à la section « Modification des paramètres du script de duplication », page 132. Choix du contenu de la duplication Sélectionnez un fichier ou un dossier à dupliquer. Cliquez sur Nouveau pour définir un nouveau script. La fenêtre de sélection des scripts s’affiche. Pour sélectionner un lecteur ou un dossier, cliquez dessus. Ceci a pour effet de désélectionner tout autre lecteur ou dossier sélectionné. Sélectionnez Duplication dans la liste, puis cliquez sur OK. Dans la fenêtre de dénomination des scripts, saisissez un nom puis cliquez sur OK. L’écran de bienvenue de l’assistant de duplication s’affiche. REMARQUE : si l’écran de résumé du script de duplication en mode avancé s’affiche, cliquez sur Passer au mode assistant. Ecran de bienvenue Si vous configurez une duplication programmée pour la première fois, cliquez sur Suivant pour continuer la configuration à l’aide de l’assistant de duplication. Pour configurer la duplication en mode avancé, cliquez sur Passer au mode assistant. Pour plus d’informations, reportezvous à la section « Création d’un script de duplication en mode avancé », page 133. Si vous avez déjà configuré une duplication programmée, l’écran de bienvenue affiche vos paramètres actuels. Pour plus d’informations, Vous pouvez sélectionner un lecteur ou un dossier dans les conteneurs répertoriés dans cet écran : Poste de travail, Favoris réseau ou Clients de sauvegarde. • Pour ajouter des clients Retrospect au conteneur correspondant, cliquez sur Ajouter des clients. • Pour ajouter des volumes réseau au conteneur Favoris réseau, cliquez sur Ajouter des volumes réseau. • Pour afficher les dossiers d’un lecteur, sélectionnez ce dernier et cliquez sur Afficher les dossiers. Pour plus d’informations, reportez-vous à la section « Conteneurs », page 317. Choix des types de fichier à dupliquer Cochez la case correspondant à chaque type de fichier que vous voulez dupliquer. Si vous cochez toutes les cases, tous les fichiers (à l’exception des fichiers cache) seront dupliqués. C H A P I T R E 5 • O P É R A T I O NS A U TO M A T I S É E S 129 REMARQUE : certaines options fonctionnent différemment sur les ordinateurs Windows, Mac OS, NetWare et UNIX. Les descriptions suivantes présentent l’interaction de ces options avec les ordinateurs Windows. Pour en savoir plus sur le fonctionnement de ces options dans les autres systèmes d’exploitation, reportezvous à la section « Filtres intégrés », page 330. vous aux sections « Options système (Windows) », page 275 et « Options de sécurité Windows », page 276. • Images Duplique tous les fichiers du dossier Mes Documents\Mes Images pour tous les utilisateurs. Permet également de dupliquer les fichiers portant des extensions de fichier d’image courantes (.jpg, par exemple) n’importe où sur la source, excepté les dossiers Windows et Program Files. • Musique Duplique tous les fichiers du dossier Mes Documents\Ma musique pour tous les utilisateurs. Permet également de dupliquer les fichiers portant des extensions de fichier de musique courantes (. wma et .mp3, par exemple) n’importe où sur la source, excepté les dossiers Windows et Program Files. • Documents and Settings Duplique les fichiers du dossier Documents and Settings, qui contient les dossiers utilisateur notamment Mes documents, Favoris, Données d’application et Bureau. REMARQUE : sous les systèmes Windows 9x, le filtre Documents and Settings permet de dupliquer le dossier Profils. • Système d’exploitation et applications Duplique les fichiers système, y compris le dossier Windows et l’état système. Duplique également les fichiers d’application, y compris tout le contenu du dossier Program Files, ainsi que les fichiers dotés d’extensions d’application connues (par exemple .exe et .dll) partout sur la source. REMARQUE : si vous choisissez de ne pas dupliquer le système d’exploitation et les applications, Retrospect modifie certaines des options d’exécution par défaut. Retrospect désactive les options Dupliquer l’état du système et Dupliquer les informations de sécurité des postes de travail. Pour plus d’informations, reportez- 130 G UI D E D E L 'U T I L IS A T E U R D E R E T R O S P E C T • Films Duplique tous les fichiers du dossier Mes Documents\Mes vidéos pour tous les utilisateurs. Permet également de dupliquer les fichiers portant des extensions de fichier film courantes (.mov, par exemple) n’importe où sur la source, excepté les dossiers Windows et Program Files. • Documents Office Duplique des documents Microsoft Office, des données Microsoft Outlook et des fichiers PDF Adobe n’importe où sur la source, excepté les dossiers Windows et Program Files. • Tous les autres fichiers Duplique tous les fichiers non sélectionnés par les autres options. REMARQUE : les options Documents and Settings et Système d’exploitation et applications ne sont pas disponibles si vous dupliquez un dossier. Choix de la cible Sélectionnez un lecteur ou un dossier où vous souhaitez stocker les fichiers dupliqués. REMARQUE : la cible ne peut constituer le même lecteur ou dossier d’où les fichiers dupliqués sont issus. Vous pouvez dupliquer dans différents dossiers sur le même lecteur ou dans des dossiers portant les mêmes noms sur différents lecteurs. Les boutons Ajouter des clients, Ajouter des volumes réseau et Afficher les dossiers de cet écran fonctionnent de la même manière que ceux sur l’écran « Que voulez-vous dupliquer ? ». Reportez-vous à la section « Choix du contenu de la duplication », page 129. Quand vous cliquez sur Suivant, une boîte de dialogue s’affiche qui vous avertit que le dossier cible ou le lecteur cible va être remplacé en intégralité par les fichiers que vous avez sélectionnés pour la duplication. AVERTISSEMENT : assurez-vous que la cible ne contient pas de fichiers importants avant de procéder. Tous les fichiers présents sur la cible seront perdus et remplacés par les fichiers que vous avez sélectionnés pour la duplication. Pour ne pas courir de risque inutile, créez un nouveau dossier dans le lecteur cible et utilisez-le pour la duplication. Cliquez sur Remplacer pour ignorer l’avertissement et continuer la configuration du script de duplication. d’informations, reportez-vous à la section « Exécution manuelle d’un script », page 158. Vous pouvez également ajouter un programme au script ultérieurement. Effectuez votre sélection, puis cliquez sur Suivant. REMARQUE : si vous modifiez un script comportant déjà un programme, une option supplémentaire, Conserver le programme existant, est également disponible. Choix de la périodicité de duplication Activez la case à cocher des jours d’exécution du script de duplication et indiquez une heure de lancement du script. ASTUCE : bien que Retrospect soit en mesure de dupliquer le contenu des ordinateurs pendant leur utilisation, il est préférable d’exécuter les scripts en dehors des heures de bureau lorsque les ordinateurs sont moins sollicités. Examen des paramètres de duplication L’écran Résumé de la duplication affiche les paramètres du script de duplication définis dans l’assistant. Choix de la création ou non d'un programme Vous pouvez créer un script avec ou sans programme. Si vous choisissez de ne pas créer de programme, vous pourrez exécuter le script manuellement à tout moment. Pour plus C H A P I T R E 5 • O P É R A T I O NS A U TO M A T I S É E S 131 ASTUCE : si Retrospect affiche les paramètres du script en mode avancé, cliquez sur Passer au mode assistant pour afficher les paramètres de ce mode. • Source Répertorie le lecteur/dossier à dupliquer • Sélection Répertorie les types de fichier à dupliquer • Cible Répertorie le noms du lecteur ou du dossier dans lesquels les données seront copiées • Planification Répertorie les jours et l’heure d’exécution du script de duplication Pour modifier les paramètres du script de duplication, cliquez sur Précédent. Pour enregistrer les paramètres du script, cliquez sur Terminer. Si vous souhaitez enregistrer les paramètres du script et exécuter immédiatement le script, activez la case à cocher Duplication immédiate et cliquez sur Terminer. AVERTISSEMENT : la duplication peut supprimer des données sur la cible. Tous les fichiers présents sur la cible seront perdus et remplacés par les fichiers que vous avez sélectionnés pour la duplication. Vérifiez que la cible ne contient pas de fichiers importants avant de dupliquer. Modification des paramètres du script de duplication Pour modifier un script de duplication, choisissez Automatisation > Gestion de scripts dans la barre de navigation. Dans la fenêtre Scripts, sélectionnez le script que vous voulez modifier et cliquez sur Modifier. 132 G UI D E D E L 'U T I L IS A T E U R D E R E T R O S P E C T Pour modifier les paramètres, sélectionnez Je souhaite modifier ces paramètres, puis cliquez sur Suivant. Le processus de modification des paramètres par le biais de l’assistant ressemble beaucoup au processus de création. Pour plus d’informations, reportez-vous à la section « Création d’un script de duplication en mode assistant », page 129. Pour dupliquer en utilisant les paramètres du script, sélectionnez l’option Effectuer la duplication avec ces paramètres, puis cliquez sur Démarrer. Pour modifier les paramètres en mode avancé, cliquez sur Passer au mode avancé. Pour plus d’informations, reportez-vous à la section « Passage du mode assistant au mode avancé ». Passage du mode assistant au mode avancé Pour accéder aux options avancées qui ne figurent pas dans l’assistant, cliquez sur Passer au mode avancé sur l’écran Bienvenue. Si vous n’avez pas configuré de script de duplication, vous pouvez continuer comme indiqué dans la section « Création d’un script de duplication en mode avancé », page 133. Si vous avez déjà configuré un script de duplication, Retrospect rappelle vos paramètres et les affiche dans la fenêtre de résumé en mode avancé. REMARQUE : toutes les options du mode assistant sont disponibles en mode avancé. Si vous passez du mode assistant au mode avancé, ces options sont mappées directement en options équivalentes. Création d’un script de duplication en mode avancé La création d’un script de duplication en mode avancé permet d’accéder à quelques options puissantes de Retrospect, qui ne sont pas disponibles en mode assistant. En mode avancé, vous pouvez : La fenêtre de dénomination des scripts s’affiche. 4. Saisissez un nom, puis cliquez sur Nouveau. Le script s’affiche dans sa propre fenêtre de résumé. • accéder à un plus grand nombre de filtres intégrés ; • créer et appliquer des filtres personnalisés ; • choisir une méthode de duplication ; • créer plusieurs programmes personnalisés ; • définir des options supplémentaires non disponibles en mode assistant. Cette section décrit les différentes étapes de définition d’un script de duplication : • Création d'un script de duplication • Définition de la source de duplication • Définition de la cible de duplication • Sélection de fichiers à dupliquer • Configuration des options de duplication • Définition de l'unité d'exécution • Modification des paramètres du script de duplication Ces étapes de planification et d’enregistrement sont identiques pour tous les scripts : • Voir « Planification de scripts », page 152. • Voir « Enregistrement des scripts », page 157. Création d'un script de duplication 1. Dans le navigateur, cliquez sur Automatisation, puis sur Gestion de scripts. La fenêtre de modification des scripts s’affiche. 2. Cliquez sur Nouveau pour définir un nouveau script. La fenêtre de sélection des scripts s’affiche. 3. Sélectionnez Duplication dans la liste, puis cliquez sur OK. ASTUCE : si l’assistant de duplication Retrospect s’affiche, cliquez sur Passer au mode avancé. Cette fenêtre ressemble à la fenêtre de résumé de duplication immédiate ; elle contient des informations sur le volume source, le volume cible, les critères de sélection des fichiers, ainsi que les options. S’agissant d’un script, il inclut également des informations relatives au programme. 5. Pour modifier des informations, cliquez sur le bouton correspondant. Source Permet de sélectionner un volume source. Cible Permet de sélectionner un volume cible. Sélection Permet de choisir un filtre de sélection des fichiers et des dossiers à sauvegarder. Options Affiche la fenêtre des options permettant d’activer ou de désactiver la vérification, la compression des données et d’autres options. Planifier Permet de planifier l’exécution du script à des heures spécifiques ou selon une fréquence donnée. C H A P I T R E 5 • O P É R A T I O NS A U TO M A T I S É E S 133 Définition de la source de duplication Etant donné qu’il s’agit d’un nouveau script, le message Aucun volume sélectionné s’affiche à côté du bouton Source. 1. Cliquez sur le bouton Source. La fenêtre de sélection de la source s’affiche. 2. Sélectionnez le volume source, puis cliquez sur OK. Pour plus de détails sur la fenêtre de sélection des volumes, reportez-vous à la section « Utilisation de volumes », page 316. Définition de la cible de duplication Pour les opérations de duplication, la cible n’est pas un jeu de sauvegarde mais un volume (distinct du volume source). 1. Cliquez sur le bouton Cible. La fenêtre de sélection du volume s’affiche. 2. Sélectionnez le volume cible vers lequel vous souhaitez copier les fichiers. 3. Effectuez une sélection dans la liste déroulante afin de spécifier la méthode de duplication voulue (que faire du contenu du lecteur cible par exemple). Remplacer le volume entier Permet de remplacer la totalité du contenu du volume cible par les fichiers et les dossiers sélectionnés dans le volume source. Les fichiers identiques présents sur le volume cible ne sont pas dupliqués. Il s’agit de l’option par défaut. Remplacer les fichiers correspondants Copie les fichiers et les dossiers sélectionnés sur le volume cible. Lorsque Retrospect trouve un fichier existant à la fois sur la source et la cible, le fichier cible est toujours écrasé. Retrospect conserve les fichiers s’ils sont identiques à ceux qui ont été sélectionnés pour la duplication ou si leur nom et leur emplacement sont différents. Remplacer si la source est plus récente Permet de copier les fichiers et les dossiers sélectionnés sur le volume cible. Lorsque Retrospect trouve un fichier existant à la fois sur la source et la cible, le fichier cible est écrasé uniquement si le fichier source est plus récent. Retrospect conserve les fichiers s’ils sont identiques à ceux qui ont été sélectionnés pour la duplication ou si leur nom et leur emplacement sont différents. Dupliquer les fichiers manquants uniquement Copie les fichiers et les dossiers sélectionnés qui n’existent pas sur le volume cible. Les autres fichiers et dossiers dans la cible restent inchangés. AVERTISSEMENT : les opérations de duplication peuvent remplacer ou dupliquer des fichiers sur le volume cible. Avant de continuer, vérifiez que vous n’écrasez pas ou ne supprimez pas des fichiers importants. 4. Cliquez sur OK pour valider la cible sélectionnée. 134 G UI D E D E L 'U T I L IS A T E U R D E R E T R O S P E C T Sélection de fichiers à dupliquer Par défaut, Retrospect sélectionne tous les fichiers excepté les fichiers cache de la source. Vous pouvez choisir un autre filtre prédéfini ou créer un filtre personnalisé pour sélectionner un sous-ensemble de fichiers. Modification des paramètres du script de duplication Pour modifier un script de duplication, choisissez Automatisation > Gestion de scripts dans la barre de navigation. Dans la fenêtre Scripts, sélectionnez le script que vous voulez modifier et cliquez sur Modifier. 1. Cliquez sur le bouton Sélection. 2. Cliquez sur un filtre, puis sur OK. Vous pouvez également cliquer sur Plus d’options pour accéder aux critères de sélection de fichiers de Retrospect et créer un filtre personnalisé. Pour une description détaillée des filtres, reportez-vous à la section « Utilisation de filtres », page 329. REMARQUE : les filtres servent à choisir les fichiers qui seront pris en compte pour la duplication et non les fichiers qui seront effectivement copiés. Par exemple, si vous choisissez Tous les fichiers, Retrospect compare tous les fichiers du volume source avec les fichiers déjà présents sur le volume cible. Les fichiers identiques ne sont pas copiés du volume source vers le volume cible. Configuration des options de duplication Cliquez sur le bouton Options pour afficher la fenêtre des options et définir la vérification, la mise à jour du rapport de sauvegarde et d’autres options détaillées à la section « Options d’exécution », page 265. L’une d’elles permet de déplacer les fichiers de la source vers la cible plutôt que de les copier. Définition de l'unité d'exécution Si votre version de Retrospect peut exécuter plusieurs sauvegardes simultanées, vous pouvez spécifier l’unité d’exécution à utiliser pour cette opération (ou choisir Unité d’exécution quelconque). Effectuez votre sélection dans la liste déroulante de la fenêtre de résumé. Pour plus d’informations, reportez-vous à la section « Affectation d’unités d’exécution », page 184. REMARQUE : si Retrospect affiche les paramètres du script en mode assistant, cliquez sur Passer au mode avancé pour afficher les paramètres de ce mode. Pour modifier les paramètres, cliquez sur les boutons pour modifier la source, la cible, les critères de sélection de fichiers, les options et le programme. Le processus de modification des paramètres en mode avancé ressemble beaucoup au processus de création. Pour plus d’informations, reportez-vous à la section « Création d’un script de duplication en mode avancé », page 133. Pour modifier les paramètres en mode assistant, cliquez sur Passer au mode assistant. Pour plus d’informations, reportez-vous à la section « Passage du mode avancé au mode assistant ». Passage du mode avancé au mode assistant En général, EMC recommande de modifier des scripts de duplication dans leur mode de création. Bien sûr, vous pouvez passer d’un mode à l’autre. Dans ce cas, il est important de savoir C H A P I T R E 5 • O P É R A T I O NS A U TO M A T I S É E S 135 comment Retrospect traite les options avancées non disponibles en mode assistant. Pour revenir à tout moment au mode assistant, cliquez sur Passer au mode assistant dans la fenêtre de résumé du mode avancé. Si vous avez modifié les paramètres de votre script de duplication, Retrospect vous demande si vous souhaitez les enregistrer avant de passer d’un mode à l’autre. Vous n’êtes pas autorisé à indiquer une méthode de duplication dans l’assistant ; seule la méthode Remplacer le volume entier est utilisée. Pour en savoir plus sur la différence entre les méthodes de duplication, reportez-vous à la section « Définition de la cible de duplication », page 134. Filtres Le mode avancé inclut des filtres intégrés, non disponibles en mode assistant. Vous pouvez également créer et utiliser des filtres personnalisés en mode avancé. Si vous ne l’avez pas modifié, Retrospect affiche l’écran de bienvenue du mode assistant qui contient un résumé des paramètres actuels du script de duplication. Etant donné que le mode avancé contient des options non disponibles en mode assistant, Retrospect doit conserver ces paramètres ou les supprimer. Il faut prendre en compte quelques options importantes : Si vous choisissez un filtre non disponible en mode assistant, puis cliquez sur Passer au mode assistant, Retrospect conserve le filtre avancé et l’applique lors de l’exécution de la duplication. Dans ces cas, l’écran de bienvenue du mode assistant s’affiche (Créé en mode avancé) dans le champ Sélection. • Méthode de duplication • Filtres • Options d'exécution • Planification • Unité d'exécution Méthode de duplication Quand vous choisissez la cible en mode avancé, Retrospect vous laisse indiquer la méthode pour copier les fichiers. Vous pouvez choisir : • Remplacer le volume entier • Remplacer les fichiers correspondants • Remplacer si la source est plus récente • Dupliquer les fichiers manquants uniquement 136 G UI D E D E L 'U T I L IS A T E U R D E R E T R O S P E C T En outre, si vous modifiez vos paramètres de duplication, une nouvelle option s’affiche dans la fenêtre « Quel type de fichiers voulez-vous dupliquer ? ». Passer au mode assistant, Retrospect conserve le programme avancé. Dans ces cas, l’écran de bienvenue du mode assistant s’affiche (Créé en mode avancé) dans le champ de planification et inclut un message indiquant que le programme ne peut pas être modifié en mode assistant. • Choisissez Conserver la sélection en mode avancé pour conserver le filtre avancé. • Choisissez Sélectionner et sélectionnez une nouvelle option pour supprimer le filtre avancé et utiliser un nouveau filtre. Options d'exécution Le mode avancé inclut plusieurs options d’exécution, non disponibles en mode assistant, comme la vérification. Si vous choisissez une option d’exécution non disponible en mode assistant, puis cliquez sur Passer au mode assistant, Retrospect conserve l’option d’exécution avancée et l’applique lors de la duplication. En outre, si vous modifiez vos paramètres de duplication, une nouvelle option apparaît dans l’écran « Quand voulez-vous effectuer la duplication ? ». AVERTISSEMENT : l’écran de bienvenue du mode assistant n’indique pas si le script de duplication contient des options d’exécution avancées ou non. Le seul moyen de le vérifier est de passer au mode avancé et d’examiner les paramètres des options. Planification Le mode avancé inclut des options de programmation, non disponibles en mode assistant. Par exemple, vous pouvez créer différents types de programmes et créer plusieurs programmes pour un seul script. Pour plus d’informations, reportez-vous à la section « Planification de scripts », page 152. Si vous spécifiez des options de programme non disponibles en mode assistant, puis cliquez sur • Choisissez Conserver le programme existant pour conserver le programme avancé. • Choisissez Aucun programme pour supprimer le programme avancé et configurer un script non programmé. • Choisissez Modifier le programme actuel pour supprimer le programme avancé et configurer un nouveau programme. C H A P I T R E 5 • O P É R A T I O NS A U TO M A T I S É E S 137 Unité d'exécution Si votre version de Retrospect peut lancer plusieurs exécutions simultanées, vous pouvez spécifier l’unité d’exécution à utiliser pour un script de duplication en mode avancé uniquement. Si vous choisissez une option d’exécution (autre qu’Unité d’exécution quelconque), puis cliquez sur Passer au mode assistant, Retrospect conserve les informations relatives à l’unité d’exécution et utilise l’unité d’exécution spécifique lors de l’exécution du script de duplication. REMARQUE : l’écran de bienvenue du mode assistant n’indique pas si le script de duplication contient une unité d’exécution ou non. Le seul moyen de le vérifier est de passer au mode avancé et d’examiner les paramètres. ARCHIVAGE PROGRAMMÉ charge uniquement un jeu de sauvegarde cible. • Les scripts d’archivage proposent une option supplémentaire qui n’est pas disponible pour les scripts de sauvegarde. Pour les scripts d’archivage, vous pouvez choisir de déplacer des fichiers de la source vers la cible plutôt que de les copier. Pour plus de détails sur l’option Déplacer les fichiers, reportez-vous à la section page 268. • Par défaut, les scripts d’archivage copie (ou déplace) tous les fichiers sélectionnés de la source vers la cible. Par défaut, les scripts de sauvegarde copient uniquement les fichiers qui ne sont pas déjà sur la cible ou qui ont été modifiés depuis leur dernière copie. REMARQUE : dans les deux cas, il est possible de modifier ces fonctions par défaut en modifiant les options correspondantes. Pour plus d’informations, reportez-vous à la section « Options de comparaison », page 272. L’archivage vous permet de supprimer des fichiers peu utilisés d’un disque dur tout en conservant une copie de ces fichiers sur le support de stockage. Pour d’autres informations importantes sur l’archivage, reportez-vous à la section « Conseils d’archivage », page 78. Le processus de création et d’utilisation d’un script d’archivage est quasiment identique à celui d’un script de sauvegarde. RESTAURATION PROGRAMMÉE Pour plus d’informations, reportez-vous à la section « Création d’un script de sauvegarde en mode avancé », page 122. Cette section explique les différences entre un script d’archivage et un script de sauvegarde. Un script d’archivage est similaire à un script de sauvegarde mais présente trois différences importantes : • Les scripts de sauvegarde prennent en charge plusieurs jeux de sauvegarde cible, alors que les scripts d’archivage prennent en Il n’est, en général, pas possible de prévoir la restauration de fichiers, toutefois les scripts de restauration peuvent se révéler utiles dans certaines situations. Dans un environnement de type laboratoire universitaire, par exemple, où les disques durs sont restaurés chaque soir depuis une source commune, un script de restauration peut s’avérer nécessaire. Les étapes pour la définition d’un script de restauration sont les suivantes : • Création d’un script de restauration • Définition de la source de restauration • Définition de la cible de restauration • Sélection de fichiers à restaurer 138 G UI D E D E L 'U T I L IS A T E U R D E R E T R O S P E C T • Configuration des options de restauration • Définition de l’unité d’exécution Ces étapes de planification et d’enregistrement sont identiques pour tous les scripts : 5. Pour modifier des informations, cliquez sur le bouton correspondant. Source Permet de spécifier un jeu de sauvegarde et une image associée depuis lesquels la restauration peut s’effectuer. • Voir « Planification de scripts », page 152. Cible Permet de sélectionner un volume cible. • Voir « Enregistrement des scripts », page 157. Sélection Permet de choisir un filtre de sélection des fichiers et des dossiers à restaurer. Création d’un script de restauration 1. Dans le navigateur, cliquez sur Automatisation, puis sur Gestion de scripts. La fenêtre de modification des scripts s’affiche. 2. Cliquez sur Nouveau pour définir un nouveau script. La fenêtre de sélection des scripts s’affiche. 3. Sélectionnez Restauration dans la liste, puis cliquez sur OK. La fenêtre de dénomination des scripts s’affiche. 4. Saisissez un nom, puis cliquez sur Nouveau. Le script s’affiche dans sa propre fenêtre de résumé. Cette fenêtre ressemble à la fenêtre de résumé de restauration immédiate ; elle contient des informations sur le jeu de sauvegarde source, le volume cible, les critères de sélection des fichiers, ainsi que des options. Puisqu’il s’agit d’un script, il inclut également des informations relatives à la planification. Options vous permet de définir diverses options. Par exemple, Retrospect peut mettre à jour les informations de dernière modification à date et heure actuelles pour tous les fichiers restaurés. Planifier Permet de planifier l’exécution du script à des heures spécifiques ou selon une fréquence donnée. Définition de la source de restauration S’agissant d’un nouveau script, le message Aucun jeu de sauvegarde sélectionné s’affiche dans la fenêtre de résumé du script. 1. Cliquez le bouton Source pour afficher une fenêtre indiquant les jeux de sauvegarde et leurs images. 2. Dans la partie supérieure de la fenêtre, sélectionnez le jeu de sauvegarde contenant l’image à partir de laquelle vous voulez effectuer la restauration. REMARQUE : si le jeu de sauvegarde recherché n’apparaît pas dans la liste, cliquez sur Autres pour accéder à des jeux de C H A P I T R E 5 • O P É R A T I O NS A U TO M A T I S É E S 139 sauvegarde supplémentaires en ouvrant ou recréant leurs fichiers catalogue. 3. Dans la partie inférieure de la fenêtre, sélectionnez l’image. La date et l’heure de chaque image sont indiquées. REMARQUE : si l’image recherchée n’apparaît pas dans la liste, cliquez sur Ajouter une image pour récupérer des images supplémentaires à partir de supports de stockage. 4. Cliquez sur OK pour continuer. La date, l’heure et le nom de volume du jeu de sauvegarde et de l’image s’affichent dans la fenêtre du script. Définition de la cible de restauration S’agissant ici d’un nouveau script, le message Aucun volume sélectionné s’affiche dans la fenêtre de résumé du script. 1. Cliquez sur le bouton Cible. La fenêtre de sélection du volume s’affiche. 2. Sélectionnez le volume cible vers lequel vous souhaitez restaurer les fichiers. 3. Sélectionnez la méthode de restauration dans la liste déroulante. Restaurer le volume entier Crée un volume cible identique à l’image source. Cette option a pour effet de supprimer tous les fichiers et 140 G UI D E D E L 'U T I L IS A T E U R D E R E T R O S P E C T dossiers du volume cible s’ils ne correspondent pas à ceux sélectionnés pour restauration au niveau de l’image. Dans le cas contraire, les fichiers restent inchangés. Tous les fichiers et dossiers restants sont alors copiés depuis l’image vers la cible, et leur arborescence est préservée. Il s’agit de la méthode de restauration par défaut lorsque vous choisissez Restaurer le volume entier. Si vous optez pour cette méthode, Retrospect restaure les informations sur le registre et l’état système depuis l’image (si l’image et la cible constituent des volumes système) par défaut. REMARQUE : pour empêcher le blocage du système d’exploitation, la restauration d’un volume entier ne provoque pas la suppression du Dossier Système actif d’un volume Mac OS, ni des fichiers système actifs sous Windows. Remplacer les fichiers correspondants Entraîne la restauration de tous les fichiers sélectionnés à partir de l’image qui n’existent pas sur la cible et l’écrasement des fichiers de la cible qui existent également dans l’image source. Ces fichiers correspondants sur la cible sont toujours écrasés par les fichiers de l’image que le fichier image soit plus récent ou plus ancien que le fichier cible. Retrospect laisse les fichiers intacts s’ils sont identiques à ceux sélectionnés pour restauration et si les noms des fichiers ou les chemins d’accès à ces fichiers diffèrent. Si vous optez pour cette méthode et que vous choisissez l’option d’exécution Restaurer l’état système, Retrospect restaure les informations sur le registre et l’état système à partir de l’image (si l’image et la cible constituent toutes deux des volumes système). Remplacer si la source est plus récente Entraîne la restauration de tous les fichiers sélectionnés à partir de l’image qui n’existent pas sur la cible et l’écrasement des fichiers correspondants sur la cible uniquement si le fichier image est plus récent que le fichier cible. Si vous optez pour cette méthode et que vous choisissez l’option d’exécution Restaurer l’état système, Retrospect restaure les informations sur le registre et l’état système à partir de l’image (si l’image et la cible constituent toutes deux des volumes système). Restaurer les fichiers manquants uniquement Entraîne la restauration de tous les fichiers sélectionnés à partir de l’image qui n’existent pas sur la cible, les fichiers de la cible ne sont pas écrasés. Les fichiers correspondants dans la cible restent inchangés. Si vous optez pour cette méthode et que vous choisissez l’option d’exécution Restaurer l’état système, Retrospect restaure les informations sur le registre et l’état système à partir de l’image (si l’image et la cible constituent toutes deux des volumes système). REMARQUE : pour restaurer uniquement le registre et l’état du système, choisissez Restaurer les fichiers manquants uniquement, puis cliquez sur Fichiers sélectionnés et vérifiez qu’aucun fichier n’est sélectionné, et enfin cliquez sur Options > Plus d’options et activez la case à cocher Restaurer l’état du système. Récupérer fichiers et dossiers Crée un dossier sur le volume cible (en donnant au dossier le nom du jeu de sauvegarde), puis copie tous les fichiers de l’image dans ce dossier, en respectant l’arborescence des dossiers de l’image. Aucun dossier ou fichier n’est remplacé ou écrasé. Il s’agit de la méthode de restauration par défaut lorsque vous choisissez Restaurer les fichiers et dossiers. Avec cette méthode, les informations sur le registre et l’état système ne sont jamais restaurées. Récupérer les fichiers Crée un dossier sur le volume cible (en donnant au dossier le nom du jeu de sauvegarde), puis copie tous les fichiers de l’image dans ce dossier. L’arborescence des dossiers de l’image n'est pas conservée. Aucun dossier ou fichier n’est remplacé ou écrasé. Avec cette méthode, les informations sur le registre et l’état système ne sont jamais restaurées. AVERTISSEMENT : les options Restaurer le volume entier, Remplacer les fichiers correspondants et Remplacer si la source est plus récente risquent de détruire des données sur le volume cible. Si vous choisissez l’une d’elles, assurez-vous que la suppression ou le remplacement de fichiers sur le volume cible ne pose pas de problème. 4. Cliquez sur OK. Sélection de fichiers à restaurer Par défaut, Retrospect sélectionne tous les fichiers sur le jeu de sauvegarde source. Vous pouvez choisir un autre filtre prédéfini ou créer un filtre personnalisé pour sélectionner une partie des fichiers seulement. 1. Cliquez sur le bouton Sélection. 2. Cliquez sur un filtre, puis sur OK. Vous pouvez également cliquer sur Plus d’options pour accéder aux critères de sélection de fichiers de Retrospect et créer un filtre personnalisé. Pour une description détaillée des filtres, reportez-vous à la section « Utilisation de filtres », page 329. REMARQUE : les filtres permettent de choisir les fichiers pris en compte pour la restauration et non les fichiers qui seront effectivement restaurés. Par exemple, si vous choisissez Tous les fichiers, Retrospect compare tous les fichiers du jeu de sauvegarde source avec les fichiers déjà présents sur le volume cible. Les fichiers identiques ne sont pas copiés de la source vers la cible. Configuration des options de restauration Cliquez sur Options pour afficher la fenêtre des options. Puis cliquez sur Plus d’options pour spécifier un certain nombre d’options détaillées à la section « Options d’exécution », page 265. L’option Mettre à jour la date de modification est uniquement disponible pour les opérations C H A P I T R E 5 • O P É R A T I O NS A U TO M A T I S É E S 141 de restauration. Pour plus d’informations, reportez-vous à la section « Options d’exécution associées aux fichiers », page 269. Définition de l’unité d’exécution Si votre version de Retrospect peut exécuter plusieurs sauvegardes simultanées, vous pouvez spécifier l’unité d’exécution à utiliser pour cette opération (ou choisir Unité d’exécution quelconque). Effectuez votre sélection dans la liste déroulante de la fenêtre de résumé. Pour plus d’informations, reportez-vous à la section « Affectation d’unités d’exécution », page 184. ASTUCE : si vous ne disposez pas d’un lecteur pour chaque jeu de sauvegarde, vous pouvez transférer les fichiers temporairement sur un jeu de sauvegarde sur disque, puis les copier depuis ce jeu de sauvegarde vers le jeu de sauvegarde cible final. Les étapes pour la création d’un script de transfert entre jeux de sauvegarde sont les suivantes : TRANSFERT ENTRE JEUX DE SAUVEGARDE PROGRAMMÉE • Création d’un script transfert entre jeux de sauvegarde Si vous devez régulièrement copier tous les fichiers et images d’un ou plusieurs jeux de sauvegarde vers un jeu de sauvegarde nouveau ou existant, vous pouvez créer un script de transfert entre jeux de sauvegarde pour automatiser cette opération. Ces scripts peuvent servir à : • Sélection de la source de transfert entre jeux de sauvegarde • cloner un jeu de sauvegarde ; • protéger contre des erreurs de support ; • permettre le stockage hors site ; • démarrer un nouveau cycle de sauvegardes ; • consolider des jeux de sauvegarde multiples en un seul jeu de sauvegarde. Lors du transfert de scripts de jeux de sauvegarde, par défaut les fichiers de la source sont mis en correspondance avec les fichiers de la cible, et seuls les fichiers nécessaires sont copiés. Les images et fichiers déjà présents dans la cible restent inchangés. Les scripts de transfert entre jeux de sauvegarde ne comportent pas de fonction d’aperçu. Vous devez utiliser des filtres au lieu de sélectionner manuellement des fichiers. Pour transférer des fichiers entre les jeux de sauvegarde, vous devez disposer d’une bande ou d’un lecteur CD/DVD distinct pour chacun 142 d’eux, même si les deux jeux de sauvegarde sont sur le même type de support. Dans le cas de jeux de sauvegarde sur fichier et sur disque, il n’est pas nécessaire de disposer de périphériques de sauvegarde distincts. G UI D E D E L 'U T I L IS A T E U R D E R E T R O S P E C T • Sélection de la cible de transfert entre jeux de sauvegarde • Sélection de fichiers à transférer • Définition des options supplémentaires • Définition de l’unité d’exécution Ces étapes de planification et d’enregistrement sont identiques pour tous les scripts : • Voir « Planification de scripts », page 152. • Voir « Enregistrement des scripts », page 157. Création d’un script transfert entre jeux de sauvegarde 1. Dans le navigateur, cliquez sur Automatisation, puis sur Gestion de scripts. La fenêtre de modification des scripts s’affiche. 2. Cliquez sur Nouveau pour définir un nouveau script. La fenêtre de sélection des scripts s’affiche. 3. Sélectionnez Transfert entre jeux de sauvegarde dans la liste, puis cliquez sur OK. La fenêtre de dénomination des scripts s’affiche. 4. Saisissez un nom, puis cliquez sur Nouveau. Le script s’affiche dans sa propre fenêtre de résumé. Sélection de la source de transfert entre jeux de sauvegarde S’agissant d’un nouveau script, le message Aucun jeu de sauvegarde sélectionné s’affiche en regard du bouton Sources dans la fenêtre de résumé du script. 1. Cliquez sur Sources pour afficher la fenêtre de sélection de jeu de sauvegarde. Cette fenêtre ressemble à la fenêtre de résumé de transfert immédiat entre jeux de sauvegarde ; elle contient des informations sur les jeux de sauvegarde source, le jeu de sauvegarde cible, les critères de sélection des fichiers, ainsi que des options. S’agissant d’un script, il inclut également des informations relatives au programme. 5. Pour modifier des informations, cliquez sur le bouton correspondant. Sources Permet de spécifier un ou plusieurs jeux de sauvegarde. Cible Permet de sélectionner un jeu de sauvegarde cible. Sélection Permet de choisir un filtre de sélection des fichiers et des dossiers à transférer. Options Permet de définir diverses options, notamment la vérification et la compression de données. Planifier Permet de planifier l’exécution du script à des heures spécifiques ou selon une fréquence donnée. 2. Sélectionnez un ou plusieurs jeux de sauvegarde contenant les données que vous souhaitez transférer. si le jeu de sauvegarde recherché n’apparaît pas dans la liste, cliquez sur Autres pour accéder à des jeux de sauvegarde supplémentaires en ouvrant ou recréant leurs fichiers catalogue. REMARQUE : les scripts de transfert entre jeux de sauvegarde copient toutes les images et fichiers associés des jeux de sauvegarde source dans le jeu de sauvegarde cible. Ces scripts sont différents des scripts de transfert d’images entre jeux de sauvegarde qui ne copient que les images et fichiers associés actifs. Pour plus d’informations, reportez-vous à la section « Transfert programmé d’images », page 145. 3. Cliquez sur OK. Une liste des jeux de sauvegarde s’affichent dans la fenêtre de script. C H A P I T R E 5 • O P É R A T I O NS A U TO M A T I S É E S 143 Sélection de la cible de transfert entre jeux de sauvegarde S’agissant d’un nouveau script, Retrospect affiche le message « Aucun jeu de sauvegarde sélectionné » dans la section Cible de la fenêtre de résumé. Vous pouvez également cliquer sur Plus d’options pour accéder aux critères de sélection de fichiers de Retrospect et créer un filtre personnalisé. Pour une description détaillée des filtres, reportez-vous à la section « Utilisation de filtres », page 329. 1. Cliquez sur le bouton Cible. Définition des options supplémentaires Retrospect propose une panoplie d’options spécifiques aux transferts entre jeux de sauvegarde. La fenêtre de sélection d’un jeu de sauvegarde s’affiche. Cliquez sur Options dans la fenêtre de résumé pour modifier les paramètres par défaut des options Copier les images, Vérification, Compression (logicielle) des données, Recycler le jeu de sauvegarde source et d’autres options. 2. Sélectionnez le jeu de sauvegarde cible. Si les seuls jeux de sauvegarde répertoriés dans la fenêtre sont déjà spécifiés en tant que source, ou si vous ne voulez utiliser aucun des jeux de sauvegarde répertoriés en tant que cible, cliquez sur Créer pour créer un nouveau jeu de sauvegarde. Pour plus d’informations, reportezvous à la section « Création de jeux de sauvegarde », page 284. REMARQUE : le jeu de sauvegarde cible et le jeu de sauvegarde source doivent être différents. 3. Cliquez sur OK. Sélection de fichiers à transférer Par défaut, Retrospect sélectionne tous les fichiers sur le jeu de sauvegarde source. Vous pouvez choisir un autre filtre prédéfini ou créer un filtre personnalisé pour sélectionner une partie des fichiers seulement. 1. Cliquez sur le bouton Sélection. 2. Cliquez sur un filtre, puis sur OK. 144 G UI D E D E L 'U T I L IS A T E U R D E R E T R O S P E C T Reportez-vous à la section « Options de transfert », page 269 pour plus d’informations sur ces options. Cliquez sur le bouton Plus d’options afin d’autres options d’exécution. Pour plus d’informations, reportez-vous à la section « Options d’exécution », page 265. Définition de l’unité d’exécution Si votre version de Retrospect peut exécuter plusieurs sauvegardes simultanées, vous pouvez spécifier l’unité d’exécution à utiliser pour ce script (ou choisir Unité d’exécution quelconque). Effectuez votre sélection dans la liste déroulante de la fenêtre de résumé. Pour plus d’informations, reportez-vous à la section « Affectation d’unités d’exécution », page 184. TRANSFERT PROGRAMMÉ D’IMAGES Si vous devez régulièrement copier des images et leurs fichiers associés de leurs jeux de sauvegarde source vers un jeu de sauvegarde nouveau ou existant, vous pouvez créer un script de transfert d’images pour automatiser cette opération. Ces scripts peuvent servir à : • lancer un nouveau jeu de sauvegarde avec une sauvegarde complète synthétique ; • créer un jeu de sauvegarde de récupération d’urgence hors site ; • lancer un nouveau cycle de sauvegardes avec une sauvegarde complète. Les scripts de transfert d’images sont différents des scripts de transfert entre jeux de sauvegarde à plusieurs titres. Scripts de transfert d’images : • Ils transfèrent uniquement les images actives ; les scripts de transfert entre jeux de sauvegarde transfèrent toutes les images. • Ils fournissent différentes méthodes de sélection des images à transférer ; les scripts de transfert entre jeux de sauvegarde transfèrent toujours toutes les images. Par défaut, le transfert d’images compare les fichiers dans la source aux fichiers qui figurent déjà dans la cible, puis copie uniquement les fichiers nécessaires. Les images et fichiers déjà présents dans la cible restent inchangés. Les scripts de transfert d’images ne comportent pas de fonction d’aperçu. Vous devez utiliser des filtres au lieu de sélectionner manuellement des fichiers. Pour transférer des instantanés entre les jeux de sauvegarde, vous devez disposer d’une bande ou d’un lecteur CD/DVD distinct pour chacun d’eux, même si les deux jeux de sauvegarde sont sur le même type de support. Dans le cas de jeux de sauvegarde sur fichier et sur disque, il n’est pas nécessaire de disposer de périphériques de sauvegarde distincts. ASTUCE : si vous ne disposez pas d’un lecteur pour chaque jeu de sauvegarde, vous pouvez transférer les instantanés temporairement sur un jeu de sauvegarde sur disque, puis les copier depuis ce jeu de sauvegarde vers le jeu de sauvegarde cible final. Transfert d’images et sauvegardes complètes synthétiques Les scripts de transfert d’images vous permettent de créer ce que Retrospect appelle une sauvegarde complète synthétique. Retrospect crée des sauvegardes complètes synthétiques lors du transfert d’images vers : • un nouveau jeu de sauvegarde ; • un jeu de sauvegarde existant lorsque l’option Comparer le fichier catalogue source au fichier catalogue cible est désactivée. Les sauvegardes complètes synthétiques vous permettent de placer rapidement sur un nouveau jeu de sauvegarde les images les plus récentes (par exemple) d’un jeu de sauvegarde existant. Vous pouvez ainsi commencer un nouveau cycle de sauvegardes tout en bénéficiant des avantages des sauvegardes progressives. Les sauvegardes subséquentes dans un nouveau jeu de sauvegarde ne copient que les fichiers nouveaux et modifiés. A l’issue du transfert, le jeu de sauvegarde cible contient les mêmes données qu’il aurait après une sauvegarde complète. Vous obtenez une sauvegarde complète sans avoir à exécuter une sauvegarde complète réelle, qui prend le plus de temps. REMARQUE : une sauvegarde complète synthétique est l’équivalent d’une sauvegarde C H A P I T R E 5 • O P É R A T I O NS A U TO M A T I S É E S 145 complète effectuée en tenant compte des images les plus récentes. Elle ne contient pas les fichiers nouveaux ou modifiés depuis la date et l’heure figurant sur ces images. Elle n’inclut pas non plus les versions les plus anciennes des fichiers contenues dans d’anciennes images. 4. Saisissez un nom, puis cliquez sur Nouveau. Le script s’affiche dans sa propre fenêtre de résumé. Les sauvegardes complètes synthétiques sont également utiles lors de la création d’un jeu de sauvegarde contenant tous les fichiers dans une session contiguë. Retrospect peut ainsi restaurer des volumes entiers plus rapidement, car il ne doit pas rechercher tous les fichiers requis dans plusieurs sessions. Les étapes pour la création d’un script de transfert d’images sont les suivantes : • Création d’un script de transfert d’images • Choix de la source de transfert d’images • Choix de la cible de transfert des images • Sélection des fichiers à transférer • Définition des options supplémentaires • Définition de l’unité d’exécution 5. Pour modifier des informations, cliquez sur le bouton correspondant. Ces étapes de planification et d’enregistrement sont identiques pour tous les scripts : Source Permet de spécifier des jeux de sauvegarde et des images source. • Voir « Planification de scripts », page 152. Cible Permet de sélectionner un jeu de sauvegarde cible. • Voir « Enregistrement des scripts », page 157. Création d’un script de transfert d’images 1. Dans le navigateur, cliquez sur Automatisation, puis sur Gestion de scripts. La fenêtre de modification des scripts s’affiche. 2. Cliquez sur Nouveau pour définir un nouveau script. La fenêtre de sélection des scripts s’affiche. 3. Sélectionnez Transférer les images dans la liste, puis cliquez sur OK. La fenêtre de dénomination des scripts s’affiche. 146 Cette fenêtre ressemble à la fenêtre de résumé de transfert immédiat d’images ; elle contient des informations sur le jeu de sauvegarde source, le jeu de sauvegarde cible, les critères de sélection des fichiers, ainsi que des options. S’agissant d’un script, il inclut également des informations relatives au programme. G UI D E D E L 'U T I L IS A T E U R D E R E T R O S P E C T Sélection Permet de choisir un filtre de sélection des fichiers et des dossiers à transférer. Options Permet de définir diverses options, notamment la vérification et la compression de données. Planifier Permet de planifier l’exécution du script à des heures spécifiques ou selon une fréquence donnée. Choix de la source de transfert d’images S’agissant d’un nouveau script, Retrospect affiche le message « Aucun jeu de sauvegarde sélectionné » dans la section Source de la fenêtre de résumé du script. 1. Cliquez sur le bouton Source pour afficher la fenêtre source. nouvelle. L’ancienne image reste inchangée sur les supports de sauvegarde et peut être récupérée à tout moment quand cela s’avère nécessaire. REMARQUE : un jeu de sauvegarde sur disque avec optimisation permet l’enregistrement de tous les instantanés requis par la politique d’optimisation dans le fichier catalogue. Par exemple, si vous avez demandé à Retrospect d’enregistrer les 10 dernières sauvegardes, jusqu’à dix instantanés par volume seront activés. En outre, toutes les images qui ont été manuellement verrouillées sont également actives. 2. Dans la liste du haut de la fenêtre Sélection de la source, sélectionnez le jeu de sauvegarde contenant la ou les images que vous voulez transférer. Si le jeu de sauvegarde recherché n’apparaît pas dans la liste, cliquez sur Autres pour accéder à des jeux de sauvegarde supplémentaires en ouvrant ou recréant leurs fichiers catalogue. Retrospect répertorie les images actives des jeux de sauvegarde sélectionnés en bas de la fenêtre, ainsi que la date et l’heure de l’image et le nom du volume sauvegardé. REMARQUE : la liste des images est affichée uniquement si vous sélectionnez l’une des options suivantes : Image sélectionnée ou Image la plus récente pour chaque source sélectionnée. Seuls les jeux de sauvegarde accompagnés d’une date contiennent des images. Par défaut, Retrospect enregistre l’image la plus récente pour chaque volume (ou pseudovolume) sauvegardé dans son fichier catalogue. Ces images sont actives. Toutes les images, y compris les anciennes, sont enregistrées sur les supports de sauvegarde (bande, disque ou CD/DVD). Après chaque sauvegarde ou opération d’archivage réussie, l’ancienne image dans le fichier catalogue est remplacée par la 3. Cliquez sur Ajouter Image si l’image à transférer n’est pas répertoriée. Retrospect affiche une liste des images présentes dans le jeu de sauvegarde. Sélectionnez une image et cliquez sur Récupérer pour copier l’ancienne image du support du jeu de sauvegarde (qu’il faudra éventuellement insérer) et l’ajouter à la liste de la fenêtre de sélection de sources. Cette image est maintenant active. REMARQUE : le bouton Récupérer est désactivé lorsque vous sélectionnez une image déjà disponible. 4. Sélectionnez les images à transférer. Après avoir choisi un jeu de sauvegarde source, vous pouvez sélectionner les images à transférer de plusieurs façons. • L’image la plus récente pour chaque source Permet de transférer l’image la plus récente et les fichiers associés pour chaque volume (ou pseudo-volume) dans la liste des images actives. Retrospect transfère les images les plus récentes lors de l'exécution du script. • L’image la plus récente pour chaque source sélectionnée Permet de transférer l’image la plus récente et les fichiers associés pour chaque volume (ou pseudovolume) sélectionné dans la liste des images C H A P I T R E 5 • O P É R A T I O NS A U TO M A T I S É E S 147 actives. Retrospect transfère les images les plus récentes dans les sources sélectionnées lors de l'exécution du script. • Toutes les images actives pour chaque source Permet de transférer toutes les images actives et les fichiers associés. Pour afficher la liste des images actives et leurs sources, activez de façon temporaire l’option Images sélectionnées. Assurezvous d’activer à nouveau l’option Toutes les images actives pour chaque source avant de cliquer sur OK. Pour activer une ancienne image, cliquez sur Ajouter une image. Choix de la cible de transfert des images S’agissant d’un nouveau script, Retrospect affiche le message « Aucun jeu de sauvegarde sélectionné » dans la section Cible de la fenêtre de résumé. 1. Cliquez sur le bouton Cible. La fenêtre de sélection d’un jeu de sauvegarde s’affiche. • Image sélectionnée Permet de transférer uniquement les images (et fichiers associés) sélectionnées dans la liste des images actives. Pour sélectionner plusieurs images, cliquez dessus en maintenant la touche Ctrl ou Maj enfoncée. Pour activer une ancienne image, cliquez sur Ajouter une image. Les options qui commencent par L’image la plus récente... sont très pratiques pour les scripts de transfert d’images, car la liste des images actives change à chaque sauvegarde. REMARQUE : les scripts de transfert d’images ne copient que les images actives. Pour copier toutes les images, utilisez le script de transfert entre jeux de sauvegarde. Pour plus d’informations, reportez-vous à la section « Transfert entre jeux de sauvegarde programmée », page 142. 5. Cliquez sur OK. Les informations relatives aux jeux de sauvegarde et aux images sont affichées dans la fenêtre source. Pour transférer d’autres images, cliquez sur Ajouter. Pour supprimer une source, sélectionnez-la et cliquez sur Supprimer. Lorsque les sélections vous conviennent, cliquez sur OK. 148 G UI D E D E L 'U T I L IS A T E U R D E R E T R O S P E C T 2. Sélectionnez le jeu de sauvegarde cible. Si vous ne voulez utiliser aucun des jeux de sauvegarde répertoriés dans la liste comme cible, cliquez sur Créer pour créer un nouveau jeu de sauvegarde. Pour plus d’informations, reportez-vous à la section « Création de jeux de sauvegarde », page 284. 3. Cliquez sur OK. Sélection des fichiers à transférer Par défaut, Retrospect transfère tous les fichiers des images sélectionnées vers le jeu de sauvegarde cible. Vous pouvez choisir un filtre différent pour transférer une partie des fichiers. 1. Cliquez sur le bouton Sélection. 2. Cliquez sur un filtre, puis sur OK. Vous pouvez également cliquer sur Plus d’options pour accéder aux critères de sélection de fichiers de Retrospect et créer un filtre personnalisé. Pour une description détaillée des filtres, reportez-vous à la section « Utilisation de filtres », page 329. Définition des options supplémentaires Retrospect comprend un certain nombre d’options d’exécution qui sont spécifiques aux transferts d’images. Cliquez sur Options dans la fenêtre de résumé pour modifier les paramètres par défaut des options Vérification du support, Compression (logicielle) des données, Recycler le jeu de sauvegarde source et d’autres options. OPTIMISATION PROGRAMMÉE Les scripts d’optimisation permettent de planifier la tâche de récupération d’espace disque. Lors de l’exécution d’un script d’optimisation, Retrospect supprime les fichiers et dossiers anciens des jeux de sauvegarde sources sur disques suivant une politique d’optimisation définie. Sans script d’optimisation, Retrospect ne supprime pas les fichiers et dossiers anciens, à moins qu’il ne nécessite plus d’espace disque. REMARQUE : reportez-vous à la section « Onglet Options », page 289 pour plus d’informations sur l’activation de l’optimisation des jeux de sauvegarde. Les étapes pour la création d’un script d’optimisation sont les suivantes : • Création d’un script d’optimisation • Sélection de la source pour l’optimisation • Définition de l’unité d’exécution Ces étapes de planification et d’enregistrement sont identiques pour tous les scripts : • Voir « Planification de scripts », page 152. Reportez-vous à la section « Options de transfert », page 269 pour plus d’informations sur ces options. Cliquez sur le bouton Plus d’options afin d’autres options d’exécution. Pour plus d’informations, reportez-vous à la section « Options d’exécution », page 265. Définition de l’unité d’exécution Si votre version de Retrospect peut exécuter plusieurs sauvegardes simultanées, vous pouvez spécifier l’unité d’exécution à utiliser pour ce script (ou choisir Unité d’exécution quelconque). Effectuez votre sélection dans la liste déroulante de la fenêtre de résumé. Pour plus d’informations, reportez-vous à la section « Affectation d’unités d’exécution », page 184. • Voir « Enregistrement des scripts », page 157. Création d’un script d’optimisation 1. Dans le navigateur, cliquez sur Automatisation, puis sur Gestion de scripts. La fenêtre de modification des scripts s’affiche. 2. Cliquez sur Nouveau pour définir un nouveau script. La fenêtre de sélection des scripts s’affiche. 3. Sélectionnez Optimisation dans la liste, puis cliquez sur OK. La fenêtre de dénomination des scripts s’affiche. 4. Saisissez un nom, puis cliquez sur Nouveau. Le script s’affiche dans sa propre fenêtre de résumé. C H A P I T R E 5 • O P É R A T I O NS A U TO M A T I S É E S 149 REMARQUE : Retrospect affiche uniquement les jeux de sauvegarde sur disques, puisque l’optimisation n’est pas prise en charge avec d’autres types de supports. 2. Sélectionnez un ou plusieurs jeux de sauvegarde contenant les données que vous souhaitez optimiser. 5. Pour ajouter des informations au script, cliquez sur le bouton approprié. Sources Permet de spécifier un ou plusieurs jeux de sauvegarde. Reportez-vous à la section Sélection de la source pour l’optimisation. Planification Permet de planifier l’exécution du script à des heures spécifiques ou selon une fréquence donnée. Reportez-vous à la section Planification de scripts. Lorsque les informations dans la fenêtre de script sont correctes, vous pouvez enregistrer le script. Reportez-vous à la section « Enregistrement des scripts », page 157. si le jeu de sauvegarde recherché n’apparaît pas dans la liste, cliquez sur Autres pour accéder à des jeux de sauvegarde supplémentaires en ouvrant ou recréant leurs fichiers catalogue. REMARQUE : si vous sélectionnez un jeu de sauvegarde pour lequel l’optimisation n’est pas activée, Retrospect indique une erreur dans le journal des opérations à l’exécution du script, puis continue l’optimisation de toute source supplémentaire. 3. Cliquez sur OK. Une liste des jeux de sauvegarde s’affichent dans la fenêtre de script. Sélection de la source pour l’optimisation S’il s’agit d’un nouveau script, Retrospect affiche le message «Aucun jeu de sauvegarde sélectionné» dans la section Source de la fenêtre de résumé du script. Définition de l’unité d’exécution Si votre version de Retrospect peut exécuter plusieurs sauvegardes simultanées, vous pouvez spécifier l’unité d’exécution à utiliser pour ce script (ou choisir Unité d’exécution quelconque). Effectuez votre sélection dans la liste déroulante de la fenêtre de résumé. Pour plus d’informations, reportez-vous à la section « Affectation d’unités d’exécution », page 184. 1. Cliquez sur Source pour afficher la fenêtre de sélection de jeu de sauvegarde. VÉRIFICATION PROGRAMMÉE Les scripts de vérification permettent de planifier la tâche de vérification des supports pour les jeux de sauvegarde. Cette vérification hors ligne est un outil pratique pour augmenter la période disponible pour les sauvegardes. Pour vérifier les supports manuellement, choisissez Utilitaires > Vérification du support dans le navigateur de Retrospect. Pour plus d’informations, reportez-vous à la section « Vérification du support de jeu de sauvegarde », page 344. 150 G UI D E D E L 'U T I L IS A T E U R D E R E T R O S P E C T Par exemple, si votre script de sauvegarde n’est pas en mesure de s’effectuer complètement le soir, en l’absence des utilisateurs, choisissez l’option Aucune vérification pour le script de sauvegarde, puis planifiez un script de vérification distinct pour une exécution le matin. Le script de sauvegarde n’incluant plus d’étape de vérification, il s’effectuera plus rapidement. Le cas échéant, les scripts de vérification effectuent la vérification des données sur le support du jeu de sauvegarde en comparant les fichiers dans le jeu source aux fichiers Digest MD5 générés lors de la sauvegarde. Retrospect ne requiert donc pas l’accès aux volumes source sauvegardés, ce qui permet d’éviter tout ralentissement sur ces volumes. dans certains cas, Retrospect n’a pas accès aux fichiers digest MD5 générés pendant la sauvegarde. C’est le cas pour toutes les sauvegardes créées en utilisant des versions de Retrospect antérieures à Retrospect 7.5, ainsi que pour les sauvegardes réalisées avec la préférence Retrospect « Générer des fichiers digest MD5 lors d’opérations de sauvegarde » désactivée. Pour plus d’informations, reportez-vous à la section « Préférences de vérification », page 305. Ces étapes de planification et d’enregistrement sont identiques pour tous les scripts : • Voir « Planification de scripts », page 152. • Voir « Enregistrement des scripts », page 157. Création d’un script de vérification 1. Dans le navigateur, cliquez sur Automatisation, puis sur Gestion de scripts. La fenêtre de modification des scripts s’affiche. 2. Cliquez sur Nouveau pour définir un nouveau script. La fenêtre de sélection des scripts s’affiche. 3. Sélectionnez Vérification dans la liste, puis cliquez sur OK. La fenêtre de dénomination des scripts s’affiche. 4. Saisissez un nom, puis cliquez sur Nouveau. Le script s’affiche dans sa propre fenêtre de résumé. Dans de tels cas, Retrospect vérifie malgré tout tous les fichiers du support du jeu de sauvegarde pour s’assurer qu’ils sont lisibles. REMARQUE : avec les scripts de vérification, vous devez réinsérer le support lorsque vous vérifiez des sauvegardes réparties sur plusieurs supports. Les étapes pour la création d’un script de vérification sont les suivantes : • Création d’un script de vérification • Sélection de la source pour l’optimisation • Définition de l’unité d’exécution 5. Pour ajouter des informations au script, cliquez sur le bouton approprié. Sources Permet de spécifier un ou plusieurs jeux de sauvegarde. Reportez-vous à la section Choix de la source pour la vérification. Options Permet de spécifier les options de vérification. Reportez-vous à la section Définition des options supplémentaires. Planification Permet de planifier l’exécution du script à des heures spécifiques ou selon une C H A P I T R E 5 • O P É R A T I O NS A U TO M A T I S É E S 151 fréquence donnée. Reportez-vous à la section Planification de scripts. Lorsque les informations dans la fenêtre de script sont correctes, vous pouvez enregistrer le script. Reportez-vous à la section « Enregistrement des scripts », page 157. Cliquez sur Options dans la fenêtre de résumé pour modifier la configuration par défaut pour les sauvegardes à vérifier. Choix de la source pour la vérification S’il s’agit d’un nouveau script, Retrospect affiche le message «Aucun jeu de sauvegarde sélectionné» dans la section Source de la fenêtre de résumé du script. 1. Cliquez sur Source pour afficher la fenêtre de sélection de jeu de sauvegarde. Reportez-vous à la section « Options d’exécution de la vérification », page 273 pour plus d’informations sur cette option. Cliquez sur le bouton Plus d’options afin d’autres options d’exécution. Pour plus d’informations, reportez-vous à la section « Options d’exécution », page 265. 2. Sélectionnez un ou plusieurs jeux de sauvegarde contenant les données que vous souhaitez vérifier. si le jeu de sauvegarde recherché n’apparaît pas dans la liste, cliquez sur Autres pour accéder à des jeux de sauvegarde supplémentaires en ouvrant ou recréant leurs fichiers catalogue. Définition de l’unité d’exécution Si votre version de Retrospect peut exécuter plusieurs sauvegardes simultanées, vous pouvez spécifier l’unité d’exécution à utiliser pour ce script (ou choisir Unité d’exécution quelconque). Effectuez votre sélection dans la liste déroulante de la fenêtre de résumé. Pour plus d’informations, reportez-vous à la section « Affectation d’unités d’exécution », page 184. 3. Cliquez sur OK. 152 Une liste des jeux de sauvegarde s’affichent dans la fenêtre de script. PLANIFICATION DE SCRIPTS Définition des options supplémentaires Retrospect comprend une option d’exécution spécifique aux scripts de vérification. Bien qu’il soit possible d’exécuter à tout moment un script manuellement , les scripts sont conçus pour une exécution automatique. Pour cela, vous devez créer une planification spécifiant la date et la fréquence d’exécution du script. G UI D E D E L 'U T I L IS A T E U R D E R E T R O S P E C T REMARQUE : si vous souhaitez que le script soit uniquement exécuté sur demande et en votre présence, reportez-vous à la section « Exécution manuelle d’un script », page 158. planifier l’exécution d’un script les lundis et les mercredis, tous les quinze jours. Notez qu’une semaine commence le dimanche de la semaine à laquelle correspond la date de début. Retrospect Express permet de planifier un script afin qu’il soit exécuté automatiquement à certaines heures ou à intervalles réguliers (toutes les deux semaines, par exemple). Vous pouvez définir plusieurs planifications pour un même script et spécifier le type de sauvegarde souhaité pour chaque exécution. Fréquence Permet de définir une planification régulière à intervalle spécifique. Par exemple, le dernier vendredi de chaque mois ou toutes les trois heures. Pour plus d’informations sur l’utilisation des scripts dans le cadre d’une stratégie de sauvegarde globale, reportez-vous à la section « Stratégies de sauvegarde », page 252. REMARQUE : un script peut contenir une ou plusieurs combinaisons des trois options. Pour planifier un script : 1. Dans la fenêtre de résumé du script, cliquez sur le bouton Planification. Unique Permet de définir une exécution à une date ou à une heure précise. Par exemple, le 19 avril 2003 à 6 h 00 A.M. 4. Créez un planificateur suivant les instructions figurant à la section « Création d’un planificateur de script », page 154, puis cliquez sur OK. La fenêtre de planification s’affiche. La fenêtre de planification s’affiche. 2. Cliquez sur le bouton Ajouter. 5. Cliquez sur Ajouter pour créer de nouveaux planificateurs, cliquez sur Modifier pour apporter des modifications au planificateur sélectionné, ou sur Supprimer pour le supprimer. 6. Une fois que vous avez terminé la planification, cliquez sur OK. 3. Spécifiez le type de planificateur à ajouter, puis cliquez sur OK. La fenêtre de résumé des scripts s’affiche. Jour de la semaine Permet de définir une planification sur un ou plusieurs jours de la semaine et de spécifier une fréquence hebdomadaire. Par exemple, vous pouvez C H A P I T R E 5 • O P É R A T I O NS A U TO M A T I S É E S 153 cible. Dans la liste déroulante Action, choisissez l’option Incrémentale, Nouveau membre, Recyclage ou Nouveau jeu de sauvegarde. (scripts de sauvegarde et de transfert uniquement) Celle-ci donne la liste des six prochaines exécutions planifiées en fonction des planificateurs que vous avez créés. Création d’un planificateur de script Retrospect propose trois types de planificateurs : • Jour de la semaine • Fréquence • Unique Bien que ces planificateurs aient des points communs, la création de chacun d’entre eux est unique. Eléments communs aux planificateurs Certaines options sont communes aux trois types de planificateurs, notamment : • Date et heure de début - Cette option indique l’heure à laquelle le script peut être exécuté. Pour les modifier, cliquez sur l’une des composantes de l’heure ou de la date. Une fois l’élément sélectionné, saisissez la nouvelle valeur ou cliquez sur les flèches pour modifier les informations. (Vous pouvez également utiliser les touches Haut et Bas de votre clavier. Appuyez sur la touche Tab pour vous déplacer d’un élément à l’autre.) • Type de sauvegarde et cible - Si vous créez un planificateur pour un script de sauvegarde, vous pouvez également spécifier une opération de sauvegarde et une 154 G UI D E D E L 'U T I L IS A T E U R D E R E T R O S P E C T Date et heure de début Indique l’heure à laquelle le script peut être exécuté. Pour les modifier, cliquez sur l’une des composantes de l’heure ou de la date. Une fois l’élément sélectionné, saisissez la nouvelle valeur ou cliquez sur les flèches pour modifier les informations. (Vous pouvez également utiliser les touches Haut et Bas de votre clavier. Appuyez sur la touche Tab pour vous déplacer d’un élément à l’autre.) REMARQUE : pour des planificateurs Jour de la semaine, la spécification d’une date ne signifie pas que le script sera exécuté à cette date ou dans la même semaine. Consultez le résumé qui s’affiche dans la partie supérieure de la fenêtre pour visualiser la date réelle de première exécution du script. Type de sauvegarde et cible Permet de spécifier une opération de sauvegarde si vous créez un planificateur pour un script de sauvegarde ou de transfert. Dans la liste déroulante Action, choisissez l’option Incrémentale, Nouveau membre, Recyclage ou Nouveau jeu de sauvegarde. • Incrémentale Est une sauvegarde progressive standard. Seuls les fichiers nouveaux, nouvellement modifiés, ou nouveaux dans le jeu de sauvegarde sont marqués. • Nouveau membre Passe à un nouveau membre du jeu de sauvegarde spécifié. Retrospect utilise un membre existant ayant un nom correct, ou un support nouveau ou initialisé ayant un type correct. Nouveau membre est équivalent à Incrémentale, excepté que les fichiers sont copiés sur le membre suivant du jeu de sauvegarde. • Recyclage Efface le contenu du catalogue d’un jeu de sauvegarde. Aucun fichier n’est disponible pour la sauvegarde. Il recherche ensuite le premier support (ou membre) du jeu de sauvegarde et efface son contenu s’il est disponible. Si le premier support n’est pas disponible, Retrospect utilise tout support nouveau ou initialisé disponible. Tous les éléments sélectionnés au niveau de la source sont sauvegardés dans le jeu de sauvegarde. • Nouveau jeu de sauvegarde Crée un nouveau jeu de sauvegarde (portant le même nom que le précédent) à l’aide d’un support nouveau ou initialisé. Le jeu de sauvegarde d’origine et son fichier catalogue restent intacts afin d’être stockés à long terme en lieu sûr. Le nouveau jeu de sauvegarde et son catalogue sont identifiés par un nombre séquentiel. Retrospect permet d’inclure plusieurs jeux de sauvegarde dans un script, de manière à pouvoir intégrer la rotation des supports à votre stratégie de sauvegarde. Si le script comporte plusieurs jeux de sauvegarde cible, choisissez le jeu à utiliser pour l’exécution planifiée dans la liste déroulante Vers. REMARQUE : cette liste s’affiche uniquement si plusieurs jeux de sauvegarde sont spécifiés dans le script. 2. Cliquez sur OK. La fenêtre de planification Jour de la semaine s’affiche. 3. Définissez la date et l’heure de début d’exécution en suivant les instructions figurant à la section « Eléments communs aux planificateurs », page 154. REMARQUE : les préférences de planification de Retrospect (page 299) permettent de définir l’heure à laquelle les scripts peuvent être exécutés. Les scripts dont l’exécution est prévue en dehors de cette période ne sont pas lancés. Le cas échéant, spécifiez l’opération de sauvegarde et le jeu de sauvegarde cible. 4. Cochez les cases correspondant aux jours de la semaine auxquels doit être exécuté le script. Utilisation du planificateur Jour de la semaine 5. Saisissez le nombre de semaines qui doit s’écouler entre chaque exécution. Si vous souhaitez qu’un script soit exécuté certains jours de la semaine, recourez au planificateur Jour de la semaine. Par exemple, si vous saisissez deux, le script est exécuté tous les quinze jours. Pour créer un planificateur Jour de la semaine : 6. Lorsque tous les paramètres sont définis correctement dans la fenêtre de planification, cliquez sur OK. 1. Sélectionnez le bouton radio Jour de la semaine dans la boîte de dialogue de planification. C H A P I T R E 5 • O P É R A T I O NS A U TO M A T I S É E S 155 Utilisation du planificateur Fréquence Si vous voulez qu’un script soit exécuté à intervalle spécifique (toutes les heures, quotidien, hebdomadaire ou mensuel), utilisez le planificateur Fréquence. Pour créer un planificateur Fréquence : 1. Sélectionnez le bouton radio Fréquence dans la boîte de dialogue de planification. 6. Lorsque tous les paramètres sont définis correctement dans la fenêtre de planification, cliquez sur OK. Utilisation du planificateur Unique Si vous souhaitez qu’un script soit exécuté à date et heure spécifiées, utilisez le planificateur Unique. Pour créer un planificateur Unique : 1. Sélectionnez le bouton radio Unique dans la boîte de dialogue de planification. 2. Cliquez sur OK. La fenêtre de planification Fréquence s’affiche. 2. Cliquez sur OK. La fenêtre de planification Unique s’affiche. 3. Définissez la date et l’heure de début d’exécution en suivant les instructions figurant à la section « Eléments communs aux planificateurs », page 154. REMARQUE : les préférences de planification de Retrospect (page 299) permettent de définir l’heure à laquelle les scripts peuvent être exécutés. Les scripts dont l’exécution est prévue en dehors de cette période ne sont pas lancés. Le cas échéant, spécifiez l’opération de sauvegarde et le jeu de sauvegarde cible. 4. Dans la liste déroulante Recommencer, sélectionnez l’unité de temps (heures, jours, semaines ou mois). 5. Saisissez un intervalle dans le champ Heures, Jours, Semaines, ou Mois. La zone Recommencer change en fonction de la valeur spécifiée. 156 G UI D E D E L 'U T I L IS A T E U R D E R E T R O S P E C T 3. Définissez la date et l’heure de début d’exécution en suivant les instructions figurant à la section « Eléments communs aux planificateurs », page 154. REMARQUE : les préférences de planification de Retrospect (page 299) permettent de définir l’heure à laquelle les scripts peuvent être exécutés. Les scripts dont l’exécution est prévue en dehors de cette période ne sont pas lancés. Le cas échéant, spécifiez l’opération de sauvegarde et le jeu de sauvegarde cible. 4. Lorsque tous les paramètres sont définis correctement dans la fenêtre de planification, cliquez sur OK. ENREGISTREMENT DES SCRIPTS • Enregistrer : cliquez sur l’icône Enregistrer REMARQUE : les préférences de planification de Retrospect (page 299) permettent de définir l’heure à laquelle les scripts peuvent être exécutés. Les scripts dont l’exécution est prévue en dehors de cette période ne sont pas lancés. pour enregistrer le script sous son nom de création. Vous pouvez également cliquer sur OK dans la fenêtre de résumé du script. Retrospect vérifie l’horloge interne de l’ordinateur et la compare à l’heure d’exécution du prochain script. Après avoir spécifié tous les paramètres du script, enregistrez-le. Vous avez trois options pour l’enregistrement : • Enregistrer sous : cliquez sur l’icône Enregistrer sous pour enregistrer le script sous un nouveau nom. Vous pouvez enregistrer un script, en modifier les paramètres, puis l’enregistrer sous pour créer un nouveau script. • Enregistrer et exécuter : cliquez sur l’icône Enregistrer et exécuter pour enregistrer le script et afficher la fenêtre Exécution manuelle d’un script. Vous pouvez choisir d’exécuter le script immédiatement ou de créer un document d’exécution. Pour plus d’informations sur l’exécution de scripts enregistrés, reportez-vous à la section « Exécution de scripts », page 158. Opérations planifiées Retrospect effectue un suivi de tous les scripts planifiés et les exécute automatiquement au moment choisi. Pour afficher une liste des scripts planifiés, cliquez sur Moniteur d’activité dans le navigateur de Retrospect, puis sur Planification. Retrospect est très vigilant en ce qui concerne l’exécution planifiée des scripts. Si un script est planifié pour être exécuté automatiquement durant une période définie (généralement douze heures), Retrospect n’est pas systématiquement fermé (ou l’ordinateur ne s’éteint pas ou ne redémarre pas, selon les paramètres définis, décrits à la « Préférences de démarrage », page 301). Il demeure actif et attend avant d’exécuter le prochain script. Pour plus d’informations sur l’onglet Planification du moniteur d’activité, reportez-vous à la section « Onglet Planification », page 176. TEST DE SCRIPTS Vous pouvez à tout moment vérifier la validité d’un script via la fenêtre de résumé du script. Retrospect vous indique si des informations nécessaires au script font défaut ou si ce dernier est prêt à être exécuté. Si le script requiert un support de stockage, vous pouvez également vérifier qu’il est prêt et disponible. Pour tester un script : 1. Dans le navigateur de Retrospect, cliquez sur Automatisation > Gestion de scripts. 2. Double-cliquez sur le script à tester. La fenêtre de résumé des scripts s’affiche. 3. Cliquez sur l’icône Vérifier d’outils. dans la barre C H A P I T R E 5 • O P É R A T I O NS A U TO M A T I S É E S 157 Retrospect affiche une boîte de dialogue donnant des informations relatives à la validité du script et à sa prochaine exécution planifiée. automatiquement au moment spécifié. La fenêtre du moniteur d’activité (décrite à la section « Affichage des scripts planifiés », page 296) affiche les prochains événements planifiés. Exécution manuelle d’un script Pour lancer un script manuellement, vous pouvez : Si le script est incorrect, Retrospect donne des informations sur les problèmes rencontrés. 4. Si le script est correct et qu’il requiert un support, cliquez sur le bouton Vérifier le support pour confirmer que le périphérique de sauvegarde et le support requis sont prêts. • exécuter le script immédiatement dans Retrospect ; • créer un document d’exécution qui permet d’exécuter le script à tout moment, sur demande, depuis votre ordinateur de bureau (ou depuis tout emplacement d’enregistrement du fichier). Spécifiez la méthode voulue dans la boîte de dialogue Exécution manuelle d’un script. Vous pouvez y accéder de trois façons : • Cliquez sur le bouton Enregistrer et exécuter de la barre d’outils de la fenêtre de résumé du script. 5. Cliquez sur OK pour revenir à la fenêtre de résumé du script. EXÉCUTION DE SCRIPTS Retrospect propose plusieurs façons d’exécuter les scripts : • Choisissez le script dans le menu Exécution de Retrospect. • Cliquez sur le bouton Exécuter un script sur la barre d’outils principale de Retrospect, sélectionnez un script puis cliquez sur OK. • Exécution automatique de scripts • Exécution manuelle d’un script Pour plus d’informations sur les interactions avec les scripts et leur contrôle, reportez-vous à la section « Contrôle des scripts », page 159. Exécution automatique de scripts « Planification de scripts », page 152, décrit la planification de périodes pour l’exécution automatique d’un script. Retrospect effectue un suivi de tous les scripts planifiés et les exécute 158 G UI D E D E L 'U T I L IS A T E U R D E R E T R O S P E C T Pour exécuter le script immédiatement : 1. Sélectionnez le bouton radio d’exécution immédiate. La liste déroulante d’unité d’exécution (le cas échéant) vous permet d’ignorer la sélection enregistrée avec le script. Pour plus d’informations sur les unités d’exécution, reportez-vous à la section « Affectation d’unités d’exécution », page 184. Si le script en cours d’exécution est un script de sauvegarde, utilisez la liste déroulante Action pour définir le type de sauvegarde. Reportezvous à la section « Opérations de sauvegarde », page 26. Si le script de sauvegarde présente de multiples cibles, spécifiez le jeu de sauvegarde cible via l’autre liste déroulante. Pour exécuter consécutivement plusieurs scripts, sélectionnez les documents d’exécution et choisissez Ouvrir dans le menu Fichier. Si vous ouvrez simultanément plusieurs documents d’exécution, les scripts associés sont exécutés par ordre alphabétique, indépendamment des noms de fichiers des documents d’exécution. ASTUCE : vous pouvez créer plusieurs documents d’exécution pour un même script, chacun désignant un type de sauvegarde et un jeu de sauvegarde cible distincts. 2. Cliquez sur Exécuter. Pour créer un document d'exécution : 1. Sélectionnez l’option Créer un document d’exécution. Si le script en cours d’exécution est un script de sauvegarde, utilisez la liste déroulante Action pour définir le type de sauvegarde. Reportezvous à la section « Opérations de sauvegarde », page 26. Si le script de sauvegarde présente de multiples cibles, spécifiez le jeu de sauvegarde cible via l’autre liste déroulante. 2. Cliquez sur Enregistrer. 3. Accédez à l’emplacement d’enregistrement du document d’exécution, saisissez un nom de fichier, puis cliquez sur Enregistrer. AVERTISSEMENT : ne modifiez pas l’extension de fichier. Tous les documents d’exécution doivent être dotés de l’extension .rrr. 4. Double-cliquez sur le document d’exécution depuis le bureau ou l’Explorateur Windows pour exécuter le script. CONTRÔLE DES SCRIPTS Vous pouvez contrôler les opérations automatiques tout comme les opérations immédiates. Pour plus d’informations, reportez-vous à la section chapitre 6 • Maîtrise des opérations. Un certain nombre de préférences spécifiques aux scripts doivent être définies correctement. Les scripts sont conçus pour une exécution automatique, même une fois que vous avez fermé Retrospect et êtes rentré chez vous. Assurez-vous d’avoir activé, dans les préférences de démarrage de Retrospect, le service Retrospect Launcher pour permettre à l’application de lancer automatiquement l’exécution des scripts. Pour plus d’informations, reportez-vous à la section « Préférences de démarrage », page 301. Les préférences de démarrage déterminent également le comportement de Retrospect après son lancement automatique et une fois le script exécuté. Par défaut, Retrospect se ferme, sauf si Proactive Backup est en cours d’exécution ou qu’un autre script doit être exécuté dans le délai de prévision de l’application. Pour plus d’informations, reportez-vous à la section « Préférences de planification », page 299. Si vous lancez un script manuellement, vous pouvez sélectionner Ne pas quitter Retrospect dans la liste déroulante de la barre d’outils de C H A P I T R E 5 • O P É R A T I O NS A U TO M A T I S É E S 159 Retrospect pour définir le comportement de Retrospect une fois l’exécution terminée. Par défaut, Retrospect ne fait rien, mais si vous souhaitez démarrer un script et rentrer chez vous, vous pouvez choisir de fermer Retrospect une fois l’exécution terminée. Retrospect se ferme une fois l’opération terminée, sauf en cas d’exécution de Proactive Backup ou de présence d’un autre script dont l’exécution est planifié pendant la période de prévision. Pour plus d’informations sur la spécification de la période de prévision, reportez-vous à la section « Préférences de planification », page 299. SCRIPTS PROACTIVE BACKUP Les scripts de sauvegarde sont très efficaces et souples, mais dans les environnements de sauvegarde en évolution constante, il est recommandé d’exécuter un autre type d’opération, Proactive Backup, qui est plus adapté à vos besoins. Un script de sauvegarde classique copie des volumes spécifiques vers un jeu de sauvegarde selon un ordre donné. Si l’environnement de sauvegarde change et que certains volumes ou supports ne sont plus disponibles, la sauvegarde ne peut plus s’effectuer comme prévu. C’est la raison pour laquelle Retrospect propose la solution Proactive Backup. REMARQUE : Proactive Backup n’est accessible qu’aux utilisateurs disposant du code de licence approprié. Cliquez sur Configuration > Licences pour visualiser vos licences actuelles ou en acquérir de nouvelles. Les avantages de Proactive Backup La technologie Proactive Backup de Retrospect s’adapte rapidement aux nouvelles configurations de disques durs et de réseaux. Tandis qu’un script de sauvegarde classique adhère à une planification stricte où les volumes source et les jeux de sauvegarde cible sont clairement définis, un script Proactive Backup réagit en fonction des ressources disponibles et des 160 G UI D E D E L 'U T I L IS A T E U R D E R E T R O S P E C T besoins de sauvegarde. Les volumes source sont sauvegardés selon un ordre défini en fonction des besoins ; ainsi, les volumes dont les dates de sauvegarde sont les plus anciennes sont sauvegardés en priorité. Les volumes sont copiés sur le support du jeu de sauvegarde disponible le mieux adapté. Ainsi, les scripts Proactive Backup vous offrent une plus grande liberté quant au choix du support à utiliser. Les scripts Proactive Backup s’adaptent parfaitement aux environnements dans lesquels les ordinateurs et les volumes sont connectés au réseau de façon ponctuelle. Par exemple, dans un bureau où les ordinateurs portables et les disques amovibles sont connectés au réseau de manière imprévisible, Proactive Backup identifie et sauvegarde les nouveaux volumes quand ces derniers sont disponibles. Les utilisateurs client peuvent même lancer des sauvegardes de leurs volumes. Bien que les scripts Proactive Backup puissent être utilisés seuls, il convient de les associer à d’autres scripts de sauvegarde classiques pour optimiser votre stratégie de sauvegarde. Fonctionnement de Proactive Backup Vous commencez par créer un script Proactive Backup dont les caractéristiques sont similaires à celles des autres scripts Retrospect. L’ordinateur de sauvegarde qui exécute le script est activé durant toute la durée des sauvegardes et mis en veille en dehors de cette période. Il est préférable de dédier un ordinateur aux opérations Proactive Backup et de ne pas exécuter d’autres programmes durant ses périodes d’activité. Proactive Backup crée une file d’attente en fonction des dernières sauvegardes des volumes source. Le volume dont la date de sauvegarde est la plus ancienne est placé en tête de la file d’attente et les autres volumes sont classés par ordre décroissant, en fonction de leur degré de priorité. Proactive Backup analyse ensuite l’ordinateur local et interroge le réseau pour identifier les volumes. REMARQUE : l’interrogation du réseau n’a aucune incidence sur ses performances. Proactive Backup sauvegarde les volumes par ordre d’apparition dans la file d’attente, en fonction de la disponibilité de chaque volume source et en déterminant, si possible, le jeu de sauvegarde le mieux adapté. Retrospect place les volumes les plus récemment sauvegardés à la fin de la file d’attente, au fur et à mesure de l’opération. Après avoir effectué la sauvegarde de tous les volumes source pour la période considérée, Proactive Backup interroge régulièrement les clients connectés au réseau. L’interrogation consiste à vérifier si de nouveaux volumes ont été connectés au réseau et si des utilisateurs client ont demandé des sauvegardes de leurs volumes. Ce processus permet d’assurer la sauvegarde de tous les volumes nécessaires. Si l’administrateur des sauvegardes et de Proactive Backup lui a accordé les autorisations Fonctionnalité nécessaires, un utilisateur client peut, à tout moment, demander qu’une sauvegarde soit immédiatement effectuée. Lorsque Retrospect interroge le client, il reconnaît la demande urgente et lance la sauvegarde du client. Lorsque l’exécution du script Proactive Backup a atteint sa phase finale, Retrospect termine la sauvegarde du volume en cours sans en lancer de nouvelle. Une fois l’heure de fin du script atteinte, Retrospect interrompt la sauvegarde en cours, le cas échéant, et ne lance aucune autre sauvegarde jusqu’au prochain script planifié. REMARQUE : Proactive Backup exécute uniquement l’action de sauvegarde Incrémentale, car les sauvegardes Nouveau membre et Nouveau jeu de sauvegarde ne sont pas adaptées aux scripts Proactive Backup. Quand utiliser Proactive Backup ? Le tableau ci-après compare les scripts de sauvegarde standard et les scripts Proactive Backup. Script de sauvegarde Script Proactive Backup Jeux de sauvegarde cible Effectue la copie dans un jeu de sauvegarde unique spécifié dans la planification ou lors de l’exécution. Echec en cas d’indisponibilité du support. La rotation des supports est programmée. Effectue la copie dans le jeu de sauvegarde le mieux adapté figurant dans la liste des cibles. Rotation automatique des supports entre plusieurs jeux de sauvegarde disponibles. Volumes source Sauvegarde les volumes selon leur ordre d’apparition dans la liste des sources. En cas d’échec, la sauvegarde n’est effectuée que lors de la prochaine exécution du script. Sauvegarde les volumes selon le degré de priorité des dernières dates de sauvegarde. Après chaque sauvegarde, la file d’attente est réorganisée en tenant compte des volumes précédemment indisponibles. Planification Lance la sauvegarde à une heure spécifique et l’arrête une fois la sauvegarde de la dernière source terminée. Peut interrompre la sauvegarde à une heure spécifique. S’exécute entre les heures de début et de fin d’activité. La sauvegarde des volumes disponibles est effectuée selon les besoins. Sauvegardes demandées par l’utilisateur Non. Oui. C H A P I T R E 5 • O P É R A T I O NS A U TO M A T I S É E S 161 Reportez-vous à la section « Stratégies de sauvegarde réseau », page 253 pour une description détaillée des situations adaptées à Proactive Backup et des instructions sur la mise en oeuvre d’une stratégie basée sur Proactive Backup. Gestion des ressources S’il dispose d’un nombre important de ressources (capacité de stockage importante, réseau rapide, ordinateur de sauvegarde performant et dédié) et d’une faible quantité de volumes source, Proactive Backup peut assurer la sauvegarde intégrale de tous les volumes dans les délais impartis. Toutefois, si les ressources sont limitées (faible capacité de stockage, réseau lent, ordinateur de sauvegarde peu performant et non dédié, etc.) et les volumes source nombreux, il est peu probable que Proactive Backup sauvegarde la totalité des volumes dans les mêmes délais. Heureusement, Proactive Backup gère efficacement les ressources limitées et parvient finalement à sauvegarder l’ensemble des volumes. Faites confiance à Proactive Backup Quelles que soient les ressources de votre système, Proactive Backup sauvegarde toujours les volumes selon le degré de priorité qui leur a été attribué. Par exemple, si vous avez besoin de sauvegarder 100 ordinateurs client, mais que vous ne disposez que de huit heures chaque nuit, Retrospect ne sera probablement pas en mesure de sauvegarder tous les ordinateurs la première nuit avant la fin de l’exécution du script. Les volumes restants sont alors sauvegardés la nuit suivante et ainsi de suite, jusqu’à ce que tous les volumes soient sauvegardés. Une fois les sauvegardes initiales effectuées, Proactive Backup avance plus rapidement dans la file d’attente au fur et à mesure qu’il traite les sauvegardes progressives suivantes. En tant qu’administrateur des sauvegardes, vous n’avez pas besoin de répartir les ordinateurs client sur plusieurs groupes à différentes 162 G UI D E D E L 'U T I L IS A T E U R D E R E T R O S P E C T dates en fonction des durées de sauvegarde prévues. Proactive Backup répartit la charge sur la toute la durée planifiée. La particularité de Proactive Backup réside dans sa capacité à sauvegarder la totalité des volumes source sans intervention de votre part. Il est possible cependant que l’intervalle séparant deux sauvegardes d’un volume donné soit trop long et vous oblige à affecter un plus grand nombre de ressources. Si vous souhaitez sauvegarder des volumes plus souvent, il devient nécessaire d’affecter un plus grand nombre de ressources au script Proactive Backup. Allongez la durée d’exécution du script, limitez le nombre de fichiers à sauvegarder à l’aide de filtres, utilisez un ordinateur de sauvegarde plus performant ou augmentez la rapidité de votre réseau. L’utilisation d’un deuxième ordinateur de sauvegarde pour traiter la moitié de vos clients permet de réduire significativement la charge de travail. Suivi de la progression Consultez régulièrement le rapport de sauvegarde (reportez-vous à la page 257) pour savoir quels sont les volumes sauvegardés par Proactive Backup et les intervalles entre chaque sauvegarde. A noter plus particulièrement la colonne de jours expirés affiche le nombre de joursqui se sont écoulés depuis la dernière sauvegarde de chaque volume. REMARQUE : l’intervalle séparant les sauvegardes a tendance à diminuer lorsque Retrospect effectue des sauvegardes progressives après la première sauvegarde de chaque volume. Ces dernières nécessitent moins de temps pour la plupart des volumes et peuvent donc avoir lieu plus fréquemment. Si vous supprimez une sauvegarde du rapport, Retrospect n’en tient plus compte lors de l’évaluation de la priorité des volumes à placer dans la file d’attente. La priorité de sauvegarde du volume devient supérieure à celle qui lui était précédemment attribuée. Choix de l'ordinateur Proactive Backup adéquat Interaction avec d’autres scripts Vous pouvez utiliser plusieurs scripts Proactive Backup simultanément pour gérer des ressources de sauvegarde limitées. Vous pouvez utiliser plusieurs scripts planifiés à des dates différentes pour attribuer à certains volumes un degré de priorité plus élevé. L’ordinateur utilisé comme serveur Proactive Backup joue un rôle important. Les scripts Proactive Backup donnent de meilleurs résultats s’ils sont exécutés sur un ordinateur dédié qui n’exécute pas aussi des logiciels de distribution ou de partage de fichiers. Il est recommandé d’exécuter Proactive Backup sur un ordinateur de sauvegarde doté d’un processeur puissant. Par exemple, un script peut être exécuté dix-huit heures par jour afin de sauvegarder des données du service des ventes. Un autre script peut être exécuté six heures par jour afin de sauvegarder des données du service comptabilité. Il est probable que les données du service des ventes soient entièrement sauvegardées, alors que celles du service comptabilité ont moins de chances de l’être. Toutefois, ces volumes sont également sauvegardés car les volumes dont la date de sauvegarde est la plus ancienne sont traités avant les volumes récemment sauvegardés. Les volumes qui ne sont disponibles qu’à certaines périodes, tels que les disques amovibles et les ordinateurs portables, sont un autre cas de figure. Un autre script peut ainsi les sauvegarder vingt-quatre heures sur vingt-quatre compte tenu de leur disponibilité irrégulière. Pour de plus amples informations sur les stratégies Proactive Backup, reportez-vous à la section « Stratégies de sauvegarde », page 252. Il n’existe pas non plus de risque de conflit si l’exécution de scripts non-Proactive Backup est planifiée pendant la période d’activité des scripts Proactive Backup. Conseils et techniques d’utilisation de Proactive Backup Pour optimiser votre utilisation de Proactive Backup, suivez quelques instructions de base. Proactive Backup ne se ferme pas et n’éteint pas l’ordinateur de sauvegarde quand il a terminé : il reste en veille jusqu’à ce que le script suivant soit lancé. Utilisation des conteneurs comme sources Utilisez des conteneurs (reportez-vous à la section page 317) et non pas des volumes individuels, pour spécifier les sources dans vos scripts Proactive Backup, notamment si vous sauvegardez des ordinateurs client. Lorsque vous utilisez des conteneurs, tout nouveau volume ajouté à un client est automatiquement inclus dans les sauvegardes. Rotation entre les jeux de sauvegarde Créez plusieurs jeux de sauvegarde et utilisezles comme cibles dans votre script Proactive Backup. Alternez vos jeux de sauvegarde en insérant chaque jour des supports différents dans le périphérique de sauvegarde. Proactive Backup utilise tout type de support inséré. Introduction de nouveaux supports Effectuez régulièrement des sauvegardes des nouveaux jeux de sauvegarde sur nouveau support. Stockez les anciens supports en dehors de votre lieu de travail après chaque enregistrement de nouveau jeu de sauvegarde. Entre les enregistrements de nouveaux jeux de sauvegarde, effectuez régulièrement des sauvegardes de recyclage pour éviter que les fichiers catalogue C H A P I T R E 5 • O P É R A T I O NS A U TO M A T I S É E S 163 ne deviennent trop volumineux et garantir la rapidité des restaurations. qui ne le sont pas. Le cas échéant, insérez le support requis. Lorsque vous voulez alterner ou insérer de nouveaux supports, effectuez des sauvegardes de recyclage ou Nouveau jeu de sauvegarde en exécutant des scripts de sauvegarde standard qui utilisent les mêmes jeux que vos scripts Proactive Backup. Vous pouvez les planifier, les exécuter depuis le menu Exécution de Retrospect ou les enregistrer comme documents d’exécution avant de les lancer. Si un jeu de sauvegarde requiert un support nouveau ou initialisé et que vous devez en initialisez un, arrêtez Proactive Backup, initialisez le support via Configuration > Périphériques, puis exécutez à nouveau Proactive Backup. Pour définir manuellement un jeu pour une sauvegarde de recyclage ou de nouveau jeu de sauvegarde, configurez le jeu de sauvegarde et définissez l’action des supports. (Reportez-vous à la section « Onglet Options », page 289.) Suivi de la disponibilité des supports Proactive Backup n’affichant pas initialement de fenêtres de demande de support, vous devez effectuer le suivi des supports dans le moniteur d’activité. Cliquez sur Moniteur d’activité > Proactive pour contrôler les scripts Proactive Backup. Utilisation d'autres scripts en complément de Proactive Backup Retrospect peut exécuter simultanément plusieurs scripts Proactive Backup et gérer les sources et les cibles. Des scripts standard peuvent être exécutés alors que Proactive Backup est actif. Vous pouvez les planifier ou les exécuter selon vos besoins à l’aide de documents d’exécution. D’autres scripts peuvent compléter les scripts Proactive Backup en lançant des sauvegardes de recyclage ou de nouveau jeu de sauvegarde, mais aussi en forçant la sauvegarde de volumes non pris en charge par Proactive Backup. Utilisation des bandothèques L’alliance d’un chargeur de bande automatique à Proactive Backup permet d’accroître significativement ses performances. Toutes les bandes du magasin de la bandothèque peuvent servir de cibles aux jeux de sauvegarde. Proactive Backup effectue automatiquement une rotation entre les différents jeux. Les bandes vierges ou initialisées sont utilisées lorsqu’une sauvegarde nécessite plusieurs bandes ou que vous configurez une sauvegarde d’un nouveau jeu de sauvegarde à l’aide des options d’action des supports de Retrospect. Lorsque Retrospect requiert un support, la colonne d’état indique le terme support lors de l’affichage de Sources et de Jeux de sauvegarde. Choisissez Jeux de sauvegarde dans la liste déroulante pour afficher les jeux de sauvegarde cible dont les supports sont disponibles et ceux 164 G UI D E D E L 'U T I L IS A T E U R D E R E T R O S P E C T Autorisation des sauvegardes anticipées Par défaut, les scripts Proactive Backup permettent les sauvegardes anticipées. Celles-ci ont lieu quand Proactive Backup interroge toutes les sources potentielles et détecte un client ayant demandé une sauvegarde rapide. Lorsqu’un utilisateur client sélectionne cette option dans le panneau de configuration (Windows) ou le tableau de bord (Mac OS) de Retrospect, le logiciel client n'envoie aucun message à Retrospect sur l’ordinateur de sauvegarde. Retrospect contacte les clients lorsque Proactive Backup les interroge, ce qui est le cas lors de sauvegardes effectuées hors des plages horaires planifiées. Si plusieurs clients doivent être sauvegardés, il est possible qu’un client dont la date de sauvegarde est récente attende un certain temps avant d’être traité par Proactive Backup. Quelle que soit l’urgence de la demande de sauvegarde émise par le client, Retrospect sauvegarde d’abord les clients pour lesquels aucune sauvegarde récente n’a été réalisée. Il interroge donc toujours d’abord les clients nécessitant d’être sauvegardés en priorité. Pour plus de plus amples informations, reportez-vous à la section « Options de fréquence de Proactive Backup », page 266. Gestion des reports utilisateur Si un utilisateur client diffère régulièrement ses sauvegardes (comme indiqué dans le journal des opérations), il convient de les planifier de préférence à un moment plus opportun pour l’utilisateur, lorsque l’ordinateur est éteint, par exemple. Vous avez également la possibilité de créer un script dont la durée de décompte est définie sur zéro afin d’empêcher l’utilisateur de reporter son exécution. volumes moins urgents. En leur affectant plus de temps, les volumes prioritaires ont plus de chances d’être intégralement sauvegardés. Définition de la priorité en fonction des fichiers Si vous constatez que Proactive Backup ne sauvegarde pas complètement toutes ses sources, définissez alors les priorités en fonction des fichiers plutôt que des volumes, bien que les deux soient possibles. Utilisez plusieurs scripts dotés de filtres différents afin d’attribuer un degré de priorité plus élevé à certains fichiers ou dossiers en particulier. Par exemple, un filtre de priorité élevée peut inclure des documents modifiés au cours des sept derniers jours ; à l’inverse, un filtre de faible priorité inclut tous les fichiers. Prévoyez pour le script doté d’un niveau de priorité élevée une durée d’exécution qui soit supérieure à celle du script doté d’un faible niveau de priorité. Création de scripts Proactive Backup Cette section décrit les différentes étapes de création d’un script Proactive Backup. Le processus est similaire à la création de script de sauvegarde standard, bien que les scripts Proactive Backup soient planifiés différemment. Pour créer un script Proactive Backup : 1. Dans le navigateur, cliquez sur Automatisation, puis sur Proactive Backup. La fenêtre Proactive Backup s’affiche. Définition de la priorité en fonction des volumes Si certains volumes importants ne sont pas sauvegardés aussi souvent que vous le souhaitez, prévoyez d’utiliser des scripts planifiés à des heures différentes pour attribuer à certains volumes un degré de priorité de sauvegarde plus élevé. Planifiez, pour le script de sauvegarde des volumes prioritaires, une durée d’exécution qui soit supérieure à celle du script destiné aux C H A P I T R E 5 • O P É R A T I O NS A U TO M A T I S É E S 165 2. Cliquez sur Créer pour créer un nouveau script, puis saisissez un nom et cliquez sur Nouveau. Le script s’affiche dans sa propre fenêtre de résumé. Définition des sources pour Proactive Backup La première étape dans la configuration d’un script Proactive Backup est la définition des sources. 1. Cliquez sur le bouton Sources. La fenêtre de sélection de la source s’affiche. Cette fenêtre ressemble à la fenêtre de résumé d’un script de sauvegarde standard ; elle contient des informations sur les volumes source, les jeux de sauvegarde cible, les critères de sélection des fichiers, les options et les informations relatives à la planification. 3. Pour modifier des informations, cliquez sur le bouton correspondant. Sources Permet d’ajouter ou de supprimer des volumes source. 2. Sélectionnez des volumes source, puis cliquez sur OK. REMARQUE : les scripts Proactive Backup sont particulièrement adaptés à la sauvegarde de volumes client sur portables ou d’autres volumes connectés au réseau de façon ponctuelle. Cibles Permet de choisir un ou plusieurs jeux de sauvegarde cible. Sélection Permet de choisir un filtre de sélection de fichiers et de dossiers à sauvegarder. Options Affiche la fenêtre des options permettant d’activer ou de désactiver la vérification et la compression des données. Planification Permet de définir une exécution continue du script ou une exécution à des dates et heures spécifiques.La liste déroulante d’unité d’exécution (le cas échéant) vous permet de choisir une unité d’exécution spécifique (ou d’utiliser une unité d’exécution quelconque) pour le script Proactive Backup.. 166 G UI D E D E L 'U T I L IS A T E U R D E R E T R O S P E C T 3. Cliquez sur Ajouter pour sélectionner des sources supplémentaires et cliquez sur Supprimer pour en éliminer de la liste. Une fois la liste prête, cliquez sur OK. REMARQUE : si votre script comprend des sources multiples, elles sont sauvegardées en fonction des besoins et de la disponibilité. Définition de la cible Proactive Backup Après avoir spécifié les sources à sauvegarder, vous devez définir les jeux de sauvegarde cible pour les données. lisé pour sélectionner une partie des fichiers seulement. 1. Cliquez sur le bouton Sélection. 1. Cliquez sur le bouton Cibles. Si aucun jeu de sauvegarde n’est défini, l’assistant de création de jeux de sauvegarde s’exécute. Créez un nouveau jeu de sauvegarde en suivant les instructions figurant à la section « Création de jeux de sauvegarde », page 284. Le nouveau jeu de sauvegarde s’affiche dans la fenêtre de sélection des jeux de sauvegarde. Si des jeux de sauvegarde ont été définis, la fenêtre de sélection des jeux de sauvegarde s’affiche. Vous pouvez cliquer sur Autres ou sur Créer pour accéder à des jeux de sauvegarde supplémentaires ou pour en créer de nouveaux. 2. Sélectionnez un ou plusieurs jeux de sauvegarde, puis cliquez OK. 3. Cliquez sur Ajouter pour sélectionner des cibles supplémentaires et cliquez sur Supprimer pour en éliminer de la liste. Une fois la liste prête, cliquez sur OK. Sélection des fichiers pour Proactive Backup Par défaut, Retrospect sélectionne tous les fichiers de la source. Vous pouvez choisir un autre filtre prédéfini ou créer un filtre personna- 2. Cliquez sur un filtre, puis sur OK. Vous pouvez également cliquer sur Plus d’options pour accéder aux critères de sélection de fichiers de Retrospect et créer un filtre personnalisé. Pour une description détaillée des filtres, reportez-vous à la section « Utilisation de filtres », page 329. REMARQUE : les filtres servent à choisir les fichiers qui seront pris en compte pour la sauvegarde et non les fichiers qui seront effectivement copiés. Par exemple, si vous choisissez Tous les fichiers, Retrospect compare tous les fichiers source avec les fichiers déjà présents dans le jeu de sauvegarde cible, puis copie uniquement les fichiers nouveaux ou modifiés. Définition des options Proactive Backup Cliquez sur Options pour afficher la fenêtre des options dans laquelle vous pouvez spécifier la fréquence des sauvegardes des volumes source et l’autorisation de sauvegardes anticipées. Le bouton Plus d’options permet d’afficher tous les types d’options disponibles. Notez que de nombreuses options s’apparentent à celles des scripts de sauvegarde standard. Les types d’options propres aux scripts Proactive Backup sont les suivants : Fréquence, Décompte et Interrogation. Pour une description détaillée des C H A P I T R E 5 • O P É R A T I O NS A U TO M A T I S É E S 167 options, reportez-vous à la section « Options d’exécution », page 265. Définition de l'unité d'exécution Si votre version de Retrospect peut exécuter plusieurs sauvegardes simultanées, vous pouvez spécifier l’unité d’exécution à utiliser pour cette opération (ou choisir Unité d’exécution quelconque). Effectuez votre sélection dans la liste déroulante de la fenêtre de résumé. Pour plus d’informations, reportez-vous à la section « Affectation d’unités d’exécution », page 184. Planification de scripts Proactive Backup La planification constitue la particularité essentielle d’un script Proactive Backup. Dans la fenêtre de résumé du script, cliquez sur le bouton Planification. Sélectionnez l’une des options suivantes : • Toujours active Permet à Retrospect d’exécuter le script vingt-quatre heures sur vingt-quatre, sept jours sur sept. • Planification personnalisée Affiche une fenêtre permettant de personnaliser la planification du script. Reportez-vous à la section « Personnalisation de la planification ». • Jamais active Empêche Retrospect d’exécuter le script. Ignorer les exécutions planifiées Empêche l’exécution de Proactive Backup avant l’heure spécifiée. 168 G UI D E D E L 'U T I L IS A T E U R D E R E T R O S P E C T Personnalisation de la planification Par défaut, les scripts Proactive Backup sont actifs 24 heures sur 24, 7 jours sur 7. Si vous souhaitez spécifier différentes heures ou jours d’activation d’un script, vous pouvez créer une planification personnalisée. Lorsque vous sélectionnez Planification et que vous cliquez sur le bouton Personnaliser, la fenêtre de personnalisation de la planification s’affiche. Bien que semblable à la fenêtre des préférences de planification, elle se rapporte exclusivement au script Proactive Backup et ne concerne pas l’ensemble des opérations lancées depuis Retrospect. Si la planification était auparavant définie sur Toujours active, toutes les heures et tous les jours de la semaine sont sélectionnés, comme indiqué ci-dessus. Pour sélectionner un jour de la semaine, cliquez dessus. Pour sélectionner une série de jours consécutifs, cliquez dessus et faites glisser le curseur. Pour sélectionner plusieurs jours sans annuler la sélection précédente, cliquez sur les jours souhaités en maintenant la touche Maj ou Ctrl enfoncée ou faites-les glisser. Pour modifier une heure, sélectionnez-la et saisissez-en une nouvelle ou utilisez la touche Ctrl. Début Correspond à l’heure d’exécution du script. En boucle Correspond au délai (exprimé en heures et en minutes) au cours duquel Retrospect doit exécuter la sauvegarde en cours sans en lancer une nouvelle. Fin Correspond à l’heure à laquelle Retrospect doit impérativement arrêter les sauvegardes du script (jusqu’à la prochaine heure de début). ASTUCE : vous pouvez également définir les heures en faisant glisser les icônes de la barre de planification horaire. Il est cependant recommandé de les saisir au préalable pour tester l’efficacité de ces commandes. Lorsque vous modifiez une heure, la barre de planification horaire change d’aspect pour représenter schématiquement l’heure de début, la durée et l’heure de fin du script, comme indiqué ci-dessous. Chaque jour sélectionné correspond à une barre de planification horaire graduée, mais ne dispose pas de commandes. Vous pouvez annuler une planification personnalisée à l’aide des boutons Toujours et Jamais. Contrôle de Proactive Backup Il existe plusieurs façons de contrôler Proactive Backup et les scripts Proactive Backup, aussi bien depuis l’application Retrospect que depuis les clients Retrospect. Vous pouvez contrôler Proactive Backup depuis le Menu Exécution de Retrospect et l’onglet Proactive du moniteur d’activité. Il est possible de contrôler les scripts Proactive Backup depuis le Panneau de configuration de Retrospect et l’onglet Proactive du Moniteur d'activité. REMARQUE : Proactive Backup n’est pas concerné par la sélection Ne pas quitter Retrospect effectuée dans la liste déroulante de la barre d’outils de Retrospect ou l’exécution automatique définie dans les préférences de démarrage de Retrospect. Par exemple, Retrospect ne se ferme pas après l’exécution d’un script Proactive Backup. Menu Exécution A partir du menu Exécution, vous pouvez démarrer/arrêter et activer/désactiver Proactive Backup. Lorsque vous enregistrez un script Proactive Backup, Proactive Backup est activé (sauf si la planification du script est définie sur Jamais active) dès que l’ordinateur de sauvegarde est en veille pendant dix minutes. Retrospect lance Proactive Backup lorsque l’heure d’exécution du script approche. Si Retrospect n’est pas lancé à ce moment, il s’exécute automatiquement. Vous pouvez contrôler Proactive Backup manuellement en choisissant des commandes dans le menu Exécution : • Choisissez Lancer Proactive Backup pour activer manuellement Proactive Backup. Les scripts Proactive Backup s’exécutent alors à l’heure prévue. Lorsque Proactive Backup est en cours d’exécution, l’option Désactiver Proactive Backup dans le menu d’exécution permet de l’arrêter. ASTUCE : vous pouvez démarrer/arrêter Proactive Backup à l’aide des boutons Lancement et Stop sur l’onglet Proactive du moniteur d’activité. Lorsque Proactive Backup est arrêté, aucun script Proactive Backup n’est exécuté pendant 10 minutes ou jusqu’à ce que vous redémarriez celui-ci. C H A P I T R E 5 • O P É R A T I O NS A U TO M A T I S É E S 169 REMARQUE : si vous fermez Retrospect puis le relancez (ou s’il se lance automatiquement), Proactive Backup démarre automatiquement après un court instant, à moins qu’il ne soit désactivé. • Choisissez Désactiver Proactive Backup dans le menu Exécution pour empêcher l’exécution de tout script Proactive Backup. Lorsque Proactive Backup est désactivé, aucun script Proactive Backup n’est exécuté jusqu’à ce que vous choisissiez Lancer Proactive Backup ou Activer Proactive Backup. Moniteur d'activité L’onglet Proactive du moniteur d’activité donne des informations sur Proactive Backup et les scripts Proactive Backup. Les options sous l’onglet Proactive vous permettent de suspendre les scripts Proactive Backup, de démarrer/d’arrêter Proactive Backup, d’ignorer les planifications et d’afficher l’état des scripts. Pour plus d’informations, reportez-vous à la section « Onglet Proactive », page 173. Panneau de configuration Le panneau de configuration vous permet de demander l’exécution de Proactive Backup dès que possible ou à un moment précis. Vous pouvez également différer une sauvegarde sur le point de démarrer. 170 G UI D E D E L 'U T I L IS A T E U R D E R E T R O S P E C T Pour plus d’informations, reportez-vous à la section « Contrôle de Proactive Backup », page 210. . . . . . . . . . . . . . . . . . . . . . . . . . . . . . . . . . . . C H A P I T R E MAÎTRISE • P R É S E N T A T I O N • B O U T O N • M O N I T E U R • F E N Ê T R E • E X É C U T I O N S 6 DES OPÉRATIONS D E L A M A Î T R I S E D E S O P É R A T I O N S A R R Ê T E R D ’ A C T I V I T É D E D E M A N D E D E M U L T I P L E S S U P P O R T C O N C U R R E N T E S Vous avez appris précédemment à configurer et à exécuter des opérations instantanées et automatiques de sauvegarde, de duplication, d’archivage, de restauration et de transfert. Cette section décrit la manière de contrôler et de gérer des opérations d’exécution et planifiées à l’aide du Moniteur d’activité. Elle décrit également la manière d’optimiser la capacité de Retrospect à exécuter plusieurs opérations simultanément. C H A P I T R E 6 • M A Î T R IS E DE S OP É R A T I O N S 171 PRÉSENTATION DE LA MAÎTRISE DES OPÉRATIONS Le Moniteur d’activité de Retrospect permet de gérer des opérations en cours d’exécution, mais également des opérations en attente et planifiées. De plus, il offre des informations concernant des opérations dont l’exécution est terminée. Pour plus d’informations sur le Moniteur d’activité, reportez-vous à la section « Moniteur d’activité ». Si le support requis pour la réalisation d’une opération n’est pas disponible, Retrospect affiche la fenêtre de demande de support (excepté pour les scripts Proactive Backup). Pour plus d’informations sur cette fenêtre, reportez-vous à la section « Fenêtre de demande de support », page 179. Retrospect permet d’exécuter plusieurs opérations simultanément si l’ordinateur et les périphériques de sauvegarde prennent cette fonction en charge. Pour plus d’informations sur les exécutions multiples, reportez-vous à la section « Exécutions multiples concurrentes », page 182. Si vous avez spécifié la protection par mot de passe pour Retrospect via sa préférence de sécurité, vous pouvez choisir Verrouiller l’application dans le menu Fichier afin d’empêcher d’autres utilisateurs d’interrompre des opérations sans entrer de mot de passe. Pour plus d’informations, reportez-vous à la section « Préférences de sécurité », page 300. BOUTON ARRÊTER La barre d’outils Retrospect contient un bouton d’arrêt qui facilite l’arrêt des opérations en cours d’exécution. Si Retrospect est configuré à l’aide de nombreux scripts, notamment des scripts Proactive Backup, qui s’exécutent jour et nuit, il peut être parfois difficile de gérer les scripts et les jeux de 172 G UI D E D E L 'U T I L IS A T E U R D E R E T R O S P E C T sauvegarde, puisque Retrospect lance l’exécution des scripts dès son démarrage. Lorsque Retrospect démarre et qu’un script est sur le point de s’exécuter, un décompte de temps s’affiche. Cliquez sur Arrêter, puis confirmez votre sélection pour arrêter temporairement l’activité d’exécution. Si vous ne pouvez pas cliquer sur Arrêter avant l’expiration du décompte de temps, vous pouvez cliquer sur le bouton Arrêter toute exécution de la barre d’outils Retrospect pour obtenir le même effet. Proactive Backup est arrêté et les scripts ne peuvent pas démarrer tant que le bouton de la barre d’outils Retrospect n’est pas réactivé. Lorsque vous cliquez une nouvelle fois sur le bouton, Proactive Backup démarre et Retrospect Express autorise les scripts planifiés et en attente à s’exécuter. L’activation du bouton Arrêter désactive également la préférence Lancer automatiquement Retrospect jusqu’à ce que le bouton soit réactivé. Pour plus d’informations, reportez-vous à la section « Préférences de démarrage », page 301. REMARQUE : lorsque vous cliquez sur le bouton Arrêter, il reste sélectionné même si vous quittez et relancez Retrospect. Lorsque toutes les exécutions sont arrêtées, l’icône de Retrospect sur la barre d’état du système de la barre des tâches Windows clignote jusqu’à ce que vous cliquiez sur le bouton Arrêter toute exécution de la barre d’outils de Retrospect. MONITEUR D’ACTIVITÉ Le Moniteur d’activité offre une interface pour l’affichage et l’utilisation interactive d’opérations immédiates et planifiées avant, pendant et après leur exécution. Il s’affiche automatiquement (présentant l’onglet Exécution) lorsqu’une opération est en cours. Pour l’ouvrir manuellement, cliquez sur le bouton Moniteur d’activité de la barre d’outils Retrospect. Le Moniteur d’activité regroupe les onglets suivants : • Onglet Proactive • Onglet Planification • Onglet En attente Vous pouvez démarrer et arrêter des sauvegardes Proactive Backup, interrompre ou reprendre des scripts spécifiques et modifier les planifications de script. • Onglet Exécution • Onglet Historique • Onglet Evénements Chaque onglet comporte un jeu unique de commandes et d’informations relatives aux activités de Retrospect. La case à cocher Ne pas autoriser le lancement des exécutions planifiées et en attente est affichée sur tous les onglets. Sélectionnez-la pour interdire les exécutions Proactive, planifiée ou en attente. Pour autoriser ces exécutions, désélectionnez-la. Onglet Proactive Dans le navigateur de Retrospect, cliquez sur Moniteur d’activité > Proactive pour contrôler les scripts Proactive Backup. Pour plus d’informations sur le contrôle de Proactive Backup et des scripts Proactive Backup, reportez-vous à la section « Contrôle de Proactive Backup », page 169. Après le démarrage d’un script Proactive Backup, vous pouvez suivre la progression de l’opération dans l’onglet Exécution. Cependant, contrairement aux autres types d’opérations, si l’unité d’exécution ou le support requis d’un script Proactive Backup ne sont pas disponibles, le script n’est pas placé dans l’onglet En attente, ou n’affiche pas une boîte de dialogue de demande de support. Proactive Backup attend que toutes les ressources requises soient disponibles avant de commencer l’opération. Si le support requis n’est pas disponible, la colonne Etat (visible lorsque l’option Sources ou l’option Jeux de sauvegarde est sélectionnée dans la liste déroulante) de l’onglet Proactive indique Support. Le script est exécuté automatiquement lorsque le support requis est disponible. Le cas échéant, le script Proactive Backup attend que l’unité d’exécution requise soit disponible. C H A P I T R E 6 • M A Î T R IS E DE S OP É R A T I O N S 173 Pour plus d’informations, reportez-vous à la section « Préférences générales », page 298, Etat de Proactive Backup Les informations du script Proactive Backup peuvent être affichées de trois manières. Choisissez l’une des options suivantes dans la zone de liste : • Sources Affiche les volumes source utilisés par les scripts en cours d’exécution et indique l’état de chaque source et l’heure de la prochaine sauvegarde. L’affichage Sources permet de spécifier une planification spécifique pour la sauvegarde de sources quelconques de script. • Jeux de sauvegarde Affiche les jeux de sauvegarde utilisés par les scripts en cours d’exécution et indique l’état de l’opération. • Scripts Répertorie les scripts Proactive Backup par nom et indique leur état. L’affichage Scripts permet de désactiver un script. Retrospect indique l’état de chaque élément sous l’en-tête correspondant. La présence d’un champ vide indique que Proactive Backup n’est pas encore connecté à l’élément. Actif Signifie que le script est exécuté. Dès que possible Signifie que la source sera sauvegardée dès que possible, soit parce qu’une sauvegarde a été demandée par le client, soit parce que la dernière date de sauvegarde du client est antérieure à la fréquence de sauvegarde spécifiée. Différé Signifie que le client a interrompu et reporté la sauvegarde. Ces reports sont consignés dans le journal des opérations. En boucle Signifie qu’un script Proactive Backup passe en phase finale. 174 G UI D E D E L 'U T I L IS A T E U R D E R E T R O S P E C T Inactif Signifie que le script a été désactivé ou que sa planification ne permet pas actuellement de l’exécuter. Mot de passe Signifie qu’un jeu de sauvegarde requis par Proactive Backup est protégé par mot de passe et le requiert pour les accès. Pour que le jeu de sauvegarde soit accessible, choisissez Configuration > Jeux de sauvegarde, sélectionnez le jeu de sauvegarde protégé, et cliquez sur Propriétés. Lorsque vous saisissez le mot de passe, le jeu de sauvegarde sera accessible jusqu’à ce que vous relanciez Retrospect. Occupé Signifie que Proactive Backup attend une ressource en cours d’utilisation. Périphérique Signifie que Proactive Backup n’a pas pu détecter le lecteur de bande auquel le jeu de sauvegarde requis est lié. Pour plus d’informations, reportez-vous à la section « Onglet Liaison », page 293. Planifié Signifie que le volume source n’a jamais été sauvegardé, mais que l’administrateur a planifié une sauvegarde imminente. Prêt Signifie qu’un volume source est actuellement sauvegardé ou sur le point de l’être et qu’un jeu de sauvegarde est prêt à recevoir une sauvegarde. Réessayer Signifie que Proactive Client Backup effectue une nouvelle tentative de sauvegarde du volume source suite à un échec. Sauvegardé Signifie que le volume source a été sauvegardé dans l’intervalle de temps spécifié. Source Signifie que Proactive Backup ne trouve pas le volume source. Support Signifie que Proactive Backup n’a pas pu détecter le support approprié pour le jeu de sauvegarde de l’élément. Cliquez sur une source, un jeu de sauvegarde ou un script pour afficher plus d’informations d’état dans la partie inférieure de la fenêtre Moniteur d’activité. Commandes Proactive Backup L’onglet Proactive regroupe les commandes suivantes : • Cliquez sur le bouton Planifier pour écraser une planification d’exécution de script Proactive Backup. Si Sources est sélectionné dans la zone de liste, entrez une date et une heure dans la boîte de dialogue, puis cliquez sur OK. Si Scripts est sélectionné dans la zone de liste, sélectionnez l’option activant le script, puis cliquez sur OK. • Cliquez sur le bouton Pause pour interrompre toutes les exécutions en attente de script Proactive Backup. • Cliquez sur le bouton Continuer pour poursuivre toutes les exécutions en attente de script Proactive Backup. • Cliquez sur le bouton Début pour exécuter Proactive Backup. Si vous avez créé des scripts Proactive Backup quelconques et que Proactive Backup n’est pas désactivé, ce dernier est exécuté automatiquement après 10 minutes. • Cliquez sur le bouton Arrêt pour terminer l’exécution de Proactive Backup. Cliquez sur Début si vous souhaitez exécuter des scripts Proactive Backup. Si vous ne désactivez pas Proactive Backup, ce dernier est automatiquement réexécuté après 10 minutes. Lors de l’arrêt de Proactive Backup, les suppressions des planifications spécifiées au cours de son exécution sont perdues. • Choisissez un élément dans la zone de liste Sources pour modifier l’affichage. Choisissez Sources pour afficher les scripts Proactive Backup selon leur source, Jeux de sauvegarde pour les afficher selon leur cible ou Scripts pour les afficher par nom. • Sélectionnez la case à cocher Ne pas autoriser le lancement des exécutions planifiées et en attente pour interdire les exécutions Proactive, planifiées ou en attente. Pour autoriser ces exécutions, désélectionnez-la. Désactivation d'un script Proactive Backup Retrospect permet de désactiver temporairement un script Proactive Backup pour ne pas inclure ses sources dans les opérations de routine Proactive Backup. REMARQUE : lorsque vous arrêtez et redémarrez Proactive Backup, le script est activé. Pour empêcher l’exécution d’un script Proactive Backup spécifique, cliquez sur l’onglet Scripts. Sélectionnez le script dans la liste, puis cliquez sur le bouton Planifier de la barre d’outils. Dans la boîte de dialogue qui s’affiche, sélectionnez l’option Jamais active et cliquez sur OK. Réactivation d’un script : pour permettre l’exécution d’un script Proactive Backup désactivé et inclure les sources respectives dans les routines de Proactive Backup, procédez comme pour la désactivation, mais sélectionnez l’option Toujours active. Planification de la sauvegarde d’une source Retrospect vous permet de planifier la sauvegarde d’un volume source à partir d’un script Proactive Backup. Vous pouvez ainsi définir l’exécution d’une sauvegarde de la source à une heure précise au lieu d’attendre que Proactive Backup n’effectue la sauvegarde à son gré. Cette fonctionnalité s’avère utile, par exemple, lorsque l’administrateur des sauvegardes sait qu’un commercial va quitter le bureau avec son ordinateur portable. L’administrateur peut planifier la sauvegarde immédiate de ce client. C H A P I T R E 6 • M A Î T R IS E DE S OP É R A T I O N S 175 Pour planifier la sauvegarde d’une source, cliquez sur l’onglet Sources de la fenêtre d’état de Proactive Backup. Sélectionnez la source dans la liste, puis cliquez sur le bouton Planifier de la barre d’outils (ou cliquez deux fois sur la source). Il est possible de modifier et de supprimer des scripts spécifiques dans cette fenêtre, et d’empêcher les exécutions planifiées. L’onglet Planification regroupe les commandes suivantes : • Cliquez sur le bouton Modifier le script pour afficher la fenêtre de résumé du script. Dans cette fenêtre, vous pouvez modifier les sources de script, les cibles, les fichiers sélectionnés, les options et la planification du script. Effectuez vos modifications, puis cliquez sur OK. Définissez la date et l’heure de sauvegarde de la source à l’aide des commandes, puis cliquez sur OK. Retrospect modifie le niveau de priorité du volume source dans la file d’attente du script Proactive Backup en fonction de l’heure planifiée. REMARQUE : Une sauvegarde planifiée de cette manière n’est pas enregistrée par Retrospect lorsque Proactive Backup s’arrête. Onglet Planification Dans le navigateur de Retrospect, cliquez sur Moniteur d’activité > Planifié pour obtenir un aperçu des scripts imminents (à l’exception des scripts Proactive Backup). • Cliquez sur le bouton Supprimer pour supprimer l’exécution du script à la date et l’heure sélectionnées ainsi que les autres exécutions du script planifiées avant la date et l’heure sélectionnées. Une boîte de dialogue de confirmation de la suppression s’affiche. • Sélectionnez la case à cocher Ne pas autoriser le lancement des exécutions planifiées et en attente pour interdire les exécutions Proactive, planifiée ou en attente. Pour autoriser ces exécutions, désélectionnez-la. Lorsque l’heure d’exécution d’un script planifié approche, celui-ci passe de l’onglet Planification à l’onglet Exécution ou, si les ressources requises ne sont pas disponibles, à l’onglet En attente. Onglet En attente Dans le navigateur de Retrospect, cliquez sur Moniteur d’activité > En attente pour afficher les opérations en attente de ressources (jeux de sauvegarde, sources, unités d’exécution.) 176 G UI D E D E L 'U T I L IS A T E U R D E R E T R O S P E C T contraire, elle est placée dans la file d’attente. • Sélectionnez la case à cocher Ne pas autoriser le lancement des exécutions planifiées et en attente pour interdire les exécutions Proactive, planifiées ou en attente. Pour autoriser ces exécutions, désélectionnez-la. Une fois que l’exécution de l’opération a démarré, utilisez l’onglet Exécution pour contrôler sa progression. Par exemple, si une opération requiert une unité d’exécution spécifique déjà utilisée, ou si toutes les unités d’exécution sont en cours d’utilisation, l’opération est placée dans la file d’attente. Pour plus d’informations sur les unités d’exécution et les exécutions multiples simultanées, reportez-vous à la section « Exécutions multiples concurrentes », page 182. Onglet Exécution Dans le navigateur de Retrospect, cliquez sur Moniteur d’activité > Exécution pour afficher les opérations en cours d’exécution. L’onglet En attente regroupe les commandes suivantes : • Cliquez sur le bouton Mettre en veille pour interrompre l’opération sélectionnée. Les opérations interrompues ne s’exécutent que si elles sont relancées (même si les ressources requises deviennent disponibles). • Cliquez sur le bouton Reprise pour relancer une opération interrompue sélectionnée. L’opération est effectuée lorsque les ressources requises deviennent disponibles. • Cliquez sur le bouton Supprimer, puis cliquez sur OK pour supprimer l’opération sélectionnée. • Cliquez sur le bouton Différer pour remettre l’exécution à une date et une heure spécifiées. Le système tente d’exécuter l’opération à ces date et heure (si vous n’avez pas fermé Retrospect entre temps). Si les ressources requises sont disponibles, l’opération est exécutée. Dans le cas Lors de l’exécution d’une opération, l’onglet Exécution du Moniteur d’activité s’affiche automatiquement. Vous pouvez contrôler la performance d’opérations en cours d’exécution, interrompre ou arrêter une opération et afficher le journal d’une opération. Si l’opération requiert un support qui n’est pas disponible ou accessible, la fenêtre de demande de support s’affiche au cours de l’exécution. REMARQUE : Retrospect réagit selon que l’opération est immédiate ou programmée et selon les préférences spécifiées. Pour plus d’informations, reportez-vous aux sections C H A P I T R E 6 • M A Î T R IS E DE S OP É R A T I O N S 177 « Préférences de démarrage », page 301 et « Préférences de planification », page 299. Lors de l’exécution d’une opération, l’onglet Exécution regroupe les commandes suivantes : • Cliquez sur le bouton Pause, puis cliquez sur Oui pour interrompre l’opération sélectionnée. Si vous souhaitez interrompre toutes les exécutions et/ou interdire le lancement d’exécutions planifiées et en attente, sélectionnez les cases à cocher appropriées, puis cliquez sur Oui. • Cliquez sur le bouton Continuer, puis cliquez sur Oui pour reprendre l’opération sélectionnée. Si vous souhaitez continuer toutes les exécutions et/ou autoriser le lancement d’exécutions planifiées et en attente, sélectionnez les cases à cocher appropriées, puis cliquez sur Oui. • Cliquez sur le bouton Fin, puis cliquez sur Oui pour mettre fin à l’opération sélectionnée. Si vous souhaitez mettre fin à toutes les exécutions et/ou interdire le lancement d’exécutions planifiées et en attente, sélectionnez les cases à cocher appropriées, puis cliquez sur Oui. • Le bouton Journal permet d’afficher les informations du journal des opérations de l’opération sélectionnée. Si le support requis pour l’opération sélectionnée n’est pas disponible, Retrospect affiche une boîte de dialogue de demande de support. Pour plus d’informations, reportez-vous à la section « Fenêtre de demande de support », page 179. Lorsqu’une opération est terminée, elle est supprimée de l’onglet Exécution. Cliquez sur l’onglet Historique pour afficher des informations relatives à l’opération. Onglet Historique Dans le navigateur de Retrospect, cliquez sur Moniteur d’activité > Historique pour afficher des opérations terminées (avec ou sans succès). 178 G UI D E D E L 'U T I L IS A T E U R D E R E T R O S P E C T L’onglet Historique affiche des informations sur la date, l’heure et la performance des dernières opérations. Il regroupe les commandes suivantes : • Cliquez sur le bouton Supprimer tout, puis cliquez sur OK pour supprimer les informations d’historique des éléments répertoriés. Si vous ne supprimez pas ces informations, Retrospect supprime automatiquement les opérations les plus anciennes pour afficher les informations des dernières opérations. Utilisez la limite d’historique d’exécution pour définir le nombre maximal d’opérations répertoriées dans l’onglet Historique. Pour plus d’informations, reportez-vous à la section « Préférences générales », page 298. • Cliquez sur le bouton Supprimer, puis sur OK pour supprimer les informations d’historique des opérations sélectionnées. • Cliquez sur Erreurs pour afficher un navigateur répertoriant le ou les fichiers à l’origine de l’erreur. Le bouton Erreurs est disponible uniquement en cas d’erreur relative à un fichier. D’autres erreurs sont décrites dans le journal. • Cliquez sur le bouton Journal pour afficher les informations du journal des opérations de l’opération sélectionnée. Onglet Evénements Dans le navigateur de Retrospect, cliquez sur Moniteur d’activité > Evénements pour afficher des messages particuliers de Retrospect concernant des opérations précédentes ou en cours. • Cliquez sur le bouton Supprimer tout, puis sur OK pour supprimer tous les événements. Si vous ne supprimez pas d’événement, Retrospect supprime automatiquement les plus anciens pour afficher les informations des plus récents. Utilisez la limite d’événement d’exécution pour définir le nombre maximal d’événements répertoriés dans l’onglet Evénements. Pour plus d’informations, reportez-vous à la section « Préférences générales », page 298. • Cliquez sur le bouton Supprimer, puis sur OK pour supprimer l’événement sélectionné. Pour chaque événement, Retrospect affiche des informations relatives au type d’événement, la date et l’heure de son exécution, sa catégorie et une brève description. Consultez régulièrement l’onglet Evénements pour une meilleure maîtrise de l’ordinateur de sauvegarde Retrospect. Les types d’événements sont informations, avertissements et erreurs. Les événements d’information s’affichent pour des opérations qui s’effectuent correctement ou qui sont interrompues. Les avertissements indiquent des événements plus graves. Par exemple, si une sauvegarde contient des erreurs, Retrospect affiche un avertissement. Les erreurs sont bien sûrs les événements les plus graves. Retrospect affiche une erreur lorsqu’il n’est pas en mesure d’effectuer une opération, par exemple, si un script échoue ou si un volume ou un périphérique n’est pas accessible. Chaque événement affiché par Retrospect rentre dans une des catégories suivantes : Volume, Client, Périphérique, SCSI, Jeu de sauvegarde, Moteur ou Script. Vous pouvez supprimer un événement sélectionné ou tous les événements à l’aide des commandes suivantes : ASTUCE : tous les événements Retrospect sont également enregistrés dans le journal d’applications de l’observateur d’événements de Windows (non disponible sous Windows 98/Me). Pour plus d’informations sur l’accès à l’observateur d’événements, consultez la documentation Windows. Si vous sélectionnez Activer la notification pour les applications externes, certaines applications, notamment EMC Legato Networker Management Console, peuvent également afficher des événements Retrospect. Pour plus d’informations, reportezvous à la section « Préférences des rapports », page 307. FENÊTRE DE DEMANDE DE SUPPORT Lorsqu’une opération passe dans l’onglet Exécution du Moniteur d’activité et que le support requis n’est pas disponible, vous êtes invité à insérer un support portant le nom correct ou un support vierge ou initialisé via une fenêtre de demande de support. Vous pouvez éviter l’affichage de ce message si vous insérez le support approprié avant l’exécution de l’opération. Afin de ne pas écraser de données importantes, Retrospect requiert des bandes, des disques et des disques amovibles C H A P I T R E 6 • M A Î T R IS E DE S OP É R A T I O N S 179 particuliers. Ces derniers doivent être vierges ou initialisés et leur nom doit être identique à celui requis de sorte que l’application puisse continuer sans votre intervention. Lorsque vous effectuez des sauvegardes de recyclage ou sur de nouveaux supports, il est recommandé d’initialiser au préalable les supports amovibles ou d’ajouter des disques durs pour faciliter le déroulement des opérations sans demande de support. La fenêtre de demande de support est différente selon que la cible est un jeu de sauvegarde sur bande/CD/DVD ou un jeu de sauvegarde sur disque. Il Demande de support bande/CD/DVD Lors de la sauvegarde vers des bandes ou CD/DVD, la fenêtre de demande de support ressemble à la fenêtre Périphériques de stockage. • « Options de la barre d’outils pour la préparation des disques », page 38 • « Commandes de la barre d’outils des lecteurs de bandes », page 49 • « Options de la barre d’outils des bandothèques », page 53 Les commandes les plus utiles lors d’une demande de support sont : Ejecter : Permet d’éjecter le support sélectionné du lecteur afin que vous puissiez insérer le support correct ou un support bande/CD/DVD vierge ou initialisé. Effacer : Permet d’initialiser le contenu de la bande ou du CD/DVD sélectionné, puis d’utiliser le support initialisé pour l’opération en cours. Support non disponible Si le support requis n’est pas disponible, cliquez sur le bouton Choix. La boîte de dialogue de sélection de support s’affiche. Sélectionnez l’une des options suivantes : Cliquez sur Arrêter pour interrompre l’opération en cours. Si Retrospect recherche un nouveau support, insérez un support vierge ou initialisé, puis cliquez sur Continuer pour poursuivre l’opération en cours. Si Retrospect recherche un membre spécifique d’un jeu de sauvegarde, insérez-le, puis cliquez sur Continuer. Si le membre recherché n’est pas disponible, cliquez sur Options (reportez-vous à la section « Support non disponible » pour plus d’informations). La fenêtre propose une barre d’outils dotée des mêmes commandes que la fenêtre Périphériques de stockage. Reportez-vous aux sections : 180 G UI D E D E L 'U T I L IS A T E U R D E R E T R O S P E C T Manquant Indique à Retrospect qu’il doit considérer le membre demandé comme dorénavant inaccessible dans le jeu de sauvegarde. Retrospect demande d’insérer un nouveau membre et, si possible, copie les données manquantes sur ce dernier lors de la sauvegarde ou de l’archivage suivant. Sélectionnez cette option uniquement si vous avez perdu ou endommagé le membre demandé. Cette option ne s’applique pas à d’autres cas. Ignorer Indique à Retrospect qu’il ne doit pas tenir compte du membre requis, mais en demander un nouveau. Les données stockées sur le membre demandé restent intactes. Vous indiquez en fait au programme d’arrêter la copie sur ce membre et de la poursuivre sur un autre. Cette option s’avère utile lorsqu’un membre est presque saturé et qu’il risque de ne pas contenir la sauvegarde automatique complète avant la demande d’un nouveau support. ajouté et permet de spécifier l’espace de stockage réservé au jeu de sauvegarde. AVERTISSEMENT : ne sélectionnez pas cette option en cas de perte ou d’endommagement du support requis ; vous risqueriez de perdre vos données. Sélectionnez plutôt l’option Manquant. Demande de support disque Lors de la sauvegarde d’un disque, la fenêtre de demande de support ressemble à celle affichée lors d’une opération d’ajout de disque à un nouveau jeu de sauvegarde sur disque. Elle s’affiche lorsque le disque est arrivé à saturation ou n’est pas disponible pour Retrospect. Cliquez sur le bouton Options avancées afin de spécifier des options supplémentaires. • Emplacement du dossier des données de sauvegarde. Si vous n’indiquez pas un emplacement, le dossier est automatiquement sauvegardé au niveau de la racine du disque. Cliquez sur Annuler pour interrompre l’opération en cours. Cliquez sur Afficher les membres pour afficher tous les membres du jeu de sauvegarde et sur le bouton Propriétés pour afficher les détails. Si l’un des membres existants dispose d’espace disque supplémentaire, vous pouvez l’ajouter au jeu de sauvegarde dans la fenêtre des propriétés. Si vous réussissez à ajouter l’espace requis, Retrospect continue l’opération en cours. Accédez au disque disposant d’un espace disque suffisant et sélectionnez-le, puis cliquez sur Continuer pour l’ajouter comme membre du jeu de sauvegarde. La fenêtre qui s’affiche fournit un résumé des informations relatives au disque • Un mot de passe pour un volume réseau de façon que Retrospect puisse systématiquement se connecter lors de sauvegardes automatiques. REMARQUE : dans le cas de volumes locaux non système, vous pouvez également configurer Retrospect afin qu’il initialise et renomme le disque. Cliquez sur OK pour ajouter le disque et continuer l’opération en cours. Pour les jeux de sauvegarde sur disque avec optimisation, Retrospect affiche uniquement la fenêtre de demande de support une fois que le programme a optimisé le jeu de sauvegarde et déterminé qu’il nécessitait davantage d’espace disque pour terminer l’opération en cours. Si le jeu de sauvegarde est optimisé selon la politique C H A P I T R E 6 • M A Î T R IS E DE S OP É R A T I O N S 181 définie par Retrospect, vous devez ajouter un autre disque (ou accroître l’espace disque disponible sur le disque actuel) pour continuer l’opération en cours. Si la politique d’optimisation spécifie le nombre de sauvegardes à conserver, cliquez sur Optimiser pour réduire ce nombre ou supprimer les instantanés plus anciens et les fichiers associés et gagner de l’espace disque sur le membre du jeu de sauvegarde actif. Vous libérez ainsi de l’espace pour l’opération en cours mais les données optimisées ne peuvent pas être récupérées. Cliquez sur Optimiser et saisissez un nombre de sauvegardes à conserver plus petit, puis cliquez sur OK. Retrospect optimise le jeu de sauvegarde puis, s’il dispose d’un espace disque suffisant, continue l’opération en cours. EXÉCUTIONS MULTIPLES CONCURRENTES Retrospect permet de modifier les paramètres de configuration en cours d’exécution, d’exécuter parallèlement des opérations indépendantes, de gérer des conflits de ressources (notamment les exécutions conflictuelles en série), de lancer des exécutions multiples via le système Proactive Backup et d’utiliser simultanément plusieurs lecteurs dans une bandothèque. Retrospect est doté à la fois de fonctionnalités d’exécution multiple de base et d’options supplémentaires (prise en charge pour une utilisation simultanée de plusieurs lecteurs de bande) activées via le module Advanced Tape Support. REMARQUE : Retrospect Professional ne prend pas en charge les exécutions multiples simultanées. Exécutions multiples Retrospect est préconfiguré pour des unités d’exécution multiple dont le nombre exact dépend de la quantité de mémoire totale de l’ordinateur de sauvegarde. REMARQUE : le programme permet jusqu’à 8 exécutions simultanées dans la mesure où l’ordinateur dispose de suffisamment de mémoire et que les périphériques de sauvegarde prennent en charge une telle configuration. Lors de l’utilisation d’unités d’exécution multiple, il est possible de lancer plusieurs opérations simultanément. Si vous lancez plus d’opérations que d’unités d’exécution disponibles, les opérations supplémentaires sont placées dans une file d’attente jusqu’à ce qu’une unité d’exécution soit disponible. Reportez-vous à la section « Onglet En attente », page 176. REMARQUE : les scripts Proactive Backup et les opérations Restauration lancée par utilisateur ne peuvent pas être placés dans la file d’attente. Ils sont exécutés uniquement lorsqu’une unité d’exécution (et autres ressources requises) deviennent disponibles. En général, afin d’exécuter des opérations simultanément, celles-ci doivent être dotées d’une source et d’une cible uniques. Les jeux de sauvegarde sur disques présentent une caractéristique unique en ce qu’un jeu de sauvegarde peut être utilisé comme cible pour une opération et en même temps comme source pour d’autres opérations. Cette fonctionnalité est détaillée à la section « Jeux de sauvegarde sur disque et exécutions multiples ». Les pseudo-volumes et les boîtes aux lettres des conteneurs de volume et de boîte aux lettres 182 G UI D E D E L 'U T I L IS A T E U R D E R E T R O S P E C T Exchange ne sont pas considérés comme uniques. Aussi, vous ne pouvez pas utiliser un volume et l’un de ses pseudo-volumes (ou un conteneur de boîte aux lettres Exchange et l’une de ses boîtes aux lettres) simultanément lors d’une sauvegarde ou d’une restauration. Retrospect lance ses exécutions l’une après l’autre. Si des jeux de sauvegarde multiples sur disque utilisent le même volume, EMC recommande de ne pas les utiliser lors d’opérations simultanées. Jeux de sauvegarde sur disque et exécutions multiples Les éditions serveur de Retrospect sont uniques en ce qu’elles prennent en charge une seule opération d’écriture et plusieurs opérations de lecture simultanées sur un jeu de sauvegarde sur disque. Les opérations d’écriture incluent : • Sauvegarde vers le jeu de sauvegarde • Transfert vers le jeu de sauvegarde • Archivage vers le jeu de sauvegarde Les opérations de lecture incluent : • Restauration depuis le jeu de sauvegarde • Transfert depuis le jeu de sauvegarde • Préparation en vue d’une récupération d’urgence • Affichage des propriétés du jeu de sauvegarde • Parcours des images ou sessions d’un jeu de sauvegarde Tant que vous disposez d’unités d’exécution, vous pouvez effectuer une opération d’écriture en même temps que plusieurs opérations de lecture. Vous pouvez également effectuer plusieurs opérations de lecture simultanées. Par exemple, vous pouvez sauvegarder vers un jeu de sauvegarde et en même temps restaurer un client Retrospect à partir du même jeu de sauvegarde. Vous avez également la possibilité d’effectuer les opérations suivantes : • Effectuer plusieurs restaurations (notamment des restaurations lancées par utilisateur) à partir d’un jeu de sauvegarde • Transférer les images à partir d’un jeu de sauvegarde tout en effectuant une sauvegarde vers ce même jeu La seule restriction, mise à part les unités d’exécution, est qu’aucune des opérations simultanées ne peut faire appel au même volume, à la même base de données, à la même boîte aux lettres ou au même jeu de sauvegarde (sauf s’il est sur disque). REMARQUE : certaines opérations nécessitent un accès exclusif au jeu de sauvegarde (par ex. la mise à jour du fichier catalogue, l’optimisation, le recyclage ou la vérification du support). Lorsqu’une de ces opérations utilise un jeu de sauvegarde sur disque, aucune autre opération ne peut y accéder au même moment. Pour bénéficier de toutes les fonctionnalités de ces jeux de sauvegarde sur disque, assurez-vous que vos scripts spécifient l’utilisation par Retrospect d’Unité d’exécution quelconque. Pour plus d’informations, reportez-vous à la section « Affectation d’unités d’exécution », page 184. Pour utiliser cette fonction, il vous suffit de spécifier Unité d’exécution quelconque dans vos scripts. Les scripts qui ne peuvent pas s’exécuter simultanément en raison de conflits de ressource sont placés dans une file d’attente et s’exécutent dès que les ressources requises sont disponibles. Pour des opérations immédiates et les tâches de gestion des jeux de sauvegarde, Retrospect vous demande de patienter jusqu’à ce que la ressource requise soit disponible ou affiche l’erreur –843 (ressource en cours d’utilisation par une autre opération), auquel cas, vous devrez réessayer ultérieurement. C H A P I T R E 6 • M A Î T R IS E DE S OP É R A T I O N S 183 REMARQUE : Retrospect Professional prend en charge une seule unité d’exécution et ne peut donc pas bénéficier des fonctionnalités d’écriture unique/lectures multiples des jeux de sauvegarde sur disque. Configuration des préférences d’exécution multiple Vous devez disposer de plus d’une unité d’exécution pour effectuer des exécutions simultanées. Reportez-vous à la section « Préférences générales », page 298 pour plus d’informations sur la définition du nombre d’unités d’exécution. AVERTISSEMENT : Retrospect détermine automatiquement le nombre optimal d’unités d’exécution en fonction de la quantité de mémoire de l’ordinateur de sauvegarde. La modification de ce paramètre n’est pas recommandée. Affectation d’unités d’exécution Une opération peut être configurée pour utiliser une unité d’exécution spécifique ou la première unité d’exécution disponible (Unité d’exécution quelconque). Lorsque vous disposez de deux unités d’exécution ou plus et que vous créez un script ou définissez une opération immédiate, la fenêtre de résumé inclut une liste d’unité d’exécution. Pour bénéficier des exécutions multiples, sélectionnez Unité d’exécution quelconque. Dans certains cas, il est possible que vous souhaitiez effectuer des exécutions simultanées. Par exemple, vous pouvez sauvegarder un volume sur un disque dur, puis sauvegarder le fichier catalogue sur un CD. Dans ce cas, affectez la même unité d’exécution aux deux opérations, puis planifiez la sauvegarde principale avant la sauvegarde du fichier catalogue. Ceci permet 184 G UI D E D E L 'U T I L IS A T E U R D E R E T R O S P E C T d’assurer que la deuxième opération est réalisée après la première. Lecteurs multiples Des exécutions simultanées vers des lecteurs de bande multiples requièrent le module Advanced Tape Support de Retrospect. Vous pouvez réaliser des exécutions simultanées vers plusieurs lecteurs de bande autonomes ou vers des bandothèques dotées de lecteurs internes multiples. REMARQUE : Advanced Tape Support n’est pas disponible pour Retrospect Professional ou Retrospect Disk-to-Disk. Liaison de jeux de sauvegarde de bande à des lecteurs de bandes Lorsque plusieurs lecteurs de bandes sont utilisés avec Retrospect, il peut s’avérer nécessaire de lier un jeu de sauvegarde à un lecteur spécifique. Par exemple, si vous disposez de deux lecteurs de bandes à vitesses différentes, vous pouvez lier le jeu de sauvegarde des ordinateurs client au lecteur lent et celui du serveur local au lecteur rapide. La vitesse du lecteur et celle du réseau sont ainsi mieux synchronisées et moins de temps est perdu pour le repositionnement des têtes par les lecteurs de bandes. Par défaut, Retrospect autorise les jeux de sauvegarde à utiliser tout lecteur de bande disponible. Ce paramètre peut être modifié de deux manières : • Vous pouvez spécifier et modifier la liaison d’un jeu de sauvegarde via la fenêtre des propriétés du jeu de sauvegarde. Choisissez Configuration > Jeux de sauvegarde, sélectionnez un jeu de sauvegarde, puis cliquez sur Propriétés. Dans la fenêtre Propriétés, cliquez sur l’onglet Liaison. Cliquez sur Lecteurs de bande sélectionnés, puis sélectionnez un ou plusieurs lecteurs. vous pouvez supprimer une liaison en sélectionnant Tout lecteur de bande. Si une source ou une cible spécifiques sont utilisées par une opération, Retrospect ne peut pas les utiliser pour une autre opération simultanée. Les exemples suivants décrivent la manière de structurer les scripts et les jeux de sauvegarde afin d’optimiser les performances d’ATS : • Exemple 1 - Quatre serveurs ou volumes de serveur à sauvegarder sur une bandothèque dotée de deux lecteurs • Vous pouvez spécifier et modifier la liaison d’un jeu de sauvegarde via la fenêtre Périphériques de stockage. Cliquez sur Configuration > Périphériques. Dans la fenêtre Périphériques de stockage, cliquez sur l’onglet Liaison. Sélectionnez un jeu de sauvegarde, cliquez sur Lecteurs de bande sélectionnés, puis sélectionnez un ou plusieurs lecteurs. vous pouvez supprimer une liaison en sélectionnant Tout lecteur de bande. • Exemple 2 - Un serveur SQL, un serveur Exchange, un serveur de fichiers et 35 ordinateurs portables à sauvegarder dans une bandothèque avec deux lecteurs • Exemple 3 - 500 clients à sauvegarder sur une bandothèque avec quatre lecteurs REMARQUE : vous devez disposer d’au moins deux unités d’exécution pour lancer des opérations simultanées. Exemple 1 - Quatre serveurs ou volumes de serveur à sauvegarder sur une bandothèque dotée de deux lecteurs Sans Advanced Tape Support, vous auriez créé un script pour sauvegarder tous les serveurs sur un jeu de sauvegarde unique. Ceci s’avère une option convenable puisqu’il n’est pas possible de sauvegarder simultanément vers deux lecteurs de bande sans ATS. Stratégies de lecteur de bande multiple Le module Advanced Tape Support (ATS) de Retrospect permet l’écriture vers plusieurs lecteurs de bande ou la lecture et l’écriture simultanées vers des lecteurs de bande séparés. Ceci permet de sauvegarder plus de données dans une fenêtre de sauvegarde donnée. La stratégie idéale pour optimiser les performances d’ATS et répondre aux requêtes de la fenêtre de sauvegarde est de définir les scripts de manière à relier une source unique à une cible unique afin que plusieurs opérations puissent être exécutées simultanément. Grâce à Advanced Tape Support, vous pouvez créer deux scripts, chacun sauvegardant deux serveurs sur un jeu de sauvegarde différent. Vous pouvez planifier les scripts à exécuter simultanément et sauvegarder tous les volumes plus rapidement. Scripts Script 1 Script 2 Sources Script 1 : serveurs A et B Script 2 : serveurs C et D Cibles Script 1 : jeu de sauvegarde 1 Script 2 : jeu de sauvegarde 2 C H A P I T R E 6 • M A Î T R IS E DE S OP É R A T I O N S 185 Exemple 2 - Un serveur SQL, un serveur Exchange, un serveur de fichiers et 35 ordinateurs portables à sauvegarder dans une bandothèque avec deux lecteurs Dans cet exemple, les serveurs doivent être sauvegardés chaque soir à 22h00 et les ordinateurs portables doivent être sauvegardés lorsqu’ils sont disponibles sur le réseau. Créez deux scripts, un script standard pour les serveurs et un script Proactive Backup pour les ordinateurs portables. Scripts Sauvegarde de serveur Sauvegarde d’ordinateur portable (script Proactive Backup) Sources Sauvegarde de serveur : SQL, Exchange, serveur de fichiers Sauvegarde d’ordinateur portable : ordinateurs portables Cibles Sauvegarde de serveur : jeu de sauvegarde 1 Sauvegarde d’ordinateur portable : jeu de sauvegarde 2 Planification Sauvegarde de serveur : chaque soir à 22h00 Sauvegarde d’ordinateur portable : toujours active Cette configuration permet à Retrospect de sauvegarder les serveurs et les ordinateurs portables simultanément sur différents lecteurs de bande (à condition que les ressources soient disponibles). Exemple 3 - 500 clients à sauvegarder sur une bandothèque avec quatre lecteurs Organisez les clients en quatre groupes logiques de taille similaire, créez un groupe source par groupe (dans la base de données de volumes), puis ajoutez les clients. Créez un jeu de sauvegarde et un script Proactive Backup pour chaque groupe source, puis exécutez Proactive Backup. 186 G UI D E D E L 'U T I L IS A T E U R D E R E T R O S P E C T . . . . . . . . . . . . . . . . . . . . . . . . . . . . . . . . . . . C H A P I T R E CLIENTS RÉSEAU • P R É S E N T A T I O N • I N S T A L L A T I O N • U T I L I S A T I O N D E S C L I E N T S • M I S E D E S C L I E N T S • D É S I N S T A L L A T I O N • C O N F I G U R A T I O N • P R É F É R E N C E S • S A U V E G A R D E • U T I L I S A T I O N D E • U T I L I S A T I O N A V E C • U T I L I S A T I O N D E • U T I L I S A T I O N D E S • R E S T A U R A T I O N • C O N V E R S I O N S • V O L U M E S • R È G L E S À J O U R D E S D E S C L I E N T S D ’ U N D E S D E S L O G I C I E L C L I E N T A V A N C É E C L I E N T S C L I E N T S C L I E N T S D E S W I N D O W S C L I E N T S C L I E N T S M A C O S U N I X C L I E N T S L A N C É E D E R É S E A U C L I E N T S R É S E A U R É S E A U D E 7 N E T W A R E P A R S Y S T È M E S U T I L I S A T E U R D E F I C H I E R S M I C R O S O F T S A U V E G A R D E R É S E A U Le présent chapitre traite de l’installation, de la configuration et de l’administration du logiciel client permettant d’accéder aux ordinateurs client Retrospect connectés en réseau depuis l’ordinateur de sauvegarde. Il décrit également les options et commandes disponibles pour ces ordinateurs. Enfin, ce chapitre explique comment sauvegarder ces clients et fournit des informations et des tableaux visant à configurer des sauvegardes réseau efficaces. C H A P I T R E 7 • CL I E N T S R É S E A U 187 PRÉSENTATION DES CLIENTS RÉSEAU Retrospect permet d’utiliser un seul ordinateur équipé d’un périphérique de stockage pour sauvegarder des postes Windows, Macintosh, UNIX et NetWare en réseau sur lesquels le logiciel Retrospect Client est installé. • Pour ajouter une licence client, cliquez sur le bouton Ajouter et saisissez le nouveau code dans la zone de dialogue qui s’affiche. L’administrateur des sauvegardes (c’est-à-dire vous) installe le logiciel Retrospect Client sur chaque ordinateur client (ou client). Il utilise ensuite l’application Retrospect pour connecter les clients à sauvegarder. Après avoir configuré ces derniers, le responsable peut créer et planifier des scripts utilisant les volumes en tant que source, comme si ces derniers étaient directement reliés à l’ordinateur de sauvegarde. Les licences client sont ajoutées automatiquement par le Gestionnaire lorsque vous connectez des clients déjà dotés d’une licence et exécutant la version 4.1 (ou antérieure) du logiciel Retrospect Client. Licences client Retrospect peut gérer autant de clients que vous avez de licences. Small Business Server, Single Server et Multi Server de Retrospect assurent la prise en charge d’un nombre illimité ordinateurs clients de bureau/portables.Vous pouvez ajouter des licences à Retrospect Professional pour une prise en charge d’ordinateurs clients de bureau/portables supplémentaires. Multi Server de Retrospect prend en charge un nombre illimité de clients sur serveur. Vous pouvez ajouter des licences pour une prise en charge de clients sur serveur avec Small Business Server et Single Server de Retrospect. Le Gestionnaire de licences de Retrospect assure le suivi des licences de vos clients à l’aide des codes que vous saisissez. Les codes de licences client sont fournis avec Retrospect et sont disponibles séparément pour Retrospect Client. Lorsque vous faites l’acquisition de nouvelles licences, vous obtenez également des codes supplémentaires. • Pour afficher les licences en cours, cliquez sur Configuration > Licences. Le conteneur Clients en réseau indique les quantités de 188 clients utilisés et disponibles, et recense les licences clients que vous avez ajoutées. G UI D E D E L 'U T I L IS A T E U R D E R E T R O S P E C T • Pour acheter des licences client, cliquez sur Acquérir. Sécurité Les clients connectés à Internet courent le risque (minime, il est vrai) de subir des accès non autorisés. Le programme d’installation de Retrospect Client requiert l’attribution de mots de passe (reportez-vous à la page 196) aux clients afin de prévenir toute violation d’accès de la part d’utilisateurs Internet disposant de Retrospect. INSTALLATION DES CLIENTS Le logiciel Retrospect Client doit être installé sur tous les ordinateurs client que vous souhaitez sauvegarder. Les rubriques suivantes incluent la configuration système requise et les instructions d’installation pour clients Windows, Mac OS, UNIX et NetWare. Configuration système requise pour les clients Windows Configuration requise pour les ordinateurs client Windows : • Processeur de type Intel Pentium ou supérieur • Windows 95/98/Me, Windows NT 4.0 Workstation ou Server (SP6 ou plus), Windows 2000 Professional, Server ou Advanced Server (SP2 ou plus), Windows 2003 Server ou Windows XP • Réseau TCP/IP • Winsock 2.0 pour Windows 95 Le logiciel réseau TCP/IP est fourni avec le logiciel d’installation de Windows. Windows 95 requiert la mise à jour vers Winsock 2.0 de Microsoft. Vous pouvez vous le procurer gratuitement sur le site Web de Microsoft à l’adresse http://www.microsoft.com/windows95/. REMARQUE : pour effectuer la sauvegarde d’ordinateurs clients Windows NT 4.0 Server, Windows 2000 Server, Windows 2000 Advanced Server ou Windows Server 2003, vous devez y exécuter Multi Server de Retrospect. Vous pouvez également sauvegarder les clients serveur à l’aide de Retrospect Disk-to-Disk, Small Business Server ou Single Server si vous disposez de licences appropriées. Installation du logiciel Retrospect Client sur les ordinateurs Windows Il existe plusieurs méthodes pour installer le logiciel Retrospect Client sur des ordinateurs Windows. La méthode que vous choisissez dépend du type de connexion des clients à la base de données des clients de Retrospect. Selon le nombre de clients et la version de Retrospect dont vous disposez, vous pouvez connecter les clients un à un ou en connecter plusieurs à la fois. Installation de clients Windows pour la connexion individuelle Si vous disposez d’un faible nombre de clients ou de Retrospect Professional, vous pouvez installer Retrospect Client pour Windows à partir du CD-ROM de Retrospect ou en copiant les fichiers d’installation du client dans un emplacement réseau accessible par les ordinateurs client. Chaque client se connecte à la base de données des clients de Retrospect en utilisant le mot de passe indiqué lors de l’installation. Suivez la procédure ci-dessous pour installer le logiciel client sur chaque poste Windows que vous souhaitez sauvegarder sur le réseau. Pour installer des clients Windows pour la connexion individuelle : 1. Sous Windows NT/2000/XP/2003, connectez-vous à l’ordinateur client de manière à disposer de privilèges administrateur. 2. Enregistrez tous les documents ouverts dans les applications tierces exécutées. 3. Insérez le CD-ROM de Retrospect dans le lecteur de l’ordinateur client. 4. Cliquez sur le bouton Installer Retrospect Client. 5. Suivez les instructions de l’assistant pour installer le logiciel client. 6. Pendant le processus d’installation, vous devez saisir un mot de passe qui sera utilisé pour empêcher tout accès non autorisé au client ; n’oubliez pas ce mot de passe. 7. Sous Windows NT ou 2000, redémarrez l’ordinateur. Lorsque l’ordinateur démarre, il charge automatiquement le logiciel client. Le client est désormais accessible depuis l’ordinateur de sauvegarde, comme indiqué à la section « Utilisation des clients », page 193. ASTUCE : pour installer des clients sans utiliser le CD-ROM, copiez les fichiers d’installation du client dans un emplacement réseau. Vous pouvez alors accéder à ces fichiers à partir de chaque ordinateur client et lancer le fichier setup.exe pour installer le logiciel. Avec cette méthode, les utilisateurs de Retrospect Client peuvent installer le logiciel eux-mêmes, à condition qu’ils fournissent leur mot de passe client à l’administrateur des sauvegardes. Installation de clients Windows pour plusieurs connexions Pour tirer parti de la capacité de Retrospect à se connecter simultanément à plusieurs clients C H A P I T R E 7 • CL I E N T S R É S E A U 189 Retrospect pour Windows, et notamment de la détection automatique et de la connexion des nouveaux clients, vous devez disposer de Retrospect Disk-to-Disk, Small Business Server, Single Server ou Multi Server. En outre, si vous disposez de Microsoft Systems Management Server (SMS) ou de la stratégie de groupe, vous pouvez utiliser ces technologies pour déployer le logiciel client. Plutôt que d’utiliser des mots de passe client distincts, la connexion à plusieurs clients utilise un certificat de clé privée (sur l’ordinateur de sauvegarde Retrospect) et un certificat de clé publique (sur chaque ordinateur Windows Retrospect Client) pour ajouter des clients à la base de données des clients de Retrospect. Vous créez ces clés dans Retrospect, puis vous distribuez la clé publique aux clients en utilisant l’une des procédures décrites ci-dessous. Pour installer des clients Windows pour la connexion multiple : 1. Copiez les fichiers d’installation du client dans un emplacement réseau. 2. Lancez Retrospect sur l’ordinateur de sauvegarde. 3. Sélectionnez Configuration > Préférences dans la barre de navigation de Retrospect. 4. Cliquez sur Clients > Ajouter. 5. Cliquez sur Création de clés. 6. Saisissez et confirmez le mot de passe qui protège la clé privée, puis cliquez sur OK. Retrospect crée deux fichiers, privkey.dat et pubkey.dat, sous C:\Documents and Settings\All Users\Application Data\Retrospect. REMARQUE : pour optimiser la sécurité, vous devez protéger Retrospect par mot de passe, et faire de même pour la clé privée. Reportez-vous à la section « Préférences de sécurité », page 300. 190 G UI D E D E L 'U T I L IS A T E U R D E R E T R O S P E C T 7. Copiez pubkey.dat dans le dossier public_key, dans le dossier d’installation du client, sur le réseau. 8. Contactez les utilisateurs Retrospect Client pour Windows et demandez-leur de lancer setup.exe à partir du dossier d’installation du client sur le réseau. Les clients installés selon cette méthode peuvent être ajoutés simultanément à la base de données des clients de Retrospect. Pour plus d’informations, reportez-vous à la section « Ajout de clients », page 193. Retrospect peut même être configuré pour rechercher les nouveaux clients installés selon cette méthode à intervalles réguliers et pour les ajouter automatiquement à la base de données des clients. Pour plus d’informations, reportez-vous à la section « Ajout de préférences », page 302. Pour déployer le programme d’installation Windows client à l’aide de SMS ou de la stratégie de groupe : 1. Lancez Retrospect sur l’ordinateur de sauvegarde. 2. Sélectionnez Configuration > Préférences dans la barre de navigation de Retrospect. 3. Cliquez sur Clients > Ajouter. 4. Cliquez sur Création de clés. 5. Saisissez et confirmez le mot de passe qui protège la clé privée, puis cliquez sur OK. Retrospect crée deux fichiers, privkey.dat et pubkey.dat, sous C:\Documents and Settings\All Users\Application Data\Retrospect. 6. Utilisez Microsoft SMS ou la stratégie de groupe pour déployer simultanément les fichiers 7.5.msi et pubkey.dat de Retrospect Client vers plusieurs clients. REMARQUE : pour utiliser le fichier .msi, les ordinateurs client doivent disposer de ISScript 9 et de Windows Installer 2.0, tous deux étant inclus dans le dossier d’installation client sur le CD Retrospect. Ce document ne fournit pas d’instructions détaillées sur l’utilisation de SMS et de la stratégie de groupe. Pour plus d’informations sur le déploiement et l’exécution des programmes d’installation, reportez-vous à la documentation de ces produits. 5. Suivez les instructions du programme d’installation pour copier le logiciel client sur le disque de démarrage. Configuration requise pour les clients Mac OS Configuration requise pour les ordinateurs client Mac OS : REMARQUE : sur les clients Macintosh, utilisez exclusivement des caractères alphanumériques de base (ASCII standard) dans vos mots de passe. Les caractères en bits majuscules sont différents sur Macintosh et sous Windows. Par exemple, Luf$Luf00 est autorisé, mais Lüf•Lüføø pose problème. • Processeur PowerPC ou supérieur • Mac OS version 7.1 ou ultérieure avec Open Transport version 1.1 ou ultérieure; Mac OS X version 10.1.5 ou ultérieure • Réseau TCP/IP Installation du logiciel client sur des ordinateurs Mac OS Suivez la procédure ci-dessous pour installer le logiciel client sur chaque ordinateur Macintosh que vous souhaitez sauvegarder via le réseau. ASTUCE : pour installer de nombreux clients sur un réseau depuis un serveur de fichiers, ou pour installer le logiciel sur des ordinateurs ne disposant pas de lecteur de CD-ROM, vous pouvez créer un dossier partagé sur un serveur afin d’y copier le programme d’installation de Retrospect Client. Exécutez ensuite le programme d’installation depuis ce dossier (au lieu du CD-ROM). Pour installer le logiciel Retrospect Client sur un ordinateur Mac OS : 1. Enregistrez les documents ouverts et quittez toutes les applications tierces exécutées. 2. Sous Mac OS X, ouvrez une session sur le client de façon à disposer des privilèges administrateur. 3. Insérez le CD-ROM de Retrospect dans le lecteur de l’ordinateur client. 6. Créez et saisissez un mot de passe visant à protéger le client contre tout accès non autorisé et pensez à le mémoriser. 7. Redémarrez l’ordinateur. Lorsque l’ordinateur démarre, il charge automatiquement le logiciel client. Le client est désormais accessible depuis l’ordinateur de sauvegarde, comme indiqué à la section « Utilisation des clients ». Configuration système requise pour les clients UNIX La configuration requise du système varie selon que le client fonctionne sous Linux ou sous Solaris. Configuration requise pour les ordinateurs client Linux : • Processeur de type Intel Pentium ou supérieur • Red Hat Linux, Red Hat Enterprise Linux, SUSE Linux Desktop, SUSE Linux Professional, SUSE Standard Server ou SUSE Enterprise Server (système d’exploitation en version 32 bits uniquement) Configuration requise pour les ordinateurs client Solaris : • Processeur SPARC • Système d’exploitation Solaris 4. Double-cliquez sur l’icône du programme d’installation pour lancer le programme. C H A P I T R E 7 • CL I E N T S R É S E A U 191 Configuration requise pour les deux clients Linux et Solaris : • glibc version 2 (ou ultérieure) • Réseau TCP/IP Pour la modification des options et des préférences via l’interface utilisateur (GUI), sont également requis : 5. Créez et saisissez un mot de passe visant à protéger le client contre tout accès non autorisé et pensez à le mémoriser. Le logiciel client est exécuté automatiquement à la fin de l’installation. Le client est désormais accessible depuis l’ordinateur de sauvegarde, comme indiqué à la section « Utilisation des clients ». • Java version 1.2 (ou ultérieure) REMARQUE : pour obtenir la liste des versions actuellement prises en charge de Red Hat Linux, SUSE Linux et Solaris, consultez le site Web d’EMC Retrospect. Installation du logiciel client sur les ordinateurs UNIX Suivez la procédure ci-dessous pour installer le logiciel client sur les ordinateurs UNIX que vous souhaitez sauvegarder sur le réseau. Choisissez une méthode d’installation rpm, pkg ou tar. Dans les instructions, la mention version correspond à la version/au numéro de compilation de votre logiciel Retrospect Client (par exemple 7.5.103). Pour installer le logiciel Retrospect Client sur un ordinateur UNIX : Configuration système requise pour les clients NetWare Retrospect Client pour NetWare est pris en charge par NetWare 5.1, 6.0 et 6.5. Pour la sauvegarde des ordinateurs client NetWare, vous devez disposez de Retrospect Multi Server ou de Retrospect Single Server / Small Business Server / Disk-to-Disk, accompagné d’une licence client serveur. REMARQUE : vous ne pouvez pas sauvegarder les clients NetWare à l’aide de Retrospect pour Macintosh ou d’une version Retrospect pour Windows antérieure à 7.0.326. Configuration requise des clients NetWare 5,1 : • Service Pack 8 • eDirectory version 8.7.3 et supérieures 1. Enregistrez tous les documents ouverts dans les applications tierces exécutées. • Smdr 6.54a 2. Ouvrez une session sur l’ordinateur client. • TSA500 5.05i 3. Insérez le CD-ROM de Retrospect dans le lecteur de CD-ROM de l’ordinateur client et accédez à l’emplacement des fichiers d’installation client. • Dsbk 10510.81.05 4. Saisissez les commandes suivantes, en fonction de votre système d’exploitation et du type d’installation choisi. pkg (Solaris only) #pkgadd -d retroc~1.pkg rpm (Linux only) $rpm -i retroclientversion-1.i386.rpm tar $tar -xf retroclient-version.tar, $.Install.sh • Smsut 1,01 • Backupcr 10510.81.05 Configuration requise des clients NetWare 6,0 : • Service Pack 5 • eDirectory version 8.7.3 et supérieures • Smdr 6.54a • Smsut 1,01 • TSAFS 6.50.11 • Dsbk 10510.81.05 • Backupcr 10510.81.05 192 G UI D E D E L 'U T I L IS A T E U R D E R E T R O S P E C T Configuration requise des clients NetWare 6.5 : • Service Pack 3 Pour réinstaller Retrospect Client pour NetWare : • Smdr 6.54a 1. Arrêtez le processus Retrospect Client en saisissant retroclt –stop dans la console NetWare. • Smsut 1,01 2. Supprimez le répertoire SYS.retroclient. • TSAFS 6.50.11 3. Installez Retrospect Client pour NetWare comme indiqué précédemment. • eDirectory version 8.7.3 et supérieures • Dsbk 10510.81.05 • Backupcr 10510.81.05 Toutes les versions de NetWare nécessitent la gestion de réseau TCP/IP. Installation du logiciel Retrospect Client sur les ordinateurs NetWare Suivez les procédures ci-dessous pour installer le logiciel client sur les ordinateurs NetWare que vous souhaitez sauvegarder sur le réseau. Pour installer le logiciel Retrospect Client sur un ordinateur Netware : 1. Copiez le dossier clientpk et son contenu du CD-ROM de Retrospect 7.5 vers la racine de « SYS: » sur l’ordinateur NetWare. 2. Lancez l’installation en saisissant SYS:clientpk\rtroinst.nlm dans la console système. 3. Pour mener à bien la procédure, suivez les instructions du programme d’installation. L’une des étapes de ce programme consiste à définir un mot de passe qui permet à l’ordinateur de sauvegarde Retrospect d’accéder au client NetWare. Si vous oubliez ce mot de passe, vous devez réinstaller Retrospect Client pour NetWare (voir plus loin). 4. Saisissez retroclt dans la console système pour lancer le client. Le client est désormais accessible depuis l’ordinateur de sauvegarde, comme indiqué à la section « Utilisation des clients », page 193. Recommencez la procédure d’installation sur chaque client NetWare que vous souhaitez sauvegarder. UTILISATION DES CLIENTS Une fois le logiciel Retrospect Client installé sur un ordinateur client, vous pouvez ajouter celui-ci à la base de données des clients sur l’ordinateur de sauvegarde et l’utiliser lors d’opérations immédiates ou automatisées. Utilisation des pare-feu Lors de la sauvegarde de clients en réseau, Retrospect nécessite un accès au réseau. L’accès n’est pas activé par défaut avec la plupart des pare-feu. Retrospect utilise le port 497 pour les communications TCP et UCP. Pour détecter les clients Retrospect et y accéder sans problème, votre pare-feu doit permettre la communication via le port 497 pour les protocoles TCP et UDP sur tous les clients Retrospect ainsi que sur le serveur de sauvegarde Retrospect. Si vous utilisez le pare-feu fourni avec Windows XP SP2, Retrospect ouvre automatiquement ces ports si le pare-feu est activé lors de l’installation de Retrospect. Sinon, vous devez les ouvrir manuellement. Consultez la documentation Windows pour plus d’informations sur l’activation d’exceptions au pare-feu. Ajout de clients Avant de sauvegarder un ordinateur client, vous devez l’ajouter à la base de données des clients de Retrospect. En règle générale, vous ne pouvez ajouter qu’un seul client à la fois à la base de données. Cependant, dans certains cas, vous C H A P I T R E 7 • CL I E N T S R É S E A U 193 pouvez ajouter plusieurs clients en même temps, voire même configurer Retrospect pour qu’il détecte automatiquement les nouveaux clients sur le réseau et les ajoute à la base. Exigences en matière d’ajout simultané de plusieurs clients : • Retrospect Disk-to-Disk, Small Business Server, Single-Server ou Multi-Server • Retrospect Client pour Windows • Clients installés avec un certificat de clé publique (reportez-vous à la section « Installation de clients Windows pour plusieurs connexions », page 189) • Méthode d’accès au client par multidiffusion ou par diffusion de sous-réseau REMARQUE : lorsque vous connectez un client, le Gestionnaire de licences de Retrospect décrémente le nombre total de licences client disponibles (le cas échéant). Pour ajouter un seul client : 1. Dans le navigateur, cliquez sur Configuration > Clients. La base de données des clients se présente sous la forme d’une liste déroulante indiquant tous les ordinateurs client connectés et prêts à fonctionner avec Retrospect. 2. Cliquez sur Ajouter pour afficher la fenêtre Réseau actif. 194 G UI D E D E L 'U T I L IS A T E U R D E R E T R O S P E C T Cette fenêtre donne la liste de tous les ordinateurs sur un réseau spécifique qui disposent du logiciel Retrospect Client. Par défaut, Retrospect utilise sa propre méthode de multidiffusion Piton pour rechercher les clients connectés au sous-réseau local. REMARQUE : un sous-réseau est un groupe d’ordinateurs locaux physiquement connectés en réseau sans routeur, ni passerelle, bien qu’ils puissent utiliser une passerelle pour accéder à d’autres réseaux. 3. Sélectionnez un client, puis cliquez sur Ajouter. 4. Saisissez le mot de passe du client, puis cliquez sur OK. Les clients Retrospect pour NetWare affichent une zone de dialogue supplémentaire. Saisissez le nom d’utilisateur et le mot de passe qui permettent d’accéder en tant qu’administrateur à tous les volumes de l’ordinateur NetWare à sauvegarder. Si les informations entrées sont incorrectes, vous ne pourrez voir aucun volume de l’ordinateur NetWare dans la fenêtre de base de données des volumes de Retrospect. ASTUCE : si vous souhaitez vous connecter ultérieurement à l’ordinateur NetWare sous un autre nom d’utilisateur, ouvrez Retrospect, choisissez Configuration > Volumes, cliquez avec le bouton droit sur le volume NetWare dans la base de données des volumes et saisissez le nom d’utilisateur et le mot de passe souhaités. Une fois qu’un client s’est connecté, sa fenêtre de propriétés apparaît. Pour des informations sur les propriétés du client, reportez-vous à la section « Configuration des clients ». Pour ajouter plusieurs clients : 1. Dans le navigateur, cliquez sur Configuration > Clients. Les clients dotés d’un certificat de clé publique créé par le biais de l’ordinateur de sauvegarde Retrospect sont ajoutés. Les clients dotés d’un mot de passe ne sont pas ajoutés. Les clients dotés d’un certificat de clé publique créé par le biais d’un autre ordinateur de sauvegarde Retrospect ne sont pas ajoutés. Pour détecter automatiquement les clients dotés d’un certificat de clé publique et les ajouter à la base de données des clients, reportez-vous à la section « Ajout de préférences », page 302. La base de données des clients se présente sous la forme d’une liste déroulante indiquant tous les ordinateurs client connectés et prêts à fonctionner avec Retrospect. 2. Cliquez sur Ajouter pour afficher la fenêtre Réseau actif. Test des adresses réseau Vous pouvez utiliser le bouton Tester dans la fenêtre Réseau actif pour tester un client qui répond à une adresse IP, DNS ou WINS connue. Pour tester une adresse : 1. Dans le navigateur, cliquez sur Configuration > Clients. 2. Cliquez sur Ajouter pour afficher la fenêtre Réseau actif. 3. Cliquez sur Tester. Cette fenêtre donne la liste de tous les ordinateurs sur un réseau spécifique qui disposent du logiciel Retrospect Client. Par défaut, Retrospect utilise sa propre méthode de multidiffusion Piton pour rechercher les clients connectés au sous-réseau local. REMARQUE : un sous-réseau est un groupe d’ordinateurs locaux physiquement connectés en réseau sans routeur, ni passerelle, bien qu’ils puissent utiliser une passerelle pour accéder à d’autres réseaux. 3. Sélectionnez tous les clients dans la liste. Retrospect désélectionne automatiquement tous les clients non-Windows. 4. Saisissez une adresse IP, DNS ou WINS, puis cliquez sur OK. Si le logiciel Retrospect Client est détecté à l’adresse spécifiée, Retrospect indique le nom du client et la version du logiciel associée. Si un ordinateur est détecté à une adresse spécifique mais qu’il n’exécute pas le logiciel Retrospect Client, Retrospect signale l’erreur –541. 4. Cliquez sur Ajouter. C H A P I T R E 7 • CL I E N T S R É S E A U 195 Si l’adresse indiquée ne fournit aucune réponse TCP/IP, Retrospect renvoie l’erreur –530. Version Correspond au numéro de version du logiciel client installé sur l’ordinateur client. Le bouton Options avancées permet d’accéder aux fonctions de configuration réseau avancée, décrites à la section « Configuration réseau avancée », page 202. Code Correspond au code d’activation d’un client de sauvegarde exécutant la version 4.1 (ou antérieure) du logiciel client. Configuration des clients Lorsque vous avez ouvert une session sur un client, vous devez le configurer. Si un client est installé sans être connecté au réseau, vous pouvez le sélectionner dans la fenêtre Réseau actif et cliquer sur le bouton Ajouter afin d’ouvrir une session et de procéder à la configuration. Si le client est identifié mais qu’il doit être reconfiguré, sélectionnez-le dans la fenêtre Base de données des clients et choisissez Propriétés sur la barre d’outils. La fenêtre des propriétés du client s’affiche sous forme de quatre onglets : • Onglet Général • Onglet Accès • Onglet Utilitaires • Onglet Volumes Onglet Général L’onglet Général affiche des informations variées sur le client de sauvegarde et dispose d’une option de protection des données transitant sur le réseau. Nom Correspond au nom du client. Type Indique le système d’exploitation de l’ordinateur client. 196 G UI D E D E L 'U T I L IS A T E U R D E R E T R O S P E C T Priorité correspond au niveau de priorité défini par l’utilisateur dans le panneau de configuration (Windows/UNIX) ou le tableau de bord (Mac OS) du client. Une priorité de 20 % indique que l’utilisateur a placé le curseur sur « utilisateur », allouant aux autres applications et tâches une partie du temps de traitement de l’ordinateur qui, sinon, serait réservée à Retrospect. Une priorité de 100 % indique que le curseur est placé sur « sauvegarde », allouant aux tâches du client (en l’occurrence le transfert des fichiers) la totalité du temps de traitement que le système d’exploitation accorde au logiciel client. Sécurité Correspond au niveau de sécurité spécifié pour ce client : • L’option Aucun implique qu’aucun mot de passe n’a été installé et que tout utilisateur de Retrospect relié au réseau peut accéder à ce client. • L’option Mot de passe signifie qu’un mot de passe est requis pour l’ouverture d’une session sur le client. • Utilise une clé privée/publique signifie que le client ne requiert aucun mot de passe pour se connecter. Pour plus d’informations, reportez-vous à la section « Installation de clients Windows pour plusieurs connexions », page 189. • L'option de cryptage s’affiche si le client dispose d’un mot de passe et l’option Crypter la liaison réseau est sélectionnée. Les données provenant du client sont cryptées avant leur transmission via le réseau. Sans mot de passe ou clé publique/privée, il est impossible d’activer l’option de cryptage. Etat Indique que le client est prêt pour les sauvegardes ou pour toute autre opération. L’option Non connecté signifie que Retrospect n’a pas encore établi de communication avec le client. L’option En service signifie que le client est en cours d’utilisation. L’option Connecté implique que le client est prêt et disponible. L’option Verrouillé signifie que la case Accès en lecture seule est activée dans le panneau de configuration (Windows/UNIX) ou le tableau de bord (Mac OS) du client. Vous pouvez faire une sauvegarde du client, mais pas y restaurer de fichiers ni supprimer ceux qui s’y trouvent. L’option Occupé signifie qu’une autre copie réseau de Retrospect a accès au client. L’option Eteint indique que le bouton radio Non est activé dans le panneau de configuration (Windows/UNIX) ou le tableau de bord (Mac OS) du client. Un client désactivé n’est pas disponible tant qu’il n’est pas manuellement réactivé ou redémarré. Echo Correspond au délai (exprimé en secondes) d’entrée en communication avec ce client (généralement compris entre 0,0 et 0,2 seconde). Si le réseau ou le client est occupé ou que vous utilisez des routeurs, la valeur de l’écho peut très bien être plus élevée sans que cela n’indique un problème. Vitesse Correspond au débit de la connexion réseau établie entre l’ordinateur de sauvegarde et l’ordinateur client. Cliquez sur le bouton d’actualisation pour mettre à jour les informations relatives à la vitesse. tions contre l’écoute des transmissions réseau en cryptant les données échangées, puis en les décryptant avant de les écrire dans le jeu de sauvegarde. (Le cryptage des liens client est différent du cryptage des jeux de sauvegarde.) Onglet Accès L’onglet Accès résume la méthode d’accès réseau du client. Pour accéder au client dans une fenêtre de réseau actif particulière, cliquez sur Modifier. Cette opération peut s’avérer nécessaire en cas de déplacement sur le réseau ou de réinstallation du client. Onglet Utilitaires L’onglet Utilitaires indique le nom du client, son mot de passe (le cas échéant), la différence d’heure entre l’horloge du client et celle de l’ordinateur de sauvegarde, ainsi que le numéro de version du logiciel client. Décalage d’horloge Correspond à la différence (exprimée au format heures :minutes :secondes) entre l’horloge interne du client et celle de l’ordinateur de sauvegarde. Crypter la liaison réseau (Option désactivée par défaut) est uniquement disponible lorsque le client utilise un mot de passe. Lorsque cette case est cochée, Retrospect protège les informa- • Pour modifier le nom du client, cliquez sur Renommer. Une boîte de dialogue vous invite à saisir et à confirmer le nouveau nom. • Pour ajouter ou modifier le mot de passe, cliquez sur Mot de passe. Une série de boîtes C H A P I T R E 7 • CL I E N T S R É S E A U 197 de dialogue vous invite à saisir et à confirmer le nouveau mot de passe. • Pour ajouter ou supprimer un mot de passe pour la restauration lancée par utilisateur, cliquez sur Définir le mot de passe pour la restauration lancée par utilisateur, puis saisissez et confirmez le mot de passe. Veillez à fournir le mot de passe à l’utilisateur de Retrospect Client pour qu’il puisse tirer parti de la fonction Restauration lancée par utilisateur (RLU). Pour plus d’informations sur la RLU, reportez-vous à la section « Restauration lancée par utilisateur », page 216. Si cette option est désactivée, reportez-vous à la section « Préférences de restauration utilisateur », page 303. • Pour synchroniser l’horloge de l’ordinateur client sur celle de l’ordinateur de sauvegarde, cliquez sur le bouton Synchroniser l’horloge, non disponible lorsque le client accepte uniquement les accès en lecture seule (reportez-vous à la page 209). • Pour mettre à jour la version logicielle du client, cliquez sur Mettre à jour. Une boîte de sélection de fichiers vous invite ensuite à localiser le logiciel Retrospect Client à partir duquel la mise à jour doit s’effectuer. Reportez-vous à la section "Pour mettre à jour un seul ordinateur client », page 200 pour des instructions plus détaillées. Onglet Volumes L’onglet Volumes permet de définir les volumes de l’ordinateur client accessibles via le réseau pour Retrospect. 198 G UI D E D E L 'U T I L IS A T E U R D E R E T R O S P E C T Sources client Le choix effectué dans la zone de liste influe sur la façon dont Retrospect accède aux clients lors des opérations. Généralement, il est inutile de changer la configuration par défaut, Bureau du client. • Bureau du client Désigne tous les volumes locaux du client, sauf les disquettes, les volumes partagés (serveurs de fichiers), les volumes en lecture seule (CD-ROM) et les volumes vides. • Volume de démarrage Désigne le volume d’où le client est lancé. • Volumes sélectionnés Désigne tous les volumes sélectionnés dans la liste des volumes mémorisés. Volumes mémorisés Désigne tous les volumes du client. Seuls les volumes sélectionnés sont disponibles pour Retrospect lors des opérations. La sélection détermine l’affichage des volumes dans la fenêtre de base de données des volumes de Retrospect. Elle définit également les volumes représentés par le conteneur client lorsque la liste déroulante Sources client affiche Volumes sélectionnés. Le tableau ci-après utilise l’exemple d’un ordinateur client avec plusieurs volumes montés. Il indique les volumes représentés par le conteneur client en fonction des différents paramètres de volumes accessibles. Ces volumes d'un ordinateur client… …avec cette configuration des sources client… …donnent accès à ces volumes. Bureau du client Alyosha Beowulf Cynics Volume de démarrage Alyosha Volumes sélectionnés, avec uniquement Beowulf sélectionné dans la liste des volumes mémorisés Beowulf Omission d’un client Une fois qu’un client est connecté, il arrive un moment où vous n’avez plus besoin de lui et des volumes dont il dispose. (Un ordinateur n’est plus sur le réseau, par exemple.) Dans ce cas, vous pouvez indiquer à Retrospect de ne plus en tenir compte, ce qui revient à le déconnecter. MISE À JOUR DES CLIENTS Dans la fenêtre de la base de données des clients, sélectionnez le client voulu et cliquez sur le bouton Omettre de la barre d’outils. Retrospect vous invite à confirmer votre choix. Si vous cliquez sur OK, les volumes du client sont supprimés des scripts et autres listes de Retrospect. Cette opération concerne uniquement la copie de Retrospect résidant sur l’ordinateur de sauvegarde utilisé à ce momentlà. Les copies de Retrospect installées sur les autres ordinateurs du réseau ne sont pas affectées et restent connectées au client comme à l’accoutumée. L’omission d’un client n’a aucune incidence sur les sauvegardes existantes du client. Mise à jour des clients à partir de l’ordinateur de sauvegarde Le cas échéant, vous pouvez mettre à jour des clients individuels ou mettre à jour tous les clients d’un type donné. Lorsque vous mettez à jour un client, les paramètres actifs du client restent inchangés. ASTUCE : vous pouvez utiliser les combinaisons Maj+clic et Ctrl+clic pour sélectionner et omettre plusieurs clients en même temps. Dans le navigateur de Retrospect, cliquez sur Configuration, puis sur Clients. La fenêtre de la base de données des clients s’affiche, répertoriant tous les ordinateurs client connectés reconnus par Retrospect. Cette opération a pour effet de rendre disponible une licence client supplémentaire dans le Gestionnaire de licences (reportez-vous à la page 188). Il se peut que vous deviez mettre à jour une ancienne version d’un logiciel client afin de tirer parti des améliorations d’une version plus récente. A ce moment là, vous pouvez mettre à jour les clients à partir l’ordinateur de sauvegarde ou depuis un client individuel. REMARQUE : il est conseillé de mettre à jour tous les clients, même si certains sont hors tension. Vous pouvez ensuite recommencer cette opération sans qu’elle n’ait aucune incidence sur les clients déjà actualisés. Pour mettre à jour tous les clients d'un type donné C H A P I T R E 7 • CL I E N T S R É S E A U 199 Pour confirmer l’état de chaque mise à jour du client, ouvrez le journal des opérations. (Pour ce faire, cliquez sur Rapports dans le navigateur, puis sur Journal des opérations ou choisissez Journal des opérations dans le menu Fenêtre.) Redémarrez tous les ordinateurs client Mac OS 7/8/9. Cette opération est indispensable sous Mac OS 7/8/9 afin que la mise à jour entre en vigueur. Cliquez sur le bouton Mettre à jour les clients de la barre d’outils. Vous devez spécifier l’emplacement du fichier de mise à jour de Retrospect Client (.rcu). Il existe différents fichiers de mise à jour client en fonction des systèmes d’exploitation : Windows, Linux, Solaris, NetWare, Mac OS 7/8/9 et Mac OS X. Divers fichiers de mise à jour du client sont disponibles en différents endroits, notamment sur le CD-ROM de Retrospect et le site Web d’EMC Retrospect. Sélectionnez le fichier de mise à jour du client approprié (quel que soit son emplacement), puis cliquez sur Ouvrir. Après confirmation, Retrospect commence par mettre à jour le logiciel client sur tous les ordinateurs client du même type que le fichier .rcu sélectionné (Windows, Solaris, par exemple). Si vous disposez de différents types de clients, répétez ces étapes pour chaque type. Redémarrez chaque ordinateur client Windows NT 4.0 et Windows 2000. La mise à jour ne prend effet qu’après leur redémarrage. Pour les clients Solaris et Red Hat Linux 6.2, vous devez redémarrer manuellement Retrospect Client sur chaque ordinateur à l’aide de la commande : $/usr/local/dantz/client/rcl start Pour mettre à jour un seul ordinateur client Dans le navigateur, cliquez sur Configuration > Clients. La fenêtre de la base de données des clients s’affiche, répertoriant tous les ordinateurs client connectés reconnus par Retrospect. Sélectionnez le client à mettre à jour, puis cliquez sur Propriétés (ou double-cliquez sur le client). Dans la fenêtre des propriétés du client, activez l’onglet Utilitaires. REMARQUE : si un logiciel de protection antivirus est installé sur un client, il se peut que vous deviez confirmer l’opération. La mise à jour terminée, Retrospect affiche les résultats dans une boîte de dialogue et dans le journal des opérations. Cliquez sur OK. Cliquez sur Mettre à jour. Vous devez spécifier l’emplacement du fichier de mise à jour de Retrospect Client (.rcu). 200 G UI D E D E L 'U T I L IS A T E U R D E R E T R O S P E C T Sélectionnez le fichier de mise à jour du client adéquat, puis cliquez sur Ouvrir. Une boîte de dialogue vous informe de la fin de l’opération. Cliquez sur OK. Sous Mac OS 7/8/9 ou Windows NT/2000, la mise à jour prend effet lorsque l’ordinateur client est redémarré. Pour les clients Solaris et Red Hat Linux 6.2, vous devez redémarrer manuellement Retrospect Client sur chaque ordinateur à l’aide de la commande : DÉSINSTALLATION D’UN LOGICIEL CLIENT Pour désinstaller le logiciel client d’un ordinateur, utilisez l’option Omettre comme le décrit la section « Omission d’un client », page 199, puis suivez la procédure ci-après pour chaque type de client : • Windows • UNIX • Mac OS 7/8/9 $/usr/local/dantz/client/rcl start • Mac OS X • NetWare Mise à jour des clients à partir de l’ordinateur client Si vous préférez ne pas mettre à jour les clients à partir de l’ordinateur de sauvegarde comme décrit ci-dessus, vous pouvez effectuer cette opération depuis les ordinateurs client individuels. La mise à jour des clients est exécutée par le programme d’installation (Windows et Mac OS), par les programmes rpm ou tar (UNIX), ou par clientpk (NetWare). Suivez les instructions d’installation correspondant au système d’exploitation de votre ordinateur, (reportez-vous à la page 188). Windows 1. Dans le menu Démarrer, choisissez Paramètres > Panneau de configuration. 2. Double-cliquez sur Ajout/Suppression de programmes. 3. Dans la fenêtre qui s’affiche, sélectionnez le logiciel Retrospect Client voulu et cliquez sur Modifier/Supprimer. 4. Cliquez sur OK pour fermer la fenêtre. REMARQUE : sous Windows NT/2000/XP, vous devrez peut-être ouvrir une session de type Administrateur. UNIX La procédure de désinstallation d’un client UNIX varie en fonction du type d’installation du logiciel client. Pour rpm, saisissez la commande suivante : $rpm -e retroclient Pour Solaris, saisissez la commande suivante : #pkgrm retroclnt Pour tar, supprimez manuellement les fichiers logiciels du client installés par tar. Mac OS 7/8/9 Supprimez le tableau de bord Retrospect Client en le plaçant dans la Corbeille. C H A P I T R E 7 • CL I E N T S R É S E A U 201 Mac OS X 1. Ouvrez le programme d’installation du client. 2. Choisissez l’option de désinstallation dans le menu local et sélectionnez le volume contenant le logiciel Retrospect Client à désinstaller. 3. Cliquez sur le bouton de désinstallation du logiciel client de l’ordinateur, puis quittez l’utilitaire lorsque l’opération est terminée. NetWare 1. A partir de la console système, saisissez : unload retroclt 2. Supprimez tout le répertoire Retroclient du volume (SYS:). 3. Supprimez les lignes suivantes du fichier SYS:system\autoexec.ncf : ##BeGiN## NetWare NLM required by Retrospect ### ### Do NOT change anything between marks, including marks. Search add SYS:RETROCLIENT\BIN retroclt ##EnD## NetWare NLMs required by Retrospect ### CONFIGURATION RÉSEAU AVANCÉE Retrospect utilise en général la méthode d’accès multidiffusion pour localiser les clients de sauvegarde connectés directement au segment de réseau local ou sous-réseau local et les afficher dans la fenêtre Réseau actif. Vous devez utiliser les techniques plus complexes d’accès aux clients de Retrospect lorsque le réseau comprend des routeurs entre l’ordinateur de sauvegarde et ses clients, ou lorsque l’ordinateur de sauvegarde comporte plusieurs cartes réseau connectées à des réseaux distincts. Retrospect dispose de plusieurs méthodes d’accès aux clients. Il vous permet également de 202 G UI D E D E L 'U T I L IS A T E U R D E R E T R O S P E C T contrôler l’utilisation des cartes réseau de l’ordinateur de sauvegarde. Méthodes d’accès Retrospect a la possibilité d’utiliser les services d’annuaires DNS et WINS standard ou son propre service de noms Piton reposant sur le protocole TCP/IP. Par ailleurs, l’ajout d’un client à la base de données de Retrospect entraîne le stockage des informations d’accès associées en vue d’une utilisation ultérieure. Lorsque Retrospect tente de se connecter au client pour procéder à une sauvegarde, il convertit les informations d’accès en adresse IP à l’aide de la méthode d’accès initiale. Sur chaque ordinateur client, le logiciel Retrospect est prêt à traiter les requêtes provenant de la version de Retrospect installée sur l’ordinateur de sauvegarde. Le moyen de communication utilisé par Retrospect pour se connecter aux clients dépend de la méthode d’accès choisie. Multidiffusion Lorsque vous ouvrez pour la première fois la fenêtre Réseau actif, la méthode multidiffusion constitue le mode d’accès par défaut. Cette méthode permet à Retrospect de transmettre des requêtes simultanées aux clients en attente et de leur demander d’envoyer leur identité en réponse. Après avoir ajouté un client avec cette méthode, lorsque Retrospect tente ensuite de se reconnecter au client pour le sauvegarder, il traite automatiquement les changements d’adresse IP en envoyant une autre requête pour mettre à jour sa base de données interne de clients et se connecter au bon client. Si vous faites appel à un analyseur réseau pour contrôler les paquets envoyés à l’aide de la méthode multidiffusion, vous constaterez que Retrospect utilise le port 497 pour ses communications. Le format des paquets respecte le protocole Piton (acronyme de PIpelined TransactiONs) propriétaire de Retrospect, garantissant la vitesse réseau et la fiabilité de Retrospect. Le service Multicast Piton Name utilise l’adresse statique 224.1.0.38, permettant à Piton de diriger les requêtes uniquement vers les ordinateurs exécutant le logiciel Retrospect Client. L’accès multidiffusion est simple. Il ne requiert pas de configuration particulière, mais ne fonctionne pas via des routeurs. Il s’utilise uniquement au sein du sous-réseau local. Diffusion de sous-réseau L’accès par diffusion de sous-réseau vous permet d’accéder aux clients par le biais de quasiment toute topologie réseau, y compris Internet. Selon les normes TCP/IP, chaque sous-réseau dispose d’une adresse réseau et d’un masque de sous-réseau (192.168.1.0 et 255.255.255.0, par exemple). Les routeurs se servent de ces adresses pour identifier le réseau physique auquel les ordinateurs sont connectés. Les routeurs prennent également en charge les requêtes effectuées sur tous les ordinateurs d’un sousréseau donné. Retrospect tire parti de cette possibilité dans son accès par diffusion de sousréseau, en utilisant le même protocole Piton que pour l’accès multidiffusion. Avec la méthode d’accès par sous-réseau de Retrospect, vous devez définir l’adresse et le masque de chaque sous-réseau que vous projetez d’utiliser, et mettre à jour ces configurations en cas de modification du réseau. Accès direct La méthode d’accès direct aux clients permet d’ajouter un client particulier à la base de données de Retrospect. Avec cette méthode, vous devez impérativement connaître l’adresse IP, le nom DNS ou le nom WINS de chaque client à sauvegarder. N’utilisez pas l’adressage IP numérique pour les ordinateurs dont l’adresse est obtenue par un serveur DHCP, car Retrospect n’a aucun moyen de savoir à quel moment l’adresse change. L’ajout de clients par accès direct est conseillé pour un nombre réduit de clients, mais pas dans le cadre d’un groupe important. Il est recommandé, dans ce cas, d’utiliser l’une des autres méthodes. Configuration des méthodes d’accès Lorsque vous ouvrez pour la première fois la fenêtre Réseau actif, Retrospect recherche les clients dans le sous-réseau local par la méthode d’accès multidiffusion. Cliquez sur Options avancées pour accéder aux paramètres de configuration réseau avancée. La fenêtre présente d’autres options réservées à l’interface réseau et aux méthodes d’accès. Méthode d’accès par diffusion de sousréseau Vous pouvez définir d’autres sous-réseaux dans lesquels Retrospect peut rechercher des clients. Cliquez sur Diffusion de sous-réseau dans la fenêtre Réseau actif avec options avancées pour configurer un nouveau réseau à parcourir. Si vous utilisez cette option pour la première fois, aucun sous-réseau n’est configuré et aucun client ne figure dans la liste. Cliquez sur le bouton Sous-réseaux. Là encore, aucun sous-réseau n’est configuré, la fenêtre de configuration restant vide. C H A P I T R E 7 • CL I E N T S R É S E A U 203 Chaque sous-réseau configuré est parcouru par Retrospect lorsqu’il recherche des clients. Ceci vaut pour cette fenêtre, mais également pour toutes les opérations sur les clients. Cliquez sur Ajouter, puis saisissez une adresse IP au sein du sous-réseau et le masque associé. Cliquez sur OK. Le sous-réseau IP que vous venez de définir figure dans la fenêtre de configuration. REMARQUE : vous pouvez définir et utiliser des interfaces (reportez-vous à la page 204) pour limiter le nombre de sous-réseaux à parcourir pour chaque client. Méthode d’accès direct Dans la fenêtre Réseau actif avec options avancées, choisissez la méthode d’accès direct. La liste des clients est remplacée par une zone de saisie dans laquelle vous devez spécifier l’adresse IP, ou le nom DNS ou WINS du client. Vous pourrez plus tard ajouter, modifier ou supprimer des sous-réseaux. Cliquez sur OK pour revenir à la fenêtre Réseau actif et afficher les clients Retrospect à sauvegarder détectés grâce à la méthode d’accès par diffusion de sous-réseaux. Saisissez le nom ou l’adresse, puis cliquez sur Ajouter. Lorsqu’un client est détecté à l’adresse spécifié, Retrospect vous demande un mot de passe pour la connexion à la base de données client. REMARQUE : si Retrospect ne parvient pas à se connecter à un client à l’adresse IP définie, reportez-vous à la section « Problèmes de configuration des clients », page 350. Lorsque vous ajoutez un client par diffusion de sous-réseau, Retrospect recherche automatiquement le client dans les sous-réseaux que vous avez définis. 204 G UI D E D E L 'U T I L IS A T E U R D E R E T R O S P E C T Une fois le mot de passe correct saisi, Retrospect affiche la fenêtre de propriétés du client (décrite à la section « Configuration des clients », page 196). Interfaces Les interfaces de Retrospect permettent de choisir parmi plusieurs cartes réseau et de contrôler les options de gestion réseau pour les groupes de clients. Par exemple, une interface personna- lisée permet de sauvegarder des clients situés dans différents sous-réseaux sans que les données copiées ne transitent par les routeurs, économisant ainsi de la bande passante. Retrospect mémorise l’interface utilisée pour ajouter un client à la base de données et fait appel à cette configuration lors de chaque accès à ce client. Pour modifier l’interface d’un client, ouvrez la fenêtre des propriétés correspondantes, puis cliquez sur l’onglet Accès. ASTUCE : pour bénéficier d’un ordinateur de sauvegarde avec de multiples NIC lors de la réalisation d’opérations multiples simultanées, assurez-vous que les clients utilisant NIC numéro 1 sont sauvegardés vers un jeu de sauvegarde et les clients utilisant NIC numéro 2 vers un jeu de sauvegarde différent. Lorsqu’un programme TCP/IP (navigateur Web, par exemple) établit une connexion TCP/IP, il utilise l’adresse IP par défaut de l’ordinateur pour s’identifier. Les interfaces de Retrospect vous permettent de choisir l’adresse à utiliser lorsque l’ordinateur en compte plusieurs. Les interfaces servent également à regrouper les options avancées. Par exemple, si vous souhaitez configurer un délai d’attente maximale pour chaque groupe de clients, vous pouvez définir deux interfaces distinctes dans Retrospect. La même carte sera utilisée, mais la valeur de délai sera spécifique à l’interface. Configuration des interfaces Dans le navigateur, cliquez sur Configuration > Clients pour afficher la fenêtre de base de données des clients. Sur la barre d’outils, cliquez sur Interfaces afin d’ouvrir la fenêtre correspondante. Cette fenêtre présente l’interface par défaut ainsi que toutes les interfaces que vous avez ajoutées. Ajout d’une interface Cliquez sur le bouton Créer, puis saisissez le nom de l’interface et cliquez sur Créer. A partir de cette étape, vous modifiez l’interface comme décrit ci-après. Modification d’une interface Sélectionnez une interface dans la liste, puis cliquez sur Modifier. REMARQUE : ne modifiez pas l’interface par défaut tant que vous ne maîtrisez pas entièrement les options et leurs implications. Vous devez tout d’abord sélectionner une interface TCP/IP, en général une carte réseau. Elle peut avoir une adresse IP statique ou une adresse dynamique attribuée par un serveur DHCP. L’interface par défaut utilise toujours l’adresse TCP/IP par défaut de l’ordinateur ; vous ne pouvez pas la modifier. ASTUCE : pour une performance optimale, vérifiez que Windows utilise la connexion réseau la plus rapide comme connexion par défaut. C H A P I T R E 7 • CL I E N T S R É S E A U 205 Configuration des options avancées Dans la fenêtre des interfaces, cliquez sur le bouton Options avancées pour ouvrir la fenêtre de configuration avancée de l’interface. La catégorie TCP/IP comporte des options de connexion, de réseau actif et de multidiffusion. Fréquence de recherche Lorsqu’un client n’est pas disponible à sa dernière adresse connue, Retrospect envoie des requêtes à la fréquence indiquée dans cette zone. Durée de recherche maximale Retrospect met fin à la recherche d’un client connu s’il ne le trouve pas au bout du délai imparti. La catégorie d’options générales définit les paramètres de délai de Retrospect. Délai de nouvelle tentative sur le réseau Retrospect affiche la boîte de dialogue de tentative d’accès lorsqu’un client ne répond pas au bout du délai spécifié. Délai de connexion Retrospect met fin à la connexion avec le client lorsqu’il ne répond pas dans le délai défini. Retrospect affiche ensuite l’erreur –519 (échec de la communication réseau). Il se peut que le logiciel TCP/IP du système mette fin à la connexion avant l’expiration du délai et qu’il force l’affichage de cette erreur. Considérez cette valeur comme la période maximale pendant laquelle Retrospect attend qu’un client reprenne la communication. 206 G UI D E D E L 'U T I L IS A T E U R D E R E T R O S P E C T REMARQUE : vous pouvez restreindre davantage la recherche à l’aide des options d’interrogation des scripts Proactive Backup (reportez-vous à la page 266). Fréquence d’interrogation Retrospect contacte les clients selon cette fréquence lorsqu’il recherche des clients dans la fenêtre Réseau actif. Si vous avez configuré plusieurs sousréseaux pour l’interface, Retrospect divise la valeur de fréquence par le nombre de sousréseaux définis. Compteur d’oublis Retrospect supprime un client de la fenêtre Réseau actif lorsque ce dernier ne répond pas après le nombre d’interrogations spécifié. Cette opération n’a aucune incidence sur les clients déjà ajoutés à la base de données. Durée de vie multidiffusion valeur attribuée par Retrospect aux paquets UDP multidiffusion. Il s’agit du nombre maximal de sauts de routeurs que peut effectuer un paquet avant d’être rejeté. En augmentant cette valeur, vous permettez à Retrospect de rechercher des clients sur un plus grand nombre de sous-réseaux connectés par routeurs avec fonctionnalités IGMP. Les routeurs non compatibles IGMP ne transmettent pas de paquets UDP multidiffusion. Mac OS X Dans le dossier Applications, ouvrez Retrospect Client. Le panneau de configuration ou le tableau de bord Retrospect Client affiche des informations relatives au client sur lequel il est installé, notamment le nom de l’utilisateur ou de l’ordinateur, l’état d’accès du client et un rapport sur les dernières sauvegardes. PRÉFÉRENCES DES CLIENTS Après l’installation du logiciel client, les utilisateurs peuvent contrôler certains aspects des sauvegardes réseau depuis le panneau de configuration (Windows) ou le tableau de bord (Mac OS) de Retrospect Client. REMARQUE : Retrospect Client pour NetWare n’est pas équipé d’un tableau de bord. Vous avez la possibilité de gérer le client NetWare à partir de la console du serveur NetWare, à l’aide de la ligne de commande. Pour plus d’informations, reportez-vous à la section « Ligne de commande du client NetWare », page 211. Panneau de configuration d’un client Windows avec l’onglet Etat activé (le panneau de configuration d'un client UNIX est similaire) Il est inutile de modifier les paramètres pour effectuer des sauvegardes. Dans la plupart des cas, la configuration existante répond à vos besoins. Pour ouvrir le panneau de configuration ou le tableau de bord de Retrospect Client, procédez comme suit : Windows dans le menu Démarrer, choisissez Programmes > EMC Retrospect > Retrospect Client. UNIX Exécutez RetroClient.sh à partir du dossier d’installation client. Mac OS 7/8/9 Dans le menu Tableaux de bord, puis ouvrez °Retrospect Client. , choisissez Application client sous Mac OS X Le tableau de bord d'un client Mac OS 7/8/9 est similaire. C H A P I T R E 7 • CL I E N T S R É S E A U 207 Outre leur interface utilisateur graphique Java, les clients UNIX sont accessibles via la ligne de commande. Pour visualiser les arguments de la ligne de commande, tapez la ligne suivante: $retrocpl --aide Accès au contrôle principal Les boutons radio vous permettent d’autoriser ou d’interdire à l’ordinateur de sauvegarde d’accéder au client via le réseau. Lorsque vous installez le logiciel client et chaque fois que vous démarrez l’ordinateur client, l’accès est activé. Si le bouton radio Non est activé, Retrospect ne peut pas accéder aux données du client via le réseau. Préférences du panneau de configuration de Retrospect Client sous Windows Mac OS Cliquez sur le bouton Préférences. ASTUCE : pour interdire définitivement l’accès au client, désinstallez le logiciel Retrospect Client (comme décrit à la section « Désinstallation d’un logiciel client », page 201). Préférences générales Le panneau de configuration ou le tableau de bord de Retrospect Client comporte des préférences utilisateur supplémentaires destinées à gérer les opérations sur le client. L’accès à ces préférences est différent sous Windows, sous UNIX et sous Mac OS. Windows et UNIX Cliquez sur l’onglet Préférences parmi les quatre situés dans la partie supérieure du panneau de configuration. Préférences du tableau de bord de Retrospect Client sous Mac OS X Préférences d'exécution Les préférences d’exécution permettent aux utilisateurs de clients de contrôler l’interaction entre Retrospect et l’ordinateur client. REMARQUE : Ces préférences ne sont pas disponibles avec les clients Mac OS 7/8/9. Délai pour la mise hors tension Détermine ce qui se passe lorsque l’utilisateur d’un client choisit Eteindre dans le menu Spécial du Finder. Si vous activez cette option et choisissez Eteindre, la zone de dialogue En attente de sauvegarde s’affiche jusqu’au lancement de la sauvegarde. Cette option est activée par défaut. Quand cette zone de dialogue s’affiche à l’écran de l’ordinateur client, l’utilisateur du Macintosh dispose de trois options : Redémarrer, Eteindre ou automatiser l’exécution de la sauvegarde. Si 208 G UI D E D E L 'U T I L IS A T E U R D E R E T R O S P E C T le client reste inutilisé pendant plus de trente secondes, un écran de veille s’affiche tant que l’utilisateur n’appuie pas sur une touche ou ne déplace pas la souris pour revenir à la zone de dialogue. Lorsque l’ordinateur de sauvegarde a terminé la sauvegarde du client, il éteint l’ordinateur Macintosh. En tâche de fond Permet à l’ordinateur de sauvegarde de fonctionner pendant que l’utilisateur se sert du client Macintosh. Lorsque cette case n’est pas cochée, une zone de dialogue s’affiche sur le client lors des opérations réseau. Cette préférence est activée par défaut. Lorsque la zone de dialogue s’affiche, l’utilisateur du Macintosh a deux possibilités : annuler l’opération réseau afin de poursuivre la tâche en cours ou patienter pendant l’opération. Si l’option En tâche de fond est cochée, la zone de dialogue n’apparaît pas pendant les sauvegardes et l’utilisateur peut définir des niveaux de priorité pour les opérations locales et réseau. Pour en savoir plus, reportez-vous à la section ciaprès. Préférence de priorité La préférence de priorité permet de favoriser soit les tâches de l’utilisateur, soit l’opération demandée par l’ordinateur de sauvegarde. Sous Mac OS, cette option s’applique uniquement lorsque la case En tâche de fond est cochée. REMARQUE : cette préférence n’est pas disponible pour les clients Mac OS X. Faites glisser le curseur entre les deux extrémités. Si le curseur est placé à l’extrémité gauche, l’ordinateur donne la priorité aux tâches de l’utilisateur, ce qui ralentit légèrement les opérations du client Retrospect. En revanche, lorsque le curseur est déplacé vers la droite, les tâches du client ont la priorité et l’ordinateur client répond un peu plus lentement à l’utilisateur. Ce paramètre n’a aucun d’effet tant que le client ne communique pas activement avec l’ordinateur de sauvegarde. Sous Mac OS, le paramètre Priorité n’est pas pris en compte lorsque le client Macintosh affiche la zone de dialogue En attente de sauvegarde. Préférences de restriction d'accès Ces préférences permettent à l’utilisateur de contrôler l’accès aux fichiers et aux dossiers sur son ordinateur client. Accès en lecture seule Permet de sauvegarder le client via le réseau, mais interdit à l’ordinateur de sauvegarde d’écrire sur le client. En d’autres termes, Retrospect ne peut pas restaurer, déplacer ou supprimer des fichiers sur le client et Retrospect n’est pas autorisé à renommer les volumes. Les options Définir la date de sauvegarde du volume, Déplacer les fichiers et Synchroniser l’horloge ne s’appliquent pas au client. Cette option est désactivée par défaut. Fichiers/dossiers/volumes privés Rend tous ces éléments inaccessibles à l’ordinateur de sauvegarde s’ils sont désignés comme privés. Par défaut, cette option est désactivée. Cochez cette case et marquez des éléments comme privés en suivant les instructions fournies ci-après. Pour définir un élément comme privé sous Windows ou UNIX, cliquez sur Ajouter, parcourez l’arborescence à la recherche de l’élément, puis cliquez sur OK ou Exclure. Cliquez à nouveau sur Ajouter pour exclure d’autres volumes, dossiers ou fichiers individuels. Cette option utilise le chemin d’accès littéral spécifié : si vous déplacez ou renommez un fichier ou un dossier, cet élément risque de perdre son aspect privé. Si vous montez un volume à un autre emplacement, son contenu risque de ne plus être privé. Pour marquer un élément comme privé sous Mac OS, saisissez une puce (•, Option-8) au C H A P I T R E 7 • CL I E N T S R É S E A U 209 début ou à la fin de son nom (en le plaçant à la fin, l’ordre de tri n’est pas modifié dans le Finder). Par exemple, vous pouvez désigner le dossier Personnel comme privé en le renommant Personnel•. (Mac) du client pour déterminer la date de sauvegarde du client. Préférences de notification Les deux préférences de notification permettent aux utilisateurs de spécifier le mode de communication des informations relatives aux opérations réseau effectuées par Retrospect. Mac OS 7/8/9 Cliquez sur le bouton Programmer pour afficher la zone de dialogue de contrôle de Backup Server. En fin d’opération Indique au client d’afficher un message à la fin d’une sauvegarde ou d’une autre opération. L’utilisateur a la possibilité de cliquer sur OK pour faire disparaître le message. REMARQUE : Proactive Backup est appelé Backup Server dans le logiciel client pour Mac OS. Mac OS X Les préférences du Backup Server s’affichent dans la fenêtre des préférences de Retrospect Client. Windows et UNIX Cliquez sur l’onglet Proactive Backup pour afficher les options correspondantes. Notification en cas d’absence de sauvegarde pendant n jours Indique au client d’afficher un message après 9h01 si le client n’a pas sauvegardé au cours de la période spécifiée dans la zone de saisie. Par défaut, cette option est cochée et le nombre de jours est sept. Signaler les erreurs de disque dur HP Compaq SMART (Client Windows uniquement) demande une sauvegarde immédiate de Proactive Backup (le cas échéant) lorsque des erreurs se produisent sur les volumes du disque dur HP Compaq SMART. Par défaut, cette préférence est activée. Contrôle de Proactive Backup Il y a deux façons de contrôler les scripts Proactive Backup à partir de l’ordinateur client : • Planification à partir d'un client • Reporter l’exécution Planification à partir d'un client Si un client est inclus dans un script Proactive Backup, vous pouvez utiliser le panneau de configuration (Windows) ou le tableau de bord 210 G UI D E D E L 'U T I L IS A T E U R D E R E T R O S P E C T Ces options permettent à l’utilisateur de choisir le moment de la sauvegarde du client effectuée à l’aide d’un script Proactive Client Backup. En principe, l’utilisateur s’en sert pour lancer ou différer une sauvegarde, mais il peut revenir à la planification normale de Proactive Backup pour ce client. Les options de Proactive Backup sont les suivantes : • Dès que possible Indique à l’ordinateur de sauvegarde de procéder à l’opération dès que Proactive Backup est disponible. • Selon la planification initiale Permet de sauvegarder le client au moment défini par le script Proactive Backup. (option par défaut). • Après ______ Empêche l’ordinateur de sauvegarde de traiter le client avant la date et l’heure spécifiées. Le report ne peut excéder une semaine. Cliquez sur la date ou l’heure puis sur les flèches, ou saisissez les valeurs au clavier. Cliquez sur OK pour valider vos modifications. Options de report de Proactive Client Backup sur un client Windows ou UNIX Reporter l’exécution Lorsque Backup Server est prêt, une zone de dialogue s’affiche sur l’écran de l’ordinateur client. REMARQUE : cette zone de dialogue n’apparaît pas pour les clients NetWare. Options de report de Proactive Client Backup sur un client Macintosh Décompte de Proactive Backup sur un client Windows ou UNIX Décompte de Backup Server sur un client Macintosh Le client dispose de trois possibilités pour contrôler l’exécution de l’opération Proactive Backup imminente : Lorsque l’utilisateur diffère la sauvegarde, Retrospect consigne cette information dans le journal des opérations de l’ordinateur de sauvegarde. Ligne de commande du client NetWare Retrospect Client pour NetWare n’est pas équipé d’un tableau de bord. Vous pouvez cependant contrôler la majorité des fonctions précédemment décrites à l’aide de la ligne de commande, sur la console du serveur NetWare. Les options disponibles sont les suivantes : retroclt --help : affiche la liste des options et des paramètres de client. • Patienter jusqu’à la fin du décompte de temps pour que Proactive Client Backup lance l’opération. retroclt –stop : arrête le processus client. • Cliquer sur Sauvegarder pour exécuter immédiatement la sauvegarde. IP déterminée (indiquée par n). • Cliquer sur Différer permet à l’utilisateur du client de retarder le lancement du script de sauvegarde. retroclt –ip n : lie le client à une adresse retroclt –on : démarre le client. retroclt –off : arrête le client. retroclt -log n: définit le niveau de connexion : 0 indique l’absence de connexion, 9 le niveau maximal. C H A P I T R E 7 • CL I E N T S R É S E A U 211 retroclt -readonly [on] [off] : lors- que readonly est activé, Retrospect peut sauvegarder le client mais ne peut pas y écrire de données. Ainsi, Retrospect ne peut restaurer, déplacer ou supprimer de fichier sur l’ordinateur client. retroclt -notifyafter [on] [off] : lorsque notifyafter est activé, le client affiche un message dans la console une fois l’opération de sauvegarde ou une autre opération terminée. retroclt -notifyifnobackup [on] [off] : lorsque notifyifnobackup est activé, le client affiche un message sur la console s’il n’a pas été sauvegardé depuis le nombre de jours spécifié par notifynumdays. retroclt -notifynumdays n : définit le nombre de jour ; voir notifyifnobackup. retroclt -exclude [on] [off] : lors- que exclude est activé, Retrospect exclut de la sauvegarde les fichiers et dossiers spécifiés. Pour ce faire, vous devez créer un fichier nommé retroclient.excludes dans le dossier retroclient sous SYS:. Ce fichier doit répertorier le chemin d’accès de tous les fichiers/dossiers que vous souhaitez exclure de la sauvegarde. retroclt -proactive [asap] [normal] [mm:dd:yyyy:hh:mm] [skipdays=n] : si le client est inclus dans un script Proactive Backup, cette commande vous permet de déterminer la date de sauvegarde du client. • asap indique à l’ordinateur de sauvegarde de procéder à l’opération dès que Proactive Backup est disponible. • normal indique à l’ordinateur de sauvegarde de traiter le client au moment stipulé dans le script Proactive Client Backup. • mm:dd:yyyy:hh:mm empêche l’ordinateur de sauvegarde de traiter le client 212 G UI D E D E L 'U T I L IS A T E U R D E R E T R O S P E C T avant la date et l’heure spécifiées. Le report ne peut excéder une semaine. • skipdays empêche l’ordinateur de sauvegarde de traiter le client pendant un nombre déterminé de jours. SAUVEGARDE DES CLIENTS La sauvegarde d’un volume client se fait exactement de la même façon que celle d’un volume directement connecté à l’ordinateur de sauvegarde. Lorsque vous configurez une sauvegarde immédiate ou programmée, la fenêtre de sélection du volume source affiche les clients disponibles dans le conteneur de clients à sauvegarder et les volumes client disponibles dans les conteneurs client individuels (reportez-vous à la page 317). Clients de sauvegarde, conteneur conteneur des clients non exposés conteneur des clients exposés volume de démarrage client Lorsque vous configurez une sauvegarde immédiate ou que vous rédigez un script de sauvegarde, plusieurs méthodes s’offrent à vous pour sélectionner les clients et les volumes client dans la fenêtre de sélection des sources. Vous pouvez sélectionner un conteneur client, un ou plusieurs volumes, ou bien le conteneur Clients en réseau. Nous préconisons le choix des conteneurs client ou du conteneur Clients en réseau. Les avantages de chaque méthode sont décrits ci-après. Si vous sélectionnez le conteneur Clients en réseau, vous sélectionnez tous les conteneurs individuels (décrits ci-dessous) connectés au moment de la sauvegarde, y compris les nouveaux clients ajoutés ultérieurement. La sélection d’un conteneur client implique celle des volumes définis par la configuration générale d’un client, comme le décrit la section « Onglet Volumes », page 198. L’utilisation d’un conteneur client est simple et ne nécessite aucune maintenance, puisque les volumes renommés, remplacés ou partitionnés continuent à être sauvegardés sans intervention de l’administrateur. Contrairement aux conteneurs, la sélection des volumes individuels concerne uniquement ces volumes spécifiques. Retrospect continue à sélectionner les volumes renommés, mais ne s’adapte pas automatiquement aux volumes nouveaux, remplacés ou partitionnés. Si la configuration du client change, votre intervention peut s’avérer nécessaire. Cette méthode de sélection des volumes s’avère pratique lorsque, par exemple, vous ne voulez pas sauvegarder tous les volumes d’un client. Pour en savoir plus sur la sélection de volumes, reportez-vous à la section « Utilisation de volumes », page 316. La sélection de dossiers ou de groupes dans votre script a pour effet de sélectionner les volumes et conteneurs client placés dans le dossier ou le groupe en question. Cette méthode simplifie la gestion de scripts en vous permettant de contrôler vos sources depuis un point unique, la fenêtre de la base de données des volumes, disponible via Configuration > Volumes. L’utilisation de dossiers dans le conteneur Clients en réseau facilite la gestion d’un grand nombre d’ordinateurs client. L’utilisation de groupes permet de constituer des listes de volumes et d’ordinateurs client à sauvegarder ensemble. ASTUCE : les ordinateurs Retrospect Client pour Windows qui ont été ajoutés automatiquement à la base de données des clients en utilisant la méthode de clé publique/clé privée sont regroupés dans le dossier des clients ajoutés automatiquement, dans le conteneur des clients à sauvegarder. Si vous activez la préférence « Ajouter automatiquement des clients » de Retrospect et que vous choisissez le dossier des clients ajoutés automatiquement en tant que source d’une sauvegarde programmée, Retrospect ajoute automatiquement les nouveaux clients au dossier et il les sauvegarde sans intervention de l’administrateur des sauvegardes. Pour plus d’informations, notamment sur les limites de cette fonction, reportez-vous à la section « Ajout de clients », page 193. UTILISATION DE CLIENTS WINDOWS Cette section propose des conseils relatifs à l’utilisation du client Windows, ainsi que des informations sur ses limitations. Si vous prévoyez de sauvegarder des clients Windows 95, vous devez suivre un certain nombre d’étapes. Résolution des problèmes sous Windows 95 Deux bogues du logiciel réseau de Microsoft provoquent l’affichage d’erreurs de communication Retrospect avec les clients Windows 95. Microsoft a corrigé ce problème et un correctif gratuit est disponible pour Windows 95. Nous vous conseillons de mettre à jour vos versions de Windows 95. REMARQUE : Windows 98, Me, NT 4.0, 2000 et XP ne nécessitent pas de mise à jour. Correctif TCP/IP pour Windows 95 Le correctif logiciel pour Windows 95 est installé par le programme d’installation du logiciel client. L’installation terminée, choisissez Exécuter dans le menu Démarrer, puis saisissez : C:\Program Files\Retrospect\ Retrospect Client\VTCPUPD (Vous pouvez également saisir le chemin d’installation s’il est différent.) Cliquez sur OK. Suivez les instructions du programme d’installation Microsoft, puis redémarrez l’ordinateur. Recommencez cette opération sur chaque ordinateur Windows 95. C H A P I T R E 7 • CL I E N T S R É S E A U 213 Mise à jour de Winsock pour Windows 95 La mise à jour Winsock 2.0 de Microsoft corrige un autre problème du logiciel réseau qui ne concerne que Windows 95. Elle est disponible gratuitement en ligne à l’adresse suivante : http://www.microsoft.com/windows95/ downloads/contents/wuadmintools/ s_wunetworkingtools/w95sockets2/default.asp Restauration de l’état du système Windows Retrospect sauvegarde l’état système de Windows lorsque l’option appropriée du programme est activée (reportez-vous à la section « Options système (Windows) », page 275) et que le dossier Windows est inclus dans les critères de sélection des fichiers. UTILISATION AVEC DES CLIENTS MAC OS Cette section propose des conseils relatifs à l’utilisation du client Mac OS, ainsi que des informations sur ses limitations. Retrospect inclut plusieurs options d’exécution conçues spécifiquement pour les clients Mac OS. Pour plus d’informations, reportez-vous à la section « Options de client (Macintosh) », page 281. Vérifiez que cette option est incluse dans vos sauvegardes, étant donné que l’état système est capital pour la restauration d’un ordinateur Windows endommagé. FileVault Mac OS X 10.3 comprend une fonctionnalité appelée FileVault. Lorsqu’elle est activée, la totalité du contenu du dossier Accueil est crypté et décrypté à la volée dans un fichier d’images peu denses. Fichiers exclus Retrospect exclut certains fichiers des sauvegardes et n’affiche pas ces fichiers dans les navigateurs, car ils ne peuvent pas (ou ne doivent pas) être sauvegardés ou restaurés. Il s’agit des fichiers d’échange de mémoire virtuelle (.swp, .par et Pagefile.Sys) ainsi que certains fichiers du logiciel client. Les fichiers d’images peu denses changent constamment et sont donc toujours sauvegardés par une sauvegarde progressive. Pour cette raison et parce que les fichiers peuvent être très volumineux et ne peuvent donc pas être restaurés correctement, EMC recommande de ne pas activer FileVault sur les ordinateurs client Mac OS X. Fichiers ouverts Si vous disposez d’un code de licence pour Open File Backup, vous pouvez ouvrir les fichiers sur des ordinateurs client Windows 2000, NT, 4.0 et XP. Le cas échéant, vous devez vous assurez que toutes les données utilisateur sont sauvegardées et disponibles pour la restauration si FileVault doit être activé : REMARQUE : pour sauvegarder des fichiers ouverts sur un ordinateur Windows XP, ce dernier doit posséder un volume NTFS. Si vous ne disposez pas du module Open File Backup, fermez les documents et les applications ouverts sur les ordinateurs client avant d’effectuer la sauvegarde. 214 Ecrans de veille Pour optimiser les performances de sauvegarde, désactivez les écrans de veille trop gourmands en ressources sur les clients Windows. G UI D E D E L 'U T I L IS A T E U R D E R E T R O S P E C T • Assurez-vous que tous les utilisateurs FileVault sont connectés. • Choisissez leurs volumes comme sources de sauvegarde. Tous les utilisateurs de comptes d’un ordinateur client pour lesquels FileVault est activé doivent être connectés. UTILISATION DE CLIENTS UNIX Dans l'exemple ci-dessus, les utilisateurs connectés affichent une coche en regard de leurs noms. Lorsqu’ils sont connectés, leurs dossiers apparaissent dans la fenêtre de base de données des volumes de Retrospect comme volumes client distincts. Par exemple, si l’utilisateur FileVault Chester est connecté, un volume nommé Chester apparaît dans la fenêtre de base de données des volumes Retrospect. Cette section propose des conseils relatifs à l’utilisation du client UNIX, ainsi que des informations sur ses limitations. Si vous prévoyez de sauvegarder des clients UNIX, vous devez savoir quelles sont les limitations. Retrospect inclut plusieurs options d’exécution conçues spécifiquement pour les clients UNIX. Pour plus d’informations, reportez-vous à la section « Options de client UNIX », page 282. Fichiers exclus Retrospect exclut certains fichiers client UNIX des opérations de sauvegarde et n’affiche pas ces fichiers dans les navigateurs, car ils ne peuvent pas (ou ne doivent pas) être sauvegardés ou restaurés. Les types de fichiers suivants sont exclus des sauvegardes : • character device crw------• block device brw------• fichiers socket srw------• fifos prw------- Dans l'exemple ci-dessus, benc et chester sont des utilisateurs FileVault sur l'ordinateur local. Afin d’assurer que les données utilisateur sont sauvegardées, les volumes utilisateur FileVault doivent être sélectionnés comme sources. La sélection du volume de disque de démarrage ne permet pas une sauvegarde correcte des données utilisateur. La sélection des conteneurs Clients de sauvegarde, ou la spécification d’un client spécifique sélectionne également les volumes FileVault qu’ils contiennent. Préférence de mise en veille Retrospect n’est pas en mesure de réactiver un ordinateur Mac OS en veille pour le sauvegarder. Vérifiez que la préférence de mise en veille de chaque client Mac OS est définie pour que l’ordinateur ne se mette jamais en veille. • doors drw------- Dénomination des fichiers Les noms de fichiers Linux et Solaris respectent la casse des caractères, ce qui signifie que « fichier » et « Fichier » sont considérés comme deux fichiers distincts, contrairement aux systèmes d’exploitation Windows, Mac OS et NetWare, pour lesquels « fichier » et « Fichier » renvoient à un seul et même fichier. Si ces deux fichiers sont copiés d’un client UNIX sur un système Windows, Mac OS ou NetWare, ils sont nommés fichier et Fichier-1. S’ils sont copiés sur une station UNIX, ils seront également appelés fichier et Fichier-1. REMARQUE : dans certains systèmes Mac OS, les noms des fichiers sont sensibles à la casse et seront copiées et restaurés correctement. C H A P I T R E 7 • CL I E N T S R É S E A U 215 UTILISATION DES CLIENTS NETWARE Cette section propose des conseils relatifs à l’utilisation du client NetWare, ainsi que des informations sur ses limitations. Si vous prévoyez de sauvegarder des clients NetWare, vous devez savoir quelles sont les limitations. Fichiers exclus Retrospect exclut certains fichiers et répertoires NetWare des opérations de sauvegarde et n’affiche pas ces éléments dans les navigateurs, car ils ne doivent pas être sauvegardés ni restaurés. Les fichiers et répertoires ainsi exclus sont les suivants : • SYS:_netware • SYS:etc\audit.log • SYS:etc\audit.ctl • SYS:system\tsa\tsa$temp.* • SYS: _swap*.mem • SYS:*.tts • SYS:SYSTEM\Wanman.log • SYS:SYSTEM\CSLIB\LOGS\SMLOGS\*. tmp • SYS:LIBDATA\PIPES\*.pip • SYS:SYSTEM\CertServ\KMOCache • SYS:etc\Volmn • SYS:etc\Logcache et afficher la liste des fichiers disponibles pour la restauration. Les utilisateurs peuvent alors restaurer n’importe lequel de ces fichiers sur leur propre ordinateur. L’administrateur des sauvegardes Retrospect peut se connecter à la page Web et restaurer les fichiers à partir de n’importe quel ordinateur Retrospect Client sur un autre ordinateur Retrospect Client. Les fichiers sont restaurés dans un nouveau dossier, à l’emplacement indiqué lors de l’opération. Aucun fichier n’est écrasé bien que les fichiers restaurés puissent être déplacés en n’importe quel point. La restauration lancée par utilisateur présente les limites suivantes : • Les seuls fichiers disponibles pour la restauration sont ceux qui se trouvent dans les jeux de sauvegarde stockés sur un disque dur accessible par le serveur de sauvegarde Retrospect. La RLU n’est pas prise en charge pour les autres types de jeux de sauvegarde. • Seuls les fichiers issus d’images actives peuvent être restaurés. Le nombre d’images actives dépend des paramètres d’optimisation du jeu de sauvegarde et de l’éventuel verrouillage ou extraction d’images. En règle générale, les images actives représentent les sauvegardes les plus récentes. • Les utilisateurs peuvent uniquement restaurer leurs propres fichiers sur leur ordinateur. RESTAURATION LANCÉE PAR UTILISATEUR La restauration lancée par utilisateur (RLU) est disponible en tant que produit complémentaire de Retrospect. Elle permet aux utilisateurs de Retrospect Client de restaurer leurs propres fichiers à partir de sauvegardes récentes sur disque dur sans faire appel à l’administrateur des sauvegardes. Une fois la RLU configurée, les utilisateurs de Retrospect Client peuvent accéder à une page Web à partir de leurs ordinateurs 216 G UI D E D E L 'U T I L IS A T E U R D E R E T R O S P E C T REMARQUE : la RLU est particulièrement adaptée à la restauration de documents. Si vous devez restaurer l’intégralité d’un ordinateur (y compris son état système) ou revenir à la configuration précédente d’une application, l’administrateur des sauvegardes peut réaliser une restauration immédiate à partir du serveur de sauvegarde Retrospect. Pour plus d’informations, reportez-vous à la section « Restauration », page 79. Exigences de la restauration lancée par utilisateur Il existe des exigences pour l’ordinateur de sauvegarde Retrospect et pour l’ordinateur Retrospect Client. Ordinateur de sauvegarde L’ordinateur de sauvegarde requiert : • Une version niveau serveur de Retrospect (Multi Server, Single Server, Small Business Server ou Disk-to-Disk) • Tout système d’exploitation Windows pris en charge, sauf Windows 98, Windows Me et Windows NT 4.0. • Une licence pour le module complémentaire de restauration lancée par utilisateur • Des services Internet (IIS) Microsoft installés et exécutés sur le serveur de sauvegarde. • Microsoft .NET Framework 1.1 ou version ultérieure • Un disque dur ou un disque réseau à utiliser en tant que destination pour les sauvegardes Retrospect Client ASTUCE : le serveur IIS doit utiliser le cryptage HTTPS, SSL ou équivalent pour garantir la sûreté de toutes les communications. Retrospect Client pour Macintosh OS X prend en charge les navigateurs suivants : • Safari 1.3 ou version ultérieure • Mozilla Firefox 1.x Retrospect Client pour Linux prend en charge le navigateur Mozilla Firefox 1.x. En général, vous devez toujours exécuter la dernière version de Retrospect Client. La RLU est prise en charge par les anciennes versions de Retrospect Client pour Windows, Linux et Mac OS X, bien que ces clients ne prennent pas en charge les mots de passe RLU. Pour plus d’informations sur les mots de passe RLU, reportez-vous à la section « Préférences de restauration utilisateur », page 303. REMARQUE : la restauration lancée par utilisateur n’est pas prise en charge sur les clients configurés uniquement pour l’accès en lecture seule. Installation de la restauration lancée par utilisateur Avant d’installer la RLU, vous devez installer les composants suivants sur le serveur de sauvegarde Retrospect : • Retrospect 7.5 (Multi Server, Single Server, Small Business Server ou Disk-to-Disk) Ordinateurs client • Services Internet (IIS) de Microsoft La restauration lancée par utilisateur prend uniquement en charge Retrospect Client pour Windows, Mac OS X et Linux. Retrospect Client pour NetWare, Solaris ou pre-Mac OS X n’est pas pris en charge. • Microsoft .NET Framework 1.1 ou version ultérieure Retrospect Client pour Windows prend en charge les navigateurs suivants : • Microsoft Internet Explorer 6.x ou version ultérieure • Mozilla Firefox 1.x Pour installer la RLU : 1. Lancez Retrospect. 2. Sélectionnez Configuration > Préférences dans la barre de navigation de Retrospect. 3. Cliquez sur Clients > Restauration lancée par utilisateur. 4. Cliquez sur l’option d’installation de la RLU. Ceci lance l’assistant de configuration de la restauration lancée par utilisateur. C H A P I T R E 7 • CL I E N T S R É S E A U 217 5. Suivez les invites affichées pour terminer l’installation. REMARQUE : par défaut, la RLU est installée dans un répertoire virtuel IIS nommé myrestore exécuté sur le port TCP 80. Si vous modifiez ces paramètres pendant l’installation, veillez à fournir aux utilisateurs de Retrospect Client les informations correctes pour la connexion au site Web RLU. Configuration de la restauration lancée par utilisateur Lorsque vous avez installé tous les composants RLU, vous pouvez lancer Retrospect et le configurer pour la RLU, puis indiquer aux utilisateurs de Retrospect Client comment accéder à la RLU et comment l’utiliser. REMARQUE : si vous souhaitez exiger un mot de passe pour la RLU, vous devez mettre à jour tous vos clients Windows, Linux et Mac OS X vers le dernier logiciel Retrospect Client. Bien que la RLU soit prise en charge par les versions antérieures de Retrospect Client pour Windows, Linux et Mac OS X, ces clients ne prennent pas en charge les mots de passe RLU et ils ne peuvent pas utiliser la RLU si un mot de passe est demandé. 1. Lancez Retrospect. 7. Saisissez une adresse électronique pour l’administrateur des sauvegardes et les notes destinées aux utilisateurs dans les zones de texte prévues à cet effet. 2. Sélectionnez Configuration > Licences dans la barre de navigation de Retrospect. Les utilisateurs pourront accéder à ces informations à partir de la page Web RLU. Si le Gestionnaire de licences affiche une licence pour la restauration lancée par utilisateur, passez à l’étape suivante. Dans le cas contraire, cliquez sur Ajouter et saisissez votre code de licence RLU. 8. Cliquez sur Exécution >Sécurité. 3. Sélectionnez Configuration > Préférences dans la barre de navigation de Retrospect. REMARQUE : cela n’est requis que pour la RLU de l’administrateur. Lorsque l’administrateur accède à la page Web RLU, il doit saisir ce mot de passe. Il peut alors accéder aux sauvegardes de tous les ordinateurs Retrospect Client. Configuration de la RLU dans Retrospect Pour configurer la RLU : 4. Cliquez sur Clients > Restauration lancée par utilisateur. 5. Cochez la case Activer la restauration lancée par utilisateur. 6. Si vous souhaitez que les utilisateurs saisissent un mot de passe pour accéder à la RLU, cochez la case Exiger un mot de passe pour la restauration lancée par utilisateur. Si vous activez cette option, vous devrez saisir un mot de passe pour chaque client dans l’onglet Utilitaires de la fenêtre Propriétés du client correspondante. Pour plus d’informations, reportez-vous à la section « Onglet Utilitaires », 218 page 197. Vous pouvez également sélectionner plusieurs clients dans la base de données des clients, puis cliquer sur la sélection avec le bouton droit de la souris et choisir Définir le mot de passe pour la restauration utilisateur. Tous les clients sélectionnés ont alors le même mot de passe RLU. G UI D E D E L 'U T I L IS A T E U R D E R E T R O S P E C T 9. Cliquez sur le bouton Protéger. 10. Saisissez un mot de passe pour Retrospect et cliquez sur OK. 11. Cliquez sur OK. Une fois que la RLU est configurée, vous devez indiquer aux utilisateurs comment y accéder. Si vous avez déjà sauvegardé des ordinateurs Retrospect Client sur le disque dur avec une version antérieure de Retrospect, les images actives de ces sauvegardes sont disponibles immédiatement pour la RLU. Si vous n’avez jamais utilisé Retrospect, configurez une sauve- garde immédiate ou programmée qui copie les données des ordinateurs Retrospect Client sur un jeu de sauvegarde sur disque dur. Après la sauvegarde, les utilisateurs de Retrospect Client auront accès à leurs données par le biais de la RLU. Notification des utilisateurs à propos de la RLU Une fois la RLU configurée, lorsque des sauvegardes de Retrospect Client sont disponibles pour la restauration, vous devez avertir les utilisateurs qu’une RLU est disponible et leur fournir les informations relatives à l’accès et à l’utilisation de cette fonction. Pour tirer parti de la RLU, les utilisateurs de Retrospect Client devront connaître : • L’URL de la page Web RLU : l’URL par défaut est http://ComputerName/myrestore, où ComputerName est le nom DNS ou l’adresse IP du serveur de sauvegarde Retrospect. Si vous avez modifié le nom du répertoire virtuel IIS ou le numéro de port pendant l’installation, vous devrez modifier l’URL par défaut en conséquence. • Le mot de passe RLU : si vous avez sélectionné la préférence Retrospect qui exige un mot de passe pour la RLU et que vous avez défini ce mot de passe pour chaque ordinateur Retrospect Client, vous devrez le fournir à chaque utilisateur client. • Les informations sur le moment opportun pour utiliser la RLU : la RLU est particulièrement adaptée à la restauration de documents. Si les utilisateurs doivent restaurer l’intégralité de leur ordinateur (y compris son état système) ou revenir à la configuration précédente d’une application, ils doivent contacter l’administrateur des sauvegardes qui réalisera une restauration immédiate à partir du serveur de sauvegarde Retrospect. • Les coordonnées de l’administrateur des sauvegardes : vous devez indiquer aux utili- sateurs comment contacter l’administrateur des sauvegardes s’ils ont des questions sur la RLU ou des problèmes. Ces informations peuvent également être saisies dans les champs appopriés, via Clients > Restauration lancée par utilisateur. Vous y avez accès en cliquant sur le lien d’accès à l’aide sur la page Web de RLU. ASTUCE : vous ne devez avertir que les utilisateurs client qui exécutent Retrospect Client pour Windows, Linux ou Mac OS X, car ce sont les seuls clients à prendre en charge la RLU. Restauration avec la restauration lancée par utilisateur Les restaurations lancées par utilisateur peuvent être effectuées par un utilisateur de Retrospect Client ou par l’administrateur du serveur de sauvegarde Retrospect. L’utilisateur a uniquement accès à ses propres fichiers, tandis que l’administrateur a accès aux fichiers de tous les ordinateurs Retrospect Client. REMARQUE : la RLU est particulièrement adaptée à la restauration de documents. Si vous devez restaurer l’intégralité d’un ordinateur (y compris son état système) ou revenir à la configuration précédente d’une application, l’administrateur des sauvegardes peut réaliser une restauration immédiate à partir du serveur de sauvegarde Retrospect. Pour plus d’informations, reportez-vous à la section « Restauration », page 79. Pour plus d’informations sur le dépannage de la RLU, reportez-vous à la section « Problèmes de restauration lancée par utilisateur », page 360. RLU de Retrospect Client Pour éviter tout accès non autorisé aux fichiers qui appartiennent à d’autres utilisateurs, la RLU des clients est soumise à certaines conditions : • Les utilisateurs peuvent uniquement accéder à la page Web RLU à partir de leur propre ordinateur. C H A P I T R E 7 • CL I E N T S R É S E A U 219 • Retrospect Client doit être en cours d’exécution. ASTUCE : la meilleure manière d’éviter un accès non autorisé aux fichiers des utilisateurs est de définir un mot de passe RLU pour chaque client. Etant donné que la restauration lancée par utilisateur doit accéder au serveur de sauvegarde Retrospect pour restaurer les fichiers avec succès, le serveur de sauvegarde est soumis à des conditions supplémentaires : 3. Si l’administrateur décide d’exiger un mot de passe, saisissez-le dans l’écran Bienvenue, puis cliquez sur Suivant. ASTUCE : pour modifier le mot de passe affecté par l’administrateur des sauvegardes, cliquez sur le bouton de modification du mot de passe, saisissez l’ancien mot de passe, puis le nouveau, que vous confirmerez. 4. Choisissez une sauvegarde dans la liste, puis cliquez sur Suivant. • Retrospect doit être exécuté sur le serveur de sauvegarde. • Retrospect doit avoir une unité d’exécution disponible. • Retrospect doit avoir accès au disque dur qui contient les sauvegardes. Pour restaurer les fichiers de RLU client : 1. Sur l’ordinateur Retrospect Client, lancez un navigateur Web pris en charge (reportez-vous à la section « Ordinateurs client », page 217). 2. Saisissez l’URL de la page Web de restauration lancée par utilisateur pour le client. La liste comporte généralement uniquement les sauvegardes les plus récentes. Si vous devez restaurer les fichiers à partir d’une sauvegarde plus ancienne qui n’est pas disponible, contactez l’administrateur des sauvegardes. Cliquez sur le lien d’accès à l’aide pour accéder aux informations fournies par l’administrateur. 5. Sélectionnez les fichiers et les dossiers à restaurer, puis cliquez sur Suivant. L’administrateur des sauvegardes doit fournir cette URL à tous les utilisateurs. L’URL se présente généralement comme suit : http://ComputerName/myrestore, où ComputerName est le nom DNS ou l’adresse IP du serveur de sauvegarde Retrospect. 220 G UI D E D E L 'U T I L IS A T E U R D E R E T R O S P E C T ASTUCE : pour trouver rapidement des fichiers dans une sauvegarde, saisissez les termes correspondants dans la zone de texte de recherche, puis cliquez sur Rechercher. La liste des fichiers est filtrée pour n’afficher que les fichiers qui correspondent à vos critères. Cliquez sur Supprimer pour supprimer la recherche et afficher à nouveau tous les fichiers et dossiers. La recherche RLU prend en charge les caractères génériques tels que l’astérisque « * » et le point d’interrogation « ? ». 6. Sélectionnez l’emplacement de la restauration. Par défaut, les fichiers et dossiers restaurés sont copiés dans un dossier (nommé d’après le jeu de sauvegarde), à l’intérieur du dossier My Restored Files, à la racine de l’ordinateur client. Par exemple, C:\My Restored Files\Jeu de sauvegarde A. 7. Cliquez sur Suivant pour commencer la restauration. 8. Une fois que les fichiers ont été restaurés, fermez la fenêtre du navigateur et accédez à l’emplacement des fichiers restaurés. RLU de l’administrateur Les administrateurs peuvent accéder à la page Web RLU à partir de n’importe quel ordinateur, que Retrospect Client y soit installé ou non. L’administrateur peut restaurer des fichiers à partir de tout client Retrospect Client pris en charge sur tout autre client Retrospect Client pris en charge, à condition que les exigences suivantes soient respectées : L’URL se présente généralement comme suit : http://ComputerName/myrestore/default.apsx? admin, où ComputerName est le nom DNS ou l’adresse IP du serveur de sauvegarde Retrospect. 3. Dans l’écran Bienvenue, saisissez le mot de passe, puis cliquez sur Suivant. 4. Choisissez un client et une sauvegarde qui contient les fichiers que vous souhaitez restaurer, puis cliquez sur Suivant. • Retrospect doit être protégé par mot de passe (reportez-vous à la section « Préférences de sécurité », page 300) • Retrospect doit être exécuté sur le serveur de sauvegarde. • Retrospect doit avoir une unité d’exécution disponible. • Retrospect doit avoir accès au disque dur qui contient les sauvegardes. • Retrospect Client doit être exécuté sur l’ordinateur où les fichiers sont restaurés. Pour restaurer des fichiers via la RLU administrateur : 1. Lancez un navigateur Web pris en charge (reportez-vous à la section « Ordinateurs client », page 217) à partir d’un ordinateur. 2. Saisissez l’URL de la page Web administrateur de restauration lancée par utilisateur. La liste comporte uniquement les sauvegardes les plus récentes. Si vous devez restaurer des fichiers à partir d’une sauvegarde plus ancienne, utilisez Retrospect pour extraire des images plus anciennes et les restaurer en utilisant la RLU, ou restaurez les fichiers en utilisant Retrospect au lieu de la RLU. 5. Sélectionnez les fichiers et le dossier à restaurer, puis cliquez sur Suivant. C H A P I T R E 7 • CL I E N T S R É S E A U 221 6. Sélectionnez l’emplacement de la restauration, y compris le nom et le chemin d’accès de Retrospect Client. Par défaut, les fichiers et dossiers restaurés sont copiés dans un dossier (nommé d’après le jeu de sauvegarde), à l’intérieur du dossier My Restored Files, à la racine de l’ordinateur client. Par exemple, C:\My Restored Files\Jeu de sauvegarde A. 7. Cliquez sur Suivant pour commencer la restauration. 8. Une fois les fichiers restaurés, fermez la fenêtre du navigateur et contactez l’utilisateur de Retrospect Client pour lui indiquer l’emplacement des fichiers restaurés. CONVERSIONS DE SYSTÈMES DE FICHIERS Retrospect vous permet de restaurer et de dupliquer des données d’un ordinateur sur un autre, même si les systèmes d’exploitation et les systèmes de fichiers ne sont pas les mêmes. Etant donné que les systèmes d’exploitation disposent chacun de leurs propres attributs et formats de fichiers, la copie de fichiers d’un système sur un autre entraîne parfois la perte de données. Retrospect prend en charge les conversions de systèmes de fichiers suivantes sans causer de perte de données : • FAT (Windows) vers HFS (Macintosh) • FAT vers NTFS (Windows) • HFS vers NTFS • FAT vers des systèmes de fichiers UNIX • UNIX vers HFS (Mac OS X uniquement) • FAT vers des systèmes de fichiers NetWare • NetWare vers HFS (Mac OS X uniquement) Retrospect prend en charge les conversions de systèmes de fichiers suivantes, avec éventuelle perte d’informations et/ou de données : 222 G UI D E D E L 'U T I L IS A T E U R D E R E T R O S P E C T • HFS vers FAT : La plage de données des fichiers HFS est copiée ; les attributs, les privilèges et la plage de ressources ne le sont pas. • NTFS vers FAT : Le premier flux de données est copié, mais toutes les autorisations et les autres données NTFS ne le sont pas. • NTFS vers HFS : Les données Services de Macintosh d’un volume NTFS sont restaurées ou dupliquées sans perte sur les volumes Macintosh HFS. Lors de la copie de données NTFS vers un volume HFS, le premier flux de données est copié, mais pas les autorisations ou les autres données NTFS. • NTFS vers UNIX : Pertes des autorisations et des autres données NTFS. • UNIX vers HFS (Mac OS 9.x) : Perte des autorisations sur les fichiers UNIX, des attributs de propriété et de groupe et des attributs de fichier spéciaux (liaisons matérielles, par exemple). • UNIX vers FAT : Perte des autorisations sur les fichiers UNIX, des attributs de propriété et de groupe et des attributs de fichier spéciaux (liaisons matérielles, par exemple). • NTFS vers NetWare : Pertes des autorisations et des autres données NTFS. • NetWare vers HFS (Mac OS 9.x) : perte des autorisations de fichier NetWare, des attributs de propriétaire et de groupe et des attributs de fichiers spéciaux. • NetWare vers FAT : perte des autorisations de fichier NetWare, des attributs de propriétaire et de groupe et des attributs de fichiers spéciaux. REMARQUE : les noms de fichiers Mac OS sont susceptibles de contenir des caractères non reconnus par Windows. Il s’agit des caractères suivants : /, \, :, *, ", < et >. Lorsque vous restaurez ou que vous dupliquez des fichiers Mac OS sur un volume Windows, Retrospect remplace ces caractères interdits par un tiret (-). sauvegarde sur plusieurs nuits, de ne sauvegarder que certains documents ou d’utiliser des scripts Proactive Backup. VOLUMES RÉSEAU MICROSOFT Bien que les informations ci-après puissent s’appliquer à tout type de réseau local, les exemples donnés concernent un réseau Ethernet de base. La plupart des calculs restent valables si votre réseau comporte des périphériques d’interconnexion (tels que des routeurs ou des passerelles), à moins qu’un ou plusieurs membres du groupe de travail à sauvegarder ne soit séparé des autres par un périphérique de ce type. La présence de routeurs ou de passerelles augmente la durée des sauvegardes. Si vous souhaitez configurer des sauvegardes automatiques via le réseau Microsoft plutôt que par le biais du logiciel Retrospect Client, vous devez exécuter Retrospect en tant qu’utilisateur doté des autorisations pour les volumes. Pour plus d’informations, reportez-vous à la section « Préférences de sécurité », page 300. Pour ajouter un volume réseau à la base de données des volumes, reportez-vous à la section « Favoris réseau », page 318. AVERTISSEMENT : Retrospect ne sauvegarde pas le registre ni l’état système lors de ce type de sauvegarde d’un volume réseau Microsoft. Installez le logiciel client de Retrospect sur l’ordinateur, puis utilisez-le comme client de Retrospect pour sauvegarder le registre ou l’état système. RÈGLES DE SAUVEGARDE RÉSEAU Vous trouverez dans cette section des informations, des conseils et des tableaux destinés à vous familiariser avec la configuration d’une sauvegarde de groupe de travail avec Retrospect. En règle générale, les principes gouvernant les sauvegardes individuelles s’appliquent aussi aux sauvegardes réseau des ordinateurs client. La principale différence réside dans la quantité de données, qui peut dépasser les limites de stockage. Du fait des nombreux fichiers à sauvegarder et du débit limité des sauvegardes réseau, les délais peuvent aussi représenter une contrainte. En effet, si vous ne pouvez pas sauvegarder tous les ordinateurs du réseau en une nuit, il peut s’avérer nécessaire de répartir la Choix du périphérique de sauvegarde La capacité du périphérique de sauvegarde est généralement le premier élément à prendre en considération dans le cadre d’un groupe de travail. La capacité n’est jamais trop importante pour les sauvegardes réseau : une capacité élevée offre la possibilité de sauvegarder davantage de fichiers provenant d’un plus grand nombre de volumes sur un plus grand nombre de clients, d’élargir les critères de sélection des fichiers source, d’augmenter le délai entre les changements de supports et d’accroître le nombre de sessions de sauvegarde sur un même support. Si la capacité du périphérique de sauvegarde est insuffisante, il est impossible de procéder à une sauvegarde automatique, car le changement de support doit être assuré avant la fin de l’opération. Choix de l’ordinateur de sauvegarde Cette section fournit des conseils relatifs à la sélection du périphérique et de l’ordinateur de sauvegarde adaptés aux sauvegardes prévues. Vous n’êtes pas obligé d’utiliser un serveur de fichiers comme ordinateur de sauvegarde. Le tableau 7-1 ci-après répertorie les avantages de l’ordinateur de bureau et ceux du serveur. C H A P I T R E 7 • CL I E N T S R É S E A U 223 Bien qu’il soit possible d’utiliser pratiquement tout modèle compatible Windows comme ordinateur de sauvegarde, il est préférable d’en choisir un dont la puissance corresponde à vos besoins. Par exemple, si vous sauvegardez un petit nombre de clients équipés de disques durs de capacité moyenne, un Pentium 400 MHz fera l’affaire. En revanche, si vous sauvegardez des serveurs de fichiers volumineux et des clients stockant des milliers de fichiers, un Pentium IV sera plus adapté. Voici quelques considérations à prendre en compte. Avantages de l'ordinateur de bureau Avantages du serveur • L'ordinateur situé dans votre environnement immédiat s'avère le plus pratique pour accéder au lecteur de bande et à Retrospect. • Il optimise la vitesse de sauvegarde, les serveurs étant souvent des modèles performants. • Il évite d'investir dans un serveur dédié. • Vous pouvez opter pour l'ordinateur idéal en termes de mémoire et de vitesse. Retrospect peut fonctionner la nuit ou le week-end, laissant l'ordinateur libre pour les tâches standard pendant les heures de bureau. • Il permet au serveur de fonctionner au maximum de ses capacités lorsque des personnes y accèdent pendant une sauvegarde. • Il met à profit l'inactivité du serveur pendant la nuit et le week-end. • Il renforce la protection des jeux de sauvegarde lorsque le serveur est situé dans un local sécurisé. • Il sauvegarde plus rapidement des disques durs volumineux via les débits locaux (plus performants que les taux de transfert en réseau). Tableau 7-1 : Comparaison entre un ordinateur de bureau et un serveur de fichiers Les performances de l’ordinateur de sauvegarde déterminent souvent celles de toute la chaîne. En règle générale, plus l’ordinateur est performant, plus la quantité de données et le nombre de clients sauvegardés sont élevés. La compression et le cryptage logiciels sollicitent considérablement l’unité centrale. Si vous envisagez d’utiliser l’une ou l’autre, choisissez un ordinateur puissant, tel qu’un Pentium IV. Prenez un ordinateur de sauvegarde disposant de suffisamment de mémoire vive pour gérer le volume réseau contenant le plus de fichiers. Plus le nombre de fichiers à sauvegarder est élevé, plus la mémoire vive requise est importante. Si l’ordinateur de sauvegarde ne peut terminer les sauvegardes dans le temps imparti ou que vous préférez sauvegarder les volumes plus fréquemment, l’utilisation d’un ordinateur ou d’un périphérique de sauvegarde plus rapide (ou des deux) peut s’imposer. 224 G UI D E D E L 'U T I L IS A T E U R D E R E T R O S P E C T Pour plus d’informations, reportez-vous à la section « Gestion des ressources », page 162. Cryptage et compression Retrospect dispose d’une option de cryptage qui permet de protéger les données contre les accès non autorisés pendant leur sauvegarde, ainsi qu’une fonction de compression qui permet d’économiser l’espace sur le périphérique de sauvegarde en compressant les données stockées. Le fait d’utiliser l’une ou l’autre de ces options, voire les deux, peut influencer le choix du type de périphérique. N’oubliez pas que le cryptage et la compression par logiciel (effectués par Retrospect) ralentissent les sauvegardes, surtout si l’ordinateur de sauvegarde n’est pas très rapide. Les lecteurs de bandes prenant en charge la compression matérielle accomplissent cette opération, car ils compressent les données plus rapidement que Retrospect. Reportez-vous au tableau ci-dessous pour savoir si vous devez compresser et crypter les données et utiliser un lecteur de bandes qui permet de compresser les données comme périphérique de sauvegarde. Fonctionnalité Description Procédure Implémentation Compression Permet au périphérique de stocker davantage de données sur le support. Recherche les éléments répétitifs dans les données à sauvegarder : plus ils sont nombreux, plus la compression est importante. Si vous disposez d’un lecteur capable de compresser les données, Retrospect lui cède cette tâche, le lecteur étant plus rapide. Cryptage Renforce la sécurité de l’opération. Rend aléatoire l’affichage des données afin d’interdire tout accès. Retrospect gère toujours le cryptage. Compression avec cryptage Permet au périphérique de stocker davantage de données, et protège votre sauvegarde. La compression doit avoir lieu avant le cryptage. Retrospect doit effectuer les deux opérations. Avec un lecteur capable de compression, vous devez choisir entre cryptage et compression ; il n’est pas possible de choisir les deux à la fois. (Retrospect désactive la compression matérielle si vous utilisez le cryptage.) Calcul de la capacité du périphérique Ce tableau vous permet d’estimer la capacité minimale requise par le volume de sauvegarde de votre groupe de travail. La valeur du paramèCommande A. Capacité totale du disque tre G correspond à la capacité minimale requise pour une sauvegarde automatique sans changement de support. Description Valeur Faites la liste des ordinateurs de votre groupe de travail et la taille (en Mo) de leur disque dur. Calculez la somme et indiquez-la pour le facteur A. A= Estimez le pourcentage de données redondantes que Retrospect ne sauvegarde qu’une fois. Si tous les membres de votre groupe de travail utilisent les mêmes applications, dictionnaires, polices, etc., la redondance peut atteindre 60 % (0,6). Si votre réseau présente une redondance moyenne, indiquez 0,3 pour 30 %. Spécifiez l’estimation en pourcentage pour B, au format décimal. B= Soustrayez B de 1 pour obtenir le facteur de réduction. Par exemple, si la valeur de B est égale à 0,3, le facteur de réduction est de 0,7 (car 1 – 0,3 = 0,7). Calculez la différence et indiquez-la pour le facteur C. C= défini par l'utilisateur B. Redondance estimée des données défini par l'utilisateur C. Facteur de réduction C=1–B C H A P I T R E 7 • CL I E N T S R É S E A U 225 Commande D. Données réduites D=A∗C E. Compression estimée défini par l'utilisateur F. Facteur de compression F=1–E G. Capacité requise pour les sauvegardes Description Valeur Pour évaluer la quantité réelle de données à sauvegarder (avant toute compression), multipliez la capacité totale du disque (A) par le facteur de réduction (C). Indiquez le produit pour D. D= Le taux de compression dépend des fichiers. Les fichiers texte ont un bon taux de compression, contrairement aux fichiers d’application. Le taux de compression que vous pouvez raisonnablement atteindre est de 50 % (0,5). Il est de 30 % (0,3) en moyenne pour les sauvegardes réseau. Si vous ne compressez pas les données, indiquez 0 pour ce facteur. Spécifiez l’estimation de compression (en pourcentage) pour le facteur E, au format décimal. E= Soustrayez la valeur de compression estimée (E) de 1. Par exemple, si E équivaut à 0,30 (30%), alors F est égal à 0,70 (car 1 – 0,30 = 0,70). Calculez la différence et indiquez-la pour le facteur F. F= Pour obtenir la capacité minimale requise pour la sauvegarde, multipliez la valeur des données réduites (D) par le facteur de compression (F). Calculez le produit et indiquez-le pour le facteur G. G= G=D∗F Calcul de la durée de la sauvegarde Après avoir défini la capacité du périphérique de sauvegarde, calculez, à l’aide du tableau cidessous, le nombre d’heures nécessaires à la sauvegarde du réseau. Si cette durée ne dépasse pas douze heures, vous devriez pouvoir faire une sauvegarde de recyclage totale en une nuit. Commande H. Capacité de sauvegarde requise Dans le cas contraire, il peut s’avérer nécessaire d’envisager une autre solution, comme sauvegarder pendant le week-end ou sauvegarder uniquement les documents et les préférences. D’autres solutions vous sont proposées dans la section « Stratégies de sauvegarde », page 252. Description Valeur Pour le facteur H, saisissez la capacité requise pour le total des données réduites à partir de D dans la feuille de calcul de la capacité du périphérique. H= Si vous n’utilisez pas la vérification, saisissez 1. Pour la vérification complète, commencez à la valeur 1,7 ; pour la vérification du support, commencez à la valeur 1,2. Si vous utilisez une compression ou un cryptage logiciel, augmentez cette valeur de 0,1 à 0,5 ; plus l’ordinateur de sauvegarde est lent, plus le chiffre est élevé. Indiquez le coefficient de multiplication pour I. I= H=D I. Facteur de vérification défini par l'utilisateur 226 G UI D E D E L 'U T I L IS A T E U R D E R E T R O S P E C T Commande J. Transmission totale J=H∗I K. Débit du réseau défini par l'utilisateur L. Débit réseau corrigé L = K (1 – 0,05n) M. Heures requises M= J Description Valeur Pour obtenir la quantité totale de données transmises via le réseau, multipliez la capacité de sauvegarde requise (H) par le coefficient de vérification (I). Calculez le produit et indiquez-le pour le facteur J. J= Les débits varient en fonction du câblage du réseau. Pour un réseau 10BaseT, utilisez 2 400 Mo/heure. Pour du 100BaseT, utilisez 9 600 Mo/heure. Indiquez la valeur obtenue pour K. K= La sauvegarde via des routeurs réduit généralement les performances ; il convient donc de soustraire 5 % par routeur. (La valeur n correspond au nombre de routeurs.) Calculez la différence et saisissez-la pour le facteur L. Si vous n’utilisez ni routeurs ni ponts, affectez la valeur K au facteur L. L= Pour calculer le nombre total d’heures nécessaires à la sauvegarde complète, divisez la valeur de transmission (J) par le débit réseau corrigé (L). Calculez le résultat et indiquez-le pour le facteur M. M= L C H A P I T R E 7 • CL I E N T S R É S E A U 227 228 G UI D E D E L 'U T I L IS A T E U R D E R E T R O S P E C T . . . . . . . . . . . . . . . . . . . . . . . . . . . . . . . . . . . C H A P I T R E RÉCUPÉRATION • P R É S E N T A T I O N • P R É P A R A T I O N D ’ U N E E N V U E 8 D’URGENCE R É C U P É R A T I O N D ’ U N E D ’ U R G E N C E R É C U P É R A T I O N D ’ U R G E N C E • R E S T A U R A T I O N D E L ’ O R D I N A T E U R D E S A U V E G A R D E • R E S T A U R A T I O N D ’ U N D I S Q U E D U R C L I E N T Ce chapitre décrit comment préparer une récupération d’urgence et comment restaurer les ordinateurs locaux et client lorsqu’une récupération est nécessaire. C H A P I T R E 8 • R ÉC U P É R A T I O N D ’U R G E N C E 229 PRÉSENTATION D’UNE RÉCUPÉRATION D’URGENCE Retrospect dispose d’outils et de fonctions permettant de se préparer à une éventuelle perte de données accidentelle et de récupérer ces données dans le cas où l’environnement informatique requis pour leur restauration n’est pas disponible. Si vous pouvez amorcer votre ordinateur et lancer Retrospect, utilisez l’une des méthodes de restauration décrites à la section « Restauration », page 79 et proposées par l’application. Selon la version de Retrospect et les codes de licence dont vous disposez, vous pouvez peutêtre créer un CD de récupération d’urgence amorçable pour l’ordinateur de sauvegarde et/ou les ordinateurs client Windows. Pour afficher les licences en cours, cliquez sur Configuration > Licences. Si la récupération d’urgence s’affiche dans la liste, double-cliquez sur l’icône pour savoir si vous pouvez créer un CD de récupération d’urgence pour le client Windows. REMARQUE : Retrospect Professional ne prend pas en charge les CD de récupération d’urgence client. Retrospect ne prend pas en charge les CD de récupération d’urgence client pour les clients Windows 95 ou Windows NT 4.0. 230 Un CD de récupération d’urgence propose une méthode rapide et automatisée de récupération de données à partir d’un ordinateur de sauvegarde et de clients Windows (en fonction de votre licence et du système d’exploitation client). Si votre copie de Retrospect ne permet pas de créer un CD de récupération d’urgence, vous pouvez toujours restaurer les fichiers et les ordinateurs manuellement, à l’aide d’instructions générées par l’assistant ou ci-joints. En des sélections réalisées, l’assistant permet de générer des instructions textuelles seules ou associées à une image sur CD. Vous pouvez enregistrer les instructions dans un fichier texte ou les imprimer depuis l’assistant. Elles sont également enregistrées dans un fichier texte dans l’image située sur le CD-ROM. L’image sur CD est enregistrée au format ISO 9660. Utilisez-le avec un logiciel de gravage et un lecteur de CD/DVD afin de graver (ou d’enregistrer) un CD de récupération d’urgence. REMARQUE : la majorité des lecteurs de CD/DVD sont fournis avec un logiciel et une documentation expliquant la procédure à suivre pour graver un CD depuis une image ISO. Toutes les éditions de Retrospect donnent accès à l’assistant de récupération d’urgence pour créer un jeu personnalisé d’instructions pour la restauration d’un ordinateur de sauvegarde. Utilisation de l’assistant Avant d’utiliser l’assistant de récupération d’urgence, vous devez effectuer une sauvegarde complète du volume de démarrage de l’ordinateur et des disques durs ou des partitions que vous souhaitez restaurer en cas d’accident. PRÉPARATION EN VUE D’UNE RÉCUPÉRATION D’URGENCE Pour plus d’informations sur la sauvegarde, reportez-vous au chapitre 4 • Opérations immédiates. L’assistant de préparation à la récupération d’urgence de Retrospect vous aide à créer un jeu personnalisé d’instructions et/ou un CD de récupération d’urgence qui vous permet de remettre votre système sur pied à la suite d’une perte accidentelle de données. REMARQUE : utilisez le filtre « Tous les fichiers » ou « Tous les fichiers sauf cache » lors de vos sauvegardes pour vous assurer que les données de l’ordinateur sont bien restaurées en cas d’accident. G UI D E D E L 'U T I L IS A T E U R D E R E T R O S P E C T Une fois que vous disposez d’une sauvegarde complète du volume de démarrage de l’ordinateur, vous pouvez créer des instructions ou une image CD-R via l’assistant de récupération d’urgence. Pour se préparer à une récupération d'urgence : 1. Lancement Choisissez Sauvegarde > Récupération d’urgence dans le navigateur de Retrospect. afin d’exécuter l’assistant de préparation à la récupération d’urgence de Retrospect. Le tableau ci-après répertorie les options de récupération d’urgence disponibles dans Retrospect pour l’image volume sélectionnée. Image sélectionnée Données de récupération d'urgence disponibles Volume système Windows local Image de CD amorçable, instructions Volume système Windows local image de CD amorçable (si une licence est disponible et si le client ne fonctionne pas sous Windows 95 ou Windows NT 4.0) sinon, uniquement les instructions Volume Windows non système rien Volume non Windows rien 2. Sélection de l'image Cliquez sur Suivant pour continuer. 3. Sélection d'une sortie pour l'assistant L’assistant vous invite à sélectionner un jeu de sauvegarde et une image. Sélectionnez l’image de la dernière sauvegarde complète du volume système (disque où est installé Windows). Il est inutile que cette image soit celle de l’ordinateur que vous utilisez ; vous pouvez sélectionner une image de volume système de tout ordinateur sauvegardé à l’aide de Retrospect. L’assistant de préparation vous invite à spécifier si vous voulez créer une image de disque CD-R ou uniquement un fichier d’instructions. Si la sélection d’image de CD-R est disponible, vous pouvez créer un CD qui permettra de démarrer et de restaurer les données de l’ordinateur depuis l’image sélectionnée. Si elle ne l’est pas, choisissez Instructions uniquement. Effectuez votre sélection, puis cliquez sur Suivant pour continuer. C H A P I T R E 8 • R ÉC U P É R A T I O N D ’U R G E N C E 231 4. Saisie du code d’authentification de Windows Il est possible que l’assistant de préparation vous invite à saisir la clé ou l’identifiant Windows. Ce code figure sur le libellé du certificat d’authenticité Microsoft. Saisissez-le, puis cliquez sur Suivant pour continuer. Si vous préparez uniquement des instructions, passez à l’étape 8. L’assistant affiche le chemin d’accès à l’emplacement du fichier l’image du CD. Cliquez sur le bouton Parcourir afin de changer d’emplacement. Cliquez sur Suivant pour continuer. 7. Création de l’image L’assistant de préparation lance la création de l’image de CD. Si vous préparez une image de CD-R pour Windows 98 ou Me, passez à l’étape 6. 5. Recherche du logiciel d’installation de Windows NT/2000/XP Si vous préparez une image de CD-R pour Windows NT/2000/XP, l’assistant de préparation vous invite à spécifier l’emplacement du logiciel d’installation de Windows. Insérez le CD d’installation de Windows et sélectionnez le fichier txtsetup.sif dans le dossier i386. REMARQUE : certains ordinateurs n’incluent pas de CD d’installation Windows mais leur disque dur disposent quand même du dossier i386. Dans ce cas, accédez au dossier i386 sur votre disque dur et sélectionnez le dossier txtsetup.sif. 6. Spécification d'un emplacement pour l'enregistrement de l'image de CD L’assistant de préparation vous invite à spécifier l’emplacement voulu pour l’enregistrement de l’image de CD. Il copie les fichiers requis depuis le disque dur local (le cas échéant) et depuis les supports du jeu de sauvegarde. (Un message peut vous demander d’insérer un ou plusieurs membres du jeu de sauvegarde. Gardez les supports à portée de la main.) Après avoir réuni les composants requis, Retrospect enregistre une image au format ISO. Vous pouvez ensuite utiliser cette image avec un logiciel graveur et un lecteur de disque afin de créer un CD de récupération d’urgence. 8. Etape finale La dernière fenêtre de l’assistant s’affiche. La zone avec possibilité de défilement spécifie l’emplacement du fichier ISO et répertorie les instructions de la récupération d’urgence. 232 G UI D E D E L 'U T I L IS A T E U R D E R E T R O S P E C T Cliquez sur le bouton Enregistrer pour spécifier l’emplacement du fichier texte. (Ces instructions figurent déjà dans un fichier texte dans l’image sur CD.) Imprimez-les et gardezles en lieu sûr avec les supports du jeu de sauvegarde, une copie du fichier catalogue sur CD et l’image sur CD. Cliquez sur Terminer pour fermer l’assistant. Vous avez maintenant terminé la préparation à la récupération d’urgence de Retrospect. Vous pouvez désormais graver l’image sur un CD ou la placer en lieu sûr en vue d’une utilisation ultérieure. Tenue à jour des données de préparation Après la préparation en vue d’une récupération d’urgence, continuez à sauvegarder vers le jeu de sauvegarde utilisé à cette fin. Vous garantissez ainsi une restauration des informations les plus récentes. Il est conseillé de créer un nouveau CD de récupération d’urgence ou une image dans les trois situations suivantes : • Si vous effectuez une sauvegarde de recyclage (reportez-vous à la page 28) dans le jeu de sauvegarde utilisé pour la préparation à la récupération d’urgence. • Si vous sauvegardez l’ordinateur sur un jeu différent de celui sélectionné dans l’assistant de préparation. Cela inclut les sauvegardes sur nouveau jeu de sauvegarde (reportez-vous à la page 28) qui font appel à des jeux différents. • Si vous ajoutez un nouveau matériel à l’ordinateur ou vous modifiez la configuration matérielle de ce dernier (ajout de cartes d’interface, de périphériques de sauvegarde et de pilotes de périphériques, par exemple). Pour mettre à jour un CD ou une image de récupération d’urgence d’un ordinateur, utilisez l’assistant et sélectionnez l’image de la dernière sauvegarde de cet ordinateur. RESTAURATION DE L’ORDINATEUR DE SAUVEGARDE Trois méthodes sont à votre disposition pour restaurer l’ordinateur de sauvegarde Windows en cas d’accident : • Restauration à l’aide d’un CD de récupération d’urgence • Restauration à partir d’une sauvegarde complète • Restauration à partir d’une sauvegarde partielle Restauration à l’aide d’un CD de récupération d’urgence En cas d’accident, rassemblez le CD de récupération d’urgence et/ou les instructions imprimées créées à l’aide de l’assistant de préparation à la récupération d’urgence. Les instructions imprimées indiquent le jeu de sauvegarde nécessaire à l’opération. Rassemblez tous les supports du jeu de sauvegarde. Les instructions incluent la marche à suivre pour réaliser les deux objectifs de la récupération d’urgence, à savoir : • installation d’un système d’exploitation Windows temporaire, • restauration du volume système à l’aide d’une image Retrospect. Lorsque vous démarrez l’ordinateur à l’aide du CD de récupération d’urgence de Retrospect, la procédure de récupération d’urgence est automatiquement lancée. Restauration à partir d’une sauvegarde complète Si votre ordinateur a subi une perte de données accidentelle à laquelle il n’est pas facile de remédier et que vous ne disposez pas d’un CD de récupération d’urgence ni d’instructions personnalisées, il est possible de restaurer l’ordinateur de sauvegarde à partir d’une sauvegarde complète en suivant les étapes ci-après. C H A P I T R E 8 • R ÉC U P É R A T I O N D ’U R G E N C E 233 Consultez la procédure ci-après afin de remplacer l’intégralité des données de votre disque dur par les données d’une sauvegarde intégrale précédente. REMARQUE : pour restaurer des données depuis une sauvegarde partielle, suivez les instructions figurant à la section « Restauration à partir d’une sauvegarde partielle », page 236. 1. Redémarrage de l'ordinateur et tentative de réparation du disque Localisez le CD-ROM livré avec votre ordinateur ou le disque de récupération d’urgence. Redémarrez l’ordinateur et insérez le disque ou le CD-ROM dans le lecteur approprié. Une fois que l’ordinateur a démarré, exécutez ScanDisk afin de détecter les problèmes sur le disque dur. (Si vous disposez d’autres utilitaires de réparation de disques, vous pouvez également les utiliser.) 2. Evaluation de l'étendue des dommages sur le disque dur Si vous parvenez à réparer tous les dommages et qu’aucune erreur de bas niveau n’est détectée, arrêtez-vous là. Il est inutile de restaurer ou de reformater le disque dur. Si vous n’avez pas réussi à réparer le disque avec les utilitaires dont vous disposez ou que le disque dur reste inaccessible depuis l’Explorateur Windows, il est probablement nécessaire de reformater le disque. Passez à l’étape 4. Si vous n’avez pas réussi à corriger certains problèmes au niveau du disque dur, un reformatage peut s’avérer nécessaire. Avant d’effectuer cette opération, protégez vos données comme indiqué à l’étape 3. 3. Réalisation de nouvelles sauvegardes avant de reformater le disque Effectuez maintenant la sauvegarde du disque dur réparé. Nous vous conseillons de réaliser deux nouvelles sauvegardes (en activant l’option de vérification complète) dans deux 234 G UI D E D E L 'U T I L IS A T E U R D E R E T R O S P E C T jeux différents. (N’effectuez pas de sauvegarde de recyclage sur un jeu existant, car le disque endommagé risque de ne pas contenir l’intégralité des fichiers et il n’est pas souhaitable d’effacer les sauvegardes précédentes.) Une fois les deux sauvegardes réalisées, copiez les fichiers catalogue des jeux de sauvegarde sur une disquette, un disque amovible ou un serveur. 4. Reformatage du disque dur Si vous n’êtes pas parvenu à réparer le disque à l’aide des utilitaires, il peut s’avérer nécessaire de l’initialiser ou de le reformater avant de le restaurer. AVERTISSEMENT : l’initialisation et le formatage d’un disque dur provoquent la destruction de toutes les données qui s’y trouvent. Si vous hésitez entre l’initialisation et le formatage du disque dur, contactez le support technique de votre fournisseur de matériel. 5. Réinstallation des logiciels Installez le système d’exploitation Windows sur le disque dur que vous venez de formater. (Dans le cas d’une mise à niveau de Windows Me, utilisez le CD-ROM de Windows 98.) Redémarrez le système depuis ce volume. Assurez-vous d’installer la même version du système d’exploitation et du service pack qui s’exécutait au moment de la sauvegarde de l’ordinateur. Par exemple, si vous effectuez la restauration depuis une sauvegarde d’un ordinateur exécutant Windows XP avec Service Pack 2, installez Service Pack 2 sur le disque nouvellement formaté. REMARQUE : il est également possible qu’il faille installer des pilotes tiers afin d’accéder aux périphériques de sauvegarde. Installez Retrospect. Si les fichiers catalogue se trouvent sur une disquette ou un disque amovible, copiez-les sur votre disque dur. Démarrez Retrospect et saisissez votre code de licence lorsque vous y êtes invité. Si vous n’avez effectué aucune copie ou sauvegarde de vos fichiers catalogue, recréez-les à partir du support de stockage. Pour plus d’informations, reportez-vous à la section « Recréation d’un catalogue », page 341. Si vous avez copié les fichiers catalogue depuis un CD/DVD ou un disque amovible, Retrospect doit le reconnaître. Dans le navigateur, cliquez sur Configuration > Jeux de sauvegarde, puis sur Autres et Ouvrir afin d’ajouter les fichiers catalogue à la liste des jeux de sauvegarde disponibles. 6. Restauration depuis la sauvegarde Maintenant que votre disque dur fonctionne à nouveau, que Retrospect est installé et que les fichiers catalogue de vos sauvegardes sont disponibles, restaurez les données du disque dur. Choisissez Restaurer > Restaurer dans le navigateur de Retrospect. L’assistant de restauration apparaît à l’écran. Cliquez sur Suivant pour commencer la restauration. Sélectionnez le jeu de sauvegarde où figurent les fichiers sauvegardés que vous voulez restaurer, puis cliquez sur Suivant. Vous pouvez restaurer le contenu de votre ordinateur dans l’état exact où il se trouvait à un quelconque moment donné et pour lequel une image du système complet existe. Sélectionnez l’image à restaurer, puis cliquez sur Suivant. Choisissez Emplacement d’origine comme cible où restaurer les fichiers, puis cliquez sur Suivant. Si l’option Emplacement d’origine n’est pas disponible, choisissez Nouvel emplacement, puis sélectionnez votre disque dur manuellement. Toutes les données du disque dur ayant été entièrement supprimées, il vous faut les restaurer dans leur intégralité. Pour cela, choisissez Tout faire revenir..., puis cliquez sur Suivant. Cette option restaure tous les fichiers de l’image dans la cible. Cette option restaure également le registre et les détails sur l’état système depuis l’image source. Cliquez sur Prévisualiser les fichiers pour afficher la liste des fichiers qui vont être restaurés, C H A P I T R E 8 • R ÉC U P É R A T I O N D ’U R G E N C E 235 ou cliquez sur Suivant pour faire apparaître la fenêtre de résumé de l’assistant de restauration. Cliquez sur Démarrer dans la fenêtre de résumé pour lancer la restauration. 7. Redémarrage pour terminer Lorsque Retrospect a terminé la copie des fichiers, quittez l’application et redémarrez l’ordinateur. Le service Assistant Retrospect s’exécute automatiquement et termine la restauration du registre et de l’état système. Dès que c’est terminé, votre ordinateur est de nouveau prêt à fonctionner. Restauration à partir d’une sauvegarde partielle Si votre ordinateur a subi une perte de données accidentelle à laquelle il n’est pas facile de remédier et que vous ne disposez pas d’un CD de récupération d’urgence ni d’instructions personnalisées ni même de sauvegarde complète, il est possible de restaurer l’ordinateur de sauvegarde à partir d’une sauvegarde partielle en suivant les étapes ci-après. catalogue à la liste des jeux de sauvegarde disponibles. Si vous n’avez effectué aucune copie ou sauvegarde de vos fichiers catalogue, recréez-les à partir du support de stockage. Pour plus d’informations, reportez-vous à la section « Recréation d’un catalogue », page 341. 3. Restauration depuis la sauvegarde Maintenant que votre disque dur fonctionne à nouveau, que Retrospect est installé et que les fichiers catalogue de vos sauvegardes sont disponibles, restaurez les données du disque dur. Choisissez Restaurer > Restaurer dans le navigateur de Retrospect. L’assistant de restauration apparaît à l’écran. Cliquez sur Suivant pour commencer la restauration. 1. Ordinateur à nouveau en état de marche Suivez les étapes 1 à 4 explicitées à la section « Restauration à partir d’une sauvegarde complète », page 233. Installez le système d’exploitation Windows sur le disque dur que vous venez de formater. Ejectez les éventuels CD-ROM insérés et redémarrez à partir du nouveau système installé sur le disque dur. Sélectionnez le jeu de sauvegarde où figurent les fichiers sauvegardés que vous voulez restaurer, puis cliquez sur Suivant. 2. Lancement de Retrospect Installez Retrospect à partir du CD d’installation. Démarrez Retrospect et saisissez votre code de licence lorsque vous y êtes invité. Si vous avez copié les fichiers catalogue depuis un CD/DVD ou un disque amovible, Retrospect doit le reconnaître. Dans le navigateur, cliquez sur Configuration > Jeux de sauvegarde, puis sur Autres et Ouvrir afin d’ajouter les fichiers 236 G UI D E D E L 'U T I L IS A T E U R D E R E T R O S P E C T Sélectionnez l’image à restaurer, puis cliquez sur Suivant. ASTUCE : si les images dont vous disposez concernent plusieurs volumes, répétez l’étape 3 pour chaque volume afin de restaurer tous les fichiers et les dossiers pour lesquels une sauvegarde existe. Choisissez Emplacement d’origine comme cible où restaurer les fichiers, puis cliquez sur Suivant. Si l’option Emplacement d’origine n’est pas disponible, choisissez Nouvel emplacement, puis sélectionnez votre disque dur manuellement. Etant donné que vous restaurez à partir d’une sauvegarde partielle, choisissez Restaurer fichiers et dossiers, puis cliquez sur Suivant. Cette option permet de restaurer tout ou partie des fichiers dans l’image, tout en laissant les fichiers existants dans la cible tels quels. Ceci est particulièrement important quand vous procédez à plusieurs restaurations partielles vers une même cible. Cliquez sur Sélectionner les fichiers pour afficher et choisir les fichiers à restaurer. Cliquez sur OK dans la fenêtre de sélection de fichiers, puis sur Suivant. Si vous précédez à plusieurs restaurations partielles vers une même cible, cochez la case Uniquement si le fichier du jeu de sauvegarde est plus récent. Ainsi, si plusieurs versions d’un même fichier sont contenues sur différentes images de volume, Retrospect remplacera le fichier dans la cible uniquement si celui de l’image est plus récent. Cliquez sur Suivant pour afficher l’écran de résumé de l’assistant de restauration. Cliquez sur Démarrer dans la fenêtre de résumé pour lancer la restauration. Répétez l’étape 3 pour chaque volume pour lequel vous disposez d’une image. RESTAURATION D’UN DISQUE DUR CLIENT La procédure de restauration des ordinateurs client est différente de celle de restauration de l’ordinateur de sauvegarde. REMARQUE : vous ne pouvez pas restaurer les clients définis en lecture seule. La section décrit : • Restauration des clients à l’aide d’un CD de récupération d’urgence • Restauration d’un client Windows • Restauration d’un client Mac OS • Restauration de serveurs de fichiers Mac OS • Restauration d’un client UNIX • Restauration d’un client NetWare C H A P I T R E 8 • R ÉC U P É R A T I O N D ’U R G E N C E 237 Restauration des clients à l’aide d’un CD de récupération d’urgence Retrospect peut créer des CD de récupération d’urgence client pour les clients Windows (sauf Windows 95 et Windows NT 4.0), à condition que vous disposiez de la licence requise. Si vous avez créé un CD de récupération d’urgence pour un client, la procédure de restauration est très simple. Rassemblez le CD de récupération d’urgence et/ou les instructions imprimées créées à l’aide de l’assistant de préparation à la récupération d’urgence. Les instructions imprimées indiquent le jeu de sauvegarde nécessaire à l’opération. Rassemblez tous les supports du jeu de sauvegarde. Les instructions incluent la marche à suivre pour réaliser les trois objectifs de la récupération d’urgence, à savoir : • installation d’un système d’exploitation Windows temporaire, • Installation d’un client Retrospect temporaire • restauration du volume système depuis l’ordinateur de sauvegarde à l’aide d’une image Retrospect. Lorsque vous démarrez l’ordinateur client à l’aide du CD de récupération d’urgence de Retrospect Client, la procédure de récupération d’urgence est automatiquement lancée et vous guide dans les deux premières étapes. Les instructions de récupération d’urgence sur le CD décrivent les étapes de la restauration du client à partir de l’ordinateur de sauvegarde. Restauration d’un client Windows Si vous ne disposez pas d’un CD de récupération d’urgence de Retrospect Client ni d’instructions imprimées, procédez comme suit : 238 G UI D E D E L 'U T I L IS A T E U R D E R E T R O S P E C T 1. Redémarrage de l'ordinateur et tentative de réparation du disque Localisez le CD-ROM livré avec votre ordinateur ou le disque de récupération d’urgence. Redémarrez l’ordinateur et insérez le disque ou le CD-ROM dans le lecteur approprié. Une fois que l’ordinateur a démarré, exécutez ScanDisk afin de détecter les problèmes sur le disque dur. (Si vous disposez d’autres utilitaires de réparation de disques, vous pouvez également les utiliser.) 2. Evaluation de l'étendue des dommages sur le disque dur Si vous parvenez à réparer tous les dommages et qu’aucune erreur de bas niveau n’est détectée, arrêtez-vous là. Il est inutile de restaurer ou de reformater le disque dur. Si vous n’avez pas réussi à réparer le disque avec les utilitaires dont vous disposez ou que le disque dur reste inaccessible depuis l’Explorateur Windows, il est probablement nécessaire de reformater le disque. Passez à l’étape 4. Reformatage du disque dur. Si vous n’avez pas réussi à corriger certains problèmes au niveau du disque dur, un reformatage peut s’avérer nécessaire. Avant d’effectuer cette opération, stockez vos données en lieu sûr en suivant les instructions figurant à l’étape 3. Réalisation de nouvelles sauvegardes avant de reformater le disque. 3. Réalisation de nouvelles sauvegardes avant de reformater le disque Effectuez maintenant la sauvegarde du disque dur réparé. Nous vous conseillons de réaliser deux nouvelles sauvegardes (en activant l’option de vérification complète) dans deux jeux différents. (N’effectuez pas de sauvegarde de recyclage sur un jeu existant, car le disque endommagé risque de ne pas contenir l’intégralité des fichiers et il n’est pas souhaitable d’effacer les sauvegardes précédentes.) Une fois les deux sauvegardes effectuées, copiez les fichiers catalogue de vos jeux de sauvegarde sur un CD/DVD, un disque amovible ou un serveur. tauration apparaît à l’écran. Cliquez sur Suivant pour commencer la restauration. 4. Reformatage du disque dur Si vous n’êtes pas parvenu à réparer le disque à l’aide des utilitaires, il peut s’avérer nécessaire de l’initialiser ou de le reformater avant de le restaurer. AVERTISSEMENT : l’initialisation et le formatage d’un disque dur provoquent la destruction de toutes les données qui s’y trouvent. Si vous hésitez entre l’initialisation et le formatage du disque dur, contactez le support technique de votre fournisseur de matériel. 5. Réinstallation des logiciels Installez le système d’exploitation Windows sur le disque dur que vous venez de formater. Redémarrez le système depuis ce volume. Si vous voulez restaurer un ordinateur avec double-boot incluant NT ou 2000, installez NT ou 2000 et procédez comme suit : Sélectionnez le jeu de sauvegarde contenant une sauvegarde complète des données de l’ordinateur client Windows, puis cliquez sur Suivant. 6. Configuration du protocole TCP/IP Assurez-vous que l’ordinateur reconnaît le protocole TCP/IP. (Pour en savoir plus sur la configuration d’un réseau TCP/IP, contactez votre administrateur réseau.) 7. Installation du logiciel client A l’aide du programme d’installation, installez le logiciel client en suivant les instructions qui figurent à la section « Installation du logiciel Retrospect Client sur les ordinateurs Windows », page 189. 8. Préparation de la base de données client A partir de l’ordinateur de sauvegarde, omettez l’ancien client puis connectez le nouveau client. 9. Restauration des fichiers Maintenant que votre disque dur fonctionne à nouveau, vous pouvez restaurer le client depuis l’ordinateur de sauvegarde par le biais du réseau. Choisissez Restaurer > Restaurer dans le navigateur de Retrospect. L’assistant de res- Vous pouvez restaurer le contenu de l’ordinateur client dans l’état exact où il se trouvait à un quelconque moment donné et pour lequel une image du système complet existe. Sélectionnez l’image à restaurer, puis cliquez sur Suivant. Choisissez Emplacement d’origine comme cible où restaurer les fichiers, puis cliquez sur Suivant. Si l’option Emplacement d’origine n’est pas disponible, choisissez Nouvel emplacement, puis sélectionnez le disque dur de l’ordinateur client manuellement. C H A P I T R E 8 • R ÉC U P É R A T I O N D ’U R G E N C E 239 Les procédures décrites ci-après, qui ne vous concernent que dans le cas d’un grave problème, consistent à remplacer tout le contenu du disque dur d’un ordinateur client par une sauvegarde que vous avez effectuée avec l’option Tous les fichiers ou Tous les fichiers sauf cache. Toutes les données du disque dur du client ayant été entièrement supprimées, il vous faut les restaurer dans leur intégralité. Pour cela, choisissez Tout faire revenir..., puis cliquez sur Suivant. Cette option supprime tous les fichiers existants qui figurent dans la cible, puis restaure tous les fichiers de l’image vers la cible. Cette option restaure également le registre et les détails sur l’état système du client depuis l’image source. Cliquez sur Prévisualiser les fichiers pour afficher la liste des fichiers qui vont être restaurés, ou cliquez sur Suivant pour faire apparaître la fenêtre de résumé de l’assistant de restauration. Cliquez sur Démarrer dans la fenêtre de résumé pour lancer la restauration de l’ordinateur client. 10. Nettoyage final Redémarrez l’ordinateur client. Le service Assistant Retrospect s’exécute automatiquement et termine la restauration du registre et de l’état système. Dès que c’est terminé, votre ordinateur est de nouveau prêt à fonctionner. Restauration d’un client Mac OS Vous trouverez ci-dessous la procédure à suivre pour restaurer l’intégralité du volume d’un client Mac OS sur le réseau. Vérifiez en premier lieu que le client fonctionne en réseau avant de lancer la restauration depuis l’ordinateur de sauvegarde. 240 G UI D E D E L 'U T I L IS A T E U R D E R E T R O S P E C T REMARQUE : les étapes ci-dessous ne s’appliquent pas à un serveur Macintosh proposant ses données via le partage de fichiers ou AppleShare. Pour en savoir plus sur la restauration d’un serveur, reportez-vous à la section « Restauration de serveurs de fichiers Mac OS », page 243. 1. Redémarrage de l'ordinateur et tentative de réparation du disque Gardez le CD-ROM de Mac OS 9 ou Mac OS X à portée de main. Redémarrez le Macintosh et insérez le CD-ROM dans le lecteur approprié. Appuyez sur la touche C et maintenez-la enfoncée pendant le démarrage de l’ordinateur afin de forcer son amorçage à partir du CD. Sous Mac OS 9, exécutez l’utilitaire S.O.S. Disque depuis le CD. Sous Mac OS X, choisissez Ouvrir Utilitaire de disque dans le menu du programme d’installation, puis activez l’onglet S.O.S. Exécutez l’utilitaire S.O.S. Disque afin de détecter les problèmes sur le disque dur et d’y remédier, si possible. (Si vous disposez d’autres utilitaires de réparation de disques, vous pouvez également les utiliser.) Recherchez les problèmes de disque dur non détectés par les utilitaires de réparation tiers à l’aide de l’option de test de bas niveau de l’utilitaire Outil Disque dur ou de votre programme de formatage de disque. 2. Evaluation de l'étendue des dommages sur le disque dur Si vous parvenez à réparer tous les dommages et qu’aucune erreur de bas niveau n’est détectée, arrêtez-vous là. Il est inutile de restaurer ou de reformater le disque dur. Si vous n’êtes pas parvenu à réparer le disque à l’aide de vos utilitaires ou que le disque dur ne s’affiche pas sur le bureau, vous devez vraisemblablement reformater le disque. Passez à l’étape 4. Reformatage du disque dur. Si vous n’avez pas réussi à corriger certains problèmes au niveau du disque dur, un reformatage peut s’avérer nécessaire. Avant d’effectuer cette opération, stockez vos données en lieu sûr en suivant les instructions figurant à l’étape 3. Réalisation de nouvelles sauvegardes avant de reformater le disque. 3. Réalisation de nouvelles sauvegardes avant de reformater le disque Il est temps à présent de sauvegarder le disque dur réparé. Nous vous conseillons de réaliser deux nouvelles sauvegardes (en activant l’option de vérification complète) dans deux jeux différents. (N’effectuez pas de sauvegarde de recyclage sur un jeu existant, car le disque endommagé risque de ne pas contenir l’intégralité des fichiers et il n’est pas souhaitable d’effacer les sauvegardes précédentes.) 4. Reformatage du disque dur Si vous n’êtes pas parvenu à réparer le disque à l’aide de vos utilitaires de réparation, il peut s’avérer nécessaire de l’initialiser ou de le reformater avant de le restaurer. AVERTISSEMENT : l’initialisation et le formatage d’un disque dur provoquent la destruction de toutes les données qui s’y trouvent. Si vous hésitez entre l’initialisation et le formatage du disque dur, contactez le support technique de votre fournisseur de matériel. Si le disque est irréparable sous Mac OS 9, sélectionnez le volume endommagé via le Finder, puis choisissez Effacer le disque dans le menu Spécial. Si le disque est irréparable sous Mac OS X, sélectionnez le volume endommagé à l’aide de l’utilitaire de disque, activez l’onglet Effacer, choisissez un format, spécifiez un nom, puis cliquez sur le bouton Effacer. En cas d’échec de la suppression via le Finder de Mac OS 9, il est nécessaire de reformater le disque. Pour ce faire, utilisez l’application Outil disque dur depuis le CD, le disque des utilitaires de disque ou le logiciel de formatage fourni avec le disque dur. 5. Installation du logiciel système Installez le nouveau logiciel système Mac OS sur le disque dur que vous venez de formater. Redémarrez le Macintosh à partir du CD-ROM de Mac OS 9 ou de Mac OS X. Pendant le redémarrage, appuyez sur la touche C et maintenezla enfoncée afin de forcer l’amorce de l’ordinateur via le CD-ROM. Installez le nouveau logiciel système Mac OS sur le disque dur que vous venez de formater. Veillez à installer la même version de système Mac OS X que celle à restaurer. Par exemple, si le client sauvegardé fonctionne sous la version 10.2.4, vous devez installer Mac OS X 10.2.4. Ejectez les CD insérés (le cas échéant), puis redémarrez l’ordinateur à partir du nouveau système installé sur le disque dur. Définissez l’heure et le fuseau local et, si nécessaire, modifiez le réglage de l’heure d’été via le tableau de bord Date et heure ou les Préférences Système. Sous Mac OS 9, renommez le Dossier Système en lui attribuant le nom temp. 6. Configuration du protocole TCP/IP Assurez-vous que l’ordinateur reconnaît le protocole TCP/IP. (Pour en savoir plus sur la configuration d’un réseau TCP/IP, contactez votre administrateur réseau.) 7. Installation du logiciel client Installez le logiciel Retrospect Client sur le Macintosh, puis redémarrez l’ordinateur. A partir de l’ordinateur de sauvegarde, omettez l’ancien client puis connectez le nouveau client. C H A P I T R E 8 • R ÉC U P É R A T I O N D ’U R G E N C E 241 8. Préparation du client Macintosh pour la restauration tauration apparaît à l’écran. Cliquez sur Suivant pour commencer la restauration. Ouvrez le tableau de bord du client Retrospect (sous Mac OS 9) ou l’application Retrospect Client (sous Mac OS X), puis assurez-vous que le logiciel client est activé et prêt pour un premier accès. Pour des conditions de restauration optimales sous Mac OS 9, choisissez Eteindre dans le menu Spécial du client Macintosh de façon à afficher la boîte de dialogue d’arrêt du client Retrospect. Sélectionnez le jeu de sauvegarde contenant une sauvegarde complète des données de l’ordinateur client Mac OS, puis cliquez sur Suivant. Laissez cette boîte de dialogue affichée sur le client Macintosh ; n’éteignez pas et ne redémarrez pas l’ordinateur. avant de restaurer des données sur un volume autre que le volume système actuel sous Mac OS X, visualisez les informations relatives à ce volume à l’aide de la commande Afficher les infos du Finder. Choisissez Autorisations dans le menu de la fenêtre d’informations, puis désactivez l’option Ignorer les autorisations de ce volume. Pour des conditions de restauration optimales sous Mac OS X, déconnectez-vous de façon à afficher la fenêtre de connexion d’utilisateur unique ou de liste de connexions multiutilisateur. Laissez cette fenêtre affichée sur le client Macintosh ; ne vous connectez pas, n’éteignez pas ou ne redémarrez pas l’ordinateur. 9. Restauration des fichiers Maintenant que votre disque dur fonctionne à nouveau, vous pouvez restaurer le client depuis l’ordinateur de sauvegarde par le biais du réseau. Choisissez Restaurer > Restaurer dans le navigateur de Retrospect. L’assistant de res242 G UI D E D E L 'U T I L IS A T E U R D E R E T R O S P E C T Vous pouvez restaurer le contenu de l’ordinateur client dans l’état exact où il se trouvait à un quelconque moment donné et pour lequel une image du système complet existe. Sélectionnez l’image à restaurer, puis cliquez sur Suivant. Choisissez Emplacement d’origine comme cible où restaurer les fichiers, puis cliquez sur Suivant. Si l’option Emplacement d’origine n’est pas disponible, choisissez Nouvel emplacement, puis sélectionnez le disque dur de l’ordinateur client manuellement. ASTUCE : si vous restaurez régulièrement des clients, nous vous conseillons de préparer un disque dur avec le logiciel Système et un tableau de bord Retrospect Client connecté. Lors de la restauration, connectez ce disque dur au Macintosh à restaurer, ce qui vous permettra de gagner un temps précieux. Redémarrez simplement ce lecteur pour restaurer tous les clients sans devoir réinstaller le système d’exploitation. Toutes les données du disque dur du client ayant été entièrement supprimées, il vous faut les restaurer dans leur intégralité. Pour cela, choisissez Tout restaurer..., puis cliquez sur Suivant. Cette option supprime tous les fichiers existants qui figurent dans la cible, puis restaure tous les fichiers de l’image vers la cible. Cliquez sur Prévisualiser les fichiers pour afficher la liste des fichiers qui vont être restaurés, ou cliquez sur Suivant pour faire apparaître la fenêtre de résumé de l’assistant de restauration. Cliquez sur Démarrer dans la fenêtre de résumé pour lancer la restauration de l’ordinateur client. 10. Redémarrage, reconstitution et suppression Sous Mac OS X, redémarrez l’ordinateur une fois la restauration terminée. Sous Mac OS 9, redémarrez l’ordinateur. Pendant le démarrage du Macintosh (et jusqu’à l’affichage de l’invite de confirmation de reconstitution du bureau), appuyez simultanément sur les touches Commande et Option, et maintenez-les enfoncées afin de reconstituer le bureau. Une fois l’ordinateur redémarré et le bureau reconstruit, supprimez le Dossier Système temp en le faisant glisser dans la corbeille et en vidant cette dernière. L’utilisation de l’ordinateur est désormais possible. Restauration de serveurs de fichiers Mac OS Cette section explique comment restaurer des volumes dont l’accès est autorisé par le partage de fichiers Mac OS à l’aide de Retrospect. Ces opérations nécessitent des procédures spécifiques afin de garantir la bonne restauration des privilèges d’accès au volume. Les privilèges d’accès sont restaurés sur le serveur uniquement dans le cas où le partage de fichiers était actif au moment de la sauvegarde et pendant la restauration. Si votre serveur fonctionne normalement et que vous devez restaurer uniquement certains fichiers et dossiers depuis une sauvegarde (après leur suppression accidentelle du serveur, par exemple), reportez-vous à la section « Restauration », page 79. Si vous devez restaurer l’intégralité d’un serveur, suivez les étapes ci-après. 1. Redémarrage de l'ordinateur et tentative de réparation du disque Gardez le CD-ROM de Mac OS 9 ou Mac OS X à portée de main. Redémarrez le Macintosh et insérez le CD-ROM dans le lecteur approprié. Appuyez sur la touche C et maintenez-la enfoncée pendant le démarrage de l’ordinateur afin de forcer son amorçage à partir du CD. Sous Mac OS 9, exécutez l’utilitaire S.O.S. Disque depuis le CD. Sous Mac OS X, choisissez Ouvrir Utilitaire de disque dans le C H A P I T R E 8 • R ÉC U P É R A T I O N D ’U R G E N C E 243 menu du programme d’installation, puis activez l’onglet S.O.S. Exécutez l’utilitaire S.O.S. Disque afin de détecter les problèmes de disque dur et d’y remédier, si possible. (Si vous disposez d’autres utilitaires de réparation de disques, vous pouvez également les utiliser.) Recherchez les problèmes de disque dur non détectés par les utilitaires de réparation tiers à l’aide de l’option de test de bas niveau de l’utilitaire Outil Disque dur ou de votre programme de formatage de disque. 4. Reformatage du disque dur 2. Evaluation de l'étendue des dommages sur le disque dur Si le disque est irréparable sous Mac OS 9, sélectionnez le volume endommagé via le Finder, puis choisissez Effacer le disque dans le menu Spécial. Si le disque est irréparable sous Mac OS X, sélectionnez le volume endommagé à l’aide de l’utilitaire de disque, activez l’onglet Effacer, choisissez un format, spécifiez un nom, puis cliquez sur le bouton Effacer. En cas d’échec de la suppression via le Finder de Mac OS 9, il est nécessaire de reformater le disque. Pour ce faire, lancez l’application Outil disque dur depuis le CD-ROM ou le disque des outils de disque, ou le logiciel de formatage fourni avec le disque dur. Si vous parvenez à réparer tous les dommages et qu’aucune erreur de bas niveau n’est détectée, arrêtez-vous là. Il est inutile de restaurer ou de reformater le disque dur. Si vous n’avez pas pu réparer le disque dur avec vos utilitaires ou que le disque ne s’affiche pas sur le bureau, vous devez vraisemblablement reformater le disque. Passez à l’étape 4. Si vous n’avez pas réussi à corriger certains problèmes au niveau du disque dur, un reformatage peut s’avérer nécessaire. Avant d’effectuer cette opération, protégez vos données comme indiqué ci-après à l’étape 3. 3. Réalisation de nouvelles sauvegardes avant de reformater le disque Effectuez maintenant la sauvegarde du disque dur réparé. Nous vous conseillons de réaliser deux nouvelles sauvegardes (en activant l’option de vérification complète) dans deux jeux différents. (N’effectuez pas de sauvegarde de recyclage sur un jeu existant, car le disque endommagé risque de ne pas contenir l’intégralité des fichiers et il n’est pas souhaitable d’effacer les sauvegardes précédentes.) Une fois les deux sauvegardes réalisées, copiez les fichiers catalogue des jeux de sauvegarde sur une disquette, un disque amovible ou un serveur. 244 G UI D E D E L 'U T I L IS A T E U R D E R E T R O S P E C T Si vous n’êtes pas parvenu à réparer le disque à l’aide des utilitaires, il peut s’avérer nécessaire de l’initialiser ou de le reformater avant de le restaurer. AVERTISSEMENT : l’initialisation et le formatage d’un disque dur provoquent la destruction de toutes les données qui s’y trouvent. Si vous hésitez entre l’initialisation et le formatage du disque dur, contactez le support technique de votre fournisseur de matériel. 5. Installation du logiciel système Redémarrez le Macintosh à partir du CD-ROM de Mac OS 9 ou de Mac OS X. Pendant le redémarrage, appuyez sur la touche C et maintenezla enfoncée afin de forcer l’amorce de l’ordinateur via le CD-ROM. Installez le nouveau logiciel système Mac OS sur le disque dur que vous venez de formater. Veillez à installer la même version de système Mac OS X que celle à restaurer. Par exemple, si le client sauvegardé fonctionne sous la version 10.2.4, vous devez installer Mac OS X 10.2.4. Ejectez les CD insérés (le cas échéant), puis redémarrez l’ordinateur à partir du nouveau système installé sur le disque dur. Définissez l’heure et le fuseau local et, si nécessaire, modifiez le réglage de l’heure d’été via le tableau de bord Date et heure ou les Préférences Système. Sous Mac OS 9, renommez le Dossier Système en lui attribuant le nom temp. 6. Configuration du protocole TCP/IP Assurez-vous que l’ordinateur reconnaît le protocole TCP/IP. (Pour en savoir plus sur la configuration d’un réseau TCP/IP, contactez votre administrateur réseau.) désactivez l’option Ignorer les autorisations de ce volume. Pour des conditions de restauration optimales sous Mac OS X, déconnectez-vous de façon à afficher la fenêtre de connexion d’utilisateur unique ou de liste de connexions multiutilisateur. Laissez cette fenêtre affichée sur le client Macintosh ; ne vous connectez pas, n’éteignez pas ou ne redémarrez pas l’ordinateur. 7. Installation du logiciel client Installez le logiciel Retrospect Client sur le Macintosh, puis redémarrez l’ordinateur. Connectez ce client à Retrospect et nommez-le Client temporaire. 8. Préparation du client Macintosh pour la restauration Ouvrez le tableau de bord du client Retrospect (sous Mac OS 9) ou l’application Retrospect Client (sous Mac OS X), puis assurez-vous que le logiciel client est activé et est prêt pour un premier accès. 9. Restauration des fichiers Maintenant que votre disque dur fonctionne à nouveau, vous pouvez restaurer le serveur depuis l’ordinateur de sauvegarde par le biais du réseau. Choisissez Restaurer > Restaurer dans le navigateur de Retrospect. L’assistant de restauration apparaît à l’écran. Cliquez sur Suivant pour commencer la restauration. Pour des conditions de restauration optimales sous Mac OS 9, choisissez Eteindre dans le menu Spécial du client Macintosh de façon à afficher la boîte de dialogue d’arrêt du client Retrospect. Sélectionnez le jeu de sauvegarde contenant une sauvegarde complète des données du serveur client Mac OS, puis cliquez sur Suivant. Laissez cette boîte de dialogue affichée sur le client Macintosh ; n’éteignez pas et ne redémarrez pas l’ordinateur. avant de restaurer des données sur un volume autre que le volume système actuel sous Mac OS X, visualisez les informations relatives à ce volume à l’aide de la commande Afficher les infos du Finder. Choisissez Autorisations dans le menu de la fenêtre d’informations, puis C H A P I T R E 8 • R ÉC U P É R A T I O N D ’U R G E N C E 245 Vous pouvez restaurer le contenu du serveur client dans l’état exact où il se trouvait à un quelconque moment donné et pour lequel une image du système complet existe. Sélectionnez l’image à restaurer, puis cliquez sur Suivant. cela, choisissez « Tout restaurer... », puis cliquez sur Suivant. Cette option supprime tous les fichiers existants qui figurent dans la cible, puis restaure tous les fichiers de l’image vers la cible. Cliquez sur Prévisualiser les fichiers pour afficher la liste des fichiers qui vont être restaurés, ou cliquez sur Suivant pour faire apparaître la fenêtre de résumé de l’assistant de restauration. Cliquez sur Démarrer dans la fenêtre de résumé pour lancer la restauration de l’ordinateur client. Choisissez Nouvel emplacement comme cible où restaurer les fichiers et sélectionnez le disque dur du serveur Mac OS dans Client temporaire dans le conteneur Clients en réseau. Cliquez sur Suivant. AVERTISSEMENT : avant de restaurer des données sur un volume autre que le volume système actuel sous Mac OS X, visualisez les informations relatives à ce volume à l’aide de la commande Afficher les infos du Finder. Choisissez Autorisations dans le menu de la fenêtre d’informations, puis désactivez l’option Ignorer les autorisations de ce volume. A l’issue de la restauration, redémarrez le serveur client Mac OS. Placez le dossier système temp dans la Corbeille, puis videz la Corbeille. Utilisez ensuite Retrospect pour omettre le client temporaire et connectez le client d’origine. 10. Etapes supplémentaires sous Mac OS 9 Le cas échéant, lancez le partage de fichiers de Mac OS. Sélectionnez les volumes ou dossiers à partager, puis le détenteur ou le groupe approprié afin de définir les privilèges d’accès racine et les options voulues. Activez le partage de fichiers, puis effectuez une nouvelle restauration à partir de la même image et en choisissant à nouveau la méthode Tout restaurer... Retrospect effectue alors une restauration incrémentale intelligente : il ne copie que quelques fichiers (ou aucun fichier en l’absence de modifications) avant de définir les privilèges d’accès. Si Retrospect signale des erreurs de violation de partage, ignorez-les. Redémarrez le serveur et reconstituez le bureau en maintenant les touches Commande et Option enfoncées jusqu’à l’affichage d’une boîte de dialogue de confirmation. Toutes les données du disque dur du serveur Mac OS ayant été entièrement supprimées, il vous faut les restaurer dans leur intégralité. Pour 246 G UI D E D E L 'U T I L IS A T E U R D E R E T R O S P E C T REMARQUE : cette étape s’impose uniquement si vous possédez des serveurs Mac OS 9. 11. Etapes supplémentaires sous Mac OS X.1.x Une fois l’ordinateur redémarré, il est possible que des points de partage manquent ou qu’ils soient devenus incorrects. A l’aide de Server Admin, effectuez les étapes suivantes afin de remédier à ce problème : • Supprimez les points de partage incorrects. • Etablissez à nouveau les points de partage voulus. • Réinitialisez les répertoires Départ des utilisateurs et des listes de groupes (ou domaines NetInfo) affectés. REMARQUE : ces étapes supplémentaires ne sont pas requises sous Mac OS X Server version 10.2 ou ultérieure. Restauration d’un client UNIX Si l’ordinateur client UNIX fonctionne normalement et que vous devez restaurer uniquement certains fichiers et dossiers depuis une sauvegarde, suivez l’un des jeux d’instructions décrits à la section « Restauration », page 79. Si le client UNIX est en panne ou fonctionne mal, suivez la procédure ci-dessous. 1. Redémarrage de l'ordinateur et tentative de réparation du disque Si vous disposez d’une disquette d’amorçage pour votre système, redémarrez le poste client à partir de cette disquette. Lorsque l’ordinateur a redémarré, suivez les instructions données pour la réparation du disque. Une autre méthode consiste à redémarrer le système et à vérifier l’intégrité du système de fichiers (à l’aide de la commande fsck ou d’une commande équivalente). Si votre système n’est toujours pas amorçable, il vous reste alors deux options, en fonction de vos compétences quant au système d’exploitation. Si vous êtes un administrateur expérimenté, redémarrez en mode Utilisateur seul à partir du support d’installation du système d’exploitation : vous pouvez alors réparer le secteur d’amorçage, remplacer le noyau, etc. Si vous avez moins d’expérience ou ne vous sentez pas très à l’aise avec les procédures ci-dessus, réinstallez le système d’exploitation après avoir, le cas échéant, remplacé le disque dur. 2. Evaluation de l'étendue des dommages sur le disque dur Si vous parvenez à réparer tous les dommages et qu’aucune erreur de bas niveau n’est détectée, arrêtez-vous là. Il n’est pas nécessaire de restaurer ou de reformater le disque dur. Si vous n’êtes pas parvenu à réparer le disque à partir du support d’amorçage ou que le disque dur reste inaccessible, il est certainement nécessaire de reformater ce dernier. Passez à l’étape 4. Reformatage du disque dur. Si vous n’avez pas réussi à corriger certains problèmes au niveau du disque dur, un reformatage peut s’avérer nécessaire. Avant d’effectuer cette opération, stockez vos données en lieu sûr en suivant les instructions figurant à l’étape 3. Réalisation de nouvelles sauvegardes avant de reformater le disque. 3. Réalisation de nouvelles sauvegardes avant de reformater le disque Il est temps à présent de sauvegarder le disque dur réparé. Nous vous conseillons de réaliser deux nouvelles sauvegardes (en activant l’option de vérification complète) dans deux jeux différents. (Ne faites pas de sauvegarde de recyclage sur un jeu de sauvegarde existant, car le disque endommagé risque de ne pas contenir tous les fichiers, et il n’est pas souhaitable d’écraser les sauvegardes précédentes.) Une fois les deux sauvegardes effectuées, copiez les fichiers catalogue de vos jeux de sauvegarde sur un disque amovible ou un serveur. 4. Reformatage du disque dur Si vous n’êtes pas parvenu à réparer le disque à partir de la disquette d’amorçage, réinitialisez C H A P I T R E 8 • R ÉC U P É R A T I O N D ’U R G E N C E 247 ou reformater le disque dur avant de le restaurer. AVERTISSEMENT : l’initialisation et le formatage d’un disque dur provoquent la destruction de toutes les données qui s’y trouvent. Si vous hésitez entre l’initialisation et le formatage du disque dur, contactez le support technique de votre fournisseur de matériel. Sélectionnez le jeu de sauvegarde contenant une sauvegarde complète des données de l’ordinateur client UNIX, puis cliquez sur Suivant. 5. Réinstallation des logiciels Réinstallez UNIX sur le disque dur fraîchement formaté en veillant à créer les mêmes points de montage que sur le système initial. Redémarrez le système depuis ce volume. 6. Installation du logiciel client A l’aide du programme d’installation, installez le logiciel client en suivant les instructions figurant à la section « Installation du logiciel client sur les ordinateurs UNIX », page 192. 7. Préparation de la base de données client A partir de l’ordinateur de sauvegarde, omettez l’ancien client puis connectez le nouveau client. 8. Restauration des fichiers Maintenant que votre disque dur fonctionne à nouveau, vous pouvez restaurer le client depuis l’ordinateur de sauvegarde par le biais du réseau. Choisissez Restaurer > Restaurer dans le navigateur de Retrospect. L’assistant de restauration apparaît à l’écran. Cliquez sur Suivant pour commencer la restauration. Vous pouvez restaurer le contenu de l’ordinateur client dans l’état exact où il se trouvait à un quelconque moment donné et pour lequel une image du système complet existe. Sélectionnez l’image à restaurer, puis cliquez sur Suivant. Choisissez Emplacement d’origine comme cible où restaurer les fichiers, puis cliquez sur Suivant. Si l’option Emplacement d’origine n’est pas disponible, choisissez le disque dur de l’ordinateur client manuellement. Toutes les données du disque dur du client ayant été entièrement supprimées, il vous faut les restaurer dans leur intégralité. Pour cela, choisissez Tout restaurer..., puis cliquez sur Suivant. Cette option supprime tous les fichiers existants qui figurent dans la cible, puis restaure tous les fichiers de l’image vers la cible. Cette option restaure également le registre et les détails sur l’état système du client depuis l’image source. Cliquez sur Prévisualiser les fichiers pour afficher la liste des fichiers qui vont être restaurés, ou cliquez sur Suivant pour faire apparaître la fenêtre de résumé de l’assistant de restauration. Cliquez sur Démarrer dans la fenêtre de résumé pour lancer la restauration de l’ordinateur client. 9. Nettoyage final Redémarrez l’ordinateur client. 248 G UI D E D E L 'U T I L IS A T E U R D E R E T R O S P E C T Restauration d’un client NetWare Si l’ordinateur client NetWare fonctionne normalement et que vous devez restaurer uniquement certains fichiers et dossiers depuis une sauvegarde, suivez l’un des jeux d’instructions décrits à la section « Restauration », page 79. Si le client NetWare est en panne ou fonctionne mal, suivez la procédure ci-dessous. 1. Redémarrage de l'ordinateur et tentative de réparation du disque Redémarrez l’ordinateur client à l’aide du CD amorçable de NetWare. Lorsque l’ordinateur a démarré depuis le disque, tentez de réparer votre disque à l’aide des utilitaires disponibles. S’il n’est pas possible de réparer le disque pour le rendre amorçable, réinstallez le système d’exploitation, après avoir remplacé le disque dur (le cas échéant). Passez à l’étape 5. Réinstallation de NetWare. 2. Evaluation de l'étendue des dommages sur le disque dur Si vous parvenez à réparer tous les dommages et qu’aucune erreur de bas niveau n’est détectée, arrêtez-vous là. Il n’est pas nécessaire de restaurer ou de reformater le disque dur. Si vous n’êtes pas parvenu à réparer le disque à partir du support d’amorçage ou que le disque dur reste inaccessible, il est certainement nécessaire de reformater ce dernier. Passez à l’étape 4. Reformatage ou remplacement du disque. Si vous n’avez pas réussi à corriger certains problèmes au niveau du disque dur, un reformatage peut s’avérer nécessaire. Avant d’effectuer cette opération, stockez vos données en lieu sûr en suivant les instructions figurant à l’étape 3. Réalisation de nouvelles sauvegardes avant de reformater le disque. 3. Réalisation de nouvelles sauvegardes avant de reformater le disque Il est temps à présent de sauvegarder le disque dur réparé. Nous vous conseillons de réaliser deux nouvelles sauvegardes (en activant l’option de vérification) dans deux jeux différents. (Ne faites pas de sauvegarde de recyclage sur un jeu de sauvegarde existant, car le disque endommagé risque de ne pas contenir tous les fichiers, et il n’est pas souhaitable d’écraser les sauvegardes précédentes.) Une fois les deux sauvegardes effectuées, copiez les fichiers catalogue de vos jeux de sauvegarde sur un disque amovible ou un serveur. 4. Reformatage ou remplacement du disque Si vous n’êtes pas parvenu à réparer le disque dur, il peut s’avérer nécessaire de l’initialiser ou de le reformater avant de le restaurer. AVERTISSEMENT : l’initialisation et le formatage d’un disque dur provoquent la destruction de toutes les données qui s’y trouvent. Si vous hésitez entre l’initialisation et le formatage du disque dur, contactez le support technique de votre fournisseur de matériel. En dernier recours, il se peut que vous deviez remplacer le disque dur. 5. Réinstallation de NetWare Installez le système d’exploitation NetWare sur le disque dur reformaté (ou le nouveau disque dur). Assurez-vous qu’il exploite la même version de NetWare et le même Service Pack que le serveur NetWare sauvegardé. Redémarrez le système depuis ce volume. 6. Installation du logiciel client Installez le logiciel client en suivant les instructions figurant à la section « Installation du logiciel Retrospect Client sur les ordinateurs NetWare », page 193. C H A P I T R E 8 • R ÉC U P É R A T I O N D ’U R G E N C E 249 7. Préparation de la base de données client A partir de l’ordinateur de sauvegarde, omettez l’ancien client puis connectez le nouveau client. 8. Restauration de eDirectory et de fichiers Maintenant que votre disque dur fonctionne à nouveau, vous pouvez restaurer le client depuis l’ordinateur de sauvegarde par le biais du réseau. Choisissez Restaurer > Restaurer dans le navigateur de Retrospect. L’assistant de restauration apparaît à l’écran. Cliquez sur Suivant pour commencer la restauration. Sélectionnez le jeu de sauvegarde contenant une sauvegarde complète des données de l’ordinateur client NetWare, puis cliquez sur Suivant. Vous pouvez restaurer le contenu de l’ordinateur client dans l’état exact où il se trouvait à un quelconque moment donné et pour lequel une image du système complet existe. Sélectionnez l’image à restaurer, puis cliquez sur Suivant. REMARQUE : vous devez commencer par restaurer eDirectory avant de restaurer le reste de vos données. Choisissez Emplacement d’origine comme cible où restaurer les fichiers, puis cliquez sur Suivant. Si l’option Emplacement d’origine n’est pas disponible, choisissez le disque dur de l’ordinateur client manuellement. Toutes les données du disque dur du client ayant été entièrement supprimées, il vous faut les restaurer dans leur intégralité. Pour cela, choisissez Tout restaurer..., puis cliquez sur Suivant. Cette option supprime tous les fichiers existants qui figurent dans la cible, puis restaure tous les fichiers de l’image vers la cible. 250 G UI D E D E L 'U T I L IS A T E U R D E R E T R O S P E C T Cliquez sur Prévisualiser les fichiers pour afficher la liste des fichiers qui vont être restaurés, ou cliquez sur Suivant pour faire apparaître la fenêtre de résumé de l’assistant de restauration. Cliquez sur Démarrer dans la fenêtre de résumé pour lancer la restauration de l’ordinateur client. 9. Nettoyage final Redémarrez l’ordinateur client. . . . . . . . . . . . . . . . . . . . . . . . . . . . . . . . . . . . C H A P I T R E 9 GESTION • S T R A T É G I E S D E • J O U R N A L R A P P O R T S • R E P O R T S W A T C H E R • O P T I O N S D ’ E X É C U T I O N • G E S T I O N D E S J E U X • G E S T I O N D E S S C R I P T S • P R É F É R E N C E S D E R E T R O S P E C T • D É P L A C E M E N T D E R E T R O S P E C T • S A U V E G A R D E D E S C A T A L O G U E S E T S A U V E G A R D E D E S A U V E G A R D E E T D E L A C O N F I G U R A T I O N • M A N I P U L A T I O N • U T I L I S A T I O N • T E R M I N A L D E S S E R V E U R S D ’ O P E N S E R V I C E S F I L E E T D E F I C H I E R S B A C K U P B U R E A U À D I S T A N C E Ce chapitre présente la procédure à suivre pour réaliser différentes tâches de gestion des jeux de sauvegarde et des scripts, notamment la visualisation des rapports et la maintenance des scripts. Plusieurs stratégies de sauvegarde y sont également détaillées. Vous y trouverez en outre des conseils sur l’utilisation de Retrospect et certaines techniques visant à optimiser les sauvegardes, ainsi que des astuces sur le complément Open File Backup et sur l’utilisation de Retrospect avec des logiciels tiers. C HA P I T R E 9 • G E S T I O N 251 STRATÉGIES DE SAUVEGARDE Cette section présente plusieurs stratégies de sauvegarde pour les données d’un ordinateur ou d’un réseau entier. Etudiez-les et choisissez celle qui vous semble la mieux adaptée à vos besoins. Il peut s’avérer nécessaire d’en modifier une de façon à l’adapter à ces derniers. Il est également possible que vous conceviez une stratégie personnalisée complètement différente des stratégies suggérées ci-après. Notez que ce ne sont là que quelques suggestions ; Retrospect est en effet compatible avec un nombre illimité d’approches. Lorsque vous élaborez votre stratégie, tenez simplement compte des principes de base. Les différentes opérations de sauvegarde disponibles avec Retrospect sont primordiales pour le développement de stratégies efficaces. Vous en trouverez une présentation dans la section « Opérations de sauvegarde », page 26. Principes de base pour les sauvegardes Retrospect constitue un puissant outil de protection des données, mais il convient d’observer quelques principes simples de sauvegarde : • Faites des sauvegardes régulières, car vous ne pourrez pas récupérer les éléments non sauvegardés. Par exemple, si votre disque dur ne fonctionne pas un jour alors que votre dernière sauvegarde date de la semaine précédente, vous perdez le travail de toute une semaine ! L’utilisation de Retrospect s’avère productive lorsque les données sont sauvegardées régulièrement et dans leur intégralité. La méthode idéale consiste à automatiser le processus de sauvegarde à l’aide de scripts. • Conservez plusieurs copies de vos sauvegardes. Effectuez des rotations de jeux de sauvegarde. Plus vous disposez de jeux de sauvegarde, moins vous risquez de perdre de données. 252 G UI D E D E L 'U T I L IS A T E U R D E R E T R O S P E C T • Recyclez régulièrement vos anciens supports. Ajoutez régulièrement de nouveaux supports à vos jeux en effectuant des sauvegardes sur nouveaux supports. Si vous copiez toutes vos sauvegardes sur un même jeu de supports, vous risquez en effet de perdre davantage de données en cas d’accident. (Si un support est endommagé, vous ne disposez plus d’une sauvegarde complète.) Vous gagnerez par ailleurs du temps lors des restaurations, car il est plus rapide de restaurer des données depuis un jeu regroupant un nombre réduit de membres et de sessions. • Utilisez des noms parlants pour les jeux de sauvegarde en fonction de leur contenu et de la fréquence de rotation. Libellez ensuite votre support. • Ayez toujours au moins un jeu de sauvegarde hors de vos locaux professionnels pour le protéger contre les risques d’incendie, de vol ou de catastrophe naturelle. • Sauvegardez également l’ordinateur de sauvegarde. Vous avez probablement investi plus de temps et d’énergie que vous ne le pensez dans les catalogues et la configuration de Retrospect. • Prenez soin de vos supports de sauvegarde qui peuvent pâtir d’un environnement défavorable. Ils peuvent également s’abîmer au bout de plusieurs centaines d’utilisations. Pour plus d’informations, reportez-vous à la section « Durée de vie et stockage des supports », page 56. • Veillez à vérifier vos sauvegardes, soit en cours d’opération en utilisant l’option Vérification complète ou Vérification du support, soit lorsque l’opération est terminée en utilisant un script de vérification ou la commande Vérification du support. • Sauvegardez vos fichiers catalogue vers leur propre jeu de sauvegarde. Reportez-vous à la section « Sauvegarde des fichiers catalogue », page 309. Stratégies de sauvegarde individuelle Les stratégies présentées ci-après s’avèrent utiles lors de la sauvegarde d’un ordinateur isolé. Si vous devez sauvegarder les données de plusieurs ordinateurs, reportez-vous à la section « Stratégies de sauvegarde réseau ». Stratégie individuelle 1 : documents d'exécution Créez un script de sauvegarde non programmé et sauvegardez-le en tant que document d’exécution. Reportez-vous à la section « Exécution manuelle d’un script », page 158. Choisissez l’opération de sauvegarde Incrémentale. Créez un deuxième document d’exécution à partir du même script, mais cette fois-ci sélectionnez le type Recyclage. Lancez le document d’exécution de sauvegarde incrémentale au moment de votre choix (tous les jours, par exemple) et, toutes les deux ou trois semaines, lancez le document d’exécution de sauvegarde de recyclage pour éviter que vos jeux de sauvegarde ne deviennent trop volumineux et encombrants. Pour utiliser de nouveaux supports en vue d’une rotation avec d’autres jeux ou d’un stockage hors site, configurez périodiquement le jeu de Situations se prêtant à l'utilisation de Proactive Backup sauvegarde de façon à le renouveler (reportezvous à la section « Onglet Options », page 289). Stratégie individuelle 2 : planification d'un script Créez un script de sauvegarde et planifiez son exécution automatique. Planifiez une sauvegarde incrémentale hebdomadaire entre le lundi et le jeudi, et une sauvegarde de recyclage le vendredi. Ces deux planificateurs se présentent ainsi : Planifications Jour de la semaine Pour utiliser de nouveaux supports en vue d’une rotation avec d’autres jeux ou d’un stockage hors site, configurez périodiquement le jeu de sauvegarde de façon à le renouveler (reportezvous à la section « Onglet Options », page 289). Stratégies de sauvegarde réseau Avant de sauvegarder un réseau d’ordinateurs client, choisissez le type de script de sauvegarde à utiliser. Le tableau ci-dessous indique les situations dans lesquelles il est préférable d’utiliser des scripts de sauvegarde Proactive Backup plutôt que des scripts de sauvegarde standard. Situations se prêtant à l'utilisation des scripts de sauvegarde standard L’ordinateur de sauvegarde est dédié. L’ordinateur de sauvegarde est également utilisé à d’autres fins. Les ordinateurs client sont trop nombreux et les données trop volumineuses pour en effectuer la sauvegarde en une seule nuit. Les sauvegardes planifiées se terminent avant que les ordinateurs client ne soient utilisés le matin suivant. La réalisation du suivi des sauvegardes est difficile. Vous devez créer des scripts spéciaux et effectuer des sauvegardes immédiates pour certains ordinateurs client qui ne sont pas complètement sauvegardés par le script de sauvegarde standard. Les sauvegardes planifiées se terminent avant que les ordinateurs client ne soient utilisés le matin suivant, et les erreurs de sauvegarde sont rares. Des clients mobiles et des volumes portables apparaissent sur le réseau de façon imprévisible. Le réseau comprend des ordinateurs de bureau, mais pas de disques amovibles ou d’ordinateurs portables. La sauvegarde doit être réalisée sur tout support inséré dans le périphérique de sauvegarde. Les supports corrects sont toujours insérés à l’avance pour les sauvegardes automatiques. C HA P I T R E 9 • G E S T I O N 253 Si vous choisissez une stratégie incluant Proactive Backup, passez directement à la section « Stratégie réseau 4 : sauvegarde Proactive Backup standard », page 255. Stratégie réseau 1 : planification d'un script Créez un script de sauvegarde. Définissez la cible de ce script de façon qu’elle utilise trois jeux de sauvegarde. Ajoutez une planification Jour de la semaine afin de réaliser la sauvegarde quotidiennement vers un jeu particulier, toutes les trois semaines. Ajoutez une seconde planification pour que la sauvegarde soit réalisée quotidiennement vers le deuxième jeu de sauvegarde, toutes les trois semaines, en commençant une semaine après la première planification. Définissez enfin une troisième planification afin que la sauvegarde soit réalisée quotidiennement vers le troisième jeu de sauvegarde, toutes les trois semaines en commençant une semaine après la deuxième planification. sauvegarde du lundi au jeudi, toutes les trois semaines. Ajoutez une seconde planification Jour de la semaine pour la réalisation d’une sauvegarde de recyclage vers le premier jeu le vendredi, toutes les trois semaines. Effectuez des planifications similaires pour les deuxième et troisième jeux de sauvegarde, mais décalez leur date de début d’une et de deux semaines, respectivement. Pour finir, ajoutez une planification Fréquence pour la réalisation d’une sauvegarde sur nouveau support vers l’un des jeux toutes les six semaines. (Une fois la sauvegarde dans un nouveau jeu réalisée, placez les supports de l’ancien jeu en lieu sûr, de préférence hors site.) Ces planifications sont affichées comme suit : Planification Jour de la semaine Planification Jour de la semaine (ou Fréquence) Ces trois planifications sont affichées de la manière suivante : Planifications Jour de la semaine Planification Fréquence Cette stratégie n’inclut pas les sauvegardes planifiées de recyclage et dans des nouveaux jeux. Vous devez, pour cette raison, configurer manuellement les jeux de ces types de sauvegardes au moment approprié. Reportez-vous à la section « Onglet Options », page 289. Stratégie réseau 2 : planification d’un script avec rotation entre sauvegardes de recyclage et sur nouveaux supports Créez un script de sauvegarde. Modifiez la cible de ce script de façon que trois jeux de sauvegarde soient utilisés. Ajoutez une planification Jour de la semaine pour la réalisation d’une sauvegarde incrémentale vers le premier jeu de 254 G UI D E D E L 'U T I L IS A T E U R D E R E T R O S P E C T Stratégie réseau 3 : planification d’un script avec rotation journalière des jeux de sauvegarde Créez un script avec cinq jeux de sauvegarde cible et nommez-les en fonction de leur jour d’utilisation (de lundi à vendredi). Définissez cinq planifications Jour de la semaine de façon à les sauvegarder vers leur jeu respectif. Ajoutez cinq planifications Fréquence pour effectuer des sauvegardes de recyclage toutes les quatre semaines dans chacun des jeux respectifs, en commençant par le lundi pour la première semaine, en continuant par le mardi pour la deuxième, et ainsi de suite. Pour le vendredi, choisissez comme fréquence le dernier vendredi du mois et faites une sauvegarde dans un nouveau jeu dans le jeu du vendredi. (Conservez l’ancien support du jeu de sauvegarde en lieu sûr, hors site de préférence.) continue pendant les week-ends. Définissez un intervalle de douze heures entre deux sauvegardes. Ces planifications sont affichées comme suit : Dupliquez le script Proactive Backup décrit cidessus, puis définissez les clients portables comme source unique. Supprimez ces volumes du script initial. Planifiez l’exécution du nouveau script 24 heures sur 24, avec un intervalle de 18 heures. Planification Jour de la semaine Stratégie réseau 5 : sauvegarde Proactive Backup standard pour ordinateurs portables ASTUCE : si vous mettez en place une stratégie incluant Proactive Backup, consultez la section « Conseils et techniques d’utilisation de Proactive Backup », page 163. Vous y trouverez des informations visant à faciliter la mise en place d’une stratégie efficace. Stratégie réseau 6 : Proactive Backup à la demande Planification Fréquence REMARQUE : lorsque vous planifiez une sauvegarde dans un nouveau jeu, assurez-vous qu’elle a lieu à la même heure que les sauvegardes incrémentales planifiées pour le vendredi. En effet, lorsque Retrospect constate que la sauvegarde dans un nouveau jeu est planifiée en même temps que la sauvegarde incrémentale, il exécute uniquement la première. Si les planifications sont prévues à des heures différentes, les deux sauvegardes sont exécutées. Stratégie réseau 4 : sauvegarde Proactive Backup standard Créez un script Proactive Backup sauvegardant tous les clients reconnus. Programmez-le pour une exécution de 7 heures du SOIR à 7:00 du MATIN pendant les jours ouvrables afin de ne pas gêner les utilisateurs, et pour une exécution Créez un script Proactive Backup sauvegardant tous les clients reconnus. Définissez cette planification sur Toujours active de façon qu’elle fonctionne 24 heures sur 24. Définissez une fréquence de sauvegarde de 99 jours. Activez l’option de script autorisant les sauvegardes anticipées. A l’exception des sauvegardes initiales réalisées lors de la mise en place de cette stratégie et tous les 99 jours par la suite, la sauvegarde des clients a uniquement lieu sur demande via le tableau de bord (Macintosh) ou le panneau de configuration (Windows). Cette stratégie requiert de votre part que vous indiquiez clairement leurs responsabilités aux utilisateurs (et, idéalement, que vous pensiez à un script de sauvegarde standard, en complément). Stratégies de sauvegarde par étapes Retrospect est conçu pour prendre en charge la sauvegarde par étapes d’un ordinateur individuel et sur réseau. La sauvegarde par étapes se fait en deux temps ; en premier lieu, les données C HA P I T R E 9 • G E S T I O N 255 sont stockées sur disque ; puis, les sauvegardes sont transférées sur bande. Vous profitez ainsi des avantages des sauvegardes sur disque et sur bande. Les disques sont très pratiques compte tenu de leur capacité d’absorption des transferts de données qui arrivent par paquets des ordinateurs sur réseau. Les sauvegardes sont ainsi plus rapides que si vous procédiez directement sur bande. Une fois sauvegardées sur disque, les données sont facilement transférables sur bande. L’efficacité du transfert du disque vers la bande tient pour beaucoup au débit constant des données (aucun congestionnement de réseau). L’émission en continu de votre lecteur de bande se fait donc à vitesse maximum. Vous pouvez stocker les bandes hors site par mesure de précautions, et garder les disques sur place pour les avoir à disposition et pouvoir effectuer des restaurations rapidement le cas échéant. Retrospect dispose d’un grand nombre de fonctionnalités très utiles pour créer une stratégie de sauvegarde par étapes. Nous présentons ciaprès quelques possibilités de combinaison de ces fonctions. Il existe cependant de nombreuses autres possibilités pour la création de stratégies de sauvegarde par étapes à l’aide des fonctions suivantes : • « Optimisation des disques », page 41 • « Transfert entre jeux de sauvegarde programmée », page 142 • « Transfert programmé d’images », page 145 • « Opérations de sauvegarde », page 26 • « Jeux de sauvegarde sur disque et exécutions multiples », page 183 ASTUCE : le site Web d’EMC Retrospect contient un livre blanc qui fournit des informations extrêmement détaillées sur la mise en œuvre d’une stratégie de sauvegarde par 256 G UI D E D E L 'U T I L IS A T E U R D E R E T R O S P E C T étapes, de disque à disque, puis de disque à bande. Stratégie de sauvegarde par étapes 1 Optimisation et transfert du jeu de sauvegarde Commencez par créer un script Proactive Backup sauvegardant tous les clients reconnus. Planifiez-le pour une exécution de 7 heures du SOIR à 7 h 00 du MATIN pendant les jours ouvrables et pour une exécution continue le weekend. Définissez un intervalle de douze heures entre deux sauvegardes. Comme cible, utilisez un jeu de sauvegarde sur disque avec l’option d’optimisation activée. Définissez l’option d’optimisation pour que Retrospect conserve au moins les 10 dernières sauvegardes pour chaque source. Vous disposez ainsi d’une fenêtre déroulante contenant les données client des 10 jours précédents, permettant des restaurations locales rapides. REMARQUE : la politique d’optimisation spécifiée dépend de la quantité de données sauvegardées et de la taille du disque cible. Créez un script de transfert de jeux de sauvegarde afin de transférer hebdomadairement les données d’un jeu de sauvegarde sur disque vers un jeu de sauvegarde sur bande. Ces bandes peuvent être stockées hors site pour plus de sécurité et utilisées pour la restauration de données plus anciennes qui seront par la suite optimisées à partir du jeu de sauvegarde sur disque. Le transfert du jeu de sauvegarde vers la bande permet d’avoir deux copies complètes du jeu de sauvegarde sur disque. Toutes les images du jeu de sauvegarde sur disque sont incluses, ce qui permet la restauration des ordinateurs client dans l’état où l’image a été effectuée. Stratégie de sauvegarde par étapes 2 Optimisation et transfert de l'image Commencez par créer un script Proactive Backup sauvegardant tous les clients reconnus. Planifiez-le pour une exécution de 7 heures du SOIR à 7 h 00 du MATIN pendant les jours ouvrables et pour une exécution continue le weekend. Définissez un intervalle de douze heures entre deux sauvegardes. garde sur disque à d’autres moments de la semaine (bien qu’elles continuent d’exister dans le jeu de sauvegarde sur disque jusqu’à son optimisation). Comme cible, utilisez un jeu de sauvegarde sur disque avec l’option d’optimisation activée. Définissez l’option d’optimisation pour que Retrospect conserve au moins les 10 dernières sauvegardes pour chaque source. Vous disposez ainsi d’une fenêtre déroulante contenant les données client des 10 jours précédents, permettant des restaurations locales rapides. JOURNAL ET RAPPORTS REMARQUE : la politique d’optimisation spécifiée dépend de la quantité de données sauvegardées et de la taille du disque cible. Créez un script de transfert d’images afin de transférer hebdomadairement les données d’un jeu de sauvegarde sur disque vers un jeu de sauvegarde sur bande. Dans la fenêtre des images sources, choisissez de transférer « L’image la plus récente pour chaque source ». Le premier transfert entraîne une sauvegarde « complète synthétique ». Une sauvegarde complète synthétique comprend les mêmes fichiers qu’une sauvegarde complète effectuée au même moment, mais nécessite beaucoup moins de temps et aucune bande passante. Chaque transfert successif copie uniquement les images et les fichiers qui ne figurent pas déjà sur la destination. Ces bandes peuvent être stockées hors site pour plus de sécurité et utilisées pour la restauration de données plus anciennes qui seront par la suite optimisées à partir du jeu de sauvegarde sur disque. Le transfert des images les plus récentes vers une bande permet d’effectuer une sauvegarde complète des sources client telles qu’elles étaient à la fin de chaque semaine (lors de l’exécution du script de transfert). Cela n’inclut pas d’images supplémentaires dans le jeu de sauve- La fonctionnalité de création de rapports de Retrospect permet de contrôler l’historique des exécutions et les messages d’erreur générés à l’aide des journaux et de rapports. Il peut s’avérer utile de les consulter afin de connaître la raison de l’échec d’une opération. Cliquez sur Rapports dans le navigateur de Retrospect pour afficher la fenêtre d’aperçu des journaux et des rapports. REMARQUE : vous pouvez définir Retrospect de façon qu’il envoie des notifications par messagerie électronique lorsqu’il se heurte à des erreurs, requiert des supports, etc. Pour plus d’informations, reportez-vous à la section « Préférences d'e-mail », page 307. • Le rapport de sauvegarde contient un compte-rendu détaillé des sauvegardes de tous les volumes (locaux et en réseau). • Le journal des opérations répertorie chaque opération, transaction et événement Retrospect, ainsi que les erreurs éventuelles. • Le rapport de contenu de session affiche la liste des fichiers sauvegardés au cours d’une session spécifique. • L’historique de sauvegarde de base de données répertorie toutes les sauvegardes de bases de données et inclut des informations sur le type et le jeu de sauvegarde. Pour plus d’informations, reportez-vous aux sections Annexe A : SQL Server Agent et Annexe B : Agent Exchange Server. Affichage du rapport de sauvegarde Cliquez sur Rapports > Rapport de sauvegarde pour visualiser le rapport de sauvegarde. Un C HA P I T R E 9 • G E S T I O N 257 exemple de rapport de sauvegarde est illustré ciaprès. A la différence du journal des opérations auquel Retrospect ajoute constamment des informations, le rapport de sauvegarde est réinitialisé à chaque sauvegarde. Il permet de savoir si des problèmes ont été rencontrés lors des sauvegardes de chaque volume. Présentation du rapport de sauvegarde Le rapport de sauvegarde existe sous deux formats : le format standard et le format de données de performance. Pour savoir comment basculer d’un format à l’autre, reportez-vous à la section « Personnalisation du rapport de sauvegarde », page 259. Un rapport de sauvegarde au format standard contient les informations suivantes, en plus des informations Utilisateur/Volume et Script : Les deux formats comprennent les informations suivantes : Jours écoulés Correspond au nombre de jours écoulés depuis la sauvegarde. Utilisateur/Volume Correspond au nom du volume source. Les ordinateurs client, s’ils sont connectés, sont également répertoriés. La date et l’heure de la dernière sauvegarde du volume sont affichées sous le nom du volume. Erreurs et avertissements Indique les erreurs ou avertissements détectés lors des sauvegardes. (Vous pouvez isoler une erreur ou un avertissement dans le journal à l’aide de la commande Journal des opérations.) Script Indique le nom du script de la dernière sauvegarde réussie. un > rouge indique que la sauvegarde du volume a échoué. L'absence d'événement indique que le volume n'a jamais été sauvegardé. Réussite de la sauvegarde : aucune erreur n'est survenue 258 Vous pouvez sélectionner une ligne dans le rapport et ouvrir le script auquel elle fait référence à l’aide du bouton Modifier le script. Si vous cliquez sur Journal après avoir sélectionné une ligne, celle-ci s’affiche dans le journal des opérations. Pour effacer une ligne du rapport, sélectionnez-la, puis choisissez Supprimer dans le menu Edition ou appuyez sur la touche de suppression. Si vous effacez le script ou omettez un jeu de sauvegarde, l’information correspondante est supprimée du rapport, ce qui risque de faire penser qu’un volume n’a jamais été sauvegardé. G UI D E D E L 'U T I L IS A T E U R D E R E T R O S P E C T Jeu de sauvegarde Correspond au nom du jeu de sauvegarde utilisé pour la sauvegarde réussie la plus récente. Un rapport de sauvegarde au format de données de performance contient les informations suivantes, en plus des informations Utilisateur/ Volume et Script : Durée Indique la durée de la sauvegarde en heures et en minutes. Une valeur élevée peut indiquer une source nécessitant une sauvegarde volumineuse. Mo Correspond à la quantité de données sauvegardées sur le volume (en méga-octets). Mo/min Correspond au débit atteint lors de la sauvegarde de la source (en méga-octets par minute). Des performances anormalement faibles peuvent indiquer des problèmes au niveau du réseau, du périphérique de sauvegarde ou d’un autre composant matériel. REMARQUE : il est possible de spécifier un seuil de performance, ce qui peut s’avérer utile pour l’abandon des sauvegardes client trop lentes. Reportez-vous à la section « Options d’exécution sur le client », page 272 Personnalisation du rapport de sauvegarde Le bouton Options de rapport permet d’afficher le rapport de sauvegarde au format standard ou au format de données de performance, de spécifier les types ou les dates d’événements à inclure dans le rapport et diverses autres options. Cliquez sur l’icône Options de rapport de la barre d’outils de rapport de sauvegarde afin d’afficher les paramètres modifiables. Personnalisez le rapport de sauvegarde à l’aide de ces options. Utilisation du rapport de sauvegarde Le rapport de sauvegarde est une base de données regroupant les détails des sauvegardes. A l’issue de chaque sauvegarde, Retrospect ajoute un événement à la base de données. Pour chaque combinaison de source, de cible et de script, il enregistre tous les échecs et la dernière sauvegarde réussie. Lorsque vous omettez un script, une source ou un jeu de sauvegarde, Retrospect supprime les événements de sauvegarde de cet élément de la base de données Rapport de sauvegarde. Omission d’événements Pour supprimer des événements du rapport de sauvegarde, cliquez sur l’icône Evénements à omettre de la barre d’outils. Vous pouvez sélectionner les événements à supprimer dans la boîte de dialogue qui s’affiche : • toutes les sauvegardes sauf la dernière, • toutes les sauvegardes effectuées, • toutes les sauvegardes n’ayant pas abouti, • les événements de plus d’une semaine, • tous les événements d’exécution, • tous les événements Proactive Backup. REMARQUE : la seule de ces options ayant une incidence sur les événements Proactive Backup est l’option Tous les événements d’exécution. C HA P I T R E 9 • G E S T I O N 259 Vous pouvez supprimer un événement d’exécution spécifique du rapport de sauvegarde en cliquant avec le bouton droit de la souris et en choisissant Supprimer. automatiquement le rapport de sauvegarde. Pour plus d’informations sur cette option, reportez-vous à la section « Préférences de journal », page 306). AVERTISSEMENT : Proactive Backup identifie la dernière sauvegarde d’un volume à l’aide du rapport de sauvegarde. Si un événement est supprimé du rapport de sauvegarde et que le volume associé est une source dans le script Proactive Backup actif, Proactive Backup affecte une priorité plus élevée à ce volume et tentera de le sauvegarder plus tôt. Affichage du journal des opérations Le journal des opérations stocke les messages générés au cours d’une opération telle qu’une sauvegarde ou une restauration. Il peut s’avérer utile de le consulter afin de connaître le motif pour lequel une opération n’a pas abouti. Recherche dans le journal des opérations Sélectionnez une ligne du rapport de sauvegarde, puis cliquez avec le bouton droit de la souris et choisissez Journal pour afficher des informations supplémentaires sur cet événement dans le journal. Modification d'un script d'événement Sélectionnez une ligne du rapport de sauvegarde, puis cliquez avec le bouton droit de la souris et choisissez Modifier le script afin d’afficher le script ayant exécuté et créé l’événement. REMARQUE : si vous avez effectué la sauvegarde d’un volume à l’aide d’une opération immédiate, ceci est indiqué dans la colonne Script du rapport de sauvegarde (Sauvegarde immédiate, par exemple). Impression ou exportation du rapport de sauvegarde Pour imprimer le rapport de sauvegarde, affichez-le, puis choisissez Imprimer dans le menu Fichier. Seule la partie du journal sélectionnée est imprimée (le cas échéant). En l’absence de sélection, le rapport entier est imprimé. Pour exporter le rapport de sauvegarde vers un fichier texte, affichez ce rapport, puis choisissez Exporter dans le menu Fichier. ASTUCE : il est possible de définir une option dans les préférences afin que Retrospect exporte 260 G UI D E D E L 'U T I L IS A T E U R D E R E T R O S P E C T Pour visualiser le journal des opérations, cliquez sur Rapports > Journal des opérations, ou choisissez Journal des opérations dans le menu Fenêtre. L’exemple ci-après illustre l’affichage des informations dans le journal des opérations. Pour chaque opération réussie, le journal affiche les informations suivantes : Traités Indique le nombre et la taille des fichiers copiés. Si vous avez utilisé l’option de compression de Retrospect, le journal indique en outre le taux de compression atteint pour la session. Image stockée Indique la taille de l’image de volume stockée dans le jeu de sauvegarde. Performance Indique le nombre de mégaoctets d’informations copiés par minute. Si la vérification est activée, d’autres données de performances sont affichées à titre de comparaison. Durée Affiche le temps total requis pour la réalisation complète de l’opération. Si vous avez interrompu l’opération ou si l’insertion de supports a entraîné des délais d’attente, ces temps morts sont indiqués séparément. Le délai d’attente comprend le temps nécessaire à la localisation des lecteurs de bande et autres opérations requises. Recherche d'éléments dans le journal Retrospect propose des commandes permettant de trouver des éléments spécifiques dans le journal des opérations. Ces deux commandes sont disponibles via la fenêtre du journal des opérations et le menu Edition. Rechercher en arrière Une fois cette commande activée, vous êtes invité à spécifier le texte à rechercher. Lorsque vous cliquez sur OK, Retrospect parcourt le journal des opérations de la fin vers le début du fichier (à partir de l’emplacement du curseur), car les opérations les plus récentes figurent à la fin du fichier. Poursuivre en arrière Après utilisation de la commande Rechercher ou Rechercher en arrière, la commande Poursuivre en arrière de la barre d’outils permet de poursuivre la recherche depuis la sélection vers le début du fichier. Rechercher Après avoir activé cette commande dans le menu Edition, vous êtes invité à spécifier le texte à rechercher. Lorsque vous cliquez sur OK, Retrospect recherche le texte spécifié du début vers la fin du journal, à partir de la sélection. Suivant Après avoir utilisé la commande Rechercher ou Rechercher en arrière, cette commande du menu Edition poursuit la recherche vers la fin du fichier à partir de la sélection. Lorsque la dernière ligne du journal est atteinte, la recherche reprend au début. Précédent Après avoir utilisé la commande Rechercher ou Rechercher en arrière, cette commande du menu Edition poursuit la recherche vers le début du fichier, à partir de la sélection. Lorsque la première ligne du journal est atteinte, la recherche reprend à partir de la fin. Effacement du contenu du journal Pour effacer le contenu du journal des opérations, affichez le journal, puis cliquez sur l’icône Initialiser le journal de la barre d’outils. REMARQUE : il est généralement inutile de réinitialiser manuellement le journal car Retrospect supprime automatiquement les anciennes entrées lorsque le journal atteint sa capacité maximale, déterminée par l’option de taille maximale de journal (reportez-vous à la page 306). Impression et exportation du journal Pour imprimer le journal des opérations, affichez-le, puis choisissez Imprimer dans le menu Fichier. Seule la partie du journal sélectionnée Taille du journal + Script exécuté – L'opération a commencé sur ce volume > Une erreur est survenue C HA P I T R E 9 • G E S T I O N 261 est imprimée (le cas échéant). En l’absence de sélection, l’intégralité du journal est imprimée. Pour exporter le journal des opérations vers un fichier texte, affichez ce journal, puis choisissez Exporter dans le menu Fichier. quez sur Parcourir. Dans le second cas, un navigateur affiche les fichiers et les dossiers sauvegardés au cours des sessions sélectionnées. REMARQUE : il est possible de définir une option dans les préférences afin que Retrospect exporte automatiquement le journal des opérations. Pour plus d’informations sur cette option, reportez-vous à la section « Préférences de journal », page 306). Affichage du contenu de session Retrospect peut générer un rapport sur les fichiers copiés dans un jeu de sauvegarde au cours d’une sauvegarde ou d’un archivage spécifiques. Pour afficher le contenu d’un jeu de sauvegarde, sélectionnez Rapports dans le navigateur, puis cliquez sur Contenu de session. Vous pouvez imprimer la liste, l’exporter vers un fichier texte, rechercher et récupérer des fichiers, obtenir des informations sur un fichier spécifique ou modifier le format d’affichage à l’aide de la barre d’outils de la fenêtre de navigation. Vous pouvez ouvrir simultanément plusieurs fenêtres de navigation pour plusieurs sessions en répétant la procédure et en sélectionnant plusieurs sessions. Lors de l’exportation, Retrospect exporte les champs dans l’ordre suivant, quel que soit le format d’affichage : nom du fichier, taille, date de création, heure de création, date de modification, heure de modification, date de sauvegarde, heure de sauvegarde, type Mac OS, créateur Mac OS, jeu de sauvegarde et chemin d’accès. Pour en savoir plus sur la fenêtre de navigation et les menus, reportez-vous à la section « Navigation », page 323. Dans la partie supérieure de la fenêtre, sélectionnez le jeu de sauvegarde qui vous intéresse. (Cliquez sur Autres pour accéder à des jeux de sauvegarde supplémentaires.) Les sessions de sauvegarde du jeu sélectionné sont alors affichées dans la partie inférieure de la fenêtre. Sélectionnez la ou les sessions de sauvegarde à revoir. Choisissez Exporter dans le menu Fichier afin d’exporter la liste vers un fichier texte, ou cli- 262 G UI D E D E L 'U T I L IS A T E U R D E R E T R O S P E C T REPORTSWATCHER Destiné principalement aux grandes entreprises équipées de plusieurs ordinateurs de sauvegarde, le programme ReportsWatcher est un utilitaire autonome qui convertit les rapports de sauvegarde Retrospect en fichiers HTML visualisables via un navigateur Web. ReportsWatcher permet de contrôler plusieurs ordinateurs de sauvegarde depuis un poste central via un navigateur Web lorsqu’il est associé à l’option Retrospect d’exportation automatique du rapport de sauvegarde vers un emplacement personnalisé. Installation de ReportsWatcher Lorsque vous installez Retrospect via la méthode par défaut (recommandée), l’application ReportsWatcher est automatiquement installée. Si vous choisissez d’effectuer une installation personnalisée sans ReportsWatcher, vous pouvez installer cette dernière application ultérieurement. Pour installer ReportsWatcher : 1. Localisez et lancez l’assistant d’installation de Retrospect (setup.exe). 2. Cliquez sur Suivant. ASTUCE : ajoutez au menu Démarrer de Windows un raccourci vers l’exécutable Watcher.exe afin que ReportsWatcher soit automatiquement lancé au démarrage de l’ordinateur. Configuration de Retrospect pour ReportsWatcher Afin de profiter au maximum des avantages offerts par ReportsWatcher, certains paramètres de Retrospect doivent être configurés. Pour configurer Retrospect : 1. Exécutez Retrospect sur tous les ordinateurs de sauvegarde et choisissez Configuration > Préférences. 2. Sélectionnez les préférences de journal dans la catégorie Notification. 3. Activez le bouton radio Modifier, puis cliquez sur Suivant. 4. Assurez-vous que ReportsWatcher est sélectionné pour l’installation, puis cliquez sur Suivant. 5. Cliquez sur Installer. 6. Cliquez sur Terminer pour quitter l’assistant. Le dossier ReportsWatcher est maintenant disponible. L’emplacement d’installation par défaut est : ..\Program Files\Retrospect\ Retrospect 7.5\ReportsWatcher Lancement de ReportsWatcher Choisissez Démarrer > EMC Retrospect > ReportsWatcher. Vous pouvez également double-cliquer sur le fichier watcher.exe dans le dossier ReportsWatcher. Le rôle de ReportsWatcher étant de surveiller continuellement les rapports mis à jour, puis de les regrouper au sein d’un rapport général, il est recommandé de toujours laisser ce programme ouvert. 3. Activez l’option d’exportation du rapport de sauvegarde. 4. Cliquez sur le bouton Parcourir. C HA P I T R E 9 • G E S T I O N 263 5. Parcourez l’arborescence jusqu’à l’emplacement auquel Retrospect doit enregistrer le rapport de sauvegarde. Cet emplacement a été spécifié dans les instructions de la section « Configuration de Retrospect pour ReportsWatcher ». REMARQUE : si vous rassemblez des rapports de sauvegarde pour plusieurs ordinateurs de sauvegarde, cet emplacement doit être le même pour tous. Veillez donc à sélectionner un emplacement réseau accessible à tous les postes de travail et ordinateurs de sauvegarde. 3. Choisissez un rapport quelconque dans le dossier, puis cliquez sur Ouvrir. 6. Spécifiez un nom pour le rapport de sauvegarde exporté. 4. Cliquez sur le bouton d’enregistrement Save in, puis spécifiez le dossier dans lequel les rapports HTML doivent être utilisés. REMARQUE : si vous réunissez des rapports pour plusieurs ordinateurs de sauvegarde, assurez-vous que chacun d’entre eux utilise un nom de fichier unique. 7. Cliquez sur Enregistrer. Configuration de ReportsWatcher Une fois Retrospect configuré de façon à exporter automatiquement le rapport de chaque ordinateur de sauvegarde, vous devez configurer ReportsWatcher pour qu’il rassemble ces rapports et génère un rapport résumé au format HTML. REMARQUE : tous les rapports figurant dans le dossier (non pas uniquement le rapport choisi) sont inclus dans la synthèse des rapports de sauvegarde. Assurez-vous que cet emplacement est accessible à tous les utilisateurs ayant besoin de visualiser la synthèse des rapports de sauvegarde. 5. Cliquez sur Enregistrer. 6. Cliquez sur le bouton Options afin de modifier la fréquence de mise à jour de ReportsWatcher ou d’autres options. Cliquez sur OK une fois que vous avez terminé. Pour configurer ReportsWatcher : 1. Lancez ReportsWatcher. 7. Pour modifier le code HTML de ReportsWatcher, cliquez sur le bouton de modification du code HTML. 2. Cliquez sur le bouton Rapports et parcourez l’arborescence jusqu’à l’emplacement de stockage des rapports de sauvegarde générés par Retrospect. 264 G UI D E D E L 'U T I L IS A T E U R D E R E T R O S P E C T Si vous êtes familiarisé avec Visual Basic, vous pouvez modifier le code source de façon à personnaliser ReportsWatcher selon vos besoins. OPTIONS D’EXÉCUTION Vous pouvez modifier le code HTML des cinq types de rapports disponibles. Cliquez sur OK une fois que vous avez terminé. Laissez toujours le programme ReportsWatcher ouvert afin qu’il puisse réaliser un suivi permanent des rapports. Affichage du rapport Vous pouvez visualiser le rapport sur un ordinateur quelconque doté d’un navigateur Web et accéder à l’emplacement de stockage des résumés HTML (comme indiqué à la section « Configuration de ReportsWatcher »). Parcourez l’arborescence jusqu’au dossier de résumés HTML et ouvrez le fichier index.htm. Les rapports disponibles sont répertoriés dans l’index. Il existe différents formats de rapports. Pour afficher les informations sur le rapport d’un ordinateur de sauvegarde spécifique, cliquez sur le nom du rapport. Pour afficher les informations sur les sauvegardes réussies, les échecs ou les volumes n’ayant jamais été sauvegardés, cliquez sur le numéro figurant dans les cellules de tableau appropriées. Personnalisation du rapport ReportsWatcher est une application Visual Basic. Son code source se trouve dans le dossier ReportsWatcher. Retrospect propose de nombreuses options relatives à l’exécution des opérations (immédiates et planifiées) de sauvegarde, de duplication, d’archivage, de transfert et de restauration des fichiers. Vous pouvez, par exemple, définir un script de sauvegarde visant à activer la compression logicielle des données et à synchroniser les horloges des ordinateurs client. Il est par ailleurs possible de définir des options pendant la configuration d’une sauvegarde immédiate ou la modification d’un script. Les options d’exécution sont locales et non pas générales : elles s’appliquent uniquement à l’opération en cours ou au script actif. Retrospect dispose également d’options générales ayant une incidence sur toutes les exécutions. Pour plus d’informations, reportez-vous à la section « Préférences de Retrospect », page 298. Pour définir des options relatives à un script ou une opération immédiate, cliquez sur le bouton Options dans la fenêtre de résumé, puis sur le bouton Plus d’options afin de visualiser la liste complète des options disponibles groupées par catégorie. Vous pouvez afficher les options d’une catégorie en cliquant sur le nom de cette catégorie dans la liste. Pour activer ou désactiver une option, cliquez sur la case à cocher ou le bouton radio correspondants. Certaines options requièrent la saisie de données temporelles, d’autres de données numériques ou textuelles. Si une valeur par défaut est modifiée, le nom de la catégorie correspondante est affiché en gras. Si vous cliquez sur Par défaut, les valeurs par défaut des options visibles sont rétablies. Pour revenir à la fenêtre des options de base, cliquez sur le bouton Moins d’options. C HA P I T R E 9 • G E S T I O N 265 Options de fréquence de Proactive Backup Ces options sont disponibles uniquement avec les scripts Proactive Backup décrits à la section « Scripts Proactive Backup », page 160. Fréquence : n jours/heures Permet de spécifier le délai minimum entre deux sauvegardes. Par défaut, cette option est définie sur un jour. Chaque source est sauvegardée au plus tôt, selon les priorités définies. La sauvegarde n’a cependant jamais lieu plus fréquemment que ne le spécifie cette option, sauf si l’utilisateur lance une sauvegarde manuelle. Autoriser les sauvegardes anticipées : Lorsque cette option est activée (par défaut), les postes client peuvent lancer des sauvegardes depuis le panneau de configuration (Windows) ou le tableau de bord (Mac OS) de Retrospect Client, quelle que soit la fréquence définie. Une demande de sauvegarde anticipée n’entraîne pas nécessairement le placement du volume de l’utilisateur en haut de la liste des priorités. D’autres sources sont traitées avant que Proactive Backup n’interroge le client et ne réponde à sa demande de sauvegarde anticipée. Options de décompte de Proactive Backup Ces options sont disponibles uniquement dans le cadre des scripts Proactive Backup. Décompte Retrospect signale aux clients qu’une sauvegarde est imminente par un compte à rebours de la durée spécifiée. La durée par défaut est de vingt secondes. (Pour éviter le décompte, spécifiez la valeur zéro.) Lorsqu’il est sur le point de sauvegarder une source depuis un ordinateur client, Retrospect affiche une boîte de dialogue sur ce client. Le message de décompte (voir ci-après) y est affiché, ainsi que des boutons permettant de différer la sauvegarde ou de la lancer immédiatement. Si l’utilisateur du client n’intervient pas, Retrospect démarre la sauvegarde dès la fin du décompte. Message du décompte Le texte saisi dans cette zone est affiché sur l’écran de l’utilisateur client lorsqu’une sauvegarde est sur le point de commencer, en fonction de la durée de décompte choisie. Retrospect remplace la variable %%script%% par le nom du script en cours d’exécution. Options d’interrogation de Proactive Backup Ces options sont disponibles uniquement dans le cadre des scripts Proactive Backup. Vérifier la source toutes les : n secondes/minutes Retrospect utilise ce délai (de 90 secondes par défaut) pour accéder à une source et vérifier que celle-ci est disponible pour une sauvegarde. Retrospect ne vérifie pas les sources pendant l’exécution d’une sauvegarde. Connexion au client toutes les : n secondes/minutes Retrospect utilise ce délai (de cinq minutes par défaut) pour accéder à un 266 G UI D E D E L 'U T I L IS A T E U R D E R E T R O S P E C T ordinateur client et vérifier si l’utilisateur a modifié la planification de la sauvegarde ou a requis une sauvegarde anticipée. Retrospect ne se connecte pas aux ordinateurs client pendant l’exécution d’une sauvegarde. Réessayer au bout de : n minutes/heures Après l’échec ou l’annulation d’une sauvegarde, Retrospect attend au moins l’expiration du délai spécifié pour cette option (trente minutes par défaut) avant de réessayer de sauvegarder une source. Options d’exécution de sauvegarde Les options décrites ci-après sont uniquement disponibles pour les opérations de sauvegarde et les scripts Proactive Backup. Sauvegarde incrémentale Uniquement disponible pour les sauvegardes immédiates. Lorsque cette option est activée, Retrospect procède à une sauvegarde incrémentale normale (reportez-vous à la section « Sauvegardes incrémentales », page 27). Sauvegarde de recyclage Uniquement disponible pour les sauvegardes immédiates. Lorsque cette option est activée, Retrospect effectue une sauvegarde de recyclage (reportez-vous à la section « Sauvegardes de recyclage », page 28). REMARQUE : pour les sauvegardes programmées, vous pouvez sélectionner une sauvegarde incrémentale ou de recyclage lors de la planification du script. Pour plus d’informations, reportez-vous à la section « Eléments communs aux planificateurs », page 154. Vérification Bien que la vérification augmente la durée totale de l’opération de sauvegarde, elle garantit la fiabilité des informations consignées sur les jeux de sauvegarde. Retrospect propose deux méthodes de vérification : • L’option Vérification complète vérifie que les fichiers ont été copiés correctement en comparant, à l’issue de la sauvegarde, les fichiers du jeu de sauvegarde de destination avec les fichiers source. Si la sauvegarde occupe plusieurs bandes, CD/DVD ou disques, vous devez réinsérer tous les supports sur lesquels des données ont été écrites. • L’option Vérification du support compare les fichiers dans le jeu de sauvegarde de destination aux fichiers digest MD5 générés pendant la sauvegarde. Cette méthode n’entraîne pas de nouvelle lecture des fichiers source. Par conséquent, elle n’identifie pas les éventuels problèmes qui auraient été détectés lors d’une vérification complète. La vérification du support présente cependant certains avantages. Elle peut être plus rapide que la vérification complète et demande une charge moindre aux volumes sources car Retrospect n’a pas besoin de les réanalyser après la sauvegarde. Enfin, pendant les opérations de sauvegarde, Retrospect effectue une vérification du support en continu, ce qui signifie que vous n’avez pas besoin de réinsérer les supports des jeux de sauvegarde lorsque la sauvegarde est répartie sur plusieurs supports. REMARQUE : l’option Vérification du support n’est pas disponible si vous désactivez la préférence « Générer des fichiers digest MD5 lors d’opérations de sauvegarde » de Retrospect. Pour plus d’informations, reportez- C HA P I T R E 9 • G E S T I O N 267 vous à la section « Préférences de vérification », page 305. Dans la mesure du possible, les scripts de vérification et la commande Vérification du support utilisent la vérification du support pour vérifier le support du jeu de sauvegarde. Pour plus d’informations, reportez-vous aux sections « Vérification programmée », page 150 et « Vérification du support de jeu de sauvegarde », page 344. REMARQUE : avec les scripts de vérification et la commande Vérification du support, vous devez réinsérer le support lorsque vous vérifiez des sauvegardes réparties sur plusieurs supports. Compression (logicielle) des données La compression des données permet d’économiser de l’espace en réduisant la taille des fichiers avant leur copie sur le jeu de sauvegarde. Les fichiers sont décompressés automatiquement et restitués dans leur état d’origine lors de la restauration. Les taux de compression atteints lors d’une opération sont indiqués dans la fenêtre d’état et dans le journal des opérations. Le gain de place offert par la compression varie en fonction des types de fichiers traités. Les fichiers texte atteignent des taux de compression importants, contrairement aux fichiers d’application et aux fichiers système. A l’instar des restaurations, les sauvegardes faisant appel à la compression des données sont plus longues que les opérations standard. Lors de la copie de fichiers sur un lecteur de bande doté d’une fonction de compression intégrée, Retrospect désactive automatiquement la compression logicielle au profit de la compression matérielle, plus rapide. Retrospect utilise son filtre de compression intégré pour identifier les fichiers déjà compressés (par un utilitaire tel que WinZip, par exemple) et ne pas tenter une nouvelle compression logicielle. Cette option est désactivée par défaut. 268 G UI D E D E L 'U T I L IS A T E U R D E R E T R O S P E C T Options d’archivage Ces options sont disponibles uniquement dans le cadre des opérations d’archivage. Les opérations d’archivage incluent les options de vérification et de compression (logicielle) des données (reportez-vous à la section « Options d’exécution de sauvegarde »), ainsi que le déplacement des fichiers. Une archive est identique à une sauvegarde si vous ne déplacez pas les fichiers. Déplacer les fichiers Cette option supprime les fichiers du volume source après leur copie. Si la vérification complète ou la vérification du support est activée et que les fichiers diffèrent, les originaux ne sont pas supprimés. Evitez d’activer cette option sans sélectionner l’option Vérification complète. Avant de supprimer les fichiers du volume source, effectuez au moins une opération d’archivage, de sauvegarde ou de duplication supplémentaire avec vérification. Retrospect ne peut pas déplacer les fichiers d’un client si l’option d’accès en lecture seule est activée dans le panneau de configuration/tableau de bord de Retrospect Client. Cette option est désactivée par défaut. Une option associée est décrite à la section « Options d’exécution associées aux fichiers », page 269. ASTUCE : avant d’utiliser l’option Déplacer les fichiers, archivez les fichiers dans un autre jeu de sauvegarde en les copiant sans les déplacer. Vous disposez ainsi d’une sécurité supplémentaire si un jeu de sauvegarde se révélait inutilisable. Pour plus d’informations sur l’archivage, reportez-vous à la section « Conseils d’archivage », page 78. Options de duplication Ces options sont disponibles uniquement dans le cadre des opérations de duplication. Vérification complète cette option est identique à l’option décrite dans la section « Options d’exécution de sauvegarde », page 267. Etant donné que les opérations de duplication n’utilisent pas de support de jeux de sauvegarde, elles ne proposent pas d’option Vérification du support. Mettre à jour le rapport de sauvegarde Lorsque cette option est activée, Retrospect traite l’opération de duplication comme une sauvegarde et ajoute des informations au rapport de sauvegarde ou y modifie les informations déjà existantes. Options d’exécution associées aux fichiers Ces options ne sont disponibles qu’avec les opérations de duplication, d’archivage et de restauration. originaux ne sont pas supprimés. Evitez d’activer cette option sans sélectionner l’option Vérification complète. Avant de supprimer les fichiers du volume source, effectuez au moins une opération d’archivage, de sauvegarde ou de duplication supplémentaire avec vérification. Retrospect ne peut pas déplacer les fichiers d’un client si l’option d’accès en lecture seule est activée dans le panneau de configuration/tableau de bord de Retrospect Client. Cette option est désactivée par défaut. Voir également les options connexes ci-après. REMARQUE : les opérations d’archivage inclut également l’option Déplacer les fichiers. Reportez-vous à la section « Options d’archivage », page 268. Ne pas supprimer les dossiers vidés par le déplacement Option disponible pour les opérations d’archivage et de duplication uniquement. Elle empêche la suppression automatique des dossiers vides après un déplacement. Cette option est désactivée par défaut. Mettre à jour la date de modification Cette option n’est disponible qu’avec les opérations de restauration. Elle permet à Retrospect d’affecter la date et l’heure système aux fichiers restaurés. Cette option est désactivée par défaut. Options de transfert Ces options sont disponibles uniquement pour les opérations de transfert entre jeux de sauvegarde et de transfert d’images, qu’elles soient lancées par script ou à partir du menu Utilitaires du navigateur. Déplacer les fichiers Option disponible uniquement pour les opérations de duplication et permettant de supprimer les fichiers du volume source après leur copie. Si la vérification complète est activée et que les fichiers diffèrent, les C HA P I T R E 9 • G E S T I O N 269 Copier les images Cette option est réservée aux transferts entre jeux de sauvegarde. Elle copie l’intégralité des images d’un jeu de sauvegarde dans le catalogue et les supports cible. Elle est activée par défaut. Si vous la désactivez, Retrospect copie tous les fichiers des images d’un jeu de sauvegarde, mais pas les images elles-mêmes. AVERTISSEMENT : en règle générale, EMC recommande de conserver la définition par défaut de cette option. Si vous désactivez l’option Copier les images, vous pouvez effectuer uniquement une restauration après recherche (et non par image) sans pouvoir restaurer l’état système ou les informations de sécurité. Vérification du support Cette option compare les fichiers dans le jeu de sauvegarde de destination avec les fichiers digest MD5 générés pendant le transfert. Etant donné que les opérations de transfert ne mettent en jeu que des images et des jeux de sauvegarde, la vérification complète n’est pas disponible. REMARQUE : cette option est disponible même si vous désactivez la préférence « Générer des fichiers digest MD5 lors d’opérations de sauvegarde » de Retrospect car elle utilise les fichiers digest MD5 générés pendant le transfert, et non la sauvegarde d’origine. 270 G UI D E D E L 'U T I L IS A T E U R D E R E T R O S P E C T Compression (logicielle) des données La compression des données permet d’économiser de l’espace dans le jeu de sauvegarde cible en comprimant les fichiers avant de les copier. Les fichiers sont décompressés automatiquement et restitués dans leur état d’origine lors de la restauration. Les taux de compression atteints lors d’une opération sont indiqués dans la fenêtre d’état et dans le journal des opérations. Le gain de place offert par la compression varie en fonction des types de fichiers traités. Les fichiers texte atteignent des taux de compression importants, contrairement aux fichiers d’application et aux fichiers système. A l’instar des restaurations, les transferts faisant appel à la compression des données sont plus longs que les opérations standard. Retrospect utilise son filtre de compression intégré pour identifier les fichiers déjà compressés (par un utilitaire tel que WinZip, par exemple) et ne pas tenter une nouvelle compression logicielle. Lors de la copie de fichiers sur un lecteur de bande doté d’une fonction de compression intégrée, Retrospect désactive automatiquement la compression logicielle au profit de la compression matérielle, plus rapide. Cette option est désactivée par défaut. Recycler le jeu de sauvegarde source une fois le transfert effectué Sélectionnez cette option pour recycler le ou les jeux de sauvegarde source après un transfert réussi. Le recyclage efface le contenu du fichier catalogue d’un jeu de sauvegarde, donnant ainsi l’impression qu’aucun fichier n’a été sauvegardé. Au prochain usage du jeu de sauvegarde recyclé en tant que cible, Retrospect recherche le premier support du jeu de sauvegarde, l’efface, puis y copie les fichiers. Comme le jeu de sauvegarde est vide, tous les fichiers sélectionnés sont copiés. AVERTISSEMENT : assurez-vous que vous pouvez vous permettre de perdre toutes les données dans le jeu de sauvegarde source avant d’effectuer le recyclage. Transférer les images de bases de données intermédiaires requises Si votre source inclut l’image d’une base de données d’un type de sauvegarde autre qu’une sauvegarde complète (p.ex. sauvegarde de journal, incrémentale ou différentielle), activez cette option pour transférer toutes les sauvegardes requises et mettre entièrement à jour la base de données selon les date et heure de l’image de base de données sélectionnée. Le besoin de transfert manuel de plusieurs images est ainsi éliminé. Options de restauration de base de données Cette option est uniquement disponible lors de la restauration de bases de données SQL ou Exchange. Restaurer les images intermédiaires requises Si vous sélectionnez une image de base de données dans une sauvegarde autre qu’une sauvegarde complète (de journal, incrémentale ou différentielle), Retrospect restaure la sauvegarde complète la plus récente et toute sauvegarde intermédiaire requise avant de restaurer l’image sélectionnée. Le besoin de restauration manuelle de plusieurs images est ainsi éliminé. Vous pouvez modifier ce comportement en désactivant cette option. Dans la plupart des cas, il s’avère nécessaire de conserver la définition par défaut de cette option. Options de récupération Ces options ne sont disponibles que lors d’une restauration immédiate nécessitant une recherche. Elles permettent de rechercher des versions actuelles ou anciennes des fichiers. Versions les plus récentes uniquement Parmi les fichiers correspondant aux critères de recherche, Retrospect n’utilise que ceux qui ont été ajoutés le plus récemment au jeu de sauvegarde. Il ne tient pas compte des fichiers des anciennes sessions. Par défaut, cette option est désactivée, provoquant ainsi l’utilisation des fichiers des sessions anciennes et récentes. Arborescence minimale Restaure les fichiers dans leur dossier d’origine en respectant l’arborescence des dossiers requise. Les dossiers vides ne sont pas restaurés. Cette option est désactivée par défaut. Options de fichier catalogue Cette option est disponible pour tous les types d’opérations, à l’exception des duplications, des restaurations et des transferts. Enregistrer l’image source à restaurer Lorsque cette option est activée, Retrospect enregistre une image dans le catalogue, la remplace à chaque sauvegarde de volume et place une autre copie de cette image sur les supports de sauvegarde. Cette option est activée par défaut. REMARQUE : les images jouent un rôle prépondérant dans le fonctionnement de Retrospect. Pour plus d’informations, reportezvous à la section « Images », page 29. Les conséquences de la désactivation de cette option sont décrites « Que se passe-t-il lorsque les images de disques ne sont pas sauvegardées pour gagner du temps et de la place ? », page 372. C HA P I T R E 9 • G E S T I O N 271 Options d’exécution sur le client Ces options sont disponibles avec tous les types d’opérations, sauf la restauration et le transfert. Elles ne s’appliquent que lors de la sauvegarde des clients Retrospect. Comparaison octet par octet Cette option a priorité sur le paramètre de comparaison rapide des ordinateurs client et vérifie les fichiers de la même façon que lors des sauvegardes locales. Si cette option est désactivée, Retrospect contrôle les fichiers copiés à l’aide d’une technique rapide (basée sur la somme de contrôle). Les données sauvegardées sont comparées aux données d’origine dans ces deux méthodes fiables. Cette option est désactivée par défaut (configuration recommandée). REMARQUE : cette option n’a aucun effet si la vérification est désactivée ou si la vérification du support est sélectionnée. Seuil de vitesse Cette option, disponible avec les scripts, permet d’annuler les sauvegardes trop lentes. La valeur numérique spécifiée ici détermine le débit minimum acceptable pour l’accès aux ordinateurs client. Retrospect teste la connexion réseau au client avant l’opération. S’il s’avère alors que le réseau ou le client n’est pas assez rapide, l’opération est abandonnée et une erreur est consignée dans le fichier journal. Cette option s’avère utile, par exemple, pour empêcher Proactive Client Backup de sauvegarder un portable se connectant au réseau local par modem. 272 G UI D E D E L 'U T I L IS A T E U R D E R E T R O S P E C T Retrospect ne teste la vitesse de connexion du client qu’au début de l’opération. L’option de seuil de performance décrite ci-après est plus complète. Seuil de performance du client Cette option, disponible pour les scripts, permet d’interrompre les sauvegardes trop lentes. L’exécution des sauvegardes et autres opérations stockées dans la file d’attente est alors possible, ce qui permet d’éviter une perte de temps provoquée par la lenteur excessive d’un client. La valeur numérique spécifiée détermine le débit minimum acceptable (en méga-octets par minute) pour la copie des données du client. Retrospect mesure et met à jour le débit client de façon continue. Il est ainsi possible qu’une opération se déroulant correctement au début soit interrompue par Retrospect si le débit tombe sous le seuil spécifié. Si la valeur de seuil est nulle (valeur par défaut), Retrospect ne calcule pas le débit de l’exécution et n’interrompt pas une opération à cause de sa lenteur. Synchroniser l’horloge Modifie la date et l’heure de chaque ordinateur client en fonction de celles de l’ordinateur de sauvegarde, ce qui peut s’avérer utile lors des changements d’heure saisonniers. Retrospect ne peut pas synchroniser l’horloge d’un client pour lequel l’option d’accès en lecture seule est activée dans le panneau de configuration ou le tableau de bord. Par défaut, l’option de synchronisation est désactivée. Options de comparaison Ces options sont disponibles avec tous les types d’opérations, sauf la duplication et la restauration. Comparer les volumes source au fichier catalogue Lorsque cette option est activée, Retrospect identifie les fichiers sauvegardés lors de sauvegardes incrémentales préalables. Il compare les fichiers du volume source aux informations contenues dans le catalogue du jeu de sauvegarde. Les critères de comparaison des fichiers sous Windows sont le nom, la taille et les dates de création et de modification. Sous Mac OS, ce sont le nom, la taille, le type, le créateur et les dates de création et de modification, tandis que sous UNIX et NetWare, ce sont le nom, la taille et la date de modification. Retrospect considère qu’un fichier a été sauvegardé si tous ces paramètres sont identiques. Lorsque le mode Aperçu est actif lors de la configuration d’une sauvegarde immédiate, les fichiers déjà sauvegardés sont précédés d’un losange. l’option de comparaison est désactivée par défaut pour les opérations d’archivage ; tous les fichiers sélectionnés sont par conséquent archivés, même s’ils figurent déjà dans le jeu de sauvegarde. Tant que vous n’avez pas activé l’option Déplacer les fichiers, la comparaison est le seul moyen de différencier les scripts d’archivage des scripts de sauvegarde. REMARQUE : eu égard aux opérations de transfert, cette option s’appelle « Comparer le fichier catalogue source au fichier catalogue cible». Lorsqu’elle est activée, Retrospect copie uniquement les fichiers et les images qui ne figurent pas déjà dans le fichier catalogue cible. Ne pas ajouter les fichiers en double au jeu de sauvegarde Cette option fonctionne de pair avec l’option Comparer les volumes source au fichier catalogue pour empêcher que les fichiers déjà sauvegardés ne soient ajoutés au jeu de sauvegarde. Activez ces deux options afin d’effectuer une sauvegarde progressive standard, autrement dit pour copier uniquement les nouveaux fichiers ou les fichiers modifiés dans le jeu de sauvegarde. Lorsque cette option est désélectionnée, Retrospect copie l’intégralité des fichiers dans le jeu (y compris ceux déjà sauvegardés) à chaque opération incrémentale. Par défaut, cette option est activée (sauf pour les opérations d’archivage). Ne la désactivez que si cela est nécessaire. Comparer les emplacements Cette option est disponible uniquement lorsque l’option Comparer les volumes source au fichier catalogue est activée. Elle permet d’effectuer une comparaison plus stricte des fichiers source et cible considérés comme identiques. (Normalement, ils sont considérés comme identiques quand les critères définis sous l’option Comparer les volumes source au fichier catalogue correspondent.) Un critère supplémentaire est alors ajouté : les fichiers doivent également se trouver sur le même volume. Cette option est désactivée par défaut (configuration recommandée). Options d’exécution de la vérification Ces options sont disponibles uniquement dans le cadre des scripts de vérification. Vérifier uniquement les sauvegardes non vérifiées étant donné que Retrospect effectue un suivi des sauvegardes qu’il a vérifiées et de celles qu’il n’a pas vérifiées, cette option par défaut doit être utilisée dans la plupart des cas. En règle générale, les scripts de vérification associés à cette option prennent moins de temps C HA P I T R E 9 • G E S T I O N 273 que les scripts de vérification utilisés avec l’option « Vérifier l’intégralité d’un jeu de sauvegarde ». REMARQUE : si aucune des sauvegardes du jeu n’a été vérifiée, cette option a le même résultat que « Vérifier l’intégralité d’un jeu de sauvegarde ». Vérifier l’intégralité d’un jeu de sauvegarde cette option vérifie l’intégralité du jeu de sauvegarde. Si ce jeu de sauvegarde est réparti sur plusieurs supports, vous devrez peut-être insérer les différents supports à la demande de Retrospect. Choisissez cette option si vous pensez que d’anciens supports de jeux de sauvegarde peuvent être endommagés, même si la commande Vérification du support peut arriver au même résultat sans utiliser de script. Pour plus d’informations, reportez-vous à la section « Vérification du support de jeu de sauvegarde », page 344. Option de planification Cette option est uniquement disponible pour les scripts (à l’exception des scripts Proactive Client Backup). Cliquez sur Planification afin de préciser une période d’exécution de script. La planification par défaut reflète les préférences de planification générales, présentées à la section « Préférences de planification », page 299. Option de partage Cette option est disponible pour tous les types d’opérations, sauf la restauration et le transfert. Cette option est désactivée par défaut. Verrouiller les volumes pendant la sauvegarde Provoque la déconnexion des utilisateurs connectés à l’ordinateur de sauvegarde via le réseau Microsoft et empêche l’utilisation d’un volume partagé pendant une sauvegarde. Si vous activez cette option, vous avez la possibilité de saisir un message destiné à être affiché avant la déconnexion des utilisateurs. (Sous Windows NT/2000/XP, les utilisateurs reçoivent automatiquement un message d’avertissement. Sous Windows 98, un message s’affiche uniquement si l’exécutable Winpopup.exe est lancé, tandis que sous Windows 95 et Mac OS, aucun message ne s’affiche.) Vous pouvez également spécifier le délai (en minutes) entre l’affichage de l’avertissement et le début de la sauvegarde. Cette option provoque le verrouillage des volumes uniquement si Retrospect est exécuté sur le serveur, pas sur les clients. L’option de verrouillage fonctionne différemment si vous accédez à des volumes Mac OS réseau par le biais des Services pour Macintosh sur des serveurs Windows NT/2000 Server. Tous les volumes partagés par les Services pour Macintosh sont verrouillés immédiatement, même s’ils ne sont pas en cours de sauvegarde. Si l’option de verrouillage est activée, ils sont tous verrouillés dès que l’un d’eux est sauvegardé. Cette option est désactivée par défaut. Option d’exécution du support Cette option est disponible pour les opérations de sauvegarde, d’archivage et de transfert, ainsi qu’avec les scripts de vérification. Cette option 274 G UI D E D E L 'U T I L IS A T E U R D E R E T R O S P E C T n’est pas disponible avec les opérations Proactive Backup, ni avec les opérations de restauration et de duplication. Ejecter les bandes et disques à la fin du script Lorsqu’un script a été exécuté, cette option indique à Retrospect d’éjecter les bandes ou les disques auxquels il a accédé dans le cadre de l’exécution du script. Options système (Windows) Cette catégorie d’options est disponible avec tous les types d’opérations, sauf les transferts. Les options spécifiques varient en fonction de l’opération requise. Aucune option de cette catégorie n’affecte les clients Macintosh, NetWare ou UNIX. Options système pour une sauvegarde ou un archivage Etat du système propose des options permettant de copier le Registre Windows, les enregistrements de classe COM+, Active Directory et les services de certificats lorsque le dossier Windows est inclus dans les critères de sélection de fichiers. Ces informations sont stockées sur l’image et peuvent être restaurées à l’aide de cette image. Cette option est activée par défaut pour les opérations de sauvegarde, de duplication et d’archivage. Elle est également activée par défaut lorsque vous restaurez un volume entier. REMARQUE : si vous effectuez une sauvegarde ou une duplication en mode assistant et que vous choisissez de ne pas copier les fichiers « Système d’exploitation et applications », Retrospect désactive automatiquement l’option « Sauvegarder/Dupliquer l’état du système ». En mode avancé, l’option est toujours activée par défaut, quel que soit le type de fichier sélectionné. Pour que l’état système soit restauré, l’image source doit contenir un état système sauvegardé et la cible doit constituer un volume système. Pour que l’état système soit dupliqué, la source et la cible doivent toutes deux constituer des volumes système (c.-à-d. elles doivent toutes deux inclure des détails sur l’état système). Options système pour une duplication REMARQUE : la copie des informations relatives à l’état système sous Windows NT/2000/XP/2003 requiert des droits d’administrateur ou d’opérateur de sauvegarde. Ignorer les erreurs de vérification des fichiers cryptés Permet d’ignorer les erreurs de vérification des fichiers cryptés sur les volumes NTFS lors d’une duplication. Cette option est désactivée par défaut. Options système pour une restauration Restaurer les informations de sécurité disponible uniquement pour les opérations de restauration (sauf les restaurations de type Rechercher les fichiers). Lorsque cette option C HA P I T R E 9 • G E S T I O N 275 est activée, Retrospect restaure les informations de sécurité NTFS pour tous les dossiers restaurés et pour les fichiers restaurés qui n’existaient pas déjà sur la destination. Si le même fichier existe dans l’image source et sur la destination, et que seules les informations de sécurité diffèrent entre les deux fichiers, le fichier sur la destination conserve ses informations de sécurité. REMARQUE : les informations de sécurité peuvent être restaurées à condition d’avoir été préalablement sauvegardées. Reportez-vous à la section « Options de sécurité Windows ». L’option Restaurer les informations de sécurité pour les fichiers en double n’est disponible que pour les opérations de restauration (sauf les restaurations de type Rechercher les fichiers). Lorsque cette option est associée à l’option précédente, Retrospect restaure les informations de sécurité NTFS pour tous les fichiers et dossiers restaurés. Si le même fichier existe dans l’image source et sur la destination, et que seules les informations de sécurité diffèrent entre les deux fichiers, le fichier sur la destination est remplacé par le fichier issu de l’image. REMARQUE : les informations de sécurité peuvent être restaurées à condition d’avoir été préalablement sauvegardées. Reportez-vous à la section « Options de sécurité Windows ». Rétablir l’indicateur d’archivage Retrospect peut rétablir l’attribut d’archivage pendant les opérations de restauration (restaurations de type Rechercher les fichiers incluses). Lorsque cette option est sélectionnée, Retrospect rétablit l’attribut d’archivage des fichiers restaurés. Le fait de rétablir l’attribut d’archivage garantit que Retrospect sauvegarde les informations de sécurité des fichiers restaurés lors de la sauvegarde suivante (et que vous avez sélectionné l’option permettant de sauvegarder les informa- 276 G UI D E D E L 'U T I L IS A T E U R D E R E T R O S P E C T tions de sécurité des fichiers). Pour plus d’informations, reportez-vous à la section « Options de sécurité Windows ». Options de sécurité Windows Ces options, disponibles pour les opérations de sauvegarde (Proactive Backup comprises), de duplication et d’archivage, vous permettent de copier les informations de sécurité des fichiers et dossiers NTFS à partir des serveurs et des postes de travail. Les options peuvent varier selon le type d’opération. Les privilèges de sécurité NTFS sont une fonction des systèmes d’exploitation Windows qui vous permettent de restreindre ou d’autoriser l’accès aux fichiers et aux dossiers sur la base d’un nom utilisateur ou de l’appartenance à un groupe. Ces privilèges ne sont disponibles que pour les disques au format NTFS. La copie des informations de sécurité de tous les fichiers et dossiers sur un poste de travail ou un serveur peut prendre beaucoup de temps. Pour améliorer les performances, vous pouvez décider de ne copier que les informations de sécurité dont vous avez réellement besoin. Cependant, gardez à l’esprit que lorsque vous restaurez les fichiers et les dossiers dont vous n’avez pas copié les informations de sécurité, tout utilisateur qui a accès à l’ordinateur où vous avez effectué la restauration pourra consulter ces fichiers et ces dossiers. Si vous hésitez à copier les informations de sécurité, utilisez les paramètres par défaut de Retrospect. Retrospect stocke les informations de sécurité NTFS dans des images. Vous devez donc effectuer une restauration par image pour restaurer les informations de sécurité. Pour restaurer les informations de sécurité des fichiers et dossiers NTFS, choisissez une image source de la restauration, puis utilisez les options de restauration décrites dans la section Options système (Windows). REMARQUE : vous devez sauvegarder les informations de sécurité des dossiers pour effectuer une restauration complète. Options de sécurité Windows pour une sauvegarde et un archivage Options de sécurité pour une duplication Sauvegarder les informations de sécurité des fichiers des serveurs cette option est activée par défaut et elle entraîne la sauvegarde des informations de sécurité des fichiers NTFS à partir des ordinateurs source qui exécutent des systèmes d’exploitation serveur. Lorsque cette option est activée, Retrospect copie les informations de sécurité de tous les fichiers qu’il sauvegarde. En outre, si un fichier comporte de nouvelles informations de sécurité depuis la dernière sauvegarde, mais qu’il n’a subi aucune autre modification, Retrospect copie ces nouvelles informations. Etant donné que Windows rétablit l’attribut d’archivage lorsque les informations de sécurité d’un fichier changent, Retrospect utilise cet indicateur pour identifier les fichiers concernés. Si l’attribut d’archivage a été rétabli depuis la dernière sauvegarde d’un fichier à partir du même emplacement, Retrospect copie les informations de sécurité de ce fichier même si le fichier n’a subi aucune autre modification. REMARQUE : Retrospect peut même effectuer le suivi des modifications des attributs d’archivage entre les jeux de sauvegarde. Par exemple, si le jeu de sauvegarde A inclut une copie d’un fichier avec de nouvelles informations de sécurité et que ce n’est pas le cas pour le jeu de sauvegarde B, le fichier (et ses informations de sécurité) sont copiés dans le jeu de sauvegarde B lors de la sauvegarde suivante. Sauvegarder les informations de sécurité des fichiers des postes de travail Cette option est désactivée par défaut. Lorsque cette option est activée, Retrospect copie les informations de sécurité des fichiers NTFS à partir des ordinateurs source avec système d’exploitation nonserveur et à partir des volumes réseau Microsoft. Lorsque cette option est activée, Retrospect copie les informations de sécurité de tous les fichiers qu’il sauvegarde. Comme pour l’option « Sauvegarder les informations de sécurité des fichiers des serveurs », Retrospect utilise l’attribut d’archivage pour identifier et sauvegarder les fichiers comportant de nouvelles informations de sécurité. Sauvegarder les informations de sécurité des dossiers des serveurs cette option est activée par défaut et elle entraîne la copie des informations de sécurité des dossiers NTFS à partir des ordinateurs source qui exécutent des systèmes d’exploitation serveur. Lorsque cette option est activée, Retrospect copie les informations de sécurité de tous les dossiers sur la source. Sauvegarder les informations de sécurité des dossiers des postes de travail cette option est C HA P I T R E 9 • G E S T I O N 277 activée par défaut et entraîne la copie des informations de sécurité des dossiers NTFS à partir des ordinateurs source avec système d’exploitation non-serveur et à partir des volumes réseau Microsoft. Lorsque cette option est activée, Retrospect copie les informations de sécurité de tous les dossiers sur la source. REMARQUE : si vous effectuez une sauvegarde en mode assistant et que vous choisissez de ne pas copier les fichiers « Système d’exploitation et applications », Retrospect désactive automatiquement l’option « Sauvegarder les informations de sécurité des dossiers des postes de travail ». En mode avancé, l’option est toujours activée par défaut, quel que soit le type de fichier sélectionné. Dupliquer les informations de sécurité des fichiers des serveurs cette option est activée par défaut et elle entraîne la copie des informations de sécurité des fichiers NTFS à partir des ordinateurs source qui exécutent des systèmes d’exploitation serveur. Lorsque cette option est activée, Retrospect copie les informations de sécurité de tous les fichiers sur la source. Dupliquer les informations de sécurité des fichiers des postes de travail Cette option est désactivée par défaut. Lorsque cette option est activée, Retrospect copie les informations de sécurité des fichiers NTFS à partir des ordinateurs source avec système d’exploitation nonserveur et à partir des volumes réseau Microsoft. Lorsque cette option est activée, Retrospect copie les informations de sécurité de tous les fichiers sur la source. Dupliquer les informations de sécurité des dossiers des serveurs cette option est activée par défaut et elle entraîne la copie des informations de sécurité des dossiers NTFS à partir des ordinateurs source qui exécutent des systèmes d’exploitation serveur. Lorsque cette option est activée, Retrospect copie les informations de sécurité de tous les dossiers sur la source. 278 G UI D E D E L 'U T I L IS A T E U R D E R E T R O S P E C T Dupliquer les informations de sécurité des dossiers des postes de travail cette option est activée par défaut et entraîne la copie des informations de sécurité des dossiers NTFS à partir des ordinateurs source avec système d’exploitation non-serveur et à partir des volumes réseau Microsoft. Lorsque cette option est activée, Retrospect copie les informations de sécurité de tous les dossiers sur la source. REMARQUE : si vous effectuez une duplication en mode assistant et que vous choisissez de ne pas copier les fichiers « Système d’exploitation et applications », Retrospect désactive automatiquement l’option « Dupliquer les informations de sécurité des dossiers des postes de travail ». En mode avancé, l’option est toujours activée par défaut, quel que soit le type de fichier sélectionné. Ignorer les erreurs de vérification de la protection des fichiers cette option n’est disponible que pour les opérations de duplication et elle est désactivée par défaut. Lorsqu’elle est activée, Retrospect ignore les erreurs de vérification dans les streams de sécurités des volumes NTFS. Options de fichiers ouverts (Windows) Ces options sont disponibles avec tous les types d’opérations, à l’exception des restaurations et des transferts. REMARQUE : le module Open File Backup est un produit complémentaire de l’application principale Retrospect. Si Retrospect Disk-toDisk, Small Business Server, Single Server ou Multi Server est installé sur l’ordinateur de sauvegarde et que vous disposez d’un code de licence pour la sauvegarde des fichiers ouverts, vous avez la possibilité de sauvegarder des fichiers ouverts sur des ordinateurs Windows 2000, NT 4.0 et XP. pour sauvegarder des fichiers ouverts sur un ordinateur Windows XP, ce dernier doit posséder un volume NTFS. Cliquez sur Configuration > Licences pour visualiser vos licences actuelles ou en acquérir de nouvelles. Les fichiers ouverts peuvent être sauvegardés, archivés et dupliqués. Si vous disposez du complément Open File Backup, cette option est activée par défaut. REMARQUE : pour restaurer des fichiers sauvegardés à l’aide d’Open File Backup, fermez l’application utilisant les fichiers ouverts sur le volume cible. le déclenchement du délai d’attente. La valeur de seuil par défaut est de 5 000 millisecondes. Délai d’attente Correspond au laps de temps pendant lequel Retrospect surveille l’activité du disque afin de détecter une possibilité de copie des fichiers ouverts. Lorsque le délai d’attente expire, Retrospect interrompt immédiatement l’opération ou continue sans sauvegarder les fichiers ouverts, selon l’état d’activation de l’option d’arrêt ci-dessus. La valeur par défaut du délai d’attente est de 10 minutes. Options de Windows Outlook Ces options sont disponibles avec tous les types d’opérations, à l’exception des restaurations et des transferts. L’option Sauvegarder/Dupliquer les fichiers ouverts permet à Retrospect de copier les fichiers occupés qui ne le seraient pas autrement. Cette option est activée par défaut. L’option Protéger les jeux de données multivolume sauvegarde ou archive des applications stockant des fichiers sur plusieurs volumes. Arrêter si la sauvegarde/duplication des fichiers ouverts est impossible Interrompt l’opération à la fin du délai d’attente ou si la configuration système ne prend pas en charge Open File Backup. Lorsque cette option est désactivée, Retrospect sauvegarde ou duplique tous les autres fichiers (c’est-à-dire les fichiers fermés). Forcer la sauvegarde des données Microsoft Outlook Provoque la fermeture de Microsoft Outlook par Retrospect afin de sauvegarder les fichiers de données Outlook. Une fois que Retrospect a copié les fichiers, vous devez relancer Outlook manuellement. Options Windows SQL Server Retrospect dispose d’options SQL Server disponibles pour les opérations de sauvegarde uniquement. Seuil d’inactivité du disque Correspond au laps de temps pendant lequel Retrospect attend une inactivité au niveau du disque source afin de poursuivre avec Open File Backup. Lorsque le seuil est atteint, Retrospect attend à nouveau C HA P I T R E 9 • G E S T I O N 279 Type de sauvegarde Permet de spécifier le type de sauvegarde de base de données SQL à réaliser. Par défaut, Retrospect réalise une sauvegarde complète. Options Windows Exchange Server Retrospect dispose d’options Exchange Server disponibles pour les opérations de sauvegarde uniquement. D’autres options SQL Server sont uniquement disponibles lors de la restauration de bases de données SQL. Type de sauvegarde Permet de spécifier le type de sauvegarde de base de données Exchange à réaliser. Par défaut, Retrospect réalise une sauvegarde complète. Utiliser un nouveau nom pour la base de données restaurée Permet de spécifier un nouveau nom pour la base de données restaurée. D’autres options Exchange Server sont uniquement disponibles lors de la restauration de bases de données Exchange. Utiliser un chemin personnalisé pour restaurer des données et des fichiers journaux de base de données Permet de spécifier un chemin cible pour les fichiers restaurés. Restaurer uniquement les enregistrements avant un moment donné Permet de spécifier une date et heure pour la restauration des journaux de transaction. Retrospect restaure uniquement les enregistrements effectués avant la date et l’heure spécifiées. Rendre la base de données SQL opérationnelle Indique au serveur SQL que la base de données doit être rendue opérationnelle une fois l’opération de restauration terminée. Désactivez cette option uniquement s’il est nécessaire de restaurer des images transactionnelles ou différentielles supplémentaires une fois l’opération active exécutée. 280 G UI D E D E L 'U T I L IS A T E U R D E R E T R O S P E C T Utiliser un chemin personnalisé pour restaurer les fichiers journaux Permet de spécifier un chemin cible pour les fichiers restaurés. Laisser la base de données Exchange opérationnelle Indique au serveur Exchange que la base de données doit être rendue opérationnelle une fois l’opération de restauration terminée. Désactivez cette option uniquement s’il est nécessaire de restaurer des images transactionnelles ou différentielles supplémentaires une fois l’opération active exécutée. Monter la base de données après la restauration Permet aux utilisateurs d’accéder à la base de données après sa restauration. Désactivez cette option uniquement s’il est nécessaire de restaurer des images transactionnelles ou différentielles supplémentaires une fois l’opération active exécutée. Options du client Macintosh pour une restauration Options de client (Macintosh) Cette catégorie d’options est disponible avec tous les types d’opérations, sauf les transferts. Les options spécifiques varient en fonction de l’opération requise. Aucune option de cette catégorie n’affecte les clients Windows, NetWare ou UNIX. Options du client Macintosh pour les opérations de sauvegarde ou d’archivage Utiliser la date de modification des attributs lors de la correspondance L’option est disponible pour la sauvegarde, l’archivage, la duplication et la restauration. Par défaut, elle est activée pour toutes les opérations sauf l’archivage (qui ne fait pas correspondre les fichiers à moins que vous ne le demandiez). Lorsque cette option est activée, Retrospect utilise la date de modification des attributs pour identifier et copier les fichiers pour lesquels seuls les attributs étendus ou les listes de contrôle d’accès sont différents. Par exemple, si vous sauvegardez un fichier préalablement sauvegardé, et que vous modifiez les listes de contrôle d’accès du fichier (mais rien d’autre), la seule façon pour Retrospect de savoir que le fichier a été modifié (et donc de le sauvegarder à nouveau) est de vérifier la date de modification des attributs. REMARQUE : les attributs étendus et les listes de contrôle d’accès ne sont pris en charge que sous Mac OS X 10.4 et versions ultérieures. Options du client Macintosh pour une duplication Définir la date de sauvegarde du volume/des dossiers/des fichiers source Options non disponibles pour les opérations de duplication et permettant l’enregistrement de l’heure de sauvegarde de chaque volume, dossier ou fichier source. (Mac OS effectue un suivi des dates de création, de modification et de sauvegarde de tous les fichiers, dossiers et volumes.) Ces options permettent de créer des filtres tenant compte de l’heure de sauvegarde, c’est-à-dire l’heure à laquelle l’exécution de la sauvegarde a commencé. Retrospect ne peut pas définir l’heure de la sauvegarde de la source sur un client lorsque l’option d’accès en lecture seule C HA P I T R E 9 • G E S T I O N 281 est activée sur le tableau de bord Retrospect Client. Par défaut, l’option de définition de la date de sauvegarde est activée pour les volumes et désactivée pour les fichiers et dossiers. REMARQUE : lorsque vous comparez des fichiers, Retrospect ne tient pas compte de l’heure de sauvegarde. Il utilise des critères plus sophistiqués et flexibles. Pour plus d’informations, reportez-vous à la section « Fonctionnement de Retrospect », page 24. Ne jamais arrêter/Arrêter à la fin de l’opération Déterminent la méthode de gestion de la procédure d’arrêt du Finder sur un client Macintosh à la fin d’une opération. REMARQUE : le comportement requis se produit uniquement si le client Macintosh est en attente d’une sauvegarde. Pour plus d’informations, reportez-vous à la section « Préférences d'exécution », page 208. • L’option Arrêter à la fin de l’opération provoque l’arrêt de l’ordinateur client si aucune opération n’est planifiée dans le délai spécifié (reportez-vous à la section « Préférences de planification », page 299). • L’option Ne jamais arrêter empêche l’opération pour laquelle l’option est sélectionnée d’arrêter le client. Par défaut, la première de ces deux options est activée. Recalculer la position des icônes cette option n’est disponible qu’avec les opérations de restauration. Elle déplace les icônes de fichier et de dossier copiées sur Mac OS pour éviter tout chevauchement. Cette option est désactivée par défaut. Restaurer les listes de contrôle d’accès/Dupliquer les listes de contrôle d’accès cette option est disponible pour les opérations de restauration et de duplication. Elle est activée par défaut lorsque vous restaurez un 282 G UI D E D E L 'U T I L IS A T E U R D E R E T R O S P E C T volume entier et désactivée par défaut lorsque vous restaurez des fichiers et des dossiers. REMARQUE : les listes de contrôle d’accès sont prises en charge uniquement sur Mac OS X 10.4 et versions ultérieures. Options de client UNIX Cette option est disponible pour les opérations de sauvegarde, de duplication et de restauration uniquement. Elle ne concerne pas les clients Windows, NetWare et Mac OS. Utiliser la date de modification de l’état lors de la correspondance Cette option est activée par défaut pour la sauvegarde, la duplication et l’opération de restauration d’un volume entier. Elle est désactivée par défaut pour les restaurations de type Rechercher les fichiers et pour les restaurations de fichiers et de dossiers. Lorsque cette option est activée, Retrospect utilise la date de modification de l’état pour identifier et copier les fichiers pour lesquels seuls les attributs étendus sont différents. Par exemple, si vous sauvegardez un fichier préalablement sauvegardé, et que vous modifiez les attributs étendus du fichier (mais rien d’autre), la seule façon pour Retrospect de savoir que le fichier a été modifié (et donc de le sauvegarder à nouveau) est de vérifier la date de modification de l’état. REMARQUE : cette option n’est prise en charge que sur les systèmes de fichiers et sur les noyaux qui acceptent les attributs étendus. GESTION DES JEUX DE SAUVEGARDE Retrospect propose un nombre d’outils pour faciliter la gestion efficace des jeux de sauvegarde. Choisissez Configuration > Jeux de sauvegarde dans le navigateur afin de visualiser et d’organiser la liste des jeux de sauvegarde, de configurer, de créer et de supprimer des jeux de sauvegarde, et d’ajouter des nouveaux membres à des jeux de sauvegarde existants. Affichage de la liste des jeux de sauvegarde Pour afficher la liste des jeux de sauvegarde en cours d’utilisation par Retrospect, choisissez Configuration > Jeux de sauvegarde. La fenêtre Jeux de sauvegarde s’affiche. Vous pouvez modifier la liste en effectuant les opérations suivantes : • Création de jeux de sauvegarde Cette fenêtre permet d’effectuer les opérations suivantes : • Ouvrir un fichier catalogue existant. Si vous connaissez l’emplacement du fichier catalogue du jeu de sauvegarde, cliquez sur Ouvrir. Parcourez l’arborescence jusqu’à l’emplacement de stockage du fichier catalogue, sélectionnez le fichier, puis cliquez sur Ouvrir. • Reconstituer le fichier catalogue depuis le support de stockage : Cliquez sur le bouton Reconstituer. Reconstituez le fichier catalogue en suivant les instructions figurant à la section « Recréation d’un catalogue », page 341. Une fois le fichier catalogue ouvert ou reconstitué, le jeu de sauvegarde qui lui est associé est répertorié dans la liste. • Reconstitution d'anciens jeux de sauvegarde • Omission de jeux de sauvegarde Création de jeux de sauvegarde Pour créer un jeu de sauvegarde, cliquez sur le bouton Créer. La procédure à suivre pour créer un jeu de sauvegarde est décrite à la section « Création de jeux de sauvegarde », page 284. Reconstitution d'anciens jeux de sauvegarde Si votre jeu de sauvegarde n’est pas répertorié dans la fenêtre Jeux de sauvegarde, vous pouvez l’ajouter à la liste à l’aide de son fichier catalogue. Pour ce faire, cliquez sur le bouton Autres. La fenêtre d’accès à d’autres jeux de sauvegarde s’affiche. Omission de jeux de sauvegarde Vous pouvez supprimer un jeu de la liste des jeux de sauvegarde en le sélectionnant, puis en cliquant sur le bouton Omettre. Cliquez sur OK lorsque le programme vous invite à confirmer la suppression du jeu de sauvegarde. L’omission d’un jeu de sauvegarde n’affecte pas son contenu et n’entraîne pas la suppression du fichier catalogue associé. Cependant, cette option ne permet pas de supprimer le jeu des scripts qui y renvoient. Tant que le fichier catalogue n’est pas supprimé et que le support sur lequel le jeu de sauvegarde est stocké n’est pas initialisé, il est possible de rajouter le jeu de sauvegarde à la liste. Pour plus d’informations à ce sujet, reportez-vous à la section « Reconstitution d'anciens jeux de sauvegarde ». C HA P I T R E 9 • G E S T I O N 283 Organisation de la liste des jeux de sauvegarde Lorsque vous devez gérer une grande quantité de jeux de sauvegarde, il est conseillé de les organiser à l’aide de dossiers. Il est, par exemple, possible de créer des dossiers pour les jeux de sauvegarde inactifs stockés hors site. Ecran de bienvenue Lisez les informations affichées sur le premier écran de l’assistant, puis cliquez sur Suivant pour lancer la création d’un nouveau jeu de sauvegarde. REMARQUE : les dossiers créés dans la fenêtre Jeux de sauvegarde sont présents à des fins d’organisation uniquement et n’existent pas en dehors de Retrospect. Pour créer un dossier et y ajouter des éléments : 1. Cliquez sur l’icône de nouveau dossier figurant sur la barre d’outils de la fenêtre Jeux de sauvegarde. 2. Saisissez un nom de dossier, puis cliquez sur Créer. 3. Faites glisser et déposez le(s) jeu(x) de sauvegarde à déplacer vers le dossier. REMARQUE : vous pouvez également cliquer avec le bouton droit de la souris sur les jeux de sauvegarde à placer dans le dossier, puis choisir Couper dans le menu contextuel. Cliquez ensuite avec le bouton droit de la souris sur le dossier, puis choisissez Coller. Création de jeux de sauvegarde Vous pouvez créer des jeux de sauvegarde à partir de la fenêtre Jeux de sauvegarde (Configuration > Jeux de sauvegarde) ou de la fenêtre Sélection de jeu de sauvegarde qui apparaît quand vous paramétrez des opérations immédiates et programmées (par ex. quand vous précisez la cible d’une sauvegarde en mode avancé). Cliquez sur Créer pour créer un nouveau jeu de sauvegarde. L’assistant de création d’un nouveau jeu de sauvegarde démarre. 284 G UI D E D E L 'U T I L IS A T E U R D E R E T R O S P E C T ASTUCE : pour ne pas afficher cet écran la prochaine fois que vous créez un jeu de sauvegarde, cochez la case avant de cliquer sur Suivant. Choix du type de jeu de sauvegarde Cochez la case d’option correspondant au type de support de sauvegarde à utiliser pour ce jeu de sauvegarde, puis cliquez sur Suivant. Dénomination des jeux de sauvegarde sur bande Entrez un nom unique et descriptif dans le champ Nom. Ce nom permet à Retrospect d’identifier à la fois le fichier catalogue et les supports du jeu de sauvegarde. Il est important d’attribuer un nom au jeu de sauvegarde avant de passer aux étapes suivantes. Définition de plusieurs jeux de sauvegarde sur bande Vous pouvez créer jusqu’à cinq jeux de sauvegarde sur bande en même temps. REMARQUE : une fois qu’un nom est attribué à un jeu de sauvegarde sur bande, il n’est plus jamais modifiable. Définissez l’option de compression des données. Lorsque la case Autoriser la compression matérielle des données est cochée, Retrospect utilise le lecteur de bandes pour compresser les données de ce jeu de sauvegarde, dans la mesure où les conditions suivantes sont respectées : • Le lecteur de bande prend en charge la compression des données. • Les données du jeu de sauvegarde ne sont pas cryptées. REMARQUE : si vous avez besoin d’utiliser à la fois le cryptage et la compression, spécifiez une option de cryptage dans la zone de dialogue de sécurité et utilisez l’option de compression logicielle de Retrospect. Pour plus de plus amples informations, reportez-vous à la section « Options d’exécution de sauvegarde », page 267. Définissez l’option WORM. Cochez la case Définir ce jeu de sauvegarde comme WORM pour créer un jeu de sauvegarde sur bande au format WORM. Pour plus d’informations, reportez-vous à la section « Prise en charge du format de bande WORM », page 45. Pour définir simultanément plusieurs jeux de sauvegarde sur bande, cochez la case « Passer directement à la définition de jeux de sauvegarde sur bande supplémentaires », puis cliquez sur Suivant. Spécifiez un nom pour chaque jeu de sauvegarde à créer, puis cliquez sur Suivant. REMARQUE : tous les jeux de sauvegarde définis ici seront dotés des mêmes options (compression matérielle, format WORM, sécurité et emplacement du fichier catalogue). Dénomination des jeux de sauvegarde sur disque Entrez un nom unique et descriptif dans le champ Nom. Ce nom permet à Retrospect d’identifier à la fois le fichier catalogue et les supports du jeu de sauvegarde. Il est important d’attribuer un nom au jeu de sauvegarde avant de passer aux étapes suivantes. REMARQUE : une fois qu’un nom est attribué à un jeu de sauvegarde sur disque, il n’est plus jamais modifiable. Pour spécifier un disque : 1. Cliquez sur Sélectionner. 2. Sélectionnez un disque dur ou un disque amovible à ajouter comme emplacement de stockage. C HA P I T R E 9 • G E S T I O N 285 Il est important d’attribuer un nom au jeu de sauvegarde avant de passer aux étapes suivantes. REMARQUE : vous pouvez renommer les jeux de sauvegarde sur fichier à l’aide de l’Explorateur Windows. Vous pouvez explorer les disques locaux et les volumes réseau ou cliquer sur Avancé pour préciser un chemin d’accès UNC au volume qui vous intéresse. REMARQUE : les disques amovibles sont affichés uniquement s’ils contiennent un support. 3. Cliquez sur OK. 4. Spécifiez le volume maximum d’espace disque devant être utilisé par Retrospect pour le stockage des données du jeu de sauvegarde. Si vous voulez enregistrer les données d’un jeu de sauvegarde sur fichier à un emplacement autre que celui par défaut, cliquez sur Parcourir, spécifiez l’emplacement voulu, puis cliquez sur Enregistrer. Définition des options Sécurité du jeu de sauvegarde Cet écran permet de spécifier un mot de passe pour restreindre l’accès au jeu de sauvegarde avec l’option de cryptage des données du jeu de sauvegarde. REMARQUE : le cryptage des données ralentit les sauvegardes. REMARQUE : cela s’applique uniquement aux disques durs. Retrospect utilise l’intégralité des disques amovibles. 5. Cliquez sur Suivant. Dénomination des jeux de sauvegarde sur CD/DVD Entrez un nom unique et descriptif dans le champ Nom. Ce nom permet à Retrospect d’identifier à la fois le fichier catalogue et les supports du jeu de sauvegarde. REMARQUE : une fois qu’un nom est attribué à un jeu de sauvegarde sur CD/DVD, il n’est plus jamais modifiable. Dénomination des jeux de sauvegarde sur fichier Entrez un nom unique et descriptif dans le champ Nom. Ce nom permet à Retrospect d’identifier à la fois le fichier catalogue et les supports du jeu de sauvegarde. 286 G UI D E D E L 'U T I L IS A T E U R D E R E T R O S P E C T Sélectionnez une option dans la zone de liste Sécurité du jeu de sauvegarde : • Aucun Permet de ne pas protéger le jeu de sauvegarde à l’aide d’un mot de passe et de ne pas crypter ses données. • Mot de passe seul Active la protection par mot de passe pour le jeu de sauvegarde. Les données sauvegardées ne sont pas cryptées. • SimpleCrypt Offre une protection par mot de passe et un cryptage des données du jeu de sauvegarde dans un format propriétaire Retrospect. • DES Offre une protection par mot de passe et le cryptage des données au format DES (Data Encryption Standard). • AES-128 Offre une protection par mot de passe et le cryptage des données au format AES (Advanced Encryption Standard) 128 bits. • AES-256 Offre une protection par mot de passe et le cryptage des données au format AES (Advanced Encryption Standard) 256 bits. AVERTISSEMENT : si vous oubliez le mot de passe, vous ne pouvez plus accéder à votre jeu de sauvegarde. Il est impossible de venir à bout du cryptage. Même le support technique d’EMC Restrospect ne pourra vous être d’aucun secours. Si vous définissez un mot de passe et que voulez qu’il soit mémorisé par le programme dans certaines circonstances, sélectionnez l’option appropriée dans la zone de liste « Voulez-vous que Retrospect mémorise ce mot de passe ». • Mémoriser le mot de passe pour tout accès Enregistre le mot de passe pour une utilisation avec toutes les opérations immédiates et automatisées. impossibles sans le mot de passe. Une fois le mot de passe saisi, il n’est pas nécessaire de le ressaisir avant la fermeture et le nouveau lancement de Retrospect. AVERTISSEMENT : vous ne pouvez pas accéder aux jeux de sauvegarde sur disque à partir de la page Web Restauration lancée par utilisateur si l’option de mot de passe « Ne jamais mémoriser le mot de passe » est sélectionnée. REMARQUE : vous pouvez modifier ce paramètre ultérieurement en changeant les propriétés du jeu de sauvegarde. Pour plus d’informations, reportez-vous à la section « Configuration des jeux de sauvegarde », page 288. Options d’optimisation pour les jeux de sauvegarde sur disque Ces options sont réservées aux jeux de sauvegarde sur disque. La sélection indique à Retrospect ce qu’il doit faire lorsque le disque dur sur lequel vous effectuez la sauvegarde est plein (ou utilise tout l’espace disque alloué). REMARQUE : vous pouvez modifier ou désactiver les options d’optimisation d’un jeu de sauvegarde sur disque à tout moment. Pour plus d’informations, reportez-vous à la section « Onglet Options », page 289. • Mémoriser le mot de passe pour les opérations programmées (par défaut) Enregistre le mot de passe pour une utilisation avec les opérations automatisées uniquement. Par exemple, si le jeu de sauvegarde est la cible d’un script nocturne de sauvegarde, il ne sera pas nécessaire de spécifier le mot de passe manuellement. • Ne jamais mémoriser le mot de passe Requiert la saisie manuelle du mot de passe pour pouvoir accéder au jeu de sauvegarde, quelles que soient les circonstances. Par exemple, les sauvegardes vers ce jeu ou l’affichage de ses propriétés sont • Demander un nouveau support Lorsque votre lecteur de sauvegarde arrive à saturation, Retrospect peut demander un C HA P I T R E 9 • G E S T I O N 287 autre disque dur pour l’enregistrement des autres sauvegardes. Toutes les sauvegardes effectuées sur le disque dur d’origine sont conservées. Pour les jeux de sauvegarde sur fichier, le fichier catalogue et le jeu de sauvegarde sont tous les deux stockés à l’emplacement spécifié préalablement. • Conserver uniquement les dernières Spécifiez le nombre de sauvegardes que vous voulez conserver pour chaque source lorsque le lecteur de sauvegarde arrive à saturation. Retrospect optimise (c.-à-d. supprime) alors automatiquement toutes les anciennes sauvegardes sur le disque dur pour faire de la place pour les nouvelles données. • Conserver selon la politique définie par Retrospect Lorsque votre lecteur de sauvegarde arrive à saturation, Retrospect utilise sa propre politique d’optimisation pour supprimer les anciennes sauvegardes. La politique de Retrospect est de conserver au moins deux sauvegardes pour chaque source. Retrospect conserve la dernière sauvegarde quotidienne pour chaque source pour les deux derniers jours de sauvegarde de la source. Si le disque dispose d’un espace suffisant, Retrospect conserve une sauvegarde de chaque source pour chaque jour de la semaine écoulée, une sauvegarde pour chaque semaine du mois écoulé et une sauvegarde pour chaque mois écoulé. AVERTISSEMENT : l’optimisation entraîne la suppression de fichiers et de dossiers. Ces fichiers et ces dossiers ne sont pas récupérables. Avant d’activer l’option d’optimisation, assurez-vous que la politique de sauvegarde dont vous disposez protège vos fichiers et dossiers critiques. Enregistrement du fichier catalogue Spécifiez l’emplacement où le fichier catalogue réalisant le suivi du contenu du jeu de sauvegarde doit être enregistré. (Vous pouvez conserver l’emplacement défini par défaut.) 288 G UI D E D E L 'U T I L IS A T E U R D E R E T R O S P E C T REMARQUE : n’enregistrez pas le catalogue sur un disque amovible utilisé par la suite comme cible pour une sauvegarde. Retrospect doit pouvoir accéder au catalogue sur un volume accessible en permanence (le disque dur local, de préférence). Etape finale de l’assistant Cet écran inclut des informations propres au type de jeu de sauvegarde que vous avez créé. Lisez les informations affichées, puis cliquez sur Terminer pour quitter l’assistant. Eu égard aux jeux de sauvegarde sur bande, vous pouvez cocher la case et cliquer sur Terminer pour ajouter une ou plusieurs bandes dans votre lecteur en tant que membres du jeu de sauvegarde. Pour plus d’informations, reportez-vous à la section « Ajout de bandes à un jeu de sauvegarde », page 294. REMARQUE : cette option n’est pas disponible si vous avez créé plusieurs jeux de sauvegarde sur bande à la fois. Configuration des jeux de sauvegarde Vous pouvez, à tout moment, afficher et modifier les propriétés de jeux de sauvegarde existants. Choisissez Configuration > Jeux de sauvegarde pour afficher une liste des jeux de sauvegarde actifs. Sélectionnez le jeu de sauvegarde à configurer, puis cliquez sur Propriétés. La fenêtre des propriétés du jeu de sauvegarde s’affiche. Onglet Options L’onglet Options propose des commandes pour le fichier catalogue, la gestion des supports et la mémorisation des mots de passe. L’option Compression du fichier catalogue permet de comprimer le fichier catalogue afin d’économiser l’espace disque. Lorsque l’option Régénération rapide du fichier catalogue est sélectionnée, Retrospect stocke une copie du fichier catalogue sur chaque nouveau support, ce qui réduit considérablement le temps nécessaire pour la reconstitution d’un fichier catalogue perdu ou endommagé. Cette fenêtre est composée de six onglets : • Onglet Résumé • Onglet Options • Onglet Images • Onglet Sessions • Onglet Membres (non disponible pour les jeux de sauvegarde sur fichier) • Onglet Liaison (non disponible pour les jeux de sauvegarde sur bande) Onglet Résumé L’onglet Résumé affiche des informations générales sur le jeu de sauvegarde, notamment : • Utilisé Indique l’espace utilisé sur le membre du jeu de sauvegarde actif et le nombre de fichiers stockés sur ce membre. • Disponible Affiche l’espace libre sur le membre de jeu de sauvegarde actif. • Stockage Résume le nombre de membres et de sessions du jeu de sauvegarde, ainsi que le nombre d’images dans le fichier catalogue associé. • Catalogue Indique le chemin d’accès à l’emplacement de stockage du catalogue du jeu de sauvegarde. Les options Mot de passe permettent de choisir le niveau de protection par mot de passe des jeux de sauvegarde sécurisés. Ces options sont uniquement disponibles si vous avez spécifié la protection par cryptage ou mot de passe lors de la création du jeu de sauvegarde. • Demander pour tout accès : cette option requiert la saisie manuelle du mot de passe pour accéder au jeu de sauvegarde, quelles que soient les circonstances. Les sauvegardes vers ce jeu, l’affichage de ses propriétés, etc., sont impossibles sans le mot de passe. Une fois le mot de passe saisi, il n’est pas nécessaire de le ressaisir avant la fermeture et le nouveau lancement de Retrospect. AVERTISSEMENT : vous ne pouvez pas accéder aux jeux de sauvegarde sur disque à partir de la page Web Restauration lancée par utilisateur si l’option de mot de passe « Demander pour tout accès » est sélectionnée. • Enregistrer pour les opérations programmées (par défaut) : cette option enregistre le mot de passe pour une utilisation avec les scripts automatiques uniquement. Par exemple, si le jeu de sauvegarde sécurisé est la cible d’une C HA P I T R E 9 • G E S T I O N 289 opération nocturne de sauvegarde, il n’est pas nécessaire de spécifier le mot de passe manuellement. • Demander pour tout accès : cette option enregistre le mot de passe pour tous les types d’opérations (immédiates, automatisées, et automatiques ou non). La sélection de cette option équivaut à ne pas avoir de mot de passe spécifié. REMARQUE : les modifications apportées à l’option d’accès par mot de passe ne prennent effet qu’après que vous quittez et redémarrez Retrospect. Le bouton Action permet de définir la gestion du support de stockage, c’est-à-dire son utilisation lors d’une opération ultérieure sur ce jeu de sauvegarde. Pour plus d’informations sur les types de sauvegardes, reportez-vous à la page 26. • Incrémentale : continue l’ajout des données aux support et jeu de sauvegarde actifs. • Recyclage : permet d’initialiser et de réutiliser le support, tout en effaçant le catalogue. Cette opération est généralement appelée réinitialisation du jeu de sauvegarde. • Nouveau jeu de sauvegarde : crée un jeu de sauvegarde sur un nouveau support. • Nouveau membre : permet de demander un nouveau membre à ajouter au jeu de sauvegarde actif. Cette option s’avère utile lorsque le membre actuel (CD/DVD, bande ou disque) arrive à quasi saturation et que vous voulez effectuer une exécution automatique complète sans avoir à changer de support. • L’option Optimiser lance une opération d’optimisation pour supprimer les fichiers et les dossiers d’un jeu de sauvegarde sur disque qui ne sont plus requis par la stratégie d’optimisation définie pour ce jeu. Utilisez cette option ou un script d’optimisation pour 290 G UI D E D E L 'U T I L IS A T E U R D E R E T R O S P E C T supprimer les anciens fichiers et dossiers avant que Retrospect n’ait besoin de plus d’espace disque, par exemple dans le cadre d’une sauvegarde. Pour plus d’informations, reportez-vous à la section « Optimisation programmée », page 149. Le bouton Capacité, disponible uniquement pour les jeux de sauvegarde sur bande, permet de modifier l’estimation Retrospect de la capacité de la bande. Les évaluations de la capacité sont uniquement utilisées à des fins d’affichage et n’affectent pas la quantité de données copiées sur le support dans la mesure où la totalité de l’espace libre est utilisé. Laissez la valeur par défaut (automatique) pour permettre à Retrospect d’évaluer la capacité des supports, sauf si ces derniers présentent souvent une capacité supérieure aux estimations. Pour connaître la capacité réelle, cliquez sur l’onglet Membres. Si vous procédez ainsi avec des jeux de sauvegarde dont les bandes sont saturées, vous avez une idée précise de la capacité utile du support. Les options d’optimisation sont réservées aux jeux de sauvegarde sur disque. Il est possible de configurer des jeux de sauvegarde sur disque de sorte qu’ils optimisent (c.-à-d. suppriment) automatiquement les anciennes données pour faire de la place aux nouvelles quand Retrospect décèle que le disque arrive à saturation ou qu’il atteint une limite spécifiée. Vous pouvez soit indiquer le nombre minimum d’images à conserver pour chaque source, soit faire appel à la politique d’optimisation de Retrospect. La politique de Retrospect est de conserver au moins deux images pour chaque source. Retrospect conserve la dernière image quotidienne pour chaque source pour les deux derniers jours de sauvegarde de la source. Si le disque dispose d’un espace suffisant, Retrospect conserve une image de chaque source pour chaque jour de la semaine écoulée, une image pour chaque semaine du mois écoulé et une image pour chaque mois écoulé. Pour plus d’informations, reportez-vous à la section « Optimisation des disques », page 41. AVERTISSEMENT : l’optimisation entraîne la suppression de fichiers et de dossiers. Ces fichiers et ces dossiers ne sont pas récupérables. Avant d’activer l’option d’optimisation, assurez-vous que la politique de sauvegarde dont vous disposez protège vos fichiers et dossiers critiques. Pour plus d’informations sur la configuration des options d’optimisation dans l’assistant de création de jeux de sauvegarde, reportez-vous à la section « Options d’optimisation pour les jeux de sauvegarde sur disque », page 287. Onglet Images L’onglet Images affiche les images actives figurant dans le fichier catalogue du jeu de sauvegarde. Il affiche également des informations de base sur chaque image. • Sélectionnez une image, puis cliquez sur Propriétés afin de visualiser le jeu de sauvegarde, le type, l’utilisateur, la date et l’heure de création, le système d’exploitation et le système de fichiers correspondants. • Cliquez sur Ajouter pour récupérer des images anciennes sur le support de stockage. Dans la fenêtre Récupération d’image, sélectionnez une session, puis cliquez sur Récupérer. • Sélectionnez une image et cliquez sur Omettre pour retirer l’image du fichier catalogue. (L’image demeure sur le support de sauvegarde et peut être récupérée ultérieurement). Lorsque vous omettez une image dans un jeu de sauvegarde sur disque alors que l’option d’optimisation est activée, Retrospect supprime l’image sélectionnée et ses fichiers associés. (L’image et les fichiers ne peuvent pas être récupérés ultérieurement). • Sélectionnez une image, puis cliquez sur Parcourir afin d’afficher la liste des fichiers et dossiers du jeu de sauvegarde. Pour les jeux de sauvegarde sur disque pour lesquels une option d’optimisation est activée, vous pouvez sélectionner des images individuelles à optimiser manuellement pour économiser de l’espace disque. REMARQUE : quand vous optimisez manuellement une image, Retrospect optimise également toutes les autres images dans le jeu de sauvegarde où une optimisation s’impose d’après la politique que vous avez établie. Pour plus d’informations sur les politiques d’optimisation, reportez-vous à la section « Onglet Options », page 289. Pour optimiser manuellement une image : 1. Choisissez Configuration > Jeux de sauvegardes dans le navigateur de Retrospect. 2. Sélectionnez un jeu de sauvegarde sur disque ayant une option d’optimisation activée. REMARQUE : vous pouvez cliquer sur l’onglet Options dans la fenêtre Propriétés du jeu de sauvegarde pour voir si une optimisation est activée. 3. Cliquez sur l’onglet Images. Si l’image que vous souhaitez optimiser ne figure pas dans la liste, cliquez sur Ajouter pour l’extraire du disque. 4. Sélectionnez une image à optimiser et cliquez sur Omettre. REMARQUE : les images accompagnées de l’icône du cadenas sont protégées de la politique d’optimisation jusqu’à leur déverrouillage. Elles peuvent être omises. 5. Cliquez sur Omettre pour retirer l’image sélectionnée du fichier catalogue du jeu de sauvegarde. AVERTISSEMENT : une fois que vous avez cliqué sur Omettre, Retrospect va optimiser l’image et ses fichiers associés. Cliquez sur C HA P I T R E 9 • G E S T I O N 291 Annuler si vous ne voulez pas optimiser l’image. 6. Fermez la fenêtre Propriétés du jeu de sauvegarde. La boîte de dialogue d’optimisation apparaît. REMARQUE : si l’image sélectionnée était verrouillée, la boîte de dialogue d’optimisation ne s’affiche pas. 7. Cliquez sur Démarrer pour lancer l’optimisation du jeu de sauvegarde. Si vous préférez procéder plus tard, cliquez sur Ultérieurement. Retrospect optimise automatiquement le jeu de sauvegarde lors de la prochaine session d’optimisation (déterminée par la stratégie d’optimisation du jeu de sauvegarde). Il est possible de déverrouiller les images que Retrospect protège de l’optimisation. 3. Cliquez sur l’onglet Images. 4. Cliquez avec le bouton droit de la souris sur une image et choisissez Verrouiller. A présent, l’image sélectionnée est verrouillée, et elle apparaît accompagnée d’une icône de cadenas située juste à côté de son nom. Cette image n’est pas optimisable. Onglet Sessions L’onglet Sessions répertorie toutes les sessions d’archivage et de sauvegarde du jeu de sauvegarde. Pour consulter la liste des fichiers sauvegardés lors d’une session quelconque, sélectionnez la session voulue, puis cliquez sur le bouton Parcourir. Onglet Membres L’onglet Membres affiche la liste des membres d’un support de jeu de sauvegarde et permet leur gestion. Pour déverrouiller une image : 1. Choisissez Configuration > Jeux de sauvegardes dans le navigateur de Retrospect. REMARQUE : cet onglet n’est pas disponible pour les jeux de sauvegarde sur fichiers. 2. Sélectionnez un jeu de sauvegarde sur disque ayant une option d’optimisation activée. En cas de perte ou d’endommagement d’un membre de jeu de sauvegarde, vous pouvez le désigner comme manquant, ce qui permet à Retrospect de savoir que les fichiers précédemment sauvegardés sur ce membre ne sont plus disponibles. 3. Cliquez sur l’onglet Images. 4. Cliquez avec le bouton droit de la souris sur une image verrouillée Déverrouiller. et choisissez AVERTISSEMENT : à présent, l’image sélectionnée n’est plus protégée et peut être optimisée (c.-à-d. supprimée) dans le jeu de sauvegarde. Vous pouvez également protéger les sauvegardes critiques en verrouillant les images individuelles, empêchant ainsi leur optimisation. Pour verrouiller une image : 1. Choisissez Configuration > Jeux de sauvegardes dans le navigateur de Retrospect. 2. Sélectionnez un jeu de sauvegarde sur disque ayant une option d’optimisation activée. 292 G UI D E D E L 'U T I L IS A T E U R D E R E T R O S P E C T • Dans le cas des jeux de sauvegarde sur bandes et CD/DVD, sélectionnez le membre manquant ou endommagé, puis cliquez sur Jeu manquant. • Dans le cas de jeux de sauvegarde sur disques, cliquez sur Propriétés, puis activez l’option Ce membre est perdu ou endommagé. Lors de l’opération de sauvegarde ou d’archivage suivante, Retrospect copie les fichiers manquants sur un nouveau membre de jeu de sauvegarde en veillant à ce qu’ils soient protégés. L’onglet Membres des jeux de sauvegarde sur bandes ou sur disques propose un bouton Ajouter permettant de configurer à l’avance de nouveaux membres de jeux de sauvegarde. Pour plus d’informations, reportez-vous à la section « Ajout de membres à un jeu de sauvegarde ». Pour les jeux de sauvegarde sur disque dur, vous pouvez sélectionner un membre quelconque et choisir de l’ignorer. Lorsqu’un membre est signalé comme ignoré, Retrospect recherche automatiquement le membre suivant (ou un nouveau membre). Pour ignorer un membre de jeu de sauvegarde sur disque dur : 1. Sélectionnez le membre à ignorer, puis cliquez sur Propriétés. 2. Activez l’option Ignorer ce membre. licence de prise en charge de bande avancée est également nécessaire. Lorsque plusieurs lecteurs de bandes sont utilisés avec Retrospect, il peut s’avérer nécessaire de « lier » un jeu de sauvegarde à un lecteur spécifique. Par exemple, si vous disposez de deux lecteurs de bandes à vitesses différentes, vous pouvez lier le jeu de sauvegarde des ordinateurs client au lecteur lent et celui du serveur local au lecteur rapide. La vitesse du lecteur et celle du réseau sont ainsi mieux synchronisées et moins de temps est perdu pour le repositionnement des têtes par les lecteurs de bandes. Par défaut, Retrospect permet aux jeux de sauvegarde d’utiliser un lecteur de bande disponible quelconque. Pour lier un lecteur de bande : 1. Sélectionnez le bouton radio Lecteurs de bande sélectionnés. 2. Sélectionnez un ou plusieurs lecteurs de bandes. REMARQUE : vous pouvez supprimer une liaison en sélectionnant Tout lecteur de bande. 3. Fermez la fenêtre des propriétés. Pour plus d’informations sur les liaisons, reportez-vous à la section « Liaison de jeux de sauvegarde de bande à des lecteurs de bandes », page 184. REMARQUE : si Retrospect utilise tout l’espace disponible sur le disque (ou s’il rencontre des problèmes pour effectuer des sauvegardes vers le disque), il active automatiquement cette option. Vous pouvez modifier le volume de mémoire utilisable (en cas de volume mémoire disponible) et désactiver l’option. Le cas échéant, Retrospect essaie de réutiliser ce membre. Onglet Liaison L’onglet Liaison est uniquement disponible pour les jeux de sauvegarde sur bandes. Une Ajout de membres à un jeu de sauvegarde Pour économiser du temps et empêcher l’arrêt inattendu des sauvegardes en cas de saturation des supports, prédéfinissez des membres pour des jeux de sauvegarde sur disques et sur bandes. La procédure varie légèrement en fonction des types de jeux de sauvegarde : • Ajout d’un disque à un jeu de sauvegarde • Ajout de bandes à un jeu de sauvegarde C HA P I T R E 9 • G E S T I O N 293 Ajout d’un disque à un jeu de sauvegarde Vous pouvez préparer à l’avance des disques à utiliser en les ajoutant en tant que membres d’un jeu de sauvegarde. Lorsque Retrospect exécute un script automatique et requiert de l’espace de stockage supplémentaire, il utilise automatiquement les disques ainsi ajoutés. Pour ajouter des disques en tant que membres : 1. Choisissez Configuration > Jeux de sauvegarde. 2. Sélectionnez un jeu de sauvegarde sur disque, puis cliquez sur Propriétés. 3. Cliquez sur l’onglet Membres. 4. Cliquez sur Ajouter. Pour les disques durs, la fenêtre qui s’affiche fournit un résumé des informations relatives au disque ajouté et permet de spécifier l’espace de stockage réservé au jeu de sauvegarde. 6. Cliquez sur le bouton Options avancées afin de spécifier des options supplémentaires. • Emplacement du dossier des données de sauvegarde. Si vous n’indiquez pas un emplacement, le dossier est automatiquement sauvegardé au niveau de la racine du disque. • Un mot de passe pour un volume réseau de façon que Retrospect puisse systématiquement se connecter lors de sauvegardes automatiques. • dans le cas de volumes locaux non système, vous pouvez également configurer Retrospect afin qu’il initialise et renomme le disque. 7. Cliquez sur OK pour ajouter le disque. Ajout de bandes à un jeu de sauvegarde 5. Accédez au disque à ajouter, sélectionnezle, puis cliquez sur OK. Il est conseillé d’anticiper l’utilisation des bandes en les ajoutant en tant que membres d’un jeu de sauvegarde. Lorsque Retrospect exécute un script automatique et requiert de l’espace de stockage supplémentaire, il utilise automatiquement les bandes ainsi ajoutées. Pour ajouter des bandes en tant que membres : 1. Choisissez Configuration > Jeux de sauvegarde. 2. Sélectionnez un jeu de sauvegarde sur bande, puis cliquez sur Propriétés. 3. Cliquez sur l’onglet Membres. 4. Cliquez sur Ajouter. 294 G UI D E D E L 'U T I L IS A T E U R D E R E T R O S P E C T Vérification des scripts Avant de quitter Retrospect de façon qu’il exécute un script automatique, il s’avère judicieux de vérifier que le script est correct. Vous pouvez également vous assurer que le support requis est disponible au niveau du périphérique de sauvegarde. Pour vérifier un script 5. Sélectionnez la bande à ajouter au jeu de sauvegarde, puis cliquez sur OK. Si vous disposez d’une bandothèque, vous pouvez sélectionner plusieurs bandes à ajouter à la fois. 1. Dans le navigateur, cliquez sur Automatisation > Vérification de scripts. La fenêtre Sélection d'un script affiche la liste des scripts. REMARQUE : Retrospect n’ajoutera pas des bandes qui figurent déjà dans un jeu de sauvegarde existant. Seules des bandes vierges, réinitialisées ou dont le contenu n’est pas reconnu sont concernées. 6. Cliquez sur Terminer, puis fermez la fenêtre des propriétés du jeu de sauvegarde sur bande une fois l’ajout des membres terminé. REMARQUE : vous pouvez également ajouter des membres à un jeu de sauvegarde sur bande à partir de la fenêtre Périphériques de stockage. Reportez-vous à la section « Préparation des bandes avant utilisation », page 49. GESTION DES SCRIPTS Cette section fournit des instructions sur les diverses tâches que vous pouvez être amené à effectuer pour gérer les scripts créés. Ces tâches peuvent inclure les opérations suivantes : 2. Sélectionnez le script à tester, puis cliquez sur OK. Retrospect vérifie que la source et la cible sont définies correctement dans l’intitulé du script. Si le résultat est négatif, un message vous en informe. Cliquez sur Modifier pour modifier le script. Si le script est complet, un message vous informe que le script est prêt. • Vérification des scripts • Modification des paramètres d’un script • Duplication, changement de nom ou suppression d’un script • Affichage des scripts planifiés • Report de l’exécution d’un script C HA P I T R E 9 • G E S T I O N 295 REMARQUE : les informations figurant sur cette fenêtre varient en fonction du type du jeu de sauvegarde et du support actuellement chargé dans le périphérique de sauvegarde. 3. Cliquez sur OK pour fermer la fenêtre ou sur Vérifier le support afin que Retrospect vérifie la disponibilité du membre de jeu de sauvegarde requis. REMARQUE : lorsque vous quittez Retrospect, le programme vous invite automatiquement à vérifier les supports pour le prochain script correct programmé. Modification des paramètres d’un script Vous pouvez à tout moment modifier les paramètres spécifiés lors de la création d’un script. Vous pouvez, par exemple, choisir d’autres volumes source ou jeux de sauvegarde cible, modifier les critères de sélection de fichiers, les options ou la planification. Il est possible de modifier les scripts depuis la fenêtre de résumé de script. 4. Cliquez sur l’icône Enregistrer de la barre d’outils afin d’enregistrer le script modifié. Duplication, changement de nom ou suppression d’un script Vous pouvez créer un nouveau script à partir d’un script existant en le dupliquant, puis en modifiant ses paramètres. Vous pouvez également renommer ou supprimer définitivement des scripts. Pour dupliquer, renommer ou supprimer un script 1. Dans le navigateur, cliquez sur Automatisation, puis sur Gestion de scripts afin d’afficher la liste des scripts disponibles. 2. Sélectionnez le script à dupliquer, renommer ou supprimer. 3. Pour dupliquer le script, cliquez sur le bouton Dupliquer de la barre d’outils. Saisissez le nom du nouveau script, puis cliquez sur Créer. 4. Pour renommer le script, cliquez sur l’icône Renommer de la barre d’outils. Saisissez un nouveau nom pour le script, puis cliquez sur OK. 5. Pour supprimer un script, cliquez sur l’icône Supprimer de la barre d’outils. Cliquez sur OK pour confirmer la suppression. Le script est supprimé de la liste, de même que ses exécutions planifiées. Pour modifier les paramètres d'un script : 1. Dans le navigateur, cliquez sur Automatisation > Gestion de scripts. 2. Sélectionnez le script à modifier, puis cliquez sur Modifier. 3. Les procédures de modification et de création de script sont identiques. Reportezvous à la section chapitre 5 • Opérations automatisées. 296 G UI D E D E L 'U T I L IS A T E U R D E R E T R O S P E C T ASTUCE : si vous ne souhaitez pas recevoir de message de confirmation lors de la suppression ou de la duplication de scripts, activez ces commandes en maintenant la touche Maj enfoncée. Affichage des scripts planifiés Retrospect tient à jour une liste des scripts à exécuter. L’affichage de cette liste permet de savoir quels scripts sont planifiés et à quel moment leur exécution doit avoir lieu. La planification des exécutions peut également être modifiée en supprimant des événements planifiés ou en modifiant un script. Cliquez sur Moniteur d’activité > Planifié pour afficher les dates d’exécution de tous les scripts planifiés. REMARQUE : pour visualiser les scripts Proactive planifiés, activez l’onglet Proactive du moniteur d’activité. Pour plus de détails sur la modification des planifications, reportez-vous à la section « Planification de scripts », page 152. Report de l’exécution d’un script Si vous souhaitez suspendre l’exécution d’un script pendant une période donnée, vous pouvez désactiver sa planification et spécifier le moment où elle sera réactivée. Cette option peut s’avérer utile lorsque, par exemple, votre société doit fermer pendant une semaine et que personne n’est disponible pour changer le support dans le périphérique de sauvegarde. Pour ignorer l'exécution d'un script : 1. Cliquez sur Automatisation > Gestion de scripts pour afficher la liste des scripts. 2. Sélectionnez un script, puis cliquez sur Modifier. La fenêtre de résumé du script s’affiche. 3. Cliquez sur Planifier. Le panneau Planification affiche la date, l’heure et le jour de la semaine auxquels les scripts doivent être exécutés. Il répertorie également le nom du script, l’opération de sauvegarde et la cible. Retrospect affiche la liste des dates et des heures auxquelles l’exécution de ce script est prévue. supprimer un événement planifié Pour supprimer un événement planifié et tous ceux qui le précèdent pour un même script, sélectionnez-le, puis cliquez sur Supprimer. Cliquez sur OK pour confirmer la suppression. L’événement est supprimé, ainsi que tous ceux qui le précèdent pour le même script dans la planification. modifier des scripts planifiés Pour modifier le script associé à un événement répertorié dans cette fenêtre, sélectionnez-le, puis cliquez sur Modifier le script. La fenêtre de résumé du script s’affiche. Cliquez sur le bouton Planification pour modifier la planification du script. 4. Activez l’option Ignorer les exécutions planifiées située au bas de la fenêtre. Un champ de date et d’heure s’affiche à droite de cette option. 5. Saisissez une date et une heure nouvelles d’exécution du script, puis cliquez sur OK. C HA P I T R E 9 • G E S T I O N 297 Retrospect ne tient pas compte des événements précédant cette date. dans la liste. Pour restaurer les paramètres par défaut, sélectionnez le nom de la catégorie, puis cliquez sur le bouton Par défaut. REMARQUE : si la fenêtre de planification du script contient plusieurs échéances, le report de l’exécution ne s’applique pas uniquement à la date d’exécution sélectionnée. Toutes les exécutions planifiées de ce script sont ignorées. Préférences d’exécution Les préférences d’exécution gèrent les unités d’exécution, les prévisions et la protection par mot de passe, entre autres. PRÉFÉRENCES DE RETROSPECT Ces préférences sont divisées en quatre catégories : Il est possible de modifier les préférences de Retrospect de façon à modifier le comportement de l’application en fonction de vos besoins. Les préférences de Retrospect sont générales, ce qui signifie qu’elles ont une incidence sur toutes les opérations réalisées par Retrospect. • Préférences générales • Préférences de planification • Préférences de sécurité • Préférences de démarrage Préférences générales Pour accéder aux préférences de Retrospect, choisissez Configuration dans le navigateur, puis sur Préférences. La fenêtre Préférences s’affiche. Le panneau de gauche répertorie les catégories d’options. Les options de la catégorie sélectionnée s’affichent à droite. Définissez les options, puis cliquez sur OK pour enregistrer vos sélections. Si vous changez la configuration standard d’une option, le nom de la catégorie s’affiche en gras 298 G UI D E D E L 'U T I L IS A T E U R D E R E T R O S P E C T En fonction de la version de Retrospect et des compléments sous licence dont vous disposez, vous pouvez effectuer les opérations suivantes : de modifier les paramètres de configuration lors de l’exécution, d’exécuter des opérations indépendantes en parallèle, de gérer les conflits de ressource (notamment la mise en série d’exécutions conflictuelles), de lancer plusieurs exécutions via le système Proactive Backup et d’utiliser plusieurs lecteurs dans une bandothèque simultanément. Pour plus d’informations, reportez-vous à la section « Exécutions multiples », page 182. REMARQUE : Retrospect Professional ne prend pas en charge les exécutions multiples simultanées. Unités d’exécution Permet de spécifier le nombre maximum d’opérations simultanées pouvant être exécutées par Retrospect. Si votre édition de Retrospect prend en charge les unités d’exécution multiples, cette option est automatiquement définie sur le nombre optimal en fonction du volume mémoire total de l’ordinateur de sauvegarde. REMARQUE : le programme permet jusqu’à 8 exécutions simultanées dans la mesure où l’ordinateur dispose de suffisamment de mémoire et que les périphériques de sauvegarde prennent en charge une telle configuration. Limite de l’historique d’exécution Spécifie le nombre maximum d’opérations à enregistrer sous l’onglet Historique du moniteur d’activité. Une fois ce nombre maximum atteint, Retrospect remplace les opérations les plus anciennes par les nouvelles opérations afin de respecter cette limite. Pour plus d’informations, reportez-vous à la section « Onglet Historique », page 178. Limite de l’événement d’exécution Spécifie le nombre maximum d’événements à enregistrer sous l’onglet Evénements du moniteur d’activité. Une fois ce nombre maximum atteint, Retrospect remplace les événements les plus anciens par les nouveaux événements afin de respecter cette limite. Pour plus d’informations, reportez-vous à la section « Onglet Evénements », page 179. d’une opération automatique. La valeur par défaut est de douze heures. Pour plus d’informations, reportez-vous aux sections « Préférences d’alerte », page 306, « Options de client (Macintosh) », page 281 et « Préférences de démarrage », page 301. Planifier Permet de définir les plages temporelles pendant lesquelles les scripts peuvent être exécutés. Cette préférence a une incidence sur tous les scripts (à l’exception des scripts Proactive Client Backup), mais peut être modifiée pour des scripts individuels. Les plages temporelles par défaut pendant lesquelles les scripts peuvent être exécutés sont 24 heures par jour, 7 jours par semaine. Pour personnaliser la planification : 1. Cliquez sur Planifier. La fenêtre Planification hebdomadaire s’affiche. Préférences de planification Prévision : n heures Définit le nombre d’heures pour la prévision des exécutions de scripts planifiés. Cette option influence le cours des événements lorsque vous mettez l’ordinateur de sauvegarde ou un client Macintosh hors tension, ainsi que le comportement de Retrospect à la fin 2. Cliquez sur un jour de la semaine pour le sélectionner. Pour sélectionner une série de jours consécutifs, cliquez dessus et faites glisser le curseur. Cliquez sur les jours souhaités ou faites-les glisser en maintenant la touche Maj ou Ctrl enfoncée sans annuler la sélection précédente. Pour modifier une heure, sélectionnez-la et saisissez-en une nouvelle ou utilisez la touche Ctrl. • Début Indique l’heure à partir de laquelle les exécutions planifiées peuvent débuter. C HA P I T R E 9 • G E S T I O N 299 • En boucle détermine le laps de temps (en heures et en minutes) précédant l’arrêt ; Retrospect doit terminer l’opération en cours sans en lancer de nouvelle au cours de ce délai. Préférences de sécurité • Fin détermine l’heure à laquelle Retrospect doit impérativement arrêter les opérations de script (jusqu’à l’opération suivante). REMARQUE : vous pouvez également définir les heures en faisant glisser les icônes de la barre de planification horaire. Il est cependant recommandé de les saisir au préalable pour tester l’efficacité de ces commandes. Lorsqu’une heure a été modifiée, la barre de planification horaire change d’aspect de façon à afficher l’heure de début, la durée et l’heure de fin. Chaque jour sélectionné correspond à une barre de planification horaire graduée, mais ne dispose pas de commandes. Les boutons Toujours et Jamais permettent de définir l’heure d’exécution sur 24 heures et sur Aucune, respectivement. 3. Cliquez sur OK une fois que vous avez terminé. Protéger Permet de spécifier un mot de passe à saisir pour le lancement manuel de Retrospect sans affecter l’exécution automatique des scripts. Si un utilisateur saisit un mot de passe incorrect plus de trois fois, une erreur est consignée dans le journal des opérations. Par défaut, la protection par mot de passe est désactivée. Si la protection est activée, Retrospect active la commande Verrouiller l’application du menu Fichier. Choisissez cette commande pour forcer le verrouillage de l’application en l’absence d’un opérateur, afin d’empêcher quiconque d’interrompre l’exécution en cours. Cliquez ou appuyez sur une touche pour saisir le mot de passe et déverrouiller l’application. Pour accéder à la vue administrateur de la page Web Restauration lancée par utilisateur (RLU), Retrospect doit être protégé par mot de passe. Le mot de passe qui protège Retrospect peut également être utilisé pour accéder à la page RLU de l’administrateur. Pour plus d’informations sur la RLU, reportez-vous à la section « Restauration lancée par utilisateur », page 216. Verrouiller Retrospect après 15 minutes d’inactivité utilisateur Vous permet d’imposer le verrouillage automatique de Retrospect au 300 G UI D E D E L 'U T I L IS A T E U R D E R E T R O S P E C T bout de 15 minutes. Lorsque Retrospect est verrouillé, vous devez saisir le mot de passe pour déverrouiller l’application. Vous ne pouvez sélectionner cette préférence que si Retrospect est protégé par mot de passe. Déverrouiller Permet de spécifier le mot de passe et de supprimer la protection de l’application Retrospect. Cette option n’est disponible que si Retrospect dispose déjà d’un mot de passe. Exécuter Retrospect sous... Permet de choisir le compte utilisateur sous lequel Retrospect est exécuté. Exécuter Retrospect en tant qu'utilisateur connecté permet d’accéder aux ressources à la disposition de l’utilisateur donné uniquement. En outre, quand vous activez cette option et qu’un script est exécuté suite au lancement automatique de Retrospect, l’application fonctionne sous le compte système local, et seules les ressources disponibles pour ce compte seront accessibles. plus d’informations, reportez-vous aux sections Annexe A : SQL Server Agent et Annexe B : Agent Exchange Server. Pour les volumes réseau, assurez-vous que le compte jouit des privilèges nécessaires permettant l’accès à un quelconque volume vous voulez utiliser comme source, cible ou emplacement de stockage des fichiers catalogue. ASTUCE : saisissez le nom de domaine ou de l’ordinateur local dans le champ Etablir une connexion à, selon le cas. Exécuter Retrospect dans la session Terminal Services Permet de choisir d’exécuter Retrospect dans la session Terminal Services (le cas échéant) lorsque l’application est automatiquement lancée. Reportez-vous à la section « Terminal Services et Bureau à distance », page 313. Préférences de démarrage Autrement dit, si vous choisissez d’exécuter Retrospect en tant qu’utilisateur connecté, vous risquez de ne pas pouvoir accéder aux serveurs SQL ou Exchange ou aux volumes réseau. Toujours exécuter Retrospect en tant qu'utilisateur spécifié Permet de préciser un compte utilisateur pour l’exécution (manuelle ou automatique) de Retrospect. Si vous prévoyez de sauvegarder les serveurs SQL ou Exchange, ou qu’il vous faut accéder aux volumes réseau, vous devez créer un compte bénéficiant des droits administrateur, c’est-à-dire pouvant accéder à toutes ces ressources, et entrer les informations à ce niveau. Pour les serveurs SQL et Exchange, assurezvous que le compte jouit des privilèges nécessaires permettant l’accès à toutes les bases de données que vous souhaitez sauvegarder. Pour Activer le service Retrospect Launcher Enregistre l’application de lancement en tant que service de sorte qu’elle fonctionne en permanence. Cette opération active la préférence de lancement automatique décrite ci-dessous, les préférences d’alerte décrites dans la section « Préférences d’alerte », page 306 et la préférence de rapport décrite dans la section « Préférences des rapports », page 307. Lancer automatiquement Retrospect Lance automatiquement Retrospect lorsqu’un script C HA P I T R E 9 • G E S T I O N 301 planifié est en attente d’exécution. Par défaut, cette préférence est activée. REMARQUE : si la case d’option Arrêter toute exécution de la barre d’outils de Retrospect est cochée, cette préférence est désactivée. Elle se réactive quand vous désélectionnez la case d’option Arrêter toute exécution. Pour plus d’informations, reportez-vous à la section « Bouton Arrêter », page 172. Ne pas quitter Retrospect, Quitter, Déconnecter, Redémarrer et Arrêter Déterminent le comportement de Retrospect lorsqu’un script est terminé et qu’aucun script supplémentaire n’est planifié pour la période de prévision spécifiée. (Reportez-vous à la section « Préférences de planification », page 299.) Par défaut, cette préférence est définie sur Quitter. Icône sur la barre des tâches Indique à Retrospect s’il faut ou non afficher l’icône de Retrospect dans la barre d’état système de la barre des tâches Windows. Cette préférence est activée par défaut. Pour plus d’informations, reportez-vous à la section « Icône de la barre d’état du système », page 21. Préférences client Les préférences client contrôlent la création des clés privées et publiques, l’ajout automatique de clients et la restauration lancée par utilisateur. REMARQUE : ces préférences ne sont pas disponibles dans Retrospect Professional. Elles sont divisées en deux catégories : • Ajout de préférences • Préférences de restauration utilisateur Ajout de préférences 302 G UI D E D E L 'U T I L IS A T E U R D E R E T R O S P E C T Création de clés Crée un certificat de clé privée (privkey.dat) et un certificat de clé publique (pubkey.dat) sous C:\Documents and Settings\All Users\Application Data\Retrospect. Ces clés permet d’ajouter simultanément plusieurs clients Retrospect Client pour Windows à la base de données des clients de Retrospect. Pour plus d’informations, reportez-vous à la section « Ajout de clients », page 193. Ajouter automatiquement des clients Permet à Retrospect de détecter automatiquement les clients Retrospect Client pour Windows qui ont été installés avec le certificat de clé publique et de les ajouter à la base de données des clients. Cochez cette case, puis indiquez la fréquence (en jours ou en heures) à laquelle Retrospect doit rechercher de nouveaux clients. Lorsque vous cliquez sur OK pour valider vos sélections, Retrospect recherche immédiatement de nouveaux clients puis il attend le délai indiqué avant d’effectuer une nouvelle recherche. Par défaut, Retrospect ajoute les clients qu’il détecte au dossier des clients ajoutés automatiquement, dans le conteneur de clients à sauvegarder. Si vous activez cette préférence et que vous choisissez le dossier des clients ajoutés automatiquement en tant que source d’une sauvegarde programmée, Retrospect ajoute automatiquement les nouveaux clients au dossier et il les sauvegarde sans intervention de l’administrateur des sauvegardes. REMARQUE : cette préférence ajoute uniquement les clients que Retrospect peut détecter en utilisant les méthodes par multidiffusion ou par diffusion de sous-réseaux. Pour plus d’informations sur ces méthodes, reportez-vous à la section « Méthodes d’accès », page 202. Préférences de restauration utilisateur dernier logiciel Retrospect Client. Bien que la RLU soit prise en charge par les versions antérieures de Retrospect Client pour Windows, Linux et Mac OS X, ces clients ne prennent pas en charge les mots de passe RLU et ils ne peuvent pas utiliser la RLU si un mot de passe est demandé. Informations de contact de l’administrateur des sauvegardes Vous permet de saisir l’adresse électronique de l’administrateur des sauvegardes et des notes à l’intention des utilisateurs. Les clients Retrospect Client pourront accéder à ces informations à partir de la page Web RLU. Activer la restauration lancée par utilisateur Permet aux utilisateurs d’accéder à la page Web Restauration lancée par utilisateur et de restaurer leurs propres fichiers. La restauration lancée par utilisateur (RLU) est un produit complémentaire qui requiert un code de licence. Pour plus d’informations sur la configuration et sur l’utilisation de la RLU, reportez-vous à la section « Restauration lancée par utilisateur », page 216. Exiger un mot de passe pour la restauration lancée par utilisateur Empêche les clients Retrospect Client d’accéder à la page Web Restauration lancée par utilisateur sans entrer de mot de passe. Si vous activez cette préférence, vous devrez saisir un mot de passe pour chaque client dans l’onglet Utilitaires de la fenêtre Propriétés du client correspondante. Pour plus d’informations, reportez-vous à la section « Onglet Utilitaires », page 197. Vous pouvez également sélectionner plusieurs clients dans la base de données des clients, puis cliquer sur la sélection avec le bouton droit de la souris et choisir Définir le mot de passe pour la restauration utilisateur. Tous les clients sélectionnés ont alors le même mot de passe RLU. L’option d’installation de la RLU lance l’assistant de configuration de la restauration lancée par utilisateur, qui vous guide tout au long du processus d’installation de la RLU. Pour plus d’informations, reportez-vous à la section « Installation de la restauration lancée par utilisateur », page 217. Préférences de supports Les préférences de supports gèrent le fonctionnement de Retrospect avec les supports de stockage, notamment les demandes de supports, leur initialisation, le réglage de la tension des bandes, etc. Ces préférences sont divisées en quatre catégories : • Préférence d’initialisation • Préférences de gestion • Préférences de demande • Préférences de vérification Préférence d’initialisation REMARQUE : si vous exigez un mot de passe pour la RLU, vous devez mettre à jour tous vos clients Windows, Linux et Mac OS X vers le C HA P I T R E 9 • G E S T I O N 303 Ces options ont une incidence uniquement sur les supports contenant déjà des données. Préférences de gestion Réutiliser automatiquement le support nommé Lorsque cette préférence est sélectionnée, Retrospect initialise automatiquement le support cible doté de ce nom si ce support contient des données. Cette option est activée par défaut. Par exemple, si cette option est sélectionnée, que vous effectuez une sauvegarde de recyclage sur le membre de jeu de sauvegarde 1-Jeu de sauvegarde A et qu’un membre ainsi nommé est chargé dans le lecteur de bandes, Retrospect initialise et réutilise automatiquement la bande. Le cas échéant, Retrospect n’affiche aucune boîte de dialogue d’avertissement pour vous inviter à confirmer l’effacement des données de cette bande. Désactiver le message de confirmation Lorsque cette préférence est sélectionnée, Retrospect ignore le message de confirmation qui s’affiche normalement lorsque vous effectuez une opération de sauvegarde et que l’initialisation du support est nécessaire. Cette préférence est désactivée par défaut. Supposons par exemple que vous réalisiez une sauvegarde incrémentale vers une bande nommée 1-Jeu de sauvegarde A mais que le seul membre chargé dans le lecteur de bandes soit doté d’un nom différent. Retrospect affiche la fenêtre de demande de support dans laquelle vous pouvez sélectionner la bande actuellement chargée. Si l’option de désactivation du message de confirmation est cochée et que vous sélectionnez la bande puis cliquez sur Continuer, Retrospect initialise et utilise cette bande. Si en revanche cette option est désactivée, Retrospect affiche une boîte de dialogue pour vous inviter à confirmer l’initialisation de la bande. Retendre les bandes Bobine une bande jusqu’au bout, puis la rembobine afin de la retendre et d’ajuster son alignement. (Cette option ne s’applique qu’à certains lecteurs de bande.) Cette préférence est désactivée par défaut. Ne pas éjecter les disques amovibles Empêche Retrospect d’éjecter les disques amovibles lorsqu’il a besoin d’un autre support lors d’une opération. Cette préférence est désactivée par défaut. Ejecter les bandes et les disques avant de quitter Ejecte les bandes et les CD/DVD lorsque l’exécution de Retrospect prend fin. Cette préférence est désactivée par défaut. Arrêter le gestionnaire des supports de stockage amovibles Force Retrospect à arrêter le service de stockage amovible sous Windows 2000 et XP lorsqu’il recherche des périphériques sur le bus de communication. Lorsque ce service est désactivé (option par défaut), vous ne pouvez plus utiliser la console de gestion des supports amovibles pour gérer des bandothèques et d’autres périphériques de stockage à l’aide de l’utilitaire de sauvegarde intégré au système d’exploitation. Si vous souhaitez appliquer ce service à des périphériques autres que ceux utilisés par 304 G UI D E D E L 'U T I L IS A T E U R D E R E T R O S P E C T Retrospect, vous pouvez désélectionner cette préférence et configurer le gestionnaire de façon à utiliser les deux simultanément. Reportez-vous à la section « Utilisation conjointe de Retrospect Express et du gestionnaire des supports de stockage amovibles », page 55. AVERTISSEMENT : la désélection de cette préférence peut être à l’origine de problèmes si le gestionnaire des supports amovibles n’est pas également configuré. Utiliser le nouveau support automatiquement après une erreur d’écriture Permet à Retrospect de poursuivre les opérations de sauvegarde, d’archivage et de transfert dans une bandothèque ou un chargeur automatique, même après une défaillance du support. Si cette option est activée et que Retrospect se heurte à une défaillance du support, l’application recherche la bande disponible suivante et l’utilise à la place. ASTUCE : la bande défaillante apparaît accompagnée d’une icône de couleur rouge dans la fenêtre Périphériques de stockage de Retrospect. Utiliser ASPI pour communiquer avec les périphériques Par défaut, Retrospect communique avec des périphériques qui utilisent NT Passthrough. Ne modifiez pas cette préférence sauf stipulation contraire donnée par le Support technique d’EMC Retrospect. étant désactivée par défaut, aucun délai n’est appliqué. Utiliser un support vierge Permet d’utiliser n’importe quel disque, bande ou CD/DVD vierge disponible quand le membre actuel du jeu de sauvegarde n’est pas disponible, même quand le membre actuel n’est pas saturé. Retrospect procède à une sauvegarde incrémentale (c.-à-d. uniquement les nouveaux fichiers et les fichiers modifiés depuis la dernière sauvegarde) sur un support vierge, ajouté en tant que membre au jeu de sauvegarde cible. Par défaut, cette option n’est pas activée, et Retrospect affiche toujours une demande de support quand le membre actuel du jeu de sauvegarde n’est pas disponible. Pour plus d’informations sur les types de sauvegarde associés, reportez-vous à la section « Sauvegardes de nouveaux membres », page 27. AVERTISSEMENT : cette préférence doit rester désactivée quand vous utilisez des bandes WORM. Vu que les bandes WORM ne sont ni réinitialisables ni réutilisables, vous devrez vous assurer que chacune d’elles est bien saturée de données avant d’en changer. Préférences de vérification Préférences de demande Délai de demande de support Spécifie le délai d’attente de support de Retrospect au cours de l’exécution. Une fois ce délai expiré, l’exécution s’arrête et Retrospect sélectionne l’événement planifié suivant. Cette préférence Générer des fichiers digest MD5 lors d’opérations de sauvegarde Active l’option de vérification du support pour les opérations de sauvegarde et d’archivage, ainsi que pour la vérification hors ligne. Pour plus d’informations, reportez-vous aux sections « Vérification programmée », page 150, « Options d’exécution de sauvegarde », page 267 et « Vérification du support de jeu de sauvegarde », page 344. C HA P I T R E 9 • G E S T I O N 305 REMARQUE : désactivez cette préférence uniquement si vous rencontrez de graves problèmes de performances pendant les sauvegardes. Préférences de notification Les préférences de notification gèrent les types d’alertes affichés par Retrospect, ainsi que la taille du journal et les notifications par courrier électronique. Signaler les erreurs sur les disques durs HP Compaq SMART Ouvre Retrospect et lance un assistant de sauvegarde en cas de détection d’erreurs sur les volumes des disques durs HP Compaq SMART. Par défaut, cette préférence est activée. Préférences de journal Ces préférences sont divisées en trois catégories : • Préférences d’alerte • Préférences de journal • Préférences d'e-mail • Préférences des rapports • Préférences de mise à jour Préférences d’alerte Vérifier le script suivant Action exécutée lorsque vous quittez Retrospect. Cette option permet de vérifier et d’afficher systématiquement les informations relatives à l’exécution du script planifié suivant. Par défaut, cette préférence est activée. Signaler les échecs et demandes de supports Affiche un message d’alerte si des erreurs se produisent au cours de l’exécution automatique d’un script. Cette option permet également d’afficher un message en cas de besoin ultérieur d’un support. Par défaut, cette préférence est activée. Cette option est disponible uniquement si la préférence d’exécution automatique Activer le service Retrospect Launcher est activée (reportez-vous à la page 301). 306 G UI D E D E L 'U T I L IS A T E U R D E R E T R O S P E C T Taille maximale du journal (Mo) Limite la taille du journal des opérations en fonction de la valeur définie dans le champ associé. Cette valeur est comprise entre 1 Mo et 100 Mo. Lorsque cette limite est atteinte, la partie la plus ancienne du journal est supprimée. La taille par défaut est de 10 Mo. Exporter le rapport de sauvegarde et le journal des opérations Génère et met à jour un fichier de rapport de sauvegarde (Backup Report.utx) et un fichier journal des opérations (operations_log.utx) après chaque exécution. Les fichiers sont stockés à un endroit que vous précisez en appuyant sur le bouton Emplacement. Pour en savoir plus sur l’exportation manuelle de ces fichiers, reportez-vous aux sections « Impression ou exportation du rapport de sauvegarde », page 260 et « Impression et exportation du journal », page 261. Préférences d'e-mail spécifiez le nom d’utilisateur et le mot de passe appropriés. Préférences des rapports Envoyer un e-mail en cas de panne ou de demandes de support Lorsque cette option est activée, Retrospect envoie un e-mail à un ou plusieurs destinataires en cas d’échec d’une opération ou de demandes de support. Envoyer un e-mail en cas d’événements réussis Lorsque cette option est activée, Retrospect envoie un e-mail à un ou plusieurs destinataires après des opérations réussies. REMARQUE : cette option est disponible uniquement si la case Envoyer un e-mail en cas de panne ou de demandes de support est cochée. Si les notifications par courrier électronique sont activées, Retrospect saisit automatiquement le nom de l’ordinateur hôte dans le champ Nom du serveur de sauvegarde. Il est possible de spécifier un nom différent. Ces informations figurent dans le champ Objet des notifications par messagerie électronique. Spécifiez le compte expéditeur dans le champ Adresse d’expédition, ainsi qu’un ou plusieurs comptes destinataires (en les séparant par des points-virgules) dans le champ Adresse(s) de destination. Entrez le nom DNS du serveur de messagerie (mail.emc.com, par exemple) dans le champ Serveur de message sortant. Si votre serveur de messagerie requiert une authentification SMTP, cochez cette case et Activer la notification pour les applications externes Permet aux applications, telles qu’EMC Legato NetWorker Management Console (NMC), de se connecter à Retrospect et d’afficher les événements Retrospect. L’administrateur des sauvegardes peut ainsi surveiller les serveurs de sauvegarde NetWorker et Retrospect à partir d’une seule console. REMARQUE : Retrospect peut uniquement avertir les applications externes des événements si le service Retrospect Launcher est activé. Reportez-vous à la section « Préférences de démarrage », page 301. Pour plus d’informations sur les événements, reportez-vous à la section « Onglet Evénements », page 179. Pour plus d’informations sur la surveillance et sur la gestion des serveurs de sauvegarde Retrospect à partir de NetWorker Management Console, reportezvous à la documentation NMC. REMARQUE : cette préférence n’est pas disponible dans Retrospect Professional. Préférences de mise à jour L’option Rechercher automatiquement les mises à jour disponibles est sélectionnée par défaut. Lorsque cette option est sélectionnée, C HA P I T R E 9 • G E S T I O N 307 Retrospect recherche les mises à jour gratuites de la version en cours de Retrospect à intervalles réguliers. Si Retrospect trouve une mise à jour, il affiche la liste de toutes les mises à jour disponibles que vous pouvez télécharger et installer. Les mises à jour Retrospect sont des téléchargements gratuits qui offrent une aide supplémentaire sur les périphériques ou qui résolvent les problèmes de la version actuelle de Retrospect. Que cette préférence soit désactivée ou non, vous pouvez rechercher manuellement les mises à jour en choisissant Mise à niveau de Retrospect dans le menu d’aide. Pour plus d’informations, reportez-vous à la section « Recherche manuelle de mises à jour de Retrospect », page 17. REMARQUE : Retrospect ne peut pas rechercher les mises à jour si l’ordinateur de sauvegarde n’est pas connecté à Internet. Utiliser un serveur proxy pour la connexion à Internet Vous permet de saisir les informations relatives au serveur proxy. Un serveur proxy sert d’intermédiaire entre un réseau interne et Internet. Si vous n’êtes pas sûr d’utiliser un serveur proxy, contactez l’administrateur réseau. Si vous utilisez un serveur proxy pour vous connecter à Internet, cochez la case correspondante et saisissez les informations de serveur proxy et le numéro de port, par exemple cache.satchmo.com, port 8080. Alertes sonores Après installation de Retrospect, la fenêtre Sons du panneau de configuration Windows de l’ordinateur de sauvegarde inclut les événements Alerte sonore et Signal de fin d’opération. Vous pouvez affecter tout son disponible à ces événements. DÉPLACEMENT DE RETROSPECT Si vous décidez de changer d’ordinateur de sauvegarde, l’installation de Retrospect et du 308 G UI D E D E L 'U T I L IS A T E U R D E R E T R O S P E C T périphérique de sauvegarde sur le nouvel ordinateur ne suffisent pas. Vous devez également déplacer certains fichiers vers l’ordinateur de sauvegarde afin de conserver les préférences, les clients, les catalogues, les scripts et les planifications en l’état. Pour déplacer Retrospect vers un nouvel ordinateur de sauvegarde : 1. Installez Retrospect sur le nouvel ordinateur. 2. Copiez les fichiers catalogue (c’est-à-dire les fichiers dotés des extensions .rbc et .rbf) depuis l’ancien ordinateur de sauvegarde vers le nouveau. REMARQUE : l’emplacement par défaut pour l’enregistrement des fichiers catalogue est le suivant : ..\Mes documents\Fichiers catalogue Retrospect. 3. Copiez le fichier de configuration (Config75.dat) depuis l’ancien ordinateur de sauvegarde vers le nouveau. REMARQUE : le fichier de configuration est enregistré soit dans le même dossier que l’application Retrospect, soit à l’emplacement suivant : ..\Documents and Settings\All Users\Données d’application\Retrospect. 4. Vous devez ensuite forcer Retrospect (sur le nouvel ordinateur de sauvegarde) à reconnaître les fichiers catalogues déplacés. Il suffit pour ce faire de sélectionner tous les catalogues dans l’Explorateur Windows et de les faire glisser vers l’icône de l’application Retrospect. Retrospect ouvre une fenêtre de configuration de jeu de sauvegarde pour chaque catalogue, permettant ainsi leur identification. 5. Pour sauvegarder l’ancien et/ou le nouvel ordinateur de sauvegarde, vous devez effectuer quelques étapes supplémentaires : • Si le nouvel ordinateur de sauvegarde a été préalablement sauvegardé en tant que client, ceci ne s’avère plus nécessaire dans la mesure où ses volumes sont désormais locaux. Omettez le client. Modifiez les scripts Retrospect qui utilisaient des volumes client du nouvel ordinateur et ajoutez les volumes locaux. • Si vous voulez toujours sauvegarder l’ancien ordinateur de sauvegarde, vous devez installer le logiciel Retrospect Client sur cet ordinateur afin d’accéder à ses volumes depuis le nouvel ordinateur de sauvegarde. Après avoir installé et configuré le client, ajoutez ses volumes à vos scripts. Choisissez Configuration > Volumes, puis utilisez la commande Omettre pour supprimer les anciens volumes locaux. Cette commande permet de les supprimer de la base de données des volumes, de même que tous les scripts y faisant référence. SAUVEGARDE DES CATALOGUES ET DE LA CONFIGURATION Toute stratégie de sauvegarde sérieuse doit inclure la sauvegarde de l’ordinateur de sauvegarde. La méthode la plus simple consiste à inclure l’ordinateur de sauvegarde dans les scripts de sauvegarde automatique. Les fichiers les plus importants à sauvegarder sont les fichiers de configuration (Config75.bak) et catalogue (fichiers .rbc) de Retrospect. Vous pouvez les sauvegarder à l’aide de l’Explorateur Windows ou de Retrospect. Copiez-les régulièrement sur un autre volume, comme un serveur de fichiers ou un disque amovible afin de pouvoir effectuer rapidement une récupération d’urgence. Une autre méthode consiste à définir un script de duplication Retrospect afin de copier automatiquement les fichiers dans un dossier sur un autre volume. Utilisez le filtre de fichiers Retrospect pour sélectionner les fichiers appropriés et planifiez le script de façon qu’il soit exécuté tous les jours, une fois les autres sauvegardes terminées. Si vous sauvegardez votre ordinateur de sauvegarde dans plusieurs jeux de sauvegarde, les catalogues et le fichier de configuration sont automatiquement protégés en cas de sinistre. Chaque jeu contient les sauvegardes des catalogues des autres jeux de sauvegarde. Si les catalogues sont nombreux et volumineux, pensez à les sauvegarder dans leur propre jeu de sauvegarde pour faciliter leur récupération après un sinistre ou une perte. Sauvegarde des fichiers catalogue Les fichiers catalogue sont indispensables au fonctionnement des jeux de sauvegarde mais sont exposés aux mêmes risques que vos documents dans la mesure où ils partagent souvent le même disque dur. Si vous perdez vos fichiers catalogue, Retrospect ne peut plus restaurer les fichiers (vous pourrez reconstituer les catalogues, mais cette opération est longue). Il est donc conseillé de sauvegarder les fichiers catalogue de la même manière que vos autres fichiers. l’emplacement par défaut pour l’enregistrement des fichiers catalogue est le suivant : ..\Mes documents\Fichiers catalogue Retrospect. ASTUCE : créez un jeu de sauvegarde distinct pour les fichiers catalogue et sauvegardez-les régulièrement. Vous gagnerez ainsi du temps lors de la restauration de fichiers. Sauvegarde des fichiers de configuration Le fichier de configuration de Retrospect contient la base de données des clients, les scripts, les planifications, les préférences, les filtres personnalisés et d’autres informations importantes. Retrospect utilise le fichier de configuration Config75.dat, situé dans le même dossier que l’application Retrospect ou accessible via le chemin suivant : ..\Documents and Settings\All Users\ Application Data\Retrospect\ C HA P I T R E 9 • G E S T I O N 309 Chaque fois que vous quittez Retrospect, l’application crée automatiquement une copie de sauvegarde du fichier Config75.dat, nommée Config75.bak. Veillez à sauvegarder régulièrement ce fichier. Si le fichier de configuration actif (Config75.dat) devient inutilisable, supprimez-le et relancez Retrospect pour en reconstituer un à partir du fichier Config75.bak. MANIPULATION DES SERVEURS DE FICHIERS Retrospect est compatible avec Windows 2000 Server et Advanced Server, Windows Server 2003, Windows Small Business Server 2000, Windows NT 4.0 Server et les serveurs Mac OS X d’Apple. Il peut sauvegarder des fichiers d’un serveur quelconque auquel l’ordinateur de sauvegarde peut accéder via l’Explorateur Windows. REMARQUE : Retrospect ne prend pas en charge les clusters ou les SharePoints. Sauvegarde d’un serveur en vue d’un déplacement Si vous prévoyez de sauvegarder un serveur afin de déplacer son contenu (pour installer un serveur plus performant, par exemple), il convient d’effectuer deux sauvegardes distinctes en activant l’option de vérification. Cette option, activée par défaut, permet d’assurer l’intégrité des données ; en cas d’endommagement de l’un des jeux de sauvegarde, vous êtes protégé. Sauvegarde des informations sur les serveurs DHCP et WINS Retrospect ne sauvegarde pas certains fichiers serveur DHCP et WINS actifs. Cependant, le système d’exploitation peut gérer ses propres fichiers, que vous pouvez ensuite sauvegarder à l’aide de Retrospect. Toutes les heures, le serveur DHCP effectue une copie de ses fichiers dans un dossier intitulé backup, situé au sein du dossier dhcp. Par 310 G UI D E D E L 'U T I L IS A T E U R D E R E T R O S P E C T défaut, le serveur WINS ne copie pas ses fichiers, mais vous pouvez modifier sa configuration afin de permettre cette opération. Si vous souhaitez sauvegarder un serveur Windows exécutant WINS, procédez comme suit afin de soumettre ces fichiers à une sauvegarde Retrospect : Pour préparer le serveur WINS en vue d'une sauvegarde : 1. Sous Windows NT, utilisez le gestionnaire WINS et choisissez Serveur > Configuration > Avancé. Sous Windows 2000, utilisez WINS et choisissez Action > Propriétés. 2. Définissez le chemin d’accès à la base de données de sauvegarde sur %SystemRoot%\configbk\, puis quittez WINS ou le gestionnaire WINS. Si le dossier spécifié n’existe pas, il est créé automatiquement. Les fichiers WINS sont alors copiés toutes les trois heures dans le dossier de sauvegarde. Sauvegarde des configurations Il est primordial que vous veilliez à ce que vos sauvegardes incluent les chemins d’accès aux bases de données des sauvegardes DHCP/WINS (dossiers de sauvegarde et configbk). ASTUCE : les filtres Tous les fichiers et Dossier du système permettent d’inclure ces fichiers dans vos sauvegardes. Restauration de bases de données DHCP et WINS Pour restaurer les bases de données DHCP et WINS, effectuez la procédure décrite à la section « Restauration à partir d’une sauvegarde complète », page 233. Une fois la procédure terminée, les informations relatives au serveur DHCP ou WINS sont restaurées. Microsoft Exchange Server L’agent Exchange Server de Retrospect assure une prise en charge spécialisée visant à optimiser les sauvegardes des serveurs et messageries Microsoft Exchange 2003, Microsoft Exchange 2000 et Microsoft Exchange 5.5. Il s’agit d’un produit complémentaire disponible séparément et exigeant un code de licence spécifique. L’agent Exchange Server utilise les API de Microsoft pour protéger aisément et systématiquement un serveur Microsoft Exchange exécuté en permanence et ne peut pas être interrompu à des fins de sauvegarde. Pour plus d’informations, reportez-vous à la section Annexe B : Agent Exchange Server. Microsoft SQL Server L’agent SQL de Retrospect assure une prise en charge spécialisée visant à optimiser les sauvegardes des serveurs Microsoft SQL 7.0 et Microsoft SQL 2000. Il s’agit d’un produit complémentaire disponible séparément et exigeant un code de licence spécifique. L’agent SQL de Retrospect utilise les API de Microsoft pour protéger aisément et systématiquement un serveur Microsoft SQL exécuté en permanence et ne pouvant être interrompu à des fins de sauvegarde. Pour plus d’informations, reportez-vous à la section Annexe A : SQL Server Agent. Sauvegarde d’un serveur de fichiers Mac OS Cette section explique comment utiliser Retrospect pour sauvegarder des volumes partagés via le partage de fichiers Mac OS. Ces opérations nécessitent des procédures spécifiques afin de garantir la restauration correcte des privilèges d’accès au volume. Pour plus d’informations sur la restauration des serveurs, reportez-vous à la section « Restauration de serveurs de fichiers Mac OS », page 243. Les volumes partagés permettent de conserver les privilèges d’accès déterminant les autorisations octroyées aux utilisateurs et aux groupes d’utilisateurs relatives à la lecture et à la modification des fichiers et dossiers. Ces privilèges sont actifs uniquement lorsque le serveur est démarré et que le volume est partagé. Pour pouvoir conserver les privilèges d’accès d’un serveur, le partage de fichiers doit avoir été activé avant la sauvegarde. Lors de la restauration suivante, Retrospect réaffecte aux utilisateurs et aux groupes les privilèges qui étaient actifs lors de la sauvegarde. Dans le cas contraire, les privilèges des dossiers restaurés et récupérés correspondent à ceux du propriétaire du volume ou de l’administrateur du serveur. UTILISATION D’OPEN FILE BACKUP Le module Open File Backup Add-on permet de sauvegarder, de dupliquer et d’archiver des fichiers, même si ceux-ci sont en cours d’utilisation. Le complément Open File Backup peut protéger des jeux de données multivolume, permettant de copier des fichiers ouverts stockés sur différents volumes. Configuration Open File Backup requise • Retrospect Disk-to-Disk, Small Business Server, Single-Server ou Multi-Server • Code de licence Open File Backup. Open File Backup doit être acheté séparément. Cliquez sur Configuration > Licences afin d’afficher vos licences ou d’en acquérir de nouvelles. • Le volume à sauvegarder doit fonctionner sous Windows NT 4.0 Server ou Workstation avec Service Pack 6, Windows 2000 Professional, Server ou Advanced Server avec Service Pack 2, ou Windows XP. pour sauvegarder des fichiers C HA P I T R E 9 • G E S T I O N 311 ouverts sur un ordinateur Windows XP, ce dernier doit posséder un volume NTFS. • Si le volume sauvegardé est un client, il doit exécuter Retrospect Client 6.0 (ou version ultérieure). REMARQUE : si vous disposez de Retrospect Professional, vous pouvez utiliser Open File Backup dans la mesure où l’ordinateur de sauvegarde est exécuté sous Windows XP et dispose d’un volume NTFS. Le cas échéant, aucun code de licence n’est requis pour l’utilisation d’Open File Backup. Optimisez les options de votre environnement, de la planification et d’Open File Backup pour maximiser l’inactivité du disque. Open File Backup requiert une période d’inactivité sur le disque du volume source (seuil d’inactivité du disque) afin de copier correctement les fichiers ouverts. Options Retrospect propose une panoplie d’options spécifiques à Open File Backup. Pour plus d’informations, reportez-vous à la section « Options de fichiers ouverts (Windows) », page 278. Pour éviter l’affichage des messages d’erreur, procédez comme suit : Sauvegarde de serveurs SQL et Exchange Vous pouvez sauvegarder les serveurs SQL et Exchange en utilisant Open File Backup. Cependant, l’agent SQL et l’agent Exchange de Retrospect offrent une prise en charge spécialisée pour optimiser la sauvegarde de ces serveurs. EMC recommande d’utiliser ces agents au lieu d’Open File Backup pour les serveurs SQL et Exchange. 312 Effectuez une sauvegarde et une restauration complètes des volumes contenant des fichiers ouverts. Vérifiez l’intégrité des données et le fonctionnement correct de l’application sur le volume restauré. • Planifiez les scripts utilisant Open File Backup aux heures de faible activité. • Testez les options Seuil d’inactivité du disque et Délai d’attente pour déterminer les valeurs optimales. Plus le seuil d’inactivité de disque est faible, plus il a de chances d’être atteint, mais plus les risques d’incohérence des données seront élevés. Plus ce seuil est élevé, moins il a de chances d’être atteint, mais plus faibles seront les risques d’incohérence des données. Pour plus d’informations, reportez-vous aux sections Annexe A : SQL Server Agent et Annexe B : Agent Exchange Server. • Lors de la sauvegarde de fichiers ouverts, désactivez ou arrêtez les applications sur le disque du volume source qui peuvent accroître l’activité du disque (logiciel antivirus, logiciel de défragmentation de disque, etc.). Conseils d’utilisation d’Open File Backup Si vous envisagez d’utiliser Open File Backup, EMC vous recommande vivement de suivre les quelques conseils suivants. • Si l’opération Open File Backup porte sur plusieurs volumes et que les fichiers ouverts ne sont pas répartis sur des volumes, assurez-vous que l’option Protéger les jeux de données multivolume est désactivée. Procédez à une vérification exhaustive d’Open File Backup sur des systèmes de production. Chaque environnement est unique et il est crucial que vos données soient sauvegardées d’une manière aussi concise et complète que possible. REMARQUE : si vous disposez d’autres applications dotées de fonctionnalités de sauvegarde de fichiers ouverts, vous risquez de rencontrer des problèmes avec Open File Backup de Retrospect. G UI D E D E L 'U T I L IS A T E U R D E R E T R O S P E C T TERMINAL SERVICES ET BUREAU À DISTANCE Microsoft Terminal Services permet à un utilisateur de contrôler une application en exécution sur un serveur distant en envoyant uniquement les informations de clavier, souris et affichage via le réseau. Chaque utilisateur de Terminal Services se connecte au serveur en ouvrant une session individuelle, gérée par le serveur, indépendamment des autres sessions utilisateur. Les conseils ci-après décrivent l’utilisation de Terminal Services pour l’administration de Retrospect lors de son exécution sur un serveur distant. Connexion à un serveur et configuration de celui-ci L’exécution de Retrospect sous le compte utilisateur correct requiert la bonne configuration du serveur Windows. compte d’administrateur de sauvegarde sur le serveur et attribuez-lui des privilèges administrateur. Pour créer un compte d'administrateur de sauvegarde doté des privilèges administrateur : 1. Cliquez avec le bouton droit de la souris sur Poste de travail et choisissez Gérer. 2. Sous Gestion de l’ordinateur, développez Utilisateurs et groupes locaux, puis sélectionnez Utilisateurs. 3. Dans le menu Action, choisissez Nouvel utilisateur... 4. Dans les champs Nom d’utilisateur et Nom complet, tapez Admin. sauvegarde. 5. Choisissez un mot de passe. 6. Désélectionnez l’option L’utilisateur doit changer de mot de passe à la prochaine ouverture de session. Pour établir une connexion à un serveur Windows via le bureau à distance (client Terminal Services) : 7. Sélectionnez l’option Le mot de passe n’expire jamais. 1. Cliquez sur Démarrer > Tous les programmes > Accessoires > Communications, puis sur Connexion bureau à distance. 8. Cliquez sur le bouton Créer. 2. Saisissez l’adresse IP du serveur, puis cliquez sur le bouton Connexion. 10. Cliquez sur l’onglet Membre de. Pour établir une connexion à un serveur Windows Storage Server 2003 via un navigateur Web : 12. Dans la zone Entrez les noms des objets à sélectionner : tapez Administrateurs, puis cliquez sur Vérifier les noms. 1. Lancez Internet Explorer. 2. Saisissez l’adresse IP du serveur suivi de :8098 pour établir la connexion au serveur. Par exemple : https://192.168.1.1:8098 3. Cliquez sur l’onglet de maintenance. 4. Cliquez sur l’icône du bureau à distance. Création ou modification d’un compte utilisateur pour l’exécution de Retrospect Afin de séparer les tâches de sauvegarde du compte administrateur par défaut, créez un 9. Cliquez deux fois sur l’utilisateur nouvellement créé pour afficher ses propriétés. 11. Cliquez sur le bouton Ajouter... 13. Cliquez sur l’onglet de sessions. 14. Assurez-vous que l’option de déconnexion de session est définie sur Jamais. 15. Dans la fenêtre des propriétés, cliquez sur Appliquer puis sur OK. REMARQUE : si vous souhaitez utiliser votre compte administrateur pour l’administration des sauvegardes, configurez votre compte administrateur avec les options définies dans la procédure ci-avant. C HA P I T R E 9 • G E S T I O N 313 Une fois que le compte d’administrateur de sauvegarde est créé, fermez la fenêtre distante pour fermer la session active. Vous pouvez également fermer la session du compte actif. Ouvrez ensuite une session à l’aide du compte nouvellement créé pour configurer les propriétés de connexion de Terminal Services. Pour configurer les propriétés de connexion de Terminal Services : 1. Ouvrez le dossier du panneau de configuration des outils d’administration. 2. Affichez le panneau de configuration des services Terminal. 3. Mettez Connexions en surbrillance dans le navigateur, cliquez avec le bouton droit de la souris sur RDP-TCP et choisissez Propriétés. 3. Lancez Retrospect. L’assistant de mise en route s’affiche lors du premier lancement de Retrospect. 4. Sur l’écran de compte utilisateur, sélectionnez l’option Toujours exécuter Retrospect en tant qu’utilisateur spécifié, puis saisissez l’identifiant, le mot de passe et les informations relatives au domaine. REMARQUE : un utilisateur doit disposer de privilèges administrateur pour toutes les ressources réseau et pour les serveurs SQL/Exchange auxquels il entend accéder. 5. Cliquez sur OK. 4. Cliquez sur l’onglet de sessions. 6. Cliquez sur Oui pour exécuter Retrospect dans la session Terminal Services. 5. Vérifiez que l’option de remplacement des paramètres utilisateur est désactivée. 7. Fermez l’assistant de mise en route. 6. Cliquez sur Appliquer, puis sur OK. Installation et configuration de Retrospect sur le serveur distant Suivez les instructions ci-après pour installer et configurer Retrospect afin de pouvoir l’utiliser à distance via Terminal Services. Retrospect doit toujours être exécuté sous le même compte spécifique (en général le compte d’administrateur de sauvegarde décrit à la section précédente) afin que vous puissiez y accéder à distance. Pour vous assurer que Retrospect est systématiquement lancé sous ce compte précis, vous devez modifier les préférences de sécurité de Retrospect. Pour installer Retrospect : 1. Etablissez une connexion au serveur via Terminal Services ou Bureau à distance. 2. Copiez le programme d’installation de Retrospect sur le serveur. 3. Installez Retrospect. Pour configurer Retrospect : 1. Etablissez une connexion au serveur via Terminal Services ou Bureau à distance. 314 2. Ouvrez une session avec le compte destiné à l’exécution de Retrospect. G UI D E D E L 'U T I L IS A T E U R D E R E T R O S P E C T 8. Cliquez sur Relancer pour fermer et redémarrer Retrospect. REMARQUE : vous pouvez modifier ultérieurement le compte utilisateur de Retrospect et les préférences de Terminal Services en choisissant Configuration > Préférences dans le navigateur Retrospect, puis en cliquant sur Sécurité. Reportez-vous à la section « Préférences de sécurité », page 300. Exécution continue de Retrospect La fermeture de la session de Terminal Services entraîne la fermeture de toutes les applications, y compris Retrospect. Afin que l’exécution de Retrospect ne soit pas interrompue, n’utilisez pas l’option de fermeture de session du menu de démarrage de Terminal Services. Fermez tout simplement la fenêtre de Terminal Services. Vous vous déconnectez ainsi de la session de Terminal Services mais n’interrompez pas l’exécution de la session. Retrospect n’est donc pas affecté et, lors de la prochaine connexion au serveur distant via Terminal Services, Retrospect est en cours d’exécution. . . . . . . . . . . . . . . . . . . . . . . . . . . . . . . . . . . . C H A P I T R E 10 UTILITAIRES • U T I L I S A T I O N • N A V I G A T I O N • U T I L I S A T I O N • G E S T I O N • C R É A T I O N E T D E V O L U M E S D E F I L T R E S R É P A R A T I O N D E S C R I P T S E X T E R N E S Retrospect propose un large éventail de fonctionnalités beaucoup plus performantes que celles qui sont généralement requises pour vos opérations de sauvegarde et de restauration. Bien que la connaissance de ces options ne soit pas nécessaire, elle peut cependant vous permettre d’utiliser le programme de manière plus rapide et plus efficace. C H A P I T R E 1 0 • U T IL I T A I R E S 315 UTILISATION DE VOLUMES Un volume est la représentation par le système d’exploitation d’un périphérique de stockage à accès sélectif, tel qu’un disque dur ou une partition, une cartouche amovible, ou un CD/DVD. Il peut aussi s’agir d’un serveur de fichiers réseau. Un volume correspond à l’unité de stockage de base des fichiers et des dossiers. Retrospect utilise les volumes comme sources pour les sauvegardes et d’autres opérations, et vous permet d’effectuer un suivi des fichiers à l’aide d’images de volumes. Si l’ordinateur de sauvegarde ou un client connecté dispose du serveur Microsoft SQL ou Exchange, ceux-ci s’affichent également dans les fenêtres de liste de volumes Retrospect. Si le serveur Exchange est installé, un conteneur supplémentaire (boîtes aux lettres Exchange) s’affiche aussi. REMARQUE : afin de sauvegarder et restaurer les bases de données et boîtes aux lettres SQL et Exchange, vous devez disposer de SQL Server Agent et d’Exchange Agent de Retrospect. Pour plus d’informations sur l’utilisation des serveurs SQL, reportez-vous à l’Annexe A : SQL Server Agent. Pour plus d’informations sur l’utilisation des serveurs et boîtes aux lettres Exchange, reportez-vous à l’Annexe B : Agent Exchange Server. Fenêtres de volumes Retrospect dispose de deux fenêtres de volumes. Un grand nombre d’opérations effectuées avec Retrospect utilisent une fenêtre pour vous permettre de sélectionner un ou plusieurs volumes. Fenêtre de sélection de volumes pour une sauvegarde immédiate Une fenêtre similaire, la fenêtre de bases de données des volumes, peut être utilisée pour gérer les volumes. Elle dispose de fonctions supplémentaires qui ne sont pas disponibles dans les fenêtres de sélection des volumes. Par exemple, la liste affichée dans la fenêtre de la base de données des volumes est structurée et configurée en vue d’optimiser la navigation et la sélection des volumes. Fenêtre de base de données des volumes Quelle que soit la fenêtre utilisée, le procédé est relativement simple : cliquez sur les volumes souhaités, puis sur un bouton ou une icône de la barre d’outils pour effectuer une opération. (Vous pouvez également utiliser le bouton droit de la souris afin d’afficher un menu contextuel.) Pour utiliser les techniques décrites dans cette section, ouvrez la fenêtre de base de données des volumes en cliquant sur Configuration > Volumes. 316 G UI D E D E L 'U T I L IS A T E U R D E R E T R O S P E C T Les volumes répertoriés dans la liste déroulante sont disposés dans un format semblable à celui de l’Explorateur Windows. Affichage des volumes Dans une fenêtre de volumes, les icônes + et – situées à gauche fonctionnent de la même manière que celles de l’Explorateur Windows. Cliquez sur l’icône + pour afficher les éléments du conteneur (reportez-vous à la page 317) ou du dossier (reportez-vous à la page 319). Cliquez sur une icône – pour masquer le contenu. Cette commande n’est pas disponible si aucun pseudo-volume n’a été défini pour le volume. Sélection des volumes Sélectionnez l’un des volumes de la liste à l’aide de la souris. Ceci a pour effet de désélectionner les autres volumes. Maintenez la touche Ctrl enfoncée, puis cliquez sur un volume pour le sélectionner sans désélectionner les autres volumes. Cette méthode vous permet de sélectionner plusieurs volumes contigus ou non contigus. Maintenez la touche Maj enfoncée, puis cliquez sur un volume pour sélectionner tous les volumes compris entre la sélection et l’entrée en surbrillance. Cette opération est appelée sélection multiple contiguë. Certaines opérations n’autorisent pas les sélections multiples. (Par exemple, vous ne pouvez pas effectuer de restauration sur plusieurs volumes.) Des exemples de méthodes de sélection sont fournis ci-dessous. Sélection d’origine : Après avoir cliqué sur Iago Après avoir cliqué sur Iago en maintenant la touche Ctrl enfoncée Après avoir cliqué sur Iago en maintenant la touche Maj enfoncée Ces méthodes de sélection individuelle et multiple s’appliquent à l’ensemble de l’application, et non uniquement à la liste des volumes. Conteneurs Dans une liste de volumes, les volumes, les clients et les groupes sont regroupés dans les conteneurs suivants : Poste de travail, Favoris réseau, Clients en réseau et Groupes source. La sélection d’un de ces conteneurs de premier niveau entraîne la sélection de tout son contenu. Par exemple, pour sauvegarder tous les disques durs et amovibles connectés à l’ordinateur de sauvegarde, ainsi que tous les clients connectés à Retrospect, sélectionnez simplement les conteneurs Poste de travail et Clients en réseau comme sources. Poste de travail Le conteneur Poste de travail contient les lecteurs de disque locaux. Il s’agit du disque dur interne, d’un disque amovible inséré et de lecteurs externes. Il n’inclut pas les lecteurs connectés du réseau ou les volumes réseau. Le conteneur Poste de travail comprend également des bases de données locales SQL et Exchange et des boîtes aux lettres Exchange. C H A P I T R E 1 0 • U T IL I T A I R E S 317 Lorsque vous sélectionnez le conteneur Poste de travail, vous indiquez à Retrospect qu’il doit sélectionner tous les volumes de ce conteneur sur l’ordinateur de sauvegarde, à l’exception des disquettes et des CD-ROM. L’exemple suivant illustre la sélection du conteneur Poste de travail et l’affichage des volumes correspondants. Ainsi, si cette sélection est effectuée lors d’une opération de sauvegarde, les volumes correspondants sont sauvegardés. Cette sélection... ...correspond à ces volumes. Capulet Montague REMARQUE : si vous configurez Retrospect pour une connexion comme utilisateur doté de privilèges d’accès au volume réseau, vous ne serez plus invité à saisir ces informations de connexion. Pour plus d’informations, reportezvous à la section « Préférences de sécurité », page 300. Clients de sauvegarde Favoris réseau Le conteneur Favoris réseau contient uniquement les volumes partagés que vous avez ajoutés. Lorsque vous sélectionnez ce conteneur, vous demandez à Retrospect de sélectionner tous les volumes partagés inclus. Pour ajouter un volume de réseau à la base de données des volumes : 1. Choisissez Configuration > Volumes dans le navigateur. 2. Cliquez sur le bouton Réseau. 3. Parcourez le réseau pour accéder au volume ou dossier que vous souhaitez ajouter. REMARQUE : vous pouvez également cliquer sur Avancé pour préciser un chemin d’accès UNC au volume que vous souhaitez ajouter. 4. Sélectionnez-le puis cliquez sur le bouton Ajouter. Si le serveur vous y invite, saisissez un identifiant et un mot de passe puis cliquez sur OK. 318 G UI D E D E L 'U T I L IS A T E U R D E R E T R O S P E C T Le conteneur Clients en réseau inclut les ordinateurs client que vous avez connectés à Retrospect. Ces ordinateurs contiennent euxmêmes un ou plusieurs volumes, disponibles en fonction de leur mode de configuration sous l’onglet Volumes de la fenêtre des propriétés des clients. Pour plus de détails, reportez-vous au chapitre 7 • Clients réseau. REMARQUE : les ordinateurs Retrospect Client pour Windows qui ont été ajoutés automatiquement à la base de données des clients en utilisant la méthode de clé publique/clé privée sont, par défaut, regroupés dans le dossier des clients ajoutés automatiquement, dans le conteneur des clients à sauvegarder. Pour plus d’informations, reportez-vous à la section « Ajout de préférences », page 302. Lorsque vous sélectionnez le conteneur Clients en réseau, vous demandez à Retrospect de sélectionner tous les ordinateurs client inclus. REMARQUE : si vous disposez de serveurs SQL ou Exchange comme clients, ils s’affichent dans le conteneur Clients en réseau. Si vous disposez d’un serveur client Exchange, le conteneur des boîtes aux lettres Exchange s’affiche également. Groupes source Le conteneur Groupes source inclut des volumes qui ont été regroupés pour une organisation optimale. Ces groupes, définis par l’utilisateur, ne contiennent pas les volumes proprement dits, mais des raccourcis vers les volumes physiques se trouvant sur le Poste de travail, les Favoris réseau ou sur des Clients en réseau. Par exemple, vous pouvez créer un groupe appelé Comptabilité incluant les volumes du service correspondant. Lors de la création d’un script de sauvegarde, il vous suffit alors de sélectionner le groupe Comptabilité et non pas sélectionner chaque volume individuellement. REMARQUE : les groupes source ne figurent pas dans les listes de volumes pour les opérations de duplication et de restauration. Création de groupes Pour créer un groupe, choisissez Configuration > Volumes dans le navigateur. Dans la fenêtre Base de données des volumes, cliquez sur Nouveau groupe sur la barre d’outils. Après avoir saisi son nom dans la boîte de dialogue, le nouveau groupe s’affiche dans le conteneur Groupes source. Tous les éléments mis en surbrillance lors de la création du groupe sont à présent inclus. Ajout de volumes aux groupes Vous pouvez faire glisser tout volume depuis le conteneur Poste de travail, Favoris réseau ou Clients en réseau vers un groupe. ASTUCE : les groupes source contenant des raccourcis vers les volumes et non les volumes eux-mêmes, le même volume peut être ajouté à plus d’un groupe. Réorganisation des éléments d’un groupe Vous pouvez faire glisser tout volume d’un groupe vers un autre. Vous pouvez par ailleurs déplacer un volume ailleurs au sein du même groupe pour réorganiser celui-ci. Suppression de groupes Pour supprimer un groupe ou un élément, sélectionnez-le et cliquez sur l’icône Omettre de la barre d’outils ou appuyez sur la touche Suppr. Dossiers Vous pouvez créer des dossiers pour classer plus aisément les informations qui s’affichent dans la fenêtre des volumes. Lors de la configuration d’une sauvegarde, par exemple, vous pouvez sélectionner un dossier comme source de sauvegarde. Dans ce cas, Retrospect sauvegarde tous les volumes dans ce dossier. REMARQUE : ces dossiers sont propres à Retrospect et n’apparaissent pas en dehors du programme. les ordinateurs Retrospect Client pour Windows qui ont été ajoutés automatiquement à la base de données des clients en utilisant la méthode de clé publique/clé privée sont regroupés dans le dossier des clients ajoutés automatiquement, dans le conteneur des clients à sauvegarder. Pour plus d’informations, reportez-vous à la section « Ajout de préférences », page 302. Création de dossiers Pour créer un dossier, cliquez sur l’icône Nouveau dossier de la barre d’outils. Retrospect vous invite à indiquer le type de dossier souhaité. Cette sélection détermine si le dossier est créé dans le conteneur Poste de travail, Favoris réseau ou Clients en réseau. Une fois sélectionné et nommé, le dossier, identifié par l’icône , s’affiche dans la liste avec les volumes respectifs. Pour positionner un volume à un autre endroit de la liste, cliquez dessus en le faisant glisser. Réorganisation des dossiers Vous pouvez faire glisser tout volume depuis ou vers un dossier pour réorganiser la liste des volumes. C H A P I T R E 1 0 • U T IL I T A I R E S 319 A l’instar des dossiers se trouvant sur un disque dur, ils permettent de masquer des éléments lorsqu’ils sont nombreux de manière à limiter l’encombrement de votre espace de travail. Par exemple, si vous administrez un grand nombre de clients, vous pouvez les disposer selon un ordre logique en plaçant les volumes individuellement dans des dossiers correspondant à leurs départements respectifs, comme la comptabilité, l’ingénierie et la fabrication. Vous pouvez alors sélectionner un dossier dans une fenêtre de sélection des volumes afin que Retrospect sélectionne tous les volumes correspondants. REMARQUE : chaque volume ne peut être ajouté qu’à un dossier. Ce qui n’est pas le cas pour les groupes source où le même volume peut être ajouté à plus d’un groupe. Suppression de dossiers Pour supprimer un dossier inutile, sélectionnezle et cliquez sur l’icône Omettre de la barre d’outils ou appuyez sur la touche Suppr. Veillez cependant à déplacer préalablement son contenu. Pseudo-volumes Un pseudo-volume est un dossier de volume que vous définissez pour fonctionner comme volume dans Retrospect. Après avoir désigné un dossier comme pseudo-volume, vous pouvez indiquer si vous souhaitez l’utiliser en tant que source ou cible de sauvegarde. Les pseudovolumes ne jouent aucun rôle en dehors de Retrospect et leur existence n’a aucune incidence sur les fichiers et les dossiers d’un volume. 320 G UI D E D E L 'U T I L IS A T E U R D E R E T R O S P E C T Si vous ne voulez sauvegarder que les fichiers d’un dossier, vous pouvez définir un pseudovolume (au lieu de spécifier un volume et d’utiliser un filtre personnalisé) pour réduire la durée d’analyse des fichiers, le nombre de fichiers affichés dans un navigateur et la quantité de mémoire requise. Retrospect traite un pseudo-volume de la même manière que tout autre volume du système. Une fois le dossier défini comme pseudo-volume, ne le supprimez pas et ne le renommez pas, sans quoi Retrospect ne sera pas en mesure de localiser le pseudo-volume. REMARQUE : les pseudo-volumes font partie intégrante de leur volume parent lors d’exécutions multiples. Par exemple, vous ne pouvez pas sauvegarder simultanément les pseudo-volumes d’un même volume. Si vous tentez de le faire, Retrospect effectuera une sauvegarde consécutive des volumes. Définition de pseudo-volumes Sélectionnez un volume dans une liste, puis cliquez sur l’icône Créer un pseudo-volume de la barre d’outils ou sur le bouton Pseudo-volume de la fenêtre. Une boîte de dialogue s’affiche. Elle dresse la liste des dossiers situés à la racine du volume sélectionné. Vous pouvez définir comme pseudo-volume tout dossier contenu sur le volume sélectionné, y compris les dossiers profondément imbriqués dans l’arborescence. Sélectionnez le dossier que vous voulez désigner comme pseudo-volume et cliquez sur Définir. (Pour choisir le nom du dossier affiché dans la liste comme pseudo-volume, cliquez sur Utiliser.) Le pseudo-volume, identifié par l’icône , s’affiche alors avec les autres volumes de la liste. REMARQUE : si vous désignez à la fois un pseudo-volume et son volume parent comme sources, ils sont traités comme des objets distincts. Toutefois, les opérations concernant le volume parent comprennent le contenu du dossier désigné comme pseudo-volume. Pour supprimer un pseudo-volume défini : 1. Sélectionnez le pseudo-volume de la fenêtre de bases de données des volumes. 2. Cliquez sur Omettre sur la barre d’outils ou appuyez sur la touche Suppr. Cette opération n’affecte pas le contenu du dossier d’origine ni les fichiers respectifs éventuellement sauvegardés. Utilitaires de gestion des volumes Dans les fenêtres de base de données de volumes et de sélection de volumes, la barre d’outils propose des commandes permettant de créer et de supprimer des pseudo-volumes, ou de renommer, d’éjecter, d’effacer et de lire les informations sur les volumes répertoriés. ASTUCE : cliquez avec le bouton droit de la souris sur la liste des volumes pour afficher un menu de commandes semblables à celles de la barre d’outils. Créer un pseudo-volume Pour définir un dossier comme pseudo-volume, sélectionnez son volume parent et cliquez sur Créer un pseudo-volume ou appuyez sur Ctrl+U. Utilisez la boîte de dialogue comme indiqué dans la section « Définition de pseudovolumes ». Gestion des licences Si vous avez acheté des licences Retrospect pour les agents de serveurs SQL ou Exchange, vous devez utiliser une licence sur chaque serveur que vous souhaitez sauvegarder. Pour utiliser un code de licence avec un serveur SQL ou Exchange, sélectionnez le serveur puis cliquez sur l’icône de licence de la barre d’outils, ou appuyez sur Alt-L. REMARQUE : les serveurs locaux sont répertoriés dans le conteneur Poste de travail. Les serveurs client sont répertoriés dans le conteneur Clients en réseau. Propriétés Pour afficher les propriétés d’un volume, sélectionnez-le puis cliquez sur l’icône Propriétés ou appuyez sur Alt+Entrée. Les propriétés incluent le type, le système de fichiers, l’espace total et l’espace disponible du volume, et l’emplacement. Connexion en tant que Pour garantir au mieux le succès de toutes les opérations concernant les volumes réseau et les serveurs SQL et Exchange, il importe de se connecter à Retrospect en tant qu’utilisateur doté d’autorisations vis-à-vis de ces ressources. Pour plus d’informations, reportez-vous à la section « Préférences de sécurité », page 300. Pour plus d’informations sur la configuration des informations de connexion pour les serveurs SQL et Exchange, reportez-vous à l’Annexe A : SQL Server Agent et à l’Annexe B : Agent Exchange Server. Vous pouvez utiliser le bouton de connexion si vous êtes connecté à Retrospect en tant qu’utilisateur sans aucune autorisation d’accès au volume réseau et que vous voulez effectuer une opération immédiate via le volume. SélectionC H A P I T R E 1 0 • U T IL I T A I R E S 321 nez le volume dans la liste des bases de données des volumes, cliquez sur l’icône de connexion sur la barre d’outils et saisissez un identifiant et un mot de passe. REMARQUE : les opérations automatisées via le volume risque de ne pas être possibles. Renommer Pour modifier le nom d’un volume ou d’un pseudo-volume, sélectionnez-le et choisissez Renommer ou appuyez sur Ctrl+R. Saisissez un autre nom dans la boîte de dialogue. Ejecter Pour éjecter un support amovible, sélectionnez son nom de volume et cliquez sur Ejecter ou appuyez sur Ctrl+J. Omettre Pour supprimer un volume ou un pseudovolume de la liste, sélectionnez-le et cliquez sur l’icône Omettre de la barre d’outils ou cliquez sur Supprimer. Les volumes actifs, tels que le disque dur ou une cartouche insérée, ne peuvent pas être omis. L’omission d’un serveur entraîne l’omission de ses bases de données et pseudovolumes définis. Effacer Pour effacer le contenu d’un volume, sélectionnez-le et cliquez sur Effacer ou appuyez sur Ctrl+E. Attention : si vous sélectionnez cette commande, tous les fichiers du volume seront définitivement supprimés. Navigation La fenêtre Base de données des volumes dispose d’un bouton Parcourir. Pour visualiser et utiliser le contenu d’un volume, sélectionnez-le et cliquez sur le bouton Parcourir pour afficher un navigateur. Pour plus d’informations sur comment parcourir un volume, reportez-vous à la section « Navigation », page 323. 322 G UI D E D E L 'U T I L IS A T E U R D E R E T R O S P E C T Points de montage de volumes Windows (lecteurs NTFS montés) Windows 2000 et Windows XP vous permettent de désigner un dossier vide comme point de montage d’un volume, sorte de passerelle permettant d’accéder à un autre lecteur. Pour de plus amples informations, consultez les sections Présentation générale des lecteurs montés et Volumes de montage en tant que dossiers NTFS de l’aide en ligne de Windows 2000/XP. Aspect et organisation Dans l’Explorateur Windows, un point de montage est désigné par une icône de lecteur et porte le nom du dossier d’accès au lecteur. D’un point de vue hiérarchique, le point de montage se présente comme un lecteur situé dans un autre lecteur, non pas au même niveau que les autres lecteurs du Poste de travail. Volume parent C: dans l'Explorateur Windows Dans Retrospect, un point de montage s’affiche avec une icône de lecteur et porte le nom du lecteur. Dans les fenêtres de base de données des volumes et de sélection des volumes de Retrospect, le lecteur monté apparaît au même niveau que les autres lecteurs du conteneur Poste de travail. Volumes montés disponibles dans Retrospect Lorsque vous parcourez le volume parent d’un point de montage dans les fenêtres de navigation des volumes de Retrospect, le point de montage apparaît comme un dossier vide. Volume parent du point de montage dans un navigateur Retrospect Logique et fonctionnalité Retrospect considère un lecteur monté comme un volume distinct, non comme un dossier ou un pseudo-volume du volume NTFS parent. Pour sauvegarder un volume accessible via un point de montage, vous devez sélectionner le lecteur monté dans Retrospect. Ce dernier n’est pas sauvegardé si vous sélectionnez le lecteur parent contenant le dossier du point de montage ou le dossier lui-même. Lorsque Retrospect sauvegarde le volume parent d’un dossier utilisé comme point de montage, il inclut le dossier de montage dans l’image, mais pas les fichiers ou les dossiers du volume monté. Lorsque Retrospect effectue une restauration à partir d’une image, il restaure le dossier de montage et les informations nécessaires à Windows pour accéder à son volume via le chemin de montage. (Cependant, si le lecteur auquel vous accédez n’est pas dans son état initial, le dossier est restauré sans être traité comme un point de montage.) Pour restaurer des fichiers et des dossiers sur le volume monté, celui-ci doit être restauré de la même manière que les autres lecteurs, en le sélectionnant comme un lecteur distinct. NAVIGATION Les navigateurs de Retrospect constituent de puissants outils de visualisation, de sélection et de manipulation des fichiers et des dossiers sur les volumes source et cible. Les fenêtres de navigation contiennent des options de gestion des fichiers semblables à celles de l’Explorateur Windows et incluent également des options uniques. Les navigateurs permettent de visualiser et d’utiliser simultanément le contenu d’un volume. Vous pouvez sélectionner rapidement plusieurs fichiers situés dans différents dossiers. Dans les fenêtres de navigation, vous pouvez également afficher les fichiers de façon linéaire sans l’arborescence de dossiers. Ils permettent également de visualiser les fichiers sélectionnés pour la sauvegarde, la restauration, la duplication et la copie. Vous pouvez aussi les utiliser « indépendamment » pour visualiser et gérer le contenu des volumes. Lors d’opérations de sauvegarde, de restauration, de duplication et de copie, ces navigateurs affichent les fichiers désignés par le filtre que vous avez défini et vous permettent de les sélectionner et de les désélectionner. Vous pouvez ouvrir un nombre illimité de fenêtres de navigation, voire plusieurs navigateurs, pour un même volume. Vous pouvez laisser les fenêtres de navigation ouvertes lorsque vous effectuez d’autres opérations avec Retrospect, puis basculer entre les fenêtres du navigateur et celles de Retrospect. Chaque fenêtre de navigation comporte une barre d’outils Elle propose des options de recherche, de sélection et de gestion des dossiers et des fichiers répertoriés. (Vous pouvez également utiliser le bouton droit de la souris afin d’afficher un menu contextuel.) C H A P I T R E 1 0 • U T IL I T A I R E S 323 Affichage d’un navigateur autonome Pour afficher le navigateur d’un volume, cliquez sur Configuration > Volumes. La fenêtre de base de données des volumes contenant la liste des volumes disponibles s’affiche. Sélectionnez-en un, puis cliquez sur Parcourir. Retrospect analyse le volume sélectionné, puis affiche une fenêtre de navigation répertoriant tous les dossiers et fichiers du volume sélectionné. Pour en savoir plus sur comment afficher le navigateur d’un jeu de sauvegarde, reportezvous à la section « Affichage du contenu de session », page 262. Pour en savoir plus sur l’affichage du navigateur d’une image, reportez-vous à la section « Onglet Images », page 291. Affichage d’un navigateur lors d’une opération Pour afficher un navigateur au cours d’une sauvegarde immédiate, d’une restauration, d’une duplication ou d’une copie, cliquez sur le bouton de la fenêtre du résumé nommé Sélection ou Aperçu. Retrospect affiche une fenêtre de navigation pour chaque source. Navigateurs et scripts Il est impossible d’utiliser un navigateur depuis un script, car le rôle de ce dernier est en effet de fonctionner en l’absence d’un opérateur. D’ailleurs, l’utilisation d’une fenêtre de navigation serait inutile, car le contenu d’un volume est susceptible de changer entre le moment où le script est modifié et celui où il est exécuté. A propos des navigateurs L’arborescence des dossiers et des fichiers du volume sélectionné est affichée dans une fenêtre de navigation. 324 G UI D E D E L 'U T I L IS A T E U R D E R E T R O S P E C T Le nom du volume figure en haut (et au niveau supérieur) de cette arborescence. Les dossiers sont précédés des signes + et –. Cliquez sur le signe + pour afficher le contenu d’un dossier et sur le signe – pour en masquer le contenu. Les dossiers ouverts sont précédés de l’icône , les dossiers fermés de l’icône . Contenu d'un dossier masqué (à gauche) et visible (à droite). L’index déroulant des dossiers situé dans la partie gauche de la fenêtre offre une vue réduite de l’ensemble des dossiers présents sur le volume. Cliquez sur cet index pour afficher la liste des fichiers associés dans la partie droite de la fenêtre. Le chemin d’accès de la sélection active figure au-dessus de l’index. Les entrées de cet index sont affichées en gris pour les dossiers non ouverts et en noir pour les dossiers ouverts. Le nombre de fichiers en surbrillance ou sélectionnés et leur taille totale figurent dans le coin supérieur droit de la fenêtre. Sélection de fichiers et de dossiers Dans une fenêtre de navigation, vous pouvez sélectionner des fichiers et des dossiers à manipuler. Pour sélectionner un fichier dans la liste, il suffit de cliquer dessus. Pour sélectionner une série de fichiers ou de dossiers, faites glisser la souris sur la liste ou cliquez en maintenant la touche Majuscule enfoncée. Pour sélectionner ou désélectionner des éléments non contigus, cliquez sur ces derniers en maintenant la touche Ctrl enfoncée. Pour sélectionner tous les éléments, choisissez Tout sélectionner dans le menu Edition. Si vous double-cliquez sur un fichier, celui-ci est sélectionné (mis en surbrillance) et coché. Vous trouverez une description de la sélection dans la section Marquage de fichiers et de dossiers. Informations supplémentaires Retrospect propose la commande Propriétés afin d’obtenir des informations sur les fichiers et les dossiers sélectionnés. Affichage d'informations relatives aux fichiers ou aux dossiers : 1. A partir d’un navigateur, sélectionnez les fichiers ou dossiers pour lesquels vous souhaitez avoir plus d’informations. 2. Cliquez sur le bouton Propriétés de la barre d’outils. La fenêtre des propriétés de chaque fichier ou dossier s’affiche, dressant une liste d’informations supplémentaires. d’afficher la liste des fichiers et des dossiers, et de les sélectionner/désélectionner. Les fichiers sélectionnés signalent les fichiers pour lesquels vous souhaitez une évaluation lors d’une opération Retrospect. Tous les fichiers sélectionnés ne sont pas sauvegardés (dupliqués ou restaurés, etc.). Par exemple, lors d’une sauvegarde effectuée avec la configuration par défaut de Retrospect, uniquement les fichiers nouveaux ou modifiés sont sauvegardés, quels que soient les fichiers marqués. Retrospect affiche un losange dans la liste du navigateur en regard des fichiers source déjà présents sur la cible. Ces fichiers ne seront pas à nouveau copiés vers la cible, réalisant ainsi une économie de temps et d’espace support. Pour marquer des fichiers et des dossiers dans une fenêtre de navigation, sélectionnez-les, puis cliquez sur la case à cocher en regard de leur nom. Pour supprimer la coche de sélection, cliquez à nouveau sur la case. Vous pouvez également cliquer deux fois sur un fichier ou un dossier pour le marquer ou en supprimer la marque. Pour sélectionner ou désélectionner un élément unique, maintenez la touche Ctrl enfoncée lorsque vous double-cliquez. Marquage de fichiers et de dossiers Un fichier ou un dossier est dit marqué lorsqu’il est désigné pour être inclus dans une opération (sauvegarde, archivage, duplication ou restauration, par exemple). Lorsqu’il effectue des opérations, Retrospect sélectionne les fichiers d’après des filtres définis dans les critères de recherche, mais il vous est impossible de savoir quels sont les fichiers sélectionnés si vous n’utilisez aucun navigateur. Ces fenêtres permettent La sélection (ou désélection) d’un dossier entraîne automatiquement celle de tous les fichiers (et dossiers) qu’il contient. Pour sauvegarder un seul dossier, double-cliquez sur le nom du volume en haut de la liste des fichiers afin de désélectionner tous les fichiers. Localisez ensuite le dossier à sauvegarder, puis cliquez deux fois sur l’icône du dossier afin de le sélectionner ainsi que son contenu. La barre d’outils de la fenêtre de navigation comporte d’autres commandes permettant de mettre en surbrillance et de sélectionner des éléments. C H A P I T R E 1 0 • U T IL I T A I R E S 325 Sélectionner les marques Permet de mettre les fichiers sélectionnés en surbrillance. Si vous cliquez ou double-cliquez sur un élément sans maintenir la touche Ctrl enfoncée, vous risquez d’annuler la mise en surbrillance des éléments sélectionnés. Cette commande permet de les mettre de nouveau rapidement en surbrillance. Références croisées Permet de localiser les fichiers associés à un fichier spécifique du même disque dur ou de la même session. La commande Références croisées permet de localiser notamment les fichiers dupliqués, les anciennes versions du même fichier et les fichiers renommés mais provenant à l’origine du même fichier. Cette commande met en surbrillance mais ne sélectionne pas les fichiers de références croisées. En mode de tri des fichiers, vous pouvez définir l’ordre de tri de la liste en cliquant sur un en-tête de colonne. Si vous cliquez une deuxième fois, l’ordre de tri est inversé. Par défaut, Retrospect trie les fichiers par ordre croissant. Par exemple, si vous avez indiqué un tri par taille, le navigateur affiche les fichiers de petite taille en haut de la liste et les plus volumineux en bas. Recherche de fichiers Le menu Edition inclut la commande Rechercher vous permettant de localiser des fichiers ou des dossiers spécifiques (mais pas des dossiers vides) sur le volume. REMARQUE : la restauration après recherche utilise la même fenêtre que celle décrite ciaprès. Sélection des formats d’affichage Cliquez sur le bouton Arborescence/tri de la barre d’outils située dans la fenêtre de navigation pour modifier l’affichage du contenu d’un volume. Le mode Arborescence permet d’afficher les fichiers et les dossiers selon la même structure arborescente que celle utilisée pour les stocker sur le volume. Cette disposition est définie par défaut lorsque vous ouvrez une fenêtre de navigation pour la première fois. Le mode Tri permet d’afficher tous les fichiers stockés sur le volume sélectionné sous forme de liste de fichiers plats ne tenant pas compte des noms de dossiers. Quel que soit le mode de navigation choisi, la liste déroulante de la barre d’outils permet de spécifier le type d’information sur les fichiers à afficher dans la fenêtre de navigation. L’état, le nom et la taille des éléments sont toujours affichés. Quant aux dernières informations requises, vous pouvez choisir entre la date et l’heure de modification, ou les attributs. 326 G UI D E D E L 'U T I L IS A T E U R D E R E T R O S P E C T Fenêtre Rechercher (affichant un nombre limité d'options) La fenêtre de recherche de base utilise le nom d’un fichier ou de dossier comme premier critère de recherche. Cliquez sur Plus d’options pour créer un filtre personnalisé utilisant d’autres critères. La fenêtre qui s’affiche est identique à celle des détails du filtre utilisée pour créer des filtres Retrospect. Pour de plus amples détails sur l’utilisation de la fenêtre Rechercher pour créer des critères de recherche, reportez-vous à la section « Utilisation de filtres », page 329. Dans la zone de texte, saisissez le texte à utiliser dans les critères de recherche. Si vous ne cochez pas la case Respect de la casse, les majuscules et les minuscules ne sont pas différenciées. Les cases à cocher Fichier et Dossier permettent de considérer ou d’ignorer des fichiers et des dossiers lors de la recherche. Si vous souhaitez inclure des dossiers dans une recherche, activez l’option Inclure les sous-dossiers pour sélectionner tous les éléments contenus dans les dossiers localisés, y compris les fichiers imbriqués dans d’autres dossiers. Utilisez la liste déroulante Oui/Non pour affiner la logique de recherche. L’option Oui inclut les éléments recherchés et l’option Non les exclut. Par exemple, si vous choisissez l’option « n’est pas » et que vous effectuez une recherche d’après les noms de fichiers, Retrospect sélectionne tous les fichiers et les dossiers dont le nom n’est pas identique au texte recherché. Utilisez l’autre liste pour indiquer l’emplacement du texte recherché dans le nom. Vous pouvez indiquer s’il se trouve au début (commence par) ou à la fin (se termine par) du nom ou s’il est compris dans un nom (contient). Vous pouvez demander que le texte recherché corresponde exactement (est identique à). Vous pouvez également indiquer que le nom corresponde à une chaîne de caractères du texte recherché. Lorsque vous établissez une correspondance avec un texte, vous pouvez utiliser le caractère générique « ? » pour représenter tout caractère unique, et le caractère générique « * » pour représenter toute suite de caractères. Après avoir modifié les critères de recherche dans cette fenêtre, cliquez sur OK ; Retrospect sélectionne tous les fichiers et les dossiers correspondant à ces critères. Vous pouvez ensuite sélectionner les fichiers mis en surbrillance pour les utiliser dans l’opération. Impression ou exportation d’une liste de fichiers Chaque fois qu’une fenêtre de navigation est active, vous pouvez imprimer la liste des fichiers ou l’exporter vers un fichier. Pour l’imprimer, choisissez Imprimer dans le menu Fichier. Si vous utilisez la commande Mise en page pour réduire le format d’impression, Retrospect imprime le contenu de la fenêtre sur plusieurs colonnes pour réduire le nombre de pages. Pour l’exporter dans un fichier texte, choisissez Exporter dans le menu Fichier. Retrospect exporte les champs dans l’ordre suivant, quel que soit le format de visualisation : nom du fichier, taille, date de création, heure de création, date de modification, heure de modification, date de sauvegarde, heure de sauvegarde, type de fichier Mac OS, créateur de fichier Mac OS, jeu de sauvegarde (le cas échéant) et chemin d’accès. Edition de sélections Vous pouvez copier des sélections entre les fenêtres de navigation. Lorsque vous copiez une sélection, seules les informations relatives au fichier et au chemin d’accès sont copiées, non les fichiers proprement dits. Cette fonctionnalité s’avère utile lorsque vous souhaitez copier des sélections depuis un navigateur indépendant dans une fenêtre de navigation ouverte lors d’une opération de restauration, par exemple. REMARQUE : il est impossible de coller dans d’autres applications ou documents une sélection copiée. Copie de sélections entre fenêtres de navigation : 1. Sélectionnez un fichier ou un dossier, puis choisissez Copier dans le menu Edition. 2. Ouvrez (ou placez au premier plan) la fenêtre de navigation correspondante au même volume. 3. Choisissez Coller dans le menu Edition. C H A P I T R E 1 0 • U T IL I T A I R E S 327 Retrospect colle la sélection dans la nouvelle fenêtre de navigation, ne mettant en surbrillance que les mêmes fichiers et dossiers (contenus dans la même arborescence de dossiers) qui ont été sélectionnés et copiés dans l’autre fenêtre de navigation. Enregistrement de sélections dans un filtre Vous pouvez également enregistrer une sélection de fichiers et de dossiers dans un filtre que vous pouvez réutiliser ultérieurement dans des opérations sur le même volume, notamment des sauvegardes et des restaurations. REMARQUE : avant d’enregistrer une sélection dans un filtre, il est conseillé de créer un filtre personnalisé comme indiqué dans la section « Utilisation de filtres », page 329. Vous pouvez aisément afficher et modifier les filtres personnalisés à tout moment. Un filtre créé avec la commande Enregistrer vos sélections d’un navigateur est moins souple. Pour enregistrer la sélection comme filtre : 1. Sélectionnez les fichiers et les dossiers que vous voulez associer à un filtre. 2. Cliquez sur le bouton Enregistrer la sélection de la barre d’outils. figurent dans la fenêtre de recherche décrite à la section « Recherche de fichiers », page 326. 4. Cliquez sur OK, puis attribuez un nom au filtre pour enregistrer ce dernier. Nouvelle analyse de volume Vous pouvez mettre à jour le contenu d’un navigateur en sélectionnant l’option Actualiser du menu Fichier. Cette option s’avère pratique pour modifier le volume (dans l’Explorateur Windows ou une autre fenêtre de navigation, par exemple) en maintenant la fenêtre de navigation du volume ouverte. La commande Actualiser est uniquement disponible dans le menu Fichier lorsque Retrospect utilise directement un volume. Ainsi, il est impossible de réanalyser un volume lorsque vous parcourez un jeu de sauvegarde. Suppression de fichiers Les navigateurs de Retrospect incluent une commande vous permettant de supprimer des fichiers d’un volume, ce qui revient à les placer dans la Corbeille de l’Explorateur Windows et la vider. REMARQUE : Retrospect ne permet pas de supprimer les fichiers d’un jeu de sauvegarde. Pour supprimer des fichiers : 1. Sélectionnez les fichiers à supprimer dans la liste de fichiers. 2. Cliquez sur le bouton Supprimer de la barre d’outils. 328 Une fenêtre affiche le nombre de fichiers qui ont été et qui seront sélectionnés par ce filtre si le nom des chemins d’accès sont identiques. Une boîte de dialogue s’affiche, dans laquelle vous devez spécifier si vous ne voulez supprimer que les fichiers sélectionnés ou également les dossiers vides résultant des suppressions. 3. Utilisez la liste déroulante pour indiquer si le filtre enregistré est inclusif ou exclusif. 3. Effectuez votre sélection, puis cliquez sur OK. Cette fenêtre inclut également des options de fichiers et de dossiers semblables à celles qui Retrospect supprime définitivement les fichiers sélectionnés du volume. G UI D E D E L 'U T I L IS A T E U R D E R E T R O S P E C T AVERTISSEMENT : l’annulation d’une suppression à l’aide de la commande Annuler du menu Edition est impossible, de même que le rétablissement d’un fichier à partir de la Corbeille. Lorsqu’un fichier est supprimé, il est définitivement perdu. La commande Supprimer n’est activée sur la barre d’outils que lorsqu’un volume est ouvert. Vous ne pouvez pas supprimer un fichier lorsque, par exemple, vous naviguez dans un jeu de sauvegarde. Fenêtre des filtres Cette fenêtre vous permet de créer ou de modifier des filtres. Pour l’afficher, cliquez sur Configuration > Filtres. La fenêtre des filtres affiche la liste de tous les filtres de sélection intégrés et personnalisés. UTILISATION DE FILTRES Vous pouvez utiliser des filtres pour des opérations immédiates et automatisées permettant de spécifier les types de fichiers et dossiers que vous voulez inclure dans l’opération. En utilisant des filtres pour une sélection intelligente de certains fichiers et dossiers, vous pouvez limiter le temps et le support requis par une opération. Les filtres vous permettent de sélectionner des fichiers en fonction de critères, tels que le nom, la date, le type ou la taille. Retrospect inclut un nombre de filtres intégrés. Vous pouvez également créer des filtres personnalisés. Par exemple, vous pouvez créer un filtre qui sélectionne tous les fichiers texte modifiés après le 15.10.04. Un fichier sélectionné par un filtre n’est pas nécessairement copié dans la cible. Toutes les opérations de copie (telles que des sauvegardes) utilisant des filtres s’effectuent de manière intelligente ou progressive grâce à l’option de comparaison de Retrospect. Chaque filtre a la signification implicite « sélectionne le fichier mais ne le copie pas s’il existe déjà sur le support cible. » REMARQUE : les filtres de Retrospect ne permettent pas de sélectionner des dossiers vides. La fenêtre Filtres contient deux boutons permettant d’utiliser des filtres : Créer Permet de créer un filtre. Modifier Permet d’ajouter de nouveaux critères à un filtre ou de modifier les critères existants. La fenêtre des filtres comprend une barre d’outils dotée des commandes suivantes : Nouveau dossier Permet de créer un conteneur de dossiers pour classer les filtres. Dupliquer Permet d’effectuer une copie du filtre actuellement mis en surbrillance. Renommer Permet de changer le nom du filtre en surbrillance. Exporter Permet d’exporter les filtres d’un fichier. Par exemple, vous pouvez créer un filtre personnalisé à utiliser avec Retrospect sur un ordinateur de sauvegarde, puis exporter ce filtre pour l’utiliser sur une autre copie de Retrospect exécutée sur un deuxième ordinateur de sauvegarde. C H A P I T R E 1 0 • U T IL I T A I R E S 329 Importer Permet d’importer les filtres d’un fichier. Supprimer Permet de supprimer le filtre en surbrillance. ASTUCE : cliquez avec le bouton droit de la souris sur une liste de filtres pour afficher un menu de commandes similaires à celles de la barre d’outils et des boutons de la fenêtre. Filtres intégrés Retrospect propose un certain nombre de filtres intégrés, dotés de critères prédéfinis pour la sélection des fichiers. REMARQUE : certains filtres et certains critères fonctionnent différemment sur les volumes Windows, Mac OS, NetWare et UNIX. Les descriptions ci-après présentent les modes de communication de ces filtres intégrés avec les volumes Windows. Pour déterminer le mode de fonctionnement des filtres dans d’autres systèmes d’exploitation, doublecliquez sur une filtre afin d’en faire apparaître les détails ou cochez le filtre sur un volume autre qu’un volume Windows. Pour plus d’informations concernant la sélection des filtres, reportez-vous à la section « Barre d’outils des filtres », page 337. Les filtres intégrés de Retrospect sont les suivants : Tous les fichiers Permet de sélectionner tous les fichiers de la source, y compris ceux du dossier du système d’exploitation. Il s’agit du filtre par défaut. Tous les fichiers sauf cache Permet de sélectionner tous les fichiers de la source, à l’exception des fichiers du cache utilisés par certaines applications, notamment les navigateurs Web. Ces fichiers cache, souvent très volumineux, n’ont pas besoin d’être restaurés. Applications Permet de sélectionner uniquement les fichiers exécutables (.exe) et les bibliothèques de code (.dll), sauf ceux qui résident dans le dossier du système d’exploitation. Documents Permet de sélectionner les fichiers qui ne sont ni des exécutables (.exe) ni des bibliothèques de codes (.dll), et qui ne résident ni dans le dossier Program Files, ni dans le dossier du système d’exploitation, à l’exception des fichiers situés dans les dossiers Bureau et Favoris. Documents and Settings Permet de sélectionner les fichiers dans le dossier Documents and Settings, qui contient les dossiers de tous les utilisateurs, notamment Mes documents, Favoris, Application Data et Bureau. REMARQUE : sous les systèmes Windows 9x, le filtre Documents and Settings permet de désigner le dossier Profils. Sous Mac OS X, ce filtre désigne les dossiers Utilisateurs et Bibliothèque/Préférences. Films Permet de sélectionner les fichiers dotés d’extensions de fichier vidéo courantes (.mov par exemple) partout sur la source, à l’exception des dossiers Windows et Program Files. Il désigne également tous les fichiers dans les dossiers Mes documents\Mes vidéos et films pour tous les utilisateurs. Musique Permet de sélectionner tous les fichiers dans le dossier Mes documents\Ma musique de tous les utilisateurs. Ce filtre permet aussi de sélectionner les fichiers dotés d’extensions de fichier audio courantes (.mp3 par exemple) partout sur la source, à l’exception des dossiers Windows et Program Files. Ce filtre désigne également le dossier de musique pour tous les utilisateurs sous Mac OS X et Windows (si le dossier existe). Aucun fichier Permet de ne sélectionner aucun fichier. 330 G UI D E D E L 'U T I L IS A T E U R D E R E T R O S P E C T Documents Office Permet de sélectionner les documents Microsoft Office, les données Microsoft Outlook et les fichiers au format PDF d’Adobe partout sur la source, à l’exception des dossiers Windows et Program Files. Système d’exploitation et applications Permet de sélectionner les fichiers système, y compris le dossier Windows et l’état système. Permet aussi de sélectionner les fichiers d’application, y compris tout le contenu du dossier Program Files, ainsi que les fichiers dotés d’extensions d’application connues (par exemple .exe et .dll) partout sur la source. Dossier du système Permet de sélectionner tous les fichiers contenus dans le dossier du système d’exploitation. Sous UNIX, ce filtre ne sélectionne aucun fichier. Photos Permet de sélectionner tous les fichiers dans le dossier Mes documents\Mes images de tous les utilisateurs. Permet aussi de sélectionner les fichiers dotés d’extensions de fichier d’image courantes (.jpg par exemple) partout sur la source, à l’exception des dossiers Windows et Program Files. Ce filtre désigne également le dossier de photos pour tous les utilisateurs sous Mac OS X et Windows (si le dossier existe). Pour mieux comprendre les critères qui composent un filtre, reportez-vous à la section « Critères d’un filtre ». Critères d’un filtre Un filtre est composé de plusieurs critères permettant d’inclure ou d’exclure les fichiers et dossiers qui y satisfont. Retrospect comprend une multitude de conditions détaillées offrant la possibilité de créer des filtres complexes. Pour afficher ou modifier des critères de filtre, sélectionnez un filtre dans la fenêtre des filtres, puis cliquez sur Modifier. La fenêtre Détails du filtre apparaît. Elle comprend deux sections où vous pouvez ajouter des critères, une pour inclure et l’autre pour exclure certains fichiers et dossiers. Fichiers Retrospect Permet de sélectionner les fichiers catalogue, les journaux d’activité, les fichiers de configuration et tout autre document associé à Retrospect. Sous UNIX, ce filtre ne sélectionne aucun fichier. Le filtre Tous les fichiers est le filtre par défaut utilisé pour les opérations immédiates et les scripts. Nous vous conseillons d’utiliser ce filtre pour effectuer des sauvegardes exhaustives. Pour visualiser les détails d’un filtre, sélectionnez-le dans la fenêtre des filtres, puis cliquez sur Modifier (ou double-cliquez simplement sur le filtre) pour ouvrir une fenêtre où apparaissent les critères du filtre. Cliquez sur le bouton + au-dessous de l’en-tête Inclure ou Exclure pour afficher la fenêtre Critère. C H A P I T R E 1 0 • U T IL I T A I R E S 331 Nom (Universel) Utilise le nom du fichier ou du dossier comme critère. Filtre (Universel) Utilise un autre filtre comme critère. Taille (Universel) Permet de spécifier la taille des fichiers ou des dossiers comme critère. Dans la partie gauche de la fenêtre Critère, Retrospect répertorie les catégories de critères disponibles : Nom du volume (Universel) Utilise le nom du volume comme critère. Pour les volumes Windows, il s’agit du nom qui s’affiche dans les propriétés du volume, et non pas de la lettre du lecteur. • Critères universels des filtres Critères des filtres Windows • Critères des filtres Windows Les critères Windows concernent les systèmes de fichiers FAT et NTFS. Utilisez les critères suivants pour créer vos propres filtres : • Critères des filtres Mac OS • Critères d'un filtre UNIX • Critères de filtre sous NetWare • Critères des filtres Mailbox Critères universels des filtres Les critères universels concernent tous les systèmes de fichiers pris en charge. Utilisez les critères suivants pour créer vos propres filtres : Attributs (Universel) Utilise les attributs Lecture seule et Fichier caché, outre les attributs Marqué et Identique de Retrospect. Nom du client (Universel) Utilise le nom indiqué dans la base de données des clients de Retrospect comme critère. Date (Universel) Utilise la date de création, de modification ou de sauvegarde comme critère. Attributs (Windows) Utilise l’indicateur d’archivage, système, crypté et hors ligne comme critère. Date (Windows) Utilise les attributs de dates propres à Windows comme critères. Lettre de lecteur (Windows) Utilise la lettre de lecteur du volume source comme critère. Chemin (Windows) Utilise le chemin d’accès au fichier ou au dossier comme critère. L’arborescence des dossiers est délimitée par le caractère \. Dossiers spéciaux (Windows) Utilise certains dossiers système, p.ex. Volume Root et Documents and Settings, comme critères. Critères des filtres Mac OS 332 Système de fichiers (Universel) Utilise le système de fichiers du volume source comme critère. Les critères Mac OS concernent les systèmes de fichiers HFS et HFS+. Utilisez les critères suivants pour créer vos propres filtres : Identifiant (Universel) Utilise le propriétaire, le groupe ou l’utilisateur de partage de fichiers comme critère. Attributs (Mac OS) Utilise les attributs de fichiers (occupé, alias, verrouillé, gabarit ou icône personnalisée) comme critères. G UI D E D E L 'U T I L IS A T E U R D E R E T R O S P E C T Type de fichier (Mac OS) Utilise l’auteur du fichier et le type de fichier comme critères. Famille (couleur) (Mac OS) Utilise la famille d’un fichier ou d’un dossier comme critère. Le menu ou sous-menu Famille du Finder contient sept catégories (et couleurs ou niveaux de gris si votre moniteur affiche les couleurs) et l’option Aucune. Chaque case à cocher de cette fenêtre correspond à un emplacement spécifique d’une famille dans le menu, non à la couleur ou au nom de la famille. Chemin (Mac OS) Utilise le chemin d’accès au fichier ou au dossier comme critère. Utilisez deux points (:) comme séparateur dans les noms de chemin pour Mac OS X, Mac OS 9 et version antérieure. Les noms de chemin doivent inclure le volume. Autorisations (Mac OS) Autorisations de lecture, d’écriture et d’exécution accordées à un utilisateur, un groupe d’utilisateurs, etc. Les autorisations d’accès aux fichiers/dossiers Mac OS X doivent correspondre exactement au critère (utilisez l’astérisque « * » comme caractère de remplacement). Par exemple, pour sélectionner tous les fichiers d’accès en écriture pour l’utilisateur, le groupe ou autres, vous devez créer trois critères « ou » distincts : *w*******, ****w**** et *******w*. Dossiers spéciaux (Mac OS) Utilise certains dossiers système, p.ex. Volume Root et le dossier Tableaux de bord, comme critères. Ces conditions ne s’appliquent qu’à Mac OS 9 ou version antérieure. Critères d'un filtre UNIX Les critères UNIX concernent les systèmes de fichiers UNIX. Utilisez les critères suivants pour créer vos propres filtres : Attributs (Unix) Utilise les attributs de fichier (configuration de l’indicateur de lien symbolique) comme critères. Date (Unix) Attributs de date propres à UNIX Chemin (Unix) Chemin d’accès au fichier ou au dossier. L’arborescence des dossiers est délimitée par le caractère \ (barre oblique). Autorisations (Unix) Autorisations de lecture, d’écriture et d’exécution accordées à un utilisateur, un groupe d’utilisateurs, etc. Les autorisations d’accès aux fichiers/dossiers UNIX doivent correspondre exactement au critère (utilisez l’astérisque « * » comme caractère de remplacement). Par exemple, pour sélectionner tous les fichiers d’accès en écriture pour l’utilisateur, le groupe ou autres, vous devez créer trois critères « ou » distincts : *w*******, ****w**** et *******w*. Critères de filtre sous NetWare Les critères du système d’exploitation NetWare fonctionnent avec les systèmes de fichiers NetWare. Utilisez les critères suivants pour créer vos propres filtres : Date (NetWare) Permet de créer un filtre qui inclut ou exclut des fichiers/dossiers de la sauvegarde en fonction de la date et de l’heure d’accès ou de modification. Chemin Permet de créer un filtre qui inclut ou exclut des fichiers/dossiers de la sauvegarde en fonction de leur emplacement sur le serveur NetWare. ASTUCE : pour exclure des dossiers de la sauvegarde, vous devez utiliser l’option retroclt -exclude décrite à la section « Ligne de commande du client NetWare », page 211. Critères des filtres Mailbox Les critères Mailbox peuvent être utilisés lors de la sauvegarde ou de la restauration des boîtes aux lettres Exchange. Sender Utilise l’expéditeur du message comme critère. C H A P I T R E 1 0 • U T IL I T A I R E S 333 Utilisation des critères Chaque type de critère dispose de ses propres options pour la saisie et la spécification d’informations. L’opérateur Et vous permet de combiner des critères auxquels doit répondre un fichier ou un dossier pour être sélectionné. Chaque critère utilise un opérateur Et, sauf les critères finaux des zones Inclure et Exclure. L’opérateur Ou permet de créer des critères pour lesquels un fichier ou un dossier doit remplir au moins un critère (et pas nécessairement tous) pour être sélectionné. Le dernier critère de chaque zone Inclure et Exclure utilise toujours un opérateur Ou. Lorsque vous ajoutez ou modifiez un critère, celui-ci s’affiche dans la fenêtre des détails du filtre suivante : Cliquez sur ce bouton pour ajouter une condition « Et » à la condition « nom ». Cliquez sur ce bouton pour ajouter une condition « Ou » à la zone Exclure. Pour ajouter plusieurs critères à un filtre, cliquez sur l’icône +. L’emplacement de cette icône permet de déterminer le lien entre les critères ; un critère peut être ajouté, soit à l’aide de l’opérateur Et, soit à l’aide de l’opérateur Ou. Lorsque vous cliquez sur l’icône + , la fenêtre de critère qui s’affiche indique le type d’opérateur, vous permettant ainsi de connaître le type de critère utilisé (Et ou Ou). 334 G UI D E D E L 'U T I L IS A T E U R D E R E T R O S P E C T Pour mieux comprendre le principe des critères, reportez-vous à la section « Création d’un filtre personnalisé », page 335 et testez vos propres critères. Exemples de critères Le tableau ci-dessous présente un exemple de filtre personnalisé et son impact sur des fichiers. Règles des critères Les instructions d’exclusion sont toujours prioritaires sur les instructions d’inclusion lorsque Retrospect applique le filtre. Par exemple, si un filtre est doté d’une instruction incluant le dossier Profils et une instruction excluant le dossier système, les fichiers du dossier Profils ne sont pas sélectionnés. Une fois le nom saisi, cliquez sur Nouveau. Retrospect affiche une fenêtre contenant les détails du nouveau filtre. Notez que le nom de la fenêtre est identique à celui du filtre. Création d’un filtre personnalisé Retrospect permet de créer rapidement des filtres capables d’effectuer des sélections complexes de fichiers et de dossiers. La meilleure façon d’en savoir plus sur les filtres personnalisés est d’en créer un. Dans l’exemple ci-après, vous allez créer un filtre personnalisé qui exclut certaines applications et le dossier Jeux des opérations de sauvegarde. Par défaut, les nouveaux filtres incluent tout et n’excluent rien, jusqu’à ce que vous ajoutiez des critères. Création d’un filtre Exclusion de fichiers Dans le navigateur, cliquez sur Configuration > Filtres, puis sur Créer. Retrospect vous invite à attribuer un nom au filtre créé. Cet exemple utilise le nom Jeux et applications inutiles. Vous pouvez également spécifier un autre nom. Cliquez sur le bouton + situé sous l’en-tête Exclure pour ajouter un critère. Dans la fenêtre du critère qui s’affiche, sélectionnez le critère Dossiers spéciaux de Windows afin de spécifier un type de dossier à exclure. Ce filtre… …appliqué à ces fichiers… …sélectionne ces fichiers. rien ne résiste au vide je les veux tous quelque chose en échange de rien quelque chose de plus à donner rien ne résiste au vide quelque chose en échange de rien quelque chose de plus à donner rien de noble dans votre destin quelque chose rompt le silence quelque chose en échange de rien quelque chose en échange de rien C H A P I T R E 1 0 • U T IL I T A I R E S 335 Cette fenêtre permet de spécifier un type de fichier et/ou un nom de créateur comme critère. Le type de fichier par défaut est une application générique de type APPL. Comme il s’agit du critère que nous souhaitons utiliser dans cet exemple, cliquez sur OK. La fenêtre des détails du filtre affiche maintenant le nouveau critère. Sélectionnez le dossier Données d’application et cliquez sur OK. La fenêtre des détails du filtre affiche maintenant le nouveau critère. Ce critère ayant été ajouté à partir du bouton + le plus bas de la fenêtre, Retrospect a utilisé l’opérateur Ou. Les opérateurs Ou et Et sont décrits à la section « Utilisation des critères », page 334. A ce stade, le filtre exclut le dossier des données d’application de tous les volumes Windows. Vous pouvez à présent ajouter un deuxième critère. Cliquez sur le second bouton + situé sous l’entête Exclure et dont l’icône en forme de poignée est suivie du critère Ou . Dans la fenêtre du critère qui s’affiche, sélectionnez le critère Type de fichier Mac OS. Description du critère Vous pouvez maintenant ajouter un troisième critère. Cliquez sur le dernier bouton + situé sous l’en-tête Exclure et sélectionnez le critère Nom (universel). Description du critère Zone de texte réservée à la saisie du nom Action de recherche du texte Opérateur logique Type de fichier (option) Choisissez Oui dans le menu déroulant d’action de recherche du texte, et saisissez « jeux » dans la zone de saisie située en dessous. Ne modifiez pas les autres options. Cliquez sur OK pour revenir à la fenêtre des détails du filtre. 336 G UI D E D E L 'U T I L IS A T E U R D E R E T R O S P E C T désignés sont ceux que Retrospect sauvegarderait avec ce filtre. Si les fichiers appropriés sont cochés, le filtre fonctionne correctement et vous pouvez dès lors l’utiliser pour des opérations de sauvegarde immédiate ou dans des scripts. A ce stade, le filtre exclut le contenu du dossier des données d’application de Windows, toutes les applications Mac OS et tous les dossiers contenant le mot Games. Vous pouvez enregistrer ce filtre et l’utiliser dans des scripts ou des opérations immédiates, voire des navigateurs. Barre d’outils des filtres La fenêtre des détails du filtre inclut une barre d’outils dotée des commandes suivantes : Enregistrer Permet d’enregistrer le filtre sous son nom actuel, en remplaçant les derniers paramètres enregistrés. Enregistrer sous Permet d’enregistrer le filtre sous un nouveau nom. Saisissez un nouveau nom dans la boîte de dialogue qui apparaît, puis cliquez sur Enregistrer. Le filtre d’origine est conservé. Annuler Permet d’annuler les dernières modifications d’un filtre et de rétablir son état à la dernière sauvegarde. Renommer Permet de modifier le nom du filtre sélectionné. Saisissez le nouveau nom dans la boîte de dialogue, puis cliquez sur Renommer. Vérifier le filtre Permet de vérifier votre filtre en l’appliquant à un volume. Retrospect vous demande de sélectionner un volume auquel vous souhaitez appliquer le filtre. Une fois le volume sélectionné, une fenêtre de navigation contenant les fichiers correspondant aux critères du filtre cochés s’affiche. Les fichiers Si les fichiers sélectionnés sont incorrects, vous devez modifier votre filtre et le vérifier à nouveau. Il peut être nécessaire d’ajouter des critères, d’en supprimer ou de les modifier. Utilisez les opérateurs Et et Ou avec extrême précaution car ils peuvent affecter les résultats du filtre. Une fois les modifications apportées au filtre, enregistrez-les et vérifiez-les à nouveau pour vous assurer que les fichiers adéquats sont sélectionnés. Répétez cette procédure autant de fois que nécessaire jusqu’à ce que le filtre fonctionne correctement. Suppression : Permet de supprimer le critère du filtre. Impression d’un filtre Vous avez la possibilité d’imprimer le contenu de la fenêtre des détails du filtre à des fins de référence. Pour imprimer une fenêtre de filtre, éditez le filtre et choisissez Imprimer dans le menu Fichier. Modification d’un filtre Vous avez la possibilité de modifier tout critère figurant dans une fenêtre de détails de filtre. Une fois la modification effectuée, Retrospect revient à la fenêtre des détails du filtre où il vous est possible d’ajouter de nouveaux critères ou de modifier les critères existants. Pour ouvrir un filtre depuis la fenêtre des filtres, sélectionnez celui que vous voulez modifier, puis cliquez sur Modifier (ou double-cliquez sur le filtre). La fenêtre des détails du filtre s’affiche. C H A P I T R E 1 0 • U T IL I T A I R E S 337 Pour modifier un critère de filtre, sélectionnez ce dernier et cliquez sur Modifier, ou doublecliquez sur la ligne du critère (excepté sur les icônes + et ). Dans la fenêtre du critère, vous pouvez modifier les options associées. Cliquez sur OK pour valider les modifications. Vous pouvez déplacer tout critère, soit au sein du même groupe, soit vers un autre groupe ou un autre en-tête. Par exemple, si vous avez ajouté le critère Nom sous l’en-tête Inclure, vous pouvez le convertir en critère d’exclusion en le faisant glisser sous l’en-tête Exclure. Pour ajouter un critère, cliquez sur l’icône +. (Rappelez-vous que cette icône, située à côté de la poignée suivie du critère Ou grisé, implique l’ajout d’un critère Ou, alors que les autres icônes + indiquent l’ajout du critère Et.) Une fenêtre de critère propose des options et des permettant de définir le type de critère voulu. Sélectionnez les options et les paramètres souhaités dans cette fenêtre, puis cliquez sur OK pour les ajouter au filtre. Cette fenêtre se referme et la fenêtre des filtres affiche à présent le nouveau critère. Lorsque vous déplacez un critère, son contour suit le curseur en forme de main pour indiquer son nouvel emplacement. Relâchez le bouton de la souris lorsque le nouveau contour apparaît à l’emplacement voulu. Une fois le contour déposé, Retrospect déplace le critère au nouvel endroit, l’insérant avant le contour du critère cible. Désactivation des critères Vous pouvez à tout moment désactiver un critère dans un filtre. Lorsqu’un critère est désactivé, il n’a plus aucune incidence sur la sélection des fichiers et demeure ainsi jusqu’à sa réactivation. Cette option s’avère particulièrement utile dans le cas de filtres complexes dont vous souhaitez vérifier certaines parties afin de résoudre des problèmes. REMARQUE : attention au type d’opérateur (Et ou Ou) de l’élément déplacé ; si vous le déplacez, vous risquez de modifier l’opérateur. Suppression des critères Vous pouvez à tout moment supprimer un critère de filtre. Pour désactiver un critère, ouvrez un filtre et sélectionnez le critère souhaité. Cliquez sur Désactiver. Le critère sélectionné est grisé, indiquant qu’il n’est plus disponible. Pour ce faire, ouvrez un filtre et sélectionnez le critère à supprimer. Cliquez sur Supprimer et confirmez l’opération. Retrospect supprime le critère de la fenêtre. Pour restaurer une condition inactive, sélectionnez, puis cliquez sur Activer. Suppression d'un filtre Déplacement des critères Dans la fenêtre des détails du filtre, vous pouvez déplacer un critère en faisant glisser la poignée afférente et en la déposant à un nouvel emplacement de la zone de défilement de la fenêtre. 338 Pour copier le critère, faites-le glisser en maintenant la touche Maj enfoncée. Si vous faites glisser un en-tête ou identique, tout le groupe est déplacé. Si vous faites glisser un en-tête ou identique à en appuyant sur la touche Maj, le groupe est copié. G UI D E D E L 'U T I L IS A T E U R D E R E T R O S P E C T Si vous n’avez plus besoin d’un filtre, vous pouvez le supprimer dans la fenêtre des filtres. Pour ce faire, cliquez sur le filtre pour le sélectionner, puis cliquez sur l’icône Supprimer de la barre d’outils ou appuyez sur la touche Suppr. Une boîte de dialogue de confirmation de la suppression s’affiche. Cliquez sur OK. Retrospect supprime le filtre. Duplication d’un filtre Il est possible de dupliquer un filtre afin d’y apporter de légères modifications. Par exemple, vous souhaiterez peut être modifier une copie de l’un des filtres intégrés sans affecter le filtre d’origine. Pour cela, utilisez la fenêtre des filtres. illustre bien les étapes nécessaires à la localisation d’un fichier dont vous avez oublié le nom lors d’une restauration immédiate. Même si vous ne connaissez pas le nom exact du fichier, vous savez que sa dernière sauvegarde a eu lieu après une date/heure spécifiques. Pour dupliquer un filtre, cliquez dessus pour le sélectionner puis cliquez sur l’icône Dupliquer de la barre d’outils. Une boîte de dialogue contenant un champ de saisie du nouveau filtre s’affiche. Une fois le nom de ce dernier saisi, cliquez sur Nouveau. Retrospect crée alors une copie exacte du filtre en utilisant le nom saisi dans la boîte de dialogue. Exemples de filtres Des exemples de filtres et leur description sont fournis ci-dessous. Filtre Sauvegarde réseau Ce filtre sélectionne tous les documents à sauvegarder, à l’exception des fichiers contenus dans le dossier Games de l’ordinateur client Leslie. Dans cet exemple, l’administrateur sait que les jeux situés dans ce dossier ne nécessitent aucune sauvegarde. Filtre Restaurer la recherche client Ce filtre permet de rechercher un fichier créé sur un ordinateur client précis. Dans le cas présent, le fichier se nomme Dissertation et l’ordinateur client Neil. Ce filtre peut être utilisé lors d’une opération de restauration immédiate. GESTION ET RÉPARATION Cette section fournit des instructions de maintenance et de réparation des fichiers catalogue et des supports par les tâches suivantes : Filtre Restaurer la recherche Ce filtre utilise la date comme critère de recherche d’un fichier Acrobat PDF modifié le ou après le 17 octobre 2001 à 17h04. Il utilise le critère Nom pour le localiser sur un volume Windows et le critère Type de fichier pour l’identifier sur un volume Macintosh. Ce filtre • Mise à jour des fichiers catalogue obsolètes ou désynchronisés. • Reconstitution des fichiers catalogue manquants ou endommagés. (S’il génère des erreurs de somme de contrôle chunk, il est endommagé.) C H A P I T R E 1 0 • U T IL I T A I R E S 339 • Réparation de jeux de sauvegarde sur fichier endommagés. 2. Sélectionnez l’option Mettre à jour le fichier catalogue existant, puis cliquez sur OK. • Vérification du support de jeu de sauvegarde Pour accomplir ces tâches, choisissez Utilitaires dans le navigateur. Mise à jour d’un fichier catalogue Le fichier catalogue d’un jeu de sauvegarde doit être mis à jour lorsque Retrospect signale une erreur de synchronisation du fichier catalogue lors de l’exécution du jeu de sauvegarde. Vous devez le mettre à jour pour le synchroniser avec le support. Sinon, vous ne serez pas en mesure d’utiliser le jeu de sauvegarde. Une erreur de synchronisation du catalogue indique que Retrospect n’a pas pu mettre à jour le catalogue lors de la dernière copie des données dans le jeu de sauvegarde, probablement en raison d’une panne matérielle ou d’une coupure de courant. Cette erreur peut également être imputable à un disque saturé ou à un manque de mémoire vive. REMARQUE : si, après la mise à jour du catalogue, l’affichage de ce message d’erreur persiste lors de l’utilisation du jeu de sauvegarde, n’essayez pas de réparer à nouveau le catalogue. Dans ce cas, vous devez utiliser de nouveaux supports, réinitialiser les données en faisant une sauvegarde complète ou nouvelle, ou créer un nouveau jeu de sauvegarde. Reportez-vous à la page 376 pour de plus amples informations sur les messages d’erreur. Pour mettre à jour un fichier catalogue : 1. Cliquez sur Utilitaires > Réparation du fichier catalogue à partir du navigateur. 3. Sélectionnez le jeu de sauvegarde à mettre à jour et cliquez sur OK. 4. Si Retrospect ne trouve pas le membre le plus récent, il affiche une fenêtre de demande de support. Insérez le support requis. 5. Retrospect affiche une boîte de dialogue demandant s’il existe d’autres membres du jeu de sauvegarde. S’il ne reste pas de membres à cataloguer, cliquez sur Non. Si le jeu de sauvegarde contient d’autres membres, cliquez sur Oui. Retrospect vous demande les supports suivants jusqu’à ce que vous cliquiez sur Non ou sur Terminer. 6. Retrospect reconstitue le fichier catalogue du jeu de sauvegarde en indiquant la progression de l’opération dans le moniteur d’activité. 7. Cliquez sur l’onglet Historique dans le moniteur d’activité pour visualiser les détails sur la mise à jour. En cas d’échec, cliquez sur le bouton Journal pour plus de détails. 340 G UI D E D E L 'U T I L IS A T E U R D E R E T R O S P E C T Recréation d’un catalogue Parce qu’il est impossible d’utiliser un jeu de sauvegarde sans y avoir d’abord associé un fichier catalogue, vous devez reconstituer celuici chaque fois que le fichier catalogue d’origine est perdu ou endommagé. Retrospect peut reconstituer un fichier catalogue en lisant le support du jeu de sauvegarde. La durée de l’opération varie en fonction du volume de données contenues dans le jeu de sauvegarde. La procédure de reconstitution d’un fichier catalogue pour un jeu de sauvegarde sur disque diffère de celle utilisée pour des jeux de sauvegarde sur bande ou sur CD/DVD. Reconstitution d’un catalogue de bandes ou de CD/DVD Avant de commencer, assurez-vous de charger le membre le plus récent du jeu de sauvegarde pour le fichier catalogue que vous reconstituez dans le périphérique de sauvegarde. Pour reconstituer un fichier catalogue de bandes ou de CD/DVD : 1. Cliquez sur Utilitaires > Réparation du fichier catalogue à partir du navigateur. 2. Sélectionnez l’option Reconstituer à partir des bandes ou Reconstituer à partir des CD/DVD, puis cliquez sur OK. REMARQUE : pour un jeu de sauvegarde créé à l’aide de Retrospect 5.0 ou 5.1, il s’agit du premier membre. Si vous ne le possédez pas, insérez le membre le plus récent du jeu de sauvegarde dont vous souhaitez reconstituer le fichier catalogue. 4. Cliquez sur OK. Si vous reconstituez le fichier catalogue d’un jeu de sauvegarde encore connu, Retrospect vous demande si vous souhaitez reconnaître le jeu de sauvegarde recréé à la place. Cliquez sur OK pour remplacer le jeu de sauvegarde connu. 5. Si le jeu de sauvegarde est crypté, Retrospect demande le mot de passe. Saisissez le mot de passe et cliquez sur OK. 6. Définissez l’emplacement de stockage du fichier catalogue reconstitué, puis cliquez sur Enregistrer. Retrospect reconstitue le fichier catalogue du jeu de sauvegarde en indiquant la progression de l’opération dans le moniteur d’activité. Quand Retrospect a fini de reconstituer le fichier catalogue d’un membre d’un jeu de sauvegarde, il vous demande s’il y a d’autres membres pour lesquels le fichier catalogue doit être reconstitué. La fenêtre de sélection du support s’affiche. 7. Si le membre dont le fichier catalogue vient d’être reconstitué est le dernier support du jeu de sauvegarde, cliquez sur Non pour terminer la mise à jour. Si le jeu de sauvegarde contient d’autres membres, , cliquez sur Oui, même si certains sont perdus ou endommagés. 3. Dans cette fenêtre, cliquez sur l’onglet Etat, puis sélectionnez le membre le plus récent du jeu de sauvegarde. 8. Insérez le membre du jeu de sauvegarde requis ou, si vous n’en disposez pas, cliquez sur Options. C H A P I T R E 1 0 • U T IL I T A I R E S 341 Une boîte de dialogue demande ce qui advenu du membre. Si vous avez déjà spécifié le dernier support du jeu de sauvegarde, cliquez sur Terminer. Si vous ne possédez pas le membre de jeu de sauvegarde requis, ou s’il est endommagé, cliquez sur Manquant. 9. Retrospect vous demande les supports suivants jusqu’à ce que vous cliquiez sur Non ou sur Terminer. 3. Si vous savez quel a été le dernier disque utilisé pour stocker les données du jeu de sauvegarde, cliquez sur Dernier disque. Dans le cas contraire, cliquez sur Tous les disques. AVERTISSEMENT : ne sélectionnez pas l’option Dernier disque si l’option de reconstitution rapide du fichier catalogue est désactivée. Cliquez sur l’onglet Historique dans le moniteur d’activité pour visualiser les détails de reconstitution du fichier catalogue. En cas d’échec, cliquez sur le bouton Journal pour plus de détails. REMARQUE : après confirmation de la reconstitution, vous devez modifier les scripts ayant utilisé le jeu de sauvegarde pour y ajouter le jeu reconstitué. Reconstitution d’un catalogue de jeux de sauvegarde sur disque 4. Accédez à l’emplacement du disque, sélectionnez celui-ci puis cliquez sur OK. Si vous reconstituez un fichier catalogue à partir de disques amovibles, assurez-vous de charger le membre le plus récent du jeu de sauvegarde que vous reconstituez dans le périphérique de sauvegarde avant de commencer. Retrospect affiche une liste des jeux de sauvegarde stockés sur le disque. Pour reconstituer un fichier catalogue de disque : 1. Cliquez sur Utilitaires > Réparation du fichier catalogue à partir du navigateur. 2. Sélectionnez Reconstituer à partir des disques, puis cliquez sur OK. 342 G UI D E D E L 'U T I L IS A T E U R D E R E T R O S P E C T 5. Sélectionnez le jeu de sauvegarde dont le fichier catalogue doit être reconstitué et cliquez sur OK. Si vous choisissez Tous les disques, Retrospect vous demande si le jeu de sauvegarde contient d’autres disques. S’il en existe, cliquez sur Oui puis sélectionnez un autre disque. Retrospect vous demande les disques suivants jusqu’à ce que vous cliquiez sur Non. 6. Si vous reconstituez un fichier catalogue d’un jeu de sauvegarde encore connu, Retrospect vous demande si vous souhaitez reconnaître le jeu de sauvegarde recrée à la place. Cliquez sur OK pour remplacer le jeu de sauvegarde connu. 7. Si le jeu de sauvegarde est crypté, Retrospect demande le mot de passe. Saisissez le mot de passe et cliquez sur OK. 8. Définissez l’emplacement de stockage du fichier catalogue reconstitué, puis cliquez sur Enregistrer. Retrospect reconstitue le fichier catalogue du jeu de sauvegarde en indiquant la progression de l’opération dans la fenêtre du moniteur d’activité. Une fois Retrospect terminé, cliquez sur l’onglet Historique dans le moniteur d’activité pour visualiser les détails de reconstitution du fichier catalogue. En cas d’échec, cliquez sur le bouton Journal pour plus de détails. REMARQUE : après confirmation de la reconstitution, vous devez modifier les scripts ayant utilisé l’ancien jeu de sauvegarde pour y ajouter le jeu reconstitué. Réparation d’un jeu de sauvegarde sur fichier Le fichier catalogue pour un jeu de sauvegarde de fichier est stocké dans le même fichier que les données du jeu de sauvegarde. Pour réparer un fichier catalogue de jeu de sauvegarde, vous devez accéder au jeu de sauvegarde. Pour réparer un jeu de sauvegarde sur fichier : 1. Cliquez sur Utilitaires > Réparation du fichier catalogue à partir du navigateur. 2. Sélectionnez l’option Reconstituer le jeu de sauvegarde sur fichier et cliquez sur OK. Retrospect affiche la fenêtre de sélection de jeu de sauvegarde. 3. Sélectionnez le jeu de sauvegarde à réparer et cliquez sur Ouvrir. Un message de confirmation de l’opération s’affiche. 4. Cliquez sur Oui pour lancer la réparation du jeu de sauvegarde. 5. Si le jeu de sauvegarde est crypté, Retrospect demande le mot de passe. Saisissez le mot de passe et cliquez sur OK. Retrospect reconstitue le fichier catalogue du jeu de sauvegarde en indiquant la progression de l’opération dans la fenêtre du moniteur d’activité. Une fois Retrospect terminé, cliquez sur l’onglet Historique dans le moniteur d’activité pour visualiser les détails de reconstitution du fichier catalogue. En cas d’échec, cliquez sur le bouton Journal pour plus de détails. Réparation incomplète d’un fichier catalogue Lorsque vous interrompez une opération de reconstitution de fichier catalogue, la boîte de dialogue suivante peut éventuellement s’afficher. Relancer Arrête la reconstitution du fichier catalogue tout en permettant d’ajourner la mise à jour du fichier catalogue à partir du même sup- C H A P I T R E 1 0 • U T IL I T A I R E S 343 port. (Pour continuer, sélectionnez l’option Mettre à jour le fichier catalogue existant.) Enregistrer Utilisez cette option si vous ne voulez pas ajouter de données supplémentaires du support actuel au fichier catalogue. Toutes les données cataloguées jusqu’à présent doivent pouvoir être récupérées. (Pour continuer, sélectionnez l’option Mettre à jour le fichier catalogue existant.) La mise à jour du fichier catalogue reprend sur le support suivant, le cas échéant. Si, après avoir utilisé cette option, vous sauvegardez d’autres données sur le jeu de sauvegarde, Retrospect considère le support actuel saturé et vous demande d’en insérer un nouveau. Vérification du support de jeu de sauvegarde Si vous souhaitez vérifier manuellement les supports, choisissez Utilitaires > Vérification du support dans le navigateur de Retrospect. Cette option permet d’effectuer une vérification hors ligne de vos supports à la suite d’une sauvegarde immédiate (ou d’un archivage) qui n’a pas effectué de vérification. ASTUCE : Utilisez les scripts de vérification pour planifier une vérification hors ligne si vous souhaitez profiter au maximum des fonctionnalités en exécutant des sauvegardes (ou archivages) programmées sans vérification. Pour plus d’informations, reportez-vous à la section « Vérification programmée », page 150. Le cas échéant, l’option Vérification du support permet la vérification des données sur le support du jeu de sauvegarde en comparant les fichiers dans le jeu sélectionné aux fichiers Digest MD5 générés lors de la sauvegarde. Retrospect ne requiert donc pas l’accès aux volumes source sauvegardés, ce qui permet d’éviter tout ralentissement sur ces volumes. dans certains cas, Retrospect n’a pas accès aux fichiers digest MD5 générés pendant la sauvegarde. C’est le cas pour toutes les sauvegardes 344 G UI D E D E L 'U T I L IS A T E U R D E R E T R O S P E C T créées en utilisant des versions de Retrospect antérieures à Retrospect 7.5, ainsi que pour les sauvegardes réalisées avec la préférence Retrospect « Générer des fichiers digest MD5 lors d’opérations de sauvegarde » désactivée. Pour plus d’informations, reportez-vous à la section « Préférences de vérification », page 305. Dans de tels cas, Retrospect vérifie malgré tout tous les fichiers du support du jeu de sauvegarde pour s’assurer qu’ils sont lisibles. REMARQUE : avec cette option, vous devez réinsérer le support lorsque vous vérifiez des sauvegardes réparties sur plusieurs supports. Pour vérifier l'intégrité des supports : 1. Cliquez Utilitaires > Vérification du support. Retrospect affiche la fenêtre de sélection de jeu de sauvegarde. 2. Sélectionnez le jeu de sauvegarde dont le fichier catalogue doit être vérifié et cliquez sur OK. Retrospect vérifie le support du jeu de sauvegarde en indiquant la progression de l’opération dans la fenêtre du moniteur d’activité. Si le jeu de sauvegarde est enregistré sur CD/DVD, disques amovibles ou bandes, Retrospect vous demande d’insérer chacun des membres du jeu de sauvegarde nécessaires. Si vous ne possédez pas le membre demandé, mais que vous souhaitez en vérifier d’autres, cliquez sur le bouton Options, puis sur OK et insérez le membre suivant requis. 3. Une fois Retrospect terminé, cliquez sur l’onglet Historique dans le moniteur d’activité pour plus de détails sur la reconstitution du fichier catalogue. Si l’opération a échoué, cliquez sur le bouton Journal pour obtenir des informations supplémentaires. REMARQUE : il est recommandé de sauvegarder les fichiers non vérifiés dans un nouveau jeu de sauvegarde. 4. Cliquez sur Terminer. CRÉATION DE SCRIPTS EXTERNES Les événements Retrospect peuvent être gérés par des scripts externes que vous pouvez créer dans n’importe quel langage de script permettant de créer des fichiers exécutables. Vous pouvez associer un script exécutable unique à Retrospect ou à un client Retrospect afin qu’il soit lancé lors d’événements précis. Cette section suppose que vous êtes déjà familiarisé avec la création de scripts Windows. L’option de création de scripts externes s’adresse avant tout aux créateurs de scripts expérimentés souhaitant optimiser l’automatisation de Retrospect. Si vous souhaitez apprendre à créer des scripts sous Windows, consultez la documentation en ligne de Microsoft destinée aux développeurs. Du fait de la complexité du script Windows, EMC ne peut proposer qu’un support technique minimal pour ces fonctionnalités. L’hôte de script Windows doit être installé sur votre ordinateur pour que vous puissiez utiliser VBScript ou tout autre langage de script non directement pris en charge par le système d’exploitation. Vous pouvez vous procurer cet hôte gratuitement auprès de Microsoft. Evénements Retrospect Retrospect comporte quinze événements susceptibles d’être gérés par des scripts. Le logiciel client de Retrospect en comporte deux. Vous trouverez ci-dessous le nom et la description de ces événements. StartApp Se produit lorsque Retrospect est lancé, y compris s’il est automatiquement lancé. EndApp Se produit lorsque Retrospect se referme. StartBackupServer Se produit lorsque Proactive Backup est sur le point d’être exécuté. StopBackupServer Se produit lorsque Proactive Backup est arrêté. StartScript Se produit lorsqu’un script est sur le point d’être lancé. EndScript Se produit lorsqu’un script est terminé. Installation des fichiers de prise en charge des scripts Retrospect sous Windows Le dossier Scripts externes est créé par le programme de configuration de Retrospect lors d’installations par défaut (recommandées). Vous pouvez l’ajouter au dossier Retrospect en modifiant l’installation existante à l’aide du programme d’installation. StartSource Se produit lorsqu’une source est sur le point d’être traitée pour la première fois. Cet événement se retrouve à la fois dans l’application et dans le logiciel Retrospect Client. Lorsque vous installez Retrospect, le dossier External Scripts est installé par défaut à l’emplacement suivant : MediaRequest Se produit lorsque Retrospect est sur le point de demander un support, et toutes les cinq minutes lorsque la fenêtre de demande de support est active. EndSource Se produit lorsque le traitement d’une source est terminé. Cet événement se retrouve à la fois dans l’application et dans le logiciel Retrospect Client. ..\Program Files\Retrospect\Retrospect 7.5\ External Scripts C H A P I T R E 1 0 • U T IL I T A I R E S 345 TimedOutMediaRequest Se produit lorsque Retrospect a demandé un support et l’a attendu plus longtemps que le délai spécifié dans les paramètres. ScriptCheckFailed Se produit lorsque Retrospect se referme après avoir exécuté un script, qu’un script est planifié pour s’exécuter en dehors de la période de recherche, et que la vérification du script échoue. NextExec Se produit lorsque Retrospect se referme après avoir exécuté un script, qu’un script est planifié pour s’exécuter en dehors de la période de recherche, et que la vérification du script est réussie. Mise en oeuvre de scripts à l’aide d’un client Retrospect pour Windows Copiez votre fichier de script externe dans le dossier programme de Retrospect Client (il s’agit du chemin d’accès par défaut ..\Program Files\Retrospect\Retrospect Client) et renommez-le comme indiqué dans la section « Mise en oeuvre de scripts à l’aide de Retrospect ». Exécution d’un script externe Lorsqu’un événement se produit, Retrospect notifie le script externe et attend sa réponse avant de poursuivre. Après cinq secondes, Retrospect affiche une fenêtre d’état indiquant l’exécution d’un script. SchedStop Se produit lorsqu’un script s’exécute et est sur le point de s’arrêter car sa durée d’exécution a expiré. PasswordEntry Se produit après la saisie d’un mot de passe par un utilisateur. FatalBackupError Se produit lorsqu’une erreur de sauvegarde grave survient. Mise en oeuvre de scripts à l’aide de Retrospect Copiez votre fichier de script externe dans le dossier programme de Retrospect (il s’agit par défaut de \Program Files\Retrospect\ Retrospect 7.5), et renommez-le RetroEventHandler. Ajoutez l’extension correspondant au type de script souhaité, comme .BAT, .EXE, .VBS ou tout autre format pris en charge par l’hôte de script Windows. REMARQUE : si plusieurs fichiers RetroEventHandler sont présents, un seul sera utilisé. Si vous souhaitez lancer plusieurs actions à l’aide d’événements multiples, vous devez créer un script qui les englobe tous. Une fois le script terminé, Retrospect poursuit l’opération. Modèles de scripts Le dossier External Scripts contient quatre modèles de scripts écrits dans des langages différents (fichiers de traitement par lots, Visual Basic, VBScript et C). Vous pouvez analyser le code source d’un modèle de script écrit dans un langage donné pour savoir comment créer vos propres scripts de gestion d’événements Retrospect. Ces scripts expliquent comment utiliser les informations envoyées pour chaque événement et offrent des exemples de valeurs admises obtenues. Pour utiliser l’un de ces scripts dans Retrospect, copiez-le dans le dossier programme de Retrospect à partir du dossier modèle. REMARQUE : le script .BAT utilise l’extension de commande de traitement par lots ask.exe, installée dans le dossier de Retrospect. Les modèles de scripts affichent une fenêtre lorsque l’événement se produit, indiquant leur 346 G UI D E D E L 'U T I L IS A T E U R D E R E T R O S P E C T nom et les informations respectives. Par exemple, l’ouverture de Retrospect entraîne l’événement StartApp. Vous devez fournir les informations demandées dans chaque fenêtre pour pouvoir poursuivre. Vous devez effectuer une autre opération pour déclencher un nouvel événement qui sera géré par le script fourni en exemple. Après avoir testé ce script, supprimez-le du dossier programme de Retrospect afin qu’il n’interfère pas avec vos sauvegardes ou d’autres scripts Retrospect planifiés. rieure du script de traitement par lots et sont clairement indiqués Lotus Domino Server Service Ce script externe permet de sauvegarder un serveur Lotus Domino exécuté comme un service. A l’aide de ce script, Retrospect arrête un service de serveur Lotus Domino avant de le sauvegarder. Une fois l’opération terminée, le service de serveur Lotus Domino est redémarré. Ce script de traitement par lots requiert une définition du nom du service de manière à ce qu’il corresponde au nom du service de serveur Lotus Domino dans le panneau de contrôle des services (par exemple, serveur Lotus Domino). Le nom du service diffère selon les versions de Domino utilisées. Quelques scripts utiles Le dossier External Scripts inclut quelques exemples de scripts fonctionnels pouvant s’avérer utiles. Pour en utiliser un, copiez-le dans le dossier programme de Retrospect. Lotus Domino Server Application Ce script externe permet de sauvegarder un serveur Lotus Domino exécuté comme une application. Ce script de traitement par lots requiert le chargement du kit d’administration Microsoft Windows. A l’aide de ce script, Retrospect arrête le serveur Lotus Domino, procède à une vérification de cohérence, compresse ses bases de données, puis le sauvegarde. Une fois l’opération terminée, l’application Lotus Domino Server est redémarré. Ce script de traitement par lots requiert une configuration du chemin d’accès au répertoire du serveur Domino (par exemple, C:\Lotus\ Domino) et une définition de son numéro de version (par exemple, 4.6a=460, 5.0.2=502). Ces paramètres se situent dans la partie supé- C H A P I T R E 1 0 • U T IL I T A I R E S 347 348 G UI D E D E L 'U T I L IS A T E U R D E R E T R O S P E C T . . . . . . . . . . . . . . . . . . . . . . . . . . . . . . . . . . . C H A P I T R E PROBLÈMES 11 ET SOLUTIONS • D É P A N N A G E • Q U E S T I O N S • M E S S A G E S • E R R E U R S C L A S S É E S • E R R E U R S D U • S U P P O R T T E C H N I Q U E H A B I T U E L L E S D ’ E R R E U R D E P A R C L I E N T R E T R O S P E C T N U M É R O D E R E T R O S P E C T R E T R O S P E C T D E R E T R O S P E C T Cette section offre des réponses aux questions que vous vous poserez peut-être en utilisant Retrospect et ses clients. Vous y trouverez de l’aide sur la résolution des problèmes généraux, des réponses aux questions fréquentes, ainsi qu’une présentation des techniques de dépannage utilisées par le service de support technique d’EMC Retrospect. La section « Dépannage » offre des solutions aux problèmes habituels rencontrés lors de l’installation, de la sauvegarde ou de la restauration tandis que la section « Questions habituelles » présente une liste de questions fréquentes. Celles-ci ne concernent pas les messages d’erreur et sont plutôt d’ordre général, à la différence des problèmes traités dans la section Dépannage. La section « Messages d’erreur de Retrospect » présente la liste, classée par ordre numérique, des numéros d’erreur et de leur signification. « Support technique de Retrospect » décrit les techniques de dépannage et les procédures d’assistance. C H A P I T RE 11 • P R O B L È ME S ET S O L U T I O N S 349 DÉPANNAGE La plupart des problèmes rencontrés dans l’utilisation de Retrospect peuvent être classés en un nombre restreint de catégories. Le support technique d’EMC Retrospect suit des procédures de dépannage standard pour chacune de ces catégories. Avec un minimum d’efforts, vous apprendrez à résoudre vous-même vos problèmes. La présente section dresse la liste de ces procédures et traite des problèmes les plus courants. ASTUCE : la première chose à faire en cas d’erreur est de vérifier que la version de Retrospect est à jour. Choisissez Mise à niveau de Retrospect dans le menu d’aide, puis cliquez sur le bouton de recherche pour rechercher les mises à jour disponibles pour la version actuelle de Retrospect. Installez les dernières mises à jour pour voir si elles résolvent le problème. Conservez une trace écrite de vos tentatives de dépannage. Même si vous ne pouvez pas résoudre un problème immédiatement, vos notes vous aideront à établir des procédures d’intervention. Si, après lecture de cette section, vous n’avez toujours pas la solution à votre problème, essayez de recourir aux autres ressources de support de Retrospect. Reportezvous à la section « Support technique de Retrospect », page 390. Procédures de dépannage La première phase du dépannage consiste à isoler le problème en identifiant le moment et l’emplacement d’apparition. L’identification du moment de l’apparition d’une erreur constitue un point de référence facilitant la résolution de l’incident. Retrospect comporte différentes phases d’opération. Par exemple, une sauvegarde se décompose en quatre phases consécutives : analyse, comparaison, copie et vérification. Si vous déterminez la phase pendant laquelle se produit le problème, vous avez fait un premier pas vers sa résolution. 350 G UI D E D E L 'U T I L IS A T E U R D E R E T R O S P E C T Problèmes de configuration des clients Un client dans le sous-réseau local ou dans un autre sous-réseau configuré par Retrospect ne s’affiche pas dans la fenêtre Réseau actif de Retrospect, ou n’apparaît que de façon intermittente. Cliquez sur Tester dans la fenêtre Réseau actif pour vérifier que le client est connecté au réseau. Ouvrez le panneau de configuration (Windows) ou le tableau de bord (Mac OS) de Retrospect Client et assurez-vous qu’il est chargé au démarrage et activé. Vérifiez que le champ d’état indique Prêt ou Attente du premier accès. S’il s’agit d’un client Mac OS, vérifiez qu’il s’agit d’un client TCP/IP et que la mention AppleTalk n’apparaît pas à côté du numéro de version. Vérifiez que l’ordinateur client est connecté au réseau et qu’il est bien configuré. Si ces mesures ne donnent pas de résultats satisfaisants, reportez-vous à la section « Tests et exécution de la commande Ping pour vérifier la communication TCP/IP », page 363. Si la commande Ping s’exécute correctement sur l’ordinateur de sauvegarde et le client mais que le client ne s’affiche toujours pas, il se peut que votre réseau ne prenne pas entièrement en charge TCP/IP et UDP. Le matériel réseau passif (des concentrateurs (« hubs ») et des ponts, par exemple) sont susceptibles de ne pas transmettre les informations dont Retrospect a besoin pour gérer des clients TCP/IP. La configuration réseau avancée de Retrospect vous permet d’ajouter des clients par leur nom DNS, leur nom WINS ou leur adresse IP (page 203), ce qui peut faciliter l’ajout d’un client. Après avoir pris les mesures appropriées, vous pouvez connecter le client. Le problème peut aussi provenir du fait que le client dispose de plusieurs cartes Ethernet. Pour plus d’informations, reportez-vous à la section « Troubleshooting multiple ethernet cards on a Retrospect Client running Windows » dans la base de connaissances d’EMC Retrospect (www.emcdantz.com/fr/knowledgebase). Un client ne faisant pas partie du sousréseau local ne s'affiche pas dans la fenêtre Réseau actif de Retrospect. Cette fenêtre ne montre que les clients reconnus par Retrospect sur un réseau précis, à l’aide d’une méthode de recherche spécifique. Retrospect Professional ne peut accéder qu’aux clients connectés au sous-réseau local de l’ordinateur de sauvegarde. Single Server, Multi Server et Small Business Server de Retrospect permettent d’accéder directement aux clients, quel que soit leur emplacement, en utilisant une adresse IP, un nom DNS ou un nom WINS. Ils permettent en outre d’accéder aux clients situés sur les segments de réseau que vous définissez. Reportez-vous à la section « Configuration réseau avancée », page 202. Le problème peut aussi provenir du fait que le client dispose de plusieurs cartes Ethernet ou cartes d’interface pour réseau. Pour plus d’informations, reportez-vous à la section « Troubleshooting multiple ethernet cards on a Retrospect Client running Windows » dans la base de connaissances d’EMC Retrospect (www.emcdantz.com/fr/knowledgebase). Reportez-vous également aux sections « –530 (client introuvable) », page 381 et « –541 (client non installé ou non exécuté) », page 382. La méthode d'accès directe au réseau ne connecte pas le client avec l'adresse IP ou le nom spécifié. Vérifiez que l’ordinateur client est connecté au réseau et qu’il est bien configuré. Ouvrez le panneau de configuration (Windows) ou le tableau de bord (Mac OS) de Retrospect Client et assurez-vous qu’il est chargé au démarrage et activé. Vérifiez que le champ d’état indique Prêt ou Attente du premier accès. Assurez-vous que l’adresse IP que vous utilisez est attribuée. Si le client utilise l’adressage IP dynamique, il se peut que son adresse ait changé. Il est déconseillé d’ajouter directement une adresse dynamique, sauf dans le cas d’un bail de longue durée. Utilisez plutôt l’accès par diffusion de sous-réseau. Si vous utilisez le nom DNS ou WINS du client, essayez d’utiliser son adresse IP. Exécutez la commande Ping sur les ordinateurs pour savoir s’ils communiquent correctement avec TCP/IP. Reportez-vous à la section « Tests et exécution de la commande Ping pour vérifier la communication TCP/IP », page 363. Il se peut qu’un pare-feu ait été établi entre le réseau du client et le réseau de l’ordinateur de sauvegarde en vue de limiter les accès extérieurs. Par exemple, Windows XP avec le Service Pack 2 active le pare-feu par défaut. Consultez la base de connaissances d’EMC Retrospect (http://www.emcdantz.com/fr/ knowledgebase) pour plus d’informations sur la création d’une exception de pare-feu pour Retrospect et Retrospect Client. La méthode d'accès direct a ajouté un client qui n'est pas le bon. Assurez-vous que l’adresse IP que vous utilisez est attribuée. Si le client utilise l’adressage IP dynamique (par exemple, DHCP), il se peut que son adresse ait changé. Utilisez plutôt l’accès par diffusion de sous-réseau. Reportez-vous également à la section « Questions habituelles », page 365. C H A P I T RE 11 • P R O B L È ME S ET S O L U T I O N S 351 Problèmes de sauvegarde Les sauvegardes immédiates et les sauvegardes programmées diffèrent dans leur mode de lancement et dans ce qu’elles font une fois leur tâche accomplie. Mises à part ces différences, elles suivent le même cheminement après leur lancement : analyse, comparaison, demande de supports, copie, vérification et fermeture. Echec du lancement automatique de Retrospect en vue d’exécuter un script planifié Plusieurs raisons peuvent expliquer ce problème : • Confusion au sujet de la date de début La date à laquelle vous pensez que le script doit se lancer n’est peut-être pas sa date d’activation réelle. Reportez-vous à la section « Eléments communs aux planificateurs », page 154. • Script mal planifié Consultez la liste des opérations programmées futures pour vérifier que Retrospect indique la planification prévue. Pour ce faire, cliquez sur Moniteur d’activité > Planification. Vérifiez que vous n’avez pas trop limité la période pendant laquelle les scripts peuvent s’exécuter en mode automatique. Contrôlez pour ce faire les préférences de planification (reportez-vous à la page 299). • Option de lancement automatique non activée Assurez-vous que l’option d’exécution automatique est activée (reportez-vous à la section « Préférences de démarrage », page 301). Blocage de Retrospect au lancement Le fichier Config75.dat est peut-être endommagé. Déplacez-le (ainsi que tout autre fichier de configuration, config**.***) hors de son dossier parent et faites un nouvel essai de lancement. Si cette manœuvre résout le problème, mettez le fichier de configuration suspect dans la Corbeille. (Retrospect créera automatique- 352 G UI D E D E L 'U T I L IS A T E U R D E R E T R O S P E C T ment un nouveau fichier de configuration avec les paramètres par défaut). Si vous ne voulez pas recréer vos scripts et paramètres personnels, et vous reconnecter aux clients, vous pouvez renommer le fichier Config75.bak en Config75.dat ou restaurer une version précédente de ce fichier depuis une sauvegarde. Les fichiers Config75.dat et Config75.bak se trouvent dans le même dossier que l’application Retrospect ou bien à l’emplacement suivant : ../ Documents and Settings/All Users/Application Data/Retrospect. Alerte de taille de registre sous Windows NT Pour augmenter la taille du registre, procédez comme suit : 1. Ouvrez le panneau de configuration Système. 2. Cliquez sur Performances. 3. Dans la zone Mémoire virtuelle, cliquez sur le bouton Modifier. 4. Modifiez la taille du Registre (doublez sa taille actuelle, par exemple). Retrospect signale une erreur lors d’une analyse ou d’une comparaison Il se peut qu’un problème soit survenu sur le volume analysé. Dans ce cas, Retrospect consigne une erreur dans le journal des opérations. Recherchez le numéro de l’erreur à la section « Messages d’erreur de Retrospect », page 375. Un lecteur de cartouche amovible ne figure pas dans la fenêtre de base de données des volumes ou dans la fenêtre de demande de support. Les disques amovibles (disques magnéto-optiques, Zip, Jaz, SuperDisk, DVD-RAM, etc.) doivent être accessibles avec une lettre de lecteur depuis l’Explorateur Windows. Un lecteur de bande ou CD/DVD ne s'affiche pas dans la fenêtre Périphériques de stockage ou dans la fenêtre de demande de support. Attribuez à la clé ExcludeMiniports une valeur nulle pour que tous les bus soient reconnus par Retrospect. Choisissez Configuration > Périphériques puis cliquez sur Environnement. Si le nom du pilote de votre périphérique n’apparaît pas en gras, cela signifie qu’un autre logiciel a mal chargé un pilote, ce qui empêche Retrospect d’utiliser le sien. Tentez de repérer le pilote fautif, puis désactivez-le. Si vous disposez d’un nouveau modèle de pilote, il se peut qu’il ne soit pas pris en charge par votre version de Retrospect. Pour vérifier si ce lecteur requiert une version plus récente de Retrospect, consultez le site Web d’EMC Retrospect. Tous les périphériques doivent être connectés avant le lancement de Retrospect. Assurez-vous que le lecteur est connecté et arrêté correctement, puis qu’il est sous tension. Si d’autres périphériques du bus de communication sont éteints, mettez-les sous tension et redémarrez. Utilisez l’onglet Environnement de Retrospect (accessible via Configuration > Périphériques) pour vérifier vos paramètres d’identification. Vérifiez également que chaque périphérique SCSI est doté de son propre numéro d’identification. Retrospect indique qu’il ne peut pas utiliser le lecteur, car aucune lettre ne lui est affectée, alors qu’il s’agit d’un lecteur CD/DVD mappé à une lettre de lecteur. Sous Windows NT, 2000 ou XP, Retrospect indique que le lecteur n’est pas mappé à une lettre lorsque le pilote miniport ATAPI est désactivé. Vous devez activer ce pilote en modifiant la clé de registre suivante : \\HKEY_LOCAL_MACHINE\SYSTEM\ CurrentControlSet\Services\Aspi32\ Parameters Sous Windows 98/Me, assurez-vous qu’ASPI est installé. Exécutez l’utilitaire de vérification ASPI à partir du dossier Retrospect. S’il indique qu’ASPI n’est pas installé correctement sur votre ordinateur, lancez le programme d’installation d’ASPI depuis le dossier Retrospect. Pour plus d’informations, reportez-vous à la section « ASPI », page 34. Attribuez à la clé ExcludeMiniports une valeur nulle pour que tous les bus soient reconnus par Retrospect. Sous Windows NT, 2000 et XP, Retrospect utilise par défaut NT Passthrough pour accéder aux périphériques. Avec ASPI, Retrospect ne détecte pas le bus ATAPI lorsque le pilote miniport ATAPI est désactivé. Vous devez activer ce pilote en modifiant la clé de registre suivante : • Vous avez enregistré le fichier catalogue du jeu de sauvegarde sur un disque lui-même membre d’un jeu de sauvegarde. Les fichiers catalogue doivent être placés sur un volume distinct. Déplacez le fichier catalogue vers votre disque dur et double-cliquez dessus pour forcer Retrospect à le reconnaître. \\HKEY_LOCAL_MACHINE\SYSTEM\ CurrentControlSet\Services\Aspi32\ Parameters • Vous utilisez le disque à la fois comme source et comme cible, ce qui n’est pas autorisé. Par exemple, vous tentez de sauvegarder le volume 2-Othello vers le jeu de Retrospect refuse d’utiliser le support (disque ou bande) inséré, car il est « occupé ». Ce problème peut avoir diverses origines. C H A P I T RE 11 • P R O B L È ME S ET S O L U T I O N S 353 sauvegarde Othello, dont 2-Othello est un membre. • Il se peut qu’un autre logiciel soit en train de créer ou d’utiliser des fichiers (éventuellement invisibles) sur votre disque de sauvegarde. Les suspects probables sont les programmes de compression. Pour plus de détails, consultez le fichier Lisez-moi. • Le lecteur présente des dysfonctionnements. Contactez votre fournisseur. • Le support est peut-être endommagé. Désignez le support comme manquant et utilisez un autre support. Retrospect refuse d'utiliser le support inséré. Retrospect dispose de sa propre méthode pour reconnaître les supports et les ajouter aux jeux de sauvegarde. Si Retrospect n’utilise pas automatiquement la bande ou le disque, lisez attentivement le texte affiché dans la fenêtre de demande de support : il indique le support attendu par Retrospect. Vous n’avez peut-être pas inséré le support requis par Retrospect. Assurez-vous que le nom du support inséré correspond à celui dont vous avez besoin. Si tel est le cas et que le problème persiste, vous disposez sans doute de deux supports de même nom et vous n’insérez pas le bon. Cette situation se produit lorsque vous changez de support lors d’une sauvegarde de recyclage dans un jeu de sauvegarde précis. ASTUCE : activez la préférence Réutiliser automatiquement le support nommé pour éviter cela. Reportez-vous à la section « Préférence d’initialisation », page 303. Il se peut que Retrospect nécessite un nouveau support. Insérez le disque ou la bande que Retrospect doit utiliser, patientez jusqu’à ce qu’il ou elle s’affiche dans la fenêtre, ou bien cliquez sur Ajouter pour utiliser un périphérique de stockage sur disque dur, puis sélectionnez Continuer. Retrospect n’utilise pas de support 354 G UI D E D E L 'U T I L IS A T E U R D E R E T R O S P E C T faisant partie d’un jeu de sauvegarde connu (voir ci-après). Il utilise automatiquement tout support initialisé ou dont le nom est correct. Retrospect demande un nouveau support mais affiche le message « Il est impossible d’utiliser 1-Votre sauvegarde. Il fait déjà partie d’un jeu de sauvegarde ». Il s’agit d’une caractéristique visant à éviter les initialisations accidentelles. Si vous voulez vraiment effacer ce support et l’utiliser pour la sauvegarde en cours, cliquez sur le bouton Effacer de la barre d’outils, puis sur Continuer, si nécessaire. Le fait d’initialiser le support supprime la référence à ce membre dans le jeu de sauvegarde auquel il appartenait. Retrospect demande un support donné, mais affiche un message du type « 2-Othello ne fait pas partie de ce jeu de sauvegarde et que, bien que son nom soit correct, sa date de création est différente. » Vous disposez de plusieurs supports portant le même nom. Cela peut se produire si vous lancez une sauvegarde de recyclage sur nouveau support et que vous tentez plus tard de faire une sauvegarde incrémentale avec des supports déjà utilisés. Si possible, trouvez la bande, le disque ou le CD/DVD convenant à la restauration. Utilisez d’autres supports pour voir si certains correspondent au fichier catalogue actif. Si vous êtes sûr que le support inséré contient les fichiers recherchés, recréez son catalogue. Cliquez sur Utilitaires > Réparation du fichier catalogue, puis sélectionnez l’option de réparation appropriée afin de recréer le fichier catalogue. Reportez-vous à la section « Recréation d’un catalogue », page 341. Retrospect demande un support spécifique que vous n’avez pas. Si vous connaissez l’emplacement du support, mais que ce dernier n’est pas encore disponible et que vous devez absolument sauvegarder vos données, suivez les instructions ci-après. Cli- quez sur Options, puis sur Ignorer. Retrospect traite le membre demandé comme s’il était complet et effectue une sauvegarde incrémentale sur un nouveau support. Les fichiers déjà sauvegardés sur le membre requis ne sont pas à nouveau copiés. Lors des sauvegardes suivantes, ce nouveau membre vous sera demandé et vous devrez utiliser les deux membres lors des prochaines restaurations. Une fois que vous avez choisi Ignorer, vous ne pouvez plus tirer profit de l’espace libre restant (le cas échéant) sur le membre ignoré. Si le support est perdu, endommagé ou initialisé, suivez les instructions ci-après. Lorsqu’il s’agit du premier membre du jeu de sauvegarde, il est plus simple d’effectuer une sauvegarde sur nouveau jeu de sauvegarde ou une sauvegarde de recyclage dans ce jeu de sauvegarde. Quelle que soit la méthode retenue, Retrospect vous demande un nouveau support, qui devient le premier membre du jeu de sauvegarde. S’il ne s’agit pas du premier membre et que vous souhaitez continuer la sauvegarde incrémentale sur les membres à votre disposition, cliquez sur le bouton Options, puis sur Absent. Retrospect lancera une sauvegarde sur nouveau support. Les fichiers sauvegardés sur le membre manquant seront à nouveau sauvegardés, si possible, lors de la prochaine sauvegarde incrémentale. Retrospect détecte un catalogue désynchronisé au début d’une sauvegarde. Mettez votre fichier catalogue à jour à partir des supports. Reportez-vous à la section « Mise à jour d’un fichier catalogue », page 340. Retrospect signale une erreur de somme de contrôle chunk Reportez-vous à la section « Mise à jour d’un fichier catalogue », page 340. Retrospect signale des erreurs de vérification. Retrospect signale différents types d’erreurs selon le type de vérification utilisé. Vérification complète Compare les fichiers sur le support de destination avec les fichiers sur la source. Lorsque Retrospect signale des date et heure de modification différentes pour un fichier précis, cela signifie généralement que le fichier a été modifié pendant la sauvegarde. Le cas échéant, aucune action n’est requise : lors de la prochaine sauvegarde, Retrospect copiera le fichier. Des erreurs du type Fichier : erreur de comparaison au décalage… indiquent généralement un problème lié au bus de communication (SCSI, ATAPI, etc.). Procédez à une nouvelle sauvegarde afin de recopier le fichier. Notez cependant que ces messages d’erreur de décalage indiquent en général des problèmes de données endommagées qu’il est recommandé de prendre au sérieux. Si l’erreur se répète avec de nombreux clients ou avec une source connectée à l’ordinateur de sauvegarde, dépannez le bus de communication. Si l’erreur ne survient qu’avec une source précise en cours de sauvegarde sur le réseau, testez le bus de communication et les connexions réseau de l’ordinateur. Reportez-vous aux sections « Problèmes avec les périphériques FireWire et USB », page 361, « Problèmes liés à l’interface SCSI », page 362 et « Techniques de dépannage réseau », page 363. L’utilisation d’un logiciel de diagnostic sur les volumes concernés peut s’avérer utile. Si l’erreur se produit avec un seul jeu de sauvegarde, réparez son fichier catalogue et recommencez. C H A P I T RE 11 • P R O B L È ME S ET S O L U T I O N S 355 Vérification du support Compare les fichiers digest MD5 sur le support de destination avec les fichiers digest MD5 générés en copiant les fichiers à partir de la source. Lorsque Retrospect signale que ces fichiers digest MD5 ne correspondent pas, le problème est souvent lié au support de destination (par exemple, le support est endommagé ou des données ont été écrites sur un secteur de disque erroné). Recherchez d’éventuels problèmes sur le support du jeu de sauvegarde. Si vous ne pouvez pas résoudre le problème, utilisez un autre support. Les fichiers qui génèrent des erreurs de vérification du support, par définition, ne correspondent pas à ceux qui se trouvent dans le jeu de sauvegarde de destination. Par conséquent, ils seront recopiés sur la destination pendant la sauvegarde suivante. REMARQUE : dans certains cas, Retrospect n’a pas accès aux fichiers digest MD5 générés pendant la sauvegarde. C’est le cas pour toutes les sauvegardes créées en utilisant des versions de Retrospect antérieures à Retrospect 7.5, ainsi que pour les sauvegardes réalisées avec la préférence Retrospect « Générer des fichiers digest MD5 lors d’opérations de sauvegarde » désactivée. Pour plus d’informations, reportezvous à la section « Préférences de vérification », page 305. Dans de tels cas, Retrospect vérifie malgré tout tous les fichiers du support du jeu de sauvegarde pour s’assurer qu’ils sont lisibles. Lorsque Retrospect a terminé une opération, l'application ne se referme pas, ne se déconnecte pas ou n'arrête pas le système, comme décrit dans les préférences de fin d'exécution. Retrospect se referme, redémarre ou éteint l’ordinateur uniquement s’il exécute une opération en mode automatique et qu’aucune autre opération n’est prévue dans la période de recherche (reportez-vous à la page 299). 356 G UI D E D E L 'U T I L IS A T E U R D E R E T R O S P E C T Retrospect passe automatiquement en mode interactif lorsque vous lancez une opération immédiate, et en mode automatique lorsque vous exécutez un script. Lorsque Retrospect effectue une copie, utilisez le menu Exécution pour basculer d’un mode à un autre. La fin d’une sauvegarde n’entraîne pas l’arrêt d’un client Macintosh Retrospect arrête les ordinateurs client Macintosh lorsque les quatre conditions suivantes sont réunies. • Le client fonctionne sous Mac OS 9.x ou version antérieure. • L’option Eteindre à la fin est activée dans les options du client de votre script (elle l’est par défaut). • Le client affiche la boîte de dialogue En attente de sauvegarde. • Aucune autre sauvegarde n’est planifiée pour ce client dans la période spécifiée (reportez-vous à la page 299). Retrospect ne sauvegarde pas un volume client particulier. Assurez-vous que le script de sauvegarde inclut le volume comme source. Vérifiez que le volume du client n’est pas désigné comme privé (reportez-vous à la page 209). Assurez-vous que le volume client est monté en vue d’être utilisé sur l’ordinateur client. (Sous Mac OS, l’icône du volume est sur le bureau ; sous Windows, la lettre du lecteur est accessible.) Utilisez le conteneur clients comme source plutôt que des volumes client spécifiques pour sélectionner tous ceux qui sont connectés à l’ordinateur client. Cliquez ensuite sur Configuration > Clients, affichez les propriétés du client en question, activez l’onglet Volumes de la fenêtre et choisissez Bureau du client dans la liste. Pour plus d’informations sur les conteneurs client, reportez-vous à la section « Configuration des clients », page 196. Le client se bloque pendant la sauvegarde. Le blocage du client peut être dû à des problèmes réseau, à un virus ou à un conflit logiciel. Faites appel à des utilitaires de diagnostic afin de détecter les virus et les problèmes de disque dur. Si le client fonctionne sous Mac OS 9.x (ou une version antérieure), consultez la rubrique relative aux techniques de dépannage des extensions système (section « Dépannage des clients Mac OS », page 365). Utilisez la dernière version du logiciel réseau disponible pour votre matériel. Problèmes relatifs à Proactive Backup Proactive Backup demande un support alors que vous en avez déjà inséré un dans le lecteur. Il indique qu’il a besoin d’un membre de support précis pour sauvegarder une source. Pour déterminer le jeu de sauvegarde nécessitant un support supplémentaire, cliquez sur l’onglet Jeux de sauvegarde dans la fenêtre d’état Proactive Backup et recherchez une ligne contenant le mot « Support ». Si vous n’avez jamais effectué de sauvegarde dans le jeu de sauvegarde qui demande un support, Retrospect accepte tout support neuf ou initialisé. Arrêtez Proactive Client Backup, cliquez sur Configuration > Périphériques pour initialiser le support que vous souhaitez utiliser, puis relancez Proactive Backup. Si vous ne comprenez toujours pas pourquoi Proactive Backup n’accepte pas votre support, faites une sauvegarde vers ce jeu de sauvegarde à l’aide de la commande Sauvegarde > Sauvegarde. Retrospect affiche une fenêtre dans laquelle est indiqué le support attendu. Retrospect ne se referme pas à l'issue d'une sauvegarde effectuée par Proactive Backup. Proactive Backup est optimisé de manière à s’exécuter en continu. Si d’autres types de scripts sont définis, ils seront exécutés à l’heure indiquée, même si Proactive Backup est actif. Si vous programmez Proactive Backup pour un fonctionnement non continu (par exemple, de 7h00 à 19h00 tous les jours), vous pouvez quitter Retrospect après l’heure de fin d’exécution sans aucun effet sur Proactive Backup. Retrospect s’ouvrira automatiquement pour exécuter le prochain script planifié. Dans le panneau de configuration ou le tableau de bord Retrospect Client, la planification Proactive Backup indique Dès que possible, mais le client n’a pas été immédiatement sauvegardé. L’option « Dès que possible » implique que Proactive Backup interroge le client ; le client n’établit pas lui-même le contact avec l’ordinateur de sauvegarde. Il se peut que Proactive Backup soit occupé par la sauvegarde d’autres sources ou par l’interrogation d’autres clients ; il peut aussi être dans une phase d’inactivité (en fonction de sa planification). Lorsque Retrospect interroge le client qui a la valeur Dès que possible, il le sauvegarde. Reportez-vous à la section « Autorisation des sauvegardes anticipées », page 164. Problèmes de restauration Lorsque vous lancez une restauration, vous commencez par sélectionner le jeu de sauvegarde contenant les fichiers à restaurer. Vous suivez ensuite ces étapes : sélection du volume cible (emplacement cible des fichiers), comparaison ou sélection des fichiers, demande de support, copie et définition des éventuels privilèges. C H A P I T RE 11 • P R O B L È ME S ET S O L U T I O N S 357 Vous rencontrez des problèmes lors de la sélection d'un jeu de sauvegarde. Si votre jeu de sauvegarde n’est pas dans la liste, cliquez sur Autres. Cliquez ensuite sur Ouvrir si le fichier catalogue de votre jeu de sauvegarde est disponible, ou cliquez sur Recréer pour le reconstituer à partir du support. Si Retrospect signale une erreur de somme de contrôle chunk après sélection d’un jeu de sauvegarde, consultez l’erreur « –641 (somme de contrôle chunk incorrecte) », page 383. Si vous restaurez d’anciennes versions des fichiers, utilisez l’option Restauration > Fichiers recherchés. Indiquez à Retrospect le nom du fichier ou du dossier à rechercher et, si nécessaire, cliquez sur Plusd’options pour utiliser l’option de filtrage de Retrospect. Reportez-vous aux sections « Restauration », page 79 et « Utilisation de filtres », page 329. Vous voulez restaurer depuis un support donné, mais vous ne voyez pas son jeu de sauvegarde dans la fenêtre de sélection. Lors de l’extraction d’une ancienne image, Retrospect signale qu’aucune image n’est disponible. A partir de l’Explorateur Windows, recherchez le fichier catalogue du jeu de sauvegarde sur votre disque dur. Il porte le même nom que le support mentionné dans la fenêtre Périphériques de stockage de Retrospect. Par exemple, si la bande s’appelle 1-Comptabilité, recherchez le fichier catalogue nommé Comptabilité. Double-cliquez sur ce fichier pour l’indiquer à Retrospect. Ce problème peut avoir deux origines : Si vous ne trouvez pas le fichier catalogue sur votre disque dur, cliquez sur Utilitaires > Réparation du fichier catalogue et choisissez l’option de réparation appropriée pour le recréer (reportez-vous à la page 341). Vous ne trouvez pas les fichiers à restaurer. Si vous utilisez l’option de restauration Fichiers sélectionnés, assurez-vous que l’image choisie correspond au volume approprié. Par défaut, le navigateur de prévisualisation trie les fichiers et les dossiers par ordre alphabétique, selon l’arborescence définie sur le disque dur sauvegardé. Lorsque vous avez identifié le fichier voulu, double-cliquez dessus afin de le marquer pour la récupération. Si vous ne le trouvez pas, choisissez Rechercher dans le menu Edition pour le rechercher par son nom ou par d’autres critères. Un fichier précédé d’une icône grisée 358 se trouve sur un membre manquant du jeu de sauvegarde. G UI D E D E L 'U T I L IS A T E U R D E R E T R O S P E C T • Vous avez désactivé l’option Enregistrer l’image source à restaurer (reportez-vous à la page 271). • Vous avez annulé la sauvegarde avant qu’elle n’arrive à son terme. Retrospect n’enregistre pas l’image d’un volume tant que sa sauvegarde n’est pas terminée. Retrospect refuse d'utiliser le support inséré et indique que son nom est le bon mais que sa date de création diffère. Vous disposez donc de plusieurs supports portant le même nom. Ceci se produit si vous lancez une sauvegarde de recyclage sur des supports neufs, puis tentez de restaurer avec des bandes, disques ou CD/DVD anciens. Si possible, localisez le support approprié pour la restauration. Utilisez d’autres supports pour voir si certains correspondent au fichier catalogue actif. Si vous êtes sûr que le support inséré contient les fichiers recherchés, recréez son catalogue. Cliquez sur Utilitaires > Réparation du fichier catalogue, puis sélectionnez l’option de réparation appropriée afin de recréer le fichier catalogue. (Reportez-vous à la section « Recréation d’un catalogue », page 341.) Retrospect signale qu’un disque est saturé lors d’une restauration. Cette erreur signifie que le volume sur lequel vous effectuez la restauration ne dispose pas de suffisamment d’espace pour contenir tous les fichiers. Vous devez libérer de l’espace sur le disque cible ou restreindre le nombre de fichiers à restaurer. Si vous restaurez un volume faisant appel à un utilitaire de compression, vous devrez peut-être restaurer les fichiers par lots et vous servir de l’utilitaire de compression entre les restaurations pour libérer de l’espace pour le prochain lot de fichiers. Après restauration d'un client Macintosh OS 9.x (ou version antérieure), les documents sont dotés d'une icône générique sous le Finder. Vous devez reconstruire le bureau à la suite d’une restauration importante. Redémarrez le Macintosh en maintenant les touches Commande et Option enfoncées afin de reconstruire le bureau. Après restauration d'une sauvegarde sur le nouveau disque dur d'un Macintosh, l'icône du volume n'est plus personnalisée. Elle est devenue générique. A l’issue de la restauration, les autorisations NTFS ne sont pas définies. Redémarrez l’ordinateur. Vous devez restaurer une image et laisser activée l’option de recopie des informations de sécurité. Reportez-vous aux sections « Options de sécurité Windows », page 276 et « Restauration à partir d’une sauvegarde complète », page 233. Après restauration, les définitions de pseudo-volumes sur un client Macintosh sont erronées. Après une restauration, les autorisations de partage de fichiers Mac OS ne sont pas rétablies. Retrospect ne rétablit les autorisations de partage de fichiers Mac OS 9 que si le partage de fichiers est activé. (Notez également que le partage de fichiers doit être activé lors de la sauvegarde.) Activez le partage de fichiers et relancez la restauration. avant de restaurer des données sur un volume autre que le volume système actuel sous Mac OS X, visualisez les informations relatives à ce volume à l’aide de la commande Afficher les infos du Finder. Choisissez Autorisations dans le menu de la fenêtre d’informations, puis désactivez l’option Ignorer les autorisations de ce volume. Reportez-vous à la section « Restauration de serveurs de fichiers Mac OS », page 243. Les définitions de pseudo-volumes peuvent être perdues lors de la restauration d’un grand nombre de dossiers. Les pseudo-volumes peuvent avoir un nom erroné (parce qu’ils ont été associés avec les mauvais dossiers) dans la fenêtre de sélection de volume de Retrospect et dans les navigateurs. Le problème vient des numéros invisibles d’identification des dossiers. Pour éviter ce problème (rare), initialisez ou formatez le volume cible avant de restaurer un volume entier avec Retrospect. Vérifiez en outre l’affectation de vos pseudo-volumes après toute restauration volumineuse (un disque entier, par exemple). Vous devrez redéfinir chaque pseudo-volume sur un volume après restauration d’un disque entier. Vous ne pouvez ni récupérer, ni restaurer des données sur un client. Procédez comme suit : 1. Essayez d’accéder à l’ordinateur client. Dans la base de données des clients, sélectionnez le client et cliquez sur l’icône Propriétés de la barre d’outils. Cliquez sur le bouton Actualiser pour voir si Retrospect peut se connecter au client. C H A P I T RE 11 • P R O B L È ME S ET S O L U T I O N S 359 2. Choisissez Configuration > Volumes, sélectionnez le volume sur lequel vous voulez restaurer les données, puis cliquez sur l’icône Propriétés de la barre d’outils. Assurez-vous que le volume dispose de suffisamment d’espace pour les fichiers à restaurer et qu’il n’y a pas de symbole de verrouillage sur la ligne Attributs. S’il n’y a pas de ligne Attributs, il n’est pas verrouillé. Si vous êtes sûr que le volume sur lequel vous restaurez des données n’est pas verrouillé et dispose de suffisamment d’espace, reportez-vous au chapitre 8 • Récupération d’urgence pour des conseils généraux. Problèmes de restauration lancée par utilisateur La RLU doit respecter plusieurs conditions pour fonctionner correctement. Passez en revue toutes les exigences décrites dans la section « Restauration lancée par utilisateur », page 216. Si le serveur de sauvegarde Retrospect et les clients Retrospect Client répondent aux exigences de RLU et qu’ils sont correctement configurés mais que les utilisateurs ne peuvent pas accéder à la page Web RLU : • Assurez-vous qu’IIS est en cours d’exécution sur l’ordinateur de sauvegarde. • Exécutez l’outil d’enregistrement IIS ASP.NET. Saisissez le texte suivant à l’invite de ligne de commande, sur le serveur de sauvegarde Retrospect, pour résoudre le problème : C:\WINDOWS\ Si les utilisateurs peuvent accéder à la RLU, mais qu’ils ne peuvent pas mener à bien une restauration, plusieurs messages d’erreur sont affichés dans la page Web RLU. Ils donnent des informations sur la méthode de résolution du problème : • La restauration lancée par utilisateur n’est pas activée. Activez la restauration lancée par utilisateur. Ouvrez Retrospect et sélectionnez Configuration > Préférences dans la barre de navigation de Retrospect. Choisissez Clients > Restauration lancée par utilisateur et cochez la case Activer la restauration lancée par utilisateur. • Connexion à Retrospect impossible. Lancez Retrospect sur le serveur de sauvegarde. • Retrospect n’a pas détecté de client sur votre ordinateur. Vérifiez qu’un client Retrospect Client pris en charge est installé sur l’ordinateur et qu’il est activé. Also firewall issues... • Un client Retrospect a été détecté à l’adresse IP __________, mais il n’est pas répertorié dans le serveur Retrospect. A partir du serveur de sauvegarde Retrospect, ajoutez le client Retrospect Client dans la base de données des clients. Pour plus d’informations, reportez-vous à la section « Ajout de clients », page 193. Si le chemin d’accès à « aspnet_regiis.exe » est différent de celui indiqué ci-dessus, veillez à saisir le chemin approprié. • Le client Retrospect à l’adresse IP __________ est désactivé. A partir de l’ordinateur Retrospect Client, activez le client. Pour plus d’informations, reportezvous à la section « Préférences des clients », page 207. • Essayez de vous connecter à la page Web RLU à partir du serveur de sauvegarde Retrospect. Si vous pouvez vous connecter à partir du serveur de sauvegarde, mais pas à partir des clients Retrospect Client, des • L’accès au client Retrospect à l’adresse IP __________ est défini en lecture seule. A partir de l’ordinateur Retrospect Client, vérifiez que le client est configuré de sorte à fournir un accès complet. Pour plus Microsoft.NET\Framework\ v1.1.4322\aspnet_regiis.exe -i 360 problèmes de réseau bloquent peut-être l’accès. Contactez l’administrateur réseau pour chercher une solution. G UI D E D E L 'U T I L IS A T E U R D E R E T R O S P E C T d’informations, reportez-vous à la section « Préférences de restriction d'accès », page 209. • Le client Retrospect à l’adresse IP __________ est en cours d’utilisation. Patientez un moment, puis essayez à nouveau de vous connecter. • Aucune sauvegarde détectée pour __________. Vérifiez que vous sauvegardez le client Retrospect Client. S’il n’a jamais été sauvegardé, la RLU n’a aucune source pour la restauration. Cette erreur peut également apparaître si un nouveau client Retrospect Client est installé sur l’ordinateur d’un utilisateur. Si un utilisateur doté d’un nouveau client Retrospect Client souhaite accéder à ses anciennes sauvegardes, l’administrateur des sauvegardes Retrospect doit réassocier l’ancien client (et ses sauvegardes) au nouveau client. Sélectionnez Configuration > Clients dans la barre de navigation de Retrospect. Dans la base de données des clients, sélectionnez le nom de l’ancien client, puis cliquez sur Propriétés. Cliquez sur l’onglet Accès, puis sur Modifier. Sélectionnez le nom du nouveau client ou saisissez son adresse, puis cliquez sur OK. Enfin, les utilisateurs peuvent avoir accès à la RLU et pouvoir restaurer des fichiers, mais les fichiers concernés peuvent ne pas être disponibles pour la RLU. La RLU n’affiche que les images actives pour chaque volume sauvegardé. En règle générale, cela signifie que seules les sauvegardes les plus récentes peuvent être restaurées. Dans la plupart des cas, il est plus aisé et plus approprié d’opter pour une restauration immédiate par l’administrateur à partir de Retrospect lorsqu’un utilisateur de Retrospect Client doit restaurer des fichiers plus anciens que ceux disponibles dans la RLU. Il existe des méthodes permettant de rendre disponible d’anciennes images, mais elles nécessitent l’intervention de l’administrateur : • Extrayez les anciennes images. Lorsque vous utilisez Retrospect pour extraire d’anciennes images du support de sauvegarde, ces images deviennent actives et donc disponibles pour la RLU. Pour plus d’informations sur l’extraction d’images, reportezvous à la section « Onglet Images », page 291. • Modifiez la stratégie d’optimisation du jeu de sauvegarde sur disque pour conserver davantage de sauvegardes. Si vous augmentez le nombre de sauvegardes à conserver avant l’optimisation, davantage d’images seront disponibles pour la RLU. Cependant, l’espace disque requis est plus important car il faut stocker les sauvegardes plus anciennes. Problèmes avec les périphériques FireWire et USB Les problèmes que vous rencontrez avec des périphériques FireWire ou USB peuvent avoir plusieurs causes. Problèmes matériels • Isolez le périphérique. Un autre périphérique de la chaîne peut perturber les communications du périphérique de sauvegarde. Si le périphérique de sauvegarde est connecté à votre ordinateur via un concentrateur ou un autre périphérique FireWire/USB, connectez-le directement à un port de l’ordinateur. S’il est déjà connecté directement à l’ordinateur, changez de port. Si l’incident persiste, ne reconnectez pas les autres périphériques et poursuivez les opérations de vérification. • Il se peut que le câble soit défectueux. Remplacez le câble de connexion du périphérique à l’ordinateur. • Il se peut que la carte système ou la carte FireWire/USB de l’ordinateur soit défectueuse. Si possible, installez Retrospect sur un autre ordinateur et testez le périphérique seul. C H A P I T RE 11 • P R O B L È ME S ET S O L U T I O N S 361 Problèmes de support • Changez le support pour déterminer s’il est à l’origine du problème. Si possible, utilisez un support d’une autre marque. Bien souvent, les lecteurs ne fonctionnent pas avec certaines marques de supports. Choisissez une marque recommandée par le fabricant. • Si vous utilisez un lecteur de bande, nettoyez les têtes de lecture avec une cartouche de nettoyage. Problèmes liés à Windows 98 • Microsoft a considérablement amélioré la prise en charge des périphériques USB et FireWire (1394) sous Windows 98 Second Edition. Si les supports provoquent des incidents, des erreurs ou autres au cours d’une sauvegarde, mettez à jour la version de Windows 98. Windows 98 Service Pack 1 fonctionne mieux que la première version de Windows 98. SP 1 est une mise à niveau gratuite disponible auprès de Microsoft. Windows 98 Second Edition fonctionne mieux que Windows 98 Service Pack 1, mais cette version n’est pas gratuite. • Nous vous recommandons d’installer également Windows 98 Second Edition 1394 Storage Supplement, disponible sur le site Web www.microsoft.com. • Désactivez la notification d’insertion automatique dans les propriétés du gestionnaire du périphérique de type CDRW. Problèmes liés aux microprogrammes et problèmes logiciels • Vérifiez que vous disposez de la dernière version du microprogramme USB ou FireWire. Les fabricants de matériel publient régulièrement des mises à niveau du microprogramme, ce qui peut vous aider à résoudre les problèmes USB ou FireWire. Téléchargez les mises à niveau du fabricant à partir de son site Web. Retrospect indique 362 G UI D E D E L 'U T I L IS A T E U R D E R E T R O S P E C T le microprogramme actuel du lecteur que vous utilisez dans la colonne Version de la fenêtre du périphérique (sous l’onglet Version ou Environnement). Vous trouverez sur le site Web d’EMC Retrospect la liste des problèmes connus associés aux versions des microprogrammes. • Mettez à jour ou réinstallez les pilotes de la carte FireWire et USB. Un pilote endommagé peut provoquer des incidents indécelables. Recherchez les pilotes actualisés sur le site Web du fabricant ou du fournisseur. • Désinstallez complètement tout logiciel de sauvegarde tiers, notamment les pilotes que ce logiciel peut avoir chargés pour le périphérique. Si vous avez examiné l’ensemble des problèmes répertoriés ci-dessus, mais que des erreurs continuent de se produire avec les nouveaux supports, il est possible que le périphérique de sauvegarde lui-même soit défectueux. Contactez le fournisseur du périphérique pour faire d’autres diagnostics/tests ou pour en savoir plus sur la réparation ou le remplacement du matériel. Problèmes liés à l’interface SCSI Si la chaîne SCSI est mal configurée, des erreurs de communication risquent d’entraîner la perte de données ou des dysfonctionnements pendant les opérations de copie. Les informations qui suivent vous aideront à résoudre les problèmes liés à la chaîne SCSI. Reportez-vous aussi à la section « USB/USB 2.0 », page 34, la documentation de votre carte SCSI et celle de votre système de stockage. Les exemples de messages d’erreur donnés ciaprès peuvent signaler des problèmes de communication sur un bus SCSI : • Fichier Notes techniques : erreur de comparaison au décalage 3253 • Problème de lecture : 1-Sauvegarde Avril 2 (0), erreur –102 (erreur de communication) • Problème d’écriture : 1-Sauvegarde Mai (0), erreur –205 (perte de l’accès au support de stockage) Ces erreurs proviennent généralement d’un problème de configuration SCSI (terminaison, périphérique, câble, ordre des périphériques, etc.). Les raisons les plus fréquentes sont une terminaison inadéquate ou des câbles SCSI défectueux. Utilisez des terminaisons différentes, optez pour des modèles à alimentation, changez les câbles, isolez le périphérique sur la chaîne SCSI et placez-le sur un autre ordinateur. S’il s’agit d’un lecteur de bandes, nettoyez ses têtes et essayez d’autres marques de bandes. Terminaison La règle générale consiste à n’utiliser que deux terminaisons par bus SCSI, l’une au début, l’autre à la fin. Si vous ne disposez que d’un seul périphérique sur le bus SCSI, une seule terminaison est nécessaire, car votre carte SCSI en contient certainement une. Certains périphériques SCSI, équipés d’une terminaison intégrée, doivent être placés en fin de chaîne SCSI. Pour en savoir plus à ce sujet, consultez la documentation de votre matériel. Câbles SCSI Les problèmes de communication peuvent provenir de câbles défectueux ou mal fixés ; pensez à les vérifier. La longueur totale de votre bus SCSI ne doit pas dépasser 6 mètres. Si possible, utilisez des câbles courts (de 30 à 90 cm). N’utilisez jamais de câbles de plus de 1,80 m. Ordre des périphériques et conflits éventuels Pour éviter tout problème de conflit de périphériques, vérifiez que chaque périphérique a une adresse SCSI unique. Pour connaître l’adresse SCSI de chaque périphérique, cliquez sur Configuration > Périphériques. Activez ensuite l’onglet Environnement pour afficher la liste de vos périphériques. Vous pouvez imprimer les informations de cette fenêtre à titre de référence. Si des incidents se produisent (un périphérique ne s’affiche pas dans la liste alors qu’il est sous tension et connecté, par exemple), modifiez l’ordre des périphériques SCSI ou retirez temporairement ceux dont vous n’avez pas besoin immédiatement. Vérifiez aussi que chaque périphérique dispose d’un ID SCSI unique. Certains périphériques tels que les scanners ou les lecteurs de disques amovibles peuvent perturber le bus SCSI, surtout s’ils sont éteints. En cas de problème, vérifiez que tous les périphériques SCSI sont sous tension lorsque vous utilisez votre ordinateur. Même si vous ne rencontrez aucun problème avec les périphériques SCSI, il est vivement recommandé de les mettre tous sous tension avant l’ordinateur. Ne les éteignez pas tant que votre ordinateur est sous tension. Problèmes SCSI non résolus Si tout est configuré correctement sur la chaîne SCSI, il reste le phénomène inexplicable appelé « vaudou SCSI », à l’origine de problèmes qui ne sont pas censés se produire si les règles de la norme SCSI sont respectées. Le vaudou SCSI peut vous obliger à modifier l’ordre des périphériques sur la chaîne, à changer la terminaison, à attribuer de nouveaux identifiants ou encore à remplacer des câbles SCSI. (Plus les câbles sont courts, moins ils risquent de provoquer de problèmes.) En théorie, le SCSI a des règles et des modes de fonctionnement bien définis, mais la pratique montre qu’il s’agit souvent d’une science inexacte. Techniques de dépannage réseau Tests et exécution de la commande Ping pour vérifier la communication TCP/IP Utilisez le bouton Tester dans la fenêtre Réseau actif pour voir si Retrospect peut se connecter à un client réseau via TCP/IP et communiquer C H A P I T RE 11 • P R O B L È ME S ET S O L U T I O N S 363 avec le logiciel client. Cliquez sur Tester et saisissez une adresse IP, un nom DNS ou un nom WINS. Si Retrospect signale une erreur –541, il s’est connecté à l’ordinateur à cette adresse, mais n’a pas eu de réponse du logiciel client. S’il affiche l’erreur –530, cela signifie qu’il n’a pas pu se connecter à l’ordinateur. Si d’autres erreurs s’affichent, elles indiquent un problème de configuration du réseau et de TCP/IP. Exécutez la commande Ping sur l’ordinateur de sauvegarde et du client depuis un autre ordinateur pour vérifier qu’ils sont détectés par TCP/IP. Les ordinateurs Windows configurés avec TCP/IP ont une commande ping intégrée. Sur un ordinateur Windows équipé de TCP/IP, ouvrez MS-DOS et tapez ping suivi d’un espace et de l’adresse IP à tester. Mac OS 9.x (et les versions antérieures) n’inclut aucun outil de ping, mais vous pouvez en télécharger un sur Internet. Les plus connus sont iNetTools (www.wildpackets.com), IPNetMonitor (www.sustworks.com), Interarchy (www.interarchy.com), OTTool (www.neon.com) et WhatRoute (homepages.ihug.co.nz/~bryanc). Sous Mac OS X, choisissez Ping dans les Utilitaires réseau (sous /Application/Utilitaires). REMARQUE : TCP/IP doit être chargé lorsque vous exécutez la commande Ping sur un ordinateur Mac OS 9. Pour vérifier qu’il l’est, ouvrez le tableau de bord TCP/IP, désélectionnez l’option Charger uniquement au besoin (disponible uniquement en mode avancé et administrateur), puis redémarrez. A l’aide de l’outil adéquat, exécutez d’abord la commande Ping sur l’adresse IP de l’ordinateur de sauvegarde. Une réponse vous indique que l’ordinateur est bien configuré pour TCP/IP. Si aucune réponse n’est renvoyée ou s’il est annoncé comme indisponible, cela signifie qu’il 364 G UI D E D E L 'U T I L IS A T E U R D E R E T R O S P E C T y a un problème de configuration TCP/IP, d’interface matérielle réseau ou de réseau. Si la commande Ping est correctement exécutée sur l’ordinateur de sauvegarde, utilisez-le (ou un autre ordinateur) pour exécuter la commande Ping sur l’adresse IP du poste posant problème. Choix du pilote réseau approprié L’ordinateur de sauvegarde et les clients Windows doivent utiliser des pilotes réseau 32 bits pour offrir les meilleures performances et la meilleure compatibilité. Windows NT, 2000 et XP intègrent en standard des pilotes réseau 32 bits. Sous Windows 95/98/Me, ouvrez le panneau de configuration Réseau et sélectionnez la carte d’interface réseau de l’ordinateur. Cliquez sur Propriétés, sélectionnez Avancées, puis cliquez sur OK. Vous devrez peut-être obtenir une mise à jour du logiciel réseau auprès de votre fournisseur. Vérification de la version d’Open Transport Pour travailler sous TCP/IP, les clients Mac OS 9.x (et versions antérieures) doivent disposer d’Open Transport version 1.1 ou ultérieure. Le tableau de bord TCP/IP de chaque ordinateur doit être configuré pour un chargement automatique, comme expliqué précédemment. REMARQUE : Open transport n’est pas requis pour les clients Mac OS X . Dépannage du réseau Lorsque vous avez des problèmes de réseau, tentez de détecter les circonstances dans lesquelles ils se produisent. Si le problème se produit sur un seul client, examinez-le avec soin. Si le problème se produit sur plusieurs clients, déterminez quels sont ceux qui partagent le même concentrateur (hub), routeur, pont ou passerelle. Cela peut vous permettre d’identifier le composant réseau défectueux qu’il est nécessaire de réparer ou de remplacer. Si vous constatez des erreurs inexplicables sur plusieurs ordinateurs, vérifiez les composants matériels du réseau sur l’ordinateur de sauvegarde. Si l’erreur se produit sur l’autre client, c’est que le problème vient du matériel réseau. Dépannage des clients Mac OS S’il persiste, même après réduction du nombre d’extensions et échange du matériel réseau, refaites une installation du système. Lorsque vous testez un client Macintosh, commencez par déterminer si le problème vient de sa configuration réseau logicielle ou matérielle. Les informations suivantes décrivent comment tester les clients Mac OS 9.x (et versions antérieures). Pour des informations détaillées sur le test des clients Mac OS X, consultez l’article « I can’t see an OS X client on my network. What can I do? » dans la base de connaissances d’EMC Retrospect. Depuis l’application Retrospect, sélectionnez Base de connaissance en ligne dans le menu Aide. Réduisez le nombre d’extensions et de tableaux de bord sur le client Macintosh au tableau de bord Retrospect Client, au logiciel réseau nécessaire et au logiciel système Apple minimum. Utilisez pour ce faire le Gestionnaire d’extensions. Si le problème persiste, vous avez peut-être une incompatibilité de logiciels réseau. Si le client comporte une carte réseau non Apple, adoptez la dernière version de son logiciel. S’il utilise le connecteur Ethernet intégré, installez la dernière version du logiciel réseau d’Apple ou d’Open Transport, disponibles sur le site Web d’Apple pour la mise à jour de logiciels. Si le problème ne disparaît pas, échangez les composants matériels du réseau avec ceux d’un autre ordinateur client. Si vous utilisez un réseau Ethernet intégré, ou un adaptateur Ethernet, il suffit d’échanger tous les composants externes de votre Macintosh. Si votre Macintosh est équipé d’une carte réseau interne, vous devrez également procéder à son échange. N’oubliez pas d’échanger également les câbles. Après avoir procédé à ces changements, essayez de faire fonctionner les deux clients. QUESTIONS HABITUELLES Dans cette section, vous trouverez des réponses à des questions fréquentes relatives à la configuration des clients Retrospect, la sauvegarde locale et via le réseau des fichiers, les jeux de sauvegarde, les fichiers catalogue, les périphériques et les supports. Questions relatives à l’installation du client Comment trouver l’adresse IP d’un client pour y accéder directement ? Cela dépend de votre système d’exploitation et de la configuration de l’ordinateur client. Si le client a une adresse IP fixe, vous pouvez la saisir dans la méthode d’accès direct. Toutefois, si le client obtient automatiquement une adresse IP dynamique auprès d’un serveur DHCP, vous ne pouvez pas utiliser la méthode d’accès direct. Les adresses IP dynamiques peuvent changer et Retrospect risque de trouver une machine différente à cette adresse. Vous devez dans ce cas utiliser la méthode multidiffusion ou la diffusion de sous-réseau. Voici comment trouver l’adresse IP d’un ordinateur et déterminer s’il s’agit d’une adresse fixe ou dynamique. Mac OS Ouvrez le tableau de bord TCP/IP (OS 9.x ou version antérieure) ou les préférences réseau (Mac OS X) sur le client. Il indique l’adresse IP que l’ordinateur utilise actuellement. Au-dessus de l’adresse IP se trouve le menu local Configuration. Si ce menu affiche l’option Via un serveur DHCP, il s’agit d’une adresse dynamique. S’il indique « manuellement », il s’agit d’une adresse fixe. C H A P I T RE 11 • P R O B L È ME S ET S O L U T I O N S 365 Windows 95/98/Me Dans la boîte de dialogue Exécuter ou à l’invite du DOS, saisissez WinIPcfg afin d’afficher des informations de configuration. Cliquez sur Plus d’info ou sur Informations pour obtenir des informations plus détaillées. Windows NT/2000/XP Affichez l’invite du DOS et tapez IPconfig -All afin de générer la configuration IP complète. Toutes versions de Windows Les informations de configuration IP indiquent l’adresse IP actuelle de l’ordinateur. Elles indiquent aussi si l’ordinateur utilise un serveur DHCP et, si c’est le cas, les baux de l’adresse IP obtenue automatiquement. Si le serveur DHCP et les baux n’apparaissent pas, cela signifie que l’adresse a été obtenue manuellement et qu’elle est fixe. Questions relatives à la configuration du client Comment changer le nom d’un client ? Le nom du client est créé lorsque l’ordinateur de sauvegarde accède au client pour la première fois. Si un client a déjà été connecté et que vous souhaitez changer son nom, choisissez Configuration > Clients, double-cliquez sur le client à renommer, puis sur Utilitaires dans la fenêtre des propriétés du client. Cliquez sur le bouton Renommer, puis saisissez le nouveau nom. Le changement de nom n’affectera pas les fichiers déjà sauvegardés ; ils sont toujours stockés sous l’ancien nom du client. Les nouveaux fichiers et les images seront enregistrés sous le nouveau nom. Comment connecter un client sans avoir accès à son mot de passe ? Vous devez désinstaller le logiciel client, redémarrer l’ordinateur client, puis réinstaller le 366 G UI D E D E L 'U T I L IS A T E U R D E R E T R O S P E C T logiciel client à l’aide d’un nouveau mot de passe. Comment récupérer un volume client après avoir utilisé par inadvertance l’option Omettre ? Si vous omettez un volume client, vous pouvez le rétablir dans les listes de volumes de Retrospect en configurant le client (reportezvous à la page 196). Si nécessaire, n’oubliez pas d’ajouter le volume aux scripts appropriés. Questions relatives aux sauvegardes Comment sauvegarder sur un lecteur de disque dur ? Utilisez un jeu de sauvegarde sur disque ou sur fichier sur le disque dur. Reportez-vous aux sections « Jeux de sauvegarde et leurs composants », page 25 et « Lecteurs de disques durs », page 41. Comment sauvegarder un serveur Snap Server ou un autre périphérique NAS ? Comment utiliser ce dernier comme périphérique de sauvegarde ? Retrospect interprète les périphériques NAS (Network Attached Storage) de plusieurs façons. Il est possible d’exécuter l’application Retrospect ou le client Retrospect sur un périphérique NAS ou d’utiliser le périphérique NAS comme cible de stockage des données pour des fichiers ou des jeux de sauvegarde. Pour plus d’informations, reportez-vous à la section « Périphériques NAS (Network Attached Storage) », page 56. Comment ne sauvegarder que les fichiers modifiés ? Retrospect s’en charge automatiquement. Lors de la première sauvegarde, Retrospect copie tous les fichiers sélectionnés. Lors des sauvegardes incrémentales suivantes, il ne copie que les fichiers nouveaux ou modifiés parmi votre sélection. Comment choisir des sauvegardes complètes (intégrales) ou progressives (incrémentales ou différentielles) ? Par défaut, Retrospect effectue des sauvegardes progressives (sauvegardes de fichiers nouveaux ou modifiés uniquement). Vous pouvez changer ce comportement lors du paramétrage du type de sauvegarde. Pour plus d’informations, reportez-vous à la section « Opérations de sauvegarde », page 26. Il existe plusieurs façons de procéder : • Lorsque vous exécutez une sauvegarde immédiate, en modifiant les options de la sauvegarde (reportez-vous à la page 267). • Lorsque vous exécutez un script, sélectionnez un élément dans le menu déroulant de la zone de dialogue d’exécution manuelle (reportez-vous à la page 158). • Lorsque vous créez un script de planification (reportez-vous à la page 154). • En configurant le jeu de sauvegarde et en cliquant sur le bouton Action (reportez-vous à la page 289). Comment sauvegarder plusieurs volumes sur le même CD/DVD, le même disque ou la même bande ? Utilisez le même jeu de sauvegarde cible. Pour sauvegarder tous les volumes simultanément, sélectionnez chacun d’entre eux dans la fenêtre de sélection des volumes. Pour choisir des éléments non consécutifs, maintenez la touche Ctrl enfoncée lorsque vous cliquez sur les éléments ; pour sélectionner une série de volumes consécutifs, utilisez la touche Maj. Ensuite, Retrospect sauvegarde tous les volumes sélectionnés, les uns après les autres. Par la suite, vous pourrez effectuer des sauvegardes incrémentales d’autres volumes dans le même jeu de sauvegarde. Retrospect les placera sur le support tant que celui-ci disposera de suffisamment d’espace. Comment lancer rapidement une sauvegarde ? Vous devez créer un script dans Retrospect, puis l’enregistrer comme document d’exécution (reportez-vous à la page 159). Utilisez ce document pour lancer le script depuis l’Explorateur Windows. Comment inclure ou exclure des fichiers dotés d'attributs précis ? Pour indiquer quels fichiers doivent être sauvegardés par Retrospect, utilisez les filtres de sélection. Ces filtres permettent d’inclure ou d’exclure des fichiers en fonction de critères variés : taille, type, dates et autres attributs. Reportez-vous à la section « Utilisation de filtres », page 329. Questions relatives aux sauvegardes réseau Comment savoir ce qui a été sauvegardé la nuit dernière ? Comment savoir si tous les ordinateurs ont bien été sauvegardés par Proactive Backup ? Le rapport de sauvegarde présente une synthèse des opérations de sauvegarde pour chaque volume. Pour visualiser le rapport, cliquez sur Rapports > Rapport de sauvegarde. Reportezvous à la section page 257. Le journal des opérations indique les volumes sauvegardés (classés par date et par heure), la quantité de données copiée et le résultat de la sauvegarde. Cliquez sur Rapports > Journal des opérations pour afficher le journal. Le journal contient aussi les éventuelles erreurs détectées. Reportez-vous à la section page 260. Pour savoir quels fichiers ont été sauvegardés lors de la dernière sauvegarde, choisissez Rapports > Contenu de session. Sélectionnez le jeu de sauvegarde approprié dans la liste du haut, sélectionnez une ou plusieurs sessions dans la liste du bas, et cliquez sur Parcourir. Un navigateur s’affiche, listant les fichiers dans C H A P I T RE 11 • P R O B L È ME S ET S O L U T I O N S 367 l’ordre de leur sauvegarde. Reportez-vous à la section page 262. Pour voir tous les fichiers sur un volume au moment d’une sauvegarde donnée, affichez les propriétés du jeu de sauvegarde et activez l’onglet Images. Reportez-vous à la section page 291. Est-il possible de faire fonctionner plusieurs ordinateurs de sauvegarde en même temps sur le même réseau ? Oui, sans problème. S’ils transfèrent des données en même temps, cependant, les sauvegardes seront lentes. Si vous exécutez des sauvegardes sur des segments de réseau physiquement distincts, le trafic de l’un des segments n’aura aucun effet sur le trafic des autres. J’aimerais faire d’un ordinateur situé dans un autre segment du réseau l’ordinateur de sauvegarde. Comment procéder ? Cette procédure est décrite en détail à la section « Déplacement de Retrospect », page 308. Puis-je utiliser plusieurs cartes réseau sur l’ordinateur de sauvegarde ? Retrospect Multi Server permet d’accéder à tous les clients depuis plusieurs sous-réseaux sans traverser le backbone réseau. Connectez chaque carte réseau à un segment de réseau distinct et utilisez la configuration réseau avancée de Retrospect (reportez-vous à la page 202) pour affecter une carte différente à chaque paire carte/sous-réseau. Quel est le numéro de port réseau de Retrospect ? Retrospect utilise un port standard très connu, le 497, défini par l’IANA (Internet Assigned Number Authority) pour TCP et UDP. Combien de clients puis-je sauvegarder depuis un seul ordinateur de sauvegarde ? Il n’y a pas de limite au nombre d’ordinateurs clients accessibles depuis un seul ordinateur de sauvegarde. Ce n’est pas une question de nom- 368 G UI D E D E L 'U T I L IS A T E U R D E R E T R O S P E C T bre, mais plutôt de ressources. Vous pouvez sauvegarder davantage de clients en utilisant un ordinateur de sauvegarde plus puissant, un périphérique de sauvegarde plus rapide et aux capacités plus élevées, et en disposant de plus de temps pour les sauvegardes. Si l’ordinateur de sauvegarde ne peut terminer les sauvegardes dans le temps imparti ou si vous voulez que les volumes soient sauvegardés plus souvent, l’utilisation d’un Macintosh ou d’un périphérique de sauvegarde plus rapide (ou les deux) peut s’imposer. Pourquoi mes sauvegardes en réseau sont-elles si longues ? Pour une étude des performances des sauvegardes, reportez-vous aux sections « Règles de sauvegarde réseau » et « Choix de l’ordinateur de sauvegarde », page 223. Si vos sauvegardes se sont ralenties brusquement ou qu’un client est sauvegardé beaucoup plus lentement que d’autres ayant une configuration similaire, vous vous trouvez certainement face à un problème. Celui-ci peut avoir plusieurs origines : • Le volume d’activité sur l’ordinateur de sauvegarde et sur les clients lors de la sauvegarde. Des applications, par exemple des logiciels antivirus, ouvertes sur ces ordinateurs les sollicitent trop et Retrospect peine. Procédez aux sauvegardes en exécutant uniquement Retrospect (et pas d’autre application) sur l’ordinateur de sauvegarde afin d’optimiser les performances. • La quantité de données copiées. Les performances des sauvegardes de recyclage sont généralement supérieures à celles des sauvegardes incrémentales. Pour chaque sauvegarde, Retrospect doit analyser tout le volume pour déterminer quels sont les fichiers à sauvegarder, quelle que soit la quantité de données à sauvegarder. Le rapport de cette durée à la durée totale de la sauvegarde sera supérieur pour une petite quantité de données (sauvegarde incrémentale) que pour une grande quantité de données (dans le cas d’une sauvegarde de recyclage ou si un jeu de sauvegarde vide est utilisé pour la première fois dans une sauvegarde normale). La sauvegarde de petites quantités de données peut ainsi afficher des performances moindres que celle de gros volumes de données. Tableau 11-1 ci-après exemples de données de plusieurs sauvegardes. Les performances de la sauvegarde de recyclage sont nettement supérieures à celle des sauvegardes suivantes du même client, compte tenu du ratio plus faible de la durée totale par rapport à la quantité de données effectivement sauvegardées. • Le nombre de sessions pour lesquelles un jeu de sauvegarde a été utilisé. Plus le nombre de sessions est élevé, plus Retrospect met de temps à les comparer pour déterminer quels sont les fichiers à sauvegarder. Si vous remettez périodiquement votre jeu de sauvegarde à jour avec une sauvegarde de recyclage ou que vous ajoutez de nouveaux supports via une sauvegarde sur nouveau jeu de sauvegarde, vous réduirez le nombre de sessions de votre jeu de sauvegarde, ce qui accélérera les opérations de sauvegarde et de restauration. • Partage de fichiers. Le partage de fichiers ralentit la copie sur les clients et sur l’ordinateur Sauvegarde (itération) Sauvegarde initiale Nombre de fichiers de sauvegarde. Pour optimiser les performances du réseau, vous pouvez désactiver le partage des fichiers. • La sauvegarde comporte plusieurs segments de réseau. L’ordinateur de sauvegarde et un client peuvent être installés sur deux réseaux physiquement reliés par une passerelle ou par un routeur, ce qui ralentit la transmission des données d’une machine à l’autre. Les performances de la sauvegarde peuvent aussi se dégrader si les deux réseaux sont très différents l’un de l’autre sur le plan de l’activité ou des performances. Vous pouvez vérifier la vitesse de la connexion entre l’ordinateur de sauvegarde et le client en affichant les propriétés à partir de Configuration > Clients. Si la durée de l’écho semble supérieure à la normale (par exemple constamment supérieure à 0,3) ou que les performances en Ko/seconde sont inférieures à la normale, il se peut qu’un problème réseau en soit la cause. Affichez les propriétés pour connaître les performances des différents clients et comparez-les pour déterminer les performances du réseau. • Le niveau de performance de l’ordinateur de sauvegarde et/ou des clients. Des problèmes sur ces machines peuvent dégrader les performances de la sauvegarde. Il est donc conseillé de vérifier le niveau de fragmentation du disque dur, les éventuels problèmes de bus SCSI, ainsi que les problèmes de réseau. Mégaoctets copiés Durée (mm:ss) Mo par minute 8345 719.6 24:00 30 Incrémentale (1) 51 5.7 00:22 15.4 Incrémentale (2) 360 19.7 01:26 13.8 Incrémentale (3) 43 5.7 00:25 13.5 Incrémentale (4) 53 6.1 00:30 12.6 Tableau 11-1 : Durée des sauvegardes des clients sur réseau Ethernet. C H A P I T RE 11 • P R O B L È ME S ET S O L U T I O N S 369 • La vitesse de l’ordinateur de sauvegarde. La vitesse et le type du processeur déterminent la rapidité générale d’un ordinateur. Les performances varient aussi en fonction de la fréquence d’horloge, exprimée en Mégahertz. Enfin, la vitesse du bus SCSI varie d’un modèle à l’autre, ce qui détermine la vitesse à laquelle chaque ordinateur peut transmettre les données sur son bus SCSI. Pour obtenir des performances de sauvegarde optimales, il est conseillé d’exécuter Retrospect sur un ordinateur rapide. • Utilisation du cryptage ou de la compression par logiciel. Dans la mesure du possible, évitez de crypter les données sur le support de sauvegarde ou d’utiliser le cryptage pour les clients. En effet, cela sollicite la puissance de traitement du processeur que l’ordinateur de sauvegarde utiliserait normalement pour accroître les performances de la sauvegarde. Si possible, préférez la compression matérielle (si votre lecteur de bandes en est doté), celle-ci étant plus rapide que la compression logicielle. La vitesse de sauvegarde influant sur la capacité des bandes, la compression matérielle permet de stocker davantage de données sur une bande. Comment connaître le seuil de vitesse d’un client ? Dois-je acquérir la dernière version du logiciel client ? Ce n’est pas nécessaire, mais vivement recommandé. Comment empêcher l’affichage de la boîte de dialogue En attente de sauvegarde sur les clients Macintosh lorsqu’aucune opération n’est planifiée ? Le tableau de bord de Retrospect Client ne peut pas savoir si une opération est planifiée, aussi attend-il toujours au moment de l’extinction si cette option est activée dans ses préférences. Il existe plusieurs façons de remédier à ce problème si vous ne comptez pas lancer des opérations toutes les nuits : Créez un script utilisant le filtre Aucun fichier, puis planifiez son exécution les soirs où aucune sauvegarde n’est planifiée. Retrospect éteint alors les sources Macintosh du script. Dites aux utilisateurs quels jours ils doivent cliquer sur le bouton Eteindre de la boîte de dialogue « en attente de sauvegarde » lorsqu’ils s’absentent pour la journée. Retrospect peut-il éteindre un client Windows lorsqu'il l'a sauvegardé ? Désactivez la préférence Délai pour la mise hors tension dans le tableau de bord de Retrospect Client de chaque Macintosh du réseau. Dites à leurs utilisateurs quels sont les soirs où ils doivent laisser leur Macintosh allumé. Rappelez-leur de réduire la luminosité du moniteur ou de l’éteindre pour éviter l’usure de l’écran. Non. Le logiciel client Retrospect pour Windows n’en est pas capable, car la majorité des PC s’éteignent à l’aide d’un interrupteur. Est-ce que Retrospect est capable de réactiver un PowerBook Mac OS en veille pour le sauvegarder ? Dans la base de données des clients, sélectionnez le client et cliquez sur l’icône Propriétés de la barre d’outils. Pendant environ une minute, observez la vitesse du client. Puis-je dupliquer le système d'un ordinateur Windows vers un autre ? Non, car les informations système d’un ordinateur Windows sont très spécifiques. Chaque carte, périphérique et logiciel requiert des para- 370 mètres précis impossible à porter entre deux PC, même de type et de configuration identiques. G UI D E D E L 'U T I L IS A T E U R D E R E T R O S P E C T Retrospect ne peut pas sortir un PowerBook du mode veille, mais un PowerBook ne peut se mettre en veille tant qu’il est connecté et qu’AppleTalk est actif. Questions relatives aux restaurations Je viens de restaurer des fichiers. Où se trouvent-ils ? Où ont-ils été placés ? Ils se trouvent au niveau de la racine de votre disque dur, dans un dossier du même nom que le jeu de sauvegarde qui a servi à la restauration. Est-ce que Retrospect restaure les dossiers vides ? Oui. Les dossiers vides sont restaurés lorsque vous effectuez une restauration depuis une image via Restauration > Volume entier et choisissez une autre option que Restaurer les fichiers. J’ai sauvegardé plusieurs volumes à l’aide d’un seul script de sauvegarde. Comment puis-je restaurer tous les volumes en même temps ? Que se passe-t-il en cas de perte du catalogue ? Si vous perdez votre catalogue de jeu de sauvegarde (par effacement intempestif, altération des données, etc.), vous pouvez demander à Retrospect de recréer le catalogue en analysant les derniers membres du jeu de sauvegarde. Reportez-vous à la section « Recréation d’un catalogue », page 341. Si l’option Régénération rapide du fichier catalogue est désactivée, Retrospect doit analyser tous les membres du jeu de sauvegarde. Dans ce cas, la recréation d’un fichier catalogue peut prendre plusieurs heures si le jeu de sauvegarde contient une grande quantité de données. Est-il possible de supprimer des fichiers d'un jeu de sauvegarde ? Créez et planifiez un script de restauration pour la première image à restaurer. Dupliquez ce script. Adaptez la copie du premier script en modifiant la source et la cible en fonction de l’image suivante à restaurer. Recommencez cette opération pour chaque volume à restaurer. Retrospect lance ces scripts l’un après l’autre, par ordre alphabétique, à l’heure et à la date spécifiées. Non, il est impossible de supprimer des fichiers d’un jeu de sauvegarde, car la plupart des périphériques de stockage ne le permettent pas. Si vous désirez ne conserver que certains fichiers d’un jeu de sauvegarde, vous pouvez les copier dans un autre jeu de sauvegarde à l’aide de la fonctionnalité de transfert. Reportez-vous à la section « Transfert entre jeux de sauvegarde », page 102. Questions sur les jeux de sauvegarde et les fichiers catalogue Est-il possible de renommer un jeu de sauvegarde ? Que se passe-t-il en cas d’omission du catalogue ? Même si vous omettez un fichier catalogue de jeu de sauvegarde depuis Retrospect, son fichier reste sur votre disque dur tant que vous ne le mettez pas à la Corbeille. Si vous avez indiqué par erreur à Retrospect d’ignorer un fichier catalogue, ouvrez le fichier catalogue à partir de Retrospect ou de l’Explorateur Windows. Ensuite, vous devez à nouveau ajouter le jeu de sauvegarde à vos scripts, car Retrospect l’en supprime lorsque vous ne mentionnez pas de fichier catalogue. Retrospect ne permet pas de renommer les jeux de sauvegarde, mais vous pouvez renommer un jeu de sauvegarde sur fichier depuis l’Explorateur Windows. (Il est impossible de renommer les autres types de jeux de sauvegarde.) Ouvrez le jeu de sauvegarde sur fichier après l’avoir renommé pour que Retrospect le prenne en compte. Est-il possible de placer plusieurs jeux de sauvegarde sur une bande, un disque ou un CD/DVD ? Il est possible de placer plus d’un jeu de sauvegarde sur un disque, mais pas sur une bande ou sur un CD/DVD. Lorsque vous ajoutez un support amovible à un jeu de sauvegarde, C H A P I T RE 11 • P R O B L È ME S ET S O L U T I O N S 371 Retrospect réserve l’intégralité de ce support au jeu de sauvegarde. compression des catalogues (reportez-vous à la page 289) pour gagner de la place sur le disque. Vous pouvez cependant sauvegarder autant de volumes que vous le souhaitez dans le même jeu de sauvegarde. Vous pouvez également stocker le catalogue sur un serveur accessible à tous les ordinateurs. Cela suppose cependant que tous les ordinateurs soient connectés au réseau, auquel cas il est plus simple d’acquérir Retrospect Client. Pour une somme modique, ce logiciel permet à Retrospect de sauvegarder les clients Mac OS et Windows par réseau, sans déplacement du périphérique de sauvegarde. Quelle est la meilleure méthode de gestion des fichiers catalogue ? Les fichiers catalogue occupent en moyenne 4 Mo pour 10 000 fichiers sauvegardés. Stockez sur votre disque dur les fichiers catalogue que vous utilisez fréquemment. Si vous ne disposez pas de suffisamment d’espace sur votre disque dur, plusieurs possibilités s’offrent à vous : • Stockez les fichiers catalogue peu utilisés sur un serveur de fichiers. • Archivez les fichiers catalogue obsolètes dans leur jeu de sauvegarde respectif. • Compressez les fichiers catalogue. Reportez-vous à la section « Configuration des jeux de sauvegarde », page 288. Il est recommandé de dupliquer les fichiers catalogue au cas où ils seraient endommagés. J'effectue mes sauvegardes en déplaçant un lecteur de bande d'un ordinateur à l'autre. Quelle est la meilleure façon de procéder ? Il est inutile de créer un jeu de sauvegarde distinct pour chaque ordinateur, à moins que vous ne comptiez utiliser une bande différente pour chaque poste de travail. Si vous utilisez un seul jeu de sauvegarde pour tous les ordinateurs, ne procédez pas à une sauvegarde de recyclage de chaque poste ; faites uniquement des sauvegardes incrémentales, et des sauvegardes sur nouveau jeu de sauvegarde en cas de rotation des supports. Après chaque sauvegarde, copiez le catalogue du jeu de sauvegarde sur un serveur ou un disque amovible, puis, après être passé à l’ordinateur suivant, copiez le catalogue sur son disque dur. Vous pouvez utiliser l’option de 372 G UI D E D E L 'U T I L IS A T E U R D E R E T R O S P E C T Que se passe-t-il lorsque les images de disques ne sont pas sauvegardées pour gagner du temps et de la place ? La désactivation de l’option Enregistrer l’image source à restaurer (reportez-vous à la page 271) complique surtout la visualisation ou la restauration de l’arborescence des dossiers d’un volume. Sans image, vous ne pouvez pas effectuer les opérations suivantes : • Restaurer l’état précis d’un volume tel celui d’une sauvegarde donnée (après un blocage, par exemple) • restaurer le Registre de Windows (ce qui est nécessaire lorsque vous restaurez un disque entier) ; • restaurer les informations de sécurité NTFS ; • restaurer les dossiers vides ; • parcourir les fichiers sauvegardés sur un volume avant de les restaurer. Si vous avez besoin de restaurer des fichiers, vous devrez utiliser un filtre (et/ou un navigateur, en mode d’affichage Tri) pour les choisir, ce qui peut être long. Questions sur les périphériques et les supports Pourquoi mes bandes DAT saturent-elles plus vite que prévu ? Les lecteurs au format DDS-1 acceptent des bandes de 60 ou 90 mètres, pour une capacité hors compression d’environ 1,3 ou 1,9 Go, respectivement. Les lecteurs au format DDS-2 acceptent des bandes de 120 mètres, pour une capacité hors compression d’environ 4 Go. Les lecteurs au format DDS-3 acceptent des bandes de 125 mètres, pour une capacité hors compression d’environ 12 Go. Les lecteurs au format DDS-4 acceptent des bandes de 150 mètres, pour une capacité hors compression d’environ 20 Go. En fonctionnement normal, une bande peut stocker jusqu’à 30 % de données de moins que la capacité maximale annoncée. La compression matérielle d’un lecteur peut permettre d’accroître la capacité des bandes. Leur capacité réelle dépend en grande partie du type de données que vous compressez. Les fichiers texte se compressent bien, mais pas les applications. Si vous sauvegardez beaucoup de petits fichiers ou des fichiers réseau, la capacité de la bande est également moindre. Retrospect demande une nouvelle bande dans trois cas : • Le lecteur de bande signale que la bande en cours est saturée. • Une erreur a été détectée pendant l’écriture des fichiers sur la bande. Ouvrez le journal des opérations pour en savoir plus. • Vous avez sélectionné Ignorer ou Manquant lors de la configuration d’un jeu de sauvegarde, ou vous effectuez une sauvegarde sur nouveau jeu de sauvegarde. Combien d'espace reste-t-il sur la bande ? Retrospect estime la capacité de votre bande pour vous aider à gérer vos sauvegardes. Cliquez sur Configuration > Jeux de sauvegarde pour afficher le rapport. Sélectionnez votre jeu de sauvegarde et cliquez sur Propriétés. La fenêtre qui s’affiche indique l’espace disponible estimé du membre actuel du jeu de sauvegarde. Cette estimation vous donne une idée du moment où Retrospect demandera un nouveau support. Quel que soit l’espace disponible estimé, Retrospect utilise un membre jusqu’à ce que le lecteur signale que la bande est pleine. De nombreux lecteurs étant incapables de signaler la capacité d’une bande de façon dynamique, il se peut que l’estimation proposée par Retrospect ne soit pas conforme à la réalité. Pour modifier l’estimation et la rendre plus conforme à la capacité réelle de la bande (en vous basant sur votre expérience), utilisez le bouton Capacité décrit à la section « Onglet Options », page 289. Que faire lorsque je sais que la bande ou le disque sera saturé lors d’une sauvegarde automatique nocturne ? Si vous pensez que l’un des supports (bande ou disque) du jeu de sauvegarde ne contient pas assez de place libre pour votre prochaine sauvegarde, vous pouvez faire en sorte que Retrospect en demande un nouveau. Pour utiliser un nouveau support, utilisez le bouton Action décrit à la section « Onglet Options », page 289. Lorsque Retrospect ajoutera des fichiers à ce jeu de sauvegarde, il demandera un nouveau support et ignorera l’espace vide à la fin du membre en cours. Si cette situation est fréquente, il peut être utile d’activer l’option Utiliser un support vierge disponible dans les préférences de demande de support. Si cette option est activée, Retrospect utilise automatiquement tout support initialisé quand le membre en cours n’est pas disponible. C H A P I T RE 11 • P R O B L È ME S ET S O L U T I O N S 373 Vous pouvez aussi investir dans une bandothèque, un périphérique de sauvegarde contenant plusieurs bandes. Lorsque l’une est pleine, Retrospect en utilise une nouvelle, chargée depuis le magasin. Lorsque je tente d'initialiser une bande ou un disque, Retrospect me demande le fichier catalogue, que je n'ai plus. Que faire ? Lorsque vous effacez un disque ou une bande, Retrospect tente de supprimer le contenu du membre du fichier catalogue de ce jeu de sauvegarde. S’il est manquant, Retrospect vous le demande. Vous devez demander à Retrospect d’oublier le fichier catalogue qui n’existe plus, ce qui vous permettra d’initialiser la bande. Cliquez sur Configuration > Jeux de sauvegarde et omettez le jeu, puis choisissez Configuration > Périphériques et effacer la bande. J'ai deux lecteurs de bandes ; est-ce que Retrospect les utilisera tous les deux lors des sauvegardes automatiques ? Oui, si les périphériques sont de même type et ont un mécanisme similaire. Lorsqu’il détecte qu’une bande est pleine, Retrospect cherche sur les lecteurs disponibles une bande neuve, initialisée, ou portant le nom requis. Si vous disposez du module externe Advanced Tape Support de Retrospect, vous pouvez exécuter des opérations simultanées à l’aide des deux lecteurs de bandes. Pour plus d’informations, reportez-vous à la section « Exécutions multiples concurrentes », page 182. Comment recommencer au début d'une bande ? Insérez la bande et choisissez Configuration > Périphériques. La fenêtre des périphériques de stockage qui s’affiche contient le nom de la bande. Sélectionnez la bande et cliquez sur l’icône Effacer de la barre d’outils. 374 G UI D E D E L 'U T I L IS A T E U R D E R E T R O S P E C T AVERTISSEMENT : le fait d’effacer une bande membre d’un jeu de sauvegarde efface les fichiers sauvegardés. Comment recycler les bandes d'un ancien jeu de sauvegarde ? Pour réutiliser une bande de jeu de sauvegarde dont vous n’avez plus besoin, insérez la bande, cliquez sur Configuration > Périphériques. La fenêtre Périphériques de stockage indique le nom de la bande. Sélectionnez la bande et cliquez sur l’icône Effacer de la barre d’outils. Lorsque Retrospect redemandera un nouveau membre pour un jeu de sauvegarde, il utilisera automatiquement celle-ci ou toute bande initialisée présente dans le périphérique de sauvegarde. Vous devez aussi supprimer le fichier catalogue de l’ancien jeu de sauvegarde. Choisissez Configuration > Jeux de sauvegarde. Dans la fenêtre de sélection des jeux de sauvegarde, sélectionnez l’ancien jeu de sauvegarde et cliquez sur l’icône Omettre de la barre d’outils. Faites glisser le fichier catalogue de l’ancien jeu de sauvegarde dans la Corbeille. Comment connaître le nom d'une bande ? Pour connaître l’adresse d’une bande, cliquez sur Configuration > Périphériques. Retrospect recherche les lecteurs de bandes disponibles. La fenêtre Périphériques de sauvegarde dresse la liste des lecteurs de bandes, leur type et leur état, ainsi que le nom de la bande insérée. Insérez la bande le cas échéant. Lorsque vous prenez connaissance du nom de la bande, notez-le sur l’étiquette adhésive fournie par le fabricant, de préférence avec un stylo feutre. Puis-je utiliser des bandes DAT audio ou caméscope DV pour la sauvegarde ? Non. Puis-je utiliser des bandes DAT audio dans un lecteur DAT ? Comment supprimer un volume qui n'existe plus ? Non. Même si les bandes DAT audio peuvent être utilisées avec certains lecteurs DAT informatiques, nous recommandons d’utiliser uniquement des supports DAT de type données. Ces dernières, en effet, doivent satisfaire à des tests plus poussés que leur équivalent audio. Certains modèles récents de lecteurs DAT informatiques ne reconnaissent que les bandes DAT au format Media Recognition System (MRS). Cliquez sur Configuration > Volumes. Dans la fenêtre de sélection des volumes, sélectionnez le volume à supprimer et choisissez l’icône Omettre de la barre d’outils. Ceci a pour effet de supprimer le volume des listes de sources de tous vos scripts. Questions diverses Pourquoi, dans les fenêtres de résumé et les navigateurs, la taille des fichiers indiquée par Retrospect est-elle différente de celle qu'indique l'Explorateur Windows ? Cette différence est due à la distinction entre la taille logique des fichiers et leur taille physique. La taille logique d’un fichier indique le nombre réel d’octets composant le fichier. La taille physique correspond au volume occupé par le fichier sur un disque dur ou un autre volume. Cette taille varie en fonction du type de support de stockage (disquette ou disque dur, par exemple). La taille indiquée par Retrospect est calculée à partir de la taille physique du fichier, quel que soit le support de stockage. Comment supprimer un jeu de sauvegarde devenu inutile ? Choisissez Configuration > Jeux de sauvegarde. Dans la fenêtre de sélection, choisissez le jeu de sauvegarde à supprimer et cliquez sur l’icône Omettre de la barre d’outils. Cette opération supprime le jeu de sauvegarde des listes cible dans tous les scripts. Pour supprimer définitivement un jeu de sauvegarde, placez son fichier catalogue dans la Corbeille de l’Explorateur Windows. Lorsque je quitte Retrospect, comment puis-je désactiver le message concernant le prochain lancement de Retrospect ? Cliquez sur Configuration > Préférences. Sélectionnez la catégorie Préférences d’alerte sous Notification et désactivez l’option Vérifier le script suivant. Où sont stockés les scripts ? Vos scripts Retrospect sont localisés dans le fichier Config75.dat. Vous les trouverez dans le même dossier que l’application Retrospect ou bien à l’emplacement suivant : ../Documents and Settings/All Users/Application Data/ Retrospect. Ce fichier contient, en outre, la majorité de vos préférences Retrospect. MESSAGES D’ERREUR DE RETROSPECT Lorsque Retrospect détecte des erreurs de comparaison lors d’une sauvegarde, des erreurs d’écriture lors d’une récupération ou des erreurs de lecture lors d’une récupération ou d’une vérification, il ouvre une fenêtre montrant les fichiers affectés (appelée navigateur). Vous pouvez imprimer les informations affichées ou les copier-coller dans une autre fenêtre de navigation afin de faciliter la resélection des fichiers. Vous pouvez rechercher dans le journal des opérations le message d’erreur associé à chaque fichier pour plus d’informations. C H A P I T RE 11 • P R O B L È ME S ET S O L U T I O N S 375 Lorsque Retrospect effectue des opérations sur le réseau, le client ou l’ordinateur de sauvegarde peuvent générer des erreurs, qui sont affichées par Retrospect sur l’ordinateur de sauvegarde. En général, les erreurs signalées sur le client se produisent quand le logiciel client Retrospect étudie le système et s’aperçoit que Retrospect ne pourra pas l’utiliser sur le réseau. Fichier catalogue désynchronisé Retrospect n’a pas pu mettre le fichier catalogue à jour lors de la dernière copie de données dans le jeu de sauvegarde. La raison en est probablement un problème matériel, une panne de courant, la saturation du disque ou l’insuffisance de mémoire vive. Si la mise à jour du catalogue ne résout pas le problème, Retrospect ne pourra pas ajouter de fichiers sur la bande. Vous avez alors trois possibilités : • Lancez une sauvegarde de recyclage afin de réinitialiser le fichier catalogue et d’effacer le support (les fichiers déjà sauvegardés sont supprimés). • Utilisez un nouveau membre en appuyant sur le bouton Action (reportez-vous à la page 289) de manière que la prochaine sauvegarde Retrospect soit réalisée sur un support différent. • Créez un nouveau jeu de sauvegarde et faites une sauvegarde sur nouveau support Synchronisation en cours (veuillez patienter) Si Retrospect affiche ce message lors de la mise à jour d’un fichier catalogue ou de la régénération d’un jeu de sauvegarde, c’est que le support du jeu de sauvegarde en service est endommagé. Si ce message s’affiche pendant plus d’une quinzaine de minutes, arrêtez l’opération en cours et enregistrez la session partielle. Vous ne 376 G UI D E D E L 'U T I L IS A T E U R D E R E T R O S P E C T pourrez pas ajouter d’autres données sur ce support. Lors de la prochaine sauvegarde dans ce jeu, vous devrez insérer un support neuf ou initialisé. Cette erreur peut venir d’un problème de communication du périphérique. Reportez-vous aux sections « Problèmes avec les périphériques FireWire et USB », page 361 et « Problèmes liés à l’interface SCSI », page 362. En-tête de jeu de sauvegarde incorrect Retrospect a détecté un en-tête de fichier (partie du fichier contenant des informations telles que le nom et la taille) introuvable ou endommagé. Cette erreur peut venir d’un problème de communication du périphérique. Reportez-vous aux sections « USB/USB 2.0 », page 34 et « Problèmes liés à l’interface SCSI », page 362. Contenu non reconnu Retrospect détecte des données sur le support, mais ne les reconnaît pas comme exploitables. Dans le cas d’une cartouche amovible, un contenu non reconnu est en général composé de fichiers (vérifiez que vous pouvez vous permettre de les effacer). AVERTISSEMENT : lorsqu’un support disquette, Zip, Jaz, SuperDisk, DVD-RAM ou magnéto-optique affiche Contenu non reconnu, soyez prudent. Tout fichier stocké sur un disque est effacé définitivement lorsque Retrospect utilise le disque pour une opération sur jeu de sauvegarde sur disque. Si les données sont stockées sur une bande, cela implique généralement que la bande est endommagée ou utilisée par un programme de sauvegarde incompatible ou sur un lecteur incompatible. Cela indique généralement que la bande a été utilisée avec la compression matérielle du lecteur, puis sur un lecteur non compatible avec ce mode de compression. Dans ce cas, procédez comme suit : • Vérifiez que la bande utilisée est compatible avec le lecteur de bande. Les bandes DDS-4 de 150 mètres, par exemple, ne peuvent pas être utilisées avec un lecteur DDS-1, 2 ou 3. Pour obtenir des informations à jour sur les bandes compatibles avec chaque lecteur, consultez le site Web d’EMC Retrospect. • Nettoyez régulièrement les têtes du lecteur de bande en suivant les instructions du fabricant. Les lecteurs de bandes doivent être nettoyés avec des cartouches spéciales (reportez-vous à la page 47). • Vérifiez que le contenu d’autres bandes est reconnu. Si le contenu d’une seule bande n’est pas reconnu, cela implique que la bande est endommagée, qu’elle a été utilisée par un autre logiciel de sauvegarde ou qu’elle a été créée sur un lecteur de bande incompatible. Si toutes les bandes posent problème, c’est qu’elles ont été créées sur un autre lecteur ou que vous avez un problème de configuration SCSI ; il se peut aussi que votre lecteur de bandes soit défectueux. Reportez-vous à la section « Problèmes liés à l’interface SCSI », page 362 pour plus d’informations sur la solution des problèmes liés au bus SCSI. • Si possible, testez les bandes sur un autre lecteur compatible. Si des bandes sont reconnues dans un lecteur, mais pas dans un autre, il se peut que le lecteur nécessite une réparation. Dans ce cas, contactez votre fournisseur pour plus d’informations. Supports trop différents Il existe deux cas dans lesquels Retrospect vous indique que votre support est trop différent : • Vous tentez d’ajouter des données à un jeu de sauvegarde sur bande endommagé. Si le système s’est bloqué ou qu’une panne de courant s’est produite lors de l’écriture sur la bande et que cette erreur survient, cela signifie que le jeu de sauvegarde est endommagé. Vous ne pouvez plus le modifier, mais vous pouvez récupérer tous les fichiers. Créez un jeu ou faites une sauvegarde de recyclage dans ce jeu si vous souhaitez recommencer l’opération depuis le début. Le support n’est pas abîmé, mais le jeu de sauvegarde est trop endommagé pour que Retrospect y ajoute des données. • Vous tentez d’ajouter des données à un jeu de sauvegarde sur bande avec un lecteur doté d’un mécanisme différent. Vous devez utiliser des lecteurs de même type lorsque vous créez des jeux de sauvegarde avec différents supports. Erreurs de vérification Les messages suivants indiquent une erreur de vérification des données sauvegardées par l’option Vérification complète : • Fichier Accueil.html : date et heure de modification différentes • Fichier Mon fichier : erreur de comparaison au décalage (valeur numérique) Une erreur de vérification complète se produit quand Retrospect constate qu’un fichier copié sur la cible n’est pas identique au fichier source. Le fichier en question est alors considéré comme erroné sur la cible. Si cela se produit pendant une sauvegarde, Retrospect tente de recopier le fichier lors de la prochaine sauvegarde (même incrémentale) dans le jeu de sauvegarde en question. Si le fichier était en cours d’utilisation lors de l’opération de copie, ce type d’erreur est sans conséquence. L’erreur indique simplement que le fichier a été modifié entre la sauvegarde et la vérification. Les erreurs de vérification faisant état de décalages de données ou de ressources indiquent généralement des problèmes de bus de communication. Reportez-vous à la section « Problèmes liés à l’interface SCSI », page 362. C H A P I T RE 11 • P R O B L È ME S ET S O L U T I O N S 377 Une erreur de vérification du support se produit lorsque Retrospect découvre que les fichiers digest MD5 sur le support de destination ne correspondent pas aux fichiers digest MD5 générés lors de la copie des fichiers à partir de la source. Il s’agit en général d’un problème lié au support de destination (par exemple, support endommagé ou données écrites sur un secteur disque erroné). Recherchez d’éventuels problèmes sur le support du jeu de sauvegarde. Si vous ne pouvez pas résoudre le problème, utilisez un autre support. Les fichiers qui génèrent des erreurs de vérification du support, par définition, ne correspondent pas à ceux qui se trouvent dans le jeu de sauvegarde de destination. Par conséquent, ils seront recopiés sur la destination pendant la sauvegarde suivante. REMARQUE : dans certains cas, Retrospect n’a pas accès aux fichiers digest MD5 générés pendant la sauvegarde. C’est le cas pour toutes les sauvegardes créées en utilisant des versions de Retrospect antérieures à Retrospect 7.5, ainsi que pour les sauvegardes réalisées avec la préférence Retrospect « Générer des fichiers digest MD5 lors d’opérations de sauvegarde » désactivée. Pour plus d’informations, reportezvous à la section « Préférences de vérification », page 305. Dans de tels cas, Retrospect vérifie malgré tout tous les fichiers du support du jeu de sauvegarde pour s’assurer qu’ils sont lisibles. Expiration du délai d’attente de support Ceci signale, dans le journal des opérations, l’erreur –1204 (l’utilisateur n’a pas répondu). Notification d’échec Retrospect a détecté un problème grave dû à des éléments extérieurs à l’application. Dans ce cas, il crée un journal d’erreur appelé assert_log.utx dans le dossier Retrospect. 378 G UI D E D E L 'U T I L IS A T E U R D E R E T R O S P E C T Si vous êtes confronté à cette erreur, redémarrez votre ordinateur et recommencez la manipulation. ERREURS CLASSÉES PAR NUMÉRO DE RETROSPECT S’il lui est impossible de terminer une opération, Retrospect affichera un message d’alerte doté d’un numéro d’erreur. Vous trouverez ici une explication plus détaillée des numéros d’erreur les plus fréquents. –102 (problème de communication) L’ordinateur de sauvegarde ne communique plus avec le périphérique de sauvegarde. Vérifiez le bus de communication ainsi que le câblage, les extrémités et la configuration du périphérique. Reportez-vous aux sections « Problèmes avec les périphériques FireWire et USB », page 361 et « Problèmes liés à l’interface SCSI », page 362. –107 (mémoire allouée à l'application insuffisante) Erreur identique à l’erreur –625. –203 (problème matériel) Le périphérique de sauvegarde présente un problème (support endommagé, communication ou ennui mécanique). Si l’erreur ne se produit qu’avec un support particulier, celui-ci est certainement endommagé. Essayez un autre support. Si l’erreur se répète avec tous les supports, vous avez sans doute des problèmes de bus de communication ou de périphérique. Mettez hors tension le périphérique de sauvegarde et l’ordinateur, puis rallumez-les au bout de deux minutes. Reportez-vous aux sections « Problèmes avec les périphériques FireWire et USB », page 361 et « Problèmes liés à l’interface SCSI », page 362. –204 (périphérique occupé) Cette erreur se produit généralement lorsque vous stockez le fichier catalogue d’un jeu de sauvegarde sur un disque faisant partie du jeu de sauvegarde. Stockez le catalogue sur votre disque dur. –205 (perte de l'accès au support de stockage) Cette erreur indique généralement que le bus de communication a été réinitialisé lors d’une sauvegarde et que Retrospect ne peut plus accéder au support. Ceci indique habituellement un problème de bus. Cette erreur est parfois accompagnée de l’erreur –102 (problème de communication). Si l’erreur –102 accompagne l’erreur –205, reportez-vous aux sections « Problèmes avec les périphériques FireWire et USB », page 361 et « Problèmes liés à l’interface SCSI », page 362. Si ce n’est pas le cas et que les problèmes de communication sont définitivement écartés, vérifiez l’état du support sur le volume source. Certains disques durs réinitialisent le bus lorsqu’ils détectent un problème de support. Pensez à tester le disque dur avec le logiciel initialement fourni pour le formater. -206 (problème détecté sur le lecteur : têtes encrassées, support erroné, etc.) Un problème de lecture ou d’écriture sur le support du jeu de sauvegarde a été détecté. Cette erreur, toujours générée par le périphérique de sauvegarde, est généralement due à l’une des causes suivantes. • Le support est physiquement défectueux et doit être remplacé. Essayez un autre support. • Les têtes du lecteur de bande doivent être nettoyées. Consultez le manuel fourni avec le lecteur de bande ou contactez le fabricant pour obtenir des conseils en matière de nettoyage. • Un autre périphérique crée des interférences. Si vous avez placé un lecteur juste à côté d’un autre périphérique électronique, éloignez les deux appareils. Enlevez temporairement certains périphériques afin de repérer d’éventuels conflits. Utilisez votre périphérique de sauvegarde sur un autre ordinateur pour voir si les interférences sont causées par le moniteur ou par un autre périphérique proche. Reportez-vous aux sections « Problèmes avec les périphériques FireWire et USB », page 361 et « Problèmes liés à l’interface SCSI », page 362. • Retrospect peut également signaler l’erreur –206 en cas d’interruption d’une sauvegarde suite à une panne de courant affectant l’ordinateur ou le lecteur de bande. Certains lecteurs de bande doivent localiser le repère de fin de données (EOD, End of Data) avant d’ajouter des données sur une bande. Si ce marqueur est introuvable, Retrospect peut afficher l’erreur –206 lors de l’ajout de données. Les lecteurs de bande se chargent normalement de l’écriture de ces marqueurs EOD, mais il se peut, en cas de panne ou d’interruption brutale, qu’ils n’aient pas le temps de le faire. Dans ce cas, l’erreur –206 se produit lorsque vous tentez d’ajouter des données sur la bande à l’aide de Retrospect. Prenez les précautions suivantes pour éviter ces problèmes : ne désactivez pas la vérification dans les scripts ou les opérations immédiates ; laissez la bande se rembobiner ou s’éjecter avant d’éteindre ou de redémarrer l’ordinateur ; si l’ordinateur se bloque, tentez d’éjecter la bande à l’aide du bouton d’éjection avant de redémarrer ou d’éteindre l’ordinateur. Lorsque Retrospect affiche l’erreur –206 suite à l’absence du marqueur EOD sur une bande, cette bande est inutilisable tant que vous ne l’avez pas initialisée, bien qu’elle reste en bon état et puisse servir aux restaurations. La bande n’est pas réparable avec les outils de réparation C H A P I T RE 11 • P R O B L È ME S ET S O L U T I O N S 379 de Retrospect. Pour réutiliser la bande en vue d’autres sauvegardes ou d’autres archivages, commencez par réinitialiser le jeu de sauvegarde de la bande via Configuration > Jeux de sauvegarde ou initialisez la bande via Configuration > Périphériques. Si l’erreur se produit avec plusieurs supports et que vous avez éliminé les motifs ci-dessus, cela peut signifier que le lecteur est défectueux. Le cas échéant, contactez votre fournisseur. –503 (client éteint) L’ordinateur client a été mis hors tension par son utilisateur avant le début de l’opération. Le panneau de configuration (Windows) ou le tableau de bord (Macintosh) de Retrospect Client est réactivé automatiquement au redémarrage du client. –505 (client réservé) Le client est déjà utilisé par un autre ordinateur de sauvegarde. Un client ne peut être utilisé que par un seul ordinateur de sauvegarde à la fois. Cette erreur peut également se produire lorsque l’ordinateur de sauvegarde ou le client se bloque pendant une opération. Dans ce cas, redémarrez les deux ordinateurs. –507 (mot de passe incorrect) Veillez à saisir le mot de passe correctement. Il est tenu compte de la différence entre majuscules et minuscules. Vérifiez que vous avez bien saisi le mot de passe du client et non pas un code de licence. Si vous avez oublié le mot de passe d’un client, vous devez désinstaller le logiciel Retrospect Client, redémarrer l’ordinateur client, puis réinstaller le logiciel client avec un nouveau mot de passe. –508 (accès terminé) L’utilisateur du client a désactivé le panneau de configuration (Windows) ou le tableau de bord (Macintosh) de Retrospect Client lors de l’opé380 G UI D E D E L 'U T I L IS A T E U R D E R E T R O S P E C T ration. Dans ce cas, l’ordinateur de sauvegarde consigne l’erreur et passe au client suivant. –515 (violation du protocole Piton) Retrospect a détecté des données endommagées au cours du transfert via le réseau. Ce problème est généralement dû à une défaillance matérielle. Essayez de déterminer si ces erreurs se produisent selon un modèle type. Si le problème survient sur un seul client, il est probablement dû au connecteur de réseau ou à la connexion du client. S’il se produit sur plusieurs clients sans qu’il soit possible de déceler une logique de répétition, le problème peut venir de la connexion ou de la carte réseau de l’ordinateur de sauvegarde, ou encore d’une passerelle ou d’un routeur commun(e) à toutes les transactions réseau. Pour plus d’informations, reportez-vous à la section page 363. –519 (échec de la communication réseau) L’ordinateur de sauvegarde et le client ne communiquent plus. Comme décrit ci-après, ce type de problème peut avoir diverses causes. Un utilisateur a arrêté un client pendant la sauvegarde, ou le client est tombé en panne ou s’est déconnecté du réseau pendant une sauvegarde. Déterminez la cause de la défaillance ou quelle partie de la liaison réseau est défaillante (par exemple, un routeur, un pont, un concentrateur ou un connecteur de réseau). Pour déterminer si le problème est dû à un conflit logiciel, consultez le paragraphe suivant. Un utilisateur a ouvert trop d’applications sur le client pendant la sauvegarde, ou une application sollicite la plus grande partie de la puissance du processeur. Planifiez les sauvegardes pendant les périodes d’inactivité du client. Un problème de communication réseau d’origine matérielle ou logicielle affecte la fiabilité des transactions. Un connecteur réseau défectueux sur un client génère des erreurs sur cet ordinateur. Pour déterminer s’il s’agit bien de la cause du problème, essayez d’inverser les connecteurs avec un ordinateur qui ne présente pas de problème. Reportez-vous à la section « Techniques de dépannage réseau », page 363. Un disque dur endommagé ou défectueux bloque l’ordinateur client. Si la diode du disque dur du client est allumée et ne clignote pas et que le client doit être redémarré pour fonctionner, cela signifie que son disque dur est défectueux ou qu’il comporte un bogue matériel ou logiciel. Si un disque dur est bloqué, mettez à jour son pilote logiciel (contactez son fournisseur pour connaître la dernière version). Exécutez ensuite un utilitaire de vérification des disques. Votre logiciel et votre matériel réseau sont incompatibles. Installez la dernière version du logiciel réseau compatible avec votre matériel afin d’éviter tout problème. Windows Deux bogues de Windows 95 peuvent entraîner la perte de contact entre le client et Retrospect. Assurez-vous que le correctif TCP/IP et que Winsock 2.0 sont installés sur les clients Windows 95. Reportez-vous à la section « Utilisation de clients Windows », page 213 pour plus de détails. Mac OS Une extension ou un logiciel installé(e) sur le Macintosh a rompu la connexion réseau. Assurez-vous de ne pas utiliser une application qui empêche les communications, notamment une ancienne version d’un programme de sécurité ou de compression active pendant les sauvegardes. Essayez de redémarrer le Macintosh en activant le tableau de bord Retrospect Client mais en désactivant toutes les extensions non fournies par Apple. Cette erreur peut être causée par un problème de connecteur Ethernet intégré sur les ordinateurs Mac OS à bus PCI autres que les G3. Ce problème tend en effet à se produire lors de transferts de données volumineuses sur les réseaux encombrés. Une solution consiste à passer à Mac OS 8.6, qui comporte une nouvelle extension réglant ce problème. Une autre solution consiste à installer une carte Ethernet tierce. Pour plus d’informations, consultez la base de connaissances sur le site Web d’EMC Retrospect et recherchez « PCI networking ». –525 (conflit de nom ou d’identifiant) Cette erreur se produit en général quand un client a été désinstallé et réinstallé ou remplacé par un logiciel client non connecté. Sur l’ordinateur de sauvegarde, cliquez sur Configuration > Clients, sélectionnez le client posant problème, puis omettez le client. Cliquez sur Ajouter pour accéder à la fenêtre Réseau actif et ajouter le client de même nom. Insérez le client dans vos scripts. –527 (client renommé) Un autre administrateur a renommé un ordinateur client depuis un autre ordinateur de sauvegarde. Il suffit de reconfigurer le client pour mettre son nom à jour dans votre base de données client. –530 (client introuvable) Retrospect ne trouve pas l’ordinateur client sur le réseau. Assurez-vous que le client est connecté au réseau et activé. Vérifiez également qu’il n’est pas en mode d’économie d’énergie. S’il s’agit d’un portable, assurez-vous qu’il n’est pas suspendu ou mis en mode veille. (Redémarrez un ordinateur Windows en veille pour que Retrospect puisse l’identifier.) Assurez-vous que la dernière version du logiciel client Retrospect est installée et chargée au démarrage sur l’ordinateur. Sinon, suivez les recommandations données pour les erreurs aux sections « Service client non chargé au démarrage », page 386 ou « Retrospect Client non chargé au démarrage », page 388. C H A P I T RE 11 • P R O B L È ME S ET S O L U T I O N S 381 Testez la connexion entre l’ordinateur de sauvegarde et le client ; choisissez Propriétés via Configuration > Volumes. Si Retrospect peut se connecter au client, il affiche le taux de transfert en kilooctets par seconde. Vous pouvez également utiliser la commande Ping (reportez-vous à la section « Tests et exécution de la commande Ping pour vérifier la communication TCP/IP », page 363). Si elle survient sur un client Windows 95, cette erreur peut être due à un bogue du système d’exploitation. La mise à jour vers Winsock 2.0 de Microsoft règle ce problème. Elle est disponible gratuitement sur le site Web de Microsoft, http://www.microsoft.com/windows95/ downloads/contents/wuadmintools/ s_wunetworkingtools/w95sockets2/default.asp –540 (problème de création du service) Retrospect ne peut pas accéder de façon satisfaisante à un client Windows. Cette erreur se produit généralement sur les clients Windows 95 sur lesquels Winsock 2.0 n’est pas installé. Retrospect requiert Winsock 2.0 pour sauvegarder les clients Windows 95. Si le client dispose de Winsock 2.0 sous Windows 95 ou qu’il fonctionne sous une autre version de Windows, il se peut qu’il lui manque une DLL ou un composant système. Réinstallez le logiciel client. –541 (client non installé ou non exécuté) L’ordinateur de sauvegarde détecte le client à l’adresse IP mentionnée, mais le logiciel client ne fonctionne pas. Assurez-vous que le client est sous tension et qu’il n’est pas en mode d’économie d’énergie. S’il s’agit d’un portable, assurez-vous qu’il n’est pas suspendu ou mis en mode veille. Redémarrez-le et recommencez. Ouvrez le panneau de configuration (Windows) ou le tableau de bord (Macintosh) de Retrospect Client et recherchez dans le champ 382 G UI D E D E L 'U T I L IS A T E U R D E R E T R O S P E C T Etat un message d’erreur donnant le motif du dysfonctionnement du logiciel client. Il se peut que vous deviez réinstaller le logiciel client. Le problème peut aussi provenir du fait que l’ordinateur de sauvegarde dispose de plusieurs cartes Ethernet. Pour plus d’informations, reportez-vous à la section « Troubleshooting multiple ethernet cards on a Retrospect Client running Windows » dans la base de connaissances d’EMC Retrospect (www.emcdantz.com/fr/ knowledgebase). –594 (communication avec le serveur interrompue) Cette erreur se produit lorsque la préférence Retrospect « Rechercher automatiquement les mises à jour disponibles » est activée et que Retrospect perd sa connexion avec le serveur de mise à jour pendant le téléchargement d’une mise à jour. –625 (mémoire insuffisante) Retrospect ne dispose pas de suffisamment de mémoire pour poursuivre l’opération en cours. Cette erreur survient généralement lors de l’analyse des volumes et des fichiers catalogue. Il arrive que Retrospect génère cette erreur lorsque des applications tierces consomment la majorité de la mémoire ou que l’ordinateur ne dispose pas de suffisamment de mémoire vive. Quittez les applications dont vous n’avez pas besoin, redémarrez le système ou augmentez la taille du fichier d’échange de mémoire virtuelle allouée à Retrospect. Recommencez l’opération qui a généré l’erreur. Si l’édition de Retrospect dont vous disposez permet des exécutions multiples simultanées, EMC vous recommande ce qui suit : • 2 unités d’exécution, 512 Mo de mémoire RAM • 4 unités d’exécution, 1 Go de mémoire RAM • 8 unités d’exécution, 2 Go de mémoire RAM Si malgré les instructions, l’erreur -625 continue de se produire, essayez de réduire le nombre d’unités d’exécution. Reportez-vous à la section « Préférences générales », page 298. –641 (somme de contrôle chunk incorrecte) L’un des fichiers requis par Retrospect (probablement un fichier catalogue) est endommagé. Pour vous en assurer, lancez une restauration en recherchant un fichier de nom vide pour que Retrospect analyse tous les fichiers catalogue. Si l’erreur se produit, c’est que le fichier catalogue est endommagé. Si l’erreur se produit lors d’une sauvegarde ou d’un archivage, vous devez recréer le catalogue (reportez-vous à la page 341) de la cible. Lorsque le fichier catalogue est reconstruit, sélectionnez à nouveau le jeu de sauvegarde dans vos scripts. Si l’erreur se produit lors du lancement de Retrospect, reportez-vous à la section « Blocage de Retrospect au lancement », page 352. – 843 (ressource déjà en cours d’utilisation) La ressource (volume, pseudo-volume, jeu de sauvegarde, etc.) à laquelle vous tentez d’accéder est en cours d’utilisation. Par exemple, vous essayez de parcourir le lecteur C: alors qu’un pseudo-volume de C: est en cours de sauvegarde. Patientez jusqu’à ce que la ressource requise soit à nouveau disponible. –1004 (erreur de sauvegarde/restauration de la base de données) Une erreur est survenue dans la base de données API. Dans le journal des opérations, les lignes qui précèdent l’erreur indiquent précisément ce que l’API a signalé à Retrospect. –1017 (autorisations insuffisantes) Cette erreur indique que Retrospect n’a pas pu accéder au volume pendant l’opération de sauvegarde. Cela peut se produire lors d’une sauvegarde planifiée d’un volume via la configuration réseau Microsoft plutôt que via un client Retrospect. Des erreurs d’autorisation peuvent se produire dans les cas suivants : • Lors de la création du script, vous aviez ouvert une session en tant qu’utilisateur X. Au moment de la sauvegarde, vous avez ouvert une session en tant qu’utilisateur Y qui n’est pas autorisé à établir une connexion au serveur source. • Lors de la création du script, vous aviez ouvert une session en tant qu’utilisateur X. Au moment de la sauvegarde, aucune session n’est ouverte. Cette erreur peut également se produire lors de la sauvegarde vers ou depuis des lecteurs connectés en réseau. Si cette erreur se produit lors de l’exécution de scripts comprenant des lecteurs connectés en réseau, il faut configurer le service Retrospect Launcher (permettant le lancement automatique de Retrospect) pour une ouverture de session en tant qu’utilisateur doté des autorisations adéquates. Consultez la base de connaissances d’EMC Retrospect (http://www.emcdantz.com/fr/ knowledgebase) pour plus d’informations sur les façons d’éviter les erreurs -1017 dans toutes ces situations. -1020 (violation de partage) Le fichier est inaccessible, car il est déjà ouvert. C H A P I T RE 11 • P R O B L È ME S ET S O L U T I O N S 383 Une autre application (ou le système d’exploitation) a déjà ouvert le fichier, empêchant Retrospect d’y accéder. Quittez l’application utilisant le fichier occupé. Il est possible que les fichiers auxquels se rapporte l’erreur ne nécessitent aucune sauvegarde ; dans ce cas, ne tenez pas compte de celle-ci. –1101 (fichier ou répertoire introuvable) Retrospect ne trouve pas un fichier. Cela indique généralement qu’un ou plusieurs fichiers ou dossiers ont été déplacés ou supprimés alors qu’une opération était en cours. Si cette erreur survient suite au déplacement d’un fichier catalogue de jeu de sauvegarde et que Retrospect vous demande de spécifier le nouvel emplacement du fichier, ouvrez la boîte de dialogue de sélection de fichiers afin d’identifier le fichier catalogue. Recommencez l’opération de sauvegarde. Si l’erreur se reproduit, exécutez un utilitaire de vérification de disque afin de contrôler l’intégrité de l’arborescence des dossiers. –1102 (lecteur manquant ou non disponible) Retrospect ne trouve pas un lecteur. Cette erreur se produit lorsque le dossier d’un pseudo-volume a été déplacé ou supprimé. -1110 (erreur générale d'entrée/de sortie) Un problème de support a été détecté sur un volume source. Testez le volume source à l’aide d’un utilitaire de disque ou du programme de formatage fourni avec votre disque dur. Utilisez ScanDisk s’il s’agit d’un ordinateur sous Windows. Sur un Macintosh, faites appel à la commande Test du disque du programme Outil disque dur ou au programme S.O.S. Disque. 384 G UI D E D E L 'U T I L IS A T E U R D E R E T R O S P E C T –1111 (conflit de plages de valeurs verrouillées) Un fichier a été ouvert par une autre application ou un autre service, à l’aide d’un verrou de plage de valeurs, ce qui empêche Retrospect de le sauvegarder. Quittez cette application avant d’effectuer vos sauvegardes, puis relancez-la lorsque vous aurez terminé. Vous pouvez éventuellement utiliser la programmation par scripts de Retrospect (reportez-vous à la page 345) pour effectuer ces tâches de façon automatique. –1115 (disque saturé) Un volume arrive à saturation. Cette erreur a trois causes possibles : • Vous restaurez ou dupliquez plus de fichiers que ne peut en contenir le volume cible. • Retrospect est en train de mettre à jour le fichier catalogue d’un jeu de sauvegarde et le volume contenant ce fichier catalogue est saturé. • Vous procédez à une sauvegarde vers un jeu de sauvegarde sur fichier, et le volume cible est saturé. Dans l’Explorateur Windows, libérez de l’espace sur le disque dur en supprimant les fichiers superflus et en vidant la Corbeille. Restaurez ou dupliquez moins de fichiers, ou choisissez un volume cible plus grand. Utilisez la compression de fichiers catalogue (reportezvous à la page 289) pour minimiser l’espace occupé par les fichiers catalogue. –1204 (l’utilisateur n’a pas répondu) Retrospect n’a pas trouvé la bande ou le disque requis(e) avant l’expiration du délai de demande de support. Désactivez l’option Délai de demande de support dans les préférences de Retrospect (reportez-vous à la page 305) pour que le programme attende indéfiniment le support demandé. -2241 (fichier catalogue erroné ou endommagé) Erreur identique à l’erreur –641. –2247 (image introuvable) Retrospect n’a pas trouvé l’image demandée sur le support. Pour plus de plus amples informations, reportez-vous à la section page 358. –3047 (seuil d'inactivité du disque non atteint) Cette erreur peut se produire lors de l’utilisation du module complémentaire Open File Backup. Open File Backup requiert une période d’inactivité sur le disque du volume source (seuil d’inactivité du disque) pour copier correctement les fichiers ouverts. Le seuil d’inactivité du disque correspond au laps de temps pendant lequel Retrospect attend une inactivité au niveau du disque source afin de poursuivre avec Open File Backup. Lorsque le seuil est atteint, Retrospect attend à nouveau le déclenchement du délai d’attente. La valeur de seuil par défaut est de 5 000 millisecondes. Tentez tout d’abord de réduire le seuil. Reportez-vous à la section « Options de fichiers ouverts (Windows) », page 278. Pour d’autres suggestions, reportez-vous à la section « Conseils d’utilisation d’Open File Backup », page 312. C H A P I T RE 11 • P R O B L È ME S ET S O L U T I O N S 385 ERREURS DU CLIENT RETROSPECT Service client non chargé au démarrage Lors de la sauvegarde des clients, il est également possible que le message d’erreur s’affiche chez le client. Les erreurs apparaissent dans le panneau de configuration du client sur l’ordinateur client. REMARQUE : étant donné que les clients NetWare ne sont pas équipés d’un tableau de bord, aucune erreur n’est signalée au client. Pour connaître les problèmes sur le client NetWare, consultez le journal des opérations. Erreurs du panneau de configuration d’un client Windows Lorsque tout est configuré correctement et qu’aucune erreur n’a été signalée, l’onglet Etat du panneau de configuration affiche « Prêt » ou « Attente du premier accès » dans le champ d’état. Sous la zone d’état, vous trouverez la zone Historique, qui affiche des informations sur les opérations ou les messages d’erreur les plus récents. Message Si l’état contient ce message d’erreur, cherchez dans le champ de l’historique l’un des messages du tableau 11-2 ci-après, puis procédez comme indiqué. Il existe plusieurs raisons (en plus de celles qui sont répertoriées dans le tableau) pour lesquelles le logiciel peut ne pas se charger au démarrage. • Les fichiers du logiciel client ne sont pas au bon emplacement. Le logiciel client doit être dans le dossier que vous avez spécifié lors de l’installation. Replacez-le à cet endroit ou relancez l’installation du programme. Ouvrez une session en tant qu’administrateur (ou tout autre utilisateur doté des droits d’accès complets) lorsque vous faites l’installati