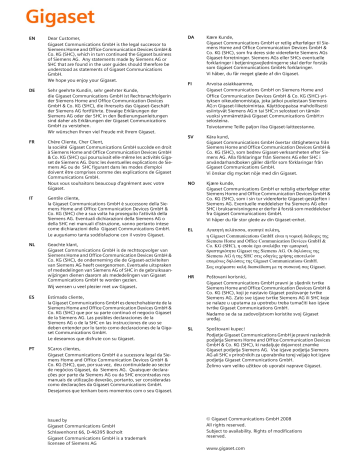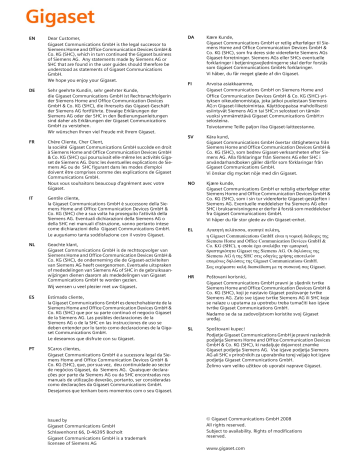
EN
Dear Customer,
Gigaset Communications GmbH is the legal successor to
Siemens Home and Office Communication Devices GmbH &
Co. KG (SHC), which in turn continued the Gigaset business
of Siemens AG. Any statements made by Siemens AG or
SHC that are found in the user guides should therefore be
understood as statements of Gigaset Communications
GmbH.
We hope you enjoy your Gigaset.
DE
Sehr geehrte Kundin, sehr geehrter Kunde,
die Gigaset Communications GmbH ist Rechtsnachfolgerin
der Siemens Home and Office Communication Devices
GmbH & Co. KG (SHC), die ihrerseits das Gigaset-Geschäft
der Siemens AG fortführte. Etwaige Erklärungen der
Siemens AG oder der SHC in den Bedienungsanleitungen
sind daher als Erklärungen der Gigaset Communications
GmbH zu verstehen.
Wir wünschen Ihnen viel Freude mit Ihrem Gigaset.
FR
Chère Cliente, Cher Client,
la société Gigaset Communications GmbH succède en droit
à Siemens Home and Office Communication Devices GmbH
& Co. KG (SHC) qui poursuivait elle-même les activités Gigaset de Siemens AG. Donc les éventuelles explications de Siemens AG ou de SHC figurant dans les modes d’emploi
doivent être comprises comme des explications de Gigaset
Communications GmbH.
Nous vous souhaitons beaucoup d’agrément avec votre
Gigaset.
IT
NL
ES
PT
Gentile cliente,
la Gigaset Communications GmbH è successore della Siemens Home and Office Communication Devices GmbH &
Co. KG (SHC) che a sua volta ha proseguito l’attività della
Siemens AG. Eventuali dichiarazioni della Siemens AG o
della SHC nei manuali d’istruzione, vanno pertanto intese
come dichiarazioni della Gigaset Communications GmbH.
Le auguriamo tanta soddisfazione con il vostro Gigaset.
Geachte klant,
Gigaset Communications GmbH is de rechtsopvolger van
Siemens Home and Office Communication Devices GmbH &
Co. KG (SHC), de onderneming die de Gigaset-activiteiten
van Siemens AG heeft overgenomen. Eventuele uitspraken
of mededelingen van Siemens AG of SHC in de gebruiksaanwijzingen dienen daarom als mededelingen van Gigaset
Communications GmbH te worden gezien.
Wij wensen u veel plezier met uw Gigaset.
Estimado cliente,
la Gigaset Communications GmbH es derechohabiente de la
Siemens Home and Office Communication Devices GmbH &
Co. KG (SHC) que por su parte continuó el negocio Gigaset
de la Siemens AG. Las posibles declaraciones de la
Siemens AG o de la SHC en las instrucciones de uso se
deben entender por lo tanto como declaraciones de la Gigaset Communications GmbH.
Le deseamos que disfrute con su Gigaset.
SCaros clientes,
Gigaset Communications GmbH é a sucessora legal da Siemens Home and Office Communication Devices GmbH &
Co. KG (SHC), que, por sua vez, deu continuidade ao sector
de negócios Gigaset, da Siemens AG. Quaisquer declarações por parte da Siemens AG ou da SHC encontradas nos
manuais de utilização deverão, portanto, ser consideradas
como declarações da Gigaset Communications GmbH.
Desejamos que tenham bons momentos com o seu Gigaset.
Issued by
Gigaset Communications GmbH
Schlavenhorst 66, D-46395 Bocholt
Gigaset Communications GmbH is a trademark
licensee of Siemens AG
DA
Kære Kunde,
Gigaset Communications GmbH er retlig efterfølger til Siemens Home and Office Communication Devices GmbH &
Co. KG (SHC), som fra deres side videreførte Siemens AGs
Gigaset-forretninger. Siemens AGs eller SHCs eventuelle
forklaringer i betjeningsvejledningerne skal derfor forstås
som Gigaset Communications GmbHs forklaringer.
Vi håber, du får meget glæde af din Gigaset.
FI
Arvoisa asiakkaamme,
Gigaset Communications GmbH on Siemens Home and
Office Communication Devices GmbH & Co. KG (SHC)-yrityksen oikeudenomistaja, joka jatkoi puolestaan Siemens
AG:n Gigaset-liiketoimintaa. Käyttöoppaissa mahdollisesti
esiintyvät Siemens AG:n tai SHC:n selosteet on tämän
vuoksi ymmärrettävä Gigaset Communications GmbH:n
selosteina.
Toivotamme Teille paljon iloa Gigaset-laitteestanne.
SV
Kära kund,
Gigaset Communications GmbH övertar rättigheterna från
Siemens Home and Office Communication Devices GmbH &
Co. KG (SHC), som bedrev Gigaset-verksamheten efter Siemens AG. Alla förklaringar från Siemens AG eller SHC i
användarhandboken gäller därför som förklaringar från
Gigaset Communications GmbH.
Vi önskar dig mycket nöje med din Gigaset.
NO
Kjære kunde,
Gigaset Communications GmbH er rettslig etterfølger etter
Siemens Home and Office Communication Devices GmbH &
Co. KG (SHC), som i sin tur videreførte Gigaset-geskjeften i
Siemens AG. Eventuelle meddelelser fra Siemens AG eller
SHC i bruksanvisningene er derfor å forstå som meddelelser
fra Gigaset Communications GmbH.
Vi håper du får stor glede av din Gigaset-enhet.
EL
Αγαπητή πελάτισσα, αγαπητέ πελάτη,
η Gigaset Communications GmbH είναι η νομική διάδοχος της
Siemens Home and Office Communication Devices GmbH &
Co. KG (SHC), η οποία έχει αναλάβει την εμπορική
δραστηριότητα Gigaset της Siemens AG. Οι δηλώσεις της
Siemens AG ή της SHC στις οδηγίες χρήσης αποτελούν
επομένως δηλώσεις της Gigaset Communications GmbH.
Σας ευχόμαστε καλή διασκέδαση με τη συσκευή σας Gigaset.
HR
Poštovani korisnici,
Gigaset Communications GmbH pravni je sljednik tvrtke
Siemens Home and Office Communication Devices GmbH &
Co. KG (SHC), koji je nastavio Gigaset poslovanje tvrtke
Siemens AG. Zato sve izjave tvrtke Siemens AG ili SHC koje
se nalaze u uputama za upotrebu treba tumačiti kao izjave
tvrtke Gigaset Communications GmbH.
Nadamo se da sa zadovoljstvom koristite svoj Gigaset
uređaj.
SL
Spoštovani kupec!
Podjetje Gigaset Communications GmbH je pravni naslednik
podjetja Siemens Home and Office Communication Devices
GmbH & Co. KG (SHC), ki nadaljuje dejavnost znamke
Gigaset podjetja Siemens AG. Vse izjave podjetja Siemens
AG ali SHC v priročnikih za uporabnike torej veljajo kot izjave
podjetja Gigaset Communications GmbH.
Želimo vam veliko užitkov ob uporabi naprave Gigaset.
© Gigaset Communications GmbH 2008
All rights reserved.
Subject to availability. Rights of modifications
reserved.
www.gigaset.com
CS
Vážení zákazníci,
společnost Gigaset Communications GmbH je právním
nástupcem společnosti Siemens Home and Office
Communication Devices GmbH & Co. KG (SHC), která dále
přejala segment produktů Gigaset společnosti Siemens AG.
Jakékoli prohlášení společnosti Siemens AG nebo SHC, které
naleznete v uživatelských příručkách, je třeba považovat za
prohlášení společnosti Gigaset Communications GmbH.
Doufáme, že jste s produkty Gigaset spokojeni.
SK
Vážený zákazník,
Spoločnosť Gigaset Communications GmbH je právnym
nástupcom spoločnosti Siemens Home and Office
Communication Devices GmbH & Co. KG (SHC), ktorá zasa
pokračovala v činnosti divízie Gigaset spoločnosti Siemens
AG. Z tohto dôvodu je potrebné všetky vyhlásenia
spoločnosti Siemens AG alebo SHC, ktoré sa nachádzajú v
používateľských príručkách, chápať ako vyhlásenia
spoločnosti Gigaset Communications GmbH.
Veríme, že budete so zariadením Gigaset spokojní.
RO
Stimate client,
Gigaset Communications GmbH este succesorul legal al
companiei Siemens Home and Office Communication
Devices GmbH & Co. KG (SHC), care, la rândul său, a
continuat activitatea companiei Gigaset a Siemens AG.
Orice afirmaţii efectuate de Siemens AG sau SHC şi incluse
în ghidurile de utilizare vor fi, prin urmare, considerate a
aparţine Gigaset Communications GmbH.
Sperăm ca produsele Gigaset să fie la înălţimea dorinţelor
dvs.
SR
Poštovani potrošaču,
Gigaset Communications GmbH je pravni naslednik
kompanije Siemens Home and Office Communication
Devices GmbH & Co. KG (SHC), kroz koju je nastavljeno
poslovanje kompanije Gigaset kao dela Siemens AG. Stoga
sve izjave od strane Siemens AG ili SHC koje se mogu naći u
korisničkim uputstvima treba tumačiti kao izjave kompanije
Gigaset Communications GmbH.
Nadamo se da ćete uživati u korišćenju svog Gigaset
uređaja.
BG
Уважаеми потребители,
Gigaset Communications GmbH е правоприемникът на
Siemens Home and Office Communication Devices GmbH
& Co. KG (SHC), която на свой ред продължи бизнеса на
подразделението Siemens AG. По тази причина
всякакви изложения, направени от Siemens AG или
SHC, които се намират в ръководствата за
потребителя, следва да се разбират като изложения на
Gigaset Communications GmbH.
Надяваме се да ползвате с удоволствие вашия Gigaset.
HU
Tisztelt Vásárló!
A Siemens Home and Communication Devices GmbH & Co.
KG (SHC) törvényes jogutódja a Gigaset Communications
GmbH, amely a Siemens AG Gigaset üzletágának utódja.
Ebből következően a Siemens AG vagy az SHC felhasználói
kézikönyveiben található bármely kijelentést a Gigaset
Communications GmbH kijelentésének kell tekinteni.
Reméljük, megelégedéssel használja Gigaset készülékét.
Issued by
Gigaset Communications GmbH
Schlavenhorst 66, D-46395 Bocholt
Gigaset Communications GmbH is a trademark
licensee of Siemens AG
PL
Szanowny Kliencie,
Firma Gigaset Communications GmbH jest spadkobiercą
prawnym firmy Siemens Home and Office Communication
Devices GmbH & Co. KG (SHC), która z kolei przejęła
segment produktów Gigaset od firmy Siemens AG. Wszelkie
oświadczenia firm Siemens AG i SHC, które można znaleźć
w instrukcjach obsługi, należy traktować jako oświadczenia
firmy Gigaset Communications GmbH.
Życzymy wiele przyjemności z korzystania z produktów
Gigaset.
TR
Sayın Müşterimiz,
Gigaset Communications GmbH, Siemens AG'nin Gigaset
işletmesini yürüten Siemens Home and Office
Communication Devices GmbH & Co. KG (SHC)'nin yasal
halefidir. Kullanma kılavuzlarında bulunan ve Siemens AG
veya SHC tarafından yapılan bildiriler Gigaset
Communications GmbH tarafından yapılmış bildiriler olarak
algılanmalıdır.
Gigaset'ten memnun kalmanızı ümit ediyoruz.
RU
Уважаемыи покупатель!
Компания Gigaset Communications GmbH является
правопреемником компании Siemens Home and Office
Communication Devices GmbH & Co. KG (SHC), которая,
в свою очередь, приняла подразделение Gigaset в свое
управление от компании Siemens AG. Поэтому любые
заявления, сделанные от имени компании Siemens AG
или SHC и встречающиеся в руководствах
пользователя, должны восприниматься как заявления
компании Gigaset Communications GmbH.
Мы надеемся, что продукты Gigaset удовлетворяют
вашим требованиям.
© Gigaset Communications GmbH 2008
All rights reserved.
Subject to availability. Rights of modifications
reserved.
www.gigaset.com
6R\H]LQVSLUÃ
*XLGHGHOnXWLOLVDWHXU
et consignes de sécurité
,QIRUPDWLRQVJÃQÃUDOHV
,QIRUPDWLRQVJÃQÃUDOHV
&RQVLJQHVGHVÃFXULWÃ
Utilisez uniquement des accessoires de marque Siemens·
. Tout dommage
causé à l’appareil par l’utilisation d’autres accessoires invalide les recours en
garantie. N’ouvrez pas l’appareil.
Si l’écran LCD de l’appareil est endommagé (verre brisé par exemple), évitez
que le liquide qui s’en échappe ne soit en contact avec votre peau, vos muqueuses (yeux, bouche) ou des aliments et n’inhalez pas les gaz qui pourraient en émaner. Nettoyez toutes les parties touchées de votre corps ou de
vos vêtements avec une bonne quantité de savon et d’eau.
Utilisez uniquement le stylet fourni pour toucher l’écran. D’autres instruments, par exemple un stylo à bille, pourraient endommager l’écran.
Cet appareil possède une batterie au lithium intégrée qui doit être utilisée
uniquement selon les instructions et n’être remplacée que par le personnel
.
de maintenance Siemens·
Utilisez uniquement l’adaptateur réseau fourni.
Lorsque l’adaptateur est branché, son accès doit être dégagé. L’adaptateur
ne doit pas être recouvert en cours de fonctionnement. Ne placez pas l’adaptateur sur un support qui pourrait souffrir de la chaleur.
Pour déconnecter SIMpad, il suffit de débrancher l’adaptateur réseau.
Assurez-vous que la prise est accessible sans problème.
Les équipements médicaux tels que pacemakers ou prothèses auditives
peuvent être perturbés par la liaison radio à la station de base.
Ne regardez pas l’interface infrarouge lorsqu’elle est activée.
Evitez le rayonnement direct du soleil ! SIMpad est conçu pour fonctionner
à une température de -5 à 55 °C. Mettez-le sous tension uniquement si la
température est comprise entre 5 et 40 °C. Ne l’utilisez pas dans un environnement humide. Ne l’exposez pas à l’eau ou à la pluie. Si vous souhaitez le
faire fonctionner après l’avoir fait sortir d’un lieu froid, un phénomène de condensation peut se produire. Attendez que la température de l’appareil se soit
stabilisée et qu’il soit absolument sec avant de le mettre en service.
Si vous êtes dans un pays soumis à une obligation légale de collecte et d’élimination des déchets par une entreprise spécialisée, débarrassez-vous de
l’appareil et de sa batterie par son intermédiaire. Sinon, éliminez l’appareil et
sa batterie séparément des autres déchets ménagers.
,QIRUPDWLRQVJÃQÃUDOHV
9XHGHIDFHDYHFOHVÃOÃPHQWVGHFRPPDQGH
Au dos de l’appareil :
stylet (à retirer)
Bouton Afficher/masquer
le pavé de saisie
Ecran
tactile
+DXW
*DXFKH 'URLWH
%DV
%RXWRQGHQDYLJDWLRQ
+DXW
*DXFKH
'URLWH
%DV
Bouton de navigation
(voir schéma détaillé)
Bouton Marche/arrêt
de SIMpad
Voyant
Hautparleur
(orange)
signalant le chargement
de la batterie
= défilement vers le haut
= annulation
Commande
logicielle
(correspond
au bouton droit
de la souris
sous Windows)
Voyant
(vert)
signalant
le fonctionnement
(marche/arrêt)
= saisie/confirmation de fonction
= défilement vers le bas
9XHGHIDFHDYHFOHVÃOÃPHQWVGHFRPPDQGH
,QIRUPDWLRQVJÃQÃUDOHV
&RQQH[LRQVDXGRVGHOnDSSDUHLO
➊ ➋ ➌ ➍
➎
➏
➐
➑
9XHDUULÂUHGHOnDSSDUHLODYHFSULVHVHWHPSODFHPHQWVGnHQWUÃHVRUWLH
➊
Interface série ou casque audio (interface universelle pour connecteurs Lumberg,
telle qu’utilisée dans les téléphones cellulaires Siemens·
, par exemple S25/S35).
Sert à raccorder un modem ou à se connecter directement à un PC.
➋
➌
Interface (non supportée).
➍
➎
➏
➐
Emplacement pour cartes mémoire.
➑
Logement du stylet.
Interface infrarouge IrDA. Sert à raccorder une imprimante ou un téléphone avec
fonction modem pour les connexions Internet. L’imprimante ou le mobile doivent
également être équipés d’une interface IrDA.
Touche de déverrouillage de la carte PC.
Emplacement de la carte PC.
Raccordement au secteur (12 V). Utilisez l’adaptateur réseau fourni pour raccorder
l’appareil au secteur.
&KHUFOLHQW
Votre opinion est importante pour nous et nous souhaiterions la solliciter !
Prenez quelques minutes pour compléter notre questionnaire sur Internet :
KWWSZZZVLHPHQVFRPFXVWRPHUVXUYH\
Tous les participants auront la possibilité de gagner à nos tirages au sort réguliers.
0HUFLEHDXFRXS
6RPPDLUH
,QIRUPDWLRQVJÃQÃUDOHV Consignes de sécurité ...........................................................................................
Vue de face avec les éléments de commande......................................................
Connexions au dos de l’appareil ............................................................................
2
3
4
3RXUGÃPDUUHU Votre équipement de nouvelle génération ............................................................ 7
Contenu de la livraison .......................................................................................... 8
Acessoires en option ............................................................................................. 8
Première mise en service de SIMpad ................................................................... 9
Paramétrages de base après la première mise en service de SIMpad................ 10
&RQILJXUHUODOLDLVRQ,QWHUQHW Mettre la carte PC en place .................................................................................
Sélectionner la connexion....................................................................................
Connecter SIMpad à I-Gate .................................................................................
Déclarer SIMpad sur une passerelle HomeRF ....................................................
Connecter SIMpad par une carte PC ...................................................................
Connecter SIMpad par interface infrarouge ou série...........................................
Remarques générales..........................................................................................
13
13
14
16
18
21
23
5DFFRUGHPHQWVXUYRWUH3&GHEXUHDX Installer Microsoft ActiveSync .............................................................................
Raccordement par le port série ...........................................................................
Raccordement par le réseau sans fil ou l’infrarouge............................................
Dépanner des partenaires ...................................................................................
27
27
29
30
6WDUW&HQWHU Boutons de Start Center...................................................................................... 32
Fermer Start Center............................................................................................. 32
8WLOLVHU:LQGRZVIRU+DQGKHOG3& Bureau .................................................................................................................
Barre des tâches..................................................................................................
Démarrer les programmes à partir du menu Démarrer .......................................
Fenêtres et boîtes de dialogue ............................................................................
Saisir des données ..............................................................................................
Utiliser le pavé de saisie pour saisir des données ...............................................
Saisir des données avec le stylet (reconnaissance manuscrite) ..........................
Confirmer ou annuler avec le bouton de navigation ............................................
Fonctions d’édition ..............................................................................................
Explorateur Windows ..........................................................................................
Aide en ligne........................................................................................................
33
35
36
37
41
41
42
45
46
47
48
$FFÂVDX:RUOG:LGH:HE Information de base.............................................................................................
Activer Internet Explorer......................................................................................
Entrer des adresses Internet ...............................................................................
Naviguer parmi les pages Web............................................................................
Utiliser les aides à la navigation du navigateur ....................................................
Créer et gérer les Favoris ....................................................................................
Configurer la page de démarrage, la page de recherche et différentes options..
49
50
51
51
52
53
54
6RPPDLUH
(QYR\HUHWUHFHYRLUGHVHPDLOV
Information de base.............................................................................................
Ouvrir la boîte de réception .................................................................................
Dossiers d’archivage (compte de messagerie)....................................................
Recevoir des e-mails ...........................................................................................
Afficher les e-mails ..............................................................................................
Répondre à / Renvoyer des e-mails.....................................................................
Envoyer des e-mails ............................................................................................
Créer des e-mails.................................................................................................
Joindre des fichiers aux e-mails ..........................................................................
55
56
57
57
58
58
59
59
59
/RJLFLHOVGH6,0SDG Microsoft Office for Handheld PC 2000 ..............................................................
Microsoft Pocket Outlook for Handheld PC 2000 ...............................................
InkWriter ..............................................................................................................
Microsoft Reader.................................................................................................
PDF Viewer..........................................................................................................
Pocket Paint.........................................................................................................
Logiciel supplémentaire.......................................................................................
Installer des logiciels supplémentaires ................................................................
Mises à jour des logiciels de SIMpad ..................................................................
60
63
65
65
66
66
66
67
68
&RQILJXUDWLRQVLPSRUWDQWHV Paramétrages connexion .....................................................................................
Couper la liaison ..................................................................................................
Paramétrages e-mail ............................................................................................
Etablir des connexions.........................................................................................
Panneau de configuration ....................................................................................
Autres réglages ...................................................................................................
Créer un nouveau compte de messagerie ..........................................................
70
71
71
73
77
83
85
5DFFRUGHPHQWºGnDXWUHVDSSDUHLOV Raccordement à votre imprimante ...................................................................... 88
Connexions de données authentifiées avec Smartcard....................................... 88
&RQILJXUHU+RPH5)DSRVWHULRUL Définir le mot de passe de la passerelle HomeRF ..............................................
Déclarer SIMpad sur une passerelle HomeRF ....................................................
Charger le mot de passe réseau..........................................................................
Configurer la passerelle HomeRF........................................................................
Changer le mot de passe réseau de la passerelle HomeRF................................
89
90
91
91
95
$QQH[H Dépannage .......................................................................................................... 96
Support technique et hotline ............................................................................... 98
Maintenance...................................................................................................... 100
Caractéristiques techniques .............................................................................. 100
Garantie ............................................................................................................. 102
Marque CE ........................................................................................................ 104
3RXUGÃPDUUHU
3RXUGÃPDUUHU
Félicitations. Vous venez d’acquérir 6,0SDG 6/ (appelé simplement
6,0SDG dans ce manuel), un équipement mobile fonctionnant avec le
système d’exploitation Microsoft· Windows· for Handheld PC 2000.
Votre SIMpad fait partie d’une nouvelle classe d’équipements appelés
webpads. La grande taille de l’écran fournit aux utilisateurs un affichage
des informations réellement meilleur que celui qui est proposé par les appareils mobiles actuels (palmtops, PC de poche ou téléphones cellulaires).
Cela facilite le travail et fait de son utilisation une expérience authentique.
La taille et les fonctions de SIMpad vous permettent d’avoir actualisées à
portée de main vos informations professionnelles et personnelles les plus
importantes. Votre SIMpad supporte la dernière version de Microsoft·
Pocket Outlook, si bien que vous pouvez vérifier vos e-mails et gérer vos
rendez-vous et vos contacts alors que vous êtes en déplacement.
Si vous connaissez d’autres produits Microsoft· Windows et PC portables, vous noterez que votre SIMpad possède bon nombre de leurs caractéristiques, ce qui vous aidera à être effectif plus rapidement.
9RWUHÃTXLSHPHQWGHQRXYHOOHJÃQÃUDWLRQ
SIMpad est maniable, facile à utiliser et idéal pour un accès mobile à Internet. Avec SIMpad, vous pouvez :
●
surfer sur le Web, c’est-à-dire récupérer des informations, effectuer
des recherches, vous joindre à des forums de discussion ou commander des articles
●
accéder au réseau dans votre environnement de travail, par W-LAN.
Vous avez ainsi accès à toutes vos données, où que vous soyez, dans
votre salon, en train de travailler sur votre poste de travail ou sur un
poste distant, ou partout où vous pouvez recevoir le signal
●
accéder à vos données, surfer sur le Web, envoyer et recevoir des emails et vérifier vos rendez-vous et vos tâches alors que vous êtes en
déplacement
●
lire des rapports, traiter des textes, créer des tableaux et relire des
présentations en utilisant Pocket Office for Handheld PC 2000
●
échanger des données avec d’autres équipements, par exemple avec
des PC ou des mobiles, ou imprimer des données.
3RXUGÃPDUUHU
&RQWHQXGHODOLYUDLVRQ
Le carton contient :
●
un SIMpad
●
trois stylets, dont l’un rangé dans le logement correspondant
●
un adaptateur réseau
●
un câble de raccordement PC série
●
un CD-ROM avec les logiciels Microsoft· ActiveSync· et
Microsoft· Pocket Outlook 2000 (*)
●
un paquet de documentation avec guides de l’utilisateur et licences logicielles
(*) Caractéristiques PC :
Microsoft ActiveSync :
– processeur 486/66DX ou version supérieure (Pentium· 90 recommandé),
– 16 Mo de RAM pour Windows 95/98,
– processeur Pentium, 32 Mo de RAM (64 Mo recommandé) pour
station de travail Windows NT· 4.0 avec Service Pack 3 ou version
supérieure, ou Windows 2000 (processeur Pentium : 166 MHz nécessaire),
– 10-50 Mo d’espace disponible sur le disque dur,
– lecteur CD,
– port COM (9 ou 25 contacts).
Microsoft Outlook 2000 :
– 153 Mo d’espace disponible sur le disque dur,
– 24 Mo de RAM recommandé.
$FHVVRLUHVHQRSWLRQ
Vous pouvez trouver la sélection actuelle d’accessoires en option sur le
portail SIMpad, à l’adresse suivante :
KWWSZZZP\VLHPHQVFRPVLPSDG
3RXUGÃPDUUHU
3UHPLÂUHPLVHHQVHUYLFHGH6,0SDG
Avant de mettre en service SIMpad pour la première fois, il est impératif
de lire les FRQVLJQHVGHVÃFXULWÃde la page 2 !
$YDQWODSUHPLÂUHPLVHHQVHUYLFHGH6,0SDG, sa batterie doit
être chargée pendant au moins XQHKHXUH ; pour cela, connectez
l’DGDSWDWHXUUÃVHDX à SIMpad et à la prise d’alimentation. La
charge est signalée par le voyant orange sur SIMpad.
5DFFRUGHPHQWDXVHFWHXU
Utilisez l’adaptateur réseau fourni. Branchez la petite fiche dans la prise
correspondante à l’arrière de l’appareil (indiquée par la flèche).
Touche de déverrouillage de
la carte PC
Emplacement de la carte PC
Adaptateur réseau
$UULÂUHGHOnDSSDUHLO
$FWLYHU6,0SDG
Bouton
Marche/arrêt :
%RXWRQ0DUFKHDUUÄW
Pour mettre sous tension votre SIMpad, appuyez sur le bouton
à droite de l’écran au-dessus du bouton de navigation. Si l’écran reste sombre,
appuyez à nouveau sur le bouton
.
Après la première mise sous tension de SIMpad, un écran en damier s’affiche pendant quelques secondes.
3RXUGÃPDUUHU
3DUDPÃWUDJHVGHEDVHDSUÂVODSUHPLÂUHPLVHHQVHUYLFHGH
6,0SDG
Un écran de bienvenue s’affiche après la première mise en service de
SIMpad. Suivez les instructions sur écran. A la suite, plusieurs paramétrages de base importants sont demandés.
&DOLEUDJHGnÃFUDQ
Après la mise en service de l’appareil, vous devez calibrer l’écran. Le calibrage est nécessaire pour permettre à l’écran tactile de réagir correctement à la pression.
Utilisez uniquement le stylet fourni pour toucher l’écran. Assurezvous de ne pas toucher l’écran avec autre chose que le stylet en
cours de fonctionnement !
Vous trouverez plus d’informations sur l’utilisation du stylet au
chapitre "Remarques sur le stylet" page 26.
Tapez avec le stylet en plein milieu de la croix affichée. Maintenez le stylet dans cette position pendant environ 1 seconde. La
croix est déplacée à un autre endroit. Tapez à nouveau au centre de la croix. Répétez le processus jusqu’à ce que le calibrage
soit achevé.
6DLVLHGHODGDWHHWGHOnKHXUH
Une boîte de dialogue apparaît d’abord pour donner le fuseau horaire. Si
vous vous trouvez dans un autre fuseau horaire que celui qui est affiché,
vous pouvez sélectionner la bonne zone dans la fenêtre de sélection.
Horloge RQJOHW Fuseau horaire
%RÈWHGHGLDORJXH
Pour mettre fin à la procédure, tapez en haut à droit de la boîte de dialogue
sur
.
Une nouvelle boîte de dialogue s’affiche ensuite ; vous pouvez y entrer la
date et l’heure.
3RXUGÃPDUUHU
Horloge RQJOHWDate/Heure
%RÈWHGHGLDORJXH
Tapez avec le stylet sur l’année. Utilisez maintenant les touches fléchées
et pour sélectionner l’année. Pour paramétrer le mois, tapez le mois
et choisissez le mois actuel dans la liste affichée. Après avoir sélectionné
le mois, tapez sur la date actuelle.
Tapez dans le champ de l’heure actuelle sur les trois zones : heures, minutes et secondes. Lorsqu’une zone apparaît en bleu, vous pouvez saisir
une nouvelle valeur. Pour cela, tapez sur les touches numérotées du pavé
de saisie. Tapez sur
.
3RXUGÃPDUUHU
3URSULÃWÃVGXGÃWHQWHXU
Après avoir saisi la date et l’heure, une boîte de dialogue dans laquelle
vous pouvez saisir vos données personnelles apparaît.
Propriétés du détenteur
%RÈWHGHGLDORJXH
Entrez le nom, la société, l’adresse etc. dans les champs prévus. Si vous
ne savez pas quoi entrer dans un champ, laissez-le vide.
Pour saisir des données, tapez d’abord sur le champ souhaité. Puis tapez
sur le caractère voulu du pavé de saisie.
Utilisez
(en haut à droite du pavé de saisie) pour supprimer tous les
caractères saisis de façon erronée (voir page 41).
Pour mettre fin à la procédure, tapez en haut à droit de la boîte de dialogue
sur
.
6DXYHJDUGHUYRVHQWUÃHV
Après avoir entré vos données personnelles ainsi que la date et l’heure,
tapez sur Terminé. Le système vous demande ensuite si vous souhaitez
sauvegarder vos données. Confirmez la demande par OK. Les données
sont enregistrées. Un message de confirmation vous informe que les
données ont bien été sauvegardées.
Ensuite, 6WDUW &HQWHU s’affiche sur l’écran (voir page 27 pour avoir plus de
détails). Avant de pouvoir utiliser SIMpad pour surfer sur Internet, vous devez établir la liaison Internet.
&RQILJXUHUODOLDLVRQ,QWHUQHW
&RQILJXUHUODOLDLVRQ,QWHUQHW
Utilisez le stylet pour taper sur le bouton Internet de
6WDUW&HQWHU.
0HWWUHODFDUWH3&HQSODFH
Si vous souhaitez accéder à Internet par SIMpad en utilisant une carte PC
radio (I-Gate ou HomeRF), faites glisser la carte dans l’emplacement correspondant jusqu’à ce qu’elle s’encliquète. Assurez-vous que la partie colorée est tournée vers le haut. Pour retirer la carte, appuyez sur le bouton
à côté de la carte PC.
Si vous souhaitez accéder à Internet par SIMpad en utilisant XQH
DXWUH carte PC (pas I-Gate ou HomeRF), reportez-vous au chapitre "Configurer le driver de carte PC et la connexion", page 18.
6ÃOHFWLRQQHUODFRQQH[LRQ
La boîte de dialogue Sélectionner la connexion s’affiche.
Sélectionner la connexion
%RÈWHGHGLDORJXH
Tapez sur le cercle précédent l’option souhaitée. Si vous tapez sur Liaison
commutée, entrez le numéro d’accès Internet de votre fournisseur dans
le champ Numéro de téléphone sans indicatif. Puis tapez sur OK.
&RQILJXUHUODOLDLVRQ,QWHUQHW
La suite de la procédure dépend de l’option sélectionnée dans la boîte de
dialogue Sélectionner la connexion. Pour avoir plus d’informations, reportez-vous au chapitre correspondant.
&RQQH[LRQVÃOHF
WLRQQÃH
9RLU
I-Gate 802.11B
chapitre "Connecter SIMpad à I-Gate", page 14
HomeRF
chapitre "Déclarer SIMpad sur une passerelle
HomeRF", page 16
Carte PC
chapitre "Utiliser une carte PC pour accéder à Internet", page 18
Infrarouge ou Série
chapitre "Connecter SIMpad par interface infrarouge ou série", page 21
&RQQHFWHU6,0SDGº,*DWH
&RQGLWLRQVQÃFHVVDLUHV
La carte PC I-Gate doit être enfichée dans SIMpad, avec son voyant vert
allumé.
&RQQH[LRQ
La boîte de dialogue suivante apparaît.
Paramétrages du compte de messagerie
%RÈWHGHGLDORJXH
Tapez sur OK. Le système vous demande ensuite si vous souhaitez sauvegarder vos données. Confirmez la demande par OK. Les données sont
sauvegardées de façon permanente. Un message de confirmation vous
informe que les données ont bien été sauvegardées. Tapez sur OK.
Il y a maintenant deux options pour accéder à Internet en utilisant I-Gate.
5DFFRUGHPHQWDX51,6 UDFFRUGHPHQWSULYÃ
Pour cela, il faut que le point d’accès soit en réglage usine et déjà opérationnel (connecté au RNIS). D’autre part, le compte du fournisseur Internet doit être configuré dans le point d’accès.
Si c’est la première fois que vous utilisez SIMpad, Internet Explorer (voir page 50) se met alors en route automatiquement. S’il
s’agit d’une reconfiguration, vous devez maintenant ouvrir Internet Explorer en tapant sur Internet dans 6WDUW &HQWHU.
&RQILJXUHUODOLDLVRQ,QWHUQHW
Vous pouvez maintenant configurer le compte du fournisseur Internet
dans le point d’accès sur SIMpad. Pour cela, entrez l’adresse IP
10.0.0.254 dans le champ “Adresse” de Internet Explorer. Le site Internet
de HTTP Manager dans lequel vous devez exécuter les assistants de connexion suivants s’ouvre.
– Paramètres de base
– Configuration de l’accès Internet
– Paramètres de sécurité
5DFFRUGHPHQWDX/$1 UÃVHDXGnHQWUHSULVH
Pour cela, il faut que le routeur d’accès soit installé et que l’accès Internet
soit disponible. D’autre part, le point d’accès I-Gate LAN doit être connecté au réseau.
3DUOnLFÎQHGXSDQQHDXGHFRQILJXUDWLRQ
Tapez GHX[IRLV sur l’icône. La boîte de dialogue de configuration réseau s’affiche.
Entrez le nom de l’utilisateur du réseau et le mot de passe et tapez sur
OK. SIMpad est maintenant raccordé au réseau LAN comme un PC de bureau normal.
&RQQH[LRQ,QWHUQHW
La page d’accueil par défaut s’ouvre (voir page page 50). Cela paramètre
l’accès Internet ou la reconfiguration. Pour la première mise en service,
nous vous recommandons de commencer par fermer Internet Explorer
pour configurer votre compte e-mail. Pour cela, tapez sur Setup Paramétrages e-mail dans 6WDUW &HQWHU et continuez comme décrit au chapitre "Paramétrages e-mail", page 71.
La configuration de la connexion Internet est alors terminée. Cependant,
veuillez lire les remarques à partir de la page 23.
Pour avoir des informations détaillées sur la configuration du point
d’accès, reportez-vous au Guide de l’utilisateur I-Gate ou au portail SIMpad :
KWWSZZZP\VLHPHQVFRPVLPSDG
&RQILJXUHUODOLDLVRQ,QWHUQHW
'ÃFODUHU6,0SDGVXUXQHSDVVHUHOOH+RPH5)
Pour cela, la passerelle HomeRF (accessoire en option) doit être opérationnelle. Les instructions correspondantes se trouvent dans le manuel
système de la passerelle HomeRF. La carte PC HomeRF doit être enfichée
dans SIMpad.
La boîte de dialogue suivante apparaît.
Paramétrages du compte de messagerie
%RÈWHGHGLDORJXH
Tapez sur OK. SIMpad essaie alors d’établir une connexion à Internet.
Comme SIMpad n’est pas encore enregistré sur la passerelle HomeRF,
vous êtes d’abord invité à le faire.
'ÃILQLUXQPRWGHSDVVHSRXUOHUÃVHDXVDQVILO
Si vous n’avez pas encore déterminé de mot de passe pour le réseau sans
fil, la boîte de dialogue suivante apparaît.
%RÈWHGHGLDORJXH
Passerelle HRF Changer le mot de
passe réseau
Définissez le mot de passe du réseau sans fil dans cette boîte de dialogue. Le mot de passe identifie toutes les composantes de votre réseau
sans fil et empêche tout accès non autorisé aux différentes composantes
du réseau. Le mot de passe peut contenir des lettres et des chiffres ; il
doit avoir une longueur minimum de 8 et maximum de 20 caractères.
Retenez bien votre mot de passe. Vous devrez le saisir à nouveau lorsque
vous voudrez incorporer de nouvelles composantes au réseau sans fil.
Puis tapez sur OK. Un message de confirmation vous informe que le mot
de passe a bien été modifié. Tapez sur OK.
&RQILJXUHUODOLDLVRQ,QWHUQHW
6DLVLUOHVGRQQÃHVGnDFFÂV,QWHUQHW
La boîte de dialogue suivante apparaît.
Paramétrer la passerelle HRFRQJOHW Données
%RÈWHGHGLDORJXH
d’accès Internet
Entrez le nom de l’utilisateur et le mot de passe de l’accès Internet. Vous
devez avoir reçu ces informations de votre fournisseur.
Tapez sur OK. La boîte de dialogue suivante apparaît. Suivez les instructions sur écran.
Redémarrage
%RÈWHGHGLDORJXH
Serveur DHCP
%RÈWHGHGLDORJXH
Un message de confirmation vous informe que la passerelle HomeRF a
bien été configurée. Tapez sur OK.
&RQILJXUHUODOLDLVRQ,QWHUQHW
Le système vous demande ensuite si vous souhaitez sauvegarder vos
données. Confirmez la demande par OK. Les données sont sauvegardées
de façon permanente. Un message de confirmation vous informe que les
données ont bien été sauvegardées. Tapez sur OK.
Pour avoir plus d’informations sur les réglages (par exemple Configuration de HomeRF, établissement ou coupure de liaison ou
mot de passe réseau), voir FKDSLWUH&RQILJXUHU+RPH5)D
SRVWHULRULSDJH.
Si c’est la première fois que vous utilisez SIMpad, Internet Explorer se met en route automatiquement. S’il s’agit d’une reconfiguration, vous devez ouvrir Internet Explorer en tapant sur Internet
dans 6WDUW &HQWHU.
La page d’accueil par défaut s’ouvre (voir page page 50). Cela paramètre
l’accès Internet ou la reconfiguration. Pour la première mise en service,
nous vous recommandons de commencer par fermer Internet Explorer
pour configurer votre compte e-mail. Pour cela, tapez sur Setup Paramétrages e-mail dans 6WDUW &HQWHU et continuez comme décrit au chapitre "Paramétrages e-mail", page 71.
La configuration de la connexion Internet est alors terminée. Cependant,
veuillez lire les remarques à partir de la page 23.
&RQQHFWHU6,0SDGSDUXQHFDUWH3&
&RQILJXUHUOHGULYHUGHFDUWH3&HWODFRQQH[LRQ
Si vous souhaitez accéder à Internet par SIMpad en utilisant XQHDXWUH
carte PC (pas I-Gate ou HomeRF), vous devez d’abord installer le driver
correspondant sur l’appareil. Vous pouvez le télécharger sur Internet, le
copier sur votre PC et l’installer sur SIMpad en utilisant le logiciel ActiveSync (voir page 27).
Ensuite, vous devez configurer la connexion correspondant à cette carte
PC. Pour cela, tapez sur Setup Réseau distant dans 6WDUW&HQWHU et
continuez comme décrit au chapitre "Créer de nouvelles connexions" page
73.
8WLOLVHUXQHFDUWH3&SRXUDFFÃGHUº,QWHUQHW
La carte PC doit être enfichée dans SIMpad.
Dans 6WDUW&HQWHU, tapez sur Setup Paramétrages connexion.
Dans la boîte de dialogue Sélectionner la connexion, tapez sur le cercle
précédant Carte PC et entrez le numéro d’accès Internet de votre fournisseur dans le champ Numéro de téléphone sans indicatif. Puis tapez sur
OK.
La boîte de dialogue suivante apparaît.
&RQILJXUHUODOLDLVRQ,QWHUQHW
Paramétrages du compte de messagerie
%RÈWHGHGLDORJXH
Tapez sur OK. La boîte de dialogue Paramétrages connexion apparaît avec
la carte PC installée.
Paramétrages connexion
%RÈWHGHGLDORJXH
Tapez sur les champs de saisie Nom d’utilisateur et Mot de passe et entrez les données que vous avez reçues de votre fournisseur de services
Internet. Vous n’avez pas à remplir le champ Domaine. Pour renforcer la
sécurité, le champ Mot de passe n’affiche que des astérisques lorsque
vous entrez le mot de passe.
Vérifiez si le numéro de téléphone de votre fournisseur dans la boîte de
dialogue Liaison commutée est correct. Si ce n’est pas le cas, tapez sur
Propriétés de la numérotation... Le code du pays dans lequel vous êtes
DFWXHOOHPHQW doit être spécifié dans le champ code régional
(par exemple 49 pour l’Allemagne ou 41 pour la Suisse). Tapez sur OK.
Si vous cochez la case Enregistrer le mot de passe, vous n’aurez pas besoin de respécifier votre mot de passe à chaque fois que vous vous connectez. Si, toutefois, vous souhaitez empêcher que d’autres personnes
n’utilisent votre accès SIMpad, par exemple, vous devez laisser cette case
vide.
Tapez sur OK. Le système vous demande ensuite si vous souhaitez sauvegarder vos réglages. Confirmez la demande par OK. Les réglages sont
sauvegardés de façon permanente. Un message de confirmation vous informe que les réglages ont bien été sauvegardés.
Tapez sur OK.
Si c’est la première fois que vous utilisez SIMpad, Internet Explorer (voir page page 50) se met en route automatiquement. S’il
s’agit d’une reconfiguration, vous devez ouvrir Internet Explorer
en tapant sur Internet dans 6WDUW &HQWHU.
&RQILJXUHUODOLDLVRQ,QWHUQHW
La boîte de dialogue Liaison commutée apparaît.
Liaison commutée
%RÈWHGHGLDORJXH
Tapez sur Connecter. La page d’accueil par défaut s’ouvre. Cela paramètre
l’accès Internet ou la reconfiguration. Pour la première mise en service,
nous vous recommandons de commencer par fermer Internet Explorer
pour configurer votre compte e-mail. Pour cela, tapez sur Setup Paramétrages e-mail dans 6WDUW &HQWHU et continuez comme décrit au chapitre "Paramétrages e-mail", page 71.
La configuration de la connexion Internet est alors terminée. Cependant,
veuillez lire les remarques à partir de la page 23.
&RQILJXUHUODOLDLVRQ,QWHUQHW
&RQQHFWHU6,0SDGSDULQWHUIDFHLQIUDURXJHRXVÃULH
5HPDUTXHVVXUOnLQIUDURXJH
La liaison par interface infrarouge fonctionne uniquement si l’interface infrarouge du téléphone cellulaire est activée. Vous trouverez la fonction
correspondante dans les réglages de votre mobile. La vitesse de transmission de la liaison Internet dépend du modem du mobile et de la connexion entre le mobile et le fournisseur de services Internet. La connexion
au téléphone cellulaire ne supporte aucun autre type d’échange de données typique de la téléphonie mobile (par exemple SMS).
Interface infrarouge (diode)
,QWHUIDFHVÃULHHWLQIUDURXJHSRXUODFRQQH[LRQºXQWÃOÃSKRQHFHOOXODLUH
L’interface infrarouge permet la connexion à un mobile. Ce dernier doit disposer d’un modem intégré. Vous pouvez ainsi utiliser le mobile pour vous
mettre en liaison avec un fournisseur d’accès Internet.
Pour la connexion infrarouge, le mobile doit aussi disposer d’une interface
infrarouge. Les diodes infrarouges de SIMpad et du mobile doivent être
en "contact visuel" et doivent être éloignées au maximum de 0,5 m l’une
de l’autre.
5HPDUTXHVVXUOnLQWHUIDFHVÃULH
Interface série (RS232)
,QWHUIDFHVÃULHHWHPSODFHPHQWGHODFDUWH3&SRXUODOLDLVRQSDUPRGHP
Vous pouvez établir votre connexion Internet avec SIMpad par un modem
directement raccordé à la prise téléphonique.
Vous pouvez utiliser un modem compatible Hayes (analogique ou RNIS)
avec interface série. Pour cela, vous avez besoin d’un câble V.24 croisé (9
contacts) pour raccorder SIMpad au modem.
Citons, par exemple, comme modems compatibles ZyXEL· Omninet
56K Plus et U.S. Robotics· 56K (ce dernier uniquement pour les connexions Internet). Les modems RNIS appropriés sont ZyXEL· omni.net D
et U.S. Robotics· COURIER (ce dernier uniquement pour les connexions
Internet).
&RQILJXUHUODOLDLVRQ,QWHUQHW
Si vous souhaitez utiliser un mobile avec modem par l’interface série,
vous devez utiliser un adaptateur null-modem entre le câble de raccordement PC fourni et le câble de données correspondant du mobile. Cet
adaptateur est disponible comme accessoire dans le commerce spécialisé.
3DUDPÃWUDJHVFRQQH[LRQ
La boîte de dialogue suivante apparaît.
Paramétrages du compte de messagerie
%RÈWHGHGLDORJXH
Tapez sur OK. La boîte de dialogue Paramétrages connexion apparaît.
Paramétrages connexion
%RÈWHGHGLDORJXH
Tapez sur les champs de saisie Nom d’utilisateur et Mot de passe et entrez les données que vous avez reçues de votre fournisseur de services
Internet. Vous n’avez pas à remplir le champ Domaine. Pour renforcer la
sécurité, le champ Mot de passe n’affiche que des astérisques lorsque
vous entrez le mot de passe.
Vérifiez si le numéro de téléphone de votre fournisseur dans la boîte de
dialogue Liaison commutée est correct. Si ce n’est pas le cas, tapez sur
Propriétés de la numérotation... Le code du pays dans lequel vous êtes
DFWXHOOHPHQW doit être spécifié dans le champ code régional
(par exemple 49 pour l’Allemagne ou 41 pour la Suisse). Tapez sur OK.
Si vous cochez la case Enregistrer le mot de passe, vous n’aurez pas besoin de respécifier votre mot de passe à chaque fois que vous vous connectez. Si, toutefois, vous souhaitez empêcher que d’autres personnes
n’utilisent votre accès SIMpad, par exemple, vous devez laisser cette case
vide.
&RQILJXUHUODOLDLVRQ,QWHUQHW
Tapez sur OK. Le système vous demande ensuite si vous souhaitez sauvegarder vos réglages. Confirmez la demande par OK. Les réglages sont
sauvegardés de façon permanente. Un message de confirmation vous informe que les réglages ont bien été sauvegardés.
Tapez sur OK.
Si c’est la première fois que vous utilisez SIMpad, Internet Explorer (voir page page 50) se met en route automatiquement. S’il
s’agit d’une reconfiguration, vous devez ouvrir Internet Explorer
en tapant sur Internet dans 6WDUW &HQWHU.
La boîte de dialogue Liaison commutée apparaît.
Liaison commutée
%RÈWHGHGLDORJXH
Tapez sur Connecter. La page d’accueil par défaut s’ouvre. Cela paramètre
l’accès Internet ou la reconfiguration. Pour la première mise en service,
nous vous recommandons de commencer par fermer Internet Explorer
pour configurer votre compte e-mail. Pour cela, tapez sur Setup Paramétrages e-mail dans 6WDUW &HQWHU et continuez comme décrit au chapitre "Paramétrages e-mail", page 71.
La configuration de la connexion Internet est alors terminée. Cependant,
faites attention aux remarques suivantes.
5HPDUTXHVJÃQÃUDOHV
5HPDUTXHVVXUODPLVHVRXVKRUVWHQVLRQ
Lorsque l’écran est noir, pressez le bouton
à droite de l’écran et au
dessus du bouton de navigation. SIMpad est prêt à fonctionner immédiatement après son activation. L’écran montre l’interface utilisateur dans la
configuration où vous l’avez laissé la dernière fois que vous vous en êtes
servi.
Pour mettre SIMpad hors tension, pressez
.
&RQILJXUHUODOLDLVRQ,QWHUQHW
Si vous n’avez pas utilisé SIMpad pendant un moment alors qu’il est sous
tension, il se met automatiquement hors tension pour économiser l’énergie. Tant que l’alimentation est garantie (alimentation ca ou batterie suffisamment chargée), cela ne provoque pas la perte des données (voir “Remarques sur la batterie et la durée de sauvegarde des données”).
Pour remettre l’appareil sous tension, pressez le bouton
.
Si vous mettez SIMpad hors tension en liaison commutée, alors
que vous êtes connecté à Internet, cette connexion n’est pas
coupée.
&RQILJXUHUODOLDLVRQ,QWHUQHW
)RQFWLRQGHUÃLQLWLDOLVDWLRQ
Si le système “est bloqué“ (identifiable au fait que les saisies ne sont plus
possibles), vous pouvez effectuer une réinitialisation. En dessous de l’appareil, vous trouverez une petite ouverture marquée RESET. Pressez le
bouton de ce trou en utilisant le stylet. SIMpad redémarre. Si une simple
réinitialisation ne supprime pas la défaillance, reportez-vous à “Dépannage“
, voir page 96.
Après une réinitialisation, le système vous redemande le calibrage, la date
et l’heure.
5HPDUTXHVVXUODEDWWHULHHWODGXUÃHGHVDXYHJDUGHGHVGRQQÃHV
Lorsque SIMpad est raccordé au secteur, la batterie intégrée n’est pas sollicitée. Si elle n’a pas sa pleine capacité, elle se charge automatiquement.
Si la batterie est entièrement déchargée, ODFKDUJHGXUHHQYLURQKHX
UHV. Vous pouvez repérer que l’appareil est chargé lorsque le voyant
orange sur le côté droit de l’écran est allumé. Après environ 1 heure 30,
70% de la capacité de la charge est atteinte.
Dès que vous utilisez SIMpad non raccordé au secteur, il tire son alimentation de la batterie. Lorsque la batterie est entièrement chargée, vous
pouvez utiliser SIMpad SHQGDQWKHXUHVVDQVOHUDFFRUGHUDXVHFWHXU
(en fonction des communications avec d’autres appareils et de la luminosité de l’écran paramétrée). Vous devez par conséquent réduire au maximum la luminosité de l’écran (voir page 84 pour le réglage de la luminosité).
Lorsque la capacité de charge de la batterie chute en dessous de 20%,
vous en êtes averti sur écran. Lorsque la capacité de charge chute en dessous de 10%, vous devez recharger l’appareil.
Lorsque SIMpad est désactivé et non raccordé au secteur, vos données
sont conservées pendant environ MRXUV si la batterie est entièrement
chargée.
Pensez à sauvegarder vos données importantes (voir page 83) ou
à les transférer à un PC (voir page 27) si vous vous apprêtez à ne
pas utiliser SIMpad pendant une période de temps prolongée et
s’il n’est pas raccordé au secteur. 6LQRQYRVGRQQÃHVVHURQW
SHUGXHV
&RQILJXUHUODOLDLVRQ,QWHUQHW
5HPDUTXHVVXUOHVW\OHW
L’écran est tactile. Le stylet fourni dans l’appareil est prévu pour toucher
l’écran.
Logement
'RVGHOnDSSDUHLODYHFOnHPSODFHPHQWSRXUOHVW\OHW
Conservez le stylet dans le logement prévu à cet effet au dos de l’appareil.
Utilisez uniquement le stylet fourni pour toucher l’écran.
5DFFRUGHPHQWVXUYRWUH3&GHEXUHDX
5DFFRUGHPHQWVXUYRWUH3&GHEXUHDX
Votre SIMpad fonctionne comme un appareil autonome. Cependant, pour
tirer le maximum de votre SIMpad, il se peut que vous souhaitiez vous
connecter à votre PC de bureau ou à votre portable.
Microsoft· ActiveSync· sert à l’échange de données entre votre PC et
SIMpad. Ce programme est disponible sur le CD-ROM fourni.
Vous pouvez utiliser Microsoft ActiveSync pour synchroniser vos applications Outlook (Boîte de réception, Calendrier et Contacts) avec le PC. De
même, vous pouvez transférer toute votre base de données de SIMpad à
un PC connecté (fonction de sauvegarde) ou rétablir une version de sauvegarde de données du PC sur SIMpad (fonction de rétablissement). Vous
pouvez aussi utiliser ActiveSync pour installer un logiciel supplémentaire
sur SIMpad (voir page 67).
,QVWDOOHU0LFURVRIW$FWLYH6\QF
Installez ActiveSync uniquement sur votre PC (il est déjà installé sur SIMpad).
Remarque : le transfert de données est commandé par le PC. Aucun RAS
(Remote Access Service) ne doit être actif sur le PC.
Insérez le CD Microsoft ActiveSync dans votre PC. L’Assistant du Setup
doit démarrer automatiquement. S’il ne démarre pas, cliquez sur Exécuter
dans le menu Démarrer, puis tapez d:<setup, d étant la lettre affectée à
votre lecteur de CD-ROM.
L’assistant d’installation Microsoft ActiveSync commence la procédure,
cliquez sur Suivant dans le premier écran.
L’écran suivant indique où les dossiers d’installation seront enregistrés. Si
l’emplacement par défaut est OK, cliquez sur Suivant. Si vous souhaitez
changer l’emplacement, cliquez simplement sur Modifier et opérez votre
sélection, puis cliquez sur Suivant.
Vous pouvez raccorder votre SIMpad à un PC de bureau en utilisant une
connexion série (avec le câble de raccordement PC série fourni), réseau
(avec une carte PC en option) ou infrarouge (en utilisant le port infrarouge).
5DFFRUGHPHQWSDUOHSRUWVÃULH
Pour échanger des données avec un PC, vous pouvez utiliser l’interface
série. Pour établir la connexion, vous avez besoin du câble de raccordement PC (fourni avec SIMpad).
Insérez l’extrémité 9 contacts du câble série dans un port série de votre
PC de bureau.
5DFFRUGHPHQWVXUYRWUH3&GHEXUHDX
Interface série classique (RS232)
,QWHUIDFHVVÃULHSRXUOHUDFFRUGHPHQWDX3&
Insérez entièrement l’extrémité plate du câble série, flèche vers le haut,
dans le port série de votre SIMpad.
$VVLVWDQWSDUWHQDLUH
La première fois que vous vous connectez, l’assistant Nouveau partenaire
sur votre PC de bureau vous aide à établir un partenariat et configurer des
options pour synchroniser vos données Pocket Outlook, vos messages email et vos fichiers entre votre SIMpad et votre PC de bureau.
Activez le programme ActiveSync sur votre PC.
La boîte de dialogue suivante apparaît.
Nouveau partenaire - 1
%RÈWHGHGLDORJXH
5DFFRUGHPHQWVXUYRWUH3&GHEXUHDX
Cliquez sur Suivant. Une fenêtre dans laquelle vous pouvez sélectionner
un programme pour synchroniser vos informations personnelles apparaît
alors. La fenêtre suivante apparaît par exemple si vous avez sélectionné
Microsoft Outlook, et cliqué sur Suivant.
Nouveau partenaire - 2
%RÈWHGHGLDORJXH
Vous pouvez maintenant sélectionner les applications Outlook souhaitées
ici.
Puis cliquez sur Suivant.
Tous les e-mails, rendez-vous et contacts seront transférés à votre SIMpad ou synchronisés. Vous pouvez aussi copier des fichiers que vous avez
créés sur le PC (par exemple Word, Excel ou PowerPoint) sur l’Explorateur
de SIMpad.
5DFFRUGHPHQWSDUOHUÃVHDXVDQVILORXOnLQIUDURXJH
Lorsque la connexion a été établie avec le PC souhaité, vous pouvez synchroniser ou déconnecter ActiveSync directement à partir de votre SIMpad. Pour cela, tapez sur Démarrer Programmes Communications
ActiveSync.
Dans la boîte de dialogue ActiveSync qui s’affiche maintenant, vous pouvez choisir la méthode de connexion souhaitée dans la liste déroulante
(par exemple port série, réseau local sans fil ou infrarouge).
5DFFRUGHPHQWVXUYRWUH3&GHEXUHDX
'ÃSDQQHUGHVSDUWHQDLUHV
SIMpad est conçu pour détecter automatiquement le type de connexion
et s’auto-configurer pour communiquer avec votre PC de bureau. Cependant, si vous n’arrivez pas à établir une connexion entre votre SIMpad et
votre PC de bureau, suivez les étapes suivantes.
1. Vérifiez que le câble de raccordement PC série est connecté à votre
SIMpad.
2. Vérifiez avec Démarrer Programmes Communications ActiveSync si vous avez sélectionné la bonne méthode de connexion dans la
liste déroulante.
3. Si vous continuez à avoir des difficultés pour effectuer la synchronisation, dans la boîte de dialogue Paramétrages connexion de la fenêtre
Microsoft ActiveSync sur votre PC de bureau (voir ci-dessous), désactivez la case à cocher Autoriser pour le type de connexion que vous utilisez, puis cliquez sur OK. Débranchez le câble de raccordement série
PC et rebranchez-le.
4. Après que la connexion a été désactivée, cochez à nouveau la case
Autoriser appropriée puis cliquez sur OK pour activer à nouveau la connexion.
Paramétrages connexion
%RÈWHGHGLDORJXH
Si ces étapes ne suffisent pas à corriger le problème, utilisez le programme d’aide ActiveSync ou reportez-vous aux FAQ du portail SIMpad
KWWSZZZP\VLHPHQVFRPVLPSDG
6WDUW&HQWHU
6WDUW&HQWHU
Les principales fonctions de SIMpad sont accessibles facilement par
6WDUW&HQWHU.
6WDUW&HQWHU
6WDUW &HQWHU démarre automatiquement lors de la première mise en service de SIMpad ou du redémarrage du système d’exploitation.
6WDUW &HQWHU comporte des boutons pour les différentes fonctions. Tapez
sur un bouton pour démarrer la fonction correspondante. Pour certaines
fonctions, la connexion est établie avec Internet. Dans ces cas, tapez sur
Connecter dans la boîte de dialogue qui s’affiche ensuite.
6WDUW&HQWHU
%RXWRQVGH6WDUW&HQWHU
,QWHUQHW
Etablit la connexion avec Internet, démarre le navigateur
Web (voir page 50) et ouvre votre page d’accueil
par défaut.
2XWORRN
Ouvre une boîte de dialogue par laquelle vous démarrez
les applications Microsoft· Pocket Outlook Tâches, Calendrier, Contacts et Boîte de réception (voir page 63).
2IILFH
Ouvre une boîte de dialogue grâce à laquelle vous pouvez démarrer les applications Microsoft· Pocket Office
Word, Excel, PowerPoint et Access (voir page 60).
1RWHV
Démarre Microsoft InkWriter·
, un bloc-notes électronique qui sert à écrire et dessiner (voir page 65).
6HWXS
Ouvre une boîte de dialogue par laquelle vous avez accès aux réglages les plus importants. Ici, vous pouvez
par exemple configurer votre compte e-mail ou établir ultérieurement une nouvelle connexion (voir page 70).
$LGH
Ouvre l’aide en ligne.
)HUPHU
Ferme 6WDUW&HQWHU.
)HUPHU6WDUW&HQWHU
Pour fermer 6WDUW&HQWHU, tapez sur le bouton Fermer.
6WDUW&HQWHU est un programme qui tourne sous Windows for Handheld
PC 2000. Le chapitre suivant doit vous aider à vous familiariser avec les
bases de Windows for Handheld PC 2000.
Sur le bureau (voir page 33), vous trouverez une icône qui vous permet
d’ouvrir 6WDUW &HQWHU à n’importe quel moment.
8WLOLVHU:LQGRZVIRU+DQGKHOG3&
8WLOLVHU:LQGRZVIRU+DQGKHOG3&
Microsoft· Windows for Handheld PC 2000 est le système d’exploitation
pré-installé de SIMpad. Le système d’exploitation est la base de tous les
programmes qui tournent sur SIMpad.
%XUHDX
Le bureau est la base de l’interface utilisateur de Windows for
Handheld PC.
Propriétés de l’icône : bouton droit de la souris et tapez sur l’icône
Pour activer le bureau à n’importe quel moment
%XUHDX
Vous pouvez activer le bureau (réduire toutes les fenêtres) à n’importe
quel moment en tapant sur
dans la barre de tâches (voir page 35) en
bas, à droite de l’écran.
8WLOLVHU:LQGRZVIRU+DQGKHOG3&
,FÎQHVGXEXUHDX
Par défaut, le bureau montre les LFÎQHV suivantes sur lesquelles vous
pouvez WDSHUGHX[IRLV avec le stylet.
3RVWHGHWUDYDLO
Montre une vue d’ensemble des dossiers. Vous pouvez ouvrir
les différents dossiers et en créer de nouveaux. L’icône vous
permet d’organiser votre système de fichiers.
0HVGRFXPHQWV
Affiche les dossiers conçus pour enregistrer vos données pri
vées, par exemple vos lettres.
&RUEHLOOH
Affiche la liste des documents supprimés. Vous pouvez récupérer des documents effacés par erreur. Vous pouvez vider
tout le contenu de la corbeille pour supprimer de façon permanente les anciens fichiers et créer plus d’espace.
,QWHUQHW([SORUHU
Ouvre le navigateur Web pré-installé. Il vous permet d’afficher
les pages Web (voir page 50).
0LFURVRIW5HDGHU
Ouvre le programme Microsoft· Reader pré-installé.
Il vous permet de lire des eBooks (voir page 65).
6WDUW&HQWHU
Active 6WDUW &HQWHU qui vous facilite l’accès aux principales
fonctions (voir page 27).
%RÈWHGHUÃFHSWLRQ
Ouvre le programme e-mail pré-installé. Il vous permet d’envoyer, de recevoir et de gérer les e-mails (voir page 55).
&DOHQGULHU
Vous pouvez utiliser le calendrier pour créer et sauvegarder
des informations de planning dans votre SIMpad (page 63).
&RQWDFWV
Les informations professionnelles et personnelles concernant
vos contacts sont sauvegardées sous Contacts (page 64).
8WLOLVHU:LQGRZVIRU+DQGKHOG3&
7¼FKHV
Vous pouvez utiliser Tâches pour gérer vos activités et vos responsabilités. (page 64).
0LFURVRIW3RFNHW:RUG
Ouvre Microsoft· Pocket Word. Ce programme vous permet,
par exemple, d’écrire des lettres (voir page 60).
0LFURVRIW3RFNHW([FHO
Ouvre le tableur Pocket Excel (voir page 61).
0LFURVRIW3RFNHW$FFHVV
Ouvre le programme Pocket Access. Vous pouvez l’utiliser
pour afficher et mettre à jour vos bases de données (voir page
62).
0LFURVRIW3RFNHW3RZHU3RLQW
Ouvre Pocket PowerPoint. Vous pouvez ainsi accéder à des
présentations sur votre SIMpad (voir page 62).
%DUUHGHVW¼FKHV
Bouton Démarrer
Applications ouvertes Gestionnaire des tâches Zone système
%DUUHGHVW¼FKHV
La barre des tâches se trouve HQEDVGHOnÃFUDQ. Si elle n’est pas visible,
touchez l’écran avec le stylet et tirez le stylet jusqu’en bas de l’écran.
La barre des tâches se compose des zones suivantes :
%RXWRQ'ÃPDUUHU ºJDXFKH
Ce bouton affiche un menu déroulant. Vous l’utilisez pour démarrer les
programmes et les documents et les paramètres de SIMpad.
8WLOLVHU:LQGRZVIRU+DQGKHOG3&
%RXWRQVGHVDSSOLFDWLRQVRXYHUWHV DXFHQWUH
Un bouton s’affiche au centre de la barre des tâches pour chaque fenêtre
ouverte. Si, par exemple, vous avez ouvert Internet Explorer et Pocket
Word, un bouton s’affiche pour chacun de ces programmes. Tapez sur un
bouton pour activer la fenêtre correspondante.
*HVWLRQQDLUHGHVW¼FKHV
Pour ouvrir le gestionnaire des tâches, pressez le bouton
(bouton
droit de la souris) et, en même temps, tapez sur la barre des tâches en
utilisant le stylet.
=RQHV\VWÂPH ºGURLWH
Cette zone affiche de petites icônes et l’heure actuelle. Les petites icônes
représentent les programmes système activés. Par exemple : en tapant
sur
, vous pouvez afficher le pavé de saisie et en tapant sur
, vous
passez à la saisie avec le stylet. Lorsque vous tapez GHX[IRLV sur l’horloge, vous ouvrez une boîte de dialogue affichant un calendrier indiquant la
date actuelle. Vous pouvez utiliser cette fenêtre pour configurer une nouvelle heure et une nouvelle date.
'ÃPDUUHUOHVSURJUDPPHVºSDUWLUGXPHQX'ÃPDUUHU
'ÃPDUUHUOHVSURJUDPPHVºSDUWLUGXPHQX'ÃPDUUHU
Dans la barre des tâches, tapez sur Démarrer avec le stylet.
Si Démarrer n’est pas visible, touchez l’écran avec le stylet et tirez le stylet
tout en bas de l’écran.
Le menu Démarrer s’ouvre. Tapez sur Programmes. Vous affichez un
sous-menu. Tapez sur un programme ou un dossier de programme. Les
dossiers de programmes sont identifiés par et une flèche sur leur côté
droit. Taper sur un dossier de programme provoque l’ouverture d’un nouveau sous-menu.
'ÃVDFWLYHU6,0SDGSDUOHPHQX'ÃPDUUHU
Tapez sur Démarrer Arrêter.
8WLOLVHU:LQGRZVIRU+DQGKHOG3&
Pour mettre à nouveau sous tension, pressez
.
)HQÄWUHVHWERÈWHVGHGLDORJXH
)HQÄWUH:LQGRZV([SORUHU YRLUSDJH
%RÈWHGHGLDORJXHGH:LQGRZV([SORUHU
La plupart des programmes appraissent sur l’écran sous la forme de fenêtre ou de boîte de dialogue. Une fenêtre est une zone de travail, une boîte
de dialogue une sorte de formulaire avec des champs de saisie, des listes
de sélection etc. Les différentes commandes d’un programme peuvent à
leur tour ouvrir des boîtes de dialogue. C’est le cas par exemple lorsque
Pocket Word vous propose de rechercher un texte. Une boîte de dialogue
s’ouvre pour vous permettre de saisir les critères de recherche.
8WLOLVHU:LQGRZVIRU+DQGKHOG3&
3DVVHUGnXQHIHQÄWUHºOnDXWUH
Il peut arriver que vous ayez ouvert plusieurs fenêtres en même temps.
Dans ce cas, il vous est facile de passer d’une fenêtre à l’autre :
au centre de la barre des tâches (voir page 35), tapez sur le bouton correspondant à la fenêtre à laquelle vous souhaitez accéder.
'ÃSODFHUOHVERÈWHVGHGLDORJXHDYHFODEDUUHGHWLWUH
La barre de titre vous permet de
déplacer la boîte de dialogue
%RÈWHGHGLDORJXHSDYÃGHVDLVLHDYHFEDUUHGHWLWUH
Les boîtes de dialogue qui ne remplissent qu’un partie de l’écran ont à leur
sommet une barre de titre. La barre de titre vous indique la fonction de la
boîte de dialogue et sert également à déplacer la boîte de dialogue : elle
peut aussi être utilisée pour déplacer le dialogue sur l’écran :
Avec le stylet, tirez la boîte de dialogue à l’emplacement désiré.
%DUUHVGHPHQXVHWPHQXVGÃURXODQWV
%DUUHVGHPHQXVHWPHQXVGÃURXODQWV
De nombreux programmes possèdent un menu en haut à gauche de la fenêtre. Dans les programmes français, il s’agit de Fichier et Edition.
Sur une barre de menu, tapez sur l’entrée souhaitée avec le stylet, c’està-dire sur le mot souhaité. Si un sous-menu se déroule, tapez sur l’entrée
souhaitée.
8WLOLVHU:LQGRZVIRU+DQGKHOG3&
%DUUHGnRXWLOV
%DUUHGnRXWLOVGDQV3RFNHW:RUG
De nombreux programmes disposent d’une barre d’outils en haut de la fenêtre. Elle est constitutée d’icônes représentant des fonctions spécifiques.
Dans Pocket Word, par exemple, l’icône
vous permet d’écrire du texte
en gras.
Dans une barre d’outils, tapez sur l’icône souhaitée avec le stylet.
)HUPHUOHVIHQÄWUHVHWERÈWHVGHGLDORJXH
Pour fermer toutes les fenêtres et boîtes de dialogue, tapez sur
ou
en haut à droite de la fenêtre ou de la boîte de dialogue.
Dans les boîtes de dialogue, taper sur
revient à annuler l’opération.
Pour fermer une boîte de dialogue et enregistrer les entrées, tapez dans
la boîte de dialogue sur le bouton
.
Les programmes qui possèdent une barre de menu (voir page 38), comprennent normalement la commande Fermer ou Quitter dans le menu Fichier. Ces commandes peuvent aussi être utilisées pour fermer une fenêtre.
8WLOLVHU:LQGRZVIRU+DQGKHOG3&
6HGÃSODFHUGDQVOHVOLVWHVRXGRFXPHQWVGnXQHFHUWDLQHORQJXHXU
Lorsque le contenu d’une fenêtre est supérieur à la fenêtre elle-même,
vous pouvez le faire défiler vers le haut ou le bas.
Tapez pour faire défiler ligne par ligne.
Tapez puis tirez vers le bas ou vers le haut pour faire
défiler rapidement.
Tapez pour faire défiler vers le bas rapidement. Ou, si
cette zone se trouve au-dessus, tapez pour faire défiler
vers le haut rapidement.
Tapez pour faire défiler ligne par ligne.
%DUUHVGHGÃILOHPHQW
Tapez avec le stylet sur
ou
de façon répétée pour effectuer un défilement vers le haut ou le bas par paliers. Tapez avec le stylet sur les barres
de défilement et tirez le stylet vers le bas ou vers le haut pour procéder à
un défilement rapide. La rapidité du défilement dépend de la vitesse à la
quelle vous déplacez le stylet.
Défilement vers le bas
Utiliser le
ment.
ERXWRQ GH QDYLJDWLRQ
pour le défile-
Appuyez sur
+DXW pour “reculer d’une page d’affichage“ et sur
%DV pour “avancer d’une page d’affichage“.
Défilement vers le haut
%RXWRQGHQDYLJDWLRQ
8WLOLVHU:LQGRZVIRU+DQGKHOG3&
6DLVLUGHVGRQQÃHV
Pour saisir des données, utilisez le pavé de saisie ou écrivez les caractères
directement sur l’écran. Dans les deux cas, vous utilisez le stylet.
Pour tester les fonctions de saisie des données, vous pouvez démarrer
Microsoft Pocket Word, par exemple :
8WLOLVH]OnLFÎQHGXEXUHDX
tapez GHX[IRLV sur l’icône. Vous ouvrez Pocket Word.
8WLOLVHUOHSDYÃGHVDLVLHSRXUVDLVLUGHVGRQQÃHV
Clavier numérique ;
touches de fonction
Caractères
ciaux
spé-
Tapez et tirez pour modifier la
taille du clavier
3DYÃGHVDLVLH
Si le pavé de saisie n’est pas visible, pressez le bouton
à droite de
SIMpad VRXV le bouton de navigation ou tapez sur l’icône
dans la zone
système de la barre des tâches. Le pavé de saisie s’affiche.
Pour saisir des données, tapez avec le stylet à l’endroit ou dans le champ
de saisie d’une fenêtre ou d’une boîte de dialogue où vous souhaitez entrer quelque chose. Puis tapez sur les touches souhaitées du pavé de saisie.
Le pavé de saisie est disposé comme un clavier normal.
8WLOLVHU:LQGRZVIRU+DQGKHOG3&
6DLVLUGHVGRQQÃHVDYHFOHVW\OHW UHFRQQDLVVDQFHPDQXVFULWH
Au lieu d’utiliser le pavé de saisie, vous pouvez aussi écrire directement
les caractères sur l’écran avec le stylet. Vous pouvez écrire des lettres,
des chiffres ou des caractères spéciaux. Un programme fonctionnant en
arrière-plan essaie de reconnaître les caractères saisis. Lorsqu’un caractère a été détecté, il est inséré à la position actuelle du curseur.
Pour saisir des caractères, tapez sur l’icône
en bas à droite de la barre
des tâches. L’icône
apparaît pour vous permettre d’écrire des caractères sur écran.
Pour saisir des données, tapez avec le stylet dans une fenêtre ou une boîte de dialogue à l’endroit ou dans le champ de saisie où vous souhaitez
entrer quelque chose.
Puis utilisez le stylet pour écrire le caractère souhaité sur l’écran. Il est essentiel de tenir compte des règles données pour la façon dont chaque caractère doit être écrit.
=RQHGHVDLVLHSRXUOHVFKLIIUHVOHVPLQXVFXOHVHWOHVPD
MXVFXOHV
Lorsque vous entrez les données directement, vous voyez une flèche sur
la droite de l’écran. Imaginez une ligne horizontale traversant l’écran au niveau de la flèche, comme le montre l’illustration ci-dessus. Entrez les chiffres au dessus de cette ligne. Entrez les caractères en majuscules au milieu en écrasant la ligne. Entrez les caractères en minuscules et les
caractères spéciaux en dessous de la ligne. Vous pouvez aussi entrer les
caractères en majuscules dans la partie inférieure, en sachant qu’ils seront interprétés comme des minuscules.
8WLOLVHU:LQGRZVIRU+DQGKHOG3&
9XHGnHQVHPEOHGHODVDLVLHGHVGRQQÃHVDYHFOHVW\OHW
Les points de départ pour écrire un caractère sont clairement mis en évidence dans les tableaux ci-dessous.
/HWWUHV
D $
Q 1
% %
R 2
F &
S 3
G '
T 4
H (
U 5
I )
6 6
J *
W 7
K +
X 8
L ,
Y 9
M -
Z :
N .
[ ;
/ /
\ <
P 0
] =
8WLOLVHU:LQGRZVIRU+DQGKHOG3&
&KLIIUHVFDUDFWÂUHVVSÃFLDX[HWFRPPDQGHV
o
m
"
>UHWRXUDUULÂUH@
>EODQF@
>VXSSULPHUGH
#
JDXFKHº
GURLWH@
>FRXSHU@
>WDEXODWLRQ@
>FRSLHU@
>QRXYHOOH
OLJQH@
>FROOHU@
Pour continuer à travailler avec l’interface Windows ou sur le pavé de saisie après avoir saisi des données avec le stylet, tapez sur .
8WLOLVHU:LQGRZVIRU+DQGKHOG3&
$SSOLFDWLRQVVXSSOÃPHQWDLUHVSRXUVDLVLUGHVGRQQÃHVDYHFOHVW\OHW
Tapez dans la barre des tâches avec le stylet sur Démarrer Programmes
Application Jot. Dans le sous-menu qui s’ouvre à présent, vous trouverez les applications suivantes pour la saisie des données avec le stylet :
-RW0DFUR(GLWRU
Permet la création et la gestion de noms pour les modules textes et les
commandes. Vous pouvez affecter un texte assez long ou des commandes à un nom de macro, comme "Copier“ ou “Insérer la date/heure“
. Si
vous entrez un nom de macro avec le stylet, le texte correspondant est
inséré ou la commande correspondante exécutée.
-RW7UDLQHU
Permet de configurer différentes façons de saisir des caractères particuliers.
-RW7XWRULDO
Apprend comment sasir des caractères de façon correcte avec le stylet.
Si, au début, vous avez encore des problèmes avec le pavé de saisie et
créez fréquemment des caractères non souhaités, vous pouvez utiliser
Jot Tutorial pour voir comment chacun des caractères doit être saisi. Le
programme vous permet de sélectionner un ou plusieurs caractères pour
obtenir une représentation animée de l’entrée affichée à la vitesse que
vous sélectionnez.
&RQILUPHURXDQQXOHUDYHFOHERXWRQGHQDYLJDWLRQ
Le bouton de navigation peut vous servir à
confirmer une saisie ou une sélection :
pour cela, appuyez sur la GURLWH.
Annuler
Confirmer
Vous pouvez aussi annuler une entrée ou une
autre situation :
pour cela, appuyez sur la JDXFKH.
%RXWRQGHQDYLJDWLRQ
8WLOLVHU:LQGRZVIRU+DQGKHOG3&
)RQFWLRQVGnÃGLWLRQ
Plusieurs fonctions d’édition sont disponibles pour la saisie de texte. Ces
fonctions d’édition sont les mêmes pour tous les programmes utilisés
sous Windows for Handheld PC 2000.
6ÃOHFWLRQQHUGXWH[WH
7H[WHVÃOHFWLRQQÃ
Utilisez le stylet pour positionner le curseur au début ou à la fin du texte à
sélectionner. Puis tirez le stylet lentement sur l’écran. Le texte sélectionné s’affiche en surbrillance.
(IIDFHUGXWH[WH
Pour effacer le texte caractère par caractère de droite à gauche, tapez sur
(touche Retour arrière) sur le pavé de saisie.
Pour effacer quelque chose au milieu du texte, positionnez le curseur derrière le dernier caractère que vous souhaitez effacer. Puis tapez sur
sur le pavé de saisie.
Pour effacer des sections de texte plus importantes, sélectionnez la section de texte souhaitée. Puis tapez sur le pavé de saisie.
.
&RSLHUFRXSHURXFROOHUGXWH[WH
Sélectionnez le texte souhaité. Tapez dans le menu du programme que
vous utilisez sur Edit et dans le menu qui s’affiche alors sur Copier ou sur
Couper. Copier garde en place le texte sélectionné, Couper le supprime.
Dans les deux cas, il est conservé dans le presse-papiers.
Positionnez le curseur à l’endroit auquel vous souhaitez coller le texte du
presse-papiers. Tapez dans le menu sur Edition et dans le menu qui
s’ouvre alors sur Coller.
Sinon, après avoir marqué un texte, vous pouvez taper dans la barre
d’outils (voir page 39) sur
pour copier ou sur
pour couper. Pour coller, positionnez le curseur à l’endroit souhaité et tapez sur
.
8WLOLVHU:LQGRZVIRU+DQGKHOG3&
([SORUDWHXU:LQGRZV
Vous pouvez utiliser l’explorateur Windows pour gérer les dossiers et les
documents de votre système de fichiers.
'ÃPDUUHUOnH[SORUDWHXU:LQGRZV
3DUOnLFÎQH3RVWHGHWUDYDLOGXEXUHDX
tapez GHX[IRLV sur l’icône. Le dossier actuel s’affiche.
2XHQXWLOLVDQWOHPHQX'ÃPDUUHU
Tapez avec le stylet dans la barre des tâches sur Démarrer Programmes
Explorateur Windows. Le dossier actuel s’affiche.
Dossiers actuels
Icône de dossier
Icône de document.
Tapez deux fois pour ouvrir
le dossier et afficher son
contenu.
Tapez deux fois pour ouvrir
le document dans le programme associé.
([SORUDWHXU:LQGRZVIRU+DQGKHOG3&
8WLOLVHU:LQGRZVIRU+DQGKHOG3&
$IILFKDJHVJUDQGHVLFÎQHVSHWLWHVLFÎQHVHWGÃWDLOV
Les dossiers et fichiers peuvent être affichés de plusieurs façons. Le paramétrage “Grandes icônes” peut ne pas être pratique, notamment lorsqu’un dossier contient un grand nombre de fichiers ou sous-dossiers.
Tapez sur
dans la barre d’outils de l’explorateur Windows (voir page
39). Un menu déroulant s’ouvre. Sélectionnez un affichage autre que l’affichage actuel (une marque indique l’affichage actuel).
&UÃHUXQQRXYHDXGRVVLHU
Il est judicieux, notamment pour mettre de l’ordre dans l’archivage de vos
propres documents, de créer vos propres dossiers et sous-dossiers. Utilisez de préférence comme point de départ le dossier Mes documents.
Tapez deux fois sur l’icône Mes documents du bureau. L’explorateur Windows démarre et affiche le contenu du dossier. Tapez sur Fichier dans le
menu de l’explorateur Windows, puis tapez sur Nouveau dossier dans le
menu déroulant qui suit. Le nouveau dossier s’affiche dans la fenêtre de
l’explorateur Windows. Vous pouvez entrer un nom pour le nouveau dossier.
Mettez fin à votre saisie par
.
6XSSULPHUGHVGRFXPHQWVRXGRVVLHUV
Dans l’explorateur Windows, tapez sur le dossier ou document souhaité.
Dans le menu Explorateur Windows, tapez sur Fichier puis Supprimer
dans le menu déroulant.
Les fichiers et dossiers supprimés se trouvent dans la corbeille
(voir page 34).
$LGHHQOLJQH
SIMpad a une fonction d’aide en ligne intégrée. Vous avez le choix entre
l’aide générale ou contextuelle.
2XYULUOnDLGHJÃQÃUDOH
Vous avez accès à l’aide générale à n’importe quel moment. Tapez sur
Démarrer Aide dans la barre d’outils. Une vue d’ensemble des rubriques de l’aide s’affiche. Tapez sur un des liens soulignés pour afficher la
rubrique correspondante.
2XYULUOnDLGHFRQWH[WXHOOH
Si une fenêtre ou une boîte de dialogue comporte l’icône
en haut à
droite, vous pouvez l’utiliser pour demander de l’aide contextuelle.
Les éléments pour lesquels une aide contextuelle de ce type est disponible varient selon les programmes.
$FFÂVDX:RUOG:LGH:HE
$FFÂVDX:RUOG:LGH:HE
World Wide Web, ou encore WWW ou juste le Web, est l’interface intuitive moderne de l’Internet. Même si vous êtes un utilisateur inexpérimenté, vous pouvez rapidement naviguer de façon autonome dans le Web. Le
programme qui vous permet de surfer sur le Web est appelé navigateur
Web.
0LFURVRIW·,QWHUQHW([SORUHUIRU+DQGKHOG3&est pré-installé comme
navigateur Web sur SIMpad. Commencez par configurer votre connexion
Internet si vous ne l’avez pas encore fait (voir page 13 et page 70).
Internet Explorer for Handheld PC est capable d’afficher les pages Web
modernes dynamiques, à orientation graphique.
,QIRUPDWLRQGHEDVH
Le fournisseur du site Web concerné est responsable de son contenu et
de sa conception !
En fonction de la qualité de la connexion, de la charge du réseau et du volume de données sur un site Web, il se peut que vous ayez à attendre le
chargement de la page Web.
Il peut aussi arriver qu’il soit impossible d’afficher entièrement une page
Web. La fenêtre d’affichage d’Internet Explorer affiche alors un message
qui vous en avertit. Ce type de messages ne renvoie pas à une erreur de
l’appareil. Il peut aussi arriver que les serveurs Web ne réagissent pas ou
que les liens que vous suivez renvoient à une page qui n’existe plus. Dans
ce cas, utilisez les aides à la navigation du navigateur (voir page 52) pour
vous réorienter.
$FFÂVDX:RUOG:LGH:HE
$FWLYHU,QWHUQHW([SORUHU
Utilisez le stylet pour taper sur le bouton Internet de
6WDUW&HQWHU.
2XHQXWLOLVDQWOHPHQX'ÃPDUUHU
Tapez sur Démarrer Programmes Internet dans la barre d’outils.
,QWHUQHW([SORUHUIRU+DQGKHOG3&
Internet Explorer ouvre la page d’accueil pré-définie. Parfois, cela implique
(automatiquement) l’établissement de la connexion Internet.
$FFÂVDX:RUOG:LGH:HE
(QWUHUGHVDGUHVVHV,QWHUQHW
%RÈWHGHGLDORJXHDIILFKDQWOnDGUHVVH,QWHUQHWDFWXHOOH
En haut de la fenêtre d’Internet Explorer, vous voyez un champ indiquant
l’adresse Internet actuelle. Vous pouvez aussi taper dans ce champ une
nouvelle adresse Internet à laquelle vous souhaitez ensuite accéder.
Tapez sur le champ de l’adresse Internet. L’entrée est mise en surbrillance. Vous pouvez l’écraser. A l’aide du pavé de saisie, entrez l’adresse souhaitée (par exemple KWWSZZZP\VLHPHQVFRPVLPSDG).
Mettez fin à votre saisie par
.
Le site Web est alors recherché. Lorsqu’il est trouvé, il apparaît peu de
temps après sur l’écran.
1DYLJXHUSDUPLOHVSDJHV:HE
Les sites Web peuvent contenir des OLHQV avec d’autres pages du même
site ou d’autres fournisseurs. Par défaut, les liens apparaissent en bleu et
soulignés dans le texte. Il existe bien sûr des sites Web qui permettent
une navigation graphique.
Liens texte
Liens graphiques
/LHQVW\SLTXHVDYHFGHVSDJHV:HE
Pour activer un lien, tapez avec le stylet sur l’élément texte ou graphique
identifié comme lien. En fonction de la technique utilisée, la page de destination peut remplacer l’ancienne page dans la même fenêtre ou être affichée dans une partie de cette fenêtre (technique "frame") ou ouvrir une
nouvelle fenêtre de navigateur.
$FFÂVDX:RUOG:LGH:HE
8WLOLVHUOHVDLGHVºODQDYLJDWLRQGXQDYLJDWHXU
La barre d’outils Microsoft Internet Explorer for Handheld PC (voir page
39) comporte des pictogrammes pour vous aider à naviguer dans le Web.
3UÃFÃGHQWH IRQFWLRQKLVWRULTXH Le navigateur Web enregistre les pages qu’il a déjà visitées. Vous pouvez
utiliser la fonction Précédente pour revenir aux pages que vous venez de
visiter.
6XLYDQWH IRQFWLRQKLVWRULTXH Si vous avez auparavant tapé sur
en utilisant la fonction Suivante.
, vous pouvez annuler cette opération
$UUÄWHU
Arrête le chargement d’une page. Utilisez cette fonction lorsqu’une page
n’est pas complètement chargée ou si son chargement a causé des problèmes. Grâce à cette fonction, vous arrêtez le navigateur à demander des
données supplémentaires.
)RQFWLRQ$FWXDOLVHU
Sur certaines pages Web, le contenu change fréquemment, par exemple
sur les sites avec les cours de la bourse ou pour la vue d’ensemble des
messages d’un forum de discussion. Vous utilisez la fonction Actualiser
pour faire charger par le navigateur l’état actuel de la page.
3DJHGHGÃPDUUDJH
Vous utilisez la fonction Page de démarrage pour quitter la page actuellement affichée et revenir à la page configurée comme page de démarrage
pour le navigateur.
5HFKHUFKHU
Vous utilisez la fonction Rechercher pour activer une page Web à l’aide de
laquelle vous pouvez rechercher sur le Web un terme particulier.
7DLOOHGXWH[WH
Vous utilisez cette fonction pour configurer la taille d’affichage de la page
Web en faisant défiler les différentes options de taille.
$LGH
Ouvre la fonction d’aide. Une vue d’ensemble des rubriques de l’aide s’affiche.
$FFÂVDX:RUOG:LGH:HE
&UÃHUHWJÃUHUOHV)DYRULV
Vous pouvez enregistrer les sites Web que vous visitez fréquemment
comme vos favoris (signets électroniques). Cela vous évite d’avoir à retaper les adresses Internet de ces sites à chaque fois que vous en avez besoin.
$MRXWHUOHVLWH:HEDFWXHOOHPHQWDIILFKÃDX[)DYRULV
Dans la barre de menu Internet Explorer, tapez sur Favoris Ajouter aux
Favoris. Une boîte de dialogue apparaît :
Ajouter aux Favoris
%RÈWHGHGLDORJXH
Le champ Nom suggère un titre pour le site Web. Vous pouvez accepter
le titre ou l’écraser. Dans le champ Type, vous pouvez sélectionner le type
de fichier pour le fichier à enregistrer. Pour enregistrer le site Web comme
favori, tapez sur OK.
2XYULUXQVLWH:HEHQUHJLVWUÃFRPPH)DYRUL
Tapez sur Favoris dans le menu Internet Explorer et sur le titre de la page
souhaitée dans le menu qui s’affiche alors. Le site Web associé est chargé.
*ÃUHUOHV)DYRULV
Dans la barre de menu d’Internet Explorer, tapez sur Favoris Organiser
les Favoris. L’explorateur Windows s’ouvre et vous pouvez gérer les favoris comme des fichiers normaux (par exemple les supprimer, les renommer, les copier, etc.).
$FFÂVDX:RUOG:LGH:HE
&RQILJXUHUODSDJHGHGÃPDUUDJHODSDJHGHUHFKHUFKHHW
GLIIÃUHQWHVRSWLRQV
Dans le menu Internet Explorer, tapez sur Affichage Options. Une boîte
de dialogue avec les options Internet s’affiche.
Options
%RÈWHGHGLDORJXH
Dans le champ Pages par défaut vous pouvez configurer la page de démarrage et la page de recherche.
La page de démarrage est l’adresse Internet qui est chargée dès que vous
ouvrez le navigateur Web ou que vous tapez sur
. Il est conseillé de
configurer comme page de démarrage la page générale que vous utilisez
le plus fréquemment.
. Ici, il est ausLa page de recherche est chargée lorsque vous tapez sur
si conseillé de configurer le moteur de recherche que vous préférez pour
la page de recherche.
(QYR\HUHWUHFHYRLUGHVHPDLOV
(QYR\HUHWUHFHYRLUGHVHPDLOV
Tout comme l’affichage du Web et de ses adresses http, les e-mails sont
un autre service Internet important.
Comme Pocket Word, Pocket Excel et Pocket PowerPoint sont intégrés à
votre SIMpad, vous pouvez afficher des pièces jointes e-mails juste en tapant sur l’écran.
La %RÈWHGHUÃFHSWLRQ0LFURVRIW est l’application e-mail pré-installée sur
votre SIMpad. Avant de pouvoir envoyer et recevoir des e-mails, vous devez avoir une connexion avec Internet. Commencez par configurer votre
connexion Internet si vous ne l’avez pas encore fait (voir page 13 et page
70).
,QIRUPDWLRQGHEDVH
Pour envoyer et recevoir des e-mails, vous avez besoin de votre propre
compte de messagerie et d’un accès à Internet. En général, vous recevez
ce compte en même temps que votre accès Internet par votre fournisseur.
Un compte de messagerie se compose d’une adresse e-mail et différentes autres données. Une adresse e-mail est une adresse de la forme : 9R
WUH1RP#IRXUQLVVHXU–le caractère @ est généralement désigné par le
terme de “at“
.
Le compte de messagerie comprend aussi une ID d’accès et un mot de
passe qui garantit que personne d’autre n’utilise votre compte. De plus,
les données d’un compte de messagerie comprennent les adresses Internet des serveurs e-mail pour mails entrants et sortants.
6ÃFXULWÃHPDLO
Actuellement, de nombreux virus informatiques sont diffusés à l’aide d’emails. Pour éviter tout dommage, QnRXYUH]SDVGnHPDLOVGRXWHX[provenant de gens que vous ne connaissez pas.
&RPPXQLTXHUHWWURXYHUGHVDGUHVVHVHPDLO
Votre propre adresse e-mail fait tout autant partie de vos données personnelles que votre adresse, votre numéro de téléphone ou de cellulaire. Si
vous avez une adresse e-mail, n’oubliez pas de l’indicer sur vos cartes de
visites, en-têtes de courriers, matériel publicitaire etc.
Vous trouvez fréquemment les adresses e-mail d’autres personnes de
cette façon. Cependant, vous pouvez aussi rechercher sur le Web des
gens et leurs adresses e-mail. Pour cela, activez votre navigateur Web
(voir page 50). Les services de recherche d’e-mail typiques sont :
KWWSZZZ\DKRRFRP
KWWSZZZJRRJOHFRP
(QYR\HUHWUHFHYRLUGHVHPDLOV
Notez que seuls les gens qui ont laissé leurs détails inscrits sur ce site
sont trouvés. Vous pouvez aussi entrer vos détails pour que d’autres puissent vous trouver.
2XYULUODERÈWHGHUÃFHSWLRQ
8WLOLVH]OnLFÎQHGXEXUHDX
WDSH]GHX[IRLV sur l’icône.
2XXWLOLVH]6WDUW&HQWHU
Tapez sur Outlook Boîte de réception dans 6WDUW&HQWHU.
Lorsque vous avez ouvert la boîte de réception, la fenêtre principale du
programme apparaît.
%RÈWHGHUÃFHSWLRQSRXU:LQGRZVIRU+DQGKHOG3&
Les comptes de messagerie et leurs dossiers d’archivage apparaissent
sur la gauche.
(QYR\HUHWUHFHYRLUGHVHPDLOV
'RVVLHUVGnDUFKLYDJH FRPSWHGHPHVVDJHULH
Chaque nouveau compte de messagerie créé se compose de quatre dossiers d’archivage. Vous pouvez afficher ou masquer les dossiers d’archivage dans la liste des comptes de messagerie.
Tapez sur
Dossiers du compte de
messagerie
Tapez sur
Les dossiers du compte de
messagerie sont masqués.
2XYULUHWIHUPHUOHVGRVVLHUVGnDUFKLYDJH
Les archives e-mail ont la signification suivante :
Eléments supprimés (local) : pour les e-mails que vous avez lus et dont
vous n’avez plus besoin.
Eléments envoyés : pour les e-mails que vous avez déjà envoyés.
Boîte de réception : pour les nouveaux e-mails.
Boîte d’envoi : pour les e-mails que vous rassemblez pour pouvoir les envoyer tous par une seule commande.
&RQILJXUHUYRVGRVVLHUVGnDUFKLYDJHSHUVRQQHOV
En plus des quatre dossiers d’archivage configurés automatiquement,
vous pouvez configurer vos propres dossiers d’archivage. Tapez sur Fichier Dossier Nouveau dossier dans le menu Boîte de réception. La
boîte de dialogue Nouveau dossier s’affiche. Entrez un nom, par exemple
&RXUULHUVSULYpV. Puis tapez sur OK.
5HFHYRLUGHVHPDLOV
Tapez sur
dans la barre d’outils Boîte de réception (voir page 39). Une
boîte de dialogue apparaît dans laquelle vous pouvez entrer le mot de passe du compte de messagerie.
Tapez sur OK.
Uniquement pour une liaison commutée : s’il n’existe pas encore de connexion avec Internet, la boîte de dialogue Liaison commutée s’affiche. Entrez les données d’accès Internet et tapez sur Connexion.
Les e-mails qui se trouvent dans le dossier d’archivage Boîte d’envoi sont
envoyés avant la réception des nouveaux e-mails. Les nouveaux e-mails
se trouvent dans le dossier Boîte de réception.
(QYR\HUHWUHFHYRLUGHVHPDLOV
$IILFKHUOHVHPDLOV
Dans la liste de la boîte de réception à gauche, tapez sur un dossier d’archivage. Dans la partie droite de la fenêtre Boîte de réception, les e-mails
du dossier sélectionné s’affichent en haut de la fenêtre. S’il n’y a pas d’emails dans ce dossier, la liste est vide.
S’il y a des e-mails dans la liste, WDSH]GHX[IRLV sur une entrée. Le texte
de l’e-mail sélectionné s’affiche.
5ÃSRQGUHº5HQYR\HUGHVHPDLOV
Vous pouvez taper une réponse pour l’e-mail affiché. Tapez sur
dans la
barre d’outils de la Boîte de réception. La fenêtre d’édition des e-mails
s’affiche. L’e-mail auquel vous souhaitez répondre est cité dans le champ
de texte.
)HQÄWUHGnÃGLWLRQGHVHPDLOV
Tapez dans la zone d’édition de l’e-mail. Pour avoir des informations sur la
saisie des données, voir page 41, pour avoir des informations sur les fonctions d’édition, voir page 46.
(QYR\HUHWUHFHYRLUGHVHPDLOV
(QYR\HUGHVHPDLOV
Pour préparer un courrier terminé à l’envoi, dans la barre d’outils, tapez sur
. Cela enregistre l’e-mail dans la boîte d’envoi. Pour envoyer tous les emails de la boîte d’envoi en même temps et recevoir en même temps les
nouveaux e-mails, tapez sur Outils Envoyer/recevoir.
Cela affiche une boîte de dialogue dans laquelle vous entrez le mot de passe du compte de messagerie. Tapez sur OK. S’il n’existe pas encore de
connexion avec Internet, la boîte de dialogue Liaison commutée s’affiche.
Entrez les données d’accès Internet et tapez sur Connexion.
&UÃHUGHVHPDLOV
Tapez sur
dans la barre d’outils de la Boîte de réception. La fenêtre
d’édition des e-mails s’affiche. Le curseur est positionné dans le champ
A. Entrez l’adresse e-mail du destinataire. Puis tapez sur <...> à côté du
champ Objet. Entrez un objet significatif pour l’e-mail. Lorsque vous avez
entré l’adresse e-mail et l’objet, tapez dans la fenêtre d’édition des emails. Pour avoir des informations sur la saisie des données, voir page 41,
pour avoir des informations sur les fonctions d’édition, voir page 46.
Vous trouvez aussi dans les données d’en-tête de l’e-mail le champ Cc.
Vous pouvez spécifier ici les adresses e-mail d’une ou plusieurs personnes qui doivent recevoir des copies de l’e-mail. Si personne d’autre que le
destinataire actuel ne doit recevoir l’e-mail, laissez le champ vide.
Vous pouvez aussi spécifier plusieurs destinataires dans les champs A et
Cc. Séparez les adresses des différents destinataires par un point-virgule
“;“
.
-RLQGUHGHVILFKLHUVDX[HPDLOV
Vous pouvez joindre des fichiers enregistrés dans SIMpad aux e-mails
auxquels vous répondez ou aux nouveaux e-mails que vous créez. Vous
pouvez ainsi par exemple joindre des documents que vous avez créés
sous Pocket Word à un e-mail. Le destinataire reçoit le fichier joint avec
l’e-mail.
Pour joindre un fichier à un nouvel e-mail que vous créez ou à un e-mail
auquel vous répondez, tapez sur
dans la barre d’outils. Cela affiche une
boîte de dialogue dans laquelle vous pouvez sélectionner le fichier de pièce jointe. Pour fermer la boîte de dialogue et joindre le fichier sélectionné,
tapez sur
.
&RSLHUXQHHQWUÃHºSDUWLUGnXQFDUQHWGnDGUHVVHV
Lorsque vous créez un nouvel e-mail, vous pouvez utiliser le carnet
d’adresses pour saisir l’adrese du ou des destinataires. Lorsque le curseur
dans la barre
se trouve dans l’un des champs A ou Cc, tapez sur
d’outils. Vous ouvrez le carnet d’adresses. Sélectionnez l’entrée souhaitée. Tapez sur OK. Le carnet d’adresses est refermé et l’entrée sélectionnée est copiée dans le champ de saisie.
/RJLFLHOVGH6,0SDG
/RJLFLHOVGH6,0SDG
Votre SIMpad comprend déjà toute la série de logiciels dont vous avez besoin pour votre mobilité. Vous avez accès à Microsoft Pocket Outlook, à
Pocket Office et à d’autres programmes pré-installés qui vous aident à calculer vos frais et mener vos recherches.
0LFURVRIW2IILFHIRU+DQGKHOG3&
Microsoft· Pocket Office est facile à utiliser, grâce à l’environnement Office classique que vous utilisez sur votre PC. En tapant sur le bouton Office dans 6WDUW &HQWHU, vous ouvrez le programme Pocket Office, qui est
rapidement décrit ci-dessous. Vous trouverez plus d’informations sur ce
programme dans l’aide en ligne correspondante.
3RFNHW:RUG
8WLOLVH]OnLFÎQHGXEXUHDX
tapez GHX[IRLV sur l’icône.
2XXWLOLVH]6WDUW&HQWHU
Tapez sur Office Word dans 6WDUW&HQWHU.
Microsoft· Pocket Word offre de nombreuses fonctions que vous connaissez d’après la version pour poste de travail. Elles ont été spécialement
optimisées pour l’utilisateur mobile. Elles comprennent le correcteur orthographique et le mode plein écran.
Fonctions principales :
●
créer, lire et modifier des documents (pour la saisie de texte, reportezvous aussi au chapitre "Fonctions d’édition" page 46).
●
créer des documents communs sur votre SIMpad. La conversion de
documents en documents Word pour l’utilisation sur l’ordinateur de
bureau est impossible.
●
correcteur orthographique, affichage plein écran et fonctions de
réduction et d’agrandissement
●
Rich Text Format (RTF).
●
protéger vos documents par des mots de passe
/RJLFLHOVGH6,0SDG
3RFNHW([FHO
8WLOLVH]OnLFÎQHGXEXUHDX
tapez GHX[IRLV sur l’icône.
2XXWLOLVH]6WDUW&HQWHU
Tapez sur Office Excel dans 6WDUW&HQWHU.
Microsoft· Pocket Excel offre de nombreuses fonctions déjà disponibles
sur le tableur Microsoft Excel de votre ordinateur de bureau. Elles ont été
optimisées pour l’utilisateur mobile. La version logicielle la plus récente de
Pocket Excel apporte même des fonctions plus familières et plus utiles.
Par exemple, vous pouvez maintenant séparer et geler les cadres, élargir
l’affichage, trier et filtrer les données, utiliser la nouvelle fonction base de
données et bien d’autres choses encore.
Pocket Excel supporte plus de 100 fonctions et formules, y compris les
fonctionnalités les plus fréquemment utilisées de la version bureau de Excel.
Et le formatage est sans limite dans Pocket Excel :
hauteur de ligne, largeur de colonne, alignement, cadre, ombrage et polices.
Fonctions principales :
●
tableur avec de nombreuses fonctions de base.
●
séparer les écrans et geler les sous-fenêtres.
●
tri et filtre automatique.
●
ajouter des icônes, déterminer des noms, configurer et utiliser la protection par mot de passe au niveau du fichier.
/RJLFLHOVGH6,0SDG
3RFNHW3RZHU3RLQW
8WLOLVH]OnLFÎQHGXEXUHDX
tapezGHX[IRLV sur l’icône.
2XXWLOLVH]6WDUW&HQWHU
Tapez sur Office PowerPoint dans 6WDUW&HQWHU.
Avec Microsoft· Pocket PowerPoint, vous pouvez utiliser SIMpad pour faire des présentations où que vous soyez et donner au mot "mobilité" une
nouvelle valeur.
Vous pouvez créer une présentation personnalisée en apportant des modifications au transparent maître et à l’ordre des transparents, puis en l’affichant sur SIMpad, par exemple.
Fonctions principales :
●
produire les présentations professionnelles que vous avez créées sur
votre ordinateur de bureau quand vous êtes en déplacement.
●
modifier les notes des présentations et créer des transparents maîtres sur votre SIMpad.
●
réorganiser les transparents ou les masquer.
3RFNHW$FFHVV
8WLOLVH]OnLFÎQHGXEXUHDX
tapez GHX[IRLV sur l’icône.
2XXWLOLVH]6WDUW&HQWHU
Tapez sur Office Access dans 6WDUW&HQWHU.
Avec Microsoft· Pocket Access (application base de données), vous pouvez transférer des fichiers Access 97 ou Access 2000 à votre SIMpad en
utilisant le drag and drop. Vous pouvez afficher et mettre à jour ces fichiers
a posteriori ou dans un autre lieu. Les données modifiées peuvent être
synchronisées avec la base de données de la société grâce aux différentes possibilités de connexion.
/RJLFLHOVGH6,0SDG
0LFURVRIW3RFNHW2XWORRNIRU+DQGKHOG3&
Microsoft· Pocket Outlook comprend les applications
Calendrier, Contacts, Tâches et Boîte de réception. Le programme vous aide à gérer vos
informations quotidiennes, y compris vos rendez-vous, e-mails et données personnelles. Les données Pocket Outlook peuvent être synchronisées automatiquement avec votre PC grâce à la technologie ActiveSync.
Il vous suffit d’établir une connexion avec votre ordinateur (voir page 27).
Synchronisez toujours Outlook si vous allez en réunion ou si vous souhaitez ramener votre appareil chez vous.
%RÈWHGHUÃFHSWLRQ
8WLOLVH]OnLFÎQHGXEXUHDX
tapezGHX[IRLVsur l’icône.
2XXWLOLVH]6WDUW&HQWHU
Tapez sur Outlook Boîte de réception dans 6WDUW&HQWHU.
Pour avoir plus d’informations sur l’envoi et la réception d’e-mails et la Boîte de réception, reportez-vous au chapitre "Envoyer et recevoir des emails", page 55.
&DOHQGULHU
8WLOLVH]OnLFÎQHGXEXUHDX
tapezGHX[IRLV sur l’icône.
2XXWLOLVH]6WDUW&HQWHU
Tapez sur Outlook Calendrier dans 6WDUW&HQWHU.
Vous pouvez utiliser le calendrier pour générer et sauvegarder des informations de votre planning dans votre SIMpad. Vous n’avez plus besoin de
faire tourner en parallèle deux plannings.
Fonctions principales :
●
afficher votre planning dans une vue d’ensemble quotidienne, hebdomadaire, mensuelle ou annuelle.
●
planifier des réunions de groupe ou répéter des réunions passées.
●
se faire rappeler ses rendez-vous.
●
recevoir des demandes de réunion ajustées aux fuseaux horaires.
●
modifier rapidement ses rendez-vous en utilisant le drag and drop.
/RJLFLHOVGH6,0SDG
&RQWDFWV
8WLOLVH]OnLFÎQHGXEXUHDX
tapez GHX[IRLV sur l’icône.
2XXWLOLVH]6WDUW&HQWHU
Tapez sur Outlook Contacts dans 6WDUW&HQWHU.
Les informations professionnelles et personnelles concernant vos contacts sont enregistrées grâce à Contacts. Vous n’avez plus besoin de gérer deux listes en parallèle.
Fonctions principales :
●
vous pouvez utiliser Contacts pour rechercher, ajouter ou modifier des
informations concernant vos contacts.
●
adresser un e-mail à un contact juste en tapant sur l’écran une fois.
●
vous pouvez créer des cartes de visite sur site.
●
vous pouvez utiliser le stylet pour écrire des notes, des cartes ou des
itinéraires sur les cartes avec les informations de contact.
●
vous pouvez définir les informations affichées en fonction de vos propres exigences.
7¼FKHV
8WLOLVH]OnLFÎQHGXEXUHDX
tapezGHX[IRLV sur l’icône.
2XXWLOLVH]6WDUW&HQWHU
Tapez sur Outlook Tâches dans 6WDUW&HQWHU.
Vous pouvez utiliser Tâches pour gérer vos activités et vos responsabilités. Les tâches fournissent une liste toujours actualisée des choses à faire
et vous font penser aux tâches en souffrance. Elles vous aident à organiser votre travail sans stress.
Fonctions principales :
●
mettre en évidence la priorité des tâches, à commencer par la plus importante.
●
en établissant une connexion, vous pouvez assurer une synchronisation automatique et constante.
●
entrer des notes manuscrites et les transférer automatiquement durant la synchronisation.
●
copier, couper et ajouter des données.
/RJLFLHOVGH6,0SDG
,QN:ULWHU
8WLOLVH]OnLFÎQHGH6WDUW&HQWHU
tapez GHX[IRLV sur l’icône.
2XHQXWLOLVDQWOHPHQX'ÃPDUUHU
Tapez sur Démarrer Programmes Accessoires InkWriter.
Microsoft InkWriter· est un bloc-notes électronique que vous pouvez utiliser pour écrire et dessinner comme vous le feriez sur un papier normal.
Vous pouvez aussi formater ou agrandir les dessins et les textes comme
vous le souhaitez. Vous pouvez saisir les données par le pavé de saisie ou
directement à l’aide du stylet.
Vous trouverez plus d’informations sur InkWriter dans l’aide en ligne correspondante.
0LFURVRIW5HDGHU
8WLOLVH]OnLFÎQHGXEXUHDX
WDSH]deux fois sur l’icône.
2XHQXWLOLVDQWOHPHQX'ÃPDUUHU
Tapez sur Démarrer Programmes Microsoft Reader.
Microsoft· Reader vous permet de jouir des avantages et de la convivialité d’une librairie mobile, rendant la lecture sur écran plus attractive. SIMpad vous permet de prendre plusieurs livres avec vous, où que vous
soyez.
L’afficheur haute qualité, avec le bouton de navigation pour faire défiler
vers le haut et le bas, rend la lecture des eBooks réellement agréable.
Vous pouvez aussi mettre en évidence ou souligner vos passages préférés, ajouter des notes dans les marges et copier vos passage favoris pour
les envoyer à des amis. Si vous ne pouvez pas trouver immédiatement le
passage que vous avez aimé, le menu Microsoft Reader vous fournit une
fonction de recherche si vous tapez et maintenez enfoncé.
Vous pouvez trouver des informations supplémentaires sur Microsoft Reader et les eBooks à l’adresse : KWWSZZZPLFURVRIWFRPUHDGHU
Rendez visite à votre libraire en ligne favori pour trouver tous les grands
eBooks déjà disponibles pour le téléchargement. Une fois que vous avez
téléchargé sur le PC, utilisez ActiveSync (voir page 27) pour transférer les
eBooks à votre SIMpad (par exemple au dossier Mes documents).
/RJLFLHOVGH6,0SDG
3')9LHZHU
Dans la barre des tâches, tapez sur Démarrer Programmes
Application PDF Viewer.
Cela affiche une boîte de dialogue dans laquelle vous pouvez sélectionner
et ouvrir un fichier PDF.
PDF Viewer est un programme pour afficher les fichiers PDF largement répandus. PDF a un format de fichier indépendant du système d’exploitation
pour la présentation sur écran ou l’impression de documents. Peu importe les programmes avec lesquels ces documents ont été créés. Les fichiers PDF se reconnaissent à leur suffixe ".pdf".
3RFNHW3DLQW
Dans la barre des tâches, tapez sur Démarrer Programmes Applications Pocket Paint.
Microsoft· Pocket Paint est un programme pour graphiques bitmap. En
utilisant les outils appropriés, vous pouvez dessiner, créer des formes telles que rectangles ou cercles et placer du texte dans le graphique. Vous
pouvez afficher et modifier des graphiques existants, par exemple photos
ou clipart, avec Pocket Paint. Vous pouvez, par exemple, joindre des graphique que vous avez créés avec Pocket Paint comme fichier à un e-mail.
Les icônes des barres d’outils en haut et en bas permettent de créer des
graphiques. Il vous suffit de taper sur l’icône souhaitée. Puis effectuez
l’action correspondante dans le graphique.
/RJLFLHOVXSSOÃPHQWDLUH
7HUPLQDO6HUYHU&OLHQW
Tapez sur Démarrer Programmes Accessoires Terminal Server
Client.
Avec le Terminal Server Client, vous pouvez vous connecter sur un serveur
Windows NT sur lequel le logiciel Terminal Server est installé, puis utiliser
tous les programmes disponibles sur l’ordinateur Windows NT. Par exemple, vous pouvez utiliser la version de bureau de Microsoft Windows à la
place de Microsoft Pocket Word.
-HX[
Les longs voyages en train, des vols retardés, des embouteillages dans le
taxi ou pour aller à l’hôtel. Mettez simplement SIMpad sous tension et relaxez-vous avec quelques jeux. L’affichage couleur haute qualité de SIMpad permet de jouer d’une façon réellement agréable.
Tapez, par exemple, sur Démarrer Programmes Jeux BackGammon, Shoot ou Solitaire.
Et un autre avantage pour les amoureux du jeu : la batterie tient pendant
environ 7 heures.
/RJLFLHOVGH6,0SDG
,QVWDOOHUGHVORJLFLHOVVXSSOÃPHQWDLUHV
Vous pouvez même ajouter plus de fonctionnalités à votre SIMpad en installant des logiciels tiers. Une grande variété de logiciels est disponible
dans le commerce pour le système d’exploitation Windows for Handheld
PC 2000, applications professionnelles, jeux et divertissements.
L’adresse Web pour les programmes logiciels Handheld PC 2000 est :
KWWSGRZQORDGFQHWFRP
Les seuls programmes qui tourneront sur votre SIMpad sont ceux qui
sont conçus spécifiquement pour :LQGRZVIRU+DQGKHOG3& et
utilisent le processeur 6WURQJ$50. Vous pouvez vérifier ces données en
activant le panneau de configuration, (voir page 77) et en y tapant GHX[
IRLV sur l’icône intitulée Système. Puis tapez sur l’onglet Système.
Il existe deux façons d’installer un nouveau logiciel sur votre SIMpad :
1. 3DUOH3&
Les données d’installation (par exemple d’Internet) sont chargées sur
un PC d’où elles sont extraites. Les données d’installation auto-extractibles peuvent être décompactées par l’exécution du fichier EXE. Pour
les données d’archivage, telles que celles disponibles avec l’extension
de fichier ZIP largement utilisée par exemple, vous avez besoin d’un
programme de dézippage. Avec ActiveSync, vous pouvez transférer
les fichiers décompactés à SIMpad (voir page 27). Transférez les fichiers par exemple dans le dossier Windows. L’installation se déroule
automatiquement.
Si le programme téléchargé comprend un programme d’installation
(typiquement appelé Setup.exe ou Install.exe), double-cliquez sur le
programme d’installation sur le PC de bureau et l’assistant d’installation vous guide dans le processus d’installation. Suivez les directives
de l’écran. Lorsque le logiciel a été installé sur votre ordinateur de bureau, le programme d’installation transfère automatiquement le logiciel sur votre SIMpad.
2. 'LUHFWHPHQWGn,QWHUQHWVXU6,0SDG
Si un programme est conçu pour une installation directe, vous pouvez
le télécharger ou l’installer directement du Web sur votre SIMpad.
Les données d’installations sont chargées sous la forme qu’on appelle
package 6WURQJ$50· (fichier CAB). Lorsque vous transférez des
données Internet, vous devez sélectionner un dossier dans lequel
vous souhaitez sauvegarder les données d’installation, par exemple
dans Windows. Après le transfert des données d’installation, activez
l’Explorateur Windows (voir page 47). Allez au dossier Windows. Là,
tapez GHX[IRLV sur le fichier téléchargé à partir d’Internet. Suivez la
suite des instructions sur l’écran.
Quittez toutes les applications avant de charger le nouveau logiciel sur
SIMpad.
Après l’installation d’un logiciel, il faut redémarrer SIMpad. Pour cela, tapez dans la barre des tâches avec le stylet sur Démarrer Programmes
Aide Réinitialisation logicielle.
/RJLFLHOVGH6,0SDG
0LVHVºMRXUGHVORJLFLHOVGH6,0SDG
Votre système d’exploitation SIMpad peut être mis à jour.
Cela remplace tout le système d’exploitation ainsi que les programmes
installés. Toutes les données existantes seront supprimées ! Avant d’exécuter ce type de mise à jour, vous devez par conséquent sauvegarder toutes vos données importantes sur un PC (voir page 27).
Durant une mise à jour, SIMpad doit être sous tension ou la batterie entièrement chargée.
Effectuez ensuite un redémarrage à chaud. Pour cela, maintenez le bouton
à la droite au dessus du bouton de navigation enfoncé et appuyez sur
le bouton de réinitialisation sur la base de l’appareil en utilisant le stylet.
Etablissez une connexion Internet (page 13).
Fermez la connexion Internet et toutes les applications.
Tapez sur Démarrer Programmes Utilitaires Mise à jour logicielle.
La boîte de dialogue Mise à jour logicielle s’affiche :
Mise à jour logicielle
%RÈWHGHGLDORJXH
Tapez sur
dans la zone système de la barre des tâches. Puis tapez
sur l’onglet Mémoire et déplacez la commande à l’extrême-droite (voir
page 81). Confirmez en tapant sur OK.
Pour démarrer la mise à jour, tapez sur Démarrer.
Suivez les instructions sur écran. Une barre de progression apparaît. La
mise à jour dure environ 1 heure avec une liaison commutée RNIS, ou 10
minutes avec une connexion ADSL (par exemple avec passerelle HomeRF). Une boîte de dialogue apparaît alors dans laquelle vous devez confirmer le démarrage de la procédure d’écriture Flash.
Après la mise à jour du logiciel de votre appareil, exécutez un réglage usine. Pour cela : appuyez simultanément sur
(bouton droit au-dessus du
bouton de navigation) et
(bouton au-dessous du bouton de navigation). Puis utilisez le stylet pour presser brièvement le bouton RESET à la
base de l’appareil. Maintenez les deux boutons enfoncés pour deux secondes supplémentaires.
/RJLFLHOVGH6,0SDG
Une fois cela exécuté, les réglages usine SIMpad sont rétablis. Vous devez effectuer les opérations de redémarrage (voir page 9).
&RQILJXUDWLRQVLPSRUWDQWHV
&RQILJXUDWLRQVLPSRUWDQWHV
Utilisez le stylet pour taper sur le bouton Setup dans
6WDUW&HQWHU.
La boîte de dialogue suivante apparaît.
Sélection Setup
%RÈWHGHGLDORJXH
Vous avez maintenant accès aux réglages les plus importants. Ils vous
permettent de configurer un nouveau compte de messagerie ou d’établir
une nouvelle connexion, par exemple. Sélectionnez l’option souhaitée,
puis reportez-vous au chapitre correspondant.
6ÃOHFWLRQ6HWXS
9RLU
Paramétrages connexion
chapitre "Paramétrages connexion", page 70
Couper la liaison
chapitre "Couper la liaison", page 71
Paramétrages e-mail
chapitre "Paramétrages e-mail", page 71
Réseau distant
chapitre "Etablir des connexions", page 73
Panneau de configuration
chapitre "Panneau de configuration", page 77
3DUDPÃWUDJHVFRQQH[LRQ
Vous pouvez configurer SIMpad a posteriori par d’autres paramétrages de
connexion. Procédez comme décrit au chapitre "Sélectionner la connexion" page 13.
Si vous souhaitez utiliser SIMpad pour accéder à Internet par une autre
carte PC (pas I-Gate ni HomeRF), vous devez installer auparavant le driver
de carte PC correspondant et la carte PC doit être insérée à
l’emplacement prévu (voir page 18).
&RQILJXUDWLRQVLPSRUWDQWHV
&RXSHUODOLDLVRQ
Cette option met fin à la liaison commutée.
Une liaison commutée est habituellement facturée à la durée. Pour faire
des économies, vous devez libérer la connexion lorsque vous avez fini
d’échanger des informations via Internet ou de consulter ou d’envoyer
des e-mails.
Une connexion Internet est établie à chaque fois que vous pouvez voir
l’icône
dans la zone système de la barre des tâches (voir page 35). Pour
vous déconnecter d’Internet, WDSH]GHX[IRLV sur l’icône . Dans la boîte
de dialogue qui s’affiche ensuite, tapez sur Couper la liaison.
Une connexion Internet est aussi établie lorsque vous envoyez ou recevez
des e-mails (voir page 55).
3DUDPÃWUDJHVHPDLO
Si vous n’avez pas encore configuré de compte de messagerie, la boîte de
dialogue suivante s’affiche pour vous permettre d’entrer les données du
compte. Vous pouvez aussi modifier vos paramétrages e-mail a posteriori.
Compte de messagerie
%RÈWHGHGLDORJXH
Entrez les données que vous possédez pour l’accès Internet dans les
champs.
Tapez sur OK.
(QUHJLVWUHUYRVSDUDPÃWUDJHV
Après avoir saisi les données de votre compte de messagerie, le système
vous demande si vous souhaitez les sauvegarder. Confirmez la demande
par OK. Les données sont sauvegardées de façon permanente. Un message de confirmation vous informe que les données ont bien été sauvegardées.
Ensuite, le programme Boîte de réception des e-mails démarre automatiquement. Pour avoir plus d’informations sur la Boîte de réception, reportez-vous au chapitre "Ouvrir la boîte de réception" page 56.
&RQILJXUDWLRQVLPSRUWDQWHV
Cela met fin aux paramétrages e-mail. Cependant, veuillez lire les remarques à partir de la page 23.
&RQILJXUDWLRQVLPSRUWDQWHV
(WDEOLUGHVFRQQH[LRQV
Les connexions avec des ordinateurs distants sont gérées dans Réseau
distant. Il peut s’agir de connexions avec votre fournisseur de services Internet, avec des services en ligne spécifiques ou de connexions à distance avec d’autres PC. Avant de pouvoir établir une connexion, vous devez
d’abord la créer et l’activer.
Deux connexions sont pré-définies sur votre SIMpad (I-Gate et HomeRF).
Vous pouvez facilement les activer (voir page 76). Si vous souhaitez définir
des connexions supplémentaires, suivez les instructions de ce chapitre.
&UÃHUGHQRXYHOOHVFRQQH[LRQV
La fenêtre Réseau distant s’ouvre. Vous pouvez aussi activer cette fenêtre
par Démarrer Programmes Communication Réseau distant.
5ÃVHDXGLVWDQW
&RQILJXUDWLRQVLPSRUWDQWHV
6ÃOHFWLRQQHUOHW\SHGHOLDLVRQ
Tapez deux fois sur l’icône Créer une nouvelle connexion dans la fenêtre
Réseau distant. La boîte de dialogue de création d’une nouvelle connexion
s’affiche.
Créer une nouvelle connexion r3DUWLH
%RÈWHGHGLDORJXH
Affectez un nom de votre choix à la connexion.
Une liaison commutée peut être de type analogique, RNIS ou GSM. Une
connexion directe est une ligne dédiée, par exemple dans un réseau local,
qui est connectée en permanence à Internet par des routeurs.
Tapez sur le cercle précédant le type de connexion choisi. Le tableau cidessous montre les paramétrages correspondants.
7\SHGHFRQQH[LRQVRXKDLWÃ
6ÃOHFWLRQGHOnDS
SDUHLO
SIMpad carte PC (autre que I-Gate ou HomeRF) Liaison commutée
SIMpad (IrDA) téléphone mobile
SIMpad (interface série) téléphone mobile
SIMpad (IrDA) téléphone GPRS
SIMpad (interface série) téléphone GPRS
SIMpad (interface série) modem analogique ou
RNIS
SIMpad (interface série) PC ou LAN
SIMpad I Gate
SIMpad HomeRF
Puis tapez sur Suivant.
Connexion LAN
&RQILJXUDWLRQVLPSRUWDQWHV
6ÃOHFWLRQQHUOnDSSDUHLOºXWLOLVHU
%RÈWHGHGLDORJXH
Créer une nouvelle connexion r3DUWLH
Dans la seconde partie de la boîte de dialogue, vous sélectionnez l’appareil que vous souhaitez utiliser.
3RXUXQHOLDLVRQFRPPXWÃH
Sélectionnez le modem approprié dans la liste. Le tableau ci-dessous
montre quel modem vous devez utiliser en fonction du type de connexion.
&RQQH[LRQ
6ÃOHFWLRQGHOnDS
SDUHLO
SIMpad (IrDA) téléphone mobile
IrDA et GSM sur
COM3 :
SIMpad (IrDA) téléphone GPRS
SIMpad (interface série) téléphone mobile
SIMpad (interface série) téléphone GPRS
Compatible Hayes
sur COM1 :
SIMpad (interface série) modem analogique ou
RNIS
SIMpad carte PC (autre que I-Gate ou HomeRF) Carte PC installée
Tapez sur Suivant.
3RXUXQHFRQQH[LRQGLUHFWH
Sélectionnez la connexion par laquelle SIMpad a accès à la connexion Internet existante.
3RXUXQHOLDLVRQFRPPXWÃHXQLTXHPHQW
Dans la partie 3 de la boîte de dialogue, spécifiez l’indicatif de pays, l’indicatif et le numéro de téléphone pour accéder à Internet. Le fournisseur de
services Internet vous donne le numéro de téléphone. 1HFRFKH]SDV les
cases Forcer longue distance et Forcer local.
&RQILJXUDWLRQVLPSRUWDQWHV
(QUHJLVWUHUHWWHVWHUXQHQRXYHOOHFRQQH[LRQ
Pour terminer, tapez sur Terminé. La nouvelle connexion est créée. Une
icône portant le nom de la connexion créée apparaît maintenant dans la
fenêtre Réseau distant.
Si, pour accéder à Internet, vous utilisez SIMpad et la nouvelle
connexion pour carte PC pour la première fois, reportez-vous au
chapitre "Utiliser une carte PC pour accéder à Internet", page 18.
Pour établir la connexion, tapez deux foisVXUOnLFÎQH
Vérifiez si le numéro de téléphone de votre fournisseur dans la boîte de
dialogue Liaison commutée est correct. Si ce n’est pas le cas, tapez sur
Propriétés de la numérotation... Le code du pays dans lequel vous êtes
DFWXHOOHPHQW doit être spécifié dans le champ code régional
(par exemple 49 pour l’Allemagne ou 41 pour la Suisse). Tapez sur OK.
Entrez les données d’accès que vous avez reçues de votre fournisseur de
services Internet dans les champs Nom d’utilisateur et Mot de passe.
Si vous cochez la case Enregistrer le mot de passe, vous n’aurez pas besoin de respécifier votre mot de passe à chaque fois que vous vous connectez. Si, toutefois, vous souhaitez empêcher que d’autres personnes
n’utilisent votre accès SIMpad, par exemple, vous devez laisser cette case
vide.
Tapez sur Connecter. La connexion est établie. Une fois que la connexion
a été correctement établie, le bouton Annuler Connexion est activé. Tapez
sur Annuler Connexion pour mettre fin à la connexion. Vous pouvez maintenant activer la connexion (reportez-vous au chapitre suivant).
$FWLYHUODFRQQH[LRQ
Vous devez activer une connexion pour pouvoir l’utiliser.
8WLOLVHU,QWHUQHW([SORUHU
Dans Internet Explorer, sélectionnez le menu Affichage Options Internet. La sélection souhaitée peut être sélectionnée dans le dossier Connexions. Confirmez avec OK.
8WLOLVHUODERÈWHGHUÃFHSWLRQ
Dans la Boîte de réception, sous Services, sélectionnez le sous-menu Options. Dans la boîte de dialogue Options, sélectionnez la messagerie dans
la liste des services installés que vous souhaitez être affectés à la nouvelle
connexion que vous avez créée et tapez sur Propriétés. Dans la boîte de
dialogue affichée, sélectionnez la nouvelle connexion dans la liste Connexion. Tapez sur Terminé et OK dans la boîte de dialogue Options.
&RQILJXUDWLRQVLPSRUWDQWHV
3DQQHDXGHFRQILJXUDWLRQ
La fenêtre du panneau de configuration s’affiche. Vous pouvez aussi ouvrir
la fenêtre par Démarrer Paramètres Panneau de configuration.
3DQQHDXGHFRQILJXUDWLRQ
Le panneau de configuration sert à effectuer des réglages de base pour
Windows for Handheld PC 2000 et SIMpad.
La fenêtre montre différentes icônes avec des sous-titres explicatifs. Si
vous tapez deux fois sur XQHLFÎQH, une boîte de dialogue s’ouvre pour
les réglages correspondants.
Pour HQUHJLVWUHU les réglages, quittez la boîte de dialogue .
Si vous souhaitez DQQXOHU sans enregistrer, quittez avec .
&RQILJXUDWLRQVLPSRUWDQWHV
,FÎQHVGXSDQQHDXGHFRQILJXUDWLRQ
$IILFKDJH
Sert par exemple à sélectionner des couleurs pour le bureau et les barres
de titre des boîtes de dialogue.
'ÃWHQWHXU
Entrez le nom de l’appareil et la connexion PC.
&RPPXQLFDWLRQV
Configurez le transfert de données au PC.
5ÃJODJHGHOnDSSDUHLO
Options de réglage spécifiques de l’appareil (voir page 81). Les paramètres de l’appareil peuvent aussi être ouverts par l’icône
dans la zone
système de la barre des tâches.
2SWLRQV,QWHUQHW
Configurer la page de démarrage, la page de recherche et autres options
(voir page 54).
-RW
Configurer les options pour la saisie directe de caractères avec le stylet.
0RWGHSDVVH
Entrer votre mot de passe personnel. Si vous avez entré un mot de passe,
cela sera nécessaire au démarrage de SIMpad.
3DUDPÂWUHVUÃJLRQDX[
Configurer le fuseau horaire, le format de nombre, les symboles de devise
etc.
9ROXPH 6RQV
Configurer le niveau du volume et les sons pour les événements système
(voir page 80).
5ÃVHDX
Configuration et identification pour le fonctionnement en réseau.
/RJLFLHO
Désinstallation automatique du logiciel.
6W\OHW
&RQILJXUDWLRQVLPSRUWDQWHV
Recalibrer l’écran (voir page 79).
%DWWHULH
Contrôle la batterie et affiche la capacité.
6\VWÂPH
Données techniques pour le matériel et le système d’exploitation.
&ODYLHU
Configurer les propriétés du clavier.
1XPÃURWDWLRQ
Configurer les paramètres de numérotation généraux pour les connexions
sur le réseau téléphonique.
+RUORJH
Configurer l’heure actuelle.
5HFDOLEUHUOnÃFUDQ
Le recalibrage est nécessaire si des éléments de l’écran tactile ne réagissent plus ou réagissent uniquement lorsqu’on tape à une autre position.
Pour démarrer le recalibrage :
8WLOLVH]OnLFÎQHGXSDQQHDXGHFRQILJXUDWLRQ
tapez GHX[IRLV sur l’icône. La boîte de dialogue des propriétés
du stylet s’affiche.
Propriétés du stylet
%RÈWHGHGLDORJXH
Lisez le texte affiché. Puis tapez sur Calibrage et suivez les instructions
sur écran.
&RQILJXUDWLRQVLPSRUWDQWHV
6RQVSRXUOHVÃYÃQHPHQWV
Dans Windows for Handheld PC 2000, les événements peuvent se voir
affecter des sons. Le son du “clic“ lorsque vous tapez sur l’écran est un
de ces sons.
Pour configurer un son :
8WLOLVH]OnLFÎQHGXSDQQHDXGHFRQILJXUDWLRQ
tapez GHX[IRLV sur l’icône. La boîte de dialogue des propriétés
du volume et du son s’affiche.
Propriétés volume & sons
%RÈWHGHGLDORJXH
L’onglet Volume vous permet de configurer les événements importants
pour lesquels vous souhaitez un support son. Tapez avec le stylet sur une
case pour activer ou désactiver l’option correspondante.
Vous pouvez configurer le volume en utilisant la commande de gauche. Tapez sur la commande et tirez le stylet vers le haut pour augmenter le volume ou vers le bas pour le réduire.
Tapez sur l’onglet Sons.
Vous sélectionnez les différents événements dans la liste de gauche.
Vous pouvez affecter un son particulier à chaque événement sélectionné.
Pour cela, tapez sur Rechercher... Vous pouvez sélectionner un fichier-son
de type *.wav.
3DUWLWLRQQHUODPÃPRLUH
Vous pouvez agir sur le rapport entre mémoire principale et mémoire programme.
5HPDUTXHVVXUODJHVWLRQGHODPÃPRLUH
Toutes les données SIMpad sont enregistrées électroniquement et donc
disponibles immédiatement. La mémoire se compose des parties suivantes :
●
32 Mo de mémoire FLASH
●
64 Mo de mémoire RAM
&RQILJXUDWLRQVLPSRUWDQWHV
0ÃPRLUHIODVK la mémoire flash conserve toutes les données même
en l’absence de tension. Elle contient le système d’exploitation et les programmes standard (Internet Explorer, Boîte de réception, Pocket Word
etc.) sous forme comprimée.
0ÃPRLUH5$0lorsque vous utilisez SIMpad, le système d’exploitation
et les programmes standard sont décomprimés et copiés dans la RAM.
64 Mo RAM sont disponibles à cet effet, dont 2 Mo dédiés au système
d’exploitation. Les 62 Mo restants se partagent entre 0ÃPRLUHGnHQUH
JLVWUHPHQW et 0ÃPRLUHSURJUDPPH.
La mémoire d’enregistrement enregistre les données actuelles (texte,
images, paramètres etc.) créées par le programme actuellement utilisé.
La mémoire d’enregistrement fonctionne aussi comme le système de fichiers qui sera apparent lors de l’utilisation de l’Explorateur Windows
(voir page 47). La mémoire programme est nécessaire pour l’exécution
des programmes.
Vous pouvez configurer vous-même le partitionnement de la mémoire
d’enregistrement et de la mémoire programme.
&RQILJXUHUOHSDUWLWLRQQHPHQWGHODPÃPRLUH
Dans les applications ouvertes de la barre des tâches, tapez deux fois sur
l’icône
. Cela affiche la boîte de dialogue des paramètres de l’appareil.
Tapez sur l’onglet Mémoire.
Paramètres de l’appareil RQJOHW Mémoire
%RÈWHGHGLDORJXH
Vous pouvez maintenant utiliser la réglette pour déterminer la façon dont
la mémoire est partitionnée. Pour cela, tapez avec le stylet sur la réglette,
puis tirez le stylet dans le sens souhaité.
Un déplacement vers la gauche réserve plus de mémoire pour les programmes et en fournit moins pour vos propres données. C’est intéressant
pour des jeux ou des programmes gourmands en mémoire où vous ne
traiterez pas de gros volumes de données.
Un déplacement vers la droite limite la mémoire pour les programmes et
en rend davantage disponible pour vos propres données. C’est intéressant s’il n’y a plus d’espace disponible suffisant pour vos propres don-
&RQILJXUDWLRQVLPSRUWDQWHV
nées. Cependant, dans ce cas, vous pouvez aussi essayer d’effacer les
documents dont vous n’avez plus besoin (voir page 48) ou qui se trouvent
dans la corbeille (voir page 34).
Après avoir bougé la réglette mémoire, tapez sur OK pour confirmer vos
modifications.
&RQILJXUDWLRQVLPSRUWDQWHV
$XWUHVUÃJODJHV
6DXYHJDUGHUYRVUÃJODJHVHWDGUHVVHV
Vous pouvez sauvegarder des réglages et des données importantes en
mémoire flash, par exemple le carnet d’adresses du programme e-mail,
pour garantir un enregistrement permanent. C’est important si vous n’utilisez pas l’appareil pendant plusieurs jours.
Dans la barre des tâches, tapez sur Démarrer Programmes Aide
Sauvegarder vos réglages pour sauvegarder tous les réglages actuels importants. Les réglages les plus importants sont enregistrés : adresses et
options e-mail, favoris, connexion Internet, paramétrages réseau, données utilisateur personnelles et sons système.
Les données que vous générez en utilisant des programmes
comme Pocket Word ou Pocket Excel ne sont pas sauvegardées.
Si vous souhaitez le faire, vous devez les copier sur un PC
(voir page 27).
&DSDFLWÃGHODEDWWHULH
Vous pouvez contrôler le niveau de charge de la batterie intégrée à n’importe quel moment.
Dans les applications ouvertes de la barre des tâches, tapez deux fois sur
. Cela affiche la boîte de dialogue des paramètres de l’appareil. Tapez
sur l’onglet Batterie.
%RÈWH GH GLDORJXH
Paramètres de l’appareil
RQJOHW
Batteries princi-
pales
La capacité de la charge de la batterie s’affiche.
&RQILJXUDWLRQVLPSRUWDQWHV
&RQILJXUHUOHYROXPHGXKDXWSDUOHXUHWODOXPLQRVLWÃGHOnÃFUDQ
En utilisant une boîte de dialogue de setup qui n’est pas présente par défaut pour Windows for Handheld PC 2000, contrôlez et changez les paramètres SIMpad importants.
Dans les applications ouvertes de la barre des tâches, tapez deux fois sur
l’icône
.
Cela affiche la boîte de dialogue des paramètres de l’appareil.
%RÈWHGHGLDORJXH
Paramètres de l’appareil RQJOHW Paramètres
Utilisez la réglette de gauche pour configurer la luminosité de l’écran. Tapez sur la réglette et tirez le stylet vers le haut pour augmenter la luminosité ou vers le bas pour la baisser.
Utilisez la réglette de droite pour configuer le volume du haut-parleur. Tapez sur la commande et tirez le stylet vers le haut pour augmenter le volume ou vers le bas pour le réduire.
Dans les deux cas, vous pouvez activer ou désactiver le haut-parleur ou le
micro-casque.
&RQILJXUDWLRQVLPSRUWDQWHV
&UÃHUXQQRXYHDXFRPSWHGHPHVVDJHULH
Pour utiliser une autre adresse e-mail, vous devez créer le compte de
messagerie correspondant dans la boîte de réception. Pour cela, ouvrez la
boîte de réception (voir page 56).
Dans le menu de la Boîte de réception, tapez sur Outils puis, dans le menu
déroulant qui s’affiche ensuite, tapez sur Options. La boîte de dialogue
Options s’affiche.
Options
%RÈWHGHGLDORJXH
Tapez sur Ajouter.... La boîte de dialogue Nom du service s’affiche.
Nom du service
%RÈWHGHGLDORJXH
Tapez sur la liste Type de service et sélectionnez le type correspondant
aux e-mails entrants. C’est habituellement le type POP3 e-Mail qui est utilisé. Cependant, certains fournisseurs offrent déjà le type plus récent
IMAP4 e-Mail. Tapez sur le champ Nom de service. Entrez le nom que
vous vouleez pour le compte de messagerie, par exemple votre nom et le
nom de votre fournisseur. Tapez sur OK. La boîte de dialogue <service installé> Définition de service 1/3 s’affiche.
&RQILJXUDWLRQVLPSRUWDQWHV
Définition de service 1/3
%RÈWHGHGLDORJXH
Les données suivantes doivent être fournies :
●
pour POP3 Host ou IMAP4 Host, les adresses Internet des serveurs
pour messages entrants
●
pour ID utilisateur, le nom de l’utilisateur du compte de messagerie
●
pour Mot de passe, le mot de passe d’accès secret pour le compte de
messagerie (pour des raisons de sécurité, il ne s’affiche pas lorsqu’il
est saisi)
●
pour SMTP Host, l’adresse Internet du serveur pour
le courrier sortant
●
pour Adresse de retour, votre propre adresse e-mail.
Ces données sont fournies avec votre compte de messagerie par votre
fournisseur Internet ou fournisseur de services.
Tapez sur Suivant. La boîte de dialogue Préférences générales 2/3 s’affiche.
Préférences générales 2/3
%RÈWHGHGLDORJXH
Vous pouvez configurer les options décrites dans la boîte de dialogue
comme vous le souhaitez. En tapant sur la petite case précédant l’option
concernée, vous activez ou désactivez l’option.
Tapez sur Suivant. La boîte de dialogue Préférences de la boîte de réception 3/3 s’affiche.
&RQILJXUDWLRQVLPSRUWDQWHV
Préférences de la boîte de réception 3/3
%RÈWHGHGLDORJXH
Vous pouvez configurer les options décrites dans la boîte de dialogue
comme vous le souhaitez. En tapant sur la petite case précédant l’option
concernée, vous activez ou désactivez l’option.
Tapez sur Terminé et sur OK dans la boîte de dialogue qui s’affiche alors.
Le compte de messagerie est alors créé. Ce compte s’affiche dans la fenêtre de la Boîte de réceptionà gauche, dans la liste des comptes de messagerie.
5DFFRUGHPHQWºGnDXWUHVDSSDUHLOV
5DFFRUGHPHQWºGnDXWUHVDSSDUHLOV
A l’arrière de l’appareil, vous trouverez différentes interfaces qui donnent
à SIMpad toute sa capacité de communication.
Interface infrarouge (diode)
Emplacement pour smartcard
,QWHUIDFHVSRXUFRQQH[LRQVLQIUDURXJHHW6PDUWFDUG
5DFFRUGHPHQWºYRWUHLPSULPDQWH
SIMpad a une interface infrarouge qui vous permet de communiquer avec
une imprimante. L’imprimante utilisée doit aussi disposer de cette interface. Pour les imprimantes sans interface infrarouge (irDA), il existe dans le
commerce des adaptateurs irDA qui peuvent être raccordés à l’interface
parallèle de l’imprimante.
Un exemple d’imprimante compatible avec interface infrarouge est
HP Deskjet· 350.
Pour la connexion infrarouge à établir, SIMpad et l’imprimante doivent être
sous tension. Les diodes infrarouge de SIMpad et l’imprimante doivent
être en “contact visuel“ et ne doivent pas être éloignées l’une de l’autre
de plus de 0,5 m.
SIMpad supporte l’interface SIR (Serial Infrared) standard à une vitesse de
transmission de 115 Kbit/s.
Vous pouvez imprimer des pages Web, des e-mails ou les documents que
vous avez créés avec Pocket Word ou InkWriter. Pour cela, dans la barre
de menu du programme concerné, (Internet Explorer, Boîte de réception,
Word etc.), Fichier Imprimer.
&RQQH[LRQVGHGRQQÃHVDXWKHQWLILÃHVDYHF6PDUWFDUG
Les cartes de données personnelles (smartcards) deviennent de plus en
plus importantes, par exemple pour la banque en ligne.
Le logiciel de driver nécessaire pour le standard PC/SC est installé sur votre SIMpad.
Pour ce type de connexions de données authentifiées, vous avez besoin
d’une smartcard appropriée. Vous avez aussi besoin du logiciel correspondant sur SIMpad (driver spécifique de l’application). Insérez la smartcard
dans l’emplacement désigné lorsque la connexion de données vous demande de le faire. Lorsque vous insérez la carte, assurez-vous que la puce
est tournée YHUVOHKDXW.
&RQILJXUHU+RPH5)DSRVWHULRUL
&RQILJXUHU+RPH5)DSRVWHULRUL
HomeRF peut aussi être configuré à une date ultérieure. Dans le menu de
démarrage, tapez sur Démarrer Programmes Communication HomeRF Configuration.
Si vous avez déjà défini le mot de passe de la passerelle HRF, procédez
comme décrit au chapitre "Configurer la passerelle HomeRF", page 91.
'ÃILQLUOHPRWGHSDVVHGHODSDVVHUHOOH+RPH5)
Si vous n’avez pas encore configuré de mot de passe pour la passerelle
sans fil HomeRF, la boîte de dialogue suivante apparaît. Sinon, procédez
comme décrit au chapitre "Déclarer SIMpad sur une passerelle HomeRF",
page 90.
%RÈWH GH GLDORJXH
Configurer la passerelle HRF RQJOHW
Connexion Internet
Définissez le mot de passe du réseau sans fil dans cette boîte de dialogue. Le mot de passe identifie toutes les composantes de votre réseau
sans fil. Il doit comporter des lettres et des chiffres ; il doit avoir une longueur minimum de 8 et maximum de 20 caractères.
Notez bien le mot de passe. Vous devrez le saisir à nouveau en incorporant de nouvelles composantes au réseau sans fil.
Puis tapez sur OK. Un message de confirmation vous informe que le mot
de passe a bien été modifié.
SIMpad est maintenant connecté au réseau sans fil. Procédez maintenant
à la configuration de la passerelle HomeRF. La façon de procéder est expliquée au chapitre "Configurer la passerelle HomeRF" page 91.
&RQILJXUHU+RPH5)DSRVWHULRUL
'ÃFODUHU6,0SDGVXUXQHSDVVHUHOOH+RPH5)
Si vous n’avez pas encore configuré de mot de passe pour la passerelle
sans fil HomeRF, la boîte de dialogue suivante apparaît.
Contrôler la connexion réseau
%RÈWHGHGLDORJXH
Entrez le mot de passe du réseau sans fil. C’est le mot de passe que vous
avez défini lorsque vous avez connecté la première composante à la passerelle HomeRF.
Puis tapez sur OK.
Si vous ne connaissez pas le mot de passe ou si l’avez mal entré, voir chapitre "Charger le mot de passe réseau" page 91.
Si vous avez entré correctement le mot de passe, SIMpad est maintenant
connecté au réseau sans fil. Procédez maintenant à la configuration de la
passerelle HomeRF. La façon de procéder est expliquée au chapitre "Configurer la passerelle HomeRF" page 91.
&RQILJXUHU+RPH5)DSRVWHULRUL
&KDUJHUOHPRWGHSDVVHUÃVHDX
Si vous ne connaissez pas le mot de passe réseau ou si vous l’avez mal
entré, la boîte de dialogue suivante apparaît.
Charger le mot de passe réseau -> Apprendre
%RÈWHGHGLDORJXH
Suivez les instructions sur écran et tapez sur OK. Cette boîte de dialogue
se referme au bout de 60 secondes environ.
SIMpad est maintenant connecté au réseau sans fil. Procédez maintenant
à la configuration de la passerelle HomeRF. La façon de procéder est expliquée au chapitre "Configurer la passerelle HomeRF" page 91.
&RQILJXUHUODSDVVHUHOOH+RPH5)
Après la connexion au réseau sans fil, la boîte de dialogue suivante apparaît. Vous pouvez aussi ouvrir cette boîte de dialogue par Démarrer
Programmes Communication Configuration HomeRF.
Configuration de la passerelle HRF
%RÈWHGHGLDORJXH
Si vous avez déjà configuré la passerelle HomeRF (par exemple avec un
PC), procédez comme décrit au chapitre "Configurer une connexion Internet" page 94. Sinon, continuez à lire ici.
&RQILJXUHU+RPH5)DSRVWHULRUL
&RQILJXUHUOnÃWDEOLVVHPHQWHWODOLEÃUDWLRQGHODFRQQH[LRQ
Tapez sur Définir. La boîte de dialogue suivante apparaît.
%RÈWHGHGLDORJXH
Configurer la passerelle HRFRQJOHW Connex-
ion Internet
Dans cet onglet, vous pouvez définir la façon dont une connexion Internet
doit être établie (connectée) ou libérée (déconnectée) par HomeRF.
&RQQH[LRQDXWRPDWLTXH
Si vous activez l’établissement automatique de la connexion, une connexion Internet est établie automatiquement dès que vous activez Internet Explorer ou la Boîte de réception. L’établissement de connexion automatique peut être supprimé pour la récupération des e-mails.
/LEÃUDWLRQDXWRPDWLTXH
Déterminez ici, et après combien de minutes d’inactivité, la connexion
doit être automatiquement déconnectée. La déconnexion automatique
est particulièrement utile si la taxation s’appuie sur la durée de votre connexion Internet.
Une connexion peut être établie de façon non intentionnelle et non identifiable par une variété de programmes, créant des taxes en ligne.
Tapez sur OK pour enregistrer les données entrées.
&RQILJXUHU+RPH5)DSRVWHULRUL
6DLVLUOHVGRQQÃHVGnDFFÂV,QWHUQHW
La boîte de dialogue suivante apparaît.
Paramétrer la passerelle HRFRQJOHW Données
%RÈWHGHGLDORJXH
d’accès Internet
Entrez le nom de l’utilisateur et le mot de passe de l’accès Internet. Vous
aurez reçu cette information de votre fournisseur.
Tapez sur OK. La boîte de dialogue suivante apparaît. Suivez les instructions sur écran.
Redémarrage.
%RÈWHGHGLDORJXH
Serveur DHCP
%RÈWHGHGLDORJXH
&RQILJXUHU+RPH5)DSRVWHULRUL
Passerelle HRF
%RÈWHGHGLDORJXH
Tapez sur OK.
&RQILJXUHUXQHFRQQH[LRQ,QWHUQHW
La boîte de dialogue Configuration de la passerelle HRF apparaît.
Configuration de la passerelle HRF
%RÈWHGHGLDORJXH
Fermez la boîte de dialogue.
Pour surfer sur Internet ou échanger des e-mails par la passerelle sans fil
HomeRF, vous devez activer Internet Explorer. La page de démarrage par
défaut s’ouvre et la connexion Internet est établie.
&RQILJXUHU+RPH5)DSRVWHULRUL
&KDQJHUOHPRWGHSDVVHUÃVHDXGHODSDVVHUHOOH+RPH5)
Si vous souhaitez changer de mot de passe pour la passerelle HomeRF
sans fil, tapez sur Démarrer Programmes Communication
Configuration HomeRF. Puis tapez sur l’option Définir et sur l’onglet
Mot de passe réseau.
%RÈWHGHGLDORJXH
Configurer la passerelle HRFRQJOHW Connex-
ion Internet
Tapez sur Changer de mot de passe réseau.
Changer de mot de passe réseau
%RÈWHGHGLDORJXH
Entrez le nouveau mot de passe dans cette boîte de dialogue. Entrez à
nouveau le mot de passe pour être sûr que vous l’avez entré correctement. Tapez sur Suivant. Un message vous informe que le mot de passe
a bien été changé.
Confirmez avec OK.
$QQH[H
$QQH[H
'ÃSDQQDJH
Vous pouvez résoudre les défaillances suivantes vous-même :
'ÃIDLOODQFH
5HPÂGH
SIMpad ne se met
Raccordez SIMpad au secteur (batterie déchargée
pas sous tension ou ?) et pressez le bouton Marche/arrêt (voir page 9).
l’écran scintille.
Contrôlez les connecteurs de l’adaptateur réseau
(deux extrémités enfichées ?). Contrôlez les autres équipements électriques du même raccordement (panne d’alimentation ? fusible grillé ?).
SIMpad ne réagit pas
(le logiciel est
“planté“), affichage
erratique sur l’écran.
Redémarrez SIMpad en appuyant sur Reset. Contrôlez successivement les paliers de réinitialisation suivants :
(1) Dans le menu Démarrer, tapez sur Démarrer
puis Arrêter.
(2.) Si (1) ne fonctionne pas, procédez à une réinitialisation. Pressez le petit bouton marqué RESET
en bas de l’appareil avec le stylet.
(3) Si le problème ne peut pas être résolu par (2),
effectuez un redémarrage à froid. Pour cela, maintenez enfoncé le bouton
à droite au-dessus
du bouton de navigation, puis pressez le bouton
de réinitialisation en bas de l’appareil avec le
stylet. Les données que vous avez générées
vous-même seront perdues.
(4) Si (3) ne réussit pas non plus, maintenez enfoncé le bouton
à droite au dessus du bouton de
navigation et, en même temps, pressez sur le
bouton
sous le bouton de navigation. Puis
utilisez le stylet pour presser brièvement le bouton RESET à la base de l’appareil. Maintenez les
deux boutons enfoncés pour deux secondes supplémentaires.
Cette méthode ramène entièrement l’appareil à
son réglage usine (par défaut). Toutes les données que vous avez créées vous-même et tous
vos réglages personnels sont perdus. SIMpad
redémarre comme s’il était activé pour la
première fois.
$QQH[H
Connexion Internet Retirez la carte HomeRF. Attendez que l’icône
par HomeRF : la con- disparaisse de la barre des tâches. Puis réenfichez
nexion est interrom- la carte et attendez environ 30 secondes.
pue (indépendamment de la distance)
ou ne peut pas être
établie (serveur
DHCP introuvable).
La connexion Internet par téléphone
cellulaire ne peut pas
être établie.
Assurez-vous que le téléphone cellulaire que vous
utilisez a un modem intégré.
Assurez-vous que la fonction Infrarouge est activée sur le mobile (elle peut être activée / désactivée dans les réglages du mobile).
Assurez-vous qu’un câble de connexion série ou
qu’une connexion infrarouge existe entre SIMpad
et le mobile (voir page 21). Avec les connexions infrarouge, assurez-vous que SIMpad et le mobile
ne sont pas éloignés plus de 0,5 m l’un de l’autre
et que les diodes infrarouge soient à un angle
maximum de 15°.
Assurez-vous que le mobile soit sous tension et
que la capacité de la batterie et la connexion
réseau sont appropriées (pas de trou radio, carte
prépayée non expirée).
L’impression ne fonc- Assurez-vous que l’imprimante a une interface intionne pas.
frarouge et qu’elle est sous tension (voir page 88).
Avec la connexion infrarouge, assurez-vous que
SIMpad et l’imprimante ne sont pas éloignés plus
de 0,5 m l’un de l’autre et que les diodes infrarouge soient à un angle maximum de 15°.
La sauvegarde des Assurez-vous que la connexion de données avec
données sur le PC ne votre PC est bien établie (voir page 27).
fonctionne pas.
Assurez-vous que le logiciel ActiveSync est installé et activé sur le PC.
Message d’erreur : Fermez tous les programmes ouverts. Puis réinitiMémoire insuffisan- alisez le partitionnement mémoire (voir page 81).
te.
Augmentez la mémoire du programme d’environ
2000-3000 Ko (déplacez la réglette vers la
gauche). Supprimez les fichiers inutiles.
$QQH[H
Les e-mails existants Dans la Boîte de réception, menu Services, sélecne s’affichent plus. tionnez l’entrée Options.... Tapez sur Propriétés...
et Suivant dans la boîte de dialogue qui suit. Contrôlez si l’option Afficher uniquement les messages des <n> derniers jours est activée. Si c’est le
cas, tapez deux fois dans la zone système de la
barre des tâches sur l’heure. Contrôlez la date et
l’heure. Corrigez la date et l’heure pour les mettre
aux valeurs actuelles ou désactivez l’option Afficher uniquement les messages des <n> derniesr
jours dans la boîte de dialogue de la Boîte de réception.
La barre des tâches La fonction Auto hide de la barre des tâches est
ne peut plus être ac- activée et l’écran n’est pas correctement calibré.
Dans ce cas, activez le pavé de saisie, tapez sur la
tivée.
touche Ctrl puis appuyez sur la gauche du bouton
de navigation.
Les éléments de
L’écran doit être recalibré (voir page 79).
l’écran ne répondent
pas ou répondent
uniquement lorsque
vous tapez ailleurs
sur l’écran.
6XSSRUWWHFKQLTXHHWKRWOLQH
Pour les autres défaillances ou si les solutions suggérées ci-dessus sont
sans effet, vous pouvez accéder aux pages de support technique SIMpad
sur Internet ou vous pouvez appeler notre hotline. L’adresse Internet des
pages du support technique SIMpad est :
KWWSZZZP\VLHPHQVFRPVLPSDG
Les numéros de hotline sont les suivants :
3D\V
7ÃOÃSKRQH
Autriche
05 17 07 50 04
Belgique
078 15 22 21
Danemark
35 25 86 00
Finlande
09 22 94 37 00
France
01 56 38 42 00
Allemagne
01805 333 220
Grèce
01 68 64 389
Irlande
18 50 77 72 77
Italie
02 6676 4400
Luxembourg
43 84 33 99
$QQH[H
3D\V
7ÃOÃSKRQH
Pays-Bas
070 33 33 100
Norvège
22 70 84 00
Portugal
800 85 32 04
Espagne
902 11 50 61
Suède
087 50 99 11
Suisse
01 212 00 90
Turquie
0216 57 18989
Royaume-Uni
09 90 33 44 11
USA
866 473 6723 ou 866 4simpad
Contactez votre revendeur pour toute question concernant le fonctionnement de l’appareil. S’il s’agit d’une défaillance, adressez-vous au support
. Votre opérateur peut vous renseigner sur les problètechnique Siemens·
mes concernant votre accès réseau !
$QQH[H
0DLQWHQDQFH
Si la batterie intégrée a une capacité qui faiblit, elle doit être changée. Faites-le faire par votre revendeur. N’essayez pas d’ouvrir l’appareil vousmême !
8VDJHHWHQWUHWLHQ
Nettoyez le ERÈWLHU avec un chiffon humide ou antistatique. N’utilisez jamais un chiffon sec ! Cela pourrait provoquer une charge statique !
Essuyez l’ÃFUDQ avec un chiffon doux non peluchant. Pour éliminer les
marques de doigts et les impuretés sur l’écran, pulvérisez du nettoyant
pour surface vitrée.
&DUDFWÃULVWLTXHVWHFKQLTXHV
Dimensions :
Poids :
263 x 180 x 28 mm
1 Kg
Processeur :
Intel· StrongARM SA1110·
,
processeur RISC 32 bits tournant à 206 MHz
Type d’écran :
LCD TFT SVGA 8,4 pouces
Résolution de l’écran :
avec résolution SVGA (800 × 600 pixels)
Graphique :
profondeur de couleur 16 bits (65536 niveaux
de couleurs),
qualité photo
Mémoire :
32 Mo de mémoire FLASH
64 Mo de SDRAM
Alimentation :
secteur ou batterie
Capacité de la batterie :
2800 mA/h
Autonomie de la batterie : jusqu’à 7 heures avec une batterie entièrement chargée
Temps de charge de la
batterie :
jusqu’à 2,5 heures en charge pleine,
environ 70% de capacité de la charge après
environ 1,5 hours
Tension :
12 volts
Vitesse de transmission jusqu’à 115 Kbit/s
des données avec
liaison infrarouge (IrDA) :
Vitesse de transmission
par GSM :
jusqu’à 9,6 Kbit/s
Vitesse de transmission
des données
avec interface série :
jusqu’à 115 Kbit/s
$QQH[H
Portée avec liaison
infrarouge (IrDA) :
jusqu’à 0,5 m (classification conforme à
IEC60825-1:1993: Laser Class 1)
Conditions nécessaires
carte PC :
PCMCIA Type II, 3,3 ou 5V
Conditions nécessaires
Smartcard :
ISO 7816 (parties 1 - 3)
$QQH[H
*DUDQWLH
*DUDQWLHSRXUOHV86$
*DUDQWLHOLPLWÃHGnXQDQ
Siemens· garantit à l’acquéreur initial de ce produit qu’il ne présente
aucun défaut dans ses composantes matérielles ou son fini. Pour une période d’un (1) an à compter de la date de la preuve de l’achat, un produit
présentant ce type de défauts dans ses composantes matérielles ou son
, être réparé, remplacé ou
fini devra, selon l’option retenue par Siemens·
un crédit sera émis sans charge pour les parties ou le travail se rapportant
directement au défaut. Les produits de remplacement peuvent être
neufs, reconditionnés ou encore des modèles plus récents aux fonctionnalités identiques ou meilleures.
/LPLWHVHWUHVWULFWLRQV
Cette garantie ne s’applique pas à un produit ou à une partie de produit
qui aurait été soumis à une usure normale, une altération, une installation
inappropriée, un abus physique (y compris une exposition à des températures inappropriées), une mauvaise utilisation, une négligence ou un accident et ne couvre pas les écrans brisés ou les liquides. Cette garantie ne
s’applique pas aux consommables tels que les batteries, ou aux défauts
qui ont uniquement un effet sans importance sur la valeur ou l’usage du
produit. Cette garantie ne couvre pas les défauts provoqués par l’envoi à
, ou la réparation ou la mainteun centre de support technique Siemens·
nance du produit par un autre centre de support technique que le centre
. Les dommages résultant d’un cas de force majeure, y
autorisé Siemens·
compris mais de façon non limitative, incendie, inondation, tremblement
de terre et autres catastrophes naturelles sont exclus. Cette garantie limitée vaut à la place de toutes les autres garanties, explicite ou impliquée
soit dans les faits, soit dans le fonctionnement de la loi, réglementaire ou
autre, y compris, mais de façon non limitative la garantie implicite de commerce ou d’aptitude à un objectif particulier. Certains états n’autorisent
pas de restrictions sur la durée d’une garantie implicite, si bien que la limitation ci-dessus peut ne pas s’appliquer à vous. Siemens· n’autorise
aucune autre personne à assumer une responsabilité quelle qu’elle soit
au-delà de la garantie décrite ici. En aucun cas, Siemens· ne doit être
tenu pour responsable des domages accidentels, consécutifs, indirects,
spéciaux ou punitifs de n’importe quel type résultant de la propriété ou de
l’utilisation de ce produit, y compris appels téléphoniques interrompus ou
incomplets ou arrivant à la suite d’une rupture de cette garantie. En aucun
cas, Siemens· ne doit être responsable de dommages résultant de l’excès du prix d’achat payé par le consommateur initial. Aucune autre garantie explicite n’est donnée. La réparation ou le remplacement décrits cidessus sont une solution exclusive.
Les questions ou réclamations relatives à cette garantie doivent être
adressées à
$QQH[H
Siemens· ICM, LLC
11921 North Mopac Expressway, Suite 400
Austin
Texas, 78759
Cette garantie vous donne des droits légaux spécifiques, et vous pouvez
aussi avoir d’autres droits qui varient en fonction de chaque état.
/LHQVFRQFHUQDQWOHGÃVLVWHPHQW
Lorsque vous accédez à Internet, vous êtes acheminé vers des sites web
. Ces sites peuvent envoyer
Internet qui sont hors du contrôle de Siemens·
des cookies à votre navigateur Web, solliciter des informations personnelles, collecter des données de votre SIMpad et contenir des informations
inappropriées ou injurieuses.
, et dans de nombreux cas, les sites web de tiers, n’exercent
Siemens·
aucun contrôle sur les annonceurs ou sites web non affiliés et/ou sur l’utilisation des cookies par de tels sites ou leurs annonceurs. Siemens· n’a
pas de représentation concernant le contenu des sites web listés dans ou
autrement accessibles à l’aide de SIMpad ("Sites tiers"). Siemens· ne saurait être tenu pour responsable de la précision, pertinence, conformité au
copyright, légalité ou décence du matériel contenu dans les sites tiers.
Lorsque vous communiquez des informations personnelles (y compris,
mais de façon non limitative, informations de cartes de crédit et autres informations personnelles) en utilisant des applications en ligne (par exemple, via e-mail, formulaires web, cartes de messages ou salles de chats),
ces informations peuvent être collectées et utilisées par des tiers. Siemens· ne peut pas garantir la sécurité des informations que vous divulguez en ligne et toutes ces divulgations sont faites à vos propres risques.
Votre utilisation de SIMpad constitue un abandon irrévobable de toute réclamation contre Siemens· en ce qui concerne de tels sites, des contenus tiers et votre divulgation d’informations personnelles.
*DUDQWLHSRXUOHVPRWVGHSDVVH
L’utilisateur de SIMpad est entièrement responsable pour maintenir la
confidentialité des mots de passe des utilisateurs et des informations personnelles et pour toutes les activités en ligne. L’utilisateur indemnise, défend et exemple Siemens· et ses filiales, responsables, directeurs, propriétaires, employés, agents, fournisseurs d’information, donneurs de
licence et titulaires (appelés collectivement les "parties indemnisées")
contre toute responsabilité et coût (y compris les charges d’avocats raisonnables) contractées par les parties exemptées en connexion avec toute réclamation survenant d’une violation par l’utilisateur de cette obligation ou des réclamations émanant de l’utilisation de SIMpad. L’utilisateur
doit coopérer de son mieux avec Siemens· pour une défense contre toute réclamation. Siemens· se réserve le droit, à ses propres frais, d’asssumer la défense exclusive et le contrôle de tout sujet soumis par ailleurs à
indemnisation par l’utilisateur.
$QQH[H
*DUDQWLHSRXUGnDXWUHVSD\V
A compter de la date d’achat et durant la période de garantie, Siemens·
AG rectifiera gratuitement toutes les déficiences dues au matériel ou les
défaillances de production. Siemens· AG va honorer la garantie en réparant ou en remplaçant la partie ou l’appareil défectueux.
A partir du 01.01.2002, une période de garantie de 24 mois s’applique pour
les pays énumérés en page 98 (jusqu’au 31.12.2001, 12 mois).
Sont exclus de la garantie les dommages causés par une mauvaise utilisation (par exemple écran cassé, liquides etc.), les dommages dus à une
usure normale (lettres, batterie etc.) ou causés par l’intervention de tiers.
La garantie ne couvre pas les consommables (par exemple batterie) ou les
autres défauts qui ont seulement un effet non significatif sur la valeur ou
l’usage de l’appareil.
0DUTXH&(
SIMpad est conçu pour être utilisé dans EEA et en Suisse. Les exigences
spécifiques des pays sont prises en compte.
La maque CE confirme que l’appareil est conforme aux exigences de base
de R&TTE. Une déclaration CE non datée et non signée est imprimée
dans ce manuel. Pour obtenir une copie de la déclaration datée et signée,
contactez Siemens· Switzerland Ltd, Albisriederstrasse 245, CH-8047
Zurich, Suisse.
$QQH[H
86$)HGHUDO&RPPXQLFDWLRQV&RPPLVVLRQ )&&
'ÃFODUDWLRQGHFRQIRUPLWÃGHFODVVH%SRXU6,0SDG6/
La déclaration suivante s’applique aux produits traités dans ce manuel,
sauf mention contraire. La déclaration relative aux autres produits apparaît
dans la documentation qui les accompagne.
5(0$548(
Cet équipement a été testé et constaté conforme aux limites d’un équipement numérique de "classe B", conformément à la partie 15 des directives FCC et satisfait toutes les exigences de la réglementation canadienne sur les équipements sources d’interférences. Ces limites sont
conçues pour fournir une protection raisonnable contre les interférences
nuisibles dans une installation résidentielle. Cet équipement génère, utilise et peut émettre une énergie de fréquence radio et, s’il n’est pas installé
et utilisé d’une façon strictement conforme aux instructions, peut provoquer des interférences nuisibles avec des communications radio. Cependant, il n’y a aucune garantie que des interférences ne se produisent pas
dans une installation particulière. Si cet équipement provoque une interférence nuisible avec une réception radio ou télévision, qui peut avoir lieu
à la suite de la mise sous et hors tension de l’équipement, il est conseillé
à l’utilisateur d’essayer de corriger les interférences par l’une ou l’autre
des mesures suivantes :
●
Réorientez ou déplacez l’antenne de réception.
●
Augmentez la distance entre l’équipement et le récepteur.
●
Connectez l’équipement à une sortie d’un circuit différente de celui
auquel le récepteur est connecté.
●
Consultez le revendeur ou un technicien radio/TV expérimenté pour
avoir de l’aide.
Le fabricant ne saurait être tenu pour responsable d’interférences avec la
radio ou la télévision provoquées par les modifications non autorisées de
cet équipement ou par le remplacement ou le raccordement de câbles de
raccordement et équipements autres que ceux spécifiés par le fabricant.
La correction des interférences causées par ce type de modification, remplacement ou raccordement est sous la responsabilité de l’utilisateur.
L’utilisation de câbles I/O blindés est nécessaire pour raccorder cet équipement à n’importe lequel des équipements périphériques ou hôtes en
option. Cela violerait sinon les directives de la FCC.
$QQH[H
'ÃFODUDWLRQGHFRQIRUPLWÃ)&&SRXU6,0SDG6/
Cet appareil est conforme à la partie 15 des directives de la FCC. Le
fonctionnement est soumis aux deux conditions suivantes :
(1) cet appareil ne doit pas provoquer d’interférences nuisibles, et
(2) cet appareil doit supporter toutes les interférences reçues, y compris
les interférences qui peuvent provoquer un fonctionnement indésirable.
Nom du produit
Ordinateur mobile
Appellation commerciale
SIMpad SL4
Référence
S842
Contact
Oliver Zechlin
N° de téléphone
(512) 997 0543
Nom de la partie respons- Siemens· ICM, LLC
11921 North Mopac Expressway, Suite 400
able
Austin
Texas, 78759
Nous, Siemens· ICM LLC, déclarons par la présente que l’équipement
portant l’appellation commerciale et la référence spécifiées ci-dessus a
été testé conformément aux règles de la FCC applicables avec les standards de mesure les plus précis possibles, et que toutes les mesures nécessaires ont été prises et sont en vigueur pour garantir que les unités de
production du même équipement continueront à être conformes aux exigences des Commissions.
,QGH[
$
57
Accès Internet via
carte PC ........................................ 18
HomeRF........................................ 16
I-Gate ............................................ 14
infrarouge ou série ........................ 21
Accessoires ........................................... 8
ActiveSync ........................................... 27
Adresses Internet ................................ 51
Afficher la capacité de la batterie......... 83
Afficher les e-mails .............................. 58
Aide en ligne........................................ 48
Aides à la navigation ............................ 52
(
%
Barre d’outils ....................................... 39
Barre de titre........................................ 38
Barre des tâches.................................. 35
Barres de menus ................................. 38
Batterie ................................................ 25
Boîte d’envoi........................................ 57
Boîte de dialogue de Windows CE ...... 37
Boîte de réception ......................... 56, 57
Bouton Démarrer ................................. 35
Bureau de Windows CE ...................... 33
&
Calibrage d’écran ................................. 10
Caractéristiques techniques .............. 100
Certification........................................ 100
Changer de mot de passe (passerelle HomeRF) .................................................. 95
Charge ................................................. 25
Coller du texte ..................................... 46
Compte de messagerie ....................... 57
Connexion de données authentifiée .... 88
Contenu de la livraison........................... 8
Copier, couper ou coller du texte......... 46
Couper du texte................................... 46
Créer des e-mails................................. 59
'
Date ..................................................... 10
Défaillances ......................................... 96
Dépanner des partenaires ................... 30
Dossiers............................................... 48
Dossiers d’archivage (boîte de réception)
Effacer du texte ................................... 46
e-mail
configurer un compte ................... 71
envoi ............................................. 59
pièce jointe ................................... 59
Enregistrer les Favoris ......................... 53
Entretien ............................................ 100
Envoi (e-mails) ..................................... 59
Explorateur Windows .......................... 47
)
Fenêtres de Windows CE ................... 37
Fonction Actualiser .............................. 52
Fonction de sauvegarde ...................... 27
Fonction historique .............................. 52
*
Garantie ............................................. 102
Gestion de la mémoire ........................ 80
+
Hardreset............................................. 96
Heure................................................... 10
Hotline ................................................. 98
,
Imprimante (raccordement) ................. 88
InkWriter.............................................. 65
Installer Microsoft ActiveSync ............. 27
Interface infrarouge (irDA) ................... 88
Internet Explorer............................ 34, 50
Jeux ..................................................... 66
Joindre des fichiers aux e-mails .......... 59
Jot Macro Editor .................................. 45
Jot Trainer............................................ 45
Jot Tutorial........................................... 45
/
Liaison de données ............................. 27
Liens .................................................... 51
Logiciel ................................................ 67
Logiciel, mise à jour............................. 68
Luminosité........................................... 84
Luminosité de l’écran .......................... 84
,QGH[
0
Maintenance ................................ 96, 100
Marque CE......................................... 104
Marque FCC ...................................... 105
Mémoire d’enregistrement.................. 81
Mémoire programme........................... 81
Menu Démarrer ................................... 36
Mes documents .................................. 34
Mise en service (première fois) ............. 9
Mise sous/hors tension ....................... 23
Mises à jour des logiciels de SIMpad .. 68
Mot de passe (passerelle HomeRF)16, 89
MS Reader........................................... 65
Pour démarrer ....................................... 7
Programme de traitement Word ......... 60
Propriétés de la numérotation . 19, 22, 76
Propriétés du détenteur ................ 12, 78
5
Navigateur Web ................................... 49
Naviguer parmi les pages Web............ 51
Raccordement sur votre PC ................ 27
RAM .................................................... 81
Recalibrage (écran) .............................. 79
Recalibrer l’écran ................................. 79
Recevoir des e-mails ........................... 57
Reconnaissance graphique.................. 42
Réduire les fenêtres ............................ 33
Réglage usine ...................................... 96
Réinitialisation...................................... 96
Renvoyer des e-mails .......................... 58
Répondre aux e-mails .......................... 58
2
6
Options du navigateur ......................... 54
Outlook, synchronisation avec le PC ... 27
Saisir des données .............................. 41
à la main........................................ 42
à propos du pavé de saisie ........... 41
Sauvegarder vos adresses................... 83
Sauvegarder vos réglages ................... 83
Sélectionner des sons pour les événements .................................................. 80
Sélectionner du texte .......................... 46
Setup ................................................... 70
Smart Card .......................................... 88
Start Center ......................................... 31
Stylet ................................................... 26
Support technique ............................... 98
Synchroniser Outlook avec le PC ........ 27
1
3
Page de démarrage du navigateur ....... 54
Pages Web .......................................... 51
Panneau de configuration .................... 77
Paramétrages de connexion supplémentaires .................................................... 70
Paramètres .......................................... 70
Partitionner la mémoire ....................... 80
Pavé de saisie...................................... 41
PC (liaison au) ...................................... 27
PDF Viewer.......................................... 66
Pocket Office
Access .......................................... 62
Excel ............................................. 61
PowerPoint ................................... 62
Word ............................................. 60
Pocket Outlook
Boîte de réception ........................ 63
Calendrier...................................... 63
Contacts........................................ 64
Tâches .......................................... 64
Poste de travail .................................... 34
7
Terminal Server Client ......................... 66
8
Usage ................................................ 100
9
Volume du haut-parleur ....................... 84
:
Windows CE........................................ 33
World Wide Web (WWW) ................... 49
'pFODUDWLRQGHFRQIRUPLWp&(
16+%
)DEULFDQW
6LHPHQV6ZLW]HUODQG/WG
$GUHVVH
32%R[&+=XULFK
'HVFULSWLRQGXSURGXLW
6,0SDG6/)UDQoDLV
'pVLJQDWLRQGXPRGqOH
6+%VXUODEDVHGH61XPpURGHVpULH
/DGpVLJQDWLRQGXPRGqOH6+%SHXWrWUHVXLYLHGHOHWWUHVRXGH
FKLIIUHVVXSSOpPHQWDLUHVTXLLQGLTXHQWGHSHWLWHVGLIIpUHQFHVHQWUHOHVDSSDUHLOV
/HSURGXLWGpFULWFLGHVVXVGDQVODIRUPHRLOHVWOLYUpHVWFRQIRUPHDX[GLVSRVLWLRQVGHODGLUHFWLYHHXURSpHQQHVXL
YDQWH
&((
'LUHFWLYHGXFRQVHLOGXSDUOHPHQWHXURSpHQHWGXFRQVHLOFKDUJpGHVpTXLSHPHQWVUDGLRHWpTXL
SHPHQWVWHUPLQDX[GHWpOpFRPPXQLFDWLRQVDLQVLTXHGHODUHFRQQDLVVDQFHFRPPXQHGHOHXU
FRQIRUPLWp
/DFRQIRUPLWpjODGLUHFWLYHHVWJDUDQWLHSDUO¶DSSOLFDWLRQGHVVWDQGDUGVVXLYDQWV
$UWD
6pFXULWp
(1(G$$ VHORQ(&
$UWD
&KRFVDFRXVWLTXHV
QRQDSSOLFDEOH
$UWE
&RPSDWLELOLWppOHFWUR
PDJQpWLTXH
(1(1
VHORQ(&
/HSURGXLWSRUWHODPDUTXHGHFHUWLILFDWLRQHXURSpHQQH&(HWOHQXPpURSRXUO¶LGHQWLILFDWLRQGXUHFXHLO
FRQFHUQp
=XULFKDRW
6LHPHQV6ZLW]HUODQG/WG
(+|UOHU
6W%UJLQ
5HVSRQVDEOHGHVYHQWHVLQWHUQDWLRQDO
5HVSRQVDEOHGXGpYHORSSHPHQWSURGXLW
1RP
6LJQDWXUH
)RQFWLRQ
1RP
6LJQDWXUH
)RQFWLRQ
&HWWHGpFODUDWLRQFHUWLILHODFRQIRUPLWpDX[GLUHFWLYHVVSpFLILpHVPDLVQHFRPSUHQGSDVO¶DVVXUDQFHGXELHQ/DGRFXPHQWDWLRQGHVpFXULWp
DFFRPSDJQDQWOHSURGXLWGRLWrWUHpWXGLpHHQGpWDLO
Edité par
Information and Communication mobile
Haidenauplatz 1
D-81667 Munich
© Siemens AG 2001
Tous droits réservés. Sous réserve de disponibilité des stocks
et de modifications techniques.
Imprimé en Suisse (09/2001).
Siemens Aktiengesellschaft
http://www.my-siemens.com/simpad
5ÃIÃUHQFHGHFRPPDQGH$;%