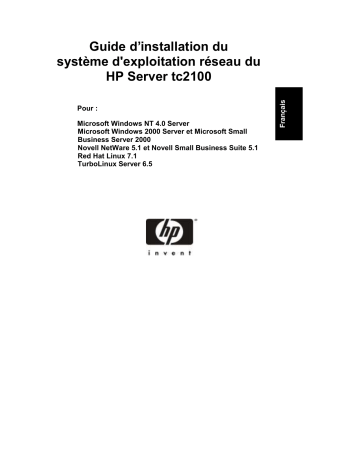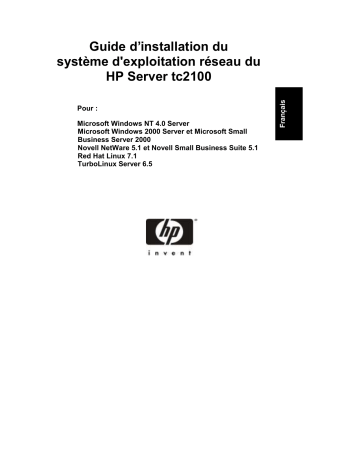
Guide d’installation du
système d'exploitation réseau du
HP Server tc2100
Pour :
Microsoft Windows NT 4.0 Server
Microsoft Windows 2000 Server et Microsoft Small
Business Server 2000
Novell NetWare 5.1 et Novell Small Business Suite 5.1
Red Hat Linux 7.1
TurboLinux Server 6.5
Avertissement
Les informations contenues dans ce document sont sujettes à modifications
sans préavis.
Hewlett-Packard n'offre aucune garantie d'aucune sorte portant sur ce matériel y
compris, et de manière non limitative, la garantie implicite de commercialisation et
d'adaptation à un usage particulier. Hewlett-Packard n'est pas responsable des
erreurs pouvant apparaître dans ce manuel, non plus que des dommages directs ou
indirects résultant de l'équipement, des performances et de l'utilisation de ce
matériel. Hewlett-Packard ne garantit ni la fiabilité, ni les conséquences de
l'utilisation de ses logiciels lorsqu'ils sont exploités sur des matériels qui ne sont
pas de marque Hewlett-Packard.
Les informations contenues dans ce document sont la propriété de
Hewlett-Packard et sont protégées par copyright. Tous droits réservés. L'acheteur
s'interdit en conséquence de les photocopier, de les reproduire ou de les traduire
dans toute autre langue, sauf accord préalable et écrit de Hewlett-Packard
Company.
Acrobat est une marque déposée d'Adobe Systems Incorporated. ATI est une
marque déposée d'ATI Technologies, Incorporated. Intel est une marque déposée
d'Intel Corporation. Microsoft et MS-DOS sont des marques déposées aux
Etats-Unis de Microsoft Corporation. Windows et Windows NT sont des marques
commerciales de Microsoft Corporation. Linux est une marque déposée de Linus
Torvalds. Novell et NetWare sont des marques déposées de Novell, Incorporated.
Red Hat est une marque déposée de Red Hat Software, Incorporated. Adaptec est
une marque commerciale d'Adaptec, Incorporated.
Hewlett-Packard Company
Network Server Division
Technical Communications/MS 45SLE
10955 Tantau Avenue
Cupertino, California 95014 USA
© Copyright 2001, Hewlett-Packard Company.
ii
Table des matières
1 Préparation du HP Server tc2100 pour l'installation du NOS ..................... 1
Section 1. Installation matérielle ........................................................................ 1
Préparation de vos unités de disque dur....................................................... 1
Section 2. Mise à jour du BIOS du Server......................................................... 1
Section 3. Exécution de HP Diagtools............................................................... 2
Section 4. Utilisation du CD-ROM de démarrage.............................................. 2
2 Installation de Microsoft Windows NT 4.0 Server ........................................ 3
Préparation de l'installation................................................................................ 3
Déroulement de la procédure (aperçu).............................................................. 3
Section 1. Création des disquettes de pilotes ................................................... 4
Section 2. Création des disquettes d'installation Microsoft Windows NT.......... 4
Section 3. Installation de Windows NT .............................................................. 4
PHASE 1 – Installation des pilotes................................................................ 5
PHASE 2 – Préparation du disque dur.......................................................... 6
PHASE 3 – Détails de configuration du système .......................................... 7
PHASE 4 – Configuration du réseau............................................................. 8
PHASE 5 – Fin de l'installation...................................................................... 9
PHASE 6 – Installation du Service Pack ..................................................... 10
PHASE 7 – Installation du pilote vidéo HP.................................................. 11
Section 4. Initialisation de l'unité de disque dur............................................... 12
Section 5. Vérification de l'état du matériel...................................................... 12
Section 6. Connexion des clients au réseau et test des liaisons du réseau ... 13
Section 7. Installation de pilotes d'adaptateur supplémentaires ..................... 14
Adaptateur Ethernet .................................................................................... 14
Adaptateur HP NetRAID-1M ....................................................................... 15
Dépannage ...................................................................................................... 16
Conseil n°1. Dépannage de la configuration de l'adaptateur de bus
hôte SCSI .................................................................................................... 16
Conseil n°2. Avertissement NT sur les unités de plus de 1024 cylindres ... 16
Conseil n°3. Fichiers du Service Pack remplacés sans avertissement ...... 17
Conseil n°4. Utilisation du Journal des événements NT pour
diagnostiquer des problèmes d'adaptateur réseau ..................................... 17
Conseil n°5. Amorçage à partir d'un autre disque dur SCSI ....................... 18
iii
Table des matières
Conseil n°6. Redémarrage de l'installation de Windows NT....................... 18
Informations en ligne et sources logicielles ..................................................... 18
3 Installation de Microsoft Windows 2000 Server et
Small Business Server 2000......................................................................... 19
Préparation de l'installation.............................................................................. 19
Déroulement de la procédure (aperçu)............................................................ 19
Section 1. Installation de Windows 2000......................................................... 20
PHASE 1 – Installation de Windows 2000 .................................................. 20
PHASE 2 – Vérification de l'état du matériel ............................................... 23
PHASE 3 - Initialisation de l'unité de disque dur ......................................... 24
PHASE 4 - Ajout de services serveurs de terminaux (Terminal Server)..... 25
Section 2. Configuration du réseau ................................................................. 27
PHASE 1 - Configuration de l'adresse IP du serveur.................................. 27
PHASE 2 - Connexion des clients au réseau et test des liaisons
du réseau..................................................................................................... 27
PHASE 3 - Installation du contrôleur de domaine....................................... 29
Section 3. Fin de l'installation .......................................................................... 31
PHASE 1 – Installation du Service Pack ..................................................... 31
PHASE 2 – Installation du pilote vidéo HP.................................................. 31
PHASE 3 – Installation du pilote réseau HP ............................................... 32
PHASE 4 – Installation de la console de récupération de Windows 2000.. 33
Dépannage ...................................................................................................... 33
Conseil n°1. Mise à niveau de NT 4.0 vers Windows 2000 ........................ 33
Conseil n°2. L'installation de Windows 2000 s'arrête environ trois
minutes après l'amorçage à partir du CD-ROM .......................................... 34
Conseil n°3. Configuration du port parallèle (LPT) en mode ECP .............. 35
Conseil n°4. Installation du pilote HP NetRAID-1M après l'installation
de Windows 2000 ........................................................................................ 35
Conseil n°5. Signatures de pilotes par Windows 2000 ............................... 36
Conseil n°6. Options de récupération de Windows 2000............................ 36
Conseil n°7. Redémarrage de l'installation de Windows 2000 ................... 39
Informations en ligne et sources logicielles ..................................................... 40
4 Installation de Novell NetWare 5.1 et Novell Small Business Suite 5.1 ... 41
Préparation de l'installation.............................................................................. 41
Déroulement de la procédure (aperçu)............................................................ 41
Section 1. Exécution de HP Diagtools (facultatif)............................................ 41
Section 2. Création des disquettes de pilotes ................................................. 42
iv
Table des matières
Section 3. Installation de NetWare 5.1 ou Novell Small Business Suite 5.1 ... 42
PHASE 1 – Début de l'installation ............................................................... 42
PHASE 2 – Installation des pilotes HP........................................................ 43
PHASE 3 – Configuration du réseau........................................................... 45
PHASE 4 – Installation du Support Pack .................................................... 46
Dépannage ...................................................................................................... 47
Conseil n°1. Redémarrage de l'installation de NetWare ............................. 47
Informations en ligne et sources logicielles ..................................................... 47
5 Installation de Red Hat Linux 7.1 ................................................................. 49
Préparation de l'installation.............................................................................. 49
Déroulement de la procédure (aperçu)............................................................ 49
Installation de Red Hat Linux........................................................................... 49
PHASE 1 – Début de l'installation ............................................................... 49
PHASE 2 – Configuration du serveur.......................................................... 49
PHASE 3 – Fin de l'installation.................................................................... 51
Informations en ligne et sources logicielles ..................................................... 51
6 Installation de TurboLinux Server 6.5 ......................................................... 53
Préparation de l'installation.............................................................................. 53
Déroulement de la procédure (aperçu)............................................................ 53
Installation de TurboLinux................................................................................ 53
PHASE 1 – Début de l'installation ............................................................... 53
PHASE 2 – Configuration du serveur.......................................................... 54
PHASE 3 – Fin de l'installation.................................................................... 54
Informations en ligne et sources logicielles ..................................................... 55
v
1 Préparation du HP Server tc2100
pour l'installation du NOS
Section 1. Installation matérielle
Préparez votre HP Server selon les instructions du Guide d’installation du
HP Server tc2100.
Il est recommandé de ne pas installer d'adaptateur d'un constructeur tiers tant que
vous n'avez pas vérifié que l'équipement Hewlett-Packard fonctionne correctement
et tant que l'installation du système d'exploitation réseau (NOS) n'est pas terminée.
Préparation de vos unités de disque dur
Le HP Tower Server tc2100 est livré avec une ou plusieurs unités de disque dur ne
nécessitant aucune configuration spécifique. Si vous complétez votre nouveau
serveur par des unités de disque dur supplémentaires ayant déjà été UTILISEES :
• Sachez que la plupart des installations NOS commencent par supprimer
toutes les données du disque dur où elles sont installées. En conséquence, si
vous souhaitez utiliser des unités de disque dur supplémentaires pour accéder
aux données existant sur votre nouveau serveur, HP vous recommande
d'installer et de configurer ces unités APRES l'installation du NOS.
• Si vous souhaitez réutiliser d'anciennes unités de disque dur :
a. Vérifiez le support.
b. A l'aide d'un utilitaire de type fdisk, supprimez toutes les données et
partitions du disque dur.
Section 2. Mise à jour du BIOS du Server
HP vous recommande de mettre à jour le BIOS du serveur à l'aide de la version la
plus récente afin de bénéficier des derniers correctifs de compatibilité.
Insérez le CD-ROM de démarrage HP dans un PC Windows et suivez les
instructions à l'écran.
REMARQUE
Si le PC Windows ne lance pas automatiquement le menu de
démarrage, lancez-le en ouvrant le fichier Startup.htm
situé à la racine du CD-ROM.
1
Chapitre 1
Préparation du HP Server tc2100 pour l’installation du NOS
Section 3. Exécution de HP Diagtools
Pour exécuter l'utilitaire de diagnostic du matériel HP Diagtools sur le
HP Server tc2100, éteignez votre serveur HP, puis réamorcez-le à partir du
CD-ROM de démarrage et suivez les instructions à l'écran. Affichez, puis
enregistrez l'inventaire matériel à l'issue du test.
Section 4. Utilisation du CD-ROM de démarrage
Le CD-ROM de démarrage accompagnant votre système HP Server tc2100 peut
être utilisé de trois façons :
Utilisation du CD-ROM de démarrage
Méthode 1
Méthode 2
Méthode 3
Insérez le CD-ROM dans
le lecteur du HP Server,
puis réamorcez le
système.
Insérez le CD-ROM dans
le lecteur d'un PC sous
Windows ou Linux.
Insérez le CD-ROM dans
le lecteur du serveur alors
que le NOS est en cours
d'exécution.*
Le programme DOS HP
Diagtools est lancé (run
HP Diagtools).
Ouvrez le fichier
start.htm.
Vous pouvez alors
accéder aux manuels
(access manuals) et créer
des disquettes de pilotes
(create drivers
diskettes) (menus HTML
et fichiers PDF).
Méthode nécessitant un
PC équipé d'un
navigateur et d'Adobe
Acrobat Reader.
Ouvrez le fichier
start.htm.
Vous pouvez alors
accéder aux manuels
(access manuals) et créer
des disquettes de pilotes
(create drivers
diskettes). Une
installation automatique
des pilotes vidéo de
Windows NT ou 2000
(automated installation
of Windows NT or 2000
video drivers) vous est
proposée (menus HTML
et fichiers PDF).
Méthode nécessitant un
PC équipé d'un
navigateur et d'Adobe
Acrobat Reader.
* Cette méthode n'est pas disponible pour les serveurs NetWare, ceux-ci n'étant pas équipés d'un
navigateur HTML.
2
2 Installation de Microsoft Windows
NT 4.0 Server
Préparation de l'installation
Reportez-vous au chapitre 1, "Préparation du HP Server tc2100 pour l'installation
du NOS", pour connaître nos recommandations concernant la préparation du
serveur.
Préparez ensuite les éléments suivants :
• le CD-ROM de démarrage du HP Server tc2100 ;
• le CD-ROM Microsoft Windows NT4, ainsi que le Service Pack
Microsoft NT le plus récent (version 6a ou supérieure) ;
• six disquettes 3,5 pouces vierges et formatées ;
• au moins deux clients pour les tests (facultatif).
Pour éviter tout problème, utilisez uniquement du matériel répertorié dans la liste
de compatibilité matérielle Windows NT (HCL). La version la plus récente est
disponible sur le site Web de Microsoft à l'adresse suivante :
http://www.microsoft.com/ntworkstation/.
Déroulement de la procédure (aperçu)
1. Créez les disquettes de pilotes à l'aide du CD-ROM de démarrage HP.
2. Créez les disquettes d'installation de Microsoft Windows NT.
3. Effectuez l'installation de Windows NT.
4. Initialisez les unités de disque dur.
5. Vérifiez l'état du matériel à l'aide de l'outil "Windows NT Diagnostic Tool".
6. Connectez les clients au réseau, puis testez les liaisons du réseau.
3
Chapitre 2
Installation de Microsoft Windows NT 4.0 Server
Section 1. Création des disquettes de pilotes
1. Procurez-vous deux disquettes 3,5 pouces, vierges et formatées.
2. Insérez le CD-ROM de démarrage HP dans un PC Windows, puis suivez les
instructions à l'écran pour créer les disquettes suivantes :
o Pilote HP Server tc2100 Windows NT SCSI (disquette HP NT n°1)
o Pilote HP Server tc2100 Windows NT LAN (disquette HP NT n°2)
REMARQUE
Si le PC Windows ne lance pas automatiquement le menu de
démarrage, lancez-le en ouvrant le fichier Startup.htm
situé à la racine du CD-ROM.
Section 2. Création des disquettes d'installation
Microsoft Windows NT
Trois disquettes d'installation sont nécessaires pour installer Microsoft
Windows NT 4.0 sur votre serveur. Pour créer ces disquettes, procédez comme
suit :
1. Procurez-vous trois disquettes 3,5 pouces, vierges et formatées.
2. Insérez le CD-ROM Microsoft Windows NT 4.0 dans le lecteur d'un
ordinateur de bureau.
3. A l'invite DOS, saisissez :
C:\D:\i386\winnt32 /ox
(où D correspond à la lettre attribuée au lecteur de CD-ROM).
4. Suivez les instructions et insérez les disquettes dans l'ordre demandé.
Section 3. Installation de Windows NT
L'installation de Windows NT se déroule en plusieurs phases :
• Phase 1 – Installation des pilotes
• Phase 2 – Préparation du disque dur
• Phase 3 – Détails de configuration du système
4
Chapitre 2
Installation de Microsoft Windows NT 4.0 Server
• Phase 4 – Configuration du réseau
• Phase 5 – Fin de l'installation
• Phase 6 – Installation du Service Pack
• Phase 7 – Installation du pilote vidéo HP
REMARQUE
N'essayez pas d'installer Windows NT 4.0 en amorçant à partir
du CD-ROM Windows NT. Cette méthode d'installation ne
convient pas à la plupart des serveurs. La procédure
d'installation vous invitera à insérer le CD-ROM Windows NT
à un stade ultérieur.
PHASE 1 – Installation des pilotes
1. Insérez la disquette n°1 d'amorçage/installation Windows NT et amorcez le
système.
2. A l'invite, remplacez la disquette et appuyez sur Entrée.
3. Une fois dans le menu d’installation du serveur (Windows NT Server Setup),
appuyez sur Entrée pour continuer.
4. Si vous disposez d'un modèle de type SCSI, procédez comme suit :
a. Appuyez sur S pour ignorer la détection de stockage de masse et
sélectionner manuellement les adaptateurs SCSI.
b. Appuyez de nouveau sur S pour spécifier des adaptateurs SCSI
supplémentaires. L'installateur Windows NT affiche une liste déroulante
d'options.
c. Appuyez sur Entrée pour sélectionner l'option par défaut "Other
(Requires Disk provided by a hardware
manufacturer)" (Autre (nécessite une disquette du fabricant du
matériel)).
d. Lorsque le programme vous invite à insérer la disquette de support
fournie par le fabricant du matériel ("Manufacturer-supplied
hardware support disk"), insérez la disquette HP NT n°1 (pilote
HP Server tc2100 Windows NT SCSI) dans le lecteur, et appuyez sur
Entrée.
e. Appuyez sur Entrée pour sélectionner le contrôleur SCSI approprié
("Adaptec Ultra160 Family PCI SCSI controller").
5
Chapitre 2
Installation de Microsoft Windows NT 4.0 Server
5. Appuyez de nouveau sur S pour installer le pilote de CD-ROM IDE :
a. Appuyez sur la flèche vers le haut pour afficher d’autres choix de pilotes.
b. Sélectionnez le pilote "IDE CD-ROM (ATAPI 1.2)/PCI IDE
Controller", puis appuyez sur Entrée.
c. A l’invite, remplacez la disquette et appuyez sur Entrée.
6. Vérifiez que les contrôleurs PCI SCSI (le cas échéant) et CD-ROM IDE sont
correctement détectés en contrôlant l'état indiqué en haut de l'écran. Si ces
deux pilotes ne sont pas convenablement installés, l'installation échouera.
7. Si vous souhaitez installer d'autres pilotes d'unités de stockage de masse,
faites-le maintenant en appuyant sur S.
8. Une fois cette installation terminée, appuyez sur Entrée pour continuer.
PHASE 2 – Préparation du disque dur
1. Appuyez sur Entrée pour poursuivre si un message vous informe que votre
disque dur contient plus de 1024 cylindres. En effet, votre système HP est
tout à fait apte à gérer une telle situation.
2. A l'invite, appuyez sur C pour poursuivre l'installation.
REMARQUE
Le programme d'installation de Windows NT affiche un menu
différent si vous avez reconfiguré votre nouveau serveur HP de
manière à utiliser une unité de disque dur où des données sont
déjà enregistrées.
3. A l'invite, insérez le CD-ROM Windows NT, puis appuyez sur Entrée.
REMARQUE
Votre lecteur de CD-ROM a besoin de quelques secondes pour
détecter le CD-ROM qui vient d'être inséré. Si vous appuyez
trop vite sur Entrée, vous devrez recommencer.
4. Appuyez sur la touche Page vers le bas pour lire l’accord de licence, puis sur
F8 pour en accepter les termes et poursuivre l’installation.
5. L'écran d'installation de Windows NT Server (Windows NT Server Setup)
affiche les composants matériels et logiciels détectés sur le système.
Appuyez sur Entrée si la configuration correspond à votre ordinateur.
6
Chapitre 2
Installation de Microsoft Windows NT 4.0 Server
6. L’installation affiche alors la liste des disques durs sur votre serveur, ainsi
que les partitions proposées sur chaque unité. La partition par défaut sur
laquelle vous devez installer Windows NT sur le premier disque (Unité 0) est
mise en surbrillance. Sélectionnez C pour créer une partition dans l'espace
non partitionné.
7. Saisissez la taille appropriée pour votre partition NOS. HP vous recommande
2000 Mo. Appuyez sur Entrée pour valider cette donnée.
8. Appuyez sur Entrée pour installer Windows NT sur la nouvelle partition
(non formatée) ("New (Unformatted)").
9. Sélectionnez un format de système de fichiers : FAT (système de fichiers
type DOS) ou NTFS (système de fichiers type Windows) pour cette partition
NOS. HP vous recommande d'utiliser le format NTFS. Appuyez ensuite sur
Entrée pour exécuter le formatage de la partition (la durée de cette opération
dépend de la taille de la partition).
10. Spécifiez le répertoire de Windows NT (par défaut = \WINNT), puis
appuyez sur Entrée.
11. Appuyez sur Entrée pour que l’installation examine vos disques durs.
12. Lorsque le programme vous y invite, insérez la disquette du pilote HP Server
tc2100 Windows NT SCSI (disquette HP NT n°1), puis appuyez sur Entrée.
13. Retirez la disquette insérée précédemment ainsi que le CD-ROM
Windows NT de leurs lecteurs respectifs, puis appuyez sur Entrée pour
redémarrer votre ordinateur.
PHASE 3 – Détails de configuration du système
1. Insérez le CD-ROM Windows NT Server lorsque le programme vous y
invite, puis appuyez sur Entrée.
REMARQUE
Votre lecteur de CD-ROM a besoin de quelques secondes pour
détecter le CD-ROM qui vient d'être inséré. Si la fenêtre "Files
Needed" (Fichiers nécessaires) apparaît, appuyez de nouveau
sur Entrée.
2. Cliquez sur Suivant dans l'écran Windows NT Server Setup (Installation de
Windows NT Server) pour collecter les informations relatives à votre
ordinateur.
7
Chapitre 2
Installation de Microsoft Windows NT 4.0 Server
3. Vous pouvez alors personnaliser votre installation à l'aide de l'interface
graphique.
REMARQUE
Vous pouvez passer ultérieurement d'un contrôleur de domaine
de sauvegarde ("Backup domain controller") à un contrôleur de
domaine principal ("Primary domain controller"), et vice versa.
En revanche, si vous choisissez l'option "Stand Alone Server"
(Serveur autonome), vous ne pourrez pas le faire évoluer en
contrôleur de domaine principal ou revenir à un contrôleur de
domaine de sauvegarde.
4. Disquette de réparation d'urgence : HP vous recommande de créer une telle
disquette afin d'enregistrer le fichier de configuration Windows NT Server
Setup. Préparez une disquette vierge formatée, puis cliquez sur Suivant. Il
n'est pas utile d'insérer la disquette vierge à ce moment, car le programme
d'installation Windows NT Setup exécute la création physique de la disquette
uniquement à l'issue de la phase de configuration.
PHASE 4 – Configuration du réseau
1. Cliquez sur Suivant dans l'écran de configuration Windows NT Setup pour
installer Windows NT Networking (Mise en réseau de Windows NT).
2. Cliquez sur Suivant dans la fenêtre suivante pour utiliser l'adaptateur réseau
intégré à votre HP Server tc2100.
3. Cliquez sur Suivant pour accepter l'installation de Microsoft Internet
Information Server.
4. Dans l'écran des adaptateurs réseau (Network Adapters), NE sélectionnez
PAS Start Search (Lancer la recherche). Cliquez sur le bouton Select from
list… (Sélectionner dans la liste) pour charger le pilote HP LAN :
a. Dans la liste de pilotes d'adaptateur réseau, cliquez sur Have Disk
(Disquette fournie) pour utiliser le pilote spécifique HP.
b. Insérez le pilote HP Server tc2100 Windows NT LAN (disquette HP
NT n°2), puis appuyez sur Entrée.
c. Appuyez sur Entrée pour valider la sélection "Intel® PRO
Adapter", puis appuyez de nouveau sur Entrée pour confirmer la
sélection d'adaptateurs réseau.
5. Suivez les instructions à l'écran pour procéder à la sélection des protocoles
réseau et des services réseau.
8
Chapitre 2
Installation de Microsoft Windows NT 4.0 Server
REMARQUE
Les paramètres définis pour le réseau doivent correspondre à
votre environnement. Reportez-vous aux manuels Microsoft
NT Server pour plus d'informations sur les paramètres de mise
en réseau.
6. Cliquez sur Suivant pour installer tous les composants sélectionnés
précédemment lorsque le programme Windows NT Server Setup vous y
invite.
REMARQUE
Si vous décidez de spécifier une adresse IP et d'ignorer
l'installation du composant DHCP, le programme d'installation
de Windows NT Server ouvre la fenêtre de propriétés de
Microsoft TCP/IP où vous devez saisir votre adresse IP.
Vous pouvez à nouveau configurer cette adresse IP après la fin
de l'installation de Windows NT, en sélectionnant Démarrer |
Paramètres | Panneau de configuration | Réseau |
Protocoles | Propriétés de protocole TCP/IP.
7. Cliquez sur Suivant dans la fenêtre Network Bindings (Liaisons réseau) pour
conserver les services sélectionnés par défaut.
8. Cliquez sur Suivant pour lancer le réseau.
9. Cliquez sur Suivant pour confirmer le domaine d'opération du serveur.
PHASE 5 – Fin de l'installation
1. Sélectionnez Terminer pour procéder à l'étape finale de l'installation.
2. Windows NT Server 4.0 poursuit alors avec l'installation de Microsoft
Internet Information Server 2.0 :
a. Appuyez sur Entrée pour conserver les options d'installation par défaut,
puis de nouveau sur Entrée pour confirmer la création du répertoire
d'installation correspondant.
b. Appuyez sur Entrée pour conserver les répertoires de publication par
défaut, puis de nouveau sur Entrée pour confirmer leur création.
c. Lisez les informations relatives à la définition d'un domaine Internet, puis
appuyez sur OK.
d. Sélectionnez les pilotes ODBC appropriés (sélectionnez au minimum les
pilotes SQL Server par défaut), puis cliquez sur OK.
9
Chapitre 2
Installation de Microsoft Windows NT 4.0 Server
3. Définissez la valeur des champs Time zone (Fuseau horaire), Date et
Time (Heure), puis cliquez sur Close (Fermer).
4. Un message vous informe de l'installation d'un pilote vidéo VGA standard.
N'essayez pas d'installer les pilotes vidéo haute résolution HP à ce moment,
car ils seraient écrasés par l'installation du Service Pack. Nous vous
indiquerons ultérieurement comment mener à bien cette opération. Cliquez
sur OK pour quitter cette fenêtre, puis de nouveau sur OK pour fermer la
fenêtre "Display Properties" (Propriétés d'affichage).
5. A l'invite, insérez la disquette vierge formatée pour créer la disquette de
réparation d'urgence, puis cliquez sur OK.
6. A l'invite, retirez la disquette de réparation d'urgence et le CD-ROM
Windows NT Server de leurs lecteurs respectifs, puis appuyez sur Entrée
pour réamorcer le système.
7. L'installation de base de Windows NT étant achevée, l'écran d'ouverture de
session de Windows NT s'affiche après le POST (autotest à la mise sous
tension).
REMARQUE
L'installation de Windows NT peut, à ce stade, nécessiter un
moment si vous avez choisi le système de fichiers NTFS, le
système devant alors convertir la partition d'amorçage du
format FAT au format NTFS.
PHASE 6 – Installation du Service Pack
1. Pour obtenir un exemplaire des Service Packs de Windows NT 4.0 :
o Si votre serveur HP est déjà connecté à Internet, vous pouvez télécharger
le Service Pack le plus récent à partir du site Web de Microsoft :
http://www.microsoft.com/ntserver/nts/downloads/recommended
o Si vous avez accès à un PC connecté à Internet et équipé d'un lecteur
CD-RW, vous pouvez télécharger le Service Pack le plus récent à partir
du site Web de Microsoft :
http://www.microsoft.com/ntserver/nts/downloads/recommended, puis
copier le Service Pack sur un CD-ROM. Celui-ci vous permet alors
d'installer le Service Pack à partir du lecteur de CD-ROM de votre
serveur HP.
o Vous pouvez recevoir un CD-ROM Service Pack en contactant
l'assistance Microsoft au (800) 936 5900 ou au (800) 426 9400.
10
Chapitre 2
Installation de Microsoft Windows NT 4.0 Server
2. Pour installer le Service Pack, ouvrez une session sur le serveur HP en tant
qu’administrateur, puis lancez le Service Pack.
3. Cliquez sur "Accept the License Agreement" (Accepter l’accord
de licence), puis sur Install (Installer).
4. A l’invite, cliquez sur Restart (Redémarrer) pour réamorcer le système (le
cas échéant, n'oubliez pas de retirer la disquette et/ou le CD-ROM de son
lecteur).
REMARQUE
Lors de l'installation du Service Pack, répondez No (Non) si le
programme vous propose d'écraser les fichiers des pilotes afin
de conserver les pilotes HP installés précédemment.
PHASE 7 – Installation du pilote vidéo HP
Le processus d'installation de Microsoft Windows a installé le pilote vidéo VGA
standard. Si vous souhaitez utiliser le pilote vidéo haute résolution, procédez
comme suit :
1. Vérifiez que le Service Pack de Microsoft Windows NT (version 6a ou
supérieure) est installé. Ceci est OBLIGATOIRE.
2. Ouvrez une session sur votre serveur HP en tant qu'administrateur, puis
insérez le CD-ROM de démarrage HP dans le lecteur. Le CD-ROM de
démarrage se lance automatiquement et un menu s'affiche.
REMARQUE
Votre serveur HP devrait détecter automatiquement la présence
du CD-ROM de démarrage et lancer le menu de démarrage
(Startup). Dans le cas contraire, lancez ce menu en ouvrant le
fichier Startup.htm situé à la racine du CD-ROM.
3. Sélectionnez "Automated installation of hp video driver
for Microsoft Windows NT Server" (Installation automatique du
pilote vidéo HP pour Microsoft Windows NT Server).
4. Le programme d'installation du pilote vidéo HP (ATI video) s'ouvre. Cliquez
sur Next (Suivant) pour démarrer l'installation, puis sur Yes (Oui) pour
accepter les termes de l'accord de licence.
5. A l'invite, cliquez sur Finish (Terminer) pour redémarrer votre système à
l'issue de l'installation.
11
Chapitre 2
Installation de Microsoft Windows NT 4.0 Server
6. Après l'ouverture d'une nouvelle session, un message vous informe que la
résolution d'affichage par défaut est utilisée. Cliquez sur OK. Vous pouvez
dès lors définir vos propres paramètres et les tester.
Section 4. Initialisation de l'unité de disque dur
Pour gérer vos différents disques et partitions, procédez comme suit :
1. Cliquez sur Démarrer | Programmes | Outils d'administration |
Administrateur de disques.
2. Cliquez sur OK pour poursuivre lorsqu’un message vous indique qu’un
nouveau disque dur doit être configuré.
3. Sélectionnez l'espace de disque dur disponible sur le graphique et créez des
partitions supplémentaires à l'aide des menus.
4. Quittez l'administrateur de disques.
5. Pour formater de nouvelles partitions, ouvrez le Poste de travail, cliquez
avec le bouton droit de la souris sur une ou plusieurs nouvelles partitions à
formater, puis sélectionnez Format (Formater).
Section 5. Vérification de l'état du matériel
Cette section présente un moyen simple de vérifier l'installation de Windows NT.
Le CD-ROM Windows NT Resource Guide (disponible auprès de Microsoft) vous
propose des utilitaires permettant de générer des activités sollicitant le système.
Les étapes suivantes utilisent des outils fournis en standard avec l'installation de
Windows NT Server.
1. Examinez le journal d'erreurs dans l'Observateur d'événements (Démarrer |
Programmes | Outils d'administration | Observateur d'événements) pour
vérifier qu'aucune erreur n'a été détectée. Si des erreurs ont été détectées,
reportez-vous à la section Dépannage du présent chapitre et consultez le
manuel de référence Windows NT.
REMARQUE
L'Observateur d'événements de Windows NT peut avoir
enregistré des erreurs relatives au réseau si votre serveur HP
n'était pas connecté avant l'ouverture de la session.
Si vous ne parvenez pas à résoudre le problème, contactez
votre service de maintenance ou consultez le site Web de HP
pour obtenir des ressources de dépannage supplémentaires.
12
Chapitre 2
Installation de Microsoft Windows NT 4.0 Server
2. Exécutez l'outil "Diagnostic Windows NT" (Démarrer | Programmes |
Outils d'administration | Diagnostics Windows NT) pour obtenir des
informations sur le BIOS, les ressources, la mémoire physique et les
caractéristiques vidéo du système.
3. Vérifiez que vos différents adaptateurs sont correctement installés :
a. Ouvrez le panneau de configuration (Démarrer | Paramètres | Panneau
de configuration).
b. Pour vérifier l'état de l'adaptateur réseau, sélectionnez "Intel®
PROSet II". Vous pouvez exécuter les diagnostics en sélectionnant
l'onglet Diagnostics, puis en cliquant sur Run Tests (Exécuter les tests).
A l'issue des tests, fermez la fenêtre "Intel PROSet II" (si des diagnostics
ont été exécutés, Windows vous recommande de réamorcer le système).
c. Pour vérifier l'état de votre adaptateur SCSI, sélectionnez SCSI Adapters
(Cartes SCSI) dans le panneau de configuration, puis cliquez sur
Properties (Propriétés) pour chaque périphérique.
Section 6. Connexion des clients au réseau et test
des liaisons du réseau
1. Créez des dossiers partagés : créez un dossier sur votre disque dur, puis
partagez-le (à l'aide du bouton droit de la souris, cliquez sur le dossier, puis
sélectionnez Sharing (Partage)).
2. Créez des utilisateurs à l'aide de l'utilitaire Windows NT : Démarrer |
Programmes | Outils d'administration | User Manager - DOMAIN
(Gestionnaire des utilisateurs - DOMAINE).
3. Connectez les PC clients au réseau géré par votre serveur HP.
4. Ouvrez une fenêtre d'invite de commande sur le serveur HP (Démarrer |
Programmes | Invite de commandes) et vérifiez la configuration TCP/IP
définie au cours de l'installation de Windows NT en tapant :
ipconfig /all
5. Pour vérifier que la communication entre le serveur et les clients est bien
établie :
a. Ouvrez une invite de commande sur l'un des clients, puis tapez :
ping nom_du_PC
13
Chapitre 2
Installation de Microsoft Windows NT 4.0 Server
Remplacez nom_du_PC par le nom défini pour votre serveur lors de
l'installation de Windows NT. Vous devriez recevoir quatre réponses de
votre nouveau serveur. Tout problème de liaison doit être résolu avant de
poursuivre.
Vous pouvez approfondir le test des liaisons en effectuant un "ping" entre
deux clients dans la même invite de commande. Pour cela, tapez :
ping adresseIP_autre_client
Vous devriez recevoir quatre réponses du second client.
b. Copiez des fichiers des clients vers le serveur, et vice versa.
Section 7. Installation de pilotes d’adaptateur
supplémentaires
Adaptateur Ethernet
Prenons ici l’exemple de l’installation d’un adaptateur HP 10/100TX PCI LAN
supplémentaire (référence HP D5013B). Cette carte d'extension HP est prise en
charge par le HP Server tc2100.
1. Ouvrez Démarrer | Paramètres | Panneau de configuration | Réseau |
Cartes.
2. Sélectionnez Add (Ajouter).
3. HP fournissant un pilote spécifique, cliquez sur Have Disk (Disquette
fournie) lorsqu'une liste des pilotes réseau s'affiche.
4. Insérez la disquette du pilote HP LAN fournie avec la carte d'extension, puis
appuyez sur Entrée. Vous devrez peut-être parcourir la disquette pour
localiser le pilote.
5. Sélectionnez "HP 10/100TX PCI LAN Adapter" et cliquez sur OK.
14
Chapitre 2
REMARQUE
Installation de Microsoft Windows NT 4.0 Server
L'installation du nouvel adaptateur réseau n'entre en vigueur
qu'après le redémarrage du serveur.
Si vous souhaitez utiliser la fonction de groupe de la carte (au
minimum 2 adaptateurs réseau sont nécessaires), vous devez
disposer de la version 6a ou supérieure du Service Pack
Windows NT 4.0.
En cas d'erreurs suite à l'installation, vérifiez que vous avez
installé le pilote correspondant à votre adaptateur.
Adaptateur HP NetRAID-1M
1. Créez la disquette du pilote HP NetRAID pour Windows NT à l'aide du
CD Navigator fourni avec la carte NetRAID. Pour plus d'informations,
reportez-vous aux manuels de la carte NetRAID ou consultez le CD HP
Navigator.
2. Ouvrez Panneau de configuration | Cartes SCSI | onglet Pilotes.
3. Sélectionnez Add (Ajouter).
4. Cliquez sur Have Disk (Disquette fournie) lorsqu'une liste de pilotes
d'adaptateurs SCSI s'affiche, puis parcourez l'unité A: pour localiser le pilote
NetRAID-1M approprié (dans le répertoire A:\NETRAID). Cliquez sur OK
pour l'installer.
5. Sélectionnez "Hewlett-Packard NetRAID 1M Adapter" et
cliquez sur OK.
6. Dans la fenêtre "System Settings Change" (Modification des paramètres du
système), cliquez sur Yes (Oui) pour redémarrer Windows NT.
REMARQUE
Si vous ne redémarrez pas le système à ce stade, le pilote
HP NetRAID-1M Adapter n'apparaîtra dans la liste des pilotes
qu'après un amorçage du système.
15
Chapitre 2
Installation de Microsoft Windows NT 4.0 Server
Dépannage
Cette section vous aidera à résoudre certains des problèmes d'installation les plus
courants.
Conseil n°1. Dépannage de la configuration de l'adaptateur de bus
hôte SCSI
Le gestionnaire d'amorçage pour Windows NT contient une logique de
récupération qui vous permet de revenir à la dernière configuration correcte
connue. Si vous avez modifié la configuration de l'adaptateur de bus hôte SCSI et
si Windows NT ne s'amorce plus, effectuez les étapes de récupération suivantes :
1. Annulez toute modification matérielle apportée à l’ordinateur depuis son
dernier fonctionnement normal.
2. Réamorcez l'ordinateur. Appuyez sur la barre d’espacement lorsque le
message "Press spacebar NOW to invoke the Last Known
Good menu" (Appuyez sur la barre d’espacement
MAINTENANT pour obtenir la dernière configuration
correcte connue) apparaît. Suivez les instructions à l'écran pour
continuer l'amorçage.
REMARQUE
N'ouvrez pas de session si vous passez l'écran "Press spacebar
NOW to invoke the Last Known Good menu", car vous
effaceriez la configuration souhaitée.
3. Lorsque votre ordinateur est à nouveau opérationnel, vérifiez toutes les
modifications de configuration matérielle et logicielle que vous souhaitez
apporter. Recherchez en particulier les conflits avec des éléments de la
configuration système existante qui ne sont pas modifiés. Si vous ne pouvez
pas déterminer la source de l'erreur, contactez le fournisseur de la carte hôte
ou les services d'assistance technique HP.
Conseil n°2. Avertissement NT sur les unités de plus de
1024 cylindres
Si l'unité d'amorçage est neuve ou nouvellement initialisée, Windows NT peut
afficher un message d'avertissement concernant les unités de disque comportant
plus de 1024 cylindres, lors du premier réamorçage à partir du disque dur.
Windows NT peut se bloquer immédiatement après le message du BIOS SCSI ou
le message du BIOS du Disk Array. Il s'agit d'une limitation de Windows NT ;
veuillez consulter l'article Q137474 de Microsoft TechNet pour plus de
renseignements.
16
Chapitre 2
Installation de Microsoft Windows NT 4.0 Server
Dans certaines situations, le programme d’installation de Windows NT peut
détecter la géométrie du disque dur de manière incorrecte et, par conséquent,
limiter la taille de la partition initiale à 1024 Mo ou se bloquer au réamorçage.
Pour résoudre le problème, procédez comme suit :
Dans le programme d’installation de Windows NT :
1. Créez une partition principale de 1024 Mo.
2. Formatez la partition principale avec FAT.
3. Appuyez sur F3 pour quitter le programme d’installation.
4. Relancez le programme d’installation.
5. Dans l’écran de partition d’unité, supprimez la partition principale de
1024 Mo.
6. Créez une partition principale de la taille souhaitée, dans la limite de la
capacité de l’unité.
7. Poursuivez le programme d’installation de Windows NT.
Conseil n°3. Fichiers du Service Pack remplacés sans avertissement
Du fait de certains changements de configuration système, vous serez peut-être
invité à installer la disquette d'origine des pilotes Windows NT. Le cas échéant,
certains fichiers système peuvent être remplacés par leur version précédente.
Il est conseillé d'appliquer de nouveau le Service Pack en cas de changements.
Conseil n°4. Utilisation du Journal des événements NT pour
diagnostiquer des problèmes d'adaptateur réseau
Si le pilote de la carte réseau ne démarre pas ou semble ne pas fonctionner
correctement, examinez tous les messages de diagnostic de pilote du journal des
événements.
1. Lancez l’applet "Event Viewer" (Observateur d’événements) figurant dans le
groupe "Administrative Tools" (Outils d’administration) du Gestionnaire de
programmes.
2. Dans la colonne "Event Log Source" (Source), recherchez les entrées
nommées "Hptx".
3. Cliquez deux fois sur l'entrée pour ouvrir la boîte de dialogue "Event Detail"
(Détail de l'événement). La partie supérieure de la boîte fournit une brève
description générique de l'erreur. La partie inférieure est un vidage
hexadécimal et ASCII des données d'erreur.
17
Chapitre 2
Installation de Microsoft Windows NT 4.0 Server
4. Faites défiler les données d’erreur en ASCII pour visualiser toutes les chaînes
lisibles.
5. S’il existe une chaîne lisible, elle décrit le problème plus en détails.
6. Dans le cas contraire, cela indique en principe que le pilote a échoué très tôt
dans le processus de chargement, généralement en raison d’un conflit de
ressources (par exemple, un conflit de port d’E-S).
REMARQUE
Vérifiez que la carte réseau est connectée à un concentrateur
qui fonctionne et que son voyant est allumé. Dans le cas
contraire, le pilote de réseau peut ne pas s'installer.
Conseil n°5. Amorçage à partir d'un autre disque dur SCSI
Pour amorcer Windows NT à partir d'un autre disque dur SCSI, appuyez sur
Ctrl-A à l'amorçage du système pour accéder au menu "SCSI-Select". A partir de
ce menu, configurez l'option "SCSI Hard Drive Priority" (Priorité du disque dur
SCSI) du menu "Boot Device Ordering" (Ordre des unités d'amorçage).
Conseil n°6. Redémarrage de l'installation de Windows NT
Si vous souhaitez reprendre l'installation de Windows NT depuis le début, effacez
toutes les données et partitions de votre disque dur à l'aide d'un utilitaire tel que
fdisk. Recommencez ensuite le processus d'installation.
Informations en ligne et sources logicielles
• Accès au site Web de HP : http://www.hp.com
• Accès au site Web de Microsoft : http://www.microsoft.com
• Services de support technique Microsoft :
http://support.microsoft.com/directory
• Base de données automatisée Windows NT - Systèmes avancés, au
(800) 936-4400
• Service télématique (BBS) Logiciels Microsoft : 206-936-6735
(14 400 bauds)
18
3 Installation de Microsoft Windows
2000 Server et Small Business
Server 2000
Préparation de l'installation
Reportez-vous au chapitre 1, "Préparation du HP Server tc2100 pour l'installation
du NOS", pour connaître nos recommandations concernant la préparation du
serveur.
Préparez ensuite les éléments suivants :
• le CD-ROM de démarrage du HP Server tc2100 ;
• le CD-ROM Microsoft Windows 20001, ainsi que le Service Pack le plus
récent de Microsoft Windows 2000 (version 2 ou supérieure) ;
• six disquettes 3,5 pouces, vierges et formatées ;
• au moins deux clients pour les tests (facultatif).
Déroulement de la procédure (aperçu)
1. Effectuez l’installation de Windows 2000 Server.
2. Ajoutez les Services Terminal (Windows Terminal Services) (facultatif).
3. Configurez le réseau.
4. Terminez l'installation (Microsoft Service Pack, pilotes HP, console de
récupération).
1 Pour plus de commodité, "Windows 2000 Server" et "Small Business Server 2000" sont
tous deux désignés sous la forme "Windows 2000" dans ce chapitre.
19
Chapitre 3
Installation de Microsoft Windows 2000 Server et Small Business Server 2000
Section 1. Installation de Windows 2000
REMARQUE
Vous disposez de deux solutions pour installer Windows 2000 :
à partir des disquettes d'installation ou directement à partir du
CD-ROM Windows 2000. Nous vous recommandons d'utiliser
la seconde méthode, beaucoup plus rapide.
PHASE 1 – Installation de Windows 2000
1. Amorcez votre nouveau serveur à partir du CD-ROM Windows 2000.
2. Le message "Setup is inspecting your hardware
configuration" (L'installation vérifie votre configuration matérielle)
apparaît. Puis, l'écran d'installation s'affiche.
3. Le message "Press F6 if you need to install a third
party SCSI or RAID controller" (Appuyez sur F6 si vous
souhaitez installer un contrôleur SCSI ou RAID d'un autre constructeur)
s'affiche brièvement en bas de l'écran.
Si vous avez installé un HP NetRAID-1M (contrôleur RAID) sur votre
système, vous devrez installer le pilote HP correspondant car le CD-ROM
Windows 2000 ne le fournit pas. Appuyez alors sur F6 : le système vous
permet de préciser manuellement l'adaptateur :
a. Appuyez sur S pour spécifier une unité supplémentaire (Specify
Additional Device).
b. A l'invite, insérez la disquette du pilote HP NetRAID-1M pour
Windows 2000. Cette disquette est créée à partir du CD Navigator fourni
avec la carte NetRAID. Pour plus d'informations, reportez-vous aux
manuels de la carte NetRAID ou au CD HP Navigator.
c. Appuyez sur Entrée pour continuer.
d. Sélectionnez "Hewlett Packard NetRAID-1M RAID
CONTROLLER" dans la liste proposée, puis appuyez sur Entrée.
REMARQUE
20
Lors de l’installation de Windows 2000, vous n’avez
malheureusement que très peu de temps pour appuyer sur F6.
Si vous laissez s'écouler le temps imparti, vous devez
réamorcer le système et reprendre depuis l'étape 1 ci-dessus.
Chapitre 3
Installation de Microsoft Windows 2000 Server et Small Business Server 2000
4. Dans l'écran "Windows 2000 Server Setup - Welcome to Setup" (Installation
de Windows 2000 Server - Bienvenue), appuyez sur Entrée pour continuer.
5. Lorsque le message "Setup has determined that your computer’s startup hard
disk is new…" (L'installation a détecté que le disque dur de démarrage de
votre ordinateur est nouveau) apparaît, appuyez sur C pour poursuivre
l'installation.
6. Appuyez sur F8 pour accepter l'accord de licence.
7. Dans l'écran de partitionnement des unités, sélectionnez l'unité cible. Si vous
souhaitez utiliser l'intégralité de l'unité pour installer Windows 2000,
appuyez sur Entrée. Dans le cas contraire, appuyez sur C pour créer une
partition de disque.
Dans l'exemple suivant, une partition de 2 Go a été choisie. Notez que
Windows 2000 ne limite pas la taille de la partition à 2 Go, contrairement à
NT 4.0.
a. Appuyez sur C pour créer une partition.
b. A l'invite "Create partition size" (Créer une taille de partition), saisissez
2048 et appuyez sur Entrée.
c. HP vous recommande de créer toutes les partitions nécessaires pour
chacune des unités de disque dur de votre système. Sélectionnez l'espace
non partitionné et appuyez de nouveau sur C pour créer des partitions
supplémentaires.
8. Sélectionnez l'unité cible à utiliser pour installer Windows 2000. Appuyez
sur Entrée.
9. Sélectionnez "Format the partition using the NTFS file
system" (Formater la partition à l'aide du système de fichiers NTFS) et
appuyez sur Entrée.
10. L’installateur va alors formater et copier les fichiers vers le disque dur.
11. Si vous avez choisi d’installer le pilote NetRAID-1M, l’installation de
Windows vous invite à insérer de nouveau la disquette du pilote.
12. Le système se réamorce, puis lance l'interface graphique de Windows 2000.
N'oubliez pas de retirer la disquette du pilote avant le réamorçage.
13. Dans la première boîte de dialogue de l'assistant d'installation ("Installation
Wizard"), cliquez sur Next (Suivant) pour continuer.
14. L'écran "Installing Devices" (Installation des unités) apparaît avec une barre
de progression. Cette opération peut prendre de 10 à 15 minutes.
21
Chapitre 3
Installation de Microsoft Windows 2000 Server et Small Business Server 2000
15. Vous pouvez alors procéder à la personnalisation de votre installation à l'aide
de l'interface graphique.
REMARQUE
Les paramètres définis pour le réseau doivent correspondre à
votre environnement. Reportez-vous aux manuels
Microsoft 2000 pour plus d'informations sur les paramètres de
mise en réseau.
16. L'écran "Installing Components Display" (Affichage de l'installation des
composants) apparaît avec une barre de progression. L'exécution de cette
section prend environ 20 minutes.
17. L'assistant lance alors automatiquement la section "Performing Final Tasks"
(Exécution des tâches finales) pour terminer l'installation. Cette étape peut
également être relativement longue, et la barre de progression vous paraîtra
peut-être parfois immobile.
REMARQUE
Il est possible qu'aucune activité ne soit apparente pendant un
certain temps au cours de l'étape "Saves Settings"
(Enregistrement des paramètres). Soyez patient.
18. A l'affichage de l'écran "Completing the Windows 2000 Setup Wizard" (Fin
de l'assistant d'installation de Windows 2000), retirez le CD-ROM et cliquez
sur Finish (Terminer). Le système se réamorce alors automatiquement à
partir du disque dur.
19. Suivez les instructions à l'écran pour ouvrir une session (appuyez sur CtrlAlt-Suppr). Saisissez le mot de passe administrateur défini
précédemment.
20. Si vous avez installé Windows 2000 Server, la fenêtre "Windows 2000
Configure Your Server" (Windows 2000 - Configuration du serveur) s'ouvre.
Fermez cette fenêtre. Nous procéderons à la personnalisation de votre serveur
uniquement après l'exécution de toutes les étapes de l'installation.
21. Si vous avez installé Microsoft Small Business Server 2000, cliquez sur
Cancel (Annuler) pour fermer la fenêtre "Setup needs the
location of the Small Business server 2000 Setup
files…" (Le programme d'installation a besoin de connaître l'emplacement
des fichiers d'installation de Small Business server 2000).
22
Chapitre 3
Installation de Microsoft Windows 2000 Server et Small Business Server 2000
REMARQUE Vous pouvez ouvrir l’assistant "Windows 2000 Configure Your Server"
(Windows 2000 - Configuration du serveur) à tout moment, en sélectionnant Start
(Démarrer) | Programs (Programmes) | Administrative Tools (Outils d'administration) |
Configure Your Server (Configurer le serveur).
PHASE 2 – Vérification de l'état du matériel
Cette section vous indique comment exécuter le gestionnaire de périphériques
Windows 2000 afin d'identifier les problèmes relatifs aux périphériques installés et
aux conflits de ressources.
1. Sélectionnez Start (Démarrer) | Settings (Paramètres) | Control Panel
(Panneau de configuration) | System (Système) | Hardware (Matériel) |
Device Manager (Gestionnaire de périphériques).
2. Vérifiez qu'aucun point d'exclamation (!) ou d'interrogation (?) n'apparaît en
regard d'un périphérique.
o Le point d'exclamation (!) indique un problème de ressources matérielles.
o Le point d'interrogation (?) indique que le périphérique est inconnu.
Si les symboles (!) ou (?) apparaissent, cliquez deux fois sur chaque
périphérique concerné. Utilisez le message "Device Status" (Etat des
périphériques) pour déterminer l'origine du problème. Vous pouvez aussi, si
vous disposez d'une imprimante, obtenir un rapport à l'aide du menu View,
Print (Affichage, Imprimer).
3. Vérifiez que les pilotes installés possèdent une signature électronique.
a. Dans le gestionnaire de périphériques, sélectionnez le périphérique
(device) que vous souhaitez vérifier (HP NetRAID-1M, par exemple).
b. Cliquez à l'aide du bouton droit de la souris sur Properties (Propriétés) |
Driver (Pilote).
c. Recherchez la signature électronique : si le pilote de ce périphérique
possède une signature électronique, les messages "MS Windows 2000
Publisher" ou "Microsoft Windows Hardware
Compatibility Publisher" apparaissent. Si le pilote du
périphérique n'a pas de signature électronique, nous vous recommandons
d'installer le package de pilotes le plus récent en le téléchargeant depuis le
site Web de HP www.hp.com.
4. Fermez les fenêtres du gestionnaire de périphériques, des propriétés du
système et du panneau de configuration.
23
Chapitre 3
Installation de Microsoft Windows 2000 Server et Small Business Server 2000
5. Vérifiez dans l'observateur d'événements qu'aucune erreur n'est présente dans
le journal.
Cliquez sur Start (Démarrer) | Programs (Programmes) | Administrative
tools (Outils d'administration) | Event viewer (Observateur d'événements).
REMARQUE
L'Observateur d'événements de Windows 2000 peut avoir
enregistré des erreurs réseau, car votre réseau n'est pas encore
configuré. Supprimez ces erreurs.
6. Quittez l'observateur d'événements.
PHASE 3 - Initialisation de l'unité de disque dur
Pour gérer vos différentes unités et partitions :
1. Cliquez sur Start (Démarrer) | Programs (Programmes) | Administrative
Tools (Outils d'administration) | Disk Administrator (Administrateur de
disques).
2. Cliquez sur OK pour poursuivre après le message indiquant qu'un nouveau
disque dur doit être configuré.
3. Sélectionnez l'espace de disque dur disponible sur le graphique et créez des
partitions supplémentaires à l'aide des menus.
4. Quittez l'administrateur de disques.
5. Pour formater de nouvelles partitions, ouvrez le Poste de travail, cliquez
avec le bouton droit de la souris sur une ou plusieurs nouvelles partitions non
formatées, puis sélectionnez Format (Formater).
Pour lancer l'administrateur de disques, procédez comme suit :
1. Cliquez sur Start (Démarrer) | Programs (Programmes) | Administrative
Tools (Outils d'administration) | Computer Management (Gestion de
l'ordinateur).
2. Cliquez deux fois sur Storage (Stockage) | Disk Management (Gestion des
disques) dans l'arborescence.
3. L'assistant "Write signature and Upgrade" (Ecriture de la signature et mise à
niveau) s'exécute si de nouveaux disques durs ne possèdent pas de signature.
Suivez les instructions à l'écran pour créer cette signature.
4. Sélectionnez l'espace de disque dur disponible sur le graphique et créez des
partitions supplémentaires à l'aide des menus.
24
Chapitre 3
Installation de Microsoft Windows 2000 Server et Small Business Server 2000
5. Formatez toutes partitions qui ne le sont pas déjà.
6. Quittez l'application "Computer Management" (Gestion de l'ordinateur).
REMARQUE
Il existe deux types de configuration des disques durs :
dynamique et de base. Sélectionnez la configuration
appropriée en cliquant avec le bouton droit de la souris sur
l'icône du disque. Les unités dynamiques sont utilisées pour
créer des volumes pouvant contenir plusieurs disques durs
physiques. Les unités de base sont utilisées pour créer des
disques primaires ou des disques partitionnés localement.
PHASE 4 - Ajout de services serveurs de terminaux (Terminal
Server)
1. Ouvrez Start (Démarrer) | Settings (Paramètres) | Control Panel (Panneau
de configuration) | Add Remove Programs (Ajout/Suppression de
programmes).
2. Cliquez sur Ajouter/Supprimer des composants Windows.
3. Faites défiler la liste et cochez la case "Terminal Services" (Services
Terminal), puis cliquez sur Next (Suivant).
4. Sélectionnez le mode souhaité : "Remote administration mode"
(Mode de gestion à distance) ou "Application server mode" (Mode
serveur d'application), puis cliquez sur Next (Suivant).
REMARQUE
Les instructions suivantes utilisent le mode serveur
d’application. Notez les conditions de licence relatives
à ce mode, figurant à l'écran. Consultez votre distributeur
Microsoft pour le paramétrage du serveur de licence.
5. Sélectionnez les droits d'accès par défaut pour la compatibilité de
l'application, puis cliquez sur Next (Suivant).
6. Cliquez sur Next (Suivant) pour accepter les paramètres des outils
d'assistance et des outils de l'administrateur.
7. Si vous y êtes invité, insérez le CD-ROM Windows 2000 dans le lecteur.
8. Cliquez sur Finish (Terminer) pour quitter l'Assistant.
25
Chapitre 3
Installation de Microsoft Windows 2000 Server et Small Business Server 2000
9. Cliquez sur Yes (Oui) pour redémarrer le système (retirez le CD-ROM).
10. Après le réamorçage, connectez-vous au système.
11. Ouvrez Start (Démarrer) | Settings (Paramètres) | Control Panel (Panneau
de configuration) | Administrative Tools (Outils d'administration). Vérifiez
que les services suivants sont désormais accessibles : "Terminal
Services Client Creator" (Créateur de client pour Services
Terminal), "Terminal Services Configuration" (Configuration
des Services Terminal) et "Terminal Services Manager"
(Gestionnaire des Services Terminal).
Création de disquettes d'installation de clients
1. Cliquez deux fois sur Terminal Services Client Creator (Créateur de client
pour Services Terminal).
2. Sélectionnez le type de client approprié pour votre environnement.
3. Cliquez sur Format disk (Formater disque) si nécessaire. Vérifiez le nombre
de disquettes nécessaires et étiquetez-les avec la mention "Terminal Services
for [..] Disk [x/y]" (Services Terminal pour [..] Disquette [x/y]). Cliquez sur
OK pour continuer.
4. Suivez les instructions à l'écran pour exécuter la copie des disquettes.
5. Cliquez sur OK lorsque l'écran "[y] floppies were created…." ([y] disquettes
ont été créées…) s'affiche.
6. Cliquez sur Cancel (Annuler) pour fermer l'utilitaire "Create Installation
disks" (Création de disquettes d'installation).
Installation de l’utilitaire Client sur une station de travail client
1. Insérez la disquette 1 dans le client cible et exécutez
A:\setup.exe.
2. Cliquez sur Continue (Continuer) dans l'écran d'installation.
3. Complétez le formulaire "Name and Organization Information" (Nom et
informations sur la société). Ces données vous seront uniquement demandées
à la première utilisation des disquettes. Cliquez sur OK pour valider, puis de
nouveau sur OK pour confirmer.
4. Cliquez sur I Agree (J'accepte) pour accepter l'accord de licence.
5. Cliquez sur le bouton Large Icon (Grandes icônes) pour lancer
l'installation.
26
Chapitre 3
Installation de Microsoft Windows 2000 Server et Small Business Server 2000
6. Sélectionnez le mode d'installation approprié : tous les utilisateurs (Yes
(Oui)) ou l'utilisateur actuel seulement (No (Non)).
7. Insérez la ou les disquettes demandées et suivez les instructions à l'écran.
8. Cliquez sur OK à la fin de l'installation, puis éteignez et rallumez la station
de travail.
Section 2. Configuration du réseau
PHASE 1 - Configuration de l’adresse IP du serveur
Au cours du processus d'installation, le système est configuré pour DHCP. Si le
système ne détecte aucun serveur DHCP sur le réseau, une adresse IP aléatoire est
automatiquement configurée pour permettre le fonctionnement. Veillez à
configurer correctement l'adresse IP afin de pouvoir communiquer avec les clients.
1. Cliquez avec le bouton droit de la souris sur My Network Places (Favoris
réseau) | Properties (Propriétés) | Local Area Connection (Connexion au
réseau local), sur votre serveur HP.
REMARQUE
Si votre serveur HP est équipé de plusieurs adaptateurs
réseau, une icône "Local Area Connection" (Connexion au
réseau local) apparaît pour chacun des adaptateurs réseau du
système. Identifiez l'adaptateur approprié.
2. Cliquez sur Internet Protocol (TCP/IP) (Protocole Internet (TCP/IP)) |
Properties (Propriétés) | Use the following IP address (Utiliser l'adresse IP
suivante).
3. Saisissez l'adresse IP appropriée.
4. Cliquez sur OK pour continuer, puis de nouveau sur OK pour quitter la
fenêtre "Local Area Connection Properties" (Propriétés de connexion au
réseau local). Cliquez sur Yes (Oui) pour redémarrer votre ordinateur et
prendre en compte ces paramètres.
PHASE 2 - Connexion des clients au réseau et test des liaisons du
réseau
1. Créez des dossiers partagés : créez un dossier sur le disque dur du serveur
HP, puis partagez-le (à l'aide du bouton droit de la souris, cliquez sur le
dossier, puis sélectionnez Sharing (Partage)).
27
Chapitre 3
Installation de Microsoft Windows 2000 Server et Small Business Server 2000
2. A l’aide de l’utilitaire Windows 2000 Computer Management (Gestion de
l'ordinateur Windows 2000), créez des utilisateurs : Start (Démarrer) |
Programs (Programmes) | Administrative Tools (Outils d'administration) |
Computer Management (Gestion de l'ordinateur) | System tools (Outils
système) | Local Users and Groups (Utilisateurs et groupes locaux) | Users
(Utilisateurs).
3. Connectez les PC clients au réseau géré par votre serveur HP.
4. Ouvrez une fenêtre d'invite de commande et vérifiez la configuration TCP/IP
à l'aide de la commande :
ipconfig /all
5. Pour vérifier que la communication entre le serveur et les clients est bien
établie :
a. Ouvrez une invite de commande sur l'un des clients, puis tapez :
ping nom_du_PC
Remplacez nom_du_PC par le nom défini pour votre serveur lors de
l'installation de Windows 2000. Vous devriez recevoir quatre réponses de
votre nouveau serveur. Tout problème de liaison doit être résolu avant de
poursuivre.
Vous pouvez approfondir le test des liaisons en effectuant un "ping" entre
deux clients dans la même invite de commande. Pour cela, tapez :
ping adresseIP_autre_client
Vous devriez recevoir quatre réponses du second client.
b. Copiez des fichiers des clients vers le serveur, et vice versa.
Test de la connexion à l'aide des Services Terminal
1. Cliquez sur Start (Démarrer) | Programs (Programmes) | Terminal
Services Client (Client Services Terminal) | Terminal Services Client
(Client Services Terminal) à partir d'un client sur lequel est installé Terminal
Services.
2. Sélectionnez le serveur cible dans la liste "Available Servers"
(Serveurs disponibles) figurant à l'écran.
3. Cliquez sur le bouton Connect (Connecter).
4. Complétez le formulaire de connexion "UserID, Password" (ID utilisateur,
Mot de passe).
28
Chapitre 3
Installation de Microsoft Windows 2000 Server et Small Business Server 2000
PHASE 3 - Installation du contrôleur de domaine
Le guide de référence Windows 2000 intitule cette procédure "Promoting the
server to a domain controller" (Evolution du serveur en contrôleur de domaine).
1. Cliquez sur Start (Démarrer) | Programs (Programmes) | Administrative
Tools (Outils d'administration) | Configure Your Server (Configurer le
serveur) pour ouvrir la fenêtre "Windows 2000 Configure Your Server"
(Windows 2000 - Configuration du serveur).
2. Sélectionnez "Active Directory".
3. Faites défiler la liste et cliquez sur "Start the Active Directory
wizard" (Lancer l'assistant d'Active Directory).
4. Cliquez sur Next (Suivant) pour continuer.
REMARQUE
Les instructions suivantes correspondent aux étapes standard
d'une création de domaine. Vous avez la possibilité de
personnaliser les options proposées par Windows 2000 pour
les adapter à votre environnement.
5. Cliquez sur Next (Suivant) dans "Domain Controller Type" (Type de
contrôleur de domaine) pour accepter la valeur par défaut : "Domain
Controller for a new Domain" (Contrôleur de domaine pour un
nouveau domaine).
6. Cliquez sur Next (Suivant) dans "Create Tree or Child Domain" (Créer
domaine arbre ou enfant) pour accepter la valeur par défaut : "Create a
new domain tree" (Créer un nouveau domaine arbre).
7. Cliquez sur Next (Suivant) dans "Create or Join Forest" (Créer ou accepter
Forêt) pour accepter la valeur par défaut : "Create a new forest of
domain trees" (Créer une nouvelle forêt d'arbres de domaines).
8. Dans la zone de texte "Full DNS name for new domain:" (Nom DNS complet
pour un nouveau domaine), saisissez le DNS attribué à votre serveur (par
exemple : nom_de_l'hôte.com).
9. Cliquez sur Next (Suivant). Quelques minutes peuvent s'écouler avant que
l'écran suivant apparaisse.
10. Cliquez sur Next (Suivant) dans la boîte de dialogue "NetBIOS Domain
Name" (Nom du domaine NetBIOS) pour accepter le "Domain NetBIOS
name:" (Nom du domaine NetBIOS) par défaut.
29
Chapitre 3
Installation de Microsoft Windows 2000 Server et Small Business Server 2000
11. Cliquez sur Next (Suivant) pour accepter les valeurs par défaut de
"Database and Log Locations" (Emplacement de la base de
données et du journal).
12. Cliquez sur Next (Suivant) pour accepter la valeur par défaut de "Shared
System Volume" (Volume système partagé).
13. Le système affiche la boîte de dialogue suivante : "The Wizard can
not contact the DNS Server…" (L’Assistant ne peut contacter le
serveur DNS). Confirmez votre configuration DNS ou installez et configurez
un serveur DNS sur l’ordinateur. Cliquez sur OK.
14. Cliquez sur Next (Suivant) pour accepter l’installation de DNS sur votre
nouveau serveur.
15. Cliquez sur Next (Suivant) pour accepter le droit d'accès par défaut :
"Permissions compatible with pre-Windows2000 Server" (Permissions
compatibles avec un serveur antérieur à Windows 2000).
16. Saisissez et confirmez le mot de passe administrateur, puis cliquez sur Next
(Suivant).
17. Vérifiez l'écran "Summary" (Résumé) et cliquez sur Next (Suivant) pour
continuer.
18. Le système configure l'affichage d'Active Directory. Cette opération prend
plusieurs minutes.
19. Si vous y êtes invité, insérez le CD-ROM de Windows 2000 dans le lecteur
et cliquez sur OK pour continuer.
20. L'écran de configuration d'Active Directory s'affiche à nouveau. Cliquez sur
Finish (Terminer) pour fermer l'Assistant. L'installation d'Active Directory
est terminée.
21. Cliquez sur "Restart Now" (Redémarrer maintenant) pour réamorcer le
système. Le cas échéant, retirez le CD-ROM du lecteur.
22. A l'invite de connexion, saisissez le mot de passe. Cliquez sur Options et
vérifiez que "Log on to: HOST" (Connexion : HOTE) s'affiche dans la boîte
de dialogue. Cliquez sur OK pour commencer la procédure de connexion.
30
Chapitre 3
Installation de Microsoft Windows 2000 Server et Small Business Server 2000
Section 3. Fin de l’installation
PHASE 1 – Installation du Service Pack
1. Pour obtenir un exemplaire des Service Packs de Windows 2000 :
o Si votre serveur HP est déjà connecté à Internet, vous pouvez télécharger
le Service Pack le plus récent à partir du site Web de Microsoft :
http://www.microsoft.com/windows2000/downloads/
o Si vous avez accès à un PC connecté à Internet et équipé d'un lecteur
CD-RW, vous pouvez télécharger le Service Pack le plus récent à partir
du site Web de Microsoft :
http://www.microsoft.com/ntserver/nts/downloads, puis copier le Service
Pack sur un CD-ROM. Celui-ci vous permet alors d'installer le Service
Pack à partir du lecteur de CD-ROM de votre serveur HP.
o Vous pouvez recevoir un CD-ROM Service Pack en contactant
l'assistance Microsoft au (800) 936 5900 ou (800) 426 9400.
2. Pour installer le Service Pack, ouvrez une session sur le serveur HP en tant
qu'administrateur, puis lancez le Service Pack.
3. Si vous y êtes invité, cliquez sur OK pour accepter le "Microsoft 2000
Publisher Certificate".
4. Sélectionnez "Accept the License Agreement" (Accepter l'accord
de licence), puis cliquez sur Install (Installer).
5. A l'invite, cliquez sur Restart (Redémarrer) pour réamorcer le système (le
cas échéant, n'oubliez pas de retirer la disquette et/ou le CD-ROM de son
lecteur).
PHASE 2 – Installation du pilote vidéo HP
Le processus d'installation de Microsoft Windows a installé le pilote vidéo VGA
standard. Si vous souhaitez utiliser le pilote vidéo haute résolution, procédez
comme suit :
1. Vérifiez que le Service Pack de Microsoft Windows 2000 (version 2 ou
supérieure) est installé. Ceci est OBLIGATOIRE.
2. Ouvrez une session sur votre HP Server tc2100 en tant qu'administrateur,
puis insérez le CD-ROM de démarrage HP dans le lecteur. Le CD-ROM de
démarrage se lance automatiquement et un menu s'affiche.
31
Chapitre 3
Installation de Microsoft Windows 2000 Server et Small Business Server 2000
REMARQUE
Votre serveur HP devrait détecter automatiquement la présence
du CD-ROM de démarrage et lancer le menu de démarrage
(Startup). Dans le cas contraire, lancez ce menu en ouvrant le
fichier Startup.htm situé à la racine du CD-ROM.
3. Sélectionnez "Automated installation of hp video driver
for Microsoft Windows 2000 Server" (Installation automatique
du pilote vidéo HP pour Microsoft Windows 2000 Server).
4. Le programme d'installation du pilote vidéo HP (ATI video) s'ouvre. Cliquez
sur Next (Suivant) pour démarrer l'installation, puis cliquez sur Yes (Oui)
pour accepter les termes de l'accord de licence.
5. A l'invite, cliquez sur Finish (Terminer) pour redémarrer votre système à
l'issue de l'installation (le cas échéant, n'oubliez pas de retirer la disquette
et/ou le CD-ROM de son lecteur).
6. Après l'ouverture d'une nouvelle session, un message vous informe que la
résolution d'affichage par défaut est utilisée. Cliquez sur OK. Vous pouvez
dès lors définir vos propres paramètres et les tester.
PHASE 3 – Installation du pilote réseau HP
Windows 2000 détecte automatiquement la carte d'interface réseau HP et installe
le pilote se trouvant sur le CD-ROM de Windows 2000. La procédure suivante
permet d'effectuer une mise à niveau du pilote à l'aide du CD-ROM de démarrage
HP :
1. Insérez le CD-ROM de démarrage HP dans le lecteur du nouveau serveur. Si
la fonction de démarrage automatique (Autorun) du CD-ROM est activée, un
menu s'affiche. Fermez ce menu.
2. Ouvrez Start (Démarrer) | Settings (Paramètres) | Control Panel (Panneau
de commande) | System (Système) | Hardware (Matériel) | Device Manager
(Gestionnaire de périphériques).
3. Développez l'arborescence "Network Adapters" (Adaptateurs réseau) et
cliquez deux fois sur l'adaptateur approprié pour afficher le menu
correspondant.
4. Dans la boîte de dialogue "Adapter Properties" (Propriétés de l'adaptateur),
cliquez sur l'onglet Driver (Pilote), puis sur Update Driver (Mise à jour du
pilote) pour ouvrir l'assistant Mise à jour de pilotes de périphérique. Cliquez
sur Next (Suivant).
32
Chapitre 3
Installation de Microsoft Windows 2000 Server et Small Business Server 2000
5. Lorsque le message "What do you want the wizard to do?"
(Quelle tâche voulez-vous que l'Assistant exécute ?) s'affiche, sélectionnez
"Search for a suitable driver for my device"
(Rechercher un pilote approprié pour mon périphérique), puis cliquez sur
Next (Suivant).
6. Désactivez la case à cocher "Floppy disk drive" (Lecteur de
disquette) et sélectionnez uniquement "CD-ROM", puis cliquez sur Next
(Suivant).
7. Patientez jusqu'à ce que le système trouve le pilote approprié
(net82557.inf), puis cliquez sur Next (Suivant).
8. Cliquez sur Finish (Terminer) après le chargement du pilote.
9. Refermez toutes les fenêtres, puis redémarrez l’ordinateur. (Ceci n’est pas
obligatoire si une seule carte d’interface réseau est installée sur le système.
Dans le cas contraire, il est recommandé de réamorcer pour garantir
l’initialisation correcte des autres adaptateurs HP D5013B.)
10. Une fois Windows redémarré, connectez-vous au réseau et testez les
connexions.
PHASE 4 – Installation de la console de récupération de
Windows 2000
Reportez-vous au Conseil n°6 de la section Dépannage.
Dépannage
Cette section vous aidera à résoudre certains des problèmes d'installation les plus
courants.
Conseil n°1. Mise à niveau de NT 4.0 vers Windows 2000
Il est possible d'effectuer une mise à niveau vers Windows 2000 à partir de toute
version de NT 4.0, y compris Terminal Server. Reportez-vous au fichier
readme.doc se trouvant sur le CD Windows 2000, ainsi qu'au Guide
d'installation de Windows 2000 pour obtenir des informations relatives à
l'exécution des mises à niveau.
33
Chapitre 3
Installation de Microsoft Windows 2000 Server et Small Business Server 2000
Conseil n°2. L'installation de Windows 2000 s'arrête environ
trois minutes après l'amorçage à partir du CD-ROM
Lors de l'installation de Windows 2000 sur tout système X86 doté de plusieurs
unités de disque dur, l'erreur suivante est susceptible de survenir :
Setup has encountered an error and cannot continue. Contact
technical support for assistance. The following status
codes will assist them in diagnosing the problem. (0x4,
0x1, 0x0, 0x0) (Le programme d'installation a rencontré
une erreur et ne peut poursuivre son processus. Contactez
l'assistance technique. Les codes d'état suivants seront
utiles pour diagnostiquer le problème. (0x4, 0x1, 0x0,
0x0))
Ce problème survient lorsque NTLOADER rencontre une signature de disque dur
dupliquée. Cette signature est calculée par le code NTLOADER après la lecture du
décalage d'un secteur spécifique sur le disque dur. La liste suivante contient
certains des éléments susceptibles d'entraîner des doubles signatures pour les
disques durs :
1. Formatage de bas niveau des unités. Ce problème a été reproduit sur
plusieurs systèmes chez HP.
2. Si vous disposez d'un jeu d'unités précédemment utilisées avec un contrôleur
de Disk Array, puis connectées à une carte SCSI.
3. L'emploi d'un utilitaire de création d'image de disque, pour la duplication
d'un disque dur, génère une signature dupliquée.
A l'heure actuelle, Microsoft n'a pas résolu ce problème. Pour plus d'informations,
reportez-vous au document Microsoft n° Q226361.
HP recommande l'utilisation de la procédure suivante :
1. Si vous rencontrez ce problème, supprimez toutes les unités à l'exclusion de
l'unité d'amorçage cible. Installez Windows 2000, puis ajoutez les unités
supprimées.
2. Lancez l'outil Disk Management (Gestion des disques) pour préparer les
autres unités que vous souhaitez utiliser dans le système.
a. Amorcez le système à l'aide d'une disquette de récupération
Windows 98SE. (Cette version prend en charge le FAT32, fonctionnant
sur des unités de disque dur grande capacité.)
b. Effectuez un FDISK sur chaque unité.
c. Installez Windows 2000.
34
Chapitre 3
Installation de Microsoft Windows 2000 Server et Small Business Server 2000
Conseil n°3. Configuration du port parallèle (LPT) en mode ECP
Il est possible que ce port n’apparaisse pas dans la liste du gestionnaire de
périphériques s'il n'est pas configuré en mode ECP.
HP vous recommande de configurer systématiquement le port LPT en mode ECP.
Pour modifier la configuration, procédez comme suit :
1. Appuyez sur F2 lors de l'autotest à la mise sous tension.
2. Sélectionnez Advanced (Avancés) | I/O Device Configuration
(Configuration des périphériques d'E-S) | Parallel Port (Port parallèle) |
Mode (Mode).
3. Appuyez sur Entrée et sélectionnez "ECP".
4. Appuyez sur F10 et sélectionnez yes (oui) pour confirmer votre choix,
enregistrer et quitter.
Conseil n°4. Installation du pilote HP NetRAID-1M après l'installation
de Windows 2000
1. A l’aide du CD-ROM HP Navigator livré avec votre carte d'extension
HP NetRAID-1M, créez la disquette de pilotes Windows 2000 :
a. Amorcez votre serveur (ou tout autre système PC) avec le CD-ROM
Netserver Navigator.
b. Accédez à la bibliothèque de disquettes (Diskette Library) à partir du
menu principal et suivez les instructions à l'écran.
REMARQUE
Pour connaître les instructions relatives à l'installation
physique de l'adaptateur, consultez le guide d'installation du
HP NetRAID-1m.
2. Vérifiez que le contrôleur HP NetRAID-1M est installé sur le système, puis
réamorcez ce dernier afin que le contrôleur soit reconnu.
3. Une fois le système réamorcé et le contrôleur reconnu, Windows 2000 lance
automatiquement l'assistant Found New Hardware (Nouveau matériel
détecté) et ouvre la boîte de dialogue Files Needed (Fichiers
nécessaires).
4. Cette boîte de dialogue vous invite à préciser l'emplacement sur le lecteur A:
des fichiers de pilotes du contrôleur HP NetRAID-1M. Insérez la disquette de
pilotes créée à l'aide du CD-ROM HP Navigator, puis cliquez sur OK. Le
système procède alors à l'installation du pilote.
35
Chapitre 3
Installation de Microsoft Windows 2000 Server et Small Business Server 2000
5. Une fois l'installation du pilote effectuée, cliquez sur Finish (Terminer) pour
quitter l'Assistant Found New Hardware (Nouveau matériel détecté).
6. Au message "Do you want to restart the computer now?"
(Souhaitez-vous redémarrer l'ordinateur maintenant ?), cliquez sur Yes (Oui)
pour réamorcer le système. (Le cas échéant, n'oubliez pas de retirer la
disquette et/ou le CD-ROM de son lecteur.)
Conseil n°5. Signatures de pilotes par Windows 2000
Windows 2000 vérifie les signatures électroniques sur les fichiers de pilotes afin
de garantir l'intégrité du système. Lors de l'installation ou de la mise à jour d'un
pilote, si aucun fichier de signature ne lui correspond, Windows 2000 affiche la
boîte "Digital Signature not Found" (Signature électronique non
trouvée).
• Pour accélérer la sortie des nouveaux produits, les pilotes peuvent être
envoyés par HP sans fichiers de signature. Tous les pilotes Windows 2000
fournis par Hewlett-Packard sont soumis à Microsoft pour certification. Les
tests effectués, Microsoft produit les fichiers de signature et HP met à
disposition le package de pilotes révisés à l'adresse suivante :
http://www.hp.com.
• Si un avertissement de signature apparaît lors de l'installation d'un pilote,
ignorez-le. HP recommande de consulter le site Web de HP pour vérifier si
des pilotes plus récents sont disponibles. Le cas échéant, procédez à
l'installation du nouveau pilote.
• Vous pouvez demander à Windows 2000 d'ignorer les signatures : ouvrez
Start (Démarrer) | Settings (Paramètres) | Control Panel (Panneau de
configuration) | System (Système) | Hardware (Matériel) | Driver Signing
(Signature du pilote). Cette option est utile lorsque vous configurez plusieurs
systèmes.
• Les signatures électroniques permettent de garantir l'intégrité du système lors
de l'ajout de pilotes sur vos systèmes, qu'ils soient fournis par HP ou par des
tiers.
Conseil n°6. Options de récupération de Windows 2000
Dans l'éventualité où l'installation actuelle de Windows 2000 ne parvient pas à
effectuer d'amorçage (ceci peut survenir, par exemple, après l'installation d'un
nouveau pilote, composant, logiciel, etc.), Windows 2000 propose des options de
récupération vous permettant d'accéder facilement à son installation pour
remplacer les fichiers et les services endommagés. C'est pourquoi HP vous
recommande d'installer la Console de récupération (reportez-vous à l'option 3
ci-dessous) afin d'améliorer la configuration du système.
36
Chapitre 3
Installation de Microsoft Windows 2000 Server et Small Business Server 2000
Option de récupération n°1 : dernière configuration correcte connue
• Pour activer ce mode, appuyez sur F8 au cours du processus d'amorçage de
Windows 2000 et sélectionnez "Last Known Good Configuration"
(Dernière configuration correcte connue) dans le menu.
• Ce mode d'amorçage est utilisé dans le cas où le système ne parvient pas à
s'amorcer après l'installation d'un nouveau logiciel ou pilote. Dans ce mode,
le système utilise les paramètres précédents de la base de registres pour
initialiser et amorcer le système.
Option de récupération n°2 : mode sans échec
Pour activer ce mode, appuyez sur F8 à l'amorçage du système. Ce mode fournit
une configuration minimale avec les pilotes et services nécessaires. Le mode sans
échec comprend trois options :
1. Mode sans échec. Ne fournit pas de services ou de pilotes réseau.
2. Mode sans échec avec prise en charge réseau. Comprend les services et
pilotes réseau.
3. Mode de restauration Active Directory. Démarre le système avec les
services de répertoire désactivés dans le but de récupérer Active directory. Le
mode sans échec est dirigé par la clé de registre
hklm\CurrentControlSet\Control\SafeBoot avec les sous-clés
Minimal et Network. Le gestionnaire d'E-S (IOManager) et le gestionnaire de
contrôle des services (Service Control Manager) examinent la base de
registres pour charger le pilote et les services. Cette procédure permet de ne
pas charger un pilote ou un service pouvant entraîner des problèmes.
4. Invite de commande en mode sans échec. Le shell de commande
CMD.EXE s'affiche au lieu de l'explorateur. Ce mode est dirigé par la clé de
registre :
hklm\system\CurrentControlSet\Control\SafeBoot\AlternateShell
Le mode sans échec comprend une lacune : comme NTLDR charge les pilotes
"Boot Load", ceux-ci échappent au contrôle du mode sans échec du gestionnaire
d'E-S.
37
Chapitre 3
Installation de Microsoft Windows 2000 Server et Small Business Server 2000
Option de récupération n°3 : Amorçage à partir de la console de récupération
La console de récupération peut être utilisée lorsque le mode sans échec ne
parvient pas à effectuer l'amorçage. Pour accéder à la console de récupération,
vous pouvez :
• amorcer à partir du CD-ROM de Windows 2000
• ou installer la fonction d'amorçage de la console de récupération sur le
système.
Il est recommandé d'installer la console de récupération dès que Windows 2000 est
installé.
Amorçage de la console de récupération à partir du CD-ROM de Windows 2000
Si vous devez amorcer la console de récupération de Windows 2000 et si cette
fonctionnalité n'est pas installée sur le système, effectuez la procédure suivante
pour amorcer la console à partir du CD-ROM de Windows 2000.
1. Insérez le CD-ROM de Windows 2000 dans le lecteur et commencez la
séquence de réamorçage.
2. Appuyez sur n'importe quelle touche lorsqu'un message vous invite à débuter
l'amorçage à partir du CD-ROM de Windows 2000.
3. Appuyez sur F10 quand l'écran Welcome to Setup (écran d'accueil du
programme d'installation) s'affiche.
REMARQUE
Cette option ne fait l'objet d'aucune documentation. Au bas de
l'écran, un message vous invite à appuyer sur Entrée, R ou
F3.
4. Le système affiche ensuite un menu vous invitant à sélectionner le système
d'exploitation réseau avec lequel vous souhaitez effectuer l'amorçage. Par
exemple :
1: C:\WINNT
5. Tapez 1 puis appuyez sur Entrée.
6. A l’invite, saisissez le mot de passe administrateur.
7. A l’invite de commandes, saisissez help, puis poursuivez.
8. Saisissez exit une fois le dépannage terminé.
38
Chapitre 3
Installation de Microsoft Windows 2000 Server et Small Business Server 2000
Installation de la console de récupération
1. Insérez le CD-ROM de Windows 2000 dans le lecteur. Si la fonction de
démarrage automatique du CD-ROM est activée, cliquez sur exit (quitter)
pour fermer l'applet.
2. Ouvrez une fenêtre d'invite de commande et saisissez la ligne suivante :
D:\I386\WINNT32 /CMDCONS
(où D: représente la lettre attribuée au lecteur de CD-ROM).
3. Suivez les instructions à l'écran pour terminer l'installation de la console de
récupération.
Amorçage de la console de récupération
1. Arrêtez, puis redémarrez le système.
2. Sélectionnez "Windows 2000, Recovery Console" (Windows 2000,
Console de récupération) dans le menu d'amorçage.
3. Le système affiche ensuite un menu vous invitant à sélectionner le système
d'exploitation réseau avec lequel vous souhaitez effectuer l'amorçage. Par
exemple :
1: C:\WINNT
4. Tapez 1 puis appuyez sur Entrée.
5. A l’invite, saisissez le mot de passe administrateur.
6. A l’invite de commande, saisissez help, puis poursuivez.
7. Saisissez exit une fois le dépannage terminé.
REMARQUE
La fonction de sécurité (autorisation de fichiers) peut vous
refuser l'accès à certains fichiers.
Conseil n°7. Redémarrage de l'installation de Windows 2000
Si vous souhaitez reprendre l'installation de Windows 2000 depuis le début,
effacez toutes les données et partitions de votre disque dur à l'aide d'un utilitaire tel
que fdisk. Recommencez ensuite le processus d'installation.
39
Chapitre 3
Installation de Microsoft Windows 2000 Server et Small Business Server 2000
Informations en ligne et sources logicielles
• Accès au site Web de HP : http://www.hp.com
• Accès au site Web de Microsoft : http://www.microsoft.com
• Services de support technique Microsoft :
http://support.microsoft.com/directory
• Base de données automatisée Windows 2000 - Systèmes avancés, au
(800) 936-4400
• Service télématique (BBS) Logiciels Microsoft : 206-936-6735
(14 400 bauds)
40
4 Installation de Novell NetWare 5.1 et
Novell Small Business Suite 5.1
Préparation de l'installation
Reportez-vous au chapitre 1, "Préparation du HP Server tc2100 pour l'installation
du NOS", pour connaître nos recommandations concernant la préparation du
serveur.
Préparez ensuite les éléments suivants :
• le CD-ROM de démarrage du HP Server tc2100 ;
• le CD-ROM Novell NetWare 5.1 ou Novell Small Business Suite 5.1, ainsi
que le CD-ROM Support Pack le plus récent ;
• la disquette de licence/cryptographique NetWare 5.1 ou Novell Small
Business Suite 5.1 ;
• au moins deux clients pour les tests (facultatif).
Déroulement de la procédure (aperçu)
1. Lancez HP Diagtools (facultatif - diagnostic).
2. Effectuez l’installation de Windows 2000.
3. Initialisez les unités de disque dur.
4. Vérifiez l'état du matériel à l'aide de l'outil "Windows 2000 Diagnostic
Tool".
5. Connectez les clients au réseau, puis testez les liaisons du réseau.
6. Installez Windows Terminal Services (facultatif).
Section 1. Exécution de HP Diagtools (facultatif)
Pour exécuter la vérification matérielle par HP Diagtools sur votre HP Server
tc2100, éteignez votre serveur HP, réamorcez-le à partir du CD-ROM de
démarrage, puis suivez les instructions à l'écran. Affichez et enregistrez
l'inventaire matériel après le test.
41
Chapitre 4
Installation de Novell NetWare 5.1 et Novell Small Business Suite 5.1
Section 2. Création des disquettes de pilotes
1. Procurez-vous une disquette 3,5 pouces, vierge et formatée.
2. Insérez le CD-ROM de démarrage HP dans un PC Windows, puis suivez les
instructions à l'écran pour créer les pilotes HP Server tc2100 NetWare SCSI
et LAN (disquette HP NW).
REMARQUE
Si le PC Windows ne lance pas automatiquement le menu de
démarrage, lancez-le en ouvrant le fichier Startup.htm
situé à la racine du CD-ROM.
Section 3. Installation de NetWare 5.1 ou Novell
Small Business Suite 5.1
L'installation de NetWare 5.1 ou de Novell Small Business Suite 5.1 se déroule en
plusieurs phases :
• Phase 1 – Début de l'installation
• Phase 2 – Installation des pilotes HP
• Phase 3 – Configuration du réseau
PHASE 1 – Début de l'installation
REMARQUE
Si votre disque dur contient des données ou n'est pas neuf, HP
vous recommande d'employer un utilitaire, tel que fdisk,
pour effacer toutes les données et partitions de votre disque
dur.
1. Insérez le CD-ROM de Novell NetWare 5.1 ou Novell Small Business
Suite 5.1 et amorcez le système.
Pour NetWare 5.1
2. Appuyez sur Entrée pour lire l’accord de licence, puis appuyez sur Echap et
sélectionnez "Accept License Agreement" (Accepter l'accord de
licence).
3. Appuyez sur Entrée pour créer une nouvelle partition d'amorçage ("Create
a New Boot Partition").
42
Chapitre 4
Installation de Novell NetWare 5.1 et Novell Small Business Suite 5.1
4. HP recommande d'accepter la partition d'amorçage de 100 Mo proposée par
défaut en appuyant sur Entrée pour continuer.
5. Si vous acceptez d'effacer toutes les données enregistrées sur votre disque,
sélectionnez Continue (Continuer). Votre système procède alors à la création
de la partition, au réamorçage du système et au formatage de ladite partition.
Pour Small Business Suite 5.1
1. Une interface graphique s'affiche. Sélectionnez votre langue (language), puis
cliquez sur Next (Suivant).
2. A l'invite concernant la partition DOS, sélectionnez "Create a new DOS
partition" (Créer une nouvelle partition DOS), puis cliquez sur Next
(Suivant). HP vous recommande de conserver la taille de partition proposée
par défaut. Cliquez sur Yes (Oui) en réponse à tous les avertissements.
Cliquez sur Next (Suivant) dans l'écran résumé afin de réamorcer le système
et de continuer l'installation.
3. Dans l'écran concernant le type d'installation, sélectionnez "Advanced
Installation" (Installation avancée), puis cliquez sur Next (Suivant).
Cliquez sur Next (Suivant) dans l'écran résumé pour poursuivre l'installation.
4. Insérez la disquette de licence de NetWare Small Business Suite 5.1, puis
appuyez sur Entrée. Le système procède alors à l'installation de Novell.
Appuyez sur F10 pour accepter l'accord de licence.
Pour NetWare 5.1 et Small Business Suite 5/5.1
5. Appuyez sur Entrée pour installer un nouveau serveur ("a new server")
et choisissez Continue (Continuer) dans la liste.
6. Modifiez ou acceptez la configuration du serveur, les paramètres régionaux,
ainsi que la configuration de la souris et les paramètres vidéo.
PHASE 2 – Installation des pilotes HP
1. Le programme d'installation détecte votre matériel et tente de lui faire
correspondre des pilotes. Une liste de résumé des pilotes s'affiche.
2. Si vous disposez d'un système IDE, appuyez sur Entrée pour continuer. Si
vous disposez d'un modèle SCSI, installez le pilote HP SCSI (le pilote SCSI
proposé par défaut par NetWare ne s'installe pas correctement) :
a. Faites défiler la liste et sélectionnez Modify (Modifier), puis appuyez sur
Entrée.
43
Chapitre 4
Installation de Novell NetWare 5.1 et Novell Small Business Suite 5.1
b. Faites défiler la liste pour mettre en surbrillance "Storage
Adapters" (Adaptateurs de stockage) et appuyez sur Entrée.
c. Le programme d'installation affiche la liste des pilotes détectés : un pilote
SCSI et un pilote d'adaptateur ATA/IDE/ATAPI standard
(IDEATA.HAM). Appuyez sur Suppr pour supprimer le pilote SCSI par
défaut. Seul doit subsister le pilote IDEATA.HAM.
REMARQUE
NE supprimez PAS le pilote IDEATA car il est utilisé par le
lecteur de CD-ROM.
d. Insérez la disquette HP NW n°1 (créée par le CD-ROM de démarrage)
dans le lecteur.
e. Appuyez sur la touche Inser pour ajouter un pilote, et de nouveau sur
Inser pour ajouter un pilote non listé.
f. Appuyez sur F3 et indiquez le chemin d'accès : A:\SCSI. Appuyez
ensuite sur Entrée.
g. Après quelques secondes, le programme d'installation ajoute
automatiquement le pilote HP dans la liste des pilotes.
REMARQUE
Il est possible que le nouveau pilote HP reprenne le même nom
de périphérique, mais il s'agit d'une version plus récente.
h. Faites défiler la liste et sélectionnez "Return to driver
summary" (Revenir à la liste des pilotes).
i. Faites défiler la liste et sélectionnez Continue (Continuer).
3. Le résumé de pilotes suivant affiche les périphériques de stockage et de
réseau. Remplacez le pilote de carte réseau (LAN) par défaut par le pilote
HP LAN, plus rapide :
a. Faites défiler la liste et sélectionnez Modify (Modifier), puis appuyez sur
Entrée.
b. Faites défiler la liste pour mettre en surbrillance "Network boards |
CE100B" (Cartes réseau | CE100B), puis appuyez sur Entrée.
c. Le programme d'installation affiche le pilote LAN par défaut :
"CE100B.LAN | Intel Pro/100+ Management Adapter".
Appuyez sur Suppr pour effacer ce pilote.
44
Chapitre 4
Installation de Novell NetWare 5.1 et Novell Small Business Suite 5.1
d. Insérez la disquette HP NW n°1 (créée avec le CD-ROM de démarrage)
dans le lecteur.
e. Appuyez sur la touche Inser pour ajouter un pilote, et de nouveau sur
Inser pour installer un pilote non listé.
f. Appuyez sur F3 et indiquez le chemin d'accès : A:\LAN. Appuyez
ensuite sur Entrée.
g. Après quelques secondes, le programme d'installation ajoute
automatiquement le pilote HP dans la liste des pilotes.
REMARQUE
Le nouveau pilote HP reprend le même nom de pilote et
le même nom de périphérique, mais il s’agit d’une
version plus récente.
h. Faites défiler la liste et sélectionnez "Return to driver
summary" (Revenir à la liste des pilotes).
i. Faites défiler la liste et sélectionnez Continue (Continuer).
4. Le programme d'installation affiche les propriétés du partitionnement. HP
vous recommande de conserver la valeur par défaut proposée en
sélectionnant Continue (Continuer).
5. Patientez pendant que le système exécute l'installation conformément à vos
paramètres.
PHASE 3 – Configuration du réseau
1. L'installation utilise une interface graphique. Suivez les instructions à l'écran
pour configurer votre réseau : nom du serveur, adresse IP, nom et domaine de
l'hôte, etc.
REMARQUE
Certains paramètres peuvent être définis à l'aide de l'icône
arbre située à droite du champ.
Les paramètres définis pour le réseau doivent correspondre à
votre environnement. Reportez-vous aux manuels Novell
NetWare pour plus d'informations sur les champs de
configuration de la mise en réseau.
2. A l'invite, insérez la disquette de licence/cryptographique NetWare 5.1 dans
le lecteur et parcourez-la.
45
Chapitre 4
Installation de Novell NetWare 5.1 et Novell Small Business Suite 5.1
3. A l’invite, cliquez sur Yes (Oui) pour réamorcer le système. (Le cas échéant,
n'oubliez pas de retirer la disquette et/ou le CD-ROM de son lecteur.)
4. Le système charge l'interface graphique (GUI) de NetWare.
PHASE 4 – Installation du Support Pack
1. Vous pouvez vous procurer un exemplaire de NetWare Consolidated Support
Pack (CSP) sur le site Web de NetWare :
http://www.support.novell.com/csp/
Vous pouvez soit souscrire au programme "Novell Support Connection CD",
soit télécharger les fichiers CSP séparément. Vous devrez monter Novell
Consolidated Support Pack en tant que volume NetWare.
2. Insérez le CD-ROM NetWare Support Pack dans le lecteur.
3. Fermez l'interface graphique.
4. A l'invite, entrez la commande :
cdrom
5. Patientez environ 15 secondes pour que le CD soit monté automatiquement
en tant que volume. Notez le nom du volume (par exemple : NW51SP1).
6. Saisissez nwconfig. L'outil NetWare Configuration s'ouvre.
7. Faites défiler la liste et sélectionnez "Product Options" (Options de
produit).
8. Remontez dans la liste pour sélectionner "Install a Product Not
Listed" (Installer un produit non listé).
9. Appuyez sur F3 et précisez le chemin d'accès, ainsi que le nom du volume
(par exemple : NW51SPx:\, où x = version du support pack).
10. Appuyez sur F10 pour accepter les options d'installation par défaut.
REMARQUE
Si vous souhaitez pouvoir désinstaller le Support Pack
ultérieurement, sélectionnez l'option permettant de sauvegarder
les fichiers.
11. Lisez les avertissements de NetWare (recommandant d'éviter l'installation
pendant les heures d'utilisation intensive), puis suivez les instructions à
l'écran.
12. Le système relance automatiquement l'interface graphique à l'issue de
l'installation du Support Pack.
46
Chapitre 4
Installation de Novell NetWare 5.1 et Novell Small Business Suite 5.1
Dépannage
Conseil n°1. Redémarrage de l'installation de NetWare
Si vous souhaitez reprendre l'installation de NetWare depuis le début, effacez
toutes les données et partitions de votre disque dur à l'aide d'un utilitaire tel que
fdisk. Recommencez ensuite le processus d'installation.
Informations en ligne et sources logicielles
• Accès au site Web de HP : http://www.hp.com
• Accès au site Web de Novell : http://www.novell.com
• Service télématique (BBS) réseau Novell : 801-429-3308 (9 600 bauds)
47
5 Installation de Red Hat Linux 7.1
Préparation de l'installation
Reportez-vous au chapitre 1, "Préparation du HP Server tc2100 pour l'installation
du NOS", pour connaître nos recommandations concernant la préparation du
serveur.
Préparez ensuite les éléments suivants :
• le CD-ROM de démarrage du HP Server tc2100 ;
• les CD-ROM 1 et 2 de Red Hat Linux 7.1 ;
• au moins deux clients pour les tests (facultatif).
Déroulement de la procédure (aperçu)
1. Effectuez l’installation de Linux 7.1.
2. Connectez les clients au réseau, puis testez les liaisons du réseau.
Installation de Red Hat Linux
PHASE 1 – Début de l'installation
1. Mettez le serveur sous tension et insérez le CD-ROM amorçable de Red Hat
Linux 7.1 dans le lecteur.
2. Le système affiche un menu. Appuyez sur Entrée pour lancer l'installation à
l'aide de l'interface graphique.
PHASE 2 – Configuration du serveur
Le programme d’installation affiche une interface graphique. Vous pouvez alors
personnaliser l’installation.
Notez les recommandations suivantes :
• Votre serveur HP est livré avec un clavier PC classique à 104 touches et une
souris à 2 boutons (PS/2).
49
Chapitre 5
Installation de Red Hat Linux 7.1
REMARQUE
Si vous souhaitez changer votre type de clavier après
l'amorçage du système Red Hat Linux, vous pouvez utiliser la
commande /usr/sbin/kbdconfig.
• HP vous recommande de sélectionner le type d'installation Custom System
(Système personnalisé), ce mode intégrant l'interface graphique X Window
(section "Install Options" (Options d'installation)).
• HP recommande l'utilisation du mode de partitionnement par défaut :
Automatically partition (Partitionnement automatique) et REMOVE DATA
(Supprimer les données) (section "Disk Partitioning"
(Partitionnement du disque)).
REMARQUE
Les paramètres définis pour le réseau doivent correspondre à
votre environnement. Reportez-vous aux manuels de Red Hat
pour plus d'informations sur les paramètres de mise en réseau.
• Dans la section "Selecting Package Groups" (Sélection des groupes
de modules), HP vous recommande de sélectionner le module d'interface
graphique X Window.
REMARQUE
Prenez soin de sélectionner le module qui correspond le mieux
à vos paramètres de réseau (par exemple, le module "DNS
Name Server" (Serveur Nom DNS) est adapté si le nouveau
serveur est configuré pour être le contrôleur DNS).
• Si vous installez une interface graphique, vous devrez indiquer les références
de votre équipement vidéo et des moniteurs (section "X Configuration"
(Configuration X)).
o Red Hat détecte le composant vidéo comme un composant ATI
Mach64. Vous devrez corriger manuellement la sélection, votre
HP Server tc2100 étant livré avec un composant vidéo ATI Rage XL
AGP.
o La référence HP des moniteurs est située à l'arrière de ceux-ci.
o HP recommande de sélectionner le type de connexion "Graphical"
(Graphique) (section "Custom Configuration" (Configuration
personnalisée)).
50
Chapitre 5
Installation de Red Hat Linux 7.1
PHASE 3 – Fin de l'installation
1. A l’issue de la personnalisation, le programme d’installation vous demande de
confirmer vos paramètres avant de poursuivre l'installation. Cliquez sur Next
(Suivant) pour continuer.
2. Selon les modules que vous aurez choisi d'installer, le programme
d'installation peut vous demander le CD-ROM n°2 de Red Hat Linux.
3. HP recommande la création d'une disquette d'amorçage. Celle-ci vous
permettra d'amorcer et de gérer votre serveur en cas de problèmes de
chargement de l'environnement Red Hat.
4. Cliquez sur Exit (Quitter) pour sortir du programme d'installation. Retirez le
CD du lecteur.
5. Le système se réamorce et charge le nouvel environnement Red Hat.
Informations en ligne et sources logicielles
• Accès au site Web de HP : http://www.hp.com
• Accès au site Web de Red Hat : http://www.Red Hat.com
• Accès aux errata du site Web de Red Hat : http://www.Red Hat.com/errata
51
6 Installation de TurboLinux
Server 6.5
Préparation de l'installation
Reportez-vous au chapitre 1, "Préparation du HP Server tc2100 pour l'installation
du NOS", pour connaître nos recommandations concernant la préparation du
serveur.
Préparez ensuite les éléments suivants :
• le CD-ROM de démarrage du HP Server tc2100 ;
• le CD-ROM de TurboLinux Server 6.5 ;
• une disquette 3,5 pouces vierge, étiquetée Disquette d'amorçage
TurboLinux 6.5 (facultatif) ;
• au moins deux clients pour les tests (facultatif).
Déroulement de la procédure (aperçu)
1. Effectuez l’installation de TurboLinux 6.5.
2. Connectez les clients au réseau, puis testez les liaisons du réseau.
Installation de TurboLinux
PHASE 1 – Début de l'installation
1. Mettez le serveur sous tension et insérez le CD-ROM Turbolinux Server 6.5
dans le lecteur.
2. Appuyez sur Entrée pour lancer l’installation.
3. Patientez pendant que le système prépare l'installation.
4. Sélectionnez votre langue (language), puis appuyez sur Entrée pour
continuer l’installation.
53
Chapitre 6
Installation de TurboLinux Server 6.5
PHASE 2 – Configuration du serveur
Le programme d’installation affiche une interface graphique. Vous pouvez alors
personnaliser l’installation.
Notez les recommandations suivantes :
• HP recommande l'utilisation de la valeur par défaut de Install Class (Type
d'installation), soit Standard Install (Installation classique).
• Votre serveur HP est livré avec un clavier PC classique à 104 touches et une
souris à 2 boutons.
• HP recommande l'utilisation du paramètre Automatic Partitioning
(Partitionnement automatique) (section "Partition Disk" (Partitionner
le disque)).
REMARQUE
Les paramètres définis pour le réseau doivent correspondre à
votre environnement. Reportez-vous aux manuels de
TurboLinux pour plus d'informations sur les paramètres de
mise en réseau.
• HP recommande de sélectionner le type d'installation "Everything"
(Tout), ce mode étant le seul à proposer une interface graphique X Window.
• Si vous sélectionnez le type d'installation "Everything" (Tout), vous
devrez indiquer les références de votre équipement vidéo et des moniteurs.
o La référence HP des moniteurs est située à l'arrière de ceux-ci.
o Le HP Server tc2100 est livré avec un composant vidéo ATI Mach64,
automatiquement détecté par TurboLinux.
• HP recommande de sélectionner le type de connexion "Graphical"
(Graphique) (section "Configure X" (Configuration X)).
PHASE 3 – Fin de l'installation
1. A l’issue de la personnalisation, le programme d’installation vous demande de
confirmer vos paramètres avant de poursuivre l'installation. Cliquez sur
Yes/Next (Oui/Suivant) pour continuer.
2. Vous avez la possibilité d'installer des modules supplémentaires
ultérieurement à l'installation décrite ci-dessus. Les modules supplémentaires
nécessitent des CD-ROM TurboLinux spécifiques.
54
Chapitre 6
Installation de TurboLinux Server 6.5
3. HP recommande la création d'une disquette d'amorçage. Celle-ci vous
permettra d'amorcer et de gérer votre serveur en cas de problèmes de
chargement de l'environnement TurboLinux.
4. Cliquez sur Finish (Terminer) pour quitter le programme d'installation.
5. A l'invite, appuyez sur Entrée pour réamorcer le système et vous connecter à
votre nouvel environnement TurboLinux. Retirez le CD du lecteur.
Informations en ligne et sources logicielles
• Accès au site Web de HP : http://www.hp.com
• Accès au site Web de TurboLinux : http://www.turbolinux.com
55