▼
Scroll to page 2
of
121
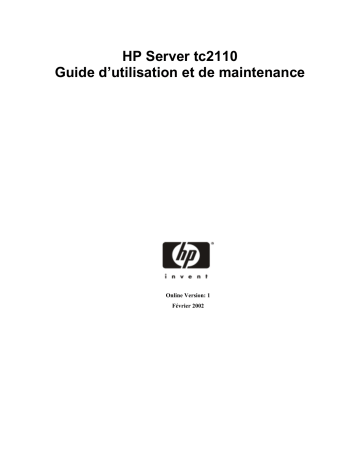
HP Server tc2110 Guide d’utilisation et de maintenance Online Version: 1 Février 2002 Avertissement Les informations contenues dans ce document sont sujettes à modification sans préavis. Hewlett-Packard n’offre aucune garantie d’aucune sorte portant sur ce document, y compris, et de manière non limitative, la garantie implicite de commercialisation et d’adaptation à un usage particulier. Hewlett-Packard n’est pas responsable des erreurs pouvant apparaître dans ce manuel, ni des dommages directs ou indirects résultant du contenu, des procédures ou de l’utilisation de ce produit. Hewlett-Packard ne garantit ni la fiabilité ni les conséquences de l’utilisation de ces logiciels sur des matériels qui ne sont pas de marque Hewlett-Packard. Les informations contenues dans ce document sont la propriété de Hewlett-Packard et sont protégées par les lois relatives au copyright. Tous droits réservés. La photocopie, la reproduction ou la traduction de ce document dans une autre langue sans l’autorisation écrite préalable de Hewlett-Packard est interdite. Windows NT® et Windows 2000® sont des marques déposées de Microsoft aux Etats-Unis et dans d’autres pays. Novell® et NetWare® sont des marques déposées de Novell, Inc. Torx® est une marque déposée de CamCar/Textron, Inc. Hewlett-Packard Company Network Server Division Technical Communications/MS 45SLE 10955 Tantau Avenue Cupertino, CA 95014 USA © Copyright 2002 Hewlett-Packard Company A qui est destiné ce guide ? Ce guide est destiné à toute personne qui installe, administre et dépanne les serveurs de réseau local. HewlettPackard suppose que vous êtes qualifié pour dépanner le matériel informatique, formé pour reconnaître les risques inhérents aux produits avec des niveaux d’énergie dangereux et informé des mesures de précaution à prendre pour ce qui est du poids et de la stabilité des installations en bâti. Pour connaître les instructions d’installation, reportez-vous aux consignes d’installation fournies avec HP Server tc2110. ii Table des Matières 1 Commandes et voyants......................................................................................................................... 1 Panneau avant.......................................................................................................................................... 1 Commandes et voyants supplémentaires ............................................................................................ 2 Panneau arrière ........................................................................................................................................ 3 Alimentation de HP Server ....................................................................................................................... 4 Connexion des cordons d’alimentation ................................................................................................ 4 Mise sous tension de HP Server .......................................................................................................... 5 Mise hors tension de HP Server........................................................................................................... 5 Branchement de configurations multiserveur sur secteur .................................................................... 6 Etats de veille (ACPI) ........................................................................................................................... 6 2 Connecteurs externes............................................................................................................................ 8 Connecteurs mini-DIN (PS/2) ................................................................................................................... 8 Connecteur du port série .......................................................................................................................... 8 Connecteur du port parallèle .................................................................................................................... 9 Connecteur USB ....................................................................................................................................... 9 Connecteur du port SCSI LVD 68 broches (différentiel à faible voltage) ............................................... 10 Connecteur du port SCSI 50 broches – carte d’extension ..................................................................... 11 Connecteur LAN standard ...................................................................................................................... 12 3 Installation et configuration ................................................................................................................ 13 Ouverture et fermeture de HP Server..................................................................................................... 13 Retrait du capot latéral gauche........................................................................................................... 13 Remise en place du capot latéral gauche .......................................................................................... 14 Retrait du cadre supérieur .................................................................................................................. 15 Remise en place du cadre supérieur.................................................................................................. 16 Unités de stockage de masse................................................................................................................. 17 Recommandations relatives au stockage de masse.......................................................................... 18 Priorité d'amorçage............................................................................................................................. 19 Unités de stockage de masse IDE ..................................................................................................... 20 Unités de stockage de masse SCSI................................................................................................... 20 Installation d’un deuxième disque dur (monté dans la cage) ............................................................. 21 Installation d’un troisième disque dur (dans le berceau de montage)................................................ 23 Installation d’un lecteur de CD-ROM ou DVD (option) ....................................................................... 25 Installation d'une unité de sauvegarde sur bande (en option) ........................................................... 26 Modules de mémoire .............................................................................................................................. 28 Outils requis........................................................................................................................................ 28 Procédure d'installation de la mémoire .............................................................................................. 28 Installation de modules DIMM supplémentaires................................................................................. 28 Retrait des modules DIMM ................................................................................................................. 30 Processeur.............................................................................................................................................. 31 Retrait du dissipateur de chaleur/ventilateur ...................................................................................... 31 Retrait du processeur ......................................................................................................................... 32 Remise en place du processeur ......................................................................................................... 33 Remise en place du dissipateur de chaleur/ventilateur...................................................................... 34 Cartes d’extension .................................................................................................................................. 35 Cartes PCI testées ............................................................................................................................. 35 Outils requis........................................................................................................................................ 36 iii Table des matières Procédure à suivre ............................................................................................................................. 36 Définition des IRQ .............................................................................................................................. 36 Priorité d'amorçage............................................................................................................................. 36 Installation de la carte d’extension ..................................................................................................... 37 Retrait des cartes d’extension ............................................................................................................ 40 Connexion de périphériques................................................................................................................... 40 Moniteur, clavier et souris................................................................................................................... 41 Onduleur ............................................................................................................................................. 41 Configuration de HP Server tc2110 ........................................................................................................ 42 CD-ROM de démarrage HP.................................................................................................................... 42 Accès au contenu du CD-ROM de démarrage HP............................................................................. 43 Contenu du CD-ROM de démarrage HP............................................................................................ 43 Installation du NOS............................................................................................................................. 43 Utilitaire Diagtools............................................................................................................................... 43 Utilitaire de configuration du BIOS.......................................................................................................... 44 Exécution de l'utilitaire Setup ............................................................................................................. 44 Affichage de la configuration sur l’écran Summary............................................................................ 44 Barre de menus .................................................................................................................................. 44 Utilisation des écrans de l'utilitaire de configuration........................................................................... 46 Changement de la date et de l’heure du système.............................................................................. 46 Définition des mots de passe à l’amorçage........................................................................................ 47 Utilitaire de configuration SCSI............................................................................................................... 47 4 Tests de diagnostic.............................................................................................................................. 49 Auto-tests à la mise sous tension : POST .............................................................................................. 49 Aucun message d’erreur ne s’affiche ................................................................................................. 50 Messages d'erreur POST (auto-test à la mise sous tension)............................................................. 50 Effacement de la mémoire CMOS et des mots de passe ...................................................................... 51 HP Server Diagtools ............................................................................................................................... 53 Possibilités offertes par HP Diagtools ................................................................................................ 53 A propos des messages d’erreur ....................................................................................................... 54 Avantages et limites du logiciel de diagnostic du matériel ................................................................. 54 HP Toptools ............................................................................................................................................ 54 5 Messages d'erreur................................................................................................................................ 55 Messages d’erreur POST (auto-test à la mise sous tension) ................................................................. 55 Codes sonores........................................................................................................................................ 55 6 Résolution des problèmes .................................................................................................................. 56 Maintenance préventive.......................................................................................................................... 57 Liste de résolution des problèmes .......................................................................................................... 57 Le serveur ne se met pas sous tension.............................................................................................. 58 Le serveur s’allume, mais le POST échoue ....................................................................................... 59 Le POST aboutit, mais le serveur ne fonctionne pas ......................................................................... 59 Récupération du BIOS............................................................................................................................ 60 Réinitialisation du BIOS...................................................................................................................... 60 Mise à jour du BIOS ........................................................................................................................... 60 Récupération du BIOS........................................................................................................................ 61 Problèmes liés aux mots de passe ......................................................................................................... 61 Réinitialisation des mots de passe perdus ......................................................................................... 61 Problèmes généraux du serveur............................................................................................................. 62 Aucun témoin lumineux ne s’allume et aucun message d’erreur n’apparaît...................................... 62 iv Table des matières Message "Operating system not found" ............................................................................................. 62 Le serveur cesse de fonctionner (blocage) ........................................................................................ 62 Problèmes concernant l’alimentation électrique ..................................................................................... 63 Problèmes liés à la vidéo et au moniteur................................................................................................ 64 Problèmes de configuration .................................................................................................................... 66 Problèmes avec des imprimantes et des périphériques Datacomm ...................................................... 67 Problèmes liés au clavier et à la souris .................................................................................................. 68 Problèmes liés au lecteur de disquette................................................................................................... 69 Problèmes liés au CD-ROM ................................................................................................................... 70 Problèmes SCSI ..................................................................................................................................... 71 Problèmes liés au processeur ................................................................................................................ 75 Problèmes liés à la mémoire .................................................................................................................. 75 Problèmes liés à la carte réseau ............................................................................................................ 76 Problèmes liés à la carte réseau (installée)............................................................................................ 76 7 Remplacement de pièces .................................................................................................................... 78 Informations relatives à la sécurité ......................................................................................................... 78 Outillage nécessaire ............................................................................................................................... 78 Unités de stockage de masse................................................................................................................. 79 Retrait du lecteur de disquette............................................................................................................ 79 Remise en place du lecteur de disquette ........................................................................................... 80 Retrait du lecteur de CD-ROM ........................................................................................................... 80 Remise en place du lecteur de CD-ROM ........................................................................................... 81 Retrait d’une unité de sauvegarde sur bande .................................................................................... 82 Remise en place d’une unité de sauvegarde sur bande .................................................................... 82 Retrait d’un disque dur (monté dans un berceau) .............................................................................. 83 Remise en place d’un disque dur (monté dans un berceau).............................................................. 84 Retrait d’un disque dur (monté dans une cage) ................................................................................. 85 Remise en place d’un disque dur (monté dans une cage)................................................................. 86 Modules DIMM........................................................................................................................................ 86 Retrait des modules DIMM ................................................................................................................. 86 Remise en place des modules DIMM................................................................................................. 87 Processeur.............................................................................................................................................. 88 Retrait du dissipateur de chaleur et du ventilateur ............................................................................. 89 Retrait du processeur ......................................................................................................................... 89 Remise en place du processeur ......................................................................................................... 90 Remise en place du dissipateur de chaleur/ventilateur...................................................................... 91 Cartes d’extension .................................................................................................................................. 92 Retrait des cartes d’extension ............................................................................................................ 92 Remplacement des cartes d’extension .............................................................................................. 94 Unité d’alimentation ................................................................................................................................ 95 Retrait de l’unité d’alimentation .......................................................................................................... 95 Remplacement de l’unité d’alimentation............................................................................................. 96 Pile .......................................................................................................................................................... 96 Retrait de la pile.................................................................................................................................. 96 Remplacement de la pile .................................................................................................................... 97 Ventilateur du châssis............................................................................................................................. 97 Retrait du ventilateur du châssis ........................................................................................................ 97 Remplacement du ventilateur du châssis........................................................................................... 99 Carte système......................................................................................................................................... 99 Retrait de la carte système................................................................................................................. 99 v Table des matières Remplacement de la carte système ................................................................................................. 100 8 Identification des pièces ................................................................................................................... 102 Vue éclatée – Capots et cadres de face............................................................................................... 102 Vue éclatée – Unités de stockage de masse ....................................................................................... 103 Vue éclatée – Ventilateur, alimentation et carte système .................................................................... 104 Vue éclatée – Composants de la carte système .................................................................................. 105 Liste des pièces de rechange ............................................................................................................... 106 Câbles et références des pièces ...................................................................................................... 107 Claviers............................................................................................................................................. 108 Cordons d’alimentation..................................................................................................................... 108 9 Spécifications ..................................................................................................................................... 109 Environnement...................................................................................................................................... 109 Poids et dimensions.............................................................................................................................. 109 Spécifications en matière d’alimentation .............................................................................................. 109 Spécifications matérielles ..................................................................................................................... 110 Présentation de la carte système ......................................................................................................... 111 Index ......................................................................................................................................................... 112 vi 1 Commandes et voyants Le présent chapitre décrit les commandes, les ports et les voyants lumineux situés à l’avant et à l’arrière de HP Server tc2110. Panneau avant Le panneau avant comprend les commandes et les voyants fréquemment utilisés lorsque le serveur se trouve en fonctionnement. Lecteur de disquette Lecteur de CD-ROM Lecteur de bande de sauvegarde (option) 3e disque dur (option) Bouton de marche/arrêt/veille DEL d’alimentation DEL d’activité du disque Figure 1-1. Panneau avant 1 Chapitre 1 Commandes et voyants Le tableau 1.1 fournit une description du bouton d’alimentation et des voyants du cadre de face avant inférieur. Tableau 1-1. Commutateur et voyants du panneau de commande Commande/Voyant Description Voyant marche/ arrêt/veille Le voyant vert indique l’état de l’alimentation du serveur: Vert continu si le serveur fonctionne normalement. Vert clignotant lorsque le serveur est en mode veille. Eteint lorsque le serveur est hors tension. Rouge (continu ou clignotant) en cas d’erreur préalable à l’amorçage ou POST entravant l’amorçage du système. Bouton de marche/ arrêt/veille Le bouton d’alimentation permet de mettre en marche ou d’éteindre HP Server. Lorsque les états de veille sont disponibles, il permet également de passer du mode de fonctionnement normal au mode veille. Les états de veille dépendent du NOS installé et sont disponibles uniquement si votre NOS prend en charge la gestion de l’alimentation selon la norme ACPI (Advanced Configuration and Power Management Interface). Reportez-vous aux rubriques "Mise sous tension de HP Server" et "Etats de veille (ACPI)", plus loin dans ce chapitre. DEL d’activité Orange clignotant pendant toute activité IDE ou SCSI, dont celle du ou des lecteur(s) de CD-ROM, des disques durs IDE et des unités SCSI connectées au contrôleur SCSI. Eteint en l’absence d’activité IDE ou SCSI. Commandes et voyants supplémentaires Les périphériques sont eux aussi dotés de commandes et de voyants à l’avant. Ces commandes et voyants varient selon le type et le modèle de périphérique utilisé. La figure 1-2 présente les commandes et les voyants type sur les périphériques vendus par HP. Lecteur de disquette Bouton d’éjection DEL d’activité Lecteur de CD-ROM Bouton d’éjection DEL d’activité Figure 1-2. Voyants du panneau de commande 2 Chapitre 1 Commandes et voyants REMARQUE Pour plus d’informations sur le lecteur de bande HP et ses codes d’erreur, consultez la documentation fournie avec l’unité ou consultez le site Web HP à l’adresse suivante : http://www.hp.com/. Panneau arrière Les ports, connecteurs, commutateurs et autres éléments associés situés à l’arrière du serveur sont répertoriés ci-dessous et illustrés à la figure 1-3. • Le connecteur d’alimentation est conçu pour recevoir un cordon d’alimentation standard permettant de relier HP Server tc2110 à la prise secteur. • Le sélecteur de tension est utilisé pour adapter l’unité d’alimentation à la tension d’entrée. Le sélecteur dispose de deux positions : 115 volts ou 230 volts. Le paramètre par défaut est 230 volts. • Le port souris est conçu pour une souris standard avec connecteur PS/2. • Le port clavier est conçu pour un clavier standard avec connecteur PS/2. • Le serveur est doté de deux ports USB permettant de connecter une imprimante, un modem externe, un clavier et une souris, mais ces fonctionnalités dépendent du système d’exploitation réseau. • Les ports série A et B sont des ports série standard. • Le port parallèle est un port parallèle standard qui prend en charge ECP (Extended Capabilities Port)/EPP (Enhanced Parallel Port). • Les spécifications d’interface du port écran sont fournies dans le chapitre 9, sous "Spécifications". • Le modèle SCSI est équipé d’un port SCSI externe (destiné aux périphériques SCSI externes) fourni par la carte contrôleur SCSI mono-canal. Ce port peut être utilisé uniquement lorsque aucun périphérique SCSI interne n’est connecté. • Un verrou assure la sécurité du panneau de gauche et empêche l’accès aux composants internes. • Le port LAN est un contrôleur intégré basé sur l’adaptateur intégré Intel® Pro/100 VE (interface LAN 10 Base-T/100 Base TX). Il offre un connecteur LAN RJ-45 sur le panneau arrière. • Le ventilateur du système est un ventilateur à vitesse variable contrôlé par des capteurs thermiques situés sur la carte système. La vitesse du ventilateur système peut être contrôlée par les paramètres du BIOS, définis dans l’utilitaire de configuration. 3 Chapitre 1 Commandes et voyants Sélecteur de tension d’entrée Verrou Alimentation Souris Clavier Série A Parallèle Série B Ventilateur système LAN USB (2) Figure 1-3. Panneau arrière et ports Alimentation de HP Server Si vous souhaitez que HP Server tc2110 utilise des états de veille, reportez-vous à la rubrique "Etats de veille (ACPI)", plus loin dans cette section, et consultez les informations relatives à votre système d’exploitation réseau. Connexion des cordons d’alimentation ATTENTION Pour des raisons de sécurité, connectez toujours l’équipement à une prise reliée à la terre. Utilisez toujours un cordon d’alimentation avec contact de mise à la terre, par exemple celui livré avec l’équipement ou un cordon conforme aux normes de sécurité en vigueur dans votre pays. Pour mettre l’équipement hors tension, débranchez le cordon d’alimentation. Il est indispensable qu’une prise de courant facile d’accès se trouve à proximité de l’équipement. 4 Chapitre 1 Commandes et voyants Sélection de la tension d’entrée Retirez l’étiquette du connecteur d’alimentation et assurez-vous que la tension sélectionnée est adaptée à votre pays (la tension a été sélectionnée au préalable par le fabricant et devrait être juste). Sélecteur de tension d’entrée Sélecteur en position 115 volts Figure 1-4. Sélecteur de tension d’entrée Connexion des cordons d’alimentation 1. Connectez le cordon d’alimentation à l’arrière du moniteur et à HP Server (les connecteurs ne peuvent être enfichés que d’une seule manière). 2. Connectez le cordon d’alimentation du moniteur et de HP Server à une prise de courant reliée à la terre. Voir figure 1-4. REMARQUE HP ne prend pas en charge les mises à niveau de l’alimentation. Les informations relatives à la mise en place des unités d’alimentation concernent uniquement le remplacement d’une unité d’alimentation défectueuse. Pour votre propre sécurité, remplacez votre unité d’alimentation uniquement par une unité fournie par les services d’assistance HP. Mise sous tension de HP Server 1. Mettez le moniteur connecté à HP Server sous tension. Allumez d’abord le moniteur, afin de vérifier que la sortie vidéo est configurée correctement lors de l’amorçage du serveur. Pour plus d’informations sur la connexion du moniteur, reportez-vous à la section "Connexion de périphériques" du chapitre 3. 2. Assurez-vous que le sélecteur de la tension d’entrée est correctement réglé. 3. Appuyez sur le bouton d’alimentation du cadre de face avant. Voir figure 1-1. Lorsque vous appuyez sur le bouton d’alimentation du cadre de face avant, le serveur est mis sous tension et charge le système d’exploitation. Le système exécute une série d’auto-tests à la mise sous tension (POST). Pour de plus amples informations, reportez-vous au chapitre 8, "Configuration de HP Server", et au chapitre 9, "Dépannage". Mise hors tension de HP Server 1. Assurez-vous que toutes les applications sont fermées. 2. Utilisez la commande Arrêter dans le menu Démarrer de votre système d’exploitation (Windows NT 4.0, Windows 2000 et Windows XP). 3. Appuyez sur le bouton d’alimentation de HP Server à l’invite. 5 Chapitre 1 Commandes et voyants ATTENTION 4. L'alimentation continue à fournir un courant de veille au serveur jusqu'à ce que le cordon d'alimentation soit débranché du panneau arrière. Si vous souhaitez forcer l’arrêt de HP Server (après plantage du système d’exploitation par exemple), appuyez sur le bouton d’alimentation et maintenez-le enfoncé pendant environ 5 secondes. Branchement de configurations multiserveur sur secteur HP Server prélève une grande quantité de courant lorsque vous le branchez sur une source d’alimentation secteur pour la première fois. Cela se produit également lorsque le serveur est en mode veille (Server hors tension, câble d’alimentation branché sur secteur). Ce courant d’appel est bien supérieur à celui que le serveur prélève en temps normal. En général, la source d’alimentation secteur peut fournir ce courant d’appel. Si toutefois vous installez plusieurs HP Server sur un seul circuit, il est nécessaire de prendre certaines précautions. Si une panne de courant survient et si le courant est ensuite rétabli, tous les serveurs se mettent immédiatement à prélever du courant d'appel en même temps. Si la capacité des disjoncteurs qui se trouvent sur la ligne d'alimentation en entrée est insuffisante, ils peuvent disjoncter et empêcher ainsi la mise sous tension des serveurs. Lorsque vous préparez votre site en vue de l'installation, prévoyez la prise en charge du courant d'appel. Reportez-vous au chapitre 9. Etats de veille (ACPI) HP Server prend en charge la norme ACPI (Advanced Configuration and Power Interface), qui constitue un élément clé de la gestion de l'énergie par le NOS. Les caractéristiques prises en charge sont uniquement disponibles lorsqu'un système d'exploitation réseau compatible ACPI est installé sur le serveur. Le terme "Etat de veille" s’applique aux états où l’alimentation est réduite et dans lesquels toute activité normale du NOS à cessée. Le serveur prend en charge différents états de veille. Parmi eux, on distingue l'état "standby" (attente) ou "suspend" (veille), dont le temps de latence est court. Dans cet état de veille, le serveur semble hors tension : l’écran est noir et il n’y a pas d’activité du lecteur de CD-ROM ou des unités de disque dur (IDE ou SCSI). Cependant, la DEL d’alimentation est allumée en orange de manière continue et le ventilateur du système continue à fonctionner. Le serveur prend également en charge un autre état de veille au temps de latence plus long, parfois appelé "hibernation". Dans cet état de veille, le serveur semble hors tension comme précédemment décrit, mais le ventilateur et la DEL d'alimentation du panneau avant sont également arrêtés. La caractéristique principale de cet état de veille, expliquant également le temps de latence plus long, est que les informations relatives à l'état du NOS du serveur (applications en cours, fenêtres ouvertes, etc.) sont enregistrées sur disque avant la mise en hibernation. Elles sont restaurées à partir du disque au réveil. Cette méthode de restauration du fonctionnement du serveur est beaucoup plus rapide qu'un réamorçage. L'ensemble des autotests est néanmoins effectué avant le démarrage du NOS, mais le chargement de ce dernier et de l'ensemble des applications précédemment ouvertes est beaucoup plus rapide. Certaines formes d'activité du système constituent des événements entraînant le réveil du serveur lorsque celui-ci se trouve dans l'un des états de veille mentionnés plus haut. Il s'agit, par exemple, de l'utilisation du bouton d'alimentation, du clavier ou de la souris, et des événements planifiés. REMARQUE Les modes de gestion de l'énergie de HP Server (passage d'un état d'alimentation à un autre) et les options utilisateur sont spécifiques au NOS compatible ACPI installé sur le serveur. Si votre NOS est compatible ACPI, reportez-vous à l'utilitaire de configuration (BIOS) et aux caractéristiques de gestion de l'énergie figurant dans les instructions relatives au NOS. Le bouton d'alimentation de HP Server peut être configuré de façon à déclencher un arrêt sans incident ou arrêt "logiciel" du NOS, pluhaut que de procéder à un arrêt immédiat de l'alimentation. Les configurations du bouton d'alimentation dépendent de l'interface utilisateur fournie par le NOS compatible ACPI. Lorsque le 6 Chapitre 1 Commandes et voyants NOS compatible ACPI contrôle la gestion de l'énergie, le bouton d'alimentation de HP Server peut prendre le pas sur le NOS si celui-ci ne répond pas. REMARQUE Si le bouton d'alimentation est maintenu enfoncé pendant plus de 5 secondes, HP Server force la mise hors tension sans attendre que le NOS ait effectué un arrêt sans incident. ATTENTION Si le bouton d'alimentation est utilisé pour forcer la mise hors tension, il est très probable que des données soient altérées ou perdues. Pour les instructions relatives à la configuration des états de veille et au passage d'un état à l'autre, reportezvous à la section relative à l'utilitaire de configuration du BIOS, au chapitre 3, "Installation et configuration", ainsi qu'à la documentation du NOS. 7 2 Connecteurs externes Sauf indication contraire, les caractéristiques suivantes s’appliquent à tous les modèles. Certaines de ces caractéristiques sont installées en usine, d’autres sont disponibles en option. Connecteurs mini-DIN (PS/2) 1 2 3 4 5 6 Connecteur mini-DIN (femelle) pour souris et clavier Brochage du connecteur mini-DIN (femelle) pour souris et clavier Numéro de broche Description du signal 1 Signal de données 2 Non utilisé 3 Masse 4 Alimentation (+ 5 V cc) 5 Signal d’horloge 6 Non utilisé Connecteur du port série 5 4 3 2 1 9 8 7 6 Connecteur du port série Brochage du connecteur du port série (mâle) Numéro de broche Description du signal 1 DCD (connexion DCE établie) 2 Réception des données 3 Transmission des données 4 DTR (présence du DTE) 5 Masse 6 DSR (présence du DCE) 7 RTS (demande d’émission) 8 CTS (prêt à émettre) 9 Indicateur d’appel 8 Chapitre 2 Connecteurs externes Connecteur du port parallèle 1 2 3 4 5 6 7 8 9 10 11 12 13 14 15 16 17 18 19 20 21 22 23 24 25 Connecteur du port parallèle Brochage du connecteur du port parallèle (femelle) Numéro de broche Description du signal Numéro de broche Description du signal 1 Strobe5 10 Acknowledgeb 2 Bit de données 06 11 Busy 3 Bit de données 1a 12 PE (Paper End) 4 Bit de données 2a 13 Select 5 Bit de données 3a 14 Auto line feedb 6 Bit de données 4a 15 Error1 7 Bit de données 5a 16 Initialize printerb 8 Bit de données 6a 17 Select inb 9 Bit de données 7a 18-25 Masse a. Tous les bits de données sont envoyés vers une imprimante au format parallèle 8 bits. b. Signal activé faible. Connecteur USB 1 1 2 2 3 3 4 4 Connecteur USB Brochage du connecteur USB Numéro de broche Description du signal 1 VBUS 2 D+ 3 D- 4 GND REMARQUE L’utilisation du port USB est prise en charge pour les imprimantes, les scanners et les modems externes. 9 Chapitre 2 Connecteurs externes Connecteur du port SCSI LVD 68 broches (différentiel à faible voltage) Connecteur LVD SCSI (mâle) Broche 1 Broche 68 Connecteur du port SCSI 68 broches Disposition des broches selon schéma ci-dessus Numéro de broche Description du signal Numéro de broche Description du signal 1 +DB(12) 35 -DB(12) 2 +DB(13) 36 -DB(13) 3 +DB(14) 37 -DB(14) 4 +DB(15) 38 -DB(15) 5 +DB(P1) 39 -DB(P1) 6 +DB(0) 40 -DB(0) 7 +DB(1) 41 -DB(1) 8 +DB(2) 42 -DB(2) 9 +DB(3) 43 -DB(3) 10 +DB(4) 44 -DB(4) 11 +DB(5) 45 -DB(5) 12 +DB(6) 46 -DB(6) 13 +DB(7) 47 -DB(7) 14 +DB(P0) 48 -DB(P0) 15 Masse 49 Masse 16 DiffSens 50 Masse 17 TermPwr 51 TermPwr 18 TermPwr 52 TermPwr 19 Réservé 53 Réservé 20 Masse 54 Masse 21 +ATN 55 -ATN 22 Masse 56 Masse 23 +BSY 57 -BSY 24 +ACK 58 -ACK 25 +RST 59 -RST 26 +MSG 60 -MSG 27 +SEL 61 -SEL 28 +CD 62 -CD 29 +REQ 63 -REQ 30 +IQ 64 -IQ 31 +DB(8) 65 -DB(8) 32 +DB(9) 66 -DB(9) 33 +DB(10) 67 -DB(10) 34 +DB(11) 68 -DB(11) 10 Chapitre 2 Connecteurs externes Connecteur du port SCSI 50 broches – carte d’extension Position 25 Position 1 Position 50 Position 26 Connecteur du port SCSI Brochage du connecteur du port SCSI 50 broches Numéro de broche Description du signal Numéro de broche Description du signal 1-11 Masse 37 Réservé 12 Réservé 38 Termpwr 13 Ouvert 39 Réservé 14 Réservé 40 Masse 15-25 Masse 41 -ATN 26 -DB(0) 42 Masse 27 -DB(1) 43 -BSY 28 -DB(2) 44 -ACK 29 -DB(3) 45 -RST 30 -DB(4) 46 -MSG 31 -DB(5) 47 -SEL 32 -DB(6) 48 -C/D 33 -DB(7) 49 -REQ 34 -DB(P) 50 -I/O 35-36 Masse 11 Chapitre 2 Connecteurs externes Connecteur LAN standard DEL vert 1 DEL jaune 8 Connecteur LAN Brochage du connecteur LAN Numéro de broche Description du signal 1 Signal de données 2 Non utilisé 3 Masse 4 Alimentation (+ 5 V cc) 5 Signal d’horloge 6-8 Non utilisé 12 3 Installation et configuration Ouverture et fermeture de HP Server Vous trouverez dans cette section des indications relatives au retrait et à la remise en place du capot latéral gauche et du cadre de face avant supérieur de HP Server tc2110. ATTENTION Avant de retirer le capot, débranchez toujours le cordon d'alimentation et les câbles téléphoniques. Débranchez le cordon d’alimentation pour éviter les risques de chocs électriques violents susceptibles de provoquer des brûlures si certaines pièces sont mises en court-circuit par des objets métalliques tels que les outils ou les bijoux. Déconnectez également les câbles téléphoniques afin d’éviter les éventuels chocs électriques provoqués par la sonnerie. Le capot latéral gauche et le cadre de face avant supérieur sont les seuls éléments à retirer pour pouvoir accéder aux composants internes ou aux unités de stockage de masse situés à l’avant du serveur dans les compartiments avant. Le capot latéral gauche doit être ôté avant le cadre de face avant. Retrait du capot latéral gauche Pour retirer le capot, procédez comme suit : REMARQUE 1. Ces étapes ne comprennent pas le retrait du cadre de la face avant du serveur. Il n’est pas nécessaire de retirer le cadre de face avant de HP Server tc2110 pour installer les accessoires internes, tels que des cartes mémoire ou des unités de stockage de masse. Eteignez le moniteur et HP Server, puis débranchez tous les câbles et cordons d’alimentation. Si nécessaire, étiquetez chaque câble pour faciliter la procédure de remontage. 2. Si nécessaire, débloquez le capot latéral gauche (à l’aide de la clé) à l’arrière du serveur. Normalement, les clés se trouvent à l’arrière de HP Server. 3. Tirez sur le loquet, attrapez le capot par ses bords et soulevez-le pour le retirer. Voir figure 3-1. 13 Chapitre 3 Installation et configuration Figure 3-1. Retrait du capot latéral gauche 4. Mettez le capot latéral gauche de côté et conservez-le pour une remise en place ultérieure. ATTENTION Les pièces situées à l’intérieur du serveur sont probablement chaudes. Patientez quelques minutes avant de les toucher. Remise en place du capot latéral gauche Pour remettre en place le capot latéral gauche, procédez comme suit : 1. Si vous avez installé ou remplacé des pièces dans le serveur, remettez ce dernier en position verticale. 2. Tenez le capot à deux mains et inclinez-en légèrement le bord inférieur de sorte que les pattes forment un angle avec les ouvertures situées dans la partie inférieure du châssis. Les ouvertures sont conçues de façon à n’accepter que le capot latéral gauche. 3. Une fois les pattes du capot latéral insérées dans les ouvertures, inclinez le capot vers le haut jusqu’à ce que le mécanisme de verrouillage situé en haut du châssis s’enclenche. 14 Chapitre 3 4. Installation et configuration Soulevez le loquet pour enclencher et fermer complètement le capot. Un déclic se fait entendre lorsque le capot latéral est correctement enclenché. Loquet Pattes Figure 3-2. Remise en place du capot latéral gauche 5. Si nécessaire, verrouillez le capot à l’aide de la clé fournie. Rebranchez tous les câbles et cordons d’alimentation. Retrait du cadre supérieur Vous devez retirer le cadre de face avant supérieur pour pouvoir installer ou remplacer les unités de stockage de masse dans les quatre premiers compartiments (compartiments communs). Pour retirer le cadre supérieur : 1. Eteignez le moniteur et HP Server, puis débranchez tous les câbles et cordons d’alimentation. Si nécessaire, étiquetez chaque câble pour faciliter la procédure de remontage. 2. Retirez le capot latéral gauche, suivant les indications fournies précédemment. 3. Placez les languettes de fixation juste derrière le cadre supérieur de la face avant. 4. Ecartez les languettes de fixation, ce qui permet de libérer le cadre de la face avant. Le cadre de la face avant s’ouvre alors, s’articulant sur ses charnières. 5. Ouvrez complètement le cadre supérieur et retirez-le du serveur. 15 Chapitre 3 Installation et configuration Languettes (2) Figure 3-3. Retrait du cadre de face avant supérieur Remise en place du cadre supérieur 1. Maintenez le cadre supérieur près du châssis et alignez les charnières crénelées supérieure et inférieure, suivant les indications ci-dessous. Les charnières crénelées ont été spécialement conçues pour cet équipement. Elles doivent donc s’insérer sans difficulté dans l’ouverture. 2. Fermez le cadre supérieur et faites-le glisser vers la gauche. Il s’enclenchera dans les languettes de fixation. 3. Appuyez sur le cadre supérieur pour enclencher les languettes de fixation. Un déclic se fait entendre lorsque les languettes s'enclenchent. 16 Chapitre 3 Installation et configuration Charnières (4) Figure 3-4. Remise en place du cadre supérieur Unités de stockage de masse Cette section décrit comment installer les unités de stockage de masse internes, dont les disques durs internes (IDE ou SCSI) et l'unité de sauvegarde sur bande optionnelle (DAT). HP Server tc2110 est fourni avec un lecteur de disquette, un lecteur de CD-ROM IDE et au moins un disque dur SCSI ou IDE, selon le modèle. La cage des unités de stockage de masse peut contenir deux disques durs. Il est possible d’en installer un troisième dans le quatrième compartiment situé juste derrière le cadre de face avant supérieur. Reportez-vous aux rubriques de cette section concernant la configuration de votre serveur (IDE ou SCSI). 17 Chapitre 3 Installation et configuration Compartiment 1 (lecteur de disquette) Compartiment 2 (lecteur de CD-ROM) Compartiment 3 (lecteur de CD-ROM, DVD ou bande de sauvegarde en option) Compartiment 4 (3edisque dur en option) Clips de fixation Compartiment 5 (1erdisque dur standard) Compartiment 6 (2e disque dur en option) Figure 3-5. Emplacement des unités de stockage de masse Recommandations relatives au stockage de masse • Recommandations générales o Déballez et manipulez les unités de disque dur avec précaution. Les unités de disque dur sont très sensibles aux chocs et risquent d'être endommagées en cas de chute, même d'une hauteur de quelques millimètres. Au moindre choc, l'unité peut être endommagée. o Ne posez pas les unités l'une sur l'autre. o Le serveur a une capacité interne maximale de 6 compartiments d'unités de stockage de masse. Le lecteur de disquette et le lecteur de CD-ROM occupent respectivement les compartiments 1 et 2. Ils sont fournis en version standard sur tous les modèles. Les quatre premiers compartiments pour unités de stockage de masse sont également appelés compartiments communs ou berceaux de montage. Reportez-vous à la figure 3-5. • Unités IDE o Le contrôleur IDE intégré est un contrôleur Enhanced-IDE bi-canal qui comprend deux connecteurs (IDE-1 et IDE-2) pouvant recevoir des unités IDE. Reportez-vous à la section "Disposition de la carte système" du chapitre 9, "Spécifications" o Le lecteur de CD-ROM IDE utilise un connecteur du câble relié au connecteur IDE-2, ce qui laisse un connecteur disponible pour un troisième disque dur ou une unité IDE (modèle IDE). Le lecteur de CD-ROM est configuré comme unité maître (master). Si vous installez un troisième disque dur, configurez ce dernier comme unité maître. Pour le modèle SCSI, le second connecteur IDE-2 peut être utilisé pour toute unité IDE supplémentaire, telle qu'un disque dur IDE. o Le connecteur et le câble IDE principaux (IDE-1) sont utilisés pour le premier disque dur IDE (ou disque standard) et le second disque dur (en option), mais ce câble n'est pas fourni avec le modèle SCSI. Le lecteur de CD-ROM et le disque dur IDE fournis ont été reliés à des connecteurs IDE distincts afin d'optimiser leurs performances. 18 Chapitre 3 Installation et configuration • Unités SCSI o Utilisez uniquement des unités SCSI LVD (différentiel basse tension). o N'utilisez pas d'unités SCSI HVD (différentiel haute tension) avec le serveur au risque d'endommager le contrôleur et d'autres périphériques. o Assurez-vous que les unités SCSI que vous installez ne sont pas dotées de terminaisons. Les disques SCSI sont connectés à un câble comportant une terminaison et ne requièrent donc pas de terminaison sur le disque SCSI. o Utilisez uniquement des unités de disque dur HP Ultra 160 SCSI LVD 3,5 pouces extra-plates (1 pouce) pour la cage d'unités de disque dur. o L'unité optionnelle de sauvegarde sur bande HP est fournie avec un adaptateur 50 à 68 broches permettant de la relier au connecteur SCSI 68 broches situé sur le câble SCSI. L'unité optionnelle de sauvegarde sur bande HP est susceptible d'augmenter le temps d'accès aux disques durs Ultra-160 SCSI. Le cas échéant, HP recommande d'ajouter un autre contrôleur SCSI mono-canal pour l'unité de sauvegarde sur bande. Priorité d'amorçage HP Server tc2110 se décline en deux modèles, IDE ou SCSI. La priorité d'amorçage dépend du modèle dont vous disposez. HP Server recherche les unités d'amorçage selon un ordre spécifique défini dans l'utilitaire du BIOS. Ordre d'amorçage du modèle IDE : 1. Lecteur de disquette 2. Lecteur de CD-ROM IDE 3. Disque dur IDE (unité d'amorçage) 4. Logement PCI P1 (32 bits) 5. Logement PCI P2 (32 bits) 6. Logement PCI P3 (32 bits) Ordre d'amorçage du modèle SCSI : 1. Lecteur de disquette 2. Lecteur de CD-ROM IDE 3. Disque dur IDE (unité d'amorçage) 4. Unités SCSI 5. Logement PCI P1 (32 bits) 6. Logement PCI P2 (32 bits) 7. Logement PCI P3 (32 bits) Le contrôleur SCSI du serveur recherche tout d'abord une unité d'amorçage à l'ID 0, puis suit l'ordre des ID (de 0 à 15). La carte contrôleur SCSI est toujours à l’adresse SCSI ID 7. L’unité de sauvegarde sur bande optionnelle est à l’adresse SCSI ID 3. REMARQUE L’ordre d’amorçage peut être modifié en appuyant sur F8 au cours de l’auto-test à la mise sous tension (POST) ou via l’utilitaire de configuration du serveur (BIOS). Pour plus d’informations, reportez-vous à la section "Utilitaire de configuration du BIOS", plus loin dans ce chapitre. Lors de l’auto-test à la mise sous tension, vous pouvez également activer l’amorçage du réseau à l’aide de la touche F12. 19 Chapitre 3 Installation et configuration Unités de stockage de masse IDE Cette section décrit la configuration des unités de stockage de masse IDE, si vous disposez d'un HP Server tc2110 version IDE. Configuration du contrôleur IDE Le contrôleur IDE intégré est disponible sur les deux modèles (IDE ou SCSI) de HP Server. Le contrôleur IDE intégré est un contrôleur Ultra ATA 33/66/100 bi-canal, qui comprend deux connecteurs (IDE-1 et IDE-2). Chaque canal contrôle uniquement deux unités IDE. Sur le serveur modèle IDE, le connecteur IDE-1 est utilisé pour l'unité d'amorçage et le connecteur IDE-2, pour le lecteur de CD-ROM IDE. L'utilitaire de configuration du BIOS permet de modifier l'ordre d'amorçage du lecteur de disquette et des unités IDE. Pour plus d’informations, reportez-vous à la section "Utilitaire de configuration du BIOS", plus loin dans ce chapitre. Ajout d'unités de stockage de masse IDE Le tableau 3-1 indique le nombre et le type d'unités de stockage de masse qu'il est possible d'ajouter à HP Server version IDE. Tableau 3-1. Unités de stockage de masse IDE Types Nb. d'interface d'unités max. Unités installées et adresses Lecteur de disquette 1 Lecteur de disquette installé en usine dans le compartiment 1. IDE-2 2 • Lecteur de CD-ROM installé en usine dans le compartiment 2. • Unité IDE (unité de sauvegarde sur bande, CD-ROM ou lecteur DVD) dans le compartiment 3 (en option). • 3ème disque dur IDE (en option) dans le compartiment 4. IDE-1 2 • Disque dur IDE installé en usine dans le compartiment 5. • 2ème disque dur IDE (en option) dans le compartiment 6. Carte contrôleur SCSI 1 • Unité de sauvegarde sur bande SCSI (en option) dans le compartiment 3 (carte contrôleur SCSI nécessaire pour l'unité de sauvegarde sur bande SCSI). Unités de stockage de masse SCSI Cette section décrit la configuration des unités de stockage de masse SCSI, si vous disposez d'un HP Server tc2110 modèle SCSI. La configuration du modèle SCSI de base comprend au moins un disque dur SCSI (compartiment 5) situé dans la cage d'unités et connecté au contrôleur SCSI installé en usine. Configuration du contrôleur SCSI La carte contrôleur SCSI mono-canal fournie avec le modèle SCSI recourt à l'utilitaire SCSISelect, pour contrôler les paramètres de la carte contrôleur SCSI. Si vous disposez du modèle SCSI, il n'est pas nécessaire de configurer le contrôleur SCSI, car l'utilitaire reconnaît automatiquement toutes les unités SCSI connectées. Exécutez l'utilitaire SCSISelect pour consulter ou modifier les paramètres du contrôleur SCSI, effectuer le formatage bas niveau d'une unité de disque SCSI ou vérifier le support SCSI. Pour plus d’informations, reportez-vous à la section "Utilitaire de configuration SCSI", plus loin dans ce chapitre. ATTENTION Ne connectez pas d'unités SCSI à différentiel haute tension (HVD) sur le bus SCSI. Vous risquez d'endommager les unités à différentiel basse tension (LVD) déjà installées. 20 Chapitre 3 Installation et configuration La carte contrôleur SCSI Ultra-160 PCI mono-canal fournie avec le modèle SCSI comporte deux connecteurs SCSI et se trouve normalement dans le logement PCI P1. Le câble SCSI fourni est équipé de 5 connecteurs (4 pour les unités SCSI, 1 pour la carte contrôleur SCSI) et d'une terminaison située à l'extrémité du câble. • 1 connecteur 68 broches interne – ce connecteur interne est utilisé pour la gestion des unités SCSI internes (quatre unités SCSI au maximum). • 1 connecteur 68 broches externe – ce connecteur SCSI externe est utilisé pour les unités SCSI externes uniquement. Il ne nécessite aucun réglage au niveau des micro-interrupteurs et aucun câble supplémentaire en interne. Il est possible de raccorder jusqu'à 15 unités externes à ce connecteur. REMARQUE Un seul connecteur 68 broches peut être utilisé sur la carte contrôleur SCSI comme connecteur SCSI actif. Pour cette raison, il n'est pas possible de relier des unités SCSI externes au connecteur externe lorsqu'il existe des unités SCSI internes actives reliées au connecteur SCSI interne. HP Server tc2110 prend en charge la carte contrôleur HP NetRAID 1M, distincte de la carte contrôleur SCSI. Ajout d'unités de stockage de masse SCSI Le tableau 3-2 indique le nombre et le type d'unités de stockage de masse qu'il est possible d'ajouter au modèle SCSI de HP Server. Tableau 3-2. Unités de stockage de masse SCSI Types d'interface Nb d'unités max. Lecteur de disquette 1 Lecteur de disquette installé en usine dans le compartiment 1. IDE-2 2* Lecteur de CD-ROM installé en usine dans le compartiment 2. Unités installées et adresses Il est possible d'installer une seconde unité IDE (disque dur), dans le compartiment 3, si ce dernier est libre. Câble SCSI interne (carte Ultra160 SCSI) 4*** Disque dur SCSI installé en usine (compartiment 5, adresse = ID 0). 2e disque dur SCSI en option (compartiment 6, adresse = ID 1). 3e disque dur SCSI en option (compartiment 4, adresse = ID 2). Unité de sauvegarde sur bande en option (compartiment 3, adresse = ID 3)**. Contrôleur SCSI (adresse = ID 7). Connecteur SCSI externe (carte Ultra160 SCSI) 15*** Uniquement utilisé pour contrôler des unités SCSI externes (jusqu'à 15 unités) Le connecteur SCSI peut gérer jusqu’à 15 unités SCSI externes. * Le deuxième câble IDE (IDE-2) est connecté au lecteur de CD-ROM installé en usine. Le connecteur IDE principal (IDE-1) est disponible sur le modèle SCSI, mais n'est pas pris en charge par HP. ** Un adaptateur SCSI 50 à 68 broches est fourni avec l'unité de sauvegarde sur bande HP. *** Le contrôleur SCSI mono-canal peut prendre en charge jusqu'à 15 unités (en utilisant un seul connecteur à la fois). Toutefois, les compartiments internes du serveur ne peuvent accueillir que 3 disques durs et 1 unité de sauvegarde sur bande (en option). Le connecteur externe sert uniquement à relier des unités SCSI externes lorsque aucune unité SCSI interne n'est connectée. Installation d’un deuxième disque dur (monté dans la cage) Le premier disque dur (IDE ou SCSI) est toujours monté en haut de la cage (compartiment 5). Le deuxième doit être monté juste au-dessous du premier (compartiment 6). 1. Si le serveur est déjà installé et en fonctionnement, mettez-le hors tension. Reportez-vous au chapitre 1, "Commandes et voyants". 2. Débranchez les câbles d'alimentation et tous les câbles externes connectés au serveur. 21 Chapitre 3 Installation et configuration Si nécessaire, étiquetez chaque câble pour faciliter la procédure de remontage. 3. Retirez le capot latéral du serveur. Reportez-vous à la section "Ouverture et fermeture de HP Server", plus haut dans ce chapitre. 4. Appuyez sur les clips de fixation sur le côté de la cage et dégagez-les. Voir figure 3-6. Rails latéraux Clips de fixation (Ne sortez pas la cage d’unités du châssis.) Figure 3-6. Dégagement des clips de fixation 5. Retirez le disque dur de son emballage de protection et contrôlez les éléments suivants : a. Vérifiez qu'aucun des connecteurs ne comporte de broches tordues. Le cas échéant, redressez-les avec précaution. b. Si vous installez un disque dur SCSI, assurez-vous qu’il ne comporte pas de terminaison. Configurez le cavalier de l’ID SCSI pour l’adresse = ID 1. Reportez-vous à la documentation fournie avec le disque dur. 6. Retirez les deux rails latéraux du berceau de montage vide et fixez-les sur le nouveau disque dur. Voir figure 3-7. Les vis de fixation se trouvent juste au-dessus de la cage d’unités. REMARQUE Si l'unité de disque dur que vous prévoyez d’installer possède déjà un support de montage, vous devez le retirer pour pouvoir fixer les rails latéraux. 22 Chapitre 3 Installation et configuration Figure 3-7. Fixation des rails latéraux sur le disque dur 7. Faites glisser l'unité dans le compartiment inférieur de la cage. Les connecteurs de données et d'alimentation doivent être orientés vers l'extérieur de la cage. Voir figure 3-8. Figure 3-8. Montage du disque dur dans la cage 8. Reliez les connecteurs de données aux unités. L’amorçage se faisant à partir du disque dur d’origine, reliez l’extrémité du connecteur (UNITE 0) à cette unité et les autres connecteurs aux autres unités. Si vous installez un disque dur SCSI, connectez le câble SCSI aux deux disques durs. 9. Connectez le cordon d’alimentation à l’arrière de l’unité de disque dur. 10. Remettez en place le capot latéral gauche et les câbles externes. 11. Rebranchez le cordon d'alimentation et mettez le serveur sous tension. 12. Contrôlez la nouvelle configuration en affichant la fenêtre HP Summary. Pour accéder à cette fenêtre, appuyez sur F2, puis sur Echap lorsque le logo HP apparaît au démarrage. Les nouveaux disques durs (IDE ou SCSI) sont automatiquement détectés par l'utilitaire du BIOS et SCSISelect. Il est néanmoins conseillé de vérifier les paramètres du BIOS et de SCSISelect et d'effectuer les modifications nécessaires. Installation d’un troisième disque dur (dans le berceau de montage) Le premier et le deuxième disques durs (IDE ou SCSI) sont montés dans la cage d'unités ; le troisième disque dur doit être installé dans le quatrième berceau de montage. Le deuxième câble IDE est connecté au lecteur de CD-ROM IDE dans le deuxième berceau de montage et comprend un connecteur disponible pour l’unité IDE du troisième ou du quatrième compartiment. 1. Si le serveur est déjà installé et en fonctionnement, mettez-le hors tension. Reportez-vous au chapitre 1, "Commandes et voyants". 2. Débranchez les câbles d'alimentation et tous les câbles externes connectés au serveur. 23 Chapitre 3 Installation et configuration Si nécessaire, étiquetez chaque câble pour faciliter la procédure de remontage. 3. Retirez le capot latéral et le cadre de face avant supérieur. Reportez-vous à la section "Ouverture et fermeture de HP Server", plus haut dans ce chapitre. 4. Appuyez sur les deux loquets de verrouillage pour libérer le quatrième berceau de montage, puis sortezle. Voir figure 3-9. 5. Retirez le disque dur de son emballage de protection et contrôlez ou réglez les éléments suivants : a. Vérifiez qu'aucun des connecteurs ne comporte de broches tordues. Le cas échéant, redressez-les avec précaution. b. Si vous installez un troisième disque dur SCSI, assurez-vous qu'il ne comporte pas de terminaison et réglez le cavalier d'ID SCSI sur l'adresse ID 2. Reportez-vous à la documentation fournie avec le disque dur. REMARQUE 6. Si l’unité de disque dur (HDD) que vous prévoyez d’installer possède déjà un support de montage, retirez ce dernier. Installez le disque dur, comme décrit ci-dessous : a. Placez le disque dur dans le berceau et utilisez les vis fournies pour le fixer au fond du berceau. b. Insérez l'ensemble disque dur/berceau dans le quatrième compartiment. Voir figure 3-9. Les loquets doivent normalement s'enclencher lorsque l’unité est complètement insérée dans le quatrième compartiment. Vis supplémentaires Figure 3-9. Installation d’un disque dur (dans le berceau de montage) 7. Connectez le câble de données à l’unité de disque dur, comme décrit ci-dessous : o Si vous montez un troisième disque dur IDE, connectez le deuxième câble (IDE-2) à l’unité de disque dur. o Si vous montez un troisième disque dur SCSI, connectez le câble SCSI au disque dur et assurez-vous que toutes les unités SCSI sont connectées au câble SCSI. 24 Chapitre 3 Installation et configuration Le câble SCSI standard est équipé de cinq connecteurs, dont quatre pour les trois disques durs et un pour l'unité de sauvegarde sur bande (en option). Le câble SCSI standard est doté d'une terminaison à son extrémité. 8. Connectez le câble d'alimentation à l'arrière de l'unité de disque dur. 9. Replacez le cadre de face avant supérieur et le capot latéral. 10. Rebranchez les câbles externes, le cordon d'alimentation, puis remettez le serveur sous tension. Les nouveaux disques durs (IDE ou SCSI) sont automatiquement détectés par l'utilitaire du BIOS et SCSISelect. Il est néanmoins conseillé de vérifier les paramètres du BIOS et de SCSISelect, et d'effectuer les modifications nécessaires. Installation d’un lecteur de CD-ROM ou DVD (option) Vous pouvez installer un lecteur de CD-ROM ou DVD IDE dans le troisième berceau de montage. Le deuxième câble IDE est connecté au lecteur de CD-ROM IDE dans le deuxième berceau de montage et comprend un connecteur disponible pour l’unité IDE du troisième ou du quatrième compartiment. 1. Si le serveur est en fonctionnement, mettez-le hors tension. Reportez-vous au chapitre 1, "Commandes et voyants". 2. Débranchez le cordon d'alimentation et tous les câbles externes connectés au serveur. Si nécessaire, étiquetez chaque câble pour faciliter la procédure de remontage. 3. Retirez le capot latéral gauche. Reportez-vous à la section "Ouverture et fermeture de HP Server", plus haut dans ce chapitre. 4. Retirez le cadre de face avant supérieur. Reportez-vous à la section "Ouverture et fermeture de HP Server", plus haut dans ce chapitre. 5. Appuyez sur les deux loquets de verrouillage pour libérer le troisième berceau de montage, puis sortez-le. Voir figure 3-10. 6. Retirez le cache du troisième berceau de montage. 7. Retirez le lecteur de CD-ROM de son emballage de protection. 8. Procédez à tous les réglages indiqués dans la documentation du lecteur de CD-ROM (maître ou esclave, etc.). 9. Si ce dernier n’est pas déjà monté, insérez-le dans le berceau de montage et fixez-le à l’aide des quatre vis de fixation. 10. Insérez l’ensemble lecteur de CD-ROM/berceau de montage dans l’ouverture du châssis, les connecteurs de câble du lecteur de CD-ROM orientés vers l’arrière du châssis. 11. Insérez fermement le berceau de montage du lecteur de CD-ROM dans le châssis jusqu’à ce que celui-ci s’enclenche. Un déclic se fait entendre lorsque les deux languettes s’enclenchent. 12. A l’arrière du lecteur de CD-ROM, connectez le cordon d’alimentation et les câbles de données. Le lecteur de CD-ROM IDE utilise un connecteur du câble relié au connecteur IDE-2, ce qui laisse un connecteur disponible pour une unité IDE montée dans le troisième compartiment (modèle IDE). 13. Remettez le cadre de face avant supérieur en place. 14. Remettez le capot latéral en place. 15. Remettez les câbles externes et le cordon d’alimentation en place. 25 Chapitre 3 Installation et configuration Vis supplémentaires Figure 3-10. Installation d’un lecteur de CD-ROM ou DVD en option Installation d'une unité de sauvegarde sur bande (en option) L'unité de sauvegarde sur bande HP SureStore DAT 24i est un périphérique asymétrique (SE) et peut augmenter le temps d'accès pour les disques Ultra-160 SCSI. Une seconde carte contrôleur SCSI peut s'avérer nécessaire pour l'utilisation du lecteur de bande. 1. Si le serveur est déjà installé et en fonctionnement, mettez-le hors tension. Reportez-vous au chapitre 1, "Commandes et voyants". 2. Débranchez les câbles d'alimentation et tous les câbles externes connectés au serveur. Si nécessaire, étiquetez chaque câble pour faciliter la procédure de remontage. 3. Retirez le capot latéral gauche du serveur. Reportez-vous à la section "Ouverture et fermeture de HP Server", plus haut dans ce chapitre. 4. Retirez le cadre de face avant supérieur. Reportez-vous à la section "Ouverture et fermeture de HP Server", plus haut dans ce chapitre. 5. Appuyez sur les deux loquets de verrouillage pour libérer le troisième berceau de montage, puis sortezle. Voir figure 3-11. 6. Retirez le cache du troisième berceau de montage. Reportez-vous à la figure 3-11. 7. Assurez-vous que l’unité de sauvegarde sur bande ne comporte pas de terminaison et que le cavalier d’ID SCSI de l’unité est réglé sur l’adresse ID 3. A la livraison, l'unité de sauvegarde sur bande HP SureStore DAT 24i est réglée par défaut sur l'adresse SCSI ID 3. Reportez-vous à la documentation fournie avec le lecteur de bande. 8. Installez l'unité de sauvegarde sur bande, comme décrit ci-dessous : a. Placez l'unité dans le berceau et fixez-la à l'aide des vis fournies. Reportez-vous à la figure 3-11. L'unité de sauvegarde sur bande HP SureStore DAT 24i (en option) est un périphérique asymétrique (SE), normalement fourni avec des supports de montage 5,25 pouces déjà montés. Dans le cas contraire, suivez les instructions fournies avec le lecteur de bande pour connecter les 26 Chapitre 3 Installation et configuration supports de montage au lecteur de bande, avant d'installer celui-ci dans le troisième berceau de montage. b. Insérez l'ensemble unité de sauvegarde sur bande/berceau dans le troisième compartiment. Les loquets doivent normalement s'enclencher lorsque le berceau est complètement inséré dans le compartiment. ATTENTION 9. Branchez et débranchez les connecteurs avec précaution et sans déplacer les broches. Connectez le câble de données SCSI et le câble d'alimentation à l'arrière de l'unité de sauvegarde sur bande. Les câbles de données SCSI et le câble d'alimentation doivent déjà être connectés au lecteur de bande. Dans le cas contraire, repérez un connecteur SCSI et un connecteur d'alimentation libres et reliez-les au lecteur de bande. REMARQUE La vitesse réduite du lecteur de bande peut augmenter le temps d'accès aux unités Ultra160 SCSI. Il sera peut-être nécessaire d'installer une seconde carte contrôleur SCSI pour utiliser l'unité de sauvegarde sur bande parallèlement aux disques Ultra-160 SCSI. Vous pouvez utiliser le câble SCSI interne fourni avec la seconde carte contrôleur SCSI pour connecter le lecteur de bande. 10. Replacez le cadre de face avant supérieur et le capot latéral. 11. Rebranchez les câbles externes, le cordon d'alimentation, puis remettez le serveur sous tension. L'utilitaire SCSISelect détecte automatiquement la nouvelle unité de sauvegarde sur bande SCSI, mais il est conseillé de vérifier les paramètres SCSISelect et d'effectuer les modifications nécessaires. Vis supplémentaires Figure 3-11. Installation de l'unité de sauvegarde sur bande (option) 27 Chapitre 3 Installation et configuration Modules de mémoire Trois logements mémoire sur la carte système accueillent la mémoire principale du HP Tower Server tc2110. La mémoire principale peut contenir jusqu’à 1,5 Go de données (512 Mo x 3). Le serveur prend en charge uniquement des modules DIMM SDRAM ECC HP 168 broches, PC 133 (133 MHz), 3,3volts, sans tampon. Il est livré avec un module DIMM d’au moins 128 Mo. REMARQUE Utilisez uniquement les modules de mémoire adaptés à votre modèle de HP Server. Les autres modules mémoire ne sont pas pris en charge. Installez uniquement des modules SDRAM ECC 128 Mo, 256 Mo ou 512 Mo sans tampon. Pour vous assurer que vous disposez des modules DIMM appropriés avant de procéder à l'installation, reportez-vous à la liste des modules homologués, que vous pourrez obtenir : • en utilisant l'Assistant commande HP (HP Order Assistant) sur le site Web de HP à l'adresse : http://www.hp.com/ • en contactant l’assistance clientèle HP Outils requis Utilisez un kit de maintenance antistatique (3M 8501/8502/8503 ou équivalent). Ce kit comprend une surface de travail antistatique, un raccord de châssis et un bracelet de mise à la terre. Procédure d'installation de la mémoire HP Server tc2110 utilise des modules DIMM SDRAM ECC PC 133 (133 MHz), sans tampon, présentant une différence du point de vue électrique par rapport aux modules de mémoire EDO et SDRAM PC100 utilisés dans les précédents modèles de HP Server. • Les capacités de modules DIMM prises en charge sont les suivantes : 128 Mo, 256 Mo ou 512 Mo. Toutes les combinaisons sont possibles. • La plage des capacités mémoire prises en charge est comprise entre 128 Mo et 1,5 Go au maximum (512 Mo par logement DIMM - 3 au total). La capacité minimale s'élève à 128 Mo (un module DIMM). • Il est possible de combiner des modules DIMM de capacités différentes et de les installer dans n'importe quel ordre (logements 1 à 3). Toutefois, HP recommande de commencer par le logement 1 et de remplir les logements par ordre de taille décroissant : 1, 2 et 3. • Il est possible de laisser des logements inoccupés entre les modules DIMM. • Lorsque vous manipulez des modules DIMM, prenez des précautions pour que l'électricité statique n'endommage pas les modules de mémoire. Installation de modules DIMM supplémentaires 1. Si le système est installé et en fonctionnement, mettez-le hors tension. Reportez-vous au chapitre 1, "Commandes et voyants". 2. Débranchez le cordon d'alimentation et tous les câbles externes connectés au système. Si nécessaire, étiquetez chaque câble pour faciliter la procédure de remontage. 3. Retirez le capot latéral et mettez-le de côté. Reportez-vous à la section "Ouverture et fermeture de HP Server", plus haut dans ce chapitre. ATTENTION L'alimentation continuera à fournir un courant de veille au serveur tc2110 jusqu'à ce que le câble d'alimentation soit débranché. 28 Chapitre 3 4. Installation et configuration Couchez le serveur sur le côté (les composants doivent être visibles) pour faciliter l'accès aux logements DIMM. ATTENTION Les modules DIMM sont sensibles à l'électricité statique et peuvent être endommagés par une manipulation incorrecte. Lorsque vous manipulez un kit d'accessoires, respectez les recommandations suivantes : Conservez le module de mémoire dans sa pochette antistatique jusqu’au moment où vous êtes prêt à l’installer. Utilisez toujours un bracelet antistatique et un tapis de mise à la terre. Avant de retirer un module de mémoire de sa pochette antistatique, touchez une surface métallique non peinte, mise à la terre, de HP Server, afin de décharger l’électricité statique. 5. Repérez l'emplacement des logements DIMM et choisissez-en un pour l'installation. Voir figure 3-12. Les modules DIMM peuvent être installés dans n'importe quel logement et dans n’importe quelle combinaison. Toutefois, HP recommande de commencer par le logement 1 et de remplir les logements par ordre de taille décroissant : 1, 2 et 3. Figure 3-12. Emplacement des logements DIMM sur la carte système 6. Retirez un module DIMM de sa pochette antistatique en le tenant par les bords. Utilisez uniquement des modules DIMM SDRAM ECC HP PC 133 (133 MHz) sans tampon. ATTENTION 7. Conservez le module DIMM dans son emballage antistatique ou placez-le sur une surface antistatique, jusqu'à ce que vous soyez prêt à l'installer dans le logement prévu. Ecartez les deux clips de fixation du logement et alignez les encoches du module DIMM avec les taquets du logement. Reportez-vous à la figure 3-13. 29 Chapitre 3 Installation et configuration Encoches Taquets Clips de fixation Logement DIMM Figure 3-13. Alignement du module DIMM sur le logement 8. Tenez le module DIMM en position perpendiculaire par rapport à la carte système et enfoncez-le dans le logement jusqu'à ce que les clips de fixation se referment. Voir figure 3-14. Si les clips de fixation ne se referment pas, le module DIMM n'est pas inséré correctement. Carte système 1 2 3 Logements DIMM Figure 3-14. Mise en place d’un module DIMM 9. Répétez les étapes 7 à 8 pour installer l'ensemble des modules DIMM requis pour votre configuration de mémoire. Retrait des modules DIMM Il se peut que vous souhaitiez retirer un module DIMM pour diminuer la quantité de mémoire disponible ou pour remplacer un module défectueux. 1. Si le serveur est déjà installé et en fonctionnement, mettez-le hors tension. Reportez-vous au chapitre 1, "Commandes et voyants". 2. Débranchez les câbles d'alimentation et tous les câbles externes. 30 Chapitre 3 Installation et configuration Si nécessaire, étiquetez chaque câble pour faciliter la procédure de remontage. ATTENTION 3. L'alimentation continuera à fournir un courant de veille au serveur jusqu'à ce que le câble d'alimentation soit débranché. Retirez le capot latéral gauche du serveur et mettez-le de côté. Reportez-vous à la section "Ouverture et fermeture de HP Server", plus haut dans ce chapitre. 4. Couchez le serveur sur le côté (les composants doivent être visibles). 5. Ouvrez les clips de fixation. 6. Retirez complètement le module DIMM de son logement. 7. Placez le module DIMM dans sa pochette antistatique. 8. Répétez les étapes 5 à 7 pour chaque module DIMM que vous souhaitez retirer. 9. Lorsque vous avez terminé l'installation ou le retrait des modules DIMM, fermez le serveur et remettezle sous tension. Processeur Les procédures décrites ici pour le retrait et la remise en place d’un processeur et de son ventilateur sont les mêmes pour tous les processeurs utilisés par ce HP Server. ATTENTION Utilisez un bracelet et une surface de travail antistatiques raccordée au châssis lorsque vous manipulez des composants. Assurez-vous que la partie métallique du bracelet antistatique est en contact avec votre peau. Retrait du dissipateur de chaleur/ventilateur 1. Si le serveur est en fonctionnement, mettez-le hors tension. Reportez-vous au chapitre 1, "Commandes et voyants". 2. Débranchez le cordon d'alimentation et tous les câbles externes connectés au serveur. Si nécessaire, étiquetez chaque câble pour faciliter la procédure de remontage. ATTENTION L'alimentation continue à fournir un courant de veille au serveur jusqu'à ce que le cordon d'alimentation soit débranché de la prise secteur. 3. Retirez le capot latéral gauche. 4. Couchez le serveur sur le côté (les composants doivent être visibles). 5. Retirez le cordon d’alimentation du ventilateur du connecteur de la carte système. 6. Retirez les vis de fixation du dissipateur de chaleur/ventilateur. Retirez le dissipateur de chaleur en le faisant pivoter et en le soulevant. 31 Chapitre 3 Installation et configuration REMARQUE Il se peut que le dissipateur de chaleur de votre HP Server tc2110 soit différent de celui présenté dans l’illustration. Si le dissipateur de chaleur est sécurisé par des clenches, appuyez sur celles-ci, puis soulevez le dissipateur de chaleur et relâchez les clenches. Figure 3-15. Retrait du dissipateur de chaleur/ventilateur 7. Si le processeur est collé au dissipateur de chaleur, séparez délicatement les deux éléments, à l’aide d’un tournevis plat par exemple. Retrait du processeur 1. Si vous n’avez pas encore retiré l’ensemble dissipateur de chaleur/ventilateur, faites-le avant de continuer. ATTENTION 2. Utilisez un bracelet et une surface de travail antistatiques raccordée au châssis lorsque vous manipulez des composants. Assurez-vous que la partie métallique du bracelet antistatique est en contact avec votre peau. Soulevez le levier ZIF (Zero Insertion Force ) pour pouvoir retirer le processeur. 32 Chapitre 3 Installation et configuration Repère broche 1 Support du processeur Levier ZIF Figure 3-16. Retrait du processeur 3. Attrapez le processeur par ses bords et soulevez-le pour le retirer de son support. 4. Placez le processeur sur une surface de travail ou une pochette antistatique. Remise en place du processeur 1. Repérez l’emplacement de la broche 1 sur le processeur avant de remettre ce dernier en place. 2. Soulevez le levier ZIF pour accéder au support du processeur. Positionnez le levier ZIF à la verticale de la carte système. 3. Alignez le processeur sur son support vide. Le support est doté d’un repère indiquant l’emplacement de la broche 1. Ce repère doit correspondre avec celui figurant sur le processeur, près de l’extrémité du levier ZIF. ATTENTION 4. Veillez à bien aligner les repères de la broche 1 figurant sur le processeur et son support, afin d’éviter tout risque d’endommagement des broches. Insérez le processeur dans son support et rabaissez le levier ZIF jusqu’à ce que le processeur soit correctement en place. 33 Chapitre 3 Installation et configuration Un déclic se produit lorsque le levier s’enclenche. Repère broche 1 Support du processeur Levier ZIF Figure 3-17. Remise en place du processeur Remise en place du dissipateur de chaleur/ventilateur Une fois que le processeur est installé, l’ensemble dissipateur de chaleur/ventilateur doit être mis en place audessus de celui-ci. Le matériau se trouvant sous le dissipateur de chaleur constitue un joint thermique entre celui-ci et le processeur. Si vous souhaitez réutiliser l’ancien dissipateur de chaleur, vous devez remplacer ce joint thermique. Tout nouveau dissipateur de chaleur est fourni avec joint thermique. 1. Conformez-vous aux instructions suivantes si vous prévoyez de remplacer l’ancien dissipateur de chaleur : a. Retirez délicatement l’ancien joint thermique sous le dissipateur de chaleur en le raclant, à l’aide d’une règle en plastique par exemple. b. Si votre dissipateur de chaleur est livré avec un patch thermique, collez celui-ci au-dessous du dissipateur. c. Si votre dissipateur de chaleur est livré avec de la pâte thermique, étalez l’intégralité de la substance contenue dans le tube sur le processeur. 2. Si vous installez un nouveau dissipateur de chaleur, si nécessaire, retirez tout revêtement de protection du patch sous le dissipateur. Si votre dissipateur de chaleur est fourni avec de la pâte thermique, étalez l’intégralité de la substance contenue dans le tube sur le processeur. 3. Reliez le dissipateur de chaleur au processeur. 4. Fixez le dissipateur de chaleur à l’aide de languettes, de vis ou de clenches, selon le modèle de dissipateur thermique dont vous disposez. Si votre dissipateur est fixé à l’aide de loquets, maintenez celui-ci et appuyez fermement sur les loquets. REMARQUE Il se peut que le dissipateur de chaleur de votre HP Server tc2110 soit différent de celui présenté dans l’illustration et qu’il soit fixé à l’aide de clenches et non de vis. 34 Chapitre 3 Installation et configuration Figure 3-18. Remise en place du dissipateur de chaleur/ventilateur 5. Retirez le cordon d’alimentation du ventilateur du connecteur de la carte système. ATTENTION Veillez à connecter le ventilateur au bon connecteur de la carte système. Si nécessaire, reportez-vous à la section "Disposition de la carte système" du chapitre 9, "Spécifications". 6. Remettez le capot latéral en place. 7. Rebranchez les câbles externes et le cordon d’alimentation. 8. Mettez le serveur sous tension en suivant les indications fournies au chapitre 1, "Commandes et voyants". Le BIOS détecte automatiquement le nouveau processeur. Assurez-vous que la dernière version du BIOS est installée. Pour connaître le numéro de version du BIOS actuellement installé, appuyez sur F2 au démarrage, puis sélectionnez Summary dans la liste des options disponibles. Pour obtenir la dernière version du BIOS pour HP Server tc2110, consultez le site Web d’assistance HP. http://www.hp.com/ Cartes d’extension La carte système de votre HP Tower Server tc2110 comporte une carte vidéo AGP (installée) et trois logements PCI 32 bits (P1 à P3) fonctionnant à 33 MHz. Certains logements PCI peuvent contenir des cartes pré-installées. Le modèle SCSI utilise le premier logement (P1) pour la carte contrôleur SCSI. Cartes PCI testées Pour connaître les cartes PCI testées, consultez la liste du matériel testé pour HP Server tc2110 et vérifiez la compatibilité avec le système d’exploitation utilisé par votre serveur sous Support Technique, à l’adresse suivante : http://www.hp.com/ 35 Chapitre 3 Installation et configuration ATTENTION Certaines cartes d’extension génèrent des tensions de sortie non conformes aux normes électriques américaines définies par le National Electrical Code (NFPA 70), classe 2, ou ne respectent pas les valeurs limites de courant prescrites. Conformément au National Electrical Code, des câbles d’interconnexion adaptés doivent être utilisés pour ces cartes d’extension. REMARQUE Toutes les cartes d’extension HP sont conformes au National Electrical Code américain (NFPA 70), classe 2. Outils requis Les outils ci-après peuvent se révéler utiles durant la phase préalable à l’installation des cartes d’extension dans le serveur. • Tournevis Torx T-15 • Tournevis plat 6 mm • Utilisez un kit de maintenance antistatique (3M 8501/8502/8503 ou équivalent). Ce kit comprend une surface de travail antistatique, un raccord de châssis et un bracelet de mise à la terre. Procédure à suivre Les sections suivantes décrivent la procédure à suivre pour installer les cartes d’extension PCI dans le serveur. REMARQUE Avec certaines cartes PCI pleine longueur, il arrive qu’une "extension" plastifiée doive être insérée à l’une des extrémités pour stabiliser la carte. Le cas échéant, il est recommandé de mettre en place cette extension avant d’installer la carte dans le serveur. Voir figure 3-23. Définition des IRQ Les IRQ sont automatiquement définis et ne nécessitent aucune intervention de l’utilisateur. HP Server utilise la caractéristique Plug-and-Play des cartes PCI et affecte automatiquement ses ressources. Priorité d'amorçage La priorité d’amorçage du serveur (ordre de recherche de l’unité d’amorçage par le BIOS) est un facteur à prendre en compte pour le choix d’un logement PCI sur la carte système, notamment si vous installez une carte dont la priorité d’amorçage doit être élevée. La priorité d’amorçage de la carte d’extension est définie par l’emplacement du logement correspondant dans l’ordre d’amorçage. Voir figure 3-19. Si la carte contrôleur SCSI est utilisée pour contrôler des unités SCSI internes (modèle SCSI), la priorité d’amorçage sera élevée. La carte contrôleur SCSI dispose de deux connecteurs SCSI. Un seul de ces connecteurs peut être activé à la fois. Le serveur recherche le connecteur SCSI actif pour une unité d’amorçage à l’ID 0, puis suit l’ordre des ID. Par défaut, le serveur recherche les unités d’amorçage dans l’ordre suivant, selon le modèle de Server dont vous disposez : Ordre d'amorçage du modèle IDE : 1. Lecteur de disquette 2. Lecteur de CD-ROM IDE 3. Disque dur IDE (unité d'amorçage) 4. Logement PCI P1 (32 bits) 36 Chapitre 3 Installation et configuration 5. Logement PCI P2 (32 bits) 6. Logement PCI P3 (32 bits) Ordre d'amorçage du modèle SCSI : 1. Lecteur de disquette 2. Lecteur de CD-ROM IDE 3. Disque dur IDE (s'il s'agit d'une unité d'amorçage) 4. Unités SCSI 5. Logement PCI P1 (32 bits) 6. Logement PCI P2 (32 bits) 7. Logement PCI P3 (32 bits) REMARQUE L’ordre d’amorçage peut être modifié en appuyant sur F8 au cours de l’auto-test à la mise sous tension (POST) ou via l’utilitaire de configuration du serveur (BIOS). Pour plus d’informations, reportez-vous à la section "Utilitaire de configuration du BIOS", plus loin dans ce chapitre. Lors de l’auto-test à la mise sous tension, vous pouvez également activer l’amorçage du réseau à l’aide de la touche F12. Installation de la carte d’extension Suivez la procédure ci-dessous pour installer les cartes d’extension et conformez-vous aux instructions d’installation fournies précédemment. 1. Si le serveur est déjà installé et en fonctionnement, mettez-le hors tension. Reportez-vous au chapitre 1, "Commandes et voyants". 2. Débranchez les câbles d'alimentation et tous les câbles externes connectés au serveur. Si nécessaire, étiquetez chaque câble pour faciliter la procédure de remontage. 3. Retirez le capot latéral et mettez-le de côté. Reportez-vous à la section "Ouverture et fermeture de HP Server", plus haut dans ce chapitre. ATTENTION L'alimentation continuera à fournir un courant de veille au serveur jusqu'à ce que le câble d'alimentation soit débranché. ATTENTION Utilisez un bracelet et une surface de travail antistatiques raccordée au châssis lorsque vous manipulez des composants. Assurez-vous que la partie métallique du bracelet antistatique est en contact avec votre peau. 4. Couchez le serveur sur le côté (les composants doivent être visibles) pour faciliter l'accès aux logements des cartes d’extension. 5. Reportez-vous à la documentation fournie avec la carte d’extension et conformez-vous aux instructions spécifiques. 6. Repérez le numéro de l’emplacement utilisé. Voir figure 3-19. Normalement, le modèle SCSI comprend une carte contrôleur pré-installée dans le logement PCI P1. REMARQUE Reportez-vous à la section "Disposition de la carte système" du chapitre 9, "Spécifications", pour les connexions non représentées à la figure 3-19. 37 Chapitre 3 Installation et configuration Carte vidéo AGP (installée) 32-bit PCI 1 32-bit PCI 2 32-bit PCI 3 Figure 3-19. Logements pour cartes d’extension REMARQUE 7. Reportez-vous à la liste des produits testés (Tested Products List) sur le site Internet de HP pour connaître les recommandations spécifiques à un type de carte d’extension donné. Retirez la languette de protection des logements. a. Soulevez le loquet de la languette de protection des logements. b. Retirez la languette de protection des logements. c. Sortez-la du châssis et conservez-la pour le remontage. Reportez-vous aux figures 3-20 et 3-21. Il est possible que vous deviez soulever la languette de protection pour la retirer de son support avant de pouvoir la retirer du châssis. Languette de protection des caches Support de fixation de la languette Figure 3-20. Retrait de la languette de protection des logements 38 Chapitre 3 8. Installation et configuration Retirez le cache du logement que vous souhaitez utiliser, puis sortez-le du châssis. Voir figure 3-21. Figure 3-21. Retrait du cache REMARQUE 9. Conservez bien tous les caches. Vous en aurez besoin ultérieurement pour éviter les interférences électromagnétiques. Si vous installez une carte AGP, retirez la languette de protection latérale. 10. Alignez la carte, insérez-la et appuyez fermement jusqu’à ce qu’elle s’enclenche. Voir figure 3-22. Figure 3-22. Insertion d’une carte d’extension 11. Si vous installez une carte AGP, remettez la languette de protection latérale en place. 12. Pour remettre en place la languette de protection permettant de sécuriser l’accès à la carte d’extension, répétez les étapes illustrées à la figure 3-20 dans l’ordre inverse. Normalement, la languette de protection doit s’enclencher lorsqu’elle est correctement en place. 39 Chapitre 3 Installation et configuration REMARQUE Il arrive qu’une "extension" plastifiée doive être utilisée pour stabiliser certaines cartes pleine longueur dans les logements P1 à P5. Reportez-vous à la figure 3-23. Extension plastifiée Figure 3-23. Extension plastifiée pour carte PCI 13. Une fois la carte d’extension installée, il faut installer les pilotes correspondants. Les pilotes de la nouvelle carte figurent sur votre système, sur une disquette ou sur un CD-ROM livré(e) avec la carte. Retrait des cartes d’extension Répétez les étapes décrites dans la procédure d’installation, mais dans l’ordre inverse. Remettez le cache en place. Pour plus de détails, reportez-vous aux sections précédentes. REMARQUE Veillez à recouvrir les logements inutilisés d’un cache, afin d’éviter les interférences électromagnétiques. Ces caches offrent un meilleur contact métallique que les modèles de cache précédents. Connexion de périphériques Vous trouverez dans cette section les instructions à suivre pour connecter des périphériques, y compris l’onduleur et le moniteur, à HP Server tc2110. REMARQUE Les deux connecteurs USB permettent de connecter une imprimante, un modem externe, un clavier et une souris, mais la prise en charge de ces périphériques USB dépend du système d'exploitation réseau. 40 Chapitre 3 Installation et configuration Sélecteur de tension d’entrée Verrou Alimentation Souris Clavier Série A Parallèle Série B Ventilateur système LAN USB (2) Figure 3-24. Panneau arrière et ports Moniteur, clavier et souris 1. Placez le moniteur, le clavier et la souris à proximité de HP Server et reliez ces périphériques au serveur à l'aide des connecteurs situés à l'arrière du châssis. Voir figure 3-24. Des couleurs sont attribuées à chaque codeur pour faciliter leur identification. REMARQUE Si vous disposez d’un commutateur de console, reportez-vous au guide d’utilisation de ce dernier pour obtenir des instructions sur la connexion du clavier, de la souris et du moniteur. ATTENTION Les ports clavier et souris sont des ports PS/2, mais ne sont pas interchangeables. Si vous connectez le clavier sur le port souris, ou inversement, un message d'erreur apparaît et le système ne peut pas poursuivre le processus d'amorçage. 2. Si vous disposez d'un câble LAN, vous pouvez le connecter maintenant ou attendre d'avoir vérifié le bon fonctionnement du serveur. ATTENTION 3. Pour éviter d'endommager l'unité d'alimentation de HP Server, réglez le sélecteur de tension sur la tension d'entrée appropriée. Assurez-vous que le sélecteur de tension est réglé sur la tension d'entrée correcte. Onduleur Si vous n'utilisez pas d'onduleur avec le serveur, un effet d'arc peut survenir lors du branchement du cordon d'alimentation sur le secteur. Ceci est normal : il s'agit du courant d'appel prélevé par l'unité d'alimentation. 1. Placez l'onduleur à proximité de HP Server afin de connecter les deux appareils. 2. Reliez l'onduleur et HP Server à l'aide du câble série et du cordon d'alimentation fournis. Pour plus d'informations, reportez-vous au guide de l’utilisateur livré avec l'onduleur. 41 Chapitre 3 3. Installation et configuration Une fois le câble série et le cordon d'alimentation connectés aux deux appareils, mettez l'onduleur sous tension. HP Server tc2110 effectue un test de diagnostic lors de la mise sous tension. Si une condition d'erreur survient, notez le code d'erreur affiché, puis reportez-vous au chapitre 6, "Dépannage". Configuration de HP Server tc2110 Vous trouverez dans les sections ci-après les instructions à suivre pour configurer HP Server tc2110, à l’aide du CD-ROM de démarrage HP, de l’utilitaire de configuration du BIOS et de SCSISelect. L'utilitaire de configuration du BIOS et SCSISelect détectent automatiquement la plupart des unités matérielles installées, mais il est recommandé de vérifier que le serveur a bien reconnu les options, une fois tous les accessoires facultatifs installés. Pour configurer le serveur, utilisez les ressources suivantes : • CD-ROM de démarrage HP – Ce CD-ROM vous permet d'accéder aux utilitaires et aux pilotes dont vous avez besoin et de les copier sur disquette, afin de les utiliser pour configurer le serveur. Certains pilotes du système d'exploitation réseau (NOS) sont copiés directement sur le serveur à partir du CD de démarrage. • Pilotes du NOS – Les pilotes du NOS sont copiés sur des disquettes à partir du CD-ROM de démarrage. Reportez-vous aux instructions figurant dans le Guide d'installation du système d'exploitation réseau de HP Server tc2110. • Utilitaire HP Diagtools – L'utilitaire DOS HP Diagtools peut être exécuté à partir du CD-ROM, en amorçant le serveur à partir du CD. L'utilitaire HP Diagtools offre des fonctions de diagnostic simples à utiliser et permettant d'effectuer les opérations suivantes : o Vérification du serveur o Dépannage rapide • Utilitaire de configuration du BIOS – Ce micrologiciel permet de configurer les paramètres du BIOS du serveur suivants : o Paramètres du BIOS o Date et heure de HP Server o Définition des mots de passe d'amorçage de HP Server o Définition de la priorité d'amorçage des unités internes o Effacement des mots de passe d'amorçage (CMOS) • Utilitaire SCSISelect – Cet utilitaire est utilisé aux fins ci-dessous : o Vérification ou modification des paramètres du contrôleur SCSI o Formatage de bas niveau des disques SCSI ou vérification des supports de disque SCSI, le cas échéant L'utilitaire de configuration SCSI utilisé pour HP Server tc2110 est l'utilitaire Adaptec SCSISelect. CD-ROM de démarrage HP Le CD-ROM de démarrage HP fournit les dernières versions des pilotes du NOS, l'utilitaire Diagtools, l'utilitaire de flashage du BIOS et un utilitaire de création de disquettes. • Lancez le CD-ROM de démarrage HP sur un PC doté de Windows et d'un navigateur HTML pour obtenir les pilotes du NOS et l'utilitaire de flashage du BIOS requis. • Lors de l'installation des pilotes du système d'exploitation réseau (NOS) sur le serveur, reportez-vous au Guide d'installation du système d'exploitation réseau de HP Server tc2110 pour plus d'informations sur l'utilisation du CD-ROM de démarrage HP. Pour plus d'informations, reportez-vous à la rubrique relative à l'installation du NOS, ci-après. 42 Chapitre 3 Installation et configuration Accès au contenu du CD-ROM de démarrage HP Il existe deux méthodes pour accéder au CD-ROM de démarrage HP, en fonction du stade où vous vous trouvez dans le processus d'installation et de vérification. • Méthode Windows – Cette méthode permet d'exécuter le CD-ROM de démarrage HP sur tout PC fonctionnant sous Windows et d'accéder au contenu de ce CD à l'aide d'un navigateur HTML. Le CD-ROM doit normalement démarrer automatiquement, mais, dans le cas contraire, lancez-le en ouvrant le fichier Startup.htm situé à la racine du CD. Pour utiliser le CD-ROM sur un PC sous Windows, vous devez disposer d'un navigateur HTML (tel que Microsoft Internet Explorer 4.x ou Netscape Navigator version 4.x ou supérieure) permettant de visualiser le fichier au format HTML. • Méthode d'amorçage sous DOS – Cette méthode permet d'utiliser le CD-ROM de démarrage HP comme CD d'amorçage et de lancer l'utilitaire HP Diagtools directement à partir de ce CD, sous DOS. REMARQUE Lors de l’installation du système d’exploitation réseau, une erreur logicielle connue se produit (non spécifique au produit). Cette erreur entrave l’amorçage à partir du CD-ROM. Pour contourner ce problème, amorcez à partir d’une disquette et créez une partition d’amorçage sous DOS sur le disque. Contenu du CD-ROM de démarrage HP Le CD-ROM de démarrage HP contient les pilotes et les utilitaires suivants : • Pilotes du NOS (IDE, SCSI, carte d'interface réseau, vidéo) pour tous les systèmes d'exploitation réseau pris en charge par HP Server tc2110 (modèles IDE et SCSI). • Utilitaire Diagtools • Utilitaire de flashage du BIOS Installation du NOS Le Guide d'installation du système d'exploitation réseau de HP Server tc2110 contient les instructions relatives à l'installation manuelle du système d'exploitation réseau (NOS) et des pilotes du NOS dont vous disposez. Le Guide d'installation du système d'exploitation réseau de HP Server tc2110 vous sera utile pour la création des disquettes de pilotes (NOS, IDE, SCSI, carte d'interface réseau et vidéo) et la copie des fichiers de ces pilotes sur les disquettes. Dans certains cas, vous devrez utiliser les disquettes pour charger les pilotes adéquats sur le serveur, dans d'autres, les pilotes seront installés sur le serveur directement à partir du CD-ROM de démarrage HP. Reportez-vous au menu d'accueil du CD-ROM de démarrage HP. Utilitaire Diagtools Cet utilitaire contient une fonction de diagnostic matériel simple à utiliser, pour la vérification du serveur, les tests d'endurance et le dépannage rapide. Il est lancé à partir du CD-ROM de démarrage HP lorsque celui-ci est utilisé pour amorcer le serveur sous DOS. REMARQUE HP vous recommande de recourir à l'utilitaire HP Diagtools pour vérifier que toutes les fonctions du serveur sont en état de marche, une fois toutes les étapes de configuration exécutées. L'utilitaire HP Diagtools génère également un fichier texte contenant le matériel détecté et les résultats de l'essai Diagtools. Ce fichier texte, appelé support ticket, doit être sauvegardé sur une disquette pour consultation ultérieure, en particulier par votre service d'assistance. L'utilitaire HP Diagtools démarre automatiquement lorsque l'amorçage du serveur est effectué à partir du CD-ROM de démarrage HP sous DOS. 43 Chapitre 3 Installation et configuration Utilitaire de configuration du BIOS Utilisez l’utilitaire de configuration du BIOS pour configurer les éléments du BIOS à l’aide des menus ci-dessous : • Main (Configuration) • Advanced (Avancés) • Security (Sécurité) • Boot (Amorçage) • Power (Alimentation) • Exit (Quitter) Exécution de l'utilitaire Setup 1. Mettez le moniteur et HP Server sous tension. Si votre HP Server est en fonctionnement, enregistrez vos données et fermez tous les programmes en cours, puis redémarrez le serveur. 2. Appuyez sur F2 lorsque le logo de démarrage s’affiche au bas de l’écran. Si vous n’appuyez pas sur F2 à temps et si la procédure de démarrage se poursuit, redémarrez HP Server et réessayez. Affichage de la configuration sur l’écran Summary L’écran Summary contient des informations sur la configuration actuelle du serveur, notamment la version du BIOS, la vitesse de l’unité centrale, la taille du module de mémoire et les unités de stockage de masse installées. Il est recommandé de vérifier la configuration du serveur lors de la première configuration et à chaque installation, retrait ou mise à niveau d’accessoires. Pour vérifier la configuration : 1. Mettez le moniteur et HP Server sous tension. Si votre HP Server est en fonctionnement, enregistrez vos données et fermez tous les programmes en cours, puis redémarrez le serveur. 2. Appuyez sur la touche Echap lorsque le logo de démarrage s’affiche. L’écran Summary apparaît pendant quelques secondes. Appuyez sur la touche Pause/Attn du clavier pour prolonger l’affichage de l’écran Summary. Pour quitter l’écran Summary, appuyez sur n’importe quelle touche. Barre de menus L'utilitaire Setup propose une barre de menus comportant plusieurs options. Les différents menus de cette barre sont les suivants : • Main (Configuration) - Utilisez cette option de menu pour définir les éléments suivants : o BIOS version (Version du BIOS) – Indique la version du BIOS installée. o Reset Configuration Data (Réinitialiser les données de configuration) – Sélectionnez Yes (oui) pour effacer les données de configuration du système et restaurer les paramètres définis par défaut. o System Time (Heure système) – Permet de régler l’heure système. o System Date (Date système) – Permet de régler la date système. o Key Click (Bip sonore)– Active ou désactive le signal sonore émis lorsque vous appuyez sur les touches du clavier. o Keyboard Auto-repeat Speed (Vitesse de répétition automatique) – Définit la vitesse de répétition automatique des touches du clavier. o Delay Before Auto-repeat (Délai avant répétition automatique) – Définit le délai avant répétition automatique des touches du clavier. 44 Chapitre 3 Installation et configuration o NumLock at Power-on (Verr num au démarrage) – Active ou désactive le verrouillage numérique au démarrage du serveur. • Advanced (Avancés) – Utilisez cette option de menu pour configurer la mise en mémoire cache et les ports USB et E/S intégrés, ainsi que pour activer les lecteurs de disquette et les unités IDE. o Processors, Memory and Cache (Processeurs, mémoire et cache) – Indique le type de processeur utilisé et la vitesse de l’UC. Utilisez cette option pour activer ou désactiver la mise en mémoire cache et contrôler les erreurs de mémoire (pour modules ECC uniquement). o Flexible Disk Drive (Lecteur de disquette) – Active ou désactive le contrôleur du lecteur de disquette. o IDE devices (Unités IDE) – Définit les relations maître esclaves principales et secondaires des unités IDE et active ou désactive le contrôleur IDE. Définit le délai avant initialisation des unités de disque dur durant l’auto-test à la mise sous tension (POST). Un petit délai peut se révéler nécessaire pour l’initialisation des unités de disque dur lentes. o Integrated USB Interface (Interface USB intégrée) – Active ou désactive l’interface USB. o Integrated I/O Ports (Ports E/S intégrées) – Configure les ports série et parallèle, affecte les adresses de base et les interruptions. o Integrated Audio Device (Unité audio intégrée) – Active ou désactive l’unité audio intégrée. o AGP Configuration (Video) (Configuration AGP (vidéo)) – Indique l’ouverture graphique. o PCI Device Slot #1, #2, and #3 (Ports PCI 1, 2 et 3) – Configure les ports PCI individuellement. • Security (Sécurité) – Utilisez cette option de menu pour définir l'accès au BIOS, les protections par mot de passe à l'amorçage et les options de sécurité du matériel. Deux niveaux d’accès au BIOS sont disponibles (administrateur et utilisateur). o Administrator Password (Mot de passe administrateur) – L’administrateur peut modifier et accéder à tous les paramètres de configuration. o Mot de passe utilisateur – L’utilisateur peut modifier et accéder à certains éléments seulement du menu Main (Principal). o Power-on Password (Mot de passe au démarrage) – Lorsque cette option est activée, un mot de passe (utilisateur ou administrateur) est requis pour accéder à l’utilitaire ou poursuivre la procédure d’amorçage. o Device Start Protection (Amorçage protégé) – Active ou désactive l’autorisation d’amorçage à partir du réseau, d’une disquette, d’un CD-ROM, d’une unité de disque dur IDE ou d’une unité USB. o Hardware Protection (Protection du matériel) – Définit les paramètres de sécurité pour les différents composants matériels. • Boot (Amorçage) – Utilisez cette option de menu pour définir la priorité d’amorçage des unités de stockage de masse. o Quickboot Mode (Amorçage rapide) – Lorsque cette option est activée, le système passe certaines étapes de test à l’amorçage, ce qui réduit le temps d’amorçage du serveur. o Primary Video Adapter (Adaptateur vidéo principal) o Boot Device Priority (Priorité d’amorçage) • Power (Alimentation) – Utilisez cette option de menu pour définir les options de gestion de l’énergie (dépend du système d'exploitation réseau). Ce menu active les options ACPI uniquement disponibles avec certains systèmes d’exploitation réseau. o Remote Power On (Réveil à distance) – Active ou désactive la commande à distance du contrôleur réseau intégré ou d’autres unités prenant en charge la fonction de réveil par le réseau (Wake-On-LAN). 45 Chapitre 3 Installation et configuration o After Power Failure (Après coupure réseau) – Définit le mode de fonctionnement après une coupure de courant. Activez l’option Power On (Allumé) pour rallumer le serveur. Activez l’option Power Off (Eteint) pour laisser le serveur hors tension. Activez l’option Last State (Dernier état) pour restaurer l’état du serveur avant la coupure réseau. o Boot on LAN after RPO (Réveil sur le réseau) – Active ou désactive la fonction de réveil sur le réseau lorsque le serveur est mis sous tension à distance (Réveil à distance). o OPROM Display Mode (Affichage OPROM) – Sélectionnez Force BIOS (Forcer le BIOS) pour afficher les détails de l’auto-test à la mise sous tension (POST). • Exit (Quitter) – Utilisez le menu Exit (Quitter) de l'utilitaire de configuration pour enregistrer ou ignorer les modifications, ou pour rétablir les paramètres de configuration par défaut. Utilisation des écrans de l'utilitaire de configuration L'aide en ligne décrit les paramètres figurant dans les écrans de l'utilitaire Setup. Des instructions vous indiquent comment vous déplacer d'un écran à l'autre et comment entrer ou modifier les données de configuration. • Appuyez sur les touches fléchées droite et gauche pour vous déplacer d'une sélection à l'autre dans la barre de menus. La barre de menus se trouve en haut des sélections principales. • Appuyez sur les touches fléchées haut et bas pour vous déplacer d'un champ à l'autre dans chaque écran. Le champ sélectionné est mis en surbrillance. • Dans certaines zones, vous devez choisir parmi une liste d'entrées. Dans ce cas, appuyez sur les touches plus (+) ou moins (-) à plusieurs reprises pour afficher chaque entrée possible, ou appuyez sur la touche Entrée pour effectuer votre sélection dans un menu contextuel. • Une petite flèche (➢) précède le nom de certains champs. Cela signifie qu’il s’agit d’un sous-menu. Pour visualiser le sous-menu, sélectionnez-le avec les touches fléchées et appuyez sur la touche Entrée. Le sous-menu apparaît alors à la place de l'écran en cours. • La touche Echap permet de quitter le programme. Si vous appuyez sur Echap dans l'un des menus principaux, le menu Exit (Quitter) apparaît. Si vous appuyez sur Echap dans un sous-menu, l'écran précédent s'affiche. Lorsque vous effectuez des sélections à partir d'un menu contextuel, utilisez la touche Echap pour fermer ce menu sans effectuer de sélection. Changement de la date et de l’heure du système Procédez comme suit pour modifier la date et l’heure de HP Server. 1. Pour accéder à l'utilitaire de configuration du BIOS, amorcez ou réamorcez le système et appuyez sur F2 à l'invite. 2. Si nécessaire, utilisez la touche fléchée gauche pour sélectionner Main (Principal) dans la barre de menus située en haut de l'écran. Lorsque vous êtes dans l’utilitaire de configuration, la barre de menus apparaît en haut de l’écran. Les différents menus disponibles sont : Main, Advanced, Security, Boot, Power et Exit. Le menu Main est le menu par défaut. Lorsque l'utilitaire de configuration apparaît, le menu Main doit être en surbrillance, à gauche de la barre de menus. 3. Si nécessaire, utilisez la touche fléchée haut pour accéder au champ System Time (Heure système). Cette zone comporte trois sous-zones entre crochets [xx:xx:xx] : celle des heures à gauche (horloge 24 heures), celle des minutes au centre et celle des secondes à droite. 4. Saisissez l'heure et appuyez sur Entrée pour passer au champ des minutes. 5. Saisissez les minutes et appuyez sur Entrée pour passer au champ des secondes. 6. Saisissez les secondes et appuyez sur Entrée. Le curseur revient à la sous-zone des heures. 7. Accédez au champ System Date (Date système) pour procéder à la saisie de la date. 46 Chapitre 3 Installation et configuration Entrez la date dans le champ System Date en vous référant aux indications fournies précédemment pour la saisie de l’heure système. Le champ System Date comporte également trois sous-zones distinctes pour le mois, le jour et l'année, entre crochets [xx/xx/xxxx]. 8. Entrez le mois et appuyez sur Entrée pour passer au champ du jour. 9. Saisissez le jour et appuyez sur Entrée pour passer au champ de l'année. 10. Saisissez l'année (quatre chiffres), et appuyez sur Entrée. Le curseur revient à la sous-zone des mois. 11. Utilisez la touche fléchée droite pour sélectionner le menu Exit (Quitter). 12. Sélectionnez Exit Saving Changes (Quitter et enregistrer les modifications) dans la liste d'options, puis appuyez sur Entrée. Une boîte de dialogue vous demande de confirmer votre choix. 13. Sélectionnez Yes et appuyez sur Entrée. HP Server se réamorce. Une fois redémarré, les modifications de date et d'heure sont prises en compte. Définition des mots de passe à l’amorçage Utilisez le menu Security de l’utilitaire de configuration du BIOS pour définir les mots de passe et plusieurs niveaux de protection de HP Server. Trois types de mots de passe sont disponibles : Administrator password, User password et Power-on password. L’administrateur peut modifier et accéder à tous les paramètres du programme de configuration, alors que l’utilisateur peut modifier et accéder à certains éléments seulement du menu Main. Lorsque l’option Power-on Password est activée, vous devez entrer un mot de passe à chaque amorçage de la station de travail. Il peut s’agir d’un mot de passe utilisateur ou administrateur. Pour définir un mot de passe : 1. Lancez l’utilitaire de configuration. 2. Sélectionnez le menu Security. 3. Sélectionnez le sous-menu Administrator ou User password. 4. Sélectionnez Set Administrator Password ou Set User Password. Vous devez saisir le mot de passe deux fois. 5. Pour activer l’option Power-on Password, sélectionnez Enabled (Activé). 6. Appuyez sur la touche Echap ou sélectionnez Exit Menu, puis Exit Saving Changes pour enregistrer vos modifications et quitter le programme de configuration. Pour supprimer un mot de passe : 1. Procédez de même que pour la définition d’un mot de passe. 2. Entrez le mot de passe actuel à l’invite. 3. Laissez le champ destiné au nouveau mot de passe vide et appuyez sur Entrée. 4. Appuyez une nouvelle fois sur Entrée pour confirmer votre choix. Utilitaire de configuration SCSI HP Server emploie l'utilitaire SCSISelect pour vérifier ou modifier les paramètres de la carte contrôleur SCSI pour les unités reliées au connecteur SCSI actif de la carte SCSI. S'il vous est nécessaire de vérifier ou de modifier les paramètres du contrôleur SCSI, si vous devez effectuer un formatage de bas niveau des disques SCSI ou vérifier les supports de disques SCSI, lancez l'utilitaire SCSISelect. REMARQUE Vous ne devriez pas avoir besoin d'accéder à cet utilitaire, sauf si vous êtes un administrateur expérimenté ou si votre fournisseur de services d'assistance vous y invite. 47 Chapitre 3 Installation et configuration Pendant le processus d'amorçage, le BIOS recherche les unités SCSI et un message spécifique apparaît si des unités sont connectées à la carte contrôleur SCSI, comme illustré ci-dessous. Le contrôleur SCSI affiche les configurations de bus, unité et canal lorsqu'il est activé à l'écran. Pour accéder à l'utilitaire SCSISelect, procédez comme suit : 1. Amorcez ou réamorcez HP Server. Si le processus d'amorçage est en cours, le message suivant doit s'afficher : (<<<Appuyez sur <Ctrl A> pour accéder à SCSISelect !>>>) 2. Appuyez sur Ctrl + A pour accéder à l'utilitaire. L'utilitaire SCSISelect apparaît à l'écran. 3. Déplacez le curseur à l'aide des touches fléchées, appuyez sur Entrée pour sélectionner une option, ou sur Echap pour quitter. 4. Pour modifier les paramètres du contrôleur SCSI, sélectionnez "Configure/View Host Adapter Settings" (Configurer/afficher les paramètres de l'adaptateur hôte). Ce menu permet de configurer les paramètres d'ID du contrôleur SCSI ou d'autres paramètres avancés du contrôleur. 5. Sélectionnez "SCSI Disk Utilities" (Utilitaires de disque SCSI) pour formater un disque dur ou modifier ses paramètres. ATTENTION Le formatage de bas niveau d'une unité de disque SCSI détruira toutes les données contenues sur ce disque. 48 4 Tests de diagnostic Lorsque le serveur s’amorçe, une série de tests apparaît à l’écran. Le nombre de tests dépend de la configuration du serveur. Voici un aperçu du type d’erreur susceptible de se produire avec HP Server. • Erreur de diagnostic intégrée. • Erreur dans le BIOS ou autre. Les erreurs suivantes sont détectées par le BIOS du système. Il ne s’agit, ni d’erreurs de diagnostic intégrées, ni d’erreurs liées à des applications. Pour afficher les auto-tests à la mise sous tension (POST) : • Votre HP Server doit être doté de la fonctionnalité permettant d’exécuter les tests de diagnostic. • Le système d’affichage vidéo doit être opérationnel. • Le clavier doit fonctionner. REMARQUE Le numéro de version du ROM BIOS s’affiche à la mise sous tension. ATTENTION Il est recommandé de toujours mettre le serveur hors tension et de débrancher le cordon d’alimentation de ce dernier avant d’essayer de retirer le capot et de toucher les composants internes. Vous éviterez ainsi les risques d’électrocution et d’endommagement des composants du serveur. Le bouton d’alimentation ne désactive PAS l’alimentation de veille. Pour ce faire, vous devez débrancher le cordon d’alimentation. Auto-tests à la mise sous tension : POST Les tests de diagnostic (auto-tests à la mise sous tension, POST) s’exécutent automatiquement à chaque mise sous tension du serveur. Ces tests, qui logent dans une mémoire morte appelée ROM BIOS, isolent les défaillances logiques liées au serveur et identifient la carte ou le composant à remplacer via des messages d’erreur. Les tests de diagnostic permettent d’identifier avec précision la plupart des pannes matérielles. On distingue deux types de message d’erreur : • Messages de l'auto-test à la mise sous tension (POST) – Ces messages textuels apparaissent en affichage vidéo normal (texte blanc sur fond noir). Si un message textuel s'affiche au cours du POST, il contient des détails relatifs à l'erreur. Suivez les instructions qui s’affichent à l'écran. Vous pouvez consulter quelques exemples de messages dans le tableau 4-1. • Codes sonores – Il s’agit d’une série de codes audibles, produits lors du processus d’amorçage avant l’initialisation de l’affichage vidéo permettant l’affichage des messages visuels des routines POST. Si vous entendez une série de bips sonores avant l’affichage vidéo, reportez-vous aux codes sonores répertoriés au chapitre 5, "Messages d’erreur". 49 Chapitre 4 Tests de diagnostic Aucun message d’erreur ne s’affiche Vérifications générales : 1. Tous les câbles externes et les câbles d'alimentation sont correctement branchés. 2. La prise secteur fonctionne. 3. Le serveur et le moniteur sont sous tension. Le voyant d'alimentation doit être allumé. 4. Le contraste et la luminosité de l'écran sont correctement réglés. 5. Tous les câbles internes sont correctement branchés et les cartes bien en place. 6. Le processeur et le dissipateur de chaleur sont correctement placés dans le support de la carte système. 7. La carte mémoire est correctement installée et mise en place. 8. Les logements et les raccords sont correctement alignés dans le connecteur DIMM. Après avoir installé un accessoire : 1. Mettez le moniteur, le serveur et tous les périphériques externes hors tension. 2. Débranchez tous les câbles de la prise secteur. 3. Ouvrez le panneau latéral. 4. Contrôlez les éléments suivants : a. Si vous avez installé une carte d'extension, vérifiez que la carte est bien insérée dans son logement et que ses micro-interrupteurs et cavaliers sont correctement réglés. Reportez-vous à la documentation accompagnant la carte d'extension. b. Vérifiez tous les câblages et connexions internes. c. Le cas échéant, vérifiez la position des micro-interrupteurs sur la carte système. REMARQUE Seuls deux des huit micro-interrupteurs de configuration sont utilisés. 5. Fermez le panneau latéral et connectez tous les câbles. 6. Mettez le moniteur et le serveur sous tension. 7. Si le serveur ne fonctionne toujours pas : a. Répétez les étapes 1, 2 et 3 de cette section. b. Retirez tous les accessoires, sauf l'unité de disque dur d'amorçage principale. c. Fermez le panneau latéral et connectez tous les câbles. d. Mettez le moniteur et le serveur sous tension. e. Si le serveur fonctionne, remettez en place les cartes et les accessoires un par un pour identifier celui qui est à l'origine du problème. Messages d'erreur POST (auto-test à la mise sous tension) Lorsqu’un message d'erreur textuel POST apparaît en affichage vidéo négatif, il contient les détails relatifs à l'erreur. Des recommandations relatives à la résolution du problème sont parfois affichées avec le message d’erreur ou peuvent être consultées en appuyant sur Entrée. Si le serveur démarre et si un message d'erreur POST est tout de même généré, effacez la configuration CMOS, comme décrit plus loin dans ce chapitre. REMARQUE HP vous recommande de corriger l'erreur avant de continuer, même si le serveur semble démarrer correctement. 50 Chapitre 4 Tests de diagnostic Le tableau 4-1 décrit les messages d'erreur POST classiques et les mesures correctives correspondantes. Tableau 4-1. Messages d'erreur POST Message Mesures à prendre Operating system not found (système d'exploitation introuvable) • Vérifiez que l'unité d'amorçage est alimentée et que son câble SCSI est connecté. • Vérifiez que le câble SCSI est correctement inséré dans le connecteur SCSI de la carte système. • Vérifiez dans le menu Security (Sécurité) de l'utilitaire de configuration que l'unité d'amorçage est activée. • Vérifiez qu'un système d'exploitation est installé sur l'unité d'amorçage. Si le problème persiste, contactez le centre d'assistance HP. Keyboard error (erreur clavier) Vérifiez que le clavier est branché sur le connecteur adéquat (pas sur le connecteur de la souris) à l'arrière du serveur. Si le problème persiste, remplacez le clavier ou contactez le centre d'assistance HP. Mouse error (erreur souris) Vérifiez que la souris est branchée sur le connecteur adéquat (pas sur le connecteur du clavier) à l'arrière du serveur. Si le problème persiste, remplacez la souris ou contactez le centre d'assistance HP. Aucun message n'apparaît (écran vide) • En l'absence de messages textuels, écoutez les codes sonores. Reportez-vous au manuel de maintenance figurant sur le CD-ROM HP Server Online Documentation. • Si aucun message n'apparaît et si le serveur s'arrête après le POST, vérifiez que les modules DIMM sont correctement installés. Une erreur de configuration survient Lorsqu’une erreur de configuration du serveur est signalée au cours de la routine de démarrage : effacez la mémoire CMOS, comme décrit au chapitre 6, "Dépannage", puis redémarrez le serveur. System CMOS checksum bad (erreur du total de contrôle du CMOS) • Appuyez sur F2 pour lancer l’utilitaire de configuration. • Modifiez les paramètres nécessaires. • Sous Exit (Quitter), sélectionnez Save Changes and Exit pour enregistrer les nouveaux paramètres. Le serveur doit normalement se réamorcer. Effacement de la mémoire CMOS et des mots de passe Vous devrez peut-être effacer la mémoire CMOS du BIOS si la configuration a été altérée ou si des réglages incorrects dans l'utilitaire de configuration sont à l'origine de messages d'erreur illisibles. 1. Mettez le serveur hors tension. Pour ce faire, reportez-vous au chapitre 1, "Commandes et voyants". 2. Débranchez les câbles d'alimentation et tous les câbles externes connectés au serveur. Si nécessaire, étiquetez chaque câble pour faciliter la procédure de remontage. 3. Retirez le capot latéral gauche. 4. Pour effacer la mémoire CMOS, placez l’interrupteur de configuration 5 en position ON. Pour effacer les mots de passe, placez l’interrupteur de configuration 6 en position ON. Reportez-vous aux figures 4-1 et 4-2. 5. Remettez le capot latéral gauche en place et rebranchez uniquement le cordon d’alimentation. 51 Chapitre 4 6. Tests de diagnostic Mettez le serveur sous tension. Un message indiquant que la configuration a été effacée s'affiche. 7. Mettez le serveur hors tension et débranchez le cordon d'alimentation. 8. Retirez le capot latéral gauche. 9. Placez l’interrupteur du CMOS/des mots de passe en position OFF pour conserver la configuration. 10. Remettez le capot latéral en place et rebranchez le cordon d’alimentation et les câbles de données. 11. Mettez le serveur sous tension. 12. Lancez le programme de configuration en appuyant sur F2. 13. Appuyez sur F9. Les valeurs par défaut du CMOS sont automatiquement téléchargées et enregistrées. 14. Appuyez sur Echap pour enregistrer la configuration et quitter le programme de configuration. (Arrière du châssis) Interrupteurs de configuration Emplacement interrupteur 1 Figure 4-1. Emplacement des interrupteurs de configuration Réservé (ne pas modifier le réglage par défaut) Effacer mot de passe (position par défaut = Off) Non utilisé Récupération du BIOS (position par défaut = Off) Effacer mot de passe (position par défaut = Off) Effacer CMOS (position par défaut = Off) Réservé (ne pas modifier le réglage par défaut) Réservé (ne pas modifier le réglage par défaut) Réservé (ne pas modifier le réglage par défaut) Réservé (ne pas modifier le réglage par défaut) Figure 4-2. Position des interrupteurs de configuration 52 Chapitre 4 Tests de diagnostic HP Server Diagtools L’objectif de ce logiciel de diagnostic du matériel est de fournir des outils de vérification du matériel destinés à détecter d’éventuels problèmes. Le logiciel de diagnostic est conçu pour exécuter des tests simples sur chaque composant matériel. Généralement, ces tests permettent de s’assurer que le matériel n’est pas source de problèmes liés au serveur. Une fois que l’utilisateur est sûr que le matériel n’est pas à l’origine de la défaillance, il peut rechercher la cause du problème en étudiant les paramètres de configuration du système d’exploitation ou des applications, ainsi que les connexions réseau. Lorsqu’un problème matériel est confirmé, le logiciel de diagnostic peut détecter et tester le système ou un composant particulier du serveur, identifié comme la source du problème. De plus, les outils de diagnostic peuvent saisir les informations permettant au personnel de support d’évaluer rapidement l’état du serveur. Dans un souci d’efficacité, les outils du logiciel de diagnostic doivent être utilisés dans le cadre d’une procédure de dépannage plus vaste. Possibilités offertes par HP Diagtools HP Diagtools est un ensemble d’outils de diagnostic autonomes pour serveurs HP, permettant de tester notamment les composants du système et du processeur, les modules de mémoire et de stockage, les ports et les entrées/sorties. Diagtools figure sur le CD-ROM de Démarrage HP. L’utilitaire HP Diagtools est lancé à partir du CD-ROM de démarrage. Le serveur peut être réamorcé à partir de ce CD-ROM. Une série d’outils simples contrôlent les composants clés du serveur et un menu de tests avancés est disponible pour des tests approfondis. Diagtools offre la possibilité de tester les composants ci-après : • Carte système • Processeur • Modules de mémoire • Unités de disque dur (HDD) • Lecteur de disquette • Clavier • Ports parallèles • Lecteurs de CD-ROM • Unité d’affichage Diagtools est un outil de diagnostic autonome. Ce type d’outil ne passe pas par le système d’exploitation réseau principal de HP Server. Le système d’exploitation de Diagtools est beaucoup moins complet que le système d’exploitation réseau. Ses possibilités se limitent à une série de tests simples et avancés. Diagtools n’exécute aucun test susceptible d’écraser ou de détruire des données de l’utilisateur. Les tests nécessitant des interventions de l’utilisateur font partie de la série de tests avancés. Vous pouvez utiliser Diagtools pour effectuer les tâches répertoriées ci-dessous : • Afficher une liste détaillée des composants du serveur testé ; • Enregistrer et imprimer une liste détaillée des composants matériels ; • Effectuer un test simple des composants répertoriés dans la liste ci-dessus ; • Afficher les résultats généraux des tests simples ("PASSED" ou "FAILED") ; • Enregistrer les résultats détaillés des tests simples exécutés sur le serveur ; • Afficher un menu de tests avancés ; • Sélectionner et exécuter un ou plusieurs tests avancés ; • Ajouter le résultat des tests avancés au résultat des tests simples ; • Afficher une liste de définitions des codes d’erreur ; • Visualiser une ou plusieurs étapes pour confirmer et isoler les conditions d’erreur ; • Consulter le Support Ticket, contenant la liste détaillée des composants et les résultats des tests ; • Ajouter des commentaires au Support Ticket. 53 Chapitre 4 Tests de diagnostic A propos des messages d’erreur Chaque message d’erreur affiché par Diagtools est désigné par un nombre hexadécimal et accompagné d’une brève description du type d’erreur et d’une liste des mesures à prendre pour résoudre le problème. Lorsqu’un test est exécuté, les composants sont contrôlés de nombreuses façons différentes, de sorte que le nombre de messages d’erreur peut dépasser 300. La plupart des messages d’erreur sont cependant très rares. Les codes d’erreur peuvent être consultés en ligne à partir du menu User (Utilisateur) de Diagtools, dans le cadre de la série de tests avancés (voir HP Server Diagtools Error Reference and User Guide, chapitre 3). Avantages et limites du logiciel de diagnostic du matériel Les outils de diagnostic autonomes permettent de s’assurer qu’aucun composant matériel n’est à l’origine d’éventuels problèmes liés au serveur. Ils sont relativement faciles à utiliser et livrés avec le serveur. L’utilisation du logiciel de diagnostic autonome doit être exclusivement confiée à du personnel qualifié informé des limites du logiciel. Aperçu des limites du logiciel : • Amorçage du serveur à partir du CD-ROM de démarrage • Pas d’accès au journal des erreurs du système d’exploitation, qui ne fonctionne pas avec Diagtools • Un seul composant testé à la fois • Problèmes liés au réseau ou à une mauvaise configuration du serveur non détectés HP Toptools HP Toptools est un logiciel de gestion fondé sur un navigateur, qui permet l’administration et le contrôle à distance des composants clés du serveur. Toptools fournit des informations essentielles pour un dépannage rapide et une gestion proactive de votre HP Server. Processeurs, modules de mémoire ou de stockage et cartes réseau ne sont que quelques exemples de composants gérés par Toptools. Toptools est livré avec HP Server et doit être installé pour aider votre fournisseur de services à résoudre les problèmes liés au serveur. Toptools se trouve sur le CD-ROM HP Toptools. Vous pouvez également télécharger le logiciel et la documentation Toptools sur le site Web Toptools, à l’adresse suivante : http://www.hp.com/ Aperçu des caractéristiques de Toptools : • Notification des problèmes liés aux composants matériels clés, dont les modules de mémoire, les unités de disque, les contrôleurs SCSI et les cartes réseau. • Journal des événements intégré permettant de visualiser l’historique complet du serveur à un emplacement donné. • Avertissement prédictif des problèmes liés au disque, caractéristique complétée par la garantie HP de remplacement avant la panne. • Alerte en cas d’atteinte du seuil de capacité du disque et suivi de l’utilisation. • Affichage des informations d’inventaire essentielles du serveur, telles que la version du BIOS, les versions du pilote et du micrologiciel, le contenu des logements PCI et les ports série et parallèle. • Liaison facile avec de grandes plate-formes de gestion, parmi lesquelles HP OpenView Network Node Manager, Unicenter TNG de Computer Associates et les produits Tivoli. • HP Toptools AutoAlert fournit un avertissement proactif des problèmes et des conseils permettant de les résoudre rapidement grâce à une interface utilisateur conviviale avec "feux de signalisation". • Support for DMI 2.0 fournit les mêmes informations d’inventaire de l’interface de gestion du bureau pour les serveurs que pour les PC de bureau. 54 5 Messages d'erreur Vous trouverez dans ce chapitre les codes d’erreur POST et les codes sonores correspondant aux bips émis lors de l’amorçage ou du fonctionnement de HP Tower Server tc2110. Messages d’erreur POST (auto-test à la mise sous tension) Un message d’erreur POST s’affiche lorsqu’une condition d’erreur se produit lors de l’amorçage de HP Server tc2110, si l’affichage vidéo est en état de fonctionnement. Exemple de message d’erreur POST : Error message 1 of 1: Error code 0103 Keyboard not detected – Keyboard error Certains messages d’erreur POST comprennent des recommandations relatives à la résolution du problème constaté. Dans le cas contraire, appuyez sur Entrée pour afficher ces recommandations. REMARQUE Ne retirez pas et ne remplacez pas de pièces avant d’avoir consulté la liste de résolution des problèmes, que vous trouverez au chapitre 6, "Résolution des problèmes". Codes sonores Si les routines POST ne peuvent afficher de message lorsqu’une erreur se produit (affichage vidéo non initialisé), HP Server émet un signal sonore suivi d’une série de bips sonores. Si un écran blanc apparaît à l’amorçage et que vous entendez un signal sonore, comptez le nombre de bips émis et reportez-vous au tableau ci-dessous pour en connaître la signification. Si vous manquez un bip, éteignez HP Server, appuyez sur le bouton d’alimentation pendant cinq secondes au moins et tendez l’oreille. Nombre de bips Signification 0 Système OK. Un signal sonore se produit : • Normal si vous appuyez sur le bouton d’alimentation pendant plus de cinq secondes ; pas d’erreur à signaler. • Le bouton d’alimentation est peut-être coincé. Si aucun signal sonore n’est émis, le serveur n’est pas sous tension. Cause possible : • Le serveur n’est pas branché. • Panne de secteur. • Défaillance de la carte système. 1 Absence de processeur, connexion incorrecte ou logement ZIF non fermé. 2 Alimentation en mode protégé. 3 Absence de mémoire, module de mémoire endommagé ou incompatible. 4 Problème lié à la carte graphique. 5 Echec de l’initialisation de l’unité PCI. 6 BIOS corrompu. Vous devez activer la procédure de récupération. Erreur définitive dans le BIOS. 7 55 6 Résolution des problèmes Des outils de dépannage sont à votre disposition en cas de problème lors de l’installation de HP Tower Server tc2110 ; vous trouverez également des informations utiles dans ce chapitre. • Le site Web de HP (http:\\www.hp.com) permet d'accéder à un ensemble complet d’informations vous permettant de bénéficier d’une assistance technique : o Informations récentes relatives au support – informations sur les produits et le support fourni pour HP Server ; o Téléchargement de pilotes et de logiciels pour HP Server ; o HP Instant support – une assistance rapide et automatisée, à partir du Web, permettant de diagnostiquer et de résoudre la plupart des problèmes informatiques ; o Guides de dépannage pas à pas ; o Renseignements techniques – des fiches techniques, des informations relatives aux applications, des guides de configuration, des conseils d'installation, des informations produit, des documents de référence, etc. ; o Compatibilité – accessoires HP, systèmes d'exploitation et systèmes d'exploitation réseau, compatibilité entre composants HP et composants tiers ; o Manuels – pour une installation et une configuration faciles de HP Server ; o Pièces détachées et maintenance – informations sur les pièces détachées, vues éclatées et configuration ; o Assistance relative aux unités de sauvegarde sur bande – prise en charge des lecteurs de bande HP SureStore ; o Enregistrement de HP Server ; o Programmes de formation – programme international de formation et de certification HP STAR ; o Services de garantie et services améliorés – guide des services de garantie concernant votre système ; o Notifications proactives – HP vous fera parvenir par e-mail des informations personnalisées dès leur disponibilité ; o Contacts – comment obtenir de l'aide ou nous faire part de commentaires ou d'informations. • Le CD-ROM de démarrage contient un utilitaire de dépannage. o Utilitaire HP Diagtools – Outil de diagnostic matériel, simple à utiliser, permettant d'effectuer une vérification du serveur, des tests d'endurance et un dépannage rapide. Démarrez le serveur en amorçant à partir du CD-ROM de démarrage HP. L'utilitaire HP Diagtools se lance automatiquement lorsque le serveur amorce sur ce CD-ROM. Les sections suivantes répertorient les procédures générales qui vous aideront à identifier les problèmes d’installation. Si vous avez besoin d'aide, HP vous recommande de commencer par contacter votre distributeur ou consulter le site Web de HP. Reportez-vous aux rubriques précédentes relatives au site Web de HP. Si vous avez besoin d'une assistance téléphonique immédiate, contactez le centre d'assistance clientèle HP le plus proche de chez vous, en vous référant à la liste des numéros de téléphone figurant dans la Brochure de garantie et de maintenance/assistance de HP Server fournie avec cet appareil. ATTENTION Avant de retirer le capot, débranchez toujours le cordon d'alimentation et les câbles téléphoniques. Déconnectez également les câbles téléphoniques afin d’éviter les éventuels chocs électriques provoqués par la sonnerie. Débranchez le cordon d'alimentation pour éviter d'être exposé à des niveaux d'énergie élevés pouvant provoquer des brûlures si des éléments sont court-circuités par des objets métalliques tels que des outils ou des bijoux. 56 Chapitre 6 Résolution des problèmes Maintenance préventive Le tableau suivant donne la liste des procédures de maintenance préventive pour HP Tower Server tc2110. N’oubliez pas de mettre le serveur hors tension pour le nettoyer. Procédures de maintenance préventive Composant Fréquence Procédure Clavier Régulièrement Epoussetez à l’aide d’un tissu humide, non pelucheux. Ecran du moniteur Régulièrement Utilisez la "solution de nettoyage pour écrans vidéo HP" qui se trouve dans le kit de nettoyage 92193M. Souris Régulièrement Reportez-vous au manuel accompagnant la souris pour les procédures d’entretien de cette dernière. Têtes de lecture Une fois par mois Utilisez la "solution de nettoyage pour têtes magnétiques" qui se trouve dans le kit de nettoyage 92193M. Ventilateurs et grilles Tous les six mois Vérifiez le fonctionnement des ventilateurs et nettoyez les orifices de ventilation du châssis pour éliminer la poussière et toutes les éventuelles obstructions à la circulation de l’air. ATTENTION EVITEZ les produits de nettoyage à base de pétrole (par exemple, l’essence pour briquets) ou contenant du benzène, du trichloréthylène, de l’ammoniaque dilué ou non ou de l’acétone. Ces substances chimiques risquent d’endommager les surfaces plastifiées du clavier.) HP recommande de nettoyer régulièrement les têtes de lecture, les cabestans et les guides des lecteurs ainsi que les produits utilisant des cartouches de données à haute densité et des cartouches de mini-données. Cette procédure de nettoyage permet de prolonger la vie des bandes et des têtes de lecture et de réduire les erreurs de lecture/d’écriture dues à la poussière et à l’oxydation. Liste de résolution des problèmes Pour résoudre un problème lié à l’installation, procédez comme suit : • Assurez-vous tout d’abord que le serveur est configuré correctement. La plupart des problèmes rencontrés avec les serveurs résultent d’une configuration incorrecte du BIOS et des lecteurs SCSI. • S'il s'agit d'une erreur liée au réseau, vérifiez que la quantité de mémoire et la capacité de l'unité de disque dur du serveur sont suffisantes. Consultez le manuel fourni avec votre système d’exploitation pour connaître ses paramètres requis. • Vérifiez que tous les câbles et les cartes sont correctement branchés dans les prises ou les logements appropriés. • Retirez toutes les options ajoutées depuis la réception du serveur, puis rajoutez-les une par une. S’il s’agit d’une erreur liée au matériel, procédez comme suit : 1. Fermez toutes les sessions des utilisateurs connectés au serveur et, si nécessaire, effectuez une sauvegarde de ce dernier. 2. Eteignez le serveur et débranchez le cordon d’alimentation de la prise de courant. 57 Chapitre 6 Résolution des problèmes ATTENTION Avant de retirer le capot, débranchez toujours le cordon d'alimentation et les câbles téléphoniques. Débranchez les câbles téléphoniques pour éviter tout risque d'électrocution provenant des tensions de sonnerie du téléphone. Débranchez le cordon d’alimentation pour éviter les risques de chocs électriques violents susceptibles de provoquer des brûlures si certaines pièces sont mises en court-circuit par des objets métalliques tels que les outils ou les bijoux. 3. Retirez le capot latéral gauche du serveur . 4. Simplifiez la configuration de HP Server au minimum requis. Par configuration minimale, l’on entend le moniteur, le lecteur de disquette, le lecteur de CD-ROM, le disque dur, le clavier, la souris et la carte réseau intégrée. 5. Démarrez le serveur. o En cas de fonctionnement incorrect du serveur, consultez les étapes de résolution des problèmes décrites dans la section "Problèmes liés au matériel". o Si vous obtenez un message d’erreur ou un code sonore, reportez-vous au chapitre 5, "Messages d'erreur". o L’absence de tout message d’erreur et de codes sonores peut être l’indice d’une configuration BIOS endommagée. Si vous pensez que c’est le cas, videz la mémoire CMOS et redémarrez. Reportez-vous à la section “Effacement de la mémoire CMOS et des mots de passe” dans le chapitre 4, "Tests de diagnostic". 6. Réinstallez, l’un après l’autre, les matériels d’origine non HP en vérifiant le serveur après chaque réinstallation. De la sorte, vous pourrez par conséquent repérer le matériel défectueux et le remplacer le cas échéant. Le serveur ne se met pas sous tension Procédez comme suit si le voyant vert d’activité/alimentation ne s’allume pas après que vous avez appuyé sur le bouton d’alimentation : REMARQUE Le blocage du système (le serveur ne démarre pas complètement) peut être dû à la présence sur le processeur d’un mauvais dissipateur de chaleur. Une installation incorrecte de ce dissipateur sur le processeur peut entraîner la surchauffe de ce dernier, ce qui pourrait rendre le fonctionnement intermittent ou non fiable. Le système risque de se bloquer et le processeur irrémédiablement endommagé. 1. Retirez le cordon d'alimentation, attendez 15 secondes, rebranchez-le, puis refaites une tentative. 2. Vérifiez que tous les câbles et tous les cordons d'alimentation sont correctement insérés dans les prises appropriées. 3. Si le serveur est connecté à un bloc multiprises doté d'un interrupteur, vérifiez que cet interrupteur est en position de marche. 4. Branchez dans la prise de courant un autre appareil électrique (une imprimante, par exemple) pour vérifier que le courant arrive bien dans cette prise. 5. Vérifiez la position du sélecteur de tension : a. Débranchez le cordon d’alimentation. b. Rectifiez la position du sélecteur de tension situé à côté du connecteur d’alimentation sur le panneau arrière. c. Débranchez le cordon d’alimentation. d. Allumez le serveur. 58 Chapitre 6 Résolution des problèmes 6. Si vous entendez une série de codes sonores à l’allumage du serveur, reportez-vous au chapitre 5, "Messages d’erreur". 7. Vérifiez que le problème ne provient pas d’une unité interne. a. Débranchez le cordon d’alimentation. b. Fermez le panneau latéral. Reportez-vous au chapitre 3, "Commandes et voyants" c. Débranchez les connecteurs électriques de toutes les unités internes. d. Rebranchez le cordon d’alimentation. e. Rebranchez aux unités internes les connecteurs d’alimentation en les essayant l’un après l’autre pour déterminer l’unité défectueuse. 8. Vérifiez que l’unité d'alimentation est solidement reliée à la carte système. 9. Vérifiez que l'interrupteur d'alimentation du panneau avant est bien relié à la carte système. 10. Vérifiez que le dissipateur de chaleur est correctement placé sur le processeur. Reportez-vous plus loin dans ce chapitre à la section "Problèmes liés au processeur". Le serveur s’allume, mais le POST échoue Procédez de l’une des manières suivantes : • En cas d’échec du POST avec message d’erreur, reportez-vous au chapitre 5, "Messages d’erreur". • Si vous ne parvenez toujours pas à résoudre le problème, contactez HP ou votre revendeur. Le POST aboutit, mais le serveur ne fonctionne pas En cas de message d’erreur, prenez connaissance du texte du message pour savoir quoi faire. Reportez-vous également au chapitre 5, "Messages d’erreur". Si vous ne parvenez toujours pas à résoudre le problème, malgré les indications des messages d’erreur ou les étapes indiquées plus bas, contactez HP ou votre revendeur. En l’absence de tout message d’erreur, procédez comme suit : 1. Vérifiez dans l’utilitaire de configuration du BIOS si le serveur est correctement configuré. 2. Si le serveur ne fonctionne toujours pas : 3. a. Eteignez-le et retirez tous les périphériques externes, à l’exception du moniteur et du clavier. b. Testez si le serveur fonctionne normalement. c. S’il ne fonctionne toujours pas, allez à l’étape 3. Si le serveur ne fonctionne toujours pas, éteignez le moniteur, le serveur et tous les périphériques externes, et vérifiez le matériel interne en procédant comme suit : a. Débranchez le cordon d’alimentation et tous les câbles téléphoniques. b. Retirez le capot latéral gauche du serveur. c. Vérifiez que toutes les cartes d’extension sont solidement insérées dans leur logement. d. Vérifiez que tous les câbles d’alimentation des unités de disque et tous les câbles de données sont correctement branchés. e. Comparez la configuration du stockage de masse avec les descriptions fournies au chapitre 3, "Installation et configuration". f. Vérifiez que les modules DIMM sont solidement fixés sur la carte système. g. Vérifiez que tous les modules DIMM sont bien des modules HP. h. Remettez en place le capot latéral gauche et, si nécessaire, verrouillez-le sur le serveur. 59 Chapitre 6 Résolution des problèmes i. Remettez en place le cordon d’alimentation et tous les câbles. j. Allumez le moniteur. k. Allumez le serveur. l. Vérifiez s’il y a des messages d’erreur. 4. Insérez le CD-ROM de démarrage HP dans son lecteur et redémarrez le serveur. 5. Lancez l’utilitaire HP Diagtools à partir du CD-ROM et vérifiez l’intégrité matérielle du serveur. Récupération du BIOS En cas de problèmes de compatibilité ou de stabilité avec le serveur, HP recommande de commencer par mettre à jour le BIOS, ce qui peut contribuer à la résolution des problèmes. Il est possible d’effectuer une réinitialisation, une récupération ou une mise à jour du BIOS si ce dernier a été endommagé. Lors du téléchargement de la dernière version du BIOS depuis le site Web de HP, une disquette de mise à jour et de récupération est créée. Elle sert à flasher le BIOS dans le serveur. Pour effectuer une réinitialisation, une mise à jour ou une récupération du BIOS, procédez comme suit : Réinitialisation du BIOS Si vous devez réinitialiser un BIOS endommagé en lui redonnant les valeurs par défaut sortie usine (les valeurs recommandées par HP), procédez comme indiqué ci-après. Les valeurs par défaut ont été retenues pour optimiser les performances de HP Server. 1. Réinitialisez normalement le serveur et appuyez sur F2 pour lancer l’utilitaire de configuration du BIOS. 2. Appuyez sur <F9> pour charger les valeurs par défaut. 3. Dans le menu Main, donnez la valeur Oui à l’option Reset Configuration Data. Il est conseillé de noter la configuration du système avant d’apporter des modifications au BIOS. 4. Appuyez sur F10 pour quitter l’utilitaire de configuration en enregistrant les modifications du BIOS. Mise à jour du BIOS Cette procédure vous permet de mettre à jour le BIOS du serveur avec sa version la plus récente. HP publie régulièrement sur son site Web une nouvelle version du BIOS de HP Server tc2100 dans le but d’améliorer les performances de celui-ci. 1. Préparez une disquette 3 ½” vierge et formatée. 2. Insérez cette disquette dans un PC Windows disposant d’un navigateur HTML et d’une connexion Internet. 3. Repérez sur le site Web de HP la dernière version du BIOS de HP Server tc2100 et téléchargez-la sur cette disquette. L’adresse du site Web de HP est : http://www.hp.com/ La disquette se transforme alors en disquette de mise à jour du BIOS. 4. Démarrez le serveur en ayant pris soin d’insérer cette disquette dans le lecteur du serveur. Le BIOS sera automatiquement flashé vers le serveur. 5. Retirez la disquette et redémarrez le serveur. 6. Entrez les modifications nécessaires dans l’utilitaire de configuration du BIOS et enregistrez-les. 7. Etiquetez, datez et rangez cette disquette pour pouvoir la réutiliser comme disquette de récupération du BIOS. 60 Chapitre 6 Résolution des problèmes REMARQUE Si vous ne disposez pas d’un accès Internet, vous pouvez toujours créer une disquette de récupération et de mise à jour à partir du CD-ROM de démarrage HP. Mais la version du BIOS présente sur le CD-ROM n’est pas forcément la plus récente. Pour créer la disquette de récupération et de mise à jour, lancez le CD-ROM de démarrage sur n’importe quel PC Windows équipé d’un navigateur HTML et conformez-vous aux instructions affichées dans le menu. Récupération du BIOS Cette procédure est utile si l’on veut restaurer un BIOS endommagé avec la disquette de mise à jour et de récupération. Pour créer cette disquette, reportez-vous à la procédure précédente, "Mise à jour du BIOS". 1. Utilisez la disquette que vous avez créée précédemment. 2. Eteignez le serveur. 3. Retirez le capot latéral. 4. Mettez le sélecteur 7 en position ON. 5. Insérez la disquette dans son lecteur. 6. Rebranchez le cordon d’alimentation et allumez le serveur. Ce dernier démarre à partir de la disquette et le BIOS est flashé. L’écran reste vide pendant ce temps. Une fois la récupération achevée, un long code sonore se fait entendre. 7. Eteignez le serveur et retirez la disquette du lecteur. 8. Enlevez le cordon d’alimentation. 9. Mettez le sélecteur 7 en position OFF. 10. Remettez le capot en place, rebranchez le cordon d’alimentation, puis redémarrez le serveur. Problèmes liés aux mots de passe Il n’existe que deux moyens de redéfinir sur HP Server des mots de passe oubliés ou perdus. • Vidage de la mémoire CMOS – toutes les valeurs définies dans l’utilitaire de configuration du BIOS sont effacées, et vous devez redéfinir ces valeurs à l’aide de cet utilitaire. • Redéfinition du mot de passe administrateur – ce mot de passe est effacé, ce qui oblige le mot de passe utilisateur à se réinitialiser. Réinitialisation des mots de passe perdus Si vous avez oublié le mot de passe utilisateur, l'administrateur peut le réinitialiser (en effaçant son propre mot de passe), mais si ce dernier a été oublié ou égaré, la seule chose que vous pouvez faire est de le réinitialiser en effaçant la configuration du CMOS et toutes les valeurs définies dans l’utilitaire de configuration du BIOS. Pour ce faire, reportez-vous à la section "Effacement de la mémoire CMOS et des mots de passe" dans le chapitre 4, "Tests de diagnostic". REMARQUE En cas d’oubli des mots de passe utilisateur et administrateur, le serveur fonctionnera normalement, mais vous ne pourrez pas accéder à l’utilitaire de configuration. En cas d’oubli de tous les mots de passe (utilisateur et administrateur), si vous avez activé la fonctionnalité Password-on-Boot, vous ne parviendrez pas à redémarrer le serveur. 61 Chapitre 6 Résolution des problèmes Problèmes généraux du serveur Aucun témoin lumineux ne s’allume et aucun message d’erreur n’apparaît En cas de non-fonctionnement du serveur (aucun témoin lumineux n’est allumé) et en l’absence de tout message d’erreur, vérifiez les points suivants : 1. Assurez-vous que l’alimentation électrique fonctionne correctement. 2. Assurez-vous que le serveur est bien sous tension (le témoin d’alimentation doit être vert et les ventilateurs doivent fonctionner). 3. Mettez le serveur hors tension et débranchez le cordon d’alimentation. a. Attendez 30 secondes et rebranchez le cordon d’alimentation. b. Rallumez le serveur. c. Vérifiez si le problème persiste. 4. Assurez-vous que toutes les cartes sont correctement installées et bien placées dans leur logement, les câbles étant solidement connectés. 5. Si vous avez rajouté de la mémoire, vérifiez que les modules DIMM sont du bon type. Vérifiez qu’ils sont correctement insérés sur la carte système. 6. Si le serveur a cessé de fonctionner après l’installation d’un accessoire, éteignez-le, retirez le nouvel accessoire et rallumez le serveur. Si le serveur fonctionne, passez à l’étape 8. 7. Si le serveur ne fonctionne toujours pas, retirez tous les accessoires que vous avez installés (sauf les lecteurs de disquette, les disques durs et le CD-ROM) et mettez le serveur sous tension. 8. Si le serveur fonctionne, éteignez-le et : a. Ajoutez un accessoire après l’autre de façon à déterminer celui qui est l’origine du problème. b. Mettez le serveur sous tension après avoir réinstallé chaque carte ou option. c. Si le problème persiste, la dernière carte ou option installée est défectueuse. Message "Operating system not found" 1. Vérifiez si une disquette non amorçable ne se trouve pas dans le lecteur de disquette. Si tel est le cas, retirez-la du lecteur. 2. Mettez le serveur sous tension. 3. Si le message apparaît toujours, vérifiez dans le programme de configuration la séquence de démarrage : a. Appuyez sur F2 à l’apparition du logo de démarrage HP, puis sélectionnez Enter Setup. b. Appuyez sur F9 pour recharger les valeurs de configuration par défaut. c. Appuyez sur F10 pour quitter l’utilitaire de configuration en enregistrant les modifications de la configuration. Le serveur cesse de fonctionner (blocage) D’une manière générale, si le serveur s’arrête avant la fin de la procédure de POST, le problème est dû vraisemblablement à une défaillance matérielle. S’il s’arrête après le POST, il s’agit probablement d’une mauvaise configuration ou de la corruption d’un pilote, du système d’exploitation ou d’une application, ou encore d’une erreur de lecteur de disque. Si le serveur cesse de fonctionner, procédez comme suit : 1. Avant de continuer, consultez la liste de résolution des problèmes. 2. Mettez le serveur hors tension et débranchez les cordons d'alimentation. 62 Chapitre 6 Résolution des problèmes 3. Attendez 30 secondes, puis rebranchez les cordons d’alimentation et mettez le serveur sous tension. 4. Si la panne persiste, vérifiez à l’aide de HP Diagtools qu’il ne s’agit pas d’un problème d’origine matérielle. Reportez-vous au chapitre 4, "Tests de diagnostic". 5. Si la panne persiste, essayez de retirer toutes les cartes d’extension et tous les modules mémoire qui ont pu être rajoutés récemment. 6. Vérifiez que la mémoire installée est suffisante. 7. a. Allumez le serveur. b. Appuyez sur F2 à l’apparition du logo de démarrage HP, puis sélectionnez Summary. c. Vérifiez les informations relatives à la RAM. d. Appuyez sur Echap et sélectionnez "Exit discarding changes". Si la panne persiste, vérifiez que le processeur n’est pas en état de surchauffe : a. Mettez le serveur hors tension et débranchez le cordon d'alimentation. b. Retirez le capot latéral gauche du serveur. c. Vérifiez que la connexion du ventilateur sur le dissipateur thermique. Si nécessaire, reportez-vous à la section "Disposition de la carte système" du chapitre 9, "Spécifications". d. Rebranchez le cordon d’alimentation et allumez le serveur. Au démarrage, vérifiez si une erreur n’est pas signalée concernant le ventilateur du dissipateur de chaleur. 8. Si le problème persiste, remplacez la carte système. 9. Une fois qu’une pièce défectueuse a été trouvée, assurez-vous qu’elle est bien à l’origine du problème (ou qu’il n’y a pas d’autre problème) en la réinstallant avant de reproduire l’erreur. Problèmes concernant l’alimentation électrique Symptômes : • Un ventilateur ne fonctionne pas. • Le témoin DEL d’alimentation ne s’allume pas. 1. Avant de continuer, consultez la liste de résolution des problèmes. 2. Assurez-vous que la prise secteur fonctionne correctement : 3. a. Si vous entendez les ventilateurs ou si le témoin d’un panneau de commande est allumé, c’est que le serveur est bien sous tension. b. Vérifiez le coupe-circuit correspondant à la prise secteur. c. Si le coupe-circuit était désactivé, assurez-vous que tous les périphériques connectés au serveur partagent le même coupe-circuit et qu’ils sont les seuls à y être connectés. d. Le cas échéant, repositionnez le coupe-circuit après avoir reconfiguré les périphériques. e. Vérifiez que la prise de courant n’est pas défectueuse ; pour ce faire, branchez-y un appareil dont vous êtes sûr de son bon fonctionnement. f. Faites vérifier par un électricien qualifié que le troisième fil de terre est isolé des autres et qu’il possède bien le potentiel terre. Vérifiez l’ensemble des connexions des câbles : o les cordons d’alimentation CA qui vont de la prise murale au serveur ; o le câble d’alimentation CD qui va vers la carte système ; 63 Chapitre 6 Résolution des problèmes o 4. les câbles d’alimentation CD connectés à toutes les unités de mémoire de masse, y compris le lecteur de disquette. Si vous n’entendez pas les ventilateurs (celui du système, celui de l’alimentation électrique et celui du dissipateur thermique) et que tous les points précédents ont été contrôlés, vérifiez que ces ventilateurs reçoivent bien du courant. Normalement, ils doivent tous fonctionner à la mise sous tension et doivent s’arrêter en même temps que le serveur. 5. La carte système étant effectivement connectée à l’alimentation électrique, vérifiez le voltage de cette dernière. 6. Si aucun voltage n’est présent : 7. 8. a. Coupez l’alimentation CA. b. Débranchez le cordon d’alimentation pendant 5 minutes afin de réinitialiser les circuits de la source d’alimentation. c. Rebranchez l’alimentation CA. d. S’il n’y a toujours pas de courant arrivant à la carte système, remplacez l’alimentation électrique. e. Si du courant parvient au ventilateur mais que celui-ci ne fonctionne pas, remplacez le ventilateur. f. Si les voltages fournis en sortie à la carte système sont corrects, mais que le ventilateur ne fonctionne pas, remplacez l’alimentation électrique. g. Si le problème persiste, remplacez l’alimentation électrique. Si le problème persiste après cette opération : a. Retirez toutes les cartes d’extension, y compris les éventuelles cartes de contrôleurs de disque dur ou la carte vidéo installée par le client, et redémarrez le serveur. b. Déconnectez tous les cordons d’alimentation des unités de stockage de masse et tous les câbles (exceptés ceux qui alimentent l’unité d’amorçage) et redémarrez le serveur. Si le problème est résolu, réinstallez la pièce initialement suspectée pour confirmer qu’elle est bien à l’origine du problème. Problèmes liés à la vidéo et au moniteur Symptômes : • Le témoin lumineux de l’alimentation est allumé, mais l’écran est vide. • La taille des caractères qui apparaissent à l’écran n’est pas correcte. • Les couleurs sont défaillantes ou aucune couleur n’apparaît à l’écran. 1. Si vous avez installé une carte vidéo et que vous n’utilisez pas le système vidéo intégré, passez à l’étape 12. 2. Si vous disposez de deux moniteurs vidéo, testez-les pour vous assurer qu’ils fonctionnent (étapes 3 à 4), puis passez à l’étape 10. 3. Consultez la liste de résolution des problèmes avant de continuer. 4. Vérifiez les commandes de contraste et de luminosité pour vous assurer que ces paramètres sont bien réglés. 5. Assurez-vous que les cordons vidéo et d’alimentation sont connectés au moniteur. 6. Vérifiez que l’alimentation électrique est correcte : a. Assurez-vous que le commutateur d’alimentation de l’écran est en position allumée. b. Vérifiez que le cordon d’alimentation de l’écran est relié à une prise secteur CA et que le câble vidéo est connecté à la prise vidéo du serveur. 64 Chapitre 6 Résolution des problèmes c. Branchez un appareil en bon état de marche pour vous assurer que la prise est alimentée ou utilisez l’appareil de test approprié pour vérifier la prise secteur. d. Eteignez le moniteur et, le cas échéant, regardez si son témoin DEL d’activation/désactivation s’allume. e. Vérifiez si le problème persiste. 7. Mettez le serveur sous tension et attendez 2 minutes. 8. Vérifiez si le moniteur fonctionne correctement. 9. Si le problème persiste et si le cordon d’alimentation est détachable, remplacez-le par un autre cordon en bon état de marche. a. Débranchez le cordon d’alimentation et attendez 30 secondes. b. Branchez le cordon d’alimentation et mettez le serveur sous tension. c. Attendez 2 minutes complètes. d. Vérifiez si le moniteur fonctionne correctement. 10. Observez le moniteur pour savoir si la vérification de la mémoire système disponible s’effectue correctement. a. Mettez le serveur hors tension, puis rallumez-le. b. Vérifiez que le compte de la mémoire s’effectue pendant l’amorçage du serveur. Si ce n’est pas le cas, passez à l’étape 12. c. Vérifiez que le compte de mémoire s’effectue dans la couleur appropriée au moniteur. Si la couleur n’est pas correcte, le problème peut être lié au sous-système vidéo, au moniteur ou au câble du moniteur. Poursuivez les étapes de résolution des problèmes. 11. Si vous utilisez un économiseur d’écran et si l’écran se vide pendant que vous tapez, il est possible que vous utilisiez une application qui désactive l’écran même pendant l’utilisation du clavier. Reportez-vous au guide fourni avec l’économiseur d’écran. 12. Assurez-vous que les modules DIMM sont correctement installés dans leurs logements. Vous pouvez retirer et réinstaller chaque module de mémoire pour vous assurer qu’il n’est pas à l’origine du problème. Vérifiez également que les modules installés présentent le type, la taille et la combinaison requis pour ce modèle de serveur. 13. Pour savoir si l’affichage fonctionne : a. Eteignez le moniteur et le serveur. b. Déconnectez le câble vidéo de la prise vidéo. c. Allumez le moniteur. Remarques relatives au moniteur : • Lorsque la plupart des moniteurs EGA et VGA sont déconnectés de la prise vidéo, si le moniteur fonctionne, l’écran est blanc. • Lorsque certains moniteurs (par exemple les moniteurs HP haute résolution) sont déconnectés de la prise vidéo, le moniteur peut très bien fonctionner, même si l’écran est noir. d. Si l’affichage est noir ou blanc alors qu’il devrait être en couleur, vérifiez le câble du moniteur pour voir si une broche n’est pas tordue. e. Si c’est le cas, redressez-la délicatement. Si vous ne parvenez pas à redresser la broche, remplacez le câble. f. Si vous disposez d’un contrôleur de moniteur, utilisez-le pour vérifier l’affichage. 65 Chapitre 6 Résolution des problèmes g. Si vous soupçonnez une défaillance du moniteur, remplacez-le par un moniteur en bon état de marche. h. Vérifiez que le nouveau moniteur fonctionne correctement, puis réinstallez celui d’origine et reproduisez l’erreur. 14. Vérifiez le bon fonctionnement du moniteur en le raccordant à un serveur ou un ordinateur en bon état de marche. 15. Assurez-vous que les broches de la prise ne sont pas tordues. Si les broches sont tordues, redressez-les lentement et avec précaution. 16. Branchez le câble du moniteur sur la prise vidéo du serveur et mettez celui-ci sous tension. Si quelque chose s’affiche, mais que les caractères ou les couleurs sont défectueux : a. Regardez s’il s’agit d’un moniteur couleur ou monochrome. b. Assurez-vous que le câble vidéo est correctement inséré dans la prise située à l’arrière de l’ordinateur. c. Assurez-vous que les broches de la prise ne sont pas tordues. 17. Si le moniteur affiche une image très brouillée qui semble être l’image de l’écran en cours, la synchronisation du moniteur est défectueuse. a. Si une carte vidéo est installée, remplacez-la par une carte en bon état de marche. La configuration de la synchronisation vidéo de la carte est peut-être défaillante. b. Si le moniteur utilise le système de vidéo intégrée, remplacez la carte système. 18. Si une carte vidéo est installée et que le système vidéo intégré est utilisé : a. Vérifiez que la combinaison carte vidéo/système de vidéo intégré est bien prise en charge. D’une manière générale, deux systèmes vidéo (par exemple, un système vidéo interne et une carte d’adaptateur vidéo) ne peuvent être utilisés simultanément, sauf si chacun dispose d’une IRQ différente. b. Si le problème persiste, assurez-vous que la carte est correctement installée. c. S’il persiste un problème, retirez la carte d’adaptateur vidéo et activez le système vidéo interne. d. Vérifiez si le problème persiste. 19. S’il apparaît un message du type "INVALID CONFIGURATION", appuyez sur F2 pendant le démarrage et lancez l’utilitaire de configuration pour vérifier la configuration vidéo du serveur. Assurez-vous que les autres cartes d’extension n’utilisent pas les mêmes adresses mémoire que le système vidéo intégré. Problèmes de configuration Symptôme : • Un pilote installé ne parvient pas à trouver une carte PCI. L’installation d’une carte PCI qui établit un pont entre les deux bus PCI du système (certaines cartes d’adaptateurs fournissent cette fonctionnalité) peut empêcher les pilotes PCI installés antérieurement de reconnaître leurs propres cartes d’adaptateur. Pour résoudre ce problème de configuration, déplacez vers un logement PCI principal la carte PCI disposant de la capacité d’établir un pont. Symptôme : • Il est impossible d’enregistrer la configuration et la pile se décharge. 66 Chapitre 6 Résolution des problèmes Reportez-vous à cette section si le serveur perd souvent la date et l’heure, ces problèmes pouvant être dus au déchargement de la pile. 1. Consultez la liste de résolution des problèmes avant de continuer. 2. Si le serveur perd fréquemment la date et l’heure, remplacez la pile. Celle-ci est attachée à la carte système. 3. Définissez les paramètres de date et d’heure et le cas échéant, reconfigurez ces paramètres à l’aide de l’utilitaire de configuration. 4. Mettez le serveur hors tension, puis redémarrez-le pour voir si la date et l’heure ont été conservées. 5. Si la date et l’heure sont encore demandées alors que la pile est bien chargée, procédez comme suit : ATTENTION Une installation incorrecte de la pile entraîne un risque d’explosion. Pour votre sécurité, ne tentez jamais de recharger, de démonter ou de brûler une pile usagée. Remplacez-la seulement par une pile similaire ou équivalente recommandée par le fabricant. Débarrassez-vous des piles usagées en vous conformant aux instructions du fabricant. Symptôme : • Les informations relatives à la configuration sont fréquemment perdues et la pile est chargée. Si la pile est chargée et que vous ne parvenez pas à enregistrer la configuration du système, procédez comme suit : 1. Avant de continuer, consultez la liste de résolution des problèmes. Les informations relatives à la configuration du BIOS sont enregistrées dans le CMOS. 2. Si vous continuez à perdre les informations liées à la configuration bien que la batterie soit chargée, ou si vous ne parvenez pas à enregistrer ces informations dans le CMOS : a. Vérifiez que les terminaisons de la pile ne sont pas corrodées ou qu’il n’y a pas de jeu dans les connexions. b. Si le problème persiste, passez à l’étape suivante. c. Remplacez la carte système. Problèmes avec des imprimantes et des périphériques Datacomm Symptôme : • Une imprimante ou des périphériques Datacomm ne fonctionnent pas. Si l’imprimante ou si des périphériques Datacomm ne fonctionnent pas, procédez comme suit : 1. Consultez la liste de résolution des problèmes avant de continuer. 2. Assurez-vous que le cordon d’alimentation CA est bien raccordé à la prise secteur et à l’imprimante. 3. Assurez-vous que le commutateur de l’imprimante est bien en position de marche et que la prise de courant à laquelle l’imprimante est raccordée fonctionne bien. 4. Si l’imprimante est branchée sur une prise multiple, assurez-vous que l’interrupteur de cette dernière est en position de marche et que, s’il existe un coupe-circuit, celui-ci n’est pas activé. 5. Vérifiez que l’imprimante est en ligne et prête à imprimer. 6. Assurez-vous que les câbles appropriés ont été utilisés, qu’ils sont correctement branchés et que les broches des prises ne sont pas tordues. Reportez-vous au manuel fourni avec le périphérique. 67 Chapitre 6 Résolution des problèmes 7. Vérifiez le bon état du câble ou remplacez-le par un câble en bon état de marche. 8. Au cas où le câble parallèle de l’imprimante a été branché après la mise sous tension du serveur, éteignez ce dernier et rallumez-le. 9. Vérifiez qu’il n’y a pas de bourrage de papier dans l’imprimante. 10. Exécutez l’autotest interne de l’imprimante (s’il existe) pour vous assurer que celle-ci fonctionne. Reportez-vous aux instructions figurant dans le manuel du fabricant. 11. Assurez-vous que vous avez sélectionné la bonne configuration des ports en configurant l’imprimante. L’imprimante doit être correctement configurée pour le serveur et pour l’application. Vous devrez peutêtre modifier les paramètres de certains commutateurs de l’imprimante. 12. Assurez-vous que vous n’avez pas désactivé les ports d’E-S. Exécutez l’utilitaire de configuration (appuyez sur F2 pendant la procédure d’amorçage) et vérifiez le statut des ports d’E-S. 13. Exécutez un autre périphérique à partir du port de l’imprimante du serveur pour vous assurer que ce port fonctionne correctement. 14. Si l’imprimante ne fonctionne toujours pas, il existe peut-être un conflit de ressources entre l’imprimante et une autre carte ou un autre accessoire. a. Retirez un par un les cartes et les accessoires (à l’exception du disque dur d’amorçage) pour isoler le conflit. b. Vérifiez le bon fonctionnement de l’imprimante après le retrait de chaque carte ou de chaque accessoire. 15. Si un message d’erreur apparaît, reportez-vous au chapitre 5, "Messages d’erreur", et au manuel fourni avec l’imprimante. 16. Si le serveur et l’imprimante fonctionnaient avant l’installation d’un accessoire, retirez ce dernier et redémarrez le serveur. 17. Si le problème persiste, remplacez la carte système. Problèmes liés au clavier et à la souris Symptômes : • Le clavier ne fonctionne pas • Aucun caractère ne s’affiche lorsque vous appuyez sur les touches. 1. Consultez la liste de résolution des problèmes avant de continuer. 2. Assurez-vous que le clavier n’est pas verrouillé. 3. Vérifiez la propreté du clavier ; les touches ne doivent pas être bloquées. 4. Assurez-vous que le câble du clavier est correctement raccordé au serveur et au clavier. 5. Si vous utilisez avec ce serveur une boîte de distribution clavier/moniteur, branchez le clavier directement sur le port clavier du serveur et voyez si le problème persiste. 6. Si le problème persiste, mettez le serveur hors tension et remettez-le sous tension à l’aide du bouton d’alimentation. 7. Essayez de remplacer le clavier par un clavier en bon état de marche. 8. Vérifiez que vous utilisez bien la dernière version du BIOS de HP Server. Reportez-vous à la section "Mise à jour du BIOS" plus haut dans ce chapitre. 9. Si le problème persiste, remplacez la carte système. 10. Lorsque vous avez détecté une pièce suspecte, vérifiez qu’elle est bien à l’origine du problème en la réinstallant pour reproduire l’erreur. 68 Chapitre 6 Résolution des problèmes Symptôme : • La souris ne fonctionne pas ou fonctionne par intermittence. HP Server détecte automatiquement toute nouvelle souris. Si la souris ou un autre dispositif de saisie ne fonctionne pas, procédez comme suit : 1. Avant de continuer, consultez la liste de résolution des problèmes. 2. Vérifiez que le câble de la souris est correctement branché sur le serveur. 3. Si vous utilisez une boîte de distribution clavier/moniteur avec ce serveur, branchez la souris directement sur le port clavier du serveur. Voyez si le problème persiste. 4. Assurez-vous qu’il n’existe pas de conflit de ressources au niveau du port de la souris. Exécutez l’utilitaire de configuration (appuyez sur F2). 5. Vérifiez que le pilote de souris approprié a été installé sur le lecteur d’amorçage. Reportez-vous au manuel d’installation de la souris ou au manuel du système d’exploitation. 6. Remplacez la souris par une souris en bon état de marche. 7. Si le problème persiste, remplacez la carte système. 8. Lorsque vous avez détecté une pièce suspecte, vérifiez qu’elle est bien à l’origine du problème en la réinstallant pour reproduire l’erreur. Problèmes liés au lecteur de disquette Symptômes : • Des données sont perdues. • Il existe des erreurs de lecture/d’écriture. • Le serveur ne démarre pas à partir d’une disquette. Si vous ne pouvez pas démarrer le serveur à partir d’une disquette, écrire sur une disquette ou la formater, procédez comme suit : 1. Avant de continuer, consultez la liste de résolution des problèmes et lisez la section concernant la définition des priorités dans la séquence d’amorçage. 2. Essayez de démarrer le serveur à partir d’une disquette en bon état de marche. 3. Vérifiez si l’amorçage à partir du CD-ROM est activé et si un CD est bien présent dans le lecteur. 4. Sélectionnez l’utilitaire de configuration (appuyez sur F2) pendant la procédure d’amorçage et vérifiez que la configuration de stockage de masse du serveur est correcte. 5. a. Si pour une raison quelconque, vous ne parvenez pas à exécuter la configuration, vous pouvez effacer le CMOS et reconfigurer le serveur. b. Essayez de redémarrer le serveur. Si vous ne parvenez pas à formater une disquette ou à écrire dessus : o Assurez-vous que la disquette n’est pas protégée en écriture. o Vérifiez avec l’utilitaire de configuration que le lecteur de disquette est correctement configuré et que vous disposez des privilèges d’accès. 6. Assurez-vous que tous les câbles internes sont bien branchés et en état de fonctionner. 7. Inspectez les câbles et rebranchez les prises des deux côtés. 8. Si le lecteur ne fonctionne toujours pas, bien que les câbles soient correctement branchés, remplacez les câbles l'un après l'autre par d’autres câbles en bon état de marche. 9. Si le problème persiste avec ou sans un code d’erreur, remplacez la pièce défectueuse (le lecteur, la carte système, etc.). 69 Chapitre 6 Résolution des problèmes 10. Si le problème persiste, vérifiez les interférences pouvant endommager les lecteurs et les têtes de lecture. Les problèmes d’interférence peuvent résulter des éléments suivants : o Radiations : parmi les sources de radiations, on peut citer les installations de communication et de radar (proximité d’un aéroport, par exemple), les émetteurs de radio/télévision et les récepteurs portables. o Agents contaminants en suspension : c’est le cas de la poussière, de la fumée et de la cendre. La vapeur d’eau dégagée par certains photocopieurs peut, par intermittence, occasionner des erreurs affectant les disques. Problèmes liés au CD-ROM Symptôme : • Le tiroir du CD-ROM ne s’ouvre pas. Si le tiroir du CD-ROM ne s’ouvre pas avec le bouton d’éjection ou à l’aide des commandes du logiciel, procédez comme suit : 1. Eteignez le serveur. 2. Pour ouvrir le tiroir, insérez un objet pointu, par exemple un trombone, dans le petit trou d’éjection d’urgence et enfoncez-le d’environ 4 cm. Insérer trombone 3. Retirez le disque et fermez le tiroir. 4. Une fois le disque retiré, démarrez le serveur et essayez à nouveau d’ouvrir le tiroir à l’aide du bouton d’éjection ou des commandes du logiciel. 5. Si le plateau ne s’ouvre toujours pas, remplacez le lecteur de CD-ROM par une unité en état de marche. Symptôme : • Le lecteur de CD-ROM ne fonctionne pas correctement. Le lecteur de CD-ROM fourni avec HP Server (modèles SCSI ou IDE) est un CD-ROM IDE. Si le lecteur de CD-ROM ne fonctionne pas, procédez comme suit : 1. Relisez les consignes d’installation IDE de base pour vous assurer que la configuration est correcte. 2. Par ailleurs, vérifiez les éléments suivants : 3. o Assurez-vous que les pilotes adéquats sont installés. o Vérifiez que le lecteur de CD-ROM contient bien un disque. o Assurez-vous que tous les câbles internes sont bien branchés et en état de fonctionner. Si le lecteur de CD-ROM est de marque Hewlett-Packard, consultez le CD-ROM Installation Guide pour d’éventuelles instructions particulières d’installation. 70 Chapitre 6 Résolution des problèmes 4. Essayez d’installer un lecteur dont vous êtes certain qu’il est en bon état de marche. 5. Vérifiez dans le programme de configuration que l’adaptateur IDE du bus local est correctement paramétré : 6. a. Allumez le serveur et appuyez sur F8 au démarrage. b. Sélectionnez Enter Setup et allez dans le menu Advanced. c. Vérifiez que l’option "Both" est bien sélectionnée dans la zone "Local Bus IDE Adapter". Si le problème persiste, vérifiez les interférences pouvant endommager les lecteurs et les têtes de lecture. Les problèmes d’interférence peuvent résulter des éléments suivants : o Radiations : parmi les sources de radiations, on peut citer les installations de communication et de radar, les émetteurs de radio/télévision et les récepteurs portables. o Agents contaminants en suspension : c’est le cas de la poussière, de la fumée et de la cendre. La vapeur d’eau dégagée par certains photocopieurs peut par intermittence occasionner des erreurs affectant les disques. Symptôme : • Le serveur ne démarre pas à partir du CD-ROM. A l’aide de l’utilitaire de configuration, assurez-vous que le lecteur de CD-ROM est amorçable : 1. Consultez la liste de résolution des problèmes et lisez la section concernant la définition des priorités dans la séquence d’amorçage. 2. Redémarrez le serveur et exécutez l’utilitaire de configuration (en appuyant sur F2). 3. Allez jusqu’au menu Boot. 4. Si nécessaire, déplacez le CD-ROM vers le haut de la liste. Ainsi, le CD-ROM s’amorcera avant tous les disques durs (IDE or SCSI). 5. Enregistrez les paramètres et quittez l’utilitaire. Problèmes SCSI Symptôme : • Le chargement du BIOS du SCSI s’effectue difficilement. Si le serveur a du mal à charger le BIOS du SCSI, procédez comme suit : 1. Consultez la liste de résolution des problèmes avant de continuer. 2. Si vous avez installé plusieurs contrôleurs SCSI, assurez-vous que les BIOS de tous ces contrôleurs sont désactivés à l’exception de celui du contrôleur d’amorçage. Le BIOS SCSI du contrôleur d’amorçage peut alors se charger, sans risquer d’entrer en conflit avec les autres contrôleurs. Si nécessaire, retirez les autres cartes de contrôleurs SCSI, à l’exception de celle du contrôleur d’amorçage, tant que vous n’avez pas résolu le problème. 3. Vérifiez la séquence d’amorçage de ce modèle de serveur. 4. Vérifiez que la carte du contrôleur SCSI est à la bonne place dans cette séquence. 5. Vérifiez que l’unité d’amorçage SCSI (adresse ID = 0) est à la bonne place dans cette séquence. 71 Chapitre 6 Résolution des problèmes Symptôme : • La carte du contrôleur SCSI ne fonctionne pas lors de l’installation. D’habitude, la plupart des problèmes SCSI qui surviennent lors de l’installation sont dus à une configuration incorrecte et non à du matériel défectueux. Si le contrôleur SCSI ne fonctionne pas après l’installation, procédez comme suit : 1. Avant de continuer, consultez la liste de résolution des problèmes et les instructions concernant le stockage de masse. 2. Lancez Diagtools et vérifiez les points suivants : 3. o l’intégrité du bus SCSI ; o les paramètres des unités SCSI internes (il ne doit pas y avoir de terminaison et les adresses SCSI doivent être définies manuellement) ; o l’unicité de l’adresse SCSI attribuée à chacune des unités SCSI. Si aucun bandeau du BIOS SCSI semblable à celui indiqué ci-dessous ne s’affiche lors de la configuration du serveur : (<<<Appuyez sur <Ctrl A> pour accéder à l'utilitaire SCSISelect? !>>>) 4. o Vérifiez le câblage. o Vérifiez les terminaisons SCSI. Vérifiez dans les utilitaires de configuration du BIOS et du SCSI que la carte du contrôleur SCSI (ou l’adaptateur du bus hôte [HBA]) sont correctement configurés. La carte du contrôleur SCSI doit avoir l’adresse SCSI 7. 5. Si vous avez installé plusieurs adaptateurs SCSI, vérifiez que chacun d’eux possède une adresse distincte dans le BIOS ; vous pouvez également désactiver le BIOS de tous les adaptateurs sauf un. Si nécessaire, retirez les autres cartes de contrôleurs SCSI, à l’exception de celle du contrôleur d’amorçage, tant que vous n’avez pas résolu le problème. Pour chaque unité SCSI, vérifiez les points suivants : 6. a. le périphérique possède une adresse SCSI unique ; b. en général, sélectionnez pour le lecteur d’amorçage une adresse SCSI aussi basse que possible (l’adresse par défaut est 0) ; c. la position des cavaliers de l’unité SCSI est conforme à la documentation de l’unité (pas de terminaison et définition manuelle des adresses SCSI) ; d. le câble du témoin lumineux d’activité du disque dur est correctement installé ; Le disque dur SCSI d’amorçage a l’adresse la plus basse (habituellement 0). Chaque unité (le contrôleur SCSI est également une unité) doit avoir une adresse SCSI unique et distincte. o Pour résoudre ce problème, donnez à l’unité SCSI une autre adresse que celle qui est réservée au contrôleur SCSI (adresse 7). o S’il s’agit d’un lecteur d’amorçage, il doit avoir l’adresse 0. 7. Si un deuxième lecteur de disque dur est connecté au bus SCSI, vérifiez que son adresse est unique, qu’il est bien raccordé au câble SCSI et qu’il est bien alimenté. 8. Vérifiez que le câble du bus SCSI est correctement orienté, aligné et relié à l’adaptateur et au périphérique SCSI. 9. Vérifiez que le câblage SCSI interne est bien de marque Hewlett-Packard. Ce serveur utilise un câble à cinq connecteurs et une terminaison à l’une de ses extrémités. 72 Chapitre 6 Résolution des problèmes 10. Vérifiez l’alimentation de toutes les unités SCSI et allumez-les toutes en même temps que le serveur pour assurer la stabilité du bus SCSI. 11. Vérifiez que toutes les unités SCSI s’affichent sur l’écran d’amorçage. Par exemple, sur un serveur disposant d’un contrôleur SCSI et de deux lecteurs de disque dur (l’un possédant respectivement l’adresse 0 et l’adresse 1), si un périphérique valide est détecté à l’adresse 0, mais pas à l’adresse 1, les lignes de validation suivantes apparaissent sur l’écran d’amorçage : Channel x, SCSI ID #n - id info - Drive C: (80h) Si ce message s’affiche : a. Vérifiez que le lecteur de disque dur SCSI est défini à l’adresse 1. b. Vérifiez que le câble du bus SCSI est correctement orienté et aligné et qu’il est bien relié à l’adaptateur hôte et au lecteur de disque dur. c. Vérifiez que la terminaison est installée à l’extrémité du câble SCSI, mais pas sur l’une des unités SCSI. d. Vérifiez que toutes les unités SCSI du bus conviennent à ce bus. HP Server accepte sur le bus SCSI les unités Ultra-160 LVD, mais l’unité de sauvegarde sur bande HP, livrée en option, est une unité SCSI à une seule extrémité qui peut ralentir les accès disque. En cas de problèmes SCSI, vous pouvez déconnecter cette unité de bande, le temps de résoudre vos problèmes. 12. Si le serveur ne reconnaît toujours pas le lecteur SCSI, déconnectez toutes les unités SCSI à l’exception de l’adaptateur hôte et du lecteur placé à l’adresse SCSI 0 et renouvelez votre tentative. 13. Si le serveur ne parvient pas à reconnaître le disque dur SCSI, essayez à la place un disque dur dont vous savez qu’il est en bon état de marche. 14. Vérifiez les points suivants si vous trouvez que : o le BIOS SCSI identifie bien une unité 0 qu’il a installée comme lecteur C, sans parvenir à trouver d’unité à l’adresse 1. o Si plus aucun message ne s’affiche, c’est l’indication que le serveur ne peut charger le système d’exploitation à partir de l’unité 0. 15. Si un deuxième lecteur de disque dur est connecté au bus SCSI, vérifiez que son adresse est correcte, qu’il est bien raccordé au câble SCSI et qu’il est bien alimenté. 16. Si nécessaire, partitionnez le lecteur de disque dur. 17. N’utilisez que des unités SCSI sans terminaison intégrée. o Les contrôleurs SCSI HP sont automatiquement équipés d’une terminaison à l’extrémité du câble SCSI. Si vous installez une unité SCSI qui utilise une terminaison intégrée, vous devez retirer cette terminaison avant de poursuivre l’installation. o N’utilisez que des câbles SCSI HP, car ils sont équipés d’une terminaison. 18. Déconnectez toutes les unités SCSI, à l’exception de l’adaptateur SCSI et du lecteur situé à l’adresse 0 et renouvelez votre tentative. 19. En cas d’échec, essayez d’utiliser un adaptateur et un lecteur de disque SCSI en bon état de marche. 20. A l’aide de l’utilitaire de configuration, vérifiez les éventuels conflits de ressources, particulièrement dans le cas où de nouvelles cartes ou de nouveaux accessoires ont été ajoutés. Symptôme : • Les unités SCSI cessent de fonctionner. En cas d’arrêt des unités SCSI, procédez comme suit : 1. Avant de continuer, consultez la liste de résolution des problèmes et les instructions concernant le stockage de masse. 73 Chapitre 6 2. Résolution des problèmes Lancez Diagtools et : a. Vérifiez les adresses SCSI et les positions des cavaliers. b. Vérifiez, en recherchant des informations spécifiques, si le problème ne vient pas du bus SCSI. 3. Si une carte d’extension a été ajoutée récemment, recherchez un éventuel conflit de ressources entre la nouvelle carte et une carte existante. 4. De même, la modification des options d’une carte existante peut engendrer un conflit de ressources. 5. a. Retirez la nouvelle carte et redémarrez le serveur. b. Si le problème ne réapparaît pas, la carte est défectueuse ou tente d’appeler une ressource système déjà utilisée par le contrôleur SCSI. c. Regardez si la carte n’utilise pas une mémoire, des adresses d’E-S ou des lignes d’interruption également utilisées par le sous-système SCSI. Vérifiez s’il n’y a pas eu récemment des changements ou des mises à jour de logiciels. Par exemple, quelqu’un a-t-il déplacé, retiré ou modifié les fichiers de configuration ou les pilotes ? Reportez-vous pour plus d’informations à la documentation fournie avec les logiciels. 6. Si vous soupçonnez une défaillance matérielle et qu’aucun message d’erreur système n’apparaît, vérifiez chacun des composants associés à la panne. L’échec du sous-système SCSI est très rarement provoqué par une défaillance matérielle. Symptôme : • Les unités SCSI externes ne fonctionnent pas après l’installation. REMARQUE En principe, la carte du contrôleur SCSI fournie avec HP Server est une carte mono-canal qui ne prend pas en charge en même temps des unités SCSI internes et externes. Si les unités SCSI externes ne fonctionnent pas, procédez comme suit : 1. Consultez la liste de résolution des problèmes et les instructions concernant le stockage de masse. 2. Lancez Diagtools et vérifiez les points suivants: o l’intégrité du bus SCSI ; o la position des cavaliers des unités SCSI externes ; o l’unicité de l’adresse SCSI attribuée à chacune des unités SCSI. La documentation fournie avec les unités SCSI contient certainement des informations spécifiques concernant l’installation. 3. Assurez-vous que tous les contrôleurs SCSI sont correctement installés et configurés. 4. Si les unités SCSI installées dans un boîtier externe raccordé au châssis du serveur fonctionnent en mode Ultra SCSI ou Fast SCSI, ce peut être un problème pour ce serveur. En principe, la carte du contrôleur SCSI et les unités SCSI fonctionnent en mode Ultra-160 SCSI. Les unités SCSI externes peuvent être un facteur de ralentissement ou même nuire à l’efficacité de la carte du contrôleur SCSI interne. 5. Vérifiez les câbles SCSI pouvant avoir été endommagés récemment par l’entretien de l’ordinateur, des mises à niveau matérielles ou des dégâts physiques. 6. Assurez-vous que la version du BIOS du ROM est la plus récente. 7. Vérifiez que le BIOS du SCSI externe s’exécute correctement. o Au démarrage du serveur, le compte incrémentiel de la mémoire RAM apparaît à l’écran. Ensuite, le BIOS du SCSI externe affiche un bandeau et une notification relative au copyright. 74 Chapitre 6 8. Résolution des problèmes o Le BIOS vérifie ensuite la présence d’unités valides sur le bus SCSI dont il signale la présence. Si vous avez correctement installé et configuré toutes les unités SCSI, une liste vous confirmera leur présence sur le serveur. o Si le bandeau ne s’affiche pas, c’est que le contrôleur du SCSI externe n’est pas reconnu. Vérifiez que le bus SCSI possède une terminaison à chaque extrémité. Par défaut, les contrôleurs SCSI HP externes possèdent des terminaisons. Lorsqu’une unité est connectée à une prise sur le bus du contrôleur, la terminaison du bus pour cette prise est désactivée. Vérifiez que le dernier périphérique du bus est bien terminé. 9. Vérifiez que l’adresse de cette unité est bien le 7. Cette adresse est réservée au contrôleur SCSI. 10. Vérifiez que toutes les unités SCSI sont des unités LVD (low voltage differential) et qu’il n’y a sur le bus aucune unité n’ayant qu’une seule extrémité. 11. Vérifiez que le disque dur SCSI d’amorçage a l’adresse la plus basse (habituellement 0). 12. Si un deuxième lecteur de disque dur est connecté au câble SCSI, vérifiez son adresse SCSI, la connexion au câble SCSI, l’alimentation secteur et les paramètres des câbles. 13. Déconnectez toutes les unités SCSI, à l’exception de l’adaptateur SCSI et du lecteur situé à l’adresse 0 et renouvelez votre tentative. En cas d’échec, essayez d’utiliser une carte d’adaptateur SCSI et un lecteur de disque dur en bon état de marche. Problèmes liés au processeur Sur ce serveur, les problèmes les plus fréquents que vous risquez de rencontrer sont provoqués par une surchauffe du processeur due à une mauvaise installation du dissipateur thermique ou à un patch thermique endommagé. 1. Retirez le dissipateur de chaleur/ventilateur et réinstallez-le. Vous aurez peut-être besoin d’un patch thermique neuf avant de remettre en place le dissipateur de chaleur et le ventilateur. 2. Vérifiez à l’arrière du dissipateur l’état du patch existant avant de remplacer l’ensemble. 3. Vérifiez que le ventilateur est correctement raccordé à son connecteur d’alimentation et que le ventilateur reçoit du courant. 4. Retirez le processeur puis remettez-le en place ; le levier à force d’insertion nulle doit être complètement abaissé. 5. Remplacez l’un après l’autre chacun de ces composants par un composant en bon état de marche, puis procédez à un nouveau test du serveur : o le dissipateur de chaleur et le ventilateur (avec un patch thermique en bon état) ; o le processeur. ATTENTION 6. N’exercez pas de pression sur les composants du processeur, ne le tenez que par les côtés. Une pression directe sur le périphérique risque de l’endommager. Si le problème persiste, remplacez la carte système. Problèmes liés à la mémoire Sur ce serveur, les modules de mémoire sont des DIMM. REMARQUE Si le POST (affiché à la mise sous tension) signale un module de mémoire défectueux, remplacez ce dernier. 75 Chapitre 6 Résolution des problèmes 1. Avant de continuer, consultez la liste de résolution des problèmes. 2. En cas de problème lié à la mémoire, mettez le serveur hors tension, puis rallumez-le. Cela provoque un redémarrage "à froid", contrairement au redémarrage "à chaud" qui se produit lorsque vous appuyez sur Ctrl+Alt+Suppr. 3. Recherchez d’éventuels messages d’erreur dans le journal des événements du BIOS (disponible sur certains modèles de serveurs). 4. Lancez dans Diagtools le test de la mémoire. 5. Réinstallez les modules de mémoire. 6. Pour vérifier que les modules sont correctement installés et configurés : 7. a. Exécutez l’utilitaire de configuration et vérifiez cette dernière. b. Installez un module DIMM en bon état de marche. Si vous obtenez encore un message d’erreur, remplacez la carte système. c. Si l’erreur disparaît, ajoutez un autre module DIMM et redémarrez le serveur. d. Poursuivez ainsi jusqu’à ce que tous les modules DIMM soient installés ou qu’une panne se produise. e. Remplacez le module DIMM défectueux. Une fois que vous avez trouvé une pièce suspecte, confirmez la cause du problème en la réinstallant et en tentant de reproduire l’erreur. Installez-la également dans un autre logement de mémoire pour vérifier si le logement lui-même n’est pas défectueux. Problèmes liés à la carte réseau Consultez la documentation de la carte réseau ; vous pouvez également procéder comme indiqué ci-après. Problèmes liés à la carte réseau (installée) Reportez-vous à la documentation appropriée fournie avec la carte réseau. Symptôme : Si la carte ne parvient pas à se connecter au réseau : 1. Assurez-vous que le câblage est correctement installé. 2. Si vous reliez directement deux serveurs (sans concentrateur ni autre périphérique), utilisez un câble simulateur de modem. La plupart des connexions par commutateurs et par concentrateurs nécessitent un câble simple ; consultez leur documentation. 3. Assurez-vous qu’il n’existe pas de conflit de ressources entre la carte réseau et les éventuelles autres extensions présentes sur le serveur. 4. Vérifiez dans l’utilitaire de configuration du BIOS les éventuels conflits de ressources. 5. Vérifiez les témoins DEL sur l’adaptateur à l’arrière de l’ordinateur pour voir s’ils présentent une activité. S’ils sont éteints, c’est généralement le signe d’une défaillance du câble réseau, d’une mauvaise connexion au concentrateur ou d’une autre erreur réseau. 6. Assurez-vous que vous utilisez des pilotes appropriés et à jour. 7. Vérifiez qu’ils sont prévus pour l’utilisation avec cet adaptateur. 8. Vérifiez que les paramètres duplex du port sur le commutateur ou le hub (ou tout autre périphérique) sont identiques à ceux de la carte. 76 Chapitre 6 9. Résolution des problèmes Si vous avez configuré la carte en full duplex, vérifiez que le port du commutateur est également configuré en full duplex. Une erreur de réglage du mode duplex peut provoquer la dégradation des performances, la perte de données ou la perte de connexions. 10. Testez l’adaptateur en vous conformant aux instructions d’installation de chacun des systèmes d’exploitation. 11. Consultez également les fichiers "README" présents sur la disquette de support fournie par le fabricant de la carte réseau. 77 7 Remplacement de pièces Vous trouverez dans ce chapitre comment retirer et remplacer les composants réparables de HP Tower Server tc2110. REMARQUE HP Server tc2110 est extrêmement facile à réparer. Tous ses principaux composants sont facilement accessibles et remplaçables. Informations relatives à la sécurité Procédez comme indiqué ci-dessous pour être sûr de manipuler les composants en toute sécurité et prévenir tout dommage causé tant au serveur qu’aux personnes : • Utilisez un bracelet antistatique et un tapis de mise à la terre, du type de ceux fournis dans l’Electrically Conductive Field Service Grounding Kit (HP 9300-1155). • Ne manipulez les cartes d’extension et les composants qu’en les tenant par leur extrémité. Ne touchez jamais les extrémités métalliques et les composants électriques des cartes d’extension. • Ne portez pas de vêtements conducteurs d’électricité statique, comme la laine ou les synthétiques. ATTENTION Le serveur contient des voltages dangereux. Déconnectez toujours le processeur et les autres systèmes associés du courant électrique lorsque vous intervenez à l’intérieur de l’unité. La non-observation de ces précautions peut provoquer de graves dommages corporels. Outillage nécessaire Il peut être nécessaire de se munir de tout ou partie de l’outillage suivant pour les interventions sur ce produit : • Electrically Conductive Field Service Kit (P/N 9300-1155) ; • CE Peripheral Exerciser Disk Kit (45935-63210) ; • Datacomm Test Hood, 9 broches (24540-60010) ; • Datacomm Test Hood, parallèle 25 broches (24540-60011) ; • Un tournevis à pointe plate 6 mm ; • Un tournevis Torx ® T-15. 78 Chapitre 7 Remplacement de pièces Unités de stockage de masse Compartiment 1 Compartiment 2 (lecteur de CD-ROM) Compartiment 3 (lecteur de CD-ROM, DVD ou bande de sauvegarde en option) Compartiment 4 (3e disque dur en option) Clips de fixation Compartiment 5 (1er disque dur standard) Compartiment 6 (2e disque dur en option) Figure 7-1. Emplacement des unités de stockage de masse Retrait du lecteur de disquette 1. Le cas échéant, commencez par éteindre le serveur et, si nécessaire, les unités de sauvegarde. Reportez-vous au chapitre 1, "Commandes et voyants". 2. Débranchez les câbles d'alimentation et tous les câbles externes connectés au serveur. Si nécessaire, étiquetez chaque câble pour faciliter la procédure de remontage. 3. Retirez le capot latéral gauche. 4. Retirez le cadre de face avant supérieur. 5. Débranchez soigneusement les câbles d’alimentation et de données de l’arrière du lecteur de disquette. 6. Retirez le lecteur de disquette : a. Libérez le lecteur en appuyant sur les languettes. b. Tirez le lecteur hors du châssis. c. Enlevez les deux vis latérales du lecteur. 79 Chapitre 7 Remplacement de pièces Figure 7-2. Retrait du lecteur de disquette 7. Retirez le lecteur de son berceau. 8. Placez le lecteur dans un sac antistatique. Remise en place du lecteur de disquette 1. Si nécessaire, insérez le nouveau lecteur dans le berceau (côté broches en premier) et remettez les vis latérales en place. 2. Les connecteurs étant tournés vers l’arrière du châssis, faites glisser le lecteur jusqu’à ce qu’il s’enclenche dans le châssis. Le lecteur de disquette n’est monté que dans le compartiment du haut (compartiment 1). 3. Branchez soigneusement les câbles d’alimentation et de données à l’arrière du lecteur de disquette. 4. Remettez en place le cadre de face avant supérieur. 5. Remettez en place le capot latéral gauche. 6. Remettez en place les câbles externes et le cordon d’alimentation. 7. Mettez le serveur sous tension en vous conformant aux instructions données dans le chapitre 1, "Commandes et voyants". Retrait du lecteur de CD-ROM 1. Si nécessaire, commencez par éteindre le serveur. Pour ce faire, reportez-vous au chapitre 1, "Commandes et voyants". 2. Débranchez les câbles d'alimentation et tous les câbles externes connectés au serveur. Si nécessaire, étiquetez chaque câble pour faciliter la procédure de remontage. 3. Retirez le capot latéral gauche. Reportez-vous à la section "Ouverture et fermeture de HP Server" du chapitre 3. 4. Retirez le cadre de face avant supérieur. Reportez-vous à la section "Ouverture et fermeture de HP Server" du chapitre 3. 5. Débranchez soigneusement les câbles d’alimentation et de données de l’arrière du lecteur de CD-ROM. 80 Chapitre 7 6. 7. Remplacement de pièces Retirez le lecteur de CD-ROM a. Libérez le lecteur en appuyant sur les languettes. b. Tirez le lecteur hors du châssis. c. Retirez les quatre vis (deux de chaque côté) du berceau du lecteur de CD-ROM. Placez le lecteur dans un sac antistatique. Figure 7-3. Retrait du lecteur de CD-ROM Remise en place du lecteur de CD-ROM 1. Retirez le lecteur de CD-ROM de son emballage. 2. Mettez en position CS (Cable Select) le cavalier situé à l’arrière du lecteur de CD-ROM. Vous trouverez des instructions détaillées dans la documentation du lecteur de CD-ROM. 3. Si nécessaire, insérez le lecteur de CD-ROM dans son berceau (côté broches en premier) et remettez les quatre vis en place. 4. Faites glisser le berceau du lecteur de CD-ROM dans l’ouverture du châssis, les connecteurs des câbles du lecteur de CD-ROM étant tournés vers l’arrière du châssis. Le premier lecteur de CD-ROM doit être monté dans le deuxième compartiment. 5. Faites glisser le berceau du lecteur de CD-ROM jusqu’à ce qu’il s’enclenche dans le châssis. Le déclic des deux languettes doit se faire entendre lorsque le lecteur de CD-ROM est en place. 6. Branchez soigneusement les câbles d’alimentation et de données à l’arrière du lecteur de CD-ROM. Le lecteur de CD-ROM IDE utilise un connecteur du câble relié au connecteur IDE-2, ce qui laisse un connecteur disponible pour un éventuel troisième disque dur dans le compartiment 4 ou une unité IDE optionnelle dans le compartiment 3. 7. Remettez en place le cadre de face avant supérieur. 8. Remettez en place le capot latéral gauche. 9. Remettez en place les câbles externes et le cordon d’alimentation. 81 Chapitre 7 Remplacement de pièces 10. Mettez le serveur sous tension en vous conformant aux instructions données dans le chapitre 1, "Commandes et voyants". Retrait d’une unité de sauvegarde sur bande Cette procédure permet de retirer le lecteur HP DAT 24i de sauvegarde sur bande, livré en option, qui se monte dans le troisième compartiment. 1. Si nécessaire, commencez par éteindre le serveur. Reportez-vous au chapitre 1, "Commandes et voyants". 2. Débranchez les câbles d'alimentation et tous les câbles externes connectés au serveur. Si nécessaire, étiquetez chaque câble pour faciliter la procédure de remontage. 3. Retirez le capot latéral gauche. 4. Débranchez soigneusement les câbles d’alimentation et de données de l’arrière de l’unité de bande. 5. Retirez le berceau de l’unité de bande en : 6. a. appuyant sur les deux languettes pour libérer le berceau ; b. faisant glisser l’unité de bande hors du châssis ; c. retirant les quatre vis (deux de chaque côté) qui fixent l’unité de bande dans le berceau. Placez le lecteur dans un sac antistatique. Vis supplémentaires Figure 7-4. Retrait de l’unité de sauvegarde sur bande Remise en place d’une unité de sauvegarde sur bande Cette procédure permet de remettre en place le lecteur HP de sauvegarde sur bande, livré en option, qui se monte dans le troisième compartiment. Sur les modèles SCSI, l'unité optionnelle de sauvegarde sur bande HP est susceptible d'augmenter le temps d'accès aux disques durs SCSI Ultra-16. Le cas échéant, HP recommande d'ajouter un autre contrôleur SCSI mono-canal destiné à l'unité de sauvegarde sur bande. 82 Chapitre 7 Remplacement de pièces 1. Retirez l’unité de bande de son emballage. 2. Procédez à tous les réglages nécessaires préconisés par la documentation de l’unité de bande HP. L’unité de bande SCSI ne doit pas avoir de terminaison ; si tel est le cas, retirez le cavalier de terminaison. En principe, l’adresse SCSI 3 est attribuée à l’unité de bande. 3. Fixez l’unité de bande dans le troisième berceau de montage à l’aide des quatre vis latérales de ce dernier. L’unité optionnelle de bande HP SureStore DAT 24i comporte normalement des supports de montage 5-¼”. Dans le cas contraire, suivez les instructions fournies avec le lecteur de bande pour connecter les supports de montage au lecteur de bande, avant d'installer celui-ci dans le troisième berceau de montage. 4. Faites glisser le berceau de l’unité de bande dans l’orifice du châssis, les connecteurs des câbles étant tournés vers l’arrière du châssis. 5. Branchez soigneusement les câbles d’alimentation et de données à l’arrière de l’unité de bande. L'unité optionnelle de sauvegarde sur bande HP est fournie avec un adaptateur 50 à 68 broches permettant de la relier au câble de connexion SCSI 68 broches. 6. Remettez en place le cadre de face avant supérieur. 7. Remettez en place le capot latéral gauche. 8. Remettez en place les câbles externes et le cordon d’alimentation. 9. Mettez le serveur sous tension en vous conformant aux instructions données dans le chapitre 1, "Commandes et voyants". Retrait d’un disque dur (monté dans un berceau) Cette procédure permet de retirer le troisième disque dur, qui se monte dans le quatrième compartiment. 1. Si nécessaire, commencez par éteindre le serveur. Reportez-vous au chapitre 1, "Commandes et voyants". 2. Débranchez les câbles d'alimentation et tous les câbles externes connectés au serveur. Si nécessaire, étiquetez chaque câble pour faciliter la procédure de remontage. 3. Retirez le capot latéral gauche. 4. Débranchez soigneusement les câbles d’alimentation et de données de l’arrière du berceau du disque dur. 5. Retirez le disque dur : 6. a. Libérez le disque dur en appuyant sur les deux languettes en même temps. b. Tirez le disque dur hors du châssis. c. Retirez les quatre vis situées au-dessous le berceau du disque dur. Placez le disque dur dans un sac antistatique. 83 Chapitre 7 Remplacement de pièces Vis supplémentaires Figure 7-5. Retrait du disque dur et de son berceau Remise en place d’un disque dur (monté dans un berceau) Cette procédure permet de remettre en place le troisième disque dur, qui se monte dans le quatrième compartiment. Les deuxième et troisième berceaux d'unités sont identiques, mais le quatrième est réservé à un disque dur (IDE ou SCSI). Ce quatrième berceau comprend quatre montants permettant d'installer un disque dur sans utiliser de supports de montage. 1. Retirez le disque dur de son emballage. 2. Mettez en position CS (Cable Select) le cavalier situé à l’arrière du disque dur. Vous trouverez des instructions détaillées dans la documentation de ce dernier. 3. Fixez le troisième disque dur au berceau de montage à l’aide des quatre vis situées en bas de ce dernier. ATTENTION N’utilisez pour le montage que des vis 6-32 de taille égale ou inférieure à 6 mm. En effet, des vis plus longues risquent d’endommager l’unité de stockage. Les dommages provoqués par des vis de montage inadaptées ne sont pas couverts par la garantie HP. 4. Faites glisser le berceau de l’unité de bande dans l’ouverture du châssis, les connecteurs des câbles étant tournés vers l’arrière du châssis. 5. Branchez soigneusement les câbles d’alimentation et de données à l’arrière du disque dur. Sur les modèles IDE, le troisième disque dur est connecté au câble de l’IDE-2. Sur les modèles SCSI, le câble SCSI dispose de cinq connecteurs et d’une terminaison. Un connecteur doit être laissé disponible pour le troisième disque dur. 6. Remettez en place le cadre de face avant supérieur. REMARQUE 7. Dans le cas d’une première installation de disque dur à cet endroit, il est nécessaire de retirer le capot du cadre de face avant supérieur. Remettez en place le capot latéral gauche. 84 Chapitre 7 Remplacement de pièces 8. Remettez en place les câbles externes et le cordon d’alimentation. 9. Mettez le serveur sous tension en vous conformant aux instructions données dans le chapitre 1, "Commandes et voyants". Retrait d’un disque dur (monté dans une cage) L’on procède de la même manière pour remplacer des lecteurs IDE ou SCSI montés sur cage. Le premier disque dur (IDE ou SCSI) est toujours monté en haut de la cage (compartiment 5). Le deuxième doit être monté juste au-dessous du premier (compartiment 6). ATTENTION 1. Branchez et débranchez les connecteurs avec précaution, et sans déplacer les broches. Si nécessaire, commencez par éteindre le serveur. Reportez-vous au chapitre 1, "Commandes et voyants". 2. Débranchez les câbles d'alimentation et tous les câbles externes connectés au serveur. Si nécessaire, étiquetez chaque câble pour faciliter la procédure de remontage. 3. Retirez le capot latéral gauche. 4. Débranchez du disque dur les câbles de données et d’alimentation. 5. Appuyez sur les clips de fixation sur le côté de la cage et dégagez-les. 6. Faites glisser le disque dur hors de sa cage. (Ne pas retirer la cage d’unités du châssis) Clips de fixation Figure 7-6. Dégagement des clips de fixation 7. Dévissez les quatre vis pour pouvoir retirer les rails du lecteur. 8. Placez le disque dur dans un sac antistatique. 85 Chapitre 7 Remplacement de pièces Remise en place d’un disque dur (monté dans une cage) REMARQUE Si l'unité de disque dur que vous allez installer possède déjà un support de montage, vous devez retirer ce dernier avant d'installer l'unité dans la cage. 1. Mettez en position CS (Cable Select) le cavalier situé à l’arrière du disque dur. Vous trouverez des instructions détaillées dans la documentation de ce dernier. 2. Alignez les vis et vissez-les sur le nouveau lecteur. Utilisez les vis à épaulement situées au-dessus de la cage. 3. Introduisez le disque dur dans l’ouverture de la cage. Figure 7-7. Fixation des rails 4. Branchez au disque dur les câbles d’alimentation et de données. Les lecteurs IDE doivent être branchés à l’aide des deux connecteurs du câble principal (IDE-1). Le câble secondaire (IDE-2) est destiné au CD-ROM IDE et aux périphériques IDE optionnels (compartiment 3) ou au troisième lecteur (compartiment 4). Utilisez pour le modèle SCSI le câble SCSI qui dispose de cinq connecteurs et d’une terminaison. Normalement, le câble SCSI est déjà recourbé, ce qui permet d’utiliser ses connecteurs disponibles les plus proches de la cage. 5. Remettez en place le capot latéral gauche. 6. Remettez en place les câbles externes et le cordon d’alimentation. 7. Mettez le serveur sous tension en vous conformant aux instructions données dans le chapitre 1, "Commandes et voyants". 8. Vérifiez la nouvelle configuration sur l’écran HP Summary. A l’apparition du logo HP au démarrage, appuyez sur F8, puis sur Echap, pour accéder à l’écran HP Summary. Modules DIMM REMARQUE N’utilisez pour votre HP Server que les modules de mémoire fournis avec celui-ci. N’installez que des modules SDRAM ECC sans tampon, de 128, 256 ou 512 Mo. Reportez-vous à l’Assistant commande HP (Order Assistant) à http://www.hp.com pour vérifier que vous disposez des bons modules DIMM. Retrait des modules DIMM Cette procédure permet de mettre à jour des modules DIMM ou de remplacer un module DIMM défectueux. 1. Si nécessaire, commencez par éteindre le serveur. Reportez-vous au chapitre 1, "Commandes et voyants". 2. Débranchez les câbles d'alimentation et tous les câbles externes connectés au serveur. 86 Chapitre 7 Remplacement de pièces Si nécessaire, étiquetez chaque câble pour faciliter la procédure de remontage. 3. Retirez le capot latéral gauche. ATTENTION L'alimentation continue à fournir un courant de veille au serveur jusqu'à ce que le cordon d'alimentation soit débranché du panneau arrière. 4. Couchez le serveur sur le côté (composants apparents). 5. Sélectionnez le module DIMM qui vous intéresse et ouvrez complètement les clips de fixation. Le module DIMM se redresse dans son emplacement, ce qui permet de le retirer plus facilement. 6. Retirez complètement le module DIMM du logement. 7. Placez-le dans sa pochette antistatique. 8. Répétez les étapes 5 à 7 pour chacun des modules DIMM que vous souhaitez retirer. Carte système 1 2 3 Logements DIMM Figure 7-8. Retrait des modules DIMM de la carte système Remise en place des modules DIMM 1. Choisissez l’emplacement du module DIMM qui vous intéresse. Il est possible de combiner des modules DIMM de capacités différentes et de les installer dans n'importe quel ordre (logements 1 à 3). Toutefois, HP recommande de remplir les emplacements dans l’ordre en commençant par l’emplacement 1. Il est possible de laisser des emplacements vides entre les modules. 2. Ecartez les deux clips de fixation du logement. ATTENTION N’utilisez que des modules DIMM HP, lesquels sont des modules 168 broches, 3,3 V, PC133 (133 MHz), SDRAM ECC sans tampon. Les modules DIMM EDO et SDRAM PC 100 de modèles de HP Server plus anciens peuvent être insérés dans les logements DIMM de HP Server tc2100, mais ils ne fonctionnent pas correctement. La garantie HP ne s’applique pas aux pièces d’origine non HP. 87 Chapitre 7 3. Remplacement de pièces Retirez un module DIMM de sa pochette antistatique en le tenant par les bords. Si nécessaire, posez-le sur une surface antistatique le temps que vous soyez prêt à l’installer. 4. Alignez les encoches du module DIMM avec les taquets du logement. Encoches Taquets Clips de fixation Logement DIMM Figure 7-9. Alignement du module DIMM sur le logement 5. Tenez le module DIMM en position perpendiculaire par rapport à la carte système et enfoncez-le dans le logement jusqu'à ce que les clips de fixation se referment. Si les clips de fixation ne se referment pas, le module DIMM n'est pas inséré correctement. 6. Répétez les étapes 1 à 5 pour installer l'ensemble des modules DIMM requis pour votre configuration de mémoire. 7. Remettez en place le capot latéral gauche. 8. Remettez en place les câbles externes et le cordon d’alimentation. 9. Mettez le serveur sous tension en vous conformant aux instructions données dans le chapitre 1, "Commandes et voyants". Des modules DIMM qui n’ont pas été insérés correctement risquent de provoquer l’apparition d’un écran vide. REMARQUE La plupart des modules DIMM sont de dimensions identiques ; aussi, si vous devez en installer deux, voire plus, vous pouvez vérifier qu’ils sont tous correctement installés en faisant glisser un objet rectiligne (un crayon, par exemple) sur leur bord supérieur et en vérifiant que cet objet reste toujours en contact avec l’ensemble des modules. Processeur Les procédures détaillées dans cette section vous permettront de retirer et de remplacer le ventilateur du dissipateur de chaleur et le processeur. ATTENTION Portez un bracelet antistatique et travaillez sur une surface également antistatique lorsque vous manipulez ces composants. Vérifiez que la partie métallique du bracelet est bien en contact avec votre peau. 88 Chapitre 7 Remplacement de pièces Retrait du dissipateur de chaleur et du ventilateur 1. Si nécessaire, commencez par éteindre le serveur. Pour ce faire, reportez-vous au chapitre 1, "Commandes et voyants". 2. Débranchez les câbles d'alimentation et tous les câbles externes connectés au serveur. Si nécessaire, étiquetez chaque câble pour faciliter la procédure de remontage. 3. Retirez le capot latéral gauche. ATTENTION L'alimentation continue à fournir un courant de veille au serveur jusqu'à ce que le cordon d'alimentation soit débranché du panneau arrière. 4. Couchez le serveur sur le côté (composants apparents). 5. Débranchez du connecteur de la carte système le câble d’alimentation du ventilateur. 6. Retirez les vis de fixation du ventilateur. Retirez le dissipateur de chaleur en le faisant pivoter et en le soulevant. REMARQUE Il se peut que le dissipateur de chaleur de votre HP Server tc2110 soit différent de celui présenté dans l’illustration. Si le dissipateur de chaleur est sécurisé par des clenches, appuyez sur celles-ci, puis soulevez-le et relâchez les clenches. Figure 7-10. Retrait du dissipateur de chaleur et du ventilateur 7. Si le processeur est collé au dissipateur de chaleur, séparez délicatement les deux éléments, à l’aide d’un tournevis ou d’un autre outil plat. Retrait du processeur 1. Si vous n’avez pas encore retiré l’ensemble dissipateur de chaleur/ventilateur, faites-le avant de continuer. ATTENTION Portez un bracelet antistatique et travaillez sur une surface également antistatique lorsque vous manipulez ces composants. Assurez-vous que la partie métallique du bracelet antistatique est en contact avec votre peau. 89 Chapitre 7 2. Remplacement de pièces Soulevez le levier ZIF (force d’insertion nulle) pour pouvoir retirer le processeur. Repère broche 1 Support du processeur Levier ZIF Figure 7-11. Retrait du processeur 3. Attrapez le processeur par ses bords et soulevez-le pour le retirer de son support. 4. Placez le processeur sur une surface de travail ou dans une pochette antistatiques. Remise en place du processeur 1. Recherchez le point de repère de la broche 1 sur le processeur avant de remettre ce dernier en place. REMARQUE 2. Dans le cas d’une mise à jour vers un processeur plus rapide dont la vitesse du bus latéral avant (FSB) est différente de celle de l’ancien processeur, la carte système détectera automatiquement le besoin d’une vitesse plus rapide et procédera aux modifications nécessaires. Cela dit, ce serveur ne prend en charge que des vitesses de bus de 100 MHz et de 133 MHz. Soulevez le levier ZIF pour accéder au support du processeur. Positionnez le levier ZIF à la verticale de la carte système. 3. Alignez le processeur sur son support vide. Le support est doté d’un repère indiquant l’emplacement de la broche 1. Ce repère doit correspondre à celui figurant sur le processeur, près de l’extrémité du levier ZIF. ATTENTION 4. Veillez à bien aligner les repères de la broche 1 du processeur et son support, afin d’éviter tout risque d’endommagement des broches. Insérez le processeur dans son support et rabaissez le levier ZIF jusqu’à ce que le processeur soit correctement mis en place. 90 Chapitre 7 Remplacement de pièces Un déclic se produit lorsque le levier s’enclenche. Repère broche 1 Support du processeur Levier ZIF Figure 7-12. Remise en place du processeur Remise en place du dissipateur de chaleur/ventilateur Une fois que le processeur est installé, l’ensemble dissipateur de chaleur/ventilateur doit être mis en place audessus de celui-ci. Le matériau se trouvant sous le dissipateur de chaleur constitue un joint thermique entre celui-ci et le processeur. ATTENTION N’utilisez que l’ensemble ventilateur/dissipateur de chaleur spécifié pour HP Tower Server tc2110, sous peine de provoquer la surchauffe et le blocage du système. 1. Retirez l’ensemble dissipateur/ventilateur de son emballage en prenant bien soin de ne pas toucher le patch thermique situé en bas du dissipateur. 2. Vérifiez l’état du patch thermique (absence de joint thermique) et, si nécessaire, retirez sa protection. 3. Si le patch a été endommagé, détachez-le du dissipateur et remplacez-le par le joint thermique fourni dans le kit d’installation. Le kit d’installation peut comporter un patch ou de la pâte thermique. S’il s’agit d’un patch, fixez-le au bas du dissipateur de chaleur. S’il s’agit de la pâte, étalez le contenu complet du tube sur le centre du processeur. 4. Fixez le dissipateur de chaleur à l’aide de languettes, de vis ou de clenches, selon le modèle de dissipateur dont vous disposez. Si votre dissipateur est fixé à l’aide de loquets, maintenez celui-ci et appuyez fermement sur les loquets. 91 Chapitre 7 Remplacement de pièces REMARQUE Il se peut que le dissipateur de chaleur de votre HP Server tc2110 soit différent de celui présenté dans l’illustration et qu’il soit fixé à l’aide de clenches et non de vis. Figure 7-13. Remplacement du ventilateur/dissipateur de chaleur du processeur ATTENTION 5. Vérifiez le contact avec le processeur pour éviter la surchauffe. Un mauvais contact provoquerait la surchauffe pendant les 20 secondes de l’allumage, avec le risque que le système se bloque avant la fin du processus d’amorçage et que le processeur soit endommagé. Retirez le cordon d’alimentation du ventilateur du connecteur de la carte système. ATTENTION Un branchement fautif du connecteur d’alimentation au ventilateur risque de provoquer l’arrêt sans préavis du serveur et l’endommagement du processeur. 6. Remettez en place le capot latéral gauche. 7. Rebranchez les câbles externes et le cordon d’alimentation. 8. Mettez le serveur sous tension en vous conformant aux instructions données dans le chapitre 1, "Commandes et voyants". Vous devrez sans doute redémarrer le serveur pour que le BIOS reconnaisse le nouveau processeur. Cartes d’extension La carte système de HP Tower Server tc2110 comporte une carte AGP (installée) et trois logements PCI (P1 à P3). Le modèle SCSI utilise le premier logement (P1) pour la carte contrôleur SCSI. Pour connaître les cartes PCI testées, consultez la liste du matériel testé pour HP Server tc2110 et vérifiez la compatibilité avec le système d’exploitation utilisé par votre serveur sous Support, à l’adresse suivante : http://www.hp.com/ Retrait des cartes d’extension Pour retirer une carte d’extension, procédez comme suit: 1. Si nécessaire, commencez par éteindre le serveur. 92 Chapitre 7 Remplacement de pièces Pour ce faire, reportez-vous au chapitre 1, "Commandes et voyants". 2. Débranchez les câbles d'alimentation et tous les câbles externes connectés au serveur. Si nécessaire, étiquetez chaque câble pour faciliter la procédure de remontage. 3. Retirez le capot latéral gauche. ATTENTION L'alimentation continue à fournir un courant de veille à HP Server tc2110 jusqu'à ce que le cordon d'alimentation soit débranché de la prise de courant. ATTENTION Portez un bracelet antistatique et travaillez sur une surface également antistatique lorsque vous manipulez ces composants. Vérifiez que la partie métallique du bracelet est bien en contact avec votre peau. 4. Couchez le serveur sur le côté, la carte système vers le haut (côté composants vers le haut). 5. Retirez tous les câbles connectés à la carte d’extension. Si nécessaire, étiquetez chaque câble pour faciliter la procédure de remontage. 6. Retirez la languette de protection des logements. Pour cela : a. Soulevez le loquet de la languette de protection. b. Retirez la languette. c. Sortez-la du châssis et conservez-la pour faciliter le remontage. Il est possible que vous deviez soulever la languette pour la retirer de son support avant de pouvoir la retirer du châssis. 1 2 3 Languette de protection des caches Support de fixation de la languette Figure 7-14. Retrait de la languette de protection des logements 7. Retirez la carte d’extension de son logement en la soulevant. 8. Placez la carte et les câbles dans un emballage antistatique. 93 Chapitre 7 Remplacement de pièces Remplacement des cartes d’extension 1. Reportez-vous à la documentation fournie avec la carte d’extension et conformez-vous aux instructions spécifiques. 2. Dans le cas d’une installation de la carte dans un nouveau logement PCI, poursuivez à l’étape 3. S’il s’agit du remplacement d’une carte défectueuse, allez directement à l’étape 5. 3. Retirez la languette du cache des logements en : a. soulevant le clip de fixation de la languette ; b. soulevant la languette ; c. la sortant du châssis et en la conservant pour faciliter le remontage. Il est possible que vous deviez soulever la languette du cache pour la retirer de son support avant de pouvoir la retirer du châssis. 4. Sélectionnez le cache du logement qui vous intéresse et faites glisser sa partie supérieure hors du châssis en la soulevant comme dans l’illustration ci-dessous. 5. Faites glisser la carte d’extension dans le logement PCI en exerçant une pression vers le bas pour insérer la carte. 6. Vérifiez que la carte est bien insérée dans le logement PCI. Cache Figure 7-15. Retrait du cache des logements 94 Chapitre 7 Remplacement de pièces Figure 7-16. Insertion d’une carte d’extension 7. Remettez en place la languette du cache pour maintenir la carte dans son emplacement. 8. Remettez en place le capot latéral gauche. 9. Rebranchez les câbles externes et le cordon d’alimentation. 10. Mettez le serveur sous tension en vous conformant aux instructions données dans le chapitre 1, "Commandes et voyants". Une fois la carte d’extension installée, vous devrez certainement installer ou mettre à jour les pilotes correspondants. Les pilotes de la nouvelle carte figurent sur votre système, sur une disquette ou sur un CD-ROM livrés avec la carte. Unité d’alimentation Retrait de l’unité d’alimentation 1. Si nécessaire, commencez par éteindre le serveur. Pour ce faire, reportez-vous au chapitre 1, "Commandes et voyants". 2. Débranchez les câbles d'alimentation et tous les câbles externes connectés au serveur. Si nécessaire, étiquetez chaque câble pour faciliter la procédure de remontage. 3. Retirez le capot latéral gauche. 4. Débranchez tous les câbles d’alimentation de la carte système et de toutes les unités de mémoire de masse. 5. Retrait de l’unité d’alimentation : a. Retirez les quatre vis extérieures qui fixent l’unité d’alimentation. Pour ce faire, vous pouvez utiliser un tournevis à tête plate. b. Retirez la vis fixant l’unité d’alimentation à l’intérieur du serveur. ATTENTION Tenez bien l’unité d’alimentation pour éviter qu’elle ne tombe lorsque vous défaites la vis à l’intérieur du châssis. L’unité d’alimentation est lourde ; sa chute peut vous blesser ou endommager les composants de la carte système. 95 Chapitre 7 Remplacement de pièces c. Faites glisser l’unité d’alimentation hors du châssis tout en la tenant bien dans vos mains. Figure 7-17. Retrait de l’unité d’alimentation Remplacement de l’unité d’alimentation 1. Insérez la nouvelle unité et remettez en place la vis qui la fixe à l’intérieur du châssis. 2. Remettez en place les autres vis de l’unité. 3. Rebranchez tous les connecteurs d’alimentation internes. 4. Remettez en place le capot latéral gauche. 5. Rebranchez les câbles externes et le cordon d’alimentation. 6. Sélectionnez le voltage adapté à votre pays. 7. Mettez le serveur sous tension en vous conformant aux instructions données dans le chapitre 1, "Commandes et voyants". Pile Retrait de la pile 1. Si nécessaire, commencez par éteindre le serveur. Pour ce faire, reportez-vous au chapitre 1, "Commandes et voyants". 2. Débranchez les câbles d'alimentation et tous les câbles externes connectés au serveur. Si nécessaire, étiquetez chaque câble pour faciliter la procédure de remontage. 3. Retirez le capot. ATTENTION L'alimentation continue à fournir un courant de veille au serveur jusqu'à ce que le cordon d'alimentation soit débranché de la prise de courant. 96 Chapitre 7 Remplacement de pièces 4. Couchez le serveur sur le côté (composants apparents), afin de pouvoir accéder facilement à la pile, en particulier lorsqu'elle est extraite de son logement. 5. Si nécessaire, retirez toutes les cartes d’extension et tous les câbles SCSI qui vous empêchent d’accéder à la pile. 6. Introduisez entre la pile et le clip de fixation un petit tournevis plat ou un outil semblable. Voir figure 718. 7. Ecartez le clip de fixation à ressort pour dégager la pile, et retirez cette dernière. Figure 7-18. Retrait de la pile Remplacement de la pile 1. Introduisez la pile neuve avec le signe Plus (+) tourné vers l’extérieur en vous assurant que la pile est insérée en totalité. Vérifiez que le clip de fixation est bien en place et qu’il maintient solidement la pile. 2. Si nécessaire, remettez en place toutes les cartes d’extension et tous les câbles SCSI qui vous empêchaient d’accéder à la pile. 3. Remettez en place le capot latéral gauche. 4. Rebranchez les câbles externes et le cordon d’alimentation. 5. Mettez le serveur sous tension en vous conformant aux instructions données dans le chapitre 1, "Commandes et voyants". 6. Appuyez sur F2 lors du processus d’initialisation pour modifier le BIOS dans l’utilitaire de configuration. Ventilateur du châssis Retrait du ventilateur du châssis Ce ventilateur est monté à l’arrière du châssis. 97 Chapitre 7 Remplacement de pièces ATTENTION Avant de retirer un capot, débranchez toujours le cordon d'alimentation et les câbles téléphoniques. Débranchez les cordons d’alimentation pour éviter les risques d’électrocution susceptibles de provoquer des brûlures si certaines pièces sont mises en court-circuit par des objets métalliques tels que des outils ou des bijoux. Déconnectez également les câbles téléphoniques afin d’éviter les éventuels chocs électriques provoqués par la sonnerie. L’interrupteur électrique ne désactive pas l’alimentation de veille. Débranchez le cordon d’alimentation pour arrêter ou désactiver l’alimentation de veille. Procédez comme suit pour retirer le ventilateur du châssis : 1. Si nécessaire, commencez par éteindre le serveur. Pour ce faire, reportez-vous au chapitre 1, "Commandes et voyants". 2. Débranchez les câbles d'alimentation et tous les câbles externes connectés au serveur. Si nécessaire, étiquetez chaque câble pour faciliter la procédure de remontage. 3. Débranchez de la carte système le connecteur d’alimentation du ventilateur. Notez l’orientation du câble d’alimentation du ventilateur. 4. Retirez le ventilateur en plaçant un objet plat de forme pointue (un tournevis ou un couteau) sous l’extrémité du rivet de montage. 5. Tirez le rivet hors de la surface du châssis arrière en le soulevant. 6. Retirez le logement du rivet de l’arrière du châssis. ATTENTION 7. Tenez bien le ventilateur pour éviter qu’il ne tombe lorsque vous libérez le dernier rivet et son logement. Sinon, le ventilateur risque de tomber sur la carte système ou sur une carte d’extension. Répétez les étapes 3 à 6 pour les trois autres rivets. Assurez-vous que le ventilateur est bien accessible lorsque vous retirez le logement du dernier rivet. 8. Retirez le ventilateur du châssis en le soulevant. 98 Chapitre 7 Remplacement de pièces Figure 7-19. Retrait du ventilateur du châssis Remplacement du ventilateur du châssis 1. Retirez le nouveau ventilateur de son emballage. 2. Le connecteur d’alimentation étant tourné vers l’arrière du châssis et la carte système, introduisez le ventilateur dans son ouverture. 3. Fixez le ventilateur en plaçant dans le châssis le logement du premier rivet et en poussant ce dernier dans son emplacement. 4. Répétez l’étape 3 pour les trois autres rivets. 5. Branchez le connecteur d’alimentation du ventilateur. 6. Si nécessaire, remettez en place toutes les cartes d’extension qui vous empêchaient d’accéder au ventilateur. 7. Remettez en place le capot latéral gauche. 8. Rebranchez les câbles externes et le cordon d’alimentation. 9. Mettez le serveur sous tension en vous conformant aux instructions données dans le chapitre 1, "Commandes et voyants". 10. Vérifiez le fonctionnement du ventilateur. Carte système Retrait de la carte système 1. Si nécessaire, commencez par éteindre le serveur. Pour ce faire, reportez-vous au chapitre 1, "Commandes et voyants". 2. Débranchez le cordon d’alimentation et tous les câbles externes. Si nécessaire, étiquetez chaque câble pour faciliter la procédure de remontage. 3. Retirez le capot latéral gauche. 4. Couchez le serveur sur le côté (composants apparents). 99 Chapitre 7 Remplacement de pièces 5. Retirez toutes les cartes d’extension. 6. Débranchez tous les câbles connectés à la carte système. Si nécessaire, étiquetez chaque câble pour faciliter la procédure de remontage. 7. Retirez les modules DIMM, le ventilateur/dissipateur et le processeur, en les plaçant sur un tapis antistatique. 8. Sur le panneau arrière, retirez le cache externe, étiqueté "REMOVE ONLY TO SERVICE SYSTEM BOARD". Retirez le cache en le soulevant à l’aide de la lame d’un tournevis à tête plate que vous aurez introduite sous le cache. 9. Retirez toutes les vis qui fixent la carte système au châssis. 10. Retirez l’ancienne carte système en dégageant délicatement du châssis les connecteurs arrière et en les soulevant avec précaution. 11. Placez la carte système sur un tapis antistatique et notez la position de tous les cavaliers. 12. Placez-la ensuite dans une pochette antistatique. Figure 7-20. Retrait et remplacement de la carte système Remplacement de la carte système 1. Retirez la carte système neuve et les câbles de leur emballage antistatique. 2. Placez la carte sur un tapis antistatique et mettez tous les cavaliers dans la position que vous avez notée lors du retrait de l’ancienne carte. 3. Insérez la carte neuve en alignant soigneusement les connecteurs arrière. 4. Revissez toutes les vis sur la carte pour la fixer au châssis. 5. Remettez en place tous les câbles que vous aviez débranchés. 6. Remettez en place les modules DIMM, le processeur, le ventilateur/dissipateur et les cartes d’extension. 7. Remettez le cache externe du panneau arrière. Placez le cache sur les ports en appuyant pour l’enclencher. 8. Remettez en place le capot latéral gauche. 9. Redressez le serveur. 100 Chapitre 7 Remplacement de pièces 10. Connectez au serveur le cordon d'alimentation et tous les câbles externes. 11. Mettez le serveur sous tension en vous conformant aux instructions données dans le chapitre 1, "Commandes et voyants". 12. Configurez le BIOS dans l’utilitaire de configuration. 13. Redémarrez le serveur et vérifiez son fonctionnement. 101 8 Identification des pièces Vue éclatée – Capots et cadres de face 102 Chapitre 8 Identification des pièces Vue éclatée – Unités de stockage de masse 103 Chapitre 8 Identification des pièces Vue éclatée – Ventilateur, alimentation et carte système 104 Chapitre 8 Identification des pièces Vue éclatée – Composants de la carte système 105 Chapitre 8 Identification des pièces Liste des pièces de rechange Sauf indication contraire, les éléments de cette liste ainsi que les numéros correspondants dans les vues éclatées s’appliquent aux deux modèles de HP Server. REMARQUE Les numéros indiqués ci-dessous sont ceux qui existaient au moment de la publication de ce guide. Les numéros sont susceptibles de changer après la publication de ce guide. Classez les pièces par le numéro indiqué ci-dessous ; en général, la base de données des catalogues HP contient une référence au numéro de pièce révisé. S’il faut remplacer une carte système, retirez les modules de processeur, les modules DIMM ou les cartes d’adaptateur et transférez-les sur la nouvelle carte système. Vérifiez que la position de tous les cavaliers et de tous les sélecteurs est identique à celle qu’ils occupaient sur l’ancienne carte. N° Description Rechange Echange 1 Capot de dessus A7777-40008 2 Capot latéral droit (inamovible) Non disponible 3 Cadre de face supérieur P5498-63004 4 Cache (5 ¼”) avec orifices de ventilation P4648-63006 5 Cadre de face inférieur P5498-63005 6 Kit de câbles de contrôle 5065-8930 7 Capot latéral gauche P5498-67003 8 Châssis Non disponible 9 Berceau du lecteur de disquette D2035-60293 10 Lecteur de disquette 3-1/2” D2035-60293 11a Lecteur CD-ROM 48x IDE D4348-60003 11b Lecteur de DVD 16x/40x P4388-63006 P4388-69006 12/14 Berceau du lecteur de CD-ROM 13 Lecteur de bande, SureStore, DAT24I (en option) 14/12 Berceau du lecteur de bande 15a Unité de disque dur 40 Go, 7200 RPM (modèle IDE) P7678-67001 P7678-69001 15b Unité de disque dur 80 Go, 7200 RPM (modèle IDE) P7679-67001 P7679-69001 15c Unité de disque dur 18 Go, 10K RPM (modèle SCSI) P1167-63001 P1167-69001 15d Unité de disque dur 36 Go, 10K RPM (modèle SCSI) P1169-63001 P1169-69001 15e Unité de disque dur 73 Go, 10K RPM (modèle SCSI) P3578-63001 P3578-69001 16 Berceau 5-1/4” pour 3ème disque dur 17 Cale d’espacement/blindage (RFI) 18 Rails 19a Disque dur 40 Go, 7200 RPM (modèle IDE) P7678-67001 P7678-69001 19b Disque dur 80 Go, 7200 RPM (modèle IDE) P7679-67001 P7679-69001 19c Disque dur 18 Go, 10K RPM (modèle SCSI) P1167-63001 P1167-69001 19d Disque dur 36 Go, 10K RPM (modèle SCSI) P1169-63001 P1169-69001 19e Disque dur 73 Go, 10K RPM (modèle SCSI) P3578-63001 P3578-69001 20 Cage 5065-8945 Non disponible 106 Chapitre 8 Identification des pièces N° Description Rechange 21 Panneau d’E-S, arrière Non disponible 22/30 Carte système P5498-67001 23 Capot du logement P4648-63012 24 Loquet du capot du logement P4648-63026 25 Ventilateur du châssis 5065-4254 26 Alimentation électrique, 250 W 0950-4206 27 Dissipateur de chaleur/ventilateur de l’UC P5663-63101 28a Processeur Pentium 4, 1,7 GHz/400 N processeur P5664-63001 P5664-69001 28b Processeur Pentium 4, 1,8 GHz/400 N processeur P5718-63001 P5718-69001 28c Processeur Pentium 4, 1,9 GHz/400 N processeur P5719-63001 P5719-69001 28d Pentium 4, 2,0 GHz/400 N processeur P5665-63001 P5665-69001 29a Module DIMM, 128 Mo D8265-69001 D8265-69001 29b Module DIMM, 256 Mo A7793-63001 A7793-63001 29c Module DIMM, 512 Mo D8267-69001 D8267-69001 31 Pile 1420-0356 32 Carte contrôleur SCSI * Carte vidéo AGP (NVida TNT2 16 Mo) P5761-63501 * Système de verrouillage 5064-9154 * Capot du port audio P5498-63002 * Patch thermique pour le dissipateur de chaleur A6068-40009 ** (modèle SCSI uniquement) A1280-66502 Echange P5498-69001 A1280-69502 CD-ROM de démarrage HP * Cette pièce ne figure pas sur une vue éclatée. ** Ce numéro est révisé à chaque mise à jour du produit. Câbles et références des pièces Description Réf. des pièces de rechange Kit de câbles de données IDE (IDE-1) kit (disquette, CD-ROM, disque dur) 5065-8931 Câble SCSI interne cinq connecteurs et terminaison à l’extrémité du câble P4648-63006 Câble du voyant SCSI 5184-3868 Kit des câbles de contrôle (comprend le câble et le bouton d’alimentation, ainsi que le câble et le bouton d’intrusion) P5498-630xx 107 Chapitre 8 Identification des pièces Claviers Langue Référence Langue Référence US C4735-60301CP Danois D4950-63016 Arabe/Français C4735-60125 Canadien français C4735-60302C Portugais C4735-60319 Allemand C4735-60303 Cyrillique C4735-60330 Espagnol C4735-60304C Belge/Flamand C4735-60314 Espagnol d’Amérique latine C4735-60308C Italien C4735-60317 Français C4735-60305 Arabe/Anglais C4735-60320 Norvégien C4735-60309 Polonais C4735-60138 Suisse C4735-60311 Hongrois C473560337 Suédois C4735-60312 Turc C4735-60334 Royaume-Uni C4735-60313 Grec C4735-60333 Tchèque C4735-60336 Taiwan C4735-60323 Néerlandais C4735-60306 Cordons d’alimentation Pays Référence Pays Référence Australie/Nouvelle Zélande 8121-0524 Inde/Afrique du Sud 8121-0520 Canada/Etats-Unis 8120-1378 Danemark 8121-0518 Suisse 88121-0519 Europe 8121-0516 Royaume-Uni 8120-0517 108 9 Spécifications Vous trouverez dans le présent annexe les conditions requises pour le fonctionnement de HP Server tc2110 (environnement), ses spécifications matérielles, physiques, d’alimentation électrique et ses résolutions d’affichage. Vous y trouverez également une présentation de la carte système et de ses connecteurs. Reportezvous à la figure 9-1. Les spécifications indiquées ici sont susceptibles de varier après l’installation sur le serveur d’une unité de stockage de masse soumise à des contraintes d’ordre environnemental plus astreignantes. Vérifiez que l’environnement dans lequel doit fonctionner votre serveur convient à toutes les unités de stockage de masse utilisées. Environnement Température Fonctionnement 5° de 5° à 35° C à 3 000 m Hors fonctionnement de -40° à + 65° C Humidité Fonctionnement 20 à 80 % d’humidité relative, sans condensation Hors fonctionnement 5 à 95 % d’humidité relative, sans condensation Altitude Fonctionnement de -30 à 3 045 m Hors fonctionnement de -30 à 3 045 m Sortie thermique Energie calorifique 1312 BTU/h Emissions sonores En marche LpA : <38 dBA Poids et dimensions Poids Configuration de base, environ14,8 kg, clavier et moniteur non compris. A pleine charge, environ 22,5 kg, clavier et moniteur non compris. Hauteur 476 mm Largeur 205 mm Profondeur 467 mm Spécifications en matière d’alimentation Paramètre Type de tension en entrée Tension en entrée – valeurs maximales Caractéristiques Sélecteur de tension manuel de 100 à 127 V c.a. @ 50/60 Hz 200de 200 à 240 V c.a. @ 50/60 Hz Courant en fonctionnement de 100 à 127 V c.a. 7,0 A de 200 à 240 V c.a. 3,5 A 109 Chapitre 9 Spécifications Caractéristiques Paramètre Courant d’appel 90 A (froid) 120 A (chaud) Alimentation électrique 250 W continu Spécifications matérielles Spécification Caractéristiques Processeurs Ce serveur HP prend en charge des processeurs Intel Pentium 4 de 1,6 GHz et plus avec un FSB de 400 MHz et une mémoire cache de niveau 2 de 256 Ko. Chipset Chipset Northbridge Brookdale (i845) ou Southbridge ICH-2 avec PCI 33 MHz et FSB 133 MHz . Mémoire Accepte jusqu’à trois modules DIMM SDRAM pour un total maximal de 1,5 Go. Types et tailles de modules DIMM pris en charge : de 128 Mo, 256 Mo ou 512 Mo, sans tampon, 168 broches, 3,3 volts, 72 bits, avec correction ECC sur bit unique et détection sur plusieurs bits. Vidéo La carte vidéo AGP installée prend en charge l’affichage à 1920 x 1200 en 16,7 millions de couleurs. SCSI Modèle SCSI uniquement : câble SCSI Ultra-160 monocanal (3 connecteurs), câble SCSI LED Ultra-160. IDE Contrôleur Enhanced-IDE 33/66/100 bi-canal intégré. Bus PCI Trois logements PCI 32 bits pleine longueur fonctionnant à 33 MHz et 5 V. LAN Connexion réseau Pro/100 VE. E-S Deux ports série et un port parallèle bi-directionnel avec prise en charge ECP/EPP haute vitesse ; connecteurs PS/2 pour souris et clavier ; deux ports USB pour imprimantes, modems externes, clavier et souris (ces fonctions dépendent du système d'exploitation réseau). CD-ROM Lecteur de CD-ROM intégré ; interface IDE ; vitesse 48x ou supérieure. Accepte les lecteurs de DVD-ROM IDE 16x 40x maximum. DVD-ROM Accepte les lecteurs de DVD-ROM IDE 60x 40x maximum. 110 Chapitre 9 Spécifications Présentation de la carte système Processeur, dissipateur de chaleur et ventilateur Bouton d’intrusion châssis Connecteur ventilateur UC Connecteur ventilateur système Logements DIMM 1 2 3 Souris clavier 1 port parallèle 2 ports série Connecteur PSU 1 (étiqueté P1) LAN 2 USB Connecteur PSU 2 (étiqueté Ps3) IDE Dissipateur thermique recouvrant le chipset Intel 845 Lecteur de disquette Logement carte AGP Interrupteurs CD audio Haut-parleur interne (non utilisé) Pile PCI 1 PCI 2 PCI 3 DEL carte SCSI Panneau d’état USB (non utilisé) Figure 9-1. Composants et connecteurs de la carte système 111 Index A acétone, 49 ACPI Advanced Configuration and Power Interface, 5 Advanced Configuration and Power Management Interface, 2 Advanced Configuration and Power Interface ACPI, 5 alimentation aucune, 50 alimentation électrique, 97 problèmes, 55 ammoniaque, 49 amorçage à partir du CD-ROM utilitaire HP Diagtools, 48 Assistant commande (Order Assistant), 23 auto-test à la mise sous tension (POST), 41 B benzène, 49 BIOS effacement de la configuration, 43 bouton d’alimentation alimentation CC (panneau avant), 2 bracelet antistatique, 70 bus latéral avant FSB, 79 vitesse, 79 C câble disque dur IDE, 95 câble SCSI interne, 95 câbles, 22 câbles et références, 95 cache, 22 modèle spécial, 31 prévention des interférences électromagnétiques, 31, 32 cadre de face avant supérieur, 12 cadre inférieur voyants, 2 cadre supérieur remise en place, 14 capacité des modules DIMM 128 Mo, 23 256 Mo, 23 512 Mo, 23 capot latéral gauche remise en place, 13 retrait, 12 capots, 22 carte réseau intégrée, 68 carte réseau, 68 carte réseau, problèmes, 68 carte système composants, 99 connecteurs, 99 retrait, 87 retrait d'un module DIMM, 25 cartes d’extension remplacement, 82 retrait, 81 cartes PCI extension plastifiée, 32 pilotes, 32 pleines longueur, 32 CD-ROM problèmes, 62 retrait, 21, 71 trou d’éjection, 62 CD-ROM de démarrage HP méthode d'amorçage sous DOS, 34 méthode Windows, 34 méthodes d'accès, 34 navigateur HTML, 34 pilotes du NOS, 33 utilitaire HP Diagtools, 33 clavier, 32 problèmes, 60 claviers références, 96 clips de fixation modules DIMM, 25 commutateur clavier, 33 connexion, 33 moniteur, 33 souris, 33 compartiments pour unités berceaux de montage, 15 compartiments communs, 15 connecteurs brochage, 7 contrôleur HP NetRAID M1, 18 cordon d’alimentation références, 96 cordon d'alimentation effet d'arc, 33 courant d’appel autorisé pour, 4 D dépannage messages d'erreur POST, 42 diagnostic, 41 Toptools, 46 dimensions, 97 disque dur limitations, 21, 22 disque dur dans un compartiment 112 Index remise en place, 74 disque dur monté sur cage retrait, 75 dissipateur de chaleur joint thermique, 27, 80 données perdues, 61 E effet d'arc unité d'alimentation, 33 erreurs de lecture/écriture, 61 essence pour briquet, 49 états de veille, 2 ACPI, 5 activité du clavier ou de la souris, 5 attente, 5 bouton d’alimentation, 5 configurations du bouton d'alimentation, 5 défini, 5 dépendant du NOS, 2 événements planifiés, 5 gestion de l'énergie, 5 hibernation, 5 réveil, 5 veille, 5 F force d’insertion nulle ZIF, 27, 79 FSB bus latéral avant, 79 G gestion de l’énergie états de veille, 5 H HP Server commandes, 1 courant d’appel, 4 panneau avant, 1 ports, panneau arrière, 2 voyants, 1 HP Toptools, 46 I ID du contrôleur SCSI, 16 ID SCSI configuration, 19 réglage, 20, 22 imprimante/datacomm problèmes, 59 informations d’ordre général, 97 installation mémoire supplémentaire, 23 modules DIMM, 23 instructions relatives aux capots, 12 IRQ affectation automatique, 29 J joint thermique dissipateur de chaleur, 27, 80 L lecteur de disquette problèmes, 61 retrait, 70 logements PCI, 28 5 logements 32 bits, 28 emplacement, 31 M maintenance, 49 préventive, 49 mémoire installation, 23 problèmes, 67 procédure d’installation, 23 mémoire CMOS effacement, 43 messages d'erreur POST, 42 mini-DIN connecteurs, 7 mise à jour du BIOS, 52 mise sous tension procédure, 4 modules DIMM capacité de mémoire prise en charge, 23 installation, 23 logements 1 à 3, 23 logements inoccupés, 23 non compatibles, 23, 77 procédure d’installation, 23 retrait, 25 moniteur connexion vidéo, 32 montage dans un berceau retrait du disque dur, 73, 74 montage dans un compartiment retrait du disque dur, 73, 74 O onduleur, 33 ordre d’amorçage emplacement du logement, 29 ordre d’amorçage, IDE CD-ROM, 16 lecteur de disquette, 16 logement PCI, 16 ordre d’amorçage, SCSI logement PCI, 16 ordre d'amorçage modification, 16 ordre par défaut, 16 priorité des unités d'amorçage, 16 ordre d'amorçage, IDE unité d'amorçage, 16 ordre d'amorçage, SCSI 113 Index unités SCSI, 16 P panneau avant bouton d’alimentation, 2 panneau avant voyants, 2 paramètres du BIOS fonctionnalités ACPI, 37 vitesse du ventilateur système, 3 paramètres du BIOS configuration IDE maître/esclave, 36 patch thermique pâte thermique, 27, 80 pâte thermique patch thermique, 27, 80 périphériques USB clavier, 3 dépendant du NOS, 3 imprimantes, 3 modems externes, 3 prise en charge USB, 3 souris, 3 périphériques USB clavier, 32 imprimantes, 32 modems externes, 32 souris, 32 pièces (liste des), 94 pile problèmes, 59 remplacement, 85 retrait, 84 poids, 97 poids et dimensions, 97 port moniteur, 3 port LAN connecteurs, 11 port parallèle connecteurs, 8 port SCSI connecteur 50 broches, 10 connecteur 68 broches, 9 port série connecteurs, 7 port USB connecteurs, 9 ports clavier, 3 port LAN, 3 souris, 3 USB (2), 3 ports clavier, 32 imprimante, 3 panneau arrière, 2, 32 parallèles, 3 SCSI externe, 3 série, 32 souris, 32 USB, 32 vidéo, 3, 32 ports série, 3, 32 POST échec, 51 priorité d’amorçage emplacement du logement, 29 priorité des unités d'amorçage ordre d'amorçage, 16 problèmes liés à la carte réseau, 68 problèmes liés à la vidéo et au moniteur, 56 processeur repère broche 1, 27, 79 processeur dissipateur de chaleur/ventilateur, 67 problèmes, 67 remise en place, 27, 79 retrait, 25, 78 processeurs surchauffe, 81 R récupération du BIOS, 52 réinitialisation du BIOS, 52 remplacement de pièces, 70 résolution des problèmes aide Web en ligne, 48 détection du problème, 49 dissipateur thermique, 50 généralités, 48 outils de dépannage, 48 S SCSI connecteur externe, 3 problèmes, 66 sécurité verrou, 3 souris, 32 problèmes, 60 spécifications, 97 support du processeur repère broche 1, 27, 79 T tests de diagnostic, 41 têtes de lecture, 49 trichloréthylène, 49 types de lecteur pris en charge, 2 CD-ROM IDE, 15 lecteur de disquette, 15 types d'unités pris en charge SCSI LVD, 15 U Ultra-160 SCSI temps d'accès, 21, 22 unité d’alimentation 114 Index retrait, 83 unité d'alimentation effet d'arc, 33 unité de sauvegarde sur bande adaptateur 50 à 68 broches, 15, 74 remise en place, 73 unité de stockage de masse installation, 14 unités de stockage de masse priorité des unités d'amorçage, 16 USB connecteurs, 8 utilitaire HP Diagtools, 44 CD-ROM de démarrage HP, 33 exécution à partir du CD-ROM, 48 retrait, 85 ventilateur système contrôle par capteur thermique, 3 vitesse variable, 3 vitesse du bus latéral avant, 79 voyant activité de l’unité, 2 alimentation, 2 voyants panneau avant, 2 vue éclatée– capots et cadres de face, 90 Z ZIF force d’insertion nulle, 27, 79 soulèvement du levier, 27, 79 V ventilateur du châssis 115