- Ordinateurs et électronique
- Imprimer & Scan
- Imprimantes laser / LED
- Lexmark
- B2442DW
- Manuel du propriétaire
▼
Scroll to page 2
of
140
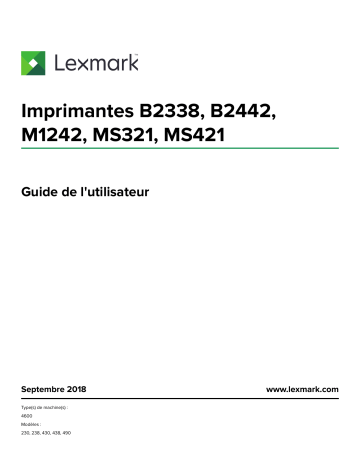
Imprimantes B2338, B2442, M1242, MS321, MS421 Guide de l'utilisateur Septembre 2018 Type(s) de machine(s) : 4600 Modèles : 230, 238, 430, 438, 490 www.lexmark.com Contenus 2 Contenus Consignes de sécurité..................................................................................5 Conventions.......................................................................................................................................................... 5 Déclaration du produit........................................................................................................................................5 A propos de l'imprimante............................................................................ 8 Recherche d'informations à propos de l'imprimante..................................................................................8 Sélection d'un emplacement pour l'imprimante..........................................................................................9 Configurations de l'imprimante........................................................................................................................11 Connexion des câbles........................................................................................................................................11 A partir du panneau de commandes............................................................................................................ 12 Comprendre l'état de la touche Marche/arrêt et du voyant................................................................... 13 Chargement du papier et des supports spéciaux...................................14 Définition du format et du type des supports spéciaux........................................................................... 14 Configuration des paramètres de papier Universel..................................................................................14 Chargement des tiroirs..................................................................................................................................... 14 Alimentation du chargeur multifonction.......................................................................................................16 Tiroirs chaînés..................................................................................................................................................... 17 Support papier............................................................................................. 18 Formats de papier pris en charge..................................................................................................................18 Types de support pris en charge................................................................................................................... 19 Grammages de papiers pris en charge.......................................................................................................20 Impression.................................................................................................... 21 Impression depuis un ordinateur................................................................................................................... 21 Impression à partir d'un appareil mobile......................................................................................................21 Impression de la liste des échantillons de polices...................................................................................22 Présentation des menus de l'imprimante............................................... 23 Affichage des menus........................................................................................................................................23 Périphérique....................................................................................................................................................... 23 Imprimer...............................................................................................................................................................30 Papier.................................................................................................................................................................... 37 Réseau/Ports.......................................................................................................................................................39 Contenus 3 Rapports................................................................................................................................................................51 Dépannage.......................................................................................................................................................... 51 Impression de la page des paramètres de menu.....................................................................................52 Sécurisation de l'imprimante.................................................................... 53 Emplacement du logement de sécurité...................................................................................................... 53 Effacement de la mémoire de l'imprimante................................................................................................53 Restauration des paramètres usine..............................................................................................................54 Déclaration relative à la volatilité.................................................................................................................. 54 Maintenance de l'imprimante................................................................... 55 Utilisation en réseau.........................................................................................................................................55 Nettoyage de l'imprimante..............................................................................................................................57 Commande de pièces et de fournitures......................................................................................................57 Remplacement des pièces et fournitures...................................................................................................60 Déplacement de l'imprimante........................................................................................................................ 70 Economie d'énergie et de papier...................................................................................................................71 Recyclage............................................................................................................................................................ 72 Elimination des bourrages.........................................................................74 Réduction des risques de bourrage............................................................................................................. 74 Identification des zones de bourrage.......................................................................................................... 75 Bourrage derrière la porte A.......................................................................................................................... 76 Bourrage papier derrière la porte arrière................................................................................................... 79 Bourrage papier dans le réceptacle standard...........................................................................................80 Bourrage papier dans l'unité d'impression recto verso........................................................................... 81 Bourrage papier dans les tiroirs.................................................................................................................... 82 Bourrage papier dans le chargeur multifonction...................................................................................... 82 Dépannage.................................................................................................. 84 Problèmes de connexion réseau.................................................................................................................. 84 Problèmes liés aux fournitures...................................................................................................................... 85 Problèmes de chargement du papier.......................................................................................................... 87 Problèmes d'impression..................................................................................................................................90 Contacter l'assistance clientèle.................................................................................................................... 118 Mise à niveau et migration....................................................................... 119 Matériel................................................................................................................................................................119 Contenus 4 Logiciel................................................................................................................................................................124 Microcode.......................................................................................................................................................... 125 Avis..............................................................................................................127 Index............................................................................................................137 Consignes de sécurité 5 Consignes de sécurité Conventions Remarque : Une Remarque fournit des informations pouvant vous être utiles. Avertissement : Un Avertissement signale un danger susceptible d'endommager le logiciel ou le matériel. ATTENTION : La mention Attention vous signale un risque de blessure corporelle. Il existe différentes mises en garde : ATTENTION—RISQUE DE BLESSURE : Signale un risque de blessure. ATTENTION—RISQUE D'ELECTROCUTION : Signale un risque d'électrocution. ATTENTION—SURFACE CHAUDE : Signale un risque de brûlure de contact. ATTENTION—RISQUE DE BASCULEMENT : Signale un risque d'écrasement. ATTENTION : RISQUE DE PINCEMENT : Signale un risque de pincement entre des pièces mobiles. Déclaration du produit ATTENTION—RISQUE DE BLESSURE : Pour éviter tout risque d'électrocution ou d'incendie, branchez le câble d'alimentation directement à une prise électrique répondant aux exigences requises et correctement mise à la terre, proche du produit et facile d'accès. ATTENTION—RISQUE DE BLESSURE : Pour éviter tout risque d'incendie ou d'électrocution, utilisez uniquement le câble d'alimentation fourni avec ce produit ou un câble de remplacement autorisé par le fabricant. ATTENTION—RISQUE DE BLESSURE : Ce produit ne doit pas être utilisé avec des rallonges, des barres multiprises, des rallonges multiprises ou des périphériques UPS. La capacité de ces types d'accessoires peut être facilement dépassée par une imprimante laser, d'où un risque de dégâts matériels, d'incendie ou de performances d'impression amoindries. ATTENTION—RISQUE DE BLESSURE : Utilisez uniquement un parasurtenseur correctement raccordé à l'imprimante et au câble d'alimentation fourni avec la machine. L'utilisation de parasurtenseurs non fabriqués par Lexmark comporte un risque d'incendie et de dégâts matériels, et peut amoindrir les performances de l'imprimante. ATTENTION—RISQUE D'ELECTROCUTION : Pour éviter tout risque d'électrocution, n'installez pas la machine à proximité d'un point d'eau ou dans un environnement humide. ATTENTION—RISQUE D'ELECTROCUTION : Pour éviter tout risque d'électrocution, n'installez pas ce produit, et n'effectuez aucun branchement électrique (raccordement du câble d'alimentation, installation de la fonction de télécopie) ou téléphonique en cas d'orage violent. Consignes de sécurité 6 ATTENTION—RISQUE DE BLESSURE : abstenez-vous de couper, de tordre, de plier, d'écraser le câble d'alimentation ou de poser des objets lourds dessus. Ne le soumettez pas à une usure ou une utilisation abusive. Ne pincez pas le cordon d'alimentation entre des objets, par exemple des meubles, et un mur. Un risque d'incendie ou de choc électrique pourrait s'ensuivre. Vérifez régulièrement que le câble d'alimentation ne présente pas ces problèmes. Avant de l'inspecter, débranchez-le de la prise électrique. ATTENTION—RISQUE D'ELECTROCUTION : Pour éviter tout risque d'électrocution, vérifiez que toutes les connexions externes (telles que les connexions Ethernet et téléphonique) sont correctement installées dans les ports appropriés. ATTENTION—RISQUE D'ELECTROCUTION : Pour éviter tout risque d'électrocution lorsque vous devez accéder à la carte contrôleur, ou installer du matériel en option ou des cartes mémoire alors que l'imprimante est déjà en service, mettez celle-ci hors tension et débranchez son câble d'alimentation de la prise électrique avant de poursuivre. Si d'autres périphériques sont connectés à l'imprimante, mettezles également hors tension et débranchez tous les câbles reliés à l'imprimante. ATTENTION—RISQUE D'ELECTROCUTION : pour éviter tout risque d'électrocution lors du nettoyage de l'extérieur de l'imprimante, débranchez le cordon d'alimentation électrique de la prise et déconnectez tous les câbles de l'imprimante avant de continuer. ATTENTION—RISQUE DE BLESSURE : Si votre imprimante pèse plus de 18 kg, l'intervention d'au moins deux personnes est nécessaire pour la soulever sans risque. ATTENTION—RISQUE DE BLESSURE : Avant de déplacer l'imprimante, suivez les instructions cidessous pour éviter de vous blesser ou d'endommager l'imprimante : • • • • Vérifiez que tous les tiroirs et portes sont correctement fermés. Mettez l'imprimante hors tension, puis débranchez le cordon d'alimentation de la prise électrique. Débranchez tous les cordons et câbles de l'imprimante. Si l'imprimante dispose de bacs en option séparés au sol ou d'options de sortie fixées, retirez-les avant de déplacer l'imprimante. • Si l'imprimante est équipée d'un socle à roulettes, roulez-la avec précaution vers le nouvel emplacement. Manipulez l'ensemble avec précaution lors du passage sur des seuils et des différences de niveau du sol. • Si l'imprimante ne dispose pas d'un socle à roulettes, mais est dotée de bacs en option ou d'options de sortie, retirez les options de sortie et soulevez l'imprimante pour la séparer des bacs. N'essayez pas de soulever l'imprimante et les options en même temps. • Utilisez toujours les poignées de l'imprimante pour la soulever. • Si vous utilisez un chariot pour déplacer l'imprimante, veillez à ce que sa surface puisse accueillir toute la base de l'imprimante. • Si vous utilisez un chariot pour déplacer les options matérielles, veillez à ce que sa surface puisse accueillir les dimensions de ces options. • • • • Maintenez l'imprimante en position verticale. Evitez tout mouvement brusque. Prenez garde de ne pas laisser vos doigts sous l'imprimante lorsque vous la posez. Assurez-vous qu'il y a suffisamment d'espace autour de l'imprimante. ATTENTION—RISQUE DE BASCULEMENT : Pour installer une ou plusieurs options sur votre imprimante ou votre MFP, vous aurez peut-être besoin d'un support à roulettes, d'un meuble ou d'un autre système prévu pour stabiliser la machine et éviter les blessures. Pour plus d'informations sur les configurations possibles, consultez le site www.lexmark.com/multifunctionprinters. Consignes de sécurité 7 ATTENTION—RISQUE DE BASCULEMENT : Pour réduire le risque d'instabilité de l'appareil, chargez chaque bac séparément. Laissez tous les bacs fermés jusqu'à ce que vous ayez besoin de les ouvrir. ATTENTION—SURFACE CHAUDE : L'intérieur de l'imprimante risque d'être brûlant. pour réduire le risque de brûlure, laissez la surface ou le composant refroidir avant d'y toucher. ATTENTION : RISQUE DE PINCEMENT : Pour éviter tout risque de blessure par pincement, agissez avec précaution au niveau des zones signalées par cette étiquette. Les blessures par pincement peuvent se produire autour des pièces mobiles telles que les engrenages, portes, tiroirs et capots. ATTENTION—RISQUE DE BLESSURE : Ce produit utilise un laser. L’utilisation de commandes ou de réglages, ou la mise en place de procédures autres que celles spécifiées dans le Guide de l'utilisateur peuvent entraîner des risques d’exposition aux rayonnements laser. ATTENTION—RISQUE DE BLESSURE : La batterie lithium de ce produit n'est pas destinée à être remplacée. Il existe un risque d'explosion si une batterie lithium est placée de façon incorrecte. Ne rechargez pas, ne démontez pas et n’incinérez pas une batterie lithium. Mettez les batteries lithium usagées au rebut selon les instructions du fabricant et les réglementations locales. Ce produit a été conçu, testé et approuvé afin de satisfaire à des normes de sécurité générale strictes et d'utiliser des composants spécifiques du fabricant. Les caractéristiques de sécurité de certains éléments ne sont pas toujours connues. Le fabricant n'est pas responsable de l'utilisation de pièces de rechange d'autres fabricants. Pour toute intervention ou réparation autre que celles décrites dans la documentation de l'utilisateur, adressezvous à un représentant du service approprié. Ce produit utilise un procédé d’impression thermique qui chauffe le support d’impression, ce qui peut provoquer des émanations provenant du support. Vous devez lire intégralement la section relative aux instructions de mise en service qui traitent du choix des supports d'impression afin d'éviter d'éventuelles émanations dangereuses. Ce produit peut générer un dégagement d'ozone en fonctionnement normal et être équipé d'un filtre conçu pour limiter les concentrations d'ozone à des niveaux inférieurs à ceux préconisés par la législation. Pour éviter une forte concentration d'ozone lors d'une utilisation intensive, installez ce produit dans une zone bien ventilée et remplacez les filtres d'ozone et d'évacuation si cette instruction figure les consignes d'entretien du produit. Si ces consignes ne fait aucune référence aux filtres, cela signifie que ce produit ne comporte pas de filtres à remplacer. CONSERVEZ PRECIEUSEMENT CES CONSIGNES. A propos de l'imprimante 8 A propos de l'imprimante Recherche d'informations à propos de l'imprimante Que recherchez-vous ? Trouvez-le ici Instructions pour l'installation initiale : Reportez-vous à la documentation de configuration fournie avec l'imprimante ou accédez à l'adresse http://support.lexmark.com. • Connexion à l'imprimante • Installation du logiciel de l'imprimante Configuration et instructions supplémentaires pour l'utilisation de l'imprimante : • Sélection et stockage du papier et des supports spéciaux • Chargement du papier • Configuration des paramètres de Centre d'informations : accédez à l'adresse http://infoserve.lexmark.com. Pages du menu Aide : accédez aux guides sur le micrologiciel de l'imprimante ou accédez à l'adresse http://support.lexmark.com. Guide de l'écran tactile : accédez à l'adresse http://support.lexmark.com. Vidéos produits : accédez à l'adresse http://infoserve.lexmark.com/idv/. l'imprimante • Affichage et impression de documents et de photos • Configuration et utilisation du logiciel de l'imprimante • Configuration d'une imprimante sur un réseau • Informations sur l'entretien de l'imprimante • Dépannage et résolution des problèmes Informations sur l'installation et la confi- Guide d'accessibilité Lexmark : accédez à l'adresse http://support.lexmark.com. guration des fonctions d'accessibilité de votre imprimante Aide à l'utilisation du logiciel d'impression Pour obtenir de l'aide concernant les systèmes d'exploitation Microsoft® Windows® ou Macintosh, ouvrez une application ou un logiciel d'impression et cliquez sur Aide. Cliquez sur ? pour afficher l'aide contextuelle. Remarques : • Aide du logiciel est installée automatiquement avec le logiciel de l'imprimante. • Selon le système d'exploitation, le logiciel de l'imprimante se trouve dans le dossier Programmes de l'imprimante ou sur le bureau. A propos de l'imprimante 9 Que recherchez-vous ? Trouvez-le ici Les informations supplémentaires récentes, mises à jour ou support clientèle : Accédez à l'adresse http://support.lexmark.com. Remarque : Sélectionnez votre pays ou votre région, puis votre produit afin de consulter le site d'assistance approprié. • Documentation • Téléchargement de pilotes Les informations de contact d'assistance de votre pays ou région sont disponibles sur le site Web ou sur la garantie papier fournie avec votre imprimante. d'impression Ayez les informations suivantes à portée de main lorsque vous contactez l'assis• Assistance en ligne par messagerie tance clientèle : instantanée • Lieu et date d'achat • Assistance par E-mail • Support vocal • • • • Consignes de sécurité Informations réglementaires Informations de garantie Informations relatives à l'environnement • Type de machine et numéro de série Les informations de garantie varient en fonction des pays ou des zones : • Aux Etats-Unis : reportez-vous à la Déclaration de garantie limitée fournie avec l'imprimante, ou accédez à l'adresse http://support.lexmark.com. • Dans les autres pays et régions : reportez-vous à la garantie fournie avec l'imprimante. Guide d'informations sur le produit : reportez-vous à la documentation fournie avec l'imprimante ou accédez à l'adresse http://support.lexmark.com. Sélection d'un emplacement pour l'imprimante • Laissez suffisamment d'espace pour ouvrir les tiroirs, les capots et les portes et installer les options matérielles. • Installez l'imprimante à proximité d'une prise électrique. ATTENTION—RISQUE DE BLESSURE : Pour éviter tout risque d'électrocution ou d'incendie, branchez le câble d'alimentation directement à une prise électrique répondant aux exigences requises et correctement mise à la terre, proche du produit et facile d'accès. ATTENTION—RISQUE D'ELECTROCUTION : Pour éviter tout risque d'électrocution, n'installez pas la machine à proximité d'un point d'eau ou dans un environnement humide. • Assurez-vous que la pièce est aérée conformément à la dernière révision de la norme ASHRAE 62 ou de la norme 156 du Comité technique CEN. • Posez-la sur une surface plane, stable et propre. A propos de l'imprimante 10 • Veuillez suivre les instructions suivantes : – Nettoyer, sécher et enlever la poussière – Tenir à l'écart des agrafes et des trombones – Ne pas exposer directement aux courants d'air provenant des appareils de climatisation, des chauffages ou des ventilateurs – Ne pas exposer directement aux rayons du soleil, à un taux d'humidité élevé ou à des variations de températures • Respecter les températures recommandées et éviter les fluctuations. Température ambiante 10 à 32 °C (50 à 90 °F) Température de stockage 0 à 40 °C (32 à 104 °F) • Pour que l'imprimante soit correctement ventilée, l'espace disponible recommandé autour d'elle est le suivant : 1 Haut 305 mm (12 po) 2 Arrière 100 mm (3,94 po) 3 Volet de droite 110 mm (4,33 po) 4 Avant 305 mm (12 po) Remarque : L'espace minimum nécessaire à l'avant de l'imprimante est de 76 mm (3 po). 5 Volet de gauche 65 mm (2,56 po) A propos de l'imprimante Configurations de l'imprimante ATTENTION—RISQUE DE BASCULEMENT : pour installer une ou plusieurs options sur votre imprimante ou votre MFP, vous aurez peut-être besoin d'un support à roulettes, d'un meuble ou d'un autre système prévu pour stabiliser la machine et éviter les blessures. Pour plus d'informations sur les configurations possibles, consultez le site www.lexmark.com/multifunctionprinters. ATTENTION—RISQUE DE BASCULEMENT : pour réduire le risque d'instabilité de l'appareil, chargez chaque tiroir séparément. Laissez tous les tiroirs fermés jusqu'à ce que vous ayez besoin de les ouvrir. Vous pouvez configurer votre imprimante en ajoutant des tiroirs 250 ou 550 feuilles en option. Pour plus d'informations, reportez-vous à la section « Installation des tiroirs en option » à la page 123. 1 Panneau de commandes 2 Réceptacle standard 3 Capot d'accès à la carte logique contrôleur 4 Tiroir 250 feuilles standard 5 Tiroir 250 ou 550 feuilles en option 6 Chargeur multifonction 7 Porte A Connexion des câbles ATTENTION—RISQUE D'ELECTROCUTION : pour éviter tout risque d'électrocution, n'installez pas ce produit et ne procédez à aucun branchement (cordon d'alimentation, télécopie, téléphone, etc.) en cas d'orage. 11 A propos de l'imprimante 12 ATTENTION—RISQUE DE BLESSURE : Pour éviter tout risque d'électrocution ou d'incendie, branchez le câble d'alimentation directement à une prise électrique répondant aux exigences requises et correctement mise à la terre, proche du produit et facile d'accès. ATTENTION—RISQUE DE BLESSURE : Pour éviter tout risque d'incendie ou d'électrocution, utilisez uniquement le câble d'alimentation fourni avec ce produit ou un câble de remplacement autorisé par le fabricant. Avertissement—Danger potentiel : Pour éviter toute perte de données ou tout dysfonctionnement de l'imprimante, ne touchez pas au câble USB, à l'adaptateur réseau sans fil ou aux zones de l'imprimante illustrées lors de l'impression. Utilisez Pour 1 port USB de l'imprimante Raccorder l'imprimante à l'ordinateur. 2 Prise du cordon d'alimentation Connecter l'imprimante à une prise électrique. 3 port Ethernet Connectez l'imprimante à un réseau. A partir du panneau de commandes Utilisez Pour 1 Ecran Afficher les options d'impression, l'état de l'imprimante ainsi que les messages d'erreur. 2 Bouton Menus Ouvrir les menus A propos de l'imprimante 3 13 Utilisez Pour Bouton d'alimentation Allumer ou éteindre l'imprimante. Remarque : Pour mettre l'imprimante hors tension, appuyez sur la touche Marche/arrêt et maintenez-la enfoncée pendant cinq secondes. 4 Bouton Arrêt/Annulation Arrêter le travail d'impression en cours. 5 Voyant Vérifiez l'état de l'imprimante. 6 Bouton Retour Revenir à l'écran précédent. 7 Flèche vers la droite • Faire défiler les menus ou naviguer entre les écrans et les options de menu. • Augmenter la valeur numérique d'un paramètre affiché. 8 bouton Sélectionner • Sélectionner des options de menus. • Afficher les valeurs ou les paramètres de menu disponibles. L'astérisque (*) indique qu'il s'agit du paramètre par défaut actuel. • Enregistrer les paramètres. 9 Flèche vers la gauche • Faire défiler les menus ou naviguer entre les écrans et les options de menu. • Réduire la valeur numérique d'un paramètre affiché. Comprendre l'état de la touche Marche/arrêt et du voyant Voyant Etat de l'imprimante Désactivé L'imprimante est hors tension ou en mode Hibernation. Bleu L'imprimante est prête ou traite des données. Rouge L'imprimante nécessite une intervention de l'utilisateur. Voyant de la touche Marche/arrêt Etat de l'imprimante Désactivé L'imprimante est hors tension, prête ou traite des données. Ambre uni L'imprimante est en mode Veille. Ambre clignotant L'imprimante est en mode Hibernation. Chargement du papier et des supports spéciaux 14 Chargement du papier et des supports spéciaux Définition du format et du type des supports spéciaux 1 Sur l'écran d'accueil, accédez à : > Papier > > Configuration du tiroir > > Format/Type papier > 2 Sélectionnez une source de papier, puis configurez le format et le type de support spécial. Configuration des paramètres de papier Universel 1 A partir du panneau de commandes, accédez à : > Papier > Sélectionner > Configuration du support > > Configuration générale > 2 Sélectionnez Largeur portrait ou Hauteur portrait, puis appuyez sur 3 Ajustez les paramètres, puis appuyez sur le bouton . . Chargement des tiroirs ATTENTION—RISQUE DE BASCULEMENT : pour réduire le risque d'instabilité de l'appareil, chargez chaque tiroir séparément. Laissez tous les tiroirs fermés jusqu'à ce que vous ayez besoin de les ouvrir. 1 Retirez le tiroir. Remarque : Pour éviter les bourrages papier, ne retirez pas les tiroirs lorsque l'imprimante est occupée. Chargement du papier et des supports spéciaux 15 2 Ajustez les guides en fonction de la taille du papier que vous chargez. 3 Déramez, ventilez et alignez les bords du papier avant de le charger. 4 Chargez la pile de papier, face à imprimer vers le bas, puis assurez-vous que les guides latéraux sont bien ajustés contre le papier. Remarques : • Chargez le papier à en-tête face vers le bas avec le bord supérieur de la feuille orienté vers l'avant du bac pour l'impression recto. • Chargez le papier à en-tête face vers le haut avec le bord inférieur de la feuille orienté vers l'avant du bac pour l'impression recto verso. • Ne faites pas glisser le papier dans le tiroir. • Pour éviter les bourrages papier, assurez-vous que la hauteur de la pile ne dépasse pas les indicateurs de remplissage maximum. 5 Insérez le bac. Si nécessaire, définissez le format et le type du papier à partir du panneau de commandes pour qu'ils correspondent au papier chargé. Chargement du papier et des supports spéciaux 16 Alimentation du chargeur multifonction 1 Ouvrez le chargeur multifonction. 2 Ajustez le guide pour qu'ils correspondent à la taille du papier chargé. 3 Déramez, ventilez et alignez les bords du papier avant de le charger. 4 Chargez le papier avec la face imprimable tournée vers le haut. Remarques : • Chargez le papier à en-tête face vers le haut avec le bord supérieur de la feuille orienté vers l'avant du bac pour l'impression recto. • Chargez le papier à en-tête face vers le bas avec le bord inférieur de la feuille orienté vers l'avant du bac pour l'impression recto verso. • Chargez les enveloppes avec le rabat vers le bas sur le côté gauche. Chargement du papier et des supports spéciaux 17 • Chargez les enveloppes européennes en positionnant le rabat vers le bas en premier dans l'imprimante. Avertissement—Danger potentiel : n'utilisez pas d'enveloppes avec timbre, agrafe, fermoir, fenêtre, revêtement intérieur couché ou bande autocollante. 5 A partir du panneau de commandes, réglez le format et le type de papier de manière à ce qu'ils correspondent à ceux du papier chargé. Tiroirs chaînés 1 Ouvrez un navigateur Web, puis saisissez l'adresse IP de l'imprimante dans le champ d'adresse. Remarques : • L'adresse IP de l'imprimante est affichée sur l'écran d'accueil. L'adresse IP apparaît sous la forme de quatre séries de chiffres séparées par des points, par exemple 123.123.123.123. • Si vous utilisez un serveur proxy, désactivez-le temporairement pour charger correctement la page Web. 2 Cliquez sur Paramètres > Papier > Configuration du tiroir. 3 Définissez les mêmes formats et types de papier pour les tiroirs que vous chaînez. 4 Enregistrez les paramètres. 5 Cliquez sur Paramètres > Périphérique > Maintenance > Menu Configuration > Configuration du tiroir. 6 Définissez le chaînage des tiroirs sur Automatique. 7 Enregistrez les paramètres. Pour annuler le chaînage de tiroirs, assurez-vous qu'aucun tiroir n'a les mêmes paramètres de format ou de type de papier. Avertissement—Danger potentiel : La température de l'unité de fusion varie en fonction du type de papier spécifié. Pour éviter les problèmes d'impression, faites correspondre le paramètre du type de papier dans l'imprimante avec le papier chargé dans le tiroir. Support papier 18 Support papier Formats de papier pris en charge Format de papier Bac Chargeur multifonction Impression recto verso A4 210 x 297 mm (8,3 x 11,7 pouces) A5 210 x 148 mm (5,8 x 8,3 pouces) X A5 LEF* X 148 x 210 mm (5,8 x 8,3 pouces) A6* 105 x 148 mm (4,1 x 5,8 pouces) X JIS B5 X 182 x 257 mm (7,2 x 10,1 pouces) Oficio (Mexique) 216 x 340 mm (8,5 x 13,4 pouces) Hagaki 100 x 148 mm (3,9 x 5,8 pouces) X X X Statement 140 x 216 mm (5,5 x 8,5 pouces) X Executive 184 x 267 mm (7,3 x 10,5 pouces) Lettre 216 x 279 mm (8,5 x 11 pouces) Légal 216 x 356 mm (8,5 x 14 pouces) Folio 216 x 330 mm (8,5 x 13 pouces) Universal X 76,2 x 127 mm (3 x 5 pouces) à 216 x 356 mm (8,5 x 14 pouces) X X Enveloppe 9 98 x 225 mm (3,9 x 8,9 pouces) X X Enveloppe 10 X X X X Enveloppe 7 ¾ (Monarch) 98 x 191 mm (3,9 x 7,5 pouces) 105 x 241 mm (4,1 x 9,5 pouces) Enveloppe DL 110 x 220 mm (4,3 x 8,7 pouces) * Ce format de papier n'est pas pris en charge dans le bac d'alimentation en option. Support papier 19 Format de papier Bac Chargeur multifonction Impression recto verso Enveloppe C5 X X Enveloppe B5 176 x 250 mm (6,9 x 9,8 pouces) X X Autre enveloppe 76,2 x 127 mm (3 x 5 pouces) à 216 x 356 mm (8,5 x 14 pouces) X X 162 x 229 mm (6,4 x 9 pouces) * Ce format de papier n'est pas pris en charge dans le bac d'alimentation en option. Types de support pris en charge Type de support Bac Chargeur multifonction Impression recto verso Papier normal Bristol X Transparent X X Recyclé Etiquettes en papier1 X Qualité2 Papier à en-tête Préimprimé Papier couleur Papier léger Papier épais2 Papier grené/chiffon Enveloppe X X Enveloppe grenée X X 1 Les étiquettes papier à une seule face conçues pour les imprimantes laser sont prises en charge pour une utilisation occasionnelle. Il est recommandé de ne pas imprimer plus de 20 pages d'étiquettes en papier par mois. Les étiquettes en vinyle, spéciales pharmacie ou recto verso ne sont pas prises en charge. 2 L'impression recto verso prend en charge le papier qualité d'un grammage atteignant 90 g/m2 (24 lb). Support papier 20 Grammages de papiers pris en charge Bac Chargeur multifonction Impression recto verso Grammage du papier 60–120 g/m2 (16–32 lb) 60–216 g/m2 (16–58 lb) 60–90 g/m2 (16–24 lb) Impression 21 Impression Impression depuis un ordinateur Remarque : Pour les étiquettes, les bristols et les enveloppes, définissez le format et le type de papier dans l'imprimante avant d'imprimer le document. 1 Ouvrez la boîte de dialogue Imprimer dans le document que vous souhaitez imprimer. 2 Si nécessaire, réglez les paramètres. 3 Imprimez le document. Impression à partir d'un appareil mobile Impression à partir d'un périphérique mobile à l'aide de Lexmark Mobile Print LexmarkTM Mobile Print vous permet d'envoyer des documents ainsi que des images directement à votre périphérique Lexmark. 1 Ouvrez le document, puis envoyez-le ou partagez-le vers Lexmark Mobile Print. Remarque : Il est possible que certaines applications tierces ne prennent pas en charge la fonction d'envoi ou de partage. Pour plus d'informations, reportez-vous à la documentation fournie avec l'application. 2 Sélectionner une imprimante. 3 Imprimez le document. Impression à partir d'un périphérique mobile à l'aide de Google Cloud Print Google Cloud PrintTM est un service d'impression mobile qui permet aux applications activées sur des périphériques mobiles d'imprimer sur n'importe quelle imprimante compatible Google Cloud Print. 1 Dans l'écran d'accueil de votre périphérique mobile, lancez une application activée. 2 Appuyez sur Imprimer, puis sélectionnez une imprimante. 3 Imprimez le document. Impression à partir d'un périphérique mobile à l'aide du service d'impression Mopria Le service d'impression Mopria® est une solution d'impression mobile pour les périphériques mobiles dotés d'AndroidTM version 4.4 ou ultérieure. Il vous permet d'imprimer directement sur n'importe quelle imprimante certifiée Mopria. Impression 22 Remarque : Avant d'imprimer, assurez-vous que le service d'impression Mopria est activé. 1 Dans l'écran d'accueil de votre périphérique mobile, lancez une application compatible. 2 Appuyez sur Imprimer, puis sélectionnez l'imprimante. 3 Envoyez le travail d'impression. Impression à partir d'un périphérique mobile à l'aide d'AirPrint AirPrint est une solution d'impression mobile qui vous permet d'imprimer directement à partir de périphériques Apple sur une imprimante certifiée AirPrint. Remarques : • Cette application est uniquement prise en charge sur certains périphériques Apple. • Cette application n'est prise en charge que sur certains modèles d'imprimantes. 1 Dans l'écran d'accueil de votre périphérique mobile, lancez une application compatible. 2 Sélectionnez un élément à imprimer, puis appuyez sur l'icône Partager. 3 Appuyez sur Imprimer, puis sélectionnez une imprimante. 4 Imprimez le document. Impression de la liste des échantillons de polices 1 A partir du panneau de commandes, accédez à : > Rapports > > Imprimer > > Polices d'impression 2 Sélectionnez Polices PCL ou Polices PostScript, puis appuyez sur . Présentation des menus de l'imprimante 23 Présentation des menus de l'imprimante Affichage des menus Périphérique Imprimer • • • • Préférences • • • • • Mise en page Panneau de commandes distant Notifications Gestion de l'alimentation Configuration Qualité Compta des travaux XPS • • • • Informations envoyées à Lexmark • • • • • PDF Restaurer paramètres d'usine Maintenance A propos de cette imprimante PostScript PCL HTML Image Papier • Configuration du tiroir • Configuration du support Réseau/Ports • • • • • • • • • • • • • Informations réseau Sans fil Ethernet TCP/IP SNMP IPSec Configuration LPD Paramètres HTTP/FTP ThinPrint USB Google Cloud Print Wi-Fi Direct 802.1x Rapports • Page des paramètres de menus • Périphérique Dépannage • Pages de test de qualité d'impression • Imprimer • Réseau Périphérique Préférences Option de menu Description Langue d'affichage [Liste des langues] Définir la langue du texte qui s'affiche à l'écran. Pays/région [Liste des pays] Identifiez le pays ou la région dans lequel l'imprimante est configurée pour fonctionner. Exécuter la configuration initiale Oui Non* Exécuter l'assistant de configuration. Remarque : Si un astérisque (*) apparaît à côté d'une valeur, cela indique qu'il s'agit du paramètre usine par défaut. Présentation des menus de l'imprimante 24 Option de menu Description Informations affichées Texte affiché 1 Texte affiché 2 Spécifier les informations qui s'affichent sur l'écran d'accueil. Date et heure Configurer la date et l'heure de l'imprimante. Configurer Date et heure Définir date/heure manuellement Format de date [MM-JJ-AAAA*] Format d'heure [12 heures A.M./P.M.*] Fuseau horaire [GMT*] Protocole horloge réseau Activer NTP Serveur NTP Formats de papier Valeurs impériales* Valeurs métriques Préciser l'unité de mesure des formats de papier. Délai d'affichage 10-300 (60*) Définir la durée d'inactivité en secondes avant l'affichage de l'écran d'accueil, ou avant que l'imprimante déconnecte automatiquement un compte utilisateur. Remarque : Le pays ou la région que vous avez sélectionné(e) dans l'assistant de configuration initial détermine le paramètre de format du papier initial. Remarque : Si un astérisque (*) apparaît à côté d'une valeur, cela indique qu'il s'agit du paramètre usine par défaut. Panneau de commandes distant Option de menu Description Connexion VNC externe Ne pas autoriser* Autoriser Connecter un client VNC (Virtual Network Computing) externe au panneau de commandes à distance. Type d'authentification Définir le type d'authentification permettant d'accéder au serveur client VNC. Aucun* Authentification standard Mot de passe VNC Spécifier le mot de passe pour se connecter au serveur client VNC. Remarque : Cette option de menu s'affiche uniquement si le type d'authentification est défini sur Authentification standard. Remarque : Si un astérisque (*) apparaît à côté d'une valeur, cela indique qu'il s'agit du paramètre usine par défaut. Notifications Option de menu Description Fournitures Aff. estimations consommables Afficher estimations* Ne pas afficher estimations Afficher les informations d'estimation du niveau des fournitures. Remarque : Si un astérisque (*) apparaît à côté d'une valeur, cela indique qu'il s'agit du paramètre usine par défaut. Présentation des menus de l'imprimante 25 Option de menu Description Fournitures Afficher les estimations Pages* Pourcentage Déterminer l'unité utilisée par l'imprimante pour estimer l'utilisation des fournitures et déclencher des notifications personnalisées lorsque l'intervention de l'utilisateur est nécessaire. Fournitures Alarme cartouche Hors fonction Simple* Continu Définir le nombre de fois que l'alarme se déclenche lorsque le niveau de la cartouche de toner est bas. Remarque : Cette option de menu s'affiche uniquement dans Embedded Web Server. Fournitures Configurer les paramètres de notification lorsque l'imprimante requiert l'intervention de l'utilisateur. de consommables personnalisées Notifications Remarque : Cette option de menu s'affiche uniquement dans Embedded Web Server. Prévention des erreurs Assistance bourrage papier Hors fonction Activé* Configurer l'imprimante pour vérifier automatiquement les bourrages papier. Prévention des erreurs Auto continu Désactivé 5–255 (5*) Laisser l'imprimante poursuivre automatiquement le traitement ou l'impression d'un travail après avoir effacé certaines conditions d'intervention. Prévention des erreurs Redémarrage automatique Redémarrage automatique Toujours redémarrer* Ne jamais redémarrer Redémarrer si inactif Configurer l'imprimante pour redémarrer en cas d'erreur. Prévention des erreurs Redémarrage automatique Redémarrages automatiques max. 1–20 (2*) Définir le nombre de redémarrages automatiques maximum de l'imprimante. Prévention des erreurs Redémarrage automatique Fenêt. auto-redém. 1–525600 (720*) Définir le nombre de secondes avant que l'imprimante effectue un redémarrage automatique. Prévention des erreurs Redémarrage automatique Compt. redém. auto. Afficher les informations en lecture seule du compteur de redémarrages. Prévention des erreurs Affichage erreur : papier trop court Effacer auto* Activé Configurer l'imprimante pour afficher un message d'erreur en cas de papier trop court. Remarque : La notion Papier trop court fait référence au format du papier chargé. Remarque : Si un astérisque (*) apparaît à côté d'une valeur, cela indique qu'il s'agit du paramètre usine par défaut. Présentation des menus de l'imprimante 26 Option de menu Description Prévention des erreurs Protection page Hors fonction* Activé Configurer l'imprimante pour traiter la page entière dans la mémoire avant de l'imprimer. Récupération contenu bourrage Correction bourrage Hors fonction Activé Auto* Configurer l'imprimante pour réimprimer les pages bloquées suite à un bourrage. Remarque : Si un astérisque (*) apparaît à côté d'une valeur, cela indique qu'il s'agit du paramètre usine par défaut. Gestion alimentation Option de menu Description Profil Mode Veille Imprimer sans écran Autoriser impression sans écran* Ecran act. pdt impression Autorisez l'impression avec l'écran éteint. Délais Mode Veille 1 à 120 minutes (15*) Définir le délai d'inactivité avant que l'imprimante se mette en mode Veille. Délais Fin de l'hibernation Désactivé 1 heure 2 heures 3 heures 6 heures 1 jour 2 jours 3 jours 1 semaine 2 semaines 1 mois Définir le délai avant que l'imprimante se mette en mode Hibernation. Délais Mettre l'imprimante en mode Hibernation même si une connexion Ethernet Délai d'hibernation lors d'une connexion est active. Hibernation Ne pas activer l'hibernation* Mode éco Hors fonction* Energie Energie/Papier Papier Réduit la consommation d'énergie, de papier ou de supports spéciaux. Remarque : La définition du Mode éco sur Energie ou Papier peut affecter les performances de l'imprimante, mais pas la qualité d'impression. Remarque : Si un astérisque (*) apparaît à côté d'une valeur, cela indique qu'il s'agit du paramètre usine par défaut. Présentation des menus de l'imprimante 27 Informations envoyées à Lexmark Option de menu Description Informations envoyées à Lexmark Enregistrer Utilisation des conso./pages (anonyme) Perf. du périph. (anonyme) Aucune des propositions ci-dessus* Envoyer à Lexmark des informations sur les performances et l'utilisation de l'imprimante. Remarque : Heure d'envoi des info. s'affiche uniquement lorsque vous sélectionnez l'un des paramètres dans Informations envoyées à Lexmark, sauf pour Aucune des propositions ci-dessus. Heure d'envoi des info. Heure de début Heure de fin Remarque : Si un astérisque (*) apparaît à côté d'une valeur, cela indique qu'il s'agit du paramètre usine par défaut. Restaurer paramètres d'usine Option de menu Description Restauration des paramètres Restaurer les paramètres d'usine par défaut de l'imprimante. Restaurer tous les paramètres Restaurer les paramètres d'impression Restaurer les paramètres réseau Maintenance Menu Config Option de menu Description Configuration USB PnP USB 1* 2 Modifier le mode de pilote USB de l'imprimante pour améliorer sa compatibilité avec un ordinateur personnel. Configuration USB Vitesse USB Plein Auto* Configurer le port USB pour un fonctionnement à pleine vitesse et désactiver ses fonctionnalités haute vitesse. Configuration du tiroir Connexion au tiroir Auto.* Désactivé Configurer l'imprimante pour chaîner les tiroirs qui ont le même type et le même format de papier. Configuration du tiroir Afficher le message d'insertion du tiroir Désactivé Uniquement pour les formats inconnus* Toujours Afficher le message Compartiment du bac d'alimentation. Remarque : Si un astérisque (*) apparaît à côté d'une valeur, cela indique qu'il s'agit du paramètre usine par défaut. Présentation des menus de l'imprimante 28 Option de menu Description Configuration du tiroir Chargement de papier A5 Bord court Bord long* Spécifier l'orientation de la page lors du chargement de papier au format A5. Configuration du tiroir Invites papier Auto* Chargeur MF Manuel Papier Définir la source de papier à utiliser lorsque vous êtes invité à charger du papier. Remarque : Pour que le chargeur multifonction s'affiche, définissez l'option Configurer MF sur Cassette dans le menu Papier. Configuration du tiroir Invites enveloppes Auto* Chargeur MF Manuel enveloppe Définir la source de papier à utiliser lorsque vous êtes invité à charger une enveloppe. Configuration du tiroir Action pour messages Envoyer message à l'utilisateur* Continuer Utiliser actuel Configurer l'imprimante pour répondre aux invites de changement liées au papier ou aux enveloppes. Rapports Page des paramètres de menus Journal Evenmt Résumé du journal des événements Statistiques de diagnostic Imprimer les rapports relatifs aux paramètres du menu, aux événements et aux journaux d'événements de l'imprimante. Util. fournit. et compteurs Effacer historique utilisation fournitures Réinit. compteur cart. noire Réinit. compteur un. trait. im. noire Réinitialiser le compteur de maintenance Réinitialiser l'historique d'utilisation des fournitures ou les compteurs de pages consommées après avoir remplacé la cartouche de toner et l'unité de traitement d'images. Emulations de l'impr. Emulation PPDS Désactivé* Activé Configurer l'imprimante pour reconnaître et utiliser le flux de données PPDS. Configuration de l'impression Amél. netteté polices 0-150 (24*) Définir une valeur de taille en points du texte en dessous de laquelle les écrans à haute fréquence sont utilisés lors de l'impression des données de police. Par exemple, si la valeur est de 24, toutes les polices de taille inférieure ou égale à 24 points utilisent les écrans à haute fréquence. Configuration de l'impression Densité d'impression Désactivé* 1-5 (3*) Régler la densité du toner lors de l'impression de documents. Remarque : Pour que le chargeur multifonction s'affiche, définissez l'option Configurer MF sur Cassette dans le menu Papier. Remarque : Si un astérisque (*) apparaît à côté d'une valeur, cela indique qu'il s'agit du paramètre usine par défaut. Présentation des menus de l'imprimante 29 Option de menu Description Opérations périphérique Mode silencieux Désactivé* Activé Définir le niveau de bruit produit par l'imprimante. Opérations périphérique Menu Panneau Com Activer* Désactiver Activer l'accès aux menus du panneau de commandes. Opérations périphérique Mode Sans échec Désactivé* Activé Configurer l'imprimante pour fonctionner dans un mode spécial, dans lequel elle tente de continuer à offrir autant de fonctionnalités que possible, malgré les problèmes connus. Par exemple, lorsque cette option est activée et que le moteur recto verso ne fonctionne pas, l'imprimante effectue une impression recto des documents même si le travail est une impression recto verso. Opérations périphérique Effacer état personnalisé Effacer les chaînes définies par l'utilisateur pour les messages personnalisés par défaut ou alternatif. Remarque : L'activation de ce paramètre ralentit l'imprimante. Opérations périphérique Effacer les messages qui ont été installés à distance. Suppression de tous les messages installés à distance Remarque : Si un astérisque (*) apparaît à côté d'une valeur, cela indique qu'il s'agit du paramètre usine par défaut. Effacer HS Option de menu Description Effacer HS Dernier effacement de la mémoire de l'imprimante Afficher les informations relatives au dernier effacement de la mémoire de l'imprimante. Effacer HS Effacer tous les paramètres et toutes les applications qui sont Effacer toutes les informations en mémoire non stockés dans la mémoire de l'imprimante. volatile Effacer HS Effacer tous les paramètres imprimante et réseau Effacer tous les paramètres et toutes les applications qui sont stockés sur l'imprimante et sur le réseau. A propos de cette imprimante Option de menu Description Identification de propriété Afficher le numéro de série de l'imprimante. Emplacement de l'imprimante Identifier l'emplacement de l'imprimante. La longueur maximale est de 63 caractères. Contact Personnaliser le nom de l'imprimante. La longueur maximale est de 63 caractères. Présentation des menus de l'imprimante 30 Imprimer Mise en page Option de menu Description Faces Recto* Recto verso Spécifier si l'impression s'effectue sur une face ou sur les deux faces du papier. Orientation Bord long* Bord court Déterminer le côté du papier (bord long ou bord court) relié lors d'une impression recto verso. Pages vierges Imprimer Ne pas imprimer* Imprimer les pages vierges incluses dans un travail d'impression. Assembler Hors fonction [1,1,1,2,2,2] Activé [1,2,1,2,1,2]* Imprimer les pages d'un travail d'impression en respectant l'ordre défini, plus particulièrement lors de l'impression de plusieurs exemplaires. Séparateurs Aucun* Entre les copies Entre les travaux Entre les pages Insérer des séparateurs vierges lors de l'impression. Source séparateur Bac [x] (1*) Chargeur MF Indiquer la source d'alimentation des séparateurs. Pages par face Hors fonction* 2 pages par face 3 pages par face 4 pages par face 6 pages par face 9 pages par face 12 pages par face 16 pages par face Imprimer des images de plusieurs pages sur une seule face d'une feuille. Ordre des pages sur chaque face Horizontal* Horizontal inversé Vertical Vertical inversé Déterminer la position des images de plusieurs pages lorsque l'option Pages par face est utilisée. Remarque : Selon l'option sélectionnée, l'imprimante décale automatiquement toutes les informations imprimées sur la page pour que le travail soit correctement relié. Remarque : Le positionnement dépend du nombre d'images de la page et de leur orientation. Remarque : Si un astérisque (*) apparaît à côté d'une valeur, cela indique qu'il s'agit du paramètre usine par défaut. Présentation des menus de l'imprimante Option de menu 31 Description Orientation des pages sur chaque face Déterminer l'orientation du document de plusieurs pages lorsque l'option Pages par face est utilisée. Auto* Paysage Portrait Bordure des pages par face Aucun* Fixe Imprimer une bordure autour de chaque image de page lorsque l'option Pages par face est utilisée. Copies 1-9999 (1*) Indiquer le nombre de copies pour chaque impression. Zone d'impression Normale* Page entière Définir la zone imprimable d'une feuille de papier. Remarque : Si un astérisque (*) apparaît à côté d'une valeur, cela indique qu'il s'agit du paramètre usine par défaut. Configuration Option de menu Description Langage d'imprimante Définir le langage d'imprimante. Emulation PCL* Remarque : Si vous sélectionnez un langage d'imprimante par défaut, le logiciel peut Emulation PS continuer à envoyer des travaux d'impression utilisant un autre langage. Economiser ressource Configurer l'imprimante pour traiter les ressources temporaires téléchargées lorsqu'elle reçoit un travail nécessitant une quantité de mémoire supérieure à celle disponible. Hors fonction* Activé Remarques : • L'imprimante conserve les ressources téléchargées tant que la mémoire n'est pas requise pour d'autres travaux. Les ressources téléchargées sont supprimées afin de traiter les travaux d'impression. • Lorsque cette option est activée, si l'imprimante manque de mémoire, le message Mémoire saturée [38] s'affiche mais les ressources téléchargées ne sont pas supprimées. Imprimer tout - Ordre Définir l'ordre dans lequel les travaux suspendus et les travaux confidentiels sont imprimés quand Imprimer tout - Ordre est sélectionné. Alphabétique* Plus ancien d'abord Plus récent d'abord Remarque : Si un astérisque (*) apparaît à côté d'une valeur, cela indique qu'il s'agit du paramètre usine par défaut. Présentation des menus de l'imprimante 32 Qualité Option de menu Description Résolution impression Définir la résolution des images et du texte sur la sortie imprimée. 600 ppp* Remarque : La résolution est déterminée en points par pouce ou en qualité de l'image. Qualité image 1200 Qualité image 2400 1200 ppp 300 ppp Amplificateur de pixels Augmenter le nombre de pixels à imprimer par grappes dans un souci de clarté, afin d'améliorer le texte et les images. Hors fonction* Polices Horizontalement Verticalement Deux sens Intensité toner 1–10 (8*) Déterminer le degré de luminosité des images texte. Demi-tons Normale* Détails Améliore la qualité de l'impression pour des lignes plus lisses et des bords plus nets. Luminosité ‑6 à 6 (0*) Régler la luminosité du travail d'impression. Contraste 0 à 5 (0*) Régler le contraste du travail d'impression. Correction des gris Hors fonction Auto* Améliore le contraste appliqué aux images. Remarque : Si un astérisque (*) apparaît à côté d'une valeur, cela indique qu'il s'agit du paramètre usine par défaut. Compta des travaux Remarque : Ce menu s'affiche uniquement lorsque l'imprimante est équipée d'un disque dur. Option de menu Description Compta des travaux Hors fonction* Activé Déterminer si l'imprimante crée un journal des travaux d'impression reçus. Accounting Log Frequency (Fréquence du journal de compta tâches) Chaque jour Chaque semaine Chaque mois* Spécifier la fréquence à laquelle l'imprimante crée un fichier journal. Remarque : Si un astérisque (*) apparaît à côté d'une valeur, cela indique qu'il s'agit du paramètre usine par défaut. Présentation des menus de l'imprimante 33 Option de menu Description Log Action at End of Frequency (Consigner action en fin de fréquence) Aucun* Envoyer par e-mail journal actuel Env. par e-mail et suppr. journ. act. Poster journal actuel Poster, suppr. journal actuel Indiquer comment l'imprimante réagit à l'expiration du seuil de fréquence. Consigner niv. quasi plein Hors fonction* Activé Indiquer la taille maximale du fichier journal avant que l'imprimante exécute l'option Log Action at Near Full (Consigner action lorsque le disque est presque plein). Consigner action à niv. quasi plein Aucun* Envoyer par e-mail journal actuel Env. par e-mail et suppr. journ. act. Env. par e-mail et suppr. plus anc. journ. Poster journal actuel Poster, suppr. journal actuel Poster et suppr. plus anc. journ. Suppr. journal actuel Suppr. plus ancien journal Supprimer tout sauf le journal actuel Suppr. tous les journaux Déterminer comment l'imprimante réagit lorsque son disque dur est presque plein. Consigner action à niv. plein Aucun* Env. par e-mail et suppr. journ. act. Env. par e-mail et suppr. plus anc. journ. Poster, suppr. journal actuel Poster et suppr. plus anc. journ. Suppr. journal actuel Suppr. plus ancien journal Supprimer tout sauf le journal actuel Suppr. tous les journaux Déterminer comment l'imprimante réagit lorsque l'utilisation du disque atteint la limite maximale (100 Mo). URL pr poster jnal Déterminer où l'imprimante envoie les journaux de compta travaux. E-mail pr env. jnal Indiquer l'adresse email où l'imprimante envoie les journaux de compta travaux. Préfixe fichier journal Indiquer le préfixe à utiliser pour nommer le fichier journal. Remarque : La valeur définie dans l'option Accounting Log Frequency (Fréquence du journal de compta tâches) détermine le déclenchement de cette action. Remarque : La valeur définie dans l'option Log Near Full Level (Consigner Niveau disque presque plein) détermine le déclenchement de cette action. Remarque : Le nom d'hôte actuel défini dans le menu TCP/IP est utilisé comme préfixe de fichier journal par défaut. Remarque : Si un astérisque (*) apparaît à côté d'une valeur, cela indique qu'il s'agit du paramètre usine par défaut. Présentation des menus de l'imprimante 34 XPS Option de menu Description Imprimer les pages d'erreur Imprimer une page de test contenant des informations sur les erreurs, notamment sur les erreurs de marquage XML. Hors fonction* Activé Epaisseur de ligne minimale Définir la largeur de trait minimale de tout travail imprimé en 1200 ppp. 1-30 (2*) Remarque : Si un astérisque (*) apparaît à côté d'une valeur, cela indique qu'il s'agit du paramètre usine par défaut. PDF Option de menu Description Pleine largeur Oui Non* Ajuster le contenu de la page au format du papier sélectionné. Commentaires Imprimer Ne pas imprimer* Indiquer s'il faut ou non imprimer les commentaires du fichier PDF. Remarque : Si un astérisque (*) apparaît à côté d'une valeur, cela indique qu'il s'agit du paramètre usine par défaut. PostScript Option de menu Description Impr. erreur PS Activé Hors fonction* Imprimer une page de test contenant l'erreur PostScript. Epaisseur de ligne minimale 1-30 (2*) Définir la largeur de trait minimale de tout travail imprimé en 1200 dpi. Lock PS Startup Mode (Verrouiller le mode de démarrage PS) Activé Hors fonction* Désactiver le fichier SysStart. Délai d'attente Désactivé 15–65535 (40*) Placer l'imprimante en attente de réception de données supplémentaires avant l'annulation d'un travail d'impression. Remarque : Si un astérisque (*) apparaît à côté d'une valeur, cela indique qu'il s'agit du paramètre usine par défaut. Présentation des menus de l'imprimante 35 PCL Option de menu Description Origine police Résidant* Tous Choisissez la source qui contient la sélection de police par défaut. Nom police [liste des polices disponibles] Sélectionner une police dans la source de police spécifiée. Jeu symboles Déterminer le jeu de symboles pour chaque nom de police. [liste des jeux de symboles dispo- Remarque : Un jeu de symboles est un ensemble de caractères alphanuménibles] riques, de signes de ponctuation et de symboles spéciaux. Les jeux de symboles prennent en charge les exigences propres à différentes langues ou programmes spécifiques, telles que les symboles mathématiques utilisés pour la notation scientifique. Pas 0,08-100 (10*) Spécifier l'espacement pour les polices vectorielles à espacement fixe. Orientation Portrait* Paysage Déterminer l'orientation du texte et des graphiques sur la page. Lignes par page 1-255 Spécifier le nombre de lignes de texte pour chaque page imprimée par le biais du flux de données PCL®. Remarque : L'espacement correspond au nombre de caractères à espacement fixe sur un pouce horizontal de texte. Remarques : • Cet élément de menu active l'échappement vertical entraînant l'impression du nombre sélectionné de lignes demandées entre les marges par défaut de la page. • 60 désigne le paramètre usine appliquée par défaut aux Etats-Unis. 64 correspond au paramètre usine utilisé à l'international. Epaisseur de ligne minimale PCL5 1-30 (2*) Epaisseur de ligne minimale PCLXL 1-30 (2*) Définir la largeur de trait minimale initiale. Remarques : • Les travaux imprimés en 1 200 ppp utilisent directement la valeur. • Les travaux imprimés en 4 800 CQ utilisent la moitié de la valeur. Largeur A4 198 mm* 203 mm Définir la largeur de page logique sur le format de papier A4. CR Auto après LF Activé Hors fonction* Régler l'imprimante pour insérer un retour chariot après avoir reçu une commande de saut de ligne. LF Auto après CR Activé Hors fonction* Régler l'imprimante pour insérer un saut de ligne après avoir reçu une commande de retour chariot. Remarque : On appelle « page logique » l'espace de la page physique sur lequel les données sont imprimées. Remarque : La fonction Retour chariot est un mécanisme permettant de commander l'imprimante pour déplacer la position du curseur sur la première position sur la même ligne. Remarque : Si un astérisque (*) apparaît à côté d'une valeur, cela indique qu'il s'agit du paramètre usine par défaut. Présentation des menus de l'imprimante 36 Option de menu Description Renuméroter les tiroirs Affecter chrg MF Hors fonction* Aucune 0-201 Affecter tiroir [x] Hors fonction* Aucune 0-201 Affecter papier man. Hors fonction* Aucune 0-201 Attribuer Enveloppe manuel Hors fonction* Aucune 0-201 Configurer l'imprimante pour qu'elle fonctionne avec des pilotes ou applications d'impression qui utilisent une différente alimentation papier. Renuméroter les tiroirs Afficher les paramètres usine Afficher le paramètre par défaut (paramètre usine) attribué à chaque alimentation papier. Renuméroter les tiroirs Restaurer les valeurs par défaut Réinitialiser toutes les affectations de tiroirs à leurs valeurs par défaut. Délai d'impression Désactivé 1-255 (90*) Configurer l'imprimante afin qu'elle termine un travail d'impression après avoir été inactive pendant le délai spécifié (en secondes). Remarque : Si un astérisque (*) apparaît à côté d'une valeur, cela indique qu'il s'agit du paramètre usine par défaut. HTML Option de menu Description Nom police Définir la police à utiliser pour les documents HTML. [Liste des polices] (Fois*) Taille de la police 1-255 (12*) Définir la taille de la police à utiliser pour les documents HTML. Mettre à l'échelle 1-400 % (100*) Mettre à l'échelle les documents HTML. Orientation Portrait* Paysage Définir l'orientation de la page pour les documents HTML. Taille de la marge 8-255 mm (19*) Définir la marge de la page pour les documents HTML. Remarque : Si un astérisque (*) apparaît à côté d'une valeur, cela indique qu'il s'agit du paramètre usine par défaut. Présentation des menus de l'imprimante Option de menu Description Arrière-plans Ne pas imprimer Imprimer* Imprimer des informations d'arrière-plan ou des graphiques pour les documents HTML. 37 Remarque : Si un astérisque (*) apparaît à côté d'une valeur, cela indique qu'il s'agit du paramètre usine par défaut. Image Option de menu Description Ajustement auto Hors fonction Activé* Sélectionner le format de papier et l'orientation les mieux adaptés à l'image. Inverser Hors fonction* Activé Inverser les images monochromes à deux tons. Remarque : Lorsque cette option est activée, elle ignore les paramètres de mise à l'échelle et d'orientation définis pour l'image. Remarque : cette option de menu ne s'applique pas aux formats d'image GIF ou JPEG. Echelle Régler l'image pour l'adapter à la zone imprimable. Meilleure corresp.* Remarque : Lorsque le paramètre Ajustement auto est en fonction, l'échelle est Ancrage supérieur gauche automatiquement définie sur Meilleure corresp. Ancrage au centre Ajuster en hauteur/largeur Ajuster en hauteur Ajuster en largeur Orientation Portrait* Paysage Portrait inversé Paysage inversé Déterminer l'orientation du texte et des graphiques sur la page. Remarque : Si un astérisque (*) apparaît à côté d'une valeur, cela indique qu'il s'agit du paramètre usine par défaut. Papier Configuration du tiroir Option de menu Description Source par défaut Choisir l'alimentation papier pour toutes les tâches d'impression. Tiroir [x] (1*) Remarque : Le chargeur multifonction apparaît uniquement si l'option Configurer MF est définie Chargeur MF sur Cassette. Manuel Papier Manuel enveloppe Remarque : Si un astérisque (*) apparaît à côté d'une valeur, cela indique qu'il s'agit du paramètre usine par défaut. Présentation des menus de l'imprimante Option de menu 38 Description Format/Type papier Spécifier le format ou le type de papier chargé dans chaque source d'alimentation papier. Tiroir [x] Chargeur MF Manuel Papier Manuel enveloppe Changer format Désactivé A5/Statement A4/Lettre US Liste complète* Configurer l'imprimante pour changer un format de papier spécifié si le format demandé n'est chargé dans aucune source d'alimentation papier. Remarques : • Sur Hors fonction, l'imprimante invite l'utilisateur à charger le format de papier demandé. • A5/Statement permet d'imprimer un document A5 au format Statement lorsque vous chargez un format Statement et des travaux au format Statement sur du papier A5 lorsque vous chargez du papier A5. • A4/Lettre US permet d'imprimer un document A4 au format Lettre US lorsque vous chargez un format Lettre US et des travaux au format Lettre US sur du papier A4 lorsque vous chargez du papier A4. • Liste complète des substitutions Lettre US/A4. Configurer MF Cassette* Manuel Priorité MF Configurer l'imprimante pour la saisie du papier chargé dans le chargeur multifonction. Remarques : • Lorsqu'elle est définie sur Cassette, l'imprimante traite le chargeur multifonction comme un tiroir. • Lorsqu'elle est définie sur Manuel, l'imprimante traite le chargeur multifonction comme un chargeur manuel. • Lorsqu'elle est définie sur Priorité MF, l'imprimante utilise le chargeur multifonction jusqu'à ce qu'il soit vide, quelle que soit la source d'alimentation ou le format du papier requis. Remarque : Si un astérisque (*) apparaît à côté d'une valeur, cela indique qu'il s'agit du paramètre usine par défaut. Configuration des supports Configuration générale Option de menu Description Unités de mesure Pouces Millimètres Préciser l'unité de mesure du papier universel. Remarque : L'unité par défaut pour les États-Unis est le pouce. L'unité internationale par défaut est le millimètre. Largeur portrait Définir la largeur portrait du papier universel. 3 à 14,17 pouces (8,50*) 76-359,91 mm (216*) Hauteur portrait 3 à 14,17 pouces (14*) 76-359,91 mm (356*) Définir la hauteur portrait du papier universel. Sens d'alimentation Bord court* Bord long Configurer l'imprimante pour saisir le papier par le bord court ou par le bord long. Remarque : Le bord long est affiché uniquement lorsque le bord le plus long est plus court que la largeur maximale prise en charge. Remarque : Si un astérisque (*) apparaît à côté d'une valeur, cela indique qu'il s'agit du paramètre usine par défaut. Présentation des menus de l'imprimante Types de supports Option de menu Papier normal Bristol Transparent Recyclé Etiquettes Qualité Enveloppe Enveloppe grenée Papier à en-tête Préimprimé Papier couleur Léger Lourd Papier grené/chiffon Type perso [x] Description Indiquer la texture et le grammage du papier chargé. Sélectionnez l'une des options suivantes : Texture du papier Lisse Normale* Grenée Grammage du papier Léger Normale* Lourd Remarque : Si un astérisque (*) apparaît à côté d'une valeur, cela indique qu'il s'agit du paramètre usine par défaut. Réseau/Ports Présentation du réseau Option de menu Description Adaptateur actif Auto* Réseau standard Indiquer comment un réseau est connecté. Etat du réseau Afficher l'état de la connexion du réseau de l'imprimante. Afficher l'état réseau sur imprimante Afficher l'état du réseau sur l'écran. Activé* Désactivé Vitesse, recto verso Afficher la vitesse de la carte réseau actuellement active. IPv4 Afficher l'adresse IPv4. Toutes les adresses IPv6 Afficher toutes les adresses IPv6. Réinit. serveur impr. Réinitialiser toutes les connexions actives du réseau à l'imprimante. Remarque : Ce paramètre supprime tous les paramètres de configuration réseau. Délai exécution réseau Désactivé Activé* (90 secondes) Définir le délai avant que l'imprimante annule un travail d'impression réseau. Remarque : Si un astérisque (*) apparaît à côté d'une valeur, cela indique qu'il s'agit du paramètre usine par défaut. 39 Présentation des menus de l'imprimante 40 Option de menu Description Page d'en-tête Désactivé* Activé Imprimer une page d'en-tête. Remarque : Si un astérisque (*) apparaît à côté d'une valeur, cela indique qu'il s'agit du paramètre usine par défaut. Sans fil Remarque : Ce menu est disponible uniquement sur les imprimantes connectées à un réseau Wi-Fi ou sur les imprimantes équipées d'un adaptateur réseau sans fil. Option de menu Description Configuration à l'aide de l'application mobile Configurer la connexion Wi-Fi à l'aide de l'Assistant mobile Lexmark. Configuration à partir du panneau de commandes de l'imprimante Choisir un réseau Ajouter un réseau Wi-Fi Nom de réseau Mode Réseau Infrastructure Mode sécurité sans fil Désactivé* WEP WPA2/WPA - Personnel WPA2 - Personnel 802.1x - RADIUS Configurer la connexion Wi-Fi à l'aide du panneau de commandes. Remarque : 802.1x - RADIUS peut être configuré uniquement à partir d'Embedded Web Server. Wi-Fi Protected Setup Configurer un réseau Wi-Fi et activez la sécurité du réseau. WPS Auto Detect (Détection automa- Remarques : tique WPS) • L'option de détection automatique WPS s'affiche uniquement lorsque Désactivé Mode sécurité sans fil est défini sur WEP. Activé* Méthode de démarrage par bouton de • La méthode de démarrage par bouton de commande permet de connecter l'imprimante à un réseau Wi-Fi en appuyant simultanément commande sur des boutons de l'imprimante et du point d'accès (routeur sans fil) Méthode de démarrage PIN pendant un certain temps. • La méthode de démarrage PIN permet de connecter l'imprimante à un réseau Wi-Fi en utilisant un code PIN sur l'imprimante et en le saisissant dans les paramètres sans fil du point d'accès. Mode Réseau Type BSS Infrastructure* Définir le mode réseau. Activer Wi-Fi Direct Activé Désactivé* Permettre la connexion directe des périphériques compatibles Wi-Fi Direct à l'imprimante. Présentation des menus de l'imprimante 41 Option de menu Description Compatibilité 802.11b/g/n (2,4 GHz)* 802.11a/b/g/n/ac (2,4 GHz/5 GHz) 802.11a/n/ac (5 GHz) Définir la norme pour le réseau Wi-Fi. Mode sécurité sans fil Désactivé* WEP WPA2/WPA-Personnel WPA2-Personnel 802.1x - RADIUS Définir le mode de sécurité pour la connexion de l'imprimante aux périphériques Wi-Fi. Mode d'authentification WEP Auto* Ouvrir Partagé Définir le type de protocole de chiffrement sans fil (WEP) pour l'imprimante. Configurer une clé WEP Spécifier un mot de passe WEP pour la connexion Wi-Fi sécurisée. WPA2/WPA Personnel AES Activer la sécurité Wi-Fi via WPA (Wi-Fi Protected Access). Configurer une clé prépartagée Définir le mot de passe pour la connexion Wi-Fi sécurisée. WPA2-Personnel AES Activer la sécurité Wi-Fi via WPA2. Mode de chiffrement 802.1x WPA+ WPA2* Activer la sécurité Wi-Fi via la norme 802.1x. Remarque : 802.11a/b/g/n/ac (2,4 GHz/5G Hz) et 802.11a/n/ac (5 GHz) s'affichent uniquement lorsque l'option Wi-Fi est installée. Remarque : 802.1x - RADIUS peut être configuré uniquement à partir d'Embedded Web Server. Remarque : Cette option de menu s'affiche uniquement lorsque Mode sécurité sans fil est défini sur WEP. Remarque : Cette option de menu s'affiche uniquement lorsque Mode sécurité sans fil est défini sur WPA2/WPA-Personnel. Remarque : Cette option de menu s'affiche uniquement lorsque Mode sécurité sans fil est défini sur WPA2-Personnel. Remarques : • Cette option de menu s'affiche uniquement lorsque Mode sécurité sans fil est défini sur 802.1x - RADIUS. • 802.1x - RADIUS peut être configuré uniquement à partir d'Embedded Web Server. IPv4 Activer DHCP Activé* Désactivé Configurer l'adresse IP statique Adresse IP Masque de réseau Passerelle Activez et configurez les paramètres IPv4 de l'imprimante. Présentation des menus de l'imprimante 42 Option de menu Description IPv6 Activer IPv6 Activé* Désactivé Activer DHCPv6 Activé Désactivé* Configuration automatique d'adresse sans état Activé* Désactivé Adresse du serveur protocole DNS Adresse IPv6 affectée manuellement Routeur IPv6 affecté manuellement Préfixe d'adresse Toutes les adresses IPv6 Toutes les adresses du routeur IPv6 Activez et configurez les paramètres IPv6 de l'imprimante. Adresse réseau UAA AAL Affiche les adresses réseau. PCL SmartSwitch Désactivé Activé* Configurer l'imprimante afin qu'elle passe automatiquement en mode d'émulation PCL lorsqu'un travail d'impression le requiert, quelle que soit la langue par défaut de l'imprimante. Remarque : Si PCL SmartSwitch est désactivé, l'imprimante n'analyse pas les données entrantes et utilise la langue par défaut de l'imprimante spécifiée dans le menu Configuration. PS SmartSwitch Désactivé Activé* Configurer l'imprimante afin qu'elle passe automatiquement en mode d'émulation PS lorsqu'un travail d'impression le requiert, quelle que soit la langue par défaut de l'imprimante. Remarque : Si PS SmartSwitch est désactivé, l'imprimante n'analyse pas les données entrantes et utilise la langue par défaut de l'imprimante spécifiée dans le menu Configuration. Tampon d'impression Activé Désactivé* Stockez temporairement les travaux d'impression dans le disque dur de l'imprimante avant de procéder à l'impression. PS binaire Mac Auto* Activé Désactivé Configurez l'imprimante afin qu'elle traite les travaux d'impression PostScript binaire Macintosh. Remarque : Cette option de menu s'affiche uniquement si l'imprimante est équipée d'un disque dur. Remarques : • Si l'option est activée, l'imprimante traite les travaux d'impression PostScript binaire bruts. • Si l'option est désactivée, les travaux d'impression sont filtrés à l'aide d'un protocole standard. Présentation des menus de l'imprimante 43 Ethernet Option de menu Description Vitesse du réseau Afficher la vitesse de l'adaptateur réseau actif. IPv4 Activer DHCP Activé* Hors fonction Activer le Protocole de configuration d'hôte dynamique (DHCP). Remarque : Le protocole DHCP est un protocole standard qui permet à un serveur de distribuer dynamiquement des adresses IP et des informations de configuration aux clients. IPv4 Définir l'adresse IP statique de votre imprimante. Configurer l'adresse IP statique Adresse IP Masque de réseau Passerelle Activer IPv6 Activé* Hors fonction Activer IPv6 sur l'imprimante. Activer DHCPv6 Activé Hors fonction* Exécuter DHCPv6 sur un réseau IPv6. Configuration automatique d'adresse sans état Activé* Hors fonction Configurer l'adaptateur réseau pour accepter les entrées de configuration de l'adresse IPv6 automatiques fournies par un routeur. Adresse DNS Spécifier l'adresse du serveur DNS, l'adresse IP et l'adresse du routeur du réseau IPv6. Adresse IPv6 affectée manuellement Routeur IPv6 affecté manuellement Préfixe d'adresse 0–128 (64*) Toutes les adresses IPv6 Toutes les adresses de routeur IPv6 Afficher toutes les adresses IP et les adresses du routeur utilisées dans un réseau IPv6. Adresse réseau UAA AAL Afficher les adresses MAC (Media Access Control) de l'imprimante : Adresses LAA (Locally Administered Address) et UAA (Universally Administered Address). PCL SmartSwitch Activé* Hors fonction Configurer l'imprimante afin qu'elle passe automatiquement en mode d'émulation PCL lorsqu'un travail d'impression le requiert, quel que soit le langage par défaut de l'imprimante. Remarque : Vous pouvez modifier manuellement l'adresse LAA de l'imprimante. Remarque : Si PCL SmartSwitch est désactivé, l'imprimante n'analyse pas les données entrantes et utilise le langage d'impression par défaut spécifié dans le menu Configuration. Remarque : Si un astérisque (*) apparaît à côté d'une valeur, cela indique qu'il s'agit du paramètre usine par défaut. Présentation des menus de l'imprimante 44 Option de menu Description PS SmartSwitch Activé* Hors fonction Configurer l'imprimante afin qu'elle passe automatiquement en mode d'émulation PS lorsqu'un travail d'impression le requiert, quel que soit le langage par défaut de l'imprimante. Remarque : Si PS SmartSwitch est désactivé, l'imprimante n'analyse pas les données entrantes et utilise le langage d'impression par défaut spécifié dans le menu Configuration. PS binaire Mac Auto* Activé Hors fonction Configurez l'imprimante afin qu'elle traite les tâches d'impression PostScript binaire Macintosh. Remarques : • Si l'option est activée, l'imprimante traite les tâches d'impression PostScript binaire bruts. • Si l'option est désactivée, les tâches d'impression sont filtrées à l'aide d'un protocole standard. Energy Efficient Ethernet Activé* Hors fonction Réduire la consommation d'énergie lorsque l'imprimante ne reçoit pas de données du réseau Ethernet. Remarque : Si un astérisque (*) apparaît à côté d'une valeur, cela indique qu'il s'agit du paramètre usine par défaut. TCP/IP Remarque : Ce menu est disponible uniquement sur les imprimantes réseau et les imprimantes connectées à des serveurs d'impression. Option de menu Description Définir le nom d'hôte Définir le nom d'hôte TCP/IP actuel. Nom de domaine Configurer le nom de domaine. Autoriser le protocole DHCP/BOOTP à mettre à Permettre aux clients DHCP et BOOTP de mettre à jour les paramètres jour le serveur NTP NTP de l'imprimante. Désactivé Activé* Nom de configuration zéro Spécifier un nom de service pour le réseau de configuration zéro. Activer IP auto Désactivé Activé* Attribuer une adresse IP automatiquement. Adresse du serveur protocole DNS Spécifier l'adresse actuelle du serveur DNS (Domain Name System). Adresse DNS de sauvegarde Spécifier les adresses de sauvegarde du serveur DNS. Adresse DNS 2 de sauvegarde Adresse DNS 3 de sauvegarde Ordre de recherche de domaine Spécifier une liste de noms de domaine pour localiser l'imprimante et ses ressources qui résident dans différents domaines sur le réseau. Remarque : Si un astérisque (*) apparaît à côté d'une valeur, cela indique qu'il s'agit du paramètre usine par défaut. Présentation des menus de l'imprimante 45 Option de menu Description Activer DDNS Désactivé Activé* Mettre à jour les paramètres DNS dynamiques. Durée de vie DNS dynamique 300‑31536000 (3600*) Spécifier les paramètres DDNS actuels. TTL par défaut 5‑254 (254*) Durée d'actualisation DNS dynamique 300‑31536000 (604800*) Activer mDNS Désactivé Activé* Mettre à jour les paramètres DNS multicast. Adresse WINS Indiquer une adresse de serveur pour Windows Internet Name Service (WINS). Activer BOOTP Désactivé* Activé Autoriser le BOOTP à attribuer une adresse IP d'imprimante. Liste de serveur restreinte Indiquer une adresse IP pour les connexions TCP. Remarques : • Séparez chaque adresse IP par une virgule. • Vous pouvez ajouter jusqu'à 50 adresses IP. Options de liste serveurs limités Bloquer tous les ports* Bloquer l'impression Bloquer impression et HTTP Indiquer comment les adresses IP de la liste peuvent accéder à l'imprimante. MTU 256‑1500 (1500*) Spécifier un paramètre d'unité de transmission maximale (MTU) pour les connexions TCP. Port d'impression brute 1–65535 (9100*) Indiquer un numéro de port brute pour les imprimantes connectées à un réseau. Vitesse maximale de trafic sortant Désactivé* Activé Activer le taux de transfert maximum de l'imprimante. Activer SSLv2 Désactivé* Activé Activer le protocole SSLv2. Activer SSLv3 Désactivé* Activé Activer le protocole SSLv3. Activer TLSv1.0 Désactivé Activé* Activer le protocole TLSv1.0. Remarque : Si un astérisque (*) apparaît à côté d'une valeur, cela indique qu'il s'agit du paramètre usine par défaut. Présentation des menus de l'imprimante 46 Option de menu Description Activer TLSv1.1 Désactivé Activé* Activer le protocole TLSv1.1. Liste de chiffrement SSL Spécifier les algorithmes de chiffrement à utiliser pour les connexions SSL ou TLS. Remarque : Si un astérisque (*) apparaît à côté d'une valeur, cela indique qu'il s'agit du paramètre usine par défaut. SNMP Remarque : Ce menu s'affiche uniquement sur les imprimantes réseau ou les imprimantes connectées à des serveurs d'impression. Option de menu Description Versions SNMP 1 et 2c Activé Hors fonction Activé* Autoriser jeu SNMP Hors fonction Activé* Activer la base MIB du moniteur du port d'imprimante Hors fonction Activé* Communauté SNMP Configurer les versions SNMP (Simple Network Management Protocol) 1 et 2c pour installer les pilotes d'imprimante et les applications. SNMP Version 3 Configurer le protocole SNMP version 3 pour installer et mettre à jour les fonctions de sécurité de Activé l'imprimante. Hors fonction Activé* Configuration informations d'authentification, en lecture/écriture Nom d'utilisateur Mot de passe Configuration informations d'authentification, en lecture seule Nom d'utilisateur Mot de passe Hachage de l'authentification MD5 SHA1* Niveau d'authentification minimum Pas d'authentification, pas de confidentialité Authentification, pas de confidentialité Authentification, confidentialité* Algorithme de confidentialité DES AES-128* Remarque : Si un astérisque (*) apparaît à côté d'une valeur, cela indique qu'il s'agit du paramètre usine par défaut. Présentation des menus de l'imprimante 47 IPSec Remarque : Ce menu s'affiche uniquement sur les imprimantes réseau ou les imprimantes connectées à des serveurs d'impression. Option de menu Description Activer IPSec Désactivé* Activé Activer le protocole IPSec (Internet Protocol Security). Configuration de base Par défaut* Compatibilité Sécurisé Définir la configuration de base IPSec. Certificat de périphérique IPSec Spécifier un certificat IPSec. Remarque : Cette option de menu s'affiche uniquement lorsque l'option Activer IPSec est activée. Remarque : Cette option de menu apparaît uniquement lorsque la configuration de base est définie sur Compatibilité. Connexions authentifiées par clé prépartagée Hôte [x] Adresse Clé Configurer les connexions authentifiées de l'imprimante. Remarque : Ces options de menu s'affichent uniquement lorsque l'option Activer IPSec est activée. Connexions authentifiées par certificat Adresse de l'hôte [x][/sous-réseau] Adresse [/sous-réseau] Remarque : Si un astérisque (*) apparaît à côté d'une valeur, cela indique qu'il s'agit du paramètre usine par défaut. 802.1x Remarque : Ce menu s'affiche uniquement sur les imprimantes réseau ou les imprimantes connectées à des serveurs d'impression. Option de menu Description Actif Permettre à l'imprimante de se connecter aux réseaux qui demandent une authentification avant Hors fonction* d'autoriser l'accès. Activé Remarque : Pour configurer les paramètres de cette option de menu, accédez à Embedded Web Server. Remarque : Si un astérisque (*) apparaît à côté d'une valeur, cela indique qu'il s'agit du paramètre usine par défaut. Configuration LPD Remarque : Ce menu s'affiche uniquement sur les imprimantes réseau ou les imprimantes connectées à des serveurs d'impression. Présentation des menus de l'imprimante Option de menu Description Délai LPD 0–65535 secondes (90*) Définir la valeur du délai d'attente maximal du serveur Line Printer Daemon (LPD) pour les travaux d'impression suspendus ou non valides. Page d'en-tête LPD Hors fonction* Activé Imprimer une page d'en-tête pour tous les travaux d'impression LPD. Page finale LPD Hors fonction* Activé Imprimer une page finale pour tous les travaux d'impression LPD. 48 Remarque : Une page d'en-tête désigne la première page d'un travail d'impression. Elle est utilisée comme séparateur des travaux d'impression et permet d'identifier l'expéditeur de la demande du travail d'impression. Remarque : Une page finale désigne la dernière page d'un travail d'impression. Conversion de retour chariot LPD Activer la conversion de retour chariot. Hors fonction* Remarque : La fonction Retour chariot est un mécanisme permettant de Activé commander l'imprimante pour déplacer la position du curseur sur la première position sur la même ligne. Remarque : Si un astérisque (*) apparaît à côté d'une valeur, cela indique qu'il s'agit du paramètre usine par défaut. Paramètres HTTP/FTP Remarque : Ce menu est disponible uniquement sur les imprimantes réseau et les imprimantes connectées à des serveurs d'impression. Option de menu Description Activer serveur HTTP Hors fonction Activé* Accéder à Embedded Web Server pour le contrôle et la gestion de l'imprimante. Activer HTTPS Hors fonction Activé* Configurer le paramètre HTTPS (HyperText Transfer Protocol Secure). Activer FTP/TFTP Hors fonction Activé* Envoyer des fichiers via FTP. Port IP par défaut HTTP 1–65535 (80*) Configurer les paramètres du serveur HTTP et FTP. Certificat de périphérique HTTPS Port IP par défaut FTP 1–65535 (21*) Délai des requêtes HTTP/FTP 1–299 (30*) Spécifier le délai en secondes avant l'arrêt de la connexion au serveur. Nbre d'essais des requêtes HTTP/FTP Définir le nombre de tentatives de connexion au serveur HTTP/FTP. 1-299 (3*) Remarque : Si un astérisque (*) apparaît à côté d'une valeur, cela indique qu'il s'agit du paramètre usine par défaut. Présentation des menus de l'imprimante 49 USB Option de menu Description PCL SmartSwitch Configurer l'imprimante afin qu'elle passe en mode d'émulation PCL lorsqu'un travail d'impression provenant du port USB le requiert, quel que soit le langage par défaut de l'imprimante. Activé* Hors fonction Remarque : Si PCL SmartSwitch est désactivé, l'imprimante n'analyse pas les données entrantes et utilise le langage d'impression par défaut spécifié dans le menu Configuration. PS SmartSwitch Activé* Hors fonction Configurer l'imprimante afin qu'elle passe en mode d'émulation PS lorsqu'un travail d'impression provenant du port USB le requiert, quel que soit le langage par défaut de l'imprimante. PS binaire Mac Auto* Activé Hors fonction Configurez l'imprimante afin qu'elle traite les tâches d'impression PostScript binaire Macintosh. Remarque : Si PS SmartSwitch est désactivé, l'imprimante n'analyse pas les données entrantes et utilise le langage d'impression par défaut spécifié dans le menu Configuration. Remarques : • Si l'option est activée, l'imprimante traite les tâches d'impression PostScript binaire bruts. • Si l'option est désactivée, les tâches d'impression sont filtrées à l'aide d'un protocole standard. Activer port USB Activer le port USB standard. Activer* Désactiver Remarque : Si un astérisque (*) apparaît à côté d'une valeur, cela indique qu'il s'agit du paramètre usine par défaut. ThinPrint Option de menu Description Activer ThinPrint Hors fonction Activé* Imprimer à l'aide de ThinPrint. Numéro du port 4000-4999 (4000*) Définir le numéro de port pour le serveur ThinPrint. Bande passante (bits/s) 0* 100-1000000 Définir la vitesse de transmission des données dans un environnement ThinPrint. Taille des paquets (Ko) 0-64000 (0*) Définir la taille des paquets pour la transmission de données. Remarque : Si un astérisque (*) apparaît à côté d'une valeur, cela indique qu'il s'agit du paramètre usine par défaut. Google Cloud Print Option de menu Description Enregistrement Inscription Enregistrer l'imprimante sur le serveur Google Cloud Print. Remarque : Si un astérisque (*) apparaît à côté d'une valeur, cela indique qu'il s'agit du paramètre usine par défaut. Présentation des menus de l'imprimante 50 Option de menu Description Options Activer Google Cloud Print Désactivé Activé* Imprimer directement à partir de votre compte Google. Options Activer la détection locale Désactivé Activé* Permettre à l'utilisateur enregistré ainsi qu'aux autres utilisateurs sur le même sous-réseau d'envoyer des travaux sur l'imprimante de manière locale. Options Vérifier l'authenticité du certificat des pairs pour vous connecter à votre compte Activer la vérification SSL des pairs Google. Désactivé Activé* Options Configurer l'imprimante de sorte à traiter les fichiers PDF en tant qu'image pour Toujours imprimer en tant qu'image une impression plus rapide. Désactivé* Activé Remarque : Si un astérisque (*) apparaît à côté d'une valeur, cela indique qu'il s'agit du paramètre usine par défaut. Wi-Fi Direct Remarque : Ce menu apparaît uniquement lorsqu'un réseau Wi-Fi Direct est le réseau actif. Option de menu Description SSID Spécifier le SSID (Service Set Identifier) du réseau Wi-Fi. Configurer une clé pré-partagée Définir la clé pré-partagée (PSK) pour authentifier et autoriser les utilisateurs sur une connexion Wi-Fi. Afficher la clé pré-partagée sur la page de configuration Activé* Hors fonction Afficher la clé pré-partagée sur la page de configuration du réseau. Adresse IP du propriétaire du groupe Spécifier l'adresse IP du propriétaire du groupe. Accepter auto. demandes bout. comm. Activé Hors fonction* Accepter automatiquement les demandes de connexion au réseau. Remarque : L'autorisation automatique des clients n'est pas sécurisée. Remarque : Si un astérisque (*) apparaît à côté d'une valeur, cela indique qu'il s'agit du paramètre usine par défaut. Présentation des menus de l'imprimante 51 Rapports Page des paramètres de menus Option de menu Description Page des paramètres de menus Imprimer un rapport contenant les préférences, les paramètres et les configurations de l'imprimante. Périphérique Option de menu Description Informations sur le périphérique Imprimer un rapport contenant des informations sur l'imprimante. Statistiques du périphérique Imprimer un rapport sur l'utilisation de l'imprimante et sur l'état des fournitures. Liste des profils Imprimer la liste des profils stockés dans l'imprimante. Rapport d'inventaire Imprimer un rapport contenant le numéro de série et le nom de modèle de l'imprimante. Imprimer Option de menu Description Imprimer polices Exemples d'impression et informations sur les polices disponibles dans toutes les langues de l'imprimante. Polices PCL Polices PostScript Réseau Option de menu Description page de configuration du Imprimer une page qui affiche les paramètres sans fil et réseau configurés sur l'imprimante. réseau Remarque : Cette option est disponible uniquement sur les imprimantes réseau et les imprimantes connectées à des serveurs d'impression. Dépannage Dépannage Option de menu Description Pages de test de qualité d'impression Imprimer des pages d'échantillon pour identifier et corriger les problèmes de qualité d'impression. Présentation des menus de l'imprimante 52 Impression de la page des paramètres de menu 1 A partir du panneau de commandes, accédez à : > Rapports > 2 Sélectionnez Page des paramètres de menu, puis appuyez sur . Sécurisation de l'imprimante 53 Sécurisation de l'imprimante Emplacement du logement de sécurité L'imprimante est équipée d'une fonction de verrouillage. Installez le verrou compatible avec la majorité des ordinateurs portables à l'emplacement indiqué afin de verrouiller l'imprimante en position. Effacement de la mémoire de l'imprimante Pour effacer la mémoire volatile ou les données mises en mémoire tampon, mettez l'imprimante hors tension. Pour effacer la mémoire non volatile ou des paramètres individuels, des paramètres de périphériques et de réseaux, des paramètres de sécurité ainsi que des solutions intégrées, procédez comme suit : 1 A partir du panneau de commandes, accédez à : > Périphérique > > Maintenance > > Effacement hors service > 2 Sélectionnez Supprimer toutes les informations sur la mémoire non volatile, puis appuyez sur 3 Pour lancer le travail, sélectionnez Continuer, puis appuyez sur 4 Suivez les instructions qui s'affichent à l'écran. . . Sécurisation de l'imprimante 54 Restauration des paramètres usine 1 A partir du panneau de commandes, accédez à : > Périphérique > > Restaurer les paramètres usine > 2 Sélectionnez Restaurer tous les paramètres, puis appuyez sur > Restaurer les paramètres > . 3 Pour démarrer le processus, accédez à : RESTAURER > > Démarrer > Pour consulter une méthode plus complète de restauration des paramètres usine par défaut, reportez-vous à la section « Effacement de la mémoire de l'imprimante » à la page 53. Déclaration relative à la volatilité Type de mémoire Description Mémoire volatile L'imprimante utilise une mémoire vive standard (RAM) pour mettre temporairement en mémoire tampon les données d'utilisateur durant les travaux d'impression et de copie simples. Mémoire non volatile L'imprimante peut utiliser deux types de mémoire non volatile : EEPROM et NAND (mémoire flash). Ces deux types sont utilisés pour stocker le système d'exploitation, les paramètres de l'imprimante, les informations du réseau, les paramètres du scanner et des signets et les solutions intégrées. Mémoire disque Un disque dur est installé sur certaines imprimantes. Le disque dur de l'imprimante est conçu pour les dur fonctionnalités spécifiques de l'imprimante. Le disque dur de l'imprimante permet de conserver les données d'utilisateur mises en mémoire tampon à partir de travaux d'impression complexes, ainsi que les données des formulaires et des polices. Dans les circonstances suivantes effacez le contenu de toute mémoire installée dans l'imprimante : • • • • • • L'imprimante est mise hors service. Le disque dur de l'imprimante est remplacé. L'imprimante est déplacée dans un autre service ou site. L'entretien de l'imprimante est effectué par une personne externe à votre organisation. L'imprimante est envoyée en réparation. L'imprimante est vendue à une autre organisation. Mise au rebut du disque dur de l'imprimante • Démagnétisation : utilise un champ magnétique pour effacer les données stockées sur le disque dur • Compactage : compresse physiquement le disque dur pour casser les composants et les rendre illisibles • Broyage : broie physiquement le disque dur pour le transformer en petits morceaux métalliques Remarque : Pour garantir l'effacement complet de toutes les données, détruisez physiquement chaque disque dur sur lequel sont stockées des données. Maintenance de l'imprimante 55 Maintenance de l'imprimante Avertissement—Danger potentiel : Le fait de ne pas remplacer les pièces et les fournitures, le cas échéant, pourrait endommager votre imprimante. En revanche, leur remplacement permet d'améliorer la performance de l'appareil. Utilisation en réseau Connexion de l'imprimante à un réseau Wi-Fi A partir du panneau de commandes 1 A partir du panneau de commandes, accédez à : > Réseau/Ports > > Sans fil > > Configuration à partir du panneau de commandes de l'imprimante > 2 Suivez les instructions qui s'affichent à l'écran. Remarque : Sur les modèles d'imprimante compatibles Wi-Fi, une invite de configuration du réseau Wi-Fi s'affiche lors de la configuration initiale. Utilisation de l'Assistant mobile Lexmark 1 En fonction de votre périphérique mobile, téléchargez l'application Assistant mobile Lexmark depuis la boutique Google PlayTM ou la boutique en ligne App Store. 2 A partir du panneau de commandes, accédez à : > Réseau/Ports > > Sans fil > > Configuration depuis l’application mobile > > Continuer pour voir l'ID de l'imprimante > 3 A partir de votre périphérique mobile, lancez l'application, puis acceptez les Conditions d'utilisation. 4 Octroyez des autorisations. 5 Appuyez sur Démarrer la configuration Wi-Fi, puis sélectionnez l'imprimante. 6 Sélectionnez un réseau Wi-Fi, puis saisissez vos informations d’authentification. 7 Appuyez sur Terminer la configuration Wi-Fi. Maintenance de l'imprimante 56 Connexion de l'imprimante à un réseau sans fil à l'aide de Wi‑Fi Protected Setup (WPS) Avant de commencer, vérifiez les points suivants : • Le point d'accès (routeur sans fil) est certifié WPS ou compatible WPS. Pour plus d'informations, reportezvous à la documentation fournie avec votre point d'accès. • Votre imprimante est dotée d'un adaptateur réseau sans fil. Pour plus d'informations, reportez-vous aux instructions fournies avec l'adaptateur. Utilisation de la méthode Bouton de commande 1 A partir du panneau de commandes, accédez à : > Réseau/Ports > > Sans fil > 2 Sélectionnez Wi-Fi Protected Setup, puis appuyez sur . 3 Sélectionnez Démarrer Méthode Bouton de commande, puis appuyez sur . 4 Suivez les instructions qui s'affichent à l'écran. Utilisation de la méthode PIN (numéro d'identification personnel) 1 A partir du panneau de commandes, accédez à : > Réseau/Ports > > Sans fil > 2 Sélectionnez Wi-Fi Protected Setup > > Démarrer Méthode PIN > . 3 Copiez le code PIN WPS à huit chiffres. 4 Ouvrez un navigateur Web, puis saisissez l'adresse IP de votre point d'accès dans le champ d'adresse. Remarques : • L'adresse IP de l'imprimante est affichée sur l'écran d'accueil. L'adresse IP apparaît sous la forme de quatre séries de chiffres séparées par des points, par exemple 123.123.123.123. • Si vous utilisez un serveur proxy, désactivez-le temporairement pour charger correctement la page Web. 5 Accédez aux paramètres WPS. Pour plus d'informations, reportez-vous à la documentation fournie avec votre point d'accès. 6 Saisissez le code PIN à huit chiffres, puis enregistrez les modifications. Désactivation du réseau Wi-Fi 1 A partir du panneau de commandes de l'imprimante, allez sur : > Réseau/Ports > > Informations réseau > > 2 Suivez les instructions qui s'affichent à l'écran. > Réseau actif > > Mise en réseau standard Maintenance de l'imprimante 57 Nettoyage de l'imprimante ATTENTION—RISQUE D'ELECTROCUTION : pour éviter tout risque d'électrocution lors du nettoyage de l'extérieur de l'imprimante, débranchez le cordon d'alimentation électrique de la prise et déconnectez tous les câbles de l'imprimante avant de continuer. Remarques : • Exécutez cette tâche après quelques mois d'utilisation. • les dégâts sur l'imprimante provoqués par une mauvaise manipulation ne sont pas couverts par sa garantie. 1 Mettez l'imprimante hors tension, puis débranchez le cordon d'alimentation de la prise électrique. 2 Retirez le papier du réceptacle standard et du chargeur multifonction. 3 Nettoyez l'imprimante à l'aide d'une brosse souple ou d'un aspirateur pour retirer la poussière, les peluches du ruban et les bouts de papier. 4 Essuyez l'extérieur de l'imprimante avec un chiffon doux et non pelucheux humide. Remarques : • N'utilisez pas de nettoyants ni de détergents de ménage, car ils peuvent détériorer le fini de l'imprimante. • Assurez-vous que toutes les zones de l'imprimante sont sèches après le nettoyage. 5 Branchez le câble d'alimentation à la prise électrique, puis mettez l'imprimante sous tension. ATTENTION—RISQUE DE BLESSURE : Pour éviter tout risque d'électrocution ou d'incendie, branchez le câble d'alimentation directement à une prise électrique répondant aux exigences requises et correctement mise à la terre, proche du produit et facile d'accès. Commande de pièces et de fournitures Pour commander des pièces et des fournitures aux Etats-Unis, contactez Lexmark au 1-800-539-6275 afin d'obtenir des informations sur les revendeurs agréés Lexmark de votre région. Dans les autres pays ou régions, consultez le site Web à l'adresse www.lexmark.com ou contactez le revendeur de votre imprimante. Remarque : Toutes les estimations de durée de vie des fournitures de l'imprimante supposent que vous utilisiez du papier ordinaire au format Lettre US ou A4. Vérification de l'état des pièces et fournitures A partir du panneau de commandes, accédez à : > Etat/Consomm. > > Fournitures > Maintenance de l'imprimante 58 Utilisation de pièces et autres consommables authentiques Lexmark Votre imprimante Lexmark est conçue pour fonctionner de manière optimale avec des fournitures et des pièces Lexmark authentiques. L'utilisation de fournitures ou de pièces tierces risque d'affecter les performances, la fiabilité ou la durée de vie de l'imprimante et de ses composants de traitement d'images. Elle peut également avoir des conséquences sur la couverture de la garantie. Les dommages causés par l'utilisation de pièces ou de fournitures tierces ne sont pas couverts par la garantie. Tous les indicateurs de longévité sont conçus pour fonctionner avec des pièces et des fournitures Lexmark et risquent de donner des résultats inattendus en cas d'utilisation de pièces ou de fournitures tierces. Les composants de traitement d'images utilisés au-delà de la durée de vie prévue risquent d'endommager votre imprimante Lexmark ou ses composants. Commande d'une cartouche de toner Remarques : • L'estimation de rendement des cartouches repose sur la norme ISO/IEC 19752. • Une couverture d'impression très basse sur des périodes prolongées peut avoir des conséquences néfastes sur le rendement. Cartouches de toner MS321 et MS421 du programme de retour Lexmark Article Canada et Etats-Unis Espace économique européen Reste de la région AsiePacifique Amérique latine Reste de l'Europe, Moyen-Orient et Afrique Australie et NouvelleZélande Cartouche de toner du programme de retour 56F1000 56F2000 56F3000 56F4000 56F5000 56F6000 Cartouche de toner longue durée du programme de retour 56F1H00 56F2H00 56F3H00 56F4H00 56F5H00 56F6H00 Cartouche de toner extra longue durée du programme de retour1 56F1X00 56F2X00 56F3X00 56F4X00 56F5X00 56F6X00 Cartouche de toner longue durée du programme de retour Corporate2 56F1H0E 56F2H0E 56F3H0E 56F4H0E 56F5H0E 56F6H0E Cartouche de toner extra longue durée du programme de retour Lexmark1, 2 56F1X0E 56F2X0E 56F3X0E 56F4X0E 56F5X0E 56F6X0E 1 2 Pris en charge uniquement par le modèle d'imprimante Lexmark MS421. Disponible uniquement pour les imprimantes gérées par contrat. Pour plus d'informations, contactez votre représentant Lexmark ou votre administrateur système. Maintenance de l'imprimante 59 Cartouches de toner ordinaires MS321 et MS421 Lexmark Article Mondial Cartouches de toner ordinaires longue durée1 56F0HA0 Cartouche de toner ordinaire extra longue durée2 56F0XA0 1 Pris en charge uniquement par le modèle d'imprimante Lexmark MS321. 2 Pris en charge uniquement par le modèle d'imprimante Lexmark MS421. Cartouche de toner M1242 du programme de retour Lexmark Article Etats-Unis, Canada, Australie et NouvelleZélande Espace économique européen Reste de la région AsiePacifique Amérique latine 24B6885 24B6888 24B6891 24B6894 Cartouche de toner du programme de retour Cartouches de toner B2338 et B2442 du programme de retour Lexmark Article Canada et Etats-Unis Espace économique européen Reste de la région AsiePacifique Amérique latine Reste de l'Europe, Moyen-Orient et Afrique Australie et NouvelleZélande Cartouche de toner du programme de retour B231000 B232000 B233000 B234000 B235000 B236000 Cartouche de toner longue durée du programme de retour* B241H00 B242H00 B243H00 B244H00 B245H00 B246H00 * Pris en charge uniquement par le modèle d'imprimante Lexmark B2442. Cartouches de toner ordinaires B2338 et B2442 Lexmark Article Mondial Cartouche de toner ordinaire1 B2300A0 Cartouche de toner ordinaire longue durée2 B240HA0 1 Pris en charge uniquement par le modèle d'imprimante Lexmark B2338. 2 Pris en charge uniquement par le modèle d'imprimante Lexmark B2442. Commande d'une unité de traitement d'images Une couverture d'impression très basse sur des périodes prolongées peut entraîner la défaillance de l'unité de traitement d'images avant la fin de durée de vie du toner. Maintenance de l'imprimante 60 Article Numéro de pièce Unité de traitement d'images du programme de retour 56F0Z00 Unité de traitement d'images ordinaire 56F0ZA0 Unité de traitement d'images du programme de retour Lexmark 56F0Z0E * Cette unité de traitement d'images n'est disponible que pour les imprimantes sous contrat d'infogérance. Pour plus d'informations, contactez votre représentant Lexmark ou votre administrateur système. Configuration des notifications de fournitures 1 Ouvrez un navigateur Web, puis saisissez l'adresse IP de l'imprimante dans le champ d'adresse. Remarques : • L'adresse IP de l'imprimante est affichée sur l'écran d'accueil. L'adresse IP apparaît sous la forme de quatre séries de chiffres séparées par des points, par exemple 123.123.123.123. • Si vous utilisez un serveur proxy, désactivez-le temporairement pour charger correctement la page Web. 2 Cliquez sur Paramètres > Périphérique > Notifications. 3 A partir du menu Fournitures, cliquez sur Notifications conso. perso.. 4 Sélectionnez une notification pour chaque fourniture. 5 Appliquez les modifications. Remplacement des pièces et fournitures Remplacement de la cartouche de toner 1 Ouvrez la porte A. Maintenance de l'imprimante 2 Retirez la cartouche de toner usagée. 3 Déballez la nouvelle cartouche de toner, puis secouez-la trois fois pour répartir le toner. 4 Insérez la nouvelle cartouche de toner. Remarque : Servez-vous des flèches dans l'imprimante pour vous guider. 5 Fermez la porte A. 61 Maintenance de l'imprimante Remplacement de l'unité de traitement d'images 1 Ouvrez la porte A. 2 Retirez la cartouche de toner. 3 Retirez l'unité de traitement d'images usagée. 62 Maintenance de l'imprimante 4 Déballez la nouvelle unité de traitement d'images, puis secouez-la trois fois pour répartir le toner. Avertissement—Danger potentiel : N'exposez pas l'unité de traitement d'images à la lumière directe pendant plus de 10 minutes. Une exposition prolongée à la lumière pourrait altérer la qualité d'impression. Avertissement—Danger potentiel : Ne touchez pas le tambour du photoconducteur. Dans le cas contraire, vous risqueriez d'altérer la qualité des prochaines tâches. 5 Insérez la nouvelle unité de traitement d'images. Remarque : Servez-vous des flèches dans l'imprimante pour vous guider. 6 Insérez la cartouche de toner. Remarque : Servez-vous des flèches dans l'imprimante pour vous guider. 63 Maintenance de l'imprimante 7 Fermez la porte A. Remplacement des rouleaux d'entraînement 1 Eteignez l'imprimante. 2 Débranchez le câble d'alimentation de la prise électrique, puis de l'imprimante. 3 Retirez le tiroir. 64 Maintenance de l'imprimante 4 Retirez les rouleaux d'entraînement usagés l'un après l'autre. 5 Déballez les nouveaux rouleaux d'entraînement. 65 Maintenance de l'imprimante 6 Insérez les nouveaux rouleaux d'entraînement. 7 Insérez le tiroir. 8 Branchez le cordon d'alimentation sur l'imprimante, puis sur une prise électrique. ATTENTION—RISQUE DE BLESSURE : Pour éviter tout risque d'incendie et de choc électrique, branchez le cordon d'alimentation à une prise électrique répondant aux exigences requises, correctement mise à la terre, proche du produit et facile d'accès. 9 Mettez l'imprimante sous tension. Remplacement du rouleau de saisie 1 Eteignez l'imprimante. 2 Débranchez le câble d'alimentation de la prise électrique, puis de l'imprimante. 3 Retirez le bac d'alimentation en option. ATTENTION—RISQUE DE BLESSURE : Si votre imprimante pèse plus de 18 kg, l'intervention d'au moins deux personnes est nécessaire pour la soulever sans risque. 66 Maintenance de l'imprimante 4 Retirez le compartiment du bac d'alimentation, puis retournez le logement du compartiment. 67 Maintenance de l'imprimante 5 Retirez le rouleau de saisie usagé. 6 Déballez le nouveau rouleau de saisie. 68 Maintenance de l'imprimante 7 Insérez le nouveau rouleau de saisie. 8 Retournez le logement du compartiment du bac d'alimentation, puis insérez le compartiment. 69 Maintenance de l'imprimante 70 9 Alignez l'imprimante avec le tiroir optionnel, puis abaissez l'imprimante jusqu'à ce qu'elle s'enclenche. 10 Branchez le cordon d'alimentation sur l'imprimante, puis sur une prise électrique. ATTENTION—RISQUE DE BLESSURE : Pour éviter tout risque d'incendie et de choc électrique, branchez le cordon d'alimentation à une prise électrique répondant aux exigences requises, correctement mise à la terre, proche du produit et facile d'accès. 11 Mettez l'imprimante sous tension. Déplacement de l'imprimante Déplacement de l'imprimante ATTENTION—RISQUE DE BLESSURE : Si votre imprimante pèse plus de 18 kg, l'intervention d'au moins deux personnes est nécessaire pour la soulever sans risque. ATTENTION—RISQUE DE BLESSURE : Pour éviter tout risque d'incendie ou d'électrocution, utilisez uniquement le câble d'alimentation fourni avec ce produit ou un câble de remplacement autorisé par le fabricant. ATTENTION—RISQUE DE BLESSURE : Avant de déplacer l'imprimante, suivez les instructions cidessous pour éviter de vous blesser ou d'endommager l'imprimante : • • • • Vérifiez que tous les tiroirs et portes sont correctement fermés. Mettez l'imprimante hors tension, puis débranchez le cordon d'alimentation de la prise électrique. Débranchez tous les cordons et câbles de l'imprimante. Si l'imprimante dispose de bacs en option séparés au sol ou d'options de sortie fixées, retirez-les avant de déplacer l'imprimante. Maintenance de l'imprimante 71 • Si l'imprimante est équipée d'un socle à roulettes, roulez-la avec précaution vers le nouvel emplacement. Manipulez l'ensemble avec précaution lors du passage sur des seuils et des différences de niveau du sol. • Si l'imprimante ne dispose pas d'un socle à roulettes, mais est dotée de bacs en option ou d'options de sortie, retirez les options de sortie et soulevez l'imprimante pour la séparer des bacs. N'essayez pas de soulever l'imprimante et les options en même temps. • Utilisez toujours les poignées de l'imprimante pour la soulever. • Si vous utilisez un chariot pour déplacer l'imprimante, veillez à ce que sa surface puisse accueillir toute la base de l'imprimante. • Si vous utilisez un chariot pour déplacer les options matérielles, veillez à ce que sa surface puisse accueillir les dimensions de ces options. • • • • Maintenez l'imprimante en position verticale. Evitez tout mouvement brusque. Prenez garde de ne pas laisser vos doigts sous l'imprimante lorsque vous la posez. Assurez-vous qu'il y a suffisamment d'espace autour de l'imprimante. Remarque : Les dégâts sur l'imprimante provoqués par un déplacement incorrect ne sont pas couverts par sa garantie. Transport de l'imprimante Pour obtenir des instructions relatives à l'expédition, rendez-vous sur http://support.lexmark.com ou contactez l'assistance clientèle. Economie d'énergie et de papier Configuration des paramètres du mode économie d'énergie Mode Eco 1 A partir du panneau de commandes, accédez à : > Périphérique > > Gestion de l'alimentation > > Mode Eco > 2 Sélectionnez un paramètre. Mode veille 1 A partir du panneau de commandes, accédez à : > Périphérique > > Gestion de l'alimentation > > Délais > 2 Entrez le délai d'attente avant la mise en veille de l'imprimante. > Mode veille > Maintenance de l'imprimante 72 Mode Hibernation 1 A partir du panneau de commandes, accédez à : > Périphérique > > Gestion de l'alimentation > > Délais > > Délai d'hibernation > 2 Sélectionnez le délai avant que l'imprimante n'entre en mode Hibernation. Remarques : • Assurez-vous de sortir l'imprimante du mode Hibernation avant d'envoyer un nouveau travail d'impression. • Embedded Web Server est désactivé lorsque l'imprimante est en mode Hibernation. Réglage de la luminosité de l'écran de l'imprimante 1 A partir du panneau de commandes, accédez à : > Périphérique > > Préférences > 2 Sélectionnez Luminosité de l'écran, puis appuyez sur 3 Ajustez le paramètre, puis appuyez sur . . Economie des fournitures • Effectuez des impressions recto verso. Remarque : L'impression recto verso est le paramètre par défaut dans le pilote d'impression. • Imprimer plusieurs pages sur une seule feuille de papier. • Utilisez la fonction de prévisualisation pour visualiser le document avant de l'imprimer. • Imprimez une copie du document pour en vérifier le contenu et le format. Recyclage Recyclage des produits Lexmark Pour renvoyer des produits Lexmark en vue de leur recyclage : 1 Rendez-vous sur le site www.lexmark.com/recycle. 2 Sélectionnez le produit que vous souhaitez recycler. Remarque : Le matériel et les consommables de l'imprimante qui ne sont pas couverts par le programme de collecte et de recyclage Lexmark peuvent être recyclés dans votre déchetterie habituelle. Maintenance de l'imprimante 73 Recyclage des emballages de produits Lexmark Lexmark s'efforce toujours de limiter le volume de ses emballages. Cette approche contribue à rendre le transport des imprimantes Lexmark aussi économique et respectueux de l'environnement que possible, et à réduire le volume de matériaux à mettre au rebut. Elle permet également de réduire les émissions de gaz à effet de serre, la consommation d'énergie et celle des ressources naturelles. Dans certains pays ou régions du monde, Lexmark offre aussi à ses clients la possibilité de recycler les matériaux d'emballage. Pour plus d'informations, visitez le site à l'adresse www.lexmark.com/recycle et choisissez le pays ou la région qui vous concerne. Les programmes de recyclage des emballages sont présentés dans la section consacrée au recyclage des produits. Les cartons utilisés par Lexmark sont 100 % recyclables sur des sites adaptés. Il n'en existe peut-être pas dans votre région. La mousse utilisée pour les emballages Lexmark peut être recyclé sur des sites adaptés. Il n'en existe peutêtre pas dans votre région. Vous pouvez réutiliser l'emballage d'origine de vos cartouches Lexmark pour retourner celles qui sont usagées. Il sera recyclé par Lexmark. Retour des cartouches Lexmark pour réutilisation ou recyclage Le programme de collecte de cartouches Lexmark vous permet de retourner gratuitement vos cartouches usagées à Lexmark pour qu'elles soient réutilisées ou recyclées. Cent pour cent des cartouches vides retournées à Lexmark sont réutilisées ou recyclées. Les cartons utilisés pour le retour des cartouches sont également recyclés. Pour retourner des cartouches Lexmark pour réutilisation ou recyclage, procédez comme suit : 1 Rendez-vous sur le site www.lexmark.com/recycle. 2 Sélectionnez le produit que vous souhaitez recycler. Elimination des bourrages 74 Elimination des bourrages Réduction des risques de bourrage Chargez le papier correctement • Assurez-vous que le papier est chargé bien à plat dans le tiroir. Chargement correct du papier Chargement incorrect du papier • Ne chargez ou n'enlevez pas un tiroir lorsqu'une impression est en cours. • Ne chargez pas trop de papier. Assurez-vous que la hauteur de la pile est en dessous du repère de chargement maximal. • Ne faites pas glisser le papier dans le tiroir. Chargez le papier comme illustré. • Assurez-vous que les guides-papier sont correctement positionnés et qu'ils ne sont pas trop serrés contre le papier ou les enveloppes. • Poussez fermement le tiroir dans l'imprimante une fois le papier chargé. Utilisez le papier recommandé. • Utilisez uniquement les types de papier et de support spéciaux recommandés. • Ne chargez pas de papier froissé, plié, humide, gondolé ou recourbé. Elimination des bourrages 75 • Déramez, ventilez et alignez les bords du papier avant de le charger. • N'utilisez pas de papier découpé ou rogné manuellement. • Ne mélangez pas les formats, les grammages ou les types de papier dans un même tiroir. • Assurez-vous que le format et le type de papier sont définis correctement sur l'ordinateur ou sur le panneau de commandes de l'imprimante. • Stockez le papier en suivant les recommandations du fabricant. Identification des zones de bourrage Remarques : • Lorsque Assistance bourrage papier est réglé sur Activé, l'imprimante éjecte automatiquement les pages vierges ou les pages partiellement imprimées dès qu'une page coincée a été dégagée. Vérifiez les pages vierges imprimées. • Lorsque l'option Correction bourrage est définie sur Activé ou Auto, l'imprimante réimprime les pages coincées. Zone de bourrage 1 Réceptacle standard 2 Porte arrière 3 Tiroir [x] 4 Chargeur multifonction 5 Porte A Elimination des bourrages Bourrage derrière la porte A 1 Retirez le tiroir. 2 Ouvrez la porte A. 3 Retirez la cartouche de toner. 76 Elimination des bourrages 77 4 Retirez l'unité de traitement d'images. Avertissement—Danger potentiel : N'exposez pas l'unité de traitement d'images à la lumière directe pendant plus de 10 minutes. Une exposition prolongée à la lumière pourrait altérer la qualité d'impression. Avertissement—Danger potentiel : Ne touchez pas le tambour du photoconducteur. Dans le cas contraire, vous risqueriez d'altérer la qualité des prochaines tâches. 5 Retirez le papier coincé. ATTENTION—SURFACE CHAUDE : L'intérieur de l'imprimante risque d'être brûlant. Pour réduire le risque de brûlure, laissez la surface ou le composant refroidir avant d'y toucher. Remarque : Assurez-vous qu'il ne reste plus de morceaux de papier. Elimination des bourrages 6 Insérez l'unité de traitement d'images. Remarque : Servez-vous des flèches dans l'imprimante pour vous guider. 7 Insérez la cartouche de toner. Remarque : Servez-vous des flèches dans l'imprimante pour vous guider. 78 Elimination des bourrages 79 8 Fermez la porte A. 9 Insérez le bac. Bourrage papier derrière la porte arrière 1 Ouvrez la porte arrière. ATTENTION—SURFACE CHAUDE : L'intérieur de l'imprimante risque d'être brûlant. Pour réduire le risque de brûlure, laissez la surface ou le composant refroidir avant d'y toucher. 2 Retirez le papier coincé. Remarque : Assurez-vous qu'il ne reste plus de morceaux de papier. Elimination des bourrages 3 Refermez la porte arrière. Bourrage papier dans le réceptacle standard Retirez le papier coincé. Remarque : Assurez-vous qu'il ne reste plus de morceaux de papier. 80 Elimination des bourrages Bourrage papier dans l'unité d'impression recto verso 1 Retirez le bac d'alimentation papier. 2 Retirez le papier coincé. Remarque : Assurez-vous qu'il ne reste plus de morceaux de papier. 3 Insérez le bac. 81 Elimination des bourrages Bourrage papier dans les tiroirs 1 Retirez le tiroir. 2 Retirez le papier coincé. Remarque : Assurez-vous qu'il ne reste plus de morceaux de papier. 3 Insérez le bac. Bourrage papier dans le chargeur multifonction 1 Retirez le papier du chargeur multifonction. 2 Retirez le papier coincé. Remarque : Assurez-vous qu'il ne reste plus de morceaux de papier. 82 Elimination des bourrages 3 Déramez, ventilez et alignez les bords du papier avant de le charger. 4 Rechargez du papier, puis ajustez le guide papier. 83 Dépannage 84 Dépannage Problèmes de connexion réseau Impossible d'ouvrir Embedded Web Server Action Oui Non Etape 1 Passez à l'étape 2. Mettez l'imprimante sous tension. Passez à l'étape 3. Saisissez l'adresse IP correcte de l'imprimante dans le champ d'adresse. Passez à l'étape 4. Installez un navigateur pris en charge. Passez à l'étape 5. Contactez votre administrateur. Vérifiez que l'imprimante est sous tension. L'imprimante est-elle sous tension ? Etape 2 Vérifiez que l'adresse IP de l'imprimante est correcte. Obtenez l'adresse IP de l'imprimante : • Sur l'écran d'accueil : • Depuis la section TCP/IP du menu Réseau/Ports • En imprimant une page de configuration réseau ou une page des paramètres du menu, puis en localisant la section TCP/IP Remarque : une adresse IP apparaît sous la forme de quatre séries de chiffres séparées par des points, par exemple 123.123.123.123. L'adresse IP de l'imprimante est-elle correcte ? Etape 3 Vérifiez que vous utilisez un navigateur pris en charge : • • • • • Internet Explorer® version 11 ou ultérieure Microsoft EdgeTM Safari version 10 ou ultérieure Google ChromeTM version 60 ou ultérieure Mozilla Firefox version 38.x ou ultérieure Votre navigateur est-il pris en charge ? Etape 4 Vérifiez que votre connexion réseau est active. La connexion réseau est-elle active ? Etape 5 Passez à l'étape 6. Assurez-vous que les câbles sont correctement reliés à l'imprimante et au serveur d'impression. pour plus d'informations, consultez la documentation fournie avec l'imprimante. Les câbles sont-ils correctement branchés ? Assurez-vous que les câbles sont correctement branchés. Dépannage 85 Action Oui Non Etape 6 Passez à l'étape 7. Contactez votre administrateur. Le problème est résolu. Contactez l'assistance clientèle. Vérifiez si les serveurs proxy Web sont désactivés. Les serveurs proxy Web sont-ils désactivés ? Etape 7 Accédez au serveur Web incorporé. Embedded Web Server s'est-il ouvert ? Vérification de la connectivité de l'imprimante 1 A partir du panneau de commandes, accédez à : > Rapports > > Réseau > 2 Sélectionnez Page de configuration du réseau, puis appuyez sur . 3 Vérifiez la première section de la page de configuration du réseau et assurez-vous que l'état est Connectée. Si l'état est Non connectée, il se peut que la connexion de réseau local ne soit pas activée ou que le câble réseau soit débranché ou ne fonctionne pas correctement. Contactez votre administrateur pour obtenir une assistance. Problèmes liés aux fournitures Remplacez la cartouche, zone d'impression inadaptée Pour corriger ce problème, achetez une cartouche correspondant à la région de votre imprimante, ou achetez une cartouche internationale. • Le premier numéro apparaissant après le nombre 42 dans le message correspond à la région de l'imprimante. • Le deuxième numéro apparaissant après le nombre 42 dans le message correspond à la région de la cartouche. Zones des imprimantes et cartouches de toner Région Code numérique International ou zone non définie 0 Amérique du Nord (Etats-Unis, Canada) 1 Espace économique européen, Europe occidentale, pays scandinaves, Suisse 2 Asie-Pacifique 3 Amérique latine 4 Reste de l'Europe, Moyen-Orient, Afrique 5 Australie, Nouvelle-Zélande 6 Dépannage 86 Région Code numérique Région non valide 9 Remarque : Pour identifier les paramètres régionaux de l'imprimante et de la cartouche d'encre, imprimez les pages de test de qualité d'impression. A partir du panneau de commandes, accédez à : Paramètres > Dépannage > Pages de test de qualité d'impression. Fournitures non-Lexmark Une fourniture ou un composant non‑Lexmark a été détecté dans l'imprimante. Pour un fonctionnement optimal de votre imprimante Lexmark, installez toujours des fournitures et des composants Lexmark. L'utilisation de fournitures ou de pièces tierces risque d'affecter les performances, la fiabilité ou la durée de vie de l'imprimante et de ses composants de traitement d'images. Tous les indicateurs de longévité sont conçus pour fonctionner avec des consommables et des composants Lexmark et risquent de fournir des résultats inattendus en cas d'utilisation de consommables ou de composants tiers. Les composants de traitement d'images utilisés au-delà de la durée de vie prévue risquent d'endommager votre imprimante Lexmark ou ses composants. Avertissement—Danger potentiel : L'utilisation de fournitures ou de composants tiers peut avoir des conséquences sur la couverture de la garantie. Les dommages causés par l'utilisation de fournitures ou de composants tiers risquent de ne pas être couverts par la garantie. Pour accepter ces risques et continuer à utiliser des fournitures ou des composants non authentiques dans votre imprimante, appuyez simultanément sur les touches X et 15 secondes. du panneau de commandes pendant Si vous n'acceptez pas ces risques, retirez la fourniture ou le composant tiers de votre imprimante et installez une fourniture ou un composant Lexmark. Pour plus d'informations, reportez-vous à la section « Utilisation de pièces et autres consommables authentiques Lexmark » à la page 58. pendant 15 secondes, Si, une fois que vous avez appuyé simultanément sur les touches X et l'imprimante n'imprime toujours pas, réinitialisez le compteur d'utilisation des fournitures. 1 A partir du panneau de commandes, accédez à : > Périphérique > > Maintenance > > Menu Configuration > > Utilisation des consommables et compteurs > 2 Sélectionnez le composant ou la fourniture que vous souhaitez réinitialiser, puis sélectionnez Démarrer > . 3 Consultez le message d'avertissement, puis sélectionnez Continuer > 4 Appuyez simultanément sur les touches X et . pendant 15 secondes pour effacer le message. Remarque : Si vous ne parvenez pas à réinitialiser les compteurs d'utilisation des fournitures, renvoyez l'élément au point de vente. Dépannage 87 Problèmes de chargement du papier Enveloppe collée pendant l'impression Action Oui Non Etape 1 a Utilisez une enveloppe qui a été entreposée dans un environnement sec. Passez à l'étape 2. Le problème est résolu. Contactez l'assistance clientèle. Le problème est résolu. Action Oui Non Etape 1 a A partir du panneau de commandes, accédez à : Le problème est résolu. Passez à l'étape 2. Le problème est Etape 2 a Ouvrez la boîte de dialogue Imprimer dans le document que vous résolu. souhaitez imprimer, puis sélectionnez Assembler. b Imprimez le document. Passez à l'étape 3. Remarque : l'impression sur des enveloppes à forte teneur en humidité peut affecter l'ouverture des volets. b Envoyez le travail d'impression. L'enveloppe est-elle collée pendant l'impression ? Etape 2 a Assurez-vous que le type de papier est défini sur Enveloppe. A partir du panneau de commandes, accédez à : > Papier > > Configuration du tiroir > > Format/Type papier > b Envoyez le travail d'impression. L'enveloppe est-elle collée pendant l'impression ? L'impression assemblée ne fonctionne pas > Impression > > Mise en page > b Sélectionnez Assembler, puis appuyez sur . c Définissez l'option Assembler sur Activé, puis appuyez sur d Imprimez le document. . Le document s'est-il assemblé correctement ? Le document s'est-il assemblé correctement ? Dépannage 88 Action Oui Non Etape 3 a Réduisez le nombre de pages à imprimer. Le problème est résolu. Contactez l'assistance clientèle. b Imprimez le document. Les pages sont-elles assemblées correctement ? La fonction de connexion au bac ne fonctionne pas Action Oui Non Etape 1 a Vérifiez que le format et le type du papier chargé dans les tiroirs sont identiques. b Vérifiez que les guides-papier sont correctement positionnés. Le problème est résolu. Passez à l'étape 2. Le problème est résolu. Passez à l'étape 3. c Imprimez le document. Les tiroirs sont-ils correctement chaînés ? Etape 2 a A partir du panneau de commandes, accédez à : > Papier > > Configuration du tiroir > > Format/Type papier > b Réglez le format et le type de papier de manière à ce qu'ils correspondent à ceux du papier chargé dans les tiroirs chaînés. c Imprimez le document. Les tiroirs sont-ils correctement chaînés ? Le problème est Etape 3 résolu. a Vérifiez les points suivants : Connexion au bac est défini sur Automatique. Pour plus d'informations, reportez-vous à la section « Tiroirs chaînés » à la page 17. b Imprimez le document. Les tiroirs sont-ils correctement chaînés ? Contactez l'assistance clientèle. Dépannage 89 Bourrages papier fréquents Action Oui Non Etape 1 a Retirez le tiroir. Passez à l'étape 2. Le problème est résolu. Passez à l'étape 3. Le problème est résolu. Contactez l'assistance clientèle. Le problème est résolu. b Vérifiez que le papier est correctement chargé. Remarques : • Assurez-vous que les guides-papier sont correctement positionnés. • Assurez-vous que la hauteur de la pile est en dessous du repère de chargement maximal. • Assurez-vous d'imprimer sur le format et le type de papier recommandés. c Insérez le bac. d Imprimez le document. Des bourrages papier surviennent-ils fréquemment ? Etape 2 a A partir du panneau de commandes, accédez à : > Papier > > Configuration du tiroir > > Format/Type papier > b Définissez le type et le format de papier corrects. c Imprimez le document. Des bourrages papier surviennent-ils fréquemment ? Etape 3 a Chargez du papier provenant d'une nouvelle ramette. Remarque : le papier absorbe l'humidité lorsqu'il y est exposé. Conservez le papier dans son emballage d'origine jusqu'à ce que vous l'utilisiez. b Imprimez le document. Des bourrages papier surviennent-ils fréquemment ? Les pages bloquées ne sont pas réimprimées Action Oui 1 A partir du panneau de commandes, accédez à : > Notifications > 2 A partir du menu Correction des bourrages de l'imprimante, sélectionnez Activé ou Auto, puis appuyez sur . Les pages bloquées sont-elles réimprimées ? Non Le problème est Contactez l'assistance résolu. clientèle. Dépannage 90 Problèmes d'impression Qualité d'impression médiocre Pages vierges ou blanches Remarque : Avant de résoudre le problème, imprimez les pages de test de qualité d'impression. A partir du panneau de commande, accédez à Paramètres > Dépannage > Pages de test de qualité d'impression. Pour les modèles d'imprimante sans écran tactile, appuyez sur pour parcourir les paramètres. Action Oui Non Etape 1 a Vérifiez que l'imprimante est équipée d'une cartouche de toner Lexmark authentique et prise en charge. Passez à l'étape 2. Le problème est résolu. Remarque : si la cartouche n'est pas prise en charge, installez-en une qui le soit. b Imprimez le document. L'imprimante imprime-t-elle des pages vierges ou blanches ? Dépannage 91 Action Oui Non Etape 2 a Retirez tous les emballages situés dans l'unité de traitement d'images. 1 Retirez la cartouche de toner, puis l'unité de traitement d'images. Passez à l'étape 3. Le problème est résolu. Avertissement—Danger potentiel : n'exposez pas l'unité de traitement d'images à la lumière directe pendant plus de 10 minutes. Une exposition prolongée à la lumière pourrait altérer la qualité d'impression. Avertissement—Danger potentiel : ne touchez pas le tambour du photoconducteur situé sous l'unité de traitement d'images. Dans le cas contraire, vous risqueriez d'altérer la qualité des prochaines tâches. 2 Assurez-vous que l'unité de traitement d'images n'est pas endommagée et remplacez-la si nécessaire. Remarque : Assurez-vous que le tambour du photoconducteur n'est pas tordu et qu'il est bien en place. 3 Secouez fermement l'unité de traitement d'images pour répartir le toner. 4 Insérez l'unité de traitement d'images, puis la cartouche de toner. b Imprimez le document. L'imprimante imprime-t-elle des pages vierges ou blanches ? Contactez l'assisEtape 3 Vérifiez l'état de la cartouche de toner et remplacez-la si nécessaire. tance clientèle. a A partir du panneau de commandes, accédez à : Le problème est résolu. Etat/Consomm. > Fournitures b Imprimez le document. L'imprimante imprime-t-elle des pages vierges ou blanches ? Impression sombre Remarque : Avant de résoudre le problème, imprimez les pages de test de qualité d'impression. A partir du panneau de commandes, accédez à Paramètres > Dépannage > Pages de test de qualité d'impression. Pour les modèles d'imprimante sans écran tactile, appuyez sur pour parcourir les paramètres. Dépannage 92 Action Oui Non Etape 1 a Vérifiez que l'imprimante est équipée d'une cartouche de toner Lexmark authentique et prise en charge. Passez à l'étape 2. Le problème est résolu. Passez à l'étape 3. Etape 2 a Eteignez l'imprimante, puis attendez environ 10 secondes avant de la remettre sous tension. b Réduisez l'intensité du toner. A partir du panneau de commandes, accédez à : Paramètres > Impression > Qualité c Imprimez le document. Le problème est résolu. Remarque : si la cartouche n'est pas prise en charge, installez-en une qui le soit. b Imprimez le document. L'impression est-elle sombre ? L'impression est-elle sombre ? Passez à l'étape 4. Etape 3 a En fonction de votre système d'exploitation, définissez le type de papier à partir de la boîte de dialogue Préférences d'impression ou Imprimer. Le problème est résolu. Remarques : • Assurez-vous que le paramètre correspond au papier chargé. • Vous pouvez également modifier ce paramètre à partir du panneau de commandes de l'imprimante. b Imprimez le document. L'impression est-elle sombre ? Etape 4 Passez à l'étape 5. Passez à l'étape 6. Passez à l'étape 6. Le problème est résolu. Passez à l'étape 7. Le problème est résolu. Vérifiez si le papier présente une surface texturée ou grenée. Imprimez-vous sur du papier texturé ou grené ? Etape 5 a Remplacez le papier texturé par du papier ordinaire. b Imprimez le document. L'impression est-elle sombre ? Etape 6 a Chargez du papier provenant d'une nouvelle ramette. Remarque : le papier absorbe l'humidité lorsqu'il y est exposé. Conservez le papier dans son emballage d'origine jusqu'à ce que vous l'utilisiez. b Imprimez le document. L'impression est-elle sombre ? Dépannage 93 Action Oui Non Etape 7 a Retirez l'unité de traitement d'images, puis insérez-la à nouveau. Passez à l'étape 8. Le problème est résolu. Contact l'assistance clientèle. Le problème est résolu. Avertissement—Danger potentiel : n'exposez pas l'unité de traitement d'images à la lumière directe pendant plus de 10 minutes. Une exposition prolongée à la lumière pourrait altérer la qualité d'impression. Avertissement—Danger potentiel : ne touchez pas le tambour du photoconducteur situé sous l'unité de traitement d'images. Dans le cas contraire, vous risqueriez d'altérer la qualité des prochaines tâches. b Imprimez le document. L'impression est-elle sombre ? Etape 8 a Remplacez l'unité d'image. b Imprimez le document. L'impression est-elle sombre ? Les traits fins ne sont pas imprimés correctement Remarque : Avant de résoudre le problème, imprimez les pages de test de qualité d'impression. A partir du panneau de commandes, accédez à Paramètres > Dépannage > Pages de test de qualité d'impression. Pour les modèles d'imprimante sans écran tactile, appuyez sur pour parcourir les paramètres. Action Oui Non Etape 1 a Vérifiez que l'imprimante est équipée d'une cartouche de toner Lexmark authentique et prise en charge. Passez à l'étape 2. Le problème est résolu. Remarque : si la cartouche n'est pas prise en charge, installez-en une qui le soit. b Imprimez le document. Les traits fins et caractères spéciaux ne sont pas imprimés correctement ? Dépannage 94 Action Oui Non Etape 2 a Réglez les paramètres de qualité d'impression. 1 A partir du panneau de commandes, accédez à : Paramètres > Impression > Qualité > Augmentation pixels > Polices 2 Définissez l'intensité du toner sur 7. A partir du panneau de commandes, accédez à : Paramètres > Impression > Qualité b Imprimez le document. Contact l'assistance clientèle. Le problème est résolu. Les traits fins et caractères spéciaux ne sont pas imprimés correctement ? Papier froissé ou plié Remarque : Avant de résoudre le problème, imprimez les pages de test de qualité d'impression. A partir du panneau de commandes, accédez à Paramètres > Dépannage > Pages de test de qualité d'impression. Pour les modèles d'imprimante sans écran tactile, appuyez sur pour parcourir les paramètres. Action Oui Non Etape 1 a Vérifiez que l'imprimante est équipée d'une cartouche de toner Lexmark authentique et prise en charge. Passez à l'étape 2. Le problème est résolu. Passez à l'étape 3. Le problème est résolu. Remarque : si la cartouche n'est pas prise en charge, installez-en une qui le soit. b Imprimez le document. Le papier est-il plié ou froissé ? Etape 2 a Chargez du papier provenant d'une nouvelle ramette. Remarque : le papier absorbe l'humidité lorsqu'il y est exposé. Conservez le papier dans son emballage d'origine jusqu'à ce que vous l'utilisiez. b Imprimez le document. Le papier est-il plié ou froissé ? Dépannage 95 Action Oui Contact l'assistance Etape 3 clientèle. a En fonction de votre système d'exploitation, définissez le type de papier à partir de la boîte de dialogue Préférences d'impression ou Imprimer. Non Le problème est résolu. Remarques : • Assurez-vous que le paramètre correspond au papier chargé. • Vous pouvez également modifier ce paramètre à partir du panneau de commandes de l'imprimante. b Imprimez le document. Le papier est-il plié ou froissé ? Fond gris Remarque : Avant de résoudre le problème, imprimez les pages de test de qualité d'impression. A partir du panneau de commande, accédez à Paramètres > Dépannage > Pages de test de qualité d'impression. Pour les modèles d'imprimante sans écran tactile, appuyez sur pour parcourir les paramètres. Action Oui Passez à l'étape 2. Etape 1 a Eteignez l'imprimante, puis attendez environ 10 secondes avant de la remettre sous tension. b Augmentez l'intensité du toner. Non Le problème est résolu. A partir du panneau de commandes, accédez à : Paramètres > Impression > Qualité c Imprimez le document. Un fond gris apparaît-il sur les impressions ? Etape 2 a Vérifiez que l'imprimante est équipée d'une cartouche de toner Lexmark authentique et prise en charge. Remarque : Si la cartouche de toner n'est pas prise en charge, installez-en une qui le soit. b Imprimez le document. Un fond gris apparaît-il sur les impressions ? Passez à l'étape 3. Le problème est résolu. Dépannage Action 96 Oui Passez à l'étape 4. Etape 3 a En fonction de votre système d'exploitation, définissez le type de papier à partir de la boîte de dialogue Préférences d'impression ou Imprimer. Non Le problème est résolu. Remarques : • Assurez-vous que le paramètre correspond au papier chargé. • Vous pouvez également modifier ce paramètre à partir du panneau de commandes de l'imprimante. b Imprimez le document. Un fond gris apparaît-il sur les impressions ? Passez à l'étape 5. Etape 4 Vérifiez l'état de la cartouche de toner et remplacez-la si nécessaire. a A partir du panneau de commandes, accédez à : Le problème est résolu. Etat/Consomm. > Fournitures b Imprimez le document. Un fond gris apparaît-il sur les impressions ? Etape 5 a Retirez l'unité de traitement d'images. Avertissement—Danger potentiel : n'exposez pas l'unité de traitement d'images à la lumière directe pendant plus de 10 minutes. Une exposition prolongée à la lumière pourrait altérer la qualité d'impression. Avertissement—Danger potentiel : ne touchez pas le tambour du photoconducteur situé sous l'unité de traitement d'images. Dans le cas contraire, vous risqueriez d'altérer la qualité des prochaines tâches. b Retirez tous les matériaux d'emballage bloqués dans l'unité de traitement d'images. Remarque : veillez à ce qu'il n'y ait aucune obstruction entre le rouleau de chargement et le tambour du photoconducteur. c Insérez l'unité de traitement d'images. d Imprimez le document. Un fond gris apparaît-il sur les impressions ? Passez à l'étape 6. Le problème est résolu. Dépannage 97 Action Oui Non Etape 6 a Remplacez l'unité d'image. Contactez l'assistance clientèle. Le problème est résolu. b Imprimez le document. Un fond gris apparaît-il sur les impressions ? Bandes pâles horizontales Remarque : Avant de résoudre le problème, imprimez les pages de test de qualité d'impression. A partir du panneau de commandes, accédez à Paramètres > Dépannage > Pages de test de qualité d'impression. Pour les modèles d'imprimante sans écran tactile, appuyez sur Action pour parcourir les paramètres. Oui Non Contact l'assistance clientèle. Le problème est résolu. Action Oui Non Etape 1 a Ajustez les guides au format du papier chargé dans le tiroir. Le problème est résolu. Passez à l'étape 2. a Vérifiez que l'imprimante est équipée d'une cartouche de toner Lexmark authentique et prise en charge. Remarque : si la cartouche n'est pas prise en charge, installez-en une qui le soit. b Imprimez le document. Des bandes pâles horizontales apparaissent-elles sur les impressions ? Les marges sont incorrectes. b Imprimez le document. Les marges sont-elles correctes ? Dépannage Action 98 Oui Le problème est Etape 2 a En fonction de votre système d'exploitation, définissez le format résolu. de papier à partir de la boîte de dialogue Préférences d'impression ou Imprimer. Non Contact l'assistance clientèle. Remarques : • Assurez-vous que le paramètre correspond au papier chargé. • Vous pouvez également modifier ce paramètre à partir du panneau de commandes de l'imprimante. b Imprimez le document. Les marges sont-elles correctes ? Impression claire Remarque : Avant de résoudre le problème, imprimez les pages de test de qualité d'impression. A partir du panneau de commandes, accédez à Paramètres > Dépannage > Pages de test de qualité d'impression. Pour les modèles d'imprimante sans écran tactile, appuyez sur pour parcourir les paramètres. Action Oui Non Etape 1 a Vérifiez si l'imprimante est équipée d'une cartouche de toner Lexmark authentique et prise en charge. Passez à l'étape 2. Le problème est résolu. Passez à l'étape 3. Etape 2 a Eteignez l'imprimante, puis attendez environ 10 secondes avant de la remettre sous tension. b Augmentez l'intensité du toner. A partir du panneau de commandes, accédez à : Le problème est résolu. Remarque : si la cartouche n'est pas prise en charge, installez-en une qui le soit. b Imprimez le document. L'impression est-elle claire ? Paramètres > Impression > Qualité c Imprimez le document. L'impression est-elle claire ? Dépannage Action 99 Oui Passez à l'étape 4. Etape 3 a En fonction de votre système d'exploitation, définissez le type de papier à partir de la boîte de dialogue Préférences d'impression ou Imprimer. Non Le problème est résolu. Remarques : • Assurez-vous que le paramètre correspond au papier chargé. • Vous pouvez également modifier ce paramètre à partir du panneau de commandes de l'imprimante. b Imprimez le document. L'impression est-elle claire ? Passez à l'étape 5. Etape 4 Vérifiez l'état de la cartouche de toner et remplacez-la si nécessaire. a A partir du panneau de commandes, accédez à : Etat/Fournitures > Fournitures b Imprimez le document. L'impression est-elle claire ? Le problème est résolu. Dépannage Action 100 Oui Passez à l'étape 6. Etape 5 a Retirez la cartouche de toner, puis l'unité de traitement d'images. Non Le problème est résolu. Avertissement—Danger potentiel : N'exposez pas l'unité de traitement d'images à la lumière directe pendant plus de 10 minutes. Une exposition prolongée à la lumière peut provoquer des problèmes de qualité d'impression. Avertissement—Danger potentiel : ne touchez pas le tambour du photoconducteur situé sous l'unité de traitement d'images. Dans le cas contraire, vous risqueriez d'altérer la qualité des prochains travaux d'impression. b Appuyez de chaque côté du rouleau de transfert situé sous l'unité de traitement d'images pour vérifier s'il s'abaisse et se remet en place automatiquement. ATTENTION—SURFACE CHAUDE : L'intérieur de l'imprimante risque d'être brûlant. Pour réduire le risque de brûlure, laissez la surface ou le composant refroidir avant d'y toucher. c Si le rouleau de transfert ne s'abaisse pas et ne se remet pas en place, retirez puis réinsérez-le. 1 Tirez sur l'une des extrémités du rouleau de transfert puis poussez celui-ci vers le bas jusqu'à ce qu'il s'enclenche correctement. 2 Si nécessaire, procédez de même avec l'autre extrémité. d Secouez fermement l'unité de traitement d'images pour répartir le toner, puis insérez-la. e Insérez la cartouche de toner. f Eteignez l'imprimante, puis attendez environ 10 secondes avant de la remettre sous tension. g Imprimez le document. L'impression est-elle claire ? Passez à l'étape 7. Etape 6 a Si le problème se produit après l'installation d'un nouveau kit de maintenance, vérifiez si le rouleau de transfert compris dans le kit est installé. Le problème est résolu. Remarque : si nécessaire, remplacez le rouleau de transfert. b Imprimez le document. L'impression est-elle claire ? Etape 7 Vérifiez l'état de l'unité de traitement d'images. A partir du panneau de commandes, accédez à : Etat/Fournitures > Fournitures L'unité de traitement d'images arrive-t-elle en fin de vie ? Passez à l'étape 8. Contactez l'assistance clientèle. Dépannage 101 Action Oui Non Etape 8 a Remplacez l'unité d'image. Contactez l'assistance clientèle. Le problème est résolu. b Imprimez le document. L'impression est-elle claire ? Impression tachetée et points Remarque : Avant de résoudre le problème, imprimez les pages de test de qualité d'impression. A partir du panneau de commande, accédez à Paramètres > Dépannage > Pages de test de qualité d'impression. Pour les modèles d'imprimante sans écran tactile, appuyez sur pour parcourir les paramètres. Action Oui Non Etape 1 a Vérifiez que l'imprimante est équipée d'une cartouche de toner Lexmark authentique et prise en charge. Passez à l'étape 2. Le problème est résolu. Passez à l'étape 4. Passez à l'étape 3. Passez à l'étape 4. Le problème est résolu. Passez à l'étape 5. Contactez l'assistance clientèle. Remarque : Si la cartouche de toner n'est pas prise en charge, installez-en une qui le soit. b Imprimez le document. L'impression est-elle toujours tachetée ? Etape 2 Vérifiez que l'imprimante n'est entachée d'aucune fuite de toner. L'imprimante est-elle exempte de fuites de toner ? Etape 3 a Remplacez la cartouche de toner. b Imprimez le document. L'impression est-elle toujours tachetée ? Etape 4 Vérifiez l'état de l'unité de traitement d'images. A partir du panneau de commandes, accédez à : Etat/Consomm. > Fournitures L'unité de traitement d'images arrive-t-elle en fin de vie ? Dépannage 102 Action Oui Non Etape 5 a Remplacez l'unité d'image. Contactez l'assistance clientèle. Le problème est résolu. b Imprimez le document. L'impression est-elle toujours tachetée ? Papier recourbé Remarque : Avant de résoudre le problème, imprimez les pages de test de qualité d'impression. A partir du panneau de commandes, accédez à Paramètres > Dépannage > Pages de test de qualité d'impression. Pour les modèles d'imprimante sans écran tactile, appuyez sur pour parcourir les paramètres. Action Oui Non Etape 1 a Vérifiez que l'imprimante est équipée d'une cartouche de toner Lexmark authentique et prise en charge. Passez à l'étape 2. Le problème est résolu. Passez à l'étape 3. Le problème est résolu. Remarque : si la cartouche n'est pas prise en charge, installez-en une qui le soit. b Imprimez le document. Le papier est-il recourbé ? Etape 2 a Ajustez les guides au format du papier chargé dans le tiroir. b Imprimez le document. Le papier est-il recourbé ? Dépannage 103 Action Oui Non Etape 3 a En fonction de votre système d'exploitation, définissez le type et le format du papier à partir de la boîte de dialogue Préférences d'impression ou Imprimer. Passez à l'étape 4. Le problème est résolu. Passez à l'étape 5. Le problème est résolu. Passez à l'étape 6. Le problème est résolu. Contact l'assistance clientèle. Le problème est résolu. Remarques : • Assurez-vous que les paramètres correspondent au papier chargé. • Vous pouvez également modifier les paramètres à partir du panneau de commandes de l'imprimante. b Imprimez le document. Le papier est-il recourbé ? Etape 4 a Retirez le papier du tiroir et retournez-le. b Imprimez le document. Le papier est-il recourbé ? Etape 5 a Chargez du papier provenant d'une nouvelle ramette. Remarque : le papier absorbe l'humidité lorsqu'il y est exposé. Conservez le papier dans son emballage d'origine jusqu'à ce que vous l'utilisiez. b Imprimez le document. Le papier est-il recourbé ? Etape 6 a Vérifiez si le papier chargé est pris en charge. Remarque : Si le papier n'est pas pris en charge, chargez-en un qui le soit. b Imprimez le document. Le papier est-il recourbé ? Impression inclinée ou déformée Remarque : Avant de résoudre le problème, imprimez les pages de test de qualité d'impression. A partir du panneau de commandes, accédez à Paramètres > Dépannage > Pages de test de qualité d'impression. Pour les modèles d'imprimante sans écran tactile, appuyez sur pour parcourir les paramètres. Dépannage 104 Action Oui Non Etape 1 a Ajustez les guides au format du papier chargé dans le tiroir. Passez à l'étape 2. Le problème est résolu. Passez à l'étape 3. Le problème est résolu. b Imprimez le document. L'impression est-elle inclinée ou déformée ? Etape 2 a Vérifiez si le papier chargé est pris en charge. Remarque : Si le papier n'est pas pris en charge, chargez-en un qui le soit. b Imprimez le document. L'impression est-elle inclinée ou déformée ? Contact l'assistance Etape 3 clientèle. a Vérifiez que le rouleau de saisie du tiroir ne présente aucun signe de dommage ou de contamination et remplacez-le si nécessaire. b Imprimez le document. Le problème est résolu. L'impression est-elle inclinée ou déformée ? Défaillances répétées Remarque : Avant de résoudre le problème, imprimez les pages de test de qualité d'impression. A partir du panneau de commandes, accédez à Paramètres > Dépannage > Pages de test de qualité d'impression. Pour les modèles d'imprimante sans écran tactile, appuyez sur pour parcourir les paramètres. Action Oui Non Etape 1 A l'aide des pages de test de qualité d'impression, vérifiez si la distance entre les défauts répétés est égale à l'une des valeurs suivantes : Passez à l'étape 2. Notez la distance, puis contactez l'assistance clientèle. • 97 mm (3,82 po.) • 47 mm (1,85 po.) • 38 mm (1,5 po.) La distance entre défauts répétés correspond-elle à l'une de ces mesures ? Dépannage 105 Action Oui Non Etape 2 a Remplacez l'unité d'image. Contact l'assistance clientèle. Le problème est résolu. b Imprimez le document. Les défauts répétés apparaissent-ils ? Pages entièrement noires Remarque : Avant de résoudre le problème, imprimez les pages de test de qualité d'impression. A partir du panneau de commandes, accédez à Paramètres > Dépannage > Pages de test de qualité d'impression. Pour les modèles d'imprimante sans écran tactile, appuyez sur pour parcourir les paramètres. Action Oui Non Etape 1 a Vérifiez si l'imprimante est équipée d'une cartouche de toner Lexmark authentique et prise en charge. Passez à l'étape 2. Le problème est résolu. Passez à l'étape 3. Le problème est résolu. Remarque : Si la cartouche de toner n'est pas prise en charge, installez-en une qui le soit. b Imprimez le document. L'imprimante imprime-t-elle des pages noires ? Etape 2 a Retirez l'unité de traitement d'images, puis insérez-la à nouveau. Avertissement—Danger potentiel : n'exposez pas l'unité de traitement d'images à la lumière directe pendant plus de 10 minutes. Une exposition prolongée à la lumière pourrait altérer la qualité d'impression. Avertissement—Danger potentiel : ne touchez pas le tambour du photoconducteur situé sous l'unité de traitement d'images. Dans le cas contraire, vous risqueriez d'altérer la qualité des prochaines tâches. b Imprimez le document. L'imprimante imprime-t-elle des pages noires ? Dépannage 106 Action Oui Non Etape 3 a Retirez l'unité de traitement d'images. Passez à l'étape 4. Le problème est résolu. Contactez l'assistance clientèle. Passez à l'étape 5. Contactez l'assistance clientèle. Le problème est résolu. Avertissement—Danger potentiel : n'exposez pas l'unité de traitement d'images à la lumière directe pendant plus de 10 minutes. Une exposition prolongée à la lumière pourrait altérer la qualité d'impression. Avertissement—Danger potentiel : ne touchez pas le tambour du photoconducteur situé sous l'unité de traitement d'images. Dans le cas contraire, vous risqueriez d'altérer la qualité des prochaines tâches. b Retirez tous les matériaux d'emballage bloqués dans l'unité de traitement d'images. Remarque : Veillez à retirer toute obstruction entre le rouleau de chargement et le tambour du photoconducteur. c Insérez l'unité de traitement d'images. d Imprimez le document. L'imprimante imprime-t-elle des pages noires ? Etape 4 Assurez-vous que l'unité de traitement d'images n'est pas endommagée. L'unité de traitement est-elle exempte de tout dommage ? Etape 5 a Remplacez l'unité de traitement d'images. b Imprimez le document. L'imprimante imprime-t-elle des pages noires ? Texte ou images coupé(es) Dépannage 107 Remarque : Avant de résoudre le problème, imprimez les pages de test de qualité d'impression. A partir du panneau de commandes, accédez à Paramètres > Dépannage > Pages de test de qualité d'impression. Pour les modèles d'imprimante sans écran tactile, appuyez sur pour parcourir les paramètres. Action Oui Non Etape 1 a Vérifiez si l'imprimante est équipée d'une cartouche de toner Lexmark authentique et prise en charge. Passez à l'étape 2. Le problème est résolu. Passez à l'étape 3. Le problème est résolu. Remarque : Si la cartouche de toner n'est pas prise en charge, installez-en une qui le soit. b Imprimez le document. Le texte ou les images sont-ils coupés ? Etape 2 a Retirez l'unité de traitement d'images, puis insérez-la à nouveau. Avertissement—Danger potentiel : n'exposez pas l'unité de traitement d'images à la lumière directe pendant plus de 10 minutes. Une exposition prolongée à la lumière pourrait altérer la qualité d'impression. Avertissement—Danger potentiel : ne touchez pas le tambour du photoconducteur situé sous l'unité de traitement d'images. Dans le cas contraire, vous risqueriez d'altérer la qualité des prochaines tâches. b Imprimez le document. Le texte ou les images sont-ils coupés ? Dépannage 108 Action Oui Non Etape 3 a Retirez l'unité de traitement d'images. Passez à l'étape 4. Le problème est résolu. Contactez l'assistance clientèle. Le problème est résolu. Avertissement—Danger potentiel : n'exposez pas l'unité de traitement d'images à la lumière directe pendant plus de 10 minutes. Une exposition prolongée à la lumière pourrait altérer la qualité d'impression. Avertissement—Danger potentiel : ne touchez pas le tambour du photoconducteur situé sous l'unité de traitement d'images. Dans le cas contraire, vous risqueriez d'altérer la qualité des prochaines tâches. b Retirez tous les matériaux d'emballage bloqués dans l'unité de traitement d'images. Remarque : Veillez à retirer toute obstruction entre le rouleau de chargement et le tambour du photoconducteur. c Insérez l'unité de traitement d'images. d Imprimez le document. Le texte ou les images sont-ils coupés ? Etape 4 a Remplacez l'unité de traitement d'image. b Imprimez le document. Le texte ou les images sont-ils coupés ? Effacement du toner Remarque : Avant de résoudre le problème, imprimez les pages de test de qualité d'impression. A partir du panneau de commandes, accédez à Paramètres > Dépannage > Pages de test de qualité d'impression. Pour les modèles d'imprimante sans écran tactile, appuyez sur pour parcourir les paramètres. Dépannage 109 Action Oui Non Etape 1 a Vérifiez que l'imprimante est équipée d'une cartouche de toner Lexmark authentique et prise en charge. Passez à l'étape 2. Le problème est résolu. Remarque : Si la cartouche de toner n'est pas prise en charge, installez-en une qui le soit. b Imprimez le document. Le toner ne se fixe-t-il pas bien sur le papier ? Contact l'assistance Etape 2 clientèle. a En fonction de votre système d'exploitation, définissez le type de papier à partir de la boîte de dialogue Préférences d'impression ou Imprimer. Le problème est résolu. Remarques : • Assurez-vous que le paramètre correspond au papier chargé. • Vous pouvez également modifier ce paramètre à partir du panneau de commandes de l'imprimante. b Imprimez le document. Le toner ne se fixe-t-il pas bien sur le papier ? Bandes noires verticales Remarque : Avant de résoudre le problème, imprimez les pages de test de qualité d'impression. A partir du panneau de commande, accédez à Paramètres > Dépannage > Pages de test de qualité d'impression. Pour les modèles d'imprimante sans écran tactile, appuyez sur pour parcourir les paramètres. Action Oui Non Etape 1 a Vérifiez que l'imprimante est équipée d'une cartouche de toner Lexmark authentique et prise en charge. Passez à l'étape 2. Le problème est résolu. Remarque : Si la cartouche de toner n'est pas prise en charge, installez-en une qui le soit. b Imprimez le document. Des bandes verticales noires apparaissent-elles sur les impressions ? Dépannage Action 110 Oui Passez à l'étape 3. Etape 2 a Retirez la cartouche de toner, puis l'unité de traitement d'images. Non Le problème est résolu. Avertissement—Danger potentiel : n'exposez pas l'unité de traitement d'images à la lumière directe pendant plus de 10 minutes. Une exposition prolongée à la lumière pourrait altérer la qualité d'impression. Avertissement—Danger potentiel : ne touchez pas le tambour du photoconducteur situé sous l'unité de traitement d'images. Dans le cas contraire, vous risqueriez d'altérer la qualité des prochaines tâches. b Insérez l'unité de traitement d'images, puis la cartouche. c Imprimez le document. Des bandes verticales noires apparaissent-elles sur les impressions ? Etape 3 a Retirez l'unité de traitement d'images. Passez à l'étape 4. Le problème est résolu. Contactez l'assistance clientèle. Le problème est résolu. Avertissement—Danger potentiel : n'exposez pas l'unité de traitement d'images à la lumière directe pendant plus de 10 minutes. Une exposition prolongée à la lumière pourrait altérer la qualité d'impression. Avertissement—Danger potentiel : ne touchez pas le tambour du photoconducteur situé sous l'unité de traitement d'images. Dans le cas contraire, vous risqueriez d'altérer la qualité des prochaines tâches. b Retirez tous les matériaux d'emballage bloqués dans l'unité de traitement d'images. Remarque : veillez à ce qu'il n'y ait aucune obstruction entre le rouleau de chargement et le tambour du photoconducteur. c Insérez l'unité de traitement d'images. d Imprimez le document. Des bandes verticales noires apparaissent-elles sur les impressions ? Etape 4 a Vérifiez si le côté droit de l'imprimante est exposé à une lumière vive et déplacez l'imprimante si nécessaire. b Imprimez le document. Des bandes verticales noires apparaissent-elles sur les impressions ? Dépannage 111 Lignes ou traînées noires verticales Remarque : Avant de résoudre le problème, imprimez les pages de test de qualité d'impression. A partir du panneau de commande, accédez à Paramètres > Dépannage > Pages de test de qualité d'impression. Pour les modèles d'imprimante sans écran tactile, appuyez sur pour parcourir les paramètres. Action Oui Non Etape 1 a Vérifiez que l'imprimante est équipée d'une cartouche de toner Lexmark authentique et prise en charge. Passez à l'étape 2. Le problème est résolu. Passez à l'étape 3. Le problème est résolu. Contact l'assistance clientèle. Le problème est résolu. Remarque : Si la cartouche de toner n'est pas prise en charge, installez-en une qui le soit. b Imprimez le document. Des lignes ou traînées noires verticales apparaissent-elles sur les impressions ? Etape 2 a Retirez l'unité de traitement d'images, puis remettez-la en place. Avertissement—Danger potentiel : N'exposez pas l'unité de traitement d'images à la lumière directe pendant plus de 10 minutes. Une exposition prolongée à la lumière peut provoquer des problèmes de qualité d'impression. Avertissement—Danger potentiel : ne touchez pas le tambour du photoconducteur situé sous l'unité de traitement d'images. Dans le cas contraire, vous risqueriez d'altérer la qualité des prochaines tâches. b Imprimez le document. Des lignes ou traînées noires verticales apparaissent-elles sur les impressions ? Etape 3 a Remplacez l'unité d'image. b Imprimez le document. Des lignes ou traînées noires verticales apparaissent-elles sur les impressions ? Dépannage 112 Traînées noires verticales et images manquantes Remarque : Avant de résoudre le problème, imprimez les pages de test de qualité d'impression. A partir du panneau de commande, accédez à Paramètres > Dépannage > Pages de test de qualité d'impression. Pour les modèles d'imprimante sans écran tactile, appuyez sur pour parcourir les paramètres. Action Oui Non Etape 1 a Retirez l'unité de traitement d'images. Passez à l'étape 2. Le problème est résolu. Contactez l'assistance clientèle. Le problème est résolu. Avertissement—Danger potentiel : n'exposez pas l'unité de traitement d'images à la lumière directe pendant plus de 10 minutes. Une exposition prolongée à la lumière pourrait altérer la qualité d'impression. Avertissement—Danger potentiel : ne touchez pas le tambour du photoconducteur situé sous l'unité de traitement d'images. Dans le cas contraire, vous risqueriez d'altérer la qualité des prochaines tâches. b Retirez tous les matériaux d'emballage bloqués dans l'unité de traitement d'images. Remarque : veillez à ce qu'il n'y ait aucune obstruction entre le rouleau de chargement et le tambour du photoconducteur. c Insérez l'unité de traitement d'images. d Imprimez le document. Des traînées noires verticales apparaissent-elles et manque-t-il des images sur les impressions ? Etape 2 a Vérifiez que l'imprimante est équipée d'une cartouche de toner Lexmark authentique et prise en charge. Remarque : Si la cartouche de toner n'est pas prise en charge, installez-en une qui le soit. b Imprimez le document. Des traînées noires verticales apparaissent-elles et manque-t-il des images sur les impressions ? Dépannage 113 Bandes pâles verticales Remarque : Avant de résoudre le problème, imprimez les pages de test de qualité d'impression. A partir du panneau de commandes, accédez à Paramètres > Dépannage > Pages de test de qualité d'impression. Pour les modèles d'imprimante sans écran tactile, appuyez sur pour parcourir les paramètres. Action a Vérifiez que l'imprimante est équipée d'une cartouche de toner Lexmark authentique et prise en charge. Oui Non Contact l'assistance clientèle. Le problème est résolu. Remarque : si la cartouche n'est pas prise en charge, installez-en une qui le soit. b Imprimez le document. Des bandes pâles verticales apparaissent-elles sur les impressions ? Lignes blanches verticales Remarque : Avant de résoudre le problème, imprimez les pages de test de qualité d'impression. A partir du panneau de commande, accédez à Paramètres > Dépannage > Pages de test de qualité d'impression. Pour les modèles d'imprimante sans écran tactile, appuyez sur pour parcourir les paramètres. Action Oui Non Etape 1 a Vérifiez que l'imprimante est équipée d'une cartouche de toner Lexmark authentique et prise en charge. Passez à l'étape 2. Le problème est résolu. Remarque : si la cartouche n'est pas prise en charge, installez-en une qui le soit. b Imprimez le document. Des lignes blanches verticales apparaissent-elles sur les impressions ? Dépannage Action 114 Oui Contactez l'assisEtape 2 tance clientèle. a En fonction de votre système d'exploitation, définissez le type de papier à partir de la boîte de dialogue Préférences d'impression ou Imprimer. Non Le problème est résolu. Remarques : • Assurez-vous que le paramètre correspond au papier chargé. • Vous pouvez également modifier ce paramètre à partir du panneau de commandes de l'imprimante. b Imprimez le document. Des lignes blanches verticales apparaissent-elles sur les impressions ? Impression lente Action Oui Passez à l'étape 2. Etape 1 a Assurez-vous que l'imprimante n'est pas en Mode éco ou en mode silencieux. b Imprimez le document. Non Le problème est résolu. L'impression est-elle toujours lente ? Passez à l'étape 3. Etape 2 a En fonction de votre système d'exploitation, définissez le type de papier à partir de la boîte de dialogue Préférences d'impression ou Imprimer. Le problème est résolu. Remarques : • Assurez-vous que le paramètre correspond au papier chargé dans le tiroir. • Vous pouvez également modifier ce paramètre dans le menu Papier du panneau de commandes de l'imprimante. b Imprimez le document. L'impression est-elle toujours lente ? Etape 3 a Réduisez le nombre de pages à imprimer. b Imprimez le document. L'impression est-elle toujours lente ? Passez à l'étape 4. Le problème est résolu. Dépannage Action 115 Oui Etape 4 Passez à l'étape 5. a Branchez correctement le câble de l'imprimante entre l'imprimante et l'ordinateur, le serveur d'impression, une option ou tout autre périphérique réseau. b Imprimez le document. Non Le problème est résolu. L'impression est-elle toujours lente ? Etape 5 a Dans le menu Qualité du panneau de commandes, définissez la résolution d'impression sur 600 ppp. b Imprimez le document. Passez à l'étape 6. Le problème est résolu. Passez à l'étape 7. Le problème est résolu. Contactez l'assistance clientèle. Le problème est résolu. Oui Non L'impression est-elle toujours lente ? Etape 6 a Assurez-vous que l'imprimante n'est pas en surchauffe. Remarques : • Après un travail d'impression très long, laissez refroidir l'imprimante. • Respectez la température ambiante recommandée pour l'imprimante. Pour plus d'informations, reportez-vous à la section « Sélection d'un emplacement pour l'imprimante » à la page 9. b Imprimez le document. L'impression est-elle toujours lente ? Etape 7 a Ajoutez de la mémoire à l'imprimante. b Imprimez le document. L'impression est-elle toujours lente ? Les travaux d'impression ne s'impriment pas Action Le problème est Etape 1 a A partir du document que vous tentez d'imprimer, ouvrez la boîte résolu. de dialogue Imprimer et vérifiez que vous avez sélectionné l'imprimante appropriée. b Imprimez le document. Le document s'imprime-t-il ? Passez à l'étape 2. Dépannage 116 Action Oui Non Etape 2 a Vérifiez que l'imprimante est sous tension. Le problème est résolu. Passez à l'étape 3. Le problème est résolu. Passez à l'étape 4. Le problème est Etape 4 a Eteignez l'imprimante, puis attendez environ 10 secondes avant de résolu. la remettre sous tension. b Imprimez le document. Passez à l'étape 5. b Résolvez les éventuels messages s'affichant à l'écran. c Imprimez le document. Le document s'imprime-t-il ? Etape 3 a Assurez-vous que les ports sont opérationnels et que les câbles sont correctement branchés à l'ordinateur et à l'imprimante. Pour plus d'informations, consultez la documentation d'installation fournie avec l'imprimante. b Imprimez le document. Le document s'imprime-t-il ? Le document s'imprime-t-il ? Etape 5 a Retirez les cartouches, puis réinstallez le pilote d'impression. Le problème est résolu. Contactez l'assistance clientèle. Action Oui Non Etape 1 Le problème est résolu. Passez à l'étape 2. b Imprimez le document. Le document s'imprime-t-il ? L'imprimante ne répond pas Vérifiez que le cordon d'alimentation est branché sur la prise électrique. ATTENTION—RISQUE DE BLESSURE : Pour éviter tout risque d'électrocution ou d'incendie, branchez le câble d'alimentation directement à une prise électrique répondant aux exigences requises et correctement mise à la terre, proche du produit et facile d'accès. L'imprimante répond-elle ? Etape 2 Vérifiez que l'alimentation électrique n'est pas coupée par un interrupteur ou coupe-circuit ? L'alimentation électrique est-elle coupée par un interrupteur ou coupecircuit ? Allumez l'interrupteur Passez à l'étape 3. ou réinitialisez le coupe-circuit. Dépannage 117 Action Oui Non Etape 3 Passez à l'étape 4. Mettez l'imprimante sous tension. Vérifiez que l'imprimante est sous tension. L'imprimante est-elle sous tension ? Etape 4 Vérifiez si l'imprimante est en mode Veille ou Hibernation. L'imprimante est-elle en mode Veille ou Hibernation ? Etape 5 Appuyez sur la touche Passez à l'étape 5. Marche/arrêt pour sortir l’imprimante de ce mode. Passez à l'étape 6. Insérez les câbles dans les ports appropriés. Le problème est résolu. Passez à l'étape 7. Le problème est résolu. Passez à l'étape 8. Vérifiez si les câbles reliant l'imprimante et l'ordinateur sont insérés dans les ports appropriés. Les câbles sont-ils insérés dans les ports appropriés ? Etape 6 Eteignez l'imprimante, installez les options matérielles, puis allumez l'imprimante. Pour plus d'informations, consultez la documentation fournie avec l'option. L'imprimante répond-elle ? Etape 7 Installez le pilote d'impression approprié. L'imprimante répond-elle ? Etape 8 Le problème est Eteignez l'imprimante, puis attendez environ 10 secondes avant de la résolu. remettre sous tension. L'imprimante répond-elle ? Réglage de l’intensité du toner 1 A partir du panneau de commandes, accédez à : > Qualité > > d'impression > 2 Sélectionnez Intensité toner, puis appuyez sur 3 Ajustez le paramètre, puis appuyez sur . . Contactez l'assistance clientèle. Dépannage 118 Le travail est imprimé depuis un tiroir inapproprié ou sur un papier inadéquat Action Oui Non Etape 1 a Assurez-vous d'imprimer sur le papier approprié. Passez à l'étape 2. Chargez le papier de format et de type appropriés. Le problème est résolu. Passez à l'étape 3. Le problème est résolu. Contactez l'assistance clientèle. b Imprimez le document. Le document est-il imprimé sur le papier approprié ? Etape 2 a En fonction de votre système d'exploitation, définissez le type et le format du papier à partir de la boîte de dialogue Préférences d'impression ou Imprimer. Remarque : Vous pouvez également modifier les paramètres à partir du panneau de commandes de l'imprimante. Accédez à : > Papier > > Configuration du tiroir > > Format/Type papier > b Assurez-vous que les paramètres correspondent au papier chargé. c Imprimez le document. Le document est-il imprimé sur le papier approprié ? Etape 3 a Vérifiez si les tiroirs sont chaînés. Pour plus d'informations, reportez-vous à la section « Tiroirs chaînés » à la page 17. b Imprimez le document. Le document est-il imprimé à partir du bon tiroir ? Contacter l'assistance clientèle Avant de contacter l'assistance clientèle, assurez-vous de disposer des informations suivantes : • Problème de l'imprimante • Message d'erreur • Type, modèle et numéro de série de l'imprimante Accédez à l'adresse http://support.lexmark.com pour bénéficier d'une assistance en ligne ou par e-mail, ou parcourez la bibliothèque de manuels, de documentation d'assistance, de pilotes et d'autres téléchargements. Une assistance technique est également disponible par téléphone. Si vous êtes aux Etats-Unis ou au Canada, appelez le 1-800-539-6275. Pour les autres pays ou régions, accédez à l'adresse http://support.lexmark.com. Mise à niveau et migration 119 Mise à niveau et migration Matériel Options internes disponibles • Flash utilisateur • Cartes de police Accès à la carte logique ATTENTION—RISQUE D'ELECTROCUTION : Pour éviter tout risque d'électrocution lorsque vous devez accéder à la carte logique, ou installer du matériel en option ou des cartes mémoire alors que l'imprimante est déjà en service, mettez celle-ci hors tension et débranchez son câble d'alimentation de la prise électrique avant de poursuivre. Si d'autres périphériques sont connectés à l'imprimante, mettezles également hors tension et débranchez tous les câbles reliés à l'imprimante. 1 Eteignez l'imprimante. 2 Débranchez le câble d'alimentation de la prise électrique, puis de l'imprimante. 3 Utilisez un tournevis à tête plate pour ouvrir le capot d'accès à la carte logique. Avertissement—Danger potentiel : Les composants électroniques de la carte contrôleur sont très vulnérables à l'électricité statique. Touchez une partie métallique de l'imprimante avant de manipuler les composants ou les connecteurs de la carte contrôleur. Mise à niveau et migration 120 4 Fermez le capot. 5 Branchez le cordon d'alimentation sur l'imprimante, puis sur une prise électrique. ATTENTION—RISQUE DE BLESSURE : Pour éviter tout risque d'incendie et de choc électrique, branchez le câble d'alimentation à une prise électrique répondant aux exigences requises, correctement mise à la terre, proche du produit et facile d'accès. 6 Mettez l'imprimante sous tension. Installation d'une carte mémoire ATTENTION—RISQUE D'ELECTROCUTION : Pour éviter tout risque d'électrocution lorsque vous devez accéder à la carte logique, ou installer du matériel en option ou des cartes mémoire alors que l'imprimante est déjà en service, mettez celle-ci hors tension et débranchez son câble d'alimentation de la prise électrique avant de poursuivre. Si d'autres périphériques sont connectés à l'imprimante, mettezles également hors tension et débranchez tous les câbles reliés à l'imprimante. 1 Eteignez l'imprimante. 2 Débranchez le câble d'alimentation de la prise électrique, puis de l'imprimante. 3 Ouvrez le capot de la carte logique. Avertissement—Danger potentiel : Les composants électroniques de la carte contrôleur sont très vulnérables à l'électricité statique. Touchez une partie métallique de l'imprimante avant de manipuler les composants ou les connecteurs de la carte contrôleur. Mise à niveau et migration 121 4 Déballez la carte mémoire. Avertissement—Danger potentiel : Evitez de toucher les points de connexion le long des bords de la carte. 5 Insérez la carte mémoire jusqu’à ce qu’elle s’enclenche. 1 2 6 Fermez le capot de la carte contrôleur. 7 Branchez le cordon d'alimentation sur l'imprimante, puis sur une prise électrique. ATTENTION—RISQUE DE BLESSURE : Pour éviter tout risque d'incendie et de choc électrique, branchez le cordon d'alimentation à une prise électrique répondant aux exigences requises, correctement mise à la terre, proche du produit et facile d'accès. 8 Mettez l'imprimante sous tension. Mise à niveau et migration 122 Installation d'une carte en option ATTENTION—RISQUE D'ELECTROCUTION : Pour éviter tout risque d'électrocution lorsque vous devez accéder à la carte logique, ou installer du matériel en option ou des cartes mémoire alors que l'imprimante est déjà en service, mettez celle-ci hors tension et débranchez son câble d'alimentation de la prise électrique avant de poursuivre. Si d'autres périphériques sont connectés à l'imprimante, mettezles également hors tension et débranchez tous les câbles reliés à l'imprimante. 1 Eteignez l'imprimante. 2 Débranchez le câble d'alimentation de la prise électrique, puis de l'imprimante. 3 Ouvrez le capot de la carte logique. Avertissement—Danger potentiel : Les composants électroniques de la carte contrôleur sont très vulnérables à l'électricité statique. Touchez une partie métallique de l'imprimante avant de manipuler les composants et les connecteurs. 4 Déballez la carte en option. Avertissement—Danger potentiel : Evitez de toucher les points de connexion le long des bords de la carte. Mise à niveau et migration 123 5 Mettez la carte en place en appuyant fermement. Remarque : Le connecteur de la carte doit être en contact et aligné avec la carte logique sur toute sa longueur. Avertissement—Danger potentiel : Une installation incorrecte de la carte peut entraîner des dégâts pour la carte et la carte logique. 6 Fermez le capot. 7 Branchez le cordon d'alimentation sur l'imprimante, puis sur une prise électrique. ATTENTION—RISQUE DE BLESSURE : Pour éviter tout risque d'incendie et de choc électrique, branchez le cordon d'alimentation à une prise électrique répondant aux exigences requises, correctement mise à la terre, proche du produit et facile d'accès. 8 Mettez l'imprimante sous tension. Installation des tiroirs en option ATTENTION—RISQUE D'ELECTROCUTION : Pour éviter tout risque d'électrocution lorsque vous devez accéder à la carte logique, ou installer du matériel en option ou des cartes mémoire alors que l'imprimante est déjà en service, mettez celle-ci hors tension et débranchez son câble d'alimentation de la prise électrique avant de poursuivre. Si d'autres périphériques sont connectés à l'imprimante, mettezles également hors tension et débranchez tous les câbles reliés à l'imprimante. 1 Eteignez l'imprimante. 2 Débranchez le câble d'alimentation de la prise électrique, puis de l'imprimante. Mise à niveau et migration 124 3 Déballez le tiroir optionnel, puis retirez tous les matériaux d'emballage. Remarque : Si des tiroirs optionnels sont déjà installés, déverrouillez-les sur l'imprimante avant de la soulever. N'essayez pas de soulever l'imprimante et les tiroirs en même temps. 4 Alignez l’imprimante avec le tiroir optionnel, puis abaissez l’imprimante jusqu'à ce qu'elle s'enclenche. ATTENTION—RISQUE DE BLESSURE : Si votre imprimante pèse plus de 18 kg, l'intervention d'au moins deux personnes est nécessaire pour la soulever sans risque. 5 Branchez le cordon d'alimentation sur l'imprimante, puis sur une prise électrique. ATTENTION—RISQUE DE BLESSURE : Pour éviter tout risque d'électrocution ou d'incendie, branchez le câble d'alimentation directement à une prise électrique répondant aux exigences requises et correctement mise à la terre, proche du produit et facile d'accès. 6 Mettez l'imprimante sous tension. Ajoutez le tiroir dans le pilote d'imprimante afin de le rendre disponible pour les travaux d'impression. Pour plus d'informations, reportez-vous à la section « Ajout d'options disponibles dans le pilote d’impression » à la page 125. Logiciel Installation du logiciel de l'imprimante 1 Obtenez une copie du programme d'installation du logiciel. • Depuis le CD logiciel fourni avec l'imprimante. • Accédez à l'adresse http://support.lexmark.com, puis sélectionnez votre imprimante et votre système d'exploitation. Mise à niveau et migration 125 2 Lancez le programme d'installation et suivez les instructions qui s'affichent sur l'écran de l'ordinateur. 3 Pour les utilisateurs Macintosh, ajoutez l'imprimante. Remarque : L'adresse IP de l'imprimante figure dans la section TCP/IP du menu Réseau/Ports. Ajout d'options disponibles dans le pilote d’impression Pour les utilisateurs Windows 1 Ouvrez le dossier Imprimantes. 2 Sélectionnez l'imprimante que vous souhaitez mettre à jour, puis effectuez l'une des opérations suivantes : • Sous Windows 7 ou version ultérieure, sélectionnez Propriétés de l'imprimante. • Pour les versions antérieures, sélectionnez Propriétés. 3 Accédez à l'onglet Configuration, puis cliquez sur Mettre à jour - Interroger l'imprimante. 4 Appliquez les modifications. Pour les utilisateurs Macintosh 1 Dans Préférences système du menu Pomme, naviguez jusqu'à votre imprimante, puis sélectionnez Options et consommables. 2 Accédez à la liste des options matérielles, puis ajoutez les options installées. 3 Appliquez les modifications. Microcode Exportation ou importation d'un fichier de configuration Vous pouvez exporter les paramètres de configuration dans un fichier texte, que vous pouvez ensuite importer pour appliquer ces paramètres à d'autres imprimantes. 1 Ouvrez un navigateur Web, puis saisissez l'adresse IP de l'imprimante dans le champ d'adresse. Remarques : • L'adresse IP de l'imprimante est affichée sur l'écran d'accueil. L'adresse IP apparaît sous la forme de quatre séries de chiffres séparées par des points, par exemple 123.123.123.123. • Si vous utilisez un serveur proxy, désactivez-le temporairement pour charger correctement la page Web. 2 Exportez ou importez un fichier de configuration pour une ou plusieurs applications. Pour une application a Dans Embedded Web Server, cliquez sur Applications > sélectionnez l'application de votre choix > Configurer. b Cliquez sur Exporter ou sur Importer. Mise à niveau et migration 126 Pour plusieurs applications a Dans Embedded Web Server, cliquez sur Exporter la configuration ou sur Importer la configuration. b Suivez les instructions à l'écran. Mise à jour du microcode Certaines applications nécessitent que le microcode du périphérique soit à un niveau minimal pour fonctionner correctement. Pour plus d'informations sur la mise à jour du microcode du périphérique, contactez votre représentant Lexmark. 1 Dans Embedded Web Server, cliquez sur Paramètres > Périphérique > Mettre à jour le microcode. 2 Parcourez les fichiers pour accéder au fichier flash approprié : 3 Appliquez les modifications. Avis 127 Avis Informations produit Nom du produit : Imprimantes Lexmark B2338dw, Lexmark B2442dw, Lexmark M1242, Lexmark MS321dn; Lexmark MS421dn, Lexmark MS421dw Type de machine : 4600 Modèle(s) : 230, 238, 430, 438, 490 Note d'édition Septembre 2018 Le paragraphe suivant ne s'applique pas aux pays dans lesquels lesdites clauses ne sont pas conformes à la législation en vigueur : LEXMARK INTERNATIONAL, INC. FOURNIT CETTE PUBLICATION "TELLE QUELLE", SANS GARANTIE D'AUCUNE SORTE, EXPLICITE OU IMPLICITE, Y COMPRIS, MAIS SANS SE LIMITER AUX GARANTIES IMPLICITES DE COMMERCIABILITE OU DE CONFORMITE A UN USAGE SPECIFIQUE. Certains Etats n'admettent pas la renonciation aux garanties explicites ou implicites pour certaines transactions ; c'est pourquoi il se peut que cette déclaration ne vous concerne pas. Cette publication peut contenir des imprécisions techniques ou des erreurs typographiques. Des modifications sont périodiquement apportées aux informations contenues dans ce document ; ces modifications seront intégrées dans les éditions ultérieures. Des améliorations ou modifications des produits ou programmes décrits dans cette publication peuvent intervenir à tout moment. Dans la présente publication, les références à des produits, programmes ou services n’impliquent nullement la volonté du fabricant de les rendre disponibles dans tous les pays où celui-ci exerce une activité. Toute référence à un produit, programme ou service n'affirme ou n'implique nullement que seul ce produit, programme ou service puisse être utilisé. Tout produit, programme ou service équivalent par ses fonctions, n'enfreignant pas les droits de propriété intellectuelle, peut être utilisé à la place. L’évaluation et la vérification du fonctionnement en association avec d’autres produits, programmes ou services, à l’exception de ceux expressément désignés par le fabricant, se font aux seuls risques de l’utilisateur. Pour contacter l'assistance technique de Lexmark, consultez la page http://support.lexmark.com. Pour obtenir des informations sur les consommables et les téléchargements, visitez le site www.lexmark.com. © 2018 Lexmark International, Inc. Tous droits réservés. Marques commerciales Lexmark et le logo Lexmark sont des marques commerciales ou des marques déposées de Lexmark International, Inc. aux Etats-Unis et dans d'autres pays. Avis 128 Google Cloud Print et Google Chrome sont des marques commerciales de Google Inc. Android et Google Play sont des marques commerciales de Google LLC. Macintosh, Mac, App Store et Safari sont des marques commerciales d'Apple Inc. AirPrint et le logo AirPrint sont des marques commerciales d'Apple, Inc. Microsoft, Windows et Internet Explorer sont des marques déposées ou des marques commerciales du groupe Microsoft aux Etats-Unis et dans d'autres pays. Mopria®, le logo Mopria® et le logo Mopria® Alliance sont des marques déposées et des marques de service de Mopria Alliance, Inc. aux Etats-Unis et dans d'autres pays. Toute utilisation non autorisée est strictement interdite. PCL® est une marque déposée de Hewlett-Packard Company. PCL désigne un ensemble de commandes d'imprimante (langage) et de fonctions inclus dans les produits d'imprimante de Hewlett-Packard Company. Cette imprimante est conçue pour être compatible avec le langage PCL. Cela signifie qu'elle reconnaît les commandes PCL utilisées dans divers programmes et que l'imprimante émule les fonctions correspondant à ces commandes. PostScript est une marque déposée d’Adobe Systems Incorporated, aux Etats-Unis et dans d'autres pays. Les autres marques commerciales sont la propriété de leurs détenteurs respectifs. Avis relatifs à l'accord de licence Tous les avis relatifs à l'accord de licence peuvent être consultés à partir du CD :Répertoire \NOTICES du CD logiciel d'installation. Niveaux d'émission sonore Les mesures suivantes ont été effectuées conformément à la norme ISO 7779 et exprimées conformément à la norme ISO 9296. Remarque : Il est possible que certains modes ne s'appliquent pas à votre produit. Pression sonore à un mètre en moyenne, dBA Impression Recto : 54 (MS321, B2338), 55 (MS421, M1242, B2442) ; Recto verso : 53 (MS321, B2338), 54 (MS421, M1242, B2442) Numérisation N/A Copie N/A Prêt 14 Les valeurs peuvent être modifiées. Pour les valeurs actuelles, accédez au site www.lexmark.com. Avis 129 Directive WEEE (Déchets issus d'équipements électriques et électroniques) Le logo WEEE indique des procédures et des programmes de recyclage spécifiques aux produits électroniques dans les pays de l'Union Européenne. Nous encourageons le recyclage de nos produits. Pour toute question concernant les options de recyclage, consultez le site Web de Lexmark à l'adresse www.lexmark.com pour connaître le numéro de téléphone de votre revendeur local. Mise au rebut des produits Ne mettez pas au rebut l'imprimante et les consommables de la même façon que les déchets ménagers habituels. Veuillez contacter les collectivités locales afin de connaître les solutions de mise au rebut et de recyclage à votre disposition. Avis relatif à l'électricité statique Ce symbole identifie les pièces sensibles à l'électricité statique. Ne touchez pas les zones à proximité de ces symboles sans avoir d'abord touché une surface métallique à distance de ceux-ci. Pour éviter les décharges électrostatiques lors de l'exécution de tâches de maintenance, comme la suppression des bourrages papier ou le remplacement des fournitures, touchez les parties métalliques exposées du cadre de l'imprimante avant d'accéder ou de toucher aux parties intérieures de l'imprimante, même si le symbole n'est pas présent. Avis 130 ENERGY STAR Tout produit Lexmark portant l’étiquette ENERGY STAR (sur le produit ou sur un écran de démarrage) est certifié conforme aux exigences de la norme ENERGY STAR définie par l'EPA (Environmental Protection Agency) au moment de sa configuration et de son expédition par Lexmark. Informations de température Température ambiante de fonctionnement 10 à 32 °C (50 à 90 °F) Température de transport -20 à 40 °C (-4 à 104 °F) Température de stockage et humidité relative 0 à 40 °C (32 à 104 °F) 8 à 80 % d'humidité relative Avis relatif à l'utilisation du laser Cette imprimante est certifiée conforme aux exigences de la réglementation des Etats-Unis relative aux produits laser de classe I (1) (DHHS 21 CFR, Chapitre I, Sous-chapitre J). Pour les autres pays, elle est certifiée conforme aux exigences des normes CEI 60825-1:2014 relatives aux produits laser de classe I. 2014. Les produits laser de classe I ne sont pas considérés comme dangereux. L'imprimante contient un dispositif laser AlGaInP (aluminium, gallium, indium et phosphore) de classe IIIb (3b) d'une puissance nominale de 15 milliwatts fonctionnant dans la plage de longueurs d'onde allant de 650 à 670 nanomètres et scellé dans un compartiment de têtes d'impression non réparable. Le système laser ainsi que l'imprimante ont été conçus de manière à ce que personne ne soit jamais exposé à des radiations laser dépassant le niveau de classe I dans le cadre d'un fonctionnement normal, de l'entretien par l'utilisateur ou de la maintenance. Consommation d'électricité Consommation électrique du produit Le tableau ci-dessous donne des détails sur les caractéristiques de consommation électrique du produit. Remarque : Il est possible que certains modes ne s'appliquent pas à votre produit. Mode Description Consommation (Watts) Impression Le produit génère une impression sur papier à partir de documents Recto : 520 (MS321, B2338), 570 électroniques. (MS421, M1242, B2442) ; Recto verso : 315 (MS321, B2338), 345 (MS421, M1242, B2442) Avis 131 Mode Description Consommation (Watts) Copier Le produit génère une impression sur papier à partir de documents N/A d'origine sur papier. Numériser Le produit numérise des documents sur papier. N/A Prêt Le produit est prêt à imprimer. 7 (MS321, B2338), 7,5 (MS421, M1242, B2442) Mode Veille Le produit est en mode d'économie d'énergie élevé. 1,8 (MS321, B2338), 1,6 (MS421, M1242, B2442) Hibernation Le produit est en faible mode d'économie d'énergie. 0,1 Eteint 0,1 Le produit est branché à une prise électrique murale, mais il est éteint. Les niveaux de consommation indiqués dans le tableau précédent représentent des mesures effectuées sur une durée d'utilisation moyenne. Une consommation électrique instantanée peut donner un résultat supérieur à la moyenne. Les valeurs peuvent être modifiées. Pour les valeurs actuelles, accédez au site www.lexmark.com. Mode Veille Ce produit est doté d'un mode d'économie d'énergie appelé mode Veille. Le mode Veille économise l'énergie en réduisant la consommation électrique pendant de longues périodes d'inactivité. Le mode Veille se déclenche automatiquement lorsque ce produit n'est pas utilisé pendant une certaine période appelée délai de mise en veille. Délai de mise en veille par défaut pour ce produit (en minutes) : 15 Les menus de configuration de l'imprimante permettent de modifier le délai de mise en veille de 1 à 120 minutes. Attribuer une valeur basse au délai de mise en veille permet de réduire la consommation d'énergie, mais peut augmenter le temps de réponse du produit. Par contre, si la valeur est élevée, le temps de réponse du produit est rapide mais celui-ci utilise plus d'énergie. Mode Hibernation Ce produit est doté d'un mode de fonctionnement à très faible consommation d'énergie appelé Mode Hibernation. Lorsque le mode Hibernation est activé, tous les autres systèmes et périphériques sont mis hors tension en toute sécurité. Vous pouvez passer en mode Hibernation des façons suivantes : • Utilisation de l'option Fin de l'hibernation • Utilisation des modes de programmation de l'alimentation La fin de l'hibernation est définie sur la valeur standard pour ce produit dans tous les pays et régions. 3 jours La durée entre le traitement d'un travail d'impression et le passage de l'imprimante en mode Hibernation peut être réglée entre une heure et un mois. Avis 132 Mode de désactivation Si ce produit est en mode de désactivation (consommation minime de courant), vous pouvez complètement l'éteindre en débranchant le cordon d'alimentation de la prise de courant. Utilisation d'énergie totale Il peut s'avérer parfois utile de calculer l'utilisation d'énergie totale du produit. Etant donné que les mesures de consommation d'énergie électrique sont exprimées en Watts, la consommation d'électricité doit être multipliée par la durée que le produit passe dans chaque mode pour calculer l'utilisation d'énergie. L'utilisation d'énergie totale du produit est la somme de l'utilisation d'énergie de chaque mode. Avis de réglementation pour les produits sans fil Cette section contient les informations réglementaires qui s'appliquent uniquement aux modèles sans fil. Si vous ne parvenez pas à déterminer si votre modèle est un modèle sans fil, rendez-vous sur http://support.lexmark.com. Avis sur les composants modulaires Les modèles sans fil comprennent l'un des composants modulaires suivants : Type/numéro de modèle réglementaire Lexmark LEX-M07-001 ; ID FCC :IYLLEXM07001 ; Industry Canada IC : 2376A-LEXM07001 Type/numéro de modèle réglementaire Lexmark LEX-M08-001 ; ID FCC :IYLLEXM08001 ; IC :2376ALEXM08001 Pour déterminer quels composants modulaires sont installés dans votre produit, reportez-vous à l'étiquetage sur votre produit. Exposition aux radiations de fréquences radio Le courant de sortie rayonné de cet appareil est bien inférieur aux limites d'exposition aux fréquences radio définies par la FCC et les autres organismes de réglementation. Au minimum 20 cm (8 pouces) doivent séparer l’antenne de toute personne pour que cet appareil réponde aux exigences d’exposition aux fréquences radio de la FCC et d'autres organismes de réglementation. Industry Canada (Canada) This device complies with Industry Canada license-exempt RSS standards. Operation is subject to the following two conditions: (1) this device may not cause interference, and (2) this device must accept any interference, including interference that may cause undesired operation of the device. Industrie Canada (Canada) Cet appareil est conforme aux normes RSS exemptes de licence d'Industrie Canada. Son fonctionnement est soumis aux deux conditions suivantes : (1) cet appareil ne doit pas causer d'interférences et (2) il doit accepter toutes les interférences, y compris les celles qui peuvent entraîner un fonctionnement indésirable. Avis 133 Industry Canada compliance statement This Class B digital apparatus meets all requirements of the Canadian Interference-Causing Equipment Standard ICES-003. Avis de conformité aux normes de l’industrie du Canada Cet appareil numérique de classe B est conforme aux exigences de la norme canadienne relative aux équipements pouvant causer des interférences NMB-003. Avis de conformité aux directives de la Communauté européenne (CE) Ce produit est conforme aux exigences de protection énoncées par les directives 2014/30/EU, 2014/35/EU, 2009/125/EC et 2011/65/EC du Conseil européen sur le rapprochement et l'harmonisation des lois des Etats membres concernant la compatibilité électromagnétique et la sécurité des équipements électriques conçus pour être utilisés sous certaines limites de tension et sur des appareils radio et de télécommunication ainsi que l'éco-conception de produits consommant de l'énergie. Ce produit a été fabriqué par : Lexmark International, Inc., 740 West New Circle Road, Lexington, KY, 40550 ETATS-UNIS. Le représentant autorisé est : Lexmark International Technology Hungária Kft., 8 Lechner Ödön fasor, Millennium Tower III, 1095 Budapest HONGRIE. Une déclaration de conformité aux exigences des directives est disponible sur demande auprès du représentant agréé ou peut être obtenue à l'adresse www.lexmark.com/en_us/about/regulatory-compliance/european-union-declaration-of-conformity.html. Ce produit est conforme aux limites de classe B EN 55022 et EN 55032, ainsi qu'aux exigences de sécurité EN 60950‑1 ou EN 62368-1. Avis de conformité aux directives de la Communauté européenne (CE) Ce produit est conforme aux exigences de sécurité de la directive 2014/53/UE du Conseil de la Communauté européenne relative au rapprochement et à l'harmonisation des législations des Etats membres concernant les appareils radio. Ce produit a été fabriqué par : Lexmark International, Inc., 740 West New Circle Road, Lexington, KY, 40550 ETATS-UNIS. Le représentant autorisé est : Lexmark International Technology Hungária Kft., 8 Lechner Ödön fasor, Millennium Tower III, 1095 Budapest HONGRIE. Une déclaration de conformité aux exigences des directives est disponible sur demande auprès du représentant agréé ou peut être obtenue à l'adresse www.lexmark.com/en_us/about/regulatory-compliance/european-union-declaration-of-conformity.html. La conformité du produit est indiquée par le marquage CE : Avis 134 Déclaration de l'Union européenne concernant les bandes de fréquences de fonctionnement et la puissance maximale des radiofréquences pour l'émetteur radio Cet équipement radio émet dans la bande de 2,4 GHz (2,412 à 2,472 GHz) dans l'Union Européenne. La puissance (EIRP) de sortie maximale de l'émetteur, incluant le gain de l'antenne, est ≤ 20 dBm. DECLARATION DE GARANTIE LIMITEE POUR IMPRIMANTES LASERS LEXMARK, IMPRIMANTES LED LEXMARK ET IMPRIMANTES LASER MULTIFONCTIONS LEXMARK Lexmark International, Inc., Lexington, KY This limited warranty applies to the United States and Canada. For customers outside the U.S., refer to the country-specific warranty information that came with your product. This limited warranty applies to this product only if it was originally purchased for your use, and not for resale, from Lexmark or a Lexmark Remarketer, referred to in this statement as “Remarketer.” Garantie limitée Lexmark warrants that this product: —Is manufactured from new parts, or new and serviceable used parts, which perform like new parts —Is, during normal use, free from defects in material and workmanship If this product does not function as warranted during the warranty period, contact a Remarketer or Lexmark for repair or replacement (at Lexmark's option). If this product is a feature or option, this statement applies only when that feature or option is used with the product for which it was intended. To obtain warranty service, you may be required to present the feature or option with the product. If you transfer this product to another user, warranty service under the terms of this statement is available to that user for the remainder of the warranty period. You should transfer proof of original purchase and this statement to that user. Conditions de garantie limitée The warranty period starts on the date of original purchase as shown on the purchase receipt and ends 12 months later provided that the warranty period for any supplies and for any maintenance items included with the printer shall end earlier if it, or its original contents, are substantially used up, depleted, or consumed. Fuser Units, Transfer/Transport Units, Paper Feed items, if any, and any other items for which a Maintenance Kit is available are substantially consumed when the printer displays a “Life Warning” or “Scheduled Maintenance” message for such item. To obtain warranty service you may be required to present proof of original purchase. You may be required to deliver your product to the Remarketer or Lexmark, or ship it prepaid and suitably packaged to a Lexmark designated location. You are responsible for loss of, or damage to, a product in transit to the Remarketer or the Lexmark designated location. Avis 135 When warranty service involves the exchange of a product or part, the item replaced becomes the property of the Remarketer or Lexmark. The replacement may be a new or repaired item. The replacement item assumes the remaining warranty period of the original product. Replacement is not available to you if the product you present for exchange is defaced, altered, in need of a repair not included in warranty service, damaged beyond repair, or if the product is not free of all legal obligations, restrictions, liens, and encumbrances. Dans le cadre de la garantie et/ou du remplacement, Lexmark peut mettre à jour le microcode de votre imprimante en installant sa version la plus récente. Les mises à jour du microcode sont susceptibles de modifier les paramètres de l’imprimante et d’interrompre le fonctionnement de produits, de consommables, de pièces, de matériaux (tels que le toner ou l’encre), de logiciel ou d’interfaces non autorisées ou de contrefaçon. Les produits authentiques distribués par Lexmark ne sont pas touchés par cette modification du fonctionnement. Before you present this product for warranty service, remove all print cartridges, programs, data, and removable storage media (unless directed otherwise by Lexmark). For further explanation of your warranty alternatives and the nearest Lexmark authorized servicer in your area contact Lexmark on the World Wide Web. Remote technical support is provided for this product throughout its warranty period. For products no longer covered by a Lexmark warranty, technical support may not be available or only be available for a fee. Etendue de la garantie limitée Lexmark does not warrant uninterrupted or error-free operation of any product or the durability or longevity of prints produced by any product. Warranty service does not include repair of failures caused by: —Modification or unauthorized attachments —Accidents, misuse, abuse or use inconsistent with Lexmark user’s guides, manuals, instructions or guidance —Unsuitable physical or operating environment —Maintenance by anyone other than Lexmark or a Lexmark authorized servicer —Operation of a product beyond the limit of its duty cycle —Use of printing media outside of Lexmark specifications —Refurbishment, repair, refilling or remanufacture by a third party of products, supplies or parts —Products, supplies, parts, materials (such as toners and inks), software, or interfaces not furnished by Lexmark TO THE EXTENT PERMITTED BY APPLICABLE LAW, NEITHER LEXMARK NOR ITS THIRD PARTY SUPPLIERS OR REMARKETERS MAKE ANY OTHER WARRANTY OR CONDITION OF ANY KIND, WHETHER EXPRESS OR IMPLIED, WITH RESPECT TO THIS PRODUCT, AND SPECIFICALLY DISCLAIM THE IMPLIED WARRANTIES OR CONDITIONS OF MERCHANTABILITY, FITNESS FOR A PARTICULAR PURPOSE, AND SATISFACTORY QUALITY. ANY WARRANTIES THAT MAY NOT BE DISCLAIMED UNDER APPLICABLE LAW ARE LIMITED IN DURATION TO THE WARRANTY PERIOD. NO WARRANTIES, EXPRESS OR IMPLIED, WILL APPLY AFTER THIS PERIOD. ALL INFORMATION, SPECIFICATIONS, PRICES, AND SERVICES ARE SUBJECT TO CHANGE AT ANY TIME WITHOUT NOTICE. Avis 136 Limite de responsabilité Your sole remedy under this limited warranty is set forth in this document. For any claim concerning performance or nonperformance of Lexmark or a Remarketer for this product under this limited warranty, you may recover actual damages up to the limit set forth in the following paragraph. Lexmark's liability for actual damages from any cause whatsoever will be limited to the amount you paid for the product that caused the damages. This limitation of liability will not apply to claims by you for bodily injury or damage to real property or tangible personal property for which Lexmark is legally liable. IN NO EVENT WILL LEXMARK BE LIABLE FOR ANY LOST PROFITS, LOST SAVINGS, INCIDENTAL DAMAGE, OR OTHER ECONOMIC OR CONSEQUENTIAL DAMAGES. This is true even if you advise Lexmark or a Remarketer of the possibility of such damages. Lexmark is not liable for any claim by you based on a third party claim. This limitation of remedies also applies to claims against any Suppliers and Remarketers of Lexmark. Lexmark's and its Suppliers' and Remarketers' limitations of remedies are not cumulative. Such Suppliers and Remarketers are intended beneficiaries of this limitation. Droits supplémentaires Some states do not allow limitations on how long an implied warranty lasts, or do not allow the exclusion or limitation of incidental or consequential damages, so the limitations or exclusions contained above may not apply to you. This limited warranty gives you specific legal rights. You may also have other rights that vary from state to state. Index 137 Index A C D accès à la carte contrôleur 119 affichage des menus 23 AirPrint utilisation 22 ajout des options internes pilote d'imprimante 125 ajout des options matérielles pilote d'imprimante 125 annulation du chaînage des tiroirs 17 avis 128, 129, 130, 131, 132, 133 avis FCC 132 carte en option installation 122 carte logique accès 119 carte mémoire installation 120 cartouche de toner commande 58 remplacement 60 cartouches de toner recyclage 73 chargement chargeur multifonction 16 chargement d'enveloppes dans le chargeur multifonction 16 chargement des tiroirs 14 chargeur multifonction chargement 16 choix d'un emplacement pour l'imprimante 9 commande cartouche de toner 58 unité de traitement d'images 59 compteurs d'utilisation des fournitures réinitialisation 86 configuration des notifications de fournitures 60 configuration des paramètres de papier Universel 14 configurations des imprimantes 11 connexion à un réseau sans fil utilisation de la méthode Bouton de commande 56 utilisation de la méthode PIN 56 connexion de l'imprimante à un réseau sans fil 55 connexion des câbles 11 consignes de sécurité 6, 7 contacter l'assistance clientèle 118 déclaration relative à la volatilité 54 dépannage impossible d'ouvrir Embedded Web Server 84 l'imprimante ne répond pas 116 dépannage, impression bourrages papier fréquents 89 enveloppe collée pendant l'impression 87 impression depuis un tiroir inapproprié 118 impression lente 114 impression sur du papier inapproprié 118 l'impression assemblée ne fonctionne pas 87 la fonction de chaînage des tiroirs ne fonctionne pas 88 les pages bloquées ne sont pas réimprimées 89 les travaux d'impression ne s'impriment pas 115 marges incorrectes 97 dépannage, qualité d'impression bandes noires verticales 109 bandes pâles horizontales 97 bandes pâles verticales 113 défauts répétés 104 effacement du toner 108 images ou textes coupés 106 impression claire 98 impression inclinée ou déformée 103 impression sombre 91 le fond des impressions est gris 95 les traits fins ne sont pas imprimés correctement 93 lignes blanches verticales 113 lignes ou traînées noires verticales 111 pages de couleur unie 105 pages vierges ou blanches 90 papier froissé ou plié 94 papier recourbé 102 B bourrage papier dans le chargeur multifonction 82 bourrage papier dans le dispositif recto verso 81 bourrage papier dans les tiroirs 82 bourrage papier derrière la porte A 76 bourrage papier derrière la porte arrière 79 bourrage papier, élimination dans le chargeur multifonction 82 dans le dispositif recto verso 81 derrière la porte arrière 79 tiroirs 82 bourrages réduction des risques 74 bourrages papier réduction des risques 74 bourrages papier, élimination dans le réceptacle standard 80 bourrages, élimination dans le chargeur multifonction 82 dans le dispositif recto verso 81 dans le réceptacle standard 80 tiroirs 82 bristol les guides 14 Index taches et points sur l'impression 101 traînées noires verticales et images manquantes 112 déplacement de l'imprimante 9, 70 désactivation du réseau Wi-Fi 56 détection des bourrages papier 75 documents, impression à partir d'un ordinateur 21 à partir d'un périphérique mobile 21, 22 E économie des fournitures 72 écran de l'imprimante réglage de la luminosité 72 effacement de la mémoire de l'imprimante 53, 54 élimination des bourrages derrière la porte A 76 émissions, avis 128, 132, 133 emplacement du logement de sécurité 53 enveloppes les guides 14 état de l'imprimante 13 état des pièces et fournitures 57 étiquettes les guides 14 exportation d'un fichier de configuration à partir du serveur Web incorporé 125 F formats de papier pris en charge 18 Fourniture non-Lexmark 86 fournitures économie 72 fournitures, commande cartouche de toner 58 G Google Cloud Print utilisation 21 grammages de papiers pris en charge 20 138 I identification des zones de bourrage 75 importation d'un fichier de configuration à partir du serveur Web incorporé 125 impossible d'ouvrir Embedded Web Server 84 impression à partir d'un ordinateur 21 à partir d'un périphérique mobile 21 liste des échantillons de polices 22 Page des paramètres de menus 52 impression d'une page de configuration réseau 85 impression de la liste des échantillons de polices 22 impression déformée 103 impression depuis un ordinateur 21 impression inclinée sur la page 103 Impression mobile Lexmark utilisation 21 impression tachetée 101 impression, dépannage bourrages papier fréquents 89 enveloppe collée pendant l'impression 87 impression depuis un tiroir inapproprié 118 impression lente 114 impression sur du papier inapproprié 118 l'impression assemblée ne fonctionne pas 87 la fonction de chaînage des tiroirs ne fonctionne pas 88 les pages bloquées ne sont pas réimprimées 89 les travaux d'impression ne s'impriment pas 115 marges incorrectes 97 imprimante choix d'un emplacement 9 espace minimum 9 transport 71 informations sur l'imprimante recherche 8 installation d'une carte en option 122 installation d'une carte mémoire 120 installation du logiciel de l'imprimante 124 intensité toner réglage 117 L l'assistance clientèle contacter 118 l'imprimante ne répond pas 116 lignes blanches 113 lignes noires verticales sur les impressions 111 liste des échantillons de polices impression 22 logement de sécurité recherche 53 logiciel d'imprimante, installation 124 luminosité de l'écran de l'imprimante réglage 72 M mémoire du disque dur de l'imprimante 54 mémoire non volatile 54 effacement 53 mémoire volatile 54 effacement 53 menu 802.1x 47 A propos de cette imprimante 29 Compta des travaux 32 Configuration 31 Configuration du tiroir 37 Configuration générale 38 Configuration LPD 47 Dépannage 51 Disposition 30 Effacement hors service 29 Ethernet 43 Gestion de l'alimentation 26 Google Cloud Print 49 HTML 36 Index Image 37 Imprimer 51 Informations envoyées à Lexmark 27 IPSec 47 Menu Config 27 Notifications 24 Page des paramètres de menus 51 Panneau de commandes distant 24 Paramètres HTTP/FTP 48 PCL 35 PDF 34 Périphérique 51 PostScript 34 Préférences 23 Présentation du réseau 39 Qualité 32 Réseau 51 Restaurer les paramètres usine 27 SNMP 46 TCP/IP 44 ThinPrint 49 Types de supports 39 USB 49 Wi-Fi Direct 50 XPS 34 Menu Ethernet 43 menu Restaurer les paramètres usine 27 Menu Sans fil 40 menus Sans fil 40 menus de l'imprimante 23 messages de l'imprimante Fourniture non-Lexmark 86 Remplacez la cartouche, zone d'impression inadaptée 85 Méthode Bouton de commande 56 méthode Numéro d'identification personnel 56 microcode mise à jour 126 mise à jour du microcode fichier flash 126 Mode Eco configuration 71 Mode Hibernation configuration 71 139 Mode veille configuration 71 modes économie d'énergie configuration 71 N nettoyage intérieur de l'imprimante 57 partie externe de l'imprimante 57 nettoyage de l'imprimante 57 niveaux du volume sonore 128 notifications de fournitures configuration 60 O options internes carte mémoire 120 cartes de polices 119 flash utilisateur 119 installation 122 options internes, ajout pilote d'imprimante 125 options matérielles tiroirs 123 options matérielles, ajout pilote d'imprimante 125 P Page des paramètres de menus impression 52 pages blanches 90 Pages de test de qualité d'impression 51 pages vierges 90 panneau de commandes boutons 12 utilisation 12 voyant 12 papier froissé 94 papier plié 94 paramètres de l'imprimante restauration des paramètres usine 54 paramètres de papier Universel configuration 14 paramètres environnementaux 71 périphérique mobile impression depuis 21, 22 pilote d'imprimante options matérielles, ajout 125 points sur l'impression 101 Port Ethernet 11 Port USB de l'imprimante 11 ports d'imprimante 11 prévention des risques de bourrage papier 74 prise du cordon d'alimentation 11 Q qualité d'impression, dépannage bandes noires verticales 109 bandes pâles horizontales 97 bandes pâles verticales 113 défauts répétés 104 effacement du toner 108 images ou textes coupés 106 impression claire 98 impression inclinée ou déformée 103 impression sombre 91 le fond des impressions est gris 95 les traits fins ne sont pas imprimés correctement 93 lignes blanches verticales 113 lignes ou traînées noires verticales 111 pages de couleur unie 105 pages vierges ou blanches 90 papier froissé ou plié 94 papier recourbé 102 taches et points sur l'impression 101 traînées noires verticales et images manquantes 112 R recherche d'informations supplémentaires sur l'imprimante 8 recyclage cartouches de toner 73 emballage Lexmark 73 produits Lexmark 72 réglage de l'intensité du toner 117 réglage de la luminosité de l'écran de l'imprimante 72 Index réinitialisation compteurs d'utilisation des fournitures 86 réinitialisation des compteurs d'utilisation des fournitures 86 remplacement des fournitures cartouche de toner 60 unité de traitement d'images 62 remplacement des rouleaux d'entraînement 64 remplacement du rouleau de saisie 66 Remplacez la cartouche, zone d'impression inadaptée 85 réseau sans fil 55 connexion de l'imprimante au 55 Wi-Fi Protected Setup 56 réseau Wi-Fi désactivation 56 restauration des paramètres usine 54 retrait du bourrage papier derrière la porte A 76 rouleau de saisie remplacement 66 rouleaux d'entraînement remplacement 64 S sécurisation de la mémoire de l'imprimante 54 Service d'impression Mopria utilisation 21 supports spéciaux définition du format de papier 14 définition du type de papier 14 T tiroirs chargement 14 installation 123 tiroirs chaînés 17 traînées noires verticales sur les impressions 111 transport de l'imprimante 71 travaux d'impression non imprimés 115 140 types de papier pris en charge 19 U unité de traitement d'images commande 59 remplacement 62 utilisation fournitures Lexmark authentiques 58 pièces Lexmark authentiques 58 V vérification de l'état de l'imprimante éléments 57 fournitures 57 vérification de la connectivité de l'imprimante 85 voyant description de l'état 13 voyant marche/arrêt description de l'état 13 W Wi-Fi Protected Setup réseau sans fil 56