▼
Scroll to page 2
of
76
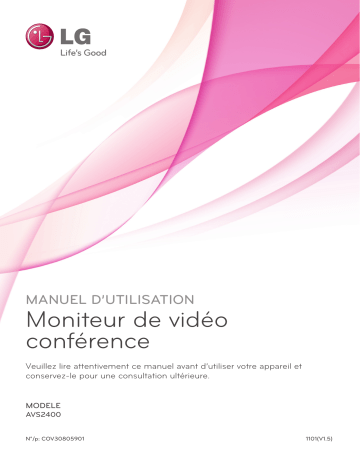
MANUEL D’UTILISATION Moniteur de vidéo conférence Veuillez lire attentivement ce manuel avant d’utiliser votre appareil et conservez-le pour une consultation ultérieure. MODELE AVS2400 N°/p: COV30805901 1101(V1.5) 2 1 Consignes de sécurité Consignes de sécurité 1 Consignes de sécurité AVERTISSEMENT RISQUE DE CHOC ELECTRIQUE, NE PAS OUVRIR N’ouvrez pas l’affichage: AVERTISSEMENT: POUR REDUIRE LE RISQUE DE CHOC ELECTRIQUE, NE PAS RETIRER LE COUVERCLE (OU LE PANNEAU ARRIERE) LE PRODUIT NE CONTIENT AUCUNE PIECE DONT LA MAINTENANCE PEUT ETRE ASSUREE PAR L’UTILISATEUR CONSULTEZ LE PERSONNEL D’UN SERVICE DE MAINTENANCE QUALIFIE. L’éclair avec le symbole d’une pointe de flèche à l’intérieur d’un triangle équilatéral sert à signaler à l’utilisateur la présence d’une tension dangereuse non isolée à l’intérieur de l’emballage du produit, laquelle peut être suffisamment puissante pour constituer un risque de choc électrique. Le point d’exclamation à l’intérieur d’un triangle équilatéral sert à signaler à l’utilisateur la présence d’importantes consignes de maintenance (entretien) et d’utilisation dans la documentation fournie avec le produit. AVERTISSEMENT FCC: Cet équipement peu générer ou utiliser l’énergie des fréquences radio. Tout changement ou toute modification réalisés sur cet équipement peut provoquer des interférences dangereuses à moins que ces modifications ne soient expressément indiquées dans le manuel d’utilisation. L’utilisateur pourrait perdre le droit d’utiliser cet équipement si ce dernier fait l’objet d’une modification ou d’un changement non autorisés. INFORMATIONS REGLEMENTAIRES : FCC Chapitre 15 Cet équipement a été testé et jugé conforme aux limites d’un appareil numérique de classe A, conformément au Chapitre 15 des Règlements FCC. Ces limites visent à fournir une protection adéquate contre des interférences nuisibles lorsque l’équipement fonctionne dans un environnement commercial. Cet équipement génère, utilise et peut émettre de l’énergie des fréquences radio et, dans le cas où il n’est pas utilisé et installé conformément aux instructions de ce manuel, peut provoquer des interférences nuisibles à la communication radio. L’utilisation de cet équipement dans une zone résidentielle est susceptible de provoquer des interférences nuisibles auquel cas il sera demandé à l’utilisateur de remédier à ces interférences à ses propres frais. • Des entrées de conduits adaptées, des éjecteurs ou des presse-étoupe doivent être prévues au niveau des entrées de câbles de produit par l’utilisateur final. • Avertissement : il existe un risque d’explosion si la pile n’est pas correctement installée. Elle doit être remplacée par une autre pile identique ou un par un type de pile recommandée par le fabricant. Mettez les piles usées au rebut conformément aux instructions du fabricant. • Les trous percés dans le métal, à travers lesquels passent les fils métalliques doivent comporter des surfaces arrondies parfaitement lisses ou des brossages. Cet appareil numérique de Classe A est conforme à la norme ICES-003 du Canada. Cet appareil numérique de la classe A est conforme à la norme NMB-003 du Canada. Avertissement : N’installez pas l’équipement dans un espace clos comme une bibliothèque ou dans un endroit similaire. Avertissement : Les méthodes de câblage doivent être conformes au Code électrique national, ANSI/NFPA 70. Avertissement : cet appareil est un produit de classe A. Dans un environnement ménager, ce produit peut provoquer des interférences radio auquel cas, l’utilisateur devra prendre les mesures nécessaires. Avertissement : Pour réduire les risques d’incendie ou de choc électrique, n’exposez pas ce produit à la pluie ou à l’humidité. Avertissement : L’installation doit être effectuée par un spécialiste qualifié et conforme à tous les codes locaux. Avertissement : Pour éviter un choc électrique, ne pas ouvrir le coffret. La maintenance ne doit être assurée par un personnel qualifié. Avertissement : L’appareil ne doit pas être exposé à l’eau (suintement ou éclaboussement) et à des objets remplis de liquide comme des vases ne doivent pas être placés sur l’appareil. Pour débrancher l’alimentation du secteur, tirez la fiche du cordon secteur. Lors de l’installation du produit, assurez-vous que la fiche est facilement accessible. Consignes de sécurité LG Electronics déclare par la présente que ce/ces produit(s) est (sont) conforme(s) aux exigences fondamentales et à d’autres dispositions correspondantes de la Directive 2004/108/EC, 2006/95/EC, et 2009/125/EC. CONSIGNES DE SECURITE IMPORTANTES 1 1. Veuillez lire ces instructions. LG Electronics Service Europe B.V. Veluwezoom 15, 1327. AE Almere. The Netherlands Hollande (tél.: +31-(0)36-547-8888) 2. Conservez ce manuel. 1. Lorsque ce symbole de poubelle sur roues avec croix est fixé sur un produit, il signifie que le produit est couvert par la Directive européenne 2002/96/EC. 2. Tous les produits électriques et électroniques doivent être mis au rebut séparément des flux de déchets municipaux à travers des installations de collecte spécifiques déterminées par les autorités locales ou publiques. 3. Une mise au rebut conforme de votre appareil permettra d’éviter d'éventuelles conséquences négatives sur l'environnement et la santé humaine. 4. Pour plus d’informations sur la mise au rebut des appareils usés, veuillez contacter l’organisme local, le service de traitement des déchets et la boutique où vous avez acheté le produit. Comment retirer la pile ou l’accumulateur de l’équipement en toute sécurité ? Retirez l’ancienne pile ou la batterie, suivez les étapes dans l’ordre inverse du montage. Pour éviter toute contamination de l’environnement et des risques éventuels sur la santé des animaux et des êtres humains, l’ancienne pile ou la batterie doit être mise dans un conteneur approprié et déposée sur des points de collecte prévus à cet effet. Ne mettez pas de piles ou la batterie au rebut avec les autres déchets. Il est recommandé d’utiliser des piles et des accumulateurs locaux sans système de remboursement. La batterie ne doit pas être exposée à une chaleur excessive comme le soleil, le feu ou autre élément semblable. • La (les) lampe(s) contiennent du mercure, mettez-les au rebut correctement. • Les lampes de ce produit contiennent du mercure. Veuillez les mettre au rebut conformément aux lois locales ou fédérales. • Ce produit est équipé d'une lampe qui contient du mercure, mettez-la au rebut conformément aux lois fédérales et locales. 3. Respectez toutes les mises en garde. 4. Suivez toutes les instructions. 5. N’utilisez pas cet appareil à proximité de l’eau. 6. Nettoyez-le uniquement avec un chiffon sec. 7. Ne bloquez aucune ouverture d’aération. Installez le produit conformément aux instructions du fabricant. 8. N‘installez pas l’appareil à proximité des sources thermiques comme des radiateurs, des grilles de chauffage, des cuisinières ou d’autres appareils (y compris des amplificateurs) qui produisent de la chaleur. 9. Ne faussez pas le système de sécurité de la fiche polarisée ou de mise à la masse. Une fiche polarisé est équipée de deux broches, l’une plus large que l’autre. Une fiche de mise à la masse est équipée de deux broches et d’une troisième broche de mise à la terre. La large broche ou la troisième broche sont prévues pour votre sécurité. Si la broche prévue ne correspond pas à votre sortie, consultez un électricien pour remplacer la sortie usée. 10. Protégez le cordon d’alimentation de manière qu’on ne marche pas dessus ou qu’il ne soit pas pincé au niveau des fiches, des prises et des points de sortie de l’appareil. 11. Utilisez exclusivement les pièces/accessoires spécifiés par le fabricant. 12. Utilisez le produit uniquement avec la charrette, le stand, le trépied, le support ou la table spécifiés par le fabricant ou vendus avec l’appareil. Lorsque vous utilisez une charrette, prenez des précautions lors du déplacement de l’ensemble constitué par la charrette/l’appareil pour éviter des blessures consécutives à un basculement. 13. Débranchez cet appareil lors des tempêtes accompagnées de foudre ou si vous ne l’utilisez pas pendant de longues périodes de temps. 14. Consultez un personnel d'entretien qualifié pour tous les travaux de maintenance. La maintenance est requise lorsque l’appareil a été endommagé d’une certaine manière, comme dans le cas d’une détérioration de la fiche ou du cordon d'alimentation, si un liquide s’est versé sur l’appareil, si des objets sont tombés sur l’appareil ou s’il a été exposé à la pluie ou à l’humidité, s’il ne fonctionne pas normalement s’il a été soumis à une chute. Consignes de sécurité Représentant en Europe: Mise au rebut de l’appareil usé 3 4 Consignes de sécurité A propos de la sécurité 1 Consignes de sécurité Cet appareil a été conçu et fabriqué pour assurer votre sécurité personnelle, toutefois une application inappropriée peut entraîner d’éventuels risques de choc électrique ou d’incendie. Pour garantir un fonctionnement approprié de tous les composants de sécurité intégrés dans cet appareil, respectez les règles élémentaires suivantes relatives à son installation, à son utilisation et à son entretien. Utilisez uniquement le cordon d’alimentation fourni avec l’appareil. Si vous utilisez un autre cordon d’alimentation qui n'est pas fourni par le fournisseur, assurez-vous qu’il est certifié par les normes nationales applicables. Si le câble d’alimentation est défectueux d’une certaine manière, veuillez contacter le fabricant ou le fournisseur de services de dépannage le plus de proche pour le remplacer. Ce cordon d’alimentation est utilisé comme dispositif de débranchement du secteur. Assurez-vous que la sortie de la prise est facilement accessible après l’installation. Utilisez l’affichage seulement lorsqu’il est alimenté par une source indiquée dans les spécifications de ce manuel ou sur l’affichage. Si vous avez des doutes sur le type d’alimentation que vous avez chez vous, consultez votre distributeur. Les sorties CA et les rallonges surchargées sont dangereuses. La résultante est l’effilochement des cordons d’alimentation et la destruction des fiches. Ce qui peut entraîner des risques d’incendie ou de choc électrique. Appelez le technicien de maintenance pour remplacer ces pièces. Tant que cet appareil est branché sur la sortie murale CA, il n’est pas déconnecté de la source d’alimentation CA même s’il est éteint. N’ouvrez pas l’affichage: • • • Il ne comporte pas de pièces dont la maintenance peut être assurée par l’utilisateur. Des Hautes Tensions Dangereuses existent à l’intérieur, même lorsque le système est hors tension. Contactez votre distributeur si l’affichage ne fonctionne pas normalement. Pour éviter des blessures corporelles : • • • ne placez pas l'affichage sur une étagère incliné à moins qu'elle soit correctement sécurisée. Utilisez seulement un stand recommandé par le fabricant. Ne laissez pas tomber un objet sur le produit et ne le soumettez pas à un impact. Ne jetez pas de jouets ou d’autres objets sur l’écran de l’appareil. Ils peuvent causer des blessures individuelles, des problèmes au produit et des dommages à l’écran. Pour prévenir l’incendie et écarter des risques: • • • • • Eteignez toujours l’écran si vous quittez la pièce pendant une période relativement longue. Ne laissez jamais l’écran allumé lorsque vous quittez la maison. Empêchez les enfants de faire tomber ou de pousser des objets contre les ouvertures du coffret de l'écran. Certaines pièces internes conduisent des tensions dangereuses. N’ajoutez pas d’accessoires qui n’ont pas été conçus pour cet affichage. Si l’affichage n’est pas surveillé pendant une période prolongée, débranchez-le de la sortie murale. En cas de tonnerre et de foudre, ne touchez jamais le cordon d’alimentation et le câble de signalisation, cela peut être très dangereux. Il existe un risque de choc électrique. Pendant l’installation Evitez qu’un objet quelconque soit posé ou enroulé sur le cordon d’alimentation, et n’installez pas l’affichage dans un endroit où le cordon peut être soumis à des dommages. N’utilisez pas cet affichage à proximité des sources d’eau comme une baignoire, un lave-mains, une cuve de lavage, un sous-sol mouillé ou à côté d’une piscine. Les affichages sont équipés d’ouvertures d’aération au niveau du coffret pour évacuer la chaleur générée pendant que l’appareil est en marche. Si ces ouvertures sont bloquées, la chaleur accumulée peut provoquer des défaillances susceptibles d’entraîner des risques d’incendie. Par conséquent, NE JAMAIS: • • • • bloquer les fentes d'aération inférieures en plaçant l'affichage sur un lit, un sofa ou un tapis, etc.; Placer l’affichage dans un espace clos à moins qu'une ventilation appropriée soit prévue; couvrir les ouvertures avec un tissu ou avec un autre matériau; Installer l’affichage à proximité ou au-dessus d'un radiateur ou d'une source d'énergie; frotter ou frapper Active Matrix LCD avec un objet dur, car celui-ci peut égratigner, gâter ou endommager définitivement l’ Active Matrix LCD. N’appuyez pas pendant longtemps sur l’écran LCD avec des doigts, cela pourrait provoquer des images consécutives. Consignes de sécurité 5 Certains défauts caractérisés par des pointillés peuvent s’afficher sous forme de taches rouges, vertes ou bleues à l’écran. Toutefois, ces tâches n’auront pas d’impact ou d’effet sur la performance de l’affichage. Si cela est possible, utilisez la résolution recommandée pour obtenir une image de meilleure qualité pour votre affichage LCD. Si vous l’utilisez dans un mode avec une résolution autre que la résolution recommandée, certaines images traitées ou présentées sous forme d’échelle peuvent s’afficher à l’écran. Toutefois, il s’agit à ce niveau d’une caractéristique propre au panneau LCD à résolution fixe. Evitez de soumettre l'avant et les côtés de l’écran à un choc ou de les égratigner avec des objets métalliques. Dans le cas contraire, cela peut endommager l’écran. Assurez-vous que le panneau est orienté vers l’avant et tenez-le à deux mains pour le déplacer. Si vous laissez tomber le produit, il peut provoquer un choc électrique ou un incendie lorsqu’il est endommagé. Contactez un centre de services agréés pour le dépannage. Evitez les températures et l’humidité élevées. Nettoyage • • • • Débranchez l’affichage avant de le nettoyer sur sa façade avant. Utilisez un chiffon légèrement humide (et non mouillé). N’utilisez pas un aérosol directement sur l’écran d’affichage parce qu’une pulvérisation excessive peut provoquer un choc électrique. Lors du nettoyage du produit, débranchez le cordon d’alimentation et frottez délicatement pour éviter des égratignures. Ne nettoyez pas le produit avec un chiffon mouillé et n'aspergez de liquides directement sur le produit. Il existe un risque de choc électrique (n’utilisez pas de produits chimiques comme le benzène, le diluant de peinture ou l’alcool). Aspergez l’eau sur un chiffon doux 2 à 4 fois, et utilisez-le pour nettoyer le cadre avant; nettoyez seulement dans une direction. Une forte teneur en humidité peut provoquer des taches. Réemballage Ne jetez pas le carton et les autres emballages. Ils constituent un emballage idéal dans lequel l’appareil peut être transporté. Lorsque vous expédiez l’appareil vers une autre destination, remettez-le dans son emballage original. Mise au rebut • • Ne mettez pas ce produit au rebut avec les autres ordures ménagères. La mise au rebut de ce produit doit être effectuée conformément aux réglementations de l’autorité locale. Levage et déplacement du VCS Lorsque vous déplacez ou soulevez le VCS, lisez les instructions suivantes pour éviter que le VCS soit soumis à des égratignures, endommagé ou pour un transport sécurisé, indépendamment du type et de la taille du produit. • • • • • • • Il est recommandé de déplacer le VCS à l'intérieur du boîtier. Avant de déplacer ou de soulever le VCS, débranchez le cordon d'alimentation et tous les câbles. Lorsque vous tenez le VCS, l’écran ne doit pas être orienté vers vous pour éviter qu’il soit soumis à des égratignures. Tenez solidement la partie supérieure et inférieure du cadre du VCS. Lorsque vous transportez le VCS, évitez de l’exposer aux chocs ou à des vibrations excessives. Lorsque vous transportez le VCS, maintenez-le tout droit. Ne tournez jamais le VCS sur le côté et ne l'inclinez pas vers la gauche ou la droite. Lorsque vous déplacez le VCS, ne le portez pas par la caméra. Consignes de sécurité Le fait de laisser une image fixe sur l'écran pendant longtemps peut endommager cet écran et provoquer une altération de l’image. Assurezvous que vous utilisez un économiseur d’écran sur le produit. Les altérations d’images et les problèmes y afférentsinhérents ne sont pas couverts par la garantie de ce produit. 1 6 Sommaire Sommaire 15 Connexion à un PC 17 Connexion au réseau 17 Branchement de l’alimentation 18 Branchement du casque d’écoute 18 Branchement du microphone 19 Installation du couvercle arrière Consignes de sécurité 19 Ajustez l’angle du moniteur et de la caméra. 3 CONSIGNES DE SECURITE IMPORTANTES 20 Paramètres initiaux du VCS 4 A propos de la sécurité 24 Présentation de l’écran principal 4 Pendant l’installation 26 Accès au Menu système 5 Nettoyage 27 Configuration des Préférences de l’utilisateur 5 Réemballage 28 Préférences administrateur 5 Mise au rebut 28 Accès aux fonctionnalités administratives 5 Levage et déplacement du VCS 30 Configuration des options préférées pour les appels 31 Configuration des options de sécurité 33 Affichage des changements de configuration récents 33 Configuration des options audio 35 Configuration de l’emploi du réseau 1 2 Préparation 8 Introduction 8 Fonctionnalités 39 Désactivation de l'accès à l'annuaire local 9 Déballage 41 Activation de la téléprésence 10 Présentation générale 41 Configuration des préférences de communication 44 Configuration des préférences Apparence 45 Configuration des Comportements Vidéo 46 Configuration des paramètres du système 49 Utilisation des préférences et des outils de diagnostic 10 Façade avant du VCS 11 Arrière du VCS 12 12 Télécommande Installation des piles 3 51 Ne Pas Déranger Installation 52 Fonctionnalités Exclusives d'Administration Web 13 52 Utilisation des Fonctions Avancées du Répertoire 52 Sauvegarde et restauration de la configuration du système 53 Copie du texte à l’écran sur le pressepapiers Connexions 13 Installation du stand 14 Démontage du stand 14 Utilisation du système de sécurité Kensington (optionnel) Sommaire 53 Téléchargement de l’historique des appels 53 Mise à jour du logiciel système 54 54 Gestion des appels de l'interface d'administration web Mise à jour du Logiciel Système 54 Résolution des problèmes liés à la mise à jour 55 Mettez les codes d'erreur à jour 4 Fonctionnement 56 Qualité vidéo de proximité 56 Lancer un appel 63 64 Ajouter une Entrée de la liste de RECOMPOSITION dans le Répertoire Gestion du répertoire 64 Ajout d’une Entrée dans le Répertoire local 64 Copier une Entrée du Répertoire général au Répertoire local 64 Supprimer une Entrée du Répertoire local 65 Modifier une Entrée dans le Répertoire local 65 5 57 Lancer un appel à partir du Répertoire. 66 Aperçu des touches de navigation 57 Composer un numéro manuellement à partir de l’Écran principal 66 Paramètres du MENU 68 Réglages MODE 59 59 Répondre à un appel ou le rejeter Utilisation de l’option Ne pas déranger du système Gestion d’un appel Personnalisation des paramètres OSD Dépannage 7 Annexe État d’un appel 59 Identification de l’appelant 71 Spécifications 60 Cacher ou Afficher les éléments de l’interface utilisateur 74 CARTE DE GARANTIE 60 Gestion audio 60 Gestion de l’insertion d'image 60 Gestion de la vidéo-typographie 62 Visualisation des statistiques des appels 62 Terminer un appel Gestion de la liste de RECOMPOSITION 63 Blocage et déblocage des entrées dans la liste de RECOMPOSITION 63 Suppression d’une Entrée de la liste de RECOMPOSITION 5 6 6 59 63 3 Paramètres du moniteur 66 58 2 4 Lancer un Appel à partir de la liste de RECOMPOSITION Composer manuellement un numéro vocal 1 Ajout d’une Entrée dans le Répertoire des réunions 56 58 7 7 8 Préparation 2 Préparation 2 Préparation Introduction Le moniteur de vidéo conférence de LG a été conçu pour une application lors des vidéo conférences pour permettre aux personnes se trouvant dans un lieu différent comme une salle de conférence ou un bureau de participer aux réunions (en se regardant, en s’écoutant et en se parlant en visuel). Grâce à cet appareil, les cadres et les administrateurs peuvent non seulement communiquer, organiser des réunions et communiquer avec des clients, les sous-traitants et des collaborateurs en temps réel, mais aussi, vous avez la possibilité de prendre des décisions et d'échanger immédiatement des informations, tout en gagnant du temps et en économisant de l'argent. Réseau VCS Fonctionnalités • Système de vidéo conférence 1 à 1 basé sur IP • Systèmes de communication H.323, SIP • Grand moniteur LCD intégré à HD de 60,96 cm 1 920x1 080p • Caméra HD 1 280x 720p, 30 fps • Qualité vidéo H.261 / 3 / 4 & H.239 (réception) • Qualité audio G.711 / 2 / 2.1C & G.728 / 9 • CMA (Contrôle de mouvements adapté) • Annulation d'écho pour des appels sans écho VCS Préparation 9 Déballage Assurez-vous que l'emballage de votre produit contient les éléments ci-dessous. S’il y a des accessoires manquants, contactez votre distributeur local auprès de qui vous avez acheté le produit. Il est possible que les illustrations de ce manuel soient différentes du produit et des éléments réels. 2 AVS2400 Quick Setup Guide 8 3 2 1 1-1 Optional 6 7 4 5 P/NO : COV30806001 Coque du VCS Support du stand Cordon d’alimentation Télécommande et piles Guide d'installation rapide Vis de blocage du stand CD (Manuel d’utilisation) Câble de signalisation D-sub à 15 broches Couvercle arrière REMARQUE Les illustrations du produit peuvent être différentes du produit réel. Certains éléments du produit peuvent être modifiés en fonction des circonstances. Préparation Video Conference Monitor 10 Préparation Présentation générale Façade avant du VCS a bcd 2 Préparation ef a Caméra à haute définition b microphone intégré c Voyant indicateur d’état du VCS: s'allume lorsque le VCS se met en marche. d Capteur à distance: Orientez la télécommande vers ce capteur. e : Logo du jack du casque. f : Logo du jack du microphone. g VCS/MNT: Permet de changer la source d’entrée entre le VCS et le moniteur. h Boutons de commande du menu OSD g h i • MENU: Affiche la fenêtre de configuration du MENU ou permet d’accéder au menu précédent. • MODE w: Affiche la fenêtre de configuration du MODE ou permet d’explorer les éléments du menu. • AUTO s: Lorsque vous ajustez les paramètres de votre affichage, appuyez toujours sur le bouton AUTO avant d'accéder à l'Affichage à l'écran (mode analogique uniquement). Cette action va automatiquement ajuster l’image affichée selon des paramètres appropriés correspondant à la résolution de l’écran actuel (mode d’affichage). • ENTRÉE: Lorsque deux signaux d’entrée sont connectés, vous pouvez sélectionner le signal d’entrée (D-SUB/HDMI/ VCS) dont vous avez besoin. • QUITTER: Permet de quitter le menu OSD. Préparation 11 REMARQUE Fonction de verrouillage/déverrouillage d’OSD Vous pouvez verrouiller les paramètres de commande actuels pour qu’ils ne soient pas modifiés par inadvertance. 1. Maintenez le bouton MENU enfoncé pendant plusieurs secondes. Le message «OSD VERROUILLE» doit s’afficher. 2. Vous pouvez déverrouiller les commandes de l’OSD à tout moment en maintenant le bouton MENU enfoncé pendant plusieurs secondes. Le message «OSD DEVERROUILLE» doit s’afficher. 2 Bouton de mise en marche du moniteur: permet de mettre le moniteur en marche/hors tension. La caméra et l’alimentation du système ne sont arrêtées par le bouton de mise en marche du moniteur. Vous pouvez éteindre la caméra et l’alimentation du système à l’aide de l’interrupteur du secteur. Arrière du VCS j p j k l m n o p q r s k lm n o q r s Entrée cordon d’alimentation (ENTRÉE CA): Utilisé pour brancher la fiche d'alimentation. interrupteur du secteur: permet de mettre l’appareil en marche/hors tension. Vous devez mettre l'appareil en en marche en utilisant l'interrupteur d'alimentation après avoir branché le câble d'alimentation. Vous pouvez utiliser ce bouton pour réinitialiser le système. port LAN: Permet de raccorder le câble LAN pour ce système. Port PC (LAN): Permet de raccorder le câble LAN entre le VCS et votre PC. port HDMI: Permet de raccorder le VCS et le PC à l’aide d’un câble HDMI. Port D-SUB: Permet de raccorder le VCS et le PC à l’aide d’un câble D-SUB. enceintes: Deux enceintes sont intégrées. jack du microphone: Permet de raccorder le microphone externe. jack casque d’écoute: Permet de raccorder une enceinte externe. VERROUILLAGE: Permet de raccorder le câble du système de sécurité Kensington entre le VCS et un objet grand comme un bureau. Préparation i 12 Préparation Télécommande Cette télécommande offre une commande sans fil des fonctions du système de vidéo conférence et vous permet d’explorer l’interface graphique, d’émettre et de recevoir des appels (vous ne pouvez pas contrôler le moniteur en utilisant la télécommande). Touche 2 Description Touche Description Préparation Utilisez ce bouton lorsque le système reçoit un appel ou pour passer manuellement un appel. Utilisez ce bouton pour mettre les microphones du système périphérique en sourdine. Utilisez ce bouton lorsque vous voulez raccrochez après un appel. Utilisez ce bouton pour sélectionner la caméra de proximité ou éloignée. Afficher le menu du répertoire. Utilisez ce bouton pour modifier la configuration de l’écran. Retourner à l’état précédent. Ce bouton n’est pas disponible. Afficher le menu du système. Utilisez ce bouton pour préconfigurer la caméra éloignée ou afficher le sousmenu du menu répertoire. • Aller à la page suivante de l'écran en cours. • Ce bouton fonctionne comme une barre d’effacement lorsque vous entrez manuellement du texte ou des chiffres. Utilisez ce bouton pour ajuster le volume pendant un appel. • wsad: Sélectionner ou explorer les options du menu. • OK: permet de valider les sélections du menu. Utilisez ce bouton pour retourner à l’écran principal. Utilisez ce bouton pour ajuster le zoom de la caméra éloignée à l’aide de la fonction Zoom. Utilisez ces boutons pour entrer du texte et des chiffres. Installation des piles Ouvrez le couvercle du compartiment à piles, remettez les piles en place (1,5 V AAA) faisant correspondre 3 et 2 à l’étiquette qui est à l'intérieur du compartiment, puis fermez le couvercle du compartiment à piles. AVERTISSEMENT Ne mélangez pas des piles usées avec de nouvelles piles au risque d’endommager la télécommande. Installation 13 3 Installation Connexions AVERTISSEMENT Installation du stand 1. Installez le VCS avec le côté de l'écran sur une surface plane. AVERTISSEMENT Posez un tapis en mousse ou un chiffon de protection doux sur la surface, puis posez délicatement le VCS pour éviter que la caméra se casse et pour protéger l'écran contre des dommages. 2. Montez le côté avant et le côté arrière du stand. Poussez-les dans la coque du VCS comme l’illustre la figure ci-dessous. 3. Tournez la vis de blocage du stand dans le sens des aiguilles d'une montre pour la serrer. Ne la serrez pas de façon exagérée. 3 Installation Avant l’installation du moniteur, assurez-vous que l’alimentation de l'écran, le système informatique et les autres périphériques sont arrêtés. 14 Installation AVERTISSEMENT N’essayez pas de serrer fermement une vis. Si vous serrez excessivement une vis, la rainure filetée ou la prise de l'écrou de blocage peuvent être endommagées. Serrez la vis pour fixer le moniteur sur la base du stand de manière qu’il ne puisse pas s’en détacher. Cela peut causer un accident. 4. Une fois que le stand est monté, soulevez délicatement le moniteur, et orientez-le vers l’avant. AVERTISSEMENT N’installez pas le moniteur sur son support en tenant la caméra. Il peut être brisés ou endommagé. 3 Installation Démontage du stand 1. Installez le VCS sur un tissu doux en orientant son côté avant vers le bas. 2. Tournez la vis de blocage du stand dans le sens contraire des aiguilles d’une montre pour démonter le support du stand du moniteur. Utilisation du système de sécurité Kensington (optionnel) Le connecteur du système de sécurité Kensington se trouve à l’arrière du VCS. Connectez le câble du système de sécurité Kensington entre le VCS et une table. REMARQUE Le système de sécurité Kensington est facultatif. Vous pouvez vous procurer des accessoires supplémentaires auprès de votre distributeur local. Installation 15 Connexion à un PC Ce VCS prend en charge la fonctionnalité Branchement & Lecture et il est équipé d'enceintes intégrées. Connectez le VCS en fonction de votre PC. Référez-vous au tableau ci-dessous. HDMI D-SUB Vidéo O (numérique) O (analogique) Audio O (numérique) X Connexion HDMI Permet de transmettre les signaux audio et vidéo de votre PC vers le moniteur. Connectez le PC et le moniteur à l’aide du câble HDMI comme l’illustrent les figures ci-dessous. Installation Utilisation du câble HDMI 3 16 Installation Connexion D-SUB Permet de transmettre le signal vidéo analogique de votre PC vers le moniteur. Connectez le PC et le moniteur à l’aide du câble de signalisation D-sub à 15 broches fourni comme l’illustrent les figures ci-dessous. Utilisation du câble D-SUB 3 Installation Installation 17 Connexion au réseau Connectez le port LAN à l’arrière du VCS sur votre réseau local en utilisant un câble LAN optionnel. Cet appareil est équipé de deux ports LAN. L’un est prévu pour le réseau et l’autre pour le PC. Si vous raccordez le PC comme l'illustre la figure ci-dessous, vous pouvez utiliser le réseau du PC et le VCS parallèlement. Connexion au réseau 3 Installation Broadband Service Branchement de l’alimentation Branchez le câble d’alimentation comme l’illustrent les figures ci-dessous. Branchement de l’alimentation AVERTISSEMENT Vous devez mettre l'appareil en en marche en utilisant l'interrupteur d'alimentation après avoir branché le câble d'alimentation. 18 Installation Branchement du casque d’écoute nd e Branchez le casque d’écoute sur le jack prévu à cet effet sur la partie inférieure du VCS. Branchement du casque 3 Installation Branchement du microphone Branchez un microphone sur le jack prévu à cet effet sur la partie inférieure du VCS. Pour utiliser le microphone externe, vous devez configurer l’option [Microphone actif ] sur “Microphone In” («Entrée Microphone») sur les Préférences administrateur: Menu de configuration audio Branchement du microphone Installation 19 Installation du couvercle arrière Installez le couvercle arrière lorsque toutes les installations sont effectuées comme l’illustrent les figures ci-dessous. Installation du couvercle arrière 3 Installation Ajustez l’angle du moniteur et de la caméra. Après l’installation, ajustez l’angle du moniteur et de la caméra de plusieurs manières pour bénéficier d’un rendement optimal. Il est recommandé que l’angle d’inclinaison du moniteur et de la caméra ne dépasse pas les valeurs spécifiées ci-dessous pour maintenir une position de visualisation confortable et ergonomique. • Plage d’inclinaison de la caméra: -20° (en bas) à 20° (en haut) • Plage d’inclinaison du moniteur: -5° (devant) à 15° (derrière) -5° 20° -20° 15° 20 Installation Paramètres initiaux du VCS Lorsque vous accédez au VCS pour la première fois, l’écran de configuration initiale s’affiche. Sélectionnez une langue et personnalisez les paramètres de base. 1. Mettez l’appareil en marche. Le démarrage du système est en cours. L’image du logo va s’afficher lors du démarrage du système. 2. Lorsque le démarrage est terminé, la configuration initiale va s’afficher. 3. Réglage de la langue. 3 Installation 3-1. Sélectionnez la langue en utilisant les boutons wsad et appuyez sur le bouton OK. 3-2. Appuyez sur le bouton pour continuer. Le menu de configuration du mot de passe s’affiche. 4. Configurez le mot de passe de l’administrateur ou de l’utilisateur. 4-1 4-2 4-3. 4-4. Appuyez sur le bouton OK sur l’option [Nouveau mot de passe]. Saisissez le mot de passe à l'aide des boutons numériques et appuyez sur le bouton OK. Appuyez sur le bouton OK sur l’option [Confirmer mot de passe]. Saisissez le mot de passe une seconde fois à l'aide des boutons numériques et appuyez sur le bouton OK. Sélectionnez [Configurer nouveau mot de passe] et appuyez sur le bouton OK. La fenêtre du message de confirmation va s’afficher. Appuyez de nouveau sur le bouton OK. Appuyez sur le bouton pour continuer. Le menu de configuration du système d’identification du système s’affiche. REMARQUE Le mot de passe administrateur par défaut est «1 2 3 4». Installation 5. Configurez les options du menu Identification et appuyez sur le bouton 21 . 3 Installation • Lieu: Sélectionnez le pays ou l’appareil se trouve. • Fuseau horaire: Sélectionnez la ville correspondant au fuseau horaire du lieu où se trouve votre système. • Nom du système: Entrez un nom descriptif du système. Le nom du système est utilisé pour un système éloigné. • Numéro vidéo: Entrez le numéro vidéo du système. • Numéro vocal: Entrez le numéro vocal du système. 6. Configurez les options du menu Communication et appuyez sur le bouton . • Composition d’appel vidéo: Sélectionnez le protocole primaire que vous voulez utiliser lorsque vous composez les appels vidéo. • Composition vocale: Sélectionnez le protocole que vous voulez utiliser lorsque vous composez les appels vocaux. 22 Installation 7. Configurez les options du menu Réseau et appuyez sur le bouton . 3 Installation • DHCP: Sélectionnez cette option lorsqu’un serveur DHCP est installé sur le réseau pour attribuer une adresse IP. Grâce à cette configuration, l’adresse IP est attribuée automatiquement. Si vous sélectionnez cette option, l’Adresse IP, le Masque du sous réseau et les options de la passerelle ne peuvent pas être configurées. • Adresse IP: Entrez une adresse IP statique pour le périphérique. • Masque du sous réseau: Entrez l’adresse IP du masque du sous réseau. • Passerelle par défaut: Entrez l’adresse IP de la passerelle par défaut. • Nom de l’hôte: entrez le nom de l’hôte. • Serveurs DNS: Entrez l’adresse IP pour configurer les serveurs DNS (les adresses IP du serveur DNS sont séparées par un espace). • Domaines de recherche du nom: entrez les noms des domaines à rechercher lors de la résolution des noms d’hôte. • Vitesse du réseau: Sélectionnez la vitesse et la puissance du diplexage (si la qualité de l’appel vidéo ou audio est faible, changez la vitesse du réseau à une valeur inférieure). • Nom de l’hôte du serveur NTP: Entrez le nom de l’hôte ou l’adresse IP du serveur IP. 8. Configurez les options du menu Audio et appuyez sur le bouton . Installation Microphone actif: Sélectionnez l’entrée audio que vous allez utiliser pour le microphone actif. -- Auto: Sélectionnez cette option pour configurer automatiquement le microphone actif. Si vous sélectionnez cette option, l’appareil sélectionne le microphone intégré de la caméra par défaut. -- Entrée microphone: Configurez cette option pour utiliser le microphone externe connecté. -- Caméra 1: Configurez cette option pour utiliser le microphone intégré de la caméra. • Volume du microphone actif: Sélectionnez le volume du microphone actif. • Sortie audio appel vidéo : Sélectionnez l’emplacement de la sortie audio pendant les appels vidéo. -- Sortie HD: Configurez cette option pour utiliser les enceintes intégrées pour la sortie audio pendant les appels vidéo. -- Ligne de sortie: Configurez cette option pour utiliser le casque externe connecté pour la sortie audio pendant les appels vidéo. • Sortie audio appel vocal: Sélectionnez l’emplacement de la sortie audio pendant les appels vocaux. -- Sortie HD: Configurez cette option pour utiliser les enceintes intégrées pour la sortie audio pendant les appels vocaux. -- Ligne de sortie: Configurez cette option pour utiliser le casque externe connecté pour la sortie audio pendant les appels vocaux. • Sonnerie du système: Sélectionnez «Activé» pour activer la sonnerie du système. • Volume sonnerie du système: Sélectionnez le volume de la sonnerie du système. • Tonalité de la sonnerie du système: Sélectionnez la tonalité du volume de la sonnerie du système. • Test sortie audio primaire: Sélectionnez le test que vous voulez effectuer. Pendant test, une tonalité d'essai devrait être perceptible. Si vous voulez arrêter le test, désactivez-le. 9. Lorsque vous avez terminé la configuration initiale, appuyez sur le bouton OK pour enregistrer les paramètres. Le menu principal du VCS s’affiche. REMARQUE • En outre, référez-vous aux instructions à l'écran pour la configuration de chaque option. • Si vous voulez ignorer quelques paramètres de l'option, appuyez sur la touche . 3 Installation • 23 24 Installation Présentation de l’écran principal a b c d 3 Installation e f g a bouton d’appel vidéo: Utilisez ce bouton pour composer des numéros manuellement. b fenêtre vidéo locale: Affiche la sortie vidéo actuelle de la caméra locale. c liste de numéros composés: Vous pouvez passer un appel en sélectionnant un numéro à partir de la liste des numéros composés. d Informations du système: Affiche les informations du système notamment le numéro de la vidéo et le nom du système. Ces informations masquées pendant un appel. e barre de navigation: La barre de navigation est une barre grise qui apparaît au-dessous de la barre d’état. La barre de navigation contient des icônes qui correspondent aux boutons de la télécommande. Elle contient également le texte qui décrit l’action exécutée par le bouton. Les icônes et le texte changent selon la façon dont vous utilisez le système. REMARQUE Le fait de maintenir une touché quelconque enfoncée, à l’exception de la touche OK de la télécommande peut causer la répétition de la commande associée à cette touche. f bouton d’appel vocal: Utilisez ce bouton pour composer des numéros manuellement. g barre d’état du système: La barre d’état du système indique l’état du système et du réseau, y compris le nombre d’appels vocaux et vidéos, l'heure, la date ou la durée d'un appel lorsque celui-ci est en cours. Le tableau suivant identifie les icônes qui peuvent s’afficher sur la barre d’état du système. Installation Icône 25 Description Indique un appel vidéo en cours. Un cercle orange s’affiche à droite de l’icône vidéo pour indiquer qu’un appel vidéo est en cours. Indique un appel vocal en cours. Un cercle orange s’affiche à droite de l’icône vocale pour indiquer qu’un appel vocal est en cours. Indique que le système ne comporte pas de microphone actif. Contactez votre administrateur. Identifie l’état du réseau et se présente comme suit: • - le voyant devient vert lorsqu'il y a connexion au réseau. NOTE Si le câble LAN est déconnecté pendant que le système est en marche, le voyant reste vert. Il va passer au rouge après le redémarrage du système.. Etat du réseau Système Surchauffe Serveur SIP enregistrement état H.323 Contrôleur d’accès enregistrement état • - le voyant devient jaune lorsque la connexion au réseau est en cours. • - l’indicateur devient rouge s’il n’y a aucune connexion réseau et le système est redémarré. Ce voyant jaune vous signale que la température du système est supérieure à la température de fonctionnement normale. Le codec ajuste automatiquement la vitesse de ventilation pour refroidir le système. Ce voyant rouge indique que le système est en surchauffe, qu'il s'approche de la température de fonctionnement maximum admissible et qu’il va redémarrer automatiquement après avoir atteint cette température. Lorsque le serveur SIP est configuré comme protocole d’émission des appels, ce voyant identifie l’état d’enregistrement du système avec le serveur SIP comme suit: en cours (voyant jaune) échec enregistrement (voyant rouge) Contactez votre administrateur. Indique l’état d’enregistrement du système avec le contrôleur d’accès H.323 comme suit: en cours (voyant jaune) échec enregistrement Contactez votre administrateur. (voyant rouge) 3 Installation Indique que le sous-système de communication est en cours d’initialisation. Si cette icône s’affiche de nouveau après le démarrage du système, elle indique l'existence d'un problème et le redémarrage du système est nécessaire. Indique que le sous-système est en cours d’initialisation. Lorsque le système est en cours d’initialisation, les fonctions de l’écran principal sont désactivées et aucune entrée ne s’affiche sur la liste de RECOMPOSITION. Cette icône s’affiche également lorsqu’un nouveau périphérique est connecté au système après son démarrage et disparaît lorsque le périphérique est prêt à l’emploi. Si cette icône persiste, elle indique qu'un problème est survenu et que le redémarrage du système est nécessaire. 26 Installation REMARQUE Lorsque votre système est inactif, un économiseur d'écran apparaît sur l'écran, ou alors l'écran est noir. Un appel entrant ou le fait d’appuyer sur une touche quelconque de la télécommande invoque automatiquement le système. Accès au Menu système 1. Sur l’écran principal, appuyez sur le bouton au Menu Système. 3 Les informations du système et le menu de configuration s’affichent. Les pages contenant les informations du système Installation indiquent l’état et la configuration de votre système. Utilisez les boutons et sur la télécommande pour explorer les pages. 2. Sélectionnez un menu du système et configurez les options. Consultez les pages suivantes pour plus d’informations. 3. Appuyez sur le bouton ou pour quitter le menu du système. Installation 27 Configuration des Préférences de l’utilisateur Vous pouvez accéder aux Préférences de l’utilisateur pour exécuter les opérations suivantes: 3 Installation • Apparence: Permet de changer l’apparence de l’interface utilisateur, y compris la langue, l’économiseur d’écran, le délai d’attente de l’économiseur d’écran, le délai de mise en veille du système et le temps pendant lequel l’interface utilisateur s’affiche après la connexion d’un appel. • Arrière-plan: Permet de changer la couleur ou l’image d’arrière-plan. • Appels: Permet de sélectionner la méthode que le système utilise pour répondre aux appels. Pour plus d'informations, consultez «Répondre à un appel ou le rejeter» à la page 58. • Audio: permet d’ajuster les paramètres pour les périphériques de sortie et d’entrée audio connectés sur le système. Pour plus d’informations, référez-vous à «Gestion audio» à la page 60. • Diagnostics: Permet d’accéder aux outils de diagnostic pour ajuster les paramètres de la caméra et redémarrer le système. Vous pouvez utiliser les préférences des diagnostics de la caméra pour ajuster la luminosité et la balance des blancs de la caméra et de corriger certains types de tremblements qui pourraient apparaître à l’écran. -- Réglage de la luminosité de la caméra: La luminosité de la caméra renvoie à la quantité de lumière reçue à travers les lentilles de la caméra. Vous pouvez améliorer l’intensité lumineuse en ajustant manuellement la luminosité de la caméra. REMARQUE La caméra est dotée d’un algorithme d’auto-exposition. Si l’exposition est déjà élevée, la luminosité ne changera pas. -- Réglage de la balance des blancs de la camera: Ajustez la balance des blancs lorsque la couleur de la vidéo est instable. La balance des blancs est influencée par le type de source lumineuse. -- Réglage de l’option anti-vacillement de la camera: L’éclairage alimenté par une source d’énergie de 50 Hz peut produire un vacillement reproduit par la caméra et transmis vers le système. Si vous observez un vacillement de la vidéo affichée dans votre système lorsque vous utilisez un éclairage alimenté par une source d’énergie de 50Hz, sélectionnez l’option 60 Hz. L’option par défaut est Auto. REMARQUE L'administrateur peut configurer le mot de passe pour bloquer l’accès à ces préférences. 28 Installation Préférences administrateur L’option Préférences administrateur est protégée par un mot de passe et contiennent et ne comporte que les favoris de l'administrateur. 3 Installation Accès aux fonctionnalités administratives VVous pouvez gérer votre système de communication vidéo en utilisant la télécommande ou à distance à l’aide d’un explorateur web, une session de Telnet ou une session de sécurisation Shell (ssh). Gestion du système par la télécommande Pour accéder aux Préférences administrateur pour une configuration du système sans télécommande, suivez les étapes suivantes: 1. A partir de l’écran principal de l’interface utilisateur, appuyez sur le bouton )de la télécommande pour accéder au Menu système. 2. Sélectionnez les Préférences administrateur et appuyez sur OK. 3. Entre le mot de passe de l’administrateur et appuyez sur OK. REMARQUE Le mot de passe administrateur par défaut est «1 2 3 4». Pour modifier le mot de passe administrateur, reportez-vous à «Changement du Mot de passe de l’administrateur», page 32. Si vous saisissez un mot de passe incorrect, appuyez sur la touche de la télécommande pour effacer le message Échec Tentative de Connexion. Gestion du système à partir de l’explorateur web Pour configurer votre système à partir d’un explorateur web, Adobe Flash Player doit être installé et configuré sur votre explorateur web. Vous pouvez télécharger Flash Player sur le site www.adobe.com. Référez-vous aux Notes de publication LifeSize Passport pour la version du Flash Player Les notes de publications sont disponibles sur la page d’Assistance www. lifesize.com. Par défaut, l’accès à distance à votre système via un explorateur web est activé. Pour désactiver l’accès à distance via un explorateur web, sélectionnez Désactivé pour la préférence http dans les Préférences administrateur: Sécurité: Généralités. Installation 29 Pour accéder à l’interface d’administration web, suivez les étapes suivantes: 1. Ouvrez un explorateur web et entrez l’adresse IP de votre système dans le champ adresse web. L'adresse IP du système s’affiche en haut de l'écran principal de l'interface utilisateur. Une fenêtre de connexion s’affiche. REMARQUE Il s'agit d'une connexion Internet sécurisée, et vous pouvez recevoir un avertissement de certificat inconnu. 2. Dans l’écran de connexion, effectuez les opérations suivantes: 2-1. Choisissez la langue d’affichage de l’interface. 2-2. Entrez le mot de passé de l’administrateur. 2-3. Cliquez sur soumettre. Administration à partir d’une session SSH Vous pouvez gérer votre système à partir d’une session SSH. Par défaut, l’accès à distance via une session SSH est activé. Connectez-vous à travers une session SSH et entrez les commandes en utilisant l’interface de la ligne de commande automatique pour une gestion à distance de votre système. Pour plus d’informations, référez-vous au manuel «Interface de la ligne de commande automatique LifeSize Passport» sur la page Assistance de www.lifesize.com. Pour désactiver l’accès à distance via une session ssh, sélectionnez Désactivé pour la préférence SSH dans les Préférences administrateur: Sécurité : généralités Administration à partir d’une session Telnet Vous pouvez gérer votre système à partir d’une session Telnet. Par défaut, l’accès à distance via une session Telnet est activé. LG recommande l’utilisation d’une interface d’administration basée sur le web une session ssh pour gérer votre système à distance. Pour désactiver l’accès à distance via une session Telnet, sélectionnez Désactivé pour la préférence http dans les Préférences administrateur : Sécurité : généralités. Utilisez l’interface de la ligne de commande automatique pour gérer le système via une session Telnet. Pour plus d’informations, référez-vous au manuel «Interface de la ligne de commande automatique LifeSize Passport» sur la page Assistance de www.lifesize.com. Administration du système à l’aide de LifeSize MIBs Ce système est constitué de périphériques SNMP activés qui supportent SNMPv3. Grâce à un MIB personnalisé de LifeSize compilé sur votre gestionnaire SNMP, et un utilisateur SNMP configuré sur votre système, vous pouvez contrôler et configurer votre système à partir de la console du gestionnaire SNMP. Pour utiliser les fonctionnalités SNMP, sélectionnez Activé pour l’option SNMP dans Préférences administrateur: Sécurité: généralités. Les MIB LifeSize peuvent être téléchargés comme fichiers textes ASCII à partir de la page Assistance de www. lifesize.com. Pour plus d’informations sur l’utilisation des MIB personnalisés de LifeSize, référez-vous à la page Assistance de www.lifesize. com. 3 Installation 3. Lorsque vous avez terminé l’administration du système, cliquez sur le bouton Déconnexion dans la partie inférieure de l’écran, puis fermez votre explorateur web. 30 Installation Configuration des options préférées pour les appels Tous les utilisateurs peuvent configurer les options de réponse automatique et spécifier un nombre d’entrées maximum qui doivent figurer sur la liste de RECOMPOSITION. Référez-vous «Lancer un appel » à la page 56 pour des détails. Les administrateurs peuvent configurer la durée d’appel et la largeur de bande maximums dans Préférences de l’utilisateur: Appels. 3 Installation Gestion de la largeur de bande Vous pouvez spécifier une largeur de bande maximum qu’un appel sortant ou entrant peut utiliser en configurant les options Largeur de Bande maximum pour les appels sortants et Largeur de Bande maximum pour les appels entrants dans Préférences administrateur: Appels. La valeur que vous sélectionnez pour la Largeur de bande maximum devient la valeur maximum que les utilisateurs peuvent choisir dans une interface utilisateur lors de l’émission d’un appel en composant manuellement un numéro ou lors de la spécification d’une largeur de bande dans une entrée du répertoire. Si un utilisateur spécifie Auto pour la largeur de bande lors de l’émission d’un appel, la largeur de bande maximum pour les appels sortants devient le point de départ pour la détermination de la largeur de bande lorsque l'appel est connecté. Si vous sélectionnez Auto comme valeur de pour les options Largeur de bande maximum pour les appels sortants et Largeur de bande maximum pour les appels entrants, et si l’utilisateur sélectionne Auto lors de l’émission d’un appel, le système émet l’appel à 1152 kb/s. L’option Largeur de bande automatique détermine la réponse du système en cas de perte de paquets pendant un appel. Lorsque cette fonction est configurée sur Activé, le système essaie d’utiliser la meilleure largeur de bande disponible après la connexion de l’appel. Sélection de la durée d’appel maximum Vous pouvez contrôler la durée d’un appel connecté en sélectionnant une option pour la fonction Durée d’appel maximum dans Préférences administrateur: Appels. Contrôle des entrées de la liste de RECOMPOSITION Les utilisateurs et les administrateurs peuvent contrôler le nombre d’entrées qui s’affichent sur la liste de RECOMPOSITION et la façon dont le système répond aux appels dans Préférences de l’utilisateur et Préférences administrateur: Appels. Référez-vous «Lancer un appel » à la page 56 pour des détails. Options de réponse automatique Vous pouvez configurer votre système pour répondre automatiquement aux appels entrants en définissant des préférences dans Préférences de l’utilisateur: Appels ou Préférences de l’administrateur: Appels en procédant comme suit: Installation • Réponse automatique : Si l’option Activé est sélectionnée, le système répond automatiquement au premier appel entrant. Réponse automatique : Si l’option Activé est sélectionnée, le système répond automatiquement au premier appel entrant. Si l’option Désactivé (paramètre par défaut) est sélectionnée, vous devez répondre aux appels entrants manuellement. Si votre système est configuré pour répondre aux appels entrants manuellement, choisissez l'une des options suivantes lorsqu'un appel entrant est signalé. -- Sélectionnez Répondre et appuyez OK pour accepter l'appel. -- Sélectionnez Ignorer et appuyez OK pour rejeter l’appel. • Réponse automatique silencieuse : Si l'option Activé (par défaut) est sélectionnée, et si l’option choisie pour la réponse automatique est Activé, le système signale silencieusement l’arrivée des appels. • Réponse Automatique Appel Multivoie: Si elle est Activée, le système répond automatiquement après la connexion du premier appel. La fonction d'appel multivoie est autorisée uniquement pour les appels audio. 31 3 Vous pouvez configurer votre système pour rejeter automatiquement les appels entrants en définissant des préférences dans Préférences Administrateur: menu Appels. Si elle est Activée, le système rejette automatiquement les appels entrants s’il est sous une charge lourde. Configuration des options de sécurité Vous pouvez définir des préférences dans Préférences Administrateur : Sécurité pour gérer les mots de passe de l’administrateur et de l’utilisateur et contrôler l’accès à distance au système via le Web, Telnet, ssh et SNMP. Vous pouvez également activer la sécurité AES H.235 pour les appels. Contrôle de l'administration à distance Par défaut, l’accès à distance au système de vidéo conférence LG à travers le web (http), SNMP, et ssh est activé; l’accès à distance via une session Telnet est désactivé. Pour activer ou désactiver l’accès à distance à travers l’un de ces mécanismes, configurez les options dans Préférences Administrateur : Sécurité : Général. Activation de la sécurité AES H.235 Cet appareil prend en charge la sécurité AES H.235 de 128 bits AES en utilisant le protocole Diffie-Hellman d'échange de clés dans les appels H.323 et H.460. La compatibilité AES est garantie avec des périphériques tiers identifiés dans les Notes de Publication sur la page Assistance de www.lifesize.com. Pour activer la sécurité AES, vous devez configurer les Préférences de l’administrateur: Sécurité: Général: Sécurité AES H.235 sur Activé ou Strict. Lorsqu'elle est activée, les appels se connectent, mais sont cryptées que le terminal de réception prend en charge le cryptage AES. Lorsque la valeur est stricte, les appels ne se connectent pas si le terminal de réception ne prend Installation Contrôle des appels entrants 32 Installation pas en charge la sécurité AES. Les appels codés sont indiqués par des icônes de cryptage dans l'identification de l'appelant, la liste Gestionnaire des Appels et la liste Statistiques d'Appel. Reportez-vous à «Identification de l’appelant» à la page 59 pour une description des icônes. Changement du Mot de passe de l’administrateur Vous pouvez protéger les préférences de l’administrateur avec un mot de passe sécurisé pour empêcher les utilisateurs occasionnels de les modifier. Pour changer le mot de passe de l’administrateur, suivez ces étapes: 1. Dans le menu Système, accédez à Préférences Administrateur: Sécurité: Mots de passe. 2. Saisissez un nouveau mot de passe dans le champ Nouveau mot de passe en dessous de Mot de passe de l’administrateur et appuyez sur OK. 3 REMARQUE Installation • Si vous n’avez pas modifié le mot de passe administrateur lors de la configuration initiale, le mot de passe par défaut est 1 2 3 4. • Si vous oubliez le mot de passe administrateur, veuillez contacter le centre de service agréé. 3. Saisissez le nouveau mot de passe une seconde fois dans le champ Confirmer Mot de passe et appuyez sur OK. 4. Sélectionnez Définir Nouveau Mot de passe et appuyez sur OK. Configuration du mot de passe de l’utilisateur Vous pouvez définir un mot de passe pour contrôler l'accès aux écrans Préférences utilisateur. Par défaut, le mot de passe n'est pas défini. Pour définir le mot de passe de l’utilisateur, procédez comme suit: 1. Dans le menu Système, accédez à Préférences Administrateur: Sécurité: Mots de passe. 2. Saisissez un nouveau mot de passe dans le champ Nouveau Mot de passe en dessous de Mot de passe Utilisateur et appuyez sur OK. 3. Saisissez le nouveau mot de passe une seconde fois dans le champ Confirmer Mot de passe et appuyez sur OK. 4. Sélectionnez Définir Nouveau Mot de passe et appuyez sur OK. REMARQUE • Si vous configurez un mot de passe utilisateur, vous pouvez également accéder aux écrans Préférences Utilisateur avec le mot de passe administrateur. • Si vous oubliez le mot de passe utilisateur, veuillez contacter le centre de service agréé. Installation 33 Affichage des changements de configuration récents Pour résoudre les problèmes que vous pouvez rencontrer avec votre système ou pour accéder rapidement à une préférence qui a été récemment modifiée, afficher les préférences à partir de Préférences Administrateur: Dernières. Il est possible que les Préférences qui dépendent des paramètres des autres préférences tels que les préférences serveur H.323 et SIP, ne s’affichent dans Récent. 3 Installation REMARQUE La mise à jour du logiciel système supprime toutes les préférences de l'écran Récent. Configuration des options audio Vous pouvez ajuster les paramètres audio en configurant les préférences dans Préférences Administrateur: Audio. Configuration Ordre Codec Audio Pour modifier l'ordre des codecs audio disponibles pour que le système puisse les utiliser pour passer des appels, sélectionnez la préférence Ordre Codecs Audio, sélectionnez un codec, et appuyez sur la flèche droite pour défiler vers le haut ou appuyez sur la flèche gauche pour défiler vers le bas. 34 Installation Sélection du microphone actif Pour sélectionner un périphérique en tant que microphone actif, accédez à Préférences administrateur : Audio et sélectionnez un périphérique dans la préférence Microphone Actif. Les options disponibles pour le Microphone actif sont Auto (par défaut), Microphone, et Caméra 1. Lorsque la préférence Microphone Actif est réglée sur Auto (par défaut), ou si l'option sélectionnée n'est pas connectée au codec, le système essaie automatiquement de sélectionner un Microphone, puis la Caméra 1, dans cet ordre. Réglage du volume du Microphone Actif Pour contrôler le volume du Microphone Actif, réglez la préférence du volume du Microphone actif dans Préférences Utilisateur ou Préférences Administrateur: Audio. Vérification de l'Etat du microphone 3 Installation Le champ Microphone actif dans la page Informations du système indique le périphérique qui fonctionne comme Microphone actif. Lorsque la valeur est Aucun, le voyant Aucun Microphone actif s’affiche sur la barre d'état indiquant qu'aucun microphone actif n’est disponible. Le champ Entrée microphone s’affiche sur la page Informations du système pour les systèmes dotés d’un microphone dans le connecteur du codec et qui indiquent l’état de la connexion d’un périphérique pour l’entrée (Aucun, Prêt, ou Erreur). Test de la sortie principale audio Vous pouvez envoyer une tonalité de test audio aux haut-parleurs connectés au codec entant que périphérique de sortie principale audio. Naviguez vers le Menu Préférences Administrateur : Audio : Test de la sortie principale audio. Sélectionnez un canal à tester ou sélectionnez Auto. L’option Auto passe par tous les canaux disponibles, et lit la tonalité de test pendant 5secondes avant de passer au canal suivant. Pour terminer le test, choisissez Off ou naviguez vers une autre préférence ou écran. Réglage des niveaux sonores Outre le réglage du volume audio de l’entrée de ligne et du microphone actif, il est possiblede régler les niveaux associés aux préférences suivantes : • Aigus sur sortie de ligne (dB) —Sélectionnez cette option pour régler les fréquencesles plus élevées de la plage sonore pour la sortie de ligne audio. • Graves sur sortie de ligne (dB) —Sélectionnez cette option pour régler les fréquencesles plus basses de la plage sonore pour la sortie de ligne audio. • Volume de la sonnerie Sélectionnez cette option pour régler les fréquencesles plus basses de la plage sonore pour la sortie de ligne audio. • Volume de la tonalité DTMF— Sélectionnez le volume de la tonalité DTMF et des touches bips. • Volume des tonalités d’état— Sélectionnez le volume des tonalités d’état. • Volume de la sonnerie du système— Sélectionnez le niveau du volume de la sonnerie du système. • Tonalité de la sonnerie du système — Sélectionnez l’une des tonalités prédéfinies du système. Installation 35 Configuration de l’emploi du réseau Pour configurer les préférences qui affectent la façon dont votre système avec d’autres serveurs et dispositifs sur votre réseau local, accédez Préférences Administrateur : Réseau : Général. 3 Installation REMARQUE Cet appareil ne peut pas détecter une modification de son adresse IP si la modification est consécutive à un changement dans les réseaux à partir d’un circuit de câblage ou à travers des logiciels, comme la modification d'une configuration du routeur. Redémarrez le système si le DNS change. Spécification d’une adresse IP configurée localement Le protocole DHCP (Dynamic Host Configuration Protocol) sert à allouer et à attribuer des adresses IP de façon dynamique. Le protocole DHCP permet de déplacer des périphériques réseau d’un sous-réseau vers un autre sans intervention administrative. Vous pouvez choisir d’activer le protocole DHCP si un serveur DHCP est présent. Si vous désactivez le protocole DHCP, vous devez entrer une adresse IP (l’adresse IP configurée localement sielle n’est pas attribuée par un serveur DHCP), le masque de sous-réseau (utilisé pour diviser l’adresse IP en un identifiant réseau et un identifiant hôte) et une passerelle (adresse IP de la passerelle par défaut utilisée par le système). Spécification des serveurs Nom d’hôte et DNS (Domain Name System) Vous pouvez entrer le nom d’hôte du système et les adresses IP pour configurer lesserveurs DNS. Vous pouvez également entrer les noms de domaines à rechercher lors de la résolution des noms d’hôtes. Le système DNS (Domain Name System) traduit les noms denœuds réseau en adresses ; spécifiez cette préférence pour utiliser le système DNS afin detraduire les noms d’hôtes de périphériques en adresses IP. Spécification de la vitesse du réseau Si vous choisissez une option autre que Auto sous Préférences administrateur : Réseau : Vitesse du réseau, assurez-vous qu’elle correspond bien à la vitesse et la capacité de duplex configurée sur votre commutateur de réseau. REMARQUE Si votre commutateur Ethernet est configuré pour un semi-duplexage, vous pouvez obtenir une mauvaise qualité de la vidéo lors d'un appel de plus de 512 K0/s. Pour contourner ce problème, modifiez la configuration de votre commutateur Ethernet à un paramètre autre que le semiduplexage lors de l'utilisation automatique de la préférence vitesse du réseau. 36 Installation Spécification d’une balise VLAN Si des réseaux locaux virtuels (VLAN) statiques sont configurés dans votre environnement, vous pouvez configurer le système pour appliquer une balise VLAN aux paquets sortants et accepter uniquement les paquets marqués entrants qui comportent le même identifiant VLAN. Pour activer cette fonction, accédez à Préférences administrateur : Réseau : Général : Balise VLAN et spécifiez l’identifiant VLAN du VLAN auquel le système est affecté. La valeur est comprise entre 1 et 4094 REMARQUE Si vous définissez ou modifiez la préférence VLAN, le système redémarre lorsque vous naviguez sur un autre écran. 3 Spécification d’un serveur NTP Installation La date et l’heure système qui s’affichent dans l’interface utilisateur sont réglées Automatiquement si l’une des conditions suivantes existe : • La préférence Préférences administrateur : Réseau : Général : DHCP est réglée sur Activé et le serveur DHCP peut transmettre une adresse de serveur NTP à votre système. -ou- • Le nom d’hôte ou l’adresse IP d’un serveur NTP est spécifié dans Préférences administrateur : Réseau : Général : Nom d’hôte du serveur NTP. REMARQUE Une adresse du serveur NTP qui passe d'un serveur DHCP sur votre système annule un nom principal ou l'adresse spécifiée du serveur NTP dans la préférence Nom Principal du serveur NTP. La page des informations sur le système affiche l’adresse IP du serveur NTP que le système utilise. REMARQUE Le fuseau horaire n'est pas défini automatiquement. Si vous ne spécifiez pas le fuseau horaire de votre système pendant la configuration initiale, l’heure qui apparaît dans l'interface utilisateur pourrait être incorrecte. Pour spécifier manuellement le fuseau horaire, reportez-vous à «Réglage manuel de la date et de l’heure», page 47. Activation de l’adressage IPv6 Ce système prend en charge la configuration double d’IPv4 et l’adressage Ipv6 uniquement pour l’adresse IP du système. Vous pouvez désactiver l’adressage IPv4 sur votre système. Les appels émis avec une adresse IPv6 utilise le protocole H.323. En plus de spécifier une adresse IP IPv4 locale (à travers soit le protocole DHCP ou en spécifiant manuellement une adresse IP statique), vous pouvez affecter une adresse IPv6 à votre système si vous utilisez un adressage IPv6 dans votre réseau. Allez à Préférences Administrateur: Réseau: Général et choisissez Activé pour la préférence IPv6. Si votre réseau IPv6 envoie des avertissements du routeur, sélectionnez Auto pour la préférence de la configuration IPv6 afin d’affecter automatiquement l’adresse IPv6 au système. L’option par défaut est Auto. Si vous sélectionnez Manuel pour cette préférence, vous pouvez spécifier une adresse IPv6 statique pour le système dans la préférence de l’adresse IPv6 et l’adresse de votre routeur IPv6 dans la préférence du Routeur IPv6 REMARQUE L’activation ou la désactivation de l’IPv6 entraîne le redémarrage du système après avoir que vous ayez quitté l'écran de préférence. L’adresse IP qui s’affiche sur la partie supérieure de l’écran principal dans l’interface-utilisateur est l’adresse IPv4. L'état de connexion de l'installation LDAP s’affiche également sur cette page et sur la page d’informations du système. L’adresse IPv6 du système s’affiche dans le Menu du système sur la page des informations du système. Toutes les autres préférences de configuration exigent une adresse IP (notamment les serveurs NTP et DNS, le portier H.323 et le serveur SIP) doivent être des adresses IPv4. Vous devez également utiliser l’adresse IPv4 pour votre système en vue d’un accès à distance Installation 37 au système à travers l’interface de l’administrateur du site et une session ssh. Le répertoire prend en charge les adresses IPv6. Sélectionnez le Répertoire local. Les utilisateurs peuvent également composer manuellement les adresses IPv6 à l’aide des boutons d’appel vidéo ou d’appels vocaux sur l’écran principal de l’interface-utilisateur et la méthode d’entrée du texte 0x1a ou le clavier de l’écran. Reportez-vous à “ Composer manuellement un numéro à partir de l’écran principal” à la page 57 pour les informations sur la modification du mode d’entrée des textes. Activation de la traduction d’adresses du réseau (NAT) La Traduction d’adresses du Réseau (NAT) permet la communication entre les dispositifs sur votre LAN ayant des adresses IP privées et des dispositifs auxquels l’on peut accéder à travers un réseau IP public. La NAT statique veuille à ce que l’adresse IP publique puisse toujours correspondre à l’adresse IP privée du système, de sorte que les données du réseau public destinées au système privé puissent être acheminées vers le système en toute sécurité. Entrez l’adresse IP publique, le nom d’hôte, et le nom du domaine dûment autorisé de votre système dans l’adresse IP publique NAT. La méthode d’entrée par défaut pour cette préférence est numérique. Pour entrer le texte, utilisez la clé sur la télécommande afin de modifier la méthode de saisie du texte. REMARQUE Si vous utilisez un pare-feu statique ou NAT avec des ports fixes, vous ne pouvez pas vous inscrire à un contrôleur d’accès public. Si vous définissez les paramètres H.323 et activez le support H.460, le système ignore les préférences dans Préférences Administrateur: Réseau: NAT. Pour plus d'informations, reportez-vous à «Activation du support H.460 pour les appels H.323», page 43. Les fonctionnalités suivantes ne sont pas prises en charge si l’accès à votre système est effectué à travers un navigateur internet extérieur au pare-feu et si la NAT statique est active. • Mise à jour du système • Importation du répertoire Pour résoudre ce problème, exécutez ces fonctions à l’intérieur du pare-feu. Limitation des ports réservés Par défaut, votre système communique via des ports TCP et UDP dans la gamme 2048-65534 pour le contrôle de la caméra, des vidéos, de la communication vocale et des présentations. Le système utilise seulement un nombre limité de ces ports au cours d’un appel. Le nombre exact dépend du nombre de participants à l'appel, du protocole utilisé, et du nombre de ports requis pour le type (vidéo ou vocal) de l'appel. Afin de minimiser le nombre de ports UDP et TCP qui sont disponibles pour la communication, vous pouvez limiter la gamme en saisissant des valeurs dans Préférences administrateur: Réseau: Ports réservés LG recommande que la gamme que vous choisissez commence par un numéro de port supérieur à 10000 si elle diffère d'un sous-ensemble de la gamme par défaut. REMARQUE La modification de la plage TCP provoque le redémarrage automatique du système. Un appel vidéo H.323 avec une présentation nécessite plus de ports que les autres types d'appels. Les tableaux suivants présentent le nombre de ports requis par connexion par le protocole et le type (vidéo ou audio) de l'appel. Utilisez ces informations si vous avez besoin de restreindre encore davantage la gamme de ports 3 Installation Si vous utilisez une NAT statique dans le but d’associer une adresse IP publique à l’adresse IP privée de votre système, vous devez configure votre système de façon à ce qu’il puisse être compatible avec votre serveur NAT statique. Allez dans Préférences Administrateurs : Réseau : NAT et sélectionnez Activité pour la préférence NAT statique. 38 Installation Ports requis pour appel H.323 bidirectionnel: Type d'appel Vidéo 3 Installation Audio Nombre de ports UDP et TCP requis • 8 ports UDP (6 si les présentations sont désactivées) • 2 ports TCP • Le port TCP 1720 • Chaque participant vidéo supplémentaire nécessite 8 ports UDP et 2 ports TCP par participant H.323. • 2 ports UDP • 2 ports TCP • Le port TCP 1720 • Chaque participant audio supplémentaire nécessite 2 ports UDP et 2 ports TCP. Ports requis pour appel SIP bidirectionnel: Type d'appel Vidéo Audio Nombre de ports UDP requis • 6 ports UDP • port UDP 5060 • Chaque participant vidéo supplémentaire ajoute 6 ports UDP par participant SIP. • 2 ports UDP • port UDP 5060 • Chaque participant audio supplémentaire nécessite 2 ports UDP. Configuration de la Qualité de Service Vous pouvez spécifier les paramètres de Qualité de Service (QoS) du réseau dans Préférences administrateur: Réseau: préférences QoS. Définissez ces préférences en fonction des paramètres utilisés dans votre réseau. REMARQUE Les préférences QoS Réseau sont prises en charge avec l'adressage IPv4 seulement. Si vous activez l'adressage IPv6 sur votre système LifeSize, les préférences QoS sont ignorées pour les appels IPv6. Pour plus d'informations sur l'adressage IPv6, reportez-vous à «Activation de l'adressage IPv6», page 36. Vous pouvez spécifier les valeurs DiffServ (services différenciés) ou IntServ (services intégrés) pour l'audio, la vidéo, et les paquets de données. Vous pouvez également définir le IntServ, Type de préférence de service (ToS). Configuration des préférences « LifeSize Transit » Si vous utilisez «LifeSize Transit» avec votre système, reportez-vous à la documentation de votre «LifeSize Transit» pour obtenir des renseignements sur le mode configuration des préférences dans Préférences administrateur: Réseau: Transit LifeSize. Installation 39 Désactivation de l'accès à l'annuaire local Par défaut, les utilisateurs peuvent effectuer des appels en utilisant des entrées dans le répertoire local et ajouter, supprimer ou modifier ces entrées. Pour plus d'informations, reportez-vous à la section «Lancer un appel à partir du Répertoire» à la page 57. Les administrateurs peuvent désactiver l'accès des utilisateurs au Répertoire Local en configurant ce dernier sur Désactivé dans Préférences Administrateur: Répertoire: généralités. 3 Installation La désactivation de l'accès au répertoire local désactive également les fonctions suivantes: • LA sauvegarde des entrées de la liste de RECOMPOSITION dans le répertoire local • La copie des entrées du répertoire général dans le répertoire local Les administrateurs maintiennent l'accès au répertoire local sur la page du Répertoire de l’interface d’administration web lorsque la préférence du répertoire local est définie sur Désactivé. Pour plus d'informations sur la gestion du répertoire local à partir de l'interface d'administration web, voir "Utilisation des fonctions avancées du répertoire" à la page 52. Remplir le répertoire général Les utilisateurs peuvent effectuer des appels à partir du répertoire en sélectionnant un numéro à composer à partir d'une liste des numéros enregistrés. Le répertoire général est compatible au H.350 et peut stocker jusqu'à 1000 entrées dans un format alphabétique et hiérarchique. Tous les utilisateurs peuvent gérer les entrées dans le répertoire local. Seuls les administrateurs peuvent gérer les entrées dans le répertoire général. Vous pouvez remplir le répertoire général en configurant les préférences de détection automatique ou les préférences du protocole d’accès au répertoire moyen (LDAP) dans Préférences administrateur: Répertoire. Par défaut, la détection automatique est activée et LDAP est désactivé. Vous pouvez activer une seule de ces méthodes. . Le système désactive automatiquement l'autre méthode pour éviter l’apparition d’entrées dupliquées dans le répertoire général. L’état de ces méthodes, qu’elles soient activées ou désactivées, s’affiche sur l'écran Préférences administrateur: répertoire. L'état de connexion de l'installation LDAP s’affiche également sur cette page et sur la page d’informations du système. Les valeurs qui peuvent apparaître pour l'état de la connexion sont les suivantes: 40 Installation Lecture à partir d'un serveur LDAP Lorsque vous activez et configurez les préférences LDAP pour remplir le répertoire général, vous devez spécifier le nom de l’hôte, les paramètres de connexion et de requête ainsi que l'intervalle d'actualisation pour lire des données à partir d’un serveur LDAP préconfiguré. LG vous recommande d'utiliser un serveur LDAP configuré avec un schéma compatible au H.350. État de la connexion LDAP Non enregistré Enregistré 3 Inaccessible Installation Non autorisée Syntaxe invalide Échoué Description Les préférences LDAP ne sont pas configurées. Les préférences LDAP sont configurées. La dernière tentative par le système de contacter le serveur LDAP et de recevoir des données a réussi. Les préférences LDAP sont configurées, mais le nom d'hôte LDAP est invalide ou le service n'existe pas. Les préférences LDAP sont configurées, mais le nom d'utilisateur ou mot de passe est invalide. Les préférences LDAP sont configurées, mais le nom distinctif de la base (DN) est invalide. Les préférences LDAP sont configurées, mais une panne inattendue s'est produite. Configuration de la détection automatique La détection automatique permet aux systèmes de votre réseau de transmettre des adresses à d'autres systèmes automatiquement. Par défaut, lorsqu'un système intègre un réseau, il envoie un paquet de diffusion au sous-réseau local pour annoncer sa présence. Tout système du sous-réseau local qui reçoit le paquet et a la détection automatique définie sur Activée répond par l'envoi d'informations sur son adresse ainsi qu’une liste d'adresses IP des autres systèmes qu'il a découverts. Le système crée une entrée dans son répertoire général pour tous les systèmes du sous-réseau local à partir desquels il a reçu une réponse. Il interroge ensuite la liste des autres adresses IP qu'il a reçues et les adresses IP qui sont stockées dans sa liste de rappel, mais seulement si ces adresses sont autorisées par les filtres que vous spécifiez dans les préférences Détection automatique des sous réseaux ou Détection automatique des sous réseaux ignorés. Par défaut, le système répond et envoie des requêtes à d'autres systèmes du sous-réseau local uniquement. Configurez les préférences Détection automatique des sous réseaux ou Détection automatique des sous réseaux ignorés pour permettre au système de découvrir d'autres systèmes en dehors du sous-réseau local et de partager ces informations avec d'autres systèmes. Précisez les filtres de sous-réseau (séparés par des espaces) dans la préférence Détection automatique de sous réseaux pour identifier les sous réseaux auxquels le système LifeSize peut envoyer des requêtes et des réponses. Par défaut, la préférence est vide, le système envoie des requêtes et des réponses à d'autres systèmes du sous-réseau local uniquement. Pour exclure les sous réseaux de la détection automatique, spécifiez des filtres de sous réseaux dans la préférence Détection automatique des sous réseaux ignorés. Si une adresse de destination ne correspond pas à l'un des filtres de la préférence Détection automatique des sous réseaux, ou si elle correspond à l'un des filtres de la préférence Détection automatique des sous réseaux ignorés, alors le système n'envoie pas de requête ou de réponse à cette adresse. Par exemple, vous pouvez configurer la préférence de Détection automatique des sous-réseaux afin d’inclure un grand sous réseau ainsi que la préférence Détection automatique des sous réseaux ignorés pour exclure un sous-ensemble du sous réseaux Considérons un réseau qui a plusieurs sous réseaux avec l'adresse IP 10.* et une connexion réseau lente sur les périphériques qui ont une adresse 10,85*. Si vous entrez 10.* dans la détection automatique de sous réseaux et 10,85.* dans la détection automatique des sous réseaux ignorés, le système envoie des requêtes et des réponses à tous les systèmes qui ont une adresse 10.* et non à ceux qui ont une adresse 10,85.* Si vous définissez la détection automatique sur Désactivé, le système n'envoie pas un message diffusé au sous réseaux local et ne peut pas découvrir ou être découvert par d'autres systèmes. Installation 41 Activation de la téléprésence Vous pouvez configurer le système en mode de téléprésence dans lequel un administrateur de la conférence contrôle les appels depuis un panneau de commande (tels que LifeSize Control ou le Gestionnaire d'appels dans l'interface d'administration web). L’activation de la téléprésence supprime l'interface utilisateur. Lorsque le système est inactif, seule l'image d'arrière-plan apparaît à l'écran. Un administrateur peut accéder à l'interface utilisateur en appuyant sur OK et en entrant le mot de passe administrateur. Pendant un appel, les utilisateurs voient la vidéo de l'appel ainsi que les indicateurs muets. La barre de navigation, les fenêtres PIP, les informations sur l’identité de l'appelant, et les messages sur l’état des appels ne figurent pas sur l'écran. Les utilisateurs peuvent se servir de la télécommande pour requérir la base de données de gestion d’appels, les statistiques des appels et choisir les entrées vidéo. Les touches numériques de la télécommande sont accompagnées de tonalités. Les utilisateurs peuvent modifier ce comportement au moyen du Gestionnaire d'appels. Pour activer ou désactiver la téléprésence et verrouiller ou déverrouiller les caméras, configurez les préférences dans Préférences administrateur:Téléprésence. 3 Installation Configuration des préférences de communication Vous pouvez spécifier les options qui déterminent les protocoles que le système utilise lors des appels, en configurant les préférences dans « Préférences Administrateur »: Communications. 42 Installation Configuration des options de numérotation Vous pouvez choisir les options d’appel vocal et vidéo pendant la configuration initiale, lorsque vous effectuez une réinitialisation du système, ou à tout autre moment en accédant à « Préférences administrateur »: Communications: général. Réception des présentations Ce système peut recevoir et initier des présentations lors d'un appel à travers un canal média secondaire H.239. Par défaut, la fonction de présentation est activée. Pour désactiver l'accès aux présentations, Préférences administrateur: Communications: Généralités: Présentations. Désactivez la fonction de présentation si votre système rencontre des problèmes de compatibilité avec les systèmes tiers qui ne prennent pas en charge ces présentations. 3 REMARQUE Installation Lien virtuel (partage de données) Le Lien virtuel permet à ce système de partager les données de présentation IP pendant un appel. Pour les informations les plus récentes, y compris un résumé des nouvelles fonctionnalités, des problèmes résolus et connus, la compatibilité avec des produits tiers, et les errata de documentation, reportez-vous aux Notes de publication sur www.lifesize.com/support. Spécification des réglages H.323 Par défaut, ce système prend en charge le protocole H.323 pour passer et recevoir des appels vidéo et audio. Vous pouvez désactiver le support pour les appels H.323 en sélectionnant «Désactivé» pour la préférence H.323 dans « Préférences administrateur »: Communications: H.323 si aucun appel n’est en cours. Si vous choisissez Désactivé pour la préférence H.323, le système ne peut pas passer ou recevoir des appels avec le protocole H.323. REMARQUE Si les deux préférences H.323 et SIP sont désactivées, un message d'avertissement s’affiche et indique que les appels vidéo ne peuvent être émis ou reçus avec cette configuration. Lorsque H.323 est activé, vous pouvez spécifier un nom ou une extension H.323 à utiliser au moment de passer un appel. Le nom et l'extension H.323 identifient l'appareil au contrôleur d'accès. Tout périphérique enregistré peut appeler un autre en utilisant ce nom et cette extension. La préférence H.323 est une valeur facultative qui est utilisée quand un contrôleur d’accès est configuré et nécessite que le système soit enregistré avec un ID H.323. Si l'administrateur du contrôleur d’accès attribue un ID H.323 pour le système, saisissez cet ID pour la préférence Nom H.323. La préférence de l’extension H.323 constitue une valeur facultative qui est utilisée quand un contrôleur d’accès est configuré et nécessite l’enregistrement du système avec un numéro ou une extension E164. Si l'administrateur du contrôleur d’accès attribue un numéro ou une extension E164 pour le système, entrez ce numéro pour la préférence Extension H.323. Définissez l'ID du contrôleur d'accès uniquement si le contrôleur d'accès l'exige (par exemple, configurations avec plusieurs contrôleurs d'accès). L'ID du contrôleur d'accès doit correspondre à l’ID configuré pour le contrôleur d'accès sous lequel le système est enregistré. Ne configurez cette préférence que si le contrôleur d’accès ne l'exige pas, car cela pourrait entraîner l'échec de l’enregistrement sur ce dernier. Définissez le mode de préférence du contrôleur d’accès sur Auto si vous souhaitez que le système le détecte automatiquement. Vous pouvez également définir le mode de préférence du contrôleur d’accès sur Manuel pour le sélectionner. S'il est défini sur Manuel, spécifiez l'adresse IP et le port du contrôleur d'accès principal. Lorsque vous sélectionnez le bouton Enregistrer dans Préférences administrateur: Communications: H.323, Des icônes apparaissent dans la barre d'état pour indiquer l'état du processus d'enregistrement sur le portier H.323. L'icône H.323 jaune s’affiche lorsque votre système tente de s'enregistrer auprès du contrôleur d’accès. Si l'enregistrement échoue, l'icône H.323 rouge apparaît. Si le système est enregistré à un contrôleur d’accès, le système affiche son statut. La configuration d'un contrôleur d’accès H.323 secondaire avec l'adresse IP 2 et la préférence du port 2 de ce contrôleur d’accès est facultative Installation 43 Activation du support H.460 pour les appels H.323 Ce système prend en charge le protocole H.460 pour les pare-feu et les NAT traversal des appels H.323. Vous devez avoir un serveur H.460 configuré dans votre environnement pour que cette fonctionnalité fonctionne correctement. REMARQUE Si vous définissez les paramètres H.323 et activez le support H.460, le système ignore les préférences dans Préférences Administrateur: Réseau: NAT. Pour activer le support client H.460 sur un système, configurez les préférences H.323 dans Préférences administrateur: Communications: H.323 avec les exceptions suivantes: Choisissez Manuel pour la préférence Mode contrôleur d’accès. • Pour les préférences de Adresse IP 1 du contrôleur d’accès et Port 1 du contrôleur d’accès, saisissez l'adresse IP et le numéro de port du serveur H.460 qui est configuré dans votre environnement. • Choisissez Activé pour la préférence H.460. • Accédez au registre et cliquez sur OK. REMARQUE Si vous activez H.460 et spécifiez l'adresse IP et le numéro de port d'un contrôleur d'accès secondaire avec l'adresse IP 2 du Contrôleur d’accès et les préférences Port 2 du Contrôleur d’accès, le système ignore le contrôleur d’accès secondaire. Définition des paramètres SIP Par défaut, le support pour le Protocole d’initiation de session (SIP) est activé sur le système. Pour configurer le SIP comme Protocole à utiliser pour effectuer des appels, configurez les préférences du SIP dans Préférences Administrateur: Communications: SIP. Vous pouvez également désactiver le support du SIP en sélectionnant Désactivé pour la préférence SIP si aucun appel n’est en cours. Si vous choisissez Désactivé pour la préférence SIP, le système ne peut pas passer ou recevoir des appels avec le protocole SIP. REMARQUE Si les deux préférences H.323 et SIP sont désactivées, un message d'avertissement s’affiche et indique que les appels vidéo ne peuvent être émis ou reçus avec cette configuration. Pour le serveur, entrez le nom d'utilisateur, le nom du serveur SIP et mot de passe pour le périphérique, si nécessaire. L’autorisation et le mot de passe sont les valeurs que le système utilise pour l'authentification; ces valeurs ne sont requises que si le registraire ou proxy exige une authentification. Si vous avez décidé d’émettre et de recevoir des appels sur ce système avec le serveur de communications Microsoft Office, LG recommande aux administrateurs de choisir Microsoft OCS pour le type de serveur SIP dans Préférences administrateur: Communications: SIP. La valeur par défaut est Auto. Pour plus d'informations sur l'utilisation de Microsoft OCS avec des dispositifs de Communications de LifeSize, se reporter à la note technique sur la page Support de www.lifesize.com. Vous pouvez modifier le chemin de communication à utiliser lors de l'enregistrement d'un registraire SIP, soit directement, soit via un proxy et configurer les paramètres proxy. Les périphériques SIP utilisent les réglages du registre pour enregistrer dynamiquement leur emplacement actuel. Lorsque vous sélectionnez le bouton Enregistrer et appuyez sur OK, les icônes apparaissent sur la barre d'état pour indiquer l'état du processus d'enregistrement sur le serveur SIP. L'icône jaune’ (*) du SIP apparaît lorsque le système essaie de s'enregistrer sur le serveur SIP. Si l'enregistrement échoue, l'icône rouge (*) du SIP apparaît. Vous pouvez changer le port de signalisation SIP UDP. Vous pouvez également activer la signalisation du protocole TCP et modifier le port de signalisation du protocole TCP. Vous pouvez activer la signalisation du protocole TLS ainsi que celle du port TLS seulement si la préférence Registraire SIP est définie sur Activé. La signalisation du protocole TCP et celle du protocole TLS sont mutuellement exclusives. une habilitation désactive automatiquement l'autre Choisir Désactivé pour la préférence registraire du SIP désactive automatiquement la signalisation du protocole TLS. Au cas où aucune signalisation de protocoles (TCP ou TLS) n’est activée, seule la signalisation UDP est activée. 3 Installation • 44 Installation REMARQUE Le système redémarre si vous modifiez le port UDP de signalisation, activez ou de désactivez TCP ou TLS de signalisation, ou si vous modifiez les ports de signalisation TCP ou TLS. Si vous activez la signalisation du protocole TLS, le système essaie d'utiliser le Secure Real-time Transport Protocol (SRTP) » pour le cryptage des médias dans les appels SIP. Si le terminal de réception prend le SRTP en charge, les médias sont cryptés et les icônes de chiffrement apparaissent dans l’identité de l'appelant, la liste du Gestionnaire d'appels et les Statistiques des appels dans l'interface utilisateur lors d'un appel. Reportez-vous à "Identification de l’appelant" à la page 59 pour une description des icônes. Si le terminal de réception ne prend pas en charge le protocole SRTP, les médias ne sont pas cryptés et les icônes de chiffrement des appels ne figurent pas dans l'interface utilisateur. 3 Installation Configuration des préférences Apparence Les utilisateurs peuvent configurer les préférences dans Préférences utilisateur: Apparence et arrière-plans qui affectent l’apparence ou le comportement des éléments suivants: • économiseur d'écran qui apparaît lorsque le système est au repos et le délai d’attente de l’économiseur d'écran. • arrêt de la mise en veille du système. • Suppression de l’intervalle qui précède l'apparition de l'interface utilisateur après un appel • la langue dans laquelle l'interface utilisateur apparaît • L’image de fond ou la couleur qui apparaît dans l'interface utilisateur Le texte d'aide s'affiche au bas de l'écran pour aider les utilisateurs à choisir une option pour chaque préférence. Les administrateurs peuvent également accéder à ces préférences dans Préférences administrateur: Généralités, Arrière-plan, et mise en page. Pour masquer ou afficher l'image des marque LG et LifeSize, accédez à Préférences administrateur: Apparence:Général: Logo de l'entreprise. Sélectionnez « Aucun » pour cacher la marque. L'option par défaut montre la marque. Préférences Présentation vidéo Tous les utilisateurs peuvent configurer l’image dans la préférence de la sortie vidéo Image dans Préférences administrateur: Apparence Reportez-vous à «Gestion de l’insertion d’image» à la page 60 pour plus d'informations sur la configuration de cette préférence. Installation 45 Configuration des préférences d’écran Seuls les administrateurs peuvent configurer les préférences qui affectent les types d’écran, les résolutions et les options de question d’énergie. Les préférences d’écran apparaissent dans le menu Préférences Administrateur : Apparence : Ecrans. En général, vous configurez les résolutions d’écran lorsque vous installez votre système ou changez d’affichage ou lorsque vous résolvez des problèmes d’affichage. Vous pouvez activer la préférence Economiseur d’écran afin de permettre aux écrans connectés d’éteindre le signal que le système émet à l’affichage lorsqu’il passe en mode veille. LG recommande de vérifier si cette fonction est compatible avec votre écran avant de l’utiliser dans votre environnement. Certains écrans peuvent s’afficher en noir lorsque le signal émis par le système n’est plus reçu, sans toutefois passer en mode d’économie d’énergie. D’autres écrans peuvent indiquer une perte du signal et afficher un texte spécifiant cet état. Ce qui peut donc aboutir à une brûlure d’image à l’écran. Certains écrans peuvent indiquer une perte du signal et une mise hors tension, mais peuvent ne pas s’allumer à la reprise du système. 3 Les administrateurs peuvent ajuster les comportements vidéo afin de contrôler les caméras et la qualité de la vidéo en configurant les préférences dans le menu Préférences Administrateur : Vidéo. Contrôle de la Caméra par des utilisateurs finaux éloignés Afin d’empêcher les utilisateurs finaux de contrôler votre caméra placée à l’extrémité du PTZ, de configurer et de contrôler les paramètres prédéfinis de la caméra, choisissez : Activé pour les Préférences Administrateur Vidéo : Contrôle vidéo: Commande à distance de la caméra proche Si vous choisissez Activé, vous pouvez toujours empêcher que les utilisateurs finaux à distance configurent et utilisent les paramètres prédéfinis de la caméra en sélectionnant la fonctionnalité Désactivé pour le réglage à distance des positions prédéfinies et Déplacement à distance vers les positions prédéfinies de la Caméra. Verrouillage des réglages prédéfinis de la caméra Par défaut, tous les utilisateurs peuvent configurer les réglages prédéfinis panoramiques la caméra. Pour empêcher les utilisateurs (distants locaux) de configurer les réglages prédéfinis de la caméra, sélectionnez Verrouillé pour la préférence Préférences Administrateur: Vidéo : Contrôle vidéo: Verrouillage des réglages prédéfinis de la caméra. Pour empêcher les seuls utilisateurs distants de configurer les réglages prédéfinis de la camera, sélectionnez Désactivé pour la préférence Commande distante de la Caméra proche ou réglages à distance es positions prédéfinies. Personnalisation des noms des dispositifs d’entrée Vous pouvez définir des nomes d’entrée personnalisés en modifiant la valeur par défaut par HD Camera 1 dans la préférence Préférences Administrateur : Vidéo : Contrôle vidéo. Les noms d’entrée personnalisés sont limités à 16 caractères. Le nom par défaut est HD Camera 1. Installation Configuration des Comportements Vidéo 46 Installation Sélection de la Priorité des mesures de qualité pour la vidéo source Vous pouvez favoriser la netteté ou le mouvement en tant que priorité pour la qualité de lavidéo principale et de présentation que le système envoie à l’appelant extérieurpendant un appel. Si vous favorisez la netteté en sélectionnant un nombre plus petit pourla préférence Préférences administrateur : Vidéo : Qualité vidéo : Qualité vidéoprincipale, lors des appels à faible largeur de bande, le système envoie la vidéo principaleavec une vitesse inférieure et une résolution supérieure. La valeur par défaut (10) favorise le mouvement. Réglage de la qualité d’encodage vidéo 3 Vous pouvez régler la qualité de l’image vidéo envoyée à l’appelant extérieur pendant unappel en spécifiant une résolution relative inférieure ou supérieure dans Préférencesadministrateur : Vidéo : Qualité vidéo : Qualité d’encodage vidéo. Lorsque vousdéplacez le curseur vers la droite, vous réduisez la résolution de la vidéo envoyée àl’appelant extérieur et vous améliorez la qualité de l’image vidéo. Il importe d’utiliser cette préférence afin d’ajuter légèrement la qualité de l’image vidéo envoyée à l’autre bout Installation Réglage du MTU des parquets vidéo Les parquets vidéo qui excèdent la taille maximale de l’unité de transmission pour tout routeur ou segment qui accompagne le chemin du réseau peuvent être fragmentés ou baisser. Cette situation aboutit à une mauvaise qualité de la vidéo au niveau de l’appareil récepteur. Vous pouvez définir le MTU des parquets vidéo que votre système envoie. Le paramètre par défaut est 1440 octets. La plage autorisée est comprise entre 900 et 1500 octets. Pour définir le MTU pour les parquets vidéo, sélectionnez Préférences Administrateur : Vidéo : Qualité de la vidéo : MTU de la vidéo. Enregistrement et Séquence vidéo La fonction“ Record and Stream” Dans Préférences Administrateur Préférences: Vidéo: Enregistrements et séquence vidéo est liée à l’utilisation du Centre vidéo du LifeSize Vidéo, qui est un serveur réseau qui enregistre en continue la vidéo envoyée par les systèmes de communications vidéo LifeSize, permet l’enregistrement et la lecture en continue des vidéos. Les téléspectateurs ont accès à ces vidéos et aux flux en directs depuis le serveur à travers une interface basée sur un navigateur dans l’ordinateur. Afin d’obtenir des informations sur ce produit, référez-vous aux instructions d’utilisation sur le site Internet du Centre vidéo LifeSize à lifesize.com/support. Configuration des paramètres du système Vous pouvez modifier les paramètres qui identifient le système aux utilisateurs dans l’Interface utilisateur, régler la date et l’heure du système, vérifier les mises à jour des clés de licences et restaurer les paramètres en usine du système, en passant par Préférences de Administrateur : Système. Installation 47 Redémarrage automatique du système Vous pouvez redémarrer automatiquement le système une fois par jour. Si vous vous définissez l’option Redémarrage Automatique à Oui, le système redémarre à 4 h02 du matin, heure locale, s’il est en mode veille. Identification du Système Pour modifier le nom du système, les numéros d’appels et le lieu géographique définis dans le système, allez à Préférences Administrateur : Système : Identification. Réglage manuel de la date et de l’heure Mises à jour des clés de licence (Non disponible) Une clé de licence en cours de validité peut être installée dans le système afin d’effectuer des mises à jour du logiciel. Une clé de licence en cours de validité pour des mises à jour est disponible lorsqu’un accord de maintenance du dispositif est en vigueur. Le champ Mise à jour de la Licence dans la page d’information du système montre la date d’expiration de la clé de licence de mise à jour installé dans le système. Si le champ Mise à jour de la Licence est vide ou contient une valeur autre qu’une date valide (non expirée, utilisez les informations suivantes pour mettre à jour ou installer une clé de licence dans le système. REMARQUE Vous pouvez installer une modification à une version du logiciel avec une clé de licence expirée, si la clé était valide lorsque le logiciel a été délivré. Le troisième chiffre du numéro à trois chiffres d'une version identifie une modification, par exemple 4.3.1 est une modification 1 de la version v4.3.0. Vous pouvez vérifier les mises à jour des clés de licence soit sur l’interface utilisateur ou sur l’interface de l’administrateur web si votre système offre un accès HTTP connecté par le port 80 au serveur des clés de licence LifeSize. Si votre système n’offre pas cet accès, reportez-vous à la rubrique « Installation manuelle d’une clé de licence » à la page 48. Vérification des mises à jour des clés de licence dans l’interface de l’utilisateur 1. A partir de l’écran principal, appuyez sur le bouton sur la télécommande pour accéder au Menu Système. 2. Naviguez vers le menu Préférences Administrateur: Système: Clés de licence. 3. Sélectionnez Mise à jour des clés. 4. Appuyez sur le bouton Ok sur la télécommande. Lorsque la mise à jour est réalisée avec succès, le mot « succès » s’affiche dans la boîte de l’état de mise à jour de la clé et la licence en cours de validité et la date d’expiration apparaît dans la boîte Mise à jour de la licence. En cas d’échec de la mise à jour, référez-vous à la rubrique « Résolution d’échec de mise à jour » à la page 48. Vérification des mises à jour des clés de licence dans l’interface de l’administrateur du site. 1. Ouvrez un explorateur web et entrez l’adresse IP de votre système dans le champ adresse web. REMARQUE L'adresse IP du système s’affiche en haut de l'écran principal de l'interface utilisateur. Une fenêtre de connexion s’affiche. 3 Installation Vous pouvez régler la date et l’heure du système manuellement comme suit: 1. A partir du menu Système, Allez à Préférence Administrateur: Système: Date et heure. 2. Réglez le fuseau horaire 3. Réglez le mois, le jour, l’année pour la date. 4. Réglez l’heure, les minutes et les secondes pour l’heure. 5. Sélectionnez le bouton Réglez la date et l’heure et appuyez sur OK pour enregistrer les modifications. 48 Installation REMARQUE Il s'agit d'une connexion Internet sécurisée, et vous pouvez recevoir un avertissement de certificat inconnu. 2. Dans l’écran de connexion, effectuez les opérations suivantes: 2-1. Choisissez la langue d’affichage de l’interface. 2-2. Entrez le mot de passé de l’administrateur. 2-3. Cliquez sur soumettre. 3. Naviguez vers Préférences: Système: Clés de licence. 3 Installation 4. Cliquez sur le bouton Mise à jour de la clé. Lorsque la mise à jour est réalisée avec succès, le mot « succès » s’affiche dans la boîte de l’état de mise à jour de la clé et la licence en cours de validité et la date d’expiration apparaît dans la boîte Mise à jour de la licence. 5. A la fin de la procédure, cliquez sur le bouton Déconnexion au bas de l’écran, ensuite fermez votre navigateur Internet. Résolution d’échec de mise à jour En cas d’échec de la mise à jour d’une clé de licence dans l’interface utilisateur ou de l’administrateur, l’un des messages suivants s’affichent dans la boîte Etat de mise à jour de la clé de licence. Message d’état Aucun contrat Service non disponible Clé non valide Description Il n’existe aucun contrat de maintenance en vigueur pour le dispositif. Contactez votre partenaire agrée afin de renouveler votre contrat de maintenance Le renouvellement du contrat, pour être terminé, peut nécessiter 24 à 48 heures. Le système n’a pas pu se connecter au serveur des clés de licence de LifeSize. Le serveur peut être en panne ou votre système peut ne pas offrit un accès http au serveur. Contactez les Services d’assistance technique si ce problème persiste et si vous avez un accès HTTP au serveur ou installez une clé manuellement à vous servant des instructions disponibles dans la rubrique « Installation manuelle d’une clé de licence ». Une clé de licence existe, mais elle n’est pas valide. Contactez les Services d’assistance technique. Installation manuelle d’une clé de licence Dans le cas où vous ne parvenez pas à obtenir une clé de licence à l’aide de la fonctionnalité de mise à jour dans l’interface utilisateur ou de l’administrateur, vous pouvez tout de même installer une clé manuellement depuis l’interface de l’administrateur en : 1. Cliquant sur le bouton Télécharger le logiciel sur la page d’assistance du site Internet www.lifesize.com. 2. Saisissez le numéro de série de votre système de communication vidéo et cliquez sur soumettre. 3. Copiez la clé de licence à partir de la page Télécharger le logiciel du presse-papiers de votre système d’exploitation. 4. Ouvrez une fenêtre du navigateur Internet distinct et allez à l’interface de l’administrateur internet de votre système vidéo. 5. Naviguez vers Préférences: Système: Clés de licence. 6. Dans la boîte: Saisissez la nouvelle clé, collez la clé de licence que vous avez copiée dans l’étape 3. 7. Cliquez sur le bouton Ajouter la clé. La clé et sa date d’expiration s’affichent dans la boîte Mise à jour de la licence. REMARQUE La touche Ajouter une clé est disponible uniquement après avoir copié une clé dans la zone Saisissez une nouvelle clé. Installation 49 Restauration des paramètres par défaut Les préférences de l’administrateur contiennent la configuration de l’ensemble du système Vous pourriez avoir besoin de restaurer les paramètres par défaut du système afin de résoudre les problèmes inconnus auxquels vous êtes confrontés ou de revenir sur une configuration connue. Vous pouvez redéfinir les paramètres du système depuis l’interface Utilisateur. Redéfinition des paramètres du système depuis l’Interface -Utilisateur Pour redéfinir les paramètres du système depuis interface Utilisateur, effectuez les opérations suivantes : 1. A partir du Menu Système, allez à Préférences Administrateur: Système: Réinitialisation du système. 2. Entrez le mot de passé de l’administrateur. Le système redémarre automatiquement et le mot de passé de l’administrateur est réinitialisé à la valeur par défaut (1 2 3 4). Le mot de passe de l’utilisateur est également réinitialisé à un mot de passe vide, ce qui permet ainsi aux utilisateurs d’accéder aux préférences de l’utilisateur sans mot de passe. L’écran de configuration initiale s’affiche. REMARQUE Si vous réinitialisez le système en utilisant une méthode d'accès à distance, vous devez terminer la réinitialisation à partir de l'interface utilisateur en accédant aux écrans de configuration initiale et en appuyant sur OK de la télécommande lorsque vous êtes invité à enregistrer la configuration. Utilisation des préférences et des outils de diagnostic Les préférences et outils de diagnostics à la disposition de tous les utilisateurs incluent despréférences de caméra haute définition, des préférences d’entrée pour les périphériquesconnectés au codec et une option de redémarrage du système. Les administrateurs peuvent accéder à ces préférences et outils dans Préférences Utilisateur ou Préférences Administrateur l’Administrateur : Diagnostic. REMARQUE Dans l'interface d'administration Web, pour visualiser l'effet des modifications apportées aux préférences de diagnostic de caméra sur la page Diagnostic: Cameras, cliquez sur Enregistrer les modifications, puis sur Actualiser. Les préférences et outils de diagnostics réservés aux administrateurs dans Préférencesadministrateur : Diagnostics incluent les statistiques sur les compteurs d’appels, lesréglages de barres de couleurs et les utilitaires réseaux. Installation Vous devez remplir les écrans de configuration initiale afin d’achever le processus de réinitialisation. 3 50 Installation Emploi des préférences de diagnostic de la Caméra Vous pouvez utiliser les préférences de diagnostic de la camera dans Préférences de l’utilisateur ou de l’Administrateur : Diagnostic afin d’ajuster la luminosité de la caméra et l’équilibre des blancs et de corriger certains scintillements susceptible d’apparaître sur la vidéo. Utilisation des barres de couleurs Vous pouvez vérifier l’état du moniteur à l’aide dans Préférences de l’Administrateur : Diagnostic : Barres des couleurs. Emploi des compteurs d’appels Vous pouvez vérifier le nombre de fois que vous avez émis des appels depuis le dernier redémarrage et la dernière réinitialisation du système à l’aide de la fonctionnalité Préférences Administrateur : Diagnostic : Compteurs d’appels. 3 Emploi des utilitaires réseaux Installation Pour dépanner les problèmes de connexion réseau sur votre système, vous pouvezemployer les utilitaires ping et traceroute dans Préférences administrateur :Diagnostics : Utilitaires réseau. La commande ping teste la réactivité entre deux dispositifs La commande traceroute teste la réactivité et suit la route empruntée parun paquet d’un dispositif à l’autre. Redémarrage du système Le système redémarre lorsque vous effectuez l’une des opérations suivantes: • Redémarrez le système (Préférences Administrateur ou Préférences Utilisateur : Diagnostic : Redémarrage du système). • Restaurez les paramètres par défaut du système (Préférences Administrateur : Système: Réinitialisation du système). • Restaurez la configuration du système à l’aide de la fonctionnalité ‘Restaurer le système dans l’interface de l’administrateur du site (Préférences: Système: Réinitialisation du système: Restauration du système). • Activez ou désactivez IPv6 (Préférences Administrateur: Réseau: Général). • Modifiez la préférence de la balise VLAN (Préférences de Administrateur : Réseau : Général). • Changez les ports réservés TCP (Préférences Administrateur: Réseau: Ports réservés). • Modifiez le port de signalisation UDP, activez ou désactivez le TCP ou la signalisation TLS, ou modifiez le TCP ou les ports de signalisation TLS (Préférences Administrateur: Communications: SIP). • Mise à jour du logiciel du système depuis l’interface de l’administrateur du site (Maintenance: Mise à jour du système). Tous les utilisateurs peuvent redémarrer le système, en accédant à la fonctionnalité Préférences utilisateur: Diagnostic: Redémarrage du système depuis l’écran principal. Les administrateurs peuvent également redémarrer le système en passant par: Préférences Administrateur: Diagnostic: Redémarrage du système. Sélectionnez Oui lorsqu’un message vous invite instantanément à redémarrer le système. Pour restaurer les paramètres par défaut du système, référez-vous à la rubrique « Restauration des paramètres par défaut » à la page 49. REMARQUE Ne débranchez pas le câble d'alimentation du système pour le redémarrer. Installation 51 Ne Pas Déranger Activez la fonctionnalité Ne Pas Déranger du système. Pour plus d'informations, consultez «Répondre à un appel ou le rejeter» à la page 58. 3 Installation 52 Installation Fonctionnalités Exclusives d'Administration Web Vous pouvez effectuer la même configuration administrative à partir de l'interface d’administration web qui est disponible sur l'interface utilisateur. L'interface d'administration web offre les fonctionnalités supplémentaires suivantes et qui ne sont pas disponibles sur l'interface utilisateur. Utilisation des Fonctions Avancées du Répertoire 3 Installation L'utilisation avancée du répertoire est disponible uniquement à partir de l'interface d'administration web. Sous l'onglet Répertoire, le bouton Afficher Tous permet de récupérer les données actuelles du répertoire. Vous pouvez importer et exporter des entrées vers et à partir du répertoire local en utilisant les boutons Importer et Exporter. Vous pouvez également exporter les entrées du répertoire d’entreprise. Effacer Tout permet de supprimer toutes les entrées dans le répertoire local. Recherche vous permet de localiser une entrée spécifique dans le répertoire.Lors de l'importation et l'exportation des entrées du répertoire de l'interface d'administration web, utilisez un éditeur de texte qui prend en charge l'encodage UTF-8 pour afficher ou modifier les données. Les caractères à doubles octets ne sont pas pris en charge dans les entrées du répertoire importées à l’aide de l'interface d'administration web. Sauvegarde et restauration de la configuration du système Vous pouvez sauvegarder et restaurer une configuration du système uniquement à partir de l'interface d'administration web. REMARQUE La restauration du système n'est pas prise en charge avec le navigateur FireFox ou autres navigateurs basés sur le code de Mozilla. La fonctionnalité Sauvegarder Système crée un fichier texte qui contient des commandes d'interface de ligne de commande pour restaurer une configuration sauvegardée. La configuration enregistrée comprend toutes les préférences qui peuvent être définies par l'interface de ligne de commande, sauf le mot de passe de l’interface de ligne de commande et le mot de passe de l'utilisateur SNMP par défaut. Vous pouvez modifier manuellement le fichier pour personnaliser la configuration. La fonction Restaurer Système restaure la configuration du système en utilisant le fichier de configuration sauvegardé. Pour plus d'informations sur les commandes de modification dans le fichier de configuration, la sauvegarde et la restauration d'une configuration du système à l’aide de l'interface de ligne de commande, reportez-vous à Interface de la Ligne de Commande automatique LifeSize Passport. REMARQUE les préférences et options de configuration varient selon les versions de système logiciel. La restauration d'une configuration système à l'aide d'un fichier enregistré à partir d'un autre modèle ou version du logiciel peut produire des résultats inattendus. LG vous recommande de restaurer une configuration qui a été enregistrée à partir du même système ou du même modèle et d’un logiciel de version identique. Pour sauvegarder une configuration du système à partir de l'interface d'administration Web, procédez comme suit: 1. Dans l'interface d'administration Web, accédez à Préférences: Système: Réinitialiser Système. Si vous souhaitez enregistrer les mots de passe du système dans le fichier, sélectionnez Enregistrer les mots de passe. Les mots de passe enregistrés avec cette option ne sont pas cryptés. 2. Cliquez sur Sauvegarder Système. 3. Dans la boîte de dialogue Télécharger fichier, cliquez sur Oui. 4. Selon les instructions, choisissez un emplacement dans lequel enregistrer le fichier de configuration, puis cliquez sur Enregistrer. Pour restaurer la configuration du système à partir de l'interface d'administration Web, procédez comme suit: 1. Vérifiez qu'un fichier de configuration sauvegardé existe avant d'effectuer une restauration. Installation 53 2. Si vous avez choisi de ne pas enregistrer les mots de passe lorsque vous avez sauvegardé le fichier de configuration, ces mots de passe apparaissent dans le fichier comme des signes entourés de caractères # # # et RECTIFIER: précède la commande dans le fichier de configuration, par exemple: RECTIFIER: configurer mot de passe admin # # # Mot de passe # # # Si vous voulez remplacer ces signes avec des mots de passe avant d'utiliser le fichier pour restaurer un système, supprimer RECTIFIER: et remplacez # # # signe # # # par le mot de passe. Si vous ne modifiez pas ces lignes, l'erreur 09 (commande invalide) s'affiche dans la sortie de la commande lorsque vous restaurez le système; les lignes du RECTIFIER:: sont ignorées, et les valeurs fixées antérieurement pour les mots de passe restent inchangées. 3. Raccrochez tous les appels connectés sur le système. Si les appels sont connectés lorsque vous effectuez une restauration, une boîte de dialogue apparaît vous invitant à continuer ou à annuler la restauration. Si vous continuez, le système met fin au processus de restauration des appels. 4. Dans l'interface d'administration Web, accédez à Préférences: Système: Réinitialiser Système. 6. Si un message d'erreur s’affiche, examinez les erreurs. Vous pouvez copier et coller les erreurs dans un programme d'édition de texte pour les analyser et les résoudre. Les erreurs causées par la présence de RECTIFIER: les lignes identifient les commandes avec des mots de passe caractérisés par des signes et qui n'ont pas été modifiés manuellement. D'autres erreurs peuvent indiquer un problème avec la restauration d'une préférence donnée ou la restauration de toute la configuration. Pour une description des codes d'erreurs qui peuvent s’afficher, reportez-vous à "Codes de retour standard" dans le manuel LifeSize Passport Automation Command Line Interface. 7. Cliquez sur Continuer. Le système redémarre et une boîte de dialogue s'affiche indiquant que la restauration a réussi. Copie du texte à l’écran sur le presse-papiers L'interface d'administration Web prend en charge la copie des données de la plupart des écrans sur le presse-papiers du système d'exploitation. Cette fonctionnalité facilite la résolution des problèmes en vous permettant de coller des informations de configuration dans un e-mail ou dans une application d'édition de texte. Si un écran prend en charge cette fonctionnalité, un bouton Copier s’affiche sur le coin inférieur droit de l'écran. Cliquez sur le bouton Copier pour copier les données de l'écran sur le presse-papiers. Téléchargement de l’historique des appels Vous pouvez télécharger l'historique des appels comme un fichier de valeurs séparées par des virgules (extension de fichier. csv) à partir de la page de diagnostic dans l'interface d'administration web. Cliquez sur Historique des Appels, puis cliquez sur Télécharger Historique des Appels. Selon les instructions, choisissez un emplacement pour enregistrer le fichier. Le fichier de l’historique des appels contient la même sortie qui est produite lorsque vous exécutez la commande suivante dans l'interface de ligne de commande: Etat de l'historique des appels -f -? Le téléchargement de l'historique des appels à partir de l'interface d'administration web permet de récupérer un maximum de 26 enregistrements. Vous pouvez récupérer jusqu'à 1000 enregistrements à l'aide de l'interface de la ligne de commande. La restauration d'un système aux paramètres par défaut ou l'exécution de la commande configurée du système Nettoyer C à partir de l'interface de la ligne de commande supprime l'historique des appels du codec. Pour plus d'informations, reportez-vous au manuel à LifeSize Passport Automation Command Line Interface . Mise à jour du logiciel système Vous pouvez mettre à jour votre logiciel système et installer manuellement une clé de licence uniquement à partir de l'interface d'administration web. Pour plus d'informations, reportez-vous à "Mise à jour du Logiciel Système", page 54. 3 Installation 5. Cliquez sur Restaurer système. 54 Installation Gestion des appels de l'interface d'administration web Vous pouvez passer des appels à partir de l'onglet Répertoire en sélectionnant une entrée et en cliquant sur Composer. La composition d'une entrée du répertoire invoque le Gestionnaire d'appels. L'onglet Gestionnaire d’appels comporte toutes les fonctionnalités de gestion des appels qui sont disponibles aux utilisateurs. Lorsque vous déplacez le pointeur sur un élément d'interface, un menu outil s’affiche pour vous aider à identifier la fonction de gestion des appels liée à cet élément. Les données qui apparaissent dans le Gestionnaire d'Appels sont actualisées toutes les cinq secondes. Mise à jour du Logiciel Système 3 Installation Pour mettre à jour le logiciel de votre système, procédez comme suit: 1. Accédez à www.lifesize.com / support. 2. Cliquez sur le bouton Télécharger le logiciel. 3. Saisissez votre numéro de série (situé à l'arrière de votre système et sur la page Informations Système). 4. Cliquez sur le lien pour la version du logiciel que vous souhaitez télécharger. 5. Téléchargez-le dans un répertoire local sur votre système. 6. Accédez à l'interface d'administration web de votre système. Reportez-vous à «Gestion du système à partir de l’explorateur web», page 28. 7. Cliquez sur l'onglet Maintenance. 8. Cliquez sur Mise à jour du système. 9. Si votre mise à jour vous oblige à réinitialiser le système aux paramètres par défaut d'origine, cochez la case Restaurer l’état par défaut. 10. Recherchez le fichier de mise à jour que vous avez téléchargé à l'étape 5. 11. Cliquez sur Mettre à jour REMARQUE Si les appels sont connectés sur le système, une boîte de dialogue s’affiche vous invitant à continuer ou à annuler la mise à jour. Cliquez sur Oui pour continuer la mise à jour et déconnecter les appels actifs. La mise à jour peut prendre plusieurs minutes, n'interrompez pas le processus. Lors d'une mise à jour, un écran d'état s’affiche à l'écran connecté au système. Les utilisateurs ne peuvent pas annuler l'écran et le système rejette les appels entrants. 12. Un message relatif à l’état de mise à jour du système s’affiche lorsque le processus est terminé. Fermez la fenêtre d’état et la fenêtre de configuration de l’administrateur. 13. Votre système est prêt à l'emploi. Si vous cochez la case Rétablir par Défaut à l'étape 9, vous devez d'abord reconfigurer votre système. Résolution des problèmes liés à la mise à jour Si les tentatives de mise à jour du logiciel de votre système échouent, procédez comme suit: 1. Assurez-vous que vous avez une image de mise à jour valide. 2. Redémarrez le système. 3. Ressayez la mise à jour. 4. Si une seconde tentative échoue, notez le code d'erreur qui s’affiche. 5. Si les problèmes persistent, veuillez contacter le centre de service agréé ou votre fournisseur. Installation 55 Mettez les codes d'erreur à jour Ci-dessous les codes d'erreurs susceptibles de s'afficher lorsque la mise à jour échoue. Code Problème Description Erreur interne Le système manque de fichiers critiques. 2 Le passage à la mise à jour a échoué La commande de définition de la partition active a échoué. 3 Echec écriture Une erreur d'écriture s'est produite lors de la copie de l'image à la partition de la mise à jour Cela se produit généralement lorsque vous utilisez une image de mise à jour pour un autre produit LifeSize. 4 Echec de lecture La lecture des données entrantes a échoué pendant le téléchargement de l'image. Cette erreur se produit généralement si la connexion est interrompue pendant le chargement. 5 Echec du script de mise à jour Une fois que l'image a été transférée avec succès le système exécute un script de mise à jour pour le traitement final. Cette erreur indique l’échec de ce script. Ceci se produit généralement lorsque vous utilisez une image d’actualisation pour un autre produit. 6 Impossible d'exécuter le script de mise à jour Le système n'a pas pu exécuter le script de mise à jour. Ceci se produit généralement lorsque vous utilisez une image d’actualisation pour un autre produit. 7 Impossible de monter la partition de mise à jour Une fois que l'image a été copiée sur le système, le système n'a pas pu monter l'image. Cette erreur se produit généralement si l'image de mise à jour est corrompue ou si vous utilisez une image destinée à un autre produit. 8 Aucune autorisation Le système n'a pu lire la partition de mise à jour. 9 image corrompue L'image de mise à jour est endommagée et inutilisable. Cette erreur se produit généralement en raison d'une mauvaise image ou des erreurs pendant le chargement vers le périphérique. 10 Argument incorrect Un argument non valide a été soumis au processus de mise à jour. Ceci se produit généralement lorsque vous utilisez une image d’actualisation pour un autre produit. 11 Signature invalide La signature de chiffrement n'est pas valide. Cette erreur se produit généralement si l'image est corrompue ou modifiée. 12 Échec décryptage Le système n'a pas pu décrypter l'image de mise à jour. Cette erreur se produit généralement si l'image est corrompue ou modifiée. 13 Système du développeur Le système est configuré pour le développement et ne peut être mis à niveau que par un représentant de LG. 14 Mise à jour en cours Une mise à jour est déjà en cours. Le système prend en charge une seule mise à jour à la fois. 15 La mise à jour de la licence a expiré Une clé de licence actuelle pour la mise à jour du logiciel système n'existe pas sur le périphérique. Contactez votre partenaire agréé pour renouveler votre contrat de maintenance. 3 Installation 1 56 Fonctionnement 4 Fonctionnement Qualité vidéo de proximité Avant de passer un appel, examinez l'image vidéo de la caméra. Si l'image scintille, les couleurs semblent instables, ou l'image semble trop sombre, il vous faudra ajuster l’éclairage de la pièce ou la luminosité et la balance des blancs de la caméra. 4 Lancer un appel Fonctionnement Vous pouvez lancer un appel vidéo ou un appel vocal à l’aide de votre système VCS de la manière suivante: • Sélectionnez un numéro enregistré dans la liste de RECOMPOSITION à partir de l’écran principal ou du répertoire. • Composez manuellement un numéro à l’aide des touches Appel vidéo ou Appel vocal de l’écran principal. Vous pouvez lancer un appel avec les adresses IP. Ceci permet aux systèmes à l’intérieur d’un réseau en parallèle sans accès à une passerelle d’appeler d’autres systèmes dans le réseau à l’aide des adresses IP du système. REMARQUE Quand le sifflement du microphone se produit au cours d’un appel vidéo ou audio, le microphone s’éteint automatiquement et l’icône qui annonce l’arrêt de fonctionnement du microphone apparaît automatiquement sur le coin inférieur droit de l’écran. Lancer un Appel à partir de la liste de RECOMPOSITION La liste de RECOMPOSITION de l’écran principal mémorise les 15 derniers numéros composés. Une barre de défilement apparaît lorsque plus de cinq entrées sont disponibles pour la sélection. L’entrée la plus ancienne de la liste est supprimée automatiquement lorsque le système reçoit un appel après l'atteinte du nombre maximal d'entrées. Le dernier appel lancé figure toujours à la tête des numéros de la liste. L’entrée comprend le nom du système appelé et une icône indiquant si l’appel était un appel vocal ou un appel vidéo . Le numéro d’entrée (et la largeur de bande si l’entrée est un appel vidéo) s’affiche sous la liste lorsque l’entrée est sélectionnée. Si le système reçoit l'appel sans répondre, l'appel apparaît dans la liste de RECOMPOSITION comme un appel manqué. Le symbole apparaît à la suite du nom dans l’entrée. Sélectionnez l’entrée pour afficher la date et l’heure de l’appel manqué sous la liste de RECOMPOSITION. Pour lancer un appel à partir de la liste de RECOMPOSITION, utilisez les touches fléchées de la télécommande pour sélectionner un entrée et appuyez sur OK. Pour changer la largeur de bande pour un appel vidéo dans la liste de RECOMPOSITION avant de lancer l’appel, sélectionnez Appel vidéo sur l’écran principal, appuyez sur la touche OK deux fois et utilisez la touche de direction droite pour sélectionner la largeur de bande voulue dans la liste. Fonctionnement 57 REMARQUE • • • • Sélectionnez Automatique dans la sélection Appel vidéo avant que le lancement de l’appel ne change la sélection de la largeur de bande pour l'une des entrées de la liste de RECOMPOSITION dont Automatique ne constitue pas la dernière largeur de bande appelée. Vous pouvez ajuster le nombre maximum d’entrées qui apparaissent dans la liste de RECOMPOSITION en réglant la préférence [Entrées maximum de recomposition] dans le champ Préférences de l'utilisateur : Menu des appels. L’option [Aucun] pour la préférence [Entrées maximum de recomposition] supprime les entrées existantes de la liste de RECOMPOSITION et empêche l’apparition de nouvelles entrées sur la liste. Vous pouvez en outre ajouter des entrées de la liste de RECOMPOSITION au répertoire local et les supprimer ou les bloquer manuellement pour empêcher leur suppression automatique lorsque le nombre maximum d'entrées est atteint. Pour plus d’informations, référez-vous à « Gestion de la Liste de RECOMPOSITION » à la page 63. Lancer un appel à partir du Répertoire. 1. Sur l’écran principal, appuyez sur la touche de la télécommande pour avoir accès au répertoire. 2. Utilisez les touches fléchées pour sélectionner le Répertoire local, le Répertoire général ou le Répertoire des rendez-vous, et appuyez ensuite sur la touche OK. 3. A l’aide des touches fléchées de la télécommande, sélectionnez l’entrée que vous voulez bloquer ou débloquer. Vous pouvez aussi ajouter, supprimer ou modifier les entrées dans le répertoire. Lorsque vous utilisez la méthode alphabétique, les entrées apparaissent dans l’ordre alphabétique et vous pouvez sélectionner un groupe de lettres alphabétiques dans la colonne du Navigateur pour passer rapidement à une entrée. Les hiérarchies sont des unités organisationnelles prédéfinies. Elles s’apparentent aux dossiers ou aux répertoires d’un système informatique. Vous pouvez placer une entrée dans une hiérarchie lorsque vous créez l’entrée ou à tout moment en modifiant le champ Hiérarchie lorsque vous éditez l’entrée. Pour plus d’informations sur les hiérarchies, veuillez-vous référer à « Gestion du répertoire » à la page 64. A l’aide de la méthode hiérarchique, vous pouvez sélectionner une hiérarchie dans la colonne du Navigateur pour localiser une entrée. Pour passer d’un niveau à l’autre dans le Navigateur, appuyez sur la touche OK. Pour monter, appuyez sur la touche . Vous pouvez également utilise r les touches de la télécommande pour faire monter ou descendre la page des entrées lorsqu’une entrée est sélectionnée. 4. Appuyez sur la touche OK de la télécommande pour lancer l’appel. REMARQUE • • • Si votre site utilise le LDAP (Protocole LDAP) pour authentifier les utilisateurs, vous pouvez importer les utilisateurs du serveur LDAP aux répertoires généraux. apparaît dans la colonne des Si une entrée du répertoire local ou général compte plus d’un numéro, le symbole NUMÉROS. Appuyez sur OK et sélectionnez le numéro que vous voulez joindre. Appuyez sur OK pour lancer l’appel. Vous pouvez aussi ajouter, supprimer ou modifier les entrées dans le répertoire. Pour plus d’informations, référez-vous à « Gestion du répertoire » à la page 64. Composer un numéro manuellement à partir de l’Écran principal Utilisez les sélections de l'Appel vidéo ou de l'Appel vocal de l'écran principal pour composer un numéro vidéo ou vocal manuellement à l'aide de la télécommande. Composition manuelle d’un numéro vidéo Pour composer un numéro vidéo manuellement à partir de l’écran principal, suivez les étapes suivantes : 1. Utilisez les touches fléchées de la télécommande pour sélectionner Appel vidéo puis appuyez sur la touche OK. 4 Fonctionnement Le répertoire mémorise une liste de noms et de numéros dont vous pouvez vous servir pour lancer des appels. Le répertoire comprend trois sous-répertoires: le répertoire local, le répertoire général et le répertoire des réunions. Le répertoire général est lu et géré uniquement par votre administrateur. Les entrées du répertoire local sont mises en mémoire dans le système et elles peuvent être modifiées. Pour lancer un appel à partir du répertoire, veuillez suivre les étapes suivantes : 58 Fonctionnement 2. Entrez le numéro que vous voulez appeler. Le dernier numéro composé manuellement s’affiche par défaut. Pour modifier le numéro, utilisez les touches suivantes : • La touche se comporte comme un caractère espace arrière. • La touche affiche le clavier à partir duquel vous pouvez insérer les caractères alphanumériques. Utilisez les touches fléchées pour sélectionner le caractère que vous voulez insérer, ensuite appuyez sur la touche OK. • La touche change la méthode de saisie de texte (indiquée au bas de l'écran). REMARQUE L’option 0x1a vous permet d’entrer l’adresse IPv6 lorsque votre système est connecté à un réseau IPv6. Si l’adressage IPv6 est activé dans votre système, l’adresse IPv6 du système apparaît dans la page d’informations du Menu système. Si vous entrez une adresse IPv6, le système que vous appelez doit supporter l’adresse IPv6 pour que l’appel se connecte. • Appuyez sur la touche OK pour quitter le champ. 3. Naviguez jusqu’à la liste qui s’affiche à la suite de la boîte d’entrée des numéros et choisissez une valeur de largeur de bande pour l’appel. Appuyez sur la touche OK pour accéder à la liste, utilisez les touches fléchées pour sélectionner une valeur et appuyez une nouvelle fois sur la touche OK pour enregistrer la sélection. (La valeur de la largeur de bande sélectionnée peut affecter la qualité de l’appel. Sélectionnez la largeur de bande appropriée pour l’environnement du réseau du système éloigné. La valeur par défaut est Automatique.) 4 Fonctionnement 4. Appuyez sur la touche des appels pour composer le numéro. Composer manuellement un numéro vocal Pour composer un numéro vocal manuellement à partir de l’écran principal, suivez les étapes suivantes : 1. Utilisez les touches fléchées de la télécommande pour sélectionner Appel vocal, puis appuyez sur la touche OK. 2. Entrez le numéro que vous voulez appeler. Le dernier numéro entré manuellement dans ce champ s’affiche. Pour modifier le numéro, utilisez les touches suivantes : • La touche change la méthode de saisie de texte (indiquée au bas de l'écran). • La touche se comporte comme un caractère espace arrière. • La touche affiche le clavier à partir duquel vous pouvez insérer les caractères alphanumériques. Utilisez les touches fléchées pour sélectionner le caractère que vous voulez insérer, ensuite appuyez sur la touche OK. 3. Appuyez sur la touche Appel ou OK pour lancer l’appel. Répondre à un appel ou le rejeter Vous pouvez configurer votre système de manière à ce qu’il réponde automatiquement aux appels entrants en réglant les préférences dans Préférences de l’utilisateur : Menu des appels, de la manière suivante : • • Réponse automatique : Si l’option Activé est sélectionnée, le système répond automatiquement au premier appel entrant. Si l’option Désactivé (paramètre par défaut) est sélectionnée, vous devez répondre aux appels entrants manuellement. Si votre système est configuré pour répondre aux appels entrants manuellement, choisissez l'une des options suivantes lorsqu'un appel entrant est signalé. -- Sélectionnez Répondre et appuyez OK pour accepter l'appel. -- Sélectionnez Ignorer et appuyez OK pour rejeter l’appel. Réponse automatique silencieuse : Si l'option Activé (par défaut) est sélectionnée, et si l’option choisie pour la réponse automatique est Activé, le système signale silencieusement l’arrivée des appels. Fonctionnement 59 Utilisation de l’option Ne pas déranger du système Vous pouvez utiliser le paramètre Ne pas déranger du système pour afficher uniquement le fond d’image de l’écran principal avec l’état et les barres de navigation, ainsi que le message Ne pas déranger du système. Lorsque le paramètre Ne pas déranger du système est activé, le système ne répond qu’aux touches de réglage de volume et à la touche OK de la télécommande. Les abonnés demandeurs écoutent une tonalité d'occupation et Appels en absence apparaît sur la liste de RECOMPOSITION. Pensez à utiliser ce paramètre, par exemple, si vous utilisez la salle de réunions pour un objectif autre que la vidéoconférence et que vous ne voulez pas être perturbé par les appels entrants. Pour activer ce paramètre, suivez les étapes suivantes : 1. À partir de l’écran principal, entrez dans le menu système en appuyant sur la touche de la télécommande. 2. Utilisez la flèche descendante pour sélectionner Ne pas déranger. 3. Appuyez sur la touche OK. Une boîte de dialogue apparaît et indique que le paramètre Ne pas déranger du système est activé. REMARQUE Si vous voulez retourner au système de fonctionnement normal, appuyez sur la touche OK. 4 Fonctionnement Gestion d’un appel Au cours d'un appel, vous pouvez voir les informations relatives au statut et à l'identité de l'appelant connecté. Vous pouvez également gérer la sortie audio et les images vidéo. État d’un appel Lorsque vous lancez un appel dans votre système, une boîte de dialogue de l’État de l’appel s’affiche. La boîte de dialogue de l’État de l’appel affiche l’adresse IP que vous essayez de joindre et le statut de l’appel (par exemple, composition, sonnerie, connexion, répondeur ou indisponible). Identification de l’appelant Lorsque votre appel vidéo est répondu, la vidéo éloignée apparaît dans votre affichage. Sur le coin supérieur gauche de l’image vidéo éloignée, l’Identification de l’appelant (adresse IP) du système éloigné s’affiche. L’une ou plusieurs des icônes suivantes peuvent apparaître à la suite de l’identification de l’appelant pour donner les informations relatives à l’appel. Icône Description Icône Description Appel vidéo. Appel vocal. Appel vidéo crypté. Appel vocal crypté. REMARQUE L’icône apparaît dans l’État de l’appel, dans la liste du Gestionnaire d’appel et dans la liste des Statistiques des appels. Les microphones sont mis en mode silencieux dans le système éloigné. REMARQUE L’icône apparaît dans l’État de l’appel, dans la liste du Gestionnaire d’appel et dans la liste des Statistiques des appels. 60 Fonctionnement Cacher ou Afficher les éléments de l’interface utilisateur Par défaut, les informations du système, la barre d’état et la barre de navigation disparaissent de l’écran après un appel qui dure 10 secondes. Cet intervalle se réinitialise après toute interaction avec le système. Vous pouvez ajuster la durée de l’intervalle d'effacement en ajustant la préférence Délai d’attente de l’effacement dans Préférences de l’utilisateur : Menu d’affichage. Pour cacher ou afficher ces éléments d’interface à tout moment pendant l’appel, appuyez sur le bouton . REMARQUE L’interface d’utilisateur ne se cache pas si le système est en train de surchauffer. Les icônes qui indiquent que le système est surchauffé apparaissent sur la barre d’état. Gestion audio Vous pouvez identifier l’appelant vidéo qui parle pendant l'appel, ajuster le volume audio et rendre le microphone actif silencieux. 4 Fonctionnement Identifier l'intervenant dominant Lorsqu’un participant à une vidéoconférence parle au cours d'un appel, l'icône de l’intervenant dominant apparaît dans l’affichage de l’image vidéo du participant. Réglage de volume Pour régler le volume au cours d’un appel, utilisez la touche de la télécommande. Vous pouvez en outre régler le volume du microphone actif, ou les niveaux des aigus et de la basse pour la sortie audio en ajustant les préférences dans le menu [Préférences de l’utilisateur > Audio]. Rendre le microphone actif silencieux En appuyant sur la touche de discrétion de la télécommande, le microphone actif passe au mode silencieux. Lorsque le microphone actif proche devient silencieux lors d’un appel, le symbole s’affiche. Gestion de l’insertion d'image Votre affichage montre les sites de vidéoconférences éloignées et proches en plus des menus et des images vidéo provenant des sources vidéo connectées. L’insertion d’image est une petite fenêtre placée à l'un des coins du sélecteur. Cette deuxième image est placée au-dessus de l’image principale et affiche toujours l’entrée primaire (proche) par défaut. Vous pouvez modifier les paramètres par défaut afin que l’insertion d’image n’apparaisse jamais ou qu’elle apparaisse toujours au travers du réglage des Préférences de l'utilisateur : Apparition : préférence pour l’Insertion d’image. Gestion de la vidéo-typographie Au cours d’un appel, la vidéo de l’appelant connecté apparaît dans votre affichage. Vous pouvez changer l’affichage de la vidéo proche ou éloignée qui apparaît sur le moniteur. Pour changer l’affichage, appuyez sur le bouton . Fonctionnement 61 Affichage Vidéo éloignée Vidéo proche Aucune présentation Vidéo proche Vidéo proche Vidéo éloignée Vidéo proche Vidéo éloignée Présentation à distance Vidéo proche Vidéo proche En cours de présentation Vidéo proche Présentation à distance Vidéo éloignée Vidéo éloignée Présentation à distance 4 Fonctionnement Vidéo éloignée Vidéo proche Vidéo proche 62 Fonctionnement Visualisation des statistiques des appels Pour voir les données statistiques d’un appel, veuillez suivre les étapes suivantes : 1. Au cours d'un appel, appuyez sur la touche . 2. Les statistiques audio et vidéo de l’appel courant s’affichent sur l’écran. Deux colonnes de statistiques, celle de la réception et celle de la transmission, apparaissent. Two columns of statistics, Receive and Transmit appear. La largeur de bande totale utilisée pour l’audio et la vidéo apparaissent près de chaque en-tête de colonne. Chaque colonne comporte une section audio et une section vidéo. • Les statistiques vidéo incluent les éléments suivants : -- la résolution montre la résolution en pixels de l'image vidéo transmise ou reçue ; -- le codec montre le codec vidéo utilisé pour compresser et décompresser la vidéo ; -- la largeur de bande montre la quantité de données vidéo transférées en kilobit par seconde ; -- la fréquence d’images complètes montre la fréquence d’images complètes de la vidéo en image par seconde. • Les statistiques audio quant à elles comportent les éléments suivants : -- le codec montre le codec audio utilisé pour compresser et décompresser l’audio ; -- la largeur de bande montre la quantité de données audio transférées en kilobit par seconde ; -- la fréquence de paquet montre la quantité de paquets de données audio transférés ou reçus en kilobit par seconde. • Les sections audio et vidéo incluent les éléments suivants : -- la gigue montre la variation en milliseconde dans l’intervalle de temps qui s’écoule entre l'arrivée des paquets, causée par l'encombrement sur le réseau, la dérive ou les changements d’itinéraire ; -- la perte de paquet montre le nombre de données de paquet qui n’atteignent pas leur destination. Les pertes de paquet peuvent être causées par un nombre de facteurs : la dégradation du signal le long du support du réseau, la surcharge des liens du réseau, les paquets altérés et rejetés en transit, le matériel informatique défectueux, les pilotes du système ou les applications réseaux dangereuses, ou les itinéraires normaux ; -- cumulatif montre le décompte actualisé des paquets perdus lors de l’appel ; -- le pourcentage présente la perte de paquets comme un pourcentage de tous les paquets envoyés. • Les informations supplémentaires suivantes apparaissent sous la section des statistiques audio : -- la durée de l’appel ; -- la fabrication et le modèle du dispositif de communication vidéo à distance et la version du logiciel utilisée ; -- le protocole d’appel (H.323 ou SIP, par exemple). 4 Fonctionnement 3. Appuyez encore sur la touche pour cacher les statistiques. Les statistiques s’actualisent automatiquement toutes les 5 secondes et disparaissent après 5 minutes. Terminer un appel Pour terminer un appel, vous pouvez utiliser l’une des options suivantes : • la touche d’interruption de la télécommande ; • La boîte de dialogue du gestionnaire d’appels ; • La liste de RECOMPOSITION. Terminer un appel à partir du gestionnaire d’appels Pour terminer un appel à partir de la boîte de dialogue du gestionnaire d'appels, veuillez suivre les étapes suivantes : 1. À partir de tout sélecteur, appuyez sur OK et la boîte de dialogue du gestionnaire d’appels s’affiche. La boîte de dialogue du gestionnaire d’appels ; 2. Pour raccrocher, appuyez encore sur OK pour terminer l’appel. Fonctionnement 63 Terminer un appel à partir de la liste de RECOMPOSITION Pour raccrocher à partir de la liste de RECOMPOSITION, suivez les étapes suivantes : 1. Appuyez sur la touche pour retourner à l'écran principal. 2. Sur la liste de RECOMPOSITION, un voyant DEL orange apparaît à la gauche du numéro vocal ou vidéo en cours d'appel. Utilisez les touches fléchées pour sélectionner l’entrée. 3. Appuyez sur la touche OK. Gestion de la liste de RECOMPOSITION Blocage et déblocage des entrées dans la liste de RECOMPOSITION Vous pouvez bloquer ou débloquer des entrées dans la liste de RECOMPOSITION. En bloquant une entrée, elle ne peut pas être supprimée dès que la liste atteint le nombre d'entrées maximum. Le symbole de blocage s’affiche après le nom de l’entrée lorsque celle-ci est sélectionnée. Le blocage d’une entrée n’empêche pas sa suppression manuelle de la liste. Pour bloquer ou débloquer une entrée dans la liste de RECOMPOSITION, suivez les étapes ci-dessous : 1. A l’aide des touches fléchées de la télécommande, sélectionnez l’entrée que vous voulez bloquer ou débloquer. 2. Appuyez sur la touche . 3. Sélectionnez Bloquer (ou Débloquer si l’entrée est bloquée) dans le menu, et appuyez sur OK. Suppression d’une Entrée de la liste de RECOMPOSITION Pour enlever une entrée de la liste de RECOMPOSITION, suivez les étapes ci-dessous : 1. À l’aide des touches fléchées de la télécommande, sélectionnez l’entrée que vous voulez enlever. 2. Appuyez sur la touche . 3. Sélectionner Supprimer dans le menu, et appuyez sur OK. Ajouter une Entrée de la liste de RECOMPOSITION dans le Répertoire Vous pouvez ajouter une entrée de la liste de RECOMPOSITION dans le répertoire local. REMARQUE Un administrateur peut choisir de dissimuler le répertoire local aux utilisateurs, auquel cas, un utilisateur ne peut pas effectuer sa tâche. 1. À l’aide des touches fléchées de la télécommande, sélectionnez l'entrée que vous voulez ajouter dans le répertoire. 2. Appuyez sur la touche . 3. Sélectionnez Enregistrer dans le menu et appuyez OK. 4. Appuyez encore OK pour fermer le dialogue de confirmation. Fonctionnement REMARQUE 4 64 Fonctionnement Gestion du répertoire Si vous avez accès au répertoire local, vous pouvez alors ajouter, supprimer ou modifier des entrées. Ajout d’une Entrée dans le Répertoire local Vous pouvez créer jusqu’à 1 000 entrées dans le répertoire local. Pour ajouter une entrée dans le répertoire local, suivez les étapes suivantes : 1. Accédez au répertoire en appuyant sur la touche de l’écran principal. 2. À l’aide des touches fléchées, sélectionnez le répertoire local. 3. Sélectionnez la touche Ajouter une nouvelle entrée et appuyez sur OK. 4. Utilisez les touches fléchées pour sélectionner les champs dans le Nouvel affichage d’entrée du répertoire. Appuyez OK pour entrer une valeur dans un champ sélectionné. Entrez un nom de système, des numéros vidéo et audio et l’adresse IP ou les 4 nombres RNIS. Au besoin, appuyez sur la touche Fonctionnement appuyez sur la touche pour changer la méthode de saisie de texte pour les zones de texte ou pour accéder au clavier. Après l’insertion d’une valeur, cachez le clavier (si vous l’avez utilisé pour entrer la valeur) et appuyez sur OK pour quitter le champ. 5. Si une hiérarchie a été définie pour le répertoire local, dans le champ Hiérarchie, suivez le trajet vers l'emplacement de la hiérarchie dans laquelle vous placerez l'entrée. Les hiérarchies peuvent être définies, par exemple, par emplacement ou par département. Vous devez identifier le trajet complet (séparé par des virgules) d'une hiérarchie prédéfinie dans laquelle vous ajouterez une entrée avant de compléter le nouvel affichage d’entrée. Si le champ Hiérarchie reste vide, la nouvelle entrée s’insère au-dessus de la hiérarchie (si elle est définie) ou elle se groupe alphabétiquement. Par exemple, supposez que votre administrateur a défini une hiérarchie par rapport à l'emplacement où Bureau local est au-dessus de la hiérarchie et Bureau de vente 1 et Bureau de vente 2 immédiatement au-dessous de Bureau local. Si le champ Hiérarchie reste vide, la nouvelle entrée s’insère au-dessus de la hiérarchie (si elle est définie) ou elle se groupe alphabétiquement. Par exemple, supposez que votre administrateur a défini une hiérarchie par rapport à l'emplacement où Bureau local est au-dessus de la hiérarchie et Bureau de vente 1 et Bureau de vente 2 immédiatement au-dessous de Bureau local. Pour placer une entrée dans Sales Office 2, la valeur de la Hiérarchie est Home Office, Sales Office 2. 6. Dès que vous avez fini de remplir les champs, sélectionnez Ajouter entrée et appuyez sur OK. Copier une Entrée du Répertoire général au Répertoire local Vous pouvez copier une entrée du répertoire général au répertoire local. 1. Accédez au répertoire en appuyant sur la touche de l’écran principal. 2. Sélectionnez le répertoire général. 3. Sélectionnez l’entrée que vous voulez copier dans le répertoire local. 4. Appuyez sur la touche . 5. Sélectionnez Copier vers le répertoire local et appuyez sur OK. 6. Appuyez sur OK pour enregistrer l'entrée. Supprimer une Entrée du Répertoire local Vous pouvez supprimer une entrée du répertoire local. 1. Accédez au répertoire en appuyant sur la touche de l’écran principal. 2. Sélectionnez le Répertoire local. 3. Sélectionnez l’entrée que vous voulez supprimer. Fonctionnement 4. Appuyez sur la touche 65 . 5. Sélectionnez Supprimer et appuyez sur OK. 6. Sélectionnez Oui et appuyez sur OK. Modifier une Entrée dans le Répertoire local Vous pouvez modifier une entrée dans le Répertoire local. 1. Sélectionnez l’entrée que vous voulez modifier. 2. Appuyez sur la touche . 3. Sélectionnez Modifier dans le menu et appuyez sur OK. 4. Modifiez les valeurs dans le dialogue de Modification des entrées du répertoire. 4-1. Appuyez sur OK pour sélectionner un champ que vous voulez modifier. Au besoin, appuyez sur la touche pour changer la méthode de saisie de texte pour les zones de texte. 4-2. Après avoir terminé vos modifications, appuyez sur OK pour quitter le champ. Ajout d’une Entrée dans le Répertoire des réunions Pour ajouter une entrée dans le répertoire des réunions, suivez les étapes suivantes : 1. Accédez au répertoire en appuyant sur la touche de l’écran principal. 2. À l’aide des touches fléchées, sélectionnez le répertoire des réunions et appuyez sur OK. 3. Sélectionnez la touche [Ajouter une nouvelle entrée] et appuyez sur OK. 4. Sélectionnez l’option Nom de la réunion et entrez ce nom. 5. Sélectionnez l’option Hiérarchie et entrez le nom de la Hiérarchie. 6. Sélectionnez le répertoire local ou le répertoire général, ou même les deux et appuyez sur OK. 7. Sélectionnez l’entrée que vous voulez ajouter à partir de la liste des Entrées disponibles et appuyez sur OK. Vous pouvez ajouter la seule entrée pour les participants. 8. Sélectionnez la touche [Ajouter un rendez-vous] et appuyez sur OK. Fonctionnement 5. À l’aide des touches fléchées, sélectionnez Enregistrer modifications et appuyez sur OK. 4 66 Paramètres du moniteur 5 Paramètres du moniteur Personnalisation des paramètres OSD Aperçu des touches de navigation Touche OSD MENU 5 MODE Paramètres du moniteur AUTOMATIQUE ENTRÉE SORTIE SORTIE Description • Affiche le menu principal. • Entrez l’option MENU. • • Retournez au menu précédent. Affiche le menu principal. • Entrez l’option MODE. • Sélectionnez le titre du sous-menu. • • Réduisez la valeur de l’option. Affiche le menu principal. • Configurez le réglage de l’image automatiquement. • • Augmentez la valeur de l’option. Affiche le menu principal. • Changez la source de l’entrée. • Entrez l’option sous-menu. • Sélectionnez l’option sous-menu. Quittez le menu de configuration OSD. Paramètres du MENU 1. Appuyez sur la touche MENU pour accéder au menu principal. 2. Appuyez encore sur la touche MENU pour afficher le sous-menu. 3. Utilisez le mode ou le bouton AUTO pour sélectionner le titre du sous-menu. 4. Appuyez sur la touche ENTRÉE pour entrer le sous-menu sélectionné. 5. Utilisez la touche ENTRÉE pour sélectionner les options. 6. Utilisez la touche MODE ou AUTOMATIQUE pour régler la valeur. 7. Appuyez sur le bouton MENU pour revenir au menu précédent. 8. Appuyez sur le bouton EXIT pour quitter le menu. Paramètres du moniteur IMAGE MENU LUMINOSITÉ CONTRASTE Entrée généralisée HDMI (Entrée du signal numérique) D-SUB (Entrée du signal analogique) NETTETÉ NIVEAU DU NOIR HDMI (Entrée du signal numérique) COULEUR TEMPÉRATURE DE HDMI (Entrée du signal COULEUR numérique) PRÉRÉGLER D-SUB (Entrée du signal analogique) ROUGE BLEU GAMMA AFFICHAGE HORIZONTAL VERTICAL HORLOGE D-SUB (Entrée du signal analogique) PHASE VOLUME SURBALAYAGE HDMI (Entrée du signal numérique) - HDMI (Entrée du signal numérique) D-SUB (Entrée du signal analogique) Description Vous pouvez ajuster le niveau de luminosité. Plus la luminosité est faible, plus l'image est douce. Vous pouvez ajuster le niveau de contraste. Augmente ou réduit le gradient du signal vidéo. Vous pouvez ajuster le niveau de Netteté. Règle le noir de l'écran au niveau approprié. La fonction est disponible uniquement en mode HDMI. • BAS : La réflexion de l’écran s’assombrit davantage. • ÉLEVÉ : La réflexion de l’écran s’illumine davantage. Sélectionnez l’option PRÉRÉGLER ou UTILISATEUR pour régler la valeur. Sélectionnez la couleur de l’écran. • sRGB : Réglez la couleur de l’écran de sorte que le réglage respecte la spécification sRGB standard en matière de couleur. • 6500K : Blanc légèrement rougeâtre. • 7500K/8500K : Réglez la couleur de l’écran à la valeur par défaut. • 9300K : Blanc légèrement bleuté. Cette option s’active lorsque vous sélectionnez l’option [TEMPÉRATURE DE COULEUR] pour [L’UTILISATEUR]. Configurez vos propres niveaux de couleur rouge. Cette option s’active lorsque vous sélectionnez l’option [TEMPÉRATURE DE COULEUR] pour [L’UTILISATEUR]. Configurez vos propres niveaux de couleur verte. Cette option s’active lorsque vous sélectionnez l’option [TEMPÉRATURE DE COULEUR] pour [L’UTILISATEUR]. Configurez vos propres niveaux de couleur bleu. Réglez votre propre valeur gamma. : GAMMA0 / GAMMA 1 / GAMMA 2 Sur le moniteur, les valeurs gamma élevées affichent des images blanchâtres, tandis que les valeurs gamma faibles affichent des images noirâtres. Pour déplacer les images de la gauche vers la droite. Pour déplacer les images du haut vers le bas. Pour minimiser les barres ou les bandes verticales visibles sur le fond d’écran. La taille horizontale de l’écran va aussi changer. Pour ajuster la cible de l’affichage. Cet élément vous permet de supprimer tout bruit horizontal et de rendre les caractères de l'image plus clairs et plus nets. Si vous choisissez l'option [EN MARCHE], la fonction de surbalayage s’active. La fonction est disponible uniquement en mode HDMI. Utilisez la touche MODE ou AUTOMATIQUE pour régler le volume de sortie. Si vous appuyez encore sur la touche ENTRÉE, le volume du système est réduit à l’extrémité. 5 Paramètres du moniteur VERT 67 68 Paramètres du moniteur AUTRES 5 LANGUE HDMI (Entrée du signal numérique) D-SUB (Entrée du signal analogique) INDICATEUR HDMI (Entrée du signal D’ALIMENTATION numérique) D-SUB (Entrée du signal analogique) BALANCE DES BLANCS D-SUB (Entrée du signal analogique) Réinitialisation des paramètres d’usine HDMI (Entrée du signal numérique) D-SUB (Entrée du signal analogique) Choisir la langue d’affichage Utilisez cette fonction pour positionner l’indicateur d’alimentation sur la face avant du moniteur sur On ou OFF Si vous appuyez sur OFF, le moniteur s’éteindra Si vous appuyez sur ON à n’importe quel moment, l’indicateur d’alimentation s’allumera automatiquement Si le rendement de la carte vidéo est différent des spécifications demandées, le niveau de couleur peut se détériorer en raison de la distorsion du signal vidéo. Avec cette fonction, le niveau du signal est réglé pour correspondre au niveau de sortie standard de la carte vidéo afin d'offrir l'image optimale. Activez cette fonction lorsque les couleurs blanc et noir sont présentes à l’écran. Si vous appuyez sur le bouton MODE ou AUTO, restaurez tous les paramètres d'usine par défaut, sauf "LANGUE » Réglages MODE Paramètres du moniteur 1. Appuyez sur le bouton MODE pour accéder au menu principal. 2. 3. 4. 5. 6. 7. Appuyez à nouveau sur le bouton MODE pour afficher le sous-menu. Utilisez le mode ou le bouton AUTO pour sélectionner le titre du sous-menu. Appuyez sur INPUT pour entrer dans le sous-menu sélectionné. Utilisez le bouton MODE ou AUTO pour sélectionner ou définir les options. Appuyez sur le bouton MENU pour revenir au menu précédent. Appuyez sur le bouton EXIT pour quitter le menu. MENU Standard FILM MOTEUR JEUX SPORTS LARGE RATIO D’ORIGINE EFFET PHOTO ORIGINAL NORMAL FLOU GAUSSIEN SEPIA MONOCHROME Description Ajuste l'image pour l'environnement normal. Optimise l'image vidéo afin de créer un environnement cinématographique qui vous permette d’apprécier les films comme si vous étiez dans une salle de cinéma. Optimise l'image vidéo pour un écran de jeu rapide tel que les PC ou les jeux. Optimise l'image vidéo pour des actions dynamiques et de haute qualité en mettant l'accent sur des couleurs primaires telles que le blanc, le vert ou le bleu clair. Passez en mode plein écran en fonction du signal d'entrée de l’image. Modifiez le ratio signal/entrée de l'image par rapport à l'original Cette fonction ne marche que si la résolution d'entrée est plus faible que le ratio du moniteur (16:9). La fonction effet photo est désactivée Grace à ce menu l’écran devient plus coloré et plus lisse. Ce menu donne à l'écran le ton sépia (couleur marron). Ce menu donne à l’écran un ton gris (image noir et blanc). Résolution des problèmes 69 6 Dépannage Consultez le guide suivant pour déterminer la cause possible d'un problème avant de contacter le service. Symptômes L’alimentation du système ne s’allume pas. Résolutions Assurez-vous que le câble d’alimentation est correctement connecté Assurez-vous que la tension d’entrée est correcte Assurez-vous que l’interrupteur principal est activé Si l'alimentation du système ne s'allume pas, même si le câble d'alimentation est correctement branché, prière de contacter le service client. Le système est sous tension mais aucune image n’apparait à l’écran du moniteur Vérifiez le mode d’entrée du système. Assurez-vous que le mode est réglé sur VCS. L’image n’est pas assez claire Réglez la luminosité de la caméra et de la balance des blancs dans les préférences de l'utilisateur: menu du réglage des diagnostics. La télécommande ne fonctionne pas. Vérifiez la batterie. Débranchez le câble d'alimentation et rebranchez-le. Vérifiez que la télécommande contient trois piles AAA qui sont en bon état de fonctionnement. Vérifiez que le capteur, sur le devant de la caméra, n’est pas obstrué par quelque objet. Vérifiez que le voyant sur le devant de la caméra clignote bleu vif lorsque vous utilisez la télécommande. L'image n'est pas visible. Vérifiez que le voyant bleu sur l’avant de l'appareil est allumé, indiquant que l'alimentation est active, et redémarrer le système si nécessaire pour vérifier que la caméra s'allume Le son n'est pas audible Si vous ne parvenez pas à entendre la sonnerie lorsque vous recevez un appel, réglez Volume de la sonnerie dans les préférences de l'utilisateur: Audio. Réception assourdie de l'autre côté peut être provoquée par des salles très réverbérantes. Si vous avez une mauvaise réception audio, ajouter la réverbération de la salle et parler à proximité du microphone. La dégradation de la qualité audio peut également être due à des microphones défectueux ou de la poussière et les débris sur les micros. Ne pas utiliser n'importe quel type de nettoyant liquide ou en aérosol sur l'appareil photo qui contient des microphones. Un chiffon doux, légèrement humide suffit pour nettoyer la surface supérieure des unités en cas de besoin. Assurez-vous que les deux extrémités ne sont pas mises en sourdine. Vérifiez que les câbles de sortie audio sont correctement connectés à l'écran et que les haut-parleurs externes sont alimentés et configurés correctement. Résolution des problèmes Assurez-vous que la polarité des piles (+) et (-) est respectée. 6 70 6 Résolution des problèmes Résolution des problèmes Vous ne pouvez pas passer un appel. Si un appel n'est pas correctement établi, vérifiez que vous avez composé un numéro valide et que la destination est alimenté et disponible. Vérifiez que le réseau est prêt et disponible. L’état du réseau est indiqué à tout moment dans la barre d'état. Si le système VCS est connecté au réseau local, une icône de couleur verte indiquant l’état du réseau s'affiche. Lorsque l’état du réseau entraîne l’apparition d’une icône de couleur jaune ou rouge, ceci stipule un problème avec la connexion réseau. Le système ne fonctionne pas avec la télécommande. Redémarrez le système qui ne répond pas aux commandes de la télécommande. Le message "HORS DE PORTEE" apparaît à l'écran. Ce message apparaît lorsque le signal du PC (carte vidéo) est hors de portée de fréquence horizontale ou verticale de l'affichage. Allez à la section "Spécifications" de ce manuel et configurez l'affichage à nouveau. Le message "VERIFIEZ LE CABLE DU SIGNAL" apparaît sur l'écran. Ce message apparaît lorsque le câble de signal entre votre PC et votre moniteur n'est pas connecté. Vérifiez le câble du signal et essayez à nouveau. Le message "OSD BLOQUE» apparaît à l'écran Vous pouvez sécuriser les réglages en cours, de sorte qu'ils ne peuvent pas être modifiés par inadvertance. Vous pouvez déverrouiller les commandes OSD à tout moment en appuyant sur le bouton MENU pendant quelques secondes: le message "OSD DEBLOQUE" apparaît. La position de l’affichage est incorrecte. Appuyez sur le bouton AUTO pour ajuster automatiquement l'image affichée à l'endroit idéal. Si les résultats sont insatisfaisants, ajustez la position de l'image en utilisant l’icône des positions H et V sur l’écran d’affichage. Des barres ou bandes verticales sont visibles sur le fond de l’écran Appuyez sur le bouton AUTO pour ajuster automatiquement l'image affichée à l'endroit idéal. Si les résultats sont insatisfaisants, diminuez les barres ou bandes verticales en utilisant l'icône CLOCK sur l’écran d’affichage. Tout bruit horizontal qui apparait dans toute image ou tout caractère n’est pas clairement présenté. Appuyez sur le bouton AUTO pour ajuster automatiquement l'image affichée à l'endroit idéal. Si les résultats sont insatisfaisants, diminuez les barres horizontales en utilisant l'icône PHASE dans le menu affiché à l'écran. Voyez-vous le message : "moniteur non reconnu, Plug & Play (VESA DDC) trouvé"? Assurez-vous de vérifier si la carte vidéo prend en charge la fonction Plug & Play. Annexe 71 7 Annexe Spécifications POINT Spécification taille d'image affichable Luminosité, typique Moniteur 60.96 cm Full HD 300 cd/m2 Ration de contraste caractéristique 1000:1 DFC (Contrôle de flux de données) 5M:1 Temps de réponse caractéristique 5ms Gamme de fréquence d’affichage 1 920 x 1 080 @ 60 Hz Couleur d’affichage Commandes numériques avec DDC2B EDID Communication Standard vidéo Menu à 15 langues OUI Standard VESA, Ver 1.3 H.323, SIP Signal d'entrée connecteur D-Sub à 15 broches Connecteur HDMI Format d’entrée RGB analogique (0.7 Vp-p/75 Ω), numérique H.261, H.263, H.263+, H.263++, MPEG4, H.264AVC.239 (recevoir) conforme support LDAP / H.239 conforme Résolutions Maximales, plein écran, ratio d’aspect 16:9 Balayage progressif de toutes les résolutions Vidéo Toutes les résolutions à 30 images par seconde Résolution 192 Kbps (432 x 240 pixels) plein écran FCIF 384 Kbps (720 x 400 pixels) Cable TV 512 Kbps (800 x 448 pixels) Résolution DVD 768 Kbps(1 024 x 576 pixels) Résolution 2xDVD 1,1 Mbps ou plus (1 280 x 720 pixels) Résolution haute définition 7 Annexe Entrée vidéo 16.7M 72 Annexe Objectif grand-angle de 70 degrés du champ vue Appareil photo Camera Haute définition à couleurs fixes 6 mm, 1.3 Méga pixels 1 280 x 720p @ 25 à résolution 30 fps Microphone intégrer à haute sensibilité G.711, G.722, G.722.1C, G723.1, G.728, G.729, G729a, MPEG-4-AAC-LC Audio Haute Définition Sonnerie intégrée Audio standard Annulation d'écho pour des appels sans écho Réduction automatique du bruit (Suppression du bruit) / Bruit sensation confort Comfort Noise Fill Commande automatique de gain H.221, H.224, H.225, H.231, H.241, H.242, H.245, H.281, Autres Normes prises en charge LIAISON (ISO13871) via du LifeSize Networker, RFC 3261, RFC 3264, RFC 2190, RFC 3407, RFC 2833 interface utilisateur dépendant du contexte Interface graphique de gestion des appels Plusieurs langues prises en charge Mode Ne pas déranger Etablissement d'appel automatique Interface utilisateur 7 Programmation des appels Annexe Enregistrement des diagnostics Interface Web Répertoire de services (H.350) Rapport de connexion au système Caractéristiques Partage de données Mise à jour du logiciel via internet Commande de la caméra du terminal de réception (H.224/H.281) IPv4 et IPv6 AES (FIPS197, H.234/H.235) Réseau NAT / pare feu client (H.460.17/18/19) Ordre de priorité IP pour QoS DiffServ (Service Différencié) pour la qualité de service (Qos) RSVP (protocole de réservation de ressources) pour la QoS Commande de mouvement avec capacité d’adaptation (AMC) pour la QoS Annexe 73 Jusqu'à 500 entrées de répertoire local Enregistrer, Verrouiller, Supprimer, caractéristiques de la liste de recomposition Annuaire & Carnet d'adresses Notification des appels manqués répertoire avec détection automatique (brevet en instance) support LDAP / H.350 conforme Système de gestion SNMP capacité de sauvegarde et de restauration mot de passe Administrateur et utilisateur Alertes de sécurité SNMP Possibilité de désactiver les services HTTP, SSH et Telnet Sécurité support H.235 de cryptage (AES) entièrement compatible TLS / SRTP IEEE 802.1x soutien Alimentation Température de fonctionnement Données sur le milieu Humidité de fonctionnement Température de stockage Humidité de stockage 0 ˚C (32 F) à 40 ˚C (104 F) 15% à 85%, sans condensation -20 ˚C (-4 F) à 60 ˚C (140 F) 10 % à 90 %, sans condensation Largeur 600 mm Profondeur 131 mm Hauteur 499 mm Poids Certifications réglementaires 8.1 kg FCC, cUL, CE / CB, C-Tick, TUV-Bauart, CCC, JQA, VCCI, KC, KCC 2 x RJ-45 (réseau LAN, PC In) En 1x HDMI Interface 1x D-Sub Dans entrée micro x 1 sortie casque x 1 7 Annexe Dimensions Tension CA 100-240 V, 50/60 Hz, 63 W (1,5 A) 74 Annexe CARTE DE GARANTIE Nom de l’UTILISATEUR FINAL Produit Adresse de l'UTILISATEUR FINAL Modèle N ° de série Téléphone Nom du distributeur Télécopieur Adresse du Distributeur Adresse e-mail Dealer Téléphone Date d'achat (aaaa-mm - jj) Fax du distributeur La facture n o E-Mail du concessionnaire 7 Annexe 1. La carte de garantie doit être entièrement remplie et retournée au distributeur dans les 10 jours suivant l'achat. Ne pas le faire annulera la garantie. 2. L’ UTILISATEUR FINAL doit dûment remplir la carte de garantie ainsi que la facture originale chez le distributeur officiel où il a acheté le produit pendant la période de garantie. 3. Le service de garantie fournie est soumis aux termes et conditions décrits dans la partie concernée. Termes et Conditions 1) Cette garantie s'applique aux suivants uniquement à partir de la première date de l'achat. Le droit de demander à voir la preuve originale de l’achat est réservé. a. 12 mois pour le matériel b. 3 mois pour les logiciels 2) Il incombe à l'utilisateur de s'assurer que le produit est utilisé conformément aux directives du fabricant détaillée dans le manuel d'instructions fourni avec votre moniteur vidéo conférence. Ne pas le faire pourrait invalider votre garantie. 3) Toutes les garanties seront immédiatement invalidées si des réparations non autorisées ou des modifications sont apportées à l'écran ou en cas d'accident, de mauvaise manipulation, de dommages causés par une mauvaise installation et une altération des numéros de série. La Pollution du moniteur au moyen de fumée, nourriture, liquide et assimilés sera considérée comme mauvaise utilisation. Annexe 4) Lorsque ce produit est revendu par LG electronics ou des partenaires de la distribution, LG Electronics se réserve le droit de récupérer, réparer et retourner les moniteurs dont les coffrets présentent des signes de détérioration y compris un marquage de sécurité. Dans des endroits où aucun substitut approprié n’est disponible, LG Electronics pourrait également recueillir des unités en vue de les réparer. 5) Lorsque ce produit est vendu par la revente de LifeSize ou ses partenaires de distribution, LifeSize se réserve le droit de récupérer, réparer et retourner le moniteur dont le coffret présente des signes de détérioration, y compris un marquage de sécurité. Dans des endroits où aucun substitut approprié n’est disponible, LifeSize pourrait également recueillir des unités en vue de les réparer. 6) L'UTILISATEUR FINAL sera tenu responsable de tous les coûts associés aux «Réclamations au titre de la Garantie " non fondées. 7) La responsabilité est limitée au coût de la réparation et / ou au remplacement de l'appareil sous garantie. 8) Cette garantie n'affecte pas les droits légaux de l'acheteur. 9) La garantie couvre uniquement les défauts qui s'élèvent à la suite d'une utilisation normale du produit, et la garantie du produit est réputée nulle si; 75 a) Le contenu de la carte de garantie a été modifié, a moins qu’un distributeur autorisé ne l’ait certifiée. b) Le numéro de série a été altéré ou enlevé c) Le produit a été endommagé suite à une mauvaise utilisation, à la négligence, une défaillance de la tension d'alimentation, un test inadéquat, utilisation incorrecte et une catastrophe naturelle. d) Le produit a fait l’objet d’une modification ou d’une maintenance non autorisée par une personne autre le distributeur agréé LG Electronics ou de LifeSize. e) Le produit n'est pas installé conformément aux instructions fournies par le fabricant. f) L'UTILISATEUR FINAL n’est pas en mesure de présenter une carte de garantie ou une facture. g) La période de garantie est terminée Cette garantie ne couvre pas les dommages causés à d'autres équipements utilisés avec cet appareil. 11) Tous les appareils périphériques défectueux doivent être retournés avec l'ensemble. 12) LG Electronics (ou LifeSize) se réserve le droit de remplacer des pièces de rechange neuves ou utilisées. La responsabilité de LG Electronics (ou LifeSize) est limitée à la réparation de tout ce qui peut être sélectionné par LG Electronics ou LifeSize ou un distributeur agréé. Sauf indication contraire, le coût du travail n'est pas couvert par la garantie. 13) La garantie est valable dans les pays où le distributeur agréé vend le produit. 14) Cette carte de garantie ne sera pas délivrée une seconde fois. 15) Les informations de L'UTILISATEUR FINAL fournies ici peuvent être utilisées par LG Electronics (ou LifeSize) pour la fourniture des services liés à la réparation des produits et de mener des études sur le niveau de satisfaction des usagers telles que jugées nécessaires par LG Electronics (ou LifeSize) 16) En aucun cas, LG Electronics (ou LifeSize) ne sera tenu responsable pour dommages indirects causés par l’utilisation d’un produit défectueux. 7 Annexe 10)
