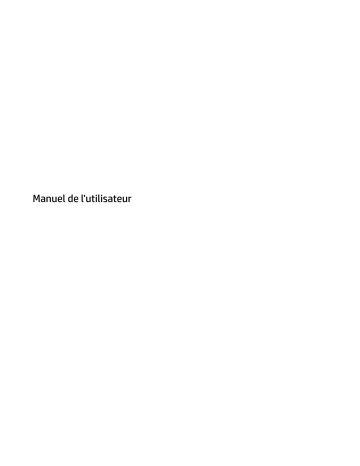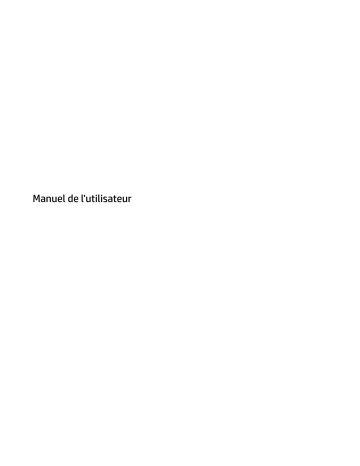
Manuel de l'utilisateur
© Copyright 2016 HP Development Company,
L.P.
Bluetooth est une marque détenue par son
propriétaire et utilisée sous licence par HP Inc.
MicroSD est une marque commerciale ou une
marque déposée de SD-3C aux États-Unis
et/ou dans d'autres pays. OneDrive et Windows
sont des marques commerciales déposées ou
des marques commerciales de Microsoft
Corporation aux États-Unis et/ou dans d'autres
pays.
Les informations contenues dans ce document
peuvent être modifiées sans préavis. Les
garanties relatives aux produits et aux services
HP sont décrites dans les déclarations de
garantie limitée expresse qui les
accompagnent. Aucun élément du présent
document ne peut être interprété comme
constituant une garantie supplémentaire. HP
ne saurait être tenu pour responsable des
erreurs ou omissions de nature technique ou
rédactionnelle qui pourraient subsister dans le
présent document.
Deuxième édition : octobre 2016
Première édition : juillet 2016
Référence du document : 855137-052
Informations sur le produit
Conditions d'utilisation du logiciel
Ce manuel de l'utilisateur décrit des fonctions
communes à la plupart des modèles.
Cependant, certaines fonctions peuvent ne pas
être disponibles sur votre appareil.
En installant, copiant, téléchargeant ou
utilisant tout logiciel préinstallé sur cet
appareil, vous reconnaissez être lié par les
termes du contrat de licence utilisateur final
(CLUF) HP. Si vous êtes en désaccord avec les
termes de ce contrat, votre seul recours
consiste à retourner le produit non utilisé dans
sa totalité (matériel et logiciels) sous 14 jours
pour un remboursement intégral
conformément à la politique en matière de
remboursement de votre vendeur.
Toutes les fonctionnalités ne sont pas
disponibles dans toutes les éditions ou
versions de Windows. Ce système peut
nécessiter du matériel, des pilotes, des
logiciels ou un BIOS mis à niveau et/ou achetés
séparément, afin de profiter pleinement des
fonctionnalités de Windows. Windows 10 est
mis à jour automatiquement et est toujours
activé. Des frais ISP sont susceptibles de
s'appliquer et au fil du temps, des exigences
supplémentaires peuvent s’appliquer aux
mises à jour. Reportez-vous à la section
http://www.microsoft.com.
Pour accéder aux derniers manuels ou guides
de l'utilisateur de votre produit, rendez-vous
sur http://www.hp.com/support. Sélectionnez
Rechercher votre produit, puis suivez les
instructions à l'écran.
Pour obtenir plus d'informations ou pour
demander un remboursement intégral du prix
de l'appareil, prenez contact avec votre
vendeur.
Sommaire
1 Bienvenue ..................................................................................................................................................... 1
Recherche d'informations ...................................................................................................................................... 2
2 Composants .................................................................................................................................................. 4
Localisation du matériel ........................................................................................................................................ 4
Localisation des logiciels ....................................................................................................................................... 4
Aide à la localisation .............................................................................................................................................. 4
Partie avant ............................................................................................................................................................ 5
Partie arrière .......................................................................................................................................................... 8
Étiquettes ............................................................................................................................................................ 10
Installation des cartes nano SIM ......................................................................................................................... 10
Insertion des cartes nano SIM ........................................................................................................... 10
3 Développer l'écran ....................................................................................................................................... 12
Comment accéder à Continuum .......................................................................................................................... 12
Ouverture d’une application sur un écran externe ............................................................................................. 12
Fermeture d’une fenêtre sur un écran externe ................................................................................................... 13
Basculer entre les applications ........................................................................................................................... 13
Utilisation de la station d’accueil pour ordinateur portable en option ............................................................... 14
Connexion à l'alimentation secteur .................................................................................................. 14
Connexion de votre appareil ............................................................................................................. 14
Connexion câblée ............................................................................................................ 14
Connexion sans fil ........................................................................................................... 15
Connexion à l’aide de la station d'accueil de bureau en option .......................................................................... 16
Détection et connexion des écrans sans fil compatibles Miracast ..................................................................... 17
Utilisation de l’application HP Workspace (certains produits uniquement) ....................................................... 18
4 Connexions réseau ....................................................................................................................................... 19
Connexion à un réseau sans fil ............................................................................................................................ 19
Utilisation des commandes réseau et sans fil .................................................................................. 19
Connexion à un réseau WLAN ............................................................................................................ 20
Connexion à des réseaux cellulaires ................................................................................................. 20
Utilisation de périphériques sans fil Bluetooth ................................................................................ 21
Connexion de périphériques USB ................................................................................... 21
Connexion à un réseau filaire : LAN (certains produits uniquement) ............................................... 21
Partage ou paiement sans fil ............................................................................................................................... 22
iii
5 Navigation à l'écran ..................................................................................................................................... 23
Utilisation des mouvements ............................................................................................................................... 23
Pression ............................................................................................................................................. 23
Mouvement de glissement ................................................................................................................ 23
Pincement à deux doigts pour zoomer ............................................................................................. 24
Glissement à un doigt ....................................................................................................................... 24
Utilisation du mouvement de défilement à un doigt sur une station d’accueil pour
ordinateur portable en option ........................................................................................ 24
Utilisation d'un clavier et d'une souris disponibles en option ............................................................................ 24
Utilisation du clavier à l'écran ........................................................................................................... 25
Utilisation des fonctions de l’écran ..................................................................................................................... 25
Utilisation de l'écran .......................................................................................................................... 25
Utilisation de la barre de navigation ................................................................................................. 26
Affichage de la barre d’état ............................................................................................................... 26
Vérification des notifications, modification des paramètres et accès aux raccourcis ..................... 27
6 Utiliser les fonctions d’appel et de message texte .......................................................................................... 28
7 Ajouter des applications .............................................................................................................................. 29
8 Utilisation des e-mails et des réseaux sociaux ............................................................................................... 30
Configuration des comptes e-mail ...................................................................................................................... 30
Configuration d’un compte de réseaux sociaux .................................................................................................. 30
Envoi d’un e-mail ................................................................................................................................................. 30
9 Impression .................................................................................................................................................. 31
10 Utilisation de l’application HP12C Financial Calculator ................................................................................. 32
11 Fonctionnalités de divertissement .............................................................................................................. 33
Utilisation de l’appareil photo ............................................................................................................................. 33
Utilisation des fonctions audio ............................................................................................................................ 35
Connexion de haut-parleurs ............................................................................................................. 35
Connexion d'un casque ...................................................................................................................... 36
Connexion d'écouteurs ...................................................................................................................... 36
Modifier le volume ............................................................................................................................. 36
Utilisation des paramètres de son .................................................................................................... 37
12 Gestion de l'alimentation ........................................................................................................................... 38
Mise hors tension de l’appareil ............................................................................................................................ 38
iv
Définition des options d'alimentation ................................................................................................................. 38
Utilisation des états d'économie d'énergie ....................................................................................... 38
Activation et sortie de l’écran ......................................................................................... 38
Utilisation de l’économiseur de batterie ........................................................................ 38
Utilisation de l'alimentation par batterie .......................................................................................... 39
Affichage de la charge de batterie restante ................................................................... 39
Optimisation de la durée de charge de la batterie ......................................................... 39
Gestion des niveaux bas de batterie ............................................................................... 39
Identification des niveaux bas de batterie ................................................... 39
Résolution d'un niveau bas de batterie ........................................................ 39
Économie d'énergie de la batterie .................................................................................. 40
Mise au rebut d'une batterie ........................................................................................... 40
Utilisation d'une recharge sans fil .................................................................................. 41
Utilisation de l'alimentation secteur externe ................................................................................... 42
Test d'un adaptateur secteur .......................................................................................... 43
13 Partage et sauvegarde de vos données ........................................................................................................ 44
Utilisation de OneDrive ........................................................................................................................................ 44
Utilisation d'une carte mémoire microSD ........................................................................................................... 44
Insertion d'une carte mémoire microSD ........................................................................................... 44
Utilisation du stockage ........................................................................................................................................ 45
Identification de l’espace de stockage .............................................................................................. 45
Utilisation de la sauvegarde ................................................................................................................................ 45
Restauration ou réinitialisation de votre appareil .............................................................................................. 46
14 Sécurité .................................................................................................................................................... 47
Définir la protection par code PIN ........................................................................................................................ 47
Utilisation de Windows Hello ............................................................................................................................... 47
Définition de la fonction de « double-clic pour sortir du mode veille » .............................................................. 48
Utilisation d’un compte Microsoft ....................................................................................................................... 48
Verrouillage et déverrouillage de l’écran ............................................................................................................ 48
Verrouillage de l'écran ....................................................................................................................... 48
Déverrouillage de l'écran ................................................................................................................... 48
Utilisation de HP Display Tools pour protéger votre écran ................................................................................. 48
15 Maintenance .............................................................................................................................................. 50
Affichage des informations système ................................................................................................................... 50
Mise à jour du système d’exploitation et des applications ................................................................................. 50
Mise à jour du système d’exploitation .............................................................................................. 50
Mise à jour des applications .............................................................................................................. 50
v
Diagnostics .......................................................................................................................................................... 51
Nettoyage de votre appareil ................................................................................................................................ 51
Procédures de nettoyage .................................................................................................................. 51
Nettoyage de l'écran ....................................................................................................... 51
Nettoyage des parties latérales ..................................................................................... 52
Transport de votre appareil ................................................................................................................................. 52
16 Accessibilité .............................................................................................................................................. 53
Technologies d'assistance prises en charge ........................................................................................................ 53
Contact du support .............................................................................................................................................. 53
Index ............................................................................................................................................................. 54
vi
1
Bienvenue
Pour profiter au maximum de cet achat judicieux, nous vous recommandons de suivre la procédure suivante
une fois l’appareil installé et enregistré :
IMPORTANT :
▲
Vous devez déverrouiller l’écran dès que l’écran s’éteint.
Appuyez sur l’interrupteur d’alimentation et puis faites glisser votre doigt vers le haut depuis le centre
de l’écran. Lorsque vous y êtes invité, saisissez votre code PIN.
ASTUCE :
Pour revenir rapidement à l'écran d'accueil à partir d'une application ouverte, appuyez sur la
touche
à partir de la barre de navigation en bas de l'écran.
●
Développer votre écran : à l’aide de la station d’accueil de bureau (vendue séparément) et Continuum,
vous pouvez connecter votre appareil à un écran externe. La station d’accueil de bureau peut également
être utilisée pour connecter votre appareil à un clavier et une souris. Reportez-vous à la section
Développer l'écran à la page 12.
●
Vous connecter à Internet : configurez votre réseau pour pouvoir vous connecter à Internet. Pour plus
d'informations, reportez-vous à la section Connexions réseau à la page 19.
●
Vous familiariser avec votre appareil : découvrez les fonctions de votre appareil. Reportez-vous aux
sections Composants à la page 4 et Navigation à l'écran à la page 23.
●
Trouver de l’aide : découvrez les fonctions de l’écran et des logiciels sur votre appareil. Reportez-vous à
la section Aide à la localisation à la page 4.
●
Rechercher les applications installées : affichez la liste des applications pré-installées sur l'appareil :
▲
Faites glisser votre doigt vers la gauche à partir du bord droit de l'écran d'accueil.
●
Ajouter d'autres applications : utilisez l’application Store pour télécharger des applications sur votre
appareil. Reportez-vous à la section Ajouter des applications à la page 29.
●
Partager vos fichiers et sauvegarder vos applications et fichiers : configurez une méthode de partage
et la sauvegarde à l’aide d’un compte OneDrive® ou une carte micro SD. Reportez-vous à la section
Partage et sauvegarde de vos données à la page 44.
1
Recherche d'informations
Pour accéder aux ressources permettant d'obtenir des détails sur le produit, des informations explicatives et
bien plus encore, consultez ce tableau.
Ressource
Contenu
Démarrage rapide
●
Présentation de l'installation et des fonctions de l'appareil
Application de mise en route
●
Instructions détaillées et vidéos pour vous aider à en savoir plus sur
votre appareil.
Support HP
●
Discussion en ligne avec un technicien HP
Pour accéder au support HP, ouvrez la page
http://www.hp.com/support.
●
Numéros de téléphone du support
●
Adresses des centres de service HP
Sécurité et ergonomie du poste de travail
●
Disposition correcte du poste de travail
Pour accéder à ce manuel :
●
Conseils sur les positions et habitudes de travail à adopter pour
améliorer le confort et réduire les risques de blessures
●
Informations sur la sécurité électrique et mécanique
●
Avis de réglementation importants, notamment des informations
sur la mise au rebut des batteries, si besoin.
●
Informations de garantie spécifiques relatives à cet appareil
IMPORTANT : L’application de mise en route nécessite
une connexion Internet.
▲
▲
Faites glisser votre doigt vers la gauche depuis le
bord droit de l’écran d’accueil pour afficher toutes les
applications, puis appuyez sur Démarrer. Appuyez
, puis sélectionnez une rubrique.
sur
Faites glisser votre doigt vers le haut depuis le centre
de l’écran d’accueil, appuyez sur
Concentrateur HP Device, puis appuyez sur Manuel
de l’utilisateur. Sélectionnez votre langue si vous y
êtes invité, puis appuyez sur Sécurité et ergonomie
du poste de travail.
–ou–
▲
Ouvrez la page http://www.hp.com/ergo.
IMPORTANT : Vous devez être connecté à Internet
pour accéder à la dernière version du manuel.
Informations sur les réglementations, la sécurité et les
conditions d'utilisation
Pour accéder à ce document :
▲
Faites glisser votre doigt vers le haut depuis le centre
de l’écran d’accueil, appuyez sur
Concentrateur HP Device, puis appuyez sur Manuel
de l’utilisateur. Sélectionnez votre langue si vous y
êtes invité, puis appuyez sur Informations sur les
réglementations, la sécurité et les conditions
d'utilisation.
IMPORTANT : Vous devez être connecté à Internet
pour accéder à la dernière version du manuel du
document.
Garantie limitée*
Pour accéder à ce document :
2
Chapitre 1 Bienvenue
Ressource
▲
Contenu
Faites glisser votre doigt vers le haut depuis le centre
de l’écran d’accueil, appuyez sur
Concentrateur HP Device, puis appuyez sur Manuel
de l’utilisateur. Sélectionnez votre langue si vous y
êtes invité, puis appuyez sur Garantie.
–ou–
▲
Ouvrez la page http://www.hp.com/go/
orderdocuments.
IMPORTANT : Vous devez être connecté à Internet
pour accéder à la dernière version du manuel du
document.
* Vous trouverez votre Garantie limitée HP avec les manuels de l’utilisateur de votre produit. Dans certains pays ou certaines régions,
HP peut fournir la Garantie limitée HP avec le produit. Pour certains pays ou certaines régions où la garantie n'est pas fournie avec le
produit, vous pouvez la retrouver sur le Web. Pour accéder à une copie en ligne ou commander une copie imprimée de votre garantie,
ouvrez la page http://www.hp.com/go/orderdocuments. Pour les produits achetés en Asie-Pacifique, vous pouvez écrire à HP à
l'adresse suivante : POD, P.O. Box 161, Kitchener Road Post Office, Singapore 912006. Indiquez le nom de votre produit et vos nom,
numéro de téléphone et adresse postale.
Recherche d'informations
3
2
Composants
Localisation du matériel
Pour afficher la liste du matériel installé sur votre appareil :
1.
2.
Faites glisser votre doigt vers le haut depuis le centre de l'écran d'accueil.
Appuyez sur
Concentrateur HP Device.
Les informations sur les composants matériels du système installés sur votre appareil s’affichent.
Localisation des logiciels
Pour afficher la liste des logiciels installés sur votre appareil :
▲
Faites glisser votre doigt vers la gauche à partir du bord droit de l'écran d'accueil pour afficher toutes les
applications.
Aide à la localisation
L’application de mise en route fournit des instructions détaillées, des diaporamas et des vidéos pour vous
aider à en savoir plus sur votre appareil.
IMPORTANT :
▲
L’application de mise en route nécessite une connexion Internet.
Faites glisser votre doigt vers la gauche depuis le bord droit de l’écran d’accueil pour afficher toutes les
, puis sélectionnez une rubrique.
applications, puis appuyez sur Démarrer. Appuyez sur
REMARQUE : Pour plus d’informations, appuyez sur
REMARQUE :
▲
4
pour utiliser la fonction de recherche.
Pour accéder à la recherche depuis l’écran de verrouillage :
Maintenez appuyé
Chapitre 2 Composants
.
Partie avant
Élément
(1)
Description
Voyant d'alimentation
●
Rouge : La batterie est presque totalement déchargée et
est en cours de recharge. Le voyant reste allumé jusqu'à ce
Partie avant
5
Élément
Description
que la batterie soit suffisamment chargée pour permettre
le fonctionnement de l'appareil.
●
(2)
Capteur de lumière ambiante
Vert : L'alimentation secteur est branchée et la batterie est
complètement chargée.
Détecte la lumière dans la zone environnante et permet de
régler la luminosité de l’écran.
Pour définir un réglage automatique de la luminosité :
▲
Faites glisser votre doigt vers le bas depuis le haut de
l’écran, appuyez sur
Tous les paramètres, appuyez
sur Système, appuyez sur Écran et suivez les instructions
à l’écran.
(3)
Écouteurs
Produisent le son nécessaire aux appels téléphoniques.
(4)
Prise combinée de sortie audio (casque)/
d'entrée audio (microphone)
Permet de connecter des haut-parleurs stéréo avec
alimentation, un casque, des écouteurs ou un câble audio de
télévision. Permet également de connecter un micro-casque en
option. Cette prise ne prend pas en charge un microphone seul
en option.
AVERTISSEMENT ! Pour réduire le risque de lésions, réglez le
volume avant d'utiliser un casque, des écouteurs ou un microcasque. Pour plus d'informations sur la sécurité, reportez-vous
au manuel Informations sur les réglementations, la sécurité et
les conditions d'utilisation.
Pour accéder à ce manuel :
▲
Faites glisser votre doigt vers le haut depuis le centre de
l’écran d’accueil, appuyez sur
Concentrateur HP
Device, puis appuyez sur Manuel de l’utilisateur.
Sélectionnez votre langue si vous y êtes invité, puis
appuyez sur Informations sur les réglementations, la
sécurité et les conditions d'utilisation.
IMPORTANT : Vous devez être connecté à Internet pour
accéder à la dernière version du manuel du document.
REMARQUE : La connexion d'un appareil sur la prise entraîne la
désactivation des haut-parleurs externes.
(5)
Appareil photo
Permet d'enregistrer des vidéos et de prendre des photos.
Pour utiliser votre appareil photo :
▲
Appuyez sur
sur l’écran d'accueil.
Pour plus d'informations, reportez-vous à la section Utilisation
de l’appareil photo à la page 33.
(6)
Caméra rétinienne
Permet la reconnaissance rétinienne pour déverrouiller
l'appareil, au lieu de la saisie d’un code PIN.
Pour plus d'informations, reportez-vous à la section Utilisation
de Windows Hello à la page 47.
(7)
6
Chapitre 2 Composants
Bouton d'alimentation
●
Lorsque l’appareil est hors tension, appuyez sur le bouton
pendant environ 5 secondes, jusqu'à ce que l'appareil vibre
pour allumer l’appareil.
Élément
Description
●
Lorsque l’appareil est sous tension, appuyez sur le bouton
brièvement pour le mettre hors tension et verrouiller
l’écran.
●
Lorsque l'écran est hors tension, appuyez sur le bouton
pour afficher l'écran verrouillé.
●
Lorsque l’appareil est sous tension, maintenez le bouton
enfoncé jusqu'à ce que le message glisser vers le bas pour
mettre hors tension apparaisse. Relâchez le bouton, puis
faites glisser votre doigt vers le bas pour mettre l'appareil
hors tension.
REMARQUE : L’appareil se met sous tension lorsqu’il est
connecté à une source d’alimentation.
(8)
Bouton d'augmentation du volume
Augmente progressivement le volume des haut-parleurs lorsque
vous maintenez le bouton enfoncé. La barre d’état du volume
s’affiche lorsque vous appuyez sur ce bouton. Pour plus
d'informations, reportez-vous à la section Modifier le volume
à la page 36.
(9)
Bouton de réduction du volume
Réduit progressivement le volume des haut-parleurs lorsque
vous maintenez le bouton enfoncé. La barre d’état du volume
s’affiche lorsque vous appuyez sur ce bouton. Pour plus
d'informations, reportez-vous à la section Modifier le volume
à la page 36.
(10)
Microphone interne
Transmet le son des appels téléphoniques et enregistre le son
des autres applications sur votre appareil.
(11)
Haut-parleur
Émet le son.
(12)
Port de chargement USB de type C
Se connecte à l’adaptateur secteur pour fournir une alimentation
à l’appareil, se connecte à la station d’accueil de bureau ou se
connecte à n’importe quel périphérique USB avec un connecteur
de type C.
REMARQUE :
être requis.
(13)
Lecteur de carte mémoire MicroSD/nano SIM
Des adaptateurs (vendus séparément) peuvent
Est compatible avec une carte nano SIM (module d’identification
de l'abonné) et une carte mémoire microSD dans un plateau à
double compartiment. Certains produits prennent en charge
deux cartes SIM. Pour obtenir des instructions d’installation,
reportez-vous à la section Insertion des cartes nano SIM
à la page 10 ou Insertion d'une carte mémoire microSD
à la page 44.
Placez votre ongle dans la petite encoche située sur la partie
inférieure du plateau de carte et tirez le plateau pour le retirer
de l’appareil.
REMARQUE : Votre appareil est équipé d'un support de lecture/
écriture pour cartes mémoires microSD jusqu'à 2 To.
Partie avant
7
Partie arrière
Élément
8
Description
(1)
Antennes WWAN*
Émettent et reçoivent des signaux sans fil pour communiquer
avec des réseaux large bande sans fil (WWAN).
(2)
Antennes WLAN*
Émettent et reçoivent des signaux sans fil pour communiquer
avec des réseaux locaux sans fil (WLAN).
Chapitre 2 Composants
Élément
Description
(3)
Microphones internes
Transmet et enregistre du son pour votre appareil.
(4)
Flash et lampe de poche
Fournit de l'éclairage pour les photos et les vidéos et peut servir
de lampe de poche.
Pour en savoir plus sur les paramètres d’éclairage, reportezvous à la section Utilisation de l’appareil photo à la page 33.
Pour accéder à la lampe de poche :
▲
Faites glisser votre doigt vers le bas depuis le haut de
l’écran, appuyez sur Développer, puis appuyez sur Lampe
de poche.
Appuyez de nouveau sur Lampe de poche pour éteindre la
lampe de poche.
(5)
Lecteur d'empreintes digitales
Permet une reconnaissance des empreintes digitales pour
déverrouiller le périphérique au lieu d’un code PIN.
Pour en savoir plus, reportez-vous à la section Utilisation de
Windows Hello à la page 47.
REMARQUE : Le lecteur d’empreintes digitales peut nécessiter
des logiciels supplémentaires. Pour plus d'informations,
reportez-vous à la section http://www.hp.com/support.
(6)
Zone d’activation NFC et antenne*
Vous permet de partager des données et des fichiers avec un
autre appareil doté de la fonctionnalité NFC (Near Field
Communication). Il vous suffit de mettre en contact les deux
appareils. Pour plus d'informations, reportez-vous à la section
Partage ou paiement sans fil à la page 22.
(7)
Zone de charge sans fil
Permet de recharger votre appareil sans fil. Pour plus
d'informations, reportez-vous à la section Utilisation d'une
recharge sans fil à la page 41.
(8)
Connecteur pour accessoires
Permet de connecter des accessoires en option qui sont
compatibles avec les connecteurs à broche Pogo.
(9)
Appareil photo
Permet d'enregistrer des vidéos et de prendre des photos.
Pour utiliser l'appareil photo :
▲
Appuyez sur
sur l’écran d'accueil.
Pour en savoir plus, reportez-vous à la section Utilisation de
l’appareil photo à la page 33.
*Les antennes ne sont pas visibles depuis l'extérieur de l'appareil. Pour optimiser les transmissions, évitez d'obstruer les zones situées
immédiatement autour des antennes. Pour connaître les avis de réglementation relatifs aux fonctions sans fil, reportez-vous à la
section du manuel Informations sur les réglementations, la sécurité et les conditions d'utilisation relative à votre pays ou région.
Pour accéder à ce manuel :
▲
Faites glisser votre doigt vers le haut depuis le centre de l’écran d’accueil, appuyez sur
Concentrateur HP Device, puis
appuyez sur Manuel de l’utilisateur. Sélectionnez votre langue si vous y êtes invité, puis appuyez sur Informations sur les
réglementations, la sécurité et les conditions d'utilisation.
IMPORTANT :
Vous devez être connecté à Internet pour accéder à la dernière version du manuel du document.
Partie arrière
9
Étiquettes
Les étiquettes apposées sur l'appareil fournissent des informations qui peuvent être utiles pour résoudre des
problèmes liés au système ou si vous voyagez à l'étranger avec l'appareil :
IMPORTANT : Vérifiez la présence des étiquettes décrites dans cette section aux emplacements suivants :
l’arrière de l’appareil, le coffre de l'appareil et des étiquettes électroniques réglementaires.
Pour accéder aux étiquettes électroniques réglementaires :
▲
Faites glisser votre doigt depuis le milieu de l’écran d’accueil, appuyez sur
Concentrateur HP
Device, puis appuyez sur Réglementations.
●
Étiquette de service : fournit des informations importantes relatives à l'identification de votre appareil.
Si vous contactez le support technique, vous serez probablement invité à indiquer le numéro de série, le
numéro IMEI et, le cas échéant, le numéro de produit ou le numéro de modèle. Repérez ces numéros
avant de contacter le support.
●
Étiquette(s) de conformité : fournissent des informations sur les réglementations applicables à
l'appareil.
●
Étiquette(s) de certification des périphériques sans fil : fournissent des informations sur les
périphériques sans fil en option, ainsi que les certificats d'homologation des pays/régions où l'utilisation
des périphériques a été agréée.
Installation des cartes nano SIM
Votre appareil prend en charge les cartes suivantes :
●
Carte nano SIM : connecte l'appareil à un réseau de données cellulaires ou mobiles, ce qui vous permet
d’utiliser les fonctions d’appel et de message texte sur l'appareil.
●
Carte nano SIM secondaire (certains produits uniquement) : connecte l'appareil à un réseau de données
cellulaires ou mobiles. Cette carte vous permet d’utiliser un deuxième numéro de téléphone pour
obtenir les fonctionnalités d’appel et de message texte de l’appareil.
IMPORTANT : Le côté supérieur du logement de la carte peut inclure des marques "UP" et/ou "1" et "2" qui
doivent être de face lorsque vous installez les cartes et insérez le logement. Avant d'insérer le logement dans
l'appareil, placez l'appareil avec l'écran vers le haut, et assurez-vous que les marques sur le logement sont
orientées vers le haut. N’utilisez pas la force pour retirer ou remplacer le logement.
IMPORTANT : Ne coupez pas et ne limez pas la carte SIM pour la redimensionner.
REMARQUE : Votre appareil prend également en charge une carte mémoire microSD, ce qui ajoute un
stockage externe. Utiliser cette carte avec l’application de stockage ; pour plus d'informations, reportez-vous
à la section Utilisation du stockage à la page 45. Vous ne pouvez pas utiliser une seconde carte nano SIM en
même temps qu’une carte mémoire microSD. Une seule carte peut être installée dans le deuxième
compartiment. Vous pouvez basculer entre les cartes.
Insertion des cartes nano SIM
REMARQUE : Vous pouvez insérer ou retirer une carte nano SIM sans éteindre votre appareil.
Pour insérer une carte nano SIM, procédez comme suit :
1.
10
Placez votre ongle dans la petite encoche située sur la partie inférieure du plateau de carte et tirez le
plateau (1), pour le retirer de l’appareil.
Chapitre 2 Composants
REMARQUE : La carte nano SIM de votre appareil peut légèrement différer de l'illustration présentée
dans cette section.
2.
Insérez la carte nano SIM (2) dans la fente 1, celle la plus proche de l’appareil.
REMARQUE : Pour certains produits, une seconde carte nano SIM est prise en charge. Continuez à
l’étape 4 pour installer une seconde carte SIM.
3.
Replacez le plateau (3) dans l'appareil.
4.
Si votre périphérique prend en charge une seconde carte nano SIM, insérez la carte nano SIM (1) dans la
fente 2, puis remettez en place le logement (2) dans l'appareil.
REMARQUE :
Installez la seconde carte SIM dans le même sens que la première carte SIM.
Installation des cartes nano SIM
11
3
Développer l'écran
Élargissez votre expérience de visualisation à un plus grand écran à l’aide de Continuum, une station d’accueil
de bureau en option, une station d’accueil pour ordinateur portable en option ou un écran sans fil compatible
Miracast. Vous pouvez également connecter un clavier et une souris en option.
REMARQUE : Vous pouvez utiliser un câble HDMI-to-DVI (vendu séparément) ou un câble DisplayPort-to-DVI
actif (vendu séparément) pour connecter la station d’accueil de bureau (en option) à votre écran externe. Un
câble HDMI-to-VGA fonctionnera dans la plupart des cas, mais il ne fonctionnera pas en cas de contenu vidéo.
Comment accéder à Continuum
1.
2.
Sur votre appareil, faites glisser votre doigt vers la gauche depuis le bord droit de l’écran d'accueil pour
afficher toutes les applications.
Appuyez sur Continuum
, puis suivez les instructions à l'écran.
Ouverture d’une application sur un écran externe
1.
Sélectionnez
dans la vue Bureau de l’écran externe.
Le menu Démarrer qui s’ouvre correspond à l’écran d’accueil de votre appareil.
REMARQUE : Si une application est grisée sur l’écran externe, vous ne pouvez pas l’exécuter sur la vue
du bureau de Continuum.
2.
12
Sélectionnez une application dans l’écran Démarrer ou le menu des applications.
Chapitre 3 Développer l'écran
Votre appareil contrôle l’écran externe tant que vous restez dans l’application Continuum. Si vous souhaitez
utiliser votre appareil normalement, rendez-vous sur n’importe quelle autre vue. Les applications ouvertes
dans la vue du bureau restent ouvertes.
REMARQUE : Connectez un clavier et la souris par le biais de la station d’accueil de bureau pour commander
l’écran avec une souris et un clavier. Le clavier et la souris vous permettent de réaliser des tâches sur votre
appareil pendant que vous effectuez d’autres tâches sur l’écran externe.
Fermeture d’une fenêtre sur un écran externe
Placez le pointeur sur le coin supérieur droit de l’écran externe. Lorsque le symbole X apparaît, sélectionnezle pour fermer la fenêtre.
Basculer entre les applications
Sélectionnez l'icône Affichage des tâches
REMARQUE :
dans la barre des tâches de l'écran externe.
Vous pouvez afficher une seule application à la fois. Utilisez l’icône Affichage des tâches pour
basculer entre les applications ouvertes.
Fermeture d’une fenêtre sur un écran externe
13
Utilisation de la station d’accueil pour ordinateur portable en
option
REMARQUE : Pour plus d’informations sur les fonctions et les exigences de la station d’accueil pour
ordinateur portable, reportez-vous à la documentation fournie avec la station d’accueil.
Connexion à l'alimentation secteur
AVERTISSEMENT !
Pour réduire les risques de choc électrique ou de détérioration du matériel :
Branchez le cordon d'alimentation sur une prise secteur facilement accessible à tout moment.
Mettez l’équipement hors tension en débranchant le cordon d'alimentation de la prise secteur.
Si le cordon d'alimentation dispose d'une fiche tripolaire, branchez-le sur une prise électrique tripolaire reliée
à la terre. Ne désactivez pas la broche de mise à la terre du cordon d'alimentation en utilisant, par exemple,
un adaptateur bipolaire. La broche de mise à la terre constitue un élément de sécurité essentiel.
Pour garantir les performances de toutes les fonctions de la station d'accueil pour ordinateur portable,
branchez cette dernière à une alimentation secteur à l'aide du cordon d'alimentation fourni à cet effet.
1.
Branchez le cordon d'alimentation et l'adaptateur secteur à la prise secteur (1).
2.
Connectez l’autre extrémité du cordon d’alimentation et de l’adaptateur secteur au connecteur
d’alimentation USB de type C et au port Super Speed sur le côté droit de la station d’accueil pour
ordinateur portable (2).
Connexion de votre appareil
Connexion câblée
Pour connecter votre appareil à la station d’accueil pour ordinateur portable à l’aide du câble fourni avec la
station d’accueil pour ordinateur portable :
14
1.
Appuyez longuement sur l'interrupteur d'alimentation jusqu'à ce que la station d’accueil pour ordinateur
portable s’allume.
2.
Connectez le câble fourni avec la station d’accueil pour ordinateur portable au port de votre appareil sur
le côté gauche de la station d’accueil pour ordinateur portable.
Chapitre 3 Développer l'écran
3.
Connectez l'autre extrémité du câble au connecteur de votre appareil.
REMARQUE : La première fois que vous connectez votre appareil à la station d’accueil pour ordinateur
portable, sélectionnez Je le vois sur votre appareil et suivez les instructions à l'écran.
ASTUCE : Il peut y avoir un court délai avant que la station d’accueil pour ordinateur portable ne soit prête à
être utilisée.
REMARQUE : Lorsque votre appareil est connecté à la station d’accueil pour ordinateur portable avec le
câble inclus, la station d’accueil pour ordinateur portable permet de recharger votre appareil.
Connexion sans fil
ASTUCE : Pour des performances sans fil optimales, connectez votre appareil à un routeur sans fil à 5 GHz.
S’il y a des interférences avec d’autres périphériques sans fil, utilisez une connexion filaire.
1.
Maintenez appuyé sur le bouton d’alimentation pour allumer la station d’accueil pour ordinateur
portable.
2.
Faites glisser votre doigt vers la gauche sur votre écran d’accueil pour afficher toutes les applications,
puis saisissez Continuum.
3.
Sélectionnez Paramètres lors de votre première connexion.
Utilisation de la station d’accueil pour ordinateur portable en option
15
4.
Sélectionnez Adaptateur sans fil, sélectionnez Connexion, puis sélectionnez HP Lap Dock XXXXX.
Connexion à l’aide de la station d'accueil de bureau en option
REMARQUE : Des adaptateurs supplémentaires peuvent être nécessaires. Pour plus d’informations sur les
fonctions et les exigences de la station d’accueil de bureau, reportez-vous à la documentation fournie avec ce
logiciel.
REMARQUE : Reportez-vous à la documentation fournie avec les accessoires pour connaître les instructions
d’installation et les exigences de couplage.
16
1.
Mettez votre appareil sous tension.
2.
Branchez la station d'accueil de bureau sur une prise secteur.
3.
Connectez le moniteur en option et l’adaptateur à la station d’accueil de bureau.
4.
Connectez les autres options filaires à la station d'accueil de bureau. Par exemple, connectez un clavier
USB.
5.
Couplez les périphériques sans fil en option à votre appareil. Par exemple, connectez une souris
Bluetooth®.
Chapitre 3 Développer l'écran
6.
Insérez votre périphérique dans la station d’accueil de bureau.
7.
Les instructions de Continuum apparaissent dans l’écran. Suivez les instructions à l'écran pour continuer.
Détection et connexion des écrans sans fil compatibles Miracast
REMARQUE : Pour déterminer si votre téléviseur ou écran secondaire est compatible avec Miracast,
reportez-vous à la documentation fournie avec le périphérique d’affichage.
Pour détecter et connecter des écrans sans fil compatibles Miracast, procédez comme suit.
Pour ouvrir Miracast :
1.
Démarrez Miracast sur votre périphérique d’affichage externe. Reportez-vous à la documentation
fournie avec le périphérique d’affichage.
2.
Sur votre appareil, faites glisser votre doigt vers le bas depuis le haut de l’écran et puis appuyez sur Tous
les paramètres.
3.
Appuyez sur Système, puis appuyez sur Affichage.
4.
Cliquez sur Se connecter à un écran sans fil, puis suivez les instructions à l'écran.
Pour contrôler l’affichage externe :
▲
Appuyez sur Appuyez pour la configuration en haut de l’écran de votre périphérique.
Le contrôle par pavé tactile apparaît sur l’écran de votre périphérique. Utilisez votre doigt pour contrôler le
curseur sur l’écran externe.
REMARQUE : Si une application est grisée sur l’écran externe, vous ne pouvez pas exécuter l’application sur
l’écran.
Détection et connexion des écrans sans fil compatibles Miracast
17
Utilisation de l’application HP Workspace (certains produits
uniquement)
HP Workspace permet à votre appareil d’accéder à vos applications Windows® héritées sur votre appareil
lorsqu’il se trouve sur la station d'accueil. Pour davantage de flexibilité, utilisez la station d’accueil de bureau
en option pour vous connecter à un grand écran, un clavier et la souris.
REMARQUE : HP Workspace doit être activé par votre administrateur informatique.
Comment accéder à l’application à HP Workspace
18
1.
Faites glisser votre doigt vers la gauche à partir du bord droit de l'écran d'accueil pour afficher toutes les
applications.
2.
Appuyez sur HP Workspace, puis suivez les instructions à l'écran.
Chapitre 3 Développer l'écran
4
Connexions réseau
REMARQUE : Contactez votre administrateur informatique pour connaître les paramètres de proxy, les
configurations VPN ou autres exigences de connexion réseau.
Connexion à un réseau sans fil
Votre appareil peut être équipé d'un ou plusieurs des périphériques sans fil suivants :
●
Périphérique WLAN : connecte l'appareil aux réseaux locaux sans fil (communément appelés réseaux WiFi, réseaux locaux sans fil ou réseaux WLAN) dans des entreprises, à votre domicile et dans des lieux
publics, tels que les aéroports, les restaurants, les cafés, les hôtels et les universités. Dans un WLAN, le
périphérique sans fil intégré à votre appareil communique avec un routeur sans fil ou un point d'accès
sans fil.
●
Module HP Mobile Broadband : un périphérique de réseau à large bande sans fil (WWAN) vous
permettant de vous connecter sans fil sur une zone bien plus large. Les opérateurs de réseau mobile
installent des stations de base (semblables aux tours pour téléphones portables) dans des zones
géographiques étendues, assurant ainsi une couverture sur des départements, des régions et même des
pays entiers.
●
Périphérique Bluetooth : crée un réseau personnel qui permet de se connecter à d'autres périphériques
Bluetooth tels que des ordinateurs, des téléphones, des imprimantes, des écouteurs, des haut-parleurs
et des appareils photos. Dans un réseau personnel, chaque périphérique communique directement avec
les autres périphériques. Tous les périphériques doivent être relativement proches les uns des autres,
généralement à moins de 10 mètres.
Utilisation des commandes réseau et sans fil
Les options réseau & sans fil vous permettent de configurer une connexion ou réseau, de vous connecter à un
réseau, de créer un point d’accès mobile et de consulter l’utilisation de vos données.
Pour utiliser les commandes réseau et sans fil, procédez comme suit :
1.
Sur votre appareil, faites glisser votre doigt vers le bas depuis le haut de l’écran et puis appuyez sur
Tous les paramètres.
2.
Appuyez sur Réseau & sans fil, puis sélectionnez une option pour continuer.
REMARQUE : Pour obtenir une assistance supplémentaire, reportez-vous à l’application de mise en route ;
cette application requiert une connexion Internet. Faites glisser votre doigt vers la gauche depuis le bord droit
de l’écran d’accueil pour afficher toutes les applications, puis appuyez sur Démarrer. Appuyez sur
, sur
Parcourir les rubriques, puis appuyez sur Se connecter.
Connexion à un réseau sans fil
19
Connexion à un réseau WLAN
REMARQUE : Lorsque vous configurez l'accès à Internet à votre domicile, vous devez créer un compte auprès
d'un fournisseur d'accès Internet (FAI). Contactez un FAI local pour vous abonner à un service d'accès à
Internet et acheter un modem. Le FAI vous aidera à configurer le modem, installer un câble réseau pour
connecter votre routeur sans fil au modem et tester le service Internet.
Pour vous connecter à un réseau WLAN, procédez comme suit :
1.
Assurez-vous que le périphérique WLAN soit activé.
2.
Sur votre appareil, faites glisser votre doigt vers le bas depuis le haut de l’écran et puis appuyez sur
Tous les paramètres.
3.
Appuyez sur Réseau & sans fil.
4.
Appuyez sur Wi-Fi.
5.
Assurez-vous que la Mise en réseau Wi-Fi est définie sur Activée, puis connectez-vous à l’un des
réseaux disponibles.
S'il s'agit d'un réseau WLAN sécurisé, vous êtes invité à saisir un mot de passe. Entrez le mot de passe,
puis appuyez sur OK pour terminer la connexion.
REMARQUE : Si aucun réseau WLAN ne figure dans la liste, vous êtes peut-être hors de portée d'un
routeur sans fil ou d'un point d'accès.
REMARQUE : Si vous ne voyez pas le réseau WLAN auquel vous souhaitez vous connecter, appuyez sur
Gérer, puis sur + et suivez les instructions à l’écran pour terminer la connexion.
Une fois la connexion établie, faites glisser votre doigt vers le bas depuis le haut de l’écran, puis consultez
pour vérifier le nom et l’état de la connexion.
REMARQUE : La plage de fonctionnement (distance parcourue par les signaux sans fil) dépend de
l'implémentation WLAN, du fabricant du routeur et des interférences produites par d'autres appareils
électroniques ou d'autres barrières structurelles telles que murs et sols.
Connexion à des réseaux cellulaires
Votre appareil prend en charge une carte nano SIM pour la connexion aux réseaux cellulaires et aux réseaux
de données. Certains produits prennent également en charge une seconde carte nano SIM, qui permet à votre
appareil de disposer de deux numéros de téléphone différents. Reportez-vous à la section Installation des
cartes nano SIM à la page 10 pour connaître les étapes d’installation de la carte SIM.
Pour accéder aux paramètres SIM et cellulaires :
1.
Faites glisser votre doigt vers le bas depuis le haut de l’écran et puis appuyez sur
Tous les
paramètres.
2.
Appuyez sur l'application Réseaux & sans fil, puis appuyez sur l'icône Cellulaire & SIM.
3.
Suivez les instructions à l'écran.
REMARQUE : Pour plus d'informations, reportez-vous à la section En savoir plus.
20
Chapitre 4 Connexions réseau
Utilisation de périphériques sans fil Bluetooth
Un périphérique Bluetooth permet d'établir des communications sans fil de faible portée, pouvant remplacer
les connexions filaires physiques traditionnellement utilisées pour relier les périphériques électroniques
suivants :
●
Ordinateurs (de bureau, portable)
●
Téléphones (portable, sans fil, smartphone)
●
Périphériques d'imagerie (imprimante, appareil photo)
●
Périphériques audio (casque, haut-parleurs)
●
Souris
●
Clavier externe
Les périphériques Bluetooth fournissent une fonctionnalité homologue qui permet de configurer un réseau
personnel de périphériques Bluetooth.
Connexion de périphériques USB
Avant de pouvoir utiliser un périphérique Bluetooth, vous devez établir une connexion Bluetooth.
1.
Assurez-vous que le périphérique Bluetooth soit activé.
2.
Sur votre appareil, faites glisser votre doigt vers le bas depuis le haut de l’écran et puis appuyez sur
Tous les paramètres.
3.
Appuyez sur Périphériques.
4.
Appuyez sur Bluetooth.
5.
Assurez-vous que l’État est défini sur Activé.
6.
Sélectionnez votre périphérique Bluetooth dans la liste, puis suivez les instructions à l'écran.
REMARQUE : Si le périphérique Bluetooth nécessite une vérification, un code de couplage s'affiche. Sur le
périphérique Bluetooth que vous ajoutez, suivez les instructions à l'écran pour vérifier que le code de votre
périphérique Bluetooth correspond à celui du code de couplage. Pour plus d'informations, reportez-vous à la
documentation fournie avec le périphérique Bluetooth.
REMARQUE : Si votre périphérique Bluetooth n'apparaît pas dans la liste, vérifiez que la fonction Bluetooth
est activée sur ce périphérique Bluetooth. Certains périphériques Bluetooth peuvent présenter des exigences
supplémentaires ; reportez-vous à la documentation fournie avec le périphérique Bluetooth.
Connexion à un réseau filaire : LAN (certains produits uniquement)
Utilisez une connexion LAN si vous souhaitez connecter l'appareil directement à un routeur installé à votre
domicile (plutôt que de travailler sans fil) ou si vous souhaitez le connecter à un réseau existant de votre
entreprise.
Une connexion à un réseau LAN nécessite un câble (réseau) RJ-45 et une station d'accueil de bureau en option.
Pour plus d’informations sur les ports de la station d'accueil de bureau, reportez-vous à la documentation
fournie avec la station d’accueil de bureau.
Contactez votre administrateur informatique pour les paramètres de proxy ou les configurations VPN.
REMARQUE : La prise en charge des connexions LAN via proxy peut nécessiter des logiciels
supplémentaires. Pour plus d'informations, reportez-vous à la section http://www.hp.com/support.
Connexion à un réseau sans fil
21
Partage ou paiement sans fil
La technologie NFC permet à votre appareil de communiquer avec d’autres appareils compatibles NFC. Avec la
technologie NFC et les applications prises en charge, vous pouvez basculer l’appareil sur un écran lors d’une
conférence pour afficher plus d’informations, appuyer sur des appareils avec un collaborateur pour partager
des travaux communs ou faire glisser votre doigt sur l’appareil pour procéder au paiement dans un magasin.
Pour activer la technologie NFC sur votre appareil :
1.
Faites glisser votre doigt vers le bas depuis le haut de l’écran et puis appuyez sur
Tous les
paramètres.
2.
Appuyez sur Périphériques.
3.
Appuyez sur NFC et suivez les instructions à l’écran pour sélectionner Appuyer pour partager ou
Appuyer pour payer et effectuez les sélections de paramétrage.
4.
Appuyez sur la zone de saisie NFC de votre appareil vers la zone de saisie NFC de l’autre appareil. Vous
pourrez entendre un son lorsque les périphériques sont connectés.
REMARQUE : Reportez-vous à la section Partie arrière à la page 8 pour connaître la position de la zone
de saisie NFC sur votre appareil.
22
Chapitre 4 Connexions réseau
5
Navigation à l'écran
Les techniques suivantes permettent de naviguer dans l'écran de votre appareil :
●
Utilisez les mouvements tactiles directement sur l'écran.
●
Utilisez un clavier et une souris disponibles en option avec la station d’accueil de bureau (vendue
séparément).
●
Utiliser une station d’accueil pour ordinateur portable en option (vendue séparément).
Utilisation des mouvements
Pour naviguer sur l’écran, touchez l'écran directement en utilisant les gestes décrits dans ce chapitre.
REMARQUE : Si vous utilisez une station d’accueil pour ordinateur portable, des mouvements
supplémentaires sont disponibles sur le pavé tactile de la station d’accueil pour ordinateur portable. Pour
plus d'informations, reportez-vous à la documentation fournie avec la station d’accueil pour ordinateur
portable.
Pression
Effectuez une pression pour ouvrir un élément à l'écran.
●
Appuyez sur un élément pour l'ouvrir.
Mouvement de glissement
Placez votre doigt sur l’écran, faites rapidement glisser votre doigt sur une courte distance et puis retirez-le.
Utilisation des mouvements
23
Pincement à deux doigts pour zoomer
La fonction de pincement à deux doigts pour zoomer vous permet de faire un zoom avant ou arrière sur des
images ou du texte.
●
Pour faire un zoom arrière, placez deux doigts écartés sur l'écran et rapprochez-les l'un de l'autre.
●
Pour faire un zoom avant, placez deux doigts sur l'écran et éloignez-les l'un de l'autre.
Glissement à un doigt
Utilisez le défilement à un doigt pour afficher en mode Panoramique ou faire défiler des listes et des pages,
ou pour déplacer un objet.
●
Pour faire défiler l'écran, faites glisser légèrement un doigt sur l'écran dans la direction souhaitée.
●
Pour déplacer un objet, appuyez et maintenez votre doigt sur un objet et puis faites glisser votre doigt
pour déplacer l'objet.
Utilisation du mouvement de défilement à un doigt sur une station d’accueil pour ordinateur
portable en option
Votre périphérique peut être utilisé comme un pavé tactile avec une station d’accueil pour ordinateur portable
en option.
1.
Connectez votre périphérique à la station d'accueil pour ordinateur portable.
2.
Faites glisser votre doigt vers la gauche depuis le bord droit de l’écran d’accueil pour afficher toutes les
applications, puis appuyez sur Continuum.
Une fois connecté, vous pouvez utiliser le glissement à un doigt sur votre appareil en tant que pavé tactile
pour la station d’accueil pour ordinateur portable.
Utilisation d'un clavier et d'une souris disponibles en option
Un clavier et une souris vous permettent de saisir des caractères, de sélectionner des éléments, d'effectuer
un défilement et d'effectuer les mêmes fonctions qu'à l'aide des mouvements tactiles. Un clavier vous permet
également d'utiliser des touches d'action et des touches d'activation pour réaliser des fonctions spécifiques.
24
Chapitre 5 Navigation à l'écran
Pour plus d’informations sur la connexion du clavier ou de la souris, reportez-vous à la section Développer
l'écran à la page 12.
REMARQUE : En fonction de votre pays ou région, les touches et fonctions du clavier peuvent être
différentes de celles décrites dans cette section.
Utilisation du clavier à l'écran
L'appareil est équipé d’un clavier intégré à l’écran, qui s’affiche si nécessaire. Il vous suffit de commencer à
saisir lorsqu’il s’affiche.
Pour accéder aux paramètres du clavier à l’écran, faites glisser votre doigt vers le bas depuis le haut de
l’écran, appuyez sur
Tous les paramètres, puis appuyez sur Heure et langue. Appuyez sur Clavier et
suivez les instructions à l’écran pour sélectionner la langue et les autres paramètres de votre clavier.
REMARQUE : Les touches d'activation ne s'affichent pas et ne fonctionnent pas sur le clavier à l'écran.
REMARQUE : Des suggestions de mots peuvent s'afficher en haut du clavier à l'écran. Appuyez sur un mot
pour le sélectionner.
Utilisation des fonctions de l’écran
REMARQUE : Pour plus d’informations sur les fonctions de l’écran, reportez-vous à l’application de mise en
route ; cette application requiert une connexion Internet. Faites glisser votre doigt vers la gauche depuis le
bord droit de l’écran d’accueil pour afficher toutes les applications, puis appuyez sur Démarrer. Appuyez sur
, sur Parcourir les rubriques, puis appuyez sur Comment vous repérer.
Utilisation de l'écran
IMPORTANT : Chaque fois que votre écran s'éteint, appuyez sur l’interrupteur d’alimentation et puis faites
glisser votre doigt vers le haut depuis le centre de l’écran. Entrez votre code PIN, si vous y êtes invité. Si
l’écran ne s’allume pas, connectez votre appareil à une source d’alimentation. Reportez-vous à la section
Utilisation de l'alimentation secteur externe à la page 42.
Vous pouvez personnaliser l’écran de l’appareil. Par exemple, vous pouvez choisir que l'écran de verrouillage
apparaisse et vous pouvez choisir la durée avant mise hors tension de l’écran de l’appareil.
Personnalisation de l’écran de verrouillage
1.
Faites glisser votre doigt vers le bas depuis le haut de l’écran, puis appuyez sur
Tous les
paramètres.
2.
Appuyez sur Personnalisation, puis appuyez sur Écran de verrouillage.
3.
Assurez-vous que Mon image s’affiche dans la zone de sélection Arrière-plan, puis appuyez sur
Parcourir.
4.
Sélectionnez une photo, puis suivez les instructions à l'écran.
Utilisation des fonctions de l’écran
25
Définition de l’heure d'arrêt de l’écran
1.
Faites glisser votre doigt vers le bas depuis le haut de l’écran, puis appuyez sur
Tous les
paramètres.
2.
Appuyez sur Personnalisation, puis appuyez sur Écran de verrouillage.
3.
Sélectionnez une heure dans la zone de sélection de Arrêt de l'écran au bout de.
Pour obtenir des informations supplémentaires, reportez-vous à l'application de mise en route ; cette
application requiert une connexion Internet. Faites glisser votre doigt vers la gauche depuis le bord droit de
l’écran d’accueil pour afficher toutes les applications, puis appuyez sur Démarrer. Appuyez sur
, sur
Parcourir les rubriques, appuyez sur Personnaliser, puis suivez les instructions à l’écran..
Utilisation de la barre de navigation
La barre de navigation affiche les trois touches en bas.
Touche
Action
Affiche l'écran précédent.
Affiche l'écran d'accueil.
Affiche la zone de recherche, qui vous permet de saisir les
premières lettres du nom de l'application, du paramètre, du fichier
ou du thème Internet souhaité.
Si votre appareil dispose de Cortana (certains produits
uniquement), appuyez longuement sur l’icône microphone
située sous la zone de recherche et prononcez un mot de
recherche.
REMARQUE : Pour masquer la barre de navigation dans l’écran d’accueil, faites glisser votre doigt vers le
haut depuis la zone de la barre de navigation. Pour afficher à nouveau la barre de navigation, faites glisser
votre doigt vers le haut depuis le bas de l’écran.
Affichage de la barre d’état
La barre d’état dans la partie supérieure de l’écran affiche des informations sur les connexions sans fil, l’état
de la carte SIM, l'autonomie de la batterie et l’heure.
Vos icônes peuvent varier, mais certaines icônes communes sont présentées dans le tableau suivant. Pour
consulter la liste complète, reportez-vous à l’application de mise en route ; cette application requiert une
connexion Internet. Faites glisser votre doigt vers la gauche depuis le bord droit de l’écran d’accueil pour
afficher toutes les applications, puis appuyez sur Démarrer. Appuyez sur
, sur Parcourir les rubriques,
sur Comment vous repérer, puis appuyez sur Icônes de votre téléphone.
Icône
État
Votre appareil ne dispose d’aucune connexion réseau mobile.
26
Chapitre 5 Navigation à l'écran
,
Icône
État
Aucune carte SIM n’est installée dans le compartiment principal
du plateau de carte. Si votre appareil prend en charge une
seconde carte SIM et que le deuxième compartiment du plateau
est vide, le numéro sur l’icône sera 2.
Mode Avion activé.
Votre appareil est connecté au Wi-Fi.
Un périphérique Bluetooth est connecté à votre appareil.
La batterie est entièrement chargée.
Une application ou un service utilise votre emplacement.
Vérification des notifications, modification des paramètres et accès aux raccourcis
Le centre d’action affiche des notifications, telles que des appels en absence ou des messages textes et
fournit un accès rapide aux paramètres et autres raccourcis.
REMARQUE : Le centre d’action peut être accessible depuis un écran verrouillé. Cependant, vous serez invité
à déverrouiller l’écran pour certaines actions.
1.
Faites glisser votre doigt vers le bas depuis le centre de l'écran tactile pour afficher le centre d’action.
2.
Pour afficher les raccourcis supplémentaires, appuyez sur Développer.
Pour fermer le centre d'action, faites glisser votre doigt vers le haut depuis le centre de l’écran.
Utilisation des fonctions de l’écran
27
6
Utiliser les fonctions d’appel et de message
texte
Icône
Description
Passer un appel : appuyez sur
sur l’écran d'accueil, puis appuyez sur
saisir le numéro de téléphone, puis appuyez sur
. Appuyez sur les touches pour
.
– ou –
Appuyez sur Contacts sur l’écran d’accueil, appuyez sur le nom d’un contact, puis appuyez sur Appeler.
Répondre à un appel : appuyez sur
.
Terminer un appel : appuyez sur
.
Vérifier la messagerie vocale : appuyez sur
Rappeler le dernier numéro : appuyez sur
sur l’écran d'accueil, puis appuyez sur
.
sur l’écran d'accueil, puis appuyez sur le dernier numéro pour le
rappeler.
Ignorer un appel : appuyez sur
pour ignorer un appel.
Envoyer un message texte : appuyez sur
sur l’écran d'accueil, puis appuyez sur
. Saisissez le nom d’un
contact à qui envoyer le message texte ou saisissez un numéro destinataire du message texte, puis appuyez sur la
zone Écrire un message pour démarrer un nouveau message texte.
Contacts : vous permet d’enregistrer les informations des personnes fréquemment contactées. Faites glisser votre
doigt à gauche depuis le bord droit de l'écran d'accueil pour afficher les icônes, appuyez sur
Contacts, puis sur
pour ajouter un contact.
REMARQUE : Pour obtenir des informations supplémentaires sur les appels et les messages textes,
reportez-vous à l’application de mise en route ; cette application requiert une connexion Internet. Faites
glisser votre doigt vers la gauche depuis le bord droit de l’écran d’accueil pour afficher toutes les applications,
puis appuyez sur Démarrer. Appuyez sur
, sur Parcourir les rubriques, puis appuyez sur Appels et
messages textes.
28
Chapitre 6 Utiliser les fonctions d’appel et de message texte
7
Ajouter des applications
Utilisez le magasin d'applications pour télécharger des applications supplémentaires sur votre appareil.
1.
Faites glisser votre doigt vers la gauche à partir du bord droit de l'écran d'accueil pour afficher toutes les
applications.
2.
Appuyez sur Magasin, puis appuyez sur
3.
Appuyez sur la zone de recherche, saisissez votre terme de recherche et appuyez sur
4.
Suivez les instructions à l'écran.
dans la partie supérieure de l’écran.
.
29
8
Utilisation des e-mails et des réseaux
sociaux
REMARQUE : Pour plus d’informations sur les e-mails et les comptes des réseaux sociaux, reportez-vous à
l’application de mise en route ; cette application requiert une connexion Internet. Faites glisser votre doigt
vers la gauche depuis le bord droit de l’écran d’accueil pour afficher toutes les applications, puis appuyez sur
Démarrer. Appuyez sur
, sur Parcourir les rubriques, puis appuyez sur Configuration.
Configuration des comptes e-mail
1.
Faites glisser votre doigt vers le bas depuis le haut de l’écran et puis appuyez sur
Tous les
paramètres.
2.
Appuyez sur Comptes.
3.
Appuyez sur Comptes e-mail et applications, puis suivez les instructions à l'écran.
Configuration d’un compte de réseaux sociaux
REMARQUE : Utilisez le magasin d'applications pour télécharger des applications des réseaux sociaux.
Reportez-vous à la section Ajouter des applications à la page 29.
1.
Faites glisser votre doigt vers la gauche à partir du bord droit de l'écran d'accueil pour afficher toutes les
applications.
2.
Appuyez sur l'application de réseau social souhaité, puis suivez les instructions à l'écran.
Envoi d’un e-mail
Appuyez sur la Messagerie Outlook sur l’écran d’accueil et suivez les instructions à l'écran.
30
Chapitre 8 Utilisation des e-mails et des réseaux sociaux
9
Impression
L’application HP AiO Printer à distance constitue un moyen simple de configurer et d’accéder à toutes les
fonctions de votre imprimante HP en option. Utilisez l’application pour imprimer des documents au format
PDF (Portable Document Format), des photos et des documents numérisés.
1.
Faites glisser votre doigt vers la gauche à partir du bord droit de l'écran d'accueil pour afficher toutes les
applications.
2.
Appuyez sur HP AiO Printer à distance et suivez les instructions à l'écran.
31
10 Utilisation de l’application HP12C Financial
Calculator
L’application de calculatrice propose des fonctionnalités professionnelles et commerciales utilisées pour
calculer des remboursements d’emprunt, des taux d’intérêt et conversions, des écarts type, des
pourcentages, des flux de trésorerie, des obligations et bien plus encore.
ASTUCE : Allumez votre périphérique en mode paysage pour afficher l’ensemble complet des fonctions de la
calculatrice. Le mode portrait propose un ensemble simplifié de fonctions.
Pour utiliser la calculatrice, procédez comme suit :
1.
Faites glisser votre doigt vers la gauche à partir du bord droit de l'écran d'accueil pour afficher toutes les
applications.
2.
Appuyez sur HP 12C Financial Calculator pour X3.
Pour accéder au manuel de l’utilisateur de la calculatrice et aux raccourcis utiles, appuyez sur le bouton MENU
dans le coin inférieur gauche de l’écran d’application de la calculatrice. Votre périphérique doit être en mode
d’affichage paysage.
32
Chapitre 10 Utilisation de l’application HP12C Financial Calculator
11 Fonctionnalités de divertissement
Utilisez votre appareil HP pour le travail ou pour le plaisir, pour rencontrer d'autres personnes via la webcam,
pour mélanger du son et de la vidéo ou pour connecter des périphériques externes tels que des haut-parleurs.
Reportez-vous à la section Composants à la page 4 pour localiser les fonctions audio, vidéo et caméra sur
votre appareil.
Utilisation de l’appareil photo
Votre appareil est équipé d’un appareil photo qui vous permet de discuter par vidéo, d’enregistrer une vidéo et
de prendre des photos.
▲
Pour accéder à l'appareil photo, appuyez sur
sur l’écran d’accueil.
REMARQUE : Pour accéder à l'appareil photo depuis l’écran d’accueil :
▲
Appuyez longuement sur
depuis l’écran de verrouillage.
Utilisation de l’appareil photo
33
Élément
34
Description
(1)
Visionner les photos
Appuyez pour visionner les photos prises. Cette icône se
transforme en la photo la plus récemment prise.
(2)
Commuter les appareils photo
Appuyez une fois pour passer sur l'appareil photo avant.
Appuyez à nouveau sur l’icône pour revenir à l'appareil
photo arrière.
Chapitre 11 Fonctionnalités de divertissement
Élément
Description
(3)
Flash
Appuyez pour modifier les paramètres du flash.
(4)
HDR
Appuyez pour accéder au paramètre HDR (high dynamic
range) de l’appareil photo. Lorsque le paramètre HDR est
activé, l’appareil photo peut prendre plusieurs photos sous
différentes expositions pour créer une image finie qui
utilise toutes ces photos compensées. L’image finie sera la
photo la plus centrée, la mieux éclairée avec les couleurs
les plus éclatantes.
(5)
Options
Appuyez pour accéder aux options supplémentaires. Elles
comprennent notamment les paramètres de balance des
blancs (WB), la mise au point automatique, ISO, l’obturation
et la luminosité.
Lorsque le mode vidéo est activé, vous pouvez également
accéder à l’option lampe de poche.
(6)
Paramètres
Appuyez pour sélectionner différents objectifs, régler le
retardateur, définir le nombre de photos et l’exposition des
images HDR et pour personnaliser vos photos et vidéos.
(8)
Appareil photo
Appuyez pour prendre une photo.
(7)
Vidéo
Appuyez une fois pour passer en mode vidéo. Appuyez à
nouveau pour enregistrer une vidéo. Pour arrêter
l’enregistrement, appuyez à nouveau.
(8)
Appareil photo
Appuyez pour prendre une photo.
(9)
Panorama
Appuyez pour sélectionner le mode panoramique. Appuyez
de nouveau sur l'icône pour lancer l'image. Suivez les
instructions à l'écran pour continuer.
REMARQUE : Pour obtenir des informations supplémentaires sur l'appareil photo, reportez-vous à
l'application de mise en route ; cette application requiert une connexion Internet. Faites glisser votre doigt
vers la gauche depuis le bord droit de l’écran d’accueil pour afficher toutes les applications, puis appuyez sur
, cliquez sur Parcourir rubriqueset puis appuyez sur Photos.
Démarrer. Appuyez sur
Utilisation des fonctions audio
Vous pouvez télécharger et écouter de la musique, écouter du contenu audio depuis Internet (y compris des
programmes radio), enregistrer du son, ou encore mélanger du son et de la vidéo pour créer des animations
multimédias. Pour améliorer votre plaisir d'écoute, branchez un casque ou des haut-parleurs.
Connexion de haut-parleurs
Vous pouvez raccorder des haut-parleurs filaires sur votre appareil en utilisant la prise combinée de sortie
audio (casque)/prise d'entrée audio (microphone) de votre appareil ou un port de votre station d'accueil de
bureau.
Pour connecter des haut-parleurs sans fil à votre appareil, suivez les instructions fournies par le constructeur.
Avant de connecter les haut-parleurs, réduisez le volume.
Utilisation des fonctions audio
35
Connexion d'un casque
AVERTISSEMENT ! Pour prévenir tout risque auditif, diminuez le volume avant de mettre un casque ou des
écouteurs. Pour plus d'informations sur la sécurité, reportez-vous au manuel Informations sur les
réglementations, la sécurité et les conditions d'utilisation.
Pour accéder à ce document :
1.
2.
Faites glisser votre doigt vers le haut depuis le centre de l'écran d'accueil.
Appuyez sur
Concentrateur HP Device, puis appuyez sur Manuel de l’utilisateur.
3.
Sélectionnez votre langue si vous y êtes invité.
4.
Appuyez sur Informations sur les réglementations, la sécurité et les conditions d'utilisation.
IMPORTANT :
document.
Vous devez être connecté à Internet pour accéder à la dernière version du manuel du
Vous pouvez connecter un casque filaire à la prise casque ou à la prise combinée de sortie audio (casque)/
prise d'entrée audio (microphone) de votre appareil.
Pour connecter un casque sans fil à votre appareil, suivez les instructions fournies par le constructeur.
Connexion d'écouteurs
AVERTISSEMENT ! Pour prévenir tout risque auditif, diminuez le volume avant de mettre un casque ou des
écouteurs. Pour plus d'informations sur la sécurité, reportez-vous au manuel Informations sur les
réglementations, la sécurité et les conditions d'utilisation.
Pour accéder à ce document :
1.
2.
Faites glisser votre doigt vers le haut depuis le centre de l'écran d'accueil.
Appuyez sur
Concentrateur HP Device, puis appuyez sur Manuel de l’utilisateur.
3.
Sélectionnez votre langue si vous y êtes invité.
4.
Appuyez sur Informations sur les réglementations, la sécurité et les conditions d'utilisation.
IMPORTANT :
document.
Vous devez être connecté à Internet pour accéder à la dernière version du manuel du
Les écouteurs correspondent à l'association d'un casque et d'un microphone. Certains produits incluent un
micro-casque avec l'appareil. Vous pouvez connecter des écouteurs filaires à la prise combinée de sortie audio
(casque)/prise d'entrée audio (microphone) de votre appareil.
Pour connecter des écouteurs sans fil à votre appareil, suivez les instructions fournies avec les écouteurs.
Modifier le volume
Utilisez les boutons de volume externe pour régler le volume. Pour plus d'informations sur l'emplacement des
boutons, reportez-vous à la section Partie avant à la page 5.
Pour modifier le volume des sonneries et des notifications :
36
1.
Appuyez sur un bouton du volume pour afficher la barre d’état du volume.
2.
Utilisez le curseur sur la barre d’état du volume, ou utilisez les boutons de volume pour modifier le
volume.
Chapitre 11 Fonctionnalités de divertissement
Pour modifier le volume du contenu multimédia et des applications :
1.
Appuyez sur un bouton du volume pour afficher la barre d’état du volume.
2.
Appuyez sur V.
3.
Utilisez le curseur sur la barre d’état du volume, ou utilisez les boutons de volume pour modifier le
volume.
Pour obtenir des informations supplémentaires sur les fonctions audio, reportez-vous à l'application de mise
en route ; cette application requiert une connexion Internet. Faites glisser votre doigt vers la gauche depuis le
bord droit de l’écran d’accueil pour afficher toutes les applications, puis appuyez sur Démarrer. Appuyez sur
, sur Parcourir les rubriques, puis appuyez sur Personnaliser.
Utilisation des paramètres de son
Utilisez les paramètres de son pour modifier les sons du système.
Pour afficher ou modifier les paramètres de son :
1.
Faites glisser votre doigt vers le bas depuis le haut de l’écran et puis appuyez sur
Tous les
paramètres.
2.
Appuyez sur Personnalisation, puis appuyez sur Sons.
Utilisation des fonctions audio
37
12 Gestion de l'alimentation
Mise hors tension de l’appareil
La procédure de mise hors tension ferme tous les programmes ouverts, y compris le système d'exploitation,
puis éteint l'écran et met l'appareil hors tension.
Éteignez l'appareil lorsqu'il reste inutilisé et débranché d'une alimentation externe pendant une période
prolongée.
1.
Enregistrez votre travail et fermez tous les logiciels ouverts.
2.
Maintenez enfoncé le bouton d'alimentation jusqu'à l’apparition du message glisser vers le bas pour
mettre hors tension. Relâchez le bouton d'alimentation et puis faites glisser votre doigt vers le bas sur
l’écran pour éteindre l'appareil.
Si l'appareil ne répond plus et que vous ne pouvez pas utiliser la procédure d'arrêt précédente, essayez les
procédures d'arrêt d'urgence ci-après dans l'ordre indiqué :
●
Appuyez sur l'interrupteur d'alimentation pendant au moins 5 secondes.
●
Déconnectez l'appareil de l'alimentation externe.
Définition des options d'alimentation
Utilisation des états d'économie d'énergie
Activation et sortie de l’écran
Lorsque l’appareil est sous tension, vous pouvez éteindre l’écran en appuyant brièvement sur le bouton
d’alimentation.
Pour activer à nouveau l’écran, appuyez brièvement sur le bouton d’alimentation.
Lorsque l’écran s’allume ensuite, l’écran de verrouillage apparaît. Faites glisser votre doigt vers le haut depuis
le centre de l’écran pour revenir à l’écran où vous vous êtes arrêté.
REMARQUE : Si vous avez paramétré un code PIN de déverrouillage, vous devez entrer le code PIN avant que
l'appareil n'affiche l'écran.
Utilisation de l’économiseur de batterie
L'économiseur de batterie vous permet d'accéder rapidement aux paramètres d'alimentation et d'afficher la
charge de la batterie.
1.
Faites glisser votre doigt vers le bas depuis le haut de l’écran et puis appuyez sur
paramètres.
2.
38
Appuyez sur Système.
Chapitre 12 Gestion de l'alimentation
Tous les
3.
Appuyez sur Batterie.
4.
Suivez les instructions à l’écran pour afficher la charge restante de la batterie, pour sélectionner les
paramètres d’utilisation de la batterie, ou pour sélectionner les paramètres de l’économiseur de
batterie.
Utilisation de l'alimentation par batterie
L'appareil est alimenté par la batterie lorsqu'il n'est pas connecté à une alimentation secteur externe. La
durée de vie de la batterie varie en fonction des paramètres de gestion de l'alimentation, des applications
exécutées, de la luminosité de l'écran, des périphériques externes connectés à l'appareil, ainsi que d'autres
facteurs.
Affichage de la charge de batterie restante
L’icône de jauge d’alimentation
située en haut à droite de l’écran fournit une représentation visuelle de
la charge restante de la batterie.
Pour afficher des informations plus spécifiques sur le pourcentage et l'autonomie estimée disponible de la
batterie, utilisez l’économiseur de batterie. Reportez-vous à la section Utilisation de l’économiseur de batterie
à la page 38.
Optimisation de la durée de charge de la batterie
La durée de charge de la batterie varie selon les fonctions que vous utilisez lorsque l'ordinateur fonctionne
sur batterie. La durée de charge maximale se réduit progressivement à mesure que la capacité de stockage de
la batterie se dégrade naturellement.
Conseils pour optimiser la durée de charge de la batterie :
●
Activez l’économiseur de batterie. Faites glisser votre doigt vers le bas depuis le haut de l’écran, appuyez
sur Développer, puis appuyez sur Économiseur de batterie. L’icône de niveau de la batterie située en
haut à droite de l’écran devient l’icône de l’économiseur de batterie. Pour plus d’informations sur les
paramètres de l’économiseur de batterie, reportez-vous à la section Utilisation de l’économiseur de
batterie à la page 38.
●
Réduisez la luminosité de l'écran.
●
Mettez hors tension toutes les options sans fil que vous n’utilisez pas, comme le Bluetooth.
Gestion des niveaux bas de batterie
Cette section fournit des informations sur les alertes et les réponses système définies en usine.
Identification des niveaux bas de batterie
Lorsqu'une batterie qui constitue l'unique source d'alimentation de l'appareil atteint un niveau de charge
faible ou critique, l'icône de batterie
affiche une notification de niveau faible ou critique de la batterie.
Résolution d'un niveau bas de batterie
Résolution d'un niveau bas de batterie lorsqu'une source d'alimentation externe est disponible
▲
Connectez l'un des périphériques suivants :
Définition des options d'alimentation
39
●
Adaptateur secteur
●
Pour en savoir plus sur la station d’accueil de bureau, reportez-vous à la section Développer l'écran
à la page 12
●
Pour en savoir plus sur le chargeur sans fil, reportez-vous à la section Utilisation d'une recharge
sans fil à la page 41
●
Adaptateur d'alimentation en option acheté comme accessoire auprès de HP
Résolution d'un niveau bas de batterie lorsqu'aucune source d'alimentation n'est disponible
Pour résoudre un niveau bas de batterie lorsqu'aucune source d'alimentation n'est disponible, enregistrez
votre travail et mettez l'appareil hors tension.
Économie d'énergie de la batterie
●
Pour sélectionner l’économiseur de batterie, reportez-vous à la section Utilisation de l’économiseur de
batterie à la page 38.
●
Désactivez les connexions sans fil lorsque vous ne les utilisez pas.
●
Déconnectez les périphériques externes inutilisés qui ne sont pas branchés sur une source
d'alimentation externe.
●
Arrêtez, désactivez ou retirez les cartes mémoire externes que vous n'utilisez pas.
●
Réduisez la luminosité de l'écran.
●
Avant de vous absenter, verrouillez l’appareil, ou éteignez-le.
Mise au rebut d'une batterie
AVERTISSEMENT ! Pour réduire tout risque d'incendie ou de brûlure, abstenez-vous de démonter, d'écraser
ou de perforer la batterie ; ne court-circuitez pas ses connecteurs externes ; ne la jetez pas dans l'eau ou le
feu.
Pour obtenir des informations sur la mise au rebut des batteries, reportez-vous au document Informations
sur les réglementations, la sécurité et les conditions d'utilisation.
Pour accéder à ce document :
1.
2.
3.
40
Faites glisser votre doigt vers le haut depuis le centre de l'écran d'accueil.
Appuyez sur
Concentrateur HP Device, puis sur Manuel de l’utilisateur.
Sélectionnez votre langue si vous y êtes invité, puis appuyez sur Informations sur les réglementations,
la sécurité et les conditions d'utilisation.
Chapitre 12 Gestion de l'alimentation
Utilisation d'une recharge sans fil
REMARQUE : Pour plus d’informations sur le chargeur sans fil, reportez-vous à la documentation fournie
avec celui-ci.
Le chargeur sans fil (vendu séparément) vous permet de recharger votre appareil en plaçant la zone de
recharge sans fil de votre appareil sur le chargeur.
Définition des options d'alimentation
41
Utilisation de l'alimentation secteur externe
AVERTISSEMENT ! Pour réduire les risques, n'utilisez que l'adaptateur secteur fourni avec l'appareil, une
station d'accueil de bureau disponible en option, un chargeur sans fil disponible en option, un adaptateur
secteur de rechange fourni par HP ou un adaptateur secteur compatible acheté auprès de HP.
REMARQUE : Pour plus d'informations sur la connexion à une alimentation secteur, reportez-vous au
manuel Démarrage rapide fourni avec l'appareil.
L'alimentation secteur externe est fournie au moyen d'un adaptateur secteur homologué, d'une station
d'accueil de bureau disponible en option ou d'un chargeur sans fil disponible en option.
Connectez l'appareil à une alimentation secteur externe dans l'une des conditions suivantes :
●
Quand vous chargez la batterie
●
Lors de l'installation ou de la modification du logiciel système
●
Lors de l'exécution d'une sauvegarde ou d'une restauration
Lorsque vous connectez l'appareil à une alimentation secteur externe, les événements suivants se
produisent :
●
La batterie commence à se charger.
●
L’appareil s'allume.
●
L'icône de la jauge d'alimentation située dans la zone d’état change d'aspect.
Lorsque vous déconnectez l'alimentation secteur externe, les événements suivants se produisent :
42
●
L'appareil bascule sur l'alimentation par batterie.
●
L'icône de la jauge d'alimentation située dans la zone d’état change d'aspect.
Chapitre 12 Gestion de l'alimentation
Test d'un adaptateur secteur
Testez l'adaptateur secteur si l'appareil présente l'un des symptômes suivants lorsqu'il est connecté au
secteur.
Pour tester l'adaptateur secteur :
1.
Connectez l’appareil à une prise électrique à l'aide de l'adaptateur secteur.
2.
Surveillez l’appareil pour l’un des états suivants :
●
Si le voyant d'état d'alimentation s'allume, l'adaptateur secteur fonctionne correctement.
●
Si l'appareil s'allume, l'adaptateur secteur fonctionne correctement.
●
Si le voyant d'alimentation reste éteint et que l’appareil reste éteint, l'adaptateur secteur ne
fonctionne pas et doit être remplacé.
Contactez le support pour obtenir plus d'informations sur le remplacement d'un adaptateur secteur.
Définition des options d'alimentation
43
13 Partage et sauvegarde de vos données
HP vous recommande vivement de sauvegarder régulièrement les données personnelles stockées sur votre
appareil. Vous disposez de plusieurs options disponibles, y compris OneDrive et les cartes mémoire microSD.
Ces options vous permettent également de partager vos données avec d’autres personnes.
Utilisation de OneDrive
Utilisez OneDrive pour sauvegarder et enregistrer vos documents, photos et vidéos. Vous pouvez partager
ceux-ci avec d’autres appareils. En outre, vous pouvez restaurer vos fichiers depuis OneDrive vers votre
appareil.
REMARQUE : OneDrive nécessite un compte Microsoft. Reportez-vous à la section Utilisation d’un compte
Microsoft à la page 48.
1.
Faites glisser votre doigt vers la gauche à partir du bord droit de l'écran d'accueil pour afficher toutes les
applications.
2.
Appuyez sur
3.
Suivez les instructions à l'écran.
OneDrive.
Utilisation d'une carte mémoire microSD
Les cartes mémoires microSD en option assurent un stockage fiable des données pour leur sauvegarde et leur
partage en toute simplicité.
Votre appareil est équipé d'un support de lecture/écriture pour cartes mémoires microSD jusqu'à 2 To.
REMARQUE : Certains appareils prennent également en charge une seconde carte nano SIM. Pour plus
d'informations, reportez-vous à la section Installation des cartes nano SIM à la page 10. Vous ne pouvez pas
utiliser une seconde carte nano SIM en même temps qu’une carte mémoire microSD. Une seule carte peut être
installée dans le deuxième compartiment. Vous pouvez basculer entre les cartes.
Insertion d'une carte mémoire microSD
IMPORTANT : Le côté supérieur du logement de la carte peut inclure des marques "UP" et/ou "1" et "2" qui
doivent être de face lorsque vous installez les cartes et insérez le logement. Avant d'insérer le logement dans
l'appareil, placez l'appareil avec l'écran vers le haut, et assurez-vous que les marques sur le logement sont
orientées vers le haut. N’utilisez pas la force pour retirer ou remplacer le logement.
REMARQUE :
Vous pouvez insérer ou retirer une carte mémoire micro SD sans éteindre votre appareil.
REMARQUE : Si vous avez installé deux cartes SIM nano, retirez la carte SIM de la fente 2 avant d’installer
une carte mémoire microSD.
Pour insérer une carte microSD, procédez comme suit :
1.
Placez votre ongle dans la petite encoche située sur la partie inférieure du plateau de carte et tirez le
plateau (1), pour le retirer de l’appareil.
REMARQUE : La carte mémoire microSD de votre appareil peut légèrement différer de l'illustration
présentée dans cette section.
44
Chapitre 13 Partage et sauvegarde de vos données
2.
Insérez une carte mémoire microSD (2), puis remettez en place le logement de carte (3) dans l'appareil.
Utilisation du stockage
Vous pouvez utiliser une carte mémoire microSD pour sauvegarder et restaurer vos données en cas de perte.
Vous pouvez également transférer des fichiers, des images, des vidéos ou des applications dans la carte pour
libérer l’espace mémoire de l’appareil.
Pour définir les préférences de stockage, sauvegarder ou restaurer les données ou déplacer les données de
votre appareil sur une carte mémoire microSD :
1.
2.
Faites glisser votre doigt vers la gauche à partir du bord droit de l'écran d'accueil pour afficher toutes les
applications.
Appuyez sur
Stockage.
Identification de l’espace de stockage
L’application Concentrateur HP Device fournit des informations sur le volume d’espace de stockage disponible
sur l’appareil. Pour accéder à ces informations :
1.
2.
Faites glisser votre doigt vers le haut depuis le centre de l'écran d'accueil.
Appuyez sur
Concentrateur HP Device.
L’espace disponible est affiché dans le Résumé de l’appareil.
Utilisation de la sauvegarde
L’option de sauvegarde fournit un moyen de sauvegarder tout votre contenu comme les paramètres, les
messages textes, les contacts, les comptes et les mots de passe. En outre, vous pouvez programmer des
sauvegardes automatiques et sélectionner les applications à sauvegarder.
REMARQUE : L’option de sauvegarde nécessite un compte Microsoft. Reportez-vous à la section Utilisation
d’un compte Microsoft à la page 48.
Utilisation du stockage
45
Pour utiliser l’option de sauvegarde :
1.
Faites glisser votre doigt vers le bas depuis le haut de l’écran et puis appuyez sur
Tous les
paramètres.
2.
Appuyez sur Mise à jour & sécurité.
3.
Appuyez sur Sauvegarde, puis suivez les instructions à l'écran.
REMARQUE : Si une application téléchargée n’a pas été incluse dans la sauvegarde, vous pouvez télécharger
à nouveau l’application dans le magasin, si l’application est toujours disponible. Reportez-vous à la section
Ajouter des applications à la page 29.
Restauration ou réinitialisation de votre appareil
IMPORTANT : Assurez-vous de vous souvenir de vos informations de compte Microsoft. Vous en aurez
besoin pour restaurer votre appareil après l’avoir réinitialisé. Pour plus d’informations sur la création d’un
compte Microsoft, reportez-vous à la section Utilisation d’un compte Microsoft à la page 48.
REMARQUE : Assurez-vous de sauvegarder toutes les données que vous souhaitez enregistrer avant de
procéder à la réinitialisation de votre appareil. La réinitialisation restaure les paramètres d’usine de l’appareil
et efface l’ensemble de votre contenu personnel. Vous pouvez restaurer vos données sauvegardées après
connexion à votre compte Microsoft.
Pour réinitialiser tous les paramètres et supprimer toutes les données de l’appareil, suivez les étapes ciaprès :
1.
Faites glisser votre doigt vers le bas depuis le haut de l’écran et appuyez sur
appuyez sur Système.
46
2.
Appuyez sur A propos, puis sur Réinitialiser votre téléphone.
3.
Suivez les instructions à l'écran.
Chapitre 13 Partage et sauvegarde de vos données
Tous les paramètres, et
14 Sécurité
Il existe plusieurs options de déverrouillage en toute sécurité de votre appareil. Après avoir défini un code PIN
de déverrouillage, vous pouvez également configurer un accès via la fonction Windows Hello et la caméra de
reconnaissance rétinienne ou le lecteur d’empreintes digitales. Pour connaître l’emplacement de la caméra de
reconnaissance rétinienne ou du lecteur d’empreintes digitales, reportez-vous à la section Composants
à la page 4.
Définir la protection par code PIN
Pour configurer l’appareil afin qu'il demande un code PIN sur l'écran de verrouillage, procédez comme suit :
1.
Faites glisser votre doigt vers le bas depuis le haut de l’écran et puis appuyez sur
Tous les
paramètres.
2.
Appuyez sur Personnalisation.
3.
Appuyez sur Écran de verrouillage.
4.
Appuyez sur Options de connexion.
5.
Suivez les instructions à l'écran pour définir un code PIN.
Utilisation de Windows Hello
Sur les produits équipés d'un lecteur d'empreintes digitales ou d'une caméra de reconnaissance rétinienne,
vous pouvez utiliser Windows Hello pour vous connecter en faisant glisser votre doigt ou en regardant la
caméra.
REMARQUE : Des logiciels supplémentaires peuvent être requis pour utiliser le lecteur d’empreintes
digitales. Pour plus d'informations, reportez-vous à la section http://www.hp.com/support.
REMARQUE : Avant d'utiliser Windows Hello, vous devez définir un code PIN de déverrouillage.
Pour configurer Windows Hello, procédez comme suit :
1.
Sur votre appareil, faites glisser votre doigt vers le bas depuis le haut de l’écran et puis appuyez sur
Tous les paramètres.
2.
Appuyez sur Comptes.
3.
Appuyez sur Options de connexion et suivez les instructions à l’écran pour inscrire vos empreintes
digitales ou votre rétine.
Pour obtenir des informations supplémentaires sur Windows Hello, reportez-vous à l’application de mise en
route ; cette application requiert une connexion Internet. Faites glisser votre doigt vers la gauche depuis le
bord droit de l’écran d’accueil pour afficher toutes les applications, puis appuyez sur Démarrer. Appuyez sur
, sur Parcourir les rubriques, puis appuyez sur Windows Hello.
Définir la protection par code PIN
47
Définition de la fonction de « double-clic pour sortir du mode
veille »
La fonction de « double-clic pour sortir du mode veille » vous permet d’afficher votre écran verrouillé pour
obtenir des mises à jour et des alertes sans appuyer sur l’interrupteur d’alimentation.
1.
Faites glisser votre doigt vers le bas depuis le haut de l’écran et puis appuyez sur
Tous les
paramètres.
2.
Appuyez sur Supplémentaires.
3.
Appuyez sur Double clic, puis suivez les instructions à l’écran.
Utilisation d’un compte Microsoft
Si vous possédez déjà un compte Microsoft, vous n’avez pas besoin d’en créer un nouveau. Vous pouvez vous
connecter à l’aide de ce nom d’utilisateur et mot de passe. Vous aurez besoin d’un compte Microsoft pour
créer des sauvegardes et pour restaurer votre appareil après l'avoir réinitialisé. Pour créer un compte
Microsoft à l’aide de votre appareil, procédez comme suit :
1.
Faites glisser votre doigt vers le bas depuis le haut de l’écran et puis appuyez sur
Tous les
paramètres.
2.
Appuyez sur Comptes, puis sur Comptes e-mail et applications.
3.
Sélectionnez Ajouter un compte.
4.
Suivez les instructions à l'écran.
Verrouillage et déverrouillage de l’écran
Verrouillage de l'écran
Pour verrouiller l’écran, appuyez sur le bouton d’alimentation. Reportez-vous à la section Partie avant
à la page 5 pour connaître l'emplacement du bouton d'alimentation.
Déverrouillage de l'écran
REMARQUE : Si vous avez activé le paramètre de « double-clic pour sortir du mode veille », vous pouvez
double-cliquer l’écran au lieu d’appuyer sur l’interrupteur d’alimentation.
Pour déverrouiller l’écran, appuyez sur le bouton d’alimentation. Reportez-vous à la section Partie avant
à la page 5 pour connaître l'emplacement du bouton d'alimentation.
Si vous avez défini une authentification par code PIN, lecteur d’empreintes digitales ou reconnaissance
rétinienne par numérisation, vous serez invité à y procéder. Reportez-vous à la section Utilisation de Windows
Hello à la page 47 pour plus d’informations sur la configuration d'un verrouillage par lecteur d’empreintes
digitales ou reconnaissance rétinienne.
Utilisation de HP Display Tools pour protéger votre écran
Utilisez l’application HP Display Tools pour personnaliser les paramètres d’affichage lorsque votre
périphérique est connecté. Vous pouvez définir la durée avant que l’écran ne s’assombrisse et définir le délai
d’attente avant le verrouillage de l’écran.
48
Chapitre 14 Sécurité
Pour modifier les paramètres, suivez ces étapes :
1.
Faites glisser votre doigt vers la gauche à partir du bord droit de l'écran d'accueil pour afficher toutes les
applications.
2.
Appuyez sur HP Display Tools , puis suivez les instructions à l'écran.
Utilisation de HP Display Tools pour protéger votre écran
49
15 Maintenance
Il convient de procéder à une maintenance régulière pour assurer le bon fonctionnement de votre appareil. Ce
chapitre contient des instructions sur la mise à jour du système d’exploitation et des applications, les étapes
pour nettoyer l’appareil et des conseils pour transporter l'appareil.
Affichage des informations système
Le concentrateur HP Device fournit un chemin d’accès rapide aux informations récapitulatives du périphérique
telles que la version du système d’exploitation, la quantité d’espace de stockage disponible, la référence du
produit et le numéro de mobile IMEI.
Pour accéder au Concentrateur HP Device :
1.
2.
Faites glisser votre doigt vers le haut depuis le centre de l'écran d'accueil.
Appuyez sur
Concentrateur HP Device.
Mise à jour du système d’exploitation et des applications
HP recommande de mettre à jour régulièrement votre système d’exploitation et vos applications. Les mises à
jour peuvent permettre de résoudre des problèmes et ajoutent de nouvelles fonctions et options à votre
appareil.
Accédez à la page http://www.hp.com/support pour vérifier la présence des dernières versions des
informations produits et des manuels de l’utilisateur.
Mise à jour du système d’exploitation
REMARQUE : Avant la mise à jour, connectez votre périphérique à l’alimentation secteur ou assurez-vous
que votre périphérique soit entièrement chargé.
1.
Faites glisser votre doigt depuis le centre de l’écran d’accueil, puis appuyez sur
Concentrateur HP
Device.
2.
Appuyez sur Mise à jour vers le système d’exploitation le plus récent, puis suivez les instructions à
l’écran pour vérifier la présence de mises à jour.
Mise à jour des applications
50
1.
Appuyez sur Magasin sur l’écran d'accueil.
2.
Appuyez sur
3.
Appuyez sur Rechercher des mises à jour, puis suivez les instructions à l’écran.
Chapitre 15 Maintenance
, puis sur Téléchargements et mises à jour.
Diagnostics
L’application HP Mobile Hardware Diagnostics permet de tester les composants matériels et la mémoire de
votre appareil pour vérifier qu’ils fonctionnent correctement. Des alertes fournissant des informations de
restauration sont affichées pour tout élément désactivé. Suivez les détails des alertes pour résoudre les
incidents.
Pour accéder à des diagnostics :
1.
2.
3.
Faites glisser votre doigt vers le haut depuis le centre de l'écran d'accueil.
Appuyez sur
Concentrateur HP Device.
Appuyez sur HP Mobile Hardware Diagnostics, et suivez les instructions à l’écran.
Nettoyage de votre appareil
Utilisez les produits suivants pour nettoyer en toute sécurité votre appareil :
●
Chlorure d'ammonium diméthylbenzylique en solution à 0,3 % maximum (par exemple, des lingettes
jetables commercialisées sous diverses marques).
●
Liquide nettoyant pour vitres sans alcool
●
Solution contenant de l'eau et du savon doux
●
Chiffon microfibre sec ou peau de chamois (chiffon antistatique non gras)
●
Lingettes antistatiques
ATTENTION : Évitez les solvants forts susceptibles d'endommager de manière permanente votre appareil. Si
vous n'êtes pas sûr qu'un produit de nettoyage soit adapté à votre appareil, vérifiez que l'alcool, l'acétone, le
chlorure d'ammonium, le chlorure de méthylène et les solvants hydrocarburés soient bien absents de sa
composition.
Les matières fibreuses, telles que les serviettes en papier, peuvent rayer l'appareil. À long terme, les
particules de poussière et les produits de nettoyage peuvent finir par s'incruster dans les rayures.
Procédures de nettoyage
Pour nettoyer en toute sécurité votre appareil, suivez les instructions de cette section.
AVERTISSEMENT ! Pour éviter tout risque d'électrocution ou de détérioration des composants, ne nettoyez
pas l'appareil lorsqu'il est sous tension.
1.
Mettez l'appareil hors tension.
2.
Débranchez l'alimentation externe.
3.
Déconnectez tous les périphériques externes alimentés.
ATTENTION : Pour ne pas endommager les composants internes, ne vaporisez pas d'agents de nettoyage
ou de liquides directement sur la surface de l'appareil. Les liquides projetés sur la surface risquent
d'endommager de façon permanente les composants internes.
Nettoyage de l'écran
Essuyez délicatement l'écran à l'aide d'un chiffon doux et non pelucheux imprégné d'un nettoyant pour vitres
sans alcool.
Diagnostics
51
Nettoyage des parties latérales
Pour nettoyer et désinfecter les parties latérales, utilisez une lingette en microfibre ou une peau de chamois
imprégnée de l'une des solutions de nettoyage répertoriées ci-dessus ou une lingette jetable anti-bactérie.
REMARQUE : Pour le nettoyage de l'appareil, éliminez la poussière et les particules en effectuant un
mouvement circulaire.
Transport de votre appareil
Si vous devez transporter votre appareil, suivez les conseils ci-dessous pour protéger votre équipement.
●
Préparez l'appareil au transport :
—
Sauvegardez vos informations sur une carte externe ou OneDrive.
—
Retirez toutes les cartes multimédia externes, telles que les cartes mémoire.
—
Désactivez et déconnectez tous les périphériques externes.
—
Mettez l'appareil hors tension.
●
Lorsque vous voyagez en avion, prenez l'appareil avec vos bagages à main ; ne l'enregistrez pas en
soute.
●
Si vous envisagez d'utiliser votre appareil en vol, écoutez les annonces indiquant à quel moment vous
êtes autorisé à le faire. L'utilisation en vol de l'appareil est à la discrétion de la compagnie aérienne.
●
Si vous devez expédier l'appareil par la poste, empaquetez-le dans un emballage protecteur et apposez
l'inscription « FRAGILE ».
●
L'utilisation de périphériques sans fil peut être limitée dans certains environnements. Ces restrictions
peuvent s'appliquer à bord des avions, dans les hôpitaux, dans les lieux à proximité d'explosifs et dans
les environnements dangereux. Si vous ne connaissez pas la politique relative à l'utilisation d'un
périphérique sans fil particulier sur votre appareil, demandez l'autorisation de l'utiliser avant de le
mettre sous tension.
●
Si vous vous déplacez à l'étranger, appliquez les recommandations suivantes :
—
Vérifiez les réglementations douanières relatives aux ordinateurs pour tous les pays/régions où
vous vous rendez.
—
Vérifiez les spécifications des cordons d'alimentation et des adaptateurs dans les pays/régions où
vous prévoyez d'utiliser votre appareil. En effet, les spécifications de tension, de fréquence et de
prise varient selon les pays/régions.
AVERTISSEMENT ! Afin de réduire le risque d'électrocution, d'incendie ou de détérioration du
matériel, n'essayez pas d'alimenter l'appareil avec un kit de conversion de tension commercialisé
pour les équipements.
52
Chapitre 15 Maintenance
16 Accessibilité
HP conçoit, fabrique et met en vente des produits et services pouvant être utilisés par tout le monde, y
compris les personnes handicapées, de manière indépendante ou avec les périphériques fonctionnels
appropriés.
Technologies d'assistance prises en charge
Les produits HP prennent en charge une grande variété de technologies d'assistance au système
d'exploitation et peuvent être configurés pour travailler avec d'autres technologies d'assistance. Utilisez la
fonction Recherche sur votre ordinateur pour trouver plus d'informations sur les fonctions d'assistance.
REMARQUE : Pour plus d'informations sur un produit de technologie d'assistance particulier, contactez
l'assistance technique pour ce produit.
Contact du support
Nous sommes constamment en train de redéfinir l'accessibilité de nos produits et services et apprécions les
commentaires des utilisateurs. Si vous avez un problème avec un produit ou que vous souhaitez nous faire
part des fonctions d'accessibilité qui vous ont aidées, veuillez nous contacter au +1 (888) 259-5707, du lundi
au vendredi, de 6h00 à 21h00 (heure des montagnes Rocheuses GMT-7). Si vous êtes sourd ou malentendant,
utilisez le service VRS, TRS ou WebCapTel, et avez besoin d'une assistance technique ou des questions
relatives à l'accessibilité, veuillez nous contacter au +1 (877) 656-7058, du lundi au vendredi, de 6h00 à
21h00 (heure des montagnes Rocheuses GMT-7).
REMARQUE : L'assistance est disponible en anglais uniquement.
Technologies d'assistance prises en charge
53
Index
A
accessibilité 53
adaptateur secteur, test 43
alimentation
batterie 39
économie 40
options 38
alimentation par batterie 39
alimentation secteur externe,
utilisation 42
antennes sans fil, identification 8
appareil, connexion 14
appareil photo 35
commutation 34
flash 35
identification 9
Mode HDR 35
mode panoramique 35
mode vidéo 35
options 35
paramètres 35
Appareil photo
affichage de photos 34
utilisation 33
appareil photo, accès à partir de
l’écran de verrouillage 33
appareil photo, identification 6
Appareil photo, identification 6
appareils photo, identification 6
appel vocal 28
Application HP Workspace 18
arrêt 38
B
barre d'état 26
barre de navigation 26
Basculer entre les applications 13
batterie
affichage de la charge restante
39
décharge 39
économie d'énergie 40
mise au rebut 40
niveaux bas de batterie 39
Bluetooth, étiquette 10
54
Index
bouton
alimentation 6
augmentation du volume
réduction du volume 7
7
C
capteur de lumière ambiante,
identification 6
carte mémoire microSD
formats pris en charge 44
insertion 44
carte nano SIM
installation 10
Carte SIM
insertion 7
retrait 7
Cartes SIM, installation 10
casque, connexion 36
clavier, à l’écran 25
clavier et souris
utilisation 24
Code PIN, définition 47
commandes sans fil
système d'exploitation 19
Comment accéder à la rubrique
Garantie limitée 2
Comment accéder à la rubrique
Informations sur les
réglementations, la sécurité et les
conditions d'utilisation 2
Comment accéder à la rubrique
Sécurité et ergonomie du poste de
travail 2
Comment identifier les écouteurs 6
commuter les appareils photo 34
Compte Microsoft, création 48
conformité, informations
étiquette de conformité 10
périphériques sans fil, étiquettes
de certification 10
connecteur broche Pogo,
identification 9
connecteur de carte SIM,
identification 7
connecteurs
Carte SIM 7
Lecteur de cartes micro SD 7
connexion à un réseau WLAN 20
connexion réseau WLAN
d'entreprise 20
connexion réseau WLAN public 20
Continuum 12
D
défilement à un doigt, mouvement de
l'écran tactile 24
définir la protection par code PIN 47
définition des options
d'alimentation 38
déplacement avec l'appareil 10
diagnostics 51
E
économiseur de batterie 38
écouteurs, connexion 36
écran
déverrouillage 48
protection 48
verrouillage 48
écran, mise sous tension 25
écran de verrouillage
accès à la recherche 4
Accès à l’appareil photo 33
éléments
partie arrière 8
partie avant 5
empreintes digitales,
enregistrement 47
énergie, économie 40
entretien de votre appareil 51
états d'économie d'énergie 38
éteindre l’écran
activation 38
sortie 38
étiquette de certification des
périphériques sans fil 10
étiquettes
Bluetooth 10
certification des périphériques
sans fil 10
conformité 10
numéro de série 10
service 10
WLAN 10
étiquettes de service,
emplacement 10
F
Fenêtre, fermeture sur un écran
externe 13
fonction de « double-clic pour sortir
du mode veille », paramètres 48
H
haut-parleurs
connexion 35
haut-parleurs, identification 7
HP Display Tools 48
HP Mobile Hardware Diagnostics
51
I
interrupteur d'alimentation,
identification 6
L
lampe de poche
identification 9
lecteur d'empreintes digitales,
identification 9
lecteur de carte microSD,
identification 7
localisation d'informations
aide 4
logiciels 4
matériel 4
M
maintenance
mise à jour du système
d’exploitation et des
applications 50
tâches 50
message texte 28
microphone interne, identification
7, 9
Miracast 17
mise à jour du système d’exploitation
et des applications 50
mise hors tension de l’appareil 38
mouvement de pression sur l'écran
tactile 23
mouvements
utilisation 23
mouvements sur l'écran tactile
glissement à un doigt 24
mouvements tactiles
Mouvement de glissement 23
pression 23
zoom avec pincement à deux
doigts 24
N
nettoyage de votre appareil 51
NFC
utilisation 22
niveau bas de batterie 39
nom et numéro du produit,
appareil 10
numéro de série 10
numéro de série, appareil 10
O
OneDrive 44
options de connexion 47
options de l’appareil photo 35
P
paramètres, appareil photo 35
paramètres de HDR 35
paramètres de son, utilisation 37
paramètres flash 35
paramètres panorama 35
paramètres vidéo 35
partie inférieure 10
périphérique Bluetooth 19, 21
périphériques haute définition,
connexion 17
périphérique WWAN 19
photos, visionnage 34
pincement à deux doigts pour
zoomer, mouvement de l'écran
tactile 24
port de chargement USB de type C,
identification 7
ports
de chargement USB de type C 7
Miracast 17
prise combinée de sortie audio
(casque)/d'entrée audio
(microphone)
identification 6
prises
sortie audio (casque)/prise
d'entrée audio (microphone),
prise combinée 6
R
recherche 4
recherche, accès à partir de l’écran de
verrouillage 4
réglage du volume, identification du
bouton 7
réinitialisation 46
réinitialisation des données d'usine
44
réseau sans fil (WLAN)
connexion 20
connexion réseau WLAN
d'entreprise 20
connexion réseau WLAN public
20
plage de fonctionnement 20
ressources HP 2
S
sauvegarde 44
Scan de la rétine, enregistrement
47
sécurité 47
station d'accueil de bureau,
connexion 16
station d’accueil de bureau 12
système bloqué 38
T
Taille de carte microSD 7
test d'un adaptateur secteur 43
touche rechercher 26
touche retour 26
touche Windows 26
transport de votre appareil 52
U
utilisation
alimentation secteur externe 42
états d'économie d'énergie 38
utilisation des mouvements 23
Index
55
utilisation des paramètres de son
37
utilisation du clavier et de la souris
24
V
voyant d'état
voyants
état 5
5
W
Windows Hello
utilisation 47
WLAN, étiquette 10
WLAN, identification des antennes 8
WLAN, périphérique 10
WWAN, identification des antennes
8
Z
Zone d'activation NFC,
identification 9
zone de charge sans fil,
identification 9
56
Index