- Ordinateurs et électronique
- Télécommunications et navigation
- Smartphones
- Asus
- ZenFone 6 Edition 30
- Mode d'emploi
▼
Scroll to page 2
of
83
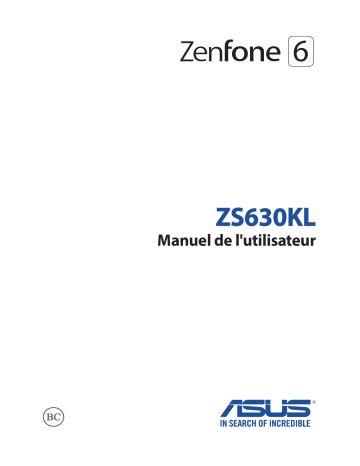
ZENFONE 6 ZS630KL Manuel de l'utilisateur F15097 Juillet 2019 Première Édition Entretien et sécurité Instructions Avis relatif à la sécurité routière : Il est fortement recommandé de ne pas utiliser cet appareil lors de la conduite de tout type de véhicule motorisé. Cet appareil doit être utilisé dans un environnement dont la température ambiante est comprise entre 0°C (32°F) et 35°C (95°F). Éteignez votre appareil dans les zones réglementées où l'utilisation d'appareils mobiles est interdite. Respectez toujours les lois et règlements juridiques dans ces zones (ex : en avion, dans une salle de cinéma, dans un hôpital ou à proximité d'équipements médicaux, de stations service, de sites de construction/démolition et autres zones réglementées). Utilisez uniquement des adaptateurs et câbles approuvés par ASUS avec cet appareil. Référezvous à l'étiquette située au dessous de l'appareil pour vérifier que l'adaptateur secteur répond aux exigences de tension. N'utilisez pas de cordons d'alimentation, d'accessoires ou d'autres périphériques endommagés avec votre appareil. Maintenez votre appareil au sec. N'exposez pas l'appareil à la pluie ou à l'humidité, tenez-le à distance des liquides. Vous pouvez faire passer votre appareil dans les détecteurs à rayons X des aéroports. Cependant, il est recommandé de ne pas le faire passer au travers de portiques de détection magnétique, ni de l'exposer aux détecteurs portables. L'écran de l'appareil est en verre. Si l'écran est cassé ou fissuré, cessez d'utiliser l'appareil et évitez de toucher les zones cassées ou fissurées avec vos doigts. Envoyez immédiatement l'appareil au service après-vente ASUS le plus proche. À pleine puissance, l'écoute prolongée de l'appareil peut endommager l'oreille de l'utilisateur. Débranchez l'adaptateur secteur avant de nettoyer l'écran de l'appareil. Utilisez une éponge en cellulose ou un chiffon doux en peau de chamois. Ne faites réparer l'appareil que par un technicien qualifié et certifié par ASUS. ATTENTION ! Gardez le téléphone éloigné des femmes enceintes et du bas-ventre des adolescents. 2 Précautions • N’utilisez pas ce produit ASUS dans certaines situations (en conduisant) et certains lieux (les avions, les hôpitaux, les stations-service et les garages professionnels dans lesquels ils sont proscrits). • Évitez d’utiliser cet appareil à proximité de dispositifs médicaux implantés lors d’un appel téléphonique. Si vous portez un implant électronique (stimulateurs cardiaques, pompes à insuline, neurostimulateurs…), veuillez impérativement respecter une distance minimale de 15 centimètres entre cet appareil et l’implant pour réduire les risques d’interférence. Lors d’un appel, veuillez impérativement utiliser l’appareil du côté opposé à l’implant afin de l’éloigner au maximum de l’implant. • Tenez, avec ou sans kit oreillette, votre appareil ou tout autre terminal mobile à distance du ventre des femmes enceintes et du bas-ventre des adolescents. • Utilisez l’appareil dans de bonnes conditions de réception pour minimiser le niveau de rayonnement. L’appareil ajuste automatiquement sa puissance d’émission en fonction des signaux radio qu’il reçoit du réseau de votre opérateur. La réception est de bonne qualité lorsque l’appareil indique 4 à 5 barrettes sur l’écran. Ce n’est pas toujours le cas dans certaines zones ou situations, notamment dans les parkings souterrains, dans les ascenseurs, en train ou en voiture ou tout simplement dans un secteur mal couvert par le réseau. Mise au rebut Risque d'explosion si la batterie n'est pas correctement remplacée. Jetez les batteries usagées conformément aux instructions du fabricant. Ne jetez PAS la batterie avec les déchets ménagers. Le symbole représentant une benne barrée d'une croix indique que la batterie ne doit pas être jetée avec les déchets ménagers. Ne jetez PAS ce produit avec les déchets ménagers. Ce produit a été conçu pour permettre une réutilisation et un recyclage appropriés des pièces. Le symbole représentant une benne barrée d'une croix indique que le produit (équipement électrique, électronique et batterie contenant du mercure) ne doit pas être jeté avec les déchets ménagers. Consultez les réglementations locales pour la mise au rebut des produits électroniques. Ne jetez PAS l'appareil au feu. NE PAS COURT-CIRCUITER. Ne démontez PAS l'appareil. Forum des fans de ZenTalk (http://www.asus.com/zentalk/global_forward.php) REMARQUE : Pour consulter les informations réglementaires et les labels, allez dans Paramètres > Système > Labels réglementaires et À propos > Informations réglementaires. REMARQUE : La description des applications de ce manuel est fournie uniquement à titre indicatif et peut légèrement différer sur votre appareil. 3 Table des matières 1 Informations essentielles Bienvenue !............................................................................................................................................................................7 Préparer votre téléphone ASUS !..................................................................................................................................8 Première utilisation.........................................................................................................................................................14 Fonctionnalités multi-gestes de l'écran tactile...................................................................................................15 2 Écran d'accueil Fonctionnalités de l'écran d'accueil............................................................................................... 18 Écran d'accueil..................................................................................................................................................................18 Réglages rapides..............................................................................................................................................................19 Notifications......................................................................................................................................................................20 Personnaliser l'écran d'accueil........................................................................................................ 21 Widgets ...............................................................................................................................................................................21 Fond d'écran......................................................................................................................................................................22 Régler la date et l'heure................................................................................................................................................23 Régler la sonnerie et les sons d'alerte.....................................................................................................................23 Écran de verrouillage....................................................................................................................... 24 Personnaliser l'écran de verrouillage.......................................................................................................................24 Lecteur d'empreintes digitales....................................................................................................... 25 Allumer votre téléphone ASUS pour la première fois......................................................................................25 Configurer votre empreinte digitale à partir du menu des paramètres...................................................26 Déverrouillage par reconnaissance faciale................................................................................... 27 Configurer le déverrouillage par reconnaissance faciale à partir du menu des paramètres...........27 3 Activités et travail Chrome.............................................................................................................................................. 30 Ouvrir Chrome..................................................................................................................................................................30 Partager des pages.........................................................................................................................................................31 Favoris..................................................................................................................................................................................31 Effacer les données de navigation...........................................................................................................................31 Gmail................................................................................................................................................. 32 Agenda Google................................................................................................................................. 33 Créer un événement......................................................................................................................................................33 Modifier ou supprimer un événement...................................................................................................................33 Créer un rappel.................................................................................................................................................................34 Modifier ou supprimer un rappel.............................................................................................................................34 Gestionnaire de fichiers.................................................................................................................. 35 ASUS Data Transfer.......................................................................................................................... 36 4 Garder contact Appeler avec style............................................................................................................................ 37 Fonctionnalités multi SIM............................................................................................................................................37 Émettre un appel.............................................................................................................................................................39 Appeler vos contacts favoris.......................................................................................................................................41 Recevoir un appel............................................................................................................................................................41 Autres options d'appel..................................................................................................................................................42 4 Enregistrer un appel.......................................................................................................................................................43 Gérer les contacts............................................................................................................................. 44 Options de configuration.............................................................................................................................................44 Créer un profil...................................................................................................................................................................44 Ajouter des contacts......................................................................................................................................................45 Spécifier vos contacts favoris.....................................................................................................................................46 Réseaux sociaux...............................................................................................................................................................47 Services de messagerie................................................................................................................... 48 Messages.............................................................................................................................................................................48 5 Fun et divertissement Utiliser des écouteurs...................................................................................................................... 49 Connecter la prise audio...............................................................................................................................................49 Google Play Musique....................................................................................................................... 50 6 Vos instants précieux Capture d'images............................................................................................................................. 51 Ouvrir l'application Appareil photo.........................................................................................................................51 Paramètres avancés........................................................................................................................................................53 Utiliser la galerie.............................................................................................................................. 54 Visualiser les informations de localisation d’une photo..................................................................................54 Éditer une image.............................................................................................................................................................55 Partager des fichiers à partir de la galerie.............................................................................................................55 Supprimer des fichiers de la galerie.........................................................................................................................55 7 Rester connecté Réseau mobile.................................................................................................................................. 56 Activer le réseau mobile...............................................................................................................................................56 Wi-Fi................................................................................................................................................... 56 Activer la connexion Wi-Fi............................................................................................................................................56 Se connecter à un réseau Wi-Fi..................................................................................................................................57 Désactiver la connexion Wi-Fi....................................................................................................................................57 Bluetooth ......................................................................................................................................... 57 Activer la connexion Bluetooth.................................................................................................................................57 Associer votre téléphone à un appareil Bluetooth............................................................................................58 Dissocier un appareil Bluetooth................................................................................................................................58 Partage de connexion...................................................................................................................... 59 Partage de connexion Wi-Fi........................................................................................................................................59 Partage de connexion Bluetooth..............................................................................................................................60 8 Compagnons de voyage Météo................................................................................................................................................ 61 Ouvrir l'application Météo...........................................................................................................................................61 Écran principal..................................................................................................................................................................62 Horloge............................................................................................................................................. 63 Alarme..................................................................................................................................................................................63 Fuseau horaire..................................................................................................................................................................64 Chronomètre.....................................................................................................................................................................64 Minuteur.............................................................................................................................................................................65 5 9 Applications utiles Outils spéciaux................................................................................................................................. 66 Calculatrice.........................................................................................................................................................................66 Magnétophone................................................................................................................................................................67 Gestionnaire mobile........................................................................................................................ 69 PowerMaster..................................................................................................................................... 70 10 Gestion de l'appareil Mettre à jour votre appareil............................................................................................................ 71 Mettre à jour le système d'exploitation..................................................................................................................71 Stockage..............................................................................................................................................................................71 Sauvegarde........................................................................................................................................................................71 Réinitialisation..................................................................................................................................................................71 Sécurisation de votre téléphone ASUS...................................................................................................................72 Annexes Consignes de sécurité...................................................................................................................... 75 Notices............................................................................................................................................... 77 6 1 Informations essentielles Informations essentielles 1 Bienvenue ! Explorez la simplicité intuitive de l'interface ASUS ZenUI ! ASUS ZenUI est une interface charmante et intuitive, uniquement disponible sur les téléphones ASUS. Elle propose de nombreuses applications spéciales, qui sont intégrées dans ou avec d'autres applications pour satisfaire vos besoins personnels et vous simplifier la vie. ASUS ZenUI vous laisse libre de vous divertir sans contraintes avec votre téléphone ASUS. Appareil photo Grâce à la technologie PixelMaster, capturez vos moments précieux dans un rendu photo et vidéo de grande qualité et des plus réaliste. Messages Messages, une application intuitive et conviviale, vous permet d’envoyer ou de recevoir des SMS/ MMS et d’envoyer des messages de groupe, des photos ou des messages vocaux. Vous pouvez ajouter des émoticônes ou des stickers dans vos messages, partager votre localisation, archiver vos messages et bloquer facilement un expéditeur de SMS. Vous pouvez également prendre des photos ou enregistrer des vidéos et les partager en toute simplicité. Gestionnaire de fichiers Le gestionnaire de fichiers vous permet de facilement localiser et gérer les données contenues sur le support de stockage interne ou externe de votre téléphone. REMARQUE : La disponibilité des applications ASUS ZenUI varie en fonction du modèle de téléphone ASUS et du pays d'achat. Faites glisser vers le haut à partir du bas de l'écran d'accueil pour vérifier les applications disponibles sur votre téléphone ASUS. Chapitre 1 : Informations essentielles 7 Préparer votre téléphone ASUS ! Composants et fonctionnalités Prenez en main votre appareil et faites-le fonctionner en un clin d'œil. Microphone Flash Écouteur Capteur de proximité Caméras arrières Lecteur d'empreintes digitales Touche Assistant Google Touche de réglage du volume Bouton d'alimentation Écran tactile Microphone Haut-parleur Prise casque Orifice d’éjection Zone de détection NFC Fente pour carte nano SIM1, nano SIM2, microSD Port USB Type C AVERTISSEMENT ! • Pour éviter les problèmes concernant la connexion réseau et la batterie : • NE PAS placer d'autocollant métallique sur la zone de l'antenne. • NE PAS utiliser de cadre ou de coque de protection métallique sur le téléphone. •NE PAS couvrir la zone de l'antenne avec les mains ou d'autres objets lors de l'utilisation de certaines fonctions telles que les appels ou la connexion internet. • Il est recommandé d'utiliser une protection d'écran compatible. L'utilisation d'une protection d'écran non compatible peut entraîner un dysfonctionnement du capteur du téléphone. REMARQUE : La fente pour carte microSD est compatible avec les formats de cartes mémoire microSD et microSDXC. IMPORTANT ! • Il n'est pas recommandé de placer une protection d'écran sur votre téléphone car celle-ci peut interférer avec le capteur de proximité. Si vous souhaitez tout de même utiliser une protection d'écran, veillez à ce que cette dernière n'obstrue pas le capteur de proximité. • Gardez l'appareil, et tout particulièrement l'écran, au sec. L'eau ou toutes autres formes de liquides peuvent endommager l'écran. 8 Chapitre 1 : Informations essentielles Installer une carte nano SIM / mémoire Les fentes pour carte nano SIM prennent en charge les réseaux GSM/GPRS/EDGE, WCDMA/HSPA+/DC-HSPA+, FDD-LTE et TD-LTE DSDV. REMARQUE : Pour éviter d'endommager les connecteurs, assurez-vous d'utiliser une carte nano SIM standard sans adaptateur SIM et n'utilisez pas de cutter. Votre téléphone ASUS est compatible avec les cartes mémoire au format microSD et microSDXC d'une capacité maximale de 2 To. REMARQUES : • Certains types de cartes mémoire ne sont pas compatibles avec votre téléphone. Assurez-vous d'utiliser des cartes mémoire compatibles pour éviter les pertes de données ainsi que d'endommager l'appareil et / ou la carte mémoire. • La carte microSD est vendue séparément. ATTENTION ! Faites très attention lors de la manipulation d'une carte nano SIM / mémoire. ASUS ne peut en aucun cas être tenu responsable des dommages ou pertes occasionnés à vos cartes nano SIM ou votre carte mémoire. Pour installer une carte nano SIM / mémoire : 1. Insérez la pointe fournie dans l'orifice d'éjection de la fente pour éjecter le plateau. ATTENTION ! • Assurez-vous de ne pas endommager le couvercle de l'emplacement et de ne pas abîmer vos ongles en retirant le couvercle. • Ne retirez pas, ne détachez pas et ne tordez pas de force le couvercle de l'emplacement de la carte mémoire. • Afin d'éviter d'endommager votre appareil, ne placez pas d'objets pointus ou de produits solvants à proximité. 2. Insérez votre carte nano SIM ou microSD dans la fente dédiée. 3. Poussez doucement le plateau jusqu'à ce qu'il soit complètement fermé. REMARQUE : Les deux cartes nano SIM peuvent se connecter au service d'appel VoLTE 4G. Toutefois, il n'est possible d'utiliser qu'une seule carte nano SIM à la fois pour établir une connexion aux réseaux FDD-LTE et TD-LTE. Chapitre 1 : Informations essentielles 9 Retirer une carte nano SIM / mémoire ATTENTION ! • Faites très attention lors de la manipulation d'une carte nano SIM / mémoire. ASUS ne peut en aucun cas être tenu responsable des dommages ou pertes occasionnés à vos cartes nano SIM ou votre carte mémoire. • Éjectez correctement la carte mémoire de sa fente. Pour ce faire, faites glisser vers le bas à partir du haut de l'écran et appuyez sur > Stockage et mémoire, puis appuyez sur stockage externe. près de Carte SD sous l'option Mémoire de Pour retirer une carte nano SIM / mémoire : 1. Insérez la pointe fournie dans l'orifice d'éjection de la fente pour éjecter le plateau. ATTENTION ! • Assurez-vous de ne pas endommager le couvercle de l'emplacement et de ne pas abîmer vos ongles en retirant le couvercle. • Ne retirez pas, ne détachez pas et ne tordez pas de force le couvercle de l'emplacement de la carte mémoire. • Afin d'éviter d'endommager votre appareil, ne placez pas d'objets pointus ou de produits solvants à proximité. 2. Retirez la carte nano SIM ou microSD de sa fente. 3. Poussez doucement le plateau jusqu'à ce qu'il soit complètement fermé. 10 Chapitre 1 : Informations essentielles Charger votre téléphone Même si votre téléphone est livré avec une batterie partiellement chargée, il est fortement recommandé de charger complètement la batterie avant d'utiliser le téléphone pour la première fois. Lisez attentivement les instructions suivantes avant de recharger votre appareil. IMPORTANT ! • Retirez le film de protection de l'adaptateur secteur et du câble USB type C avant de les utiliser. • Assurez-vous de brancher l'adaptateur secteur sur une prise électrique dotée d'une tension nominale appropriée. Branchez l'adaptateur secteur sur une prise électrique fournissant un courant compris entre 100 V et 240 V. • La tension de sortie de l'adaptateur secteur est de +9V 2A, 18W. • Si vous utilisez l'appareil lorsque celui-ci est en cours de chargement, la prise électrique doit se trouver à proximité et être aisément accessible. • Pour économiser de l'énergie, débranchez l'adaptateur secteur lorsque ce dernier n'est pas utilisé. • Ne placez pas d'objets lourds sur votre appareil. ATTENTION ! • Votre appareil peut devenir chaud lors du chargement de sa batterie. Ceci est normal. Toutefois, si l'appareil est exceptionnellement chaud, déconnectez le câble USB Type C et envoyez l'appareil, le câble et l'adaptateur secteur au service après-vente ASUS. • Pour éviter d'endommager votre appareil, son câble USB Type C et son adaptateur secteur, assurez-vous que ces derniers sont correctement branchés avant de tenter de recharger la batterie. Pour éviter d'endommager votre appareil, son adaptateur secteur et son câble USB Type C, assurez-vous que ces derniers sont correctement branchés avant de tenter de recharger la batterie. Pour charger votre téléphone : 1. Connectez une extrémité du câble USB à l'adaptateur secteur. 2. Reliez l'autre extrémité du câble USB au téléphone. 3. Branchez l'adaptateur secteur sur une prise électrique reliée à la terre. 3 2 1 Chapitre 1 : Informations essentielles 11 IMPORTANT ! • Si vous utilisez le téléphone lorsque celui-ci est relié à une prise électrique, cette dernière doit être reliée à la terre, à proximité et aisément accessible. • Lors du chargement du téléphone par le biais d'un ordinateur, branchez le câble USB Type C sur l'un des ports USB de votre ordinateur. • Évitez de charger votre téléphone dans un environnement dont la température ambiante est supérieure à 35°C (95°F). • Chargez la batterie de votre appareil pendant au moins huit (8) heures avant de l'utiliser pour la première fois. • Les icônes suivantes indiquent l'état de charge de la batterie : Faible Aucun chargement Chargement en cours Pleine REMARQUES : • Pour des raisons de sécurité, utilisez UNIQUEMENT l'adaptateur secteur et le câble fournis pour éviter d'endommager votre appareil et de vous blesser. • Pour des raisons de sécurité, utilisez UNIQUEMENT l'adaptateur secteur et le câble fournis pour recharger votre appareil. • La plage de tension d'entrée entre la prise murale et cet adaptateur est de 100Vca - 240Vca. Tension de sortie : +9V 2A, 18W. 4. Lorsque la batterie est pleine, déconnectez d'abord le câble USB du téléphone avant de débrancher l'adaptateur secteur de la prise électrique. REMARQUES : • L'appareil peut être rechargé par le biais du port USB d'un ordinateur. • Le temps de rechargement de l'appareil via un port USB d'ordinateur est cependant plus long. • Si votre ordinateur ne fournit pas une alimentation suffisante pour recharger l'appareil, utilisez plutôt l'adaptateur secteur fourni. 12 Chapitre 1 : Informations essentielles Allumer et éteindre le téléphone Allumer le téléphone Pour allumer le téléphone, maintenez le bouton d'alimentation enfoncé jusqu'à ce que l'appareil démarre. Éteindre le téléphone Pour éteindre le téléphone : 1. Si l'écran est éteint, appuyez sur le bouton d'alimentation pour l'allumer. Si l'écran est verrouillé, déverrouillezle. 2. Maintenez le bouton d'alimentation enfoncé, puis appuyez sur Éteindre. Mode veille Pour basculer le téléphone en mode veille, appuyez brièvement sur le bouton d'alimentation jusqu'à ce que l'écran s'éteigne. Bouton d'alimentation REMARQUE: Lorsque le système ne répond plus, appuyez simultanément sur les touches [Volume -] et [Marche/Arrêt] pendant 8 secondes pour redémarrer le téléphone. Si cela ne fonctionne pas, répétez la procédure en maintenant les touches pendant 12 secondes. Chapitre 1 : Informations essentielles 13 Première utilisation Lors de la première utilisation de votre téléphone, un assistant d'installation apparaît pour vous guider tout au long du processus de configuration de votre appareil. Suivez les instructions apparaissant à l'écran pour sélectionner une langue, configurer votre réseau mobile, le Wi-Fi et les fonctions de sécurité, et synchroniser vos comptes. Vous pouvez utiliser un compte Google ou ASUS pour configurer votre appareil. Si vous ne possédez pas de compte Google ou ASUS, vous pouvez facilement en créer un. Compte Google L'utilisation d'un compte Google vous permet de profiter des fonctionnalités Android suivantes : • Gestion et accès à vos informations où que vous soyez. • Sauvegarde automatique de vos données. • Accès universel aux services Google. Compte ASUS L'utilisation d'un compte ASUS vous permet de profiter des avantages suivants : • Service d'assistance ASUS personnalisé et extension de la garantie des produits enregistrés. • Accès rapide aux dernières mises à jour logicielles du produit. Conseils de conservation énergétique de la batterie La durée de vie de la batterie est un élément important de votre téléphone. Voici quelques conseils pouvant aider à préserver la consommation énergétique de la batterie de votre téléphone. – Fermez toutes les applications en cours d'exécution qui ne sont pas utilisées. –Basculez l'appareil en mode veille (en appuyant sur le bouton d'alimentation) lorsque celui-ci n'est pas utilisé. 14 – Réduisez la luminosité de l'écran. – Baissez le volume. – Désactivez la connexion Wi-Fi. – Désactivez la connexion Bluetooth. – Désactivez la rotation automatique de l'écran. – Désactivez toutes les fonctions de synchronisation des données. Chapitre 1 : Informations essentielles Fonctionnalités multi-gestes de l'écran tactile Utilisez l'écran tactile pour ouvrir des applications, accéder à certains paramètres et naviguer sur votre téléphone ASUS. Ouvrir une application Pour ouvrir une application, appuyez simplement dessus. Déplacer ou supprimer un élément Procédez comme suit : • Pour déplacer une application ou un widget, maintenez votre doigt sur l'élément en question puis faites-le glisser vers l'emplacement souhaité. • Pour supprimer une application ou un widget de l'écran d'accueil, maintenez votre doigt sur l'élément en question puis appuyez sur . Chapitre 1 : Informations essentielles 15 Naviguer entre plusieurs pages ou écrans Procédez comme suit : • Faites glisser vers la gauche ou la droite pour basculer d'un écran à l'autre ou pour ouvrir la page de recherche Google. • Faites glisser vers le haut ou le bas sur une page internet ou une liste d'éléments pour les faire défiler dans la direction souhaitée. Zoom avant Placez deux doigts sur l'écran et écartez-les pour effectuer un zoom avant sur une image, un plan ou une page internet. 16 Chapitre 1 : Informations essentielles Zoom arrière Placez deux doigts sur l'écran et rapprochez-les pour effectuer un zoom arrière sur une image, un plan ou une page internet. REMARQUE : Il se peut que vous ne puissiez pas zoomer sur certaines pages internet car celles-ci ont été spécialement conçues pour s'adapter à votre écran. Chapitre 1 : Informations essentielles 17 2 Écran d'accueil 2 Écran d'accueil Fonctionnalités de l'écran d'accueil Écran d'accueil Recevez les dernières notifications concernant vos événements importants, les mises à jour logicielles de l'appareil, les prévisions météorologiques et les SMS directement sur l'écran d'accueil de votre téléphone. Faites glisser vers le bas à partir de cette zone pour visualiser les Notifications système Faites glisser deux fois vers le bas à partir de cette zone pour accéder au menu des Réglages rapides Appuyez pour ouvrir une page de Recherche Google Appuyez pour utiliser la Recherche vocale Appuyez pour ouvrir une application Touches tactiles Faites glisser vers le haut pour ouvrir l'écran complet des Applications 18 Chapitre 2 : Écran d'accueil Réglages rapides Le panneau des réglages rapides vous fournit un accès rapide à certaines fonctionnalités Wi-Fi ou paramètres de votre téléphone. Chacune de ces fonctionnalités est représentée par une icône. Pour ouvrir le panneau des réglages rapides, faites glisser deux fois vers le bas à partir du haut de votre écran. REMARQUE : Une icône bleue indique que la fonctionnalité est actuellement activée. Une icône grise indique que la fonctionnalité est désactivée. Appuyez pour activer ou désactiver la fonctionnalité correspondante. Faites glisser le curseur vers la droite ou la gauche pour régler la luminosité Accès rapide à l'écran des Paramètres Appuyez pour sélectionner les éléments à afficher sur ce panneau Ajouter des fonctions Pour ajouter des fonctions sur le panneau des réglages rapides : 1. Ouvrez le panneau des réglages rapides et appuyez sur . 2. Faites glisser vers le haut pour atteindre Sélectionnez et faites glisser les tuiles pour les ajouter. 3. Sous Sélectionnez et faites glisser les tuiles pour les ajouter, faites glisser une icône vers le haut pour l'ajouter dans le panneau des réglages rapides. 4. Appuyez sur pour revenir au panneau des réglages rapides. Supprimer des fonctions Pour supprimer des fonctions du panneau des réglages rapides : 1. Ouvrez le panneau des réglages rapides et appuyez sur . 2. Faites glisser une icône sous Sélectionnez et faites glisser les tuiles pour les ajouter pour la supprimer du panneau des réglages rapides. Chapitre 2 : Écran d'accueil 19 Notifications Le panneau des notifications affiche les dernières mises à jour et modifications effectuées sur votre téléphone. La plupart des modifications sont liées aux données et au système. Pour ouvrir le panneau des notifications, faites glisser vers le bas à partir du haut de votre écran. Faites glisser le curseur vers la droite ou la gauche pour régler la luminosité Accès rapide à l'écran des Paramètres • Faites glisser vers la droite ou la gauche pour supprimer une notification spécifique • Appuyez sur une notification pour en afficher les détails Faites glisser vers le bas pour accéder aux réglages rapides 20 Chapitre 2 : Écran d'accueil Personnaliser l'écran d'accueil Révélez votre personnalité sur votre écran d'accueil. Vous pouvez personnaliser l'écran d'accueil par le biais de fonds d'écran attrayants et ajouter des widgets pour un aperçu rapide de vos informations importantes. Vous pouvez également ajouter des pages à l'écran d'accueil pour avoir accès à un nombre de raccourcis encore plus grand. Pour ouvrir la page de gestion de l'écran d'accueil, maintenez votre doigt sur une zone vide de l'écran d'accueil. Widgets Ajoutez des widgets à votre écran d'accueil pour visualiser rapidement les entrées de votre agenda personnel, l'état de charge de la batterie, vos photos favorites et bien plus encore. Ajouter un widget Pour ajouter un widget : 1. Maintenez votre doigt sur une zone vide de l'écran d'accueil et sélectionnez Widgets. 2. Maintenez votre doigt sur un widget, puis placez-le sur l'endroit voulu de l'écran d'accueil. Supprimer un widget À partir de l'écran d'accueil, maintenez votre doigt sur le widget à supprimer puis faites-le glisser vers l'option Supprimer située en haut de l'écran. Chapitre 2 : Écran d'accueil 21 Fond d'écran Personnalisez le fond d'écran de votre téléphone pour rendre son aspect plus attrayant. Vous pouvez agrémenter le fond d'écran d'une teinte de fond translucide pour améliorer la lisibilité. Il est également possible d'utiliser un fond d'écran animé pour donner plus de vie à l'écran d'accueil. Appuyez pour sélectionner l'emplacement où vous souhaitez appliquer le fond d'écran Appuyez pour modifier un fond d'écran Appuyez pour sélectionner un fond d'écran Appuyez pour sélectionner une image depuis la Galerie Appliquer un fond d'écran Pour appliquer un fond d'écran : 1. Maintenez votre doigt sur une zone vide de l'écran d'accueil et sélectionnez Fonds d'écran. 2. Sélectionnez l'emplacement du fond d'écran parmi les options suivantes : Écran de verrouillage ou Écran d'accueil. 3. Sélectionnez un fond d'écran, puis appuyez sur Appliquer. REMARQUE : Pour modifier d'autres paramètres de fond d'écran, appuyez sur Paramètres > Affichage > Fond d'écran. Modifier l’écran d’accueil Vous pouvez étendre l’écran d’accueil, sélectionner un effet de défilement, changer le type d’icônes ou de police, régler la taille et la couleur des icônes et de la police, ou changer le type d’alignement des icônes. 1. Maintenez votre doigt sur une zone vide de l’écran d’accueil et sélectionnez Modification de l’accueil. 2. Sélectionnez une option que vous souhaitez modifier. 22 Chapitre 2 : Écran d'accueil Régler la date et l'heure Par défaut, la date et l'heure affichées sur l'écran d'accueil sont automatiquement synchronisées avec celles de votre opérateur de téléphonie mobile. Pour modifier la date et l'heure : 1. Utilisez l'une des méthodes suivantes pour accéder à l'écran des paramètres : •• Ouvrez le panneau des réglages rapides et appuyez sur . •• Faites glisser vers le haut à partir du bas de l'écran d'accueil et appuyez sur Paramètres. 2. Faites défiler l'écran Paramètres vers le bas, puis sélectionnez Système > Date et heure. 3. Définissez les options Date/Heure automatique et Fuseau horaire automatique sur NON. 4. Réglez la date et l'heure. 5. Sélectionnez le fuseau horaire. 6. Si nécessaire, modifiez le format d'heure sur 24 h. REMARQUE : Consultez aussi la section Horloge. Régler la sonnerie et les sons d'alerte Vous pouvez modifier certains sons de votre téléphone, tels que la sonnerie du téléphone ou les sons émis lors de la réception de notifications (SMS/MMS, emails, alertes de calendrier, etc.). Il est également possible d'activer ou de désactiver les tonalités sonores émises par le clavier de numérotation, les sons de touches, le son au verrouillage de l'écran ou même faire vibrer le téléphone lorsque vous appuyez sur son écran. Pour régler les sons : 1. Utilisez l'une des méthodes suivantes pour accéder à l'écran des paramètres : •• Ouvrez le panneau des réglages rapides et appuyez sur . •• Faites glisser vers le haut à partir du bas de l'écran d'accueil et appuyez sur Paramètres. 2. Sélectionnez Son et vibrations et modifiez les options disponibles en fonction de vos besoins. Chapitre 2 : Écran d'accueil 23 Écran de verrouillage Par défaut, l'écran de verrouillage apparaît au démarrage et à chaque sortie de veille du téléphone. Balayez l'écran de verrouillage pour accéder au système d'exploitation Android® de votre appareil. Vous pouvez personnaliser l'écran de verrouillage en y ajoutant certaines applications, et ce afin d'accéder rapidement à vos applications favorites. Personnaliser l'écran de verrouillage Suivez les instructions suivantes pour modifier la méthode de verrouillage de l'écran : 1. Ouvrez le panneau des réglages rapides et appuyez sur . 2. Sélectionnez Sécurité et écran de verrouillage. 3. Sur l'écran suivant, appuyez sur Verrouillage de l'écran. 4. Appuyez sur l'une des options de verrouillage disponibles. REMARQUE : Pour plus de détails, consultez la section Sécurisation de votre téléphone ASUS. 24 Chapitre 2 : Écran d'accueil Lecteur d'empreintes digitales Le lecteur d'empreintes digitales empêche les autres personnes d'utiliser votre téléphone ASUS sans votre permission. Vous pouvez déverrouiller votre téléphone, accéder aux appels et aux données de votre téléphone à l'aide de votre empreinte digitale. Lors de la configuration de votre empreinte digitale, vous devez également configurer une méthode de verrouillage de l'écran au démarrage de l'appareil. Allumer votre téléphone ASUS pour la première fois Pour configurer votre empreinte digitale lors de la première utilisation de votre téléphone ASUS : 1. Assurez-vous que le module d'identification d'empreintes digitales ainsi que vos doigts sont propres et secs. 2. À partir de la page de bienvenue, suivez les instructions apparaissant à l'écran pour accéder à la page Sécuriser votre téléphone et appuyez sur Configurer l'empreinte digitale. 3. Appuyez sur Suivant pour sélectionner une méthode de verrouillage de l'écran, puis suivez les instructions pour accéder à la page Localiser le lecteur d'empreintes digitales et appuyez sur Suivant. 4. Repérez le lecteur d'empreintes digitales situé au dos de l'appareil, placez votre doigt et soulevez-le à plusieurs reprises en essayant de recouvrir différentes portions de votre doigt et ce jusqu'à ce que votre empreinte digitale soit capturée. 5. Appuyez sur Continuer pour terminer. Chapitre 2 : Écran d'accueil 25 Configurer votre empreinte digitale à partir du menu des paramètres Pour configurer votre empreinte digitale à partir du menu des Paramètres : 1. Assurez-vous que le lecteur d'empreintes digitales ainsi que vos doigts sont propres et secs. 2. Utilisez l'une des méthodes suivantes pour accéder à l'écran des paramètres : •• Ouvrez le panneau des réglages rapides et appuyez sur . •• Faites glisser vers le haut à partir du bas de l'écran d'accueil et appuyez sur Paramètres. 3. Faites défiler l'écran Paramètres vers le bas, puis sélectionnez Sécurité et verrouillage de l'écran > Empreinte digitale. 4. Déverrouillez votre téléphone s'il est sécurisé. Si ce n'est pas le cas, suivez les instructions pour configurer votre méthode alternative de verrouillage de l'écran. REMARQUE : Pour plus de détails, consultez la section Sécurisation de votre téléphone ASUS. 5. Appuyez sur Ajouter une empreinte digitale. 6. Placez et soulevez votre doigt à plusieurs reprises sur le lecteur jusqu'à ce que votre empreinte digitale soit capturée. 7. Appuyez sur OK pour terminer. 26 Chapitre 2 : Écran d'accueil Déverrouillage par reconnaissance faciale Le déverrouillage par reconnaissance faciale empêche les autres personnes d'utiliser votre téléphone ASUS sans votre permission. Vous pouvez allumer l'écran de votre téléphone ASUS et le regarder pour déverrouiller votre appareil, accéder à l'écran d'accueil de votre téléphone en une seconde. Lors de la configuration du déverrouillage par reconnaissance faciale, vous devez également configurer une méthode de verrouillage de l'écran au démarrage de l'appareil. Configurer le déverrouillage par reconnaissance faciale à partir du menu des paramètres Pour configurer le déverrouillage par reconnaissance faciale à partir des Paramètres : 1. Utilisez l'une des méthodes suivantes pour accéder à l'écran des paramètres : •• Ouvrez le panneau des réglages rapides et appuyez sur . •• Faites glisser vers le haut à partir du bas de l'écran d'accueil et appuyez sur Paramètres. 2. Faites défiler l'écran des paramètres vers le bas, puis sélectionnez Sécurité et verrouillage de l'écran > Reconnaissance faciale. 3. Appuyez sur Continuer. Chapitre 2 : Écran d'accueil 27 4. Suivez les instructions pour configurer votre méthode alternative de verrouillage de l’écran. 5. Appuyez sur Suivant et suivez les instructions pour enregistrer votre visage. 28 Chapitre 2 : Écran d'accueil 6. Sélectionnez la façon dont vous souhaitez afficher vos notifications sur l'écran de verrouillage, puis appuyez sur Terminé. 7. Une fois terminé, appuyez sur ACTIVER pour activer la reconnaissance faciale comme méthode de déverrouillage de votre téléphone. REMARQUES : • Montrez votre bouche, votre nez et vos yeux ouverts lors de l'utilisation de cette fonctionnalité. • Le port de lunettes de soleil ou une lumière insuffisante conduira à l'échec de déverrouillage par reconnaissance faciale. Chapitre 2 : Écran d'accueil 29 3 Activités et travail Activités et travail 3 Chrome Le navigateur Chrome pour appareils Android vous permet de profiter d'une expérience de navigation internet aussi rapide, sécurisée et stable que sur un ordinateur de bureau. Connectez-vous à votre compte Google pour synchroniser les onglets, vos favoris et l'historique de navigation sur tous vos appareils. Veuillez créer un compte Google si vous n'en possédez pas. REMARQUE : Pour plus de détails sur la création d'un nouveau compte Google, consultez la section Gmail. IMPORTANT ! Assurez-vous que votre téléphone est connecté à Internet par le biais d'un réseau Wi-Fi ou cellulaire avant d'utiliser le navigateur. Pour plus de détails, consultez la section Rester connecté. Ouvrir Chrome À partir de l'écran d'accueil, effectuez l'une des opérations suivantes pour ouvrir Chrome : • Appuyez sur . • Faites glisser vers le haut à partir du bas de l'écran d'accueil et appuyez sur Chrome. 30 Chapitre 3 : Activités et travail Partager des pages Partager des pages intéressantes avec vos proches par le biais d'un compte email ou de stockage dans le Cloud, une connexion Bluetooth ou l'une des applications de partage installées sur votre téléphone ASUS. 1. Ouvrez Chrome. 2. À partir d'une page, appuyez sur > Partager.... 3. Appuyez sur le compte ou l'application à utiliser pour partager la page. Favoris Ajoutez vos pages internet préférées à votre liste de favoris pour y accéder plus facilement. Pour ajouter vos pages internet préférées à votre liste de favoris : À partir d'une page, appuyez sur > . Pour consulter vos pages favorites, appuyez sur sélectionnez la page à laquelle vous souhaitez accéder. > Favoris, puis Effacer les données de navigation Effacez les données de navigation temporairement stockées sur votre appareil afin d'améliorer les performances de chargement de page de votre navigateur Chrome. Les données de navigation incluent l'historique de navigation, le cache, les données de cookies/site, les mots de passe enregistrés, les données de remplissage automatique. 1. Ouvrez le navigateur. 2. Appuyez sur > Paramètres > Confidentialité > Effacer les données de navigation. 3. Sélectionnez les données de navigation à supprimer. 4. Une fois terminé, appuyez sur EFFACER LES DONNÉES. Chapitre 3 : Activités et travail 31 Gmail Avec l'application Gmail, vous pouvez créer un compte de messagerie électronique Gmail ou synchroniser votre compte Gmail existant de sorte à pouvoir recevoir, envoyer et lire vos emails sur votre téléphone ASUS. Vous pouvez également configurer les comptes de certaines messageries électroniques comme Yahoo ou votre compte de messagerie professionnelle via l'application Gmail. IMPORTANT ! Vous devez être connecté à Internet pour pouvoir ajouter ou synchroniser votre compte email. Pour plus de détails, consultez la section Rester connecté. Pour configurer un compte Google : 1. Appuyez sur Google > . 2. Appuyez sur Ajouter une adresse email. 3. Sélectionnez Google. 4. Entrez votre adresse email. Pour créer un nouveau compte Google, appuyez sur Créer un nouveau compte. 5. Suivez les instructions suivantes pour vous connecter à votre compte Google. REMARQUE : Consultez l'administrateur de votre réseau si vous souhaitez configurer un compte email professionnel sur votre téléphone ASUS. 32 Chapitre 3 : Activités et travail Agenda Google L'application Agenda vous permet de rester au courant de vos événements importants. Elle synchronise automatiquement ces événements sur toutes les versions de l'agenda Google auxquelles vous vous êtes connecté. Créer un événement Pour créer un événement : 1. Appuyez sur Google > Agenda à partir de l'écran d'accueil. 2. Appuyez sur > Événement. 3. Saisissez le nom et sélectionnez la date et l'heure de l'événement. Vous pouvez définir cet événement comme un événement se déroulant sur toute une journée ou un événement récurrent. • Événement se déroulant sur toute une journée : Dans le champ Toute la journée, faites glisser l'interrupteur vers la droite. • Événement récurrent : Appuyez sur Plus d'options > ou de répétition. , puis sélectionnez la fréquence de récurrence 4. Pour configurer le fuseau horaire, appuyez sur Plus d'options > puis sélectionnez un pays. 5. Dans le champ Ajouter un lieu, saisissez le lieu de l'événement. 6. Appuyez sur , puis configurez l'heure ou la date à laquelle vous souhaitez recevoir une notification ou un rappel à propos de l'événement. 7. Dans le champ Ajouter des invités, saisissez l'adresse email des invités. 8. Vous pouvez également ajouter une note ou une pièce jointe dans le champ Ajouter une note ou Ajouter une pièce jointe. 9. Une fois terminé, appuyez sur ENREGISTRER. Modifier ou supprimer un événement Pour modifier ou supprimer un événement : 1. Appuyez sur Google > Agenda à partir de l'écran d'accueil. 2. Appuyez sur l'événement que vous souhaitez modifier ou supprimer. 3. Pour modifier l'événement, appuyez sur l'événement, appuyez sur et faites les modifications nécessaires. Pour supprimer > Supprimer, puis sur SUPPRIMER pour confirmer la suppression. Chapitre 3 : Activités et travail 33 Créer un rappel Pour créer un rappel : 1. Appuyez sur Google > Agenda à partir de l'écran d'accueil. 2. Appuyez sur > Rappel. 3. Saisissez le nom du rappel. 4. Définissez la date et l'heure du rappel. Vous pouvez définir ce rappel comme un rappel se déroulant sur toute une journée ou un rappel récurrent. • Rappel se déroulant sur toute une journée : Dans le champ Toute la journée, faites glisser l'interrupteur vers la droite. • Rappel récurrent : Appuyez sur , puis sélectionnez la fréquence de récurrence ou de répétition. 5. Une fois terminé, appuyez sur ENREGISTRER. Modifier ou supprimer un rappel Pour modifier ou supprimer un rappel : 1. Appuyez sur Google > Agenda. 2. Appuyez sur le rappel que vous souhaitez modifier ou supprimer. 3. Pour modifier le rappel, appuyez sur appuyez sur 34 et faites les modifications nécessaires. Pour supprimer le rappel, > Supprimer, puis sur SUPPRIMER pour confirmer la suppression. Chapitre 3 : Activités et travail Gestionnaire de fichiers Le gestionnaire de fichiers vous permet de facilement localiser et gérer les données contenues sur le support de stockage interne ou externe de votre téléphone. Pour ouvrir le gestionnaire de fichiers, faites glisser vers le haut à partir du bas de l'écran d'accueil et appuyez sur Gestionnaire de fichiers. Appuyez pour accéder au stockage interne, externe, en réseau ou dans le Cloud Appuyez pour rechercher un fichier Appuyez pour modifier des catégories, effacer l'historique de recherche, afficher les fichiers d'aide et bien plus encore Appuyez pour afficher les fichiers d'une catégorie Affiche l'état de stockage interne et externe IMPORTANT ! Pour accéder aux fichiers enregistrés sur le réseau ou stockés dans le Cloud, assurez-vous que votre appareil est connecté à Internet par le biais d'un réseau Wi-Fi ou cellulaire. Pour plus de détails, consultez la section Rester connecté. Chapitre 3 : Activités et travail 35 ASUS Data Transfer Transfert de vos données via une connexion sans fil, tels que vos historiques d’appels ou vos photos depuis votre ancien appareil vers votre téléphone ASUS. Pour utiliser ASUS Data Transfer: 1. Faites glisser vers le haut depuis le bas de l’écran d’accueil, puis appuyez sur ASUS Data Transfer. 2. Appuyez sur Pour commencer et suivez les instructions pour compléter le transfert de données. 36 Chapitre 3 : Activités et travail 4 Garder contact 4 Garder contact Appeler avec style Fonctionnalités multi SIM Les fonctionnalités à deux cartes SIM de votre téléphone vous permettent de gérer les paramètres de chacune des cartes nano SIM installées. Vous pouvez activer ou désactiver une carte nano SIM spécifique, spécifier son nom ou définir un réseau cellulaire favori. Renommer les cartes nano SIM Modifiez le nom de vos cartes nano SIM pour faciliter leur identification sur votre téléphone. Pour modifier le nom de vos cartes nano SIM, appuyez sur Nom SIM 1 : SIM 1 ou Nom SIM 2 : SIM 2 puis spécifiez le nouveau nom de vos cartes nano SIM. REMARQUE : Si vos cartes SIM utilisent des réseaux cellulaires différents, il est recommandé de nommer les cartes en fonction de leur opérateur de téléphonie mobile. Si les cartes utilisent le même opérateur mobile, il est recommandé de les nommer en fonction de leur numéro de téléphone. Chapitre 4 : Garder contact 37 Définir une carte SIM préférée Choisissez une carte SIM préférée pour les appels, les SMS et les services de données. Affecter une carte SIM aux appels vocaux Lors d'un appel, votre téléphone utilise automatiquement la carte SIM favorite pour émettre l'appel. Pour affecter une carte SIM aux appels vocaux, appuyez sur Appel vocal, puis sélectionnez la carte SIM à utiliser. IMPORTANT ! Cette fonctionnalité ne peut être utilisée que lorsqu'un appel est émis à partir de la liste de contacts. Affecter une carte SIM aux SMS Pour affecter une carte SIM aux SMS, appuyez sur SMS, puis sélectionnez la carte SIM à utiliser. Affecter une carte SIM aux services de données Pour affecter une carte SIM aux services de données, appuyez sur Réseau de service de données, puis sélectionnez la carte SIM à utiliser. 38 Chapitre 4 : Garder contact Émettre un appel Votre téléphone dispose de plusieurs méthodes d'appel. Vous pouvez appeler vos amis ou votre famille à partir de la liste de contacts ou de l'écran de verrouillage ou composer directement un numéro de téléphone par le biais du pavé numérique virtuel. REMARQUE : Organisez la liste de vos contacts à partir de l'application Contacts. Pour plus de détails, consultez la section Gérer les contacts. Ouvrir l'application Téléphone À partir de l'écran d'accueil, effectuez l'une des opérations suivantes pour ouvrir l'application Téléphone : • Appuyez sur . • Faites glisser vers le haut à partir du bas de l'écran d'accueil et appuyez sur Téléphone. Composer un numéro de téléphone Utilisez l'application Téléphone pour composer un numéro de téléphone. 1. À partir de l'écran d'accueil, appuyez sur puis composez le numéro à appeler. 2. Sélectionnez le bouton d'appel SIM 1 ou SIM 2 en fonction de la carte SIM à utiliser pour l'appel. REMARQUE : Le nom des boutons d'appel peut varier en fonction des paramètres définis pour chacune des cartes SIM. Pour plus de détails, consultez la section Fonctionnalités multi SIM. Composer un numéro de poste Lorsque vous avez besoin de composer un numéro de poste, vous pouvez suivre l'une des instructions suivantes pour ignorer les invites vocales. Invite de confirmation de numéro de poste Vous pouvez insérer une demande de confirmation de numéro de poste après avoir composé le numéro principal. Pour ce faire : 1. À partir de l'application Téléphone, entrez le numéro de téléphone principal. 2. Maintenez la touche # enfoncée. Entrez le numéro de poste après l'apparition du point virgule (;). 3. Entrez le numéro de poste. 4. Sélectionnez le bouton d'appel SIM 1 ou SIM 2 en fonction de la carte SIM à utiliser pour l'appel. 5. À l'apparition de l'invite de confirmation, appuyez sur Oui pour confirmer le numéro de poste. 6. Appuyez sur pour mettre fin à l'appel. Chapitre 4 : Garder contact 39 Numérotation automatique d'un numéro de poste Vous pouvez définir le délai de numérotation du numéro de poste après la saisie du numéro principal. 1. À partir de l'application Téléphone, entrez le numéro de téléphone principal. 2. Maintenez la touche * enfoncée. Entrez le numéro de poste après l'apparition de la virgule (,). 3. Entrez le numéro de poste. 4. Sélectionnez le bouton d'appel SIM 1 ou SIM 2 en fonction de la carte SIM à utiliser pour l'appel. 5. Appuyez sur pour mettre fin à l'appel. Numérotation intelligente Au fur et à mesure de la saisie des lettres ou des chiffres formant le nom ou le numéro du contact à appeler, la saisie intelligente filtre la liste de contacts et du journal d'appel pour suggérer les possibles correspondances de l'appel. Vérifiez que le contact ou le numéro à appeler est dans la liste des suggestions pour émettre rapidement l'appel. 1. Ouvrez l'application Téléphone puis entrez le nom ou le numéro du destinataire de l'appel dans le champ de recherche. 2. Dans la liste des suggestions, appuyez sur l'entrée souhaitée. Si le contact n'apparaît pas dans la liste, complétez la saisie du nom ou du numéro de téléphone. 3. Sélectionnez le bouton d'appel SIM 1 ou SIM 2 en fonction de la carte SIM à utiliser pour l'appel. REMARQUE : Le nom des boutons d'appel peut varier en fonction des paramètres définis pour chacune des cartes SIM. Pour plus de détails, consultez la section Fonctionnalités multi SIM. Appeler depuis la liste de contacts Utilisez l'application Contacts pour émettre un appel depuis votre liste de contacts. 1. Ouvrez l'application Contacts. 2. Appuyez sur un contact puis sur le numéro de téléphone à appeler. 3. Si l'appareil intègre deux cartes SIM, sélectionnez la carte à utiliser pour émettre l'appel. 4. Appuyez sur pour mettre fin à l'appel. REMARQUE : Pour afficher la liste complète de vos contacts, appuyez sur Contacts à afficher puis cochez toutes les options disponibles dans le menu déroulant. 40 Chapitre 4 : Garder contact Appeler vos contacts favoris L'ajout d'un contact à la liste des favoris permet de faciliter la numérotation des contacts les plus fréquemment appelés. 1. Ouvrez l'application Contacts. 2. Appuyez sur Groupes > Favoris pour afficher la liste des favoris, puis appuyez sur le contact à appeler. 3. Appuyez sur pour mettre fin à l'appel. Recevoir un appel L'écran tactile de votre téléphone s'allume lors de la réception d'un appel. L'affichage à l'écran varie en fonction de l'état de votre téléphone. Répondre à un appel Faites glisser vers pour répondre ou vers pour rejeter l’appel. Gérer le journal des appels À partir du journal des appels, vous pouvez rappeler un appel en absence, ajouter un numéro à votre liste de contacts ou rappeler un contact ou un numéro récent. Ajouter un numéro à la liste de contacts Vous pouvez créer un nouveau contact ou ajouter un numéro à une entrée de contact existante à partir du journal des appels. 1. À partir de l'application Téléphone, appuyez sur Récents pour afficher le journal des appels. 2. Appuyez sur 3. Appuyez sur près du numéro à ajouter à la liste de contacts. dans le coin supérieur droit de votre écran, puis appuyez sur Ajouter aux contacts. 4. Appuyez sur Créer un nouveau contact pour créer un nouveau contact. Appuyez sur Ajouter à un contact existant, sélectionnez un contact et choisissez de remplacer le numéro actuel par celui du journal des appels ou d'ajouter une nouvelle entrée, puis appuyez sur . Chapitre 4 : Garder contact 41 Rappeler le dernier numéro composé Pour rappeler le dernier numéro composé : 1. À partir de l'application Téléphone, appuyez sur Récents pour afficher le journal des appels. 2. Appuyez sur près du dernier numéro composé pour rappeler le numéro. 3. Appuyez sur pour mettre fin à l'appel. Autres options d'appel Lors d'un appel en cours, sélectionnez l'une des options d'appel disponibles. Contacts Lance l’application Contacts. Recomposition automatique Active la fonction de rappel automatique. Enregistrer Enregistre un appel actif. IMPORTANT ! La plupart des lois locales requièrent d'obtenir la permission de tous les participants pour pouvoir enregistrer un appel. REMARQUE : Pour plus de détails, consultez la section Enregistrer un appel. Haut-parleur Active ou désactive le haut-parleur. Microphone Active ou désactive le microphone pour l’appel en cours. Lorsque le microphone est désactivé, vous pouvez entendre l’appelant mais ce dernier ne vous entend pas. Pavé numérique Fait apparaître le pavé numérique. 42 Chapitre 4 : Garder contact Enregistrer un appel Votre téléphone ASUS prend en charge la fonction d'enregistrement de conversations téléphoniques pour d'éventuels besoins futurs. 1. Appelez un contact ou composez un numéro de téléphone. 2. Appuyez sur pour enregistrer l'appel. IMPORTANT ! Obtenez l'autorisation de tous les participants à l'appel avant d'utiliser la fonction d'enregistrement. 3. Pour arrêter l'enregistrement, appuyez sur . L'icône apparaît dans le panneau de notification. 4. Appuyez sur la notification Appel enregistré pour accéder à l'enregistrement. Chapitre 4 : Garder contact 43 Gérer les contacts Organisez vos contacts et communiquez par le biais d'appels téléphoniques, de SMS, d'emails ou des réseaux sociaux. Placez les contacts les plus fréquemment joints dans votre liste de favoris pour les contacter plus rapidement, ou groupez-les dans la liste VIP pour être notifié des événements à venir, des appels en absence ou des messages non lus en provenance de ces contacts. Vous pouvez aussi synchroniser vos contacts avec vos comptes de messagerie électronique ou vos réseaux sociaux ou filtrer les contacts avec lesquels vous souhaitez rester en contact. Pour ouvrir l'application Contacts, faites glisser vers le haut à partir du bas de l'écran d'accueil et appuyez sur Contacts. Options de configuration Sélectionnez le type d'affichage des contacts à partir du menu des paramètres de l'application Contacts. Les options incluent la restriction de l'affichage aux contacts pour lesquels un numéro de téléphone a été spécifié ou le tri par nom de famille ou prénom. Pour configurer les paramètres de l'application Contacts, appuyez sur > Paramètres. Créer un profil Personnalisez votre téléphone ASUS en créant un profil personnalisé. 1. Ouvrez l'application Contacts puis appuyez sur Configurer mon profil ou MOI. REMARQUE : L'option de configuration de profil MOI n'apparaît que si un compte Google a été configuré sur le téléphone ASUS. 2. Entrez les informations souhaitées telles que votre numéro de téléphone portable ou de domicile. Pour ajouter plus d'infos, appuyez sur Ajouter un champ. 3. Une fois terminé, appuyez sur 44 Chapitre 4 : Garder contact . Ajouter des contacts Ajoutez des contacts sur votre appareil ou sur un compte d'entreprise, Google ou tout autre type de compte de messagerie électronique. 1. Ouvrez l'application Contacts puis appuyez sur . 2. Sélectionnez Appareil. REMARQUES : • Vous pouvez également enregistrer le contact sur votre carte SIM ou votre compte email. • Si vous ne possédez pas de compte email, appuyez sur Ajouter un compte pour en créer un. 3. Entrez les informations nécessaires telles que le nom, le numéro de téléphone mobile ou fixe et l’adresse email du contact à ajouter. 4. Appuyez sur Ajouter un champ pour entrer plus d'informations. 5. Une fois terminé, appuyez sur . Spécifier un numéro de poste Vous pouvez spécifier le numéro de poste d'un contact de sorte à ignorer les invites vocales lors d'un appel. 1. À partir de l'écran du contact, appuyez sur le champ dédié au numéro de téléphone pour lequel vous souhaitez spécifier un numéro de poste : •• Entrez une virgule après le numéro de téléphone principal puis saisissez le numéro de poste. Le numéro sera composé automatiquement après une courte pause. Pour prolonger la pause, appuyez sur Pause pour insérer une autre virgule. •• Entrez un point virgule après le numéro de téléphone principal puis saisissez le numéro de poste. Lors de la composition du numéro de téléphone, il vous sera demandé de confirmer le numéro de poste. Appuyez sur Oui à l'apparition du message de confirmation. 2. Une fois terminé, appuyez sur . Chapitre 4 : Garder contact 45 Personnaliser le profil d'un contact Personnalisez le profil d'un contact en y ajoutant une photo, une sonnerie personnalisée ou en utilisant l'appareil photo pour prendre un cliché qui servira de photo de profil du contact. 1. Ouvrez l'application Contacts puis sélectionnez le contact dont vous souhaitez éditer le profil. 2. Effectuez les modifications nécessaires. Édition des infos du contact Appuyez pour ajouter à la liste des favoris Spécifier vos contacts favoris Définissez vos contacts à accès fréquent comme vos favoris pour pouvoir les localiser rapidement depuis l'application Contacts. 1. Faites glisser vers le haut à partir du bas de l'écran d'accueil et appuyez sur Contacts. 2. Sélectionnez le contact que vous souhaitez ajouter aux favoris. 3. Appuyez sur . Les contacts sélectionnés apparaîtront dans l'onglet des favoris. REMARQUES : • Pour voir votre liste de favoris, faites glisser vers le haut depuis le bas de l'écran d'accueil, puis appuyez sur Contacts > Groupes > Favoris. • Pour plus de détails, consultez la section Appeler vos contacts favoris. 46 Chapitre 4 : Garder contact Gérer la liste rouge Bloquer des numéros Créez une liste de contact ou numéros de téléphone bloqués pour éviter de recevoir des appels ou des messages indésirables. Les appels et les messages bloqués sont placés dans une archive dédiée. 1. Faites glisser vers le haut à partir du bas de l'écran d'accueil et appuyez sur Contacts. 2. Puis sur > Paramètres > Blocage d’appels et liste des blocages > Liste rouge. 3. Appuyez sur , puis procédez comme suit : •• Pour bloquer un contact, appuyez sur Sélection d'un contact, puis sélectionnez le contact à bloquer. •• Pour bloquer un numéro à partir du journal des appels récents, appuyez sur Choisir à partir du journal des appels, puis sélectionnez le numéro à bloquer. •• Pour bloquer un numéro, appuyez sur Saisir un numéro puis entrez le numéro à bloquer. •• Pour bloquer un numéro SIP, appuyez sur Saisir un numéro SIP puis entrez le numéro à bloquer. 4. Une fois terminé, appuyez sur . Débloquer des numéros Vous pouvez supprimer un numéro bloqué de votre liste et recevoir à nouveau des appels ou des messages ce contact. 1. Faites glisser vers le haut à partir du bas de l’écran d’accueil et appuyez sur Contacts. 2. Puis sur > Paramètres > Blocage d’appels et liste des blocages > Liste rouge. 3. Appuyez sur le contact ou le numéro à débloquer puis appuyez sur Supprimer de la liste de numéros bloqués. Réseaux sociaux L'intégration des comptes de réseaux sociaux de vos contacts simplifie l'accès à leurs profils, actualités et divers événements. Restez au courant de toutes les activités de vos contacts en temps réel. IMPORTANT ! Avant d'intégrer les réseaux sociaux de vos contacts, vous devrez d'abord vous connecter à vos comptes et en synchroniser les paramètres. Chapitre 4 : Garder contact 47 Synchroniser votre compte de réseau social Synchronisez votre compte de réseau social pour ajouter les réseaux sociaux de vos contacts à votre téléphone ASUS. 1. Ouvrez l’écran Paramètres en effectuant les actions suivantes: •• Ouvrez le panneau des réglages rapides et appuyez sur . •• Faites glisser vers le haut à partir du bas de l'écran d'accueil et appuyez sur Paramètres. 2. À partir de l'écran des paramètres, sélectionnez un compte sous l'option Comptes. 3. Placez l'option Synchroniser les données automatiquement sur OUI pour synchroniser les comptes de réseaux sociaux de vos contacts. 4. Ouvrez l'application Contacts. Appuyez sur un contact, le réseau social duquel provient le contact s'affiche. Services de messagerie Messages Messages, une application intuitive et conviviale, vous permet d’envoyer ou de recevoir des SMS/MMS et d’envoyer des messages de groupe, des photos ou des messages vocaux. Vous pouvez ajouter des émoticônes ou des stickers dans vos messages, partager votre localisation, archiver vos messages et bloquer facilement un expéditeur de SMS. Vous pouvez également prendre des photos ou enregistrer des vidéos et les partager en toute simplicité. Envoyer un message 1. À partir de l'écran d'accueil, appuyez sur . 2. Appuyez sur Démarrer une discussion, puis sélectionnez le contact à qui vous souhaitez envoyer un message. 3. Composez votre message dans le champ de saisie. 4. Une fois terminé, sélectionnez la carte SIM à utiliser pour l'envoi. Répondre à un message 1. Appuyez sur l'alerte de nouveau message apparaissant sur l'écran d'accueil ou sur l'écran de verrouillage. 2. Composez votre réponse dans le champ de saisie. 3. Une fois terminé, sélectionnez la carte SIM à utiliser pour l'envoi. 48 Chapitre 4 : Garder contact 5 Fun et divertissement 5 Fun et divertissement Utiliser des écouteurs Utilisez une paire d'écouteurs lors d'un appel, pour écouter de la musique ou regarder un film en toute tranquillité. Connecter la prise audio Insérez la prise audio (3,5 mm) de vos écouteurs sur le port casque de votre téléphone. AVERTISSEMENT ! • N'insérez pas d'autres objets dans la prise casque de votre appareil. • N'insérez pas de câbles dotés d'une sortie électrique sur la prise casque. • L'écoute prolongée à haut volume peut endommager vos capacités auditives. REMARQUES : • Il est fortement recommandé de n'utiliser que des écouteurs conçus pour une utilisation avec cet appareil. • Le débranchement des écouteurs lors de l'écoute de musique suspend automatiquement la lecture. • Le débranchement des écouteurs lors du visionnage d'une vidéo suspend automatiquement la lecture. Chapitre 5 : Fun et divertissement 49 Google Play Musique Avec l'application Google Play Musique, vous pouvez écouter en streaming vos musiques préférées, créer des listes de lecture ou écouter la radio. Vous pouvez également stocker gratuitement un maximum de 50 000 fichiers musicaux dans le Cloud. Vous pouvez également vous abonner à Google Play Musique pour un accès illimité et sans publicité à des millions de fichiers musicaux que vous pouvez ajouter à votre bibliothèque musicale. Configurer l'application Google Play Musique Connectez-vous à votre compte Google ou Gmail pour pouvoir utiliser l'application Google Play Musique. Une fois connecté à votre compte, tous les fichiers musicaux de votre téléphone, y compris les fichiers téléchargés ou achetés sur Google Play, seront ajoutés à votre bibliothèque. Pour configurer l'application Google Play Musique : 1. À partir de l'écran d'accueil, appuyez sur Google > Play Musique. 2. Appuyez sur , puis sur Paramètres > Appuyez pour sélectionner un compte. 3. Saisissez votre compte, puis appuyez sur AJOUTER UN COMPTE. 4. Suivez les instructions suivantes pour vous connecter à votre compte. REMARQUES : • L'inscription à Google Play Musique n'est disponible que dans certains pays ou certaines régions. • Pour plus de détails sur l'utilisation de Google Play Musique, rendez-vous sur le site https://support.google.com 50 Chapitre 5 : Fun et divertissement 6 Vos instants précieux Vos instants précieux 6 Capture d'images Ouvrir l'application Appareil photo Vous pouvez prendre des photos et enregistrer des clips vidéo à l'aide de l'application Appareil photo de votre téléphone. Utilisez l'une des méthodes suivantes pour ouvrir cette application. À partir de l’écran de verrouillage Faitez glisser vers le haut pour lancer l’application appareil photo. À partir de l'écran d'accueil Appuyez sur . Chapitre 6 : Vos instants précieux 51 Écran d'accueil de l'appareil photo Utilisez les diverses icônes disponibles pour commencer à utiliser et explorer les fonctionnalités offertes par l'appareil photo de votre téléphone. L'appareil photo dispose également d'une fonction de stabilisation de vidéo pour éviter les tremblements lors d'enregistrements vidéo. Appuyez sur les icônes pour commencer à utiliser l'appareil photo et explorer les fonctionnalités de captures d'images de votre téléphone ASUS. Réglages Appuyez pour utiliser des effets Active ou désactive le flash Bascule entre les modes d'affichage Active ou désactive la fonction HDR Appuyez pour basculer entre le mode normal et le mode grand angle Faites glisser à droite/gauche pour utiliser les paramètres avancés Bascule entre la caméra avant et arrière Bouton déclencheur Ouverture de l'application Galerie Infos de localisation Pour ajouter des informations de localisation à vos photos : 1. Activez le service de localisation en allant dans Paramètres > Sécurité et localisation > Localisation > Autorisations au niveau applis. 2. Assurez-vous d'avoir autorisé l'application Google Map à utiliser le service de localisation. 3. À partir de l'écran d'accueil de l'appareil photo, appuyez sur une photo. 52 Chapitre 6 : Vos instants précieux et activez Localisation avant de prendre Paramètres avancés Explorez de nouvelles façons de capturer vos photos ou vos clips vidéo par le biais des paramètres de capture photo et vidéo avancés. IMPORTANT ! N'oubliez pas d'appliquer les modifications avant de prendre de nouvelles photos. Les fonctionnalités disponibles varient en fonction du modèle de téléphone utilisé. Vidéo accélérée Cette fonction vidéo vous permet de capturer des images fixes à partir d’un clip vidéo. Les événements semblent bouger de manière accélérée alors qu’ils se sont en fait déroulés et ont été enregistrés à de longs intervalles. Enregistrer une vidéo accélérée 1. À partir de l’écran d’accueil de l’appareil photo, faites glisser vers la droite puis appuyez sur Vidéo accélérée. 2. Appuyez sur le bouton déclencheur puis sélectionnez l’intervalle de temps. 3. Appuyez sur le bouton de capture pour démarrer l’enregistrement d’une vidéo accélérée. Vidéo ralentie Cette fonction vous permet d’enregistrer des vidéos pour une lecture ralentie. Enregistrer une vidéo ralentie 1. À partir de l’écran d’accueil de l’appareil photo, faites glisser vers la droite puis appuyez sur Vidéo ralentie. 2. Appuyez sur le bouton déclencheur pour commencer la capture vidéo au ralenti. Nuit Prenez des photos de grande qualité, que ce soit de nuit ou dans des environnements sombres, grâce à l’option Nuit de l’appareil photo de votre téléphone. REMARQUE : Veillez à garder vos mains stables lors de la prise en main de votre appareil pour éviter d'obtenir des photos floues. Prise de vue nocturne 1. Depuis l’écran principal de l’application Appareil photo, faites glisser vers la gauche jusqu’à Nuit. 2. Appuyez sur le bouton déclencheur pour commencer la prise de photos en mode Nuit. Chapitre 6 : Vos instants précieux 53 Panorama Utilisez cette option pour prendre des photos panoramiques. Les images capturées à partir d'une perspective à grand angle sont automatiquement assemblées pour créer une photo unique à vue panoramique. Prise de vue panoramique 1. Depuis l’écran principal de l’application Appareil photo, faites glisser vers la gauche jusqu’à Panorama. 2. Appuyez sur le bouton de capture puis faites un panoramique horizontal (vers la gauche ou vers la droite) ou vertical (vers le haut ou vers le bas) avec votre téléphone ASUS pour capturer la scène. REMARQUE : Lors de la capture de vue panoramique avec votre téléphone, une chronologie d'images apparaît sous forme de vignettes sur la partie inférieure de l'écran au fur et à mesure de la capture du paysage. 3. Appuyez sur une fois terminé. Utiliser la galerie Visionnez les photos et les vidéos stockées sur votre téléphone grâce à l’application Galerie. Cette application vous permet également d’éditer, de partager ou de supprimer vos images/vidéos. À partir de l’application Galerie, vous pouvez visualiser vos images dans un diaporama ou appuyer sur une image ou une vidéo pour l’afficher. Pour ouvrir la galerie, faites glisser vers le haut à partir du bas de l’écran d’accueil et appuyez sur Galerie. Visualiser les informations de localisation d’une photo Activez le service de localisation de votre téléphone pour spécifier l’emplacement de prise de vue de vos photos. Les informations de localisation d’une photo incluent la zone géographique ainsi qu’un plan de l’emplacement via Google Maps ou Baidu (uniquement pour la Chine). Pour afficher les détails de localisation d’une photo : 1. Activez le service de localisation en allant dans Paramètres > Sécurité et écran de verrouillage > Localisation > Autorisations au niveau applis. 2. Assurez-vous d’avoir autorisé l’application Google Map à utiliser le service de localisation. 3. Ouvrez l’application Galerie et sélectionnez la photo pour laquelle vous souhaitez visualiser les informations de localisation. 4. Appuyez sur la photo puis appuyez sur Détails. 54 Chapitre 6 : Vos instants précieux Éditer une image L'application Galerie est aussi dotée de ses propres outils d'édition vous permettant d'améliorer la qualité des images stockées sur votre téléphone. 1. À partir du menu principal de l'application Galerie, appuyez sur le dossier contenant les fichiers à éditer. 2. Une fois le dossier ouvert, appuyez sur l'image à éditer. 3. Appuyez sur Modifier pour ouvrir l'outil d'édition d'image. 4. Utilisez les icônes d'édition pour modifier l'image. Partager des fichiers à partir de la galerie 1. À partir du menu principal de l’application Galerie, appuyez sur le dossier contenant les fichiers à partager. 2. Une fois le dossier ouvert, appuyez sur > Sélectionner pour activer la sélection de fichiers. 3. Appuyez sur les fichiers à partager. Une coche apparaît au dessus des images sélectionnées. 4. Appuyez sur puis sélectionnez l’application avec laquelle vous souhaitez partager les images. Supprimer des fichiers de la galerie 1. À partir du menu principal de l’application Galerie, appuyez sur le dossier contenant les fichiers à supprimer. 2. Une fois le dossier ouvert, appuyez sur > Sélectionner pour activer la sélection de fichiers. 3. Appuyez sur les fichiers à supprimer. Une coche apparaît au dessus des images sélectionnées. 4. Appuyez sur . Chapitre 6 : Vos instants précieux 55 7 Rester connecté Rester connecté 7 Réseau mobile Lorsqu'aucun réseau Wi-Fi n'est disponible, vous pouvez activer le réseau mobile pour accéder à Internet. Activer le réseau mobile 1. Utilisez l'une des méthodes suivantes pour accéder à l'écran des paramètres : •• Ouvrez le panneau des réglages rapides et appuyez sur . •• Faites glisser vers le haut à partir du bas de l'écran d'accueil et appuyez sur Paramètres. 2. Appuyez sur Réseau et Internet > Réseau mobile. 3. Placez l'option Données mobiles sur OUI et configurez les autres paramètres disponibles si nécessaire. REMARQUES : • Des coûts additionnels peuvent être encourus lors de l'accès à Internet en fonction du type de forfait souscrit auprès de votre opérateur. • Contactez votre opérateur de téléphonie mobile pour plus de détails sur votre forfait. Wi-Fi La technologie Wi-Fi incorporée à votre téléphone vous permet d'accéder au monde sans fil. Mettez à jour vos réseaux sociaux, naviguez sur Internet ou échangez des données et des messages via le Wi-Fi par le biais de votre téléphone. Activer la connexion Wi-Fi 1. Utilisez l'une des méthodes suivantes pour accéder à l'écran des paramètres : •• Ouvrez le panneau des réglages rapides et appuyez sur > Réseau et Internet. •• Faites glisser vers le haut à partir du bas de l'écran d'accueil et appuyez sur Paramètres > Réseau et Internet. 2. Faites glisser l'interrupteur Wi-Fi vers la droite pour activer la connexion Wi-Fi. REMARQUE : Vous pouvez également activer la connexion Wi-Fi à partir du panneau des réglages rapides. Consultez la section Réglages rapides pour plus d'informations. 56 Chapitre 7 : Rester connecté Se connecter à un réseau Wi-Fi 1. À partir de l'écran des paramètres, appuyez sur Wi-Fi pour afficher la liste des réseaux Wi-Fi à proximité. 2. Appuyez sur le nom du réseau auquel vous souhaitez vous connecter. Certains réseaux sécurisés requièrent la saisie d'un mot de passe ou d'identifiants. REMARQUES : • Votre appareil se connecte automatiquement aux réseaux pour lesquels vous avez déjà établi une connexion. • Si inutilisée, désactivez la connexion Wi-Fi pour économiser la durée de vie de la batterie. Désactiver la connexion Wi-Fi Pour désactiver la connexion Wi-Fi : 1. Utilisez l'une des méthodes suivantes pour accéder à l'écran des paramètres : •• Ouvrez le panneau des réglages rapides et appuyez sur > Réseau et Internet. •• Faites glisser vers le haut à partir du bas de l'écran d'accueil et appuyez sur Paramètres > Réseau et Internet. 2. Faites glisser l'interrupteur Wi-Fi vers la gauche pour désactiver la connexion Wi-Fi. REMARQUE : Vous pouvez également désactiver la connexion Wi-Fi à partir du panneau des réglages rapides. Consultez la section Réglages rapides pour plus d'informations. Bluetooth Utilisez la fonctionnalité Bluetooth de votre téléphone pour envoyer et recevoir des fichiers à courte portée sur d'autres appareils dotés d'une connectivité Bluetooth. Partagez vos fichiers multimédia avec vos amis, imprimez des fichiers ou écoutez votre musique favorite sur un haut-parleur Bluetooth. Activer la connexion Bluetooth 1. Utilisez l'une des méthodes suivantes pour accéder à l'écran des paramètres : •• Ouvrez le panneau des réglages rapides et appuyez sur > Appareils Connectés. •• Faites glisser vers le haut à partir du bas de l'écran d'accueil et appuyez sur Paramètres > Appareils connectés. 2. Faites glisser l'interrupteur Bluetooth vers la droite pour activer le Bluetooth. REMARQUE : Vous pouvez également activer la connexion Bluetooth à partir du panneau des réglages rapides. Consultez la section Réglages rapides pour plus d'informations. Chapitre 7 : Rester connecté 57 Associer votre téléphone à un appareil Bluetooth Avant de pouvoir profiter pleinement de la fonctionnalité Bluetooth de votre téléphone, vous devez d'abord l'associer à l'appareil Bluetooth. Le téléphone ASUS conserve automatiquement la connexion associée à l'appareil Bluetooth. 1. À partir de l'écran des paramètres, appuyez sur Appareils Connectés > Bluetooth pour afficher la liste des appareils Bluetooth à proximité. IMPORTANT ! • Si l'appareil auquel vous souhaitez associer le téléphone n'apparaît pas dans la liste, vérifiez que la connexion Bluetooth de ce dernier est activée et qu'elle est visible. • Consultez le mode d'emploi accompagnant votre appareil Bluetooth pour savoir comment activer sa connexion Bluetooth et le rendre visible sur d'autres appareils. 2. Appuyez sur > Actualiser pour actualiser la liste des appareils Bluetooth à proximité. 3. Dans la liste des appareils détectés, appuyez sur l'appareil Bluetooth auquel vous souhaitez vous associer. 4. Vérifiez que le code secret est identique sur les deux appareils, puis appuyez sur Associer. REMARQUE : Si inutilisée, désactivez la connexion Bluetooth pour économiser la durée de vie de la batterie. Dissocier un appareil Bluetooth 1. À partir de l'écran des paramètres, appuyez sur Bluetooth pour afficher la liste des appareils Bluetooth à proximité. 2. Dans la liste des appareils associés, appuyez sur l'icône puis appuyez sur Oublier. 58 Chapitre 7 : Rester connecté située à côté de l'appareil à supprimer de la liste, Partage de connexion Lorsqu'aucun service Wi-Fi n'est disponible, vous pouvez utiliser votre téléphone ASUS comme modem et ainsi le transformer en point d'accès Wi-Fi afin d'obtenir un accès internet sur votre ordinateur portable, votre tablette ou autres appareils mobiles. IMPORTANT ! Un grand nombre d'opérateurs de téléphonie mobile requièrent un forfait spécial pour pouvoir utiliser le partage de connexion. Contactez votre opérateur pour plus d'informations. REMARQUES : • L'accès internet via le partage de connexion est généralement plus lent qu'une connexion par le biais du réseau Wi-Fi ou mobile. • Seul un nombre limité d'appareils mobiles peut profiter du partage de connexion offert par votre téléphone ASUS. • Si inutilisée, désactivez cette fonctionnalité pour économiser la durée de vie de la batterie. Partage de connexion Wi-Fi Transformez votre téléphone ASUS en point d’accès Wi-Fi pour partager sa connexion internet avec d’autres appareils. 1. Utilisez l’une des méthodes suivantes pour accéder à l’écran des paramètres : •• Ouvrez le panneau des réglages rapides et appuyez sur > Réseau et Internet. •• Faites glisser vers le haut à partir du bas de l’écran d’accueil et appuyez sur Paramètres > Réseau et Internet. 2. Appuyez sur Point d’accès et partage de connexion, puis faites glisser l’interrupteur Point d’accès Wi-Fi vers OUI. 3. Appuyez sur Point d’accès Wi-Fi, puis spécifiez un nom du réseau ainsi qu’un mot de passe d’au moins 8 caractères pour votre point d’accès Wi-Fi. Une fois terminé, appuyez sur Enregistrer. 4. Connectez d’autres dispositifs au point d’accès Wi-Fi offert par votre téléphone ASUS de la même manière que vous le feriez pour un réseau Wi-Fi traditionnel. Chapitre 7 : Rester connecté 59 Partage de connexion USB Activez le partage de connexion USB de votre téléphone pour partager sa connexion internet avec d'autres appareils. 1. Connectez votre téléphone ASUS à un autre appareil par le biais d'un câble USB. 2. À partir de l'écran des paramètres, appuyez sur Réseau et Internet > Point d'accès et partage de connexion, puis faites glisser Via USB sur OUI pour activer le partage de connexion. Partage de connexion Bluetooth Activez le partage de connexion Bluetooth de votre téléphone pour partager sa connexion internet avec d'autres appareils. 1. Activez la connexion Bluetooth sur votre téléphone et l'autre appareil. 2. Associez les appareils. REMARQUE : Pour plus de détails, consultez la section Associer votre téléphone à un appareil Bluetooth. 3. À partir de l'écran des paramètres, appuyez sur Réseau et Internet > Point d'accès et partage de connexion, puis faites glisser Via Bluetooth sur OUI pour activer le partage de connexion. 60 Chapitre 7 : Rester connecté 8 Compagnons de voyage 8 Compagnons de voyage Météo Accédez aux prévisions météorologiques en temps réel sur votre téléphone ASUS par le biais de l'application Météo. Cette application offre également la possibilité de vérifier les prévisions météo du monde entier. Ouvrir l'application Météo À partir de l'écran d'accueil, appuyez sur l'icône Météo pour ouvrir l'application Météo. Chapitre 8 : Compagnons de voyage 61 Écran principal Configurez l'application Météo pour obtenir les prévisions météo de votre emplacement actuel ou de n'importe quelle ville ou région du monde entier. Appuyez pour modifier la liste de lieux Appuyez pour mettre à jour les informations météo, ajouter une ville à la liste de lieux ou configurer les paramètres météo Faites défiler vers le haut pour visualiser d'autres informations météo. Faites défiler vers la gauche ou la droite pour visualiser les informations météo d'autres villes de votre liste d'emplacements. 62 Chapitre 8 : Compagnons de voyage Horloge L'application Horloge vous permet de personnaliser le fuseau horaire, l'alarme et d'utiliser le chronomètre sur votre téléphone ASUS. Ouvrir l'application Horloge Vous pouvez accéder à l'horloge par le biais de l'une des méthodes suivantes : •• Faites glisser vers le haut à partir du bas de l'écran d'accueil et appuyez sur Horloge. •• À partir de l'écran d'accueil de votre téléphone ASUS, appuyez sur l'horloge numérique. Alarme Appuyez sur Alarmes pour afficher et modifier la liste des alarmes de votre téléphone ASUS. Appuyez pour configurer les paramètres d'alarme Faitez glisser pour activer/désactiver l’alarme Appuyez pour ajouter une alarme Chapitre 8 : Compagnons de voyage 63 Fuseau horaire Appuyez sur Horloge mondiale pour modifier le fuseau horaire de votre téléphone ASUS. Appuyez pour modifier la liste des villes Appuyez pour ajouter un fuseau horaire. Chronomètre Appuyez sur Chronomètre pour utiliser le téléphone comme chronomètre. Appuyez pour démarrer le chronomètre 64 Chapitre 8 : Compagnons de voyage Minuteur Vous pouvez définir plusieurs minuteurs sur votre téléphone ASUS. Pour ce faire, suivez les instructions suivantes : Régler le minuteur Appuyez sur Minuterie pour accéder au minuteur. Appuyez pour démarrer le minuteur Appuyez pour créer un nouveau minuteur Chapitre 8 : Compagnons de voyage 65 9 Applications utiles 9 Applications utiles Outils spéciaux Calculatrice Calculez à l'aide de votre téléphone ASUS en activant l'application Calculatrice Lancer la calculatrice Lancez la calcultatrice selon l’une de ces deux options: •• Faites glisser vers le haut depuis le bas de l’écran d’accueil et appuyez sur Calculatrice. •• Ouvrez le panneau de Réglages rapides, l’icône Calculatrice se trouve dans la liste. Appuyez sur l’icône pour commencer les calculs. Écran de la calculatrice Appuyez pour ouvrir la calculatrice 66 Chapitre 9 : Applications utiles Magnétophone Enregistrez des fichiers audio avec votre téléphone ASUS par le biais de l'application Magnétophone. Ouvrir le magnétophone Pour ouvrir le magnétophone, faites glisser vers le haut à partir du bas de l'écran d'accueil et appuyez sur Magnétophone. Appuyez pour configurer les paramètres d'enregistrement Appuyez pour accéder à la liste des fichiers enregistrés Appuyez pour démarrer l'enregistrement Chapitre 9 : Applications utiles 67 Suspendre un enregistrement Lorsqu'un enregistrement a été suspendu, vous pouvez choisir de reprendre, de supprimer ou d'enregistrer l'enregistrement. Appuyez pour supprimer l'enregistrement Appuyez pour reprendre l'enregistrement Appuyez pour enregistrer l'enregistrement Liste d'enregistrement À partir de la liste d'enregistrement, vous pouvez lire, renommer, partager ou supprimer un enregistrement. Pour afficher la liste des fichiers enregistrés, appuyez sur Magnétophone. à partir de l'écran principal de l'application Appuyez pour partager, renommer ou supprimer un enregistrement Appuyez pour lire ou suspendre la lecture du fichier en cours 68 Chapitre 9 : Applications utiles Gestionnaire mobile Le gestionnaire mobile ASUS offre une interface intégrée d’applications conçues pour optimiser les performances de l’appareil, gérer la batterie et l’utilisation du stockage. Pour ouvrir le gestionnaire mobile, faites glisser vers le haut à partir du bas de l'écran d'accueil, puis appuyez sur Paramètres > Avancés > Gestionnaire mobile. Ferme les applications inutilisées qui s'exécutent en arrière-plan afin d'augmenter l'espace de mémoire système disponible Appuyez pour visualiser l'utilisation des données, définir une limite mensuelle d'utilisation des données, et définir l'accès à Internet des applications via le Wi-Fi uniquement, via le réseau mobile uniquement, ou via le Wi-Fi et le réseau mobile Appuyez pour lancer un scan de sécurité ou de confidentialité et empêcher les applications d'utiliser les autorisations dangereuses et de démarrer automatiquement Appuyez pour ouvrir l'application PowerMaster Appuyez pour désinstaller les applications inutilisées sélectionnées pour libérer de l'espace Chapitre 9 : Applications utiles 69 PowerMaster Grâce à un ensemble de technologies intelligentes de gestion de l'alimentation, PowerMaster optimise pleinement les performances de votre appareil, offre une interface intégrée contenant des paramètres et des fonctions destinés à l'optimisation de l'alimentation. Pour lancer PowerMaster, faites glisser vers le haut depuis le bas de l’écran d’accueil, allez dans Paramètres > Avancés > Gestionnaire mobiles, puis appuyez sur PowerMaster. Appuyez sur l'une des fonctions suivantes : •• Analyser : Recherche des optimisations pour économiser de l'énergie. •• Gestionnaire de démarrage : Permet d'ouvrir l'application Gestionnaire de démarrage automatique. •• Modes de la batterie : Permet de sélectionner l'un des modes de la batterie et de personnaliser les paramètres d'économie d'énergie en fonction de vos besoins. •• Options d'économie : Permet de désactiver certaines fonctions et de fermer les applications non nécessaires pour économiser de l'énergie. •• Entretien de la batterie : Ajuste dynamiquement le taux de charge entre 22h00 et 7h00 et prolonge la durée de vie de la batterie de votre téléphone ASUS jusqu'à deux fois. 70 Chapitre 9 : Applications utiles 10 Gestion de l'appareil 10 Gestion de l'appareil Mettre à jour votre appareil Vérifiez régulièrement la disponibilité des mises à jour du système d'exploitation Android et de vos applications pour profiter pleinement des dernières fonctionnalités disponibles pour votre téléphone. Mettre à jour le système d'exploitation 1. Faites glisser vers le haut à partir du bas de l'écran d'accueil et appuyez sur Paramètres. 2. Sur l'écran Paramètres, faites glisser vers le bas pour afficher plus d'éléments, puis appuyez sur Système > Mises à jour du système pour vérifier les mises à jour du système. 3. Appuyez sur sur l'écran Mises à jour du système pour configurer le téléchargement automatique des mises à jour du système. REMARQUE : La date et l'heure de la dernière vérification des mises à jour apparaissent également dans cette fenêtre. Stockage Vous pouvez stocker vos données, applications ou fichiers sur l'appareil (support de stockage interne), sur une carte mémoire microSD ou sur un support de stockage dans le Cloud. Une connexion internet est requise pour transférer ou télécharger des fichiers vers un service de stockage dans le Cloud. Utilisez le câble USB fourni pour transférer des fichiers entre votre téléphone et un ordinateur. Sauvegarde Vous pouvez sauvegarder vos données, vos mots de passe Wi-Fi et d'autres paramètres sur les serveurs de Google. 1. Faites glisser vers le haut à partir du bas de l'écran d'accueil et appuyez sur Paramètres > Système > Sauvegarde. 2. Les options suivantes sont dès lors disponibles : •• Sauvegarder sur Google Drive : Cette fonctionnalité permet de sauvegarder vos données, vos mots de passe Wi-Fi et d'autres paramètres sur Google Drive. •• Compte de sauvegarde : Cette option permet de spécifier le compte associé au service de sauvegarde. Réinitialisation Réinitialise les paramètres réseau et les préférences d'application ou réinitialise les paramètres par défaut. 1. Faites glisser vers le haut à partir du bas de l’écran d’accueil et appuyez sur Paramètres > Système > Options de réinitialisation. Chapitre 10 : Gestion de l'appareil 71 2. Les options suivantes sont dès lors disponibles : •• Réinitialiser le Wi-Fi, les données mobiles et le Bluetooth : Cette fonctionnalité permet de restaurer vos mots de passe Wi-Fi et d'autres paramètres réseau. •• Réinitialiser les préférences : Cette fonctionnalité facilite la restauration des données sauvegardées lors de la réinstallation d'une application. •• Effacer toutes les données (rétablir la configuration d'usine) : Efface toutes les données du téléphone. Sécurisation de votre téléphone ASUS Utilisez les fonctions de sécurité de votre téléphone ASUS pour empêcher l'accès non autorisé aux informations. Déverrouiller l'écran Lorsque l'écran est verrouillé, vous pouvez le déverrouiller par le biais de diverses méthodes de sécurité. 1. Faites glisser vers le haut à partir du bas de l'écran d'accueil et appuyez sur Paramètres > Sécurité et localisation. 2. Appuyez sur Verrouillage de l'écran puis sélectionnez l'option de verrouillage souhaitée. REMARQUES : • Consultez la section Options de verrouillage de l'écran pour plus d'informations. • Pour n'utiliser aucune méthode de verrouillage d'écran, appuyez sur l'option Aucun de l'écran Sélect. verr. écran. Options de verrouillage de l'écran Sélectionnez l'une des options suivantes pour verrouiller l'écran de votre téléphone ASUS. Balayer l'écran Faites glisser vers le haut pour déverrouiller votre téléphone ASUS. 72 Chapitre 10 : Gestion de l'appareil Code PIN Entrez un minimum de quatre chiffres pour configurer le déverrouillage par code PIN. IMPORTANT ! Veillez à bien mémoriser votre code PIN. Schéma Faites glisser votre doigt sur les points pour créer un schéma. IMPORTANT ! Vous pouvez créer un schéma à partir d'un minimum de quatre points. Veillez à bien mémoriser votre schéma. Chapitre 10 : Gestion de l'appareil 73 Mot de passe Entrez un minimum de quatre caractères pour configurer un mot de passe. IMPORTANT ! Veillez à bien mémoriser votre mot de passe. Obtenir les informations de votre téléphone Il est important de connaître certaines informations d'identification de votre téléphone, telles que le numéro de série, l'identifiant IMEI (International Mobile Equipment Identity) ou le nom du modèle. En effet, en cas de perte ou de vol de votre appareil, il est essentiel de communiquer ces informations à votre opérateur de téléphonie mobile afin que celui-ci puisse plus facilement bloquer l'accès non autorisé à votre téléphone. Pour afficher les informations d'identification de votre téléphone : 1. Faites glisser vers le haut à partir du bas de l'écran d'accueil et appuyez sur Paramètres. 2. Faites glisser la liste des éléments disponibles, puis appuyez sur Système > À propos du téléphone. Cet écran liste de nombreuses informations sur l'état, le modèle, la version du système d'exploitation, les composants matériels et logiciels de votre téléphone. 3. Pour afficher le numéro de série, le numéro de contact SIM et l'IMEI de votre téléphone ASUS, appuyez sur État. 74 Chapitre 10 : Gestion de l'appareil Annexes Annexes Consignes de sécurité ATTENTION ! L'emploi de contrôles ou d'ajustements ou le lancement d'autres procédures que celles spécifiées ici peut provoquer l'exposition à des radiations dangereuses. Entretien du téléphone ASUS • Utilisez votre téléphone ASUS dans un environnement dont la température ambiante est comprise entre 0°C (32°F) et 35°C (95°F). Batterie AVERTISSEMENT : Désassembler la batterie vous-même annulera sa garantie et risque de causer de graves blessures. Votre téléphone ASUS est équipé d'une batterie Li-Polymère non-amovible de haute performance. Respectez les consignes d'entretien pour optimiser la durée de vie de la batterie. • Ne tentez pas de retirer la batterie non-amovible. Le faire annulera la garantie de l'appareil. • Évitez de charger la batterie dans des environnements trop chauds ou trop froids. Il est préférable de recharger la batterie dans un environnement dont la température ambiante est comprise entre +5°C et +35°C. • Ne tentez pas de retirer et de remplacer la batterie par une batterie non-certifiée par ASUS. • Utilisez uniquement une batterie de marque ASUS. Tout autre type de batterie peut endommager l'appareil ou causer des blessures à l'utilisateur de l'appareil. • Ne placez jamais la batterie dans l'eau ou dans un liquide quelconque. • N'essayez jamais d'ouvrir la batterie. Celle-ci contient des substances nocives si elles sont ingérées ou si elles entrent en contact avec la peau. • Ne court-circuitez pas la batterie. Celle-ci peut exploser et causer un incendie. Maintenez-la à distance de bijoux et de tout autre objet métallique. • Ne jetez jamais la batterie au feu. La batterie peut exploser et libérer des substances nocives dans l'environnement. • Ne jetez jamais la batterie avec les ordures ménagères. Apportez-la à un point de collecte pour matières dangereuses. • Ne touchez pas les bornes de la batterie. • Ne pas démonter, ouvrir, écraser, plier, déformer, perforer ou broyer la batterie. REMARQUES : • Risque d'explosion si la batterie n'est pas correctement remplacée. • Jetez les batteries usagées conformément aux instructions du fabricant. 75 Chargeur • Utilisez uniquement le chargeur fourni avec votre téléphone ASUS. • Ne tirez jamais sur le cordon du chargeur pour le débrancher de la prise du secteur, tirez le chargeur luimême. Précautions Votre téléphone ASUS est un appareil électronique de haute qualité. Avant de l'utiliser, lisez toutes les instructions et les mises en garde sur l'adaptateur secteur. • N'utilisez pas cet appareil dans un environnement extrême où la température est trop élevée ou trop humide. La température d'utilisation optimale du téléphone ASUS est comprise entre 0°C (32°F) et 35°C (95°F). • Ne démontez pas le téléphone ASUS et ses accessoires. Si une réparation est nécessaire, envoyez l'appareil à un service client agréé. Un risque de choc électrique ou d'incendie est possible si l'appareil est désassemblé. • Ne court-circuitez pas les connecteurs de la batterie avec des objets métalliques. • N’utilisez pas ce produit ASUS dans certaines situations (en conduisant) et certains lieux (les avions, les hôpitaux, les stations-service et les garages professionnels dans lesquels ils sont proscrits). • Évitez d’utiliser cet appareil à proximité de dispositifs médicaux implantés lors d’un appel téléphonique. Si vous portez un implant électronique (stimulateurs cardiaques, pompes à insuline, neurostimulateurs…), veuillez impérativement respecter une distance minimale de 15 centimètres entre cet appareil et l’implant pour réduire les risques d’interférence. Lors d’un appel, veuillez impérativement utiliser l’appareil du côté opposé à l’implant afin de l’éloigner au maximum de l’implant. Conseils d’utilisation • Les conseils présents dans ce paragraphe sont donnés par simple mesure de prudence, aucun danger lié à l’utilisation de ce type d’appareil n’ayant été constaté. • Utilisez le kit oreillette (ou kit piéton) pendant vos appels téléphoniques. Il permet de réduire l’exposition de votre tête aux ondes radio. Toutefois, lorsque vous utilisez un kit oreillette ou casque audio, restez attentif à l’environnement qui vous entoure (passages piéton, lieux potentiellement dangereux...). • Tenez, avec ou sans kit oreillette, votre appareil ou tout autre terminal mobile à distance du ventre des femmes enceintes et du bas-ventre des adolescents. • Utilisez également les fonctions SMS ou internet de votre appareil. Ces fonctions nécessitent que l’on regarde l’écran de l’appareil et par conséquent que l’on tienne l’appareil éloigné de sa tête et de son tronc ce qui réduit l’exposition. • Utilisez l’appareil dans de bonnes conditions de réception pour minimiser le niveau de rayonnement. L’appareil ajuste automatiquement sa puissance d’émission en fonction des signaux radio qu’il reçoit du réseau de votre opérateur. La réception est de bonne qualité lorsque l’appareil indique 4 à 5 barrettes sur l’écran. Ce n’est pas toujours le cas dans certaines zones ou situations, notamment dans les parkings souterrains, dans les ascenseurs, en train ou en voiture ou tout simplement dans un secteur mal couvert par le réseau. Accès opérateur avec un outil Si un OUTIL est nécessaire pour accéder à une ZONE D'ACCÈS OPÉRATEUR, ou à tous les autres compartiments dans cette zone contenant un risque, ils devraient être inaccessibles à l'OPÉRATEUR par l'utilisation du même OUTIL, ou de tels compartiments devraient être marqués pour empêcher l'accès OPÉRATEUR. 76 Notices Rapport de la Commission Fédérale des Communications (FCC) Cet appareil est conforme à l’alinéa 15 des règles établies par la FCC. Son utilisation est sujette aux deux conditions suivantes : (1) cet appareil ne doit pas créer d’interférences nuisibles, et (2) cet appareil doit tolérer tout type d’interférences, y compris celles susceptibles de provoquer un fonctionnement non souhaité de l’appareil. Tout changement ou modification non expressément approuvé(e) par le responsable de la conformité peut annuler le droit de l’utilisateur à faire fonctionner cet appareil. Cet appareil a été testé et déclaré conforme aux limites relatives aux appareils numériques de classe B, en accord avec la Section 15 de la réglementation de la Commission Fédérale des Communications (FCC). Ces limites sont conçues pour offrir une protection raisonnable contre les interférences nuisibles en installation résidentielle. Cet appareil génère, utilise et peut émettre de l’énergie de radiofréquence et, s’il n’est pas installé et utilisé en accord avec les instructions, peut créer des interférences nuisibles aux communications radio. Cependant, il n’y a pas de garantie que des interférences ne surviendront pas dans une installation particulière. Si cet appareil crée des interférences nuisibles à la réception de la radio ou de la télévision (il est possible de le déterminer en éteignant puis en rallumant l’appareil), l’utilisateur est encouragé à essayer de corriger les interférences par l’une ou plusieurs des mesures suivantes : - Réorienter ou repositionner l’antenne de réception. - Augmenter la distance de séparation entre l’appareil et le récepteur. - Brancher l’appareil sur une prise secteur d’un circuit différent de celui auquel le récepteur est branché. - Consulter le revendeur ou un technicien radio/TV qualifié pour obtenir de l’aide. L’antenne utilisée par cet émetteur ne doit pas être située près de ou utilisée conjointement avec d’autres antennes ou émetteurs. La sélection de codes pays n’est destinée qu’aux modèles ne provenant pas des États-Unis et n’est pas disponible pour tous les modèles provenant des États-Unis. Selon les réglementations de la FCC, tout produit Wi-Fi commercialisé aux États-Unis doit être soumis aux canaux d’opération des États-Unis seulement. La partie responsable aux États-Unis selon la section 2.1077(a)(3) du titre 47 du Code des règlements fédéraux (Code of federal regulations (CFR)) : ASUS COMPUTER INTERNATIONAL (Amérique) Adresse : 48720 Kato Rd., Fremont, CA 94538, USA Téléphone : +1-510-739-3777 Directives concernant l’exposition aux fréquences radio Cet appareil est conforme aux limitations en matière d’exposition aux fréquences radio. Les normes utilisent une unité de mesure connue sous le nom de Débit d’absorption spécifique ou DAS. La limite de DAS établie par la FCC est de 1,6 W/Kg, et celle établie par le Conseil de l’Union Européenne est de 2,0 W/Kg. Les tests pour le DAS font fonctionner, selon des positions spécifiées par la FCC, l’appareil transmettant à son niveau de puissance reconnu le plus élevé sur toutes les bandes de fréquence testées. Pour réduire les risques d’exposition aux fréquences radio, utilisez un dispositif mains libres ou toute solution similaire pour maintenir cet appareil à distance de votre tête et de votre corps. Maintenez cet appareil à une distance d’au moins 10 mm de votre corps pour que le niveau d’exposition ne dépasse pas les niveaux testés. Utilisez seulement des pinces-ceintures, étuis ou accessoires ne comportant pas d’éléments métalliques. L’utilisation d’autres accessoires contenant des substances métalliques peut ne pas assurer la conformité aux recommandations d’exposition. Plus hautes valeurs de DAS testées pour cet appareil (ASUS_I01WDX) : 77 • 1,13 W/Kg @1g (Tête) • 0,91 W/Kg @1g (Corps) • 1,13 W/Kg (Point d’accès) La FCC a accordé une autorisation d’équipement concernant cet appareil, tous les niveaux de DAS testés ayant été certifiés conformes aux directives établies par la FCC en matière d’exposition aux fréquences radio. Les informations de DAS sur ce modèle d’appareil sont classées auprès de la FCC et disponibles sous la section Display Grant à l’adresse : www.fcc.gov/oet/ea/fccid après recherche de l’identifiant FCC : MSQI01WDX. Déclaration de la FCC (HAC) Ce téléphone a été testé et validé pour l’utilisation avec des appareils auditifs pour certaines des technologies sans fil qu’il utilise. Cependant, il peut y avoir de nouvelles technologies sans fil utilisées dans ce téléphone qui n’aient pas encore été testées pour une utilisation avec un appareil auditif. Il est important de bien essayer les différentes fonctionnalités de ce téléphone et ce à différents endroits, en utilisant votre appareil auditif ou implant cochléaire, afin de déterminer si vous entendez des interférences. Consultez votre opérateur ou le fabricant de ce téléphone pour des informations sur la compatibilité avec des appareils auditifs. Pour toute question sur les politiques de retour ou d’échange, consultez votre opérateur ou le détaillant de votre téléphone. La Commission Fédérale des Communications (FCC) a mis en place des réglementations et un système de cotation conçus pour permettre aux personnes qui portent des appareils auditifs d’utiliser plus efficacement ces appareils de télécommunications sans fil. La norme pour la compatibilité des téléphones sans fil numériques avec des appareils auditifs est énoncée dans la norme C63.19-2011 de l’Institut national américain de normalisation (American National Standard Institute (ANSI)). Il existe deux ensembles de normes ANSI avec des cotes de niveau un à quatre (quatre étant la meilleure cote) : une cote « M » indique des interférences réduites, ce qui permet d’entendre plus facilement les conversations au téléphone lors de l’utilisation du microphone de l’appareil auditif, et une cote « T » indique que le téléphone peut être utilisé avec des appareils auditifs, fonctionnant en mode bobine d’induction afin de réduire les bruits de fond indésirables. La cote de compatibilité avec les appareils auditifs est affichée sur l’emballage du téléphone sans fil. Un téléphone est considéré comme compatible avec un appareil auditif pour le couplage acoustique (mode microphone) s’il a une cote « M3 » ou « M4 ». Un téléphone sans fil numérique est considéré comme compatible avec un appareil auditif pour le couplage inductif (mode bobine d’induction) s’il a une cote « T3 » ou « T4 ». La cote M et la cote T testées pour cet appareil (ASUS_I01WD) sont M4 et T4. Essayez différents téléphones sans fil afin de déterminer lequel fonctionne le mieux avec votre appareil auditif. Vous pouvez également consulter votre audioprothésiste pour connaître le niveau d’immunité aux interférences de votre appareil auditif, savoir s’il contient un blindage pour téléphones sans fil et s’il possède une cote HAC. Canada, avis d’Industrie Canada (IC) This device complies with Industry Canada’s licence-exempt RSS standard(s). Operation is subject to the following two conditions: (1) This device may not cause interference; and (2) This device must accept any interference, including interference that may cause undesired operation of the device. Le présent appareil est conforme aux normes CNR d’Industrie Canada applicables aux appareils radio exempts de licence. Son utilisation est sujette aux deux conditions suivantes : (1) Cet appareil ne doit pas créer d’interférences nuisibles, et (2) Cet appareil doit tolérer tout type d’interférences, y compris celles susceptibles de provoquer un fonctionnement non souhaité de l’appareil. 78 Radio Frequency (RF) Exposure Information The radiated output power of the Wireless Device is below the Industry Canada (IC) radio frequency exposure limits. The Wireless Device should be used in such a manner such that the potential for human contact during normal operation is minimized. This device has been evaluated for and shown compliant with the IC Specific Absorption Rate (“SAR”) limits when installed in specific host products operated in portable exposure conditions. Canada’s REL (Radio Equipment List) can be found at the following web address: http://www.ic.gc.ca/app/sitt/ reltel/srch/nwRdSrch.do?lang=eng. Additional Canadian information on RF exposure also can be found at the following web address: http://www. ic.gc.ca/eic/site/smt-gst.nsf/eng/sf08792.html. This equipment should be installed and operated with minimum distance 1 cm between the radiator and your body. Cet équipement doit être installé et utilisé avec un minimum de 1 cm de distance entre la source de rayonnement et votre corps. Informations concernant l’exposition aux fréquences radio (RF) La puissance de sortie émise par cet appareil sans fil est inférieure à la limite d’exposition aux fréquences radio d’Industrie Canada (IC). Utilisez l’appareil sans fil de façon à minimiser les contacts humains lors d’un fonctionnement normal. Cet appareil a été évalué et démontré conforme aux limites de DAS (Débit d’absorption spécifique) d’IC lorsqu’il est installé dans des produits hôtes particuliers qui fonctionnent dans des conditions d’exposition à des appareils portables. Cet appareil est homologué pour l’utilisation au Canada. Pour consulter l’entrée correspondant à l’appareil dans la liste d’équipement radio (REL - Radio Equipment List) d’Industrie Canada, rendez-vous sur : http://www.ic.gc. ca/app/sitt/reltel/srch/nwRdSrch.do?lang=eng. Pour des informations supplémentaires concernant l’exposition aux fréquences radio au Canada, rendez-vous sur : http://www.ic.gc.ca/eic/site/smt-gst.nsf/eng/sf08792.html. CAN ICES-3(B)/NMB-3(B) This Class B digital apparatus complies with Canadian ICES-003. Cet appareil numérique de la classe B est conforme à la norme NMB-003 du Canada. This device and its antenna(s) must not be co-located or operated in conjunction with any other antenna or transmitter, except tested built-in radios. The County Code Selection feature is disabled for products that are marketed in the US/ Canada. Cet appareil et son ou ses antenne(s) ne doivent pas être situés près de ou utilisés conjointement avec une autre antenne ou un autre émetteur, exception faite des radios intégrées qui ont été testées. La fonction de sélection de l’indicatif du pays est désactivée pour les produits commercialisés aux États-Unis et au Canada. The IC ID for this device (ASUS_I01WDX) is 3568A-I01WDX. L’identifiant Industrie Canada de cet appareil (ASUS_I01WDX) est 3568A-I01WDX. This device for operation in the band 5150-5250 MHz is only for indoor use to reduce the potential for harmful interference to co-channel mobile satellite systems. Cet appareil fonctionnant dans la bande 5150-5250 MHz est réservé uniquement à une utilisation en intérieur afin de réduire les risques d’interférence préjudiciables aux systèmes de satellites mobiles utilisant les mêmes canaux. 79 Conformité aux directives sur les équipements radio de l'UE Déclaration simplifiée de conformité de l'UE Par la présente, ASUSTek Computer Inc. déclare que cet appareil radio ASUS_I01WD est conforme à la directive 2014/53/UE. La déclaration de conformité de l'UE peut être téléchargée à partir du site internet suivant : https:// www.asus.com/support/. (Recherchez ZS630KL) Tableau de sortie de fréquence radio [SKU WW (Bande RF)] Éléments Bluetooth WLAN 2.4GHz WLAN 5GHz Band I WLAN 5GHz Band II WLAN 5GHz Band III WLAN 5GHz Band IV NFC GSM WCDMA FDD-LTE TDD-LTE 80 Fréquence radio maximale en sortie BR/EDR (2402~2480 MHz) BT LE 4.0 (2402~2480 MHz) BT LE 5.0 (2402~2480 MHz) 802.11b (2412~2472 MHz) 802.11g (2412~2472 MHz) 802.11n HT20 (2412~2472 MHz) 802.11a (5150-5250MHz) 802.11n HT20 (5150-5250MHz) 802.11n HT40 (5150-5250MHz) 802.11ac HT80 (5150-5250MHz) 802.11a (5250-5350MHz) 802.11n HT20 (5250-5350MHz) 802.11n HT40 (5250-5350MHz) 802.11ac HT80 (5250-5350MHz) 802.11a (5470-5725MHz) 802.11n HT20 (5470-5725MHz) 802.11n HT40 (5470-5725MHz) 802.11ac HT80 (5470-5725MHz) 802.11a (5725-5850MHz) 802.11n HT20 (5725-5850MHz) 802.11n HT40 (5725-5850MHz) 802.11ac HT80 (5725-5850MHz) 13.56MHz GSM900 Burst (880~915; 925~960 MHz) GSM850 Burst GSM1800 Burst (1710~1785 ; 1805~1880 MHz) GSM1900 Burst Band1/2/5/8 Band1/2/3/5/7/8/20/28 Band 38/40/41 12dBm 10dBm 10dBm 19dBm 19dBm 18dBm 17.5dBm 17.5dBm 17.5dBm 16.5dBm 17.5dBm 17.5dBm 17.5dBm 16.5dBm 18dBm 17.5dBm 18dBm 16.5dBm 14dBm 14dBm 14dBm 14dBm -20.4 dBuA/m 33dBm 33dBm 30dBm 30dBm 24dBm 23dBm 23dBm Tableau de sortie de fréquence radio [SKU WW (Bande RF)] Éléments Bluetooth WLAN 2.4GHz WLAN 5GHz Band I WLAN 5GHz Band II WLAN 5GHz Band III WLAN 5GHz Band IV NFC GSM WCDMA FDD-LTE TDD-LTE Fréquence radio maximale en sortie BR/EDR (2402~2480 MHz) BT LE 4.0 (2402~2480 MHz) BT LE 5.0 (2402~2480 MHz) 802.11b (2412~2472 MHz) 802.11g (2412~2472 MHz) 802.11n HT20 (2412~2472 MHz) 802.11a (5150-5250MHz) 802.11n HT20 (5150-5250MHz) 802.11n HT40 (5150-5250MHz) 802.11ac HT80 (5150-5250MHz) 802.11a (5250-5350MHz) 802.11n HT20 (5250-5350MHz) 802.11n HT40 (5250-5350MHz) 802.11ac HT80 (5250-5350MHz) 802.11a (5470-5725MHz) 802.11n HT20 (5470-5725MHz) 802.11n HT40 (5470-5725MHz) 802.11ac HT80 (5470-5725MHz) 802.11a (5725-5850MHz) 802.11n HT20 (5725-5850MHz) 802.11n HT40 (5725-5850MHz) 802.11ac HT80 (5725-5850MHz) 13.56MHz GSM900 Burst (880~915; 925~960 MHz) GSM850 Burst GSM1800 Burst (1710~1785 ; 1805~1880 MHz) GSM1900 Burst Band1/2/5/6/8/19 Band1/2/3/4/5/7/8/18/19/26/28 Band 38/39/41 (2535~2655MHz) 11dBm 10dBm 10dBm 18dBm 18dBm 18dBm 18dBm 18dBm 18dBm 18dBm 18dBm 18dBm 18dBm 18dBm 18dBm 18dBm 18dBm 18dBm 18dBm 18dBm 18dBm 18dBm -20.4 dBuA/m 33dBm 33dBm 30dBm 30dBm 23dBm 22.5dBm 22.5dBm REMARQUE : Ce tableau de fréquence radio en sortie est destiné uniquement aux États membres de l'UE, aux États membres de l'EEE, aux États membres de l'AELE et à la Turquie. La plage de fréquences et la puissance de sortie des fréquences radio peuvent varier des autres pays non membres de l'UE. Dans la plage de fréquence 5150-5350 MHz, le Wi-Fi est restreint à une utilisation en intérieur dans les pays listés dans le tableau ci-dessous : AT DE LV NO FI BE IS LI PL SE BG IE LT PT CH CZ IT LU RO UK DK EL HU SI HR EE ES MT SK FR CY NL TR 81 Informations concernant l'exposition aux fréquences radio (RF) Ce produit ASUS a été testé et est conforme à la limite de DAS européenne. La limite de DAS est de 2,0 W/Kg dans les pays qui fixent la limite moyenne sur 10 g de tissus humains. Les valeurs de DAS spécifiques maximales pour cet appareil : • Tête : 1,57 W/Kg @10g • Corps : 0,98 W/Kg @10g Lorsque vous transportez ou utilisez cet appareil en le portant sur le corps, utilisez un accessoire agréé tel qu'un étui ou maintenez-le à une distance de 0,5 cm du corps pour assurer la conformité aux exigences concernant l'exposition aux fréquences radio (RF). Marque CE Informations de sécurité relatives au laser PRODUIT LASER DE CLASSE 1 Conforme à 21 CFR 1040.10 et 1040.11 sauf pour les déviations relatives à Laser Notice No. 50, du 24 juin 2007 Utiliser la navigation GPS Pour utiliser la fonctionnalité GPS de votre téléphone ASUS : Vérifiez que votre appareil est connecté à Internet avant d'utiliser Google Map ou toute autre application de navigation GPS. Assurez-vous d'être à l'extérieur pour garantir un positionnement GPS optimal. Lors de l'utilisation d'une application GPS à l'intérieur d'un véhicule, les composants métalliques du pare-brise et les instruments électroniques du véhicule peuvent affecter les performances du positionnement GPS. Bruit et prévention de perte auditive Pour éviter d'éventuels troubles auditifs, n'utilisez pas cet appareil à plein volume pendant de longues périodes. Pour la France, les casques ou les écouteurs destinés à cet appareil sont conformes aux prescriptions en matière de pression acoustique définies par les normes EN50332-1: 2013 et/ou EN50332-2: 2013, et tel que requis par l'article L.5232-1 de la loi française. 82 Notice relative au revêtement de l'appareil IMPORTANT ! Pour maintenir le niveau de sécurité électrique et fournir une meilleure isolation, un revêtement a été appliqué pour isoler le châssis de cet appareil. Veuillez toutefois noter que les zones de l'appareil où se trouvent les différentes interfaces de connexion ne disposent pas de ce revêtement spécial. Notice Green ASUS ASUS se dévoue pour concevoir des produits et des emballages respectueux de l'environnement pour protéger la santé des utilisateurs et protéger l'environnement. La réduction du nombre de pages de ce manuel est conforme aux directives en matière de réduction des émissions de carbone. Pour consulter le mode d'emploi complet et obtenir d'autres informations sur ce produit, rendez-vous sur le site de support ASUS à l'adresse suivante : http://support.asus.com/. Services de reprise et de recyclage Les programmes de recyclage et de reprise d'ASUS découlent de nos exigences en terme de standards élevés de respect de l'environnement. Nous souhaitons apporter à nos clients des solutions permettant de recycler de manière responsable nos produits, batteries et autres composants ainsi que nos emballages. Veuillez consulter le site http://csr.asus.com/english/Takeback.htm pour plus de détails sur les conditions de recyclage en vigueur dans votre pays. Modèle : ASUS_I01WD (ZS630KL) Fabricant : Adresse : Représentant légal en Europe : Adresse : ASUSTeK Computer Inc. 4F, No.150, LI-TE RD., PEITOU, TAIPEI 112, TAIWAN ASUS Computer GmbH HARKORT STR. 21-23, 40880 RATINGEN, GERMANY 83