- Ordinateurs et électronique
- Imprimer & Scan
- Scanner Adaptateurs Transparents
- IRIS
- IRISPOWERSCAN 9.0
- Manuel du propriétaire
Manuel du propriétaire | IRIS IRISPOWERSCAN 9.0 Manuel utilisateur
Ajouter à Mes manuels164 Des pages
▼
Scroll to page 2
of
164
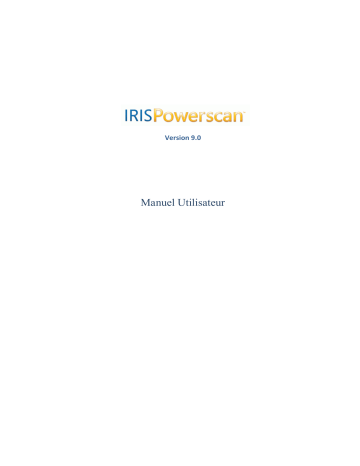
Version 9.0 Manuel Utilisateur Table des matières Copyrights......................................................................................................................................................... 1 Chapitre 1 À propos d'IRISPowerscan ..................................................................................... 3 Présentation d'IRISPowerscan ........................................................................................................ 3 Comment utiliser IRISPowerscan?................................................................................................... 5 Les étapes de traitement ................................................................................................................ 7 Versions logicielles ......................................................................................................................... 9 Scanners supportés ...................................................................................................................... 10 Chapitre 2 Installation .......................................................................................................... 11 Configuration requise ................................................................................................................... 11 Installation d'IRISPowerscan ......................................................................................................... 11 Installation du scanner ................................................................................................................. 14 Désinstallation d'IRISPowerscan ................................................................................................... 15 Obtention d'un support produit.................................................................................................... 16 Enregistrement du produit ........................................................................................................... 18 Chapitre 3 Démarrer avec IRISPowerscan ............................................................................. 21 Configuration de l'antivirus .......................................................................................................... 21 Démarrage ................................................................................................................................... 21 Fenêtre de démarrage .................................................................................................................. 23 Utilisation d'un projet rapide ........................................................................................................ 25 Utilisation d'une solution ............................................................................................................. 28 Utilisation d'un modèle ................................................................................................................ 30 iii IRISPowerscanTM – Manuel Utilisateur Création d'un projet ..................................................................................................................... 33 Importation/exportation d'un projet ............................................................................................ 35 Interface utilisateur ...................................................................................................................... 37 Espaces de travail disponibles....................................................................................................... 43 Chapitre 4 Options logicielles............................................................................................... 45 Options logicielles ........................................................................................................................ 45 Options générales ........................................................................................................................ 46 Profils d'utilisateur ....................................................................................................................... 47 Espaces de travail ......................................................................................................................... 50 Raccourcis .................................................................................................................................... 53 Avancé, onglet.............................................................................................................................. 54 Chapitre 5 Configuration du projet ....................................................................................... 57 Configuration du projet ................................................................................................................ 57 Général ........................................................................................................................................ 58 Options de projet............................................................................................................................................ 58 Numérisation ............................................................................................................................... 60 Options de numérisation ................................................................................................................................ 60 Code à barres/OCR ......................................................................................................................................... 62 Code Patch...................................................................................................................................................... 84 Page blanche .................................................................................................................................................. 87 Traitement des images ................................................................................................................................... 90 Indexation .................................................................................................................................... 95 Indexation ....................................................................................................................................................... 95 Définition des types de lots/documents ......................................................................................................... 95 iv Table des matières Définition des champs d'index........................................................................................................................ 97 Définition des noms des lots/documents ..................................................................................................... 101 Définition des formules de valeur ................................................................................................................ 102 Liaison de données ....................................................................................................................................... 104 Traitement ................................................................................................................................. 105 Options de traitement .................................................................................................................................. 105 Sécurité ...................................................................................................................................... 108 Sécurité ......................................................................................................................................................... 108 Chapitre 6 Numérisation..................................................................................................... 109 Sélection du scanner................................................................................................................... 109 Configuration du scanner............................................................................................................ 110 Exécution des images d'émulation .............................................................................................. 112 Capture de fichiers existants ....................................................................................................... 113 Configuration de page (paramètres de numérisation) ................................................................. 115 Configuration de page (paramètres de numérisation) ................................................................................. 115 Paramètres du scanner ................................................................................................................................. 117 Paramètres de l'image .................................................................................................................................. 119 Fusion/fractionnement automatique ........................................................................................................... 121 Tâches de numérisation .............................................................................................................. 122 Opérations de numérisation ......................................................................................................................... 122 Création de nouveaux lots/documents ........................................................................................................ 124 Annexe de documents .................................................................................................................................. 125 Insertion de pages ........................................................................................................................................ 126 Renumérisation des pages............................................................................................................................ 127 v IRISPowerscanTM – Manuel Utilisateur Chapitre 7 Validation de l'indexation .................................................................................. 129 Validation de l'indexation ........................................................................................................... 129 Tâches d'indexation.................................................................................................................... 130 Opérations d'indexation ............................................................................................................................... 130 Outils d'indexation ..................................................................................................................... 131 Outils d'indexation........................................................................................................................................ 131 OCR à la volée ............................................................................................................................................... 132 Listes déroulantes ......................................................................................................................................... 133 Cinq dernières valeurs .................................................................................................................................. 134 Chapitre 8 Opérations de post‐numérisation ...................................................................... 137 Opérations de post‐numérisation ............................................................................................... 137 Edition des images ...................................................................................................................... 139 Edition des images ........................................................................................................................................ 139 Zoom et défilement des images ................................................................................................................... 140 Sélection et filtrage des images .................................................................................................................... 141 Rotation et retournement d'images ............................................................................................................. 143 Effacement de zones de l'image ................................................................................................................... 144 Détourage des images .................................................................................................................................. 145 Ajustement des images ................................................................................................................................ 145 (Ré)organisation des images ....................................................................................................... 146 (Ré)organisation des images......................................................................................................................... 146 Modification de l'ordre des images .............................................................................................................. 148 Fusion et fractionnement ............................................................................................................................. 149 chapitre 9 Formats de sortie ............................................................................................... 151 vi Table des matières Formats de sortie ....................................................................................................................... 151 Index .................................................................................................................................. 153 vii Copyrights Copyrights ©2002-2009 I.R.I.S. Tous droits réservés. IPS9.0-adel090602-01 I.R.I.S. détient les droits d'auteur du logiciel IRISPowerscan, de l'aide en ligne et du présent guide. L'information contenue dans ce document est la propriété exclusive d'I.R.I.S. Le contenu de l'information est sujet à changement sans notification préalable et ne représente aucun engagement de la part d'I.R.I.S. Le logiciel décrit dans ce document est fourni avec un contrat de licence qui spécifie les conditions d'utilisation du produit. Le logiciel peut être utilisé ou copié uniquement conformément aux conditions de cet accord. Aucune partie de cette publication ne peut être reproduite, transmise, mise à disposition, ou traduite dans d'autres langues sans le consentement écrit d'I.R.I.S. Ce guide utilise des noms fictifs à des fins de démonstration; toute référence à des personnes, entreprises ou organisations réelles est tout à fait fortuite. Marques commerciales Le logo I.R.I.S. et IRISPowerscan sont des marques d'I.R.I.S. Les technologies OCR ("Optical Character Recognition"), linguistiques (Linguistic technology), ICR ("Intelligent Character Recognition"), MICR ("Magnetic Ink Character Recognition"), BCR ("Bar Code Reading"), iHQC ("intelligent High Quality Compression) et IRISFingerprint sont des technologies d'I.R.I.S." Tous les autres noms de produits mentionnés dans ce manuel d'utilisation sont des marques ou des marques déposées de leurs propriétaires respectifs. 1 CHAPITRE 1 À PROPOS D'IRISPOWERSCAN PRÉSENTATION D'IRISPOWERSCAN IRISPowerscan est une solution ultraperformante de numérisation et d'OCR qui offre les possibilités suivantes : - Numérisation de tous les documents à vitesse très élevée - Tri et indexation des documents - Optimisation des images des documents - Conversion des documents en fichiers entièrement indexés - Génération d'un large éventail de fichiers de sortie : fichiers PDF, fichiers PDF iHQCTM couleur hypercompressés, JPEG 2000, XML, HTML, etc., ainsi que des fichiers d'index au format CSV ou XML. Numérisation à haut débit La numérisation est totalement automatique et assure le prétraitement des images, par exemple le redressement d'image, le détourage, l'orientation de la page, la détection des pages blanches, le fractionnement et la fusion des pages, etc. Les documents numérisés sont automatiquement placés dans une structure hiérarchique de "lots", "documents" et "pages". Différents types de séparateur peuvent être utilisés pour séparer les documents, par exemple : des codes à barres, des codes Patch, des zones OCR, des pages blanches, etc. Une fois la numérisation terminée, les images peuvent être aisément manipulées et éditées. L'utilisateur peut facilement renumériser les documents, les faire pivoter, les renommer, etc., et il peut les réordonner à l'aide de commandes standards telles que le fractionnement, la fusion et les opérations glisser-déposer, copier-coller, etc. 3 IRISPowerscanTM – Manuel Utilisateur Tri et indexation automatiques Le logiciel effectue un tri automatique des documents. Pour identifier les différents types de documents, il utilise des identifiants prédéfinis tels que des codes à barres, des données OCR, la mise en page du document, etc. Le logiciel trie non seulement les documents, mais il les indexe également. Les valeurs d'indexation sont directement extraites des documents (codes à barres, données imprimées (OCR), données manuscrites (ICR), etc.), et/ou prélevées des données système. C'est l'utilisateur qui valide ensuite les données d'indexation à l'écran. Il peut facilement modifier, remplacer ou compléter les champs d'index soit manuellement, soit à l'aide de la fonction "OCR à la volée". Validation et contrôle de la qualité L'utilisateur dispose d'un large éventail d'outils pour les opérations de post-numérisation. Tous les documents numérisés sont affichés directement dans l'explorateur de l'application, où ils sont subdivisés en lots, documents et pages. Les images correspondantes s'affichent dans le visualiseur. L'opérateur peut manipuler les objets affichés : il peut les réorganiser, les supprimer, les fusionner ou les fractionner, ou encore effectuer des opérations de post-traitement telles que la rotation, le détourage, l'ajustement d'image, etc. OCR et format de sortie IRISPowerscan reconnaît 23 types de codes à barres (tous les codes à barres 1D standard), dont le code à barres haute densité PDF 417. Il intègre le tout dernier moteur de reconnaissance optique de caractères (OCR) développé par I.R.I.S. qui permet de reconnaître des données imprimées dans 125 langues. Toutes les langues européennes et américaines sont prises en charge, en ce compris les langues d'Europe centrale. Les langues grecque, turque, cyrillique (russe) et baltiques sont également prises en charge. Des modules proposés en option permettent de reconnaître 4 langues asiatiques (japonais, chinois simplifié, chinois traditionnel, coréen) ainsi que l'hébreu et l'arabe. La reconnaissance de données manuscrites (ICR) disponible en option couvre la lecture des nombres et lettres 4 Chapitre 1 - À propos d'IRISPowerscan majuscules écrits à la main dans les langues de l'alphabet latin, ainsi que le point, la virgule et le trait d'union. La technologie MICR (Magnetic Ink Character Recognition) (en option) permet de lire des polices bancaires telles que l'OCR-A, l'OCR-B, le E13B et le CMC7. Hypercompression IRISPowerscan est en mesure de générer des fichiers hypercompressés, y compris au format inégalé iHQCTM (intelligent High Quality Compression) qui assure une compression extrêmement élevée de l'image. Formats de sortie par lot IRISPowerscan offre un large éventail de formats de sortie, parmi lesquels IRISDocument qui convertit les images des documents en fichiers entièrement indexés. TM Liste complète des fonctionnalités IRISPowerscan La liste complète des fonctionnalités d'IRISPowerscan est détaillée dans la fiche technique d'IRISPowerscan. Cette fiche technique est disponible sur le site Web d'I.R.I.S. : http://www.irislink.com/irispowerscan Guide de l'utilisateur IRISDocument TM Reportez-vous également au guide de l'utilisateur d’IRISDocumentTM for IRISPowerscan pour savoir comment utiliser IRISDocument . TM COMMENT UTILISER IRISPOWERSCAN? 1. Choix du projet préconfiguré approprié IRISPowerscan propose 3 types de projets préconfigurés : Projets rapides, Solutions et Modèles. Lorsque vous démarrez IRISPowerscan, commencez par examiner ces différents types de projets pour déterminer si l'un d'eux est mieux adapté à vos besoins 5 IRISPowerscanTM – Manuel Utilisateur spécifiques. Les projets disponibles sont affichés dans la fenêtre de démarrage : Projets rapides Les projets rapides permettent d'utiliser certaines fonctionnalités standard d'IRISPowerscan en quelques clics. Il suffit d'ouvrir un projet, de numériser vos documents et de les exporter dans l'un des formats proposés dans la liste (Word, PDF, Excel). (Voir : Démarrer avec IRISPowerscan, Utilisation d'un projet rapide). Solutions Si vous souhaitez utiliser IRISPowerscan et poursuivre le traitement de vos documents dans une application tierce, choisissez un projet parmi les solutions proposées. Ces projets ont été définis pour répondre parfaitement aux exigences de l'application tierce. (Voir : Démarrer avec IRISPowerscan, Utilisation d'une solution). Modèles Si vous souhaitez effectuer des tâches plus spécifiques avec IRISPowerscan, il est préférable d'utiliser un modèle de projet. Les modèles de projet proposent diverses fonctionnalités avancées telles que le tri, l'indexation, la compression, etc. (Voir : Démarrer ave IRISPowerscan, Utilisation d'un modèle). Nouveau projet Si aucun projet préconfiguré ne répond à vos besoins, vous pouvez créer et configurer un projet dans son intégralité. 6 Chapitre 1 - À propos d'IRISPowerscan Dans ce cas, vous devez utiliser le projet Démo comme point de départ. (Voir : Démarrer avec IRISPowerscan, Création d'un projet). Dès que vous avez ouvert votre projet dans la fenêtre de démarrage, vous accédez à l'interface utilisateur dans laquelle vous pouvez lancer n'importe quel type de traitement requis. Voir : Démarrer avec IRISPowerscan, Interface utilisateur. 2. Optimisation ou modification des paramètres par défaut (Configuration du projet) Si le projet préconfiguré que vous avez choisi ne répond pas complètement à vos besoins, vous pouvez optimiser ou modifier certains de ses paramètres par défaut. Les paramètres du projet sont accessibles à partir de l'interface utilisateur, dans la fenêtre Configuration du projet. Voir : Configuration du projet. 3. Exécution des étapes de traitement requises Dès que vous avez sélectionné un projet et, le cas échéant, optimisé ses paramètres, votre projet est prêt à être utilisé. Vous pouvez alors lancer les opérations de traitement requises à partir de l'interface utilisateur. Voir : A propos d'IRISPowerscan, Etapes de traitement d'IRISPowerscan. LES ÉTAPES DE TRAITEMENT Voici les principales étapes de traitement qu'il est possible d'effectuer dans IRISPowerscan. Selon la configuration de votre projet, vous exécuterez une, deux ou plusieurs des étapes décrites. Toutes les étapes de traitement peuvent être exécutées à partir de l'interface utilisateur. 7 IRISPowerscanTM – Manuel Utilisateur Numérisation Avant de commencer la numérisation, assurez-vous que votre scanner a été correctement installé puis définissez les paramètres du scanner (résolution, couleur, prétraitement des images, etc.). Ensuite, placez les documents dans le bac d'alimentation du scanner et lancez la numérisation. Vos documents numérisés apparaîtront directement dans le visualiseur d'images ainsi que dans l'explorateur. Voir : Numérisation : Opérations de numérisation. Si l'indexation automatique a été définie pour le projet, elle sera effectuée pendant la numérisation. Cette étape est entièrement transparente pour l'utilisateur. Validation de l'indexation (le cas échéant) Dès que les documents ont été numérisés (et indexés automatiquement), leur fiche d'indexation est prête à être validée dans l'interface utilisateur. Vous êtes alors en mesure de vérifier les valeurs d'index affichées et, si nécessaire, de les corriger à l'aide des outils d'indexation. Voir : Validation de l'indexation. Opérations de post-numérisation (le cas échéant) Une fois numérisés, tous les documents sont affichés dans l'explorateur, où ils sont subdivisés en documents et en pages. Les images correspondantes s'affichent dans le visualiseur. A ce stade, vous pouvez manipuler les objets : vous pouvez les réorganiser, les supprimer, les fusionner ou les fractionner, ou encore effectuer des opérations de post-traitement telles que la rotation, le détourage, l'ajustement d'image, etc. Voir : Opérations de post-numérisation. Traitement 8 Chapitre 1 - À propos d'IRISPowerscan Lorsque les images ont été numérisées et validées, vous pouvez les convertir dans le format de sortie de votre choix (TIFF, JPEG 2000, PDF, PDF iHQC, XML, etc.) et éventuellement les envoyer vers les connecteurs disponibles. Il s'agit de l'opération de "traitement". Souvenez-vous que les paramètres associés à la génération des formats de sortie sont définis au niveau de la configuration du projet. Voir : Formats de sortie VERSIONS LOGICIELLES Il existe plusieurs versions d'IRISPowerscan. Visitez le site web d'I.R.I.S. pour en savoir plus sur ces versions (http://www.irislink.com/irispowerscan). Version complète – Version complète comprenant toutes les fonctionnalités du produit – Clé électronique requise pour exécuter l'application – Licence basée sur la vitesse de numérisation Version d'évaluation – Identique à la version complète d'IRISPowerscan Full mais sans clé électronique ni possibilité de numériser ou d'importer des fichiers – Utilisée en mode émulation avec les images intégrées – Offre la possibilité à l'utilisateur de découvrir gratuitement IRISPowerscan™ Version Startup – Version protégée du logiciel pour les offres groupées OEM – Assortie de nombreuses limitations qu'il est possible de personnaliser Version Site – Spécialement conçue pour les « licences de site » (pour les grands comptes uniquement) – Protection du logiciel via l'enregistrement 9 IRISPowerscanTM – Manuel Utilisateur SCANNERS SUPPORTÉS IRISPowerscan est en mesure de communiquer avec tous les scanners équipés d'un pilote Twain, d'un pilote Isis (via un module complémentaire d'IRISPowerscan), ainsi qu'avec les scanners supportés par Kofax Virtual Rescan 4.2 ou version ultérieure. En d'autres termes, il supporte tous les scanners à haut débit les plus connus de Kodak, Fujitsu, Canon, HP, Epson, Bell&Höwell, Inotec, Avision et bien d'autres. Pilote TWAIN Si votre scanner est équipé d'un pilote Twain, il est conseillé d'utiliser la version 1.9 ou ultérieure. La version 1.9 offre une interface utilisateur dédiée, des options de gestion de profils ainsi qu'une série de paramètres avancés. Vérifiez auprès du fabricant de votre scanner si la version 1.9 du pilote du scanner est disponible. 10 CHAPITRE 2 INSTALLATION CONFIGURATION REQUISE Voici la configuration minimale requise pour utiliser IRISPowerscan : • Ordinateur Intel® Pentium® ou équivalent. Un processeur Intel® Pentium® IV 2GHz ou équivalent est recommandé. • 512 Mo de RAM. 1 Go de RAM est recommandé. • 400 Mo d'espace disque pour le logiciel, plus l'espace nécessaire pour les fichiers images. • Système d’exploitation : Windows® Vista, Windows® XP, Windows® 2000. INSTALLATION D'IRISPOWERSCAN IRISPowerscan est fourni sur un CD-ROM d'installation automatique. Pour installer le logiciel, insérez simplement le CD-ROM dans le lecteur de CD-ROM et suivez les instructions données à l'écran. 11 IRISPowerscanTM – Manuel Utilisateur Attention : Vous devez vous connectez en tant qu'administrateur ou vérifier que vous possédez les droits d'administration nécessaires pour installer le logiciel. • Cliquez sur Installer IRISPowerscan. • Choisissez la langue de votre choix pour l'interface utilisateur. • Choisissez le dossier de destination des fichiers du logiciel. Cliquez sur Suivant pour installer le logiciel dans le dossier par défaut ou cliquez sur Modifier pour installer le logiciel dans un autre dossier. 12 Chapitre 2 - Installation • Choisissez le type d'installation. L'installation standard est recommandée. • Cliquez sur Installer pour lancer l'installation. Patientez jusqu'à ce que l'installation soit terminée, puis cliquez sur Terminer pour fermer le programme d'installation. Le logiciel est protégé par un dongle, ou clé électronique. Dès que l'installation est terminée, vous devez insérer la clé électronique fournie avec le CD-ROM dans le port parallèle ou le port USB de votre ordinateur. Cette clé détermine la vitesse de numérisation maximale (en nombre d'images par minute) d'IRISPowerscan. Pour bénéficier d'une vitesse de numérisation plus élevée, contactez votre revendeur ou I.R.I.S. à l'adresse [email protected] Le sous-menu "IRISPowerscan" du menu "Programmes" est automatiquement créé par le programme d'installation. Il en va de même pour le raccourci vers IRISPowerscan qui est automatiquement installé sur votre Bureau Windows. Vous pouvez donc démarrer IRISPowerscan directement à partir du Bureau. Le cas échéant, installez le logiciel Adobe Reader afin d'accéder à la documentation du logiciel. 13 IRISPowerscanTM – Manuel Utilisateur La version électronique du manuel de l'utilisateur est copié par défaut sur votre disque dur. INSTALLATION DU SCANNER 1. Installation du pilote du scanner Votre scanner est fourni avec des pilotes qui doivent être installés sur votre ordinateur. Pour installer votre scanner, vous devez d'abord insérer le CD-ROM d'installation des pilotes du scanner dans le lecteur de CD-ROM de l'ordinateur et lancer l'installation. Une fois le scanner installé, il est recommandé d'effectuer quelques tests de numérisation avec une application de numérisation standard (par ex. : Microsoft Office Document Imaging). Remarque : Si votre scanner est équipé d'un pilote Twain, il est conseillé d'utiliser la version 1.9 ou ultérieure. Voir : A propos d'IRISPowerscan, Scanners pris en charge. 2. Insertion de la clé électronique N'oubliez pas d'insérer la clé électronique fournie avec votre progiciel. Cette clé détermine la vitesse de numérisation maximale (en nombre d'images par minute) d'IRISPowerscan. Insérez la clé électronique dans le port parallèle ou USB de votre ordinateur. Etapes supplémentaires Sélection du scanner Lorsque vous exécutez IRISPowerscan, vous êtes automatiquement invité à confirmer la sélection du scanner. Si vous souhaitez numériser des documents, n'oubliez pas de confirmer la sélection. 14 Chapitre 2 - Installation Cette opération désactive le mode Emulation* configuré pour être exécuté par défaut dans l'application. Voir : Numérisation, Sélection du scanner (*) Une série d'images d'émulation sont fournies avec l'application à des fins de démonstration et de test. Le mode Emulation qui permet d'exécuter ces images d'émulation est activé par défaut. Si vous ne connectez pas de scanner à IRISPowerscan, le mode Emulation reste activé. Paramètres de numérisation Avant de lancer la numérisation, vous devez définir les paramètres de numérisation. Reportez-vous à la section Opérations de numérisation, Configuration de page. Interface utilisateur Twain Lorsque vous utilisez pour la première fois un scanner équipé d'un pilote Twain version 1.9 ou ultérieure, n'oubliez pas de configurer l'interface utilisateur Twain du scanner. Voir : Numérisation, Configuration de page. DÉSINSTALLATION D'IRISPOWERSCAN Pour désinstaller correctement IRISPowerscan, vous avez le choix entre deux méthodes : en utilisant le programme de « désinstallation » d'IRISPowerscan ou en utilisant l'assistant d'installation/désinstallation de Windows. Il est vivement recommandé de ne pas désinstaller IRISPowerscan ni aucun de ses composants en effaçant manuellement les fichiers programme. Pour désinstaller IRISPowerScan : Utilisez le programme de désinstallation d'IRISPowerscan : • Dans le menu Démarrer de Windows, sélectionnez Programmes, IRISPowerscan, Désinstaller IRISPowerscan 15 IRISPowerscanTM – Manuel Utilisateur pour lancer le programme de désinstallation, puis suivez les instructions données à l'écran. Ou : Utilisez l'assistant d'installation/désinstallation Windows : • Dans le menu Démarrer de Windows, sélectionnez Panneau de configuration et accédez à la liste des programmes installés. • Sélectionnez IRISPowerscan dans la liste et cliquez sur le bouton Désinstaller pour supprimer le logiciel. • Suivez les instructions qui s'affichent à l'écran. OBTENTION D'UN SUPPORT PRODUIT Si vous avez acheté votre produit auprès d'un revendeur I.R.I.S. (VAR, Value Added Reseller), ce revendeur assurera le support logiciel* car il est le mieux placé pour le faire. (*) Notez que le revendeur VAR d'I.R.I.S. peut, à son entière discrétion, facturer des honoraires supplémentaires pour les services qu'il fournit. Dès que vous avez enregistré votre produit, vous bénéficiez de l'assistance d'I.R.I.S. pour toutes les fonctionnalités de base du logiciel. Pour contacter I.R.I.S. : Europe : [email protected] Tél. : +32-10-45 13 64 États-Unis : 16 Chapitre 2 - Installation [email protected] Tél. : +800 447 4744 Asie-Pacifique : [email protected] Tél. : +852 22646133 Services d'assistance et de maintenance pour les logiciels I.R.I.S. Outre (ou compris dans) tout Contrat d'assistance et de maintenance conclu avec votre revendeur VAR, vous pouvez également bénéficier du programme de Services d'assistance et de maintenance pour les logiciels I.R.I.S. Le programme proposé varie en fonction des types de services nécessaires : Maintenance logicielle Minor/Major**, assistance de base/avancée, assistance utilisateur final/partenaire/sur site, niveau de temps de réaction pour l'assistance, etc. (**) Maintenance logicielle de type Minor : permet d'accéder à toutes les mises à jour logicielles pertinentes. Maintenance logicielle de type Major : permet d'accéder à toutes les mises à jour et mises à niveau logicielles pertinentes. Pour obtenir le formulaire de demande du programme d'assistance et de maintenance logicielles I.R.I.S., veuillez contacter votre revendeur VAR ou I.R.I.S. à l'adresse suivante : Europe : [email protected] Tél. : +32-10-48 75 72 États-Unis : [email protected] Tél. : +1-800 447 4744 Asie-Pacifique : [email protected] Tél. : +852 22646133 Fonctionnalités Pour toute question concernant les fonctionnalités en option de l'application ainsi que ses modules, technologies, mises à jour ou fonctionnalités personnalisées éventuelles, veuillez contacter I.R.I.S. à l'adresse suivante : Europe : 17 IRISPowerscanTM – Manuel Utilisateur [email protected] Tél. : +32-10-45 13 64 - Demandez le service des ventes. États-Unis : [email protected] Tél. : +1-800 447 4744 - Demandez le service des ventes. Asie-Pacifique : [email protected] Tél. : +852 22646133 – Demandez le service des ventes. ENREGISTREMENT DU PRODUIT Vous êtes automatiquement invité à enregistrer votre application dès son premier démarrage. Une fois enregistré, vous bénéficiez de plusieurs avantages : - Vous êtes tenu informé des futurs développements du produit ainsi que des produits I.R.I.S. connexes. - Vous bénéficiez d'un support produit gratuit sur les toutes les fonctionnalités de base. - Vous bénéficiez d'offres spéciales sur les produits I.R.I.S. Pour vous enregistrer : • 18 Complétez simplement les champs requis dans la fenêtre Enregistrement d'IRISPowerscan. Chapitre 2 - Installation • Ensuite, "enregistrez-vous via Internet" (pour ce faire, accédez au site web d'I.R.I.S. : http://www.irislink.com/register), "copiez le message dans le presse-papiers" pour envoyer un e-mail à I.R.I.S. ou téléphonez pendant les heures d'ouverture pour recevoir votre clé logicielle*. (*) Pour enregistrer votre logiciel, une autre solution consiste à nous envoyer, par courrier ou par fax, la carte d'enregistrement figurant dans le boîtier du DVD. • Dès que vous avez reçu votre clé logicielle d'I.R.I.S., introduisez-la dans le champ Clé logicielle et cliquez sur OK. Enregistrement des modules complémentaires Si vous avez acheté un module complémentaire d'IRISPowerscan, vous devez également l'enregistrer. Pour enregistrer un module complémentaire : • Dans le menu Aide, sélectionnez Modules complémentaires. • Dans la boîte de dialogue Modules complémentaires, spécifiez la clé logicielle requise. 19 IRISPowerscanTM – Manuel Utilisateur 20 CHAPITRE 3 DÉMARRER AVEC IRISPOWERSCAN CONFIGURATION DE L'ANTIVIRUS Le logiciel antivirus installé sur votre ordinateur analyse tous les fichiers écrits sur le disque dur. Cette opération peut ralentir considérablement la vitesse d'écriture des images numérisées avec IRISPowerscan. Il se peut, dans ce cas, que vous ne puissiez pas atteindre votre niveau de production cible. Pour éviter ce type de problème, vous devez configurer correctement votre logiciel antivirus et exclure du traitement la liste des dossiers dans lesquels vous conservez vos images. Cette configuration dépend de l'application utilisée. Reportez-vous à la documentation de votre logiciel antivirus pour définir les paramètres requis. Dans IRISPowerscan, le dossier à exclure est le suivant : C:\IRISPowerscan DÉMARRAGE Pour démarrer IRISPowerscan : 21 IRISPowerscanTM – Manuel Utilisateur Sélectionnez IRISPowerscan dans le sous-menu IRISPowerscan du menu Démarrer de Windows ou cliquez sur le raccourci de l'application affiché sur votre Bureau. La fenêtre de démarrage s'affiche. • Conseil : Vous pouvez également ouvrir l'un des projets rapides disponibles dans IRISPowerscan et lancer directement la numérisation. Voir : A propos d'IRISPowerscan, Utilisation d'IRISPowerscan et Démarrer avec IRISPowerscan, Utilisation d'un projet rapide. • Lorsque vous exécutez IRISPowerscan pour la première fois, vous êtes invité à enregistrer l'application. Complétez simplement les champs nécessaires dans la fenêtre Enregistrement (voir : Installation, Enregistrement du produit). Dès que vous avez reçu votre clé logicielle d'I.R.I.S., introduisez-la dans le champ requis de la fenêtre Enregistrement et cliquez sur OK. Cela permet de déverrouiller votre logiciel. 22 Chapitre 3 - Démarrer avec IRISPowerscanTM • La fenêtre de sélection d'un scanner s'affiche à l'écran. Le scanner installé sur votre ordinateur est automatiquement affiché (si ce n'est pas le cas, cliquez sur Avancé et sélectionnez la source appropriée). Sélectionnez le scanner et cliquez sur OK pour connecter ce dernier. Si vous souhaitez utiliser l'application en mode émulation*, cliquez sur Annuler. (*) Une série d'images d'émulation sont fournies avec l'application à des fins de démonstration et de test. Le mode émulation est activé par défaut. Si vous ne connectez pas de scanner à IRISPowerscan, le mode émulation reste activé. FENÊTRE DE DÉMARRAGE La fenêtre de démarrage contient cinq fenêtres : Actions, Aide, Système, Projets et A propos de (en bas) 23 IRISPowerscanTM – Manuel Utilisateur Fenêtre Actions (à gauche) La fenêtre Actions permet d'effectuer diverses actions en rapport avec le projet sélectionné dans la fenêtre Projets. Les actions disponibles sont les suivantes : - Ouvrir un projet - Créer un projet basé sur un projet existant - Supprimer un projet - Importer un projet - Exporter un projet Fenêtre Aide (à gauche) La fenêtre Aide permet d'accéder à divers éléments : - Tutoriel - Manuel de l'utilisateur (dans la langue choisie pour l'interface utilisateur) - Film présentant brièvement IRISPowerscan - Support en ligne avec les adresses et les numéros de téléphone 24 Chapitre 3 - Démarrer avec IRISPowerscanTM Fenêtre Système (à gauche) La fenêtre Système permet d'accéder à divers éléments : - Fenêtre Sélection du scanner - Fenêtre Connexion - Page d'accueil d'IRISPowerscan Fenêtre Projets (à droite) La fenêtre Projets comprend les éléments suivants : - un projet Démo - cinq Projets rapides - deux Solutions - une série de Modèles de projet Double-cliquez sur un projet rapide ou une solution pour ouvrir le projet en question. Lorsque vous double-cliquez sur un modèle, l'application ouvre la boîte de dialogue de création de projet. Fenêtre A propos de (en bas) La fenêtre A propos de affiche les objectifs et paramètres détaillés du modèle/raccourci sélectionné dans la fenêtre Projets. UTILISATION D'UN PROJET RAPIDE Cinq projets rapides sont disponibles dans la fenêtre de démarrage. Ces projets peuvent être utilisés tels quels. Vous serez ainsi en mesure de numériser et de convertir directement vos fichiers dans l'un des formats de sortie proposés (Word, PDF, PDF/iHQC, PDF/A, Excel). 25 IRISPowerscanTM – Manuel Utilisateur Les projets rapides sont préconfigurés comme suit*: (*) Vérifiez le volet A propos de dans la fenêtre de démarrage pour obtenir la description détaillée des paramètres. • Numériser et envoyer vers Word : Configuré pour numériser les documents en couleur et en noir et blanc, et générer un fichier Word. Résolution : 200 ppp Options IRISDocument : OCR : activé • Numériser et archiver en PDF : Configuré pour numériser les documents en couleur et en noir et blanc, et générer un fichier PDF. Résolution : 200 ppp • Numériser et archiver en PDF/iHQC : Configuré pour numériser les documents en couleur et en noir et blanc, et générer un fichier PDF/iHQC. Résolution : 200 ppp • Numériser et archiver en PDF/A : Configuré pour numériser les documents en couleur et en noir et blanc, et générer un fichier PDF/A. Résolution : 200 ppp • Numériser et envoyer vers Excel : Configuré pour numériser les documents en couleur et en noir et blanc, et générer un fichier SpreadsheetML. Résolution : 200 ppp Utilisation d'un projet rapide Un projet rapide est un projet préconfiguré et prêt à l'emploi. Pour l'ouvrir, il suffit de double-cliquer sur le projet. Si vous souhaitez utiliser une solution, respectez les étapes suivantes: 26 Chapitre 3 - Démarrer avec IRISPowerscanTM 1. Vérification des paramètres de numérisation par défaut Avant de lancer la numérisation, vérifiez attentivement les paramètres de numérisation. Pour ce faire, vous devez accéder à la fenêtre Configuration de page. Voir : Numérisation, Configuration de page. 2. Lancement de la numérisation Vous pouvez ensuite lancer la numérisation : placez les documents dans le bac d'alimentation du scanner et lancez la numérisation. Voir : Numérisation, Opérations de numérisation. 3. Traitement des documents Une fois la numérisation terminée, l'application vous invite automatiquement à traiter les documents. Cliquez sur Oui dans la boîte de dialogue affichée. Le fichier de sortie est généré. Que faire si le projet rapide ne correspond pas complètement aux besoins de l'utilisateur ? Imaginons, par exemple, que vous souhaitiez générer un fichier Word en portugais plutôt qu'en anglais, français, allemand ou espagnol (langues par défaut de l'OCR)*. Dans ce cas, le projet Numérisation au format Word ne fonctionnera pas correctement avec les paramètres par défaut. (*) Les paramètres par défaut de chaque projet sont décrits dans la section A propos de de la fenêtre de démarrage. En conséquence, vous devez procéder comme suit : 1. Créer un nouveau projet Vous devez créer un nouveau projet basé sur le projet rapide sélectionné. Voir : Démarrer avec IRISPowerscan, Création d'un projet. Les paramètres sont identiques à ceux du projet rapide sélectionné. 2. Modifier la configuration du projet Dans le nouveau projet, modifiez la configuration en fonction de vos besoins. Consultez le chapitre Configuration du projet. 27 IRISPowerscanTM – Manuel Utilisateur UTILISATION D'UNE SOLUTION Deux solutions sont disponibles dans la fenêtre de démarrage. Ces solutions peuvent être utilisées telles quelles. Elles vous permettront de numériser et de convertir vos fichiers dans les formats requis. Les fichiers résultants pourront être utilisés dans la solution tierce. Les solutions sont préconfigurées comme suit*: (*) Vérifiez le volet A propos de dans la fenêtre de démarrage pour obtenir la description détaillée des paramètres. • Numérisation des factures en mode DualStream, séparation et tri à l'aide de codes à barres. Les images sont exportées vers IRISCapture Pro for Invoices. • Numérisation des factures en mode DualStream, séparation et tri à l'aide de séparateurs. Les images sont exportées vers IRISCapture Pro for Invoices. Utilisation d'une solution Une solution correspond à un projet préconfiguré et prêt à l'emploi en vue d'un export vers une application tierce. Pour l'ouvrir, il suffit de double-cliquer sur le projet. Si vous souhaitez utiliser une solution, respectez les étapes suivantes: 1. Vérification des paramètres de numérisation par défaut Avant de lancer la numérisation, vérifiez attentivement les paramètres de numérisation. Pour ce faire, vous devez accéder à 28 Chapitre 3 - Démarrer avec IRISPowerscanTM la fenêtre Configuration de page. Voir : Numérisation, Configuration de page. 2. Lancement de la numérisation Vous pouvez ensuite lancer la numérisation : placez les documents dans le bac d'alimentation du scanner et lancez la numérisation. Voir : Numérisation, Opérations de numérisation. 3. Traitement des documents Une fois la numérisation terminée, l'application vous invite automatiquement à traiter les documents. Cliquez sur Oui dans la boîte de dialogue affichée. Le fichier de sortie est généré. Que faire si la solution ne correspond pas complètement aux besoins de l'utilisateur ? Imaginons par exemple que vous souhaitiez séparer vos factures à l'aide d'une page blanche au lieu d'un code à barres*. Dans ce cas, la solution ne fonctionnera pas correctement avec les paramètres par défaut. (*) Les paramètres par défaut de chaque projet sont décrits dans la section A propos de de la fenêtre de démarrage. En conséquence, vous devez procéder comme suit : 1. Créer un nouveau projet Vous devez créer un nouveau projet basé sur la solution sélectionnée. Voir : Démarrer avec IRISPowerscan, Création d'un projet. Les paramètres sont identiques à ceux de la solution sélectionnée. 2. Modifier la configuration du projet Dans le nouveau projet, modifiez la configuration en fonction de vos besoins. Consultez le chapitre Configuration du projet. 29 IRISPowerscanTM – Manuel Utilisateur UTILISATION D'UN MODÈLE Une série de modèles de projet est disponible dans la fenêtre de démarrage. Ces projets permettent d'utiliser les fonctionnalités avancées d'IRISPowerscan telles que le tri des documents, l'indexation automatique, etc. Certains projets peuvent être utilisés tels quels mais la plupart devront être adaptés en fonction de vos besoins spécifiques. Images d'émulation Plusieurs images d'émulation sont fournies avec l'application à des fins de démonstration et de test. Les images d'émulation offrent d'excellents exemples de définition des valeurs d'indexation et de tri dans l'application. Le mode émulation est activé par défaut dans l'application. Si vous connectez un scanner à IRISPowerscan, le mode émulation est désactivé. Vous pouvez réactiver le mode émulation en sélectionnant Scanner, Configurer dans le menu déroulant Paramètres (à partir de la fenêtre de démarrage ou de l'interface utilisateur) et en activant la case Mode émulation. Choix d'un modèle de projet 30 Chapitre 3 - Démarrer avec IRISPowerscanTM Vous devez choisir le modèle de projet le mieux adapté à vos besoins. Pour ce faire, examinez soigneusement vos documents, définissez vos objectifs et déterminez les éléments suivants : Types de document à traiter - Devez-vous gérer différents types de document ? - Contiennent-ils des pages blanches ? - Les types de document doivent-ils être triés de manière automatique ? - Des pré-traitements d'image doivent-ils être effectués (ajustements, rotation, détourage, fractionnement et fusion de page) ? Types d'images à générer - Souhaitez-vous générer des images en couleur, bitonales et/ou en noir et blanc ? - Quelle doit en être la résolution ? - Quel est le format de fichier requis : JPEG2000, PDF, PDF iHQC, etc. ? Méthode d'identification du document - Les documents sont-ils pourvus d'un code à barres ou d'une zone OCR pouvant servir à les identifier ? - Peuvent-ils être identifiés en fonction de leur mise en page ? Structure hiérarchique des documents - Comment les documents doivent-ils être classés (en lots, documents, pages) ? - Quelle doit être la taille maximale d'un lot/d'un document ? - Comment doivent-ils être nommés ? Méthode de séparation des documents - Les documents sont-ils pourvus d'un code à barres, d'une zone OCR ou d'un code patch pouvant servir à les séparer ? - Est-il possible d'utiliser leur mise en page ? - Les pages blanches pourraient-elles être utilisées comme séparateurs ? - La séparation doit-elle se faire sur base du nombre de pages numérisées ? Valeurs d'indexation des lots/documents - Quelles doivent être les valeurs d'indexation de chaque type de lot/document ? - Peuvent-elles être extraites des codes à barres ou de zones OCR ? - Doivent-elles être automatiquement validées par des formules prédéfinies ? - Doit-il y avoir des valeurs spéciales par défaut ? Utilisation d'un modèle de projet Avant tout, vous devez ouvrir le projet le mieux adapté à vos besoins, examiner les images d'émulation et les exemples, puis effectuer quelques tests avec vos propres documents. Après quoi, vous pourrez créer votre propre projet, avec des paramètres spécifiques avant d'entamer les étapes de traitement proprement dites. 31 IRISPowerscanTM – Manuel Utilisateur Pour ouvrir un modèle de projet : Sélectionnez le projet dans la liste puis cliquez sur Ouvrir dans la fenêtre Actions ou dans le menu contextuel. Pour créer un nouveau projet basé sur un modèle : Sélectionnez le projet dans la liste puis cliquez sur Créer dans la fenêtre Actions ou sur Nouveau dans le menu contextuel. Si vous souhaitez utiliser un modèle, respectez les étapes suivantes: 1. Créer un projet basé sur le modèle choisi Vous devez créer votre propre projet plutôt que modifier le modèle. Cela dit, le modèle peut être utilisé tel quel. Votre projet sera affecté d'un nom et d'une configuration qui lui sont propres. Voir : Démarrer avec IRISPowerscan, Création d'un projet. 2. Affiner les paramètres du projet dans la fenêtre Configuration du projet Une fois votre projet créé, vous pouvez effectuer des tests sur vos propres documents puis modifier certains paramètres dans la fenêtre Configuration du projet. Voir : Configuration du projet. 3. Vérifier les paramètres de numérisation par défaut Avant de lancer la numérisation, vérifiez attentivement les paramètres de numérisation. Pour ce faire, vous devez accéder à la fenêtre Configuration de page. Voir : Numérisation, Configuration de page. 4. Lancer la numérisation Vous pouvez ensuite lancer la numérisation : placez les documents dans le bac d'alimentation du scanner et lancez la numérisation. Voir : Numérisation, Opérations de numérisation. 5. Effectuer la validation des index (le cas échéant) Si l'application a été configurée pour indexer vos documents, les valeurs d'index sont prêtes pour validation juste après la numérisation. L'opérateur peut vérifier et éventuellement corriger 32 Chapitre 3 - Démarrer avec IRISPowerscanTM les champs d'index dans le volet Index. Voir : Validation de l'indexation. 6. Effectuer les opérations de post-traitement (le cas échéant) Une fois numérisés, les documents s'affichent dans l'explorateur et les images correspondantes sont affichées dans le visualiseur. Le cas échéant, l'opérateur peut effectuer certaines actions dans l'explorateur ou encore effectuer des opérations de posttraitement telles que la rotation, le détourage, l'ajustement d'image, etc. Voir : Opérations de post-numérisation. 7. Traiter les documents Dès que toutes les étapes de traitement requises sont terminées pour les images, celles-ci sont prêtes à être converties au format de sortie sélectionné. Reportez-vous à la section Formats de sortie. CRÉATION D'UN PROJET Pourquoi créer un nouveau projet ? La plupart des projets proposés dans la fenêtre de démarrage peuvent être utilisés tels quels. Vous pouvez simplement les ouvrir et commencer directement la numérisation et le traitement. Toutefois, si vous avez l'intention de modifier les paramètres par défaut d'un projet, il est fortement recommandé de créer d'abord votre propre projet, basé sur le projet sélectionné puis de modifier les paramètres. Ainsi, votre projet sera affecté d'un nom et de paramètres qui lui sont propres. Quant au projet source, il sera toujours disponible dans la liste de projets. Une fois créé, votre propre projet apparaîtra en haut de la liste de projets (dans la section Projets, avant la section Démo). Pour créer un projet : 33 IRISPowerscanTM – Manuel Utilisateur • Dans la fenêtre de démarrage, sélectionnez le projet à modifier. • Cliquez sur Créer dans la fenêtre Actions ou cliquez sur Nouveau dans le menu contextuel. • Indiquez le nom et l'emplacement de votre projet dans la boîte de dialogue et cliquez sur OK. Emplacement représente le nom de dossier de l'emplacement du projet (voir : Configuration de projet, Options générales. • 34 Votre projet est répertorié en haut de la fenêtre Projets. Vous pouvez désormais l'ouvrir (en double-cliquant sur le projet ou en le sélectionnant et en cliquant sur Ouvrir dans la fenêtre Actions), vérifier et modifier ses paramètres dans la fenêtre Configuration du projet (voir : Configuration de projet). Après quoi, vous pouvez lancer le workflow de production à proprement parler dans IRISPowerscan. Chapitre 3 - Démarrer avec IRISPowerscanTM IMPORTATION/EXPORTATION D'UN PROJET ! Fonctionnalité uniquement disponible dans la version complète d'IRISPowerscan La fonctionnalité Importer/Exporter d'IRISPowerscan est utilisée dans les cas suivants : - Vous souhaitez partager la même configuration de projet entre plusieurs personnes. - Vous souhaitez importer une projet créé avec une version précédente d'IRISPowerscan. - Vous souhaitez importer un projet créé sur une autre station de travail. Cette fonction vous permet également d'importer, dans IRISPowerscan, un projet créé avec l'application Kodak Capture Software 6*. (*) Cette importation est possible uniquement si Kodak Capture Software est installé sur la même station de travail qu'IRISPowerscan. ! Un projet doit d'abord être exporté avant de pouvoir être importé dans l'application. Pour exporter un projet : • Dans la fenêtre de démarrage*, sélectionnez d'abord le projet à exporter, puis cliquez sur Exporter (Exporter le projet sélectionné) dans la fenêtre Actions. (*) Pour importer un projet dans une version mise à niveau d'IRISPowerscan, exportez d'abord le projet à partir de la version IRISPowerscan précédente. 35 IRISPowerscanTM – Manuel Utilisateur • Sélectionnez les options voulues dans la fenêtre Exportation d'un projet et choisissez le dossier de destination de l'exportation. - Exporter les images du cache de numérisation : sélectionnez cette option si vous souhaitez exporter les images du cache de numérisation (cette opération est nécessaire si les images doivent encore faire l'objet d'un traitement). - Exporter les images d'émulation : sélectionnez cette option si vous souhaitez importer les images d'émulation d'IRISPowerscan. - Exporter les paramètres des scanners : sélectionnez cette option pour importer les paramètres des scanners de votre projet. • Cliquez sur Exporter. Le projet est exporté et apparaît sous la forme d'un fichier *.ips*. (*) Si vous souhaitez partager le projet avec d'autres utilisateurs, transférez le fichier *.ips à ceux-ci. 36 Chapitre 3 - Démarrer avec IRISPowerscanTM Conseil : Si le projet à importer dans IRISPowerscan a été créé avec Kodak Capture Software 6*, vous devez également effectuer l'exportation/importation via l'interface IRISPowerscan. Dans la fenêtre Exportation d'un projet, sélectionnez l'onglet De Kodak Capture Software, puis cliquez sur Exporter. (*) Cette opération est possible uniquement si Kodak Capture Software est installé sur la même station de travail qu'IRISPowerscan. Pour importer un projet : • Dans la fenêtre de démarrage*, cliquez sur Importer dans la fenêtre Actions. (*) Si vous importez un projet vers une version mise à niveau d'IRISPowerscan, ouvrez la nouvelle version d'IRISPowerscan et cliquez sur Importer. • Parcourez votre explorateur et sélectionnez le fichier *.ips exporté, puis cliquez sur Ouvrir. Le projet importé est directement disponible dans la fenêtre Projets. Conseil : Installation d'une nouvelle version d'IRISPowerscan Lorsque vous installez une nouvelle version d'IRISPowerscan, n'oubliez pas d'exporter le ou les projets que vous souhaitez conserver dans la nouvelle version avant de désinstaller l'application : 1. Exportez votre ou vos projets. 2. Désinstallez IRISPowerscan. 3. Installez la nouvelle version d'IRISPowerscan. 4. Importez le ou les projets préalablement exportés. INTERFACE UTILISATEUR Après avoir ouvert un projet, vous accédez à l'interface utilisateur proprement dite. Elle contient divers volets redimensionnables (partie de gauche), des barres d'outils personnalisables, un 37 IRISPowerscanTM – Manuel Utilisateur visualiseur d'images (partie de droite), et une fenêtre de défilement (partie inférieure droite). Volets Le nombre de volets affichés à l'écran dépend de l'espace de travail sélectionné (voir : Démarrer avec IRISPowerscan, Espaces de travail). Tous les volets peuvent être redimensionnés : utilisez les pointeurs de redimensionnement horizontal et vertical. Vous pouvez les réduire et les restaurer par un simple clic sur leur barre de titre. Le contenu des volets peut être affiché dans une fenêtre séparée : cliquez sur le signe Plus dans la barre de titre pour ouvrir celle-ci. • 38 Le volet Tâches permet d'accéder aux tâches principales de numérisation et d'indexation, telles que : Démarrer, Attacher, Renumériser, Valider, etc. Chapitre 3 - Démarrer avec IRISPowerscanTM • Le volet Lots affiche la structure hiérarchique des objets numérisés (lots, documents, pages). Dans ce volet, vous pouvez supprimer, couper, coller, faire glisser et déposer des objets, les fractionner et les fusionner. • Le volet Indexation affiche les champs d'index complétés pour le lot et/ou le document actif. Les champs dont les valeurs ne répondent pas aux règles de validation définies pour l'indexation s'affichent en rouge. • Le volet Recherche permet d'effectuer des recherches sur les valeurs d'index des documents. La recherche porte sur tous les lots de documents du projet ouvert. Si la recherche génère plusieurs résultats, l'utilisateur peut passer d'un résultat à l'autre 39 IRISPowerscanTM – Manuel Utilisateur en cliquant sur le bouton Rechercher. IRISPowerscan se positionne sur les divers documents contenant la valeur recherchée. • Le volet Propriétés affiche les propriétés de base de l'objet sélectionné dans l'explorateur. • L'Indicateur de vitesse affiche la vitesse moyenne de numérisation des documents d'IRISPowerscan. Barre d'outils Toutes les barres d'outils sont repositionnables. Une infobulle apparaît à chaque fois que le curseur passe au-dessus des différentes icônes. Les barres d'outils peuvent être masquées ou affichées : 40 Chapitre 3 - Démarrer avec IRISPowerscanTM sélectionnez Barres d'outils à partir du menu Affichage, puis sélectionnez ou désélectionnez les barres d'outils de votre choix. • La barre d'outils principale (partie supérieure gauche) donne accès à toutes les commandes fréquentes de numérisation et d'indexation, ainsi qu'aux différents espaces de travail (première icône à gauche). • La barre de scanner permet d'accéder aux principaux paramètres de numérisation. Les autres paramètres de numérisation sont définis dans la fenêtre Configuration de page (sélectionnez Page> Configurer dans le menu Paramètres). • La barre de navigation (partie supérieure droite) permet de naviguer dans la structure des documents (lots/documents/pages). Vous pouvez monter ou descendre d'un niveau. Dans un même niveau, vous pouvez passer à l'objet suivant, au précédent, au dernier ou au premier objet. Les flèches situées à l'extrême droite permettent de passer d'un champ invalide à l'autre dans le volet Indexation. • La barre Image (partie droite) donne accès à toutes les opérations pouvant être effectuées sur les images numérisées (sélection, rotation, détourage, ajustements, etc.). 41 IRISPowerscanTM – Manuel Utilisateur Visualiseur Le visualiseur affiche les images qui ont été sélectionnées dans le volet Lots. Il peut afficher jusqu'à 81 images simultanément. Des critères de filtrage peuvent être définis pour l'affichage : vous pouvez, par exemple, afficher uniquement les pages recto ou verso, les images couleurs ou bitonales, etc. Une barre de défilement (à droite) permet de parcourir la liste des images. L'en-tête des images comprend des icônes, des numéros, des indicateurs. Les images affichées sur un fond gris clair sont des pages recto. Les images affichées sur un fond gris foncé sont des pages verso. Fenêtre de défilement La fenêtre de défilement permet de naviguer facilement parmi les images des objets sélectionnés dans le volet Lots. Elle contient une barre de navigation qui correspond exactement à la barre de navigation principale. Une ligne en pointillé rouge indique la séparation entre les documents. La couleur des bords de l'image peut être personnalisée (cliquez avec le bouton droit dans le visualiseur, sélectionnez Changer la couleur et choisissez la couleur souhaitée). 42 Chapitre 3 - Démarrer avec IRISPowerscanTM ESPACES DE TRAVAIL DISPONIBLES L'application comporte plusieurs espaces de travail par défaut (quatre au total), qui représentent autant de versions de l'interface utilisateur. Ces espaces de travail sont accessibles aux différents utilisateurs en fonction de leur profil d'utilisateur spécifique*. (*) L'accès aux espaces de travail est défini par l'administrateur système de l'application via les fonctionnalités de gestion des utilisateurs. Tous les espaces de travail sont personnalisables. Pour accéder aux espaces de travail par défaut : • Cliquez sur le bouton Espaces de travail dans la barre d'outils principale ou sélectionnez Espaces de travail dans le menu déroulant Affichage. La liste des espaces de travail par défaut dépend directement du profil de l'utilisateur. Pour personnaliser un espace de travail : L'utilisateur peut, dans une certaine mesure*, personnaliser le ou les espaces de travail auxquels il a accès. 43 IRISPowerscanTM – Manuel Utilisateur (*) Seuls les administrateurs sont autorisés à personnaliser complètement les espaces de travail. Voir : Options logicielles, Espaces de travail. • Sélectionnez l'espace de travail à modifier. • Ouvrez, masquez et/ou personnalisez les différents composants de l'interface utilisateur (voir : Démarrer avec IRISPowerscan, Interface utilisateur). Il est également possible de sélectionner ou désélectionner, dans le menu Affichage, les barres d'outils affichées à l'écran, la barre d'état, la fenêtre de défilement et de choisir le nombre d'images à afficher dans le visualisateur d'images. • 44 Enregistrez votre espace de travail personnalisé : dans le menu Affichage, sélectionnez Espaces de travail (l'espace de travail actif est sélectionné dans la liste des espaces de travail), puis cliquez sur Enregistrer. CHAPITRE 4 OPTIONS LOGICIELLES OPTIONS LOGICIELLES Fonctionnalité accessible aux administrateurs système uniquement. Remarque : Lors du premier démarrage d'IRISPowerscan, le nom de connexion automatique par défaut est SysAdmin (sensible à la casse), attribué à l'administrateur système de l'application. Les administrateurs système d'IRISPowerscan peuvent définir diverses options relatives au logiciel. Il s'agit notamment des options générales, des profils d'utilisateur, des espaces de travail, des raccourcis ainsi que des fonctionnalités plus avancées. Pour définir les options du logiciel : • Sélectionnez Options dans le menu déroulant Paramètres (dans la fenêtre de démarrage ou dans l'interface utilisateur). • Indiquez les données requises dans les différents onglets puis cliquez sur OK. 45 IRISPowerscanTM – Manuel Utilisateur OPTIONS GÉNÉRALES Fonctionnalité accessible aux administrateurs système uniquement Les administrateurs système d'IRISPowerscan peuvent définir les options générales du logiciel. Pour définir les options générales : • Sélectionnez Options dans le menu déroulant Paramètres (dans la fenêtre de démarrage ou dans l'interface utilisateur). • Indiquez les données requises dans l'onglet Général. Chemin : confirmez (ou modifiez) l'emplacement des fichiers de données de l'application. 46 Chapitre 4 - Options logicielles Station de travail : confirmez (ou modifiez) le nom de la station de travail (<NOM_STATION>) (Remarque : dans un environnement comptant plusieurs stations de travail, chaque station doit être identifiée à l'aide d'un nom et d'un numéro de station unique.) Numéro de station : confirmez (ou modifiez) le numéro de la station (<ID_STATION>) Niveau d'avertissement disque : confirmez (ou modifiez) le volume maximal (en Mo) que l'application peut contenir (un message d'avertissement s'affiche à l'écran dès que cette limite est atteinte) Page d'accueil : activez/désactivez les cases en fonction des projets préconfigurés à afficher/masquer dans la page d'accueil. Thème : sélectionnez votre thème de prédilection (couleur de l'interface utilisateur) Unité : choisissez l'unité de mesure utilisée pour afficher les dimensions des images dans l'application. PROFILS D'UTILISATEUR Fonctionnalité accessible aux administrateurs système uniquement. Les administrateurs système d'IRISPowerscan peuvent définir les utilisateurs, les groupes d'utilisateurs et les profils d'utilisateur. Dans IRISPowerscan, un profil d'utilisateur est désigné par le terme « rôle ». Un rôle correspond à une classe générique d'utilisateurs auxquels sont octroyées certaines autorisations spécifiques. Les autorisations permettent d'effectuer des actions sur les différentes catégories d'objets (lots, documents et pages), de configurer ou de sélectionner des scanners, d'utiliser des outils et d'accéder à certains projets et/ou espaces de travail. Un utilisateur est affecté d'un ou de plusieurs rôles. L'utilisateur peut également appartenir à des groupes d'utilisateurs. 47 IRISPowerscanTM – Manuel Utilisateur Pour accéder au module de gestion des utilisateurs : • Sélectionnez Options dans le menu déroulant Paramètres (dans la fenêtre de démarrage ou dans l'interface utilisateur). Les rôles, utilisateurs et groupes par défaut sont décrits en détail dans les onglets Rôles, Utilisateurs et Groupes. Création et modification des rôles Sélectionnez l'onglet Rôles, utilisez les boutons Ajouter/Modifier et activez/désactivez les options requises dans les divers onglets. Général Sélectionnez/désélectionnez les actions autorisées pour les différentes catégories d'objets. Projets Sélectionnez/désélectionnez les projets auxquels les utilisateurs affectés de ce rôle auront accès. Espaces de travail Sélectionnez/désélectionnez les espaces de travail auxquels les utilisateurs affectés de ce rôle auront accès. Création et modification des utilisateurs Sélectionnez l'onglet Utilisateurs, utilisez les boutons Ajouter/Modifier et spécifiez les données requises dans la fenêtre des propriétés de l'utilisateur. Général Nom : nom de l'utilisateur (p.ex. : fdupont). Description : description de l'utilisateur (p.ex. : François Dupont) Mot de passe : indiquez le mot de passe de l'utilisateur 48 Chapitre 4 - Options logicielles Langue : sélectionnez la langue d'interface utilisateur préférée de l'utilisateur. Trace : sélectionnez une option afin de pouvoir générer un fichier journal contenant des informations sur les actions de l'utilisateur (Moyen/Complet désignent des informations plus ou moins détaillées). Administrateur : cochez cette cas pour attribuer à l'utilisateur le droit Administrateur système. Conseil : Seuls les administrateurs système ont accès aux options du logiciel. C'est la raison pour laquelle vous devez au moins définir un utilisateur comme administrateur système. Par défaut, l'utilisateur SysAdmin (mot de passe SysAdmin) est défini comme administrateur des utilisateurs. La connexion SysAdmin est automatique. Aucun écran de connexion ne s'affiche au démarrage. Connexion automatique : cochez cette case si vous souhaitez activer la connexion automatique de l'utilisateur (cette option est utile lorsque vous souhaitez créer un utilisateur générique affecté d'un rôle donné sur une station de travail spécifique). Si vous le faites, pensez à vérifier que cette option est désactivée dans le profil d'administrateur système. Rôles Attribuez un ou plusieurs rôles à l'utilisateur. Groupes Attribuez un ou plusieurs groupes à l'utilisateur. 49 IRISPowerscanTM – Manuel Utilisateur Création et modification des groupes Sélectionnez l'onglet Groupes, utilisez les boutons Ajouter/Modifier et spécifiez les données requises. Activez/désactivez les options requises dans les différents onglets. Nom : nom du groupe. Description : description du groupe. Rôles Sélectionnez/désélectionnez les rôles à attribuer au groupe. Utilisateurs Sélectionnez/désélectionnez les utilisateurs qui doivent appartenir au groupe. ESPACES DE TRAVAIL Fonctionnalité accessible aux administrateurs système uniquement Les administrateurs système d'IRISPowerscan peuvent personnaliser n'importe lequel des espaces de travail disponibles dans l'application, ou créer de nouveaux espaces de travail et les attribuer à différents utilisateurs. Pour personnaliser un espace de travail : • 50 Dans le menu Paramètres, sélectionnez Options, puis l'onglet Espace de travail. Chapitre 4 - Options logicielles • Sélectionnez l'espace de travail à personnaliser et cliquez sur Modifier, puis changez les options requises dans les différents onglets. Onglet Général : - Affichage : indiquez le nombre de colonnes et de lignes d'images à afficher dans le visualiseur. - Afficher les barres de titre : indiquez si les barres de titre des images doivent être affichées dans le visualiseur. - Fenêtre de défilement : indiquez si la fenêtre de défilement doit être masquée ou non ainsi que son emplacement. - Afficher les pages : si vous désactivez cette option, les pages de document ne seront pas affichées dans le volet Lots. - Afficher les images : si vous désactivez cette option, les images de document ne seront pas affichées dans le volet Lots. - Petites icônes : si vous désactivez cette option, des icônes plus grandes seront affichées dans le volet Lots. - Formulaire : si vous sélectionnez cette option, les valeurs d'index seront affichées dans un formulaire au lieu d'une grille dans le volet Index. 51 IRISPowerscanTM – Manuel Utilisateur Onglet Filtre : Cet onglet permet de définir un filtre à appliquer au visualiseur. De cette façon, l'application affiche, masque, sélectionne ou balise des images (recto/verso, bitonales/à niveaux de gris/couleur) répondant à certaines conditions (par ex. : lorsque la taille est inférieure à x, etc. Lorsque vous cliquez sur le bouton Filtre dans le visualiseur, IRISPowerscan applique le filtre. (Répondre à tous les critères suivants : l'action est exécutée si l'image répond à tous les critères. - Répondre à un des critères suivants : l'action est exécutée si l'image répond à un critère au moins.) Onglet Avancé : Activez, désactivez ou définissez les barres d'outils et les volets à afficher dans l'interface utilisateur. Utilisez les boutons Monter et Descendre pour réorganiser les volets. Pour créer un nouvel espace de travail : • Dans le menu Paramètres, sélectionnez Options, puis l'onglet Espace de travail. • Cliquez sur Ajouter pour ajouter le nouvel espace de travail, attribuez-lui un nom, une description et sélectionnez les options requises dans les trois onglets (Général, Filtre, Avancé) (voir ci-dessus), puis cliquez sur OK pour enregistrer les paramètres. 52 Chapitre 4 - Options logicielles • Dans l'onglet Rôle, choisissez le rôle auquel vous souhaitez attribuer le nouvel espace de travail, puis cliquez sur Modifier. Dans la fenêtre Propriétés du rôle sélectionné, ouvrez l'onglet Espace de travail et sélectionnez le nouvel espace de travail, puis cliquez sur OK pour enregistrer vos paramètres. Tous les utilisateurs affectés du rôle en question auront accès au nouvel espace de travail. RACCOURCIS Fonctionnalité accessible aux administrateurs système uniquement Les administrateurs système d'IRISPowerscan peuvent confirmer la liste de raccourcis clavier définis pour l'application. Ils peuvent supprimer des raccourcis, en définir de nouveaux ou rétablir les raccourcis par défaut. Pour supprimer un raccourci : • Sélectionnez le raccourci dans la liste puis cliquez sur Vider. Pour définir un raccourci : 53 IRISPowerscanTM – Manuel Utilisateur Sélectionnez le raccourci dans la liste puis appuyez sur la touche clavier de votre choix. • Pour réinitialiser les raccourcis : Cliquez sur Réinitialiser. Les définitions des raccourcis par défaut sont rechargées. • AVANCÉ, ONGLET Fonctionnalité accessible aux administrateurs système uniquement Les administrateurs système d'IRISPowerscan peuvent définir les paramètres nécessaires à l'utilisation du module complémentaire Shared Drive Add-on d'IRISPowerscan. Le module Shared Drive Add-on permet de définir et de conserver sur un lecteur partagé une configuration donnée de l'application (correspondant aux options logicielles). Chaque fois que la configuration est modifiée par l'administrateur, celle-ci est mise à jour sur tous les postes de travail connectés. 54 Chapitre 4 - Options logicielles Pour configurer le module Shared Drive Add-on : Contactez I.R.I.S. pour recevoir la documentation relative au module Shared Drive Add-on d'IRISPowerscan. Les administrateurs système peuvent également définir un compteur de lots qui n'est pas lié aux projets. Pour définir le compteur de lots : • Indiquez le nombre attribué au premier lot. Lorsque le nombre maximal est atteint, le compteur est réinitialisé au nombre minimal (dans ce cas : 1). Conseil : Il est possible de définir un compteur de lots au niveau du projet. Voir : Configuration de projet, Options de projet. 55 CHAPITRE 5 CONFIGURATION DU PROJET CONFIGURATION DU PROJET Si la configuration du projet choisie dans la fenêtre de démarrage ne répond pas complètement à vos besoins, vous pouvez affiner ou modifier ses paramètres dans la fenêtre Configuration du projet. Pour accéder à la fenêtre Configuration du projet : • Ouvrez le projet de votre choix. • Sélectionnez Configurer dans le menu Fichier ou cliquez sur le bouton Configuration du projet dans la barre d'outils principale. La fenêtre Configuration du projet s'ouvre avec les paramètres de projet choisis. 57 IRISPowerscanTM – Manuel Utilisateur Vous devez soigneusement examiner vos documents et la façon dont ils doivent être traités par IRISPowerscan, puis vérifier et ajuster les paramètres en conséquence dans les différents onglets de la fenêtre Configuration du projet : Général Numérisation Indexation Traitement Sécurité GÉNÉRAL Options de projet Pour définir les options générales du projet, sélectionnez ou complétez les champs voulus dans l'onglet Général de la fenêtre Configuration du projet. Nom : confirmez le nom de votre projet. Il est possible de localiser le nom dans les langues d'interface disponibles de l'application. 58 Chapitre 5 - Configuration du projet Pour ce faire, sélectionnez une autre langue d'interface (sélectionnez Configuration, Langue), spécifiez le nom localisé dans la fenêtre Configuration du projet puis cliquez sur OK. Emplacement : nom de dossier de l'emplacement physique du projet (dans ce cas-ci : C:\IRISPowerScan\Common\Apps\IRISproject) Taille Vous pouvez définir une limite de taille des lots/documents (en nombre de documents/pages). Au cours de la numérisation, le logiciel affichera automatiquement un message d'avertissement lorsque cette limite est atteinte. Si vous continuez la numérisation après avoir atteint la limite, votre lot/document s'affichera en rouge dans l'explorateur et le traitement des fichiers de sortie ne sera pas possible. Documents par lot : définissez le nombre minimal et maximal de documents par lot et indiquez à l'application de vous avertir chaque fois qu'un lot se termine (nombre de documents avant d'atteindre la limite). Pages par document : définissez le nombre minimal et maximal de pages par document et indiquez à l'application de vous avertir chaque fois qu'un document se termine (nombre de pages avant d'atteindre la limite). Compteur de lots : cochez cette case si vous souhaitez utiliser un compteur séparé pour un projet donné*. Spécifiez la valeur de début de la numérotation. Ce nombre est incrémenté d'une unité (indiquez "0" si vous souhaitez que le nouveau lot commence à "1"). (*) Par défaut, IRISPowerscan utilise le même compteur de lots pour tous les projets. Voir : Options logicielles, Avancé, onglet. Options Modèle : sélectionnez cette option si vous souhaitez que ce projet devienne un nouveau modèle de projet. Il sera répertorié dans la liste des modèles de projet dans la fenêtre de démarrage. Verrouillé : si vous verrouillez le projet, seul un administrateur 59 IRISPowerscanTM – Manuel Utilisateur système sera en mesure de modifier la configuration du projet. Changer l'icône : vous pouvez changer l'icône de projet qui apparaît dans la fenêtre de démarrage. Pour changer l'icône : cliquez sur Parcourir et recherchez le fichier *.ico voulu. Espaces de travail Définissez l'ordre dans lequel les espaces de travail apparaissent dans l'interface utilisateur. Sélectionnez les éléments requis et utilisez les boutons Monter et Descendre situés à droite. Gestionnaires d'événements Cette option permet de modifier le comportement standard de l'application : vous pouvez ensuite lier un autre programme à l'application à l'aide d'une API. Reportez-vous au livre blanc fourni par I.R.I.S. sur le sujet pour savoir comment définir vos paramètres (bouton Configurer). NUMÉRISATION Options de numérisation Dans l'onglet Numérisation, vous pouvez définir la procédure de séparation des documents. Si vous avez l'intention d'utiliser des codes à barres, des zones OCR (ICR), des codes Patch ou des pages blanches pour identifier, séparer ou indexer vos documents ou si vous souhaitez définir des opérations de traitement sur image, vous devez également définir les paramètres nécessaires dans les différents modules de l'onglet Numérisation (accessibles via les icônes situées à droite dans l'onglet). 60 Chapitre 5 - Configuration du projet Séparation (basée sur un compteur de lots/documents) La procédure de séparation des lots/documents est basée sur le nombre d'objets qu'ils contiennent. Niveau du lot : définissez le nombre de documents au-delà duquel le logiciel doit automatiquement créer un nouveau lot. Réinitialiser le compteur de documents (par défaut) : si vous cochez cette case, le compteur de documents est réinitialisé à 1 à chaque création d'un nouveau lot. Niveau du document : définissez le nombre de pages au-delà duquel le logiciel doit automatiquement créer un nouveau document. Conseil : Le processus de séparation peut être configuré en fonction des éléments suivants : - zones OCR/ICR - codes Patch - pages blanches Pour définir ces processus de séparation, sélectionnez les modules correspondants dans la partie droite de l'onglet Numérisation et cliquez sur Configurer. Reportez-vous à : Numérisation, Code à barres/OCR, Définition des propriétés d'un code à barres, Définition des propriétés d'une zone OCR, Définition et utilisation des codes Patch, Définition et utilisation des pages blanches. 61 IRISPowerscanTM – Manuel Utilisateur Conseil : IRISFingerPrint, un module complémentaire d'IRISPowerscan, fournit un processus de séparation supplémentaire basé sur la mise en page générale de l'image. Contactez I.R.I.S. pour acheter ce module complémentaire. Options Compression : Défaut : sélectionnez cette option pour que l'application génère des fichiers images sur la base des paramètres définis au niveau du scanner (fichiers compressés ou non compressés). Toujours : sélectionnez cette option si vous souhaitez qu'IRISPowerscan compresse toujours les images au format JPEG (couleur et niveaux de gris) ou TIFF G4 (noir et blanc), sans tenir compte des paramètres définis au niveau du scanner. Jamais : sélectionnez cette option pour ne jamais compresser les images et les générer au format BMP. Code à barres/OCR Paramétrage de l'OCR et des codes à barres Le module Paramétrage de l'OCR et des codes à barres permet de définir les zones d'OCR/de codes à barres à lire automatiquement sur les images. Ces zones sont utilisées pour : - séparer les lots/documents, - extraire les valeurs d'indexation, - identifier le type de lot/document. La lecture s'effectue de manière automatique pendant le processus de numérisation. L'extraction manuelle des données (OCR « à la volée ») reste possible après la numérisation (voir : Validation de l'indexation, Outils d'indexation). 62 Chapitre 5 - Configuration du projet Pour accéder à la fenêtre Paramétrage de l'OCR et des codes à barres : • Ouvrez votre projet. Sélectionnez Configurer dans le menu Fichier ou cliquez sur le bouton Configuration du projet dans la barre d'outils principale, puis sélectionnez l'onglet Numérisation et cliquez sur le bouton Paramétrage de l'OCR et des codes à barres. La fenêtre Paramétrage de l'OCR et des codes à barres permet de numériser une image et de définir des propriétés générales pour toutes les zones d'OCR/de codes à barres définies ainsi que des propriétés spécifiques aux différentes zones. Vous devez d'abord sélectionner votre modèle d'image dans la liste déroulante Image avant de pouvoir définir des zones d'OCR ou de codes à barres. Pour créer vos propres modèles d'image : voir : Configuration du projet, Numérisation, OCR/Codes à barres, Capture des modèles d'image. Modèles d'image par défaut Le modèle de projet choisi pour créer votre propre projet contient déjà une ou plusieurs modèles d'image. Cette image est automatiquement affichée à l'ouverture de la fenêtre Paramétrage de l'OCR et des codes à barres. 63 IRISPowerscanTM – Manuel Utilisateur Capture des modèles d'image Le modèle d'image à utiliser pour la définition des zones d'OCR/de codes à barres doit figurer dans la liste déroulante Image avant de pouvoir définir des zones d'OCR ou de codes à barres. Il existe deux méthodes de capture d'images pour la configuration des codes à barres et de l'OCR : vous pouvez numériser directement une image dans la fenêtre Paramétrage de l'OCR et des codes à barres ou numériser une image dans la fenêtre principale et la copier dans Configuration du projet. 1. Pour numériser une image dans la fenêtre Paramétrage de l'OCR et des codes à barres : • Cliquez sur le bouton Numériser bleu (Numérisation d'une image) situé à gauche. La fenêtre Numérisation d'une image s'affiche. • Entrez un nom dans le champ Nom de l'image. Le nom de l'image ne peut pas contenir les caractères spéciaux suivants : ", ?, *, ., >, <, /, \ • Placez le document dans le bac d'alimentation et cliquez sur le bouton Numériser. L'image apparaît dans la fenêtre Numérisation de l'image. (La configuration de page active est utilisée pour la numérisation (voir : Numérisation, Configuration de page). Les paramètres de rotation automatique, de détourage 64 Chapitre 5 - Configuration du projet automatique et de redressement sont appliqués à l'image numérisée avant qu'elle ne s'affiche). • Si la qualité de l'image numérisée vous satisfait, cliquez sur OK pour l'enregistrer comme modèle d'image. 2. Pour numériser une image dans la fenêtre principale et la copier dans la configuration du projet : • Sélectionnez le modèle d'image dans le visualiseur de l'application, cliquez avec le bouton droit sur celle-ci et sélectionnez Copier vers Configuration du projet. L'image est directement disponible dans le champ Image de la fenêtre Configuration du projet. Définition des codes à barres Pour définir des codes à barres : • Dans l'onglet Numérisation de la fenêtre Configuration du projet, sélectionnez Code à barres/OCR pour accéder à la fenêtre Paramétrage de l'OCR et des codes à barres. Si votre projet contient déjà des modèles de zone, ils seront directement affichés à l'écran. Que faire avec les modèles de code à barres par défaut ? Le modèle de projet que vous avez choisi au début de votre projet (voir : Démarrer avec IRISPowerscan, Création d'un projet) est fourni avec des 65 IRISPowerscanTM – Manuel Utilisateur modèles d'image et des modèles de zone par défaut. Avant de définir des nouveaux codes à barres, vérifiez si les modèles de zone peuvent vous être utiles : vérifiez leur type, leur emplacement et leurs propriétés. Il est parfois possible de simplement les modifier au lieu de créer entièrement des nouvelle zones. Vous pouvez, par exemple, utiliser un modèle de code à barres et le repositionner dans l'image, modifier certaines de ses propriétés, etc. (voir : Configuration du projet, Numérisation, OCR/Codes à barres, Définition des propriétés des codes à barres. !Attention Si vous décidez de ne pas utiliser les modèles de code à barres par défaut, supprimez-les. • Pour créer un nouveau code à barres, sélectionnez le modèle d'image à utiliser pour la définition du code à barres dans la liste déroulante Image. • Cliquez sur le bouton Code à barres • Placez votre curseur dans le coin supérieur gauche de la zone du code à barres. Cliquez sur le bouton gauche de la souris et faites glisser le curseur pour dessiner un rectangle autour de la zone du code à barres. Le code à barres est entouré d'un rectangle rouge. en haut de la fenêtre. Conseil Laissez au moins un demi centimètre autour du code à barres pour que la zone comprenne le code complet. Déplacez la zone autour du code à barres afin d'obtenir le niveau de confiance le plus élevé possible (voir : Configuration du projet, Numérisation, OCR/Codes à barres, Test des zones d'OCR et de codes à barres. 66 Chapitre 5 - Configuration du projet Remarque Les zones de codes à barres sont spécifiques au projet et non à une image. Par conséquent, si vous affichez une nouvelle image, les zones continueront de s'afficher de la manière définie. • Définissez les propriétés du code à barres dans la fenêtre Propriétés des zones de codes à barres. Voir : Configuration du projet, Numérisation, OCR/Codes à barres, Définition des propriétés des codes à barres. • Dès qu'un code à barres est correctement défini dans le modèle d'image, vous pouvez le tester. Voir : Configuration du projet, Numérisation, OCR/Codes à barres, Test des zones d'OCR et de codes à barres. Modification de la zone du code à barres Vous pouvez toujours modifier la zone du code à barres. Il suffit de cliquer sur la zone du code à barres et de faire glisser l'ensemble du rectangle ou l'une des lignes rouges. Suppression de la zone du code à barres 67 IRISPowerscanTM – Manuel Utilisateur Vous pouvez toujours supprimer une zone de code à barres. Sélectionnez la zone du code à barres et cliquez avec le bouton droit pour afficher le menu contextuel. Ensuite, cliquez sur Supprimer les zones de codes à barres ou d'OCR sélectionnées. Définition des zones OCR Pour définir une zone OCR sur un modèle d'image : • Dans l'onglet Numérisation de la fenêtre Configuration du projet, sélectionnez Code à barres/OCR pour accéder à la fenêtre Paramétrage de l'OCR et des codes à barres. Si votre projet contient déjà des modèles de zone, ils seront directement affichés à l'écran. Que faire avec les modèles de zones OCR par défaut ? Le modèle de projet que vous avez choisi au début de votre projet (voir : Démarrer avec IRISPowerscan, Création d'un projet) est fourni avec des modèles d'image et des modèles de zone par défaut. Avant de définir des nouvelles zones OCR, vérifiez si les modèles de zone peuvent vous être utiles : vérifiez leur emplacement et leurs propriétés. Il est parfois possible de simplement les modifier au lieu de créer entièrement des nouvelle zones. Vous pouvez, par exemple, utiliser un modèle de zone OCR et modifier certaines de ses propriétés, etc. (voir : Configuration du projet, Numérisation, Code à barres/OCR, Définition des propriétés des zones OCR. !Attention 68 Chapitre 5 - Configuration du projet Si vous décidez de ne pas utiliser les modèles de zone OCR par défaut, supprimez-les. • Pour créer une nouvelle zone OCR, sélectionnez le modèle d'image à utiliser pour la définition de la zone OCR dans le champ Image (cliquez sur la flèche vers le bas pour ouvrir la liste déroulante). • Cliquez sur le bouton OCR • Placez votre curseur dans le coin supérieur gauche de la zone OCR. Cliquez sur le bouton gauche de la souris et faites glisser le curseur pour dessiner un rectangle autour de la zone OCR. La zone est délimitée par un rectangle vert. en haut de la fenêtre. Conseil : La longueur et la hauteur de la zone pouvant varier, assurez-vous de dessiner une zone suffisamment grande pour capturer toutes les données. Ne dessinez pas non plus des zones trop grandes qui pourraient accidentellement couvrir des lignes droites (ex. : des lignes sur des formulaires). • Définissez les propriétés de la zone OCR dans la fenêtre Propriétés de zone OCR. Voir : Configuration du projet, Numérisation, Code à barres/OCR, Définition des propriétés des zones OCR. 69 IRISPowerscanTM – Manuel Utilisateur • Dès qu'une zone OCR a été définie dans le modèle d'image, vous pouvez la tester. Voir : Configuration du projet, Numérisation, Code à barres/OCR, Test des zones d'OCR et de codes à barres. Modification de la zone OCR Vous pouvez toujours modifier la zone OCR. Il suffit de cliquer sur la zone OCR et de faire glisser l'ensemble du rectangle ou l'une des lignes vertes. Suppression de la zone OCR Vous pouvez toujours supprimer une zone OCR. Sélectionnez la zone OCR et cliquez avec le bouton droit pour afficher le menu contextuel. Ensuite, cliquez sur Supprimer les zones de codes à barres ou d'OCR sélectionnées. Définition des propriétés d'un code à barres Dès qu'un code à barres a été défini dans un modèle de document, vous pouvez en définir les propriétés (taille, type, nom, etc.). Vous pouvez également indiquer au logiciel s'il doit être utilisé comme séparateur de lots/documents ou pour créer des annexes, etc. 70 Chapitre 5 - Configuration du projet Pour définir les propriétés d'un code à barres : • Dès que vous avez dessiné votre code à barres dans le modèle d'image, IRISPowerscan tente de lire le code à barres dans la zone et affiche automatiquement la fenêtre Propriétés de la zone de code à barres. (Vous pouvez également sélectionner la zone de code à barres et cliquez sur Propriétés des codes à dans la barre d'outils.) barres et de l'OCR Sélectionnez ou complétez les options requises dans la fenêtre Propriétés de la zone de code à barres. Cliquez sur OK pour confirmer puis définissez les propriétés générales des codes à barres (voir : Numérisation, Code à barres/OCR, Propriétés générales des codes à barres et de l'OCR). Libellé : nom du code à barres*. Ce nom identifie le code à barres et, s'il est utilisé comme champ d'index, il apparaît dans la fenêtre Configuration du champ d'index sous la forme BC_[Libellé] (voir : Indexation, Définition des champs d'index). (*) Le libellé apparaît dans le coin supérieur gauche de la zone de code à barres (en rouge) lorsque vous cliquez sur des codes à barres et de l'OCR. dans la barre d'outils de la fenêtre Paramétrage 71 IRISPowerscanTM – Manuel Utilisateur Conserver les codes à barres avec masque : associez le code à barres à un masque pour que seuls les codes à barres avec ce masque soient conservés pour la zone définie. Par exemple, le masque A(8) conserve une valeur de code à barres comptant jusqu'à huit caractères alphabétiques maximum ("Urgence" sera conservé mais pas "Admission"). Voir : Configuration du projet, Numérisation, Code à barres/OCR, Définition de la syntaxe du masque. Longueur minimum : indiquez le nombre minimum de caractères compris dans le code à barres. Si le code à barres ne contient pas le nombre minimum, il ne sera pas renvoyé par le logiciel. Propriétés Taille : si le code à barre possède une largeur et une hauteur fixes, indiquez ces valeurs dans les champs Largeur de code à barres et Hauteur de code à barres. La définition de l'un ou des deux champs augmente les performances de lecture des codes à barres. Si l'une des dimensions est variable, indiquez "0". . Position : indiquez la position du code à barres dans le modèle d'image. N'importe où : si le code à barres peut apparaître n'importe où dans l'image (le rectangle autour du code à barres devient bleu). Zone : si le code à barres occupe toujours la même position (spécifiez la position en dessinant le code à barres dans le modèle d'image (voir : Configuration du projet, Numérisation, Code à barres/OCR, Définition des codes à barres. Rechercher aussi sur les images pivotées de 180° (uniquement si l'option Zone est sélectionnée) : cochez cette option pour que le code à barres puisse être lu même si la page a été numérisée à l'envers. Si la lecture du code à barres échoue sur une page, le logiciel recherchera à nouveau la zone après avoir effectué une rotation de l'image de 180 degrés. Ce processus ralentit cependant l'opération de lecture. 72 Chapitre 5 - Configuration du projet Rotation par rapport au code à barres : cochez cette option pour faire pivoter toutes les pages du document de la même manière que la page d'en-tête contenant le code à barres. Type : sélectionnez le ou les types* de code à barres dans la liste. (*) Les codes à barres peuvent être de différents types. Vérifier par le total de contrôle (checksum) : cochez cette option pour que le logiciel vérifie automatiquement les caractères de contrôle du code à barres, le cas échéant. Orientation : indiquez l'orientation du code à barres dans le modèle d'image : horizontale, verticale, etc. Si vos codes à barres sont tous orientés de la même manière (c.-à-d. tous horizontaux ou tous verticaux), il est recommandé d'indiquer leur orientation ; cela permettra d'améliorer les performances de lecture. Si vos codes à barres ont généralement la même orientation mais qu'un code à barres est occasionnellement orienté différemment, il est recommandé d'indiquer une orientation "puis" une autre, par exemple "Horizontal puis vertical". Cela permettra d'améliorer les performances de lecture. Grande inclinaison : cochez cette option s'il est possible que des codes à barres soient inclinés sur une page. Par grande inclinaison, on entend une inclinaison de plus de 15 degrés. Niveau de confiance : indiquez un niveau de confiance si vous souhaitez mettre une limite à ce que le logiciel doit considérer comme lecture réussie. Au moment de la lecture, le logiciel indique son niveau de confiance pour la lecture du code à barres (voir : Configuration du projet, Numérisation, Code à barres/OCR, Test des zones d'OCR et de codes à barres). Si ce pourcentage de confiance (entre 0 et 100%) tombe en-dessous du niveau de confiance indiqué, la valeur du code à barres ne sera pas renvoyée par le logiciel. 73 IRISPowerscanTM – Manuel Utilisateur Qualité : si vous remarquez que la qualité des codes à barres est plutôt faible, faites glisser l'indicateur de qualité vers la gauche. Ceci ralentira cependant le processus de lecture des codes à barres. Permettre les codes à barres non-conformes : cochez cette option si vous pensez que certains codes à barres ne sont pas conformes, c.-à-d. s'ils n'ont pas été générés en respectant les normes standard de génération de codes à barres. Caractères de lecture partielle minimum : cochez cette option si vous voulez que le logiciel génère une valeur de code à barres, même si ce code à barres est incomplet. Cela peut se produire si la partie finale du code à barres n'est pas disponible ou de mauvaise qualité, etc. Si vous activez l'option, introduisez le nombre minimal de caractères nécessaires pour une lecture partielle. Cette option est utile dans le cas de codes à barres qui sont uniquement utilisés pour la séparation de documents et pour lesquels la valeur absolue n'est pas critique. Vérifier par le total de contrôle (checksum) : cochez cette option pour que le logiciel vérifie automatiquement les caractères de contrôle du code à barres, le cas échéant. Séparation et suppression Lorsqu'un code à barres est détecté, il peut être utilisé à diverses fins : - Séparer des lots - Séparer des documents - Créer des annexes 74 Chapitre 5 - Configuration du projet Aucune séparation : si vous sélectionnez cette option, vous devez indiquer à quel niveau le code à barres sera situé. Les codes à barres sont situés au niveau du lot ou au niveau du document. Niveau du lot : Les codes à barres qui se situent au niveau du lot ou qui séparent les lots sont disponibles pour l'indexation des lots et des documents. Niveau du document : Les codes à barres qui se situent au niveau du document ou qui séparent les documents sont disponibles pour l'indexation des documents. Ils ne peuvent pas être utilisés pour l'indexation des lots. Séparation en lots : cochez cette option pour séparer les lots à l'aide du code à barres défini. (Pensez à compléter les champs Conserver les codes à barres avec masque et/ou Longueur minimum si vous souhaitez limiter la séparation des lots à une valeur ou à un masque de code à barres spécifique). Supprimer page : cochez cette option pour supprimer la page qui contient le code à barres marquant le début du nouveau lot. Séparation de document : cochez cette option pour séparer les documents à l'aide du code à barres défini. (Pensez à compléter les champs Conserver les codes à barres avec masque et/ou Longueur minimum si vous souhaitez limiter la séparation des documents à une valeur ou à un masque de code à barres spécifique). Supprimer page : cochez cette option pour supprimer la page qui contient le code à barres marquant le début du nouveau document. (C'est important lorsque vous utilisez des encarts pour séparer des documents et qu'ils ne contiennent aucune information essentielle. Le code à barres est, en revanche, toujours disponible pour l'indexation au niveau du document). (Pensez à sélectionnez l'option Rotation par rapport au code à barres si vous souhaitez faire pivoter toutes les pages du document de la même manière que la page du code à barres du document. Remarque : L'option Rotation par rapport au code à barres n'est pas 75 IRISPowerscanTM – Manuel Utilisateur disponible si la page contenant un code à barres comme séparateur est supprimée). Créer une annexe : cochez cette option pour créer une annexe avec le code à barres défini. (Pensez à compléter les champs Conserver les codes à barres avec masque et/ou Longueur minimum si vous souhaitez limiter l'annexe à une valeur ou à un masque de code à barres spécifique). Supprimer page et annexer suivante : cochez cette option pour supprimer la page (recto et verso) contenant le code à barres et pour utiliser la page suivante comme annexe. (Pensez à sélectionnez l'option Rotation par rapport au code à barres si vous souhaitez faire pivoter l'annexe (recto et verso) de la même manière que le code à barres sur la page. Important L'option Créer une annexe est valable uniquement pour une seule page annexe. Si plusieurs annexes sont nécessaires, un code à barres doit être appliqué à chaque annexe. Le code à barres figurant sur la page annexe n'est pas disponible pour l'indexation. Séparation déclenchée par le changement de la valeur : cochez cette option pour appliquer une séparation uniquement si la valeur du code à barres change. Définition de la syntaxe d'un masque Les masques de code à barres sont définis selon une syntaxe de masque. Ils permettent de valider les valeurs détectées dans les documents, par exemple les valeurs des champs d'index. 76 Chapitre 5 - Configuration du projet Un masque est composé de caractères qui correspondent à différentes valeurs : A = caractère alphabétique (de A à Z et de a à z) X = caractère alphanumérique 9 = chiffre (de 0 à 9) ? = n'importe quel caractère Ex. : si le masque de la valeur correspond à AA99, la valeur est valide lorsqu'elle commence par deux caractères alphabétique suivis de deux chiffres. Une partie du masque peut éventuellement correspondre à une expression littérale. Cette expression doit être entre guillemets. Ex. : si le masque de la valeur est AA"CONTRAT"99, la valeur est valide lorsqu'elle commence par deux caractères alphabétiques suivis de l'expression littérale "CONTRAT", elle-même suivie de deux chiffres. Pour chaque caractère, vous pouvez également spécifier un compteur, c.-à-d. le nombre de caractères que doit contenir la valeur. Ex. : ?(3) signifie jusqu'à trois caractères. Ex. : A(3) signifie jusqu'à trois caractères alphabétiques. Ex. : A(3)"CONTRAT"99 - la valeur est valide si elle commence par un maximum de trois caractères alphabétiques suivis de l'expression littérale "CONTRAT", suivie de deux chiffres. Caractères de masque numérique 9 = numérique Ex. : 9(3) ou 999 => 453 ou 123 ou 657, etc. Caractères de masque de date D = numérique M = alphabétique Y = alphanumérique H = n'importe quel caractère m = minute s = seconde 77 IRISPowerscanTM – Manuel Utilisateur t = heure Ex. : DDMMYY => 240309 D(2)M(2)Y(4) => 24032009 ou 2439 H(2)”h”mm => 15h30 ou 9h05, etc. Définition des propriétés d'une zone OCR Dès qu'une zone OCR a été définie dans un modèle de document, vous pouvez définir ses propriétés (taille, langue, etc.). Vous pouvez également indiquer au logiciel si elle doit être utilisée comme séparateur de lots/documents ou pour créer des annexes, etc. Pour définir les propriétés de la zone OCR : • Dès que vous avez dessiné votre zone OCR dans le modèle d'image, IRISPowerscan tente de lire les informations de la zone et affiche automatiquement la fenêtre Propriétés de zone OCR. (Vous pouvez également sélectionner la zone OCR et cliquez sur Propriétés des codes à barres et de l'OCR dans la barre d'outils.) Sélectionnez ou complétez les options requises dans la fenêtre Propriétés de zone OCR. Cliquez sur OK pour confirmer. 78 Chapitre 5 - Configuration du projet Libellé : entrez le nom de de la zone OCR. Ce nom identifie la zone OCR et apparaît dans Configuration du champ d'index sous la forme OCR_[Libellé] dans la liste des valeurs par défaut (voir : Indexation, Définition des champs d'index). (*) Le libellé apparaît dans le coin supérieur gauche de la zone OCR (en vert) lorsque dans la barre d'outils de la fenêtre Paramétrage des codes à vous cliquez sur barres et de l'OCR. Remarque Le libellé de la zone OCR ne définit pas et n'identifie pas un champ d'index. Tous les champs d'index doivent être définis dans Configuration du projet, Indexation. Zone OCR de plusieurs lignes Lorsque le texte d'une zone OCR couvre plusieurs lignes, IRISPowerscan insère un accent circonflexe (^) entre chaque ligne de données. Vous obtenez ainsi une chaîne de texte OCR délimitée qui peut être fractionnée en différents champs d'index. Espace entre les mots Un espace entre les mots d'une même ligne supérieur à 8 mm est interprété par IRISPowerscan comme des données d'OCR couvrant plusieurs lignes. Séparation et suppression Lorsqu'une zone OCR est détectée, elle peut être utilisée à diverses fins : - Séparer des lots - Séparer des documents - Créer des annexes Aucune séparation : si vous sélectionnez cette option, vous devez indiquer à quel niveau la zone OCR est située. Les zones OCR peuvent être situées au niveau du lot ou du document. Niveau du lot : les zones OCR qui se situent au niveau du lot ou qui sont utilisées pour séparer les lots sont disponibles pour l'indexation des lots et des documents. 79 IRISPowerscanTM – Manuel Utilisateur Niveau du document : les zones OCR qui se situent au niveau du document ou qui sont utilisées pour séparer les documents sont disponibles pour l'indexation des documents. Elles ne peuvent pas être utilisées pour l'indexation des lots. Séparation de lot : cochez cette option pour séparer les lots à l'aide du code à barres défini. Séparation de document : cochez cette option pour séparer les documents à l'aide de la zone OCR définie. Supprimer page : cochez cette option pour supprimer la page qui contient la zone OCR marquant le début du nouveau document. (C'est important lorsque vous utilisez des encarts pour séparer des documents et qu'ils ne contiennent aucune information essentielle. Le code à barres est, en revanche, toujours disponible pour l'indexation au niveau du document). Créer une annexe : cochez cette option pour créer une annexe avec la zone OCR définie. Supprimer page et annexer suivante : cochez cette option pour supprimer la page (recto et verso) contenant la zone OCR et pour utiliser la page suivante comme annexe. Important L'option Créer une annexe est valable uniquement pour une seule page annexe. Si plusieurs annexes sont nécessaires, une zone OCR doit être appliquée à chaque annexe. La zone OCR figurant sur la page annexe n'est pas disponible pour l'indexation. Séparation déclenchée par le changement de la valeur : cochez cette option pour appliquer une séparation uniquement si la valeur OCR change. Propriétés 80 Chapitre 5 - Configuration du projet Langue : sélectionnez la langue de la zone OCR dans la liste déroulante. Jeu de caractères : définissez le jeu de caractères pris en charge par le moteur d'OCR. Tout caractère ne figurant pas dans le jeu de caractères défini sera ignoré. Conserver l'OCR avec masque : associez la zone OCR à un masque pour que seules les zones OCR avec ce masque soient conservées pour la zone définie. Voir : Configuration du projet, Numérisation, Code à barres/OCR, Définition de la syntaxe du masque. Caractères manuscrits : sélectionnez cette option pour lire les données manuscrites (texte ICR). IRISPowerscan est en mesure de lire les nombres et les lettres majuscules écrits à la main dans les langues de l'alphabet latin, ainsi que le point, la virgule et le trait d'union. Format Supprimer les espaces : sélectionnez cette option pour supprimer les espaces dans le résultat de l'OCR. Supprimer le format : sélectionnez cette option pour supprimer les caractères de mise en forme (retour chariot, etc.) dans le résultat de l'OCR. Propriétés générales des codes à barres et de l'OCR Vous pouvez définir des propriétés qui seront appliquées à tous les codes à barres et les zones OCR définis pour le projet. Pour définir des propriétés générales des zones d'OCR et des codes à barres: • Dans la fenêtre Paramétrage des codes à barres et de l'OCR (section Codes à barres/OCR), sélectionnez le bouton 81 IRISPowerscanTM – Manuel Utilisateur Propriétés générales des codes à barres et de l'OCR et complétez les options nécessaires. Cliquez sur OK pour confirmer. Extraire les codes à barres/zones OCR dans les images entre : spécifiez les valeurs dans les champs minimum et maximum. Les codes à barres et le texte OCR seront lus uniquement dans les images dont la taille figure dans la plage définie par ces deux valeurs. Rechercher également des codes à barres/zones OCR au verso : cochez cette option si vous voulez que le logiciel recherche des codes à barres/zones OCR sur le verso du document. Activer le vote pour les codes à barres : cochez cette option si vous souhaitez activer le système de vote pour les résultats de reconnaissance des codes à barres*. (*) IRISPowerscan intègre plusieurs moteurs de reconnaissance des codes à barres. Le système de vote demande à tous les systèmes de lire toutes les zones de code à barres puis choisit le meilleur résultat. Conseil : L'activation du système de vote permet d'obtenir de meilleurs résultats mais le temps de traitement est plus long. Le processus de reconnaissance est plus lent. 82 Chapitre 5 - Configuration du projet Nombre de codes à barres/zones OCR supplémentaires à rechercher : indiquez le nombre de codes à barres/zones OCR supplémentaires que le logiciel doit rechercher dans l'image. Test des codes à barres et zones OCR Vous pouvez tester la lecture de vos codes à barres et zones OCR. Les valeurs extraites s'afficheront dans la fenêtre Résultats de lecture OCR et codes à barres : Pour tester une zone OCR ou un codes à barres sélectionné : • Sélectionnez la zone OCR ou le code à barres voulu dans le modèle d'image et cliquez sur Tester la zone de code à barres ou d'OCR sélectionnée . Pour tester tous les codes à barres et zones OCR : • Cliquez sur Tester toutes les zones de codes à barres et d'OCR . Remarque : Si l'application ne trouve pas de zone OCR/de code à barres pour une zone, celle-ci est néanmoins affichée dans la liste de valeurs avec uniquement son libellé et ses coordonnées. Libellé : libellé de la zone OCR/de code à barres. Type : type de code à barres détecté. S'il s'agit d'une zone OCR, le type sera "OCR". 83 IRISPowerscanTM – Manuel Utilisateur Niveau de confiance : niveau de confiance (en pourcentage) de la valeur d'OCR/du code à barres identifiée. Orientation : orientation du code à barres (0 degré représentant un code à barres horizontal avec la face recto vers le haut). Valeur : valeur de la chaîne d'OCR/du code à barres. X et Y : coordonnées du coin supérieur gauche de la zone OCR/du code à barres. Les coordonnées sont exprimées en centièmes de pouce et représentent la distance entre la zone et le coin supérieur gauche de l'image. Largeur et Hauteur : largeur et hauteur de la zone OCR/du code à barres en unités ou 1/100 de pouce. Code Patch Définition et utilisation des codes Patch Le module Code Patch permet de définir les codes patch à détecter sur les images et qui serviront à séparer les lots/documents. La lecture des codes s'effectue de manière automatique pendant le processus de numérisation. Pour accéder à la fenêtre Configuration des codes Patch : • Dans l'onglet Numérisation de la fenêtre Configuration du projet, sélectionnez l'icône Code Patch située à droite. Pour définir le mode d'utilisation d'un code patch : 84 Chapitre 5 - Configuration du projet • Dans la fenêtre Configuration des codes Patch, sélectionnez le type de patch à détecter, puis spécifiez les options requises dans la section Action : Séparation en lots : permet de créer un nouveau lot lors de la détection du code Patch sélectionné. Séparation des documents : permet de créer un nouveau document lors de la détection du code Patch sélectionné. Créer une annexe : permet de créer une annexe lors de la détection du code Patch sélectionné. Supprimer page : supprime la page lors de la détection du code Patch sélectionné sur la page. Rotation sur le code Patch : cochez cette option pour opérer une rotation de toutes les pages du document de la même manière que la page d'en-tête contenant le code Patch. Rechercher aussi sur les images pivotées de 180° : cochez cette option pour que le code à barres soit lu même si la page scannée a été retournée. Si la lecture du code Patch échoue sur une page, le logiciel recherche à nouveau la zone après avoir effectué une rotation de l'image à 180 degrés. Ce processus ralentit cependant l'opération de lecture du code Patch. 85 IRISPowerscanTM – Manuel Utilisateur Rechercher aussi sur le verso des images : cochez cette option pour que le logiciel recherche également le code Patch au verso des images. Test des codes Patch La fenêtre Configuration des codes Patch permet également de tester les codes Patch de vos documents. Il suffit de sélectionner une image dans la partie droite de la fenêtre (liste déroulante) et IRISPowerscan effectuera un test pour déterminer s'il est possible de détecter correctement le code Patch. Conseil : Pour qu'une image soit disponible pour la configuration du projet, vous devez accéder au visualiseur de l'application et sélectionner l'image à utiliser : - Sélectionnez l'image requise dans le visualiseur de l'application, cliquez avec le bouton droit sur celle-ci et sélectionnez Copier vers Configuration du projet. - L'image est directement disponible dans la liste déroulante Image de la fenêtre Configuration du projet. Pour tester un code Patch sur un modèle d'image : • Dans l'onglet Numérisation de la fenêtre Configuration du projet, sélectionnez l'icône Code Patch située à droite pour accéder à la fenêtre Configuration des codes Patch. • Dans la partie gauche de la fenêtre, sélectionnez le type de patch à détecter et, dans la partie droite, sélectionnez le modèle d'image dans lequel l'application doit lire le code Patch. Conseil : Pour qu'une image soit disponible pour la configuration du projet, vous devez accéder au visualiseur de l'application et sélectionner l'image à utiliser : - Sélectionnez l'image requise dans le visualiseur de l'application, cliquez avec le bouton droit sur celle-ci et sélectionnez Copier vers Configuration du projet. 86 Chapitre 5 - Configuration du projet - L'image est directement disponible dans la liste déroulante Image de la fenêtre Configuration du projet. • Le type de code Patch est directement affiché en bas de la fenêtre. Image pivotée de 180° : cochez cette option pour tester aussi un code Patch après avoir fait pivoter l'image de 180°. Page blanche Définition et utilisation des pages blanches Le module Page blanche permet de définir les pages blanches qui seront utilisées pour séparer les lots/documents. La détection des pages blanches s'effectuera pendant le processus de numérisation. Vous devez d'abord définir ce que l'application doit considérer comme étant une page blanche, puis déterminer comment ces pages blanches doivent être utilisées par l'application. Attention : Une page est considérée comme étant blanche si les faces recto et verso sont blanches. Pour accéder à la fenêtre Configuration des pages blanches : • Dans l'onglet Numérisation de la fenêtre Configuration du projet, sélectionnez l'icône Page blanche située à droite. 87 IRISPowerscanTM – Manuel Utilisateur Pour définir ce que le logiciel doit considérer comme étant une page blanche : • Dans la fenêtre Configuration des pages blanches, définissez ce que l'application doit considérer comme une page blanche dans la section Méthode de détection, puis spécifiez les options requises dans la section Actions. Méthode de détection Format : sélectionnez le type d'image dont vous souhaitez configurer la méthode de détection. (La méthode de détection peut être différente pour les images en noir et blanc et en couleur/à niveaux de gris). La taille de l'image est inférieure à : indiquez la taille d'image voulue en nombre d'octets. Sous le seuil défini, le logiciel considère la page comme étant blanche. Le contenu de l'image est inférieur à : définissez le pourcentage de contenu de la page. En-dessous de ce pourcentage, le logiciel considère la page comme étant blanche. 88 Chapitre 5 - Configuration du projet Action Aucune séparation : si une page blanche est détectée, elle ne doit pas être utilisée comme séparateur. Séparation en lots : permet de créer un nouveau lot lors de la détection d'une page blanche*. (*) Les images recto et verso sont blanches. Séparation des documents : permet de créer un nouveau document lors de la détection d'une page blanche*. (*) Les images recto et verso sont blanches. Créer une annexe : permet de créer une annexe lors de la détection d'une page blanche*. (*) Les images recto et verso sont blanches. Supprimer page : permet de supprimer les pages blanches détectées*. (*) Les images recto et verso sont blanches. Supprimer l'image : permet de supprimer les images blanches détectées. Marquer : permet d'afficher une balise dans le visualiseur de l'application au-dessus de chaque image blanche détectée. Test des pages blanches La fenêtre Configuration des pages blanches permet également de tester les pages blanches. Sélectionnez simplement une image et IRISPowerscan la testera pour déterminer si elle est considérée comme une page blanche par rapport aux paramètres définis. Pour tester une page blanche : 89 IRISPowerscanTM – Manuel Utilisateur Dans la fenêtre Configuration des pages blanches, sélectionnez l'image à tester dans la liste déroulante Image (partie droite de la fenêtre). • Conseil : Pour qu'une image soit disponible pour la configuration du projet, vous devez accéder au visualiseur de l'application et sélectionner l'image à utiliser : - Sélectionnez l'image requise dans le visualiseur de l'application, cliquez avec le bouton droit sur celle-ci et sélectionnez Copier vers Configuration du projet. - L'image est directement disponible dans la liste déroulante Image de la fenêtre Configuration du projet. • Les résultats du test sont directement affichés dans la section Résultats des tests de la fenêtre. Traitement des images Définition des opérations de traitement des images Le module Traitement sur image permet de définir les opérations de traitement automatique des images à effectuer sur les images numérisées (contraste, binarisation, correction de l'orientation, élimination du bruit, suppression des bords noirs, etc.). Vous pouvez créer plusieurs modèles de traitement des images puis activer par la suite le modèle adapté à vos besoins. Vous pouvez afficher vos images et tester directement les opérations de traitement. Pour accéder à la fenêtre Traitement sur image : 90 Chapitre 5 - Configuration du projet • Dans l'onglet Numérisation de la fenêtre Configuration du projet, sélectionnez l'icône Traitement sur image située à droite. Pour définir les opérations de traitement des images requises : • Dans la partie droite de la fenêtre Traitement sur image, sélectionnez l'image* sur laquelle tester vos opérations de traitement. (*) Deux versions de l'image sont affichées : une petite et une grande. La petite image correspond à l'image source sélectionnée, la grande montre automatiquement le résultat des opérations de traitement activées dans la partie gauche de la fenêtre. Conseil : Pour qu'une image soit disponible pour la configuration du projet, vous devez accéder au visualiseur de l'application et sélectionner l'image à utiliser : - Sélectionnez l'image requise dans le visualiseur de l'application, cliquez avec le bouton droit sur celle-ci et sélectionnez Copier vers Configuration du projet. - L'image est directement disponible dans la liste déroulante Image de la fenêtre Configuration du projet. • Dans la partie gauche, définissez les options requises : 91 IRISPowerscanTM – Manuel Utilisateur Si vous le souhaitez, vous pouvez créer un modèle : attribuez-lui un nom (dans l'exemple suivant, "Ajustements1"). Options avancées Cliquez sur Configurer et réglez la brillance et le contraste des images numérisées. Binariser IRISPowerscan peut fonctionner en mode DualStream avec n'importe quel scanner, par exemple pour produire des images bitonales à partir d'images en couleur. Sélectionnez Binariser si vous souhaitez que le logiciel binarise vos images. Toujours : sélectionnez cette option pour toujours binariser les images selon les paramètres définis dans la fenêtre Configurer (voir ci-dessous) et conserver les images bitonales après la numérisation. Si nécessaire : sélectionnez cette option pour binariser les images selon les paramètres définis dans la fenêtre Configurer (voir ci-dessous) uniquement pour la lecture 92 Chapitre 5 - Configuration du projet des codes à barres, des zones OCR, des codes Patch, etc. Le logiciel binarise automatiquement les images avant la lecture. Les images bitonales ne sont pas conservées après la numérisation. Configurer : Cliquez sur Configurer et définissez les options de binarisation. Les images couleur sont corrigées avant leur conversion en images bitonales. Général Binarisation rapide : pour activer la binarisation rapide par défaut. Seuil : sélectionnez le seuil automatique ou définissez votre propre seuil. Si vous souhaitez définir vos propres options de binarisation, désactivez Binarisation rapide et définissez les options voulues : Brillance Contraste Lisser l'image couleur Pour chaque option, utilisez la barre de défilement, faites quelques tests et vérifiez les images obtenues dans la partie droite de la fenêtre Traitement sur image. 93 IRISPowerscanTM – Manuel Utilisateur Elimination de couleur : utilisez cette option pour définir les couleurs à supprimer. Corrige l'orientation : permet de corriger l'orientation des images Supprime les bords noirs : permet de supprimer les bordures noires de l'image Elimination du bruit : permet d'éliminer le bruit (petits points) présent sur les images. Précisez la taille des points. Supprime les lignes : permet de supprimer les lignes présentes sur les images. Précisez la taille des lignes. Conseil : Testez les options de binarisation sur les images sélectionnées dans la partie droite de la fenêtre Traitement sur image avant d'appliquer les paramètres définitifs. 94 Chapitre 5 - Configuration du projet INDEXATION Indexation L'onglet Indexation permet de définir les champs d'index qui seront automatiquement complétés par IRISPowerscan au niveau du lot ou du document. La validation de l'indexation est gérée par l'utilisateur. Cette opération peut être effectuée pendant ou après la numérisation. Si votre projet contient des documents/lots de différents types, vous devez également les définir dans cet onglet. Définition des types de lots/documents Pour définir différents types de lots/documents, vous devez leur attribuer un nom et définir leurs identifiants (codes à barres et/ou zones OCR). Pour définir un type de lot/document : • Dans l'onglet Indexation, sélectionnez l'onglet Lot ou Document, puis ouvrez la boîte de dialogue Configuration des 95 IRISPowerscanTM – Manuel Utilisateur types d'index (cliquez sur le bouton Configurer du champ Type). • Dans la boîte de dialogue Configuration des types d'index, cliquez sur Ajouter pour ajouter un nouveau type. Dans la boîte de dialogue Type d'index, introduisez les données requises et cliquez sur OK pour confirmer. Libellé : indiquez le nom du type de lot/document. Ce nom apparaîtra dans le volet Index. • Dans la boîte de dialogue Configuration des types d'index, définissez également l'identifiant du type. L'identifiant est le même pour tous les types. Il s'agit généralement d'un code à barres ou d'une zone OCR. Accédez au champ Formule et cliquez sur Configurer, puis sélectionnez la formule qui contient le code à barres/la zone OCR requis (les codes à barres/valeurs OCR sont définis dans la section Code à barres/OCR - voir: Code à barres/OCR). Pour identifier un type, la valeur extraite doit correspondre exactement à l'une des valeurs de type. Il est également possible d'utiliser des formules complexes (voir le troisième exemple ci-après). Ex. : - 2 types : contrats, lettres 96 Chapitre 5 - Configuration du projet - l'identifiant est un code à barres qui contient soit "CONTRAT", soit "LETTRE" Ex. : - 10 types : 10 noms de personnes - l'identifiant est une zone OCR qui correspond à l'une des personnes définies comme types de documents Ex. : - 12 types : contract 01, contrat 02, (...), contrat 12 - l'identifiant est un code à barres contenant le mot "Contrat", plus un espace, plus le mois. Dans ce cas, la formule est <bc_type>" "Date[MM] . Si la date de numérisation est janvier, la valeur extraite du code à barres est "Contrat". Le document correspond au premier type (par exemple, contrat 01). Pour définir la formule, reportez-vous à : Configuration du projet, Indexation, Définition des formules de valeurs. Définition des champs d'index Pour chaque type de lot ou document à traiter dans IRISPowerscan, vous pouvez définir un nombre illimité de champs d'index. Les valeurs des champs sont extraites soit de codes à barres ou de zones 97 IRISPowerscanTM – Manuel Utilisateur OCR présents sur les documents, soit de valeurs système (par exemple, le nom de l'utilisateur qui a numérisé le document, la date de numérisation, etc.). Pour définir les champs d'index au niveau du lot, accédez à l'onglet Lot dans l'onglet Indexation de la fenêtre Configuration du projet. Pour définir les champs d'index au niveau du document, accédez à l'onglet Document dans l'onglet Indexation de la fenêtre Configuration du projet. Pour définir un champ d'index : • Sélectionnez le type de lot/document pour lequel vous souhaitez définir un champ d'index dans le champ Type, puis cliquez sur Ajouter au bas de la section Champs. • Spécifiez les options requises dans les onglets Général et Avancé, puis cliquez sur OK pour confirmer. Onglet Général Libellé : nom du champ qui s'affichera dans le volet Index. Description : décrit le contenu du champ. 98 Chapitre 5 - Configuration du projet Type : type de champ (texte, numérique, date). Montrer : cochez cette option si le champ doit être visible dans le volet Index. Modifiable : cochez cette option pour permettre à l'utilisateur de changer manuellement la valeur du champ dans le volet Index. Vérifier pendant la numérisation (toujours activé dans le cas des champs de lot) : cochez cette option si vous souhaitez que la numérisation s'interrompe à chaque fois que le logiciel détecte une erreur au niveau de l'indexation. Valeur par défaut : à partir du bouton Configurer, définissez la formule de valeur : entrez une chaîne de caractères entre guillemets, et/ou choisissez une valeur système dans la liste, et/ou choisissez une formule de code à barres/OCR (celles-ci sont définies dans la section Code à barres/OCR). Pour définir la formule, reportez-vous à : Configuration du projet, Indexation, Définition des formules de valeurs. Longueur minimale : définissez le nombre minimal de caractères que doit contenir la valeur. Si la valeur ne contient pas ce nombre minimal, elle sera considérée comme non valide par le logiciel et s'affichera en rouge dans le volet Index. Masque d'entrée : définissez le format de la valeur. Si la valeur ne respecte pas le format spécifié, elle sera considérée comme non valide par le logiciel et s'affichera en rouge dans le volet 99 IRISPowerscanTM – Manuel Utilisateur Index. Voir : Configuration du projet, Numérisation, Code à barres/OCR, Définition de la syntaxe du masque. Masque de sortie : définissez le format dans lequel la valeur doit être convertie. Onglet Avancé Les options disponibles dans cet onglet permettent de définir plusieurs champs de valeur, avec possibilité de sélection multiple. Vous pouvez relier un champ à une base de données externe ou une liste de valeurs valides. Si les données extraites des documents ne correspondent pas à l'une des valeurs (de la base de données), le champ d'index sera considéré comme non valide par l'application et s'affichera en rouge dans le volet Index. Liaison de données : indiquez le nom de la base de données, par exemple celle qui a été définie dans l'onglet Liaison de données. Voir : Configuration du projet, Indexation, Liaison de données. Valeurs : définissez une liste de valeurs possibles. Dans certains cas, il est très utile de définir des paires de valeurs composées d'une valeur de type CODE et d'une valeur de type DATA. CODE est la valeur qui sera stockée (et exportée) tandis que DATA représente la valeur affichée dans le volet Index. Ces deux valeurs doivent être séparées par un point-virgule (;) Exemple : BE;Belgique 100 Chapitre 5 - Configuration du projet FR;France GE;Allemagne Valeurs multiples : cochez cette option pour pouvoir sélectionner plusieurs valeurs dans le champ d'index. Séparateur : sélectionnez le séparateur à utiliser pour séparer les valeurs dans le champ d'index. Définition des noms des lots/documents Les noms que vous attribuez à vos lots/documents apparaîtront dans l'explorateur d'IRISPowerscan (volet Lots) au fur et à mesure que les documents seront numérisés. Vous pouvez définir ces noms comme vous le souhaitez. Des formules peuvent être établies à partir de chaînes de caractères personnalisées, et/ou de valeurs système, et/ou de codes à barres/zones OCR à extraire des documents. Ex. : "Contrat"<OCR_nom> La première partie du nom est un terme choisi et la seconde partie correspond au nom du client extrait du document. Pour définir le nom d'un lot/document : • Dans l'onglet Indexation, accédez aux onglets Lot ou Document, puis accédez à la section Nom située en bas. • Cliquez sur le bouton Configurer en regard du champ Formule et introduisez la formule requise : entrez une chaîne de caractères entre guillemets, et/ou choisissez une valeur système dans la 101 IRISPowerscanTM – Manuel Utilisateur liste, et/ou choisissez une formule de code à barres/OCR (cellesci sont définies dans la section Code à barres/OCR). Pour définir la formule, reportez-vous à : Configuration du projet, Indexation, Définition des formules de valeurs. Définition des formules de valeur Les formules sont des expressions qui déterminent le contenu d'une valeur. Elles sont évaluées par le logiciel pendant la numérisation ou lors de la création d'un lot/document. Les formules sont utilisées à diverses fins : - (Re)nommer un lot ou un document (voir : Configuration du projet, Indexation, Définition des noms de lot/document) - Compléter automatiquement les champs d'index (voir : Configuration du projet, Indexation, Définition des champs d'index) - Identifier le type de document (voir : Configuration du projet, Indexation, Définition des types de lots/documents. Une expression est composée de variables et d'un partie littérale. Les variables sont des valeurs prédéfinies calculées par IRISPowerscan lors de l'exécution. Ces variables peuvent avoir les valeurs suivantes : • Nom d'utilisateur (<NOM_UTILISATEUR>) • ID (<ID_STATION>) ou nom (<NOM_STATION>) de la station de travail 102 Chapitre 5 - Configuration du projet • ID (<ID_LOT>) ou nom (<NOM_LOT>) du lot actif • ID du document actif (<NUMERO_DOCUMENT>) • ID de la page active (<ID_PAGE>) • Date et heure du jour • Valeur OCR quelconque (<OCR_libellé de la zone OCR>) • Valeur de code à barres quelconque (<BC_libellé de la zone de code à barres>) Ex. : La formule <BC_Séparateur>":"<OCR_Langue> est la concaténation d'une zone de code à barres, d'un littéral (":") et d'une zone OCR. Ex. : En général, vous pouvez générer un identifiant de lot unique similaire au suivant : <ID_STATION>"_"<ID_LOT>"("<DATE_MJA>" "<HEURE_24>")" Conseil : <DERNIERE_VALEUR> est la dernière valeur d'un champ d'index donné. Vous pouvez extraire certaines parties de la variable en spécifiant le décalage (position du premier caractère) et la longueur. <variable>[p;n] extrait n caractères à la position p. <BC_Valeur>[1;4] extrait les quatre premiers caractères. Ex. : BC_Valeur = 12345678 <BC_Valeur >[1;4] = 1234 Conseil : Le décalage peut être négatif, ce qui signifie que l'application doit « calculer à partir de la fin ». <BC_Valeur>[-4;2] extrait deux caractères, 4 positions avant la fin Ex. : BC_Valeur = 12345678 <BC_Valeur >[-4;2] = 56 Parfois, le code à barres contient de nombreuses valeurs délimitées par un séparateur. Vous pouvez extraire une valeur particulière en spécifiant l'index et le séparateur. <variable>[i;s] extrait la valeur à la position d'index i (ième valeur) pour un séparateur s donné Ex. : 12345678;CRECHE;AA1234 103 IRISPowerscanTM – Manuel Utilisateur <BC_Valeur>[1;”;”] = 12345678 <BC_Valeur>[2;”;”] = CRECHE <BC_Valeur>[3;”;”] = AA1234 L'opérateur <OR> permet de combiner des expressions ; dans ce cas, le système conserve la première expression non vide. Ex. : <BC_Valeur><OR><DERNIERE_VALEUR><OR>”inconnu” Liaison de données L'onglet Liaison de données permet d'établir la connexion entre IRISPowerscan et une base de données externe. L'objectif de cette connexion est de vérifier la validité des valeurs d'index extraites des documents par rapport à une liste de valeurs définies dans la base de données externe. Voir : Configuration du projet, Indexation, Définition des champs d'index. Pour établir la connexion : • Installez le pilote ODBC sous Windows. • Dans l'onglet Liaison de données, cliquez sur Ajouter pour spécifier une nouvelle source de données et les données requises dans la fenêtre Configuration de la liaison de données, puis cliquez sur OK pour confirmer. 104 Chapitre 5 - Configuration du projet • Dans l'onglet Indexation, accédez au champ d'index concerné et établissez la connexion. TRAITEMENT Options de traitement L'onglet Traitement permet de définir les options de génération des formats de sortie. Vous serez en mesure de définir et d'installer le service à utiliser pour la création de documents ainsi que le connecteur destiné à exporter les données vers une autre application ou référentiel. Conseil : Le traitement est lancé par l'utilisateur chaque fois qu'un lot est prêt à être traité (c.-à-d. lorsque l'utilisateur a vérifié la validité du lot et des divers éléments qui lui sont associés). 105 IRISPowerscanTM – Manuel Utilisateur Chemin : confirmez le chemin proposé pour les fichiers de sortie ou parcourez votre explorateur pour choisir un autre emplacement. Options Traitement automatique : si vous cochez cette option, l'utilisateur est invité à lancer le traitement dès que la numérisation et la validation des champs d'index sont terminées. Traitement en arrière-plan : si vous sélectionnez cette option, le traitement est effectué en arrière-plan après avoir été lancé. L'utilisateur ne doit pas attendre la fin du traitement pour recommencer à numériser d'autres documents. Supprimer le lot : si vous sélectionnez cette option, le lot est supprimé à la fin du traitement et n'est plus affiché dans le volet 106 Chapitre 5 - Configuration du projet Lots. Si vous ne sélectionnez pas cette option, l'utilisateur est en mesure de consulter les résultats du traitement dans le visualiseur. Créer un fichier d'index : cochez cette option pour générer un fichier d'index contenant toutes les informations relatives au lot traité (nombre de documents, images, etc.). Service : activez le service si vous souhaitez activer IRISDocument* pour la création de documents dans plusieurs formats disponibles. Cliquez sur le bouton Configurer afin de compléter les options requises pour la création de documents ainsi que pour le prétraitement des images, l'OCR, la compression (iHQC), etc. Reportez-vous au manuel de l'utilisateur IRISDocument. (*) Il n'existe qu'un seul service disponible dans cette version. Afficher le fichier de résultat : permet d'afficher automatiquement le fichier de résultat du service à la fin du traitement. Connecteur : choisissez le connecteur qui exportera les données vers une application ou un référentiel tiers. L'application IRISCapture Pro for Invoices/Forms envoie directement les documents à IRISCapture Pro*. (*) IRISFastLink doit être installé sur votre ordinateur. Configurez chaque connecteur à l'aide du bouton Configurer situé à droite. Remarque : 107 IRISPowerscanTM – Manuel Utilisateur Vous pouvez également créer votre propre connecteur. Contactez I.R.I.S. pour obtenir des instructions concernant l'intégration d'un connecteur personnalisé à l'application. Conseil : Si vous activez à la fois un service et un connecteur, les documents générés par le service sont accessibles au connecteur. SÉCURITÉ Sécurité Fonctionnalité accessible aux administrateurs système uniquement L'onglet Sécurité offre une vue d'ensemble des rôles autorisés à accéder au projet sélectionné. Souvenez-vous que tous les rôles, les utilisateurs et les groupes d'utilisateurs sont définis dans le module Gestion des utilisateurs. Voir : Options logicielles, Profils d'utilisateur. 108 CHAPITRE 6 NUMÉRISATION SÉLECTION DU SCANNER Lorsque vous exécutez IRISPowerscan, vous êtes automatiquement invité à confirmer la sélection du scanner dans la fenêtre* Sélectionner un scanner. Sélectionnez le scanner puis cliquez sur OK. (*) Vous pouvez également accéder à la fenêtre Sélectionner un scanner en sélectionnant Scanner, Sélectionner dans le menu déroulant Paramètres (à partir de la fenêtre de démarrage ou de l'interface utilisateur). Si votre scanner ne figure pas dans la liste, sélectionnez Avancé, puis choisissez la source appropriée (scanner et pilote universel). 109 IRISPowerscanTM – Manuel Utilisateur Dès qu'un scanner est connecté, le mode Emulation (qui permet d'exécuter les images d'émulation) est désactivé et la numérisation des feuilles de document peut commencer. (Vous pouvez accéder à la boîte de dialogue Configuration du scanner en sélectionnant Scanner, Configurer, dans le menu déroulant Paramètres). CONFIGURATION DU SCANNER Par défaut, l'application est configurée pour s'exécuter avec le protocole Twain qui nécessite un pilote Twain version 1.9 ou ultérieure. Si vous possédez un pilote Twain 1.9 ou ultérieur, il est possible d'accéder à l'interface du pilote Twain via la fenêtre Configuration de page de l'application (voir : Numérisation, Configuration de page : icône Scanner à droite). Il est recommandé d'effectuer quelques tests de numérisation. Si votre pilote Twain est antérieur à la version 1.9 ou si la numérisation semble poser problème, par exemple les images reçues ne correspondent pas aux paramètres de scanner définis, vous devez choisir une des autres méthodes de communication avec le scanner : - Twain Programmatic : si le pilote Twain du scanner est antérieur 110 Chapitre 6 - Numérisation à la version 1.9. - Twain Safe Mode (mode sans échec) : si la numérisation ne fonctionne toujours pas. Si vous choisissez l'une des options ci-dessus, tous les paramètres de numérisation seront définis dans l'onglet Scanner de la fenêtre Configuration de page de l'application. Si la numérisation ne fonctionne toujours pas correctement, choisissez Afficher la boîte de dialogue du scanner. De cette façon, vous serez en mesure d'entrer directement les paramètres du scanner dans l'interface du scanner chaque fois que vous souhaitez lancer une opération de numérisation. Attention : - Cette opération doit être effectuée chaque fois que vous lancez la numérisation. - Vous devez faire en sorte que les paramètres de numérisation correspondent aux paramètres spécifiés dans la fenêtre Configuration de page de l'application (voir : Numérisation, Configuration de page). Pour modifier la méthode de communication avec le scanner : • Accédez à la fenêtre Configuration du scanner : sélectionnez Scanner, Configurer dans le menu déroulant Paramètres (à partir de la fenêtre de démarrage ou de l'interface utilisateur). • Choisissez une autre méthode de communication dans la liste déroulante, 111 IRISPowerscanTM – Manuel Utilisateur ou sélectionnez Afficher la boîte de dialogue du scanner. EXÉCUTION DES IMAGES D'ÉMULATION IRISPowerscan comprend également des images d'émulation. Celles-ci sont utilisées à des fins de démonstration ou de test. Vous pouvez exécuter les images d'émulation pour réaliser quelques tests avant de lancer le processus de numérisation de production à proprement parler. Le mode émulation qui permet d'exécuter ces images d'émulation est activé par défaut. En revanche, lorsque vous connectez un scanner à IRISPowerscan, le mode émulation est désactivé. Pour réactiver le mode émulation : • Sélectionnez Scanner, Configurer dans le menu déroulant Paramètres (à partir de la fenêtre de démarrage ou de l'interface utilisateur). • Sélectionnez Mode émulation dans la boîte de dialogue Configuration du scanner. 112 Chapitre 6 - Numérisation Pour exécuter les images d'émulation : • Vérifiez que l'application est configurée pour s'exécuter en mode émulation (voir ci-dessus). Le gros bouton bleu Numériser de la barre d'outils principale devient plus petit. • Cliquez sur Numériser puis sur Démarrer dans le menu déroulant pour numériser les images d'émulation. CAPTURE DE FICHIERS EXISTANTS IRISPowerscan offre la possibilité de numériser des images existantes. Pour ce faire, utilisez l'option Numériser à partir de fichiers. Pour capturer des images existantes : • Dans le menu déroulant Configuration, sélectionnez Numériseur, A partir de fichiers ou cliquez sur le bouton Numériser dans la barre d'outils principale, sur A partir de fichiers, puis recherchez vos fichiers image. L'icône Numériser de la barre d'outils principale change. 113 IRISPowerscanTM – Manuel Utilisateur Conseil : La prochaine fois que vous lancez le scanner (via Démarrer/Nouveau document (ENTREE)/Insérer/Attacher/Renumériser), vous serez invité à rechercher le dossier contenant les images. Cliquez sur l'icône Numériser dans la barre d'outils principale, puis sélectionnez Démarrer et recherchez vos fichiers. Les formats d'image pris en charge sont les suivants : BMP, TIFF, JPEG, PNG. • 114 Chapitre 6 - Numérisation Remarque importante : Les images dans le dossier d'entrée doivent être conformes aux paramètres de scanner définis pour le projet (Configuration de la page). Ex.: si le scanner est configuré uniquement pour des images en noir et blanc, le dossier d'entrée doit contenir des images en noir et blanc (les images en couleur ne seront pas prises en compte). CONFIGURATION DE PAGE (PARAMÈTRES DE NUMÉRISATION) Configuration de page (paramètres de numérisation) La fenêtre Configuration de page permet de définir les paramètres de la numérisation et de préparer celle-ci. Vous pouvez définir les éléments suivants : - paramètres de numérisation - paramètres d'image - fusion automatique des documents - fractionnement automatique des documents Pour accéder à la fenêtre Configuration de page : • Cliquez sur le bouton Configuration de page dans la barre d'outils principale ou sélectionnez Page, Configurer dans le menu déroulant Paramètres (à partir de la fenêtre de démarrage ou de l'interface utilisateur). 115 IRISPowerscanTM – Manuel Utilisateur Les paramètres du scanner sont désactivés. Ils doivent être définis dans l'interface utilisateur Twain : sélectionnez l'icône du scanner dans le coin supérieur droit de la fenêtre pour accéder à l'interface utilisateur Twain du scanner. Remarque : Si le pilote Twain du scanner est antérieur à la version 1.9, l'icône du scanner ne s'affichera pas et les paramètres du scanner seront activés dans l'onglet Scanner. Important : Activez la communication entre votre scanner et IRISPowerscan Lorsque vous utilisez pour la première fois votre scanner pour la numérisation, vous devez préalablement activer la connexion entre le scanner et IRISPowerscan. Pour ce faire, il suffit d'accéder à l'interface utilisateur Twain et, le cas échéant, de confirmer ou définir vos paramètres puis de cliquer sur OK dans l'interface Twain. Les paramètres de scanner correspondants sont automatiquement activés dans l'onglet Scanner de la fenêtre Configuration de page. Confirmez également les paramètres en cliquant sur OK dans la fenêtre Configuration de page. Si vous n'activez pas la connexion entre le scanner et IRISPowerscan, vous 116 Chapitre 6 - Numérisation ne serez pas en mesure d'effectuer la numérisation et le message suivant s'affichera à l'écran : Pour définir vos paramètres dans la fenêtre Configuration de page : • Sélectionnez une configuration de page existante dans le champ Nom de la page et modifiez-la en fonction de vos besoins : définissez vos paramètres de scanner, paramètres d'image ainsi que les opérations de fractionnement/fusion requises. Si vous modifiez les options du scanner dans l'interface utilisateur Twain, il est recommandé d'attribuer un nouveau nom à la configuration. Le nouveau nom sera affiché par la suite dans la partie supérieure de l'interface utilisateur (barre Scanner). Pour enregistrer la configuration sous un nouveau nom : - Entrez le nouveau nom dans la champ Nom de la page et cliquez sur l'icône Enregistrer à droite. • Cliquez sur OK pour confirmer votre configuration de numérisation. Paramètres du scanner Pour définir les paramètres du scanner : 117 IRISPowerscanTM – Manuel Utilisateur Accédez à l'interface utilisateur Twain (cliquez sur l'icône du scanner dans le coin supérieur droit de la fenêtre Configuration de la page) et spécifiez les paramètres du scanner. Cliquez sur OK pour confirmer les paramètres spécifiés dans la fenêtre de l'interface utilisateur Twain. • Après l'application des paramètres, les options correspondantes sont automatiquement adaptées dans l'onglet Scanner de la fenêtre Configuration de la page. Si le pilote Twain du scanner est antérieur à la version 1.9, vos paramètres doivent être spécifiés dans l'onglet Scanner de la fenêtre Configuration de la page. Indiquez le type d'images à générer : images couleur, bitonales, etc. ainsi que la résolution voulue. Précisez également si les images doivent subir une rotation et si elles doivent être détourées, etc. • Recto couleur : permet de numériser les pages recto des documents en couleur. Verso couleur : permet de numériser les pages verso des documents en couleur. Recto bitonal : permet de numériser les pages recto des documents en noir et blanc. Verso bitonal : permet de numériser les pages verso des documents en noir et blanc. 118 Chapitre 6 - Numérisation Résolution couleur : sélectionnez la résolution requise pour les images en couleur. Résolution bitonale : sélectionnez la résolution requise pour les images en noir et blanc. Forcer en nuances de gris : cette option indique au scanner de numériser des images en niveaux de gris plutôt qu'en couleur (l'option "Couleur" doit être sélectionnée). • Définissez les autres paramètres de numérisation : Rotation logicielle : sélectionnez l'opération de rotation automatique requise. Sur-détourage : permet de supprimer une petite marge autour des images, par exemple une bordure noire. Remarque : une option plus avancée de suppression des bords noirs peut être activée dans le module Traitement sur image. Voir : Configuration du projet, Numérisation, Traitement sur image, Définition des opérations de traitement des images. A plat : sélectionnez cette option pour utiliser un scanner à plat. Délai à plat : définissez le nombre de secondes d'attente du scanner à plat avant qu'il numérise la page suivante (afin que l'opérateur ait le temps de placer la page suivante sur le scanner). Mode duplex : (par défaut : Classique) sélectionnez le mode Calendrier si vous souhaitez appliquer une rotation de 180 ° aux images (cette option est utile lorsque vous numérisez un calendrier). Paramètres de l'image Pour définir les paramètres de l'image : • Dans l'onglet Image, choisissez l'ordre dans lequel les images numérisées doivent apparaître dans l'application. • Définissez les options de configuration de chaque image dans la fenêtre Configuration d'une image correspondante (cliquez sur le bouton Configurer à droite). 119 IRISPowerscanTM – Manuel Utilisateur Filtres Modifiez les valeurs de contraste et de brillance selon vos besoins. Qualité JPEG : La qualité JPEG détermine le taux de compression des fichiers appliqué par le numériseur lors de la génération d'images JPEG. Si vous augmentez la compression de l'image (taille de fichier plus petite), la qualité de l'image diminue. Vérification Longueur : sélectionnez le format de document requis pour les images. Les images qui ne correspondent pas au format (dimensions) spécifié dans ce champ ne sont pas prises en compte. Le cas échéant, modifiez les dimensions à l'aide du bouton Configurer. Vérifier première page : désactivez cette option si vous ne souhaitez pas que le logiciel vérifie la première page de vos documents. (Cette option est utile notamment lorsque vous numérisez des enveloppes comme premières pages (les enveloppes sont numérisées comme des en-têtes). Compte tenu 120 Chapitre 6 - Numérisation de leur taille plus importante, vous ne souhaitez pas vérifier leurs dimensions. Suppression automatique des images : vous pouvez définir la taille (en octets) au-dessus ou en-dessous de laquelle les images doivent être supprimées. Cette option peut être utilisée pour supprimer les images bitonales vides (au format TIFF G4). Notez qu'une option plus avancée de détection/suppression des pages blanches est disponible dans cette application. Elle peut être définie au niveau de la configuration du projet. Voir : Configuration du projet, Numérisation, Page blanche, Définition et utilisation des pages blanches. Masque Masque de numérisation : cette option permet de définir la région de l'image à numériser. Fusion/fractionnement automatique Pour définir une fusion/fractionnement automatique de vos documents : • Dans l'onglet Fusionner, indiquez si les images recto et verso d'une page doivent être fusionnées et dans quelles conditions. (Vous pouvez vouloir fusionner deux pages A4 en une page A3). La fusion est effectuée seulement si la largeur ou la hauteur des images correspond aux dimensions définies en 1/100 de pouce. Largeur : indique la largeur minimale et maximale Hauteur : indique la hauteur minimale et maximale 121 IRISPowerscanTM – Manuel Utilisateur • Dans l'onglet Fractionner, indiquez si les images recto et verso doivent être fractionnées en 2 ou 3 parties et dans quelles conditions. (Vous pouvez vouloir fractionner une image A3 en deux images A4). Le fractionnement (en 2 ou 3 parties) est effectué seulement si la largeur ou la hauteur de l'image correspond aux dimensions définies en 1/100 de pouce. Largeur : indique la largeur minimale et maximale Hauteur : indique la hauteur minimale et maximale TÂCHES DE NUMÉRISATION Opérations de numérisation Important Avant de lancer la numérisation des documents : - Assurez-vous que la clé électronique fournie avec le logiciel est bien connectée au port USB de votre ordinateur. 122 Chapitre 6 - Numérisation - Assurez-vous que votre scanner est correctement installé et connecté à IRISPowerscan. Voir : Installation, Installation du scanner, Numérisation, Sélection du scanner. - Définissez les paramètres de numérisation dans la fenêtre Configuration de page. Voir : Opérations de numérisation, Configuration de page. Toutes les commandes souvent utilisées pendant le processus de numérisation sont accessibles dans la barre d'outils principale ou dans le volet Tâches. Pour numériser vos documents : • Introduisez les documents dans le bac d'alimentation du scanner. • Cliquez sur le bouton Numériser dans la barre d'outils principale ou sur Démarrer dans le volet Tâches. Utilisez les autres fonctions de numérisation disponibles dans le volet Tâches. Le volet Lots permet d'organiser la structure hiérarchique des objets numérisés. Pour interrompre la numérisation : • Cliquez sur le bouton Arrêter (carré bleu) dans la barre d'outils principale ou dans le volet Tâches. Le carré bleu remplace le bouton Démarrer (flèche bleue) dès que la numérisation a été lancée. 123 IRISPowerscanTM – Manuel Utilisateur Autres procédures 1. Numérisation des images d'émulation (pour capturer les images d'émulation fournies avec l'application Voir : Numérisation, Exécution des images d'émulation. 2. Numérisation à partir de fichiers (pour capturer des images existantes dans l'application) Voir : Numérisation, Capture de fichiers existants. Création de nouveaux lots/documents A n'importe quel moment du processus de numérisation, vous pouvez créer manuellement un nouveau lot ou document. Toutes les pages numérisées seront intégrées au nouvel objet. Pour créer un nouveau document : Cliquez sur le bouton Nouveau dans la barre d'outils principale et sélectionnez Document. Un nouveau document est instantanément créé dans le volet Lots. Vous pouvez alors lancer la numérisation. • 124 Chapitre 6 - Numérisation Vous pouvez également cliquer sur Nouveau document dans le volet Tâches (ou appuyer sur la touche Entrée de votre clavier). De cette façon, vous créez un nouveau document et vous lancez aussi la numérisation. Pour créer un nouveau lot : • Cliquez sur Nouveau dans la barre d'outils principale et sélectionnez Lot. Un nouveau lot est instantanément créé dans le volet Lots. • Confirmez le nom du lot et la numérotation des documents dans la fenêtre de création de lots et cliquez sur OK. Activez la case Commencer à scanner si vous souhaitez lancer automatiquement la numérisation après la création du lot. Annexe de documents À n'importe quel stade de la numérisation, vous pouvez joindre une page à l'objet sélectionné dans le volet Lots. Pour attacher des objets : 125 IRISPowerscanTM – Manuel Utilisateur Cliquez sur le bouton Attacher dans le volet Tâches (ou appuyez sur la touche F4 de votre clavier). Les documents numérisés sont attachés à l'objet sélectionné dans le volet Lots. • Répétez l'opération pour chaque page à attacher. Conseil : Lorsque vous annexez une page, celle-ci sera toujours attachée à la fin du document actif. Le logiciel n'applique pas les séparations de document. Exemples : - Même si la page annexée contient un code à barres défini comme séparateur dans l'application (défini au niveau de la configuration du projet), le code à barres n'est pas utilisé comme séparateur. - Même si un document a été configuré pour contenir x pages (défini au niveau de la configuration du projet), vous êtes en mesure d'attacher une ou plusieurs pages. Insertion de pages À n'importe quel stade de la numérisation, vous pouvez insérer une page avant ou après l'objet sélectionné dans le volet Lots. Pour insérer une page : • Cliquez sur le bouton Numériser de la barre d'outils principale et sélectionnez l'option Insérer dans le menu déroulant. • Indiquez si vous souhaitez insérer la page avant ou après l'objet sélectionné. La page est insérée dans le volet Lots. 126 Chapitre 6 - Numérisation Renumérisation des pages Si certains de vos documents ont été mal numérisés, vous pouvez indiquer à l'application de les renumériser. Les images renumérisées seront directement intégrées à l'emplacement correct dans la structure hiérarchique des documents. Pour renumériser des pages : • Vérifiez si la sélection de pages est activée dans le visualiseur : cliquez avec le bouton droit sur le visualiseur ou sélectionnez le menu Outils dans la barre d'outils, puis choisissez Sélectionner et Page. • Sélectionnez la ou les pages mal numérisées dans le visualiseur. • Replacez la ou les pages dans le bac d'alimentation du scanner et cliquez sur Renumériser. 127 IRISPowerscanTM – Manuel Utilisateur 128 CHAPITRE 7 VALIDATION DE L'INDEXATION VALIDATION DE L'INDEXATION L'indexation des documents/lots est effectuée automatiquement pendant le processus de numérisation selon les paramètres définis dans la configuration du projet (voir : Configuration du projet, Indexation. Les valeurs d'index sont également affichées dans le volet Index (voir : Démarrer avec IRISPowerscan, Interface utilisateur) pour être vérifiées. Si un valeur d'indexation ne correspond pas aux règles de validation définies pour cette valeur dans la configuration du projet, elle est automatiquement affichée en rouge. Pour effectuer la validation des index, l'utilisateur doit corriger les valeurs non valides et les remplacer par des valeurs correctes. Voir : - Validation de l'indexation, Opérations d'indexation. - Validation de l'indexation, Outils d'indexation. 129 IRISPowerscanTM – Manuel Utilisateur TÂCHES D'INDEXATION Opérations d'indexation Toutes les commandes souvent utilisées pour la validation des index sont disponibles dans la barre d'outils principale ou dans le volet Tâches (le cas échéant, utilisez les flèches bleues vers la droite ou vers la gauche dans le bas du volet pour accéder aux tâches d'indexation suivantes). Pour valider une valeur d'index : Après avoir modifié une valeur d'index dans le volet Index, vous devez directement la valider pour que l'application reconnaisse sa validité. Dès que vous avez défini la valeur d'indexation correcte, cliquez • sur Valider dans la barre d'outils principale ou sur Valider dans le volet Tâches. La valeur est à présent valide. Pour annuler la dernière modification : 130 Chapitre 7 - Validation de l'indexation Vous pouvez, à tout moment, supprimer les valeurs que vous venez de modifier dans les champs d'index. Les valeurs d'index précédentes sont rétablies. • Cliquez sur Annuler dans la barre d'outils principale, ou sur Annuler le changement dans le volet Tâches. Pour revenir au document (lot) non valide précédent : Pour passer facilement d'un document non valide à un autre, vous pouvez utiliser les flèches gauche et droite dans le volet Tâches. Il est également possible d'utiliser les flèches de la barre de navigation (voir : Démarrer avec IRISPowerscan, Interface utilisateur). • Cliquez sur la flèche gauche (Précédent non valide). Pour passer au document (lot) non valide suivant : • Cliquez sur la flèche droite (Suivant non valide). OUTILS D'INDEXATION Outils d'indexation Pour modifier une valeur d'index non valide affichée dans le volet Index, vous pouvez effectuer l'une des opérations suivantes : • Modifiez manuellement la valeur dans le champ. • Sélectionnez une valeur dans la liste déroulante du champ. Voir : Validation de l'indexation, Outils d'indexation, Listes déroulantes. 131 IRISPowerscanTM – Manuel Utilisateur • Sélectionnez une valeur parmi les 5 dernières valeurs entrées dans le champ (voir : Validation de l'indexation, Outils d'indexation, Cinq dernières valeurs. • Extrayez une valeur de l'image d'un document et faites-la glisser vers le champ d'index, à l'aide de l'outil OCR à la volée (voir : Validation de l'indexation, Outils d'indexation, OCR à la volée). Utilisation des raccourcis Utilisez les raccourcis pour accéder facilement au champ d'index suivant/précédent : Pour accéder au champ d'index suivant : Appuyez sur la touche Tabulation de votre clavier. • Pour accéder au champ d'index précédent : Tout en maintenant la touche MAJ enfoncée, appuyez sur la touche Tabulation de votre clavier. • OCR à la volée Grâce à la technologie OCR, l'utilisateur peut extraire directement des valeurs figurant dans les images des documents. Le logiciel "lit" les données, les convertit en texte modifiable et les transfère directement dans le champ requis. De cette façon, l'utilisateur ne doit pas réencoder les données dans le champ d'indexation. Il lui suffit de rechercher les données nécessaires. Si votre application comprend le module ICR, l'utilisateur sera également en mesure d'extraire des données manuscrites (texte en majuscules et chiffres). Si votre application comprend le module MICR, il lui sera aussi 132 Chapitre 7 - Validation de l'indexation possible d'extraire les données bancaires (OCR-A, OCR-B, E13B, CMC7). Pour glisser-déposer une zone OCR dans un champ d'indexation : • Localisez les données à extraire dans le visualiseur. • Placez votre curseur sur le champ d'indexation à compléter/modifier. • Cliquez sur le bouton OCR à la volée dans la barre d'outils Image (dans la partie droite du visualiseur). • Placez votre curseur dans le coin supérieur gauche de la zone OCR à extraire et faites-le glisser jusqu'au coin inférieur droit de la zone. Les données sélectionnées apparaissent directement dans le champ d'indexation. Listes déroulantes Un champ d'index peut contenir une liste déroulante. Les champs à valeurs multiples sont définis au niveau de la configuration du projet (ils contiennent soit une liste de valeurs, soit un lien vers une base de données externe définie via l'onglet Liaison de données), (voir : Configuration du projet, Indexation, Définition des champs d'index). L'utilisateur peut donc sélectionner facilement une des valeurs de la liste. Si la sélection multiple a été activée pour le champ, l'utilisateur peut sélectionner plusieurs éléments de la liste. 133 IRISPowerscanTM – Manuel Utilisateur Pour sélectionner une valeur dans une liste déroulante : Cliquez sur la flèche vers le bas à l'extrémité droite du champ et sélectionnez la valeur de votre choix. • Pour sélectionner plusieurs valeurs dans une liste déroulante : • Cliquez sur l'icône située à l'extrémité droite du champ. • Sélectionnez les valeurs dans la boîte de dialogue Editer, puis cliquez sur OK. Cinq dernières valeurs Le logiciel se "souvient" automatiquement des dernières valeurs introduites dans les champs d'index. Si la valeur à entrer dans le champ est identique à l'une des cinq dernières valeurs, l'utilisateur peut sélectionner la valeur dans la liste du champ au lieu de la retaper. Pour sélectionner une valeur dans la liste des cinq dernières valeurs : 134 Chapitre 7 - Validation de l'indexation • Cliquez avec le bouton droit sur le champ d'index pour accéder à la liste, puis sélectionnez la valeur de votre choix. 135 CHAPITRE 8 OPÉRATIONS DE POSTNUMÉRISATION OPÉRATIONS DE POST-NUMÉRISATION Une fois la numérisation effectuée sur un certain nombre de documents, vous pouvez apporter des modifications à la structure hiérarchique générée (réordonner les fichiers, les fusionner, les fractionner, etc.). Vous pouvez également éditer les images dans le visualiseur (rotation, binarisation, détourage, etc.). Par un clic droit dans le visualiseur et dans le volet Lots, vous pouvez accéder à la plupart des opérations de post-numérisation. Pour éditer des images, vous pouvez également utiliser la barre Image. Edition des images 137 IRISPowerscanTM – Manuel Utilisateur (Ré)organisation des images 138 Chapitre 8 - Opérations de post-numérisation EDITION DES IMAGES Edition des images Après la numérisation, vous pouvez effectuer divers types d'opérations sur les images. Ces opérations peuvent être réalisées à partir du visualiseur. Elles peuvent être exécutées à partir de la barre d'outils Image (à droite). 139 IRISPowerscanTM – Manuel Utilisateur Zoom et défilement des images Les options de zoom et de défilement permettent à l'utilisateur de voir tous les détails des images avant de les éditer. Zoom , placez Pour agrandir une image, cliquez sur le bouton Zoom votre curseur sur la zone de l'image à agrandir et maintenez le bouton de la souris enfoncé pendant que vous déplacez le curseur dans la zone. Il existe d'autres options de zoom disponibles dans le menu contextuel (accessible via un clic droit) : Ajuster l'image à la fenêtre : permet d'ajuster la taille de l'image à la fenêtre du visualiseur. Zoom avant : permet d'agrandir l'image. Zoom arrière : permet de réduire la taille de l'image. Intervalle de zoom : permet de définir le pourcentage de l'intervalle de zoom. Défilement Après avoir agrandi les images, vous pouvez les faire défiler. Pour faire défiler une image, cliquez sur le bouton Défilement , placez votre curseur sur l'image à faire défiler et maintenez le bouton de la souris enfoncé pendant que vous déplacez le curseur. 140 Chapitre 8 - Opérations de post-numérisation Il existe d'autres options de défilement disponibles dans le menu contextuel (accessible via un clic droit). Sélection et filtrage des images Avant d'effectuer des opérations de post-numérisation sur les images, vous pouvez les sélectionner ou les filtrer dans le visualiseur ou encore dans le volet Lots en utilisant les boutons et ou le menu contextuel (accessible par un clic droit dans le visualiseur). Sélection d'images Pour définir la sélection d'images : • Accédez au menu contextuel du visualiseur et sélectionnez l'option requise. Page : permet de sélectionner une page à la fois. 141 IRISPowerscanTM – Manuel Utilisateur Face : permet de sélectionner une face d'une page à la fois. Si vous avez numérisé le recto et le verso d'une page, en couleur et en noir et blanc, les faces verso (ou recto) seront sélectionnées. Image : permet de sélectionner une image à la fois. Marqué : permet de ne sélectionner que les images marquées. Sélectionner tout : permet de sélectionner toutes les images. Inverser la sélection : permet d'inverser la dernière sélection, c.à-d. de sélectionner les images qui avaient été précédemment désélectionnées. Pour appliquer la sélection d'images : • Cliquez sur le bouton Sélectionner dans la barre Image, puis accédez aux images/pages requises dans le visualiseur. Filtrage des images Vous pouvez appliquer au visualiseur, un filtrage des images défini pour un espace de travail donné (les espaces de travail disponibles sont créés et personnalisés par l'administrateur système. Voir : Options logicielles, Espaces de travail). Pour activer le filtrage d'images : • Cliquez sur le bouton Filtre dans la barre Image ou sélectionnez Filtre, Avancé dans le menu contextuel. Le visualiseur filtre automatiquement les images. 142 Chapitre 8 - Opérations de post-numérisation Rotation et retournement d'images Pour faire pivoter les images, sélectionnez les images concernées dans le visualiseur, puis cliquez sur les boutons Rotation à 90° , Rotation à 180° et Rotation à 270° dans la barre d'outils Image ou sélectionnez l'option de rotation requise dans le menu contextuel. Retournement de la page Vous pouvez également retourner la page, par exemple inverser le recto et le verso d'une page. Sélectionnez Retourner la page dans le menu contextuel. 143 IRISPowerscanTM – Manuel Utilisateur Effacement de zones de l'image Vous pouvez sélectionner une zone d'une image et l'effacer de l'image : Pour effacer une zone d'une image : • Sélectionnez l'image dans laquelle vous souhaitez effacer une zone. • Cliquez sur le bouton Région • Dessinez un rectangle autour de la zone à effacer, puis cliquez sur Effacer 144 . dans la barre d'outils Image. Chapitre 8 - Opérations de post-numérisation Détourage des images Vous pouvez sélectionner une zone de l'image et la conserver en rognant le reste de l'image. Pour détourer une image : • Sélectionnez l'image à détourer. • Cliquez sur le bouton Région • Dessinez un rectangle dans l'image pour déterminer la zone à dans la barre d'outils Image. détourer puis cliquez sur Rogner . Seule la zone définie par le rectangle reste dans l'image. Ajustement des images Conseil : Cette option est uniquement disponible si vous avez numérisé vos images en mode dualstream (double flux), c.-à-d. si vous avez scanné des images bitonales. Vous pouvez rebinariser n'importe quelle image couleur. Pour binariser une image avec IRISPowerscan : • Sélectionnez l'image couleur et cliquez sur Ajuster l'image . • Sélectionnez les options requises dans la fenêtre Configuration de l'outil de binarisation. Les résultats de l'ajustement sont directement affichés dans le visualiseur. Lisser l'image couleur : permet de lisser l'image. 145 IRISPowerscanTM – Manuel Utilisateur Binarisation rapide : permet d'appliquer les options d'ajustement par défaut. Si vous désactivez l'option Binarisation rapide, vous pouvez personnaliser la binarisation : modifiez la luminosité et le contraste selon vos besoins. (RÉ)ORGANISATION DES IMAGES (Ré)organisation des images Les images numérisées peuvent être facilement (ré)organisées dans le volet Lots. Les opérations Glisser-déposer peuvent être également effectuées dans le visualiseur. Conseil : Utilisez les options Réduire et Etendre dans le menu contextuel du volet Lots pour afficher le contenu de votre structure hiérarchique de documents. Vous pouvez effectuer les opérations suivantes: - Supprimer des objets - Renommer des objets - Fusionner des objets 146 Chapitre 8 - Opérations de post-numérisation - Couper/Copier-Coller des objets - Glisser-déposer des objets Certaines opérations peuvent être directement exécutées à partir de la barre d'outils principale ou du volet Tâches. Pour supprimer des objets : • Sélectionnez le ou les objets à supprimer dans le volet Lots ou dans le visualiseur. Il est possible de supprimer les objets des trois niveaux hiérarchiques : lot, document et page. • Cliquez sur le bouton Supprimer dans la barre d'outils principale ou sur Supprimer dans le volet Tâches. Pour renommer des objets (dans le cas de lots et de documents): • Sélectionnez l'objet à renommer dans le volet Lots. • Cliquez avec le bouton droit pour accéder à la fenêtre Propriétés. • Modifiez le nom dans la fenêtre Propriétés. 147 IRISPowerscanTM – Manuel Utilisateur Modification de l'ordre des images Vos pouvez réordonner les images numérisées à l'aide des fonctions Couper-Coller, Copier-Coller, and Glisser-Déposer d'IRISPowerscan. Pour effectuer une opération Couper-Coller : • Sélectionnez l'objet à couper dans le volet Lots. • Cliquez sur Couper dans la barre d'outils principale, ou dans le volet Tâches. L'objet coupé apparaît en grisé. • Placez votre curseur à l'endroit où vous souhaitez insérer l'objet et cliquez sur Coller le volet Tâches. dans la barre d'outils principale ou dans Pour effectuer une opération Copier-Coller : • Sélectionnez l'objet à copier dans le volet Lots. • Cliquez sur Copier dans la barre d'outils principale ou dans le volet Tâches, puis placez votre curseur à l'endroit où vous 148 Chapitre 8 - Opérations de post-numérisation souhaitez copier l'objet et cliquez sur Coller d'outils principale ou dans le volet Tâches. dans la barre Pour effectuer une opération Glisser-Déposer : • Sélectionnez l'objet à déplacer dans le volet Lots ou dans le visualiseur. • Faites-le glisser à l'emplacement voulu. L'objet est inséré juste avant l'objet vers lequel il est déplacé. Fusion et fractionnement Vous pouvez fractionner un objet en plusieurs objets ou, à l'inverse, fusionner plusieurs objets en un seul. Pour fractionner des objets : • Sélectionnez l'objet à fractionner dans le volet Lots. • Sélectionnez Fractionner dans le menu contextuel (clic droit) ou cliquez sur Fractionner dans la barre d'outils principale. Le logiciel crée un nouvel objet, lui attribue un numéro et introduit les objets requis. Pour fusionner des objets : • Sélectionnez l'objet à fusionner avec un autre dans le volet Lots. • Sélectionnez Fusionner dans le menu contextuel (clic droit) ou dans la barre d'outils principale. cliquez sur Fusionner Ensuite, sélectionnez Précédent ou Suivant selon l'objet que 149 IRISPowerscanTM – Manuel Utilisateur vous souhaitez fusionner. Le logiciel fusionne les deux objets et attribue un nouveau numéro à l'objet créé. 150 CHAPITRE 9 FORMATS DE SORTIE FORMATS DE SORTIE Le traitement de la sortie permet de convertir ou d'exporter les images numérisées en fonction des paramètres définis au niveau de la configuration du projet (voir le complet : Configuration du projet, Traitement, Options de traitement. Ce traitement peut être appliqué à un seul lot ou à plusieurs lots de documents à la fois, dès que la validité de tous les champs d'index a été confirmée. Conseil : Si l'option Traitement automatique a été sélectionnée dans la Configuration du projet ou si vous utilisez un projet défini avec l'option de traitement automatique, vous serez automatiquement invité à lancer le traitement au moment voulu. Pour lancer le traitement de la sortie pour un seul lot : • Cliquez sur le bouton Traiter dans la barre d'outils principale ou dans le volet Tâches. Vous pouvez également cliquer simplement sur P ou sélectionner Traiter dans le menu Edition. • Confirmez l'opération dans la boîte de dialogue Traiter. Pour lancer le traitement de la sortie pour plusieurs lots: 151 IRISPowerscanTM – Manuel Utilisateur • Cliquez sur le bouton Traiter tout dans la barre d'outils principale ou sélectionnez Traiter tout dans le menu Edition. • Confirmez les lots à traiter dans la boîte de dialogue Traiter tout, puis cliquez sur OK pour confirmer. 152 INDEX A configuration du scanner ................112, 120 ajustement de l'image............................... 91 configuration système requise ................. 11 ajuster l'image ......................................... 149 contraste .............................................93, 94 antivirus .................................................... 21 copier‐coller ........................................... 153 attacher des objets ................................. 128 couleur ................................................... 121 B couper‐coller .......................................... 152 base de données externe ........................ 105 création de projet..................................... 33 binarisation ..................................... 149, 150 créer un projet ......................................... 33 bitonal ..................................................... 121 brillance .............................................. 93, 94 C champs d'index ......................................... 99 D détourer ................................................. 149 droits d'accès............................................ 48 E code à barres............................................. 63 édition des images ................................. 142 codes Patch ............................................... 85 élimination du bruit.................................. 95 compteur de lots ....................................... 55 enregistrement......................................... 18 configuration ............................................. 57 enregistrement du produit ....................... 18 configuration de l'antivirus ....................... 21 espace de travail ...................................... 43 configuration de page ............................. 117 exportation ............................................... 35 configuration du projet ............................. 57 153 IRISPowerscanTM – Manuel Utilisateur F installation du scanner ............................. 14 fenêtre de démarrage ............................... 23 interface utilisateur .................................. 38 fichiers de sortie...................................... 107 IRISDocument ......................................... 108 filtrage des images .................................. 145 IRISPowerscan ............................................ 3 filtre d'images ......................................... 145 L formats de sortie............................. 107, 155 liaison à une base de données externe .. 101 formule ................................................... 103 liaison de données.................................. 105 formule de valeur .................................... 103 lissage ....................................................... 94 fractionnement manuel .......................... 153 liste de projets .......................................... 24 fractionner ...................................... 124, 153 M fusion manuelle....................................... 153 mode émulation ..................................... 114 fusionner ................................................. 124 modèle de projet .................................23, 30 G glisser‐déposer ........................................ 153 I modèles de projet .................................6, 30 modèles d'image .................................30, 64 N iHQC ........................................................ 108 nom de document .................................. 102 images d'émulation ................................. 114 nom de lot .............................................. 102 importation ............................................... 35 nouveau document ................................ 127 indexation automatique............................ 96 nouveau lot ............................................ 127 indexation manuelle ............................... 133 numérisation .......................................... 125 insertion de pages ................................... 129 numérisation à partir de fichiers ............ 115 installation ................................................ 11 numériser ............................................... 125 154 Index O rôles...................................................48, 110 OCR à la volée ......................................... 137 rotation ...........................................121, 147 opérations de post‐numérisation............141 rotation de l'image ................................. 147 outils d'indexation................................... 136 P S scanners ................................................... 10 pages blanches .......................................... 88 sécurité..............................................47, 110 paramètres................................................ 57 sélection d'images .................................. 145 paramètres de l'image ............................ 122 sélection du scanner .............................. 111 paramètres de numérisation ..................117 sélection multiple ................................... 138 paramètres généraux .......................... 57, 58 séparation des documents ....................... 61 PDF iHQC ................................................. 108 solution .................................................... 28 profils d'utilisateur ............................ 47, 110 support produit ........................................ 16 projet rapide ............................................. 26 suppression des bords noirs ..................... 95 propriétés d'un code à barres ............. 71, 82 syntaxe de masque ................................... 77 propriétés d'une zone OCR ................. 78, 82 R T tâches de numérisation .......................... 125 raccourcis .................................................. 53 tâches d'indexation ................................ 134 ré)organisation des images ..................... 151 taille de lot ............................................... 59 recto/verso.............................................. 121 traitement des images ............................. 91 redressement ............................................ 95 types de documents ................................. 96 renumériser ............................................ 130 types de lots ............................................. 96 résolution ................................................ 121 155 IRISPowerscanTM – Manuel Utilisateur V valeur affichée en rouge ......................... 133 valeurs non valides.................................. 133 W workflow .................................................... 8 Z validation de l'indexation ........................ 133 zone OCR .................................................. 63 valider ..................................................... 133 zones vides ............................................. 148 version complète ........................................ 9 zoom....................................................... 144 volets......................................................... 39 156