ANY_WAY photo wireless | Manuel du propriétaire | Olivetti ANY_WAY photo Manuel utilisateur
Ajouter à Mes manuels57 Des pages
▼
Scroll to page 2
of
57
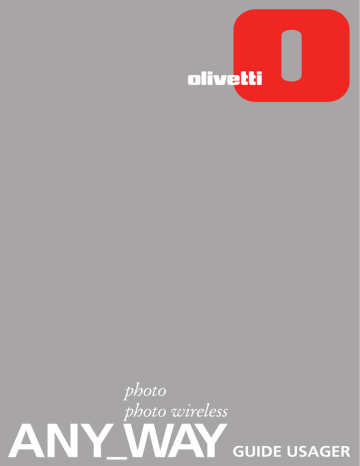
Edité/Publié/Produit par : Olivetti S.p.A. Gruppo Telecom Italia Via Jervis, 77 Ivrea (TO) Italy www.olivetti.com Code: 257658 W-01 Date de publication: Juillet 2005 Marques déposées : Microsoft et Windows sont des marques déposées de Microsoft Corporation. D'autres marques déposées et noms commerciaux peuvent être utilisés dans ce document pour faire référence aux entités se réclamant de ces marques et de ces noms, ou à leurs produits. Olivetti dénie tout intérêt propriétaire aux marques déposées et noms commerciaux autres que les siens. Copyright © Olivetti, 2005 Tous droits réservés ENERGY STAR est une marque déposée des États-Unis. Le programme ENERGY STAR est un plan de réduction d’énergie présenté par l’Agence pour la protection de l’Environnement des États-Unis afin de répondre aux problèmes concernant l’environnement et pour encourager le développement et l’utilisation d’équipement de bureau ayant un meilleur rendement énergétique. Les qualités requises pour ce produit sont garanties par le label CE appliqué sur le produit même. TABLE DES MATIÈRES 1 POUR COMMENCER . . . . . . . . . . . . . . . . . . . . . . . . . . . . . . . . 1 GÉNÉRALITÉS. . . . . . . . . . . . . . . . . . . . . . . . . . . . . . . . . . . . ACCÉDER AU MANUEL EN LIGNE INSTRUCTIONS DE SÉCURITÉ . . . . . . . . . . . . . . . . . . . . . . . 2 . . . . . . . . . . . . . . . . . . . . . . . . . . 3 RENSEIGNEMENTS SUR LA QUALITÉ D’IMPRESSION ET LA GARANTIE . . 3 . . . . . . . . . . 4 . . . . . . . . . . . . . . . . . . 6 LOCALISATION DES COMPOSANTES DE L’IMPRIMANTE PANNEAU ANTÉRIEUR DE L’IMPRIMANTE . PUPITRE GESTIONNAIRE IMPRESSION PHOTOS . . . . . . . . . . . . . . . . POSITIONNEMENT DU DOCUMENT SUR LA VITRE DU SCANNER CHARGEMENT DU PAPIER . . . . . . . . . . . . . Chargement de différentes types de papier ALLUMAGE ET EXTINCTION DE L’IMPRIMANTE Allumage de l’imprimante . . . . . . . . . . Extinction de l’imprimante . . . . . . . . . . BRANCHEMENT D’UN APPAREIL PHOTO NUMÉRIQUE À L’IMPRIMANTE . . . . 8 . . . . . 9 . . . . . . . . . . . . . . . 10 10 . . . . . . . . . . . . . . . . . . . . . . . . . . . . . . 11 11 11 . . . . . . . . . . . . . . . . . . . 12 INSERTION ET RETRAIT DES CARTES MÉMOIRE . Insérer une Carte Mémoire . . . . . . . . . . Enlevement de la Carte Mémoire . . . . . . 2 2 . . . . . . . . . . . . . . . . . . . . . . . . . . . . . . . . . . . . . . . . . . . . . . . . . . . . . . . . . . . . . . . . . . . . . . . . . . . 12 12 13 UTILISATION DE L’IMPRIMANTE SANS L’ORDINATEUR . . . 15 COPIE D’UN DOCUMENT . . . . . . . . . . . . . . . . . . . . . . . . . . . . PHOTOS VUES SUR L’AFFICHEUR DE L’IMPRIMANTE . . . . . . . . . . . . 14 16 SÉLECTION ET IMPRESSION PHOTOS DE LA CARTE MÉMOIRE . . . . . . . . . 17 IMPRESSION D’UNE PHOTO DE UN APPAREIL PHOTO NUMÉRIQUE PICTBRIDGE . . . . . . . . . . . . . . . . . . . . . 18 IMPRESSION D’UNE PHOTO DE UN APPAREIL PHOTO NUMÉRIQUE DPOF . . . . . . . . . . . . . . . . . . . . . . . . . 19 IMPRESSION D’UNE PHOTO DE UN APPAREIL PHOTO NUMERIQUE PAS COMPATIBLE PICTBRIDGE/DPOF . . . . . . . . . . . . . . . . 3 . . . 19 UTILISATION DE L’IMPRIMANTE DE UN ORDINATEUR . . . 21 AVANT DE COMMENCER LE TOOLBOX . . . . . . . . . . . . . . . . . . . . . . . . . . . . . 22 . . . . . . . . . . . . . . . . . . . . . . . . . . . . . . . . . . . 22 TABLE DES MATIÈRES iii LE GESTIONNAIRE D’ÉTAT DE L’IMPRIMANTE . . . . . . . . . . . . . . . . IMPRESSION, COPIE ET NUMÉRISATION À L’AIDE DU TOOLBOX . . . . . . 24 . . . . . . . . . . 25 . . . . . . . . . . . . . . . . 26 IMPRESSION À L’AIDE DE L’APPLICATION EN UTILISANT LES PROPRIÉTÉS D’IMPRESSION . . . . . . . . . . . . NUMERISER UN ORIGINAL DE L’APPLICATION 23 NUMERISER UN ORIGINAL DU PANNEAU ANTÉRIEUR DE L’IMPRIMANTE 27 TRANSFERT DE FICHIERS DEPUIS LA CARTE MÉMOIRE VERS L'ORDINATEUR . . . . . 4 . . . . . . . . . . . . . . . . . CARTOUCHES D’ENCRE . . . . . . . . . . . . . . . . . . . . . . . . . . . . 29 CONTRÔLE DES NIVEAUX D’ENCRE . . . . . . . . . . . . . . . . . . . . . . REMPLACEMENT DES CARTOUCHES D’ENCRE. . . . . . . . . . . . . . . . ALIGNEMENT DES CARTOUCHES D’ENCRE . . . . . . . . . . . Feuille d’alignement des cartouches d’encre . . . . . . . Alignement des cartouches d’encre à l’aide du Toolbox . REMPLACEMENT DES CARTOUCHES NOIRE ET PHOTO EN UTILISANT LE GARAGE . . . . . . . . . . . . . . . . . . . 5 . . . . . . . . . . . . . . . 35 . . . . . . . . . 38 . . 38 . . . . . . . . . . . 38 DÉPANNAGE . . . . . . . . . . . . . . . . . . . . . . . . . . . . . . Problèmes pendant l’installation de l’imprimante . . . . . . Problèmes à l’allumage de l’imprimante . . . . . . . . . . . Problèmes d’impression . . . . . . . . . . . . . . . . . . . . . Problèmes de copie/numérisation . . . . . . . . . . . . . . . Signification des indicateurs LED sur le panneau antérieur DÉGAGEMENT DU BOURRAGE PAPIER . . . . . . 39 39 41 41 42 42 . . . . . . . . . . . . . . . . . . . . 44 . . . . . . . . . . . . . . . . . . . . . . . . . . . . . . CARACTÉRISTIQUES TECHNIQUES . . . . . . . . . . . . . . . . . . . 45 SPÉCIFICATIONS GÉNÉRALES . . . . . . . . . . . . . . . . . . . . . . . . . . 46 SPÉCIFICATIONS DE L’IMPRIMANTE . . . . . . . . . . . . . . . . . . . . . . 47 SPÉCIFICATIONS DE LA TÉLÉCOPIE . . . . . . . . . . . . . . . . . . . . . . . 47 . . . . . . . . . . . . . . . . . . . . . . . . 48 SPÉCIFICATIONS DU SCANNER . SPÉCIFICATIONS DU PAPIER . . . . . . . . . . . . Types de papier supportés . . . . . . . . . . Formats et dimensions du papier supporté INDEX ANALYTIQUE CHAPITRE TABLES DES MATIÈRES 31 MAINTENANCE ET DÉPANNAGE . . . . . . . . . . . . . . . . . . . . . 37 NETTOYAGE DES BUSES DES CARTOUCHES D’ENCRE iv 30 34 34 34 . . . . . . . NETTOYAGE DE L’IMPRIMANTE . . . . . . . . . . . . . . . . . . . . . . Nettoyage du carrosserie extérieure de l’imprimante, de la partie intérieure du capot du scanner et de la vitre du scanner . . . 6 28 . . . . . . . . . . . . . . . 48 48 49 . . . . . . . . . . . . . . . . . . . . . . . . . . . . . . . 51 . . . . . . . . . . . . . . . . . . . . . . . . . . . . . . 1POUR COMMENCER GÉNÉRALITÉS ACCÉDER AU MANUEL EN-LIGNE INSTRUCTIONS DE SÉCURITÉ RENSEIGNEMENTS SUR LA QUALITÉ D’IMPRESSION ET LA GARANTIE LOCALISATION DES COMPOSANTS DE L’IMPRIMANTE PANNEAU ANTÉRIEUR PUPITRE GESTIONNAIRE IMPRESSION PHOTOS POSITIONNEMENT DU DOCUMENT SUR LA VITRE DU SCANNER CHARGEMENT DU PAPIER ALLUMAGE ET EXTINCTION DE L’IMPRIMANTE BRANCHEMENT D’UN APPAREIL PHOTO NUMÉRIQUE À L’IMPRIMANTE INSERTION ET RETRAIT DES CARTES MÉMOIRE POUR COMMENCER 1 GÉNÉRALITÉS Votre imprimante Tout En Un est équipée avec une double cartouche à jet de bulles d’encre de haute qualité et un fin scanner en couleurs A4, qui permettent d’imprimer, numériser et copier les documents et les photographies. Dotée de deux cartouches d'encre, l'une à couleurs et l'autre noire, votre imprimante multifonctionnelle vous permet d'imprimer des documents ordinaires en noir et blanc ou en couleur. La cartouche d'encre noire pouvant être remplacée par une cartouche d'encre photo (vendue séparément), votre imprimante multifonctionnelle se transforme en une imprimante photo à 6 couleurs pour valoriser l'impression de vos photos. remarque: utilisez les cartouches d'encre noire et à couleurs qui accompagnent votre imprimante pour imprimer des documents ordinaires en noir et blanc ou en couleur. Utilisez la cartouche d'encre à couleurs et une cartouche d'encre photo (vendue séparément) pour imprimer des photos. Si on branche l’imprimante à un ordinateur pourvu d’un modem, on peut aussi télécopier les documents ou les photos qu’on a numérisés, en utilisant l’application fax installée sur l’ordinateur. On peut utiliser l’imprimante Tout En Un avec l’avantageuse modalité PC-free ou indépendant, avec laquelle on peut faire des copies et imprimer des photographies sans bords, en branchant l’appareil photo numérique PictBridge, DPOF ou pas compatible PictBridge/DPOF directement à l’interface USB sur le panneau antérieur de l’imprimante, sans devoir brancher l’imprimante à l’ordinateur ou devoir allumer l’ordinateur. De plus, on peut aussi insérer la carte de mémoire dans les fentes relatives du panneau antérieur de l’imprimante, et sélectionner et imprimer directement les photos mémorisées dans la carte. On peut aussi utiliser l’imprimante Tout En Un branchée à l’ordinateur à travers la deuxième interface USB de l’ordinateur. De cette façon, on peut travailler de la même manière en modalité PC-free, mais utiliser aussi le logiciel de gestion de documents et le logiciel "Installation" inclus dans le CD-ROM que vous avez trouvés avec ce produit. remarque : Si on veut brancher l’imprimante à l’ordinateur, l’ordinateur doit avoir le système d’exploitation Microsoft Windows 98 SE, Me, 2000 ou XP, ou MAC OS 10.3, ou successifs. ACCÉDER AU MANUEL EN-LIGNE Ce Guide Usager fournit les informations basiques pour le fonctionnement, en mettant en condition d’utiliser les options offertes de l’imprimante Tout-En-Un. En tous cas, si l’on a besoin d’informations plus détaillées, se reporter à l’Aide en Ligne. 1 2 Pour accéder à l’Aide en Ligne : Cliquer sur le bouton droit du souris sur l’icône Olivetti de la barre de tâches de Windows et sélectionner Aide en Ligne. CHAPITRE 1 INSTRUCTIONS DE SÉCURITÉ • • • • • • • • Lire attentivement et suivre les renseignements indiqués au-dessous pour garantir votre sécurité : Utiliser seulement le cordon d’alimentation fourni avec ce produit, ou un autre cordon d’alimentation autorisé par le fabricant. Brancher le cordon d’alimentation à la prise électrique de terre qui est près du produit et facilement accessible. Installer l’imprimante sur une surface plane et stable, dans une position où personne ne peut tirer ou heurter le cordon d’alimentation. Ne pas utiliser l’imprimante près de l’eau, ou avec les mains mouillées. Ne pas exposer l’imprimante à la pluie ou à l’humidité. Ne pas essayer de désassembler l’imprimante. Observer toutes les précautions et instructions indiquées sur l’imprimante. Lire et comprendre toute la documentation que vous avez reçue avec l’imprimante. RENSEIGNEMENTS SUR LA QUALITÉ D’IMPRESSION ET LA GARANTIE A fin de garantir le bon fonctionnement de l’imprimante et la grande qualité de l’impression, il est essentiel dans le temps d’utiliser seulement des cartouches d’encre originales Olivetti. Olivetti décline toute responsabilité pour les dommages à l’imprimante provoqués par la rupture, ou le remplissage des cartouches à jet d’encre. Ces actions comportent aussi la perte de la garantie. POUR COMMENCER 3 LOCALISATION DES COMPOSANTES DE L’IMPRIMANTE 4 CHAPITRE 1 Réferénce Parties Description 1 Guide papier Il guide le papier quand il a été inséré dans l’imprimante. 2 Support papier Il supporte le papier chargé. 3 Capot extractible du scanner Capot de l’unité scanner. Il peut être déplacé pour numériser des documents épais (comme les livres). 4 Panneau antérieur Panneau employé pour brancher l’appareil photo numérique à l’imprimante, pour allumer et éteindre l’imprimante et pour contrôler l’impression, la copie, e les numérisations. 5 Unité de numérisation Décrocher et soulever avec soin pour accéder aux cartouches d’encre. 6 Vitre du scanner Placer le document ou la photo, face vers le bas, sur cette surface pour le copier ou le numériser. Se reporter à la rubrique "Positionnement du Document sur la Vitre du Scanner". 7 Chariot des cartouches d’encre Il contient deux cartouches d'encre. La cartouche couleur est installée à gauche, la cartouche noire (ou photo, vendue séparément) à droite. Pour remplacer les cartouches d'encre, se reporter à la rubrique "Remplacement des cartouches d'encre". 8 Interface USB à haute vitesse Brancher le câble USB (pas inclus) employé pour la connexion à l’ordinateur. Brancher l’autre extrémité du câble à l’ordinateur. 9 Prise électrique Brancher le cordon d’alimentation fourni avec le produit à l’imprimante. Brancher l’autre extrémité du cordon à la prise électrique de terre. remarque : Brancher le cordon d’alimentation en premier lieu à l’imprimante et après à la prise électrique. 10 Bac de sortie du papier Bac qui reçoit le papier imprimé quand il sort de l’imprimante. Tirer le bac du dessous pour le déployer. 11 Panneau de gestion de l'impression des photos et afficheur LCD Afficheur en couleurs à cristaux liquides permettant de visualiser les photos enregistrées dans la mémoire de l'appareil photo numérique ou dans la carte mémoire connectée à l'ordinateur, et plusieurs boutons permettant de personnaliser les impressions. 12 Logements des cartes mémoire Insérer la carte mémoire dans les logements correspondants, pour visualiser son contenu et sélectionner les photos à imprimer. Se reporter à la rubrique "Insertion et retrait des cartes mémoire". 13 Interface USB Brancher le câble USB de l’appareil photo. POUR COMMENCER 5 PANNEAU ANTÉRIEUR DE L’IMPRIMANTE Le panneau antérieur permet de contrôler manuellement l'impression, la numérisation et la copie de documents ou photos placés sur la vitre du scanner, provenant d'un appareil photo numérique ou enregistrés dans la carte mémoire insérée dans le logement correspondant. 6 Réferénce Parties Description 1 Connecteur USB Brancher le cable USB de l’appareil photo numérique, pour imprimer les photos directement de l’appareil photo même. 2 LED d’état USB Des lumières vertes indiquent qu’ un appareil photo numérique est branché; l’émission de flashs indique qu’une donnée a été transferée de l’appareil photo numérique à l’imprimante. 3 LED erreur USB Des lumières rouges indiquent une condition d’erreur de l’USB (donnée de transfert des erreurs). Pour des informations supplémentaires, se reporter à la rubrique "Signification des indicateurs LEDS du Panneau Antérieur". 4 Fentes de la Carte Mémoire On peut insérer de cartes Compact Flash I, II, Microdrive, SmartMedia, SecurDigital et MultiMedia, Memory Sticks et de cartes xD-Picture. 5 Button Imprimer Il s’illumine seulement quand un appareil photo numérique est branché au panneau antérieur de l’interface USB. appuyer sur ce bouton pour imprimer les contenus de la mémoire de l’appareil photo numérique DPOF branché. Ce bouton clignote quand un travail d’impression est en cours. 6 Bouton de sélection de la qualité Il permet de sélectionner la qualité d’impression ou de copie. En l’appuyant seulement une fois, on sélectionnera la qualité photographique, en l’appuyant une deuxième fois on retournera à la valeur de défaut, cette à dire qualité normale. L’imprimante réglera automatiquement sa résolution d’impression (haute ou normale) selon la qualité choisie. Pour copier, appuyer sur ce bouton pour définir si l’originale est composé seulement de texte, ou par un ensemble de textes et graphiques, ou photos. Les icônes correspondantes présentes sur ce bouton s’allumeront pour indiquer l’impostation choisie. 7 Bouton contrastes copie Appuyer sur le bouton pour rendre l’impression plus foncée ou nette. On peut sélectionner un contraste foncé, normal ou net. Les icônes correspondantes situées sur ce bouton s’illuminent pour indiquer les paramètres sélectionnés. 8 Le comptoir de copies Ce dispositif affiche le nombre de copies sélectionnées. Le comptoir se réduit quand une copie a été imprimée. CHAPITRE 1 Réferénce Parties Description 9 Bouton de sélection de copies • 10 Bouton copie en noir Appuyer sur le bouton pour imprimer en noir et blanc. Appuyer et tenir appuyé pour activer l’option "Adapter à la Page". Se reporter à la rubrique "Copie d’un Document". 11 Bouton copie en couleurs Appuyer sur le bouton pour imprimer en couleurs. Appuyer et tenir appuyé pour activer l’option "Adapter à la Page". Se reporter à la rubrique "Copie d’un Document". 12 Bouton de numérisation • • 13 Bouton d’annullation Appuyer sur le bouton pour annuler immédiatement une impression, une numérisation ou une copie en cours et expulser le papier. 14 Indicateurs encre terminé Ils clignotent ou s’illuminent pour indiquer encre noir, en couleurs ou photographique terminé. On conseille de remplacer les cartouches d’encre correspondantes. Se reporter à la rubrique"Remplacement des Cartouches d’Encre". 15 Indicateurs erreurs papier • Appuyer sur le signe Plus (+) pour augmenter le nombre de copies (max. 9) à imprimer. • Appuyer sur le signe Moins (-) pour réduire le nombre de copies (min. 1) à imprimer. Le nombre de copies sélectionnées est affiché par le comptoir de copies. • • 16 Bouton On/Off Il s’illumine quand l’imprimante est branchée à l’ordinateur. Appuyer sur le bouton pour imprimer le document ou la photo placée sur la vitre du scanner si on utilise l’imprimante avec l’ordinateur. Se reporter à la rubrique "Numériser un Original du Panneau Antérieur de L’Imprimante". Le Toolbox sera affichée de manière à ce que l’on puisse décider quoi faire avec l’image numerisée, et après personnaliser les paramètres du scanner. Les indicateurs clignotent pour indiquer le remplissage du papier. Se reporter à la rubrique "Dégagement du Bourrage Papier". Les indicateurs clignotent pour indiquer que le papier est terminé. Les indicateurs clitognent pour indiquer que le format papier inséré pendant l’impression ou la copie est incorrect. Il permet d’allumer ou d’éteindre l’imprimante. POUR COMMENCER 7 PUPITRE GESTIONNAIRE IMPRESSION PHOTOS Le panneau de gestion de l'impression des photos permet de contrôler manuellement l'impression des photos provenant d'un appareil photo numérique connecté à l'imprimante, ou enregistrées dans la carte mémoire insérée dans le logement correspondant. L'afficheur en couleurs permet également de visualiser et de feuilleter les photos. Le panneau contient de nombreux boutons, permettant de sélectionner les photos et de personnaliser l'impression. Les icônes sur les boutons s'allument pour indiquer la sélection courante. 8 Réferénce Parties Description 1 Bouton disposition de la page Appuyer sur ce bouton pour sélectionner la disposition selon laquelle on veut imprimer les photos sur le papier. Appuyer en séquence sur ce bouton pour sélectionner : • 1 photo sans bords adapté à la dimension de la page • 1 photo avec bords adapté à la dimension de la page • 2 photos sans bords adapté à la dimension de la page • 4 photos sans bords adapté à la dimension de la page • la feuille d’index des photos, qui seront imprimées correctement si déjà rédigée par le dispositif (appareil photo numérique). Si l’appareil n’a pas la fonction index photos, l’imprimante créera sa propre feuille d’index photo, que de toute façon peut être incomplète. Quand on appuie sur ce bouton, les icônes s’illuminent pour indiquer la disposition de la page correspondante sélectionnée. Si les icônes ne s’illuminent pas, il signifie que aucun dispositif est branché à l’imprimante. 2 Afficheur en couleurs Un afficheur à cristaux liquides (LCD) 1.9", 65K en couleurs pour l’aperçu et la sélection des photos. 3 Boutons sélection copie • Appuyer sur le bouton avec le signe Plus (+) pour augmenter le nombre de copies (max. 9) à imprimer. • Appuyer sur le bouton avec le signe Moins (-) pour réduire le nombre de copies (min. 1) à imprimer. Le nombre sélectionné est affiché par le comptoir de copies. 4 Bouton sélection Appuyer sur ce bouton pour imprimer les photos affichées sur l’écran LCD. 5 Bouton changement de vue Appuyer sur ce bouton pour passer de plein écran à la vue des miniatures des photos sur l’’afficheur en couleurs. Ce bouton ne s’illumine pas. CHAPITRE 1 Réferénce Parties Description 6 Boutons de navigation • Puisser le bouton de Navigation vers le haut pour retourner à la vue de 9 miniatures. • Puisser le bouton de Navigation vers le bas pour aller au déla de la vue de 9 miniatures. • Puisser le bouton de Navigation vers la gauche pour retourner à une seule image. • Puisser le bouton de Navigation vers le droit pour aller au déla d’une seule image. Appuyer et tenir appuyé sur le bouton pour parcourir les différentes vues. POSITIONNEMENT DU DOCUMENT SUR LA VITRE DU SCANNER 1 Soulever le capot du scanner. Pour copier un document épais comme un livre, soulever le capot de ses guides, en pressant les supports de sécurité et l’enlever. 2 Placer le document original ou la photo à numériser face vers le bas sur la vitre du scanner et l’aligner avec l’angle supérieur gauche. Abaisser le capot du scanner. 3 Si le capot supérieur a été enlevé, le remplacer après la copie, en repositionnant ses onglets dans les fentes correspondantes dans la partie postérieure de l’imprimante, jusqu’à quand elles auront repris leur position originale. Abaisser le capot du scanner. POUR COMMENCER 9 CHARGEMENT DU PAPIER 1 2 Soulever les deux supports papier jusqu’à ce qu’ils seront en position droite, ensuite presser et régler la largeur du guide papier jusqu’à la position la plus externe. remarque : Quand on soulève les supports papier, s’assurer qu’ils sont dans leur correcte position droite. Charger le papier verticalement, le côté à imprimer face vers la partie antérieur de l’imprimante et contre les guides dans le côté droit du support papier. Presser et faire glisser le guide gauche du papier contre le bord gauche du papier. Chargement de différentes types de papier Réferénce Procéder comme suit Papier ordinaire, papier couché, paper glacé, papier photographique, cartes de voeux, cartes index, cartes postales, enveloppes, papiercalques, étiquettes à jet d’encre • Papier banderole • • Charger le papier verticalement contre le côté droit du support papier et avec la partie à imprimer vers le haut. • Presser et faire glisser le guide papier contre le bord gauche du papier. remarque : Charger du papier à lettre à en-tête avec l’en-tête qui entre dans l’imprimante en premier, face vers le haut. • Transferts à chaud pour le marquage sur les Tee-shirts • • • 10 CHAPITRE 1 Enlever tous les feuilles de papier du support papier. Insérer le bord principal de la banderole verticalement dans l’imprimante contre le côté droit du support papier et avec la partie à imprimer vers la haut. remarque : Ne pas utiliser de feuilles banderoles perforées en continu. Presser et faire glisser le guide papier contre le bord gauche de la banderole. Lire les instructions sur le paquet transfert. Charger le côté blanc de transferts à chaud verticalement contre le côté droit du support papier et avec la partie à imprimer vers la haut. Presser et faire glisser le guide papier contre le bord gauche de transfert. ALLUMAGE ET EXTINCTION DE L’IMPRIMANTE Allumage de l’imprimante Appuyer sur le bouton ON/OFF sur le côté droit du panneau antérieur. remarque : Avant de presser le bouton ON/OFF, contrôler que le cordon d’alimentation de l’imprimante soit branché à une prise électrique de terre. Se reporter au Feuille de Setup, inclus dans la boîte de l’imprimante, pour des informations supplémentaires sur le Setup de l’imprimante. Après avoir appuyé sur le bouton ON/OFF, l’imprimante exécute une série de preuves autodiagnostiques avec le but de localiser tous les éventuels dysfonctionnements du système. Toutes les erreurs détectées seront affichées sur le panneau antérieur, ou par l’ordinateur, s’il est branché à l’imprimante. Se reporter à la rubrique "Significations des indicateurs LEDS du Panneau Antérieur" pour toutes les actions de corrections en cas d’erreur détectée. À la fin de la phase autodiagnostique, certains boutons du panneau antérieur s’illumineront pour indiquer les fonctions, qui sont disponibles, selon la configuration courante de l’imprimante (si elle est brachèe ou pas à un ordinateur ou à un appareil photo numérique). Quand l’imprimante n’est pas branchée à l’ordinateur, les indicateurs et les boutons suivants seront illuminés : Quand l’imprimante est branchée à l’ordinateur, les indicateurs et les boutons suivants seront illuminés : Quand un appareil photo numérique qui n’est pas compatible PictBridge est branché à l’imprimante, les indicateurs et les boutons suivants seront illuminés : Quand un appareil photo PictBridge est brachée à l’imprimante, les indicateurs ou les boutons seront illuminés pour indiquer que l’imprimante est branchée ou pas à l’ordinateur. Se référer aux configurations citées précédemment. Extinction de l’imprimante Appuyer sur le bouton ON/OFF sur le côté droit du panneau antérieur. Toutes les lumières du panneau antérieur s’éteindront. POUR COMMENCER 11 BRANCHEMENT D’UN APPAREIL PHOTO NUMÉRIQUE À L’IMPRIMANTE 1 2 Allumer l’appareil photo numérique. Lire le Guide de l’Utilisateur de l’appareil photo pour des informations supplémentaires. Avec l’imprimante allumée, brancher une extrémité du câble USB de l’appareil photo au connecteur USB de l’appareil photo et l’autre extrémité au connecteur USB sur le panneau antérieur de l’imprimante. remarque : Quand on branche un appareil photo numérique PictBridge à l’imprimante, Seulement l’icône du bouton d’impression sur le panneau antérieur s’éteint pour indiquer que l’impression sera contrôlée directement par l’appareil photo même. Lire le Guide de l’Utilisateur de l’appareil photo pour des instructions supplémentaires sur imprimer des Photos. Le LED indiquant l’état de l’USB s’illumine pour indiquer que l’appareil photo numérique est branché. remarque : Si l’imprimante ne reconnaît pas l’appareil photo branché, le LED indiquant l’état de l’USB ne s’illuminera pas. Contrôler que le dispositif branché soit compatible. INSERTION ET RETRAIT DES CARTES MÉMOIRE Après avoir pris des photos avec un appareil photo numérique, retirer la carte mémoire contenant les photos et l'insérer dans l'imprimante, de façon à pouvoir visualiser et imprimer les photos. L'imprimante peut lire les cartes mémoire suivantes : Compact Flash I, II, Microdrive, SmartMedia, SecurDigital et cartes MultiMedia, Memory Sticks (Duo, Pro, Magic Gate) et cartes xD-Picture. remarque : Pour lire les cartes Mini SD et MS Pro, acheter séparément les adaptateurs correspondants. L'imprimante reconnaît et peut imprimer les formats suivants : DCF, JPEG, Extif et DPOF. Insérer une Carte Mémoire Avant d'insérer la carte mémoire dans le logement correspondant, suivre les indications relatives à la carte. • Quand on insère une carte CompactFlash, contrôler que l’étiquette soit positionnée avec la face vers le haut (si l’étiquette à une flèche, il faut qu’elle point vers l’imprimante) avec les trous d’épingles en métal qui entrent dans l’imprimante pour premiers. • Quand on insère une carte Multimedia et une carte SecureDigital cards, contrôler que la pointe de l’angle soit sur le droit et que les contacts métalliques soient positionnés avec la face vers le bas. • Quand on insère une carte SmartMedia ou une Memory Stick, contrôler que la pointe de l’angle soit sur la gauche et que les contacts métalliques soient positionnés avec la face vers le bas. 12 CHAPITRE 1 • Quand on insère une carte xD-Picture, contrôler que le côté courbé de la carte soit positionnée avec la face vers vous et que les contacts métalliques soient positionnés avec la face vers le bas. remarque : lors de l'insertion d'une carte dans l'imprimante, prendre garde à son orientation ; une mauvaise orientation pourrait endommager la carte. 1 2 Sur le panneau antérieur de l’imprimante, choisir la fente correcte pour la carte mémoire que on veut insérer. Orienter la carte mémoire spécifique comme indiqué au début de cette section, en faisant attention, insérer la carte dans la fente et la pousser délicatement jusqu’à quand elle s’arrêtera. La figure suivante illustre l'insertion d'une carte MultiMedia. remarque : Si la carte mémoire n’entre pas correctement, ne pas essayer à la forcer parce que on risque de endommager soit la carte soit l’imprimante. Si la carte est insérée correctement, l’écran LCD affichera une icône indiquant le nombre total de photos mémorisées dans la carte mémoire (seulement les fichiers compatibles seront ouverts et comptés). Enlevement de la Carte Mémoire 1 En faisant attention, tirer la carte complètement en dehors de sa fente. ATTENTION: NE PAS retirer la carte mémoire durant l'accès par l'imprimante ou l'ordinateur, car cela pourrait endommager les photos enregistrées sur la carte. En suite l’écran de l’imprimante apparaîtra inactif, pour indiquer que l’imprimante se trouve dans une condition d’attente, en attendant les commandes pour les opérations successives. POUR COMMENCER 13 14 CHAPITRE 1 2UTILISATION DE L’IMPRIMANTE SANS L’ORDINATEUR COPIE D’UN DOCUMENT PHOTOS VUES SUR L’AFFICHEUR DE L’IMPRIMANTE SÉLECTION ET IMPRESSION PHOTOS DE LA CARTE MÉMOIRE IMPRESSION D’UNE PHOTO DE UN APPAREIL PHOTO NUMÉRIQUE PICTBRIDGE IMPRESSION D’UNE PHOTO DE UN APPAREIL PHOTO NUMÉRIQUE DPOF IMPRESSION D’UNE PHOTO DE UN APPAREIL PHOTO NUMÉRIQUE PAS COMPATIBLE PICTBRIDGE/DPOF UTILISATION DE L’IMPRIMANTE SANS L’ORDINATEUR 15 COPIE D’UN DOCUMENT 1 2 Allumer l’imprimante. Se reporter à la rubrique "Allumage et Extinction de l’Imprimante". S’assurer que les indicateurs du niveau des cartouches noires ou en couleurs situés sur le panneau antérieur ne clignotent pas, ou ne soient pas illuminés. Si un des indicateurs clignote ou est illuminé, on conseille de remplacer la cartouche d’encre correspondante. Pour des informations supplémentaire, se reporter à la rubrique "Remplacement des Cartouches d’encre". Charger le papier sur le quel on veut imprimer. Pour des informations supplémentaire, se reporter à la rubrique "Chargement du Papier". Soulever le capot du scanner et placer le document qu’on veut copier la face vers le bas sur la vitre du scanner. Contrôler que l’angle supérieur gauche du document soit aligné avec l’angle supérieur gauche de la vitre du scanner. Pour des informations supplémentaires, se reporter à la rubrique "Positionnement du Document sur la vitre du Scanner". Abaisser le capot du scanner. Sélectionner la qualité d’impression ou de copie, Photo ou Normale, en appuyant sur le bouton de sélection de la qualité. Pour copier une texte normale en noir et blanc ou un document mixte noir et blanc et en couleurs, sélectionner Normale. Pour copier une photo ou un document avec photo, choisir Photo. Pour des informations supplémentaire, se reporter à la rubrique "Panneau Antérieur de l’Imprimante". Sélectionner les contrastes, Foncé, Clair ou Normal, en appuyant sur le bouton Contrastes. Pour des informations supplémentaires, se reporter à la rubrique "Panneau Antérieur de l’Imprimante". Pour faire plusieurs copies, appuyer sur le signe Plus (+) du bouton de sélection des copies, et marquer plusieurs fois jusqu’au moment où le nombre de copies désirées sera affiché sur le comptoir de copies. Pour des informations supplémentaire, se reporter à la rubrique "Panneau Antérieur de l’Imprimante". Appuyer sur le bouton Copie en noir pour faire une copie en noir et blanc, ou appuyer sur le bouton Copie en couleurs pour faire une copie en couleurs. Pour des informations supplémentaires, se reporter à la rubrique "Panneau Antérieur de l’Imprimante". remarque : Si on est en train de copier sur différentes dimensions de papier, par rapport à la dimension de l’original, appuyer et tenir pressé le bouton Copie en Noir ou Copie en Couleurs pour activer l’option “Adapter à la Page”. L’imprimante réglera automatiquement la dimension du document original pour l’adapter à la dimension du papier chargé. 3 4 5 6 7 8 9 PHOTOS VUES SUR L’AFFICHEUR DE L’IMPRIMANTE Vues à plein écran 16 Réferénce Partie Description 1 Parcourir la fenêtre Il affiche la photo courante. 2 Sélectionner frame Il indique l’état de la sélection, en mettant en evidence quand le bouton Sélection est appuyé pour sélectionner la photo affichée. 3 Domaine Image Totale Il s’agit du nombre des photos sélectionnées que l’on veut imprimer. CHAPITRE 2 Réferénce Partie Description 4 Icône dispositif Il répresent le dispositif branché. 5 Barre icône Il s’agit de la barre où se trouvent les différentes icônes. Navigation avec Vues à Plein Écran et Sélection Photos Parcourir tous les photos mémorisées dans le dispositif de mémorisation branché et affichées dans cette vue plein écran, appuyer sur le bouton du Navigateur vers le droit et la gauche. Sélectionner la photo affichée et que l’on veut imprimer, appuyer sur le bouton Sélection. Désélectionner la photo affichée, appuyer de nouveau sur le bouton Sélection. 1 2 3 Vue Miniatures 7 Réferénce Partie Description 1 Compteur de photos Il montre combien de photos sont mémorisées dans le dispositif branché. 2 Sélectionner frame Il indique que la photo a été sélectionnée en utilisant le bouton Sélectionner. 3 Parcourir frame Il met en évidence l’image courante comme résultat de la pression du bouton de Navigation. 4 Grille miniatures Il s’agit de 9 grilles, où les photos sont affichéees en format miniature. 5 Domain d’images totales Il indique le nombre total de photos que on veut imprimer. 6 Icône du dispositif Il indique que le dispositif est branché. 7 Barre de l’icône Il s’agit de la barre où se trouvent les différentes icônes. UTILISATION DE L’IMPRIMANTE SANS L’ORDINATEUR 17 SÉLECTION ET IMPRESSION PHOTOS DE LA CARTE MÉMOIRE 1 2 3 4 5 6 Pour des résultats optimaux quand on doit imprimer des photos, s'assurer que la cartouche en couleurs et la cartouche photo sont installées. Se reporter à la rubrique "échange des cartouches d'encre noire et photographiques en utilisant le garage". Insérer la carte mémoire depuis laquelle on veut imprimer dans le relatif branchement de l’imprimante. L’écran de transfert de Fichiers est affiché sur l’écran LCD pour indiquer que l’imprimante vient de lire les fichiers compatibles mémorisés dans la carte mémoire inserée. L’écran, où apparaît le nombre total de photos compatibles mémorisées dans la carte mémoire, sera affiché sur le panneau de commandes de l’écran LCD. En cas de nécessité, appuyer sur le bouton Changement de Vue pour passer de plein écran à la vue des miniatures. Pour des informations supplémentaires, se reporter à la rubrique "Photos Vue sur l’Afficheur de l’Imprimante". L’icône située en bas dans le côté gauche de la barre de l’icône de l’écran indiquera que le dispositif est branché. En utilisant le bouton de Navigation en direction Droite, Gauche, Haut, Bas, parcourir les photos pour positionner le frame mis en évidence sur la photo que l’on veut imprimer. Sélectionner le nombre de copies à imprimer depuis les photos sélectionnées, en appuyant sur le bouton avec le signe plus (+) ou moins (-) jusqu’à l’affichage du numéro en bas sur le côté droit de la barre de l’icône de l’écran. Un indicateur de copie sera aussi affiché dans l’angle droite en bas de la photo sélectionnée pour indiquer le nombre de copies désirées. Sélectionner la disposition selon laquelle on veut imprimer les photos sélectionnées, en appuyant sur le bouton Disposition de la Page plusieurs fois jusqu’à la sélection de la disposition désirée. On peut choisir entre les possibilités suivantes : – Imprimer 1 photo sans bords adapté à la dimension de la page – Imprimer 1 photo avec bords adapté à la dimension de la page – Imprimer 2 photos sans bords adapté à la dimension de la page – Imprimer 4 photos sans bords adapté à la dimension de la page – Imprimer une Feuille d’Index de tous les photos si l’onglet "Tous les photos" a été sélectionné (en cliquant sur l’icône qui montre le numéro total de photos mémorisées dans la carte mémoire). Appuyer sur le bouton Imprimer pour imprimer les phots sélectionnées. Les icônes de boutons illuminés s’éteindrent, l’écran indiquant le travail d’impression photos en cours sera affiché sur l’écran LCD. Au complètement de l’impression, l’affichage initial, indiquant le numéro de photos mémorisées, sera affiché de nouveau. IMPRESSION D’UNE PHOTO DE UN APPAREIL PHOTO NUMÉRIQUE PICTBRIDGE 1 2 3 18 Pour des résultats optimaux quand on doit imprimer des photos, s'assurer que la cartouche en couleurs et la cartouche photo sont installées. Se reporter à la rubrique "échange des cartouches d'encre noire et photographiques en utilisant le garage". Charger le papier sur le quel on veut imprimer. Pour des résultats optimaux quand on doit imprimer des photos, utiliser le papier photographique. Pour des informations supplémentaires, se reporter à la rubrique "Chargement du Papier". remarque : Si la dimension du papier chargé dans l’imprimante est différente de celle-la du papier sélectionné de l’appareil photo numérique pour l’impression et on commence à imprimer, l’impression résultera fausse. Uniquement une dimension de papier plus petite de la dimension sélectionnée de l’appareil photo numérique interrompra l’impression et provoquera l’illumination du bouton Imprimer sur le panneau antérieur. Charger le bon papier et appuyer sur le bouton Imprimer pour continuer le travail d’impression. S’assurer que l’appareil photo numérique PictBridge soit allumé et branché à l’imprimante. Pour des informations supplémentaires, se reporter à la rubrique "Branchement d’un Appareil Photo Numérique à l’Imprimante". L’impression est contrôlée directement par l’appareil photo. Pour des instructions supplémentaires sur l’impression des photos, se reporter au Guide de l’Utilisateur de l’appareil photo. Pendant l’impression, le bouton Imprimer clignotera pour indiquer que l’opération d’impression est en cours. CHAPITRE 2 IMPRESSION D’UNE PHOTO DE UN APPAREIL PHOTO NUMÉRIQUE DPOF 1 2 3 4 L’imprimante est capable de reconnaître les informations DPOF associées aux fichiers images. En ce qui concerne l’appareil photo numérique DPOF, l’imprimante imprimera les photos qu’on sélectionne directement de l’appareil photo numérique. remarque : Avant de continuer, contrôler que l’appareil photo numérique DPOF soit compatible, en lisant le Guide de l’Utilisateur de l’appareil photo. Pour des résultats optimaux quand on doit imprimer des photos, s'assurer que la cartouche en couleurs et la cartouche photo sont installées. Se reporter à la rubrique "Échange des cartouches d'encre noire et photographiques en utilisant le garage". Charger le papier sur le quel on veut imprimer. Pour des résultats optimaux quand on doit imprimer des photos, utiliser le papier photographique. Pour des informations supplémentaires, se reporter à la rubrique "Chargement du Papier". remarque : Si la dimension du papier chargé dans l’imprimante est différente de celle-la du papier sélectionné de l’appareil photo numérique pour l’impression et on commence à imprimer, l’impression résultera fausse. Uniquement une dimension de papier plus petite de la dimension sélectionnée de l’appareil photo numérique interrompra l’impression et provoquera l’illumination du bouton Imprimer sur le panneau antérieur. Charger le bon papier et appuyer sur le bouton Imprimer pour continuer le travail d’impression. S’assurer que l’appareil photo numérique DPOF soit allumé et branché à l’imprimante. Pour des informations supplémentaires, se reporter à la rubrique "Branchement d’un Appareil Photo Numérique à l’Imprimante". Sélectionner la qualité d’impression (Normale ou Photographique) selon les nécessités. Si on sélectionne Normale, les photos seront imprimées avec bords et une qualité d’impression normale. Si on sélectionne papier Photographique, les photos seront imprimées sans bords et avec une haute qualité. Pour des informations supplémentaires, se reporter à la rubrique "Panneau Antérieur de l’Imprimante". Appuyer sur le bouton Imprimer du panneau antérieur de l’imprimante pour imprimer les photos. Pour des informations supplémentaires, se reporter à la rubrique "Panneau Antérieur de l’Imprimante". IMPRESSION D’UNE PHOTO DE UN APPAREIL PHOTO NUMERIQUE PAS COMPATIBLE PICTBRIDGE/DPOF 1 2 3 Pour des résultats optimaux quand on doit imprimer des photos, s'assurer que la cartouche en couleurs et la cartouche photo sont installées. Se reporter à la rubrique "Échange des cartouches d'encre noire et photographiques en utilisant le garage". Contrôler d’avoir chargé dans l’imprimante le papier sur lequel on désire imprimer et d’avoir sélectionné la qualité désirée (Normale quand on imprime sur papier commun, Photo quand on imprime sur papier spécial pour imprimantes à jet d’encre). Pour des informations supplémentaires, se reporter à la rubrique "Chargement du Papier" et "Panneau Antérieur de l’Imprimante". S’assurer que l’appareil photo numérique soit allumé et branché à l’imprimante. Pour des informations supplémentaires, se reporter à la rubrique "Branchement d’un Appareil Photo Numérique à l’Imprimante". Appuyer sur le bouton Imprimer du panneau antérieur de l’imprimante. Les photos sauvées dans la mémoire de l’appareil photo seront imprimées. UTILISATION DE L’IMPRIMANTE SANS L’ORDINATEUR 19 20 CHAPITRE 2 3UTILISATION DE L’IMPRIMANTE DE UN ORDINATEUR AVANT DE COMMENCER LE TOOLBOX LE GESTIONNAIRE D’ÉTAT DE L’IMPRIMANTE IMPRESSION, COPIE ET NUMÉRISATION A L’ ÀIDE DU TOOLBOX IMPRESSION À L’AIDE DES PROPRIÉTÉS D’IMPRESSION DE L’APPLICATION UTILISATEUR NUMÉRISER UN ORIGINAL DE L’APPLICATION NUMÉRISER UN ORIGINAL DU PANNEAU ANTÉRIEUR DE L’IMPRIMANTE TRANSFERT DE FICHIERS DEPUIS LA CARTE MÉMOIRE VERS L'ORDINATEUR UTILISATION DE L’IMPRIMANTE DE UN ORDINATEUR 21 AVANT DE COMMENCER Ce chapitre décrit en général les informations basique pour le fonctionnement, en mettant en condition d’utiliser l’imprimante quand elle est branchée à un ordinateur. Pour des informations supplémentaires et pour exploiter tous les avantages des options offertes, se reporter à l’Aide en Ligne. 1 1 2 3 Pour accéder à l’Aide en Ligne de Windows : Cliquer sur le button droit du souris sur l’icône Olivetti de la barre de tâches de Windows et sélectionner Aide en Ligne. Avant de commencer : Contrôler que l’imprimante et l’ordinateur sont branchés correctement et que le CD-ROM du logiciel "Installation" a été installé avec succès sur l’ordinateur, comme indiqué dans le Feuille d’Installation fourni avec l’imprimante. Charger le papier sur lequel on veut imprimer. Pour des informations supplémentaires, se reporter à la rubrique "Chargement du Papier". Contrôler que les indicateurs de l’encre noire et colorée situés sur le panneau antérieur ne clignotent pas, ou ne sont pas illuminés. S’ils clignotent ou sont illuminés, on conseille de remplacer les cartouches relatives. Pour des informations supplémentaires, se reporter à la rubrique "Remplacement de Cartouches d’Encre". LE TOOLBOX • • • • • 22 Le Toolbox permet de contrôler l’impression, la copie, et la numérisation directement d’une interface unique à l’aide de l’afficheur de l’ordinateur. On peut aussi télécopier le document qu’on a numérisé avec l’imprimante tout en un, si l’ordinateur a chargé une application fax, pourvue d’un modem. Le Toolbox se trouve dans le CD-ROM "Installation" et est installé automatiquement sur l’ordinateur quand on installe le logiciel contenu dans le CD-ROM. De l’écran principal du Toolbox on peut : Imprimer des images et faire des copies. Numériser documents ou photos et décider où envoyer l’image numérisée. Voir combien d’encre reste encore dans la cartouche d’encre installée. Accéder aux options Solutions et Assistance, où on peut : – Nettoyage et test des buses des cartouches d’encre. – Aligner automatiquement les cartouches d’encre pour améliorer la qualité d’impression. – Trouver l’adresse du site web du producteur, où on peut avoir les informations nécessaires à l’achat de cartouches d’encre neuves. – Accéder aux information sur le dépannage. – Accéder aux information sur les contacts. Accéder aux fonctions des Paramètres, qui permettent de personnaliser les paramètres standard du Toolbox. CHAPITRE 3 LE GESTIONNAIRE D’ÉTAT DE L’IMPRIMANTE • • • • • • • • • • • • • • Le Gestionnaire d’État de l’Imprimante donne des informations sur l’état actuel de l’imprimante. S’il est installé d’une manière permanente sur l’ordinateur quand on installe le logiciel contenu dans le CDROM "Installation". Affiché automatiquement au début de l’impression ou de la copie, le Gestionnaire d’État : affiche une représentation graphique du pourcentage d’impression ou de la copie déjà effectué. affiche le nombre de la page en train d’être imprimée ou copiée, par rapport au nombre total de pages à imprimer ou copier. affiche le titre du travail. affiche une représentation graphique de la quantité estimée d’encre, en pourcentage, encore disponible dans les cartouches colorées et noires. permet d’annuler l’impression ou la copie. fournit l’adresse du site web du producteur, où on peut avoir tous les informations nécessaires à l’achat de cartouches d’encre neuves. Le Gestionnaire d’État s’arrête automatiquement à la fin de l’impression ou de la copie, mais on peut le fermer à l’aide de l’icône sur la barre des tâches de Windows à tout moment. Si on décide d’éteindre le Gestionnaire d’État pendant une impression ou une copie, il sera réaffiché automatiquement dans les conditions suivantes : quand le niveau d’encre resté dans les cartouches et bas, ou quand l’encre dans les cartouches est teminé. Un point d’exclamation coloré indiquera que la cartouche a un bas niveau d’encre (coloré, noir, ou tous les deux) et l’importance de la condition. Il apparîtraient des fenêtres à glissières, avec l’adresse du site web du producteur où on peut avoir les informations nécessaires à l’achat de cartouches d’encre neuves. Le Gestionnaire d’État de l’Imprimante affiche aussi des fenêtres à glissières d’erreur quand : l’imprimante a terminé le papier. il y a un bourrage papier. on a sélectionné une dimension de papier faux. l’imprimante est occupée avec une autre tâche. l’imprimante n’a pas été reconnue. le chariot des cartouches d’encre est bloqué. l’imprimante ne fonctionne pas (erreur de système). Dans tous les cas ci-dessus indiqués, on peut choisir si continuer ou annuler l’impression, en cliquant le bouton relatif sur l’écran. UTILISATION DE L’IMPRIMANTE DE UN ORDINATEUR 23 IMPRESSION, COPIE ET NUMERISATION A L’AIDE DU TOOLBOX 1 Pour accéder au Toolbox : Cliquer sur le bouton droit du souris sur l’icône Olivetti de la barre de tâches de Windows et sélectionner Toolbox, ou cliquer sur Démarrer > Programmes ou Toutes les Programmes > Olivetti > ANY_WAY Toolbox. Le Toolbox sera affiché. La zone principale du Toolbox comprend les icônes, qui représentent les différentes outils disponibles. En cliquant sur l’icône du Toolbox : On peut : Imprimer des Photos • • • • • • Photocopieur • • • • • • • 24 Transfert de fichiers depuis la carte mémoire • Numérisation sur fichier Numérisation sur application Numérisation sur courriel Numérisation sur fax • CHAPITRE 3 Parcourir le disque dur ou la mémoire de l’appareil photo numérique pas compatible PictBridge/DPOF branché à l’ordinateur, pour trouver le dossier contenante les photos à imprimer. Sélectionner toutes les photos mémorisées dans le dossier ou seulement les photos particulières que l’on veut, et choisir combien de copies imprimer. Sélectionner le type de papier sur le quel imprimer, et sa dimension. Sélectionner si imprimer les photos sur une seule page, deux photos sur une page ou quatre sur une page. Imprimer une Feuille d’Index des photos. Imprimer les photos qu’on a choisies. Définir le type de document à copier. Choisir le papier sur le quel on veut copier, et sa dimension. Définir la qualité de la copie. Illuminer ou foncer la copie, et définir si on la veut en couleurs ou en noir et blanc. Sélectionner la mise en page de la copie imprimée : faire des copies multiples de la même image sur une seule page, faire des copies de la dimension d’un poster en définissant le nombre de pages sur lesquelles on adapte les images copiées, cloner l’image copiée toutes les fois nécessaires sans redéfinir la dimension de l’image, ou seulement imprimer l’image copiée sur une page. Agrandir ou réduire le document ou la photo à copier, ou régler automatiquement sa dimension, de manière à ce qu’il s’adapte à la dimension du papier sélectionnée. Sélectionner le nombre de copies à faire. Le contenu de la carte mémoire insérée dans l'imprimante peut être transféré dans un dossier de l'ordinateur. Se reporter à la rubrique "Transfert de fichiers depuis la carte mémoire vers l'ordinateur". Numériser une aperçu du document ou de la photo placé sur la vitre du scanner. • Utiliser la sélection pour délimiter la zone de l’aperçu de l’image que l’on veut numériser. • Tourner, agrandir ou réduire l’aperçu de l’image. • Définir le type de document à numériser, et s’il est complètement en couleurs, à des échelles de gris ou s’il est en noir et blanc. • Définir la résolution, la profondeur des couleurs, la luminosité et les contrastes de l’image numérisée. Selon l’outil sélectionné : • Avec Numérisation sur fichier, enregistrer l’image numérisée dans un format TIFF (.tif), bitmap (.bmp) ou JPEG (.jpg) dans un dossier de l’ordinateur. • Avec Numérisation sur application, numériser le document ou la photo dans un application sélectionnable (comme des programmes graphiques, un programme pour l’élaborations des textes ou un logiciel de PAO). • Avec Numérisation sur courriel, inclure le document ou la photo numérisé, dans un format comprimé .jpg, à un courriel ouvert par défaut dans l’application e-mail de l’ordinateur. • Avec Numérisation sur fax, numériser le document ou la photo, en format .jpg comprimé, dans un applicatif fax sélectionnable. L’affiche principale du Toolbox donne aussi les liaisons à l’Aide, Solutions et Assistance, et Paramètres. En cliquant sur cette liaison du Toolbox : On peut : Aide • Avoir des informations supplémentaires sur le sujet affiché à ce moment-là. Solutions et assistance • • • • Nettoyer et tester les cartouches d’encre. Aligner automatiquement les cartouches d’encre. Pour des informations supplémentaires, se reporter à la rubrique “Alignement des cartouches d’encre à l’aide du Toolbox” Trouver l’adresse du site web du producteur, où on peut avoit tous les informations nécessaires à l’achat de cartouches d’encre neuves. Accéder aux information sur le dépannage. Accéder aux informations sur les contacts. • Changer les paramètres standard du Toolbox. • Paramètres IMPRESSION À L’AIDE DE L’APPLICATION EN UTILISANT LES PROPRIÉTÉS D’IMPRESSION 1 2 Avec le document ou la photo ouvert dans l’application que l’on est en train d’utiliser, cliquer sur Fichier > Imprimer pour afficher la boîte de dialogue Imprimer. Cliquer sur Préférences ou Propriétés, selon le système d’exploitation chargé. L’écran de l’interface utilisateur du pilote de l’imprimante est affiché, en permettant l’utilisation de l’imprimante Tout En Un, comme indiqué dans le tableau suivant. En cliquant sur l’onglet des Préférences d’Impression : Papier/Qualité On peut : • • • • • • • • • • Sélectionner manuellement si le document à imprimer est formé seulement par des textes ou graphique noirs, une combinaison de textes noirs et graphiques colorées ou photos, ou seulement photos, ou si l’imprimante détecte automatiquement le document, formé par une combinaison de textes noirs ou graphiques colorées ou photos. Sélectionner le type de papier que l’on veut utiliser, et sa dimension. Définir la dimension, si elle est en pouces ou en millimètres, de tous les papier personnalisés que l’on veut utiliser. Sélectionner l’impression sans bords après avoir sélectionné couché, Glacé ou Cartes comme type de papier. Sélectionner si on charge le papier manuellement, en considérant que si l’on charge un type de papier qui est plus petit que la sélection effectuée, l’imprimante expulsera le papier, en permettant de charger le papier selon la dimension sélectionnée. Sélectionner la qualité des impressions selon les besoins. Sélectionner si on veut imprimer les photos en couleurs naturelles (Qualité Photo) quand on charge du papier photographique et sélectionner les photos comme type de document choisi. Sélectionner si on veut imprimer en noir et blanc ou en Couleurs, selon le document original. Définir le nombre de copies à imprimer, et si on veut ou pas commencer à imprimer de la dernière page à la première. Retourner aux paramètres de l’écran où il y a les paramètres standard, ou sauvegarder les paramètres de manière à ce qu’ils puissent être appliqués à tous les prochains travaux d’impression. UTILISATION DE L’IMPRIMANTE DE UN ORDINATEUR 25 En cliquant sur l’onglet des Préférences d’Impression : Mise en page On peut : • • • • • • Niveaux de l’Encre • • • Sélectionner pour imprimer des pages individuelles du document, ou des photos, sur une seule mise en page. Sélectionner pour imprimer des pages multiples sur un seule feuille de papier, en adaptant les 2, 3, 4 ou 8 pages du document, ou des photos, sur un seule feuille. Définir l’ordre dans lequel les pages multiples seront adaptées sur un seule feuille de papier, et si placer les bords autour des images individuelles de la page sur un seule feuille de papier. Sélectionner pour imprimer des pages multiples pour poster, en élargissant les contenus d’une page individuelle sur plusieurs feuilles de papier. Définir sur combien de feuilles adapter l’image poster sélectionnée et décider si placer un cadre autour de chaque image qui composera le poster. Retourner aux paramètres de l’écran où il y a les paramétres standard, ou sauvegarder les paramètres de manière à ce qu’ils puissent être appliqués à tous les prochains travaux d’impression. Voir la quantité d’encre restée dans les cartouches noires et colorées. Se relier directement à l’écran de Maintenance du Toolbox où on peut avoir les informations sur la maintenance et le dépannage. Avoir une liaison directe à l’adresse du site web du producteur, où on peut avoir tous les informations nécessaires à l’achat de cartouches d’encre neuves. NUMÉRISER UN ORIGINAL DE L’APPLICATION 1 2 • • • • Placer le document ou la photo sur le capot du scanner avec le côté à numérise face vers le bas. Contrôler que l’angle supérieur gauche de l’originale soit aligné avec l’angle supérieure gauche du capot même. Pour des informations supplémentaires, se reporter à la rubrique "Positionnement du Document sur la Vitre du Scanner". Acquérir l’image de l’application. L’écran de l’interface utilisateur du pilote du scanner sera affiché avec une aperçu à basse résolution du document ou de l’image sur le côté gauche de l’écran. On peut : Sélectionner la zone de l’image que l’on veut numériser pour voir l’aperçu. Tourner, élargir ou réduire l’image dans l’aperçu. Numériser une nouvelle aperçu, au cas où l’on a accidentellement enlevé l’original de la vitre du scanner. Lancer la numérisation finale selon les paramètres établis. Sur le côté droit de l’interface du pilote de l’écran du scanner, personnaliser les paramètres comme indiqué dans le tableau suivant : En cliquant sur l’onglet du pilote du scanner : On peut : Standard • • • 26 CHAPITRE 3 Définir si le document à numériser est formé seulement par textes ou grafica noires, une combinaison de textes noires ou graphiques colorés ou photos, ou seulement photos, et pour cela numériser à 150 dpi, 300 dpi ou 600 dpi. Sélectionner si numériser complètement en couleurs à 24 bits/pixel, en gris à 8 bits/pixel ou en noir et blanc à 1 bit/pixel. Retourner aux paramètres de l’écran où il y a les paramétrages standard, ou enregister les paramètres de moyen que ils peuvent être appliqués à tous les prochaines travaux d’impression. En cliquant sur l’onglet du pilote du scanner : On peut : Personnaliser • • • • • • Sélectionner la résolution de numérisation. Sélectionner l’intensité des couleurs, c’est-à-dire le nombre des différentes couleurs qui peuvent être représentées en numéro de bits. Eclaircir ou foncer l’image à numériser. Augmenter ou réduire les contrastes de l’image à numériser. Activer un filtre qui règle l’image, par exemple quand on numérise les pages des magazines. Retourner aux paramètres de l’écran où il y a les paramètres standard, ou sauvegarder les paramètres de manière à ce qu’ils puissent être appliqués à tous les prochains travaux d’impression. NUMÉRISER UN ORIGINAL DU PANNEAU ANTÉRIEUR DE L’IMPRIMANTE 1 2 • • • • Placer le document ou la photo sur le capot du scanner avec le côté à numérise face vers le bas. Contrôler que l’angle supérieur gauche de l’originale soit aligné avec l’angle supérieure gauche du capot même. Pour des informations supplémentaires, se reporter à la rubrique "Positionnement du Document sur la Vitre du Scanner". Appuyer sur le bouton Numériser dans le panneau antérieur de l’imprimante. Il apparaîtra une fenêtre à glissières avec les Outils suivants : Numérisation sur fichier, Numérisation sur application, Numérisation sur courriel et Numérisation sur fax. Sélectionner la destination à la quelle on veut envoyer l’image numérisée, en cliquant sur l’icône de l’Outil correspondant. Pour des informations supplémentaires, se reporter à la rubrique "Impression, Copie et Numérisation à l’Aide du Toolbox". L’écran de l’interface utilisateur du pilote du scanner est affiché avec une aperçu à basse résolution du document ou de l’image sur le côté gauche de l’écran. On peut : Sélectionner la zone de l’image que l’on veut numériser pour voir l’aperçu. Tourner, élargir ou réduire l’image dans l’aperçu. Numériser une nouvelle aperçu, au cas où on a accidentellement enlevé l’original de la vitre du scanner. Lancer la numérisation finale selon les paramètres établis. Sur le côté droit de l’interface du pilote de l’écran du scanner, personnaliser les paramètres comme indiqué dans le tableau suivant : En cliquant sur l’onglet du pilote du scanner : On peut : Standard • • • Personnaliser • • • • • • Définir si le document à numériser est formé seulement par textes ou grafica noirs, une combinaison de textes noirs ou graphiques colorées ou photos, ou seulement photos, et pour cela numériser à 150 dpi, 300 dpi ou 600 dpi. Sélectionner si numériser complètement en couleurs à 24 bits/pixel, en gris à 8 bits/pixel ou en noir et blanc à 1 bit/pixel. Retourner aux paramètres de l’écran où il y a les paramètres standard, ou sauvegarder les paramètres de manière à ce qu’ils puissent être appliqués à tous les prochains travaux d’impression. Sélectionner la résolution de numérisation. Sélectionner l’intensité des couleurs, ce qui veut dire le nombre de différentes couleurs qui peuvent être représentées en numéro de bits. Eclaircir ou foncer l’image à numériser. Augmenter ou réduire les contrastes de l’image à numériser. Activer un filtre qui règle l’image, par exemple quand on numérise les pages des magazines. Retourner aux paramètres de l’écran où il y a les paramètres standard, ou sauvegarder les paramètres de manière à ce qu’ils puissent être appliqués à tous les prochains travaux d’impression. UTILISATION DE L’IMPRIMANTE DE UN ORDINATEUR 27 TRANSFERT DE FICHIERS DEPUIS LA CARTE MÉMOIRE VERS L'ORDINATEUR 1 2 3 4 5 6 28 Insérer la carte mémoire contenant les fichiers à transférer dans le logement correspondant de l'imprimante. Se reporter à la rubrique "Insertion et Retrait des cartes mémoire". Cliquer sur l'icône Toolbox de la barre de tâches de Windows, ou cliquer sur Démarrer > Programmes ou Tous les programmes > Olivetti > ANY_WAY Toolbox. Le Toolbox sera affiché. Cliquer sur l'icône Transfert de fichiers depuis carte mémoire. Cliquer sur le bouton Parcourir, et sélectionner le dossier de l'ordinateur dans lequel transférer les fichiers. Pour sélectionner le dossier désiré, cliquer sur le bouton OK. Cliquer sur le bouton Transférer, pour lancer le transfert des fichiers depuis la carte mémoire vers l'ordinateur. remarque : Pour annuler le transfert des fichiers et retourner à l'écran principal du Toolbox, cliquer sur le bouton Annuler. Pour des informations supplémentaires, cliquer sur Aide. CHAPITRE 3 4CARTOUCHES D’ENCRE CONTRÔLE DES NIVEAUX D’ENCRE REMPLACEMENT DES CARTOUCHES D’ENCRE ALIGNEMENT DES CARTOUCHES D’ENCRE REMPLACEMENT DES CARTOUCHES NOIRE ET PHOTO EN UTILISANT LE GARAGE CARTOUCHES D’ENCRE 29 CONTRÔLE DES NIVEAUX D’ENCRE 1 2 3 4 5 6 30 Pour savoir quand une cartouche d’encre est terminée et a besoin d’être remplacée, contrôler les niveaux d’encre des cartouches. Contrôler les indicateurs du niveau d’encre sur l’onglet Niveau d’Encre de la boîte Préférences ou Propriétés du pilote de l’imprimante, comme suit : a Avec le fichier du document ouvert dans l’application que l’on est en train d’utiliser, cliquer Fichier > Imprimer. La boîte de dialogue de l’Imprimante sera affichée. b Cliquer sur Préférences ou Propriétés, selon le système d’exploitation utilisé. L’interface utilisateur du pilote de l’imprimante sera affichée. c Cliquer sur l’onglet Niveaux de l’Encre. Les deux indicateurs de la capacité de l’encre montrent le pourcentage d’encre estimé resté dans les cartouches. Contrôler les indicateurs du niveau d’encre sur le fond de l’écran du pilote du scanner qui sont affichés quand on numérise un document ou une photo. Comme pour l’onglet Niveau d’Encre, les indicateurs montrent le pourcentage d’encre resté dans les cartouches. Du Toolbox, contrôler les indicateurs du niveau d’encre sur le fond de l’écran principal du Toolbox ou dans la boîte de dialogue Cartouches d’encre neuves : a Cliquer sur le bouton droit du souris sur l’icône Olivetti de la barre de tâches de Windows et sélectionner Toolbox, ou cliquer sur Démarrer > Programmes ou Tous les Programmes > Olivetti > ANY_WAY Toolbox. Le Toolbox sera affiché. b Cliquer sur Solutions et Assistance. c Cliquer sur Sélectionner pour choisir Cartouches d’encre neuves. La boîte de dialogue Cartouches d’encre neuves affichée comprend les indicateurs du niveau d’encre, qui montrent la quantité d’encre restée dans les cartouches. Les fenêtres à glissières affichés par le Le gestionnaire d’état de l’imprimante pendant l’impression ou la copie, indiqueront l’encre resté. Pour des informations supplémentaires, se reporter à la rubrique "Le gestionnaire d’état de l’imprimante". Du menu Dèmarrer : Cliquer sur Démarrer > Programmes ou Tous les Programmes > Olivetti > ANY_WAY Cartouches d’encre neuves. Directement sur le panneau antérieur de l’imprimante : – Quand l’indicateur de la cartouche noire et/ou en couleurs commence à clignoter, le niveau de la cartouche est bas; quand les indicateurs sont fixes, la cartouche est environ sans encre. CHAPITRE 4 REMPLACEMENT DES CARTOUCHES D’ENCRE 1 2 3 4 Avant de procéder avec les procédures indiquées dans cette section, lire attentivement et se reporter aux informations fournies dans la rubrique "Instructions de Sécurité" au début de ce guide. Pour des informations sur comment acheter les cartouches d’encre neuves du fabricant, consulter l’option Solutions et Assistance du Toolbox. Pour des informations supplémentaires, se reporter à la rubrique "Utilisation de l’option Solutions et Assistance du Toolbox". A fin de garantir le bon fonctionnement de l’imprimante et la grande qualité d’impression, il est essentiel dans le temps d’utiliser seulement des cartouches d’encre originales. remarque : Utiliser une cartouche noire et en couleurs pour les impressions normales. Pour imprimer des photos, utiliser une cartouche photographique et une cartouche en couleurs. Le temps d’impression sera plus long, mais la qualité finale sera la meilleure que l’on peut obtenir avec l’imprimante. Allumer l’imprimante. Contrôler d’avoir chargé du papier ordinaire A4. Pour des informations supplémentaires, se reporter à la rubrique "Chargement du Papier". Faire glisser les onglets de relâchement de l’unité de numérisation vers l’extérieur et soulever l’unité de numérisation jusqu’à ce qu’elle atteigne sa position ouverte. L’onglet de relâchement est situé audessous de l’unité de numérisation. ATTENTION : Le chargeur des cartouches d’encre se déplace jusqu’à rejoindre la position de chargement dans le côté droit du chargeur. Appuyer vers l’intérieur le clip qui assure les cartouches d’encre que l’on veut remplacer. CARTOUCHES D’ENCRE 31 5 6 7 32 Remplacer les cartouches d’encre. remarque : En ce moment, on peut remplacer la cartouche noire ou photographique installée dans le right chariot avec la cartouche mémorisée dans le garage. Pour des informations supplémentaires, se reporter à la rubrique “Échange des Cartouches d’Encre Noires et Photographiques en Utilisant le Garage”. Si on est en train d’installer une nouvelle cartouche d’encre, désemballer la cartouche de sa boîte et ensuite enlever délicatement la bande protectrice qui recouvre les buses d’encre. NE PAS TOUCHER LES CONTACTS des buses d’encre. Tenir les cartouches d’encre par les deux côtés. Prendre la cartouche d’encre avec les buses face vers le bas et les contacts face vers le côté postérieur de l’imprimante, et insérer la cartouche en couleurs dans le chargeur gauche et la cartouche noire ou photographique dans le chargeur droit. CHAPITRE 4 8 Presser la cartouche d’encre vers l’intérieur jusqu’à quand elle sera bloquée par le clip de sécurité. 9 Prendre l’unité de numérisation, appuyer sur les supports de sécurité et les soulever délicatement, ensuite abaisser l’unité jusqu’à quand elle sera complètement fermée. 10 Si on a inséré une neuve cartouche d’encre, l’imprimante exécutera une procédure automatique de reconnaissance de la cartouche d’encre de la durée au moins de 3 minutes. En suite, elle imprimera le feuille d’alignement pour indiquer que la neuve cartouche insérée a été automatiquement alignée. Pour des informations supplémentaires, se reporter à la rubrique "Alignement des Cartouches d’Encre". CARTOUCHES D’ENCRE 33 ALIGNEMENT DES CARTOUCHES D’ENCRE Les cartouches d’encre sont automatiquement alignées par l’imprimante toutes les fois qu’une nouvelle cartouche est installée. De toute façon, il faut aligner manuellement les cartouches d’encre quand les bords des caractères imprimées ne sont plus nets, ou quand des lignes onduleuses apparaissent aussi après avoir nettoyé les buses des cartouches d’encre. Pour des informations supplémentaires, se reporter à la rubrique "Alignement des cartouches d’encre à l’aide du toolbox". Feuille d’alignement des cartouches d’encre • • La feuille d’alignement des cartouches d’encre comprend une série de lignes modèles pour montrer que l’imprimante a aligné automatiquement la nouvelle cartouche installée. La feuille est imprimée : Automatiquement, quand l’unité de numérisation est fermée, après l’installation d’une nouvelle cartouche d’encre. Directement depuis le Toolbox installés dans l’ordinateur, quand on sélectionne l’option "Imprimer la page d’alignement" à l’aide de l’écran de Maintenance du Toolbox. Alignement des cartouches d’encre à l’aide du Toolbox 1 2 3 4 34 Quand les bords des caractères imprimés ne sont pas nets, ou quand des lignes onduleuses apparaissent aussi après avoir nettoyé les buses des cartouches d’encre : Cliquer sur le bouton droit du souris sur l’icône Olivetti de la barre de tâches de Windows et sélectionner Toolbox, ou cliquer sur Démarrer > Programmes ou Toutes les Programmes > Olivetti > ANY_WAY Toolbox. Le Toolbox sera affiché. Cliquer sur Solutions et Assistance et ensuite Sélectionner l’option "Imprimer la page d’alignement". Cliquer sur le bouton Impression. Quand la feuille d’alignement est imprimée, les cartouches d’encre seront alignées. Cliquer sur Fermer pour revenir à l’écran principal du Toolbox. CHAPITRE 4 REMPLACEMENT DES CARTOUCHES NOIRE ET PHOTO EN UTILISANT LE GARAGE 1 2 3 4 L’imprimante est fournie avec un garage pour les cartouches d’encre qui continet la cartouche noires ou photographique inutilisée. Utiliser la cartouche photographique en même temps à celui-la en couleurs pour obtenir les résultats les meilleurs quand on imprime des photos. Utilisez les cartouches d'encre noire et à couleurs pour imprimer des documents ordinaires en noir et blanc. remarque : Quand on emploie une cartouche noire, mémorier la cartouche photographique dans le garage, et vice versa. Remplacer les cartouches d'encre en couleurs et photographique pour obtenir des résultats d'impression optimaux : Ouvrir le couvercle du garage et extraire la cartouche. Enlever la cartouche utilisée de son chariot droit et ensuite insérer la cartouche que l’on veut utiliser maintenant. Pour des information supplémentaires, se reporter à la "Remplacement des Cartouches d’Encre". Placer la cartouche que l’on a juste enlevée depuis le garage de l’imprimante, avec les contacts face vers le bas. Placer le couvercle noir sur le garage et l’appuyer délicatement vers le bas jusqu’à quand il sera bien fermé. CARTOUCHES D’ENCRE 35 36 CHAPITRE 4 5MAINTENANCE ET DÉPANNAGE NETTOYAGE DE L’IMPRIMANTE NETTOYAGE DES BUSES DES CARTOUCHES D’ENCRE DÉPANNAGE DÉGAGEMENT DU BOURRAGE PAPIER MAINTENANCE ET DÉPANNAGE 37 NETTOYAGE DE L’IMPRIMANTE ATTENTION : Ne pas nettoyer l’intérieur de l’imprimante et ne pas utiliser un enlève-tache, ou des produits à base d’acétone, détergents liquides ou atomiseurs, parce qu’ils peuvent endommager la boîte de l’imprimante et la vitre du scanner. Nettoyage du carrosserie extérieure de l’imprimante, de la partie intérieure du capot du scanner et de la vitre du scanner 1 2 3 Pour nettoyer la carrosserie extérieure de l’imprimante, utiliser un chiffon sec et mou ou l’humidifier dans de l’eau tiède pour enlever la poussière, la saleté ou détacher seulement le revêtement extérieur de l’imprimante. Nettoyer délicatement la partie intérieure blanche du capot supérieur avec un chiffon sec et mou ou l’humidifier dans de l’eau tiède. Nettoyer la vitre du scanner avec un chiffon sec et mou ou l’humidifier dans de l’eau tiède ou avec une solution pour le nettoyage des vitres. NETTOYAGE DES BUSES DES CARTOUCHES D’ENCRE • • • 1 2 3 4 5 6 7 38 Quand il peut être nécessaire de nettoyer les buses des cartouches d’encre : quand des lignes blanches apparaissent dans les graphiques ou dans les zones de noir. quand les couleurs sont fades, ne s’impriment pas ou pas complètement. quand les lignes verticales ne sont pas droites et les bords sont irréguliers. Pour nettoyer les buses des cartouches d’encre : S’assurer d’avoir chargé dans l’imprimante du papier A4. Pour des informations supplémentaires, se reporter à la rubrique "Chargement du Papier". Cliquer sur le bouton droit du souris sur l’icône Olivetti de la barre de tâches de Windows et sélectionner Toolbox, ou cliquer sur Démarrer > Programmes ou Tous les Programmes > Olivetti > ANY_WAY Tolbox. Le Toolbox sera affiché. Cliquer sur l’onglet Solutions et Assistance. Sélectionner l’option "Nettoyer et tester les buses". Cliquer sur le bouton Imprimer. L’imprimante nettoiera automatiquement les buses et imprimera une page de preuve. Contrôler la qualité des impressions avec l’exemple affiché sur le moniteur de l’ordinateur. Si la qualité d’impression obtenue n’est pas satisfaisante, cliquer sur le bouton Nettoyer de nouveau pour répéter la procédure de nettoyage des buses. Une fois terminé, cliquer sur le bouton Fermer pour retourner à l’écran de l’interface principale des Outils de l’utilisateur. CHAPITRE 5 DÉPANNAGE Problèmes pendant l’installation de l’imprimante • • • Avant de lire cette section : Contrôler que l’imprimante soit correctement branchée à une prise de courant avec mise à terre fonctionnant compatible avec les besoins électriques de l’imprimante (100 - 240 Vac, 50 - 60 Hz) et qu’elle soit allumée. Si on utilise l’imprimante branchée à l’ordinateur, contrôler d’avoir allumé soit l’imprimante soit l’ordinateur. S’assurer que le systèmed’exploitation de l’ordinateur soit Windows 98 SE, ME, 2000 ou XP, ou MAC OS 10.3 ou successifs. Problèmes Causes Possibles Solutions L’imprimante ne s’allume pas. • Le cordon d’alimentation de l’imprimante n’est pas branchée correctement à l’ordinateur et/ou à la prise de courant. La prise de courant pourrait ne pas fonctionner correctement. 1 • Peut être que l’ordinateur ait chargé un système d’exploitation incompatible avec le logiciel sur CD-ROM. 1 Contrôler que l’ordinateur ait chargé Windows 98 SE, ME, 2000 ou XP, ou MAC OS 10.3 ou successifs. • L’option auto-exécution est déactivée. L’ordinateur ne trouve pas le fichier setup.exe dans le CD-ROM. 1 Enlever et remplacer le CDROM “Installation” dans le lecteur CD avec l’étiquette face vers le haut. Sélectionner Démarrer > Exécuter et ensuite cliquer sur Parcourir. Identifier le lecteur CD-ROM et cliquer sur Ouvrir. Sélectionner Paramétrage et cliquer sur Ouvrir. Le fichier setup.exe est affiché dans la boîte de dialogue. Cliquer sur OK et ensuite suivre les instructions affichées • Après avoir inséré le CD-ROM du logiciel “Installation” dans le lecteur CD de l’ordinateur, le programme d’installation ne se démarre pas automatiquement. • 2 2 3 4 5 Le nom de l’imprimante n’est pas disponible quand on sélectionne Fichier > Imprimer de une application. L’imprimante n’est pas visible dans le dossier Imprimante sur le Panneau Antérieur. • Le pilote de l’imprimante n’a pas été installé correctement. 1 2 Contrôler que les deux extrémités du cordon d’alimentation soient branchées correctement. Contrôler que la prise électrique de terre fonctionne correctement. Fermer toutes les applications ouvertes. Réinstaller le logiciel de l’imprimante comme indiqué dans le Feuille d’Installation ou comme indiqué dans le passage précédent. MAINTENANCE ET DÉPANNAGE 39 Problèmes Causes Possibles Solutions Quand on branche l’imprimante à l’ordinateur avec le câble USB, la Procédure Gudée Plug and Play sur l’ordinateur ne termine pas. • 1 L’ordinateur n’a pas trouvé le pilote de l’imprimante. 2 3 Quand on branche l’imprimante à l’ordinateur avec le câble USB, la Procédure Guidée du Nouveau Hardware ne s’affiché pas au moniteur de l’ordinateur. • Peut être que l’ordinateur ait chargé un système d’exploitation incompatible. 1 Contrôler que l’ordinateur ait chargé Windows 98 SE, ME, 2000 ou XP, ou MAC OS 10.3 ou successifs. • Le câble USB n’est branché correctement entre l’imprimante et l’ordinateur. 1 Eteindre l’imprimante et l’ordinateur, et ensuite débrancher le câble USB de ces deux dispositifs. Rebrancher le câble USB à l’ordinateur et à l’imprimante, en suivant les instructions du Feuille d’Installation, ensuite allumer d’abord l’imprimante et après l’ordinateur. 2 • L’ordinateur n’est pas adapte aux opérations USB. 1 2 3 4 40 CHAPITRE 5 Enlever le CD-ROM “Installation” du lecteur de l’ordinateur et redémarrer l’ordinateur. Placer le CD-ROM “Installation” dans le lecteur avec l’étiquette face vers le haut. Réinstaller le logiciel de l’imprimante comme indiqué dans le Feuille d’Installation ou comme indiqué dans le passage précédent. Cliquer sur Démarrer > Paramètres > Panneau de Commandes Cliquer deux fois sur les icônes du Système. Cliquer sur le Dispositif Gestion ou sur l’onglet Hardware et ensuite cliquer sur le bouton Dispositif Gestion. Cliquer sur le signe Plus (+) près de l’option de Contrôle USB (Universal Serial Bus). – Si le contrôleur de l’USB hôte et le concentrateur USB sont présents, la fonction USB est activé. – Si ils ne sont pas présents, se reporter au manuel de l’ordinateur pour des informations supplémentaires sur l’activation de la connexion USB. Problèmes à l’allumage de l’imprimante Problèmes Causes Possibles Solutions L’imprimante ne s’allume pas quand on appuie sur le bouton ON/OFF sur le panneau antérieur. • • Débrancher le cordon d’alimentation de l’imprimante et de la prise électrique et la rebrancher à nouveau. • Contrôler que la prise électrique soit fontionnant, en lui branchant un autre installation que vous savez être fonctionnant et ensuite allumer l’installation. • Contrôler ce qu’on doit faire quand ce LED s’illumine, en se reportant aux explications de la rubrique "Signification des Indicateurs LED du Panneau Antérieur". Illumination d’un LED dans le panneau antérieur. • Le cordon d’alimentation n’est pas branché correctement à l’imprimante et/ou à une prise électrique fonctionnant. Erreur spécifique de l’imprimante, comme signalé par le LED. Problèmes d’impression Problèmes Causes Possibles Solutions L’imprimante n’imprime pas quand on cliqué sur l’icône Imprimer depuis la barre de tâches de l’application qu’on est en train d’utiliser. • L’imprimante n’a pas été établie comme imprimante standard. 1 L’imprimante n’est pas correctement branchée à l’ordinateur. 1 • 2 2 L’imprimante s’arrete au milieu d’une impression. • Il y a un bourrage papier. 1 2 Cliquer sur Démarrer > Paramètres > Imprimantes. Cliquer avec la touche droite sur l’icône de l’imprimante et sélectionner Paramétré Standard. Eteindre l’imprimante et l’ordinateur, et ensuite débrancher le câble USB de ces deux dispositifs. Rebrancher le câble USB, et ensuite allumer d’abord l’imprimante et après l’ordinateur. Dégager le bourrage papier. Pour des informations supplémentaires, se reporter à la rubrique "Dégagement du Remplissage Papier". Appuyer sur le bouton Annuler pour mettre à zéro la condition d’erreur. L’impression continue de la page successive. MAINTENANCE ET DÉPANNAGE 41 Problèmes Causes Possibles Solutions Des lignes horizontales apparaissent dans le document imprimé. • Les cartouces d’encre sont sales. • Nettoyer les cartouches d’encre. Pour des informations supplémentaires, se reporter à la rubrique "Nettoyage des Buses des Cartouches d’Encre". Les caractères imprimés ne sont pas bien définis. • Les cartouches d’encre ne sont plus alignées. • Aligner les cartouches d’encre à l’aide de l’ordinateur. Pour des informations supplémentaires, se reporter à la rubrique "Alignement de Cartouches d’Encre à l’Aide du Toolbox". Problèmes de copie/numérisation Problèmes Causes Possibles L’imprimante ou le scanner émet un bruit insolite quand il est en fonction. Solutions • Eteindre l’imprimante et la rallumer à nouveau en appuyant sur le bouton ON/ OFF. Des lignes horizontales apparaissent dans le document imprimé. • Les cartouches d’encre sont sales. • Nettoyer les cartouches d’encre. Pour des informations supplémentaires, se reporter à la rubrique "Nettoyage des Buses des Cartouches d’Encre". L’imprimant a imprimé une page complètement noire. • Faux Contact du Capteur d’Image. • Contacter le support technique. Signification des indicateurs LED sur le panneau antérieur 42 Problèmes Causes Possibles Solutions Le LED qui indique l’encre noire sur le panneau antèrieur clignote. • La cartouche d’encre noire est presque terminée. • On peut continuer à imprimer jusqu’à quand le LED est illuminé, après quoi suivre les instructions cidessous reportées. Le LED qui indique l’encre noire sur le panneau antèrieur est illuminé. • La cartouche d’encre noire est terminée. • Remplacer la cartouche d’encre noire. Pour des informations supplémentaires, se reporter à la rubrique "Remplacement des Cartouches d’Encre". CHAPITRE 5 Problèmes Causes Possibles Solutions Le LED qui indique l’encre en couleurs/photo sur le panneau antèrieur clignote. • La cartouche d’encre en couleurs/photo est presque terminée. • On peut continuer à imprimer jusqu’à quand le LED est illuminé, aprèsquoi suivre les instructions cidessous reportées. Le LED qui indique l’encre en couleurs/photo sur le panneau antèrieur est illuminé. • La cartouche d’encre en couleurs/photo est terminée. • Remplacer la cartouche d’encre en couleurs/photo. Pour des informations supplémentaires, se reporter à la rubrique "Remplacement les Cartouches d’Encre". Le LED qui indique le papier sur le panneau antèrieur clignote. • On lance une impression ou un travail de copie, mais il n’y a plus du papier chargé dans l’imprimante. • Charger le papier. Pour des informations supplémentaires, se reporter à la rubrique "Chargement du Papier". • La dimension du papier chargé ne correponde pas à la dimension du papier sélectionnée dans l’application du Toolbox de l’appareil photo numérique PictBridge compatible branché à l’imprimante. • Charger le papier correct. Pour des informations supplémentaires, se reporter à la rubrique "Chargement du Papier". • La dimension du papier chargée n’est pas A4, comme nécessaire pour imprimer la feuille d’alignement des cartouches d’encre, après le remplacement des cartouches d’encre. • Charger le bon papier. Pour des informations supplémentaires, se reporter à la rubrique "Chargement du Papier". • Il y a un remplissage papier. • Dégager le bourrage papier. Pour des informations supplémentaires, se reporter à la rubrique "Dégagement du Bourrage Papier". Le LED d’état USB sur le panneau antèrieur clignote. • L’imprimante est en train de recevoir des données de l’appareil photo PictBridge branché. • Il indique que la donnée a été transferée correctement. Il n’y pas besoin d’intervention. Le LED USB sur le panneau antèrieur n’apparaît pas même si le dispositif USB est branché à l’imprimante. • Le dispositif USB branché au connecteur USB du panneau antérieur n’a pas été reconnu par l’imprimante. • Brancher le dispositif USB qui répond aux besoins de l’imprimante pour la connexion du port USB. MAINTENANCE ET DÉPANNAGE 43 DÉGAGEMENT DU BOURRAGE PAPIER 1 2 44 Tenir fermement le papier et le retirer délicatement de l’imprimante. Si le papier se déchire, contrôler d’avoir enlevé toutes les pièces déchirées de l’imprimante. Appuyer sur le bouton Annuler du panneau antérieur pour rétablir les conditions d’erreur. remarque : Si le bourrage papier se vérifie pendant une copie ou une impression sans l’ordinateur, l’impression continuera de la page successive. Si le bourrage papier se vérifie quand on utilise l’ordinateur, la fenêtre à glissière affichée permet soit de continuer l’impression de la page successive soit d’annuler l’impression en mémoire. CHAPITRE 5 6CARACTÉRISTIQUES TECHNIQUES SPÉCIFICATIONS GÉNÉRALES SPÉCIFICATIONS DE L’IMPRIMANTE SPÉCIFICATIONS DE LA TÉLÉCOPIE SPÉCIFICATIONS DU SCANNER SPÉCIFICATIONS DU PAPIER CARACTÉRISTIQUES TECHNIQUES 45 SPÉCIFICATIONS GÉNÉRALES Spécifications Générales Afficheur du panneau de gestion de l'impression des photos Afficheur en couleurs à cristaux liquides de 1,9 pouces pour la visualisation et l'impression des photos Capacité de mémoire • • 2 MB Read-only Memory (ROM) 16 MB Random Access Memory (RAM) Dimensions et poids • • • • Hauteur : 19.6 cm Largeur : 46.2 cm Profondeur : 33.9 cm Poids : 7,5 Kg Unité d’alimentation électrique Unité d’alimentation électrique universelle autosensible Voltage d’accès 100 - 240 Vac, 50-60 Hz, à terre Consommation électrique Maximum 35 W Jointage • • 46 USB 2.0 à haute-vitesse dans le panneau postérieur pour le branchement à l’ordinateur USB 1.1 compatible PictBridge sur le panneau antérieur pour le branchement d’un appareil photo numérique. Interfaces de la carte mémoire Les interfaces de la carte mémoire peuvent accepter les types de cartes suivants : • Compact Flash I, II • Microdrive • SmartMedia • SecureDigital (adaptateur Mini SD vendu séparément) • Carte MultiMedia • Duo, Pro, Magic Gate Memory Sticks • (adaptateur MS Pro vendu séparément) • Carte xD-Picture Régulation température • • • Opérativité : 15 °C to 35 °C Mémorisation : -5 °C to +45 °C Transport : -15 °C to +55 °C Régulation humidité • • • Opérativité : 15% to 85%, pas de condensation Mémorisation : 15% to 85%, condensation Transport : 5% to 95%, condensation Logiciel et documentation • • • • Pilote imprimante et scanner (WIN/MAC) Applicatif Toolbox (WIN) Documentation Utilisateur (WIN/MAC) Logiciel supplémentaire (WIN) Minimum requis du système pour le branchement à l’ordinateur Système d’exploitation : Microsoft Windows 98 SE, ME, 2000 ou XP, ou MAC OS 10.3 ou successifs RAM : 64 MB (128 MB conseillées) Espace libre sur le disque rigide : 500 MB CHAPITRE 6 SPÉCIFICATIONS DE L’IMPRIMANTE Spécifications de l’imprimante Technologie d’impression A jet d’encre Système d’impression Deux cartouches d’encre fournies : • 3-en couleurs (Cian, magenta, jaune) • Noire ou photo Vous pouvez remplacer la cartouche d'encre noire par une cartouche d'encre photo (vendue séparément) pour réaliser des impressions particulières. Résolution de l’imprimante • • Noir : jusqu’à 1200 x 1200 dpi Couleurs : jusqu’à 4800 dpi optimisés Vitesse d’impression • Noir et Blanc : – Preuve : jusqu’à 18 pages/minute Couleurs : – Preuve : jusqu’à 13 pages/minute Photographies : – Haute qualité, format A6 : 1 page/90 sec. • • Bords Sans bords sur papier photographique, couché et brillant. SPÉCIFICATIONS DE LA TÉLÉCOPIE Spécifications de la télécopie Résolution • • Vitesse d’impression • • Nombre de copies maximum • • textes et graphiques noires : jusqu’à 1200 x 1200 dpi textes et graphiques en couleurs : jusqu’à 1200 x 1200 dpi Noir et Blanc : – Preuve : jusqu’à 10 pages/minute Couleurs : – Preuve : jusqu’à 7 pages/minute Jusqu’à 99 quand on copie de l’application du Toolbox installée sur l’ordinateur Jusqu’à 9 quand on copie avec l’imprimante en modalité stand-alone. CARACTÉRISTIQUES TECHNIQUES 47 SPÉCIFICATIONS DU SCANNER Spécifications du Scanneur Type Flatbed, CIS (Contact Image Sensor) Résolution optique • • Surface maximum pour la numérisation 216 mm (Largeur) x 296 mm (Hauteur) Fonctions • • • • • jusqu’à 1200 x 1200 dpi Interpolée : jusqu’à 9600 dpi Télécopie Numérisation sur fichier Numérisation sur courriel Numérisation sur application Numérisation sur fax SPÉCIFICATIONS DU PAPIER Types de papier supportés 48 Type de Papier Poids du paper capacitè maximum d’alimentation A4 Papier ordinaire de 70 à 80 g/m2 100 feuilles A4 Papier ordinaire > 80 à 90 g/m2 Plus de 50 feuilles A4 Papier couché de 100 à 170 g/m2 50 feuilles A4 Papier-calque 170 g/m2 20 feuilles A4 Papier photographique de 160 à 280 g/m2 20 feuilles A4 Papier glacé de 160 à 180 g/m2 20 feuilles A4 Transferts pour tee-shirt de 150 à 180 g/m2 5 transferts A4 Etiquettes à jet d’encre de 80 à 110 g/m2 20 feuilles A4 Banderoles de 80 à 90 g/m2 20 banderoles, alimentées manuellement 10x15 cm Cartes de Notes de 130 à 280 g/m2 20 cartes 10x15 cm and 13x18 cm Papier photographique de 170 à 280 g/m2 20 feuilles Enveloppes de 75 à 100 g/m2 10 enveloppes CHAPITRE 6 Formats et dimensions du papier supporté Format A4 Dimension 8.27 x 11.7 pouces 210 x 297 mm Format 2L Dimension 5 x 7 pouces 127 x 177.8 mm A5 5.85 x 8.27 pouces 148.5 x 210 mm Enveloppe US #10 4.12 pouces 105 x 225 mm Letter 8.5 x 11 pouces 216 x 279 mm Enveloppe C5 6.38 x 9.0 pouces 162 x 229 mm Legal 8.5 x 14 pouces 216 x 356 mm Enveloppe DL 4.33 x 8.66 pouces 110 x 220 mm Executive 7.25 x 10.5 pouces 184 x 267 mm Enveloppe C6 4.46 x 6.37 pouces 114 x 162 mm Folio 8.5 x 13 pouces 215.9 x 330.2 Enveloppe B6 4.92 pouces x 6.93 125 x 176 mm Statement 5.5 x 8.5 pouces 139.7 x 215.9 mm Enveloppe B5 6.93 x 9.84 pouces 176 x 250 mm B5 7.2 x 10.1 pouces 182 x 256 mm Monarch 3.875 x 7.50 pouces 98.43 x 190 mm 4x6" 4 x 6 pouces 102 x 152 mm Enveloppe Chokei 3 4.72 x 9.25 pouces 120 x 235 mm 5x8" 5 x 8 pouces 127 x 203 mm Enveloppe Chokei 4 3.54 x 8.0 pouces 90 x 205 mm A6 4.135 x 5.85 pouces 105 x 148.5 mm Enveloppe Chokei 40 3.54 x 8.8 pouces 90 x 225 mm 13 x 18 5.12 pouces 130 x 180 mm Enveloppe Karugata 3 8.5 x 11 pouces 216 x 277 mm Index 3 x 5 pouces 76.2 x 127 mm Enveloppe Karugata 4 7.75 x 10.5 pouces 197 x 267 mm Carte Hagaki 3.9 x 5.8 pouces 100 x 148 mm Enveloppe Karugata 5 7.75 x 10.5 pouces 190 x 240 mm L 3.5 x 5 pouces 89 x 127 mm Banderole (A4) 8.27 x 223.8 pouces 210 x 5938 mm remarque : Toutes les dimensions de papier ci-dessus indiquées sont automatiquement localisées par l’imprimante. CARACTÉRISTIQUES TECHNIQUES 49 50 CHAPITRE 6 INDEX ANALYTIQUE A D Alignement des Cartouches d’Encre 34 Dégagement du bourrage papier 44 Annullation 7 Dépannage 47 d’une Photo de un Appareil Photo Numérique pas compatible PictBridge/ DPOF 19 Imprimante Unité 5 Interface, USB 5 B E Bac de sortie du papier 5 Erreur USB 6 Papier 7 Il y a un remplissage papier 43 La cartouche d’encre en couleurs est presque terminée 42 La cartouche d’encre en couleurs est terminée 43 La cartouche d’encre noire est presque terminée 42 La cartouche d’encre noire est terminée 42 LED USB 43 Dimension du papier 43 Bourrage Papier 44 Buses Nettoyage et test des buses des cartouches d’encre 22 Contrôle de la qualité des impressions 38 Nettoyage des Buses des Cartouches d’Encre 38 C Cartouches d’encre 5 Alignement 34 Contrôle des Niveaux d’Encre 30 Remplacement des Cartouches d’Encre 31 Alignement à l’Aide du Toolbox 34 Feuille d’Alignement 34 Contrôle des Niveaux d’Encre 30 Chargement Différentes Types de Papier 10 Papier 10 Formats et dimensions du Papier Supporté 49 G Comptoir de copies 6 Contrastes copie 6 Copie En couleurs 7 en noir 7 M Maintenance 37 Nettoyage de l’Imprimante 38 des Buses des Cartouches d’Encre 38 Numériser un original 26, 27 O 46 Connecteur USB 6 Branchement d’un Appareil Photo Numérique à l’Imprimante 12 Logements des cartes mémoire 5 Numérisation 7 Guide papier 5 Haute-vitesse USB 2.0 L Nettoyage et test des buses des cartouches d’encre 22 Feuille d’alignement 34 H Jointage 46 N F Chariot des cartouches d’encre 5 J I Impression d’une Photo de un Appareil Photo Numérique PictBridge 18 d’une Photo de un Appareil Photo Numérique DPOF 19 Le Toolbox 22 Aide 25 Numérisation sur application 24 Numérisation sur fax 24 Numérisation sur courriel 24 Numérisation sur fichier 24 Photocopieur 24 Imprimer des Photos 24 Paramètres 25 Solutions et assistance 25 INDEX ANALYTIQUE 51 P Panneau antérieur 6, 7 Panneau Antérieur Annullation 7 Bouton Imprimer 6 Comptoir de copies 6 Contrastes copie 6 Copie en couleurs 7 Copie en noir 7 Erreurs papier 7 Indicateurs encre terminé 7 Logements des cartes mémoire 6 Numérisation 7 Sélection de copies 7 Prise électrique 5 Problèmes Allumage de l’Imprimante 41 D’Impression 41 Copie/Numérisation 42 Pendant l’Installation de l’Imprimante 39 Propriétés d’impression Mise en page 26 Niveaux de l’Encre 26 Papier/Qualité 25 Signification des indicateurs LED 42 Pupitre Gestionnaire Impression Photos 8 Afficheur en couleurs 8 Bouton changement de vue 8 Boutons de navigation 8 Bouton disposition de la page 8 Bouton sélection 8 Bouton sélection copie 8 R Remplacement des Cartouches d’Encre 31 Régulation humidité 46 S Sélection de copies 7 Signification des indicateurs LED 42 Support papier 5 52 INDEX ANALYTIQUE Spécifications de l’Imprimante 47 de la Télécopie 47 du Papier 48 du Scanner 48 T Terminé Indicateurs encre terminé 7 Transfert de fichiers depuis la carte mémoire 24 U USB 5, 6 USB 2.0 46 Panneau Antérieur de l’Imprimante 6 V Vitre du scanner 5 Code: 257658 W-01