Manuel du propriétaire | Olivetti LINEA office Manuel utilisateur
Ajouter à Mes manuels61 Des pages
▼
Scroll to page 2
of
61
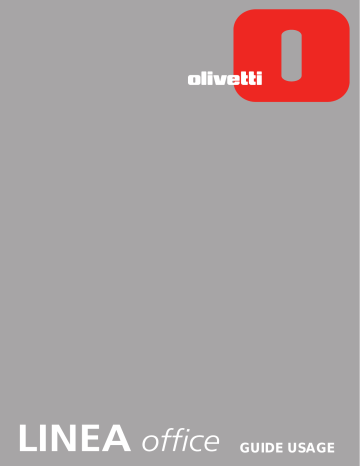
LINEA GUIDE USAGE Edité/Publié/Produit par : Olivetti S.p.A. Gruppo Telecom Italia Via Jervis, 77 Ivrea (TO) Italy www.olivetti.com Code: 535315 fr Date de publication: Mai 2007 Marques déposées : Microsoft et Windows sont des marques déposées de Microsoft Corporation. D'autres marques déposées et noms commerciaux peuvent être utilisés dans ce document pour faire référence aux entités se réclamant de ces marques et de ces noms, ou à leurs produits. Olivetti dénie tout intérêt propriétaire aux marques déposées et noms commerciaux autres que les siens. Copyright © Olivetti, 2007 Tous droits réservés Les qualités requises pour ce produit sont garanties par le label CE appliqué sur le produit même. TABLE DES MATIÈRES 1 POUR COMMENCER . . . . . . . . . . . . . . . . . . . . . . . . . . . . . . . . 1 GÉNÉRALITÉS . . . . . . . . . . . . . . . . . . . . . . . . . . . . . . . . . . . . . . . . . . . . . . 2 INSTRUCTIONS DE SÉCURITÉ . . . . . . . . . . . . . . . . . . . . . . . . . . . . . . . . . . . 2 INFORMATIONS SUR LA QUALITÉ D'IMPRESSION ET LA GARANTIE . . . . . . 2 LOCALISATION DES COMPOSANTS DE L'IMPRIMANTE . . . . . . . . . . . . . . . 3 CLAVIER DE L'IMPRIMANTE . . . . . . . . . . . . . . . . . . . . . . . . . . . . . . . . . . . 5 Fonction des boutons . . . . . . . . . . . . . . . . . . . . . . . . . . . . . . . . . . . . . 5 TÉMOINS LUMINEUX DU PANNEAU FRONTAL DE L'IMPRIMANTE . . . . . . . 7 ALIMENTATION DE L'IMPRIMANTE . . . . . . . . . . . . . . . . . . . . . . . . . . . . . . 8 ALLUMAGE ET EXTINCTION DE L'IMPRIMANTE 8 Mode Économie d'énergie de l'imprimante . . . . . . . . . . . . . . . . . . . . 8 INTRODUCTION DES FEUILLES DANS LE SUPPORT PAPIER . . . . . . . . . . . . . 9 Chargement des différents types de papier . . . . . . . . . . . . . . . . . . . . . 9 INTRODUCTION DES DOCUMENTS DANS LE CHARGEUR AUTOMATIQUE . . . 10 BRANCHEMENT D'UN APPAREIL PHOTO NUMÉRIQUE À L'IMPRIMANTE . . . . 10 BRANCHEMENT DE L'IMPRIMANTE AU RÉSEAU TÉLÉPHONIQUE . . . . . . . 11 Branchement au réseau téléphonique et à un appareil téléphonique externe . . . . . . . . . . . . . . . . . . . . . . . . . . . . . . . . 11 INSTALLATION DU FAX . . . . . . . . . . . . . . . . . . . . . . . . . . . . . . . . . . . . . . 13 Procédure d'installation . . . . . . . . . . . . . . . . . . . . . . . . . . . . . . . . . . 13 PARAMÉTRAGE DE LA DATE ET DE L'HEURE DU FAX . . . . . . . . . . . . . . . 14 2 UTILISATION DE L'IMPRIMANTE SANS ORDINATEUR . . . . . 15 COPIE D'UN DOCUMENT . . . . . . . . . . . . . . . . . . . . . . . . . . . . . . . . . . . . 15 IMPRESSION DE PHOTOS DEPUIS UN APPAREIL PHOTO NUMÉRIQUE . . . . 16 IMPRESSION DE PHOTOS DEPUIS UN APPAREIL PHOTO NUMÉRIQUE PICTBRIDGE . . . . . . . . . . . . . . . . . . . . . . . . . . . . . . . . . 17 IMPRESSION DE PHOTOS DEPUIS UN APPAREIL PHOTO NUMÉRIQUE DPOF . . 17 LE MENU DE GESTION DU FAX . . . . . . . . . . . . . . . . . . . . . . . . . . . . . . . . 17 Réception . . . . . . . . . . . . . . . . . . . . . . . . . . . . . . . . . . . . . . . . . . . . . 17 Installation . . . . . . . . . . . . . . . . . . . . . . . . . . . . . . . . . . . . . . . . . . . . 18 Rapport d'impression . . . . . . . . . . . . . . . . . . . . . . . . . . . . . . . . . . . . 18 Service . . . . . . . . . . . . . . . . . . . . . . . . . . . . . . . . . . . . . . . . . . . . . . . 18 Table des matières iii PARAMÉTRAGE DE L'IMPRIMANTE POUR LA RÉCEPTION DE FAX . . . . . . 18 Paramétrage du mode de réception . . . . . . . . . . . . . . . . . . . . . . . . . 18 ENVOI D'UN FAX . . . . . . . . . . . . . . . . . . . . . . . . . . . . . . . . . . . . . . . . . . 19 Envoi d'un fax depuis le clavier . . . . . . . . . . . . . . . . . . . . . . . . . . . . . 19 Envoi d'un fax depuis le chargeur automatique . . . . . . . . . . . . . . . . 19 IMPRESSION DES RAPPORTS DU FAX . . . . . . . . . . . . . . . . . . . . . . . . . . . 20 Rapport du fax en cas de coupure de courant . . . . . . . . . . . . . . . . . 20 MODIFICATION DES PARAMÈTRES DU FAX : RÉSOLUTION ET CLAIR/OBSCUR . . . . . . . . . . . . . . . . . . . . . . . . . . . . 20 MODIFICATION DU TYPE DE SONNERIE POUR LA RÉPONSE (DIFFÉRENCIATION DES SONNERIES) . . . . . . . . . . . . . . . . . . . . . . . . . 20 UTILISATION DU RÉPERTOIRE . . . . . . . . . . . . . . . . . . . . . . . . . . . . . . . . . 20 3 UTILISATION DE L'IMPRIMANTE DEPUIS UN ORDINATEUR . . . 21 AVANT DE COMMENCER . . . . . . . . . . . . . . . . . . . . . . . . . . . . . . . . . . . . 22 LE GESTIONNAIRE D'ÉTAT DE L'IMPRIMANTE . . . . . . . . . . . . . . . . . . . . . 22 L'APPLICATION TOOLBOX . . . . . . . . . . . . . . . . . . . . . . . . . . . . . . . . . . . . 23 IMPRESSION, COPIE ET NUMÉRISATION À L'AIDE DE TOOLBOX . . . . . . . 23 IMPRESSION DEPUIS UNE APPLICATION . . . . . . . . . . . . . . . . . . . . . . . . . 25 Paramétrage des préférences d'impression depuis un ordinateur . . . 26 NUMÉRISATION D'UN DOCUMENT DEPUIS UNE APPLICATION . . . . . . . . 26 IMPRESSION DE PHOTOS . . . . . . . . . . . . . . . . . . . . . . . . . . . . . . . . . . . . 27 PARAMETRES FAX DEPUIS L'APPLICATION TOOLBOX . . . . . . . . . . . . . . . 27 Paramètres fax . . . . . . . . . . . . . . . . . . . . . . . . . . . . . . . . . . . . . . . . . 27 Installation . . . . . . . . . . . . . . . . . . . . . . . . . . . . . . . . . . . . . . . . . . . . 27 Service . . . . . . . . . . . . . . . . . . . . . . . . . . . . . . . . . . . . . . . . . . . . . . . 29 ENVOI D'UN FAX DEPUIS UN ORDINATEUR . . . . . . . . . . . . . . . . . . . . . . . 29 Envoi d'un fax depuis l'application Toolbox en utilisant la vitre du scanner . . . . . . . . . . . . . . . . . . . . . . . . . . . . . . . . . . . . . . . . 29 Envoi d'un fax depuis l'application Toolbox en utilisant le chargeur automatique de documents . . . . . . . . . . . . . . . . . . . . 30 Envoi d'un fax depuis un fichier . . . . . . . . . . . . . . . . . . . . . . . . . . . . 32 4 LES CARTOUCHES . . . . . . . . . . . . . . . . . . . . . . . . . . . . . . . . .33 CONTRÔLE DES NIVEAUX D'ENCRE . . . . . . . . . . . . . . . . . . . . . . . . . . . . 34 Informations nécessaires à l'achat de cartouches neuves . . . . . . . . . . . . .34 REMPLACEMENT DES CARTOUCHES . . . . . . . . . . . . . . . . . . . . . . . . . . . 35 ALIGNEMENT DES CARTOUCHES . . . . . . . . . . . . . . . . . . . . . . . . . . . . . . 36 Alignement des cartouches depuis l'application Toolbox . . . . . . . . . . 36 GESTION DES CARTOUCHES EN MODE FAX . . . . . . . . . . . . . . . . . . . . . . 37 UTILISATION DE LA CARTOUCHE PHOTOGRAPHIQUE . . . . . . . . . . . . . . . 37 iv Table des matières 5 ENTRETIEN ET DÉPANNAGE . . . . . . . . . . . . . . . . . . . . . . . . . 39 NETTOYAGE DE L'IMPRIMANTE . . . . . . . . . . . . . . . . . . . . . . . . . . . . . . . 40 NETTOYAGE DES BUSES DES CARTOUCHES . . . . . . . . . . . . . . . . . . . . . . 40 DÉPANNAGE . . . . . . . . . . . . . . . . . . . . . . . . . . . . . . . . . . . . . . . . . . . . . . 40 Problèmes durant l'installation de l'imprimante . . . . . . . . . . . . . . . . 40 Problèmes à l'allumage de l'imprimante . . . . . . . . . . . . . . . . . . . . . 42 Problèmes d'impression/copie/numérisation . . . . . . . . . . . . . . . . . . . 42 MESSAGES D'ERREUR DU FAX . . . . . . . . . . . . . . . . . . . . . . . . . . . . . . . . 43 Messages en phases de transmission . . . . . . . . . . . . . . . . . . . . . . . . 43 Messages en phase de réception . . . . . . . . . . . . . . . . . . . . . . . . . . . 43 Messages génériques . . . . . . . . . . . . . . . . . . . . . . . . . . . . . . . . . . . . 44 CODES D'ERREUR IMPRIMÉS SUR LE RAPPORT DU FAX . . . . . . . . . . . . . . 44 Codes d'erreur sur le rapport de transmission . . . . . . . . . . . . . . . . . . 44 Codes d'erreur sur le rapport d'activité . . . . . . . . . . . . . . . . . . . . . . . 45 ÉLIMINATION DU BOURRAGE PAPIER . . . . . . . . . . . . . . . . . . . . . . . . . . . 45 6 CARACTÉRISTIQUES TECHNIQUES . . . . . . . . . . . . . . . . . . . . 47 CARACTÉRISTIQUES GÉNÉRALES . . . . . . . . . . . . . . . . . . . . . . . . . . . . . . 48 CARACTÉRISTIQUES DE L'IMPRESSION . . . . . . . . . . . . . . . . . . . . . . . . . . 49 CARACTÉRISTIQUES DE LA COPIE . . . . . . . . . . . . . . . . . . . . . . . . . . . . . . 50 CARACTERISTIQUES DE LA NUMÉRISATION . . . . . . . . . . . . . . . . . . . . . . 50 CARACTÉRISTIQUES DE LA TÉLÉCOPIE . . . . . . . . . . . . . . . . . . . . . . . . . . 50 CARACTÉRISTIQUES DU PAPIER . . . . . . . . . . . . . . . . . . . . . . . . . . . . . . . 52 Tipi di carta supportati . . . . . . . . . . . . . . . . . . . . . . . . . . . . . . . . . . . 52 Formats et dimensions du papier accepté . . . . . . . . . . . . . . . . . . . . . 53 Table des matières v Toutes les informations présentées ici sont sujettes à modification sans préavis. Olivetti S.p.A. n'est pas responsable des pertes ou dommages, directs ou indirects, résultant de ou liés à l'utilisation du présent manuel d'utilisation. MIPC (Mobile Imaging and Printing Consortium) MIPC est une association industrielle à but non lucratif fondée en 2004 par des sociétés leaders sur le secteur des imprimantes photographiques et des téléphones portables. Sa mission est de promouvoir et de soutenir des règles d'interopérabilité permettant l'impression d'images et d'autres contenus provenant de téléphones mobiles vers une imprimante personnelle. Ces règles ont pour but d'assurer un développement international des produits et services pour les utilisateurs de télé phone portable. http://www.mobileprinting.org. LINEA office : le produit "mobile printing ready" a été conçu pour donner la possibilité d'imprimer à partir d'un téléphone mobile en suivant la norme "Mobile Imaging and Printing Consortium (MIPC) Implementation Guidelines for Home Printing with Mobile Terminals, Version 2.1" pour les produits PictBridge. vi Table des matières 1POUR COMMENCER GÉNÉRALITÉS INSTRUCTIONS DE SÉCURITÉ INFORMATIONS SUR LA QUALITÉ D'IMPRESSION ET LA GARANTIE LOCALISATION DES COMPOSANTS DE L'IMPRIMANTE CLAVIER DE L'IMPRIMANTE TÉMOINS LUMINEUX DU PANNEAU FRONTAL DE L'IMPRIMANTE ALIMENTATION DE L'IMPRIMANTE ALLUMAGE ET EXTINCTION DE L'IMPRIMANTE INTRODUCTION DES FEUILLES DANS LE SUPPORT PAPIER INTRODUCTION DES DOCUMENTS DANS LE CHARGEUR AUTOMATIQUE BRANCHEMENT D'UN APPAREIL PHOTO NUMÉRIQUE À L'IMPRIMANTE BRANCHEMENT DE L'IMPRIMANTE AU RÉSEAU TÉLÉPHONIQUE INSTALLATION DU FAX PARAMÉTRAGE DE LA DATE ET DE L'HEURE DU FAX Pour commencer 1 GÉNÉRALITÉS Ce produit multifonctionnel possède les fonctions d'une imprimante à jet d'encre haut de gamme, d'un scanner couleur, d'un photocopieur et d'un fax. La gestion de documents composés de plusieurs pages en mode Copie et Fax est simplifiée par le chargeur automatique. Pour les opérations normales d'impression et de copie, il est possible d'utiliser la cartouche noire et la cartouche couleur. Pour imprimer des photos, il est conseillé de remplacer la cartouche noire par la cartouche photographique (vendue séparément). Les cartouches sont également disponibles en version Haute définition. L'imprimante peut également être utilisée sans ordinateur pour télécopier des documents, pour copier et imprimer des photos en connectant simplement un appareil photo numérique à l'interface USB du panneau frontal. L'imprimante est fournie avec un CD d'installation qui contient le logiciel permettant d'utiliser l'imprimante avec un ordinateur ainsi que l'application Toolbox, qui facilite l'accès à toutes les fonctions disponibles. L'imprimante est également fournie avec un CD contenant le logiciel de traitement de textes et d'images. Les informations complètes sont également disponibles au format électronique en sélectionnant Démarrer > Programmes ou Tous les programmes > Olivetti celles-ci peuvent être lues ou imprimées. Une Aide en ligne est également disponible via le bouton Aide présent dans toutes les fenêtres du logiciel. INSTRUCTIONS DE SÉCURITÉ Lire et suivre scrupuleusement les informations ci-après pour garantir la sécurité : • Utiliser exclusivement l'alimentateur CWT model PAA060P et le cordon d'alimentation fourni avec le produit. En cas d'utilisation d'un alimentateur autre que celui qui accompagne le produit, il relèvera de la responsabilité de l'utilisateur de garantir sa conformité aux normes de sécurité et à l'alimentation requise par le produit. • Brancher le cordon d'alimentation à une prise de terre proche du produit et facilement accessible. • Installer l'imprimante sur une surface plane et stable, dans un endroit où personne ne puisse marcher ou trébucher sur le cordon d'alimentation. • Ne pas utiliser l'imprimante près de l'eau ou avec les mains mouillées. • Ne pas exposer l'imprimante à la pluie ou à l'humidité. • Ne pas désassembler l'imprimante. • Observer toutes les précautions et instructions figurant sur l'imprimante. • Lire et suivre attentivement la documentation qui accompagne l'imprimante. INFORMATIONS SUR LA QUALITÉ D'IMPRESSION ET LA GARANTIE Afin de garantir le bon fonctionnement de l'imprimante et une qualité d'impression de haut niveau, il est essentiel d'utiliser exclusivement des cartouches Olivetti originales. Olivetti décline toute responsabilité en cas de dommages à l'imprimante provoqués par la modification ou la régénération des cartouches. Ces actions comportent également la perte de la garantie. 2 Pour commencer LOCALISATION DES COMPOSANTS DE L'IMPRIMANTE Pour commencer 3 4 Référence Composant Description 1 Guide papier Il guide le papier dans l'imprimante. 2 Chargeur automatique de papier Il contient et charge le papier à imprimer. 3 Chargeur automatique de documents Il contient et charge les documents à numériser, copier et télécopier. 4 Bac de réception Il collecte le papier introduit dans le chargeur automatique après qu'ils ont été traités. 5 Capot du scanner Il protège l'unité de numérisation et renferme le chargeur automatique. 6 Bac de sortie du papier Il collecte le papier imprimé à la sortie de l'imprimante. Il peut être rallongé. 7 Clavier Il contient les boutons destinés à l'allumage et à l'extinction de l'imprimante et à toutes les opérations de sélection et de confirmation. 8 Interface USB compatible PictBridge/DPOF Elle permet de connecter le câble USB d'un appareil photo numérique ou d'un support mémoire externe compatible. 9 Vitre du scanner Elle permet de numériser ou de copier des documents. 10 Interface USB à haute vitesse Elle permet de brancher le câble USB (non fourni) à un ordinateur. 11 Connecteur d'alimentation Prise d'alimentation de l'imprimante. Brancher la fiche de l'alimentateur externe à l'imprimante. Voir "Témoins lumineux du panneau frontal de l'imprimante". 12 Alimentateur externe Il alimente l'imprimante. Brancher le cordon d'alimentation à la prise électrique. 13 Connecteur RJ11 Ligne d'entrée de signal téléphonique (LINE IN). 14 Connecteur RJ11 Ligne de sortie de signal téléphonique (EXT) permettant de brancher un téléphone ou un répondeur. 15 Chariot Il contient deux cartouches d'encre. La cartouche couleur est installée à droite, la cartouche noire (ou la cartouche photographique, vendue séparément) à gauche. Pour remplacer les cartouches, voir "Remplacement des cartouches". Des deux mains, soulever le couvercle de l'imprimante. Le levier de support bloque automatiquement le couvercle de l'imprimante en position ouverte. 16 Compartiment pour cartouche noire ou photographique Il conserve la cartouche noire ou photographique non utilisée. Pour commencer CLAVIER DE L'IMPRIMANTE Le clavier comprend les boutons de sélection et de démarrage de toutes les fonctions disponibles : copie, fax, impression depuis un appareil photo numérique ou depuis un support mémoire connecté à l'imprimante. Pour utiliser l'imprimante en conditions normales, le clavier doit être ouvert. Pour ouvrir le clavier, appuyer sur la zone brillante située en haut et à droite du volet. Fonction des boutons Référence Composant Description 1 On/Off Il permet d'allumer et d'éteindre l'imprimante. Si la mémoire contient un fax reçu et non imprimé (témoin jaune allumé), il est impossible d'éteindre l'imprimante. Remarque : l'extinction de l'imprimante entraînant la perte des paramètres de date et d'heure, il est conseillé de NE PAS effectuer cette opération, remplacée par le mode automatique d'économie d'énergie. Si l'on souhaite quand même éteindre l'imprimante, appuyer sur la touche On/Off pendant 5 secondes. 2 Afficheur Il donne des indications sur l'état du fax, affiche le menu et le répertoire. 3 Pavé alphanumérique Il permet de composer le numéro de téléphone ou de saisir l'initiale du nom à rechercher dans le répertoire. 4 Bouton * Il permet d'exécuter les fonctions spéciales fournies par l'opérateur de téléphonie. Il sert également à passer de “Sélection par impulsions” à “Sélection par tonalités”. 5 Bouton # Il permet d'exécuter les fonctions spéciales fournies par l'opérateur de téléphonie. Pour commencer 5 6 Référence Composant Description 6 Répertoire Le premier numéro affiché est le dernier appelé. La recherche des noms est possible via le Navigateur ou par saisie de l'initiale du nom à rechercher. Le paramétrage du répertoire n'est possible que depuis un ordinateur. 7 Menu Il permet d'accéder aux fonctions du fax. On le parcourt avec le Navigateur, on confirme la sélection avec le bouton Confirmer et on l'annule, durant la saisie, avec le bouton Annuler. 8 Confirmer Il permet de sélectionner et de confirmer les rubriques qui apparaissent sur l'afficheur. 9 Navigateur Il permet de se déplacer parmi les rubriques du menu qui apparaissent sur l'afficheur et parcourir le répertoire. 10 Qualité fax Il permet de modifier la résolution du fax à envoyer. 11 Compteur de copies Il affiche le nombre de copies sélectionnées. Le nombre affiché diminue au fur et à mesure que les copies sont imprimées. 12 Sélection nombre de copies Il permet de sélectionner le nombre de copies à imprimer avec les boutons Plus (+) et Moins (-). Le nombre sélectionné est affiché par le compteur de copies. 13 Annuler Il permet d'annuler immédiatement une impression, une numérisation ou une copie en cours. Il rétablit les paramètres par défaut. 14 Sélection qualité d'impression Il permet de sélectionner la qualité d'impression et de copie. Il est conseillé de sélectionner le mode Photo si l'original à copier est une image ou en cas d'impression sur papier spécial jet d'encre. 15 Contraste copie Il permet d'éclaircir ou d'assombrir la copie. 16 Démarrer copie N/B Il démarre les copies en noir et blanc. Appuyer et maintenir ce bouton enfoncé pour activer la fonction "Adapter à la page". Cette fonction est inactive pour les documents placés dans le chargeur automatique. 17 Démarrer copie couleur Il démarre les copies en couleur. Appuyer et maintenir ce bouton enfoncé pour activer la fonction "Adapter à la page". Cette fonction est inactive pour les documents placés dans le chargeur automatique. 18 Démarrer numérisation Il est actif lorsque l'imprimante est branchée à un ordinateur. Appuyer sur ce bouton pour numériser le document placé sur la vitre du scanner ou dans le chargeur automatique. L'écran de l'ordinateur affichera une fenêtre de l'application Toolbox qui permet de numériser l'image directement dans l'application voulue et de personnaliser les paramètres de numérisation. 19 Démarrer fax N/B Démarrer la réception ou la transmission d'un fax en noir et blanc. 20 Démarrer fax couleur Démarrer la réception ou la transmission d'un fax en couleur. 21 Démarrer impression Ce bouton est disponible lorsqu'un appareil photo numérique ou un support mémoire externe est connecté à l'imprimante. Ce bouton clignote pour indiquer qu'une impression est en cours. Pour commencer TÉMOINS LUMINEUX DU PANNEAU FRONTAL DE L'IMPRIMANTE Ouvrir le clavier pour accéder au compartiment des témoins lumineux. Référence Composant Description 1 État USB • Vert : il indique la connexion d'un appareil photo numérique ou d'un support mémoire externe compatible ; clignotant : il indique le transfert des données vers l'imprimante. 2 Fax en mémoire • Un fax est présent en mémoire (il n'a pas été imprimé au moment de la réception). Il n'est pas possible d'éteindre l'imprimante sans avoir éliminé la cause de l'erreur et imprimé le ou les fax présents en mémoire. Une erreur de transmission ou de réception de fax s'est produite. • 3 Erreur papier Il indique : • Un bourrage papier ; • L'absence de papier dans les chargeurs. 4 Encre terminée Ils clignotent pour indiquer que l'encre noire, photographique ou couleur est presque terminée. Le témoin orange fixe indique que l'encre est terminée. Pour commencer 7 ALIMENTATION DE L'IMPRIMANTE L'imprimante doit être alimentée à travers l'alimentateur c.a. externe fourni. Pour brancher l'alimentateur à la prise de secteur : 1 Introduire le connecteur du câble de l'alimentateur dans la prise de l'imprimante ; 2 Introduire une extrémité du cordon d'alimentation dans l'alimentateur c.a. externe et l'autre extrémité dans la prise de courant. ALLUMAGE ET EXTINCTION DE L'IMPRIMANTE Appuyer sur le bouton On/Off. Lorsque le clavier est fermé, deux témoins lumineux indiquent que l'imprimante est allumée et si des erreurs de fonctionnement se sont produites. Référence Composant Description 1 LED On/Off S'allume en vert pour indiquer que l'imprimante est allumée. 2 LED d'erreur Il s'allume en orange pour signaler les erreurs indiquées par les LED présents sur le panneau frontal de l'imprimante. Mode Économie d'énergie de l'imprimante Après un certain temps, modifiable depuis l'application Toolbox, l'imprimante se prépare à passer au mode d'économie d'énergie : le clavier est éteint. L'imprimante se rallume lorsqu'elle reçoit un signal quelconque de l'ordinateur ou du clavier. Remarque : il est déconseillé d'éteindre l'imprimante car cette opération annule la date et l'heure. 8 Pour commencer INTRODUCTION DES FEUILLES DANS LE SUPPORT PAPIER 1 Soulever le chargeur automatique de papier et faire glisser les guides papier jusqu'à atteindre la largeur maximale. 2 Charger le papier verticalement, face à imprimer vers l'avant de l'imprimante et contre le guide papier droit. Remarque : la capacité du chargeur est de 100 feuilles de papier ordinaire de 80 g/m2. 3 Faire glisser le guide gauche contre le bord gauche du papier. Chargement des différents types de papier Pour charger : Procéder comme suit : Papier ordinaire, papier couché, papier photographique, cartes de vœux, fiches ou cartes postales, enveloppes, étiquettes pour l'impression à jet d'encre • Papiers-calque • Pour pouvoir être utilisés, les papiers-calque doivent être doublés d'une feuille blanche ou pourvus d'une bande blanche détachable du côté à introduire dans l'imprimante. Remarque : introduire les papiers-calque dans l'imprimante sans ôter les protections, comme indiqué dans les instructions des fournisseurs. Papier banderole • • Transferts à chaud • • Charger le papier verticalement contre le côté droit du chargeur automatique de papier, la face à imprimer vers l'avant de l'imprimante. • Presser et faire glisser le guide papier contre le bord gauche du papier. Remarque : charger le papier à lettres, en-tête en bas et face à imprimer vers l'avant de l'imprimante. Enlever toutes les feuilles de papier du support papier. Introduire le bas de la banderole verticalement dans l'imprimante, contre le côté droit du support papier et la face à imprimer vers l'avant de l'imprimante. Remarque : ne pas utiliser de papier banderole perforé. • Presser et faire glisser le guide papier contre le bord gauche du papier. • Lire les instructions figurant sur le paquet de transferts. Introduire les feuilles verticalement, contre le côté droit du support papier et la face à imprimer vers l'avant de l'imprimante. Presser et faire glisser le guide papier contre le bord gauche du papier. Pour commencer 9 INTRODUCTION DES DOCUMENTS DANS LE CHARGEUR AUTOMATIQUE Le chargeur automatique de documents à copier ou télécopier ne peut contenir plus de 35 feuilles de papier ordinaire de 80 g/m2. Les formats papier acceptés sont : A4, Legal, Letter et A5. Remarque : ne pas charger de cartes postales, photos, supports de petite taille ou épaisseur (tels que coupures de journaux). Pour traiter ce type de documents, utiliser le scanner et l'ordinateur. 1 Charger l'original, face imprimée à copier vers le haut. 2 Régler le guide papier du chargeur automatique de documents et s'assurer qu'il soit contre le bord du papier. BRANCHEMENT D'UN APPAREIL PHOTO NUMÉRIQUE À L'IMPRIMANTE 1 Allumer l'appareil photo numérique. Pour plus d'informations, consulter le Guide Utilisateur de l'appareil photo. 2 L'imprimante allumée, brancher une extrémité du câble USB au connecteur USB de l'appareil photo et l'autre extrémité au connecteur USB situé sur le panneau frontal de l'imprimante : le LED de connexion et l'icône du bouton Démarrer impression s'allument. Remarque : en cas de connexion d'un appareil photo numérique PictBridge, l'icône du bouton Démarrer impression ne s'allume pas car l'impression est directement contrôlée par l'appareil photo. Le LED vert d'état USB s'allume pour indiquer que la connexion a lieu. En cas de non-connexion, s'assurer d'avoir branché un dispositif compatible. 10 Pour commencer BRANCHEMENT DE L'IMPRIMANTE AU RÉSEAU TÉLÉPHONIQUE L'arrière de l'imprimante est pourvu de deux connecteurs RJ11, "LINE" (à droite) et "EXT" (à gauche). Par l'intermédiaire du câble téléphonique fourni, brancher la ligne téléphonique à la prise "LINE". À la prise "EXT", il est possible de brancher un téléphone externe ou un répondeur. Enlever l'éventuelle protection de la prise. Le téléphone branché en cascade peut être utilisé pour appeler, répondre ou envoyer un signal de DÉPART pour recevoir un fax (code DTMF par défaut * *, personnalisable en sélectionnant Toolbox > Paramètres > Paramètres fax Installation > Configuration). Dans ce cas, l'afficheur du clavier du fax de l'imprimante indique qu'un téléphone additionnel est en ligne. Branchement au réseau téléphonique et à un appareil téléphonique externe Le branchement à la ligne téléphonique du fax depuis un téléphone additionnel ou d'autres appareils étant subordonné aux normes nationales, qui varient d'un pays à l'autre, les schémas ci-après illustrent quelques exemples de branchement. Cependant, si le branchement à la ligne téléphonique, dans le pays de destination, est différent de ces exemples de branchement, se référer aux normes en vigueur dans le pays de destination. • Le fax est paramétré pour être branché à la ligne téléphonique publique. Pour le brancher à une ligne privée tout en l'utilisant sur une ligne publique, voir "Installation du fax". • En cas d'installation téléphonique à prises multiples, il est possible de brancher les appareils téléphoniques additionnels à n'importe quelle prise disponible à condition que l'installation soit du type à plusieurs prises en parallèle. Dans ce cas, la tonalité de la ligne est toujours présente lorsqu'on décroche simultanément les combinés des appareils téléphoniques additionnels qui existent déjà. • Si la tonalité de la ligne n'est pas présente lorsqu'on décroche simultanément les combinés des appareils téléphoniques additionnels, cela signifie que l'installation est du type à plusieurs prises en série. Dans ce cas, les appareils téléphoniques additionnels doivent être branchés directement à l'imprimante, comme indiqué plus haut. Toutefois, si ce n'est pas possible, brancher l'imprimante à la prise prioritaire. Chaque pays utilise une prise téléphonique spécifique. Ci-après sont reportés les branchements les plus fréquemment utilisés. Branchement cas 1 (Italie et Suisse) Introduire le connecteur du téléphone additionnel ou d'un autre dispositif dans la prise "EXT" (voir le schéma correspondant). S'il n'est pas possible de brancher le téléphone additionnel directement à la prise "EXT", utiliser l'adaptateur fourni avec le téléphone additionnel. A = entrée ligne téléphonique (LINE IN). B = prise téléphonique murale. C = téléphone externe, avec ou sans adaptateur, répondeur (EXT). D = prise pour téléphone externe, répondeur ou autres appareils. Branchement cas 1 Italie Pour commencer 11 Branchement cas 1 Suisse Branchement cas 2 Introduire le connecteur ou la fiche de l'appareil additionnel dans la fiche/prise (voir le schéma correspondant). A B C D = = = = entrée ligne téléphonique (LINE IN) prise téléphonique murale téléphone externe, avec ou sans adaptateur, répondeur (EXT) prise pour téléphone externe, répondeur ou autres appareils. Branchement cas 3 Introduire la fiche de l'appareil additionnel dans la prise (murale) de branchement à la ligne téléphonique (voir le schéma correspondant). De plus, par l'intermédiaire de l'adaptateur approprié (comme pour le premier type de branchement), il est possible de brancher un autre appareil à la prise "EXT" de branchement à la ligne téléphonique de l'imprimante. A B C D 12 = = = = entrée ligne téléphonique (LINE IN) prise téléphonique murale téléphone externe, avec ou sans adaptateur, répondeur (EXT) prise pour téléphone externe, répondeur ou autres appareils. Pour commencer INSTALLATION DU FAX Après avoir branché le câble téléphonique et le cordon d'alimentation, appuyer sur le bouton d'allumage de l'imprimante ; un cycle d'autodiagnostic sera exécuté et, à la fin, sur l'afficheur apparaîtra un message indiquant que l'imprimante est prête à être utilisée en tant que fax. Procédure d'installation Si l'imprimante n'a pas été préalablement configurée, à l'allumage, toutes les langues disponibles apparaissent en séquence sur l'afficheur. 1 Sur l'afficheur apparaissent, en séquence, les langues disponibles avec les 2 chiffres "nn" qui les identifient. Appuyer sur les boutons relatifs au numéro "nn" correspondant à la langue voulue. 2 Confirmer la sélection en appuyant sur le bouton 3 Sur l'afficheur apparaissent les choix possibles pour le pays de destination. Chaque pays apparaissant sur l'afficheur est identifié par le numéro "nn" auquel il est associé. Appuyer sur les boutons relatifs au numéro "nn" correspondant au pays de destination voulu. 4 Confirmer la sélection en appuyant sur le bouton 5 L'installation est terminée. 6 Pour saisir la date et l'heure, appuyer sur le bouton Menu, puis sur le bouton Confirmer. Sur l'afficheur apparaît le message "DEF. DATE/HEURE". 7 Saisir les données à l'aide du pavé alphanumérique et appuyer sur le bouton Confirmer. . Appuyer sur le bouton . Appuyer sur le bouton pour retourner au point 1. pour retourner au point 3. Remarque : il est également possible de paramétrer la date et l'heure depuis l'ordinateur en sélectionnant Toolbox > Paramètres > Paramètres fax. Remarque : si le pays voulu ne figure pas parmi les pays apparaissant sur l'afficheur, voir le tableau ci-après. Remarque : pour modifier la sélection du pays de destination, appuyer, dans l'ordre suivant, sur les touches : C + * + *. Sur l'afficheur apparaîtront la langue et le pays de destination à sélectionner. Effectuer les sélections et, à la fin, lorsqu'un message le demandera, éteindre l'imprimante. Lorsque l'imprimante se rallumera, il faudra à nouveau saisir la date et l'heure. Pour commencer 13 Pays Selectionner Pays Selectionner Argentina Australia Austria Belgium Brazil Chile China Colombia Czech Republic Denmark Finland France Germany Greece Hong Kong India Israel Italy AMERICA LATINA NZL/AUSTRIA ÖSTERREICH BELGIUM BRASILE AMERICA LATINA CHINA AMERICA LATINA CZECH DANMARK FINLAND FRANCE DEUTSCHLAND GREECE SINGAPORE INDIA ISRAEL ITALIA Ireland Luxembourg Mexico New Zealand Norway Netherlands Portugal Perù Rest of the world Spain South Africa Sweden Switzerland Turkey UK Uruguay Venezuela UK/IRLANDA BELGIUM AMERICA LATINA NZL/AUSTRALIA NORGE HOLLAND PORTUGAL AMERICA LATINA INTERNATIONAL ESPAÑA S. AFRICA SVERIGE SCHWEIZ TURKEY U.K. / IRELAND AMERICA LATINA AMERICA LATINA PARAMÉTRAGE DE LA DATE ET DE L'HEURE DU FAX Pour paramétrer manuellement la date et l'heure à l'allumage de l'imprimante : • En mode autonome, appuyer sur le bouton Menu. Le message "DEF. DATE/HEURE". Saisir la date et l'heure à l'aide du pavé alphanumérique et, à la fin, appuyer à nouveau sur le bouton Confirmer. • 14 Il est également possible de paramétrer la date et l'heure depuis l'ordinateur en sélectionnant Toolbox > Paramètres > Paramètres fax. Pour commencer 2UTILISATION DE L'IMPRIMANTE SANS ORDINATEUR COPIE D'UN DOCUMENT IMPRESSION DE PHOTOS DEPUIS UN APPAREIL PHOTO NUMÉRIQUE IMPRESSION DE PHOTOS DEPUIS UN APPAREIL PHOTO NUMÉRIQUE PICTBRIDGE IMPRESSION DE PHOTOS DEPUIS UN APPAREIL PHOTO NUMÉRIQUE DPOF LE MENU DE GESTION DU FAX PARAMÉTRAGE DE L'IMPRIMANTE POUR LA RÉCEPTION DE FAX ENVOI D'UN FAX IMPRESSION DES RAPPORTS DU FAX MODIFICATION DES PARAMÈTRES DU FAX : RÉSOLUTION ET CLAIR/OBSCUR MODIFICATION DU TYPE DE SONNERIE POUR LA RÉPONSE (DIFFÉRENCIATION DES SONNERIES) UTILISATION DU RÉPERTOIRE Utilisation de l'imprimante sans ordinateur 15 COPIE D'UN DOCUMENT 1 2 3 4 5 6 7 8 Allumer l'imprimante. Voir "Allumage et extinction de l'imprimante". S'assurer que les témoins d'encre terminée situés sur le panneau frontal de l'imprimante sont éteints. Dans le cas contraire, il est conseillé de remplacer la cartouche correspondante. Pour plus d'informations, voir "Remplacement des cartouches". Charger le papier sur lequel imprimer. Placer le document à copier sur la vitre du scanner ou, s'il est constitué de plusieurs pages, dans le chargeur automatique. Sélectionner la qualité de copie, Photo ou Normale, en appuyant sur le bouton Sélection qualité d'impression. a Pour copier un texte normal en noir et blanc ou un document mixte en noir et blanc et en couleur, sélectionner Normale. b Pour copier un document et l'imprimer sur papier spécial jet d'encre, sélectionner Photo. Pour plus d'informations, voir "Clavier de l'imprimante". Sélectionner le contraste, Foncé, Clair ou Normal, en appuyant sur le bouton Contraste copie. Pour plus d'informations, voir "Clavier de l'imprimante". Pour faire plusieurs copies, appuyer plusieurs fois sur le bouton "+" (Plus) jusqu'à ce que le nombre de copies voulu s'affiche sur le compteur. Appuyer sur le bouton Démarrer copie N/B ou Démarrer copie couleur, selon le cas. Remarque : pour copier le document sur un autre format de papier, appuyer sur le bouton Démarrer copie N/B ou Démarrer copie couleur et le maintenir enfoncé pour activer la fonction "Adapter à la page". L'imprimante réglera automatiquement le format de l'original pour qu'il corresponde à celui du papier chargé. Remarque : la fonction Adapter à la page n'est pas disponible si les documents à copier sont placés dans le chargeur automatique. IMPRESSION DE PHOTOS DEPUIS UN APPAREIL PHOTO NUMÉRIQUE Lorsqu'on connecte un appareil photo numérique ou un support mémoire externe compatible à l'imprimante, le bouton Démarrer impression s'allume. Appuyer sur le bouton Démarrer impression pour imprimer l'Photo Index, un document qui reproduit toutes les images présentes sur le support mémoire connecté à l'imprimante et qui permet de sélectionner les images à imprimer, le nombre de copies et le format du papier. Pour imprimer depuis l'Photo Index : 1 Laisser le support mémoire connecté pour imprimer l'Photo Index. 2 Après avoir effectué toutes les sélections, placer l'Photo Index sur la vitre du scanner. 3 Appuyer sur le bouton Démarrer impression jusqu'au démarrage de la procédure d'impression (environ 8 s) : les photos seront imprimées selon les sélections. • La qualité d'impression par défaut est adaptée au papier spécial jet d'encre et peut être modifiée depuis le clavier de l'imprimante. • Les photos imprimées seront adaptées automatiquement au format papier présent dans le chargeur automatique. 16 Utilisation de l'imprimante sans ordinateur IMPRESSION DE PHOTOS DEPUIS UN APPAREIL PHOTO NUMÉRIQUE PICTBRIDGE Pour obtenir les meilleurs résultats d'impression, il est conseillé d'installer la cartouche couleur et la cartouche photographique. Voir "Remplacement des cartouches". 1 Charger le papier photographique dans l'imprimante. 2 S'assurer que l'appareil photo numérique PictBridge est allumé et connecté à l'imprimante. 3 L'impression est gérée directement par l'appareil photo et, par conséquent, le bouton Démarrer impression est inactif. Pour les instructions concernant la procédure d'impression de photos, consulter le Guide Utilisateur de l'appareil photo. Durant le processus d'impression, le bouton Démarrer impression clignote. Remarque : si le format du papier chargé est différent de celui qui est paramétré sur l'appareil photo numérique, l'impression sera inappropriée ou un message d'erreur s'affichera. IMPRESSION DE PHOTOS DEPUIS UN APPAREIL PHOTO NUMÉRIQUE DPOF Pour obtenir les meilleurs résultats d'impression, il est conseillé d'installer la cartouche couleur et la cartouche photographique. Voir "Remplacement des cartouches". L'imprimante est capable de reconnaître les informations DPOF que l'utilisateur a associées aux images à imprimer. Le bouton Démarrer impression s'allume lors de l'identification des fichiers DPOF. 1 Charger le papier photographique dans l'imprimante. 2 S'assurer que l'appareil photo numérique DPOF est allumé et connecté à l'imprimante. 3 Sélectionner la qualité d'impression voulue. 4 Appuyer sur le bouton Démarrer impression du clavier pour imprimer les photos sélectionnées en associant les informations DPOF de l'appareil photo numérique. LE MENU DE GESTION DU FAX Le menu de gestion du fax s'active en appuyant sur le bouton Menu et apparaît sur l'afficheur LCD. Les rubriques qui le composent sont les suivantes : • Réception • Installation • Rapport d'impression • Service. Le menu de gestion du fax dispose des éléments suivants : • le Navigateur, pour parcourir les rubriques affichées ; • le bouton Confirmer, pour les valider ; • le bouton Annuler, pour revenir en arrière ou annuler les opérations en cours. Réception Appuyer sur le bouton Menu pour afficher "Réception", puis sur le bouton Confirmer. Les rubriques disponibles sont les suivantes : Automatique, Manuel, Telephone/Fax, Repondeur/Fax. Pour plus d'informations, voir le chapitre "Paramétrage de l'imprimante pour la réception de fax". Utilisation de l'imprimante sans ordinateur 17 Installation Appuyer sur le bouton Menu pour afficher "Installation", puis sur le bouton Confirmer. Les rubriques disponibles sont les suivantes : • Date et heure : pour saisir la date et l'heure. • Langue : pour sélectionner la langue voulue. Utiliser le Navigateur pour parcourir la liste, puis appuyer sur le bouton Confirmer. • Numéro : pour saisir le numéro de fax de l'expéditeur. Appuyer sur le bouton Confirmer pour valider. Rapport d'impression Appuyer sur le bouton Menu pour afficher "Rapport d'impression", puis sur le bouton Confirmer. Il est possible d'imprimer les rapports suivants : • Rapport d'impression : appuyer sur le bouton Confirmer pour lancer l'impression. • Activités fax : appuyer sur le bouton Confirmer pour lancer l'impression. Service Il s'agit d'une liste d'informations utiles sur l'imprimante, réservées au technicien du service d'assistance. Sa consultation requiert la saisie d'un mot de passe que seul le service d'assistance technique possède. PARAMÉTRAGE DE L'IMPRIMANTE POUR LA RÉCEPTION DE FAX En mode Fax, l'imprimante est paramétrée pour répondre automatiquement à tous les appels. Si on la paramètre pour répondre manuellement aux fax, il faut répondre en personne à l'appel entrant avec un téléphone additionnel, puis saisir sur le téléphone * * (ou le code personnel saisi depuis l'application Toolbox) pour recevoir le fax. L'imprimante est capable de distinguer automatiquement les fax des appels téléphoniques si l'on paramètre l'un des modes de réception décrits plus haut. Paramétrage du mode de réception Le mode de réception établit si l'imprimante doit répondre ou non aux appels entrants. Pour paramétrer la réception, allumer l'imprimante et attendre qu'elle soit en ligne. Appuyer sur le bouton MENU, puis sur "Réception" et sélectionner le mode AUTOMATIQUE, MANUEL, TELEPHONE/FAX, REPONDEUR/FAX. Les modes de réception disponibles sont les suivants : • AUTOMATIQUE (paramètre par défaut) : l'imprimante est habilitée à la réception et à l'impression de fax. Il est nécessaire de modifier ce paramètre en cas de branchement d'un appareil externe, téléphone ou répondeur. • MANUEL : l'appel est toujours reçu par le téléphone. Lorsque l'utilisateur répond, s'il s'aperçoit qu'il s'agit d'un fax, il peut dévier l'appel vers l'imprimante en saisissant le code de son choix (code par défaut = * *) sur le clavier du téléphone additionnel (en cas de sélection de Distant lors de la configuration du fax depuis l'application Toolbox). • 18 Remarque : si un téléphone additionnel est branché à l'imprimante, le Mode de Réception sélectionné doit être MANUEL. TELEPHONE/FAX : après un certain nombre de sonneries (modifiable en sélectionnant Toolbox > Paramètres > Paramètres fax > Installation > Réception), l'imprimante se connecte à la ligne téléphonique et est capable de reconnaître si l'appel entrant est un fax ou un appel vocal : s'il s'agit d'un appel vocal, le type de sonnerie de l'imprimante changera (après les sonneries par défaut) et se fera entendre pendant le temps défini par le paramètre Timer fax/tél. (modifiable en sélectionnant Toolbox > Paramètres > Paramètres fax > Installation > Réception) pour permettre de répondre au téléphone avant que l'appel ne retourne à l'imprimante ; si l'appel entrant est un fax, celui-ci sera reçu et imprimé. Utilisation de l'imprimante sans ordinateur • REPONDEUR/FAX : le répondeur doit être branché à l'imprimante. Dans ce mode de réception, le nombre de sonneries qui précèdent l'entrée en fonction du répondeur (voir le mode d'emploi du répondeur) doit être inférieur à celui (modifiable en sélectionnant Toolbox > Paramètres > Paramètres fax > Installation > Réception) après lequel l'appel entrant est reçu par l'imprimante de sorte que le répondeur soit le premier à se connecter à la ligne. Même quand le répondeur se connecte à la ligne, le modem de l'imprimante est capable de reconnaître si l'appel entrant est un appel vocal et, dans ce cas, il n'intervient pas, ou s'il s'agit d'un fax : dans ce cas, le fax est reçu et imprimé. Remarque : si un répondeur est branché à l'imprimante, le Mode de Réception sélectionné doit être REPONDEUR/FAX. ENVOI D'UN FAX Il est possible d'envoyer un fax de différentes manières : • Uepuis le clavier. • Depuis le chargeur automatique. • Depuis un ordinateur. Voir "Utilisation de l'imprimante depuis un ordinateur". Envoi d'un fax depuis le clavier 1 Pour envoyer un fax, allumer l'imprimante, s'assurer qu'elle est branchée à la ligne téléphonique et attendre qu'elle soit en ligne. 2 Placer l'original sur la vitre du scanner, appuyer sur le bouton Démarrer fax couleur ou Démarrer fax N/B pour numériser le document avec le scanner et le mémoriser. Sur l'afficheur du clavier apparaît le message "MÉMORISATION PAGE" durant la numérisation du document. Remarque : en cas d'envoi d'un document en couleur, s'assurer que le correspondant est habilité à la réception de fax en couleur. 3 La numérisation terminée, l'afficheur indique la possibilité de numériser d'autres pages. 4 Appuyer sur le bouton et envoyer le fax. 5 Composer le numéro de fax auquel envoyer le document via : • Le pavé alphanumérique (envoi manuel) ; à la fin, appuyer sur le bouton Démarrer fax. • Le répertoire en sélectionnant sur la liste des numéros présents (envoi automatique par répertoire) ; à la fin, appuyer sur le bouton Démarrer fax. pour numériser d'autres pages ou sur le bouton pour terminer la numérisation Envoi d'un fax depuis le chargeur automatique 1 Pour envoyer un fax, allumer l'imprimante, s'assurer qu'elle est branchée à la ligne téléphonique et attendre qu'elle soit en ligne. 2 Placer le document (ou plusieurs documents) dans le chargeur automatique de documents. 3 Saisir le numéro de fax du destinataire via le pavé alphanumérique du clavier ou le rechercher dans le répertoire et appuyer sur le bouton Démarrer fax. Remarque : en cas d'envoi d'un document en couleur, s'assurer que le correspondant est habilité à la réception de fax en couleur. 4 L'imprimante numérise automatiquement toutes les pages présentes dans le chargeur automatique de documents et les envoie au destinataire. Utilisation de l'imprimante sans ordinateur 19 IMPRESSION DES RAPPORTS DU FAX L'impression des rapports du fax est possible depuis le clavier de l'imprimante en appuyant sur le bouton Menu et en sélectionnant Rapport d'impression avec le Navigateur. Sur l'afficheur de l'imprimante apparaissent les deux possibilités d'impression suivantes : • Dernière transmission : appuyer sur le bouton Confirmer pour imprimer. • Activités fax : appuyer sur le bouton Confirmer pour imprimer. Le rapport sur la dernière transmission est également imprimé automatiquement chaque fois qu'une transmission échoue. Depuis l'ordinateur, en sélectionnant Toolbox > Paramètres > Paramètres fax, il est possible de modifier le paramètre d'impression des rapports. Ceux-ci sont : Toujours, Échoué (paramètre par défaut), Non. Le rapport d'activité du fax est un journal composé de 42 positions mémorisées sur l'activité du fax. Le journal est automatiquement imprimé toutes les 32 opérations effectuées. Rapport du fax en cas de coupure de courant En cas de coupure de courant, les éventuels messages en mémoire disparaîtront. Lorsque l'imprimante se rallumera, elle imprimera un rapport indiquant la date et l'heure de la coupure de courant ainsi que la présence éventuelle de documents en mémoire. Il faudra saisir à nouveau la date et l'heure. MODIFICATION DES PARAMÈTRES DU FAX : RÉSOLUTION ET CLAIR/OBSCUR Appuyer sur le bouton Qualité fax pour paramétrer la résolution du fax. Les options disponibles sont : Normale, Haute et Photo tant pour le mode N/B que Couleur. Pour envoyer un document tel qu'une photo, par exemple, paramétrer la résolution sur Haute ou Photo. Il est également possible de modifier la résolution durant la phase de numérisation de plusieurs pages ; les variations prendront effet à partir de la page successive à la modification. MODIFICATION DU TYPE DE SONNERIE POUR LA RÉPONSE (DIFFÉRENCIATION DES SONNERIES) L'imprimante peut émettre des sons à travers la sonnerie, le buzzer ou le haut-parleur interne. Il est possible de régler le volume de chacun de ces composants. • Volume sonnerie : sonnerie du téléphone ou du téléphone/fax (l'imprimante a identifié un appel vocal entrant et l'envoie au téléphone ; cette fonction n'est active qu'en mode Téléphone/fax). • Volume buzzer : signalement d'erreur de réception ou de transmission. • Volume haut-parleur : à utiliser pour entendre la tonalité de la ligne durant la composition du numéro (cette option est inactive par défaut). Le réglage du volume de ces 3 composants est possible uniquement depuis l'application Toolbox. UTILISATION DU RÉPERTOIRE Appuyer sur le bouton Répertoire pour afficher le dernier numéro de fax appelé. Pour rechercher un nom, appuyer à nouveau sur le bouton Répertoire ; le premier numéro du répertoire s'affichera : • Parcourir alors les numéros du répertoire à l'aide du Navigateur et, en correspondance du nom voulu, appeler en appuyant sur le bouton Démarrage fax. Ou • Appuyer sur la touche numérique associée à l'initiale du nom figurant dans le répertoire. Parcourir le répertoire à l'aide du Navigateur jusqu'au nom voulu et appuyer sur le bouton Démarrage fax pour appeler. Remarque : pour rechercher un nom commençant par la lettre A, appuyer une seule fois sur la touche 2 ; pour rechercher un nom commençant par la lettre C, appuyer trois fois sur la touche 2. Utiliser la même méthode pour les autres lettres de l'alphabet présentes sur le pavé alphanumérique. 20 Utilisation de l'imprimante sans ordinateur 3UTILISATION DE L'IMPRIMANTE DEPUIS UN ORDINATEUR AVANT DE COMMENCER LE GESTIONNAIRE D'ÉTAT DE L'IMPRIMANTE L'APPLICATION TOOLBOX IMPRESSION, COPIE ET NUMÉRISATION À L'AIDE DE TOOLBOX IMPRESSION DEPUIS UNE APPLICATION NUMÉRISATION D'UN DOCUMENT DEPUIS UNE APPLICATION IMPRESSION DE PHOTOS PARAMETRES FAX DEPUIS L'APPLICATION TOOLBOX ENVOI D'UN FAX DEPUIS UN ORDINATEUR Utilisation de l'imprimante depuis un ordinateur 21 AVANT DE COMMENCER Ce chapitre fournit les informations de base nécessaires à l'utilisation de l'imprimante branchée à un ordinateur. Pour plus d'informations sur les fonctions disponibles, consulter le Guide Utilisateur en sélectionnant Démarrer > Programmes > Olivetti. D'autres informations sont disponibles en sélectionnant Aide dans les boîtes de dialogue. Avant de commencer : 1 S'assurer que l'imprimante et l'ordinateur sont bien branchés et d'avoir installé le logiciel du CD d'installation comme indiqué dans le guide Installation de l’imprimante qui accompagne l'imprimante. 2 Charger le papier sur lequel imprimer. 3 S'assurer que les témoins d'encre terminée, situés sur le panneau frontal, sont éteints. Dans le cas contraire, il est conseillé de remplacer la cartouche correspondante. Pour plus d'informations, voir "Remplacement des cartouches". LE GESTIONNAIRE D'ÉTAT DE L'IMPRIMANTE Le gestionnaire d'état de l'imprimante fournit des informations sur l'état actuel de l'imprimante. Il s'installe avec le logiciel du CD d'installation. Lors d'une impression ou d'une copie, le gestionnaire d'état affiche automatiquement : • Une représentation graphique du pourcentage d'impression ou de copie atteint. • Le nombre de pages imprimées ou copiées par rapport au nombre total de pages à imprimer. • Une représentation graphique du pourcentage estimé d'encre restant dans les cartouches noire et couleur. • La possibilité d'annuler une impression ou une copie. • L'adresse du site web du producteur, où il est possible d'obtenir les informations nécessaires à l'achat de cartouches neuves. Le gestionnaire d'état se ferme automatiquement à la fin de l'impression ou de la copie, mais on peut le fermer à tout moment. Si on ferme le gestionnaire d'état durant une impression ou une copie, il se réaffichera automatiquement. • Quand l'encre est presque terminée ou terminée. Un point d'exclamation coloré indiquera que le niveau d'encre (couleur, noire ou les deux) est bas et le pourcentage correspondant. Des fenêtres apparaîtront pour afficher l'adresse du site web du producteur, où il est possible d'obtenir les informations nécessaires à l'achat de cartouches neuves. De plus, le Gestionnaire d'état de l'imprimante affiche des fenêtres d'erreur quand : • Une cartouche ou les deux manquent. • Le vitre du scanner est soulevé. • Le clavier est fermé et un processus d'impression ou de copie a été lancé. • L'imprimante est sans papier. • Il y a bourrage papier. • Le format papier est erroné. • L'imprimante est occupée par une autre tâche. • L'imprimante n'a pas été reconnue. • Le chargeur de cartouches est bloqué. • L'imprimante ne fonctionne pas (erreur de système). Ces fenêtres permettent de choisir de continuer ou d'annuler l'impression. 22 Utilisation de l'imprimante depuis un ordinateur L'APPLICATION TOOLBOX L'application Toolbox permet d'imprimer, de copier, de numériser, d'envoyer et de recevoir des fax à l'aide d'une seule fenêtre s'affichant à l'écran de l'ordinateur. Depuis l'écran principal de l'application Toolbox, on peut : • Imprimer des images et faire des copies. • Numériser des documents et choisir préalablement leur destination. • Contrôler la quantité d'encre qu'il reste dans les cartouches installées. • Accéder à la fonction Solutions et assistance, qui permet de : – Nettoyer et tester les buses des cartouches. – Aligner automatiquement les cartouches pour améliorer la qualité d'impression. – Trouver l'adresse du site web du producteur, où il est possible d'obtenir les informations nécessaires à l'achat de cartouches neuves. – Accéder aux informations sur le dépannage et l'entretien. – Imprimer la page de test. • Accéder à la fonction Paramètres. IMPRESSION, COPIE ET NUMÉRISATION À L'AIDE DE TOOLBOX Pour accéder à l'application Toolbox : 1 Du bouton droit de la souris, sélectionner l'icône Olivetti situé sur la barre de tâches de Windows et exécuter l'application Toolbox ou sélectionner Démarrer > Programmes ou Tous les programmes > Olivetti > Olivetti Toolbox. L'écran principal de Toolbox s'affichera. Remarque : sous Mac OS X, l'application Toolbox est disponible en sélectionnant l'icône présente sur le bureau ou sur la liste des programmes installés. L'écran principal de Toolbox comprend les icônes représentant les divers outils disponibles. Icône Possibilités : Imprimante photographique • • • • • • Parcourir le disque dur ou la mémoire de l'appareil photo numérique non PictBridge/DPOF connecté à l'ordinateur pour trouver le dossier contenant les photos à imprimer. Sélectionner toutes les photos mémorisées dans le dossier ou seulement les photos de son choix, puis sélectionner le nombre de copies à imprimer. Sélectionner le type de papier et son format. Sélectionner si imprimer les photos sur une seule page, deux photos sur une page ou quatre photos sur une page. Imprimer un Photo Index. Imprimer les photos sélectionnées. Utilisation de l'imprimante depuis un ordinateur 23 Icône Possibilités : Photocopieur • • • • • Numérisation sur fichier Numérisation sur application Numérisation sur courriel Numérisation sur fax • • Définir le type de document à copier. Sélectionner le type de papier sur lequel imprimer et son format. Définir la qualité de copie. Éclaircir ou assombrir la copie et sélectionner la copie N/B ou couleur. Sélectionner la disposition de la copie imprimée : effectuer plusieurs numérisations et les imprimer sur une seule page ; faire des copies au format Poster en définissant le nombre de pages sur lesquelles disposer l'image copiée ; reproduire l'image copiée (clone) le nombre de fois nécessaire sans redimensionner l'image ou imprimer simplement l'image copiée sur une page. Aucune disposition n'est disponible si la copie est effectuée alors que le document à copier est placé dans le chargeur automatique. • Agrandir ou réduire le document ou la photo à copier ou régler automatiquement sa dimension pour l'adapter au format papier sélectionné. Remarque : aucune fonction de modification du format d'image ou de dispositions différentes n'est disponible si les documents sont placés dans le chargeur automatique. • Sélectionner le nombre de copies à imprimer. Numériser un aperçu du document ou de la photo placé sur la vitre du scanner. Utiliser les commandes de sélection appropriées pour délimiter la zone de l'aperçu à numériser. • Tourner, inverser, retourner, agrandir ou réduire l'aperçu de l'image. • Définir le type de document à numériser et sélectionner le mode Couleur, Gris ou N/B. • Définir la résolution, l'intensité de la couleur, la luminosité et le contraste de l'image à numériser. Remarque : si les documents sont placés dans le chargeur automatique, il est possible de numériser une page à la fois ou tous les documents en séquence. Selon l'outil sélectionné : • Avec Numérisation sur fichier, enregistrer l'image numérisée au format TIFF (.tif), bitmap (.bmp) ou JPEG (.jpg) dans un dossier de l'ordinateur. • Avec Numérisation sur application, numériser le document ou la photo dans une application sélectionnable (comme un logiciel graphique, un programme de traitement de textes ou un logiciel de PAO). • Avec Numérisation sur application, joindre le document ou la photo numérisé au format .jpg comprimé à un courriel ouvert par le programme de courrier électronique par défaut de l'ordinateur. • Avec Numérisation sur fax, numériser le document ou la photo au format .jpg comprimé dans un programme de télécopie sélectionnable. L'écran principal de Toolbox affiche également les liens vers Aide, Solutions et assistance, Paramètres. Lien Possibilités : Aide • Obtenir des informations complémentaires sur l'élément affiché à l'écran de l'ordinateur. Solutions et assistance • • • • Nettoyer et tester les cartouches. Aligner automatiquement les cartouches. Trouver l'adresse du site web du producteur, où il est possible d'obtenir les informations nécessaires à l'achat de cartouches neuves. Accéder aux informations sur le dépannage et l'entretien. • Modifier les paramètres par défaut des différentes fonctions disponibles. Paramètres 24 Utilisation de l'imprimante depuis un ordinateur IMPRESSION DEPUIS UNE APPLICATION 1 Le document ou la photo ouvert dans l'application en cours d'utilisation, sélectionner Fichier > Imprimer pour ouvrir la boîte de dialogue Imprimer. 2 Sélectionner Préférences ou Propriétés, selon le système d'exploitation utilisé. L'interface utilisateur du pilote de l'imprimante s'affichera à l'écran et permettra d'utiliser l'imprimante multifonctionnelle, comme indiqué dans le tableau suivant. Préférences/Propriétés Possibilités : Papier/qualité • • • • • • • • • • • • Disposition • • • • • • Niveaux d'encre • • • Sélectionner manuellement la composition du document à imprimer : textes ou graphiques noirs seulement, combinaison de textes noirs ou de graphiques en couleur ou de photos, photos seulement - ou paramétrer la reconnaissance automatique de l'original en tant que combinaison de textes noirs ou de graphiques en couleur ou de photos. Sélectionner le type de papier à utiliser, et son format. Définir le format, en pouces ou en millimètres, de tous les types de papier personnalisé à utiliser. Sélectionner l'impression sans bords en cas de sélection de Couché, Glacé ou Carte pour le type de papier. Charger manuellement le papier pour imprimer au format banderole, enveloppe pour étiquettes et transfert à chaud. Sélectionner la qualité d'impression. Sélectionner la qualité d'impression photographique en cas de chargement de papier photographique et de sélection de Photo pour le type de document ; le temps d'impression sera plus long. Imprimer des documents composés de plusieurs pages, de la dernière à la première ; la sélection peut être annulée. Sélectionner l'impression de l'image à la verticale ou à l'horizontale (l'imprimante adaptera la position de l'image à la sélection). Sélectionner l'impression en N/B ou en couleur, selon le document original. Définir le nombre de copies à imprimer, en commençant ou non par la dernière page. Rétablir les paramètres par défaut ou enregistrer les paramètres de manière à les appliquer à l'impression suivante. Paramétrer l'impression de chaque page du document, ou de la photo, sur une seule page. Paramétrer l'impression de plusieurs pages sur une seule feuille de papier en disposant 2, 3, 4 ou 8 pages du document, ou de la photo, sur cette feuille de papier. Définir l'ordre dans lequel les pages multiples seront disposées sur une seule feuille de papier et décider de la présence ou de l'absence de bords autour de chaque image imprimée sur cette feuille de papier. Paramétrer l'impression de plusieurs pages au format Poster en disposant le contenu d'une seule page sur plusieurs feuilles de papier. Définir le nombre de feuilles sur lesquelles imprimer les images du poster sélectionnées et décider de la présence ou de l'absence de bords autour de chacune des images qui composent le poster. Rétablir les paramètres par défaut ou enregistrer les paramètres de manière à les appliquer à l'impression suivante. Afficher la quantité estimée d'encre qui reste dans les cartouches noire et couleur. Disposer d'un lien direct qui permet, en sélectionnant Solutions et assistance, d'afficher des informations sur l'entretien et le dépannage. Disposer d'un lien direct vers l'adresse du site web du producteur, où il est possible d'obtenir les informations nécessaires à l'achat de cartouches neuves. Utilisation de l'imprimante depuis un ordinateur 25 Paramétrage des préférences d'impression depuis un ordinateur Lorsqu'on imprime un document ou une photo, il est possible de sélectionner les trois modes suivants : • VITESSE : vitesse d'impression élevée, basse résolution et, par conséquent, économie de cartouches ; • NORMALE : vitesse et résolution d'impression moyennes, le meilleur compromis entre vitesse d'impression et impression de textes et de graphiques. Déconseillé pour l'impression de photos ou d'images complexes ; • PHOTO : petite vitesse et haute résolution d'impression. Conseillé pour l'impression de photos ; • RÉSOLUTION MAXIMALE : petite vitesse et qualité d'impression comparable à celle des laboratoires photo. Cette option est active lorsque : on opte pour la Sélection Manuelle, on paramètre le type de document sur Photo et on sélectionne le papier Photographique. NUMÉRISATION D'UN DOCUMENT DEPUIS UNE APPLICATION 1 Placer le document sur la vitre du scanner ou, s'il est constitué de plusieurs pages, dans le chargeur automatique. 2 Numériser l'image depuis l'application en cours d'utilisation. Si le document est placé sur la vitre du scanner, l'écran de l'interface utilisateur du pilote du scanner s'affiche. À gauche de l'écran s'affichera un aperçu à basse résolution du document ou de l'image de manière à pouvoir personnaliser la numérisation : Pilote du scanner Possibilités : Standard • • Personnaliser • • • • • Définir la composition du document à numériser : textes ou graphiques noirs seulement, combinaison de textes noirs ou de graphiques en couleur ou de photos, photos seulement. Rétablir les paramètres par défaut ou enregistrer les paramètres de sorte à les appliquer à l'impression suivante. Sélectionner la résolution de numérisation. Définir si numériser en couleurs réelles à 24 bits/pixel, en échelles de gris à 8 bits/ pixel ou en N/B à 1 bit/pixel. Éclaircir ou assombrir l'image à numériser. Augmenter ou réduire le contraste de l'image à numériser. Rétablir les paramètres par défaut ou enregistrer les paramètres de sorte à les appliquer à l'impression suivante. Remarque : si les documents sont placés dans le chargeur automatique, l'aperçu n'est pas disponible et il n'est pas non plus possible de personnaliser la numérisation. Il est possible que l'application utilisée permette d'opter entre la numérisation d'une page à la fois ou de tous les documents en séquence. 26 Utilisation de l'imprimante depuis un ordinateur IMPRESSION DE PHOTOS 1 Ouvrir l'application Toolbox pour accéder aux fonctions d'amélioration de la qualité de l'image. 2 Sélectionner Imprimante photographique pour appliquer un filtre de correction. 3 Sélectionner le dossier de l'ordinateur contenant les photos à imprimer. 4 Sélectionner les photos à imprimer en appliquant les filtres d'amélioration voulus à chaque image : l'effet du filtre sur l'image est visible dans l'aperçu de la fenêtre de l'application Toolbox, à gauche de l'écran. Les filtres disponibles sont : • amélioration du contraste ; 5 • redéfinition des bords ; • équilibrage du blanc ; • récupération de vieilles photos (il est possible de numériser une vieille photo aux couleurs détériorées, puis de la traiter avec ce filtre) ; • impression couleur sépia ; • correction des yeux rouges. Sélectionner Imprimer pour ouvrir la fenêtre de sélection du mode et du format d'impression. Les images seront imprimées selon les paramètres définis. PARAMETRES FAX DEPUIS L'APPLICATION TOOLBOX L’application Toolbox (installée avec le logiciel du produit) permet de contrôler avec soin toutes les fonctions principales exécutées en mode fax. Pour accéder à la configuration de l’environnement Fax, sélectionnez Toolbox > Paramètres > Paramètres fax. Paramètres fax ouvre un menu déroulant offrant les options suivantes : • Paramètres fax • Installation (Configuration et Réception) • Service. Paramètres fax Les options suivantes sont disponibles : • Temps de veille : pour définir le délai au terme duquel l’imprimante entre en mode économie d’énergie. • Agenda tél. : pour insérer dans l’agenda 10 personnes au maximum identifiées par un numéro de position, un numéro de téléphone et un nom. • Date et heure : pour insérer la date et l’heure que vous pouvez aussi transférer depuis l’ordinateur relié à l’imprimante. Installation Les options suivantes sont disponibles : • Nom et Numéro de fax de l’expéditeur. • Langue à utiliser dans l’interface des commandes. • Format papier utilisé pour imprimer et gérer les formats de Fax reçus différents du papier chargé dans l’imprimante. • Utilisation de la tête couleur pour imprimer en noir quand le niveau d’encre noir est bas (trichromique noire) . • Format de la date et de l’heure. Vous disposez aussi des options : Configuration et Réception (*). Utilisation de l'imprimante depuis un ordinateur 27 Configuration Remarque : pour confirmer les définitions choisies, sélectionnez INSTALLATION et Envoyer paramètre. Pour configurer la ligne téléphonique, vous devez définir les paramètres suivants : • Type de ligne – Public : la ligne est gérée par l’opérateur de télécommunications national. – Privé (PBX) : la ligne est gérée par un standard, connecté à son tour à une ou plusieurs lignes publiques, et qui commute et connecte différentes lignes internes (privées), sans avoir besoin d’utiliser le réseau téléphonique public. Si vous sélectionnez la ligne privée, les numéros téléphoniques activés sont seulement. ceux de la ligne interne. • Mode ligne : multifréquence ou impulsions. Sélectionnez le mode multifréquence. • PBX flash : sélectionnez ce paramètre lorsque l’imprimante est connectée à un standard privé (PBX) avec gestion de l’impulsion FLASH, et que vous désirez envoyer les fax seulement sur la ligne publique. • ID demandeur : permet de visualiser le numéro de téléphone ou le nom de la personne qui vous appelle. Pour bénéficier de cette fonction, vous devez demander son activation à votre opérateur téléphonique. • Distant : si vous avez sélectionné Manuel comme Mode de Réception (*) car vous avez branché un téléphone externe à la prise gigogne de l’imprimante, quand vous tapez le code * * (prédéfini) sur le clavier du téléphone, vous activez le fax pour qu’il reçoive le document. • Moniteur ligne : active le haut-parleur de l’imprimante pour qu’il émette les multifréquences de la ligne téléphonique. • En-tête fax : le nom, le numéro de téléphone de l’expéditeur, la date, l’heure et le nombre de pages figureront sur le document envoyé. Vous pouvez définir la position de cet en-tête. • Mode correction erreur : il permet de corriger les erreurs provoquées par des éventuelles perturbations de la ligne téléphonique. • Rapport TX : il prévoit l’impression seulement si l’émission échoue (prédéfini), jamais ou toujours. • Vitesse TX : 33600 bits/sec. sont prédéfinis ; la vitesse d’émission peut être réduite si elle n’est pas supportée par la ligne téléphonique. • Volume buzzer et Volume haut-parleur : ils peuvent être définis de 0 à 8. Réception (*) • Volume sonnerie : sélectionnable de 0 à 8. • Nombre de sonneries : le modem de l’imprimante attend sur la ligne téléphonique et répond seulement après le nombre de sonneries défini ; le comportement suivant dépend du Mode de Réception (*) choisi. • Type de sonnerie : cochez cette case si deux numéros de téléphone sont actifs sur la même ligne, le standard affecte deux sonneries différentes que l’imprimante peut reconnaître durant la procédure d’installation. Ce paramètre n’est pas utilisable pour la France. • Timer fax/tél. : pour les modes de réception Tél./Fax, il permet de définir le délai au terme duquel l’imprimante reçoit l’appel comme fax. Vous pouvez le définir entre 15 et 40 secondes. (*) Au cours de l’installation de l’imprimante, vous devez sélectionner le MODE DE RECEPTION en suivant les instructions indiquées ci-dessous. Pour prédisposer la réception, mettez l’imprimante sous tension et attendez qu’elle soit en ligne. Appuyer sur le bouton Menu du clavier du fax de l'imprimante, puis sur Mode de réception ; choisissez le mode AUTOMATIQUE, MANUEL, TELEPHONE/FAX, ou REPONDEUR/FAX. AUTOMATIQUE (paramètre par défaut) L’imprimante est prédisposée pour la réception et l’impression de télécopies. Si vous branchez un appareil externe, un téléphone ou un répondeur automatique, vous devez changer la prédisposition. MANUEL L’appel est toujours reçu par le téléphone. Lorsque l’utilisateur répond, s’il identifie un appel Fax, il peut déclencher le mode fax en tapant le code choisi (* * par défaut) sur le clavier du téléphone supplémentaire (s’il a choisi le paramètre Distant dans la Configuration Fax à partir du Toolbox). Remarque : si vous branchez un téléphone supplémentaire sur la prise gigogne de l’imprimante vous devez sélectionner le Mode de Réception MANUEL. 28 Utilisation de l'imprimante depuis un ordinateur TELEPHONE/FAX Après un certain nombre de sonneries (que vous pouvez modifier en sélectionnant Toolbox > Paramètres > Paramètres fax > Installation > Réception), l’imprimante se connecte à la ligne téléphonique et peut reconnaître s’il s’agit d’un appel Fax ou Vocal : si l’appel est du type Vocal, la sonnerie change et continue jusqu’au terme du délai défini par le paramètre Timée fax/tél. (que vous pouvez modifier en sélectionnant Toolbox > Paramètres > Paramètres fax > Installation > Réception) pour permettre à l’utilisateur de répondre au téléphone, ensuite l’appel revient sur l’imprimante ; si l’appel est du type Fax, l’appareil reçoit et imprime la télécopie. REPONDEUR/FAX Le répondeur doit être impérativement connecté à la prise gigogne de votre télécopieur. Avec ce mode de Réception, le nombre de sonneries qui précède l’entrée en fonction du répondeur (reportez-vous au manuel du dispositif) doit être inférieur au nombre (que vous pouvez modifier en sélectionnant Toolbox > Paramètres > Paramètres fax > Installation > Réception) de sonneries après lequel l’appel est reçu par l’imprimante afin que le Répondeur décroche la ligne en premier. Même lorsque la ligne est décrochée par le répondeur, le modem de l’imprimante peut déterminer si l’appel est du type Vocal, dans ce cas il n’intervient pas, ou Fax, la télécopie est alors reçue et imprimée. Remarque : si vous branchez un répondeur automatique à l’imprimante vous devez sélectionner le Mode de Réception REPONDEUR/FAX. Service Il contient une liste d’informations réservées du module fax pouvant être consultée par un technicien d’assistance. La liste contient les données relatives aux réglages matériels et logiciels de l’imprimante. Remarque : ne pas modifier. Usage exclusif aux services techniques. ENVOI D'UN FAX DEPUIS UN ORDINATEUR Il est possible d'envoyer un fax : • depuis l'application Toolbox, en plaçant l'original sur la vitre du scanner ou dans le chargeur automatique. Envoi d'un fax depuis l'application Toolbox en utilisant la vitre du scanner 1 Depuis l'application Toolbox, sélectionner Numérisation sur fax. Soulever le capot du scanner et placer le document ou la photo, face à numériser vers le bas. S'assurer que l'angle supérieur gauche du document ou de la photo est aligné sur l'angle supérieur gauche de la vitre du scanner. 2 L'écran de l'ordinateur affiche automatiquement l'interface utilisateur du pilote du scanner avec un aperçu à basse résolution de l'image (le nombre de pixels de l'image est indiqué au bas de l'écran, sous l'aperçu). Au besoin, modifier les caractéristiques de l'aperçu jusqu'à obtention de l'image finale à l'aide des outils appropriés (par exemple, retourner l'image, créer une image miroir, tourner l'image en sens horaire ou horaire inverse, l'agrandir ou la réduire). 3 Depuis l'onglet Standard, sélectionner les paramètres de numérisation : • Type : sélectionner le type de document à numériser et appuyer sur le bouton correspondant : Texte (uniquement textes noirs ou graphiques), Mixte (combinaison de textes noirs, de graphiques couleur ou de photos) ou Photo (uniquement photos couleur). • Couleur : sélectionner la palette de couleurs du document ou de la photo à numériser et appuyer sur le bouton correspondant : Couleur (numérisation couleur 600 dpi), Gris (numérisation en échelles de gris 300 dpi) ou N/B (numérisation en noir et blanc 150 dpi). 4 Depuis l'onglet Personnaliser, personnaliser les paramètres de numérisation : • Résolution : sur le menu déroulant, sélectionner la résolution de numérisation. Résolutions disponibles : 200 dpi. Remarque : pour envoyer un document en mode Fax, il n'est pas nécessaire d'utiliser de hautes résolutions. • Intensité couleur : sur le menu déroulant, sélectionner le nombre de couleurs représentées par le nombre de bits. Valeurs disponibles : 1 bit, 8 bits ou 24 bits (N/B, Gris, Couleur). • Régler la Luminosité et le Contraste du document ou de la photo à numériser. Déplacer le curseur de luminosité vers la droite pour éclaircir l'image ou vers la gauche pour l'assombrir. Déplacer le curseur vers la droite pour augmenter le contraste ou vers la gauche pour le réduire. Dans les deux cas, la position centrale correspond à un paramètre moyen. Utilisation de l'imprimante depuis un ordinateur 29 • Cocher la case Descreen (enlever fond) pour activer un filtre qui uniformise le fond de l'image, par exemple, en cas de numérisation des pages d'un journal. 5 Sélectionner Numérisation pour effectuer la numérisation finale du document ou de la photo. 6 La numérisation terminée, une boîte de dialogue propose de numériser d'autres pages. Sélectionner Non pour quitter ou Oui pour numériser d'autres pages. 7 Le document (ou les pages qui composent le document à envoyer) numérisé, l'écran affiche : • Les paramètres relatifs au mode d'envoi du fax, si l'imprimante Linea Office Fax est l'imprimante par défaut, configurée avec les paramètres par défaut de l'application Toolbox. ou • La possibilité de sélectionner le fax auquel envoyer le document numérisé. 8 Sélectionner l'imprimante Linea Office Fax et confirmer en appuyant sur OK, puis ouvrir la fenêtre de paramètres fax. 9 Remplir la fenêtre de paramétrage du fax en saisissant les informations nécessaires dans les champs existants. Le seul champ obligatoire pour envoyer un fax est celui du numéro de fax. Les informations utiles à l'envoi d'un fax sont les suivantes : • nom et prénom du destinataire • société • numéro de fax • titre. Il est également possible d'utiliser le répertoire standard de Windows pour mémoriser, rechercher et modifier les coordonnées des destinataires. Remarque : sélectionner un nom figure déjà dans le Agenda tél., il est possible de le rechercher en le sélectionnant dans le répertoire. Autres options disponibles : • Page de couverture du fax ; • Message à envoyer au destinataire ; • Impression du document télécopié. Remarque : appuyer sur le bouton Val. par défaut pour rétablir les paramètres par défaut de l'application Toolbox. 10 Ouvrir la boîte de dialogue Qualité : • Paramétrer la qualité du fax en sélectionnant : – qualité Photo, Normale ou Haute pour le mode N/B ; – qualité Photo ou Haute pour le mode Couleur. • Paramétrer le niveau de contraste en déplaçant le curseur. 11 Envoyer le fax selon les paramètres définis. Le document sera envoyé au destinataire. Envoi d'un fax depuis l'application Toolbox en utilisant le chargeur automatique de documents 1 Depuis l'application Toolbox, sélectionner Numérisation sur fax. Placer le document (ou plusieurs documents) dans le chargeur automatique de documents. Remarque : pour plus d'informations, voir "Introduction des feuilles dans le support papier". 30 2 L'écran de l'ordinateur affiche automatiquement l'interface utilisateur du pilote du scanner, avec un aperçu à basse résolution de l'image (le nombre de pixels de l'image est indiqué au bas de l'écran, sous l'aperçu). 3 Sous l'aperçu, deux boutons permettent d'opter pour la numérisation de toutes les pages du document en séquence ou une page à la fois. Utilisation de l'imprimante depuis un ordinateur 4 • Si on a opté pour la numérisation du document une page à la fois, sélectionner les paramètres de numérisation suivants : Type : sélectionner le type de document à numériser et appuyer sur le bouton correspondant : Texte (textes ou graphiques noirs seulement), Mixte (combinaison de textes noirs ou de graphiques en couleur ou de photos) ou Photo (photos couleur seulement). • Couleurs : sélectionner l'échelle chromatique du document ou de la photo à numériser et appuyer sur le bouton correspondant : Couleur (numérisation en couleur), Gris (numérisation en échelle de gris) ou N/B (numérisation en noir et blanc). • Résolution : sur le menu déroulant, sélectionner la résolution de numérisation. Pour télécopier un document, il n'est pas nécessaire d'utiliser des résolutions élevées. • Luminosité et Contraste : déplacer le curseur de luminosité vers la droite pour éclaircir l'image ou vers la gauche pour l'assombrir. Déplacer le curseur de contraste vers la droite pour augmenter le contraste ou vers la gauche pour le réduire. Dans les deux cas, la position centrale correspond à un paramètre moyen. Au besoin, modifier les caractéristiques de l'aperçu à l'aide des outils prévus à cet effet de manière à obtenir l'image finale voulue (par exemple, créer une image miroir, faire tourner l'image en sens horaire ou horaire inverse ou encore l'agrandir ou la réduire). Sélectionner Numériser pour effectuer la numérisation finale du document. La numérisation terminée, une fenêtre s'affiche qui demande d'effectuer la numérisation d'autres pages. Sélectionner Non pour quitter ou Oui pour numériser d'autres pages. Si on a opté pour la numérisation de toutes les pages en séquence, les modifications de l'aperçu ne seront pas valides et les pages du document seront numérisées sans autres interruptions. 5 6 7 8 • Le document (ou les pages qui composent le document à envoyer) numérisé, l'écran affiche : les paramètres relatifs au mode d'envoi du fax, si l'imprimante Linea Office Fax est l'imprimante par défaut, configurée avec les paramètres par défaut de l'application Toolbox. ou • la possibilité de sélectionner le fax auquel envoyer le document numérisé. 9 Sélectionner l'imprimante Linea Office Fax et confirmer en appuyant sur le bouton OK, puis ouvrir la fenêtre de paramétrage du fax. 10 Remplir la fenêtre de paramétrage du fax en saisissant les informations nécessaires dans les champs existants. Le seul champ obligatoire pour envoyer un fax est celui du numéro de fax. Les informations utiles à l'envoi d'un fax sont les suivantes : • nom et prénom du destinataire ; • société ; • numéro de fax ; • titre. Il est également possible d'utiliser le répertoire standard de Windows pour mémoriser, rechercher et modifier les coordonnées des destinataires. Remarque : si un nom figure déjà dans le Agenda tél., il est possible de le rechercher en le sélectionnant dans le répertoire. Autres options disponibles : • page de couverture du fax ; • message à envoyer au destinataire ; • impression du document télécopié. Remarque : appuyer sur le bouton Val. par défaut pour rétablir les paramètres par défaut de l'application Toolbox. 11 Ouvrir la boîte de dialogue Qualité : • Paramétrer la qualité du fax en sélectionnant : – qualité Photo, Normale ou Haute pour le mode N/B ; – qualité Photo ou Haute pour le mode Couleur. • Paramétrer le niveau de contraste en déplaçant le curseur. 12 Envoyer le fax selon les paramètres définis. Le document sera envoyé au destinataire. Utilisation de l'imprimante depuis un ordinateur 31 Envoi d'un fax depuis un fichier 1 Ouvrir le fichier mémorisé sur l'ordinateur depuis l'application à laquelle il est associé. 2 Depuis l'application, ouvrir le menu d'impression et sélectionner l'imprimante Linea Office Fax. 3 Sélectionner OK pour ouvrir la fenêtre de paramétrage du fax. 4 Remplir la fenêtre de paramétrage du fax en saisissant les informations nécessaires dans les champs existants. Le seul champ obligatoire pour envoyer un fax est celui du numéro de fax. Les informations utiles à l'envoi d'un fax sont les suivantes : • nom et prénom du destinataire • société • numéro de fax • titre. Il est également possible d'utiliser le répertoire standard de Windows pour mémoriser, rechercher et modifier les coordonnées des destinataires. Remarque : si un nom figure déjà dans le Agenda tél., il est possible de le rechercher en le sélectionnant dans le répertoire. Autres options disponibles : • page de couverture du fax • message à envoyer au destinataire • impression du document télécopié. Remarque : sélectionner Val. par défaut pour rétablir les paramètres par défaut de l'application Toolbox. 5 Ouvrir la boîte de dialogue Qualité. • Paramétrer la qualité du fax en sélectionnant : – qualité Photo, Normale ou Haute pour le mode N/B ; – qualité Photo ou Haute pour le mode Couleur. 32 • Paramétrer le niveau de contraste en déplaçant le curseur. 6 Envoyer le fax selon les paramètres définis. Le document sera envoyé au destinataire. Utilisation de l'imprimante depuis un ordinateur 4LES CARTOUCHES CONTRÔLE DES NIVEAUX D'ENCRE REMPLACEMENT DES CARTOUCHES ALIGNEMENT DES CARTOUCHES GESTION DES CARTOUCHES EN MODE FAX UTILISATION DE LA CARTOUCHE PHOTOGRAPHIQUE Les cartouches 33 CONTRÔLE DES NIVEAUX D'ENCRE Il est possible de contrôler le niveau d'encre des cartouches directement depuis le panneau frontal de l'imprimante, depuis le pilote de l'imprimante, depuis l'application Toolbox, depuis le pilote du scanner ou depuis le gestionnaire d'état. Depuis le panneau frontal de l'imprimante : • Quand les témoins d'encre noire ou couleur commencent à clignoter, le niveau de la cartouche commence à baisser. • Quand le témoin est fixe, l'imprimante est presque sans encre et il est conseillé de remplacer la cartouche. Depuis le pilote de l'imprimante : 1 Un document ouvert dans une application, sélectionner Fichier > Imprimer. La boîte de dialogue Imprimer s'affiche à l'écran. 2 Sélectionner Préférences ou Propriétés, selon le système d'exploitation utilisé. L'interface utilisateur du pilote de l'imprimante s'affiche à l'écran. 3 Sélectionner l'onglet Niveaux d'encre. Les deux témoins de niveau d'encre indiquent le pourcentage estimé d'encre restant dans les cartouches. Depuis l'application Toolbox : 1 Ouvrir l'application Toolbox depuis l'icône Olivetti située sur la barre de tâches ou sur le bureau ou alors en sélectionnant Démarrer > Programmes ou Tous les programmes > Olivetti > Olivetti Toolbox. La fenêtre principale de Toolbox s'ouvre. 2 Sélectionner Solutions et assistance. 3 Sélectionner Sélectionner > Cartouches d'encre neuves. Dans la boîte de dialogue Cartouches d'encre neuves, les témoins de niveau indiquent le pourcentage estimé d'encre restant dans les cartouches. Depuis le pilote du scanner : Lors de la numérisation d'un document ou d'une photo, au bas de la fenêtre, les témoins de niveau indiquent le pourcentage estimé d'encre restant dans les cartouches. Depuis le Gestionnaire d'état : Durant une impression ou une copie depuis un ordinateur, le gestionnaire d'état de l'imprimante s'affiche à l'écran. La fenêtre affiche les informations sur l'impression et le niveau d'encre restant dans les cartouches. Pour plus d'informations, voir "Le Gestionnaire d'état de l'imprimante". Informations nécessaires à l'achat de cartouches neuves Afin de garantir le bon fonctionnement de l'imprimante et une qualité d'impression de haut niveau, il est essentiel d'utiliser exclusivement les cartouches Olivetti originales. Utiliser les codes suivants pour l'achat des cartouches : • Cartouche d'encre noire, code B0631 - IN701 • Cartouche d'encre à trois couleurs, code B0632 - IN703 • Cartouche d'encre photographique, code B0633 - IN705 • Cartouche d'encre noire haute définition, code B0628 - IN702 • Cartouche d'encre à trois couleurs haute définition, code B0629 - • IN704 Cartouche d'encre photographique haute définition, code B0630 - IN706 ATTENTION : les cartouches sont à usage unique. 34 Les cartouches REMPLACEMENT DES CARTOUCHES Il est conseillé d'utiliser les cartouches originales. La qualité d'impression n'est pas assurée et la garantie ne couvre pas d'éventuels problèmes dus à l'utilisation d'accessoires, de pièces ou de composants non originaux. ATTENTION : avant de suivre les procédures ci-après, lire et appliquer les informations relatives aux normes de sécurité figurant dans ce guide. 1 Allumer l'imprimante. 2 Des deux mains, soulever le couvercle de l'imprimante. Le levier de support bloque automatiquement le couvercle de l'imprimante en position ouverte. Le chargeur se positionne au centre de l'imprimante de manière à faciliter l'insertion des cartouches. 3 Appuyer sur le levier de verrouillage pour extraire la cartouche à remplacer. ATTENTION : la cartouche noire (ou photographique) doit toujours être insérée dans le support gauche alors que la cartouche couleur doit être insérée dans le support droit. 4 5 Pour réutiliser par la suite la cartouche extraite, l'insérer dans le compartiment pour cartouche noire ou photographique de l'imprimante. Avant d'installer une cartouche neuve, enlever la bande protectrice qui la recouvre. Les cartouches 35 Remarque : cette procédure concerne la cartouche couleur. La procédure de remplacement de la cartouche noire ou photographique est la même. 6 Insérer la cartouche neuve et la pousser vers l'arrière de l'imprimante jusqu'à ce qu'elle s'enclenche. 7 Soulever le couvercle de l'imprimante et pousser le levier de support. Le couvercle de l'imprimante s'abaissera jusqu'à fermeture complète. 8 L'imprimante exécute automatiquement l'alignement des cartouches, qui se termine par l'impression d'un texte technique. Charger du papier A4 et attendre l'impression. ALIGNEMENT DES CARTOUCHES Les cartouches sont automatiquement alignées par l'imprimante chaque fois qu'une cartouche neuve est installée. Il faut cependant aligner manuellement les cartouches lorsque les caractères imprimés ne sont pas nets ou lorsque les lignes sont irrégulières. L'alignement peut également améliorer la qualité d'impression après le nettoyage des buses des cartouches. Alignement des cartouches depuis l'application Toolbox Ouvrir l'application Toolbox en cliquant du bouton droit de la souris sur l'icône Olivetti situés sur la barre de tâches ou en sélectionnant Démarrer > Programmes ou Tous les programmes > Olivetti > Olivetti Toolbox. La fenêtre principale de l'application Toolbox s'affichera. 36 1 Sélectionner Solutions et assistance > Imprimer la feuille d'alignement. 2 Sélectionner le Imprimer. 3 La feuille d'alignement imprimée, les cartouches seront alignées. 4 Sélectionner Fermer pour revenir à la fenêtre principale de l'application Toolbox. Les cartouches GESTION DES CARTOUCHES EN MODE FAX Lorsque la cartouche d'encre noire est presque vide, l'impression du noir s'effectue en trichromie avec la cartouche couleur. Ainsi, il est possible de recevoir un fax même si l'encre noire est terminée. Il est conseillé de remplacer la cartouche noire au plus tôt. Lors du chargement de la nouvelle cartouche d'encre noire, l'impression des fax est à nouveau paramétrée avec les deux cartouches (noire et couleur). Pour paramétrer manuellement la gestion des cartouches en mode Fax, utiliser l'application Toolbox depuis l'ordinateur (sélectionner Toolbox > Paramètres > Paramètres fax). UTILISATION DE LA CARTOUCHE PHOTOGRAPHIQUE Utiliser la cartouche photographique avec la cartouche couleur pour obtenir de meilleurs résultats lors de l'impression de photos. Pour les opérations normales d'impression en noir et blanc ou en couleur, utiliser les cartouches noire et couleur. L'imprimante est pourvue d'un compartiment de rangement et conservation de la cartouche noire ou photographique non utilisée. Pour remplacer les cartouches d'encre : 1 Ouvrir l'unité de numérisation de l'imprimante. 2 Extraire la cartouche d'encre à remplacer. 3 Ouvrir le couvercle du logement de la cartouche. 4 Introduire la cartouche dans son logement, les buses vers le bas et les contacts vers la droite. 5 Placer la cartouche dans son logement en pressant légèrement le levier de blocage. 6 Introduire la cartouche neuve dans l'imprimante. Pour plus d'informations, voir "Remplacement des cartouches". 7 Fermer l'unité de numérisation de l'imprimante. Les cartouches 37 38 Les cartouches 5ENTRETIEN ET DÉPANNAGE NETTOYAGE DE L'IMPRIMANTE NETTOYAGE DES BUSES DES CARTOUCHES DÉPANNAGE MESSAGES D'ERREUR DU FAX CODES D'ERREUR IMPRIMÉS SUR LE RAPPORT DU FAX ÉLIMINATION DU BOURRAGE PAPIER Entretien et dépannage 39 NETTOYAGE DE L'IMPRIMANTE ATTENTION: ne pas nettoyer l'intérieur de l'imprimante ni utiliser de détachants, de produits à base d'acétone, de détergents liquides ou en atomiseur car ils pourraient endommager la carrosserie de l'imprimante et la vitre du scanner. 1 Utiliser un linge doux et sec ou imbibé d'eau tiède pour éliminer la poussière, la saleté et les taches, exclusivement de la carrosserie de l'imprimante. 2 Nettoyer délicatement l'intérieur blanc du capot du scanner avec un linge doux et sec ou imbibé d'eau tiède. 3 Nettoyer la vitre du scanner avec un linge doux imbibé d'eau tiède ou d'un produit de nettoyage pour vitres. NETTOYAGE DES BUSES DES CARTOUCHES Nettoyer les buses des cartouches lorsque : • Des rayures horizontales blanches ou colorées apparaissent à l'impression ; • Les couleurs sont ternes, ne s'impriment qu'en partie ou pas du tout ; • Les lignes verticales sont irrégulières. Pour nettoyer les buses des cartouches : 1 S'assurer d'avoir chargé du papier A4 dans l'imprimante. Voir "Introduction des documents dans le chargeur automatique". 2 Ouvrir l'application Toolbox en cliquant du bouton droit de la souris sur l'icône Olivetti située sur la barre de tâches ou en sélectionnant Démarrer > Programmes ou Tous les programmes > Olivetti > Olivetti Toolbox. La fenêtre principale de l'application Toolbox s'affichera. 3 Sélectionner Solutions et assistance. 4 Sélectionner l'option "Nettoyer et tester les buses". 5 Sélectionner Imprimer. L'imprimante nettoiera automatiquement les buses et imprimera une page de test (texte technique). 6 Le nettoyage terminé, sélectionner Fermer pour revenir à la fenêtre principale de l'application Toolbox. DÉPANNAGE Problèmes durant l'installation de l'imprimante Avant de lire cette section : 1 S'assurer que l'imprimante est bien branchée à une prise de terre conforme aux caractéristiques électriques de l'imprimante (100 - 240 V ca, 50 - 60 Hz) et que l'imprimante est allumée. 2 Si l'imprimante est branchée à un ordinateur, s'assurer que ces deux dispositifs sont allumés. 3 Systèmes d'exploitation acceptés : Microsoft Windows 2000 (Service Pack 4 ou versions ultérieures), XP (Service Pack 2 ou versions ultérieures) et Vista ou alors MAC OS X 10.2, OS X 10.3 et OS X 10.4. Problèmes Causes possibles Solutions L'imprimante ne s'allume pas. • Le cordon d'alimentation n'est pas bien branché à l'imprimante et/ou à la prise électrique. La prise électrique ne fonctionne pas. 1 L'ordinateur utilise un système d'exploitation non compatible avec le logiciel du CD. 1 • Après avoir introduit le CD d'installation dans le lecteur CD de l'ordinateur, le programme d'installation ne démarre pas automatiquement. 40 Entretien et dépannage • 2 S'assurer que les deux extrémités du cordon d'alimentation sont bien branchées. S'assurer que la prise de terre fonctionne. Utiliser le CD Windows pour Win2000, XP et Vista, le CD MAC pour OS X 10.2, OS X 10.3 et OS X 10.4. Problèmes Causes possibles Solutions • • 1 • L'option d'exécution automatique du CD est désactivée. L'ordinateur ne trouve pas le fichier setup.exe sur le CD. 2 3 4 5 • 1 2 Le nom de l'imprimante ne s'affiche pas lorsqu'on sélectionne Fichier > Imprimer depuis une application. L'imprimante ne s'affiche pas dans le dossier Imprimantes du panneau de configuration de Windows. • L'imprimante est branchée à un ordinateur via le câble USB et ne peut être utilisée. • Le pilote de l'imprimante n'est pas bien installé. 1 2 3 L'ordinateur n'a pas trouvé le pilote de l'imprimante. 1 2 3 L'imprimante est branchée à un ordinateur via le câble USB et le message "Nouveau dispositif détecté" ne s'affiche pas à l'écran de l'ordinateur. • Le câble USB qui relie l'imprimante à l'ordinateur est mal branché. 1 2 • Le pilote de l'imprimante est mal installé. 1 2 3 Sous Windows : Sortir le CD d'installation du lecteur de CD et le réintroduire, étiquette vers le haut. Sélectionner Démarrer > Exécuter > Parcourir. Rechercher l'identificateur du lecteur de CD et sélectionner Ouvrir. Sélectionner Installation > Ouvrir. Le fichier setup.exe s'affichera dans la boîte de dialogue. Appuyer sur OK et suivre les instructions qui s'affichent à l'écran. In ambiente Macintosh : Allumer l'ordinateur et introduire le CD d'installation dans le lecteur de CD. Sélectionner l'icône du CD pour lancer l'installation du logiciel et suivre les instructions qui s'affichent à l'écran. Fermer toutes les applications ouvertes. Désinstaller l'imprimante. Réinstaller le logiciel de l'imprimante comme indiqué sur la fiche d'installation ou aux passages précédents. Désinstaller l'imprimante. Réinstaller le logiciel de l'imprimante. Brancher l'imprimante à un port USB. Éteindre l'imprimante et débrancher le câble USB de ces deux dispositifs. Rebrancher le câble USB aux deux dispositifs comme indiqué sur la fiche d'installation, puis rallumer l'imprimante avant l'ordinateur. Désinstaller l'imprimante. Réinstaller le logiciel de l'imprimante. Brancher l'imprimante à un port USB. Entretien et dépannage 41 Problèmes à l'allumage de l'imprimante Problèmes Causes possibles Solutions L'imprimante ne s'allume pas lorsqu'on appuie sur le bouton On/Off du clavier • • Débrancher le cordon d'alimentation de l'imprimante et de la prise, puis le rebrancher. • S'assurer que la prise de courant fonctionne en branchant un autre dispositif dont on est sûr du fonctionnement pour voir s'il s'allume. • Appliquer la solution relative au LED spécifique. Un LED est allumé sur le panneau frontal de l'imprimante. • Le cordon d'alimentation est mal branché à l'imprimante et/ou à une prise de courant qui fonctionne. Erreur spécifique de l'imprimante signalée par le LED. Problèmes d'impression/copie/numérisation Problèmes Causes possibles Solutions La commande d'impression depuis une application est inactive. • • 1 L'imprimante n'est pas celle qui est définie par défaut. 2 • 1 • L'imprimante est mal branchée à l'ordinateur. 1 2 L'imprimante s'arrête au milieu d'une impression. • Il y a bourrage papier. 1 2 42 Sous Windows : Sélectionner Démarrer > Paramètres > Imprimantes et fax. Du bouton droit de la souris, sélectionner l'icône de l'imprimante et sélectionner Définir par défaut. Sous Macintosh : Réinstaller le logiciel fourni avec l'imprimante et contrôler les paramètres d'impression et du spooler du système Mac OS X. Éteindre l'imprimante et l'ordinateur, puis débrancher le câble USB de ces deux dispositifs. Rebrancher le câble USB, puis rallumer l'imprimante avant l'ordinateur. Éliminer le bourrage papier. Voir "Élimination du bourrage papier". Appuyer sur le bouton Annuler pour annuler l'erreur. L'impression reprendra à partir de la page suivante. Le noir et/ou la couleur sont complètement absents. • La bande protectrice de la cartouche noire et/ou couleur n'a pas été enlevée. • Enlever la bande protectrice et réintroduire la cartouche. Des rayures horizontales apparaissent à l'impression. • Inefficacité temporaire des cartouches • Nettoyer les cartouches. Voir "Nettoyage des buses des cartouches". Entretien et dépannage Problèmes Causes possibles Solutions Les caractères imprimés ne sont pas bien définis. • Les cartouches ne sont plus alignées. • Aligner les cartouches depuis l'ordinateur. Voir "Alignement des cartouches depuis l'application Toolbox". La copie imprimée est complètement blanche ou complètement noire. • Faux contact du capteur d'images. • Contacter le service d'assistance technique. MESSAGES D'ERREUR DU FAX L'afficheur du clavier du fax qui, normalement, indique la date et l'heure, informe l'utilisateur sur l'état de l'activité courante du fax. Les messages qui s'affichent n'empêchent pas l'imprimante de fonctionner normalement et peuvent rester affichés jusqu'à l'utilisation suivante du module de télécopie. Pour éliminer le message affiché, appuyer sur le bouton Annuler ("C") du clavier du fax. Messages en phases de transmission Message Description EMIS.INTERROMPUE • L'utilisateur a interrompu la transmission en cours en appuyant sur le bouton Annuler. TRANS.IMPOSSIBLE • Le scanner est déjà occupé par d'autres opérations, par exemple, depuis l'ordinateur. Attendre la fin de l'opération en cours sur le scanner pour numériser un nouveau document à télécopier. MEM. EMI. PLEINE • La mémoire disponible du fax est pleine car le scanner a déjà mémorisé trop de documents ; il n'est plus possible de mémoriser d'autres documents. Télécopier les documents présents en mémoire ou les supprimer. ERREUR EMI. • Ce message s'affiche à la fin d'une transmission via fax qui a échoué. Essayer d'envoyer un autre document via fax. Messages en phase de réception Message Description REC. INTERROMPUE • L'utilisateur a interrompu la réception en cours en appuyant sur le bouton Annuler. ERREUR REC. • Ce message s'affiche à la fin d'une réception via fax qui a échoué. Essayer de recevoir un autre document via fax. MEMOIRE PLEINE • La mémoire disponible du fax est pleine car il a déjà reçu trop de documents. Si ce type d'erreur se produit, le rapport du fax affiche un code d'erreur générique. Il est conseillé d'imprimer les documents reçus présents en mémoire ou de les supprimer si inutiles. Entretien et dépannage 43 Messages génériques Message Description VIDE • La mémoire du fax ne contient aucune donnée. Ce message s'affiche, par exemple, lorsqu'on tente d'imprimer des rapports absents ou lorsqu'on accède au répertoire alors qu'aucune donnée n'y est mémorisée. PROGRAM. ERRONEE • Erreur de paramétrage de la date et de l'heure. Saisir à nouveau les données et s'assurer de leur validité. FAX INDISPONIBLE • Ce message s'affiche lors du diagnostic à l'allumage de l'imprimante. Il indique un problème de fonctionnement du module de télécopie ; s'il s'affiche, éteindre et rallumer l'imprimante. Si le problème persiste, appeler l'assistance technique. ERR. IMPRIMANTE • Erreur générique du module d'impression. Causes possibles : encre terminée dans une des cartouches installées, absence de papier dans le bac, bourrage papier, etc. Pour plus d'informations, vérifier les témoins du panneau frontal de l'imprimante ou, si cette dernière est branchée à un ordinateur, utiliser le gestionnaire d'état pour rechercher d'éventuels messages d'erreur. CODES D'ERREUR IMPRIMÉS SUR LE RAPPORT DU FAX Les codes d'erreur sont imprimés automatiquement sur le rapport de transmission ou d'activité du fax. Codes d'erreur sur le rapport de transmission Les codes d'erreur imprimés sur le rapport de transmission du fax sont représentés par deux chiffres indiquant la cause de l'erreur et par une brève description qui en facilite la compréhension. 44 Code Message Description À faire 00 OK Aucune erreur. Aucune action. Le fax a bien été envoyé. 03 AUCUNE REPONSE Le correspondant ne répond pas à l'appel ou il ne s'agit pas d'un fax. Vérifier que le numéro du correspondant est exact. 04 ERREUR D'EMISSION RENVOYER DEPUIS PAGE nn Une anomalie a été détectée durant la transmission. "nn" indique le numéro de la page où l'erreur s'est produite. Répéter la transmission à partir de la page indiquée sur le rapport. 06 OCCUPE La ligne est occupée. Retenter lorsque la ligne est libre. 09 TOUCHE STOP APPUYEE La transmission a été interrompue. Aucune action. 14 ERREUR EMI. Durant la transmission du fax, une erreur s'est produite ou le correspondant a interrompu la réception du fax. Tenter de renvoyer le fax ou s'assurer que le correspondant à l'intention de recevoir le fax. 15 RETENTER EN N/B Envoi un cours d'un document en couleur alors que le correspondant n'est pas à même de le recevoir. Renvoyer le fax en sélectionnant le mode noir et blanc (N/B). Entretien et dépannage Codes d'erreur sur le rapport d'activité Les codes d'erreur imprimés sur le rapport d'activité du fax comprennent tant les codes d'erreur de transmission décrits plus haut que les codes de réception ci-après. Les codes d'erreur sont représentés par deux chiffres et indiquent la cause de l'erreur. Pour des raisons de place, seul le code à deux chiffres figure sur le rapport d'activité du fax, sans aucune description. Code Message Description À faire 10 ERREUR REC. Durant la réception du fax, une erreur s'est produite ou le correspondant a interrompu la transmission du fax. Demander au correspondant d'envoyer un nouveau fax. 11 MEMOIRE PLEINE La mémoire disponible du fax est pleine car il a déjà reçu trop de documents. Imprimer les documents reçus présents en mémoire ou les supprimer si inutiles. ÉLIMINATION DU BOURRAGE PAPIER 1 Tenir fermement le papier et le retirer délicatement de l'imprimante. Si le papier se déchire, s'assurer d'avoir enlevé tous les morceaux de l'imprimante. 2 Pour éliminer une erreur qui s'est produite durant une impression ou une copie, appuyer sur le bouton allumé du clavier de manière à reprendre l'impression à partir de la page suivante. Si une erreur s'est produite durant la réception d'un fax, appuyer sur le bouton Annuler ("C") pour reprendre l'impression à partir de la page qui a provoqué l'erreur. Entretien et dépannage 45 46 Entretien et dépannage 6CARACTÉRISTIQUES TECHNIQUES CARACTÉRISTIQUES GÉNÉRALES CARACTÉRISTIQUES DE L'IMPRESSION CARACTÉRISTIQUES DE LA COPIE CARACTERISTIQUES DE LA NUMÉRISATION CARACTÉRISTIQUES DE LA TÉLÉCOPIE CARACTÉRISTIQUES DU PAPIER Caractéristiques techniques 47 CARACTÉRISTIQUES GÉNÉRALES Caractéristiques générales Clavier • • • • • • • • • Témoins lumineux • • • Support papier • • • 1 LED vert indiquant la connexion USB. 4 LED indiquant les erreurs de papier, cartouche couleur, cartouche noire et cartouche photographique. 1 LED indiquant que la mémoire contient un fax reçu et à imprimer ou une erreur de transmission ou de réception de fax. Capacité : environ 100 feuilles A4 de 80 g/m2. Environ 10 enveloppes, 30 cartes postales, 20 étiquettes. 20 feuilles de papier-calque, 20 feuilles de papier photographique. Chargeur automatique de documents • • Capacité : environ 35 feuilles A4 de 80 g/m2. Format papier : A4, Legal, Letter, A5. Capacité mémoire • • Mémoire à lecture seule (ROM) de 2 Mo. Mémoire à accès aléatoire (RAM) de 32 Mo. Dimensions et poids • • • • Hauteur : 24 cm Largeur : 44 cm Profondeur : 35 cm Poids : 8,5 kg Alimentateur Alimentateur universel externe à reconnaissance automatique, modèle CWT PAA060P. Tension d'entrée 100 - 240 V ca, 50-60 Hz, 1,7 A max. avec mise à la terre. Tension de sortie 30 V cc, 2 A. Connectivité • • 48 Afficheur à 2 lignes de 16 caractères. Clavier du fax à 10 numéros de sélection, touche * et touche #. 4 touches de fonction de télécopie : répertoire, qualité de transmission, Démarrer fax couleur et Démarrer fax N/B. Bouton Menu, Navigateur et Confirmer pour paramétrer le fax, utiliser le répertoire et imprimer les rapports. 4 touches de fonction : Démarrer Impression, Démarrer copie N/B, Démarrer copie couleur, Démarrer numérisation depuis l’ordinateur. 1 touche de sélection de la qualité d'impression et de copie. Afficheur à 2 chiffres pour voir le nombre de copies défini avec les touches +/-. Bouton Annuler pour terminer les opérations en cours et annuler les éventuelles erreurs. Bouton On/Off. Caractéristiques techniques USB 2.0 à haute vitesse sur le panneau arrière de l'imprimante pour branchement ordinateur. USB 1.1 compatible PictBridge sur le panneau frontal pour branchement appareil photo numérique. Caractéristiques générales Plages de température • • • Service : de 15 °C à 35 °C Stockage : de -5 °C à +45 °C Transport : de -15 °C à +55 °C Plages d'humidité • • • Service : de 15 % à 85 %, sans condensation. Stockage : de 15 % à 85 %, sans condensation. Transport : de 5 % à 95 %, sans condensation. Logiciel et documentation • • • • Pilote imprimante et scanner (WIN/MAC). Application Toolbox (WIN/MAC). Documentation utilisateur (WIN/MAC). Logiciel supplémentaire (WIN). Configuration système requise de l'ordinateur connecté Système d'exploitation : Microsoft Windows 2000 Service Pack 3 ou versions ultérieures, XP Service Pack 2 ou versions ultérieures ou Vista ou MAC OS X 10.2, OS X 10.3, OS X 10.4. Mémoire RAM • 256 Mo pour Windows 2000/XP (512 Mo recommandés). • 512 Mo pour Windows Vista (1 Go recommandé). Espace disque dur : 500 Mo. CARACTÉRISTIQUES DE L'IMPRESSION Caractéristiques de l’impression Technologie d'impression Jet d'encre Système d'impression Cartouches : • À 3 couleurs (cyan, magenta, jaune) • Noire • Photographique à 3 couleurs. Pour l'impression de photos, remplacer la cartouche noire par la cartouche photographique (vendue séparément). Résolution d'impression • Marges Sans bords sur tous les types de papier spécial pour imprimantes à jet d'encre. Mode d'impression directe Disponible depuis : • Index photo. • Dispositifs PictBridge/DPOF compatibles. • Dispositifs compatibles (clé ou lecteur USB). Jusqu'à 4800 dpi optimisés. Caractéristiques techniques 49 CARACTÉRISTIQUES DE LA COPIE Caractéristiques de la copie Résolution • Jusqu'à 1200 x 1200 dpi Mode de copie • Autonome – 100 %, adapter à la page. (seulement si le document est placé sur la vitre du scanner). – type de papier/vitesse : papier ordinaire et papier photographique. – réglage du contraste : clair, normal, obscur. Depuis l'application Toolbox : – réduction/agrandissement de 25 % à 400 %,mode Clone, Poster. • Nombre de copies • 99 maximum. CARACTERISTIQUES DE LA NUMÉRISATION Caractéristiques de la numérisation Type de scanner Flatbed, CIS (Contact Image Sensor). Résolution optique • • Surface max. de numérisation 215 mm (largeur) x 297 mm (hauteur). Compatibilité • Support Twain et WIA. Fonctions • • • • • Photocopieur Numérisation sur fichier Numérisation sur courriel Numérisation sur application Numérisation sur fax. • Fonctions de télécopie disponibles depuis le clavier du fax ou depuis un ordinateur. Envoi de fax couleur ou N/B. Compatibilité avec le standard G3-ITU T30 E. Vitesse de 33,6Kb/s avec auto fall back. Méthode de codification pour fichier au format : MH, MR,MMR, JPG. Mode de réception : Automatique, Manuel, Telephone/Fax, Respondeur/Fax. Jusqu'à 1200 x 1200 dpi. Interpolation : jusqu'à 9600 dpi. CARACTÉRISTIQUES DE LA TÉLÉCOPIE Caractéristiques de la télécopie Envoi fax • • • • • Appel 50 Caractéristiques techniques • Automatique ou manuel. Caractéristiques de la télécopie Mode de transmission sans ordinateur • • • Depuis le scanner, manuellement ; avec le chargeur automatique de documents. Rapports d'activité et confirmation. Fax CCITT/ITU groupe 3 avec mode de correction des erreurs. Afficheur LCD • Affichage de 6 caractères sur 2 lignes. Fonctions disponibles • • Impression de rapports d'activité du fax. Impression de rapports en cas de coupure de courant. Capacité mémoire du fax • • Supérieure à 150 pages (Lettre Slerexe). 15 pages couleur. Fonctions téléphoniques • Réception automatique, réception manuelle, téléphone/fax, répondeur/fax. Éventuel signal sonore en cas d'appel téléphonique en mode de réception Tél./Fax. • Branchement ordinateur • • • Transmission depuis un ordinateur. Paramétrage depuis l'application Toolbox. Rédaction du répertoire. Fonctions supplémentaires • Impression de rapports : transmissions TX et chute de tension. Impression des paramètres depuis l'application Toolbox ou depuis le clavier de l'imprimante en mode Autonome. Bouton d'extinction désactivé en présence de documents en mémoire. Répertoire de 100 noms avec fonction de recherche. Fonction automatique d'impression en trichromie avec la cartouche noire lorsque le niveau d'encre de la cartouche noire est inférieur à 5 %. • • • • Caractéristiques techniques 51 CARACTÉRISTIQUES DU PAPIER Tipi di carta supportati Type de papier Poids du papier 2 Papier ordinaire A4 De 70 à 80 g/m 100 feuilles Papier ordinaire A4 De 80 à 90 g/m2 Plus de 50 feuilles Papier couché A4 De100 à 170 g/m2 50 feuilles Papier-calque A4 (avec bande blanche ou film protecteur) 170 g/m2 20 feuilles (alimentation manuelle recommandée) Papier photographique A4 De 160 à 280 g/m2 20 feuilles Papier glacé A4 De 160 à 180 g/m2 20 feuilles Transferts à chaud A4 De 150 à 180 g/m2 5 feuilles Étiquettes pour imprimantes à jet d'encre A4 De 80 à 110 g/m2 20 feuilles (alimentation manuelle recommandée) Papier banderole A4 De 80 à 90 g/m2 20 banderoles, chargées manuellement Cartes 10x15 cm De 130 à 280 g/m2 20 cartes Papier photographique 10x15 cm et 13x18 cm De 170 à 280 g/m2 20 feuilles Enveloppes De 75 à 100 g/m2 10 enveloppes (alimentation manuelle recommandée) Remarque : l'épaisseur minimale prévue pour le papier A4 est de 250 g/m2. 52 Capacité max. de chargement Caractéristiques techniques Formats et dimensions du papier accepté Format Dimension A4 8,27 x 11,7 pouces (210 x 297 mm) A5 5,85 x 8,27 pouces (148,5 x 210 mm) US Letter 8,5 x 11 pouces (216 x 279 mm) US Legal 8,5 x 14 pouces (216 x 356 mm) US Executive 7,25 x 10,5 pouces (184 x 267 mm) US Folio 8,5 x 13 pouces (215,9 x 330,2 mm) US Statement 5,5 x 8,5 pouces (139,7 x 215,9 mm) B5 7,2 x 10,1 pouces (182 x 256 mm) Cartes 4x6" 4 x 6 pouces (102 x 152 mm) Cartes 5x8" 5 x 8 pouces (127 x 203 mm) A6 4,135 x 5,85 pouces (105 x 148,5 mm) Cartes13 x 18 5,12 x 7,09 pouces(130 x 180 mm) Cartes (index) 3 x 5 pouces (76,2 x 127 mm) Cartes Hagaki 3,9 x 5,8 pouces (100 x 148 mm) L 3,5 x 5 pouces (89 x 127 mm) 2L 5 x 7 pouces (127 x 177,8 mm) US # 10 4,12 x 8,85 pouces (105 x 225 mm) Enveloppe C5 6,38 x 9,0 pouces (162 x 229 mm) Enveloppe DL 4,33 x 8,66 pouces (110 x 220 mm) Enveloppe C6 4,46 x 6,37 pouces (114 x 162 mm) B6 4,92 x 6,93 pouces (125 x 176 mm) Enveloppe B5 6,93 x 9,84 pouces (176 x 250 mm) Monarch 3,875 x 7,50 pouces (98,43 x 190 mm) Enveloppe Chokei 3 4,72 x 9,25 pouces (120 x 235 mm) Enveloppe Chokei 4 3,54 x 8,0 pouces (90 x 205 mm) Enveloppe Chokei 40 3,54 x 8,8 pouces (90 x 225 mm) Enveloppe Karugata 3 8,5 x 11 pouces (216 x 277 mm) Enveloppe Karugata 4 7,75 x 10,5 pouces (197 x 267 mm) Enveloppe Karugata 5 7,47 x 9,44 pouces (190 x 240 mm) Papier banderole (A4) 8,27 x 223,8 pouces (210 x 5938 mm) Remarque : tous les formats ci-dessus sont automatiquement reconnus par l'imprimante ; il est possible d'utiliser des feuilles de dimensions particulières en saisissant ces dernières dans la fenêtre appropriée du pilote de l'imprimante ou du photocopieur (format d'impression personnalisé). Caractéristiques techniques 53 54 Caractéristiques techniques Code: 535315 fr