- Ordinateurs et électronique
- Logiciel
- Manuels de logiciels
- KAPERSKY
- ADMINISTRATION KIT 6.0
- Manuel du propriétaire
Manuel du propriétaire | KAPERSKY ADMINISTRATION KIT 6.0 Manuel utilisateur
Ajouter à Mes manuels229 Des pages
▼
Scroll to page 2
of
229
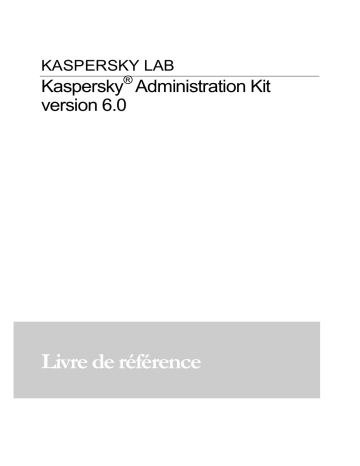
KASPERSKY LAB
Kaspersky® Administration Kit
version 6.0
Livre de référence
KASPERSKY® ADMINISTRATION KIT
VERSION 6.0
Livre de référence
© Kaspersky Lab
Consultez notre site Web : http://www.kaspersky.com/
Date de révision : février 2007
Sommaire
CHAPITRE 1. KASPERSKY® ADMINISTRATION KIT................................................. 8
1.1. Objectif du document .......................................................................................... 10
1.2. Conventions utilisées dans cet ouvrage............................................................. 10
CHAPITRE 2. ADMINISTRATION DU RESEAU LOGIQUE....................................... 12
2.1. Lancement du programme et connexion au serveur d'administration .............. 12
2.1.1. Lancement du programme........................................................................... 12
2.1.2. Connexion au serveur d'administration........................................................ 12
2.1.3. Déconnexion du serveur d'administration.................................................... 15
2.1.4. Connexion à un autre serveur d'administration : ......................................... 15
2.1.5. Ajout d’un nouveau serveur d'administration............................................... 16
2.1.6. Supprimer un serveur d'administration de l'arborescence de console ....... 16
2.2. Affectation de droits............................................................................................. 17
2.2.1. Affectation des droits pour travailler sur le réseau logique du serveur
d'administration ............................................................................................. 17
2.2.2. Affectation des droits sur un groupe administratif........................................ 19
2.3. Affichage des informations des sous-réseaux IP du réseau d'ordinateurs ....... 20
2.3.1. Affichage des informations du réseau d'ordinateurs ................................... 20
2.3.2. Format de présentation du réseau d'ordinateurs......................................... 21
2.3.3. Créer un nouveau sous-réseau IP............................................................... 21
2.3.4. modifier les Paramètres de sous-réseau IP ................................................ 22
2.3.5. Affichage et modification des paramètres du groupe Active Directory....... 25
2.4. Assistant Démarrage rapide ............................................................................... 26
2.4.1. Assistant Démarrage rapide......................................................................... 26
2.5. Affichage, création et configuration d'un réseau logique ................................... 32
2.5.1. Affichage des informations sur un groupe ................................................... 32
2.5.2. Informations du groupe et les paramètres d'interaction du serveur
d'administration ............................................................................................. 33
2.5.3. Informations un client de réseau logique ..................................................... 37
2.5.4. Affichage du réseau logique du serveur secondaire ................................... 41
2.6. Groupes ............................................................................................................... 43
2.6.1. Ajouter un groupe ......................................................................................... 43
2.6.2. Configuration des paramètres du groupe.................................................... 43
4
Kaspersky Administration Kit
2.6.3. installer automatiquement les applications Kaspersky Lab sur tous les
nouveaux ordinateurs du groupe ................................................................. 51
2.6.4. Déplacer un groupe ...................................................................................... 51
2.6.5. Renommer un groupe : ................................................................................ 51
2.6.6. Supprimer un groupe.................................................................................... 52
2.7. Ordinateurs .......................................................................................................... 52
2.7.1. Ajouter un ou plusieurs ordinateurs au réseau logique............................... 52
2.7.2. Ajout automatiquement à un certain groupe du réseau logique................. 53
2.7.3. Déplacement d'un client vers un autre réseau logique ............................... 54
2.7.4. Connexion locale du poste client au serveur d'administration .................... 58
2.7.5. Vérification de la connexion du poste client au serveur d'administration ... 59
2.8. Serveurs d’administration secondaires............................................................... 60
2.8.1. Connexion d'un serveur secondaire à un serveur primaire ........................ 60
2.8.2. Configurer la connexion d'un serveur secondaire au serveur
d'administration primaire............................................................................... 62
CHAPITRE 3. ADMINISTRATION A DISTANCE DES APPLICATIONS ................... 64
3.1. Stratégies............................................................................................................. 64
3.1.1. Stratégies ...................................................................................................... 64
3.1.1.1. Création d'une stratégie pour une application ...................................... 64
3.1.1.2. Affichage et modification d'une stratégie............................................... 67
3.1.1.3. Affichage de la stratégie héritée dans le panneau des résultats du
groupe imbriqué...................................................................................... 79
3.1.1.4. Activation d'une stratégie....................................................................... 79
3.1.1.5. Activer une stratégie automatiquement lors d'un événement .............. 79
3.1.1.6. Stratégie pour utilisateur nomade ......................................................... 80
3.1.1.7. Suppression d’une stratégie.................................................................. 81
3.1.1.8. Copie d’une stratégie............................................................................. 81
3.1.1.9. Création d'une stratégie pour Network Agent....................................... 81
3.1.1.10. Configuration de la stratégie du serveur d’administration .................. 85
3.1.1.11. Exporter une stratégie ......................................................................... 89
3.1.1.12. importer une stratégie.......................................................................... 90
3.1.2. Paramètres d'application .............................................................................. 90
3.1.2.1. Paramètres d'application ....................................................................... 90
3.1.2.2. Paramètres du serveur d'administration ............................................... 94
3.1.2.3. Configuration de l’agent d’administration............................................ 109
3.2. Administration de l’application........................................................................... 111
Somarie
5
3.2.1. Création d’une tâche de groupe................................................................. 111
3.2.2. Création d'une tâche globale...................................................................... 122
3.2.3. Création d'une tâche locale........................................................................ 123
3.2.4. Affichage et modification des paramètres de tâche .................................. 124
3.2.5. Affichage d’une tâche de groupe héritée dans le panneau des résultats
du groupe imbriqué..................................................................................... 132
3.2.6. Démarrage automatique du système d’exploitation sur les hôtes avant
le lancement d’une tâche............................................................................ 132
3.2.7. Arrêt de l’ordinateur après l’exécution de la tâche..................................... 133
3.2.8. Limitation la durée d'exécution de la tâche................................................ 133
3.2.9. Désactivation du lancement d’une tâche programmée............................. 133
3.2.10. Tâche de démarrage / d'arrêt de l'application ......................................... 134
3.2.11. Exportation et importation de tâches ....................................................... 135
3.2.12. Importation de tâches............................................................................... 135
3.2.13. Démarrage et arrêt des tâches ................................................................ 136
3.2.14. Suspendre / continuer une tâche manuellement..................................... 136
3.2.15. Suivi et affichage des comptes-rendus d'activité des tâches.................. 136
3.2.16. Affichage des résultats d'activité .............................................................. 137
3.2.17. Configuration du filtre d’événements pour la tâche de groupe ............... 139
3.2.18. Configuration du filtre des événements du poste sélectionné ................ 142
3.2.19. Annulation de la fonction de filtre ............................................................. 144
CHAPITRE 4. MISE À JOUR DES BASES ANTIVIRUS ET DES MODULES DE
PROGRAMME ......................................................................................................... 145
4.1. Téléchargement des mises à jour à partir du Serveur d’administration .......... 145
4.1.1. Création de la tâche de mise à jour ........................................................... 145
4.1.2. Configuration de la tâche de mise à jour ................................................... 148
4.1.3. Consultation de la liste des mises à jour.................................................... 150
4.1.4. Afficher les propriétés de mise à jour......................................................... 150
4.2. Déploiement de mises à jour automatiques ..................................................... 152
4.2.1. Déploiement de mises à jour vers les clients immédiatement après le
téléchargement ........................................................................................... 152
4.2.2. Redistribuées automatiquement sur les serveurs secondaires ................ 152
4.2.3. Constitution de la liste des agents de mise à jour et leur configuration.... 153
CHAPITRE 5. MAINTENANCE................................................................................... 155
5.1. Prolongation de la licence ................................................................................. 155
5.1.1. Afficher des informations sur les clés de licence installées....................... 155
6
Kaspersky Administration Kit
5.1.2. Afficher des informations sur une clé de licence. ...................................... 155
5.1.3. Ajout d'une nouvelle clé de licence ............................................................ 157
5.1.4. Assistant d’installation de la clé de licence ................................................ 158
5.1.5. Création et affichage de rapports sur les clés de licence.......................... 159
5.2. Quarantaine et dossier de sauvegarde ............................................................ 160
5.2.1. Afficher les propriétés d'un objet stocké .................................................... 160
5.2.2. Supprimer un objet stocké.......................................................................... 161
5.2.3. Restaurer un objet stocké .......................................................................... 161
5.2.4. Analyser le dossier de quarantaine sur le poste client .............................. 162
5.3. Événements, rapports et notifications............................................................... 162
5.3.1. Enregistrement et affichage des événements et réception des
notifications.................................................................................................. 162
5.3.2. Création d’une requête sur les événements.............................................. 164
5.3.3. Personnalisation d’une requête sur les événements ................................ 164
5.3.4. Enregistrement d’informations sur les événements d’un fichier ............... 168
5.3.5. Suppression d’événements........................................................................ 169
5.4. Rapports ............................................................................................................ 169
5.4.1. Création d'un modèle de rapport................................................................ 169
5.4.2. Affichage et modification des modèles de rapport .................................... 171
5.4.3. Génération et affichage de rapports .......................................................... 176
5.4.4. Génération de rapports récapitulatifs sur des serveurs d'administration
secondaires................................................................................................. 178
5.4.5. Limitation du nombre d’entrées dans le rapport ........................................ 179
5.5. Suivi de l’état de la protection antivirus à l’aide d’informations du registre
système............................................................................................................ 179
5.6. Recherche d’un poste ....................................................................................... 181
5.6.1. Recherche d’un poste................................................................................. 181
5.6.2. Enregistrement des résultats de la recherche dans un fichier texte......... 186
5.7. Requêtes d’ordinateurs ..................................................................................... 187
5.7.1. Création d’une requête d’ordinateur .......................................................... 187
5.7.2. Configuration de la requête d’ordinateur.................................................... 187
5.8. Suivi des épidémies de virus............................................................................. 193
5.8.1. Activation du mécanisme d’identification d’une attaque de virus.............. 193
5.8.2. Changement de stratégie pour l’application lors de l’enregistrement de
l’événement Attaque de virus ..................................................................... 194
5.9. Copie de sauvegarde et restauration des données du serveur
d'administration ................................................................................................ 195
Somarie
7
5.9.1. Copie de sauvegarde et restauration des données du serveur
d'administration ........................................................................................... 195
5.9.2. Restauration des données ......................................................................... 195
5.9.3. Tâche de sauvegarde................................................................................. 196
5.9.3.1. Tâche de sauvegarde des données du serveur d'administration ...... 196
5.9.3.2. Configurer une tâche de sauvegarde des données du serveur
d'administration..................................................................................... 198
5.9.4. Utilitaire de copie de sauvegarde............................................................... 199
5.9.4.1. Créer une copie de sauvegarde des données du serveur
d'administration manuellement............................................................. 199
5.9.4.2. Déplacement du serveur d’administration sur un autre ordinateur .... 200
5.9.4.3. Transfert de la base du serveur d’administration sur un autre
ordinateur .............................................................................................. 201
5.10. Configurer une collaboration avec le système Cisco Network Admission
Control (NAC)................................................................................................... 202
ANNEXE A. SERVICE D’ASSISTANCE TECHNIQUE ............................................. 203
ANNEXE B. GLOSSAIRE ........................................................................................... 205
ANNEXE C. KASPERSKY LAB .................................................................................. 212
C.1. Autres produits antivirus ................................................................................... 213
C.2. Coordonnées .................................................................................................... 224
ANNEXE D. CONTRAT DE LICENCE ....................................................................... 225
CHAPITRE 1. KASPERSKY®
ADMINISTRATION KIT
Kaspersky® Administration Kit est une application conçue pour centraliser les
tâches d'administration les plus importantes, en rapport avec la sécurité antivirus
de réseaux corporatifs utilisant les applications Kaspersky Lab fournies avec les
produits Kaspersky Anti-Virus Business Optimal et Kaspersky Corporate Suite.
Kaspersky Administration Kit prend en charge toutes les configurations réseau
utilisant le protocole TCP/IP.
Kaspersky Administration Kit est un outil pour administrateurs de réseaux
d'entreprise et pour responsables de sécurité antivirale.
Les possibilités offertes par l'application à l'administrateur sont :
•
Déployer des applications à travers le réseau sur des ordinateurs distants
sous Windows. Cette fonction permet à l'administrateur de copier les
distributions d'applications Kaspersky Lab nécessaires dans un ordinateur
prédéfini puis de les déployer sur d'autres à travers le réseau.
•
Contrôle des licences. Cette fonction permet d'installer des clés de
licence pour toutes les applications Kaspersky Lab de manière
centralisée, de surveiller la bonne application du Contrat de licence (c'est
à dire, que le nombre de licences est en accord avec le nombre
d'applications en cours d'exécution sur le réseau) ainsi que leur date de
péremption.
•
Gérer à distance des applications Kaspersky Lab à travers un réseau
permettant de connecter des ordinateurs Windows. L'administrateur peut
créer un système de protection antivirus à plusieurs niveaux et gérer
toutes les applications à partir d'un même poste de travail administratif.
Cette particularité est particulièrement importante dans le cas de sociétés
de grande taille utilisant un réseau local avec de nombreux postes
répartis sur plusieurs édifices ou bureaux séparés. Cette caractéristique
permet à l'administrateur de :
•
Grouper les postes en tant que groupes administratifs, en
fonction de leurs prestations et du nombre d'applications qui y
sont installées ;
•
Configurer les applications de manière centralisée en créant et
en appliquant des stratégies de groupe.
•
Configurer des paramètres isolés de l'application dans le cas
de postes séparés, à l'aide des Paramètres d'application.
Kaspersky® Administration Kit
9
•
Gérer l'activité des applications de manière centralisée en
créant et en exécutant des tâches locales ou de groupe.
•
Créer des modèles individualisés de fonctionnement d'une
application, avec la création et l'exécution de tâches sur
plusieurs
postes
appartenant
à
différents
groupes
administratifs.
•
Mettre à jour automatiquement la base antivirus et les modules de
programme sur les ordinateurs. Cette fonction permet d'assurer une mise
à jour centralisée de la base antivirus de toutes les applications
Kaspersky Lab installées, sans avoir à se connecter au serveur de mises
à jour de Kaspersky Lab sur Internet pour faire les mises à jour mise
individuelles. La mise à jour peut s'effectuer automatiquement
conformément à la planification définie par l'administrateur.
L'administrateur peut surveiller l'installation des mises à jour sur les
postes client.
•
Recevoir des rapports à l'aide d'un poste dédié. Cette fonction permet de
récupérer de manière centralisée des données statistiques sur toutes les
applications Kaspersky Lab installées, de surveiller leur bon
fonctionnement et de créer des rapports d'après les informations
obtenues. L'administrateur peut créer un rapport sur l'activité d'une
application, récapitulatif pour l'ensemble du réseau, ou pour chaque poste
où l'application est installée.
•
Utiliser le système de notification d'événements. Système d'envoi de
notifications par messagerie. Cette fonction permet à l'administrateur de
créer une liste des événements liés à l'activité des applications, sur
lesquels il souhaite être informé. La liste de ces événements peut, par
exemple, correspondre à la détection d'un nouveau virus, d'une erreur
apparue en essayant de mettre à jour la base antivirus sur un ordinateur,
ou d'un nouvel ordinateur sur le réseau.
•
Collaborer avec le système Cisco Network Admission Control (NAC).
Cette fonction permet d’introduire les correspondances entre les
conditions de protection antivirus de l'ordinateur et les états Cisco NAC.
Kaspersky Administration Kit se présente sous la forme de trois composants
principaux :
•
Le serveur d'administration (Administration Server) est un entrepôt
centralisé d'informations sur les applications Kaspersky Lab installées sur
le réseau local de la société et un outil efficace de gestion de ces
applications.
•
L'agent réseau (Réseau Agent) coordonne les interactions entre le
serveur d'administration et les applications Kaspersky Lab installées sur
un poste spécifique du réseau (lui-même un poste de travail ou un
serveur). Ce composant prend en charge toutes les applications Windows
présentes dans Kaspersky Lab Business Optimal et Kaspersky Corporate
10
Kaspersky Administration Kit
Suite. Il existe des versions de l’agent réseau spécifiques aux
applications Kaspersky Lab tournant sur Novell ou Unix.
•
La console d'administration fournit l'interface utilisateur nécessaire pour
les services administratifs du serveur d'administration et de l'agent
réseau. Le module gestionnaire est conçu comme une extension MMC
(Microsoft Management Console).
1.1. Objectif du document
Ce livre de référence présente l'usage de Kaspersky Administration Kit et
contient des explications pas à pas de toutes ses fonctions. Les principes de
base et le schéma de fonctionnement généraux de l'application sont décrits dans
le Guide de l'administrateur de e Kaspersky Administration Kit.
Pour lire les questions les plus fréquentes que nos utilisateurs posent aux
spécialistes du service support de Kaspersky Lab, visitez notre site Web et
suivez le lien ServicesÆ Banque de solutions. Cette section contient des
informations sur l'installation, la configuration et le fonctionnement des
applications Kaspersky Lab, sur la suppression des virus les plus répandus, ainsi
que sur la désinfection des fichiers infectés.
1.2. Conventions utilisées dans cet
ouvrage
Plusieurs conventions ont été adoptées dans ce guide en fonction du contenu et
de l'intérêt de chaque section particulière. Le tableau ci-après illustre les
conventions utilisées dans ce manuel.
Mise en forme
Signification / Usage
Gras
Titres de menus et de fenêtres,
commandes, éléments de boîte de
dialogue, etc.
Note.
Information complémentaire, remarques
Attention !
Informations nécessitant une attention
particulière
11
Kaspersky® Administration Kit
Mise en forme
Pour exécuter...,
1. Étape 1.
Signification / Usage
Description de la succession des étapes
que l'utilisateur doit suivre et des actions
possibles.
2. …
Tâche ou exemple
[option] – nom du paramètre
Texte des messages
d'information et de la
ligne de commande
Définition d'un problème, exemple ou
démonstration des possibilités de
l'application
Paramètre de ligne de commande.
Texte des fichiers de configuration, des
messages d'information et de la ligne de
commande.
CHAPITRE 2. ADMINISTRATION
DU RESEAU LOGIQUE
2.1. Lancement du programme et
connexion au serveur
d'administration
2.1.1. Lancement du programme
Pour démarrer l'application,
Sélectionnez Kaspersky Administration Kit dans le groupe Kaspersky
Administration Kit du menu standard Démarrer\Programmes. Ce groupe de
programme est créé uniquement sur les postes administrateurs pendant
l'installation de la console d'administration.
2.1.2. Connexion au serveur
d'administration
Pour vous connecter à un serveur d'administration :
Sélectionnez le serveur souhaité dans l'arborescence de console.
Après ceci, l'application essaye de se connecter au serveur
d'administration. S'il existe plusieurs serveurs d'administration sur votre
réseau, le programme se connectera au dernier serveur utilisé lors d'une
session précédente de Kaspersky Administration Kit. Lors du premier
démarrage, l'application suppose que le serveur d'administration et la
console d'administration se trouvent sur le même ordinateur. Par
conséquent, le programme essayera de détecter le serveur
d'administration sur le poste utilisé.
Si le serveur est introuvable, il faut indiquer le nom de serveur
manuellement dans la boîte de dialogue Paramètres de connexion (voir
Figure 1). Dans la zone Adresse du serveur indiquez l'adresse du
serveur. Vous pouvez indiquer l'adresse IP ou le nom NetBIOS (nom du
poste sur le réseau MS Windows). Les communications entre le serveur
Administration du reseau logique
13
d'administration et la console d'administration sont sécurisées par SSL. Si
vous voulez désactiver le protocole SSL, annulez la coche Utiliser
connexion SSL. Cependant, ceci pourrait compromettre la sécurité des
informations et l'intégrité de données.
Pour vous connecter au Serveur d'administration à travers un port
différent du port par défaut, indiquez le <Nom du serveur>:<Numéro
de port> dans le champ Adresse du serveur.
Figure 1. Connexion au serveur d'administration
Cliquez sur Options pour afficher ou masquer les paramètres avancés suivants :
•
Utiliser connexion SSL. Cochez cette case pour échanger
des données entre le serveur d'administration et la console
d'administration par SSL. Enlevez la coche si vous ne voulez
pas communiquer par SSL. Cependant, ceci pourrait
compromettre la protection contre l’interception et la
modification des données.
•
Utiliser la compression de données. Cochez cette case pour
accélérer la vitesse de transfert des données entre la console
d’administration et le serveur grâce à la réduction du volume
des données transmises et à la diminution de la charge sur le
serveur d’administration.
L’activation de ce paramètre peut entraîner une augmentation
de la charge sur le processeur central de l’ordinateur où la
console d’administration est installée.
14
Kaspersky Administration Kit
•
Utiliser serveur proxy. Cochez cette case pour vous
connecter au serveur d'administration à travers un proxy.
Indiquez l'adresse de connexion au serveur proxy dans le
champ Adresse du serveur proxy. Complétez les champs
Utilisateur et Mot de passe si une authentification est
nécessaire sur ce serveur proxy.
Ensuite, la console d'administration vérifie les droits de connexion de
l'utilisateur au serveur d'administration. Si le mode de connexion SSL est
activé, la console d'administration authentifie le serveur d'administration
avant de contrôler les droits utilisateur.
Si vous vous reliez au serveur pour la première fois ou si le certificat du
serveur dans cette session diffère de votre copie locale, le programme
affiche une demande de connexion au serveur et de réception d'un
nouveau certificat (voir Figure 2). Sélectionnez l'une des options
suivantes :
•
Je veux me connecter au serveur et télécharger le certificat
– Sélectionnez cette option pour vous connecter au serveur
d'administration et recevoir un nouveau certificat.
•
Je veux spécifier l'emplacement du fichier de certification –
Sélectionnez cette option pour indiquer l'emplacement du fichier
de certification. Cliquez sur Parcourir... pour retrouver le fichier
de certification. Le fichier possède une extension .cer et se
trouve placé dans le dossier Cert du répertoire de Kaspersky
Administration Kit sur le serveur d'administration. La console
essayera d'authentifier le serveur en utilisant le certificat que
vous avez indiqué.
Vous pouvez copier le fichier de certification dans un dossier
partagé ou une disquette. Cette copie peut être utilisée pour
configurer des paramètres d'accès.
Figure 2. Demande de connexion au serveur d'administration.
Administration du reseau logique
15
Les droits des utilisateurs sont vérifiés en utilisant le procédé
d'authentification d'utilisateur de Windows. Si l'utilisateur n'est pas
autorisé à accéder au serveur d'administration, autrement dit, s'il ne
dispose pas de privilèges d'opérateur (KLOperators) ou d'administrateur
(KLAdmins) sur le réseau logique, essayez d'ouvrir la session sous un
autre compte (voir Figure 3). Dans le format approprié, indiquez le
compte d'utilisateur (nom et mot de passe) disposant de privilèges
d'opérateur ou d'administrateur de réseau logique.
Figure 3. Enregistrement d'un utilisateur pour accéder au serveur d'administration
En cas de connexion réussie, la structure et les paramètres du réseau
logique sont affichés dans l'arborescence de console.
2.1.3. Déconnexion du serveur
d'administration
Pour se déconnecter du serveur d'administration
Sélectionnez l'entrée Kaspersky Administration Server (<Nom du
serveur>) dans l'arborescence de console et cliquez sur Déconnecter
du serveur d'administration dans le menu contextuel, ou utilisez son
équivalent dans le menu Action).
2.1.4. Connexion à un autre serveur
d'administration :
Pour se connecter à un autre serveur d'administration :
Sélectionnez Kaspersky Administration Server (<Nom du serveur>)
dans l'arborescence de console de la fenêtre principale de Kaspersky
Administration Kit et cliquez sur l'option Paramètres de connexion dans
16
Kaspersky Administration Kit
le menu contextuel ou dans le menu Action. Dans la boîte de dialogue
Connexion (voir Figure 1), écrivez le nom du serveur du serveur logique
au départ duquel vous comptez travailler (voir ci-dessus) et, au besoin,
cochez la case Utiliser connexion SSL pour permettre une connexion
sécurisée.
Si vous ne possédez aucun droit d'opérateur ou d'administrateur de réseau
logique pour le réseau choisi, l'accès au serveur d'administration sera refusé.
Si la connexion au serveur réussit, le contenu de l'entrée Kaspersky
Administration Server (<Nom du serveur>) est mis à jour.
2.1.5. Ajout d’un nouveau serveur
d'administration
Pour ajouter un nouveau serveur d'administration à l'arborescence de console :
Sélectionnez l'entrée Kaspersky Administration Server dans la fenêtre
principale de Kaspersky Administration Kit, ouvrez le menu contextuel, et
cliquez sur Nouveau/Serveur KAV (ou choisissez cette commande à
partir du menu Action).
Une nouvelle entrée appelée Kaspersky Administration Server (<Non
connecté>) apparaîtra dans l'arborescence de console. Utilisez cette
entrée pour la connecter à un nouveau serveur installé sur votre réseau
Windows.
2.1.6. Supprimer un serveur
d'administration de l'arborescence
de console
Pour supprimer un serveur d'administration de l'arborescence de console :
Sélectionnez le nœud de l’arborescence correspondant au serveur
d’administration distant, ouvrez le menu contextuel et sélectionnez la
commande Supprimer (ou choisissez cette commande à partir du menu
Action).
Administration du reseau logique
17
2.2. Affectation de droits
2.2.1. Affectation des droits pour travailler
sur le réseau logique du serveur
d'administration
Pour accorder aux utilisateurs des droits pour travailler sur le réseau logique du
serveur d'administration:
1. Sélectionnez l'entrée correspondant au serveur d'administration souhaité
dans la fenêtre principale de Kaspersky Administration Kit, ouvrez le
menu contextuel et choisissez Propriétés, ou utilisez son équivalent dans
le menu Action.
2. Sélectionnez l'onglet Sécurité dans la fenêtre Propriétés: <Nom du
serveur> ouverte (voir Figure 4).
La partie supérieure de l'onglet contient la liste des utilisateurs enregistrés
sur le poste où la console d'administration est installée. La partie
inférieure contient la liste des autorisations possibles :
Figure 4. Affectation de droits d'accès au serveur d'administration
18
Kaspersky Administration Kit
•
Complète : reprend toutes les autorisations, à savoir Lecture, Exécution
et Écriture.
•
Lecture:
o
o
o
Connexion au serveur d'administration
Affichage de la structure du réseau logique (ou du groupe
administratif);
Affichage des valeurs de configuration de stratégie, de
tâches et d'application.
•
Exécution : Démarrage et arrêt des tâches globales ou de groupe
existantes ; constitution des rapports.
•
Écriture :
o
o
o
o
o
o
o
Création d'un réseau logique, ajout de groupes et de
postes clients à ce réseau (ou à un groupe administratif);
Installation du composant Agent réseau sur le poste client ;
Création et installation des paquets d'installation
nécessaires aux applications Kaspersky Lab (avec les clés
de licence correspondantes) sur les postes clients ;
Mise à jour de la version des applications installées sur les
postes clients ;
Création de stratégies, de tâches pour des ordinateurs en
groupe ou individuellement, configuration des paramètres
d'application ;
Contrôle centralisé des applications, réception de rapports
d'activités à l'aide des services du serveur d'administration,
de l'agent réseau et de la console d'administration ;
Attribution aux utilisateurs et aux groupes d'utilisateurs de
droits
d'accès
aux
fonctions
de
Kaspersky
Administration Kit.
Pour attribuer des droits, sélectionnez le groupe d' utilisateurs souhaité et
cochez les cases correspondant aux droits que vous voulez accorder. Si
vous souhaitez cocher toutes les cases, cochez la case Complète.
Pour ajouter un nouveau groupe ou un nouvel utilisateur, cliquez sur
Ajouter…. Vous ne pouvez ajouter que des utilisateurs ou des groupes
d'utilisateurs enregistrés dans le domaine.
3. Quand vous aurez terminé la configuration, cliquez sur Appliquer ou sur
Ok.
Administration du reseau logique
19
2.2.2. Affectation des droits sur un groupe
administratif
Pour accorder des droits pour travailler sur un groupe administratif:
1. Sélectionnez le groupe administratif souhaité dans l'arborescence de
console, ouvrez le menu contextuel et sélectionnez Propriétés ou son
équivalent dans le menu Action.
2. Sélectionnez l'onglet Sécurité dans la fenêtre Propriétés: <Nom du
serveur> ouverte (voir Figure 5). Cet onglet est semblable à l'onglet
Sécurité de la fenêtre de configuration des paramètres du serveur
d'administration.
Figure 5. Attribution de droits à un groupe administratif
Les droits pour travailler sur le réseau logique et sur tous les objets
compris dans sa structure sont configurés dans le réseau du serveur
d'administration.
Pour configurer des droits d'accès séparés à un groupe administratif
différent de celui spécifié dans les paramètres du serveur
d'administration, décochez la case Hérite.
20
Kaspersky Administration Kit
3. Après avoir configuré les droits d'accès, vous devrez autoriser les
utilisateurs et les groupes d'utilisateurs de la listes. Les droits sont
attribués de la même manière que pour le serveur d'administration.
4. Quand vous aurez terminé la configuration, cliquez sur Appliquer ou sur
Ok.
2.3. Affichage des informations des
sous-réseaux IP du réseau
d'ordinateurs
2.3.1. Affichage des informations du réseau
d'ordinateurs
Pour afficher les informations du réseau d'ordinateurs, que le Serveur
d'administration récupère pendant un sondage périodique :
Sélectionnez Réseau dans l'arborescence de console.
Le serveur d’administration obtient les informations relatives à la structure du
réseau et aux ordinateurs qui en font partie lors des requêtes fréquentes
adressées au réseau Windows et aux sous-réseaux IP créés dans le réseau
informatique de l’entreprise. Le contenu du dossier Réseau est actualisé sur la
base du résultat de ces requêtes.
Après l’installation de Kaspersky Administration Kit, le dossier Réseau contient
une hiérarchie de dossiers qui représente la structure des domaines et des
groupes de travail du réseau Windows de l’entreprise. Chacun de ces dossiers
contient la liste des ordinateurs du domaine ou du groupe de travail qui ne sont
pas repris dans le réseau logique. La liste des ordinateurs figure dans le
panneau des résultats. Dès qu’un ordinateur est intégré à un groupe
d’administration quelconque, les informations qui le concernent sont aussitôt
supprimées. Dès qu’un ordinateur est exclu du réseau logique, les informations
qui le concernent apparaissent à nouveau dans le dossier correspondant du
nœud Réseau.
Seules les informations des postes sont rafraîchies automatiquement dans
la console d’administration.
Pour mettre à jour le panneau des résultats, utiliser soit la touche F5, soit
la commande Actualiser dans le menu ou le menu contextuel, soit le lien
Actualiser dans le panneau des tâches.
Administration du reseau logique
21
2.3.2. Format de présentation du réseau
d'ordinateurs
Pour sélectionner le format de présentation du réseau d'ordinateurs utilisé pour
afficher le dossier Réseau ,
sélectionnez le poste Réseau dans l'arborescence de console et
choisissez une commande du groupe Vue dans le menu contextuel:
•
Domaines– Affiche la structure du réseau d'ordinateurs comme une
hiérarchie de dossiers reproduisant la structure de domaines et de
groupes de travail du réseau corporatif Windows. Au dernier niveau de
chacun des dossiers, se trouve la liste de postes appartenant au domaine
ou groupe de travail, mais qui n'appartiennent pas à la structure du
réseau logique.
•
Active Directory– Affiche la hiérarchie du réseau correspondant à la
structure Active Directory.
•
Sous-réseaux IP – Affichage du réseau d'ordinateurs en tant que sousréseaux IP.
2.3.3. Créer un nouveau sous-réseau IP
Pour créer un nouveau sous-réseau IP :
1. Sélectionnez Réseau dans l'arborescence de console, ouvrez le menu
contextuel et sélectionnez la commande Nouveau/Sous-réseau IP, ou
utilisez son équivalent dans le menu Action.
La commande Nouveau sous-réseau IP est disponible uniquement si le dossier
Réseau est présenté en tant que sous-réseaux IP.
2. Dans la fenêtre Nouveau sous-réseau IP ouverte (voir Figure 6)
spécifiez les valeurs des paramètres suivants :
•
Nom du sous-réseau ;
•
Méthode de description du sous-réseau et valeurs des paramètres pour la
méthode sélectionnée ;
Sélectionnez l'une des options suivantes :
o
Spécifiez le sous-réseau IP en utilisant le masque
d’adresse ; dans ce cas vous devez indiquer le Masque
de sous-réseau et l'Adresse de sous-réseau dans les
champs de saisie correspondants.
22
Kaspersky Administration Kit
o
•
Spécifiez le sous-réseau IP en utilisant des adresses de
début et de fin; ensuite, indiquez les adresses IP de début
et de fin.
un intervalle de temps après lequel les données d'un ordinateur inactif
seront supprimées de la base de données du serveur d'administration dans la Durée de vie de l'adresse IP (heures).
Figure 6. Création d'un nouveau sous-réseau IP
3. Quand vous aurez terminé la configuration, cliquez sur Ok.
2.3.4. modifier les Paramètres de sousréseau IP
Pour modifier les Paramètres de sous-réseau IP:
Sélectionnez l'entrée correspondant au sous-réseau souhaité dans le
dossier Réseau, ouvrez le menu contextuel et sélectionnez la commande
Propriétés, ou utilisez son équivalent dans le menu Action.
Ceci ouvrira la boîte de dialogue Propriétés: <Nom du sous-réseau>
contenant les onglets Général et Intervalles IP.
Sur l'onglet Général, vous avez les possibilités suivantes (voir Figure 7):
•
Renommer le sous-réseau;
Administration du reseau logique
23
•
Déterminer si le serveur d'administration déplacera
automatiquement les nouveaux ordinateurs ajoutés au sousréseau afin de les inclure dans la structure du réseau logique.
Pour ce faire, cochez la case Déplacer les ordinateurs vers le
groupe et sélectionnez le groupe administratif requis à l'aide de
Sélectionner.
•
Modifier la valeur de l'intervalle de temps après lequel les
données d'un ordinateur inactif seront supprimées de la base
de données du serveur d'administration - dans la Durée de vie
de l'adresse IP (heures).
•
Autoriser ou annuler le sondage normal par le Serveur
d'administration des ordinateurs du sous-réseau. Si vous ne
souhaitez pas que le serveur d'administration sonde les
ordinateurs lors du sondage suivant, décochez la case
Autoriser le sondage du sous-réseau IP.
Figure 7. Affichage des paramètres du sous-réseau IP
L'onglet Général
Vous pouvez ajouter ou supprimer des intervalles IP qui définissent le
sous-réseau et modifier leurs paramètres dans l'onglet Intervalles IP (voir
Figure 8).
•
Adresses IP de début et de fin de l'intervalle;
24
Kaspersky Administration Kit
•
Masque de sous-réseau et adresse.
Figure 8. Affichage des paramètres du sous-réseau IP
L'onglet Intervalles IP
Pour ajouter un intervalle IP définissant le sous-réseau, cliquez sur
Ajouter. Dans la fenêtre Intervalle IP ouverte (voir Figure 9) spécifiez la
méthode de description des intervalles puis saisissez les valeurs en
fonction de la méthode choisie. Sélectionnez l'une des options suivantes :
•
Spécifiez le sous-réseau IP en utilisant le masque
d’adresse; dans ce cas vous devez indiquer le Masque de
sous-réseau et l'Adresse de sous-réseau dans les champs de
saisie correspondants.
•
Spécifiez le sous-réseau IP en utilisant des adresses de
début et de fin; ensuite, indiquez les adresses IP de début et
de fin.
25
Administration du reseau logique
Figure 9. Ajout d'un Intervalle IP
2.3.5. Affichage et modification des
paramètres du groupe Active
Directory
Pour modifier les paramètres du groupe Active Directory :
Sélectionnez l'entrée correspondant au groupe Active Directory souhaité
dans le dossier Réseau, ouvrez le menu contextuel et sélectionnez la
commande Propriétés, ou utilisez son équivalent dans le menu Action.
Cela entraîne l’ouverture de la boîte de dialogue Propriétés : <Nom du
groupe Active Directory>, contenant l’onglet Général (voir Figure 10). Cet
onglet permet de déterminer si le serveur d'administration déplacera
automatiquement les nouveaux ordinateurs ajoutés au groupe, dans le
réseau logique. Pour ce faire, cochez la case Déplacer les ordinateurs
vers le groupe et sélectionnez le groupe administratif requis à l'aide de
Sélectionner.
26
Kaspersky Administration Kit
Figure 10.Modifier les paramètres du groupe Active Directory.Onglet Général
2.4. Assistant Démarrage rapide
2.4.1. Assistant Démarrage rapide
Pour créer un système de gestion centralisée de la protection antivirus :
1. Dans l'arborescence de console de la fenêtre principale de Kaspersky
Administration Kit, sélectionnez Kaspersky Lab Administration Server
(<Nom de serveur>) et ouvrez le menu contextuel correspondant à cette
entrée. Cliquez sur Assistant Démarrage rapide dans le menu
contextuel ou dans le menu Action.
2. C'est pendant cette première étape qu'intervient le sondage du réseau et
l'identification des ordinateurs (voir Figure 11). En fonction des résultats
du sondage, un groupe de services Réseau et la structure du dossier
Réseau sont mis en place. Les informations récupérées seront utilisées
pour la création automatique du réseau logique. Pour afficher la structure
du réseau d'ordinateurs, utilisez le lien Afficher les résultats du
sondage réseau.
Administration du reseau logique
27
Figure 11. Sondage du réseau d'ordinateurs
3. Au cours de cette étape, vous devez spécifier la méthode de création d'un
réseau logique (voir Figure 12). Vous avez le choix parmi les options
suivantes :
Figure 12. Assistant Démarrage rapide.
Choix de la méthode de création d'un réseau logique
•
Construire le réseau logique d’après le réseau de Windows
– Crée un réseau logique automatiquement, à partir de la
28
Kaspersky Administration Kit
structure des domaines de Windows et des groupes
d'utilisateurs présents dans le dossier du groupe Réseau .
Si un ordinateur en mode Réseau n'est pas disponible quand
vous créez un réseau logique (isolé ou déconnecté du réseau),
l'Assistant n'ajoutera pas cet ordinateur au réseau logique.
Vous pouvez ajouter cet ordinateur plus tard, au moment où
vous configurez manuellement le réseau logique (voir section
2.7 à la page 52
La création d'un réseau logique avec l'Assistant Démarrage
rapide ne remet pas en cause l'intégrité du réseau : de
nouveaux groupes sont ajoutés ; mais ils ne remplacent pas
les groupes existants. Un poste client déjà affecté à un groupe
existant ne sera pas ajouté une seconde fois, parce que le
groupe Réseau n'affiche que les ordinateurs qui ne sont pas
présents dans le réseau logique.
•
Créer un réseau logique manuellement– Crée un réseau
logique plus tard.
4. Dans la boîte de dialogue suivante de l'Assistant (voir Figure 13),
configurez les paramètres d'envoi des alertes de messagerie et NET
SEND générées par les applications Kaspersky Lab, et à l’aide du
bouton Texte du message, composez le modèle du message (pour plus
de détails, voir section 3.1.1.2 à la page 67). Ces paramètres seront
utilisés comme paramètres par défaut pour les stratégies d'application.
Figure 13. Configuration des paramètres de renvoi des notifications
5. À l'étape suivante, vous devez configurer le système de protection
antivirus (voir Figure 14).
Administration du reseau logique
29
L'Assistant Démarrage rapide construit un système de protection antivirus
pour les clients du réseau logique qui utilisent Kaspersky Antivirus pour
Windows Workstations version 5.0 ou 6.0. Dans ce cas, le serveur
d'administration crée une stratégie et définit un ensemble minimum de
tâches pour le niveau supérieur de la hiérarchie de Kaspersky Antivirus
5.0 pour Windows Workstations version 5.0 ou 6.0. Il configure également
une tâche globale pour récupérer les mises à jour du serveur
d'administration.
Lors de la mise en place un système de protection antivirus pour clients
du réseau logique utilisant Kaspersky Antivirus 5.0 ou 6.0 pour Windows
Workstations, le serveur d'administration crée ce qui suit :
•
Dans le dossier Stratégies du groupe Groupes, il crée une
stratégie pour Kaspersky Antivirus 5.0 et 6.0 pour Windows
Workstations. La stratégie est intitulée Stratégie pour
Kaspersky Anti-Virus 5.0 pour Windows Workstations ou
Stratégie pour Kaspersky Anti-Virus 6.0 pour Windows
Workstations et utilise une configuration par défaut.
•
Dans l'entrée Tâches globales de l'arborescence de console, il
existe une tâche globale pour mettre à jour le serveur
d'administration.
La
stratégie
s'appelle
Tâche
de
téléchargement des mises à jour et utilise une configuration
par défaut.
•
Dans le dossier Tâches de la tâche Groupes, les tâches de
mise à jour pour Kaspersky Antivirus pour Windows
Workstations version 5.0 ou 6.0 sont créées. La stratégie est
intitulée Stratégie de mise à jour des bases antivirus et des
modules de l’application ou Tâche de mise à jour (version
6.0) utilise une configuration par défaut.
•
Dans le dossier Tâches du groupe Groupes, les tâches
d'analyse à la demande sont créées pour Kaspersky Antivirus
5.0 et 6.0 pour Windows Workstations. La tâche est appelée
Tâche d'analyse complète ou Tâche d’analyse à la demande
(version 6.0) et utilise une configuration par défaut.
Aucune stratégie n'est créée pour Kaspersky Antivirus 5.0 ou
6.0 pour Windows Workstations s'il en existait déjà une autre
dans le dossier Groupes.
Si des tâches de groupe ont été déjà créées pour le groupe
Groupes, et si la tâche de mise à jour globale existe déjà,
avec leurs noms, ces tâches ne seront pas mises en place à
ce moment.
30
Kaspersky Administration Kit
Figure 14. Assistant Démarrage rapide.
Configuration du système de protection antivirus
Au besoin, vous pouvez personnaliser les options de mise à jour. Pour ce
faire, cliquez sur le bouton Paramètres mise à jour... et indiquez les
valeurs requises dans la boîte de dialogue qui apparaît sur l'écran (pour
plus de détails, voir section 4.1.2).
Cliquez sur Suivant. La fenêtre de l'Assistant montre la progression de la
création des tâches et des stratégies. Un message d'erreur vous informe
des éventuelles erreurs.
6. Dans la fenêtre suivante (voir Figure 15), sélectionnez:
•
Oui, je veux lancer le téléchargement des mises à jour
maintenant. Dans ce cas, le téléchargement des mises à jour
depuis le serveur d’administration sera lancé dès la fin de
l’Assistant de configuration initiale.
•
Non, je ne veux pas lancer le téléchargement des mises à
jour maintenant. Dans ce cas, la mise à jour sera lancée
conformément à l’horaire défini dans les paramètres de la tâche
globale intitulée Téléchargement des mises à jour.
Administration du reseau logique
31
Figure 15. Assistant de configuration initiale.
Configuration du téléchargement des mises à jour
7. Dans la fenêtre finale, l'Assistant propose de lance L'assistant de
déploiement. Vous pouvez utiliser cet assistant pour installer l'agent
réseau. Si vous ne souhaitez pas installer l'application immédiatement
après la fin de l'Assistant Démarrage rapide, décochez la case Lancer
l'Assistant de déploiement d'application.
2.5. Affichage, création et
configuration d'un réseau
logique
2.5.1. Affichage des informations sur un
groupe
Pour afficher des informations sur un groupe qui fait partie du groupe de réseau
logique :
Sélectionnez le dossier de groupe souhaité dans le dossier Groupes. La
liste des objets présents dans ce groupe est affichée dans le panneau de
détails (vous pouvez également développer la branche correspondante
dans l'arborescence de console).
•
Pour afficher le contenu des stratégies de groupe, sélectionnez
le dossier Stratégies. Si des stratégies sont appliquées au
groupe sélectionné, elles seront affichées dans le panneau de
détails ; autrement le panneau de détails reste vide.
•
Pour afficher le contenu des tâches de groupe, sélectionnez le
dossier Tâches. Si des tâches ont été définies pour le groupe
sélectionné, elles seront affichées dans le panneau de détails ;
autrement le panneau de détails reste vide.
•
Pour travailler avec le réseau logique du serveur
d'administration secondaire, sélectionnez le dossier Serveurs
d’administration.
•
La liste des clients présents dans le groupe sélectionné est
affichée dans le panneau de détails.
Pour mettre à jour la liste des postes clients, utiliser soit la touche F5, soit
la commande Actualiser dans le menu ou le menu contextuel, soit le lien
Actualiser dans le panneau des tâches.
Administration du reseau logique
33
2.5.2. Informations du groupe et les
paramètres d'interaction du serveur
d'administration
Pour afficher les paramètres du groupe et les paramètres d'interaction du
serveur d'administration avec les postes clients qui font partie du groupe :
Sélectionnez un dossier avec le nom du groupe souhaité dans le dossier
Groupes puis utilisez la commande Propriétés dans le menu contextuel
ou dans le menu Action. La boîte de dialogue Propriétés de <Nom de
groupe> s'affiche avec les onglets suivants : Général, Ordinateurs, Etat
du poste, Sécurité et Agent de mise à jour.
L'onglet Général (voir Figure 16) affiche les informations suivantes :
•
Nom de groupe
•
Nom du groupe parent contenant ce groupe (pour le groupe
Groupes, ce champ contient le nom du serveur d’administration
qui se rapporte au réseau logique)
•
Informations statistiques sur les structures de groupe – nombre
de groupes imbriqués et le nombre total de clients, y compris
des clients dans les groupes imbriqués.
•
Date de création
•
Date de dernière modification du nom ou des attributs du
groupe (si le nom de groupe n'a pas changé depuis la dernière
création, la valeur est Inconnu>)
Cliquez sur RAZ compteur de virus pour remettre à zéro le compteur de
détection de virus pour tous les clients du groupe.
34
Kaspersky Administration Kit
Figure 16. L'onglet Général
L'onglet Ordinateurs (voir Figure 18) affiche les informations suivantes :
•
La section Nouveau poste client dans le groupe affiche les
applications qui seront installées automatiquement sur les
nouveaux postes clients qui ont été ajoutés au groupe. Dans ce
cas, les cases en regard des fichiers d’installation des
applications requises sont cochées.
Pour les propriétés du groupe Réseau et de son sous-groupe
(voir Figure 29), la section Nouveau poste client dans le
groupe contient une case à cocher Ajout d'ordinateur au
groupe. Si la case est cochée, les nouveaux ordinateurs du
réseau Windows seront ajoutés automatiquement au groupe de
réseau logique spécifié dans la zone de texte inférieure.
•
La section Activité du poste client dans le réseau affiche les
actions qui sont exécutées sur les clients qui ne répondent pas
pendant un certain intervalle de temps (par exemple, en
notifiant les administrateurs du réseau logique, ou en retirant
ces clients du groupe) .
Administration du reseau logique
•
35
La case Déplacer automatiquement les ordinateurs du
domaine, du groupe Active Directory ou du sous-réseau IP
définit si le serveur d’administration ajoutera automatiquement
au groupe d’administration les nouveaux ordinateurs clients
découverts grâce aux requêtes du réseau.
Pour activer l’ajout automatique, cochez la case et précisez à
l’aide du bouton Parcourir le domaine, le groupe Active
Directory ou le sous-réseau IP d’où proviendront les
ordinateurs.
Figure 17. Affichage des propriétés du groupe. L'onglet Ordinateurs
L'onglet État du poste définit les critères de diagnostic de l'état des
postes clients, en fonction de leur état de protection antivirus et des
données concernant leur activité réseau. Si au moins une de ces
conditions est remplie, le poste client se verra affecter l'un des états
suivants : Critique ou Avertissement. Si le poste client ne vérifie aucune
des conditions précédentes, il reçoit l’état Ok.
36
Kaspersky Administration Kit
Figure 18. L'onglet État du poste
Il est possible de modifier les valeurs de seuil de certaines conditions.
Pour ce faire, sélectionnez la condition requise dans la colonne Condition
et double-cliquez sur elle pour ouvrir la fenêtre de modification (voir
Figure 19).
Par exemple, vous pouvez établir le nombre maximum de jours pendant
lesquels le client ne se sera pas connecté pas au serveur
d'administration. À la fin de cette période de temps, l'ordinateur reçoit
l'état Critique.
Si l'état de l'ordinateur est Ok, l'icône verte
-
est affichée. Si l'état
de l'ordinateur est Avertissement, une icône jaune
-
affichée. Si l'état de l'ordinateur est Critique, une icône rouge
sera affichée.
sera
-
Administration du reseau logique
37
Figure 19. L'onglet Modifier l’État du poste
Les critères permettant de déterminer l'état du poste client sont définis
dans les paramètres du groupe du niveau hiérarchique supérieur, et sont
hérités par tous les groupes du réseau logique. Pour configurer des
critères individuels pour un groupe, décochez la case Hérité(e) et
configurez les paramètres.
L'onglet Sécurité (voir Figure 5) est conçu pour configurer les droits
d'accès au groupe administratif (cf. point 2.2.2).
L’onglet Agents de mise à jour (Voir Figure 109) permet de composer la
liste des ordinateurs qui serviront, dans le cadre du groupe, à la diffusion
des mises à jour et des paquets pour l’installation (cf. point 4.1).
2.5.3. Informations un client de réseau
logique
Pour afficher des informations sur un client de réseau logique :
Sélectionnez le groupe dans le dossier Groupes contenant le client
souhaité. La liste des clients appartenant à ce groupe sera affichée dans
le panneau de détails (vous pouvez également développer la branche
correspondante dans l'arborescence de console). Sélectionnez le client et
cliquez sur Propriétés dans le menu contextuel ou dans le menu Action.
La boîte de dialogue Propriétés de <Nom de poste> s'affiche avec
plusieurs onglets (voir Figure 20).
Pour retrouver le poste client recherché, utilisez la fonction Rechercher
(voir section 2.7.2).
Sur l'onglet Général (voir Figure 20), vous avez les possibilités
suivantes :
•
Afficher les propriétés réseau de ce client.
38
Kaspersky Administration Kit
•
Consulter les informations sur la configuration client dans la
fenêtre Infos système (voir ) qui s’ouvre à l’aide du lien
Informations sur le système. L’onglet Sommaire de cette
fenêtre reprend des informations générales sur les paramètres
de l’ordinateur et du système d’exploitation installé tandis que
l’onglet Applications d'autres fabricants contient la liste des
applications tierces installées sur l’ordinateur.
•
Modifier le nom d'hôte (le nom d'hôte est généralement attribué
par le serveur d'administration ; il correspond au nom de
l'ordinateur sur le réseau Windows (voir section
•
Saisir une description du poste.
•
Définir les paramètres de connexion avec le serveur
d'administration en utilisant la case Ne pas déconnecter du
serveur d’administration. Si la case est cochée, la connexion
client-serveur est permanente. Par défaut, la connexion clientserveur est établie régulièrement afin de synchroniser ou de
transmettre des données.
Notez qu'une connexion permanente ne devrait être attribuée
qu'aux clients les plus importants, parce que le nombre total de
connexions
simultanées
admises
par
le
serveur
d'administration est limité à quelques centaines.
L'information reflète les données reçues pendant la dernière session de
synchronisation.
Administration du reseau logique
Figure 20. Affichage des propriétés du client. L'onglet Général
Figure 21. Affichage des propriétés du système d’exploitation du client.
39
40
Kaspersky Administration Kit
L'onglet Protection (voir Figure 22) affiche l'état actuel de la protection
antivirus sur un poste client. Vous pouvez afficher les données suivantes :
•
Protection en temps réel– Situation actuelle de la protection
antivirus du client.
•
Dernière analyse complète – Date et heure de la dernière
analyse antivirus.
•
Virus trouvés – Nombre de virus de virus détectés de la
première analyse jusqu'à la remise à zéro du compteur. Pour
remettre à zéro le compteur, cliquez sur RAZ compteur de
virus dans le menu contextuel ou dans le menu Action.
•
État de protection - Indicateur d'état du poste, d'après les
critères de diagnostic de la protection antivirus et de l'activité
réseau du poste, tels que déterminés par l'administrateur. Le
champ Description de l'état de protection répertorie les
conditions définissant les états du poste client.
Figure 22. Affichage des caractéristiques système d'un client.
L'onglet Protection
L'onglet Applications (voir Figure 57) énumère toutes les applications
Kaspersky Lab installées sur le poste client. Vous pouvez afficher des
informations générales sur une application, contrôler son exécution, et
configurer ses paramètres (pour des détails, voir section 2.5.3).
Administration du reseau logique
41
Sur l'onglet Tâches (voir Figure 23), vous pouvez contrôler des tâches
pour des postes clients (afficher des tâches existantes, les supprimer et
en créer de nouvelles, les lancer et les interrompre, modifier leurs
paramètres, et afficher les comptes-rendus d'exploitation). Les
informations sur les tâches reproduisent les données réceptionnées
pendant la dernière session de synchronisation client-serveur. Le serveur
d'administration questionne le client au sujet de l'état courant de tâche. Si
la connexion échoue, l'état n'est pas affiché.
Figure 23. Affichage des caractéristiques système d'un client. L'onglet Tâches
2.5.4. Affichage du réseau logique du
serveur secondaire
Pour consulter le réseau logique du serveur d’administration secondaire via le
réseau logique du serveur d’administration principal, connectez la console au
serveur secondaire :
1. Sélectionnez dans l’arborescence de la console du serveur principal le
nœud Serveurs d’administration dans le groupe qui vous intéresse.
42
Kaspersky Administration Kit
2. Dans le nœud Serveurs d’administration, sélectionnez le serveur
secondaire souhaité, ouvrez le menu contextuel et sélectionnez la
commande Connecter au serveur d’administration. Vous pouvez
également utiliser la commande équivalente du menu Action.
La structure du réseau logique du serveur d’administration secondaire apparaît
dans la console d’administration. Vous pourrez ensuite consulter la structure du
réseau logique du réseau à l’aide des méthodes traditionnelles (cf. point 2.3.3).
Le serveur d’administration secondaire hérite du serveur principal les tâches de
groupe et les stratégies du groupe auquel il appartient. Les stratégies et les
tâches héritées sont représentées sur le serveur secondaire de la manière
suivante :
•
L’icône
(l’icône classique de la stratégie est
) apparaît à côté
du nom de la stratégie reçue du serveur d’administration principal.
•
Les valeurs des paramètres des stratégies héritées ne peuvent pas être
modifiées sur le serveur secondaire.
•
Les paramètres dont la modification est impossible dans la stratégie
) ne peuvent être modifiés dans toutes les stratégies de
héritée (case
l’application sur le serveur secondaire et ils utilisent les valeurs définies
dans la stratégie héritée.
•
Les paramètres qui n’ont pas été « verrouillés » dans la stratégie héritée
peuvent être modifiés dans les stratégies du serveur secondaire
). Si la modification du paramètres est possible dans la stratégie
(icône
du serveur secondaire, elle sera possible également dans les paramètres
de l’application et dans les paramètres de la tâches (cf. point 0 , p. 124).
•
(l’icône habituelle est
) apparaît à côté du nom de la
L’icône
tâche héritée du serveur principal d’administration.
Les stratégies et les tâches héritées du serveur d’administration principal ne
peuvent pas être modifiées sur le serveur asservi.
Les tâches globales et les tâches de groupe d’installation à distance ne sont
pas transférables aux serveurs asservis.
Pour consulter le réseau logique du serveur asservi directement via la console
Ajoutez le client sur lequel le serveur d’administration asservi est installé
à l’arborescence de la console en tant que nouveau serveur et
connectez-vous-y.
43
Administration du reseau logique
2.6. Groupes
2.6.1. Ajouter un groupe
Pour créer un groupe:
1. Dans l’arborescence de la console ou dans le panneau des résultats,
sélectionnez, dans le dossier Groupes, le groupe qui doit accueillir le
nouveau groupe. Si vous créez un groupe à un niveau supérieur de la
hiérarchie, sélectionnez le dossier Groupes.
2. Ouvrez le menu contextuel et sélectionnez la commande
Nouveau / Groupe ou utilisez le point équivalent du menu Action.
3. Dans la fenêtre qui s’ouvre, saisissez le nom du groupe (voir Figure 117)
puis cliquez sur OK.
Un nouveau dossier portant le nom attribué apparaîtra alors dans le répertoire
sélectionné du nœud Groupes de l’arborescence de la console. Ce dossier
reprendra automatiquement les sous-dossiers Stratégies, Tâches de groupe et
Serveurs d’administration. Ceux-ci sont peuplés au moment de la définition
des stratégies du groupe, de la création de tâches de groupe et de l’ajout de
serveurs d’administration asservis.
Figure 24. Création d’un groupe
2.6.2. Configuration des paramètres du
groupe
Pour configurer les paramètres du groupe:
1. Sélectionnez le groupe souhaité dans l’arborescence de la console ou
dans le panneau des résultats et utilisez la commande Propriétés du
menu contextuel ou l’élément équivalent du menu Action.
44
Kaspersky Administration Kit
2. Cette action entraîne l’ouverture de la boîte de dialogue de configuration
du groupe (voir Figure 25) composée des onglets suivants : Général,
Ordinateurs cibles, État du poste, Sécurité et Agents de mise à jour.
L’onglet Général ( voir Figure 25) vous permet de modifier le nom du
groupe. Le nom doit être unique dans le cadre d’un même niveau
hiérarchique (groupe). Les informations suivantes sont également
accessibles :
•
Groupe parent : nom du groupe auquel appartient ce groupe
(pour les groupes d’un niveau de hiérarchie supérieur, ce
champ contient le nom du serveur d’administration du réseau
logique auquel se rapporte ce groupe);
•
Contient: informations statistiques sur les structures de groupe
– nombre de groupes imbriqués et le nombre total de clients, y
compris des clients dans les groupes imbriqués.
•
Créé: date de création du groupe
•
Modifié le: date de dernière modification du nom ou des
attributs du groupe (si le nom de groupe n'a pas changé depuis
la dernière création, la valeur est <Inconnu>).
Cliquez sur RAZ compteur de virus pour remettre à zéro le compteur de
détection de virus pour tous les clients du groupe..
45
Administration du reseau logique
Figure 25. Configuration du groupe.
Onglet Général
L’onglet Ordinateurs cibles
suivants :
•
(voir Figure 26) abrite les paramètres
Dans la rubrique Nouveau poste client dans le groupe vous
pouvez définir les fichiers d’installation à utiliser pour
l’installation automatique à distance des applications Kaspersky
Lab sur les nouveaux clients qui viennent d’être intégrés au
groupe. Pour utiliser un paquet d’installation, il suffit de cocher
la case située en regard de son nom. Pour empêcher
l’installation automatique, désélectionnez la case située en
regard du nom du paquet d’installation.
Afin de pouvoir installer automatiquement les applications de
Kaspersky Lab sur de nouveaux ordinateurs tournant sous
Microsoft Windows 98/ME, il faut que l’agent d’administration
soit installé sur ces ordinateurs.
46
Kaspersky Administration Kit
Figure 26. Configuration du groupe.
Onglet Ordinateurs cibles
•
Sur l’onglet Activité de l’ordinateur, définissez la réaction du
serveur d’administration face à l’absence d’activité de réseau
des clients de ce groupe pendant un certain temps :
o
En cas d’exécution d’une action quelconque (par exemple,
avertir l’administrateur du réseau logique), cochez la case
Informer l’administrateur après une période d’inactivité
de (jours) et précisez le nombre de jours dans le champ à
droite. A la fin de cette période, le serveur d’administration
exécutera les actions requises.
Les notifications sont envoyées conformément aux
paramètres définis dans les propriétés du serveur
d’administration à l’onglet Notification (voir Figure 67).
o
Si des clients doivent être supprimés du groupe, cochez la
case Supprimer du groupe après une période
d’inactivité de (jour) et précisez le nombre de jours dans
le champ à droite. A la fin de cette période, le client sera
supprimé automatiquement du groupe et placé dans le
groupe Réseau.
•
Cochez la case Déplacer automatiquement les ordinateurs
du domaine, du groupe Active Directory ou du sous-réseau
IP, le cas échéant, pour que le serveur d’administration ajoute
Administration du reseau logique
47
automatiquement au groupe d’administration tous les postes
clients découverts suite au sondage du réseau.
A l’aide du bouton Parcourir, indiquez le groupe Active
Directory ou le sous-réseau IP d’où seront transférés les
nouveaux ordinateurs.
L'onglet État du poste (voir Figure 27) définit les conditions dans
lesquelles le client recevra un des deux états suivants : Critique ou
Avertissement. Si le poste client ne vérifie aucune des conditions
précédentes, il reçoit l’état OK.
Il est possible, pour certaines conditions, de modifier la valeur limite. Pour
ce faire, sélectionnez la condition voulue dans la colonne Condition et
ouvrez la boîte de dialogue de modification en cliquant deux fois sur le
nom de la condition.
Par exemple, il est possible de définir le nombre maximum de jours où les
clients ne se connectent pas au serveur d’administration. A l fin de cette
période, l’ordinateur recevra le statut Critique.
Figure 27. Configuration des groupes.
Onglet État du poste
48
Kaspersky Administration Kit
Si l’état du poste est OK, alors son nom sera accompagné de l’icône
,
par exemple dans le panneau des résultats de la fenêtre principale de
l’application
. Si l’état du poste est Avertissement
. Si son état est Critique
accompagné de l’icône
accompagné de l’icône
, il est
, il sera
.
Les critères appliqués à l’octroi des états des clients sont définis dans les
paramètres du groupe du niveau précédent de la hiérarchie et tous les
groupes du réseau logique en héritent. Pour définir des critères
particuliers à un groupe, désélectionnez la case Hérite et configurer les
paramètres. (La case Hérite n’est pas active pour les groupes du niveau
supérieur de la hiérarchie.)
Définissez, sur l’onglet Sécurité (voir Figure 28) les privilèges des
utilisateurs et des groupes d’utilisateurs pour l’utilisation du groupe
d’administration.
Les privilèges d’utilisation du réseau logique et de tous les objets qui en
font partie sont définis par les paramètres du serveur d’administration.
Afin de définir des privilèges d’accès à un groupe d’administration
différents de ceux définis dans les paramètres du serveur
d’administration, désélectionnez la case Hérite.
Administration du reseau logique
49
Figure 28. Configuration du groupe.
Onglet Sécurité
La partie supérieure de l’onglet reprend la liste des groupes d’utilisateurs
enregistrés sur le poste où est installée la console d’administration. La
partie inférieure reprend les privilèges possibles :
•
Complète
•
Lecture:
o
Connexion au serveur d'administration
o
Affichage de la structure du réseau logique (ou du groupe
administratif);
o
Affichage des valeurs de configuration de stratégie, de
tâches et d'application.
•
Exécution : Démarrage et arrêt des tâches globales ou de
groupe existantes.
•
Écriture :
o
o
Création d'un réseau logique, ajout de groupes et de
postes clients à ce réseau (ou à un groupe administratif);
Installation du composant Agent réseau sur le poste client ;
50
Kaspersky Administration Kit
o
o
o
o
o
Création et installation des paquets d'installation
nécessaires aux applications Kaspersky Lab (avec les clés
de licence correspondantes) sur les postes clients ;
Mise à jour de la version des applications installées sur les
postes clients ;
Création de stratégies, de tâches pour des ordinateurs en
groupe ou individuellement, configuration des paramètres
d'application ;
Contrôle centralisé des applications, réception de rapports
d'activités à l'aide des services du serveur d'administration,
de l'agent réseau et de la console d'administration ;
Attribution aux utilisateurs et aux groupes d'utilisateurs de
droits
d'accès
aux
fonctions
de
Kaspersky
Administration Kit
Pour définir les autorisations, sélectionnez le groupe d’utilisateurs et
cochez les cases en regard des autorisations accordées. Il est possible
de sélectionner toutes les autorisations en une fois en cochant la case
Complète.
Il est possible d’ajouter un nouveau groupe ou un nouvel utilisateur à
l’aide du bouton Ajouter…. Il est possible également d’ajouter
uniquement des groupes d’utilisateurs ou des utilisateurs issus des
groupes ou utilisateurs enregistrés sur l’ordinateur de la console
d’administration. Pour supprimer un groupe ou un utilisateur de la liste,
cliquez sur Supprimer.
L’onglet Agent de mise à jour (voir Figure 109) permet de composer, le
cas échéant, la liste des ordinateurs qui serviront, dans le cadre du
groupe, à la diffusion des mises à jour et des fichiers d’installation.
L’utilisation d’agents de mise à jour permet de réduire la charge sur le
serveur d’administration.
Afin d’appliquer les paramètres au groupe à la fin de la configuration, cliquez sur
Appliquer ou sur OK.
Administration du reseau logique
51
2.6.3. installer automatiquement les
applications Kaspersky Lab sur tous
les nouveaux ordinateurs du groupe
Pour installer automatiquement les applications Kaspersky Lab sur tous les
nouveaux ordinateurs du groupe :
1. Sélectionnez le groupe souhaité dans le dossier Groupes et cliquez sur
Propriétés dans le menu contextuel ou dans le menu Action.
2. Dans la boîte de dialogue Propriétés de <Nom de groupe>, dans la
section Nouveau poste client dans le groupe de l'onglet Ordinateurs
(voir Figure 18), cochez ou annulez les cases correspondantes aux
paquets d'installation afin d'activer ou de désactiver l'installation non
surveillée des applications Kaspersky Lab sur les clients. Par défaut,
l'installation automatique des applications Kaspersky Lab est désactivée.
Si les cases sont cochées, alors la tâche Installation <Nom du fichier
d’installation sélectionné> sera créée pour tous les paquets
d’installations sélectionnés. Vous pouvez les lancer manuellement.
Pour activer l'installation automatique des applications de Kaspersky Lab sur des
ordinateurs sous MS Windows 98/ME nouveaux sur le réseau, il faut installer sur
ces derniers l'outil Network Agent.
Vous pouvez ensuite renommer le groupe, le déplacer vers un autre groupe ou
le supprimer.
2.6.4. Déplacer un groupe
Pour déplacer un groupe :
sélectionnez le dossier à déplacer dans l'arborescente de console ou
dans le panneau de résultats puis utilisez les commandes Couper /
Coller du menu contextuel ou du menu Action, ou effectuez la même
opération à l'aide de la souris.
2.6.5. Renommer un groupe :
Pour renommer un groupe :
Sélectionnez un dossier de groupe dans l'arborescence de console ou
dans le panneau de détails et cliquez sur Propriétés dans le menu
contextuel ou dans le menu Action. Sur l'onglet Général de la boîte de
52
Kaspersky Administration Kit
dialogue Propriétés de <Titre du groupe>, modifiez le nom du groupe
(voir Figure 16).
Vous ne pouvez pas renommer le dossier Groupes, car il s'agit d'un élément
incorporé à la console d'administration.
2.6.6. Supprimer un groupe
Pour supprimer un groupe de la structure du réseau logique,
sélectionnez un dossier de groupe correspondant dans l'arborescente de
console ou dans le panneau de résultats puis utilisez la commande
Supprimer du menu contextuel ou du menu Action.
Un groupe peut être supprimé du réseau logique s'il ne contient pas de serveurs
secondaires, de groupes imbriqués ou de postes clients.
2.7. Ordinateurs
2.7.1. Ajouter un ou plusieurs ordinateurs
au réseau logique
Pour ajouter un ou plusieurs ordinateurs au réseau logique :
1. Dans le dossier Groupes, choisissez le groupe auquel vous voulez
ajouter un nouveau client. Pour ajouter un client au niveau supérieur de la
hiérarchie, sélectionnez le dossier Groupes.
2. Ouvrez le menu contextuel et cliquez sur Nouveau/Ordinateur (ou
choisissez cette commande dans le menu Action) pour lancer un
Assistant. Suivez les instructions de l'Assistant.
3. En premier lieu, spécifiez une méthode pour ajouter un ordinateur :
•
Automatiquement - L'ordinateur sera ajouté au groupe en
fonction des réponses aux requêtes transmises sur le réseau
Windows par le serveur d'administration.
•
Manuellement – L'ordinateur sera ajouté au groupe en fonction
des données saisies directement par l'administrateur. Dans ce
cas, l'unicité des données est vérifiée pour éviter les conflits de
noms. Si la base de données du serveur d'administration
dispose sur cet ordinateur d'informations dans le réseau
Windows, mais non dans le réseau logique, alors l'ordinateur
Administration du reseau logique
53
sera intégré au groupe souhaité avec les propriétés de
l'utilisateur.
4. Ensuite, vous aurez la possibilité de créer la liste des ordinateurs de ce
groupe.
Si vous choisissez d'ajouter automatiquement des ordinateurs, l'Assistant
présente le dossier Réseau . Sélectionnez les ordinateurs à ajouter à ce
groupe. Vous pouvez sélectionner des ordinateurs de dossiers différents
ou bien tous les ordinateurs du groupe.
Si vous choisissez d'ajouter manuellement des ordinateurs, vous devrez
créer une liste d'ordinateurs dans ce groupe. Pour créer la liste, utilisez
Ajouter et Supprimer, ou utilisez un fichier texte : pour ce faire, cliquez
sur Importer. Pour les adresses du poste, utilisez des adresses IP (ou
une plage d'adresses IP) ou des noms des postes sur le réseau
Windows). Pour importer la liste à partir d'un fichier, parcourez vos
dossiers pour retrouver le fichier txt contenant les adresses d'ordinateur à
ajouter. Chaque adresse doit figurer sur une ligne séparée.
Après la fin de l'Assistant, les ordinateurs, ajoutés au groupe souhaité, sont
affichés dans le panneau de détails avec les noms attribués par le serveur
d'administration.
Pour ajouter automatiquement un ordinateur à un groupe, faites glisser l'icône
correspondante du dossier Réseau vers le dossier cible du réseau logique, à
l'intérieur de la fenêtre principale de Kaspersky Administration Kit.
2.7.2. Ajout automatiquement à un certain
groupe du réseau logique
Votre serveur d'administration peut être configuré pour que les nouveaux
ordinateurs détectés sur le réseau Windows, soient ajoutés automatiquement à
un certain groupe du réseau logique. Pour activer cette caractéristique :
ouvrez la boîte de dialogue des propriétés du Réseau et passez à l'onglet
Postes client (voir Figure 29). Dans la section Nouveaux ordinateurs
dans le réseau cochez la case Déplacer les ordinateurs vers le
groupe et cliquez sur Parcourir... pour indiquer le groupe auquel vous
voulez ajouter les nouveaux ordinateurs.
54
Kaspersky Administration Kit
Figure 29. Propriétés du groupe Réseau .
L'onglet Ordinateurs
Vous pouvez déplacer des clients d'un groupe à l'autre et les supprimer
du réseau logique en utilisant les commandes standard Couper/Coller ou
Supprimer du menu contextuel ou du menu Action. Les ordinateurs
supprimés du réseau logique sont déplacés vers le groupe Réseau .
Vous pouvez également faire glisser des ordinateurs vers leur
emplacement cible, avec votre souris.
2.7.3. Déplacement d'un client vers un
autre réseau logique
Pour créer une tâche de modification du serveur d'administration :
1. Connectez-vous au serveur d'administration auquel sont affectés les
ordinateurs que vous voulez enlever (voir section 2.1 à la page 12).
2. Lancez l'Assistant de tâche de groupe ou de tâche globale.
3. Au moment de sélectionner l'application et de définir le type de tâche
(voir Figure 30), indiquez ce qui suit :
Administration du reseau logique
55
Figure 30. Création de la tâche de modification du serveur d'administration Kaspersky.
Choix de l'application à installer.
4. À l'étape suivante (voir Figure 31), définissez les paramètres employés
par le composant Network Agent installé sur les clients, afin de se
connecter au nouveau serveur.
Figure 31. Création d'une tâche de modification du serveur d'administration.
Définition du serveur et sélection du certificat.
56
Kaspersky Administration Kit
Dans la section Paramètres de
d’Administration, indiquez ce qui suit :
connexion
du
Serveur
•
Nouvelle adresse du serveur d'administration – dans la zone
Adresse du serveur. Vous pouvez utiliser une adresse IP ou le
nom de l'ordinateur sur le réseau Windows .
•
Numéro de port utilisé pour se connecter au nouveau serveur
d'administration – dans la zone Numéro de port.
•
Numéro de port utilisé pour se connecter au nouveau serveur
d'administration par protocole SSL – dans la zone Numéro du
port SSL.
•
Cochez la case Utiliser serveur proxy si la connexion au
serveur d’administration s’opère via un serveur proxy. Dans le
champ Adresse du serveur proxy, saisissez son adresse.
Remplissez les champs Utilisateur et Mot de passe si
l’authentification est requise pour accéder au serveur proxy.
A l’aide du bouton Parcourir spécifiez le fichier de certificat utilisé pour
authentifier le nouveau serveur d'administration, dans la zone Certificat
du Serveur d'Administration.
Le fichier possède une extension .cer et se trouve placé dans le
dossier Cert du répertoire de Kaspersky Administration Kit sur le
serveur d'administration (vers lequel les ordinateurs sont déplacés).
Vous pouvez copier le fichier de certification dans un dossier partagé
ou une disquette. Cette copie peut être utilisée pour configurer des
paramètres d'accès.
Par la suite, vous pouvez changer les paramètres de tâche dans l'onglet
Paramètres (voir Figure 32) de la fenêtre des propriétés des tâches (à
propos des paramètres de tâches, voir section 3.2.4 à la page 124).
Administration du reseau logique
57
Figure 32. Affichage des paramètres de la tâche de modification du serveur
d'administration.
5. Si vous créez une tâche globale, vous devez constituer une liste de
clients cible (voir section 3.2.2 à la page 122). Après la fin de la tâche,
ces clients seront déplacés vers le groupe Réseau de l'autre réseau
logique, et affectés au serveur d'administration spécifié.
Si vous créez une tâche de groupe, tous les clients du groupe
sélectionné seront affectés à un nouveau serveur
d'administration.
Pour le client où le serveur d’administration est installé, la tâche
de remplacement du serveur ne pourra pas être créée ou
exécutée.
6. Pour compléter la création de la tâche, programmez celle-ci pour la lancer
à une certaine heure (pour plus de détails, voir section 3.2.1 à la page
111).
58
Kaspersky Administration Kit
2.7.4. Connexion locale du poste client au
serveur d'administration
Pour connecter un poste client au Serveur d'administration :
depuis la ligne de commande du poste client, lancez l'outil klmover.exe
compris dans le paquet d'installation de l'agent réseau.
Après l'installation de l'agent réseau, cet outil se trouve placé à la racine du
dossier d'installation du composant et son exécution, en fonction des paramètres
de ligne de commande, effectue les actions suivantes:
•
connecter l'agent réseau au serveur d'administration, en utilisant les
paramètres indiqués ;
•
enregistrer les résultats de l'opération dans le fichier journal des
événements, ou les afficher à l'écran.
Syntaxe de l'outil sur la ligne de commande :
•
klmover [-logfile <nomFichier>] 1{ [-address <adresse
serveur>] [-pn <numéro du port>] [-ps < numéro du port
SSL>] [-nossl] [-cert <chemin du fichier certificat>]
[-silent][-dupfix]
Description des paramètres :
•
-logfile <nomfichier> – enregistre les résultats de l'exécution
dans le fichier journal, par défaut les informations sont conservées dans
le fichier stdout.tx ; si le paramètre n'est pas utilisé, les résultats et les
messages d'erreur sont affichés à l'écran.
•
-address
•
-pn <numéro du port> – numéro de port à utiliser pour une
connexion non sécurisée au serveur d'administration, par défaut le port
14000 est utilisé.
<adresse serveur> – adresse du serveur
d'administration de connexion, sous la forme d'une adresse IP, ou du
nom NetBIOS ou DNS de l'ordinateur.
• -ps <numéro du port SSL> – numéro de port SSL à utiliser pour
une connexion sécurisée au serveur d'administration sous protocole SSL.
Par défaut le port 13000 est utilisé.
1
Les valeurs obligatoires figurent entre crochets.
Administration du reseau logique
59
•
-nossl
•
-cert <chemin complet du fichier certificat> –
utiliser le fichier de certificat spécifié pour l'authentification, afin d'accéder
au nouveau serveur d'administration. Si aucun modificateur n'est utilisé,
l'agent réseau recevra le certificat lors de la première connexion au
serveur d'administration.
•
-silent – exécute l'outil en mode non interactif; ce paramètre est
utile, par exemple, pour exécuter l'outil à partir du scénario d'ouverture de
session de l'utilisateur.
•
-dupfix - Paramètre utilisé en cas d'installation de l'agent réseau par
une méthode différente de la normale (avec le kit de distribution), par
exemple, par restauration depuis une image disque.
– utilise une connexion non sécurisée au serveur
d'administration ; si aucun modificateur n'est utilisé, la connexion à l'agent
est établie à l'aide du protocole sécurisé SSL.
2.7.5. Vérification de la connexion du poste
client au serveur d'administration
Pour vérifier la connexion du poste client au serveur d'administration :
depuis la ligne de commande du poste client, lancez l'outil klnagchk.exe
compris dans le paquet d'installation de l'agent réseau.
Après l'installation de l'agent réseau, cet outil se trouve placé à la racine
du dossier d'installation du composant et son exécution, en fonction des
paramètres de ligne de commande, effectue les actions suivantes:
•
il renvoie à l’écran ou dans un fichier les valeurs des paramètres
connexion de l'agent réseau installé sur le poste client, utilisés afin de se
connecter au serveur d'administration, à l'écran ou dans un fichier
journal ;
•
il enregistre dans le fichier journal les statistiques de l'agent réseau (à
partir du dernier démarrage du composant) et les résultats de son activité,
ou les afficher à l'écran ;
•
il tente de connecter l'agent réseau au serveur d'administration ;
•
si la connexion n'a pas pu être établie, il envoie un paquet ICMP au poste
sur lequel est installé le serveur d'administration afin de vérifier l’état du
poste.
Syntaxe de l'outil sur la ligne de commande :
60
Kaspersky Administration Kit
• klnagchk
savecert
restart]
[-logfile
<nomFichier>]2
[-sp]
<chemin du fichier certificat>]
[[-
Description des paramètres
•
-logfile <nomfichier> – enregistre les valeurs des paramètres
de connexion utilisées par l'agent réseau pour se connecter au serveur,
ainsi que les résultats de l'exécution ; par défaut les informations sont
conservées dans le fichier stdout.tx ; si le paramètre n'est pas utilisé, les
résultats et les messages d'erreur sont affichés à l'écran.
•
-sp – affiche le mot de passe utilisé pour authentifier l'utilisateur sur le
serveur proxy; ce paramètre est utilisé si la connexion au serveur
d'administration est effectuée via un serveur proxy.
•
-savecert <nomfichier> – enregistre le certificat utilisé pour
accéder au serveur d'administration dans le fichier spécifié.
•
-restart – redémarre l'agent réseau après exécution de l'outil.
2.8. Serveurs d’administration
secondaires
2.8.1. Connexion d'un serveur secondaire à
un serveur primaire
Pour ajouter un serveur d'administration secondaire au réseau logique :
1. Sélectionnez le nœud Serveurs d’administration dans le groupe
administration souhaité, ouvrez le menu contextuel et cliquez sur
Nouveau / Serveur d'administration item. La même option est
disponible sous le menu Action. Un Assistant démarre. Suivez les
instructions de l'Assistant.
2. Vous devez spécifier le nom du serveur secondaire. Saisissez-le
manuellement. Le nouveau serveur d'administration sera affiché sous ce
nom dans le groupe d'administration. Le nom de groupe doit être unique
entre groupes du même niveau de hiérarchie.
2
Dans les crochets on amène les clés non obligatoires
61
Administration du reseau logique
3. Dans la fenêtre suivante de l'Assistant, vous pouvez spécifier l'adresse
réseau du serveur d'administration secondaire. Ensuite, le serveur
d'administration primaire enverra une commande de connexion au
serveur secondaire et transmettra toutes les propriétés (adresse réseau
du serveur primaire, nom du serveur secondaire, certificat du serveur
primaire).
Si vous ne souhaitez pas spécifier l'adresse réseau du serveur
secondaire, cliquez simplement sur Suivant.
4. Spécifiez le certificat du serveur d'administration secondaire. Cliquez sur
Parcourir pour retrouver le fichier de certification.
5. Si vous avez indiqué l’adresse d’un serveur secondaire à l’étape
précédente, vous pourrez maintenant définir les paramètres de connexion
de serveur secondaire au serveur primaire :
•
Indiquez l’adresse du serveur d’administration primaire. En
guise d’adresse, vous pouvez utiliser l’adresse IP ou le nom de
l’ordinateur dans le réseau Windows.
•
Si la connexion s’opère via un serveur proxy, configurez les
paramètres de connexion dans le groupe Paramètres du
serveur proxy.
Cochez la case Utiliser le serveur proxy si la connexion au
serveur d’administration s’opère via un serveur proxy. Dans le
champ Adresse du serveur proxy, saisissez son adresse.
Remplissez les champs Utilisateur, Mot de passe et Confirmation
du mot de passe si l’authentification est requise pour accéder au
serveur proxy.
Si l’adresse du serveur secondaire n’a pas été indiquée, cette étape
ne sera pas présentée.
6. Les opérations suivantes sont réalisées à cette étape :
•
Ajout des informations relatives au serveur secondaire dans la
base de données du serveur d’administration principal;
•
Connexion de
secondaire;
•
Configuration des paramètres de connexion du serveur
secondaire au serveur d’administration primaire.
la
console
d’administration
au
serveur
Si l’adresse du serveur secondaire n’a pas été indiquée, il faudra, après
avoir quitté l’Assistant, réaliser manuellement les opérations suivantes :
•
Connecter la console d’administration au serveur secondaire;
•
Configurer les paramètres de connexion du serveur secondaire
au serveur principal.
62
Kaspersky Administration Kit
Cliquez sur Suivant. L’exécution de l’opération est indiquée dans la
fenêtre de l’Assistant. En cas d’erreur, le message de circonstance sera
affiché.
7. Cliquez sur Terminer dans la dernière fenêtre de l’Assistant.
A la fin de l’Assistant, le serveur d’administration primaire ajoute les
informations relatives au serveur d’administration secondaire dans la
base de données. L’icône et le nom du serveur secondaire
d’administration figurent dans le dossier
Serveurs du groupe
d’administration correspondant.
2.8.2. Configurer la connexion d'un serveur
secondaire au serveur
d'administration primaire
Pour configurer la connexion d'un serveur secondaire au serveur d'administration
primaire,
1. Ajoutez le serveur d’administration secondaire à l’arborescence de la
console en tant que serveur d’administration géré.
2. Sur l’onglet Général de la fenêtre Propriétés: Serveur d’administration
<nom de l’ordinateur>, cliquez sur le lien Hiérarchie du serveur.
3. Dans la fenêtre Paramètres du serveur primaire, cochez la case Ce
serveur d’administration est secondaire.
Ensuite, dans le groupe de champ Connexion serveur primaire
•
Indiquez l’adresse du serveur d’administration principal. En
guise d’adresse, vous pouvez utiliser l’adresse IP ou le nom de
l’ordinateur dans le réseau Windows.
Cochez la case Utiliser serveur proxy si la connexion au serveur
d’administration s’opère via un serveur proxy. Dans le champ
Adresse du serveur proxy, saisissez son adresse. Remplissez les
champs Nom du compte, Mot de passe et Confirmer le mot de
passe si l’authentification est requise pour accéder au serveur
proxy.
Pour appliquer les paramètres, cliquez sur OK ou sur Appliquer.
Cliquez sur Appliquer ou sur OK dans l’onglet Général de la fenêtre
Propriétés: Serveur d’administration <nom de l’ordinateur.
Administration du reseau logique
63
4. Le serveur secondaire se connecte au serveur primaire et en reçoit toutes
les stratégies et tâches pour le groupe où est raccordé le serveur
secondaire.
Par la suite, vous pourrez vous connecter au serveur secondaire via le serveur
primaire au départ du nœud Serveurs d’administration.
Figure 33. Configuration de la connexion au
serveur d’administration principal
CHAPITRE 3. ADMINISTRATION
A DISTANCE DES
APPLICATIONS
3.1. Stratégies
3.1.1. Stratégies
3.1.1.1. Création d'une stratégie pour une
application
Pour créer une nouvelle stratégie de groupe :
1. Dans l'arborescence de console, choisissez le groupe dans lequel vous
allez créer une stratégie. Dans le dossier du groupe, sélectionnez le
dossier Stratégies et cliquez sur Nouveau/Stratégie dans le menu
contextuel ou dans le menu Action afin de lancer un Assistant de
nouvelle stratégie. Suivez les instructions de l'Assistant.
2. Vous devez maintenant indiquer le nom et l'application cible de la
stratégie.
Écrivez le nom de la stratégie. Si une stratégie de ce nom existe déjà, un
_1 sera automatiquement ajouté à la fin du nouveau nom.
Sélectionnez une application dans la liste Nom de l'application (Figure
34). La liste déroulante inclut toutes les applications qui possèdent un
plug-in de console installé sur le poste administrateur.
Pour une application donnée, une seule stratégie de groupe peut être
affectée à un groupe. Il n'est pas possible de créer des stratégies pour
les applications elles-mêmes.
Administration a distance des applications
65
Figure 34. Création d'une stratégie. Choix d'une application
3. A la prochaine étape de l’Assistant (Voir Figure 35), précisez l’état de la
stratégie. Vous avez le choix parmi :
•
Stratégie active. Dans ce cas, la stratégie créée sera la
stratégie utilisée par l’application.
•
Stratégie inactive. Dans ce cas, la stratégie sera enregistrée
dans le nœud Stratégie. Elle pourra être activée en fonction
des besoins.
•
Stratégie pour utilisateur nomade. Cette stratégie sera
activée lorsque l’ordinateur est déconnecté du réseau logique
de l’entreprise.
Il est possible de créer de nombreuses stratégies de groupe pour
une application, mais une seule d'entre elles peut être celle active.
Lors de la création d’une nouvelle stratégie effective, la stratégie
précédente devient inactive.
66
Kaspersky Administration Kit
Figure 35. Création d'une stratégie. Activation de la stratégie
4. Vous devez ensuite considérer les paramètres généraux de la stratégie et
configurer ceux de l'application sélectionnée. Vous pouvez verrouiller les
paramètres de stratégie des sous-groupes, des paramètres d'application,
ou des paramètres de tâche. Les paramètres de stratégie qui peuvent
être verrouillés sont identifiés par l'icône
. Cliquez sur cette icône pour
verrouiller un paramètre. L'icône changera en
.
Les paramètres de l'application locale sont prioritaires sur les
paramètres de stratégie. Pour qu'une stratégie puisse avoir un effet sur
des postes clients, vous devez empêcher la modification des paramètres
facultatifs.
Lors de la création d'une stratégie, vous ne pouvez configurer qu'un
ensemble minimum de paramètres, ceux nécessaires au bon
fonctionnement de l'application. Tous autres paramètres prendront des
valeurs par défaut, correspondant à celles définies lors de l'installation
locale de l'application. La stratégie ainsi configurée peut être modifiée
plus tard (voir section 3.1.1.2 à la page 67).
Pour plus d'informations sur la configuration de la stratégie pour chaque
application, reportez-vous à la documentation correspondante.
67
Administration a distance des applications
®
Figure 36. Création d’une stratégie Kapsersky Anti-Virus 6.0 pour postes de travail
Windows
5. Cliquez sur Terminer dans la dernière fenêtre de l’Assistant.
Après avoir créé la stratégie sur les postes clients, les paramètres
verrouillés (marqués d’un « cadenas ») sont effectifs.
Pour copier les paramètres de la stratégie vers les applications et tâches
des postes clients, il est nécessaire d’ouvrir la boîte de dialogue Avancé
(voir Figure 39) et d’effectuer une configuration complémentaire.
3.1.1.2. Affichage et modification d'une stratégie
Pour afficher ou modifier des paramètres de stratégie de groupe :
Dans l'arborescence de console, choisissez le groupe requis et cliquez
sur le dossier Stratégies dans ce groupe. Dans le panneau de détails,
vous verrez la liste de toutes les stratégies créées pour ce groupe.
Sélectionnez une stratégie et cliquez sur Propriétés dans le menu
contextuel ou dans le menu Action.
La boîte de dialogue Propriétés de <Nom de stratégie> s'affiche avec
plusieurs onglets permettant de configurer la stratégie de groupe d'une
application : Les onglets sont spécifiques à chaque application et leur
description figure dans la documentation correspondante. Remarquez
que les onglets Général, Contrôle et Événements sont communs à
toutes les applications.
68
Kaspersky Administration Kit
L'onglet Général (voir Figure 37) affiche des informations générales sur la
stratégie :
•
Nom de stratégie
•
Nom de l'application pour laquelle la stratégie est créée (par
exemple, Kaspersky Antivirus 6.0 pour Windows Workstations)
•
Version de l'application
•
Date et heure de création
•
Date et heure de la dernière modification
•
Case Activer la stratégie en fonction de l'événement et la
liste utilisée pour sélectionner un événement qui déclenche
l'activation de la stratégie
•
Liste déroulante État de la stratégie qui permet de déterminer
si la stratégie la stratégie en vigueur, inactive ou pour
l’utilisateur nomade.
Figure 37. Modification d'une stratégie. L'onglet Général
Sur cet onglet, vous pouvez :
•
renommer la stratégie ;
Administration a distance des applications
69
•
définir l'activation automatique de la stratégie au
déclenchement d'un certain événement, et sélectionner cet
événement ;
•
définir l’état de la stratégie.
L'onglet Contrôle (voir Figure 38) affiche les résultats de l'application de
la stratégie sur les postes clients présents dans le groupe. L'onglet
présente les numéros des ordinateurs pour lesquels la stratégie était :
•
Définie
•
Appliquée
•
En attente
•
En échec
Dans la section Modification des paramètres facultatifs, vous pouvez
préciser les paramètres qui seront modifiés dans les stratégies des
groupes imbriqués, dans la configuration de l’application et des tâches
sur les ordinateurs clients lors de la première application de la stratégie.
Pour ce faire, cliquez sur le lien Avancé et, dans la boîte de dialogue
affichée (voir Figure 39), sélectionnez l’une des options suivantes :
•
Ne pas modifier les paramètres. Dans ce cas, seuls les
est affiché dans les
paramètres en regard desquels l’icône
paramètres de stratégie seront d’application. Les autres
paramètres seront ceux définis localement. Cette option est
activée par défaut.
Après avoir supprimé la stratégie ou suspendu son effet, les
paramètres locaux de l'application sont réinitialisés à leur valeur
précédente.
•
Modifier les paramètres obligatoires après un premier
forçage de la stratégie. Dans ce cas, seuls les paramètres en
est affiché dans les paramètres de
regard desquels l’icône
stratégie seront d’application.
Après avoir supprimé la stratégie ou suspendu son effet, seuls
les paramètres dont la stratégie n'empêchait pas la modification
(icône
initiale.
•
affiché en regard) sont réinitialisés à leur valeur
Modifier tous les paramètres après un premier forçage de
la stratégie. Tous les paramètres locaux liés à la stratégie
seront modifiés.
Après avoir supprimé la stratégie ou suspendu son effet,
l'application continue à fonctionner avec les paramètres de
cette stratégie. Ceux-ci pourront être modifiés manuellement.
70
Kaspersky Administration Kit
Figure 38. Modification d'une stratégie. L'onglet Contrôle
La modification des paramètres locaux s’opère automatiquement en
fonction de l'option choisie lors de la première application de la stratégie
sur l’ordinateur client.
Si vous aviez modifié un paramètre de stratégie et souhaitez le
conserver, appuyez sur le bouton Modifier maintenant. Dans ce cas, la
stratégie sera appliquée en fonction des paramètres sélectionnés cidessus.
Tout changement de stratégie réalisé sur un grand nombre de clients
augmente considérablement la charge du serveur d'administration
ainsi que le volume du trafic réseau.
Administration a distance des applications
71
Figure 39. Configuration de l’application d’une stratégie
Des comptes-rendus détaillés de la mise en place de la stratégie sur
chaque client sont disponibles dans la boîte de dialogue (voir Figure 40)
que vous pouvez ouvrir avec le bouton Détails. La boîte de dialogue
Détails présente un tableau avec les colonnes suivantes :
•
Ordinateur – Nom du client
•
Domaine – Nom du domaine auquel le client appartient
•
État– La colonne peut contenir une des valeurs suivantes :
En attente – les paramètres de cette stratégie ont été
modifiés sur le serveur Administration Kit, mais n'ont pas
encore été synchronisés avec les postes de travail ;
o
Terminée – la stratégie pour une application sur cet
ordinateur a été appliquée avec succès ;
o
Planification – La stratégie d'une application n'est pas
encore appliquée sur cet ordinateur ;
o
Échec – L'application de la stratégie a échoué sur cet
ordinateur (l'ordinateur a été arrêté, déconnecté,
l'application ne s'exécute pas, ou n'a pas été installée).
o
•
Date : la date et l'heure de l'événement ;
72
Kaspersky Administration Kit
Figure 40. Résultats de l'application de la stratégie sur les clients d'un groupe
L'onglet Événements (voir Figure 43) affiche les paramètres de
traitement des événements associés aux applications : quel type
d'événements enregistrer, comment informer l'administrateur ou d'autres
utilisateurs sur des événements concernant la protection antivirus, et où
stocker les journaux des événements.
Figure 41. Modification d'une stratégie. L'onglet Événements (onglet)
73
Administration a distance des applications
Après la création de la stratégie, les valeurs de l'onglet Événements
correspondent aux paramètres par défaut de l'application. Ces
paramètres sont spécifiques à chaque application de Kaspersky Lab et
vous trouverez des informations supplémentaires dans la documentation
de chaque application. Au besoin, vous pouvez modifier les paramètres
de stratégie selon vos nécessités.
Les événements liés à la protection antivirus de toutes les applications
Kaspersky Lab peuvent avoir les degrés de gravité suivants :
•
Critique – Un événement critique (par exemple, la détection
d'un virus)
•
Erreur – Défaillance de l'application (par exemple, erreur
interne)
•
Avertissement – Un message d'avertissement (par exemple,
la détection d'un objet suspect ou des archives protégées par
mot de passe)
•
Info – Message d'information (par exemple, modification du
niveau de protection en temps réel).
Il est possible de définir des règles de manipulation d'événements pour
chaque niveau de gravité.
1. Dans la liste déroulante, sélectionnez le niveau de gravité de
l’événement : Critique, Erreur, Avertissement ou Info.
2. Les événements correspondant au niveau de gravité choisi seront
affichés dans la zone inférieure. La liste d'événements est propre à
chaque application. Pour plus d'informations sur les événements,
reportez-vous à la documentation de l'application. Pour choisir les types
d'événements à enregistrer, appuyez sur les touches Majus et Ctrl de
votre clavier. Pour choisir tous les types d’événement, cliquez sur
Sélectionner tout.
3. Pour associer une notification aux événements sélectionnés, spécifiez les
modes de notification en cochant les cases dans les colonnes
appropriées du tableau (
– courrier électronique,
– service NET
– lancer l'exécutable). Cliquez ensuite sur le bouton
SEND,
Propriétés et sélectionnez l’onglet Notification (voir Figure 37).
74
Kaspersky Administration Kit
Figure 42. Modification des événements. Onglet Notification
La partie supérieure de l'onglet permet de définir les modes de
notification. Si, dans ce groupe, la case Appliquer les paramètres du
serveur d'administration est cochée, les valeurs utilisées par défaut
sont celles de l'onglet Notification des propriétés du serveur
d'administration (voir Figure 67). Pour modifier les paramètres de
notification, décochez la case Appliquer les paramètres du serveur
d'administration et sélectionnez un des éléments suivants dans la liste
déroulante :
•
Courrier électroniqu. Dans ce cas :
o
Indiquez l'adresse de messagerie du destinataire dans la
zone Compte. Vous pouvez indiquer plusieurs adresses
séparées par une virgule ou un point-virgule.
o
Saisissez l'adresse du serveur de messagerie dans la zone
Adresse du serveur SMTP. Vous pouvez utiliser une
adresse IP ou le nom dans le réseau Windows.
o
Spécifier le numéro de port du serveur SMTP dans la zone
Port du serveur SMTP. Le numéro de port par défaut est
25.
o
Expéditeur et sujet du message de notification. Pour ce
faire, cliquez sur Avancé puis, dans la nouvelle fenêtre,
complétez les champs De : et Objet :. En cas d’utilisation
Administration a distance des applications
75
de l’autorisation ESMTP, vous pouvez dans cette même
fenêtre saisir les données requises dans les champs
Utilisateur et Mot de passe.
Figure 43. Définition des paramètres d’envoi des notifications.
Expéditeur et objet des notifications.
•
NET SEND (voir Figure 44). Dans ce cas, indiquez l'adresse
des ordinateurs qui recevront les notifications par le réseau.
Vous pouvez également utiliser une adresse IP ou le nom de
l’ordinateur dans le réseau Windows. Vous pouvez écrire plus
d'une adresse séparée par une virgule ou un point-virgule.
Figure 44. Configuration de l’envoi des notifications.
Envoi de notifications à l’aide de NET SEND
76
Kaspersky Administration Kit
•
Fichier exécutable (voir Figure 45). Dans ce cas, appuyez sur
le bouton Parcourir pour indiquer le module exécutable à
lancer lorsqu'un événement se produit.
Les noms des variables d'environnement du module
exécutable coïncident avec les noms des paramètres de
remplacement employés pour composer le message de
notification (voir ci-dessous).
Figure 45. Configuration de l’envoi des notifications.
Envoi de notifications à l’aide d’un exécutable.
Dans la partie inférieure de l'onglet , écrivez le texte de la notification à envoyer.
Si, dans ce groupe, la case Appliquer les paramètres du serveur
d'administration est cochée, le texte utilisé par défaut est celui de l'onglet
Notification des propriétés du serveur d'administration . Pour modifier le texte
de la notification, décochez la case Appliquer les paramètres du serveur
d'administration et encodez un nouveau texte.
Le texte de la notification peut donner des informations sur l'événement
enregistré. Pour apporter ces explications, sélectionnez les paramètres
suivants dans les listes déroulantes disponibles à travers le bouton
o
o
o
Gravité événement.
À partir de l'ordinateur.
À partir du domaine.
:
Administration a distance des applications
o
o
o
o
o
o
o
o
77
Événement.
Description d'événement.
Heure d'enregistrement.
Nom de tâche.
Application.
Version.
Adresse IP.
Adresse IP de la connexion.
Pour vérifier les valeurs spécifiées dans l'onglet Paramètres, envoyez
manuellement des messages de test. Pour ce faire, cliquez sur Test.
Cette action entraîne l’ouverture de la fenêtre d’envoi d’une notification
d’essai. En cas d’erreur, des informations détaillées seront fournies.
Figure 46. Configuration de l’envoi des notifications.
Envoi d’une notification d’essai.
4. Afin que les informations relatives aux événements soient enregistrées
dans le journal d’événements, sélectionnez les types d’événements
souhaités et cliquez sur le bouton Événements. Sélectionnez l’onglet
Enregistrement et cochez les cases suivantes :
•
Sur le serveur d’administration pendant (jours) pour que le
serveur d'administration enregistre les événements qui se
produisent pour tous les clients du groupe. Dans la zone
adjacente, indiquez le nombre de jours d'enregistrement par le
serveur. Après la fin de la période d'enregistrement indiquée,
l'entrée correspondante à cet événement sera supprimée. Vous
78
Kaspersky Administration Kit
pouvez examiner les comptes-rendus d'événement entreposés
sur le serveur d'administration à partir de la console du poste
administrateur. Les événements sont enregistrés dans l'entrée
Événements de l'arborescence de console.
•
Enregistrer en local pour enregistrer des événements en local
sur chaque client. Dans ce cas, vous ne pouvez examiner les
journaux d'événement qu'à partir de la console d'administration
installée en local (poste Ordinateur local).
•
Dans le journal d'événements Windows de l'hôte pour que
chaque client enregistre les événements en local, dans leur
propre journal d'événement de Windows.
•
Dans le journal d'événements Windows du serveur
d’administration pour activer l'enregistrement de tous les
événements associés à tous les clients du groupe dans le
journal d'événement de Windows, sur un ordinateur équipé du
serveur d'administration.
Figure 47. Configuration des modes d’enregistrement des événements sur le serveur.
L'information peut être affichée dans l'Observateur d'événements, l'outil
de gestion d'événement standard de Windows.
5. Après avoir configuré tous les paramètres nécessaires, cliquez sur
Appliquer et continuez avec le niveau de gravité suivant.
Administration a distance des applications
79
3.1.1.3. Affichage de la stratégie héritée dans le
panneau des résultats du groupe
imbriqué
Pour afficher les stratégies héritées dans le dossier Stratégies du groupe
imbriqué :
1. Sélectionnez le dossier Stratégies dans le panneau des résultats du
groupe imbriqué.
2. Ouvrez le menu contextuel, choisissez Vue et cochez la case Stratégies
héritées.
Les stratégies héritées sont alors affichées dans le panneau des résultats
. Il est possible de visualiser les propriétés des
en regard de l’icône
stratégies héritées. La modification des stratégies héritées n’est possible
que dans les groupes où elles ont été créées.
3.1.1.4. Activation d'une stratégie
Pour définir une stratégie de groupe active l'application,
1. Sélectionnez la stratégie de groupe souhaitée dans le panneau de
résultats, ouvrez le menu contextuel et sélectionnez la commande
Propriétés, ou utilisez son équivalent du menu Action.
2. Dans la fenêtre de configuration de la stratégie de groupe Propriétés:
<Nom de stratégie>, sélectionnez l'onglet Général (voir Figure 37).
3. Sélectionnez Stratégie active dans la liste déroulante du champ État de
la stratégie.
Pour désactiver la stratégie, sélectionnez l’option Stratégie inactive.
4. Cliquez sur Appliquer ou sur Ok.
3.1.1.5. Activer une stratégie automatiquement
lors d'un événement
Pour activer une stratégie de groupe automatiquement lors d'un certain
événement,
1. Sélectionnez le groupe souhaité dans le panneau de résultats, ouvrez le
menu contextuel et sélectionnez la commande Propriétés, ou utilisez son
équivalent du menu Action.
80
Kaspersky Administration Kit
2. Sélectionnez Général (voir Figure 37) dans la fenêtre de configuration de
la stratégie de groupe de l'application Propriétés: <Nom de stratégie>.
3. Cochez la case Activer la stratégie en fonction de l'événement et
sélectionnez l'événement souhaité dans la liste déroulante (exemple :
Attaque de virus).
Pour annuler l'activation automatique de la stratégie en fonction d'un
événement, il faut désactiver la case.
4. Cliquez sur Appliquer ou sur Ok.
Si vous désactivez la stratégie en fonction de l'événement, vous ne
pouvez rétablir la stratégie précédente que manuellement.
Une fois activée, la stratégie applique les paramètres introduits dans la boîte de
dialogue Avancé (voir Figure 39).
3.1.1.6. Stratégie pour utilisateur nomade
Pour configurer l’application d’une stratégie de groupe lorsque l’ordinateur est
déconnecté du réseau :
1. Sélectionnez la stratégie de groupe souhaitée dans le panneau des
résultats, ouvrez le menu contextuel et sélectionnez la commande
Propriétés. La même commande est disponible dans le menu Action.
2. Dans la fenêtre de configuration de la stratégie de groupe pour
l’application intitulée Propriétés: <nom de la stratégie> , sélectionnez
l’onglet Général (voir Figure 37).
3. Dans la liste déroulante du champ État de la stratégie, sélectionnez
l’option Stratégie pour utilisateur nomade
4. Cliquez sur Appliquez ou Ok.
Une fois activée, la stratégie pour utilisateur nomade applique les paramètres
introduits dans la boîte de dialogue Avancé (voir Figure 39).
Administration a distance des applications
81
3.1.1.7. Suppression d’une stratégie
Pour supprimer une stratégie,
Dans le dossier Stratégies du panneau des résultats, sélectionnez la
stratégie souhaitée et cliquez sur l’option
Supprimer du menu
contextuel. La même commande est disponible dans le menu Action.
3.1.1.8. Copie d’une stratégie
Pour copier une stratégie,
1. Dans le dossier Stratégies du panneau des résultats, sélectionnez la
stratégie souhaitée et cliquez sur l’option Copier du menu contextuel. La
même commande est disponible dans le menu Action.
2. Passez au répertoire Stratégies du nouveau groupe (ou restez dans ce
même répertoire) et utilisez la commande Coller du menu contextuel. La
même commande est disponible dans le menu Action.
La stratégie est copiée avec tous les paramètres et elle est diffusée sur tous les
ordinateurs du groupe où elle a été déplacée. Si vous copiez la stratégie dans le
même répertoire, le suffixe _1 est ajouté automatiquement à son nom.
Une stratégie active devient inactive lors de la copie. Le cas échéant, vous
pouvez en faire une stratégie active.
3.1.1.9. Création d'une stratégie pour Network
Agent
Lors de la création d’une stratégie pour l’agent d’administration, vous pouvez
définir dans la fenêtre Paramètres (voir Figure 48) les paramètres suivants :
•
Dans le champ Journal d’événements, définissez la taille maximale du
fichier à l’aide de la valeur Taille maximum du journal, Mo.
•
Si vous souhaitez que les informations relatives aux objets de l’hôte
placés en quarantaine ou dans le dossier de sauvegarde soient
automatiquement transmises au serveur d’administration, cochez les
cases adéquates dans la section Stockages.
•
Dans le groupe Mot de passe de désinstallation de l'agent
d'administration, cliquez sur Modifier et saisissez le mot de passe. Il
devra être fourni lors de la désinstallation à distance de l’agent
d’administration.
82
Kaspersky Administration Kit
Figure 48. Création d’une stratégie pour l’agent d’administration
Fenêtre Paramètres
Dans la fenêtre Réseau (voir Figure 49), vous pouvez définir les paramètres de
connexion au serveur d’administration :
•
Dans le groupe Connexion au serveur d’administration :
•
Définissez l’intervalle (en minutes) de synchronisation des
données de l’hôte et du serveur d’administration dans le champ
Période de synchronisation, min..
•
Cochez la case Utiliser connexion SSL si vous souhaitez que
la connexion soit réalisée via un port sécurisé (à l’aide du
protocole SSL).
•
Cochez la case Compression du trafic réseau afin
d’accélérer la vitesse de transfert des données de l’agent
d’administration grâce à la réduction du volume des
informations et à la diminution de la charge sur le serveur
d’administration.
L’activation de ce paramètre peut entraîner une
augmentation de la charge du processeur central de l’hôte.
•
Dans le champ Port de l’agent réseau, autorisé la connexion de l’hôte
au serveur d’administration via le port UDP et définissez le numéro du
port. Afin d’ouvrir une connexion via le port UDP, cochez la case Utiliser
port UDP et saisissez le numéro du port dans le champ Port UDP. Par
défaut, il s’agit du port 15000. Le cas échéant, vous pouvez le modifier.
Seules des valeurs décimales sont admises.
Administration a distance des applications
83
Si l’hôte tourne sous Microsoft Windows XP Service Pack 2, le parefeu intégré bloque le port UDP 15000. Par conséquent, il faut ouvrir ce
port manuellement pour pouvoir accéder au serveur d’administration.
Figure 49. Création d’une stratégie pour l’agent d’administration
Fenêtre Réseau
Lors de la modification de la stratégie de l’agent de réseau, vous pouvez modifier
les paramètres des onglets Paramètres (voir Figure 50) et Réseau (voir Figure
51).
En plus des paramètres définis dans l’Assistant de création d’une stratégie,
l’onglet Réseau (voir Figure 51) permet de :
•
Cocher la case Permettre service du nom NetBIOS en Anti-hacker. Si
cette option est sélectionnée, le port UDP 137, utilisé pour la réception de
l'adresse IP du serveur d'administration, sera ouvert dans le dispositif
anti-piratage de Kasperksy Antivirus 6.0.
•
Cocher la case Ouvrir les ports de l'agent réseau dans le pare-feu
Microsoft Windows. Cela permet d’ajouter le port UDP, indispensable
au bon fonctionnement de l'agent réseau, dans la liste des exceptions du
pare-feu Microsoft Windows.
84
Kaspersky Administration Kit
Figure 50. Modification de la stratégie pour l’agent d’administration
Onglet Paramètres
Figure 51. Modification de la stratégie pour l’agent d’administration
Onglet Réseau
85
Administration a distance des applications
3.1.1.10. Configuration de la stratégie du serveur
d’administration
Lors de la création d’une stratégie pour le serveur d’administration, sélectionnez
Kaspersky Administration Kit dans la fenêtre de sélection des applications.
Ensuite, la fenêtre Paramètres (voir Figure 52) vous permettra de définir les
éléments suivants :
•
•
Dans le champ
d'administration:
Paramètres
de
connexion
du
serveur
•
Le port utilisé pour établir la connexion avec le serveur
d’administration. Par défaut, il s’agit du port 14000. Vous
pouvez le modifier s’il est occupé;
•
Le port utilisé pour la connexion sécurisée au serveur
d’administration via le protocole SSL. Par défaut, il s’agit du port
13000.
Dans le champ Nombre maximum d'événements stockés dans la
base, indiquez la valeur souhaitée. Par défaut, ce nombre est limité à
400 000.
Figure 52. Création d’une stratégie pour le serveur d’administration
Fenêtre Paramètres
Dans la fenêtre Sondage du réseau (voir Figure 53) vous pouvez définir les
paramètres d’actualisation des informations relatives à la structure du réseau :
•
Pour activer le sondage automatique, cochez la case Autoriser le
sondage dans le groupe Réseau Windows.
86
Kaspersky Administration Kit
•
Pour activer le sondage automatique des sous-réseaux IP, cochez la
case Autoriser le sondage dans le groupe Sous-réseaux IP. Le serveur
d’administration sondera les sous-réseaux selon la fréquence définie
dans le champ Période de sondage, min.. Par défaut, cette période est
de 420 minutes.
•
Pour activer le sondage automatique du réseau conformément à la
structure Active Directory, cochez la case Autoriser le sondage dans le
groupe Active Directory.
Figure 53. Création d’une stratégie pour le serveur d’administration
Fenêtre Analyser de réseau
Il est possible de modifier d’autres paramètres que ceux définis à l’étape de
création de la stratégie.
Vous pouvez préciser dans le champ Délai de visibilité du poste, min. de
l’onglet Paramètres (voir Figure 54) la durée pendant laquelle l’hôte est
considéré comme visible dans le réseau après une perte de la connexion au
serveur d’administration. Par défaut, l’intervalle est fixé à 60 minutes. A la fin de
cette période, le serveur d’administration considérera que l’hôte est inactif.
Administration a distance des applications
87
Figure 54. Modification d’une stratégie pour le serveur d’administration
Onglet Paramètres
Sur l’onglet Analyser du réseau (voir Figure 55) vous pouvez définir :
•
•
La période de sondage du réseau Windows :
•
Durée d'analyse rapide, min.:. La liste des hôtes connectés
au réseau sera actualisée selon l’intervalle défini. Par défaut,
cet intervalle est fixé à 15 minutes.
•
Durée d'analyse complète, min.:. Les informations relatives
aux hôtes seront complètement actualisées selon cet intervalle.
Par défaut, il est fixé à 60 minutes.
La période de sondage conformément à la structure Active Directory.
Pour ce faire, définissez dans le champ Période de sondage, min. du
groupe adéquat la valeur souhaitée. Par défaut, la période de sondage
est fixée à 60 minutes.
88
Kaspersky Administration Kit
Figure 55. Modification de la stratégie pour le serveur d’administration
Onglet Sondage du réseau
Sur l’onglet Attaque virale, vous pouvez configurer la génération de l’événement
Attaque de virus pour tous les types d’application antivirus. Cet onglet est
identique à l’onglet des propriétés du serveur d’administration (voir Figure 70 ).
Sur l’onglet Cisco NAC, vous pouvez établir les correspondances entre les
conditions de protection antivirus et les états Cisco NAC. Cet onglet est identique
à l’onglet des propriétés du serveur d’administration (voir Figure 70).
Sur l’onglet Hiérarchie de serveur (voir Figure 56), vous pouvez autoriser ou
interdire la modification des paramètres relatifs à la hiérarchie des serveur
d'administration (voir Figure 63). Si la case Permetter la modification
d’arrangements de hiérarchie de serveurs sur les serveurs slaves est
décochée, les administrateurs des serveurs d'administration secondaires ne
peuvent pas modifier les hiérarchies attribuées par le serveur principal.
Administration a distance des applications
89
Figure 56. Modification de la stratégie pour le serveur d’administration
Onglet Hiérarchie des serveurs d’administration
3.1.1.11. Exporter une stratégie
Pour exporter une stratégie :
Dans l'arborescence de console, choisissez le groupe requis et cliquez
sur l'entrée Stratégies. Dans le panneau de résultats, vous verrez la liste
de toutes les stratégies existantes pour ce groupe. Sélectionnez une
stratégie, ouvrez le menu contextuel et cliquez sur Exporter. La même
commande est disponible sous le menu Action.
Dans la fenêtre ouverte, spécifiez le nom de fichier et l'emplacement sous
lequel vous allez enregistrer la stratégie. Cliquez sur Enregistrer.
90
Kaspersky Administration Kit
3.1.1.12. importer une stratégie
Pour importer une stratégie :
Dans l'arborescence de console, choisissez le groupe requis. Ouvrez le
menu contextuel du dossier Stratégies puis cliquez sur Toutes les
tâches/Import. La même commande est disponible sous le menu Action
Dans la fenêtre ouverte, spécifiez le nom de fichier d'importation de la
stratégie puis cliquez sur Ouvrir.
3.1.2. Paramètres d'application
3.1.2.1. Paramètres d'application
Pour afficher et configurer les paramètres d'application :
1. Sélectionnez dans le dossier Groupes un groupe contenant le poste
client souhaité. Dans le panneau de détails, choisissez l'ordinateur sur
lequel l'application cible est installée. Cliquez sur Propriétés dans le
menu contextuel ou dans le menu Action.
2. La boîte de dialogue Propriétés de <Nom de poste> contenant plusieurs
onglets est affichée dans le programme principal. Reportez-vous à
l'onglet Applications (voir Figure 57). Cet onglet énumère toutes les
applications Kaspersky Lab installées sur le poste client et affiche des
informations d'ordre général à leur sujet. Si le poste client est un poste
administrateur et/ou un serveur d'administration, la liste inclut les
composants de Kaspersky Administration Kit (Network Agent et/ou
Administration Server).
Sélectionnez l'application cible. Vous pouvez :
•
Afficher la liste des événements d'application qui se sont
produits sur le client et qui ont été enregistrés par le serveur
d'administration : cliquez sur Événements (voir section 5.3.1 à
la page 162).
•
Afficher les statistiques courantes sur l'exécution de
l'application :
cliquez
sur
Statistiques.
Le
serveur
d'administration effectue une requête au client pour obtenir
cette information. En cas d’absence de connexion, un message
d'erreur approprié est affiché.
•
Afficher des informations générales sur une application et
configurer les paramètres d'application : cliquez sur Propriétés
Administration a distance des applications
91
dans la boîte de dialogue Propriétés de l'application
"<Application>" (voir Figure 59).
Figure 57. Boîte de dialogue de propriétés du client.
L'onglet Applications
La boîte de dialogue Propriétés de l'application "<Application>"
contient plusieurs onglets. La boîte de dialogue affiche des informations
mises à jour lors de la dernière synchronisation client/serveur. Les
onglets sont spécifiques à chaque application. Pour plus d'informations
sur les onglets, reportez-vous à la documentation correspondante de
l'application. Les onglets Général, Licences et Événements sont
communs à toutes les applications.
Sur l'onglet Général (voir Figure 59), vous pouvez afficher des
informations générales sur l'application, la démarrer ou la stopper,
afficher les paramètres du plugin correspondant dans le poste
administrateur en cliquant sur le lien Information sur les plugins (voir
Figure 62).
92
Kaspersky Administration Kit
Figure 58. Boîte de dialogue Propriétés d'application.
L'onglet Général
L'onglet Licences permet d'afficher des détails sur les clefs de licence
actuelle et de réserve installée sur un poste client.
Dans la zone Clé actuelle, vous pouvez afficher les données de la clef de
licence courante :
•
Numéro de série – numéro de série de la clé de licence.
•
Type – Type de la clef installée (par exemple, commerciale ou
d'essai)
•
Date d'activation – Date d'activation de la clé
•
Date d'expiration – Date d'expiration de la licence
•
Durée de validité – Période de validité de la licence
•
Limite compteur d'ordinateurs – restrictions imposées par la
licence et contenues dans la clé.
La zone Clé suivante affiche les données de la clef de licence de
réserve :
•
Numéro de série – numéro de série de la clé de licence.
Administration a distance des applications
93
•
Type – Type de la clef installée (par exemple, commerciale ou
d'essai)
•
Durée de validité – Période de validité de la licence
•
Limite compteur d'ordinateurs – restrictions imposées par la
licence et contenues dans la clé.
Figure 59. Boîte de dialogue Propriétés d’application.
L'onglet Licences
L'onglet Événements (voir Figure 60) affiche des règles de manipulation
des événements qui se sont produits sur un poste client. Vous pouvez les
afficher et faire les changements nécessaires. Cet onglet est identique à
l'onglet Événements de la boîte de dialogue Propriétés de <Stratégie>.
94
Kaspersky Administration Kit
Figure 60. Boîte de dialogue Propriétés d'application.
L'onglet Traitement des événements
3. Pour enregistrer les modifications, cliquez sur Appliquer ou OK.
3.1.2.2. Paramètres du serveur d'administration
Pour afficher les paramètres du serveur d'administration :
Sélectionnez l'entrée Kaspersky Administration Server (<Nom du
serveur>) dans l'arborescence de console, qui correspond au serveur
d'administration requis, et cliquez sur Propriétés dans le menu contextuel
ou dans le menu Action. Ceci ouvrira la boîte de dialogue Propriétés de
Kaspersky Administration Server (<Nom du serveur>) contenant les
onglets Général, Paramètres, Traitement des événements,
Notification, Attaques de virus, Sécurité, Sondage du réseau et
Cisco NAC.
L’onglet Général (voir Figure 60) reprend les informations suivantes :
•
Nom du composant Serveur d’administration et nom de l’hôte
du réseau Windows sur lequel est installé le composant;
•
Numéro de la version installée;
Administration a distance des applications
•
95
Chemin d’accès au dossier partagé de conservation des
fichiers pour l’installation à distance de l’application et le
stockage des mises à jour copiées depuis la source sur le
serveur d’administration.
Figure 61. Affichage des propriétés du serveur d'administration.
L'onglet Général
Vous pouvez modifier le chemin d’accès au dossier partagé à l’aide du
bouton Parcourir.
Le lien Statistiques du Serveur d'Administration permet d’ouvrir la
fenêtre des statistiques générales du serveur d’administration.
Le lien Information sur le plug-in du Serveur d'Administration ouvre
la fenêtre des propriétés (voir Figure 61). L'information suivante est
affichée sur le plug-in :
•
Chemin d'accès complet au plug-in
•
Version de fichier
•
Nom de l'application qui inclut ce plug-in (Kaspersky
Administration Kit)
•
Version de l'application
•
Informations sur le fabricant (Kaspersky Lab) et sur le
copyright
96
Kaspersky Administration Kit
•
Date et heure de création du plug-in.
Figure 62. Affichage des propriétés du plug-in d'application.
Informations du plug-in d'application du serveur d'administration
Le lien Information sur les plug-ins d'application installés permet
d’ouvrir la fenêtre contenant la liste des plugiciels installés sur le serveur
d’administration (voir Figure 63). Chacun d’entre eux est accompagné du
nom de l’application et de la version du plugiciel. En cliquant sur
Information, vous obtiendrez des informations détaillées sur le plugiciel
d’administration de l’application sélectionné (voir Figure 62).
Administration a distance des applications
97
Figure 63. Liste des plugiciels d’administration des application installés sur le serveur
d’administration
L'onglet inclut également le lien Hiérarchie du serveur... qui ouvre la
boîte de dialogue de modification des propriétés du serveur secondaire
sélectionné (voir Figure 64). Dans cette boîte de dialogue, vous pouvez :
•
Spécifier si ce serveur d'administration est un serveur
secondaire
•
Spécifier l'adresse et le port du serveur d'administration
primaire
•
Spécifier ou modifier le chemin d'accès au certificat du serveur
d'administration primaire
•
Définir les paramètres du serveur proxy pour se connecter au
serveur d'administration primaire (si nécessaires)
Si, dans la stratégie du serveur d'administration, la case Autoriser la
modification de la hiérarchie des serveurs d'administration
secondaires est décochée, ces paramètres sont en lecture seule (voir
Figure 62).
98
Kaspersky Administration Kit
Figure 64. Propriétés d'un serveur d'administration secondaire
L'onglet Paramètres (voir Figure 65) affiche les propriétés du serveur
d'administration. Le groupe Paramètres de connexion du Serveur
d’Administration possède les zones suivantes :
•
Numéro de port – Numéro de port utilisé pour se connecter au
serveur d'administration. Le numéro de port par défaut est
14000. Si ce port est déjà en service, vous pouvez en changer.
•
Numéro du Port SSL – Affiche le numéro de port SSL utilisé
pour établir une connexion sécurisée avec le serveur
d'administration. Le port par défaut est 13000.
•
Numéro de port pour la connexion des périphériques
mobiles au serveur d'administration. Le port 13292 est utilisé
par défaut. Pour activer l'utilisation de ce port sur le serveur
Administration a distance des applications
99
d'administration, cochez la case Ouvrir le port pour le
périphériques mobiles.3
Vous pouvez également préciser dans le champ correspondant le nombre
maximum d’événements qui seront conservés dans la base de données
du serveur d’administration.
Dans le champ Délai de visibilité du poste, min. du groupe Visibilité
du poste sur le réseau, définissez la durée pendant laquelle l’hôte est
considéré comme visible dans le réseau après une perte de la connexion
au serveur d’administration. Par défaut, l’intervalle est fixé à 120 minutes.
A la fin de cette période, le serveur d’administration considérera que
l’hôte est inactif. Vous pouvez, le cas échéant, modifier ce paramètre.
Figure 65. Affichage des propriétés du serveur d'administration.
L'onglet Paramètres
3
Par périphérique mobile, il faut comprendre un appareil équipé de Kaspersky AntiVirus 6.0 Mobile Enterprise Edition.
100
Kaspersky Administration Kit
L'onglet Événements (voir Figure 68) affiche des règles pour manipuler
des événements par le serveur d'administration. Cet onglet est identique
à l'onglet Événements de la boîte de dialogue de propriétés de la
stratégie du groupe.
Les événements serveur sont décrits plus en détail à la suite. Les
événements du serveur d'administration, comme pour d'autres
applications Kaspersky Lab contrôlées par Kaspersky Administration Kit,
peuvent être rangés dans l'un des quatre degrés de gravité : Critique,
Erreur, Avertissement et Info.
La liste suivante affiche des événements inclus dans chaque niveau de
gravité :
•
Événements critiques :
o
Dépassement de la restriction de licences de la clé –
Nombre excessif de licences pour la clef.
o
Attaque virale – L'activité virale dépasse la limite prédéfinie.
La réponse du serveur d'administration à l'événement
Attaque virale est extrêmement importante, plus
spécialement en cas d'inflation du nombre virus et
d'augmentation des risques d'attaque.
o
o
Connexion perdue avec le poste – Impossible d'établir une
connexion avec l'agent réseau installé sur le poste client.
État du poste ‘Critique’ - Un poste avec une configuration
en état « Critique » a été détecté sur le réseau.
Administration a distance des applications
101
Figure 66. Affichage des propriétés du serveur d'administration.
L'onglet Traitement des événements
•
Erreur :
o
o
o
o
•
Espace insuffisant sur l'unité de disque – Il ne reste plus
d'espace libre sur le disque utilisé par le serveur
d'administration
pour
enregistrer
ses
données
d'exploitation.
Le dossier partagé n'est pas disponible – Le dossier
partagé de mise à jour des bases antivirus et des modules
n'est pas disponible.
La base de données du serveur d'administration est
indisponible – La base du serveur n'est pas accessible.
La base de données du serveur d'administration est
saturée – Il n'y a plus d'espace disponible dans la base de
données du serveur.
Avertissement :
o
Dépassement de la limite imposée par la licence pour cette
clé de licence.
102
Kaspersky Administration Kit
o
o
o
o
o
o
o
•
La période d'inactivité du poste client dans le réseau a été
trop longue – Un ordinateur est resté longtemps invisible
sur le réseau Windows.
Conflit de noms d'hôtes – L'exclusivité des noms de clients
à l'intérieur d'un niveau de hiérarchie a été violée.
Volumes presque saturés – Trop peu d'espace libre est
resté sur les disques durs.
La base de données du serveur d’administration est
presque saturée – Trop peu d'espace reste libre dans la
base de données du serveur d'administration.
Arrêt de la connexion avec le serveur d’administration
primaire
Arrêt de la connexion avec le serveur d’administration
secondaire
L'hôte est en état d'avertissement - Un poste avec une
configuration en état « Avertissement » a été détecté sur
le réseau.
Information :
o
o
o
o
o
o
o
o
o
o
Plus de 90% du nombre autorisé d'ordinateurs pour la clé
sont actifs – Le nombre de licences pour cette clef est
supérieur à 90%.
Trouvé nouvel hôte – Un nouveau client a été trouvé
pendant l'exploration du réseau.
L'hôte a été automatiquement ajouté au groupe – Un
nouveau client a été automatiquement inclus dans un
groupe, conformément à la configuration sous l'entrée
Réseau .
Cet ordinateur est resté inactif trop longtemps et a été retiré
du groupe – Un poste client n'a pas répondu pendant
longtemps et a été enlevé du réseau logique.
La connexion avec un serveur d’administration secondaire
est établie.
La connexion avec un serveur d’administration principal est
établie.
Audit : Connexion au serveur d'administration.
Audit : Modification d'un objet.
Audit : Modification d'état d'un objet.
Audit : Modification des paramètres de groupe.
Sur l'onglet Notification ( Figure 67), vous pouvez définir des paramètres
pour informer l'administrateur, ainsi que d'autres utilisateurs, sur les
Administration a distance des applications
103
événements envoyés au serveur d'administration par les applications
antivirus.
•
Paramètres des notifications par courrier électronique :
Indiquez l'adresse de messagerie du destinataire dans la
zone Compte. Vous pouvez indiquer plusieurs adresses
séparées par une virgule ou un point-virgule.
o
Saisissez l'adresse du serveur de messagerie dans la zone
Adresse du serveur SMTP. Vous pouvez utiliser une
adresse IP ou le nom dans le réseau Windows.
o
Spécifier le numéro de port du serveur SMTP dans la zone
Port du serveur SMTP. Le numéro de port par défaut est
25.
o
•
Indiquez les adresses, sur le réseau local, des ordinateurs
destinataires des notifications, dans le groupe de champs
Ordinateurs pour notifications NET SEND. Vous pouvez
également utiliser une adresse IP ou le nom de l’ordinateur
dans le réseau Windows. Vous pouvez écrire plus d'une
adresse séparée par une virgule ou un point-virgule.
Figure 67. Affichage des propriétés du serveur d'administration.
Onglet Notification
104
Kaspersky Administration Kit
•
Indiquez le chemin d'accès du module exécutable à exécuter en cas
d'événement à l’aide du bouton Parcourir dans la zone Fichier
exécutable.
Les noms des variables d'environnement du module
exécutable coïncident avec les noms des paramètres de
remplacement employés pour composer le message de
notification (voir ci-dessous).
•
Écrivez le texte de la notification à envoyer. Cliquez sur Texte du
message et rédigez le modèle dans la boîte de dialogue affichée (voir
Figure 68).
Figure 68. Définition des paramètres d’envoi des notifications.
Rédaction d'un message de notification
Le texte de la notification peut donner des informations sur l'événement
enregistré. Pour apporter ces explications, sélectionnez les paramètres
suivants dans les listes déroulantes disponibles à travers le bouton
•
:
Expéditeur et sujet du message de notification. Pour ce faire, cliquez sur
le bouton Paramètres et indiquez les valeurs requises dans la boîte de
dialogue (voir Figure 43) qui apparaît sur l'écran (pour plus de détails, voir
section 3.1.1.2 à la page 67).
Pour minimiser l'impact sur l'exécution du serveur, limitez le nombre de
notifications envoyées par le serveur d'administration. Pour fixer cette
limite, cliquez sur Limiter notifications et spécifiez ce qui suit
(voir Figure 69):
•
Nombre maximum
d'administration.
•
Période de temps pendant lequel le serveur d'administration peut générer
des notifications.
des
notifications
envoyées
par
le
serveur
Administration a distance des applications
105
Figure 69. Limite au nombre de notifications
Ce sont les paramètres par défaut utilisés pour les applications de
Kaspersky Lab.
Pour vérifier que les paramètres spécifiés sur cet onglet sont corrects,
essayez d'envoyer un message de texte. Pour ce faire, cliquez sur Test.
Cette action entraîne l’ouverture de la fenêtre d’envoi d’une notification
d’essai (voir Figure 46). En cas d’erreur, des informations détaillées
seront fournies.
Sur l'onglet Attaque virale (voir Figure 71), vous pouvez définir comme
Critères d'envoi d'événements en cas d'attaque virale, le nombre
maximum des virus détectés pendant un intervalle de temps spécifié.
Cette donnée peut être très utile en période d'épidémie et elle permet à
l'administrateur de préparer et de répondre à une attaque.
Cochez la case en regard des types d'application à prendre en compte :
•
Antivirus pour stations de travail et serveurs de fichiers ;
•
Protections antivirus du périmètre informatique ;
•
Antivirus pour systèmes de messagerie.
Pour chaque type d'application, spécifiez le seuil de l'activité virale audessus duquel un événement Attaque virale sera généré :
•
Le champ Virus indique le nombre de virus trouvés par des
applications de ce type dans le réseau logique ;
•
Le champ Sur un laps de temps de (min.) indique l'intervalle
de temps qu'il a fallu pour détecter la quantité de virus dont il
est question ci-dessus.
106
Kaspersky Administration Kit
Figure 70. Affichage des propriétés du serveur d'administration.
L'onglet Attaque virale
L'onglet Sécurité (voir Figure 4) permet de configurer les droits d'accès
au réseau logique du serveur d'administration logique.
L’onglet Analyse le réseau (voir Figure 71) reprend les paramètres
utilisés par le serveur d’administration pour sonder le réseau
informatique.
Dans le groupe de champ Réseau Windows, définissez les paramètres
généraux de sondage du réseau. Pour activer le sondage automatique du
réseau, cochez la case Autoriser le sondage. Dans les champs
inférieurs, indiquez :
•
Durée d'analyse rapide, min.:. La liste des noms NetBIOS
des hôtes connectés aux domaines et groupes de travail du
réseau sera actualisée selon l’intervalle défini. Par défaut, cet
intervalle est fixé à 15 minutes.
•
Durée d'analyse complète, min.:. Les informations relatives
aux hôtes (système d’exploitation, adresse IP, nom DNS, etc.)
seront complètement actualisées selon cet intervalle. Par
défaut, il est fixé à 60 minutes..
Administration a distance des applications
107
Figure 71. Consultation des propriétés du serveur d’administration.
Onglet Sondage réseau
Le groupe de champs Sous-réseaux IP contient les paramètres qui
définissent le sondage des sous-réseaux IP. Si la case Autoriser le
sondage est cochée, le serveur d’administration recherchera les
intervalles IP à l'aide de paquets ICMP et collectera l'ensemble des
informations relatives aux ordinateurs appartenant à cet intervalle. Il
sondera le réseau selon la fréquence définie dans le champ Période de
sondage, min.. Celle-ci est établie par défaut à 420 minutes. Vous
pouvez modifier cette valeur en saisissant une autre ou annuler le
sondage en désélectionnant la case Autoriser le sondage.
Le groupe de champs Active Directory contient les paramètres qui
définissent le sondage du réseau conformément à la structure des
composants Active Directory. Dans ce cas, les données du serveur
d'administration permettent d'enregistrer des informations relatives à la
structure des composants Active Directory, ainsi qu'aux noms DNS des
ordinateurs. Si la case Autoriser le sondage est cochée, le serveur
d’administration sondera le réseau selon la fréquence définie dans le
champ Période de sondage, min.. Celle-ci est établie par défaut à 60
minutes. Vous pouvez modifier cette valeur en saisissant une autre ou
annuler le sondage en désélectionnant la case Autoriser le sondage.
108
Kaspersky Administration Kit
Cliquez sur Analyser maintenant si vous souhaitez lancer manuellement
un sondage complet du réseau informatique.
L’onglet Cisco NAC (voir Figure 71 ) regroupe les paramètres de
collaboration de Kaspersky Administration Kit et Cisco Network
Admission Control (NAC) . C'est ici que sont introduites les
correspondances entre les conditions de protection antivirus de
l'ordinateur client et l'état Cisco NAC.
En collaboration avec Cisco NAC, le serveur d’administration joue le
rôle de composant standard Posture Validation Server (PVS), que
l’administrateur peut utiliser pour autoriser ou interdire l’accès à un
ordinateur du réseau (en fonction des conditions de la protection
antivirus).
Figure 72. Affichage des propriétés du serveur d'administration.
Onglet Cisco NAC
Sélectionnez un état de l'ordinateur Cisco NAC dans la section
supérieure : Healthy, Checkup, Quarantine ou Infected. Dans la
section inférieure, utilisez les cases pour indiquer les conditions de
protection antivirus correspondant à chacun de ces états. Il est possible,
pour certaines conditions, de modifier la valeur limite. Pour ce faire,
sélectionnez la condition requise dans la colonne Condition et, à l’aide
du bouton Modifier, ouvrez la fenêtre de modification (voir Figure 74).
Introduisez les paramètres demandés dans le champ Valeur.
Administration a distance des applications
109
Indiquez dans le champ Numéro de port PVS, le numéro de port Posture
Validation Server utilisé pour l'échange de données avec le serveur
Cisco. Le numéro de port par défaut est 18000.
Figure 73. Modification des conditions de la protection antivirus de l’ordinateur
3.1.2.3. Configuration de l’agent d’administration
Pour consulter les paramètres de l’agent d’administration installée sur l’hôte:
1. Sélectionnez l’hôte dans le panneau des résultats, ouvrez le menu
contextuel et sélectionnez la commande Propriétés. La même
commande est disponible sous le menu Action.
2. Dans la boîte de dialogue qui s’ouvre, sélectionnez l’onglet Applications.
3. Dans la liste des applications installées sur l’hôte, sélectionnez Agent
d’administration puis, cliquez sur Propriétés.
Lorsque vous configurez l’agent d’administration, en plus des onglets Général,
et Traitement des événements, la boîte de dialogue possède les onglets
Paramètres et Réseau (voir Figure 44). Les options affichées sur cet onglet sont
identiques à celles des onglets Paramètres et Réseau de la boîte de dialogue
paramètres de stratégie de l’agent d’administration.
110
Kaspersky Administration Kit
Figure 74. Fenêtre de configuration de l’agent d’administration.
Onglet Paramètres
Administration a distance des applications
111
Figure 75. Fenêtre de configuration de l’agent d’administration.
Onglet Réseau
Pour l’agent d’administration installé sur l’ordinateur du serveur, seul l’onglet
Paramètres est accessible. La configuration des paramиtres de connexion de
l’agent au serveur d’administration n’est pas nécessaire. Elle est réalisée par le
programme en tenant compte des composants installés sur un ordinateur.
3.2. Administration de l’application
3.2.1. Création d’une tâche de groupe
Pour indiquer une nouvelle tâche de groupe :
1. Dans l'arborescence de console, choisissez le groupe dans lequel vous
allez créer la tâche et sélectionnez le dossier Tâches pour ce groupe.
Dans le menu contextuel ou dans le menu Action, cliquez sur
Nouveau/Tâche pour lancer un nouvel Assistant de tâche. Suivez ses
instructions.
2. Indiquez le nom de tâche. Si une tâche de ce nom existe déjà dans le
groupe, un _1 sera automatiquement ajouté au nouveau nom.
3. Sélectionnez ensuite l'application pour laquelle vous voulez créer une
tâche et définissez le type de tâche (voir Figure 76).
112
Kaspersky Administration Kit
Figure 76. Création d'une tâche. Sélection d'une application et du type de tâche
Sélectionnez une application dans la liste déroulante. La liste affiche
toutes les applications Kaspersky Lab qui possèdent un plug-in de
console installé sur le poste administrateur.
Sélectionnez le type de tâche dans la liste Choisissez le type de tâche à
exécuter. Les tâches énumérées sont celles disponibles pour
l'application choisie.
Si vous créez une tâche d’envoi de rapport, choisissez l'application
Kaspersky Administration Kit, et le type de tâche Envoi d'un raport.
4. Configurez ensuite les paramètres de tâche selon l'application choisie (
voir Figure 77). Quelques paramètres sont définis par défaut. Pour plus
de détails au sujet de la configuration de tâche, reportez-vous à la
documentation de l'application en particulier.
Administration a distance des applications
113
Figure 77. Configuration d'une tâche
5. Définissez la fréquence et l'heure de démarrage de la tâche.
•
Dans la liste Planification à exécuter, définissez le démarrage
de la tâche :
o
Toutes les N heures;
o
Chaque jour;
o
Chaque semaine;
o
Chaque mois;
o
Une fois;
o
Au lancement de l'application – Lance la tâche au
démarrage de l'application.
o
Manuellement – Démarre la tâche manuellement à partir
de la fenêtre principale de Kaspersky Administration Kit, en
cliquant sur Démarrer dans le menu contextuel ou dans le
menu Action.
o
Immédiatement – Démarre la tâche immédiatement après
avoir terminé l'Assistant).
o
Lors de la récupération de mises à jour par le serveur
d'administration - Démarre la tâche automatiquement
après la réception de mises à jour par le serveur
d'administration.
o
À la suite d'une autre tâche.
o
À la détection d'une attaque virale.
114
Kaspersky Administration Kit
C’est ici que figurent les modes de lancement des tâches
créées pour le serveur et l’agent d’administration. Pour les
tâches créées pour d’autres applications, la programmation
peut varier.
Les tâches créées pour des applications administrables à
l’aide de Kaspersky Administration Kit peuvent présenter des
modes de démarrage supplémentaires. Pour de plus amples
détails, consultez le manuel de l’application concernée.
•
Spécifiez les options de planification dans les zones
appropriées du programme sélectionné.
Si vous avez programmé la tâche Toutes les N heures
(voir Figure 78), indiquez ce qui suit :
o
La fréquence des démarrages de tâche dans la zone
Chaque heure et la date et heure de départ dans la zone
Planification à exécuter.
Par exemple, si la valeur 2 est affectée à la zone Chaque
heure et la valeur du 3 août 2006 à 15:00:00 se trouve dans la
zone Planification à exécuter, la tâche démarrera toutes les
deux heures à partir de 15 heures, le 3 août 2006.
La fréquence est définie par défaut à 6 et l'heure système de
l'ordinateur est utilisée automatiquement pour la date et l'heure
de départ.
o
La procédure que la tâche doit démarrer si le poste client
n'est pas disponible (éteint, déconnecté du réseau, etc.) ou
si l'application n'est pas lancée à l'heure programmée.
Cochez la case Lancer tâches non exécutées pour que le
système essaie d'exécuter un tâche lors de la prochaine
ouverture de l'application sur ce poste client. Si l'option Mode
manuel, Une fois ou Immédiatement a été sélectionnée, la
tâche sera exécutée dès l'apparition de l'ordinateur sur le
réseau.
Si la case n'est pas cochée (son état par défaut), l'exécution
des tâches sur les postes clients se fera uniquement comme
programmé. Si l'option Mode manuel, Une fois ou
Immédiatement a été sélectionnée, la tâche ne sera exécutée
que sur les clients visibles sur le réseau.
o
Une marge dans l'heure programmée, pendant laquelle la
tâche sera exécutée sur les postes clients. Cette possibilité
est offerte pour résoudre le problème des appels au
serveur d'administration simultanément par de nombreux
postes clients lors du lancement de la tâche.
Administration a distance des applications
115
Cochez la case Démarrage aléatoire de la tâche (min) et
indiquez l'intervalle de temps (en minutes) pendant lequel les
postes clients appelleront le serveur d'administration après le
démarrage de la tâche, au lieu de le faire simultanément.
Par défaut, cette case n'est pas cochée.
Figure 78. Programmation d'une tâche exécutée Toutes les N heures
Si vous avez programmé la tâche Chaque jour (voir Figure 79),
indiquez ce qui suit :
o
La fréquence des démarrages de tâche dans la zone Tous
les N jours et l'heure de départ dans la zone Planification
à exécuter.
Par exemple, si le champ Tous les N jours affiche la valeur 2
et le champ Planification à exécuter indique 15:00:00, la tâche
commencera une fois tous les deux jours à 3 heures de l'après
midi.
La valeur par défaut du champ Tous les N jours est 2 et
l'heure système est utilisée par défaut comme heure de départ.
o
Pour des instructions sur la marche à suivre lorsqu'un client
est temporairement indisponible, voir ci-dessus.
o
Pour l'option de planification aléatoire, voir ci-dessus
116
Kaspersky Administration Kit
Figure 79. Programmation d'une tâche exécutée chaque jour
Si vous avez programmé la tâche Toutes les N semaines (Figure 80)
indiquez ce qui suit :
La fréquence des démarrages de tâche dans la zone
Chaque et l'heure de départ dans la zone Planification à
exécuter. Par défaut, la tâche démarrera le dimanche à
18:00:00. Vous pouvez modifier l'heure de départ, si
nécessaire.
Par exemple, si la valeur de la zone Chaque est Dimanche et
la valeur du champ Planification à exécuter est 3:00:00 AM, la
tâche commencera chaque Dimanche à 3 heures du matin.
o
Pour des instructions sur la marche à suivre lorsqu'un client
est temporairement indisponible, voir ci-dessus.
o
Pour l'option de planification aléatoire, voir ci-dessus.
o
Administration a distance des applications
117
Figure 80. Programmation d'une tâche hebdomadaire
Si vous avez programmé la tâche Chaque mois (Figure 81), indiquez ce
qui suit :
La fréquence des démarrages de tâche dans la zone
Chaque jour dans le mois et l'heure de départ dans la
zone Planification à exécuter.
Par exemple, si la valeur de la zone Chaque jour dans le mois
contient 20 et la valeur du champ Planification à exécuter est
3:00:00 AM, la tâche commencera le 20 de chaque mois à 3
heures du matin.
La valeur par défaut du champ Chaque jour dans le mois
contient 1 et l'heure système est utilisée dans le champ
Planification à exécuter.
o
Pour des instructions sur la marche à suivre lorsqu'un client
est temporairement indisponible, voir ci-dessus.
o
Pour l'option de planification aléatoire, voir ci-dessus.
o
118
Kaspersky Administration Kit
Figure 81. Programmation d'une tâche mensuelle
Si vous définissez le démarrage de la tâche Une fois (Figure 82),
indiquez ce qui suit :
o
o
o
La date de démarrage de la tâche dans la zone Exécuter
pendant, et l'heure de démarrage dans la zone
Planification à exécuter. Les valeurs de ces champs sont
définies automatiquement et correspondent à la date et à
l'heure courantes du système. Vous pouvez les modifier si
nécessaire.
Pour des instructions sur la marche à suivre lorsqu'un client
est temporairement indisponible, voir ci-dessus.
Pour plus d'informations sur l'option de planification
aléatoire, voir ci-dessus.
Administration a distance des applications
119
Figure 82. Programmation d'une tâche exécutée une seule fois
Si vous définissez le démarrage de la tâche Manuellement (Figure 85),
Au lancement de l'application ou immédiatement après la création de la
tâche, définissez :
o
o
La marche à suivre lorsqu'un client est temporairement
indisponible (voir ci-dessus).
Une marge dans l'heure programmée, pendant laquelle la
tâche sera exécutée sur les postes clients (voir ci-dessus).
120
Kaspersky Administration Kit
Figure 83. Configuration du démarrage manuel d'une tâche
Si vous définissez que la tâche doit être démarrée à la fin d'une autre
tâche (voir Figure 82), indiquez ce qui suit :
o
o
La tâche après laquelle la tâche courante doit être
exécutée. Pour ce faire, sélectionnez la tâche en question
dans le champ Nom de tâche à l'aide du bouton
Parcourir. Dans le champ Code de fin, indiquez la
manière dont la tâche sélectionnée doit se terminer :
Terminée avec succès ou En échec.
La marche à suivre lorsqu'un client est temporairement
indisponible (voir ci-dessus).
Administration a distance des applications
121
Figure 84. Exécution à la suite d’une autre tâche
Si vous définissez que la tâche doit être démarrée à la détection d'une
attaque virale (voir Figure 83), indiquez ce qui suit :
o
o
Les types d'application susceptibles de démarrer la tâche
lorsqu'un événement Attaque virale se produit. Pour ce
faire, cochez la case en regard des types d'application en
question.
La marche à suivre lorsqu'un client est temporairement
indisponible (voir ci-dessus).
122
Kaspersky Administration Kit
Figure 85. Exécution lors de la détection d’une attaque virale
Après la fin de l'Assistant, la tâche que vous venez de créer sera ajoutée aux
dossiers Tâches des groupes et sous-groupes correspondants, et affichée dans
le panneau de détails. Au besoin, vous pouvez configurer des paramètres de
tâche.
3.2.2. Création d'une tâche globale
Pour créer une tâche globale :
Dans l'arborescence de console, sélectionnez l'entrée Tâches et cliquez
sur Nouveau/Tâche dans le menu contextuel ou dans le menu Action
afin de démarrer un nouvel Assistant de tâche.
Cet Assistant est semblable à celui utilisé pour la création de tâches de
groupe. Une étape supplémentaire intervient si, pour créer une tâche,
vous devez sélectionner des clients à partir du réseau logique (Figure
86).
Administration a distance des applications
123
Figure 86. Création d'une tâche globale.
Sélection des clients sur lesquels cette tâche va être exécutée
Sélectionnez les clients du réseau logique pour lesquels vous voulez
créer la tâche. Vous pouvez choisir les ordinateurs de différents dossiers,
ou tous les ordinateurs du dossier courant.
Les tâches globales ne seront exécutées que sur les clients indiqués. Si
de nouveaux postes clients sont ajoutés au groupe sélectionné, la tâche
ne sera pas exécutée sur ceux-ci. Vous devez créer une nouvelle tâche
ou modifier de manière appropriée les paramètres courants de tâche.
Après la fin de l'Assistant, la tâche globale sera ajoutée à l'entrée Tâches
dans l'arborescence de console et affichée dans le panneau de détails.
Les tâches globales permettent d'effectuer toutes les opérations
disponibles pour des tâches de groupe.
3.2.3. Création d'une tâche locale
Pour créer une tâche locale pour un poste client :
1. Dans le dossier Groupes, sélectionnez un groupe contenant le poste
client cibles. Dans le panneau de détails, sélectionnez le client dont vous
souhaitez modifier les paramètres d'application et cliquez sur Propriétés
dans le menu contextuel ou dans le menu Action. La boîte de dialogue
Propriétés de <Nom de poste> s'affiche ensuite dans la fenêtre
principale de l'application (Figure 21).
124
Kaspersky Administration Kit
2. Reportez-vous à l'onglet Tâches (voir Figure 87). L'onglet affiche toutes
les tâches créées pour ce client. Pour créer une nouvelle tâche locale,
cliquez sur Ajouter. Pour configurer des paramètres de tâche, cliquez sur
Propriétés.
Figure 87. Création d'une tâche locale. L'onglet Tâches
Pour plus d'informations sur la création et la configuration d'une tâche
locale, reportez-vous à
la documentation des
applications
correspondantes.
3.2.4. Affichage et modification des
paramètres de tâche
Pour afficher et/ou modifier les paramètres de tâche :
• Si vous souhaitez créer ou modifier une tâche de groupe, sélectionnez un
groupe cible dans l'arborescence de console puis le dossier Tâches de
groupe dans ce groupe. Le panneau de détails affiche toutes les tâches
125
Administration a distance des applications
•
attribuées à ce groupe. Sélectionnez la tâche souhaitée et choisissez
Propriétés dans le menu contextuel (ou dans le menu Action).
Pour modifier les propriétés globales de tâche, sélectionnez l'entrée
Tâches globales dans l'arborescence de console puis sélectionnez une
tâche cible dans le panneau de détails. Cliquez sur Propriétés dans le
menu contextuel ou dans le menu Action.
Cela entraînera l'ouverture de la fenêtre Propriétés de <Nom de la
tâche> avec les onglets suivants : Général, Paramètres, Compte,
Planification, et Notification. La boîte de dialogue des propriétés de
tâche globale possède également un onglet Ordinateurs cibles.
La boîte de dialogue Propriétés de <Nom de tâche> affiche les
paramètres par défaut pour ce type, ou la dernière modification des
paramètres. Les paramètres de stratégie de groupe des tâches globales
ne sont pas affichés.
Vous pouvez afficher les paramètres réels de cette tâche dans la boîte de
dialogue Propriétés de <Nom de poste> de l'onglet Tâches (Figure 87).
L'onglet Général (voir Figure 88) affiche des informations générales à
propos de la tâche :
•
Nom de tâche (vous pouvez le modifier si nécessaire)
•
Nom de l'application (par exemple, la tâche a été créée pour
Kaspersky Antivirus 5.0 pour Windows Workstations)
•
Version de l'application
•
Date et heure de création
•
Dernière commande utilisée
Stopper, Pause, Continuer).
manuellement
(Démarrer,
Dans la partie inférieure de l'onglet figurent des informations sur la
progression de la tâche sur les postes clients du groupe (si une tâche
globale a été définie pour ces ordinateurs). Pour afficher les détails
d'exécution de la tâche, cliquez sur Résultats.
126
Kaspersky Administration Kit
Figure 88. Modification des paramètres de tâche. L'onglet Général
Sur cet onglet, les boutons suivants vous permettent de contrôler la tâche
manuellement : Démarrer, Stopper, Pause et Continuer.
Vous pouvez retirer temporairement la tâche de la liste de tâches
programmées. Pour cela, décochez la case Activé. Bien que la tâche ne
soit pas supprimée, elle ne sera pas non plus lancée à moins de cocher
la case Activé.
Pour que la tâche soit copiée sur les serveurs secondaires, cochez la
case Envoyer aux serveurs d'administration secondaires.
L'onglet Paramètres (voir Figure 89) affiche les paramètres de tâche
spécifiques de chaque application. Pour plus d'informations sur cet
onglet, reportez-vous à la documentation correspondante.
Administration a distance des applications
127
Figure 89. Modification des paramètres de tâche. Onglet Paramètres
Dans l'onglet Compte (voir Figure 90), vous pouvez spécifier un compte
sous lequel la tâche sera exécutée :
•
Compte par défaut. La tâche s'exécutera sous le compte de
l'application qui l'aura prise en charge.
•
Compte spécifié. Si vous sélectionnez cette option, spécifiez
le compte (utilisateur et mot de passe) avec des privilèges
appropriés. Par exemple, dans le cas d'une analyse à la
demande, le compte doit avoir des privilèges d'accès sur l'objet
analysé ; dans le cas des tâches de mise à jour, le compte doit
avoir accès au dossier partagé sur le serveur d'administration,
ou être autorisé sur le serveur proxy.
Ceci permet d'éviter des problèmes pendant l'analyse à la demande et
pendant les tâches de mise à jour, lorsque l'utilisateur ne possède pas les
privilèges requis pour effectuer cette tâche.
128
Kaspersky Administration Kit
Figure 90. Modification des paramètres de tâche. L'onglet Compte
L’onglet Planification (cf. ill. permet de modifier les paramètres de
programmation de la tâche. Après avoir cliqué sur Avancé, vous
pourrez :
•
Configurer le démarrage automatique du système d’exploitation
sur les ordinateurs éteints avant le lancement de la tâche;
•
Activer l’arrêt de l’ordinateur après l’exécution de la tâche;
•
Limiter l’exécution de la tâche dans le temps.
Le contenu de l’onglet Planification et sa manipulation sont identiques à
ceux de la fenêtre de configuration de la planification lors de la création
d’une tâche.
Administration a distance des applications
129
Figure 91. Modification des paramètres de tâche. L'onglet Planification
Sur l'onglet Notification (voir Figure 92), vous pouvez configurer l'envoi
des notifications, avec les comptes-rendus d'activité des tâches.
•
Dans la zone Sauvegarder le résultat, définissez les options
d'enregistrement utilisées par l'historique de la tâche :
•
Cochez la case Enregistrer en local pour stocker en local
les informations sur chaque client.
•
Cochez l'option Sur le serveur d’administration pendant
(jours) pour stocker de manière centraliser l'historique des
tâches envoyé par les clients au serveur d'administration.
Dans la zone adjacente, indiquez la durée de stockage de
l'historique des tâches sur le serveur. Après la fin de la
période indiquée, l'information sera supprimée du serveur.
•
Cochez l’option Dans le journal d'événements Windows
de l’hôte pour enregistrer des événements dans le journal
système de Windows, en local sur chaque client.
•
Cochez l'option Dans le journal d'événements Windows
du serveur d’administration pour activer l'enregistrement
de tous les événements associés à tous les clients du
groupe dans le journal d'événements de Windows, sur un
ordinateur équipé du serveur d'administration.
130
Kaspersky Administration Kit
Dans ce même champ, sélectionnez les événements à enregistrer dans
le journal :
•
•
Sauvegarder tous les événements.
•
Sauvegarder les événements relatifs au déroulement
des tâches.
• Sauvegarder uniquement le résultat de la tâche.
Dans le groupe Informer l'administrateur, indiquez le type de comptesrendus de tâche que vous-même (ainsi que d'autres utilisateurs) voulez
recevoir, et configurez en conséquence les paramètres de notification.
Pour ce faire, cochez l'une des cases suivantes :
•
Envoyer email – Envoi de notifications par l'intermédiaire
d'un serveur de messagerie.
•
Utiliser NET SEND – Envoi de notifications sur le réseau
par l'intermédiaire du service NET SEND.
•
Lancer l'exécutable – Exécuter un programme ou un
script dans le cas d'un certain événement.
Les paramètres sont les mêmes que ceux définis dans l'onglet
Notification des propriétés des événements. Les valeurs utilisées par
défaut sont celles du serveur d'administration .
Si vous souhaitez ne recevoir des notifications qu’en cas d’erreurs,
cochez la case Notifier uniquement les erreurs.
La boîte de dialogue des propriétés de tâche globale possède l'onglet
Ordinateurs cibles. II contient la liste des clients du réseau logique sur
lesquels la tâche sélectionnée est exploitée. Vous pouvez ajouter et
enlever des clients de la liste.
Administration a distance des applications
131
Figure 92. Modification des paramètres de tâche. L'onglet Notification
Figure 93. Modification des paramètres de tâche globale. L'onglet Ordinateurs cibles
132
Kaspersky Administration Kit
3.2.5. Affichage d’une tâche de groupe
héritée dans le panneau des
résultats du groupe imbriqué
Pour afficher les stratégies héritées dans le dossier Tâches de groupe du
groupe imbriqué :
1. Sélectionnez le dossier Tâches de groupe dans le panneau des résultats
du groupe imbriqué.
2. Ouvrez le menu contextuel, choisissez Vue et cochez la case Tâches
héritées.
Les tâches de groupe héritées sont alors affichées dans le panneau des
résultats en regard de l’icône
Il est possible de visualiser les propriétés des
tâches de groupe héritées. La modification des tâches de groupe héritées n’est
possible que dans les groupes où elles ont été créées.
3.2.6. Démarrage automatique du système
d’exploitation sur les hôtes avant le
lancement d’une tâche
Pour être sûr que la tâche est bien exécutée sur les postes qui se trouvaient
éteints à l'heure d'exécution programmée,
dans l'onglet Planification de la boîte de dialogue de configuration de la
tâche (voir Figure 91), cliquez sur Options. Dans la fenêtre qui s’ouvre
(voir Figure 94), cochez la case Activer les ordinateurs avant
lancement de tâche par la fonction Wake On LAN (min.). Ensuite,
spécifiez l'heure souhaitée. Ceci a pour effet de démarrer le système
d'exploitation sur ces postes, avant de lancer la tâche.
Administration a distance des applications
133
Figure 94. Fenêtre Options
3.2.7. Arrêt de l’ordinateur après
l’exécution de la tâche
Pour arrêter l’ordinateur après l’exécution d’une tâche :
Cliquez sur Options dans l’onglet Planification de la fenêtre de
configuration de la tâche. Dan la fenêtre qui s’ouvre (voir Figure 94),
cochez la case Éteindre l'ordinateur après la fin de la tâche.
3.2.8. Limitation la durée d'exécution de la
tâche
Pour limiter la durée d'exécution de la tâche,
dans l'onglet Planification de la boîte de dialogue de configuration de la
tâche (voir Figure 91), cliquez sur Options. Dans la fenêtre qui s’ouvre
(cf. Figure 94), cochez la case Arrêter si la tâche dure plus de (min.) et
spécifiez une temporisation avant arrêt de la tâche.
3.2.9. Désactivation du lancement d’une
tâche programmée
Pour désactiver le lancement d’une tâche programmée:
Sur l’onglet Général de la fenêtre de configuration de la tâche,
désélectionnez la case Exécution programmée. La tâche restera dans la
liste mais elle ne sera pas exécutée comme prévu.
134
Kaspersky Administration Kit
3.2.10. Tâche de démarrage / d'arrêt de
l'application
Pour démarrer ou arrêter l'application sur les postes clients,
créez une tâche de groupe, globale ou locale. Dans les paramètres de
tâche, indiquez également ce qui suit :
•
sélectionnez l'application Agent réseau (Network Agent) et le
type de tâche Démarrage /Arrêt d'application.
•
Dans la boîte de dialogue Paramètres de tâche (voir Figure
95), sélectionnez une ou plusieurs applications en cochant les
cases correspondantes dans la liste. Sélectionnez l'une des
options suivantes dans la liste déroulante de la partie inférieure
de la fenêtre :
o
Stopper l'application
o
Démarrer l'application
Figure 95. Tâche de démarrage / d'arrêt de l'application.
Paramètres de tâche
Pendant la modification des paramètres de la tâche de démarrage / arrêt de
l'application, (voir Figure 96), vous pouvez modifier les paramètres précédents.
Administration a distance des applications
135
Figure 96. Modification de la tâche de démarrage / arrêt de l'application
3.2.11. Exportation et importation de
tâches
Pour exporter une tâche du groupe d'administration dans un fichier :
Dans l'arborescence de console, choisissez la tâche requise et cliquez
sur l'entrée Tâches. Le panneau de résultats affichera la liste de toutes
les tâches créées pour ce groupe. Sélectionnez une tâche, ouvrez le
menu contextuel et cliquez sur Exporter. La même commande est
disponible sous le menu Action.
Dans la fenêtre ouverte, spécifiez le nom de fichier et l'emplacement sous
lequel vous allez enregistrer la tâche. Cliquez sur Enregistrer.
3.2.12. Importation de tâches
Pour importer une tâche depuis un fichier :
Dans l'arborescence de console, choisissez le groupe requis. Ouvrez le
menu contextuel du dossier Tâches puis cliquez sur Importer. La même
commande est disponible sous le menu Action
136
Kaspersky Administration Kit
Dans la fenêtre ouverte, spécifiez le nom de fichier d'importation de la
tâche puis cliquez sur Open.
3.2.13. Démarrage et arrêt des tâches
Pour démarrer/stopper manuellement une tâche :
Dans le panneau de détails, sélectionnez la tâche cible (globale ou de
groupe) et ouvrez le menu contextuel. Cliquez sur Démarrer / Stopper
dans le menu contextuel ou dans le menu Action.
3.2.14. Suspendre / continuer une tâche
manuellement
Pour suspendre / continuer une tâche en cours :
Dans le panneau de détails, sélectionnez la tâche cible (globale ou de
groupe)
et
ouvrez
le
menu
contextuel.
Cliquez
sur
Suspendre / Continuer dans le menu contextuel ou dans le menu
Action.
Pour effectuer ces opérations, cliquez sur Démarrer, Stopper, Pause ou
Continuer (voir section 0 à la page 124) dans l'onglet Général de la boîte de
dialogue de propriétés de la tâche.
Les tâches ne sont lancées sur un client que si l'application correspondante est
en exécution. Si l'application est désactivée, toutes les tâches courantes sont
annulées.
3.2.15. Suivi et affichage des comptesrendus d'activité des tâches
Pour lancer la surveillance des performances de tâche :
ouvrez la fenêtre de configuration de la tâches souhaitée et basculez sur
l'onglet Général (voir Figure 88). Les informations suivantes seront
affichées dans la partie inférieure de l'onglet :
•
En attente- Nombre d'ordinateurs pour lesquels les paramètres
de tâche ont été modifiés sur le serveur, sans que les
modifications ne soient encore synchronisées avec le client.
137
Administration a distance des applications
•
Planification – Nombre d'ordinateurs pour lesquels cette tâche
est planifiée et synchronisée avec le serveur d'administration.
•
En pause – Nombre d'ordinateurs sur lesquels cette tâche est
suspendue.
•
En exécution – Nombre d'ordinateurs sur lesquels cette tâche
fonctionne.
•
Complétés – Nombre d'ordinateurs sur lesquels cette tâche
s'est terminée avec succès.
•
En échec – Nombre d'ordinateurs sur lesquels la tâche a
échoué.
Des informations similaires sur des tâches en particulier sont affichées
dans la fenêtre principale du programme, quand vous affichez les
propriétés des tâches de groupe ou des tâches globales.
3.2.16. Affichage des résultats d'activité
Pour afficher les résultats d'activité des tâches entreposés sur le serveur
d'administration :
Ouvrez la boîte de dialogue Propriétés de <Nom de tâche> pour la
tâche souhaitée (voir section 3.2.4 à la page 124), sélectionnez l'onglet
Général (voir Figure 88), et cliquez sur Résultats.
Ceci ouvrira la boîte de dialogue des résultats d'activité de la tâche (voir
Figure 97). La partie supérieure de la boîte de dialogue contient la liste de
tous les postes clients pour lesquels la tâche est définie. Les informations
proposées sont :
•
Poste client — nom du poste client sur lequel est définie la
tâche.
•
Groupe — nom du groupe d’administration auquel appartient le
poste client.
•
État— état actuel de la tâche.
•
Heure — date
événement.
•
Description — description détaillée de l’état actuel de la tâche
sur le poste client.
et
heure
d’enregistrement
du
dernier
La partie inférieure présente les résultats de l'exécution des tâches sur le
poste client sélectionné:
•
État — toutes les modifications de l’état de la tâche.
138
Kaspersky Administration Kit
•
Heure — date
événement.
•
Description — description détaillée de chaque événement.
et
heure
d’enregistrement
de
chaque
Les informations proposées dans cette fenêtre comprennent les données
issues du serveur d’administration.
A l’aide du bouton Rafraîchir, actualisez les données dans chacune des
colonnes.
Figure 97. Affichage de l'historique des tâches entreposé sur le serveur d'administration
Pour afficher des comptes-rendus d'activité de tâche pour chaque client,
ouvrez la boîte de dialogue Propriétés de <Nom de poste> à partir du
bouton Historique de l'onglet Tâches (voir ci-dessous). Ceci affichera
l'information entreposée sur le serveur d'administration.
Si l'historique des tâches est entreposé en local sur un poste de travail,
utilisez la console d'administration installée sur cet ordinateur.
Administration a distance des applications
139
3.2.17. Configuration du filtre
d’événements pour la tâche de
groupe
Pour configurer le filtre des informations qui seront reprises dans la fenêtre
Historique :
1. Utilisez la commande Filtre du menu contextuel de la liste des postes
client. Cette action entraîne l’ouverture de la fenêtre de configuration du
filtre (voir Figure 98). Configurez les paramètres.
2. Sur l’onglet Événements (voir Figure 98), sélectionnez les
caractéristiques des événements et les résultats des tâches qui devront
apparaître dans les résultats du filtre:
•
Sélectionnez le niveau de gravité de l’événement dans la liste
déroulante.
•
Afin d’afficher les résultats des tâches, sélectionnez l’état de la
tâche qui vous intéresse dans le champ Résultats d’exécution
de la tâche.
•
Afin de réduire le volume d’informations présentées après
l’application du filtre, cochez la case Réduire le nombre
d’événements affichés et précisez le nombre maximum de
lignes pour chaque colonne.
140
Kaspersky Administration Kit
Figure 98. Configuration du filtre d’événements.
Onglet Événements
3. Sur l’onglet Ordinateurs (voir Figure 99), définissez les ordinateurs sur
lesquels il faudra enregistrer les événements et l’exécution des tâches.
Vous avez le choix entre :
•
Nom de poste dans le réseau logique;
•
Nom de l’ordinateur dans le réseau Windows;
•
Groupe administratif;
•
Domaine;
•
Intervalle d’adresses IP des ordinateurs. Pour ce faire, cochez
les cases correspondantes et saisissez l’adresse IP initiale et
finale.
Administration a distance des applications
141
Figure 99. Configuration du filtre des événements.
Onglet Ordinateurs
4. Sur l’onglet Heure, définissez l’heure d’enregistrement des événements
et des résultats des tâches.
Vous avez le choix entre :
•
Période et précisez les dates de début et de fin de la période.
Pour ce faire, utilisez les champs depuis et à, sélectionnez
Déclenchement et précisez la date et l’heure exacte. Si toutes
les informations fixées sont indispensables, sélectionnez
Premier événement et Dernier événement.
•
Pendant les derniers jours et indiquez le nombre de jours.
142
Kaspersky Administration Kit
Figure 100. Configuration du filtre d’événements.
Onglet Heure
5. Une fois que la configuration sera terminée, cliquez sur OK pour
appliquer le filtre. La fenêtre Historique n’affichera que les informations
qui répondent aux conditions du filtre.
3.2.18. Configuration du filtre des
événements du poste sélectionné
Pour configurer le filtre d'affichage des informations dans la fenêtres Résultats
de la tâche
1.
Cliquez sur Filtre ou sur son équivalent dans le menu contextuel. Ceci
permet d'ouvrir la boîte de dialogue de configuration des filtres.
Configurez les paramètres du filtre.
2.
Configurez le filtre sur les onglets Événements et Heures.
Dans l'onglet Événements (voir figure 102) sélectionnez les
caractéristiques des événements et des résultats d'exécution de la tâche
qui seront affichés après application du filtre.
•
Sélectionnez la gravité de l’événement dans la liste déroulante :
Administration a distance des applications
143
Certains types d'événements définis pour chaque application
peuvent se produire pendant le fonctionnement de cette
application. Chaque événement peut avoir une caractéristique
qui reflète son niveau d'importance. Des événements de
même type peuvent avoir différents degrés de gravité, en
fonction de la situation où l'événement s'est produit.
•
Pour s'assurer que le filtre contient des événements d'un
certain type seulement, cochez la case Événements et
sélectionnez le type requis dans la liste déroulante. Si le type
d'événement n'est pas spécifié, tous les types seront reproduits.
•
Si vous souhaitez afficher les résultats d'exécution de la tâche,
cochez la case Résultats d’exécution des tâches et
sélectionnez l'état de la tâche que vous souhaitez examiner.
•
Cochez la case Afficher uniquement les derniers résultats
de la tâche si vous souhaitez afficher uniquement des
informations sur les résultats de la dernière exécution de la
tâche.
•
Si vous souhaitez limiter la quantité d'informations affichées
après application du filtre, cochez la case Réduire le nombre
d'événements affichés et spécifiez le nombre de lignes
maximum du tableau.
144
Kaspersky Administration Kit
Figure 101. Configuration du filtre d'événements
L'onglet Événements
Sur l’onglet Heure, définissez les paramètres comme pour la tâche de
groupe. L’onglet Ordinateurs n’est pas visible car la configuration du filtre
s’effectue pour un ordinateur qui a déjà été sélectionné.
3.
Quand vous aurez terminé la configuration du filtre, cliquez sur Ok. Après
cela, seules les informations qui vérifient les paramètres indiqués seront
affichées dans la fenêtre Résultats de la tâche.
3.2.19. Annulation de la fonction de filtre
Pour supprimer le filtre,
cliquez sur Supprimer le filtre ou sur son équivalent dans le menu
contextuel.
CHAPITRE 4. MISE A JOUR DES
BASES ANTIVIRUS ET DES
MODULES DE PROGRAMME
4.1. Téléchargement des mises à
jour à partir du Serveur
d’administration
4.1.1. Création de la tâche de mise à jour
Le téléchargement des mises à jour à partir du Serveur d’administration
est une tâche globale. Pour créer la tâche de téléchargement des mises à
jour, sélectionnez Kaspersky Administration Kit en tant qu'application
cible de la tâche, et Tâche de téléchargement des mises à jour en tant
que type de tâche (voir Figure 102).
Figure 102. Création d'une tâche de mise à jour.
Choix de l'application et du type de tâche
146
Kaspersky Administration Kit
C'est lors de l'étape de configuration des paramètres de tâche (voir
Figure 103) que se crée la liste des sources de mise à jour. Vous pouvez
configurer les paramètres de connexion avec les serveurs de mise à jour
et déterminer si les tâches de réception des mises à jour par les serveurs
d'administration secondaires peuvent être démarrées automatiquement
immédiatement, une fois reçues les mises à jour sur le serveur principal.
Figure 103. Création d'une tâche de mise à jour.
Configuration de la réception des mises a jour
Vous pouvez créer la liste des sources de mises à jour à l'aide des
boutons Ajouter et Supprimer.
Pour ajouter une source de mises à jour à la liste, cliquez sur Ajouter et
sélectionnez l'une des options suivantes dans la fenêtre Propriétés de la
source des mises à jour ouverte (voir Figure 104):
• Serveurs de mise à jour Kaspersky Lab – pour la réception des mises
à jour par Internet, en utilisant les serveurs FTP et HTTP Kaspersky.
Vous pouvez modifier les paramètres du serveur proxy dans la boîte de
dialogue de configuration de la tâche (voir Figure 107).
Mise à jour des bases antivirus et des modules de programme
147
Figure 104. Configuration de la source des mises à jour
• Serveur d'administration principal – pour recevoir les mises à jour à
partir du dossier public du serveur d'administration.
• Dossier de mises à jour – pour recevoir les mises à jour à partir d'un
dossier réseau. Si vous choisissez cette option, spécifiez l'adresse du
dossier contenant les mises à jour.
Kaspersky Anti-Virus réalisera la mise à jour au départ des sources
reprises dans la liste, dans l’ordre de leur apparition. Si pour une raison
quelconque une source n’est pas accessible, la mise à jour sera réalisée
au départ de la source suivante et ainsi de suite. Vous pouvez modifier
l’ordre des sources à l’aide des boutons Monter/ Descendre.
Pour configurer la connexion au serveur de mises à jour, cliquez sur
Paramètres LAN et spécifiez les paramètres requis dans la fenêtre
ouverte (voir Figure 105).
• Si la connexion au serveur de mises à jour se fait par un serveur proxy,
cochez la case Utiliser serveur proxy et indiquez l'adresse et le numéro
de port utilisés pour la connexion. Seules les notations décimales sont
permises (par exemple, Adresse 125.2.19.1, Numéro de port: 3128).
• Si l'accès au serveur proxy est protégé par mot de passe, spécifiez les
paramètres d'authentification utilisateur du proxy. Pour ce faire, cochez la
case Authentification du serveur proxy et complétez les champs
Utilisateur et Mot de passe.
• Cochez la case Utiliser le FTP en mode passif pour forcer le mode
passif lors des mises à jour en utilisant le protocole FTP,, décochez-là
pour utiliser le mode actif. Il est conseillé d'utiliser le mode passif.
• Dans la zone Temps de connexion maximum spécifiez le délai
maximum de connexion au serveur de mises à jour. Si la connexion
échoue, après un certain délai une nouvelle tentative est faite pour
connecter au serveur de mises à jour suivant.
148
Kaspersky Administration Kit
Figure 105. Configuration des paramètres utilisés pour se connecter au serveur de mises à
jour
Pour vous assurer que les tâches de récupération des mises à jour par les
serveurs d'administration son lancées automatiquement après leur réception par
le serveur d'administration principal, et sans tenir compte de la programmation
prévue dans la configuration de ces tâches, cochez la case Forcer la mise à
jour des serveurs secondaires.
Pour enregistrer dans le journal des informations détaillées sur la tâche, cochez
la case Diagnostic avancé. Si la case est décochée, seules les étapes
principales relatives à l'exécution de la tâche sont reprises.
4.1.2. Configuration de la tâche de mise à
jour
L'onglet Paramètres permet de modifier la configuration de la tâche de mise à
jour, en procédant comme ceci (voir Figure 107):
•
Redéfinir la liste des sources de mise à jours et configurer les paramètres
de connexion aux serveurs de mise à jour dans les champs Source de la
mise à jour.
•
Définissez le contenu des mises à jour à télécharger à partir d'une source
de mise à jour à l’aide du bouton Options de mise à jour. Après avoir
cliqué sur ce bouton, sélectionnez dans la fenêtre affichée (voir Figure
105) les mises à jour souhaitées à l’aide des cases à cocher.
•
Télécharger toutes les mises à jour disponibles.
Mise à jour des bases antivirus et des modules de programme
149
•
Télécharger les mises à jour de toutes les applications
Kaspersky Lab installées dans le réseau.
•
Si vous souhaitez copier manuellement les mises à jour des
bases antivirus et des modules de programme, cochez la case
en regard du type d’application concerné dans la liste de la
section inférieure.
Les mises à jour de la base antivirus et des modules de programme sont
enregistrées dans le dossier partagé spécifié sur le Serveur
d'administration.
•
Affichez l'emplacement du dossier contenant les mises à jour récupérées
depuis la source, dans la zone Dossier source de mise à jour locale.
•
Gérez le démarrage automatique des tâches de récupération des mises à
jour par les serveurs secondaires d'administration en cochant la case
Forcer la mise à jour des serveurs secondaires;
•
Modifiez le niveau de détail des informations à enregistrer dans le journal
des tâches à l'aide de la case Diagnostic avancé.
Figure 106. Configuration de la tâche de mise à jour.
L'onglet Paramètres
150
Kaspersky Administration Kit
Figure 107. Sélection des mises à jour
4.1.3. Consultation de la liste des mises à
jour
Pour consulter la liste des mises à jour obtenues du serveur :
Sélectionnez le nœud Mise à jour dans l’arborescence de la console. La
liste des mises à jour enregistrées sur le serveur d’administration est
présentée dans le panneau des résultats.
4.1.4. Afficher les propriétés de mise à
jour
Pour afficher les propriétés de mise à jour :
Sélectionnez la mise à jour requise dans le panneau de détails et cliquez
sur Propriétés dans le menu contextuel ou dans le menu Action. La
boîte de dialogue Propriétés de <Nom de mise à jour> s'affiche
(voir Figure 108).
L'onglet Général affiche les informations suivantes :
151
Mise à jour des bases antivirus et des modules de programme
•
Nom de la mise à jour ; pour la mise à jour des bases antivirus,
ce champ contient la valeur Signatures antivirus.
•
Nombre d’enregistrements dans les bases antivirus (ce champ
n’est pas visible pour la mise à jour des modules de
l’application);
•
Nom et version de l’application à laquelle la mise à jour est
destinée ;
•
Taille de la mise
d’administration
•
Date où la mise à jour a été copiée vers le serveur
d'administration
•
Date de création des bases antivirus
à
jour
enregistrée
sur
le
Figure 108. Affichage des propriétés des mises à jour téléchargées
serveur
152
Kaspersky Administration Kit
4.2. Déploiement de mises à jour
automatiques
4.2.1. Déploiement de mises à jour vers les
clients immédiatement après le
téléchargement
Pour que le serveur puisse transférer les mises à jour vers les clients
immédiatement après le téléchargement :
Sélectionnez l'entrée Mises à jour dans l'arborescence de console et
cliquez sur Propriétés dans le menu contextuel ou dans le menu Action.
Dans la boîte de dialogue Propriétés de Mises à jour qui s'affiche à
l'écran , cochez la case Déployer automatiquement les mises à jour de
la base antivirus sur les postes.
4.2.2. Redistribuées automatiquement sur
les serveurs secondaires
Pour vous assurer que les tâches de récupération des mises à jour par le
serveur d'administration principal sont redistribuées automatiquement sur les
serveurs secondaires immédiatement après leur réception,
dans les paramètres de la tâche de récupération des mises à jour par le
serveur d'administration cochez la case Forcer la mise à jour des
serveurs secondaires.
Immédiatement après la réception des mises à jour par le serveur
d'administration principal, des tâches de récupération des mises à jour
par les serveurs d'administration secondaires seront automatiquement
lancées, indépendamment de la planification prévue dans la configuration
de ces tâches.
Mise à jour des bases antivirus et des modules de programme
153
4.2.3. Constitution de la liste des agents de
mise à jour et leur configuration
Pour composer la liste des agents de mise à jour et les configurer pour la
diffusion des mises à jour sur les ordinateurs du groupe :
Dans la fenêtre des propriétés du groupe (voir Figure 25), ouvrez l’onglet
Agents de mise à jour (voir Figure 109). Grâce aux boutons Ajouter et
Supprimer, composez la liste des postes qui rempliront le rôle d’agent de
mise à jour dans le cadre du groupe.
Figure 109. Fenêtre des propriétés du groupe.
Onglet Agents de mise à jour
Pour modifier la configuration de l’agent de mise à jour, sélectionnez
l’agent dans la liste et cliquez sur Propriétés. Dans la fenêtre <Nom de
l’agent de mise à jour> propriétés, vous pouvez :
•
Indiquer le port utilisé pour la connexion du poste à l’agent de
mise à jour. Par défaut, il s’agit du port 14000. S’il est pris, vous
pouvez le changer;
154
Kaspersky Administration Kit
Dans le cas où l'agent de mise à jour tourne sur un ordinateur
sur lequel est également installé un serveur d'administration,
le numéro de port par défaut pour la connexion est 14001.
•
Indiquer le numéro du port utilisé pour la connexion sécurisée
du poste client à l’agent de mise à jour via le protocole SSL. Par
défaut, il s’agit du port 13000.
Dans le cas où l'agent de mise à jour tourne sur un ordinateur
sur lequel est également installé un serveur d'administration,
le numéro de port par défaut pour la connexion SSL est
13001.
•
Activer l’utilisation d’une diffusion IP multiadresse pour la
diffusion automatique des paquets d’installation sur les postes
clients du groupe. Pour ce faire, cochez la case Utiliser la
multidiffusion et saisissez les données dans le champ IP de
multidiffusion et Numéro de port d’IP-MULTICAST. Pour
obtenir de plus amples informations sur la diffusion de paquets
d’installation à l’aide d’agents de mise à jour, consultez le
manuel de déploiement.
Pour consulter les statistiques relatives à l’agent d’administration, cliquez
sur le lien Visualiser les statistiques de l'agent de mise à jour.
Figure 110. Fenêtre des propriétés de l’agent de mise à jour.
CHAPITRE 5. MAINTENANCE
5.1. Prolongation de la licence
5.1.1. Afficher des informations sur les clés
de licence installées.
Pour afficher les informations relatives aux clés de licence installées :
Connectez-vous au serveur d'administration cible (voir 2.1, page 12) et
sélectionnez l'entrée Gestion des clés de licence dans l'arborescence
de console. Le panneau de résultats montrera la liste des clés de licence
installées sur les postes clients.
Les informations suivantes sont proposées pour chacune des clés :
•
Numéro – Numéro de série de la clé de licence.
•
Type – Type de clé installée, par exemple, commerciale,
essai, etc.
•
Nombre max. d'ordinateurs – Nombre maximum
d'ordinateurs sur lesquels il est possible d'installer la clef de
licence.
•
Durée de validité – Période de validité de la licence
5.1.2. Afficher des informations sur une clé
de licence.
Pour afficher les informations relatives à une clé de licence spécifique :
sélectionnez la clé de licence correspondante dans le panneau de
résultats puis utilisez la commande Propriétés du menu contextuel ou du
menu Action.
Ceci permet d'ouvrir la boîte de dialogue Propriétés:<numéro de série
de la clé> contenant les onglets Général et Cibles (voir figure 139).
L'onglet Général (voir Figure 111) contient les informations suivantes sur
la clé :
•
Numéro de série de la clé de licence ;
156
Kaspersky Administration Kit
•
Type de clé ;
•
Durée de validité ;
•
Nombre max. d'ordinateurs.
Figure 111. Clé de licence .
L'onglet Général
L'onglet Cibles (voir Figure 112) contient la liste des postes clients sur
lesquels cette clé est installée. La liste fournit les informations suivantes :
•
Nom du poste client ;
•
Groupe administratif ;
•
Si la clé est utilisée (ou pas) en tant que clé active
•
Date d'expiration de la clé ;
•
Date d'activation de la clé sur les postes clients.
157
Maintenance
Figure 112. Propriétés de la clé de licence.
L'onglet Cibles
Pour vérifier quelles clés de licence sont installées pour l'application sur
un poste client spécifique, utilisez la fenêtre de configuration des
propriétés de l'application.
5.1.3. Ajout d'une nouvelle clé de licence
Pour installer une nouvelle clé de licence,
créez et lancez une tâche d'installation de clé de licence.
Une tâche d'installation de la clé de licence peut agir comme tâche de
groupe, tâche globale, ou tâche locale. Lors de la création de cette
tâche :
•
sélectionnez l'application à laquelle vous affectez la licence,
pour créer la tâche ;
•
sélectionnez Paquet d'installation de la clé de licence
comme type de tâche.
Lors de la configuration de tâche (voir Figure 111), spécifiez le fichier de
clé de licence à installer (*.key). Si cette clé va être utilisée en tant que
clé active, et qu'elle doit remplacer la clé actuelle immédiatement après
l'installation, cochez la case Utiliser en tant que clé de licence actuelle.
Si la clé va servir comme clé de réserve, ne cochez pas cette case. La clé
de licence de réserve ne s'active qu'après expiration de la clé de licence
158
Kaspersky Administration Kit
courante. Des informations supplémentaires sur la clé de licence figure
dans la zone Informations relatives à la clé de licence.
Figure 113. Création d'une tâche d'installation de clé de licence
Sélection d'une clé de licence
5.1.4. Assistant d’installation de la clé de
licence
Pour démarrer l'Assistant d'installation de la clé de licence :
sélectionnez l'entrée Gestion des clés de licence dans l'arborescence
de console et utilisez la commande Ajouter clé de licence dans le menu
contextuel ou dans le menu Action. Ceci permet de démarrer un
assistant de création de tâche globale qui saute l'étape de sélection du
type de tâche, qui est spécifié par défaut.
Les tâches créées à l'aide de l'Assistant d'installation de clés sont des tâches
globales situées dans l'entrée Tâches de l'arborescence de console.
Quand vous modifiez lés paramètres de la tâche d'installation de la clé de
licence sur l'onglet Paramètres (voir Figure 115), vous pouvez remplacer le
fichier de licence à installer, et cocher la case Utiliser en tant que clé de
licence actuelle pour en faire la clé active de l'application. Si la case n'est pas
cochée, la clé servira de clé de réserve. Des informations supplémentaires sur la
clé de licence figurent dans la zone Informations relativesf à la clé de licence.
159
Maintenance
Figure 114. Modification d'une tâche d'installation de clé de licence
5.1.5. Création et affichage de rapports sur
les clés de licence
Pour créer un rapport sur l'état des clés de licence installées sur les postes
clients du réseau logique :
utilisez le modèle intégré de rapport, Rapport sur les licences, ou créez
un nouveau modèle de même type (voir section 5.4 à la page 169).
Un rapport créé sur le modèle Rapport sur les licences contient des
informations complètes sur toutes les clés installées sur les postes clients du
réseau logique, y compris les clés actives et de réserve, en indiquant les
ordinateurs sur lesquels ces clés sont utilisées, avec les limitations de licence.
160
Kaspersky Administration Kit
5.2. Quarantaine et dossier de
sauvegarde
5.2.1. Afficher les propriétés d'un objet
stocké
Pour afficher les propriétés d'un objet stocké :
sélectionnez l'entrée Stockages dans l'arborescence de console puis
Quarantaine (ou Dossier de sauvegarde). Sélectionnez l'objet souhaité
dans le panneau de résultats et utilisez la commande Propriétés dans le
menu contextuel ou son équivalent dans le menu Action.
La fenêtre ouverte contiendra les informations suivantes sur l'objet :
•
nom sous lequel l'objet avait été délivré pour son traitement par
l'application antivirus ;
•
description de l'objet,
•
action réalisée sur l'objet par l'application antivirus ;
•
nom du poste où l'objet est conservé ;
•
état attribué à l'objet par l'application antivirus ;
•
nom du virus présent ou soupçonné dans l'objet ;
•
date de mise en quarantaine ou de copie dans le dossier de
sauvegarde;
•
chemin d'accès sur le poste client au répertoire où se trouvait
l’objet à l’origine ;
•
nom de l'utilisateur qui a mis l'objet en quarantaine ou dans le
dossier de sauvegarde;
Maintenance
161
Figure 115. Affichage des propriétés d'un objet de la quarantaine ou du dossier de
sauvegarde
5.2.2. Supprimer un objet stocké
Pour supprimer un objet stocké:
sélectionnez l'entrée Stockages dans l'arborescence de console puis
Quarantaine (ou Dossier de sauvegarde). Sélectionnez l'objet souhaité
dans le panneau de résultats et utilisez la commande Supprimer dans le
menu contextuel ou son équivalent dans le menu Action.
L'application antivirus qui avait stocké cet objet sur le poste client
supprimera l'objet de la quarantaine ou du dossier de sauvegarde.
5.2.3. Restaurer un objet stocké
Pour restaurer un objet stocké:
sélectionnez l'entrée Stockages dans l'arborescence de console puis
Quarantaine (ou Dossier de sauvegarde). Sélectionnez l'objet souhaité
dans le panneau de résultats et utilisez la commande Restaurer dans le
menu contextuel ou son équivalent dans le menu Action.
L'application antivirus qui avait stocké cet objet sur le poste client
restaurera l'objet de la quarantaine ou du dossier de sauvegarde .
162
Kaspersky Administration Kit
5.2.4. Analyser le dossier de quarantaine
sur le poste client
Pour analyser le dossier de quarantaine sur le poste client :
sélectionnez
sélectionnez
résultats et
quarantaine
Action.
le poste Quarantaine dans l'arborescence de console,
l'objet que vos souhaitez analyser dans le panneau de
utilisez la commande Analyse des objets placés en
dans le menu contextuel ou son équivalent dans le menu
Une tâche d'analyse à la demande du dossier de quarantaine sera lancée
sur le poste client de l'application qui aura mis l'objet sélectionné en
quarantaine.
5.3. Événements, rapports et
notifications
5.3.1. Enregistrement et affichage des
événements et réception des
notifications
Pour afficher le journal d'événements de Kaspersky Administration Kit entreposé
sur le serveur d'administration :
Connectez-vous au serveur d'administration (voir section 2.1 à la page
12), ouvrez l'entrée Événements dans l'arborescence de console et
sélectionnez le dossier correspondant au niveau de gravité que vous
souhaitez examiner : Tous les événements, Messages d'information,
Événements critiques, Défaillance de fonctionnement ou
Avertissements.
Le panneau de détails présente alors un tableau (voir Figure 116)
énumérant tous les événements du type sélectionné entreposés sur ce
serveur d'administration (pour tous les groupes et applications installées).
Le tableau possède les colonnes suivantes :
•
Gravité – Degré d'importance de l'événement
•
Poste client – Nom du client ou du serveur d’administration sur
lequel l'événement s'est produit
163
Maintenance
•
Groupe – Nom du groupe auquel appartient ce client
•
Application – Application qui a produit cet événement
•
Numéro de version – Version de l'application
•
Tâche – Nom de la tâche dont l’exécution a entraîné
l’événement
•
Événement – Nom de l'événement
•
Heure – Moment où cet événement a été enregistré
•
Description – Description d'événement.
Figure 116. Affichage des événements entreposés sur le serveur d'administration
Vous pouvez trier les données dans n'importe quelle colonne, en ordre croissant
ou décroissant, modifier l'ordre des colonnes, en ajouter ou en supprimer.
Pour simplifier l'affichage et la recherche des informations nécessaires, il est
prévu de pouvoir créer et configurer des requêtes définies par l'utilisateur.
L'utilisation de filtres permet d'effectuer des recherches et de filtrer les
informations non nécessaires et qui, sans l'application de filtres, gêneraient la
consultation ; seules les informations qui satisfont les critères de la requête. Ceci
devient vite indispensable dès que les informations conservées dans le serveur
sont volumineuses.
164
Kaspersky Administration Kit
5.3.2. Création d’une requête sur les
événements
Pour créer une requête:
1. Sélectionnez l'entrée Événements dans l'arborescence de console,
ouvrez le menu contextuel et utilisez la commande Nouveau/Nouvelle
requête ou son équivalent dans le menu Action.
2. Dans la fenêtre ouverte, indiquez le nom de la requête (voir Figure 117)
puis cliquez sur Ok.
Un nouveau dossier avec le nom spécifié pour la requête sera créé dans
l'arborescence de console ; la structure de ce dossier contient tous les
événements et les résultats de l'exécution de la tâche tels que conservés
sur le serveur d'administration. Pour rechercher des événements, vous
devez configurer les paramètres de la requête.
Figure 117. Création d'une requête d'événements
5.3.3. Personnalisation d’une requête sur
les événements
Pour personnaliser une requête:
1. Sélectionnez la requête souhaitée dans l'arborescence de console ou
dans la panneau de résultats et choisissez Propriés dans le menu
contextuel ou son équivalent dans le menu Action.¨
2. Ceci permet d'ouvrir la boîte de dialogue de configuration des requêtes
(voir Figure 118), qui contient les onglets suivants : Général,
Événements, Ordinateurs et Heure.
L'onglet Général vous permet de changer le nom de la requête.
165
Maintenance
L'onglet Événements (voir Figure 118) permet de définir quels types
d'événements et de résultats de tâche devront être compris dans la
requête :
•
Nom de l'application dont vous souhaitez examiner l'activité ;
•
Numéro de version de l'application ;
•
Nom de la tâche dont vous souhaitez examiner les résultats.
•
Sélectionnez le niveau d'importance de l'événement dans la
liste déroulante.
Certains types d'événements définis pour chaque application peuvent
se produire pendant le fonctionnement de cette application. Chaque
événement possède une caractéristique qui reflète son niveau
d'importance. Les événements de même type peuvent avoir différents
degrés de gravité, en fonction du moment où l'événement s'est produit.
•
Pour s'assurer que le filtre contient des événements d'un
certain type seulement, cochez la case Événements et
sélectionnez le type requis dans la liste déroulante. Si le type
d'événement n'est pas spécifié, tous les types seront affichés.
•
Pour vous assurer que la requête contient les résultats de
l'exécution des tâches, cochez la case Résultats d'exécution
de la tâche et sélectionnez l'état de la tâche que vous
souhaitez examiner.
•
Cochez la case Afficher uniquement les derniers résultats
de la tâche pour afficher uniquement les résultats de la
dernière exécution de la tâche.
•
Si vous souhaitez limiter la quantité d'informations affichées
après application du filtre, cochez la case Réduire le nombre
d'événements affichés et spécifiez le nombre de lignes
maximum du tableau.
166
Kaspersky Administration Kit
Figure 118. Configuration d'une requête d'événements.
L'onglet Événements
L'onglet Ordinateurs (voir Figure 119) permet de définir quels types
d'événements et de résultats de tâche devront être compris dans la
requête. Vous pouvez utiliser les paramètres suivants :
•
Nom de l'ordinateur dans le réseau logique ;
•
Nom de l'ordinateur dans le réseau Windows ;
•
Groupe administratif ;
•
Domaine ;
Pour spécifier l'intervalle des adresses IP des ordinateurs, cochez la case
Intervalle d'adresses IP et renseignez les adresses de début et de fin.
167
Maintenance
Figure 119. Configuration d'une requête d'événements.
L'onglet Ordinateurs
Vous pouvez sélectionner les options suivantes :
•
Pendant une période de et spécifiez le début et la fin de la
période couverte. Pour ce faire, sélectionnez les zones
Événements de la date dans les zones Depuis et Jusqu'à et
indiquez la date et l'heure exactes. Si toutes les informations
enregistrées
sont
nécessaires,
sélectionnez
Premier
événement et Dernier événement.
•
Pendant les derniers jours et précisez le nombre de jours.
168
Kaspersky Administration Kit
Figure 120. Configuration de la requête d'événements.
L'onglet Heu
3. Quand vous aurez terminé de configurer la requête, cliquez sur
Appliquer ou sur Ok. Le tableau d'événements n'affichera que les
informations qui vérifient les paramètres requis.
5.3.4. Enregistrement d’informations sur
les événements d’un fichier
Pour enregistrer les informations sur les événements d'un fichier :
1. Sélectionnez dans l'arborescence de console la requête contenant les
événements recherchés et utilisez la commande Toutes les
tâches/Exporter du menu contextuel ou son équivalent dans le menu
Action. Ceci permet de lancer l'assistant.
2. Au cours de cette première étape de l'assistant, spécifiez le chemin et le
nom du fichier dans lequel les informations sont enregistrées. Si vous
souhaitez n'enregistrer que les événements sélectionnés dans le
panneau de résultats, cochez la case Exporter uniquement les
événements sélectionnés.
169
Maintenance
3. Au cours de la seconde étape, choisissez le format d'exportation des
événements:
•
Exporter au format de texte séparé par des tabulations fichier texte
•
Exporter au format de texte UNICODE séparé par des
tabulations – fichier texte au format UNICODE.
4. Pour compléter l'assistant, cliquez sur Terminer.
5.3.5. Suppression d’événements
Pour supprimer des événements satisfaisant certains critères :
Créez et appliquez une requête avec les critères souhaités. Supprimez
ensuite les événements du panneau de résultats avec l'option Effacer du
menu contextuel.
Le programme ne supprimera que les événements qui satisfont les
paramètres de la requête sous l'entrée Événements.
5.4. Rapports
5.4.1. Création d'un modèle de rapport
Pour créer un modèle de rapport :
1. Sélectionnez l'entrée Rapports dans l'arborescence de console et cliquez
sur Nouveau dans le menu contextuel ou dans le menu Action pour
lancer un Assistant. Suivez les instructions de l'Assistant.
2. Indiquez le nom de modèle. Si un modèle de ce nom existe déjà, un _1
sera automatiquement ajouté au nouveau nom.
3. Sélectionnez le type de rapport. Les étapes suivantes dépendent de votre
choix.
4. Indiquez la période couverte par le rapport (voir Figure 121). Vous pouvez
choisir des dates fixes de rapport ou laisser la date de fin sans définir.
Dans ce second cas, le programme utilisera la date courante du système
pour la date de fin du rapport. Vous pouvez également choisir l'option
Des derniers jours et préciser le nombre de jours dans le champ
associé.
Cette étape n'est pas requise pour des rapports sur l'état actuel, par
exemple, pour des rapports sur la protection antivirus courante.
170
Kaspersky Administration Kit
Figure 121. Création d'un modèle de rapport. Définir la période de rapport
5. Spécifiez les objets pour lesquels vous voulez créer le rapport (voir Figure
122).
•
Je veux créer un rapport sur un groupe – Crée un rapport
sur les ordinateurs appartenant à un groupe.
•
Je veux créer un rapport sur une liste d'ordinateurs – Crée
un rapport pour des ordinateurs de différents groupes.
Figure 122. Création d'un modèle de rapport.
Sélection des objets du rapport
Maintenance
171
Si un rapport peut être uniquement créé pour le réseau en entier, par
exemple un Rapport sur les licences, alors cette étape et la prochaine
seront omises.
6. Choisissez le groupe ou des clients spécifiques dans différents groupes,
sur lesquels vous allez créer un rapport (voir Figure 123) et terminez
l'Assistant.
Figure 123. Création d'un modèle pour des rapports de protection. Choix des clients
Après la fin de l'Assistant, le nouveau modèle sera ajouté à l'entrée Rapports
dans l'arborescence de console et affiché dans le panneau de détails. Le modèle
peut être utilisé pour créer et afficher des rapports.
5.4.2. Affichage et modification des
modèles de rapport
Pour afficher et/ou modifier un modèle de rapport :
Connectez-vous au serveur d'administration cible (voir section 2.1 à la
page 12) et sélectionnez l'entrée Rapports dans l'arborescence de
console. Une liste de modèles de rapport existants sera affichée dans le
panneau de détails. Sélectionnez le modèle et cliquez sur Propriétés
dans le menu contextuel ou dans le menu Action.
La boîte de dialogue Propriétés de <Nom de modèle de rapport>
s'affiche. Les onglets de cette boîte de dialogue sont propres à chaque
type de rapport:
172
Kaspersky Administration Kit
L’onglet Général reprend les informations générales relatives au rapport.
Vous pouvez :
•
Modifier le nom du modèle du rapport;
•
Consulter le nom du type de rapport, sa description, la date et
l’heure de création et la dernière modification des paramètres;
•
Ajouter au rapport les données des serveurs d’administration
secondaires (cf. point 5.4.4, p. 178);
•
Limiter le nombre d’entrées dans le rapport;
•
Cocher la case Imprimer la version afin que le rapport soit
formaté pour l’impression;
•
Inclure les données d’un serveur d’administration secondaire à
l’aide du lien Configurer la hiérarchie des serveurs
d'administration (voir 5.4.4 à la page 178)
•
Composer le rapport selon en modèle en cliquant sur Générer
rapport.
Figure 124. Fenêtre de configuration du modèle de rapport.
Onglet Général
L’onglet Intervalle de temps permet de définir l’intervalle de génération
des rapports. Les paramètres sont identiques aux paramètres de la
173
Maintenance
fenêtre Choix de la période de rapport (voir
l’Assistant de création de modèle de rapport.
Figure 121) dans
L’onglet Champs détails (voir Figure 125) permet de définir les champs
composant le tableau des données reprises dans le rapport, l’ordre de tri
des entrées ainsi que les paramètres du filtre. Pour créer une liste de
champs, cliquez sur Ajouter et Supprimer. Vous pouvez modifier l’ordre
des champs à l’aide des boutons Monter et Descendre. Pour modifier le
classement dans un champ et configurer le filtre, cliquez sur Modifier.
Dans la fenêtre qui s’ouvre (voir Figure 126), sélectionnez une des
options suivantes :
•
Pour définir l’ordre de tri des entrées du champ sélectionné,
cochez la case Trier les valeurs du champ et faites un choix
entre Ordre croissant ou Ordre décroissant ;
•
Pour filtrer les enregistrements du champ sélectionné, cochez
la case Filtrer les valeurs du champ et spécifiez les conditions
du filtre dans les champs inférieurs. Chaque champ du rapport
dispose de ses propres critères de filtrage.
Figure 125. Fenêtre de configuration du modèle de rapport.
Onglet Champs détails
174
Kaspersky Administration Kit
Figure 126. Sélection de l’ordre de classement des champs du rapport
Définissez dans l’onglet Champs récapitulatifs (voir Figure 127) les
champs qui vont constituer le tableau des données de synthèse reprises
dans le rapport et l’ordre du classement des entrées. Les paramètres de
cet onglet sont similaires à ceux de l’onglet Champs détails (voir Figure
125), exception faite des paramètres de filtrage.
175
Maintenance
Figure 127. Fenêtre de configuration du modèle de rapport.
Onglet Champs de synthèse
L’onglet Totaux (voir Figure 128) permet de définir les champs de calcul
du rapport. Pour supprimer un champ du modèle, sélectionnez-le dans la
liste Champs sélectionnés et cliquez sur Supprimer. Pour ajouter un
champ au modèle de rapport, sélectionnez-le dans la liste Tous les
champs et cliquez sur Ajouter.
176
Kaspersky Administration Kit
Figure 128. Fenêtre de configuration du modèle de rapport.
Onglet Totaux
L’onglet Groupe reprend le groupe ou l’ensemble de postes client au
sujet desquels un rapport va être composé. Les paramètres sont
similaires aux paramètres de la fenêtre correspondante (voir Figure 123)
dans l’Assistant de création de modèle de rapport.
Cliquez sur le bouton Appliquer ou Ok pour appliquer les paramètres.
5.4.3. Génération et affichage de rapports
Pour générer un rapport en utilisant un modèle :
Connectez-vous au serveur d'administration cible et sélectionnez l'entrée
Rapports dans l'arborescence de console. Le panneau de détails
présente une liste de modèles de rapport disponibles. Sélectionnez le
modèle requis et cliquez sur Générer dans le menu contextuel ou dans le
menu Action, afin de générer un rapport. Si vous voulez afficher le
rapport, le navigateur ouvrira une fenêtre avec le rapport généré. Le
contenu du rapport correspond au modèle sélectionné, avec les éléments
suivants (voir Figure 132):
•
Le logo de la société, le type et le nom du rapport, une brève
description et la période couverte, ainsi que les informations sur
les objets couverts par le rapport.
177
Maintenance
•
Données récapitulatives (champs calculés et récapitulatifs du
rapport) ;
•
Diagramme illustrant les données générales du rapport ;
•
Tableau avec les données accumulées
•
Tableau avec les données détaillées.
Figure 129. Consultation d’un rapport sur le niveau de protection antivirus
178
Kaspersky Administration Kit
5.4.4. Génération de rapports récapitulatifs
sur des serveurs d'administration
secondaires
Pour créer un rapport récapitulatif contenant les données des serveurs
d’administration secondaires :
1. Sélectionnez le modèle de rapport souhaité sous l'entrée Rapports sur le
serveur d'administration primaire.
2. Dans le menu contextuel, cliquez sur Propriétés puis sur l'onglet Général
(voir .Figure 124)
3. Cliquez sur le lien Configurer la hiérarchie des serveurs d'administration
et, dans la fenêtre affichée (voir Figure 130) :
•
Cochez la case Inclure les données à partir des serveurs
d'administration secondaires ;
•
Spécifiez le degré d'imbrication des serveurs d'administration
en fonction de leur hiérarchie (Jusqu'au niveau
d'imbrication) ;
•
Spécifiez les valeurs nécessaires dans le champ Délai
d'attente des données (minutes). Si, lorsque ce délai est
écoulé, les informations provenant du serveur secondaire n'ont
pas été réceptionnées, le serveur est considéré comme
inaccessible (cette information sera inclue dans le rapport).
Figure 130. Fenêtre Hiérarchie des serveurs d’administration
4. Cliquez sur Générer.
Ensuite, le rapport sera affiché dans la fenêtre de votre navigateur.
179
Maintenance
5.4.5. Limitation du nombre d’entrées dans
le rapport
Pour limiter le nombre d’entrées reprises dans un rapport :
Sélectionnez le modèle souhaité dans le nœud Rapports du serveur
d’administration principal. Sélectionnez la commande Propriétés sur
l’onglet Général (voir Figure 124) , cochez la case Enregistrements
maximum à afficher. Définissez la valeur dans le champ à droite.
Pour appliquer le paramètre, cliquez sur Appliquer ou OK.
5.5. Suivi de l’état de la protection
antivirus à l’aide d’informations
du registre système
Pour afficher l’état de la protection antivirus sur un poste client à l’aide
d’informations inscrites par l’agent réseau dans le registre système :
1. Ouvrez le registre système du poste client (par exemple, à l’aide de la
commande regedit dans le menu Démarrer / Exécuter).
2. Localisez la clé :
HKEY_LOCAL_MACHINE\SOFTWARE\KasperskyLab\
Components\34\1103\1.0.0.0\Statistics\AVState
Une valeur spécifique, décrite dans le tableau 1, correspond à chaque état de la
protection antivirus.
Tableau 1
Clé (type de données)
Valeur
Description
Protection_AvInstall
ed (REG_DWORD)
Différent de 0
Application antivirus
sur le poste4.
4
installée
Les applications sont considérées comme antivirus lorsqu’elles disposent de bases
antivirus.
180
Kaspersky Administration Kit
Clé (type de données)
Valeur
Description
Protection_AvRunning
(REG_DWORD)
Différent de 0
Protection permanente du poste
active.
Protection_HasRtp
(REG_DWORD)
Différent de 0
Composant de protection en
temps réel installé.
•
État de la protection en
temps réel:
0
•
inconnu;
1
•
inactif;
2
•
en suspend;
3
•
en cours de démarrage;
4
•
actif5;
5
•
actif,
niveau
élevé
(protection maximale);
6
•
actif,
niveau
(performances
maximales);
7
•
actif,
paramètres
recommandés;
8
•
actif,
paramètres
personnalisés;
9
•
erreur.
Protection_RtpState
(REG_DWORD)
Protection_LastFscan
(REG_SZ)
5
JJ-ММ-AAAA
HH-ММ-SS
faible
Date et heure (au format UTC)
de la dernière analyse achevée.
Pour les applications n’offrant pas un état détaillé de la protection antivirus (valeurs 5 à
8).
181
Maintenance
Clé (type de données)
Protection_BasesDate
(REG_SZ)
Protection_LastConne
cted (REG_SZ)
Valeur
Description
JJ-ММ-AAAA
HH-ММ-SS
Date et heure (au format UTC)
de la dernière mise à jour des
bases antivirus (base des
signatures antivirus)6.
JJ-ММ-AAAA
HH-ММ-SS
Date et heure (au format UTC)
de la dernière connexion au
serveur d’administration.
5.6. Recherche d’un poste
5.6.1. Recherche d’un poste
Pour rechercher un ordinateur ou un groupe d'ordinateurs qui vérifient le critère
spécifié,
Dans le menu contextuel du nœud Serveur d’administration, du dossier
Réseau ou du groupe administratif, ouvrez le menu contextuel puis
sélectionnez Rechercher un ordinateur. Dans la boîte de dialogue,
spécifiez les critères de recherche sous les onglets suivants : Réseau,
Application, État du poste, Protection Antivirus et Applications
d'autres fabricants
Dans l'onglet Réseau, vous pouvez définir les critères de recherche
suivants :
6
•
Nom de poste dans le réseau logique
•
Nom de l'ordinateur dans le réseau Windows.
•
Domaine auquel le poste appartient.
•
Intervalle d'adresses IP. Indiquez l’adresse IP de début et de
fin.
•
Intervalle après connexion précédente. Spécifiez un
intervalle de temps pendant lequel ce poste s'est connecté au
serveur d'administration pour la dernière fois..
Si plusieurs applications antivirus sont installées, la date et l’heure sont celles des bases
antivirus les plus récentes.
182
Kaspersky Administration Kit
Figure 131. Recherche d’un poste. Onglet Réseau
Sur l'onglet Application, vous pouvez définir les critères suivant :
•
Nom de l'application. Indiquez le nom de l'application installée
sur le poste client. Pour ce faire, sélectionnez la valeur
souhaitée dans la liste déroulante. Cette liste reprend
uniquement les applications pour lesquelles un plugiciel est
installé sur le poste de travail de l’administrateur
•
Version d'application. Spécifiez la version de l'application
installée sur le poste client.
•
Dernière mise à jour. Spécifiez l'intervalle de temps pendant
lequel la base antivirus et les composants d'application ont été
mis à jour pour la dernière fois sur le poste client..
•
Version du système d’exploitation. Indiquez la version du
système d’exploitation installée sur le poste.
183
Maintenance
Figure 132. Recherche d’un ordinateur. Onglet Application
Sur l'onglet État du poste, spécifiez le critère suivant :
•
État de protection. Sélectionnez l’état actuel du poste : OK,
Critique, ou Avertissement.
•
Description de l'état de protection. Cochez des conditions en
fonction desquelles le poste client reçoit cet état
•
État de PTR. Sélectionnez l'état actuel de protection en temps
réel des ordinateur(s) que vous souhaitez trouver.
184
Kaspersky Administration Kit
Figure 133. Recherche d’ordinateur. Onglet État du poste
Sur l'onglet Protection antivirus, indiquez le critère suivant :
•
Date des bases antivirus. Saisissez la date d’édition des
bases antivirus
•
Intervalle d'enreg. base antivirus.
•
Dernière analyse complète. Spécifiez l'intervalle de temps
pendant lequel une analyse complète du poste client s'est
déroulée pour la dernière fois.
•
Virus trouvés.
185
Maintenance
Figure 134. Recherche de poste. Onglet Protection antivirus
Sur l’onglet Application externe (voir Figure 142), sélectionnez dans la
liste le nom d’une des applications d’autres fabricants découvertes dans
le réseau.
Pour inclure dans la recherche tous les postes clients présents dans la
structure des réseaux logiques des serveurs d'administration, cochez la
case Inclure des données des serveurs secondaires (jusqu'au
niveau). Spécifiez ensuite le niveau d'imbrication maximum que la
recherche doit couvrir.
Une fois les critères définis, cliquez sur Rechercher. La liste des
ordinateurs vérifiant les critères de recherche est affichée au bas de la
boîte de dialogue. La liste contient des informations générales sur les
ordinateurs détectés.
186
Kaspersky Administration Kit
Figure 135. Recherche de poste. Onglet Application externe
5.6.2. Enregistrement des résultats de la
recherche dans un fichier texte
Pour enregistrer les résultats de la recherche dans un fichier de texte,
cliquez sur Exporter dans fichier dans la boîte de dialogue Recherche
d'ordinateurs et spécifiez le fichier dans lequel vous souhaitez enregistrer
les résultats.
187
Maintenance
5.7. Requêtes d’ordinateurs
5.7.1. Création d’une requête d’ordinateur
Pour créer une requête d'ordinateurs:
1. Sélectionnez l'entrée Requêtes d'ordinateurs dans l'arborescence de
console, ouvrez le menu contextuel et sélectionnez la commande
Nouveau/Nouvelle requête, ou utilisez son équivalent dans le menu
Action.
2. Indiquez le nom de la requête dans la fenêtre ouverte (Fig. 27) et cliquez
sur Ok.
Un nouveau dossier avec le nom spécifié pour la requête apparaîtra alors
sous l'entrée Requêtes d'ordinateurs dans l'arborescence de console.
Pour ajouter des ordinateurs à la requête, configurez les paramètres de la
requête.
Figure 136. Création d’une requête d’ordinateur
5.7.2. Configuration de la requête
d’ordinateur
Pour configurer une requête d'ordinateurs:
1. Sélectionnez la requête que vous souhaitez configurer dans
l'arborescence de console ou dans le panneau de résultats et utilisez la
commande Propriétés dans le menu contextuel ou son équivalent dans
le menu Action.
2. Ceci permet d'ouvrir la boîte de dialogue de configuration des requêtes
contenant les onglets suivants : Général, Réseau, Application, État du
poste, Protection antivirus et Application externe.
188
Kaspersky Administration Kit
Dans l'onglet Général vous pouvez modifier le nom de la requête et
définir la zone de recherche des ordinateurs à l'aide de l'une des options
suivantes:
•
Rechercher dans les groupes et le réseau – La recherche
s'effectue sur tous les ordinateurs présents dans le réseau,
qu'ils soient ou pas compris dans la structure du réseau
logique.
•
Rechercher dans les groupes – La recherche s'effectue
uniquement sur les ordinateurs du réseau logique.
•
Rechercher dans le réseau – La recherche s'effectue sur les
ordinateurs non présents dans le réseau logique.
Pour inclure des données des serveurs d'administration secondaires dans
la requête, cochez la case Inclure les données des serveurs
secondaires (jusqu'au niveau). Spécifiez ensuite le niveau d'imbrication
maximum que la recherche doit couvrir.
Figure 137. Configuration de la requête d’ordinateurs.
Onglet Général
Spécifiez les attributs des ordinateurs à inclure dans la requête, depuis
l'onglet Réseau. Vous pouvez utiliser les paramètres suivants :
•
Nom de l'ordinateur dans le réseau logique ;
189
Maintenance
•
Nom de l'ordinateur dans le réseau Windows;
•
Domaine où sont inclus les ordinateurs ;
•
L'intervalle des adresses IP des ordinateurs; pour cela, cochez
la case Intervalle d'adresses IP et indiquez les adresses IP de
début et de fin de l'intervalle ;
•
L'heure de dernière connexion du poste client au serveur
d'administration ; pour ce faire, cochez la case Intervalle après
connexion précédente et spécifiez l'heure de début et de fin
dans les zones depuis et à.
•
L'heure d'apparition des nouveaux ordinateurs dans le réseau;
pour ce faire, cochez la case Nouveaux ordinateurs trouvés
pendant l'analyse du réseau et spécifiez la période en jours
dans la zone Période de détection (jours).
Figure 138. Configuration de la requête d’ordinateurs.
Onglet Réseau
Pour spécifier l'application de Kaspersky Lab à installer sur les
ordinateurs, utilisez l'onglet Application. Vous pouvez utiliser les
paramètres suivants :
•
Nom de l'application. Indiquez le nom de l'application installée
sur le poste client. Pour ce faire, sélectionnez la valeur
souhaitée dans la liste déroulante. Cette liste reprend
190
Kaspersky Administration Kit
uniquement les applications pour lesquelles un plugiciel est
installé sur le poste de travail de l’administrateur
•
Version de l'application ;
•
L'heure de dernière mise à jour de la version de l'application;
pour ce faire, cochez la case Dernière mise à jour et spécifiez
la date et l'heure de début et de fin de l'intervalle dans les
zones depuis et à.
•
Version du système d’exploitation installé sur le poste.
Figure 139. Configuration de la requête d’ordinateurs.
Onglet Application
Spécifiez les critères d'évaluation de la protection antivirus sur les
ordinateurs qui vont être inclus dans la requête, depuis l'onglet
Protection antivirus. Vous pouvez spécifier :
•
La date de création des bases antivirus utilisée par les
applications; pour ce faire, cochez la case Date des bases
antivirus et spécifiez la plage horaire pendant laquelle la base
sera créée ;
•
Nombre d'enregistrements dans la base antivirus utilisée par
les applications ; pour cela cochez la case Intervalle d'enreg.
191
Maintenance
base antivirus et spécifiez les valeurs minima et maxima de ce
paramètre.
•
L'heure de dernière analyse complète de l'ordinateur par l'une
des applications Kaspersky Lab ; pour ce faire, cochez la case
Dernière analyse complète et spécifiez les dates et heures de
début et de fin de l'intervalle de temps pendant lequel l'analyse
doit avoir été faite ;
•
le nombre de virus détectés sur l'ordinateur ; pour ce faire,
cochez la case Virus trouvés et spécifiez les valeurs minima
et maxima de ce paramètre.
Figure 140. Configuration de la requête d’ordinateurs.
Onglet Protection antivirus
Sur l'onglet État du poste, spécifiez les paramètres qui décrivent l'état
des postes et celui de la tâche de protection en temps exécutée sur les
ordinateurs. Pour ce faire :
•
sélectionnez la valeur requise dans la liste déroulante État de
protection : Ok, Critique ou Avertissement.
192
Kaspersky Administration Kit
•
sélectionnez les conditions en fonction desquelles le poste
reçoit l'état correspondant dans la liste Description de l'état de
protection.
•
sélectionnez l'état de la protection en temps réel exécutée sur
les postes, inclus dans la requête à partir de la liste État de
PTR.
Figure 141. Configuration de la requête d’ordinateurs.
Onglet État du poste
Sur l’onglet Application externe, indiquez les applications d’autres
fabricants installées sur le poste
193
Maintenance
Figure 142. Configuration de la requête d’ordinateurs.
Onglet Application externe
3. Quand vous aurez terminé la configuration, cliquez sur Appliquer ou sur
Ok.
5.8. Suivi des épidémies de virus
5.8.1. Activation du mécanisme
d’identification d’une attaque de
virus
Pour identifier les événements de type Attaque de virus dans le réseau logique
et les notifier :
1. Dans l’arborescence de la console, sélectionnez le nœud correspond au
serveur d’administration souhaité, ouvrez le menu contextuel et cliquez
194
Kaspersky Administration Kit
sur Propriétés ou utilisez une commande identique dans le menu
Action. Cela entraîne l’ouverture de la boîte de dialogue Propriétés:
<Nom du serveur d’administration>.
2. Sur l’onglet Attaque de virus (voir Figure 70), cochez la case en regard
du nom des applications antivirus concernées et configurez leurs
paramètres qui détermine le seuil d’activité viral au-delà duquel
l’événement Attaque de virus est attribué
3. Sur l’onglet Événements (voir Figure 66), lors de la configuration d’un
événement dont le niveau est Critique, sélectionnez l’événement
Attaque de virus et définissez les paramètres de notification.
4. Dans les stratégies de toutes les applications antivirus, sur l’onglet
Événements (voir Figure 41), lors de la configuration d’un événement
dont le niveau est Critique, sélectionnez l’événement Virus découvert
ou Détection de virus, de vers, de trojans et de programmes
nuisibles et, sur l’onglet Enregistrement (voir Figure 47), dans le fenêtre
des propriétés de l’événement, cochez la case Enregistrer sur le
serveur pendant (jours).
L’événement Attaque de virus ne survient pas plus d’une fois par jour. La
suppression des informations relatives à cet événement est possible
uniquement en redémarrant le service du serveur d’administration.
Sous le titre Virus découvert et Détection de virus, de vers, de trojans et de
programmes nuisibles, on trouvera uniquement les informations en
provenance des postes clients du serveur d’administration primaire.
L’événement Attaque de virus est configuré individuellement pour chaque
serveur secondaire.
5.8.2. Changement de stratégie pour
l’application lors de l’enregistrement
de l’événement Attaque de virus
Afin de remplacer la stratégie actuelle pour l’application en cas d’événement
Attaque de virus:
Sur l’onglet Général (voir Figure 37) de la fenêtre de configuration de la
stratégie pour l’application, cochez la case Activer la stratégie selon
l’événement et sélectionnez l’événement Attaque de virus.
Maintenance
195
5.9. Copie de sauvegarde et
restauration des données du
serveur d'administration
5.9.1. Copie de sauvegarde et restauration
des données du serveur
d'administration
Pour créer une copie de sauvegarde des données du serveur d'administration :
•
créez et lancez une tâche globale pour la copie de sauvegarde (voir
section 5.9.3 à la page 196) à l'aide de la Console d'administration
•
exécutez l'outil klbackup sur le poste où le serveur d'administration se
trouve installé, avec les paramètres correspondants de la ligne de
commande (voir section 5.9.4 à la page 199). Cet outil est fourni avec le
paquet de distribution Kaspersky Administration Kit et se trouve à la
racine du dossier d'installation du serveur d'administration.
ou
5.9.2. Restauration des données
Pour rétablir les données du serveur d'administration:
exécutez l'outil klbackup sur le poste où le serveur d'administration se
trouve installé, avec les paramètres correspondants de la ligne de
commande (voir section 5.9.4 à la page 199).
Le nom de la base de données de l’ancien serveur et du nouveau doivent
correspondre.
196
Kaspersky Administration Kit
5.9.3. Tâche de sauvegarde
5.9.3.1. Tâche de sauvegarde des données du
serveur d'administration
Pour créer une tâche de sauvegarde des données du serveur d'administration:
1. Sélectionnez l'entrée Tâche globale dans l'arborescence de console,
ouvrez le menu contextuel et sélectionnez la commande Nouveau/Tâche
ou utilisez son équivalent du menu Action. Ceci permet de lancer
l'assistant de création de tâche.
2. Créer une tâche globale. Lors de la création d'une tâche, spécifiez les
valeurs suivantes pour les paramètres :
•
Choisissez Kaspersky Administration en tant qu'application
pour laquelle vous allez créer la tâche (voir Figure 143), et en
tant que type de tâche, sélectionnez Sauvegarde du Serveur
d’Administration.
Figure 143. Création d'une tâche de Sauvegarde.
Choix de l'application et du type de tâche
•
Spécifiez à cette étape de la configuration (voir Figure 144):
le dossier destination des données de sauvegarde ; ce
dossier doit être disponible en écriture à la fois pour le
serveur d'administration et pour le serveur SQL sur lequel
se trouve installée la base de données du serveur
d'administration ;
o
197
Maintenance
le mot de passe à utiliser pour coder/décoder le certificat du
serveur d'administration ; retapez le mot de passe dans le
champs au-dessous.
La sauvegarde est générée dans le dossier spécifié, en tant
que sous-dossier portant un nom composé de la date et de
l'heure de l'opération, au format klbackup AAAA-MM-JJ #
HH-MM-SS (où AAAA représente l’année,MM, le mois ;JJ, le
jour ; HH, l’heure ; MM, les minutes et SS, les secondes)
L'information suivante sera enregistrée dans ce dossier :
o
la base de données du serveur d'administration (stratégie,
tâches, paramètres d'application, événements enregistrés
sur le serveur d'administration);
o
données de configuration de la structure du réseau logique
et des postes clients ;
o
entrepôt des paquets de déploiement des applications (le
contenu du dossier Packages);
o
Certificat du serveur d'administration.
o
•
Le cas échéant, Vous pouvez réduire le nombre de copies de
sauvegarde - c'est à dire, le nombre maximum de sousdossiers pouvant figurer dans l'espace de sauvegarde. Pour ce
faire cochez la case Limiter le nombre de copies de
sauvegardes conservées : et spécifiez le nombre de copies
requis. Si la limite est atteinte, les copies précédentes plus
anciennes, conservées dans l'espace de sauvegarde, seront
supprimées.
Figure 144. Création d'une tâche de copie de sauvegarde.
Configuration des paramètres
198
Kaspersky Administration Kit
5.9.3.2. Configurer une tâche de sauvegarde des
données du serveur d'administration
Pour configurer une tâche de sauvegarde des
d'administration:
données
du
serveur
1. Sélectionnez les tâches correspondantes de l'entrée Tâches globales,
dans le panneau de résultats, ouvrez le menu contextuel et sélectionnez
la commande Propriétés, ou utilisez son équivalent du menu Action.
2. Dans la fenêtre ouverte, sélectionnez l'onglet Paramètres (voir Figure
145). Cet onglet affiche les mêmes paramètres définis lors de la création
de la tâche :
•
Dossier destination des copies de sauvegarde ;
•
Mot de passe à utiliser pour code/décoder le certificat du
serveur d'administration ; retapez le mot de passe dans le
champ au-dessous.
•
Limitation di nombre de copies de sauvegardes.
Spécifiez les valeurs requises des paramètres.
3. Quand vous aurez terminé la configuration, cliquez sur Appliquer ou sur
Ok.
Figure 145. Configuration de la tâche de copie de sauvegarde
199
Maintenance
5.9.4. Utilitaire de copie de sauvegarde
5.9.4.1. Créer une copie de sauvegarde des
données du serveur d'administration
manuellement
Pour créer une copie de sauvegarde des données du serveur d'administration
manuellement:
exécutez l'outil klbackup sur le poste où le serveur d'administration se
trouve installé, en utilisant les paramètres requis sur la ligne de
commande.
Syntaxe de l'outil sur la ligne de commande :
• klbackup [-logfile LOGFILE]7 -path BACKUP_PATH [use_ts]|[-restore] -savecert PASSWORD
Description des paramètres :
•
-logfile LOGFILE – enregistre un rapport sur l'exécution de la
tâche de copie/restauration des données du serveur d'administration.
• -path BACKUP_PATH – enregistre les données dans le dossier
BACKUP_PATH/ restaure à partir des
(paramètre obligatoire).
données
du
dossier
BACKUP_PATH
Le compte du serveur de base de données et l'outil klbackup doivent
posséder les droits nécessaires pour pouvoir écrire dans le dossier
BACKUP PATH.
•
-use_ts – Lors de la sauvegarde, les données sont recopiées dans
le dossier désigné d'après la date et l'heure de l'opération, au format
klbackup YYYY-MM-DD # HH-MM-SS, imbriqué dans le dossier
BACKUP_PATH. Si aucun paramètre de ligne de commande n'est
spécifié, les données seront enregistrées à la racine du dossier
BACKUP_PATH .
Si l'on essaie sauvegarder des données dans un dossier dans lequel il
existe déjà une copie de sauvegarde, un message d'erreur apparaît et
aucune mise à jour ne se produit.
7
Les valeurs facultatives figurent entre crochets.
200
Kaspersky Administration Kit
L'utilisation du paramètre –use_ts permet de gérer les archives de
données du serveur d'administration. Par exemple, si le dossier
C:\KLBackups a été spécifié en utilisant le paramètre –path, alors
les données sur l'état du serveur d'administration datant du 19 juin 2006,
à 11 heures 30 et 18 secondes, seront enregistrées dans le dossier
klbackup 2006-06-19 # 11-30-18.
•
-restore – Restaurer les données du serveur d'administration. La
restauration des données se fera en fonction des informations
conservées dans le dossier BACKUP_PATH . Si le paramètre n'est
pas utilisé, la copie de sauvegarde des données se fera dans le dossier
CHEMIN_SAUVEGARDE.
•
-savecert PASSWORD – La fonction Enregistrer / Restaurer le
Certificat du serveur d'administration utilise le mot de passe spécifié par
le paramètre PASSWORD pour coder ou décoder le certificat
La restauration complète des données du système d'administration nécessite
une sauvegarde impérative du certificat du serveur d'administration. Le
paramètre PASSWORD doit être spécifié.
Lors de la restauration du certificat, il faut fournir le même mot de passe que
celui utilisé pour la copie de sauvegarde. Si le mot de passe est incorrect, le
certificat ne sera pas reconstitué.
Au cours de la restauration des données du serveur d'administration, si le
chemin jusqu'au dossier public change, il faudra alors vérifier la bonne exécution
des tâches dans ce dossier (tâches de mise à jour, de déploiement) et, si
nécessaire, modifier la configuration.
5.9.4.2. Déplacement du serveur d’administration
sur un autre ordinateur
Pour déplacer le serveur d’administration sur un autre ordinateur:
1. Créez une copie de sauvegarde du serveur d’administration.
2. Installez le nouveau serveur d’administration.
Pour simplifier le transfert du réseau logique, il est souhaitable que
l’adresse du nouveau serveur coïncide avec l’adresse de l’ancien
serveur. L’adresse (nom de l’ordinateur dans le réseau Windows ou
adresse IP) est définie dans les paramètres de l’agent d’administration
qui réglementent la connexion au serveur.
3. Sur le nouveau serveur d’administration, restaurez les données de
l’ancien serveur au départ de la copie de sauvegarde.
Maintenance
201
4. Si les adresses (nom de l’ordinateur dans le réseau Windows ou adresse
IP) du nouveau et de l’ancien serveur ne coïncident pas, créer la tâche
changement de serveur d’administration pour le groupe Groupes afin de
connecter les postes clients au nouveau serveur.
Si les adresses correspondent, la tâche de changement de serveur n’est
pas nécessaire. La connexion s’effectuera selon les paramètres définis
pour l’adresse du serveur sans aucun problème.
5. Supprimez l’ancien serveur d’administration.
5.9.4.3. Transfert de la base du serveur
d’administration sur un autre ordinateur
Pour transférer un serveur d’administration sur un autre ordinateur et remplacer
la base de données du serveur d’administration:
1. Créez une copie de sauvegarde des données du serveur d’administration.
2. Installez un nouveau serveur SQL.
Pour un transfert correct des données sur un nouveau serveur SQL,
celui-ci doit avoir les mêmes fusionnements que le serveur SQL
précédent.
3. Installez le nouveau serveur d’administration. Le nom de la base de
données de l’ancien serveur et du nouveau doivent correspondre.
Pour simplifier le transfert du réseau logique, il est souhaitable que
l’adresse du nouveau serveur coïncide avec l’adresse de l’ancien
serveur. L’adresse (nom de l’ordinateur dans le réseau Windows ou
adresse IP) est définie dans les paramètres de l’agent d’administration
qui réglementent la connexion au serveur.
4. Sur le nouveau serveur d’administration, restaurez les données de
l’ancien serveur au départ de la copie de sauvegarde.
5. Si les adresses (nom de l’ordinateur dans le réseau Windows ou adresse
IP) du nouveau et de l’ancien serveur ne coïncident pas, créer la tâche
changement de serveur d’administration pour le groupe Groupes afin
de connecter les postes clients au nouveau serveur.
Si les adresses correspondent, la tâche de changement de serveur n’est
pas nécessaire. La connexion s’effectuera selon les paramètres définis
pour l’adresse du serveur sans aucun problème.
6. Supprimez l’ancien serveur d’administration.
202
Kaspersky Administration Kit
5.10. Configurer une collaboration
avec le système Cisco Network
Admission Control (NAC).
Pour configurer une collaboration entre les états Cisco NAC et les conditions de
protection antivirus :
1. Sélectionnez l'entrée correspondant au serveur d'administration requis, et
cliquez sur Propriétés dans le menu contextuel ou dans le menu Action.
Cela entraîne l’ouverture de la boîte de dialogue Propriétés: <Nom du
serveur d’administration>.
2. Cliquez sur l’onglet Cisco NAC (voir Figure 72).
3. Sélectionnez un état de l'ordinateur Cisco NAC dans la section supérieure
: Healthy, Checkup, Quarantine ou Infected.
4. Cochez la case en regard des conditions de protection antivirus
correspondant à cet état. Le cas échéant, modifier les valeurs de seuil de
ces conditions (pour plus de détails, voir la section 3.1.2.2 à la page 94).
5. Indiquez dans le champ Port PVS, le numéro de port Posture Validation
Server utilisé pour l'échange de données avec le serveur Cisco.
6. Quand vous aurez terminé la configuration, cliquez sur Appliquer ou sur
Ok.
ANNEXE A. SERVICE
D’ASSISTANCE TECHNIQUE
En cas de problèmes liés à l’utilisation de l’application, vous pouvez contacter le
service d’Assistance technique de Kaspersky Lab.
Assurez-vous que la solution à votre problème n’est pas décrite dans la
documentation ou dans la rubrique Services/ Banque de solutions du site de
Kaspersky Lab (www.kaspersky.com/fr).
Si la documentation ou la banque de solutions ne contient pas la solution,
contactez le service d’Assistance de Kaspersky Lab
Si le problème est urgent, contactez le service par téléphone en composant un
des numéros repris à la rubrique. L’assistance téléphonique est octroyée 24h/24
en russe, anglais, français et allemand. Toutefois, pour bénéficier de ce service,
vous devez être un utilisateur enregistré. L’opérateur vous demandera votre
numéro d’enregistrement (si vous avez acheté le logiciel dans un magasin) ou
des informations relatives à votre commande (si vous avez acheté le logiciel en
ligne).
Pour envoyer un message électronique au service d’assistance technique :
Ouvrez le site Web de Kaspersky Lab (www.kaspersky.ru) et rendez-vous
dans la rubrique Support et Services/ Centre de support/ Résoudre un
problème.
Remplissez le formulaire qui s’affiche. La première étape consiste à saisir les
informations relatives au problème et à la licence :
•
Dans le champ Type de requête, sélectionnez à l’aide du menu
déroulant le problème que vous rencontrez.
•
Sélectionnez Kaspersky Administration Kit dans la liste des
applications de Kaspersky Lab et décrivez avec le plus de détails possible
le problème qui survient dans le champ Merci de décrire votre
demande.
•
Sélectionnez le type d’enregistrement du programme administré par
Kaspersky Administration Kit (par exemple Kaspersky Anti-Virus 5.0 for
Windows Workstations). Pour ce faire, sélectionnez Clé de licence, si
vous avez acheté le logiciel dans un magasin et que vous avez installé la
clé de licence au départ de la disquette ou Commande en ligne, si vous
avez acheté le logiciel en ligne.
•
Dans le champ Numéro de série ou de la commande, saisissez le
numéro de série de la licence du programme administré par Kaspersky
204
Kaspersky Administration Kit
Administration Kit. Vous pouvez obtenir ce numéro en consultant les
propriétés de la clé de licence dans le nœud Clé de licence.
•
Saisissez votre adresse de courrier électronique dans le champ Adresse
e-mail.
•
Cliquez sur Suivant.
A la page suivante :
•
Indiquez vos coordonnées dans le champ Coordonnées afin que nous
puissions vous contacter et vous aider à résoudre le plus vite possible
votre problème.
•
Saisissez le code numérique spécial repris dans le champ Protection
contre l’enregistrement automatique dans le champ situé au-dessous
de celui-ci.
Ensuite, cliquez sur Envoyer.
ANNEXE B. GLOSSAIRE
Cette documentation utilise certains termes spécialement liés à la protection
antivirus. Le glossaire présente une liste des définitions de ces termes. Les
entrées de glossaire sont classées par ordre alphabétique afin d'en faciliter la
consultation.
A
Administrateur de réseau logique – Utilisateur qui installe, configure et
met à jour Kaspersky Administration Kit, et qui contrôle à distance les
applications Kaspersky Lab installé sur les ordinateurs du réseau
logique.
Agent de mise à jour – Ordinateurs qui font office d’intermédiaires pour la
diffusion des mises à jour et des paquets d’installation dans les limites
du groupe.
Analyse complète à la demande – Mode défini par l'administrateur, qui
analyse tous les fichiers de l'ordinateur à la recherche de virus et qui
désinfecte ou supprime les objets infectés après leur détection.
Analyse de fichier par format – Mode d'analyse selon lequel le programme
analyse le contenu d'un fichier, à savoir, l'identificateur de format de
l'en-tête de fichier.
Analyse de fichiers par extension – En mode d'analyse, le programme
tient compte de l'extension du fichier analysé.
Applications d'autres fabricants: application antivirus d’un autre éditeur
ou application de Kaspersky Lab qui n’est pas administrée par
Kaspersky Administration Kit.
B
Base antivirus – Base de données créée par les spécialistes de Kaspersky
Lab, contenant des définitions détaillées de tous les virus existants,
avec des procédés de détection et de désinfection. Les applications
antivirus utilisent cette base de données afin de détecter et de
désinfecter les virus avec succès. La base antivirus disponible sur les
sites Web de Kaspersky Lab est régulièrement mise à jour au fur et à
mesure de l'apparition de nouvelles menaces de virus. Les utilisateurs
enregistrés de Kaspersky Lab ont accès aux mises à jour des bases de
données. Pour conserver votre ordinateur constamment protégé contre
des virus, nous recommandons de télécharger régulièrement les mises
à jour.
Bases de messagerie – Bases de données contenant les messages de
courrier entreposés sur votre ordinateur. Chaque message
206
Kaspersky Administration Kit
entrant/sortant est enregistré dans la base de données après sa
réception/son envoi. Ces bases de données sont analysées en mode
d'analyse à la demande.
Blocage d'objet – Évite que des applications externes puissent accéder à
un objet. L'objet bloqué ne peut pas être lu, exécuté, modifié ni
supprimé.
C
Certificat du serveur d'administration – Certificat permettant d'authentifier
la connexion de la console d'administration au serveur d'administration,
et les transferts de données entre le serveur et les clients. Le certificat
du serveur d'administration est créé pendant l'installation du serveur
d'administration. Il est placé dans le sous-dossier Cert du dossier
d'installation.
Clé de licence – Fichier avec extension .key utilisé comme "clef"
personnelle. Ce fichier est nécessaire pour un fonctionnement correct
des applications Kaspersky Lab. Vous trouverez la clef de licence dans
le kit de distribution si vous avez acheté l'application chez un
distributeur Kaspersky Lab. Si vous avez acheté l'application en ligne, la
clef de licence vous est envoyée à travers un courrier électronique.
Sans clef de licence, Kaspersky Antivirus NE FONCTIONNE PAS.
Client du serveur d'administration (ou poste client) – un ordinateur, un
serveur ou une station de travail sur lequel sont exploités le composant
Network Agent et les applications Kaspersky Lab.
Console d'administration – Composant de Kaspersky Administration Kit
qui fournit l'interface des services administratifs de Administration
Server et de Network Agent.
D
Désinfection – Un procédé de traitement des objets infectés. La
désinfection implique la restauration partielle ou totale des données, ou
la conclusion que ces fichiers ne peuvent pas être désinfectés. Les
objets sont désinfectés à l'aide de la base antivirus. Si la désinfection
est la première action appliquée après la détection d'un objet suspect,
par exemple, alors le programme effectue une sauvegarde du fichier. Si
des données sont perdues pendant la désinfection, la sauvegarde
permet de récupérer l'objet.
Disques virtuels (disques RAM) – Partie de RAM utilisée pour simuler un
disque physique normal dans un ordinateur individuel.
E
Annexe B
207
Entrepôt de sauvegarde – Dossier contenant les copies de sauvegarde
des données du serveur d'administration, créées par l'outil de
sauvegarde.
État de la protection antivirus – Situation actuelle de la protection antivirus
qui décrit le niveau de sécurité de votre ordinateur.
Exclusions – Configuration utilisateur permettant d'exclure certains objets
des analyses. Vous pouvez adapter les règles d'exclusion à la
protection en temps réel et à l'analyse à la demande. Vous pouvez ainsi
désactiver l'analyse des archives au cours d'une analyse complète, ou
exclure des fichiers à l'aide de masques.
G
Gestion centralisée d'une application – Gestion d'une application à l'aide
de Kaspersky Administration Kit.
Gestion locale – Gestion d'une application par l'intermédiaire d'une
interface locale.
Groupe d'administration – Ordinateurs groupés selon des critères
fonctionnels et applications de Kaspersky Lab installées. Le
regroupement simplifie considérablement les procédures de gestion et
permet à l'administrateur de gérer tous les ordinateurs sous la forme
d'éléments simples. Un groupe peut inclure d'autres groupes. Des
stratégies de groupe et des tâches de groupe peuvent être créées pour
chaque application installée sur un membre du groupe.
I
IChecker – Technologie qui permet d'exclure des analyses suivantes les
objets qui n'ont pas été modifiés depuis l'analyse précédente. La
technologie IChecker repose sur la mise en place d'une base contenant
les sommes de contrôle des objets.
IStreams – Technologie qui permet d'exclure les fichiers stockés sur des
disques au format NTFS, s'ils n'ont pas été modifiés depuis l'analyse
précédente. La technologie IStreams est mise en œuvre grâce en
conservant les sommes de contrôle des fichiers dans les flux NTFS
supplémentaires.
K
Kaspersky Administration Kit – Application spécialisée dans l'exécution
centralisée des tâches administratives principales. Il offre un contrôle
complet sur la stratégie antivirus de l'entreprise utilisatrice d'applications
Kaspersky Lab.
M
208
Kaspersky Administration Kit
Mise à jour – Fonction de Kaspersky Anti-Virus qui met à jour des fichiers,
ou en ajoute de nouveaux (base antivirus ou modules de programme),
récupérés à partir des serveurs de mise à jour de Kaspersky Lab.
Mises à jour disponibles – +s contenant des mises à jour urgentes,
entreposées pendant un certain temps, ainsi que les dernières
modifications dans l'architecture de l'application.
N
Network Agent (Network Agent) – Composant de Kaspersky
Administration Kit qui se charge de la communication entre le serveur
d'administration et les applications Kaspersky Lab installés sur les
postes réseau spécifiques (stations de travail ou serveurs). Ce
composant est commun à toutes les applications Windows comprises
dans Kaspersky Lab Business Optimal et Corporate Suite. Il existe des
versions de l’agent réseau spécifiques aux applications Kaspersky Lab
tournant sur Novell ou Unix.
Niveau de gravité – Paramètre distinctif d'un événement enregistré au
cours de l'exécution de Kaspersky Anti-Virus. Il y a quatre degrés de
gravité :
•
Critique
•
Erreur
•
Avertissement
•
Info
Des événements de même type peuvent avoir différents degrés de gravité, en
fonction du moment spécifique.
Niveau recommandé – Niveau de protection antivirus utilisant les
paramètres recommandés par les experts de Kaspersky Lab, qui assure
une protection optimale de votre ordinateur. Ce niveau est celui par
défaut.
O
Objet infecté – Objet contenant un virus. Nous recommandons de cesser
de travailler avec ces objets qui peuvent infecter votre ordinateur.
Objet suspect – Objet contenant une mutation de code d'un virus déjà
connu, ou un code ressemblant à un virus mais encore inconnu des
spécialistes de Kaspersky Lab.
Objets de démarrage – Un ensemble de programmes nécessaires pour le
lancement et le bon fonctionnement du système d'exploitation, et du
reste des logiciels installés dans l'ordinateur. Votre système
d'exploitation lance ces objets à chaque démarrage. Certains virus
Annexe B
209
tentent d'infecter ces objets et causent la défaillance du système au
démarrage.
OLE (objet) – Objet lié ou incorporé dans d'autres fichiers utilisant la
technologie OLE.
Opérateur de réseau logique – Utilisateur chargé de surveiller le système
de protection antivirus contrôlé par Kaspersky Administration Kit.
P
Paquet d'installation – Un paquet de fichiers utilisé pour installer des
applications Kaspersky Lab sur postes distants d'un réseau logique. Les
paquets d'installation s'appuient sur un fichier .kpd spécial inclus dans
le kit de distribution de l'application, avec les paramètres minimums
assurant le fonctionnement de base de l'application après son
installation. Ces paramètres correspondent aux paramètres par défaut
des applications.
Paramètres d'application – Paramètres d'application communs à tous les
types de tâches exécutées par cette application.
Paramètres de tâche – Paramètres d'application spécifiques pour chaque
type de tâche.
Période de licence – Période pendant laquelle vous pouvez profiter de
toutes les fonctions de Kaspersky Anti-Virus. En règle générale, la
période de licence est d'un an, à compter de la date d'achat de la clé.
Après l'expiration de la licence, l'application continuera de fonctionner
mais il ne sera pas possible de mettre à jour la base antivirus.
Plug-in de console (gestion) – Composant spécial d'interface permettant
de contrôler une application à distance à l'aide de la console
d'administration. Les plug-ins sont spécifiques à chaque application et
sont inclus dans toutes les applications Kaspersky Lab pouvant être
contrôlées par Kaspersky Administration Kit.
Poste administrateur – Ordinateur sur lequel la console d'administration de
Kaspersky Administration Kit est installée. Avec cette console,
l'administrateur peut établir et contrôler un système de protection
antivirus utilisant des applications Kaspersky Lab.
Protection en temps réel – Mode d'analyse dans lequel une application
antivirus reste résidente en mémoire. Dans le mode de protection en
temps réel, l'application analyse tous les objets ouverts en lecture, en
écriture ou en exécution. Avant de permettre l'accès à un objet,
Kaspersky Anti-Virus l'analyse et, s'il détecte un virus, bloque l'accès à
l'objet, puis le désinfecte ou le supprime (selon la configuration
utilisateur).
Protection Maximum – Niveau de protection qui garantit une protection
complète mais pénalise légèrement le rendement.
210
Kaspersky Administration Kit
Q
Quarantaine – Entrepôt spécial qui isole les objets infectés et suspects.
Quarantaine – Méthode de traitement d'un objet suspect. L'accès à l'objet
est bloqué et le fichier est déplacé vers la quarantaine en vue d'un
traitement postérieur.
R
Restauration – Restauration des données du serveur d'administration à
l'aide d'un outil de sauvegarde. L'information de restauration est
disponible dans l'entrepôt de sauvegarde. L'outil vous permet de
restaurer :
•
Base de données du serveur d'administration qui entrepose les
stratégies, les tâches, les paramètres d'application, et les
événements enregistrés sur le serveur d'administration;
•
Informations sur les configurations des réseaux logiques et des
clients ;
•
Fichiers pour l'installation à distance des applications (contenu
des dossiers Packages, Uninstall, Updates);
•
Certificat du serveur d'administration
S
Sauvegarde (dossier de) – Répertoire contenant des copies de
sauvegarde des objets effacés et désinfectés.
Sauvegarder – Créer une copie de sauvegarde d'un fichier dans un dossier
de sauvegarde avant traitement (désinfection ou suppression). Par la
suite, ce fichier peut être restauré à partir de sa sauvegarde, par
exemple, pour son analyse postérieure à partir d'une base antivirus
mise à jour.
Serveur d'administration – Composant de Kaspersky Administration Kit
qui stocke de manière centralisée des informations sur les applications
Kaspersky Lab installées sur les clients, et qui contrôle ces applications.
Serveurs de mise à jour de Kaspersky Lab – Liste de sites HTTP et FTP
de Kaspersky Lab, d'où vous pouvez obtenir les mises à jour pour votre
ordinateur.
Seuil d'activité virale – Nombre de virus détectés dans un intervalle de
temps déterminé. Si ce nombre est dépassé, la situation est identifiée
comme une Attaque virale. Ce paramètre est important dans
l'identification des épidémies, car il détermine le temps de réaction
administrative face à de nouvelles menaces, et l'application des
mesures préventives destinées à protéger le réseau.
Annexe B
211
Stratégie – voir Stratégie de groupe
Stratégie de groupe – Ensemble des paramètres d'application d'un groupe
administratif contrôlé par le Kaspersky Administration Kit. Les stratégies
de groupe peuvent être différentes pour chaque groupe. Les stratégies
de groupe sont spécifiques pour différentes applications. La stratégie
détermine la configuration de tous les paramètres des applications.
Suppression d'un objet – Méthode de traitement d'un objet. La
suppression d'un objet signifier l'enlever physiquement d'un ordinateur.
Cette méthode est recommandée pour traiter les objets infectés. Si la
suppression est la première action appliquée sur un objet, il est
nécessaire d'en créer une copie de sauvegarde avant de le supprimer.
Vous pouvez utiliser la sauvegarde pour restaurer l'objet original.
T
Tâche – Action nommée, qui est exécutée par une application de Kaspersky
Lab.
Tâche de groupe – Tâche définie et utilisée pour tous les clients d'un
groupe.
Tâche globale – Tâche définie et utilisée pour un certain nombre de clients
de différents groupes administratifs.
Tâche locale – Tâche créée et utilisée sur un simple client.
V
Virus inconnu – Nouveau virus non répertorié dans la base antivirus. En
règle générale, Kaspersky Antivirus détecte les virus inconnus grâce à
un analyseur de code heuristique, et identifie les objets contenant ces
virus comme suspects.
Vitesse maximum – Niveau de protection qui a assure une vitesse
maximum mais un degré moindre de sécurité.
ANNEXE C. KASPERSKY LAB
Fondé en 1997, Kaspersky Lab est devenu un leader reconnu en technologies
de sécurité de l'information. Il produit un large éventail de logiciels de sécurité
des données, et distribue des solutions techniquement avancées et complètes
afin de protéger les ordinateurs et les réseaux contre tous types de programmes
malveillants, les courriers électroniques non sollicités ou indésirables, et contre
les tentatives d'intrusion.
Kaspersky Lab est une compagnie internationale. Son siège principal se trouve
dans la Fédération Russe, et la société possède des délégations au Royaume
Uni, en France, en Allemagne, au Japon, aux États-Unis (Canada), dans les
pays du Benelux, en Chine et en Pologne. Un nouveau service de la compagnie,
le centre européen de recherches anti-Virus, a été récemment installé en
France. Le réseau de partenaires de Kaspersky Lab compte plus de 500
entreprises du monde entier.
Aujourd'hui, Kaspersky Lab emploie plus de 250 spécialistes, tous spécialistes
des technologies antivirus : 9 d'entre eux possèdent un M.B.A, 15 autres un
doctorat, et deux experts siègent en tant que membres de l'organisation pour la
recherche antivirus en informatique (CARO).
Kaspersky Lab offre les meilleures solutions de sécurité, appuyées par une
expérience unique et un savoir-faire accumulé pendant plus de 14 années de
combat contre les virus d'ordinateur. Une analyse complète du comportement
des virus d'ordinateur permet à la société de fournir une protection complète
contre les risques actuels, et même contre les menaces futures. La résistance à
de futures attaques est la stratégie de base mise en œuvre dans toutes les
applications Kaspersky Lab. Les produits de la société ont toujours fait preuve
d'une longueur d'avance sur ceux de ses nombreux concurrents, pour améliorer
la protection antivirus aussi bien des utilisateurs domestiques que des
entreprises clientes.
Des années de dur travail ont fait de notre société l'un des leaders de la
fabrication de logiciels de sécurité. Kaspersky Lab fut l'une des premières
entreprises à mettre au point les standards de défense antivirale les plus
exigeants. Le produit vitrine de la société est Kaspersky Antivirus : il assure une
protection complète de tous les périmètres réseau, et couvre les postes de
travail, les serveurs de fichiers, les systèmes de messagerie, les pare-feu et
passerelles Internet, ainsi que les ordinateurs portables. Ses outils de gestion
intuitifs et faciles à utiliser se prêtent à une automation avancée, en vue d'une
protection antivirus rapide à l'échelle de l'entreprise. De nombreux fabricants
reconnus utilisent le noyau Kaspersky Antivirus : Nokia ICG (États-Unis), FSecure (Finlande), Aladdin (Israël), Sybari (États-Unis), G Data (Allemagne),
Deerfield (États-Unis), Alt-N (États-Unis), Microworld (Inde), BorderWare
(Canada), etc.
Annexe C
213
Les clients de Kaspersky Lab profitent d'un large éventail de services
supplémentaires qui leur assurent non seulement un bon fonctionnement des
applications, mais également l'adaptation à certaines exigences spécifiques de
leurs entreprises. La base antivirus de Kaspersky Lab est mise à jour en temps
réel toutes les heures. La société offre à ses clients un service technique 24/24,
disponible en plusieurs langues, et adapté à une clientèle internationale.
C.1. Autres produits antivirus
Kaspersky Lab News Agent
Le programme News Agent a été développé pour communiquer les informations
relatives à Kaspersky Lab, la “météo” des virus et les dernières infos. Le
programme se connecte selon une fréquence déterminée au serveur
d’informations de Kaspersky Lab afin de relever les infos des différents canaux.
News Agent permet également de:
•
Visualiser la « météo » des virus dans la barre des tâches;
•
S’abonner et se désabonner aux canaux d’information de Kaspersky Lab;
•
Recevoir selon une fréquence définie les informations des canaux
auxquels on est abonné et de recevoir une notification en cas
d’informations non lues;
•
Lire les informations dans les canaux auxquels on est abonné;
•
Consulter la liste des canaux et leur contenu;
•
Ouvrir dans le navigateur une page contenant la version complète de
l’information.
News Agent tourne sous Microsoft Windows et peut être utilisé comme produit
autonome ou être intégré à diverses solutions de Kaspersky Lab.
Kaspersky® OnLine Scanner
Il s’agit d’un service gratuit offert aux visiteurs du site Internet de Kaspersky Lab
et qui permet de réaliser une analyse antivirus efficace en ligne de l’ordinateur.
Kaspersky OnLine Scanner est exécuté directement dans le navigateur. Ainsi,
les utilisateurs peuvent obtenir de manière efficace des réponses à leurs
questions sur une infection éventuelle. Dans le cadre de l’analyse, l’utilisateur
peut :
•
Exclure les archives et les bases de données de messagerie;
•
Sélectionner les bases standard ou étendues;
•
Enregistrer le rapport sur les résultats de l’analyse au format txt ou html.
Kaspersky® OnLine Scanner Pro
214
Kaspersky Administration Kit
Il s’agit d’un service payant offert aux visiteurs du site Internet de Kaspersky Lab
et qui permet de réaliser une analyse antivirus efficace de l’ordinateur et de
réparer les fichiers infectés en ligne. Kaspersky OnLine Scanner Pro est exécuté
directement dans le navigateur. Ainsi, les utilisateurs peuvent obtenir de manière
efficace des réponses à leurs questions sur une infection éventuelle. Dans le
cadre de l’analyse, l’utilisateur peut :
•
Exclure les archives et les bases de données de messagerie;
•
Sélectionner les bases standard ou étendues;
•
Enregistrer le rapport sur les résultats de l’analyse au format txt ou html;
®
Kaspersky Anti-Virus 7.0
Kaspersky Anti-Virus 7.0 a été développé pour protéger les ordinateurs
personnels contre les programmes malveillants. Il présente une combinaison
optimale de méthodes traditionnelles de lutte contre les virus et de technologies
proactives.
Le programme assure une analyse antivirus sophistiquée, notamment :
•
Analyse antivirus du trafic de messagerie au niveau du protocole de
transfert des données (POP3, IMAP ou NNTP pour le courrier entrant et
SMTP pour le courrier sortant) quel que soit le client de messagerie
utilisé et analyse et réparation des bases antivirus.
•
Analyse en temps réel du trafic Internet transmis via le protocole HTTP.
•
Analyse antivirus de n'importe quel fichier, répertoire ou disque. De
plus, au départ de la tâche proposée, il est possible de lancer la
recherche d'éventuels virus uniquement dans les secteurs critiques du
système d'exploitation ou dans les objets chargés au démarrage du
système d'exploitation de Microsoft Windows.
La défense proactive permet de :
•
Contrôler les modifications du système de fichiers. Le programme
autorise la création de listes d'applications dont la composition sera
contrôlée. Les programmes malveillants ne pourront pas ainsi violer
l'intégrité de l'application.
•
Observer les processus dans la mémoire vive. Kaspersky Anti-Virus
7.0 avertit en temps utiles l'utilisateur en cas de détection de processus
dangereux, suspects ou dissimulés ou en cas de modification non
autorisée des processus actifs.
•
Surveiller les modifications de la base de registres système grâce au
contrôle de l'état de la base de registres.
•
Le contrôle des processus cachés permet de lutter contre les outils de
dissimulation d'activité qui cachent le code malveillant dans le système
d'exploitation.
Annexe C
215
•
Analyseur heuristique. Lors de l'analyse d'un programme quelconque,
l'analyseur émule son exécution et enregistre dans un rapport toutes les
actions suspectes telles que l'ouverture ou l'enregistrement d'un fichier,
l'interception de vecteurs d'interruptions, etc. Sur la base de ce rapport,
l'application décide de l'éventuelle infection du programme par un virus.
L'émulation a lieu dans un milieu artificiel isolé, ce qui permet d'éviter
l'infection de l'ordinateur.
•
Restaurer le système après les actions malveillantes des logiciels
espions grâce à la correction des modifications de la base de registres et
du système de fichiers de l'ordinateur et leur remise à l'état antérieur sur
décision de l'utilisateur.
®
Kaspersky Internet Security 7.0
Kaspersky Internet Security 7.0 est une solution sophistiquée de protection des
ordinateurs personnels contre les principales menaces informatiques que sont
les virus, les pirates, le courrier indésirable et les logiciels espions. L’interface
utilisateur unique permet de configurer et d’administrer tous les composants de
la solution.
Les fonctions antivirus proposées sont les suivantes :
•
Analyse antivirus du flux de messagerie au niveau du protocole de
transfert des données (POP3, IMAP et NNTP pour le courrier entrant et
SMTP pour le courrier sortant) quel que soit le client de messagerie
utilisé. La réparation des messages infectés dans les bases de
messagerie et des plug in sont prévus pour les clients de messagerie les
plus utilisés comme Microsoft Office Outlook, Microsoft Outlook Express
et The Bat!
•
Analyse en temps réel du trafic Internet transmis via le protocole
HTTP.
•
Protection du système de fichiers : n’importe quel fichier, répertoire ou
disque peut être soumis à l’analyse antivirus. Il est possible également
d’analyser uniquement les secteurs critiques du système d’exploitation et
les objets lancés au démarrage de Microsoft Windows.
•
Protection proactive : le programme surveille en permanence l’activité
des applications et des processus exécutés dans la mémoire vive de
l’ordinateur, empêche les modifications dangereuses du système de
fichiers et rétablit le système après une action malveillante.
La protection contre les escroqueries en ligne est assurée grâce à
l’identification des attaques de phishing. La fuite d’informations confidentielles
est ainsi évitée (il s’agit avant tout des mots de passe, des numéros de compte
et de carte bancaires, blocage de l’exécution de scripts dangereux, des fenêtres
pop up et des bannières). La fonction de blocage des appels téléphoniques
automatiques payants permet d’identifier les programmes qui tentent d’établir
une connexion cachée via votre modem à des services téléphoniques payant et
216
Kaspersky Administration Kit
de les bloquer. Le module Protection des données confidentielles vous
protège contre l'accès non-autorisé aux données personnelles et contre le
transfert de celles-ci. Le composant Contrôle parental garantit le contrôle de
l'accès de l'utilisateur aux sites Internet.
Kaspersky Internet Security 7.0 identifie les tentatives de balayage des ports
de votre ordinateur, signe précurseur des attaques de réseau et bloque avec
succès les attaques de pirates informatiques les plus répandues. Sur la base
des règles définies, le programme surveille toutes les interactions au niveau du
réseau et contrôle tous les paquets entrants et sortants. Le mode furtif
empêche la découverte de votre ordinateur de l’extérieur du réseau.
Lorsque ce mode est activé, toutes les activités de réseau sont bloquées, à
l’exception de celles autorisées par les règles d’exception définies par
l’utilisateur.
Le programme adopte une démarche complexe pour le filtrage du courrier
entrant afin d’identifier les messages non sollicités :
•
Vérification selon des listes « blanche » ou « noire » d’adresses (y
compris les adresses de sites de phishing) ;
•
Analyse des expressions dans le corps des messages ;
•
Analyse du corps des messages à l’aide d’un algorithme d’autoapprentissage ;
•
Identification du spam sous forme graphique.
Kaspersky® Anti-Virus Mobile
Kaspersky Anti-Virus Mobile garantit la protection antivirus des appareils
nomades tournant sous Symbian OS et Microsoft Windows Mobile. Le logiciel
est capable de réaliser des analyses antivirus sophistiquées dont:
•
L’analyse à la demande de la mémoire de l’appareil nomade, de la carte
mémoire, d’un répertoire particulier ou d’un fichier distinct. En cas de
découverte d’un objet infecté, celui-ci est placé dans le répertoire de
quarantaine ou il sera supprimé ;
•
L’analyse en temps réel : tous les objets entrants ou modifiés sont
automatiquement analysés, de même que les fichiers auxquels des
requêtes sont adressées ;
•
L'analyse programmée des informations conservées dans la mémoire
de l’appareil nomade ;
•
Protection contre les sms et mms indésirables.
Kaspersky Anti-Virus for File servers
Ce logiciel offre une protection fiable pour les systèmes de fichiers des serveurs
tournant sous Microsoft Windows, Novell NetWare, Linux et Samba contre tous
217
Annexe C
les types de programmes malveillants. Le logiciel contient les applications
suivantes de Kaspersky Lab :
•
Kaspersky Administration Kit.
•
Kaspersky Anti-Virus for Windows Server
•
Kaspersky Anti-Virus for Linux File Server.
•
Kaspersky Anti-Virus for Novell Netware.
•
Kaspersky Anti-virus for Samba Server.
Avantages et fonctions :
•
•
Protection des systèmes de fichiers des serveurs en temps réel : tous les
fichiers du serveur sont analysés à chaque tentative d'ouverture ou
d'enregistrement sur le serveur.
Prévention des épidémies de virus ;
•
Analyse à la demande de tout le système de fichiers ou de répertoires
ou de fichiers distincts ;
•
Application de technologies d'optimisation lors de l'analyse des objets du
système de fichiers du serveur ;
•
•
•
Restauration du système après une infection ;
Montée en capacité de l'application dans le cadre des ressources
disponibles dans le système ;
Respect de l'équilibre de la charge du système ;
•
Constitution d'une liste de processus de confiance dont l'activité sur le
serveur n'est pas contrôlée par le logiciel ;
•
Administration à distance de l'application, y compris l'installation, la
configuration et l'administration ;
•
Enregistrement des copies de sauvegarde des objets infectés ou
supprimés au cas où il faudra les restaurer ;
•
•
Isolement des objets suspects dans un répertoire spécial ;
Notifications des événements survenus dans l'utilisation du logiciel par
l'administrateur du système ;
•
Génération de rapports détaillés ;
•
Mise à jour automatique des bases de l'application.
Kaspersky Open Space Security
Kaspersky Open Space Security est un logiciel qui adopte une nouvelle
conception de la sécurité des réseaux des entreprises de n'importe quelle taille
dans le but d'offrir une protection centralisée des systèmes d'informations tout en
prenant en charge les utilisateurs nomades et les télétravailleurs.
Cette application est composée de quatre logiciels :
218
Kaspersky Administration Kit
•
Kaspersky Work Space Security
•
Kaspersky Business Space Security
•
Kaspersky Enterprise Space Security
•
Kaspersky Total Space Security
Voici une description détaillée de chacun d'entre eux.
Kaspersky WorkSpace Security est un logiciel conçu pour la protection
centralisée des postes de travail dans le réseau d'entreprise et en dehors
de celui-ci contre tous les types de menaces modernes présentes sur
Internet : Virus, logiciels espions, pirates informatiques et courrier
indésirable.
Avantages et fonctions :
•
Protection intégrale contre les virus, les logiciels espions, les
pirates informatiques et le courrier indésirable. ;
•
Défense proactive contre les nouveaux programmes
malveillants dont les définitions n'ont pas encore été ajoutées
aux bases ;
•
Pare-feu personnel avec système d'identification des intrusions
et de prévention des attaques de réseau ;
•
Annulation des modifications malveillantes dans le système ;
•
Protection contre les tentatives d'hameçonnage et le courrier
indésirable ;
•
Redistribution dynamique des ressources lors de l'analyse
complète du système ;
•
Administration à distance de l'application,
l'installation, la configuration et l'administration ;
•
Compatibilité avec Cisco® NAC (Network Admission Control) ;
•
Analyse du courrier électronique et du trafic Internet en temps
réel ;
•
Blocage des fenêtres pop up et des bannières publicitaires
pendant la navigation sur Internet ;
•
Travail en toute sécurité dans les réseaux de n'importe quel
type, y compris les réseaux Wi-Fi ;
•
Outils de création d'un disque de démarrage capable de
restaurer le système après une attaque de virus ;
y
compris
•
Système développé de rapports sur l'état de la protection ;
•
Mise à jour automatique des bases ;
•
Compatibilité absolue avec les systèmes d'exploitation 64 bits ;
219
Annexe C
•
Optimisation du fonctionnement de l'application sur les
®
®
ordinateurs portables (technologie Intel Centrino Duo pour
ordinateurs portables) ;
•
Possibilité de réparation à distance (technologie Intel® Active
®
Management, composant Intel vPro™).
Kaspersky Business Space Security offre une protection optimale des
ressources informatiques de l'entreprise contre les menaces Internet
modernes. Kaspersky Business Space Security protège les postes de
travail et les serveurs de fichiers contre tous les types de virus, de
chevaux de Troie et de vers, prévient les épidémies de virus et garantit
l'intégrité des informations ainsi que l'accès instantané de l'utilisateur aux
ressources du système.
Avantages et fonctions :
•
Administration à distance de l'application,
l'installation, la configuration et l'administration ;
•
Compatibilité avec Cisco® NAC (Network Admission Control) ;
•
Protection des postes de travail et des serveurs de fichiers
contre tous les types de menaces Internet ;
•
Utilisation de la technologie iSwift pour éviter les analyses
répétées dans le cadre du réseau ;
•
Répartition de la charge entre les processeurs du serveur ;
•
Isolement des objets suspects du poste de travail dans un
répertoire spécial ;
•
Annulation des modifications malveillantes dans le système ;
•
Montée en capacité de l'application dans le cadre des
ressources disponibles dans le système ;
•
Défense proactive des postes de travail contre les nouveaux
programmes malveillants dont les définitions n'ont pas encore
été ajoutées aux bases ;
•
Analyse du courrier électronique et du trafic Internet en temps
réel ;
•
Pare-feu personnel avec système d'identification des intrusions
et de prévention des attaques de réseau ;
•
Protection lors de l'utilisation des réseaux sans fil Wi-Fi ;
•
Technologie d'autodéfense
programmes malveillants ;
•
Isolement des objets suspects dans un répertoire spécial ;
•
Mise à jour automatique des bases.
Kaspersky Enterprise Space Security
de
l'antivirus
y
compris
contre
les
220
Kaspersky Administration Kit
Ce logiciel propose des composants pour la protection des postes de
travail et des serveurs contre tous les types de menaces Internet
modernes, supprime les virus du flux de messagerie, assure l'intégrité
des informations et l'accès instantané de l'utilisateur aux ressources du
système.
Avantages et fonctions :
•
Protection des postes de travail et des serveurs contre les
virus, les chevaux de Troie et les vers ;
•
Protection des serveurs de messagerie Sendmail, Qmail,
Posftix et Exim ;
•
Analyse de tous les messages sur le serveur Microsoft
Exchange y compris les dossiers partagés ;
•
Traitement des messages, des bases de données et d'autres
objets des serveurs Lotus Domino ;
•
Protection contre les tentatives d'hameçonnage et le courrier
indésirable ;
•
Prévention des épidémies de virus et des diffusions massives ;
•
Montée en capacité de l'application dans le cadre des
ressources disponibles dans le système ;
•
Administration à distance de l'application,
l'installation, la configuration et l'administration ;
•
Compatibilité avec Cisco® NAC (Network Admission Control) ;
•
Défense proactive des postes de travail contre les nouveaux
programmes malveillants dont les définitions n'ont pas encore
été ajoutées aux bases ;
•
Pare-feu personnel avec système d'identification des intrusions
et de prévention des attaques de réseau ;
•
Utilisation sécurisée des réseaux sans fil Wi-Fi ;
•
Analyse du trafic Internet en temps réel ;
•
Annulation des modifications malveillantes dans le système ;
•
Redistribution dynamique des ressources lors de l'analyse
complète du système ;
•
Isolement des objets suspects dans un répertoire spécial ;
•
Système de rapports sur l'état de la protection ;
•
Mise à jour automatique des bases.
y
compris
Kaspersky Total Space Security
Le logiciel contrôle tous les flux de données entrant et sortant : courrier
électronique, trafic Internet et interaction dans le réseau. Le logiciel
221
Annexe C
prévoit des composants pour la protection des postes de travail et des
périphériques nomades, garantit l'accès instantané et sécurisé des
utilisateurs aux ressources informatiques de l'entreprise et à Internet et
garantit également une communication sûre via courrier électronique.
Avantages et fonctions :
•
Protection intégrale contre les virus, les logiciels espions, les
pirates informatiques et le courrier indésirable à tous les
niveaux du réseau de l'entreprise : depuis les postes de travail
jusqu'aux passerelles d'accès Internet ;
•
Défense proactive des postes de travail contre les nouveaux
programmes malveillants dont les définitions n'ont pas encore
été ajoutées aux bases ;
•
Protection des serveurs de messagerie et des serveurs de
coopération ;
•
Analyse du trafic Internet (HTTP/FTP) qui arrive sur le réseau
local en temps réel ;
•
Montée en capacité de l'application dans le cadre des
ressources disponibles dans le système ;
•
Blocage de l'accès depuis un poste de travail infecté ;
•
Prévention des épidémies de virus ;
•
Rapports centralisés sur l'état de la protection ;
•
Administration à distance de l'application,
l'installation, la configuration et l'administration ;
•
®
Compatibilité avec Cisco NAC (Network Admission Control) ;
•
Compatibilité avec les serveurs proxy matériels ;
•
Filtrage du trafic Internet selon une liste de serveurs de
confiance, le type d'objets et le groupe d'utilisateurs ;
•
Utilisation de la technologie iSwift pour éviter les analyses
répétées dans le cadre du réseau ;
•
Redistribution dynamique des ressources lors de l'analyse
complète du système ;
•
Pare-feu personnel avec système d'identification des intrusions
et de prévention des attaques de réseau ;
•
Travail en toute sécurité dans les réseaux de n'importe quel
type, y compris les réseaux Wi-Fi ;
•
Protection contre les tentatives d'hameçonnage et le courrier
indésirable ;
•
Possibilité de réparation à distance (technologie Intel® Active
®
Management, composant Intel vPro™);
y
compris
222
Kaspersky Administration Kit
•
Annulation des modifications malveillantes dans le système ;
•
Technologie d'autodéfense
programmes malveillants ;
•
Compatibilité absolue avec les systèmes d'exploitation 64 bits ;
•
Mise à jour automatique des bases.
de
l'antivirus
contre
les
Kaspersky Security for Mail Servers
Ce logiciel a été développé pour la protection des serveurs de messagerie et des
serveurs de coopération contre les programmes malveillants et le courrier
indésirable. Le logiciel contient des applications pour la protection de tous les
serveurs de messagerie populaires : Microsoft Exchange, Lotus Notes/Domino,
Sendmail, Qmail, Postfix et Exim et il permet également d'organiser la répartition
des passerelles de messagerie. La solution contient :
•
Kaspersky Administration Kit.
•
Kaspersky Mail Gateway.
•
Kaspersky Anti-Virus for Lotus Notes/Domino.
•
Kaspersky Anti-Virus for Microsoft Exchangе.
•
Kaspersky Anti-Virus for Linux Mail Server.
Voici quelques-unes de ses fonctions :
•
•
Protection fiable contre les programmes malveillants et présentant un
risque potentiel ;
Filtrage des messages non sollicités ;
•
Analyse des messages et des pièces jointes du courrier entrant et
sortant ;
•
Analyse antivirus de tous les messages sur le serveur Microsoft
Exchange y compris les dossiers partagés ;
•
Analyse des messages, des bases de données et d'autres objets des
serveurs Lotus Domino ;
•
Filtrage des messages en fonction du type de pièce jointe ;
•
Isolement des objets suspects dans un répertoire spécial ;
•
Système convivial d'administration du logiciel ;
•
Prévention des épidémies de virus ;
•
Surveillance de l'état du système de protection à l'aide de notifications ;
•
Système de rapports sur l’activité de l’application ;
•
•
Montée en capacité de l'application dans le cadre des ressources
disponibles dans le système ;
Mise à jour automatique des bases.
223
Annexe C
Kaspersky Security for Internet Gateway
Ce logiciel garantit un accès sécurisé au réseau Internet pour tous les membres
de l'organisation. Il supprime automatiquement les programmes malveillants et
les programmes présentant un risque potentiel de tous les flux de données qui
arrivent dans le réseau via le protocole HTTP/FTP. La solution contient :
•
Kaspersky Administration Kit.
•
Kaspersky Anti-Virus for Proxy Server.
•
Kaspersky Anti-Virus for Microsoft ISA Server.
•
Kaspersky Anti-Virus for Check Point FireWall-1.
Voici quelques-unes de ses fonctions :
•
•
•
Protection fiable contre les programmes malveillants et présentant un
risque potentiel ;
Analyse du trafic Internet (HTTP/FTP) en temps réel ;
Filtrage du trafic Internet selon une liste de serveurs de confiance, le
type d'objets et le groupe d'utilisateurs ;
•
Isolement des objets suspects dans un répertoire spécial ;
•
Système convivial d'administration ;
•
Système de rapports sur le fonctionnement de l'application ;
•
Compatibilité avec les serveurs proxy matériels ;
•
•
Montée en capacité de l'application dans le cadre des ressources
disponibles dans le système ;
Mise à jour automatique des bases.
®
Kaspersky Anti-Spam
Kaspersky Anti-Spam est une suite logicielle performante conçue pour protéger
les réseaux des petites et moyennes entreprises contre les courriers
électroniques non désirés (spam). Ce produit combine les techniques
révolutionnaires d'analyse linguistique des messages, avec l'ensemble des
méthodes de filtrage de courrier électronique modernes (y compris les listes
noires, ou listes RBL). Il inclut une collection unique de services permettant aux
utilisateurs d'identifier et de nettoyer près de 95% du trafic non souhaité.
®
Kaspersky Anti-Spam se comporte comme un filtre, placé à l'entrée du réseau,
qui analyse les flux entrants de courrier électronique à la recherche d'objets
identifiés en tant que courrier indésirable. Le logiciel est compatible avec tous les
systèmes de messagerie existants sur votre réseau et il peut être installé aussi
bien sur un serveur de messagerie existant ou sur un serveur dédié.
Les hautes performances de Kaspersky® Anti-Spam sont possibles grâce à des
mises à jour quotidiennes des bases de données utilisées par les filtres, à partir
des échantillons fournis par les spécialistes linguistiques du laboratoire.
224
Kaspersky Administration Kit
Kaspersky Anti-Virus® for MIMESweeper
Kaspersky Anti-Virus® for MIMESweeper offre une analyse antivirus rapide du
trafic sur les serveurs qui utilisent Clearswift MIMEsweeper for SMTP / Clearswift
MIMEsweeper for Exchange / Clearswift MIMEsweeper for Web.
Le programme se présente sous la forme d'un module externe et il analyse et
traite en temps réel les messages entrants et sortants.
C.2. Coordonnées
Si vous avez des questions, vous pouvez vous adresser à nos distributeurs ou
directement à Kaspersky Lab (en anglais). Nous vous garantissons un traitement
détaillé de votre demande par téléphone ou par courrier électronique. Nous nous
efforçons d’apporter des réponses complètes à vos questions.
Support
technique
Pour une assistance technique, adressez-vous à :
http://case.kaspersky.fr/
Informations
générales
WWW :
http://www.kaspersky.com/fr/
Virus :
http://www.viruslist.com/fr/
Support : http://support.kaspersky.fr
E-mail :
[email protected]
ANNEXE D. CONTRAT DE
LICENCE
NOTE A TOUS LES UTILISATEURS: VEUILLEZ LIRE ATTENTIVEMENT LE
CONTRAT DE LICENCE ("LICENCE") SUIVANT QUI CONCERNE LE
LOGICIEL ("LOGICIEL") CONÇU PAR KASPERSKY LAB ("KASPERSKY LAB").
SI VOUS AVEZ ACHETE CE LOGICIEL VIA INTERNET EN CLIQUANT SUR LE
BOUTON ACCEPTER, VOUS (SOIT UN PARTICULIER OU UN INDIVIDU
SEUL) ACCEPTEZ DE RESPECTER ET DE DEVENIR PARTIE DE CE
CONTRAT. SI VOUS N'ACCEPTEZ PAS LA TOTALITE DE CES TERMES,
CLIQUEZ SUR LE BOUTON INDIQUANT QUE VOUS N'ACCEPTEZ PAS LES
TERMES DE CE CONTRAT ET QUE VOUS N'INSTALLEZ PAS LE LOGICIEL.
SI VOUS AVEZ ACHETE CE LOGICIEL DE MANIERE PHYSIQUE, EN
UTILISANT LE CD VOUS (SOIT UN PARTICULIER OU UN INDIVIDU SEUL)
ACCEPTEZ DE RESPECTER CE CONTRAT. SI VOUS N'ACCEPTEZ PAS LA
TOTALITE DE CES TERMES, N'UTILISEZ PAS LE CD, NE TELECHARGEZ
PAS, N'INSTALLEZ PAS ET N'UTILISEZ PAS CE LOGICIEL.
EN ACCORD AVEC LA LEGISLATION FRANCAISE, SI VOUS ETES UN
PARTICULIER ET QUE VOUS AVEZ
ACHETE VOTRE LOGICIEL EN
FRANCE, VIA INTERNET, SUR UNE BOUTIQUE EN LIGNE, VOUS
BENEFICIEZ D’UNE POSSIBILITE DE RETOUR ET DE REMBOURSEMENT
DURANT UN DELAI DE 7 JOURS. L ’EVENTUEL DROIT AU RETOUR ET AU
REMBOURSEMENT NE S'APPLIQUE QU'A L'ACHETEUR INITIAL.
CONTACTEZ LA BOUTIQUE EN LIGNE SUR LAQUELLE VOUS AVEZ
EFFECTUE VOTRE ACHAT
POUR PLUS DE RENSEIGNEMENTS.
KASPERSKY N’EST NI TENU D’APPLIQUER, NI RESPONSABLE DU
CONTENU ET DES CLAUSES CONTRACTUELLES DE SES PARTENAIRES.
Toutes les références au "Logiciel" apparaissant dans le présent contrat de
licence incluent la clé d'activation du logiciel qui vous sera fournie par
Kaspersky Lab comme faisant partie du Logiciel.
1. Octroi de la Licence. Sous réserve que vous vous soyez acquitté(e) du prix
des droits de licence et sous réserve d'acceptation des termes et conditions de
ce Contrat, Kaspersky Lab vous offre le droit non-exclusif et non-transférable
d'utiliser cette version du Logiciel et de la documentation jointe (la
"Documentation") jusqu'au terme de ce Contrat uniquement à des fins
commerciales internes. Vous pouvez installer ce Logiciel sur un ordinateur.
1.1 Utilisation. Le logiciel est inscrit en tant que produit seul; il ne peut être utilisé
sur plus d'un ordinateur, sauf comme décrit ci-dessous dans cette section.
226
Kaspersky Administration Kit
1.1.1 Le Logiciel est "en utilisation" sur un ordinateur lorsqu'il est chargé dans la
mémoire tampon (i.e., random-access memory ou RAM) ou installé dans la
mémoire permanente (e.g., disque dur, CD-ROM, ou autre périphérique de
stockage) de cet ordinateur. Cette licence vous permet d'effectuer autant de
copies de sauvegarde du Logiciel nécessaires pour un usage légal et
uniquement à des fins de sauvegarde, pourvu que toutes ces copies contiennent
les notes de propriété du Logiciel. Vous conserverez des traces du nombre et
de l'endroit de chaque copie du Logiciel et de la Documentation et prendrez des
précautions nécessaires pour protéger le Logiciel contre toute copie ou utilisation
illégale.
1.1.2 Si vous cédez l’ordinateur sur lequel le Logiciel est installé, vous devrez au
préalable vous assurer que toutes les copies du Logiciel ont été désinstallées.
1.1.3 Il est interdit de décompiler, faire l'ingénierie amont, désassembler ou
altérer autrement toute partie de ce Logiciel sous forme lisible par l'homme, et de
permettre à un tiers de le faire. Les informations d'interface nécessaires pour
réaliser l'interopérabilité du Logiciel avec des programmes informatiques
indépendants seront fournies par Kaspersky Lab contre une rémunération en
rapport avec le coût et les dépenses qu'impliquent de telles informations. Au cas
où Kaspersky Lab vous informerait qu'il ne souhaite pas vous fournir de telles
informations pour n'importe quelle raison, incluant les coûts (sans limitation),
vous serez autorisé à réaliser l'interopérabilité à condition que vous ne fassiez
l'ingénierie amont ou ne décompiliez pas hors les limites autorisées par la loi.
1.1.4 Il est interdit de copier, d'apporter des corrections ou de modifier, adapter
ou traduire le Logiciel, et de produire des applications dérivées ou de le
permettre à un tiers.
1.1.5 Il est interdit de louer ou prêter le Logiciel à un tiers ou de transférer la
licence et votre droit d'utilisation à un tiers.
1.1.6 Ce logiciel ne peut-être utilisé dans des outils automatiques, semiautomatiques ou manuels conçus pour la création de définitions de virus, de
routines de détection de virus ou de n’importe quel autre type de données ou de
codes servant à détecter des données ou des codes malicieux.
2. Assistance technique.
Kaspersky peut vous fournir une assistance technique ("Assistance Technique")
comme décrit sur le site www.kaspersky.fr.
3. Droits de Propriété. Le Logiciel est protégé par les lois sur le copyright.
Kaspersky Lab et ses fournisseurs possèdent et conservent tous les droits, titres
et intérêts applicables au Logiciel, incluant tous les copyrights, brevets, marques
déposées et autres droits de propriété intellectuelle concernés.
Votre
possession, installation ou utilisation du Logiciel ne vous transmet pas le droit de
propriété intellectuelle sur le Logiciel, et ne vous donne aucun droit sur le
Logiciel sauf si décrit expressément ci-après dans ce Contrat.
227
Annexe D
4. Confidentialité. Vous acceptez que le Logiciel et la Documentation, toutes ses
applications et le Fichier Clé d'Identification constituent des informations
confidentielles dont Kaspersky Lab reste propriétaire. Vous ne dévoilerez,
fournirez ou ne mettrez en aucun cas à disposition ces informations
confidentielles sous quelque forme que ce soit à un tiers sans autorisation
expresse et écrite de Kaspersky Lab. Vous mettrez en oeuvre des mesures de
sécurité raisonnables visant à assurer que la confidentialité du Fichier Clé
d'Identification soit respectée.
5. Limites de Garantie.
(i)
Kaspersky Lab garantit que pour une durée de 6 mois suivant
le premier téléchargement ou la première 'installation d’un logiciel
kaspersky en version sur CD-ROM, le logiciel fonctionnera, en
substance, comme décrit dans la documentation fournie, et ce, lors
d'une utilisation conforme et selon la manière spécifiée dans la
Documentation.
(ii)
Vous assumez l'entière responsabilité du choix du logiciel
comme répondant à vos besoins. Kaspersky Lab ne garantit pas que le
Logiciel et/ou la Documentation répondent à ces besoins et que leur
utilisation soit exempte d'interruptions et d'erreurs.
(iii)
Kaspersky Lab ne garantit pas que ce Logiciel reconnaisse
tous les virus connus ou qu’il n'affichera pas de message de détection
erroné.
(iv)
L'entière responsabilité de Kaspersky Lab ne sera engagée
qu'en cas de manquement envers le paragraphe (i) de la garantie, et il
restera à la discrétion de Kaspersky Lab de réparer, remplacer ou
rembourser le logiciel si le problème est signalé directement à
Kaspersky Lab ou à un ayant-droit au cours de la période de garantie.
Vous fournirez tous les renseignements nécessaires pour aider le
Fournisseur à remédier à tout problème éventuel.
(v)
La garantie comme décrite au paragraphe (i) ne s'appliquera
pas si (a) vous modifiez ou faites modifier le logiciel sans le
consentement de Kaspersky Lab, (b) vous utilisez le Logiciel d'une
façon différente de son but initial ou (c) vous utilisez le Logiciel d'une
façon non prévue par ce Contrat.
(vi)
Les garanties et conditions fixées dans ce Contrat prévalent
sur toutes autres conditions et garanties légales ou termes qui
concernent la fourniture ou la prétendue fourniture, le manquement ou
délai à fournir le Logiciel ou la Documentation, mais qui pour ce
paragraphe (vi) ont effet entre Kaspersky Lab et vous ou sont implicites
ou intégrés dans ce Contrat ou autre contrat collatéral, soit par statut,
loi commune ou tout ce qui est exclu ici (incluant sans limitation les
conditions, garanties ou autres termes relatifs à la qualité de
228
Kaspersky Administration Kit
satisfaction, justesse d'utilisation ou pour le respect de compétences et
du bon sens).
6. Limites de Responsabilité.
(i)
Rien dans ce Contrat ne saurait engager la
responsabilité de Kaspersky Lab en cas (a) de nonsatisfaction de l'utilisateur, (b) de décès ou
dommages physiques résultant d'infractions aux lois
en vigueur et du non-respect des termes de ce
Contrat, ou (c) d'autre responsabilité qui ne peut être
exclue par la loi.
(ii)
Selon les termes du paragraphe (i) au-dessus,
Kaspersky Lab ne pourra être tenu pour responsable
(si dans le contrat, acte dommageable, compensation
ou autres) pour les dommages et pertes suivants (si
de tels dommages ou pertes étaient prévus,
prévisibles, connus ou autres):
(a)
Perte de revenus;
(b)
Perte de revenus réels ou potentiels (incluant les pertes de
revenus sur contrats);
(c)
Perte de moyens de paiement;
(d)
Perte d'économies prévues;
(e)
Perte de marché;
(f)
Perte d'occasions commerciales;
(g)
Perte de clientèle;
(h)
Atteinte à l'image;
(i)
Perte, endommagement ou corruption des données; ou
(j)
Tout dommage ou toute perte qu'ils soient directs ou indirects,
ou causés de quelque façon que ce soit (incluant, pour éviter
le doute, ces dommages ou pertes spécifiés dans les
paragraphes (ii), (a) jusque (ii), (i).
(iii)
Selon les termes du paragraphe (i), la
responsabilité de Kaspersky Lab (si dans le contrat,
acte dommageable, compensation ou autres)
survenant lors de la fourniture du Logiciel n'excèdera
en aucun cas un montant égal à celui du prix d'achat
du Logiciel.
7. Ce Contrat constitue l'accord unique liant les parties et prévaut sur tout autre
arrangement, promesse ou accord verbal ou écrit passé au préalable entre vous
et Kaspersky Lab, et qui ont été donnés ou seraient impliqués de manière écrite
ou verbale lors de négociations avec nous ou nos représentants avant ce
Contrat et tous les contrats antérieurs entre les parties en rapport avec les
thèmes susmentionnés cesseront d'avoir effet à partir de la Date d'Effet.
Annexe D
229
________________________________________________________________________
Le support technique, tel que présenté en clause 2 de cet EULA ne vous concerne pas si
vous utilisez ce programme en mode de démonstration ou d’essai. De même vous n’avez
pas le droit de vendre les éléments de ce programme, ensembles ou séparément.
Vous pouvez utilisez le logiciel pour des raisons de démonstration ou d’essai pour la
période spécifiée dans la licence. La période d’essai ou de démonstration commence à
l’activation de la licence ou dés son installation. La période est visible dans l’interface
graphique windows du logiciel.