- Ordinateurs et électronique
- Logiciel
- Logiciel de sécurité antivirus
- Kaspersky Lab
- ADMINISTRATION KIT 8.0
- Manuel du propriétaire
Manuel du propriétaire | Kaspersky Lab ADMINISTRATION KIT 8.0 Manuel utilisateur
Ajouter à Mes manuels373 Des pages
▼
Scroll to page 2
of
373
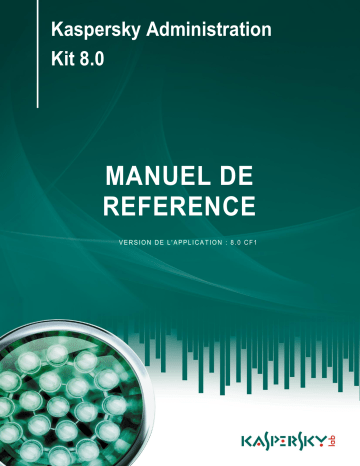
Kaspersky Administration Kit 8.0 MANUEL DE REFERENCE VERSION DE L'APPLICA TION : 8.0 CF1 Cher utilisateur, Merci d'avoir choisi notre produit. Nous espérons que cette documentation vous aidera dans votre travail et répondra à la plupart des problèmes émergents. La copie sous un format quelconque et la diffusion, y compris la traduction, de n'importe quel document ne sont admises que par autorisation écrite de Kaspersky Lab. Ce document et les illustrations qui l'accompagnent peuvent être utilisés uniquement à des fins personnelles, non commerciales et à titre d'information. Ce document peut être modifié sans avertissement préalable. La version la plus récente du manuel est disponible sur le site de Kaspersky Lab, à l'adresse suivante : http://www.kaspersky.com/fr/docss. Kaspersky Lab ne peut être tenu responsable du contenu, de la qualité, de l'actualité et de l'exactitude des textes utilisés dans ce manuel et dont les droits appartiennent à d'autres entités. Kaspersky Lab n'assume pas non plus de responsabilité en cas de dommages liés à l'utilisation de ces textes. Ce document fait référence aux autres noms et aux marques déposés qui appartiennent à leurs propriétaires respectifs. Date d'édition : 03/02/10 © 1997–2010 Kaspersky Lab ZAO. Tous droits réservés. http://www.kaspersky.fr http://entreprise.kaspersky.fr 2 CONTENU KASPERSKY ADMINISTRATION KIT........................................................................................................................... 8 Distribution ............................................................................................................................................................... 8 Services pour les utilisateurs enregistrés................................................................................................................. 8 Réception des informations sur l'application ............................................................................................................ 9 Sources d'informations pour des recherches indépendantes ............................................................................. 9 Contacter le service du Support Technique ..................................................................................................... 10 Discussion sur les applications de Kaspersky Lab dans le forum .................................................................... 11 Fonction du document ........................................................................................................................................... 11 Possibilités de l'application .................................................................................................................................... 11 Configuration logicielle et matérielle requise.......................................................................................................... 12 Composition de l'application .................................................................................................................................. 15 Nouveautés............................................................................................................................................................ 15 DÉMARRER L'APPLICATION..................................................................................................................................... 18 ASSISTANT DE CONFIGURATION INITIALE ............................................................................................................ 19 Etape 1. Ajout d'une licence .................................................................................................................................. 19 Etape 2. Sondage de réseau ................................................................................................................................. 22 Etape 3. Configuration des paramètres de notification .......................................................................................... 23 Etape 4. Configuration du système de protection antivirus .................................................................................... 23 Etape 5. Téléchargement des mises à jour............................................................................................................ 25 Etape 6. Fin de l'Assistant ..................................................................................................................................... 26 ADMINISTRATION DES SERVEURS D'ADMINISTRATION ...................................................................................... 27 Connexion au Serveur d'administration ................................................................................................................. 27 Utilitaire de sélection du compte du service du Serveur d'administration (klsrvswch) ............................................ 30 Déconnexion du Serveur ....................................................................................................................................... 31 Permutation entre les Serveurs ............................................................................................................................. 31 Ajout d'un Serveur à l'arborescence de la console ................................................................................................ 32 Affectation des droits pour travailler avec le Serveur ............................................................................................. 32 Suppression d'un Serveur de l'arborescence de console ...................................................................................... 34 Affichage et modification des paramètres du Serveur d'administration .................................................................. 35 Configuration des paramètres du Serveur d'administration .............................................................................. 35 Règles générales de déplacement des ordinateurs ......................................................................................... 55 Compatibilité avec le système Cisco Network Admission Control (NAC) ......................................................... 58 Configuration de la collaboration avec le système Cisco Network Admission Control (NAC) .......................... 60 Restriction du trafic .......................................................................................................................................... 61 Serveurs d'administration secondaires .................................................................................................................. 62 Ajout d'un Serveur secondaire ......................................................................................................................... 62 Configurer la connexion d'un Serveur secondaire au Serveur d'administration principal ................................. 63 Affichage des groupes d'administration du Serveur secondaire ....................................................................... 64 Connexion au Serveur d'administration via Internet............................................................................................... 65 ADMINISTRATION DES GROUPES D'ADMINISTRATION ........................................................................................ 67 Création, déplacement et suppression d'un groupe ............................................................................................... 67 Création de structure des groupes d'administration ............................................................................................... 69 Structure des groupes sur la base des domaines et des groupes de travail du réseau Windows .................... 70 Structure des groupes sur la base d'Active Directory ....................................................................................... 72 3 MANUEL DE RÉFÉRENCE Structure des groupes sur la base du contenu du fichier texte......................................................................... 74 Affichage des informations sur un groupe.............................................................................................................. 76 Affichage et modification des paramètres du groupe ............................................................................................. 77 Paramètres généraux ....................................................................................................................................... 77 Affectation des droits pour travailler avec un groupe ....................................................................................... 79 Conditions de définition de l'état du poste ........................................................................................................ 80 Surveillance de l'activité des postes clients ...................................................................................................... 82 Installation automatique d'applications sur des postes clients ......................................................................... 83 Création de la liste des agents de mise à jour.................................................................................................. 84 ADMINISTRATION A DISTANCE DES APPLICATIONS ............................................................................................ 85 Administration des stratégies ................................................................................................................................. 85 Création d'une stratégie ................................................................................................................................... 85 Affichage de la stratégie héritée dans le panneau des résultats du groupe imbriqué ...................................... 88 Affichage et modification des paramètres d'une stratégie ................................................................................ 89 Activation d'une stratégie ................................................................................................................................. 99 Activation d'une stratégie lors d'un événement .............................................................................................. 100 Stratégie pour utilisateur nomade .................................................................................................................. 100 Suppression d'une stratégie ........................................................................................................................... 102 Copie d'une stratégie ..................................................................................................................................... 102 Configuration des paramètres de stratégie de l'Agent d'administration .......................................................... 103 Configuration des paramètres de la stratégie du Serveur d'administration .................................................... 106 Exportation d'une stratégie ............................................................................................................................. 111 Importation d'une stratégie ............................................................................................................................. 112 Conversion des stratégies .............................................................................................................................. 112 Paramètres locaux de l'application ...................................................................................................................... 115 Affichage des paramètres de l'application ...................................................................................................... 115 Configuration des paramètres de l'Agent d'administration ............................................................................. 118 ADMINISTRATION DU FONCTIONNEMENT DES APPLICATIONS........................................................................ 120 Création d'une tâche de groupe ........................................................................................................................... 121 Création d'une tâche pour le Serveur d'administration......................................................................................... 133 Création d'une tâche pour les sélections d'ordinateurs ........................................................................................ 135 Affichage et modification des paramètres de tâche ............................................................................................. 136 Création d'une tâche locale ................................................................................................................................. 143 Affichage d'une tâche de groupe héritée dans le panneau des résultats du groupe imbriqué ............................. 145 Démarrage automatique du système d'exploitation sur les postes clients avant le lancement d'une tâche ......... 146 Arrêt de l'ordinateur après l'exécution de la tâche ............................................................................................... 146 Limitation de la durée d'exécution de la tâche ..................................................................................................... 146 Exportation d'une tâche ....................................................................................................................................... 147 Importation d'une tâche ....................................................................................................................................... 147 Conversion des tâches ........................................................................................................................................ 148 Démarrage et arrêt manuels des tâches .............................................................................................................. 148 Suspension et reprise manuelles d'une tâche ..................................................................................................... 148 Suivi et affichage des comptes-rendus d'activité des tâches ............................................................................... 149 Affichage de l'historique des tâches entreposé sur le Serveur d'administration ................................................... 150 Configuration du filtre d'événements pour la tâche de groupe ............................................................................. 151 Configuration du filtre des événements du poste sélectionné .............................................................................. 154 4 CONTENU Annulation de la fonction de filtre ......................................................................................................................... 156 POSTES CLIENTS .................................................................................................................................................... 157 Ajout d'ordinateurs à un groupe ........................................................................................................................... 157 Affichage d'informations relatives au poste client ................................................................................................ 158 Affichage d'informations sur le système du poste client ....................................................................................... 162 Tâche de modification du Serveur d'administration ............................................................................................. 169 Tâche d'administration du poste client ................................................................................................................. 172 Allumer le poste client .................................................................................................................................... 172 Eteindre le poste client ................................................................................................................................... 175 Redémarrage du poste client ......................................................................................................................... 179 Envoi du message à l'utilisateur du poste client................................................................................................... 183 Connexion manuelle du poste client au Serveur d'administration. Utilitaire klmover.exe ..................................... 188 Vérification de la connexion du poste client avec le Serveur d'administration ..................................................... 189 Vérification manuelle de la connexion du poste client au Serveur d'administration. Utilitaire klnagchk.exe ... 189 Vérifier la connexion entre le poste client et le Serveur d'administration à l'aide de l'action Analyser la connexion. ....................................................................................................................................................................... 190 Utilitaire du diagnostic à distance des postes clients (klactgui) ............................................................................ 190 Activation et désactivation du traçage, téléchargement du fichier de traçage ................................................ 192 Téléchargement des paramètres des applications ......................................................................................... 194 Téléchargement des journaux des événements ............................................................................................. 196 Lancement du diagnostic et téléchargement de ses résultats ........................................................................ 197 Lancement, relancement et arrêt des applications ......................................................................................... 199 RAPPORTS ET NOTIFICATIONS ............................................................................................................................ 202 Créer le nouveau rapport ..................................................................................................................................... 202 Affichage des statistiques .................................................................................................................................... 205 Création de la page de statistiques ................................................................................................................ 207 Modification de l'ensemble des pages de statistiques .................................................................................... 209 Création du volet d'information ....................................................................................................................... 210 Modification de l'ensemble des panneaux d'informations............................................................................... 214 Affichage et modification des modèles de rapport ............................................................................................... 215 Génération et affichage de rapports .................................................................................................................... 220 Tâche de diffusion des rapports ........................................................................................................................... 223 Rapports d'hiérarchie des Serveurs d'administration ........................................................................................... 227 Limitation du nombre d'entrées dans le rapport ................................................................................................... 228 Limite de notifications .......................................................................................................................................... 230 Notifications ......................................................................................................................................................... 230 Notification par courrier électronique .............................................................................................................. 231 Notifications via NET SEND ........................................................................................................................... 233 Notification à l'aide du fichier exécutable ....................................................................................................... 234 TÂCHES DE KASPERSKY ADMINISTRATION KIT ................................................................................................. 237 TÂCHES POUR LES SÉLECTIONS D'ORDINATEURS ........................................................................................... 238 EXTRACTION DES ÉVÉNEMENTS ET DES ORDINATEURS ................................................................................ 239 Requêtes d'événements ...................................................................................................................................... 239 Affichage du journal des événements de Kaspersky Administration Kit enregistré sur le serveur d'administration ....................................................................................................................................................................... 239 Création d'une requête d'événements ............................................................................................................ 240 Configuration d'une requête d'événements .................................................................................................... 242 5 MANUEL DE RÉFÉRENCE Enregistrement d'informations sur les événements d'un fichier ...................................................................... 246 Suppression d'événements ............................................................................................................................ 247 Requêtes d'ordinateurs ........................................................................................................................................ 248 Affichage d'une requête d'ordinateurs ............................................................................................................ 248 Création d'une requête d'ordinateurs ............................................................................................................. 251 Configuration de la requête d'ordinateurs. ..................................................................................................... 252 ORDINATEURS NON DÉFINIS ................................................................................................................................ 260 Sondage de réseau ............................................................................................................................................. 260 Affichage et modification des paramètres de sondage du réseau Windows .................................................. 261 Affichage et modification des paramètres de sondage des groupes Active Directory .................................... 263 Affichage et modification des paramètres de sondage des plages IP ............................................................ 264 Affichage et modification des paramètres du domaine ........................................................................................ 265 Création de la plage IP ........................................................................................................................................ 267 Affichage et modification des paramètres de plage IP ......................................................................................... 268 Affichage et modification des paramètres du groupe Active Directory ................................................................. 271 MISE À JOUR ........................................................................................................................................................... 272 Création d'une tâche de téléchargement des mises à jour dans le référentiel ..................................................... 272 Ajout d'une source de mises à jour ................................................................................................................ 276 Configurer la connexion aux serveurs de mises à jour ................................................................................... 278 Définition du contenu des mises à jour .......................................................................................................... 280 Configuration d'autres paramètres de la tâche de mise à jour ....................................................................... 282 Analyse des mises à jour récupérées .................................................................................................................. 284 Affichage des mises à jour récupérées ................................................................................................................ 287 Déploiement de mises à jour automatique ........................................................................................................... 288 Déploiement de mises à jour vers les clients immédiatement après le téléchargement ................................. 288 Redistribution automatique des mises à jour sur les Serveurs secondaires .................................................. 289 Installation automatique des mises à jour des modules logiciels ................................................................... 289 Constitution de la liste des agents de mise à jour et leur configuration .......................................................... 290 Statistiques de l'agent de mise à jour ............................................................................................................. 293 Tâche de récupération des mises à jour par les agents de mise à jour ......................................................... 295 ADMINISTRATION DES LICENCES......................................................................................................................... 298 Affichage des informations sur les licences installées ......................................................................................... 298 Installation d'une licence ...................................................................................................................................... 301 Lancement de l'Assistant d'installation de la licence ............................................................................................ 302 Création et affichage de rapports sur les licences ............................................................................................... 303 Réception de la licence par le code d'activation .................................................................................................. 303 Extension automatique de la licence ................................................................................................................... 304 STOCKAGES ............................................................................................................................................................ 306 Paquets d'installation ........................................................................................................................................... 306 Quarantaine ......................................................................................................................................................... 306 Consultation des propriétés de l'objet placé en quarantaine .......................................................................... 307 Suppression d'un objet de la quarantaine ...................................................................................................... 308 Analyse du dossier de quarantaine sur le poste client ................................................................................... 308 Restaurer un objet de la quarantaine ............................................................................................................. 309 Sauvegarde d'un objet de la quarantaine sur le disque .................................................................................. 309 Dossier de sauvegarde ........................................................................................................................................ 309 6 CONTENU Affichage des propriétés de l'objet placé dans le dossier de sauvegarde ...................................................... 309 Suppression d'un objet depuis le dossier de sauvegarde .............................................................................. 310 Restauration d'un objet depuis le dossier de sauvegarde .............................................................................. 310 Sauvegarde d'un objet du dossier de sauvegarde sur le disque .................................................................... 311 Fichiers avec un traitement différé ....................................................................................................................... 311 Réparation de l'objet du dossier Fichiers avec un traitement différé .............................................................. 311 La sauvegarde de l'objet du fichier Fichiers avec un traitement différé sur le disque ..................................... 311 Suppression d'un objet du dossier Fichiers avec un traitement différé ........................................................... 312 Registre des applications ..................................................................................................................................... 312 POSSIBILITÉS COMPLÉMENTAIRES ..................................................................................................................... 317 Suivi de l'état de la protection antivirus à l'aide d'informations du registre système ............................................ 317 Utilisateurs nomades ........................................................................................................................................... 318 Création du profil pour les utilisateurs nomades ............................................................................................ 319 Création de la règle de permutation de l'Agent d'administration .................................................................... 322 Ajout d'une condition dans la règle................................................................................................................. 323 Recherche ........................................................................................................................................................... 327 Recherche d'un poste .................................................................................................................................... 328 Recherche de groupes d'administration ......................................................................................................... 336 Recherche de Serveurs d'administration secondaires ................................................................................... 338 Copie de sauvegarde des données ..................................................................................................................... 340 Tâche de copie de sauvegarde des données ................................................................................................. 340 Utilitaire de copie de sauvegarde et de restauration des données (klbackup) ............................................... 343 Suivi des épidémies de virus ............................................................................................................................... 347 Activation du mécanisme d'identification d'une attaque de virus .................................................................... 347 Changement de stratégie pour l'application lors de l'enregistrement de l'événement Attaque de virus ......... 350 Automatisation du fonctionnement de Kaspersky Administration Kit (klakaut) ..................................................... 352 Outils externes ..................................................................................................................................................... 352 Configuration de l'interface .................................................................................................................................. 352 AIDE .......................................................................................................................................................................... 354 Menu contextuel .................................................................................................................................................. 354 Panneau des résultats ......................................................................................................................................... 356 Etats des ordinateurs, des tâches et des stratégies ............................................................................................ 362 GLOSSAIRE .............................................................................................................................................................. 364 KASPERSKY LAB. .................................................................................................................................................... 369 INDEX ....................................................................................................................................................................... 370 7 KASPERSKY ADMINISTRATION KIT L'application Kaspersky Administration Kit a été développée pour l'exécution centralisée des principales tâches d'administration de la gestion de la sécurité antivirus du réseau informatique de l'entreprise qui repose sur l'emploi des applications reprises dans la suite logicielle Kaspersky Open Space Security. Kaspersky Administration Kit prend en charge toutes les configurations réseau utilisant le protocole TCP/IP. Kaspersky Administration Kit est un outil pour les administrateurs de réseaux d'entreprise et pour les responsables de la sécurité antivirus. DANS CETTE SECTION Distribution ........................................................................................................................................................................ 8 Services pour les utilisateurs enregistrés .......................................................................................................................... 8 Réception des informations sur l'application...................................................................................................................... 9 Fonction du document ..................................................................................................................................................... 11 Possibilités de l'application .............................................................................................................................................. 11 Configuration logicielle et matérielle requise ................................................................................................................... 12 Composition de l'application ............................................................................................................................................ 15 Nouveautés ..................................................................................................................................................................... 15 DISTRIBUTION Le logiciel est proposé gratuitement avec toutes les applications de Kaspersky Lab de la suite Kaspersky Open Space Security (version vendue en boîte). Il peut également être téléchargé depuis le site de Kaspersky Lab (http://www.kaspersky.fr). SERVICES POUR LES UTILISATEURS ENREGISTRES Kaspersky Lab, Ltd. propose à ses utilisateurs enregistrés un large éventail de services qui leur permettent de profiter au maximum de leurs Produits. Lorsque vous achetez une licence pour un des logiciels de Kaspersky Lab appartenant à la suite Kaspersky Open Space Security, vous devenez un utilisateur enregistré de Kaspersky Administration Kit. Vous bénéficierez des services suivants pendant la durée de validité de la licence : mise à jour toutes les heures des bases de l'application et mise à jour gratuite pour les nouvelles versions ; consultations sur les questions liées à l'installation, à la configuration, la prise en main du logiciel et à l'utilisation de l'application, données par téléphone et par courrier électronique ; Lors de tout contact avec le service du Support Technique, indiquez les informations relatives à la licence Kaspersky Lab avec laquelle vous utilisez Kaspersky Administration Kit. 8 KASPERSKY ADMINISTRATION KIT notification sur la sortie des nouvelles versions des Produits Kaspersky Lab ainsi que l'actualité sur les nouveaux virus. Ce service est offert aux utilisateurs abonnés à la lettre d'informations de Kaspersky Lab sur le site Web du service du Support Technique (http://support.kaspersky.com/fr/subscribe/). Aucune consultation sur le fonctionnement et l'utilisation des systèmes d'exploitation ne sera effectuée par le Support Technique. RECEPTION DES INFORMATIONS SUR L'APPLICATION Si vous avez des questions sur le choix, l'achat, l'installation ou l'utilisation du Kaspersky Administration Kit, vous pouvez rapidement obtenir des réponses. Kaspersky Lab offre de nombreuses sources d'informations sur l'application. Vous pouvez choisir celle qui vous convient le mieux en fonction de l'urgence et de la gravité de la question. DANS CETTE SECTION Sources d'informations pour des recherches indépendantes ............................................................................................ 9 Contacter le service du Support Technique..................................................................................................................... 10 Discussion sur les applications de Kaspersky Lab dans le forum ................................................................................... 11 SOURCES D'INFORMATIONS POUR DES RECHERCHES INDEPENDANTES Vous pouvez consulter les sources suivantes pour obtenir des informations sur l'application : page consacrée à l'application sur le site Web de Kaspersky Lab ; page consacrée à l'application sur le site Web du service du Support Technique (dans la Base de connaissances) ; système d'aide électronique ; documentation. Page sur le site Web de Kaspersky Lab http://www.kaspersky.com/fr/administration_kit Cette page fournit des informations générales sur l'application, ses possibilités et ses particularités. Page sur le site Web du service du Support Technique (Base de connaissances) http://support.kaspersky.com/fr/remote_adm Cette page propose des articles publiés par les experts du service du Support Technique. Ces articles contiennent des informations utiles, des recommandations et les réponses aux questions les plus souvent posées sur l'achat, l'installation et l'utilisation de l'application. Ils sont regroupés par thèmes tels que "Administration des licences", "Configuration des mises à jour des bases" ou "Résolution des problèmes". Les articles peuvent répondre à des questions concernant non seulement cette application, mais également d'autres 9 MANUEL DE RÉFÉRENCE logiciels de Kaspersky Lab. Ils peuvent aussi contenir des informations sur le service du Support Technique dans son ensemble. Système d'aide électronique Une aide complète est livrée avec l'application. Celle-ci propose une description détaillée des fonctions proposées par l'application. Pour ouvrir l'aide, sélectionnez l'élément Rubriques d'aide dans le menu Aide de la console. Si vous avez des questions sur une fenêtre en particulier de l'application, vous pouvez consulter l'aide contextuelle. Pour ouvrir l'aide contextuelle, cliquez sur le bouton Aide dans la fenêtre qui vous intéresse, ou sur la touche F1 du clavier. Documentation La documentation qui accompagne cette application contient la majorité des informations indispensables pour son utilisation. Elle contient des documents suivants : Le Manuel de l'administrateur décrit le but, les notions principales, les fonctions et le mode de fonctionnement général de Kaspersky Administration Kit. Le Manuel de déploiement décrit l'installation des composants de Kaspersky Administration Kit, ainsi que l'installation à distance des applications dans un réseau informatique de configuration simple. Début du fonctionnement contient une description des étapes qui permettront à l'administrateur de la sécurité antivirus de l'entreprise de commencer à utiliser rapidement Kaspersky Administration Kit et de déployer la protection antivirus dans tout le réseau sur la base des applications de Kaspersky Lab. Le Manuel de référence contient une description du rôle de Kaspersky Administration Kit et une description pas-à-pas de ses fonctions. Ces documents sont en format PDF et sont livrés avec le Kaspersky Administration Kit (CD d'installation). Vous pouvez télécharger la documentation depuis les pages consacrées à l'application sur le site Web de Kaspersky Lab. CONTACTER LE SERVICE DU SUPPORT TECHNIQUE Vous pouvez obtenir des informations sur l'application auprès des experts du service du Support Technique par téléphone ou par Internet. Lors de tout contact avec le service du Support Technique, fournissez les informations relatives à la licence du produit Kaspersky Lab que vous utilisez. Les experts du service du Support Technique répondront à vos questions sur l'installation et l'utilisation de l'application qui ne sont pas traitées dans l'aide. En cas d'infection de votre ordinateur, ils vous aideront à éliminer dans la mesure du possible les programmes malveillants, ainsi qu'à surmonter leurs effets. Avant de contacter le service du Support Technique, veuillez prendre connaissances des Conditions d'accès au Support Technique (http://support.kaspersky.com/fr/support/rules). Formulaire de soumission de demande du Support Technique Vous pouvez poser vos questions aux experts du Support Technique en remplissant le formulaire en ligne du Helpdesk (http://support.kaspersky.ru/helpdesk.html?LANG=fr). Vous pouvez envoyer votre demande en russe, en anglais, en allemand, en français ou en espagnol. 10 KASPERSKY ADMINISTRATION KIT Pour envoyer une demande électronique, vous devez indiquer votre numéro client obtenu lors de l'enregistrement sur le site Web du service du Support Technique et le mot de passe. Si vous n'êtes pas un utilisateur enregistré des applications de Kaspersky Lab, remplissez le formulaire d'enregistrement (https://support.kaspersky.com/ru/personalcabinet?LANG=fr). Lors de l'enregistrement, indiquez le code d'activation de l'application ou le fichier de licence. L'opérateur du service du Support Technique vous enverra sa réponse dans votre Espace personnel (https://support.kaspersky.com/ru/personalcabinet?LANG=fr) ainsi qu'à l'adresse électronique que vous avez indiquée dans votre demande. Dans le formulaire en ligne de demande, décrivez le problème rencontré avec le plus de détails possible. Dans les champs obligatoires, indiquez : Type de la demande. Les questions le plus souvent posées par les utilisateurs sont regroupées par thème ; par exemple "Problème d'installation/de suppression d'un logiciel" ou "Problème de recherche/de suppression de virus". Si vous ne trouvez pas le sujet qui vous concerne, sélectionnez "Question générale". Nom et version de l'application. Texte de la demande. Décrivez le problème rencontré avec le plus de détails possible. Numéro de client et mot de passe. Saisissez le numéro de client et le mot de passe que vous avez reçu lors de l'enregistrement sur le site Web du service du Support Technique. Adresse électronique. Les experts du service du Support Technique vous enverront la réponse à votre question. Support Technique par téléphone Si le problème est urgent, vous pouvez toujours appeler le Support Technique local de Kaspersky Lab. Si vous contactez le Support Technique français (http://partners.kaspersky.fr) ou international (http://support.kaspersky.com/fr/support/internationall) veuillez fournir les informations (http://support.kaspersky.com/fr/support/details) concernant votre ordinateur. Ceci aidera nos experts à vous venir en aide le plus vite possible. DISCUSSION SUR LES APPLICATIONS DE KASPERSKY LAB DANS LE FORUM Si votre question n'est pas urgente, vous pouvez en discuter avec les spécialistes de Kaspersky Lab et d'autres utilisateurs sur notre forum au http://forum.kaspersky.fr. Sur le forum, vous pouvez consulter les sujets publiés, ajouter des commentaires, créer une nouvelle discussion ou lancer des recherches. FONCTION DU DOCUMENT Ce manuel contient une description du rôle de Kaspersky Administration Kit et une description pas à pas de ses fonctions. Les notions principales et les détails généraux de fonctionnement avec l'application sont décrits dans le Manuel d'administrateur de Kaspersky Administration Kit. POSSIBILITES DE L'APPLICATION Les possibilités offertes par l'application à l'administrateur sont les suivantes : 11 MANUEL DE RÉFÉRENCE Installation et suppression centralisée à distance des applications de Kaspersky Lab sur les postes du réseau. Cette fonction permet à l'administrateur de copier l'ensemble des applications Kaspersky Lab nécessaires sur un ordinateur prédéfini, puis de les déployer à distance sur les postes du réseau. Administration centralisée à distance des applications de Kaspersky Lab. L'administrateur peut créer un système de protection antivirus à plusieurs niveaux et gérer toutes les applications à partir d'un même poste de travail administratif. Cette particularité est particulièrement importante dans le cas de sociétés de grande taille se composant d'un réseau local avec un grand nombre de postes répartis sur plusieurs bâtiments ou bureaux séparés. Cette caractéristique permet à l'administrateur d'effectuer les points suivants : créer une hiérarchie des Serveurs d’administration ; grouper des postes en tant que groupes d'administration, en fonction de leurs prestations et du nombre d'applications qui y sont installées ; configurer les applications de manière centralisée en créant et en appliquant des stratégies ; configurer des paramètres isolés de l'application dans le cas de postes séparés ; gérer le fonctionnement de l'application de façon centralisée grâce à la création et au lancement de tâches de groupe et de tâches pour une sélection d'ordinateurs et au Serveur d’administration ; créer des modèles individualisés de fonctionnement d'une application, avec la création et l'exécution de tâches sur plusieurs postes appartenant à différents groupes d'administration. Mettre à jour automatiquement la base et les modules des applications sur les ordinateurs. Cette fonction permet d'assurer une mise à jour centralisée de la base de toutes les applications Kaspersky Lab installées, sans avoir à se connecter au serveur de mises à jour de Kaspersky Lab sur Internet pour faire des mises à jour individuelles. La mise à jour peut s'effectuer automatiquement conformément à la planification définie par l'administrateur. L'administrateur peut surveiller l'installation des mises à jour sur les postes client. Schéma de réception des rapports. Cette fonction permet de récupérer de manière centralisée des données statistiques sur toutes les applications Kaspersky Lab installées, de surveiller leur bon fonctionnement et de créer des rapports selon les informations obtenues. L'administrateur peut créer un rapport unique d'activité d'une application pour l'ensemble du réseau ou pour chaque poste où l'application est installée. Système de notification d'événements dans les applications. Système d'envoi des notifications par messagerie. Cette fonction permet à l'administrateur de créer une liste des événements liés à l'activité des applications, sur lesquels il souhaite être informé. La liste de ces événements peut correspondre à la détection d'un nouveau virus, d'une erreur apparue en essayant de mettre à jour la base de l'application sur un ordinateur ou d'un nouvel ordinateur sur le réseau. Gestion des licences. Cette fonction permet d'installer des licences pour toutes les applications Kaspersky Lab de manière centralisée, de surveiller le respect du Contrat de licence (c'est-à-dire que le nombre de licences correspond au nombre d'applications en cours d'exécution sur le réseau), ainsi que la date d'expiration. CONFIGURATION LOGICIELLE ET MATERIELLE REQUISE Serveur d'administration Configuration logicielle : Microsoft Data Access Components (MDAC) version 2.8 ou supérieure. MSDE 2000 avec Service Pack 3, Microsoft SQL Server 2000 avec Service Pack 3 ou supérieur, MySQL Enterprise version 5.0.32 ou 5.0.70, Microsoft SQL 2005 et supérieur ; ou Microsoft SQL Express 2005 et supérieur, Microsoft SQL Express 2008, Microsoft SQL 2008. 12 KASPERSKY ADMINISTRATION KIT Il est recommandé d'utiliser Microsoft SQL 2005 avec Service Pack 2, Microsoft SQL Express 2005 avec Service Pack 2 et les versions plus récentes. Microsoft Windows 2000 avec Service Pack 4 ou supérieur ; Microsoft Windows XP Professional avec Service Pack 2 ou supérieur ; Microsoft Windows XP Professional x64 ou supérieur ; Microsoft Windows Server 2003 ou supérieur ; Microsoft Windows Server 2003 x64 ou supérieur ; Microsoft Windows Vista avec Service Pack 1 ou supérieur ; Microsoft Windows Vista x64 avec Service Pack 1 et tous les SP actuels, pour Microsoft Windows Vista x64 Microsoft Windows Installer 4.5 doit être installé ; Microsoft Windows Server 2008 ; Microsoft Windows Server 2008 déployé en mode Server Core ; Microsoft Windows Server 2008 x64 avec Service Pack 1et tous les SP actuels, pour Microsoft Windows Server 2008 x64 Microsoft Windows Installer 4.5 doit être installé ; Microsoft Windows 7. Pendant le fonctionnement sous Microsoft Windows 2000 avec Service Pack 4, avant le déploiement du Serveur d'administration il est nécessaire d'installer les mises à jour Microsoft Windows suivantes : 1) ensemble des mises à jour cumulatives 1 pour Windows 2000 SP4 (KB891861) ; 2) mise à jour de la sécurité pour Windows 2000 (KB835732). Configuration matérielle : Processeur Intel Pentium III, 800 MHz minimum ; 256 Mo de mémoire vive ; 1 Go d'espace disque disponible. Console d'administration Kaspersky Configuration logicielle : Microsoft Windows 2000 avec Service Pack 4 et supérieur ; Microsoft Windows XP Professional avec Service Pack 2 et supérieur ; Microsoft Windows XP Home Edition avec Service Pack 2 et supérieur ; Microsoft Windows XP Professional x64 et supérieur ; Microsoft Windows Server 2003 et supérieur ; Microsoft Windows Server 2003 x64 et supérieur ; Microsoft Windows Vista avec Service Pack 1 et supérieur ; Microsoft Windows Vista x64 avec Service Pack 1 et tous les SP actuels, pour Microsoft Windows Vista x64, Microsoft Windows Installer 4.5 doit être installé ; Microsoft Windows Server 2008, Microsoft Windows Server 2008 x64 avec Service Pack 1et tous les SP actuels, pour Microsoft Windows Server 2008 x64, Microsoft Windows Installer 4.5 doit être installé ; Microsoft Windows 7. Microsoft Management Console version 1.2 et supérieure. L'utilisation sous Microsoft Windows 2000 requiert Microsoft Internet Explorer 6.0. L'utilisation sous 7 E Edition et Microsoft Windows 7 N Edition requiert Microsoft Internet Explorer 8.0 ou version supérieure. Configuration matérielle : Processeur Intel Pentium III, 800 MHz minimum ; 256 Mo de mémoire vive ; 70 Mo d'espace disque disponible. Agent d'administration Configuration logicielle : Pour les systèmes Windows : 13 MANUEL DE RÉFÉRENCE Microsoft Windows 2000 avec Service Pack 4 et supérieur ; Microsoft Windows XP Professional avec Service Pack 2 et supérieur ; Microsoft Windows XP Professional x64 et supérieur ; Microsoft Windows Server 2003 et supérieur ; Microsoft Windows Server 2003 x64 et supérieur ; Microsoft Windows Vista avec Service Pack 1 et supérieur ; Microsoft Windows Vista x64 avec Service Pack 1 et tous les SP actuels, pour Microsoft Windows Vista x64, Microsoft Windows Installer 4.5 doit être installé ; Microsoft Windows Server 2008 ; Microsoft Windows Server 2008 déployé en mode Server Core ; Microsoft Windows Server 2008 x64 avec Service Pack 1et tous les SP actuels, pour Microsoft Windows Server 2008 x64, Microsoft Windows Installer 4.5 doit être installé ; Microsoft Windows 7. Pour les systèmes Novell : Novell NetWare 6 SP5 et version supérieure, Novell NetWare 6.5 SP7 et version supérieure. Pour les systèmes Linux : La version du système d'exploitation prise en charge est fixée par l'exigence de l'application compatible de Kaspersky Lab sur le poste client. Configuration matérielle : Pour les systèmes Windows : Processeur Intel Pentium, 233 MHz minimum ; 32 Mo de mémoire vive ; 20 Mo d'espace disque disponible. Pour les systèmes Novell : Processeur Intel Pentium, 233 MHz minimum ; 32 Mo de mémoire vive ; 32 Mo d'espace disque disponible. Pour les systèmes Linux : Processeur Intel Pentium, 133 MHz minimum ; 64 Mo de mémoire vive ; 100 Mo d'espace disque disponible. Agent des mises à jour Configuration logicielle pour les systèmes Windows : Microsoft Windows 2000 avec Service Pack 4 et supérieur ; Microsoft Windows XP Professional avec Service Pack 2 et supérieur ; Microsoft Windows XP Professional x64 et supérieur ; Microsoft Windows Server 2003 et supérieur ; Microsoft Windows Server 2003 x64 et supérieur ; Microsoft Windows Vista avec Service Pack 1 et supérieur ; Microsoft Windows Vista x64 avec Service Pack 1 et tous les SP actuels, pour Microsoft Windows Vista x64, Microsoft Windows Installer 4.5 doit être installé ; Microsoft Windows Server 2008, Microsoft Windows Server 2008 x64 avec Service Pack 1et tous les SP actuels, pour Microsoft Windows Server 2008 x64, Microsoft Windows Installer 4.5 doit être installé ; Microsoft Windows 7. Configuration matérielle pour les systèmes Windows : Processeur Intel Pentium III, 800 MHz minimum ; 14 KASPERSKY ADMINISTRATION KIT 256 Mo de mémoire vive ; 500 Mo d'espace disque disponible. COMPOSITION DE L'APPLICATION L'application Kaspersky Administration Kit se présente sous forme de trois composants principaux : Le Serveur d'administration (ci-après, Serveur) est un entrepôt centralisé d'informations sur les applications Kaspersky Lab installées sur le réseau local de la société et un outil efficace de gestion de ces applications. L'Agent d'administration (ci-après, Agent) coordonne les interactions entre le Serveur d'administration et les applications Kaspersky Lab installées sur un poste spécifique du réseau (lui-même un poste de travail ou un serveur). Ce composant est unique pour toutes les applications Windows de la ligne de produits Kaspersky Open Space Security. Il existe des versions de l'Agent d'administration spécifiques aux applications Kaspersky Lab qui fonctionnent sur Novell ou Unix. La Console d'administration (ci-après, Console) fournit l'interface utilisateur nécessaire pour les services administratifs du Serveur et de l'Agent. Le module gestionnaire est conçu comme une extension MMC (Microsoft Management Console). La Console d'administration permet de se connecter au Serveur d'administration distant par Internet. NOUVEAUTES Modifications apportées dans la version 8.0 de Kaspersky Administration Kit. par rapport à la version 6.0 de Kaspersky Administration Kit : Mode d'installation simplifiée. Possibilité d'afficher plusieurs comptes dans la tâche d'installation à distance. Le fichier de distribution Microsoft SQL Express 2005 fait partie de l'application : son installation s'effectue automatiquement dans le cas d'une sélection de l'installation standard. Ajout de la possibilité de surveillance SNMP des paramètres généraux de la protection antivirus du réseau de l'entreprise. La possibilité de création du paquet autonome d'installation pour les applications de Kaspersky Lab est ajoutée. L'interface utilisateur de l'application est remaniée considérablement : panneau des résultats, types de rapports, volets d'informations. Le mécanisme de collecte des informations sur les applications installées sur les postes clients est ajouté (registre des applications) (cf. section "Registre des applications" à la page 312). Le système des privilèges d'accès est remanié et élargi. Ajout du support des technologies Microsoft NAP. Ajout de la possibilité de permutation des clients nomades entre les Serveurs d'administration. Elargissement des critères de permutation des clients entre les stratégies mobiles et normales. Les possibilités de déplacement automatique des ordinateurs dans les groupes d'administration sont élargies (cf. section "Règles générales de déplacement des ordinateurs" à la page 55). La possibilité de création des groupes d'administration à la base de la structure Active Directory est ajoutée (cf. section "Structure des groupes sur la base d'Active Directory" à la page 72). 15 MANUEL DE RÉFÉRENCE Les nouveaux rapports sont ajoutés, maintenant il est possible d'ajouter vos propres systèmes de compte, l'information, affichée dans les rapports, est élargie (cf. section "Rapports et notifications" à la page 202). Ajout de la possibilité d'exporter les rapports dans les fichiers en format PDF et XML (Microsoft Excel). Ajout de la possibilité de collecter des données détaillées lors d'une construction de rapports généraux. Réalisation du mécanisme de mise en cache des informations pour la construction des rapports généraux, qui contiennent les données des Serveurs d'administration secondaires. Le support de deux ensembles des colonnes dans la Console d'administration est ajouté, ainsi que l'ensemble des colonnes est élargie. Les nouveaux colonnes pour la liste des ordinateurs sont ajoutées : "Redémarrage", "Description de l'état", "Version de l'Agent d'administration", "Version de la protection", "Version des bases", "Heure de l'activation". Les nouveaux critères sont ajoutés, à l'aide desquels les états des ordinateurs sont formés (cf. section "Etats des ordinateurs, des tâches et des stratégies" à la page 362). Les nouveaux sélections d'ordinateurs, formés par défaut, sont ajoutées ; la possibilité de création des sélections d'ordinateurs à l'aide des données des Serveurs d'administration secondaires est ajoutée (cf. section "Sélections d'ordinateurs" à la page 248). La possibilité de gestion de la liste des notes de l'administrateur est ajoutée (cf. section "Affichage d'informations sur le système du poste client" à la page 162). La possibilité de visionnage des sessions et des contactes d'utilisateurs disponibles sur l'ordinateur est ajoutée (cf. section "Affichage d'informations sur le système du poste client" à la page 162). L'interface graphique pour l'utilitaire de sauvegarde et de restauration des données est ajoutée (cf. section "Sauvegarde des données du Serveur d'administration" à la page 340). Les fichiers des stratégies et des tâches de groupes se propagent à l'aide d'une diffusion IP multiadresse (cf. section "Constitution de la liste des agents de mise à jour et leur configuration" à la page 290). Le paramètre Wake On Lan est en accès libre pour les postes clients situés dans les sous-réseaux et différents du sous-réseau du serveur d'administration, et dans le cas du lancement manuel de la tâche (cf. section "Allumer le poste client" à la page 172). Vous pouvez définir les paramètres de redémarrage pour les postes clients dans les configurations de la tâche d'installation à distance. Le mécanisme de restriction du nombre des notifications envoyées en unité de temps est modifié : maintenant les restrictions sont comptées d'un air indépendant pour chaque type d'événements (cf. section "Limite de notifications" à la page 230). La possibilité de recherche de groupes et de Serveurs d'administration secondaires selon la hiérarchie des serveurs est ajoutée (cf. section "Recherche" à la page 327). Elargissement des statistiques des agents de mises à jour. La tâche de suppression des applications étrangères permet maintenant de supprimer plusieurs applications à la fois. Elaboration de l'utilitaire de préparation de l'installation à distance des ordinateurs. Réalisation du mécanisme d'obtention des mises à jour nécessaires à l'application directement après la création de son paquet d'installation. Lors de l'obtention des mises à jour, les applications déjà connectées aux Serveurs d'administration secondaires sont prises en compte. 16 KASPERSKY ADMINISTRATION KIT Instauration du classement des erreurs possibles du sous-système de l'installation à distance de l'application, ajout des conseils de résolution des problèmes types. Ajout du mécanisme d'application automatique des mises à jour des modules pour les composants du système d'administration. 17 DÉMARRER L'APPLICATION Pour ouvrir l'application, choisissez le point Kaspersky Administration Kit du groupe de programme Kaspersky Administration Kit du menu standard Démarrer Applications. Ce groupe de programmes est créé uniquement sur les postes administrateurs pendant l'installation de la Console d'administration. 18 ASSISTANT DE CONFIGURATION INITIALE L'Assistant permet de réaliser la configuration des paramètres minimum indispensables à la création d'un système d'administration centralisée de la protection contre les virus. L'Assistant s'ouvre pour la première fois après la connexion au Serveur d'administration. DANS CETTE SECTION Etape 1. Ajout d'une licence ............................................................................................................................................ 19 Etape 2. Sondage de réseau ........................................................................................................................................... 22 Etape 3. Configuration des paramètres de notification .................................................................................................... 23 Etape 4. Configuration du système de protection antivirus.............................................................................................. 23 Etape 5. Téléchargement des mises à jour ..................................................................................................................... 25 Etape 6. Fin de l'Assistant ............................................................................................................................................... 26 ETAPE 1. AJOUT D'UNE LICENCE Cette étape vous permet de sélectionner le mode d'ajout d'une licence (cf. ill. ci-après) pour les applications que l'administrateur va administrer à l'aide de Kaspersky Administration Kit. Illustration 1. Sélection du mode d'ajout d'une licence 19 MANUEL DE RÉFÉRENCE Sélectionnez un des modes d'ajout d'une licence : Saisir le code d'activation : on vous proposera de saisir le code reçu lors de l'achat de la version commerciale de l'application (cf. ill. ci-après). Illustration 2. Insertion du code d'activation Si vous voulez diffuser automatiquement la licence sur les ordinateurs dans les groupes d'administration, cochez la case dans le champ homonyme. 20 ASSISTANT DE CONFIGURATION INITIALE Indiquer le fichier de licence : on vous proposera d'indiquer le fichier de licence (cf. ill. ci-après). Illustration 3. Sélection du fichier de licence Si vous voulez diffuser automatiquement la licence sur les ordinateurs dans les groupes d'administration, cochez la case dans le champ homonyme. Ajouter une licence plus tard. La licence peut être installée plus tard à l'aide de la tâche d'installation d'une licence (cf. section "Installation d'une licence" à la page 301). 21 MANUEL DE RÉFÉRENCE ETAPE 2. SONDAGE DE RESEAU C'est pendant cette première étape qu'intervient le sondage du réseau et l'identification des ordinateurs (cf. ill. ci-après). Après le sondage, le groupe de service Ordinateurs non définis est créé, ainsi que la structure des dossiers Domaines, Active Directory et Plages IP qui en font partie. Les informations récupérées seront utilisées pour la création automatique du groupe d'administration. Illustration 4. Fenêtre de l'Assistant de démarrage rapide. Sondage du réseau Pour afficher la structure du réseau d'ordinateurs, utilisez le lien Ordinateurs découverts. Grâce au lien Introduction à Kaspersky Administration Kit, vous pouvez découvrir les principales fonctions de Kaspersky Administration Kit. 22 ASSISTANT DE CONFIGURATION INITIALE ETAPE 3. CONFIGURATION DES PARAMETRES DE NOTIFICATION Lors de l'étape suivante, il faut définir les paramètres d'envoi des notifications via courrier électronique pour les événements enregistrés lors du fonctionnement des applications de la société. Illustration 5. Configuration des paramètres de diffusion des notifications Si l'autorisation ESMTP est utilisée, cochez la case en regard de Autorisation ESMTP requise et remplissez les champs Nom d'utilisateur, Mot de passe et Confirmation du mot de passe. Ces paramètres seront utilisés comme paramètres par défaut pour les stratégies d'applications. Pour vérifier les paramètres établis, cliquez sur le bouton Analyser. Cette action entraîne l'ouverture de la fenêtre d'envoi d'une notification d'essai. En cas d'erreur, des informations détaillées seront fournies. ETAPE 4. CONFIGURATION DU SYSTEME DE PROTECTION ANTIVIRUS Cette étape correspond à la configuration du système de protection antivirus (cf. ill. ci-après). L'Assistant de démarrage rapide construit un système de protection antivirus pour les clients du groupe d'administration à l'aide de Kaspersky Anti-Virus pour Windows Workstations version 6.0 MP4. Dans ce cas, le Serveur d'administration crée une stratégie et définit un ensemble minimum de tâches pour le niveau supérieur de la hiérarchie de Kaspersky Anti-Virus pour Windows Workstations version 6.0 MP4. Il configure également une tâche pour récupérer les mises à jour et réaliser une copie de sauvegarde. 23 MANUEL DE RÉFÉRENCE Les objets créés par l'Assistant apparaissent dans l'arborescence de la console : les stratégies pour les applications Kaspersky Anti-Virus for Windows Workstations et Kaspersky Anti-Virus for Windows Servers version 6.0 MP4 : dans le dossier Stratégies du groupe Ordinateurs administrés portant les noms Stratégie de protection – workstations et Stratégie de protection – serveurs et les paramètres par défaut ; les tâches de mise à jour des bases pour les applications Kaspersky Anti-Virus for Windows Workstations et Kaspersky Anti-Virus for Windows Servers version 6.0 MP4 : dans le dossier Tâches de groupe du groupe Ordinateurs administrés portant les noms Mise à jour - serveurs et Mise à jour - postes de travail et les paramètres par défaut ; les tâches d'analyse à la demande pour les applications Kaspersky Anti-Virus for Windows Workstations et Kaspersky Anti-Virus for Windows Servers version 6.0 MP4 : dans le dossier Tâches de groupe du groupe Ordinateurs administrés portant les noms Recherche de virus – postes de travail et Recherche de virus – serveurs et les paramètres par défaut ; le téléchargement des mises à jour dans le stockage : dans le dossierTâches de Kaspersky Administration Kit avec le nom Téléchargement des mises à jour dans le référentiel et des paramètres par défaut ; la tâche de copie de sauvegarde des données du serveur d'administration, dans le dossier Tâches de Kaspersky Administration Kit portant le nom Sauvegarde des données du Serveur d'administration et les paramètres par défaut. Les stratégies de Kaspersky Anti-Virus for Windows Workstations version 6.0 MP4 ne sont pas créées si une stratégie pour cette application existe déjà dans le dossier Ordinateurs administrés. Si des tâches de groupe pour le groupe Ordinateurs administrés et Téléchargement des mises à jour dans le référentiel avec ces noms sont déjà créées, elles ne pourront pas non plus être créées. Illustration 6. Configuration du système de protection antivirus La fenêtre de l'Assistant montre la progression de la création des tâches et des stratégies. En cas d'erreur, le message de circonstance sera affiché. 24 ASSISTANT DE CONFIGURATION INITIALE ETAPE 5. TELECHARGEMENT DES MISES A JOUR Cette étape correspond au lancement du téléchargement des mises à jour par le Serveur d'administration : la liste des fichiers à télécharger est générée et ceux sont téléchargés (cf. ill. ci-après). Illustration 7. Configuration du téléchargement des mises à jour Il est possible de ne pas attendre la fin de la tâche de mise à jour. Les mises à jour poursuivront le téléchargement à l'aide de la tâche Téléchargement des mises à jour dans le référentiel (cf. section "Définition du contenu des mises à jour" à la page 280). 25 MANUEL DE RÉFÉRENCE ETAPE 6. FIN DE L'ASSISTANT A la fin de l'Assistant de configuration initiale, vous serez invité à commencer le déploiement de la protection. Vous pouvez utiliser cet assistant pour installer l'Agent d'administration. Si vous ne souhaitez pas installer l'application immédiatement après la fin de l'Assistant de configuration initiale, décochez la case Débuter le déploiement de la protection (cf. ill. ci-après). Illustration 8. Fin de l'Assistant de configuration initiale Pour en savoir plus sur l'Assistant de déploiement, consultez le manuel de déploiement. 26 ADMINISTRATION DES SERVEURS D'ADMINISTRATION Le Serveur d'administration est un ordinateur sur lequel est installé le composant Serveur d'administration. Il peut exister plusieurs Serveurs de ce genre dans le réseau d'une entreprise. Les opérations suivantes sont possibles avec les Serveurs d'administration : connexion/déconnexion ; ajout/suppression de l'arborescence de console ; connexion à un autre Serveur d'administration ; construction de la hiérarchie des Serveurs d'administration ; création et configuration des tâches de diffusion des rapports, de mise à jour et de copie de sauvegarde. DANS CETTE SECTION Connexion au Serveur d'administration ........................................................................................................................... 27 Utilitaire de sélection du compte du service du Serveur d'administration (klsrvswch) ..................................................... 30 Déconnexion du Serveur ................................................................................................................................................. 31 Permutation entre les Serveurs ....................................................................................................................................... 31 Ajout d'un Serveur à l'arborescence de la console .......................................................................................................... 32 Affectation des droits pour travailler avec le Serveur....................................................................................................... 32 Suppression d'un Serveur de l'arborescence de console ................................................................................................ 34 Affichage et modification des paramètres du Serveur d'administration ........................................................................... 35 Serveurs d'administration secondaires ............................................................................................................................ 62 Connexion au Serveur d'administration via Internet ........................................................................................................ 65 CONNEXION AU SERVEUR D'ADMINISTRATION Pour se connecter au Serveur d'administration, procédez comme suit : Dans l'arborescence de la console sélectionnez l'entréecorrespondant au Serveur d'administratio nécessaire. Une tentative de connexion au Serveur d'administration est réalisée. S'il existe plusieurs Serveurs d'administration sur votre réseau, le programme se connectera au dernier Serveur utilisé lors d'une session précédente de Kaspersky Administration Kit. Lors du premier démarrage, l'application suppose que le Serveur d'administration et la Console d'administration se trouvent sur le même ordinateur. Par conséquent, le programme essayera d'établir une connexion avec celui-ci. Si le Serveur est introuvable, il faut indiquer le nom de Serveur manuellement dans la boîte de dialogue Paramètres de connexion (cf. ill. ci-après). Dans la zone Adresse du serveur indiquez l'adresse du Serveur indispensable. Vous pouvez indiquer l'adresse IP ou le nom de l'ordinateur dans le réseau Windows. 27 MANUEL DE RÉFÉRENCE Pour vous connecter au serveur d'administration à travers un port différent du port par défaut, indiquez, dans le champ Adresse du serveur la valeur au format <Nom du serveur>:<Port>. Illustration 9. Etablissement de la connexion au Serveur d'administration En cliquant sur le bouton Avancé, vous pouvez pour afficher ou masquer les paramètres avancés de connexion suivants : Utiliser la connexion SSL. Cochez cette case pour échanger des données entre le Serveur d'administration et la Console d'administration via le protocole SSL. Enlevez la coche si vous ne voulez pas communiquer par SSL. Cependant, ceci pourrait compromettre la protection contre l'interception et la modification des données. Utiliser la compression de données. Cochez cette case pour accélérer la vitesse de transfert des données entre la Console d'administration et le Serveur grâce à la réduction du volume des données transmises et à la diminution de la charge sur le Serveur d'administration. L'activation de ce paramètre peut entraîner une augmentation de la charge sur le processeur central de l'ordinateur où la Console d'administration est installée. Utiliser le serveur proxy. Cochez cette case pour vous connecter au Serveur d'administration à travers un proxy (cf. ill. ci-dessus). Dans le champ Adresse saisissez l'adresse pour la connexion au serveur proxy. Remplissez les champs Nom d'utilisateur et Mot de passe si l'authentification est requise pour accéder au serveur proxy. Le système vérifie ensuite si l'utilisateur jouit des privilèges de connexion au Serveur d'administration et en cas d'utilisation du mode de connexion SSL, la Console d'administration authentifie le Serveur d'administration avant de contrôler les droits utilisateur. Si vous reliez au Serveur pour la première fois ou si le certificat du Serveur dans cette session diffère de votre copie locale, le programme affiche une demande de connexion au Serveur et de réception d'un nouveau certificat (cf. ill. ciaprès). Vous avez le choix parmi les options suivantes : Je veux me connecter au Serveur et télécharger le certificat : sélectionnez cette option pour vous connecter au serveur d'administration et recevoir automatiquement un nouveau certificat. 28 ADMINISTRATION DES SERVEURS D'ADMINISTRATION Je veux réessayer d'authentifier le Serveur d'administration à l'aide du certificat : sélectionnez cette option pour indiquer manuellement l'emplacement du fichier de certification. Cliquez sur Sélectionner pour indiquer le fichier de certification. Il possède l'extension .cer et se trouve sur le Serveur d'administration dans le dossier Cert du dossier d'installation de Kaspersky Administration Kit indiqué lors de l'installation de l'application. Le Serveur d'administration sera authentifié à nouveau en utilisant le certificat choisi. Vous pouvez copier le fichier de certification dans un dossier partagé ou un périphérique externe de sauvegarde. Cette copie peut être utilisée pour configurer des paramètres d'accès au Serveur de la copie de ce fichier. Illustration 10. Demande de confirmation de la connexion au Serveur d'administration Les droits des utilisateurs sont vérifiés en utilisant le procédé d'authentification d'utilisateur de Windows. Si l'utilisateur n'est pas autorisé à accéder au Serveur d'administration, autrement dit, s'il ne dispose pas de privilèges d'opérateur (KLOperators) ou d'administrateur (KLAdmins) de Kaspersky Administration Kit, il sera invité à réaliser la procédure d'enregistrement pour accéder au Serveur d'administration (cf. ill. ci-après). Dans le format approprié, indiquez le compte d'utilisateur et le mot de passe disposant de privilèges d'opérateur ou d'administrateur de Kaspersky Administration Kit. Illustration 11. Enregistrement d'un utilisateur pour accéder au Serveur d'administration En cas de connexion réussie au Serveur d'administration, la structure des réseaux de ce Serveur et ses paramètres sont affichés dans l'arborescence de console. 29 MANUEL DE RÉFÉRENCE UTILITAIRE DE SELECTION DU COMPTE DU SERVICE DU SERVEUR D'ADMINISTRATION (KLSRVSWCH) En utilisant cet utilitaire, vous pouvez définir le compte pour lancer le Serveur d'administration comme un service sur cet ordinateur (cf. ill. ci-après). En lançant l'utilitaire, sélectionnez l'une des deux options suivantes : Compte du système local : le Serveur d'administration est en cours d'exécution sous le compte et avec les privilèges Compte du système local. Pour que Kaspersky Administration Kit fonctionne correctement, il faut que le compte possède les droits d'accès d'administrateur des ressources pour le placement de la base des informations du Serveur d'administration au démarrage du Serveur d'administration. Compte d'utilisateur : le Serveur d'administration sera lancé sous un compte utilisateur inclus dans le domaine. Dans ce cas, le Serveur d'administration initiera toutes les opérations avec les privilèges de ce compte. A l'aide du bouton Rechercher définissez l'utilisateur, dont le compte sera utilisé, et saisissez le mot de passe. Si en tant que compte pour lancer le Serveur d'administration vous avez sélectionné le compte utilisateur du domaine, alors il vous sera proposé de définir cet utilisateur et de saisir le mot de passe pour son compte. Illustration 12. Sélection d'un compte En utilisant le serveur SQL en mode d'authentification de Windows, le compte utilisateur doit posséder l'accès aux bases de données. Le compte utilisateur doit posséder la base de données de Kaspersky Anti-Virus. Le schéma dbo doit être utilisé par défaut. 30 ADMINISTRATION DES SERVEURS D'ADMINISTRATION DECONNEXION DU SERVEUR Pour se déconnecter du Serveur d'administration, procédez comme suit : 1. Dans l'arborescence de la console, sélectionnez l'entrée correspondant au Serveur d'administration de laquelle il faut se déconnecter. 2. Ouvrez le menu contextuel. 3. Sélectionnez la commande Déconnecter du Serveur d'administration. PERMUTATION ENTRE LES SERVEURS Si plusieurs Serveurs d'administration sont ajoutés dans l'arborescence de la console, alors vous pouvez se déplacer entre eux pour fonctionner avec eux. Pour se connecter à un autre Serveur d'administration, procédez comme suit : 1. Dans l'arborescence de la console, sélectionnez l'entrée portant le nom du Serveur requis. 2. Ouvrez le menu contextuel et sélectionnez la commande Connecter au Serveur d'administration. Dans la fenêtre Paramètres de connexion qui s'ouvre, saisissez le nom du Serveur avec lequel vous avez l'intention de travailler et définissez les paramètres de connexions au Serveur requis (cf. section "Connexion au Serveur d'administration" à la page 27). Si vous ne possédez aucun droit d'opérateur ou d'administrateur de Kaspersky Administration Kit pour le réseau choisi, l'accès au Serveur d'administration sera refusé. Illustration 13. Etablissement de la connexion au Serveur d'administration 3. Cliquez sur le bouton OK pour terminer la permutation entre les Serveurs. 31 MANUEL DE RÉFÉRENCE Si la connexion au Serveur réussit, le contenu de l'entrée correspondante est mis à jour. AJOUT D'UN SERVEUR A L'ARBORESCENCE DE LA CONSOLE Pour ajouter un nouveau Serveur d'administration à l'arborescence de la console, procédez comme suit : 1. Dans la fenêtre principale de l'application Kaspersky Administration Kit sélectionnez l'entrée Kaspersky Administration Kit dans l'arborescence de la console. 2. Ouvrez le menu contextuel et sélectionnez la commande Générer Serveur d'administration. Une nouvelle entrée appelée Serveur d'administration - <nom de l'ordinateur> (Non connecté) apparaîtra dans l'arborescence de console. Utilisez cette entrée pour la connecter à n'importe quel Serveur installé sur votre réseau des Serveurs d'administration. AFFECTATION DES DROITS POUR TRAVAILLER AVEC LE SERVEUR Pour accorder des droits pour travailler sur un Serveur d'administration, procédez comme suit : 1. Dans la fenêtre principale de l'application Kaspersky Administration Kit, sélectionnez l'entrée dans l'arborescence de la console qui correspond au Serveur d'administration requis. Ouvrez le menu contextuel est sélectionnez la commande Propriétés. 32 ADMINISTRATION DES SERVEURS D'ADMINISTRATION 2. Dans la fenêtre Propriétés de Serveur d'administration – <Nom de l'ordinateur> (cf. ill. ci-après) qui s'ouvre, choisissez l'onglet Sécurité. Illustration 14. Attribution des privilèges d'accès au Serveur d'administration La présence ou l'absence de cet onglet est définie par les paramètres d'interface de l'utilisateur. Afin de configurer l'affichage de cet onglet, passez au menu Vue Configuration de l'interface et cochez la case en regard de Afficher les onglets avec les paramètres de sécurité. La partie supérieure de l'onglet reprend la liste des groupes d'utilisateurs enregistrés sur le poste où est installée la console d'administration. La partie inférieure reprend les privilèges possibles : Complète : reprend toutes les autorisations (cf. ci-après). Lecture : connexion au Serveur d'administration ; affichage de la structure des dossiers du Serveur d'administration ; affichage des valeurs de configuration de la stratégie et des tâches ; génération des rapports. Ecriture : 33 MANUEL DE RÉFÉRENCE création de groupes d'administration, ajout de sous-groupes et de postes clients ; création de stratégies, de tâches pour les groupes ou les requêtes d'ordinateurs ; contrôle centralisé des applications, réception des rapports d'activités à l'aide des services du Serveur d'administration, de l'Agent d'administration et de la Console d'administration. Exécution : lancement et arrêt des tâches existantes pour les groupes, les sélections d'ordinateurs et le Serveur d'administration. Modification des privilèges d'accès : attribution des droits d'accès aux fonctions de Kaspersky Administration Kit aux utilisateurs et aux groupes d'utilisateurs. Modification des paramètres d'enregistrement des événements. Modification des paramètres d'envoi des notifications. Installation à distance des applications de Kaspersky Lab. Installation à distance d'autres applications : préparation des paquets d'installation et installation à distance sur les postes clients des applications des éditeurs tiers ou des applications de Kaspersky Lab. Modification des paramètres de la hiérarchie des Serveurs d'administration. Sauvegarde du contenu des listes de réseau : copie des fichiers du dossier de sauvegarde, quarantaine et fichiers à réparation différée des postes clients sur l'ordinateur, où la Console d'administration est installée. Création des tunnels : création de connexion en tunnel entre l'ordinateur (avec la Console d'administration installée) et le poste client. Pour définir les privilèges, procédez comme suit : 1. Sélectionnez le groupe d'utilisateurs. 2. Dans la colonne Autoriser cochez les cases en regard des autorisations octroyées à l'utilisateur. Si vous cochez la case Complète toutes les cases sont automatiquement cochées. 3. Dans la colonne Interdire cochez les cases en regard des autorisations qui ne peuvent être octroyées à l'utilisateur. Si vous cochez la case Complète toutes les cases sont automatiquement cochées. Vous pouvez ajouter un nouveau groupe ou un nouvel utilisateur avec Ajouter. Vous ne pouvez ajouter que des utilisateurs ou des groupes d'utilisateurs enregistrés dans le domaine ou sur le poste. Pour supprimer un groupe ou un utilisateur, sélectionnez l'objet dans la liste puis cliquez sur le bouton Supprimer. Il est impossible de supprimer le groupe d'administrateurs de Kaspersky Administration Kit (KLAdmins). 4. Après avoir configuré les paramètres, cliquez sur OK ou sur Appliquer. SUPPRESSION D'UN SERVEUR DE L'ARBORESCENCE DE CONSOLE Pour supprimer un Serveur d'administration de l'arborescence de la console, procédez comme suit : 1. Sélectionnez l'entrée correspondant au Serveur d'administration à supprimer dans l'arborescence de console. 34 ADMINISTRATION DES SERVEURS D'ADMINISTRATION 2. Ouvrez le menu contextuel. 3. Sélectionnez le point Supprimer. AFFICHAGE ET MODIFICATION DES PARAMETRES DU SERVEUR D'ADMINISTRATION Les liens du panneau des tâches du Serveur d'administration permettent de passer rapidement aux fonctions suivantes : installation de la protection antivirus ; organisation des groupes d'administration ; configuration des paramètres de mise à jour, de protection et d'analyse ; affichage des statistiques et configuration des notifications. La fenêtre des propriétés du Serveur d'administration présente les paramètres de ce dernier et permet d'introduire les modifications requises. Pour ouvrir la fenêtre des propriétés du Serveur, procédez comme suit : 1. Sélectionnez le Serveur requis dans l'arborescence de la console. 2. Ouvrez le menu contextuel. 3. Sélectionnez le point Propriétés. La fenêtre qui s'ouvre contient un ensemble d'onglets qui permettent d'afficher et de modifier les paramètres de : connexion au Serveur d'administration (cf. section "Connexion au Serveur d'administration" à la page 27) ; hiérarchie des Serveurs ; envoi de notifications (cf. section "Affichage et modification des paramètres d'une stratégie" à la page 89) ; enregistrement des événements (cf. section "Affichage et modification des paramètres d'une stratégie" à la page 89) ; déplacement des ordinateurs (cf. section "Règles générales de déplacement des ordinateurs" à la page 55) ; restriction du trafic pour des plages IP et des sous-réseaux IP (cf. section "Restriction du trafic" à la page 61) ; formation de l'événement Attaque de virus (cf. section "Suivi des épidémies de virus" à la page 347) ; attribution de privilèges d'accès au Serveur (cf. section "Affectation des droits pour travailler avec le Serveur" à la page 32). CONFIGURATION DES PARAMETRES DU SERVEUR D'ADMINISTRATION Pour afficher les paramètres du Serveur d'administration, procédez comme suit : 1. Sélectionnez le Serveur d'administration souhaité dans l'arborescence de console. 35 MANUEL 2. DE RÉFÉRENCE Ouvrez le menu contextuel et utilisez la commande Propriétés. Cela entraîne l'ouverture de la boîte de dialogue Propriétés de <Nom du Serveur d'administration>, contenant les onglets : Général, Evénements, Paramètres, Attaque de virus, Trafic, Cisco NAC, Déplacement des ordinateurs, Sécurité. Sur l'onglet Général (cf. ill. ci-après), vous retrouverez les informations suivantes : nom du composant (Serveur d'administration) et nom de l'hôte du réseau Windows sur lequel est installé le composant ; numéro de la version installée. Illustration 15. Affichage des propriétés du Serveur d'administration. Onglet Général Le lien Avancé ouvre une fenêtre qui reprend les informations suivantes : Chemin d'accès au dossier partagé de conservation des fichiers de l'installation à distance de l'application et le stockage des mises à jour copiées depuis la source sur le Serveur d'administration. Vous pouvez changer le chemin vers le dossier d'accès public à l'aide du bouton Modifier. 36 ADMINISTRATION DES SERVEURS D'ADMINISTRATION Le lien Statistiques de fonctionnement du Serveur d'administration permet d'ouvrir la fenêtre des statistiques générales du Serveur d'administration. Illustration 16. Propriétés du Serveur d'administration. Fenêtre Avancé Le lien Informations sur le plug-in d'administration du Serveur d'administration ouvre la fenêtre des propriétés (cf. ill. ci-après). La fenêtre reprend les informations suivantes : nom et chemin d'accès complet au fichier du plug-in d'administration ; version de l'application ; informations sur le fabricant (Kaspersky Lab) et sur le copyright ; 37 MANUEL DE RÉFÉRENCE date et heure de création du plug-in d'administration. Illustration 17. Fenêtre de consultation des propriétés du plug-in d'administration de l'application 38 ADMINISTRATION DES SERVEURS D'ADMINISTRATION Le lien Informations sur les plug-ins d'administration des applications installés permet d'ouvrir la fenêtre contenant la liste des plugiciels installés sur le Serveur d'administration (cf. ill. ci-après). Chacun d'entre eux est accompagné du nom de l'application et de la version du logiciel. En cliquant sur Information, vous obtiendrez des informations détaillées sur le logiciel d'administration de l'application sélectionné. Illustration 18. Liste des logiciels d'administration des applications installés sur le Serveur d'administration Le lien Informations relatives à la base de données utilisée ouvre la fenêtre des propriétés de la base de données utilisée (cf. ill. ci-après) qui propose les informations suivantes : le nom du serveur de bases de données utilisé ; le nom de l'exemplaire de service du serveur de bases de données ; 39 MANUEL DE RÉFÉRENCE le nom de la base de données. Illustration 19. Affichage d'informations sur la base de données Pour afficher la fenêtre de configuration de la hiérarchie des Serveurs d'administration (cf. ill. ci-après), cliquez sur le bouton Paramètres dans le groupe Hiérarchie des Serveurs d'administration. Dans cette boîte de dialogue, vous pouvez : indiquer si le Serveur d'administration est un Serveur secondaire en cochant la case Ce Serveur d'administration est un serveur secondaire ; définir l'adresse du Serveur d'administration principal dans le champ Adresse ; indiquer ou modifier le chemin d'accès au fichier du certificat du Serveur d'administration principal à l'aide du bouton Sélectionner ; définir les paramètres du serveur proxy pour se connecter au Serveur d'administration principal. Si, dans la stratégie du Serveur d'administration, la case Autoriser la modification de la hiérarchie des Serveurs d'administration secondaires est décochée, ces paramètres sont en lecture seule. 40 ADMINISTRATION DES SERVEURS D'ADMINISTRATION Illustration 20. Configuration dans le Serveur principal des infos du Serveur secondaire Sur l'onglet Paramètres (cf. ill. ci-après) vous retrouverez les paramètres du Serveur d'administration. Le groupe Paramètres de connexion au Serveur d'administration contient les numéros des ports, à l'aide desquels les connexions suivantes sont réalisées : Connexion au Serveur d'administration. Le numéro de port par défaut est 14000. Si ce port est déjà en service, vous pouvez en changer. Connexion sécurisée avec le Serveur d'administration par le protocole SSL. Par défaut, il s'agit du port 13000. Connexion des appareils nomades au Serveur d'administration. Le numéro de port par défaut est 13292. Pour activer l'utilisation de ce port sur le Serveur d'administration, cochez la case Ouvrir le port pour les périphériques mobiles. Vous pouvez également préciser dans le champ correspondant le nombre maximum d'événements qui seront conservés dans la base de données du Serveur d'administration. Dans le groupe Visibilité de l'ordinateur dans le réseau dans le champ Délai de visibilité de l'ordinateur (min) définissez la durée pendant laquelle l'hôte est considéré comme visible dans le réseau après une perte de la connexion au Serveur d'administration. Par défaut, l'intervalle est fixé à 60 minutes. A la fin de cette période, le Serveur d'administration considérera que l'hôte est inactif. Le cas échéant, vous pouvez modifier la valeur de ce paramètre. 41 MANUEL DE RÉFÉRENCE Le cas échéant, vous pouvez modifier les valeurs de ces paramètres. Illustration 21. Affichage des propriétés du Serveur d'administration. Onglet Paramètres L'onglet Evénements (cf. ill. ci-après) affiche des paramètres qui définissent les règles de traitement des événements dans le fonctionnement du Serveur d'administration. Les événements du Serveur d'administration, comme pour d'autres applications Kaspersky Lab contrôlées par Kaspersky Administration Kit, peuvent être rangés dans l'un des quatre degrés de gravité : Critique, Erreur, Avertissement, Message d'information. La liste suivante affiche des événements inclus dans chaque niveau de gravité : Critique : Dépassement de la restriction de licences de la licence (par exemple, le nombre de postes clients sur lesquels la licence est installée est supérieur à la limite imposée par la licence). Attaque de virus (l'activité virale dans les groupes d'administration dépasse la limite prédéfinie). La réponse du Serveur d'administration à l'événement Attaque de virus est extrêmement importante, plus spécialement en cas d'inflation du nombre virus et d'augmentation des risques d'attaque. Connexion perdue avec le poste (impossible d'établir une connexion avec l'Agent d'administration installé sur le poste client). 42 ADMINISTRATION DES SERVEURS D'ADMINISTRATION Etat du poste Critique (un poste avec une configuration en état Critique a été détecté sur le réseau). Illustration 22. Affichage des propriétés du Serveur d'administration. Onglet Evénements Erreur : Plus d'espace disponible sur le disque (il ne reste plus d'espace libre sur le disque utilisé par le Serveur d'administration pour enregistrer ses données d'exploitation). Le dossier en accès public n'est pas disponible (le dossier partagé de mise à jour des bases et des modules des applications n'est pas disponible). La base de données du Serveur d'administration est indisponible. Il n'y a plus d'espace disponible dans la base de données du Serveur d'administration. Lors de la copie des mises à jour dans le dossier spécifié, l'erreur s'est produite. Avertissement : Dépassement de la restriction pour cette licence. La période d'inactivité de l'ordinateur a été trop longue. Conflit dans les noms de postes clients (l'exclusivité des noms de clients à l'intérieur d'un niveau de hiérarchie a été violée). 43 MANUEL DE RÉFÉRENCE Trop peu d'espace libre sur les disques durs. Trop peu d'espace libre dans la base de données du Serveur d'administration. Etat du poste Avertissement (un poste avec une configuration en état Avertissement a été détecté sur le réseau). Déconnecté du Serveur principal. Connexion avec le Serveur secondaire perdue. Application incompatible installée. Information : Plus de 90% de la limite pour cette licence ont été utilisés. Trouvé nouvel poste client (un nouveau client a été trouvé pendant l'exploration du réseau). Poste automatiquement ajouté au groupe (un nouveau poste client a été automatiquement inclus dans un groupe, conformément aux paramètres du groupe Ordinateurs non définis). Un poste client n'a pas répondu pendant longtemps et a été enlevé du groupe. Connexion avec le Serveur secondaire établie. Connexion avec le Serveur principal établie. L'application observée a été installée depuis le registre des applications. Les mises à jour sont copiées dans le dossier spécifié. Audit : Connexion au Serveur d'administration. Audit : Objet modifié. Audit : Etat de l'objet modifié. Audit : Paramètres de groupe modifiés. Il est possible de définir des règles de manipulation d'événements pour chaque niveau de gravité : 1. Dans la liste déroulante, sélectionnez le niveau de gravité de l'événement : Critique, Erreur, Avertissement ou Message d'information. 2. En fonction de la sélection, les événements correspondant au niveau de gravité choisi seront affichés dans la zone inférieure. La liste d'événements est propre à chaque application. Pour plus d'informations sur les événements, reportez-vous à la documentation de l'application. Sélectionnez les types d'événements dont les informations doivent être consignées à l'aide des touches <Shift> et <Ctrl>. Pour sélectionner tous les types d'événements, appuyez sur le bouton Tout sélectionner. 3. Pour les types d'événements sélectionnés, cliquez sur le bouton Propriétés. 4. Pour que les informations relatives aux événements soient consignées dans les journaux des événements, cochez les cases requises dans le groupe Enregistrement d'événements (cf. ill. ci-après) : Sur le Serveur d'administration pendant (jours) pour que le Serveur d'administration enregistre de manière centralisée les événements de l'application qui se produisent pour tous les clients du groupe. Dans le champ à droite, indiquez le nombre de jours pendant lesquels les enregistrements seront conservés. 44 ADMINISTRATION DES SERVEURS D'ADMINISTRATION Après la fin de la période d'enregistrement indiquée, l'entrée correspondante à cet événement sera supprimée. Vous pouvez examiner les comptes-rendus d'événement entreposés sur le Serveur d'administration à partir de la console du poste administrateur. Les événements sont enregistrés dans le dossier Evénements de l'arborescence de console. Dans le journal des événements du S.E. du poste client pour que chaque client enregistre les événements en local, dans leur propre journal d'événement de Windows. Dans le journal des événements du S.E. du Serveur d'administration pour activer l'enregistrement de tous les événements des applications associés à tous les clients du groupe dans le journal d'événement de Windows, sur un ordinateur équipé du Serveur d'administration. L'information peut être affichée dans Consultation des événements, l'outil de gestion d'événement standard de Windows. Illustration 23. Modification des propriétés des événements. 5. Pour activer la notification sur les événements sélectionnés par un mode quelconque, définissez le mode voulu en cochant la case souhaitée dans la section Notification relative à un événement : Notifier par courrier électronique. Notifier via NET SEND. Notifications via NET SEND est inaccessible dans le système d'exploitation Microsoft Windows Vista et les versions plus récentes. Notifier via le lancement d'un fichier exécutable ou d'un script. 45 MANUEL DE RÉFÉRENCE Notifier via SNMP. La notification via SNMP est configurée directement dans l'application qui fonctionne avec SNMP. Pour configurer les paramètres de notification, cliquez sur le lien Paramètres et dans la fenêtre qui s'ouvre (cf. ill. ci-après), définissez les valeurs des paramètres. Illustration 24. Configuration des paramètres de notifications sur les événements Dans la partie supérieure de la fenêtre, sélectionnez le mode de notification dont les paramètres doivent être modifiés. Si, dans ce groupe, la case Appliquer les paramètres du Serveur d'administration est cochée, les valeurs utilisées par défaut sont celles de l'onglet Notification des propriétés du Serveur d'administration. Pour modifier les paramètres de notification, décochez la case Appliquer les paramètres du Serveur d'administration et sélectionnez un des éléments suivants dans la liste déroulante : Courrier électronique (cf. ill. ci-dessus). Dans ce cas : dans la zone Destinataire indiquez l'adresse de messagerie du destinataire. Vous pouvez indiquer plusieurs adresses séparées par une virgule ou un point-virgule ; saisissez l'adresse du serveur de messagerie dans la zone Serveur SMTP (vous pouvez utiliser une adresse IP ou le nom dans le réseau Windows) ; dans la zone Port du serveur SMTP spécifiez le numéro de port du serveur SMTP (le numéro de port par défaut est 25) ; expéditeur et sujet du message de notification. Cliquez sur Paramètres et dans la boîte de dialogue affichée (cf. ill. ci-après), remplissez le champ Objet. Dans le champ bas de saisie indiquez l'agresse du courrier électronique, qui sera utilisée comme l'adresse d'expéditeur du message. Si le serveur SMTP 46 ADMINISTRATION DES SERVEURS D'ADMINISTRATION nécessite une authentification, précisez Nom d'utilisateur, Mot de passe et Confirmation du mot de passe dans les zones correspondantes. Illustration 25. Définition des paramètres d'envoi des notifications. Expéditeur et objet des notifications 47 MANUEL DE RÉFÉRENCE NET SEND (cf. ill. ci-après). Dans ce cas, indiquez l'adresse des ordinateurs qui recevront les notifications par le réseau. Vous pouvez également utiliser une adresse IP ou le nom de l'ordinateur dans le réseau Windows. Vous pouvez écrire plus d'une adresse séparée par une virgule ou un point-virgule. Afin qu'une notification passe avec succès, sur le Serveur d'administration et sur tous les ordinateurs le Messenger doit être lancé. Illustration 26. Configuration de l'envoi des notifications. Envoi de notifications à l'aide de NET SEND Fichier exécutable à lancer (cf. ill. ci-après). Dans ce cas, appuyez sur le bouton Sélectionner pour indiquer le module exécutable à lancer lorsqu'un événement se produit. 48 ADMINISTRATION DES SERVEURS D'ADMINISTRATION Les noms des variables d'environnement du module exécutable coïncident avec les noms des paramètres de remplacement employés pour composer le message de notification (voir ci-dessous). Illustration 27. Configuration de l'envoi des notifications. Envoi de notifications à l'aide d'un exécutable. Dans la partie inférieure du bloc Texte du message (cf. ill. ci-après), écrivez le texte de la notification à envoyer. Si, dans ce groupe, la case Appliquer les paramètres du Serveur d'administration est cochée, le texte utilisé par défaut est celui de l'onglet Notification des propriétés du Serveur d'administration. Pour modifier le texte de la notification, décochez la case Appliquer les paramètres du Serveur d'administration et encodez un nouveau texte. Le texte de la notification peut donner des informations sur l'événement enregistré. Pour apporter ces explications, sélectionnez les paramètres suivants dans les listes déroulantes disponibles à travers le bouton Degré d'importance de l'événement ; A partir de l'ordinateur ; Domaine ; Evénement ; Description d'événement ; Heure ; Nom de tâche ; Application ; 49 . MANUEL DE RÉFÉRENCE Numéro de version ; Adresse IP ; Adresse IP de la connexion. Pour vérifier les valeurs spécifiées dans l'onglet Paramètres, envoyez manuellement des messages de test. Pour ce faire, cliquez sur Analyser. Cette action entraîne l'ouverture de la fenêtre d'envoi d'une notification d'essai (cf. ill. ciaprès). En cas d'erreur, des informations détaillées seront fournies. Illustration 28. Définition des paramètres d'envoi des notifications. Envoi d'une notification d'essai Écrivez le texte de la notification à envoyer. Pour ce faire, rédigez le modèle dans le groupe Texte du message. Le texte de la notification peut donner des informations sur l'événement enregistré. Pour apporter ces explications (cf. section "Affichage et modification des paramètres d'une stratégie" à la page 89), sélectionnez les paramètres suivants dans les listes déroulantes disponibles à travers le bouton . Expéditeur et sujet du message de notification. Pour ce faire, cliquez sur le bouton Paramètres et indiquez les valeurs requises dans la boîte de dialogue qui apparaît sur l'écran (cf. section "Affichage et modification des paramètres d'une stratégie" à la page 89). Ce sont les paramètres par défaut utilisés dans les stratégies pour les applications. Sur l'onglet Attaque de virus (cf. ill. ci-après), vous pouvez définir comme Critères d'envoi d'événements en cas d'Attaque de virus, le nombre maximum des virus détectés pendant un intervalle de temps spécifié. Cette donnée peut être très utile en période d'épidémie et elle permet à l'administrateur de préparer et de répondre à une attaque. Cochez la case en regard des types d'application requis : 50 ADMINISTRATION DES SERVEURS D'ADMINISTRATION Antivirus pour postes de travail et serveurs de fichiers. Antivirus pour passerelles. Antivirus pour systèmes de messagerie. Pour chaque type d'applications, spécifiez le seuil de l'activité du virus au-dessus duquel un événement Attaque de virus sera généré : Le champ Virus indique le nombre de virus trouvés par des applications de ce type ; Le champ pendant (min) indique l'intervalle de temps qu'il a fallu pour détecter la quantité de virus dont il est question ci-dessus. Illustration 29. Affichage des propriétés du Serveur d'administration. Onglet Attaque de virus 51 MANUEL DE RÉFÉRENCE Cliquez sur le lien Configurer l'activation de la stratégie suite à l'événement "Attaque de virus" et ouvrez la fenêtre Activation des stratégies (cf. ill. ci-après) et composez la liste des stratégies, qui seront utilisés par les applications en guise de stratégies actives en cas d'un événement "Attaque de virus". Pour ce faire, utilisez les boutons Ajouter et Supprimer. Illustration 30. Configuration de l'activation de la stratégie en cas de découverte d'une attaque de virus 52 ADMINISTRATION DES SERVEURS D'ADMINISTRATION L'onglet Sécurité (cf. ill. ci-après) permet de configurer les privilèges d'accès au Serveur d'administration (cf. section "Affectation des droits pour travailler avec le Serveur" à la page 32). Illustration 31. Attribution des privilèges d'accès au Serveur d'administration 53 MANUEL DE RÉFÉRENCE L'onglet Cisco NAC (cf. ill. ci-après) regroupe les paramètres de collaboration de Kaspersky Administration Kit et Cisco Network Admission Control (NAC). C'est ici que sont introduites les correspondances entre les conditions de protection antivirus de l'ordinateur client et l'état Cisco NAC. Illustration 32. Affichage des propriétés du Serveur d'administration. Onglet Cisco NAC Cet onglet est absent si le composant Kaspersky Lab Cisco NAC Posture Validation Server (cf. Manuel de déploiement de Kaspersky Administration Kit) n'a pas été installé conjointement avec le Serveur d'administration. Sélectionnez un des états de l'ordinateur Cisco NAC dans la liste déroulante : Healthy, Checkup, Quarantine ou Infected. Dans la section inférieure, utilisez les cases pour indiquer les conditions de protection antivirus correspondant à chacun de ces états. Il est possible, pour certaines conditions, de modifier la valeur limite. Pour ce faire, sélectionnez la condition requise dans la colonne Condition et, à l'aide du bouton Modifier, ouvrez la fenêtre de modification (cf. ill. ci-après). Introduisez les paramètres demandés dans le champ Valeur. 54 ADMINISTRATION DES SERVEURS D'ADMINISTRATION Dans le champ Numéro de port du serveur des stratégies, indiquez le numéro du port du serveur de stratégies (Postrure Validation Server), via lequel a lieu l'échange de données avec le serveur Cisco. Le numéro de port par défaut est 18000. Illustration 33. Modification des conditions de la protection antivirus de l'ordinateur REGLES GENERALES DE DEPLACEMENT DES ORDINATEURS L'onglet Déplacement des ordinateurs (cf. ill. ci-après) vous permet de définir les règles de déplacement d'ordinateurs du réseau dans des groupes d'administration. 55 MANUEL DE RÉFÉRENCE L'ordre d'application des règles du bloc Liste des règles de transfert des ordinateurs est défini par la priorité d'application des règles. Pour supprimer ou déplacer une règle dans la liste, utilisez les boutons situés à droite du groupe. Illustration 34. Fenêtre des propriétés du Serveur d'administration. Onglet Déplacement des ordinateurs Pour consulter ou modifier les paramètres d'une règle existante, utilisez la commande Propriétés. 56 ADMINISTRATION DES SERVEURS D'ADMINISTRATION Pour ajouter une page, cliquez sur Ajouter. Dans la fenêtre qui s'ouvre (cf. ill. ci-après), définissez les valeurs des paramètres de la règle. Illustration 35. Fenêtre des propriétés de la règle de déplacement des ordinateurs. Onglet Général Sur l'onglet Général, définissez les éléments suivants : le nom de la règle ; le groupe dans lequel les ordinateurs seront déplacés conformément à la règle ; l'ordre d'exécution des règles : Exécution une fois pour chaque ordinateur : si la règle doit être appliquée une fois seulement pour chaque poste. Exécution une fois pour chaque ordinateur, ensuite chaque fois après la réinstallation de l'Agent d'administration. Règle fonctionne en permanence. si les ordinateurs qui se trouvent déjà dans un groupe d'administration quelconque ne doivent pas être déplacés dans un groupe conformément à la règle, cochez la case Transférer uniquement les ordinateurs non inclus dans des groupes d'administration ; pour que la règle soit appliquée durant le travail, cochez la case Activer la règle. Sur l'onglet Réseau, définissez les critères que l'ordinateur doit remplir pour être déplacé dans le groupe d'administration désigné : 57 MANUEL DE RÉFÉRENCE Nom de l'ordinateur dans le réseau Windows. Domaine. Nom de domaine de l'ordinateur. Domaine DNS. Si l'adresse IP de l'ordinateur doit figurer dans une plage IP définie, cochez la case Intervalle d'adresses IP et définissez les limites inférieure et supérieure de l'intervalle. Pour que l'Adresse IP de connexion au serveur soit prise en compte lors du traitement de l'ordinateur, cochez la case du même nom et définissez les limites supérieure et inférieure de l'intervalle auquel l'adresse IP de connexion doit appartenir. Cochez la case L'ordinateur appartient à l'intervalle d'adresses IP et à l'aide du bouton Sélectionner définissez la plage IP à laquelle doit appartenir l'ordinateur. La plage IP est sélectionnée dans la liste des plages contenues dans le dossier Ordinateurs non définis de l'arborescence de la console. Sur l'onglet Active Directory, procédez comme suit : Si l'ordinateur doit appartenir à une unité définie Active Directory, cochez la case Le poste se trouve dans l'unité d'organisation Active Directory et à l'aide du bouton Sélectionner, indiquez le groupe Active Directory. Les sous-divisions Active Directory sont sélectionnées dans la liste des groupes du dossier Ordinateurs non définis. Pour le traitement des ordinateurs qui appartiennent à des sous-divisions filles, cochez la case L'ordinateur est un membre du groupe Active Directory. Sur l'onglet Applications sélectionnez dans les listes déroulantes : le critère de présence de l'Agent d'administration sur l'ordinateur : Installé ou Non installé ; la version du système d'exploitation qui doit être installée sur l'ordinateur. Pour les critères qui ne doivent pas être tenus en compte dans la règle, il faut désélectionner les cases qui leur correspondent et les champs doivent rester vides. L'ordinateur est déplacé dan le groupe d'administration s'il répond à tous les critères définis dans la règle. Pour modifier les règles créées, cliquez sur le bouton OK. Si vous voulez forcer l'application d'une règle, indépendamment des règles de l'application, sélectionnez la règle requise puis cliquez Forcer. Si le même ordinateur est sous l'influence de plusieurs des règles citées ci-dessus, alors la priorité sera accordée à la règle pour le groupe Active Directory, puis à celle pour la plage IP puis à celle pour le domaine. COMPATIBILITE AVEC LE SYSTEME CISCO NETWORK ADMISSION CONTROL (NAC) Kaspersky Administration Kit offre la possibilité d'indiquer une concordance entre les conditions de la protection antivirus de l'ordinateur et les états de sécurité du système Cisco Network Admission Control (NAC). 58 ADMINISTRATION DES SERVEURS D'ADMINISTRATION Afin que l'état correspondant se fût attribué au poste client, procédez comme suit : 1. Dans l'arborescence de la console sélectionnez le Serveur d'administration et dans son menu contextuel sélectionnez le point Propriétés. Ceci permet d'ouvrir la boîte de dialogue de configuration du Serveur. Dans cette fenêtre sélectionnez l'onglet Cisco NAC (cf. ill. ci-après). Illustration 36. Onglet Cisco NAC 2. Sélectionnez un des états de l'ordinateur Cisco NAC dans la liste déroulante : Healthy, Checkup, Quarantine ou Infecté. 3. Dans le tableau en dessous, à l'aide des cases, indiquez les conditions de la protection antivirus qui correspondent à l'état. 59 MANUEL DE RÉFÉRENCE L'état Healthy est octroyé uniquement quand toutes les conditions sont remplies, les états Checkup, Quarantine ou Infected sont attribués si au moins une des conditions est remplie. Il est possible, pour certaines conditions, de modifier la valeur limite. Pour ce faire, sélectionnez la condition requise dans la colonne Condition et, à l'aide du bouton Modifier, ouvrez la fenêtre de modification (cf. ill. ci-après). Illustration 37. Fenêtre Modification de la condition 4. Indiquez le numéro du port Postrure Validation Server, utilisé pour l'échange de données avec le serveur Cisco, dans le champ Numéro de port du serveur de stratégies. Le numéro de port par défaut est 18000. 5. Cliquez sur OK ou Appliquer pour terminer la configuration. CONFIGURATION DE LA COLLABORATION AVEC LE SYSTEME CISCO NETWORK ADMISSION CONTROL (NAC) Pour configurer une collaboration entre les états Cisco NAC et les conditions de protection antivirus, procédez comme suit : 1. Dans l'arborescence de la console, sélectionnez l'entrée correspondant au Serveur d'administration souhaité, ouvrez le menu contextuel et utilisez la commande Propriétés. Cela entraîne l'ouverture de la boîte de dialogue Propriétés de <Nom du Serveur d'administration>. 2. Ouvrez l'onglet Cisco NAC (cf. ill. ci-après). 3. Sélectionnez un des états de l'ordinateur Cisco NAC dans la liste déroulante : Healthy, Checkup, Quarantine ou Infected. 4. Cochez la case en regard des conditions de protection antivirus correspondant à cet état. En cas échéant modifiez les valeurs de seuil de ces conditions (cf. section "Affichage et modification des paramètres d'une stratégie" à la page 89). 60 ADMINISTRATION DES SERVEURS D'ADMINISTRATION 5. Indiquez le numéro du port Postrure Validation Server, utilisé pour l'échange de données avec le serveur Cisco, dans le champ Numéro de port du serveur de stratégies. Illustration 38. Affichage des propriétés du Serveur d'administration. Onglet Cisco NAC RESTRICTION DU TRAFIC Pour réduire la charge du réseau, il est possible de limiter la vitesse de transfert des données sur le Serveur d'administration pour des sous-réseaux IP ou des plages IP en particulier. Les valeurs limites admises ainsi que l'intervalle de temps durant lequel ces valeurs sont d'application sont définis dans les règles. La liste des règles figure sur l'onglet Trafic de la fenêtre des propriétés du Serveur d'administration. Pour ajouter une nouvelle règle, cliquez sur Ajouter et dans la fenêtre qui s'ouvre, définissez ses paramètres : 1. Dans le groupe Plage d'adresses IP pour lesquelles il faut limiter le trafic, sélectionnez le mode de définition du sous-réseau ou de la plage d'adresses : Définir l'intervalle IP à l'aide d'une adresse et d'un masque de sous-réseau : en ce cas indiquez les paramètres de sous-réseau dans les champs Adresse de sous-réseau et Masque de sous-réseau. Définir l'intervalle IP à l'aide d'une &adresse de début et de fin : en ce cas, définissez les limites de la plage dans les champs Début et Fin. 2. Dans le groupe Restriction du trafic, définissez : 61 MANUEL DE RÉFÉRENCE L'intervalle de temps durant lequel la restriction du trafic sera d'application dans le champ Période de temps ; La vitesse limite pour le transfert de données sur le Serveur d'administration dans le champ Restriction (Ko/s) ; cette restriction sera d'application durant l'intervalle définit dans le champ Période de temps ; La valeur limite de vitesse de transfert des données en dehors de l'intervalle de temps dans le champ Limiter le trafic le reste du temps (Ko/s), s'il faut limiter le trafic durant cette période. Une fois que les paramètres auront été définis, la règle apparaîtra dans la liste. Le nom de la règle est créé automatiquement sur la base des données sur la création de la plage d'adresses IP. En cas de modification des paramètres des limites de la plage d'adresses IP, de l'adresse ou du masque de sous-réseau dans les propriétés de la règle, le nom de la règle dans la liste change pour refléter les nouvelles valeurs. Pour supprimer une règle, sélectionnez-la dans la liste et cliquez sur le bouton Supprimer. Pour consulter ou modifier les paramètres d'une règle existante, sélectionnez la règle dans la liste puis cliquez sur le bouton Propriétés. SERVEURS D'ADMINISTRATION SECONDAIRES Les Serveurs d'administration peuvent développer une hiérarchie du type " serveur principal – serveur secondaire ". Chaque Serveur d'administration peut avoir plusieurs Serveurs secondaires à différents niveau d'intégration. Le niveau d'intégration des Serveurs secondaires n'est pas limité. Le groupe d'administration du Serveur principal peut reprendre le contenu des groupes d'administration de tous les Serveurs secondaires. AJOUT D'UN SERVEUR SECONDAIRE Pour ajouter un Serveur d'administration secondaire, procédez comme suit : 1. Sélectionnez dans le groupe d'administration l'entrée Serveurs d'administration, ouvrez le menu contextuel et cliquez sur Générer Serveur d'administration. Cette action lance un Assistant. Suivez les instructions de l'Assistant. 2. Spécifiez l'adresse réseau du Serveur d'administration secondaire. Dans ce cas, le Serveur d'administration principal enverra une commande de connexion au Serveur secondaire et transmettra toutes les propriétés indispensables (adresse réseau du Serveur d'administration principal, certificat du Serveur d'administration principal). 3. Saisissez dans la fenêtre suivante le nom du Serveur d'administration secondaire. Le nouveau Serveur d'administration sera affiché sous ce nom dans le groupe d'administration. Le nom de groupe doit être unique entre groupes du même niveau de hiérarchie. Si l'adresse du Serveur a été saisie à l'étape précédente, alors le champ Nom du Serveur d'administration secondaire affichera la valeur suivante : Serveur d'administration de <Nom du poste>, où <Nom du poste> est le nom repris dans l'adresse et qui doit être ajouté en tant que Serveur secondaire. 4. Si précédemment l'adresse du Serveur d'administration n'a pas été indiquée, alors spécifiez le chemin d'accès au certificat du Serveur d'administration à l'aide du bouton Sélectionner. 5. Si vous avez indiqué l'adresse d'un Serveur secondaire préalablement, définissez les paramètres de connexion du Serveur d'administration secondaire au Serveur principal : Indiquez l'adresse du Serveur d'administration principal. En guise d'adresse, vous pouvez utiliser l'adresse IP ou le nom de l'ordinateur dans le réseau Windows. 62 ADMINISTRATION DES SERVEURS D'ADMINISTRATION Si la connexion s'opère via un serveur proxy, configurez les paramètres de connexion dans le groupe Paramètres du serveur proxy. Cochez la case Utiliser le serveur proxy. Dans le champ Adresse saisissez l'adresse du serveur proxy. Remplissez les champs Nom d'utilisateur, Mot de passe et Confirmation du mot de passe si l'authentification est requise pour accéder au serveur proxy. Si l'adresse du Serveur secondaire n'a pas été indiquée, cette étape ne sera pas présentée. 6. Attendez la fin de l'exécution des opérations suivantes : Connexion de la Console d'administration au Serveur secondaire. Ajout des informations relatives au Serveur secondaire dans la base de données du Serveur d'administration principal. Si précédemment l'adresse du Serveur d'administration a été indiquée, alors, en fonction de la demande, désignez les comptes utilisateurs (nom et mot de passe) jouissant des privilèges de connexion à l'ordinateur qui doit devenir un Serveur secondaire. Configuration des paramètres de connexion du Serveur secondaire au Serveur d'administration primaire. Si l'adresse du Serveur secondaire n'a pas été indiquée, il faudra, après avoir quitté l'Assistant, réaliser manuellement les opérations suivantes : connecter la Console d'administration au Serveur secondaire ; configurer les paramètres de connexion du Serveur secondaire au Serveur principal. 7. Cliquez sur Suivant. L'exécution de l'opération est indiquée dans la fenêtre de l'Assistant. En cas d'erreur, le message de circonstance sera affiché. 8. Cliquez sur Terminer dans la dernière fenêtre de l'Assistant. A la fin de l'Assistant, le Serveur d'administration principal ajoute les informations relatives au Serveur d'administration secondaire dans la base de données. L'icône et le nom du Serveur secondaire d'administration figurent dans le dossier Serveurs d'administration du groupe d'administration correspondant. CONFIGURER LA CONNEXION D'UN SERVEUR SECONDAIRE AU SERVEUR D'ADMINISTRATION PRINCIPAL Pour configurer la connexion d'un Serveur secondaire au Serveur d'administration principal, procédez comme suit : 1. Ajoutez le Serveur d'administration secondaire à l'arborescence de la console (cf. section "Ajout d'un Serveur à l'arborescence de la console" à la page 32) en tant que Serveur d'administration géré. 2. Sélectionnez le Serveur d'administration et à l'aide de la commande Propriétés du menu contextuel, ouvrez la fenêtre contenant ses propriétés. 3. Dans la fenêtre Propriétés de Serveur d'administration <Nom de l'ordinateur> qui s'ouvre, sous l'onglet Général, cliquez sur le lien Avancé. Dans la fenêtre qui s'ouvre, cliquez sur le bouton Paramètres dans le bloc Hiérarchie des Serveurs d'administration. 4. Dans la fenêtre Paramètres du Serveur d'administration principal qui suit (cf. ill. ci-après), cochez la case Ce Serveur d'administration est un Serveur secondaire. Ensuite, dans le groupe des paramètres indiquez ci-dessous : 63 MANUEL DE RÉFÉRENCE Adresse du Serveur d'administration principal. En guise d'adresse, vous pouvez utiliser l'adresse IP ou le nom de l'ordinateur dans le réseau Windows. Certificat du Serveur d'administration principal. Il est possible d'indiquer le chemin d'accès au fichier du certificat à l'aide du bouton Sélectionner. Cochez la case Utiliser le serveur proxy si la connexion au Serveur d'administration s'opère via un serveur proxy. Dans le champ Adresse saisissez l'adresse pour la connexion au serveur proxy. Remplissez les champs Nom d'utilisateur, Mot de passe et Confirmation du mot de passe si l'authentification est requise pour accéder au serveur proxy. 5. Pour appliquer le paramètre, cliquez sur OK ou Appliquer. Le Serveur d'administration secondaire se connecte au Serveur principal et en reçoit toutes les stratégies et tâches pour le groupe où est raccordé le Serveur secondaire. Par la suite, vous pourrez vous connecter au Serveur secondaire via le Serveur principal au départ du nœud Serveurs d'administration. Illustration 39. Configuration dans le Serveur principal des infos du Serveur secondaire AFFICHAGE DES GROUPES D'ADMINISTRATION DU SERVEUR SECONDAIRE Pour consulter les groupes d'administration du Serveur d'administration secondaire via le Serveur principal, connectez la console au Serveur secondaire : 1. Sélectionnez dans l'arborescence de la console du Serveur principal l'entrée Serveurs d'administration dans le groupe qui vous intéresse. 64 ADMINISTRATION DES SERVEURS D'ADMINISTRATION 2. Dans l'entrée Serveurs d'administration, sélectionnez le Serveur secondaire requis. 3. Ouvrez le menu contextuel et sélectionnez la commande Connecter au Serveur d'administration. La structure du groupe d'administration du Serveur d'administration secondaire apparaît dans la Console d'administration. Ensuite, vous pouvez consulter la structure des groupes (cf. section "Affichage des informations sur un groupe" à la page 76). Le Serveur d'administration secondaire hérite des tâches de groupe et des stratégies du groupe du Serveur d'administration principal dans lequel il se trouve. Les stratégies et les tâches héritées sont représentées sur le Serveur secondaire de la manière suivante : L'icône apparaît à côté du nom de la stratégie reçue du Serveur d'administration principal stratégie – (icône standard de ). Lorsque le mode d'héritage est activé, les valeurs des paramètres de la stratégie héritée ne peuvent pas être modifiées sur le Serveur secondaire. Les paramètres dont la modification est impossible dans la stratégie héritée (icône ) ne peuvent être modifiés dans toutes les stratégies de l'application sur le Serveur secondaire et ils utilisent les valeurs définies dans la stratégie héritée. Les paramètres qui n'ont pas été "verrouillés" dans la stratégie héritée peuvent être modifiés dans les stratégies du Serveur secondaire (icône ). Si la modification du paramètre est possible dans la stratégie du Serveur secondaire, elle sera possible également dans les paramètres de l'application (cf. section "Affichage et modification des paramètres d'une stratégie" à la page 89) et dans les paramètres de la tâche (cf. section "Affichage et modification des paramètres de tâche" à la page 136). L'icône apparaît à côté du nom de la tâche de groupe reçue du Serveur d'administration principal standard de tâche – (icône ). Les stratégies et les tâches héritées du Serveur d'administration principal ne peuvent pas être modifiées sur le Serveur secondaire. Les tâches de Kaspersky Administration Kit et les tâches pour les sélections d'ordinateurs ne sont pas transmises aux Serveurs secondaires. Pour administrer le Serveur d'administration secondaire via la console du Serveur principal, ajoutez le clientsur lequel le Serveur d'administration asservi est installé à l'arborescence de la console en tant que nouveau Serveur (cf. section "Ajout d'un Serveur secondaire" à la page 62), et passez dans le nœud, correspondant à ce Serveur. CONNEXION AU SERVEUR D'ADMINISTRATION VIA INTERNET Pour la connexion au Serveur d'administration via Internet, il est nécessaire d'exécuter les exigences suivantes : Le Serveur d'administration dans l'office principal doit posséder l'adresse IP externe, et sur cette adresse les ports entrants 13000 et 14000 doivent être ouverts. L'adresse IP externe du Serveur d'administration principal doit être indiquée lors de l'installation de l'Agent d'administration sur les postes clients de l'office distant. Si pour l'installation, le paquet d'installation est utilisé, alors l'adresse IP est indiquée manuellement dans les propriétés de ce paquet sur l'onglet Paramètres. 65 MANUEL DE RÉFÉRENCE L'Agent d'administration doit être installé préalablement sur les ordinateurs de l'office distant. Pour la connexion du poste client avec le Serveur d'administration, le Serveur envoie un paquet spécial à l'Agent d'administration par le port 15000. Si le port 15000 n'est pas disponible sur le poste client distant (fermé dans les paramètres, dans les stratégies de l'Agent d'administration, fermé par le pare-feu ou n'est pas disponible en raison des particularités de la structure de réseau), alors lors de l'exécution par l'administrateur des opérations du temps réel, dans les propriétés du poste client, sous l'onglet Général l'administrateur doit cocher la case sur la ligne Maintenir la connexion avec le Serveur d'administration. Les actions suivantes sont considérées en tant qu'opérations du temps réel : lancement/arrêt de l'application (sans utiliser la tâche de lancement ou d'arrêt des applications) ; lancement/arrêt des tâches locales ; parcourir les statistiques des applications ; forçage de la synchronisation. Après avoir coché la case, il faut attendre la synchronisation avec le poste client distant. En même temps cette case peut être cochée chez pas plus de 100 postes clients. Outre cela, la possibilité d'envoi du paquet à l'Agent d'administration par le Serveur d'administration sur le port 15000 permet d'accélérer des opérations, telles que : la propagation des stratégies, des tâches de groupe, des licences, etc. 66 ADMINISTRATION DES GROUPES D'ADMINISTRATION L'interaction entre le Serveur d'administration et les ordinateurs du réseau de l'entreprise (postes clients) s'opère via l'Agent d'administration. Ce composant doit être installé sur tous les ordinateurs où l'administration des applications de Kaspersky Lab va être réalisée à l'aide de Kaspersky Administration Kit. Selon la structure de l'entreprise, les postes clients peuvent être rassemblés dans des groupes d'administration (groupes). Pour les postes clients dans les limites d'un groupe, il est possible de définir : des paramètres uniques de fonctionnement des applications à l'aide de stratégies ; un mode unique de fonctionnement des applications – grâce à la création de tâches de groupe. L'administrateur peut créer une hiérarchie des Serveurs et des groupes de n'importe quel degré de complexité, si cela lui simplifie la tâche d'administration des applications. On peut avoir à un niveau de la hiérarchie les Serveurs d'administration secondaires, les groupes et les postes clients. DANS CETTE SECTION Création, déplacement et suppression d'un groupe ........................................................................................................ 67 Création de structure des groupes d'administration ........................................................................................................ 69 Affichage des informations sur un groupe ....................................................................................................................... 76 Affichage et modification des paramètres du groupe ...................................................................................................... 77 CREATION, DEPLACEMENT ET SUPPRESSION D'UN GROUPE Pour créer un groupe, procédez comme suite : 1. Dans l'arborescence de la console ouvrez le dossier Ordinateurs administrés. 2. Sélectionnez le dossier correspondant au groupe dans lequel le nouveau groupe doit être ajouté. Si vous créez un groupe à un niveau supérieur de la hiérarchie, sélectionnez le dossier Ordinateurs administrés. 3. Ouvrez le menu contextuel et choisissez l'option Générer groupe, situé dans le panneau des tâches. 4. Dans la fenêtre qui s'ouvre, saisissez le nom du groupe (cf. ill. ci-après) puis cliquez sur le bouton OK. 67 Groupe ou cliquez sur le lien Créer un sous- MANUEL DE RÉFÉRENCE Un nouveau dossier portant le nom attribué apparaîtra alors dans le dossier sélectionné du dossier Ordinateurs administrés de l'arborescence de la console. Ce dossier reprendra automatiquement les sous-dossiers Stratégies, Tâches de groupe, Serveurs d'administration et Postes clients. Ceux-ci sont peuplés au moment de la définition des stratégies du groupe, de la création de tâches de groupe et de l'ajout de Serveurs d'administration secondaires. Illustration 40. Ajouter un nouveau groupe Pour modifier le nom d'un groupe, procédez comme suit : Sélectionnez le dossier du groupe dans l'arborescence de la console, ouvrez le menu contextuel et sélectionnez la commande Propriétés ou cliquez sur le lien Propriétés du groupe dans le panneau des tâches. Sur l'onglet Général de la boîte de dialogue Propriétés de <Nom du groupe> (cf. ill. ci-après), modifiez le nom du groupe. 68 ADMINISTRATION DES GROUPES D'ADMINISTRATION Vous ne pouvez pas renommer le dossier Ordinateurs administrés, car il s'agit d'un élément incorporé à la Console d'administration. Illustration 41. Affichage des propriétés du groupe. Onglet Général Pour déplacer un groupe dans un autre dossier de l'arborescence de la console, procédez comme suit : Sélectionnez le dossier à déplacer et utilisez les commandes standards du menu contextuel Couper/Coller ou déplacez-le à l'aide de la souris. Pour supprimer un groupe, procédez comme suit : Sélectionnez le dossier du groupe dans l'arborescence de la console et cliquez sur la commande Supprimer. Un groupe peut être supprimé du réseau logique s'il ne contient pas de Serveurs secondaires, de groupes imbriqués ou de postes clients. CREATION DE STRUCTURE DES GROUPES D'ADMINISTRATION Kaspersky Administration Kit offre la possibilité de former une structure des groupes d'administration sur la base de : 69 MANUEL DE RÉFÉRENCE Domaines et des groupes de travail du réseau Windows (cf. section "Structure des groupes sur la base des domaines et des groupes de travail du réseau Windows" à la page 70). Active Directory (cf. section "Structure des groupes sur la base d'Active Directory" à la page 72). Contenu du fichier texte (cf. section "Structure des groupes sur la base du contenu du fichier texte" à la page 74). Si un ordinateur n'est pas enregistré dans le groupe Ordinateurs non définis quand vous créez une structure de groupe (il est désactivé ou déconnecté du réseau), il ne sera pas ajouté au réseau logique. L'utilisation de l'Assistant pour créer un réseau logique ne remet pas en cause sa cohérence. La création d'une structure de groupe à l'aide de l'Assistant ne viole pas l'intégrité du réseau logique : de nouveaux groupes sont ajoutés ; mais ils ne remplacent pas les groupes existants. Un poste client déjà affecté à un groupe existant ne sera pas ajouté une seconde fois, parce que le groupe Ordinateurs non définis n'affiche que les ordinateurs qui ne sont pas présents dans le réseau logique. STRUCTURE DES GROUPES SUR LA BASE DES DOMAINES ET DES GROUPES DE TRAVAIL DU RESEAU WINDOWS Afin de créer la structure des groupes d'administration sur la base des domaines et des groupes de travail du réseauWindows, procédez comme suit : 1. Ouvrez le menu contextuel du dossier Ordinateurs administrés et sélectionnez le point Toutes les tâches Créer la structure du groupe. L'Assistant pour créer une structure des groupes apparaît (cf. ill. ciaprès). Cliquez sur Suivant. Illustration 42. Assistant de création de structure de groupe 70 ADMINISTRATION DES GROUPES D'ADMINISTRATION 2. Dans la fenêtre ouverte sélectionnez Domaines et groupes de travail du réseau Microsoft Windows (cf. ill. ci-après). La structure sera créée sur la base des informations sur la structure des domaines du réseau Windows, reçus lors du dernier sondage et présentés dans le groupe Ordinateurs non définis. Cliquez sur Suivant. Illustration 43. Définir la création de groupe 3. Dans la fenêtre suivante sélectionnez le groupe et cliquez sur le bouton Parcourir, situé à côté du champ Groupe de destination. Finalement une fenêtre s'ouvre qui contient l'hiérarchie de groupes formés pour le Serveur d'administration. Pour sélectionner un groupe dans la liste des groupes déjà formés, déployez le dossier Ordinateurs administrés. Si ce groupe n'existe pas, créez un groupe à l'aide du bouton Créer un groupe et sélectionnez-le. Le groupe indiqué sera créé automatiquement dans le groupe Ordinateurs administrés. Cliquez sur Suivant. 4. Dans la fenêtre suivante de l'assistant cliquez sur Terminer, afin de terminer la création de structure des groupes d'administration. 71 MANUEL DE RÉFÉRENCE STRUCTURE DES GROUPES SUR LA BASE D'ACTIVE DIRECTORY Afin de créer la structure des groupes d'administration sur la base d'Active Directory, procédez comme suit : 1. Ouvrez le menu contextuel du dossier Ordinateurs administrés et sélectionnez le point Toutes les tâches Créer la structure du groupe. L'Assistant pour créer une structure des groupes apparaît (cf. ill. ciaprès). Cliquez sur Suivant. Illustration 44. Assistant de création de structure de groupe 2. Dans la fenêtre ouverte sélectionnez Active Directory (cf. ill. ci-après). 72 ADMINISTRATION DES GROUPES D'ADMINISTRATION La structure sera créée sur la base des informations sur la structure des sous-divisions Active Directory, reçus lors du dernier sondage et présentés dans le groupe Ordinateurs non définis. Cliquez sur Suivant. Illustration 45. Définir la création de groupe 3. Dans la fenêtre suivante sélectionnez le groupe et cliquez sur le bouton Parcourir, situé à côté du champ Groupe de destination. Finalement une fenêtre s'ouvre qui contient l'hiérarchie de groupes formés pour le Serveur d'administration. Pour sélectionner un groupe dans la liste des groupes déjà formés, déployez le dossier Ordinateurs administrés. Si ce groupe n'existe pas, créez un groupe à l'aide du bouton Créer un groupe et sélectionnez-le. Le groupe indiqué sera créé automatiquement dans le groupe Ordinateurs administrés. Sélectionnez une sous-division de départ d'Active Directory, en cliquant sur le bouton Parcourir, situé à côté du champ La subdivision de base d'Active Directory. Cliquez sur Suivant. 4. Dans la fenêtre suivante de l'assistant cliquez sur Terminer, afin de terminer la création de structure des groupes d'administration. 73 MANUEL DE RÉFÉRENCE STRUCTURE DES GROUPES SUR LA BASE DU CONTENU DU FICHIER TEXTE Afin de créer la structure des groupes d'administration sur la base du contenu du fichier texte, procédez comme suit : 1. Ouvrez le menu contextuel du dossier Ordinateurs administrés et sélectionnez le point Toutes les tâches Créer la structure du groupe. L'Assistant pour créer une structure des groupes apparaît (cf. ill. ciaprès). Cliquez sur Suivant. Illustration 46. Assistant de création de structure de groupe 2. Dans la fenêtre ouverte sélectionnez le point Contenu du fichier texte (cf. ill. ci-après). 74 ADMINISTRATION DES GROUPES D'ADMINISTRATION La structure des groupes sera créée conformément au fichier texte, formé par l'administrateur. Dans le cas de sélection de cette option sur l'étape suivante sélectionnez le groupe, dans lequel les sous-groupes seront ajoutés, et indiquez le fichier texte qui contient la structure des groupes pour une formation. Illustration 47. Définir la création de groupe 3. Exécutez les actions suivantes dans la fenêtre suivante : Sélectionner le groupe et cliquez sur Parcourir, situé à côté du champ Groupe de destination. Finalement une fenêtre s'ouvre qui contient l'hiérarchie de groupes formés pour le Serveur d'administration. Pour sélectionner un groupe dans la liste des groupes déjà formés, déployez le dossier Ordinateurs administrés. Si ce groupe n'existe pas, créez un groupe à l'aide du bouton Nouveau groupe et sélectionnez-le. Le groupe indiqué sera créé automatiquement dans le groupe Ordinateurs administrés. Indiquez le fichier, à base duquel l'hiérarchie dans un groupe sera formée, définie dans le champ Groupe de destination. Pour ce faire, cliquez sur Parcourir, situé à côté du champ Fichiers texte avec les noms des groupes, et sélectionnez le fichier texte créé d'avance, formé selon les règles suivantes : Le nom de chaque nouveau groupe doit commencer par une nouvelle ligne ; séparateur – traduction de la ligne. Les lignes vides lors d'une création sont ignorées. Exemple : Office 1 Office 2 Office 3 Trois groupes d'hiérarchie du premier niveau seront formés dans le groupe de destination. Il faut indiquer le nom du groupe placé par une barre oblique (/). 75 MANUEL DE RÉFÉRENCE Exemple : Office 1/Subdivision 1/Section 1/Groupe 1 Quatre sous-groupes placés l'un dans l'autre seront formés dans le groupe de destination. Pour former quelques groupes placés du même niveau d'hiérarchie, il faut indiquer "le chemin complet vers le groupe". Exemple : Office 1/Subdivision 1/Section 1 Office 2/Subdivision 2/Section 1 Office 3/Subdivision 3/Section 1 Office 1/Subdivision 4/Section 1 Dans le groupe de destination un groupe du premier niveau d'hiérarchie "Office 1" sera formé. Il sera composé de quatre groupes placés du même niveau d'hiérarchie "Subdivision 1", "Subdivision 2", "Subdivision 3", "Subdivision 4". Chaque groupe est composé d'encore un groupe "Section 1". Cliquez sur Suivant. 4. Dans la fenêtre suivante de l'assistant cliquez sur Terminer, afin de terminer la création de structure des groupes d'administration. AFFICHAGE DES INFORMATIONS SUR UN GROUPE Pour consulter les informations sur la structure d'un groupe, procédez comme suit : 1. Ouvrez le dossier Ordinateurs administrés. 2. Sélectionnez le dossier portant le nom du groupe qui vous intéresse. La liste des objets présents dans ce groupe est affichée dans le panneau de détails (vous pouvez également développer le contenu du dossier dans l'arborescence de console) : Pour afficher les informations relatives aux stratégies de groupe, sélectionnez le dossier Stratégies. Si des stratégies ont été définies pour le groupe, elles figureront dans l'arborescence de la console. Dans le cas contraire, le dossier sera vide. Pour afficher les informations sur les tâches de groupe, sélectionnez le dossier Tâches de groupe. Si des tâches ont été définies pour le groupe, elles figureront dans l'arborescence de la console. Dans le cas contraire, le dossier sera vide. Pour travailler avec les Serveurs d'administration secondaires, sélectionnez le dossier Serveurs d'administration. Afin de travailler avec les grappes et matrices de serveurs sélectionnez le dossier Grappes et matrices de serveurs. Ce dossier s'affichera dans l'arborescence de la console uniquement dans le cas d'ajout de la grappe dans le réseau logique. Les points cités ci-dessus dépendent des paramètres de l'interface utilisateur. 76 ADMINISTRATION DES GROUPES D'ADMINISTRATION Pour consulter la liste des postes clients, sélectionnez le dossier Postes clients. La liste des postes clients figure dans le panneau des résultats. Les informations présentées dans la Console d'administration sont actualisées uniquement pour les objets de l'arborescence de la console et les diagrammes des panneaux d'informations. Pour actualiser les informations dans les tableaux du panneau des résultats, il faut utiliser une des options suivantes : le bouton F5, la commande Actualiser dans le menu et le menu contextuel ou le lien Actualiser dans le panneau des résultats. AFFICHAGE ET MODIFICATION DES PARAMETRES DU GROUPE Pour consulter ou modifier les paramètres du groupe, procédez comme suit : 1. Ouvrez le groupe Ordinateurs administrés dans l'arborescence de la console. 2. Sélectionnez le groupe requis. 3. Ouvrez le menu contextuel. 4. Sélectionnez le point Propriétés. Cette action entraîne l'ouverture de la fenêtre des propriétés du groupe qui contient des onglets sur lesquels vous pouvez consulter et modifier les paramètres de la sécurité, de l'interaction avec les postes clients, définir l'interaction du Serveur d'administration avec les postes clients, indiquer une sélection de conditions qui déterminent l'état de l'ordinateur. Pour ouvrir la fenêtre des propriétés du groupe, vous pouvez également cliquer sur le lien Propriétés du groupe situé dans le panneau des tâches du groupe. PARAMETRES GENERAUX Sur l'onglet Général (cf. ill. ci-après), vous pouvez consulter et modifier le nom des groupes. Le nom doit être unique dans les limites d'un même niveau de la hiérarchie de dossiers ou de groupes. Vous ne pouvez pas renommer le dossier Ordinateurs administrés, car il s'agit d'un élément incorporé à la Console d'administration. Cet onglet propose également les informations suivantes : Groupe parent : nom du groupe auquel appartient ce groupe (pour les groupes d'un niveau de hiérarchie supérieur, ce champ contient le nom du Serveur d'administration auquel se rapporte ce groupe). Composition : informations statistiques sur les structures de groupe – nombre de groupes imbriqués et le total des clients, y compris dans les groupes imbriqués. Créé : date de création du groupe. Modifié : date de dernière modification du nom ou des attributs du groupe (si le nom de groupe n'a pas changé, la valeur est <Inconnu>). 77 MANUEL DE RÉFÉRENCE Le bouton Effacer de la rubrique Compteur des virus découverts permet de remettre à zéro le compteur des virus découverts pour tous les postes clients des ordinateurs du groupe. Illustration 48. Affichage des propriétés du groupe. Onglet Général 78 ADMINISTRATION DES GROUPES D'ADMINISTRATION AFFECTATION DES DROITS POUR TRAVAILLER AVEC UN GROUPE L'onglet Sécurité (cf. ill. ci-après) est prévu pour la configuration des privilèges d'accès au groupe d'administration. Illustration 49. Attribution de droits d'accès à un groupe d'administration Par défaut, les droits d'utilisation d'un groupe sont hérités des propriétés du Serveur d'administration (cf. section "Affectation des droits pour travailler avec le Serveur" à la page 32), où l'on définit les privilèges de manipulation de tous les objets administrés par le Serveur. Afin de définir des privilèges d'accès à un groupe administratif différents de ceux définis dans les paramètres du Serveur d'administration, désélectionnez la case Hériter. La partie supérieure de l'onglet reprend la liste des groupes d'utilisateurs enregistrés sur le poste où est installée la console d'administration. La partie inférieure reprend les privilèges possibles : Complète : reprend toutes les autorisations (cf. ci-après). Lecture : connexion au Serveur d'administration ; affichage de la structure des dossiers du Serveur d'administration ; affichage des valeurs des paramètres des stratégies, des tâches et des paramètres de l'application. Ecriture : 79 MANUEL DE RÉFÉRENCE création de groupes d'administration, ajout de sous-groupes et de postes clients ; installation du composant Agent d'administration sur les postes clients ; mise à jour de la version des applications installées sur les postes clients ; création de stratégies, de tâches pour des ordinateurs en groupe ou individuellement, et modification des paramètres de l'application ; contrôle centralisé des applications, réception des rapports d'activités à l'aide des services du Serveur d'administration, de l'Agent d'administration et de la Console d'administration. Exécution : lancement et arrêt des tâches existantes pour les groupes, les sélections d'ordinateurs et le Serveur d'administration. Modification des privilèges d'accès : attribution des droits d'accès aux fonctions de Kaspersky Administration Kit aux utilisateurs et aux groupes d'utilisateurs. Modification des paramètres d'enregistrement des événements. Modification des paramètres d'envoi des notifications. Installation à distance des applications de Kaspersky Lab. Installation à distance d'autres applications : préparation des paquets d'installation et installation à distance des applications d'éditeurs tiers sur des postes clients. Modification des paramètres de la hiérarchie des Serveurs d'administration. Sauvegarde du contenu des listes de réseau : copie des fichiers du dossier de sauvegarde, quarantaine et fichiers à réparation différée des postes clients sur l'ordinateur, où la Console d'administration est installée. Création des tunnels: création de connexion en tunnel entre l'ordinateur (avec la Console d'administration installée) et le poste client. Pour définir les privilèges, procédez comme suit : 1. Sélectionnez le groupe d'utilisateurs. 2. Dans la colonne Autoriser cochez les cases en regard des autorisations octroyées à l'utilisateur. Si vous cochez la case Complète, toutes les cases sont automatiquement cochées. 3. Dans la colonne Interdire cochez les cases en regard des autorisations qui ne peuvent être octroyées à l'utilisateur. Si vous cochez la case Complète, toutes les cases sont automatiquement cochées. Vous pouvez ajouter un nouveau groupe ou un nouvel utilisateur avec Ajouter. Vous ne pouvez ajouter que des utilisateurs ou des groupes d'utilisateurs enregistrés dans le domaine. Pour supprimer un groupe ou un utilisateur, sélectionnez l'objet dans la liste puis cliquez sur le bouton Supprimer. Il est impossible de supprimer le groupe d'administrateurs de Kaspersky Administration Kit (KLAdmins). CONDITIONS DE DEFINITION DE L'ETAT DU POSTE Dans la fenêtre des propriétés du Serveur d'administration sur l'onglet Etat du poste (cf. ill. ci-après) définit les conditions dans lesquelles le client recevra un des deux états suivants : Critique ou Avertissement. Si le client ne satisfait à aucun des critères indiqués, il reçoit l'état OK. 80 ADMINISTRATION DES GROUPES D'ADMINISTRATION Il est possible, pour certaines conditions, de modifier la valeur limite. Pour modifier la valeur, double cliquez sur une condition dans la colonne Condition pour ouvrir la boîte de dialogue d'édition. Par exemple, vous pouvez établir le nombre maximum de jours pendant lesquels le client ne se sera pas connecté pas au Serveur d'administration. Après cette période, l'ordinateur reçoit l'état Critique. Illustration 50. La configuration de diagnostic de l'état du poste client Si l'état du poste est OK, alors, par exemple dans le panneau des résultats de la fenêtre principale de l'application, son nom sera accompagné de l'icône . Si l'état du poste est Avertissement, il est accompagné de l'icône est Critique, il sera accompagné de l'icône . Si son état . Les critères permettant de déterminer l'état du poste client sont définis dans les paramètres du groupe du niveau hiérarchique supérieur, et sont hérités par tous les groupes d'administration. Pour définir des critères distincts pour un groupe, désélectionnez la case Hériter et configurez les paramètres (pour le groupe du niveau supérieur de la hiérarchie, la case Hériter est inactive). Le lien Visibilité de l'ordinateur dans le réseau ouvre la fenêtre Visibilité de l'ordinateur. Le champ Délai de visibilité de l'ordinateur (min) reprend la durée pendant laquelle l'hôte est considéré comme visible dans le réseau après une perte de la connexion au Serveur d'administration. Par défaut, l'intervalle est fixé à 60 minutes. A la fin de cette période, le Serveur d'administration considérera que l'hôte est inactif. Le cas échéant, vous pouvez modifier la valeur de ce paramètre dans les propriétés de la stratégie de Kaspersky Administration Kit (cf. section "Configuration des paramètres de la stratégie du Serveur d'administration" à la page 106). 81 MANUEL DE RÉFÉRENCE SURVEILLANCE DE L'ACTIVITE DES POSTES CLIENTS Dans la fenêtre des propriétés du groupe d'administration sur l'onglet Postes clients (cf. ill. ci-après) vous pourrez définir les paramètres suivants : Illustration 51. Fenêtre des propriétés du groupe. Onglet Postes clients Dans le bloc Activité du poste client dans le réseau définissez la réaction du serveur d'administration face à l'absence d'activité de réseau des clients de ce groupe pendant un certain temps : En cas d'exécution d'une action quelconque (par exemple, avertir les administrateurs de Kaspersky Administration Kit), cochez la case Informer l'administrateur si l'ordinateur reste inactif pendant plus de (jours) et précisez le nombre de jours dans le champ à droite. A la fin de cette période, le Serveur d'administration exécutera les actions requises. Les notifications sont envoyées conformément aux paramètres définis dans les propriétés du Serveur d'administration (cf. section "Affichage et modification des paramètres du Serveur d'administration" à la page 35). Si des clients doivent être supprimés du groupe, cochez la case Supprimer du groupe après une période d'inactivité de (jours) et précisez le nombre de jours dans le champ à droite. A la fin de cette période, le client sera supprimé automatiquement du groupe et placé dans le groupe Ordinateurs non définis. Indiquez les paramètres d'héritage de valeurs, que ceux définis sur cet onglet : Hériter du groupe parent, pour que les valeurs établies soient héritées du groupe du niveau précédent d'hiérarchie. Si cette case est cochée, alors les paramètres repris à l'onglet ne peuvent pas être modifiés. 82 ADMINISTRATION DES GROUPES D'ADMINISTRATION Forcer l'héritage pour les groupes enfants – pour que les valeurs établies ne se diffusent pas sur les groupes intégrés. Si vous cochez cette case, dans les propriétés des groupes enfant les paramètres repris à l'onglet ne pourront pas être modifiés. INSTALLATION AUTOMATIQUE D'APPLICATIONS SUR DES POSTES CLIENTS Sous l'onglet Installation automatique vous pouvez définir les fichiers d'installation à utiliser pour l'installation automatique à distance des applications Kaspersky Lab sur les nouveaux clients qui viennent d'être intégrés au groupe. Pour utiliser un paquet d'installation, il suffit de cocher la case située en regard de son nom. Pour empêcher l'installation automatique de l'application, désélectionnez la case située en regard du nom du paquet d'installation. Par défaut, l'installation automatique des applications Kaspersky Lab est désactivée. Des tâches de groupe d'installation à distance portant le nom Installation <Nom du fichier d'installation sélectionné> seront créées pour tous les paquets d'installations sélectionnés. Vous pouvez les lancer manuellement. Pour activer l'installation automatique des applications de Kaspersky Lab sur des ordinateurs sous MS Windows 98 / ME nouveaux sur le réseau, il faut installer sur ces derniers l'outil Agent d'administration. Illustration 52. Fenêtre des propriétés du groupe. Onglet Installation automatique Si plusieurs paquets d'installation d'une seule application sont indiqués pour une installation automatique, alors la tâche d'installation sera uniquement créée pour la dernière version de l'application. 83 MANUEL DE RÉFÉRENCE CREATION DE LA LISTE DES AGENTS DE MISE A JOUR L'onglet Agents de mise à jour (cf. ill. ci-après) permet de composer la liste des ordinateurs (cf. section "Constitution de la liste des agents de mise à jour et leur configuration" à la page 290), à l'aide desquels les mises à jour, les paquets d'installation et les tâches et les stratégies de groupe sont diffusés dans les limites du groupe. Illustration 53. Création de la liste des agents de mise à jour 84 ADMINISTRATION A DISTANCE DES APPLICATIONS L'application Kaspersky Administration Kit permet d'administrer à distance les applications installées sur les ordinateurs des groupes d'administration et du réseau de l'entreprise. L'administration s'opère grâce à : la création de stratégies chargées de la configuration centralisée des paramètres de fonctionnement des applications installées sur les postes clients ; la création et l'exécution de tâches (cf. section "Administration du fonctionnement de l'application" à la page 120) prévues pour les groupes d'administration, le Serveur d'administration ou des groupes distincts d'ordinateurs ; la configuration des paramètres locaux des applications installées sur des ordinateurs distincts du réseau. DANS CETTE SECTION Administration des stratégies .......................................................................................................................................... 85 Paramètres locaux de l'application ................................................................................................................................ 115 ADMINISTRATION DES STRATÉGIES La configuration centralisée des paramètres de fonctionnement des applications installées sur les postes clients s'opère à l'aide de la définition de stratégies. Les stratégies composées pour les applications dans le groupe apparaissent dans l'arborescence de la console dans le dossier correspondant. Une icône figure devant le nom de chaque stratégie et caractérise son état (cf. section "Etats des ordinateurs, des tâches et des stratégies" à la page 362). CRÉATION D'UNE STRATÉGIE Pour créer une nouvelle stratégie pour un groupe, procédez comme suit : 1. Dans l'arborescence de console, choisissez le groupe dans lequel vous allez créer une stratégie. Dans le dossier du groupe, sélectionnez le dossier Stratégies, ouvrez le menu contextuel et sélectionnez la commande Générer Stratégie ou cliquez sur le lien Créer une stratégie dans le panneau des tâches. Cette action lance un Assistant. Suivez les instructions de l'Assistant. A l'aide des liens Créer une stratégie de Kaspersky Anti-Virus pour Windows Workstations et Créer une stratégie de Kaspersky Anti-Virus pour Windows Servers, situés dans le panneau des tâches, il est possible de créer des stratégies pour les applications correspondantes. Dans ce cas, il n'est pas nécessaire d'indiquer l'application dans l'assistant de configuration de stratégie. 2. Vous devez maintenant indiquer le nom et l'application cible de la stratégie. La définition du nom se fait de manière standard. Si une stratégie de ce nom existe déjà, un (1) sera automatiquement ajouté à la fin du nouveau nom. 85 MANUEL DE RÉFÉRENCE La sélection des applications s'opère (cf. ill. ci-après) dans la liste déroulante. La liste déroulante inclut toutes les applications de la société qui possèdent un plug-in de console installé sur le poste administrateur. Illustration 54. Sélection de l'application pour la création d'une stratégie 3. Dans la fenêtre suivante de l'Assistant (cf. ill. ci-après), indiquez l'état de la stratégie. Vous avez le choix parmi les options suivantes : Stratégie active. Dans ce cas, la stratégie créée sera la stratégie utilisée par l'application. Stratégie inactive. Dans ce cas, la stratégie sera enregistrée dans le dossier Stratégies. Elle pourra être activée en fonction des besoins (cf. section "Activation d'une stratégie" à la page 99). Stratégie pour utilisateur nomade. Cette stratégie sera activée lorsque l'ordinateur est déconnecté du réseau de l'entreprise. Ce type de stratégie est accessible pour Kaspersky Anti-Virus for Windows Workstations versions 6.0 MP4. 86 ADMINISTRATION À DISTANCE DES APPLICATIONS Il est possible de créer de nombreuses stratégies pour une application, mais une seule d'entre elles peut être celle active. Lors de la création d'une nouvelle stratégie effective, la stratégie précédente devient inactive. Illustration 55. Assistant de création de stratégie. Activation de la stratégie 4. Vous devez ensuite considérer les paramètres généraux de la stratégie et configurer ceux de l'application sélectionnée (cf. ill. ci-après). Vous pouvez verrouiller les paramètres de stratégie des sous-groupes, des paramètres d'application, et des paramètres de tâche. Les paramètres de stratégie qui peuvent être verrouillés sont identifiés par l'icône . Cliquez sur cette icône avec le bouton gauche de la souris pour verrouiller un paramètre. L'icône deviendra . La stratégie possède la priorité sur les paramètres locaux uniquement dans le cas d'interdiction de modification des paramètres ("cadenas" ). Lors de la création de la stratégie, une sélection minimum de paramètres est configurée sans laquelle l'application ne fonctionnera pas. Tous les autres paramètres prendront les valeurs par défaut correspondantes à celles définies lors de l'installation locale de l'application. Vous pouvez modifier la stratégie en l'éditant (cf. section "Affichage et modification des paramètres d'une stratégie" à la page 89). 87 MANUEL DE RÉFÉRENCE Vous trouverez une description détaillée de la configuration des stratégies pour chacune des applications dans les documentations respectives. Illustration 56. Création d'une stratégie pour Kaspersky Anti-Virus for Windows Workstations 1. Cliquez sur Terminer dans la dernière fenêtre de l'Assistant. Après avoir créé la stratégie sur les postes clients, les paramètres verrouillés (marqués d'un " cadenas " effectifs. ) sont AFFICHAGE DE LA STRATEGIE HERITEE DANS LE PANNEAU DES RESULTATS DU GROUPE IMBRIQUE Pour que les stratégies héritées apparaissent dans le groupe imbriqué dans le dossier Stratégies procédez comme suit : 1. Sélectionnez le dossier Stratégies du dossier imbriqué dans l'arborescence de la console. 2. Ouvrez le menu contextuel, choisissez Vue et cochez la case Stratégies héritées. Les stratégies héritées sont alors affichées dans l'arborescence de la console en regard de l'icône . Il est possible de visualiser les propriétés des stratégies héritées. Lorsque le mode d'héritage des paramètres est activé, la modification des stratégies héritées n'est possible que dans les groupes où elles ont été créées. 88 ADMINISTRATION À DISTANCE DES APPLICATIONS AFFICHAGE ET MODIFICATION DES PARAMETRES D'UNE STRATEGIE Pour afficher les valeurs des paramètres d'une stratégie ou pour les modifier, procédez comme suit : 1. Dans l'arborescence de la console, ouvrez le dossier Stratégies du groupe d'administration qui vous intéresse. 2. Sélectionnez la stratégie requise. 3. Ouvrez le menu contextuel et sélectionnez la commande Propriétés. Pour passer rapidement à la fenêtre des propriétés de la stratégie, sélectionnez la stratégie dans l'arborescence de la console et cliquez sur le lien Editer la stratégie, dans le groupe Actions du panneau des tâches. La boîte de dialogue Propriétés de <Nom de stratégie> s'affiche avec plusieurs onglets permettant de configurer la stratégie d'une application. Les onglets sont spécifiques à chaque application et leur description figure dans la documentation correspondante. Les onglets Général, Evénements, Paramètres sont communs à toutes les applications. Sur l'onglet Général (cf. ill. ci-après), vous retrouverez les informations générales sur la stratégie : nom de stratégie ; nom de l'application pour laquelle la stratégie est créée (par exemple, Kaspersky Administration Kit) ; date et heure de création de la stratégie ; date et heure de la dernière modification des paramètres de la stratégie ; état de la stratégie ; 89 MANUEL DE RÉFÉRENCE informations sur les résultats de l'application de la stratégie. Illustration 57. Fenêtre des propriétés de la stratégie Sur cet onglet, vous pouvez : renommer la stratégie ; afficher les résultats de l'application de la stratégie ; passer à la configuration des paramètres complémentaires à l'aide du lien Avancé. Dans le groupe Application de la stratégie sur les postes clients vous trouverez également l'aide sur les résultats de l'application de la stratégie sur les postes clients du groupe. Le nombre d'ordinateurs est indiqué : ordinateurs pour lesquels la stratégie a été définie ; ordinateur sur lesquels la stratégie a été appliquée ; ordinateurs sur lesquels la stratégie n'a pu être appliquée. Pour actualiser les informations sur les résultats de l'application de la stratégie, cliquez sur le bouton Actualiser. Des comptes-rendus détaillés de la mise en place de la stratégie sur chaque client sont disponibles dans la boîte de dialogue (cf. ill. ci-après) que vous pouvez ouvrir avec le bouton Détails. Cette boîte de dialogue présente un tableau avec les colonnes suivantes : 90 ADMINISTRATION À DISTANCE DES APPLICATIONS Ordinateur : nom du poste client. Domaine : nom du domaine auquel l'ordinateur appartient. Etat : état de la stratégie ; la colonne peut contenir une des valeurs suivantes : Modifiée : les paramètres de cette stratégie ont été modifiés sur le serveur Administration Kit, mais n'ont pas encore été synchronisés avec les postes de travail ; Appliquée : la stratégie pour une application sur cet ordinateur a été appliquée avec succès ; En attente : la stratégie d'une application n'est pas encore appliquée sur cet ordinateur ; Echec : l'application de la stratégie a échoué sur cet ordinateur (l'ordinateur a été arrêté, déconnecté, l'application ne s'exécute pas, ou n'a pas été installée). Date : date et heure de l'événement. Illustration 58. Résultats de l'application de la stratégie sur les postes clients du groupe La modification des paramètres locaux s'opère automatiquement en fonction des paramètres lors de la première application de la stratégie sur l'ordinateur client. Après la suppression d'une stratégie ou la fin de ses effets, l'application continue de fonctionner selon les paramètres définis dans la stratégie. Ceux-ci pourront être modifiés manuellement. Tout changement de stratégie réalisé sur un grand nombre de clients augmente considérablement la charge du Serveur d'administration ainsi que le volume du trafic réseau. Pour passer à la configuration des paramètres complémentaires, cliquez sur le lien Avancé. Pour définir l'état de la stratégie, sélectionnez une des options proposées dans le groupe Etat de la stratégie de la fenêtre qui s'ouvre (cf. ill. ci-après) : 91 MANUEL DE RÉFÉRENCE Stratégie active ; Stratégie pour utilisateur nomade ; Stratégie inactive. Pour activer le mode d'héritage, ç.-à-d. pour interdire la modification dans les propriétés des paramètres de la stratégie héritée marqués par un verrou dans les propriétés de la stratégie héritée, cochez la case Hériter des paramètres de la stratégie de niveau supérieur. Pour désactiver le mode d'héritage, décochez la case Hériter des paramètres de la stratégie de niveau supérieur. Pour imposer l'héritage des paramètres aux stratégies enfant, cochez la case en regard du point homonyme. Les actions suivantes seront exécutées après l'application des modifications dans la stratégie : les valeurs définies des paramètres seront diffusées dans la stratégie des groupes d'administration intégrés, dans les stratégies enfant ; la case Hériter des paramètres de la stratégie de niveau supérieur sera cochée dans les stratégies enfant ; les valeurs des paramètres des stratégies enfant ne pourront être modifiées tant que la case Imposer l'héritage des paramètres aux stratégies enfant sera cochée. Illustration 59. Configuration des paramètres complémentaires de la stratégie 92 ADMINISTRATION À DISTANCE DES APPLICATIONS L'onglet Evénement (cf. ill. ci-après) affiche les informations sur les événements se fixant lors du fonctionnement de l'application. Avec cela, les types des événements sont classés selon les niveaux d'importance. Illustration 60. Modification d'une stratégie. Onglet Evénements Après la création de la stratégie, les valeurs de l'onglet Evénements correspondent aux paramètres par défaut de l'application. Ces paramètres sont spécifiques à chaque application et vous trouverez des informations supplémentaires dans la documentation de chaque application. Au besoin, vous pouvez modifier les paramètres de stratégie selon vos nécessités. Les événements liés à la protection antivirus de toutes les applications Kaspersky Lab possèdent quatre degrés de gravité : Critique (par exemple, une attaque de virus). Erreur (par exemple, un dossier partagé est inaccessible). Avertissement (par exemple, la période d'inactivité de l'ordinateur a été trop longue - le poste client est resté longtemps invisible sur le réseau). Information (par exemple, un nouveau poste client a été découvert). Il est possible de définir des règles de manipulation d'événements pour chaque niveau de gravité : 1. Dans la liste déroulante, sélectionnez le niveau de gravité de l'événement : Critique, Erreur, Avertissement ou Message d'information. 2. En fonction de la sélection, les événements correspondant au niveau de gravité choisi seront affichés dans la zone inférieure. La liste d'événements est propre à chaque application. Pour plus d'informations sur les 93 MANUEL DE RÉFÉRENCE événements, reportez-vous à la documentation de l'application. Sélectionnez les types d'événements dont les informations doivent être consignées à l'aide des touches <Shift> et <Ctrl>. Pour sélectionner tous les types d'événements, appuyez sur le bouton Tout sélectionner. 3. Pour les types d'événements sélectionnés, cliquez sur le bouton Propriétés. 4. Pour que les informations relatives aux événements soient consignées dans les journaux des événements, cochez les cases requises dans le groupe Enregistrement d'événements (cf. ill. ci-après) : Sur le Serveur d'administration pendant (jours) pour que le Serveur d'administration enregistre de manière centralisée les événements de l'application qui se produisent pour tous les clients du groupe. Dans le champ à droite, indiquez le nombre de jours pendant lesquels les enregistrements seront conservés. Après la fin de la période d'enregistrement indiquée, l'entrée correspondante à cet événement sera supprimée. Vous pouvez examiner les comptes-rendus d'événement entreposés sur le Serveur d'administration à partir de la console du poste administrateur. Les événements sont enregistrés dans le dossier Evénements de l'arborescence de console. Dans le journal des événements du S.E. du poste client pour que chaque client enregistre les événements en local, dans leur propre journal d'événement de Windows. Dans le journal des événements du S.E. du Serveur d'administration pour activer l'enregistrement de tous les événements des applications associés à tous les clients du groupe dans le journal d'événement de Windows, sur un ordinateur équipé du Serveur d'administration. L'information peut être affichée dans Consultation des événements, l'outil de gestion d'événement standard de Windows. Illustration 61. Modification des propriétés des événements. 94 ADMINISTRATION À DISTANCE DES APPLICATIONS 5. Pour activer la notification sur les événements sélectionnés par un mode quelconque, définissez le mode voulu en cochant la case souhaitée dans la section Notification relative à un événement : Notifier par courrier électronique. Notifier via NET SEND. Notifications via NET SEND est inaccessible dans le système d'exploitation Microsoft Windows Vista et les versions plus récentes. Notifier via le lancement d'un fichier exécutable ou d'un script. Notifier via SNMP. La notification via SNMP est configurée directement dans l'application qui fonctionne avec SNMP. Pour configurer les paramètres de notification, cliquez sur le lien Paramètres et dans la fenêtre qui s'ouvre (cf. ill. ci-après), définissez les valeurs des paramètres. Illustration 62. Configuration des paramètres de notifications sur les événements Dans la partie supérieure de la fenêtre, sélectionnez le mode de notification dont les paramètres doivent être modifiés. Si, dans ce groupe, la case Appliquer les paramètres du Serveur d'administration est cochée, les valeurs utilisées par défaut sont celles de l'onglet Notification des propriétés du Serveur d'administration. Pour modifier les paramètres de notification, décochez la case Appliquer les paramètres du Serveur d'administration et sélectionnez un des éléments suivants dans la liste déroulante : Courrier électronique (cf. ill. ci-dessus). Dans ce cas : 95 MANUEL DE RÉFÉRENCE dans la zone Destinataire indiquez l'adresse de messagerie du destinataire. Vous pouvez indiquer plusieurs adresses séparées par une virgule ou un point-virgule ; saisissez l'adresse du serveur de messagerie dans la zone Serveur SMTP (vous pouvez utiliser une adresse IP ou le nom dans le réseau Windows) ; dans la zone Port du serveur SMTP spécifiez le numéro de port du serveur SMTP (le numéro de port par défaut est 25) ; expéditeur et sujet du message de notification. Cliquez sur Paramètres et dans la boîte de dialogue affichée (cf. ill. ci-après), remplissez le champ Objet. Dans le champ bas de saisie indiquez l'agresse du courrier électronique, qui sera utilisée comme l'adresse d'expéditeur du message. Si le serveur SMTP nécessite une authentification, précisez Nom d'utilisateur, Mot de passe et Confirmation du mot de passe dans les zones correspondantes. Illustration 63. Définition des paramètres d'envoi des notifications. Expéditeur et objet des notifications 96 ADMINISTRATION À DISTANCE DES APPLICATIONS NET SEND (cf. ill. ci-après). Dans ce cas, indiquez l'adresse des ordinateurs qui recevront les notifications par le réseau. Vous pouvez également utiliser une adresse IP ou le nom de l'ordinateur dans le réseau Windows. Vous pouvez écrire plus d'une adresse séparée par une virgule ou un point-virgule. Afin qu'une notification passe avec succès, sur le Serveur d'administration et sur tous les ordinateurs le Messenger doit être lancé. Illustration 64. Configuration de l'envoi des notifications. Envoi de notifications à l'aide de NET SEND Fichier exécutable à lancer (cf. ill. ci-après). Dans ce cas, appuyez sur le bouton Sélectionner pour indiquer le module exécutable à lancer lorsqu'un événement se produit. 97 MANUEL DE RÉFÉRENCE Les noms des variables d'environnement du module exécutable coïncident avec les noms des paramètres de remplacement employés pour composer le message de notification (voir ci-dessous). Illustration 65. Configuration de l'envoi des notifications. Envoi de notifications à l'aide d'un exécutable. Dans la partie inférieure du bloc Texte du message (cf. ill. ci-après), écrivez le texte de la notification à envoyer. Si, dans ce groupe, la case Appliquer les paramètres du Serveur d'administration est cochée, le texte utilisé par défaut est celui de l'onglet Notification des propriétés du Serveur d'administration. Pour modifier le texte de la notification, décochez la case Appliquer les paramètres du Serveur d'administration et encodez un nouveau texte. Le texte de la notification peut donner des informations sur l'événement enregistré. Pour apporter ces explications, sélectionnez les paramètres suivants dans les listes déroulantes disponibles à travers le bouton Degré d'importance de l'événement ; A partir de l'ordinateur ; Domaine ; Evénement ; Description d'événement ; Heure ; Nom de tâche ; Application ; 98 . ADMINISTRATION À DISTANCE DES APPLICATIONS Numéro de version ; Adresse IP ; Adresse IP de la connexion. Pour vérifier les valeurs spécifiées dans l'onglet Paramètres, envoyez manuellement des messages de test. Pour ce faire, cliquez sur Analyser. Cette action entraîne l'ouverture de la fenêtre d'envoi d'une notification d'essai (cf. ill. ciaprès). En cas d'erreur, des informations détaillées seront fournies. Illustration 66. Définition des paramètres d'envoi des notifications. Envoi d'une notification d'essai ACTIVATION D'UNE STRATÉGIE Pour définir une stratégie active pour l'application, procédez comme suit : 1. Sélectionnez la stratégie requise dans l'arborescence de la console. 2. Ouvrez le menu contextuel et sélectionnez la commande Propriétés ou cliquez sur le lien Editer la stratégie, situé dans le groupe Actions dans le panneau des tâches. 3. Dans la fenêtre de configuration de la stratégie de l'application sélectionnez Propriétés de <Nom de stratégie> et ouvrez l'onglet Général (cf. ill. ci-après). 4. A l'aide du lien Avancé, ouvrez la fenêtre de configuration complémentaire. Dans la section Etat de la stratégie, sélectionnez la valeur Stratégie active. Pour désactiver la stratégie, sélectionnez l'option Stratégie inactive. 99 MANUEL DE RÉFÉRENCE Pour changer rapidement l'état de la stratégie, cliquez sur les liens Stratégie active et Stratégie inactive dans le panneau des tâches de la stratégie sélectionnée. Illustration 67. Fenêtre des propriétés de la stratégie ACTIVATION D'UNE STRATEGIE LORS D'UN EVENEMENT Pour activer une stratégie automatiquement lors d'un certain événement, dans les propriétés du Serveur d'administration, dans la configuration des paramètres sous l'onglet Attaque de virus, la stratégie doit être reprise dans la liste correspondante (cf. section "Changement de stratégie pour l'application lors de l'enregistrement de l'événement Attaque de virus" à la page 350). Si vous désactivez la stratégie en fonction de l'événement, vous ne pouvez rétablir la stratégie précédente que manuellement. STRATEGIE POUR UTILISATEUR NOMADE Ce type de stratégie est accessible pour Kaspersky Anti-Virus for Windows Workstations versions 6.0 MP4. 100 ADMINISTRATION À DISTANCE DES APPLICATIONS Pour configurer l'application d'une stratégie lorsque l'ordinateur est déconnecté du réseau de l'entreprise, procédez comme suit : 1. Sélectionnez la stratégie requise dans l'arborescence de la console, ouvrez le menu contextuel et sélectionnez la commande Propriétés. 2. Dans la fenêtre de configuration de la stratégie de l'application sélectionnez Propriétés de <Nom de stratégie> et sélectionnez l'onglet Général (cf. ill. ci-après). Illustration 68. Fenêtre des propriétés de la stratégie 101 MANUEL 3. DE RÉFÉRENCE A l'aide du lien Avancé ouvrez la fenêtre de configuration complémentaire (cf. ill. ci-après). Illustration 69. Fenêtre de configuration des paramètres complémentaires de la stratégie 4. Dans le groupe Etat de la stratégie, sélectionnez la valeur Stratégie pour utilisateur nomade. SUPPRESSION D'UNE STRATÉGIE Pour supprimer une stratégie, procédez comme suit : Sélectionnez la stratégie correspondante dans le dossier Stratégies de l'arborescence de la console et cliquez sur l'élément Supprimer du menu contextuel ou sur le lien Supprimer la stratégie situé dans le panneau des tâches. COPIE D'UNE STRATÉGIE Pour copier une stratégie, procédez comme suit : 1. Sélectionnez la stratégie correspondante dans le dossier Stratégies, dans le panneau des résultats et utilisez la commande Copier du menu contextuel. 2. Passez au dossier Stratégies du groupe requis (ou restez dans le même dossier) et utilisez la commande Insérer du menu contextuel. Une stratégie active devient inactive lors de la copie. Le cas échéant, vous pouvez en faire une stratégie active (cf. section "Activation d'une stratégie" à la page 99). La stratégie est copiée avec tous les paramètres et elle est diffusée sur tous les ordinateurs du groupe où elle a été déplacée. Si vous copiez la stratégie dans le même dossier, le suffixe _1 est ajouté automatiquement à son nom. 102 ADMINISTRATION À DISTANCE DES APPLICATIONS CONFIGURATION DES PARAMETRES DE STRATEGIE DE L'AGENT D'ADMINISTRATION Lors de la création d'une stratégie pour l'Agent d'administration, vous pouvez définir dans la fenêtre Paramètres (cf. ill. ci-après) les paramètres suivants : Dans le groupe Taille de la file d'attente d'événements dans le champ Taille maximum de la file d'attente d'événements (Mo) définissez l'espace maximum sur le disque, que la file d'attente d'événements peut occuper. Dans le groupe Mot de passe de désinstallation de l'application cliquez sur le bouton Modifier et saisissez le mot de passe. Il devra être fourni lors de la désinstallation à distance de l'Agent d'administration. Illustration 70. Création d'une stratégie pour l'Agent d'administration. Fenêtre Paramètres 103 MANUEL DE RÉFÉRENCE Dans la fenêtre Stockages indiquez les paramètres du système de collecte d'informations relatives aux applications installées sur les ordinateurs du groupe. Pour que les informations relatives aux applications apparaissent dans le registre des applications (cf. section "Registre des applications" à la page 312), cochez la case Informations relatives aux applications installées. Pour que les informations relatives aux objets placés dans la sauvegarde par les applications de la version 6.0 MP3 apparaissent dans le dossier Stockages dans les sous-dossiers correspondants, cochez les cases Objets de la quarantaine et Objets du dossier de sauvegarde. Illustration 71. Création d'une stratégie pour l'Agent d'administration. Fenêtre Stockages Dans la fenêtre Réseau (cf. ill. ci-après) vous pouvez définir les paramètres de connexion au Serveur d'administration. Dans le champ Connexion au Serveur d'administration : Définissez l'intervalle (en minutes) de synchronisation des données de l'hôte et du Serveur d'administration dans le champ Période de synchronisation (min). Cochez la case Utiliser la connexion SSL si vous souhaitez que la connexion soit réalisée via un port sécurisé (à l'aide du protocole SSL). Cochez la case Compression du trafic réseau afin d'accélérer la vitesse de transfert des données de l'Agent d'administration grâce à la réduction du volume des informations et à la diminution de la charge sur le Serveur d'administration. L'activation de ce paramètre peut entraîner une augmentation de la charge du processeur central de l'hôte. 104 ADMINISTRATION À DISTANCE DES APPLICATIONS Dans la section Port de l'Agent d'administration, autorisez la connexion de l'hôte au Serveur d'administration via le port UDP et définissez le numéro du port. Afin d'ouvrir une connexion via le port UDP, cochez la case Utiliser le port UDP et saisissez le numéro du port dans le champ Numéro de port UDP. Par défaut, il s'agit du port 15000. Le cas échéant, vous pouvez le modifier. Seules des valeurs décimales sont admises. Illustration 72. Création d'une stratégie pour l'Agent d'administration. Fenêtre Réseau Lors de la modification d'une stratégie pour l'Agent d'administration, vous pouvez modifier les paramètres sur les onglets Général, Evénements, Paramètres, Stockages et Réseau. 105 MANUEL DE RÉFÉRENCE En plus des paramètres définis dans l'Assistant de création d'une stratégie, l'onglet Réseau (cf. ill. ci-après), il est aussi possible de cocher la case Ouvrir les ports de l'Agent d'administration dans le pare-feu Microsoft Windows. Cela permet d'ajouter le port UDP, indispensable au bon fonctionnement de l'Agent d'administration, dans la liste des exceptions du pare-feu Microsoft Windows. Illustration 73. Modification d'une stratégie pour l'Agent d'administration. Onglet Réseau CONFIGURATION DES PARAMETRES DE LA STRATEGIE DU SERVEUR D'ADMINISTRATION Lors de la création d'une stratégie pour le Serveur d'administration, sélectionnez Kaspersky Administration Kit dans la fenêtre de sélection des applications. Ensuite, dans la fenêtre Paramètres (cf. ill. ci-après) vous pouvez configurer les paramètres généraux du Serveur d'administration. Dans le champ Paramètres de connexion au Serveur d'administration : numéro de port utilisé pour se connecter au Serveur d'administration. Par défaut, il s'agit du port 14000. Vous pouvez le modifier s'il est occupé ; numéro du port utilisé pour établir une connexion sécurisée avec le Serveur d'administration via le protocole SSL. Par défaut, il s'agit du port 13000. 106 ADMINISTRATION À DISTANCE DES APPLICATIONS Dans le champ Nombre maximum d'événements stockés dans la base de données, indiquez la valeur souhaitée. Par défaut, ce nombre est limité à 400 000. Illustration 74. Création d'une stratégie pour le Serveur d'administration. Fenêtre Paramètres Dans la fenêtre Sondage du réseau (cf. ill. ci-après) vous pouvez définir les paramètres d'actualisation des informations relatives à la structure du réseau : Pour activer le sondage automatique, cochez la case Autoriser le sondage dans le groupe Réseau Windows. Pour activer le sondage automatique des plages IP, dans le groupe Sous-réseaux IP cochez la case Autoriser le sondage. Le Serveur d'administration sondera le réseau selon la fréquence définie dans le champ Période de sondage (min). Celle-ci est établie par défaut à 420 minutes. 107 MANUEL DE RÉFÉRENCE Pour activer le sondage automatique du réseau conformément à la structure Active Directory, cochez la case Autoriser le sondage dans le groupe Active Directory. Illustration 75. Création d'une stratégie pour le Serveur d'administration. Fenêtre Sondage du réseau Il est possible de modifier d'autres paramètres que ceux définis à l'étape de création de la stratégie. 108 ADMINISTRATION À DISTANCE DES APPLICATIONS Vous pouvez préciser dans le champ Délai de visibilité de l'ordinateur (min) de l'onglet Paramètres (cf. ill. ci-après) la durée pendant laquelle l'hôte est considéré comme visible dans le réseau après une perte de la connexion au serveur d'administration. Par défaut, l'intervalle est fixé à 60 minutes. A la fin de cette période, le Serveur d'administration considérera que l'hôte est inactif. Illustration 76. Modification d'une stratégie pour le Serveur d'administration. Onglet Paramètres Sur l'onglet Sondage du réseau (cf. ill. ci-après), vous pouvez définir : La période de sondage du réseau Windows : Durée du sondage complet (min). Les informations relatives aux hôtes seront complètement actualisées selon cet intervalle. Celle-ci est établie par défaut à 60 minutes. Durée du sondage rapide (min). La liste des hôtes connectés au réseau sera actualisée selon l'intervalle défini. Celle-ci est établie par défaut à 15 minutes. Période de sondage du sous-réseau IP. Pour ce faire, définissez dans le champ Période de sondage (min) du groupe adéquat la valeur souhaitée. Celle-ci est établie par défaut à 420 minutes. 109 MANUEL DE RÉFÉRENCE La période de sondage conformément à la structure Active Directory. Pour ce faire, définissez dans le champ Période de sondage (min) du groupe adéquat la valeur souhaitée. Celle-ci est établie par défaut à 60 minutes. Illustration 77. Modification d'une stratégie pour le Serveur d'administration. Onglet Sondage du réseau Sur l'onglet Attaque de virus vous pouvez configurer la génération de l'événement Attaque de virus pour tous les types d'application antivirus. Cet onglet est identique à l'onglet des propriétés du Serveur d'administration. Sur l'onglet Cisco NAC vous pouvez établir les correspondances entre les conditions de protection antivirus et les états Cisco NAC. Cet onglet est identique à l'onglet des propriétés du Serveur d'administration. 110 ADMINISTRATION À DISTANCE DES APPLICATIONS Sur l'onglet Hiérarchie des Serveurs d'administration (cf. ill. ci-après), vous pouvez autoriser ou interdire la modification des paramètres de la hiérarchie des Serveurs. Si la case Autoriser la modification de la hiérarchie des Serveurs d'administration secondaires est décochée, les administrateurs des Serveurs d'administration secondaires ne peuvent pas modifier les hiérarchies attribuées par le Serveur principal. Illustration 78. Modification d'une stratégie pour le Serveur d'administration. Onglet Hiérarchie des Serveurs d'administration EXPORTATION D'UNE STRATÉGIE Pour exporter une stratégie, procédez comme suit : 1. Dans l'arborescence de console, choisissez le groupe requis. 2. Sélectionnez le sous-dossier Stratégies. Dans l'arborescence de la console, vous verrez la liste de toutes les stratégies existantes pour ce groupe. 3. Sélectionnez la stratégie requise. 4. Ouvrez le menu contextuel et sélectionnez la commande Exporter ou cliquez sur le lien Exporter la stratégie dans le fichier situé dans le panneau des tâches. 5. Dans la fenêtre qui s'ouvre, indiquez le nom du fichier et le chemin d'accès pour l'enregistrement. Cliquez sur Enregistrer. 111 MANUEL DE RÉFÉRENCE IMPORTATION D'UNE STRATÉGIE Pour importer une stratégie, procédez comme suit : 1. Dans l'arborescence de console, choisissez le groupe requis. 2. Sélectionnez le dossier Stratégies. 3. Ouvrez le menu contextuel et sélectionnez la commande Toutes les tâches Importer ou cliquez sur le lien Importer la stratégie du fichier situé dans le panneau des tâches du dossier Stratégies. 4. Dans la fenêtre qui s'ouvre, indiquez le chemin d'accès au fichier depuis lequel vous souhaitez importer la stratégie. Cliquez sur Ouvrir. La stratégie ajoutée apparaît dans l'arborescence de la console. CONVERSION DES STRATEGIES A l'aide de Kaspersky Administration Kit vous pouvez déplacer les stratégies de version précédente des applications de Kaspersky Lab vers la version actuelle. Ceci peut être utile, par exemple, lors de l'installation du Serveur d'administration 8.0 sur l'ordinateur avec le Serveur d'administration 6.0 installé. Cette procédure s'exécute à l'aide de l'Assistant de conversion des stratégies et des tâches. Afin de convertir les stratégies et /ou les tâches de l'application, procédez comme suit : 1. Dans l'arborescence de la console sélectionnez le Serveur d'administration nécessaire, pour lequel vous voulez convertir les stratégies et/ou les tâches. 2. Dans le menu contextuel sélectionnez le point Toutes les tâches Assistant de conversion des stratégies et des tâches. Finalement l'Assistant se lancera. Suivez les instructions de l'Assistant. 112 ADMINISTRATION À DISTANCE DES APPLICATIONS 3. Dans le champ Nom de l'application (cf. ill. ci-après) spécifiez la version de l'application. A la fin de l'Assistant les stratégies et les tâches seront converties pour le fonctionnement avec cette version de l'application. Illustration 79. Sélection de l'application à convertir 113 MANUEL 4. DE RÉFÉRENCE Dans la fenêtre suivante de l'Assistant (cf. ill. ci-après) cochez les cases en regard des noms des stratégies pour lesquelles la conversion est requise. Après avoir cliqué sur le bouton Suivant la conversion des stratégies aura lieu. Illustration 80. Sélection des stratégies à convertir 114 ADMINISTRATION À DISTANCE DES APPLICATIONS 5. Dans la fenêtre suivante de l'Assistant (cf. ill. ci-après) cochez les cases en regard des noms des tâches pour lesquelles la conversion est requise. Après avoir cliqué sur le bouton Suivant la conversion des tâches aura lieu. Illustration 81. Sélection des tâches à convertir Finalement l'Assistant formera des nouvelles stratégies et tâches qui utilisent les paramètres des stratégies et des tâches de version précédente. PARAMETRES LOCAUX DE L'APPLICATION Le système d'administration Kaspersky Administration Kit permet d'administrer à distance les paramètres locaux des applications sur les postes clients via la Console d'administration. Grâce aux paramètres de l'application, il est possible de définir des valeurs individuelles pour les paramètres de fonctionnement de l'application pour chaque poste client du groupe. AFFICHAGE DES PARAMÈTRES DE L'APPLICATION Pour afficher les paramètres de l'application et pour les modifier, procédez comme suit : 1. Dans le dossier Ordinateurs administrés sélectionnez le dossier avec le nom du groupe, contenant le poste client. 2. Sélectionnez le dossier Postes clients. 3. Dans le panneau des résultats, sélectionnez l'ordinateur pour lequel vous souhaitez modifier les paramètres de l'application et sélectionnez l'option Propriétés du menu contextuel. La boîte de dialogue Propriétés de <Nom de poste> s'affiche avec plusieurs onglets. 115 MANUEL DE RÉFÉRENCE 4. Ouvrez l'onglet Applications (cf. ill. ci-après). Il propose un tableau qui reprend la liste complète des applications de Kaspersky Lab installée sur le poste client ainsi que des brèves informations sur chacune d'entre elles. 5. Sélectionnez l'application cible. Vous pouvez : Afficher la liste des événements (cf. section "Sélections d'événements" à la page 239) d'application, qui se sont produits sur le poste client et qui ont été enregistrés par le Serveur d'administration, à l'aide du bouton Événements. Afficher les statistiques courantes sur l'exécution de l'application : cliquez sur Statistiques. Le Serveur d'administration effectue une requête au client pour obtenir cette information. En cas d'absence de connexion, un message d'erreur approprié est affiché. Afficher des informations générales sur une application et configurer les paramètres d'application : cliquez sur Propriétés dans la fenêtre Propriétés de l'application "<Nom de l'application>". Illustration 82. Affichage des propriétés d'un poste client. Onglet Applications La boîte de dialogue Propriétés de l'application "<Nom de l'application>" contient plusieurs onglets. La boîte de dialogue affiche des informations mises à jour lors de la dernière synchronisation client/Serveur. Les onglets sont spécifiques à chaque application. Pour plus d'informations sur les onglets, reportez-vous à la documentation correspondante de l'application. Les onglets Général, Licences et Événements sont communs à toutes les applications. 116 ADMINISTRATION À DISTANCE DES APPLICATIONS Sur l'onglet Général (cf. ill. ci-après), vous pouvez afficher des informations générales sur l'application, sur les mises à jour installées, la démarrer ou la stopper, afficher les paramètres du plugin correspondant dans le poste administrateur en cliquant sur le lien Information sur le plug-in. Illustration 83. Affichage des propriétés d'un poste client. Onglet Général L'onglet Licences présente des informations détaillées sur les licences active et suivante installées pour l'application (cf. ill. ci-après). Le groupe Licence active reprend les données relatives à la licence actuelle : Numéro : numéro de série de la licence ; Type : type de la licence installée, par exemple, commerciale, démonstration ; Date d'activation : date d'activation de la licence (lorsque la licence est devenue active) ; Date d'expiration : date d'expiration de la licence ; Durée de validité : période de validité de la licence ; Limite compteur d'ordinateurs : restrictions imposées par la licence. Le groupe Licence complémentaire reprend les données relatives à la licence complémentaire : Numéro : numéro de série de la licence ; Type : type de la licence, par exemple, commerciale ; 117 MANUEL DE RÉFÉRENCE Durée de validité : période de validité de la licence ; Limite compteur d'ordinateurs : restrictions imposées par la licence. L'onglet Evénements (cf. ill. ci-après) affiche des paramètres qui définissent les règles de traitement des événements dans le fonctionnement de l'application sur le poste client. Vous pouvez les afficher et faire les changements nécessaires. Cet onglet est parfaitement identique à l'onglet du même nom de la fenêtre de configuration de la stratégie pour l'application (cf. section "Affichage et modification des paramètres d'une stratégie" à la page 89). CONFIGURATION DES PARAMETRES DE L'AGENT D'ADMINISTRATION Pour consulter les paramètres de l'Agent d'administration installé sur le poste client, procédez comme suit : 1. Sélectionnez le poste client dans le panneau des résultats, ouvrez le menunu contextuel et sélectionnez la commande Propriétés. 2. Dans la boîte de dialogue qui s'ouvre, sélectionnez l'onglet Applications. 3. Dans la liste des applications installées sur l'hôte, sélectionnez Agent d'administration puis, cliquez sur Propriétés. Lors de la modification des paramètres de l'Agent d'administration, la fenêtre des paramètres contient, en plus des onglets Général (cf. ill. ci-après) et Evénements, les onglets Paramètres, Stockages, Réseau. Les options affichées sur cet onglet sont identiques à celles des onglets la boîte de dialogue paramètres de stratégie de l'Agent d'administration (cf. section "Configuration des paramètres de stratégie de l'Agent d'administration" à la page 103). Illustration 84. Fenêtre de configuration de l'Agent d'administration. Onglet Général 118 ADMINISTRATION À DISTANCE DES APPLICATIONS Pour l'Agent d'administration installé sur l'ordinateur du Serveur, l'onglet Réseau n'est pas disponible (cf. ill. ci-après). La configuration des paramètres de connexion au Serveur d'administration n'est pas possible. Elle est réalisée par le programme en tenant compte des composants installés sur un ordinateur. Illustration 85. Fenêtre de configuration des paramètres de l'Agent d'administration installé conjointement avec le Serveur d'administration. 119 ADMINISTRATION DU FONCTIONNEMENT DES APPLICATIONS L'administration du fonctionnement des applications installées sur les postes clients des groupes d'administration et du réseau s'opère grâce à la création et à l'exécution de tâches qui remplissent les fonctions principales : installation des applications, installation des licences, analyse des fichiers, mise à jour des bases et des modules de l'application, etc. Les tâches sont scindées en types suivants : tâches de groupe exécutées sur tous les postes clients du groupe d'administration ; tâches de Kaspersky Administration Kit, exécutées sur le Serveur d'administration ; tâches pour les sélections d'ordinateurs exécutées sur un nombre restreint d'ordinateurs qui ne constituent pas un groupe distinct ; tâches locales créées et exécutées sur un poste client particulier. Les tâches créées apparaissent dans l'arborescence de la console dans le dossier correspondant. Une icône figure devant le nom de chaque stratégie et caractérise son état (cf. section "Etats des ordinateurs, des tâches et des stratégies" à la page 362). 120 ADMINISTRATION DU FONCTIONNEMENT DES APPLICATIONS DANS CETTE SECTION Création d'une tâche de groupe .................................................................................................................................... 121 Création d'une tâche pour le Serveur d'administration .................................................................................................. 133 Création d'une tâche pour les sélections d'ordinateurs ................................................................................................. 135 Affichage et modification des paramètres de tâche ....................................................................................................... 136 Création d'une tâche locale ........................................................................................................................................... 143 Affichage d'une tâche de groupe héritée dans le panneau des résultats du groupe imbriqué ....................................... 145 Démarrage automatique du système d'exploitation sur les postes clients avant le lancement d'une tâche .................. 146 Arrêt de l'ordinateur après l'exécution de la tâche ......................................................................................................... 146 Limitation de la durée d'exécution de la tâche ............................................................................................................... 146 Exportation d'une tâche ................................................................................................................................................. 147 Importation d'une tâche ................................................................................................................................................. 147 Conversion des tâches .................................................................................................................................................. 148 Démarrage et arrêt manuels des tâches ....................................................................................................................... 148 Suspension et reprise manuelles d'une tâche ............................................................................................................... 148 Suivi et affichage des comptes-rendus d'activité des tâches ......................................................................................... 149 Affichage de l'historique des tâches entreposé sur le Serveur d'administration ............................................................ 150 Configuration du filtre d'événements pour la tâche de groupe....................................................................................... 151 Configuration du filtre des événements du poste sélectionné ....................................................................................... 154 Annulation de la fonction de filtre .................................................................................................................................. 156 CRÉATION D'UNE TÂCHE DE GROUPE Pour créer une tâche de groupe, procédez comme suit : 1. Dans l'arborescence de la console, sélectionnez le groupe pour lequel vous souhaitez créer une tâche. 2. Sélectionnez le dossier Tâches de groupe appartenant au groupe. 3. Ouvrez le menu contextuel et choisissez l'option Générer Tâche ou cliquez sur le lien Créer une tâche, situé dans le panneau des tâches. Cette action lance un Assistant. Suivez les instructions de l'Assistant. 4. Indiquez le nom de la tâche. Si une tâche de ce nom existe déjà dans le groupe, un _1 sera automatiquement ajouté au nouveau nom. 121 MANUEL 5. DE RÉFÉRENCE Sélectionnez ensuite l'application pour laquelle vous voulez créer une tâche et définissez le type de tâche (cf. ill. ci-après). Illustration 86. Création d'une tâche. Choix de l'application et du type de tâche Pour sélectionner l'application pour laquelle la tâche est créée, sélectionnez l'entrée dans l'arborescence proposée. En guise d'entrées de l'arborescence, vous verrez toutes les applications Kaspersky Lab qui possèdent un plug-in de console installé sur le poste administrateur. Pour déterminer le type de tâche, sélectionnez une des objets imbriqués pour l'application sélectionnée. 122 ADMINISTRATION DU FONCTIONNEMENT DES APPLICATIONS 6. Ensuite, vous serez invité à configurer les paramètres de la tâche selon l'application choisie (cf. ill. ci-après). Quelques paramètres sont définis par défaut. Pour plus de détails au sujet de la configuration de tâches, reportez-vous à la documentation de l'application en particulier. Illustration 87. Configuration d'une tâche 7. Définissez la fréquence et l'heure de démarrage de la tâche. Dans la liste déroulante Planification pour, sélectionnez le mode de lancement qui vous convient et configurez la programmation dans le groupe des paramètres qui correspondent au régime sélectionné : Toutes les N heures ; Toutes les N minutes ; Chaque jour ; Chaque semaine ; Chaque mois ; Une fois ; Mode manuel : lancement manuel depuis la fenêtre principale de Kaspersky Administration Kit à l'aide des commandes Démarrer du menu contextuel ou du lien Lancer la tâche situé dans le panneau des tâches ; Après la mise à jour de l'application : après chaque mise à jour des bases de l'application ; Au lancement de l'application ; Immédiatement : démarre la tâche immédiatement après avoir terminé l'Assistant ; Lors du téléchargement des mises à jour dans le référentiel : automatiquement après le téléchargement des mises à jour par le Serveur d'administration ; 123 MANUEL DE RÉFÉRENCE Lors de la détection d'une attaque de virus ; A la fin d'une autre tâche. C'est ici que figurent les modes de lancement des tâches de Kaspersky Administration Kit. Pour les tâches créées pour d'autres applications, la programmation peut varier. Les tâches créées pour des applications administrables à l'aide de Kaspersky Administration Kit peuvent présenter des modes de démarrage supplémentaires. Pour de plus amples détails, consultez le manuel de l'application concernée. Si vous avez sélectionnez le mode d'exécution de la tâche Toutes les N heures (cf. ill. ci-après), définissez : La fréquence des démarrages de tâche dans la zone Toutes les et la date et heure de départ dans la zone A partir de. Par exemple, si la valeur 2 est affectée à la zone Toutes les et la valeur du 3 août 2008 à 15:00:00 se trouve dans la zone A partir de, la tâche démarrera toutes les deux heures à partir de 15 heures, le 3 août 2008. La fréquence est définie par défaut à 6 et l'heure système de l'ordinateur est utilisée automatiquement pour la date et l'heure de départ. La procédure que la tâche doit démarrer si le poste client n'est pas disponible (éteint, déconnecté du réseau, etc.) ou si l'application n'est pas lancée à l'heure programmée. Cochez la case Lancer les tâches non exécutées pour que le système essaie d'exécuter une tâche lors de la prochaine ouverture de l'application sur ce poste client. Si l'option Mode manuel, Une fois ou Immédiatement a été sélectionnée, la tâche sera exécutée dès l'apparition de l'ordinateur sur le réseau. Si cette case n'est pas cochée (par défaut), l'exécution de la tâche sur les postes clients aura lieu uniquement selon la programmation et pour les options Mode manuel, Une fois et Immédiatement, uniquement pour les postes clients visibles dans le réseau. Une marge dans l'heure programmée, pendant laquelle la tâche sera exécutée sur les postes clients. Cette possibilité est offerte pour résoudre le problème d'appels simultané par de nombreux postes clients au Serveur d'administration lors du lancement de la tâche. 124 ADMINISTRATION DU FONCTIONNEMENT DES APPLICATIONS Cochez la case Répartir le lancement aléatoire de la tâche sur l'intervalle (min) et indiquez l'intervalle de temps pendant lequel les postes clients appelleront le Serveur d'administration après le démarrage de la tâche, au lieu de le faire simultanément. Par défaut, cette case n'est pas cochée. Illustration 88. Lancement d'une tâche Toutes les N heures Si vous avez sélectionnez le mode d'exécution de la tâche Toutes les N minutes (cf. ill. ci-après), définissez : La fréquence des démarrages de tâche dans la zone Toutes les et la date et heure de départ dans la zone A partir de. Par exemple, si la valeur 10 est affectée à la zone Toutes les et la valeur du 3 août 2008 à 15:00:00 se trouve dans la zone A partir de, la tâche démarrera toutes les 10 minutes à partir de 15 heures, le 3 août 2008. La fréquence est définie par défaut à 30 et l'heure système de l'ordinateur est utilisée automatiquement pour la date et l'heure de départ. La marche à suivre lorsqu'un client est temporairement indisponible. 125 MANUEL DE RÉFÉRENCE Une marge dans l'heure programmée, pendant laquelle la tâche sera exécutée sur les postes clients (voir ci-dessus). Illustration 89. Lancement d'une tâche Toutes les N minutes Si vous avez sélectionner le mode Chaque jour (cf. ill. ci-après), indiquez : La fréquence des démarrages de la tâche dans la zone Chaque et Heure d'exécution. Par exemple, si le champ Chaque affiche la valeur 2 et le champ Heure d'exécution indique 15h00, la tâche commencera une fois tous les deux jours à 3 heures de l'après midi. La valeur par défaut du champ Chaque N jour est 2 et l'heure système est utilisée par défaut comme heure de départ. La marche à suivre lorsqu'un client est temporairement indisponible. 126 ADMINISTRATION DU FONCTIONNEMENT DES APPLICATIONS Une marge dans l'heure programmée, pendant laquelle la tâche sera exécutée sur les postes clients (voir ci-dessus). Illustration 90. Programmation d'une tâche exécutée chaque jour Si vous avez sélectionner le mode Chaque semaine (cf. ill. ci-après), indiquez : La fréquence des démarrages de la tâche dans la zone Chaque et Heure d'exécution. Par défaut, la tâche démarrera le dimanche à 18h00. Vous pouvez modifier l'heure de départ, si nécessaire. Vous pouvez les modifier si nécessaire. Par exemple, si la valeur de la zone Chaque est dimanche et la valeur du champ Heure d'exécution est 15h00, la tâche commencera chaque dimanche à 15h00. La marche à suivre lorsqu'un client est temporairement indisponible. 127 MANUEL DE RÉFÉRENCE Une marge dans l'heure programmée, pendant laquelle la tâche sera exécutée sur les postes clients (voir ci-dessus). Illustration 91. Exécution chaque semaine de la tâche Si vous avez sélectionner le mode Chaque mois (cf. ill. ci-après), indiquez : La fréquence d'exécution de la tâche en définissant le jour et l'heure d'exécution. Par exemple, si la valeur de la zone Chaque contient 20 et la valeur du champ Heure d'exécution est 15h00, la tâche commencera le 20 de chaque mois à 15h00. La valeur par défaut du champ Chaque contient 1 et dans le champ Heure d'exécution – l'heure système actuelle est utilisée. La marche à suivre lorsqu'un client est temporairement indisponible. 128 ADMINISTRATION DU FONCTIONNEMENT DES APPLICATIONS Une marge dans l'heure programmée, pendant laquelle la tâche sera exécutée sur les postes clients (voir ci-dessus). Illustration 92. Programmation d'une tâche mensuelle Si vous définissez le démarrage de la tâche Une fois (cf. ill. ci-après), indiquez ce qui suit : La date de démarrage de la tâche dans la zone Date d'exécution, et l'heure de démarrage dans la zone Heure d'exécution. Les valeurs de ces champs sont définies automatiquement et correspondent à la date et à l'heure courante du système. Vous pouvez les modifier si nécessaire. La marche à suivre lorsqu'un client est temporairement indisponible. 129 MANUEL DE RÉFÉRENCE Une marge dans l'heure programmée, pendant laquelle la tâche sera exécutée sur les postes clients (voir ci-dessus). Illustration 93. Lancement ponctuel d'une tâche Si vous définissez le démarrage de la tâche Manuellement (cf. ill. ci-après), au lancement de l'application ou immédiatement après la création de la tâche, définissez : La marche à suivre lorsqu'un client est temporairement indisponible. 130 ADMINISTRATION DU FONCTIONNEMENT DES APPLICATIONS Une marge dans l'heure programmée, pendant laquelle la tâche sera exécutée sur les postes clients (voir ci-dessus). Illustration 94. Lancement manuel d'une tâche Si vous définissez que la tâche doit être démarrée A la fin d'une autre tâche (cf. ill. ci-après), indiquez ce qui suit : La tâche après laquelle la tâche courante doit être exécutée. Pour ce faire, sélectionnez la tâche en question dans le champ Nom de tâche à l'aide du bouton Parcourir. Dans le champ Résultat de la tâche indiquez la manière dont la tâche sélectionnée doit se terminer : Accomplie avec succès ou Terminée avec erreur. 131 MANUEL DE RÉFÉRENCE La marche à suivre lorsqu'un client est temporairement indisponible. Illustration 95. Exécution à la suite d'une autre tâche Si vous définissez que la tâche doit être démarrée A la détection d'une attaque de virus (cf. ill. ci-après), indiquez ce qui suit : Les types d'application susceptibles de démarrer la tâche lorsqu'un événement Attaque de virus se produit. Pour ce faire, cochez la case en regard des types d'application en question. 132 ADMINISTRATION DU FONCTIONNEMENT DES APPLICATIONS La marche à suivre lorsqu'un client est temporairement indisponible. Illustration 96. Exécution lors de la détection d'une attaque de virus Après la fin de l'Assistant, la tâche que vous venez de créer sera ajoutée aux dossiers Tâches de groupe des groupes et sous-groupes correspondants, et affichée dans l'arborescence de la console. Au besoin, vous pouvez configurer des paramètres de la tâche (cf. section "Affichage et modification des paramètres de tâche" à la page 136). CREATION D'UNE TACHE POUR LE SERVEUR D'ADMINISTRATION Pour créer une tâche pour le Serveur d'administration, procédez comme suit : 1. Dans l'arborescence de la console, sélectionnez le dossier Tâches de Kaspersky Administration Kit. 2. Ouvrez le menu contextuel et sélectionnez la commande Générer 3. Indiquez le nom de la tâche. Si une tâche de ce nom existe déjà dans le groupe, un _1 sera automatiquement ajouté au nouveau nom. 4. Sélectionnez le type de tâche à créer (cf. ill. ci-après). Trois types de tâches sont prévus pour le Serveur d'administration : Envoi du rapport ; Sauvegarde des données du Serveur d'administration. Téléchargement des mises à jour dans le référentiel. 133 Tâche. MANUEL DE RÉFÉRENCE Si la tâche de copie de sauvegarde ou de mise à jour a déjà été créée pour le Serveur d'administration, alors elle n'apparaîtra pas dans la fenêtre de sélection de type de tâche. L'existence simultanée de deux tâches de ce type n'est pas possible. Illustration 97. Création d'une tâche pour le Serveur d'administration. Sélection du type de la tâche 5. Configurez la tâche créée en fonction du type sélectionné. Quelques paramètres sont définis par défaut. Les rubriques correspondantes reprennent les informations sur la création et la configuration des tâches : diffusion des rapports (cf. section "Tâche de diffusion des rapports" à la page 223) ; tâche de sauvegarde (cf. section "Tâche de copie de sauvegarde des données" à la page 340) ; réception des mises à jour (cf. section "Création d'une tâche de téléchargement des mises à jour dans le référentiel" à la page 272). 6. Programmez le lancement de la tâche du Serveur d'administration comme pour selon la programmation d'une tâche de groupe (cf. section "Création d'une tâche de groupe" à la page 121). A la fin de l'Assistant, la tâche sera ajoutée au dossier Tâches de Kaspersky Administration Kit et apparaîtra dans l'arborescence de la console. Pour accéder rapidement à la création de tâches du Serveur d'administration, vous pouvez cliquez sur les liens situés dans le panneau des tâches du dossier Tâches de Kaspersky Administration Kit. 134 ADMINISTRATION DU FONCTIONNEMENT DES APPLICATIONS CREATION D'UNE TACHE POUR LES SELECTIONS D'ORDINATEURS Pour créer une tâche pour les sélections d'ordinateurs, procédez comme suit : Dans l'arborescence de la console, sélectionnez le dossier Tâches pour les sélections d'ordinateurs, ouvrez le menu contextuel et sélectionnez la commande Nouveau Tâche. L'Assistant de création de tâche lancé est semblable à celui utilisé pour la création de tâches de groupe (cf. section "Création d'une tâche de groupe" à la page 121). L'exception se situe au niveau de la présence d'une étape de définition de la liste des postes clients pour lesquels une tâche est créée pour des sélections d'ordinateurs (cf. ill. ci-après). Illustration 98. Création d'une tâche pour les sélections d'ordinateurs. Composition de la liste des ordinateurs pour l'exécution Sélectionnez les clients du réseau de l'entreprise sur lesquels la tâche sera lancée. Vous pouvez choisir les ordinateurs de différents dossiers, ou tous les ordinateurs du dossier courant. La sélection porte sur les ordinateurs qui figurent ou non dans les groupes d'administration. Pour passer rapidement à la création d'une tâche pour des sélections d'ordinateurs, cliquez sur le lien Créer une tâche situé dans le panneau des tâches du dossier Tâches pour les sélections d'ordinateurs. Les tâches de ce type ne seront exécutées que sur la sélection d'ordinateurs définie. Si de nouveaux postes clients sont ajoutés au groupe que vous avez sélectionné, la tâche ne sera pas exécutée pour ceux-ci. Il faudra créer une nouvelle tâche ou introduire les modifications requises dans les paramètres de la tâche existante. Après la fin de l'Assistant, la tâche sera ajoutée au dossier Tâches pour les sélections d'ordinateurs dans l'arborescence de console et affichée dans le panneau des résultats. Les tâches pour les sélections d'ordinateurs permettent d'effectuer toutes les opérations disponibles pour des tâches de groupe. 135 MANUEL DE RÉFÉRENCE AFFICHAGE ET MODIFICATION DES PARAMETRES DE TACHE Pour afficher les paramètres de la tâche et les modifier, réalisez une des actions suivantes : Si vous souhaitez créer ou modifier une tâche de groupe, sélectionnez un groupe requis dans l'arborescence de console puis ouvrez le dossier Tâches de groupe et sélectionnez la tâche requise. Ouvrez ensuite le menu contextuel et sélectionnez la commande Propriétés ou cliquez sur le lien Modifier les paramètres de la tâche situé dans le panneau des tâches. Si vous voulez modifier les paramètres de la tâche pour des sélections d'ordinateurs, sélectionnez dans l'arborescence de la console le dossier Tâches pour les sélections d'ordinateurs, sélectionnez la tâche requise, ouvrez le menu contextuel et sélectionnez la commande Propriétés ou cliquez sur le lien Modifier les paramètres de la tâche situé dans le panneau des tâches. Si vous devez modifier les paramètres de la tâche pour le Serveur d'administration, sélectionnez dans l'arborescence de la console le dossier Tâches de Kaspersky Administration Kit, sélectionnez la tâche requise, ouvrez le menu contextuel et sélectionnez la commande Propriétés ou cliquez sur le lien Modifier les paramètres de la tâche situé dans le panneau des tâches. Cela entraînera l'ouverture de la fenêtre Propriétés: <Nom de la tâche>, avec les onglets suivants : Général, Paramètres, Compte, Planification, Notification. La fenêtre des propriétés de la tâche pour les sélections d'ordinateurs contient également l'onglet Postes clients. La boîte de dialogue Propriétés de <Nom de tâche> affiche les paramètres par défaut pour ce type, ou la dernière modification des paramètres. Vous pouvez afficher les paramètres réels de cette tâche dans la boîte de dialogue Propriétés de <Nom de poste> de l'onglet Tâches. Sur l'onglet Général (cf. ill. ci-après), vous retrouverez les informations générales sur la tâche : Général (cf. ill. ci-après), vous retrouverez les informations générales sur la tâche : nom de tâche (vous pouvez le modifier si nécessaire) ; l'application pour laquelle la stratégie est créée (par exemple, Kaspersky Anti-Virus for Windows Workstations) ; numéro de version de l'application ; type de tâche ; date et heure de création ; la dernière commande exécutée manuellement (Démarrer, Arrêter, Suspendre, Reprendre). 136 ADMINISTRATION DU FONCTIONNEMENT DES APPLICATIONS Dans la partie inférieure de l'onglet figurent des informations sur la progression de la tâche sur les postes clients, pour lesquels la tâche a été créée. Pour afficher les détails d'exécution de la tâche, cliquez sur Résultats. Illustration 99. Modification des propriétés de la tâche. Onglet Général Sur cet onglet, les boutons suivants vous permettent également de contrôler la tâche manuellement : démarrer, arrêter, suspendre, reprendre. Pour que la tâche soit copiée sur les Serveurs secondaires, cochez la case Envoyer aux Serveurs d'administration secondaires. 137 MANUEL DE RÉFÉRENCE Sur l'onglet Paramètres (cf. ill. ci-après), vous retrouverez les paramètres de la tâche propres à chaque application. Pour plus d'informations sur cet onglet, reportez-vous à la documentation correspondante. Illustration 100. Modification des propriétés de tâche. Onglet Paramètres Dans l'onglet Compte (cf. ill. ci-après), vous pouvez spécifier un compte sous lequel la tâche sera exécutée. Vous avez le choix entre les options suivantes : Compte par défaut. La tâche s'exécutera sous le compte de l'application qui l'aura prise en charge. Compte spécifié. Si vous sélectionnez cette option, spécifiez le compte (utilisateur et mot de passe) avec des privilèges appropriés. Par exemple, dans le cas d'une analyse à la demande, le compte doit avoir des privilèges d'accès sur l'objet analysé ; dans le cas des tâches de mise à jour, le compte doit avoir accès au dossier partagé sur le Serveur d'administration, ou être autorisé sur le serveur proxy. 138 ADMINISTRATION DU FONCTIONNEMENT DES APPLICATIONS Ceci permet d'éviter des erreurs lors de l'exécution de tâches d'analyse à la demande ou de mise à jour lorsque l'utilisateur lance une tâche sans jouir des privilèges nécessaires. Illustration 101. Modification des propriétés de tâche. Onglet Compte L'onglet Planification (cf. ill. ci-après) permet de modifier les paramètres de programmation de la tâche. A l'aide du lien Avancé vous pouvez : configurer le démarrage automatique du système d'exploitation (cf. section "Démarrage automatique du système d'exploitation sur les postes clients avant le lancement d'une tâche" à la page 146) sur les ordinateurs éteints avant le lancement de la tâche ; activer l'arrêt de l'ordinateur (cf. section "Arrêt de l'ordinateur après l'exécution de la tâche" à la page 146) après l'exécution de la tâche ; limiter l'exécution de la tâche dans le temps (cf. section "Limitation de la durée d'exécution de la tâche" à la page 146). 139 MANUEL DE RÉFÉRENCE Le contenu de l'onglet Planification et sa manipulation sont identiques à ceux de la fenêtre de configuration de la planification lors de la création d'une tâche (cf. section "Création d'une tâche de groupe" à la page 121). Illustration 102. Modification des propriétés de tâche. Onglet Planification Sur l'onglet Notification (cf. ill. ci-après), vous pouvez configurer l'envoi des notifications, avec les comptes-rendus d'activité des tâches : Dans la zone Sauvegarder les informations sur les résultats, définissez l'emplacement de l'enregistrement des informations sur les résultats. Pour ce faire, cochez la case : Enregistrer en local pour stocker en local les informations sur chaque client. Cette option est accessible avec Kaspersky Anti-Virus for Windows File Servers de version 5.0 MP4. Sur le Serveur d'administration pendant (jours) pour stocker de manière centralisée l'historique des tâches envoyé par les clients au Serveur d'administration. Dans la zone adjacente, indiquez la durée de stockage de l'historique des tâches sur le Serveur. Après la fin de la période indiquée, l'information sera supprimée du serveur. Dans le journal des événements du S.E. du poste client pour que chaque client enregistre les événements en local, dans leur propre journal d'événement de Windows. Dans le journal des événements du S.E. du Serveur d'administration pour activer l'enregistrement de tous les événements des applications associés à tous les clients du groupe dans le journal d'événement de Windows, sur un ordinateur équipé du Serveur d'administration. 140 ADMINISTRATION DU FONCTIONNEMENT DES APPLICATIONS Dans ce même champ, sélectionnez les événements à enregistrer dans le journal : Sauvegarder tous les événements ; Sauvegarder les événements relatifs au déroulement des tâches ; Sauvegarder uniquement le résultat de la tâche. Dans le groupe Communiquer les résultats indiquez le mode de notification des résultats de l'exécution de la tâche pour l'administrateur ainsi que d'autres utilisateurs. Le bouton Paramètres vous permet de configurer les paramètres de la notification. Pour ce faire, cochez l'une des cases suivantes : Envoyer par courrier électronique : envoi de notifications par l'intermédiaire d'un serveur de messagerie. Utiliser NET SEND : envoi de notifications sur le réseau par l'intermédiaire du service NET SEND. Afin qu'une notification passe avec succès, sur le Serveur d'administration et sur tous les ordinateurs le Messenger doit être lancé. Lancement du fichier exécutable : exécuter un programme ou un script dans le cas d'un certain événement. Les paramètres sont les mêmes que ceux définis dans l'onglet Notification des propriétés des événements. Les valeurs utilisées par défaut sont celles définies dans les paramètres du Serveur d'administration (cf. section "Configuration des paramètres du Serveur d'administration" à la page 35). 141 MANUEL DE RÉFÉRENCE Si vous souhaitez ne recevoir des notifications qu'en cas d'erreurs, cochez la case Notifier uniquement les erreurs. Illustration 103. Modification des propriétés de tâche. Onglet Notification 142 ADMINISTRATION DU FONCTIONNEMENT DES APPLICATIONS Pour les tâches pour les sélections d'ordinateurs, la fenêtre de consultation des paramètres propose l'onglet Postes clients (cf. ill. ci-après). II contient la liste des clients sur lesquels la tâche sélectionnée est exécutée. Vous pouvez ajouter et enlever des clients de la liste. Illustration 104. Modification des paramètres d'une tâche pour les sélections d'ordinateurs. Onglet Postes clients CRÉATION D'UNE TÂCHE LOCALE Pour créer une tâche locale pour un poste client, procédez comme suit : 1. Dans le dossier Ordinateurs administrés sélectionnez le dossier avec le nom du groupe, contenant le poste client. 2. Dans le panneau des résultats, sélectionnez l'ordinateur pour lequel vous souhaitez créer la tâche et sélectionnez l'option Propriétés du menu contextuel. 143 MANUEL DE RÉFÉRENCE La fenêtre de consultation des propriétés du poste client Propriétés de <Nom de poste> (cf. ill. ci-après) s'affiche ensuite dans la fenêtre principale de l'application. Illustration 105. Affichage des propriétés d'un poste client. Onglet Général 144 ADMINISTRATION DU FONCTIONNEMENT DES APPLICATIONS 3. Ouvrez l'onglet Tâches (cf. ill. ci-après). L'onglet affiche toutes les tâches créées pour ce client. Pour créer une nouvelle tâche locale, cliquez sur Ajouter. Pour configurer des paramètres de tâche, cliquez sur Propriétés. Illustration 106. Création d'une tâche locale. Onglet Tâches Pour plus d'informations sur la création et la configuration d'une tâche locale, reportez-vous à la documentation des applications correspondantes. AFFICHAGE D'UNE TACHE DE GROUPE HERITEE DANS LE PANNEAU DES RESULTATS DU GROUPE IMBRIQUE Pour que les stratégies héritées apparaissent dans le groupe imbriqué dans le dossier Tâches de groupe, procédez comme suit : 1. Sélectionnez le dossier Tâches de groupe dans le panneau des résultats du groupe imbriqué. 2. Ouvrez le menu contextuel, choisissez Vue et cochez la case Tâches héritées. Les tâches de groupe héritées sont alors affichées dans le panneau des résultats en regard de l'icône . Il est possible de visualiser les propriétés des tâches de groupe héritées. La modification des tâches de groupe héritées n'est possible que dans les groupes où elles ont été créées. 145 MANUEL DE RÉFÉRENCE DEMARRAGE AUTOMATIQUE DU SYSTEME D'EXPLOITATION SUR LES POSTES CLIENTS AVANT LE LANCEMENT D'UNE TACHE Pour être sûr que la tâche est bien exécutée sur les postes éteints à l'heure d'exécution programmée, procédez comme suit : 1. Dans la fenêtredes paramètres de la tâche, sous l'onglet Planification cliquez sur Avancé. 2. Dans la fenêtre qui s'ouvre (cf. ill. ci-après), cochez la case Activer les ordinateurs avant le lancement de la tâche par la fonction Wake On LAN (min). Ensuite, spécifiez l'heure souhaitée. Illustration 107. Fenêtre Avancé Ceci a pour effet de démarrer le système d'exploitation sur ces postes, avant de lancer la tâche. Le démarrage automatique du système d'exploitation est accessible uniquement sur les ordinateurs qui supportent la fonction Wake on Lan. ARRET DE L'ORDINATEUR APRES L'EXECUTION DE LA TACHE Pour arrêter l'ordinateur après l'exécution de la tâche, procédez comme suit : 1. Dans la fenêtre des paramètres de la tâche, sous l'onglet Planification cliquez sur Avancé. 2. Dan la fenêtre qui s'ouvre, cochez la case Eteindre l'ordinateur après l'exécution de la tâche. LIMITATION DE LA DUREE D'EXECUTION DE LA TACHE Afin de limiter l'exécution de la tâche dans le temps, procédez comme suit : 1. Dans la fenêtre des paramètres de la tâche, sous l'onglet Planification cliquez sur Avancé. 146 ADMINISTRATION DU FONCTIONNEMENT DES APPLICATIONS 2. Dans la fenêtre qui s'ouvre, cochez la case Arrêter si la tâche prend plus de (min) et spécifiez une temporisation avant arrêt de la tâche. EXPORTATION D'UNE TACHE Les droits des utilisateurs locaux ne seront pas exportés. Pour exporter une tâche de groupe dans un fichier, procédez comme suit : 1. Dans l'arborescence de la console, ouvrez le dossier Ordinateurs administrés et sélectionnez le groupe requis. 2. Ouvrez le dossier Tâches de groupe appartenant au groupe et sélectionnez la tâche requise. 3. Ouvrez le menu contextuel et sélectionnez la commande Toutes les tâches Exporter la tâche situé dans le panneau des tâches. 4. Dans la fenêtre ouverte, spécifiez le nom de fichier et l'emplacement sous lequel vous allez enregistrer la tâche. Cliquez sur Enregistrer. Exporter ou cliquez sur le lien Pour exporter une tâche pour une sélection d'ordinateurs, procédez comme suit : 1. Dans l'arborescence de la console, ouvrez le dossier Tâches pour une sélection d'ordinateurs et sélectionnez la tâche requise. 2. Ouvrez le menu contextuel et sélectionnez la commande Toutes les tâches Exporter la tâche situé dans le panneau des tâches. 3. Dans la fenêtre ouverte, spécifiez le nom de fichier et l'emplacement sous lequel vous allez enregistrer la tâche. Cliquez sur Enregistrer. Exporter ou cliquez sur le lien Les tâches de Kaspersky Administration Kit ne peuvent pas être exportées. IMPORTATION D'UNE TÂCHE Pour importer une tâche de groupe depuis un fichier, procédez comme suit : 1. Dans l'arborescence de la console, ouvrez le dossier Ordinateurs administrés et sélectionnez le groupe requis. 2. Sélectionnez le dossier Tâches de groupe appartenant au groupe. 3. Ouvrez le menu contextuel et sélectionnez la commande Toutes les tâches Importer la tâche du fichier situé dans le panneau des tâches du dossier. 4. Dans la fenêtre qui s'ouvre, indiquez le chemin d'accès au fichier depuis lequel vous souhaitez importer la tâche. Cliquez sur Ouvrir. Importer ou cliquez sur le lien Pour importer une tâche pour une sélection d'ordinateurs, procédez comme suit : 1. Dans l'arborescence de la console, sélectionnez le dossier Tâches pour les sélections d'ordinateurs. 2. Ouvrez le menu contextuel et sélectionnez la commande Toutes les tâches Importer la tâche du fichier situé dans le panneau des tâches du dossier. 147 Importer ou cliquez sur le lien MANUEL 3. DE RÉFÉRENCE Dans la fenêtre qui s'ouvre, indiquez le chemin d'accès au fichier depuis lequel vous souhaitez importer la tâche. Cliquez sur Ouvrir. Une nouvelle tâche apparaît dans l'arborescence de la console dans le dossier sélectionné. Si le dossier sélectionné possède déjà une tâche au nom identique à celui de la tâche importée, alors le nom de la tâche recevra un suffixe numérique. Les tâches de Kaspersky Administration Kit ne peuvent pas être importées. CONVERSION DES TACHES A l'aide de Kaspersky Administration Kit vous pouvez déplacer les tâches de version précédente des applications de Kaspersky Lab vers la version actuelle. Pour ce faire, utilisez l'Assistant de conversion des stratégies et des tâches (cf. section "Conversion des stratégies" à la page 112). DEMARRAGE ET ARRET MANUELS DES TACHES Pour lancer ou arrêter manuellement une tâche, procédez comme suit : 1. Sélectionnez la tâche (de groupe ou pour une sélection d'ordinateurs) requise dans le panneau des résultats. 2. Ouvrez le menu contextuel et sélectionnez la commande Démarrer ou Arrêter. Pour accéder rapidement aux opérations, vous pouvez utiliser le lien Lancer la tâche ou Arrêter la tâche, situé dans le panneau des tâches, ou bien les boutons Démarrer ou Arrêter situés dans la fenêtre des propriétés des tâches (cf. section "Affichage et modification des paramètres de tâche" à la page 136). SUSPENSION ET REPRISE MANUELLES D'UNE TACHE Pour arrêter ou reprendre l'exécution d'une tâche, procédez comme suit : Sélectionnez la tâche requise(globale ou pour une sélection de postes) dans le panneau des résultats, ouvrez le menu contextuel et sélectionnez la commande Suspendre ou Reprendre. Pour effectuer ces opérations, vous pouvez les exciter de la fenêtre des propriétés (cf. section "Affichage et modification des paramètres de tâche" à la page 136) de la tâche sur l'onglet Général à l'aide des boutons de commande Démarrer, Arrêter, Suspendre et Reprendre. Les tâches ne sont lancées sur un poste client que dans le cas où l'application correspondante est en lancée. Si l'application est désactivée, toutes les tâches courantes sont annulées. 148 ADMINISTRATION DU FONCTIONNEMENT DES APPLICATIONS SUIVI ET AFFICHAGE DES COMPTES-RENDUS D'ACTIVITE DES TACHES Pour surveiller l'exécution des tâches, ouvrez la fenêtre des propriétés (cf. section "Affichage et modification des paramètres de tâche" à la page 136) de la tâche souhaitée et sélectionnez l'onglet Général (cf. ill. ci-après). Illustration 108. Modification des propriétés de la tâche. Onglet Général Dans la partie inférieure de l'onglet Général les informations suivantes sont affichées : Modifiée : nombre d'ordinateurs pour lesquels les paramètres de tâche ont été modifiés sur le Serveur d'administration (commande soumise, paramètres modifiés), sans que les modifications ne soient encore synchronisées avec le client. En attente d'exécution : nombre d'ordinateurs pour lesquels cette tâche est planifiée et dont les paramètres ont été synchronisés avec les données du Serveur d'administration. En pause : nombre d'ordinateurs sur lesquels cette tâche est suspendue. En cours : nombre d'ordinateurs sur lesquels cette tâche fonctionne. Terminée : nombre d'ordinateurs sur lesquels cette tâche s'est terminée avec succès. 149 MANUEL DE RÉFÉRENCE Terminée avec une erreur : nombre d'ordinateurs sur lesquels la tâche a échoué. Des informations similaires sur des tâches en particulier sont affichées dans la fenêtre principale du programme, quand vous affichez les tâches de groupe ou des tâches pour des sélections d'ordinateurs. AFFICHAGE DE L'HISTORIQUE DES TACHES ENTREPOSE SUR LE SERVEUR D'ADMINISTRATION Pour afficher l'historique des tâches entreposé sur le Serveur d'administration, ouvrez la fenêtre des propriétés (cf. section "Affichage et modification des paramètres de tâche" à la page 136) de la tâche souhaitée et basculez sur l'onglet Général et cliquez sur Résultats. Cette action entraîne l'ouverture de la fenêtre Résultats de la tâche (cf. ill. ci-après). La partie supérieure de la boîte de dialogue contient la liste de tous les postes clients pour lesquels la tâche est définie. Les informations proposées sont les suivantes : Poste client : nom du poste client sur lequel est définie la tâche. Groupe : nom du groupe auquel appartient ce client. Etat : état actuel de la tâche. Heure : date et heure du dernier événement. Description : description détaillée de l'état actuel de la tâche sur le poste client. La partie inférieure présente les résultats de l'exécution des tâches sur le poste client sélectionné : Etat : toutes les modifications de l'état de la tâche. Heure : date et heure de chaque événement. Description : description détaillée de chaque événement. Les informations proposées dans cette fenêtre comprennent les données issues des Serveurs d'administration secondaires. 150 ADMINISTRATION DU FONCTIONNEMENT DES APPLICATIONS A l'aide du bouton Actualiser vous pouvez actualiser les informations dans le tableau. Illustration 109. Affichage de l'historique des tâches entreposé sur le Serveur d'administration Pour afficher des comptes-rendus d'activité de tâche pour chaque client, ouvrez la boîte de dialogue Propriétés de <Nom de poste> sur l'onglet Tâches à l'aide du bouton Résultats. Ceci affichera l'information entreposée sur le Serveur d'administration. L'affichage d'informations sur les résultats de l'exécution des tâches enregistrées localement sur le poste client est accessible uniquement avec Kaspersky Anti-Virus for Windows File Servers de version 5.0 MP4 et s'opère via la Console d'administration installée localement sur ce poste. CONFIGURATION DU FILTRE D'EVENEMENTS POUR LA TACHE DE GROUPE Pour configurer le filtre des informations qui seront reprises dans la fenêtre Résultats de la tâche, procédez comme suit : 1. Utilisez la commande Filtre du menu contextuel de la liste des postes client. Cette action entraîne l'ouverture de la fenêtre de configuration du filtre (cf. ill. ci-après). Configurez les paramètres du filtre. 2. Sur l'onglet Evénements, sélectionnez les caractéristiques des événements et des résultats d'exécution de la tâche qui seront affichés après application du filtre : Sélectionnez dans la liste déroulante le niveau d'importance de l'événement. 151 MANUEL DE RÉFÉRENCE Afin d'afficher uniquement les résultats des tâches d'un état particulier, sélectionnez l'état de la tâche qui vous intéresse dans le champ Résultats des tâches. Cochez la case Uniquement les derniers résultats des tâches pour afficher uniquement les résultats de la dernière exécution de la tâche. Si vous souhaitez limiter la quantité d'informations affichées après application du filtre, cochez la case Limiter le nombre d'événements affichés et spécifiez le nombre de lignes maximum du tableau. Illustration 110. Configuration du filtre d'événements. Onglet Evénements 3. L'onglet Ordinateurs (cf. ill. ci-après) permet de définir sur quels ordinateurs il faut enregistrer les événements et les résultats de tâche. Vous pouvez utiliser les paramètres suivants : Nom de l'ordinateur. Nom de l'ordinateur dans le réseau Windows. Groupe d'administration. Domaine DNS. 152 ADMINISTRATION DU FONCTIONNEMENT DES APPLICATIONS Domaine Windows. Intervalle d'adresses IP. Pour ce faire, cochez les cases correspondantes et saisissez l'adresse IP initiale et finale du poste. Illustration 111. Configuration du filtre d'événements. Onglet Ordinateurs 4. L'onglet Heure (cf. ill. ci-après) permet de définir l'heure d'enregistrement des événements et de résultats de tâches. Vous pouvez sélectionner les options suivantes : Pour la période : spécifiez le début et la fin de la période couverte. Pour ce faire, dans les champs de et à sélectionnez Déclenchement et indiquez la date et l'heure exactes. Si toutes les informations enregistrées sont nécessaires, sélectionnez Premier événement et Dernier événement. Au cours des derniers jours : précisez le nombre de jours. Dans ce cas, le début de l'intervalle correspond au moment de la création de la liste. 153 MANUEL DE RÉFÉRENCE Par exemple, si le champ indique 2 jours et que la liste est créée le 24 juin à 15h00. Alors la liste reprendra les données depuis le 22 juin à 15h00. Illustration 112. Configuration du filtre d'événements. Onglet Heure 5. Quand vous aurez terminé la configuration du filtre, cliquez sur OK. Après cela, seules les informations qui vérifient les paramètres indiqués seront affichées dans la fenêtre Résultats de la tâche. CONFIGURATION DU FILTRE DES EVENEMENTS DU POSTE SELECTIONNE Pour configurer le filtre des informations, du poste sélectionné, procédez comme suit : 1. Dans le menu contextuel sélectionnez le point Evénements. 2. Dans la fenêtre ouverte Evénements cliquez sur le bouton Filtre. 3. Dans la fenêtre de dialogue de configuration du filtre indiquez les paramètres de filtre sur les onglets Evénements (cf. ill. ci-après) et Heure. Sur l'onglet Evénements, sélectionnez les caractéristiques des événements et des résultats d'exécution de la tâche qui seront affichés après application du filtre : 154 ADMINISTRATION DU FONCTIONNEMENT DES APPLICATIONS Dans le champ Nom de l'application sélectionnez le nom de l'application, qui doit produire les événements qui vous intéressent. Indiquez le Numéro de version de l'application. Sélectionnez le Nom de tâche qui a déclenché l'événement. Dans le champ Degré d'importance sélectionnez la gravité de l'événement dans la liste déroulante. Certains types d'événements définis pour chaque application peuvent se produire pendant le fonctionnement de cette application. Chaque événement possède une caractéristique qui reflète son niveau d'importance. Les événements de même type peuvent avoir différents degrés de gravité, en fonction du moment où l'événement s'est produit. Pour s'assurer que le filtre contient des événements d'un certain type seulement, cochez la case Evénements et sélectionnez le type requis dans la liste déroulante. Si le type d'événement n'est pas spécifié, tous les types seront affichés. Pour vous assurer que la requête contient uniquement les résultats de l'exécution des tâches correspondant à un état déterminé, cochez la case Résultats des tâches et sélectionnez l'état de la tâche que vous souhaitez examiner. Cochez la case Uniquement les derniers résultats des tâches pour afficher uniquement les résultats de la dernière exécution de la tâche. 155 MANUEL DE RÉFÉRENCE Si vous souhaitez limiter la quantité d'informations affichées après application du filtre, cochez la case Limiter le nombre d'événements affichés et spécifiez le nombre de lignes maximum du tableau. Illustration 113. Configuration du filtre d'événements. Onglet Evénements Sur l'onglet Heure définissez les paramètres comme pour la tâche de groupe (cf. section "Configuration du filtre d'événements pour la tâche de groupe" à la page 151). L'onglet Ordinateurs n'est pas visible car la configuration du filtre s'effectue pour un ordinateur qui a déjà été sélectionné. 4. Quand vous aurez terminé la configuration du filtre, cliquez sur OK. Après cela, seules les informations qui vérifient les paramètres indiqués seront affichées dans la fenêtre Evénements. ANNULATION DE LA FONCTION DE FILTRE Pour annuler l'action du filtre, procédez comme suit : Dans le menu contextuel, sélectionnez la commande Supprimer le filtre. 156 POSTES CLIENTS Les postes clients qui figurent dans un groupe d'administration quelconque apparaissent dans le tableau sur le panneau des résultats du sous-dossier Postes clients. DANS CETTE SECTION Ajout d'ordinateurs à un groupe..................................................................................................................................... 157 Affichage d'informations relatives au poste client .......................................................................................................... 158 Affichage d'informations sur le système du poste client ................................................................................................ 162 Tâche de modification du Serveur d'administration ....................................................................................................... 169 Tâche d'administration du poste client .......................................................................................................................... 172 Envoi du message à l'utilisateur du poste client ............................................................................................................ 183 Connexion manuelle du poste client au Serveur d'administration. Utilitaire klmover.exe .............................................. 188 Vérification de la connexion du poste client avec le Serveur d'administration ............................................................... 189 Utilitaire du diagnostic à distance des postes clients (klactgui) ..................................................................................... 190 AJOUT D'ORDINATEURS À UN GROUPE Pour inclure un ou plusieurs ordinateurs dans un groupe d'administration défini, procédez comme suit : 1. Ouvrez le dossier Ordinateurs administrés. 2. Sélectionnez le dossier correspondant au groupe dans lequel vous souhaitez ajouter les postes clients. Si l'ordinateur est ajouté au niveau supérieur de la hiérarchie, sélectionnez le dossier Ordinateurs administrés. 3. Sélectionnez le dossier Postes clients. 4. Ouvrez le menu contextuel et sélectionnez la commande Générer 5. Cette action lance un Assistant. Suivez ses instructions et définissez le mode d'ajout des postes clients et composez la liste des ordinateurs appartenant au groupe. Ordinateur. Si vous avez choisi le mode d'ajout automatique des ordinateurs (options Automatiquement, sur la base des données du Serveur d'administration), alors la liste sera composée sur la base des données obtenues par le Serveur d'administration lors du sondage du réseau Windows de l'entreprise, des plages IP ou des groupes Active Directory. Dans ce cas, la fenêtre de sélection des ordinateurs contient le dossier Ordinateurs non définis. Ordinateurs à ajouter à ce groupe. Vous pouvez sélectionner des ordinateurs de dossiers différents ou bien tous les ordinateurs du groupe. Si vous choisissez d'ajouter manuellement des ordinateurs, vous devrez créer une liste d'ordinateurs dans ce groupe. Vous pouvez créer la liste des adresses dans la fenêtre de l'Assistant à l'aide des boutons Ajouter et Supprimer, ou l'importer depuis un fichier texte à l'aide du bouton Importer. Pour les adresses du poste, utilisez des adresses IP (ou une plage d'adresses IP) ou des noms des postes sur le réseau Windows. Pour importer la liste à partir d'un fichier, parcourez vos dossiers pour retrouver le fichier .txt contenant les adresses d'ordinateurs à ajouter. Chaque adresse doit figurer sur une ligne séparée. 157 MANUEL DE RÉFÉRENCE En cas d'ajout manuel d'ordinateurs (sur la base des données saisies par l'administrateur), l'exactitude des informations est vérifiée pour éviter les conflits de nom et garantir leur unicité. Si la base de données du Serveur d'administration dispose d'informations sur l'existence de cet ordinateur dans le réseau Windows, alors l'ordinateur sera intégré au groupe. Pour accéder rapidement à l'Assistant d'ajout d'ordinateurs dans l'arborescence de la console, ouvrez le dossier Ordinateurs administrés, sélectionnez le groupe auquel vous souhaitez ajouter le poste client et utilisez le lien Ajouter les ordinateurs dans le groupe situé dans le groupe Administration des groupes sous l'onglet Groupes du panneau des tâches. Après la fin de l'Assistant, les ordinateurs, ajoutés au groupe souhaité, sont affichés dans le panneau des résultats avec les noms attribués par le Serveur d'administration. Pour ajouter automatiquement un ordinateur à un groupe, faites glisser l'icône correspondante du dossier Ordinateurs non définis vers le dossier cible du groupe d'administration requis, à l'intérieur de la fenêtre principale de Kaspersky Administration Kit. AFFICHAGE D'INFORMATIONS RELATIVES AU POSTE CLIENT Pour afficher les informations relatives au poste client repris dans le groupe d'administration, procédez comme suit : 1. Dans le dossier Ordinateurs administrés, sélectionnez un dossier portant le nom du groupe contenant le poste client et ouvrez le dossier Postes clients. La liste des clients appartenant à ce groupe sera affichée dans le panneau des résultats. 2. Sélectionnez l'ordinateur sur lequel vous souhaitez obtenir des informations et utilisez la commande Propriétés du menu contextuel. La boîte de dialogue Propriétés de <Nom de poste> s'affiche avec plusieurs onglets (cf. ill. ci-après). 158 POSTES CLIENTS Pour retrouver le poste client recherché, utilisez la fonction de recherche (cf. section "Recherche" à la page 327). Illustration 114. Affichage des propriétés d'un poste client. Onglet Général Sur l'onglet Général (cf. ill. ci-après), vous pouvez : Afficher les paramètres de réseau de l'ordinateur. Modifier le nom du poste client dans le groupe d'administration. Ce nom est généralement attribué par le Serveur d'administration ; il correspond au nom de l'ordinateur sur le réseau Windows. Saisir une description du poste. Définir la nature de la connexion entre le poste client et le Serveur d'administration en sélectionnant Maintenir la connexion avec le Serveur d'administration. Si l'option est sélectionnée, la connexion entre le Serveur d'administration et le poste client ne s'interrompra pas. Si elle n'est pas cochée (par défaut), le poste client ne se connectera au Serveur d'administration que pour synchroniser ou échanger des données. Il convient de définir une connexion permanente uniquement avec les postes clients les plus importants, car le Serveur d’administration ne soutient pas plus de 1500 connexions en même temps. Obtenir des informations sur le système dans la fenêtre Informations relatives au système (cf. section "Affichage d'informations sur le système du poste client" à la page 162), qui s'ouvre via le lien Info système. Cette fenêtre reprend les informations relatives aux éléments matériels et logiciels du poste client des utilisateurs connectés à l'ordinateur. 159 MANUEL DE RÉFÉRENCE Toutes les informations sont transmises sur la base des données reçues lors de la dernière synchronisation du poste client avec le Serveur d'administration. L'onglet Protection (cf. ill. ci-après) affiche l'état actuel de la protection antivirus sur un poste client. Il affiche les informations suivantes : Etat du poste : indicateur d'état du poste client, attribué d'après les critères de diagnostic de la protection antivirus et de l'activité réseau du poste, tels que déterminés par l'administrateur. Le champ situé en dessous de l'état répertorie les conditions définissant les états du poste client. Etat de la protection en temps réel : situation actuelle de la protection en temps réel du poste client. Dernière analyse à la demande : date et heure de la dernière analyse antivirus du poste client. Virus trouvés : nombre de virus détectés sur le poste client (compteur des virus détectés) depuis l'installation de l'application antivirus (première analyse de l'ordinateur) ou depuis la dernière remise à zéro du compteur. Pour remettre à zéro le compteur, cliquez sur Remettre à zéro. Illustration 115. Affichage des propriétés d'un poste client. Onglet Protection 160 POSTES CLIENTS L'onglet Applications (cf. ill. ci-après) énumère toutes les applications de Kaspersky Lab installées sur le poste client. Vous pouvez afficher des informations générales sur une application, contrôler son exécution, et configurer ses paramètres (cf. section "Paramètres locaux d'application" à la page 115). Illustration 116. Affichage des propriétés d'un poste client. Onglet Applications 161 MANUEL DE RÉFÉRENCE Sur l'onglet Tâches (cf. ill. ci-après) vous pouvez contrôler des tâches pour des postes clients (afficher des tâches existantes, les supprimer et en créer de nouvelles, les lancer et les interrompre, modifier leurs paramètres, et afficher les comptes-rendus d'exploitation). La liste des tâches est proposée sur la base des données reçues lors de la dernière synchronisation du client avec le Serveur. Le Serveur d'administration questionne le client au sujet de l'état courant de tâche. Si la connexion échoue, l'état n'est pas affiché. Illustration 117. Affichage des propriétés d'un poste client. Onglet Tâches AFFICHAGE D'INFORMATIONS SUR LE SYSTEME DU POSTE CLIENT La fenêtre Informations sur le système contient des informations détaillées sur le système du poste client et propose les onglets suivants : Général (cf. ill. ci-après). 162 POSTES CLIENTS Cet onglet propose les informations relatives au système d'exploitation et au matériel du poste client. Illustration 118. Fenêtre de consultation des informations sur le système du poste client. Onglet Général Registre des applications (cf. ill. ci-après). Cet onglet contient une liste des programmes installés sur le poste client. Cochez la case Afficher uniquement les applications de sécurité incompatibles, si vous souhaitez que la liste des applications reprenne uniquement les applications de sécurité incompatibles avec les applications de Kaspersky Lab. 163 MANUEL DE RÉFÉRENCE Si vous souhaitez que la liste reprenne les paquets de mise à jour installés, cochez la case Afficher les mises à jour. Illustration 119. Fenêtre de consultation des informations sur le système du poste client. Onglet Registre des applications 164 POSTES CLIENTS Pour obtenir les informations relatives à une application en particulier, sélectionnez-la dans la liste puis cliquez sur Propriétés. La fenêtre qui s'ouvre (cf. ill. ci-après) reprendra les informations relatives à l'application sur la base des données du registre. Illustration 120. Fenêtre de consultation des informations sur l'application Sessions (cf. ill. ci-après). Cet onglet propose les informations relatives aux sessions actuelles de travail avec le poste client. En fonction des données obtenues du poste client, les informations suivantes sont reprises dans le tableau pour chaque session : Nom ; Nom du participant ; Compte ; 165 MANUEL DE RÉFÉRENCE Courrier électronique. Illustration 121. Fenêtre de consultation des informations sur le système du poste client. Onglet Sessions Remarques (cf. ill. ci-après). 166 POSTES CLIENTS Cet onglet vous permet de rédiger, de lire ou de modifier des remarques. Vous pouvez inclure dans ces remarques toutes les informations dont vous avez besoin sur le poste client. Pour faciliter l'utilisation, il est possible de définir des degrés d'importance. Illustration 122. Fenêtre de consultation des informations sur le système du poste client. Onglet Remarques Pour ajouter une nouvelle remarque, cliquez sur le bouton Ajouter et dans la fenêtre qui s'ouvre (cf. ill. ciaprès) : Sélectionnez le degré d'importance dans la liste déroulante : Informatif, Critique, Avertissement. 167 MANUEL DE RÉFÉRENCE Dans le champ Texte de la remarque saisissez le texte. La colonne Texte de la liste des remarques (cf. ill. ci-dessus) reprendra les premiers mots du texte saisi. Illustration 123. Création d'une nouvelle remarque Si la remarque concerne un utilisateur particulier de l'ordinateur, cochez la case Désigner l'utilisateur et à l'aide du bouton Sélectionner sélectionnez l'utilisateur requis dans la fenêtre qui s'ouvre (cf. ill. ci-après). Illustration 124. Modification d'une remarque. Sélection de l'utilisateur Afin que les utilisateurs qui se sont connectés au système sur cet ordinateur s'affichent dans la liste, cochez la case Afficher uniquement les utilisateurs compris dans le système. Si la case n'est pas cochée, la liste reprendra tous les utilisateurs enregistrés sur les ordinateurs du groupe d'administration. 168 POSTES CLIENTS TACHE DE MODIFICATION DU SERVEUR D'ADMINISTRATION Pour créer une tâche de modification pour le Serveur d'administration, procédez comme suit : 1. Connectez-vous au Serveur d'administration (cf. section "Administration des Serveurs d'administration" à la page 27), qui gère les ordinateurs déplacés. 2. Lancer l'Assistant de création d'une tâche de groupe (cf. section "Création d'une tâche de groupe" à la page 121) ou d'une tâche pour l'ensemble d'ordinateurs (cf. section "Création d'une tâche pour les sélections d'ordinateurs" à la page 135). 3. Au moment de sélectionner l'application et de définir le type de tâche (cf. ill. ci-après), sélectionnez : Kaspersky Administration Kit, déployez le dossier Avancé et sélectionnez la tâche Modification du Serveur d'administration. Illustration 125. Sélection de l'application à installer 169 MANUEL 4. DE RÉFÉRENCE A l'étape suivante (cf. ill. ci-après), définissez les paramètres employés par le composant Agent d'administration installé sur les postes clients, afin de se connecter au nouveau Serveur. Illustration 126. Définition du Serveur et sélection du certificat. Dans le groupe Paramètres de connexion au Serveur d'administration : Indiquez l'adresse du Serveur d'administration dans le groupe d'administration duquel les postes clients doivent être déplacés. En guise d'adresse, vous pouvez utiliser l'adresse IP ou le nom de l'ordinateur dans le réseau Windows. Définissez le numéro de port utilisé pour se connecter au nouveau Serveur d'administration. Le numéro de port par défaut est 14000. Définissez le numéro de port utilisé pour se connecter au nouveau Serveur d'administration par protocole SSL. Le numéro de port par défaut est 13000. Cochez la case Utiliser le serveur proxy si la connexion au Serveur d'administration s'opère via un serveur proxy. Dans le champ Adresse du serveur proxy, saisissez son adresse. Remplissez les champs Nom d'utilisateur et Mot de passe si l'authentification est requise pour accéder au serveur proxy. 170 POSTES CLIENTS Par la suite, vous pouvez changer les paramètres de tâche dans l'onglet Paramètres (cf. ill. ci-après) de la fenêtre des propriétés des tâches (cf. section "Affichage et modification des paramètres de tâche" à la page 136). Illustration 127. Affichage des paramètres de la tâche de modification du Serveur d'administration. Aussi dans cette fenêtre dans le groupe Certificat du Serveur d'administration à l'aide du bouton Sélectionner, il est possible de spécifier le fichier du certificat pour authentifier l'accès au nouveau Serveur d'administration. Le fichier du certificat possède l'extension .cer et se trouve sur le Serveur d'administration sur lequel les ordinateurs sont déplacés dans le dossier Cert du dossier de destination indiqué lors de l'installation de Kaspersky Administration Kit. Vous pouvez copier le fichier de certification dans un dossier partagé ou un périphérique externe de sauvegarde. Cette copie peut être utilisée pour configurer des paramètres d'accès au Serveur de la copie du fichier. 5. Si vous créez une tâche pour une sélection d'ordinateurs, vous devrez absolument composer une liste (cf. section "Création d'une tâche pour les sélections d'ordinateurs" à la page 135) des postes clients sur lesquels la tâche sera exécutée. En cas de réussite de l'exécution de la tâche, ces ordinateurs seront déplacés dans le groupe d'administration défini dans les paramètres de la tâche du Serveur d'administration et placés dans le groupe Ordinateurs non définis. Si vous créez une tâche de groupe, tous les clients du groupe sélectionné seront affectés à un nouveau Serveur d'administration. Pour le client où le Serveur d'administration est installé, la tâche de remplacement du Serveur ne pourra pas être exécutée. 6. Pour compléter la création de la tâche, programmez celle-ci pour la lancer (cf. section "Création d'une tâche de groupe" à la page 121) à une certaine heure. 171 MANUEL DE RÉFÉRENCE TACHE D'ADMINISTRATION DU POSTE CLIENT Kaspersky Administration Kit permet de gérer à distance les postes clients à l'aide des tâches suivantes : Allumer l'ordinateur (cf. section "Allumer le poste client" à la page 172). Eteindre l'ordinateur (cf. section "Eteindre le poste client" à la page 175). Redémarrer l'ordinateur (cf. section "Redémarrage du poste client" à la page 179). ALLUMER LE POSTE CLIENT Pour Allumer l'ordinateur, procédez comme suit : 1. Connectez-vous au Serveur d'administration (cf. section "Administration des Serveurs d'administration" à la page 27), qui gère les ordinateurs déplacés. 2. Lancer l'Assistant de création d'une tâche de groupe (cf. section "Création d'une tâche de groupe" à la page 121) ou d'une tâche pour l'ensemble d'ordinateurs (cf. section "Création d'une tâche pour les sélections d'ordinateurs" à la page 135). 3. Sélectionnez le type de tâche (cf. ill. ci-après). Pour ce faire, dans la fenêtre Type de tâche de l'Assistant des tâches dans l'entrée Kaspersky Administration Kit ouvrez le dossier Avancé et sélectionnez Administration du poste client. 4. Cliquez sur le bouton Suivant, pour continuer la création de la tâche de l'administration du poste client. Illustration 128. Sélection du type de la tâche 172 POSTES 5. CLIENTS Sélectionnez le point Allumer l'ordinateur dans la fenêtre Paramètres (cf. ill. ci-après). Illustration 129. Paramètres de la tâche 6. Sélectionnez les ordinateurs dans les groupes d'administration (cf. ill. ci-après), sur lesquels la tâche sera lancée. Cliquez sur Suivant. Illustration 130. Sélection de l'ordinateur 173 MANUEL 7. DE RÉFÉRENCE Planifiez la tâche (cf. section "Création d'une tâche de groupe" à la page 121) (cf. ill. ci-après). Cliquez sur Suivant. Illustration 131. Programmation de la tâche 174 POSTES 8. CLIENTS Appuyez sur le bouton Terminer (cf. ill. ci-après) pour terminer la création de la tâche. Illustration 132. Fin de la création d'une tâche ETEINDRE LE POSTE CLIENT Pour Eteindre l'ordinateur, procédez comme suit : 1. Connectez-vous au Serveur d'administration (cf. section "Administration des Serveurs d'administration" à la page 27), qui gère les ordinateurs déplacés. 2. Lancer l'Assistant de création d'une tâche de groupe (cf. section "Création d'une tâche de groupe" à la page 121) ou d'une tâche pour l'ensemble d'ordinateurs (cf. section "Création d'une tâche pour les sélections d'ordinateurs" à la page 135). 3. Sélectionnez le type de tâche (cf. ill. ci-après). Pour ce faire, dans la fenêtre Type de tâche de l'Assistant des tâches dans l'entrée Kaspersky Administration Kit ouvrez le dossier Avancé et sélectionnez Administration du poste client. 175 MANUEL 4. DE RÉFÉRENCE Cliquez sur le bouton Suivant, pour continuer la création de la tâche de l'administration du poste client. Illustration 133. Sélection du type de la tâche 5. Sélectionnez le point Eteindre l'ordinateur dans la fenêtre Paramètres (cf. ill. ci-après). Illustration 134. Paramètres de la tâche 176 POSTES CLIENTS Si vous ne voulez pas que le Serveur demande la confirmation de l'exécution de la tâche au poste client, désélectionnez la case Confirmer l'action auprès de l'utilisateur dans la partie inférieure de la fenêtre (la case est cochée par défaut). Dans le champ Répéter la demande périodiquement dans (min) indiquez, dans combien de minutes Kaspersky Administration Kit demandera l'utilisateur confirmer l'arrêt (par défaut la période est de 10 minutes). Dans le champ Forcer l'arrêt après (min), définissez l'intervalle de temps à l'issue duquel le Serveur d'administration réalisera le redémarrage (cf. ill. ci-dessus). Cliquez sur Suivant. 6. Sélectionnez les ordinateurs dans les groupes d'administration (cf. ill. ci-après), sur lesquels la tâche sera lancée. Cliquez sur Suivant. Illustration 135. Sélection de l'ordinateur 177 MANUEL 7. DE RÉFÉRENCE Planifiez la tâche (cf. section "Création d'une tâche de groupe" à la page 121) (cf. ill. ci-après). Cliquez sur Suivant. Illustration 136. Programmation de la tâche 178 POSTES 8. CLIENTS Appuyez sur le bouton Terminer (cf. ill. ci-après) pour terminer la création de la tâche. Illustration 137. Fin de la création d'une tâche REDÉMARRAGE DU POSTE CLIENT Pour Redémarrer l'ordinateur, procédez comme suit : 1. Connectez-vous au Serveur d'administration (cf. section "Administration des Serveurs d'administration" à la page 27), qui gère les ordinateurs déplacés. 2. Lancer l'Assistant de création d'une tâche de groupe (cf. section "Création d'une tâche de groupe" à la page 121) ou d'une tâche pour l'ensemble d'ordinateurs (cf. section "Création d'une tâche pour les sélections d'ordinateurs" à la page 135). 3. Sélectionnez le type de tâche (cf. ill. ci-après). Pour ce faire, dans la fenêtre Type de tâche de l'Assistant des tâches dans l'entrée Kaspersky Administration Kit ouvrez le dossier Avancé et sélectionnez Administration du poste client. 179 MANUEL 4. DE RÉFÉRENCE Cliquez sur le bouton Suivant, pour continuer la création de la tâche de l'administration du poste client. Illustration 138. Sélection du type de la tâche 5. Sélectionnez le point Redémarrer l'ordinateur dans la fenêtre Paramètres (cf. ill. ci-après). Illustration 139. Paramètres de la tâche 180 POSTES CLIENTS Si vous ne voulez pas que le Serveur demande la confirmation de l'exécution de la tâche au poste client, désélectionnez la case Confirmer l'action auprès de l'utilisateur dans la partie inférieure de la fenêtre (la case est cochée par défaut). Dans le champ Répéter la demande périodiquement dans (min) indiquez, dans combien de minutes Kaspersky Administration Kit demandera l'utilisateur confirmer l'exécution de la commande (par défaut la période est de 10 minutes). Dans le champ Forcer le redémarrage dans (min), définissez l'intervalle de temps à l'issue duquel le Serveur d'administration réalisera le redémarrage (cf. ill. ci-après). Cliquez sur Suivant. 6. Sélectionnez les ordinateurs dans les groupes d'administration (cf. ill. ci-après), sur lesquels la tâche sera lancée. Cliquez sur Suivant. Illustration 140. Sélection de l'ordinateur 181 MANUEL 7. DE RÉFÉRENCE Planifiez la tâche (cf. section "Création d'une tâche de groupe" à la page 121) (cf. ill. ci-après). Cliquez sur Suivant. Illustration 141. Programmation de la tâche 182 POSTES 8. CLIENTS Appuyez sur le bouton Terminer (cf. ill. ci-après) pour terminer la création de la tâche. Illustration 142. Fin de la création d'une tâche ENVOI DU MESSAGE A L'UTILISATEUR DU POSTE CLIENT Pour envoyer un message à l'utilisateur, procédez comme suit : 1. Connectez-vous au Serveur d'administration (cf. section "Administration des Serveurs d'administration" à la page 27), qui gère le poste client. 2. Lancer l'Assistant de création d'une tâche de groupe (cf. section "Création d'une tâche de groupe" à la page 121) ou d'une tâche pour l'ensemble d'ordinateurs (cf. section "Création d'une tâche pour les sélections d'ordinateurs" à la page 135). 3. Dans la fenêtre de l'Assistant Type de tâchedéployez l'entrée Kaspersky Administration Kit, et ensuite le dossier jointAvancé. 183 MANUEL 4. DE RÉFÉRENCE Dans la liste des tâches sélectionnez Message pour l'utilisateur (cf. ill. ci-après) puis cliquez sur le bouton Suivant. Illustration 143. Message pour l'utilisateur 184 POSTES 5. CLIENTS Saisissez le texte de message qui s'affichera sur l'écran de l'utilisateur. Le texte peut contenir les liens, que l'utilisateur utilisera pour passer à la ressource correspondante (cf. ill. ci-après). Cliquez sur Suivant. Illustration 144. Texte du message pour l'utilisateur 185 MANUEL 6. DE RÉFÉRENCE Sélectionnez les ordinateurs dans les groupes d'administration, sur lesquels la tâche sera lancée (cf. ill. ciaprès). Cliquez sur Suivant. Illustration 145. Sélection de l'ordinateur 186 POSTES 7. Planifiez la tâche (cf. section "Création d'une tâche de groupe" à la page 121) (cf. ill. ci-après). Cliquez sur Suivant. Illustration 146. Programmation de la tâche 8. CLIENTS Appuyez sur le bouton Terminer (cf. ill. ci-après) pour terminer la création de la tâche. Illustration 147. Fin de la création d'une tâche 187 MANUEL DE RÉFÉRENCE CONNEXION MANUELLE DU POSTE CLIENT AU SERVEUR D'ADMINISTRATION. UTILITAIRE KLMOVER.EXE Pour connecter un poste client au Serveur d'administration, procédez comme suit : Depuis la ligne de commande du poste client, lancez l'utilitaire klmover.exe compris dans le paquet d'installation de l'Agent d'administration. Après l'installation de l'Agent d'administration, cet utilitaire se trouve placé à la racine du dossier d'installation défini lors de l'installation du composant et son exécution, en fonction des paramètres de ligne de commande, effectue les actions suivantes : connecte l'Agent d'administration au Serveur d'administration, en utilisant les paramètres indiqués ; enregistre les résultats de l'opération dans le fichier journal des événements, ou les afficher à l'écran. Syntaxe de l'utilitaire : klmover [-logfile <nomFichier>] 1 [-address <adresse serveur>] [-pn <numéro du port>] [-ps < numéro du port SSL>] [-nossl] [-cert <chemin du fichier certificat>] [silent][-dupfix] Description des paramètres : -logfile <nom du fichier> : enregistre les résultats de l'exécution dans le fichier journal, par défaut les informations sont conservées dans le fichier stdout.tx ; si le paramètre n'est pas utilisé, les résultats et les messages d'erreur sont affichés à l'écran. -address <adresse serveur> : adresse du Serveur d'administration pour la connexion ; l'adresse peut être une adresse IP, un nom NetBIOS ou DNS de l'ordinateur. -pn <numéro du port> : numéro de port à utiliser pour une connexion non sécurisée au Serveur d'administration, par défaut le port 14000 est utilisé. -ps <numéro du port SSL> : numéro de port SSL à utiliser pour une connexion sécurisée au Serveur d'administration sous protocole SSL. Par défaut, il s'agit du port 13000. -nossl : utilise une connexion non sécurisée au Serveur d'administration ; si aucun modificateur n'est utilisé, la connexion à l'Agent d'administration est établie à l'aide du protocole sécurisé SSL. -cert <chemin complet du fichier certificat> : utilise le fichier de certificat spécifié pour l'authentification, afin d'accéder au nouveau Serveur d'administration. Si aucun modificateur n'est utilisé, l'Agent d'administration recevra le certificat lors de la première connexion au Serveur d'administration. -silent : exécute l'utilitaire en mode non interactif ; ce paramètre est utile, par exemple, pour exécuter l'outil à partir du scénario d'ouverture de session de l'utilisateur. -dupfix : paramètre utilisé en cas d'installation de l'Agent d'administration par une méthode différente de la normale (avec le kit de distribution), par exemple, par restauration depuis une image disque. 188 VERIFICATION DE LA CONNEXION DU POSTE CLIENT AVEC LE SERVEUR D'ADMINISTRATION Kaspersky Administration Kit offre la possibilité de vérification de la connexion du poste client avec le Serveur d'administration grâce à : utilitaires klnagchk.exe ; actions Analyser la connexion. L'utilitaire klnagchk.exe donne l'information détaillée sur les paramètres de connexion des postes clients. L'action Analyser la connexion reflète l'accès à l'ordinateur du côté du Serveur d'administration. DANS CETTE SECTION Vérification manuelle de la connexion du poste client au Serveur d'administration. Utilitaire klnagchk.exe .................. 189 Vérifier la connexion entre le poste client et le Serveur d'administration à l'aide de l'action Analyser la connexion. ..... 190 VERIFICATION MANUELLE DE LA CONNEXION DU POSTE CLIENT AU SERVEUR D'ADMINISTRATION. UTILITAIRE KLNAGCHK.EXE Afin de vérifier la connexion entre le poste client et le Serveur d'administration à l'aide de klnagchk.exe depuis la ligne de commande du poste client, lancez l'outil klnagchk.exe compris dans le paquet d'installation de l'Agent d'administration. Après l'installation de l'Agent d'administration, cet utilitaire se trouve placé à la racine du dossier d'installation défini lors de l'installation du composant et son exécution, en fonction des paramètres de ligne de commande, effectue les actions suivantes : il renvoie à l'écran ou enregistre dans un fichier les valeurs des paramètres de connexion de l'Agent d'administration installé sur le poste client, utilisés afin de se connecter au Serveur d'administration ; il enregistre dans le fichier journal les statistiques de l'Agent d'administration (à partir du dernier démarrage du composant) et les résultats de son activité, ou les afficher à l'écran ; il tente de connecter l'Agent d'administration au Serveur d'administration ; si la connexion n'a pas pu être établie, il envoie un paquet ICMP au poste sur lequel est installé le Serveur d'administration afin de vérifier l'état du poste. Syntaxe de l'utilitaire : klnagchk [-logfile <nomFichier>] 1 [-sp] [-savecert <chemin du fichier certificat>] [restart] Description des paramètres : -logfile <nom du fichier> : enregistre les valeurs des paramètres de connexion utilisées par l'Agent d'administration pour se connecter au Serveur, ainsi que les résultats de l'exécution ; par défaut les informations sont conservées dans le fichier stdout.tx ; si le paramètre n'est pas utilisé, les résultats et les messages d'erreur sont affichés à l'écran. 189 MANUEL DE RÉFÉRENCE -sp : affiche le mot de passe utilisé pour authentifier l'utilisateur sur le serveur proxy ; ce paramètre est utilisé si la connexion au Serveur d'administration est effectuée via un serveur proxy. -savecert <nom du fichier> : enregistre le certificat utilisé pour accéder au serveur d'administration dans le fichier spécifié. -restart : redémarre l'Agent d'administration après exécution de l'utilitaire. VERIFIER LA CONNEXION ENTRE LE POSTE CLIENT ET LE SERVEUR D'ADMINISTRATION A L'AIDE DE L'ACTION ANALYSER LA CONNEXION. Afin de vérifier la connexion entre le poste client et le Serveur d'administration à l'aide de l'action Analyser la connexion , procédez comme suit : 1. Sélectionnez le poste client ou le Serveur d'administration secondaire. 2. Dans son menu contextuel sélectionnez le point Analyser la connexion. Finalement la fenêtre, qui contient l'information sur l'accessibilité ou l'inaccessibilité de l'ordinateur, s'ouvre. La capacité de fonctionnement de l'Agent d'administration est définie à la base de l'information, que le Serveur d'administration possède sur le poste client. UTILITAIRE DU DIAGNOSTIC A DISTANCE DES POSTES CLIENTS (KLACTGUI) L'utilitaire klactgui est prévu pour l'exécution des opérations suivantes sur l'ordinateur à distance : Activation et désactivation du traçage, modification du niveau de traçage, téléchargement du fichier de traçage (cf. section "Activation et désactivation du traçage, téléchargement du fichier de traçage" à la page 192). Téléchargement des paramètres des applications (à la page 194). Téléchargement des journaux des événements (à la page 196). Lancement du diagnostic et téléchargement des résultats de son fonctionnement (cf. section "Lancement du diagnostic et téléchargement de ses résultats" à la page 197). Lancement et arrêt des applications (cf. section "Lancement, relancement et arrêt des applications" à la page 199). Pour fonctionner avec l'utilitaire, procédez comme suit : 1. Installez l'utilitaire sur n'importe quel ordinateur. Pour ce faire, dépaquetez les archives téléchargées et lancez le fichier klactgui_ru.msi (ou klactgui_en.msi). Les fichiers de l'utilitaire sont enregistrés dans le dossier C:\Program Files\Kaspersky Lab\klactgui. La désinstallation de l'utilitaire s'effectue par les moyens standards du système d'exploitation. Lancez l'utilitaire du menu Démarrer Applications klactgui ou dans le panneau des résultats de la Console d'administration ouvrez le menu contextuel du poste client et sélectionnez le point Outils externes (à la page 352) Diagnostic à distance. 2. Pour se connecter à l'ordinateur, dans la fenêtre de l'utilitaire procédez comme suit (cf. ill. ci-après) : 190 POSTES CLIENTS Sélectionnez l'option de fonctionnement Accès à l'aide des outils du réseau Microsoft Windows. Saisissez dans le champ Ordinateur le nom d'ordinateur, duquel l'information doit être recueillie. Indiquez un compte pour se connecter à l'ordinateur : Se connecter au nom de l'utilisateur en cours : la connexion aura lieu sous un compte utilisateur actuel. Utiliser, lors de la connexion, le nom d'utilisateur et le mot de passe fournis : se connecter sous un compte indiqué. Lors de la sélection de cette option indiquez Nom d'utilisateur et Mot de passe du compte requis. La connexion doit avoir lieu sous un compte de l'administrateur local de l'ordinateur. Illustration 148. Connexion à l'ordinateur 3. Après avoir indiqué les données requises pour la connexion, cliquez sur Entrer. 4. Dans la fenêtre ouverte exécutez les opérations nécessaires et téléchargez les fichiers requis. L'utilitaire sauvegarde les fichiers téléchargés des postes clients sur le bureau de l'ordinateur, depuis lequel il était lancé. 191 MANUEL DE RÉFÉRENCE ACTIVATION ET DESACTIVATION DU TRAÇAGE, TELECHARGEMENT DU FICHIER DE TRAÇAGE Pour activer et désactiver le traçage, procédez comme suit : 1. Connectez-vous à l'ordinateur requis. 2. Dans l'arborescence sélectionnez l'application, pour laquelle il est nécessaire de froncer le traçage, et en haut à gauche passez au lien Activer le traçage (cf. ill. ci-après). Illustration 149. Activation du traçage 192 POSTES CLIENTS Activation et désactivation du traçage des applications avec l'autodéfense sont possibles uniquement avec la présence via le Serveur d'administration. Dans quelques cas pour activer le traçage de Kaspersky Anti-Virus il est conseillé de relancer le produit et la tâche correspondante. Vous pouvez arrêter l'Anti-Virus par Kaspersky Administration Kit (propriétés du poste client onglet Applications), et le lancement de Kaspersky Anti-Virus est possible par cet utilitaire (quand Kaspersky Anti-Virus est désactivé, en haut à gauche de la fenêtre le lien Exécuter l'application apparaît). 3. Après l'activation du traçage, les fichiers de traçage apparaissent en tant que les sous-points du traçage. Pour télécharger sélectionnez le fichier nécessaire et à gauche de la fenêtre passez au lien Télécharger le fichier pour télécharger le fichier en entier (cf. ill. ci-après). Pour les fichiers de grande taille la possibilité de télécharger uniquement les dernières parties de traçage est offerte. Illustration 150. Téléchargement du fichier de traçage 193 MANUEL DE RÉFÉRENCE Vous pouvez aussi supprimer le fichier défini. Cependant, la suppression des fichiers est possible uniquement après l'arrêt de traçage. 4. Pour désactiver le traçage, sélectionnez l'application et à gauche de la fenêtre passez au lien Désactiver le traçage. TÉLÉCHARGEMENT DES PARAMÈTRES DES APPLICATIONS Pour télécharger les paramètres des applications, procédez comme suit : 1. Connectez-vous à l'ordinateur requis. 2. Sélectionnez le nom d'ordinateur dans l'arborescence et à gauche de la fenêtre passez au lien : Charger les informations relatives au système : pour obtenir la totalité de l'information sur le système du poste client. Charger les paramètres des applications : pour charger les paramètres des applications de Kaspersky Lab installées sur cet ordinateur. 194 POSTES CLIENTS Composer le fichier de vidage de la mémoire pour le processus : pour générer et télécharger le vidage de l'application indiquée (cf. ill. ci-après). Illustration 151. Formation d'un fichier de vidage de la mémoire du processus 195 MANUEL DE RÉFÉRENCE Dans la fenêtre ouverte indiquez le fichier exécutable, pour lequel il est nécessaire de former le fichier de vidage de la mémoire (cf. ill. ci-après). Illustration 152. Formation d'un fichier de vidage de la mémoire Lancer l'utilitaire : pour télécharger sur l'ordinateur à distance, exécuter l'utilitaire indiqué et télécharger les résultats de son fonctionnement. TÉLÉCHARGEMENT DES JOURNAUX DES ÉVÉNEMENTS Pour télécharger les journaux des événements, procédez comme suit : 1. Connectez-vous à l'ordinateur requis. 196 POSTES 2. Dans le dossier Journaux des événements sélectionnez le journal et à gauche de la fenêtre, passez au lien Charger le journal des événements Kaspersky Event Log (cf. ill. ci-après). Illustration 153. Charger le journal des événements LANCEMENT DU DIAGNOSTIC ET TELECHARGEMENT DE SES RESULTATS Pour lancer le diagnostic pour l'application, procédez comme suit : 1. CLIENTS Connectez-vous à l'ordinateur requis. 197 MANUEL 2. DE RÉFÉRENCE Sélectionnez l'application nécessaire dans l'arborescence et à gauche de la fenêtre passez au lien Poser le diagnostic (cf. ill. ci-après). Illustration 154. Exécution du diagnostic 198 POSTES 3. CLIENTS Après avoir créé le rapport de diagnostic vous pouvez le télécharger, en passant au lien Télécharger le fichier (cf. ill. ci-après). Illustration 155. Téléchargement du rapport de diagnostic LANCEMENT, RELANCEMENT ET ARRET DES APPLICATIONS Lancement, arrêt et relancement des applications sont possibles uniquement avec la présence via le Serveur d'administration. 199 MANUEL DE RÉFÉRENCE Pour lancer, arrêter ou relancer l'application, procédez comme suit : 1. Connectez-vous à l'ordinateur requis. 2. Sélectionnez l'application nécessaire dans l'arborescence et à gauche de la fenêtre passez au lien (cf. ill. ciaprès) : Arrêter l'application. Relancer l'application. Exécuter l'application. 200 POSTES Selon l'action sélectionnée, l'application sera lancée, arrêtée ou relancée. Illustration 156. Lancement, arrêt ou relancement de l'application 201 CLIENTS RAPPORTS ET NOTIFICATIONS Les informations relatives à l'état du système de protection antivirus peuvent être présentées sous la forme de rapports. Les rapports sont composés sur la base des informations contenues sur le Serveur d'administration et peuvent être créés pour : pour la sélection de postes clients ; les ordinateurs appartenant à un groupe d'administration déterminé ; une sélection de postes clients issus de divers groupes d'administration ; tous les ordinateurs dans le réseau (accessible pour le rapport de déploiement). L'application propose une sélection de modèles de rapport standard. Il est possible également de composer des modèles personnalisés. Les rapports sont accessibles sous le dossier Rapports et notifications de l'arborescence de la console. Outre la manipulation des rapports, le dossier Rapports et notifications permet de passer à la configuration des paramètres généraux des notifications du Serveur d'administration. DANS CETTE SECTION Créer le nouveau rapport............................................................................................................................................... 202 Affichage des statistiques .............................................................................................................................................. 205 Affichage et modification des modèles de rapport ......................................................................................................... 215 Génération et affichage de rapports .............................................................................................................................. 220 Tâche de diffusion des rapports .................................................................................................................................... 223 Rapports d'hiérarchie des Serveurs d'administration..................................................................................................... 227 Limitation du nombre d'entrées dans le rapport............................................................................................................. 228 Limite de notifications .................................................................................................................................................... 230 Notifications ................................................................................................................................................................... 230 CRÉER LE NOUVEAU RAPPORT Pour créer un nouveau modèle de rapport, procédez comme suit : 1. Dans l'arborescence de la console, sélectionnez le dossier Rapports et notifications et utilisez la commande Générer Rapport. Cette action lance un Assistant. 2. Indiquez le nom de modèle. Si un modèle de ce nom existe déjà, un (1) sera automatiquement ajouté au nouveau nom. 3. Sélectionnez le type de rapport. Les étapes suivantes dépendent de votre choix. 4. Indiquez la période couverte par le rapport (cf. ill. ci-après). Vous pouvez choisir des dates fixes de rapport ou laisser la date de fin sans définir. Dans ce second cas, le programme utilisera la date courante du système pour la date de fin du rapport. Vous pouvez également choisir l'option Des derniers jours et préciser le nombre de jours dans le champ associé. Dans ce cas, le début de l'intervalle correspond au moment de la création du 202 RAPPORTS ET NOTIFICATIONS rapport. Par exemple, si le champ indique 2 jours et que le rapport est créé le 24 juin à 15h00, alors le rapport reprendra les données depuis le 22 juin à 15h00. Cette étape n'est pas requise pour des rapports sur l'état actuel, par exemple, pour des rapports de protection antivirus courante. Illustration 157. Créer le nouveau rapport. Définir la période de rapport 5. Spécifiez les objets pour lesquels vous voulez créer le rapport (cf. ill. ci-après) : Rapport sur un groupe : crée un rapport sur les ordinateurs appartenant à un groupe. Rapport sur une liste d'ordinateurs : crée un rapport pour des ordinateurs des groupes d'administration. 203 MANUEL DE RÉFÉRENCE Rapport pour la requête de postes clients : pour n'importe quelle requête de postes clients. Illustration 158. Créer le nouveau rapport. Sélection des objets du rapport 204 RAPPORTS 6. ET NOTIFICATIONS Ensuite, en fonction du type de rapport sélectionné à l'étape suivante, indiquez le groupe, la sélection de postes clients ou la requête de postes clients dont les informations doivent figurer dans le rapport (cf. ill. ci-après). Terminez l'Assistant. Illustration 159. Création d'un modèle pour des rapports, sélection des postes clients Après la fin de l'Assistant, le nouveau modèle sera ajouté au dossier Rapports et notifications dans l'arborescence de console et affiché dans le panneau de détails. Le modèle peut être utilisé pour créer et afficher des rapports. AFFICHAGE DES STATISTIQUES Dans Kaspersky Administration Kit la représentation graphique des informations sur l'état de la protection antivirus sont reprises dans le dossier Rapports et notifications sous l'onglet Statistiques. L'onglet peut contenir plus pages, chacune contenant des volets d'informations qui représentent clairement les données statistiques. Les volets d'informations se présentent sous la forme de tableau ou de diagrammes (camemberts ou colonnes) qui facilitent la comparaison des données et qui présentent clairement les interactions. Les données des volets d'informations sont actualisées en permanence et représentent l'état actuel du système de protection antivirus. L'onglet Statistiques permet à l'administrateur de parcourir les données statistiques sur l'état actuel de la protection, des mises à jour, des statistiques antivirus, des statistiques générales, etc. 205 MANUEL DE RÉFÉRENCE L'onglet Statistiques propose un panneau de résultats élargi (cf. ill. ci-après). Illustration 160. Panneau des résultats de l'onglet Statistiques La composition des pages, le nombre de volets d'informations et les modes de représentation des données peuvent être modifiés par l'administrateur. Afin de modifier les paramètres d'affichage des statistiques, utilisez les boutons suivants : – configurer le contenu des pages ; – configurer la page de statistiques (le bouton se trouve à côté du nom de la page) ; – configurer les paramètres d'affichage de la barre quelconque (le bouton se trouve à côté du nom de la barre) ; 206 RAPPORTS et ET NOTIFICATIONS – rouler et dérouler le volet d'informations ; – imprimer la page des statistiques. CREATION DE LA PAGE DE STATISTIQUES Dans Kaspersky Administration Kit vous pouvez créer les pages propres de statistiques, qui contiennent les volets d'informations nécessaires. Pour ajouter un volet d'informations à la page, procédez comme suit : 1. Cliquez sur le bouton , situé en haut à droite de l'onglet Statistiques. De ce fait la fenêtre de configuration des paramètres de l'onglet s'ouvrira (cf. ill. ci-après). Illustration 161. Configuration des paramètres de l'onglet 207 MANUEL 2. DE RÉFÉRENCE Cliquez sur le bouton Ajouter, situé dans la fenêtre Statistiques. Cela entraîne l'ouverture de la fenêtre des propriétés de la nouvelle page (cf. ill. ci-après). Illustration 162. Fenêtre de configuration de la nouvelle page 3. Indiquez les paramètres de la page : Dans l'onglet Général indiquez les valeurs des paramètres suivants : le nom de page ; le nombre de colonnes dans les volets d'informations. Dans l'onglet Volets d'informations formez l'ensemble des volets d'informations (cf. section "Création du volet d'information" à la page 210). 4. Cliquez sur le bouton OK pour terminer la création de la page. 208 RAPPORTS ET NOTIFICATIONS MODIFICATION DE L'ENSEMBLE DES PAGES DE STATISTIQUES Pour modifier l'ensemble des pages de statistiques, procédez comme suit : 1. Cliquez sur le bouton , situé en haut à droite de l'onglet Statistiques. De ce fait la fenêtre de configuration des paramètres de l'onglet s'ouvrira (cf. ill. ci-après). Illustration 163. Configuration des paramètres de l'onglet 2. Sélectionnez l'en-tête de page. Vous pouvez modifier l'ensemble des pages à l'aide des boutons suivants : Ajouter : ajouter les pages dans l'onglet ; Propriétés : modifier les paramètres de la page ; – supprimer la page ; et – modifier l'ordre des pages sous l'onglet. 209 MANUEL DE RÉFÉRENCE CRÉATION DU VOLET D'INFORMATION Pour ajouter un volet d'informations à la page, procédez comme suit : 1. Cliquez sur le bouton situé à coté du nom de la page. Ceci permet d'ouvrir la boîte de dialogue de configuration de la page (cf. ill. ci-après). Illustration 164. Fenêtre de configuration des paramètres de la page 210 RAPPORTS 2. ET NOTIFICATIONS Cliquez sur le bouton Ajouter, situé sur l'onglet Volets d'informations de la fenêtre de configuration de la page. Finalement la fenêtre Nouveau tableau de bord (cf. ill. ci-après), qui contient la liste des volets d'informations. Illustration 165. Fenêtre Nouveau tableau de bord 211 MANUEL 3. DE RÉFÉRENCE Sélectionnez de la liste le type de volet d'informations créé (cf. ill. ci-dessus). La liste des types est prédéfinie et ne peut être modifiée. Cliquez sur le bouton OK. Cette action entraîne l'ouverture de la fenêtre de configuration du volet d'informations (cf. ill. ci-après). Illustration 166. Onglet Général 4. Définissez les paramètres du volet d'informations : Sur l'onglet Général (cf. ill. ci-dessus) précisez les valeurs des paramètres suivants : nom du volet d'informations ; période de collecte des données (jours). La période commence au moment de création du volet. 212 RAPPORTS ET NOTIFICATIONS Sur l'onglet Vue (cf. ill. ci-après) sélectionnez le type de représentation des informations (tableaux ou diagrammes), en sélectionnant la valeur nécessaire de la liste déroulante et définissez les paramètres qui correspondent à ce type. Illustration 167. Onglet Vue Désignez, sous l'onglet Ordinateurs, les ordinateurs au sujet desquels les données doivent être affichées dans le volet d'informations. La modification de l'onglet Ordinateurs n'est pas accessible pour tous les volets d'informations. Cliquez sur le bouton OK pour terminer la configuration des paramètres du volet d'informations. 5. Cliquez sur le bouton OK pour terminer l'ajout du volet d'informations. 213 MANUEL DE RÉFÉRENCE MODIFICATION DE L'ENSEMBLE DES PANNEAUX D'INFORMATIONS Pour modifier l'ensemble des panneaux d'informations, procédez comme suit : 1. Cliquez sur le bouton situé à coté du nom de la page. Ceci permet d'ouvrir la boîte de dialogue de configuration de la page (cf. ill. ci-après). Illustration 168. Configuration de la page 2. Sélectionnez l'onglet Volets d'informations. 3. Sélectionnez l'en-tête de volet d'informations. Vous pouvez modifier l'ensemble des volets à l'aide des boutons suivants : Ajouter : ajouter un volet d'informations à la page ; Propriétés : modifier les paramètres du volet d'informations ; – supprimer un volet d'informations ; et – modifier l'ordre des volets sur la page. 214 RAPPORTS ET NOTIFICATIONS AFFICHAGE ET MODIFICATION DES MODELES DE RAPPORT Pour afficher et/ou modifier un modèle de rapport, connectez-vous au Serveur d'administration (cf. section "Administration des Serveurs d'administration" à la page 27) et ouvrez le dossier Rapports et notifications dans l'arborescence de la console. L'arborescence de la console présente une liste de modèles de rapport disponibles. Sélectionnez le modèle requis et utilisez la commande Propriétés du menu contextuel. La boîte de dialogue de configuration du modèle de rapport Propriétés de <Nom de modèle de rapport> s'affiche. Les onglets qu'elle présente dépendent du type de rapport. Sur l'onglet Général (cf. ill. ci-après), vous retrouverez les informations générales sur le modèle. Vous pouvez : modifier le nom du modèle du rapport ; consulter le nom du type de rapport, sa description, la date et l'heure de création et la dernière modification des paramètres ; limiter le nombre d'entrées reflétées dans le rapport (cf. section "Limitation du nombre d'entrées dans le rapport" à la page 228) ; cocher la case Version à imprimer afin que le rapport soit formaté pour l'impression ; 215 MANUEL DE RÉFÉRENCE inclure l'utilisation des données des Serveurs d'administration secondaires (cf. section "Rapports d'hiérarchie des Serveurs d'administration" à la page 227) à l'aide du lien Configurer la hiérarchie des Serveurs d'administration. Illustration 169. Fenêtre des paramètres du modèle de rapport. Onglet Général 216 RAPPORTS ET NOTIFICATIONS L'onglet Détails (cf. ill. ci-après) permet de définir les champs composant le tableau des données reprises dans le rapport, l'ordre de tri des entrées ainsi que les paramètres du filtre. Illustration 170. Fenêtre de configuration du modèle de rapport. Onglet Détails Pour créer une liste de champs, cliquez sur Ajouter et Supprimer. Vous pouvez modifier l'ordre des champs à l'aide des boutons Monter et Descendre. Pour modifier le classement dans un champ et configurer le filtre, cliquez sur Modifier. Dans la fenêtre qui s'ouvre (cf. ill. ci-après), effectuez les configurations suivantes : Pour définir l'ordre de tri des entrées du champ sélectionné, cochez la case Trier les valeurs du champ et faites un choix entre Ordre croissant et Ordre décroissant ; 217 MANUEL DE RÉFÉRENCE Pour filtrer les enregistrements du champ sélectionné, cochez la case Filtrer les valeurs du champ et spécifiez les conditions du filtre dans les champs inférieurs. Chaque champ du rapport dispose de ses propres critères de filtrage. Illustration 171. Sélection de l'ordre de classement des champs du rapport 218 RAPPORTS ET NOTIFICATIONS Définissez dans l'onglet Champs récapitulatifs (cf. ill. ci-après) les champs qui vont constituer le tableau des données de synthèse reprises dans le rapport et l'ordre du classement des entrées. Les paramètres repris sur cet onglet (à l'exception du filtrage) sont identiques aux paramètres de l'onglet Détails. Illustration 172. Fenêtre de configuration du modèle de rapport. Onglet Champs récapitulatifs 219 MANUEL DE RÉFÉRENCE L'onglet Totaux (cf. ill. ci-après) permet de définir les champs de calcul du rapport. Pour supprimer un champ du modèle, sélectionnez-le dans la liste Champs de rapport et cliquez sur Supprimer. Pour ajouter un champ au modèle de rapport, sélectionnez-le dans la liste Champs disponibles et cliquez sur Ajouter. Illustration 173. Fenêtre de configuration du modèle de rapport. Onglet Totaux L'onglet Groupe affiche le groupe, dont l'information est incluse dans le rapport. Les paramètres sont similaires aux paramètres de la fenêtre correspondante dans l'Assistant de création de modèle de rapport. Pour appliquer le paramètre, il suffit de cliquer sur Appliquer ou OK. GÉNÉRATION ET AFFICHAGE DE RAPPORTS Pour produire un rapport et l'afficher dans la fenêtre de la Console d'administration dans le panneau des résultats, procédez comme suit : 1. Connectez-vous au Serveur d'administration (cf. section "Administration des Serveurs d'administration" à la page 27). 2. Dans l'arborescence de la console, ouvrez le dossier Rapports et notifications qui reprend la liste des modèles de rapports. 3. Sélectionnez le modèle qui vous intéresse dans l'arborescence de la console. Le rapport généré s'affiché dans le panneau des résultats. L'apparence du rapport correspond au modèle sélectionné (cf. ill. ci-après), avec les éléments suivants : 220 RAPPORTS ET NOTIFICATIONS le type et le nom du rapport, une brève description et la période couverte, ainsi que les informations sur les objets couverts par le rapport ; diagramme illustrant les données générales du rapport ; tableau avec les données récapitulatives (champs calculés et récapitulatifs du rapport) ; tableau avec les données détaillées. Illustration 174. Affichage du rapport dans le panneau des résultats Pour enregistrer le rapport composé sur un disque et l'afficher dans la fenêtre du navigateur, procédez comme suit : 1. Dans l'arborescence de la console, sélectionnez le modèle qui vous intéresse (cf. ci-après). 2. Ouvrez le menu contextuel et utilisez la commande Enregistrer. 3. Dans l'Assistant qui s'ouvre cliquez sur le bouton Suivant. 221 MANUEL 4. DE RÉFÉRENCE Dans la fenêtre suivante indiquez le chemin d'accès au dossier, dans lequel vous voulez sauvegarder le fichier de rapport, et dans le menu ouvert sélectionnez le format, dans lequel vous voulez enregistrer le rapport (cf. ill. ci-après). Cliquez sur Suivant. Illustration 175. Sauvegarde du rapport. Sélection du dossier en vue de l'enregistrement sur le disque 222 RAPPORTS 5. ET NOTIFICATIONS Dans la fenêtre finale de l'Assistant cochez la case en regard de Ouvrir le dossier du rapport et cliquez sur le bouton Terminer (cf. ill. ci-après). Illustration 176. Sauvegarde du rapport. Fin de l'Assistant 6. Finalement le dossier, où vous avez enregistré le fichier de rapport, s'ouvrira. TACHE DE DIFFUSION DES RAPPORTS La tâche de diffusion des rapports est créée automatiquement dans le cas, si les paramètres du courrier électronique ont été spécifiés lors de l'installation de Kaspersky Administration Kit. Pour créer une tâche de diffusion des rapports, procédez comme suit : 1. Dans l'arborescence de la console, sélectionnez le dossier Tâches de Kaspersky Administration Kit, ouvrez le menu contextuel et sélectionnez la commande Générer Tâche. 2. Créez une tâche du Serveur d'administration (cf. section "Création d'une tâche pour le Serveur d'administration" à la page 133). Lors de la création d'une tâche, spécifiez les valeurs suivantes pour les paramètres : 223 MANUEL 3. DE RÉFÉRENCE En guise de type de tâche, indiquez Envoi du rapport (cf. ill. ci-après). Illustration 177. Création d'une tâche de diffusion du rapport 4. Dans la fenêtre Paramètres (cf. ill. ci-après) : 224 RAPPORTS ET NOTIFICATIONS À l'aide des cases à cocher, sélectionnez dans la liste les modèles sur la base desquels les rapports seront rédigés en vue d'une diffusion par courrier électronique. Illustration 178. Création d'une tâche de diffusion de rapports. Configuration des paramètres Afin que les rapports soient envoyés par courrier électronique au fur et à mesure de leur création, cochez Envoyer le rapport via courrier électronique et à l'aide du lien Paramètres d'envoi par courrier électronique, désignez les paramètres. Par défaut, ce sont les paramètres du Serveur d'administration définis lors de la configuration sur l'onglet Notifications (cf. section "Affichage et modification des paramètres d'une stratégie" à la page 89) dans la fenêtre des propriétés du dossier Rapports et notifications. Dans la fenêtre Paramètres de notification par courrier électronique (cf. ill. ci-après), vous devez saisir vos propres paramètres : Adresse du courrier électronique : adresse du courrier électronique à laquelle les rapports seront envoyés conformément aux modèles sélectionnés et au format d'envoi indiqué ; Objet : titre du message prêt à être envoyé et contenant les rapports générés ; Dans le groupe Paramètres du courrier électronique sélectionnez une des options suivantes : Appliquer les paramètres du Serveur d'administration, pour que les paramètres repris sous l'onglet Notifications dans la fenêtre des propriétés du dossier Rapports et notifications soient utilisés lors de l'envoi des messages électroniques. 225 MANUEL DE RÉFÉRENCE Configurer de manière indépendante afin de définir de nouveaux paramètres de serveur SMTP. Illustration 179. Création d'une tâche de diffusion de rapports. Configuration des paramètres d'envoi par courrier électronique Pour conserver les rapports dans le dossier, cochez la case Enregistrer le rapport dans le dossier et à l'aide du bouton Parcourir, ouvrez la fenêtre Sélection des dossiers et désignez le dossier dans lequel les rapports devront être enregistrés. Pour créer une tâche de diffusion des rapports, vous pouvez également utiliser la commande Envoi des rapports du menu contextuel du dossier de l'arborescence de la console qui correspond au modèle de rapport voulu ou cliquer sur le lien Créer une tâche de diffusion des rapports, dans le panneau des tâches du dossier Tâches de Kaspersky Administration Kit. Pour modifier les paramètres de la tâche, procédez comme suit : 1. Dans l'arborescence de la console ouvrez le dossier Tâches de Kaspersky Administration Kit. 2. Sélectionnez la tâche de diffusion des rapports requise. 3. Ouvrez le menu contextuel et sélectionnez la commande Propriétés. 4. Dans la fenêtre qui s'ouvre, ouvrez l'onglet Paramètres (cf. ill. ci-après). Cet onglet affiche les mêmes paramètres définis lors de la création de la tâche : ensemble de modèles pour la composition des rapports ; actions avec le rapport ; 226 RAPPORTS ET NOTIFICATIONS paramètres de la diffusion par courrier électronique. 5. Spécifiez les valeurs requises des paramètres. 6. Lorsque la configuration est terminée, cliquez sur Appliquer ou OK. Illustration 180. Configuration des paramètres de la tâche de diffusion des rapports Pour modifier la sélection de modèles pour la création des rapports, dans le groupe Choisissez un modèle pour créer un rapport, cochez les cases en regard des rapports qu'il faut absolument envoyer par courrier électronique et désélectionnez les cases en regard des rapports qui ne doivent pas être envoyés par courrier électronique. Pour modifier les paramètres de diffusion des rapports par courrier électronique, cliquez sur le lien Paramètres d'envoi par courrier électronique et dans la fenêtre qui s'ouvre modifiez les valeurs des paramètres suivants : Pour passer rapidement à la configuration des paramètres de la tâche de diffusion des rapports, cliquez sur le lien Modifier les paramètres de la tâche situé sur le panneau des tâches de la tâche qui vous intéresse. RAPPORTS D'HIÉRARCHIE DES SERVEURS D'ADMINISTRATION Pour configurer l'utilisation de l'information dans un rapport des Serveurs d'administration secondaires, procédez comme suit : 1. Dans le dossier Rapports et notifications sélectionnez le rapport nécessaire et en ouvrant son menu contextuel sélectionnez le point Propriétés. 227 MANUEL 2. DE RÉFÉRENCE Dans la fenêtre qui s'ouvre, à l'onglet Général sur le lien Configurer la hiérarchie des Serveurs d'administration ouvrez la fenêtre Hiérarchie des Serveurs d'administration (cf. ill. ci-après). Illustration 181. Fenêtre Hiérarchie des Serveurs d'administration 3. Configurez les paramètres pour une hiérarchie des serveurs : Dans le champ Utiliser les données à partir des Serveurs d'administration secondaires cochez la case, si vous souhaitez utiliser des informations provenant de Serveurs secondaires. Dans le champ Jusqu'au niveau d'imbrication indiquez le degré d'imbrication des Serveurs d'administration sur lesquels vous voulez collecter des informations, en fonction de la hiérarchie du réseau. Spécifiez les valeurs nécessaires dans le champ Délai d'attente des données (minutes). Si, lorsque ce délai est écoulé, les informations provenant du Serveur secondaire n'ont pas été réceptionnées, le Serveur est considéré comme inaccessible (cette information sera inclue dans le rapport). S'il est impossible d'obtenir les informations actuelles du Serveur secondaire, alors le rapport général sera produit à l'aide des données obtenues lors de la dernière connexion réussie. Pour que les données des Serveurs d'administration secondaires soient consignées dans la cache, cochez la case Mettre en cache les données des Serveurs d'administration secondaires et désignez la fréquence de mise en cache des données dans le champ Fréquence d'actualisation des données en cache (heures). Pour que les informations reprises dans la section Détails du rapport soient transmises au Serveur d'administration principal, cochez la case Transmettre des informations détaillées depuis les serveurs secondaires d'administration, si la case n'est pas cochée sur le Serveur principal, seules les informations pour la section Récapitulatif apparaîtront dans le rapport. 4. Après avoir configuré les paramètres, cliquez sur OK. LIMITATION DU NOMBRE D'ENTREES DANS LE RAPPORT Pour limiter le nombre d'entrées reprises dans un rapport, procédez comme suit : Sélectionnez le modèle nécessaire du rapport dans le dossier Rapports et notifications. Dans le menu contextuel, cliquez sur Propriétés puis sur l'onglet Général (cf. ill. ci-après), cochez la case Nombre maximum d'entrées affichées. Définissez la valeur dans le champ à droite. 228 RAPPORTS ET NOTIFICATIONS Pour appliquer le paramètre, cliquez sur Appliquer ou OK. Illustration 182. Fenêtre des paramètres du modèle de rapport. Onglet Général 229 MANUEL DE RÉFÉRENCE LIMITE DE NOTIFICATIONS Afin de configurer la restriction du nombre de notifications, procédez comme suit : 1. Passez au lien Configurer la restriction du nombre de notifications situé dans les propriétés du dossier Rapports et notifications. Cette action entraîne l'ouverture de la fenêtre de configuration de la restriction du nombre de notifications (cf. ill. ci-après). Illustration 183. Limite de notifications 2. Dans la fenêtre ouverte cochez la case Limiter les notifications et définissez les valeurs des paramètres suivants : nombre maximum des notifications envoyées par le Serveur d'administration ; période de temps pendant lequel le Serveur d'administration peut générer des notifications. 3. Cliquez sur le bouton OK pour terminer la configuration de la restriction du nombre de notifications. NOTIFICATIONS Kaspersky Administration Kit offre la possibilité de configurer des paramètres généraux des notifications du Serveur d'administration, aussi que les configurations des paramètres des notifications sur les événements : Serveur d'administration. Kaspersky Anti-Virus for Windows Workstations. Kaspersky Anti-Virus for Windows Servers. Kaspersky Administration Kit permet de sélectionner le mode de notifications qui vous convient le mieux : Courrier électronique (cf. section "Notification par courrier électronique" à la page 231). NET SEND (cf. section "Notifications via NET SEND" à la page 233). Fichier exécutable à lancer (cf. section "Notification à l'aide du fichier exécutable" à la page 234). 230 RAPPORTS ET NOTIFICATIONS NOTIFICATION PAR COURRIER ÉLECTRONIQUE Afin de configurer les paramètres généraux des notifications par courrier électronique, procédez comme suit : 1. Sélectionnez l'onglet Notifications dans les propriétés du dossier Rapports et notifications. Ceci permet d'ouvrir la boîte de dialogue de configuration de notification. 2. Définissez les valeurs des paramètres (cf. ill. ci-après). Illustration 184. Modification des paramètres de notification par courrier électronique 3. De la liste déroulante sélectionnez le mode de notification Courrier électronique (cf. ill. ci-dessus). Dans ce cas : dans la zone Destinataire indiquez l'adresse de messagerie du destinataire. Vous pouvez indiquer plusieurs adresses séparées par une virgule ou un point-virgule ; saisissez l'adresse du serveur de messagerie dans la zone Serveur SMTP (vous pouvez utiliser une adresse IP ou le nom dans le réseau Windows) ; dans la zone Port du serveur SMTP spécifiez le numéro de port du serveur SMTP (le numéro de port par défaut est 25) ; 231 MANUEL DE RÉFÉRENCE définissez le sujet du message de notification. Cliquez sur Paramètres et dans la boîte de dialogue affichée (cf. ill. ci-après), remplissez le champ Objet. Le texte de la notification peut donner des informations sur l'événement enregistré. Pour apporter ces explications, sélectionnez les paramètres suivants dans les listes déroulantes disponibles à travers le bouton . Si le serveur SMTP nécessite une authentification, précisez le Nom d'utilisateuret le Mot de passe dans les zones correspondantes. Illustration 185. Définition des paramètres d'envoi des notifications. Expéditeur et objet des notifications 4. Indiquez les paramètres de restriction des notifications. 232 RAPPORTS 5. ET NOTIFICATIONS Pour vérifier les valeurs spécifiées dans l'onglet Paramètres, envoyez manuellement des messages de test. Pour ce faire, cliquez sur Analyser. Cette action entraîne l'ouverture de la fenêtre d'envoi d'une notification d'essai (cf. ill. ci-après). En cas d'erreur, des informations détaillées seront fournies. Illustration 186. Définition des paramètres d'envoi des notifications. Envoi d'une notification d'essai 6. Cliquez sur le bouton OK pour terminer l'opération. NOTIFICATIONS VIA NET SEND Afin de configurer les paramètres généraux des notifications à l'aide de NET SEND, procédez comme suit : 1. Sélectionnez l'onglet Notifications dans les propriétés du dossier Rapports et notifications. Ceci permet d'ouvrir la boîte de dialogue de configuration de notification. 2. Dans la liste déroulante sélectionnez le mode de notification NET SEND (cf. ill. ci-après). 233 MANUEL DE RÉFÉRENCE Dans ce cas, indiquez l'adresse des ordinateurs qui recevront les notifications par le réseau. Vous pouvez également utiliser une adresse IP ou le nom de l'ordinateur dans le réseau Windows. Vous pouvez écrire plus d'une adresse séparée par une virgule ou un point-virgule. Afin qu'une notification passe avec succès, sur le Serveur d'administration et sur tous les ordinateurs le Messenger doit être lancé. Illustration 187. Configuration de l'envoi des notifications. Envoi de notifications à l'aide de NET SEND 3. Indiquez les paramètres de restriction des notifications. 4. Pour vérifier les valeurs spécifiées dans l'onglet Paramètres, envoyez manuellement des messages de test. Pour ce faire, cliquez sur Analyser. Cette action entraîne l'ouverture de la fenêtre d'envoi d'une notification d'essai (cf. ill. ci-après). En cas d'erreur, des informations détaillées seront fournies. 5. Cliquez sur le bouton OK pour terminer l'opération. NOTIFICATION A L'AIDE DU FICHIER EXECUTABLE Afin de configurer les paramètres généraux des notifications à l'aide du lancement du fichier exécutable, procédez comme suit : 1. Sélectionnez l'onglet Notifications dans les propriétés du dossier Rapports et notifications. Ceci permet d'ouvrir la boîte de dialogue de configuration de notification. 2. Dans la liste déroulante sélectionnez le mode de notification Fichier exécutable à lancer (cf. ill. ci-après). Dans ce cas, appuyez sur le bouton Sélectionner pour indiquer le module exécutable à lancer lorsqu'un événement se produit. Les noms des variables d'environnement du module exécutable coïncident avec les noms des paramètres de 234 RAPPORTS ET NOTIFICATIONS remplacement employés pour composer le message de notification (cf. ill. ci-après). Illustration 188. Configuration de l'envoi des notifications. Envoi de notifications à l'aide d'un exécutable. Dans la partie inférieure du bloc Texte du message (cf. ill. ci-après), écrivez le texte de la notification à envoyer. Le texte de la notification peut donner des informations sur l'événement enregistré. Pour apporter ces explications, sélectionnez les paramètres suivants dans les listes déroulantes disponibles à travers le bouton . Degré d'importance de l'événement ; A partir de l'ordinateur ; Domaine ; Evénement ; Description d'événement ; Heure ; Nom de tâche ; Application ; Numéro de version ; Adresse IP ; 235 MANUEL DE RÉFÉRENCE Adresse IP de la connexion. 3. Indiquez les paramètres de restriction des notifications. 4. Pour vérifier les valeurs spécifiées dans l'onglet Paramètres, envoyez manuellement des messages de test. Pour ce faire, cliquez sur Analyser. Cette action entraîne l'ouverture de la fenêtre d'envoi d'une notification d'essai (cf. ill. ci-après). En cas d'erreur, des informations détaillées seront fournies. 5. Cliquez sur le bouton OK pour terminer l'opération. 236 TACHES DE KASPERSKY ADMINISTRATION KIT Kaspersky Administration Kit exécute les tâches suivantes : Diffusion automatique des rapports (cf. section "Tâche de diffusion des rapports" à la page 223). Téléchargement des mises à jour dans le référentiel (cf. section "Définition du contenu des mises à jour" à la page 280). Sauvegarde des données du Serveur d'administration (cf. section "Sauvegarde des données" à la page 340). 237 TACHES POUR LES SELECTIONS D'ORDINATEURS Dans Kaspersky Administration Kit vous pouvez former les tâches pour la sélection d'ordinateurs inclus dans des différents groupes d'administration. Kaspersky Administration Kit permet d'exécuter les tâches principales suivantes : L'installation à distance de l'application (cf. Manuel de déploiement). Message pour utilisateur (cf. section "Envoi du message à l'utilisateur du poste client" à la page 183). Changement du Serveur d'administration (cf. section "Tâche de modification du Serveur d'administration" à la page 169). Administration du poste client (cf. section "Tâche d'administration du poste client" à la page 172). Vérification des mises à jour (cf. section "Analyse des mises à jour récupérées" à la page 284). Tâche de retraduction des paquets (cf. Manuel de déploiement). L'installation de l'application à distance sur les Serveurs d'administration secondaires (cf. Manuel de déploiement). La désinstallation à distance de l'application (cf. Manuel de déploiement). 238 EXTRACTION DES EVENEMENTS ET DES ORDINATEURS L'application Kaspersky Administration Kit propose un large éventail de fonctions pour observer le fonctionnement du système de protection antivirus. Il est possible de tenir un journal des événements et de créer des requêtes d'événements et d'ordinateurs. Les données peuvent être enregistrées dans le journal système de Microsoft Windows, ainsi que dans le journal des événements de Kaspersky Administration Kit. Les informations relatives à l'état du système de la protection antivirus et des postes clients sont accumulées dans le dossier Requêtes d'événements et d'ordinateurs. DANS CETTE SECTION Requêtes d'événements ................................................................................................................................................ 239 Requêtes d'ordinateurs ................................................................................................................................................. 248 REQUÊTES D'ÉVÉNEMENTS Les informations relatives aux événements enregistrés durant le fonctionnement du système de protection antivirus sont présentées sous la forme de requêtes et elles sont contenues dans le dossier Evénements. Une fois que l'application a été installée, le dossier contient diverses requêtes standards. Il est possible de créer des requêtes complémentaires et d'exporter des informations relatives aux événements dans un fichier. AFFICHAGE DU JOURNAL DES EVENEMENTS DE KASPERSKY ADMINISTRATION KIT ENREGISTRE SUR LE SERVEUR D'ADMINISTRATION Pour afficher le journal d'événements de Kaspersky Administration Kit entreposé sur le Serveur d'administration, Connectez-vous au Serveur d'administration nécessaire (cf. section "Administration des Serveurs d'administration" à la page 27), déployez le dossier Requêtes d'événements et d'ordinateurs Evénements de l'arborescence de la console et sélectionnez le dossier correspondant à la requête qui vous intéresse. L'offre de requêtes suivantes est proposée par défaut : Derniers événements, Evénements d'information, Evénements critiques, Erreurs, Avertissements, Evénements d'audit. Il est impossible de modifier les paramètres de ces requêtes, à l'exception de Derniers événements. Pour ouvrir la requête d'événements souhaitée, vous pouvez aussi cliquer sur le lien correspondant dans la barre des tâches du dossier Evénements. Le panneau de détails présente alors un tableau (cf. ill. ci-après) énumérant tous les événements du type sélectionné entreposés sur ce Serveur d'administration (pour tous les groupes et applications installées). Le tableau possède les colonnes suivantes : Degré d'importance : degré d'importance de l'événement. Poste client : nom du client ou du Serveur d'administration sur lequel l'événement s'est produit. Groupe : nom du groupe auquel appartient ce client. 239 MANUEL DE RÉFÉRENCE Application : nom de l'application qui a produit cet événement. Numéro de version : numéro de version de l'application. Tâche : nom de la tâche dont l'exécution a entraîné l'événement. Evénement : nom de l'événement. Heure : date et heure de l'événement. Description : description d'événement. Illustration 189. Affichage des événements entreposés sur le Serveur d'administration Vous pouvez trier les données en ordre croissant ou décroissant à partir de n'importe quel paramètre. Pour simplifier l'affichage et la recherche des informations nécessaires, il est prévu de pouvoir créer et configurer des requêtes définies par l'utilisateur. L'utilisation de filtres permet d'effectuer des recherches et de filtrer les informations non nécessaires et qui, sans l'application de filtres, gêneraient la consultation ; seules les informations qui satisfont aux critères de la requête sont affichées. Ceci est assez important vu le grand volume des informations conservées sur le Serveur. CRÉATION D'UNE REQUÊTE D'ÉVÉNEMENTS Pour créer une requête, procédez comme suit : 1. Dans l'arborescence de la console, sélectionnez le dossier Requêtes d'événements 2. Ouvrez le menu contextuel et choisissez l'option Générer dans la barre des tâches. 3. Dans la fenêtre qui s'ouvre, saisissez le nom de la requête (cf. ill. ci-après) puis cliquez sur le bouton OK. 240 Evénements. Nouvelle requête ou le lien Créer une requête EXTRACTION DES ÉVÉNEMENTS ET DES ORDINATEURS Un nouveau dossier portant le nom de la sélection apparaîtra dans le nœud Événements de l'arborescence de la console. La structure de ce dossier contient tous les événements et les résultats de l'exécution de la tâche tels que conservés sur le Serveur d'administration. Pour rechercher des événements, vous devez configurer les paramètres de la requête. Illustration 190. Création d'une requête d'événements Vous pouvez modifier l'ordre des colonnes, en ajouter ou en supprimer, pour une requête créée manuellement. Pour modifier la sélection des colonnes proposées pour n'importe quelle requête d'événements, procédez comme suit : 1. Dans l'arborescence de la console, ouvrez le dossier Requêtes d'événements et d'ordinateurs Evénements et sélectionnez la requête qui vous intéresse. 2. Ouvrez le menu contextuel et sélectionnez la commande Vue 3. Dans la fenêtre qui s'ouvre (cf. ill. ci-après), composez la liste des colonnes à afficher à l'aide des boutons Ajouter et Supprimer. L'ordre d'affichage des colonnes est défini par les boutons Monter et Descendre. Ajouter/supprimer des colonnes. Illustration 191. Fenêtre Ajout/Suppression de colonnes La liste des événements dans le panneau des résultats est actualisée automatiquement selon les paramètres indiqués. 241 MANUEL DE RÉFÉRENCE CONFIGURATION D'UNE REQUÊTE D'ÉVÉNEMENTS Pour configurez une requête, procédez comme suit : 1. Dans l'arborescence de la console ouvrez le dossier Requêtes d'événements et d'ordinateurs. 2. Ouvrez le dossier Evénements et sélectionnez la requête d'événements souhaitée. 3. Ouvrez le menu contextuel et utilisez la commande Propriétés. Ceci permet d'ouvrir la boîte de dialogue de configuration des requêtes, qui contient les onglets suivants : Général, Evénements, Ordinateurs et Heure. Pour les requêtes d'événements prédéfinies, la fenêtre contient uniquement l'onglet Général. La fenêtre des paramètres de la requête Derniers événements contient également l'onglet Heure où vous pouvez définir l'intervalle de la requête. Sur l'onglet Général (cf. ill. ci-après), vous pouvez : Modifier le nom de la requête. Limiter la quantité d'informations, affichées dans la requête. Pour ce faire, cochez la case Limiter le nombre d'événements affichés et spécifiez le nombre de lignes maximum du tableau. 242 EXTRACTION DES ÉVÉNEMENTS ET DES ORDINATEURS Limiter le nombre d'événements, où se déroule la recherche des événements de la requête. Pour ce faire, cochez la case Restreindre la recherche par les derniers événements en quantité et spécifiez le nombre d'événements de recherche maximum. Illustration 192. Configuration d'une requête d'événements. Onglet Général L'onglet Evénements (cf. ill. ci-après) permet de définir quels types d'événements et de résultats de tâche devront être compris dans la requête : Nom de l'application dont les opérations vous intéressent. Numéro de version de l'application. Nom de tâche dont vous souhaitez afficher les résultats. Sélectionnez dans la liste déroulante le niveau d'importance de l'événement. Certains types d'événements définis pour chaque application peuvent se produire pendant le fonctionnement de cette application. Chaque événement possède une caractéristique qui reflète son niveau d'importance. Les événements du même type peuvent avoir différents degrés de gravité, en fonction du moment où l'événement s'est produit. 243 MANUEL DE RÉFÉRENCE Pour s'assurer que le filtre contient des événements d'un certain type seulement, cochez la case Evénements et sélectionnez le type requis dans la liste déroulante. Si le type d'événement n'est pas spécifié, tous les types seront affichés. Pour vous assurer que la requête contient les résultats de l'exécution des tâches, cochez la case Résultats des tâches et sélectionnez l'état de la tâche que vous souhaitez examiner. Cochez la case Uniquement les derniers résultats des tâches, afin d'afficher uniquement des informations sur les résultats de la dernière exécution de la tâche. Illustration 193. Configuration d'une requête d'événements. Onglet Evénements L'onglet Ordinateurs (cf. ill. ci-après) permet de définir quels types d'événements et de résultats de tâche devront être compris dans la requête. Vous pouvez utiliser les paramètres suivants : Nom de l'ordinateur ; Nom de l'ordinateur dans le réseau Windows ; Groupe d'administration ; Domaine ; 244 EXTRACTION DES ÉVÉNEMENTS ET DES ORDINATEURS Pour spécifier la plage des adresses IP des ordinateurs, cochez la case Plage d'adresses IP et renseignez les adresses IP de début et de fin. Illustration 194. Configuration d'une requête d'événements. Onglet Ordinateurs L'onglet Heure (cf. ill. ci-après) permet de définir l'heure des événements et de résultats de tâches compris dans la requête : Vous pouvez sélectionner les options suivantes : Pour la période : spécifiez le début et la fin de la période couverte. Pour ce faire, dans les champs de et à sélectionnez Déclenchement et indiquez la date et l'heure exactes. Si toutes les informations enregistrées sont nécessaires, sélectionnez Premier événement et Dernier événement. Au cours des derniers jours : précisez le nombre de jours. Dans ce cas, le début de l'intervalle correspond au moment de la création de la sélection. 245 MANUEL DE RÉFÉRENCE Par exemple, si le champ indique 2 jours et que la sélection commence le 24 juin à 15h00, alors la sélection utilisera les données depuis le 22 juin à 15h00. Illustration 195. Configuration d'une requête d'événements. Onglet Heure Quand vous aurez terminé la configuration, cliquez sur Appliquer ou sur OK. Le tableau d'événements n'affichera que les informations qui vérifient les paramètres requis. ENREGISTREMENT D'INFORMATIONS SUR LES EVENEMENTS D'UN FICHIER Pour enregistrer les informations sur les événements dans un fichier, procédez comme suit 1. Dans l'arborescence de la console, sélectionnez la requête d'événements contenant les événements qui vous intéressent et utilisez la commande Toutes les tâches Exporter du menu contextuel. Cette action lance un Assistant. 2. Au cours de cette première étape de l'assistant, spécifiez le chemin et le nom du fichier dans lequel les informations sont enregistrées. Si vous souhaitez n'enregistrer que les événements sélectionnés dans le panneau de résultats, cochez la case Exporter uniquement les événements sélectionnés. 3. Au cours de la seconde étape, choisissez le format d'exportation des événements : 246 EXTRACTION DES ÉVÉNEMENTS ET DES ORDINATEURS Exporter au format de texte séparé par des tabulations : fichier texte. Exporter au format UNICODE séparé par des tabulations : fichier texte au format UNICODE. 4. Pour compléter l'assistant, cliquez sur Terminer. SUPPRESSION D'ÉVÉNEMENTS Pour supprimer un événement, sélectionnez cet événement dans le panneau des résultats et cliquez sur l'option du menu contextuel. Supprimer. Pour supprimer des événements satisfaisant certains critères, procédez comme suit : Créez et appliquez une requête d'événements avec les critèressouhaités. Supprimez ensuite les événements du panneau de résultats avec l'option Supprimer tout du menu contextuel. L'application ne supprimera que les événements qui satisfont les paramètres de la requête sous le dossier Evénements. 247 MANUEL DE RÉFÉRENCE REQUETES D'ORDINATEURS Les informations relatives à l'état des postes clients sont reprises dans un dossier distinct de l'arborescence de la console : Requêtes d'événements et d'ordinateurs Requêtes d'ordinateurs. Les informations sont présentées sous la forme d'une sélection de requêtes et chacune d'entre elle affiche les informations relatives aux ordinateurs qui répondent à des conditions définies. Une fois l'application installée, le dossier contient quelques requêtes standard (cf. ill. ci-après). Illustration 196. Dossier Requêtes d'ordinateurs Le diagnostic de l'état des postes clients s'opère sur la base des informations sur l'état de la protection antivirus de l'ordinateur et des données relatives à son activé dans le réseau. La configuration des paramètres de diagnostic s'effectue pour chaque groupe d'administration séparément sur l'onglet Etat de l'ordinateur. AFFICHAGE D'UNE REQUÊTE D'ORDINATEURS Pour consulter une requête d'ordinateurs, procédez comme suit : 1. Connectez-vous au Serveur d'administration nécessaire (cf. section "Administration des Serveurs d'administration" à la page 27). 248 EXTRACTION DES ÉVÉNEMENTS ET DES ORDINATEURS 2. Dans l'arborescence de la console, déployez le dossier Requêtes d'événements et d'ordinateurs d'ordinateurs. Requête 3. Sélectionnez le dossier correspondant à la requête qui vous intéresse : Ordinateurs non analysés depuis longtemps, Ordinateurs sans logiciel antivirus, Ordinateurs sans protection, Ordinateurs avec l'indicateur d'état "Critique", etc. Pour accéder rapidement à la requête souhaitée, vous pouvez aussi cliquer sur le lien correspondant dans la barre d'état du dossier Requêtes d'ordinateurs. Le panneau des résultats (cf. ill. ci-après) affichera un tableau contenant la liste complète des ordinateurs validant les paramètres de la requête. Le tableau possède les colonnes suivantes : Nom : nom du poste client ; Type de S.E. ; Domaine : domaine Windows ou groupe de travail auquel appartient l'ordinateur ; Agent/Antivirus : état des applications installées sur l'ordinateur ; Heure de dernière détection : date et heure auxquelles l'ordinateur a été détecté pour la dernière fois par le Serveur d'administration dans le réseau ; Dernière mise à jour : date de la dernière mise à jour des bases ou des applications sur l'ordinateur ; Etat : état actuel de l'ordinateur (OK/Avertissement/Critique) sur la base des critères définis par l'administrateur ; Actualisation des informations : date de la dernière mise à jour des informations relatives à l'ordinateur sur le Serveur d'administration ; Nom DNS : nom DNS de l'ordinateur ; Adresse IP : adresse IP de l'ordinateur ; Connexion au Serveur : date et l'heure de la dernière connexion de l'Agent d'administration installé sur le poste client, avec le Serveur d'administration ; Adresse IP de la connexion : adresse IP de la connexion du poste client avec le Serveur d'administration ; L'adresse IP de la connexion est conservée jusque la tentative de connexion suivante et elle est utilisée s'il est impossible d'établir une connexion avec le poste client à l'aide du nom principal. Virus trouvés : nombre de virus trouvés sur le poste client ; Analyse à la demande : date et heure de la dernière analyse antivirus du poste client ; Groupe parent : nom du groupe d'administration auquel appartient ce client ; Serveur : serveur d'administration auquel se rapporte l'ordinateur ; 249 MANUEL DE RÉFÉRENCE Etat de la protection en temps réel : état de la protection en temps réel de l'ordinateur. Illustration 197. Affichage d'une requête d'ordinateurs Vous pouvez trier les données dans n'importe quelle colonne, en ordre croissant ou décroissant, modifier l'ordre des colonnes, en ajouter ou en supprimer. Il n'est pas possible de modifier la sélection de colonnes pour les groupes préconfigurés. Pour modifier la sélection des colonnes proposées pour n'importe quelle requête d'événements, procédez comme suit : 1. Dans l'arborescence de la console, déployez le dossier Requêtes d'événements et d'ordinateurs. 2. Dans le dossier Requêtes d'ordinateurs, sélectionnez la requête qui vous intéresse. 3. Ouvrez le menu contextuel et sélectionnez la commande Vue 4. Dans la fenêtre qui s'ouvre (cf. ill. ci-après), composez la liste des colonnes à afficher à l'aide des boutons Ajouter et Supprimer. L'ordre d'affichage des colonnes est défini par les boutons Monter et Descendre. 250 Ajout/Suppression de colonnes. EXTRACTION DES ÉVÉNEMENTS ET DES ORDINATEURS 5. Cliquez sur le bouton OK terminer. Illustration 198. Fenêtre Ajout/Suppression de colonnes La liste des ordinateurs dans le panneau des résultats est actualisée automatiquement selon les paramètres indiqués. Pour simplifier l'affichage et la recherche des informations nécessaires, il est prévu de pouvoir créer et configurer des requêtes définies par l'utilisateur. CRÉATION D'UNE REQUÊTE D'ORDINATEURS Pour créer une requête d'ordinateurs, procédez comme suit : 1. Dans l'arborescence de la console ouvrez le dossier Requêtes d'événements et d'ordinateurs d'ordinateurs. Sélections 2. Ouvrez le menu contextuel et utilisez la commande Générer 3. Dans la fenêtre qui s'ouvre, saisissez le nom de la requête (cf. ill. ci-après) puis cliquez sur le bouton OK. Nouvelle requête. Un nouveau dossier avec le nom spécifié pour la requête apparaîtra alors dans le dossier Requêtes d'ordinateurs dans l'arborescence de console. Pour ajouter des ordinateurs à la requête, configurez les paramètres de la requête (cf. section "Configuration de la requête d'ordinateurs" à la page 252). 251 MANUEL DE RÉFÉRENCE Pour passer rapidement à la création d'une requête d'ordinateurs, cliquez sur le lien Créer une requête situé dans la barre d'état du dossier Requêtes d'ordinateurs. Illustration 199. Création d'une requête d'ordinateurs CONFIGURATION DE LA REQUETE D'ORDINATEURS. Kaspersky Administration Kit permet de configurer les sélections d'ordinateurs créées par l'utilisateur. Pour configurez une requête d'ordinateurs, procédez comme suit : 1. Sélectionnez la requête d'ordinateurs souhaitée dans l'arborescence de la console et cliquez sur l'option Propriétés du menu contextuel. 2. Ceci permet d'ouvrir la boîte de dialogue de configuration des requêtes contenant les onglets suivants : Général et Conditions. Sous l'onglet Général (cf. ill. ci-après) vous pouvez modifier le nom de la requête et définir la zone de recherche des ordinateurs à l'aide de l'une des options suivantes : Rechercher n'importe quels ordinateurs : tous les ordinateurs du réseau seront inclus dans la recherche, tant les ordinateurs qui font partie du groupe d'administration, que les ordinateurs non inclus. Rechercher les ordinateurs administrés : chercher seulement parmi les groupes les ordinateurs client d'administration. Rechercher des ordinateurs non définis : chercher sur ordinateurs, qui ne consistent pas dans le groupe d'administration. 252 EXTRACTION DES ÉVÉNEMENTS ET DES ORDINATEURS Pour inclure des données des Serveurs d'administration secondaires dans la requête, cochez la case Y compris les données des Serveurs secondaires jusqu'au niveau. Spécifiez ensuite le niveau d'imbrication maximum que la recherche doit couvrir. Illustration 200. Configuration de la requête d'ordinateurs. Onglet Général Sur l'onglet Conditions sélectionnez la sélection d'ordinateurs correspondante et cliquez sur le bouton Propriétés. Ceci permet d'ouvrir la boîte de dialogue de configuration des requêtes contenant les onglets suivants : Général, Réseau, Activité réseau, Application, Etat du poste, Protection antivirus et Registre des applications. Sur l'onglet Réseau (cf. ill. ci-après) spécifiez les attributs des ordinateurs à inclure dans la requête. Vous pouvez utiliser les paramètres suivants : Nom de l'ordinateur dans le groupe d'administration. Domaine où sont inclus les ordinateurs. Intervalle d'adresses IP des ordinateurs des ordinateurs : pour ce faire, cochez la case Plage d'adresses IP et renseignez les adresses de début et de fin. Le poste se trouve dans la division Active Directory. Cochez la case et à l'aide du bouton Sélectionner indiquez la division Active Directory où sont inclus les ordinateurs. 253 MANUEL DE RÉFÉRENCE Divisions filles comprises. Cochez cette case, pour tenir compte des ordinateurs inclus dans les divisions filles de l'unité d'organisation indiquée d'Active Directory, lors de la recherche. Illustration 201. Configuration de la requête d'ordinateurs. Onglet Réseau Sur l'onglet Activité réseau (cf. ill. ci-après), vous pouvez définir les critères de tri des ordinateurs de la requête : L'ordinateur qui doit être repris dans la requête est-il un agent de mise à jour. Pour ce faire, de la liste déroulante Est l'agent de mise à jour vous pouvez sélectionner une des valeurs suivantes : Oui pour que la requête soit composée d'ordinateurs qui sont des agents de mise à jour. Non pour que la requête soit composée d'ordinateurs qui ne sont pas des agents de mise à jour. Si le paramètre Maintenir la connexion avec le Serveur d'administration est activé dans les propriétés du poste client. Pour ce faire, dans la liste déroulante Paramètre "Maintenir la connexion avec le Serveur d'administration" sélectionnez la valeur : Activé, pour que la requête soit composée d'ordinateurs avec le paramètre activé. Désactivé, pour que la requête soit composée d'ordinateurs avec le paramètre désactivé. L'ordinateur, est-il connecté au Serveur d'administration par suite du changement du profil de connexion. Pour ce faire, dans le champ Changement du profil de connexion sélectionnez : 254 EXTRACTION DES ÉVÉNEMENTS ET DES ORDINATEURS Oui, pour que la requête soit composée d'ordinateurs qui se connectent par suite d'action du profil de connexion. Non, pour que la requête soit composée d'ordinateurs qui se connectent non par suite d'action du profil de connexion. L'ordinateur, se connectait-il au Serveur d'administration dans un intervalle de temps défini. Pour ce faire, cochez la case Heure de la dernière connexion au Serveur d'administration et dans les champs cidessous indiquez l'intervalle de temps. L'ordinateur, est-il détecté en qualité du nouveau lors du sondage du réseau. Pour ce faire, cochez la case Nouveaux ordinateurs trouvés pendant le sondage du réseau et indiquez le nombre de jours dans le champ Période de détection (jours). Illustration 202. Configuration de la requête d'ordinateurs. Onglet Activité réseau Sur l'onglet Application (cf. ill. ci-après) indiquez quelle application de Kaspersky Lab doit être installée sur les ordinateurs. Vous pouvez utiliser les paramètres suivants : Nom de l'application. Sélectionnez la valeur souhaitée dans la liste déroulante. La liste ne fournit que le nom des applications disposant de plug-ins de contrôle installés dans l'espace de travail de l'administrateur. Numéro de version de l'application. Nom de la mise à jour critique de l'application. 255 MANUEL DE RÉFÉRENCE Dernière mise à jour des modules de l'application. Pour ce faire, cochez la case Dernière mise à jour des modules de l'application et spécifiez la date et l'heure de début et de fin de l'intervalle dans les zones de et à. Version du système d'exploitation installé sur le poste. Illustration 203. Configuration de la requête d'ordinateurs. Onglet Application Spécifiez les critères d'évaluation de la protection antivirus sur les ordinateurs qui vont être inclus dans la requête, depuis l'onglet Protection antivirus (cf. ill. ci-après). Vous pouvez spécifier : la date de création des bases antivirus utilisée par les applications ; pour ce faire, cochez la case Date de publication des baseset spécifiez la plage horaire pendant laquelle la base de l'application sera créée ; le nombre d'enregistrements dans la base antivirus utilisée par les applications ; pour cela cochez la case Enregistrements dans les bases et spécifiez les valeurs minima et maxima de ce paramètre ; l'heure de dernière analyse complète de l'ordinateur par l'une des applications Kaspersky Lab ; pour ce faire, cochez la case Dernière recherche de virus et spécifiez le temps pendant lequel l'analyse doit avoir été faite ; 256 EXTRACTION DES ÉVÉNEMENTS ET DES ORDINATEURS le nombre de virus détectés sur l'ordinateur ; pour ce faire, cochez la case Virus trouvés et spécifiez les valeurs minima et maxima de ce paramètre. Illustration 204. Configuration de la requête d'ordinateurs. Onglet Protection antivirus Sur l'onglet Etat du poste (cf. ill. ci-après), spécifiez les paramètres qui décrivent l'état des postes et celui de la tâche de protection en temps exécutée sur les ordinateurs. Pour ce faire : dans la liste déroulante Etat du poste choisissez la valeur requise : OK, Critique ou Avertissement ; dans la liste Description de l'état du poste sélectionnez les conditions en fonction desquelles le poste reçoit l'état correspondant ; 257 MANUEL DE RÉFÉRENCE à partir de la liste Etat de la protection en temps réel sélectionnez l'état de la protection en temps réel exécutée sur les postes, inclus dans la requête. Illustration 205. Configuration de la requête d'ordinateurs. Onglet Etat du poste Sur l'onglet Registre des applications (cf. ill. ci-après), définissez les paramètres de l'application selon lesquels la requête sera réalisée. Pour ce faire, définissez la valeur requise ou laissez les champs suivants vides : Nom de l'application (à l'aide de la liste déroulante) ; Version de l'application ; Editeur (à l'aide de la liste déroulante) ; Nom de l'application de sécurité incompatible. Dans la liste déroulante, sélectionnez l'application d'autres éditeurs ou l'application de Kaspersky Lab incompatible avec Kaspersky Administration Kit. 258 EXTRACTION DES ÉVÉNEMENTS ET DES ORDINATEURS Si en guise de critère de recherche vous utilisez un paquet de mises à jour pour une application quelconque, cochez la case Rechercher selon la mise à jour et dans les champs correspondants, définissez le nom de la mise à jour, sa version et l'éditeur. Illustration 206. Configuration de la requête d'ordinateurs. Onglet Registre des applications 259 ORDINATEURS NON DEFINIS Les informations relatives aux ordinateurs du réseau de l'entreprise qui n'appartiennent pas à un groupe d'administration figurent dans le dossier Ordinateurs non définis. Le dossier Ordinateurs non définis contient trois sous-dossiers : Domaines, Plages IP et Active Directory. Le dossier Domaines contient la hiérarchie des dossiers qui représentent la structure des domaines et des groupes de travail du réseau Windows de l'entreprise. Au dernier niveau de chacun des dossiers, se trouve la liste des postes appartenant au domaine ou groupe de travail, mais qui n'appartiennent pas à la structure des groupes d'administration. Dès qu'un ordinateur est intégré à un quelconque groupe, les informations qui le concernent sont aussitôt supprimées. Dès qu'un ordinateur est exclu du groupe d'administration, les informations qui le concernent apparaissent à nouveau dans le dossier Ordinateurs non définis Domaines, dans le sous-dossier correspondant. La représentation des ordinateurs dans le dossier Active Directory repose sur la structure Active Directory. La représentation des ordinateurs dans le dossier Plages IP repose sur la structure des sous-réseaux IP créés sur le réseau. La structure du dossier Plages IP peut être créée par l'administrateur à l'aide de la création des nouvelles plages IP et de la modification des paramètres existants. Pour afficher les informations du réseau d'ordinateurs que le Serveur d'administration récupère pendant un sondage périodique, procédez comme suit : 1. Dans l'arborescence de la console sélectionnez le dossier Ordinateurs non définis. 2. Sélectionnez un des sous-dossiers : Domaines, Active Directory et Plages IP. Le panneau des résultats reprendra les informations relatives à la structure du réseau informatique dans la représentation correspondante. Les informations présentées dans la Console d'administration sont actualisées uniquement pour les objets de l'arborescence de la console et les diagrammes des panneaux d'informations. Pour actualiser les informations dans les tableaux du panneau des résultats, il faut utiliser une des options suivantes : le bouton F5, la commande Actualiser dans le menu et le menu contextuel ou le lien Actualiser dans le panneau des résultats. DANS CETTE SECTION Sondage de réseau ....................................................................................................................................................... 260 Affichage et modification des paramètres du domaine .................................................................................................. 265 Création de la plage IP .................................................................................................................................................. 267 Affichage et modification des paramètres de plage IP .................................................................................................. 268 Affichage et modification des paramètres du groupe Active Directory .......................................................................... 271 SONDAGE DE RESEAU Le Serveur d'administration obtient les informations relatives à la structure du réseau et aux ordinateurs qui en font partie lors des requêtes fréquentes adressées au réseau Windows, aux sous-réseaux IP ou Active Directory créés dans le réseau informatique de l'entreprise. Le contenu du dossier Ordinateurs non définis est actualisé sur la base du résultat de ces requêtes. Le Serveur d'administration peut réaliser les types de sondage du réseau suivants : 260 ORDINATEURS NON DÉFINIS Sondage du réseau Windows. Il existe deux types de sondage : rapide et complet. Lors du sondage rapide, seules les informations relatives à la liste des noms NetBIOS des ordinateurs de tous les domaines et des groupes de travail du réseau sont récoltées. Lors du sondage complet, des informations complémentaires sont obtenues : système d'exploitation, adresse IP, nom DNS, etc. Sondage des plages IP. Le Serveur d'administration sonde les intervalles IP créés à l'aide de paquets ICMP et rassemble toutes les informations sur les ordinateurs appartenant à l'intervalle. Sondage des groupes Active Directory. Les données du Serveur d'administration permettent d'enregistrer des informations relatives à la structure des composants Active Directory, ainsi qu'aux noms DNS des ordinateurs. Sur la base des informations obtenues et des données sur la structure du réseau de l'entreprise, le Serveur d'administration actualise le contenu du dossier du dossier Ordinateurs non définis ainsi que la composition et le contenu du dossier Ordinateurs administrés. Les ordinateurs découverts dans le réseau peuvent être ajoutés automatiquement au dossier du groupe Ordinateurs administrés défini par l'administrateur, dans le groupe d'administration défini. Le dossier Ordinateurs non définis du Serveur d'administration principal reprend entre autres les ordinateurs appartenant au réseau logique des autres Serveurs d'administration (si elles sont situées dans le même sous-réseau). Et vice-versa. AFFICHAGE ET MODIFICATION DES PARAMETRES DE SONDAGE DU RESEAU WINDOWS Pour modifier les paramètres du sondage du réseau Windows, procédez comme suit : 1. Dans l'arborescence de la console sélectionnez le dossier Ordinateurs non définis 2. Ouvrez le menu contextuel et sélectionnez l'élément Propriétés. 3. Dans la fenêtre qui s'ouvre, à l'onglet Général (cf. ill. ci-après), cochez la case Autoriser le sondage du réseau Windows. Domaines. Dans les champs inférieurs, indiquez : Durée du sondage rapide (min). La liste des noms NetBIOS des hôtes connectés aux domaines et groupes de travail du réseau sera actualisée selon l'intervalle défini. Celle-ci est établie par défaut à 15 minutes. Durée du sondage complet (min). Les informations relatives aux hôtes (système d'exploitation, adresse IP, nom DNS, etc.) seront complètement actualisées selon cet intervalle. Celle-ci est établie par défaut à 60 minutes. Pour lancer manuellement un sondage complet du réseau informatique, cliquez sur le bouton Sonder maintenant. Pour désactiver l'analyse du réseau Windows, désélectionnez la case Autoriser le sondage du réseau Windows. 261 MANUEL DE RÉFÉRENCE Pour accéder rapidement à la consultation et à la modification des paramètres de sondage du réseau Windows, cliquez sur le lien Modifier les paramètres du sondage, situé dans le panneau des tâches du dossier Ordinateurs non définis dans le groupe Sondage du réseau Microsoft. Illustration 207. Affichage des propriétés du groupe Domaines Pour exclure tous les domaines du sondage du réseau, procédez comme suit : 1. Sélectionnez le dossier Ordinateurs non définis 2. Ouvrez le menu contextuel et sélectionnez l'élément Propriétés. Domaines. 262 ORDINATEURS 3. NON DÉFINIS Dans la fenêtre qui s'ouvre, à l'onglet Postes clients (cf. ill. ci-après), désélectionnez la case Autoriser le sondage de tous les ordinateurs du groupe. Illustration 208. Affichage des propriétés du groupe Domaines. Onglet Postes clients AFFICHAGE ET MODIFICATION DES PARAMETRES DE SONDAGE DES GROUPES ACTIVE DIRECTORY Pour modifier les paramètres de sondage des groupes Active Directory, procédez comme suit : 1. Sélectionnez Ordinateurs non définis 2. Ouvrez le menu contextuel et sélectionnez l'élément Propriétés. 3. Dans la fenêtre qui s'ouvre, à l'onglet Général (cf. ill. ci-après), cochez la case Autoriser le sondage d'Active Directory. Active Directory dans l'arborescence de la console. Le Serveur d'administration sondera le réseau selon la fréquence définie dans le champ Période de sondage (min). Celle-ci est établie par défaut à 60 minutes. Vous pouvez modifier cette valeur en saisissant une autre ou annuler le sondage en désélectionnant la case Autoriser le sondage d'Active Directory. Cliquez sur Sonder maintenant si vous souhaitez lancer manuellement un sondage complet du réseau informatique. 263 MANUEL DE RÉFÉRENCE Pour accéder rapidement à la consultation et à la modification des paramètres de sondage des groupes Active Directory, cliquez sur le lien Modifier les paramètres du sondage situé dans le panneau des tâches du dossier Ordinateurs non définis dans le groupe Sondage Active Directory. Illustration 209. Affichage des propriétés du groupe Active Directory Pour exclure un groupe quelconque du sondage complet, procédez comme suit : 1. Sélectionnez le dossier Ordinateurs non définis Active Directory et sélectionnez un groupe. 2. Ouvrez le menu contextuel et sélectionnez l'élément Propriétés. 3. Dans la fenêtre qui s'ouvre, à l'onglet Général décochez la case Autoriser le sondage d'Active Directory. AFFICHAGE ET MODIFICATION DES PARAMETRES DE SONDAGE DES PLAGES IP Pour modifier les paramètres du sondage des plages IP, procédez comme suit : 1. SélectionnezOrdinateurs non définis 2. Ouvrez le menu contextuel et sélectionnez l'élément Propriétés. 3. Dans la fenêtre qui s'ouvre, à l'onglet Général (cf. ill. ci-après), cochez la case Autoriser le sondage des plages IP. Plages IP dans l'arborescence de la console. 264 ORDINATEURS NON DÉFINIS Le Serveur d'administration sonde les intervalles IP créés à l'aide de paquets ICMP et rassemble toutes les informations sur les ordinateurs appartenant à l'intervalle. Il sondera le réseau selon la fréquence définie dans le champ Période de sondage des plages IP (min). Celle-ci est établie par défaut à 420 minutes. Vous pouvez modifier cette valeur en saisissant une autre ou annuler le sondage en désélectionnant la case Autoriser le sondage des plages IP. Cliquez sur Sonder maintenant si vous souhaitez lancer manuellement un sondage complet du réseau informatique. Illustration 210. Affichage des propriétés du groupe Sous-réseau IP AFFICHAGE ET MODIFICATION DES PARAMETRES DU DOMAINE Pour modifier les paramètres du domaine, procédez comme suit : 1. Ouvrez le dossier Ordinateurs non définis 2. Sélectionnez le dossier correspondant au domaine requis. 3. Ouvrez le menu contextuel et utilisez la commande Propriétés. Domaines. Cela entraîne l'ouverture de la boîte de dialogue Propriétés de <Nom du domaine> contenant les onglets Général et Postes clients. 265 MANUEL DE RÉFÉRENCE Sur l'onglet Général (cf. ill. ci-après), vous pouvez consulter le nom du domaine et le nom du groupe parent. Illustration 211. Affichage des paramètres du domaine. Onglet Général Sur l'onglet Postes clients (cf. ill. ci-après), vous pouvez : Définir les paramètres de suppression automatique pour les ordinateurs inactifs du dossier Ordinateurs non définis. Pour ce faire, cochez la case Supprimer du groupe après une période d'inactivité de. Quand la case est cochée, le Serveur d'administration supprimera des domaines les ordinateurs inactifs pendant une période supérieure à la durée indiquée dans le champ jours. Vous pouvez modifier la valeur du paramètre en désignant une autre valeur ou annuler la suppression des ordinateurs en désélectionnant la case Supprimer du groupe après une période d'inactivité de. 266 ORDINATEURS NON DÉFINIS Exclure le domaine du sondage complet du réseau. Pour ce faire, sous l'onglet Postes clients décochez la case Autoriser le sondage de tous les ordinateurs du groupe. Illustration 212. Affichage des paramètres du domaine. Onglet Postes clients CREATION DE LA PLAGE IP Pour créer une nouvelle plage IP, procédez comme suit : 1. Dans l'arborescence de la console, sélectionnez le dossier Ordinateurs non définis 2. Ouvrez le menu contextuel et sélectionnez la commande Générer 3. Dans la fenêtre Nouvelle plage IP ouverte (cf. ill. ci-après), spécifiez les valeurs des paramètres suivants : Plages IP. Plage IP. Nom du sous-réseau. Méthode de description du sous-réseau et valeurs des paramètres pour la méthode sélectionnée. Vous avez le choix parmi les options suivantes : 4. Spécifier la plage d'adresses IP en utilisant l'adresse et le masque de sous-réseau : dans ce cas vous devez indiquer le Masque de sous-réseau et l'Adresse de sous-réseau dans les champs de saisie correspondants. Spécifier la plage d'adresses IP en utilisant des adresses de début et de fin : après cela, précisez les adresses IP de début et de fin. 267 MANUEL DE RÉFÉRENCE Intervalle de temps après lequel les données d'un ordinateur inactif seront supprimées de la base de données du Serveur d'administration, dans le champ Durée de vie de l'adresse IP (heures). Illustration 213. Création d'un nouveau sous-réseau IP AFFICHAGE ET MODIFICATION DES PARAMETRES DE PLAGE IP Pour modifier les paramètres de plage IP, procédez comme suit : 1. Ouvrez le dossier Ordinateurs non définis 2. Sélectionnez le dossier correspondant au sous-réseau requis. 3. Ouvrez le menu contextuel et utilisez la commande Propriétés. Plages IP. Cela entraîne l'ouverture de la boîte de dialogue Propriétés de <Nom du sous-réseau> contenant les onglets Général et Plages IP. Sur l'onglet Général (cf. ill. ci-après), vous pouvez : renommer le sous-réseau ; modifier la valeur de l'intervalle de temps après lequel les données d'un ordinateur inactif seront supprimées de la base de données du Serveur d'administration, dans le champ Durée de vie de l'adresse IP (heures) ; par défaut, l'adresse IP a une durée de vie de 24 heures ; 268 ORDINATEURS NON DÉFINIS autoriser ou annuler le sondage normal par le Serveur d'administration des ordinateurs du sous-réseau. Si vous ne souhaitez pas que le Serveur d'administration sonde les ordinateurs deux fois de suite, décochez la case Autoriser le sondage de la plage IP. Illustration 214. Affichage des paramètres du sous-réseau IP. Onglet Général Dans l'onglet Intervalles IP (cf. ill. ci-après), vous pouvez ajouter ou supprimer des intervalles IP qui définissent le sousréseau et modifier les paramètres des plages : adresses IP de début et de fin de la plage ; 269 MANUEL DE RÉFÉRENCE masque de sous-réseau et adresse. Illustration 215. Affichage des paramètres du sous-réseau IP. Onglet Plages IP Pour ajouter une plage IP définissant le sous-réseau, cliquez sur Ajouter. Dans la fenêtre Plages IP (cf. ill. ci-après) ouverte spécifiez la méthode de description des intervalles puis saisissez les valeurs en fonction de la méthode choisie. Vous avez le choix parmi les options suivantes : Définir l'intervalle IP à l'aide d'une adresse et d'un masque de sous-réseau : saisissez le masque de sousréseau et l'adresse de sous-réseau dans les champs de saisie correspondants. Définir l'intervalle IP à l'aide d'une adresse de début et de fin : indiquez les adresses IP de début et de fin. Illustration 216. Ajout de plage IP 270 ORDINATEURS NON DÉFINIS AFFICHAGE ET MODIFICATION DES PARAMETRES DU GROUPE ACTIVE DIRECTORY Pour modifier les paramètres du groupe Active Directory, procédez comme suit : 1. Ouvrez le dossier Ordinateurs non définis 2. Sélectionnez le dossier correspondant au groupe Active Directory requis, ouvrez le menu contextuel et sélectionnez la commande Propriétés. Active Directory. Ceci entraîne l'ouverture de la boîte de dialogue Propriétés de <Nom du groupe Active Directory> contenant l'onglet Général (cf. ill. ci-après). 3. Pour autoriser le sondage du groupe, cochez la case Activer le sondage. Pour annuler le sondage, désélectionnez la case. Illustration 217. Affichage des propriétés du groupe Active Directory 271 MISE A JOUR La mise à jour en temps opportun des bases d'applications utilisées lors de l'analyse des objets infectés, l'installation des mises à jour critiques des modules logiciels de l'application et l'actualisation fréquente de leur version figurent parmi les facteurs importants qui exercent une influence sur la fiabilité de la protection contre les virus. Pour actualiser les bases et les modules logiciels des applications administrées via Kaspersky Administration Kit, il faut créer une tâche de récupération des mises à jour par le Serveur d'administration. Quand la tâche est exécutée, les bases et les mises à jour des modules logiciels sont téléchargées depuis la source de la mise à jour conformément aux paramètres de la tâche. Avant d'être installées sur les postes clients, les mises à jour récupérées peuvent être analysées (cf. section "Analyse des mises à jour récupérées" à la page 284) pour vérifier qu'elles fonctionnent et qu'elles sont dépourvues d'erreurs sur les ordinateurs d'essai. DANS CETTE SECTION Création d'une tâche de téléchargement des mises à jour dans le référentiel .............................................................. 272 Analyse des mises à jour récupérées ............................................................................................................................ 284 Affichage des mises à jour récupérées.......................................................................................................................... 287 Déploiement de mises à jour automatique .................................................................................................................... 288 CREATION D'UNE TACHE DE TELECHARGEMENT DES MISES A JOUR DANS LE REFERENTIEL La tâche Téléchargement des mises à jour dans le référentiel est créée automatiquement lors de l'exécution de l'Assistant de démarrage rapide. Vous pouvez créer qu'une seule tâche de téléchargement des mises à jour dans le stockage du Serveur d'administration. Pour créer la tâche de récupération des mises à jour par le Serveur d'administration, procédez comme suit : 1. Dans l'arborescence de la console, sélectionnez l'entrée Tâches de Kaspersky Administration Kit, ouvrez le menu contextuel et sélectionnez la commande Générer Tâche. 272 MISE 2. À JOUR Créez une tâche du Serveur d'administration (cf. section "Création d'une tâche pour le Serveur d'administration" à la page 133). En guise de type de tâche, sélectionnez Téléchargement des mises à jour dans le référentiel (cf. ill. ci-après). Illustration 218. Création d'une tâche de mise à jour. Sélection du type de la tâche 3. Dans la fenêtre ouverte (cf. ill. ci-après), en passant au lien Personnaliser, vous pouvez configurer : Sources des mises à jour : la liste des sources possibles, dont la mise à jour s'exécute ; Paramètres de connexion : les paramètres du serveur proxy et autres paramètres des connexions de réseau installées ; Autres paramètres : l'emplacement des mises à jour copiées, les paramètres de la mise à jour automatique, les paramètres des mises à jour des modules de programme, la diffusion des mises à jour sur les Serveurs secondaires. 273 MANUEL DE RÉFÉRENCE Cliquez sur Suivant. Illustration 219. Configuration des paramètres des sources de mises à jour 274 MISE 4. Planifiez la tâche (cf. section "Création d'une tâche de groupe" à la page 121) (cf. ill. ci-après). Cliquez sur Suivant. Illustration 220. Programmation de la tâche 5. À JOUR Appuyez sur le bouton Terminer (cf. ill. ci-après) pour terminer la création de la tâche. Illustration 221. Fin de la création d'une tâche 275 MANUEL DE RÉFÉRENCE AJOUT D'UNE SOURCE DE MISES A JOUR Pour ajouter une source de mises à jour à la liste, procédez comme suit : 1. Dans l'arborescence de la console, sélectionnez le dossier Tâches de Kaspersky Administration Kit et sélectionnez Tâche de téléchargement des mises à jour dans le référentiel. Ouvrez le menu contextuel et sélectionnez la commande Propriétés. 2. Dans la fenêtre qui s'ouvre, sélectionnez l'onglet Paramètres (cf. ill. ci-après). Illustration 222. Configuration des paramètres des sources de mises à jour 3. Passez au lien Personnaliser, dans le groupe Sources des mises à jour. 276 MISE À JOUR Dans la fenêtre ouverte (cf. ill. ci-après) vous pouvez ajouter les sources des mises à jour. Le Serveur d'administration récupérera la mise à jour depuis les sources reprises dans la liste et dans l'ordre de celle-ci. Si une source est inaccessible pour une raison quelconque, la mise à jour sera réalisée depuis la source suivante dans la liste, etc. Vous pouvez modifier l'ordre des sources dans la liste à l'aide des bouton et . Illustration 223. Ajout d'une source de mises à jour Cliquez sur le bouton Ajouter (cf. ill. ci-dessus). Ceci permet d'ouvrir la fenêtre Propriétés de la source des mises à jour des bases. 4. La fenêtre ouverte Propriétés de la source des mises à jour des bases (cf. ill. ci-après) permet de spécifier une source de mises à jour de la base antivirus et des modules d'application. Pour ce faire, choisissez une des options suivantes : Les Serveurs de mises à jour Kaspersky Lab sont les serveurs Kaspersky Lab où sont déposés les mises à jour de la base antivirus et des modules de programmes. Le Serveur d'administration principal est un dossier en accès public situé sur le serveur d'administration principal. Dossier local ou de réseau est un serveur FTP ou HTTP ou un dossier local ou de partage réseau ajouté par l'utilisateur, contenant les dernières mises à jour. Si vous cochez cette option, spécifiez l'adresse du dossier de mises à jour, manuellement ou en cliquant sur Parcourir. N'oubliez pas que choisissant lors de la sélection du dossier local, il faut indiquer le dossier avec le Serveur d'administration installé. Cochez Ne pas utiliser de serveur proxy pour connecter à la source de mise à jour sans utiliser un serveur proxy. Si la case n'est pas cochée, le serveur proxy sera utilisé selon les paramètres de connexion définis dans la fenêtre Paramètres LAN. 277 MANUEL DE RÉFÉRENCE Cliquez sur le bouton OK. Illustration 224. Sélection d'une source de mises à jour de la base antivirus et des modules d'application 5. Cliquez sur le bouton OK pour terminer l'ajout du volet d'informations. CONFIGURER LA CONNEXION AUX SERVEURS DE MISES A JOUR Pour configurer les connexions aux serveurs de mises à jour, procédez comme suit : 1. Dans l'arborescence de la console, sélectionnez le dossier Tâches de Kaspersky Administration Kit et sélectionnez Tâche de téléchargement des mises à jour dans le référentiel. Ouvrez le menu contextuel et sélectionnez la commande Propriétés. 278 MISE 2. À JOUR Dans la fenêtre qui s'ouvre, sélectionnez l'onglet Paramètres (cf. ill. ci-après). Illustration 225. Configuration des paramètres des sources de mises à jour 3. Dans la fenêtre ouverte (cf. ill. ci-dessus), passez au lien Personnaliser, dans le groupe Paramètres de connexion. 4. Dans la fenêtre ouverte Paramètres LAN établissez les valeurs nécessaires des paramètres de connexion avec les serveurs de mises à jour (cf. ill. ci-après) : Utiliser le serveur proxy : si la connexion à la source de mise à jour se fait par un serveur proxy. Saisissez l'adresse et le numéro de port pour la connexion au serveur proxy. L'adresse peut être saisie sous la forme qui vous convient le mieux : textuelle (par exemple, Adresse : testserver) ou décimale (par exemple, Adresse : 125.2.19.1). Définir automatiquement les paramètres : pour utiliser les paramètres de connexion au serveur proxy qui ont été définis dans la base de registre système de l'ordinateur du Serveur d'administration. Authentification du serveur proxy : si l'accès au serveur proxy est protégé par un mot de passe. Remplissez les champs Nom d'utilisateur et Mot de passe. Utiliser le FTP en mode passif :pour forcer le mode passif lors des mises à jour en utilisant le protocole FTP. Décochez cette case pour utiliser le mode actif. Il est conseillé d'utiliser le mode passif. 279 MANUEL DE RÉFÉRENCE Délai d'attente de connexion (s.) : spécifiez le délai maximum de connexion au serveur de mises à jour. Si la connexion échoue, après un certain délai une nouvelle tentative est faite pour connecter au serveur de mises à jour suivant. Ceci se répète jusqu'à ce qu'une connexion réussisse ou quand tous les serveurs disponibles ont été essayés. Illustration 226. Configuration des paramètres de connexion aux serveurs de mises à jour DEFINITION DU CONTENU DES MISES A JOUR En rédigeant les paramètres de la tâche de mise à jour, vous pouvez définir le contenu des mises à jour, copiées à partir de la source de mises à jour. Pour modifier le contenu des mises à jour, procédez comme suit : 1. Dans l'arborescence de la console, sélectionnez le dossier Tâches de Kaspersky Administration Kit, ouvrez le menu contextuel de la tâche Téléchargement des mises à jour dans le référentiel et sélectionnez la commande Propriétés. 280 MISE 2. À JOUR Dans la fenêtre qui s'ouvre, sélectionnez l'onglet Paramètres (cf. ill. ci-après). Illustration 227. Modification du contenu des mises à jour. Onglet Paramètres 3. Dans la groupe Composition des mises à jour, à l'aide du lien Personnaliser ouvrez la fenêtre de configuration de la composition des mises à jour et cochez la case en regard des types des mises à jour téléchargées (cf. ill. ci-après). Cette fenêtre vous permet de configurer les paramètres suivants : Définir automatiquement le contenu des mises à jour téléchargées : télécharger les mises à jour pour toutes les applications de Kaspersky Lab installées sur les ordinateurs connectés au Serveur d'administration. 281 MANUEL DE RÉFÉRENCE Forcer le téléchargement des types suivants de mises à jour : sélectionner la composition des mises à jour à télécharger par composant, quelles que soient les applications qui les utilisent et sans qu'elles soient nécessairement installées sur les ordinateurs des groupes d'administration. Pour ce faire, cochez les cases dans le tableau en regard des noms des types nécessaires des mises à jour. Illustration 228. Sélection des mises à jour 4. Cliquez sur le bouton OK pour terminer la définition du contenu des mises à jour. CONFIGURATION D'AUTRES PARAMETRES DE LA TACHE DE MISE A JOUR Pour configurer les paramètres de la source de mises à jour, procédez comme suit : 1. Sélectionnez dans l'arborescence de la console le dossier Tâches de Kaspersky Administration Kit, sélectionnez la tâche Téléchargement des mises à jour dans le référentiel. Ouvrez le menu contextuel et sélectionnez la commande Propriétés. 282 MISE 2. À JOUR Dans la fenêtre qui s'ouvre, sélectionnez l'onglet Paramètres (cf. ill. ci-après). Illustration 229. Configuration d'autres paramètres de la tâche de mise à jour 3. Dans la fenêtre ouverte (cf. ill. ci-dessus), passez au lien Personnaliser, dans le groupe Autres paramètres. 4. Dans la fenêtre ouverte Autres paramètres (cf. ill. ci-après), il est possible de configurer les paramètres suivantes : Forcer la mise à jour des serveurs secondaires. Pour vous assurer que les tâches de récupération des mises à jour par les Serveurs d'administration sont lancées automatiquement après leur réception par le Serveur d'administration principal, et sans tenir compte de la programmation prévue dans la configuration de ces tâches. Actualiser les modules des Serveurs d'administration. Si la case est cochée, les mises à jour des modules du Serveur d'administration, quand elles sont récupérées, sont installées directement après la fin de la tâche de récupération des mises à jour par le Serveur d'administration. Si la case n'est pas sélectionnée, les mises à jour pourront être installées manuellement seulement. Actualiser les modules des Agents d'administration. Si la case est cochée, les mises à jour des modules de l'Agent d'administration, quand elles sont récupérées, sont installées directement après la fin de la tâche de récupération des mises à jour par le Serveur d'administration. Si la case n'est pas sélectionnée, les mises à jour pourront être installées manuellement seulement. Copier les mises à jour récupérées dans des dossiers complémentaires. Si la case est cochée, le Serveur d'administration copiera les mises à jour récupérées sur la source dans les répertoires indiqués. Composez la liste des répertoires complémentaires à l'aide des boutons Ajouter et Supprimer. Celle-ci est décochée par défaut. 283 MANUEL DE RÉFÉRENCE Pour que les tâches de récupération des mises à jour par les postes clients et les Serveurs d'administration secondaire soient lancées uniquement après la fin de la copie des mises à jour depuis le répertoire de réseau vers les répertoires complémentaires, cochez la case Ne pas forcer la mise à jour des postes clients et des serveurs d'administration secondaires avant la fin de la copie. Cette case doit être cochée si les postes clients et les Serveurs d'administration secondaires téléchargent les mises à jour depuis des répertoires complémentaires. Illustration 230. Configuration des paramètres 5. Cliquez sur le bouton OK pour terminer la configuration d'autres paramètres de la tâche de mises à jour. ANALYSE DES MISES A JOUR RECUPEREES Le système de la protection antivirus ne fonctionne correctement que dans le cas où les applications antivirus utilisent les versions à jour des bases. Il est donc nécessaire de s'assurer que la tâche de téléchargement des mises à jour dans le référentiel effectuées par le Serveur d'administration et les tâches des mises à jour des bases de données sur les postes clients fonctionnent correctement. Pour vérifier la mise à jour des bases, procédez comme suit : 1. Dans la Console d'administration passez au dossier Tâches de Kaspersky Administration Kit et sélectionnez la tâche de téléchargement des mises à jour dans le référentiel. 2. Ouvrez la fenêtre des propriétés d'une tâche, en sélectionnant le point Propriétés dans le menu contextuel. 284 MISE 3. À JOUR Sélectionnez l'onglet Vérification des mises à jour (cf. ill. ci-après). Illustration 231. Configuration de la vérification des mises à jour 4. Cochez la case Vérifier les mises à jour avant de les déployer. 5. Dans le champ Tâche de vérification des mises à jour, sélectionnez une tâche parmi le nombre des tâches existantes à l'aide du bouton Sélectionner. Vous pouvez aussi créer une nouvelle tâche de vérification des mises à jour. Pour ce faire, cliquez sur Nouvelle et suivez les consignes de l'Assistant. Lors de la création d'une tâche de vérification des mises à jour, le Serveur d'administration crée des stratégies de vérification, ainsi que des tâches de groupe auxiliaires de mise à jour et d'analyse à la demande. Pour lancer la tâche de vérification des mises à jour, il est conseillé d'utiliser des ordinateurs bien protégés et présentant la configuration logicielle la plus répandue dans le réseau de l'entreprise. La qualité de la vérification sera ainsi accrue et le risque de faux positifs, ainsi que la probabilité d'identifier des virus lors de la vérification seront réduits (en cas de découverte de virus sur les ordinateurs d'essai, la tâche de vérification des mises à jour est considérée comme un échec). Après avoir appliqué les paramètres indiqués avant le déploiement des bases, la tâche de vérification des mises à jour est lancée. Avec cela, le Serveur d'administration copie les mises à jour depuis la source, les place dans un dossier temporaire et lance la tâche de vérification des mises à jour. Si l'exécution de cette tâche réussit, les mises à jour seront copiées depuis le dossier temporaire vers le dossier partagé du Serveur d'administration (dossier Share\Updates), puis seront diffusées vers tous les autres ordinateurs pour lesquels le Serveur d'administration est une source de mise à jour. Si, à la fin de la tâche de vérification des mises à jour placées dans le répertoire temporaire, les mises à jour sont considérées comme incorrectes ou si la tâche se solde sur une erreur, la copie des mises à jour dans le répertoire partagé n'a pas lieu et la version précédente des mises à jour est conservée sur le Serveur d'administration. Les tâches dont la programmation est Lors du téléchargement des mises à jour dans le référentiel ne sont pas lancées. Ces 285 MANUEL DE RÉFÉRENCE opérations sont réalisées à l'exécution suivante de la tâche de téléchargement des mises à jour dans le stockage, si la vérification du nouvel ensemble des mises à jour donne un résultat positif. Si la case Vérifier les mises à jour avant de les déployer est cochée, la tâche de téléchargement des mises à jour dans le stockage est considérée comme étant terminée après la fin de la tâche de vérification des mises à jour. N'oubliez pas que dans le cadre de l'exécution de la tâche de vérification des mises à jour, ce sont des tâches spéciales de mise à jour et d'analyse à la demande qui sont lancées. Leur exécution peut durer un certain temps. Il faut tenir compte de cet élément lors de la programmation de la tâche de récupération des mises à jour par le Serveur d'administration. Vous pouvez modifier les paramètres des stratégies de vérification et des tâches auxiliaires. Cependant, n'oubliez pas que pour une vérification correcte des mises à jour, il faut : Enregistrer sur le Serveur d'administration tous les événements correspondant aux niveaux d'importance Critique et Erreur. Sur la base des événements de ce type, le Serveur d'administration analyse le fonctionnement des applications. Utiliser le Serveur d'administration en tant que source des mises à jour. Si le redémarrage de l'ordinateur est requis après l'installation des mises à jour des modules logiciels, il faut l'exécuter sans attendre. Si l'ordinateur n'est pas redémarré, il sera impossible de vérifier l'exactitude de ce type de mise à jour. Pour certaines applications, l'installation de mises à jour qui requièrent un redémarrage peut être interdites ou réalisées uniquement après confirmation de l'utilisateur. Ces restrictions doivent être désactivées dans les stratégies des tâches ou les paramètres des tâches. Ne pas utiliser les technologies iChecker, iSwift et iStream d'accélération de l'analyse. Sélectionner les actions sur les objets infectés : Ne pas demander/Ignorer/Enregistrer l'information dans le rapport. Définir le type de programmation des tâches : Mode manuel. Il est déconseillé de supprimer automatiquement les objets malveillants identifiés car dans ce cas, le fichier à l'origine du faux positif sera supprimé de l'ordinateur et il sera impossible de vérifier le déclenchement d'un faux positif sur ce ficher avec la mise à jour suivante. La mise à jour des bases antivirales sera diffusée sur tous les ordinateurs gérés par le Serveur d'administration. Le mécanisme de vérification des mises à jour suit le scénario suivant : 1. Après la sauvegarde des mises à jour dans un stockage temporaire, le Serveur d'administration lance les tâches de mise à jour, indiqués dans les paramètres de la tâche d'analyse des mises à jour : les tâches de groupe secondaires des mises à jour ou les tâches des mises à jour formées par l'administrateur pour l'ensemble d'ordinateurs. Les mises à jour des bases et des modules des applications sont diffusées vers des ordinateurs sélectionnés. Après la récupération des mises à jour, les ordinateurs peuvent être redémarrés pour appliquer les mises à jour des modules logiciels. 2. Une fois que les mises à jour ont été appliquées selon les paramètres de la tâche, les éléments suivants sont vérifiés : l'état de la protection en temps réel des applications antivirus ainsi que l'état de toutes les tâches de protection en temps réel ; le lancement des tâches d'analyse à la demande, indiquées dans les paramètres de la tâche d'analyse des mises à jour : les tâches de groupe secondaires d'analyse à la demande ou les tâches d'analyse à la demande formées par l'administrateur pour l'ensemble d'ordinateurs. 286 MISE 3. À JOUR Quand toutes les tâches sur tous les ordinateurs définis dans les paramètres de la tâche de vérification des mises à jour sont terminées, une décision est prise sur la qualité des mises à jour. Les mises à jour sont jugées incorrectes si une des conditions suivantes s'est manifestée ne serait-ce que sur un ordinateur : une erreur s'est produite pendant l'exécution de la tâche de mise à jour ; après l'application des mises à jour, l'état de la protection en temps réel de l'application antivirus a changé ; un objet infecté a été identifié durant l'analyse à la demande ; une erreur de fonctionnement de l'application de Kaspersky Lab s'est produite. Si aucune des conditions citées ne s'est manifestée sur aucun des ordinateurs, alors les mises à jour sont considérées comme correctes et la tâche de vérification des mises à jour a réussi. AFFICHAGE DES MISES A JOUR RECUPEREES Afin d'afficher les mises à jour récupérées par le Serveur d'administration, sélectionnez dans l'arborescence de la console le dossier Stockages Mises à jour. La liste des mises à jour enregistrées sur le Serveur d'administration est présentée dans le panneau des résultats. Pour afficher les propriétés de la mise à jour, sélectionnez la mise à jour souhaitée dans le panneau des résultats puis choisissez l'option Propriétés du menu contextuel. Cela entraînera l'ouverture de la fenêtre Propriétés : <Nom de la mise à jour> (cf. ill. ci-après). L'onglet Général reprend les informations suivantes : nom de la mise à jour ; nombre d'enregistrements dans les bases (ce champ n'est pas visible pour la mise à jour des modules de l'application) ; nom et version de l'application à laquelle la mise à jour est destinée ; taille de la mise à jour enregistrée sur le Serveur d'administration ; date où la mise à jour a été copiée sur le Serveur d'administration ; 287 MANUEL DE RÉFÉRENCE date de création de la mise à jour. Illustration 232. Affichage des propriétés des mises à jour téléchargées DEPLOIEMENT DE MISES A JOUR AUTOMATIQUE Les mises à jour sont déployées sur les postes client à l'aide des tâches de mise à jour pour les applications. La mise à jour des Serveurs secondaires s'opère à l'aide de la tâche de récupération des mises à jour par le Serveur d'administration. Ces tâches sont lancées automatiquement après leur réception par le Serveur d'administration principal, et sans tenir compte de la programmation prévue dans la configuration de ces tâches. DEPLOIEMENT DE MISES A JOUR VERS LES CLIENTS IMMEDIATEMENT APRES LE TELECHARGEMENT Pour que le Serveur d'administration puisse transférer les mises à jour vers les clients immédiatement après le téléchargement, dans les paramètres de la tâche de récupération des mises à jour par une application quelconque de Kaspersky Lab, désignez en tant que source des mises à jour le Serveur d'administration et sous l'onglet Planification, sélectionnez l'option de lancement Lors du téléchargement des mises à jour dans le référentiel. 288 MISE À JOUR REDISTRIBUTION AUTOMATIQUE DES MISES A JOUR SUR LES SERVEURS SECONDAIRES Pour vous assurer que les tâches de récupération des mises à jour par le Serveur d'administration principal sont redistribuées automatiquement sur les Serveurs secondaires immédiatement après leur réception, procédez comme suit : Dans les paramètres de la tâche de récupération des mises à jour par le Serveur d'administration, sous l'onglet Paramètres de la fenêtre des propriétés de la tâche, cochez la case Forcer la mise à jour des Serveurs secondaires. Immédiatement après la réception des mises à jour par le Serveur d'administration principal, des tâches de récupération des mises à jour par les Serveurs d'administration secondaires seront automatiquement lancées, indépendamment de la planification prévue dans la configuration de ces tâches. INSTALLATION AUTOMATIQUE DES MISES A JOUR DES MODULES LOGICIELS Pour pouvoir installer automatiquement les mises à jour des modules logiciels sur le Serveur d'administration une fois qu'elles ont été récupérées, dans les paramètres de la tâche de récupération des mises à jour par le Serveur d'administration, sous l'onglet Paramètres de la fenêtre des propriétés de la tâche, cochez la case Actualiser les modules des Serveurs d'administration. Pour pouvoir installer automatiquement les mises à jour des modules logiciels sur l'agents d'administration une fois qu'elles ont été récupérées, dans les paramètres de la tâche de récupération des mises à jour par le Serveur d'administration, sous l'onglet Paramètres de la fenêtre des propriétés de la tâche, cochez la case Actualiser les modules des Agents d'administration. Immédiatement après la réception des mises à jour par le Serveur d'administration principal, des tâches d'installation des mises à jour des modules logiciels seront automatiquement lancées. 289 MANUEL DE RÉFÉRENCE CONSTITUTION DE LA LISTE DES AGENTS DE MISE A JOUR ET LEUR CONFIGURATION Pour composer la liste des agents de mise à jour et les configurer pour la diffusion des mises à jour sur les ordinateurs du groupe, procédez comme suit : Dans la fenêtre des propriétés du groupe, sélectionnez l'onglet Agents de mise à jour (cf. ill. ci-après). Grâce aux boutons Ajouter et Supprimer composez la liste des postes qui rempliront le rôle d'agent de mise à jour dans le cadre du groupe. Illustration 233. Création de la liste des agents de mise à jour Pour modifier les paramètres de l'agent de mise à jour, sélectionnez l'agent dans la liste et cliquez sur Propriétés. Dans la fenêtre <Nom de l'agent de mise à jour> propriétés (cf. ill. ci-après), vous pouvez : indiquer le numéro de port utilisé par le client pour se connecter à l'agent de mise à jour (le numéro de port par défaut est 14000. Si ce port est déjà en service, vous pouvez en changer) ; Dans le cas où l'agent de mise à jour tourne sur un ordinateur sur lequel est également installé un Serveur d'administration, le numéro de port par défaut pour la connexion est 14001. indiquer le numéro de port utilisé par le client pour se connecter de manière sécurisée à l'agent de mise à jour par le biais du protocole SSL (par défaut, il s'agit du port 13000) ; 290 MISE À JOUR Dans le cas où l'agent de mise à jour tourne sur un ordinateur sur lequel est également installé un Serveur d'administration, le numéro de port par défaut pour la connexion SSL est 13001. activer l'utilisation d'une diffusion IP multiadresse pour la diffusion automatique des paquets d'installation sur les postes clients du groupe. Pour ce faire, cochez la case Utiliser la multidiffusion et saisissez les données dans le champ IP de multidiffusion et Numéro du port d'IP-MULTICAST. Si cette case est cochée, les paramètres des tâches et des stratégies de groupe seront également diffusés sur les postes clients à l'aide d'une diffusion IP multiadresse. Lors de l'utilisation de la diffusion IP multiadresse, le volume du trafic se réduit à peu près dans N fois, où N - le nombre général des ordinateurs inclus dans le groupe d'administration. Pour obtenir de plus amples informations sur la diffusion de paquets d'installation à l'aide d'agents de mise à jour, consultez le manuel de déploiement. Illustration 234. Fenêtre des propriétés de l'agent de mise à jour. Onglet Général Pour consulter les statistiques relatives à l'agent de mise à jour, utilisez le lien Afficher les statistiques de l'agent de mise à jour. Dans la fenêtre qui s'ouvre (cf. ill. ci-après), vous verrez les informations suivantes : Données relatives aux bases des applications : Heure de la dernière synchronisation avec le Serveur d'administration : il s'agit de l'heure de la dernière connexion de l'agent de mise à jour avec le Serveur d'administration pour récupérer les dernières mises à jour. 291 MANUEL DE RÉFÉRENCE Part d'informations obtenue au moyen de la diffusion multi-adresses : il s'agit du rapport du volume d'information transmise aux postes clients via la diffusion multi-adresses par rapport au volume d'informations récupérées par l'agent de mise à jour depuis le serveur d'administration. Nombre total de synchronisations avec le Serveur d'administration : nombre total de connexion de l'agent de mise à jour au Serveur d'administration. Volume de données envoyé via les distributions multiadresses : volume d'informations (en octets) transmises par l'agent de mise à jour sur les postes client via la diffusion multi-adresse des bases de l'application. Volume des données copiées par les clients via le protocole TCP : volume d'informations (en octets) transmises par l'agent de mise à jour aux postes clients via le protocole TCP. Heure de création : date et heure de création des bases des applications récupérées du serveur d'administration par l'agent de mise à jour. Données relatives à l'installation à distance : Volume de données reçues par les clients via les distributions multiadresses : il s'agit du rapport du volume d'information transmise aux postes clients via la diffusion multi-adresses par rapport au volume d'informations récupérées par l'agent de mise à jour depuis le Serveur d'administration. Volume total des paquets d'installation et des stratégies copiés depuis le Serveur d'administration : il s'agit de la taille de tous les paquets d'installation récupérés par l'agent de mise à jour depuis le Serveur d'administration. Volume total des données copiées par les clients depuis les agents de mise à jour : volume d'informations (en octets) transmises par l'agent de mise à jour aux postes clients via le protocole TCP. Volume de données envoyé par l'agent de mise à jour à l'aide de la distribution multiadresse : volume d'informations (en octets) transmises par l'agent de mise à jour sur les postes client via la diffusion multi-adresse des bases de l'application. Illustration 235. Fenêtre des statistiques de l'agent de mise à jour 292 MISE À JOUR STATISTIQUES DE L'AGENT DE MISE A JOUR Kaspersky Administration Kit offre la possibilité d'afficher l'information sur le fonctionnement des agents des mises à jour. Pour consulter les statistiques de l'agent de mise à jour, procédez comme suit : 1. Dans les propriétés du groupe sélectionnez l'onglet Agents de mise à jour (cf. ill. ci-après). Illustration 236. Sélection de l'agent de mise à jour 293 MANUEL 2. DE RÉFÉRENCE Sélectionnez de la liste l'agent de mise à jour et cliquez sur le bouton Propriétés. Cette action entraîne l'ouverture de la fenêtre de configuration des paramètres de permutation de l'agent de mise à jour (cf. ill. ciaprès). Illustration 237. Paramètres de l'agent de mise à jour 294 MISE 3. À JOUR En cliquant sur le lien Afficher les statistiques de l'agent de mise à jour, la fenêtre des statistiques de l'agent de mise à jour s'ouvre (cf. ill. ci-après). Illustration 238. Statistiques de l'agent de mise à jour TACHE DE RECUPERATION DES MISES A JOUR PAR LES AGENTS DE MISE A JOUR Kaspersky Administration Kit offre la possibilité d'obtention des mises à jour par les agents de mise à jour. 295 MANUEL DE RÉFÉRENCE Pour recevoir les mises à jour pour les agents de mise à jour, procédez comme suit : 1. Dans les propriétés du groupe sélectionnez l'onglet Agents de mise à jour (cf. ill. ci-après) et cliquez sur le bouton Propriétés. Illustration 239. Sélection de l'agent de mise à jour 296 MISE 2. À JOUR Dans la fenêtre qui s'ouvre, sélectionnez l'onglet Source de mises à jour (cf. ill. ci-après). Illustration 240. Sélection de la source des mises à jour pour l'agent de mise à jour 3. Sur cet onglet cochez la case en regard de Utiliser la tâche de récupération des mises à jour. Sélectionnez la tâche dans la liste des tâches déjà formées pour la sélection d'ordinateurs à l'aide du bouton Sélectionner, ou créez une nouvelle tâche à l'aide du bouton Nouvelle tâche (cf. ill. ci-dessus). 297 ADMINISTRATION DES LICENCES L'application Kaspersky Administration Kit permet d'installer de façon centralisée les licences sur les postes clients des groupes d'administration, d'observer leur état et de les renouveler. Lors de l'installation d'une licence à l'aide des services de Kaspersky Administration Kit, toutes les données relatives à celle-ci sont stockées sur le Serveur d'administration. Ces informations servent à créer les rapports d'état des licences installées et permettent de signaler la fin de la validité ou le dépassement du nombre d'ordinateurs utilisant cette application tel que défini dans la licence. Les paramètres de notification sur l'état des licences sont modifiés dans les paramètres du Serveur d'administration. DANS CETTE SECTION Affichage des informations sur les licences installées ................................................................................................... 298 Installation d'une licence ............................................................................................................................................... 301 Lancement de l'Assistant d'installation de la licence ..................................................................................................... 302 Création et affichage de rapports sur les licences ......................................................................................................... 303 Réception de la licence par le code d'activation ............................................................................................................ 303 Extension automatique de la licence ............................................................................................................................. 304 AFFICHAGE DES INFORMATIONS SUR LES LICENCES INSTALLEES Pour consulter les informations relatives à toutes les licences installées, procédez comme suit : Connectez-vous au Serveur d'administration nécessaire (cf. section "Administration des Serveurs d'administration" à la page 27) et sélectionnez dans l'arborescence de la console le dossier Stockages Licences. Le panneau de résultats montrera la liste des licences installées sur les postes clients. Les informations suivantes sont proposées pour chacune des licences : Numéro : numéro de série de la licence. Type : type de la licence installée, par exemple, commerciale, démonstration. Restriction : restrictions imposées par la licence. Durée de validité : période de validité de la licence. Date d'expiration : date d'expiration de la licence. Application : nom de l'application pour laquelle la licence est valable. Active : nombre d'ordinateurs pour lesquels la licence est active. Complémentaire : nombre d'ordinateurs pour lesquels la licence est complémentaire. En regard de chaque licence une icône, correspondant au type de son utilisation, s'affiche : 298 ADMINISTRATION DES LICENCES - l'information sur la licence utilisée est reçue depuis le poste client connecté au Serveur d'administration. Cette licence n'est pas sauvegardée dans le référentiel du Serveur d'administration. – la licence se trouve dans le référentiel du Serveur d'administration. L'installation automatique de cette licence n'est pas active. – la licence se trouve dans le référentiel du Serveur d'administration. L'installation automatique de cette licence est active (cf. section "Extension automatique de la licence" à la page 304). Pour consulter les informations relatives à une licence en particulier, sélectionnez la licence souhaitée dans le panneau des résultatset utilisez la commande Propriétés du menu contextuel. Ceci permet d'ouvrir la boîte de dialogue Propriétés : <Numéro de licence> contenant les onglets Général et Objets. Sur l'onglet Général(cf. ill. ci-après), vous retrouverez les informations suivantes : numéro de série ; type ; nom de l'application pour laquelle la licence est valable ; durée de validité ; limites définies dans la licence ; le nombre d'ordinateurs pour lesquels la licence est active ; le nombre d'ordinateurs pour lesquels la licence est complémentaire ; 299 MANUEL DE RÉFÉRENCE les informations relatives à la licence. Illustration 241. Propriétés de la licence. Onglet Général Sur l'onglet Objets (cf. ill. ci-après) contient la liste des postes clients sur lesquels cette licence est installée. Cet onglet propose les informations suivantes : le nom du poste client ; le groupe d'administration ; si la licence est utilisée (ou pas) en tant que licence active ; date de fin de validité de la licence ; 300 ADMINISTRATION DES LICENCES la date d'activation de la licence sur les postes clients. Illustration 242. Propriétés de la licence. Onglet Objets Sur l'onglet A propos du client l'information sur le propriétaire, prise du fichier de licence, est accessible. Les informations relatives à la nature des licences installées pour les applications sur un poste client concret sont visibles dans la fenêtre des propriétés de l'application. INSTALLATION D'UNE LICENCE La licence s'installe à l'aide de la tâche d'installation de la licence. La tâche d'installation de la licence peut être créée en tant que tâche de groupe (cf. section "Création d'une tâche de groupe" à la page 121), une tâche pour les sélections d'ordinateurs (cf. section "Création d'une tâche pour les sélections d'ordinateurs" à la page 135) ou locale (cf. section "Création d'une tâche locale" à la page 143). Lors de la création de cette tâche : sélectionnez l'application à laquelle vous affectez la licence en guise d'application pour laquelle la tâche est créée ; sélectionnez Installation du fichier de licence comme type de tâche. 301 MANUEL DE RÉFÉRENCE LANCEMENT DE L'ASSISTANT D'INSTALLATION DE LA LICENCE Pour démarrer l'Assistant d'installation de la licence, Dans l'arborescence de la console, sélectionnez le dossier Licences dans l'arborescence de la console et utilisez la commande Ajouter une licence du menu contextuel. Ceci permet de démarrer un assistant de création de tâche pour des sélections d'ordinateurs qui saute l'étape de sélection du type de tâche (indiqué par défaut). Les tâches créées à l'aide de l'Assistant d'installation de licence sont des tâches pour des sélections d'ordinateurs situées dans le dossier Tâches pour les sélections d'ordinateurs de l'arborescence de console. Quand vous modifiez les paramètres de la tâche d'installation de la licence sur l'onglet Paramètres (cf. ill. ci-après), vous pouvez remplacer le fichier de licence à installer, et cocher la case Ajouter en tant que licence pour une licence complémentaire pour en faire la licence complémentaire de l'application. Si la case n'est pas cochée, la licence servira de licence active. Des informations supplémentaires sur la licence figurent dans la zone Informations relatives à la licence. Illustration 243. Configuration d'une tâche d'ajout de licence 302 ADMINISTRATION DES LICENCES CREATION ET AFFICHAGE DE RAPPORTS SUR LES LICENCES Pour créer un rapport sur l'état des licences installées sur les postes clients, utilisez le modèle intégré Rapport de licences ou créez un nouveau modèle (cf. section "Créer le nouveau rapport" à la page 202) de ce type. Un rapport créé sur le modèle Rapport de licences contient des informations complètes sur toutes les licences installées sur les postes clients, y compris les licences actives et de réserve, en indiquant les ordinateurs sur lesquels ces licences sont utilisées, avec les limitations de licence. RECEPTION DE LA LICENCE PAR LE CODE D'ACTIVATION Afin de recevoir la licence par le code d'activation, procédez comme suit : 1. Dans le dossier Stockages ouvrez le menu contextuel du sous-dossier Licences et sélectionnez Générer Ajouter une licence. Finalement la fenêtre de l'Assistant d'ajout d'une licence s'ouvre. Cliquez sur Suivant. 2. Dans la fenêtre suivante sélectionnez Saisir le code d'activation. Cliquez sur Suivant. Illustration 244. Réception de la licence par le code d'activation 303 MANUEL 3. DE RÉFÉRENCE Dans la fenêtre ouverte saisissez le code d'activation reçu lors de l'achat de la version commerciale de l'application. Si vous voulez diffuser automatiquement la licence sur les ordinateurs dans les groupes d'administration, cochez la case dans le champ homonyme. Cliquez sur Suivant. Illustration 245. Insertion du code d'activation 4. Cliquez sur le bouton Terminer pour terminer l'opération. EXTENSION AUTOMATIQUE DE LA LICENCE Kaspersky Administration Kit offre la possibilité d'extension automatique des licences sur les postes clients, placées dans le stockage des licences sur le Serveur d'administration. Afin de diffuser automatiquement une licence sur les postes clients, procédez comme suit : 1. Dans l'arborescence de la console, sélectionnez le dossier Stockages 2. Sélectionnez une licence que vous voulez diffuser. 3. Ouvrez le menu contextuel de la licence et sélectionnez l'élément Propriétés. 4. Dans la fenêtre des propriétés ouverte cochez la case Licence installée automatiquement. Licences La licence est diffusée sur ceux postes clients où l'application est installée et il n'y a pas du code d'activation. L'installation de la licence s'effectuera aux moyens de l'Agent d'administration. Avec cela les tâches auxiliaires d'installation de la licence pour l'application ne se forment pas. La licence s'installe en qualité de la licence active. Lors de l'installation d'une licence une restriction de licence est tenue en compte. Dans le cas de sa perturbation la licence ne s'installera pas. 304 ADMINISTRATION 305 DES LICENCES STOCKAGES Le dossier Stockages permet de manipuler les objets utilisés pour la surveillance de l'état des postes client et les entretenir. Les informations sont fournies dans les dossiers qui contiennent les listes suivantes : les paquets d'installation qui peuvent être utilisés pour l'installation à distance des applications sur les postes clients ; les mises à jour récupérées par le Serveur d'administration (cf. section "Mise à jour" à la page 272), qui peuvent être déployées sur les postes client ; les licences installées sur les postes clients (cf. section "Administration des licences" à la page 298) ; les objets placés par les applications antivirus dans les dossiers de quarantaine des postes client ; les copies de sauvegarde des objets placées dans le dossier de sauvegarde ; les fichiers pour lesquels les applications antivirus ont décidé d'une analyse ultérieure ; les applications installées sur les ordinateurs du réseau de l'entreprise sur lesquels l'Agent d'administration est installé. DANS CETTE SECTION Paquets d'installation..................................................................................................................................................... 306 Quarantaine................................................................................................................................................................... 306 Dossier de sauvegarde.................................................................................................................................................. 309 Fichiers avec un traitement différé................................................................................................................................. 311 Registre des applications .............................................................................................................................................. 312 PAQUETS D'INSTALLATION Une des possibilités les plus importantes de Kaspersky Administration Kit est l'installation à distance des applications de Kaspersky Lab, aussi que les applications d'autres fabricants. Afin d'installer une application par les moyens de Kaspersky Administration Kit,, il est nécessaire de créer un paquet d'installation pour cette application. Le paquet d'installation représente l'ensemble des fichiers, nécessaires pour l'installation, aussi que les paramètres tangentiels au processus de l'installation, aussi que la configuration initiale de l'application à installé (particulièrement, du fichier avec les paramètres d'Anti-virus). La liste de tous les paquets d'installation est affichée dans le dossier Stockages l'arborescence de la console. Paquets d'installation de L'information détaillée à propos des propriétés des paquets d'installation se trouve dans le Manuel de déploiement. QUARANTAINE L'application Kaspersky Administration Kit permet de tenir une liste centralisée d'objets placés dans la sauvegarde par les applications de Kaspersky Lab. Ces informations sont transmises depuis les postes clients par les Agents de réseau et conservées dans la base d'informations du Serveur d'administration. Il est possible, via la Console d'administration, de 306 STOCKAGES consulter les propriétés des objets dans les stockages sur les ordinateurs locaux, de lancer une analyse antivirus des stockages et d'en supprimer les objets. CONSULTATION DES PROPRIETES DE L'OBJET PLACE EN QUARANTAINE Afin de consulter les propriétés de l'objet placé en quarantaine, Dans l'arborescence de la console, sélectionnez le dossier Stockages dans l'arborescence de la console, puis Quarantaine. Sélectionnez l'objet souhaité dans le panneau des résultats et cliquez sur l'option Propriétés du menu contextuel. Dans la fenêtre qui s'ouvre (cf. ill. ci-après), vous verrez les informations suivantes relatives à l'objet : nom sous lequel l'objet avait été délivré pour son traitement par l'application antivirus ; description de l'objet ; action réalisée sur l'objet par l'application antivirus ; nom du poste où l'objet est conservé ; état attribué à l'objet par l'application antivirus ; nom du virus présent ou soupçonné dans l'objet ; date de mise en quarantaine ou dans le dossier de sauvegarde ; taille de l'objet en octets ; chemin d'accès sur le poste client au dossier où se trouvait l'objet à l'origine ; 307 MANUEL DE RÉFÉRENCE nom de l'utilisateur qui a mis l'objet en quarantaine ou dans le dossier de sauvegarde. Illustration 246. Affichage des propriétés d'un objet de la quarantaine ou du dossier de sauvegarde SUPPRESSION D'UN OBJET DE LA QUARANTAINE Pour supprimer un objet de la quarantaine, Dans l'arborescence de la console, sélectionnez le dossier Stockages Quarantaine. Sélectionnez l'objet souhaité dans le panneau des résultats et cliquez sur l'option Supprimer du menu contextuel. L'application antivirus qui avait stocké cet objet sur le poste client supprimera l'objet de la quarantaine ou du dossier de sauvegarde. ANALYSE DU DOSSIER DE QUARANTAINE SUR LE POSTE CLIENT Pour analyser le dossier de quarantaine sur le poste client, procédez comme suit : Sélectionnez le dossier Stockages Quarantaine dans l'arborescence de console, puis dans le panneau des résultats sélectionnez l'objet que vous souhaitez analyser et utilisez la commande Analyser les objets en quarantaine dans le menu contextuel ou son équivalent dans le menu Action. Une tâche d'analyse à la demande du dossier de quarantaine sera lancée sur le poste client de l'application qui aura mis l'objet sélectionné en quarantaine. 308 STOCKAGES RESTAURER UN OBJET DE LA QUARANTAINE Pour restaurer un objet de la quarantaine, sélectionnez le dossier Stockages Quarantaine dans l'arborescence de la console. Sélectionnez l'objet souhaité dans le panneau des résultats et cliquez sur l'option Restaurer du menu contextuel. L'application antivirus qui avait stocké cet objet sur le poste client restaurera l'objet de la quarantaine ou du dossier de sauvegarde dans son dossier d'origine. SAUVEGARDE D'UN OBJET DE LA QUARANTAINE SUR LE DISQUE Kaspersky Administration Kit permet à l'administrateur de sauvegarder sur le Serveur d'administration les fichiers, qui sont placés en quarantaine par l'application antivirus sur le poste client. Le fichier est téléchargé sur l'ordinateur, sur lequel Kaspersky Anti-Virus est installé, et puis, sauvegardé là, où l'administrateur a indiqué. Afin de sauvegarder un objet de la quarantaine sur le disque de l'administrateur, Dans l'arborescence de la console, sélectionnez le dossier Stockages Quarantaine. Sélectionnez l'objet souhaité dans le panneau des résultats et cliquez sur l'option Enregistrer sur le disque du menu contextuel. L'application antivirus qui avait stocké cet objet en quarantaine sur le poste client sauvegardera l'objet dans le dossier indiqué par l'administrateur. DOSSIER DE SAUVEGARDE L'application Kaspersky Administration Kit permet de tenir une liste centralisée d'objets placés dans la sauvegarde par les applications de Kaspersky Lab. Ces informations sont transmises depuis les postes clients par les Agents de réseau et conservées dans la base d'informations du Serveur d'administration. Il est possible, via la Console d'administration, d'afficher les propriétés des objets en quarantaine ou dans la sauvegarde sur les ordinateurs locaux, de lancer une analyse antivirus de la sauvegarde ou de la quarantaine ou d'en supprimer les objets. AFFICHAGE DES PROPRIETES DE L'OBJET PLACE DANS LE DOSSIER DE SAUVEGARDE Pour afficher les propriétés d'un objet stocké, Dans l'arborescence de la console, sélectionnez le dossier Stockages Dossier de sauvegarde. Sélectionnez l'objet souhaité dans le panneau des résultats et cliquez sur l'option Propriétés du menu contextuel. Dans la fenêtre qui s'ouvre (cf. ill. ci-après), vous verrez les informations suivantes relatives à l'objet : nom sous lequel l'objet avait été délivré pour son traitement par l'application antivirus ; description de l'objet ; action réalisée sur l'objet par l'application antivirus ; nom du poste où l'objet est conservé ; état attribué à l'objet par l'application antivirus ; nom du virus présent ou soupçonné dans l'objet ; date de mise en quarantaine ou dans le dossier de sauvegarde ; 309 MANUEL DE RÉFÉRENCE taille de l'objet en octets ; chemin d'accès sur le poste client au dossier où se trouvait l'objet à l'origine ; nom de l'utilisateur qui a mis l'objet en quarantaine ou dans le dossier de sauvegarde. Illustration 247. Affichage des propriétés d'un objet de la quarantaine ou du dossier de sauvegarde SUPPRESSION D'UN OBJET DEPUIS LE DOSSIER DE SAUVEGARDE Pour supprimer un objet stocké, sélectionnez le dossier Stockages Dossier de sauvegarde dans l'arborescence de la console. Sélectionnez l'objet souhaité dans le panneau des résultats et cliquez sur l'option Supprimer du menu contextuel. L'application antivirus qui avait stocké cet objet sur le poste client supprimera l'objet de la quarantaine ou du dossier de sauvegarde. RESTAURATION D'UN OBJET DEPUIS LE DOSSIER DE SAUVEGARDE Pour restaurer un objet stocké, Dans l'arborescence de la console, sélectionnez le dossier Stockages Dossier de sauvegarde. Sélectionnez l'objet souhaité dans le panneau des résultats et cliquez sur l'option Restaurer du menu contextuel. 310 STOCKAGES L'application antivirus qui avait stocké cet objet sur le poste client restaurera l'objet de la quarantaine ou du dossier de sauvegarde dans son dossier d'origine. SAUVEGARDE D'UN OBJET DU DOSSIER DE SAUVEGARDE SUR LE DISQUE Kaspersky Administration Kit permet à l'administrateur de sauvegarder sur le Serveur d'administration les fichiers, qui sont placés dans le dossier de sauvegarde par l'application antivirus sur le poste client. Le fichier est téléchargé sur l'ordinateur, sur lequel Kaspersky Anti-Virus est installé, et puis, sauvegardé là, où l'administrateur a indiqué. Afin de sauvegarder un objet du dossier de sauvegarde sur le disque de l'administrateur, Dans l'arborescence de la console, sélectionnez le dossier Stockages Quarantaine. Sélectionnez l'objet souhaité dans le panneau des résultats et cliquez sur l'option Enregistrer sur le disque du menu contextuel. L'application antivirus qui avait stocké cet objet dans le dossier de sauvegarde sur le poste client sauvegardera l'objet dans le dossier indiqué par l'administrateur. FICHIERS AVEC UN TRAITEMENT DIFFERE Les informations relatives aux fichiers dont l'analyse et la réparation ont été différées figurent dans le dossier Stockages Fichiers avec un traitement différé. Les informations sur tous ces fichiers sur les Serveurs d'administration et les postes clients s'accumulent dans le dossier. L'analyse et la réparation différées ont lieu à la demande ou après la réalisation d'un événement déterminé. Il est possible de configurer les paramètres pour la réparation différée d'une sélection de fichiers. REPARATION DE L'OBJET DU DOSSIER FICHIERS AVEC UN TRAITEMENT DIFFERE Afin de réparer un objet du dossier Fichiers avec un traitement différé sélectionnez le dossier Stockages Fichiers avec un traitement différé dans l'arborescence de la console, puis dans le panneau des résultats sélectionnez l'objet que vous voulez réparer, et utilisez la commande Réparer du menu contextuel. Cela entraîne la tentative de réparer l'objet : si l'objet est réparé, alors son écriture est supprimée du dossier Fichiers avec un traitement différé ; si la réparation du fichier est impossible, alors l'objet et son écriture sont supprimés. LA SAUVEGARDE DE L'OBJET DU FICHIER FICHIERS AVEC UN TRAITEMENT DIFFERE SUR LE DISQUE Kaspersky Administration Kit permet à l'administrateur de sauvegarder sur le Serveur d'administration les fichiers, placés par l'application antivirus dans le dossier Fichiers avec un traitement différé sur le poste client. Le fichier est téléchargé sur l'ordinateur, sur lequel Kaspersky Anti-Virus est installé, et puis, sauvegardé là, où l'administrateur a indiqué. 311 MANUEL DE RÉFÉRENCE Afin de sauvegarder un objet du dossier Fichiers avec un traitement différé sur le disque de l'administrateur, sélectionnez dans l'arborescence de la console le dossier Stockages Fichiers avec un traitement différé. Sélectionnez l'objet souhaité dans le panneau des résultats et cliquez sur l'option Enregistrer sur le disque du menu contextuel. Finalement, l'application antivirus qui avait placé cet objet dans le dossier Fichiers avec un traitement différé sur le poste client sauvegardera l'objet dans le dossier indiqué par l'administrateur. SUPPRESSION D'UN OBJET DU DOSSIER FICHIERS AVEC UN TRAITEMENT DIFFERE Afin de supprimer un objet du dossier Fichiers avec un traitement différé sélectionnez dans l'arborescence de la console le dossier Stockages Fichiers avec un traitement différé. Sélectionnez l'objet souhaité dans le panneau des résultats et cliquez sur l'option Supprimer du menu contextuel. L'application antivirus qui avait stocké cet objet sur le poste client supprimera l'objet de la liste du dossier Fichiers avec un traitement différé. REGISTRE DES APPLICATIONS Les informations relatives aux applications installées dans le réseau sont conservées dans le registre des applications. Les informations relatives aux applications reposent sur les données reçues des postes clients. Les informations relatives aux applications sur les ordinateurs connectés aux Serveurs d'administration secondaires sont également rassemblées et enregistrées dans le registre des applications du Serveur d'administration principal. Vous pouvez consulter ces informations à l'aide du rapport, en activant la collection des données des Serveurs d'administration secondaires (cf. section "Rapports d'hiérarchie des Serveurs d'administration" à la page 227). Pour consulter le registre des applications, procédez comme suit : 1. Dans l'arborescence de la console, ouvrez le dossier Stockages. 2. Ouvrez le dossier Registre des applications. Les informations relatives aux applications apparaîtront sur le panneau des résultats dans un tableau (cf. ill. ciaprès). Le tableau contient les champs suivants : Nom : nom de l'application ; Version : numéro de la version de l'application ; Editeur : nom de la société qui produit l'application ; Nombre d'ordinateurs : nombre d'ordinateurs du réseau sur lesquels l'application est installée ; Commentaires : brève description de l'application ; Service d'assistance technique : adresse du site web du service d'assistance technique ; Téléphone du Service du Support Technique : numéro de téléphone du service du Support Technique. 312 STOCKAGES Les champs Commentaires, Service d'assistance technique et Téléphone du Service d'assistance technique peuvent rester vides. Illustration 248. Affichage du registre des applications Pour consulter les informations relatives à une application dans une nouvelle fenêtre, procédez comme suit : 1. Sélectionnez l'application dans la liste du panneau des résultats. 2. Ouvrez le menu contextuel et utilisez la commande Propriétés. L'onglet Général (cf. ill. ci-après) contient les données relatives à l'application : nom, numéro de version, éditeur, commentaires de l'éditeur, adresse du site et numéro de téléphone du service d'assistance technique. 313 MANUEL DE RÉFÉRENCE Cochez la case Annoncer l'événement d'installation pour que les informations relatives à l'installation de cette application sur les postes clients soient transmises au Serveur d'administration et enregistrées conformément aux paramètres définis pour l'événement L'application observée a été installée depuis le registre des applications dans la configuration du Serveur d'administration ou dans la stratégie de l'application Kaspersky Administration Kit. Illustration 249. Fenêtre des propriétés de l'application. Onglet Général 314 STOCKAGES L'onglet Ordinateurs (cf. ill. ci-après) contient la liste des ordinateurs sur lesquels l'application est installée. Illustration 250. Fenêtre des propriétés de l'application. Onglet Ordinateurs Pour consulter la liste des applications répondant à des critères définis, vous pouvez utiliser un filtre. Pour ce faire, exécutez les opérations suivantes : 1. Ouvrez le dossier Registre des applications. 2. Ouvrez le menu contextuel et utilisez la commande Filtre. 3. Dans la fenêtre ouverte (cf. ill. ci-après) sélectionnez l'option Définir le filtre et attribuez les valeurs aux paramètres suivants : Saisissez le nom de l'application manuellement ou sélectionnez-la de la liste déroulante. La liste reprend toutes les applications installées sur les postes clients. Les informations sont proposées aux agents d'administration installés sur les ordinateurs sur la base des données de la base de registre. Indiquez la version de l'application. 315 MANUEL DE RÉFÉRENCE Saisissez le nom de l'éditeur manuellement ou sélectionnez-le de la liste déroulante. Les informations de la liste sont proposées à tous les agents d'administration installés sur les postes clients. Illustration 251. Fenêtre des paramètres de recherche des applications 4. Pour que le dossier Registre des applications reprend uniquement les informations sur les applications installées, cochez la case Afficher uniquement les applications installées. 5. Cliquez sur le bouton OK. La liste des applications validant les paramètres définis apparait dans le panneau des résultats du dossier Registre des applications. Si le filtrage n'est pas requis, choisissez l'option Afficher toutes les applications. Le filtre sera supprimé. 316 POSSIBILITES COMPLEMENTAIRES Cette rubrique aborde les possibilités complémentaires de Kaspersky Administration Kit prévues pour étendre les fonctions d'administration centralisée des applications du réseau informatique. DANS CETTE SECTION Suivi de l'état de la protection antivirus à l'aide d'informations du registre système ...................................................... 317 Utilisateurs nomades ..................................................................................................................................................... 318 Recherche ..................................................................................................................................................................... 327 Copie de sauvegarde des données ............................................................................................................................... 340 Suivi des épidémies de virus ......................................................................................................................................... 347 Automatisation du fonctionnement de Kaspersky Administration Kit (klakaut) .............................................................. 352 Outils externes .............................................................................................................................................................. 352 Configuration de l'interface ............................................................................................................................................ 352 SUIVI DE L'ETAT DE LA PROTECTION ANTIVIRUS A L'AIDE D'INFORMATIONS DU REGISTRE SYSTEME Pour afficher l'état de la protection antivirus sur un poste client à l'aide d'informations inscrites par l'Agent d'administration dans le registre système, procédez comme suit : 1. Ouvrez le registre système du poste client (par exemple, à l'aide de la commande regedit dans le menu Démarrer Exécuter). 2. Rendez-vous dans la section : HKEY_LOCAL_MACHINE\SOFTWARE\KasperskyLab\Components\34\1103\1.0.0.0\Statistics\AVS tate Une valeur spécifique, décrite dans le tableau ci-dessous, correspond à chaque état de la protection antivirus. Tableau 1. CLÉ (TYPE DE DONNÉES) VALEUR Liste des clés du registre et valeurs possibles DESCRIPTION Protection_AdmServer (REG_SZ) Nom du Serveur d'administration qui administre cet ordinateur. Protection_AvInstalled (REG_DWORD) Différent de 0 L'application antivirus installée sur l'ordinateur. Protection_AvRunning (REG_DWORD) Différent de 0 Protection permanente du poste active. Protection_HasRtp (REG_DWORD) Différent de 0 Composant de protection en temps réel installé. Etat de la protection en temps réel : 317 MANUEL DE RÉFÉRENCE CLÉ (TYPE DE DONNÉES) VALEUR DESCRIPTION 0 Inconnu. 2 Inactive. 3 Suspendue. 4 En cours de démarrage. 5 Active. 6 Active, niveau élevé (protection maximale). 7 Active, paramètres recommandés. 8 Active, paramètres personnalisés. 9 Erreur. Protection_LastFscan (REG_SZ) JJ-MM-AAAA HH-MM-SS Date et heure (au format UTC) de la dernière analyse achevée. Protection_BasesDate (REG_SZ) JJ-MM-AAAA HH-MM-SS Date et heure (au format UTC) de la dernière analyse achevée. Protection_LastConnected (REG_SZ) JJ-MM-AAAA HH-MM-SS Date et heure (au format UTC) de la dernière connexion au Serveur d'administration. UTILISATEURS NOMADES L'application Kaspersky Administration Kit prévoit la possibilité de transférer l'agent administratif sur d'autres Serveurs d'administration en cas de modification des caractéristiques du réseau, par exemple : Présence dans le sous-réseau : modification de l'adresse et du masque du sous-réseau. Présence dans le domaine DNS : modification du suffixe DNS du sous-réseau. Adresse de la passerelle principale : modification de la passerelle principale du réseau. Adresse du serveur DHCP : modification de l'adresse IP du serveur DHCP dans le réseau. Adresse du serveur DNS : modification de l'adresse IP du serveur DNS dans le réseau. Adresse du serveur WINS : modification de l'adresse IP du serveur WINS dans le réseau. Accès au domaine Windows : modification de l'état du domaine Windows auquel le poste client est connecté. La fonctionnalité est soutenue pour les S.E. suivants : Microsoft Windows 2000/XP/Vista ; Microsoft Windows Server 2000/2003/2008. Paramètres de connexion d'origine de l'Agent d'administration au Serveur lors de l'installation de l'Agent d'administration. Par la suite, quand des règles de permutation sont rédigées, l'Agent d'administration réagit aux modifications des caractéristiques du réseau : si elles correspondent à une des règles créées, l'Agent d'administration se connecte au Serveur indiqué dans la règle et, si la règle le prévoit, les applications installées sur les postes clients suivent les stratégies établies pour les utilisateurs nomades ; si aucune règle n'est exécutée, l'Agent d'administration revient aux paramètres de connexion d'origine définis lors de l'installation, et les applications installées sur les postes clients reviennent aux stratégies actives ; 318 POSSIBILITÉS COMPLÉMENTAIRES si le Serveur d'administration est inaccessible, l'Agent d'administration utilisera les stratégies nomades. Les paramètres de connexion de l'Agent d'administration au Serveur sont préservés dans le profil. De plus, les règles de transfert des postes client aux stratégies pour les utilisateurs nomades sont aussi définies dans le profil, l'utilisation du profil est limitée au téléchargement des mises à jour. Par défaut, l'Agent d'administration passe à la stratégie pour les postes nomades si le Serveur d'administration est inaccessible pendant plus de 45 minutes. Les profils de passage de l'Agent d'administration sont configurés dans la stratégie ou les paramètres de l'Agent d'administration. La liste des profils créés pour l'agent figure dans le groupe Profils de connexion au Serveur d'administration de l'onglet Connexion. Il est possible d'ajouter et de supprimer des profils ainsi que de modifier les valeurs des paramètres du profil à l'aide des boutons Ajouter, Supprimer et Propriétés. La liste des règles formées pour le profil se trouve dans le groupe Permutation des profils de l'onglet Connexion. Il est possible d'ajouter et de supprimer des règles ainsi que de modifier les valeurs des paramètres du règles à l'aide des boutons Ajouter, Supprimer et Propriétés. La vérification de la correspondance entre les règles et les caractéristiques du réseau s'opère dans l'ordre de présentation dans la liste. Si les caractéristiques du réseau correspondent à plusieurs règles, c'est la première d'entre elles qui sera appliquée. Pour modifier l'ordre de consultation des règles de la liste, utilisez les boutons . CREATION DU PROFIL POUR LES UTILISATEURS NOMADES Afin d'ajouter le nouveau profil de connexion au Serveur d'administration, procédez comme suit : 1. Sélectionnez la stratégie de l'Agent d'administration dans l'arborescence de la console. 2. Ouvrez le menu contextuel et sélectionnez l'élément Propriétés. 3. Ouvrez la fenêtre Propriétés <Nom de la stratégie> sous l'onglet Réseau. 319 et MANUEL 4. DE RÉFÉRENCE A l'aide du lien Profils des connexions passez à la fenêtre de configuration des paramètres de permutation de l'Agent d'administration (cf. ill. ci-après). Illustration 252. Onglet Connexion 320 POSSIBILITÉS 5. COMPLÉMENTAIRES Cliquez sur le bouton Ajouter situé dans le groupe Profils de connexion au Serveur d'administration (cf. ill. ci-dessus). Ceci permet d'ouvrir la boîte de dialogue de configuration du profil (cf. ill. ci-après). Illustration 253. Fenêtre Nouveau profil 6. Indiquez les valeurs des paramètres du profil de l'Agent d'administration suivants (cf. ill. ci-dessus) : Nom du profil. Adresse de l'ordinateur sur lequel est installé le Serveur d'administration. Numéro du port utilisé pour la connexion. Numéro de port utilisé pour la connexion par protocole SSL. Si vous souhaitez vous connecter à travers un port sécurisé (utilisant le protocole SSL), cochez la case Utiliser la connexion SSL. Configuration du serveur proxy. Pour ce faire, utilisez le lien Configurer la connexion via le serveur proxy. Si la case Activer les stratégies mobiles est cochée, les applications installées sur le poste client utiliseront les stratégies pour les utilisateurs nomades, même si le Serveur d'administration repris dans le profil est accessible. Si aucune stratégie n'est définie pour les utilisateurs nomades, c'est la stratégie active normale qui sera utilisée. Si la case est désélectionnée, les applications utiliseront les stratégies actives. Si la case Utiliser uniquement pour récupérer les mises à jour est cochée, le profil sera utilisé uniquement lors du téléchargement des mises à jour par les applications installées sur le poste client. Pour les autres opérations, la connexion au Serveur d'administration sera réalisée selon les paramètres de connexion d'origine définis lors de l'installation de l'Agent d'administration. 7. Cliquez sur le bouton OK pour terminer l'opération. 321 MANUEL DE RÉFÉRENCE Liste contient uniquement par défaut le profil <Sans connexion>. Ce profil ne peut être modifié ou supprimé. Il ne contient pas de Serveur pour la connexion et en cas de sélection de ce profil, l'Agent d'administration ne tentera pas de se connecter à un serveur quelconque tandis que les applications installées sur les postes clients utilisent les stratégies pour les utilisateurs nomades. Le profil <Sans connexion> peut être invoqué quand les ordinateurs sont déconnectés du réseau. CREATION DE LA REGLE DE PERMUTATION DE L'AGENT D'ADMINISTRATION Afin de créer la règle de permutation de l'Agent d'administration d'un Serveur d'administration sur un autre, lors de la modification des caractéristiques du réseau, procédez comme suit : 1. Sélectionnez la stratégie de l'Agent d'administration dans l'arborescence de la console. 2. Ouvrez le menu contextuel et sélectionnez l'élément Propriétés. 3. Ouvrez la fenêtre Propriétés <Nom de la stratégie> sous l'onglet Réseau. 4. En cliquant sur le lien Profils des connexions, ouvrez la fenêtre du même nom. Cette action entraîne l'ouverture de la fenêtre de configuration des paramètres de permutation de l'Agent d'administration (cf. ill. ciaprès). Illustration 254. Onglet Connexion 5. Cliquez sur Ajouter situé dans le groupe Permutation des profils. 6. Dans la fenêtre ouverte (cf. ill. ci-après) : 322 POSSIBILITÉS COMPLÉMENTAIRES saisissez le nom de la règle dans le champ du dessus ; dans la liste déroulante Utiliser le profil de connexion sélectionnez le profil créé ; dans la groupe Conditions de permutation composez la liste des conditions de la règle à l'aide des boutons Ajouter, Modifier et Supprimer. Les conditions dans la règles sont réunies via l'opérateur logique "et". Illustration 255. Fenêtre Nouvelle règle 7. Cochez la case Règle activée pour activer l'utilisation de la règle (cf. ill. ci-dessus). 8. Appuyer sur OK pour terminer le fonctionnement de la règle. AJOUT D'UNE CONDITION DANS LA REGLE Afin d'ajouter une condition dans la règle, procédez comme suit : 1. Sélectionnez la stratégie de l'Agent d'administration dans l'arborescence de la console et dans le menu contextuel de la stratégie sélectionnez le point Propriétés. 2. Ouvrez la fenêtre Propriétés <Nom de la stratégie> sous l'onglet Réseau. 323 MANUEL 3. DE RÉFÉRENCE A l'aide du lien Profils des connexions ouvrez la fenêtre du même nom (cf. ill. ci-après). Cette fenêtre vous permet de configurer les paramètres de connexion de l'Agent d'administration. Illustration 256. Onglet Connexion 4. Cliquez sur Ajouter situé dans le groupe Permutation des profils. 324 POSSIBILITÉS 5. COMPLÉMENTAIRES Dans la groupe Conditions de permutation cliquez sur Ajouter (cf. ill. ci-après). Illustration 257. Fenêtre Nouvelle règle 6. De la liste déroulante sélectionnez la valeur qui correspond à la modification de la caractéristique du réseau auquel le poste client est branché (cf. ill. ci-après) : Présence dans le sous-réseau : modification de l'adresse et du masque du sous-réseau ; Présence dans le domaine DNS : modification du suffixe DNS du sous-réseau ; Adresse de la passerelle principale : modification de la passerelle principale du réseau ; Adresse du serveur DHCP : modification de l'adresse IP du serveur DHCP dans le réseau ; Adresse du serveur DNS : modification de l'adresse IP du serveur DNS dans le réseau ; Adresse du serveur WINS : modification de l'adresse IP du serveur WINS dans le réseau ; 325 MANUEL DE RÉFÉRENCE Accès au domaine Windows : modification de l'état du domaine Windows auquel le poste client est connecté. Illustration 258. Liste des caractéristiques du réseau 326 POSSIBILITÉS 7. COMPLÉMENTAIRES Cliquez sur Ajouter et établissez la valeur, avec laquelle la condition de permutation de l'agent sur un autre Serveur d'administration s'effectuera. Définissez autant de valeurs que nécessaire pour la condition à l'aide des boutons Ajouter, Modifier et Supprimer (cf. ill. ci-après). Illustration 259. Ajout d'une valeur 8. Sélectionnez les cas qui vérifieront la condition : Correspond à au moins une valeur de la liste. Ne correspond à aucune des valeurs de la liste. 9. Cliquez sur le bouton OK pour terminer l'opération. RECHERCHE Pour obtenir des informations relatives à un ordinateur concret ou à un groupe d'ordinateurs, vous pouvez exploiter la fonction de recherche de postes sur la base des critères définis. Les informations des Serveurs d'administration secondaires peuvent intervenir dans la recherche. Les résultats de la recherche peuvent être enregistrés dans un fichier texte. La fonction de recherche permet de trouver : les postes clients dans les groupes d'administration du Serveur d'administration et de ses Serveurs secondaires ; les ordinateurs qui n'appartiennent pas au groupe d'administration, mais qui appartiennent aux ordinateurs du réseau doté du Serveur d'administration et de ses Serveurs secondaires ; tous les ordinateurs de tous les réseaux où sont installés le Serveur d'administration et ses Serveurs secondaires, que l'ordinateur appartienne au groupe d'administration ou non. 327 MANUEL DE RÉFÉRENCE Pour rechercher des ordinateurs, vous pouvez également utiliser les liens : Rechercher des ordinateurs non définis (situé dans la barre d'état du dossier Ordinateurs non définis) ou Rechercher des ordinateurs (sous l'onglet Groupes sur la barre des tâches du dossier Ordinateurs administrés. Lors de la recherche d'ordinateurs, vous pouvez utiliser les termes suivants : * – n'importe quelle ligne d'une longueur de 0 ou plus de symboles ; ? – un n'importe quel symbole ; [<intervalle>] – un symbole de la plage définie ou de la multitude, par exemple, [0–9] – n'importe quel chiffre ou [abcdef] – un des symboles a, b, c, d, e, f. RECHERCHE D'UN POSTE Pour rechercher un ordinateur qui vérifie les critères spécifiés, procédez comme suit : 1. Dans le menu contextuel du nœud Serveur d'administration, du dossier Ordinateurs non définis ou des groupes d'administration, sélectionnez le point Recherche. 2. En haut, à droit de la fenêtre, dans la liste déroulante, sélectionnez l'élément Rechercher des postes clients. Dans la boîte de dialogue, spécifiez les critères de recherche sous les onglets suivants : Réseau, Activité réseau, Application, Etat du poste, Protection antivirus, Registre des applications et Hiérarchie des Serveurs d'administration. 3. Sur l'onglet Réseau (cf. ill. ci-après), vous pouvez définir les critères de recherche suivants : Nom de poste dans le réseau logique ou l'adresse IP. Domaine. Indiquez le domaine auquel appartient le poste client. Intervalle d'adresses IP. Indiquez l'adresse IP de début et de fin. 328 POSSIBILITÉS COMPLÉMENTAIRES L'ordinateur se trouve dans la &division Active Directory. Sélectionnez l'ordinateur du groupe Active Directory. Cochez la case Divisions filles comprises, si l'ordinateur fait partie d'une unité Active Directory. Illustration 260. Recherche d'un poste. Onglet Réseau 4. Sur l'onglet Activité réseau (cf. ill. ci-après), vous pouvez définir les critères de recherche suivants : L'ordinateur est-il un agent de mises à jour. Pour ce faire, vous pouvez sélectionner une des valeurs suivantes dans la liste déroulante Est l'agent de mise à jour : Oui ; Non. La valeur du paramètre Maintenir la connexion avec le Serveur d'administration qui doit être définie dans les paramètres du poste client. Pour ce faire, dans la liste déroulante Paramètre "Maintenir la connexion avec le Serveur d'administration" sélectionnez la valeur : Activé ; 329 MANUEL DE RÉFÉRENCE Désactivé. L'ordinateur, est-il connecté au Serveur d'administration par suite de l'action du profil de connexion. Pour ce faire, dans la liste Changement du profil de connexion sélectionnez la valeur requise. L'heure de dernière connexion du poste client au Serveur d'administration, en cochant la case dans le champ homonyme. Illustration 261. Recherche de poste. Onglet Activité réseau 5. Sur l'onglet Application (cf. ill. ci-après), vous pouvez définir les critères de recherche suivants : Nom de l'application. Indiquez le nom de l'application de Kaspersky Lab installée sur le poste client. Pour ce faire, sélectionnez la valeur souhaitée dans la liste déroulante. La liste ne fournit que le nom des applications disposant de plug-ins de contrôle installés dans l'espace de travail de l'administrateur. Version de l'application. Spécifiez la version de l'application installée sur le poste client. 330 POSSIBILITÉS COMPLÉMENTAIRES Nom de la mise à jour critique. Indiquez le numéro ou le nom du paquet de mises à jour installé pour l'application. Dernière mise à jour des modules de l'application. Précisez l'intervalle de temps de la dernière mise à jour des modules des applications installées sur le poste client. Version du système d'exploitation. Indiquez la version du système d'exploitation installée sur l'ordinateur. Illustration 262. Recherche de poste. Onglet Application 6. Sur l'onglet Etat du poste (cf. ill. ci-après), vous pouvez définir les critères de recherche suivants : Etat du poste. Sélectionnez l'état actuel du poste : OK, Critique ou Avertissement. Description de l'état du poste. Cochez des conditions en fonction desquelles le poste client reçoit cet état. 331 MANUEL DE RÉFÉRENCE Etat de la protection en temps réel. Sélectionnez l'état actuel de protection en temps réel des ordinateur(s) que vous souhaitez trouver dans la liste déroulante. Illustration 263. Recherche de poste. Onglet Etat du poste 7. Sur l'onglet Protection antivirus (cf. ill. ci-après), vous pouvez définir les critères de recherche suivants : Date de publication des bases. Indiquez l'intervalle de temps pendant lequel les bases ont été publiées. Enregistrements dans les bases. Indiquez la plage numérique comprenant le nombre d'enregistrements dans les bases. Dernière recherche de virus. Spécifiez l'intervalle de temps pendant lequel une analyse complète du poste client s'est déroulée pour la dernière fois. 332 POSSIBILITÉS COMPLÉMENTAIRES Virus trouvés. Indiquez la plage numérique comprenant le nombre de virus trouvés. Illustration 264. Recherche de poste. Onglet Protection antivirus 8. Sur l'onglet Registre des applications (cf. ill. ci-après), vous pouvez définir les critères de recherche suivants : Afin que la recherche s'opère selon les données sur l'application, indiquez les paramètres qui vous intéressent une fois que la case Rechercher selon la mise à jour est décochée : Nom de l'application ; Version de l'application ; Editeur. Pour que la recherche s'opère selon les données relatives à la mise à jour, installée sur une application quelconque, cochez la case Rechercher selon la mise à jour et désignez les paramètres qui vous intéressent : 333 MANUEL DE RÉFÉRENCE Nom de la mise à jour. Version de la mise à jour. Editeur. Nom de l'application de sécurité incompatible. Sélectionnez l'application de sécurité d'un éditeur tiers dans la liste. Illustration 265. Recherche de poste. Onglet Registre des applications La présence ou l'absence de cet onglet est définie par les paramètres d'interface de l'utilisateur. Afin de configurer l'affichage de cet onglet, passez au menu Vue Configuration de l'interface et cochez la case en regard de Afficher le registre des applications. 334 POSSIBILITÉS 9. COMPLÉMENTAIRES L'onglet Hiérarchie des Serveurs d'administration vous permet de définir si les informations reprises sur les Serveurs d'administration secondaires seront prises en compte lors de la recherche des ordinateurs. Pour que ces informations soient prises en compte, cochez la case Y compris les données des Serveurs secondaires jusqu'au niveau. Spécifiez ensuite le niveau d'imbrication maximum que la recherche doit couvrir. Illustration 266. Recherche d'un poste. Onglet Hiérarchie des Serveurs d'administration 10. Une fois les critères définis, cliquez sur Rechercher. La liste des ordinateurs vérifiant les critères de recherche est affichée au bas de la boîte de dialogue. La liste contient des informations générales sur les ordinateurs détectés. 11. Pour enregistrer les résultats de la recherche dans un fichier texte, cliquez sur le bouton Exporter dans un fichier et dans la fenêtre qui s'ouvre, indiquez le fichier pour l'enregistrement. 335 MANUEL DE RÉFÉRENCE RECHERCHE DE GROUPES D'ADMINISTRATION Afin de rechercher un groupe d'administration qui vérifie les critères spécifiés, procédez comme suit : 1. Dans le menu contextuel de l'entrée Serveur d'administration ou du groupe d'administration sélectionnez le point Recherche. 2. En haut, à droite de la fenêtre, dans la liste déroulante, sélectionnez l'élément Rechercher des groupes d'administration. Dans la boîte de dialogue, spécifiez les critères de recherche sous les onglets suivants : Général et Hiérarchie des Serveurs d'administration. 3. Sur l'onglet Général indiquez le nom du groupe (cf. ill. ci-après). Illustration 267. Recherche d'une groupe d'administration. Onglet Général 336 POSSIBILITÉS 4. COMPLÉMENTAIRES L'onglet Hiérarchie des Serveurs d'administration vous permet de définir si les informations reprises sur les Serveurs d'administration secondaires seront prises en compte ou non lors de la recherche des ordinateurs. Pour que ces informations soient prises en compte, cochez la case Y compris les données des Serveurs secondaires jusqu'au niveau. Spécifiez ensuite le niveau d'imbrication maximum que la recherche doit couvrir. Illustration 268. Recherche d'une groupe d'administration. Onglet Hiérarchie des Serveurs d'administration 5. Une fois les critères définis, cliquez sur Rechercher. La liste des ordinateurs vérifiant les critères de recherche est affichée au bas de la boîte de dialogue. La liste contient des informations générales sur les ordinateurs détectés. 6. Pour enregistrer les résultats de la recherche dans un fichier texte, cliquez sur le bouton Exporter dans un fichier et dans la fenêtre qui s'ouvre, indiquez le fichier pour l'enregistrement. 337 MANUEL DE RÉFÉRENCE RECHERCHE DE SERVEURS D'ADMINISTRATION SECONDAIRES Afin de rechercher le Serveur d'administration secondaire qui vérifie les critères spécifiés, procédez comme suit : 1. Dans le menu contextuel de l'entrée Serveur d'administration ou des groupes d'administration, sélectionnez le point Rechercher. 2. En haut, à gauche de la fenêtre, dans la liste déroulante, sélectionnez l'élément Rechercher des Serveurs d'administration secondaires. Dans la boîte de dialogue, spécifiez les critères de recherche sous les onglets suivants : Général et Hiérarchie des Serveurs d'administration. 3. Sur l'onglet Général indiquez le nom du Serveur (cf. ill. ci-après). Illustration 269. Recherche de Serveurs d'administration secondaires. Onglet Général 338 POSSIBILITÉS 4. COMPLÉMENTAIRES L'onglet Hiérarchie des Serveurs d'administration vous permet de définir si les informations reprises sur les Serveurs d'administration secondaires seront prises en compte ou non lors de la recherche des ordinateurs. Pour que ces informations soient prises en compte, cochez la case Y compris les données des Serveurs secondaires jusqu'au niveau. Spécifiez ensuite le niveau d'imbrication maximum que la recherche doit couvrir. Illustration 270. Recherche d'un Serveur d'administration secondaire. Onglet Hiérarchie des Serveurs d'administration 5. Une fois les critères définis, cliquez sur Rechercher. La liste des ordinateurs vérifiant les critères de recherche est affichée au bas de la boîte de dialogue. La liste contient des informations générales sur les ordinateurs détectés. 6. Pour enregistrer les résultats de la recherche dans un fichier texte, cliquez sur le bouton Exporter dans un fichier et dans la fenêtre qui s'ouvre, indiquez le fichier pour l'enregistrement. 339 MANUEL DE RÉFÉRENCE COPIE DE SAUVEGARDE DES DONNEES La copie de sauvegarde permet de déplacer le Serveur d'administration d'un ordinateur vers un autre sans perte d'information et de restaurer les données lors du déplacement de la base d'informations du Serveur d'administration sur un autre ordinateur ou lors du passage à une version plus récente de l'application Kaspersky Administration Kit. Pour créer une copie de sauvegarde des données du Serveur d'administration, utilisez une des options suivantes : A l'aide de la Console d'administration créez une tâche globale pour la copie de sauvegarde des données (cf. section "Tâche de copie de sauvegarde des données" à la page 340). Lancez l'utilitaire klbackup sur l'ordinateur avec le serveur d'administration installé (cf. section "Utilitaire de copie de sauvegarde et de restauration des données (klbackup)" à la page 343). Cet outil est fourni avec le paquet de distribution Kaspersky Administration Kit et se trouve à la racine du dossier d'installation indiqué après l'installation du Serveur d'administration. Pour rétablir les données du Serveur d'administration, lancez l'utilitaire klbackup sur l'ordinateur avec le Serveur d'administration installé. Le nom de la base de données de l'ancien serveur et du nouveau doit correspondre. TACHE DE COPIE DE SAUVEGARDE DES DONNEES La tâche de copie de sauvegarde est une des tâches du Serveur d'administration qui est créée par l'Assistant de configuration initiale (cf. section "Assistant de configuration initiale" à la page 19) ou manuellement et elle se place dans le dossier Tâches de Kaspersky Administration Kit. Pour créer une tâche de sauvegarde des données du Serveur d'administration, procédez comme suit : 1. Dans l'arborescence de la console, sélectionnez l'entrée Tâches de Kaspersky Administration Kit, ouvrez le menu contextuel et sélectionnez la commande Générer Tâche. 2. Créez une tâche du Serveur d'administration (cf. section "Création d'une tâche pour le Serveur d'administration" à la page 133). Lors de la création d'une tâche, spécifiez les valeurs suivantes pour les paramètres : 340 POSSIBILITÉS COMPLÉMENTAIRES En guise de type de tâche, indiquez Sauvegarde des données du Serveur d'administration (cf. ill. ciaprès). Illustration 271. Création d'une tâche. Sélection du type de la tâche Au moment de configurer les paramètres de la tâche (cf. ill. ci-après), indiquez : le dossier destination des données de sauvegarde ; ce dossier doit être disponible en écriture à la fois pour le Serveur d'administration et pour le serveur SQL sur lequel se trouve installée la base de données du Serveur d'administration ; 341 MANUEL DE RÉFÉRENCE le mot de passe à utiliser pour coder et décoder le certificat du Serveur d'administration ; retapez le mot de passe dans le champ ci-dessous. Illustration 272. Création d'une tâche de Sauvegarde. Configuration des paramètres La copie de sauvegarde des données est créée dans le dossier indiqué dans un sous-dossier portant un nom qui indique la data et l'heure système actuelles au format klbackup AAAA-MM-JJ # HH-MM-SS (où AAAA représente l'année, MM, le mois, JJ, le jour, HH, l'heure, MM, les minutes, SS, les secondes). On y retrouve : la base de données du Serveur d'administration (stratégie, tâches, paramètres d'application, événements enregistrés sur le Serveur d'administration) ; les données de configuration de la structure du groupe d'administration et des postes clients ; l'entrepôt des paquets de déploiement des applications (le contenu du dossier Packages) ; le certificat du Serveur d'administration. Le cas échéant, vous pouvez réduire le nombre de copies de sauvegarde - c'est à dire, le nombre maximum de sousdossiers pouvant figurer dans le dossier de sauvegarde. Pour ce faire cochez la case Limiter le nombre de copies de sauvegarde conservées et spécifiez le nombre de copies requis. Une fois la limite définie atteinte, la copie la plus ancienne placée dans le dossier de sauvegarde sera supprimée au moment de la création d'une nouvelle copie. Pour configurer une tâche de sauvegarde des données du Serveur d'administration, procédez comme suit : 1. Sélectionnez la tâche requise dans le panneau des résultats pour le dossier Tâches de Kaspersky Administration Kit, ouvrez le menu contextuel et sélectionnez la commande Propriétés. 2. Dans la fenêtre qui s'ouvre, sélectionnez l'onglet Paramètres (cf. ill. ci-après). Cet onglet affiche les mêmes paramètres définis lors de la création de la tâche : dossier destination des copies de sauvegarde ; 342 POSSIBILITÉS COMPLÉMENTAIRES le mot de passe à utiliser pour coder et décoder le certificat du Serveur d'administration ; retapez le mot de passe dans le champ ci-dessous ; limitation du nombre de copies de sauvegarde. Spécifiez les valeurs requises des paramètres. 3. Lorsque la configuration est terminée, cliquez sur Appliquer ou OK. Illustration 273. Configuration de la tâche de copie de sauvegarde des données UTILITAIRE DE COPIE DE SAUVEGARDE ET DE RESTAURATION DES DONNEES (KLBACKUP) La copie des données du Serveur d'administration pour la copie de sauvegarde et la restauration ultérieure peut être réalisée non seulement à l'aide de la tâche du Serveur d'administration (cf. section "Tâche de copie de sauvegarde des données" à la page 340), mais aussi à l'aide de l'utilitaire klbackup, repris dans la distribution de Kaspersky Administration Kit. La restauration des données a lieu uniquement à l'aide de l'utilitaire klbackup, qui peut fonctionner en deux modes : interactif (cf. section "Mode interactif de création de copie de sauvegarde et de restauration des données" à la page 344) ; non interactif (cf. section "Mode non interactif de création de copie de sauvegarde et de restauration des données" à la page 345). 343 MANUEL DE RÉFÉRENCE MODE INTERACTIF DE CREATION DE COPIE DE SAUVEGARDE ET DE RESTAURATION DES DONNEES Pour le mode de création de copie de sauvegarde des données du Serveur d'administration en mode interactif, procédez comme suit : 1. Exécutez l'utilitaire klbackup, situé dans le dossier C:\Program Files\Kaspersky Lab\Kaspersky Administration Kit. 2. Dans la fenêtre ouverte de l'Assistant sélectionnez l'action (cf. ill. ci-après) : Réaliser la copie de sauvegarde des données du Serveur d'administration. Rétablir les données du Serveur d'administration. En cochant la case Exécuter la copie de sauvegarde et la restauration uniquement pour le certificat du Serveur d'administration, seulement le certificat du Serveur d'administration sera sauvegardé ou restauré. Cliquez sur Suivant. Illustration 274. Sauvegarde 344 POSSIBILITÉS 3. COMPLÉMENTAIRES Dans la fenêtre suivante, saisissez Mot de passe et Dossier cible pour la copie de sauvegarde (cf. ill. ciaprès). Cliquez sur Suivant pour exécuter la copie de sauvegarde. Illustration 275. Création du dossier cible pour la copie de sauvegarde MODE NON INTERACTIF DE CREATION DE COPIE DE SAUVEGARDE ET DE RESTAURATION DES DONNEES Pour la création manuelle de copie de sauvegarde des données du Serveur d'administration en mode non-interactif, exécutez l'outil klbackup sur le poste où le Serveur d'administration se trouve installé, avec les paramètres correspondants de la ligne de commande. Syntaxe de l'utilitaire : klbackup [-logfile LOGFILE] -path BACKUP_PATH [-use_ts]|[-restore] -savecert PASSWORD Si le mot de passe n'est pas saisi dans la ligne de commande de l'utilitaire klbackup, l'utilitaire demandera son entrée interactivement. Description des paramètres : -logfile LOGFILE - enregistre un rapport d'exécution de la tâche de copie/restauration des données du Serveur d'administration ; -path BACKUP_PATH - enregistre les données dans le dossier BACKUP_PATH/restaure à partir des données du dossier BACKUP_PATH (paramètre obligatoire) ; Le compte du serveur de base de données et l'outil klbackup doivent posséder les droits pour modifier les données dans le dossier BACKUP_PATH. 345 MANUEL DE RÉFÉRENCE -use_ts : lors de l'enregistrement des données, copier les informations dans le sous-dossier BACKUP_PATH dossier avec un nom représentant la date et l'heure système au format klbackup AAAA-MM-JJ # HH-MMSS. Si aucun paramètre de ligne de commande n'est spécifié, les données seront enregistrées à la racine du dossier BACKUP_PATH. Si l'on essaie sauvegarder des données dans un dossier dans lequel il existe déjà une copie de sauvegarde, un message d'erreur apparaît et aucune mise à jour ne se produit. L'utilisation du paramètre -use_ts permet de gérer les archives de données du Serveur d'administration. Par exemple, si le dossier C:\KLBackups a été spécifié en utilisant le paramètre -path, alors les données sur l'état du Serveur d'administration datant du 19 juin 2006, à 11 heures 30 et 18 secondes, seront enregistrées dans le dossier klbackup 2006-06-19 # 11-30-18. -restore : restaurer les données du Serveur d'administration. La restauration des données se fera en fonction des informations conservées dans le dossier BACKUP_PATH. Si le paramètre n'est pas utilisé, la copie de sauvegarde des données se fera dans le dossier BACKUP_PATH. -savecert PASSWORD : la fonction Enregistrer/Restaurer le Certificat du Serveur d'administration utilise le mot de passe spécifié par le paramètre PASSWORD pour coder ou décoder le certificat. La restauration complète des données du système d'administration nécessite une sauvegarde impérative du certificat du Serveur d'administration. Lors de la restauration du certificat, il faut fournir le même mot de passe que celui utilisé pour la copie de sauvegarde. Si le mot de passe est incorrect, le certificat ne sera pas reconstitué. Si le chemin d'accès au dossier partagé a été modifié au moment de la restauration des données du Serveur d'administration, il faut vérifier le bon fonctionnement des tâches où ce dossier est utilisé (tâches de mise à jour, d'installation à distance) et, le cas échéant, introduire les modifications requises dans les paramètres. DEPLACEMENT DU SERVEUR D'ADMINISTRATION SUR UN AUTRE ORDINATEUR Pour déplacer le Serveur d'administration sur un autre ordinateur, procédez comme suit : 1. Créez une copie de sauvegarde des données du Serveur d'administration. 2. Installez le nouveau Serveur d'administration. Pour simplifier le transfert des groupes d'administration, il est souhaitable que l'adresse du nouveau Serveur coïncide avec l'adresse de l'ancien Serveur. L'adresse (nom de l'ordinateur dans le réseau Windows ou adresse IP) est définie dans les paramètres de connexion de l'Agent d'administration au Serveur. 3. Sur le nouveau Serveur d'administration, restaurez les données de l'ancien Serveur au départ de la copie de sauvegarde. 4. Si les adresses (nom de l'ordinateur dans le réseau Windows ou adresse IP) du nouveau et de l'ancien Serveur ne coïncident pas, sur l'ancien Serveur créez la tâche de modification du Serveur d'administration pour le groupe Ordinateurs administrés. Si les adresses correspondent, la tâche de changement de Serveur n'est pas nécessaire. La connexion s'effectuera selon les paramètres définis pour l'adresse du Serveur sans aucun problème. 5. Supprimez l'ancien Serveur d'administration. 346 POSSIBILITÉS COMPLÉMENTAIRES Pour transférer un Serveur d'administration sur un autre ordinateur et remplacer la base de données du Serveur d'administration, procédez comme suit : 1. Créez une copie de sauvegarde des données du Serveur d'administration. 2. Installez un nouveau serveur SQL. Pour un transfert correct des données sur un nouveau serveur SQL, celui-ci doit avoir les mêmes fusionnements que le serveur SQL précédent. 3. Installez le nouveau Serveur d'administration. Le nom de la base de données de l'ancien serveur et du nouveau doit correspondre. Pour simplifier le transfert des groupes d'administration, il est souhaitable que l'adresse du nouveau Serveur coïncide avec l'adresse de l'ancien Serveur. L'adresse (nom de l'ordinateur dans le réseau Windows ou adresse IP) est définie dans les paramètres de l'Agent d'administration qui réglementent la connexion au Serveur. 4. Sur le nouveau Serveur d'administration, restaurez les données de l'ancien Serveur au départ de la copie de sauvegarde. 5. Si les adresses (nom de l'ordinateur dans le réseau Windows ou adresse IP) du nouveau et de l'ancien Serveur ne coïncident pas, sur l'ancien Serveur créez la tâche de modification du Serveur d'administration pour le groupe Ordinateurs administrés. Si les adresses correspondent, la tâche de changement de Serveur n'est pas nécessaire. La connexion s'effectuera selon les paramètres définis pour l'adresse du Serveur sans aucun problème. 6. Supprimez l'ancien Serveur d'administration. SUIVI DES ÉPIDÉMIES DE VIRUS Kaspersky Administration Kit permet de contrôler l'activité des virus sur les postes clients à l'aide de l'événement Attaque de virus consigné pendant le fonctionnement du composant Serveur d'administration. ACTIVATION DU MECANISME D'IDENTIFICATION D'UNE ATTAQUE DE VIRUS Pour identifier les événements de type Attaque de virus dans les limites des groupes d'administration et les notifier, procédez comme suit : 1. Dans l'arborescence de la console, sélectionnez l'entrée correspondant au Serveur d'administration souhaité, ouvrez le menu contextuel et utilisez la commande Propriétés. Cela entraîne l'ouverture de la boîte de dialogue Propriétés de <Nom du Serveur d'administration>. 347 MANUEL 2. DE RÉFÉRENCE Sur l'onglet Attaque de virus (cf. ill. ci-après), cochez la case en regard du nom des applications antivirus concernées et configurez leurs paramètres qui déterminent le seuil d'activité viral au-delà duquel l'événement Attaque de virus est attribué. Le dépassement du seuil sera considéré comme une augmentation de l'activité virale et le déclenchement de l'événement Attaque de virus. Illustration 276. Affichage des propriétés du Serveur d'administration. Onglet Attaque de virus 348 POSSIBILITÉS 3. COMPLÉMENTAIRES Sur l'onglet Evénements (cf. ill. ci-après) lors de la configuration des événements du niveau Critique, sélectionnez le type d'événement Attaque de virus et configurez les paramètres des notifications requis. Illustration 277. Affichage des propriétés du Serveur d'administration. Onglet Evénements 349 MANUEL 4. DE RÉFÉRENCE Dans les stratégies pour toutes les applications antivirus sur l'onglet Evénements (cf. ill. ci-après) lors de la configuration des événements du niveau d'importance Critique, sélectionnez le type d'événement Objet infecté découvert et dans la fenêtre des propriétés de cet événement, cochez la case Sur le Serveur d'administration pendant (jours). Illustration 278. Modification d'une stratégie. Onglet Evénements Sous le titre Détection de virus, de vers, de trojans et de programmes nuisibles et Objet infecté découvert, on trouvera uniquement les informations en provenance des postes clients du Serveur d'administration principal. L'événement Attaque de virus est configuré individuellement pour chaque Serveur secondaire. CHANGEMENT DE STRATEGIE POUR L'APPLICATION LORS DE L'ENREGISTREMENT DE L'EVENEMENT ATTAQUE DE VIRUS Afin de remplacer la stratégie actuelle pour l'application en cas d'événement Attaque de virus , procédez comme suit : 1. Ouvrez la fenêtre des propriétés du Serveur d'administration. 2. Sélectionnez l'onglet Attaque de virus. 3. Cliquez sur le lien Configurer l'activation de la stratégie suite à l'événement "Attaque de virus" et dans la fenêtre ouverte (cf. ill. ci-après) : 350 POSSIBILITÉS COMPLÉMENTAIRES Sélectionnez le type d'attaque de virus selon le type d'application : antivirus pour les postes de travail et les serveurs, antivirus pour les serveurs de messagerie, antivirus de protection du périmètre. Illustration 279. Paramètres de l'événement Attaque de virus. Sélection des stratégies pour l'activation Dans le champ correspondant, composez la liste des stratégies à l'aide des boutons situés à droite du champ : Pour ajouter une stratégie à la liste, cliquez sur le bouton Ajouter et dans la fenêtre Choisissez une stratégie (cf. ill. ci-après), cochez la case en regard de la stratégie dans l'arborescence proposée. Si vous cochez la case en regarde du nom du groupe d'administration, alors toutes les stratégies du groupe seront marquées pour l'ajout. 351 MANUEL DE RÉFÉRENCE Pour supprimer une stratégie de la liste, sélectionnez-la et cliquez sur Supprimer (cf. ill. ci-dessus). Illustration 280. Fenêtre de sélection des groupes AUTOMATISATION DU FONCTIONNEMENT DE KASPERSKY ADMINISTRATION KIT (KLAKAUT) Il est possible d'automatiser le fonctionnement de Kaspersky Administration Kit à l'aide de l'objet d'automatisation klakaut. L'utilitaire le système d'aide sont situés dans le dossier d'installation de l'application dans le sous-dossier klakaut. OUTILS EXTERNES Kaspersky Administration Kit permet de configurer une liste des outils externes : des applications qui seront appelées pour le poste client depuis la Console d'administration à l'aide de la commande du menu contextuel Outils externes. Pour chaque outil de la liste, une commande de menu est créée, ce qui permet à la console d'administration de lancer l'application qui correspond à l'outil. L'application est lancée sur le poste de travail de l'administrateur – sur l'ordinateur où la Console d'administration est installée. L'application peut accepter en guise d'arguments de la ligne de commande les attributs du poste client distant (nom NetBIOS, nom DNS, adresse IP). La connexion à l'ordinateur peut être exécutée à l'aide d'une connexion en tunnel spécialement ouverte. Par défaut, la liste des outils externes contient les services suivants pour chaque poste client : Diagnostic à distance : utilitaire de diagnostic à distance Kaspersky Administration Kit. Bureau distant : composant standard de Windows "Connexion en cours au poste de travail distant". Administration de l'ordinateur : composant Windows standard. Vous pouvez ajouter ou supprimer des outils externes ainsi que modifier leurs paramètres à l'aide des boutons Ajouter, Supprimer et Modifier. CONFIGURATION DE L'INTERFACE Kaspersky Administration Kit permet de configurer l'interface de la Console d'administration. 352 POSSIBILITÉS COMPLÉMENTAIRES Pour modifier les paramètres de l'interface déjà installés, procédez comme suit : 1. Dans l'arborescence de la console, passez à la section du Serveur d'administration. 2. Ouvrez le menu Vue ill. ci-après). Configuration de l'interface. Cela entraîne l'ouverture de la fenêtre du même nom (cf. Illustration 281. Affichage des propriétés du groupe. Fenêtre Configuration de l'interface 3. Dans la fenêtre ouverte spécifiez les paramètres suivants : Afficher les Serveurs d'administration secondaires. Afficher les onglets avec les paramètres de sécurité. Afficher le registre des applications. Nombre maximum d'ordinateurs affichés dans les sections de la console. Ce paramètre détermine le nombre d'ordinateurs affichés dans le panneau des résultats de la Console d'administration. La valeur par défaut est égale à 2000. Si le nombre d'ordinateurs dans le groupe dépasse la valeur définie, un avertissement approprié s'affiche. Pour afficher la liste de tous les ordinateurs, il faut augmenter la valeur du paramètre. La définition d'une valeur dans les paramètres d'un groupe (ou d'un domaine) quelconque pour le nombre maximum d'ordinateurs à afficher entre en vigueur pour tous les groupes de tous les niveaux de la hiérarchie ainsi que pour tous les domaines. 353 AIDE Les tableaux de cette rubrique reprennent des informations sur les éléments du menu contextuel des objets de la Console d'administration, des objets du panneau des résultats ainsi que des informations sur la valeur des états des objets du réseau et des groupes d'administration. DANS CETTE SECTION Menu contextuel ............................................................................................................................................................ 354 Panneau des résultats ................................................................................................................................................... 356 Etats des ordinateurs, des tâches et des stratégies ...................................................................................................... 362 MENU CONTEXTUEL Le tableau ci-après contient une liste des objets de la Console d'administration et la sélection des commandes du menu contextuel qui leur correspond. Tableau 2. Eléments du menu contextuel des entrées de la Console d'administration OBJET ELÉMENT FONCTION DE LA COMMANDE Points généraux du menu contextuel Actualiser Renouveler l'objet sélectionné. Exporter la liste Exporter la liste courante dans le fichier. Propriétés Ouvrir la fenêtre des propriétés de l'objet sélectionné. Kaspersky Administration Kit Générer Serveur d'administration Ajouter un Serveur d'administration à l'arborescence de la console. <Nom du Serveur d'administration> Connecter au Serveur d'administration Connecter au Serveur d'administration. Déconnecter du Serveur d'administration Déconnecter du Serveur d'administration. Installer une application Exécuter l'Assistant d'installation à distance. Recherche Ouvrir la fenêtre de recherche d'ordinateurs. Vue Modifier les paramètres de l'interface. Ordinateurs administrés Configuration de l'interface Supprimer Supprimer le Serveur d'administration de l'arborescence de la console. Installer une application Créer et lancer une tâche d'installation à distance pour un groupe. Recherche Recherche d'ordinateurs, de groupes et de Serveurs d'administration qui vérifient le critère spécifié. RAZ compteur de virus Réinitialiser le compteur de virus des hôtes de groupes. Activité virale Créer le rapport d'activité virale des postes clients, qui font partie du groupe. Générer Créer le groupe d'administration. Groupe 354 AIDE OBJET Ordinateurs administrés ELÉMENT FONCTION DE LA COMMANDE Toutes les tâches Créer la structure du groupe Créer la structure des groupes sur la base de la structure des domaines ou d'Active Directory. Toutes les tâches synchronisation Forcer la Forcer la synchronisation pour les ordinateurs qui font partie du groupe d'administration. Toutes les tâches message Afficher le Afficher le message à l'utilisateur. Importer une stratégie depuis un fichier. Importer Stratégies Générer Toutes les tâches Vue Ordinateurs administrés Tâches de groupe Importer Créer une nouvelle tâche de groupe. Tâche Toutes les tâches Importer une stratégie depuis un fichier. Afficher les stratégies héritées dans le panneau des résultats. Stratégies héritées Générer Vue Créer une nouvelle stratégie. Stratégie Importer Importer une tâche depuis un fichier. Afficher les tâches de groupe héritées dans le panneau des résultats. Tâches héritées Ordinateurs administrés Postes clients Générer Ordinateurs administrés Serveurs d'administration Vue Rapports et notifications Générer Rapport Créer un nouveau modèle de rapport. Tâches de Kaspersky Administration Kit Générer Tâche Créer une tâche effectuée uniquement par le Serveur d'administration. Serveur d'administration Toutes les tâches Tâches pour les sélections d'ordinateurs Ajouter un poste client dans un groupe. Ordinateur Générer Générer Requêtes d'événements Evénements Générer Importer Nouvelle requête Toutes les tâches Importer Nouvelle requête Toutes les tâches Ordinateurs non définis Recherche Ordinateurs non définis Domaines Toutes les tâches ordinateurs Ordinateurs non définis Active Directory Vue Ordinateurs non définis Plages IP Générer Plage IP Importer une tâche depuis un fichier. Créer une tâche pour les sélections aléatoires des postes clients. Tâche Toutes les tâches Requêtes d'événements et d'ordinateurs Sélections d'ordinateurs Importer Passer au Serveur d'administration principal. Importer Importer une tâche depuis un fichier. Créer une nouvelle requête pour la recherche d'ordinateurs. Importer une tâche depuis un fichier. Créer une nouvelle requête pour la recherche d'ordinateurs. Importer une sélection depuis un fichier. Recherche d'ordinateurs, de groupes et de Serveurs d'administration qui vérifient le critère spécifié. Activité des Rechercher un ordinateur Configurer les paramètres de la réaction du Serveur d'administration à la recherche d'activité d'ordinateurs dans le réseau. Recherche d'un ordinateur situé dans la division Active Directory. Ajouter une plage IP dans le réseau. 355 MANUEL DE RÉFÉRENCE OBJET ELÉMENT FONCTION DE LA COMMANDE Stockages Paquets d'installation Générer Paquet d'installation Créer un paquet d'installation. Télécharger les mises à jour Lancer la récupération des mises à jour par le Serveur d'administration. Paramètres de mise à jour Configurer les paramètres de la tâche de récupération des mises à jour par le Serveur d'administration. Rapport de versions de base Créer et importer le rapport de versions des bases. Toutes les tâches Purger le stockage des mises à jour Purger le référentiel des mises à jour sur le Serveur d'administration. Ajouter une licence Installer une nouvelle licence. Rapport de licences Créer et consulter le rapport de licences installées sur les postes clients. Installer une licence Créer une tâche d'installation d'une nouvelle licence pour une application de Kaspersky Lab administrée par Kaspersky Administration Kit. Stockages Stockages Mises à jour Licences PANNEAU DES RESULTATS Le tableau ci-après contient une liste des objets de la Console d'administration et des colonnes qui leur correspondent dans le panneau des résultats standards. Tableau 3. Eléments du panneau des résultats OBJET COLONNE DESCRIPTION DE LA COLONNE Ordinateurs administrés Nom Noms des dossiers, intégrés dans le dossier Ordinateurs administrés. Ordinateurs administrés Stratégies Nom Nom de la stratégie. Etat Etat de la stratégie. Si la stratégie est active, la valeur Active est affichée. Si la stratégie est inactive, alors le champ est vide. Application Nom de l'application pour laquelle la stratégie a été créée. Héritée Nom du groupe duquel la stratégie a été héritée. Si la stratégie n'est pas héritée, le champ est vide. L'icône apparaît à côté du nom d'une stratégie héritée. Ordinateurs administrés de groupe Tâches Modifiée Date et heure de la dernière modification des paramètres de la stratégie. Nom Nom de tâche. Type de tâche Type de tâche. Application Nom de l'application pour laquelle la tâche a été créée. 356 AIDE OBJET COLONNE DESCRIPTION DE LA COLONNE Modifiée Date et heure de la dernière modification des paramètres de la tâche. En exécution Nombre d'ordinateurs sur lesquels la tâche est exécutée. Terminée Nombre d'ordinateurs sur lesquels la tâche est terminée. Terminée avec une erreur Nombre d'ordinateurs sur lesquels l'exécution de la tâche s'est soldée sur une erreur. En attente d'exécution Nombre d'ordinateurs sur lesquels la tâche attend d'être exécutée. Suspendu(e) Nombre d'ordinateurs sur lesquels la tâche est suspendue. Héritée Nom du groupe duquel la tâche a été héritée. Si la tâche n'est pas héritée, le champ est vide. L'icône apparaît à côté du nom d'une tâche héritée. Ordinateurs administrés clients Nom Nom de l'ordinateur (nom NETBIOS ou adresse IP de l'ordinateur). Ordinateurs administrés Serveurs d'administration Nom Nom de l'ordinateur (nom NETBIOS ou adresse IP de l'ordinateur). Rapports et notifications Nom Nom du rapport ou de la notification. Tâches de Kaspersky Administration Kit Nom Nom de tâche. Type de tâche Type de tâche. Application Nom de l'application pour laquelle la tâche a été créée. Modifiée Date et heure de la dernière modification des paramètres de la tâche. En attente d'exécution Nombre d'ordinateurs sur lesquels la tâche attend d'être exécutée. Suspendu(e) Nombre d'ordinateurs sur lesquels la tâche est suspendue. En exécution Nombre d'ordinateurs sur lesquels la tâche est exécutée. Terminée Nombre d'ordinateurs sur lesquels la tâche est terminée. Terminée avec une erreur Nombre d'ordinateurs sur lesquels l'exécution de la tâche s'est soldée sur une erreur. Nom Nom de tâche. Type de tâche Type de tâche. Application Nom de l'application pour laquelle la tâche a été créée. Modifiée Date et heure de la dernière modification des paramètres de la tâche. Tâches pour les sélections d'ordinateurs Postes 357 MANUEL DE RÉFÉRENCE OBJET COLONNE DESCRIPTION DE LA COLONNE En attente d'exécution Nombre d'ordinateurs sur lesquels la tâche attend d'être exécutée. Suspendu(e) Nombre d'ordinateurs sur lesquels la tâche est suspendue. En exécution Nombre d'ordinateurs sur lesquels la tâche est exécutée. Terminée Nombre d'ordinateurs sur lesquels la tâche est terminée. Terminée avec une erreur Nombre d'ordinateurs sur lesquels l'exécution de la tâche s'est soldée sur une erreur. Extraction des événements et des ordinateurs Nom Nom de la sélection. Ordinateurs non définis Domaines Nom Nom de l'ordinateur (nom NETBIOS ou adresse IP de l'ordinateur). Type de S.E. Nom du système d'exploitation installé sur le poste. En fonction du type de système d'exploitation, une des icônes suivantes apparaît à côté du nom de l'ordinateur : – pour un serveur, station de travail. – pour une Domaine Domaine Windows ou groupe de travail auquel appartient l'ordinateur. Agent Antivirus Etat des applications installées sur l'ordinateur. Pour l'agent réseau ou l'application antivirus dont l'administration est possible via Kaspersky Administration Kit, l'icône "+" (plus) apparaît s'il est installé sur l'ordinateur. Si les applications ne sont pas installées, le signe "-" (moins) apparaît. Visible Date à laquelle l'ordinateur a été observé pour la dernière fois par le Serveur dans le réseau. Heure de dernière mise à jour Date de la dernière mise à jour des bases ou des applications sur l'ordinateur. Etat Etat actuel de l'ordinateur (OK/Avertissement/Critique), octroyé sur la base de critères définis par l'administrateur. Les parenthèses reprennent la condition qui a donné cet état. Description de l'état La raison, pourquoi tel ou tel état était attribué au poste client. Mise à jour d'information Date de la dernière mise à jour des informations relatives à l'ordinateur sur le Serveur d'administration. 358 AIDE OBJET Ordinateurs non définis Directory Active COLONNE DESCRIPTION DE LA COLONNE Nom DNS Nom DNS de l'ordinateur. Adresse IP Adresse IP de l'ordinateur. Connexion avec le Serveur Heure de la dernière connexion de l'Agent d'administration installé sur le poste client avec le Serveur d'administration. Nom Nom de l'ordinateur (nom NETBIOS ou adresse IP de l'ordinateur). Type de S.E. Nom du système d'exploitation installé sur le poste. En fonction du type de système d'exploitation, une des icônes suivantes apparaît à côté du nom de l'ordinateur : – pour un serveur, station de travail. Ordinateurs non définis Plages – pour une Domaine Domaine Windows ou groupe de travail auquel appartient l'ordinateur. Agent/Antivirus Etat des applications installées sur l'ordinateur. Pour l'agent réseau ou l'application antivirus dont l'administration est possible via Kaspersky Administration Kit, l'icône "+" (plus) apparaît s'il est installé sur l'ordinateur. Si les applications ne sont pas installées, le signe "-" (moins) apparaît. Visible Date à laquelle l'ordinateur a été observé pour la dernière fois par le Serveur dans le réseau. Heure de dernière mise à jour Date de la dernière mise à jour des bases ou des applications sur l'ordinateur. Etat Etat actuel de l'ordinateur (OK/Avertissement/Critique), octroyé sur la base de critères définis par l'administrateur. Les parenthèses reprennent la condition qui a donné cet état. Description de l'état La raison, pourquoi tel ou tel état était attribué au poste client. Mise à jour d'information Date de la dernière mise à jour des informations relatives à l'ordinateur sur le Serveur d'administration. Nom DNS Nom DNS de l'ordinateur. Adresse IP Adresse IP de l'ordinateur. Connexion avec le Serveur Heure de la dernière connexion de l'Agent d'administration installé sur le poste client avec le Serveur d'administration. Nom Nom de l'ordinateur (nom NETBIOS ou adresse IP de l'ordinateur). 359 MANUEL DE RÉFÉRENCE OBJET COLONNE DESCRIPTION DE LA COLONNE IP Type de S.E. Nom du système d'exploitation installé sur le poste. En fonction du type de système d'exploitation, une des icônes suivantes apparaît à côté du nom de l'ordinateur : – pour un serveur, station de travail. Stockages Stockages Paquets d'installation Mises à jour – pour une Domaine Domaine Windows ou groupe de travail auquel appartient l'ordinateur. Agent/Antivirus Etat des applications installées sur l'ordinateur. Pour l'agent réseau ou l'application antivirus dont l'administration est possible via Kaspersky Administration Kit, l'icône "+" (plus) apparaît s'il est installé sur l'ordinateur. Si les applications ne sont pas installées, le signe "-" (moins) apparaît. Visible Date à laquelle l'ordinateur a été observé pour la dernière fois par le Serveur dans le réseau. Heure de dernière mise à jour Date de la dernière mise à jour des bases ou des applications sur l'ordinateur. Etat Etat actuel de l'ordinateur (OK/Avertissement/Critique), octroyé sur la base de critères définis par l'administrateur. Les parenthèses reprennent la condition qui a donné cet état. Description de l'état La raison, pourquoi tel ou tel état était attribué au poste client. Mise à jour d'information Date de la dernière mise à jour des informations relatives à l'ordinateur sur le Serveur d'administration. Nom DNS Nom DNS de l'ordinateur. Adresse IP Adresse IP de l'ordinateur. Connexion avec le Serveur Heure de la dernière connexion de l'Agent d'administration installé sur le poste client avec le Serveur d'administration. Nom Nom du paquet d'installation. Application Application pour qui le paquet d'installation est destiné. Numéro de version Numéro de version d'installation. Nom Nom de la mise à jour. Description Description de la mise à jour. Date de création Date de publication des bases de Kaspersky Lab. 360 AIDE OBJET Stockages Stockages Licences Quarantaine Stockages Dossier de sauvegarde COLONNE DESCRIPTION DE LA COLONNE Reçu Date de réception de la mise à jour du Serveur d'administration. Taille Taille de la mise à jour reçue. Numéro de série Le numéro de série de la licence. Type Type de la licence installée (par exemple, commerciale ou démonstration). Limite Limites définies par la licence (par exemple, nombre d'ordinateurs sur lesquels la licence peut être installée). Durée de validité Durée de validité de la licence. Date d'expiration Date d'expiration de validité de la licence. Application Application pour qui la licence est activée. Active Période d'activation de la licence Complémentaire Période d'activation de la licence complémentaire A propos du client Information sur le propriétaire, prise du fichier de la clé. Ordinateur Poste client sur lequel l'objet a été découvert. Nom Nom du fichier placé en quarantaine. Etat Etat de l'objet attribué par le logiciel antivirus. Action en cours Action sélectionnée sur un objet lors du placement en quarantaine. Date de placement Date de placement d'un objet détecté en quarantaine. Nom du virus Nom de la menace telle qu'elle apparaît dans l'Encyclopédie des virus de Kaspersky Lab. Description Description du fichier, indiqué par l'utilisateur. Chemin de restauration Dossier, où le fichier se trouvait avant d'être placé en quarantaine. Utilisateur Utilisateur qui a placé le fichier en quarantaine. Taille Taille du fichier. Ordinateur Poste client sur lequel l'objet a été découvert. Nom Nom du fichier placé en quarantaine. Etat Etat de l'objet attribué par le logiciel antivirus. 361 MANUEL DE RÉFÉRENCE OBJET Stockages Fichiers avec un traitement différé COLONNE DESCRIPTION DE LA COLONNE Action en cours Action sélectionnée sur un objet lors du placement en quarantaine. Date de placement Date de placement d'un objet détecté en quarantaine. Nom du virus Nom de la menace telle qu'elle apparaît dans l'Encyclopédie des virus de Kaspersky Lab. Description Description du fichier, indiqué par l'utilisateur. Chemin de restauration Dossier, où le fichier se trouvait avant d'être placé dans la Dossier de sauvegarde. Utilisateur Utilisateur qui a placé le fichier dans la Dossier de sauvegarde. Taille Taille du fichier. Ordinateur Poste client sur lequel l'objet a été découvert. Nom Nom du fichier placé en quarantaine. Etat Etat de l'objet attribué par le logiciel antivirus. Action en cours Action sélectionnée sur un objet lors du placement en quarantaine. Date de placement Date de placement d'un objet détecté en quarantaine. Nom du virus Nom de la menace telle qu'elle apparaît dans l'Encyclopédie des virus de Kaspersky Lab. Description Description du fichier, indiqué par l'utilisateur. Chemin de restauration Dossier, où le fichier se trouvait avant d'être placé dans le dossier Fichiers avec un traitement différé. Utilisateur Utilisateur qui a placé le fichier dans le dossier Fichiers avec un traitement différé. Taille Taille du fichier. ETATS DES ORDINATEURS, DES TACHES ET DES STRATEGIES Le tableau ci-après reprend la liste des icônes qui apparaissent dans l'arborescence de la console et dans le panneau des résultats de la Console d'administration à côté des noms des postes clients, des tâches et des stratégies. Ces icônes définissent l'état des objets. 362 AIDE Tableau 4. ICÔN Etats des ordinateurs, des tâches et des stratégies ETAT E Ordinateur avec un système d'exploitation pour poste de travail a été découvert dans le réseau mais n'appartient à aucun groupe d'administration. Ordinateur avec un système d'exploitation pour poste de travail, appartenant à un groupe d'administration et correspondant à l'état Avertissement. Ordinateur avec un système d'exploitation pour poste de travail, appartenant à un groupe d'administration et correspondant à l'état Avertissement. Ordinateur avec un système d'exploitation pour poste de travail, appartenant à un groupe d'administration et correspondant à l'état Avertissement. Ordinateur avec un système d'exploitation pour poste de travail, appartenant à un groupe d'administration dont la connexion au Serveur d'administration est perdue. Ordinateur avec un système d'exploitation pour serveurs a été découvert dans le réseau mais n'appartient à aucun groupe d'administration. Ordinateur avec un système d'exploitation pour poste serveurs, appartenant à un groupe d'administration et correspondant à l'état OK. Ordinateur avec un système d'exploitation pour poste serveurs, appartenant à un groupe d'administration et correspondant à l'état OK. Ordinateur avec un système d'exploitation pour poste serveurs, appartenant à un groupe d'administration et correspondant à l'état OK. Ordinateur avec un système d'exploitation pour poste serveurs, appartenant à un groupe d'administration dont la connexion au Serveur d'administration est perdue. La grappe, faisant partie du groupe d'administration, avec l'état OK. Stratégie active. Stratégie inactive. Tâche (de groupe, du Serveur d'administration ou pour une sélection d'ordinateurs) dans l'état Planifiée pour ou Terminée. Tâche (de groupe, du Serveur d'administration ou pour une sélection d'ordinateurs) dans l'état En exécution. Tâche (de groupe, du Serveur d'administration ou pour une sélection d'ordinateurs) dans l'état Terminée avec une erreur. 363 GLOSSAIRE A ADMINISTRATEUR DE KASPERSKY ADMINISTRATION KIT Personne qui gère les travaux du programme grâce à un système d'administration centralisé à distance de Kaspersky Administration Kit. ADMINISTRATION CENTRALISEE DE L'APPLICATION Administration à distance de l'application à l'aide des services d'administration proposés par Kaspersky Administration Kit. ADMINISTRATION DIRECTE DE L'APPLICATION Administration de l'application par l'interface locale. AGENT D'ADMINISTRATION Composant de l'application Kaspersky Administration Kit qui coordonne les interactions entre le Serveur d'administration et les applications Kaspersky Lab installées sur un poste spécifique du réseau (un poste de travail ou un serveur). Ce composant est unique pour toutes les applications Windows de la ligne de produits de la société. Il existe des versions de l'Agent d'administration spécifiques aux applications Kaspersky Lab qui fonctionnent sur Novell ou Unix. AGENT DE MISE A JOUR Ordinateur qui joue le rôle d'intermédiaire entre le centre de diffusion des mises à jour et des paquets d'installation dans les limites du groupe d'administration. APPLICATION INCOMPATIBLE Application antivirus d'un autre éditeur ou application de Kaspersky Lab qui n'est pas compatible avec l'administration par Kaspersky Administration Kit. B BASES Bases de données créées par les experts de Kaspersky Lab et qui contiennent une description détaillée de toutes les menaces connues à l'heure actuelle contre la sécurité informatique, ainsi que les moyens de les identifier et de les neutraliser. Les bases sont actualisées en permanence par Kaspersky Lab au fur et à mesure que de nouvelles menaces surgissent. Afin d'améliorer la détection des menaces, il est conseillé de copier fréquemment la mise à jour des bases depuis les serveurs de mises à jour de Kaspersky Lab. C CERTIFICAT DU SERVEUR D'ADMINISTRATION Certificat qui sert à l'authentification du Serveur d'administration lors de la connexion de la Console d'administration et de l'échange d'informations avec les postes client. Le certificat du Serveur d'administration est créé lors de l'installation du Serveur d'administration et enregistré dans le sous-dossier Cert du dossier d'installation de l'application. CLIENT DU SERVEUR D'ADMINISTRATION (POSTE CLIENT) L'ordinateur, serveur ou poste de travail sur lequel l'Agent d'administration est installé, ainsi que les applications administrées de Kaspersky Lab. CONSOLE D'ADMINISTRATION KASPERSKY Composant de l'application Kaspersky Administration Kit qui offre l'interface utilisateur pour les services d'administration du Serveur d'administration et de l'Agent d'administration. 364 GLOSSAIRE D DEGRE D'IMPORTANCE DE L'EVENEMENT Caractéristique de l'événement enregistré durant le fonctionnement de l'application de Kaspersky Lab. Il existe quatre niveaux de gravité : Critique. Erreur. Avertissement. Message d'information. Les événements du même type peuvent avoir différents degrés de gravité, en fonction du moment où l'événement s'est produit. DOSSIER DE SAUVEGARDE Dossier spécial prévu pour conserver les copies de sauvegarde des objets créés avant leur réparation ou leur suppression. DUREE DE VALIDITE DE LA LICENCE Période durant laquelle vous pouvez utiliser l'ensemble des fonctions de l'application de Kaspersky Lab. En règle générale, la licence est valide pendant une année calendaire à partir de la date de son installation. Une fois la durée de la licence écoulée, l'application n'est plus opérationnelle : vous ne pourrez plus actualiser les bases de l'application. E ETAT DE LA PROTECTION Etat actuel de la protection qui caractérise le niveau de la protection de l'ordinateur. F FICHIER DE LICENCE Fichier possédant l'extension .key qui constitue votre "clé" personnelle indispensable à l'utilisation de l'application de Kaspersky Lab. Le fichier de licence est livré avec le logiciel si vous avez acheté ce dernier chez un revendeur de Kaspersky Lab. Il est envoyé par courrier électronique si vous avez acheté le logiciel en ligne. G GROUPE D'ADMINISTRATION Sélection d'ordinateurs regroupés selon les fonctions exécutées et les applications de Kaspersky Lab installées. Les ordinateurs sont regroupés pour en faciliter la gestion dans son ensemble. Le groupe peut se trouver à l'intérieur d'autres groupes. Il est possible de créer dans le groupe les stratégies de groupe pour chacune des applications installées et chacune des tâches de groupe créées. I INSTALLATION FORCEE Méthode d'installation à distance des applications de Kaspersky Lab qui permet de réaliser l'installation à distance d'un logiciel sur des postes clients définis. Pour réussir la tâche à l'aide de la méthode de l'installation forcée, le compte utilisateur employé pour le lancement de la tâche doit jouir des privilèges d'exécution à distance des applications sur les postes clients. Cette méthode est recommandée pour l'installation des applications sur les ordinateurs tournant sous les 365 MANUEL DE RÉFÉRENCE systèmes d'exploitation Microsoft NT/2000/2003/XP compatibles avec cette possibilité ou sur les ordinateurs tournant sous Microsoft Windows 98/Me sur lesquels l'Agent d'administration est installé. INSTALLATION A DISTANCE Installation des applications de Kaspersky Lab à l'aide des services offerts par l'application Kaspersky Administration Kit. INSTALLATION A L'AIDE D'UN SCENARIO DE LANCEMENT Méthode d'installation à distance des applications de Kaspersky Lab qui permet d'associer l'exécution de la tâche d'installation à distance à un compte utilisateur (ou plusieurs comptes) concret. Lorsque l'utilisateur s'enregistre dans le domaine, le système tente d'installer l'application sur le poste client depuis lequel l'utilisateur s'est enregistré. Cette méthode est recommandée pour l'installation des applications de la société sur les ordinateurs tournant sous Microsoft Windows 98/Me. L LICENCE ACTIVE Licence utilisée dans la période de temps définie par l'application de Kaspersky Lab. Elle définit la durée de validité de l'ensemble des fonctions, ainsi que la politique de licence vis-à-vis de l'application. L'application ne peut pas compter plus d'une licence dont l'état est "actif". LICENCE COMPLEMENTAIRE Licence ajoutée pour le fonctionnement de l'application de Kaspersky Lab, mais pas encore activée. La licence complémentaire entrera en vigueur à la fin de la durée de validité de la licence en cours. M MISE A JOUR Procédure de remplacement/d'ajout de nouveaux fichiers (bases ou modules de l'application) reçus depuis les serveurs de mise à jour de Kaspersky Lab. MISE A JOUR DISPONIBLE Paquet des mises à jour des modules de l'application Kaspersky Lab qui contient les mises à jour urgentes recueillies au cours d'un intervalle de temps et les modifications dans l'architecture de l'application. O OPERATEUR DE KASPERSKY ADMINISTRATION KIT Utilisateur, qui est responsable de l'état et du fonctionnement du système de protection administré à l'aide de Kaspersky Administration Kit. P PAQUET D'INSTALLATION Sélection de fichiers pour l'installation à distance de l'application Kaspersky Lab à l'aide du système d'administration à distance Kaspersky Administration Kit. Le paquet d'installation est créé sur la base des fichiers spéciaux avec les extensions .kpd et .kud, inclus dans le distributif de l'application, et contient un ensemble de paramètres nécessaires pour installer une application et assurer son efficacité immédiatement après l'installation. Les valeurs des paramètres correspondent aux valeurs des paramètres de l'application par défaut. 366 GLOSSAIRE PARAMETRES DE L'APPLICATION Paramètres de fonctionnement de l'application communs pour l'ensemble de ses types de tâches et responsables du fonctionnement de l'application dans son ensemble, par exemple, paramètres des performances de l'application, paramètres de génération des rapports, paramètres du dossier de sauvegarde. PARAMETRES DE LA TACHE Les paramètres de fonctionnement de l'application, spécifiques à chaque type de tâches. PLUG-IN D'ADMINISTRATION DE L'APPLICATION Composant spécial, qui fait office d'interface pour l'administration du fonctionnement de l'application par la Console d'administration. Le plug-in d'administration est spécifique à chaque application. Il est repris dans toutes les applications de Kaspersky Lab qui peuvent être administrées à l'aide de Kaspersky Administration Kit. POSTE DE TRAVAIL DE L 'ADMINISTRATEUR Ordinateur sur lequel est installé le composant qui fait office d'interface pour l'administration de l'application. Pour les logiciels antivirus, il s'agit de la Console Anti-Virus, pour l'application Kaspersky Administration Kit, de la Console d'administration. Depuis le poste de travail de l'administrateur, il est possible de réaliser la configuration et l'administration de la partie Serveur de l'administration, et pour Kaspersky Administration Kit, d'élaborer et d'administrer la protection antivirus centralisée du réseau de l'entreprise sur la base des applications de Kaspersky Lab. R RESTAURATION Transfert de l'objet original depuis la quarantaine ou du dossier de sauvegarde vers l'emplacement, où se trouvait l'objet avant qu'il ne soit placé en quarantaine, supprimé ou réparé, ou vers tout autre emplacement désigné par l'utilisateur. RESTAURATION DES DONNEES DU SERVEUR D'ADMINISTRATION Il s'agit de la restauration des données du Serveur d'administration à l'aide d'un utilitaire de sauvegarde sur la base des informations présentes dans le dossier de sauvegarde. L'utilitaire permet de restaurer : la base du Serveur d'administration (stratégie, tâches, paramètres d'application, événements enregistrés sur le Serveur d'administration) ; les données de configuration de la structure du groupe d'administration et des postes clients ; le stockage des paquets d'installation des applications pour l'installation à distance (contenu des dossiers Packages, Uninstall, Updates) ; le certificat du Serveur d'administration. S SAUVEGARDE Création d'une copie de sauvegarde d'un fichier avant sa suppression ou la réparation et placement de cette copie dans le dossier de sauvegarde avec la possibilité de le restaurer ultérieurement, par exemple en vue de l'analyser à l'aide des bases actualisées. SAUVEGARDE DES DONNEES DU SERVEUR D'ADMINISTRATION Copie des données du Serveur d'administration pour la sauvegarde et la restauration ultérieure, réalisée à l'aide de l'utilitaire de copie de sauvegarde. L'utilitaire permet d'enregistrer : la base du Serveur d'administration (stratégie, tâches, paramètres d'application, événements enregistrés sur le Serveur d'administration) ; 367 MANUEL DE RÉFÉRENCE les données de configuration de la structure du groupe d'administration et des postes clients ; le stockage des paquets d'installation des applications pour l'installation à distance (contenu des dossiers Packages, Uninstall, Updates) ; le certificat du Serveur d'administration. SERVEUR D'ADMINISTRATION Composant de l'application Kaspersky Administration Kit qui remplit la fonction d'enregistrement centralisé des informations sur les applications Kaspersky Lab installées sur le réseau local de la société, et d'un outil efficace de gestion de ces applications. SERVEURS DE MISE A JOUR KASPERSKY LAB Liste des serveurs HTTP et FTP de Kaspersky Lab depuis lesquels l'application copie les bases et les mises à jour des modules sur votre ordinateur. SEUIL DE L'ACTIVITE DU VIRUS Nombre maximum d'événements d'un certain type admis au cours d'un intervalle déterminé, dont le dépassement sera considéré comme une augmentation de l'activité du virus et l'apparition de la menace d'attaque de virus. Ces données peuvent être utiles en période d'épidémie et permettent à l'administrateur de réagir opportunément à la menace d'une attaque de virus. STOCKAGE DES COPIES DE SAUVEGARDE Dossier spécial pour la conservation des copies des données du Serveur d'administration, créées à l'aide de l'utilitaire de copie de sauvegarde. STRATEGIE Sélection des paramètres de fonctionnement de l'application dans le groupe d'administration en cas d'administration à l'aide de Kaspersky Administration Kit. Les paramètres de fonctionnement de l'application peuvent varier en fonction des groupes. Une stratégie propre à chaque application peut être définie. La stratégie contient les paramètres de la configuration complète de toutes les fonctions de l'application. T TACHE Fonctions exécutées par l'application de Kaspersky Lab qui se présente sous la forme d'une tâche, par exemple : Protection en temps réel des fichiers, Analyse complète de l'ordinateur, Mise à jour des bases. TACHE DE GROUPE Tâche définie pour un groupe et exécutée sur tous les postes clients de ce groupe d'administration. TACHE LOCALE Tâche définie et exécutée sur un poste client particulier. TACHE POUR UNE SELECTION D'ORDINATEURS Tâche définie pour une sélection des postes clients parmi des groupes d'administration aléatoires et exécutée sur ceuxci. 368 KASPERSKY LAB. Fondé en 1997, Kaspersky Lab est devenu un leader reconnu en technologies de sécurité de l'information. Il produit un large éventail de logiciels de sécurité des données, et distribue des solutions techniquement avancées et complètes afin de protéger les ordinateurs et les réseaux contre tous types de programmes malveillants, les courriers électroniques non sollicités ou indésirables, et contre les tentatives d'intrusion. Kaspersky Lab est une compagnie internationale. Son siège se trouve en Fédération de Russie, et les bureaux sont ouverts au Royaume-Uni, en France, en Allemagne, au Japon, dans les pays du Benelux, en Chine, Pologne, Roumanie et aux Etats-Unis (Californie). Un nouveau service de la compagnie, le centre européen de recherches anti-virus, a été récemment installé en France. Le réseau de partenaires de Kaspersky Lab compte plus de 500 entreprises du monde entier. Aujourd'hui, Kaspersky Lab emploie plus de 1000 spécialistes, tous spécialistes des technologies antivirus : 10 d'entre eux possèdent un M.B.A, 16 autres un doctorat. Les chefs d'analyse antivirus de Kaspersky Lab siègent en tant que membres de la prestigieuse organisation pour la recherche antivirus en informatique (CARO – Computer Anti-virus Researcher's Organization). Kaspersky Lab offre les meilleures solutions de sécurité, appuyées par une expérience unique et un savoir-faire accumulé pendant plus de 14 années de combat contre les virus. Grâce à l'analyse continue de l'activité virale, nous savons prévoir les tendances dans le développement des programmes malveillants et fournir à l'avance à nos utilisateurs la protection optimale contre les nouveaux types d'attaques. Cet avantage est à la base des produits et des services proposés par Kaspersky Lab. Nous sommes toujours en avance sur la concurrence et nous fournissons à nos clients la meilleure protection possible. Grâce à des années de travail assidu, la société est devenue leader en développement des systèmes de défense antivirus. Kaspersky Lab fut l'une des premières entreprises à mettre au point les standards de défense antivirale les plus exigeants. Kaspersky® Anti-Virus, le produit phare de la société, garantit la protection de tous les objets susceptibles d'être la proie d'un virus : postes de travail, serveurs de fichiers, systèmes de messagerie, pare-feu et passerelles Internet, ordinateurs de poche. La convivialité de l'administration permet aux utilisateurs d'automatiser au maximum la protection des ordinateurs et des réseaux d'entreprise. De nombreux fabricants internationaux utilisent le noyau Kaspersky Anti-Virus dans leurs produits : Nokia ICG (Etats-Unis), Aladdin (Israël), Sybari (Etats-Unis), G Data (Allemagne), Deerfield (Etats-Unis), Alt-N (Etats-Unis), Microworld (Inde) et BorderWare (Canada). Les clients de Kaspersky Lab bénéficient d'un large éventail de services qui garantissent le fonctionnement ininterrompu des logiciels et qui répondent à la moindre de leurs attentes. Nous élaborons, mettons en œuvre et accompagnons les dispositifs de protection antivirus pour entreprise. Nos bases antivirus sont mises à jour toutes les heures. Nous offrons à nos utilisateurs une assistance technique en plusieurs langues. Si vous avez des questions, vous pouvez les adresser au revendeur ou directement à Kaspersky Lab. Vous bénéficierez toujours de consultations détaillées par téléphone ou par courrier électronique. Vous recevrez des réponses complètes à vos questions. Site officiel de Kaspersky Lab : http://www.kaspersky.fr Encyclopédie de virus : http://www.viruslist.com/fr Laboratoire Anti-Virus : [email protected] (uniquement pour l’envoi d'objets suspects archivés) http://support.kaspersky.ru/virlab/helpdesk.html?LANG=fr (pour les demandes auprès des experts en virus) 369 INDEX A Administration postes clients ....................................................................................................................................................... 172 stratégies ............................................................................................................................................................... 85 ADMINISTRATION GROUPES D'ADMINISTRATION .......................................................................................................................... 67 LICENCES ........................................................................................................................................................... 298 SERVEUR D'ADMINISTRATION ........................................................................................................................... 27 ADMINISTRATION DE L'APPLICATION .................................................................................................................... 85 Agent d'administration ....................................................................................................................................... 118, 364 Agents de mise à jour ...........................................................................................................................84, 290, 293, 364 Ajout poste client........................................................................................................................................................... 157 Serveur d'administration ........................................................................................................................................ 32 Serveur secondaire ................................................................................................................................................ 62 Assistant de conversion des stratégies et des tâches ....................................................................................... 112, 148 Attaque de virus identification ......................................................................................................................................................... 347 stratégie ............................................................................................................................................................... 350 B Bases de données ....................................................................................................................................................... 12 C Cisco Network Admission Control ......................................................................................................................... 58, 60 Configuration logicielle ................................................................................................................................................ 12 Configuration matérielle............................................................................................................................................... 12 Copie de sauvegarde tâche .................................................................................................................................................................... 340 utilitaire ................................................................................................................................................................ 343 D DEMARRER L'APPLICATION .................................................................................................................................................... 18 E Exportation stratégies ............................................................................................................................................................. 111 tâche .................................................................................................................................................................... 147 G Groupes paramètres............................................................................................................................................................. 77 structure ................................................................................................................................................................. 69 Groupes d'administration ........................................................................................................................................... 365 I Importation stratégie ............................................................................................................................................................... 112 tâche .................................................................................................................................................................... 147 370 INDEX L Licence ...................................................................................................................................................................... 368 Licence active ................................................................................................................................................................... 364 diffusion ............................................................................................................................................................... 304 installation ............................................................................................................................................................ 301 rapport ................................................................................................................................................................. 303 réception du fichier clé ................................................................................................................................. 303, 368 LICENCE ................................................................................................................................................................... 298 M Menu contextuel ........................................................................................................................................................ 354 Mise à jour affichage .............................................................................................................................................................. 287 analyse ................................................................................................................................................................ 284 diffusion ................................................................................................................................................288, 289, 290 réception .............................................................................................................................................................. 272 Modèle du rapport création ................................................................................................................................................................ 202 modification.......................................................................................................................................................... 215 N Notifications ............................................................................................................................................................... 230 Notifications configuration des paramètres ................................................................................................................................ 23 limite .................................................................................................................................................................... 230 P Panneaux d'informations modification.......................................................................................................................................................... 214 Permutation entre les Serveurs ................................................................................................................................... 31 Postes clients allumer ................................................................................................................................................................. 172 arrêt ..................................................................................................................................................................... 175 connexion au Serveur .......................................................................................................................................... 188 message à l'utilisateur ......................................................................................................................................... 183 redémarrage ........................................................................................................................................................ 179 surveillance ............................................................................................................................................................ 82 Protection antivirus .................................................................................................................................................... 317 Q Quarantaine restauration d'un objet ......................................................................................................................................... 310 suppression d'un objet ......................................................................................................................................... 310 R Rapports création ................................................................................................................................................................ 220 diffusion ............................................................................................................................................................... 223 hiérarchie des Serveurs d'administration ............................................................................................................. 227 licences ................................................................................................................................................................ 303 Requête d'événements configuration ........................................................................................................................................................ 242 création ................................................................................................................................................................ 240 Restriction du trafic ...................................................................................................................................................... 61 S Sauvegarde ............................................................................................................................................................... 367 371 MANUEL DE RÉFÉRENCE Sélections d'événements consultation du journal ......................................................................................................................................... 239 Serveur d'administration ...................................................................................................................................... 62, 367 Serveurs secondaires affichage ................................................................................................................................................................ 64 ajout ....................................................................................................................................................................... 62 configuration .......................................................................................................................................................... 63 Sondage groupes Active Directory ...................................................................................................................................... 263 réseau Windows .................................................................................................................................................. 261 sous-réseau IP ..................................................................................................................................................... 264 Sondage de réseau ................................................................................................................................................... 260 Sous-réseau IP création ................................................................................................................................................................ 267 modification.................................................................................................................................................. 264, 268 Statistiques ........................................................................................................................................................ 205, 207 STOCKAGE LICENCES ........................................................................................................................................................... 298 Stockages dossier de sauvegarde................................................................................................................................. 309, 368 paquets d'installation ................................................................................................................................... 306, 365 quarantaine .......................................................................................................................................................... 309 registre des applications ...................................................................................................................................... 312 STOCKAGES MISE A JOUR ...................................................................................................................................................... 272 Stratégie création .................................................................................................................................................................. 85 Stratégies .................................................................................................................................................................. 366 Stratégies activation................................................................................................................................................................ 99 configuration des paramètres ................................................................................................................................ 89 copie .................................................................................................................................................................... 102 exportation ........................................................................................................................................................... 111 importation ........................................................................................................................................................... 112 suppression ......................................................................................................................................................... 102 utilisateurs nomades ............................................................................................................................................ 318 Suppression objet ..................................................................................................................................................................... 310 Serveur d'administration ........................................................................................................................................ 34 stratégie ............................................................................................................................................................... 102 T TACHES SELECTION D'ORDINATEURS .......................................................................................................................... 238 SERVEURS D'ADMINISTRATION ...................................................................................................................... 237 Tâches administration des postes clients ......................................................................................................................... 172 affichage de l'historique ....................................................................................................................................... 150 copie de sauvegarde............................................................................................................................................ 340 de groupe..................................................................................................................................................... 121, 365 diffusion des rapports........................................................................................................................................... 223 exécution ............................................................................................................................................................. 149 exportation ........................................................................................................................................................... 147 importation ........................................................................................................................................................... 147 installation d'une licence ...................................................................................................................................... 301 locales.................................................................................................................................................................. 143 modification du Serveur d'administration ............................................................................................................. 169 Tâches de groupe filtre ...................................................................................................................................................................... 151 héritage ................................................................................................................................................................ 145 372 INDEX U Utilisateurs nomades conditions de permutation .................................................................................................................................... 323 profil ..................................................................................................................................................................... 319 règles de permutation .......................................................................................................................................... 322 V Volets d'informations création ................................................................................................................................................................ 210 373