▼
Scroll to page 2
of
100
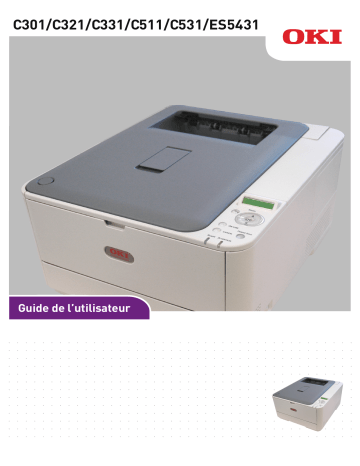
C301/C321/C331/C511/C531/ES5431 Guide de l’utilisateur PRÉFACE Tout a été mis en œuvre pour que les informations contenues dans ce document soient complètes, précises et à jour. Le fabricant décline toute responsabilité quant aux conséquences d'erreurs échappant à son contrôle. Le fabricant ne peut en outre garantir que les changements éventuellement apportés aux logiciels et matériels mentionnés dans ce guide par leurs fabricants respectifs n'affectent pas la validité de ces informations. Les références faites dans ce document à des logiciels d'autre provenance ne constituent pas un accord de la part du fabricant. Toutes les mesures ont été prises pour que ce document vous apporte une aide précieuse, toutefois nous ne pouvons garantir qu'il traite dans son intégralité toutes les informations contenus. Les derniers pilotes et manuels sont disponibles sur le site Web : http://www.okiprintingsolutions.com http://www.okiexecutiveseries.com 07120307 Iss. 2 ; Copyright © 2012. Tous droits réservés. OKI est une marque déposée d'OKI Electric Industry Company, Ltd. OKI est une marque d'OKI Data Corporation. Energy Star est une marque de United States Environmental Protection Agency (Agence de protection de l'environnement des États-Unis). Microsoft, MS-DOS et Windows sont des marques déposées de Microsoft Corporation. Apple, Macintosh, Mac et Mac OS sont des marques déposées d'Apple Computer. D'autres noms de produits et noms de fabriques sont des marques déposées ou marques déposées de leur propriétaire. En tant que participant au programme Energy Star, le fabricant certifie que ce produit est conforme aux directives d'économie d'énergie émanant de cet organisme. Ce produit est conforme aux directives européennes 2004/108/EC (EMC), 2006/95/EC (LVD), 1999/5/ EC (R&TTE) et 2009/125/EC (EuP), relatives à l'harmonisation des lois des pays membres de l'Union Européenne en matière de compatibilité électromagnétique, de basse tension et d'équipement radio et de télécommunication, et de produits consommateurs d'énergie. Les câbles suivants ont été utilisés pour évaluer ce produit et obtenir la conformité avec la directive EMC 2004/108/CE ; d'autres configurations peuvent avoir une incidence sur cette conformité. TYPE DE CÂBLE LONGUEUR (MÈTRE) ÂME BLINDAGE Alimentation 1,8 ✘ ✘ USB 5,0 ✘ ✔ 15,0 ✘ ✘ LAN (Réseau local) Préface > 2 PREMIERS SOINS D'URGENCE Soyez prudent avec la poudre de toner : En cas d'ingestion, administrer de petites quantités d'eau fraîche et faire appel à un médecin. NE PAS tenter de faire vomir le patient. En cas d'inhalation, emmener le patient au grand air. Faire appel à un médecin. En cas de contact avec les yeux, rincer abondamment les yeux à l'eau froide pendant au moins 15 minutes, en maintenant les paupières ouvertes avec les doigts. Faire appel à un médecin. Les éclaboussures doivent être traitées avec de l'eau froide et du savon pour éviter les taches sur la peau ou les vêtements. FABRICANT OKI Data Corporation, 4-11-22 Shibaura, Minato-ku, Tokyo 108-8551, Japon IMPORTATEUR VERS L'UE/REPRÉSENTANT AGRÉÉ OKI Europe Limited Blays House Wick Road Egham Surrey, TW20 0HJ Royaume Uni Pour toute question d'ordre général, sur les ventes et sur le support, contactez votre distributeur local. INFORMATIONS RELATIVES À L'ENVIRONNEMENT Premiers soins d'urgence > 3 CONTENU Préface . . . . . . . . . . . . . . . . . . . . . . . . . . . . . . . . . . . . . . . . . . . . . . . . . . .2 Premiers soins d'urgence . . . . . . . . . . . . . . . . . . . . . . . . . . . . . . . . . . . . .3 Fabricant . . . . . . . . . . . . . . . . . . . . . . . . . . . . . . . . . . . . . . . . . . . . . . . . . .3 Importateur vers l'UE/représentant agréé . . . . . . . . . . . . . . . . . . . . . . . .3 Informations relatives à l'environnement . . . . . . . . . . . . . . . . . . . . . . . .3 Contenu . . . . . . . . . . . . . . . . . . . . . . . . . . . . . . . . . . . . . . . . . . . . . . . . . . .4 Remarques, mises en garde et avertissements . . . . . . . . . . . . . . . . . . . .7 À propos de ce guide . . . . . . . . . . . . . . . . . . . . . Suite de documentation . . . . . . . . . . . . . . . . . . Utilisation en ligne. . . . . . . . . . . . . . . . . . . . . . Impression de pages . . . . . . . . . . . . . . . . . . . . . . . . . . . . . . . . . . . . . . . . . . . . . . . . . . . . . . . . . .8 ............. 8 ............. 9 ............. 9 Mise en route. . . . . . . . . . . . . . . . . . . . . . . . . . . Vue d'ensemble. . . . . . . . . . . . . . . . . . . . . . . . Vue de face . . . . . . . . . . . . . . . . . . . . . . . . Vue arrière . . . . . . . . . . . . . . . . . . . . . . . . . Changement de la langue d'affichage. . . . . . . . . Mise sous tension . . . . . . . . . . . . . . . . . . . . Mise hors tension . . . . . . . . . . . . . . . . . . . . Paramètres d'économie d'énergie . . . . . . . . . . . Mode Veille . . . . . . . . . . . . . . . . . . . . . . . . . Retour au mode d'attente. . . . . . . . . . . . . . . . . . . . . . . . . . . . . . . . . . . . . . . . . . . . . . . . . . . . . . . . . . . . . . . . . . . . . . . . . . . . . . . . . . . . . . . .10 . . . . . . . . . . . . .10 . . . . . . . . . . . . .10 . . . . . . . . . . . . .11 . . . . . . . . . . . . .11 . . . . . . . . . . . . .11 . . . . . . . . . . . . .11 . . . . . . . . . . . . .12 . . . . . . . . . . . . .12 . . . . . . . . . . . . .12 Recommandations concernant Bacs . . . . . . . . . . . . . . . . . . Bac multifonction . . . . . . . . . Empileuse face en dessous . . . Empileuse face en dessus. . . . Recto verso . . . . . . . . . . . . . . . . . . . . . . . . . . . . . . . . . . . . . . . . . . . . . . . . . . . . . . . . .13 . . . . . . . . . . . . . .13 . . . . . . . . . . . . . .14 . . . . . . . . . . . . . .14 . . . . . . . . . . . . . .14 . . . . . . . . . . . . . .14 le papier . . . . . ............ ............ ............ ............ ............ . . . . . . Chargement du papier. . . . . . . . . . . . . . . . . . . . . . . . . . . . . . . . . . . . . . .15 Bacs . . . . . . . . . . . . . . . . . . . . . . . . . . . . . . . . . . . . . . . . . . . . . . . . . .15 Bac multifonction . . . . . . . . . . . . . . . . . . . . . . . . . . . . . . . . . . . . . . . . .18 Fonctionnement C301 et C511 . C331 . . . . . . . C531/ES5431 . ........................ ........................ ........................ ........................ . . . . . . . . . . . . . . . . . . . . . . . . . . . . . . . . . . . . .19 . . . . . . . . . . . . .19 . . . . . . . . . . . . .19 . . . . . . . . . . . . .19 Paramètres d'impression dans Windows (C301 et C511 uniquement) . . . . . . . . . . . . . . . . . . . . . . . . . . . . . . . . .20 Options d'impression des applications Windows . . . . . . . . . . . . . . . . . . . .20 Onglet Paramétrage. . . . . . . . . . . . . . . . . . . . . . . . . . . . . . . . . . . . . .20 Onglet Options de travail . . . . . . . . . . . . . . . . . . . . . . . . . . . . . . . . . .21 Onglet Couleur . . . . . . . . . . . . . . . . . . . . . . . . . . . . . . . . . . . . . . . . .22 Définition à partir du panneau de configuration de Windows . . . . . . . . . . . .23 Onglet Général . . . . . . . . . . . . . . . . . . . . . . . . . . . . . . . . . . . . . . . . .23 Onglet Avancé . . . . . . . . . . . . . . . . . . . . . . . . . . . . . . . . . . . . . . . . .23 Paramètres d'impression dans Mac OS X (C301 et C511 uniquement) . . . . . . . . . . . . . . . . . . . . . . . . . . . . . . . . .25 Définition des options d'impression . . . . . . . . . . . . . . . . . . . . . . . . . . . . .25 Définition des options d'impression - Enregistrement des paramètres du pilote . . . . . . . . . . . . . . . . . . . . . . . . . . . . . . . . . . .26 Modification de l'imprimante et du format de papier par défaut. . . . . . . . . .26 Options de mise en page . . . . . . . . . . . . . . . . . . . . . . . . . . . . . . . . . . . .27 Contenu > 4 Options d'impression . . . . . . . . . . . . . . . Copies et pages. . . . . . . . . . . . . . . . . Mise en page . . . . . . . . . . . . . . . . . . Alimentation du papier . . . . . . . . . . . . ColorSync. . . . . . . . . . . . . . . . . . . . . Page de couverture . . . . . . . . . . . . . . Recto verso . . . . . . . . . . . . . . . . . . . Source de papier . . . . . . . . . . . . . . . . Qualité d'impression . . . . . . . . . . . . . Couleur . . . . . . . . . . . . . . . . . . . . . . Options de configuration de l'imprimante . Options de l'imprimante . . . . . . . . . . . Contrôle d'impression . . . . . . . . . . . . Résumé . . . . . . . . . . . . . . . . . . . . . . . . . . . . . . . . . . . . . . . . . . . . . . . . . . . . . . . . . . . . . . . . . . . . . . . . . . . . . . . . . . . . . . . . . . . . . . . . . . . . . . . . . . . . . . . . . . . . . . . . . . . . . . . . . . . . . . . . . . . . . . . . . . . . . . . . . . . . . . . . . . . . . . . . . . . . . . . . . . . . . . . . . . . . . . . . . . . . . . . . . . . . . . . . . . . . . . . . . . . . . . . . . . . . . . . . . . . . . . . . . . . . . . . . . . . . . . . . . . . . . . . . . . . . . . . . . . . . . . . . . . . . . . . . . . . . . . . . . . . . . . . . . . . . . . . . . . . . . . . . . . . . . . . . . . . . . . . . . . . . . . . . .28 .28 .28 .29 .30 .30 .30 .31 .31 .32 .33 .33 .34 .34 Impression en couleur (C301 et C511 uniquement). . . . . . . . . . . . . . . .35 Facteurs affectant l'apparence des impressions . . . . . . . . . . . . . . . . . . . . .35 Conseils pour l'impression en couleur . . . . . . . . . . . . . . . . . . . . . . . . . . .36 Impression d'images photographiques . . . . . . . . . . . . . . . . . . . . . . . . .36 Impression à partir d'applications Microsoft Office . . . . . . . . . . . . . . . . .36 Impression de couleurs spécifiques (par exemple le logo d'une entreprise) . . . . . . . . . . . . . . . . . . . . . . . .36 Réglage de la luminosité ou de l'intensité d'une impression . . . . . . . . . .37 Accès aux options de colorimétrie . . . . . . . . . . . . . . . . . . . . . . . . . . . . . .37 Sélection des options de colorimétrie . . . . . . . . . . . . . . . . . . . . . . . . . . . .37 Utilisation de la fonction Nuancier de couleurs . . . . . . . . . . . . . . . . . . . . .38 Utilisation de l'utilitaire Colour Correct (Correction des couleurs). . . . . . . . .39 Fonctions de menu . . . . . . . . . . . . . . . . . . . . . . . . Panneau de commande . . . . . . . . . . . . . . . . . . . . Modification des paramètres - Utilisateur . . . . . . . . Modification des paramètres - Administrateur . . . . . Menus . . . . . . . . . . . . . . . . . . . . . . . . . . . . . . . . Menu impr. stockées - C531/ES5431 uniquement menu Information . . . . . . . . . . . . . . . . . . . . . . Menu arrêt . . . . . . . . . . . . . . . . . . . . . . . . . . . Menu Imprimer . . . . . . . . . . . . . . . . . . . . . . . . Menu Papier . . . . . . . . . . . . . . . . . . . . . . . . . . Menu Couleur . . . . . . . . . . . . . . . . . . . . . . . . . Menu config système . . . . . . . . . . . . . . . . . . . . Émulation PCL. . . . . . . . . . . . . . . . . . . . . . . . . Émulation PPR . . . . . . . . . . . . . . . . . . . . . . . . Emulation FX . . . . . . . . . . . . . . . . . . . . . . . . . Menu USB . . . . . . . . . . . . . . . . . . . . . . . . . . . Menu Réseau . . . . . . . . . . . . . . . . . . . . . . . . . Menu Mémoire . . . . . . . . . . . . . . . . . . . . . . . . Menu Ajust Sys. . . . . . . . . . . . . . . . . . . . . . . . Menu Maintenance. . . . . . . . . . . . . . . . . . . . . . Menu Utilisation . . . . . . . . . . . . . . . . . . . . . . . Menu Administrateur . . . . . . . . . . . . . . . . . . . . Statistiques d'impression . . . . . . . . . . . . . . . . . . . . . . . . . . . . . . . . . . . . . . . . . . . . . . . . . . . . . . . . . . . . . . . . . . . . . . . . . . . . . . . . . . . . . . . . . . . . . . . . . . . .40 . . . . . . . . . . . . . .40 . . . . . . . . . . . . . .42 . . . . . . . . . . . . . .42 . . . . . . . . . . . . . .44 . . . . . . . . . . . . . .44 . . . . . . . . . . . . . .45 . . . . . . . . . . . . . .46 . . . . . . . . . . . . . .46 . . . . . . . . . . . . . .48 . . . . . . . . . . . . . .50 . . . . . . . . . . . . . .51 . . . . . . . . . . . . . .52 . . . . . . . . . . . . . .53 . . . . . . . . . . . . . .54 . . . . . . . . . . . . . .55 . . . . . . . . . . . . . .56 . . . . . . . . . . . . . .58 . . . . . . . . . . . . . .58 . . . . . . . . . . . . . .59 . . . . . . . . . . . . . .60 . . . . . . . . . . . . . .61 . . . . . . . . . . . . . .68 Maintenance . . . . . . . . . . . . . . . . . . . . . . . . . . . Remplacement des consommables . . . . . . . . . . Remplacement de la cartouche de toner. . . . . Remplacement de la courroie de transfert . . . Remplacement de l'unité de fusion . . . . . . . . Nettoyage . . . . . . . . . . . . . . . . . . . . . . . . . . . ...le boîtier . . . . . . . . . . . . . . . . . . . . . . . . . ...de la tête DEL . . . . . . . . . . . . . . . . . . . . . . . . . . . . . . . . . . . . . . . . . . . . . . . . . . . . . Contenu > 5 . . . . . . . . . . . . . . . . . . . . . . . . . . . . .69 . . . . . . . . . . . . .69 . . . . . . . . . . . . .69 . . . . . . . . . . . . .73 . . . . . . . . . . . . .75 . . . . . . . . . . . . .77 . . . . . . . . . . . . .77 . . . . . . . . . . . . .77 Procédures de mise à niveau . . . . . . . . . . . . . . . . . . . . . . . . . . . . . . . . .78 mise à niveau de la mémoire (C331 et C531/ES5431 uniquement). . . . . . .78 Carte SD (C531/ES5431 uniquement) . . . . . . . . . . . . . . . . . . . . . . . . . . .81 Bac à papier supplémentaire. . . . . . . . . . . . . . . . . . . . . . . . . . . . . . . . . .83 Définition des options de périphériques du pilote. . . . . . . . . . . . . . . . . . . .84 Windows . . . . . . . . . . . . . . . . . . . . . . . . . . . . . . . . . . . . . . . . . . . . .84 Mac OS X . . . . . . . . . . . . . . . . . . . . . . . . . . . . . . . . . . . . . . . . . . . . .84 Résolution des problèmes . . . . . . . . . . . . . . . . . . . . . . . . . . . . . . . . . . . .86 Principaux éléments de l'imprimante et chemins du papier . . . . . . . . . . . .86 Codes d'erreur du détecteur de papier . . . . . . . . . . . . . . . . . . . . . . . . . . .87 Suppression des bourrages de papier. . . . . . . . . . . . . . . . . . . . . . . . . . . .88 Que faire si la qualité de l'impression n'est pas satisfaisante. . . . . . . . . . . .94 Caractéristiques . . . . . . . . . . . . . . . . . . . . . . . . . . . . . . . . . . . . . . . . . . .96 Index . . . . . . . . . . . . . . . . . . . . . . . . . . . . . . . . . . . . . . . . . . . . . . . . . . . .97 Coordonnées OKI . . . . . . . . . . . . . . . . . . . . . . . . . . . . . . . . . . . . . . . . . .98 Contenu > 6 REMARQUES, MISES EN GARDE ET AVERTISSEMENTS REMARQUE Cette indication fournit des informations supplémentaires complétant le texte. ATTENTION ! Cette indication donne des informations supplémentaires à respecter pour éviter des dysfonctionnements de la machine. AVERTISSEMENT ! Cette indication donne des informations supplémentaires à respecter pour éviter tout risque d'accident corporel. Pour garantir la protection de votre produit et vous assurer de bénéficier de toutes ses fonctionnalités, ce modèle a été conçu pour fonctionner uniquement avec les cartouches de toner d'origine. Toute autre cartouche de toner risque de ne pas fonctionner du tout, même si elle est décrite comme étant « compatible ». Si elle fonctionne, les performances du produit et la qualité de l'impression risquent d'être moindres. L'utilisation de produits non authentiques pourrait annuler votre garantie. Les spécifications pourront faire l'objet de modifications sans préavis. Toutes marques déposées reconnues. Remarques, mises en garde et avertissements > 7 À PROPOS DE CE GUIDE REMARQUE Les images figurant dans ce manuel peuvent inclure des fonctions optionnelles qui ne sont pas présentes sur votre produit. SUITE DE DOCUMENTATION Ce guide fait partie d'une suite de documentation en ligne et papier destinée à vous aider à vous familiariser avec votre produit et à exploiter au mieux toutes ses puissantes fonctions. Cette documentation est répertoriée ci-dessous pour référence et se trouve sur le DVD des manuels sauf mention contraire : > La Brochure sur la sécurité de l'installation : fournit des informations pour utiliser votre produit en toute sécurité. Ce document papier fourni avec le produit doit être lu avant l'installation de la machine. > Le Guide d'installation : explique comment déballer le produit, le connecter et le mettre sous tension. Ce document papier est fourni avec le produit. > Le Guide de l'utilisateur : vous permet de vous familiariser avec votre produit et d'exploiter au mieux ses multiples fonctionnalités. Il contient également des instructions pour la résolution des problèmes et la maintenance, garantissant ainsi un fonctionnement optimal de l'imprimante. En outre, il fournit des informations sur l'ajout d'accessoires en option qui permettent de suivre l'évolution de vos besoins en impression. > Le Guide réseau : vous permet de vous familiariser avec les fonctionnalités de la carte réseau intégrée. > Le Guide d'impression1 : vous permet de vous familiariser avec les multiples fonctionnalités du pilote fourni avec votre produit. > Le Guide d'impression de codes barres1 : vous permet de vous familiariser avec la fonction intégrée d'impression de codes barres de votre produit. > Le Guide de sécurité2 : vous permet de vous familiariser avec les fonctions de sécurité de votre produit. > Les Guides d'installation : accompagnent les consommables et les accessoires en option et décrivent leur installation. Ces documents papier sont fournis avec les consommables et les accessoires en option. > L'Aide en ligne : fournit des informations en ligne, accessibles à partir du pilote de l'imprimante et de l'utilitaire. 1. C331 et C531/ES5431 uniquement. 2. C531/ES5431 uniquement. À propos de ce guide > 8 UTILISATION EN LIGNE Ce guide se lit à l'écran au moyen de l'application Adobe Reader. Pour ce faire, utilisez les outils de navigation et d'affichage contenus dans Adobe Reader. De nombreuses références croisées figurent dans ce guide. Elles sont mises en évidence en bleu. Si vous cliquez sur une référence croisée, l'écran affiche instantanément la partie du manuel contenant les informations de la référence. Il vous suffit de cliquer sur le bouton dans Adobe Reader pour revenir directement à l'endroit où vous vous trouviez avant. Vous pouvez accéder à des informations spécifiques des deux façons suivantes : > Dans la liste des signets située à gauche de l'écran, cliquez sur la rubrique qui vous intéresse pour y accéder directement. (Si les signets ne sont pas disponibles, utilisez la « Contenu » à la page 4.) > Dans la liste des signets, cliquez sur Index pour accéder directement à l'index. (Si les signets ne sont pas disponibles, utilisez la « Contenu » à la page 4.) Recherchez le terme qui vous intéresse dans l'index, classé par ordre alphabétique, puis cliquez sur le numéro de page associé au terme pour y accéder directement. IMPRESSION DE PAGES Il est possible d'imprimer l'ensemble du manuel ou seulement des pages ou des sections spécifiques. Pour imprimer, procédez comme suit : 1. Dans la barre d'outils, sélectionnez Fichier > Imprimer (ou appuyez sur les touches Ctrl + P). 2. Choisissez les pages à imprimer : (a) Toutes les pages, (1), pour l'ensemble du manuel. (b) Page en cours, (2), pour la page en cours d'affichage. 1 2 3 (c) Pages de et à, (3), pour spécifier les pages à imprimer en entrant leur numéro. (d) Cliquez sur OK. À propos de ce guide > 9 MISE EN ROUTE VUE D'ENSEMBLE VUE DE FACE 7 1 2 8 9 4 6 5 10 3 1. Empileuse de sortie, face en dessous. Point de sortie de l'impression standard. Peut contenir jusqu'à 150 feuilles de 80g/m². 5. Manette de déverrouillage du bac multifonction. 6. Bouton d'ouverture du capot supérieur. 7. Têtes LED. 2. Tableau de l'opérateur. Commandes de l'opérateur pilotées par menu a. et panneau LCD 8. Manettes de déverrouillage de l'unité de fusion. 9. Cartouche toner (C, M, J, N). 3. Bac à papier. Bac à papier standard. Peut contenir jusqu'à 250 feuilles de 80g/m². 10. Unité ID. 4. Bac multifonction. Utilisé pour l'alimentation de papier à plus fort grammage, des enveloppes et d'autres supports spéciaux. Également utilisé pour l'alimentation de feuilles simples si nécessaire. a. La langue d'affichage peut être sélectionnée parmi différentes langues. (voir « Changement de la langue d'affichage » à la page 11). Mise en route > 10 VUE ARRIÈRE 2 3 4 5 1 1. Prise secteur. 4. Emplacement de carte SD (C531/ES5431 uniquement). 2. Empileuse arrière face en dessus. 5. Interface réseau.a 3. Interface USB. a. L'interface réseau peut disposer d'une « prise » protectrice qui doit être retirée pour que la connexion puisse se faire. Lorsque l'empileuse arrière est repliée, les feuilles de papier sortent de l'imprimante par l'arrière et elles sont empilées face en dessus. Elle est utilisée essentiellement pour les supports d'impression épais. Lorsqu'elle est utilisée avec le bac d'alimentation multifonction, le parcours du papier à travers l'imprimante est essentiellement droit. Cela évite que le papier ne soit courbé le long de son parcours et permet d'utiliser des supports d'impression dont le grammage peut être de 220 g/m². CHANGEMENT DE LA LANGUE D'AFFICHAGE Par défaut, votre machine affiche les messages en anglais. Vous pouvez au besoin modifier ce paramètre à l'aide de l'utilitaire Panel Language Set-up (Configuration de la langue des panneaux). MISE SOUS TENSION 1. Insérez le cordon d'alimentation dans la prise secteur de votre machine. 2. Insérez le cordon d'alimentation dans la prise secteur. 3. Appuyez sur l'interrupteur ON (MARCHE) MISE HORS TENSION Maintenez l'interrupteur enfoncé pendant environ une seconde. REMARQUE Un message apparaît sur l'écran LCD et le voyant de l'interrupteur clignote, puis l'imprimante se met automatiquement hors tension. Mise en route > 11 PARAMÈTRES D'ÉCONOMIE D'ÉNERGIE MODE D'ÉCONOMIE D'ÉNERGIE Si vous n'utilisez pas la machine pendant un moment, elle passe en mode d'économie d'énergie pour contrôler la consommation d'énergie du périphérique. Pour annuler ou initialiser le mode d'économie d'énergie, appuyez sur le bouton Power Save (Économie d'énergie) sur le panneau de commande. Le bouton Power Save (Économie d'énergie) s'allume lorsque le périphérique est en mode d'économie d'énergie. REMARQUE Le délai par défaut avant d'entrer en mode d'économie d'énergie est de 30 minutes. Vous pouvez modifier cet intervalle en appuyant sur le bouton Settings (Paramètres) du panneau de commande. Sélectionnez ensuite Sys Config Menu (Menu config système) > Power Save Time (Délai de mise en veille). MODE VEILLE Votre machine passe du mode d'économie d'énergie au mode Veille après un certain temps. En mode Veille, la consommation d'énergie du périphérique est minime. Le bouton Power Save (Économie d'énergie) clignote lorsque le périphérique est en mode Veille. REMARQUE > La machine n'entrera pas en mode Veille si une erreur survient et si la machine nécessite une intervention. > Le délai par défaut avant d'entrer en mode Veille est de 10 minutes. Vous pouvez modifier cet intervalle en appuyant sur le bouton Settings (Paramètres) du panneau de commande. Sélectionnez ensuite Sys Config Menu (Menu config système) > Sleep Time (Délai de mise en veille). RETOUR AU MODE D'ATTENTE Lorsque la machine est en mode d'économie d'énergie ou en mode Veille, appuyez sur le bouton Power Save (Économie d'énergie) sur le panneau de commande pour qu'elle repasse en mode d'attente. REMARQUE Lorsque votre machine reçoit un travail d'impression, elle repasse automatiquement en mode d'attente. Mise en route > 12 RECOMMANDATIONS CONCERNANT LE PAPIER Votre imprimante acceptera une diversité de supports d'impression, y compris une gamme de grammages et de formats de papier, d'étiquettes et d'enveloppes. Cette section fournit des conseils généraux sur un choix de supports et explique comment utiliser chaque type. Vous obtiendrez une performance optimale en utilisant du papier standard 75-90 g/m² conçu pour les photocopieurs et les imprimantes laser. L'utilisation de papier très gaufré, ou de papier grenu, très rugueux n'est pas recommandée. Le papier préimprimé peut être utilisé mais l'encre ne doit pas causer de maculages lors de son exposition à la haute température de l'unité de fusion lors de l'impression. Enveloppes ATTENTION ! Les enveloppes ne doivent pas être tordues, enroulées ou avoir subi toutes autres déformations. Elles doivent comporter également des rabats rectangulaires dont la colle reste intacte lorsqu'elle est soumise à la fusion par pression du cylindre chaud qu'utilise ce type d'imprimante. Les enveloppes à fenêtre ne sont pas adaptées. Étiquettes ATTENTION ! Les étiquettes doivent être également adaptées aux photocopieurs et imprimantes laser, dans lesquelles la feuille de support des étiquettes est entièrement couverte d'étiquettes. Les autres types d'étiquettes risquent d'abîmer l'imprimante, étant donné que les étiquettes se décolleraient durant l'impression. BACS FORMAT DIMENSIONS GRAMMAGE (G/M²) A6a 105 x 148 mm Léger 64-74 g/m² A5 148 x 210 mm Moyen-Léger 75-82 g/m² B5 182 x 257 mm Moyen 83-104 g/m² Executive 184,2 x 266,7 mm Lourd 105-120 g/m² A4 (A4) 210 x 297 mm Ultra-lourd1 121-176 g/m² Letter 215,9 x 279,4 mm Ultra-lourd2 177-220 g/m² Bac 1/2 : 64-176 g/m² Legal (13 pouces) 216 x 330 mm Legal (13,5 pouces) 216 x 343 mm Legal (14 pouces) 216 x 356 mm Bac MP : 64-220 g/m² Duplex : 64-176 g/m² a. Impression A6 à partir du bac 1 ou du bac MF uniquement. Si vous avez du papier identique chargé dans un autre bac (2ème bac si vous en avez un ou bac multifonction), vous pouvez commander à l'imprimante de passer automatiquement à l'autre bac lorsque le bac actuel est épuisé. Lors de tirages depuis les applications Windows, cette fonction est activée dans les paramètres du pilote. Lors de tirages depuis d'autres systèmes, cette fonction est activée dans le Menu Impression. (Voir « CHANGEMENT BAC AUTO. » à la page 46). Recommandations concernant le papier > 13 BAC MULTIFONCTION Le bac multifonction peut accepter les mêmes formats que les bacs mais le grammage du papier ne peut dépasser 220g/m². Pour les papiers très épais, utilisez l'empileuse (arrière) face en dessus. Ainsi, le parcours du papier dans l'imprimante est pratiquement droit. Le bac multifonction peut charger du papier dont la largeur peut varier de 76 à 215,9 mm et la longueur de 127,0 à 1320 mm (impression de bannières). Pour le papier dont la longueur dépasse 356 mm (Legal 14 pouces), utilisez du papier d'un grammage compris entre 90 g/m² et 128 g/m² et l'empileuse (arrière) face en dessus. Utilisez le bac multifonction pour l'impression d'enveloppes. Il est possible de charger 10 enveloppes à la fois, sous réserve d'une profondeur d'empilage maximum de 10 mm. EMPILEUSE FACE EN DESSOUS L'empileuse face en bas peut contenir jusqu'à 150 feuilles de 80 g/m² de papier standard et peut accepter du papier de 176 g/m². Les pages imprimées dans l'ordre de lecture (page 1 d'abord) seront triées dans l'ordre de lecture (dernière page au-dessus, face vers le bas). Le nombre de feuilles pouvant être empilées dans l'empileuse face en bas peut varier selon l'environnement. EMPILEUSE FACE EN DESSUS L'empileuse face en dessus à l'arrière de l'imprimante doit être ouverte et il convient de tirer la rallonge du bac lorsque l'empileuse doit être en service. C'est donc par là que le papier sortira après avoir suivi ce parcours, indépendamment des paramètres du pilote. L'empileuse face en dessus peut contenir 100 feuilles de 80 g/m² de papier standard et peut gérer du papier jusqu'à 220 g/m². Utilisez toujours cette empileuse et le dispositif d'alimentation multi-usages pour le papier dont le grammage dépasse 176 g/m². RECTO VERSO Impression automatique recto-verso du papier dont la gamme de formats est identique à celle du bac 2 (c.-à-d., tous les formats du bac sauf le format A6), en utilisant du papier d'un grammage compris entre 64 et 176 g/m². Recommandations concernant le papier > 14 CHARGEMENT DU PAPIER BACS 1. Retirez le bac à papier de l'imprimante. 2. Déployez en éventail le papier à charger, sur les bords (1) et au milieu (2), pour vous assurer que toutes les feuilles sont détachées les unes des autres, puis tapotez les bords de la pile de papier sur une surface plane pour aligner les feuilles (3). 1 2 3 Chargement du papier > 15 3. Chargez le papier à en-tête face en dessous et le bord supérieur vers la partie frontale de l'imprimante comme l'indique l'illustration. a b 4. Ajustez la butée arrière (a) et les guides du papier (b) au format du papier utilisé. 5. Fermez doucement le bac à papier. Pour empêcher les bourrages de papier : > Ne laissez aucun espace entre le papier, les guides du papier et la butée arrière. > Ne remplissez pas trop le bac à papier. La charge du bac dépend du type de papier. > N'y placez pas de papier abîmé. > Ne chargez pas de papier de différents formats ou types. > Fermez doucement le bac à papier. Chargement du papier > 16 > Ne tirez pas le bac à papier durant l'impression (à l'exception du 2ème bac conformément aux instructions données ci-dessous). REMARQUE > Si vous avez deux bacs et que le 1er bac (supérieur) est utilisé pour l'impression, vous pouvez tirer le 2ème bac (inférieur) durant l'impression pour le recharger. Cependant, si le 2ème bac (inférieur) est utilisé pour l'impression, ne tirez pas le 1er bac (supérieur). Cela provoquerait un bourrage de papier. > Pour l'impression face en dessous, veillez à ce que l'empileuse (arrière) face en dessus (a) soit fermée (le papier sort par le haut de l'imprimante). La charge approximative est de 150 feuilles, en fonction du grammage du papier. > Pour l'impression face en dessus, assurez-vous que l'empileuse (arrière) face en dessus (a) est ouverte et que la rallonge du support du papier (b) est sortie. Le papier est empilé dans l'ordre inverse d'impression et la charge du bac à papier est d'environ 100 feuilles, en fonction du grammage. > Utilisez toujours l'empileuse (arrière) face en haut pour le papier lourd (papier cartonné, etc.). a b ATTENTION ! Ne pas ouvrir ou fermer la sortie arrière du papier durant l'impression, ce qui entraînerait un bourrage de papier. Chargement du papier > 17 BAC MULTIFONCTION 1. Ouvrez le bac multifonction (a). 2. Sortez le support de papier (b). c d b a d 3. Appuyez doucement sur la plate-forme de support du papier (c) pour vous assurer qu'elle est verrouillée. 4. Chargez le papier et ajustez les guides du papier (d) au format du papier utilisé. > Pour l'impression recto sur du papier à en-tête, chargez le papier dans le bac multifonction, face pré-imprimée en dessus, avec le bord supérieur dans l'imprimante. > Pour l'impression recto-verso (duplex) sur du papier à en-tête, chargez le papier, face préimprimée vers le bas, le bord supérieur du papier étant placé dans le sens opposé à l'imprimante. > Les enveloppes doivent être chargées face en dessus, le bord supérieur se trouvant à gauche et le bord court étant placé dans l'imprimante. Ne sélectionnez pas l'impression recto verso sur les enveloppes. > Ne dépassez pas la charge du papier avoisinant 100 feuilles ou 10 enveloppes. La profondeur maximale de la pile de papier est de 10 mm. 5. Appuyez sur le bouton de verrouillage du bac pour libérer la plate-forme de support du papier, de manière à soulever le papier et à assurer sa prise. 6. Définissez le format correct du papier pour le bac multifonction dans le Menu Supports (voir « Menu Papier » à la page 48). Chargement du papier > 18 FONCTIONNEMENT C301 et C511 Pour tout savoir sur l'utilisation de la machine et de ses accessoires en option, et imprimer vos documents efficacement, reportez-vous aux chapitres suivants : > « Paramètres d'impression dans Windows (C301 et C511 uniquement) » à la page 20 > « Paramètres d'impression dans Mac OS X (C301 et C511 uniquement) » à la page 25 > « Impression en couleur (C301 et C511 uniquement) » à la page 35 C331 Pour tout savoir sur l'utilisation de l'appareil et de tous ses accessoires en option, et imprimer vos documents efficacement, reportez-vous au Guide d'impression et au Guide de codes barres. C531/ES5431 Pour tout savoir sur l'utilisation de l'appareil et de tous ses accessoires en option, et imprimer vos documents efficacement, reportez-vous au Guide d'impression et au Guide de codes barres. Pour plus d'informations sur l'accès aux fonctions de sécurité de l'imprimante et leur utilisation, reportez-vous au Guide de sécurité. Fonctionnement > 19 PARAMÈTRES D'IMPRESSION DANS WINDOWS (C301 ET C511 UNIQUEMENT) Les menus du tableau de commande de votre imprimante permettent d'accéder à de nombreuses options. Le pilote d'imprimante Windows contient également des paramètres pour un grand nombre de ces options. Lorsque les options du pilote d'imprimante sont identiques à celles des menus du tableau de commande et que vous imprimez des documents depuis Windows, les paramètres du pilote d'imprimante Windows remplacent les options des menus du tableau de commande. Les illustrations de ce chapitre proviennent de Windows XP. Les autres versions de Windows semblent peut-être légèrement différentes, mais les principes sont les mêmes. OPTIONS D'IMPRESSION DES APPLICATIONS WINDOWS Lorsque vous choisissez d'imprimer votre document depuis une application Windows, une boîte de dialogue Imprimer apparaît. Cette boîte de dialogue spécifie habituellement le nom de l'imprimante sur laquelle vous sortirez votre document. En regard du nom de l'imprimante se trouve un bouton Propriétés. Lorsque vous cliquez sur Propriétés, une nouvelle fenêtre s'ouvre ; elle contient une courte liste de paramètres d'imprimante se trouvant dans le pilote, que vous pouvez choisir pour ce document. Les paramètres disponibles depuis votre application sont seulement ceux que vous voulez modifier pour des documents ou des applications spécifiques. Les paramètres que vous modifiez ici ne sont valables que lors de l'exécution de l'application concernée. ONGLET PARAMÉTRAGE Lorsque vous cliquez sur le bouton Propriétés dans la boîte de dialogue Imprimer de votre application, la fenêtre du pilote s'ouvre pour vous permettre de spécifier vos préférences d'impression pour le document actif. 1 2 3 4 5 6 7 1. Le format du papier doit être identique à celui de la page de votre document (sauf si vous souhaitez changer l'échelle de la sortie imprimée pour l'ajuster à un autre format) et à celui du papier qui alimente l'imprimante. 2. Vous pouvez choisir la source d'alimentation du papier qui peut être le Bac 1 (le bac à papier standard) ou le chargeur multifonction. Vous pouvez également cliquer sur la partie appropriée du graphique à l'écran pour sélectionner votre bac préféré. 3. Le paramètre de grammage du papier doit correspondre au type de papier sur lequel vous allez effectuer l'impression. Paramètres d'impression dans Windows (C301 et C511 uniquement) > 20 4. Il est possible de sélectionner diverses options de finition de document, telles que l'option normale (une page par feuille) ou N-up (Multipages) (où N peut être compris entre 1 et 16) pour imprimer plusieurs pages au format réduit par feuille. L'impression de livret permet d'imprimer deux pages par feuille recto verso, de façon à créer un livret lorsque les feuilles sont pliées. L'impression de poster permet d'imprimer une page de grand format, sous la forme d'une mosaïque s'étendant sur plusieurs feuilles. 5. Pour l'impression recto verso, vous pouvez choisir de retourner la page sur le bord long ou le bord court. 6. Si vous avez modifié certaines préférences d'impression et les avez enregistrées en tant que groupe, vous pouvez les rappeler pour éviter de les paramétrer individuellement chaque fois que vous en avez besoin. 7. Un seul bouton à l'écran permet de restaurer les paramètres par défaut. ONGLET OPTIONS DE TRAVAIL 1. Vous pouvez définir la résolution de l'impression de la manière suivante : > Le paramètre ProQ2400 offre une résolution de 600 x 600 ppp x 2 bits. Cette option nécessite la majeur partie de la mémoire de l'imprimante et l'impression demande le plus de temps. > Le paramètre Fine/Detail (Fin/Détail) offre une résolution de 1200 x 600 ppp et est suffisant pour toutes les applications, excepté les plus précises. > Le paramètre Normal offre une résolution de 600 x 600 ppp, il est parfait pour les brouillons ou lorsque la qualité d'impression n'est pas un critère important. 2. Vous pouvez imprimer les filigranes en arrière-plan de l'image principale de la page. Cette fonction s'avère utile pour indiquer que le document est préliminaire, confidentiel, etc. 3. Vous pouvez sélectionner 999 exemplaires à imprimer consécutivement, même s'il est nécessaire de réapprovisionner le bac à papier pendant un si long tirage. 4. L'orientation de la page peut être de type portrait (dans le sens de la hauteur) ou paysage (dans le sens de la largeur). 5. Vos pages imprimées peuvent être mises à l'échelle pour tenir sur du papier de plus grand format ou de plus petit format. 6. Lorsque vous cliquez sur le bouton Advanced (Avancé), vous accédez à d'autres paramètres. Vous pouvez par exemple choisir d'imprimer les zones noires en utilisant un toner 100 % noir (aspect plus mat). 7. Un seul bouton à l'écran permet de restaurer les paramètres par défaut. 8. La qualité des images photographiques peut être améliorée. Paramètres d'impression dans Windows (C301 et C511 uniquement) > 21 ONGLET COULEUR 1 2 4 3 5 1. Le réglage de la sortie couleur de votre imprimante peut être automatique ou, pour exercer un contrôle plus poussé, manuel. Le paramètre automatique sera approprié dans la plupart des cas. Les autres options de cette fenêtre ne deviennent visibles que lorsque vous faites une sélection autre qu'Auto. 2. Un choix d'options de colorimétrie vous est proposé, en fonction de la source d'image de votre document. Par exemple, il se peut qu'une photographie prise avec un appareil photo numérique nécessite une colorimétrie différente de celle demandée pour un graphique professionnel créé dans un tableur. L'option Automatique constitue le meilleur choix pour la plupart des utilisations d'ordre général. 3. Il est possible d'éclaircir ou d'assombrir la sortie imprimée ou de rendre les couleurs plus saturées et vibrantes au besoin. 4. Pour imprimer les zones noires, vous pouvez utiliser du cyan, magenta et jaune (noir composite), ce qui leur donne un aspect plus brillant ou bien un toner noir (noir véritable) pour obtenir un aspect plus mat. Le choix du paramètre automatique permet au pilote de faire les sélections les plus appropriées en fonction du contenu de l'image. 5. Un seul bouton à l'écran permet de restaurer les paramètres par défaut. Paramètres d'impression dans Windows (C301 et C511 uniquement) > 22 DÉFINITION À PARTIR DU PANNEAU DE CONFIGURATION DE WINDOWS Vous pouvez accéder à un plus grand nombre d'options dans la fenêtre de propriétés du pilote directement à partir de Windows, plutôt que depuis une application. Les modifications réalisées ici affecteront généralement tous les documents que vous imprimez à partir d'applications Windows et seront prises en compte d'une session Windows à l'autre. ONGLET GÉNÉRAL 1 2 3 1. Cette zone indique certaines fonctions principales de votre imprimante. 2. Ce bouton ouvre les mêmes fenêtres décrites précédemment pour les options que l'on peut définir à partir d'une application. Les paramètres modifiés deviendront les nouveaux paramètres par défaut pour toutes les applications Windows. 3. Ce bouton permet d'imprimer une page de test pour vérifier que l'imprimante fonctionne bien. ONGLET AVANCÉ 1 2 3 4 5 6 7 8 9 10 11 1. Vous pouvez spécifier les heures de la journée auxquelles l'imprimante sera disponible. 2. Indique la priorité actuelle, de 1 (la plus basse) à 99 (la plus haute). Les documents affectés de la priorité la plus haute s'imprimeront en premier. 3. Spécifie l'impression différée des documents (enregistrés dans un fichier d'impression spécial) avant le début de l'impression. Le document est alors imprimé en arrière-plan, de façon à ce que votre application devienne disponible plus rapidement. Paramètres d'impression dans Windows (C301 et C511 uniquement) > 23 4. Cette option indique que l'impression ne doit pas commencer avant l'impression différée de la dernière page. Si votre application nécessite beaucoup de temps pour effectuer d'autres calculs au milieu de l'impression, ce qui provoque l'arrêt du travail d'impression pendant une brève période, l'imprimante pourrait supposer prématurément que l'impression du document est terminée. La sélection de cette option permet d'éviter cette situation mais l'impression sera terminée un peu plus tard, étant donné que le lancement est retardé. 5. C'est le choix opposé au choix ci-dessus. L'impression commence dès que possible, après le début de l'impression différée du document. 6. Cette option indique que le document ne doit pas être imprimé en différé mais directement. En principe, votre application ne sera pas disponible pour un autre usage avant que le travail d'impression ne soit terminé. Cette option nécessite moins d'espace mémoire sur votre ordinateur, étant donné qu'il n'existe aucun fichier spoule. 7. Commande au spouleur de vérifier la configuration du document et de la faire correspondre à la configuration de l'imprimante avant de l'envoyer à l'impression. En cas de non-concordance, le document est maintenu dans la file d'attente d'impression et ne s'imprime pas avant que la configuration de l'imprimante ne soit modifiée et que le document ne soit relancé depuis la file d'attente d'impression. Les documents non conformes de la file d'attente n'empêcheront pas l'impression des documents conformes. 8. Indique que le spouleur doit préférer les documents qui ont terminé leur impression différée lors de la sélection du document suivant à imprimer, même si les documents terminés sont moins prioritaires que ceux qui sont toujours différés. Si aucune impression en différé de document n'est terminée, le spouleur préfèrera les documents en différé plus volumineux à ceux qui le sont moins. Utilisez cette option si vous voulez optimiser le rendement de l'imprimante. Lorsque cette option est désactivée, le spouleur choisit les documents sur la base de leur priorité. 9. Indique que le spouleur ne doit pas supprimer les documents au terme de leur impression. Cette option permet de soumettre à nouveau les documents à l'imprimante à partir du spouleur au lieu de les réimprimer à partir de l'application. Si vous utilisez cette option fréquemment, vous aurez besoin d'un espace mémoire important. 10. Indique si les fonctions avancées, telles que l'impression de livret, l'ordre des pages et le nombre de pages par feuille, sont disponibles, en fonction de votre imprimante. Pour une impression en mode normal, laissez cette option activée. Si des problèmes de compatibilité se produisent, vous pouvez désactiver la fonction. Toutefois, il se peut que ces options avancées ne soient alors pas disponibles, même si le matériel les prend en charge. 11. Ce bouton permet d'accéder aux mêmes fenêtres de configuration qu'à partir des applications. Les paramètres modifiés par le biais du panneau de configuration de Windows deviennent les paramètres par défaut de Windows. Paramètres d'impression dans Windows (C301 et C511 uniquement) > 24 PARAMÈTRES D'IMPRESSION DANS MAC OS X (C301 ET C511 UNIQUEMENT) Les informations fournies dans cette section sont basées sur Mac OS X Tiger (10.4). Les autres versions semblent peut-être légèrement différentes, mais les principes sont les mêmes. DÉFINITION DES OPTIONS D'IMPRESSION Vous pouvez choisir l'imprimante et les options d'impression de vos documents dans la boîte de dialogue d'impression. Pour définir les options de l'imprimante, procédez comme suit : 1. Ouvrez le document à imprimer. 2. Pour modifier le format de papier ou l'orientation de la page, sélectionnez Fichier > Mise en page. Pour obtenir une description de chaque option, reportez-vous à la section « Options de mise en page » à la page 27. 3. Fermez la boîte de dialogue Mise en page. 4. Sélectionnez Fichier > Imprimer. 5. Sélectionnez votre imprimante dans le menu déroulant Imprimante. 6. Pour modifier des paramètres du pilote de l'imprimante, sélectionnez les options appropriées dans le menu déroulant Paramètres. Vous pouvez sélectionner davantage d'options dans le menu Copies et pages. Pour obtenir une description de ces options, reportez-vous à la section « Options d'impression » à la page 28. 7. Cliquez sur le bouton Imprimer. Paramètres d'impression dans Mac OS X (C301 et C511 uniquement) > 25 DÉFINITION DES OPTIONS D'IMPRESSION - ENREGISTREMENT DES PARAMÈTRES DU PILOTE Vous pouvez enregistrer un jeu d'options du pilote de l'imprimante en vue d'une utilisation ultérieure avec des documents. 1. Ouvrez le document à imprimer. 2. Pour modifier le format de papier ou l'orientation de la page, sélectionnez Fichier > Mise en page. 3. Sélectionnez Enregistrer comme valeur par défaut dans le menu déroulant Paramètres. 4. Sélectionnez Fichier > Imprimer. 5. Pour enregistrer les paramètres actuels du pilote de l'imprimante comme prédéfinis, sélectionnez Enregistrer sous dans le menu Prédéfini. 6. Indiquez le nom de la présélection et cliquez sur OK. MODIFICATION DE L'IMPRIMANTE ET DU FORMAT DE PAPIER PAR DÉFAUT Les étapes suivantes décrivent la modification des options par défaut de l'imprimante et du format de papier. 1. Sélectionnez le menu Pomme > Préférences Système. 2. Cliquez sur l'icône Imprimantes et fax. 3. Sélectionnez votre imprimante dans le menu déroulant Imprimante sélectionnée dans le menu déroulant de la boîte de dialogue Imprimer. 4. Sélectionnez le format de papier approprié dans le menu déroulant Format par défaut dans le menu déroulant Mise en page. Paramètres d'impression dans Mac OS X (C301 et C511 uniquement) > 26 OPTIONS DE MISE EN PAGE Cette section décrit les options de mise en page disponibles. Attributs de page Vous pouvez sélectionner Enregistrer comme valeur par défaut pour utiliser les paramètres de mise en page actuels comme paramètres standard pour tous les documents. Pour Permet de sélectionner le modèle de l'imprimante avant de modifier des options telles que le format de papier et l'orientation. Format du papier Permet de sélectionner un format de papier correspondant au document et au papier chargé dans l'imprimante. La marge est de 4,2 mm sur chaque bord. Pour définir vos propres formats de papier, sélectionnez Gérer les formats personnalisés... Échelle Vous pouvez agrandir ou réduire les documents pour les adapter à différents formats de papier. Pour adapter votre document à un format de papier spécifique, sélectionnez Options dans le menu Alimentation du papier de la boîte de dialogue des options d'impression (reportez-vous à la section « Options d'impression » à la page 28). Orientation Vous pouvez sélectionner l'orientation Portrait ou Paysage. Si vous choisissez Paysage, vous pouvez appliquer au document une rotation de 180 degrés. Paramètres d'impression dans Mac OS X (C301 et C511 uniquement) > 27 OPTIONS D'IMPRESSION COPIES ET PAGES Copies Cette option vous permet d'indiquer le nombre de copies à imprimer. Si vous sélectionnez Assembler, toutes les pages du document sont imprimées avant l'impression de l'exemplaire suivant. Pages Vous pouvez choisir d'imprimer toutes les pages d'un document ou uniquement une partie de celui-ci. MISE EN PAGE Pages par feuille Vous pouvez réduire plusieurs pages et les imprimer sur une seule feuille de papier. Par exemple, si vous choisissez 4 pages par feuille, quatre pages de votre document seront réparties sur une seule feuille de papier. Vous pouvez déterminer l'ordre de répartition des documents et placer une bordure autour de chaque page. Recto-verso Vous ne pouvez pas utiliser l'option d'impression recto-verso dans ce panneau. Vous pouvez en revanche utiliser les options du panneau Duplex. Reportez-vous à la section « Recto verso » à la page 30. Paramètres d'impression dans Mac OS X (C301 et C511 uniquement) > 28 Programmateur Cette option vous permet d'imprimer le document immédiatement ou de différer l'impression. Vous pouvez également affecter une priorité à un travail d'impression. Ces fonctions s'avèrent utiles pour les documents volumineux qui sont longs à s'imprimer. ALIMENTATION DU PAPIER Ordre des pages Vous pouvez imprimer le document en suivant l'ordre normal des pages (1,2,3..) ou l'ordre inverse (..3,2,1). Imprimer Cette option vous permet d'imprimer uniquement les pages paires ou impaires. Vous pouvez ainsi utiliser la fonction manuelle d'impression recto-verso pour imprimer d'abord toutes les pages paires, puis réintroduire le papier dans l'imprimante et imprimer toutes les pages impaires. Format de papier de destination Mettez les documents à l'échelle pour les adapter au format du papier chargé dans l'imprimante. Par exemple, vous pouvez imprimer un document mis en forme pour une impression A3 sur du papier A4 à l'aide d'une imprimante A4. Paramètres d'impression dans Mac OS X (C301 et C511 uniquement) > 29 COLORSYNC Conversion des couleurs Pour l'option Conversion des couleurs, la valeur Standard est la seule disponible pour votre modèle d'imprimante. Filtre quartz Choisissez un filtre quartz si vous souhaitez appliquer un effet spécial à votre travail d'impression par exemple, Sépia ou Bleuté. PAGE DE COUVERTURE Vous pouvez choisir une page de couverture pour faciliter l'identification de l'impression dans une pile de documents. Cette option peut s'avérer utile si vous travaillez dans un bureau chargé dans lequel l'imprimante est partagée par de nombreuses personnes. RECTO VERSO Si vous sélectionnez l'option Recto verso, vous pouvez imprimer sur les deux faces, afin de réaliser des économies de papier, de poids, de volume et de coût. L'option Reliure côté long imprime les pages en les reliant par leur bordure gauche. L'option Reliure côté cour imprime les pages en les reliant par leur bordure supérieure. Paramètres d'impression dans Mac OS X (C301 et C511 uniquement) > 30 SOURCE DE PAPIER Cette option permet de choisir le bac à utiliser pour le travail d'impression. QUALITÉ D'IMPRESSION Qualité d'impression Cette option permet de sélectionner la résolution d'impression. Le paramètre ProQ2400 produit un résultat graphique de qualité supérieure, mais peut ralentir l'impression des images. Amélioration photo Utilisez Amélioration photo pour optimiser la qualité lors de l'impression d'images. Le pilote d'imprimante analyse toutes les images photographiques et les traite pour en améliorer l'aspect général. Ce paramètre ne peut pas être utilisé lorsque le paramètre de qualité d'impression « ProQ2400 » est sélectionné. Économie de toner Le mode Économie de toner permet d'utiliser moins de toner pour imprimer un document. Il est idéal pour les brouillons car l'impression est considérablement plus claire. Paramètres d'impression dans Mac OS X (C301 et C511 uniquement) > 31 COULEUR Mode couleurs MODE COULEURS DESCRIPTION Réglage avancé des couleurs Le pilote sélectionne les paramètres de couleur les plus adaptés. Manuel Permet d'ajuster ou de sélectionner manuellement les paramètres de couleur et de noir et blanc. Échelle de gris Permet de convertir toutes les couleurs en nuances de gris. Colorimétrie COULEUR DESCRIPTION Moniteur (6500 K) - Perceptuel Idéal pour l'impression de photos. Les couleurs sont imprimées en mettant l'accent sur la saturation. Moniteur (6500 K) - Vivid Idéal pour l'impression de photos, avec une saturation des couleurs plus prononcée. Moniteur (9300K) Idéal pour l'impression de graphiques à partir d'applications comme Microsoft Office. Les couleurs sont imprimées en mettant l'accent sur la clarté. Appareil photo numérique Les résultats sont variables selon le sujet et les conditions dans lesquelles la photo a été prise. sRVB L'imprimante reproduit l'espace de couleur sRVB. Ceci peut être utile en cas de colorimétrie à partir d'un dispositif d'entrée sRVB tel qu'un scanner ou un appareil photo numérique. Paramètres d'impression dans Mac OS X (C301 et C511 uniquement) > 32 Finition noire Cette option permet de contrôler le mode d'impression du noir dans des documents couleur. Sélectionnez Noir composite (CMJN) pour utiliser les 4 couleurs de toner pour représenter le noir. Cette option est recommandée pour les photos couleur. Sélectionnez Noir véritable (N) pour utiliser 100 % de toner noir pour représenter le noir. Cette option est recommandée pour le texte et les graphiques professionnels. Luminosité/Saturation Cette option permet d'augmenter la luminosité pour produire une impression plus claire. Modifiez la saturation pour modifier l'intensité (la pureté) d'une couleur. Si les couleurs imprimées sont trop intenses, réduisez la saturation et augmentez la luminosité. En règle générale, la saturation doit être réduite selon un facteur équivalent à l'augmentation de la luminosité. Par exemple, si vous réduisez la saturation de 10 unités, augmentez la luminosité de 10 unités pour compenser. OPTIONS DE CONFIGURATION DE L'IMPRIMANTE OPTIONS DE L'IMPRIMANTE Grammage papier Sélectionnez l'épaisseur ou le type de papier chargé dans l'imprimante. Ce paramètre doit être correctement défini car il influe sur la température à laquelle le toner est fixé sur le papier. Par exemple, si vous utilisez du papier A4 ordinaire, ne sélectionnez pas Étiquettes ou Transparent pour éviter les maculages et les bourrages papier. Changement bac auto. Si le papier dans le bac en cours d'utilisation est épuisé, cette option passe automatiquement à un bac contenant le même type de papier et poursuit l'impression. Paper size check (Contrôle de format de papier) Sélectionnez Paper Size check (Contrôle de format de papier) si vous souhaitez que l'imprimante vous avertisse lorsque le format de papier du document ne correspond pas au papier chargé dans l'imprimante. Un message d'avertissement s'affiche et l'impression se poursuit lorsque vous chargez le papier approprié dans le bac et appuyez sur le bouton ONLINE (En ligne). Lorsque cette option est désélectionnée, l'imprimante utilise le papier chargé dans le bac sélectionné, indépendamment du format du document. Alimenter manuellement à partir du bac multifonction Cochez cette case si vous souhaitez que l'imprimante attende que vous ayez appuyé sur le bouton ONLINE (En ligne) en cas d'alimentation à partir du bac multifonction. Cette option peut s'avérer utile lors de l'impression sur des enveloppes. Paramètres d'impression dans Mac OS X (C301 et C511 uniquement) > 33 Toujours créer un toner 100 % noir (N) Sélectionnez cette option si vous souhaitez que l'imprimante utilise uniquement le toner noir (K) pour imprimer du noir pur (RVB = 0,0,0). Cette option est même efficace lorsque l'option de couleur Noir composite (CMJN) est sélectionnée. Exécuter un cycle d'entretien avant l'impression En fonction des schémas d'utilisation de l'imprimante et des usages, l'exécution du cycle d'entretien avant l'impression peut garantir une qualité d'impression optimale. Cette fonction utilise les tambours photoconducteurs et la courroie de transfert de l'imprimante. Une exécution fréquente du cycle d'entretien peut réduire la durée de vie de ces pièces. CONTRÔLE D'IMPRESSION Si vous utilisez le logiciel Windows Print Control Server pour gérer les imprimantes, indiquez le nom d'utilisateur et le mot de passe qui vous ont été attribués. L'imprimante reçoit ces informations avec le travail d'impression et les enregistre. RÉSUMÉ Cette option affiche un résumé de toutes les options d'impression sélectionnées pour la tâche en cours. Paramètres d'impression dans Mac OS X (C301 et C511 uniquement) > 34 IMPRESSION EN COULEUR (C301 ET C511 UNIQUEMENT) Les pilotes d'imprimante fournis avec votre machine offrent plusieurs paramètres permettant de modifier la couleur d'impression sur papier. Les paramètres automatiques par défaut suffiront pour un usage général et donneront de bons résultats pour la plupart des documents. La plupart des applications ont leurs propres paramètres de couleur, qui remplaceront les paramètres existant dans le pilote d'imprimante. Reportez-vous à la documentation de votre logiciel pour plus de détails sur les fonctions de gestion des couleurs de cette application. FACTEURS AFFECTANT L'APPARENCE DES IMPRESSIONS Si vous souhaitez ajuster manuellement les paramètres de couleur de votre pilote d'imprimante, sachez que la reproduction des couleurs est un sujet complexe et qu'il faut tenir compte de nombreux facteurs. Certains des facteurs les plus importants sont indiqués ci-dessous. Différences de reproduction entre la gamme des couleurs d'un moniteur et celle d'une imprimante > Ni une imprimante ni un moniteur ne peut reproduire toute la gamme des couleurs visibles à l'œil nu. Chaque périphérique est limité à une certaine gamme de couleurs. En outre, une imprimante ne peut reproduire toutes les couleurs affichées à l'écran d'un moniteur et vice versa. > Les deux périphériques utilisent des technologies très différentes pour représenter la couleur. Un moniteur utilise les luminophores rouge, vert et bleu (RVB) (ou affichage à cristaux liquides), une imprimante utilise les toners ou les encres cyan, magenta, jaune et noir (CMJN). > Un moniteur peut afficher des couleurs très vives telles que les rouges et bleus intenses et celles-ci ne peuvent pas être reproduites aisément sur n'importe quelle imprimante utilisant un toner ou de l'encre. De même, certaines couleurs (certains jaunes par exemple) peuvent être imprimées mais ne peuvent pas être affichées telles quelles sur l'écran d'un moniteur. Cette disparité entre les moniteurs et les imprimantes est souvent la principale raison pour laquelle les couleurs sur papier ne correspondent pas à celles affichées à l'écran. Conditions de visualisation Une impression peut paraître très différente dans différentes conditions d'éclairage. Par exemple, les couleurs d'une impression peuvent sembler différentes lorsque vous les regardez à côté d'une fenêtre éclairée par le soleil ou sous l'éclairage fluorescent standard d'un bureau. Paramètres de couleur du pilote d'imprimante Les paramètres du pilote relatifs au réglage manuel de la couleur peuvent modifier l'apparence d'une impression. Plusieurs options sont disponibles pour faciliter la mise en correspondance des couleurs sur papier avec celles affichées à l'écran. Impression en couleur (C301 et C511 uniquement) > 35 Options du moniteur Les commandes de luminosité et de contraste de votre moniteur peuvent modifier l'apparence de votre document à l'écran. En outre, la température des couleurs de votre moniteur influe sur l'apparence « chaude » ou « froide » des couleurs à l'écran. Plusieurs options sont proposées sur un moniteur type : > 5 000 k Option la plus chaude, éclairage tirant sur le jaune, utilisée généralement dans l'art graphique. > 6 500 k Option plus froide, se rapproche de l'éclairage à la lumière du jour. > 9 300 k Option froide ; l'option par défaut pour de nombreux moniteurs et postes de télévision. (k = degrés Kelvin, une mesure de la température) Mode d'affichage de la couleur du logiciel Certaines applications graphiques telles que Corel Draw ou Adobe Photoshop peuvent afficher la couleur d'une manière différente des applications de bureautique telles que Microsoft Word. Pour plus d'informations, consultez l'aide en ligne ou le manuel d'utilisation de votre application. Type de papier Le type de papier utilisé peut également influer considérablement sur la couleur imprimée. Par exemple, une impression sur du papier recyclé peut sembler plus terne que sur un papier glacé spécialement élaboré. CONSEILS POUR L'IMPRESSION EN COULEUR Les instructions suivantes peuvent vous aider à obtenir de bons résultats d'impression en couleur. IMPRESSION D'IMAGES PHOTOGRAPHIQUES Utilisez le paramètre Moniteur (6500 k) - Perceptuel. Si les couleurs semblent trop ternes, utilisez les paramètres Moniteur (6500 k) - Vivid ou Appareil photo numérique. IMPRESSION À PARTIR D'APPLICATIONS MICROSOFT OFFICE Utilisez le paramètre Moniteur (9 300 k). Ceci peut vous aider si vous rencontrez des problèmes avec des couleurs spécifiques dans des applications comme Microsoft Excel ou Microsoft Powerpoint. IMPRESSION DE COULEURS SPÉCIFIQUES (PAR EXEMPLE LE LOGO D'UNE ENTREPRISE) Le DVD-ROM comporte deux utilitaires pouvant être utiles pour faire concorder des couleurs spécifiques : > Utilitaire Colour Correct (Correction des couleurs) > Utilitaire Colour Swatch (Nuancier de couleurs) Impression en couleur (C301 et C511 uniquement) > 36 RÉGLAGE DE LA LUMINOSITÉ OU DE L'INTENSITÉ D'UNE IMPRESSION Si l'impression est trop claire ou trop sombre, vous pouvez utiliser la commande Brightness (Luminosité) pour la régler. Si les couleurs sont trop intenses ou pas suffisamment, utilisez la commande Saturation (Saturation). ACCÈS AUX OPTIONS DE COLORIMÉTRIE Il est possible d'utiliser les options de colorimétrie du pilote d'imprimante pour faciliter la mise en correspondance des couleurs sur papier avec celles affichées à l'écran du moniteur ou provenant d'une autre source, telle qu'un appareil photo numérique. Pour ouvrir les options de colorimétrie à partir du panneau de configuration Windows, procédez comme suit : 1. Ouvrez la fenêtre Imprimantes (appelée « Imprimantes et télécopieurs » dans Windows XP). 2. Cliquez avec le bouton droit sur le modèle de votre imprimante et choisissez Propriétés. 3. Cliquez sur le bouton Options d'impression (1). 1 Pour ouvrir les options de colorimétrie à partir d'une application Windows, procédez comme suit : 1. Choisissez Fichier > Imprimer… dans la barre de menus de l'application. 2. Cliquez sur le bouton Propriétés en regard du nom de l'imprimante. SÉLECTION DES OPTIONS DE COLORIMÉTRIE 1. Sous l'onglet Couleur, sélectionnez Réglage avancé des couleurs (1) pour la colorimétrie. 1 1 2 2 WINDOWS 2. MAC Choisissez le paramètre de couleur Manuel (2) et faites votre sélection parmi les options suivantes : (a) Moniteur (6 500 k) Perceptuel Idéal pour l'impression des photographies. Les couleurs sont imprimées en mettant l'accent sur la saturation. (b) Moniteur (6 500 k) - Vivid Idéal pour l'impression des photographies, mais avec des couleurs encore plus saturées qu'avec le paramètre Moniteur (6 500 k) - Perceptuel. Impression en couleur (C301 et C511 uniquement) > 37 (c) Moniteur (9 300 k) Idéal pour l'impression de graphiques à partir d'applications comme Microsoft Office. Les couleurs sont imprimées en mettant l'accent sur la clarté. (d) Appareil photo numérique Idéal pour l'impression de photographies prises avec un appareil photo numérique. Les résultats sont variables selon le sujet et les conditions dans lesquelles la photographie a été prise. (e) sRVB L'imprimante tente de reproduire l'espace couleur sRVB. Ceci peut s'avérer utile en cas de colorimétrie à partir d'un périphérique d'entrée sRVB comme un scanner ou un appareil photo numérique. UTILISATION DE LA FONCTION NUANCIER DE COULEURS Vous devez installer l'utilitaire Colour Swatch (Nuancier de couleurs) pour pouvoir utiliser la fonction Nuancier de couleurs. Cet utilitaire se trouve sur le DVD-ROM fourni avec votre imprimante. La fonction Nuancier de couleurs permet d'imprimer des graphiques contenant une gamme de couleurs types. Notez que ce n'est pas la gamme complète des couleurs que l'imprimante peut produire. Les valeurs correspondantes RVB (Rouge, Vert, Bleu) sont indiquées sous chaque couleur type. Vous pouvez les utiliser pour sélectionner des couleurs spécifiques dans les applications qui vous permettent de choisir vos propres valeurs RVB. Il suffit de cliquer sur le bouton Colour Swatch (Nuancier de couleurs) (1) et de faire votre sélection parmi les options proposées. 1 Voici un exemple d'utilisation de la fonction Colour Swatch (Nuancier de couleur) : Vous souhaitez imprimer un logo dans une teinte particulière de rouge. Suivez les étapes ci-dessous : 1. Imprimez un nuancier de couleurs, puis sélectionnez la teinte de rouge la mieux adaptée à vos besoins. 2. Prenez note de la valeur RVB correspondant à la teinte de votre choix. 3. À l'aide du sélecteur de couleurs de votre programme, entrez cette même valeur RVB et modifiez le logo en lui appliquant cette couleur. La couleur RVB affichée à l'écran de votre moniteur ne concorde pas nécessairement avec celle du nuancier de couleurs sur papier. Le cas échéant, cette non-concordance est due à la différence de reproduction des couleurs entre le moniteur et l'imprimante. Dans le cas présent, cela a peu d'importance étant donné que votre objectif principal est d'imprimer la couleur requise. Impression en couleur (C301 et C511 uniquement) > 38 UTILISATION DE L'UTILITAIRE COLOUR CORRECT (CORRECTION DES COULEURS) L'utilitaire Colour Correct (Correction des couleurs) OKI est fourni sur votre DVD-ROM. L'utilitaire Colour Correct (Correction des couleurs) dispose des fonctions suivantes : > Les couleurs de la palette Office peuvent être réglées de manière individuelle. Ceci s'avère utile si vous voulez changer le mode d'impression d'une couleur spécifique. > Vous pouvez régler les couleurs en changeant la teinte, la saturation et le paramètre gamma. Ceci s'avère utile si vous voulez changer la couleur sur papier générale. Une fois ces réglages de couleur effectués, les nouveaux paramètres peuvent être sélectionnés à partir de l'onglet Couleur du pilote d'imprimante. Pour sélectionner les réglages effectués avec l'utilitaire Colour Correct (Correction des couleurs), procédez comme suit : 1. Dans votre application, cliquez sur Fichier et pointez sur Imprimer. 2. Cliquez sur Propriétés. Les options du pilote d'imprimante s'affichent alors. 3. Cliquez sur l'onglet Couleur. 4. Cliquez sur Réglage avancé des couleurs. 5. Cliquez sur Défini par l'utilisateur. Sélectionnez le réglage de couleur effectué avec l'utilitaire Colour Correct (Correction des couleurs). Impression en couleur (C301 et C511 uniquement) > 39 FONCTIONS DE MENU Cette section indique les menus accessibles par le biais des commandes du tableau de commande de l'imprimante et affichés sur l'écran à cristaux liquides. PANNEAU DE COMMANDE 1. VOYANT PRET ACTIVÉ : prêt à recevoir des données. 2. ÉCRAN Affiche l'état de l'imprimante et les messages d'erreur. 4. Bouton ON LINE (EN LIGNE) Bascule entre ONLINE (EN LIGNE) et OFFLINE (HORS LIGNE). CLIGNOTANT 1 (intervalle de 0,8 sec) : traitement des données. CLIGNOTANT 2 (éclairage de 0,5 sec/éteint 4,5 sec) : état Veille. DÉSACTIVÉ : Hors ligne. 3. Boutons MENU En mode ONLINE (En ligne) ou OFFLINE (Hors ligne) : accède au mode Menu. Lorsque vous appuyez sur cette touche en mode Menu, vous quittez le menu et passez à l'état ONLINE (EN LIGNE). En mode Menu (Menu) : passe à l'élément de menu suivant ou précédent. Lorsque vous appuyez sur cette touche dans l'état « WRONG PAPER (PAPIER INCORRECT) » ou « WRONG PAPER SIZE (FORMAT DE PAPIER INCORRECT) », l'impression est effectuée obligatoirement sur le papier chargé. Appuyez pendant 2 secondes ou plus pour passer rapidement au menu suivant ou précédent. 5. Voyant ATTENTION ACTIVÉ : Un avertissement est transmis. L'impression pourrait être possible (par exemple en cas de faible niveau de toner). 6. Bouton BACK (PRÉCÉDENT) CLIGNOTANT : Une erreur s'est produite. L'impression est impossible (par exemple plus de toner). DÉSACTIVÉ : Condition normale. Fonctions de menu > 40 Retourne à l'option de menu précédente, du niveau supérieur. En appuyant sur ce bouton pendant plus de 4 secondes, vous lancez la procédure d'arrêt de l'imprimante. Sélectionnez Oui pour continuer ou Non pour abandonner. 7. Bouton OK En mode ONLINE (EN LIGNE) ou OFFLINE (HORS LIGNE) : accède au mode Menu. 8. Bouton CANCEL (ANNULER) En mode Menu : détermine le paramètre sélectionné. Lorsque l'utilisateur appuie sur ce bouton pendant 2 secondes ou plus, les données en cours d'impression ou reçues sont supprimées. Supprime les données lorsque l'utilisateur appuie dessus alors que WRONG PAPER SIZE (Format de papier incorrect), RUN OUT OF PAPER (Fin de papier), TRAY 1 IS OPEN (Bac 1 ouvert), or TRAY 1 IS NOT FOUND (Bac 1 introuvable) s'affiche. Lorsque vous appuyez sur cette touche en mode Menu, vous quittez le menu et passez à l'état ONLINE (EN LIGNE). 9. Bouton POWER SAVE (ECONOMIE D'ENERGIE) Ce bouton permet de faire passer la machine en mode d'économie d'énergie ou de la faire passer du mode veille au mode d'économie d'énergie. Fonctions de menu > 41 MODIFICATION DES PARAMÈTRES - UTILISATEUR Il convient de noter qu'un grand nombre de ces paramètres peuvent être remplacés par des paramètres des pilotes d'imprimante Windows, ce qui est souvent le cas. Toutefois, il est possible de laisser plusieurs paramètres du pilote identiques à ceux de l'imprimante, qui prendront implicitement les valeurs saisies dans ces menus d'imprimante. Le cas échéant, les paramètres réglés à l'usine sont indiqués en gras dans les tableaux suivants. Dans le mode normal de fonctionnement, connu sous le nom de « mode d'attente », l'écran à cristaux liquides de l'imprimante affiche le message « ONLINE » (EN LIGNE). Dans ce mode, accédez au système de menus et appuyez sur les boutons du menu haut et bas du tableau de commande pour faire défiler la liste des menus vers le haut ou le bas jusqu'à ce que le menu voulu s'affiche. Procédez ensuite de la façon suivante : 1. Appuyez sur OK pour passer au menu. 2. Utilisez les boutons MENU haut et bas du panneau de contrôle pour faire défiler les menus. Lorsque l'option que vous voulez changer est affichée, appuyez sur OK pour afficher les sous-menus pour cette option. 3. Utilisez les boutons MENU haut et bas pour parcourir les options du sous-menu. Lorsque l'option que vous voulez changer est affichée, appuyez sur OK pour afficher le paramètre. 4. Utilisez les boutons MENU haut et bas pour parcourir les réglages disponibles pour l'élément du sous-menu. Lorsque l'option que vous voulez changer est affichée, appuyez sur OK pour afficher le paramètre. Un astérisque (*) apparaîtra en regard du paramètre, indiquant que ce paramètre est actuellement opérant. 5. Choisissez l'une des deux instructions suivantes : > Appuyez sur BACK (PRÉCÉDENT) pour passer à la liste d'options du menu. ou… > Appuyez sur ON LINE (EN LIGNE) ou sur CANCEL (ANNULER) pour quitter le système de menus et repasser en mode d'attente. MODIFICATION DES PARAMÈTRES - ADMINISTRATEUR Vous pouvez définir si chaque catégorie doit être activée ou désactivée dans le menu utilisateur. Les catégories désactivées ne sont pas affichées dans le menu utilisateur. Seul un administrateur système peut modifier ces paramètres. 1. Éteignez l'imprimante. 2. Allumez l'imprimante tout en appuyant sur le bouton OK. Lorsque ADMIN MENU (MENU ADMIN) apparaît, ôtez votre doigt du bouton. 3. Appuyez sur le bouton OK. 4. À l'invite Saisir mot de passe, saisissez le mot de passe administrateur : (a) En utilisant les boutons Haut et Bas du MENU, faites défiler jusqu'à la lettre/ au chiffre souhaité. (b) Appuyez sur le bouton OK pour effectuer la saisie et passer à la lettre/au chiffre suivant. (c) Répétez les étapes (a) et (b) jusqu'à ce que toutes les lettres/tous les chiffres soient entrés. Entrez un mot de passe de 6 à 12 chiffres. Le mot de passe par défaut est aaaaaa. Fonctions de menu > 42 5. Appuyez sur le bouton OK. 6. Appuyez sur le bouton MENU haut ou bas jusqu'à ce que la catégorie à changer s'affiche. 7. Appuyez sur le bouton OK. 8. Appuyez sur le bouton MENU haut ou bas jusqu'à ce que l'élément à changer s'affiche. 9. Appuyez sur le bouton OK. 10. Avec le bouton MENU haut ou bas, identifiez le paramètre requis. 11. Appuyez sur le bouton OK pour entrer un astérisque (*) à droite du paramètre sélectionné. 12. Appuyez sur le bouton ON LINE (EN LIGNE) pour passer à l'état en ligne. L'appareil redémarre automatiquement. Fonctions de menu > 43 MENUS REMARQUE Ce guide est destiné à de nombreux modèles. Par conséquent, il peut faire référence à des options de menu ou à des fonctions qui ne sont pas installées ou prises en charge par votre machine. MENU IMPR. STOCKÉES - C531/ES5431 UNIQUEMENT REMARQUE Ce menu n'apparaît que si la carte SD facultative est installée. ÉLÉMENT ACTION DESCRIPTION TRAVAIL SECURISE ABSENT IMPRIMER SUPPRIMER Sert à imprimer une page d'impression d'authentification cryptée (tâche cryptée) stockée sur la carte SD. Une fois votre mot de passe entré, le message RECHERCHE s'affiche tant que le travail d'impression correspondant à ce mot de passe n'est pas trouvé. (le temps de recherche augmente en fonction du nombre de tâches stockées sur la carte SD, et l'imprimante peut prendre jusqu'à 20 sec.) La recherche peut être annulée si vous maintenez le bouton CANCEL (ANNULER) enfoncé. Le message ABSENT s'affiche lorsqu'un fichier n'est pas disponible. Lorsque le fichier à imprimer est disponible, l'un des messages suivants s'affiche : TRAVAIL SECURISE IMPRIMER SUPPRIMER Si vous sélectionnez IMPRIMER, TOUS les travaux d'impression sont exécutés. Si vous sélectionnez SUPPRIMER, le message suivant s'affiche. ÊTES-VOUS SUR ? OUI NON Si vous sélectionnez NON, vous revenez au menu principal. Si OUI est sélectionné, TOUTES les tâches sont supprimées. Les tâches d'impression avec une authentification cryptée stockée sur la carte SD sont supprimées par une méthode de suppression spécifiée par le pilote après impression ou instruction de suppression depuis le menu. Fonctions de menu > 44 ÉLÉMENT ACTION DESCRIPTION TRAVAIL MEMORISE ABSENT IMPRIMER SUPPRIMER Sert à imprimer un travail mémorisé sur la carte SD. Le message ABSENT s'affiche lorsqu'un fichier n'est pas disponible. Lorsque le fichier à imprimer est disponible, l'un des messages suivants s'affiche : TRAVAIL MEMORISE IMPRIMER SUPPRIMER Si vous sélectionnez IMPRIMER, l'option NBR. EXEMPLAIRES s'affiche. Vous pouvez alors indiquer le nombre de pages à imprimer. Appuyez sur le bouton OK. Toutes les pages indiquées sont imprimées. Si vous sélectionnez SUPPRIMER, le message suivant s'affiche. ÊTES-VOUS SUR ? OUI NON Si vous sélectionnez NON, vous revenez au menu principal. Si OUI est sélectionné, TOUTES les tâches sont supprimées. MENU INFORMATION Ce menu permet d'afficher rapidement la liste des options stockées dans l'imprimante. ÉLÉMENT ACTION DESCRIPTION IMPRIMER MENUS EXÉCUTER Imprime le menu complet indiquant les options actuelles. RÉSEAU EXÉCUTER Imprime les informations de configuration du réseau. IMP. LISTE FICH. EXÉCUTER Imprime une liste de superpositions, de macros, de polices et d'autres fichiers enregistrés sur la carte SD de l'imprimante (s'il est installé). IMP. POLICES PCL EXÉCUTER Imprime une liste complète de toutes les polices internes PCL ainsi que celles enregistrées dans la ROM (mémoire morte) (connecteur 0), la mémoire flash et la carte SD (si elle est installée). IMP. POLICES PSE EXÉCUTER Imprime une liste complète de toutes les polices d'émulation internes PostScript. IMP. POL. PPR EXÉCUTER Imprime une liste complète de toutes les polices d'émulation internes IBM ProPrinter III XL, y compris les polices téléchargées vers la mémoire flash ou la carte SD si elle est installée. IMP. POL. FX EXÉCUTER Imprime une liste complète de toutes les polices d'émulation internes Epson FX, y compris les polices téléchargées vers la mémoire flash ou la carte SD si elle est installée. DEMO1 (DÉMO1) EXÉCUTER Imprime la page de démonstration contenant les graphiques et le texte monochromes et en couleur. IMPRIMER JOURNAL DES ERREURS EXÉCUTER Imprime la liste de toutes les erreurs et avertissements rencontrés. RAPPORT D'UTILISATION EXÉCUTER Imprime une liste des pages couleur et monochromes imprimées. LST PROF. COUL. EXÉCUTER Imprime la liste des profils couleur enregistrés. Fonctions de menu > 45 MENU ARRÊT Cette option doit toujours être sélectionnée avant d'arrêter l'imprimante, de façon à ce qu'aucune donnée ne soit perdue. ÉLÉMENT PARAMÈTRES DESCRIPTION EXTINCTION EXÉCUTER Effectue un arrêt contrôlé de l'imprimante. Ne mettre l'imprimante hors tension que lorsque l'affichage indique que la procédure d'arrêt est terminée. MENU IMPRIMER Ce menu permet de régler les diverses fonctions liées à l'impression de travaux. ÉLÉMENT PARAMÈTRES DESCRIPTION COPIES 1-999 Entrez le nombre d'exemplaires d'un document à imprimer, compris entre 1 et 999. RECTO VERSO ACTIVÉ DÉSACTIVÉ Active ou désactive la fonction Duplex (recto verso). DERNIÈRE PAGE R/V SAUTER PAGE BLANCHE En cas de sélection du paramètre Sauter page blanche et de travail d'impression d'un nombre pair de pages, la dernière page est imprimée en recto seulement. TOUJOURS IMPRIMER En cas de sélection du paramètre Toujours imprimer et de travail d'impression d'un nombre pair de pages, la dernière page est imprimée en recto verso. RELIURE BORD LONG Attribue la valeur SEF ou LEF à la reliure par défaut. BORD COURT Condition d'affichage : le paramètre recto-verso est activé. Reportez-vous à la section « RECTO VERSO » à la page 46. ALIMENTATION PAPIER BAC1 BAC2 BAC MULTIFORMAT Sélectionne le bac par défaut d'alimentation du papier, Bac 1 (supérieur), Bac 2 (inférieur, s'il est installé) ou Bac multiformat (bac multifonction). CHANGEMENT BAC AUTO. ACTIVÉ DÉSACTIVÉ Si deux bacs contiennent du papier identique, l'imprimante peut passer à un autre bac lorsque le bac actuel est épuisé au milieu d'un tirage. SÉQUENCE DE BACS BAS HAUT UTILISER BAC Détermine l'ordre d'utilisation des bacs lors du changement automatique de bacs. UTILISATION DU BAC MP DO NOT USE MAUVAIS PAPIER NE PAS UTILISER Si un document doit être imprimé sur du papier dont le format n'est pas installé dans le bac sélectionné, l'imprimante peut utiliser automatiquement le bac multifonction à la place. Si cette fonction n'est pas activée, l'imprimante s'arrêtera et demandera de charger le format de papier correct. CONTRÔLE DU PAPIER ACTIVER DÉSACTIVER Détermine si l'imprimante contrôle la conformité du format de papier chargé au format requis du document envoyé à l'impression. REMPLACER A4/LT OUI NON Si cette fonction est activée, si la taille du papier est définie sur A4, mais si l'imprimante ne contient pas de papier A4, mais du papier Letter, la tâche est imprimée sur du papier Letter et l'utilisateur n'est pas prévenu qu'il doit remplir le bac de papier A4. De plus, si la taille du papier est définie sur Letter, mais si l'imprimante ne contient pas de papier Letter, mais du papier A4, la tâche est imprimée sur du papier A4 et l'utilisateur n'est pas prévenu qu'il doit remplir le bac de papier Letter. Fonctions de menu > 46 ÉLÉMENT RÉSOLUTION PARAMÈTRES DESCRIPTION 600 PPP Définit la résolution par défaut de l'impression (point par pouce). 600 x1 200 PPP utilise davantage de mémoire et demande un traitement plus long mais l'impression est de meilleure qualité. 600x1 200 PPP 600DPI M-NIV. NIVEAU D'ÉCONOMIE DE TONER DÉSACTIVÉ Définit le niveau d'économie de toner. FAIBLE MOYEN IMPORTANT COULEUR D'ÉCONOMIE DE TONER TOUTES Spécifie l'économie de toner pour le vrai noir. SAUF POUR LE VRAI NOIR Toutes : active l'économie de toner pour toutes les couleurs. Sauf pour le vrai noir : désactive l'économie de toner pour le vrai noir. MODE ÉCO TONER ACTIVÉ Cette fonction fonctionne efficacement uniquement si l'entrée des données correspond à des données RVB couleur. Ce réglage est valide en PS et PCL, mais n'est pas pris en compte dans les cas suivants. DÉSACTIVÉ (1) PS : Si la correspondance couleur est désactivée. (2) PS : Si un réglage autre que correspondance des couleurs ASIC est choisi. (3) PS : Des données CMJN lorsque le mode de simulation d'encre est employé dans tout autre cas sauf le cas (1) et le cas (2) tant que les données sont RVB). (4) Données binaires PCL (couleur/monochrome). AUTO Définit la vitesse d'impression monochrome. Imprime à la vitesse la mieux adaptée pour le processus de la page si Auto est choisi. VITESSE COULEUR Imprime toujours à la vitesse d'impression couleur si Couleur est choisi. VITESSE NORMALE Imprime toujours à la vitesse d'impression monochrome si Normal est choisi. ORIENTATION PORTRAIT PAYSAGE Sélectionne l'orientation de la page par défaut : portrait (sens de la hauteur) et paysage (sens de la largeur). - (PCL, IBMPPR et EPSON FX uniquement) LIGNES PAR PAGE 5~64~128LIGNES Définit le nombre de lignes de texte par page lorsque le texte brut provient de systèmes d'exploitation autres que Windows. Le paramètre par défaut de A4 Portrait est 64 et celui de Letter est 60. - (PCL seulement) ÉDITER FORMAT FORMAT BAC A4 /A5/ A6/B5 LEGAL14 LEGAL13.5 LEGAL13 LETTER EXECUTIVE PERSONNALISÉ ENVELOPPE COM-9/ ENVELOPPE COM-10/ ENVELOPPE MONARCH ENVELOPPE DL ENVELOPPE C5 CARTE INDEX Définit le format de la zone de la page imprimable de façon à correspondre au format du papier utilisé. Il est différent du format du papier physique, qui est toujours légèrement plus grand. Pour les dimensions des formats de page physiques, voir la section « Recommandations concernant le papier » dans ce guide. VITESSE D'IMPRESSION MONO Fonctions de menu > 47 ÉLÉMENT LARGEUR PARAMÈTRES DESCRIPTION 64 MILLIMÈTRES Spécifie la largeur de papier d'un papier personnalisé comme valeur par défaut. ~ 210 MILLIMÈTRES ~ Définit un format de papier à des angles droits par rapport à la direction d'avance du papier. 216 MILLIMÈTRES HAUTEUR 127 MILLIMÈTRES Spécifie la longueur de papier d'un papier personnalisé comme valeur par défaut. ~ 297 MILLIMÈTRES ~ Définit un format de papier dans la même direction que la direction d'avance du papier. 1 321 MILLIMÈTRES MENU PAPIER Ce menu permet de régler les paramètres en fonction d'une gamme étendue de supports d'impression. ÉLÉMENT PARAMÈTRES DESCRIPTION FORMAT DU PAPIER BAC 1 A4 /A5/ A6/B5/ LEGAL14/LEGAL13.5/ LEGAL13/LETTER/ EXECUTIVE PERSONNALISÉ Sélectionne le format du papier chargé dans le bac 1 (bac supérieur si les deux bacs sont installés). Pour le paramètre PERSONNALISÉ, voir LARGEUR et HAUTEUR « Menu Imprimer » à la page 46. TYPE PAP. BAC1 STANDARD EN-TÊTE VELIN RECYCLÉ CARTONNÉ RUGUEUX BRILLANT USERTYPE1 USERTYPE2 USERTYPE3 USERTYPE4 USERTYPE5 Sélectionne le type de support chargé dans ce bac. Cette option permet à l'imprimante d'ajuster ses paramètres d'exploitation internes, tels que la vitesse du moteur et la température de fusion, pour mieux adapter l'impression au support à imprimer. Par exemple, une température de fusion légèrement inférieure peut être favorable à l'impression d'une lettre à en-tête pour éviter un décalage d'impression. GRAM. PAP. BAC1 LÉGER MOYEN LÉGER MOYEN LOURD SUPER LOURD 1 Règle l'imprimante en fonction du grammage du papier chargé dans le bac. DIM. PAP. BAC 2 A4 /A5/ B5/LEGAL14/ LEGAL13.5/LEGAL13/ LETTER/EXECUTIVE PERSONNALISÉ Sélectionne le format de papier chargé dans le bac 2 (inférieur) s'il est installé. Pour le paramètre PERSONNALISÉ, voir LARGEUR et HAUTEUR « Menu Imprimer » à la page 46. TYPE PAP. BAC2 STANDARD EN-TÊTE VELIN RECYCLÉ CARTONNÉ RUGUEUX BRILLANT TYPE UTILISATEUR TYPE UTILISATEUR TYPE UTILISATEUR TYPE UTILISATEUR TYPE UTILISATEUR Sélectionne le type de support chargé dans ce bac (le cas échéant). Cette option permet à l'imprimante d'ajuster ses paramètres d'exploitation internes, tels que la vitesse du moteur et la température de fusion, pour mieux adapter l'impression au support à imprimer. Par exemple, une température de fusion légèrement inférieure peut être favorable à l'impression d'une lettre à en-tête pour éviter un décalage d'impression. Remarque : Les types USERTYPEn ne sont affichés que s'ils sont enregistrés sur le PC ou le serveur hôte. 1 2 3 4 5 Remarque : Les types USERTYPEn ne sont affichés que s'ils sont enregistrés sur le PC ou le serveur hôte. Fonctions de menu > 48 ÉLÉMENT PARAMÈTRES DESCRIPTION GRAM. PAP. BAC2 LÉGER MOYEN LÉGER MOYEN LOURD SUPER LOURD 1 Règle l'imprimante en fonction du grammage du papier chargé dans le bac (le cas échéant). FORMAT DU PAPIER MPT A4 A5 A6 B5 LEGAL14 LEGAL13.5 LEGAL13 LETTER EXECUTIVE PERSONNALISÉ ENVELOPPE COM-9 ENV. COM-10 ENV MONARCH ENVELOPPE DL ENVELOPPE C5 CARTE INDEX Sélectionne le format du papier utilisé dans le bac multifonction. Pour le paramètre PERSONNALISÉ, voir LARGEUR et HAUTEUR « Menu Imprimer » à la page 46. TYPE PAPIER MPT STANDARD EN-TÊTE ÉTIQUETTES VELIN RECYCLÉ CARTONNÉ RUGUEUX BRILLANT TYPE UTILISATEUR TYPE UTILISATEUR TYPE UTILISATEUR TYPE UTILISATEUR TYPE UTILISATEUR Sélectionne le type de support à utiliser dans le bac multifonction, de sorte que l'imprimante puisse ajuster ses paramètres internes en fonction du type de support sélectionné. Remarque : Les types USERTYPEn ne sont affichés que s'ils sont enregistrés sur le PC ou le serveur hôte. 1 2 3 4 5 GRAMMAGE DES SUPPORTS DU BAC MULTIFONCTION LÉGER MOYEN LÉGER MOYEN LOURD SUPER LOURD 1 SUPER LOURD 2 Sélectionne le grammage du papier utilisé dans le bac multifonction. UNITÉ DE MESURE MILLIMÈTRE POUCE Sélectionne l'unité de mesure. Fonctions de menu > 49 MENU COULEUR L'imprimante règle automatiquement l'équilibrage des couleurs et la densité à intervalles appropriés, optimisant la sortie imprimée sur du papier blanc brillant perçu à la lumière du jour. Les options de ce menu permettent de modifier les paramètres par défaut pour les travaux d'impression spéciaux ou particulièrement difficiles. ÉLÉMENT PARAMÈTRES DESCRIPTION CONTRÔLE DENSITÉ AUTO MANUEL Si la densité de l'image est réglée sur AUTO, elle sera ajustée automatiquement au démarrage, à l'installation d'un nouveau tambour photoconducteur ou d'une nouvelle cartouche de toner et à intervalles de 100, 300 et 500 tours de tambours. Si un intervalle de 500 tours se termine durant un travail d'impression, le réglage sera effectué à la fin de ce travail et demandera 55 secondes. Si cette option est réglée sur Manuel, l'ajustement ne sera effectué que sur exécution de l'option suivante du menu. RÉGLER DENSITÉ EXÉCUTER La sélection de ce paramètre active le réglage de la densité. RÉGLAGE COULEUR PRINT PATTERN (CONFIG. IMP.) La sélection de cette option imprime la configuration de réglage des couleurs pour vous aider à ajuster l'équilibrage des couleurs. C CLAIR -3~0~+3 C MOYEN -3~0~+3 C FONCÉ -3~0~+3 Règle la densité de l'image pour chaque composante chromatique (cyan, magenta, jaune et noir). Le réglage normal est 0. M CLAIR -3~0~+3 M MOYEN -3~0~+3 M FONCÉ -3~0~+3 J CLAIR -3~0~+3 J MOYEN -3~0~+3 J FONCÉ -3~0~+3 N CLAIR -3~0~+3 N MOYEN -3~0~+3 N FONCÉ -3~0~+3 DENSITÉ C -3~0~+3 DENSITÉ M -3~0~+3 DENSITÉ J -3~0~+3 DENSITÉ N -3~0~+3 RÉGLER ENREGISTREMENT EXÉCUTER Effectue un ajustement automatique du calage des couleurs. En principe, cet ajustement est réalisé à la mise sous tension et lorsque le capot supérieur est ouvert puis fermé. Ce processus aligne avec précision les composantes cyan, magenta et jaune sur la composante noire de l'image. C CALAGE FIN -3~0~+3 M CALAGE FIN -3~0~+3 J CALAGE FIN -3~0~+3 Réalise un réglage précis de la synchronisation des composantes chromatiques de l'image par rapport à la composante noire de l'image. SIMULATION ENCRE DÉSACTIVÉ SWOP EUROSCALE JAPON Sélectionne un nuancier de couleurs dans une gamme de nuanciers de référence. FAIBLE MOYEN IMPORTANT Permet de limiter l'épaisseur des couches de toner. UCR Règle la teinte foncée de chaque composante chromatique (cyan, magenta, jaune et noir). Le réglage normal est 0. Remarque : Cette option s'applique uniquement aux modèle PS. Si le papier gondole lors d'une impression en teintes foncées, sélectionner MOYEN ou FAIBLE peut parfois aider à réduire cet effet. Fonctions de menu > 50 ÉLÉMENT PARAMÈTRES DESCRIPTION DENSITÉ CMY 100% DÉSACTIVER ACTIVER Si cette option est activée, les zones noires sont produites en utilisant les composantes C, M et J à 100 % au lieu du noir. On obtient donc une finition plus brillante. CONVERSION CMYK ACTIVÉ Le réglage sur « Désactivé » simplifie le processus de conversion de données CMJN, ce qui réduit le temps de traitement. DÉSACTIVÉ Ce réglage est ignoré lorsque Simulation encre est utilisée. Remarque : Cette option s'applique uniquement aux modèle PS. MENU CONFIG SYSTÈME Ce menu permet d'ajuster les paramètres généraux d'imprimante en fonction de votre méthode de travail. OPTIONS PARAMÈTRES DESCRIPTION DÉLAI DE VEILLE 1 MIN 2 MIN 3 MIN 4 MIN 5 MIN 10 MIN 15 MIN 30 MIN 60 MIN 120 MIN Définit le temps d'inactivité avant le passage automatique de l'imprimante en mode d'économie d'énergie. Dans ce mode, la consommation de courant est réduite au niveau nécessaire pour maintenir l'imprimante en service et prête à recevoir des données. Lorsqu'un travail est envoyé, l'imprimante demande un temps de mise en route d'une minute avant le début de l'impression. MODE VEILLE 1 MIN 2 MIN 3 MIN 4 MIN 5 MIN 10 MIN 15 MIN 30 MIN 60 MIN 120 MIN Définit le temps d'économie d'énergie avant le passage automatique de l'imprimante en mode veille. DÉLAI POUR LA MISE HORS TENSION AUTOMATIQUE 1 HEURE 2 HEURES 3 HEURES 4 HEURES 8 HEURES 12 HEURES 18 HEURES 24 HEURES Définit le délai pour passer du mode inactif au mode hors tension. ÉMULATION AUTOMATIQUE PCL IBM PPR III XL EPSON FX ÉMULATION PS3 Cette option sélectionne l'émulation de référence que votre imprimante doit utiliser. Lorsque cette option est réglée sur AUTO, les données d'entrée sont examinées et l'émulation correcte est sélectionnée automatiquement à chaque réception d'un travail d'impression. USB PS-PROTOCOL RAW ASCII Sélectionne le format de données PostScript pour le port USB. NET PS-PROTOCOL RAW ASCII Sélectionne le format de données PostScript pour le port du réseau. Fonctions de menu > 51 OPTIONS PARAMÈTRES DESCRIPTION ERREUR EFFAÇABLE (ONLINE) EN LIGNE JOB Lorsque ONLINE (EN LIGNE) est sélectionné, les erreurs non critiques telles que les demandes de format différent de papier, peuvent être corrigées si vous appuyez sur le bouton ON LINE (EN LIGNE). Lorsque JOB est sélectionné, elles sont corrigées lors de la reprise du travail d'impression. CONTINUATION AUTO. ACTIVÉ DÉSACTIVÉ Détermine si l'imprimante revient automatiquement à un fonctionnement normal après un dépassement de capacité de mémoire. TEMPORISATION MANUELLE DÉSACTIVÉ 30 SECONDES 60 SECONDES Spécifie le nombre de secondes d'attente d'alimentation en papier par l'imprimante avant d'annuler le travail. WAIT TIMEOUT 5~40 SECONDES~300, DÉSACTIVÉ Spécifie le nombre de secondes d'attente de l'imprimante, lors de pauses de données reçues, avant de forcer l'éjection d'une page. En mode d'émulation PostScript, le travail sera annulé si le délai a expiré. TONER INSUFFISANT CONTINUER ARRÊTER Indique si l'imprimante doit poursuivre l'impression, même après la détection d'un bas niveau de toner. REPRISE BOURRAGE ACTIVÉ DÉSACTIVÉ Indique si l'imprimante doit effectuer une reprise sur bourrage, à la suite d'un bourrage de papier. Si cette option est activée, l'imprimante essaiera de réimprimer les pages perdues, en raison d'un bourrage de papier, une fois que le bourrage est supprimé. RAPPORT ERREUR ACTIVÉ DÉSACTIVÉ Si la valeur ACTIVÉ est affichée, l'imprimante imprime un relevé d'erreurs lorsqu'une erreur d'émulation PostScript survient. Remarque : S'applique uniquement à des formats PS et PCL XL. ÉMULATION PCL Ce menu permet de régler les paramètres effectifs lorsque l'imprimante fonctionne en mode d'émulation PCL. OPTIONS PARAMÈTRES DESCRIPTION SOURCE POLICE RÉSIDENTES/ RESIDENT2 Spécifie l'emplacement de la police PCL par défaut. En principe, il sera INTERNE sauf si des polices supplémentaires sont installées dans la ROM d'extension ou si des polices supplémentaires ont été téléchargées vers la mémoire vive, en tant que polices résidentes. N° POLICE I0 ~ I90 Définit le n° de police par défaut à partir de la source actuellement sélectionnée. DENSITÉ POLICE 0,44 CPP~ 10,00 CPP~ 99,99 CPP Définit la largeur de caractère de la police PCL par défaut exprimée en caractères par pouce (CPP). La police par défaut est modulable et de largeur fixe. La valeur est exprimée par un nombre à deux décimales. S'affiche uniquement lorsque la police sélectionnée pour l'option Police n° est modulable et à largeur fixe. TAILLE POLICE 4,00 POINTS~ 12,00 POINTS~ 999,75 POINTS Taille de la police PCL par défaut. Remarque : Ce menu s'affiche uniquement lorsque la police sélectionnée dans N° Police est une police modulable à espacement proportionnel. Fonctions de menu > 52 OPTIONS PARAMÈTRES DESCRIPTION TABLE DE CARACTÈRES PC-8 Jeu de symboles PCL. Si la source de police et le nombre sont remplacés par une police ne prenant pas en charge le jeu de symboles sélectionné, vous devez remplacer ce-dernier par un jeu de symboles correspondant à cette police. (seul le jeu de symboles par défaut s'affiche) LARGEUR D'IMP A4 78 COL 80 COL Définit le nombre de colonnes pour la fonction automatique LF réglée sur Format A4 en PCL. C'est le paramètre utilisé lors d'un tirage à 10 CPP, lorsque le mode CR/LF Auto est désactivé. SAUT PAGE BLANCHE DÉSACTIVÉ/ACTIVÉ Spécifie l'impression des pages blanches. FONCTION CR CR/CR+LF Indique si la réception d'un caractère de retour du curseur (0Ah) cause également un changement de ligne. FONCTION LF LF/LF+CR Indique si la réception d'un caractère de changement de ligne (0Ah) cause également un retour du curseur. MARGE IMPRESSION NORMAL 1/5 POUCE 1/6 POUCE Définit la zone non imprimable de la page. Le paramètre NORMAL prend en charge PCL. VRAI NOIR DÉSACTIVÉ/ACTIVÉ Indique si le codage noir de l'image est imprimé avec un toner noir (Activé) ou 100 % CMJ (Désactivé). (Valable en mode d'émulation PCL uniquement.) TAILLE PINCEAUX ACTIVÉ/DÉSACTIVÉ Lorsqu'une largeur minimale est spécifiée dans PCL, parfois une ligne 1 point semble brisée. Avec Ajust. LARGEUR STYLO réglé sur Activé, lorsque la largeur minimale est spécifiée, la largeur de la ligne sera accentuée afin de de paraître plus large qu'une ligne 1 point. Lorsque Ajust. LARGEUR STYLO est réglé sur Désactivé, la ligne apparaît comme auparavant. ID BAC BAC MULTIFORMAT 1 ~ 4 ~ 59 Définit le bac pour la commande de destination d'alimentation papier du bac MF (ESC&l#H) en émulation PCL5e. BAC 2 1 ~ 5 ~ 59 Définit le bac 2 pour la commande de destination d'alimentation papier (ESC&l#H) en émulation PCL5e. (affiché uniquement si le bac 2 est installé). ÉMULATION PPR Ce menu permet de régler les paramètres effectifs lorsque l'imprimante fonctionne en mode d'émulation PPR. ÉLÉMENT PARAMÈTRES DESCRIPTION ESPACEMENT DES CARACTÈRES 10 CPP ; 12 CPP ; 17 CPP ; 20 CPP ; PROPORTIONELLE Indique l'espacement des caractères en mode d'émulation IBM PPR. POLICE CONDENSÉE 12 CPP À 20 CPP 12 CPP À 12 CPP Indique un espacement de 12 CPP pour le mode condensé. ENSEMBLE CARACTÈRES ENSEMBLE-1 ENSEMBLE-2 Indique un jeu de caractères. TABLE DE CARACTÈRES IBM-437 Indique un jeu de symboles. (seul le jeu de symboles par défaut s'affiche) Fonctions de menu > 53 ÉLÉMENT PARAMÈTRES DESCRIPTION STYLE LETTRE O DÉSACTIVER ACTIVER Indique le style qui remplace 9BH par la lettre o et 9DH par un zéro. CARACTÈRE ZÉRO NORMAL BARRÉ Indique si le zéro doit être barré ou non barré. DENSITÉ LIGNES 6 LPP ; 8 LPP Spécifie l'interligne. SAUT PAGE BLANCHE DÉSACTIVÉ/ACTIVÉ Spécifie l'impression des pages blanches. FONCTION CR CR/CR+LF Indique si la réception d'un caractère de retour du curseur (0Ah) cause également un changement de ligne. FONCTION LF LF/LF+CR Indique si la réception d'un caractère de changement de ligne (0Ah) cause également un retour du curseur. LONGUEUR LIGNES 80 COL ; 136 COL Indique le nombre de caractères par ligne. LONGUEUR PAGE 11 POUCES 11,7 POUCES 12 POUCES Indique la longueur du papier. HAUT DE PAGE 0,0 POUCE ~ 1,0 POUCE Indique la distance d'impression par rapport au bord supérieur de la feuille. MARGE GAUCHE 0,0 POUCE ~ 1,0 POUCE Indique la distance d'impression par rapport au bord gauche de la feuille. AJUST. LETTRE DÉSACTIVER ACTIVER Règle le mode d'impression de façon à pouvoir imprimer les données, soit 11 pouces (66 lignes), dans la zone imprimable au format LETTER. HAUTEUR DE TEXTE IDENT. DIFF. définit la hauteur d'un caractère. IDENT. : quel que soit le CPP, hauteur identique. DIFF : hauteur variable en fonction du CPP. EMULATION FX Ce menu permet de régler les paramètres effectifs lorsque l'imprimante fonctionne en mode d'émulation FX. ÉLÉMENT PARAMÈTRES DESCRIPTION ESPACEMENT DES CARACTÈRES 10 CPP ; 12 CPP ; 17 CPP ; 20 CPP ; PROPORTIONELLE Indique la densité des caractères dans cette émulation. ENSEMBLE CARACTÈRES ENSEMBLE-1 ENSEMBLE-2 Indique un jeu de caractères. TABLE DE CARACTÈRES IBM-437 (seul le jeu de symboles par défaut s'affiche) Indique un jeu de symboles. STYLE LETTRE O DÉSACTIVER ACTIVER Indique le style qui remplace 9BH par la lettre o et 9DH par un zéro. CARACTÈRE ZÉRO NORMAL BARRÉ Indique si le zéro doit être barré ou non barré. DENSITÉ LIGNES 6 LPP ; 8 LPP Spécifie l'interligne. SAUT PAGE BLANCHE DÉSACTIVÉ/ACTIVÉ Spécifie l'impression des pages blanches. FONCTION CR CR/CR+LF Indique si la réception d'un caractère de retour du curseur (0Ah) cause également un changement de ligne. Fonctions de menu > 54 ÉLÉMENT PARAMÈTRES DESCRIPTION LONGUEUR LIGNES 80 COL ; 136 COL Indique le nombre de caractères par ligne. LONGUEUR PAGE 11 POUCES 11,7 POUCES 12 POUCES Indique la longueur du papier. HAUT DE PAGE 0,0 POUCE ~ 1,0 POUCE Indique la distance d'impression par rapport au bord supérieur de la feuille. MARGE GAUCHE 0,0 POUCE ~ 1,0 POUCE Indique la distance d'impression par rapport au bord gauche de la feuille. AJUST. LETTRE DÉSACTIVER ACTIVER Règle le mode d'impression de façon à pouvoir imprimer les données, soit 11 pouces (66 lignes), dans la zone imprimable au format LETTER. HAUTEUR DE TEXTE IDENT. DIFF. définit la hauteur d'un caractère. IDENT. : quel que soit le CPP, hauteur constante. DIFF : hauteur variable en fonction du CPP. MENU USB Ce menu permet de régler les paramètres de fonctionnement de l'interface de transmission USB de l'imprimante. ÉLÉMENT PARAMÈTRES DESCRIPTION SOFT RESET ACTIVER/ DÉSACTIVER Active ou désactive la commande SOFT RESET. VITESSE 12Mb/s/480Mb/s Sélectionne la vitesse de l'interface. RÉCEPTION HORSLIGNE ACTIVER/ DÉSACTIVER Active ou désactive cette fonction. Lorsque vous sélectionnez Activer, l'interface conserve un état de réception possible même lors du passage en mode hors connexion. L'interface envoie le signal BUSY seulement lorsque le buffer de réception est saturé ou qu'un appel de service se produit. NUMÉRO DE SÉRIE ACTIVER/ DÉSACTIVER Indique si un numéro de série USB doit être activé ou désactivé. Le numéro de série USB permet d'identifier le périphérique connecté à votre PC. REMARQUE Après avoir modifié des paramètres dans le MENU USB, éteignez l'imprimante en appuyant sur DÉSACTIVÉ, puis rallumez-la en appuyant sur ACTIVÉ. Fonctions de menu > 55 MENU RÉSEAU Ce menu permet de contrôler l'interface réseau 10Base-T/100Base-TX de l'imprimante. ÉLÉMENT PARAMÈTRES DESCRIPTION TCP/IP ACTIVER/ DÉSACTIVER Active ou désactive ce protocole de réseau. VERSION d'IP IP v4 IP v4+v6 S'applique aux modèles C331 et C531/ES5431 uniquement. IP v6 Fonctionne uniquement avec IPv4 (incompatible avec IPv6). Définit la version du protocole IP à utiliser. Fonctionne à la fois avec IPv4 et IPv6. Fonctionne uniquement avec IPv6 (incompatible avec IPv4). À partir de cette étape, si seul IPv6 est défini à partir de UI, par exemple Telnet, « IPv6 » apparaît comme la valeur de la version IP sur le panneau de commande. « IPv6 » disparaît de la valeur si « IPv4 » ou « IP v4+v6 » est sélectionné. Condition d'affichage : TCP/IP doit être activé. NETBEUI NETBIOS SUR TCP NETWARE ACTIVER/ DÉSACTIVER S'applique aux modèles C331 et C531/ES5431 uniquement. C331 : ACTIVER/ DÉSACTIVER S'applique aux modèles C331 et C531/ES5431 uniquement. C531/ES5431 : ACTIVER/DÉSACTIVER Conditions d'affichage : C331 : ACTIVER/ DÉSACTIVER S'applique aux modèles C331 et C531/ES5431 uniquement. Active ou désactive ce protocole de réseau. Active ou désactive le protocole NetBIOS over TCP. > > >TCP/IP doit être activé. >La version d'IP n'est pas IPv6. Active ou désactive ce protocole de réseau. C531/ES5431 : ACTIVER/DÉSACTIVER ETHERTALK TYPE DE TRAME ACTIVER/ DÉSACTIVER S'applique aux modèles C331 et C531/ES5431 uniquement. AUTO/802.2/802.3/ ETHERNET II/SNAP S'applique aux modèles C331 et C531/ES5431 uniquement. Active ou désactive ce protocole de réseau. Sélectionne le type de trame de la couche de liaison MAC Ethernet (commande d'accès au support). Condition d'affichage : Netware doit être activé. IP ADDRESS SET (JEU D'ADRESSES IP) AUTO/MANUEL Indique si l'allocation de l'adresse IP est automatique (DHCP) ou manuelle. ADRESSE IPV4 xxx.xxx.xxx.xxx Adresse IP affectée actuellement. Pour la modifier, appuyez sur OK et utilisez les boutons du Menu pour incrémenter le premier octet, puis réappuyez sur OK pour passer à l'octet suivant. Lorsque le 4e octet a été augmenté, réappuyez sur OK pour enregistrer la nouvelle adresse. SUBNET MASK (MASQUE DE SOUS-RÉSEAU) xxx.xxx.xxx.xxx Masque de réseau affecté actuellement. Pour la modifier, procédez comme ci-dessus. GATEWAY ADDRESS (ADRESSE PASSERELLE) xxx.xxx.xxx.xxx Adresse de passerelle affectée actuellement. Pour la modifier, procédez comme ci-dessus. WEB ACTIVER/ DÉSACTIVER Active ou désactive la configuration Internet. Fonctions de menu > 56 ÉLÉMENT PARAMÈTRES DESCRIPTION TELNET ACTIVER/ DÉSACTIVER Active ou désactive la configuration Telnet. FTP ACTIVER/ DÉSACTIVER Active ou désactive la communication via FTP. IPSEC ACTIVER/ DÉSACTIVER S'applique aux modèles C331 et C531/ES5431 uniquement. Active ou désactive IPSec. Active via le web. Activer : IPSec est disponible. Désactiver : IPSec n'est pas disponible. SNMP ACTIVER/ DÉSACTIVER Active ou désactive le protocole SNMP. NETWORK SCALE NORMAL/PETIT Spécifie la taille du réseau. Lorsque cette option est définie sur NORMAL, l'imprimante fonctionne de manière efficace, même lorsqu'elle est connectée à un concentrateur à arborescence étendue. Cependant, le temps de démarrage peut s'allonger lorsque des ordinateurs sont connectés à deux ou trois réseaux locaux. Lorsque cette option est définie sur PETIT, les ordinateurs peuvent être connectés sur deux ou trois petits LAN aussi bien que sur un seul LAN plus important. Néanmoins, leur fonctionnement ne sera pas aussi efficace s'ils sont connectés à un concentrateur à arborescence étendue. HUB LINK SETTING (LIAISON CONCENTRATEUR) AUTO NEGOTIATE (NÉGOCIATION AUTO) 100BASE-TX FULL 100BASE-TX HALF 10BASE-T FULL 10BASE-T HALF Spécifie le type de liaison (duplex ou semi-duplex) via un concentrateur de réseau ACCUSÉ TCP TYPE 1 Ce paramètre détermine si la carte réseau de l'imprimante/ du MFP accuse réception de chaque paquet TCP ou s'il diffère sa confirmation jusqu'à la réception de plusieurs paquets. TYPE 2 Lorsque cette option est définie sur AUTO, la négociation se fait de manière automatique. Si le Type 1 est défini, l'imprimante/le MFP répond à chaque paquet TCP en envoyant un paquet d'accusé. Si le Type 2 est défini, l'imprimante/le MFP diffère sa réponse ACCUSÉ TCP. Dans la plupart des environments, le paramètre ACCUSÉ TCP par défaut peut convenir, mais le changer peut s'avérer intéressant en cas de problème de connexion (par exemple si l'impression de votre travail est incomplète) si le temps d'interprétation/d'impression de votre travail est trop long. PARAM. USINE EXÉCUTER Recharge les paramètres définis par le fabricant. Fonctions de menu > 57 MENU MÉMOIRE Par défaut, ce menu ne s'affiche pas. Ce menu s'affiche uniquement si le MENU OP a la valeur ACTIVER dans le menu Administrateur. Ce menu permet de définir les conditions d'allocation de mémoire à la mémoire tampon et à la mémoire de la ressource. ÉLÉMENT PARAMÈTRES DESCRIPTION RECEIVE BUFF SIZE (CAP MÉM TAMPON) AUTO Définit la taille du tampon de réception. 0,5 Mo 1 Mo 2 Mo 4 Mo 8 Mo 16 Mo 32 Mo RESOURCE SAVE (SAUV. RESSOURCES) AUTO Sélectionne la taille de l'espace d'enregistrement de la ressource. DÉSACTIVÉ 0,5 Mo 1 Mo 2 Mo 4 Mo 8 Mo 16 Mo 32 Mo MENU AJUST SYS. Par défaut, ce menu ne s'affiche pas. Ce menu s'affiche uniquement si le MENU OP a la valeur ACTIVER dans le menu Administrateur. ÉLÉMENT X ADJUST (REGLAGE X) PARAMÈTRES DESCRIPTION + 2,00 MILLIMÈTRES Ajuste la position de toute l'image d'impression perpendiculairement à la direction du papier, c'est-àdire horizontalement, par incréments de 0,25 mm. ~ 0,00 MILLIMÈTRE ~ - 2,00 MILLIMÈTRES Y ADJUST (REGLAGE Y) + 2,00 MILLIMÈTRES ~ 0,00 MILLIMÈTRE ~ - 2,00 MILLIMÈTRES Les parties de l'image qui ne tiennent pas dans la zone d'impression en raison de cette valeur seront tronquées. Ajuste la position de toute l'image d'impression dans la direction du papier, c'est-à-dire verticalement, par incréments de 0,25 mm. Les parties de l'image qui ne tiennent pas dans la zone d'impression en raison de cette valeur seront tronquées. Les corrections d'une valeur négative sont ignorées en mode PS. DUPLEX X AJUST + 2,00 MILLIMÈTRES ~ 0,00 MILLIMÈTRE ~ - 2,00 MILLIMÈTRES Lors de l'impression du verso d'une page d'un travail en mode duplex, ajuste la position de toute l'image d'impression dans la direction perpendiculaire à la direction du papier, c'est-à-dire horizontalement, par incréments de 0,25 mm. Les parties de l'image qui ne tiennent pas dans la zone d'impression en raison de cette valeur seront tronquées. Fonctions de menu > 58 ÉLÉMENT PARAMÈTRES DESCRIPTION DUPLEX Y AJUST + 2,00 MILLIMÈTRES Lors de l'impression du verso d'une page d'un travail en mode duplex, ajuste la position de toute l'image d'impression dans la direction du papier, c'est-à-dire verticalement, par incréments de 0,25 mm. ~ 0,00 MILLIMÈTRE ~ - 2,00 MILLIMÈTRES Les parties de l'image qui ne tiennent pas dans la zone d'impression en raison de cette valeur seront tronquées. Les corrections d'une valeur négative sont ignorées en mode PS. NETTOYAGE DU TAMBOUR ACTIVÉ Détermine la rotation ou non du tambour en mode inactif avant l'impression afin de réduire les lignes blanches horizontales. DÉSACTIVÉ ATTENTION : Toute rotation supplémentaire du tambour photoconducteur réduit d'autant sa durée de vie. HEX DUMP EXÉCUTER Imprime les données reçues du PC hôte en mode de vidage hexadécimal. Si vous coupez l'alimentation de la machine, le mode normal est restauré. MENU MAINTENANCE Ce menu permet d'accéder aux fonctions de maintenance de l'imprimante. ÉLÉMENT PARAMÈTRES DESCRIPTION RESET MENU EXÉCUTER Restaure les options par défaut des menus. SAUVER CONFIG. EXÉCUTER Enregistre les options actuelles du menu. Le dernier menu exécuté est enregistré et le menu enregistré précédemment est remplacé et effacé. Lorsque vous appuyez sur le bouton OK, le message de confirmation suivant s'affiche. ÊTES-VOUS SUR ? OUI/NON Si vous sélectionnez NON, le menu précédent réapparaît. Si vous sélectionnez OUI, les paramètres de menu actuels sont enregistrés et le menu se ferme. CHARGER CONFIG. EXÉCUTER Enregistre les modifications apportées à la configuration du menu. Lorsque vous appuyez sur le bouton OK, le message de confirmation suivant s'affiche. ÊTES-VOUS SUR ? OUI/NON Si vous sélectionnez NON, le menu précédent réapparaît. Si vous sélectionnez OUI, les modifications apportées à la configuration du menu actuelle sont enregistrées et le menu se ferme. Remarques : Vous ne pouvez pas effectuer cette opération lorsque des données sont en cours d'impression. Cette option s'affiche uniquement si un menu a préalablement été enregistré. ÉCONOMIE D'ÉNERGIE ACTIVER/ DÉSACTIVER Active ou désactive le mode d'économie d'énergie. Le temps d'attente avant le passage à ce mode est défini dans le menu de configuration du système. VEILLE ACTIVER/ DÉSACTIVER Active/désactive le mode Veille. Fonctions de menu > 59 ÉLÉMENT PARAMÈTRES DESCRIPTION MISE HORS TENSION AUTOMATIQUE ACTIVER ACTIVER : lorsque l'imprimante n'est pas utilisée pendant un certain temps, elle se met automatiquement hors tension. CONFIGURATION AUTOMATIQUE CONFIGURATION AUTOMATIQUE : la mise hors tension automatique est désactivée, mais l'imprimante ne s'éteint pas dans les conditions suivantes : DÉSACTIVER > > Un câble Ethernet est relié au connecteur du port réseau. Un câble téléphonique est connecté à la ligne. RÉGLAGE NOIR PAPIER –2~0~+2 Utilisé pour les petits ajustements en cas de palissement de l'impression, de légères traînées ou de taches lors de l'impression monochrome sur du papier blanc. Sélectionne une valeur plus élevée pour réduire le palissement, ou une valeur plus basse pour diminuer les taches ou les traînées dans les zones d'impression de haute densité. PAPER COLOR SET (OPTION COULEUR DU PAPIER) –2~0~+2 Comme ci-dessus, mais pour l'impression couleur. RÉGLAGE SMR –3~0~+3 Définit une valeur de correction pour une qualité d'impression irrégulière, pour corriger les variations causées par des changements de température et d'humidité ou de la densité et de la fréquence d'impression. RÉGLAGE BG –3~0~+3 Définit une valeur de correction pour une impression papier foncée, pour corriger les variations causées par des changements de température et d'humidité ou de la densité et de la fréquence d'impression. MENU UTILISATION Ce menu figure uniquement à titre d'indication et affiche les consommations totales de l'imprimante et le taux d'utilisation restant des consommables. Il est particulièrement utile si vous ne disposez pas d'un jeu complet de consommables en réserve et vous devez savoir dans combien de temps vous en aurez besoin. ÉLÉMENT DESCRIPTION CPT BAC1 Le nombre total de pages utilisées dans le bac 1. CPT BAC2 Le nombre total de pages utilisées dans le bac 2 (si installé). CPT BACMF Nombre total de pages utilisées dans le bac multifonction. UTILISATION RESTANTE DU TAMBOUR Taux d'utilisation restant du tambour photoconducteur. BELT LIFE REMAINING (Courroie transfert) Taux d'utilisation restant de la courroie. UTILISATION RESTANTE DE L'UNITÉ DE FUSION Taux d'utilisation restant de l'unité de fusion. UTILISATION RESTANTE DU TONER N (n.nK) UTILISATION RESTANTE DU TONER C (n.nK) UTILISATION RESTANTE DU TONER M (n.nK) UTILISATION RESTANTE DU TONER J (n.nK) Taille de la cartouche et niveau actuel du toner. Fonctions de menu > 60 MENU ADMINISTRATEUR Seuls les administrateurs système devraient pouvoir modifier ce menu. Pour accéder à ce menu, suivez les instructions de la section « Modification des paramètres - Administrateur » à la page 42. Ce menu est en ANGLAIS uniquement. ÉLÉMENT PARAMÈTRES DESCRIPTION MOT DE PASSE ? xxxxxxxxxxxx Saisissez un mot de passe pour accéder au menu Admin. Le mot de passe doit comporter de 6 à 12 caractères alphanumériques (ou mélange). Le mot de passe par défaut est « aaaaaa ». OP MENU TOUTES CATÉGORIES ACTIVER MENU IMPR. STOCKÉES ACTIVER DÉSACTIVER DÉSACTIVER Définit une condition ACTIVER/DÉSACTIVER pour toutes les catégories du menu USERS (UTILISATEURS). Définit une condition ACTIVER/DÉSACTIVER pour la catégorie PRINT JOB MENU (MENU IMPR. STOCKÉES). Si la valeur DÉSACTIVER est sélectionnée, la catégorie PRINT JOBS MENU (MENU IMPR. STOCKÉES) du menu USERS (UTILISATEURS) ne s'affiche pas. Condition d'affichage : La carte SD doit être installée. MENU INFORMATION ACTIVER DÉSACTIVER Définit une condition ACTIVER/DÉSACTIVER pour la catégorie INFORMATION MENU (MENU INFORMATION). Si la valeur DÉSACTIVER est sélectionnée, la catégorie INFORMATION MENU (MENU INFORMATION) du menu USERS (UTILISATEURS) ne s'affiche pas. MENU EXTINCTION ACTIVER DÉSACTIVER Définit une condition ACTIVER/DÉSACTIVER pour la catégorie SHUTDOWN MENU (MENU EXTINCTION). Si la valeur DÉSACTIVER est sélectionnée, la catégorie SHUTDOWN MENU (MENU EXTINCTION) du menu USERS (UTILISATEURS) ne s'affiche pas. MENU IMPRIMER ACTIVER DÉSACTIVER Définit une condition ACTIVER/DÉSACTIVER pour la catégorie PRINT MENU (MENU IMPRESSION). Si la valeur DÉSACTIVER est sélectionnée, la catégorie PRINT MENU (MENU IMPRESSION) du MENU USERS (Utilisateurs) ne s'affiche pas. MENU PAPIER ACTIVER DÉSACTIVER Définit une condition ACTIVER/DÉSACTIVER pour la catégorie MEDIA MENU (MENU PAPIER). Si la valeur DÉSACTIVER est sélectionnée, la catégorie MEDIA MENU (MENU PAPIER) du menu USERS (UTILISATEURS) ne s'affiche pas. Fonctions de menu > 61 ÉLÉMENT OP MENU MENU COULEUR (suite) PARAMÈTRES DESCRIPTION ACTIVER Définit une condition ACTIVER/DÉSACTIVER pour la catégorie COLOR MENU (MENU COULEUR). DÉSACTIVER Si la valeur DÉSACTIVER est sélectionnée, la catégorie COLOR MENU (MENU COULEUR) du menu USERS (UTILISATEURS) ne s'affiche pas. MENU CONFIG SYS ACTIVER DÉSACTIVER Définit une condition ACTIVER/DÉSACTIVER pour la catégorie SYS.CONFIG MENU (MENU CONFIG SYS). Si la valeur DÉSACTIVER est sélectionnée, la catégorie SYS.CONFIG MENU (MENU CONFIG SYS) du menu USERS (UTILISATEURS) ne s'affiche pas. ÉMULATION PCL ACTIVER DÉSACTIVER Définit une condition ACTIVER/DÉSACTIVER pour la catégorie PCL EMULATION. Si vous sélectionnez DÉSACTIVER, la catégorie PCL EMULATION (ÉMULATION PCL) du menu USERS (UTILISATEURS) ne s'affiche pas. ÉMULATION PPR ACTIVER DÉSACTIVER Définit une condition ACTIVER/DÉSACTIVER pour la catégorie PPR EMULATION (Émulation PPR). Si vous sélectionnez DÉSACTIVER, la catégorie PPR EMULATION (ÉMULATION PPR) du menu USERS (UTILISATEURS) ne s'affiche pas. ÉMULATION FX ACTIVER DÉSACTIVER Définit une condition ACTIVER/DÉSACTIVER pour la catégorie FX EMULATION (ÉMULATION FX). Si vous sélectionnez DÉSACTIVER, la catégorie FX EMULATION (ÉMULATION FX) du menu USERS (UTILISATEURS) ne s'affiche pas. MENU USB ACTIVER DÉSACTIVER Définit une condition ACTIVER/DÉSACTIVER pour la catégorie USB MENU (MENU USB). Si la valeur DÉSACTIVER est sélectionnée, la catégorie MENU USB du MENU USERS (UTILISATEURS) ne s'affiche pas. MENU RÉSEAU ACTIVER DÉSACTIVER Définit une condition ACTIVER/DÉSACTIVER pour la catégorie NETWORK MENU (MENU RÉSEAU). Si la valeur DÉSACTIVER est sélectionnée, la catégorie NETWORK MENU (MENU RÉSEAU) du menu USERS (UTILISATEURS) ne s'affiche pas. MENU MÉMOIRE ACTIVER DÉSACTIVER Définit une condition ACTIVER/DÉSACTIVER pour la catégorie MEMORY MENU (MENU MÉMOIRE). Si la valeur DÉSACTIVER est sélectionnée, la catégorie MEMORY MENU (MENU MÉMOIRE) du menu USERS (UTILISATEURS) ne s'affiche pas. MENU AJUST SYS. ACTIVER DÉSACTIVER Définit une condition ACTIVER/DÉSACTIVER pour la catégorie SYS. ADJUST MENU (MENU AJUST SYS). Si la valeur DÉSACTIVER est sélectionnée, la catégorie SYS.ADJUST MENU (MENU AJUST SYS du MENU USERS (Utilisateurs) ne s'affiche pas. Fonctions de menu > 62 ÉLÉMENT OP MENU (suite) MENU MAINTENANCE PARAMÈTRES DESCRIPTION ACTIVER Définit une condition ACTIVER/DÉSACTIVER pour la catégorie MAINTENANCE MENU (MENU MAINTENANCE). DÉSACTIVER Si la valeur DÉSACTIVER est sélectionnée, la catégorie MENU MAINTENANCE du MENU USERS (UTILISATEURS) ne s'affiche pas. MENU UTILISATION ACTIVER DÉSACTIVER Définit une condition ACTIVER/DÉSACTIVER pour la catégorie USAGE MENU. Si la valeur DÉSACTIVER est sélectionnée, la catégorie USAGE MENU (MENU UTILISATION) du menu USERS (UTILISATEURS) ne s'affiche pas. MENU CONFIG. STATUT FIN DE VIE ACTIVER DÉSACTIVER Définit le panneau de contrôle avec écran à cristaux liquides au moment de l'avertissement de fin de vie du tambour, de l'unité de fusion ou de la courroie. Activer : Affiche un avertissement de fin de vie. Désactiver : N'affiche pas d'avertissement de fin de vie. AVERTISSEMENT DE FIN DE VIE ACTIVER DÉSACTIVER Si DÉSACTIVER est sélectionné, l'imprimante n'affiche pas l'avertissement de fin de vie après l'ouverture et la fermeture du capot. Condition d'affichage : NEARLIFE STATUS (STATUT FIN DE VIE) est défini sur DÉSACTIVER. VOYANT DE FIN DE VIE ACTIVER DÉSACTIVER Active/désactive l'allumage du voyant du panneau avant lorsqu'un avertissement de fin de vie du toner, du tambour, de l'unité de fusion ou de la courroie est émis. Le voyant Attention s'allume lorsque ce paramètre est activé, et pas lorsqu'il est désactivé. MODE ECO ACTIVÉ DÉSACTIVÉ Lorsque ACTIVÉ est sélectionné, si l'imprimante est en mode d'économie d'énergie et que vous envoyez un petit travail d'impression (1 ou 2 pages), l'imprimante imprime le travail sans chauffer l'unité de fusion à la température de fonctionnement « normal » au préalable. Lorsque vous modifiez le paramètre et quittez le menu Admin, l'imprimante est mise sous tension et le message de mise hors/sous tension s'affiche. Mettez l'imprimante hors tension, puis de nouveau sous tension. MODE TAUX D'HUMIDITÉ ÉLEVÉ ACTIVÉ DÉSACTIVÉ Si du papier humide (*) est très gondolé après l'impression, définissez le paramètre sur ACTIVÉ. Une fois le paramètre ACTIVÉ sélectionné, le temps de mise en route avant l'impression peut être un peu plus long. (*) Un papier humide signifie qu'il est resté dans un environnement à taux d'humidité élevé. Fonctions de menu > 63 ÉLÉMENT MENU SÉCURITÉ JOB LIMITATION MAKE SECURE SD-M PARAMÈTRES DESCRIPTION DÉSACTIVÉ Contrôle du mode de limitation des travaux. TRAVAIL SÉCURISÉ Les travaux autres que ceux spécifiés sont rejetés. EXÉCUTER La fonction de codage de carte SD est activée. La formation de la clé cipher et les informations sur la fonction de codage (mode sécurité) sont activées. Simultanément, elle initialise la carte SD. Après exécution, les messages de confirmation suivants apparaissent. Etes-vous sûr ? Oui Non Si Non est sélectionné, vous revenez au menu précédent. Si vous sélectionnez OUI, l'imprimante redémarre automatiquement et la fonction de codage est activée. Conditions d'affichage : La carte SD est installée, la fonction de codage de la carte SD est définie est invalide et Storage Setup (Config stockage) > Enable Initialization (Activer l'initialisation) >Oui MAKE NORMAL SD-M EXÉCUTER La fonction de codage de carte SD est définie sur non valide. La suppression de la clé cipher et les informations sur la fonction de codage (mode sécurité) sont désactivées. Simultanément, elle initialise la carte SD. Après exécution, les messages de confirmation suivants apparaissent. Etes-vous sûr ? Oui Non Si Non est sélectionné, vous revenez au menu précédent. Si vous sélectionnez OUI, l'imprimante redémarre automatiquement et la fonction de codage est invalide. Conditions d'affichage : La carte SD est installée, la fonction de codage de la carte SD est définie est invalide et Storage Setup (Config stockage) > Enable Initialization (Activer l'initialisation) > Oui Fonctions de menu > 64 ÉLÉMENT MENU SÉCURITÉ (suite) RAZ DE LA CLÉ CIPHER PARAMÈTRES DESCRIPTION EXÉCUTER Réinitialise une clé cipher à utiliser sur une carte SD cryptée. Une fois ce traitement effectué, toutes les données stockées sur la carte SD ne peuvent plus être restaurées. Après exécution, les messages de confirmation suivants apparaissent. Etes-vous sûr ? Oui Non Si Non est sélectionné, vous revenez au menu précédent. Si vous sélectionnez OUI, l'imprimante redémarre automatiquement et la réinitialisation de la clé cipher est exécutée. Conditions d'affichage : > > FILE SYS MAINTE1 SD-M INITIALIZE EXÉCUTER Mise en œuvre de la carte SD Une fonction de carte SD cryptée est activée. Initialise la carte SD au paramètres par défaut d'usine. L'appareil effectue une division en partitions, puis initialise chaque partition. Lorsque ce menu est exécuté, le message de confirmation suivant apparaît. ÊTES-VOUS SUR ? OUI/NON Si vous sélectionnez NON, vous revenez au menu principal. Si vous sélectionnez OUI, l'imprimante redémarre automatiquement et la carte SD est initialisée. Cette option s'affiche uniquement si la carte SD (option) est installée. PARTITION SIZE EXÉCUTER Entraîne l'affichage de la taille de la partition de la carte SD. Cette option s'affiche uniquement si la carte SD (option) est installée. SD-M FORMATTING PCL COMMON PSE Formate la partition spécifiée. Lorsque vous appuyez sur OK, le message de confirmation suivant s'affiche : ÊTES-VOUS SUR ? OUI/NON Si vous sélectionnez NON, vous revenez au menu principal. Si vous sélectionnez OUI, l'imprimante redémarre automatiquement et la partition spécifiée est initialisée. Cette option s'affiche uniquement si la carte SD (option) est installée. FLASH INITIALIZE EXÉCUTER Initialise la mémoire flash résidente. Si vous sélectionnez l'option NON, vous revenez au menu principal. Si vous sélectionnez l'option OUI, l'imprimante est automatiquement redémarrée et la mémoire Flash est initialisée. Fonctions de menu > 65 ÉLÉMENT FILE SYS MAINTE2 (suite) CHK FILE SYS PARAMÈTRES DESCRIPTION EXÉCUTER En exécutant cette option, vous résolvez tous les problèmes de cohérence entre l'espace disponible effectif pour stocker le système de fichiers et celui qui est affiché. Elle permet également de restaurer les données de gestion (informations FAT). Remarque 1 : L'exécution de cette opération prend un peu de temps (plusieurs secondes). Remarque 2 : Cette option s'affiche uniquement si la carte SD (option) est installée. CHK ALL SECTORS EXÉCUTER Effectue la récupération des informations de secteur de carte SD défectueuse et de la non-correspondance du système de fichiers mentionnée ci-dessus. CARTE SD ACTIVER Même si un appareil est inutilisable au moment de l'installation en raison d'une carte SD défectueuse, il peut être rendu utilisable en réglant ce paramètre sur Non (ignore l'existence de carte SD). DÉSACTIVER Lorsque Non est choisi, l'accès à la carte SD provoque l'état ERREUR car la carte SD est considérée comme n'étant pas raccordée. Après la modification du paramètre et la sortie du menu, l'imprimante redémarre. Cette option s'affiche uniquement si la carte SD (option) est installée. EFFACER CARTE SD EXÉCUTER Suppression de toutes les données stockées sur la carte SD. Ces dernières ne pourront pas être restaurées par la suite. La formule de nettoyage DoD 5220.22-M est employée pour nettoyer la carte. Une fois le menu de configuration modifié, l'imprimante redémarre. La progression de l'opération est indiquée par un pourcentage. Une fois que vous avez appuyé sur OK, le message de confirmation suivant s'affiche : ÊTES-VOUS SUR ? OUI/NON Si vous sélectionnez NON, vous revenez au menu principal et la procédure de nettoyage du disque reprend dès le redémarrage de l'imprimante. Si vous sélectionnez OUI et que vous appuyiez ensuite sur le bouton CANCEL (ANNULER), le message suivant s'affiche : ANNULER MAINTENANT ? OUI/NON SiNON est sélectionné, la procédure se poursuit. Si vous sélectionnez OUI, la procédure s'interrompt et l'imprimante redémarre une fois la carte SD formatée. Cette option s'affiche uniquement si la carte SD (option) est installée. INITIAL LOCK OUI NON Si vous sélectionnez OUI, vous ne pourrez plus sélectionner l'option ADMIN MENU - FILE SYS MAINTE1 décrite plus haut. Fonctions de menu > 66 ÉLÉMENT LANGUAGE MENU (MENU LANGUE) LANG INITIALIZE PARAMÈTRES DESCRIPTION EXÉCUTER Initialise le fichier de message chargé dans la mémoire flash. Si vous sélectionnez l'option NON, vous revenez au menu principal. La procédure d'effacement du disque démarre immédiatement après l'affichage du menu et le redémarrage de l'imprimante. PS MENU BAC L1 TYPE1 Bascule entre les différents types Postscript. TYPE2 SIDM MENU CHANGER MDP SIDM MANUAL ID# 0~2~9 Configure le paramètre numérique Pn spécifié dans le MENU MANUEL par MANUAL-1 ID No.FX/PPR Emu dans la commande de contrôle CSF if(ESC EM Pn). SIDM MANUAL2 ID# 0~3~9 Configure le paramètre numérique Pn spécifié dans le MENU MANUEL par MANUAL-2 ID No.FX/PPR Emu dans la commande de contrôle CSF (ESC EM Pn). SIDM MP TRAY ID# 0~4~9 Configure le paramètre numérique Pn spécifié dans TRAYO(MP Tray) par MP Tray ID No.FX/PPR Emu dans la commande de contrôle CSF (ESC EM Pn). SIDM TRAY1 ID# 0~1~9 Configure le paramètre numérique Pn spécifié pour l'option BAC1 par Tray 1 ID No.FX/PPR Emu dans la commande de contrôle CSF (ESC EM Pn). SIDM TRAY2 ID# 0 ~ 2 ~9 Configure le paramètre numérique Pn spécifié pour l'option BAC2 par Tray 2 ID No.FX/PPR Emu dans la commande de contrôle CSF (ESC EM Pn). NOUVEAU MDP xxxxxxxxxxxx Définit un nouveau mot de passe pour accéder au menu Administrateur. Le mot de passe doit comporter de 6 à 12 caractères alphanumériques (ou mélange). Le mot de passe par défaut est « aaaaaa ». L'imprimante redémarre après l'accès au menu Admin. VÉRIFIER MDP xxxxxxxxxxxx Vérification du mot de passe ci-dessus. Fonctions de menu > 67 STATISTIQUES D'IMPRESSION Seuls les administrateurs système devraient pouvoir modifier ce menu. Pour accéder à ce menu, suivez les instructions dans « Modification des paramètres - Administrateur » à la page 42, mais maintenez le bouton Menu enfoncé au lieu du bouton OK. Dans ce cas, le mot de passe par défaut est 0000. Ce menu est en ANGLAIS uniquement. ÉLÉMENT PARAMÈTRE DESCRIPTION MOT DE PASSE ? nnnn Entre un mot de passe pour passer dans le menu Statistiques d'impression. Le mot de passe par défaut est « 0000 » La catégorie « Statistiques d'impression » n'apparaît pas lorsque la fonction Statistiques d'impression n'est pas prise en charge. RAPPORT D'UTILISATION ACTIVER/ DÉSACTIVER Active ou désactive l'impression du rapport d'utilisation. Lors du changement d'une valeur, l'imprimante redémarre. COMPTEUR GROUPE ACTIVER/ DÉSACTIVER Spécifie si le compteur de section est affiché ou non dans l'impression du rapport d'utilisation. Activer : affiché, Désactiver : non affiché. Conditions d'affichage : Activer doit être sélectionné dans Print Statistics (Statistiques d'impression) > Usage Report (Rapport d'utilisation). RAPPORT CONSOMMABLES ACTIVER/ DÉSACTIVER Indication ou suppression de l'indication de la fréquence de remplacement des consommables. Si l'option est activée, le compteur de maintenance est indiqué comme activé. Conditions d'affichage : Activer doit être sélectionné dans Print Statistics (Statistiques d'impression) > Usage Report (Rapport d'utilisation). RST MAIN CNT CHANGER MDP EXÉCUTER Met le compteur à zéro. NOUVEAU MDP **** Définit un nouveau mot de passe pour passer dans le menu Statistiques d'impression. VÉRIFIER MDP **** Vérifie la modification. Fonctions de menu > 68 MAINTENANCE REMPLACEMENT DES CONSOMMABLES Pour garantir une qualité et des performances optimales pour votre matériel, utilisez uniquement des consommables d'origine de la marque originale. Les produits d'une autre marque peuvent affecter les performances de votre imprimante et annuler votre garantie. REMPLACEMENT DE LA CARTOUCHE DE TONER REMARQUE Lorsque l'écran à cristaux liquides indique COMMANDER TONER, ou si l'impression semble pâle, ouvrez d'abord le capot supérieur et essayez de secouer la cartouche plusieurs fois pour répartir uniformément la poudre du toner. Ainsi, vous obtiendrez le meilleur rendement possible de votre cartouche de toner. ATTENTION ! Pour éviter le gaspillage du toner et d'éventuelles erreurs de capteur de toner, ne remplacez pas la ou les cartouches de toner avant l'affichage du message « TONER VIDE ». Le toner qu'utilise cette imprimante est une poudre sèche très fine. Il est contenu dans quatre cartouches : une cartouche pour chaque composante : cyan, magenta, jaune et noir. Ayez une feuille de papier à portée de la main de façon à pouvoir poser la cartouche usagée lors de l'installation de la cartouche neuve. Jetez la vieille cartouche en la plaçant dans la boîte qui contenait la cartouche neuve. Conformez-vous aux réglementations et aux recommandations en vigueur relatives au recyclage des déchets. Si vous renversez de la poudre de toner, un coup de brosse l'éliminera facilement. Si ce brossage est insuffisant, utilisez un chiffon humide et froid pour enlever les résidus. N'utilisez pas d'eau chaude et n'utilisez jamais de solvants. Ces substances incrusteront les taches. AVERTISSEMENT ! Si vous inhalez du toner ou s'il entre en contact avec les yeux, buvez un peu d'eau ou rincez-vous les yeux abondamment à l'eau froide. Consultez immédiatement un médecin. 1. Appuyez sur le bouton d'ouverture, puis ouvrez le capot complètement. AVERTISSEMENT ! Si l'imprimante a été mise sous tension récemment, le four sera très chaud. Une étiquette est apposée clairement sur cette partie. Ne pas toucher. Maintenance > 69 2. Notez la position des quatre cartouches. Il est essentiel de les remettre en place dans le même ordre. 1 2 3 4 (a) 1. Cartouche jaune 2. Cartouche magenta 3. Cartouche cyan 4. Cartouche noire Actionnez le collier de déverrouillage couleur de la cartouche à remplacer, en le faisant glisser entièrement vers la partie latérale droite de l'imprimante. b a (b) Soulevez l'extrémité de la cartouche de droite puis tirez la cartouche vers la droite en dégageant l'extrémité de gauche comme l'indique l'illustration, et extrayez la cartouche de toner de l'imprimante. 3. Posez doucement la cartouche sur un morceau de papier pour éviter que le toner ne fasse une marque sur votre meuble. 4. Nettoyez le haut de l'unité ID avec un chiffon propre sans peluche. Maintenance > 70 5. Retirez la cartouche neuve de sa boîte, mais n'ôtez pas son étui de protection pour le moment. 6. Agitez doucement la cartouche neuve à plusieurs reprises pour désagréger le toner et le répartir dans la cartouche de façon homogène. 7. Enlevez l'étui de protection. 8. En tenant la cartouche par sa partie centrale supérieure, abaissez-la dans l'imprimante sur le tambour photoconducteur duquel la vieille cartouche a été retirée. 9. Insérez d'abord l'extrémité gauche de la cartouche sur le dessus du tambour photoconducteur, en l'enfonçant contre le ressort sur le tambour, puis abaissez l'extrémité droite de la cartouche sur le tambour photoconducteur. 10. En appuyant doucement sur la cartouche pour vous assurer qu'elle est bien calée, faites glisser complètement le collier couleur vers la partie latérale gauche de l'imprimante. La cartouche sera ainsi verrouillée dans son emplacement et le toner sera libéré dans le tambour photoconducteur. c b a Maintenance > 71 11. Essuyez délicatement la surface de la tête DEL avec un chiffon propre et sans peluche. 12. Enfin, fermez le capot supérieur et appuyez bien des deux côtés pour le verrouiller. Maintenance > 72 REMPLACEMENT DE LA COURROIE DE TRANSFERT La courroie est située sous le tambour photoconducteur. Mettez l'imprimante hors tension et laissez refroidir l'unité de fusion pendant environ 10 minutes avant d'ouvrir le capot. 1. Appuyez sur le bouton d'ouverture, puis ouvrez le capot complètement. AVERTISSEMENT ! Si l'imprimante a été mise sous tension récemment, le four sera très chaud. Une étiquette est apposée clairement sur cette partie. Ne pas toucher. 2. En tenant le tambour photoconducteur par ses poignées, soulevez-le avec les cartouches de toner et sortez-le de l'imprimante. 3. Placez le tambour photoconducteur dans un lieu sûr, en évitant son exposition directe à la chaleur et à la lumière du soleil. ATTENTION ! La surface verte du tambour photoconducteur à la base de chaque cartouche est très fragile et sensible à la lumière. Ne la touchez pas et ne l'exposez pas à l'éclairage normal du local pendant plus de 5 minutes. Si le tambour doit être extrait de l'imprimante pendant une période prolongée, enveloppez la cartouche dans un sac en plastique noir pour la tenir à l'écart de la lumière. N'exposez jamais le tambour directement à la lumière du soleil ou à l'éclairage très lumineux du local. Maintenance > 73 4. Tirez les manettes de verrouillage de chaque côté de la courroie de transfert vers le haut et l'avant de l'imprimante. a b a 5. En utilisant les manettes de verrouillage (a), soulevez la courroie (b) vers le haut et retirez-la de l'imprimante. 6. Abaissez la nouvelle courroie dans son emplacement, le mécanisme d'entraînement étant située vers l'arrière de l'imprimante. Repérez le mécanisme d'entraînement dans l'ensemble des mécanismes de l'imprimante, près du coin droit arrière de la courroie et abaissez la courroie à plat dans l'imprimante. 7. Poussez les manettes de verrouillage vers l'arrière de l'imprimante. Cette opération permet de verrouiller la courroie dans son emplacement. 8. En tenant le tambour photoconducteur par ses poignées, abaissez-le dans l'imprimante, en positionnant les ergots de chaque côté dans leur fente sur les côtés de la cavité de l'imprimante. 9. Enfin, fermez le capot supérieur et appuyez bien des deux côtés pour le verrouiller. Maintenance > 74 REMPLACEMENT DE L'UNITÉ DE FUSION L'unité de fusion est située dans l'imprimante, juste derrière les cartouches de toner. AVERTISSEMENT ! Si l'imprimante a été mise sous tension récemment, certains composants de l'unité de fusion seront très chauds. Manipulez le four avec d'extrêmes précautions, en le tenant uniquement par sa poignée, qui ne sera que légèrement chaude au toucher. Une étiquette de sécurité indique clairement la partie que l'on ne doit pas toucher. Dans le doute, mettez l'imprimante hors tension et attendez au moins 10 minutes que le four se refroidisse avant d'ouvrir le capot de l'imprimante. 1. Appuyez sur le bouton d'ouverture, puis ouvrez le capot complètement. 2. Identifiez la poignée de l'unité de fusion (a) en haut de cette dernière. a b b 3. Tirez les deux manettes de serrage de l'unité de fusion (b) vers l'avant de l'imprimante de manière à ce qu'elles soient tout à fait droites. 4. En tenant l'unité de fusion par sa poignée (a), soulevez l'unité de fusion et retirezla de l'imprimante. Si le four est toujours chaud, placez-le sur une surface plane thermorésistante. 5. Retirez le four neuf de son conditionnement et enlevez l'emballage utilisé pour le transport. Maintenance > 75 6. En tenant le four neuf par sa poignée, assurez-vous qu'il est tourné dans le bon sens. Les manettes de serrage (b) doivent être parfaitement droites et les deux ergots de positionnement (c) doivent être orientés vers vous. b c b 7. Abaissez l'unité de fusion dans l'imprimante, en positionnant les deux ergots (c) dans leur fente située sur les côtés de la cavité de l'imprimante. 8. Poussez les deux manettes de serrage (b) vers l'arrière de l'imprimante pour verrouiller l'unité de fusion dans son emplacement. b b 9. Enfin, fermez le capot supérieur et appuyez bien des deux côtés pour le verrouiller. Maintenance > 76 NETTOYAGE ATTENTION ! Utilisez un chiffon propre, humide, sans peluche pour le nettoyage. N'utilisez pas de benzine, diluants ou alcool comme agent nettoyant. ...LE BOÎTIER 1. Mettez l'imprimante hors tension. 2. Essuyez la surface de l'unité avec un chiffon légèrement humidifié avec de l'eau ou un détergent neutre. 3. Utilisez un chiffon doux pour sécher la surface de l'unité. 4. Mettez l'imprimante sous tension. ...DE LA TÊTE DEL Nettoyez les têtes DEL lorsque l'impression n'est pas nette, lorsque des lignes blanches apparaissent ou lorsque le texte est flou. Inutile de mettre l'imprimante hors tension pour nettoyer la tête. 1. Appuyez sur le bouton d'ouverture, puis ouvrez le capot complètement. 2. Essuyez délicatement la surface de la tête DEL avec un chiffon propre et sans peluche. ATTENTION ! N'utilisez pas d'alcool méthylique ou d'autres solvants sur la tête DEL pour ne pas endommager la surface de la lentille. 3. Fermez le capot supérieur et appuyez bien des deux côtés pour le verrouiller. Maintenance > 77 PROCÉDURES DE MISE À NIVEAU Cette section explique comment installer un dispositif supplémentaire dans votre imprimante. Elle concerne : > mémoire RAM additionnelle (C331 et C531/ES5431 uniquement) ; > carte SD (C531/ES5431 uniquement) ; > Bac à papier supplémentaire1 MISE À NIVEAU DE LA MÉMOIRE (C331 ET C531/ES5431 UNIQUEMENT). Les modèles d'imprimante de base sont équipés des mémoires à la livraison suivantes : > C331 : 128 Mo > C531/ES5431 : 256 Mo Il peut être mis à niveau en installant une carte mémoire supplémentaire de 256 Mo ou 512 Mo, de façon à obtenir une capacité de mémoire totale de : > C331 : 640 Mo > C531/ES5431 : 768 Mo 1. Mettez l'imprimante hors tension et débranchez le câble secteur. 2. Retirez le capot d'accès extérieur et mettez-le de côté, dans un endroit sûr. a b 1. Inexistant pour les modèles C301 et C321 Procédures de mise à niveau > 78 3. Tournez la vis de verrouillage (a) dans le sens inverse des aiguilles d'une montre et retirez le capot d'accès intérieur (b). Mettez-le de côté, dans un endroit sûr. b a 4. Enlevez soigneusement la nouvelle carte de mémoire de son emballage. Essayez de tenir la carte seulement par ses bords courts, en évitant de toucher aux parties métalliques autant que possible. Évitez de toucher le connecteur plat en particulier. 5. Remarquez que la carte mémoire comporte une encoche au niveau du connecteur plat, qui est plus près d'une extrémité que de l'autre. 6. Identifiez le connecteur d'extension pour mémoire vive dans l'imprimante. 7. Si le connecteur d'extension pour mémoire vive contient déjà une carte d'extension, vous devrez enlever cette carte avant d'installer celle-ci. Pour la retirez, procédez de la façon suivante ou passez à l'étape 8. (a) Retirez les clips de fixation et détachez le panneau du connecteur en tirant. (b) Placez la carte mémoire retirée dans le sac antistatique qui contenait la nouvelle carte mémoire à l'origine. 8. Tenez la nouvelle carte mémoire par les bords courts de façon à ce que le connecteur plat se trouve en face du connecteur d'extension pour RAM (mémoire vive) et que l'encoche soit plus près de l'arrière de l'imprimante. 9. Enfoncez doucement la carte dans le connecteur d'extension pour mémoire libre jusqu'à ce qu'elle se bloque dedans et qu'elle ne s'enfonce plus. Procédures de mise à niveau > 79 10. Replacez le capot d'accès intérieur (b) et tournez la vis de verrouillage (a) dans le sens des aiguilles d'une montre pour le placer correctement. b 11. a Replacez le couvercle d'accès et verrouillez-le. b a 12. Rebranchez le câble secteur et mettez l'imprimante sous tension. 13. Lorsque l'imprimante est prête, imprimez les menus de la façon suivante : 14. (a) Appuyez sur le bouton OK. (b) Appuyez sur le bouton Menu down (Menu bas), puis sur le bouton OK (OK) pour sélectionner le INFORMATION MENU (MENU INFORMATION). (c) Appuyez sur le bouton OK (OK) pour sélectionner PRINT MENU MAP (IMPRIMER MENUS). (d) Appuyez de nouveau sur le bouton OK (OK) pour confirmer l'exécution. (e) Une fois la carte Configuration imprimée, appuyez sur ON LINE (EN LIGNE) pour quitter l'arbre de menus. Examinez la première page des menus. La configuration actuelle de l'imprimante se trouve vers le haut de la page, entre les deux lignes horizontales. Cette liste indique la capacité totale de la mémoire. Il devrait s'agir de la capacité totale installée actuellement. Procédures de mise à niveau > 80 CARTE SD (C531/ES5431 UNIQUEMENT) La carte SD optionnelle permet d'assembler les pages imprimées et peut servir à enregistrer les superpositions, les macros, les polices mais également à sécuriser l'impression des documents en attente ou bien à effectuer un tirage d'épreuve de ces derniers. 1. Mettez l'imprimante hors tension et débranchez le câble secteur. 2. Retirez le capot d'accès extérieur et mettez-le de côté, dans un endroit sûr. a b 3. Tournez la vis de verrouillage (a) dans le sens inverse des aiguilles d'une montre et retirez le capot d'accès intérieur (b). Mettez-le de côté, dans un endroit sûr. b 4. a Remarquez que la carte SD présente un coin biseauté. Procédures de mise à niveau > 81 5. Repoussez doucement la carte SD dans l'emplacement, comme illustré. 6. Replacez le capot d'accès intérieur (b) et tournez la vis de verrouillage (a) dans le sens des aiguilles d'une montre pour le placer correctement. b 7. a Replacez le couvercle d'accès et verrouillez-le. b a 8. Rebranchez le câble secteur et mettez l'imprimante sous tension. 9. Lorsque l'imprimante est prête, imprimez les menus de la façon suivante : 10. (a) Appuyez sur le bouton OK. (b) Appuyez sur le bouton Menu down (Menu bas), puis sur le bouton OK (OK) pour sélectionner le INFORMATION MENU (MENU INFORMATION). (c) Appuyez sur le bouton OK (OK) pour sélectionner PRINT MENU MAP (IMPRIMER MENUS). (d) Appuyez de nouveau sur le bouton OK (OK) pour confirmer l'exécution. (e) Une fois la carte Configuration imprimée, appuyez sur ON LINE (EN LIGNE) pour quitter l'arbre de menus. Examinez la première page des menus. La configuration actuelle de l'imprimante se trouve vers le haut de la page, entre les deux lignes horizontales. Cette liste doit indiquer si la carte SD est installée. Procédures de mise à niveau > 82 BAC À PAPIER SUPPLÉMENTAIRE 1. Mettez l'imprimante hors tension et débranchez le câble secteur. 2. Placez un bac supplémentaire à l'emplacement voulu. 3. Tout en observant les règles de sécurité, soulevez l'imprimante à l'aide des guides de positionnement et placez-la sur le dessus du bac supplémentaire. 4. Ajustez les clips de fixation comme illustré. 5. Rebranchez le câble secteur et mettez l'imprimante sous tension. Il reste donc à ajuster le pilote d'imprimante pour exploiter pleinement les nouvelles fonctions (« Définition des options de périphériques du pilote » à la page 84). Procédures de mise à niveau > 83 DÉFINITION DES OPTIONS DE PÉRIPHÉRIQUES DU PILOTE Une fois que la nouvelle mise à niveau est réalisée, il peut être nécessaire d'actualiser le pilote d'imprimante de façon à ce que les fonctions supplémentaires soient disponibles. Des accessoires tels que des bacs papier supplémentaires ne sont utilisables que si le pilote de l'imprimante sur votre ordinateur détecte leur présence. Dans certains cas, la configuration matérielle de votre appareil est automatiquement détectée lorsque le pilote est installé. Cependant, il convient de vérifier au minimum si toutes les fonctionnalités matérielles sont répertoriées dans le pilote. Cette procédure est essentielle si vous ajoutez des fonctionnalités matérielles à votre appareil après que les pilotes ont été installés et configurés. N'oubliez pas que si votre appareil est partagé entre les utilisateurs de différents ordinateurs, le pilote doit être ajusté dans chaque ordinateur. WINDOWS 1. 2. Accès à la fenêtre Propriétés du pilote. (a) Ouvrez la fenêtre Imprimantes (appelée « Imprimantes et télécopieurs » dans Windows XP) par le biais du menu Démarrer ou à partir du Panneau de configuration de Windows. (b) Faites un clic droit sur l'icône de cet appareil et choisissez Propriétés dans le menu contextuel. Sélectionnez l'onglet Options des périphériques. Dans le pilote PostScript de WindowsXP, l'onglet peut se nommer Paramètres du périphérique. 3. Définissez les options pour les périphériques que vous venez d'installer. 4. Cliquez sur OK pour fermer la fenêtre et enregistrer vos modifications. MAC OS X REMARQUE S'applique au lecteur PS uniquement. Lion (Mac OS X 10.7), Snow Leopard (Mac OS X 10.6) et Leopard (Mac OS X 10.5) 1. Ouvrez Imprimantes et fax dans les Préférences de Mac OS X. 2. Assurez-vous que votre appareil est sélectionné. 3. Cliquez sur Options et fournitures. 4. Cliquez sur Gestionnaire. 5. Sélectionnez les options appropriées pour votre appareil et cliquez sur OK. Tiger (Mac OS X 10.4) 1. Ouvrez Imprimantes et fax dans les Préférences de Mac OS X. 2. Assurez-vous que votre appareil est sélectionné. 3. Cliquez sur Configuration d'imprimante…. 4. Cliquez sur le menu et sélectionnez Options installables…. 5. Sélectionnez les options appropriées pour votre appareil et cliquez sur Appliquer les changements. Procédures de mise à niveau > 84 Panther (Mac OS X 10.3) 1. Ouvrez Imprimantes et fax dans les Préférences de Mac OS X. 2. Cliquez sur Impression. 3. Cliquez sur Configurer les imprimantes…. 4. Assurez-vous que votre appareil est sélectionné et cliquez sur Afficher Infos…. 5. Cliquez sur le menu et sélectionnez Options installables…. 6. Sélectionnez les options appropriées pour votre appareil et cliquez sur Appliquer les changements. Procédures de mise à niveau > 85 RÉSOLUTION DES PROBLÈMES Si vous suivez les recommandations de ce guide concernant l'utilisation des supports d'impression et si vous maintenez les supports en bon état avant leur utilisation, votre imprimante doit vous assurer un service fiable pendant des années. Toutefois, des bourrages de papier se produisent parfois et cette section explique comment les supprimer rapidement et simplement. Les bourrages peuvent être dus à une mauvaise alimentation du papier du bac à papier ou ils peuvent survenir sur le parcours du papier dans l'imprimante. Lorsqu'un bourrage se produit, l'imprimante s'arrête immédiatement et le voyant Attention du panneau de contrôle vous le signale. Lors de l'impression de plusieurs pages (ou exemplaires), ne supposez pas qu'après avoir ôté une feuille visible, les autres ne seront pas arrêtées également à un autre endroit du parcours. Vous devez également les retirer pour supprimer complètement le bourrage et rétablir le fonctionnement normal de l'imprimante. PRINCIPAUX ÉLÉMENTS DE L'IMPRIMANTE ET CHEMINS DU PAPIER 3 4 2 5 1 6 7 1. Empileuse face en dessus. 5. Capot avant. 2. Sortie papier. 6. Bac à papier. 3. Unité de fusion 7. Bac supplémentaire (si installé) 4. Capot supérieur. Résolution des problèmes > 86 CODES D'ERREUR DU DÉTECTEUR DE PAPIER 382 381 380, 400 370 390 391 392 371 372 N° DE CODE EMPLACEMENT N° DE CODE EMPLACEMENT 370 Recto verso 390 Bac multiformat 371 Recto verso 391 Bac à papier 372 Recto verso 392 2e bac papiera 380 Alimentation papier 400 Format de papier 381 Chemin du papier 409 Empileuse face au dessus (capteur non affiché) 382 Sortie du papier a. Si installé. Résolution des problèmes > 87 SUPPRESSION DES BOURRAGES DE PAPIER 1. Si une feuille est bien avancée dans sa sortie en haut de l'imprimante, il suffit de la saisir et de la tirer doucement pour l'extraire complètement de l'imprimante. Si elle ne s'enlève pas aisément, ne forcez pas excessivement. Vous pouvez la retirer par l'arrière ultérieurement. 2. Appuyez sur le bouton d'ouverture, puis ouvrez le capot complètement. AVERTISSEMENT ! Si l'imprimante a été mise sous tension récemment, le four sera très chaud. Une étiquette est apposée clairement sur cette partie. Ne pas toucher. 3. En tenant le tambour photoconducteur par ses poignées, soulevez-le avec les cartouches de toner et sortez-le de l'imprimante. 4. Posez doucement l'ensemble sur un morceau de papier pour éviter que le toner ne fasse une marque sur votre meuble et n'abîme la surface verte du tambour et le capot. ATTENTION ! La surface verte du tambour photoconducteur à la base du tambour est très fragile et sensible à la lumière. Ne la touchez pas et ne l'exposez pas à l'éclairage normal du local pendant plus de 5 minutes. Si le tambour doit être extrait de l'imprimante pendant une période prolongée, enveloppez la cartouche dans un sac en plastique noir pour la tenir à l'écart de la lumière. N'exposez jamais le tambour directement à la lumière du soleil ou à l'éclairage très lumineux du local. Résolution des problèmes > 88 5. Regardez dans l'imprimante pour vérifier si des feuilles de papier sont visibles sur une partie de la courroie. d c b a e ATTENTION ! Ne pas utiliser d'objet pointu ou abrasif pour dégager les feuilles de la courroie. Cela risque d'abîmer la surface de la courroie. (a) Pour retirer une feuille par son bout d'engagement sur le devant de la courroie (a), soulevez le capot en plastique sur le devant de l'imprimante (e), soulevez soigneusement la feuille de la courroie et tirez-la en avant, dans le logement des tambours pour l'extraire. 2 1 (b) Pour retirer une feuille de la partie centrale de la courroie (b), dégagez soigneusement la feuille de la surface de la courroie et extrayez-la. Résolution des problèmes > 89 (c) Pour retirer une feuille qui vient de pénétrer dans l'unité de fusion (c), dégagez le bout arrière de la feuille de la courroie, poussez la manette à ressort de rappel de l'unité de fusion (d) vers l'avant et abaissez-la pour libérer la feuille de l'emprise de l'unité de fusion ; extrayez la feuille par le logement des tambours. Ensuite, laissez remonter la manette à ressort de rappel. d REMARQUE Si la feuille est bien avancée dans l'unité de fusion (seul un petit bout est toujours visible), n'essayez pas de la retirer. (d) Pour retirer une feuille dans l'unité de fusion, déplacez les deux manettes de fixation (e) vers l'avant de l'imprimante pour libérer l'unité de fusion. Retirez l'unité de fusion à l'aide de la poignée (f). f e e (e) Appuyer sur la manette de dégagement (g) et tirez le papier coincé pour l'extraire de l'unité de fusion. g (f) Remettez en place l'unité de fusion dans l'appareil et poussez les manettes de verrouillage (e) vers l'arrière de l'appareil. e e Résolution des problèmes > 90 6. Si vous étiez en train d'imprimer recto-verso lorsque le bourrage est survenu, vérifiez le parcours du papier lors d'impression recto-verso : (a) Tirez les manettes de verrouillage de chaque côté de la courroie de transfert vers le haut et l'avant de l'imprimante. a b a (b) En utilisant les manettes de verrouillage (a), soulevez la courroie (b) vers le haut et retirez-la de l'imprimante. (c) Regardez dans l'imprimante pour vérifier si des feuilles de papier sont visibles sur le parcours du papier. Extrayez les feuilles que vous avez trouvées dans cette partie. (d) Abaissez la courroie dans son emplacement, le mécanisme d'entraînement étant située vers l'arrière de l'imprimante. Repérez le mécanisme d'entraînement dans l'ensemble des mécanismes de l'imprimante, près du coin droit arrière de la courroie et abaissez la courroie à plat dans l'imprimante. (e) Poussez les manettes de verrouillage vers l'arrière de l'imprimante. Cette opération permet de verrouiller la courroie dans son emplacement. Résolution des problèmes > 91 7. En tenant le tambour photoconducteur par ses poignées, abaissez-le dans l'imprimante, en positionnant les ergots de chaque côté dans leur fente sur les côtés de la cavité de l'imprimante. 8. Abaissez le capot supérieur, mais n'appuyez pas encore dessus pour le verrouiller. Cette opération permet de protéger le tambour, en évitant son exposition excessive à l'éclairage du local pendant que vous recherchez des feuilles coincées dans les autres parties. 9. Ouvrez le bac de sortie arrière (h) et vérifiez s'il y a une feuille de papier sur le parcours arrière (i). i h > Extrayez les feuilles que vous avez trouvées dans cette partie. > Si la feuille se trouve bien bas dans cette partie et qu'il est difficile de la retirer, il est probable qu'elle soit toujours prise dans le four. Dans ce cas, soulevez le capot supérieur et enfoncez la manette à ressort de rappel de l'unité de fusion (d). d 10. Si vous n'utilisez pas le bac de sortie arrière, fermez-le après avoir retiré le papier de cette partie. Résolution des problèmes > 92 11. Sortez le bac à papier et assurez-vous que toutes les feuilles de papier sont bien empilées, qu'elles ne sont pas abîmées et que les guides-papier sont positionnés correctement contre les bords de la pile de papier. Si le contrôle est satisfaisant, reposez le bac. 12. Enfin, fermez le capot avant et appuyez fermement pour l'enclencher. Une fois le bourrage supprimé, si la fonction JAM RECOVERY (REPRISE SUR BOURRAGE) est activée dans le menu SYS CONFIG MENU (MENU CONFIG SYSTČME), l'imprimante essaiera de réimprimer les pages perdues à cause des bourrages de papier. Résolution des problèmes > 93 QUE FAIRE SI LA QUALITÉ DE L'IMPRESSION N'EST PAS SATISFAISANTE SYMPTÔMES CAUSES POSSIBLES MESURES À PRENDRE Des lignes blanches verticales apparaissent sur la page imprimée. La tête DEL est sale. Essuyez la tête DEL avec un chiffon doux, sans peluches. Le niveau de toner est faible. Ouvrez le capot supérieur et tapez la cartouche quelques fois pour répartir uniformément le toner restant. Si les symptômes persistent, remplacez la cartouche de toner. Des corps étrangers peuvent avoir pénétré dans le tambour photoconducteur. Remplacez la cartouche du tambour photoconducteur. Le film protecteur de la cartouche du tambour photoconducteur est sale. Essuyez le film avec un chiffon doux, sans peluches. La tête DEL est sale. Essuyez la tête DEL avec un chiffon doux, sans peluches. Le niveau de toner est faible. Ouvrez le capot supérieur et tapez la cartouche quelques fois pour répartir uniformément le toner restant. Si les symptômes persistent, remplacez la cartouche de toner. Le papier est inadapté pour l'imprimante. Utilisez le papier recommandé. La cartouche de toner n'est pas correctement positionnée. Replacez la cartouche du toner. Le niveau de toner est faible. Ouvrez le capot supérieur et tapez la cartouche quelques fois pour répartir uniformément le toner restant. Si les symptômes persistent, remplacez la cartouche de toner. Le papier est humide. Utilisez un papier qui a été stocké à la température et dans des conditions d'humidité appropriées. Le papier est inadapté pour l'imprimante. Utilisez le papier recommandé. L'épaisseur et le type du papier sont incorrects. Définissez une valeur correcte pour le type de support et le grammage papier dans le menu Papier, ou paramétrez une valeur plus élevée pour le grammage papier. Vous utilisez du papier recyclé. Définissez une valeur plus élevée pour le grammage papier dans le menu Papier. Le papier est humide ou sec. Utilisez un papier qui a été stocké à la température et dans des conditions d'humidité appropriées. Les images imprimées palissent du haut vers le bas. L'impression est claire. Images aux couleurs partiellement passées. Des traits et des points blancs apparaissent sur le document imprimé. Résolution des problèmes > 94 SYMPTÔMES CAUSES POSSIBLES MESURES À PRENDRE Des lignes verticales apparaissent. La cartouche du tambour photoconducteur est endommagée. Remplacez la cartouche du tambour photoconducteur. Le niveau de toner est faible. Ouvrez le capot supérieur et tapez la cartouche quelques fois pour répartir uniformément le toner restant. Si les symptômes persistent, remplacez la cartouche de toner. Quand l'écart est d'environ 94 mm (4 pouces), le tambour photoconducteur (le tube vert) est endommagé ou sale. Essuyez-le doucement avec un chiffon doux. Remplacez la cartouche du tambour photoconducteur si elle est endommagée. Quand l'intervalle est d'environ 30 mm (1,2 pouce), des particules de corps étrangers ont pénétré dans la cartouche du tambour photoconducteur. Ouvrez/fermez le capot supérieur et relancez l'impression. Quand l'intervalle est d'environ 86 mm (3,4 pouces), le four est endommagé. Remplacez le four. La cartouche du tambour photoconducteur a été exposée à la lumière. Remplacez la cartouche si le problème n'est pas résolu. Le papier contient de l'électricité statique. Utilisez un papier qui a été stocké à la température et dans des conditions d'humidité appropriées. Le papier utilisé est trop épais. Utilisez du papier plus fin. Le niveau de toner est faible. Ouvrez le capot supérieur et tapez la cartouche quelques fois pour répartir uniformément le toner restant. Si les symptômes persistent, remplacez la cartouche de toner. Le contour des lettres est flou. La tête DEL est sale. Essuyez la tête DEL avec un chiffon doux, sans peluches. Le toner s'enlève quand il est frotté. L'épaisseur et le type de papier sont mal paramétrés. Définissez une valeur correcte pour le type de support et le grammage papier dans le menu Papier, ou paramétrez une valeur moins élevée pour le grammage papier. Vous utilisez du papier recyclé. Définissez une valeur plus élevée pour le grammage papier dans le menu Papier. L'épaisseur et le type de papier sont mal paramétrés. Définissez une valeur correcte pour le type de support et le grammage papier dans le menu Papier, ou paramétrez une valeur moins élevée pour le grammage papier. Des lignes horizontales et des points apparaissent parfois. Une zone blanche du papier est légèrement tachée. Le brillant n'est pas uniforme. Résolution des problèmes > 95 CARACTÉRISTIQUES C301 - N34321B C321/C331 - N34322B C511 - N34323B C531/ES5431 - N34324B ÉLÉMENT CARACTÉRISTIQUE C301 Dimensions Poids Alimentation secteur Environnement de fonctionnement Environnement d'impression C321/C331 C511 C531/ES5431 410 x 504 x 242 mm (L x P x H) environ 21 Kg 220 à 240 V CA à 50/60 Hz ± 2 % 10 à 32 °C/20 à 80 % HR (conditions optimales : 25 °C en environnement humide, 2 °C en environnement sec) Désactivé : 0 à 43 °C/10 à 90 % HR (conditions optimales : 26,8 °C en environnement humide, 2 °C en environnement sec) Couleur, 17 à 27 °C, 50 à 70 % HR Caractéristiques > 96 INDEX A activation ou désactivation des activation ou désactivation ............. 56 Adresses réseau définition........................... 56 Arrêt correct.......................... 46 B Bac multifonction formats métriques du papier ........................ 14 utilisation .......................... 18 Belt (Courroie) remplacement................... 73 restant de l'unité de fusion......................... 60 C Carte SD procédure d'installation ................... 81 Couleur ajustement ....................... 50 E Économie d'énergie activation ou désactivation ............. 59 délai de mise en veille ...... 51 Émulation PPR ....................... 53 Enveloppes chargement ...................... 18 F Fonctions de menu ................ 40 L Liste de contrôle des problèmes impression non satisfaisante ............ 94 M Menu Maintenance ................ 58 Menu Utilisation .................... 60 Menus Emulation FX .................... 54 menu Administrateur ........ 61 menu arrêt ....................... 46 menu couleur.................... 50 menu d'ajustement du système ..................... 58 menu de configuration du système ..................... 51 Menu Émulation PCL ......... 52 Menu Émulation PPR ......... 53 menu Impr. stockées........ 44 menu imprimer ................. 46 menu Information............. 45 Menu Maintenance ............ 59 menu mémoire ................. 58 menu papier ..................... 48 menu réseau..................... 56 menu statistiques d'impression ................... 68 Menu USB ......................... 55 Menu Utilisation ................ 60 menus .............................. 45 paramètres par défaut réglés à l'usine ............... 42 remise à zéro.................... 59 utilisation .......................... 40 Mise en route ........................ 10 Mises à niveau Bac à papier supplémentaire .............. 83 Carte SD ........................... 81 mémoire ........................... 78 N Nettoyage de la tête DEL ...... 77 P Panneau de commande......... 40 Papier bourrage, codes d'erreur .......................... 87 chargement des bacs ....... 15 chargement du papier à en-tête ........................ 16 formats de feuilles acceptés ......................... 13 poids et formats ............... 48 suppression des bourrages ................ 86 types recommandés ......... 13 Principaux éléments de l'imprimante et chemins du papier .......... 86 Q Qualité d'impression ajustement ....................... 60 R Recto verso format du papier et seuils de grammage ................. 14 T Tambour photoconducteur de toner ............................ 60 Toner de toner ............................ 60 remplacement .................. 69 U Unité de fusion remplacement .................. 75 restant de l'unité de fusion ........................ 60 Index > 97 COORDONNÉES OKI OKI Systems (UK) Limited 550 Dundee Road Slough Trading Estate Slough, SL1 4LE Tel:44 (0) 1753 819819 Fax:44 (0) 1753 819899 http://www.oki.co.uk OKI Systems Ireland Limited The Square Industrial Complex Tallaght, Dublin 24, Ireland Tel:+353 1 4049590 Fax:+353 1 4049591 http://www.oki.ie OKI Systems - Northern Ireland 40 Sydenham Park Belfast, BT4 1PW Tel:+44 (0)28 90 20 1110 http://www.oki.ie Technical Support for all Ireland: Tel:+353 1 4049570 Fax:+353 1 4049555 E-mail: [email protected] OKI Systems (Czech and Slovak), s.r.o. IBC – Pobřežní 3 186 00 Praha 8 Czech Republic Tel: +420 224 890158 Fax:+420 22 232 6621 Website: www.oki.cz, www.oki.sk OKI Systems (Deutschland) GmbH Hansaallee 187 40549 Düsseldorf Tel: 01805/6544357** 01805/OKIHELP** Fax: +49 (0) 211 59 33 45 Website: www.okiprintingsolutions.de [email protected] **0,14€/Minute aus dem dt. Festnetz der T-Com (Stand 11.2008) Διανομέας των συστημάτων OKI CPI S.A1 Rafailidou str. 177 78 Tavros Athens Greece Τel: +30 210 48 05 800 Fax:+30 210 48 05 801 EMail:[email protected] OKI Systems (Iberica), S.A.U C/Teide, 3 San Sebastian de los Reyes 28703, Madrid Tel:+34 91 3431620 Fax: +34 91-3431624 Atención al cliente: 902 36 00 36 Website: www.oki.es OKI Systèmes (France) S.A. 44-50 Av. du Général de Gaulle 94246 L'Hay les Roses Paris Tel:+33 01 46 15 80 00 Télécopie:+33 01 46 15 80 60 Website: www.oki.fr OKI Systems (Magyarország) Kft. Capital Square Tower 2 7th Floor H-1133 Budapest, Váci út 76 Hungary Telefon: +36 1 814 8000 Telefax: +36 1 814 8009 Website: www.okihu.hu OKI Systems (Italia) S.p.A. via Milano, 11, 20084 Lacchiarella (MI) Tel:+39 (0) 2 900261 Fax:+39 (0) 2 90026344 Website: www.oki.it OKI Printing Solutions Platinium Business Park II, 3rd Floor ul. Domaniewska 42 02-672 Warsaw Poland Tel:+48 22 448 65 00 Fax:+48 22 448 65 01 Website: www.oki.com.pl E-mail: [email protected] Hotline: 0800 120066 E-mail: [email protected] OKI Systems (Ibérica) S.A. Sucursal Portugal Edifício Prime Av. Quinta Grande 53 7º C Alfragide 2614-521 Amadora Portugal Tel:+351 21 470 4200 Fax:+351 21 470 4201 Website:www.oki.pt E-mail : [email protected] OKI Service Serviço de apoio técnico ao Cliente Tel: 808 200 197 E-mail : [email protected] OKI Europe Ltd. (Russia) Office 702, Bldg 1 Zagorodnoye shosse 117152, Moscow Tel: +74 095 258 6065 Fax: +74 095 258 6070 e-mail: [email protected] Website: www.oki.ru Technical support: Tel: +7 495 564 8421 e-mail: [email protected] OKI Systems (Österreich) Campus 21 Businesszentrum Wien Sued Liebermannstrasse A02 603 22345 Brun am Gebirge Tel: +43 223 6677 110 Drucker Support: +43 (0) 2236 677110-501 Fax Support: +43 (0) 2236 677110-502 Website: www.oki.at Coordonnées OKI > 98 OKI Europe Ltd. (Ukraine) Raisy Opkinoy Street,8 Building B, 2nd Floor, Kiev 02002 Ukraine Tel: +380 44 537 5288 e-mail: [email protected] Website: www.oki.ua OKI Sistem ve Yazıcı Çözümleri Tic. Ltd. Şti. Harman sok Duran Is Merkezi, No:4, Kat:6, 34394, Levent İstanbul Tel: +90 212 279 2393 Faks: +90 212 279 2366 Web: www.oki.com.tr www.okiprintingsolutions.com.tr OKI Systems (Belgium) Medialaan 24 1800 Vilvoorde Helpdesk: 02-2574620 Fax: 02 2531848 Website: www.oki.be AlphaLink Bulgaria Ltd. 2 Kukush Str. Building "Antim Tower", fl. 6 1463 Sofia, Bulgaria tel: +359 2 821 1160 fax: +359 2 821 1193 Website: http://bulgaria.oki.com OKI Printing Solutions Herstedøstervej 27 2620 Albertslund Danmark Adm.: +45 43 66 65 00 Hotline: +45 43 66 65 40 Salg: +45 43 66 65 30 Fax: +45 43 66 65 90 Website: www.oki.dk OKI Systems (Finland) Oy Polaris Capella Vänrikinkuja 3 02600 Espoo Tel: +358 (0) 207 900 800 Fax: +358 (0) 207 900 809 Website: www.oki.fi OKI Systems (Holland) b.v. Neptunustraat 27-29 2132 JA Hoofddorp Helpdesk: 0800 5667654 Tel:+31 (0) 23 55 63 740 Fax:+31 (0) 23 55 63 750 Website: www.oki.nl OKI Systems (Norway) AS Tevlingveien 23 N-1081 Oslo Tel:+47 (0) 63 89 36 00 Telefax:+47 (0) 63 89 36 01 Ordrefax:+47 (0) 63 89 36 02 Website: www.oki.no General Systems S.R.L. (Romania) Sos. Bucuresti-Ploiesti Nr. 135. Bucharest 1 Romania Tel: +40 21 303 3138 Fax: +40 21303 3150 Website: http://romania.oki.com Var vänlig kontakta din Återförsäljare i första hand, för konsultation. I andra hand kontakta OKI Systems (Sweden) AB Borgafjordsgatan 7 Box 1191 164 26 Kista Tel. +46 (0) 8 634 37 00 e-mail: [email protected] för allmänna frågor om OKI produkter [email protected] för teknisk support gällandes OKI produkter Vardagar: 08.30 - 12.00, 13.00 - 16.00 Website: www.oki.se OKI Systems (Schweiz) Baslerstrasse 15 CH-4310 Rheinfelden Support deutsch +41 61 827 94 81 Support français +41 61 827 94 82 Support italiano +41 061 827 9473 Tel: +41 61 827 9494 Website: www.oki.ch Oki Europe Limited Blays House Wick Road Egham Surrey, TW20 0HJ United Kingdom Tel: +44 (0) 208 219 2190 Fax: +44 (0) 208 219 2199 www.okiprintingsolutions.com