▼
Scroll to page 2
of
100
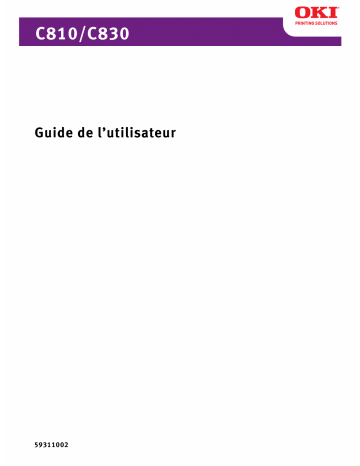
Droits d’auteur © 2008 par Oki Data. Tous droits réservés. Renseignements sur le document ____________________________________________ C810 / C830 Guide de l’utilisateur N/P 59311002, révision 1.0 Septembre 2008 Avis de non-responsabilité _________________________________________________ Tous les efforts ont été déployés afin que l’information contenue dans ce document soit complète, exacte et à jour. Oki Data n’assume aucune responsabilité pour les conséquences causées par des erreurs au-delà de son contrôle. Oki Data ne peut pas non plus garantir que les modifications des logiciels et matériels effectuées par un autre fabricant et mentionnées dans ce guide n’affecteront pas l’applicabilité des informations contenues ici. Les mentions de produits logiciels fabriqués par d’autres compagnies ne constituent pas nécessairement une approbation de la part d’Oki Data. Toutes les mesures ont été prises pour que le présent document soit précis et qu’il vous apporte une aide précieuse; toutefois, il n’est pas possible pour Oki Data de garantir, de façon expresse ou implicite, la précision et l’intégralité des renseignements contenus dans le présent document. Les guides et pilotes les plus récents sont disponibles sur le site Web : http://www.okiprintingsolutions.com Renseignements sur les marques de commerce _________________________________ Oki et Oki Data sont des marques déposées de Oki Electric Industry Company, Ltd. Apple, Macintosh et Mac OS sont des marques déposées d’Apple Computors Inc. Hewlett-Packard, HP et LaserJet sont des marques déposées de Hewlett-Packard Company. Microsoft, MS-DOS et Windows sont des marques de commerce ou des marques déposées de Microsoft Corporation aux États-Unis et/ou dans d’autres pays. Tous les autres noms et marques de produits sont des marques déposées de leurs propriétaires respectifs. Veuillez noter que Windows XP de Microsoft a été utilisé pour produire les saisies d'écran du présent document. Ces saisies d'écran peuvent varier si vous utilisez un autre système d'exploitation, mais en principe, elles sont semblables. >2 PREMIERS SECOURS D’URGENCE Soyez vigilant avec la poudre de toner : Si ingérée, faire boire de l'eau froide en petites quantités et consultez un médecin. NE TENTEZ PAS de faire vomir. Si inhalée, emmenez la personne à l'air libre. Consultez un médecin. En cas de contact avec les yeux, rincez à grande eau pendant au moins 15 minutes en maintenant les paupières ouvertes. Consultez un médecin. En cas de fuite de toner, lavez à l'aide de savon et d'eau froide pour éviter toute tache sur la peau ou les vêtements. FABRICANT Oki Data Corporation 4-11-22 Shibaura, Minato-ku Tokyo 108-8551 Japon Premiers secours d’urgence > 3 TABLE DES MATIÈRES Premiers secours d’urgence . . . . . . . . . . . . . . . . . . . . . . . . . . . . . . . . . . .3 Fabricant . . . . . . . . . . . . . . . . . . . . . . . . . . . . . . . . . . . . . . . . . . . . . . . . . .3 Table des matières . . . . . . . . . . . . . . . . . . . . . . . . . . . . . . . . . . . . . . . . . .4 Notes, mises en garde et avertissements . . . . . . . . . . . . . . . . . . . . . . . . .6 Introduction . . . . . . . . . . . . . . . . . . . . . . . . . . . Présentation de l'imprimante . . . . . . . . . . . . . . Vue avant. . . . . . . . . . . . . . . . . . . . . . . . . . Vue arrière . . . . . . . . . . . . . . . . . . . . . . . . . Sélection de la langue d'affichage . . . . . . . . . . . . . . . . . . . . . . . . . . . . . . . . . . . . . . . . . Conseils sur les supports . . . . . . . . . . . . . . . . Bacs à papier . . . . . . . . . . . . . . . . . . . . . . . . Bac multifonction . . . . . . . . . . . . . . . . . . . . . Empileuse face vers le bas . . . . . . . . . . . . . . . Empileuse face vers le haut . . . . . . . . . . . . . . Unité recto verso (duplex) . . . . . . . . . . . . . . . . . . . . . . . . . . . . . . . . . . . . . . . . . . . . . . . . . . . . . . . . . . .10 . . . . . . . . . . . . . .11 . . . . . . . . . . . . . .11 . . . . . . . . . . . . . .11 . . . . . . . . . . . . . .12 . . . . . . . . . . . . . .12 . . . . . . . . . . . . . . . . . . . .7 ............. 8 ............. 8 ............. 9 ............. 9 Chargement des supports . . . . . . . . . . . . . . . . . . . . . . . . . . . . . . . . . . . .13 Bacs à papier . . . . . . . . . . . . . . . . . . . . . . . . . . . . . . . . . . . . . . . . . . . .13 Bac multifonction . . . . . . . . . . . . . . . . . . . . . . . . . . . . . . . . . . . . . . .15 Sécurité (C830 uniquement) . . . . . . . . . . . . . . . . . . . . . Impression sécurisée . . . . . . . . . . . . . . . . . . . . . . . . . . Envoi du document à l’imprimante. . . . . . . . . . . . . . . Impression du document . . . . . . . . . . . . . . . . . . . . . Suppression d'un document pour impression sécurisée Stockage sur le disque dur . . . . . . . . . . . . . . . . . . . . . . Envoi du document à l’imprimante. . . . . . . . . . . . . . . Impression du document . . . . . . . . . . . . . . . . . . . . . Suppression du document stocké . . . . . . . . . . . . . . . Impression sécurisée chiffrée . . . . . . . . . . . . . . . . . . . . Envoi du document à l’imprimante. . . . . . . . . . . . . . . Impression du document . . . . . . . . . . . . . . . . . . . . . . . . . . . . . . . . . . . . . . . . . . . . .17 . . . . . . . . . . . .17 . . . . . . . . . . . .17 . . . . . . . . . . . .18 . . . . . . . . . . . .18 . . . . . . . . . . . .19 . . . . . . . . . . . .20 . . . . . . . . . . . .20 . . . . . . . . . . . .20 . . . . . . . . . . . .20 . . . . . . . . . . . .21 . . . . . . . . . . . .22 Fonctions des menus – C810. . . . . . . . . . . . . . . . . . . . . . . . . . . . . . . . . .23 Panneau de commande . . . . . . . . . . . . . . . . . . . . . . . . . . . . . . . . . . . . .23 Modification des paramètres – Utilisateur . . . . . . . . . . . . . . . . . . . . . . . . .24 Modification des paramètres – Administrateur. . . . . . . . . . . . . . . . . . . . . .24 Menus . . . . . . . . . . . . . . . . . . . . . . . . . . . . . . . . . . . . . . . . . . . . . . . . .26 Information Menu [Menu Information] . . . . . . . . . . . . . . . . . . . . . . . . .26 Shutdown Menu [Menu Arrêt] . . . . . . . . . . . . . . . . . . . . . . . . . . . . . . .26 Print Menu [Menu Imprimer]. . . . . . . . . . . . . . . . . . . . . . . . . . . . . . . .26 Media Menu [Menu Support] . . . . . . . . . . . . . . . . . . . . . . . . . . . . . . . .27 Color Menu [Menu Couleur] . . . . . . . . . . . . . . . . . . . . . . . . . . . . . . . .29 System Configuration Menu [Menu Config. système] . . . . . . . . . . . . . . .30 Network Menu [Menu Réseau] . . . . . . . . . . . . . . . . . . . . . . . . . . . . . .31 Maintenance Menu [Menu Maintenance] . . . . . . . . . . . . . . . . . . . . . . . .32 Usage Menu [Menu Usage] . . . . . . . . . . . . . . . . . . . . . . . . . . . . . . . . .33 Administrator (Boot) Menu [Menu (démarrage) Administrateur] . . . . . . .33 Print Statistics Menu [Menu Statistiques impression] . . . . . . . . . . . . . . .36 Fonctions des menus – C830. . . . . . . . . . . . . . . . . . . . Panneau de commande . . . . . . . . . . . . . . . . . . . . . . . Modification des paramètres – Utilisateur . . . . . . . . . . . Modification des paramètres – Administrateur. . . . . . . . Configuration Menu [Menu Configuration] . . . . . . . . Print Information Menu [Menu Imprimer information] Print secure Job [Imprimer travail sécurisé] . . . . . . . Table des matières > 4 . . . . . . . . . . . . . . . . . . . .38 . . . . . . . . . . . . .38 . . . . . . . . . . . . .39 . . . . . . . . . . . . .39 . . . . . . . . . . . . .40 . . . . . . . . . . . . .41 . . . . . . . . . . . . .42 Menus . . . . . . . . . . . . . . . . . . . . . . . . . . . . . . . . . . . . . . . . Shutdown Menu [Menu Arrêt] . . . . . . . . . . . . . . . . . . . . . . . . Admin Setup [Config. admin.]. . . . . . . . . . . . . . . . . . . . . . . . Calibration [Calibrage] . . . . . . . . . . . . . . . . . . . . . . . . . . . . . Administrator (Boot) Menu [Menu (démarrage) Administrateur] Print Statistics Menu [Menu Statistiques impression] . . . . . . . . . . . . . . . . . . . . . . . . . . . . . . . . . . . . . . . . . . . . .43 .45 .45 .55 .57 .60 Superpositions et macros (C830 - Windows uniquement) . . . . . . . . . . .61 Définition d'une superposition et d'une macro. . . . . . . . . . . . . . . . . . . . . .61 Création de superpositions PostScript . . . . . . . . . . . . . . . . . . . . . . . . . . .61 Création d'une image de superposition. . . . . . . . . . . . . . . . . . . . . . . . .61 Création et téléchargement d'un projet . . . . . . . . . . . . . . . . . . . . . . . .62 Test d'impression de la superposition. . . . . . . . . . . . . . . . . . . . . . . . . .63 Définition des superpositions . . . . . . . . . . . . . . . . . . . . . . . . . . . . . . .63 Impression en utilisant des superpositions PostScript . . . . . . . . . . . . . . . .63 Création de superpositions PCL . . . . . . . . . . . . . . . . . . . . . . . . . . . . . . . .64 Création d'une image de superposition. . . . . . . . . . . . . . . . . . . . . . . . .64 Création et téléchargement de macros. . . . . . . . . . . . . . . . . . . . . . . . .65 Impression d'essai de la macro . . . . . . . . . . . . . . . . . . . . . . . . . . . . . .66 Définition des superpositions . . . . . . . . . . . . . . . . . . . . . . . . . . . . . . .66 Impression en utilisant des superpositions PCL . . . . . . . . . . . . . . . . . . . . .67 Remplacement des consommables . . . . . . . . . . Description des consommables – C830 . . . . . . . Description des consommables – C810 . . . . . . . Remplacement des cartouches de toner . . . . . . . Remplacement des tambours d’image . . . . . . . . Remplacement de la courroie de transfert . . . . . Remplacement de l'unité de fusion . . . . . . . . . . Nettoyage de la tête d'impression à DEL . . . . . . . . . . . . . . . . . . . . . . . . . . . . . . . . . . . . . . . . . . . . . . . . . . . . . . . . . . . .68 . . . . . . . . . . . . . .69 . . . . . . . . . . . . . .69 . . . . . . . . . . . . . .70 . . . . . . . . . . . . . .73 . . . . . . . . . . . . . .76 . . . . . . . . . . . . . .78 . . . . . . . . . . . . . .80 Installation du matériel de mise à niveau offert en option. . . . . . . . . . .81 Unité recto verso (duplex) . . . . . . . . . . . . . . . . . . . . . . . . . . . . . . . . . . .82 Mise à niveau mémoire (C830) . . . . . . . . . . . . . . . . . . . . . . . . . . . . . . . .83 Disque dur (C830). . . . . . . . . . . . . . . . . . . . . . . . . . . . . . . . . . . . . . . . .85 Bac(s) à papier supplémentaire(s). . . . . . . . . . . . . . . . . . . . . . . . . . . . . .87 Actualisation des pilotes d'imprimante . . . . . . . . . . . . . . . . . . . . . . . . . . .88 Windows . . . . . . . . . . . . . . . . . . . . . . . . . . . . . . . . . . . . . . . . . . . . .88 Macintosh. . . . . . . . . . . . . . . . . . . . . . . . . . . . . . . . . . . . . . . . . . . . .88 Suppression des bourrages . . . . . . . . . . . . . . . . . . . . . . . . . . . . . . . . . . .90 Principaux éléments de l'imprimante et circuit du papier . . . . . . . . . . . . . .90 Codes d'erreur de capteur à support . . . . . . . . . . . . . . . . . . . . . . . . . .91 Spécifications . . . . . . . . . . . . . . . . . . . . . . . . . . . . . . . . . . . . . . . . . . . . .97 Utilitiaries . . . . . . . . . . . . . . . . . . . . . . . . . . . . . . . . . . . . . . . . . . . . . . . .99 Table des matières > 5 NOTES, MISES EN GARDE ET AVERTISSEMENTS NOTE Fournit des renseignements supplémentaires en complément du texte principal. ATTENTION! Fournit des renseignements supplémentaires qui, si on les néglige, peuvent provoquer une défaillance au niveau du fonctionnement ou endommager l’équipement. AVERTISSEMENT! Fournit des renseignements supplémentaires qui, si on les néglige, peuvent représenter un risque de blessures. Pour la protection du produit et afin d'assurer que vous profiterez de toutes ses fonctions, ce modèle a été conçu pour utiliser uniquement des cartouches de toner d'origine. Toute autre cartouche peut ne pas fonctionner, bien qu'on indique qu'elle est « compatible », et si celle-ci peut être utilisée, la performance et la qualité d'impression du produit peuvent se dégrader. L'utilisation de produits non authentiques peut annuler la garantie de l’imprimante. Spécifications sujettes à changement sans préavis. Toutes les marques de commerce sont reconnues. Notes, mises en garde et avertissements > 6 INTRODUCTION Félicitations pour avoir choisi cette imprimante couleur Oki Printing Solutions. Votre nouvelle imprimante intègre plusieurs fonctionnalités avancées pour offrir à votre bureau des tirages précis aux couleurs vivantes, des tirages monochromes nets à très grande vitesse, et ce, sur un large éventail de supports. Votre imprimante comprend les fonctionnalités suivantes : > faible encombrement sur le bureau; > technologie multiniveau ProQ2400 pour des tons plus subtils et des transitions plus lisses des couleurs et confère la qualité photo à vos documents; > jusqu'à 30 pages couleur par minute pour l'impression rapide de présentations et d'autres documents en couleurs destinés à produire une forte impression; > jusqu'à 32 pages monochromes par minute pour l'impression rapide et efficace de tous les documents généraux ne nécessitant pas de couleurs; > résolution d'impression de 600 x 600 ppp, 1 200 x 600 ppp (points par pouce) et ProQ2400 pour des images de grande qualité et des détails les plus fins; > technologie numérique à DEL à passage unique Single Pass Color pour le traitement rapide de vos pages imprimées; > Assistant Profil permettant de télécharger des profils ICC sur le disque dur (disque dur requis) (C830); > émulations Postscript 3, PCL 5C, PCL 6 et Epson FX pour un fonctionnement respectant les normes de l’industrie et une compatibilité étendue avec la plupart des applications logicielles (C830); > impression sécurisée chiffrée (C830) – permet d’imprimer des documents confidentiels sur des imprimantes partagées avec d’autres utilisateurs dans un environnement réseau; > connexions réseau 10Base-T et 100Base-TX pour partager cette précieuse ressource avec les autres utilisateurs du réseau du bureau; > mode Amélioration photo permettant d'imprimer des images nettes de qualité photo sur du papier ordinaire; > compatibilité avec le système d'exploitation Windows Vista. En outre, les fonctionnalités suivantes en option sont aussi disponibles : > impression recto verso (duplex) automatique pour une utilisation économique du papier et l'impression des documents plus volumineux sur un support compact (standard sur les modèles dn); > bacs à papier supplémentaires permettant de charger 530/1 060 feuilles pour minimiser l'intervention de l'opérateur, ou du papier de divers grammages, comme le papier à en-tête de format lettre, du papier d'autres formats ou divers supports d'impression; > mémoire supplémentaire pour l'impression de pages plus complexes – par exemple, l'impression haute résolution de bannières (C830); > disque dur pour l'impression sécurisée, l'enregistrement des superpositions, des macros et des polices téléchargeables, pour l'assemblage automatique d'exemplaires multiples de documents comportant plusieurs pages ainsi que pour le téléchargement de profils ICC (C830). Pour tous les détails sur la connexion et l'utilisation des fonctionnalités réseau, veuillez consulter le Guide réseau en ligne. Introduction > 7 PRÉSENTATION DE L'IMPRIMANTE VUE AVANT 8 1 9 12 2 10 6 4 7 11 13 5 3 6 14 5. Levier de déverrouillage du capot avant. 1. Empileuse de sortie (face vers le bas). Point de sortie de l'impression standard. Peut contenir jusqu'à 250 feuilles de papier de 80 g/m². 2. Panneau de commande. Commandes de l'opérateur pilotées par menu et écran à ACL. 6. Levier de déverrouillage du bac multifonction. 7. Bouton d'ouverture du capot supérieur. 8. Têtes d'impression à DEL. 9. Unité de fusion. 10.Cartouches de toner (C, M, J, N). 11.Unités d'identification (C, M, J, N). 3. Bac à papier. 12.Unité recto verso (duplex) (optionnelle). Bac à papier ordinaire. Peut contenir jusqu'à 300 feuilles de papier de 80 g/m². 13.Indicateur de format de papier. 14.Indicateur de niveau de papier. 4. Bac multifonction. Utilisé pour les supports plus épais, les enveloppes et autres supports spéciaux. Également utilisé pour alimenter les feuilles individuellement. La langue d'affichage de l'écran ACL peut être sélectionnée parmi plusieurs langues. (Voyez « Sélection de la langue d'affichage » à la page 9.) Introduction > 8 VUE ARRIÈRE Cette vue présente le panneau de connexion, l'empileuse de sortie arrière et l'emplacement de l'unité recto verso (duplex) optionnelle. 6 3 4 5 7 1 2 1. Interrupteur marche/arrêt. 5. Unité recto verso (duplex) – si installée. 2. Prise d'alimentation CA. 6. Empileuse arrière, 100 feuilles face vers le haut. 3. Interface USB. 7. Port parallèle (B830 seulement). 4. Interface réseau.* * L'interface réseau dispose d'un « bouchon » protecteur qui doit être retiré pour faire la connexion. Lorsque le plateau de l'empileuse arrière est abaissé, les feuilles sortent de l’imprimante par l'arrière et sont empilées face vers le haut. Il est utilisé essentiellement pour les supports plus épais. Lorsqu'il est utilisé avec le bac multifonction, le circuit papier à l'intérieur de l'imprimante est essentiellement droit. Cela évite que le papier ne soit courbé le long de son parcours et permet d'utiliser des supports au grammage jusqu'à 200 g/m². SÉLECTION DE LA LANGUE D'AFFICHAGE La langue d’affichage par défaut pour les messages du panneau de commande et les rapports de l’imprimante est l’anglais Les langues suivantes peuvent être sélectionnées au besoin : Français canadien Espagnol d'Amérique du Sud Portugais brésilien Voyez Optional Utilities [Utilitaires optionnels] – Printer Display Language Utility [Utilitaire de langue d’affichage de l’imprimante] sur le CD d'installation des pilotes. Introduction > 9 CONSEILS SUR LES SUPPORTS Votre imprimante prend en charge des supports d’impression variés, y compris une foule de grammages et de formats, des transparents et des enveloppes. Cette section fournit des conseils généraux sur le choix des supports et explique comment les utiliser. Les meilleurs résultats sont obtenus en utilisant du papier ordinaire de 20 lb à 24 lb (75 g/m² à 90 g/m²) conçu pour les copieurs et les imprimantes laser. Les types de supports appropriés sont les suivants : > papier blanc radiant pour imprimante laser HammerMill®, bond US de 24 lb; > papier 4024 Xerox®, bond US de 20 lb; > papier blanc brillant Oki®, bond US de 32 lb. L'utilisation de papier dont l'en-tête est fortement gaufré ou du papier rugueux n'est pas recommandée. Le papier préimprimé peut être utilisé à condition que l'encre ne se macule pas lorsqu'elle est exposée aux températures élevées de l'unité de fusion pendant le processus d'impression. Les enveloppes ne doivent pas être courbées, gondolées ou comporter toute autre déformation. Elles doivent également comporter un rabat rectangulaire dont la colle demeure intacte après avoir été exposée à la pression du rouleau brûlant de l'unité de fusion de l'imprimante. Les enveloppes à fenêtres ne doivent pas être utilisées. Utilisez le bac multifonction pour alimenter les enveloppes. Les transparents doivent être du type conçu pour les copieurs et les imprimantes laser. Plus particulièrement, évitez les transparents conçus pour être utilisés avec des marqueurs. Ceux-ci peuvent fondre et endommager l'unité de fusion de l'imprimante. Utilisez le bac multifonction pour alimenter les transparents. Les étiquettes doivent également être du type recommandé pour les copieurs et les imprimantes laser, et dont la page de support est entièrement recouverte d'étiquettes. Les autres types d'étiquette peuvent endommager l'imprimante en raison du décollement des étiquettes pendant le processus d'impression. Utilisez le bac multifonction pour alimenter les étiquettes. Conseils sur les supports > 10 BACS À PAPIER TAILLE DIMENSIONS GRAMMAGE (G/M²) A6 (bac 1 uniquement) 105 mm x 148 mm A5 148 mm x 210 mm B5 182 mm x 257 mm Executive 184,2 mm x 266,7 mm A4 210 mm x 297 mm B4 250 mm x 353 mm A3 420 mm x 297 mm Très lourd 2 – 204 g/m² à 220 g/m² Lettre 215,9 mm x 279,4 mm (> 176 g/m² – bac multifonction uniquement) Légal 13 po 216 mm x 330 mm Legal 13,5 po 216 mm x 343 mm Légal 14 po 216 mm x 356 mm Léger – 64 g/m² à 82 g/m² Léger moyen – 83 g/m² à 90 g/m² Moyen – 91 g/m² à 105 g/m² Lourd – 106 g/m² à 128 g/m² Très lourd 1 – 129 g/m² à 203 g/m² Lorsque des supports de format identique sont chargés dans plusieurs bacs (2e/3e bacs à papier ou bac multifonction, le cas échéant), l'imprimante peut automatiquement sélectionner l'autre bac lorsque le bac utilisé ne contient plus de support. Pour l'impression depuis des applications Windows, cette fonction est activée dans les paramètres du pilote d’imprimante. Pour l'impression depuis d'autres systèmes d'exploitation, cette fonction est activée dans le menu d’impression. Si installés, le bac 2/3 peut être retiré et regarni lorsque l'alimentation des supports est effectuée depuis le bac 1. Le bac 1 ne peut être retiré pendant que l'alimentation est effectuée depuis le bac 2/3, car ce bac est utilisé pour guider l'alimentation des supports depuis le bac 2. Cela s'applique également au bac 2 lorsque le bac 3 est utilisé pour l'alimentation des supports. BAC MULTIFONCTION Le bac multifonction accueille les mêmes formats de support que les bacs, mais dont les grammages peuvent atteindre 220 g/m². Pour les supports très lourds (notamment très épais), utilisez l'empileuse face vers le haut arrière. Cela permet d'assurer un circuit papier presque droit dans l'imprimante. Le bac multifonction peut être utilisé pour alimenter des supports dont la largeur minimale est de 64 mm et la longueur maximale est de 1 320 mm (52 po) (impression de bannières). Pour les supports dont la longueur est supérieure à 431,8 mm, utilisez des supports jusqu'à 128 g/m² et l'empileuse face vers le haut arrière. Utilisez le bac multifonction pour l'impression des enveloppes et des transparents. Chargez au plus 50 transparents ou 10 enveloppes à la fois dans le bac multifonction, jusqu'à une épaisseur maximale de pile de 10 mm. Le papier et les transparents doivent être chargés face d'impression vers le haut et le bord supérieur orienté vers l'intérieur de l'imprimante. N'utilisez pas la fonction d'impression recto verso. EMPILEUSE FACE VERS LE BAS L'empileuse face vers le bas située sur le dessus de l'imprimante peut contenir jusqu'à 250 feuilles de papier ordinaire de 80 g/m², ainsi que des supports jusqu'à 176 g/m². Les pages imprimées dans l'ordre de lecture (page 1 d'abord) seront triées dans l'ordre de lecture (dernière page sur le dessus, face vers le bas). Conseils sur les supports > 11 EMPILEUSE FACE VERS LE HAUT Le plateau de l'empileuse face vers le haut située à l'arrière de l'imprimante doit être déployé, ainsi que son extension, lorsque son utilisation est requise. De cette manière, le papier sort en suivant ce chemin, indépendamment des paramètres des pilotes. L'empileuse face vers le haut peut contenir jusqu'à 100 feuilles de papier ordinaire de 80 g/m², ainsi que des supports jusqu'à 220 g/m². Utilisez toujours cette empileuse et le bac multifonction pour des supports dont le grammage est supérieur à 176 g/m². UNITÉ RECTO VERSO (DUPLEX) Cette option offre l'impression recto verso automatique sur les formats de papier pris en charge par les bacs 2/3 (p. ex., tous les formats sauf A6) et dont le grammage varie de 64 g/m² à 128 g/m². NOTE : L'unité recto verso est en standard sur les modèles dn et dtn. Conseils sur les supports > 12 CHARGEMENT DES SUPPORTS BACS À PAPIER 1. Retirez le bac à papier de l’imprimante. 2. Ventilez le papier à charger sur les bords (1) et au centre (2), puis tapez les bords de la pile sur une surface plane pour aligner les feuilles (3). 1 2 3 3. Chargez le papier le côté long vers l'intérieur de l'imprimante (papier à en-tête de format lettre – face vers le bas et bord supérieur vers la droite de l'imprimante) (1) jusqu'au repère (a). 1 a 2 4. 3 Réglez la butée arrière, les guide-papiers (2) et le sélecteur de format de support (3) selon le format et l'orientation du support utilisé. Pour les supports de format A6, retirez et réinstallez en position A6. Chargement des supports > 13 ATTENTION! > IMPORTANT : Réglez le sélecteur de format de support (3) au format et à l'orientation du support utilisé (A4 et alimentation côté long dans l'exemple ci-avant). > C810 uniquement : Les imprimantes GDI utilisent les paramètres d'imprimante sélectionnés depuis l'hôte (ordinateur). Si le support est alimenté côté long, la case Long Edge Feed (LEF) [Alimentation côté long (ACL)] doit être cochée dans le pilote d'imprimante. Si le support est alimenté côté court, la case Long Edge Feed (LEF) [Alimentation côté long (ACL)] ne doit pas être cochée dans le pilote d'imprimante. Si le paramètre du pilote d'imprimante ne correspond pas à l'orientation du support, un message d'erreur s'affichera sur l'imprimante pour indiquer une non-concordance du support. 5. Si vous utilisez deux bacs et que vous imprimez à partir du premier bac (celui du haut), vous pouvez sortir le deuxième bac à papier (celui du bas) et charger du papier dans ce dernier au cours de l'impression. Si vous imprimez à partir du deuxième bac (celui du bas), ne sortez pas le premier bac à papier (celui du haut) au cours de l'impression, au risque de causer un bourrage. Si trois bacs sont installés, cela s'applique aux bacs 1 et 2 au cours de l'impression depuis le troisième bac (celui du bas). 6. Pour imprimer face vers le bas, vérifiez que le panneau de l'empileuse face vers le haut arrière (3) est fermé (le papier sortira alors par le haut de l'imprimante). L'empileuse offre une capacité d'environ 250 feuilles, selon le grammage du support. 7. Pour imprimer face vers le haut, vérifiez que le plateau de l'empileuse face vers le haut arrière (3) est ouvert et que le support (4) est déployé. Le support est empilé dans l'ordre inverse et la capacité de l'empileuse est d'environ 100 feuilles, selon le grammage du support. Chargement des supports > 14 8. Utilisez toujours l'empileuse face vers le haut (arrière) pour les supports épais (carton, etc.). ATTENTION! Ne fermez ni n'ouvrez le plateau de l'empileuse arrière, au risque de provoquer un bourrage. Pour éviter les bourrages : > Ne laissez aucun espace entre le support, les guide-papiers et la butée arrière. > Ne remplissez pas trop le bac à papier. La capacité du bac à papier dépend du type de support utilisé. > Ne chargez pas de support endommagé. > Ne chargez pas des documents de taille différente en même temps. > Ne sortez pas le bac à papier au cours de l'impression (à l'exception du deuxième bac, tel que décrit ci-dessus). > Fermez doucement le bac à papier. BAC MULTIFONCTION 1. Ouvrez le bac multifonction (1). 2. Déployez les plateaux (2). 1 4 3 2 4 3. Appuyez doucement sur le plateau à papier (3) pour s'assurer qu'il est bien enclenché. 4. Chargez le support et réglez les guide-papiers (4) au format de support utilisé. > Pour l'impression recto sur du papier à en-tête de format A4, chargez le support dans le bac multifonction avec le côté imprimé face vers le haut, le côté long à gauche et le bord supérieur vers l'intérieur de l'imprimante. > Pour l'impression recto verso (duplex) sur du papier à en-tête de format A4, chargez le côté imprimé face vers le bas, le côté long à gauche et le bord supérieur vers l'extérieur de l'imprimante. (L'unité recto verso (duplex) doit être installée.) Chargement des supports > 15 > Les enveloppes doivent être chargées avec la face d'impression vers le haut, le bord supérieur vers la gauche et le côté court vers l'intérieur de l'imprimante. N'utilisez pas d'enveloppes pour l'impression recto verso. > Utilisez au plus 100 feuilles ou 10 enveloppes dans le bac multifonction. La hauteur de pile maximale est de 10 mm. 5. Appuyez sur le bouton de verrouillage (5) vers l'intérieur pour libérer le plateau afin de bien positionner le support. 5 Sélectionnez le format de support approprié pour le bac multifonction dans le Media Menu [Menu Support] (voyez « Fonctions des menus »). Chargement des supports > 16 SÉCURITÉ (C830 UNIQUEMENT) IMPRESSION SÉCURISÉE L'impression sécurisée permet d'imprimer des documents confidentiels sur des imprimantes partagées avec d'autres utilisateurs dans un environnement réseau. Le document ne s'imprime pas tant qu'un mot de passe (ou numéro d'identification personnel (NIP)) n'est saisi sur le panneau de commande de l'imprimante. L’utilisateur doit alors se rendre à l'imprimante et entrer ce mot de passe. Cette fonction utilise le disque dur en option à installer dans l'imprimante, qui doit être activé dans le pilote d'imprimante. S'il n'y a pas assez d'espace sur le disque dur pour la mise en file d’attente des données, le message « DISK FULL » [DISQUE PLEIN] s'affiche et une seule page s'imprime. L'impression sécurisée n'est pas disponible dans certaines applications d'ordinateur. Si l'application utilisée comporte une option d'assemblage de travaux d'impression, désactivez-la; sinon, l'impression sécurisée ne fonctionnera pas. L'impression sécurisée n'est pas prise en charge dans l'environnement Macintosh. L'impression sécurisée comprend trois parties : > envoi du document à l'imprimante (page 17); > impression du document (page 18); > suppression du document s'il n'est pas nécessaire (page 18). ENVOI DU DOCUMENT À L’IMPRIMANTE 1. Si vous utilisez le pilote PCL, choisissez les paramètres de pilote à utiliser dans l'onglet SETUP [CONFIGURATION]. 1. Dans l'onglet Job Options [Options de travail] du pilote, cliquez sur Secure Print [Impression sécurisée]. 2. La fenêtre Job PIN [NIP du travail] s'affiche. 3. Si cette fenêtre ne s'affiche pas, cliquez sur le bouton PIN [PIN]. 4. Dans la fenêtre Job PIN [NIP du travail], entrez un nom pour ce travail d'impression. 5. Celui-ci doit comporter jusqu'à 16 caractères alphanumériques. Sécurité (C830 uniquement) > 17 6. Si vous souhaitez que l'imprimante affiche une invite pour le nom du travail, cochez la case Request… [Demander...] située sous le nom. 7. Entrez un numéro de 0000 à 9999 dans la case Job Password [Mot de passe du travail]. 8. Ce mot de passe doit être unique sur l'imprimante. Un mot de passe unique doit être attribué à chaque utilisateur par l'administrateur système. 9. Cliquez sur OK pour enregistrer vos changements. 10. Cliquez sur OK pour fermer la fenêtre Printer Properties [Propriétés de l'imprimante]. 11. Imprimez votre document. 12. Le travail d'impression est envoyé à l'imprimante, mais ne s'imprime pas immédiatement. IMPRESSION DU DOCUMENT Votre travail est imprimé à l'aide du panneau de commande à l'avant de l'imprimante. READY SHUT DOWN R /RESTART ATTENTION MENU HELP Ready To Print Power Save Toner C M BACK Y ENTER ON LINE CANCEL K 2 1 1. Lorsque l'imprimante est en mode Attente, utilisez le bouton VERS LE HAUT ou VERS LE BAS (2) pour sélectionner le menu PRINT JOB [IMPRIMER UN TRAVAIL], puis appuyez sur ENTER [ENTRÉE] (1). 2. Sélectionnez ENCRYPTED/STORED JOB [TRAVAIL CHIFFRÉ/STOCKÉ]. 3. Utilisez les boutons VERS LE HAUT et VERS LE BAS pour entrer le premier chiffre du mot de passe, puis appuyez sur ENTER [ENTRÉE]. 4. Répétez l'étape 3 pour entrer les autres chiffres du mot de passe. 5. Appuyez sur ENTER [ENTRÉE] pour confirmer l'impression du document. 6. Utilisez les boutons VERS LE HAUT et VERS LE BAS pour sélectionner le nombre d'exemplaires à imprimer du travail. 7. Appuyez sur ENTER [ENTRÉE] pour lancer l'impression du document. Lorsque tous les exemplaires requis ont été imprimés, votre document est automatiquement supprimé du disque dur de l'imprimante. Il est également possible d'imprimer et de supprimer à distance des documents à partir de votre ordinateur en utilisant l'utilitaire Storage Device Manager [Gestionnaire des unités de stockage]. SUPPRESSION D'UN DOCUMENT POUR IMPRESSION SÉCURISÉE Si vous changez d'avis pour l'impression sécurisée d'un document, celui-ci peut être supprimé du disque dur de l'imprimante sans l'imprimer au préalable. 1. Suivez les étapes 1 à 4 de la procédure ci-dessus pour imprimer le document. Sécurité (C830 uniquement) > 18 2. Utilisez le bouton VERS LE HAUT ou VERS LE BAS pour mettre en surbrillance l'option DELETE [SUPPRIMER], puis appuyez sur ENTER [ENTRÉE]. 3. Au besoin, utilisez le bouton VERS LE HAUT ou VERS LE BAS pour mettre en surbrillance YES [OUI], puis appuyez sur ENTER [ENTRÉE] pour confirmer la suppression. 4. Le document est alors supprimé du disque dur de l'imprimante, sans être imprimé. STOCKAGE SUR LE DISQUE DUR Note : Le disque dur est offert en option le C830). Cette fonction permet de créer des travaux d'impression sur l'ordinateur et de les stocker sur le disque dur de l'imprimante aux fins d'impression sur demande. Elle convient particulièrement pour les formulaires, les notes de service générales, le papier à en-tête, etc. Si vous utilisez cette fonction pour des formulaires standard, par exemple, vous pouvez le faire à tout moment, directement à partir de l'imprimante sans devoir les renvoyer à l'imprimante depuis l'ordinateur. Cette fonction fonctionne exactement de la même manière que l'impression sécurisée décrite ci-avant, et est offerte uniquement dans les pilotes PostScript et PCL de Windows. La différence avec la mise des travaux en file d'attente est que le document n'est pas supprimé automatiquement du disque dur de l'imprimante après impression. Il est conservé sur le disque dur aux fins d'utilisation future, jusqu'à ce qu'il soit supprimé en utilisant le panneau de commande de l'imprimante ou l'utilitaire Storage Device Manager [Gestionnaire des unités de stockage] sur l'ordinateur. NOTE : Si cette option n'apparaît pas dans les écrans du pilote, ou si elle est en grisée, assurez-vous que le disque dur est activé dans le pilote d'imprimante. Comme la fonction d'impression sécurisée, la mise en file d'attente est divisée en plusieurs parties : 1. envoi du document à l’imprimante; 2. impression du document; 3. suppression du document stocké. Sécurité (C830 uniquement) > 19 ENVOI DU DOCUMENT À L’IMPRIMANTE Observez les mêmes procédures décrites à la section « Envoi du document à l’imprimante » à la page 17 pour l'envoi d'un document sécurisé, mais dans l'onglet Job Options [Options de travail] de l'étape 2, sélectionnez plutôt Store to HDD [Stocker sur disque dur]. IMPRESSION DU DOCUMENT Observez les mêmes procédures décrites à la section « Impression du document » à la page 20 pour l'impression d'un document sécurisé. Dans ce cas, le document ne sera pas supprimé du disque dur après son impression. SUPPRESSION DU DOCUMENT STOCKÉ Observez les mêmes procédures décrites à la section « Suppression d'un document pour impression sécurisée » à la page 18 pour l'impression d'un document sécurisé. Comme pour les documents d'impression sécurisée, tous les autres documents stockés sur le disque dur de l'imprimante peuvent être supprimés à distance à partir de votre ordinateur en utilisant l'utilitaire Storage Device Manager [Gestionnaire des unités de stockage]. IMPRESSION SÉCURISÉE CHIFFRÉE Le manque de sécurité sur les réseaux inquiète de plus en plus certaines organisations. L'impression sécurisée chiffrée permet d'envoyer, de stocker et d'imprimer des documents confidentiels sur des imprimantes partagées avec d'autres utilisateurs dans un environnement réseau. Lorsque vous chiffrez vos documents avant de les envoyer à l'imprimante, vous empêcherez toute personne non autorisée à accéder à des renseignements confidentiels ou sensibles. Les travaux d'impression sont chiffrés avant d'être transmis à l'imprimante et sont stockés sur son disque dur dans un format chiffré. Les documents restent stockés et non imprimés jusqu'à ce qu'un utilisateur autorisé authentifie le travail d'impression; le décryptage n'est effectué que lorsque le travail est effectivement imprimé. Cette fonction utilise le disque dur de l'imprimante, qui doit être activé dans pilote de l'imprimante. Sécurité (C830 uniquement) > 20 L'impression sécurisée chiffrée n'est pas offerte dans certaines applications d'ordinateur. Si l'application utilisée comporte une option d'assemblage de travaux d'impression, désactivez-la. sinon, l'impression sécurisée chiffrée ne fonctionnera pas. NOTE : L'impression sécurisée chiffrée n'est pas offerte pour les versions 32 bits et 64 bits de Windows Vista. L'impression sécurisée chiffrée comprend deux parties : > envoi du document à l’imprimante; > impression du document. ENVOI DU DOCUMENT À L’IMPRIMANTE 1. Si vous utilisez le pilote PCL, choisissez les paramètres de pilote à utiliser dans l'onglet SETUP [CONFIGURATION]. 1. Dans l'onglet Job Options [Options de travail] du pilote, cliquez sur Encrypted Secure Print [Impression sécurisée chiffrée]. 2. La fenêtre Encrypted Secure Print [Impression sécurisée chiffrée] s'affiche. 3. Dans cette fenêtre, entrez un nom dans le champ Password [Mot de passe] pour ce travail d'impression. Ce mot de passe doit comporter de quatre à douze caractères alphanumériques. Les chiffres de 1 à 9 et les lettres de a à z sont acceptés. Si vous souhaitez que l'imprimante affiche une invite pour le nom du travail, cochez la case Always ask for password [Toujours demander un mot de passe] située sous le mot de passe. 4. Sélectionnez l'option d'effacement requise pour votre travail d'impression : > No overwrite [Aucun remplacement] : Efface simplement le travail d'impression sans le remplacer par des données. Avec cette méthode d'effacement, le travail d'impression risque d'être reconstitué. > Zero out once [Effacé une seule fois] : Efface seulement un travail d'impression après l'avoir remplacé par des données une seule fois. Cette méthode d'effacement est plus sûre que l'option No overwrite [Aucun remplacement], mais le travail d'impression risque d'être reconstitué. Sécurité (C830 uniquement) > 21 > Multiple Random Overwrites [Remplacements multiple aléatoires] : Efface un travail d'impression après l'avoir remplacé trois fois par des données. Cette méthode est la meilleure pour effacer un travail d'impression, mais elle prolonge la durée d'exécution du travail. 5. Sélectionnez une valeur pour le champ Auto Erase Time-out [Délai d'effacement automatique]. Spécifiez un délai (heures:minutes) de stockage du travail d'impression sur le disque dur de l'imprimante. Une fois cette période achevée, le travail d'impression est automatiquement supprimé du disque dur. 6. Cliquez sur OK pour enregistrer vos changements. 7. Cliquez sur OK pour fermer la fenêtre Printer Properties [Propriétés de l'imprimante]. 8. Imprimez votre document. IMPRESSION DU DOCUMENT Observez les mêmes procédures décrites à la section « Impression du document » à la page 20 pour l'impression d'un document sécurisé. Dans ce cas, vous aurez à saisir votre mot de passe et le document sera effacé du disque dur en fonction des options spécifiées lors de l'envoi du document à imprimer. Sécurité (C830 uniquement) > 22 FONCTIONS DES MENUS – C810 Cette section décrit les menus accessibles depuis le panneau de commande de l'imprimante et affichés sur l'écran ACL. PANNEAU DE COMMANDE 2 1 MENU READY R ATTENTION BACK C M Y ON LINE CANCEL 4 8 C M Y K 5 1. Témoin Ready [Prêt] ENTER K 6 3 Allumé : Imprimante prête à 2. Écran recevoir des données. 7 Affiche l'état de l'imprimante et les messages d'erreur. Clignotant : Traitement des données. Éteint : Imprimante hors ligne. 3. Bouton Menu 4. Bouton On Line [En Permet d'activer le mode ligne] Menu. En mode Menu, passe à l'élément de menu suivant ou précédent. Appuyez pendant 2 secondes ou plus pour passer rapidement au menu suivant ou précédent. 5. Témoin Attention Bascule entre les états EN LIGNE et HORS LIGNE. Lorsque vous appuyez sur ce bouton en mode Menu, permet de quitter le menu et de passer à l'état EN LIGNE. Fait défiler l'écran d'aide. Lorsque vous appuyez sur ce bouton pendant que le message WRONG PAPER [PAPIER INCORRECT] ou WRONT PAPIER SIZE [FORMAT PAPIER INCORRECT] est affiché, l'impression est effectuée sur le papier chargé. ALLUMÉ : Un avertissement 6. Bouton Back [Précédent] s'est produit. Il est impossible d'imprimer. Retourne à l'élément de menu précédent. Clignotant : Une erreur s'est produite. Il n'est pas possible d'imprimer. Éteint : État normal. 7. Bouton Enter [Entrée] En mode EN LIGNE ou HORS LIGNE : Permet d'activer le mode Menu. 8. Bouton Cancel [Annuler] En mode Menu : Détermine le paramètre sélectionné. Fonctions des menus – C810 > 23 Lorsque vous appuyez sur ce bouton pendant 2 secondes ou plus, supprime les données en impression ou reçues par l’imprimante. Supprime les données lorsqu'il est appuyé pendant 2 secondes et plus lorsque l'un des message WRONG PAPER SIZE [PAPIER INCORRECT], RUN OUT OF PAPER [PLUS DE PAPIER], TRAY 1 IS OPEN [BAC 1 OUVERT] ou TRAY 1 IS NOT FOUND [BAC 1 MANQUANT] est affiché. MODIFICATION DES PARAMÈTRES – UTILISATEUR Notez que beaucoup de ces paramètres peuvent être, et sont souvent, ignorés pour être remplacés par les paramètres définis dans les pilotes d'imprimante Windows. Toutefois, il est possible de laisser plusieurs paramètres du pilote identiques à ceux de l'imprimante, qui prendront implicitement les valeurs saisies dans les menus d'imprimante. Le cas échéant, les paramètres réglés à l'usine sont indiqués en gras dans les tableaux suivants. Dans le mode normal de fonctionnement, connu sous le nom de « mode Attente », l'écran de l'imprimante affiche ONLINE [EN LIGNE]. Dans ce mode, pour accéder au système de menus, appuyez sur le bouton Menu vers le haut ou vers le bas du panneau de commande pour faire défiler la liste des menus jusqu'à ce que le menu désiré s'affiche. Procédez ensuite de la façon suivante : 1. Appuyez sur Enter [Entrée] pour accéder au menu. 2. Appuyez sur le bouton Menu vers le haut ou vers le bas pour parcourir les éléments du menu. Lorsque l'élément à modifier s'affiche, appuyez sur Enter [Entrée]. Un astérisque (*) s’affiche à côté du paramètre courant. 3. Utilisez les boutons Menu vers le haut et vers le bas pour parcourir les paramètres disponibles pour cet élément, puis appuyez sur Enter [Entrée] lorsque le paramètre désiré s'affiche. Un astérisque (*) accompagne alors le paramètre nouvellement sélectionné. 4. Appuyez sur le bouton Back [Précédent] pour retourner à la liste des menus. 5. Effectuez une des étapes suivantes : > Appuyez de nouveau sur le bouton Back [Précédent] pour accéder au menu de niveau précédent; ou… > appuyez sur le bouton On Line [En ligne] pour quitter le système de menu et placer l'imprimante en mode Attente. NOTE : Si vous avez modifié un ou plusieurs paramètres du USB Menu [Menu USB], mettez l’imprimante hors tension puis sous tension. MODIFICATION DES PARAMÈTRES – ADMINISTRATEUR Vous pouvez définir si chaque catégorie doit être activée ou désactivée dans le menu utilisateur. Les catégories désactivées ne sont pas affichées dans le menu utilisateur. Seul un administrateur système peut modifier ces paramètres. 1. Éteignez l’imprimante. 2. Allumez l'imprimante tout en maintenant le bouton Enter [Entrée] enfoncé. Lorsque Admin Menu [Menu Admin.] s'affiche, relâchez le bouton. 3. Appuyez sur le bouton Enter [Entrée]. 4. Lorsque Enter Password [Entrer mot de passe] s'affiche, appuyez plusieurs fois sur le bouton Menu vers le haut ou vers le bas pour afficher la première ligne du mot de passe, puis appuyez sur le bouton Enter [Entrée]. Entrez un mot de passe de quatre à neuf chiffres. (Le mot de passe par défaut est « aaaaaa ».) Fonctions des menus – C810 > 24 5. Appuyez sur le bouton Enter [Entrée]. 6. Appuyez sur le bouton Menu vers le haut ou vers le bas jusqu'à ce que la catégorie à modifier s'affiche. 7. Appuyez ensuite sur le bouton Enter [Entrée]. 8. Appuyez sur le bouton Menu vers le haut ou vers le bas jusqu'à ce que l'élément à modifier s'affiche. 9. Appuyez ensuite sur le bouton Enter [Entrée]. 10. Le message ARE YOU SURE? [CONTINUER?] s'affiche. Confirmez si vous désirez appliquer le changement ou non. 11. Pour appliquer le changement, appuyez sur le bouton Menu vers le haut ou vers le bas jusqu'à ce que YES [OUI] s'affiche, puis appuyez sur le bouton Enter [Entrée]. L'imprimante est ensuite automatiquement redémarrée. 12. Lorsque le message PLEASE POW OFF/SHUTDOWN COMP [ÉTEINDRE/ARRÊTER IMPR.] est affiché, mettez l'imprimante hors tension puis sous tension. 13. Appuyez sur le bouton MENU vers le haut ou vers le bas jusqu'à ce que le paramètre à modifier s'affiche. 14. Appuyez sur le bouton Enter [Entrée] pour placer un astérisque (*) à droite du paramètre sélectionné. 15. Appuyez sur le bouton On Line [En ligne] pour placer l'imprimante EN LIGNE. Fonctions des menus – C810 > 25 MENUS INFORMATION MENU [MENU INFORMATION] Ce menu permet d’accéder rapidement à la liste des options stockées dans l'imprimante. ÉLÉMENT ACTION EXPLICATION PRINT MENU MAP [IMP. MAPPE MENU] EXECUTE [EXÉCUTER] Imprime la liste des paramètres courants des menus. NETWORK [RÉSEAU] EXECUTE [EXÉCUTER] Imprime les renseignements de configuration réseau. DEMO1 [DÉMO1] EXECUTE [EXÉCUTER] Imprime une page de démonstration contenant des graphiques et du texte couleur et monochromes. USAGE REPORT [RAPPORT USAGE] EXECUTE [EXÉCUTER] Imprime un rapport indiquant le nombre total de tirages et de remplacements de consommables. SHUTDOWN MENU [MENU ARRÊT] ÉLÉMENT ACTION EXPLICATION SHUTDOWN START [DÉBUT ARRÊT] EXECUTE [EXÉCUTER] Lance la séquence de mise hors tension de l'imprimante (pour protéger le système de fichier). PRINT MENU [MENU IMPRIMER] Ce menu permet de régler les fonctions liées à une tâche d'impression. ÉLÉMENT PARAMÈTRES EXPLICATION COPIES [COPIES] 1-999 Définit le nombre d'exemplaires à imprimer d'un document (de 1 à 999). PAPER FEED [SOURCE PAPIER] TRAY1 [BAC 1] TRAY2 [BAC 2] MP TRAY [BAC MF] Sélectionne le bac par défaut à utiliser pour l'alimentation des supports, Tray 1 [Bac 1](supérieur), Tray 2 [Bac 2](inférieur, si installé) ou MP Tray [Bac MF] (bac multifonction). AUTO TRAY SWITCH [CHGT BAC AUTO] ON [OUI] OFF [NON] Lorsque deux bacs contiennent le même type de support, l'imprimante peut sélectionner automatiquement, pendant un travail d'impression, un autre bac lorsque le bac courant ne contient plus de support. TRAY SEQUENCE [SÉQUENCE BACS] DOWN [BAS] UP (HAUT) PAPER FEED TRAY [BAC ALIM PAPIER] Détermine la séquence de bacs pour la sélection automatique de bacs. MP TRAY USAGE (UTIL BAC MF) DO NOT USE [NE PAS UTILISER] WHEN MISMATCH [SANS CONCORDANCE] Lorsqu'un document à imprimer nécessite un format de support différent de celui du bac courant, l'imprimante alimente automatiquement le support depuis le bac multifonction. Lorsque cette fonction est désactivée, l'imprimante s'arrête et requiert le chargement du format de support approprié. MEDIA CHECK [VÉRIF. SUPPORT] ENABLE [ACTIVÉ] DISABLE [DÉSACTIVÉ] Détermine si l'imprimante doit vérifier que le format de support chargé correspond au format du document envoyé à l'impression. Fonctions des menus – C810 > 26 ÉLÉMENT PARAMÈTRES EXPLICATION MONO-PRINT SPEED (VITESSE NB) AUTO SPEED [VITESSE AUTO] Si la première page d'un travail d'impression est monochrome, la vitesse d'impression de l'imprimante est de 32 ppm (pages par minute). Lorsqu'une page couleur est détectée, l'imprimante ralentit à 30 ppm pour le reste du travail. MONO 32PPM [MONO 32 PPM] COLOR SPEED [VITESSE COUL.] MIXED SPEED [VITESSE MIXTE] Ce paramètre fonctionne de la même manière que le paramètre AUTO SPEED [VITESSE AUTO], à l'exception que la vitesse de l'imprimante est de 32 ppm jusqu'à ce qu'une page couleur soit détectée. Pour réaliser cette vitesse, l'imprimante nécessite un temps de réchauffement additionnel et refroidit lorsqu'elle passage à 30 ppm pour les pages couleur. Ce paramètre est par conséquent le plus approprié lorsque la plupart des travaux d'impression sont monochromes. La vitesse de l'imprimante est de 30 ppm pour tous les travaux d'impression. Ce paramètre est le plus approprié lorsque la plupart des travaux d'impression sont en couleurs. La vitesse de l'imprimante est de 26 ppm pour les pages couleur et de 30 ppm pour les pages monochromes. MEDIA MENU [MENU SUPPORT] Ce menu permet d’effectuer des réglages pour convenir à une grande variété de supports d'impression. ÉLÉMENT PARAMÈTRES EXPLICATION TRAY1 PAPERSIZE [DIM. PAP. BAC1] CASSETTE SIZE [FORMAT BAC] CUSTOM [PERSONNALISÉ] Sélectionne le format de papier chargé dans le bac 1 (bac supérieur si les deux bacs sont installés). Pour le paramètre CUSTOM [PERSONNALISÉ], voyez X DIMENSION [TAILLE X] et Y DIMENSION [TAILLE Y] plus loin dans ce tableau. TRAY1 MEDIATYPE [TYPE PAP. BAC1] PLAIN [STANDARD] LETTERHEAD [EN-TÊTE] BOND[BOND] RECYCLED [RECYCLÉ] CARD STOCK [CARTONNÉ] GLOSSY [BRILLANT] ROUGH [RUGUEUX] Sélectionne le type du support chargé dans ce bac. Cela aidera l'imprimante à régler ses paramètres internes, notamment vitesse d'impression et température de fusion, pour mieux accommoder le support qui sera alimenté. Par exemple, le papier à en-tête peut nécessiter une température de fusion légèrement inférieure pour s'assurer du nonmaculage de l'encre. TRAY1 MEDIAWEIGHT [GRAM. PAP. BAC1] LIGHT [LÉGER] MEDIUM LIGHT [LÉGER MOYEN] MEDIUM [MOYEN] HEAVY [LOURD] Règle l’imprimante en fonction du grammage du support chargé dans ce bac. TRAY2 PAPERSIZE [DIM. PAP. BAC2] CASSETTE SIZE [FORMAT BAC] CUSTOM [PERSONNALISÉ] Sélectionne le format du support chargé dans le bac 2 (inférieur) si installé. Pour le paramètre CUSTOM [PERSONNALISÉ], voyez X DIMENSION [TAILLE X] et Y DIMENSION [TAILLE Y] plus loin dans ce tableau. Fonctions des menus – C810 > 27 ÉLÉMENT PARAMÈTRES EXPLICATION TRAY2 MEDIATYPE [TYPE PAP. BAC2] PLAIN [STANDARD] LETTERHEAD [EN-TÊTE] BOND [BOND] RECYCLED [RECYCLÉ] CARD STOCK [CARTONNÉ] GLOSSY [BRILLANT] ROUGH [RUGUEUX] Sélectionne le type du support chargé dans ce bac (si installé). (Voyez les notes ci-avant pour le bac 1.) TRAY2 MEDIAWEIGHT [GRAM. PAP. BAC2] LIGHT [LÉGER] MEDIUM LIGHT [LÉGER MOYEN] MEDIUM [MOYEN] HEAVY [LOURD] Règle l’imprimante en fonction du grammage du support chargé dans ce bac (si installé). TRAY3 PAPERSIZE [DIM. PAP. BAC3] CASSETTE SIZE [FORMAT BAC] CUSTOM [PERSONNALISÉ] Sélectionne le format du support chargé dans le bac 3 (inférieur) si installé. TRAY3 MEDIATYPE [TYPE PAP. BAC3] PLAIN [STANDARD] LETTERHEAD [EN-TÊTE] TRANSPARENCY [TRANSPARENT] BOND [BOND] RECYCLED [RECYCLÉ] CARD STOCK [CARTONNÉ] GLOSSY [BRILLANT] ROUGH [RUGUEUX] Sélectionne le type du support chargé dans ce bac (si installé). (Voyez les notes ci-avant pour le bac 1.) TRAY3 MEDIAWEIGHT [GRAM. PAP. BAC3] LIGHT [LÉGER] MEDIUM LIGHT [LÉGER MOYEN] MEDIUM [MOYEN] HEAVY [LOURD] Règle l’imprimante en fonction du grammage du support chargé dans ce bac (si installé). MPT PAPERSIZE [DIM. PAP. BACMF] A3 A4 SEF [A4 ACC] A4 LEF [A4 ACL] A5 SEF [A5 ACC] A6 B4 B5 SEF [B5 ACC] B5 LEF [B5 ACL] LEGAL 14 [LÉGAL 14] LEGAL 13.5 [LÉGAL 13,5] LEGAL 13 [LÉGAL 13] TABLOID [TABLOÏDE] LETTER SEF [LETTRE ACC] LETTER LEF [LETTRE ACL] EXECUTIVE [EXECUTIVE] CUSTOM [PERSONNALISÉ] COM-10 ENVELOPE [ENVELOPPE COM-10] DL ENVELOPE [ENVELOPPE DL] C5 ENVELOPE [ENVELOPPE C5] C4 ENVELOPE [ENVELOPPE C4] Définit le format du support à alimenter depuis le bac multifonction. Pour le paramètre CUSTOM [PERSONNALISÉ], voyez X DIMENSION [TAILLE X] et Y DIMENSION [TAILLE Y] plus loin dans ce tableau. Fonctions des menus – C810 > 28 ÉLÉMENT PARAMÈTRES EXPLICATION MPT MEDIATYPE [TYPE PAP. BACMF] PLAIN [STANDARD] LETTERHEAD [EN-TÊTE] Sélectionne le type de support à utiliser dans le bac multifonction, de façon à ce que l'imprimante puisse ajuster ses paramètres internes en fonction du type de support sélectionné. TRANSPARENCY [TRANSPARENT] LABELS [ÉTIQUETTES] CARD STOCK [CARTONNÉ] GLOSSY [BRILLANT] BOND [BOND] RECYCLED [RECYCLÉ] ROUGH [RUGUEUX] MPT MEDIAWEIGHT [GRAM. PAP. BACMF] LIGHT [LÉGER] MEDIUM LIGHT [LÉGER MOYEN] MEDIUM [MOYEN] HEAVY [LOURD] ULTRA HEAVY1 [TRÈS LOURD 1] ULTRA HEAVY2 [TRÈS LOURD 2] Sélectionne le grammage du support à alimenter depuis le bac multifonction. UNIT OF MEASURE [UNITÉ DE MESURE] MILLIMETRE [MILLIMÈTRE] INCH [POUCE] Sélectionne l'unité de mesure à utiliser pour les deux options suivantes. COLOR MENU [MENU COULEUR] L'imprimante règle automatiquement à intervalle régulier l'équilibre des couleurs et la densité pour optimiser les tirages sur le papier blanc brillant qui sera affiché dans des conditions d'éclairage naturel de jour. Les éléments de ce menu permettent de modifier les paramètres par défaut pour les travaux d'impression spéciaux ou difficiles. Les valeurs par défaut sont sélectionnées de nouveau lorsque le travail d'impression est terminé. ÉLÉMENT PARAMÈTRES EXPLICATION DENSITY CONTROL (CONTRÔLE DENSITÉ) AUTO Sélectionnez ce paramètre pour activer le réglage automatique de la densité des couleurs. ADJUST DENSITY [RÉGLER DENSITÉ] EXECUTE [EXÉCUTER] La densité de l'image sera automatiquement réglée à la mise sous tension, lorsqu'un tambour d'image ou une cartouche de toner neuf est installé, et à intervalles de 100, 300 et 500 comptes de tambour d'image. Si un intervalle de 500 comptes de tambour d'image se produit au cours d'un travail d'impression, le réglage de la densité, qui exige jusqu'à 55 secondes, sera effectué à la suite du travail. AJST REGSTRATION (RÉGLER CADRAGE) EXECUTE [EXÉCUTER] Permet d'effectuer un réglage automatique du cadrage des couleurs. Normalement, ce réglage est réalisé à la mise sous tension et lorsque le capot supérieur est ouvert puis fermé. Ce processus aligne avec précision les composants cyan, magenta et jaune sur le composant noir de l’image. C REG FINE ADJ [RÉGL. PRÉCIS CAL. C] -3 ~ 0 ~ +3 M REG FINE ADJ [RÉGL. PRÉCIS CAL. M] -3 ~ 0 ~ +3 Permet d'effectuer un réglage précis de la synchronisation des composants chromatiques de l’image par rapport au composant noir de l’image. MANUAL [MANUEL] -3 ~ 0 ~ +3 Y REG FINE ADJ [RÉGL. PRÉCIS CAL. J] Fonctions des menus – C810 > 29 SYSTEM CONFIGURATION MENU [MENU CONFIG. SYSTÈME] Ce menu permet de configurer les paramètres généraux de l'imprimante en fonction de vos habitudes de travail. ÉLÉMENT PARAMÈTRES EXPLICATION POW SAVE TIME [DÉLAI VEILLE] 5 15 30 60 240 Définit le délai d'attente avant que l'imprimante passe automatiquement au mode d'économie d'énergie. Dans ce mode, la consommation de courant est réduite au niveau nécessaire pour maintenir l'imprimante en service et prête à recevoir des données. Lorsqu'un travail est envoyé, l'imprimante nécessite un temps de réchauffage d'une minute avant le début de l'impression. CLRABLE WARNING [ERREUR EFFAÇABLE] ONLINE [EN LIGNE] JOB [TRAVAIL] Lorsque ONLINE [EN LIGNE] est sélectionné, les avertissements non critiques, notamment les demandes de chargement d'un support d'un autre format, peuvent être supprimés en appuyant sur le bouton ON LINE [EN LIGNE]. Lorsque JOB [TRAVAIL] est sélectionné, ceux-ci sont supprimés uniquement lorsque le travail d'impression se poursuit. MANUAL TIMEOUT [TEMPOR. MANUELLE] OFF [NON] 30 60 Indique en secondes le délai d'attente pour alimenter un support avant que le travail d'impression soit annulé. WAIT TIMEOUT [DÉLAI D'ATTENTE] OFF [NON] ~ 90 ~ 300 Définit le nombre de secondes d’attente de l’imprimante, lors de pauses de données reçues, avant de forcer l’éjection d’une page. En mode d’émulation Postscript, le travail sera annulé en cas de délai d’attente. TONER LOW CONTINUE [TONER INSUFFISANT] CONTINUE [CONTINUER] STOP [INTERROMPRE] Indique si l’imprimante doit poursuivre l’impression, même après la détection d’un niveau bas de toner. JAM RECOVERY [REPRISE BOURRAGE] ON [OUI] OFF [NON] Définit si l’imprimante doit effectuer une reprise sur bourrage à la suite d’un bourrage. Lorsque ON [OUI] est sélectionné, l’imprimante tente de réimprimer les pages perdues pendant le bourrage une fois le bourrage supprimé. ERROR REPORT [RAPPORT ERREUR] ON [OUI] OFF [NON] Indique d’imprimer ou non un rapport d'erreurs lorsqu'une erreur interne se produit. USB MENU [MENU USB] Ce menu permet de commander l'interface de données USB de l'imprimante. ÉLÉMENT PARAMÈTRES EXPLICATION SOFT RESET [RÉINIT. LOGICIEL] ENABLE [ACTIVER]/ DISABLE [DÉSACTIVER] Permet d'activer ou de désactiver la commande SOFT RESET [RÉINIT. LOGICIELLE]. SPEED [VITESSE] 12 / 480 Mps Sélectionne la vitesse de l'interface. SERIAL NUMBER [NUMÉRO DE SÉRIE] ENABLE [ACTIVER]/ DISABLE [DÉSACTIVER] Active ou désactive le numéro de série USB. Le numéro de série USB est utilisé pour identifier le dispositif USB raccordé à votre ordinateur. Fonctions des menus – C810 > 30 NOTE : Si vous avez modifié un ou plusieurs paramètres du USB MENU [MENU USB], mettez l’imprimante hors tension puis sous tension. NETWORK MENU [MENU RÉSEAU] Il permet de contrôler l'interface réseau 10Base-T/100Base-TX de l'imprimante. ÉLÉMENT PARAMÈTRES EXPLICATION TCP/IP ENABLE [ACTIVER]/ DISABLE [DÉSACTIVER] Permet d'activer ou de désactiver ce protocole réseau. NETBEUI ENABLE [ACTIVER]/ DISABLE [DÉSACTIVER] Permet d'activer ou de désactiver ce protocole réseau. IP ADDRESS SET [DÉF ADRESSE IP] AUTO/MANUAL [MANUELLE] Spécifie si l’attribution des adresses IP est automatique (DHCP) ou manuelle. IP ADDRESS [ADRESSE IP] xxx.xxx.xxx.xxx Adresse IP courante. Pour modifier l’adresse, appuyez sur ENTER [ENTRÉE] et utilisez les boutons vers le haut et vers le bas pour modifier le premier octet, puis appuyez de nouveau sur ENTER [ENTRÉE] pour passer à l’octet suivant. Une fois le quatrième octet défini, appuyez de nouveau sur ENTER [ENTRÉE] pour valider la nouvelle adresse. SUBNET MASK [MASQUE SOUS-RÉS] xxx.xxx.xxx.xxx Masque de sous-réseau courant. Pour modifier la passerelle, procédez comme ci-dessus. GATEWAY ADDRESS [ADR. PASSERELLE] xxx.xxx.xxx.xxx Adresse de passerelle courante. Pour modifier la passerelle, procédez comme ci-dessus. WEB ENABLE [ACTIVER]/ DISABLE [DÉSACTIVER] Active ou désactive la fonction de configuration Web. TELNET ENABLE [ACTIVER]/ DISABLE [DÉSACTIVER] Permet d'activer ou de désactiver la fonction de configuration Telnet. FTP ENABLE [ACTIVER]/ DISABLE [DÉSACTIVER] Active ou désactive les communications via FTP. SNMP ENABLE [ACTIVER]/ DISABLE [DÉSACTIVER] Permet d'activer ou de désactiver le protocole SNMP. NETWORK SCALE [TAILLE RÉSEAU] NORMAL/SMALL [PETIT] Sélectionne la taille du réseau. HUB LINK SETTING [LIAISON CONCENTR] AUTO NEGOTIATE [NÉGOCIATION AUTO] 100BASE-TX FUL 100BASE-TX HALF 10BASE-T FULL 10BASE-T HALF Permet de sélectionner duplex intégral (FULL) ou semiduplex (HALF) pour les communications via un concentrateur réseau. Fonctions des menus – C810 > 31 ÉLÉMENT PARAMÈTRES EXPLICATION FACTORY DEFAULTS ENABLE [ACTIVER DÉFAUTS USINE] EXECUTE [EXÉCUTER] Recharge les paramètres de l'imprimante définis à l'usine par le fabricant. MAINTENANCE MENU [MENU MAINTENANCE] Ce menu permet d'accéder aux diverses fonctions d'entretien de l'imprimante. ÉLÉMENT PARAMÈTRES EXPLICATION MENU RESET [RÉINIT MENU] EXECUTE [EXÉCUTER] Réinitialise les menus aux paramètres par défaut. SAVE MENU [SAUVER CONFIG.] EXECUTE [EXÉCUTER] Sauvegarde les paramètres du menu courant. Les paramètres du dernier menu exécuté sont sauvegardés; les paramètres sauvegardés antérieurement sont alors remplacés par les nouveaux paramètres. Lorsque vous appuyez sur le bouton ENTER [ENTRÉE], le message de confirmation suivant s’affiche. DO YOU WANT TO EXECUTE THIS FUNCTION? [EXÉCUTER CETTE FONCTION?] YES/NO [OUI/NON]. Si NO [NON] est sélectionné, le menu précédent s'affiche. Si YES [OUI] est sélectionné, les paramètres de menu courants sont sauvegardés et le menu précédent s'affiche. POWER SAVE [ÉCONOMIE ÉNERGIE] ENABLE [ACTIVER]/ DISABLE [DÉSACTIVER] Active ou désactive le mode d'économie d'énergie automatique. Le délai avant l'activation de ce mode est réglé dans le SYSTEM CONFIGURATION MENU [MENU CONFIG. SYSTÈME]. PAPER BLACK SET [JEU NOIR PAPIER] –2 ~ 0 ~ +2 Paramètre utilisé pour les petits réglages si vous constatez une impression pâle ou des légères taches/stries dans l’impression monochrome sur papier blanc. Sélectionnez une valeur plus élevée pour réduire la décoloration ou une valeur plus basse pour réduire les taches/stries dans les zones d’impression à haute densité. PAPER COLOR SET [OPTION COULEUR PAPIER] –2 ~ 0 ~ +2 Comme ci-dessus, mais pour l’impression couleur. TRNSPR BLACK SET [OPTION NOIR TRANSPR] –2 ~ 0 ~ +2 Comme ci-dessus, mais pour l’impression monochrome sur les transparents. TRNSPR COLOR SET [OPTION COULEUR TRANSPR] –2 ~ 0 ~ +2 Comme ci-dessus, mais pour l’impression couleur sur les transparents. SMR SETTING [RÉGLAGE SMR] –3 ~ 0 ~ +3 Pour corriger les variations d'impression causées par la température et l'humidité ainsi que les différences entre la densité et la fréquence d'impression. Modifiez ce paramètre lorsque la qualité d'impression n'est pas constante. BG SETTING [RÉGLAGE AP] –3 ~ 0 ~ +3 Pour corriger les variations d'impression causées par la température et l'humidité ainsi que les différences entre la densité et la fréquence d'impression. Modifiez ce paramètre lorsque la densité d'impression en arrière plan est élevée. Fonctions des menus – C810 > 32 USAGE MENU [MENU USAGE] Ce menu fournit des renseignements sur l'utilisation totale de l'imprimante et la durée de vie restante des consommables. Ces renseignements sont particulièrement utiles si vous ne disposez pas de consommables de rechange sous la main et si vous souhaitez savoir à quel moment vous devez vous réapprovisionner. ÉLÉMENT AFFICHAGE EXPLICATION TRAY1 COUNT [COMPTE BAC 1] nnnnnn Nombre de pages alimentées depuis le bac 1. TRAY2 COUNT [COMPTE BAC 2] nnnnnn Nombre de pages alimentées depuis le bac 2 (si installé). TRAY3 COUNT [COMPTE BAC 3] nnnnnn Nombre de pages alimentées depuis le bac 3 (si installé). MPT COUNT [COMPTE BAC MF] nnnnnn Nombre de pages alimentées depuis le bac multifonction. K DRUM LIFE [DURÉE TAMBOUR N] C DRUM LIFE [DURÉE TAMBOUR C] M DRUM LIFE [DURÉE TAMBOUR M] Y DRUM LIFE [DURÉE TAMBOUR J] REMAINING % [% RESTANT] nnnnnn BELT LIFE [DURÉE COURROIE] REMAINING % [% RESTANT] nnnnnn Pourcentage de durée de vie restante de la courroie. FUSER LIFE [DURÉE UNITÉ FUSION] REMAINING % [% RESTANT] nnnnnn Pourcentage de durée de vie restante de l'unité de fusion. K TONER [TONER N] C TONER [TONER C] M TONER [TONER M] Y TONER [TONER J] REMAINING % [% RESTANT] nnnnnn Format de cartouche et niveau de toner courant. Durée de vie prévue en pourcentage de ces consommables. ADMINISTRATOR (BOOT) MENU [MENU (DÉMARRAGE) ADMINISTRATEUR] Ce menu est uniquement accessible aux administrateurs système. Pour accéder à ce menu, observez les directives dans. Ce menu est en ANGLAIS seulement (paramètres par défaut en caractères gras). ÉLÉMENT Enter Password [Entrer mot de passe] SOUS-MENU PARAMÈTRES EXPLICATION xxxxxxxxxxxx Entrez un mot de passe pour accéder au Admin Menu [Menu Admin.]. Le mot de passe doit comporter de 6 à 12 caractères alphanumériques. Le mot de passe par défaut est « aaaaaa ». L'imprimante redémarrera après la sélection du Boot Menu [Menu Démarrage]. Fonctions des menus – C810 > 33 ÉLÉMENT SOUS-MENU PARAMÈTRES EXPLICATION Custom Process [Process. person.] FULL COLOR [COULEUR] MONOCHROME CUSTOM COLOR [COULEUR PERSON.] FULL COLOR [COULEUR] – n'utilise pas de fonction d'impression couleur limitée. MONOCHROME – utilise une fonction d'impression couleur limitée, et traite tout travail comme étant en monochrome. CUSTOM COLOR [COULEUR PERSON.] – utilise une fonction d'impression couleur limitée. Une fois le paramètre modifié, quitte le menu, l'imprimante passe au mode ONLINE [EN LIGNE] et l'imprimante redémarre. * Ce menu n'est pas affiché sur les imprimantes C810 standard. C DRUM CHECK [VÉRIF. TAMBOUR C] M DRUM CHECK [VÉRIF. TAMBOUR M] Y DRUM CHECK [VÉRIF. TAMBOUR J] Active ou désactive la présence d'un tambour d'image CYAN/MAGENTA ou JAUNE. Si DISABLE [DÉSACTIVER] est sélectionné, une erreur de désinstallation ne se produira pas lorsque le tambour d'image est retiré. Une fois le paramètre modifié, quitte le menu, l'imprimante passe au mode ONLINE [EN LIGNE] et l'imprimante redémarre. Conditions d'intégration : CUSTOM COLOR [COULEUR PERSON] sélectionné dans ADMIN MENU [MENU ADMIN.] – CUSTOM PROCESS [PROCESS. PERSON.]. OP Menu [Menu OP] ALL CATEGORY [TOUTE CATÉGORIE] ENABLE [ACTIVER]/ DISABLE [DÉSACTIVER] Active/désactive toute les catégories dans le USER MENU [MENU UTILIS]. Si DISABLE [DÉSACTIVER] est sélectionné, seul le PRINT JOB MENU [MENU TRAVAIL IMPR.] s'affiche. INFORMATION MENU [MENU INFORMATIONS] ENABLE [ACTIVER]/ DISABLE [DÉSACTIVER] Active/désactive le menu. Si DISABLE [DÉSACTIVER] est sélectionné, ce menu ne s'affichera pas. SHUTDOWN MENU [MENU ARRÊT] ENABLE [ACTIVER]/ DISABLE [DÉSACTIVER] Active/désactive le menu. Si DISABLE [DÉSACTIVER] est sélectionné, ce menu ne s'affichera pas. MENU PRINT [MENU IMPRESSION] ENABLE [ACTIVER]/ DISABLE [DÉSACTIVER] Active/désactive le menu. Si DISABLE [DÉSACTIVER] est sélectionné, ce menu ne s'affichera pas. MEDIA MENU [MENU SUPPORT] ENABLE [ACTIVER]/ DISABLE [DÉSACTIVER] Active/désactive le menu. Si DISABLE [DÉSACTIVER] est sélectionné, ce menu ne s'affichera pas. COLOR MENU [MENU COULEUR] ENABLE [ACTIVER]/ DISABLE [DÉSACTIVER] Active/désactive le menu. Si DISABLE [DÉSACTIVER] est sélectionné, ce menu ne s'affichera pas. SYS CONFIG MENU (MENU CONFIG. SYSTÈME) ENABLE [ACTIVER]/ DISABLE [DÉSACTIVER] Active/désactive le menu. Si DISABLE [DÉSACTIVER] est sélectionné, ce menu ne s'affichera pas. Fonctions des menus – C810 > 34 ÉLÉMENT SOUS-MENU PARAMÈTRES EXPLICATION USB MENU [MENU USB] ENABLE [ACTIVER]/ DISABLE [DÉSACTIVER] Active/désactive le menu. Si DISABLE [DÉSACTIVER] est sélectionné, ce menu ne s'affichera pas. NETWORK MENU [MENU RÉSEAU] ENABLE [ACTIVER]/ DISABLE [DÉSACTIVER] Active/désactive le menu. Si DISABLE [DÉSACTIVER] est sélectionné, ce menu ne s'affichera pas. MEMORY MENU [MENU MÉMOIRE] ENABLE [ACTIVER]/ DISABLE [DÉSACTIVER] Active/désactive le menu. Si DISABLE [DÉSACTIVER] est sélectionné, ce menu ne s'affichera pas. SYS ADJUST MENU [MENU AJUST. SYSTÈME] ENABLE [ACTIVER]/ DISABLE [DÉSACTIVER] Active/désactive le menu. Si DISABLE [DÉSACTIVER] est sélectionné, ce menu ne s'affichera pas. MAINTENANCE MENU [MENU MAINTENANCE] ENABLE [ACTIVER]/ DISABLE [DÉSACTIVER] Active/désactive le menu. Si DISABLE [DÉSACTIVER] est sélectionné, ce menu ne s'affichera pas. USAGE MENU [MENU UTILISATION] ENABLE [ACTIVER]/ DISABLE [DÉSACTIVER] Active/désactive le menu. Si DISABLE [DÉSACTIVER] est sélectionné, ce menu ne s'affichera pas. Config Menu [Menu Config.] NEARLIFE STATUS [ÉTAT PRESQUE TERM.] ENABLE [ACTIVER]/ DISABLE [DÉSACTIVER] NEARLIFE LED [DEL DURÉE TERM.] ENABLE [ACTIVER]/ DISABLE [DÉSACTIVER] PEAK POWER CONTROL [CONTRÔLE POINTE ALIM.] NORMAL [NORMAL]/LOW [BAS] Active/désactive l'allumage du témoin Attention lorsqu'un avertissement de fin de durée utile des cartouches de toner, des tambours, de l'unité de fusion ou de la courroie se produit. Le témoin Attention s'allume lorsque ENABLED [ACTIVÉ] est sélectionné, et ne s'allumera pas lorsque DISABLED [DÉSACTIVÉ] est sélectionné. (Affiche un message sur l'écran ACL.) La récupération temporaire obtenue en ouvrant et en fermant le couvercle en cas d'erreur concernant la durée utile n'est pas incluse. Définit le niveau de contrôle d'alimentation de pointe. FILE SYS MAINT1 [MAINT. SYS. FICH.1] FLASH INITIALIZE [INITIALISER MÉM FLASH] EXECUTE [EXÉCUTER] Initialise la mémoire Flash résidente. Le message suivant s'affiche après avoir appuyé sur le bouton Enter [Entrée]. ARE YOU SURE? [CONTINUER?] YES/NO [OUI/NON]. Si NO [NON] est sélectionné, le menu source s'affiche. Si YES [OUI] est sélectionné, l'imprimante redémarre automatiquement et l'initialisation de la mémoire Flash est effectuée. FILE SYS MAINT2 [MAINT. SYS. FICH.2] INITIAL LOCK [VERROU INITIAL.] YES [OUI]/NO [NON] Si YES [OUI] est sélectionné, le ADMIN MENU [MENU ADMIN.] n'affichera pas FILE SYS MAINT [MAINT. SYS. FICH]. Fonctions des menus – C810 > 35 ÉLÉMENT SOUS-MENU PARAMÈTRES EXPLICATION LANGUAGE MENU [MENU LANGUE] LANG INITIALIZE [INITIAL. LANGUE] EXECUTE [EXÉCUTER] Initialise le fichier de messages chargé dans la mémoire Flash. Le message de confirmation suivant s'affiche après avoir appuyé sur le bouton Enter [Entrée]. ARE YOU SURE? [CONTINUER?] YES/NO [OUI/NON]. Si NO [NON] est sélectionné, le menu source s'affiche. La procédure d'effacement du disque dur débute immédiatement après la sortie du menu et le redémarrage de l'imprimante. CHANGE PASSWORD [MOD MOT DE PASSE] NEW PASSWORD [NOUVEAU MOT DE PASSE] ********** VERIFY PASSWORD [VÉRIFIER MOT DE PASSE] ********** Définit un nouveau mot de passe pour accéder au menu des administrateurs. Le mot de passe doit comporter de 4 à 12 caractères alphanumériques. Vérifie le nouveau mot de passe défini ci-avant. PRINT STATISTICS MENU [MENU STATISTIQUES IMPRESSION] Ce menu est uniquement accessible aux administrateurs système. Pour accéder à ce menu, observez les directives dans « Modification des paramètres – Administrateur » à la page 24, mais maintenez enfoncé le bouton MENU vers le haut plutôt que le bouton Enter [Entrée]. Ce menu est en ANGLAIS seulement (paramètres par défaut en caractères gras). ÉLÉMENT PARAMÈTRES EXPLICATION Enter Password [Entrer mot de passe] XXXX Entre un mot de passe pour accéder au Print Statistics Menu [Menu Statistiques impression]. Le mot de passe par défaut est « 0000 ». Le mot de passe pour accéder au Print Statistics Menu [Menu Statistiques impression] est différent du mot de passe d'accès aux fonctions du menu Admin Setup [Config. admin.]. Le Print Statistics Menu [Menu Statistiques impression] n'est pas montré lorsque cette fonction n'est pas prise en charge. Usage Report [Rapport d'usage] Enable [Activer]/ Disable [Désactiver] Active/désactive l'impression du rapport d'usage. Group Counter [Compteur groupe] Enable [Activer]/Disable [Désactiver] Détermine si le compteur de groupe est intégré au rapport d'usage imprimé. Lorsqu'un paramètre est modifié, l'imprimante redémarre. Enable [Activé] : Compteur intégré. Disable [Désactivé] : Compteur non intégré. Conditions d'intégration : Enable [Activé] doit être sélectionné dans Functions [Fonctions]/Print Statistics Menu [Menu Statistiques impression]/Usage Report [Rapport d'usage]. Fonctions des menus – C810 > 36 ÉLÉMENT PARAMÈTRES EXPLICATION Supplies Report [Rapport consommables] Enable [Activer]/ Disable [Désactiver] Active/désactive le rapport sur les consommables. Reset Main Counter [Réinit. compteur princ.] Execute [Exécuter] Remet à zéro le compteur principal. Enable [Activé] doit être sélectionné dans Functions [Fonctions]/Print Statistics Menu [Menu Statistiques impression]/Usage Report [Rapport d'usage]. Lorsque ce menu est exécuté, le compteur est remis à zéro et le menu précédent s'affiche. Enable [Activé] doit être sélectionné dans Functions [Fonctions]/Print Statistics Menu [Menu Statistiques impression]/Usage Report [Rapport d'usage]. Reset Supplies Counter [Réinit. compteur cons.] Execute [Exécuter] Remet à zéro le compteur des consommables. Modifie le mot de passe. Change Password [Modifier mot de passe] Enable [Activé] doit être sélectionné dans Functions [Fonctions]/Print Statistics Menu [Menu Statistiques impression]/Usage Report [Rapport d'usage]. New Password [Nouveau mot de passe] xxxx Définit un nouveau mot de passe pour accéder au Print Statistics Menu [Menu Statistiques impression]. Verify password [Vérifier mot de passe] xxxx Entrez de nouveau le nouveau mot de passe pour accéder au Print Statistics Menu [Menu Statistiques impression] et défini dans New Password [Nouveau mot de passe] aux fins de confirmation. Fonctions des menus – C810 > 37 FONCTIONS DES MENUS – C830 Cette section décrit les menus accessibles depuis le panneau de commande de l'imprimante et affichés sur l'écran ACL. PANNEAU DE COMMANDE 1 9 2 READY SHUT DOWN R /RESTART ATTENTION MENU HELP Ready To Print Power Save Toner C M BACK Y ENTER ON LINE CANCEL 4 8 K 10 5 1. TÉMOIN READY [PRÊT] 6 3 ALLUMÉ : Imprimante prête 2. Écran à recevoir des données. 7 Affiche l'état de l'imprimante et les messages d'erreur. CLIGNOTANT : Traitement des données. ÉTEINT : Imprimante hors ligne. 3. Boutons Menu 4. Bouton On Line [En Permet d'activer le mode ligne] Menu. En mode Menu, passe à l'élément de menu suivant ou précédent. Appuyez pendant 2 secondes ou plus pour passer rapidement au menu suivant ou précédent. 5. Témoin Attention ALLUMÉ : Un avertissement s'est produit. Impression non possible (p. ex., plus de toner). Bascule entre les états EN LIGNE et HORS LIGNE. Lorsque vous appuyez sur cette touche en mode Menu, permet de quitter le menu et de passer à l'état EN LIGNE. Lorsque vous appuyez sur cette touche pendant que le message Wrong Paper [Papier incorrect] ou Wrong Paper Size [Format papier incorrect] est affiché, l'impression est effectuée sur le papier chargé. 6. Bouton Back [Précédent] Permet de retourner à l'option de menu précédente du niveau supérieur ou de quitter le menu et place l'imprimante en mode Ready to Print [Prêt à imprimer]. 8. Bouton Cancel [Annuler] Lorsque vous appuyez sur ce bouton pendant 2 secondes ou plus, supprime les données en impression ou reçues par l’imprimante. CLIGNOTANT : Une erreur s'est produite. Impression possible (p. ex., toner bas). ÉTEINT : État normal. 7. Bouton Enter [Entrée] En mode EN LIGNE ou HORS LIGNE : Permet d'activer le mode Menu. En mode Menu : Détermine le paramètre sélectionné. Permet de parcourir la structure de menu. Supprime les données lorsque vous appuyez dessus pendant deux secondes ou plus, p. ex., lorsque le message Wrong Paper Size [Format papier incorrect] est affiché. Lorsque vous appuyez sur ce bouton en mode Menu, permet de quitter le menu et de placer l'imprimante en état EN LIGNE. Fonctions des menus – C830 > 38 9. Bouton Help [Aide] 10. Bouton Shut Down/ Permet d'accéder à des Restart [Arrêter/ conseils lorsqu'une erreur se redémarrer] produit, p. ex., lorsque le message Wrong Paper Size [Format papier incorrect] est affiché. Appuyez sur ce bouton pendant quelques secondes pour exécuter la procédure correct d'arrêt/de redémarrage de l'imprimante afin de prévenir tout dommage à l'appareil. MODIFICATION DES PARAMÈTRES – UTILISATEUR Notez que beaucoup de ces paramètres peuvent être, et sont souvent, ignorés pour être remplacés par les paramètres définis au niveau des pilotes d'imprimante Windows. Toutefois, il est possible de laisser plusieurs paramètres du pilote identiques à ceux de l'imprimante, qui prendront implicitement les valeurs saisies dans ces menus d'imprimante. Le cas échéant, les paramètres réglés à l'usine sont indiqués en gras dans les tableaux suivants. Dans le mode normal de fonctionnement, connu sous le nom de « mode Attente », l'écran de l'imprimante affiche Ready to Print [Prêt à imprimer]. Dans ce mode, pour accéder au système de menus, appuyez sur les boutons Menu vers le haut et le bas du panneau de commande pour faire défiler la liste des menus jusqu'à ce que le menu voulu s'affiche. Procédez ensuite de la façon suivante : 1. Appuyez sur Enter [Entrée] pour accéder au menu. 2. Utilisez les boutons Menu vers le haut et le bas du panneau de commande pour parcourir les menus. Lorsque l'élément à modifier s'affiche, appuyez sur Enter [Entrée] pour accéder aux sous-menus de cet élément. 3. Appuyez sur le bouton Menu vers le haut ou vers le bas pour parcourir les éléments de sous-menus. Lorsque l'élément à modifier s'affiche, appuyez sur Enter [Entrée] pour afficher le paramètre. 4. Appuyez sur le bouton Menu vers le haut ou vers le bas pour parcourir les paramètres de l'élément de sous-menu. Lorsque l'élément à modifier s'affiche, appuyez sur Enter [Entrée] pour afficher le paramètre. Un astérisque (*) accompagne le paramètre courant sélectionné. 5. Effectuez une des étapes suivantes : > Appuyez de nouveau sur le bouton Back [Précédent] pour retourner à la liste des menus; ou… > appuyez sur le bouton On Line [En ligne] ou Cancel [Annuler] pour quitter le système de menu et placer l'imprimante en mode Attente. NOTE : Si vous avez modifié un ou plusieurs paramètres du USB Menu [Menu USB], mettez l’imprimante hors tension puis sous tension. MODIFICATION DES PARAMÈTRES – ADMINISTRATEUR Vous pouvez définir si chaque catégorie doit être activée ou désactivée dans le menu utilisateur. Les catégories désactivées ne sont pas affichées dans le menu utilisateur. Seul un administrateur système peut modifier ces paramètres. 1. Éteignez l’imprimante. 2. Allumez l'imprimante tout en maintenant le bouton Enter [Entrée] enfoncé. Lorsque Boot Menu [Menu Démarrage] s'affiche, relâchez le bouton. 3. Appuyez sur le bouton Enter [Entrée]. 4. Lorsque Enter Password [Entrer mot de passe] s'affiche, appuyez sur le bouton MENU vers le haut ou vers le bas, chaque fois suivi de Enter [Entrée], puis appuyez Fonctions des menus – C830 > 39 plusieurs fois sur Enter [Entrée] pour saisir la première ligne de votre mot de passe, puis appuyez sur le bouton Enter [Entrée]. Entrez un mot de passe de quatre à neuf chiffres. (Le mot de passe par défaut est « aaaaaa ».) 5. Appuyez sur le bouton Enter [Entrée]. 6. Appuyez sur le bouton Menu vers le haut ou vers le bas jusqu'à ce que la catégorie à modifier s'affiche. 7. Appuyez ensuite sur le bouton Enter [Entrée]. 8. Appuyez sur le bouton Menu vers le haut ou vers le bas jusqu'à ce que l'élément à modifier s'affiche. 9. Appuyez ensuite sur le bouton Enter [Entrée]. 10. Appuyez sur le bouton Menu vers le haut ou vers le bas jusqu'à ce que le paramètre désiré s'affiche. 11. Appuyez sur le bouton Enter [Entrée] pour placer un astérisque (*) à droite du paramètre sélectionné. 12. Appuyez sur le bouton On Line [En ligne] pour placer l'imprimante en état EN LIGNE. L'imprimante redémarrera ensuite automatiquement. CONFIGURATION MENU [MENU CONFIGURATION] ÉLÉMENT ACTION EXPLICATION Tray Count [Compte bac] Tray 1 [Bac 1] Sélectionnez un élément pour afficher le nombre total de pages imprimées pour le bac pertinent. Tray 2* [Bac 2] Tray 3* [Bac 3] MPT Tray [Bac MF] *Note : Disponible uniquement lorsque les bacs en option sont installés. Supplies Life [Durée consommables] Cyan Drum [Tambour cyan] Magenta Drum [Tambour magenta] Sélectionnez un élément pour afficher le pourcentage restant du consommable. Yellow Drum [Tambour jaune] Black Drum [Tambour noir] Belt [Courroie] Fuser [Unité de fusion] Cyan Toner [Toner cyan] Magenta Toner [Toner magenta] Yellow Toner [Toner jaune] Black Toner [Toner noir] Network [Réseau] Printer Name [Nom d’imprimante] Affiche le nom complet de l'imprimante. Short Printer Name [Nom d’imprimante court] Affiche le nom abrégé de l'imprimante. IP Address [Adresse IP] Subnet Mask [Masque de sousréseau] Gateway Address [Adresse de la passerelle] Affiche l'adresse IP de sous-réseau du réseau. Affiche le masque de sous-réseau. Affiche la passerelle du réseau. MAC Address [Adresse MAC] Network FW Version [Version du micrologiciel réseau] Web Remote version [Version du Web distant] Affiche l'adresse MAC de l'imprimante. Affiche la version du micrologiciel réseau. Affiche la version du Web distant. Fonctions des menus – C830 > 40 ÉLÉMENT ACTION EXPLICATION System [Système] Serial Number [Numéro de série] Affiche les renseignements sur ces éléments. Asset Number [Numéro d'actif] CU Version [Version UC] PU Version [Version UT] Total Memory [Mémoire totale] Flash Memory [Mémoire Flash] HDD [Disque dur] PRINT INFORMATION MENU [MENU IMPRIMER INFORMATION] Ce menu permet d’accéder rapidement à la liste des éléments stockés dans l'imprimante. ÉLÉMENT ACTION EXPLICATION Configuration [Configuration] Execute [Exécuter] Sélectionnez Execute [Exécuter] pour imprimer un rapport de configuration. Network [Réseau] Execute [Exécuter] Défilez jusqu'à ce paramètre et sélectionnez Exécute [Exécuter] pour imprimer les renseignements concernant le réseau. Demo Page [Page de démo] Execute [Exécuter] Défilez jusqu'à ce paramètre et sélectionnez Exécute [Exécuter] pour imprimer une page de démonstration. File List [Liste des fichiers] Execute [Exécuter] Défilez jusqu'à ce paramètre et sélectionnez Exécute [Exécuter] pour imprimer une liste des fichiers de travail d'impression. (Affiché uniquement si l'option FileSystem est installée.) PS font List [Liste des polices PS] Execute [Exécuter] Défilez jusqu'à ce paramètre et sélectionnez Exécute [Exécuter] pour imprimer une liste des polices de l'émulation PostScript. PCL font List [Liste des polices PCL] Execute [Exécuter] Défilez jusqu'à ce paramètre et sélectionnez Exécute [Exécuter] pour imprimer une liste des polices de l'émulation PCL. IBM PPR Font List [Liste des polices PPR IBM] Execute [Exécuter] Défilez jusqu'à ce paramètre et sélectionnez Exécute [Exécuter] pour imprimer une liste des polices PPR IBM (doit être activé dans System Maintenance [Maintenance système]). EPSON FX Font List [Liste des polices FX EPSON] Execute [Exécuter] Défilez jusqu'à ce paramètre et sélectionnez Exécute [Exécuter] pour imprimer une liste des polices de l'émulation FX Epson (doit être activé dans System Maintenance [Maintenance système]). Usage Report [Rapport d'usage] Execute [Exécuter] Défilez jusqu'à ce paramètre et sélectionnez Exécute [Exécuter] pour imprimer une liste des pages couleur et monochromes imprimées. Error Log [Journal des erreurs] Execute [Exécuter] Défilez jusqu'à ce paramètre et sélectionnez Exécute [Exécuter] pour imprimer le journal des erreurs. Color Profile List [Liste des profils couleur] Execute [Exécuter] Défilez jusqu'à ce paramètre et sélectionnez Exécute [Exécuter] pour imprimer une liste des profils couleur. Demo 1 [Démo 1] Fonctions des menus – C830 > 41 PRINT SECURE JOB [IMPRIMER TRAVAIL SÉCURISÉ] NOTE : Présent uniquement si un disque dur optionnel est installé. ÉLÉMENT ACTION EXPLICATION Encrypted Job [Travail chiffré] Not Found [Non trouvé] Utilisé pour l'impression d'un travail d'impression à authentification chiffrée (travail chiffré) stocké sur le disque dur. Print [Imprimer] Delete [Supprimer] Après avoir entré un mot de passe, Searching Job [Recherche travail] s'affiche jusqu'à ce que le travail correspondant au mot de passe soit trouvé. (Le temps de recherche étant proportionnel au nombre de travaux stockés sur le disque dur, l'imprimante peut exiger jusqu'à 20 s pour exécuter la recherche.) La recherche peut être annulée en maintenant enfoncé le bouton Cancel [Annuler]. Not Found [Non trouvé] s'affichera lorsqu'un fichier pouvant être imprimé n'est pas disponible. Le message suivant s'affiche lorsqu'un fichier imprimable est disponible. Encrypted Job [Travail chiffré] Print [Imprimer] Delete [Supprimer] Un ensemble de travaux seront imprimés si l'utilisateur sélectionne Print [Imprimer] et qu'il appuie par la suite sur le bouton Enter [Entrée]. Le message suivant s'affiche lorsque l'utilisateur sélectionne Delete [Supprimer] : Are You Sure? [Continuer?] Yes [Oui] No [Non] Le menu source s'affichera par la suite si No [Non] est sélectionnée. Tous les travaux seront supprimés si Yes [Oui] est sélectionné. Les travaux d'impression dont l'authentification est chiffrée et stockés sur le disque dur sont supprimés en fonction de la méthode de suppression spécifiée par le pilote une fois l'impression terminée ou une suppression demandée par l'entremise du menu. Stored Job [Travail stocké] Not Found [Non trouvé] Utilisé pour imprimer un travail stocké sur le disque dur. Print [Imprimer] Not Found [Non trouvé] s'affichera lorsqu'un fichier pouvant être imprimé n'est pas disponible. Delete [Supprimer] Le message suivant s'affiche lorsqu'un fichier imprimable est disponible. Stored Job [Travail stocké] Print [Imprimer] Delete [Supprimer] Lorsque Print [Imprimé] est sélectionné, Set Collating Amount [Définir nbre à ass.] s'affiche et on peut spécifier le nombre de pages à imprimer. Spécifiez le nombre de pages à imprimer et appuyez sur le bouton Enter [Entrée]. Le message suivant s'affiche lorsque l'utilisateur sélectionne Delete [Supprimer] : Are You Sure? [Continuer?] Yes [Oui] No [Non] Si No [Non] est sélectionné, le menu précédent s'affiche. Si Yes [Oui] est sélectionné, tous les travaux seront supprimés. Fonctions des menus – C830 > 42 MENUS ÉLÉMENT ACTION EXPLICATION Tray Configuration [Configuration bacs] Paper feed [Alimentation papier] Tray 1 [Bac 1]/MPT [BAC MF] Sélectionne le bac (valeur par défaut indiquée par *). Défilez pour sélectionner, puis appuyez sur le bouton Enter [Entrée]. Note : Bacs additionnels optionnels montrés si installés. Auto Tray Switch [Changement bac auto] On [Oui]/Off [Non] Active/désactive la commutation de bac (valeur par défaut indiquée par *). Défilez pour sélectionner, puis appuyez sur le bouton Enter [Entrée]. Tray Sequence [Séquence de bacs] Down [Bas]/Up [Haut]/Paperfeed [Alimentation] Sélectionne la séquence de bacs vers le bas/ vers le haut/alimentation (valeur par défaut indiquée par *). Défilez pour sélectionner, puis appuyez sur le bouton Enter [Entrée]. Unit of Measurement [Unité de mesure] Inch [Pouce]/Millimeter [Millimètre] Sélectionne l'unité de mesure pouce ou millimètre (valeur par défaut indiquée par *). Défilez pour sélectionner, puis appuyez sur le bouton Enter [Entrée]. Tray1 Configuration [Configuration bac 1] Configure Paper Size [Format papier]/ Media Type [Type de support]/Media Weight [Grammage support]. Définit la valeur par défaut (indiquée par *). Défilez pour sélectionner, puis appuyez sur le bouton Enter [Entrée]. Défaut : Paper size [Format papier] : Cassette [Bac]/Custom [Personnalisé] Media Type [Type de support] : Plain [Ordinaire]/Letterhead [En-tête]/Bond [Bond]/Recycled [Recyclé]/Card stock [Cartonné]/Rough [Rugueux]/Glossy [Glacé]/*User type 1 - 5 [Type utilisateur 1 - 5] Media Weight [Grammage support] : Light [Léger]/Medium Light [Moyen léger]/ Medium [Moyen]/Heavy [Lourd] Tray 2 Configuration [Configuration bac 2] (si installé) Défaut : Paper size [Format papier] : Cassette [Bac]/Custom [Personnalisé] Media Type [Type de support] : Plain [Ordinaire]/Letterhead [En-tête]/Bond [Bond]/Recycled [Recyclé]/Card stock [Cartonné]/Rough [Rugueux]/Glossy [Glacé]/*User type 1 - 5 [Type utilisateur 1 - 5] Media Weight [Grammage support] : Light [Léger]/Medium Light [Moyen léger]/ Medium [Moyen]/Heavy [Lourd] Tray 3 Configuration [Configuration bac 3] (si installé) Défaut : Paper size [Format papier] : Cassette [Bac]/Custom [Personnalisé] Media Type [Type de support] : Plain [Ordinaire]/Letterhead [En-tête]/Bond [Bond]/Recycled [Recyclé]/Card stock [Cartonné]/Rough [Rugueux]/Glossy [Glacé]/*User type 1 - 5 [Type utilisateur 1 - 5] Media Weight [Grammage support] : Light [Léger]/Medium Light [Moyen léger]/ Medium [Moyen]/Heavy [Lourd] *Les types utilisateur 1 à 5 sont affichés uniquement si enregistrés sur l'ordinateur hôte. Configure Paper Size [Format papier]/ Media Type [Type de support]/Media Weight [Grammage support]. Définit la valeur par défaut (indiquée par *). Défilez pour sélectionner, puis appuyez sur le bouton Enter [Entrée]. *Les types utilisateur 1 à 5 sont affichés uniquement si enregistrés sur l'ordinateur hôte. Configure Paper Size [Format papier]/ Media Type [Type de support]/Media Weight [Grammage support]. Définit la valeur par défaut (indiquée par *). Défilez pour sélectionner, puis appuyez sur le bouton Enter [Entrée]. *Les types utilisateur 1 à 5 sont affichés uniquement si enregistrés sur l'ordinateur hôte. Fonctions des menus – C830 > 43 ÉLÉMENT System Adjust [Ajust. système] ACTION EXPLICATION MPT Tray Configuration [Configuration bac MF] Paper size [Format support] : A3/A4 SEF [A4 ACC]/A4 LEF [A4 ACL]/A5/A6/B4/B5 SEF [B5 ACC]/B5 LEF [B5 ACL]/Legal14 [Légal 14]/Legal 13.5 [Légal 13,5]/Legal 13 [Légal 13]/Tabloid [Tabloïde]/Letter SEF [Lettre ACC]/Letter LEF [Lettre ACL]/ Executive/Custom [Personnalisé]/Com-10 Envelope [Enveloppe Com-10]/DL Envelope [Enveloppe DL]/C5/C4 Media Type [Type de support] : Plain [Ordinaire]/Letterhead [En-tête]/ Transparency [Transparent]/Labels [Étiquettes]/Bond [Bond]/Recycled [Recyclé]/Card Stock [Cartonné]/Rough [Rugueux]/Glossy [Glacé]/*User type 1 - 5 [Type utilisateur 1 - 5] Weight [Grammage] : Light [Léger]/ Medium Light [Moyen léger]/Medium [Moyen]/Heavy [Lourd]/Ultra Heavy 1 [Très lourd 1]/Ultra Heavy 2 [Très lourd 2] Tray usage [Utilisation bac] : Do Not Use [Ne pas utiliser]/When Mismatching [Sans concordance] Configure Paper Size [Format papier]/Media Type [Type de support]/Media Weight [Grammage support]/Tray Usage [Utilisation bac]. Définit la valeur par défaut (indiquée par *). Défilez pour sélectionner, puis appuyez sur le bouton Enter [Entrée]. *Les types utilisateur 1 à 5 sont affichés uniquement si enregistrés sur l'ordinateur hôte. Grammage support de 189 g/m2 à 220 g/m2 Définit l'utilisation du bac MF. When Mismatching [Sans concordance] : Lorsqu'une non concordance de support se produit, le support est alimenté depuis le bac MF plutôt que le bac spécifié. Do Not Use [Ne pas utiliser] : Définit le bac MF comme étant non disponible pour les options Auto Tray Select [Sélection auto de bac] et Auto Tray Switch [Changement bac auto]. Power Save Time [Délai économie d'énergie] Valeur par défaut : 15 Sélectionnez 5/10/15/30/60/240 minutes (valeur par défaut indiquée par *). Défilez pour sélectionner, puis appuyez sur le bouton Enter [Entrée]. Clearable Warning [Erreur effaçable] Valeur par défaut : ONLINE [EN LIGNE] Sélectionnez parmi les options suivantes : ONLINE [EN LIGNE]/Job [Travail] (valeur par défaut indiquée par *). Défilez pour sélectionner, puis appuyez sur le bouton Enter [Entrée]. Travaux PS uniquement. Auto Continue [Continuer auto] Valeur par défaut : Off [Non] Sélectionnez On [Oui] ou Off [Non] (valeur par défaut indiquée par *). Défilez pour sélectionner, puis appuyez sur le bouton Enter [Entrée]. Manual Timeout [Tempor. manuelle] Valeur par défaut : 60 Sélectionnez Off [Non]/30 seconds [30 secondes]/60 seconds [60 secondes](valeur par défaut indiquée par *). Défilez pour sélectionner, puis appuyez sur le bouton Enter [Entrée]. Wait Timeout [Délai d'attente] Valeur par défaut : 40 Sélectionnez Off [Non]/5/10/20/30/40/50/ 60/90/120/150/180/210/240/270/300 seconds [secondes] (valeur par défaut indiquée par *). Défilez pour sélectionner, puis appuyez sur le bouton Enter [Entrée]. Low Toner [Toner bas] Valeur par défaut : Continue [Continuer] Sélectionnez l'action à prendre lorsque le capteur de toner indique un toner bas. Sélectionnez Continue [Continuer] ou Stop [Arrêter] (valeur par défaut indiquée par *). Défilez pour sélectionner, puis appuyez sur le bouton Enter [Entrée]. Jam Rcovery [Reprise bourrage] Valeur par défaut : On [Oui] Sélectionnez On [Oui] ou Off [Non] (valeur par défaut indiquée par *). Défilez pour sélectionner, puis appuyez sur le bouton Enter [Entrée]. Error Report [Rapport d'erreurs] Valeur par défaut : Off [Non] Sélectionnez On [Oui] ou Off [Non] (valeur par défaut indiquée par *). Défilez pour sélectionner, puis appuyez sur le bouton Enter [Entrée]. Print Position Adjust [Ajust. position impr.] Valeur par défaut : 0.00 [0,00] Sélectionnez X Adjust [Ajust. X] ou Y Adjust [Ajust. Y] (valeur par défaut indiquée par *). Défilez pour sélectionner, puis appuyez sur le bouton Enter [Entrée]. Définissez la mesure. Fonctions des menus – C830 > 44 ÉLÉMENT ACTION EXPLICATION Paper Black Settings [Options noir papier] : -2/-1/0/+1/+2 Valeur par défaut : 0 Utilisé pour régler avec précision l'impression en noir sur le papier. Paper color Settings [Options couleur papier] : -2/-1/0/+1/+2 Valeur par défaut : 0 Utilisé pour régler avec précision l'impression couleur sur le papier. Trans. Black Settings [Options noir transpr.] : -2/-1/0/+1/+2 Valeur par défaut : 0 Utilisé pour régler avec précision l'impression en noir sur les transparents. Trans. color Settings [Options couleur transpr.] : -2/-1/0/+1/+2 Valeur par défaut : 0 Utilisé pour régler avec précision l'impression couleur sur les transparents. SMR Setting [Réglage SMR] : +3/+2/+1/1/-2/-3/ Valeur par défaut : 0 Pour corriger les variations d'impression causées par la température et l'humidité et les différences entre la densité et la fréquence d'impression. Modifiez ce paramètre lorsque la qualité d'impression n'est pas constante. BG Setting [Réglage AP] : +3/+2/+1/-1/2/-3/ Valeur par défaut : 0 Pour corriger les variations d'impression causées par la température et l'humidité et les différences entre la densité et la fréquence d'impression. Modifiez ce paramètre lorsque l'arrière-plan est foncé. Drum Cleaning [Nettoyage tambour] Valeur par défaut : Off [Non] Spécifie de faire tourner le tambour sans imprimer avant tout travail d'impression afin de réduire le nombre de lignes horizontales blanches. Veuillez noter que cela fera en sorte de réduire la durée utile du tambour (valeur par défaut indiquée par *). Défilez pour sélectionner, puis appuyez sur le bouton Enter [Entrée]. Hex Dump [Vidage hex.] Imprime les données reçues de l'ordinateur hote en mode de vidage hexadécimal. Mettre l'imprimante hors tension puis sous tension remet l'imprimante en mode de fonctionnement normal. Execute [Exécuter] SHUTDOWN MENU [MENU ARRÊT] Ce menu s'affiche uniquement lorsque le disque dur est installé. Cette option doit toujours être sélectionnée avant de mettre l'imprimante hors tension afin de s'assurer qu'aucunes données du disque dur ne soient perdues. Si vous désirez utiliser plutôt le bouton du panneau de commande, maintenez-le enfoncé pendant environ 5 secondes. ÉLÉMENT PARAMÈTRES EXPLICATION Shutdown Start [Lancer arrêt] Execute [Exécuter] Effectue un arrêt contrôlé de l'imprimante, en veillant à ce que tous les fichiers du disque dur interne soient fermés avant la mise hors tension. Ne mettre l'imprimante hors tension que lorsque l'écran indique que la procédure d'arrêt est terminée. ADMIN SETUP [CONFIG. ADMIN.] ÉLÉMENT PARAMÈTRES EXPLICATION Enter Password [Entrer mot de passe] xxxxxxxxxxxx Entrez un mot de passe pour accéder au menu Admin Setup [Config. admin.]. Le mot de passe doit comporter de 6 à 12 caractères alphanumériques. Le mot de passe par défaut est « aaaaaa ». Fonctions des menus – C830 > 45 ÉLÉMENT Network Setup [Config. réseau] TCP/IP PARAMÈTRES EXPLICATION Enable [Activé] Active/désactive le protocole TCP/IP. Disable [Désactivé] Enable [Activé] : Le protocole TCP/IP est disponible. Disable [Désactivé] : Le protocole TCP/IP n'est pas disponible. IP Version [Version IP] IP v4 Définit la version d’IP. IP v4+v6 Compatible avec IPv4 seulement (non valide avec IPv6). Compatible avec IPv4 et IPv6. NetBEUI Enable [Activé] Active/désactive le protocole NETBEUI. Disable [Désactivé] NetWare Enable [Activé] Active/désactive le protocole NetWare. Disable [Désactivé] EtherTalk Enable [Activé] Active/désactive le protocole EtherTalk. Disable [Désactivé] Frame Type [Type de trame] Auto Sélectionne le type de trame. 802.2 Netware doit être activé. 802.3 Ethernet II SNAP IP Address Set [Jeu adresses IP] Auto Sélectionne la méthode d'attribution d'adresse IP. Manual [Manuel] TCP/IP doit être activé. IP Address [Adresse IP] xxx.xxx.xxx.xxx Subnet Mask [Masque sousréseau] xxx.xxx.xxx.xxx Gateway Address [Adresse passerelle] xxx.xxx.xxx.xxx Définit l'adresse de la passerelle (routeur par défaut). 0.0.0.0 signifie qu'il n'existe pas de routeur. TCP/IP doit être activé. Web Enable [Activé] Active/désactive la configuration Web. Disable [Désactivé] Enable [Activé] : Web/IPP est disponible. Disable [Désactivé] : Web/IPP n'est pas disponible. TCP/IP doit être activé. Telnet FTP Définit l’adresse IP. TCP/IP doit être activé. Définit le masque de sous-réseau. TCP/IP doit être activé. Enable [Activé] Active/désactive la configuration Telnet. Disable [Désactivé] Enable [Activé] : Telnet est disponible. Disable [Désactivé] : Telnet n'est pas disponible. TCP/IP doit être activé. Enable [Activé] Active/désactive le protocole FTP. Disable [Désactivé] Enable [Activé] : FTP est disponible. Disable [Désactivé] : FTP n'est pas disponible. TCP/IP doit être activé. Fonctions des menus – C830 > 46 ÉLÉMENT SNMP Network Scale [Taille réseau] PARAMÈTRES EXPLICATION Enable [Activé] Active/désactive le protocole SNMP. Disable [Désactivé] Enable [Activé] : SNMP est disponible. Disable [Désactivé] : SNMP n'est pas disponible. TCP/IP ou NetWare doit être activé. Normal [Normal] Lorsque Normal est sélectionné, l’imprime fonctionne efficacement même si celle-ci est raccordée à un concentrateur doté d’une fonction d’arbre maximal. Cependant, le délai de lancement de l’imprimante est prolongé lorsque des ordinateurs sont raccordés à deux ou trois petits réseaux. Small [Petit] Lorsque Small [Petit] est sélectionné, dessert les ordinateurs de deux ou trois petits réseaux ou d’un réseau plus grand, mais peut ne pas fonctionner efficacement lorsque l’imprimante est raccordée à un concentrateur doté de la fonction d’arbre maximal. Hub Link Setting [Liaison concentr] Auto Negotiate [Négociation auto] 100Base-TX Full 100Base-TX Half Sélectionne la méthode de liaison à un concentrateur. Lorsque Auto est sélectionné, une méthode de connexion à un concentrateur est sélectionnée automatiquement. 10Base-T Full 10Base-T Half Print Setup [Config. impression] Factory Defaults? [Param. usine?] Execute [Exécuter] Indique s'il faut restaurer les paramètres par défaut d'usine pour la configuration de réseau. Personality [Personnalité] Auto Sélectionne un langage d'impression. PostScript PCL IBM PPR EPSON FX Copies 1- 999 Sélectionne le nombre de copies par défaut. Duplex [Recto verso] On [Oui]/Off [Non] Sélectionne l'impression recto verso lorsqu'une unité recto verso (duplex) est installée et activée. Binding [Reliure] Long Edge [Bord long] Définit la reliure pour l'impression recto verso (si une unité recto verso (duplex) est installée et activée). Short Edge [Bord court] Media Check [Contrôle support] Enable [Activé] Disable [Désactivé] Détermine si l'imprimante vérifie la concordance du format de support chargé au format requis du document envoyé à l'impression. Cette vérification ne porte que sur les formats ordinaires. Resolution [Résolution] 600dpi [600 ppp] Sélectionne la résolution par défaut. 600x1200dpi [600 x 1 200 ppp] 600dpi multi-level [600 ppp m-niv]. Toner Save Mode [Mode Éco toner] On [Oui]/Off [Non] Cette option fonctionne efficacement si les données d'entrée sont du type RVB couleur. Ce paramètre est valide uniquement pour les émulations PS et PCL, et n'est pas activé dans les cas suivants. (1) PS : Si Color Matching [Concordance couleur] est réglé sur OFF [NON]. (2) PS : Lorsque tout autre paramètre que ASIC Color Matching [Concordance couleur ASIC] est sélectionné. (3) PS : Données CMJN lorsque le mode Ink Simulation [Simulation d'encre] est utilisé (valide pour tous les cas sauf les cas (1) et (2) ci-avant, tant que les données sont du type RVB). (4) Données binaires PCL (couleur/monochrome). Fonctions des menus – C830 > 47 ÉLÉMENT MONO-Print Speed [Vitesse impr. MONO] PARAMÈTRES EXPLICATION Auto Mono 32ppm [Mono 32 ppm] Sélectionne la vitesse d'impression monochrome. Imprimante à la vitesse la plus appropriée en fonction du traitement des pages si Auto est sélectionné. Color Speed [Vitesse coul.] Imprime toujours à la vitesse d'impression couleur si Color [Couleur] est sélectionné. Mixed Speed [Vitesse mixte] Imprime toujours à la vitesse d'impression monochrome si Normal est sélectionné. Imprime toujours à 26 ppm pour les tirages couleur et monochromes si High Quality [Haute qualité] est sélectionné. Default Orientation [Orientation par défaut] Portrait Définit l’orientation d’impression. Landscape [Paysage] Non valide pour l'émulation PS (valide uniquement pour les émulations PCL/ IBMPPR/EPSONFX/ HPGL2). Form length [Lignes par page] 5 lines [5 lignes] ~ Définit le nombre de lignes pouvant être imprimées sur une page. 64 lines [64 lignes] ~ 128 lines [128 lignes] Non valide pour l'émulation PS (valide uniquement pour les émulations PCL/HP-GL2). Les valeurs par défaut indiquées à gauche concernant le format Lettre/A4. Cependant, elles changent selon le format de support chargé dans le bac. Edit Size [Éditer format] Cassette Size [Format bac]/A3/A4 Short Edge [A4 bord court]/A4 Long Edge [A4 bord long]/A5/ A6/B4/B5 Short Edge [B5 bord court]/B5 Long Edge [B5 bord long]/ Legal14 [Légal 14]/ Legal13.5 [Légal 13,5]/ Legal13 [Légal 13]/ Tabloid [Tabloïde]/ Letter Short Edge [Lettre bord court]/ Letter Long Edge [Lettre bord long]/Executive/ Custom [Personnalisé]/ Com-10 Envelope [Enveloppe Com-10]/DL Envelope [Enveloppe DL]/C5/C4 Définit le format de la zone de la page imprimable lorsque l'ordinateur hôte ne spécifie pas ce format par l'entremise de la commande de définition de format de papier (non valide pour l'émulation PS – uniquement pour l'émulation PCL). X Dimension [Taille X] 64 mm ~ 210 mm ~ 297 mm Définit la largeur du papier personnalisé comme valeur par défaut. Définit un format de papier à angles droit du sens d'alimentation du papier. Y Dimension [Taille Y] 105 mm ~ 297 mm ~ 1 321 mm Définit la longueur du papier personnalisé comme valeur par défaut. Définit un format de papier dans le même sens que l'alimentation du papier. PS Setup [Config. PS] Network Protocol [Protocole réseau] ASCII/RAW Parallel Protocol [Protocole parallèle] ASCII/RAW USB Protocol [Protocole USB] ASCII/RAW Définit le protocole de communication PS à utiliser pour les données provenant du port de la carte réseau. (En mode RAW, Ctrl-T n'est pas valide). Modèles PS uniquement. Définit le protocole de communication PS à utiliser pour les données provenant du port Centronics. (En mode RAW, Ctrl-T n'est pas valide). Modèles PS uniquement. Définit le protocole de communication PS à utiliser pour les données provenant du port USB. (En mode RAW, Ctrl-T n'est pas valide). Modèles PS uniquement. Fonctions des menus – C830 > 48 ÉLÉMENT PCL Setup [Config. PCL] PARAMÈTRES EXPLICATION Font Source [Source polices] Resident [Résidente] Spécifie l’emplacement de la police PCL par défaut. Font Number [Police n°] I0 ~ I90 Définit le numéro de police PCL. Font Pitch [Pas police] 99.9 CPI [99,9 CPP] ~ 10.00 CPI [10,00 CPP] ~ 0.44 CPI [0,44 CPP] La plage valide pour cette valeur est fonction du paramètre FONT SOURCE [SOURCE POLICES]. Si la police par défaut est définie pour le paramètre FONT SOURCE [SOURCE POLICES], le numéro commence à 0. Dans le cas contraire, le numéro commence à 1. La valeur maximale est égale au nombre de polices définies dans le paramètre FONT SOURCE [SOURCE POLICES]. Définit l'espacement des caractères de la police PCL par défaut en caractères par pouce (CPP). La police par défaut est dimensionnable et à espacement fixe. La valeur affichée comporte deux décimales. Affiché seulement lorsque la police sélectionnée pour FONT NO. [Police n°] est une police dimensionnable et à espacement fixe. Symbol set [Jeu symboles] PC-8 Sélectionne le jeu de symboles PCL (voyez le panneau de commande de l'imprimante pour la liste complète). A4 Print Width [Largeur impr. A4] 78 column [78 colonnes] Définit le nombre de caractères pour le format A4. 80 column [80 colonnes] Paramètre utilisé pour un tirage de 10 CPP lorsque le mode Auto CR/LF [RC/SL auto] est réglé sur OFF [NON]. Auto LF [SL auto]. Ce menu est activé uniquement lorsque le format A4 est sélectionné dans le menu définissant la largeur d'impression du format A4 en orientation portrait. Normalement, une telle largeur d'impression sur format A4 est réglée à un peu moins de 8 po (environ 7,93 po). Ce paramètre ne peut pas imprimer 80 caractères à 10 CPP (uniquement 78 caractères à 10 CPP). La sélection de 80 caractères comme largeur d'impression sur format A4 réduit les marges gauche et droite. Une commande PCL active/désactive le mode le mode Auto CR/LF [RC/SL auto]. White page skip [Saut page blanche] On [Oui]/Off [Non] Définit d'éjecter une page ne contenant aucunes données à imprimer (page vierge) à la réception d'une commande FF (OCH) en mode PCL. OFF [NON] : Éjection. CR function [Fonction RC] CR [RC]/CR+LF [RC+SL] Définit l’action à effectuer lorsqu’un code CR [RC] est reçu en mode PCL. CR [RC] : Retour de chariot CR+LF [RC+SL] : Retour de chariot et saut de ligne LF function [Fonction SL] LF [SL]/LF+CR [SL+RC] Définit l’action à effectuer lorsqu’un code LF [SL] est reçu en mode PCL. LF [SL] : Saut de ligne LF+CR [SL+RC] : Saut de ligne et retour de chariot Print Margin [Marge impression] Normal Définit la zone non imprimable de la page. 1/5 inch [1/5 po] La largeur de la zone le long des côtés droit et gauche de la page (les côtés gauche et droit sont fonction de l'orientation de la page). 1/6 inch [1/6 po] NORMAL : Compatible avec l'émulation PCL, environ 1/4 po ~ 1/4,3 po (selon la page) est à l'extérieur de la zone imprimable. Fonctions des menus – C830 > 49 ÉLÉMENT True Black [Noir vrai] PARAMÈTRES EXPLICATION On [Oui]/Off [Non] Permet d'utiliser ou non le noir composite (mélange CMJN) ou le noir pur (noir seulement) pour la couleur noire (100 %) dans les données d'image. OFF [NON] : Mode utilisant le noir composite ON [OUI] : Mode utilisant le noir pur (PCL uniquement) Pen Width Adjust [Ajust. larg. pinc.] On [Oui]/Off [Non] Parfois, lorsqu'une largeur minimale est définie en PCL, une ligne de 1 point semble non continue. Avec le paramètre PEN WIDTH ADJUST. [AJUST LARG. PINC.] réglé sur ON [OUI], lorsqu'une largeur minimale est définie, la largeur de ligne sera ajustée pour sembler plus large qu'une ligne de 1 point. Avec le paramètre PEN WIDTH ADJUST. [AJUST LARG. PINC.] réglé sur OFF [NON], la ligne ne sera pas modifiée. Tray 2 ID# [ID bac 2] 1 ~ 5 ~ 59 Définit le numéro du bac 2 pour la commande de source d'alimentation de support (ESC&l#H) de l’émulation PCL5e. (Affiché uniquement si le bac 2 est installé.) Tray 3 ID# [ID bac 3] 1 ~ 20 ~ 59 Définit le numéro du bac 3 pour la commande de source d'alimentation de support (ESC&l#H) de l’émulation PCL5e. (Affiché uniquement si le bac 3 est installé.) MPTray ID# [ID bac MF] 1 ~ 4 ~ 59 Définit le numéro du bac MF pour la commande de source d'alimentation de support (ESC&l#H) de l’émulation PCL5e. Fonctions des menus – C830 > 50 ÉLÉMENT IBM PPR Setup [Config. PPR IBM] Character pitch [Pas caractères] PARAMÈTRES EXPLICATION 10 CPI [10 CPP] Spécifie l’espacement des caractères en mode d’émulation PPR IBM. 12 CPI [12 CPP] 17 CPI [17 CPP] 20 CPI [20 CPP] Proportional [Proportionnelle] Font Condense [Police condensée] 12CPI TO 20CPI [12 CPP À 20 CPP] Définit un pas de 12 CPP en mode Condensé. Character set [Jeu caractères] SET-2 [JEU 2] Symbol Set [Jeu symboles] IBM 437 Sélectionne le jeu de symboles pour l'émulation PPR IBM (voyez le panneau de commande de l'imprimante pour la liste complète). Letter O Style [Style lettre O] Enable [Activer]/ Disable [Désactiver] Définit le style pour remplacer ø (9B) et ¥ (9D) avec ø (ou) et Ø (zéro). Zero character [Caractère zéro] Normal/Slashed [Barré] Définit le style du 0 (zéro). SLASHED [BARRÉ] : Zéro comportant une oblique. Line pitch [Pas de ligne] 6 LPI [6 LPP]/8 LPI [8 LPP] Définit l’interligne. White Page Skip [Saut page blanche] On [Oui]/Off [Non] Indique d’éjecter ou non une page blanche. Disponible uniquement en mode recto. CR function [Fonction RC] CR [RC]/CR+LF [RC+SL] Définit l’action à effectuer lorsqu’un code CR [RC] est reçu. LF function [Fonction SL] LF [SL]/LF+CR [SL+RC] Définit l’action à effectuer lorsqu’un code LF [SL] est reçu. Line length [Longueur ligne] 80 Column [80 colonnes]/136 Column [136 colonnes] Définit le nombre de caractères par ligne. Form length [Lignes par page] 11 inch [11 po]/ 11.7 inch [11,7 po]/ 12 inch [12 po] Définit la longueur de la page. TOF Position [Haut de page] 0.0 inch [0,0 po]/ 0.1 inch [0,1 po]/ ~1.0 inch [~1,0 po] Définit la distance d’impression depuis le bord supérieur de la page. Left margin [Marge gauche] 0.0 inch [0,0 po]/ 0.1 inch [0,1 po]/ ~1.0 inch [~1,0 po] Définit le décalage vers la droite de la position de début de l’impression. Fit to letter [Ajust. -> Lettre] Enable [Activer]/ Disable [Désactiver] Définit le mode d’impression qui dimensionne les données d’impression, équivalentes à 11 pouces (66 lignes) à la surface imprimable de format LETTRE. Text height [Hauteur de texte] Same [Même]/Diff Définit la hauteur d’un caractère. 12CPI to 12CPI [12 CPP À 12 CPP] Sélectionne le jeu de caractères. SET-1 [JEU 1] SAME [MÊME] : Même hauteur, quelque que soit le nombre de caractères par pouce. DIFF : La hauteur peut varier en fonction du nombre de caractères par pouce. Fonctions des menus – C830 > 51 ÉLÉMENT EPSON FX Setup [Config. FX EPSON] PARAMÈTRES EXPLICATION Continuous Paper Mode [Mode papier continu] On [Oui]/Off [Non] Configure l'imprimante pour l'utilisation de papier en continu. Character pitch [Pas caractères] 10 CPI [10 CPP]/ 12 CPI [12 CPP]/17 CPI [17 CPP]/20 CPI [20 CPP]/Proportional [Proportionnel] Spécifie l’espacement des caractères en mode d'émulation FX Epson. Character set [Jeu caractères] SET-2 [JEU 2] Sélectionne le jeu de caractères. Symbol set [Jeu symboles] IBM 437 SET-1 [JEU 1] Sélectionne le jeu de symboles pour l'émulation FX Epson. (Voyez le panneau de commande de l'imprimante pour la liste complète.) Letter O Style [Style lettre O] Enable [Activer]/ Disable [Désactiver] Définit le style pour remplacer ø (9B) et ¥ (9D) avec ø (ou) et Ø (zéro). Zero character [Caractère zéro] Normal/Slashed [Barré] Définit le style du 0 (zéro). SLASHED [BARRÉ] : Zéro comportant une oblique. Line pitch [Pas de ligne] 6 LPI [6 LPP]/8 LPI [8 LPP] Définit l’interligne. White Page Skip [Saut page blanche] On [Oui]/Off [Non] Indique d’éjecter ou non une page blanche. Disponible uniquement en mode recto. CR function [Fonction RC] CR [RC]/CR+LF [RC+SL] Définit l’action à effectuer lorsqu’un code CR [RC] est reçu. Line length [Longueur ligne] 80 Column [80 colonnes]/ 136 Column [136 colonnes] Définit le nombre de caractères par ligne. Form length [Lignes par page] 11 inch [11 po]/ 11.7 inch [11,7 po]/ 12 inch [12 po] Définit la longueur de la page. TOF Position [Haut de page] 0.0 inch [0,0 po]/ 0.1 inch [0,1 po]/ ~1.0 inch [~1,0 po] Définit la distance d’impression depuis le bord supérieur de la page. Left margin [Marge gauche] 0.0 inch [0,0 po]/ 0.1 inch [0,1 po]/ ~1.0 inch [~1,0 po] Définit le décalage vers la droite de la position de début de l’impression. Fit to letter [Ajust. -> Lettre] Enable [Activer]/ Disable [Désactiver] Définit le mode d’impression qui dimensionne les données d’impression, équivalentes à 11 pouces (66 lignes) à la surface imprimable de format LETTRE. Text height [Hauteur de texte] Same [Même]/Diff Définit la hauteur d’un caractère. SAME [MÊME] : Même hauteur, quelque que soit le nombre de caractères par pouce. DIFF : La hauteur peut varier en fonction du nombre de caractères par pouce. Continuous Paper Mode [Mode papier continu] On [Oui]/Off [Non] Configure l'imprimante pour l'utilisation de papier en continu. Fonctions des menus – C830 > 52 ÉLÉMENT Color Setup [Config. couleur] Ink Simulation [Simulation encre] PARAMÈTRES EXPLICATION OFF [NON] L'imprimante est dotée d'un moteur de simulation de traitement qui simule les couleurs standard. SWOP Euroscale Japan [Japon] UCR Low [Faible] Medium [Moyen] High [Élevé] Cette fonction est disponible uniquement pour les travaux d'impression en langage PS. Sélectionne l’épaisseur maximale d’une couche de toner. Lorsque le roulage du papier se produit pendant l’impression de documents foncés, sélectionnez MEDIUM [MOYEN] ou LIGHT [LÉGER] pour réduire le roulage. UCR = Under Color Removal. CMY 100% Density [Densité CMJ 100 %] Enable [Activer]/ Disable [Désactiver] Active/désactive une densité de 100 % des encres CMJ comparativement à la fonction de compensation de courbe de reproduction tonale (TRC). Normalement, la fonction de compensation de la courbe de reproduction tonale assure le contrôle de la densité d'impression appropriée, et la densité à 100 % n'est pas toujours possible. Sélectionnez ENABLE [ACTIVÉ] pour activer une densité de 100 % pour toute couleur individuelle. L'impression réelle, incluant la fonction de compensation de la courbe de reproduction tonale, est limitée à une zone appropriée. Cette fonction est conçue pour des besoins spéciaux comme la spécification de réduction des couleurs CMJN du protocole PS. CMYK Conversion [Conversion CMJN] On [Oui]/Off [Non] Sélectionnez OFF [NON] pour simplifier le processus de conversion des données CMJN, ce qui réduira le temps de traitement. Ce paramètre est ignoré lorsque la fonction Ink Simulation [Simulation encre] est utilisée. PS uniquement. Memory Setup [Config. mémoire] Receive Buffer Size [Taille tampon récept.] Auto Définit la taille du tampon de réception. 0.5 megabyte [0,5 mégaoctet] 1 megabyte [1 mégaoctet] 2 megabyte [2 mégaoctets] 4 megabyte [4 mégaoctets] 8 megabyte [8 mégaoctets] 16 megabyte [16 mégaoctets] Resource Save [Sauveg. ress.] Auto OFF [NON] Définit la taille de la zone de sauvegarde des ressources. 0.5 megabyte [0,5 mégaoctet] 1 megabyte [1 mégaoctet] 2 megabyte [2 mégaoctets] 4 megabyte [4 mégaoctets] 8 megabyte [8 mégaoctets] 16 megabyte [16 mégaoctets] Fonctions des menus – C830 > 53 ÉLÉMENT HDD Setup [Config. DD] PARAMÈTRES EXPLICATION Cet élément est affiché uniquement lorsqu'un disque dur (en option) est installé. Initialize [Initialiser] Execute [Exécuter] Initialise le disque dur aux paramètres par défaut d'usine. L'imprimante effectue la division en partitions et l'initialisation de chaque partition. Lorsque ce menu est exécuté, le message de confirmation suivant s'affiche. Are You Sure? [Continuer?] Yes/No [Oui/Non] Si No [Non] est sélectionné, le menu précédent s'affiche. Si Yes [Oui] est sélectionné, le message de confirmation suivant s'affiche. Execute Now? [Exécuter maintenant?] Yes/No [Oui/Non] Si No [Non] est sélectionné, le menu précédent s'affiche. La demande d'exécution de l'initialisation du disque dur est placée en mémoire et l'initialisation sera exécuté à la prochaine mise hors tension/sous tension de l'imprimante. Si Oui [Oui] est sélectionné, l'arrêt de l'imprimante est lancé, et le disque dur est initialisé à la remise sous tension de l'imprimante. Resize Partition [Redimm. partition] PCL nn%/Common mm%/PSll%/<Apply> [<Appliquer>] Détermine la taille de la partition. Spécifie une taille en % (incrément de 1 %) par rapport à la taille complète du disque dur. nn,mm,ll : 1 - 98 et nn+mm+ll = 100 Les tailles sont affichées dans la liste des partitions et peuvent être modifiées en sélectionnant la taille de partition à modifier. Si Apply [Appliquer] est sélectionné, le message de confirmation suivant s'affiche. Are You Sure? [Continuer?] Yes/No [Oui/Non] Si No [Non] est sélectionné, le menu précédent s'affiche. Si Yes [Oui] est sélectionné, le message de confirmation suivant s'affiche. Execute Now? [Exécuter maintenant?] Yes/No [Oui/Non] Si No [Non] est sélectionné, le menu précédent s'affiche. La demande d'exécution de modification de la taille de partition est placée en mémoire et l'initialisation du disque dur et la modification de la taille de la partition seront exécutés à la prochaine mise hors tension/sous tension de l'imprimante. Si Yes [Oui] est sélectionné, l'arrêt de l'imprimante est lancé. L'initialisation du disque dur et la modification de la taille de la partition seront exécutés à la prochaine mise sous tension de l'imprimante. (Si une seule partition est modifiée, les autres partitions sont également modifiées.) Pour toute modification de taille de partition, l'initialisation du disque dur doit être aussi effectuée. Lorsqu'un disque dur déjà initialisé est installé, l'initialisation du disque dur est également effectuée. Lorsqu'un disque dur déjà initialisé est installé, la disposition de ce menu peut être différence d'une partition à l'autre. (La disposition utilisée précédemment sera affichée.) Sur les imprimantes non-PS, PS est remplacé par COMMON; par conséquent, le message affiché sera « PCL/COMMON/COMMON ». Format Partition [Formater partition] PCL Common PS Formate la partition spécifiée. Lorsque l'on appuie sur le bouton Enter [Entrée], le message de confirmation suivante s'affiche. Are You Sure? [Continuer?] Yes/No [Oui/Non] Si No [Non] est sélectionné, le menu précédent s'affiche. Si Yes [Oui] est sélectionné, le message de confirmation suivant s'affiche. Execute Now? [Exécuter maintenant?] Yes/No [Oui/Non] Si No [Non] est sélectionné, le menu précédent s'affiche. La demande d'exécution du formatage de partition est placée en mémoire et le formatage sera exécuté à la prochaine mise hors tension/sous tension de l'imprimante. Si Yes [Oui] est sélectionné, l'arrêt de l'imprimante est lancé, et le formatage de la partition est effectué à la remise sous tension de l'imprimante. Sur les imprimantes non-PS, PS est remplacé par COMMON; par conséquent, le message affiché sera « PCL/COMMON/COMMON ». Fonctions des menus – C830 > 54 ÉLÉMENT System Setup [Config. système] Near Life Status [État presque term.] PARAMÈTRES EXPLICATION Enable [Activer]/ Disable [Désactiver] Active/désactive l'affichage de messages à l'écran lorsqu'un avertissement concernant la durée de vie d'un tambour, de l'unité de fusion ou de la courroie de transfert se produit. Le témoin ATTENTION s'allume si ENABLED [ACTIVÉ] est sélectionné. Near Life LED [DEL durée term.] Enable [Activer]/ Disable [Désactiver] Contrôle les paramètres de la DEL Attention lorsqu'un avertissement de fin de durée utile des cartouches de toner, des tambours, de l'unité de fusion ou de la courroie se produit. Le témoin Attention s'allume lorsque ENABLED [ACTIVÉ] est sélectionné, et ne s'allumera pas lorsque DISABLED [DÉSACTIVÉ] est sélectionné. (Affiche un message sur l'écran ACL.) La récupération temporaire obtenue en ouvrant et en fermant le couvercle en cas d'erreur concernant la durée utile n'est pas incluse. Change Password [Modifier mot de passe] Settings [Paramètres] New Password [Nouveau mot de passe] xxxxxxxxxxxxxx Verify password [Vérifier mot de passe] xxxxxxxxxxxxxx Reset Settings [Réinit. param.] Execute [Exécuter] Définit le mot de passe pour accéder au menu Admin Setup [Config. admin.]. Le mot de passe doit comporter de 6 à 12 caractères alphanumériques. Force l'utilisateur à entrer le nouveau mot de passe pour accéder au menu Admin Setup [Config. admin.]. Le mot de passe doit comporter de 6 à 12 caractères alphanumériques. Réinitialise l'EEPROM de l'UC. Réinitialise le menu de l'utilisateur aux valeurs par défaut d'usine. Si Execute [Exécuter] est sélectionné, quitte ce menu. Save Settings [Sauveg. param.] Execute [Exécuter] Sauvegarde les paramètres de menu courants. Avec cette fonction, les paramètres de menu modifiés sont sauvegardés et remplacent les paramètres de menus sauvegardés antérieurement. Lorsque l'on appuie sur le bouton Enter [Entrée], le message de confirmation suivante s'affiche. Are You Sure? [Continuer?] Yes/No [Oui/Non] Si No [Non] est sélectionné, les paramètres de menu sauvegardés antérieurement sont restaurés. Si Yes [Oui] est sélectionné, les paramètres de menu courants sont sauvegardés et le menu précédent est affiché. CALIBRATION [CALIBRAGE] ÉLÉMENT PARAMÈTRES EXPLICATION Auto Density Mode [Mode Densité auto] On [Oui]/Off [Non] Active/désactive le réglage automatique de la densité. Adjust Density (Régler densité] Execute [Exécuter] Si Exécute [Exécuter] est sélectionné, l'imprimante réglera immédiatement la densité en fonction de la compensation de la courbe de reproduction tonale. Ce réglage doit être effectué lorsque l'imprimante est en mode Attente. Il peut ne pas être appliqué s'il est effectué lorsque l'imprimante est dans un autre mode. Adjust Registration [Régler cadrage] Execute [Exécuter] Lorsque cet élément est sélectionné, l'imprimante effectue le réglage automatique du cadrage. Ce réglage doit être effectué lorsque l'imprimante est en mode Attente. Fonctions des menus – C830 > 55 ÉLÉMENT PARAMÈTRES EXPLICATION Print Tuning Pattern [Imprimer mire] Execute [Exécuter] Imprime la mire pour que l’utilisateur puisse ajuster manuellement la courbe de reproduction tonale. Normalement, cette fonction n'est pas requise car la courbe de reproduction tonale est automatiquement ajustée aux niveaux recommandés par l'entremise des fonctions d'ajustement de densité et de compensation de la courbe de reproduction tonale. Les résultats de réglage sont reflétés sous forme de valeurs de décalage (ajout) aux corrections par l'entremise de la fonction Adjust Density [Ajust. densité]/TRC Compensation [Compensation TRC]. Cyan/Magenta/ Yellow/Black Tuning [Réglage cyan/magenta/ jaune/noir] Highlight [Tons clairs] -3, -2, -1, 0, +1, +2, +3 Règle les tons clairs de la courbe de reproduction tonale. Mid-Tone [Tons moyens] -3, -2,-1, 0, +1, +2, +3 Règle les tons moyens de la courbe de reproduction tonale. Dark [Tons foncés] -3, -2, -1, 0, +1, +2, +3 + = Plus foncé - = Plus clair + = Plus foncé - = Plus clair Règle les tons foncés de la courbe de reproduction tonale. + = Plus foncé - = Plus clair Cyan/Magenta/ Yellow/Black Darkness [Tons foncés cyan/ magenta/jaune/ noir] -3, -2, -1, 0, +1, +2, +3 Règle la densité du moteur. Les paramètres de tons foncés pour chacune des couleurs CMJN sont reflétés sous forme de valeurs de décalage (ajout) aux corrections par l'entremise de la fonction Adjust Density [Régler densité]/TRC Compensation [Compensation TRC]. Fonctions des menus – C830 > 56 ADMINISTRATOR (BOOT) MENU [MENU (DÉMARRAGE) ADMINISTRATEUR] Ce menu est uniquement accessible aux administrateurs système. Pour accéder à ce menu, observez les directives dans « Modification des paramètres – Administrateur » à la page 39. Ce menu est en ANGLAIS seulement (paramètres par défaut en caractères gras). Parallel Setup [Config. parallèle] Ce menu permet de commander l'interface de données parallèle de l'imprimante. ÉLÉMENT PARAMÈTRES EXPLICATION Enter Password [Entrer mot de passe] xxxxxxxxxxxx Entrez un mot de passe pour accéder au menu Admin[Admin.]. Le mot de passe doit comporter de 6 à 12 caractères alphanumériques. Le mot de passe par défaut est « aaaaaa ». L'imprimante redémarrera après la sélection du Boot Menu [Menu Démarrage]. Parallel [Parallèle] Enable [Activer]/Disable [Désactiver] Active ou désactive le port parallèle. Bi-direction [Bidirection.] Enable [Activer]/Disable [Désactiver] Active/désactive la fonctionnalité bidirectionnelle de l'interface parallèle. ECP Enable [Activer]/Disable [Désactiver] Active/désactive la fonction Extended Capabilities Port [Port aux capacités étendues]. ACK Width [Largeur RÉP] Narrow [Étroite]/ Définit la largeur du signal RÉP pour la réception compatible. Medium [Moyenne]/ = 0.5µs [0,5 µs] Wide [Large] = 1.0µs [1,0 µs] = 3.0µs [3,0 µs] ACK / Busy Timing [Séqu. RÉP./occupé] Ack In Busy [Rép.occupé]/ Ack While Busy [Rép. pendant occupé] Définit l’ordre de sortie des signaux BUSY [OCCUPÉ] et ACK [RÉP] pour la réception compatible. I-prime Disable [Désactivé]/ Définit le délai avant l’activation/la désactivation du signal IPRIME. 3µsec [3 µs]/50µsec [50 µs] Offline Receive [Récept. horsligne] Enable [Activer]/Disable [Désactiver] Active/désactive la réception hors ligne. Lorsque Enable [Activé] est sélectionné, l'interface demeure en mode réception même lorsque celle-ci est placée hors ligne. L'interface transmet le signal BUSY [OCC] lorsque le tampon de réception est saturé ou qu'une demande d'intervention se produit. USB Setup [Config. USB] Ce menu permet de commander l'interface de données USB de l'imprimante. ÉLÉMENT PARAMÈTRES EXPLICATION USB Enable [Activer]/Disable [Désactiver] Active/désactive le port USB Speed [Vitesse] 12 / 480 Mbps Sélectionne la vitesse de l'interface. Après toute modification de paramètre de ce menu, l'imprimante redémarrage à la sortie du menu. Soft Reset [Réinit. logicielle] Enable [Activer]/Disable [Désactiver] Permet d'activer ou de désactiver la commande SOFT RESET [RÉINITI. LOGICIELLE]. Offline Receive [Récept. horsligne] Enable [Activer]/Disable [Désactiver] OFFLINE RECEIVE [RÉCEP. HORSLIGNE] Fonctions des menus – C830 > 57 ÉLÉMENT PARAMÈTRES EXPLICATION Serial Number [Numéro de série] Enable [Activer]/Disable [Désactiver] Active ou désactive le numéro de série USB. Le numéro de série USB est utilisé pour identifier le dispositif USB raccordé à votre ordinateur. Si vous avez modifié un ou plusieurs paramètres du USB Menu [Menu USB], mettez l’imprimante hors tension puis sous tension. Security Setup [Config. sécurité] Offert uniquement lorsqu'un disque dur (en option) est installé. ÉLÉMENT PARAMÈTRES EXPLICATION Job Limitations [Restrictions travaux] OFF [NON] Contrôle le mode de restrictions des travaux. Encrypted [Chiffré] Les travaux autres que ceux spécifiés sont refusés. Reset Cipher Key [Réinit. clé chiffr.] Execute [Exécuter] Job [Travail] Réinitialise la clé de chiffrement à utiliser sur un disque dur chiffré. Lorsque ce processus est terminé, toutes les données stockées sur le disque dur ne pourront être restaurées. Après la demande d'exécution, le message de confirmation suivant s'affiche. Are You Sure? [Continuer?] Yes [Oui] No [Non] Si No [Non] est sélectionné, le menu précédent s'affiche. Si Yes [Oui] est sélectionné, l'imprimante redémarrera automatiquement et la réinitialisation de la clé de chiffrement sera effectuée. Storage System [Syst. de stockage] Offert uniquement lorsqu'un disque dur (en option) est installé. ÉLÉMENT PARAMÈTRES EXPLICATION Check File System [Vérif. syst. fichier] Execute [Exécuter] Résout les non-concordances entre la mémoire actuelle et la mémoire affichée dans le système de fichier. Effectue la récupération des données d'administration (informations FAT). Effectue la récupération uniquement lorsqu'un disque dur est installé. Check All Sectors [Vérif. tous secteurs] Execute [Exécuter] Effectue la récupération des données de secteurs défectueux de disque dur et une non-concordance de système de fichier mentionnée ci-avant. Le dispositif cible est uniquement un disque dur et cette fonction exige de 30 minutes à 40 minutes pour se terminer (disque dur de 10 Go). Enable HDD [Activer DD] Yes [Oui] Même si l'imprimante ne fonctionne pas après l'installation d'un disque dur défectueux, on peut la rendre fonctionnelle en réglant ce paramètre à No [Non] (qui fait en sorte d'ignorer le disque dur existant). No [Non] Lorsque No [Non] est sélectionné, l'accès au disque dur entraîne le message FAIL [ÉCHEC] car il est perçu comme non installé. Une fois le paramètre modifié que l'on a quitté le menu, l'imprimante redémarrera. Fonctions des menus – C830 > 58 ÉLÉMENT PARAMÈTRES EXPLICATION Erase HDD [Effacer DD] Execute [Exécuter] Effacement de toutes les données du disque dur. La formule DoD 5220.22-M est utilisée pour effacer le disque dur. L'imprimante redémarrera une fois la configuration modifiée. Le message suivant s'affiche après avoir appuyé sur le bouton Enter [Entrée]. Are You Sure? [Continuer?] Yes [Oui] No [Non] Si No [Non] est sélectionné, le menu source s'affiche. Si Yes [Oui] est sélectionné, la procédure d'effacement du disque dur débute immédiatement après le redémarrage de l'imprimante. Si l'on appuie sur le bouton Cancel [Annuler] et le maintient enfoncé pendant l'effacement, le message de confirmation suivant s'affiche pour annuler la procédure. Do You Wish to Cancel? [Désirez-vous annuler?] Yes [Oui] No [Non] Si No [Non] est sélectionné, la procédure se poursuit. Si Yes [Oui] est sélectionné, la procédure est annulée. Enable initialization [Activer l'initialisation] No [Non] Prévient une modification de paramètre entraînant l'initialisation d'un dispositif de stockage (DD, FLASH). Yes [Oui] Storage Setup [Config. stockage] ÉLÉMENT PARAMÈTRES Enable initialisation [Activer initialisation] Yes [Oui]/No [Non] EXPLICATION Power Setup [Config. aliment.] ÉLÉMENT PARAMÈTRES Peak Power Control [Contrôle pointe alim.] Normal/Low [Bas] Power Save [Économie énergie] Enable [Activé] USB Host Power [Alim. hôte USB] Off [Non]/On [Oui] EXPLICATION Active/désactive le mode Économie d'énergie. Disable [Désactivé] Language Setup [Config. langue] ÉLÉMENT PARAMÈTRES Language initialize [Initialiser langue] Execute [Exécuter] EXPLICATION Initialise le fichier de messages chargé dans FLASH. Après avoir appuyé sur le bouton Enter [Entrée], le message de confirmation suivant s'affiche. Are You Sure? [Continuer?] Yes [Oui] No [Non] Si No [Non] est sélectionné, le menu source s'affiche. La procédure d'effacement du disque dur débute immédiatement après la sortie du menu et le redémarrage de l'imprimante. Fonctions des menus – C830 > 59 PRINT STATISTICS MENU [MENU STATISTIQUES IMPRESSION] Ce menu est uniquement accessible aux administrateurs système. Pour accéder à ce menu, observez les directives dans « Modification des paramètres – Administrateur » à la page 39, mais maintenez enfoncé le bouton Menu plutôt que le bouton Enter [Entrée]. Ce menu est en ANGLAIS seulement (paramètres par défaut en caractères gras). ÉLÉMENT PARAMÈTRES EXPLICATION Enter Password [Entrer mot de passe] XXXX Entre un mot de passe pour accéder au Print Statistics Menu [Menu Statistiques impression]. Le mot de passe par défaut est « 0000 ». Le mot de passe pour accéder au Print Statistics Menu [Menu Statistiques impression] est différent du mot de passe d'accès aux fonctions du menu Admin Setup [Config. admin.]. Le Print Statistics Menu [Menu Statistiques impression] n'est pas montré lorsque cette fonction n'est pas prise en charge. Usage Report [Rapport d'usage] Enable [Activer]/Disable [Désactiver] Active/désactive l'impression du rapport d'usage. Group Counter [Compteur groupe] Enable [Activer]/Disable [Désactiver] Détermine si le compteur de groupe est intégré au rapport d'usage imprimé. Lorsqu'un paramètre est modifié, l'imprimante redémarre. Enable [Activé] : Compteur intégré. Disable [Désactivé] : Compteur non intégré. Conditions d'intégration : Enable [Activé] doit être sélectionné dans Functions [Fonctions]/Print Statistics Menu [Menu Statistiques impression]/Usage Report [Rapport d'usage]. Supplies Report [Rapport consommables] Enable [Activer]/Disable [Désactiver] Reset Main Counter [Réinit. compteur princ.] Execute [Exécuter] Active/désactive le rapport sur les consommables. Enable [Activé] doit être sélectionné dans Functions [Fonctions]/Print Statistics Menu [Menu Statistiques impression]/Usage Report [Rapport d'usage]. Remet à zéro le compteur principal. Lorsque ce menu est exécuté, le compteur est remis à rézo et le menu précédent s'affiche. Enable [Activé] doit être sélectionné dans Functions [Fonctions]/Print Statistics Menu [Menu Statistiques impression]/Usage Report [Rapport d'usage]. Reset Supplies Counter [Réinit. compteur cons.] Execute [Exécuter] Modifie le mot de passe. Change Password [Modifier mot de passe] New Password [Nouveau mot de passe] Verify password [Vérifier mot de passe] Remet à zéro le compteur des consommables. Enable [Activé] doit être sélectionné dans Functions [Fonctions]/Print Statistics Menu [Menu Statistiques impression]/Usage Report [Rapport d'usage]. xxxx Définit un nouveau mot de passe pour accéder au menu Print Statistics Menu [Menu Statistiques impression]. xxxx Entrez de nouveau le nouveau mot de passe pour accéder au menu Print Statistics Menu [Menu Statistiques impression] et défini dans New Password [Nouveau mot de passe] aux fins de confirmation. Fonctions des menus – C830 > 60 SUPERPOSITIONS ET MACROS (WINDOWS UNIQUEMENT) DÉFINITION D'UNE SUPERPOSITION ET D'UNE MACRO Si vous souhaitez imprimer sur du papier à lettres spécial, tel que des formulaires et du papier à en-tête, mais que vous ne voulez pas utiliser de papier préimprimé, vous pouvez créer votre propre papier en utilisant ces fonctions avancées. Vous pouvez utiliser les superpositions PostScript pour générer tous vos papiers à lettres spéciaux et les stocker dans l'imprimante de façon à pouvoir vous en servir lorsque vous en avez besoin. Si vous avez choisi d'installer le pilote PCL, les macros exécutent une fonction similaire. Vous pouvez créer plusieurs superpositions et macros, et les combiner de n'importe quelle façon pour produire divers imprimés et autres papiers à lettres spéciaux. Il est possible d'imprimer chaque image ou simplement la première page d'un document, sur toutes les pages, sur une page sur deux ou simplement sur les pages que vous spécifiez. CRÉATION DE SUPERPOSITIONS POSTSCRIPT La création d'une superposition se réalise en trois étapes : 1. Créez les données à imprimer à l'aide de votre propre logiciel d'application et imprimez-les dans un fichier imprimante (PRN). 2. Utilisez l'utilitaire Storage Device Manager [Gestionnaire des périphériques de stockage] fourni sur le CD livré avec l'imprimante pour créer un « fichier projet », importer le ou les fichiers .PRN et télécharger le fichier filtre généré (.HST) vers l'imprimante. Le fichier projet contient une ou plusieurs images de superposition qui ont un rapport fonctionnel entre elles, telles que la page de couverture et les images de la page suivante pour les lettres commerciales. 3. Utilisez les fichiers téléchargés pour définir vos superpositions prêtes à l'emploi lors de l'impression de vos documents. Lors de l'impression de fichiers de superposition sur le disque, ne sélectionnez pas de fonctions spéciales, telles que l'impression recto verso ou des copies multiples. Elles ne conviennent pas aux superpositions et ne s'appliquent qu'à vos documents finaux. CRÉATION D'UNE IMAGE DE SUPERPOSITION 1. Utilisez votre application préférée, peut-être un programme de graphisme, pour créer l'image de superposition requise et l'enregistrer. 2. Ouvrez la boîte de dialogue Print… [Imprimer...] de votre application. 1 3. Assurez-vous que le modèle de l'imprimante sélectionné (1) est celui de votre pilote d'imprimante PostScript. 4. Sélectionnez l'option Print To File [Imprimer dans un fichier] (2). 5. Cliquez sur le bouton Properties [Propriétés] (3) pour ouvrir la fenêtre Document Properties [Propriétés du document]. Superpositions et macros (Windows uniquement) > 61 3 2 6. Dans l'onglet Overlay [Superposition], sélectionnez Create Form [Créer un imprimé] dans la liste déroulante (4). 7. Cliquez sur OK pour fermer la fenêtre Document Properties [Propriétés du document]. 8. Cliquez de nouveau sur OK fermer la boîte de dialogue Print [Imprimer]. 9. Lorsque vous êtes invité à entrer un nom de fichier d'impression, entrez un nom significatif suivi de l'extension .PRN. 10. Fermez votre application. 4 CRÉATION ET TÉLÉCHARGEMENT D'UN PROJET 1. Dans le menu Start [Démarrer] de Windows, lancez l'application Storage Device Manager (SDM) [Gestionnaire des périphériques de stockage] pour qu'il découvre l'imprimante. 2. Sélectionnez Printers [Imprimantes] → New Project [Nouveau projet]. 3. Sélectionnez Imprimantes [Imprimantes] → Add File to Project [Ajouter un fichier au projet]. 4. Cliquez sur la liste déroulante Files of Type [Types de fichiers] et sélectionnez PRN Files(*.prn) [Fichiers PRN (*.prn)]. 5. Parcourez le dossier où les fichiers .PRN sont stockés et sélectionnez un ou plusieurs de ces fichiers à inclure dans votre superposition. Vous pouvez avoir plusieurs fichiers d'impression (.PRN) dans un projet. Par exemple, une pour les premières pages et une autre pour les pages suivantes. Utilisez les méthodes standard de Windows (touche Maj ou Ctrl) pour sélectionner au besoin plusieurs fichiers. 6. Cliquez sur Open [Ouvrir] pour ajouter ces fichiers au projet actuel. 7. Lorsqu'un message s'affiche pour confirmer qu'un fichier filtre a été créé, cliquez sur OK pour effacer le message. 8. La fenêtre du projet indiquera un fichier .HST pour chaque fichier d'impression ajouté. Notez soigneusement chacun de ces noms. Veillez à les noter exactement comme ils sont indiqués, en distinguant les majuscules et les minuscules car vous en aurez besoin plus tard. 9. Sélectionnez Projects [Projets] → Save Project [Enregistrer le projet] et entrez un nom significatif (par exemple, « Papier à lettres ») de façon à ce que vous puissiez le reconnaître ultérieurement si vous désirez le modifier. 10. Sélectionnez Projects [Projet] → Send Project Files to Printer [Envoyer les fichiers projet vers l'imprimante] pour télécharger le projet vers l'imprimante. Si l'imprimante est dotée d'un disque dur, l'application SDM téléchargera automatiquement les fichiers vers le disque dur. Si le disque dur n'est pas installé, l'application SDM téléchargera les fichiers vers la mémoire Flash. Si le disque dur est installé mais que vous préférez télécharger les fichiers vers la mémoire Flash, cliquez deux fois sur le nom du fichier dans la fenêtre Project [Projet] et sous Volume, entrez %Flash0% et cliquez ensuite sur OK. 11. Une fois le message Command Issued [Commande émise] affiché et confirmant que le téléchargement est terminé, cliquez sur OK pour effacer le message. Superpositions et macros (Windows uniquement) > 62 TEST D'IMPRESSION DE LA SUPERPOSITION 1. Cliquez sur l'icône de l'imprimante appropriée et sélectionnez Printers [Imprimantes] → Test Form [Test d'impression]. 2. Dans la fenêtre Test PostScript Form [Test PostScript], cliquez sur chaque superposition et cliquez ensuite sur OK pour imprimer un test d'impression. Il y aura un bref moment d'attente pendant lequel l'imprimante traite la superposition qui s'imprimera ensuite. 3. Une fois chaque superposition testée, cliquez sur Exit [Quitter]. 4. Cliquez sur le bouton Close (X) [Fermer (X)] de Windows ou sélectionnez Projects [Projets] → Exit [Quitter] pour fermer l'application SDM. DÉFINITION DES SUPERPOSITIONS Celle-ci constitue l'étape finale avant que les nouvelles superpositions soient prêtes à l'emploi. 1. Ouvrez la fenêtre Printers [Imprimantes] (nommée Printers and Faxes [Imprimantes et télécopieurs] dans Windows XP) par le biais du menu Start [Démarrer] ou du Configuration Panel [Panneau de configuration] de Windows. 2. Cliquez avec le bouton droit de la souris sur l'icône d'imprimante PostScript appropriée et sélectionnez Printing Preferences [Options d'impression] dans le menu contextuel. 3. Dans l'onglet Overlay [Superposition], cliquez sur le bouton New [Nouveau]. 4. Dans la fenêtre Define Overlays [Définir les superpositions], entrez un nom approprié (2) pour cette superposition et choisissez la ou les pages (3) de vos documents qui l'utiliseront. 5. 2 3 Entrez le nom du fichier de la superposition (4) exactement 4 5 comme il est indiqué dans la fenêtre Storage Device Manager Project [Projet du gestionnaire de périphériques de stockage]. N'oubliez pas que ce nom est sensible à la casse. Si vous avez oublié de noter le nom des superpositions lorsque vous les avez créées, vous pouvez les trouver en utilisant l'application SDM pour visualiser le fichier projet ou par le biais du Information Menu [Menu Information] de l'imprimante pour imprimer une liste des fichiers et les identifier ainsi. 6. Cliquez sur Add [Ajouter] (5) pour ajouter cette superposition à la liste de superpositions définies. 7. Cliquez sur OK pour fermer la fenêtre Define Overlay [Définir une superposition]. La nouvelle superposition apparaît alors dans la liste de superpositions définies dans la fenêtre de propriétés de l'imprimante. 8. Reprenez la procédure ci-dessus pour définir au besoin d'autres superpositions. 9. Une fois terminé, cliquez sur OK pour fermer la fenêtre des propriétés de l'imprimante. Vos nouvelles superpositions sont désormais prêtes et disponibles pour tout document requis à venir. IMPRESSION EN UTILISANT DES SUPERPOSITIONS POSTSCRIPT Après avoir défini vos superpositions, vous êtes prêt à les utiliser pour tout document désiré. L'exemple montré ici présente deux superpositions pour des lettres commerciales. Superpositions et macros (Windows uniquement) > 63 La première s'imprime seulement sur la première page et la seconde sur n'importe quelle autre page ou sur toutes les pages suivantes. 1. Préparez votre document comme d'habitude à l'aide de votre application. Au besoin, n'oubliez pas de mettre le document en forme de façon à ce qu'il tienne dans l'espace approprié. 2. Ouvrez la boîte de dialogue Print… [Imprimer...] de votre application et choisissez les options requises en veillant à ce que l'imprimante cible soit votre pilote d'imprimante PostScript dans lequel les superpositions ont été définies. 3. Cliquez sur le bouton Properties [Propriétés] pour ouvrir la fenêtre Printing Preferences [Options d'impression]. 4. Dans l'onglet Overlay [Superposition], sélectionnez Use Overlay [Utiliser une superposition] dans la liste 1 déroulante (1). 5. Cliquez sur la première superposition (2) que vous souhaitez utiliser. Dans cet exemple, c'est la superposition de la page de couverture. Cliquez ensuite sur le bouton Add [Ajouter] (3). 3 2 4 6. Si vous voulez utiliser une autre superposition, dans ce cas, c'est Continuation Page [Page suivante], sur la deuxième superposition (4) puis cliquez de nouveau sur le bouton Add [Ajouter] (3). 7. Lorsque vous avez sélectionné toutes les superpositions que vous voulez utiliser pour ce document, cliquez sur OK. 8. Enfin, dans la boîte de dialogue Impression de votre application, cliquez sur OK pour lancer l'impression. CRÉATION DE SUPERPOSITIONS PCL La création d'une superposition se réalise en trois étapes : 1. Créez les données à imprimer à l'aide de votre propre logiciel d'application et imprimez-les dans un fichier imprimante (PRN). 2. Utilisez l'utilitaire Storage Device Manager [Gestionnaire des périphériques de stockage] fourni sur le CD livré avec l'imprimante pour créer un « fichier projet », importer le fichier .PRN et télécharger le fichier filtre généré (.BIN) vers l'imprimante. 3. Utilisez les fichiers téléchargés pour définir votre superposition prête à l'emploi lors de l'impression de tout document. Lors de l'impression de fichiers sur le disque, ne sélectionnez pas de fonctions spéciales, telles que l'impression recto verso ou des copies multiples. Elles ne conviennent pas aux macros et ne s'appliquent qu'à vos documents finaux. CRÉATION D'UNE IMAGE DE SUPERPOSITION 1. Utilisez votre application préférée, peut-être un programme de graphisme, pour créer l'image de superposition requise et l'enregistrer. Superpositions et macros (Windows uniquement) > 64 2. Ouvrez la boîte de dialogue Print… [Imprimer...] de votre application. 1 3. Assurez-vous que le modèle de l'imprimante sélectionné (1) est celui de votre pilote d'imprimante PCL. 4. Sélectionnez l'option Print To File [Imprimer dans un fichier] (2). 5. Lorsque vous êtes invité à entrer un nom de fichier d'impression, entrez un nom significatif suivi de l'extension .PRN. 6. Fermez votre application. 3 2 CRÉATION ET TÉLÉCHARGEMENT DE MACROS 1. Dans le menu Start [Démarrer] de Windows, lancez l'application Storage Device Manager (SDM) [Gestionnaire des périphériques de stockage] pour qu'il découvre l'imprimante. 2. Sélectionnez Projects [Projets] → New Project [Nouveau projet] pour créer un nouveau projet. 3. Sélectionnez Printers [Imprimantes] → Filter Macro File [Fichier macro filtre]. La boîte de dialogue Filter Printer Patterns [Motifs de filtres d'imprimante] s’ouvre. Procédez au réglage des paramètres dont vous avez besoin, puis cliquez sur OK. Exemple : Si vous créez une forme ovale noire dans MS Paint et laissez tous les filtres de commande de couleur cochés, un rectangle noir s'imprimera plutôt qu'une forme ovale noire lorsque la superposition est utilisée. Pour conserver la forme ovale, désélectionnez (désactivez) les filtres Configure Image Data [Configurez les données d'image], Palette ID [ID palette] et Palette Control [Contrôle palette]. 4. Cliquez sur la liste déroulante Files of Type [Types de fichiers] et sélectionnez PRN Files(*.prn) [Fichiers PRN (*.prn)]. 5. Parcourez le dossier où les fichiers .PRN sont stockés et sélectionnez un ou plusieurs de ces fichiers à inclure dans votre superposition. Vous pouvez avoir plusieurs fichiers d'impression (.PRN) dans un projet. Par exemple, une pour les premières pages et une autre pour les pages suivantes. Utilisez les méthodes standard de Windows (touche Maj ou Ctrl) pour sélectionner au besoin plusieurs fichiers. 6. Cliquez sur Open [Ouvrir] pour ajouter ces fichiers au projet actuel. (À partir de l'explorateur Windows, vous pouvez également glisser-déposer les fichiers directement dans la fenêtre Project [Projet] si vous préférez.) Lorsqu'un message s'affiche pour confirmer qu'un fichier filtre a été créé, cliquez sur OK pour effacer le message. 7. La fenêtre du projet indiquera un fichier .BIN pour chaque fichier d'impression ajouté. Notez soigneusement le nom et le numéro d'identification de chacun des fichiers. Vous en aurez besoin ultérieurement. Si vous souhaitez modifier les noms ou les numéros d'identification, cliquez deux fois sur le nom et modifiez-en les détails. Les détails concernant le volume sont les suivants : 0 = partition PCL du disque dur de l'imprimante 1 = partition Common du disque dur de l'imprimante %disk0% = partition PostScript du disque dur de l'imprimante 2 = mémoire Flash PCL %Flash0% = mémoire flash PostScript Superpositions et macros (Windows uniquement) > 65 Veuillez noter que les noms de fichier sont sensibles à la casse et devront être identiques à ceux indiqués dans cette liste lorsqu'ils seront utilisés ultérieurement. 8. Sélectionnez Projects [Projets] → Save Project [Enregistrer le projet] et entrez un nom significatif (par exemple, « Papier à lettres ») de façon à ce que vous puissiez le reconnaître ultérieurement si vous désirez le modifier. 9. Sélectionnez Projects [Projet] → Send Project Files to Printer [Envoyer les fichiers projet vers l'imprimante] pour télécharger le projet vers l'imprimante. 10. Une fois le message « Command Issued » [Commande émise] affiché et confirmant que le téléchargement est terminé, cliquez sur OK pour effacer le message. IMPRESSION D'ESSAI DE LA MACRO 1. Sélectionnez Printers [Imprimantes] → Test Macro. 2. Dans la fenêtre Test Macro, entrez son numéro d'identification et cliquez sur OK. Après une brève pause, l'imprimante imprimera la macro. 3. Une fois chaque macro testée, cliquez sur Exit [Quitter]. 4. Cliquez sur le bouton Close (X) [Fermer (X)] de Windows ou sélectionnez Projects [Projets] → Exit [Quitter] pour fermer l'application SDM. DÉFINITION DES SUPERPOSITIONS Celle-ci constitue l'étape finale avant que les nouvelles superpositions soient prêtes à l'emploi. 1. Ouvrez la fenêtre Printers [Imprimantes] (nommée Printers and Faxes [Imprimantes et télécopieurs] dans Windows XP) par le biais du menu Start [Démarrer] ou du Panneau de configuration de Windows. 2. Cliquez avec le bouton droit de la souris sur l'icône d'imprimante PostScript appropriée et sélectionnez Printing Preferences [Options d'impression] dans le menu contextuel. 3. Cliquez sur l’onglet Job Options [Options de travail], puis cliquez sur le bouton Overlay [Superposition]. 4. Dans la fenêtre Overlay [Superposition], cliquez sur le bouton Define Overlays [Définir une superposition] (1). 1 5. Dans la fenêtre Define Overlays [Définir les superpositions], entrez le nom (a) et l'ID (b) de la superposition requise, puis indiquez la ou les pages (c) du document qui utiliseront cette superposition. Cliquez ensuite 3 sur le bouton Add [Ajouter] (3) pour ajouter cette a superposition à la liste de superpositions définies. Reprenez b cette procédure pour les autres superpositions qui se c rapportent au document. Cliquez ensuite sur le bouton Close [Fermer] (4) pour fermer la fenêtre. 4 L'exemple montré présente deux superpositions définies, l'une pour une page de couverture et l'autre pour les pages suivantes. Superpositions et macros (Windows uniquement) > 66 N'oubliez pas que les noms et les ID des fichiers de superposition doivent être saisis exactement comme ils sont indiqués dans la fenêtre de projet de l'application SDM. Par ailleurs, n'oubliez pas que les noms sont sensibles à la casse. Si vous avez oublié de noter le nom ou l'ID des superpositions lorsque vous les avez créées, vous pouvez les trouver en utilisant l'application SDM pour visualiser le fichier projet ou par le biais du Information Menu [Menu Information] de l'imprimante pour imprimer une liste des fichiers et les identifier ainsi. La nouvelle superposition apparaît alors dans la liste de superpositions définies dans la fenêtre de propriétés de l'imprimante. 6. Une fois terminé, cliquez sur OK pour fermer la fenêtre des propriétés de l'imprimante. Vos nouvelles superpositions sont désormais prêtes et disponibles pour tout document requis à venir. IMPRESSION EN UTILISANT DES SUPERPOSITIONS PCL Après avoir défini vos superpositions, vous êtes prêt à les utiliser pour tout document désiré. L'exemple montré ici présente deux superpositions pour des lettres commerciales. La première s'imprime seulement sur la première page et la seconde sur n'importe quelle autre page ou sur toutes les pages suivantes. 1. Préparez votre document comme d'habitude à l'aide de votre application. Au besoin, n'oubliez pas de mettre le document en forme de façon qu'il tienne bien dans les espaces vierges de la superposition de l'en-tête de votre lettre. 2. Ouvrez la boîte de dialogue Print… [Imprimer...] de votre application et choisissez les options requises en veillant à ce que l'imprimante cible soit votre pilote d'imprimante PCL dans lequel les superpositions ont été définies. 3. Cliquez sur le bouton Properties [Propriétés] pour ouvrir la fenêtre Printing Preferences [Options d'impression]. 4. Dans l'onglet Overlay [Superposition], cochez la case Use active overlays [Utiliser les superpositions actives] (1). 1 5. Dans la liste Defined Overlays [Superpositions définies], cliquez sur la première superposition (2) que vous souhaitez utiliser et cliquez sur le bouton Add [Ajouter] (3) pour l'ajouter à la liste Active Overlays [Superpositions actives]. (Si vous désirez vous rappeler de l'apparence de cette superposition, cliquez sur le bouton Test Print [Test d'impression].) 3 2 4 6. Si vous voulez utiliser une autre superposition avec ce document, (dans cet exemple, il s'agit de la superposition Continuation Page [Page suivante], cliquez sur cette superposition (4) dans la liste de superpositions définies, puis cliquez de nouveau sur le bouton Add [Ajouter] (3) pour ajouter la deuxième superposition à la liste de superpositions actives. 7. Lorsque la liste de superpositions actives contient tous les éléments que vous voulez utiliser, cliquez sur OK. 8. Enfin, cliquez sur le bouton Print [Imprimer] dans la boîte de dialogue Print [Imprimer] de votre application pour lancer l'impression de votre document. Superpositions et macros (Windows uniquement) > 67 REMPLACEMENT DES CONSOMMABLES La présente section explique comment remplacer les consommables au moment opportun. NOTE : Lorsque l'écran ACL indique TONER LOW [TONER BAS] ou que les tirages semblent décolorés, ouvrez d'abord le capot supérieur et tapez la cartouche à quelques reprises pour répartir le toner. Cela vous permettra d'obtenir le meilleur « rendement » de votre cartouche de toner. À titre indicatif, voici la durée utile des éléments suivants : > Toner : Cartouche de démarrage L'imprimante est livrée avec assez de toner cyan, magenta, jaune et noir pour l'impression de 2 000 images (ISO/IEC19798), desquelles 750 images sont utilisées pour le chargement du tambour d'image (1 250 images restantes à une couverture de 5 %). Cartouche de remplacement Les cartouches de remplacement (C, M, J et N) ont une capacité d'environ 7 000 images (calculée selon une utilisation de bureau type où 20 % des travaux d'impression comportent une page, 30 % de 3 pages et 50 % de 15 pages et plus). > Tambour d'image : Puisque la durée utile de la cartouche est fonction au nombre de rotations de tambour, voici les rendements pour l'impression recto sur des supports A4 ou lettre : 20 000 pages (environ) – travaux d'impression de 3 pages 11 000 pages (environ) – travaux d'impression de 1 page 27 000 pages (environ) – travaux d'impression continus > Courroie de transfert : Environ 80 000 pages de format A4. > Unité de fusion : Environ 100 000 pages de format A4. Remplacement des consommables > 68 DESCRIPTION DES CONSOMMABLES – C830 * ÉLÉMENT DURÉE DE VIE N° DE PRODUIT Toner, noir 8 000 images à une couverture de 5 %* 44059112 Toner, cyan 8 000 images à une couverture de 5 %* 44059111 Toner, magenta 8 000 images à une couverture de 5 %* 44059110 Toner, jaune 8 000 images à une couverture de 5 %* 44059109 Tambour d'image, noir 20 000 pages de format A4* 44064016 Tambour d'image, cyan 20 000 pages de format A4* 44064015 Tambour d'image, magenta 20 000 pages de format A4* 44064014 Tambour d'image, jaune 20 000 pages de format A4* 44064013 Unité de fusion, 120 V Unité de fusion, 230 V 100 000 pages de format A4* Courroie transporteuse 80 000 pages de format A4 – travaux d'impression de 3 pages 43529404 43529409 43449704 Durée moyenne : 20 % pages (impression continue), 50 % pages (travaux d'impression de 3 pages) et 30 % pages (travaux d'impression de 1 page). DESCRIPTION DES CONSOMMABLES – C810 ÉLÉMENT DURÉE DE VIE N° DE PRODUIT Toner, noir 8 000 images à une couverture de 5 %* 52121704 Toner, cyan 8 000 images à une couverture de 5 %* 52121703 Toner, magenta 8 000 images à une couverture de 5 %* 52121702 Toner, jaune 8 000 images à une couverture de 5 %* 52121701 Tambour d'image, noir 20,000 pages de format A4* 56123704 Tambour d'image, cyan 20,000 pages de format A4* 56123703 Tambour d'image, magenta 20,000 pages de format A4* 56123702 Tambour d'image, jaune 20,000 pages de format A4* 56123701 Unité de fusion, 120 V Unité de fusion, 230 V 100 000 pages de format A4* 43529404 Courroie transporteuse 80 000 pages de format A4 – travaux d'impression de 3 pages 43529409 43449704 *Durée moyenne : 20 % pages (impression continue), 50 % pages (travaux d'impression de 3 pages) et 30 % pages (travaux d'impression de 1 page). Remplacement des consommables > 69 REMPLACEMENT DES CARTOUCHES DE TONER ATTENTION! Pour éviter le gaspillage de toner et les erreurs possibles de capteur de toner, ne remplacez pas la ou les cartouches de toner avant que ne soit affiché le message TONER EMPTY [TONER VIDE]. Pour la protection de l’imprimante et afin d'assurer que vous profiterez de toutes ses fonctions, ce modèle a été conçu pour utiliser uniquement des cartouches de toner d'origine. Toute autre cartouche peut ne pas fonctionner, bien qu'on indique qu'elle est « compatible », et si celle-ci peut être utilisée, la performance et la qualité d'impression du produit peuvent se dégrader. L'utilisation de produits non authentiques peut annuler la garantie de l’imprimante. Le toner utilisé dans cette imprimante est une poudre sèche très fine. On la retrouve dans quatre cartouches : cyan, magenta, jaune et noir. Utilisez une feuille de papier pour déposer la cartouche vide pendant que vous installez la cartouche neuve. Mettez au rebut la cartouche vide en la plaçant dans l'emballage de la cartouche neuve. Respectez les règles, recommandations, etc., en vigueur sur le recyclage des déchets. Si vous renversez de la poudre de toner, nettoyez délicatement la surface à l'aide d'une brosse. Si cela ne suffit pas, nettoyez la surface à l'aide d'un chiffon imbibé d'eau tiède. N’utilisez pas d’eau chaude et n'employez jamais de solvants, car vous risquez de laisser une tache permanente. AVERTISSEMENT! En cas d'inhalation du toner ou de contact avec les yeux, buvez un peu d'eau ou rincez-vous les yeux abondamment à l'eau froide. Consultez immédiatement un médecin. 1. Appuyez sur le bouton d'ouverture du capot, puis ouvrez complètement le capot. AVERTISSEMENT! Si l'imprimante est sous tension, l'unité de fusion peut être brûlante. Cette surface est clairement étiquetée. Ne la touchez pas. Remplacement des consommables > 70 2. Notez la position des quatre cartouches de toner (a) et tambours d'image (b). Il est essentiel que les tambours soient réinstallés dans l'ordre. a b 3. Actionnez le levier de déverrouillage de la cartouche de toner couleur à remplacer (a), en le tirant vers l'avant de l’imprimante. b a 4. Soulevez l’extrémité droite de la cartouche puis tirez la cartouche vers la droite en dégageant l’extrémité gauche, comme l’indique l’illustration, puis sortez la cartouche de toner (b). 5. Déposer doucement la cartouche sur un morceau de papier afin d'éviter que le toner souille la surface de travail. 6. Sortez la cartouche neuve de son carton, mais laissez-la enveloppée dans son enveloppe pour le moment. Remplacement des consommables > 71 7. Secouez doucement et à plusieurs reprises la cartouche neuve de gauche à droite pour répartir le toner dans la cartouche. 8. Retirez l'enveloppe et le ruban adhésif sous la cartouche. 9. Tout en maintenant la cartouche par son centre avec son levier coloré vers la droite, déposez la cartouche sur le tambour d'image où était installée la cartouche usée. 10. Insérez d'abord l'extrémité gauche de la cartouche dans le tambour d'image (a) en l'appuyant sur le ressort du tambour d'image, puis insérez l'autre extrémité de la cartouche dans le tambour d'image (b). a c b 11. En appuyant doucement sur la cartouche pour bien l'asseoir en place, poussez le levier coloré (c) vers l'arrière de l'imprimante. Cela fera en sorte de verrouiller la cartouche en place et de libérer le toner dans le tambour d'image. 12. Pour terminer, fermez le capot supérieur et appuyez fermement sur ses deux extrémités pour bien le fermer. Remplacement des consommables > 72 REMPLACEMENT DES TAMBOURS D’IMAGE ATTENTION! Dispositifs sensibles à l'électricité statique; manipulez avec soins. L'imprimante contient quatre tambours d'image : cyan, magenta, jaune et noir. 1. Appuyez sur le bouton d'ouverture du capot, puis ouvrez complètement le capot. AVERTISSEMENT! Si l'imprimante est sous tension, l'unité de fusion peut être brûlante. Cette surface est clairement étiquetée. Ne la touchez pas. 2. Notez la position des quatre cartouches (a) et des tambours d'image (b). Il est essentiel qu'ils soient réinstallés dans l'ordre! a b 3. En le maintenant par son centre, soulevez le tambour d'image avec sa cartouche de toner, puis sortez-les de l'imprimante. Remplacement des consommables > 73 4. Déposer doucement le tout sur un morceau de papier afin d'éviter que le toner souille la surface de travail et d'endommager la surface verte du tambour. ATTENTION! La surface verte du tambour d'image à la base de la cartouche est très délicate et sensible à la lumière. Ne la touchez pas et ne l'exposez pas à l'éclairage ambiant pendant plus de 5 minutes. S'il s'avère nécessaire de laisser le tambour d'image hors de l'imprimante pendant une période prolongée, placez le tambour dans un sac en plastique noir pour le protéger contre la lumière. Ne l'exposez jamais aux rayons solaires directs ou à un éclairage très intense. 5. Avec le levier de verrouillage de cartouche du toner coloré à droite, tirez le levier vers vous pour libérer le joint entre la cartouche de toner et le tambour d'image. 6. Soulevez l’extrémité droite de la cartouche de toner, puis tirez-la vers la droite comme montré, puis sortez la cartouche du tambour d'image. Placez la cartouche de toner sur une feuille de papier pour éviter de souiller la surface de travail. 7. Sortez le tambour d'image neuf de son emballage et placez-le sur le morceau de papier utilisé pour le tambour usé. Placez le tambour d'image usé dans l'emballage aux fins d'élimination. 8. Placez la cartouche de toner sur le tambour d'image neuf comme montré. Insérez d'abord l'extrémité gauche, puis l'extrémité droite (il n'est pas nécessaire d'installer une cartouche neuve, à moins qu'il ne reste plus de toner dans la cartouche.) Remplacement des consommables > 74 9. Poussez le levier de verrouillage coloré dans la direction opposée à vous pour verrouiller la cartouche de toner dans le tambour d'image neuf et pour libérer le toner dans le tambour. 10. En maintenant l'assemblage par le dessus et le centre, insérez-le dans l'imprimante en s'assurant d'insérer les ergots à chacune des extrémités dans leurs fentes de chaque côté de l'imprimante. 11. Pour terminer, fermez le capot supérieur et appuyez fermement sur ses deux extrémités pour bien le fermer. NOTE : Si vous devez expédier ou transporter l'imprimante, veuillez retirer le tambour d'image de l'imprimante et le placer dans le sac fourni afin d'éviter tout déversement de toner. Remplacement des consommables > 75 REMPLACEMENT DE LA COURROIE DE TRANSFERT La courroie de transfert est située sous les quatre tambours d'image. Celle-ci doit être remplacée après l'impression d'environ 80 000 pages. Éteignez l'imprimante et laissez refroidir l'unité de fusion pendant 10 minutes environ avant d'ouvrir le capot supérieur. 1. Appuyez sur le bouton d'ouverture du capot, puis ouvrez complètement le capot. AVERTISSEMENT! Si l'imprimante est sous tension, l'unité de fusion peut être brûlante. Cette surface est clairement étiquetée. Ne la touchez pas. 2. Notez la position des quatre cartouches de toner (a) et tambours d'image (b). Il est essentiel que les tambours soient réinstallés dans l'ordre. a b Remplacement des consommables > 76 3. Sortez chacun des tambours d'image de l’imprimante en les soulevant et placez-les en lieu sûr, en évitant de les exposer directement à la lumière du soleil ou à une source de chaleur. ATTENTION! La surface verte du tambour d'image à la base de chaque cartouche est très délicate et sensible à la lumière. Ne la touchez pas et ne l'exposez pas à l'éclairage ambiant pendant plus de 5 minutes. S'il s'avère nécessaire de laisser le tambour d'image hors de l'imprimante pendant une période prolongée, placez le tambour dans un sac en plastique noir pour le protéger contre la lumière. Ne l'exposez jamais aux rayons solaires directs ou à un éclairage très intense. 4. Localisez les deux fixations (a) de chaque côté de la courroie et la barre de levage (b) à l'extrémité avant. a b a 5. Tournez les deux fixations de 90° vers la gauche. Cela fera en sorte de libérer la courroie du châssis de l'imprimante. 6. Tirez sur la barre de levage (b) vers l'avant pour incliner l'unité de courroie vers le haut et l'avant, et sortez l'unité de courroie de l'imprimante. 7. Insérez l'unité de courroie neuve dans l'imprimante, avec la barre de levage à l'avant et l'engrenage vers l'arrière de l'imprimante. Localisez l'engrenage à Remplacement des consommables > 77 l'intérieur de l'imprimante sur le coté gauche arrière de l'unité, puis installez l'unité de courroie bien à plat dans l'imprimante. 8. Tournez les deux fixations (a) de 90° vers la droite jusqu'au verrouillage. Cela fera en sorte d'immobiliser l'unité de courroie en place. 9. Remettez en place les quatre tambours d'image, accompagnés de leurs cartouches de toner, dans l'imprimante en observant la même séquence de retrait : cyan (à l'arrière), magenta, jaune et noir (à l'avant). 10. Pour terminer, fermez le capot supérieur et appuyez fermement sur ses deux extrémités pour bien le fermer. REMPLACEMENT DE L'UNITÉ DE FUSION L'unité de fusion est située à l'intérieur de l'imprimante, à l'arrière des quatre tambours d'image. AVERTISSEMENT! Si l'imprimante a été récemment mise sous tension, certains composants de l'unité de fusion peuvent être brûlants. Soyez vigilant pendant la manipulation de l'unité de fusion; saisissez-là uniquement par sa poignée qui peut être tiède au toucher. Une étiquette indique clairement cette zone. En cas de doute, éteignez l'imprimante et laissez refroidir l'unité de fusion pendant au moins 10 minutes avant d'ouvrir le capot. Éteignez l'imprimante. 1. Appuyez sur le bouton d'ouverture du capot, puis ouvrez complètement le capot. Remplacement des consommables > 78 2. Localisez la poignée (a) sur le dessus de l'unité de fusion. a b 3. Tirez le levier de retenue de l'unité de fusion (b) vers l'avant de l'imprimante pour le placer en position verticale. 4. Tout en maintenant l'unité de fusion par sa poignée (a), sortez l'unité de fusion de l'imprimante. Si l'unité de fusion est chaude, placez-la sur une surface plane qui ne peut être endommagée par la chaleur. 5. Déballez l'unité de fusion neuve et retirez tout matériau de transport. 6. En tenant l'unité de fusion neuve par sa poignée, assurez-vous qu'elle est positionnée correctement. Le levier de retenue (b) doit être entièrement à la verticale. 7. Insérez l'unité de fusion dans l'imprimante. 8. Poussez le levier de retenue (b) vers l'arrière de l'imprimante pour verrouiller l'unité en place. b Pour terminer, fermez le capot supérieur et appuyez fermement sur ses deux extrémités pour bien le fermer. 9. Allumez l'imprimante. Remplacement des consommables > 79 NETTOYAGE DE LA TÊTE D'IMPRESSION À DEL Nettoyez la tête d'impression à DEL lorsque les tirages ne sont pas adéquats, comportent des lignes blanches ou du texte flou. 1. Éteignez l'imprimante et ouvrez le capot supérieur. 2. Essuyez doucement la surface de la tête à DEL avec un chiffon doux. ATTENTION! N'utilisez pas d'alcool méthylique ou tout autre solvant sur la tête à DEL, au risque d'endommager la surface de la lentille. 3. Fermez le capot supérieur. Remplacement des consommables > 80 INSTALLATION DU MATÉRIEL DE MISE À NIVEAU OFFERT EN OPTION Cette section explique comment installer le matériel de mise à niveau offert en option pour votre imprimante, notamment : > unité recto verso (duplex); page 82: > mémoire RAM supplémentaire (C830); page 83 > disque dur (C830); page 85 > bac(s) à papier supplémentaire(s); page 87 Installation du matériel de mise à niveau offert en option > 81 UNITÉ RECTO VERSO (DUPLEX) Note : Cette unité est optionnelle sur certains modèles. L'unité recto verso (duplex) ajoute la fonction d'impression sur deux côtés et permet d'imprimer plus facilement des documents volumineux en utilisant moins de pages. Elle permet également l'impression de livrets, qui utilise moins de papier et facilite la manipulation de documents volumineux. Cette unité s'installe à l'arrière de l'imprimante et son installation ne nécessite aucun outil. 1. Déballez la nouvelle unité et retirez tout matériel d'expédition. 2. Éteignez l'imprimante. Il est inutile de débrancher le cordon d'alimentation CA. 3. Veillez à ce que l'unité soit dans le bon sens comme l'indique l'illustration, avant de l'insérer dans son logement derrière le panneau arrière. Le panneau s'incurve lorsque vous y enfoncez l'unité. Enfoncez l'unité à fond jusqu'à ce qu'elle s'arrête et se bloque. 4. Allumez l'imprimante et attendez qu'elle se réchauffe (environ 1 minute). 5. Imprimez la liste des menus comme suit : (a) Appuyez sur le bouton Enter [Entrée]. (b) Appuyez sur le bouton Menu vers le haut, puis sur le bouton Enter [Entrée] pour sélectionner le Print Information Menu [Menu Imprimer information]. (c) Sélectionnez Configuration en utilisant le bouton Enter [Entrée]. (d) Appuyez de nouveau sur le bouton Enter [Entrée] pour exécuter le Configuration Menu [Menu Config.]. (e) Une fois la liste imprimée, appuyez sur le bouton Online [En ligne] pour quitter le système de menu. 6. Examinez la première page de la liste des menus. 7. La configuration courante de l'imprimante est indiquée dans le haut de la page, entre les deux lignes horizontales. Cette liste indique si l'unité recto verso est est installée. Il reste donc à régler le pilote d'imprimante Windows pour utiliser pleinement les nouvelles fonctions (« Actualisation des pilotes d'imprimante » à la page 88). Installation du matériel de mise à niveau offert en option > 82 MISE À NIVEAU MÉMOIRE (C830) L'imprimante de base est dotée de 256 Mo de mémoire vive. Elle peut être mise à niveau en installant une carte mémoire supplémentaire de 256 Mo ou 512 Mo, de façon à obtenir une capacité de mémoire totale de 768 Mo. L'installation ne prend que quelques minutes, et exige l'utilisation d'un tournevis étoile moyen de type philips. 1. Éteignez l’imprimante et débranchez le cordon d’alimentation CA. 2. Appuyez sur le bouton d'ouverture du capot (a), puis ouvrez complètement le capot. AVERTISSEMENT! Si l'imprimante est sous tension, l'unité de fusion peut être brûlante. Cette surface est clairement étiquetée. Ne la touchez pas. 3. Abaissez le bac multifonction en saisissant ses extrémités (b). Soulevez le levier de verrouillage du capot avant, puis ouvrez complètement le capot avant. 2. 3. a b b 4. Retirez la vis (a) fixant le capot latéral droit. 4. a 5. 5. Soulevez légèrement le bord du capot latéral et dégagez le capot de l'imprimante du dessus. Soulevez légèrement le capot pour le détacher de l'imprimante. Mettez-le de côté dans un endroit sûr. 6. Enlevez soigneusement la nouvelle carte de mémoire de son emballage. Maintenez la carte par ses bords courts, en évitant de toucher aux parties métalliques autant que possible. Évitez de toucher le connecteur plat. Installation du matériel de mise à niveau offert en option > 83 7. Veuillez noter que la carte mémoire comporte une encoche au niveau du connecteur plat, qui est plus près d'une extrémité que de l'autre. 8. Localisez le logement d'extension mémoire dans l'imprimante. 9. Si le logement d'extension de mémoire contient déjà une carte de mise à niveau mémoire, cette carte doit être retirée avant de pouvoir installer la nouvelle carte. Pour la retirer, procédez comme suit, autrement, passez à l'étape 10. 10. (a) Saisissez la carte par ses bords courts et libérez-la du connecteur en la tirant. (b) Placez la carte mémoire retirée dans le sac antistatique qui contenait la nouvelle carte mémoire à l'origine. Maintenez la nouvelle carte mémoire par les bords courts de façon à ce que le connecteur plat se trouve en face du connecteur d'extension mémoire, avec l'encoche orientée vers l'arrière de l'imprimante. 10 11 11. Enfoncez doucement la carte dans le connecteur d'extension mémoire libre jusqu'à ce qu'elle s'enclenche et qu'elle ne s'enfonce plus. 12. Insérez les trois attaches de fixation au bas du capot latéral dans leur trou rectangulaire, vers le bas de l'imprimante. 13. Fermez le dessus du capot latéral sur l'imprimante et reposez la vis de fixation retirée à l'étape 4. 14. Fermez le capot avant et fermez le capot supérieur, en appuyant bien de chaque côté pour le verrouiller. 15. Rebranchez le cordon d’alimentation CA et allumez l’imprimante. Installation du matériel de mise à niveau offert en option > 84 16. 17. Lorsque l'imprimante est prête, imprimez la liste des menus comme suit : (a) Appuyez sur le bouton Enter [Entrée]. (b) Appuyez sur le bouton Menu vers le haut, puis sur le bouton Enter [Entrée] pour sélectionner le Print Information Menu [Menu Imprimer information]. (c) Sélectionnez Configuration en utilisant le bouton Enter [Entrée]. (d) Appuyez de nouveau sur le bouton Enter [Entrée] pour exécuter le Configuration Menu [Menu Config.]. (e) Une fois la liste imprimée, appuyez sur le bouton Online [En ligne] pour quitter le système de menu. Examinez la première page de la liste des menus. La configuration courante de l'imprimante est indiquée dans le haut de la page, entre les deux lignes horizontales. La liste comporte la quantité totale de mémoire installée. Cette quantité devrait correspondre à la mémoire totale installée. DISQUE DUR (C830) Le disque dur interne optionnel permet d'assembler les pages imprimées et peut être utilisé pour stocker les superpositions, les macros, les polices et également pour sécuriser l'impression des documents en attente. L'installation ne prend que quelques minutes, et exige l'utilisation d'un tournevis étoile moyen de type philips. 1. Éteignez l’imprimante et débranchez le cordon d’alimentation CA. 2. Appuyez sur le bouton d'ouverture du capot, puis ouvrez complètement le capot. AVERTISSEMENT! Si l'imprimante est sous tension, l'unité de fusion peut être brûlante. Cette surface est clairement étiquetée. Ne la touchez pas. 3. Abaissez le bac multifonction en saisissant ses extrémités (b). Soulevez le levier de verrouillage du capot avant, puis ouvrez complètement le capot avant. 2. 3. a b b Installation du matériel de mise à niveau offert en option > 85 4. Retirez la vis (a) fixant le capot latéral droit. 4. a 5. 5. Soulevez légèrement le bord du capot latéral et dégagez le capot de l'imprimante du dessus. Soulevez légèrement le capot pour le détacher de l'imprimante. Mettez-le de côté dans un endroit sûr. 6. Branchez l'extrémité du câble (a) dans le connecteur de disque dur (b) de l'imprimante. b a c 7. Serrez les deux vis (c). 8. Fermez le dessus du capot latéral sur l'imprimante et reposez la vis de fixation retirée à l'étape 4. 9. Fermez le capot avant et fermez le capot supérieur, en appuyant bien de chaque côté pour le verrouiller. Installation du matériel de mise à niveau offert en option > 86 10. Il reste donc à régler le pilote d'imprimante Windows pour utiliser pleinement les nouvelles fonctions (« Actualisation des pilotes d'imprimante » à la page 88). 11. Rebranchez le cordon d’alimentation CA et allumez l’imprimante. 12. Lorsque l'imprimante est prête, imprimez la liste des menus comme suit : 13. (a) Appuyez sur le bouton Enter [Entrée]. (b) Appuyez sur le bouton Menu vers le haut, puis sur le bouton Enter [Entrée] pour sélectionner le Print Information Menu [Menu Imprimer information]. (c) Sélectionnez Configuration en utilisant le bouton Enter [Entrée]. (d) Appuyez de nouveau sur le bouton Enter [Entrée] pour exécuter le Configuration Menu [Menu Config.]. (e) Une fois la liste imprimée, appuyez sur le bouton Online [En ligne] pour quitter le système de menu. Examinez la première page de la liste des menus. La configuration courante de l'imprimante est indiquée dans le haut de la page, entre les deux lignes horizontales. Celle-ci indique si le disque dur est installé. BAC(S) À PAPIER SUPPLÉMENTAIRE(S) 1. Éteignez l’imprimante et débranchez le cordon d’alimentation CA. 2. Placez le ou les bacs supplémentaires aux emplacements désirés. 3. Tout en observant les règles de sécurité, soulevez l'imprimante à l'aide des guides (a) de positionnement et placez-la sur le dessus du ou des bacs supplémentaires. a a Installation du matériel de mise à niveau offert en option > 87 4. Rebranchez le cordon d’alimentation CA et allumez l’imprimante. Il reste donc à régler le pilote d'imprimante Windows pour utiliser pleinement les nouvelles fonctions (« Actualisation des pilotes d'imprimante » à la page 88). ACTUALISATION DES PILOTES D'IMPRIMANTE Une fois que la nouvelle mise à niveau est réalisée, il peut être nécessaire d'actualiser le pilote d'imprimante Windows de façon à ce que les fonctions supplémentaires soient disponibles. N'oubliez pas que si votre imprimante est partagée entre les utilisateurs de différents ordinateurs, le pilote doit être actualisé sur chaque ordinateur. Les illustrations indiquées ici concernent Windows XP. Les autres versions de Windows peuvent sembler légèrement différentes, mais les principes sont les mêmes. Si vous avez installé de la mémoire supplémentaire dans l'imprimante, il est inutile de modifier le pilote d'imprimante et vous pouvez ignorer cette section. Si vous avez installé une unité recto verso, un disque dur ou un ou plusieurs bacs supplémentaires, procédez comme suit : WINDOWS 1. Ouvrez la fenêtre Printers [Imprimantes] (nommée Printers and Faxes [Imprimantes et télécopieurs] dans Windows XP) par l'entremise du menu Start [Démarrer] ou du Control Panel [Panneau de configuration] de Windows. 2. Cliquez avec le bouton droit de la souris sur l'icône de l'imprimante, puis sélectionnez Properties [Propriétés] dans le menu contextuel. 3. Dans l'onglet Device Options [Options du périphérique], cochez la case du matériel que vous venez d'installer. 4. Cliquez sur OK pour fermer la fenêtre Properties [Propriétés], puis fermez la fenêtre Printers [Imprimantes]. MACINTOSH Si vous avez ajouté du matériel supplémentaire à l'imprimante, celui-ci doit être activé dans le pilote d'imprimante. Ce matériel peut inclure des bacs à papier supplémentaires, un disque dur ou l'unité recto verso (duplex). NOTE Cela est requis uniquement pour les connexions IP et Bonjour; les connexions USB et AppleTalk sont normalement configurées automatiquement. Leopard (Mac OS X 10.5) 1. Ouvrez le dossier Print & Fax Preferences [Préférences impression et télécopie] de Mac OS X. 2. Vérifiez que l'imprimante est sélectionnée. 3. Sélectionnez Options & Supplies [Options et consommables]. 4. Sélectionnez Driver [Pilote]. 5. Sélectionnez toute option pertinente au matériel installé, puis cliquez sur OK. Installation du matériel de mise à niveau offert en option > 88 Tiger (Mac OS X 10.4) 1. Ouvrez le dossier Print & Fax Preferences [Préférences impression et télécopie] de Mac OS X. 2. Vérifiez que l'imprimante est sélectionnée. 3. Cliquez sur Printer Setup... [Configuration de l'imprimante...]. 4. Sélectionnez le menu et choisissez Installable Options... [Options installables...]. 5. Sélectionnez toute option pertinente au matériel installé, puis cliquez sur Apply Changes... [Appliquer les changements...]. Panther (Mac OS X 10.3) 1. Ouvrez le dossier Print & Fax Preferences [Préférences impression et télécopie] de Mac OS X. 2. Select Printing [Impression]. 3. Sélectionnez Set Up Printers... [Configurer les imprimantes...]. 4. Veillez à sélectionner l'imprimante, puis choisissez Show Info... [Afficher info...]. 5. Sélectionnez le menu et choisissez Installable Options... [Options installables...]. 6. Sélectionnez toute option pertinente au matériel installé, puis cliquez sur Apply Changes [Appliquer les changements]. Installation du matériel de mise à niveau offert en option > 89 SUPPRESSION DES BOURRAGES Si vous suivez les recommandations relatives à l'utilisation des supports d'impression du présent guide, et que vous maintenez les supports en bon état avant leur utilisation, votre imprimante fonctionnera normalement pendant plusieurs années. Toutefois, des bourrages peuvent survenir occasionnellement. La présente section fournit une procédure de résolution simple et rapide à ce problème. Les bourrages peuvent être provoqués par un mauvais chargement depuis un bac à papier ou à un problème au niveau du circuit papier à l'intérieur de l'imprimante. Lorsqu’un bourrage se produit, l’imprimante cesse immédiatement l’impression et le témoin Alert [Alerte] du panneau d'état (ainsi que l'application Status Monitor) vous informent de l’événement. Lorsque vous imprimez plusieurs pages (ou copies), l'élimination d'une seule page ne signifie pas que les autres ne s'arrêteront pas à quelque part dans le circuit papier. Celles-ci doivent également être retirées afin d'éliminer le bourrage et de restaurer le fonctionnement normal de l’imprimante. Principaux éléments de l'imprimante et circuit du papier PRINCIPAUX ÉLÉMENTS DE L'IMPRIMANTE ET CIRCUIT DU PAPIER 5 4 3 6 7 2 8 1 9 1. Unité recto verso (duplex) – si installée. 6. Panneau de commande. 2. Empileuse face vers le haut. 7. Capot avant. 3. Sortie du papier. 8. Bac à papier. 4. Unité de fusion. 9. Bac à papier supplémentaire – si installé. 5. Capot supérieur. Suppression des bourrages > 90 CODES D'ERREUR DE CAPTEUR À SUPPORT 382 381 380, 400 390 383 370 391 373 392 371 372 CODE EMPLACEMENT CODE EMPLACEMENT 370 Unité recto verso* 382 Sortie du papier 371 Unité recto verso* 383 Unité recto verso* 372 Unité recto verso* 390 Bac MF 373 Unité recto verso* 391 Bac à papier 380 Alimentation papier 392 2e bac à papier* 381 Circuit du papier 400 Format du papier * Si installé(e). 1. Si une feuille est bien avancée dans la sortie sur le dessus de l'imprimante, il suffit de la saisir et de la tirer doucement pour la sortir de l'imprimante. S'il n'est pas possible de l'enlever aisément, ne forcez pas excessivement. Vous pourrez la retirer par l'arrière ultérieurement. 2. Appuyez sur le bouton d'ouverture du capot, puis ouvrez complètement le capot. AVERTISSEMENT! Si l'imprimante est sous tension, l'unité de fusion peut être brûlante. Cette surface est clairement étiquetée. Ne la touchez pas. Suppression des bourrages > 91 3. Notez la position des quatre cartouches (a) et des tambours d'image (b). Il est essentiel qu'ils soient réinstallés dans l'ordre! a b Il sera nécessaire de retirer les quatre tambours d'image (b) pour accéder au circuit du papier. 4. En le maintenant par son centre, sortez de l'imprimante le tambour d'image cyan avec sa cartouche de toner. 5. Déposer doucement le tout sur un morceau de papier afin d'éviter que le toner souille la surface de travail et d'endommager la surface verte du tambour, et recouvrez. ATTENTION! La surface verte du tambour d'image à la base du tambour d'image est très délicate et sensible à la lumière. Ne la touchez pas et ne l'exposez pas à l'éclairage ambiant pendant plus de 5 minutes. Suppression des bourrages > 92 6. Reprenez cette procédure de retrait pour chacun des tambours d'image. 7. Regardez dans l'imprimante pour vérifier si des feuilles de papier sont visibles sur une partie de l'unité de courroie. 4 3 2 1 ATTENTION! N'utilisez pas d'objet pointu ou tranchant pour dégager les feuilles de la courroie, au risque d'endommager la courroie. (a) Pour retirer une feuille par son bout d'engagement sur le devant de la courroie (1), soulevez soigneusement la feuille de la courroie et tirez-la vers l'avant dans le logement des tambours pour l'extraire. (b) Pour retirer une feuille de la partie centrale de la courroie (2), dégagez soigneusement la feuille de la surface de la courroie et sortez-la. (c) Pour retirer une feuille qui vient de pénétrer dans l'unité de fusion (3), dégagez le bout arrière de la feuille de la courroie, poussez les leviers de pression de l'unité de fusion (4) vers le haut et l'arrière pour libérer la feuille de l'emprise de l'unité de fusion; sortez ensuite la feuille par le logement des tambours. NOTE : Lorsque la feuille est très avancée dans l'unité de fusion (et que seulement une petite portion de la feuille est visible), n'essayez pas de la tirer. Suivez les étapes suivantes. Suppression des bourrages > 93 (d) Pour retirer une feuille engagée dans l'unité de fusion, tirer le levier de retenue (a) vers l'avant de l'imprimante pour libérer l'unité de fusion. Sortez l'unité de fusion en utilisant sa poignée (b). Levez les leviers de pression de l'unité de fusion (c) et appuyez vers l'arrière pour libérer la feuille de la prise de l'unité de fusion. Tirez la feuille coincée pour la sortir de l'unité de fusion. c b a (e) Remettez en place l'unité de fusion dans l'imprimante et appuyez sur le levier de verrouillage (a) vers l'arrière de l'imprimante. b a 8. En commençant avec le tambour d'image cyan situé le plus proche de l'unité de fusion, remettez en place les quatre tambours d'image dans le logement en s'assurant de les placer dans l'ordre correct. Suppression des bourrages > 94 En maintenant l'assemblage par le dessus et le centre, insérez-le dans l'imprimante en s'assurant d'insérer les ergots à chacune des extrémités dans leurs fentes de chaque côté de l'imprimante. 9. Abaissez le capot mais n'appuyez pas dessus pour le verrouiller. Cela protégera le tambour d'image contre une exposition excessive à la lumière ambiante pendant que vous vérifiez pour la présence de feuilles bloquées. 10. Ouvrez le panneau de sortie arrière (a) et vérifiez pour la présence de feuilles dans le circuit de papier arrière (b). b a > Tirez sur toute feuille se trouvant dans cette zone. > Si la feuille est dans la partie inférieure de cette zone et est difficile à enlever, il est probable qu'elle soit encore engagée dans l'unité de fusion. Dans ce cas, soulevez le capot supérieur et appuyez sur le levier de pression de l'unité de fusion. 11. Si vous n'utilisez pas l'empileuse arrière, fermez le panneau une fois les feuilles retirées de cette zone. 12. Si l'imprimante est dotée d'une unité recto verso, levez le levier (a), abaissez le capot de l'unité recto verso et tirez toute feuille se trouvant dans cette zone. Fermez le capot de l'unité recto verso. a Suppression des bourrages > 95 13. Abaissez le bac multifonction en saisissant ses extrémités (b). Soulevez le levier de verrouillage du capot avant, puis ouvrez complètement le capot avant. b b 14. Inspectez à l'intérieur du capot pour la présence de feuilles dans cette section et retirez toute feuille s'y trouvant, puis fermez le capot. 15. Sortez le ou les bacs à papier et assurez-vous que toutes les feuilles sont bien empilées, qu’elles ne sont pas abîmées et que les guide-papiers sont positionnés correctement contre les bords de la pile de support. Lorsque tout est satisfaisant, remettez en place le ou les bacs. 16. Pour terminer, fermez le capot supérieur et appuyez fermement sur ses deux extrémités pour bien verrouiller en place. Une fois le bourrage supprimé, si la fonction Jam Recovery [Reprise sur bourrage] est activée dans le menu System Config. [Config. système], l'imprimante tentera de réimprimer les pages perdues à cause des bourrages. Suppression des bourrages > 96 SPÉCIFICATIONS C810 – N34240A C830 – N34241A ÉLÉMENT CARACTÉRISTIQUE Dimensions 20 x 22 x 16 po (485 x 556 x 345 mm) (l x p x h) sans unité recto verso Poids 79 lb (36 kg) environ (sans unité recto verso) Méthode d’impression Procédé d'impression électro-photographique par source de lumière émise par des diodes électroluminescentes (DEL) Vitesses d’impression 30 pages par minute – couleur / 32 pages par minute – monochromes Résolution 600 x 600 ppp, 1 200 x 600 ppp ou 600 x 600 ppp x 2 bits (ProQ2400) Émulations (C830 uniquement) Fonctions automatiques C810 C830 GDI XPS (Vista et Server 2008 uniquement PostScript 3 PCL 5c, HP-GL, PCL XL, PCL 6 Epson FX IBM Pro Printer III XL Cadrage automatique Ajustement automatique de la densité Réinitialisation automatique des compteurs pour consommables Mémoire C810 Interne : 128 Mo 256 Mo Optionnelle : S.O. 256 Mo et 512 Mo Disque dur (option – C830 uniquement) 40 Go Plate-forme d’exploitation Windows C830 2000/XP/XP Professionnel Édition de 64 bits*/Server 2003/Server 2003 Édition de 64 bits*, Server 2008/Server 2008 Édition de 64 bits*, Vista * Processeurs x86-64 uniquement. Itanium non pris en charge. Macintosh OS X (10.3 ou version ultérieure) Capacité support de 80 g/m² 300 530 530 100 Grammage 64 64 64 64 feuilles feuilles feuilles feuilles g/m² g/m² g/m² g/m² ~ ~ ~ ~ – – – – bac principal 2e bac optionnel 3e bac optionnel bac multifonction 176 176 176 220 g/m² g/m² g/m² g/m² – – – – bac principal 2e bac 3e bac bac multifonction Recto verso : 64 g/m² ~ 128 g/m² Sortie papier 250 feuilles face vers le bas (empileuse supérieure) de 80 g/m² 100 feuilles face vers le haut (empileuse arrière) de 80 g/m² Alimentation papiera Bac à papier, alimentateur manuel, bacs à papier supplémentaires optionnels Formats de support – tous les bacs A3, tabloïde, A4 (alimentation côté long/alimentation côté court), A5, A6 (bac 1 uniquement), B4, B5, légal 13/13,5/14 po, lettre (alimentation côté long). Formats de support – bac multifonction A3, A4 (alimentation côté long/alimentation côté court), A5, A6, B4, B5 (alimentation côté long/alimentation côté court), légal 13/13,5/14 po, lettre, Executive, bannière (jusqu'à 1 321 mm de long), enveloppe com-10, enveloppe DL, enveloppe C4/C5. Légal 13/13,5/14, lettre (alimentation côté long/alimentation côté court), Executive, A4 Unité recto verso (duplex) (optionnelle sur (alimentation côté long/alimentation côté court), B5 (alimentation côté long/alimentation certains modèles) côté court), A5, B4, A3, tabloïde, format personnalisé (largeur de 148,5 mm à 297 mm et longueur de 182 mm à 420 mm – grammage de 64 g/m2 à 105 g/m2) Type de support Ordinaire, en-tête, transparent, bond, recyclé, support cartonné, maquette, étiquettes et glacé Capacité support (selon le grammage) Bac à papier : Environ 300 feuilles Alimentation manuelle : Environ 100 feuilles Bacs à papier supplémentaires optionnels : 530 feuilles Capacité de sortie support (selon le grammage) Face vers le haut : Environ 100 feuilles Face vers le bas : Environ 250 feuilles Précision d'impression Départ : ±2 mm Inclinaison du papier : ±1 mm/100 mm Expansion/compression de l'image : ±1 mm/100 mm Spécifications > 97 ÉLÉMENT CARACTÉRISTIQUE Interfaces USB (Universal Serial Bus) USB version 2.0 Connexion : USB type B Câble : USB version 2.0 (blindé) Mode de transmission : Haute vitesse (480 mbit/s + 0,25 % maximum) Réseau 10 Base T, 100 Base TX Interface parallèle (830 uniquement) Type Centronics à 36 broches, réceptacle – IEEE 1284-1994 Cycle d'utilisation 50 000 pages par mois max., 10 000 pages par mois en moyenne MTBF 100 000 pages MTTR 20 minutes Durée utile des Cartouche de démarrage : cartouches de tonerb CMJN : 2 000 images (750 images utilisées pour le chargement initial du tambour d'image) Cartouche de remplacement : CMJN : 8 000 images Durée de vie du tambour 20 000 pages de format lettre/A4 en moyenne d'image Durée de vie de la courroie 80 000 pages lettre/A4 (3 pages par travail d'impression) Durée de vie de l'unité de fusion 100 000 pages lettre/A4 (3 pages par travail d'impression) Alimentation 220 V CA à 240 V CA, 50/60 Hz ± 2 % Consommation énergétique En service : 1 350 W (pointe); 570 W moy. (25 °C) Veille : 200 W type (25 °C) Économie d'énergie : c <15 W (C810)<17 W (C830) Environnement de fonctionnement En service : 10 °C à 32 °C/HR de 20 % à 80 % (25 °C optimal – humide, 2 °C – sec) Éteinte : 0 °C à 43 °C/HR de 10 % à 90 % (26,8 °C optimal – humide, 2 °C – sec) Environnement d'impression HR de 30 % à 73 % – à 10 °C; HR de 30 % à 54 % – à 32 °C 10 °C à 32 °C – HR de 30 %; 10 °C à 27 °C – HR de 80 % Couleur : 17 °C à 27 °C – HR de 50 % à 0 % Niveau de bruit En service : Mono/couleur – moins de 54 dBa Mode Veille : Moins de 37 dBa Mode Économie d'énergie : Niveau de fond a. La méthode de sortie des supports est restreinte par le format du support, son grammages et son alimentation. b. Telle que définie par ISO/IEC 19798 c. Pour assurer la conformité avec les exigences d'Energy Star, lorsque aucunes données ne sont transmises pendant une certaine période de temps, l'imprimante passe au mode d'économie d'énergie. L'imprimante est dotée d'une fonction de « réveil » qui, lorsqu'elle est activée depuis un dispositif hôte ou le panneau de commande, annule le mode d'économie d'énergie et place l'imprimante en mode de « fonctionnement ». Spécifications sujettes à changement sans préavis. Toutes les marques de commerce sont reconnues. Spécifications > 98 UTILITAIRES Sommaire des utilitaires fournis Utilities on the CD [Utilitaires sur le CD] Pour plus d'information, cliquez sur Tell me more [Plus d'information] dans l'écran Optional Utilities [Utilitaires optionnels]. Windows Admin Manager [Gestionnaire d’administration] Pour la découverte rapide et la configuration de la carte réseau Oki dans votre imprimante. S'exécute depuis le CD. Direct Network Printing Utility (LPR) [Utilitaire d'impression réseau directe] Pour l'impression sur un réseau Ethernet sans utiliser de serveur d'impression. Network Extension [Extension réseau] Peut être utilisé lorsque votre imprimante est raccordée à un réseau TCP/IP. Permet de vérifier l'état et la configuration dans l'onglet « Printer Properties » [Propriétés de l'imprimante] du pilote d'imprimante. Color Swatch Utility [Utilitaire Nuancier de couleurs] Imprime un nuancier de couleurs pour utiliser les valeurs RVB indiquées afin de définir les couleurs de votre choix dans vos applications de graphisme et de conception. PDF Print Direct [Impression directe des fichiers PDF] (C830 seule) Imprime les fichiers PDF sans avoir à les ouvrir dans une application. Display Language Utility [Utilitaire de sélection de langue pour l'affichage] Permet de sélectionner la langue à utiliser pour l'affichage de l'imprimante. Color Access Policy Manager Permet aux administrateurs informatique de restreindre l’accès aux impressions couleur et d’assurer le suivi de l’utilisation de la couleur. Utilitaires sur le Web (Windows uniquement) Voici une liste des utilitaires pouvant être téléchargés depuis Internet et accessibles depuis le menu d'installation du CD. Pour plus d'information, cliquez sur Tell me more [Plus d'information] dans l'écran Internet Options [Options Internet] du menu d'installation du CD. PrintSuperVision Affiche en temps réel l'état des imprimantes, surveille et consigne l'utilisation des imprimantes, gère les consommables, vérifie l'état des imprimantes du même service, du même édifice, du même pays ou de l'autre côté du monde. Color Correct Utility [Utilitaire de correction des couleurs] Permet de régler l'impression des couleurs RVB : réglage de la palette de couleurs, réglage de la teinte, de la saturation et des valeurs gamma. Storage Device Manager [Gestionnaire des unités de stockage] Nécessite un disque dur qui est optionnel sur certains modèles. Permet de télécharger des macros PCL, des formulaires Postscript et des codes à barres sur le disque dur de l'imprimante qui seront utilisés dans les travaux d'impression. Job Accounting Utility [Utilitaire de comptabilisation des travaux] Contrôle l'accès à l'imprimante et assure le suivi de l'utilisation des consommables. Utilitaires > 99 Profile Assistant [Assistant profils](C830) Nécessite un disque dur qui est optionnel sur certains modèles. Enregistre les profils ICC sur le disque dur de l'imprimante. PS Gamma Adjuster [Correcteur gamma PS] (C830 seule) Permet de régler chacune des couleurs primaires que l'imprimante utilise en mode Postscript. Macintosh Color Correct Utility [Utilitaire de correction des couleurs] Pour définir avec précision les paramètres couleur de l'imprimante (palette de couleurs, valeur gamma et teinte) et les sauvegarder aux fins d'utilisation ultérieure. Op Panel Language Utility [Utilitaire de sélection de langue du panneau de commande] Permet de sélectionner la langue à utiliser pour l'affichage de l'imprimante. Profile Assistant [Assistant profils] (C830 seule) Cet utilitaire vous aide à charger et à gérer les profils couleur. NIC Setup Utility [Utilitaire de configuration de carte réseau] Pour configurer la carte réseau de l'imprimante. PS Gamma Adjuster [Correcteur gamma PS] (C830 seule) Pour personnaliser les courbes de données CMJN utilisées par le pilote d'imprimante. Une fois que vous avez créé une courbe personnalisée dans l’utilitaire, vous devez enregistrer cette courbe (nouveau PPD), puis reconfigurer votre pilote d’imprimante pour utiliser le nouveau PPD. Job Accounting [Comptabilisation des travaux] Contrôle l'accès à l'imprimante et assure le suivi de l'utilisation des consommables. Installation des utilitaires Utilities on the CD [Utilitaires sur le CD] Installe les utilitaires depuis le menu d'installation du CD fourni avec votre imprimante. Download Utilities [Téléchargement des utilitaires] (Windows uniquement) Télécharge les utilitaires depuis Internet qui sont accessibles depuis le menu d'installation du CD. Utilitaires > 100