▼
Scroll to page 2
of
4
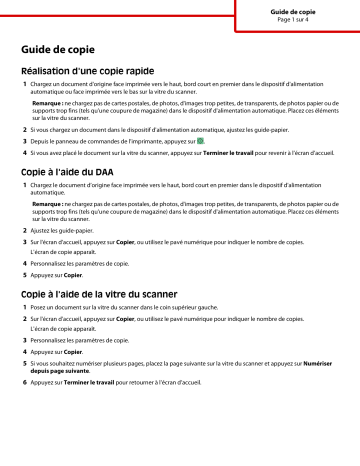
Guide de copie Page 1 sur 4 Guide de copie Réalisation d'une copie rapide 1 Chargez un document d'origine face imprimée vers le haut, bord court en premier dans le dispositif d'alimentation automatique ou face imprimée vers le bas sur la vitre du scanner. Remarque : ne chargez pas de cartes postales, de photos, d'images trop petites, de transparents, de photos papier ou de supports trop fins (tels qu'une coupure de magazine) dans le dispositif d'alimentation automatique. Placez ces éléments sur la vitre du scanner. 2 Si vous chargez un document dans le dispositif d'alimentation automatique, ajustez les guide-papier. 3 Depuis le panneau de commandes de l’imprimante, appuyez sur . 4 Si vous avez placé le document sur la vitre du scanner, appuyez sur Terminer le travail pour revenir à l’écran d’accueil. Copie à l'aide du DAA 1 Chargez le document d’origine face imprimée vers le haut, bord court en premier dans le dispositif d'alimentation automatique. Remarque : ne chargez pas de cartes postales, de photos, d'images trop petites, de transparents, de photos papier ou de supports trop fins (tels qu'une coupure de magazine) dans le dispositif d'alimentation automatique. Placez ces éléments sur la vitre du scanner. 2 Ajustez les guide-papier. 3 Sur l'écran d'accueil, appuyez sur Copier, ou utilisez le pavé numérique pour indiquer le nombre de copies. L'écran de copie apparaît. 4 Personnalisez les paramètres de copie. 5 Appuyez sur Copier. Copie à l'aide de la vitre du scanner 1 Posez un document sur la vitre du scanner dans le coin supérieur gauche. 2 Sur l'écran d'accueil, appuyez sur Copier, ou utilisez le pavé numérique pour indiquer le nombre de copies. L'écran de copie apparaît. 3 Personnalisez les paramètres de copie. 4 Appuyez sur Copier. 5 Si vous souhaitez numériser plusieurs pages, placez la page suivante sur la vitre du scanner et appuyez sur Numériser depuis page suivante. 6 Appuyez sur Terminer le travail pour retourner à l'écran d’accueil. Guide de copie Page 2 sur 4 Suspension d’un travail d’impression pour réaliser des copies Pour suspendre un travail d’impression en cours et réaliser des copies : Remarque : le paramètre Interruption du travail doit être activé pour que cette fonction s’exécute. 1 Chargez un document d'origine face imprimée vers le haut, bord court en premier dans le dispositif d'alimentation automatique (DAA) ou face imprimée vers le bas sur la vitre du scanner. Remarque : ne chargez pas de cartes postales, de photos, d'images trop petites, de transparents, de photos papier ou de supports trop fins (tels qu'une coupure de magazine) dans le DAA. Placez ces éléments sur la vitre du scanner. 2 Si vous chargez un document dans le dispositif d'alimentation automatique, ajustez les guide-papier. 3 Sur le panneau de commandes de l’imprimante, appuyez sur . 4 Si vous souhaitez numériser plusieurs pages, placez la page suivante sur la vitre du scanner et appuyez sur Numériser depuis page suivante. 5 Si vous avez placé le document sur la vitre du scanner, appuyez sur Terminer le travail pour revenir à l’écran d’accueil. Présentation des écrans et des options de copie Copier à partir de Cette option ouvre un écran dans lequel vous pouvez indiquer la taille des documents que vous allez copier. • Appuyez sur un bouton de format de papier pour le sélectionner comme paramètre « Copier à partir de ». L'écran de copie s'affiche avec le nouveau paramètre. • Lorsque l'option Copier à partir de est définie sur Mixte Lettre US/Légal US, vous pouvez copier un document d'origine contenant des formats de papier composés. • Lorsque l'option Copier à partir de est définie sur Détection auto du format, le scanner détermine automatiquement le format du document original. Copier vers Cette option permet d'afficher un écran sur lequel vous pouvez saisir le format et le type de papier d'impression pour vos copies. • Appuyez sur un bouton de format de papier pour le sélectionner comme paramètre « Copier vers ». L'écran de copie s’affiche avec le nouveau paramètre. • Si les paramètres de format de « Copier de » et « Copier vers » diffèrent, l'imprimante règle automatiquement le paramètre de mise à l'échelle pour adapter le format. • Si le type ou le format de papier sur lequel vous souhaitez effectuer la copie n'est pas chargé dans un des tiroirs, appuyez sur Chargeur manuel et envoyez le papier manuellement dans le chargeur multifonction. • Lorsque « Copie vers » est paramétré sur Adaptation auto du format, chaque copie correspond au format du document original. Si le format de papier correspondant n'est pas dans un des tiroirs, l'imprimante met chaque copie à l'échelle pour s'adapter au type de papier chargé. Mettre à l'échelle Cette option permet de créer une image de votre copie, en appliquant une mise à l'échelle comprise entre 25 % et 400 %. La mise à l'échelle peut également être configurée automatiquement. • Si vous souhaitez copier à partir d'un format de papier vers un autre (par exemple du format Légal au format Lettre), la sélection des formats de papier "Copier à partir de" ou "Copier vers" a pour effet de mettre à l'échelle automatiquement la sortie afin de conserver le document d'origine sur votre copie. • Appuyez sur la flèche de gauche pour réduire la valeur de 1 % et sur la flèche de droite pour l'augmenter de 1 %. Guide de copie Page 3 sur 4 • Laissez un doigt appuyé sur une flèche pour augmenter ou réduire la valeur de façon continue. • Laissez le doigt appuyé sur la flèche pendant deux secondes pour accélérer la vitesse de défilement des valeurs. Intensité Cette option permet de régler l'intensité lumineuse (plus clair ou plus sombre) des copies que vous numérisez par rapport aux documents originaux. Contenu Cette option indique à l'imprimante le type du document d’origine. Les paramètres disponibles sont les suivants : Texte, Texte/Photo, Photographie, Image imprimée et Couleur. • Texte : accentue le texte haute résolution, précis et noir sur un arrière-plan vierge et blanc. • Texte/Photo : à utiliser quand les documents d’origine associent du texte et des graphiques ou images. • Photographie : indique au scanner de porter une attention particulière aux graphiques et aux images. Ce paramètre augmente la durée de numérisation, mais permet de mieux reproduire toute la gamme dynamique des tons du document d’origine. • Image imprimée : à utiliser quand vous copiez des photographies en demi-ton, des graphiques tels que des documents imprimés sur imprimante laser, ou des pages de magazine ou de journal, essentiellement composées d'images. • Couleur : définit le type de numérisation et la sortie des copies. Vous pouvez copier des documents couleur. Faces (recto verso) Utilisez cette option pour sélectionner les paramètres recto verso. Vous pouvez imprimer des copies sur une ou plusieurs faces, effectuez des copies sur deux faces (recto verso) de documents d'origine sur deux faces, effectuez des copies sur deux faces de documents d'origine sur une face ou effectuez des copies sur une face (verso) de documents d'origine sur deux faces. Assembler Cette option permet d'imprimer les pages d'un travail d'impression dans un ordre défini, lors de l'impression de plusieurs exemplaires de ce document. L'option Assembler est activée par défaut ; les pages de sortie de vos exemplaires seront ordonnées comme suit : (1,2,3) (1,2,3) (1,2,3). Si vous souhaitez que les exemplaires de chaque page soient imprimés ensemble, désactivez la fonction d'assemblage.?Vos copies seront alors ordonnées comme suit : (1,1,1) (2,2,2) (3,3,3). Options Lorsque vous appuyez sur le bouton Options, un écran s'affiche vous permettant de modifier les paramètres suivants : Economie papier, Traitemt avancé image, Travail personnalisé, Séparateurs, Modifier marge, Suppression des bords, En-tête/pied de page, Fond de page, Contenu, Recto verso avancé et Enregistrer comme raccourci. Economie papier Cette option vous permet d'imprimer deux ou plusieurs feuilles d'un document d'origine sur la même page. Cette option est également appelée impression de « N pages par feuille ». N correspond à un nombre. Par exemple, si cette option est définie sur « 2 pages par feuille », deux pages de votre document seront imprimées sur une seule feuille. Si elle est définie sur « 4 pages par feuille », quatre pages seront imprimées sur une seule feuille. Lorsque vous appuyez sur l'option Imprimer les bordures de page, la bordure extérieure encadrant les pages du document d'origine sur la page de sortie est ajoutée ou supprimée. Traitemt avancé image Cette option vous permet d'ajuster les paramètres Retrait arrière-plan, Contraste, Détail des ombres, Num. bord à bord, Equilibre des couleurs et image miroir, avant de copier le document. Guide de copie Page 4 sur 4 Travail personnalisé Cette option combine plusieurs travaux de numérisation en un seul travail. Remarque : la fonction Travail personnalisé n’est pas disponible sur tous les modèles. Séparateurs Cette option place une feuille de papier vierge entre chaque copie, page ou travail d'impression. Les séparateurs peuvent être extraits d'un tiroir contenant du papier de couleur différente de celui utilisé pour les copies. Modifier marge Cette option augmente la taille de la marge d'une distance spécifique. Cela fournit ainsi un espace utile pour les copies reliées ou perforées. Utilisez les flèches pour augmenter ou réduire la largeur des marges. Si la marge supplémentaire est trop grande, la copie sera coupée. Suppression des bords Cette option supprime les traces ou les informations apparaissant autour des bords de votre document. Vous pouvez choisir de supprimer la même zone autour des quatre côtés du papier, ou choisir un bord spécifique. L'option Suppression des bords supprime tout ce qui se trouve dans la zone sélectionnée ; aucun élément imprimé dans cette zone du papier n'est laissé. En-tête/pied de page Cette option active les options Date/heure, Numéro de page, Numéro Bates ou Texte personnalisé, et permet de les imprimer dans un en-tête ou un pied de page spécifique. Fond de page Cette option crée un filigrane (ou message) sur votre copie. Vous avez le choix entre Urgent, Confidentiel, Copie ou Brouillon, ou vous pouvez entrer un message personnalisé dans le champ « Saisir un texte personnalisé ». Le terme que vous choisissez apparaîtra grisé, en gros caractères sur chaque page. Remarque : un fond de page personnalisé peut être créé par un agent du support technique. Lorsqu'un fond de page personnalisé est créé, un bouton comportant une icône correspondante sera disponible. Recto verso avancé Cette option contrôle si les documents sont recto, recto verso, l'orientation des documents d'origine et la façon dont les documents sont reliés. Enregistrer comme raccourci Cette option permet d’enregistrer les paramètres actuels en tant que raccourci.