▼
Scroll to page 2
of
251
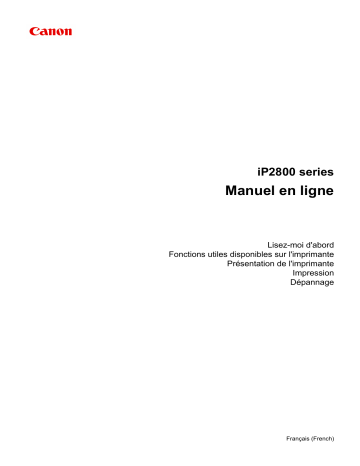
iP2800 series Manuel en ligne Lisez-moi d'abord Fonctions utiles disponibles sur l'imprimante Présentation de l'imprimante Impression Dépannage Français (French) Contenu Lisez-moi d'abord. . . . . . . . . . . . . . . . . . . . . . . . . . . . . . . . . . . . . . . . . . . . . . . . . 8 Symboles utilisés dans ce document. . . . . . . . . . . . . . . . . . . . . . . . . . . . . . . . . . 9 Marques et licences. . . . . . . . . . . . . . . . . . . . . . . . . . . . . . . . . . . . . . . . . . . . . . . 10 Astuces pour la recherche. . . . . . . . . . . . . . . . . . . . . . . . . . . . . . . . . . . . . . . . . . 11 Remarques sur l'explication des opérations. . . . . . . . . . . . . . . . . . . . . . . . . . . . 13 Fonctions utiles disponibles sur l'imprimante. . . . . . . . . . . . . . . . . . . . . . . . . . . 14 Fonctions utiles disponibles à partir d'applications et de l'unité principale. . . . . . . . . . . . . 15 Présentation de l'imprimante. . . . . . . . . . . . . . . . . . . . . . . . . . . . . . . . . . . . . . . . 18 Guide de sécurité. . . . . . . . . . . . . . . . . . . . . . . . . . . . . . . . . . . . . . . . . . . . . . . . . . . . . . . . 19 Précautions de sécurité. . . . . . . . . . . . . . . . . . . . . . . . . . . . . . . . . . . . . . . . . . . . . . . . . . . . . . . . . . . . . . 20 Informations sur la sécurité et les réglementations. . . . . . . . . . . . . . . . . . . . . . . . . . . . . . . . . . . . . . . . . 22 Principaux composants et opérations de base. . . . . . . . . . . . . . . . . . . . . . . . . . . . . . . . . . 24 Principaux composants. . . . . . . . . . . . . . . . . . . . . . . . . . . . . . . . . . . . . . . . . . . . . . . . . . . . . . . . . . . . . . 25 Face avant. . . . . . . . . . . . . . . . . . . . . . . . . . . . . . . . . . . . . . . . . . . . . . . . . . . . . . . . . . . . . . . . . . . . 26 Face arrière. . . . . . . . . . . . . . . . . . . . . . . . . . . . . . . . . . . . . . . . . . . . . . . . . . . . . . . . . . . . . . . . . . . 28 Vue de l'intérieur. . . . . . . . . . . . . . . . . . . . . . . . . . . . . . . . . . . . . . . . . . . . . . . . . . . . . . . . . . . . . . . 29 À propos de l'alimentation de l'imprimante. . . . . . . . . . . . . . . . . . . . . . . . . . . . . . . . . . . . . . . . . . . . . . . 30 Vérification que la machine est sous tension. . . . . . . . . . . . . . . . . . . . . . . . . . . . . . . . . . . . . . . . . . 31 Mise sous tension/hors tension de l'imprimante. . . . . . . . . . . . . . . . . . . . . . . . . . . . . . . . . . . . . . . 32 Note relative à la prise secteur et au cordon d'alimentation. . . . . . . . . . . . . . . . . . . . . . . . . . . . . . 34 Note relative au débranchement du cordon d'alimentation. . . . . . . . . . . . . . . . . . . . . . . . . . . . . . . 35 Chargement du papier. . . . . . . . . . . . . . . . . . . . . . . . . . . . . . . . . . . . . . . . . . . . . . . . . . . . 37 Chargement du papier. . . . . . . . . . . . . . . . . . . . . . . . . . . . . . . . . . . . . . . . . . . . . . . . . . . . . . . . . . . . . . . 38 Chargement de papier ordinaire/photo. . . . . . . . . . . . . . . . . . . . . . . . . . . . . . . . . . . . . . . . . . . . . . 39 Chargement des enveloppes. . . . . . . . . . . . . . . . . . . . . . . . . . . . . . . . . . . . . . . . . . . . . . . . . . . . . . 42 Types de support pouvant être utilisés. . . . . . . . . . . . . . . . . . . . . . . . . . . . . . . . . . . . . . . . . . . . . . 45 Limite de chargement du papier. . . . . . . . . . . . . . . . . . . . . . . . . . . . . . . . . . . . . . . . . . . . . . . 47 Types de support ne pouvant pas être utilisés. . . . . . . . . . . . . . . . . . . . . . . . . . . . . . . . . . . . . . . . 48 Zone d'impression. . . . . . . . . . . . . . . . . . . . . . . . . . . . . . . . . . . . . . . . . . . . . . . . . . . . . . . . . . . . . . 49 Zone d'impression. . . . . . . . . . . . . . . . . . . . . . . . . . . . . . . . . . . . . . . . . . . . . . . . . . . . . . . . . . 50 Formats autres que Lettre, Légal ou Enveloppes. . . . . . . . . . . . . . . . . . . . . . . . . . . . . . . . . . 51 Lettre, Légal. . . . . . . . . . . . . . . . . . . . . . . . . . . . . . . . . . . . . . . . . . . . . . . . . . . . . . . . . . . . . . . 52 Enveloppes. . . . . . . . . . . . . . . . . . . . . . . . . . . . . . . . . . . . . . . . . . . . . . . . . . . . . . . . . . . . . . . 53 Remplacement d'une cartouche FINE. . . . . . . . . . . . . . . . . . . . . . . . . . . . . . . . . . . . . . . . 54 Remplacement d'une cartouche FINE. . . . . . . . . . . . . . . . . . . . . . . . . . . . . . . . . . . . . . . . . . . . . . . . . . . 55 Entretien. . . . . . . . . . . . . . . . . . . . . . . . . . . . . . . . . . . . . . . . . . . . . . . . . . . . . . . . . . . . . . . 61 L'impression devient pâle ou les couleurs ne s'impriment plus correctement. . . . . . . . . . . . . . . . . . . . . 62 Procédure d'entretien. . . . . . . . . . . . . . . . . . . . . . . . . . . . . . . . . . . . . . . . . . . . . . . . . . . . . . . . . . . . 63 Impression du motif de vérification des buses. . . . . . . . . . . . . . . . . . . . . . . . . . . . . . . . . . . . . . . . . 65 Examen du motif de vérification des buses. . . . . . . . . . . . . . . . . . . . . . . . . . . . . . . . . . . . . . . . . . . 66 Nettoyage de la tête d'impression. . . . . . . . . . . . . . . . . . . . . . . . . . . . . . . . . . . . . . . . . . . . . . . . . . 67 Réalisation de l'entretien depuis un ordinateur. . . . . . . . . . . . . . . . . . . . . . . . . . . . . . . . . . . . . . . . . . . . 68 Nettoyage des têtes d'impression à partir de votre ordinateur. . . . . . . . . . . . . . . . . . . . . . . . . . . . 69 Nettoyage à l'intérieur de l'imprimante. . . . . . . . . . . . . . . . . . . . . . . . . . . . . . . . . . . . . . . . . . . . . . . 71 Nettoyage des rouleaux d'entraînement du papier depuis votre ordinateur. . . . . . . . . . . . . . . . . . 72 Utiliser votre ordinateur pour imprimer un motif de vérification des buses. . . . . . . . . . . . . . . . . . . 73 Alignement de la tête d'impression à partir de votre ordinateur. . . . . . . . . . . . . . . . . . . . . . . . . . . . 74 Nettoyage de l'imprimante. . . . . . . . . . . . . . . . . . . . . . . . . . . . . . . . . . . . . . . . . . . . . . . . . . . . . . . . . . . . 77 Nettoyage de l'extérieur de l'imprimante. . . . . . . . . . . . . . . . . . . . . . . . . . . . . . . . . . . . . . . . . . . . . 78 Nettoyage du rouleau d'entraînement du papier. . . . . . . . . . . . . . . . . . . . . . . . . . . . . . . . . . . . . . . 79 Nettoyage de l'intérieur de l'imprimante (nettoyage de la platine inférieure). . . . . . . . . . . . . . . . . . 80 Modification des paramètres de l'imprimante. . . . . . . . . . . . . . . . . . . . . . . . . . . . . . . . . . . 82 Modification des paramètres de l'imprimante depuis votre ordinateur. . . . . . . . . . . . . . . . . . . . . . . . . . . 83 Contrôle du niveau d'encre sur votre ordinateur. . . . . . . . . . . . . . . . . . . . . . . . . . . . . . . . . . . . . . . 84 Enregistrement d'un profil d'impression modifié. . . . . . . . . . . . . . . . . . . . . . . . . . . . . . . . . . . . . . . 85 Sélection de la cartouche d'encre à utiliser. . . . . . . . . . . . . . . . . . . . . . . . . . . . . . . . . . . . . . . . . . . 87 Gestion de l'alimentation de l'imprimante. . . . . . . . . . . . . . . . . . . . . . . . . . . . . . . . . . . . . . . . . . . . 88 Réduction du bruit de l'imprimante. . . . . . . . . . . . . . . . . . . . . . . . . . . . . . . . . . . . . . . . . . . . . . . . . 90 Modification du mode de fonctionnement de l'imprimante. . . . . . . . . . . . . . . . . . . . . . . . . . . . . . . . 92 Astuces pour garantir une qualité d'impression optimale. . . . . . . . . . . . . . . . . . . . . . . . . . 93 Informations utiles sur l'encre. . . . . . . . . . . . . . . . . . . . . . . . . . . . . . . . . . . . . . . . . . . . . . . . . . . . . . . . . 94 Points clés d'une impression réussie. . . . . . . . . . . . . . . . . . . . . . . . . . . . . . . . . . . . . . . . . . . . . . . . . . . . 95 Après avoir chargé le papier, pensez à spécifier ses paramètres. . . . . . . . . . . . . . . . . . . . . . . . . . . . . . 96 Stockage d'images imprimées. . . . . . . . . . . . . . . . . . . . . . . . . . . . . . . . . . . . . . . . . . . . . . . . . . . . . . . . . 97 Précautions de manipulation de l'imprimante. . . . . . . . . . . . . . . . . . . . . . . . . . . . . . . . . . . . . . . . . . . . . 98 Méthode clé permettant de bénéficier d'une qualité d'impression constante. . . . . . . . . . . . . . . . . . . . . . 99 Précautions de transport de l'imprimante. . . . . . . . . . . . . . . . . . . . . . . . . . . . . . . . . . . . . . . . . . . . . . . Conditions légales d'utilisation de ce produit et des images. . . . . . . . . . . . . . . . . . . . . . 100 101 Spécifications. . . . . . . . . . . . . . . . . . . . . . . . . . . . . . . . . . . . . . . . . . . . . . . . . . . . . . . . . . 102 Impression. . . . . . . . . . . . . . . . . . . . . . . . . . . . . . . . . . . . . . . . . . . . . . . . . . . . . 104 Impression depuis un ordinateur. . . . . . . . . . . . . . . . . . . . . . . . . . . . . . . . . . . . . . . . . . . 105 Impression avec le logiciel d'application que vous utilisez (pilote d'imprimante). . . . . . . . . . . . . . . . . . 106 Impression avec les instructions d'installation simplifiée. . . . . . . . . . . . . . . . . . . . . . . . . . . . . . . . 107 Définition du type de support à l'aide du pilote d'imprimante. . . . . . . . . . . . . . . . . . . . . . . . . 111 Les diverses méthodes d'impression. . . . . . . . . . . . . . . . . . . . . . . . . . . . . . . . . . . . . . . . . . . . . . . 112 Définition du nombre de copies et de l'ordre d'impression. . . . . . . . . . . . . . . . . . . . . . . . . . 113 Définition de la marge d'agrafage. . . . . . . . . . . . . . . . . . . . . . . . . . . . . . . . . . . . . . . . . . . . . 115 Mise à l'échelle du papier pour l'impression. . . . . . . . . . . . . . . . . . . . . . . . . . . . . . . . . . . . . 116 Impression proportionnée. . . . . . . . . . . . . . . . . . . . . . . . . . . . . . . . . . . . . . . . . . . . . . . . . . . 118 Impression mise en page. . . . . . . . . . . . . . . . . . . . . . . . . . . . . . . . . . . . . . . . . . . . . . . . . . . . 119 Affichage d'un aperçu avant impression. . . . . . . . . . . . . . . . . . . . . . . . . . . . . . . . . . . . . . . . 121 Définition du format de papier (format personnalisé). . . . . . . . . . . . . . . . . . . . . . . . . . . . . . . 122 Modification de la qualité d'impression et correction des données d'image. . . . . . . . . . . . . . . . . 123 Définition du niveau de Qualité d'impression (Personnalisée). . . . . . . . . . . . . . . . . . . . . . . 124 Impression d'un document couleur en monochrome. . . . . . . . . . . . . . . . . . . . . . . . . . . . . . . 125 Définition de la correction des couleurs. . . . . . . . . . . . . . . . . . . . . . . . . . . . . . . . . . . . . . . . . 126 Impression photo optimale des données d'image. . . . . . . . . . . . . . . . . . . . . . . . . . . . . . . . . 128 Réglage des couleurs avec le pilote d'imprimante. . . . . . . . . . . . . . . . . . . . . . . . . . . . . . . . 130 Impression avec les profils ICC (spécification d'un profil ICC à partir du logiciel d'application). . . . . . . . . . . . . . . . . . . . . . . . . . . . . . . . . . . . . . . . . . . . . . . . . . . . . . . . . . . . . . . . . . . . . . . . . . 131 Impression avec les profils ICC (spécification d'un profil ICC à partir du pilote d'imprimante). . . . . . . . . . . . . . . . . . . . . . . . . . . . . . . . . . . . . . . . . . . . . . . . . . . . . . . . . . . . . . . . . . . . . . . . . . 133 Réglage de l'équilibre des couleurs. . . . . . . . . . . . . . . . . . . . . . . . . . . . . . . . . . . . . . . . . . . . 134 Réglage de la luminosité. . . . . . . . . . . . . . . . . . . . . . . . . . . . . . . . . . . . . . . . . . . . . . . . . . . . 136 Réglage de l'intensité. . . . . . . . . . . . . . . . . . . . . . . . . . . . . . . . . . . . . . . . . . . . . . . . . . . . . . 138 Réglage du contraste. . . . . . . . . . . . . . . . . . . . . . . . . . . . . . . . . . . . . . . . . . . . . . . . . . . . . . . 140 Présentation du pilote d'imprimante. . . . . . . . . . . . . . . . . . . . . . . . . . . . . . . . . . . . . . . . . . . . . . . . 142 Pilote d'imprimante Canon IJ. . . . . . . . . . . . . . . . . . . . . . . . . . . . . . . . . . . . . . . . . . . . . . . . . 143 Ouverture de la fenêtre de configuration du pilote d'imprimante. . . . . . . . . . . . . . . . . . . . . . 144 Boîte de dialogue Configuration de la page. . . . . . . . . . . . . . . . . . . . . . . . . . . . . . . . . . . . . . 145 Boîte de dialogue Imprimer. . . . . . . . . . . . . . . . . . . . . . . . . . . . . . . . . . . . . . . . . . . . . . . . . . 146 Qualité et support. . . . . . . . . . . . . . . . . . . . . . . . . . . . . . . . . . . . . . . . . . . . . . . . . . . . . . . . . 148 Options couleur. . . . . . . . . . . . . . . . . . . . . . . . . . . . . . . . . . . . . . . . . . . . . . . . . . . . . . . . . . . 150 Marge. . . . . . . . . . . . . . . . . . . . . . . . . . . . . . . . . . . . . . . . . . . . . . . . . . . . . . . . . . . . . . . . . . . 152 Canon IJ Printer Utility. . . . . . . . . . . . . . . . . . . . . . . . . . . . . . . . . . . . . . . . . . . . . . . . . . . . . . 153 Ouverture de l'utilitaire Canon IJ Printer Utility. . . . . . . . . . . . . . . . . . . . . . . . . . . . . . . . . . . 155 Entretien de cette imprimante. . . . . . . . . . . . . . . . . . . . . . . . . . . . . . . . . . . . . . . . . . . . . . . . 156 4 Affichage de l'écran d'état de l'impression. . . . . . . . . . . . . . . . . . . . . . . . . . . . . . . . . . . . . . . 157 Suppression d'une tâche d'impression. . . . . . . . . . . . . . . . . . . . . . . . . . . . . . . . . . . . . . . . . 159 Instructions d'utilisation (pilote d'imprimante). . . . . . . . . . . . . . . . . . . . . . . . . . . . . . . . . . . . 160 Mise à jour du pilote d'imprimante. . . . . . . . . . . . . . . . . . . . . . . . . . . . . . . . . . . . . . . . . . . . . . . . . 161 Obtention du dernier pilote d'imprimante. . . . . . . . . . . . . . . . . . . . . . . . . . . . . . . . . . . . . . . . 162 Suppression de l'imprimante Canon IJ inutile de la liste des imprimantes. . . . . . . . . . . . . . 163 Avant l'installation du pilote d'imprimante. . . . . . . . . . . . . . . . . . . . . . . . . . . . . . . . . . . . . . . 164 Installation du pilote d'imprimante. . . . . . . . . . . . . . . . . . . . . . . . . . . . . . . . . . . . . . . . . . . . . 165 Partage de l'imprimante sur un réseau. . . . . . . . . . . . . . . . . . . . . . . . . . . . . . . . . . . . . . . . . . . . . 166 Paramètres du serveur d'impression. . . . . . . . . . . . . . . . . . . . . . . . . . . . . . . . . . . . . . . . . . . 167 Paramètres du PC client. . . . . . . . . . . . . . . . . . . . . . . . . . . . . . . . . . . . . . . . . . . . . . . . . . . . 168 Restrictions liées au partage d'imprimante. . . . . . . . . . . . . . . . . . . . . . . . . . . . . . . . . . . . . . 169 Dépannage. . . . . . . . . . . . . . . . . . . . . . . . . . . . . . . . . . . . . . . . . . . . . . . . . . . . 170 Problèmes liés à l'impression. . . . . . . . . . . . . . . . . . . . . . . . . . . . . . . . . . . . . . . . . . . . . . 171 L'impression ne démarre pas. . . . . . . . . . . . . . . . . . . . . . . . . . . . . . . . . . . . . . . . . . . . . . . . . . . . . . . . . 172 Bourrages papier. . . . . . . . . . . . . . . . . . . . . . . . . . . . . . . . . . . . . . . . . . . . . . . . . . . . . . . . . . . . . . . . . . 173 L'alimentation du papier ne se fait pas normalement/Une erreur « Pas de papier » se produit. . . . . . 174 L'impression s'interrompt avant la fin. . . . . . . . . . . . . . . . . . . . . . . . . . . . . . . . . . . . . . . . . . . . . . . . . . . 176 Problèmes liés à la qualité d'impression. . . . . . . . . . . . . . . . . . . . . . . . . . . . . . . . . . . . . . 177 Résultats de l'impression insatisfaisants. . . . . . . . . . . . . . . . . . . . . . . . . . . . . . . . . . . . . . . . . . . . . . . . 178 Impossible de terminer l'impression d'un travail. . . . . . . . . . . . . . . . . . . . . . . . . . . . . . . . . . . . . . 179 Aucun résultat d'impression/L'impression est floue/Les couleurs ne sont pas fidèles/Traces blanches. . . . . . . . . . . . . . . . . . . . . . . . . . . . . . . . . . . . . . . . . . . . . . . . . . . . . . . . . . . . . . . . . . . . 180 Les couleurs ne sont pas imprimées correctement. . . . . . . . . . . . . . . . . . . . . . . . . . . . . . . . . . . . 182 Les lignes ne sont pas alignées. . . . . . . . . . . . . . . . . . . . . . . . . . . . . . . . . . . . . . . . . . . . . . . . . . . 183 Le papier est gondolé ou présente des taches d'encre. . . . . . . . . . . . . . . . . . . . . . . . . . . . . . . . . 184 Le papier est taché/La surface imprimée est rayée. . . . . . . . . . . . . . . . . . . . . . . . . . . . . . . . . . . . 185 Le verso du papier est taché. . . . . . . . . . . . . . . . . . . . . . . . . . . . . . . . . . . . . . . . . . . . . . . . . . . . . 188 Les couleurs sont inégales ou striées. . . . . . . . . . . . . . . . . . . . . . . . . . . . . . . . . . . . . . . . . . . . . . 189 L'encre ne s'écoule pas. . . . . . . . . . . . . . . . . . . . . . . . . . . . . . . . . . . . . . . . . . . . . . . . . . . . . . . . . . . . . 191 Problèmes liés à l'imprimante. . . . . . . . . . . . . . . . . . . . . . . . . . . . . . . . . . . . . . . . . . . . . . 192 Impossible de mettre l'imprimante sous tension. . . . . . . . . . . . . . . . . . . . . . . . . . . . . . . . . . . . . . . . . . 193 L'imprimante est mise hors tension de façon inopinée. . . . . . . . . . . . . . . . . . . . . . . . . . . . . . . . . . . . . 194 Impossible de se connecter correctement à l'ordinateur. . . . . . . . . . . . . . . . . . . . . . . . . . . . . . . . . . . . 195 Le porte-cartouche FINE n'est pas à l'emplacement correct pour le remplacement. . . . . . . . . . . . . . . 196 Problèmes liés à l'installation/le téléchargement. . . . . . . . . . . . . . . . . . . . . . . . . . . . . . . 197 Installation du pilote d'imprimante impossible. . . . . . . . . . . . . . . . . . . . . . . . . . . . . . . . . . . . . . . . . . . . 198 À propos des erreurs/messages affichés. . . . . . . . . . . . . . . . . . . . . . . . . . . . . . . . . . . . . 199 En cas d'erreur. . . . . . . . . . . . . . . . . . . . . . . . . . . . . . . . . . . . . . . . . . . . . . . . . . . . . . . . . . . . . . . . . . . . 200 Un message s'affiche. . . . . . . . . . . . . . . . . . . . . . . . . . . . . . . . . . . . . . . . . . . . . . . . . . . . . . . . . . . . . . . 203 Si vous ne pouvez pas résoudre le problème. . . . . . . . . . . . . . . . . . . . . . . . . . . . . . . . . . 206 Liste des codes de support. . . . . . . . . . . . . . . . . . . . . . . . . . . . . . . . . . . . . . . . 207 Liste des codes de support (en cas de bourrage papier). . . . . . . . . . . . . . . . . . . . . . . . . 208 1300. . . . . . . . . . . . . . . . . . . . . . . . . . . . . . . . . . . . . . . . . . . . . . . . . . . . . . . . . . . . . . . . . . . . . . . . . . . . 209 Bourrage papier à l'intérieur de l'imprimante. . . . . . . . . . . . . . . . . . . . . . . . . . . . . . . . . . . . . . . . . . . . . 211 Dans les autres situations. . . . . . . . . . . . . . . . . . . . . . . . . . . . . . . . . . . . . . . . . . . . . . . . . . . . . . . . . . . 214 1000. . . . . . . . . . . . . . . . . . . . . . . . . . . . . . . . . . . . . . . . . . . . . . . . . . . . . . . . . . . . . . . . . 215 1200. . . . . . . . . . . . . . . . . . . . . . . . . . . . . . . . . . . . . . . . . . . . . . . . . . . . . . . . . . . . . . . . . 216 1203. . . . . . . . . . . . . . . . . . . . . . . . . . . . . . . . . . . . . . . . . . . . . . . . . . . . . . . . . . . . . . . . . 217 1401. . . . . . . . . . . . . . . . . . . . . . . . . . . . . . . . . . . . . . . . . . . . . . . . . . . . . . . . . . . . . . . . . 218 1403. . . . . . . . . . . . . . . . . . . . . . . . . . . . . . . . . . . . . . . . . . . . . . . . . . . . . . . . . . . . . . . . . 219 1485. . . . . . . . . . . . . . . . . . . . . . . . . . . . . . . . . . . . . . . . . . . . . . . . . . . . . . . . . . . . . . . . . 220 1682. . . . . . . . . . . . . . . . . . . . . . . . . . . . . . . . . . . . . . . . . . . . . . . . . . . . . . . . . . . . . . . . . 221 1684. . . . . . . . . . . . . . . . . . . . . . . . . . . . . . . . . . . . . . . . . . . . . . . . . . . . . . . . . . . . . . . . . 222 1686. . . . . . . . . . . . . . . . . . . . . . . . . . . . . . . . . . . . . . . . . . . . . . . . . . . . . . . . . . . . . . . . . 223 1687. . . . . . . . . . . . . . . . . . . . . . . . . . . . . . . . . . . . . . . . . . . . . . . . . . . . . . . . . . . . . . . . . 224 1688. . . . . . . . . . . . . . . . . . . . . . . . . . . . . . . . . . . . . . . . . . . . . . . . . . . . . . . . . . . . . . . . . 225 1700. . . . . . . . . . . . . . . . . . . . . . . . . . . . . . . . . . . . . . . . . . . . . . . . . . . . . . . . . . . . . . . . . 226 1701. . . . . . . . . . . . . . . . . . . . . . . . . . . . . . . . . . . . . . . . . . . . . . . . . . . . . . . . . . . . . . . . . 227 1890. . . . . . . . . . . . . . . . . . . . . . . . . . . . . . . . . . . . . . . . . . . . . . . . . . . . . . . . . . . . . . . . . 228 4100. . . . . . . . . . . . . . . . . . . . . . . . . . . . . . . . . . . . . . . . . . . . . . . . . . . . . . . . . . . . . . . . . 229 4102. . . . . . . . . . . . . . . . . . . . . . . . . . . . . . . . . . . . . . . . . . . . . . . . . . . . . . . . . . . . . . . . . 230 5100. . . . . . . . . . . . . . . . . . . . . . . . . . . . . . . . . . . . . . . . . . . . . . . . . . . . . . . . . . . . . . . . . 231 5200. . . . . . . . . . . . . . . . . . . . . . . . . . . . . . . . . . . . . . . . . . . . . . . . . . . . . . . . . . . . . . . . . 232 5400. . . . . . . . . . . . . . . . . . . . . . . . . . . . . . . . . . . . . . . . . . . . . . . . . . . . . . . . . . . . . . . . . 233 5B00. . . . . . . . . . . . . . . . . . . . . . . . . . . . . . . . . . . . . . . . . . . . . . . . . . . . . . . . . . . . . . . . . 234 5B01. . . . . . . . . . . . . . . . . . . . . . . . . . . . . . . . . . . . . . . . . . . . . . . . . . . . . . . . . . . . . . . . . 235 6000. . . . . . . . . . . . . . . . . . . . . . . . . . . . . . . . . . . . . . . . . . . . . . . . . . . . . . . . . . . . . . . . . 236 6800. . . . . . . . . . . . . . . . . . . . . . . . . . . . . . . . . . . . . . . . . . . . . . . . . . . . . . . . . . . . . . . . . 237 6801. . . . . . . . . . . . . . . . . . . . . . . . . . . . . . . . . . . . . . . . . . . . . . . . . . . . . . . . . . . . . . . . . 238 6930. . . . . . . . . . . . . . . . . . . . . . . . . . . . . . . . . . . . . . . . . . . . . . . . . . . . . . . . . . . . . . . . . 239 6931. . . . . . . . . . . . . . . . . . . . . . . . . . . . . . . . . . . . . . . . . . . . . . . . . . . . . . . . . . . . . . . . . 240 6932. . . . . . . . . . . . . . . . . . . . . . . . . . . . . . . . . . . . . . . . . . . . . . . . . . . . . . . . . . . . . . . . . 241 6933. . . . . . . . . . . . . . . . . . . . . . . . . . . . . . . . . . . . . . . . . . . . . . . . . . . . . . . . . . . . . . . . . 242 6940. . . . . . . . . . . . . . . . . . . . . . . . . . . . . . . . . . . . . . . . . . . . . . . . . . . . . . . . . . . . . . . . . 243 6941. . . . . . . . . . . . . . . . . . . . . . . . . . . . . . . . . . . . . . . . . . . . . . . . . . . . . . . . . . . . . . . . . 244 6942. . . . . . . . . . . . . . . . . . . . . . . . . . . . . . . . . . . . . . . . . . . . . . . . . . . . . . . . . . . . . . . . . 245 6943. . . . . . . . . . . . . . . . . . . . . . . . . . . . . . . . . . . . . . . . . . . . . . . . . . . . . . . . . . . . . . . . . 246 6944. . . . . . . . . . . . . . . . . . . . . . . . . . . . . . . . . . . . . . . . . . . . . . . . . . . . . . . . . . . . . . . . . 247 6945. . . . . . . . . . . . . . . . . . . . . . . . . . . . . . . . . . . . . . . . . . . . . . . . . . . . . . . . . . . . . . . . . 248 6946. . . . . . . . . . . . . . . . . . . . . . . . . . . . . . . . . . . . . . . . . . . . . . . . . . . . . . . . . . . . . . . . . 249 B200. . . . . . . . . . . . . . . . . . . . . . . . . . . . . . . . . . . . . . . . . . . . . . . . . . . . . . . . . . . . . . . . . 250 B201. . . . . . . . . . . . . . . . . . . . . . . . . . . . . . . . . . . . . . . . . . . . . . . . . . . . . . . . . . . . . . . . . 251 Lisez-moi d'abord Remarques sur l'utilisation du manuel en ligne Comment imprimer Remarques sur l'utilisation du manuel en ligne • La reproduction, le détournement et la copie d'un texte, d'une photo ou d'une image publié(e) dans le Manuel en ligne (désigné ci-après « ce guide »), en totalité ou en partie, sont interdits. • En principe, Canon se réserve le droit de modifier ou de supprimer le contenu de ce guide sans en avertir les utilisateurs. Par ailleurs, Canon peut interrompre temporairement ou définitivement la diffusion de ce guide en cas de force majeure. Canon ne sera pas tenu pour responsable pour tout dommage subi par les utilisateurs suite à la modification ou la suppression d'informations contenues dans ce guide, ou à l'interruption temporaire ou définitive de sa diffusion. • Bien que le contenu de ce guide ait été conçu avec attention, contactez le centre de service en cas d'informations incorrectes ou manquantes. • En principe, les descriptions contenues dans ce guide sont basées sur le produit au moment de sa première commercialisation. • Ce guide n'inclut pas les manuels de tous les produits vendus par Canon. Reportez-vous au manuel fourni avec le produit lorsque vous utilisez un produit non décrit dans ce guide. Comment imprimer Utilisez la fonction d'impression de votre navigateur Internet pour imprimer ce guide. Pour imprimer des images et des couleurs d'arrière-plan, suivez les étapes ci-dessous pour afficher les options de la boîte de dialogue Imprimer, puis cochez la case Imprimer les arrière-plans. 1. Cliquez sur Imprimer... dans le menu Fichier. 2. Cliquez sur Afficher les détails ou sur (flèche vers le bas). 3. Sélectionnez Safari dans le menu déroulant. 8 Symboles utilisés dans ce document Avertissement Instructions dont le non-respect peut entraîner la mort ou des blessures graves provoquées par un fonctionnement incorrect du matériel. Ces instructions doivent être respectées afin de garantir un fonctionnement sûr. Attention Instructions dont le non-respect peut entraîner des blessures graves ou des dommages matériels dus à un fonctionnement incorrect du matériel. Ces instructions doivent être respectées afin de garantir un fonctionnement sûr. Important Instructions contenant des informations importantes. Pour éviter les détériorations et les blessures ou une utilisation inappropriée du produit, veuillez lire ces indications. Remarque Instructions comprenant des remarques et des explications complémentaires. Basique Instructions décrivant les opérations de base de votre produit. Remarque • Les icônes peuvent varier en fonction du produit utilisé. 9 Marques et licences • Microsoft est une marque déposée de Microsoft Corporation. • Windows est une marque ou une marque déposée de Microsoft Corporation aux États-Unis et/ou dans d'autres pays. • Windows Vista est une marque ou une marque déposée de Microsoft Corporation aux États-Unis et/ou dans d'autres pays. • Internet Explorer est une marque ou une marque déposée de Microsoft Corporation aux États-Unis et/ou dans d'autres pays. • Mac, Mac OS, AirPort, Safari, Bonjour, iPad, iPhone et iPod touch sont des marques d'Apple Inc., déposées aux États-Unis et dans d'autres pays. AirPrint et le logo AirPrint sont des marques d'Apple Inc. • IOS est une marque ou une marque déposée de Cisco aux États-Unis et dans d'autres pays, et est utilisé sous licence. • Google Cloud Print, Google Chrome, Android, Google Play et Picasa sont des marques déposées ou des marques de Google Inc. • Adobe, Photoshop, Photoshop Elements, Lightroom, Adobe RGB et Adobe RGB (1998) sont des marques déposées ou des marques d'Adobe Systems Incorporated aux États-Unis et/ou dans d'autres pays. • Photo Rag est une marque de Hahnemühle FineArt GmbH. • Bluetooth est une marque de Bluetooth SIG, Inc., aux États-Unis et sous licence de Canon Inc. Remarque • Le nom officiel de Windows Vista est le système d'exploitation Microsoft Windows Vista. 10 Saisissez des mots-clés dans la fenêtre de recherche, puis cliquez sur (Rechercher). Vous pouvez rechercher des pages cible dans ce guide. Exemple de saisie : « (nom de modèle de votre produit) charger papier », « (nom de modèle de votre produit) 1000 » Astuces pour la recherche Vous pouvez rechercher des pages cibles en saisissant des mots-clés dans la fenêtre de recherche. Remarque • L'écran affiché peut varier. • Rechercher des fonctions Saisissez le nom de modèle de votre produit et un mot-clé correspondant à la fonction pour laquelle vous souhaitez obtenir plus d'informations Exemple : Lorsque vous souhaitez obtenir plus d'informations sur le chargement de papier Saisissez « (nom de modèle de votre produit) charger papier » dans la fenêtre de recherche et lancez la recherche • Dépannage Saisissez le nom de modèle de votre produit et un code de produit Exemple : Lorsque l'écran d'erreur suivant apparaît Saisissez « (nom de modèle de votre produit) 1 000 » dans la fenêtre de recherche et lancez la recherche 11 Remarque • L'écran affiché varie en fonction du produit utilisé. • Rechercher des fonctions propres aux applications Saisissez le nom de votre application et un mot-clé correspondant à la fonction pour laquelle vous souhaitez obtenir plus d'informations Exemple : Si vous souhaitez en savoir plus sur l'impression de collages avec My Image Garden Saisissez « collage My Image Garden » dans la fenêtre de recherche et lancez la recherche • Rechercher des pages de référence Saisissez le nom de votre modèle et un titre de page de référence* * Vous pouvez trouver plus facilement des pages de référence en saisissant également le nom de fonction. Exemple : Si vous souhaitez consulter la page correspondant à la phrase suivante sur une page de procédure de numérisation Reportez-vous à « Onglet Paramètres de couleur » pour votre modèle à partir de la section Accueil du Manuel en ligne pour plus de détails. Saisissez « (nom de modèle de votre produit) Onglet Paramètres de couleur numériser » dans la fenêtre de recherche et lancez la recherche 12 Remarques sur l'explication des opérations Dans ce guide, la plupart des opérations sont décrites en fonction des fenêtres affichées lorsque Mac OS X v10.8 est utilisé. 13 Fonctions utiles disponibles sur l'imprimante Les fonctions utiles suivantes sont disponibles sur l'imprimante. Profitez davantage de votre expérience de photographie à l'aide de diverses fonctions. Fonctions utiles disponibles à partir d'applications et de l'unité principale Cette technologie vous permet de créer facilement des éléments, par exemple des collages, ou de télécharger de superbes modèles pour les imprimer. 14 Fonctions utiles disponibles à partir d'applications et de l'unité principale Sur l'imprimante, les fonctions utiles suivantes sont disponibles à partir d'applications et de l'unité principale. • Imprimer ses photos facilement • Télécharger du contenu Impression rapide de photos à l'aide d'une application Organisation aisée des images Dans My Image Garden, vous pouvez indiquer sur les photos le nom des personnes et des événements. Vous pouvez organiser vos photos en les classant dans des dossiers ou en les affichant dans des vues calendrier, événement et personne. Vous pourrez ainsi les retrouver aisément lors de recherches ultérieures. <Vue calendrier> <Vue personnes> Affichage des éléments recommandés dans des diaporamas En fonction des informations associées aux photos, Quick Menu sélectionne automatiquement les photos conservées sur votre ordinateur, puis crée des éléments recommandés, tels que des collages et des cartes. Les éléments créés apparaissent dans des diaporamas. 15 Si un élément vous plaît, vous pouvez l'imprimer rapidement en deux étapes. 1. Dans l'application Image Display de Quick Menu, sélectionnez l'élément à imprimer. 2. Imprimez-le avec My Image Garden. Placement automatique de photos Les photos sélectionnées en fonction du thème étant placées automatiquement, vous pouvez créer de superbes montages en un rien de temps. Autres fonctions My Image Garden dispose de nombreuses autres fonctions utiles. Reportez-vous à la section « Capacités de My Image Garden » pour plus d'informations. Téléchargement de différents contenus CREATIVE PARK Il s'agit d'un « site de modèles à imprimer » sur lequel vous pouvez télécharger gratuitement des modèles. 16 Le site met à votre disposition plusieurs types de contenu, tels que des cartes de vœux et des papiers de création, que vous pouvez ensuite assembler. Vous pouvez aisément y accéder depuis Quick Menu. CREATIVE PARK PREMIUM Il s'agit d'un service à partir duquel les clients qui utilisent les modèles compatibles avec le contenu Premium peuvent télécharger des modèles à imprimer exclusifs. Vous pouvez télécharger rapidement le contenu Premium via My Image Garden. Ce contenu Premium téléchargé peut être directement imprimé avec My Image Garden. Pour télécharger un contenu Premium, assurez-vous que des cartouches d'encre d'origine Canon sont installées pour toutes les couleurs sur une imprimante prise en charge. Remarque • Les contenus Premium fournis sur cette page peuvent faire l'objet de modifications sans préavis. 17 Présentation de l'imprimante Guide de sécurité Précautions de sécurité Informations sur la sécurité et les réglementations Principaux composants et opérations de base Principaux composants À propos de l'alimentation de l'imprimante Chargement du papier Chargement du papier Remplacement d'une cartouche d'encre Remplacement d'une cartouche d'encre Contrôle du niveau d'encre sur votre ordinateur Entretien L'impression devient pâle ou les couleurs ne s'impriment plus correctement Réalisation de l'entretien depuis un ordinateur Nettoyage de l'imprimante Modification des paramètres de l'imprimante Modification des paramètres de l'imprimante depuis votre ordinateur Astuces pour garantir une qualité d'impression optimale Informations utiles sur l'encre Points clés d'une impression réussie Après avoir chargé le papier, pensez à spécifier ses paramètres Stockage d'images imprimées Précautions de manipulation de l'imprimante Méthode clé permettant de bénéficier d'une qualité d'impression constante Précautions de transport de l'imprimante Conditions légales d'utilisation de ce produit et des images Spécifications 18 Guide de sécurité Précautions de sécurité Informations sur la sécurité et les réglementations 19 Précautions de sécurité Choix d'un emplacement • N'installez pas la machine dans un endroit instable ou soumis à des vibrations excessives. • Évitez d'installer la machine à l'extérieur ou dans un endroit exposé à l'humidité ou à la poussière, à un ensoleillement direct ou à proximité d'une source de chaleur. Pour éviter tout risque d'incendie ou d'électrocution, utilisez la machine dans l'environnement de fonctionnement spécifié au Manuel en ligne. • Ne placez pas la machine sur une moquette ou un tapis épais. • N'adossez pas l'arrière de la machine au mur. Alimentation • Vérifiez que la zone autour de la prise est dégagée en permanence afin de pouvoir facilement débrancher le cordon d'alimentation si nécessaire. • Ne retirez jamais la fiche en tirant sur le cordon. Tirez sur le cordon peut endommager le cordon d'alimentation et d'entraîner un incendie ou une électrocution. • N'utilisez pas de rallonge. Travail autour de la machine • Ne placez jamais vos mains ou vos doigts dans la machine lorsqu'une impression est en cours. • Déplacez la machine en la portant par les deux extrémités. Si le poids de la machine dépasse 14 kg, il est recommandé de la faire soulever par deux personnes. Vous pourriez vous blesser si vous faisiez tomber la machine par accident. Pour connaître le poids de la machine, reportez-vous au Manuel en ligne. • Ne placez aucun objet sur la machine. En particulier, ne placez jamais d'objets métalliques (trombones, agrafes, etc.) ou de récipients contenant des solvants inflammables (alcool, diluants, etc.) sur la machine. • Ne transportez et n'utilisez pas la machine sur un plan incliné, à la verticale ou à l'envers, car l'encre risque de couler et d'endommager la machine. Travail autour de la machine (pour l'imprimante multifonction) • Si vous placez un livre épais sur la vitre d'exposition, n'appuyez pas trop fort sur le capot des documents. La vitre d'exposition pourrait se briser et entraîner des blessures. Têtes d'impression/réservoirs d'encre et cartouches FINE • Gardez les réservoirs d'encre hors de portée des enfants. En cas d'absorption accidentelle d'encre* par la bouche, par léchage ou ingestion, rincez abondamment la bouche ou faites boire un verre d'eau ou deux. En cas d'irritation ou de gêne, consultez immédiatement un médecin. * L'encre transparente contient du nitrate (pour les modèles utilisant de l'encre transparente). • En cas de contact avec les yeux, rincez immédiatement avec de l'eau. En cas de contact avec la peau, lavez immédiatement avec de l'eau et du savon. Si l'irritation des yeux ou de la peau persiste, consultez immédiatement un médecin. 20 • Ne touchez jamais les contacts électriques de la tête d'impression ou des cartouches FINE après une impression. Les parties métalliques peuvent être très chaudes et vous brûler. • Ne jetez pas les réservoirs d'encre ni les cartouches FINE au feu. • N'essayez pas de démonter la tête d'impression, les réservoirs d'encre ou les cartouches FINE, ni d'y apporter des modifications. 21 Informations sur la sécurité et les réglementations À propos de la mise au rebut de la pile (pour les modèles contenant une pile au lithium) Mettez au rebut les piles usagées conformément aux règlements locaux. Users in the U.S.A. FCC Notice (U.S.A. Only) For 120V, 60Hz model Model Number: K10389/K10392/K10399 This device complies with Part 15 of the FCC Rules. Operation is subject to the following two conditions: (1) This device may not cause harmful interference, and (2) this device must accept any interference received, including interference that may cause undesired operation. Note: This equipment has been tested and found to comply with the limits for a Class B digital device, pursuant to Part 15 of the FCC Rules. These limits are designed to provide reasonable protection against harmful interference in a residential installation. This equipment generates, uses and can radiate radio frequency energy and, if not installed and used in accordance with the instructions, may cause harmful interference to radio communications. However, there is no guarantee that interference will not occur in a particular installation. If this equipment does cause harmful interference to radio or television reception, which can be determined by turning the equipment off and on, the user is encouraged to try to correct the interference by one or more of the following measures: • Reorient or relocate the receiving antenna. • Increase the separation between the equipment and receiver. • Connect the equipment into an outlet on a circuit different from that to which the receiver is connected. • Consult the dealer or an experienced radio/TV technician for help. Use of a shielded cable is required to comply with Class B limits in Subpart B of Part 15 of the FCC Rules. Do not make any changes or modifications to the equipment unless otherwise specified in the manual. If such changes or modifications should be made, you could be required to stop operation of the equipment. Canon U.S.A., Inc. One Canon Park Melville, New York 11747 1-800-652-2666 Union européenne (et EEE) uniquement. Ce symbole indique que, conformément à la directive DEEE (2002/96/CE) et à la réglementation de votre pays, ce produit ne doit pas être jeté avec les ordures ménagères. Vous devez le déposer dans un lieu de ramassage prévu à cet effet, par exemple, un site de collecte officiel des équipements électriques et électroniques (EEE) en vue de leur recyclage ou un point d'échange de produits autorisé qui est accessible lorsque vous faites l'acquisition d'un nouveau produit du même type que l'ancien. Toute 22 déviation par rapport à ces recommandations d'élimination de ce type de déchet peut avoir des effets négatifs sur l'environnement et la santé publique car ces produits EEE contiennent généralement des substances qui peuvent être dangereuses. Parallèlement, votre entière coopération à la bonne mise au rebut de ce produit favorisera une meilleure utilisation des ressources naturelles. Pour obtenir plus d'informations sur les points de collecte des équipements à recycler, contactez votre mairie, le service de collecte des déchets, le plan DEEE approuvé ou le service d'enlèvement des ordures ménagères. Pour plus d'informations sur le dépôt et le recyclage des produits DEEE, consultez le site www.canoneurope.com/environment. (EEE : Norvège, Islande et Liechtenstein) Environmental Information Reducing your environmental impact while saving money Power Consumption and Activation Time The amount of electricity a device consumes depends on the way the device is used. This product is designed and set in a way to allow you to reduce your electricity costs. After the last print it switches to Ready Mode. In this mode it can print again immediately if required. If the product is not used for a time, the device switches to its Power Save Mode. The devices consume less power (Watt) in these modes. If you wish to set a longer Activation Time or would like to completely deactivate the Power Save Mode, please consider that this device may then only switch to a lower energy level after a longer period of time or not at all. Canon does not recommend extending the Activation Times from the optimum ones set as default. Energy Star® The Energy Star® programme is a voluntary scheme to promote the development and purchase of energy efficient models, which help to minimise environmental impact. Products which meet the stringent requirements of the Energy Star® programme for both environmental benefits and the amount of energy consumption will carry the Energy Star® logo accordingly. Paper types This product can be used to print on both recycled and virgin paper (certified to an environmental stewardship scheme), which complies with EN12281 or a similar quality standard. In addition it can support printing on media down to a weight of 64g/m2, lighter paper means less resources used and a lower environmental footprint for your printing needs. 23 Principaux composants et opérations de base Principaux composants À propos de l'alimentation de l'imprimante 24 Principaux composants Face avant Face arrière Vue de l'intérieur 25 Face avant (1) support papier S'ouvre pour vous permettre de charger du papier dans le réceptacle arrière. (2) guide papier Alignez avec le côté gauche de la pile de papier. (3) réceptacle arrière Chargez le papier ici. Plusieurs feuilles de papier, de même format et de même type, peuvent être chargées simultanément, et la machine est automatiquement alimentée par une seule feuille à la fois. Chargement de papier ordinaire/photo Chargement des enveloppes (4) capot Ouvrez pour remplacer la cartouche FINE ou retirer le papier coincé dans l'imprimante. (5) bac de sortie papier Emplacement d'où sont éjectées les feuilles imprimées. Déployez-le avant de lancer l'impression. (6) extension du bac de sortie papier Déployez pour accueillir le papier éjecté. Déployez complètement l'extension lors de l'impression. 26 * La figure ci-dessus présente tous les voyants allumés dans un but explicatif. (7) Bouton MARCHE/REPRENDRE (ON/RESUME) Appuyez sur ce bouton pour mettre l'imprimante sous tension ou hors tension. Vous pouvez annuler une impression en cours. Vous pouvez également appuyer sur ce bouton pour supprimer le statut d'erreur de l'imprimante ou sélectionner une fonction de maintenance. (8) Voyant ALIMENTATION (POWER) Ce voyant s'allume en vert après avoir clignoté lors de la mise sous tension. Remarque • Vous pouvez vérifier l'état de l'imprimante à l'aide du voyant ALIMENTATION (POWER) et du témoin Alarme (Alarm). • Voyant ALIMENTATION (POWER) éteint : l'alimentation est coupée. • Voyant ALIMENTATION (POWER) vert fixe : l'imprimante est prête à imprimer. • Voyant ALIMENTATION (POWER) vert clignotant : l'imprimante se prépare à imprimer ou une impression est en cours. • Témoin Alarme (Alarm) orange clignotant : une erreur s'est produite et l'imprimante n'est pas prête à imprimer. • Voyant ALIMENTATION (POWER) vert clignotant et témoin Alarme (Alarm) orange clignotant (en alternance) : une erreur nécessitant de contacter le centre de service s'est peut-être produite. En cas d'erreur (9) Témoin Alarme (Alarm) Ce voyant s'allume ou clignote en orange lorsqu'une erreur se produit. 27 Face arrière (1) connecteur du cordon d'alimentation Permet de connecter le cordon d'alimentation fourni. (2) port USB Permet de brancher le câble USB pour connecter l'imprimante à un ordinateur. Important • Ne touchez pas le boîtier métallique. • Ne débranchez pas ou ne branchez pas le câble USB lors de l'impression. 28 Vue de l'intérieur (1) cartouche FINE (cartouches d'encre) Cartouche remplaçable dotée d'une tête d'impression et d'une cartouche d'encre. (2) porte-cartouche FINE Installez la cartouche FINE. La cartouche FINE couleur doit être installée dans l'emplacement de gauche et la cartouche FINE noir dans l'emplacement de droite. Remarque • Pour plus d'informations sur le remplacement d'une cartouche FINE, reportez-vous à la rubrique Remplacement d'une cartouche FINE. Important • La zone autour des pièces (A) peut être recouverte de projections d'encre. Cela n'affecte pas les performances de l'imprimante. • Ne touchez pas les pièces (A). Sinon l'imprimante risque de ne plus fonctionner correctement. 29 À propos de l'alimentation de l'imprimante Vérification que la machine est sous tension Mise sous tension/hors tension de l'imprimante Note relative à la prise secteur et au cordon d'alimentation Note relative au débranchement du cordon d'alimentation 30 Vérification que la machine est sous tension Le voyant ALIMENTATION (POWER) est allumé en vert lorsque l'imprimante est sous tension. Remarque • Après la mise sous tension de l'imprimante, l'imprimante peut mettre un certain temps à commencer l'impression. 31 Mise sous tension/hors tension de l'imprimante Mise sous tension de l'imprimante 1. Appuyez sur le bouton MARCHE/REPRENDRE (ON/RESUME) pour mettre l'imprimante sous tension. Le voyant ALIMENTATION (POWER) clignote puis reste allumé en vert. Vérification que la machine est sous tension Remarque • Après la mise sous tension de l'imprimante, l'imprimante peut mettre un certain temps à commencer l'impression. • Si le témoin Alarme (Alarm) s'allume ou clignote en orange, reportez-vous à la section En cas d'erreur. • Vous pouvez configurer l'imprimante pour la mettre automatiquement sous tension lorsqu'une opération d'impression est exécutée à partir d'un ordinateur. Cette fonctionnalité est désactivée par défaut. Gestion de l'alimentation de l'imprimante Mise hors tension de l'imprimante Remarque • Lorsque l'erreur de bourrage papier ou l'erreur de papier épuisé se produit, vous ne pouvez pas mettre l'imprimante hors tension, même si vous appuyez sur le bouton MARCHE/REPRENDRE (ON/ RESUME) de l'imprimante. Supprimez le message d'erreur, puis mettez l'imprimante hors tension. En cas d'erreur 1. Appuyez sur le bouton MARCHE/REPRENDRE (ON/RESUME) pour mettre l'imprimante hors tension. Lorsque le voyant ALIMENTATION (POWER) cesse de clignoter, l'imprimante est mise hors tension. 32 Important • Lorsque vous débranchez le cordon d'alimentation après avoir mis hors tension l'imprimante, vérifiez que le voyant ALIMENTATION (POWER) est éteint. Remarque • Vous pouvez configurer l'imprimante afin qu'elle se mette automatiquement hors tension lorsqu'aucune opération n'est exécutée ou qu'aucune donnée à imprimer n'est envoyée à l'imprimante pendant une durée spécifique. Il s'agit du paramètre par défaut. Gestion de l'alimentation de l'imprimante 33 Note relative à la prise secteur et au cordon d'alimentation Débranchez le cordon d'alimentation une fois par mois afin de vérifier que la prise secteur et le cordon d'alimentation ne présentent aucune des anomalies décrites ci-dessous. • • • • • La prise secteur ou le cordon d'alimentation sont chauds. La prise secteur ou le cordon d'alimentation sont rouillés. La prise secteur ou le cordon d'alimentation sont pliés. La prise secteur ou le cordon d'alimentation sont usés. La prise secteur ou le cordon d'alimentation sont fendus. Attention • Si vous constatez une anomalie au niveau de la prise secteur ou du cordon d'alimentation, comme indiqué ci-dessus, débranchez le cordon d'alimentation et appelez le service de maintenance. Si vous utilisez l'imprimante malgré la présence de l'une des anomalies mentionnées plus haut, vous risquez de provoquer une électrocution ou un incendie. 34 Note relative au débranchement du cordon d'alimentation Pour débrancher le cordon d'alimentation, suivez la procédure ci-dessous. Important • Lorsque vous débranchez le câble d'alimentation, appuyez sur le bouton MARCHE/REPRENDRE (ON/ RESUME), puis vérifiez que le voyant ALIMENTATION (POWER) est éteint. Si vous débranchez le cordon d'alimentation alors que le voyant ALIMENTATION (POWER) est allumé ou clignote, la tête d'impression risque de sécher ou de s'obstruer et la qualité d'impression de diminuer. 1. Appuyez sur le bouton MARCHE/REPRENDRE (ON/RESUME) pour mettre l'imprimante hors tension. Remarque • Lorsque l'erreur de bourrage papier ou l'erreur de papier épuisé se produit, vous ne pouvez pas mettre l'imprimante hors tension, même si vous appuyez sur le bouton MARCHE/REPRENDRE (ON/RESUME) de l'imprimante. Supprimez le message d'erreur, puis mettez l'imprimante hors tension. En cas d'erreur 2. Vérifiez que le voyant ALIMENTATION (POWER) est éteint. 3. Débranchez le cordon d'alimentation. 35 Les spécifications du cordon d'alimentation diffèrent selon le pays et la région d'utilisation. 36 Chargement du papier Chargement du papier 37 Chargement du papier Chargement de papier ordinaire/photo Chargement des enveloppes Types de support pouvant être utilisés Types de support ne pouvant pas être utilisés Zone d'impression 38 Chargement de papier ordinaire/photo Vous pouvez charger du papier ordinaire ou du papier photo. Important • Si vous coupez du papier ordinaire pour obtenir un format plus petit, par exemple 10 x 15 cm (4 x 6 pouces) ou 13 x 18 cm (5 x 7 pouces) pour effectuer un essai d'impression, vous risquez de provoquer un bourrage papier. Remarque • Nous recommandons l'utilisation de papier photo Canon pour l'impression de photos. Pour plus d'informations sur le papier Canon, reportez-vous à la section Types de support pouvant être utilisés. • Vous pouvez utiliser du papier pour copies classique. Pour le format et le grammage à utiliser avec l'imprimante, reportez-vous à la section Types de support pouvant être utilisés. 1. Préparez le papier. Alignez les bords du papier. Si le papier est gondolé, aplanissez-le. Remarque • Alignez avec précision les bords du papier avant de le charger. Si vous chargez du papier sans en aligner les bords, vous risquez de provoquer un bourrage. • Si le papier est gondolé, prenez les côtés gondolés et recourbez-les soigneusement dans le sens opposé de manière à aplanir totalement le papier. Pour plus d'informations sur l'aplanissement du papier gondolé, reportez-vous à « Chargez le papier après l'avoir aplani. » dans la section Le papier est taché/La surface imprimée est rayée. 2. Chargez le papier. 1. Ouvrez le support papier. 2. Déployez le bac de sortie papier et l'extension du bac de sortie papier. 39 3. Faites glisser le guide papier (A) vers la gauche, puis chargez le papier contre le côté droit du réceptacle arrière AVEC LA FACE À IMPRIMER VERS VOUS. 4. Faites glisser le guide papier (A) pour l'aligner avec la pile de papier. Ne faites pas glisser le guide papier avec trop de force contre le papier. Cela pourrait provoquer des problèmes d'alimentation du papier. Important • Disposez toujours le papier en orientation portrait (B). L'orientation paysage (C) risque de provoquer des bourrages papier. 40 Remarque • Vérifiez que la pile de papier chargée ne dépasse pas le repère de la limite de chargement (D). Remarque • Il arrive que l'imprimante fasse du bruit pendant l'alimentation du papier. • Après avoir chargé le papier, sélectionnez la taille et le type du papier chargé dans les paramètres d'impression du pilote d'imprimante. 41 Chargement des enveloppes Vous pouvez charger des enveloppes de format DL et Com 10. L'adresse subit une rotation automatique et s'imprime dans le sens de l'enveloppe, les paramètres du pilote d'imprimante étant correctement définis. Important • N'utilisez pas les enveloppes suivantes : elles risqueraient de provoquer des bourrages papier de l'imprimante ou un dysfonctionnement de l'imprimante. • Enveloppes à surface embossée ou traitée • Enveloppes à double rabat • Enveloppes dont les rabats gommés sont déjà humides et prêts à être collés 1. Préparez les enveloppes. • Appuyez sur les quatre coins et sur les bords des enveloppes pour les aplanir. • Si les enveloppes sont gondolées, prenez-les par les coins opposés et recourbez-les doucement dans le sens opposé. • Si le rabat de l'enveloppe est gondolé, aplanissez-le. • Utilisez un stylo pour aplanir le premier bord dans le sens d'insertion et accentuer le pli. Les illustrations ci-dessus présentent une vue latérale du premier bord de l'enveloppe. Important • Les enveloppes peuvent provoquer des bourrages papier dans l'imprimante si elles ne sont pas planes ou si les bords ne sont pas alignés. Assurez-vous que la courbure ou le gonflement ne dépasse pas 3 mm (0,1 pouces). 2. Chargez les enveloppes. 1. Ouvrez le support papier. 2. Déployez le bac de sortie papier et l'extension du bac de sortie papier. 42 3. Faites glisser le guide papier (A) vers la gauche, puis chargez les enveloppes contre le côté droit du réceptacle arrière AVEC LA FACE À IMPRIMER VERS VOUS. Le rabat de l'enveloppe sera face vers le haut, à gauche. Vous pouvez charger jusqu'à 5 enveloppes à la fois. 4. Faites glisser le guide papier (A) pour l'aligner avec les enveloppes. Ne faites pas glisser le guide papier avec trop de force contre les enveloppes. Cela pourrait provoquer des problèmes d'alimentation des enveloppes. (B) Dos (C) Côté adresse Remarque • Vérifiez que la pile de papier chargée ne dépasse pas le repère de la limite de chargement (D). 43 Remarque • Il arrive que l'imprimante fasse du bruit pendant l'alimentation du papier. • Après avoir chargé les enveloppes, sélectionnez la taille et le type des enveloppes chargées dans les paramètres d'impression du pilote d'imprimante. 44 Types de support pouvant être utilisés Pour obtenir un résultat optimal, utilisez du papier ordinaire pour l'impression de textes et du papier photo pour l'impression de photos. Nous recommandons l'utilisation de papier Canon authentique pour l'impression de vos clichés importants. Types de support Papiers disponibles à la vente • Papier ordinaire (y compris le papier recyclé)*1 • Enveloppes Papiers Canon Le numéro de modèle du papier Canon est indiqué entre crochets. Reportez-vous au mode d'emploi fourni avec le papier pour de plus amples informations concernant la face imprimable et les remarques sur la manipulation du papier. Pour plus d'informations sur les formats de papier Canon disponibles, accédez à notre site Web. Remarque • Il est possible que certains papiers de marque Canon ne soient pas disponibles dans votre pays ou région. Aux États-Unis, le papier n'est pas vendu par numéro de modèle. Son nom suffit. Papier pour l'impression de photos : • Papier Photo Brillant Standard <GP-501/GP-601> • Papier Photo Brillant <GP-601> • Papier Photo Glacé Extra II <PP-201> *1 Vous pouvez utiliser du papier 100 % recyclé. Limite de chargement du papier Définition du type de support à l'aide du pilote d'imprimante Formats Vous pouvez utiliser les formats suivants. Formats standard : • • • • • • • • • Lettre Légal A5 A4 B5 10 x 15 cm (4 x 6 pouces) 13 x 18 cm (5 x 7 pouces) Enveloppe DL Enveloppe Com 10 Formats non standard : Vous pouvez également imprimer sur un papier de format non standard compris entre les tailles ci-après. 45 • Format minimal : 101,6 x 152,4 mm (4,00 x 6,00 pouces) • Format maximal : 215,9 x 676,0 mm (8,50 x 26,61 pouces) Grammage du papier Vous utiliser des papiers compris dans la plage de grammage suivante. • Entre 64 et 105 g /m2 (17 et 28 livres) (à l'exception du papier Canon) N'utilisez pas un papier d'un grammage inférieur ou supérieur (sauf pour le papier Canon), car des bourrages papier risquent de se produire sur l'imprimante. Remarques sur le stockage du papier • Sortez de l'emballage uniquement la quantité nécessaire de papier juste avant l'impression. • Pour éviter que le papier soit gondolé, lorsque vous n'imprimez pas, replacez le papier non utilisé dans son emballage et stockez-le sur une surface plane. Veillez également à le stocker dans un endroit protégé de la chaleur, de l'humidité et de la lumière directe. 46 Limite de chargement du papier Papiers disponibles à la vente Nom du support Réceptacle arrière Bac de sortie papier Papier ordinaire (y compris le papier recyclé) 60 feuilles environ 10 feuilles environ Enveloppes 5 enveloppes *1 Papiers Canon Remarque • Nous vous recommandons de retirer la feuille imprimée précédemment du bac de sortie papier avant d'imprimer en continu pour réduire les flous et la décoloration. Papier pour l'impression de photos : Nom du support <n° du modèle> Réceptacle arrière Papier Photo Brillant Standard <GP-501/GP-601>*2 20 feuilles : 10 x 15 cm (4 x 6 pouces) Papier Photo Brillant <GP-601>*2 20 feuilles : 10 x 15 cm (4 x 6 pouces) Papier Photo Glacé Extra II <PP-201>*2 10 feuilles : 13 x 18 cm (5 x 7 pouces) 20 feuilles : 10 x 15 cm (4 x 6 pouces) *1 Nous vous recommandons de retirer l'enveloppe imprimée précédemment du bac de sortie papier avant d'imprimer en continu et ce, afin de réduire les flous et la décoloration. *2 Lors du chargement d'une pile de papier, le côté imprimé peut être marqué au moment de l'entraînement ou le papier peut être mal chargé. Pour y remédier, chargez une feuille à la fois. 47 Types de support ne pouvant pas être utilisés N'utilisez pas les types de papier suivants. Si vous les utilisez, vous n'obtiendrez pas de résultats satisfaisants et risquez de déclencher un bourrage papier ou un dysfonctionnement de l'imprimante. • Papier plié, gondolé ou froissé • Papier humide • Papier trop fin (d'un grammage inférieur à 64 g /m2 (17 livres)) • Papier trop épais (d'un grammage supérieur à 105 g /m2 (28 livres), à l'exception du papier Canon) • Papier plus fin qu'une carte postale, y compris du papier ordinaire ou de bloc-notes petit format (si vous imprimez sur du format inférieur à A5) • Cartes postales • Cartes postales • Enveloppes à double rabat • Enveloppes à surface embossée ou traitée • Enveloppes dont les rabats gommés sont déjà humides et prêts à être collés • Tous types de papier perforé • Papier non rectangulaire • Papier agrafé ou collé • Papier avec adhésifs • Papier décoré, avec des paillettes, etc. 48 Zone d'impression Zone d'impression Formats autres que Lettre, Légal ou Enveloppes Lettre, Légal Enveloppes 49 Zone d'impression Pour offrir la meilleure qualité d'impression possible, l'imprimante laisse une marge le long des bords du support. La zone d'impression effective est donc la zone située à l'intérieur de ces marges. Zone d'impression recommandée : Canon zone à l'intérieur de laquelle il est recommandé d'imprimer. Zone imprimable : zone à l'intérieur de laquelle il est possible d'imprimer. L'impression dans cette zone risque toutefois d'affecter la qualité d'impression ou la précision du chargement du papier. 50 Formats autres que Lettre, Légal ou Enveloppes Taille Zone d'impression (largeur x hauteur) A5 141,2 x 190,3 mm (5,56 x 7,49 pouces) A4 203,2 x 277,3 mm (8,00 x 10,92 pouces) B5 175,2 x 237,3 mm (6,90 x 9,34 pouces) 10 x 15 cm (4 x 6 pouces) 94,8 x 132,7 mm (3,73 x 5,22 pouces) 13 x 18 cm (5 x 7 pouces) 120,2 x 158,1 mm (4,73 x 6,22 pouces) Zone d'impression recommandée (A) 31,6 mm (1,24 pouces) (B) 29,2 mm (1,15 pouces) Zone imprimable (C) 3,0 mm (0,12 pouces) (D) 16,7 mm (0,66 pouces) (E) 3,4 mm (0,13 pouces) (F) 3,4 mm (0,13 pouces) 51 Lettre, Légal Taille Zone d'impression (largeur x hauteur) Lettre 203,2 x 259,7 mm (8,00 x 10,22 pouces) Légal 203,2 x 335,9 mm (8,00 x 13,22 pouces) Zone d'impression recommandée (A) 31,6 mm (1,24 pouces) (B) 29,2 mm (1,15 pouces) Zone imprimable (C) 3,0 mm (0,12 pouces) (D) 16,7 mm (0,66 pouces) (E) 6,4 mm (0,25 pouces) (F) 6,3 mm (0,25 pouces) 52 Enveloppes Taille Zone d'impression recommandée (largeur x hauteur) Enveloppe DL 98,8 x 179,5 mm (3,88 x 7,06 pouces) Enveloppe Com 10 93,5 x 200,8 mm (3,68 x 7,90 pouces) Zone d'impression recommandée (A) 8,0 mm (0,31 pouces) (B) 32,5 mm (1,28 pouces) (C) 5,6 mm (0,22 pouces) (D) 5,6 mm (0,22 pouces) 53 Remplacement d'une cartouche FINE Remplacement d'une cartouche FINE Contrôle du niveau d'encre sur votre ordinateur 54 Remplacement d'une cartouche FINE Lorsque des avertissements ou des erreurs de niveau d'encre restant se produisent, le témoin Alarme (Alarm) clignote en orange pour vous en informer. Comptez le nombre de clignotements et prenez les mesures appropriées. En cas d'erreur Remarque • Pour plus d'informations sur les cartouches FINE compatibles, reportez-vous au manuel imprimé : Sécurité et informations importantes. Procédure de remplacement Lorsque vous devez remplacer une cartouche FINE, procédez comme suit. Important • Ne touchez pas les contacts électriques (A) ni les buses de tête d'impression (B) d'une cartouche FINE. Sinon l'imprimante risque de ne plus fonctionner correctement. • Si vous retirez une cartouche FINE, remplacez-la immédiatement. Ne laissez pas l'imprimante avec une cartouche FINE manquante. • Utilisez une cartouche FINE neuve. L'installation d'une cartouche FINE usagée peut entraîner une obstruction des buses. Par ailleurs, avec une cartouche FINE usagée, l'imprimante ne pourra pas vous indiquer correctement quand remplacer la cartouche FINE. • Une fois qu'une cartouche FINE est installée, ne la retirez pas de l'imprimante et ne la laissez pas en plein air. Sinon, la cartouche FINE sèche et l'imprimante risque de ne plus fonctionner correctement lorsque vous réinstallez la cartouche. Pour préserver une qualité d'impression optimale, changez la cartouche FINE tous les six mois suivant la date de sa première utilisation. Remarque • Si une cartouche FINE manque d'encre, vous pouvez continuer à imprimer, mais seulement temporairement, avec une cartouche FINE couleur ou noire selon celle qui contient encore de l'encre. La qualité d'impression peut toutefois être moindre comparée à celle d'une impression utilisant les deux cartouches. Nous recommandons d'utiliser une cartouche FINE neuve pour obtenir une qualité optimale. Même lorsque vous imprimez avec une seule encre, vous devez laisser la cartouche FINE vide en place. Si l'une des cartouches FINE couleur ou cartouches FINE noire n'est pas en place, une erreur se produit et l'imprimante ne peut pas imprimer. 55 Pour plus d'informations sur la configuration de ce paramètre, reportez-vous à la rubrique Sélection de la cartouche d'encre à utiliser. • De l'encre couleur peut être consommée même lors de l'impression d'un document en noir et blanc ou lorsque l'impression en noir et blanc est spécifiée. De l'encre noire et de l'encre couleur sont utilisées lors du nettoyage standard et du nettoyage en profondeur de la tête d'impression, qui peuvent être nécessaires pour garantir les performances de l'imprimante. Lorsque l'encre est épuisée dans une cartouche FINE, remplacez immédiatement celleci par une neuve. Informations utiles sur l'encre 1. Assurez-vous que la machine est sous tension. 2. Repliez le bac de sortie papier et l'extension du bac de sortie papier. 3. Ouvrez le capot. Le porte-cartouche FINE se positionne à l'emplacement correct pour le remplacement. Attention • N'arrêtez pas le porte-cartouche FINE et ne forcez pas son déplacement. Ne touchez pas le porte-cartouche FINE avant son arrêt total. Important • L'intérieur de l'imprimante peut être maculé d'encre. Prenez garde à ne pas vous tacher lors du remplacement de la cartouche FINE. Vous pouvez facilement éliminer l'encre à l'intérieur de l'imprimante à l'aide d'un mouchoir en papier. Pour plus d'informations sur le nettoyage, reportez-vous à l'Aide de Sécurité et informations importantes. • Ne touchez pas les parties métalliques ou autres à l'intérieur de l'imprimante. • Si le capot reste ouvert pendant plus de 10 minutes, le porte-cartouche FINE se déplace et le témoin Alarme (Alarm) s'allume. Dans ce cas, fermez le capot, puis rouvrez-le. 4. Retirez la cartouche FINE vide. 1. Poussez la cartouche FINE vers le bas jusqu'à ce qu'elle s'enclenche. 56 2. Retirez la cartouche FINE. Important • Manipulez la cartouche FINE avec précaution afin d'éviter de tacher vos vêtements ou la zone environnante. • Débarrassez-vous de la cartouche FINE vide conformément à la réglementation locale sur la mise au rebut des consommables. 5. Préparez une nouvelle cartouche FINE. 1. Sortez une cartouche FINE neuve de son emballage et retirez soigneusement le ruban de protection (C). 57 Important • Si vous secouez une cartouche FINE, de l'encre peut se répandre et tacher vos mains ainsi que la zone environnante. Manipulez une cartouche FINE avec précaution. • Prenez garde de ne pas tacher vos mains ni la zone environnante avec l'encre présente sur le ruban de protection que vous avez ôté. • Ne remettez pas en place le ruban de protection une fois qu'il a été ôté. Jetez-la conformément à la législation en vigueur en matière de mise au rebut des consommables. • Ne touchez pas les contacts électriques ni les buses de tête d'impression d'une cartouche FINE. Sinon l'imprimante risque de ne plus fonctionner correctement. 6. Installez la cartouche FINE. 1. Insérez la cartouche FINE neuve dans le porte-cartouche FINE en l'inclinant. La cartouche FINE couleur doit être installée dans l'emplacement de gauche et la cartouche FINE noir dans l'emplacement de droite. Important • Insérez la cartouche FINE avec précaution de sorte qu'elle ne heurte pas les contacts électriques du porte-cartouche FINE. 58 2. Poussez fermement la cartouche FINE vers le haut jusqu'au déclic. Important • Vérifiez si la cartouche FINE est installée correctement. 59 • L'imprimante ne peut pas imprimer si la cartouche FINE couleur et la cartouche FINE noire ne sont pas installées. Assurez-vous que les deux cartouches sont installées. 7. Refermez le capot. Remarque • Si le voyant Alarme (Alarm) s'allume ou clignote en orange une fois le capot fermé, prenez les mesures appropriées. En cas d'erreur • L'imprimante risque de faire du bruit lors de cette opération. 8. Ajustez la position de la tête d'impression. Après avoir remplacé la cartouche FINE, procédez à l'alignement de la tête d'impression. Alignement de la tête d'impression à partir de votre ordinateur 60 Entretien L'impression devient pâle ou les couleurs ne s'impriment plus correctement Réalisation de l'entretien depuis un ordinateur Nettoyage de l'imprimante 61 L'impression devient pâle ou les couleurs ne s'impriment plus correctement Procédure d'entretien Impression du motif de vérification des buses Examen du motif de vérification des buses Nettoyage de la tête d'impression 62 Procédure d'entretien Si l'impression est floue, si les couleurs ne sont pas imprimées correctement ou si les résultats de l'impression ne vous donnent pas satisfaction (lignes droites mal alignées, par exemple), suivez la procédure de maintenance ci-dessous. Important • Ne rincez pas et n'essuyez pas la cartouche FINE. Cela pourrait endommager la cartouche FINE. Remarque • Vérifiez s'il reste de l'encre dans la cartouche FINE. Contrôle du niveau d'encre sur votre ordinateur • Vérifiez si la cartouche FINE est installée correctement. Procédure de remplacement Vérifiez également si le ruban de protection au bas de la cartouche FINE a été retiré. • Si le témoin Alarme (Alarm) s'allume ou clignote en orange, reportez-vous à la section En cas d'erreur. • Le fait d'augmenter la qualité d'impression dans les paramètres du pilote d'imprimante peut permettre d'améliorer le résultat d'impression. Modification de la qualité d'impression et correction des données d'image Lorsque les résultats d'impression sont flous ou inégaux : Étape 1 Imprimez le motif de vérification des buses. À partir de l'imprimante Impression du motif de vérification des buses À partir de l'ordinateur Utiliser votre ordinateur pour imprimer un motif de vérification des buses Étape 2 Examinez le motif de vérification des buses. Si le motif présente des rayures blanches horizontales ou si certaines lignes n'apparaissent pas : Étape 3 Nettoyez la tête d'impression. À partir de l'imprimante Nettoyage de la tête d'impression 63 À partir de l'ordinateur Nettoyage des têtes d'impression à partir de votre ordinateur Une fois le nettoyage de la tête d'impression terminé, imprimez et examinez le motif de vérification des buses: Étape 1 Si le problème persiste après deux nettoyages de la tête d'impression : Étape 4 Nettoyez en profondeur la tête d'impression. À partir de l'ordinateur Nettoyage des têtes d'impression à partir de votre ordinateur Si le problème persiste, mettez la machine hors tension et nettoyez soigneusement la tête d'impression 24 heures plus tard. Si le problème n'est toujours pas résolu : Étape 5 Remplacez une cartouche FINE. Remarque • Si le problème persiste après le remplacement de la cartouche FINE, contactez le centre de service. Lorsque les résultats d'impression sont inégaux, comme un problème d'alignement des lignes droites : Étape Alignez la tête d'impression. À partir de l'ordinateur Alignement de la tête d'impression à partir de votre ordinateur 64 Impression du motif de vérification des buses Imprimez le motif de vérification des buses afin de déterminer si l'encre s'écoule correctement de la buse de tête d'impression. Remarque • Si le niveau d'encre est bas, le motif de vérification des buses ne s'imprimera pas correctement. Remplacez la cartouche FINE si son niveau d'encre est faible. Vous devez préparer : une feuille de papier ordinaire de format A4 ou Lettre 1. Assurez-vous que la machine est sous tension. 2. Chargez une feuille de papier ordinaire au format A4 ou Lettre dans le réceptacle arrière. 3. Déployez le bac de sortie papier et l'extension du bac de sortie papier. 4. Appuyez sur le bouton MARCHE/REPRENDRE (ON/RESUME) et maintenez-le enfoncé jusqu'à ce que le voyant ALIMENTATION (POWER) clignote en vert deux fois. Relâchez le bouton immédiatement. Le motif de vérification des buses sera imprimé. N'effectuez aucune autre opération tant que l'impression du motif n'est pas terminée sur l'imprimante. 5. Examinez le motif de vérification des buses. 65 Examen du motif de vérification des buses Examinez le motif de vérification des buses et nettoyez la tête d'impression si cela est nécessaire. 1. Vérifiez qu'aucune ligne ne manque dans le motif (A) ou qu'il n'y a pas de rayure blanche horizontale (B). (C) Nombre de feuilles imprimées à ce stade Si certaines lignes manquent dans le motif (A) : Le nettoyage de la tête d'impression est nécessaire. (D) Correct (E) Incorrect (des lignes manquent) S'il y a des rayures blanches horizontales dans le motif (B) : Le nettoyage de la tête d'impression est nécessaire. (F) Correct (G) Incorrect (des rayures blanches sont présentes) Remarque • Le nombre total de feuilles imprimées jusque là est affiché par incréments de 50 feuilles lors de l'impression du motif de vérification des buses. 66 Nettoyage de la tête d'impression Nettoyez la tête d'impression si des lignes manquent ou si des rayures blanches horizontales apparaissent dans le motif de vérification des buses. Cette opération d'entretien débouche les buses et restaure l'état de la tête d'impression. Dans la mesure où le nettoyage de la tête d'impression consomme de l'encre, nettoyez la tête d'impression uniquement en cas de nécessité. 1. Assurez-vous que la machine est sous tension. 2. Appuyez sur le bouton MARCHE/REPRENDRE (ON/RESUME) et maintenez-le enfoncé jusqu'à ce que le voyant ALIMENTATION (POWER) clignote en vert une fois. Relâchez le bouton immédiatement. L'imprimante lance le nettoyage de la tête d'impression. Lorsque le voyant ALIMENTATION (POWER) devient vert après avoir clignoté, le nettoyage est terminé. N'effectuez aucune autre opération avant la fin du nettoyage de la tête d'impression par l'imprimante. L'opération dure environ 30 secondes. 3. Vérifiez l'état de la tête d'impression. Pour contrôler l'état de la tête d'impression, imprimez le motif de vérification des buses. Remarque • Si le problème persiste après deux nettoyages de la tête d'impression, effectuez un nettoyage en profondeur de la tête d'impression. Nettoyage des têtes d'impression à partir de votre ordinateur 67 Réalisation de l'entretien depuis un ordinateur Nettoyage des têtes d'impression à partir de votre ordinateur Nettoyage à l'intérieur de l'imprimante Nettoyage des rouleaux d'entraînement du papier depuis votre ordinateur Utiliser votre ordinateur pour imprimer un motif de vérification des buses Alignement de la tête d'impression à partir de votre ordinateur Contrôle du niveau d'encre sur votre ordinateur 68 Nettoyage des têtes d'impression à partir de votre ordinateur La fonction de nettoyage des têtes d'impression permet de déboucher les buses de tête d'impression obstruées. Procédez à un nettoyage des têtes d'impression si vous remarquez que l'encre pâlit à l'impression ou qu'une couleur n'est pas imprimée, même si le niveau d'encre dans l'imprimante est suffisant. Pour effectuer le nettoyage de la tête d'impression, procédez comme suit : Nettoyage 1. Sélectionnez Nettoyage dans le menu déroulant de Canon IJ Printer Utility 2. Cliquez sur l'icône Nettoyage Lorsque la boîte de dialogue s'ouvre, sélectionnez le groupe d'encrage pour lequel le nettoyage doit être réalisé. Cliquez sur pour afficher les éléments à vérifier avant d'effectuer le nettoyage. 3. Procédez au nettoyage. Vérifiez que l'imprimante est sous tension et cliquez sur OK. Le nettoyage des têtes d'impression commence. 4. Terminez le nettoyage. Le message de confirmation apparaît et la boîte de dialogue Vérification des buses s'ouvre. 5. Vérifiez les résultats. Pour vérifier si la qualité d'impression s'est améliorée, cliquez sur le bouton Imprimer le motif de vérification. Pour annuler la procédure de contrôle, cliquez sur Annuler. Si un seul nettoyage ne suffit pas à résoudre le problème de la tête d'impression, renouvelez l'opération. Important • Le Nettoyage exige une faible quantité d'encre. Le nettoyage fréquent de la tête d'impression épuise rapidement l'encre de votre imprimante. Ne procédez donc à leur nettoyage que lorsque cela est nécessaire. Nettoyage en profondeur Le Nettoyage en profondeur est plus complet que le nettoyage. Procédez au nettoyage en profondeur lorsque deux tentatives de Nettoyage normal n'ont pas permis de résoudre le problème de la tête d'impression. 69 1. Sélectionnez Nettoyage dans le menu déroulant de Canon IJ Printer Utility 2. Cliquez sur l'icône Nettoyage en profondeur Lorsque la boîte de dialogue s'ouvre, sélectionnez le groupe d'encrage pour lequel le nettoyage en profondeur doit être réalisé. Cliquez sur pour afficher les éléments à vérifier avant d'effectuer le nettoyage en profondeur. 3. Procédez au nettoyage en profondeur. Vérifiez que l'imprimante est sous tension et cliquez sur OK. Cliquez sur OK lorsque le message de confirmation s'affiche. Le nettoyage en profondeur des têtes d'impression commence. 4. Terminez le nettoyage en profondeur. Le message de confirmation apparaît et la boîte de dialogue Vérification des buses s'ouvre. 5. Vérifiez les résultats. Pour vérifier si la qualité d'impression s'est améliorée, cliquez sur le bouton Imprimer le motif de vérification. Pour annuler la procédure de contrôle, cliquez sur Annuler. Important • Le Nettoyage en profondeur exige une quantité d'encre plus importante que le Nettoyage. Le nettoyage fréquent de la tête d'impression épuise rapidement l'encre de votre imprimante. Ne procédez donc à leur nettoyage que lorsque cela est nécessaire. Remarque • Si vous ne remarquez aucune amélioration après une opération de Nettoyage en profondeur, éteignez l'imprimante, attendez 24 heures et recommencez le Nettoyage en profondeur. Si vous ne constatez aucune amélioration, reportez-vous à la section « L'encre ne s'écoule pas ». Rubrique connexe Utiliser votre ordinateur pour imprimer un motif de vérification des buses 70 Nettoyage à l'intérieur de l'imprimante Pour éviter les salissures au verso des feuilles, nettoyez la platine inférieure. Effectuez également le nettoyage de la platine inférieure si des traces provoquées par autre chose que des données à imprimer apparaissent sur la page imprimée. Pour effectuer le nettoyage de la platine inférieure, procédez comme suit : Nettoyage de la platine inférieure 1. Sélectionnez Nettoyage dans le menu déroulant de Canon IJ Printer Utility 2. Cliquez sur l'icône Nettoyage de la platine inférieure La boîte de dialogue s'ouvre. 3. Chargez du papier dans l'imprimante. Comme indiqué dans la boîte de dialogue, pliez la feuille de papier ordinaire A4 ou Lettre en deux horizontalement, puis dépliez-la. Chargez le papier dans le réceptacle arrière en orientation portrait en pensant à orienter l'arête du pli vers le bas. 4. Effectuez le nettoyage de la platine inférieure. Vérifiez que l'imprimante est sous tension et cliquez sur OK. Le nettoyage de la platine inférieure commence. 71 Nettoyage des rouleaux d'entraînement du papier depuis votre ordinateur Nettoie les rouleaux d'entraînement du papier. Effectuez cette opération lorsque des particules de papier collées sur les rouleaux d'entraînement du papier empêchent une alimentation correcte du papier. Pour effectuer le nettoyage des rouleaux d'entraînement, procédez comme suit : Nettoyage des cylindres 1. Préparez l'imprimante. Retirez toutes les feuilles de papier du réceptacle arrière. 2. Sélectionnez Nettoyage dans le menu déroulant de Canon IJ Printer Utility 3. Cliquez sur l'icône Nettoyage des cylindres Le message de confirmation apparaît. 4. Lancez le nettoyage des rouleaux d'entraînement du papier. Vérifiez que l'imprimante est sous tension et cliquez sur OK. Le nettoyage des rouleaux d'entraînement du papier commence. 5. Terminez le nettoyage des rouleaux d'entraînement du papier. Après l'arrêt des rouleaux, suivez les instructions du message et insérez une feuille de papier ordinaire ou une feuille de nettoyage disponible à la vente dans le réceptacle arrière. Cliquez ensuite sur OK. Le papier est éjecté et le nettoyage des rouleaux d'entraînement est terminé. 72 Utiliser votre ordinateur pour imprimer un motif de vérification des buses La fonction de vérification des buses permet de savoir si la tête d'impression fonctionne correctement en imprimant un motif de vérification. Imprimez un motif lorsque l'encre pâlit à l'impression ou qu'une couleur n'est pas imprimée. Pour imprimer un motif de vérification des buses, procédez comme suit : Vérification des buses 1. Sélectionnez Impression test dans le menu déroulant de Canon IJ Printer Utility 2. Cliquez sur l'icône Vérification des buses Le message de confirmation apparaît. Cliquez sur le bouton pour afficher la liste des points à contrôler avant d'imprimer le motif de vérification des buses. 3. Chargez du papier dans l'imprimante. Chargez une feuille de papier ordinaire au format A4 ou Lettre dans le réceptacle arrière. 4. Imprimez un motif de vérification des buses. Veillez que l'imprimante soit sous tension et cliquez sur Imprimer le motif de vérification. L'impression du motif de vérification des buses commence. 5. Vérifiez le résultat de l'impression. Lorsque la boîte de dialogue s'ouvre, vérifiez le résultat de l'impression. Si le résultat de l'impression est normal, cliquez sur Quitter. Si le résultat de l'impression est taché ou incomplet, cliquez sur Nettoyage pour nettoyer la tête d'impression. Rubrique connexe Nettoyage des têtes d'impression à partir de votre ordinateur 73 Alignement de la tête d'impression à partir de votre ordinateur L'alignement des têtes d'impression corrige la position de montage de la tête d'impression et réduit les déviations de couleurs et de lignes. Pour effectuer l'alignement des têtes d'impression, procédez comme suit : Remarque • Si vous ajustez la position de la tête d'impression alors que le logiciel est en cours d'installation à partir du CD-ROM d'installation, commencez à partir de l'étape 3. Alignement tête d'impression 1. Sélectionnez Impression test dans le menu déroulant de Canon IJ Printer Utility 2. Cliquez sur l'icône Alignement tête d'impression Un message s'affiche. 3. Chargez du papier dans l'imprimante. Chargez trois feuilles de papier ordinaire au format A4 ou Lettre dans le réceptacle arrière. 4. Exécutez l'alignement des têtes. Veillez que l'imprimante soit sous tension et cliquez sur Aligner tête d'impression. Le premier motif s'imprime. 5. Vérifiez les motifs imprimés Entrez les numéros des motifs comportant le moins de rayures dans les champs correspondants, puis cliquez sur OK. 74 Remarque • Si vous avez des difficultés à choisir le meilleur motif, choisissez celui qui produit les traînées verticales les moins visibles. (A) Traînées verticales les moins visibles (B) Traînées verticales les plus visibles • Si vous avez des difficultés à choisir le meilleur motif, sélectionnez celui qui produit les traînées horizontales les moins visibles. (A) Traînées horizontales les moins visibles (B) Traînées horizontales les plus visibles 6. Validez le message affiché et cliquez sur OK Le second motif s'imprime. 7. Vérifiez les motifs imprimés Entrez les numéros des motifs comportant le moins de rayures dans les champs correspondants, puis cliquez sur OK. Remarque • Si vous avez des difficultés à choisir le meilleur motif, choisissez celui qui produit les traînées verticales les moins visibles. (A) Traînées verticales les moins visibles (B) Traînées verticales les plus visibles 75 8. Validez le message affiché et cliquez sur OK Le troisième motif s'imprime. 9. Vérifiez les motifs imprimés Entrez les numéros des motifs comportant les bandes horizontales les moins visibles dans les champs correspondants, puis cliquez sur OK. Remarque • Si vous avez des difficultés à choisir le meilleur motif, sélectionnez celui qui produit les bandes horizontales les moins visibles. (A) Bandes horizontales les moins visibles (B) Bandes horizontales les plus visibles Remarque • Une fois l'alignement des têtes terminé, vous pouvez imprimer et vérifier le réglage actuel. Pour ce faire, cliquez sur l'icône Alignement tête d'impression et lorsque le message s'affiche, cliquez sur Valeur d'alignement d'impression. 76 Nettoyage de l'imprimante Nettoyage de l'extérieur de l'imprimante Nettoyage du rouleau d'entraînement du papier Nettoyage de l'intérieur de l'imprimante (nettoyage de la platine inférieure) 77 Nettoyage de l'extérieur de l'imprimante Utilisez un chiffon doux et sec tel qu'un tissu servant à nettoyer les lunettes et retirez délicatement la poussière présente sur la surface de l'imprimante. Si nécessaire, défroissez le tissu avant de procéder au nettoyage. Important • Veillez à mettre l'imprimante hors tension et à débrancher le cordon d'alimentation avant de nettoyer l'imprimante. • Lors du nettoyage, n'utilisez pas de mouchoirs ou serviettes en papier, de tissus rugueux ou de matières similaires pour ne pas rayer la surface. • N'utilisez jamais de liquides volatiles, tels que des diluants, du benzène, de l'acétone ou tout autre détergent chimique, pour nettoyer l'imprimante, car vous risqueriez de provoquer un dysfonctionnement ou d'endommager la surface de l'imprimante. 78 Nettoyage du rouleau d'entraînement du papier Si les rouleaux d'entraînement du papier sont sales ou si des particules de papier s'y sont déposées, l'alimentation papier risque de ne pas s'effectuer correctement. Dans ce cas, nettoyez les rouleaux d'entraînement du papier à partir de l'ordinateur. Dans la mesure où ce nettoyage use les rouleaux d'entraînement du papier, n'effectuez cette opération qu'en cas de nécessité. Nettoyage des rouleaux d'entraînement du papier depuis votre ordinateur Si le problème persiste après le nettoyage des rouleaux d'entraînement du papier à partir de l'ordinateur, mettez la machine hors tension, débranchez le cordon d'alimentation, puis nettoyez les rouleaux d'entraînement du papier (rouleau central et rouleau de droite) (A) situés à l'intérieur du réceptacle arrière à l'aide d'un coton-tige humide tout en les faisant tourner manuellement. Ne touchez pas les rouleaux avec les doigts. Faites tourner les rouleaux au moins deux fois. Après avoir nettoyé les rouleaux d'entraînement du papier, mettez la machine sous tension, puis nettoyez à nouveau les rouleaux d'entraînement du papier. Si le problème persiste après le nettoyage des rouleaux d'entraînement du papier, contactez le centre de service. 79 Nettoyage de l'intérieur de l'imprimante (nettoyage de la platine inférieure) Nettoyez les taches à l'intérieur de l'imprimante. Lorsque l'intérieur de l'imprimante s'encrasse, le support d'impression peut lui aussi s'encrasser. Nous vous conseillons dès lors de l'entretenir régulièrement. Vous devez préparer : une feuille de papier ordinaire de format A4 ou Lettre* * Veillez à utiliser une nouvelle feuille de papier. 1. Vérifiez que la machine est sous tension, puis retirez le papier présent dans le réceptacle arrière. 2. Préparez le papier. 1. Pliez une simple feuille de papier ordinaire au format A4 ou Lettre en deux parties égales, dans le sens de la largeur, puis dépliez-la. 2. Chargez cette feuille dans le réceptacle arrière en orientant l'intérieur de la pliure vers vous. 3. Déployez le bac de sortie papier et l'extension du bac de sortie papier. 3. Maintenez le bouton MARCHE/REPRENDRE (ON/RESUME) enfoncé jusqu'à ce que le voyant ALIMENTATION (POWER) clignote en vert cinq fois, puis relâchez le bouton immédiatement. Le papier nettoie l'intérieur de l'imprimante durant son trajet dans l'imprimante. Vérifiez les parties pliées du papier éjecté. Si elles sont tachées d'encre, recommencez le nettoyage de la platine inférieure. 80 Remarque • Lorsque vous procédez à un nouveau nettoyage de la platine inférieure, veillez à utiliser une nouvelle feuille de papier. Si le problème persiste après un second nettoyage, il se peut que les parties saillantes à l'intérieur de l'imprimante soient encrassées. Nettoyez les parties saillantes avec un coton-tige ou un objet similaire. Important • Veillez à mettre l'imprimante hors tension et à débrancher le cordon d'alimentation avant de nettoyer l'imprimante. 81 Modification des paramètres de l'imprimante Modification des paramètres de l'imprimante depuis votre ordinateur 82 Modification des paramètres de l'imprimante depuis votre ordinateur Contrôle du niveau d'encre sur votre ordinateur Enregistrement d'un profil d'impression modifié Sélection de la cartouche d'encre à utiliser Gestion de l'alimentation de l'imprimante Réduction du bruit de l'imprimante Modification du mode de fonctionnement de l'imprimante 83 Contrôle du niveau d'encre sur votre ordinateur Vous pouvez vérifier le niveau d'encre restant et le type de cartouche FINE utilisé par votre modèle d'imprimante. 1. Sélectionnez Informations de niveau d'encre dans le menu déroulant de Canon IJ Printer Utility Une illustration des types d'encre et de leur état apparaît. Si le niveau d'encre restant provoque un avertissement ou une erreur, le pilote d'imprimante affiche une icône pour vous en informer. 2. Si nécessaire, cliquez sur Détails encre Vous pouvez vérifier les informations relatives à l'encre. Remarque • Détails encre s’affiche lorsque le niveau d’encre est faible. • Cliquez sur pour savoir quelle cartouche FINE est utilisée par votre modèle. • Cliquez sur Mettre à jour pour actualiser le niveau d'encre restant. • Lorsque vous recevez des informations sur le niveau d'encre restant, un symbole apparaît au-dessus de l'icône d'encre. Par exemple : Le niveau d'encre est bas. Préparez une nouvelle cartouche. 84 Enregistrement d'un profil d'impression modifié Vous pouvez désigner et enregistrer le profil d'impression que vous avez défini dans la Boîte de dialogue Imprimer. Le profil d'impression enregistré peut être appelé à partir des Préréglages à utiliser. Le profil d'impression devenu inutile peut aussi être supprimé. Pour enregistrer un profil d'impression, procédez comme suit : Enregistrement d'un profil d'impression 1. Dans la boîte de dialogue Imprimer, définissez les options requises 2. Sélectionnez Enregistrer les paramètres actuels comme préréglages... (Enregistrer sous...) dans Préréglages 3. Enregistrez les paramètres. Dans la boîte de dialogue qui s’affiche, saisissez un nom dans Nom du préréglage et, si nécessaire, définissez Préréglage disponible pour. Cliquez sur OK. Important • Certains paramètres d’impression ne peuvent pas être enregistrés comme préréglages. Utilisation du profil d'impression enregistré 1. Dans l'onglet Préréglages de la boîte de dialogue Imprimer, sélectionnez le nom du profil d'impression à utiliser Le profil d'impression dans la boîte de dialogue Imprimer sera mis à jour en fonction du profil appelé. 85 Suppression des profils d'impression inutiles 1. Sélectionnez le profil d'impression à supprimer. • Si vous utilisez Mac OS X v10.8 ou Mac OS X v10.7 Dans la boîte de dialogue Imprimer, sélectionnez Afficher les préréglages... dans la section Préréglages. Ensuite, dans la boîte de dialogue qui s'affiche, sélectionnez le nom du profil d'impression à supprimer. • Si vous utilisez Mac OS X v10.6.8 Dans la section Préréglages de la boîte de dialogue Imprimer, sélectionnez le nom du profil d'impression à supprimer. 2. Supprimez le profil d'impression. • Si vous utilisez Mac OS X v10.8 ou Mac OS X v10.7 Cliquez sur Supprimer, puis sur OK. Les profils d'impression sélectionnés sont supprimés dans la section Préréglages. • Si vous utilisez Mac OS X v10.6.8 Dans les Préréglages de la boîte de dialogue Imprimer, cliquez sur Supprimer. Les profils d'impression sélectionnés sont supprimés dans la section Préréglages. 86 Sélection de la cartouche d'encre à utiliser Cette fonction vous permet de sélectionner la cartouche FINE correspondant le mieux à vos besoins, parmi celles déjà installées. Lorsque l'une des cartouches FINE est vide et que vous ne pouvez pas la remplacer immédiatement par une nouvelle, vous pouvez sélectionner l'autre cartouche FINE contenant encore de l'encre et poursuivre l'impression. Pour définir la cartouche FINE, procédez comme suit : 1. Sélectionnez Paramètres de cartouche d'encre dans le menu déroulant de Canon IJ Printer Utility 2. Sélectionnez la cartouche FINE à utiliser. Sélectionnez la cartouche FINE que vous utilisez pour imprimer, et cliquez sur Appliquer. 3. Terminez la configuration. Cliquez sur OK lorsque le message de confirmation s'affiche. La cartouche FINE définie sera utilisée à la prochaine impression. Important • Lorsqu'un type de papier autre que Papier ordinaire ou Enveloppe est sélectionné dans Type de support pour Qualité et support dans le menu déroulant de la boîte de dialogue Imprimer, Noir seulement ne fonctionne pas car l'imprimante utilise la cartouche FINE de couleur pour imprimer les documents. • Ne désinstallez pas la cartouche FINE non utilisée. L'impression n'est pas possible lorsqu'une cartouche FINE est désinstallée. 87 Gestion de l'alimentation de l'imprimante Cette fonction permet de gérer l'alimentation de l'printer à partir du pilote d'imprimante. Pour gérer l'alimentation de l'printer, procédez comme suit : Alim. désactivée La fonction Alim. désactivée met l'imprimante hors tension. Lorsque vous utilisez cette fonction, vous ne pouvez pas mettre l'printer sous tension à partir du pilote d'imprimante. 1. Sélectionnez Paramètres d'alimentation dans le menu déroulant de Canon IJ Printer Utility 2. Désactivez l'alimentation. Cliquez sur Alim. désactivée, puis sur OK lorsque le message de confirmation apparaît. L'alimentation de l'imprimante est coupée. Alim. auto Alim. auto vous permet de paramétrer les fonctions Alim. auto activée et Alim. auto désactivée. La fonction Alim. auto activée met automatiquement sous tension l'imprimante en cas de réception de données. La fonction Alim. auto désactivée met automatiquement hors tension l'imprimante lorsqu'aucune opération n'est transmise par le pilote d'imprimante ou l'imprimante pendant une période définie. 1. Sélectionnez Paramètres d'alimentation dans le menu déroulant de Canon IJ Printer Utility 2. Vérifiez que l'imprimante est sous tension, puis cliquez sur Alim. auto Une boîte de dialogue apparaît. Remarque • Si l'imprimante est hors tension ou si la communication entre l'imprimante et l'ordinateur est désactivée, un message d'erreur peut apparaître indiquant que l'ordinateur ne peut pas obtenir l'état de l'imprimante. 3. Si nécessaire, effectuez les réglages suivants : Alim. auto activée Lorsque vous sélectionnez Activer dans la liste, l'imprimante est mise sous tension dès la réception des données à imprimer. 88 Alim. auto désactivée Définissez la période à partir de la liste. Si la période s'écoule sans qu'aucune opération ne soit transmise par le pilote d'imprimante ou l'imprimante, l'imprimante est automatiquement mise hors tension. 4. Appliquez les paramètres. Ce paramètre est désormais activé. Pour désactiver cette fonction, sélectionnez Désactiver dans la liste selon la même procédure. 89 Réduction du bruit de l'imprimante Le mode silencieux permet de réduire le bruit de fonctionnement de cette imprimante. Sélectionnez cette fonction lorsque vous souhaitez réduire le bruit de fonctionnement de l'imprimante, par exemple, pendant la nuit. L'utilisation de cette fonction peut ralentir la vitesse d'impression. Pour utiliser le mode silencieux, procédez comme suit : 1. Sélectionnez Paramètres silencieux dans le menu déroulant de Canon IJ Printer Utility Remarque • Si l'ordinateur ne peut pas communiquer avec l'imprimante, il est possible qu'un message s'affiche, car l'ordinateur n'arrive pas à accéder aux informations des fonctions configurées sur l'imprimante. Dans ce cas, cliquez sur Annuler pour afficher les derniers paramètres définis sur votre ordinateur. 2. Activez le mode silencieux. Si nécessaire, choisissez l'une des options suivantes : Désactiver le mode silencieux Sélectionnez cette option pour utiliser l'imprimante avec un bruit de fonctionnement normal. Toujours activer le mode silencieux Sélectionnez cette option pour réduire le bruit de fonctionnement de l'imprimante. Activer le mode silencieux pendant des heures spécifiées Sélectionnez cette option pour réduire le bruit de fonctionnement de l'imprimante pendant une durée spécifiée. Définissez les paramètres Heure de début et Heure de fin de la période d'activation du mode silencieux. Si les deux paramètres correspondent à la même heure, le mode silencieux ne fonctionne pas. Important • Vous pouvez définir le mode silencieux à partir de l'imprimante ou de son pilote. Quelle que soit la solution choisie pour définir le mode silencieux, celui-ci s'applique lorsque 90 vous effectuez des opérations à partir de l'imprimante ou que vous imprimez à partir de l'ordinateur. • Si vous spécifiez une durée pour Activer le mode silencieux pendant des heures spécifiées, le mode silencieux n'est pas appliqué aux opérations (impression directe, etc.) exécutées directement à partir de l'imprimante. 3. Appliquez les paramètres. Veillez que l'imprimante soit sous tension et cliquez sur Appliquer. Cliquez sur OK lorsque le message de confirmation s'affiche. Les paramètres sont désormais activés. Remarque • Les effets du mode silencieux peuvent être moindres, en fonction des paramètres de qualité d'impression. 91 Modification du mode de fonctionnement de l'imprimante Si nécessaire, choisissez un autre mode de fonctionnement de l'imprimante parmi ceux disponibles. Pour configurer des Paramètres personnalisés, procédez comme suit : 1. Vérifiez que l'imprimante est sous tension, puis sélectionnez Paramètres personnalisés dans le menu déroulant de Canon IJ Printer Utility Remarque • Si l'ordinateur ne peut pas communiquer avec l'imprimante, il est possible qu'un message s'affiche, car l'ordinateur n'arrive pas à accéder aux informations des fonctions configurées sur l'imprimante. Dans ce cas, cliquez sur Annuler pour afficher les derniers paramètres définis sur votre ordinateur. 2. Si nécessaire, effectuez les réglages suivants : Temps d'attente pour le séchage d'encre Vous pouvez définir la durée pendant laquelle l'imprimante fait une pause avant de démarrer l'impression de la page suivante. Faites glisser le curseur vers la droite pour augmenter la durée de la pause et vers la gauche pour la diminuer. Si la page qui vient d'être imprimée est tachée parce que la page suivante est éjectée avant que l'encre de la première page ne soit sèche, augmentez le temps d'attente entre les impressions. La réduction du temps d'attente augmente la vitesse d'impression. 3. Appliquez les paramètres. Cliquez sur Appliquer, puis sur OK lorsque le message de confirmation apparaît. L'imprimante fonctionne ensuite avec les nouveaux paramètres. 92 Astuces pour garantir une qualité d'impression optimale Informations utiles sur l'encre Points clés d'une impression réussie Après avoir chargé le papier, pensez à spécifier ses paramètres Stockage d'images imprimées Précautions de manipulation de l'imprimante Méthode clé permettant de bénéficier d'une qualité d'impression constante Précautions de transport de l'imprimante 93 Informations utiles sur l'encre Dans quelle mesure l'encre sert-elle à d'autres fins que l'impression ? L'encre peut être utilisée à autre chose qu'à l'impression. L'encre n'est pas uniquement utilisée pour l'impression, mais également pour le nettoyage de la tête d'impression afin de garantir une qualité d'impression optimale. L'imprimante nettoie automatiquement les buses de jet d'encre afin d'éviter qu'elles ne s'obstruent. Lors du nettoyage, l'encre est aspirée des buses. La quantité d'encre utilisée pour le nettoyage des buses est faible. L'impression en noir et blanc utilise-t-elle de l'encre de couleur ? L'impression en noir et blanc peut utiliser de l'encre autre que l'encre noire en fonction du type de papier d'impression ou des paramètres du pilote d'imprimante. Ainsi, de l'encre de couleur est consommée même lors de l'impression en noir et blanc. 94 Points clés d'une impression réussie Vérifiez l'état de l'imprimante avant d'imprimer ! • La tête d'impression fonctionne-t-elle ? Si une buse de tête d'impression est obstruée, l'impression sera pâle et du papier sera gâché. Imprimez le motif de vérification des buses pour contrôler la tête d'impression. Procédure d'entretien • L'intérieur de l'imprimante est-il maculé d'encre ? Suite à l'impression de gros volumes, les zones que traverse le papier peuvent s'encrasser d'encre. Nettoyez l'intérieur de l'imprimante en sélectionnant la fonction Nettoyage de la platine inférieure. Vérifiez le chargement du papier ! • Le papier est-il chargé dans le bon sens ? Pour charger le papier dans le réceptacle arrière, chargez le papier AVEC LA FACE À IMPRIMER ORIENTÉE VERS LE BAS. Chargement du papier • Le papier est-il gondolé ? Le papier gondolé risque de provoquer des bourrages papier. Aplanissez le papier gondolé, puis chargez-le de nouveau. « Chargez le papier après l'avoir aplani. » dans Le papier est taché/La surface imprimée est rayée 95 Après avoir chargé le papier, pensez à spécifier ses paramètres Si le paramètre de type de support ne correspond pas au papier chargé, vous risquez de ne pas obtenir les résultats d'impression escomptés. Après avoir chargé le papier, pensez à sélectionner le paramètre de type de support approprié. Résultats de l'impression insatisfaisants Il existe différents types de papier : papier à surface spéciale pour l'impression de photos en qualité optimale et papier convenant pour l'impression de documents. Chaque type de support propose des paramètres prédéfinis (utilisation et projection de l'encre, impression à distance des buses, etc.) de sorte que vous puissiez imprimer sur chaque type de support avec une qualité optimale. Cela vous permet d'imprimer en utilisant les paramètres les mieux adaptés au type de support chargé. Il vous suffit pour cela de sélectionner ce type de support. 96 Stockage d'images imprimées Stockez les images imprimées dans des albums, des pochettes transparentes ou des cadres sous verre pour éviter une exposition directe à l'air. Remarque • Le stockage d'images imprimées insuffisamment sèches peut provoquer des bavures et une décoloration. 97 Précautions de manipulation de l'imprimante Ne placez aucun objet sur l'imprimante. Ne placez aucun objet sur l'imprimante. Ces objets pourraient tomber dans le réceptacle arrière et entraîner le dysfonctionnement de l'imprimante. En outre, placez l'imprimante à un endroit où des objets ne risquent pas de tomber dessus. 98 Méthode clé permettant de bénéficier d'une qualité d'impression constante La clé de l'impression avec une qualité optimale consiste à éviter que la tête d'impression ne sèche ou que les buses ne s'obstruent. Pour une qualité d'impression optimale, respectez toujours les règles suivantes. Ne jamais débrancher le cordon d'alimentation tant que la machine n'est pas hors tension ! Si vous appuyez sur le bouton MARCHE/REPRENDRE (ON/RESUME) pour mettre l'imprimante hors tension, celle-ci protège automatiquement la tête d'impression (buses) afin que l'encre ne sèche pas. Si vous débranchez le cordon d'alimentation de la prise secteur alors que le voyant ALIMENTATION (POWER) est allumé ou clignote, la tête d'impression ne sera pas correctement protégée et l'encre risque de sécher et les buses de s'obstruer. Lorsque vous débranchez le cordon d'alimentation, vérifiez que le voyant ALIMENTATION (POWER) n'est pas allumé. Imprimez régulièrement ! De même qu'un crayon-feutre sèche et devient inutilisable faute d'avoir servi pendant une longue période, même si le bouchon est en place, la tête d'impression peut elle aussi sécher ou s'obstruer si l'imprimante ne sert pas pendant un certain temps. Nous vous recommandons d'utiliser l'imprimante au moins une fois par mois. Remarque • En fonction du type de papier, l'encre peut déborder si vous annotez une partie imprimée à l'aide d'un surligneur ou d'un feutre, ou des bavures peuvent apparaître si une goutte d'eau ou de sueur vient imbiber la partie imprimée. 99 Précautions de transport de l'imprimante Si vous devez déplacer l'imprimante, tenez compte des points suivants. Important • Emballez l'imprimante dans un carton solide, en orientant la partie inférieure vers le bas et en utilisant suffisamment de matériau protecteur pour garantir un transport en toute sécurité. • En laissant la cartouche FINE de gauche installée dans l'imprimante, appuyez sur le bouton MARCHE/ REPRENDRE (ON/RESUME) pour mettre l'imprimante hors tension. L'imprimante protège alors automatiquement la tête d'impression afin que celle-ci ne sèche pas. • Une fois l'imprimante emballée, n'inclinez pas le carton, ne le mettez pas sur le côté et ne le retournez pas. Vous risqueriez d'entraîner un écoulement de l'encre pendant le transport et d'endommager l'imprimante. • Lorsque vous confiez l'imprimante à un transporteur, apposez la mention « CE CÔTÉ VERS LE HAUT » sur le carton de façon à ce que la partie inférieure de l'imprimante soit orientée vers le bas. Apposez également la mention « FRAGILE » ou « MANIPULER AVEC PRÉCAUTION ». 1. Mettez l'imprimante hors tension. 2. Vérifiez que le voyant ALIMENTATION (POWER) est éteint et débranchez le cordon d'alimentation. Important • Ne débranchez pas l'imprimante si le voyant ALIMENTATION (POWER) est allumé ou clignote en vert, car cela pourrait endommager l'imprimante ou perturber le fonctionnement de l'imprimante. 3. Repliez le bac de sortie papier et l'extension du bac de sortie papier, puis fermez le support papier. 4. Débranchez le câble reliant l'ordinateur à l'imprimante, puis débranchez le cordon d'alimentation de l'imprimante. 5. Utilisez du rouleau adhésif pour protéger tous les panneaux de l'imprimante et empêcher leur ouverture pendant le transport. Emballez ensuite l'imprimante dans du plastique résistant. 6. Fixez le matériel de protection à l'imprimante lors de l'emballage de l'imprimante dans le carton. 100 Conditions légales d'utilisation de ce produit et des images L'impression des documents suivants peut être interdite par la loi. La liste ci-dessous n'est pas exhaustive. Dans le doute, consultez un représentant juridique dans votre région. • • • • • • • • • • • • • • • • Billets de banque Mandats Certificats de dépôt Timbres-poste (oblitérés ou non) Badges ou insignes servant d'identifiants Papiers militaires Chèques au porteur ou bancaires provenant d'organismes gouvernementaux Permis d'utilisation de véhicules automobiles et certificats de titre Chèques de voyage Bons alimentaires Passeports Cartes d'immigration Timbres fiscaux (oblitérés ou non) Obligations ou autres titres de créance Certificats d'action Documents soumis aux lois sur le copyright/œuvres d'art sans l'autorisation de l'auteur 101 Spécifications Spécifications générales Résolution de l'impression (ppp) 4800* (horizontale) x 600 (verticale) * Les gouttelettes d'encre peuvent être placées avec un pas minimal de 1/4800 pouce. Interface Port USB : USB Hi-Speed * * Un ordinateur conforme à la norme USB Hi-Speed est requis. Comme l'interface USB Hi-Speed présente une conformité ascendante totale à la norme USB 1.1, elle peut être utilisée avec USB 1.1. Largeur d'impression 203,2 mm/8 pouces Environnement de Température : de 5 à 35 °C (de 41 à 95 °F) fonctionnement Humidité : de 10 à 90 % HR (sans condensation) * Les performances de l'imprimante peuvent être réduites en fonction de conditions de température et d'humidité particulières. Conditions recommandées : Température : de 15 à 30 °C (de 59 à 86 °F) Humidité : de 10 à 80 % HR (sans condensation) * Pour les conditions de température et d'humidité des papiers comme le papier photo, reportez-vous à l'emballage de celui-ci ou aux instructions fournies. Environnement de stockage Température : de 0 à 40 °C (de 32 à 104 °F) Humidité : de 5 à 95 % HR (sans condensation) Alimentation 100-240 V CA, 50/60 Hz Consommation d'énergie Impression : approx. 8 W Veille (minimale) : approx. 0,8 W *1*2 Désactivée : approx. 0,5 W *1 *1 Connexion USB à l'ordinateur *2 Le délai de mise en veille ne peut pas être modifié. Dimensions extérieures Approx. 426 (L) x 235 (P) x 134 (H) mm Approx. 16,8 (L) x 9,3 (P) x 5,3 (H) pouces * Avec le support papier et le bac de sortie papier repliés. Poids Approx. 2,3 kg (approx. 5,0 livre) * Avec les cartouches FINE installées. Cartouche FINE Canon 1 280 buses au total (BK 320 buses, C/M/Y 320 buses chacune) Configuration système minimale Respectez les conditions requises du système d'exploitation lorsqu'elles sont supérieures à celles définies ici. 102 Windows Système d'exploitation Windows 8, Windows 8.1 Windows 7, Windows 7 SP1 Windows Vista SP1, Windows Vista SP2 Windows XP SP3 32 bits uniquement Navigateur Internet Explorer 8 ou version ultérieure Espace disque 3 Go Remarque : pour l'installation des logiciels fournis. L'espace disque nécessaire peut être modifié sans notification préalable. Affichage XGA 1024 x 768 Mac OS Système d'exploitation Mac OS X v10.6.8 ou version ultérieure Navigateur Safari 5 ou version ultérieure Espace disque 1,5 Go Remarque : pour l'installation des logiciels fournis. L'espace disque nécessaire peut être modifié sans notification préalable. Affichage XGA 1024 x 768 Autres systèmes d'exploitation pris en charge Certaines fonctions peuvent ne pas être disponibles avec tous les systèmes d'exploitation. Reportez-vous au manuel ou consultez le site Web de Canon pour plus d'informations sur le fonctionnement sous Windows RT. • Vous devez disposer d'une connexion Internet pour consulter le Manuel en ligne. • Windows : le fonctionnement peut être garanti uniquement sur un ordinateur doté au préalable de Windows 8.1, Windows 8, Windows 7, Windows Vista ou Windows XP. • Windows : Vous devez disposer d'un lecteur de CD-ROM ou d'une connexion Internet pour installer les logiciels. • Windows : Internet Explorer 8, 9 ou 10 est requis pour l'installation d'Easy-WebPrint EX. Easy-WebPrint EX pour Internet Explorer 9 ou 10 peut être téléchargé sur le site Web de Canon. Windows : certaines fonctions peuvent ne pas être disponibles avec Windows Media Center. Windows : vous devez avoir installé .NET Framework 4 ou 4.5 pour utiliser le logiciel sur Windows. Windows : XPS Essentials Pack est requis pour imprimer à l'aide de Windows XP. Mac OS : le disque dur doit être formaté en tant que Mac OS Extended (Journalisé) ou Mac OS Extended. • Mac OS : pour Mac OS, une connexion Internet est requise lors de l'installation des logiciels. • • • • Les spécifications peuvent être modifiées sans préavis. 103 Impression Impression depuis un ordinateur Impression avec le logiciel d'application que vous utilisez (pilote d'imprimante) 104 Impression depuis un ordinateur Impression avec le logiciel d'application que vous utilisez (pilote d'imprimante) 105 Impression avec le logiciel d'application que vous utilisez (pilote d'imprimante) Impression avec les instructions d'installation simplifiée Opération basique Les diverses méthodes d'impression Modification de la qualité d'impression et correction des données d'image Présentation du pilote d'imprimante Mise à jour du pilote d'imprimante Partage de l'imprimante sur un réseau 106 Impression avec les instructions d'installation simplifiée Pour imprimer correctement et de façon simple des données sur cette imprimante, procédez comme suit : 1. Vérifiez que l'imprimante est sous tension 2. Chargez du papier dans l'imprimante 3. Sélectionnez l'imprimante Sélectionnez votre modèle dans la liste Imprimante de la Boîte de dialogue Imprimer. Remarque • Cliquez sur le bouton Afficher les détails ( (triangle d'expansion)) pour activer l'affichage détaillé de la fenêtre de configuration. 4. Sélectionnez le format du papier. Dans Taille du papier, sélectionnez le format de papier à utiliser. Si nécessaire, définissez le nombre de copies, les pages à imprimer et l'orientation. 107 5. Sélectionnez Qualité et support dans le menu déroulant 6. Sélectionnez le type de support. Dans Type de support, sélectionnez le même type de support que celui chargé dans l'imprimante. 108 7. Sélectionnez la qualité d'impression. Dans Qualité d'impression, sélectionnez Haute, Standard ou Brouillon, selon vos besoins. Important • Les paramètres de qualité d'impression qui peuvent être sélectionnés peuvent différer en fonction d'un profil d'impression. 8. Terminez la configuration. Cliquez sur Imprimer. Lorsque vous lancez l'impression, le document est imprimé en fonction de la taille et du type de support utilisé. 109 Important • Dans la section Préréglages, cliquez sur Enregistrer les paramètres actuels comme préréglages... (Enregistrer sous...) pour enregistrer les paramètres spécifiés. 110 Définition du type de support à l'aide du pilote d'imprimante Lorsque vous utilisez cette printer, le fait de sélectionner le type de support correspondant au but de l'impression vous permet d'obtenir des résultats de qualité optimale. Cette printer vous permet d'utiliser les types de supports suivants. Papiers disponibles à la vente Nom du support Type de support dans le pilote d'imprimante Papier ordinaire (y compris le papier recyclé) Papier ordinaire Enveloppes Enveloppe Papiers Canon (impression de photos) Nom du support <n° du modèle> Type de support dans le pilote d'imprimante Papier Photo Glacé Extra II <PP-201> Papier Photo Glacé Extra II Papier Photo Brillant <GP-501/GP-601> Papier Photo Brillant 111 Les diverses méthodes d'impression Définition du nombre de copies et de l'ordre d'impression Définition de la marge d'agrafage Mise à l'échelle du papier pour l'impression Impression proportionnée Impression mise en page Affichage d'un aperçu avant impression Définition du format de papier (format personnalisé) 112 Définition du nombre de copies et de l'ordre d'impression Pages assemblées + Inversé Pages assemblées + Normal Ordre inversé Pour définir le nombre de copies et l'ordre d'impression, procédez comme suit : 1. Spécifiez le nombre de copies à imprimer. Spécifiez le nombre de copies à imprimer sous Copies dans la Boîte de dialogue Imprimer. 2. Sélectionnez Gestion du papier dans le menu déroulant 3. Cochez la case Pages assemblées lorsque vous indiquez plusieurs copies dans la zone Copies Cochez la case Pages assemblées pour imprimer ensemble toutes les pages d'une même copie. Désactivez cette case à cocher pour imprimer ensemble toutes les pages de même numéro. 4. Spécifiez l'ordre d'impression. Vérifiez l'Ordre des pages. Lorsque vous sélectionnez Automatique ou Inversé, l’impression démarre à partir de la dernière page. Lorsque vous sélectionnez Normal, l’impression démarre à partir de la première page. 113 5. Terminez la configuration. Cliquez sur Imprimer. Lorsque vous lancez l'impression, le nombre de copies indiqué est imprimé dans l'ordre spécifié. Important • Lorsque l'application utilisée pour créer le document comporte la même fonction, spécifiez les paramètres du pilote d'imprimante. Toutefois, si la qualité d'impression n'est pas satisfaisante, spécifiez les paramètres de la fonction de l'application. Lorsque vous spécifiez le nombre de copies et l'ordre d'impression à l'aide de l'application et de ce pilote d'imprimante, le nombre de copies peut être la multiplication des deux paramètres ou l'ordre d'impression spécifié peut ne pas être activé. 114 Définition de la marge d'agrafage Pour définir la largeur de la marge et le côté d'agrafage, procédez comme suit : 1. Sélectionnez Marge dans le menu déroulant de la Boîte de dialogue Imprimer 2. Définissez la largeur de la marge et le côté d'agrafage Si nécessaire, définissez la largeur de la Marge et sélectionnez une position d'agrafage dans la liste Côté d'agrafage. Remarque • L'imprimante réduit automatiquement la zone d'impression en fonction de la marge de position d'agrafage. 3. Terminez la configuration. Cliquez sur Imprimer. Lorsque vous lancez l'impression, les données sont imprimées avec la largeur de marge et le côté d'agrafage spécifiés. 115 Mise à l'échelle du papier pour l'impression Pour imprimer un document agrandi ou réduit automatiquement pour s'adapter au format de page à utiliser, procédez comme suit : 1. Vérifiez le format du papier. Vérifiez que le paramètre Format papier de la Boîte de dialogue Imprimer est identique au format de papier défini dans l'application. 2. Sélectionnez Gestion du papier dans le menu déroulant 3. Définissez le format du papier pour l'impression Activez la case Adapter à la taille du papier. Dans le menu déroulant Taille du papier de destination, sélectionnez ensuite le format de papier réellement chargé dans l'imprimante. 4. Si nécessaire, activez la case à cocher Réduire seulement Lorsque vous activez cette case à cocher, le document est réduit pour s'adapter au format de la page lorsque la taille du document est supérieure à celle de la page. En revanche, si la taille du document est inférieure à celle de la page, le document est imprimé dans son format d'origine. 5. Terminez la configuration. 116 Cliquez sur Imprimer. Lorsque vous lancez l'impression, le document est agrandi ou réduit pour correspondre à l'échelle du papier. 117 Impression proportionnée Pour imprimer un document avec des pages agrandies ou réduites pour correspondre à l'échelle du papier, procédez comme suit : 1. Sélectionnez l'imprimante Dans la Boîte de dialogue Configuration de la page, sélectionnez le nom de votre modèle dans la liste Format pour. 2. Configurez l'impression proportionnée. Indiquez le facteur dans la zone Échelle et cliquez sur OK. Remarque • Si vous utilisez Mac OS X v10.8 ou Mac OS X v10.7, vous pouvez définir le taux Échelle en spécifiant une valeur comprise entre 1 et 999 %. Si vous utilisez Mac OS X v10.6.8, définissez une valeur comprise entre 1 et 10000 %. Si vous spécifiez toute autre valeur, un message d'erreur s'affiche. 3. Terminez la configuration. Dans la Boîte de dialogue Imprimer, cliquez sur Imprimer. Lorsque vous lancez une impression, le document est imprimé à l'échelle spécifiée. Important • Lorsque le logiciel d'application avec lequel vous avez créé l'original dispose de la fonction d'impression proportionnée, configurez les paramètres dans le logiciel d'application. Vous n'avez pas besoin de configurer les mêmes paramètres dans la boîte de dialogue Configuration de la page. 118 Impression mise en page La fonction d'impression mise en page permet d'imprimer plus d'une image de page sur une seule feuille de papier. Pour effectuer une impression mise en page, procédez comme suit : 1. Sélectionnez Mise en page dans le menu déroulant de la Boîte de dialogue Imprimer 2. Définissez le nombre d'originaux à imprimer sur une page Dans Pages par feuille, indiquez le nombre de pages de l'original à imprimer sur une page. 3. Si nécessaire, définissez les options suivantes Orientation Pour changer l'ordre de placement des pages, sélectionnez une icône dans la liste. Bordure Pour imprimer une bordure autour de chaque page du document, sélectionnez un type de bordure de page. Inverser l'orientation de la page Activez cette case à cocher pour modifier l'orientation du papier. 119 Retourner horizontalement Activez cette case à cocher pour inverser la gauche et la droite du document. 4. Terminez la configuration. Cliquez sur Imprimer. Lorsque vous lancez l'impression, le nombre de pages spécifié est disposé sur chaque feuille de papier dans l'ordre indiqué. 120 Affichage d'un aperçu avant impression Si vous utilisez Mac OS X v10.6.8, vous pouvez afficher et vérifier un aperçu avant impression. Pour afficher l'aperçu avant impression, cliquez sur Aperçu dans la Boîte de dialogue Imprimer. Remarque • Lorsque vous cliquez sur (triangle d'expansion) dans la boîte de dialogue Imprimer pour basculer vers l'affichage détaillé, l'option Aperçu ne s'affiche pas. Pour l'affichage détaillé, un aperçu s'affiche dans la partie gauche de la boîte de dialogue Imprimer. 121 Définition du format de papier (format personnalisé) Vous pouvez définir n'importe quelles largeur et hauteur du papier lorsque ce format spécifique n'est pas disponible dans le menu Format papier. Ce type de format est dit « personnalisé ». Pour spécifier un format personnalisé, procédez comme suit : 1. Création d'un format de papier personnalisé Dans la Boîte de dialogue Imprimer, sélectionnez Gérer les tailles personnalisées... à partir de l'option Format papier. Dans la boîte de dialogue Tailles personnalisées, cliquez sur le signe +. Sans titre est ajouté à la liste. 2. Définition des détails relatifs au format de papier personnalisé Double-cliquez sur Sans titre, entrez le nom du format de papier que vous souhaitez enregistrer, puis définissez les options Largeur et Hauteur du papier sous Format papier. Sélectionnez Défini par l’utilisateur ou votre modèle d’imprimante sous Zone non imprimable, puis saisissez les marges. 3. Enregistrement du format de papier personnalisé Cliquez sur OK. Le format personnalisé est enregistré. Important • Si le logiciel d'application à l'origine du document est doté d'une fonction permettant de spécifier les valeurs de hauteur et de largeur, définissez ces valeurs dans le logiciel d'application. Si le logiciel d'application ne propose pas cette fonction ou si le document ne s'imprime pas correctement, exécutez la procédure ci-dessus dans le pilote d'imprimante pour définir ces valeurs. Remarque • Pour dupliquer le format de papier enregistré, sélectionnez le format à dupliquer dans la liste Tailles personnalisées, puis cliquez sur Dupliquer. • Pour supprimer un format de papier enregistré, sélectionnez le format à supprimer dans la liste Tailles personnalisées, puis cliquez sur -. 122 Modification de la qualité d'impression et correction des données d'image Définition du niveau de Qualité d'impression (Personnalisée) Impression d'un document couleur en monochrome Définition de la correction des couleurs Impression photo optimale des données d'image Réglage des couleurs avec le pilote d'imprimante Impression avec les profils ICC (spécification d'un profil ICC à partir du logiciel d'application) Impression avec les profils ICC (spécification d'un profil ICC à partir du pilote d'imprimante) Réglage de l'équilibre des couleurs Réglage de la luminosité Réglage de l'intensité Réglage du contraste 123 Définition du niveau de Qualité d'impression (Personnalisée) Le niveau de qualité d'impression peut être défini dans Personnalisée. Pour définir le niveau de qualité d'impression, procédez comme suit : 1. Sélectionnez Qualité et support dans le menu déroulant de la Boîte de dialogue Imprimer 2. Sélectionnez la qualité d'impression. Sélectionnez Personnalisée pour Qualité d'impression. 3. Définissez le niveau de qualité d'impression Déplacez le curseur Qualité pour sélectionner le niveau de qualité d'impression. 4. Terminez la configuration. Cliquez sur Imprimer. Lorsque vous lancez une impression, les données d'image sont imprimées avec le niveau de qualité d'impression sélectionné. Important • Certains niveaux de qualité d'impression ne peuvent pas être sélectionnés selon les paramètres du champ Type de support. Rubriques connexes Définition de la correction des couleurs Réglage de l'équilibre des couleurs Réglage de la luminosité Réglage de l'intensité Réglage du contraste 124 Impression d'un document couleur en monochrome Pour imprimer un document couleur en monochrome, procédez comme suit : 1. Sélectionnez Qualité et support dans le menu déroulant de la Boîte de dialogue Imprimer 2. Définissez l'impression en niveau de gris. Cochez la case Impression niveau de gris. 3. Terminez la configuration. Cliquez sur Imprimer. Lorsque vous lancez une impression, le document est converti en données niveau de gris. Cela vous permet d'imprimer un document couleur en monochrome. Remarque • Pendant une Impression niveau de gris, des encres différentes de l'encre noire peuvent être utilisées. 125 Définition de la correction des couleurs Vous pouvez indiquer la méthode de correction des couleurs appropriée pour le type de document à imprimer. En général, le pilote d'imprimante règle les couleurs sur le mode Photo couleur numérique Canon afin que les données soient imprimées avec les teintes que la plupart des gens préfèrent. Lorsque vous voulez imprimer correctement à l'aide de l'espace chromatique (Adobe RGB ou sRGB) des données d'image ou en spécifiant un profil ICC d'impression à partir de votre logiciel d'application, sélectionnez ColorSync. Si vous souhaitez que le pilote d’imprimante corrige les couleurs lors de l’impression, sélectionnez Concordance des couleurs Canon. La procédure de réglage de la correction des couleurs est décrite ci-dessous : 1. Sélectionnez Concordance des couleurs dans le menu déroulant de la Boîte de dialogue Imprimer 2. Sélectionnez la correction des couleurs. Sélectionnez l'option ci-dessous correspondant à ce que vous voulez faire. ColorSync Effectuez la correction des couleurs avec ColorSync. Concordance des couleurs Canon La Photo couleur numérique Canon vous permet d'imprimer avec les teintes que la plupart des gens préfèrent. 3. Terminez la configuration. Cliquez sur Imprimer. Lorsque vous lancez l'impression, le document est imprimé avec la correction des couleurs spécifiée. Important • Selon le logiciel d’application utilisé, lorsque vous spécifiez un profil ICC d’impression à partir de ce logiciel d’application, l’option Concordance des couleurs Canon peut ne pas être disponible, car le profil ColorSync est automatiquement sélectionné. 126 • Le paramétrage de l’option Qualité et support est nécessaire même lorsque l’option ColorSync ou Concordance des couleurs Canon est sélectionnée. Rubriques connexes Impression photo optimale des données d'image Réglage des couleurs avec le pilote d'imprimante Impression avec les profils ICC (spécification d'un profil ICC à partir du logiciel d'application) Impression avec les profils ICC (spécification d'un profil ICC à partir du pilote d'imprimante) 127 Impression photo optimale des données d'image Lorsque les personnes impriment des images capturées à l'aide d'appareils photo numériques, elles ont parfois l'impression que les teintes imprimées sont différentes de celles de l'image réelle ou de celles qui apparaissent à l'écran. Pour obtenir des résultats d'impression aussi proches que possible des teintes souhaitées, vous devez sélectionner la méthode d'impression la mieux adaptée à l'application utilisée ou au but recherché. Gestion des couleurs Les périphériques tels que les appareils photo numériques, les scanners, les écrans et les imprimantes traitent les couleurs différemment. La gestion des couleurs (correspondance des couleurs) est une méthode qui gère des couleurs dépendantes du périphérique sous la forme d'un espace chromatique commun. Sous Mac OS, un système de gestion des couleurs appelé « ColorSync » est intégré au système d'exploitation. Adobe RGB et sRGB sont des espaces chromatiques couramment utilisés. Adobe RGB propose un espace chromatique plus étendu que sRGB. Les profils ICC convertissent les couleurs dépendantes des périphériques en espace chromatique commun. L'utilisation d'un profil ICC et la mise en place de la gestion des couleurs permettent de définir l'espace chromatique des données d'image dans la zone de reproduction des couleurs que l'imprimante peut exprimer. Sélection d'une méthode d'impression adaptée aux données d'image La méthode d'impression recommandée dépend de l'espace chromatique (Adobe RGB ou sRGB) des données d'image ou du logiciel d'application à utiliser. Il existe deux méthodes classiques d'impression. Vérifiez l'espace chromatique (Adobe RGB ou sRGB) des données d'image et le logiciel d'application à utiliser, puis sélectionnez la méthode d'impression adaptée au but recherché. Réglage des couleurs avec le pilote d'imprimante Décrit la procédure d'impression à l'aide de la fonction de correction des couleurs du pilote d'imprimante. • Pour imprimer à l'aide de la Photo couleur numérique Canon L'imprimante imprime les données avec les teintes que la plupart des gens aiment, en reproduisant les couleurs des données d'image de l'original et réalisant des effets en trois dimensions avec des contrastes élevés et nets. • Pour imprimer des données en appliquant directement les résultats d'édition et de retouche d'une application Lors de l'impression des données, l'imprimante accentue les différences entre les zones claires et foncées, sans affecter les zones les plus claires et les plus foncées. Lors de l'impression des données, l'imprimante applique les résultats des réglages précis, tels que l'ajustement de la luminosité effectué à l'aide d'un logiciel d'application. Impression avec les profils ICC (spécification d'un profil ICC à partir du logiciel d'application) Décrit la procédure d'impression de données à l'aide de l'espace chromatique Adobe RGB ou sRGB. Vous pouvez imprimer des données avec un espace chromatique commun en configurant l'application et le pilote d'imprimante de telle sorte que la gestion des couleurs corresponde au profil 128 ICC d'entrée des données d'image. La méthode de configuration du pilote d'imprimante dépend de l'application à utiliser. 129 Réglage des couleurs avec le pilote d'imprimante Vous pouvez spécifier la fonction de correction des couleurs du pilote d'imprimante pour imprimer avec les teintes que la plupart des gens préfèrent à l'aide de la Photo couleur numérique Canon. Lorsque vous imprimez depuis une application capable d'identifier des profils ICC et qui vous permet de les spécifier, utilisez un profil ICC d'impression dans l'application et sélectionnez des paramètres de gestion des couleurs. La procédure de réglage des couleurs avec le pilote d'imprimante est décrite ci-dessous : 1. Sélectionnez Concordance des couleurs dans le menu déroulant de la Boîte de dialogue Imprimer 2. Sélectionnez la correction des couleurs. Sélectionnez Concordance des couleurs Canon. 3. Définissez les autres éléments. Dans le menu déroulant, sélectionnez Options couleur. Si nécessaire, réglez l'équilibre des couleurs (Cyan, Magenta et Jaune) et ajustez les paramètres Luminosité, Intensité et Contraste. 4. Terminez la configuration. Cliquez sur Imprimer. Lorsque vous lancez l'impression, le pilote d'imprimante règle les couleurs pour l'impression des données. Rubriques connexes Définition du niveau de Qualité d'impression (Personnalisée) Définition de la correction des couleurs Réglage de l'équilibre des couleurs Réglage de la luminosité Réglage de l'intensité Réglage du contraste 130 Impression avec les profils ICC (spécification d'un profil ICC à partir du logiciel d'application) Lorsque vous imprimez des données à partir d'Adobe Photoshop, de Canon Digital Photo Professional ou de tout autre logiciel d'application capable d'identifier des profils ICC en entrée et permettant de spécifier des profils de ce type, l'imprimante utilise le système de gestion des couleurs (ColorSync) intégré dans Mac OS. L'imprimante imprime les résultats d'édition et de retouche du logiciel d'application et utilise efficacement l'espace chromatique du profil ICC d'entrée spécifié dans les données d'image. Pour utiliser cette méthode d'impression, servez-vous de votre application afin de sélectionner des options de gestion des couleurs et d'indiquer un profil ICC d'entrée, ainsi qu'un profil ICC d'impression dans les données d'image. Même si vous imprimez à l'aide d'un profil ICC d'impression que vous avez vous-même créé dans votre application, veillez à sélectionner des options de gestion des couleurs dans votre application. Pour plus d'informations, reportez-vous au manuel de l'application utilisée. 1. Sélectionnez Concordance des couleurs dans le menu déroulant de la Boîte de dialogue Imprimer 2. Sélectionnez la correction des couleurs. Sélectionnez ColorSync. Vous pouvez laisser l'option Profil définie sur Automatique. Important • En fonction de l'application utilisée, il peut s'avérer impossible de sélectionner des paramètres autres que ColorSync. • Lorsque vous sélectionnez un paramètre Profil autre que Automatique, l'imprimante n'est pas en mesure d'imprimer correctement les couleurs. 3. Terminez la configuration. Cliquez sur Imprimer. Lorsque vous lancez l'impression, l'imprimante utilise l'espace chromatique des données d'image. 131 Rubriques connexes Définition du niveau de Qualité d'impression (Personnalisée) Définition de la correction des couleurs Réglage de l'équilibre des couleurs Réglage de la luminosité Réglage de l'intensité Réglage du contraste 132 Impression avec les profils ICC (spécification d'un profil ICC à partir du pilote d'imprimante) Pour imprimer à partir d'une application qui est incapable d'identifier ou de spécifier des profils ICC en entrée, utilisez l'espace chromatique du profil ICC en entrée (sRGB) détecté dans les données. 1. Sélectionnez Concordance des couleurs dans le menu déroulant de la Boîte de dialogue Imprimer 2. Sélectionnez la correction des couleurs. Sélectionnez ColorSync. Vous pouvez laisser l'option Profil définie sur Automatique. Important • Lorsque vous sélectionnez un paramètre Profil autre que Automatique, l'imprimante n'est pas en mesure d'imprimer correctement les couleurs. 3. Terminez la configuration. Cliquez sur Imprimer. Lorsque vous lancez l'impression, l'imprimante utilise l'espace chromatique des données d'image. Important • Vous ne pouvez pas spécifier de profil ICC d'entrée à partir du pilote d'imprimante. Rubriques connexes Définition du niveau de Qualité d'impression (Personnalisée) Définition de la correction des couleurs Réglage de l'équilibre des couleurs Réglage de la luminosité Réglage de l'intensité Réglage du contraste 133 Réglage de l'équilibre des couleurs Vous pouvez ajuster les nuances de couleur pendant l'impression. Du fait que cette fonction permet d'ajuster l'équilibre des couleurs du document imprimé en modifiant les ratios d'encre de chaque couleur, l'équilibre global des couleurs du document est affecté. Utilisez l'application lorsque vous souhaitez modifier l'équilibre des couleurs de façon significative. Utilisez le pilote d'imprimante uniquement lorsque le réglage de l'équilibre des couleurs doit être minime. L'exemple suivant présente le cas où l'équilibre des couleurs est utilisé pour augmenter l'intensité de la couleur cyan et réduire l'intensité de la couleur jaune de sorte que les couleurs globales soient plus uniformes. Sans réglage Équilibre des couleurs modifié La procédure de réglage de l'équilibre des couleurs est décrite ci-dessous : 1. Sélectionnez Options couleur dans le menu déroulant de la Boîte de dialogue Imprimer 2. Équilibre des couleurs modifié Des curseurs distincts existent pour le Cyan, le Magenta et le Jaune. Les couleurs sont renforcées lorsque vous déplacez le curseur correspondant vers la droite et elles sont atténuées lorsque vous le déplacez vers la gauche. Par exemple, l'atténuation de la couleur cyan entraîne le renforcement de la couleur rouge. Vous pouvez également entrer directement une valeur dans la zone associée au curseur. Entrez une valeur comprise entre -50 et 50. Les paramètres actuels sont affichés dans l'aperçu des paramètres sur le côté gauche du pilote d'imprimante. 134 Important • Réglez le curseur progressivement. 3. Terminez la configuration. Cliquez sur Imprimer. Lorsque vous lancez l'impression, le document est imprimé avec l'équilibre des couleurs réglé. Important • Lorsque la case Impression niveau de gris est cochée pour Qualité et support, les options d'équilibre des couleurs (Cyan, Magenta et Jaune) apparaissent grisées et ne sont pas disponibles. • Si vous sélectionnez ColorSync pour Concordance des couleurs, l'équilibre des couleurs (Cyan, Magenta, Jaune) apparaît en grisé et n'est pas disponible. Rubriques connexes Définition du niveau de Qualité d'impression (Personnalisée) Définition de la correction des couleurs Réglage de la luminosité Réglage de l'intensité Réglage du contraste 135 Réglage de la luminosité Vous pouvez ajuster la luminosité des données d'image globales pendant l'impression. Cette fonction ne modifie pas le blanc pur ni le noir pur, mais elle modifie la luminosité des couleurs intermédiaires. L'exemple suivant présente le résultat d'impression lorsque le paramètre de luminosité est modifié. L'option Clair est sélectionnée L'option Normal est sélectionnée L'option Foncé est sélectionnée La procédure de réglage de la luminosité est décrite ci-dessous : 1. Sélectionnez Options couleur dans le menu déroulant de la Boîte de dialogue Imprimer 2. Spécifiez la luminosité. Sélectionnez Clair, Normal ou Foncé dans la liste Luminosité. Les paramètres actuels sont affichés dans l'aperçu des paramètres sur le côté gauche du pilote d'imprimante. 3. Terminez la configuration. Cliquez sur Imprimer. Lorsque vous lancez une impression, les données sont imprimées avec la luminosité spécifiée. Important • Si vous sélectionnez ColorSync pour Concordance des couleurs, l'option Luminosité est grisée et n'est pas disponible. 136 Rubriques connexes Définition du niveau de Qualité d'impression (Personnalisée) Définition de la correction des couleurs Réglage de l'équilibre des couleurs Réglage de l'intensité Réglage du contraste 137 Réglage de l'intensité Vous pouvez alléger (éclaircir) ou intensifier (obscurcir) les couleurs des données d'image globales pendant l'impression. L'exemple suivant présente le cas où l'intensité est augmentée de façon à ce que toutes les couleurs soient plus intenses au moment de l'impression des données d'image. Sans réglage Intensité renforcée La procédure de réglage de l'intensité est décrite ci-dessous : 1. Sélectionnez Options couleur dans le menu déroulant de la Boîte de dialogue Imprimer 2. Réglez l'intensité. Déplacez le curseur Intensité vers la droite pour intensifier (obscurcir) les couleurs, et vers la gauche pour alléger (éclaircir) les couleurs. Vous pouvez également entrer directement une valeur dans la zone associée au curseur. Entrez une valeur comprise entre -50 et 50. Les paramètres actuels sont affichés dans l'aperçu des paramètres sur le côté gauche du pilote d'imprimante. Important • Réglez le curseur progressivement. 3. Terminez la configuration. 138 Cliquez sur Imprimer. Lorsque vous lancez l'impression, les données d'image sont imprimées avec l'intensité réglée. Important • Si vous sélectionnez ColorSync pour Concordance des couleurs, l'option Intensité est grisée et n'est pas disponible. Rubriques connexes Définition du niveau de Qualité d'impression (Personnalisée) Définition de la correction des couleurs Réglage de l'équilibre des couleurs Réglage de la luminosité Réglage du contraste 139 Réglage du contraste Vous pouvez ajuster le contraste de l'image pendant l'impression. Pour renforcer et rendre plus distinctes les différences entre les zones claires et foncées des images, augmentez le contraste. À l'opposé, pour réduire et atténuer les différences entre les zones claires et foncées des images, réduisez le contraste. Sans réglage Réglez le contraste La procédure de réglage du contraste est décrite ci-dessous : 1. Sélectionnez Options couleur dans le menu déroulant de la Boîte de dialogue Imprimer 2. Réglez le contraste Déplacez le curseur Contraste vers la droite pour augmenter le contraste et vers la gauche pour le réduire. Vous pouvez également entrer directement une valeur dans la zone associée au curseur. Entrez une valeur comprise entre -50 et 50. Les paramètres actuels sont affichés dans l'aperçu des paramètres sur le côté gauche du pilote d'imprimante. Important • Réglez le curseur progressivement. 3. Terminez la configuration. 140 Cliquez sur Imprimer. Lorsque vous lancez l'impression, les images sont imprimées avec le contraste réglé. Important • Si vous sélectionnez ColorSync pour Concordance des couleurs, l'option Contraste est grisée et n'est pas disponible. Rubriques connexes Définition du niveau de Qualité d'impression (Personnalisée) Définition de la correction des couleurs Réglage de l'équilibre des couleurs Réglage de la luminosité Réglage de l'intensité 141 Présentation du pilote d'imprimante Pilote d'imprimante Canon IJ Ouverture de la fenêtre de configuration du pilote d'imprimante Boîte de dialogue Configuration de la page Boîte de dialogue Imprimer Qualité et support Options couleur Marge Canon IJ Printer Utility Ouverture de l'utilitaire Canon IJ Printer Utility Entretien de cette imprimante Affichage de l'écran d'état de l'impression Suppression d'une tâche d'impression Instructions d'utilisation (pilote d'imprimante) 142 Pilote d'imprimante Canon IJ Le pilote d'imprimante Canon IJ (appelé pilote d'imprimante ci-dessous) est un logiciel installé sur votre ordinateur pour l'impression de données à l'aide de cette imprimante. Le pilote d'imprimante convertit les données d'impression créées par votre logiciel d'application en données que votre imprimante peut comprendre et envoie les données ainsi converties à l'imprimante. Le format des données d'impression variant en fonction du modèle d'imprimante, vous aurez besoin d'un pilote d'imprimante correspondant au modèle que vous utilisez. Utilisation de l'aide du pilote d'imprimante Vous pouvez afficher la fonction Aide à partir de la Boîte de dialogue Imprimer. Sélectionnez une option de configuration dans le menu déroulant de la boîte de dialogue Imprimer. Cliquez ensuite sur l'élément. dans la partie inférieure gauche de l'écran pour afficher une explication de L'aide relative au pilote d'imprimante s'affiche lorsque l'élément de menu déroulant suivant est sélectionné : • Qualité et support • Options couleur • Marge 143 Ouverture de la fenêtre de configuration du pilote d'imprimante Vous pouvez afficher la fenêtre de configuration du pilote d'imprimante à partir du logiciel d'application utilisé. Ouverture de la boîte de dialogue Configuration de la page Pour définir les paramètres (papier) de la page avant l'impression, procédez comme suit. 1. Sélectionnez Configuration de la page… dans le menu Fichier du logiciel d'application. La boîte de dialogue Boîte de dialogue Configuration de la page s'ouvre. Ouverture de la boîte de dialogue Imprimer Pour définir les paramètres d'impression avant l'impression, procédez comme suit. 1. Sélectionnez Imprimer... dans le menu Fichier du logiciel d'application. La Boîte de dialogue Imprimer s'ouvre. 144 Boîte de dialogue Configuration de la page La boîte de dialogue Configuration de la page permet de configurer les paramètres d'impression de base tels que le format de papier chargé dans l'imprimante ou le taux d'échelle. Pour ouvrir la boîte de dialogue Configuration de la page, vous sélectionnez généralement Configuration de la page… dans le menu Fichier de votre logiciel d'application. Réglages Cliquez sur le menu déroulant, puis sélectionnez les éléments suivants : Attributs de page Définissez le format du papier ou l'impression proportionnée. Enregistrer par défaut Vous pouvez enregistrer les attributs de la page affichée en tant que paramètres par défaut. Format pour Sélectionnez le nom de l'imprimante à utiliser pour l'impression. Taille du papier Sélectionnez le format de papier à utiliser pour l'impression. Pour définir un format non standard, sélectionnez Gérer les tailles personnalisées.... Orientation Sélectionnez l'orientation de l'impression. Échelle Définissez le pourcentage d'échelle. Vous pouvez agrandir ou réduire le format du document lorsque vous l'imprimez. 145 Boîte de dialogue Imprimer La boîte de dialogue Imprimer permet de définir le type de papier et la qualité d'impression pour démarrer l'impression. Pour ouvrir la boîte de dialogue Imprimer, vous sélectionnez généralement Imprimer... dans le menu Fichier de votre logiciel d'application. Imprimante Sélectionnez le nom de l'imprimante à utiliser pour l'impression. Lorsque vous cliquez sur Ajouter une imprimante..., une boîte de dialogue s'ouvre pour vous permettre de spécifier l'imprimante. Préréglages Vous pouvez enregistrer ou supprimer les paramètres de la boîte de dialogue Imprimer. Remarque • Si vous utilisez Mac OS X v10.8 ou Mac OS X v10.7, vous pouvez sélectionner Afficher les préréglages... pour vérifier les paramètres d'impression définis dans la boîte de dialogue Imprimer. Copies Vous pouvez définir le nombre de copies à imprimer. Remarque • Si vous utilisez Mac OS X v10.6.8, vous pouvez également définir une impression assemblée. • Si vous utilisez Mac OS X v10.8 ou Mac OS X v10.7, vous pouvez définir l'impression assemblée en sélectionnant Gestion du papier dans le menu déroulant. Pages Vous pouvez définir la plage de pages à imprimer. Taille du papier Sélectionnez le format de papier à utiliser pour l'impression. Pour définir un format non standard, sélectionnez Gérer les tailles personnalisées.... Orientation Sélectionnez l'orientation de l'impression. 146 Menu contextuel Le menu contextuel permet de passer d'une page à l'autre dans la boîte de dialogue Imprimer. Le premier menu qui s'affiche diffère selon le logiciel d'application qui a permis d'ouvrir la boîte de dialogue Imprimer. Vous pouvez sélectionner l'un des éléments suivants du menu. Mise en page Vous pouvez définir une impression mise en page. Utilisez l'option Inverser l'orientation de la page pour modifier l'orientation du papier et l'option Retourner horizontalement pour imprimer une image miroir du document. Correspondance des couleurs Vous pouvez sélectionner la méthode de correction des couleurs. Gestion du papier Vous pouvez définir les pages à imprimer ainsi que l'ordre d'impression. Page de garde Vous pouvez générer des pages de garde avant et après un document. Programmateur Vous pouvez définir l'heure de début de l'impression et les priorités d'impression. Qualité et support Vous pouvez définir des paramètres d'impression de base correspondant à l'imprimante. Options couleur Vous pouvez régler les couleurs d'impression selon vos souhaits. Marge Vous pouvez définir le côté d'agrafage et la marge d'agrafage. Niveau des fournitures Une indication approximative de la quantité d'encre restante s'affiche. Résumé Les éléments sélectionnés dans la boîte de dialogue Imprimer s'affichent. Important • Si vous utilisez Mac OS X v10.8 ou Mac OS X v10.7, vous ne pouvez pas vous servir du Programmateur ni du Résumé. PDF Vous pouvez enregistrer un document au format PDF (Portable Document Format). Aperçu Si vous utilisez Mac OS X v10.6.8, lorsque vous cliquez sur le bouton (triangle d'expansion) en regard de la liste Imprimante pour basculer vers l'affichage simple, le bouton Aperçu s'affiche. Ce bouton permet de vérifier les résultats d'impression à l'écran avant l'impression. 147 Qualité et support Cette boîte de dialogue permet de définir des paramètres d'impression de base, en conformité avec le type de papier. Sauf dans le cas d'une impression spéciale, il suffit de définir les éléments dans cette boîte de dialogue. Type de support Sélectionnez le type de support à utiliser. Vous devez sélectionner le type de support effectivement chargé dans l'imprimante. Cette sélection permet à l'imprimante d'effectuer correctement l'impression en fonction du type de support utilisé. Alimentation papier Indique la source d'alimentation du papier. Qualité d'impression Cliquez sur celle qui correspond le mieux au type de document original et à l'objectif de l'impression. La sélection de l'un des boutons radio détermine automatiquement la qualité d'impression appropriée. Haute Privilégie la qualité à la vitesse d'impression. Standard Imprime avec une vitesse et une qualité moyennes. Brouillon Ce paramètre est approprié aux tests d'impression. Personnalisée Sélectionnez ce bouton radio pour spécifier une qualité. Qualité Lorsque vous sélectionnez Personnalisée dans Qualité d'impression, vous pouvez utiliser le curseur pour régler le niveau de qualité d'impression. Impression niveau de gris Définissez l'impression en niveaux de gris. L'impression en niveaux de gris fait référence à la conversion d'un document en données de niveaux de gris dans l'imprimante et à son impression en monochrome. Si vous activez cette case, les documents monochromes et couleur seront tous imprimés en monochrome. Si vous imprimez un document couleur, veillez à désactiver la case. 148 Rubriques connexes Définition du niveau de Qualité d'impression (Personnalisée) Impression d'un document couleur en monochrome 149 Options couleur Cette boîte de dialogue vous permet d'ajuster la couleur d'impression. Si la couleur de l'image imprimée n'est pas celle prévue, ajustez les propriétés dans la boîte de dialogue et tentez une nouvelle impression. Les réglages effectués ici n'affectent pas les couleurs définies dans les données d'impression d'origine, contrairement aux logiciels d'application destinés au traitement d'images. Utilisez cette boîte de dialogue pour effectuer des réglages précis. Aperçu Permet d'afficher les résultats du réglage des couleurs. Une fois le réglage de chaque élément effectué, les effets se ressentent dans la couleur et la luminosité. Vous pouvez facilement vérifier l'état du réglage des couleurs. Type d'échantillon Sélectionnez une image que vous voulez afficher comme échantillon. Si nécessaire, sélectionnez une image dont le type est le plus proche du résultat d'impression voulu : Standard, Portrait, Paysage ou Graphiques. Aff. motif coul. Affiche un motif permettant de visualiser le résultat du réglage des couleurs. Cochez cette case lorsque vous souhaitez afficher l'exemple d'image avec un motif de couleur. Désactivez la case si vous voulez afficher l'exemple d'image avec un motif de couleur sélectionné dans Type d'échantillon. Remarque • Lorsque la case Impression niveau de gris est cochée dans Qualité et support, les éléments graphiques s'affichent en monochrome. Equilibre des couleurs (Cyan, Magenta, Jaune) Si nécessaire, modifiez l'intensité de chaque couleur. Pour renforcer une couleur, déplacez le curseur vers la droite. Pour réduire une couleur, déplacez le curseur vers la gauche. Vous pouvez également entrer directement une valeur dans la zone associée au curseur. Entrez une valeur comprise entre -50 et 50. L'ajustement de l'équilibre des couleurs aboutit à des variations dans le volume des encres respectives 150 et dans les teintes du document dans son ensemble. Utilisez le pilote d'imprimante uniquement pour des modifications légères de l'équilibre des couleurs. Pour des modifications importantes, utilisez le logiciel d'application. Luminosité Sélectionnez la luminosité des images imprimées. Vous ne pouvez pas modifier les niveaux de noir et de blanc purs. Vous pouvez modifier le contraste de couleurs entre le noir et le blanc. Intensité Sélectionnez cette méthode pour ajuster la densité globale de l'impression. Déplacez le curseur vers la droite pour augmenter la densité. Déplacez le curseur vers la gauche pour réduire la densité. Vous pouvez également entrer directement une valeur dans la zone associée au curseur. Entrez une valeur comprise entre -50 et 50. Contraste La fonction Contraste modifie les différences entre le clair et le foncé dans les images pendant l'impression. Pour renforcer et rendre plus distinctes les différences entre les zones claires et foncées des images, augmentez le contraste. À l'opposé, pour réduire et atténuer les différences entre les zones claires et foncées des images, réduisez le contraste. Vous pouvez également entrer directement une valeur dans la zone associée au curseur. Entrez une valeur comprise entre -50 et 50. Important • Lorsque la case Impression niveau de gris est cochée pour Qualité et support, les options d'équilibre des couleurs (Cyan, Magenta et Jaune) apparaissent grisées et ne sont pas disponibles. • Si vous sélectionnez ColorSync pour Concordance des couleurs, l'équilibre des couleurs (Cyan, Magenta, Jaune) et les options Luminosité, Intensité et Contraste apparaissent en grisé et ne sont pas sélectionnables. Rubriques connexes Définition de la correction des couleurs Réglage de l'équilibre des couleurs Réglage de la luminosité Réglage de l'intensité Réglage du contraste 151 Marge Cette boîte de dialogue permet de définir le côté de l'agrafage et la taille de la marge pour agrafer plusieurs feuilles de papier. Marge Définissez la largeur de la marge d'agrafage. Entrez une valeur comprise entre 0 mm (0 pouce) et 30 mm (1,2 pouce). Côté d'agrafage Spécifiez le côté d'agrafage. Agrafage côté long (gauche) / Agrafage côté long (droite) Sélectionnez cette option pour agrafer le côté long du papier. Choisissez droite ou gauche. Agrafage côté court (haut) / Agrafage côté court (bas) Sélectionnez cette option pour agrafer le côté court du papier. Choisissez haut ou bas. Rubrique connexe Définition de la marge d'agrafage 152 Canon IJ Printer Utility L'utilitaire Canon IJ Printer Utility permet d'effectuer un entretien de l'imprimante ou de modifier les paramètres de l'imprimante. Capacités de l'utilitaire Canon IJ Printer Utility Le menu déroulant permet de passer d'une page à l'autre dans l'utilitaire Canon IJ Printer Utility. Vous pouvez sélectionner l'un des éléments suivants du menu. Nettoyage Nettoyez l'imprimante pour éviter les traces lors de l'impression et pour déboucher les buses de tête d'impression obstruées. Impression test Exécutez une impression test pour vérifier l'état de la buse de tête d'impression et pour régler la position de la tête d'impression. Paramètres d'alimentation Gérez l'alimentation de l'imprimante à partir du pilote d'imprimante. Informations de niveau d'encre Vérifiez les niveaux d'encre restants. Paramètres de cartouche d'encre Sélectionnez la cartouche FINE que vous utilisez pour imprimer. Paramètres silencieux Vous pouvez réduire le bruit de fonctionnement de l'imprimante. Paramètres personnalisés Modifiez les paramètres de l'imprimante. Remarque • Pour utiliser Canon IJ Printer Utility, commencez par allumer l'imprimante. • En fonction des éléments sélectionnés, l'ordinateur communique avec l'imprimante afin d'obtenir des informations. Si l'ordinateur ne peut pas communiquer avec l'imprimante, un message d'erreur peut s'afficher. Dans ce cas, cliquez sur Annuler pour afficher les derniers paramètres définis sur votre ordinateur. 153 Rubriques connexes Nettoyage des têtes d'impression à partir de votre ordinateur Nettoyage à l'intérieur de l'imprimante Nettoyage des rouleaux d'entraînement du papier depuis votre ordinateur Utiliser votre ordinateur pour imprimer un motif de vérification des buses Alignement de la tête d'impression à partir de votre ordinateur Contrôle du niveau d'encre sur votre ordinateur Sélection de la cartouche d'encre à utiliser Gestion de l'alimentation de l'imprimante Réduction du bruit de l'imprimante Modification du mode de fonctionnement de l'imprimante 154 Ouverture de l'utilitaire Canon IJ Printer Utility Pour ouvrir l'utilitaire Canon IJ Printer Utility, procédez comme suit. 1. Ouvrez Préférences système et sélectionnez Imprimantes et scanner (Imprimantes et fax) 2. Lancez l'utilitaire Canon IJ Printer Utility Sélectionnez votre modèle dans la liste des imprimantes et cliquez sur Options et fournitures.... Cliquez sur Ouvrir l'utilitaire de l'imprimante dans l'onglet Utilitaire. L'utilitaire Canon IJ Printer Utility est lancé. 155 Entretien de cette imprimante Nettoyage des têtes d'impression à partir de votre ordinateur Nettoyage à l'intérieur de l'imprimante Nettoyage des rouleaux d'entraînement du papier depuis votre ordinateur Utiliser votre ordinateur pour imprimer un motif de vérification des buses Alignement de la tête d'impression à partir de votre ordinateur Contrôle du niveau d'encre sur votre ordinateur Sélection de la cartouche d'encre à utiliser Gestion de l'alimentation de l'imprimante Réduction du bruit de l'imprimante Modification du mode de fonctionnement de l'imprimante 156 Affichage de l'écran d'état de l'impression Vérifiez la progression de l'impression de la manière suivante : 1. Lancement de l'écran d'état de l'impression • Si les données à imprimer ont été envoyées à l'imprimante L'écran d'état de l'impression s'ouvre automatiquement. Pour afficher l'écran d'état de l'impression, cliquez sur (icône de l'imprimante) dans le Dock. • Si les données à imprimer n'ont pas été envoyées à l'imprimante Ouvrez Préférences système et sélectionnez Imprimantes et scanner (Imprimantes et fax). Pour afficher l'écran d'état de l'impression, sélectionnez le nom du modèle de votre imprimante dans la liste des imprimantes, puis cliquez sur Ouvrir la file d'attente d'impression.... 2. Vérification de l'état de l'imprimante Vous pouvez vérifier le nom du fichier en cours d'impression ou prêt à être imprimé. • Si vous utilisez Mac OS X v10.8 Supprime la tâche d'impression spécifiée. Arrête l'impression du document spécifié. Reprend l'impression du document spécifié. Arrête l'impression de tous les documents. Apparaît uniquement lorsque l'impression de tous les documents est interrompue et reprend l'impression de tous les documents. • Si vous utilisez Mac OS X v10.7 ou Mac OS X v10.6.8 157 Supprime la tâche d'impression spécifiée. Arrête l'impression du document spécifié. Reprend l'impression du document spécifié. Affiche les informations relatives aux travaux d'impression. Arrête l'impression de tous les documents. Apparaît uniquement lorsque l'impression de tous les documents est interrompue et reprend l'impression de tous les documents. 158 Suppression d'une tâche d'impression Si l'imprimante ne commence pas l'impression, il se peut que des données d'une tâche d'impression ayant été annulée ou ayant échoué subsistent. Supprimez les tâches d'impression inutiles dans l'écran de vérification de l'état de l'impression. 1. Ouvrez Préférences système et sélectionnez Imprimantes et scanner (Imprimantes et fax) 2. Sélectionnez votre modèle, puis cliquez sur Ouvrir File d'attente... L'écran de vérification de l'état de l'impression apparaît. 3. Sélectionnez la tâche d'impression superflue et cliquez sur Les tâches d'impression sélectionnées sont supprimées. 159 ( Supprimer) Instructions d'utilisation (pilote d'imprimante) Ce pilote d'imprimante est sujet aux restrictions suivantes. Gardez les points suivants à l'esprit lorsque vous utilisez le pilote d'imprimante. Restrictions relatives au pilote d'imprimante • Lorsque vous configurez la boîte de dialogue Configuration de la page, assurez-vous de sélectionner le modèle que vous utilisez dans la liste Format pour. Si vous sélectionnez une autre imprimante, il se peut que l'impression ne soit pas correctement effectuée. • Si l’utilitaire Canon IJ Printer Utility n’affiche pas le niveau d’encre restant dans les Informations de niveau d'encre, vérifiez que la cartouche FINE est correctement installée. • Si l'utilitaire Canon IJ Printer Utility affiche les Informations de niveau d'encre, fermez le capot de l'imprimante. • Les fonctions suivantes ne peuvent pas être utilisées dans Mac OS, mais peuvent être utilisées sur les ordinateurs Windows. ◦ Impression recto/verso ◦ Impression de brochure ◦ Impression Mosaïque/Poster • En fonction du logiciel d'application utilisé, il se peut qu'aucun aperçu ne soit disponible sur le côté gauche de la boîte de dialogue Imprimer. • Si vous connectez cette imprimante et AirPort à l'aide d'un câble USB pour imprimer, vous devez installer la version la plus récente du programme interne AirPort. 160 Mise à jour du pilote d'imprimante Obtention du dernier pilote d'imprimante Suppression de l'imprimante Canon IJ inutile de la liste des imprimantes Avant l'installation du pilote d'imprimante Installation du pilote d'imprimante 161 Obtention du dernier pilote d'imprimante La mise à jour du pilote d'imprimante vers la version la plus récente peut permettre de résoudre certains problèmes. Vous pouvez accéder à notre site Web et télécharger le dernier pilote d'imprimante correspondant à votre modèle. Important • Vous pouvez télécharger gratuitement le pilote d'imprimante, mais les frais d'accès à Internet restent à votre charge. Rubriques connexes Avant l'installation du pilote d'imprimante Installation du pilote d'imprimante 162 Suppression de l'imprimante Canon IJ inutile de la liste des imprimantes Vous pouvez supprimer de la liste des imprimantes une imprimante Canon IJ que vous n'utilisez plus. Avant de supprimer l'imprimante Canon IJ, débranchez le câble qui relie l'imprimante à l'ordinateur. La procédure de suppression de l'imprimante Canon IJ inutile de la liste des imprimantes est décrite cidessous : La suppression de l'imprimante Canon IJ est possible uniquement si vous êtes connecté en tant qu'utilisateur disposant de droits d'administrateur. Pour plus d'informations sur un administrateur, reportezvous au manuel de l'utilisateur Mac OS. 1. Ouvrez Préférences système et sélectionnez Imprimantes et scanner (Imprimantes et fax) 2. Supprimez l'imprimante Canon IJ de la liste des imprimantes Dans la liste des imprimantes, sélectionnez l'imprimante Canon IJ à supprimer, puis cliquez sur le signe -. Remarque • Si une imprimante Canon IJ a été supprimée de la liste des imprimantes, vous pouvez toutefois l'enregistrer automatiquement en connectant l'imprimante à votre ordinateur. 163 Avant l'installation du pilote d'imprimante Cette section décrit les éléments à vérifier avant d'installer le pilote d'imprimante. Il est également conseillé de se reporter à cette section si vous ne parvenez pas à installer le pilote d'imprimante. Vérification de l'état de l'imprimante • Assurez-vous que le port USB de cette imprimante est correctement branché à l'ordinateur à l'aide du câble USB. Vérification des paramètres de l'ordinateur personnel • Fermez toutes les applications en cours. • Connectez-vous à l'ordinateur en tant qu'administrateur. Le programme d'installation vous invite à entrer le nom et le mot de passe de l'administrateur. Lorsque plusieurs utilisateurs emploient Mac OS X, connectez-vous avec le compte du premier administrateur enregistré. Important • Lorsque vous mettez à niveau Mac OS X v10.7 vers Mac OS X v10.8 ou Mac OS X v10.6.8 vers Mac OS X v10.7, tous les pilotes d'imprimante installés sont supprimés. Si vous envisagez de continuer à utiliser cette printer, réinstallez le tout dernier pilote d'imprimante. Rubriques connexes Obtention du dernier pilote d'imprimante Installation du pilote d'imprimante 164 Installation du pilote d'imprimante Vous pouvez accéder à notre site Web sur Internet et télécharger le dernier pilote d'imprimante correspondant à votre modèle. La procédure d'installation du pilote d'imprimante téléchargé est décrite ci-dessous : 1. Montez le disque Double-cliquez sur le fichier d'image du disque téléchargé. Le fichier est développé et le disque est monté. 2. Lancez le programme d'installation. Double-cliquez sur « PrinterDriver_XXX_YYY.pkg » (« XXX » étant le nom de votre modèle et « YYY » la version) se trouvant sur le disque. 3. Démarrez l'installation Installez le pilote d'imprimante en suivant les messages d'instructions à l'écran. Lorsque le Contrat de licence s'affiche, lisez son contenu, puis cliquez sur Continuer. Si vous n'acceptez pas les termes de l'accord de licence, vous ne pouvez pas installer le logiciel. 4. Sélection de l’emplacement de destination de l’installation Le cas échéant, sélectionnez l’emplacement dans lequel vous souhaitez installer le pilote d’imprimante, puis cliquez sur Continuer. 5. Exécutez l'installation Cliquez sur Installer. Lorsque l'écran d'authentification s'affiche, entrez le nom et le mot de passe de l'administrateur, puis cliquez sur Installer le logiciel (OK). 6. Terminez l'installation. Lorsque le message de fin apparaît, cliquez sur Fermer. L'installation du pilote d'imprimante a abouti. Important • Si le programme d'installation ne fonctionne pas correctement, sélectionnez Quitter le programme d'installation dans le menu Programme d'installation du Finder pour quitter le programme d'installation. Redémarrez ensuite le Programme d'installation. • Vous pouvez télécharger gratuitement le pilote d'imprimante, mais les frais de connexion à Internet restent à votre charge. Rubriques connexes Obtention du dernier pilote d'imprimante Suppression de l'imprimante Canon IJ inutile de la liste des imprimantes Avant l'installation du pilote d'imprimante 165 Partage de l'imprimante sur un réseau Lorsque plusieurs ordinateurs sont utilisés dans un environnement réseau, vous pouvez partager l'imprimante connectée à l'un des ordinateurs avec les autres. Avant de procéder à la configuration pour le partage de l'imprimante, sélectionnez Réseau dans les Préférences système et vérifiez si les paramètres réseau ont été définis. Cette section décrit la procédure de partage d'une imprimante entre plusieurs Mac. • Paramètres du serveur d'impression Cette section décrit la procédure de configuration d'un ordinateur connecté directement à une imprimante à l'aide d'un câble USB. • Paramètres du PC client Cette section décrit la procédure de configuration d'un ordinateur utilisant cette imprimante via le réseau. Lorsque vous lancez l'impression, les données sont envoyées à l'imprimante par l'intermédiaire du système serveur d'impression. Rubrique connexe Restrictions liées au partage d'imprimante 166 Paramètres du serveur d'impression Lorsque vous utilisez l'imprimante sur un réseau, configurez le pilote d'imprimante pour le partage sur le système serveur d'impression. Pour paramétrer le système serveur d'impression, procédez comme suit : 1. Installez le pilote d'imprimante sur le système serveur d'impression. 2. Vérifiez que l'imprimante à utiliser a été ajoutée. Ouvrez Préférences système et sélectionnez Imprimantes et scanner (Imprimantes et fax). La liste des imprimantes répertorie les imprimantes connectées à l'ordinateur. 3. Définissez le partage. Cochez la case Partager cette imprimante sur le réseau. Remarque • Selon l'environnement utilisé, il se peut qu'un message vous demandant de redémarrer l'ordinateur s'affiche. Pour que l'installation se termine correctement, redémarrez l'ordinateur. La configuration du système serveur d'impression est terminée. Configurez ensuite les systèmes client. 167 Paramètres du PC client Après avoir configuré le système serveur d'impression, configurez le système client. Pour paramétrer le système client, procédez comme suit : 1. Installez le pilote d'imprimante sur les systèmes clients. 2. Affichez la liste des imprimantes. Ouvrez Préférences système et sélectionnez Imprimantes et scanner (Imprimantes et fax). Cliquez sur le signe + pour afficher la liste des imprimantes. 3. Ajoutez une imprimante à partager. Sélectionnez une imprimante partagée dans la liste des imprimantes, puis cliquez sur Ajouter. La configuration des systèmes clients est maintenant terminée. Remarque • Les procédures d'impression sont les mêmes que lorsque l'ordinateur est connecté directement à l'imprimante avec un câble USB. Dans la boîte de dialogue Configuration de la page, sélectionnez l'imprimante connectée au serveur d'impression que vous souhaitez utiliser. 168 Restrictions liées au partage d'imprimante Certaines restrictions s'appliquent lorsque vous utilisez une imprimante dans un environnement réseau. • Installez la même version du pilote d'imprimante sur le système serveur d'impression et sur les systèmes clients. Vous pouvez télécharger le dernier pilote d'imprimante depuis notre site Web. • Utilisez le partage d'imprimante avec des utilisateurs qui disposent des privilèges d'administrateur. • Selon la manière dont l'ordinateur est connecté à l'imprimante, l'ordinateur risque de ne pas pouvoir accéder aux informations des fonctions configurées sur l'imprimante et de ne pas pouvoir afficher les bons paramètres. 169 Dépannage Impossible de mettre l'imprimante sous tension L'impression ne démarre pas L'alimentation du papier ne se fait pas normalement/Une erreur « Pas de papier » se produit Résultats de l'impression insatisfaisants L'encre ne s'écoule pas Bourrages papier En cas d'erreur Rechercher chaque fonction Problèmes liés à l'impression Problèmes liés à la qualité d'impression Problèmes liés à l'imprimante Problèmes liés à l'installation/le téléchargement À propos des erreurs/messages affichés Si vous ne pouvez pas résoudre le problème 170 Problèmes liés à l'impression L'impression ne démarre pas Bourrages papier L'alimentation du papier ne se fait pas normalement/Une erreur « Pas de papier » se produit L'impression s'interrompt avant la fin 171 L'impression ne démarre pas Assurez-vous que le câble d'alimentation est correctement branché, puis appuyez sur le bouton MARCHE/REPRENDRE (ON/RESUME) pour mettre l'imprimante sous tension. Contrôle 1 Si le voyant ALIMENTATION (POWER) clignote, cela signifie que l'imprimante est en cours d'initialisation. Attendez que le voyant ALIMENTATION (POWER) cesse de clignoter et reste allumé. Remarque • En cas d'impression de documents volumineux, tels que des photos ou des graphiques, l'impression peut être plus longue à démarrer. Si le voyant ALIMENTATION (POWER) clignote, cela signifie que l'ordinateur traite les données pour les envoyer à l'imprimante. Attendez que l'impression démarre. Assurez-vous que le câble USB est correctement connecté à l'imprimante et à l'ordinateur. Contrôle 2 Si l'imprimante est connectée à l'ordinateur à l'aide d'un câble USB, vérifiez les éléments suivants : • Si vous utilisez un périphérique relais, tel qu'un concentrateur USB, débranchez-le, connectez l'imprimante directement à l'ordinateur, puis relancez l'impression. Si l'impression démarre normalement, le problème vient du périphérique relais. Contactez le revendeur du périphérique relais pour plus d'informations. • Il peut également y avoir un problème avec le câble USB. Remplacez le câble USB et relancez l'impression. Contrôle 3 En cas de tâches d'impression inutiles, supprimez-les. Suppression d'une tâche d'impression Assurez-vous que le nom de votre imprimante est sélectionné dans la boîte de dialogue Imprimer. Contrôle 4 L'imprimante risque de ne pas imprimer correctement si vous utilisez un pilote destiné à une autre imprimante. Assurez-vous que le nom de votre imprimante est sélectionné sous Imprimante dans la boîte de dialogue Imprimer. Remarque • Pour que l'imprimante soit celle définie par défaut, sélectionnez l'imprimante en choisissant Imprimante par défaut. Contrôle 5 Redémarrez l'ordinateur. 172 Bourrages papier En cas de bourrage papier, le témoin Alarme (Alarm) clignote orange et un message de dépannage s'affiche automatiquement sur l'écran de l'ordinateur. Suivez la procédure adéquate décrite dans le message. * L'écran peut varier en fonction du système d'exploitation utilisé. Pour plus d'informations sur la procédure à suivre pour retirer le bourrage papier, reportez-vous à la section Liste des codes de support (en cas de bourrage papier). Remarque • Vous pouvez vérifier les actions par rapport aux erreurs avec les codes de support sur votre ordinateur en recherchant un code de support. Cliquez ici pour lancer une recherche 173 L'alimentation du papier ne se fait pas normalement/Une erreur « Pas de papier » se produit Contrôle 1 Vérifiez que du papier est chargé. Chargement du papier Contrôle 2 Procédez comme suit lorsque vous chargez du papier. • Lorsque vous placez deux feuilles ou plus, alignez les bords des feuilles avant de les charger. • Lorsque vous chargez deux feuilles ou plus, vérifiez que la pile de papier ne dépasse pas la limite de chargement du papier. Notez que le chargement de papier jusqu'à la capacité maximale peut, dans certains cas, s'avérer impossible en fonction du type de papier ou des conditions ambiantes (température et humidité très élevées ou très basses). Dans ce cas, réduisez le nombre de feuilles de papier chargées à un nombre inférieur à la moitié de la limite de chargement. • Placez toujours le papier en orientation portrait, quelle que soit l'orientation d'impression. • Lorsque vous chargez le papier, placez-le face à imprimer vers le haut. Alignez la pile de papier contre le bord droit du réceptacle arrière, puis faites glisser le guide papier jusqu'à ce qu'il touche le bord gauche de la pile. Chargement du papier Contrôle 3 Vérifiez si le papier n'est pas trop épais ou gondolé. Types de support ne pouvant pas être utilisés Contrôle 4 Procédez comme suit lorsque vous chargez des enveloppes. Pour l'impression sur des enveloppes, reportez-vous à la section Chargement du papier, et préparez les enveloppes avant de commencer l'impression. Une fois les enveloppes prêtes, chargez-les dans l'imprimante en orientation portrait. Si les enveloppes sont placées en orientation paysage, elles ne seront pas entrainées correctement. Vérifiez que les paramètres définissant le format de page et le type de support correspondent au papier chargé. Contrôle 5 Contrôle 6 Vérifiez qu'aucun objet ne se trouve dans le réceptacle arrière. Si le papier se déchire dans le réceptacle arrière, reportez-vous à la section Bourrages papier pour savoir comment le retirer. 174 Si un objet étranger se trouve dans le réceptacle arrière, mettez l'imprimante hors tension, débranchez-la de la prise, puis retirez cet objet. Contrôle 7 Nettoyez le rouleau d'entraînement du papier. Nettoyage des rouleaux d'entraînement du papier depuis votre ordinateur Remarque • Dans la mesure où le nettoyage du rouleau d'entraînement du papier use le rouleau, cette procédure n'est à effectuer qu'en cas de nécessité. 175 L'impression s'interrompt avant la fin Contrôle 1 Le papier est-il chargé ? Vérifiez que du papier est chargé. S'il n'y en a plus, chargez du papier dans l'imprimante. Les documents à imprimer contiennent-ils de nombreuses photos ou illustrations ? Contrôle 2 Étant donné que l'impression de documents volumineux, comme des photos ou des graphiques, nécessite un temps de traitement important au niveau de l'imprimante et de l'ordinateur, l'imprimante peut vous sembler à l'arrêt. De plus, lorsque vous imprimez des données utilisant une grande quantité d'encre sur du papier ordinaire, l'imprimante peut s'arrêter provisoirement. Dans les deux cas, attendez la fin du processus. Remarque • Si vous imprimez un document contenant une zone imprimable étendue ou si vous l'imprimez en de nombreux exemplaires, l'impression peut s'interrompre afin de laisser le temps à l'encre de sécher. Contrôle 3 L'imprimante a-t-elle imprimé en continu pendant une période prolongée ? En cas d'impression en continu de l'imprimante pendant une période prolongée, la tête d'impression ou d'autres éléments à proximité risquent de surchauffer. L'imprimante peut interrompre l'impression au niveau d'un saut de ligne avant de reprendre. Dans ce cas, patientez quelques instants sans effectuer aucune tâche. Si l'impression ne reprend toujours pas, suspendez la session d'impression à un moment opportun et mettez l'imprimante hors tension pendant au moins 15 minutes. Attention • La tête d'impression et les pièces environnantes se trouvant à l'intérieur de l'imprimante peuvent devenir extrêmement chaudes. Ne touchez jamais la tête d'impression ni les composants qui se trouvent à proximité. 176 Problèmes liés à la qualité d'impression Résultats de l'impression insatisfaisants L'encre ne s'écoule pas 177 Résultats de l'impression insatisfaisants Si les résultats de l'impression ne sont pas satisfaisants (traces blanches, lignes mal alignées, couleurs inégales, etc.), commencez par vérifier les paramètres de qualité du papier et de l'impression. Les paramètres définissant le format de page et le type de support correspondent-ils au format et au type du papier chargé ? Contrôle 1 Si ces paramètres ne sont pas correctement configurés, vous n'obtiendrez pas de résultats d'impression satisfaisants. Si vous imprimez une photo ou une illustration, des paramètres de type de papier incorrects peuvent réduire la qualité des couleurs. De plus, la surface d'impression risque d'être rayée. Vérifiez les paramètres définissant le format de page et le type de support à l'aide du pilote d'imprimante. Impression avec les instructions d'installation simplifiée Assurez-vous que la qualité d'impression appropriée est sélectionnée à l'aide du pilote d'imprimante. Contrôle 2 Sélectionnez une qualité d'impression adaptée au papier choisi et à l'image à imprimer. Si vous remarquez des bavures ou des couleurs irrégulières, affinez le paramètre de qualité de l'impression et recommencez l'impression. Vous pouvez vérifier le paramètre de qualité d'impression à l'aide du pilote d'imprimante. Modification de la qualité d'impression et correction des données d'image Contrôle 3 Si le problème persiste, l'erreur peut avoir une autre origine. Consultez également les rubriques suivantes : Impossible de terminer l'impression d'un travail Aucun résultat d'impression/L'impression est floue/Les couleurs ne sont pas fidèles/Traces blanches Les couleurs ne sont pas imprimées correctement Les lignes ne sont pas alignées Le papier est gondolé ou présente des taches d'encre Le papier est taché/La surface imprimée est rayée Le verso du papier est taché Les couleurs sont inégales ou striées Si le papier imprimé est décoloré Les couleurs peuvent pâlir avec le temps si le papier imprimé reste longtemps non protégé. Après l'impression, laissez sécher le papier, évitez de l'exposer à de fortes températures, à une forte humidité ou à la lumière directe du soleil, et stockez ou affichez-le à l'intérieur et dans des conditions normales de température et d'humidité. Pour éviter une exposition directe à l'air, il est recommandé de stocker le papier dans un album, un dossier plastique, un cadre photo, etc. 178 Impossible de terminer l'impression d'un travail Contrôle L'espace sur le disque dur de votre ordinateur est-il suffisant ? Supprimez des fichiers inutiles afin de libérer de l'espace. 179 Aucun résultat d'impression/L'impression est floue/Les couleurs ne sont pas fidèles/Traces blanches Aucun résultat d'impression L'impression est floue Les couleurs ne sont pas fidèles Traces blanches 180 Contrôle 1 Avez-vous configuré les paramètres de qualité d'impression et de papier ? Résultats de l'impression insatisfaisants Imprimez le motif de vérification des buses et effectuez les opérations d'entretien nécessaires telles que le nettoyage de la tête d'impression. Contrôle 2 Imprimez le motif de vérification des buses afin de déterminer si l'encre s'écoule correctement des buses de la tête d'impression. Reportez-vous à la section L'impression devient pâle ou les couleurs ne s'impriment plus correctement relative à l'impression d'un motif de vérification des buses, au nettoyage de la tête d'impression et au nettoyage en profondeur de la tête d'impression. • Si le motif de vérification des buses ne s'imprime pas correctement : Après le nettoyage de la tête d'impression, imprimez un motif de vérification des buses et examinez le motif. • Si le problème persiste après deux nettoyages de la tête d'impression : Procédez à un nettoyage en profondeur de la tête d'impression. Si le problème persiste après le nettoyage en profondeur de la tête d'impression, mettez l'imprimante hors tension et effectuez un autre nettoyage en profondeur de la tête d'impression après 24 heures. • Si le problème persiste après deux nettoyages en profondeur de la tête d'impression : L’encre est peut-être épuisée. Remplacez la cartouche FINE. Contrôle 3 Lorsqu'une cartouche FINE est vide, remplacez-la. Lorsque vous utilisez du papier dont une seule face est imprimable, assurezvous qu'il est chargé face à imprimer vers le haut. Contrôle 4 En cas d'impression sur l'autre face, le résultat peut apparaître flou ou de mauvaise qualité. Chargez le papier avec la face à imprimer vers le haut. Reportez-vous au mode d'emploi fourni avec le papier pour de plus amples informations concernant la face imprimable. Contrôle 5 La cartouche FINE est-elle installée correctement ? Si la cartouche FINE n'est pas correctement installée, il se peut que l'encre ne s'écoule pas correctement. Repliez l'extension du bac de sortie papier et le bac de sortie papier, ouvrez le capot, puis retirez les cartouches FINE. Installez ensuite de nouveau les cartouches d'encre FINE. Poussez la cartouche FINE jusqu'à ce que vous entendiez un clic. Après avoir vérifié que la cartouche FINE est correctement installée, fermez le capot. 181 Les couleurs ne sont pas imprimées correctement Contrôle 1 Le motif de vérification des buses est-il correctement imprimé ? Imprimez le motif de vérification des buses afin de déterminer si l'encre s'écoule correctement des buses de la tête d'impression. Reportez-vous à la section L'impression devient pâle ou les couleurs ne s'impriment plus correctement relative à l'impression d'un motif de vérification des buses, au nettoyage de la tête d'impression et au nettoyage en profondeur de la tête d'impression. • Si le motif de vérification des buses ne s'imprime pas correctement : Après le nettoyage de la tête d'impression, imprimez un motif de vérification des buses et examinez le motif. • Si le problème persiste après deux nettoyages de la tête d'impression : Procédez à un nettoyage en profondeur de la tête d'impression. Si le problème persiste après le nettoyage en profondeur de la tête d'impression, mettez l'imprimante hors tension et effectuez un autre nettoyage en profondeur de la tête d'impression après 24 heures. • Si le problème persiste après deux nettoyages en profondeur de la tête d'impression : L’encre est peut-être épuisée. Remplacez la cartouche FINE. Contrôle 2 Lorsqu'une cartouche FINE est vide, remplacez-la. Contrôle 3 La cartouche FINE est-elle installée correctement ? Si la cartouche FINE n'est pas correctement installée, il se peut que l'encre ne s'écoule pas correctement. Repliez l'extension du bac de sortie papier et le bac de sortie papier, ouvrez le capot, puis retirez les cartouches FINE. Installez ensuite de nouveau les cartouches d'encre FINE. Poussez la cartouche FINE jusqu'à ce que vous entendiez un clic. Après avoir vérifié que la cartouche FINE est correctement installée, fermez le capot. Remarque • Il se peut que les couleurs imprimées ne correspondent pas aux couleurs affichées à l'écran en raison de différences de méthodes utilisées pour produire les couleurs. Les paramètres de contrôle des couleurs et les différences environnementales peuvent également affecter l'affichage des couleurs à l'écran. Par conséquent, les résultats de couleurs d'impression peuvent être différents de ceux affichés à l'écran. 182 Les lignes ne sont pas alignées Contrôle 1 Avez-vous configuré les paramètres de qualité d'impression et de papier ? Résultats de l'impression insatisfaisants Contrôle 2 Effectuez l'alignement de la tête d'impression. Si des lignes imprimées sont mal alignées ou si les résultats de l'impression ne vous donnent pas satisfaction, vous devez régler la position de la tête d'impression. Alignement de la tête d'impression à partir de votre ordinateur Contrôle 3 Affinez le paramètre de qualité de l'impression et recommencez l'impression. Le fait d'augmenter la qualité d'impression dans le pilote d'imprimante peut améliorer le résultat d'impression. 183 Le papier est gondolé ou présente des taches d'encre Le papier présente des taches d'encre Le papier est gondolé Contrôle 1 Avez-vous configuré les paramètres de qualité d'impression et de papier ? Résultats de l'impression insatisfaisants Si l'intensité définie est élevée, réduisez la valeur du paramètre Intensité, puis relancez l'impression. Contrôle 2 Si vous utilisez du papier ordinaire pour imprimer des images avec une intensité élevée, le papier peut absorber une trop grande quantité d'encre. Il risque alors d'onduler, provoquant une abrasion du papier. Vous pouvez vérifier l'intensité à l'aide du pilote d'imprimante. Réglage de l'intensité Contrôle 3 Utilisez-vous du papier photo pour l'impression de photographies ? En cas de saturation des couleurs élevée (lors de l'impression de photos ou d'images fortement saturées, par exemple), nous vous recommandons d'utiliser le Papier Photo Glacé Extra II ou un autre papier Canon spécial. Types de support pouvant être utilisés 184 Le papier est taché/La surface imprimée est rayée Le papier est taché Les bords du papier sont tachés La surface imprimée est tachée La surface imprimée est rayée Contrôle 1 Avez-vous configuré les paramètres de qualité d'impression et de papier ? Résultats de l'impression insatisfaisants Contrôle 2 Utilisez-vous un type de papier adéquat ? Vérifiez les points suivants : Assurez-vous que le papier utilisé est adapté au type d'impression souhaité. Types de support pouvant être utilisés Contrôle 3 Chargez le papier après l'avoir aplani. Il est recommandé de replacer le papier non utilisé dans son emballage et de le stocker sur une surface plane. • Papier ordinaire Retournez le papier et chargez-le de manière à imprimer sur l'autre face. Si vous laissez le papier chargé dans le réceptacle arrière pendant une période prolongée, le papier risque de gondoler. Dans ce cas, placez le papier avec l'autre face vers le haut. Cela peut résoudre le problème. • Autre papier Si la feuille de papier est gondolée aux quatre coins sur une épaisseur supérieure à 3 mm / 0,1 pouce (A), le papier peut être taché ou l'alimentation risque de ne pas s'effectuer correctement. Dans ce cas, suivez la procédure décrite ci-dessous afin de corriger le gondolement. 1. Roulez le papier dans le sens opposé au gondolage, comme illustré ci-dessous. 185 2. Assurez-vous que le papier est désormais bien plat. Lorsque le papier est gondolé, il est conseillé d'imprimer une seule feuille à la fois. Remarque • Selon le type de support, il est possible que le papier soit taché ou ne soit pas entraîné correctement, et ce, même s'il n'est pas gondolé vers l'intérieur. Dans ce cas, suivez la procédure décrite ci-dessous afin de rouler le papier vers l'extérieur sur 3 mm / 0,1 pouce (B) d'épaisseur avant l'impression. Cela peut améliorer la qualité de l'impression. (C) Face à imprimer Lorsque le papier est gondolé vers l'extérieur, il est recommandé d'imprimer une seule feuille à la fois. Si l'intensité définie est élevée, réduisez la valeur du paramètre Intensité, puis relancez l'impression. Contrôle 4 Si vous utilisez du papier ordinaire pour imprimer des images avec une intensité élevée, le papier peut absorber une trop grande quantité d'encre. Il risque alors d'onduler, provoquant une abrasion du papier. Réduisez la valeur du paramètre Intensité dans le pilote d'imprimante, puis relancez l'impression. 1. Ouvrez la boîte de dialogue Imprimer. Ouverture de la fenêtre de configuration du pilote d'imprimante 2. Sélectionnez Options couleur dans le menu contextuel. 3. Faites glisser le curseur du paramètre Intensité pour définir l'intensité. Contrôle 5 L'impression est-elle effectuée hors de la zone d'impression recommandée ? Si vous imprimez hors de la zone imprimable recommandée de votre papier, des taches d'encre peuvent apparaître sur le bord inférieur de celui-ci. Redimensionnez le document original dans votre application. Zone d'impression Contrôle 6 Le rouleau d'entraînement du papier est-il sale ? Nettoyez le rouleau d'entraînement du papier. Nettoyage des rouleaux d'entraînement du papier depuis votre ordinateur Remarque • Dans la mesure où le nettoyage du rouleau d'entraînement du papier use le rouleau, cette procédure n'est à effectuer qu'en cas de nécessité. 186 Contrôle 7 L'intérieur de l'imprimante est-il sale ? L'impression recto verso peut laisser de l'encre à l'intérieur de l'imprimante, ce qui risque de tacher le papier. Procédez au nettoyage de la platine inférieure pour nettoyer l'intérieur de l'imprimante. Nettoyage à l'intérieur de l'imprimante Remarque • Pour éviter que l'intérieur de l'imprimante ne se salisse, définissez un format de page correct. Définissez une durée plus longue pour le séchage de la surface d'impression. Contrôle 8 Cela laisse suffisamment de temps pour le séchage de la surface d'impression, ce qui permet d'éviter que le papier soit taché ou rayé. 1. Assurez-vous que l'imprimante est sous tension. 2. Ouvrez Canon IJ Printer Utility. Ouverture de l'utilitaire Canon IJ Printer Utility 3. Sélectionnez Paramètres personnalisés dans le menu contextuel. 4. Faites glisser le curseur Temps d'attente pour le séchage d'encre : afin de définir le temps d'attente, puis cliquez sur Appliquer. 5. Validez le message et cliquez sur OK. 187 Le verso du papier est taché Contrôle 1 Avez-vous configuré les paramètres de qualité d'impression et de papier ? Résultats de l'impression insatisfaisants Contrôle 2 Procédez au nettoyage de la platine inférieure pour nettoyer l'intérieur de l'imprimante. Nettoyage à l'intérieur de l'imprimante Remarque • En cas d'utilisation de l'impression recto verso ou d'une impression trop importante, l'intérieur de la machine peut être tachée d'encre. 188 Les couleurs sont inégales ou striées Les couleurs sont inégales Les couleurs sont striées Contrôle 1 Avez-vous configuré les paramètres de qualité d'impression et de papier ? Résultats de l'impression insatisfaisants Contrôle 2 Imprimez le motif de vérification des buses et effectuez les opérations d'entretien nécessaires telles que le nettoyage de la tête d'impression. Imprimez le motif de vérification des buses afin de déterminer si l'encre s'écoule correctement des buses de la tête d'impression. Reportez-vous à la section L'impression devient pâle ou les couleurs ne s'impriment plus correctement relative à l'impression d'un motif de vérification des buses, au nettoyage de la tête d'impression et au nettoyage en profondeur de la tête d'impression. • Si le motif de vérification des buses ne s'imprime pas correctement : Après le nettoyage de la tête d'impression, imprimez un motif de vérification des buses et examinez le motif. • Si le problème persiste après deux nettoyages de la tête d'impression : Procédez à un nettoyage en profondeur de la tête d'impression. Si le problème persiste après le nettoyage en profondeur de la tête d'impression, mettez l'imprimante hors tension et effectuez un autre nettoyage en profondeur de la tête d'impression après 24 heures. • Si le problème persiste après deux nettoyages en profondeur de la tête d'impression : 189 L’encre est peut-être épuisée. Remplacez la cartouche FINE. Contrôle 3 Effectuez l'alignement de la tête d'impression. Alignement de la tête d'impression à partir de votre ordinateur 190 L'encre ne s'écoule pas Contrôle 1 Lorsqu'une cartouche FINE est vide, remplacez-la. Contrôle 2 La cartouche FINE est-elle installée correctement ? Si la cartouche FINE n'est pas correctement installée, il se peut que l'encre ne s'écoule pas correctement. Repliez l'extension du bac de sortie papier et le bac de sortie papier, ouvrez le capot, puis retirez les cartouches FINE. Installez ensuite de nouveau les cartouches d'encre FINE. Poussez la cartouche FINE jusqu'à ce que vous entendiez un clic. Après avoir vérifié que la cartouche FINE est correctement installée, fermez le capot. Contrôle 3 Les buses de tête d'impression sont-elles obstruées ? Imprimez le motif de vérification des buses afin de déterminer si l'encre s'écoule correctement des buses de la tête d'impression. Reportez-vous à la section L'impression devient pâle ou les couleurs ne s'impriment plus correctement relative à l'impression d'un motif de vérification des buses, au nettoyage de la tête d'impression et au nettoyage en profondeur de la tête d'impression. • Si le motif de vérification des buses ne s'imprime pas correctement : Après le nettoyage de la tête d'impression, imprimez un motif de vérification des buses et examinez le motif. • Si le problème persiste après deux nettoyages de la tête d'impression : Procédez à un nettoyage en profondeur de la tête d'impression. Si le problème persiste après le nettoyage en profondeur de la tête d'impression, mettez l'imprimante hors tension et effectuez un autre nettoyage en profondeur de la tête d'impression après 24 heures. • Si le problème persiste après deux nettoyages en profondeur de la tête d'impression : L’encre est peut-être épuisée. Remplacez la cartouche FINE. 191 Problèmes liés à l'imprimante Impossible de mettre l'imprimante sous tension L'imprimante est mise hors tension de façon inopinée Impossible de se connecter correctement à l'ordinateur Le porte-cartouche FINE n'est pas à l'emplacement correct pour le remplacement 192 Impossible de mettre l'imprimante sous tension Contrôle 1 Appuyez sur le bouton MARCHE/REPRENDRE (ON/RESUME). Assurez-vous que le cordon d'alimentation est correctement branché dans le connecteur du cordon d'alimentation de l'imprimante, puis remettez celle-ci sous tension. Contrôle 2 Débranchez l'imprimante de la prise secteur, puis rebranchez l'imprimante. Ensuite, patientez au moins 2 minutes avant de remettre l'imprimante sous tension. Contrôle 3 Si le problème persiste, contactez le centre de service. 193 L'imprimante est mise hors tension de façon inopinée Contrôle Désactivez le paramètre de mise hors tension automatique de la machine. Lorsque vous activez le paramètre de mise hors tension automatique, l'imprimante se met hors tension automatiquement lorsque le délai défini est écoulé. Si vous ne souhaitez pas que l'imprimante se mette hors tension automatiquement, ouvrez Canon IJ Printer Utility, sélectionnez Paramètres d'alimentation dans le menu contextuel, puis sélectionnez Désactiver pour Alim. auto désactivée dans Alim. auto. 194 Impossible de se connecter correctement à l'ordinateur Vitesse d'impression lente/La connexion USB Hi-Speed ne fonctionne pas Si votre environnement système n'est pas entièrement compatible avec la connexion USB Hi-Speed, l'imprimante fonctionne à une vitesse inférieure, sous USB 1.1. L'imprimante fonctionne alors correctement, mais la vitesse d'impression risque d'être ralentie du fait de la vitesse de communication. Vérifiez les points suivants pour être sûr que votre environnement système prend en charge une connexion USB Hi-Speed. Contrôle • Le port USB de votre ordinateur prend-il en charge la connexion USB Hi-Speed ? • Le câble USB ou le concentrateur USB prend-il en charge la connexion USB Hi-Speed ? Assurez-vous d'utiliser un câble USB Hi-Speed agréé. Il est vivement recommandé d'utiliser un câble d'une longueur maximale de 3 mètres / 10 pieds. • Le système d'exploitation de votre ordinateur prend-il en charge la connexion USB Hi-Speed ? Procurez-vous la dernière mise à jour pour votre ordinateur et installez-la. • Le pilote USB Hi-Speed fonctionne-t-il correctement ? Procurez-vous la version la plus récente du pilote USB Hi-Speed (compatible avec votre matériel) et installez-la sur votre ordinateur. Important • Pour plus d'informations sur la connexion USB Hi-Speed de votre environnement système, contactez le fabricant de votre ordinateur, de votre câble USB ou de votre concentrateur USB. 195 Le porte-cartouche FINE n'est pas à l'emplacement correct pour le remplacement Contrôle 1 Le témoin ALIMENTATION (POWER) est-il éteint ? Vérifiez si le voyant ALIMENTATION (POWER) est allumé. Le porte-cartouche FINE se déplace uniquement lorsque la machine est sous tension. Si le témoin ALIMENTATION (POWER) est éteint, fermez le capot et mettez l'imprimante sous tension. Si le voyant ALIMENTATION (POWER) clignote, cela signifie que l'imprimante est en cours d'initialisation. Attendez que le témoin ALIMENTATION (POWER) cesse de clignoter et reste allumé, puis rouvrez le capot. Contrôle 2 Le témoin Alarme (Alarm) clignote-t-il ? Fermez le capot, comptez le nombre de clignotements du témoin Alarme (Alarm), prenez les mesures appropriées pour résoudre le problème, puis rouvrez le capot. Pour plus d'informations sur la résolution de l'erreur, reportez-vous à la section En cas d'erreur. Contrôle 3 Le capot est-il resté ouvert pendant 10 minutes ou plus ? Si le capot reste ouvert pendant plus de 10 minutes, le porte-cartouche FINE se déplace de façon à empêcher que la tête d'impression ne sèche. Fermez et ouvrez à nouveau le capot pour ramener le porte-cartouche FINE à l'emplacement correct pour le remplacement. Contrôle 4 L'imprimante a-t-elle imprimé en continu pendant une période prolongée ? En cas d'impression continue de l'imprimante pendant une période prolongée, le porte-cartouche FINE risque de ne pas revenir à l'emplacement correct pour le remplacement en raison de la surchauffe de la tête d'impression. Remarque • Évitez d'ouvrir le capot tant que l'impression est en cours ; sinon, une erreur se produit 196 Problèmes liés à l'installation/le téléchargement Installation du pilote d'imprimante impossible 197 Installation du pilote d'imprimante impossible Réinstallez le pilote d'imprimante. Lorsque réinstallez le pilote de l'imprimante, installez-le depuis notre site Web. 198 À propos des erreurs/messages affichés En cas d'erreur Un message s'affiche 199 En cas d'erreur Lorsqu'une erreur se produit pendant l'impression (l'imprimante vient à manquer de papier ou en cas de bourrage papier, par exemple), un message de dépannage s'affiche automatiquement. Suivez la procédure adéquate décrite dans le message. Lorsqu'une erreur se produit, le témoin Alarme (Alarm) clignote orange et un code de support (numéro de l'erreur) s'affiche sur l'écran de l'ordinateur. Pour certaines erreurs, le témoin ALIMENTATION (POWER) et le témoin Alarme (Alarm) clignotent alternativement. Vérifiez l'état des témoins ainsi que le message, puis prenez les mesures appropriées pour résoudre l'erreur. Code de support correspondant au nombre de clignotements du témoin Alarme (Alarm) Exemple de 2 clignotements : (A) Clignote (B) S'éteint Nombre de Cause Code de support 2 clignotements Pas de papier dans le réceptacle arrière. 1000 3 clignotements Le capot est ouvert tant que l'impression est en cours. 1203 Bourrage papier au niveau de la fente d'éjection du papier ou du réceptacle arrière. 1300 4 clignotements La cartouche FINE n'est pas installée correctement. 1687 5 clignotements La cartouche FINE n'est pas installée. 1401 La cartouche FINE n'est pas identifiée. 1403 La cartouche FINE appropriée n'est pas installée. 1485 8 clignotements L'absorbeur d'encre est presque plein. 1700, 1701 9 clignotements La bande ou le film protecteur du porte-cartouche FINE est peut-être 1890 toujours en place. 11 clignotements Les paramètres de format et de type de papier ne sont pas correctement configurés. 4102 12 clignotements Vous ne pouvez pas imprimer le contenu avec CREATIVE PARK PREMIUM. 4100 clignotements 200 13 clignotements L’encre est peut-être épuisée. 1686 14 clignotements Impossible d’identifier la cartouche d’encre. 1684 15 clignotements La cartouche FINE n'est pas identifiée. 1682 16 clignotements L'encre est épuisée. 1688 Code de support correspondant au nombre de clignotements alternés du témoin ALIMENTATION (POWER) et du témoin Alarme (Alarm) Exemple de 2 clignotements : (A) Clignote (B) S'éteint Nombre de Cause Code de support Une erreur s'est produite au niveau de 5100 clignotements 2 clignotements l'imprimante. 7 clignotements Une erreur s'est produite au niveau de l'imprimante. 5B00, 5B01 10 clignotements Une erreur nécessitant de contacter le centre de service s'est produite. B200, B201 Autres cas Une erreur s'est produite au niveau de l'imprimante. 5200, 5400, 6000, 6800, 6801, 6930, 6931, 6932, 6933, 6940, 6941, 6942, 6943, 6944, 6945, 6946 • Lorsqu'un code support et un message s'affichent à l'écran : 201 * L'écran peut varier en fonction du système d'exploitation utilisé. Remarque • Vous pouvez vérifier les actions par rapport aux erreurs avec les codes de support sur votre ordinateur en recherchant un code de support. Cliquez ici pour lancer une recherche Pour plus d'informations sur la résolution des erreurs sans aucun code de support, reportez-vous à la section Un message s'affiche. 202 Un message s'affiche Cette section décrit certaines erreurs ou certains messages. Remarque • Un code de support (numéro de l'erreur) s'affiche sur l'écran de l'ordinateur pour certaines erreurs ou certains messages. Pour plus d'informations sur les erreurs indiquées par des codes de support, reportez-vous à la section Liste des codes de support. L'icône Inkjet Printer/Scanner/Fax Extended Survey Program s'affiche Si le programme Inkjet Printer/Scanner/Fax Extended Survey Program est installé, les informations d'utilisation de l'imprimante et du logiciel d'application sont envoyées chaque mois pendant environ dix ans. L'icône du programme Inkjet Printer/Scanner/Fax Extended Survey Program apparaît dans le Dock lorsque les informations d'utilisation de l'imprimante doivent être envoyées. Lisez les instructions affichées à l'écran après avoir cliqué sur l'icône, puis suivez la procédure décrite cidessous. • Si vous acceptez de participer au programme d'enquête : Cliquez sur J'accepte, puis suivez les instructions à l'écran. Les informations relatives à l'utilisation de l'imprimante sont envoyées via Internet. Si vous avez suivi les instructions affichées à l'écran, les informations seront transmises automatiquement à partir du deuxième envoi et l'écran de confirmation ne s'affichera plus. 203 Remarque • Si vous désactivez la case Envoyer automatiquement à partir de la prochaine fois, les informations ne seront pas transmises automatiquement à partir du deuxième envoi et l'icône du programme Inkjet Printer/Scanner/Fax Extended Survey Program apparaîtra dans le Dock lors de la prochaine enquête. • Si vous ne voulez pas participer au programme d'enquête : Cliquez sur Je refuse. L'écran de confirmation se ferme et le programme d'enquête est ignoré. L'écran de confirmation s'affichera à nouveau dans un mois. • Pour arrêter d'envoyer des informations : Cliquez sur Désactiver. Le programme Inkjet Printer/Scanner/Fax Extended Survey Program est arrêté et les informations ne sont pas envoyées. Pour reprendre l'enquête, reportez-vous à la section Modification du paramètre :. • Pour désinstaller le programme d'enquête étendue Imprimante/Scanneur/Fax Inkjet : 1. Arrêtez le programme Inkjet Printer/Scanner/Fax Extended Survey Program. Modification du paramètre : 2. Sélectionnez Applications dans le menu Aller du Finder, double-cliquez sur le dossier Canon Utilities, puis sur le dossier Inkjet Extended Survey Program. 3. Placez le fichier Canon Inkjet Printer/Scanner/Fax Extended Survey Program.app dans la Corbeille. 4. Redémarrez l'ordinateur. Videz la Corbeille et redémarrez votre ordinateur. • Modification du paramètre : Pour afficher l'écran de confirmation à chaque envoi d'informations sur l'utilisation de l'imprimante ou pour reprendre l'enquête, suivez la procédure ci-dessous. 1. Sélectionnez Applications dans le menu Aller du Finder, double-cliquez sur le dossier Canon Utilities, puis sur le dossier Inkjet Extended Survey Program. 2. Double-cliquez sur l'icône Canon Inkjet Printer/Scanner/Fax Extended Survey Program. ◦ Ne pas afficher l'écran de confirmation lors de l'envoi des informations : Si cette case est activée, les informations seront envoyées automatiquement. 204 Si vous désactivez cette case à cocher, l'icône du programme Inkjet Printer/Scanner/Fax Extended Survey Program apparaîtra dans le Dock lors de la prochaine enquête. Cliquez sur l'icône, puis suivez les instructions à l'écran. ◦ Bouton Désactiver/Activer : Cliquez sur le bouton Désactiver pour arrêter le programme Inkjet Printer/Scanner/Fax Extended Survey Program. Cliquez sur le bouton Activer pour redémarrer le programme Inkjet Printer/Scanner/Fax Extended Survey Program. 205 Si vous ne pouvez pas résoudre le problème Contactez le revendeur de votre imprimante ou le centre de service si vous n'arrivez pas à résoudre le problème à l'aide des explications de ce chapitre. L'équipe du service d'assistance Canon est formée pour offrir un support technique répondant aux besoins des clients. Attention • Si l'imprimante émet des bruits inhabituels, de la fumée ou des odeurs, mettez-la immédiatement hors tension. Débranchez le cordon d'alimentation de la prise murale et contactez le revendeur ou le centre de service. Ne tentez jamais de réparer ou de démonter l'imprimante vous-même. • Toute tentative de réparation ou de démontage de l'imprimante par les clients entraînera la nullité de la garantie, qu'elle soit arrivée à terme ou non. Rassemblez les informations suivantes avant de prendre contact avec le centre de service : • Nom du produit : * Le nom de votre imprimante est indiqué sur la couverture du guide d'installation. • Numéro de série : reportez-vous au guide d'installation • Détails du problème • Etapes suivies pour tenter de résoudre le problème et résultat obtenu 206 Liste des codes de support Lorsqu'une erreur se produit, le code de support apparaît sur l'écran de l'ordinateur. Un « code support » est le numéro de l'erreur. Il apparaît accompagné d'un message d'erreur. Lorsqu'une erreur se produit, vérifiez le code de support affiché sur l'écran d'ordinateur et adoptez les mesures appropriées. Un code de support apparaît sur l'écran de l'ordinateur • 1000 à 1ZZZ 1000 1200 1203 1300 1401 1403 1485 1682 1684 1686 1687 1688 1700 1701 1890 • 4000 à 4ZZZ 4100 4102 • 5000 à 5ZZZ 5100 5200 5400 5B00 5B01 • 6000 à 6ZZZ 6000 6800 6801 6930 6931 6932 6933 6940 6941 6942 6943 6944 6945 6946 • A000 à ZZZZ B200 B201 Pour obtenir plus d'informations sur le code de support en cas de bourrage papier, vous pouvez également vous reporter à la section Liste des codes de support (en cas de bourrage papier). 207 Liste des codes de support (en cas de bourrage papier) Si le papier est coincé, retirez-le en suivant la procédure adaptée à chaque cas. • Le papier coincé se trouve dans la fente d'éjection du papier ou le réceptacle arrière : 1300 • Le papier se déchire et vous ne parvenez pas à le retirer de la fente d'éjection du papier ou du réceptacle arrière : Bourrage papier à l'intérieur de l'imprimante • Autres cas : Dans les autres situations 208 1300 Cause Bourrage papier au niveau de la fente d'éjection du papier ou du réceptacle arrière. Action Pour extraire le papier coincé dans la machine, procédez comme suit. Important • Lorsque l'erreur de bourrage papier se produit, vous ne pouvez pas mettre l'imprimante hors tension, même si vous appuyez sur le bouton MARCHE/REPRENDRE (ON/RESUME) de l'imprimante. Suivez la procédure adéquate pour supprimer l'erreur de bourrage papier, puis mettez l'imprimante hors tension. 1. Retirez lentement le papier par le réceptacle arrière ou par la fente d'éjection du papier, selon le moyen le plus facile. Saisissez le papier avec vos mains, puis retirez-le doucement pour éviter de le déchirer. Remarque • Si le papier se déchire et si vous ne parvenez pas à retirer le papier coincé de la fente d'éjection du papier ou du réceptacle arrière, retirez le papier qui se trouve à l'intérieur de l'imprimante. Bourrage papier à l'intérieur de l'imprimante 2. Rechargez le papier, puis appuyez sur le bouton MARCHE/REPRENDRE (ON/RESUME) de l'imprimante. L'imprimante reprend l'impression. Remarque • Lors du rechargement du papier, vérifiez que vous utilisez le papier adapté à l'impression et que vous le placez correctement. 209 • Il est conseillé d'utiliser un autre papier que le format A5 pour imprimer des documents contenant des photos ou des graphiques. Autrement, le papier imprimé peut gondoler et provoquer des bourrages papier. Si vous ne parvenez pas à enlever le papier, si le papier se déchire à l'intérieur de l' imprimante ou si l'erreur de bourrage papier persiste après le retrait du papier coincé, contactez le centre de service. 210 Bourrage papier à l'intérieur de l'imprimante Si le papier coincé se déchire et si vous ne parvenez pas à le retirer de la fente d'éjection du papier ou du réceptacle arrière, ou si le papier coincé est toujours à l'intérieur de l'imprimante, retirez le papier en suivant la procédure indiquée ci-dessous. Important • Lorsque l'erreur de bourrage papier se produit, vous ne pouvez pas mettre l'imprimante hors tension, même si vous appuyez sur le bouton MARCHE/REPRENDRE (ON/RESUME) de l'imprimante. Suivez la procédure adéquate pour supprimer l'erreur de bourrage papier, puis mettez l'imprimante hors tension. 1. Repliez le bac de sortie papier, puis ouvrez le capot. Important • Ne touchez pas le film transparent (A). Si du papier ou vos mains entre/entrent en contact avec le film transparent et le salit/salissent ou l'érafle/l'éraflent, cela risque d'endommager l'imprimante. 2. Assurez-vous que le papier coincé ne se trouve pas sous le porte-cartouche FINE. Si le papier coincé se trouve sous le porte-cartouche FINE, déplacez le porte-cartouche FINE vers la droite ou vers la gauche, selon le moyen le plus facile, afin de retirer le papier. Lorsque vous déplacez le porte-cartouche FINE, prenez la partie supérieure du porte-cartouche FINE et faites-la glisser vers la droite ou vers la gauche. 211 3. Saisissez le papier coincé avec vos mains. Si le papier est enroulé sur lui-même, retirez-le. 4. Retirez lentement le papier coincé pour éviter de le déchirer. 5. Assurez-vous que tout le papier coincé est retiré. Si le papier se déchire, il est possible qu'un morceau reste dans l'imprimante. Vérifiez les points suivants et retirez les morceaux de papier, le cas échéant. • Le morceau de papier se trouve-t-il sous le porte-cartouche FINE ? • Le petit morceau de papier se trouve-t-il à l'intérieur de l'imprimante ? 212 • Le morceau de papier se trouve-t-il dans l'espace situé à droite ou à gauche (B) à l'intérieur de l'imprimante ? 6. Refermez le capot. 7. Rechargez le papier, puis appuyez sur le bouton MARCHE/REPRENDRE (ON/RESUME) de l'imprimante. L'imprimante reprend l'impression. Remarque • Lors du rechargement du papier, vérifiez que vous utilisez le papier adapté à l'impression et que vous le placez correctement. Si le message relatif au bourrage papier s'affiche sur l'écran de l'ordinateur lorsque vous recommencez à imprimer après avoir retiré tout le papier coincé, il est possible qu'il reste un morceau de papier à l'intérieur de l'imprimante. Dans ce cas, vérifiez qu'il ne reste plus de morceau de papier coincé à l'intérieur de l'imprimante. Si vous ne parvenez pas à enlever le papier, si le papier se déchire à l'intérieur de l' imprimante ou si l'erreur de bourrage papier persiste après le retrait du papier coincé, contactez le centre de service. 213 Dans les autres situations Procédez comme suit : Contrôle 1 Y a-t-il des objets étrangers autour de la fente d'éjection du papier ? Contrôle 2 Y a-t-il des objets étrangers dans le réceptacle arrière ? Si un objet étranger se trouve dans le réceptacle arrière, mettez l'imprimante hors tension, débranchez-la de la prise, puis retirez cet objet. Contrôle 3 Le papier est-il gondolé ? Chargez le papier après l'avoir aplani. 214 1000 Cause Pas de papier dans le réceptacle arrière. Action Rechargez du papier dans le réceptacle arrière et appuyez sur le bouton MARCHE/REPRENDRE (ON/ RESUME) de l'imprimante. Important • Lorsque l'erreur de papier épuisé se produit, vous ne pouvez pas mettre l'imprimante hors tension, même si vous appuyez sur le bouton MARCHE/REPRENDRE (ON/RESUME) de l'imprimante. Avant de mettre l'imprimante hors tension, effectuez les opérations suivantes. • Chargez du papier pour reprendre l'impression. • Annulez l'impression lorsque le message s'affiche à l'écran de votre ordinateur. 215 1200 Cause Le capot est ouvert. Action Fermez le capot, puis patientez quelques instants. 216 1203 Cause Le capot est ouvert tant que l'impression est en cours. Action Si du papier reste dans l'imprimante, retirez lentement le papier à l'aide des deux mains et fermez le capot. Appuyez sur le bouton MARCHE/REPRENDRE (ON/RESUME) de l'imprimante pour supprimer le message d'erreur. L'imprimante éjecte une feuille de papier vierge et reprend l'impression sur la feuille suivante. L'imprimante ne réimprime pas la page imprimée lorsque le capot était ouvert. Essayez de relancer l'impression. Important • Évitez d'ouvrir ou de fermer le capot tant que l'impression est en cours, vous risqueriez d'endommager l'imprimante. 217 1401 Cause La cartouche FINE n'est pas installée. Action Installez la cartouche FINE. Si l'erreur persiste, il est possible que la cartouche FINE soit endommagée. Contactez le centre de service. 218 1403 Cause La cartouche FINE n'est pas identifiée. Action Remplacez la cartouche FINE. Si l'erreur persiste, il est possible que la cartouche FINE soit endommagée. Contactez le centre de service. 219 1485 Cause La cartouche d'encre appropriée n'est pas installée. Action Impossible d'exécuter l'impression car la cartouche d'encre n'est pas compatible avec cette imprimante. Installez la cartouche d'encre appropriée. Si vous voulez annuler l'impression, appuyez sur le bouton MARCHE/REPRENDRE (ON/RESUME) de l'imprimante. 220 1682 Cause La cartouche FINE n'est pas identifiée. Action Remplacez la cartouche FINE. Si l'erreur persiste, il est possible que la cartouche FINE soit endommagée. Contactez le centre de service. 221 1684 Cause Impossible d’identifier la cartouche d’encre. Action L'impression est impossible car la cartouche d'encre n'est peut-être pas installée correctement ou n'est pas compatible avec cette imprimante. Installez la cartouche d'encre appropriée. Si vous voulez annuler l'impression, appuyez sur le bouton MARCHE/REPRENDRE (ON/RESUME) de l'imprimante. 222 1686 Cause L’encre est peut-être épuisée. Action La fonction de détection du niveau d'encre restant sera désactivée puisque le niveau d'encre ne peut pas être détecté correctement. Si vous souhaitez continuer l'impression sans cette fonction, appuyez sur le bouton MARCHE/ REPRENDRE (ON/RESUME) de l'imprimante pendant 5 secondes minimum. Canon recommande l'utilisation de cartouches Canon neuves d'origine pour obtenir une qualité optimale. Notez que Canon ne sera pas tenu pour responsable de tout dysfonctionnement ou problème résultant de la poursuite de l'impression dans des conditions d'encre insuffisante. 223 1687 Cause La cartouche FINE n'est pas installée correctement. Action Repliez l'extension du bac de sortie papier et le bac de sortie papier, ouvrez le capot, puis retirez les cartouches FINE. Installez ensuite de nouveau les cartouches d'encre FINE. Poussez la cartouche FINE jusqu'à ce que vous entendiez un clic. Refermez le capot après l'installation. 224 1688 Cause L'encre est épuisée. Action Remplacez la cartouche d'encre et fermez le capot. Si une impression est en cours et que vous souhaitez la continuer, appuyez sur le bouton MARCHE/ REPRENDRE (ON/RESUME) de l'imprimante pendant 5 secondes minimum avec la cartouche d'encre installée. L'impression peut alors se poursuivre même dans des conditions d'encre insuffisante. La fonction de détection du niveau d'encre restant sera désactivée. Remplacez la cartouche d'encre vide dès l'impression terminée. La qualité de l'impression peut ne pas être satisfaisante si vous continuez à imprimer dans les conditions actuelles. 225 1700 Cause L'absorbeur d'encre est presque plein. Action Appuyez sur le bouton MARCHE/REPRENDRE (ON/RESUME) de l'imprimante pour poursuivre l'impression. Contactez le centre de service. 226 1701 Cause L'absorbeur d'encre est presque plein. Action Appuyez sur le bouton MARCHE/REPRENDRE (ON/RESUME) de l'imprimante pour poursuivre l'impression. Contactez le centre de service. 227 1890 Cause La bande ou le film protecteur du porte-cartouche FINE est peut-être toujours en place. Action Vérifiez que la bande ou le matériau protecteur du porte-cartouche FINE n'est plus en place. Si un matériau protecteur ou la bande est toujours en place, enlevez-le/la en repliant l'extension du bac de sortie papier et le bac de sortie papier. Tirez la bande pour retirer le matériau protecteur. Refermez le capot après avoir retiré le matériau protecteur. Si le problème persiste, contactez le centre de service. 228 4100 Cause Les données spécifiées ne peuvent pas être imprimées. Action Lorsque vous imprimez le contenu avec CREATIVE PARK PREMIUM, validez le message sur l'écran de l'ordinateur, assurez-vous que les cartouches FINE Canon sont toutes installées correctement, puis redémarrez l'impression. 229 4102 Cause Les paramètres de format et de type de support ne sont pas correctement configurés. Action Pour annuler l'impression, appuyez sur le bouton MARCHE/REPRENDRE (ON/RESUME) de l'imprimante, changez le paramètre de type de support ou de format de papier, puis imprimez de nouveau. • Le type de support est défini sur Papier Photo Glacé Extra II : Définissez le format de papier sur 10x15cm 4"x6" (Windows)/4 x 6 (Mac), ou 13x18cm 5"x7" (Windows)/5 x 7 (Mac). • Le type de support est défini sur Papier Photo Brillant : Définissez le format de papier sur 10x15cm 4"x6" (Windows)/4 x 6 (Mac). • Le type de support est défini sur Enveloppe : Définissez le format de papier sur Enveloppe commerciale 10 (Windows)/Enveloppe nº 10 (Mac) ou Enveloppe DL (Windows/Mac). 230 5100 Cause Une erreur s'est produite au niveau de l'imprimante. Action Annulez l'impression et mettez l'imprimante hors tension. Retirez ensuite le papier coincé ou le matériel de protection qui bloque le porte-cartouche FINE, puis remettez l'imprimante sous tension. Si le problème persiste, contactez le centre de service. Important • Lorsque vous retirez le papier coincé ou le matériau protecteur qui bloque le porte-cartouche FINE, veillez à ne pas toucher les composants à l'intérieur de l'imprimante. L'imprimante risquerait de ne plus imprimer correctement. 231 5200 Cause Une erreur s'est produite au niveau de l'imprimante. Action Mettez l'imprimante hors tension et débranchez de la prise le cordon d'alimentation de l'imprimante. Rebranchez l'imprimante, puis remettez l'imprimante sous tension. Si le problème persiste, contactez le centre de service. 232 5400 Cause Une erreur s'est produite au niveau de l'imprimante. Action Mettez l'imprimante hors tension et débranchez de la prise le cordon d'alimentation de l'imprimante. Rebranchez l'imprimante, puis remettez l'imprimante sous tension. Si le problème persiste, contactez le centre de service. 233 5B00 Cause Une erreur s'est produite au niveau de l'imprimante. Action Contactez le centre de service. 234 5B01 Cause Une erreur s'est produite au niveau de l'imprimante. Action Contactez le centre de service. 235 6000 Cause Une erreur s'est produite au niveau de l'imprimante. Action Mettez l'imprimante hors tension et débranchez de la prise le cordon d'alimentation de l'imprimante. Rebranchez l'imprimante, puis remettez l'imprimante sous tension. Si le problème persiste, contactez le centre de service. 236 6800 Cause Une erreur s'est produite au niveau de l'imprimante. Action Mettez l'imprimante hors tension et débranchez de la prise le cordon d'alimentation de l'imprimante. Rebranchez l'imprimante, puis remettez l'imprimante sous tension. Si le problème persiste, contactez le centre de service. 237 6801 Cause Une erreur s'est produite au niveau de l'imprimante. Action Mettez l'imprimante hors tension et débranchez de la prise le cordon d'alimentation de l'imprimante. Rebranchez l'imprimante, puis remettez l'imprimante sous tension. Si le problème persiste, contactez le centre de service. 238 6930 Cause Une erreur s'est produite au niveau de l'imprimante. Action Mettez l'imprimante hors tension et débranchez de la prise le cordon d'alimentation de l'imprimante. Rebranchez l'imprimante, puis remettez l'imprimante sous tension. Si le problème persiste, contactez le centre de service. 239 6931 Cause Une erreur s'est produite au niveau de l'imprimante. Action Mettez l'imprimante hors tension et débranchez de la prise le cordon d'alimentation de l'imprimante. Rebranchez l'imprimante, puis remettez l'imprimante sous tension. Si le problème persiste, contactez le centre de service. 240 6932 Cause Une erreur s'est produite au niveau de l'imprimante. Action Mettez l'imprimante hors tension et débranchez de la prise le cordon d'alimentation de l'imprimante. Rebranchez l'imprimante, puis remettez l'imprimante sous tension. Si le problème persiste, contactez le centre de service. 241 6933 Cause Une erreur s'est produite au niveau de l'imprimante. Action Mettez l'imprimante hors tension et débranchez de la prise le cordon d'alimentation de l'imprimante. Rebranchez l'imprimante, puis remettez l'imprimante sous tension. Si le problème persiste, contactez le centre de service. 242 6940 Cause Une erreur s'est produite au niveau de l'imprimante. Action Mettez l'imprimante hors tension et débranchez de la prise le cordon d'alimentation de l'imprimante. Rebranchez l'imprimante, puis remettez l'imprimante sous tension. Si le problème persiste, contactez le centre de service. 243 6941 Cause Une erreur s'est produite au niveau de l'imprimante. Action Mettez l'imprimante hors tension et débranchez de la prise le cordon d'alimentation de l'imprimante. Rebranchez l'imprimante, puis remettez l'imprimante sous tension. Si le problème persiste, contactez le centre de service. 244 6942 Cause Une erreur s'est produite au niveau de l'imprimante. Action Mettez l'imprimante hors tension et débranchez de la prise le cordon d'alimentation de l'imprimante. Rebranchez l'imprimante, puis remettez l'imprimante sous tension. Si le problème persiste, contactez le centre de service. 245 6943 Cause Une erreur s'est produite au niveau de l'imprimante. Action Mettez l'imprimante hors tension et débranchez de la prise le cordon d'alimentation de l'imprimante. Rebranchez l'imprimante, puis remettez l'imprimante sous tension. Si le problème persiste, contactez le centre de service. 246 6944 Cause Une erreur s'est produite au niveau de l'imprimante. Action Mettez l'imprimante hors tension et débranchez de la prise le cordon d'alimentation de l'imprimante. Rebranchez l'imprimante, puis remettez l'imprimante sous tension. Si le problème persiste, contactez le centre de service. 247 6945 Cause Une erreur s'est produite au niveau de l'imprimante. Action Mettez l'imprimante hors tension et débranchez de la prise le cordon d'alimentation de l'imprimante. Rebranchez l'imprimante, puis remettez l'imprimante sous tension. Si le problème persiste, contactez le centre de service. 248 6946 Cause Une erreur s'est produite au niveau de l'imprimante. Action Mettez l'imprimante hors tension et débranchez de la prise le cordon d'alimentation de l'imprimante. Rebranchez l'imprimante, puis remettez l'imprimante sous tension. Si le problème persiste, contactez le centre de service. 249 B200 Cause Une erreur nécessitant de contacter le centre de service s'est produite. Action Mettez l'imprimante hors tension et débranchez de la prise le cordon d'alimentation de l'imprimante. Contactez le centre de service. 250 B201 Cause Une erreur nécessitant de contacter le centre de service s'est produite. Action Mettez l'imprimante hors tension et débranchez de la prise le cordon d'alimentation de l'imprimante. Contactez le centre de service. 251