- Ordinateurs et électronique
- Imprimer & Scan
- Imprimantes laser / LED
- Canon
- i-SENSYS MF6180dw
- Manuel utilisateur
▼
Scroll to page 2
of
1051
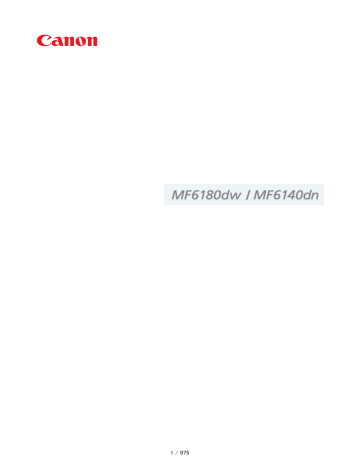
㻝㻌㻛㻌㻥㻣㻡
Consignes de sécurité importantes
Consignes de sécurité importantes
Installation
Alimentation électrique
Manipulation
Entretien et vérifications
Consommables
Autres
Informations légales
Informations sur la réglementation en vigueur pour le réseau sans fil (MF6180dw uniquement)
Installation et manipulation
Fonctionnement de base
Fonctionnalités disponibles
Composants et leurs fonctions
Face avant
Face arrière
Intérieur
Panneau de commandes
Afficheur LCD (Mode attente)
Navigation dans le menu
Saisie de texte
Enregistrement de destinataires dans le carnet d'adresses
Enregistrement/Modification de touches de composition 1 touche
Mémorisation/Modification des codes de composition codée
Mémorisation/Modification des destinataires de composition groupée
Cartouches d'encre
Cartouche d'encre fournie
A propos du remplacement des cartouches d'encre
Manipulation des cartouches d'encre
Stockage des cartouches d'encre
Utilisation du mode Economie de toner
Achat de consommables
Placement des documents
Placement des documents sur la vitre d'exposition
Attention (Placement des documents sur la vitre d'exposition)
Placement de documents dans le chargeur
Attention (Placement de documents dans le chargeur)
Chargement du papier
Dans la cassette à papier
Dans le bac multifonctions
Attention (Chargement du papier)
Capacité de chargement papier
Orientation pour le chargement du papier
Réglage du format et du type de papier
Pour la cassette à papier
Enregistrement des réglages de papier par défaut pour le bac multifonctions
Définition d'un format papier personnalisé
Réglage du volume
Personnalisation des réglages d'horloge/délai
㻞㻌㻛㻌㻥㻣㻡
12
13
14
16
17
19
21
22
23
25
29
32
34
35
36
38
39
40
43
45
48
51
52
59
66
77
78
79
80
82
83
85
86
87
89
90
92
93
94
97
100
101
102
105
106
108
111
113
115
Définition de la date et de l'heure actuelles
Réglage du délai de mise en veille
Attention (Délai mise en veille)
Définition du délai de réinitialisation automatique
Spécification de l'écran affiché après la réinitialisation automatique
Définition du délai de déconnexion automatique
Personnalisation des réglages d'affichage
Définition de l'écran par défaut
Changement de langue d'affichage (panneau de commandes ou Interf dist)
Ajustement de l'affichage (luminosité, contraste et inversion des couleurs)
Changement d'unité de mesure
Modification de la durée d'affichage des messages
Modification de la vitesse de défilement
Modification du mouvement du curseur
Définition de l'alimentation papier à utiliser pour chaque fonction
Sélection de la face d'impression
Initialisation des réglages
Initialisation du menu
Initialisation des réglages réseau
Initialisation de la clé et du certificat
Initialisation du carnet d'adresses
Initialisation des réglages de gestion du système
Synthèse des rapports et listes
Impression automatique du rapport
Fax - Rapport sur les résultats d'envoi
E-Mail/Windows (SMB) - Rapport sur les résultats d'envoi
Gestion des communications
Résultats de réception
Impression de la liste
Impression de la liste du carnet d'adresses
Impression de la liste des données utilisateur
Impression de la liste de données Administrateur système
Impression d'un rapport de gestion des communications
Impression du rapport de gestion des numéros de service
Impression de la liste des polices PCL/PS
Affichage du compteur
Opérations nécessaires pour la gestion des numéros de service
Repérage du numéro de série
Caractéristiques
Caractéristiques de la machine
Caractéristiques de réseau sans fil (MF6180dw uniquement)
Caractéristiques de copie
Caractéristiques de l'imprimante
Caractéristiques du scanner
Caractéristiques du fax
Caractéristiques du téléphone
Caractéristiques de transmission
Cassette à papier en option
Type de document
㻟㻌㻛㻌㻥㻣㻡
116
118
120
121
123
124
126
127
129
131
133
135
137
139
141
143
146
147
149
151
153
155
157
158
159
161
163
165
167
168
170
172
174
176
178
180
181
183
184
185
186
187
188
189
190
191
192
194
195
Types de document pris en charge
Zone de lecture
Papier
Types de papier pris en charge
Zone imprimable
Copie
Opérations de copie de base
Attention (Combinaison de réglages de copie)
Vérification et annulation de tâches de copie/Vérification de l'historique des tâches de copie
Vérification et annulation de tâches de copie
Vérification de l'historique des tâches de copie
Sélection du papier pour la copie
Réglage de la densité
Réglage de la densité
Arrière-plan
Sélection du type de document
Copie recto verso
Création de copies recto verso de documents recto uniquement
Création de copies recto verso de documents recto verso
Création de copies recto uniquement de documents recto verso
Agrandissement/Réduction de copies
Copie de plusieurs documents sur une même feuille (N sur 1)
2 sur 1/4 sur 1
Copie d'une carte d'identité
Attention (Copie carte ID)
Copie avec économie de papier
Tri séquentiel des copies
Suppression des bordures sombres et des lignes autour du document (Effacement)
Accentuation du contour d'une image (Netteté)
Enregistrement et utilisation d'une combinaison de réglages de copie (mémoire de mode)
Enregistrement d'une mémoire de mode
Suppression d'une mémoire de mode
Appel et utilisation d'une mémoire de mode pour la copie
Modification des réglages par défaut
Affichage des réglages de copie
Fax
Utilisation des fonctions de fax
Préparation de l'utilisation des fonctions de fax
Enregistrement de destinataires dans le carnet d'adresses
Procédure d'envoi de base
Procédures de base pour l'envoi de fax
Spécification de destinataires
Modification des réglages de lecture (fax)
Annulation de l'envoi de fax
Recomposition (manuelle)
Attention (Recomposition manuelle)
Fonctions utiles
Notification au destinataire par téléphone concernant un fax entrant (envoi manuel)
Attention (Envoi manuel)
㻠㻌㻛㻌㻥㻣㻡
196
197
198
199
202
203
204
206
207
208
211
213
214
215
216
218
220
221
224
227
229
231
232
235
237
238
241
243
245
247
248
250
252
253
255
256
257
258
259
260
261
263
269
271
272
273
274
275
277
Téléphone à touches avec numérotation par tonalités
Attention (Téléphone à touches avec numérotation par tonalités)
Envoi d'un fax à l'étranger (Ajout de pauses)
Envoi simultané à plusieurs destinataires (Multidiffusion)
Attention (Multidiffusion)
Modification des réglages de fax par défaut
Modification des réglages de fax (Eléments pouvant être spécifiés avec le bouton [Menu])
Configuration des réglages d'envoi
Mémoriser numéro de téléphone émetteur
Choix du type de ligne
Alarme tél. décroché
Modif. valeurs défaut
Mémoriser nom de l'unité (Fax)
TX MCE
Durée de pause
Recomposition auto
ID expéditeur
Vérifier la tonalité avant l'envoi
Configuration des réglages système
Vitesse début TX
PIN Carnet d'adresses
Limiter nouveaux destinataires
Autor. TX fax pilote
Limiter TX histor.
Ressaisir confirmation n° fax
Confirmation envoi 1 touche/Comp. codée
Limiter la multidiffusion
Réception de fax
Mode RX
Modification du mode de réception
Réglages avancés pour le mode Choix auto Fax/Tél
Transfert des documents reçus par fax
Configuration du transfert des documents (Transmission automatique)
Transfert de fax reçus stockés en mémoire vers d'autres destinataires (Transmission manuelle)
Configuration des opérations à réaliser en cas d'erreur de transfert
Retransmission/Impression/Suppression de documents en cas d'échec du transfert
Gestion des fax stockés en mémoire
Vérification et annulation de tâches de fax
Combinaison et impression des documents reçus qui ont été enregistrés
Vérification et suppression de fax reçus
Consultation de l'historique des fax reçus/envoyés
Modification des réglages de fax (Eléments pouvant être spécifiés avec le bouton [Menu])
Configuration des réglages de réception
RX MCE
Sonnerie d'appel
RX à distance
Choix RX auto
Impression recto verso
Réduction format RX
㻡㻌㻛㻌㻥㻣㻡
278
280
281
283
285
286
288
289
291
292
293
294
295
296
297
298
299
300
301
303
304
305
306
307
308
309
310
311
312
316
317
319
320
322
324
326
328
329
331
333
335
337
338
340
341
342
343
344
345
Pied de page RX
Continuer l'impression si toner faible
Configuration des réglages système
Vitesse début RX
Régl. verr. mémoire
Choisir Pays/Région
Réglage touche R
Utilisation du fax PC
Préparation de l'utilisation du fax PC
Configuration requise (fax PC)
Pour obtenir de l'aide (fax PC)
Concepts de base de l'envoi de fax (fax PC)
Fax (Fax PC)
Spécification des réglages de fax par défaut (fax PC)
Spécification des réglages de fax (fax PC)
Consultation de l'aide en ligne (fax PC)
Impression
Impression de documents depuis un ordinateur
Préparation de l'impression depuis votre ordinateur
Configuration des réglages de port sur une connexion TCP/IP
Configuration du partage de l'imprimante
Notions fondamentales de l'impression
Impression
Configuration des réglages d'impression par défaut
Définition des options de l'imprimante
Affichage de l'aide en ligne
Vérification et suppression de tâches d'impression/Vérification de l'historique des tâches
d'impression
Vérification et annulation de tâches d'impression
Vérification de l'historique des tâches d'impression
Modification des réglages de l'imprimante (Eléments pouvant être spécifiés avec le bouton [Menu])
Impression de documents depuis une clé USB (impression multimédia)
Résumé de l'impression multimédia
Notions fondamentales de l'impression (clé USB)
Sélection du fichier à imprimer
Modification des réglages d'impression
Attention (Modification des réglages d'impression)
Impression de fichiers sous forme de liste (impression d'index)
Modification du format d'affichage du nom de fichier
Modification des valeurs par défaut concernant l'impression multimédia
Utilisation de Google Cloud Print
Préparation de l'utilisation de Google Cloud Print
Impression avec Google Cloud Print
Utilisation d'AirPrint
Numérisation
Numérisation de documents papier et enregistrement du résultat sur l'ordinateur (connexions USB
et réseau)
Préparation de la numérisation des documents (enregistrement sur un ordinateur)
Configuration requise (Numérisation)
Enregistrement du scanner dans l'utilitaire MF Network Scan Utility
㻢㻌㻛㻌㻥㻣㻡
346
347
348
350
351
352
353
354
355
356
357
358
359
363
365
367
368
370
371
372
376
378
379
382
384
386
387
388
390
392
394
395
396
399
401
403
404
406
407
409
410
414
416
424
426
427
428
429
Flux de base pour la numérisation (enregistrement sur un ordinateur)
Numérisation à l'aide des touches du panneau de commandes
Exécution d'une numérisation avec une touche de raccourci
Numérisation avec MF Toolbox
Numérisation d'une image depuis une application
Utilisation de MF Toolbox
Création d'un seul fichier PDF à partir de plusieurs pages
Utilisation de ScanGear MF
Utilisation du mode simple
Utilisation du mode avancé
Création d'un cadre de découpe
Définition de la résolution
Enregistrement des documents numérisés sur une clé USB
Avant d'utiliser une clé USB
Flux de base pour la numérisation (enregistrement sur clé USB)
Modification des réglages de lecture (enregistrement sur clé USB)
Attention (Modification des réglages de lecture (enregistrement sur clé USB))
Modification des réglages de lecture par défaut pour l'enregistrement sur clé USB
Envoi par e-mail des documents numérisés
Préparation de l'utilisation des fonctions de messagerie
Notions de base de la numérisation (E-mail)
Spécification de destinataires (E-mail)
Modification des réglages de lecture (e-mail)
Réglages E-Mail
Vérification/Annulation de l'envoi des données (E-mail)
Enregistrement du nom de l'expéditeur de l'e-mail
Modification des réglages de lecture par défaut pour l'envoi par e-mail
Envoi des documents numérisés vers un serveur de fichiers
Préparation de la numérisation (serveur de fichiers)
Notions de base de la numérisation (serveur de fichiers)
Spécification du destinataire (serveur de fichiers)
Modification des réglages de lecture (serveur de fichiers)
Vérification/Annulation des données envoyées (serveur de fichiers)
Modification des réglages par défaut pour l'envoi vers un serveur de fichiers
Réglages réseau
Réglages réseau de base
Choix de la méthode de connexion : Réseau filaire ou Réseau sans fil (MF6180dw uniquement)
Connexion au réseau filaire
Attention (Connexion au réseau filaire)
Connexion au réseau sans fil (MF6180dw uniquement)
Attention (Sécurité pour l'utilisation d'un produit de réseau sans fil)
Configuration de la machine avec les fonctions WPS (système à bouton poussoir)
Configuration de la machine avec les fonctions WPS (système à code PIN)
Saisie du code PIN sur le routeur/point d'accès de réseau sans fil
Configuration manuelle par sélection d'un point d'accès
Configuration manuelle par saisie d'un SSID
Vérification du SSID ou de la clé réseau du routeur/point d'accès de réseau sans fil
Attention (Connexion au réseau sans fil)
Réglage de l'adresse IP
㻣㻌㻛㻌㻥㻣㻡
430
431
434
438
441
443
450
452
453
456
467
469
470
471
472
475
481
482
484
485
486
489
495
501
503
505
507
509
510
511
514
516
522
524
526
528
529
531
532
533
535
536
539
542
543
547
552
555
556
Définition de l'adresse IPv4
Attention (Définition de l'adresse IPv4)
Définition de l'adresse IPv6
Attention (Définition de l'adresse IPv6)
Vérification des réglages d'adresse IP
Attention (Vérification des réglages d'adresse IP)
Vérification de la connexion réseau
Attention (Vérification de la connexion réseau)
Configuration de l'ordinateur pour l'impression et l'envoi de fax (Windows uniquement)
Choix de la méthode de connexion (LPD/RAW/WSD)
Configuration des réglages d'imprimante sur votre ordinateur
Attention (Configuration des réglages d'imprimante sur votre ordinateur)
Configuration de la machine pour pouvoir envoyer les documents numérisés
Activation de l'utilitaire de réglages d'envoi (Send Setting Utility)
Configuration des réglages d'envoi par e-mail
Configuration de réglages d'e-mail avancés
Comment enregistrer sur un serveur de fichiers (partagé)
Réglages réseau supplémentaires
Réglage de la vitesse et du mode duplex
Spécification d'un délai avant établissement de la connexion réseau
Réglage du DNS IPv4
Réglage du DNS IPv6
Attention (Réglages DNS)
Configuration du serveur WINS
Configuration de SMB
Mémorisation de serveurs LDAP
Définition de la taille MTU
Configuration de SNTP
Configuration des communications SLP avec imageWARE
Gestion de la machine
Vérification des informations de réseau sans fil (MF6180dw uniquement)
Vérification de l'adresse MAC
Sécurité
Définition des informations concernant l'administrateur système
Attention (Définition des informations concernant l'administrateur système)
Enregistrement du nom de la machine et de son emplacement
Spécification du réglage concernant la gestion des numéros de service
Enregistrement de services
Modification de services
Activation de la gestion des numéros de service
Autorisation/Interdiction de la réception d'une tâche d'impression depuis un ID inconnu
Vérification ou effacement des informations de compteur
Spécification de clés et de certificats/certificats CA
Génération de clés et de certificats
Installation de clés et de certificats/certificats CA
Vérification des clés et certificats/certificats CA
Enregistrement de clés et de certificats/certificats CA
Suppression de clés et de certificats/certificats CA
Spécification de SSL
㻤㻌㻛㻌㻥㻣㻡
557
560
561
566
567
570
571
573
574
575
579
582
583
584
588
592
597
601
602
605
607
612
616
617
621
624
628
630
634
638
639
643
645
646
649
650
652
653
655
658
661
664
668
669
673
676
680
686
688
Configuration de l'authentification IEEE802.1X
Configuration des informations d'authentification TLS
Configuration des informations d'authentification TTLS/PEAP
Activation/désactivation de l'authentification IEEE802.1X
Consultation des informations d'erreur liées à l'authentification IEEE802.1X
Attention (Authentification IEEE802.1X)
Saisie du PIN pour l'impression (Impression sécurisée)
Configuration de l'impression sécurisée
Utilisation de l'impression sécurisée
Configuration d'Interf dist
Restriction des connexions réseau
Restriction de l'envoi/la réception vers et depuis des adresses IP spécifiques
Restriction de l'envoi/la réception vers et depuis des adresses MAC spécifiques
Surveillance/Contrôle des périphériques via SNMP (Réglages SNMP)
Configuration de SNMPv1
Configuration de SNMPv3
Obtention des informations de gestion de l'imprimante depuis l'hôte
Configuration de l'autorisation pour les communications HTTP
Configuration des numéros de port et du protocole
Configuration du port dédié
Définition d'un proxy
Restriction des opérations de spécification de destinataires et de l'utilisation des fonctions d'envoi
Définition d'un code PIN pour le carnet d'adresses
Restrictions pouvant être spécifiées pour les destinataires
Restriction de l'envoi de fax à partir de votre ordinateur
Restriction de l'envoi à partir de l'historique des tâches
Confirmation du numéro de fax entré
Confirmation des destinataires pour les envois par composition une touche/codée
Limitation de la multidiffusion
Spécification des réglages d'affichage de l'historique des tâches
Restriction de l'utilisation du port USB ou de clés USB
Restriction des connexions de périphériques externes via USB
Restriction du stockage de données sur support mémoire
Restriction de l'impression des données stockées sur support mémoire
Configuration et gestion depuis un ordinateur
Utilisation d'Interf dist
Environnement d'exploitation
Démarrage d'Interf dist
Disposition de l'écran d'Interf dist
Liste du menu Réglages
Impression et consultation des réglages actuels
Configuration des options de menu
Contenu des options de menu
Réglages réseau
Préférences
Réglages horl./délais
Réglages communs
Réglages de copie
Réglages fax
㻥㻌㻛㻌㻥㻣㻡
694
695
700
706
708
709
710
711
713
717
719
720
729
736
737
740
745
747
749
751
753
756
757
759
761
763
765
767
769
771
773
774
776
778
780
781
782
783
785
788
789
790
792
793
798
801
803
804
805
Réglages de lecture
Réglages d'impression directe USB
Réglages d'impression
Réglages/Maintenance
Réglages système
Initialiser le menu
Dépannage
Codes d'erreur
En cas de coupure de courant
Résolution des bourrages papier
Bourrages papier dans le chargeur
Bourrages papier dans la zone de sortie
Bourrages papier dans le bac multifonctions
Bourrages papier dans les bacs à papier (Cassette 1 ou Cassette 2)
Bourrages papier dans le capot arrière et l'unité recto verso
Bourrages papier dans le capot avant
Bourrages papier dans le guide de transport pour l'impression recto verso
Lorsque le message <Format/réglage incorr.> s'affiche
Messages à l'écran
Dépannage
Problèmes d'alimentation papier
Problèmes de télécopie
Problèmes d'envoi
Impossible d'envoyer un fax
Problèmes de réception
Le mode ne change pas automatiquement de téléphone à fax
Il est impossible d'imprimer les fax, ou les images imprimées sont tachées ou déformées
Problèmes de copie
La copie imprimée est presque illisible et de mauvaise qualité
Problèmes d'impression
Impossible d'imprimer des documents à partir d'un ordinateur
Impression impossible sur un réseau TCP/IP
Problèmes de numérisation
Impossible de numériser un document
Problèmes téléphoniques
Problèmes de réseau
Problèmes liés au réseau filaire
Vérification de la connexion réseau (réseau filaire)
Problèmes liés au réseau sans fil (MF6180dw uniquement)
Vérification de la connexion réseau (réseau sans fil)
Problèmes d'installation et de désinstallation
Problèmes divers
Le résultat d'impression est médiocre
Le papier s'enroule
Le papier se froisse
Des lignes verticales absentes de l'original apparaissent.
Des traînées verticales apparaissent sur l'impression
Des taches et éclaboussures d'encre apparaissent autour du texte et des images
Le bas du papier ou la page suivante sont tachés
㻝㻜㻌㻛㻌㻥㻣㻡
808
810
811
817
819
825
826
827
835
836
838
842
844
845
847
849
852
854
855
868
870
871
872
874
876
878
879
880
882
884
885
887
889
892
894
895
896
898
899
903
904
905
906
907
908
909
910
912
913
Une partie du document n'est pas imprimée
Lorsque vous ne parvenez pas à résoudre le problème
Maintenance
Nettoyage de la machine
Nettoyage de l'extérieur
Nettoyage de l'unité de fixation
Nettoyage de la vitre d'exposition
Nettoyage du chargeur
Nettoyage automatique du chargeur
Attention (Nettoyage de la machine)
Remplacement des cartouches d'encre
Avant de remplacer la cartouche d'encre
Remplacement de la cartouche d'encre
Attention (Remplacement de la cartouche d'encre)
Ajustement de la machine
Correction des images copiées
Attention (Correction des images copiées)
Réglage de la densité
Ajustement du texte noir dans les documents en couleur (Ajustement du traitement du texte noir
dans les documents en couleur)
Mode spécial
Déplacement de la machine
Attention (Déplacement de la machine)
Annexe
Opérations de base sous Windows
Renonciation
Copyright
Marques
Nous contacter
Pour les utilisateurs de Macintosh
Utilisation du manuel électronique
Comment utiliser le manuel électronique
Configuration requise
Démarrage du manuel électronique
Disposition de l'écran du manuel électronique
Page d'accueil
Page de rubrique
Page Plan du site
Méthode de recherche
Affichage du manuel électronique
㻝㻝㻌㻛㻌㻥㻣㻡
914
915
916
917
918
919
921
923
925
926
927
929
931
934
937
938
942
943
944
946
950
953
954
955
958
959
960
961
962
964
965
966
967
968
969
971
972
973
974
0HF7-000
Consignes de sécurité importantes
Lisez attentivement ces "Consignes de sécurité importantes" avant d'utiliser la machine.
Ces instructions permettent d'éviter les blessures de l'utilisateur et d'autres personnes, ou les dommages matériels. La
non-application de ces instructions peut provoquer des blessures sérieuses, des dommages matériels ou un
dysfonctionnement du produit.
Suivez attentivement les instructions de ce manuel.
㻝㻞㻌㻛㻌㻥㻣㻡
0HF7-001
Consignes de sécurité importantes
Lisez les avertissements de sécurité et précautions à prendre ci-après avant d'utiliser la machine.
"Installation"
"Alimentation électrique"
"Manipulation"
"Entretien et vérifications"
"Consommables"
"Autres"
㻝㻟㻌㻛㻌㻥㻣㻡
0HF7-002
Installation
AVERTISSEMENT
N'installez jamais la machine près d'une source d'alcool, de diluant ou d'autres substances inflammables. Si de
telles substances viennent en contact avec les composants électriques internes de la machine, cela peut provoquer
des incendies ou des électrocutions.
Ne placez aucun des objets suivants sur la machine.
Colliers et autres objets en métal
Verres, vases, pots de fleurs et autres récipients contenant de l'eau ou un liquide
Si ces objets touchent les zones haute tension à l'intérieur de la machine, ils risquent de provoquer un incendie ou
des chocs électriques.
Si l'un de ces objets tombe à l'intérieur de l'imprimante (ou si l'un de ces liquides l'éclabousse), éteignez
immédiatement l'imprimante et l'ordinateur (1), et débranchez le câble USB s'il est connecté (2). Ensuite, débranchez
le cordon d'alimentation de la prise secteur (3) et contactez votre distributeur régional Canon agréé.
N'utilisez pas ce produit près d'un équipement électrique médical. Les ondes radio qu'il émet peuvent perturber cet
équipement médical, ce qui peut provoquer des accidents dus à des dysfonctionnements.
ATTENTION
N'installez pas l'imprimante sur une surface instable comme un plateau chancelant ou un plancher incliné, ou encore
dans un endroit soumis à de fortes vibrations, car cela pourrait provoquer la chute ou le renversement de la
machine, et blesser quelqu'un.
Les fentes de ventilation servent à faciliter l'aération des éléments à l'intérieur de la machine. Ne posez jamais la
machine sur une surface souple, telle qu'un lit, un sofa ou une couverture. L'obstruction des fentes de ventilation
peut entraîner la surchauffe de la machine et provoquer un incendie.
N'installez pas la machine dans les lieux suivants, car cela peut provoquer des incendies ou des électrocutions.
Lieu humide ou poussiéreux
Lieu exposé à la fumée et à la vapeur d'eau, tel qu'à proximité d'une cuisine ou d'un humidificateur
Lieu exposé à la pluie ou à la neige
Lieu situé près d'un robinet d'eau ou d'un point d'eau
Lieu exposé à la lumière directe du soleil
Lieu exposé à des températures élevées
Lieu à proximité d'une flamme nue
Lors de l'installation de la machine, déposez-la lentement sur son site d'installation afin de ne pas vous coincer les
mains entre la machine et le sol, ou entre la machine et un autre appareil, car cela peut provoquer des blessures
㻝㻠㻌㻛㻌㻥㻣㻡
corporelles.
Lors du branchement du câble d'interface, veillez à le connecter correctement, conformément aux instructions
fournies dans ce manuel. Un câble mal connecté risque de provoquer des dysfonctionnements ou des
électrocutions.
Pour déplacer la machine, suivez les instructions de ce manuel, qui indiquent comment la tenir correctement. Sinon,
vous risquez de laisser tomber la machine et de vous blesser.
"Déplacement de la machine"
Il est possible que les appareils dotés d'un disque dur ne fonctionnent pas correctement s'ils sont utilisés à haute
altitude, à savoir à partir d'environ 3 000 mètres au-dessus du niveau de la mer.
㻝㻡㻌㻛㻌㻥㻣㻡
0HF7-003
Alimentation électrique
AVERTISSEMENT
N'abîmez pas ou ne modifiez pas le cordon d'alimentation. Veillez également à ne pas poser d'objets lourds sur le
câble d'alimentation, à ne pas tirer dessus et à ne pas le plier excessivement. Cela risquerait d'entraîner des
dommages électriques, et de provoquer un incendie ou une électrocution.
Tenez le cordon d'alimentation à l'écart de toute source de chaleur. Sinon, l'isolant risque de fondre, et de
provoquer des incendies ou des électrocutions.
Le cordon d'alimentation ne doit pas être trop tendu, car cela peut désolidariser un connecteur et provoquer une
surchauffe susceptible de provoquer un incendie.
Le cordon d'alimentation peut être endommagé si vous marchez dessus, que vous le fixez avec des agrafes ou que
vous placez dessus des objets lourds. L'utilisation d'un cordon d'alimentation endommagé peut provoquer un
accident, comme un incendie ou une électrocution.
Ne branchez/débranchez pas le cordon d'alimentation avec les mains mouillées car vous risquez de vous
électrocuter.
Ne branchez pas l'imprimante sur une prise multiple, cela peut provoquer des incendies ou des électrocutions.
N'enroulez pas le cordon d'alimentation ou ne le retenez pas par un nœud, cela peut provoquer des incendies ou
des électrocutions.
Insérez complètement la fiche d'alimentation dans la prise secteur. Si vous ne le faites pas, cela peut entraîner un
risque d'incendie ou d'électrocution.
Si la partie connecteur du cordon d'alimentation subit une torsion excessive, cela peut endommager le cordon ou
débrancher des fils dans la machine. Cela peut provoquer un incendie. Evitez les situations suivantes :
Brancher et débrancher trop souvent le cordon d'alimentation.
Trébucher sur le cordon d'alimentation.
Plier le cordon d'alimentation près du connecteur et appliquer une torsion/tension continue à la prise murale ou à
la fiche d'alimentation.
Soumettre le connecteur d'alimentation à un choc.
Utilisez uniquement le cordon d'alimentation fourni, pour éviter tout risque d'incendie ou d'électrocution.
En règle générale, n'utilisez pas de rallonge. L'utilisation d'une rallonge peut entraîner un incendie ou une
électrocution.
En cas d'orage, débranchez la fiche d'alimentation de la prise secteur et évitez d'utiliser la machine. La foudre peut
entraîner un incendie, une électrocution ou un dysfonctionnement.
ATTENTION
N'utilisez pas d'alimentation électrique de tension autre que celle spécifiée ici, cela peut provoquer des incendies ou
des électrocutions.
Tenez toujours le cordon d'alimentation par sa fiche pour le débrancher. Si vous tirez sur le cordon d'alimentation,
vous risquez de le dénuder ou de casser l'âme du fil, ou encore d'endommager le cordon. Cela entraîne des fuites
de courant qui risquent de provoquer des incendies ou des électrocutions.
Laissez un espace suffisant autour de la fiche d'alimentation de façon à pouvoir la débrancher facilement. Si vous
laissez des objets autour de la fiche, vous ne pourrez pas y accéder rapidement en cas d'urgence.
㻝㻢㻌㻛㻌㻥㻣㻡
0HF7-004
Manipulation
AVERTISSEMENT
Ne démontez ni modifiez jamais la machine. Elle comporte des composants à haute tension et à haute température
qui risquent de provoquer des incendies ou des électrocutions.
Toute utilisation incorrecte d'un équipement électrique est dangereuse. Tenez les enfants à l'écart du cordon
d'alimentation, des câbles, des mécanismes internes ou des composants électriques de cet appareil.
Si la machine émet des bruits anormaux, de la fumée, de la chaleur ou une odeur inhabituelle, éteignez
immédiatement la machine et l'ordinateur, puis débranchez le câble d'interface éventuellement connecté. Ensuite,
débranchez le cordon d'alimentation de la prise secteur et contactez votre distributeur régional Canon agréé. Si
vous continuez à utiliser la machine, cela peut entraîner un risque d'incendie ou d'électrocution.
Ne vaporisez pas de produits inflammables près de la machine. Si de telles substances viennent en contact avec
les composants électriques internes de la machine, cela peut provoquer des incendies ou des électrocutions.
Veillez à toujours mettre sur Arrêt l'interrupteur de la machine et celui de l'ordinateur, et à débrancher la prise
secteur et les câbles d'interface avant de déplacer la machine. Si vous ne le faites pas, vous risquez d'endommager
les câbles et cordons, ce qui peut entraîner un risque d'incendie ou d'électrocution.
Assurez-vous qu'après avoir déplacé la machine, le connecteur d'alimentation ou la prise secteur est correctement
enfiché. Sinon, cela peut provoquer une surchauffe et un incendie.
Ne laissez pas tomber de trombones, d'agrafes ou autres objets en métal à l'intérieur de la machine. De même, ne
renversez pas d'eau, de liquides ou de substances inflammables (alcool, benzène, diluant, etc.) dans la machine. Si
ces objets touchent les zones haute tension à l'intérieur de la machine, ils risquent de provoquer un incendie ou des
chocs électriques. Si l'un de ces objets tombe à l'intérieur de l'imprimante (ou si l'un de ces liquides l'éclabousse),
éteignez immédiatement l'imprimante et l'ordinateur, et débranchez le câble d'interface s'il est connecté. Ensuite,
débranchez le cordon d'alimentation de la prise secteur et contactez votre distributeur régional Canon agréé.
Si vous branchez ou débranchez un câble USB lorsque le cordon d'alimentation est branché sur une prise secteur,
ne touchez pas la partie métallique du connecteur, vous risquez de subir une décharge électrique.
ATTENTION
Ne placez aucun objet lourd sur la machine. L'objet ou la machine peut chuter et provoquer des blessures.
Eteignez la machine si elle doit rester longtemps inutilisée, toute la nuit par exemple. Eteignez la machine et
débranchez la prise secteur si la machine doit rester longtemps inutilisée (pendant plusieurs jours, par exemple).
Ouvrez ou fermez les capots (et installez ou retirez les cassettes) soigneusement et délicatement. Veillez à ne pas
vous coincer les doigts.
Eloignez vos mains ou vos vêtements du rouleau dans la zone de sortie. Même si la machine n'imprime pas, une
soudaine rotation du rouleau peut happer vos mains ou vos vêtements, provoquant des blessures corporelles.
La fente de sortie est très chaude pendant l'impression et immédiatement après celle-ci. Ne touchez pas la zone
autour de la fente de sortie, vous risquez de vous brûler.
Le papier imprimé peut être très chaud à sa sortie de l'imprimante. Faites bien attention lorsque vous retirez le
papier pour l'aligner, en particulier après une impression en continu. Sinon, vous risquez de vous brûler.
Lorsque vous réalisez une copie d'un livre épais placé sur la vitre d'exposition, n'appuyez pas avec force sur le
chargeur. Cela peut endommager la vitre d'exposition et provoquer des blessures.
Attention à ne pas laisser tomber d'objet lourd, comme un dictionnaire, sur la vitre d'exposition. Cela peut
endommager la vitre d'exposition et provoquer des blessures.
Fermez doucement le chargeur, en veillant à ne pas vous coincer les doigts. Cela peut provoquer des blessures.
Le faisceau laser peut être nocif pour l'être humain. Le rayonnement laser est complètement isolé dans le scanner
laser par un couvercle. Il ne peut donc s'échapper de la machine à aucun moment au cours du fonctionnement
normal. Lisez attentivement les remarques qui suivent et appliquez les consignes de sécurité.
N'ouvrez jamais les capots autrement que de la façon indiquée dans ce manuel.
㻝㻣㻌㻛㻌㻥㻣㻡
Ne retirez pas l'étiquette de sécurité apposée sur le capot du scanner laser.
Si le faisceau laser vient à s'échapper de l'appareil et que vos yeux s'y trouvent exposés, le rayonnement peut
provoquer des lésions oculaires.
Toute utilisation de la machine qui ne respecterait pas les procédures de contrôle, d'ajustement et d'utilisation
décrites dans ce manuel peut provoquer une exposition à des radiations dangereuses.
Cette machine est certifiée comme produit laser de classe 1 selon la norme IEC60825-1:2007.
㻝㻤㻌㻛㻌㻥㻣㻡
0HF7-005
Entretien et vérifications
AVERTISSEMENT
Lorsque vous nettoyez la machine, éteignez-la, ainsi que l'ordinateur, puis débranchez les câbles d'interface et la
prise secteur. Si vous ne le faites pas, cela peut entraîner un risque d'incendie ou d'électrocution.
Débranchez régulièrement le cordon d'alimentation de la prise secteur, et nettoyez le pourtour des broches
métalliques du cordon d'alimentation et la prise elle-même avec un chiffon sec pour retirer la poussière et
l'encrassement. Si le cordon d'alimentation est branché pendant longtemps dans un environnement sale,
poussiéreux ou enfumé, des dépôts de poussière s'accumulent autour de la prise et deviennent humides. Cela peut
provoquer des courts-circuits ou des incendies.
Nettoyez la machine avec un chiffon bien essoré humecté avec de l'eau ou un détergent doux dilué avec de l'eau.
N'utilisez aucune substance inflammable telle que de l'alcool, du benzène ou du diluant à peinture. Si de telles
substances viennent en contact avec les composants électriques internes de la machine, cela peut provoquer des
incendies ou des électrocutions.
Certaines zones à l'intérieur de la machine sont sous haute tension. Lorsque vous retirez un bourrage papier ou
que vous inspectez l'intérieur de la machine, faites attention de ne pas laisser les colliers, les bracelets ou autres
objets métalliques entrer en contact avec l'intérieur de la machine, car vous risquez de vous brûler ou de vous
électrocuter.
Ne jetez pas les cartouches d'encre usagées au feu. L'encre qui reste dans la cartouche risque de s'enflammer,
provoquant des brûlures ou un incendie.
En cas de renversement accidentel de toner, rassembler avec précaution les particules de toner ou les enlever à
l'aide d'un chiffon doux humide de façon à en éviter l'inhalation.
Ne jamais utiliser un aspirateur non équipé d'un dispositif de protection contre les explosions de poussières pour
nettoyer le toner renversé. Cela peut entraîner un dysfonctionnement de l'aspirateur ou une explosion de poussières
due à une décharge électrostatique.
Assurez-vous qu'après avoir déplacé la machine, le connecteur d'alimentation ou la prise secteur est correctement
enfiché. Sinon, cela peut provoquer une surchauffe et un incendie.
Vérifiez régulièrement le cordon d'alimentation et sa fiche. Les situations suivantes peuvent provoquer un incendie,
alors contactez immédiatement votre revendeur agréé Canon ou la ligne d'assistance Canon.
La fiche d'alimentation porte des marques de brûlure.
Une broche de la fiche d'alimentation est déformée ou cassée.
L'alimentation est coupée et rétablie lorsque vous pliez le cordon d'alimentation.
La gaine du cordon d'alimentation est endommagée, craquelée ou comporte des accrocs.
Une portion du cordon d'alimentation chauffe.
Vérifiez régulièrement que le cordon d'alimentation et sa fiche ne sont pas soumis aux conditions suivantes. Si vous
ne le faites pas, cela peut entraîner un risque d'incendie ou d'électrocution.
Le connecteur d'alimentation est mal fixé.
Le cordon d'alimentation subit une tension parce que des objets lourds sont posés dessus ou qu'il est fixé avec
des agrafes.
La fiche d'alimentation est mal fixée.
Le cordon d'alimentation est emmêlé.
Une portion du cordon d'alimentation est dans une allée (zone de passage).
Le cordon d'alimentation est trop proche du chauffage.
ATTENTION
Pendant son utilisation, l'unité de fixation et la zone avoisinante dans la machine chauffent. Ne touchez pas l'unité
de fixation lorsque vous retirez un bourrage papier ou que vous vérifiez l'intérieur de la machine, car vous risquez
de vous brûler.
㻝㻥㻌㻛㻌㻥㻣㻡
Lorsque vous retirez un bourrage papier ou que vous vérifiez l'intérieur de la machine, n'approchez pas de l'unité de
fixation et de la zone environnante pendant trop longtemps. En effet, vous risquez de vous brûler, même si vous ne
touchez pas directement l'unité de fixation et la zone environnante.
Si le papier est coincé, retirez le bourrage papier afin qu'il ne reste aucun morceau de papier dans la machine (cela
vous est indiqué par le message affiché). De plus, ne mettez pas la main dans des zones autres que celles
indiquées, car cela peut provoquer des brûlures ou autres blessures.
Lorsque vous retirez un bourrage papier ou que vous remplacez une cartouche d'encre, faites attention de ne pas
tacher vos mains ou vos vêtements avec de l'encre. Si vous avez de l'encre sur les mains ou les vêtements, lavezles immédiatement à l'eau froide. N'utilisez pas d'eau chaude, car elle fixe l'encre et la rend impossible à éliminer.
Lorsque vous retirez les bourrages papier, faites attention de ne pas renverser d'encre sur le papier. Vous risquez
de recevoir des éclaboussures d'encre dans les yeux ou la bouche. En cas de contact de l'encre avec les yeux ou
la bouche, rincez immédiatement à l'eau froide et consultez un médecin.
Lorsque vous chargez du papier ou que vous retirez un bourrage papier (ou des documents coincés), faites
attention de ne pas vous couper les mains avec les bords du papier.
Lorsque vous retirez une cartouche d'encre, retirez-la doucement afin d'éviter les projections d'encre dans les yeux
ou la bouche. En cas de contact de l'encre avec les yeux ou la bouche, rincez immédiatement à l'eau froide et
consultez un médecin.
N'essayez pas de démonter la cartouche d'encre. Vous risquez de recevoir des éclaboussures d'encre dans les
yeux ou la bouche. En cas de contact de l'encre avec les yeux ou la bouche, rincez immédiatement à l'eau froide et
consultez un médecin.
Si de l'encre fuit de la cartouche d'encre, faites attention de ne pas l'inhaler et prenez soin d'éviter tout contact direct
avec votre peau. Si l'encre vient en contact avec votre peau, lavez la zone affectée avec du savon. Si vous sentez
une irritation au niveau de la zone affectée ou une gêne après avoir inhalé de l'encre, consultez immédiatement un
médecin.
㻞㻜㻌㻛㻌㻥㻣㻡
0HF7-006
Consommables
AVERTISSEMENT
Ne jetez pas les cartouches d'encre usagées au feu. L'encre risque de s'enflammer et de vous brûler, ou encore de
provoquer un incendie.
Ne stockez pas les cartouches d'encre ou le papier dans un endroit exposé directement à une flamme. L'encre ou
le papier risque de s'enflammer et de vous brûler, ou encore de provoquer un incendie.
Pour la mettre au rebut, mettez la cartouche d'encre dans un sachet pour éviter tout risque de déversement
d'encre, puis jetez-la en respectant les réglementations locales en vigueur.
En cas de renversement accidentel de toner, rassembler avec précaution les particules de toner ou les enlever à
l'aide d'un chiffon doux humide de façon à en éviter l'inhalation.
Ne jamais utiliser un aspirateur non équipé d'un dispositif de protection contre les explosions de poussières pour
nettoyer le toner renversé. Cela peut entraîner un dysfonctionnement de l'aspirateur ou une explosion de poussières
due à une décharge électrostatique.
ATTENTION
Conservez les cartouches d'encre et autres produits consommables hors de la portée des jeunes enfants. En cas
d'ingestion de l'encre ou de tout autre article, consultez immédiatement un médecin.
N'essayez pas de démonter la cartouche d'encre. Vous risquez de recevoir des éclaboussures d'encre dans les
yeux ou la bouche. En cas de contact de l'encre avec les yeux ou la bouche, rincez immédiatement à l'eau froide et
consultez un médecin.
Si de l'encre fuit de la cartouche d'encre, faites attention de ne pas l'inhaler et prenez soin d'éviter tout contact direct
avec votre peau. Si l'encre vient en contact avec votre peau, lavez la zone affectée avec du savon. Si vous sentez
une irritation au niveau de la zone affectée ou une gêne après avoir inhalé de l'encre, consultez immédiatement un
médecin.
Si vous tirez trop fort sur la bande adhésive d'obturation ou si vous cessez de tirer dessus à mi-parcours, vous
risquez de renverser de l'encre. Si vous utilisez le fax, notez que vous ne pouvez imprimer les données reçues
qu'une seule fois car elles sont supprimées après leur impression.
En cas de contact de l'encre avec les yeux ou la bouche, rincez immédiatement à l'eau froide et consultez un
médecin.
㻞㻝㻌㻛㻌㻥㻣㻡
0HF7-007
Autres
AVERTISSEMENT
Si vous portez un pacemaker
Cette machine émet un faible champ magnétique. Si vous portez un pacemaker et constatez une anomalie, éloignezvous de la machine et consultez immédiatement votre médecin.
㻞㻞㻌㻛㻌㻥㻣㻡
0HF7-008
Informations légales
Noms de modèle
MF6180dw (F166102)
MF6140dn (F166102)
Directive R & TTE
Cet équipement (F166102) est conforme aux exigences essentielles de la directive CE 1999/5/CE et est
utilisable en U.E. (Uniquement pour les modèles avec fonctionnalité de fac-similé.)
(pour l'Europe uniquement)
Canon Inc. / Canon Europa N.V.
Exigences CEM de la directive CE
Cet équipement est conforme aux exigences essentielles CEM de la directive CE. Nous déclarons que le présent produit
est conforme aux exigences CEM de la directive CE à une entrée secteur nominale de 230 V, 50 Hz, bien que l'entrée
nominale du produit soit comprise entre 220 et 240 V, 50/60 Hz. L'utilisation d'un câble blindé est nécessaire pour se
conformer aux exigences techniques CEM de la directive CE.
Informations relatives à la sécurité du laser
Un rayonnement laser peut être dangereux pour le corps humain. Pour cette raison, le rayonnement laser émis à l'intérieur
de cet équipement est scellé de manière hermétique à l'aide d'un logement de protection et d'un capot externe. Aucun
rayonnement ne peut s'échapper de la machine lors de l'utilisation normale du produit par l'utilisateur.
Cette machine est classée comme produit laser de Classe 1 CEI 60825-1: 2007, EN60825-1: 2007.
Modèle 220 à 240 V
L'étiquette indiquée ci-dessous est apposée sur le capot du scanner laser.
Cette machine est classée sous les normes CEI 60825-1: 2007, EN60825-1: 2007 et est conforme aux classes suivantes :
CLASS 1 LASER PRODUCT
LASER KLASSE 1
APPAREIL A LASER DE CLASSE 1
APPARECCHIO LASER DI CLASSE 1
PRODUCTO LÁSER DE CLASE 1
APARELHO A LASER DE CLASSE 1
LUOKAN 1 LASER-TUOTE
LASERPRODUKT KLASS 1
ATTENTION
L'utilisation de commandes, de réglages ou de procédures de performances différentes de celles indiquées dans les
manuels de la machine peut entraîner une exposition à des radiations dangereuses.
㻞㻟㻌㻛㻌㻥㻣㻡
Directive WEEE
Uniquement pour l'Union européenne et l'EEA (Norvège, Islande et Liechtenstein)
Ces symboles indiquent que ce produit ne doit pas être mis au rebut avec vos déchets domestiques, conformément à la
directive WEEE (2012/19/UE), à la directive sur les piles (2006/66/CE) et/ou à la législation nationale mettant en œuvre
ces directives.
Si un symbole chimique est imprimé en dessous du symbole indiqué ci-dessus, conformément à la directive sur les piles,
ceci indique qu'un métal lourd (Hg = Mercure, Cd = Cadmium, Pb = Plomb) est présent dans la pile ou l'accumulateur à
une concentration supérieure au seuil applicable indiqué dans la directive sur les piles.
Ce produit doit être remis au point de collecte indiquée, c'est-à-dire sur une base d'échange mutuel agréé lorsque vous
achetez un nouveau produit similaire ou à un site de collecte agréé pour le recyclage des équipements électriques et
électroniques (EEE) et des piles et accumulateurs. Une gestion inappropriée de ce type de déchets pourrait avoir un impact
sur l'environnement et la santé humaine à cause des substances potentiellement dangereuses qui sont généralement
associées aux EEE. Votre coopération quant à la mise au rebut appropriée du présent produit contribuera à l'utilisation
efficace des ressources naturelles.
Pour de plus amples informations à propos du recyclage de ce produit, veuillez contacter votre mairie, l'autorité en rapport
avec l'évêché, l'organigramme homologué ou votre service de mise au rebut des déchets domestiques ou accédez à
www.canon-europe.com/weee ou www.canon-europe.com/battery.
Programme international ENERGY STAR
En tant que partenaire ENERGY STAR®, Canon Inc. a déterminé que ce produit est conforme au
programme d'efficacité énergétique ENERGY STAR.
Le programme d'équipement bureautique ENERGY STAR est un programme international qui fait
la promotion des économies d'énergie via l'utilisation d'ordinateurs et d'autres équipements de
bureau.
Le programme soutient le développement et la dissémination de produits dotés de fonctions qui
réduisent efficacement la consommation énergétique. Il s'agit d'un système ouvert auquel les
propriétaires d'entreprises peuvent participer de manière volontaire.
Les produits ciblés sont les équipements de bureau tels que les ordinateurs, les écrans, les
imprimantes, les télécopieurs et les photocopieurs. Les normes et les logos sont uniformisés au
niveau des nations participantes.
Logo "IPv6 Ready" (Prêt pour IPv6)
La pile de protocole de cette machine a obtenu le logo IPv6 Ready phase 1 établi par l'IPv6 Forum.
㻞㻠㻌㻛㻌㻥㻣㻡
0HF7-009
Informations sur la réglementation en vigueur pour le réseau sans fil
(MF6180dw uniquement)
i-SENSYS MF6180dw includes approved Wireless LAN Module (Model name: FM48944).
Regulatory information
Users in the European Union and other European countries
R&TTE Declaration of Conformity (Wireless LAN Module)
ýHVN\>&]HFK@
6SROHþQRVW&$121,1&WtPWRSURKODãXMHåH]DĜt]HQt)0MHYVRXODGXVH]iNODGQtPL
SRåDGDYN\DGDOãtPLSĜtVOXãQêPLXVWDQRYHQtPLVPČUQLFH(6
Dansk [Danish]
Undertegnede CANON INC. erklærer herved, at FM48944 overholder de væsentlige krav og
øvrige relevante krav i direktiv 1999/5/EF.
Deutsch [German]
Hiermit erklärt CANON INC., dass sich das Gerät FM48944 in Übereinstimmung mit den
grundlegenden Anforderungen und den übrigen einschlägigen Bestimmungen der Richtlinie
1999/5/EG befindet.
Eesti [Estonian]
Käesolevaga kinnitab CANON INC. seadme FM48944 vastavust direktiivi 1999/5/EÜ olulistele
nõuetele ja muudele asjakohastele sätetele.
English
Hereby, CANON INC., declares that FM48944 is in compliance with the essential requirements
and other relevant provisions of Directive 1999/5/EC.
Español [Spanish]
Por medio de la presente CANON INC. declara que el FM48944 cumple con los requisitos
esenciales y cualesquiera otras disposiciones aplicables o exigibles de la Directiva 1999/5/CE.
ǼȜȜȘȞȚțȒ>*UHHN@
ȂİIJȘȞʌĮȡȠȪıĮȘ&$121,1&įȘȜȫȞİȚȩIJȚIJȠȝȠȞIJȑȜȠ)0ıȣȝȝȠȡijȫȞİIJĮȚʌȡȠȢIJȚȢ
ȠȣıȚȫįİȚȢĮʌĮȚIJȒıİȚȢțĮȚIJȚȢȜȠȚʌȑȢıȤİIJȚțȑȢįȚĮIJȐȟİȚȢIJȘȢȅįȘȖȓĮȢǼȀ
Français [French]
Par la présente, CANON INC. déclare que l’appareil FM48944 est conforme aux exigences
essentielles et aux autres dispositions pertinentes de la directive 1999/5/CE.
Italiano [Italian]
Con la presente CANON INC. dichiara che FM48944 è conforme ai requisiti essenziali ed alle
altre disposizioni pertinenti stabilite dalla direttiva 1999/5/CE.
Latviski [Latvian]
$UãR&$121,1&GHNODUƝND)0DWELOVW'LUHNWƯYDV(.EnjWLVNDMƗPSUDVƯEƗPXQ
FLWLHPDUWRVDLVWƯWDMLHPQRWHLNXPLHP
/LHWXYLǐ>/LWKXDQLDQ@
âLXREHQGURYơÄ&$121,1&³GHNODUXRMDNDG)0DWLWLQNDSDJULQGLQLXV'LUHNW\YRMH
(%LãGơVW\WXVUHLNDODYLPXVLUNLWDVMRVQXRVWDWDV
Nederlands [Dutch]
Hierbij verklaart CANON INC. dat FM48944 in overeenstemming is met de essentiële eisen en
de andere relevante bepalingen van richtlijn 1999/5/EG.
Malti [Maltese]
+DZQKHNN&$121,1&MLGGLNMDUDOLO)0MLNNRQIRUPDPDOƫWLƥLMLHWHVVHQ]MDOLXPD¶
GLVSRĪL]]MRQLMLHWUHOHYDQWLRƫUDWDG'LUHWWLYD.(
Magyar [Hungarian]
$OXOtURWW&$121,1&Q\LODWNR]RPKRJ\D)0PHJIHOHODYRQDWNR]yDODSYHWĘ
N|YHWHOPpQ\HNQHNpVD](&LUiQ\HOYHJ\pEHOĘtUiVDLQDN
Polski [Polish]
1LQLHMV]\P&$121,1&RĞZLDGF]DĪHPRGHO)0MHVW]JRGQ\]]DVDGQLF]\PLZ\PRJDPL
RUD]SR]RVWDá\PLVWRVRZQ\PLSRVWDQRZLHQLDPL'\UHNW\Z\(&
Português
[Portuguese]
Por este documento, a CANON INC. declara que o FM48944 está em conformidade com os
requisitos essenciais e outras disposições relevantes da Diretiva 1999/5/CE.
6ORYHQãþLQD
[Slovenian]
Družba CANON INC. izjavlja, da je tiskalnik FM48944 skladni z bistvenimi zahtevami in ostalimi
UHOHYDQWQLPLGRORþLOLGLUHNWLYH(6
Slovensky [Slovak]
&$121,1&WêPWRY\KODVXMHåH)0VSĎĖD]iNODGQpSRåLDGDYN\DYãHWN\SUtVOXãQp
ustanovenia Smernice 1999/5/ES.
㻞㻡㻌㻛㻌㻥㻣㻡
Suomi [Finnish]
CANON INC. vakuuttaa täten, että FM48944 -laite on direktiivin 1999/5/ EY oleellisten
vaatimusten ja sitä koskevien direktiivin muiden ehtojen mukainen.
Svenska [Swedish]
Härmed intygar CANON INC. att denna FM48944 står i överensstämmelse med de väsentliga
egenskapskrav och övriga relevanta bestämmelser som framgår av direktiv 1999/5/EG.
5RPkQă
[Romanian]
3ULQSUH]HQWD&$121,1&GHFODUăIDSWXOFăDSDUDWXO)0HVWHvQFRQIRUPLWDWHFX
FHULQĠHOHHVHQĠLDOHúLFXDOWHSUHYHGHULUHOHYDQWHLQFOXVHvQ'LUHFWLYD&(
Ȼɴɥɝɚɪɫɤɢɟɡɢɤ
[Bulgarian]
ɋɧɚɫɬɨɹɳɟPɨ&$121,1&ɞɟɤɥɚɪɢɪɚɱɟ)0ɨɬɝɨɜɚɪɹɧɚɫɴɳɟɫɬɜɟɧɢɬɟ
ɢɡɢɫɤɜɚɧɢɹɢɞɪɭɝɢɬɟɩɪɢɥɨɠɢɦɢɢɡɢɫɤɜɚɧɢɹɧɚȾɢɪɟɤɬɢɜɚȿɋ
Íslenska [Icelandic]
Hér með lýsir CANON INC. því yfir að FM48944 sé í samræmi við grunnkröfur og aðrar kröfur,
sem gerðar eru í tilskipun 1999/5/EC.
Norsk [Norwegian]
CANON INC. erklærer herved at utstyret FM48944 er i samsvar med de grunnleggende krav og
øvrige relevante krav i direktiv 1999/5/EF.
Gaeilge [Irish]
Dearbhaíonn CANON INC. leis seo go gcloíonn FM48944 le ceanglais riachtanacha agus le
forálacha ábhartha eile na Treorach 1999/5/CE.
7RWR]DĜt]HQtPĤåHEêWSURYR]RYiQRQD~]HPt$7%(%*&+&<&='('.(((6),
㻞㻢㻌㻛㻌㻥㻣㻡
ýHVN\>&]HFK@
FR, GB, GR, HU, IE, IS, IT, LI, LT, LU, LV, MT, NL, NO, PL, PT, RO, SE, SI, SK.* Poznámky
týkající se použití tohoto produktu.
)UDQFLH7HQWRSURGXNWQHO]HSRXåtYDWPLPRX]DYĜHQpSURVWRU\
Dansk [Danish]
* Dette produkt må anvendes i AT, BE, BG, CH, CY, CZ, DE, DK, EE, ES, FI, FR, GB, GR,
HU, IE, IS, IT, LI, LT, LU, LV, MT, NL, NO, PL, PT, RO, SE, SI, SK.* Bemærkninger for
anvendelse af dette produkt.
Frankrig: Dette produkt kan ikke anvendes udendøre.
Deutsch [German]
* Dieses Gerät darf in folgenden Ländern betrieben werden AT, BE, BG, CH, CY, CZ, DE, DK,
EE, ES, FI, FR, GB, GR, HU, IE, IS, IT, LI, LT, LU, LV, MT, NL, NO, PL, PT, RO, SE, SI, SK.*
Hinweise zur Verwendung dieses Produkts.
Frankreich: Dieses Produkt darf nicht im Freien verwendet werden.
Eesti [Estonian]
* Seda seadet võib kasutada AT, BE, BG, CH, CY, CZ, DE, DK, EE, ES, FI, FR, GB, GR, HU,
IE, IS, IT, LI, LT, LU, LV, MT, NL, NO, PL, PT, RO, SE, SI, SK.* Teadaanne selle toote
kasutamise kohta.Prantsusmaa: seda toodet saab kasutada vaid siseruumides.
English
* This equipment may be operated in AT, BE, BG, CH, CY, CZ, DE, DK, EE, ES, FI, FR, GB,
GR, HU, IE, IS, IT, LI, LT, LU, LV, MT, NL, NO, PL, PT, RO, SE, SI, SK.* Notice for use of this
product.France : This product cannot be used outdoors.
Español [Spanish]
* Este equipo puede ser utilizado en AT, BE, BG, CH, CY, CZ, DE, DK, EE, ES, FI, FR, GB,
GR, HU, IE, IS, IT, LI, LT, LU, LV, MT, NL, NO, PL, PT, RO, SE, SI, SK.* Aviso relativo al uso
de este producto.Francia: este producto no puede utilizarse en exteriores.
Français [French]
* Cet équipement peut être utilisable en AT, BE, BG, CH, CY, CZ, DE, DK, EE, ES, FI, FR, GB,
GR, HU, IE, IS, IT, LI, LT, LU, LV, MT, NL, NO, PL, PT, RO, SE, SI, SK.* Avis concernant
l’utilisation de ce produit.France : Ce produit ne peut pas être utilisé à l’extérieur.
Italiano [Italian]
* Questo dispositivo può essere utilizzato in AT, BE, BG, CH, CY, CZ, DE, DK, EE, ES, FI, FR,
GB, GR, HU, IE, IS, IT, LI, LT, LU, LV, MT, NL, NO, PL, PT, RO, SE, SI, SK.* Nota per l’uso
del prodotto.Francia: il prodotto non può essere utilizzato all’aperto.
Latviski [Latvian]
âRDSUƯNRMXPXGUƯNVWOLHWRW$7%(%*&+&<&='('.(((6),)5*%*5+8
,(,6,7/,/7/8/9071/123/37526(6,6.3LH]ƯPHVSDUãƯL]VWUƗGƗMXPD
OLHWRãDQX)UDQFLMDãRL]VWUƗGƗMXPXQHGUƯNVWOLHWRWƗUSXVWHOSƗP
/LHWXYLǐ>/LWKXDQLDQ@
âƳƳUHQJLQƳJDOLPDHNVSORDWXRWL$7%(%*&+&<&='('.(((6),)5*%*5
HU, IE, IS, IT, LI, LT, LU, LV, MT, NL, NO, PL, PT, RO, SE, SI, SK.* Pastaba apie šio
SURGXNWRQDXGRMLPą3UDQFnj]LMDãLRSURGXNWRQHJDOLPDQDXGRWLODXNH
Nederlands [Dutch]
* Deze apparatuur kan worden gebruikt in de volgende landen AT, BE, BG, CH, CY, CZ, DE,
DK, EE, ES, FI, FR, GB, GR, HU, IE, IS, IT, LI, LT, LU, LV, MT, NL, NO, PL, PT, RO, SE, SI,
SK.* Kennisgeving voor gebruik van dit product.Frankrijk: dit product kan niet buiten worden
gebruikt.
Suomi [Finnish]
* Laitetta voidaan käyttää seuraavassa maassa AT, BE, BG, CH, CY, CZ, DE, DK, EE, ES, FI,
FR, GB, GR, HU, IE, IS, IT, LI, LT, LU, LV, MT, NL, NO, PL, PT, RO, SE, SI, SK.*
Huomautuksia tämän tuotteen käytöstä.Ranska: Tuotetta ei saa käyttää ulkoilmassa.
Malti [Maltese]
* Dan l-apparat jista’ jintuza f’ AT, BE, BG, CH, CY, CZ, DE, DK, EE, ES, FI, FR, GB, GR, HU,
,(,6,7/,/7/8/9071/123/37526(6,6.$YYLĪJƫDOOXĪXWD¶GDQLO
SURGRWW)UDQ]D'DQLOSURGRWWPDMLVWD[MLQWXĪDIXTEDUUD
Magyar [Hungarian]
* Ez a készülék AT, BE, BG, CH, CY, CZ, DE, DK, EE, ES, FI, FR, GB, GR, HU, IE, IS, IT, LI,
/7/8/9071/123/37526(6,6.]HPHOWHWKHWĘ0HJMHJ\]pVHNDWHUPpN
használatához.Franciaország: A termék csak beltérben használható.
Polski [Polish]
7RXU]ąG]HQLHPRĪHE\üHNVSORDWRZDQHZ$7%(%*&+&<&='('.(((6),)5
GB, GR, HU, IE, IS, IT, LI, LT, LU, LV, MT, NL, NO, PL, PT, RO, SE, SI, SK.* Uwaga
GRW\F]ąFDXĪ\WNRZDQLDSURGXNWX)UDQFMDSURGXNWXQLHQDOHĪ\XĪ\ZDüQD]HZQąWU]
Português
[Portuguese]
* Este equipamento pode ser utilizado em AT, BE, BG, CH, CY, CZ, DE, DK, EE, ES, FI, FR,
GB, GR, HU, IE, IS, IT, LI, LT, LU, LV, MT, NL, NO, PL, PT, RO, SE, SI, SK.* Aviso referente
ao uso deste produto.França: Este produto não pode ser usado em áreas externas.
6ORYHQãþLQD
[Slovenian]
* To opremo je dovoljeno uporabljati v AT, BE, BG, CH, CY, CZ, DE, DK, EE, ES, FI, FR, GB,
GR, HU, IE, IS, IT, LI, LT, LU, LV, MT, NL, NO, PL, PT, RO, SE, SI, SK.* Obvestilo glede
XSRUDEHWHJDL]GHOND)UDQFLMD7HJDL]GHONDQLPRJRþHXSRUDELWLQDRGSUWHP
㻞㻣㻌㻛㻌㻥㻣㻡
Slovensky [Slovak]
7RWR]DULDGHQLHP{åHE\ĢSRXåtYDQpQD~]HPt$7%(%*&+&<&='('.(((6),
FR, GB, GR, HU, IE, IS, IT, LI, LT, LU, LV, MT, NL, NO, PL, PT, RO, SE, SI, SK.*
8SR]RUQHQLHNSRXåtYDQLXWRKWRYêURENX)UDQF~]VNR7HQWRYêURERNVDQHVPLHSRXåtYDĢYRQNX
ǼȜȜȘȞȚțȒ>*UHHN@
ȉȠʌĮȡȩȞʌȡȠȧȩȞȝʌȠȡİȓȞĮȤȡȘıȚȝȠʌȠȚȘșİȓıIJȘȞ$7%(%*&+&<&='('.(((6
FI, FR, GB, GR, HU, IE, IS, IT, LI, LT, LU, LV, MT, NL, NO, PL, PT, RO, SE, SI, SK.*
ȈȘȝİȓȦıȘȖȚĮIJȘȤȡȒıȘĮȣIJȠȪIJȠȣʌȡȠȧȩȞIJȠȢīĮȜȜȓĮǹȣIJȩIJȠʌȡȠȧȩȞįİȞȝʌȠȡİȓȞĮ
ȤȡȘıȚȝȠʌȠȚȘșİȓıİİȟȦIJİȡȚțȠȪȢȤȫȡȠȣȢ
Svenska [Swedish]
* Den här utrustningen kanske fungerar i AT, BE, BG, CH, CY, CZ, DE, DK, EE, ES, FI, FR,
GB, GR, HU, IE, IS, IT, LI, LT, LU, LV, MT, NL, NO, PL, PT, RO, SE, SI, SK.* Meddelande för
användning av denna produkt.Frankrike: Denna produkt får inte användas utomhus.
5RPkQă
[Romanian]
* Acest echipament poate fi operat in AT, BE, BG, CH, CY, CZ, DE, DK, EE, ES, FI, FR, GB,
*5+8,(,6,7/,/7/8/9071/123/37526(6,6.1RWăSULYLQG
XWLOL]DUHDDFHVWXLSURGXV)UDQĠD$FHVWSURGXVQXVHYDXWLOL]DvQH[WHULRU
Ȼɴɥɝɚɪɫɤɢɟɡɢɤ
[Bulgarian]
Ɍɨɜɚɨɛɨɪɭɞɜɚɧɟɦɨɠɟɞɚɫɟɢɡɩɨɥɡɜɚɜ$7%(%*&+&<&='('.(((6),)5
*%*5+8,(,6,7/,/7/8/9071/123/37526(6,6.Ɂɚɛɟɥɟɠɤɚɩɨ
ɢɡɩɨɥɡɜɚɧɟɬɨɧɚɬɨɡɢɩɪɨɞɭɤɬɎɪɚɧɰɢɹɌɨɡɢɩɪɨɞɭɤɬɧɟɦɨɠɟɞɚɫɟɢɡɩɨɥɡɜɚɢɡɜɴɧ
ɬɟɪɢɬɨɪɢɹɬɚɧɚɮɢɪɦɚɬɚ
Íslenska [Icelandic]
* Viðgerð á þessu tæki má annast á AT, BE, BG, CH, CY, CZ, DE, DK, EE, ES, FI, FR, GB,
GR, HU, IE, IS, IT, LI, LT, LU, LV, MT, NL, NO, PL, PT, RO, SE, SI, SK.* Tilkynning vegna
notkunar vörunnar.Frakkland : Þessa vöru má ekki nota utan dyra.
Norsk [Norwegian]
* Dette produktet må anvendes i AT, BE, BG, CH, CY, CZ, DE, DK, EE, ES, FI, FR, GB, GR,
HU, IE, IS, IT, LI, LT, LU, LV, MT, NL, NO, PL, PT, RO, SE, SI, SK.* Merknad for bruk av dette
produktet.Frankrike: Produktet kan ikke brukes utendørs.
Gaeilge [Irish]
* Féadfar an trealamh seo a fheidhmiú in AT, BE, BG, CH, CY, CZ, DE, DK, EE, ES, FI, FR,
GB, GR, HU, IE, IS, IT, LI, LT, LU, LV, MT, NL, NO, PL, PT, RO, SE, SI, SK.* Fógra maidir le
húsáid an táirge seo.An Fhrainc : Ní féidir an táirge seo a úsáid amuigh faoin aer.
Regulatory information for users in Jordan
Contains Wireless LAN Module approved by TRC/SS/2011/32
Regulatory information for users in UAE
TRA REGISTERD No: ER0058948/11
DEALER No: DA0058934/11
㻞㻤㻌㻛㻌㻥㻣㻡
0HF7-00A
Installation et manipulation
Pour garantir un fonctionnement sans danger et sans heurts, vous devez respecter les exigences d'installation ci-après.
Lisez attentivement ces instructions avant d'installer la machine.
Conditions de température et d'humidité
Caractéristiques de l'alimentation électrique
Conditions d'installation
Espace requis pour l'installation
Entretien et vérifications
Support technique
IMPORTANT
Consignes de sécurité importantes
Veillez à lire attentivement les "Consignes de sécurité importantes" avant d'installer la machine.
Conditions de température et d'humidité
Plage de températures : 10 à 30 °C
Plage d'humidité : 20 à 80 % d'humidité relative (sans condensation)
IMPORTANT
Protection de la machine contre la condensation
Pour éviter la formation de condensation à l'intérieur de la machine dans les conditions suivantes, attendez au
moins deux heures avant de l'utiliser pour qu'elle atteigne les conditions ambiantes requises en termes de
température et d'humidité.
Lorsque la température de la pièce où se trouve la machine augmente rapidement
Lorsque la machine est déplacée d'une pièce fraîche ou sèche à une pièce chaude ou humide
Si des gouttelettes d'eau (condensation) se forment à l'intérieur de la machine, cela peut provoquer des bourrages
papier ou altérer la qualité d'impression.
Lorsque vous employez un humidificateur à ultrasons
Si vous utilisez un humidificateur à ultrasons, il est recommandé d'utiliser de l'eau purifiée, débarrassée de ses
impuretés.
L'utilisation d'eau du robinet ou d'eau de source provoque la dispersion des impuretés dans l'air. Ces impuretés peuvent
pénétrer dans la machine et nuire à la qualité d'impression.
Caractéristiques de l'alimentation électrique
220 à 240 V, 50/60 Hz
IMPORTANT
Précautions à prendre pour le branchement du cordon d'alimentation
Ne connectez pas la machine à une source d'alimentation ininterruptible (onduleur).
Utilisez une prise secteur exclusivement pour la machine. N'utilisez pas d'autre prise sur la prise secteur murale.
Ne branchez pas la fiche secteur sur la prise secondaire d'un ordinateur.
N'utilisez pas une même prise secteur pour alimenter à la fois l'imprimante et l'un des périphériques suivants.
Copieur
Climatisation
Destructeur de documents
Appareil consommant beaucoup d'électricité
Appareil générant des parasites d'origine électrique
㻞㻥㻌㻛㻌㻥㻣㻡
Lorsque vous débranchez le cordon d'alimentation, attendez au moins 5 secondes avant de le rebrancher.
Précautions diverses
La consommation électrique maximale de la machine est de 1 200 W.
Toute interférence électrique ou baisse sensible de tension peut entraîner, sur la machine comme sur l'ordinateur,
un mauvais fonctionnement ou la perte de données.
Conditions d'installation
Lieu
Lieu
Lieu
Lieu
suffisamment spacieux
bien ventilé
avec une surface plane, régulière
dont le sol est capable de soutenir le poids de la machine
IMPORTANT
N'installez pas la machine dans les lieux suivants, cela peut provoquer des dommages matériels.
Lieu exposé à des variations importantes de température ou d'humidité
Lieu exposé à de la condensation
Lieu mal ventilé
(Si vous envisagez d'utiliser la machine pendant une durée prolongée ou que vous souhaitez effectuer une grande
quantité d'impressions dans une pièce mal ventilée, l'environnement de travail risque de devenir trop confiné, en
raison de l'ozone et autres émissions dégagées par la machine. De plus, des particules chimiques sont émises
pendant l'impression ; par conséquent, prévoyez une ventilation adéquate de la pièce afin de maintenir un
environnement de travail sain.)
A proximité d'appareils qui génèrent des ondes magnétiques ou électromagnétiques
Pièce où des réactions chimiques se produisent, comme dans un laboratoire
Pièce où des produits chimiques corrosifs, tels que le sel, ou toxiques sont présents dans l'air
Sur une surface (comme une moquette ou un matelas) qui risque de se plier sous le poids de la machine ou bien
sur une surface où la machine risque de s'enfoncer.
Remarques sur les réseaux locaux (LAN) sans fil
Ce produit est conçu pour une utilisation à l'intérieur, à 50 m maximum d'un point d'accès (peut varier selon la
vitesse de communication et l'environnement). Veillez à le placer à la distance appropriée.
Vérifiez s'il n'y a pas de masquage. Les communications à travers un mur ou d'un étage à l'autre sont généralement
détériorées. Veillez à choisir un emplacement d'installation approprié.
Des interférences radio peuvent se produire si vous placez le produit près d'un équipement qui émet des ondes
radio (comme un micro-ondes) sur la même fréquence que les ondes radio du réseau (LAN) sans fil. Tenez le
produit éloigné de ces sources d'interférences radio, autant que possible.
Espace requis pour l'installation
Espace requis pour l'installation
Laissez un espace d'au moins 100 mm autour de la machine.
㻟㻜㻌㻛㻌㻥㻣㻡
Entretien et vérifications
IMPORTANT
Suivez les instructions de l'étiquette d'avertissement fixée sur la machine.
Evitez de secouer la machine ou de la soumettre à un choc.
Pour éviter le bourrage papier, évitez d'allumer/d'éteindre la machine, d'ouvrir/de fermer le panneau de commandes
ou le capot, et de charger/décharger du papier pendant une opération d'impression.
Veillez à retirer les cartouches d'encre de la machine lorsque vous transportez cette dernière sur une certaine
distance.
Pour éviter d'exposer la cartouche d'encre à la lumière, placez-la dans son sachet de protection (livré avec la
machine) ou emballez-la dans un tissu épais.
Nettoyez régulièrement la machine. Si la machine est trop poussiéreuse, elle ne fonctionnera pas correctement.
Utilisez un câble modulaire d'une longueur maximale de 3 m.
Selon votre langue ou la connexion téléphonique que vous utilisez, vous risquez de ne pas pouvoir réaliser la
communication de données. Dans ce cas, contactez votre revendeur agréé Canon ou la ligne d'assistance Canon.
Les pièces de rechange et cartouches d'encre compatibles avec cette machine resteront disponibles pendant au
moins sept (7) ans après la fin de commercialisation de ce modèle.
Support technique
En cas de problème de fonctionnement, reportez-vous à "Dépannage". Si vous ne parvenez pas à résoudre le problème
après avoir consulté les consignes de dépannage pertinentes, contactez votre revendeur agréé Canon ou la ligne
d'assistance Canon.
㻟㻝㻌㻛㻌㻥㻣㻡
0HF7-00C
Fonctionnement de base
Ce chapitre décrit les fonctionnalités et fonctions utiles de la machine.
Les sections suivantes présentent brièvement la machine et donnent des instructions pour l'utiliser efficacement. Veuillez
lire attentivement ces sections avant d'utiliser la machine.
Pour en savoir plus
sur les fonctions
disponibles
Voir "Fonctionnalités disponibles".
Pour en savoir plus
sur les pièces de la
machine
Voir "Composants et leurs fonctions".
Navigation dans le
menu
Voir "Navigation dans le menu".
Saisie de texte
Voir "Saisie de texte".
Mémorisation de
destinataires dans
le carnet d'adresses
Voir "Enregistrement de destinataires dans le carnet d'adresses".
Vérification des
cartouches d'encre
Voir "Cartouches d'encre".
Placement des
documents
Voir "Placement des documents".
Chargement de
papier
Voir "Chargement du papier".
Définition du format
et du type de papier
Voir "Réglage du format et du type de papier".
Réglage du volume
Voir "Réglage du volume".
Définition de la date
et de l'heure
actuelles, et
personnalisation des
réglages d'horloge
Voir "Personnalisation des réglages d'horloge/délai".
Personnalisation
des réglages
d'affichage
Voir "Personnalisation des réglages d'affichage".
Définition de
l'alimentation papier
à utiliser pour
chaque fonction
Voir "Définition de l'alimentation papier à utiliser pour chaque fonction".
Sélection de la face
d'impression
Voir "Sélection de la face d'impression".
Restauration de la
valeur par défaut de
la configuration des
menus
Voir "Initialisation des réglages".
Impression d'un
rapport ou d'une
liste
Voir "Synthèse des rapports et listes".
Vérification du
compteur
Voir "Affichage du compteur".
Fonctionnement
㻟㻞㻌㻛㻌㻥㻣㻡
avec gestion des
numéros de service
activée
Repérage du
numéro de série
Voir "Opérations nécessaires pour la gestion des numéros de service".
Voir "Repérage du numéro de série".
㻟㻟㻌㻛㻌㻥㻣㻡
0HF7-00E
Fonctionnalités disponibles
La machine offre les fonctions suivantes.
: disponible
: non disponible
Copie
(Recto
verso)
Impression
(Recto
verso)
Fax
(Fax
PC)
Envoyer par email
Numérisation
/
Stocker dans un
dossier partagé
MF6180dw
MF6140dn
㻟㻠㻌㻛㻌㻥㻣㻡
Interf
dist
CAD
(Recto
verso)
Réseau
(LAN)
sans fil
0HF7-00F
Composants et leurs fonctions
Cette section décrit les pièces de la machine et leurs fonctions.
"Face avant"
"Face arrière"
"Intérieur"
"Panneau de commandes"
"Afficheur LCD (Mode attente)"
㻟㻡㻌㻛㻌㻥㻣㻡
0HF7-00H
Face avant
(1) Chargeur
Permet de numériser automatiquement des documents en continu.
(2) Guides document
Réglez ces guides en fonction de la taille du document.
(3) Bac de chargement des documents
Placez vos documents dessus.
(4) Extension du bac de chargement des documents
Sortez-le pour charger des documents de grande taille.
(5) Réceptacle de sortie des documents
Stocke les documents retournés par le chargeur.
(6) Butée du document
Ouvrez la butée du document pour éviter que le papier pende en dehors du réceptacle de sortie des documents.
(7) Panneau de commandes
Permet de réaliser diverses tâches.
"Panneau de commandes"
(8) Bac multifonctions
Vous pouvez charger du papier à l'aide du bac multifonctions. Utilisez-le pour charger des cartes postales ou des
enveloppes.
(9) Bac auxiliaire (Bac multifonctions)
Sortez-le et chargez la pile de papier.
(10) Guides papier (Bac multifonctions)
Réglez ces guides en fonction de la taille du document.
(11) Butée du papier
Evite que le papier tombe du réceptacle de sortie.
(12) Réceptacle de sortie
Les copies, impressions et fax sortent dans le réceptacle de sortie après l'impression.
(13) Touche d’ouverture
Appuyez dessus pour ouvrir le capot avant.
(14) Capot avant
㻟㻢㻌㻛㻌㻥㻣㻡
(15)
(16)
(17)
(18)
Ouvrez ce capot pour changer la cartouche d'encre ou éliminer les bourrages papier.
Interrupteur d'alimentation
Permet d'allumer ou d'éteindre la machine.
Cassette à papier
Chargez du papier dans ce bac.
Bac d'alimentation PF-44 (cassette 2)
Cassette à papier facultative.
Port mémoire USB
Permet d'enregistrer les documents numérisés sur une clé USB et d'imprimer des fichiers stockés sur clé USB.
㻟㻣㻌㻛㻌㻥㻣㻡
0HF7-00J
Face arrière
(1) Port USB
Connectez le câble USB.
(2) Port LAN
Connectez le câble réseau (LAN).
(3) Prise pour combiné
Connectez le combiné.
(4) Prise pour ligne téléphonique externe
Branchez le téléphone externe.
(5) Prise pour ligne téléphonique
Raccordez le câble téléphonique.
(6) Prise électrique
Raccordez le cordon d'alimentation.
(7) Capot arrière inférieur
Ouvrez ce guide pour éliminer les bourrages papier.
(8) Plateau de sortie secondaire
Le papier imprimé sort dans le plateau de sortie secondaire face imprimée vers le haut. Les impressions s'empilent
dans l'ordre inverse des pages. Le plateau de sortie secondaire convient à l'impression sur transparents, étiquettes
ou sur les enveloppes qui s'enroulent facilement, car le papier imprimé reste à plat lorsqu'il sort.
(9) Capot arrière
Ouvrez ce guide pour éliminer les bourrages papier.
㻟㻤㻌㻛㻌㻥㻣㻡
0HF7-00K
Intérieur
(1) Zone de lecture
Permet de numériser les documents placés dans le chargeur.
(2) Vitre d'exposition
Placez vos documents dessus.
(3) Guides pour l'encre
Lorsque vous insérez la cartouche d'encre, insérez le taquet sur le côté de la cartouche dans ces guides.
(4) Unité recto verso
Utilisée pour l'impression et la copie recto verso.
(5) Levier de changement de format de papier
Utilisé pour l'impression recto verso.
㻟㻥㻌㻛㻌㻥㻣㻡
0HF7-00L
Panneau de commandes
Touche [Menu]
Appuyez sur cette touche pour définir ou enregistrer divers réglages.
Touche [Recto verso]
Permet d'activer l'impression recto verso.
Témoin [Choisir papier]
L'alimentation papier sélectionnée s'allume.
Touche [Choisir
papier/réglages]
Permet de spécifier le format et le type du papier à charger dans la cassette à papier
ou le bac multifonctions.
(2)
Touches de changement
de mode
Appuyez sur ces touches pour passer d'un mode à l'autre : copie, fax, numérisation
ou impression directe USB.
(3)
Touche [Restauration]
Permet de réinitialiser les réglages. (Rétablit le mode de
copie/numérisation/fax/impression directe USB standard.)
Touche [Suivi
statut/Annuler]
Appuyez sur cette touche pour vérifier l'état d'une tâche ou annuler cette tâche. Vous
pouvez également consulter l'état du réseau et de la machine.
(1)
Touche [
]
Utilisez cette touche pour faire défiler l'affichage vers le haut ou augmenter une
valeur.
Touche [
]
Utilisez cette touche pour faire défiler l'affichage vers le bas ou réduire une valeur.
Touche [
]
Utilisez cette touche pour revenir à l'écran précédent ou déplacer le curseur vers la
gauche.
Appuyez sur cette touche pour réduire le volume de la sonnerie de fax.
Touche [
]
Appuyez sur cette touche pour passer à l'écran suivant ou déplacer le curseur vers la
droite.
Appuyez sur cette touche pour augmenter le volume de la sonnerie de fax.
(4)
Touche [OK]
Appuyez sur cette touche pour confirmer une action ou un réglage.
Touche [Préc.]
Utilisez cette touche pour revenir à l'écran précédent.
Touche [Afficher
réglages]
Vous pouvez consulter les réglages actuels.
Témoin [Wi-Fi] *
S'allume lorsque la machine est connectée au réseau (LAN) sans fil.
Clavier numérique
㻠㻜㻌㻛㻌㻥㻣㻡
(Touches [0]-[9])
(5)
(6)
(7)
*
Permet de saisir des caractères et des chiffres.
Touche [*]
Appuyez sur cette touche pour changer de mode de saisie de caractères. Pour l'envoi
d'un fax, cette touche permet de passer de la numérotation par impulsions à la
numérotation par tonalités.
Touche [#]
Utilisez cette touche pour saisir des symboles.
Touche [Rapport]
Permet d'imprimer manuellement des rapports et des listes. Il est également possible
de demander l'impression automatique d'un rapport.
Touche [Économie
d'énergie]
Permet d'activer ou d'annuler manuellement le mode Veille. Le témoin Economie
d'énergie est allumé (en vert) lorsque la machine est en mode Veille.
Touche [ID]
Appuyer sur cette touche pour afficher la fenêtre de connexion Numéro de service.
Touche [Effacement]
Permet de supprimer des caractères et des chiffres.
Touche [LECT > PC1] /
Touche [LECT > PC2]
Lorsque vous enregistrez des destinataires, par exemple, vous pouvez envoyer des
documents à l'aide de la numérisation en une touche.
Touche [Impression
sécurisée]
Utilisée pour l'impression sécurisée.
Touche [Copie en mode
d'économie de papier]
Réduction de plusieurs documents pour les copier sur une seule feuille de papier.
Touche [Stop]
Permet d'annuler des tâches.
Touche [Départ]
Utilisez cette touche pour lancer l'opération de copie, de numérisation, d'envoi de fax
ou d'impression directe USB.
Témoin [Erreur]
Clignote en cas d'erreur.
Témoin
[Traitement/données]
Clignote au cours de la transmission et s'allume si des travaux sont en attente sur
l'imprimante.
MF6180dw uniquement.
Panneau de commandes du fax
(1)
Touches [Composition 1
touche]
Utilisez ces touches pour sélectionner les destinataires associés aux touches de
composition 1 touche.
Touche [Carnet
Permet de rechercher des destinataires mémorisés sur des touches de composition
㻠㻝㻌㻛㻌㻥㻣㻡
(2)
d'adresses]
1 touche et dans des codes de composition codée.
(3)
Touche [Compos codée]
Permet de spécifier des destinataires.
(4)
Touche [Rappel/Pause]
Permet d'insérer une pause dans le numéro de fax.
(5)
Touche [Combiné
raccroché]
Appuyez sur cette touche pour composer un numéro sans décrocher le combiné du
téléphone externe.
(6)
Touche [R]
Appuyez sur cette touche pour composer le code d'accès à la ligne externe ou un
numéro de poste lorsque la machine est connectée via un standard téléphonique
(PBX).
㻠㻞㻌㻛㻌㻥㻣㻡
0HF7-00R
Afficheur LCD (Mode attente)
Cette section décrit les modes suivants.
Mode
Mode
Mode
Mode
Copie
Fax
Numérisation
Impression directe USB
REMARQUE
Pour changer l'écran d'attente
Vous pouvez modifier l'écran d'attente qui s'affiche lorsque vous mettez l'interrupteur d'alimentation sur Marche.
"Définition de l'écran par défaut"
Si la machine reste inactive pendant 2 minutes, l'afficheur revient à l'écran d'attente.
"Définition du délai de réinitialisation automatique"
Mode Copie
Appuyer sur [
] pour passer à l'écran du mode de copie.
Lorsque l'écran du mode Copie est affiché, vous pouvez sélectionner des éléments avec [
] ou [
].
L'élément de menu sélectionné est mis en surbrillance. Appuyez sur [OK] pour passer à l'écran suivant.
Mode Fax
Appuyer sur [
] pour passer à l'écran du mode fax.
Lorsque l'écran du mode Fax est affiché, vous pouvez sélectionner des éléments avec [
] ou [
].
L'élément de menu sélectionné est mis en surbrillance. Appuyez sur [OK] pour passer à l'écran suivant.
㻠㻟㻌㻛㻌㻥㻣㻡
Mode Numérisation
Appuyer sur [
] pour passer à l'écran du mode de numérisation.
Lorsque l'écran du mode de numérisation est affiché, vous pouvez sélectionner des éléments avec [
] ou [
].
L'élément de menu sélectionné est mis en surbrillance. Appuyez sur [OK] pour passer à l'écran suivant.
Mode Impression directe USB
Lorsque vous utilisez la fonction d'impression directe USB, appuyer sur [
] pour basculer vers l'écran de mode.
Lorsque l'écran du mode Impression directe USB est affiché, vous pouvez sélectionner des éléments avec [
L'élément de menu sélectionné est mis en surbrillance. Appuyez sur [OK] pour passer à l'écran suivant.
㻠㻠㻌㻛㻌㻥㻣㻡
] ou [
].
0HF7-00S
Navigation dans le menu
Cette section explique comment naviguer dans le menu et configurer des options dans l'écran de menu.
Accès à l'écran de menu
Défilement dans le menu
Sélection d'un élément de menu
Configuration des menus avec les touches de navigation
Accès à l'écran de menu
Utilisez les touches suivantes pour naviguer dans le menu et configurer des options de menu.
Accès à l'écran de menu
Appuyer sur [
] (Menu) pour accéder à l'écran de menu.
Défilement dans le menu
La barre de défilement à droite de l'écran indique que d'autres éléments sont disponibles dans le menu.
Pour sélectionner un élément qui n'apparaît pas à l'écran, appuyer sur [
] ou [
] pour faire défiler les options de menu.
L'élément sélectionné est mis en surbrillance sur fond noir.
Sélection d'un élément de menu
Appuyer sur [OK] pour sélectionner l'élément de menu en surbrillance.
Si le menu comporte un sous-menu, appuyez sur [OK] ou [
] pour sélectionner l'élément souhaité et passer à l'écran
㻠㻡㻌㻛㻌㻥㻣㻡
suivant.
Pour revenir à l'écran suivant, appuyer sur [
] (Préc.) ou sur [
].
Configuration des menus avec les touches de navigation
Comment configurer les menus
Opération à réaliser
Exemple d'écran
Procédure
Régler les niveaux
sur une échelle,
comme la densité
Appuyer sur [
] ou [
] pour régler le niveau.
Appuyer sur [
] ou [
] pour définir la valeur.
REMARQUE
Valeurs que vous pouvez spécifier
Vous pouvez spécifier n'importe laquelle des valeurs
figurant entre parenthèses au bas de l'écran.
Régler l'horloge
Lorsque l'icône de clavier numérique
s'affiche
Vous pouvez saisir la valeur à l'aide du clavier
numérique.
"Saisie de texte"
Entrer des chiffres
ou autres
caractères, comme
un code PIN
Vous pouvez saisir les chiffres/caractères à l'aide du clavier
numérique.
"Saisie de texte"
Confirmation de la saisie
Pour confirmer le chiffre/caractère saisi :
Appuyer sur [OK].
Sélectionner <Appliquer> (affiché à l'écran) avec [
] ou [
Accès à l'écran de menu
Appuyez sur [
] (Menu) pour fermer l'écran de menu.
㻠㻢㻌㻛㻌㻥㻣㻡
], puis appuyer sur [OK].
REMARQUE
Si vous appuyez sur [
] (Menu) avant d'utiliser [OK]
Les réglages modifiés ne sont pas enregistrés.
㻠㻣㻌㻛㻌㻥㻣㻡
0HF7-00U
Saisie de texte
Utiliser les touches suivantes pour entrer des informations (texte, symboles et chiffres).
Modification du mode de saisie
Sélectionner <Mode de saisie> avec [
Vous pouvez également utiliser [
Mode de saisie
] et appuyer sur [OK].
] (Tonalité) pour changer de mode de saisie.
Texte pouvant être saisi
<A>
Lettres (majuscules) et symboles
<a>
Lettres (minuscules) et symboles
<12>
Chiffres
Saisie de texte, de symboles et de chiffres
Utiliser le clavier numérique ou [
Touche
] (SYMBOLES).
Mode de saisie : <A>
Mode de saisie : <a>
@.-_/
Mode de saisie : <12>
1
AÀÂBCÇ
aàâbcç
2
DEËÉÈÊF
deëéèêf
3
GHIÏÎ
ghiïî
4
JKL
jkl
5
MNOÔ
mnoô
6
PQRS
pqrs
7
TUÜÙÛV
tuüùûv
8
㻠㻤㻌㻛㻌㻥㻣㻡
WXYZ
wxyz
9
(Non disponible)
-.*#!",;:^`_=/|'?$@%&+\
0
~
()[]{}<>
(Non disponible)
Déplacement du curseur (ajout d'un espace)
Pour déplacer le curseur, utiliser [
] ou [
].
Pour ajouter un espace, placer le curseur à la fin du texte et appuyer sur [
].
Suppression de texte, de symboles ou de chiffres
Utiliser [
] (Effacement) pour supprimer du texte, des symboles ou des chiffres.
Pour supprimer l'ensemble du texte, des chiffres ou des symboles, appuyer sur [
enfoncée.
Exemple : pour saisir <CANON>.
(1) Vérifiez que le mode de saisie est réglé sur <A>.
(2) Maintenir la touche [
] enfoncée jusqu'à ce que la lettre "C" s'affiche.
(3) Maintenir la touche [
] enfoncée jusqu'à ce que la lettre "A" s'affiche.
(4) Maintenir la touche [
] enfoncée jusqu'à ce que la lettre "N" s'affiche.
(5) Maintenir la touche [
] enfoncée jusqu'à ce que la lettre "O" s'affiche.
(6) Maintenir la touche [
] enfoncée jusqu'à ce que la lettre "N" s'affiche.
㻠㻥㻌㻛㻌㻥㻣㻡
] (Effacement) et maintenir la touche
(7) Sélectionner <Appliquer> avec [
La saisie est terminée.
] ou [
], et appuyer sur [OK].
㻡㻜㻌㻛㻌㻥㻣㻡
0HF7-00W
Enregistrement de destinataires dans le carnet d'adresses
Spécifiez un destinataire en saisissant manuellement chaque caractère/chiffre à l'aide du clavier numérique ou en
sélectionnant une entrée dans le carnet d'adresses pour faxer un document.
Vous pouvez mémoriser les destinataires fréquemment utilisés sous des boutons de composition 1 touche et des codes de
composition codée.
Vous pouvez également enregistrer plusieurs boutons de composition 1 touche ou des codes de composition codée en tant
que groupe.
Vous pouvez mémoriser des destinataires à l'aide du panneau de commandes ou dans Interf dist.
Boutons de composition 1 touche
Vous pouvez mémoriser jusqu'à 19 destinataires sous des touches de composition 1 touche. Une fois la mémorisation
effectuée, il suffit d'appuyer sur la touche de composition 1 touche appropriée pour sélectionner le destinataire.
"Enregistrement/Modification de touches de composition 1 touche"
Composition codée
Vous pouvez mémoriser jusqu'à 181 destinataires sous des codes de composition codée. Une fois la mémorisation
effectuée, il suffit de taper le code de composition codée approprié pour sélectionner le destinataire.
"Mémorisation/Modification des codes de composition codée"
Composition groupée
Vous pouvez regrouper les destinataires mémorisés (jusqu'à 199 par groupe) sous des boutons de composition 1 touche et
des codes de composition codée. Les adresses de groupe doivent être enregistrées avant l'opération sous une touche de
composition 1 touche ou un code de composition codée libre. Vous utilisez ensuite simplement la touche de composition
1 touche ou le code de composition codée pour entrer toutes les adresses mémorisées en tant que groupe.
"Mémorisation/Modification des destinataires de composition groupée"
REMARQUE
Enregistrement/Lecture du carnet d'adresses
Il est possible d'enregistrer le carnet d'adresses sous forme d'un fichier sur votre ordinateur à l'aide d'Interf dist. La
machine pourra ensuite lire ce fichier.
Vous ne pouvez pas modifier le carnet d'adresses enregistré en tant que fichier.
Reportez-vous à l'aide d'Interf dist.
Affichage des destinataires mémorisés dans le carnet d'adresses
Vous pouvez afficher les destinataires en imprimant les listes correspondantes.
"Impression de la liste du carnet d'adresses"
㻡㻝㻌㻛㻌㻥㻣㻡
0HF7-00X
Enregistrement/Modification de touches de composition 1 touche
Vous pouvez effectuer les tâches suivantes.
Enregistrement de boutons de composition 1 touche
Modification de boutons de composition 1 touche
Suppression de boutons de composition 1 touche
Enregistrement/Modification depuis le panneau de commandes
1
Appuyer sur [
] ou [
].
2
Appuyer sur [
] (Carnet d'adresses).
Pour enregistrer une touche de composition rapide 1 touche
(1)
Si vous avez déjà associé un destinataire à la touche de composition 1 touche, appuyer sur [
Pour enregistrer un destinataire pour la première fois, passez à l'étape (2).
(2)
Sélectionner <Mémoriser nouv. destinataire dans Carnet> avec [
] ou [
], et appuyer sur [OK].
Lors de la sélection du PIN du carnet d'adresses
Utiliser le clavier numérique pour saisir le PIN, puis appuyer sur [OK].
(3)
Sélectionner <1 touche> avec [
] ou [
(4)
Sélectionner <Fax> ou <E-Mail> avec [
], et appuyer sur [OK].
(5)
Sélectionner le numéro à enregistrer avec [
] ou [
], puis appuyer sur [OK].
] ou [
], puis appuyer sur [OK].
㻡㻞㻌㻛㻌㻥㻣㻡
].
(6)
Sélectionner <Nom> avec [
] ou [
], et appuyer sur [OK].
(7)
Utiliser le clavier numérique pour entrer la valeur <Nom>.
"Saisie de texte"
(8)
Sélectionner <Appliquer> avec [
(9)
Sélectionner <Destinataire> avec [
] ou [
] ou [
], et appuyer sur [OK].
], et appuyer sur [OK].
(10) Utiliser le clavier numérique pour entrer la valeur <Destinataire>.
Si vous sélectionnez <Fax> à l'étape 4, appuyer sur [OK] pour spécifier <Régler détails> si nécessaire.
(11) Sélectionner <Appliquer> avec [
] ou [
], et appuyer sur [OK].
(12) Sélectionner <Appliquer> avec [
] ou [
], et appuyer sur [OK].
㻡㻟㻌㻛㻌㻥㻣㻡
Pour modifier une touche de composition 1 touche
(1) Appuyer sur [
].
(2) Sélectionner <Modifier le Carnet d'adresses> avec [
] ou [
], et appuyer sur [OK].
Lors de la sélection du PIN du carnet d'adresses
Utiliser le clavier numérique pour saisir le PIN, puis appuyer sur [OK].
(3) Sélectionner le destinataire à modifier avec [
(4) Sélectionner l'élément à modifier avec [
Type
Nom
Destinataire
1 touche
] ou [
] ou [
], puis appuyer sur [OK].
], puis appuyer sur [OK].
(5) Une fois la modification terminée, sélectionner <Appliquer> avec [
(6) Sélectionner <Appliquer> avec [
] ou [
], et appuyer sur [OK].
Pour supprimer une touche de composition 1 touche
(1) Appuyer sur [
].
㻡㻠㻌㻛㻌㻥㻣㻡
] ou [
], puis appuyer sur [OK].
(2) Sélectionner <Supprimer du Carnet d'adresses> avec [
] ou [
], et appuyer sur [OK].
Lors de la sélection du PIN du carnet d'adresses
Utiliser le clavier numérique pour saisir le PIN, puis appuyer sur [OK].
(3) Sélectionner le destinataire à supprimer avec [
(4) Sélectionner <Oui> avec [
] ou [
], puis appuyer sur [OK].
] et appuyer sur [OK].
3
Appuyer sur [
] (Préc.) pour fermer l'écran de menu.
Enregistrement/Modification de touches de composition 1 touche avec Interf dist
1
Démarrez Interf dist et connectez-vous en mode Administrateur système.
"Démarrage d'Interf dist"
2
Cliquez sur [Carnet d'adresses].
㻡㻡㻌㻛㻌㻥㻣㻡
3
Cliquez sur [1 touche].
Pour enregistrer une touche de composition rapide 1 touche
Passez à l'étape 4.
Pour modifier une touche de composition 1 touche mémorisée
(1) Cliquez sur [N°], [Type] ou [Nom].
(2) Cliquez sur [Modifier].
(3) Configurez les réglages souhaités dans l'écran de modification, puis cliquez sur [OK].
Pour supprimer une touche de composition 1 touche mémorisée
Sélectionnez [Supprimer] pour le destinataire à supprimer.
㻡㻢㻌㻛㻌㻥㻣㻡
4
Cliquez sur l'entrée [N°], [Type] ou [Nom] non enregistrée.
5
Sélectionnez [Type de destinataire à mémoriser] et cliquez sur [OK].
6
Spécifiez les réglages requis, puis cliquez sur [OK].
㻡㻣㻌㻛㻌㻥㻣㻡
㻡㻤㻌㻛㻌㻥㻣㻡
0HF7-00Y
Mémorisation/Modification des codes de composition codée
Vous pouvez effectuer les tâches suivantes.
Enregistrement de codes de composition codée
Modification des codes de composition codée
Suppression des codes de composition codée
Enregistrement/Modification depuis le panneau de commandes
1
Appuyer sur [
] ou [
].
2
Appuyer sur [
] (Carnet d'adresses).
Pour enregistrer un nouveau code de composition codée
(1)
Si vous avez déjà associé un destinataire au code de composition codée, appuyer sur [
Pour enregistrer un destinataire pour la première fois, passez à l'étape (2).
(2)
Sélectionner <Mémoriser nouv. destinataire dans Carnet> avec [
] ou [
Lors de la sélection du PIN du carnet d'adresses
Utiliser le clavier numérique pour saisir le PIN, puis appuyer sur [OK].
(3)
Sélectionner <Composition codée> avec [
(4)
Sélectionner <Fax> ou <E-Mail> avec [
(5)
Sélectionner <Nom> avec [
] ou [
] ou [
] ou [
], et appuyer sur [OK].
], puis appuyer sur [OK].
], et appuyer sur [OK].
㻡㻥㻌㻛㻌㻥㻣㻡
].
], et appuyer sur [OK].
(6)
Utiliser le clavier numérique pour entrer la valeur <Nom>.
"Saisie de texte"
(7)
Sélectionner <Appliquer> avec [
(8)
Sélectionner <Destinataire> avec [
(9)
Utiliser le clavier numérique pour entrer la valeur <Destinataire>.
Si vous avez sélectionné <Fax> à l'étape 4, appuyer sur [OK] pour définir les valeurs <Régler détails>, si
nécessaire.
(10) Sélectionner <Appliquer> avec [
] ou [
], et appuyer sur [OK].
] ou [
] ou [
], et appuyer sur [OK].
], et appuyer sur [OK].
(11) Sélectionner <Composition codée> avec [
(12) Sélectionner le numéro à enregistrer avec [
] ou [
], et appuyer sur [OK].
] ou [
], puis appuyer sur [OK].
㻢㻜㻌㻛㻌㻥㻣㻡
(13) Sélectionner <Appliquer> avec [
] ou [
], et appuyer sur [OK].
Pour modifier un code de composition codée
(1) Appuyer sur [
].
(2) Sélectionner <Modifier le Carnet d'adresses> avec [
] ou [
], et appuyer sur [OK].
Lors de la sélection du PIN du carnet d'adresses
Utiliser le clavier numérique pour saisir le PIN, puis appuyer sur [OK].
(3) Sélectionner le destinataire à modifier avec [
(4) Sélectionner l'élément à modifier avec [
Type
Nom
Destinataire
Composition codée
] ou [
] ou [
], puis appuyer sur [OK].
], puis appuyer sur [OK].
(5) Une fois la modification terminée, sélectionner <Appliquer> avec [
(6) Sélectionner <Appliquer> avec [
] ou [
], et appuyer sur [OK].
㻢㻝㻌㻛㻌㻥㻣㻡
] ou [
], puis appuyer sur [OK].
Pour supprimer un code de composition codée
(1) Appuyer sur [
].
(2) Sélectionner <Supprimer du Carnet d'adresses> avec [
] ou [
], et appuyer sur [OK].
Lors de la sélection du PIN du carnet d'adresses
Utiliser le clavier numérique pour saisir le PIN, puis appuyer sur [OK].
(3) Sélectionner le destinataire à supprimer avec [
(4) Sélectionner <Oui> avec [
] ou [
], puis appuyer sur [OK].
] et appuyer sur [OK].
3
Appuyer sur [
] (Préc.) pour fermer l'écran de menu.
Enregistrement/Modification d'un code de composition codée avec Interf dist
1
Démarrez Interf dist et connectez-vous en mode Administrateur système.
"Démarrage d'Interf dist"
2
㻢㻞㻌㻛㻌㻥㻣㻡
Cliquez sur [Carnet d'adresses].
3
Cliquez sur [Composition codée].
Pour mémoriser une composition codée pour la première fois
Passez à l'étape 4.
Pour modifier un code de composition codée mémorisé
(1) Cliquez sur [N°], [Type] ou [Nom].
(2) Cliquez sur [Modifier].
(3) Configurez les réglages souhaités dans l'écran de modification, puis cliquez sur [OK].
Pour supprimer un code de composition codée mémorisé
Sélectionnez [Supprimer] pour le destinataire à supprimer.
㻢㻟㻌㻛㻌㻥㻣㻡
4
Cliquez sur l'entrée [N°], [Type] ou [Nom] non enregistrée.
5
Sélectionnez [Type de destinataire à mémoriser] et cliquez sur [OK].
6
Spécifiez les réglages requis, puis cliquez sur [OK].
㻢㻠㻌㻛㻌㻥㻣㻡
㻢㻡㻌㻛㻌㻥㻣㻡
0HF7-010
Mémorisation/Modification des destinataires de composition groupée
Vous pouvez effectuer les tâches suivantes.
Mémorisation d'adresses de groupe
Ajout de destinataires à un groupe
Suppression d'un destinataire dans un groupe
Modification d'un nom de groupe
Suppression de groupes
IMPORTANT
Avant de mémoriser des adresses de groupe
Mémorisez les adresses de groupe sous une touche de composition 1 touche ou un code de composition codée
libre. Pensez à laisser libres certains boutons de composition 1 touche ou codes de composition codée pour les
compositions de groupe.
Pour pouvoir être ajoutés à un groupe, les destinataires doivent être enregistrés sous des touches de composition
1 touche ou des codes de composition codée.
Enregistrement/Modification d'un groupe de destinataires via le panneau de commandes
1
Appuyer sur [
] ou [
].
2
Appuyer sur [
] (Carnet d'adresses).
Pour mémoriser de nouvelles adresses de groupe
].
(1)
Appuyer sur [
(2)
Sélectionner <Mémoriser nouv. destinataire dans Carnet> avec [
] ou [
Lors de la sélection du PIN du carnet d'adresses
Utiliser le clavier numérique pour saisir le PIN, puis appuyer sur [OK].
㻢㻢㻌㻛㻌㻥㻣㻡
], et appuyer sur [OK].
(3)
Sélectionner <1 touche> ou <Composition codée> avec [
(4)
Sélectionner <Groupe> avec [
(5)
Si vous avez choisi <1 touche> à l'étape (3), sélectionner le numéro à mémoriser avec [
sur [OK].
(6)
Sélectionner <Nom> avec [
(7)
Utiliser le clavier numérique pour entrer la valeur <Nom>.
"Saisie de texte"
(8)
Sélectionner <Appliquer> avec [
(9)
Sélectionner <Destinataires: > avec [
(10) Sélectionner <Ajouter> avec [
] ou [
] ou [
], puis appuyer sur [OK].
], et appuyer sur [OK].
], et appuyer sur [OK].
] ou [
] ou [
] ou [
], et appuyer sur [OK].
] ou [
], et appuyer sur [OK].
], et appuyer sur [OK].
㻢㻣㻌㻛㻌㻥㻣㻡
] ou [
], puis appuyer
(11) Sélectionner le destinataire à ajouter avec [
] ou [
], puis appuyer sur [OK].
(12) Répéter les étapes (10) et (11) pour sélectionner les destinataires à ajouter.
(13) Sélectionner <Appliquer> avec [
] ou [
], et appuyer sur [OK].
(14) Sélectionner <Appliquer> avec [
] ou [
], et appuyer sur [OK].
Pour ajouter des destinataires à un groupe
(1) Appuyer sur [
].
(2) Sélectionner <Modifier le Carnet d'adresses> avec [
] ou [
], et appuyer sur [OK].
Lors de la sélection du PIN du carnet d'adresses
Utiliser le clavier numérique pour saisir le PIN, puis appuyer sur [OK].
(3) Utiliser [
] ou [
] pour sélectionner le groupe à modifier, puis appuyer sur [OK].
(4) Sélectionner <Destinataires: > avec [
] ou [
(5) Sélectionner <Ajouter> avec [
], et appuyer sur [OK].
] ou [
], et appuyer sur [OK].
㻢㻤㻌㻛㻌㻥㻣㻡
(6) Utiliser [
] ou [
] pour sélectionner le destinataire à ajouter, puis appuyer sur [OK].
(7) Sélectionner <Appliquer> avec [
] ou [
], et appuyer sur [OK].
(8) Sélectionner <Appliquer> avec [
] ou [
], et appuyer sur [OK].
Pour supprimer des destinataires d'un groupe
(1) Appuyer sur [
].
(2) Sélectionner <Modifier le Carnet d'adresses> avec [
] ou [
], et appuyer sur [OK].
Lors de la sélection du PIN du carnet d'adresses
Utiliser le clavier numérique pour saisir le PIN, puis appuyer sur [OK].
(3) Utiliser [
] ou [
] pour sélectionner le groupe à modifier, puis appuyer sur [OK].
(4) Sélectionner <Destinataires: > avec [
] ou [
], et appuyer sur [OK].
㻢㻥㻌㻛㻌㻥㻣㻡
(5) Utiliser [
] ou [
] pour sélectionner le destinataire à supprimer, puis appuyer sur [OK].
(6) Sélectionner <Supprimer du groupe> avec [
(7) Sélectionner <Oui> avec [
] ou [
], et appuyer sur [OK].
] et appuyer sur [OK].
(8) Sélectionner <Appliquer> avec [
] ou [
], et appuyer sur [OK].
(9) Sélectionner <Appliquer> avec [
] ou [
], et appuyer sur [OK].
Pour modifier le nom d'un groupe
(1) Appuyer sur [
].
(2) Sélectionner <Modifier le Carnet d'adresses> avec [
] ou [
], et appuyer sur [OK].
Lors de la sélection du PIN du carnet d'adresses
Utiliser le clavier numérique pour saisir le PIN, puis appuyer sur [OK].
㻣㻜㻌㻛㻌㻥㻣㻡
(3) Utiliser [
] ou [
] pour sélectionner le groupe à renommer, puis appuyer sur [OK].
(4) Sélectionner <Nom> avec [
] ou [
], et appuyer sur [OK].
(5) Modifier la valeur <Nom>.
"Saisie de texte"
(6) Sélectionner <Appliquer> avec [
] ou [
], et appuyer sur [OK].
(7) Sélectionner <Appliquer> avec [
] ou [
], et appuyer sur [OK].
Pour supprimer des groupes
(1) Appuyer sur [
].
(2) Sélectionner <Supprimer du Carnet d'adresses> avec [
] ou [
], et appuyer sur [OK].
Lors de la sélection du PIN du carnet d'adresses
Utiliser le clavier numérique pour saisir le PIN, puis appuyer sur [OK].
㻣㻝㻌㻛㻌㻥㻣㻡
(3) Utiliser [
] ou [
] pour sélectionner le groupe à supprimer, puis appuyer sur [OK].
(4) Sélectionner <Oui> avec [
] et appuyer sur [OK].
3
Appuyer sur [
] (Préc.) pour fermer l'écran de menu.
Enregistrement/Modification d'un groupe de destinataires avec Interf dist
1
Démarrez Interf dist et connectez-vous en mode Administrateur système.
"Démarrage d'Interf dist"
2
Cliquez sur [Carnet d'adresses].
㻣㻞㻌㻛㻌㻥㻣㻡
3
Cliquez sur [1 touche] ou [Composition codée].
Pour mémoriser une composition de groupe
Passez à l'étape 4.
Pour ajouter des destinataires à un numéro de groupe mémorisé
(1)
(2)
(3)
(4)
(5)
(6)
Cliquez
Cliquez
Cliquez
Cliquez
Cochez
Vérifiez
sur [N°], [Type] ou [Nom].
sur [Modifier].
sur [Choisir depuis le carnet d'adresses].
sur [1 touche] ou [Composition codée] dans la liste déroulante, puis sélectionnez [Afficher].
la case du destinataire à ajouter au groupe, puis cliquez sur [OK].
que les destinataires mémorisés s'affichent sous [Liste de membres], puis cliquez sur [OK].
Pour supprimer des destinataires d'un numéro de groupe mémorisé
㻣㻟㻌㻛㻌㻥㻣㻡
(1)
(2)
(3)
(4)
Cliquez sur [N°], [Type] ou [Nom].
Cliquez sur [Modifier].
Sélectionnez le destinataire à supprimer dans [Liste de membres], puis cliquez sur [Supprimer].
Cliquez sur [OK].
Pour modifier le nom d'une composition de groupe mémorisée
(1) Cliquez sur [N°], [Type] ou [Nom].
(2) Cliquez sur [Modifier].
(3) Modifiez la valeur [Nom de groupe], puis cliquez sur [OK].
Pour supprimer une composition de groupe mémorisée
Sélectionnez [Supprimer] pour la composition de groupe à supprimer.
4
Cliquez sur l'entrée [N°], [Type] ou [Nom] non enregistrée.
5
Sélectionnez [Groupe] sous [Type de destinataire à mémoriser] et cliquez sur [OK].
㻣㻠㻌㻛㻌㻥㻣㻡
6
Entrez un nom sous [Nom de groupe], puis cliquez sur [Choisir depuis le carnet d'adresses].
7
Sélectionnez les destinataires à mémoriser dans ce groupe.
(1) Cliquez sur [1 touche] ou [Composition codée] dans la liste déroulante, puis sélectionnez [Afficher].
(2) Cochez la case du destinataire à mémoriser dans le groupe.
(3) Cliquez sur [OK].
㻣㻡㻌㻛㻌㻥㻣㻡
8
Vérifiez que le destinataire mémorisé s'affiche sous [Liste de membres], puis cliquez sur [OK].
㻣㻢㻌㻛㻌㻥㻣㻡
0HF7-011
Cartouches d'encre
Pour en savoir plus sur les cartouches d'encre, voir les rubriques suivantes.
"Cartouche d'encre fournie"
"A propos du remplacement des cartouches d'encre"
"Manipulation des cartouches d'encre"
"Stockage des cartouches d'encre"
"Utilisation du mode Economie de toner"
"Achat de consommables"
㻣㻣㻌㻛㻌㻥㻣㻡
0HF7-012
Cartouche d'encre fournie
Le rendement moyen de la cartouche d'encre fournie avec la machine est le suivant.
Canon Cartridge
719
*1
Rendement moyen *1 : 2 100 feuilles
Ce rendement moyen est calculé selon la norme "ISO/IEC 19752"*2 pour l'impression sur papier A4 avec la densité
d'encre par défaut.
*2 La norme "ISO/IEC 19752" est la norme globale associée à la "Méthode pour la détermination du rendement des
cartouches de toner pour les imprimantes électrophotographiques monochromatiques et pour les dispositifs
multifonctionnels qui contiennent des composants d'imprimantes" émise par l'ISO (Organisation internationale de
normalisation).
Le rendement moyen des cartouches de remplacement est différent de celui des cartouches fournies.
㻣㻤㻌㻛㻌㻥㻣㻡
0HF7-013
A propos du remplacement des cartouches d'encre
Procurez-vous des cartouches d'encre de remplacement auprès de votre distributeur régional Canon agréé.
Utilisez le tableau suivant pour obtenir des instructions afin de remplacer la cartouche d'encre. Notez que ce remplacement
peut être nécessaire plus souvent que ce qui est suggéré ici. Cela dépend de l'emplacement d'installation de la machine,
du type de papier utilisé et du type de documents que vous imprimez.
Cartouche
d'encre d'origine
Canon
Fréquence de remplacement
Canon Cartridge
719
Rendement moyen *1 : 2 100 feuilles
Canon Cartridge
719 H
Rendement moyen *1 : 6 400 feuilles
*1
Ce rendement moyen est calculé selon la norme "ISO/IEC 19752"*2 pour l'impression sur papier A4 avec la densité
d'encre par défaut.
*2 La norme "ISO/IEC 19752" est la norme globale associée à la "Méthode pour la détermination du rendement des
cartouches de toner pour les imprimantes électrophotographiques monochromatiques et pour les dispositifs
multifonctionnels qui contiennent des composants d'imprimantes" émise par l'ISO (Organisation internationale de
normalisation).
IMPORTANT
A propos du remplacement des cartouches d'encre
Pour une qualité d'impression optimale, il est recommandé de n'utiliser que des cartouches d'encre de marque Canon.
Nom de modèle
MF6180dw/MF6140dn
Cartouche d'encre de marque Canon prise en charge
Canon Cartridge 719
Canon Cartridge 719 H
㻣㻥㻌㻛㻌㻥㻣㻡
0HF7-014
Manipulation des cartouches d'encre
Tenez compte des remarques suivantes lorsque vous manipulez une cartouche d'encre.
AVERTISSEMENT
Ne jetez pas la cartouche d'encre au feu.
L'encre qui reste dans la cartouche risque de s'enflammer, provoquant des brûlures.
Lorsque vous nettoyez du toner renversé accidentellement :
En cas de renversement accidentel de toner, rassembler avec précaution les particules de toner ou les enlever à l'aide
d'un chiffon doux humide de façon à en éviter l'inhalation.
Ne jamais utiliser un aspirateur non équipé d'un dispositif de protection contre les explosions de poussières pour nettoyer
le toner renversé. Cela peut entraîner un dysfonctionnement de l'aspirateur ou une explosion de poussières due à une
décharge électrostatique.
ATTENTION
Si de l'encre s'échappe de la cartouche
Faites attention à ne pas l'inhaler et prenez soin d'éviter tout contact direct avec votre peau. Si l'encre vient en contact
avec votre peau, lavez la zone affectée avec du savon. Si vous sentez une irritation au niveau de la zone affectée ou
une gêne après avoir inhalé de l'encre, consultez immédiatement un médecin.
Lors du retrait d'une cartouche d'encre
Veillez à effectuer le retrait avec précaution. Dans le cas contraire, la poudre d'encre risque de se répandre, et d'entrer
en contact avec vos yeux et votre bouche. En cas de contact de l'encre avec les yeux ou la bouche, rincez
immédiatement à l'eau froide et consultez un médecin.
Maintenez la cartouche d'encre hors de portée des jeunes enfants.
En cas d'ingestion de l'encre ou de tout autre article, consultez immédiatement un médecin.
Ne démontez pas la cartouche d'encre.
Vous risquez de recevoir des éclaboussures d'encre dans les yeux ou la bouche. En cas de contact de l'encre avec les
yeux ou la bouche, rincez immédiatement à l'eau froide et consultez un médecin.
IMPORTANT
Manipulation des cartouches d'encre
Eloignez la cartouche d'encre des écrans d'ordinateur, des lecteurs de disque et des disquettes. Ils peuvent être
endommagés par l'aimant que contient la cartouche d'encre.
Evitez les endroits particulièrement chauds, humides ou sujets à de brusques variations de température.
N'exposez pas la cartouche d'encre aux rayons du soleil ou à la lumière vive plus de cinq minutes.
Stockez la cartouche dans son emballage de protection. N'ouvrez pas l'emballage avant d'être prêt à installer la
cartouche dans la machine.
Conservez le sac de protection de la cartouche d'encre. Vous en aurez besoin lors du transport de la machine.
N'entreposez pas la cartouche dans une ambiance saline ou dans un endroit sujet à des émissions de gaz corrosifs
comme ceux diffusés par des aérosols.
Ne retirez pas la cartouche de la machine si ce n'est pas nécessaire.
La qualité d'impression peut se détériorer si le tambour est endommagé ou exposé à la lumière.
Tenez toujours la cartouche par sa poignée afin d'éviter de toucher le tambour.
Ne placez pas la cartouche d'encre à la verticale ou en position renversée. Si vous maintenez l'encre à la verticale
ou en position renversée, elle se solidifie et elle ne revient pas à son état normal, même si vous secouez la
cartouche.
Pour mettre au rebut une cartouche d'encre usagée, mettez-la dans son sachet de protection pour éviter tout risque
de déversement de l'encre, puis jetez-la en respectant les réglementations locales en vigueur.
㻤㻜㻌㻛㻌㻥㻣㻡
Cartouches de toner : attention aux contrefaçons.
Il existe des cartouches de toner Canon contrefaites sur le marché.
Leur utilisation risque d'affecter la qualité de l'impression ainsi que les performances de la machine.
Canon ne pourra être tenu responsable d'aucun dysfonctionnement, accident ou dommage causé par l'utilisation de
contrefaçons.
Pour plus d'informations, consulter http://www.canon.com/counterfeit.
㻤㻝㻌㻛㻌㻥㻣㻡
0HF7-015
Stockage des cartouches d'encre
Tenez compte des consignes suivantes pour stocker une nouvelle cartouche d'encre, ou manipuler une cartouche d'encre
que vous venez de sortir de la machine pour déplacer cette dernière ou en effectuer la maintenance.
IMPORTANT
Précautions à prendre pour le stockage des cartouches d'encre
Pour utiliser les cartouches d'encre en toute sécurité et sans problème, stockez-les dans un endroit répondant aux
conditions suivantes.
Ne stockez pas les cartouches d'encre dans un endroit exposé à la lumière directe du soleil.
Evitez de stocker les cartouches d'encre dans des endroits particulièrement chauds ou humides, ou sujets à de
brusques variations de température ou d'humidité.
Plage de températures pour le stockage : 0 à 35 °C
Plage d'humidité pour le stockage : 35 à 85 % d'humidité relative (sans condensation)
N'entreposez pas les cartouches d'encre dans un endroit sujet à des émissions de gaz corrosifs (ammoniaque, par
exemple) ni dans une atmosphère fortement saline ou poussiéreuse.
Conservez les cartouches d'encre hors de la portée des jeunes enfants.
Tenez les cartouches d'encre éloignées des produits susceptibles d'être endommagés par le magnétisme, comme
les disquettes ou les lecteurs de disque.
Stockez les cartouches d'encre avec la même orientation que pour l'installation dans la machine.
Ne les stockez jamais à la verticale, ni à l'envers.
Lorsque vous sortez de la machine une cartouche en cours d'utilisation
Placez immédiatement la cartouche d'encre que vous venez de retirer de la machine dans son sachet de protection ou
enveloppez-la dans un chiffon épais.
A propos des nouvelles cartouches d'encre
Ne sortez la nouvelle cartouche d'encre de son sachet de protection que lorsque vous êtes prêt à l'installer.
REMARQUE
A propos de la condensation
Même lorsque vous respectez la plage d'humidité de stockage, des gouttelettes d'eau peuvent se former à l'intérieur et à
l'extérieur de la cartouche d'encre. Cette formation de gouttelettes d'eau est appelée condensation.
La condensation nuit à la qualité des cartouches d'encre.
㻤㻞㻌㻛㻌㻥㻣㻡
0HF7-016
Utilisation du mode Economie de toner
Vous pouvez spécifier qu'il faut réduire la quantité d'encre utilisée pour la copie et le fax.
REMARQUE
Pour limiter la quantité d'encre utilisée pour l'impression
Activez l'option [Economie d'encre] dans l'onglet [Qualité] du pilote d'imprimante.
1
Appuyer sur [
] (Menu).
2
Sélectionner <Réglages/Maintenance> avec [
] ou [
], et appuyer sur [OK].
3
Sélectionner <Mode Economie de toner> avec [
] ou [
], et appuyer sur [OK].
4
Sélectionner <Non> ou <Oui> avec [
] ou [
], puis appuyer sur [OK].
<Non>
Désactivez le mode d'économie d'encre.
<Oui>
Activez le mode d'économie d'encre.
REMARQUE
Lorsque l'option <Mode Economie de toner> est définie sur <Oui>
㻤㻟㻌㻛㻌㻥㻣㻡
Cela permet de limiter la quantité d'encre utilisée. Attention, la sortie risque d'être moins claire car les détails les plus
subtils (lignes fines et couleurs pâles, par exemple) ne seront pas clairement reproduits.
5
Appuyer sur [
] (Menu) pour repasser en mode attente.
㻤㻠㻌㻛㻌㻥㻣㻡
0HF7-017
Achat de consommables
Pour vous procurer des cartouches d'encre de remplacement, contactez votre distributeur régional Canon agréé.
Pour trouver un distributeur, contactez la ligne d'assistance Canon.
㻤㻡㻌㻛㻌㻥㻣㻡
0HF7-018
Placement des documents
Cette section explique comment placer les documents sur la vitre d'exposition ou dans le chargeur.
"Placement des documents sur la vitre d'exposition"
"Placement de documents dans le chargeur "
㻤㻢㻌㻛㻌㻥㻣㻡
0HF7-019
Placement des documents sur la vitre d'exposition
Avant de placer les documents sur la vitre d'exposition, voir "Attention (Placement des documents sur la vitre
d'exposition)".
1
Ouvrez le chargeur.
2
Placez votre document face vers le bas.
3
Alignez le document sur les repères de format adéquats.
Si le document ne correspond à aucun des repères de format, alignez son centre sur la flèche.
4
㻤㻣㻌㻛㻌㻥㻣㻡
Fermez le chargeur.
La machine est prête à numériser ou à copier le document.
Une fois la numérisation ou la copie achevée, retirez le document de la vitre d'exposition.
㻤㻤㻌㻛㻌㻥㻣㻡
0HF7-01A
Attention (Placement des documents sur la vitre d'exposition)
ATTENTION
Précautions à prendre lors de la fermeture du chargeur
Veillez à ne pas vous coincer les doigts. Cela peut provoquer des blessures.
N'appuyez pas avec force sur le chargeur pour le fermer. Cela peut endommager la vitre d'exposition et provoquer
des blessures.
㻤㻥㻌㻛㻌㻥㻣㻡
0HF7-01C
Placement de documents dans le chargeur
Avant de placer les documents dans le chargeur, voir "Attention (Placement de documents dans le chargeur)".
1
Ecartez les guides document un peu plus que la largeur réelle du document.
2
Déramez la pile de documents et alignez bien les bords des pages.
3
Placez le document face vers le haut.
Chargez le document sous les guides de limite de chargement (A).
Assurez-vous que la pile de papier ne dépasse pas la limite de chargement (B).
㻥㻜㻌㻛㻌㻥㻣㻡
4
Alignez les guides document en fonction de la largeur du document.
La machine est prête à numériser ou à copier le document.
IMPORTANT
Réglez les guides document sur la largeur du papier sans laisser d'espace.
Si les guides document sont trop ouverts ou serrés, cela peut provoquer une alimentation incorrecte ou des bourrages
papier.
㻥㻝㻌㻛㻌㻥㻣㻡
0HF7-01E
Attention (Placement de documents dans le chargeur)
IMPORTANT
Vous pouvez charger jusqu'à 50 documents.
Si vous dépassez 51 documents, des bourrages papier peuvent se produire ou le document n'est pas numérisé.
Lors de la numérisation d'un document
N'ajoutez ni ne retirez aucun document.
Une fois la numérisation terminée
Retirez les documents du réceptacle de sortie des documents pour éviter les bourrages papier.
Evitez de numériser un même document plus de 30 fois.
Lorsqu'il est lu à plusieurs reprises, le document se plie ou se déchire, ce qui risque de provoquer des bourrages papier.
Réglez les guides document sur la largeur du papier sans laisser d'espace.
Si les guides document sont trop lâches ou trop serrés, cela peut provoquer une alimentation incorrecte ou des
bourrages papier.
㻥㻞㻌㻛㻌㻥㻣㻡
0HF7-01F
Chargement du papier
Cette section explique comment charger du papier dans la cassette à papier et dans le bac multifonctions.
REMARQUE
Pour indiquer le format ou le type de papier choisi
Le format de papier par défaut est réglé sur <A4> et le type est défini sur <Ordinaire (60-89 g/~m)>. Pour utiliser un
format ou un type de papier différent, vous devez modifier les réglages par défaut.
"Pour la cassette à papier"
"Dans la cassette à papier"
"Dans le bac multifonctions"
㻥㻟㻌㻛㻌㻥㻣㻡
0HF7-01H
Dans la cassette à papier
Avant de charger du papier dans la cassette à papier, reportez-vous à "Attention (Chargement du papier)".
REMARQUE
Comment charger le papier dans la cassette à papier en option (Cassette 2) : procédez comme pour la cassette 1.
1
Sortez la cassette à papier.
2
Faites glisser les guides papier pour les adapter au format du papier que vous chargez.
Maintenez le levier de déverrouillage (A) et réglez la longueur du guide papier.
Si vous souhaitez modifier le format du papier à charger, veillez à enregistrer ce format papier comme indiqué dans
"Réglage du format et du type de papier".
3
Déramez la pile de documents et alignez bien les bords.
㻥㻠㻌㻛㻌㻥㻣㻡
4
Chargez le papier, face imprimable vers le bas, en l'alignant sur le côté arrière de la cassette à
papier.
Chargez le papier en orientation portrait.
REMARQUE
Chargement d'un papier à en-tête ou à logo
Reportez-vous à "Orientation pour le chargement du papier" et chargez le papier avec l'orientation correcte.
5
Appuyez sur le papier et glissez-le sous les crochets (A) des guides papier.
IMPORTANT
Ajustez les guides papier en fonction de la largeur du papier, sans laisser d'espace.
Si les guides papier sont trop lâches ou trop serrés, cela peut provoquer une alimentation incorrecte ou des bourrages
papier.
㻥㻡㻌㻛㻌㻥㻣㻡
6
Assurez-vous que la pile de papier ne dépasse pas la limite de chargement (A).
Assurez-vous que la pile de papier ne dépasse pas la marque de limite de chargement. Si le papier chargé dépasse la
limite de chargement, l'alimentation sera incorrecte.
7
Insérez la cassette à papier dans la machine.
Si l'option <Confirmer réglages papier> est configurée sur <Oui>, un écran de confirmation s'affiche lorsque vous
insérez la cassette à papier dans la machine.
"Réglages système"
8
Spécifiez le format et le type du papier chargé.
"Pour la cassette à papier"
㻥㻢㻌㻛㻌㻥㻣㻡
0HF7-01J
Dans le bac multifonctions
Avant de charger le papier dans le bac multifonctions, voir "Attention (Chargement du papier)".
Utilisez le bac multifonctions pour copier ou imprimer sur un format ou un type de papier différent de celui du papier chargé
dans la cassette à papier.
1
Ouvrez et sortez le bac multifonctions.
Chargement de papier long
ouvrez le bac secondaire.
2
Ecartez les guides papier un peu au-delà du format réel du papier.
3
Insérez délicatement la pile de feuilles dans le bac multifonctions, face à imprimer vers le haut.
㻥㻣㻌㻛㻌㻥㻣㻡
"Capacité de chargement papier"
"Orientation pour le chargement du papier"
Lorsque vous chargez des enveloppes
(1) Pliez le rabat de l'enveloppe.
(2) Assouplissez les coins rigides des enveloppes et éliminez tout gondolage, comme le montre la figure.
(3) Insérez délicatement l'enveloppe dans le bac multifonctions, face à imprimer vers le haut.
4
Ajustez les guides papier en fonction de la largeur du papier, sans laisser d'espace.
IMPORTANT
Ajustez les guides papier en fonction de la largeur du papier, sans laisser d'espace.
Si les guides papier sont trop lâches ou trop serrés, cela peut provoquer une alimentation incorrecte ou des bourrages
papier.
㻥㻤㻌㻛㻌㻥㻣㻡
5
Assurez-vous que la pile de papier est chargée sous les guides de limite de chargement (A).
6
Spécifiez le format et le type du papier chargé.
"Réglage du format et du type de papier"
㻥㻥㻌㻛㻌㻥㻣㻡
0HF7-01K
Attention (Chargement du papier)
ATTENTION
Soyez prudent lorsque vous manipulez le papier.
Faites attention de ne pas vous couper les mains avec les bords des feuilles.
Précautions à prendre lors de l'insertion de la cassette à papier
Veillez à ne pas vous coincer les doigts.
IMPORTANT
Ajustez les guides papier en fonction de la largeur du papier, sans laisser d'espace.
Si les guides papier sont trop lâches ou trop serrés, cela peut provoquer une alimentation incorrecte ou des bourrages
papier.
Lorsque vous utilisez du papier mal coupé
Si vous utilisez du papier mal coupé, plusieurs feuilles peuvent être entraînées simultanément dans l'imprimante. Dans
ce cas, déramez soigneusement le papier, puis alignez correctement les bords de la pile de papier sur une surface dure
et plane.
Ne dépassez pas la marque de limite de chargement lorsque vous chargez du papier.
Assurez-vous que la pile de papier ne dépasse pas la marque de limite de chargement. Si le papier chargé dépasse la
limite de chargement, l'alimentation sera incorrecte.
Pour l'impression sur enveloppes
Chargez les enveloppes avec la face avant (non encollée) vers le haut. Vous ne pouvez pas imprimer sur la face arrière
des enveloppes.
Veillez également à fermer le rabat des enveloppes avant de les charger.
REMARQUE
Pour en savoir plus sur les types de papier pris en charge
"Types de papier pris en charge"
Abréviations sur les guides papier dans la cassette à papier
Format papier
Guide papier
Légal
LGL
Lettre
LTR
Executive
EXEC
㻝㻜㻜㻌㻛㻌㻥㻣㻡
0HF7-01L
Capacité de chargement papier
Alimentation papier
Type de papier
(A)
Bac multifonctions
(B)
Cassette 1
(C)
Cassette 2 (en option)
Papier ordinaire
(60 à 89 g/m²)
Environ 50 feuilles
Environ 250 feuilles
Environ 500 feuilles
Papier épais
(90 à 128 g/m²)
Environ 40 feuilles
Environ 160 feuilles
Environ 320 feuilles
Papier épais
(129 à 163 g/m²)
Environ 25 feuilles
Papier recyclé
(60 à 89 g/m²)
Environ 50 feuilles
Environ 250 feuilles
Environ 500 feuilles
Papier de couleur
(60 à 89 g/m²)
Environ 50 feuilles
Environ 250 feuilles
Environ 500 feuilles
Transparent
Environ 15 feuilles
Etiquette
Environ 20 feuilles
Fiche
Environ 15 feuilles
Enveloppe
Environ 5 feuilles
㻝㻜㻝㻌㻛㻌㻥㻣㻡
0HF7-01R
Orientation pour le chargement du papier
REMARQUE
Orientation du papier pour le chargement dans le bac multifonctions
L'orientation de chargement du papier dans le bac multifonctions est la même que pour la cassette à papier.
Pour l'impression sur un papier à en-tête ou à logo (papier préalablement imprimé)
Chargez le papier dans l'orientation correcte, comme suit.
(
: Sens d'alimentation)
Cassette à papier
Orientation Portrait
Orientation Paysage
(face imprimable vers le bas)
(face imprimable vers le bas)
(face imprimable vers le haut)
(face imprimable vers le haut)
(face avant vers le haut)
(face avant vers le haut)
Impression recto*1
Impression recto*2
Impression recto
verso automatique
*1 Lorsque l'option <Changement méthode d'alimentation papier> est définie sur <Priorité vitesse d'impression> (réglage
par défaut)
"Sélection de la face d'impression"
*2 Si l'option <Changement méthode d'alimentation papier> est définie sur <Priorité face d'impression>
"Sélection de la face d'impression"
Bac multifonctions
Orientation Portrait
Impression recto*1
㻝㻜㻞㻌㻛㻌㻥㻣㻡
Orientation Paysage
(face imprimable vers le haut)
(face imprimable vers le haut)
(face imprimable vers le bas)
(face imprimable vers le bas)
(face avant vers le bas)
(face avant vers le bas)
Impression recto*2
Impression recto
verso automatique
*1 Lorsque l'option <Changement méthode d'alimentation papier> est définie sur <Priorité vitesse d'impression> (réglage
par défaut)
"Sélection de la face d'impression"
*2 Si l'option <Changement méthode d'alimentation papier> est définie sur <Priorité face d'impression>
"Sélection de la face d'impression"
Pour l'impression sur enveloppes
Chargez les enveloppes avec la face avant (non encollée) vers le haut du bac multifonctions, comme suit.
(
: Sens d'alimentation)
Enveloppe No.10, DL, ISO-C5
Chargez les enveloppes de manière à ce que le rabat soit vers la gauche de la machine (vue du devant).
㻝㻜㻟㻌㻛㻌㻥㻣㻡
Enveloppe ISO-B5
Chargez les enveloppes de manière à ce que le rabat soit vers l'arrière de la machine (vue du devant).
㻝㻜㻠㻌㻛㻌㻥㻣㻡
0HF7-01S
Réglage du format et du type de papier
Lorsque vous changez le format et le type du papier chargé dans la cassette ou le bac, suivez la procédure de cette
section pour ajuster les réglages de format et de type de papier.
IMPORTANT
Si le réglage est différent du format du papier chargé
Un message d'erreur s'affiche ou l'impression n'est pas réalisée correctement.
"Pour la cassette à papier"
"Enregistrement des réglages de papier par défaut pour le bac multifonctions"
"Définition d'un format papier personnalisé"
㻝㻜㻡㻌㻛㻌㻥㻣㻡
0HF7-01U
Pour la cassette à papier
1
Appuyer sur [
] (Choisir papier/réglages).
2
Sélectionner <Réglages du papier> avec [
] ou [
], et appuyer sur [OK].
3
Sélectionner <Cassette 1> ou <Cassette 2> avec [
] ou [
], puis appuyer sur [OK].
<Cassette 2> s'affiche uniquement si vous avez installé la cassette à papier en option (Cassette 2).
4
Utiliser [
] ou [
] pour sélectionner un format de papier, puis appuyer sur [OK].
"Types de papier pris en charge"
5
Utiliser [
] ou [
] pour sélectionner un type de papier, puis appuyer sur [OK].
㻝㻜㻢㻌㻛㻌㻥㻣㻡
6
Appuyer sur [
] (Choisir papier/réglages) pour fermer l'écran <Choisir le papier>.
㻝㻜㻣㻌㻛㻌㻥㻣㻡
0HF7-01W
Enregistrement des réglages de papier par défaut pour le bac
multifonctions
Si vous prévoyez de toujours charger le même papier dans le bac multifonctions, enregistrez le papier par défaut en
procédant comme suit.
REMARQUE
Si le papier par défaut est enregistré
L'écran de réglages ne s'affiche pas lorsque vous chargez le papier.
1
Appuyer sur [
] (Choisir papier/réglages).
2
Sélectionner <Réglages du papier> avec [
] ou [
], et appuyer sur [OK].
] ou [
], et appuyer sur [OK].
3
Sélectionner <Bac multifonctions> avec [
4
Sélectionner <Oui> avec [
] ou [
], et appuyer sur [OK].
5
Sélectionner <Réglages du papier> avec [
] ou [
], et appuyer sur [OK].
㻝㻜㻤㻌㻛㻌㻥㻣㻡
6
Sélectionner <Bac multifonctions> avec [
] ou [
], et appuyer sur [OK].
7
Sélectionner <Régler détails> avec [
] ou [
], et appuyer sur [OK].
8
Utiliser [
] ou [
] pour sélectionner un format de papier, puis appuyer sur [OK].
Pour enregistrer un papier personnalisé, voir "Définition d'un format papier personnalisé".
Le papier personnalisé enregistré apparaît en haut. Le sélectionner avec [
].
Si vous choisissez <Format perso.>
Spécifie le format de papier personnalisé dans le sens <X> et dans le sens <Y>.
Définissez le format papier orientation Portrait (<Y>
(1) Utiliser [
] ou [
<X>), en fonction de la plage autorisée.
] pour sélectionner une direction, puis appuyer sur [OK].
(2) Utiliser [ ] ou [ ] pour spécifier la taille, puis appuyer sur [OK].
Vous pouvez également saisir des valeurs à l'aide du clavier numérique.
㻝㻜㻥㻌㻛㻌㻥㻣㻡
(3) Sélectionner <Appliquer> avec [
] ou [
], et appuyer sur [OK].
9
Utiliser [
] ou [
] pour sélectionner un type de papier, puis appuyer sur [OK].
10
Appuyer sur [
] (Choisir papier/réglages) pour fermer l'écran <Choisir le papier>.
㻝㻝㻜㻌㻛㻌㻥㻣㻡
0HF7-01X
Définition d'un format papier personnalisé
Vous pouvez enregistrer le format et le type des papiers que vous utilisez fréquemment.
Bac multifonctions
Lorsque <Mém. réglages par déf.> est configuré sur <Non> (valeur par défaut)
Ecran à afficher lors du chargement du papier dans le bac multifonctions
Lorsque <Mém. réglages par déf.> est configuré sur <Oui>
Ecran Paramètres de format papier
"Enregistrement des réglages de papier par défaut pour le bac multifonctions"
1
Appuyer sur [
] (Choisir papier/réglages).
2
Sélectionner <Réglages du papier> avec [
] ou [
], et appuyer sur [OK].
] ou [
], et appuyer sur [OK].
3
Sélectionner <Mém. format perso.> avec [
4
Sélectionner <Non mémorisé> avec [
] ou [
], et appuyer sur [OK].
Lorsque vous sélectionnez le format de papier enregistré, vous pouvez modifier et supprimer le papier personnalisé.
㻝㻝㻝㻌㻛㻌㻥㻣㻡
5
Spécifie le format dans le sens <X> et dans le sens <Y>.
Définissez le format papier orientation Portrait (<Y>
(1) Utiliser [
] ou [
<X>), en fonction de la plage autorisée.
] pour sélectionner une direction, puis appuyer sur [OK].
(2) Utiliser [ ] ou [ ] pour spécifier la taille, puis appuyer sur [OK].
Vous pouvez également saisir des valeurs à l'aide du clavier numérique.
(3) Sélectionner <Appliquer> avec [
] ou [
], et appuyer sur [OK].
6
Utiliser [
] ou [
] pour sélectionner un type de papier, puis appuyer sur [OK].
7
Appuyer sur [
] (Choisir papier/réglages) pour fermer l'écran <Choisir le papier>.
㻝㻝㻞㻌㻛㻌㻥㻣㻡
0HF7-01Y
Réglage du volume
Cette section explique comment régler les différents volumes sonores de la machine.
1
Appuyer sur [
] (Menu).
2
Sélectionner <Préférences> avec [
] ou [
], et appuyer sur [OK].
3
Sélectionner <Réglage volume sonore> avec [
] ou [
], et appuyer sur [OK].
4
Utiliser [
] ou [
] pour sélectionner un réglage, puis appuyer sur [OK].
Réglages
Objectif
Procédure
<Tonalité fax>
Régler le volume sonore lors d'une
transmission par fax.
Sélectionner <Oui> (son activé) ou <Non>
(son désactivé) avec [ ] ou [ ], puis
appuyer sur [OK].
Passer à l'étape 5.
<Tonalité sonnerie>
Permet de régler le volume de la sonnerie de
réception de fax.
Utiliser [ ] ou [ ] pour sélectionner <Oui>
pour activer la sonnerie ou <Non> pour la
désactiver, puis appuyer sur [OK].
Passer à l'étape 5.
<Tonalité fin TX>
Régler le volume du signal sonore marquant la
fin de l'envoi de fax.
Sélectionner <Oui> (son activé) ou <Non>
(son désactivé) avec [ ] ou [ ], et
㻝㻝㻟㻌㻛㻌㻥㻣㻡
<Tonalité fin RX>
Régler le volume du signal sonore marquant la
fin de la réception de fax.
<Tonalité fin
lecture>
Régler le volume du signal sonore marquant la
fin de la numérisation.
<Touche actionnée>
Indique si la machine doit émettre un son
lorsque vous appuyez sur une touche du
panneau de commandes.
<Tonalité touche
actionnée invalide>
Indique si la machine doit émettre un son
lorsque vous appuyez sur une touche
incorrecte.
<Ton. réapprov
fournit.>
Indique si la machine doit émettre un son
lorsque la cartouche d'encre est presque vide.
<Avertissement>
Indique si la machine doit émettre un son en
cas d'événement imprévu, comme un bourrage
papier ou une opération inappropriée.
<Tonalité fin de
tâche>
Indique si la machine doit émettre un son à la
fin d'une tâche.
<Avertiss. éco.
énergie>
Indiquer si la machine doit émettre un son lors
de l'activation ou de la désactivation du mode
Veille.
5
Utiliser [
] ou [
] pour ajuster le volume, puis appuyer sur [OK].
6
Appuyer sur [
] (Menu) pour fermer l'écran de menu.
㻝㻝㻠㻌㻛㻌㻥㻣㻡
appuyer sur [OK].
Si vous sélectionnez <Uniquement en cas
d'erreur>, la machine émet un son
uniquement en cas d'erreur.
Passez à l'étape 5.
Sélectionner <Oui> (son activé) ou <Non>
(son désactivé) avec [ ] ou [ ], puis
appuyer sur [OK].
Passer à l'étape 5.
0HF7-020
Personnalisation des réglages d'horloge/délai
Définir la date et l'heure actuelles, et personnaliser les réglages d'horloge.
"Définition de la date et de l'heure actuelles"
"Réglage du délai de mise en veille"
"Définition du délai de réinitialisation automatique"
"Spécification de l'écran affiché après la réinitialisation automatique"
"Définition du délai de déconnexion automatique"
㻝㻝㻡㻌㻛㻌㻥㻣㻡
0HF7-021
Définition de la date et de l'heure actuelles
Spécifiez le format d'affichage de la date et de l'heure, et définissez la date et l'heure actuelles.
La date et l'heure spécifiées sont utilisées pour certaines fonctions de fax et de création de rapports.
1
Appuyer sur [
] (Menu).
2
Sélectionner <Réglages horl./délais> avec [
] ou [
], et appuyer sur [OK].
3
Sélectionner <Réglages date et heure> avec [
] ou [
], et appuyer sur [OK].
4
Utiliser [
] ou [
] pour sélectionner un réglage, puis appuyer sur [OK].
Réglages
<Type d'affichage
date>
<Horloge 12/24>
Objectif
Spécifiez le format
d'affichage de la
date.
Spécifiez le format
d'affichage de
Procédure
Sélectionner l'un des formats d'affichage suivants avec [
appuyer sur [OK].
Les formats disponibles sont les suivants.
MM/JJ/AAAA
JJ/MM AAAA
AAAA MM/JJ
] ou [
], puis
Sélectionner l'un des formats d'affichage suivants avec [
appuyer sur [OK].
Les formats disponibles sont les suivants.
] ou [
], puis
㻝㻝㻢㻌㻛㻌㻥㻣㻡
l'heure.
12 heures (AM/PM)
24 heures
Utiliser [ ] ou [ ] pour entrer l'heure et la date, ou pour passer de
<AM> à <PM> ou inversement. Pour déplacer le curseur, appuyer sur [
] ou [ ].
<Régl. heure
actuelle> *
Indiquez la date et
l'heure actuelles.
<Régl. fuseau
horaire>
Spécifiez le
fuseau horaire.
Utiliser [
[OK].
] ou [
] pour sélectionner le fuseau horaire, puis appuyer sur
Pour utiliser le passage à l'heure d'été
<Heure d'été> *
Spécifiez s'il faut
utiliser l'heure
d'été.
1. Sélectionner <Oui> avec [ ] ou [ ], et appuyer sur [OK].
2. Spécifier la date de début d'application de l'heure d'été.
Sélectionner <Mois> avec [ ] ou [ ], et appuyer sur
[OK].
Sélectionner le mois de début, puis appuyer sur [OK].
Sélectionner <Jour> avec [ ] ou [ ], et appuyer sur
[OK].
Sélectionner la semaine de début, puis appuyer sur
[OK].
Sélectionner le jour de début, puis appuyer sur [OK].
Sélectionner <Appliquer> avec [ ] ou [ ], et appuyer
sur [OK].
3. Répétez l'étape 2 pour spécifier la date de fin.
* Penser à configurer <Régl. fuseau horaire> avant le paramètre de cette section (Si vous modifiez <Régl. fuseau
horaire>, <Régl. heure actuelle> change en conséquence).
5
Appuyer sur [
] (Menu) pour fermer l'écran de menu.
㻝㻝㻣㻌㻛㻌㻥㻣㻡
0HF7-022
Réglage du délai de mise en veille
Avant de définir le délai de mise en veille, voir "Attention (Délai mise en veille)".
La machine passe en mode Veille automatiquement si elle n'est pas utilisée pendant la durée indiquée.
1
Appuyer sur [
] (Menu).
2
Sélectionner <Réglages horl./délais> avec [
] ou [
], et appuyer sur [OK].
3
Sélectionner <Délai mise en veille> avec [
] ou [
], et appuyer sur [OK].
4
Utiliser [ ] ou [
sur [OK].
] pour spécifier l'heure d'activation de la réinitialisation automatique, puis appuyer
Vous pouvez également saisir des valeurs à l'aide du clavier numérique.
Il est recommandé d'utiliser le réglage d'horloge par défaut.
REMARQUE
Pour définir le délai de mise en veille automatique
Vous pouvez régler le délai de mise en veille automatique par incréments d'une minute, de <3> minutes à <60> minutes.
La valeur par défaut de cette option est <5> minutes.
㻝㻝㻤㻌㻛㻌㻥㻣㻡
5
Appuyer sur [
] (Menu) pour fermer l'écran de menu.
㻝㻝㻥㻌㻛㻌㻥㻣㻡
0HF7-023
Attention (Délai mise en veille)
REMARQUE
Lorsque la machine passe en mode Veille
] (Économie d'énergie) s'allume en vert.
[
Pour passer manuellement en mode Veille
Appuyer sur [
] (Économie d'énergie).
La machine ne passe pas en mode Veille lorsque
la machine fonctionne
le témoin Traitement/données est allumé ou clignote
un message apparaît sur l'afficheur et le témoin Erreur clignote (sauf lorsque <Réceptacle de sortie plein> s'affiche,
ou lorsque <Pas de papier> apparaît s'il n'existe aucune tâche).
la machine réalise une opération d'ajustement ou de nettoyage
un bourrage papier se produit
le combiné de la machine ou celui du téléphone externe est décroché
La machine sort du mode Veille lorsque
[
] (Économie d'énergie) est utilisé
le combiné de la machine ou du téléphone externe est décroché
㻝㻞㻜㻌㻛㻌㻥㻣㻡
0HF7-024
Définition du délai de réinitialisation automatique
Définissez le délai de retour à l'écran par défaut après la fin d'une opération de copie ou si aucune touche d'opération n'est
utilisée pendant une durée particulière.
Spécifiez l'écran à afficher en appliquant les instructions de la section
"Spécification de l'écran affiché après la réinitialisation automatique."
REMARQUE
La machine ne revient pas à l'écran par défaut lorsque
vous affichez l'écran de menu
une tâche est en cours de traitement
un message apparaît sur l'afficheur et le témoin Erreur clignote (sauf si vous avez indiqué que la tâche doit
continuer même en cas de message d'erreur)
1
Appuyer sur [
] (Menu).
2
Sélectionner <Réglages horl./délais> avec [
] ou [
], et appuyer sur [OK].
3
Sélectionner <Délai réinitial. auto> avec [
] ou [
], et appuyer sur [OK].
4
Utiliser [
] ou [
] pour spécifier l'heure, puis appuyer sur [OK].
La machine ne revient pas automatiquement à l'écran par défaut si vous réglez le délai sur <0>.
Vous pouvez également saisir des valeurs à l'aide du clavier numérique.
㻝㻞㻝㻌㻛㻌㻥㻣㻡
5
Appuyer sur [
] (Menu) pour fermer l'écran de menu.
㻝㻞㻞㻌㻛㻌㻥㻣㻡
0HF7-025
Spécification de l'écran affiché après la réinitialisation automatique
Spécifiez si l'écran indiqué dans "Définition de l'écran par défaut" doit être affiché après la réinitialisation automatique.
1
Appuyer sur [
] (Menu).
2
Sélectionner <Réglages horl./délais> avec [
] ou [
], et appuyer sur [OK].
3
Sélectionner <Ecran après réinitialisation automatique> avec [
] ou [
], et appuyer sur [OK].
4
Sélectionner <Ecran par défaut> ou <Ecran sélectionné> avec [
] ou [
], puis appuyer sur [OK].
<Ecran par défaut>
L'écran sélectionné sous "Définition de l'écran par défaut" est affiché.
<Ecran sélectionné>
L'écran affiché avant la réinitialisation automatique réapparaît.
5
Appuyer sur [
] (Menu) pour fermer l'écran de menu.
㻝㻞㻟㻌㻛㻌㻥㻣㻡
0HF7-026
Définition du délai de déconnexion automatique
Spécifiez le délai de retour au mode de scanner hors ligne (pour quitter l'écran ci-dessous).
Une fois le délai défini, la machine se déconnecte automatiquement si elle est restée inactive pendant le délai indiqué.
1
Appuyer sur [
] (Menu).
2
Sélectionner <Réglages horl./délais> avec [
] ou [
], et appuyer sur [OK].
3
Sélectionner <Délai déconnexion auto> avec [
] ou [
], et appuyer sur [OK].
4
Utiliser [
] ou [
] pour spécifier l'heure, puis appuyer sur [OK].
La machine ne repasse pas automatiquement hors ligne si vous réglez le délai sur 0.
Vous pouvez également saisir des valeurs à l'aide du clavier numérique.
㻝㻞㻠㻌㻛㻌㻥㻣㻡
5
Appuyer sur [
] (Menu) pour fermer l'écran de menu.
㻝㻞㻡㻌㻛㻌㻥㻣㻡
0HF7-027
Personnalisation des réglages d'affichage
Cette section explique comment spécifier les réglages d'affichage suivants.
"Définition de l'écran par défaut"
"Changement de langue d'affichage (panneau de commandes ou Interf dist)"
"Ajustement de l'affichage (luminosité, contraste et inversion des couleurs)"
"Changement d'unité de mesure "
"Modification de la durée d'affichage des messages"
"Modification de la vitesse de défilement"
"Modification du mouvement du curseur "
㻝㻞㻢㻌㻛㻌㻥㻣㻡
0HF7-028
Définition de l'écran par défaut
Indiquez l'écran à afficher à l'allumage de la machine ou après une réinitialisation automatique.
IMPORTANT
Ecran affiché après la réinitialisation automatique
L'écran affiché dépend du réglage <Ecran après réinitialisation automatique> que vous spécifiez. Cette valeur est
prioritaire sur l'écran par défaut indiqué ici.
<Ecran par défaut> : l'écran spécifié ici est affiché.
<Ecran sélectionné> : l'écran affiché est celui choisi pour affichage après la réinitialisation automatique.
"Spécification de l'écran affiché après la réinitialisation automatique"
1
Appuyer sur [
] (Menu).
2
Sélectionner <Préférences> avec [
] ou [
], et appuyer sur [OK].
3
Sélectionner <Réglages d'affichage> avec [
] ou [
], et appuyer sur [OK].
] ou [
], et appuyer sur [OK].
4
Sélectionner <Sél. écran par défaut> avec [
5
㻝㻞㻣㻌㻛㻌㻥㻣㻡
Utiliser [
] ou [
] pour sélectionner un écran, puis appuyer sur [OK].
<Copie>
Affichez l'écran du mode Copie.
<Fax>
Affichez l'écran du mode Fax.
<Lecture>
Affichez l'écran du mode de numérisation.
<Impression directe
USB>
Affichez l'écran du mode d'impression directe USB.
6
Appuyer sur [
] (Menu) pour fermer l'écran de menu.
㻝㻞㻤㻌㻛㻌㻥㻣㻡
0HF7-029
Changement de langue d'affichage (panneau de commandes ou Interf
dist)
Vous pouvez changer la langue d'affichage utilisée sur le panneau de commandes, dans les rapports et dans Interf dist.
1
Appuyer sur [
] (Menu).
2
Sélectionner <Préférences> avec [
] ou [
], et appuyer sur [OK].
3
Sélectionner <Réglages d'affichage> avec [
] ou [
], et appuyer sur [OK].
4
Sélectionner <Langue> ou <Langue IU distante> avec [
] ou [
], puis appuyer sur [OK].
<Langue>
Spécifiez la langue d'affichage utilisée sur le panneau de commandes et dans les rapports.
<Langue IU
distante>
Spécifiez la langue d'affichage utilisée dans Interf dist.
5
Utiliser [
] ou [
] pour sélectionner une langue, puis appuyer sur [OK].
㻝㻞㻥㻌㻛㻌㻥㻣㻡
6
Appuyer sur [
] (Menu) pour fermer l'écran de menu.
㻝㻟㻜㻌㻛㻌㻥㻣㻡
0HF7-02A
Ajustement de l'affichage (luminosité, contraste et inversion des
couleurs)
Ajustez les paramètres d'affichage si vous avez du mal à lire l'afficheur.
1
Appuyer sur [
] (Menu).
2
Sélectionner <Préférences> avec [
] ou [
], et appuyer sur [OK].
3
Sélectionner <Réglages d'affichage> avec [
] ou [
], et appuyer sur [OK].
4
Sélectionner les paramètres à modifier avec [
] ou [
], puis appuyer sur [OK].
5
Ajustez l'affichage.
Pour <Luminosité>
Utiliser [
] ou [
] pour régler la luminosité, puis appuyer sur [OK].
㻝㻟㻝㻌㻛㻌㻥㻣㻡
[
]
Plus sombre.
[
]
Plus clair.
Pour <Contraste>
Utiliser [
] ou [
] pour régler le contraste, puis appuyer sur [OK].
[
]
Réduire le contraste.
[
]
Augmenter le contraste.
Pour <Invers. couleurs écran>
Sélectionner <Non> ou <Oui> avec [
] ou [
], puis appuyer sur [OK].
<Non>
Utiliser les couleurs d'affichage par défaut.
<Oui>
Inverser les couleurs d'affichage.
6
Appuyer sur [
] (Menu) pour fermer l'écran de menu.
㻝㻟㻞㻌㻛㻌㻥㻣㻡
0HF7-02C
Changement d'unité de mesure
Vous pouvez changer l'unité de la valeur à saisir.
1
Appuyer sur [
] (Menu).
2
Sélectionner <Préférences> avec [
] ou [
], et appuyer sur [OK].
3
Sélectionner <Réglages d'affichage> avec [
] ou [
], et appuyer sur [OK].
4
Sélectionner <Chgt saisie pouces/mm> avec [
] ou [
], et appuyer sur [OK].
5
Sélectionner <mm> ou <Pouces> avec [
] ou [
], puis appuyer sur [OK].
㻝㻟㻟㻌㻛㻌㻥㻣㻡
<mm>
Afficher les longueurs en millimètres.
<Pouces>
Afficher les longueurs en pouces.
6
Appuyer sur [
] (Menu) pour fermer l'écran de menu.
㻝㻟㻠㻌㻛㻌㻥㻣㻡
0HF7-02E
Modification de la durée d'affichage des messages
L'écran change à intervalle régulier lorsqu'il doit afficher plusieurs messages. Vous pouvez spécifier la durée d'affichage de
chaque message. Suivez les instructions de cette section.
1
Appuyer sur [
] (Menu).
2
Sélectionner <Préférences> avec [
] ou [
], et appuyer sur [OK].
3
Sélectionner <Réglages d'affichage> avec [
] ou [
], et appuyer sur [OK].
4
Sélectionner <Durée affich. messages> avec [
] ou [
], et appuyer sur [OK].
5
Utiliser [
] ou [
] pour sélectionner la durée d'affichage, puis appuyer sur [OK].
Vous pouvez également saisir des valeurs à l'aide du clavier numérique.
㻝㻟㻡㻌㻛㻌㻥㻣㻡
6
Appuyer sur [
] (Menu) pour fermer l'écran de menu.
㻝㻟㻢㻌㻛㻌㻥㻣㻡
0HF7-02F
Modification de la vitesse de défilement
Réglez la vitesse de défilement des menus lorsque toutes les options ne tiennent pas sur un même écran.
1
Appuyer sur [
] (Menu).
2
Sélectionner <Préférences> avec [
] ou [
], et appuyer sur [OK].
3
Sélectionner <Réglages d'affichage> avec [
] ou [
], et appuyer sur [OK].
4
Sélectionner <Vitesse de défilement> avec [
] ou [
], et appuyer sur [OK].
5
Utiliser [
] ou [
] pour sélectionner une vitesse, puis appuyer sur [OK].
㻝㻟㻣㻌㻛㻌㻥㻣㻡
6
Appuyer sur [
] (Menu) pour fermer l'écran de menu.
㻝㻟㻤㻌㻛㻌㻥㻣㻡
0HF7-02H
Modification du mouvement du curseur
Spécifiez si le curseur doit automatiquement être placé à la fin d'un mot lors de la saisie de texte.
1
Appuyer sur [
] (Menu).
2
Sélectionner <Préférences> avec [
] ou [
], et appuyer sur [OK].
3
Sélectionner <Réglages d'affichage> avec [
] ou [
], et appuyer sur [OK].
4
Sélectionner <Déplacement du curseur> avec [
] ou [
], et appuyer sur [OK].
5
Sélectionner <Auto> ou <Manuel> avec [
] ou [
], puis appuyer sur [OK].
㻝㻟㻥㻌㻛㻌㻥㻣㻡
<Auto>
Le curseur se déplace vers la fin du mot environ une seconde après la saisie du dernier
caractère.
<Manuel>
Le curseur ne se déplace pas automatiquement. Pour saisir le caractère suivant, appuyer sur [
] pour faire avancer le curseur.
6
Appuyer sur [
] (Menu) pour fermer l'écran de menu.
㻝㻠㻜㻌㻛㻌㻥㻣㻡
0HF7-02J
Définition de l'alimentation papier à utiliser pour chaque fonction
Vous pouvez demander à utiliser la cassette à papier ou le bac multifonctions comme source d'alimentation pour chaque
fonction. De plus, si la cassette à papier ne contient pas de papier lorsque l'imprimante imprime en continu, le papier est
automatiquement alimenté depuis une autre cassette contenant un papier de même format.
1
Appuyer sur [
] (Menu).
2
Sélectionner <Réglages communs> avec [
] ou [
], et appuyer sur [OK].
3
Sélectionner <Sél. auto. cassette> avec [
] ou [
], et appuyer sur [OK].
4
Utiliser [
] ou [
] pour sélectionner la fonction à spécifier, puis appuyer sur [OK].
] ou [
] pour sélectionner l'alimentation papier, puis appuyer sur [OK].
5
Utiliser [
<Cassette 2> s'affiche uniquement si vous avez installé la cassette à papier en option (Cassette 2).
Si vous sélectionnez <Imprimante> à l'étape 4, <Bac multifonctions> n'est pas affiché. Le bac multifonctions est fixé
pour la sélection automatique.
㻝㻠㻝㻌㻛㻌㻥㻣㻡
6
Utiliser [ ] ou [ ] pour indiquer si vous voulez spécifier la sélection automatique des cassettes, puis
appuyer sur [OK].
<Non>
La cassette à papier n'est pas reconnue comme sélection automatique.
(Vous ne pouvez pas configurer simultanément plusieurs cassettes, autres que le <Bac
multifonctions>, sur <Non>.)
<Oui>
La cassette à papier est reconnue comme sélection automatique.
7
Sélectionner <Appliquer> avec [
] ou [
], et appuyer sur [OK].
Lorsque <Appliquer> est grisé
Configurer les options <Cassette 1> ou <Cassette 2> sur <Oui>.
8
Appuyer sur [
] (Menu) pour fermer l'écran de menu.
㻝㻠㻞㻌㻛㻌㻥㻣㻡
0HF7-02K
Sélection de la face d'impression
Spécifiez si vous souhaitez imprimer uniquement sur la face avant du papier utilisée pour l'impression recto, afin que les
pages impaires soient toujours imprimées sur la face avant, qu'il s'agisse d'impression recto ou d'impression recto verso.
La face d'impression utilisée pour l'impression recto varie en fonction du réglage spécifié. Pour utiliser un papier
préimprimé, lisez attentivement la section "Orientation pour le chargement du papier" afin de placer la pile de papier dans
l'orientation correcte.
IMPORTANT
Format et type de papier
Si vous sélectionnez un format ou un type de papier non pris en charge pour l'impression recto verso, les réglages
appliqués à cette section deviennent non valides.
Lorsque l'option <Priorité vitesse d'impression> est sélectionnée (réglage par défaut)
Toutes les pages (paires et impaires) sont imprimées sur la face arrière pour l'impression recto, alors que les pages
impaires sont imprimées sur la première face pour l'impression recto verso, comme illustré ci-dessous.
Veillez à placer la pile de papier correctement si vous utilisez du papier préimprimé, car la face à placer vers le
haut n'est pas la même pour l'impression recto et l'impression recto verso.
Sélectionnez ce réglage pour
utiliser des types de papier autres que le papier préimprimé
utiliser du papier préimprimé uniquement pour l'impression recto
Si <Priorité face d'impression> est sélectionné
Toutes les pages sont imprimées sur la première face pour l'impression recto, alors que les pages impaires sont imprimées
sur la première face pour l'impression recto et pour l'impression recto verso, comme illustré ci-dessous.
La face à placer vers le haut est identique pour l'impression recto et l'impression recto verso, même avec du papier
préimprimé.
Sélectionnez ce réglage pour
utiliser du papier préimprimé pour l'impression recto et pour l'impression recto verso
1
Appuyer sur [
] (Menu).
㻝㻠㻟㻌㻛㻌㻥㻣㻡
2
Sélectionner <Réglages communs> avec [
] ou [
], et appuyer sur [OK].
3
Sélectionner <Changement méthode d'alimentation papier> avec [
] ou [
], et appuyer sur [OK].
4
Utiliser [
] ou [
] pour sélectionner l'alimentation papier, puis appuyer sur [OK].
5
Sélectionner <Priorité vitesse d'impression> ou <Priorité face d'impression> avec [
appuyer sur [OK].
] ou [
], puis
Placez la pile de papier comme indiqué ci-dessous lorsque l'option <Priorité vitesse
d'impression> est sélectionnée.
: Sens d'alimentation)
(
Pour en savoir plus sur la procédure de chargement du papier pour l'utilisation du bac
multifonctions ou l'impression en mode paysage,
voir "Orientation pour le chargement du papier".
Impression recto
<Priorité vitesse
d'impression>
Chargez la pile de papier face imprimée vers le bas.
㻝㻠㻠㻌㻛㻌㻥㻣㻡
Impression recto verso
Chargez la pile de papier
face avant (première page)
vers le haut.
Placez la pile de papier comme indiqué ci-dessous lorsque l'option <Priorité face d'impression>
est sélectionnée.
: Sens d'alimentation)
(
Pour en savoir plus sur la procédure de chargement du papier pour l'utilisation du bac
multifonctions ou l'impression en mode paysage,
voir "Orientation pour le chargement du papier".
<Priorité face
d'impression>
La face à placer vers le haut est identique pour l'impression recto et l'impression recto
verso.
Chargez la pile de papier face imprimée vers le haut pour l'impression recto.
Chargez la pile de papier face avant (première page) vers le haut pour l'impression
recto verso.
6
Appuyer sur [
] (Menu) pour fermer l'écran de menu.
㻝㻠㻡㻌㻛㻌㻥㻣㻡
0HF7-02L
Initialisation des réglages
Indiquez si vous souhaitez restaurer la valeur par défaut des réglages suivants.
"Initialisation
"Initialisation
"Initialisation
"Initialisation
"Initialisation
du menu"
des réglages réseau"
de la clé et du certificat"
du carnet d'adresses"
des réglages de gestion du système"
㻝㻠㻢㻌㻛㻌㻥㻣㻡
0HF7-02R
Initialisation du menu
Restaurez les réglages suivants sur leur valeur par défaut, séparément ou simultanément.
Préférences
Réglages horl./délais
Réglages communs
Réglages de copie
Réglages fax
Réglages de lecture
Réglages d'impression directe USB
Réglages d'impression
Tout initialiser
1
Appuyer sur [
] (Menu).
2
Sélectionner <Initialiser le menu> avec [
] ou [
], et appuyer sur [OK].
3
Utiliser [
] ou [
] pour sélectionner l'élément, puis appuyer sur [OK].
4
Sélectionner <Oui> avec [
] et appuyer sur [OK].
La réinitialisation est réalisée.
㻝㻠㻣㻌㻛㻌㻥㻣㻡
5
Appuyer sur [
] (Menu) pour fermer l'écran de menu.
㻝㻠㻤㻌㻛㻌㻥㻣㻡
0HF7-02S
Initialisation des réglages réseau
Cette section décrit la réinitialisation des réglages réseau aux paramètres par défaut.
1
Appuyer sur [
] (Menu).
2
Utiliser [
] ou [
] pour sélectionner <Réglages réseau>, puis appuyer sur [OK].
Lorsque le code administrateur système et le PIN administrateur système sont spécifiés
Utiliser le clavier numérique pour saisir l'ID et le numéro, puis appuyer sur [
] (Connexion/Déconnexion).
3
Utiliser [
] ou [
] pour sélectionner <Initialiser Réglages réseau>, puis appuyer sur [OK].
4
Appuyer sur [
] jusqu'à sélectionner <Oui>, puis appuyer sur [OK].
La réinitialisation est réalisée.
5
㻝㻠㻥㻌㻛㻌㻥㻣㻡
Appuyez sur [
] (Menu) pour fermer l'écran de menu.
㻝㻡㻜㻌㻛㻌㻥㻣㻡
0HF7-02U
Initialisation de la clé et du certificat
Permet de rétablir les valeurs par défaut de la clé et du certificat, ou bien du certificat d'autorité de certification (CA).
Clé et certificat : aucun (tout a été supprimé)
Certificat CA : 5 (certificat CA par défaut préinstallé)
IMPORTANT
A propos des réglages de fonction
Si vous initialisez la clé et le certificat, le certificat IEEE802.1X TLS et le réglage SSL sont configurés sur "Désactivé".
1
Appuyer sur [
] (Menu).
2
Sélectionner <Réglages système> avec [
] ou [
], et appuyer sur [OK].
Lorsque le code administrateur système et le PIN administrateur système sont spécifiés
Utiliser le clavier numérique pour saisir l'ID et le numéro, puis appuyer sur [
] (Connexion/Déconnexion).
3
Sélectionner <Initialiser clé et certificat> avec [
] ou [
4
Sélectionner <Oui> avec [
] et appuyer sur [OK].
La réinitialisation est réalisée.
㻝㻡㻝㻌㻛㻌㻥㻣㻡
], et appuyer sur [OK].
5
Appuyer sur [
] (Menu) pour fermer l'écran de menu.
㻝㻡㻞㻌㻛㻌㻥㻣㻡
0HF7-02W
Initialisation du carnet d'adresses
Indiquez si vous souhaitez restaurer les valeurs par défaut du carnet d'adresses.
1
Appuyer sur [
] (Menu).
2
Sélectionner <Réglages système> avec [
] ou [
], et appuyer sur [OK].
Lorsque le code administrateur système et le PIN administrateur système sont spécifiés
Utiliser le clavier numérique pour saisir l'ID et le numéro, puis appuyer sur [
] (Connexion/Déconnexion).
3
Sélectionner <Initialiser carnet d'adresses> avec [
] ou [
4
Sélectionner <Oui> avec [
] et appuyer sur [OK].
La réinitialisation est réalisée.
㻝㻡㻟㻌㻛㻌㻥㻣㻡
], et appuyer sur [OK].
5
Appuyer sur [
] (Menu) pour fermer l'écran de menu.
㻝㻡㻠㻌㻛㻌㻥㻣㻡
0HF7-02X
Initialisation des réglages de gestion du système
Restaurez les réglages suivants sur leur valeur par défaut, séparément ou simultanément.
Réglages réseau
Réglages infos administrateur système
Réglages infos sur le périphérique
Act./Désact. gestion n° de service
Réglages de sécurité
Réglages de gestion de communication
Choisir Pays/Région
Réglages de transfert
Mém./Imprim. transfert
Act./Désact. IU dist.
Limiter fonction TX
Mémoriser serveur LDAP
Aff. historique tâches
Act/Désact périph. USB
Stock. support mémoire activé/désactivé
Act/désact impression directe USB
Product Extended Survey Program Act/Dés
Réglages Cloud Print
Confirmer réglages papier
Réglages d'impression sécurisée
Sélectionner LDP (Plug-n-Play)
Tous les réglages ci-dessus
1
Appuyer sur [
] (Menu).
2
Sélectionner <Réglages système> avec [
] ou [
], et appuyer sur [OK].
Lorsque le code administrateur système et le PIN administrateur système sont spécifiés
Utiliser le clavier numérique pour saisir l'ID et le numéro, puis appuyer sur [
] (Connexion/Déconnexion).
3
Sélectionner <Initialiser réglages système> avec [
] ou [
㻝㻡㻡㻌㻛㻌㻥㻣㻡
], et appuyer sur [OK].
4
Utiliser [
] ou [
] pour sélectionner l'élément, puis appuyer sur [OK].
5
Sélectionner <Oui> avec [
] et appuyer sur [OK].
La réinitialisation est réalisée.
6
Appuyer sur [
] (Menu) pour fermer l'écran de menu.
㻝㻡㻢㻌㻛㻌㻥㻣㻡
0HF7-02Y
Synthèse des rapports et listes
Vous pouvez imprimer (automatiquement ou manuellement) les rapports et listes suivants.
Liste du carnet d'adresses
Imprimez les adresses correspondant aux touches de composition 1 touche, aux compositions codées et aux compositions
de groupe sous forme de listes distinctes.
"Impression de la liste du carnet d'adresses"
Liste données utilisateur
Imprimez les informations de la machine ou la liste des valeurs définies dans [
] (Menu).
"Impression de la liste des données utilisateur"
Liste de données Administrateur système
Vous pouvez imprimer toutes les informations concernant la machine.
"Impression de la liste de données Administrateur système"
Rapport de gestion de communication
Imprimez le journal des fax reçus ou envoyés.
"Impression d'un rapport de gestion des communications "
Spécifiez si ce rapport doit ou non être imprimé automatiquement toutes les 40 transmissions. Les rapports d'envoi et de
réception peuvent être imprimés dans des formats différents.
"Gestion des communications "
Fax - Rapport résultats TX
Indiquez si vous souhaitez imprimer ce rapport automatiquement ou uniquement en cas d'erreur.
"Fax - Rapport sur les résultats d'envoi "
E-Mail/Windows (SMB) - Rapport résultats TX
Indiquez si vous souhaitez imprimer ce rapport automatiquement ou uniquement en cas d'erreur.
"E-Mail/Windows (SMB) - Rapport sur les résultats d'envoi "
Rapport résultats RX
Indiquez si vous souhaitez imprimer ce rapport automatiquement ou uniquement en cas d'erreur.
"Résultats de réception "
Rapport de gestion des numéros de service
Vous pouvez imprimer le nombre total de pages utilisées pour la copie, l'impression et la réception de fax.
"Impression du rapport de gestion des numéros de service"
㻝㻡㻣㻌㻛㻌㻥㻣㻡
0HF7-030
Impression automatique du rapport
Indiquez si vous souhaitez imprimer automatiquement les rapports suivants.
"Fax - Rapport sur les résultats d'envoi "
"E-Mail/Windows (SMB) - Rapport sur les résultats d'envoi "
"Gestion des communications "
"Résultats de réception "
㻝㻡㻤㻌㻛㻌㻥㻣㻡
0HF7-031
Fax - Rapport sur les résultats d'envoi
Indiquez si vous souhaitez imprimer automatiquement le rapport des résultats d'envoi.
Ce rapport inclut les éléments suivants.
N° tâche
Adresse
Nom
Heure début
Durée appel
Pages
Résultat
OK
Transmission réussie.
NG
Echec de la transmission.
Si un code d'erreur est affiché, reportez-vous à la rubrique suivante.
"Codes d'erreur"
1
Appuyer sur [
] (Rapport).
2
Sélectionner <Réglages de rapport> avec [
] ou [
], et appuyer sur [OK].
3
Sélectionner <Rapport résultat TX fax> avec [
] ou [
], et appuyer sur [OK].
4
Spécifiez le mode d'impression du rapport.
㻝㻡㻥㻌㻛㻌㻥㻣㻡
Pour choisir de ne pas imprimer automatiquement ce rapport
(1) Utiliser [ ] ou [ ] pour sélectionner <Non>, puis appuyer sur [OK].
(2) Passez à l'étape 5.
Pour imprimer un rapport chaque fois que vous envoyez un document
(1) Utiliser [ ] ou [ ] pour sélectionner <Oui>, puis appuyer sur [OK].
(2) Utiliser [ ] ou [ ] pour indiquer si le document envoyé doit apparaître dans le rapport, puis appuyer sur [OK].
(3) Passez à l'étape 5.
Pour imprimer un rapport uniquement en cas d'erreur d'envoi
(1) Utiliser [ ] ou [ ] pour sélectionner <Uniquement en cas d'erreur>, puis appuyer sur [OK].
(2) Utiliser [ ] ou [ ] pour indiquer si le document envoyé doit apparaître dans le rapport, puis appuyer sur [OK].
(3) Passez à l'étape 5.
5
Appuyer sur [
] (Rapport) pour fermer l'écran <Réglages de rapport>.
㻝㻢㻜㻌㻛㻌㻥㻣㻡
0HF7-032
E-Mail/Windows (SMB) - Rapport sur les résultats d'envoi
Indiquez si vous souhaitez imprimer automatiquement le rapport des résultats d'envoi.
Ce rapport inclut les éléments suivants.
N° tâche
Heure début
Pages
Adresse
Erreur
Si un code d'erreur est affiché, reportez-vous à la rubrique suivante.
"Codes d'erreur"
1
Appuyer sur [
] (Rapport).
2
Sélectionner <Réglages de rapport> avec [
] ou [
], et appuyer sur [OK].
3
Sélectionner <Rapport résultat TX E-Mail/Windows (SMB)> avec [
4
Spécifiez le mode d'impression du rapport.
Pour choisir de ne pas imprimer automatiquement ce rapport
(1) Utiliser [ ] ou [ ] pour sélectionner <Non>, puis appuyer sur [OK].
(2) Passez à l'étape 5.
㻝㻢㻝㻌㻛㻌㻥㻣㻡
] ou [
], et appuyer sur [OK].
Pour imprimer un rapport chaque fois que vous envoyez un document
(1) Utiliser [ ] ou [ ] pour sélectionner <Oui>, puis appuyer sur [OK].
(2) Utiliser [ ] ou [ ] pour indiquer si le document envoyé doit apparaître dans le rapport, puis appuyer sur [OK].
(3) Passez à l'étape 5.
Pour imprimer un rapport uniquement en cas d'erreur d'envoi
(1) Utiliser [ ] ou [ ] pour sélectionner <Uniquement en cas d'erreur>, puis appuyer sur [OK].
(2) Utiliser [ ] ou [ ] pour indiquer si le document envoyé doit apparaître dans le rapport, puis appuyer sur [OK].
(3) Passez à l'étape 5.
5
Appuyer sur [
] (Rapport) pour fermer l'écran <Réglages de rapport>.
㻝㻢㻞㻌㻛㻌㻥㻣㻡
0HF7-033
Gestion des communications
Indiquez si vous souhaitez imprimer automatiquement le rapport de gestion des communications.
Vous pouvez aussi l'imprimer manuellement.
"Impression d'un rapport de gestion des communications "
Ce rapport inclut les éléments suivants.
Heure début
Nom
N°
Mode
Page
Résultat
OK
Transmission réussie.
NG
Echec de la transmission.
Si un code d'erreur est affiché, reportez-vous à la rubrique suivante.
"Codes d'erreur"
1
Appuyer sur [
] (Rapport).
2
Sélectionner <Réglages de rapport> avec [
] ou [
], et appuyer sur [OK].
3
Sélectionner <Rapport de gestion de communication> avec [
4
Spécifiez le mode d'impression du rapport.
㻝㻢㻟㻌㻛㻌㻥㻣㻡
] ou [
], et appuyer sur [OK].
Pour choisir de ne pas imprimer automatiquement ce rapport
(1) Sélectionner <Impression auto (40 Transmissions)> avec [ ] ou [
(2) Sélectionner <Non> avec [ ] ou [ ], et appuyer sur [OK].
(3) Passez à l'étape 5.
], et appuyer sur [OK].
Pour imprimer automatiquement le rapport
(1) Sélectionner <Impression auto (40 Transmissions)> avec [
(2) Sélectionner <Oui> avec [ ] ou [ ], et appuyer sur [OK].
(3) Passez à l'étape 5.
] ou [
], et appuyer sur [OK].
Pour imprimer séparément le rapport sur les envois et celui sur les réceptions
(1) Sélectionner <TX/RX séparés> avec [ ] ou [ ], et appuyer sur [OK].
(2) Sélectionner <Non> ou <Oui> avec [ ] ou [ ], puis appuyer sur [OK].
<Non> : Le rapport des envois et celui des réceptions sont imprimés dans le même format.
<Oui> : Le rapport des envois et celui des réceptions sont imprimés dans des formats différents.
(3) Passez à l'étape 5.
5
Appuyer sur [
] (Rapport) pour fermer l'écran <Réglages de rapport>.
㻝㻢㻠㻌㻛㻌㻥㻣㻡
0HF7-034
Résultats de réception
Indiquez si vous souhaitez imprimer automatiquement le rapport des résultats de réception.
Ce rapport inclut les éléments suivants.
N° tâche
Adresse
Nom
Heure début
Durée appel
Pages
Résultat
OK
Transmission réussie.
NG
Echec de la transmission.
Si un code d'erreur est affiché, reportez-vous à la rubrique suivante.
"Codes d'erreur"
1
Appuyer sur [
] (Rapport).
2
Sélectionner <Réglages de rapport> avec [
] ou [
], et appuyer sur [OK].
3
Sélectionner <Rapport résultat RX> avec [
] ou [
], et appuyer sur [OK].
4
Spécifiez le mode d'impression du rapport.
㻝㻢㻡㻌㻛㻌㻥㻣㻡
Pour choisir de ne pas imprimer automatiquement ce rapport
(1) Sélectionner <Non> avec [
(2) Passez à l'étape 5.
] ou [
], et appuyer sur [OK].
Pour imprimer le rapport chaque fois que vous recevez un document
(1) Sélectionner <Oui> avec [
(2) Passez à l'étape 5.
] ou [
], et appuyer sur [OK].
Pour imprimer le rapport uniquement en cas d'erreur de réception
(1) Sélectionner <Uniquement en cas d'erreur> avec [
(2) Passez à l'étape 5.
] ou [
], et appuyer sur [OK].
5
Appuyer sur [
] (Rapport) pour fermer l'écran <Réglages de rapport>.
㻝㻢㻢㻌㻛㻌㻥㻣㻡
0HF7-035
Impression de la liste
Vous pouvez imprimer manuellement les rapports et listes suivants.
"Impression
"Impression
"Impression
"Impression
"Impression
"Impression
de la liste du carnet d'adresses"
de la liste des données utilisateur"
de la liste de données Administrateur système"
d'un rapport de gestion des communications "
du rapport de gestion des numéros de service"
de la liste des polices PCL/PS"
㻝㻢㻣㻌㻛㻌㻥㻣㻡
0HF7-036
Impression de la liste du carnet d'adresses
Indiquez si vous souhaitez imprimer la liste du carnet d'adresses.
Cette liste inclut les éléments suivants.
Composition codée
N° (code mémorisé)
Adresse
Nom
Type de destinataire
1 touche
N° (numéro de composition 1 touche mémorisé)
Adresse
Nom
Type de destinataire
Groupe
N° (numéros de composition 1 touche ou de composition codée mémorisés en tant que groupe)
Nom de groupe
Adresse
Nom
1
Appuyer sur [
] (Rapport).
2
Sélectionner <Imprimer rapports> avec [
] ou [
], et appuyer sur [OK].
3
Sélectionner <Liste Carnet adresses> avec [
] ou [
], et appuyer sur [OK].
4
Utiliser [
] ou [
] pour sélectionner l'élément à imprimer, puis appuyer sur [OK].
㻝㻢㻤㻌㻛㻌㻥㻣㻡
5
Vérifier que le papier a été chargé dans l'alimentation papier, puis appuyer sur [OK].
Chargez du papier au format affiché.
6
Sélectionner <Oui> avec [
] et appuyer sur [OK].
L'impression débute.
7
Appuyer sur [
] (Rapport) pour fermer l'écran <Liste Carnet adresses>.
㻝㻢㻥㻌㻛㻌㻥㻣㻡
0HF7-037
Impression de la liste des données utilisateur
Indiquez si vous souhaitez imprimer la liste des données utilisateur.
Cette liste inclut les éléments suivants.
Préférences
Réglages horloge/délais
Réglages communs
Réglages copie
Réglages fax
Réglages de lecture
Réglages d'impression directe USB
Réglages d'impression
Ajustement/Maintenance
Rapports
Réglages du papier
1
Appuyer sur [
] (Rapport).
2
Sélectionner <Imprimer rapports> avec [
] ou [
], et appuyer sur [OK].
3
Sélectionner <Liste données utilisateur> avec [
] ou [
], et appuyer sur [OK].
4
Vérifier que le papier a été chargé dans l'alimentation papier, puis appuyer sur [OK].
Chargez du papier au format affiché.
㻝㻣㻜㻌㻛㻌㻥㻣㻡
5
Sélectionner <Oui> avec [
] et appuyer sur [OK].
L'impression débute.
6
Appuyer sur [
] (Rapport) pour fermer l'écran <Imprimer un rapport>.
㻝㻣㻝㻌㻛㻌㻥㻣㻡
0HF7-038
Impression de la liste de données Administrateur système
Imprimez la liste de données Administrateur système.
Les éléments suivants sont imprimés.
Préférences
Réglages horloge/délais
Réglages communs
Réglages copie
Réglages fax
Réglages de lecture
Réglages d'impression directe USB
Réglages d'impression
Ajustement/Maintenance
Réglages système
Rapports
Réglages du papier
Si un code d'erreur est affiché, voir la rubrique suivante.
"Codes d'erreur"
1
Appuyer sur [
] (Rapport).
2
Sélectionner <Imprimer rapports> avec [
] ou [
], et appuyer sur [OK].
3
Sélectionner <Liste données admin. syst.> avec [
] ou [
], et appuyer sur [OK].
Lorsque le code administrateur système et le PIN administrateur système sont spécifiés
Utiliser le clavier numérique pour saisir l'ID et le numéro, puis appuyer sur [
㻝㻣㻞㻌㻛㻌㻥㻣㻡
] (Connexion/Déconnexion).
4
Vérifier que le papier a été chargé, puis appuyer sur [OK].
Chargez un papier au format indiqué à l'écran.
5
Sélectionner <Oui> avec [
] et appuyer sur [OK].
L'impression commence.
6
Appuyer sur [
] (Rapport) pour fermer l'écran <Imprimer rapports>.
㻝㻣㻟㻌㻛㻌㻥㻣㻡
0HF7-039
Impression d'un rapport de gestion des communications
Indiquez si vous souhaitez imprimer le rapport des activités de fax.
Vous pouvez choisir d'imprimer automatiquement ce rapport.
"Gestion des communications "
Cette liste inclut les éléments suivants.
Heure début
Nom/Adresse
N°
Mode
Page
Résultat
OK
Transmission réussie.
NG
Echec de la transmission.
Si un code d'erreur est affiché, reportez-vous à la rubrique suivante.
"Codes d'erreur"
1
Appuyer sur [
] (Rapport).
2
Sélectionner <Imprimer rapports> avec [
] ou [
], et appuyer sur [OK].
3
Sélectionner <Rapport de gestion de communication> avec [
] ou [
], et appuyer sur [OK].
4
Vérifier que le papier a été chargé dans l'alimentation papier, puis appuyer sur [OK].
Chargez du papier au format affiché.
㻝㻣㻠㻌㻛㻌㻥㻣㻡
5
Sélectionner <Oui> avec [
] et appuyer sur [OK].
L'impression débute.
6
Appuyer sur [
] (Rapport) pour fermer l'écran <Imprimer rapports>.
㻝㻣㻡㻌㻛㻌㻥㻣㻡
0HF7-03A
Impression du rapport de gestion des numéros de service
Imprimez le rapport de gestion des numéros de service.
Les éléments suivants sont imprimés.
N° service
Nombre de pages copiées
Nombre de pages imprimées
Nombre de pages numérisées (N&B/Couleur)
1
Appuyer sur [
] (Rapport).
2
Sélectionner <Imprimer rapports> avec [
] ou [
], et appuyer sur [OK].
3
Sélectionner <Rapport de gestion des n° de service> avec [
] ou [
], et appuyer sur [OK].
Lorsque le code administrateur système et le PIN administrateur système sont spécifiés
Utiliser le clavier numérique pour saisir l'ID et le numéro, puis appuyer sur [
4
Vérifier que le papier a été chargé, puis appuyer sur [OK].
Chargez un papier au format indiqué à l'écran.
㻝㻣㻢㻌㻛㻌㻥㻣㻡
] (Connexion/Déconnexion).
5
Sélectionner <Oui> [
] et appuyer sur [OK].
L'impression commence.
6
Appuyer sur [
] (Rapport) pour fermer l'écran <Imprimer rapports>.
㻝㻣㻣㻌㻛㻌㻥㻣㻡
0HF7-03C
Impression de la liste des polices PCL/PS
Permet d'imprimer la liste des polices PCL ou PS qui résident sur la machine.
MF6140dn prend en charge uniquement les polices PCL.
IMPORTANT
Vérifiez d'abord les réglages papier.
La liste de polices peut être imprimée sur papier A4 ou Lettre uniquement. Appliquez la procédure suivante pour
imprimer la liste des polices :
(1) Chargez du papier A4 ou Lettre dans la cassette à papier.
"Chargement du papier"
(2) Spécifiez le format du papier chargé sous <Réglages du papier> pour l'alimentation papier sélectionnée.
"Enregistrement des réglages de papier par défaut pour le bac multifonctions"
"Pour la cassette à papier"
Vous ne pouvez imprimer la liste des polices que si vous avez spécifié le format papier sous <Réglages du
papier> pour l'alimentation papier sélectionnée, et que cette valeur correspond au papier chargé.
1
Appuyer sur [
] (Rapport).
2
Sélectionner <Imprimer rapports> avec [
] ou [
], et appuyer sur [OK].
3
Sélectionner <Liste polices PCL> ou <Liste polices PS> avec [
] ou [
], puis appuyer sur [OK].
4
Vérifier que le papier a été chargé dans l'alimentation papier, puis appuyer sur [OK].
㻝㻣㻤㻌㻛㻌㻥㻣㻡
5
Sélectionner <Oui> avec [
] et appuyer sur [OK].
L'impression débute.
6
Appuyer sur [
] (Rapport) pour fermer l'écran <Imprimer un rapport>.
㻝㻣㻥㻌㻛㻌㻥㻣㻡
0HF7-03E
Affichage du compteur
Spécifiez si vous souhaitez afficher le journal d'impression indiquant le total des pages imprimées, copiées et reçues par
fax.
1
Appuyer sur [
] (Suivi statut/Annuler).
2
Sélectionner <Statut du périphérique> avec [
] ou [
], et appuyer sur [OK].
3
Sélectionner <Vérifier le compteur> avec [
] ou [
], et appuyer sur [OK].
Le compteur s'affiche.
4
Appuyer sur [
] (Suivi statut/Annuler) pour fermer l'écran <Vérifier le compteur>.
㻝㻤㻜㻌㻛㻌㻥㻣㻡
0HF7-03F
Opérations nécessaires pour la gestion des numéros de service
Si la fonction de gestion des numéros de service est activée, vous ne pouvez utiliser la machine que si vous entrez le
numéro de service et le PIN enregistrés à votre nom.
Pour en savoir plus sur la configuration de numéros de service, voir la rubrique suivante.
"Spécification du réglage concernant la gestion des numéros de service"
Si l'écran de connexion avec le numéro de service s'affiche
Entrez le numéro de service et le code PIN pour faire fonctionner la machine.
1
Sélectionner <N° service> avec [
] ou [
], et appuyer sur [OK].
2
Utiliser le clavier numérique pour saisir le numéro de service, puis appuyer sur [OK].
3
Sélectionner <Code PIN> avec [
] ou [
], et appuyer sur [OK].
4
Utiliser le clavier numérique pour saisir le PIN, puis appuyer sur [OK].
㻝㻤㻝㻌㻛㻌㻥㻣㻡
5
Appuyer sur [
] (Connexion/Déconnexion).
Opération réalisée après l'utilisation de la machine
Appuyer sur [
] (Connexion/Déconnexion) pour ouvrir l'écran de connexion avec le numéro de service.
㻝㻤㻞㻌㻛㻌㻥㻣㻡
0HF7-03H
Repérage du numéro de série
Le numéro de série (chaîne de trois lettres et 5 chiffres) figure sur la plaque signalétique fixée à l'arrière de la machine.
㻝㻤㻟㻌㻛㻌㻥㻣㻡
0HF7-03J
Caractéristiques
Notez que les caractéristiques peuvent faire l'objet de modifications sans préavis.
㻝㻤㻠㻌㻛㻌㻥㻣㻡
0HF7-03K
Caractéristiques de la machine
Caractéristiques de la machine
Type
Système de bureau personnel
Alimentation
électrique
220 à 240 V, 50/60 Hz (Les caractéristiques électriques varient selon le pays où vous avez
acheté le produit.)
Consommation
électrique
Maximum
1 200 W
Consommation moyenne en mode d'attente
Environ 9 W
Consommation moyenne en mode veille
Environ 2,2 W
Environ 2,7 W (par connexion sans fil)
Lorsque l'interrupteur d'alimentation principal est sur Marche : 0,1 W ou moins
* La consommation électrique peut varier en fonction de l'environnement et des conditions dans
lesquelles la machine est utilisée.
Délai de
préchauffage
11 secondes ou moins*
(Température : 20 °C, 65 % d'humidité relative ; de l'allumage de la machine avec l'interrupteur
d'alimentation principal jusqu'à l'affichage de l'écran d'attente)
*
Le délai de préchauffage peut varier en fonction des conditions et de
l'environnement d'installation de la machine.
Poids
Unité principale (avec cartouche d'encre) : environ 19,1 kg
Conditions
ambiantes
Température : 10 à 30 °C
Humidité : 20 à 80 % d'humidité relative (sans condensation)
Documents admis
"Types de document pris en charge"
Supports admis
"Types de papier pris en charge"
Zone imprimable
"Zone imprimable"
Zone de lecture
"Zone de lecture"
㻝㻤㻡㻌㻛㻌㻥㻣㻡
0HF7-03L
Caractéristiques de réseau sans fil (MF6180dw uniquement)
Caractéristiques de réseau sans fil
Standard
IEEE802.11g/IEEE802.11b
Schéma de
transmission
Système DS-SS/OFDM
Plage de
fréquences
2 412 à 2 472 MHz
Débit de
transmission de
données
IEEE802.11g
6/9/12/18/24/36/48/54 Mbits/s
IEEE802.11b
1/2/5,5/11 Mbits/s
Mode de
communication
Mode d'infrastructure
Sécurité
WEP, WPA-PSK (TKIP/AES-CCMP), WPA2-PSK (TKIP/AES-CCMP)
Modes de
paramétrage
WPS (Wi-Fi Protected Setup), paramétrage manuel
㻝㻤㻢㻌㻛㻌㻥㻣㻡
0HF7-03R
Caractéristiques de copie
Caractéristiques de copie
Résolution de
numérisation
Résolution de sortie
Taux de
reproduction
Texte/Photo : 300 x 600 ppp
Texte/Photo (Qualité), Photo, Texte : 600 x 600 ppp
600 x 600 ppp
1:1 direct ± 1 %
100% 1/1, 400% Max., 200%, 141% A5->A4, 70% A4->A5, 50%, 25% Min.
Zoom 0,25 à 4, par incréments de 1 %
Vitesse de copie
(copie directe sur
papier ordinaire
A4) *
33 cpm
Capacité de copie
en continu
99 copies maximum
Durée première
copie (A4)
8 secondes ou moins
* La vitesse de copie est mesurée lors de la copie recto en continu sur papier ordinaire au format A4. La vitesse de
copie varie en fonction du type et du format du papier, ainsi que du sens d'alimentation du papier. La copie peut ralentir
sur les papiers de plus petit format. De plus, la machine peut s'interrompre ou réduire la vitesse de copie pendant la
copie en continu afin d'ajuster sa température intérieure ou de maintenir une qualité d'impression optimale.
㻝㻤㻣㻌㻛㻌㻥㻣㻡
0HF7-03S
Caractéristiques de l'imprimante
Caractéristiques de l'imprimante
Méthode
d'impression
Système électrostatique indirect (fixation à la demande)
Capacité en papier
Bac multifonctions : environ 50 feuilles (60 à 89 g/m²)
Cassette à papier : environ 250 feuilles (60 à 89 g/m²)
Bac d'alimentation PF-44 (En option) : environ 500 feuilles (60 à 89 g/m²)
Capacité du
réceptacle de sortie
(pile neuve de
papier au format
A4)
Réceptacle de sortie : environ 150 feuilles (75 g/m²) *1
Plateau de sortie secondaire : 1 feuille
Vitesse d'impression
(impression directe
sur papier ordinaire
A4) *2
33 ppm
Durée première
impression (A4)
6 secondes ou moins*3
Résolution de sortie
Equivalent à 1 200 ppp x 600 ppp
Demi-teintes
256 teintes
Cartouches d'encre
"Cartouches d'encre"
*1
La capacité en papier réelle varie en fonction de l'environnement d'installation et du type de papier utilisé.
*2
La vitesse d'impression est mesurée lors de l'impression recto en continu sur papier ordinaire au format A4. La
vitesse d'impression varie en fonction du type et du format du papier, ainsi que du sens d'alimentation du papier.
L'impression peut ralentir sur les papiers de plus petit format. De plus, la machine peut s'interrompre ou réduire la
vitesse d'impression pendant l'impression en continu afin d'ajuster sa température intérieure ou de maintenir une
qualité d'impression optimale.
Peut varier en fonction de l'environnement de sortie.
*3
㻝㻤㻤㻌㻛㻌㻥㻣㻡
0HF7-03U
Caractéristiques du scanner
Caractéristiques du scanner
Type
Scanner couleur
Format de lecture
maximal
Vitre d'exposition : jusqu'à 216 x 297 mm
Chargeur : jusqu'à 215,9 x 355,6 mm
Résolution de
numérisation
Résolution optique
Vitre d'exposition : jusqu'à 600 x 600 ppp
Chargeur : jusqu'à 300 x 300 ppp
Résolution d'interpolation logicielle
9 600 x 9 600 ppp
Vitesse de
numérisation (A4,
300 x 300 ppp)*
Couleur : 9 pages/minute
Noir et Blanc : 28 pages/minute
Interface d'hôte
100 Base-TX
10 Base-T
USB haute vitesse
USB
Système
d'exploitation
Windows XP/Vista/7/8
Mac OS 10.5.8 ou une version ultérieure
Pilote
TWAIN
WIA 1.0 (Windows XP)
WIA 2.0 (Windows Vista/7/8)
ICA (sous Mac OS X 10.6.x)
* Vitesses de numérisation mesurées uniquement.
㻝㻤㻥㻌㻛㻌㻥㻣㻡
0HF7-03W
Caractéristiques du fax
Caractéristiques du fax
Ligne utilisée
Réseau téléphonique public commuté (RTPC) *1
Mode de
communication
Super G3, G3
Méthode de
compression
MH, MR, MMR, JBIG
Vitesse du modem
Super G3 : 33,6 kbit/s, G3 : 14,4 kbit/s
(Repli automatique)
Vitesse de
transmission
Environ 3 secondes par page*2
(ECM-JBIG, transmission à partir de la mémoire à 33,6 kbits/s)
Envoi depuis la
mémoire/Réception
en mémoire
Maximum : environ 512 pages *2 (Nbre total de pages envoyées/reçues)
(Nombre maximal de fax pouvant être envoyés depuis la mémoire : 10 tâches/
Nombre maximal de fax pouvant être reçus en mémoire : 30 tâches)
Résolution du fax
(Normal) : 200 x 100 ppp
(Fin) : 200 x 200 ppp
(Photo) : 200 x 200 ppp
(Super Fin) : 200 x 400 ppp
(Ultra fine) : 400 x 400 ppp
Composition
Touches de composition 1 touche (19 destinataires)
Composition codée (181 destinataires)
Composition de groupe (199 destinataires)
Composition depuis le carnet d'adresses
Composition ordinaire (avec clavier numérique)
Recomposition automatique
Recomposition manuelle
Multidiffusion (210 destinataires)
Réception
Réception automatique
Réception à distance par téléphone (ID par défaut : 25)
Rapports
Fax - Rapport sur les résultats d'envoi
E-Mail/Windows (SMB) - Rapport sur les résultats d'envoi
Rapport de gestion des transmissions (sortie automatique, tous les 40 destinataires)
Résultats de réception
*1
*2
Le réseau téléphonique public commuté (RTPC) prend actuellement en charge des vitesses de modem de
28,8 kbits/s maximum. Cela dépend toutefois de l'état de la ligne téléphonique.
Sur la base du diagramme standard UIT-T (ITU Telecommunication Standardization Sector) n°1, mode JBIG
standard.
㻝㻥㻜㻌㻛㻌㻥㻣㻡
0HF7-03X
Caractéristiques du téléphone
Caractéristiques du téléphone
Type de téléphone
Combiné (en option)
Téléphone externe/téléphone externe avec répondeur intégré/modem de données
㻝㻥㻝㻌㻛㻌㻥㻣㻡
0HF7-03Y
Caractéristiques de transmission
Caractéristiques de la transmission via un serveur de fichiers
Protocole de
communication
Format de données
SMB (TCP/IP)
PDF (Compact)
PDF
JPEG
TIFF
Résolutions pour ces formats de données :
JPEG
Noir et blanc
Environnement
système
PDF
PDF
(Compact)
300 ppp
300 ppp
(Compression
MMR)
300 ppp
(Compression
MMR)
Texte :
300 ppp
Arrièreplan :
150 ppp
300 ppp
300 ppp
(Compression
JPEG)
200 ppp
(Compression
JPEG)
Texte :
300 ppp
Arrièreplan :
150 ppp
Résolution
Couleur
TIFF
Windows XP/Vista/7/8/Server 2003/Server 2008/Server 2012
Solaris Version 2.6 ou supérieure (avec Samba 2.2 ou supérieur)
Mac OS X (Mac OS X 10.7 n'est pas pris en charge.)
Red Hat Linux 7.2 ou supérieur (avec Samba 2.2 ou supérieur)
Interface
100BASE-TX, 10BASE-T
Mode couleur
Couleur, Noir et blanc
Image en entrée
Texte, Texte/Photo, Photo
Format papier
A4/B5/A5
Caractéristiques pour l'envoi d'e-mail
Protocole de
communication
Format de données
SMTP*
PDF (Compact)
PDF
JPEG
TIFF
Résolutions pour ces formats de données :
JPEG
Noir et blanc
300 ppp
Résolution
TIFF
300 ppp
(Compression
MMR)
PDF
300 ppp
(Compression
MMR)
PDF
(Compact)
Texte :
300 ppp
Arrièreplan :
150 ppp
Texte :
㻝㻥㻞㻌㻛㻌㻥㻣㻡
Couleur
Environnement
système
300 ppp
300 ppp
(Compression
JPEG)
200 ppp
(Compression
JPEG)
Windows XP/Vista/7/8/Server 2003/Server 2008/Server 2012
Solaris Version 2.6 ou supérieure (avec Samba 2.2 ou supérieur)
Mac OS X (Mac OS X 10.7 n'est pas pris en charge.)
Red Hat Linux 7.2 ou supérieur (avec Samba 2.2 ou supérieur)
Interface
100BASE-TX, 10BASE-T
Mode couleur
Couleur, Noir et blanc
Image en entrée
Texte, Texte/Photo, Photo
Format papier
A4/B5/A5
* POP3 est disponible uniquement si vous activez l'option Utiliser authentification POP avant envoi
㻝㻥㻟㻌㻛㻌㻥㻣㻡
300 ppp
Arrièreplan :
150 ppp
0HF7-040
Cassette à papier en option
Bac d'alimentation PF-44
Capacité en papier
Papier disponible
500 feuilles (60 à 89 g/m²)
"Types de papier pris en charge"
Alimentation
électrique
Depuis l'unité principale
Dimensions (l x L x
H)
390 x 473 x 136 mm
Poids
Environ 4,1 kg
㻝㻥㻠㻌㻛㻌㻥㻣㻡
0HF7-041
Type de document
"Types de document pris en charge"
"Zone de lecture"
㻝㻥㻡㻌㻛㻌㻥㻣㻡
0HF7-042
Types de document pris en charge
Vitre d'exposition
Type
Chargeur
Papier ordinaire
Papier épais
Photo
Petits documents (par exemple des
fiches)
Types de papier spéciaux (par
exemple, du papier calque, des
transparents, etc.) *1
Brochure (jusqu'à 20 mm
d'épaisseur)
Papier ordinaire
(documents de plusieurs pages de même format,
grammage et épaisseur, ou documents d'une
seule page)
Taille maximale : 215,9 x 355,6 mm
Taille minimale : 139,7 x 128 mm
Taille (l x L)
Jusqu'à 216 x 297 mm
Poids
Jusqu'à 2 kg
Numérisation recto (1 page) : 50 à 105 g/m²
Numérisation recto verso : 64 à 105 g/m²
Capacité en papier
1 feuille
Jusqu'à 50 feuilles (A4) *2
*1
*2
Pour copier des documents transparents (sur transparent ou papier calque, par exemple), veillez à placer les
documents face vers le bas sur la vitre d'exposition et à les recouvrir d'une feuille de papier blanc ordinaire.
80 g/m²
IMPORTANT
Pour mettre le document en place
Vérifiez que la colle, l'encre ou le liquide de correction éventuellement présent sur le document est entièrement sec
avant de placer le document sur la vitre d'exposition ou dans le chargeur.
Pour éviter les bourrages papier dans le chargeur
N'utilisez aucun des papiers suivants :
papier froissé ou plié ;
papier carbone ou à dos carboné ;
papier recourbé ou enroulé ;
papier couché ;
papier déchiré ;
papier pelure ou fin ;
documents agrafés ou avec trombone ;
papier imprimé avec une imprimante à transfert thermique ;
transparents.
㻝㻥㻢㻌㻛㻌㻥㻣㻡
0HF7-043
Zone de lecture
Vérifiez que la zone de lecture correspond à la zone ombrée sur l'illustration de la page suivante.
Notez que les marges indiquées dans les illustrations ne sont présentées que pour référence. Les marges réelles
peuvent être différentes.
Reportez-vous à ce qui suit pour déterminer l'orientation de chargement des documents.
Vitre d'exposition : Document face vers le bas
Chargeur : Document placé dans le bac de chargement des documents
Copie
Vitre d'exposition
Chargeur
* Reportez-vous à "Zone imprimable" pour connaître la zone imprimable réelle.
Fax
Vitre d'exposition
Chargeur
Numérisation
Vitre d'exposition
Chargeur
*Le document entier peut être
numérisé sans aucune marge.
㻝㻥㻣㻌㻛㻌㻥㻣㻡
0HF7-044
Papier
"Types de papier pris en charge"
"Zone imprimable"
㻝㻥㻤㻌㻛㻌㻥㻣㻡
0HF7-045
Types de papier pris en charge
Format papier
Les formats papier suivants sont pris en charge.
Lors de l'impression d'un fax, utilisez du papier au format A4 ou Lettre.
Si vous utilisez un autre format de papier, les images peuvent être tronquées ou divisées.
: pris en charge
: non pris en charge
Alimentation papier
Format papier
Cassette à papier *1 Bac multifonctions
A4 (210 x 297
mm)*2*3*4
B5 (182 x 257 mm)
A5 (148 x 210 mm)
Légal (215,9 x
355,6 mm)*2
Lettre (215,9 x
279,4 mm)*2*3*4
Statement (139,7 x
215,9 mm)
Executive (184 x
266,7 mm)
Officio (215,9 x
317,5 mm)
B-officio (216 x 355
mm)
M-officio (215,9 x
341 mm)
Government - Lettre
(203,2 x 266,7 mm)
Government - Légal
(203,2 x 330,2 mm)
Foolscap (215,9 x
330,2 mm)
A-foolscap (205,7 x
337,8 mm)
Enveloppe COM10
(104,7 x 241,3
mm)*5
Enveloppe Monarch
(98,4 x 190,5 mm)*5
Enveloppe C5 (162
x 229 mm)*5
Enveloppe B5 (176
*5
㻝㻥㻥㻌㻛㻌㻥㻣㻡
x 250 mm)
Enveloppe DL (110
x 220 mm)*5
Fiche (76 x 127
mm)
Format papier
personnalisé
*6
*1
Vous pouvez aussi charger ce type de papier dans la cassette à papier en option (Cassette 2).
*2
Peut être utilisé pour l'impression recto verso automatique.
*3
Permet d'imprimer les fax reçus.
*4
Permet d'imprimer des rapports ou des listes.
*5
Assurez-vous que le rabat est fermé.
*6
Vous pouvez définir un format papier personnalisé avec une largeur de 127 à 356 mm et une longueur de 76 à 216
mm.
Définissez le format papier en orientation Portrait (Hauteur Largeur), en fonction de la plage autorisée.
REMARQUE
Format papier par défaut
Le format de papier par défaut est A4. Pour utiliser un autre format, modifiez les réglages de format papier.
"Réglage du format et du type de papier"
Utilisation de papier sans chlore
La machine accepte le papier sans chlorine.
Type
Les types de papier suivants sont pris en charge.
: non disponible
Alimentation papier/Capacité de chargement papier
Type de papier
Papier ordinaire *1*2
60 à 89
g/m²
Réglage du pilote
d'imprimante
[Papier ordinaire]
[Papier ordinaire L]*4
Cassette à
papier 1
Cassette à
papier 2
(en option)
Bac
multifonctions
250 feuilles
500 feuilles
50 feuilles
160 feuilles
320 feuilles
40 feuilles
90 à 128
g/m²
[Papier épais 1]
129 à 163
g/m²
[Papier épais 2]
Papier recyclé *1*2
60 à 89
g/m²
[Papier recyclé]
250 feuilles
500 feuilles
50 feuilles
Papier couleur*1*2
60 à 89
g/m²
[Papier de couleur]
250 feuilles
500 feuilles
50 feuilles
Papier
épais *3
25 feuilles
Transparent *5
[Transparent]
15 feuilles
Etiquette
[Etiquettes]
20 feuilles
Fiche
[Fiche]
15 feuilles
Enveloppe
[Enveloppe]
5 feuilles
㻞㻜㻜㻌㻛㻌㻥㻣㻡
*1
Peut être utilisé pour l'impression recto verso automatique.
*2
Permet d'imprimer les fax reçus.
*3
L'impression recto verso automatique est disponible pour les papiers épais jusqu'à 128 g/m².
*4
Pour utiliser du papier préimprimé, configurez le type de papier sur [Papier ordinaire L] si le papier s'enroule. Notez
que l'encre risque de ne pas bien se fixer sur le papier.
Utilisez uniquement les types conçus pour les imprimantes laser.
*5
Pour éviter les bourrages papier, n'utilisez jamais les types de papier suivants.
papier
papier
papier
papier
papier
papier
froissé ou plié ;
recourbé ou enroulé ;
déchiré ;
humide ;
très fin ;
imprimé à l'aide d'une imprimante à transfert thermique (ne copiez pas sur le verso).
Les types de papier suivants ne permettent pas d'imprimer correctement :
papier à grain épais ;
papier très lisse ;
papier glacé.
Vérifiez que le papier n'est pas poussiéreux et qu'il ne comporte ni déchet de papier ni tache d'huile.
Veillez à tester l'impression sur chaque papier avant d'en acheter de grandes quantités.
Conservez le papier dans son emballage d'origine (ouvert ou non), et stockez-le en un endroit frais et
sec jusqu'à ce que vous soyez prêt à l'utiliser. Placez-le toujours sur une surface plane.
Stockez les piles de papier à une température allant de 18 à 24 °C avec une humidité comprise entre
40 et 60 % d'humidité relative.
Evitez de frotter le papier imprimer avec les doigts ou un tissu, car cela peut provoquer des taches
ou l'effritement de l'encre.
ATTENTION
Si vous imprimez sur papier humide
Les problèmes suivants peuvent surgir.
De la vapeur s'échappe de la zone de sortie de la machine.
Des gouttelettes d'eau se forment à l'arrière du panneau de commandes et dans la zone de sortie.
L'humidité du papier peut s'évaporer en présence de la chaleur générée par l'unité de fixation (cela se produit le plus
souvent si la température de la pièce est faible). Ce comportement est normal mais vous pouvez l'éviter en utilisant du
papier neuf dont vous venez d'ouvrir l'emballage.
En cas d'odeur de brûlé, mettez immédiatement la machine hors tension, débranchez le cordon d'alimentation de la prise
secteur, et contactez votre revendeur agréé Canon ou la ligne d'assistance Canon. Si vous continuez à utiliser la
machine, cela peut entraîner un risque d'incendie ou d'électrocution.
㻞㻜㻝㻌㻛㻌㻥㻣㻡
0HF7-046
Zone imprimable
La zone ombrée dans l'illustration de la page suivante montre la zone imprimable.
Notez que les marges indiquées dans l'illustration ne sont présentées que pour référence. Les marges réelles peuvent être
différentes.
*
Pour l'impression sur enveloppe, les marges (supérieure, inférieure, gauche
et droite) sont de 10 mm.
REMARQUE
Pour agrandir la zone imprimable
Appliquez le réglage suivant depuis le pilote d'imprimante.
1. Cliquez sur [Paramètres avancés] dans l'onglet [Finition] du pilote d'imprimante.
2. Définissez [Développer la région d'impression et imprimer] sur [Activé].
*
En fonction de la tâche, les données risquent de ne pas pouvoir être imprimées sur le bord du document ou du
papier, ou bien la page suivante peut être tachée.
*
Ce réglage est valide uniquement lorsque vous lancez l'impression depuis le pilote d'imprimante.
㻞㻜㻞㻌㻛㻌㻥㻣㻡
0HF7-047
Copie
Ce chapitre explique comment utiliser les fonctions de copie.
Vous pouvez facilement réaliser diverses tâches de copie, notamment la réduction, l'agrandissement et le tri des copies.
Si vous avez installé un chargeur sur la machine, vous pouvez placer plusieurs documents dans ce chargeur afin de copier
plusieurs pages au cours de la même lecture.
IMPORTANT
Format papier
Vous ne pouvez pas copier simultanément des documents de format différent.
Utilisation des
fonctions de copie
pour la première
fois
Voir "Opérations de copie de base".
Vérification et
annulation de
tâches de
copie/Vérification de
l'historique des
tâches de copie
Voir "Vérification et annulation de tâches de copie/Vérification de l'historique des tâches de
copie".
Utilisation des
diverses fonctions
de copie
Voir les sections suivantes.
"Sélection du papier pour la copie"
"Réglage de la densité"
"Sélection du type de document"
"Copie recto verso"
"Agrandissement/Réduction de copies"
"Copie de plusieurs documents sur une même feuille (N sur 1)"
"Copie avec économie de papier "
"Tri séquentiel des copies"
"Suppression des bordures sombres et des lignes autour du document (Effacement)"
"Accentuation du contour d'une image (Netteté)"
"Enregistrement et utilisation d'une combinaison de réglages de copie (mémoire de mode)"
Modification des
valeurs par défaut
concernant la copie
Voir "Modification des réglages par défaut".
㻞㻜㻟㻌㻛㻌㻥㻣㻡
0HF7-048
Opérations de copie de base
1
Mettre le document en place.
"Placement des documents"
"Types de document pris en charge"
Vous pouvez charger jusqu'à 50 documents dans le chargeur.
2
Appuyer sur [
].
L'écran du mode de copie apparaît.
3
Définir les réglages de copie selon vos besoins.
"Sélection du papier pour la copie"
"Réglage de la densité"
"Sélection du type de document"
"Copie recto verso"
"Agrandissement/Réduction de copies"
"Copie de plusieurs documents sur une même feuille (N sur 1)"
"Tri séquentiel des copies"
"Suppression des bordures sombres et des lignes autour du document (Effacement)"
㻞㻜㻠㻌㻛㻌㻥㻣㻡
"Accentuation du contour d'une image (Netteté)"
REMARQUE
Réglages copie
Lorsque vous prévoyez de combiner plusieurs réglages, reportez-vous à "Attention (Combinaison de réglages de
copie)".
Les réglages indiqués ici s'appliquent uniquement pendant l'opération actuelle. Pour définir des réglages applicables
à toutes les opérations de copie, reportez-vous à "Modification des réglages par défaut".
Enregistrez les réglages que vous utilisez souvent dans une mémoire de mode. C'est très utile. Reportez-vous à
"Enregistrement et utilisation d'une combinaison de réglages de copie (mémoire de mode)".
4
Utiliser le clavier numérique pour saisir le nombre de copies souhaité (1 à 99).
Appuyer sur [
] (Effacement) pour annuler la quantité saisie.
5
Appuyer sur [
] (Départ).
La copie débute.
Lorsque le message <Format/réglage incorr.> s'affiche
Modifiez les options du menu <Réglages du papier> ou chargez du papier au format indiqué dans le menu <Réglages du
papier>.
"Lorsque le message <Format/réglage incorr.> s'affiche"
Si le message <Mémoire saturée. Lecture annulée. Imprimer?> s'affiche
Imprimez les pages numérisées avec succès ou annulez la tâche.
IMPORTANT
Pour copier un document sans marges
L'image peut être partiellement tronquée lors de l'impression. Reportez-vous à la section suivante, rubrique
"Spécifications", pour en savoir plus.
"Zone de lecture"
㻞㻜㻡㻌㻛㻌㻥㻣㻡
0HF7-049
Attention (Combinaison de réglages de copie)
Vous pouvez combiner plusieurs réglages de copie. Cela s'applique également à l'enregistrement dans une mémoire de
mode et au réglage des valeurs par défaut.
Toutefois, la combinaison des réglages est soumise aux limitations suivantes.
<Nombre de
copies>
Rien à signaler.
<Densité>
Si <Arrière-plan> est réglé sur <Auto>, <Type d'original> devient <Texte>.
<Type d'original>
Si <Type d'original> est configuré sur une option autre que <Texte> alors que l'option <Arrièreplan> est configurée sur <Auto>, le réglage <Auto> est annulé sous <Arrière-plan>.
<Recto verso>
Selon le format de papier (cassette à papier sélectionnée), la copie recto verso n'est pas
forcément disponible.
Selon le format ou le type du papier chargé dans l'alimentation papier sélectionnée, la
copie recto verso n'est pas forcément disponible.
"Types de document pris en charge"
Vous ne pouvez pas combiner cette fonction avec <Copie de carte d'identité>.
<Taux de
reproduction>
Pour copier des documents avec un facteur de réduction autre que la valeur par défaut
pour <4 sur 1>/<2 sur 1>, spécifiez <Taux de reproduction> ultérieurement.
<Taux de reproduction> est fixé à 100 % pour <Copie de carte d'identité>.
La largeur de cadre définie pour <Effacement> augmente/diminue en fonction du réglage
<Taux de reproduction>.
<Papier>
Selon le format du document (alimentation papier sélectionnée), la copie recto verso n'est pas
forcément disponible.
<4 sur 1>/<2 sur 1>
Pour copier des documents avec un facteur de copie autre que la valeur de réduction par
défaut, spécifiez <Taux de reproduction> ultérieurement.
Vous ne pouvez pas combiner cette fonction avec <Effacement>.
<Copie de carte
d'identité>
<Taux de reproduction> est fixé à 100 %.
Vous ne pouvez pas combiner cette fonction avec la copie recto verso, ni avec
<Effacement>.
<Tri séquentiel>
<Effacement>
<Netteté>
Rien à signaler.
Vous ne pouvez pas combiner cette fonction avec N sur 1 (<4 sur 1>/<2 sur 1>, <Copie
de carte d'identité>).
La largeur de cadre d'effacement définie augmente/diminue en fonction du réglage <Taux
de reproduction>.
Rien à signaler.
㻞㻜㻢㻌㻛㻌㻥㻣㻡
0HF7-04A
Vérification et annulation de tâches de copie/Vérification de l'historique
des tâches de copie
Vous pouvez vérifier ou annuler la tâche en cours de copie. De plus, vous pouvez vérifier l'historique des tâches de copie.
"Vérification et annulation de tâches de copie"
"Vérification de l'historique des tâches de copie"
㻞㻜㻣㻌㻛㻌㻥㻣㻡
0HF7-04C
Vérification et annulation de tâches de copie
Vérifiez les détails des tâches de copie. Annulez les tâches de copie auxquelles vous renoncez pendant le traitement des
tâches.
REMARQUE
Lorsque le témoin Traitement/données du panneau de commandes est :
Allumé/clignotant
Une tâche est en cours de traitement.
Eteint
Il n'y a aucune tâche en mémoire.
Annulation d'une tâche de copie avec [
] (Stop)
1
Appuyer sur [
] (Stop).
Appuyer deux fois sur [
] (Stop) pour annuler la tâche si la machine n'en a stocké qu'une seule.
2
Si la machine traite plusieurs tâches, sélectionner la tâche à annuler avec [
sur [OK].
] ou [
], puis appuyer
3
Sélectionner <Oui> avec [
] ou [
Vous pouvez également utiliser [
] lorsque le message <Annuler?> s'affiche, puis appuyer sur [OK].
] (Stop) pour annuler la tâche.
La tâche est annulée.
Sélectionner <Détails> avec [
] ou [
] pour consulter les détails de la tâche à annuler, puis appuyer sur [OK].
Vérification et annulation d'une tâche avec [
] (Suivi statut/Annuler)
1
Appuyer sur [
] (Suivi statut/Annuler).
㻞㻜㻤㻌㻛㻌㻥㻣㻡
2
Sélectionner <Tâche Copie/Impression> avec [
] ou [
], et appuyer sur [OK].
3
Sélectionner <Statut des tâches> avec [
] ou [
], et appuyer sur [OK].
4
Sélectionner une tâche avec [
] ou [
], puis appuyer sur [OK].
Les détails de la tâche sélectionnée s'affichent.
Pour annuler la tâche
(1) Sélectionner <Annuler> avec [
(2) Sélectionner <Oui> avec [
La tâche est annulée.
(3) Appuyer sur [
] ou [
], et appuyer sur [OK].
] et appuyer sur [OK].
] (Suivi statut/Annuler) pour fermer l'écran.
Pour consulter simplement les détails de la tâche sélectionnée
Appuyer sur [
] (Suivi statut/Annuler) après avoir consulté les détails de la tâche, pour fermer l'écran.
㻞㻜㻥㻌㻛㻌㻥㻣㻡
㻞㻝㻜㻌㻛㻌㻥㻣㻡
0HF7-04E
Vérification de l'historique des tâches de copie
1
Appuyer sur [
] (Suivi statut/Annuler).
2
Sélectionner <Tâche Copie/Impression> avec [
] ou [
], et appuyer sur [OK].
3
Sélectionner <Historique tâches de copie> avec [
] ou [
], et appuyer sur [OK].
4
Sélectionner la tâche à vérifier avec [
] ou [
], puis appuyer sur [OK].
5
Sélectionner l'élément à vérifier avec [
] ou [
], puis appuyer sur [OK].
6
㻞㻝㻝㻌㻛㻌㻥㻣㻡
Consultez les détails.
7
Appuyer sur [
] (Suivi statut/Annuler) pour fermer l'écran.
㻞㻝㻞㻌㻛㻌㻥㻣㻡
0HF7-04F
Sélection du papier pour la copie
Avant toute opération de copie, reportez-vous à "Attention (Modification des réglages d'impression)".
Vous pouvez sélectionner manuellement la cassette à papier.
Cassette 1
Cassette 2
Bac multifonctions
Vous devez au préalable spécifier le format et le type du papier à charger.
"Réglage du format et du type de papier"
1
Mettre le document en place.
"Placement des documents"
"Types de document pris en charge"
2
Appuyer sur [
].
3
Appuyer sur [
] (Choisir papier/réglages).
Vous pouvez également afficher l'écran de réglages en sélectionnant <Papier> dans l'écran du mode Copie.
4
Utiliser [
] ou [
] pour sélectionner la cassette à papier, puis appuyer sur [OK].
5
Appuyer sur [
] (Départ).
㻞㻝㻟㻌㻛㻌㻥㻣㻡
0HF7-04H
Réglage de la densité
Il est possible de régler la densité ou l'arrière-plan sur le niveau qui convient le mieux au document.
"Réglage de la densité"
"Arrière-plan"
㻞㻝㻠㻌㻛㻌㻥㻣㻡
0HF7-04J
Réglage de la densité
Avant toute opération de copie, reportez-vous à "Attention (Combinaison de réglages de copie)".
Réglez la densité sur le niveau le mieux approprié.
1
Mettre le document en place.
"Placement des documents"
"Types de document pris en charge"
2
Appuyer sur [
].
3
Sélectionner <Densité> avec [
] ou [
], et appuyer sur [OK].
4
Utiliser [
] ou [
] pour régler la densité, puis appuyer sur [OK].
[
]
Réduire la densité.
[
]
Augmenter la densité.
5
Appuyer sur [
] (Départ).
㻞㻝㻡㻌㻛㻌㻥㻣㻡
0HF7-04K
Arrière-plan
Avant toute opération de copie, reportez-vous à "Attention (Combinaison de réglages de copie)".
Vous pouvez régler la densité de l'arrière-plan des documents.
1
Mettre le document en place.
"Placement des documents"
"Types de document pris en charge"
2
Appuyer sur [
].
3
Sélectionner <Densité> avec [
] ou [
], et appuyer sur [OK].
4
Sélectionner <Arrière-plan> avec [
] ou [
], et appuyer sur [OK].
5
Réglez la quantité de couleur d'arrière-plan à supprimer.
Réglage automatique
(1) Sélectionner <Auto> avec [
] ou [
], et appuyer sur [OK].
㻞㻝㻢㻌㻛㻌㻥㻣㻡
Réglage manuel
(1) Sélectionner <Réglage> avec [
(2) Utiliser [
] ou [
] ou [
], et appuyer sur [OK].
] pour régler la couleur d'arrière-plan, puis appuyer sur [OK].
[
]
Rend l'arrière-plan moins dense (plus clair).
[
]
Rend l'arrière-plan plus dense (plus sombre).
6
Appuyer sur [
] (Départ).
㻞㻝㻣㻌㻛㻌㻥㻣㻡
0HF7-04L
Sélection du type de document
Avant toute opération de copie, reportez-vous à "Attention (Combinaison de réglages de copie)".
Spécifiez le type des documents. Cela vous aide à obtenir une qualité d'image optimale à l'impression.
1
Mettre le document en place.
"Placement des documents"
"Types de document pris en charge"
2
Appuyer sur [
].
3
Sélectionner <Type d'original> avec [
] ou [
], et appuyer sur [OK].
4
Utiliser [
] ou [
] pour sélectionner le type de document approprié, puis appuyer sur [OK].
<Texte>
Convient mieux aux documents contenant uniquement du texte.
<Texte/Photo>
Convient aux documents contenant à la fois du texte et des photos.
<Texte/Photo
(Qualité)>
Convient aux documents contenant à la fois du texte et des photos. Vous pouvez désigner le
texte ou les photos comme prioritaires pour l'impression.
<Photo>
Convient aux documents contenant des photos de type magazine.
Lorsque vous sélectionnez <Texte/Photo (Qualité)>
Appliquez ensuite la procédure suivante.
(1) Utiliser [
] ou [
] pour régler la priorité, puis appuyer sur [OK].
㻞㻝㻤㻌㻛㻌㻥㻣㻡
[
]
Priorité à la lisibilité des caractères.
[
]
Priorité à la clarté des illustrations, notamment les photos.
5
Appuyer sur [
] (Départ).
㻞㻝㻥㻌㻛㻌㻥㻣㻡
0HF7-04R
Copie recto verso
"Création de copies recto verso de documents recto uniquement"
"Création de copies recto verso de documents recto verso"
"Création de copies recto uniquement de documents recto verso"
㻞㻞㻜㻌㻛㻌㻥㻣㻡
0HF7-04S
Création de copies recto verso de documents recto uniquement
Avant toute opération de copie, reportez-vous à "Attention (Combinaison de réglages de copie)".
Il est possible d'imprimer un document d'une seule face sur les deux faces du papier.
IMPORTANT
Précautions à prendre pour la copie recto verso
Lors de la copie recto verso, ne touchez pas le document tant que le processus n'est pas terminé. Après copie de
la première face, le document sort partiellement, puis est réalimenté dans l'imprimante pour la copie de la
deuxième face.
N'oubliez pas de fermer le plateau de sortie secondaire pour la copie recto verso.
Copie sur la face arrière d'un document imprimé (copie recto verso manuelle)
Vous pouvez copier manuellement en recto verso sur un document déjà imprimé. Placez le document imprimé dans le
bac multifonctions pour copier sur sa face arrière*.
Pour la copie au verso d'un document imprimé, lissez les bords du papier s'ils gondolent et placez les feuilles une à une
dans le bac multifonctions.
*
Cette fonction est prise en charge uniquement pour les documents imprimés sur cette machine. Vous ne pouvez
pas effectuer de copie sur la face imprimée.
1
Réglez le levier de changement de format de papier en fonction du format du papier utilisé pour
l'impression recto verso.
Si vous ne le fixez pas correctement, les documents seront mal alimentés ou un bourrage papier peut se produire.
1. Ouvrez le capot arrière inférieur.
2. Fixez correctement le levier bleu de changement de format de papier (A).
A4 :
Tirez
Lettre, Légal :
Poussez
㻞㻞㻝㻌㻛㻌㻥㻣㻡
3. Fermez le capot arrière inférieur.
2
Mettre le document en place.
"Placement des documents"
"Types de document pris en charge"
3
Appuyer sur [
].
4
Appuyer sur [
] (Recto verso).
Vous pouvez également afficher l'écran de réglages en sélectionnant <Recto verso> dans l'écran du mode Copie.
5
Sélectionner <Recto -> Recto verso> avec [
] ou [
], et appuyer sur [OK].
Pour spécifier le format de copie recto verso
(1) Sélectionner <Réglages du format> avec [
] ou [
], et appuyer sur [OK].
㻞㻞㻞㻌㻛㻌㻥㻣㻡
(2) Sélectionner <Recto -> Recto verso> avec [
] ou [
], et appuyer sur [OK].
(3) Utiliser [
] ou [
] pour sélectionner l'orientation de l'original, puis appuyer sur [OK].
(4) Utiliser [
] ou [
] pour sélectionner le format de finition, puis appuyer sur [OK].
6
Appuyer sur [
] (Départ).
Pour copier un document placé sur la vitre d'exposition
(1)
Mettre en place la page suivante, puis appuyer sur [
] (Départ).
* Répéter la procédure jusqu'à ce que toutes les pages soient numérisées.
(2) Sélectionner <Début de la copie> avec [
] ou [
], et appuyer sur [OK].
㻞㻞㻟㻌㻛㻌㻥㻣㻡
0HF7-04U
Création de copies recto verso de documents recto verso
Avant toute opération de copie, reportez-vous à "Attention (Combinaison de réglages de copie)".
Vous pouvez créer des copies recto verso de documents recto verso.
IMPORTANT
Précautions à prendre pour la copie recto verso
Lors de la copie recto verso, ne touchez pas le document tant que le processus n'est pas terminé. Après copie de
la première face, le document sort partiellement, puis est réalimenté dans l'imprimante pour la copie de la
deuxième face.
N'oubliez pas de fermer le plateau de sortie secondaire pour la copie recto verso.
Copie sur la face arrière d'un document imprimé (copie recto verso manuelle)
Vous pouvez copier manuellement en recto verso sur un document déjà imprimé. Placez le document imprimé dans le
bac multifonctions pour copier sur sa face arrière*.
Pour la copie au verso d'un document imprimé, lissez les bords du papier s'ils s'enroulent et placez les feuilles une à
une dans le bac multifonctions.
*
Cette fonction est prise en charge uniquement pour les documents imprimés sur cette machine. Vous ne pouvez
pas effectuer de copie sur la face imprimée.
1
Réglez le levier de changement de format de papier en fonction du format du papier utilisé pour
l'impression recto verso.
Si vous ne le fixez pas correctement, les documents seront mal alimentés ou un bourrage papier peut se produire.
1. Ouvrez le capot arrière inférieur.
2. Fixez correctement le levier bleu de changement de format de papier (A).
A4 :
Tirez
Lettre, Légal :
Poussez
㻞㻞㻠㻌㻛㻌㻥㻣㻡
3. Fermez le capot arrière inférieur.
2
Placer un document dans le chargeur.
"Placement des documents"
"Types de document pris en charge"
3
Appuyer sur [
].
4
Appuyer sur [
] (Recto verso).
Vous pouvez également afficher l'écran de réglages en sélectionnant <Recto verso> dans l'écran du mode Copie.
5
Sélectionner <Recto verso -> Recto verso> avec [
] ou [
], puis appuyer sur [OK].
Pour spécifier le mode d'ouverture de l'original ou de la copie
(1) Sélectionner <Réglages du format> avec [
] ou [
], puis appuyer sur [OK].
㻞㻞㻡㻌㻛㻌㻥㻣㻡
(2) Sélectionner <Recto verso -> Recto verso> avec [
] ou [
], puis appuyer sur [OK].
(3) Utiliser [
] ou [
] pour sélectionner l'orientation du document original, puis appuyer sur [OK].
(4) Utiliser [
] ou [
] pour sélectionner le sens d'ouverture du document original, puis appuyer sur [OK].
(5) Utiliser [
] ou [
] pour sélectionner le sens d'ouverture de la sortie, puis appuyer sur [OK].
6
Appuyer sur [
] (Départ).
㻞㻞㻢㻌㻛㻌㻥㻣㻡
0HF7-04W
Création de copies recto uniquement de documents recto verso
Avant toute opération de copie, reportez-vous à "Attention (Combinaison de réglages de copie)".
Vous pouvez créer des copies recto de documents recto verso.
1
Placer un document dans le chargeur.
"Placement des documents"
"Types de document pris en charge"
2
Appuyer sur [
].
3
Appuyer sur [
] (Recto verso).
Vous pouvez également afficher l'écran de réglages en sélectionnant <Recto verso> dans l'écran du mode Copie.
4
Sélectionner <Recto verso -> Recto> avec [
] ou [
], puis appuyer sur [OK].
Pour spécifier le mode d'ouverture de l'original recto verso
(1) Sélectionner <Réglages du format> avec [
(2) Sélectionner <Recto verso -> Recto> avec [
] ou [
] ou [
], puis appuyer sur [OK].
], puis appuyer sur [OK].
㻞㻞㻣㻌㻛㻌㻥㻣㻡
(3) Utiliser [
] ou [
] pour sélectionner l'orientation du document original, puis appuyer sur [OK].
(4) Utiliser [
] ou [
] pour sélectionner le sens d'ouverture du document original, puis appuyer sur [OK].
5
Appuyer sur [
] (Départ).
㻞㻞㻤㻌㻛㻌㻥㻣㻡
0HF7-04X
Agrandissement/Réduction de copies
Avant toute opération de copie, reportez-vous à "Attention (Combinaison de réglages de copie)".
Agrandissez ou réduisez les copies à l'aide des taux prédéfinis ou en indiquant des taux de reproduction personnalisés.
Par exemple, vous pouvez copier un document au format A5 à A4 à l'aide d'un taux prédéfini, ou définir le taux de
reproduction de votre choix, de 25 % à 400 % par incréments de 1 %.
1
Mettre le document en place.
"Placement des documents"
"Types de document pris en charge"
2
Appuyer sur [
].
3
Sélectionner <Taux de reproduction> avec [
] ou [
], et appuyer sur [OK].
4
Indiquer le taux de reproduction.
Pour sélectionner un taux de reproduction prédéfini
Utiliser [
] ou [
] pour sélectionner un taux de reproduction, puis appuyer sur [OK].
Pour définir un taux de reproduction par incréments de 1 %
(1) Sélectionner <Taux personnalisé> avec [
(2) Utiliser [
] ou [
] ou [
], et appuyer sur [OK].
] pour spécifier le taux, puis appuyer sur [OK].
㻞㻞㻥㻌㻛㻌㻥㻣㻡
Vous pouvez également saisir le taux de reproduction à l'aide du clavier numérique.
5
Charger du papier au format approprié dans l'alimentation papier et enregistrer ce format.
"Chargement du papier"
"Réglage du format et du type de papier"
6
Appuyer sur [
] (Départ).
㻞㻟㻜㻌㻛㻌㻥㻣㻡
0HF7-04Y
Copie de plusieurs documents sur une même feuille (N sur 1)
"2 sur 1/4 sur 1"
"Copie d'une carte d'identité"
㻞㻟㻝㻌㻛㻌㻥㻣㻡
0HF7-050
2 sur 1/4 sur 1
Avant toute opération de copie, reportez-vous à "Attention (Combinaison de réglages de copie)".
Réduction de plusieurs documents pour les copier sur une seule feuille de papier.
<4 sur 1>
Copie de quatre pages sur une même feuille.
<2 sur 1>
Copie de deux pages sur une même feuille.
Sélectionnez <Choisir la disposition> pour modifier la disposition de la copie.
1
Mettre le document en place.
"Placement des documents"
"Types de document pris en charge"
2
Appuyer sur [
].
3
Sélectionner <N sur 1> avec [
] ou [
], et appuyer sur [OK].
4
Sélectionner <2 sur 1> ou <4 sur 1> avec [
] ou [
], puis appuyer sur [OK].
㻞㻟㻞㻌㻛㻌㻥㻣㻡
Pour spécifier la mise en page
(1) Sélectionner <Choisir la disposition> avec [
(2) Utiliser [
] ou [
] ou [
], et appuyer sur [OK].
] pour sélectionner une disposition, puis appuyer sur [OK].
REMARQUE
A propos des marges du document
Pour la copie en mode N sur 1, des marges sont créées autour de la sortie.
5
Utiliser [
] ou [
] pour sélectionner le format du document, puis appuyer sur [OK].
] ou [
] pour sélectionner un format de sortie, puis appuyer sur [OK].
6
Utiliser [
7
Appuyer sur [
] (Départ).
㻞㻟㻟㻌㻛㻌㻥㻣㻡
Lorsque vous placez le document sur la vitre d'exposition
(1)
Mettre en place le document suivant, puis appuyer sur [
] (Départ).
Répéter la procédure jusqu'à ce que tous les documents soient numérisés.
(2) Sélectionner <Début de la copie> avec [
] ou [
], et appuyer sur [OK].
㻞㻟㻠㻌㻛㻌㻥㻣㻡
0HF7-051
Copie d'une carte d'identité
Reportez-vous au préalable à "Attention (Copie carte ID)" et à "Attention (Combinaison de réglages de copie)".
Copie d'une carte recto verso sur une seule face du papier.
1
Placer la carte sur la vitre d'exposition, puis fermer le chargeur.
Placer la carte en laissant un espace de 5 mm à partir du bord gauche de la vitre d'exposition.
Alignez le centre de la carte sur la flèche comme illustré ci-dessous.
Pour placer la
carte
horizontalement
Pour placer la
carte
verticalement
2
Appuyer sur [
].
3
Sélectionner <N sur 1> avec [
] ou [
], et appuyer sur [OK].
4
㻞㻟㻡㻌㻛㻌㻥㻣㻡
Sélectionner <Copie de carte d'identité> avec [
] ou [
], et appuyer sur [OK].
5
Appuyer sur [
] (Départ).
Une fois la numérisation terminée, passez à l'étape suivante.
6
Changez de côté.
Placer la carte en laissant un espace de 5 mm à partir du bord gauche de la vitre d'exposition.
Alignez le centre de la carte sur la flèche comme illustré ci-dessous.
Pour placer la
carte
horizontalement
Pour placer la
carte
verticalement
7
Appuyer sur [
] (Départ).
㻞㻟㻢㻌㻛㻌㻥㻣㻡
0HF7-052
Attention (Copie carte ID)
REMARQUE
Pour placer le document (carte) sur la vitre d'exposition
Placez la carte sur la partie gauche de la vitre d'exposition.
Taux de reproduction
Le taux de reproduction est automatiquement réglé sur <100%>.
Formats de papier pris en charge
Formats supérieurs à A4/Lettre
㻞㻟㻣㻌㻛㻌㻥㻣㻡
0HF7-053
Copie avec économie de papier
Avant toute opération de copie, reportez-vous à "Attention (Combinaison de réglages de copie)".
Appuyez sur [
] (Copie en mode d'économie de papier) pour économiser du papier lors d'une copie.
Choisissez l'une des quatre combinaisons entre les réglages de copie 2 sur 1/4 sur 1 et Recto verso indiquées dans le
tableau suivant.
N sur 1
Choisir la disposition
Recto verso
Paramètres de format
Orientation de l'original
Format de l'original
2 sur 1 Recto ->
Recto verso
Recto -> Recto verso
Portrait
Type Livre
4 sur 1 Recto ->
Recto verso
Recto -> Recto verso
Portrait
Type Livre
2 sur 1 Recto ->
Recto
Non
4 sur 1 Recto ->
Recto
Non
IMPORTANT
Précautions à prendre pour la copie recto verso
Lors de la copie recto verso, ne touchez pas le document tant que le processus n'est pas terminé. Après copie de
la première face, le document sort partiellement, puis est réalimenté dans l'imprimante pour la copie de la
deuxième face.
N'oubliez pas de fermer le plateau de sortie secondaire pour la copie recto verso.
1
Positionnez correctement le levier de changement de papier, en fonction du format du papier utilisé
pour la copie recto verso.
Si ce levier est mal positionné, l'alimentation risque d'être incorrecte ou des bourrages papier peuvent se produire.
1. Ouvrez le capot arrière inférieur.
2. Fixez correctement le levier bleu de changement de format de papier (A).
A4 :
Tirez
Lettre, Légal :
Poussez
㻞㻟㻤㻌㻛㻌㻥㻣㻡
3. Fermez le capot arrière inférieur.
2
Mettre le document en place.
"Placement des documents"
"Types de document pris en charge"
3
Appuyer sur [
] (Copie en mode d'économie de papier).
4
Sélectionner la combinaison à utiliser avec [
] ou [
], puis appuyer sur [OK].
5
Sélectionner le format du document avec [
] ou [
], puis appuyer sur [OK].
6
Appuyer sur [
] (Départ).
Lorsque vous placez le document sur la vitre d'exposition
㻞㻟㻥㻌㻛㻌㻥㻣㻡
(1)
Mettre en place la page suivante, puis appuyer sur [
*
] (Départ).
Répéter la procédure jusqu'à ce que toutes les pages soient numérisées.
(2) Sélectionner <Début de la copie> avec [
] ou [
], et appuyer sur [OK].
㻞㻠㻜㻌㻛㻌㻥㻣㻡
0HF7-054
Tri séquentiel des copies
Avant toute opération de copie, reportez-vous à "Attention (Combinaison de réglages de copie)".
Permet de trier les copies d'une tâche soit dans l'ordre des pages, soit en réunissant tous les exemplaires de chaque page.
Ce mode est très utile pour préparer des documents à distribuer pour les réunions ou présentations.
<Non>
Chaque série de pages de la tâche est regroupée.
Par exemple, si vous créez trois copies d'un document de
trois pages, chaque série de pages de la tâche est
regroupée, dans l'ordre suivant : "1, 1, 1", "2, 2, 2", "3, 3,
3".
<Oui>
Les pages de chaque exemplaire de la tâche sont triées.
Par exemple, si vous créez trois copies d'un document de
trois pages, chaque série de pages de la tâche est
regroupée, dans l'ordre suivant : "1, 2, 3", "1, 2, 3", "1, 2,
3".
1
Mettre le document en place.
"Placement des documents"
"Types de document pris en charge"
2
Appuyer sur [
].
3
Sélectionner <Tri séquentiel> avec [
] ou [
], et appuyer sur [OK].
4
Sélectionner <Oui> avec [
] ou [
], et appuyer sur [OK].
㻞㻠㻝㻌㻛㻌㻥㻣㻡
5
Utiliser le clavier numérique pour saisir le nombre de copies souhaité (1 à 99).
Appuyer sur [
] (Effacement) pour annuler la quantité saisie.
6
Appuyer sur [
] (Départ).
Lorsque vous placez le document sur la vitre d'exposition
(1)
Mettre en place le document suivant, puis appuyer sur [
] (Départ).
Répéter la procédure jusqu'à ce que tous les documents soient numérisés.
(2) Sélectionner <Début de la copie> avec [
] ou [
], et appuyer sur [OK].
㻞㻠㻞㻌㻛㻌㻥㻣㻡
0HF7-055
Suppression des bordures sombres et des lignes autour du document
(Effacement)
Avant toute opération de copie, reportez-vous à "Attention (Combinaison de réglages de copie)".
Si le document est plus petit que le format du papier utilisé pour la copie, vous pouvez effacer les bordures sombres et les
lignes qui apparaissent autour du document sur la copie. Vous pouvez aussi équilibrer les différentes marges (fond blanc)
autour de la copie.
1
Mettre le document en place.
"Placement des documents"
"Types de document pris en charge"
2
Appuyer sur [
].
3
Sélectionner <Effacement> avec [
] ou [
], et appuyer sur [OK].
4
Sélectionner <Oui> avec [
] ou [
], et appuyer sur [OK].
5
Sélectionner la zone à effacer (1 à 50 mm) avec [
] ou [
], puis appuyer sur [OK].
Vous pouvez également saisir la largeur de cadre à effacer à l'aide du clavier numérique.
㻞㻠㻟㻌㻛㻌㻥㻣㻡
6
Utiliser [
] ou [
] pour sélectionner le format du document original, puis appuyer sur [OK].
7
Appuyer sur [
] (Départ).
㻞㻠㻠㻌㻛㻌㻥㻣㻡
0HF7-056
Accentuation du contour d'une image (Netteté)
Accentuez le contour de l'image ou estompez ce contour (en réduisant le contraste).
Pour capturer clairement le texte ou les lignes, choisissez un contraste élevé. Pour capturer des photos en demi-teintes,
réduisez le contraste.
1
Mettre le document en place.
"Placement des documents"
"Types de document pris en charge"
2
Appuyer sur [
].
3
Sélectionner <Netteté> avec [
] ou [
], et appuyer sur [OK].
4
Utiliser [
[
]
] ou [
] pour régler la netteté, puis appuyer sur [OK].
Pour capturer clairement les photos en demi-teintes, définissez le niveau approprié pour ce
réglage sur l'échelle <->. Cela peut compenser l'effet de moiré (dégradé irrégulier et bandes
dans l'impression).
Pour capturer clairement le texte ou les lignes, définissez le niveau approprié pour ce réglage
㻞㻠㻡㻌㻛㻌㻥㻣㻡
[
]
sur l'échelle <+>. Ce réglage convient particulièrement à la copie de calques et de dessins au
crayon.
5
Appuyer sur [
] (Départ).
㻞㻠㻢㻌㻛㻌㻥㻣㻡
0HF7-057
Enregistrement et utilisation d'une combinaison de réglages de copie
(mémoire de mode)
Vous pouvez enregistrer à l'avance jusqu'à quatre combinaisons de réglages de copie fréquemment utilisés dans une
"mémoire de mode".
IMPORTANT
Réglages enregistrés dans une mémoire de mode
Les réglages enregistrés dans une mémoire de mode sont conservés même si vous éteignez la machine.
Lorsque vous enregistrez dans une mémoire de mode des réglages nécessitant des produits en option, cette
mémoire n'est plus accessible si vous retirez le produit en option, mais les réglages sont conservés.
Si vous utilisez dans une mémoire de mode une option liée à une cassette en option, le paramètre d'alimentation
est remplacé par Cassette 1 si vous retirez cette cassette en option.
"Enregistrement d'une mémoire de mode"
"Suppression d'une mémoire de mode"
"Appel et utilisation d'une mémoire de mode pour la copie"
㻞㻠㻣㻌㻛㻌㻥㻣㻡
0HF7-058
Enregistrement d'une mémoire de mode
Avant tout enregistrement, reportez-vous à "Attention (Combinaison de réglages de copie)".
1
Appuyer sur [
].
2
Sélectionner <Mémoire de modes> avec [
] ou [
], et appuyer sur [OK].
3
Sélectionner <Mémoriser/Supprimer> avec [
] ou [
], et appuyer sur [OK].
4
Utiliser [
] ou [
] pour sélectionner l'emplacement d'enregistrement, puis appuyer sur [OK].
Sélectionner un emplacement d'enregistrement pour en modifier les réglages.
5
Utiliser [
] ou [
] pour sélectionner les éléments à spécifier, puis appuyer sur [OK].
㻞㻠㻤㻌㻛㻌㻥㻣㻡
Pour en savoir plus sur les réglages, voir les rubriques suivantes.
"Sélection du papier pour la copie"
"Réglage de la densité"
"Sélection du type de document"
"Copie recto verso"
"Agrandissement/Réduction de copies"
"Copie de plusieurs documents sur une même feuille (N sur 1)"
"Tri séquentiel des copies"
"Suppression des bordures sombres et des lignes autour du document (Effacement)"
"Accentuation du contour d'une image (Netteté)"
6
Sélectionner <Appliquer> avec [
sur [OK].
] ou [
] une fois que vous avez spécifié les réglages, puis appuyer
7
Sélectionner <Oui> avec [
] et appuyer sur [OK].
Procédez de la même façon pour écraser des réglages existants.
㻞㻠㻥㻌㻛㻌㻥㻣㻡
0HF7-059
Suppression d'une mémoire de mode
1
Appuyer sur [
].
2
Sélectionner <Mémoire de modes> avec [
] ou [
], et appuyer sur [OK].
3
Sélectionner <Mémoriser/Supprimer> avec [
] ou [
], et appuyer sur [OK].
4
Utiliser [
] ou [
] pour sélectionner la mémoire de mode à supprimer, puis appuyer sur [OK].
5
Sélectionner <Effacer> avec [
] ou [
], et appuyer sur [OK].
6
㻞㻡㻜㻌㻛㻌㻥㻣㻡
Sélectionner <Oui> avec [
] et appuyer sur [OK].
㻞㻡㻝㻌㻛㻌㻥㻣㻡
0HF7-05A
Appel et utilisation d'une mémoire de mode pour la copie
REMARQUE
Appel d'une mémoire de mode
Lorsque vous appelez une mémoire de mode, tous les réglages de copie sont remplacés par ceux définis dans
cette mémoire.
Après avoir appelé la mémoire de mode, vous pouvez modifier et copier les réglages à votre gré.
1
Mettre le document en place.
"Placement des documents"
"Types de document pris en charge"
2
Appuyer sur [
].
3
Sélectionner <Mémoire de modes> avec [
] ou [
], et appuyer sur [OK].
4
Utiliser [
] ou [
] pour sélectionner la mémoire de mode à appeler, puis appuyer sur [OK].
De mode 1 à mode 4, il est impossible de sélectionner une mémoire de mode non enregistrée.
5
Appuyer sur [
] (Départ).
㻞㻡㻞㻌㻛㻌㻥㻣㻡
0HF7-05C
Modification des réglages par défaut
Avant toute opération de configuration, reportez-vous à "Attention (Combinaison de réglages de copie)".
Les valeurs par défaut utilisées pour la copie correspondent à la fonction appliquée lorsque la machine est mise sous
tension, lorsque vous appuyez sur [
] (Restauration) ou lorsque l'écran par défaut réapparaît après réinitialisation
automatique. Vous pouvez modifier les valeurs par défaut en fonction de vos besoins.
Vous pouvez modifier les réglages par défaut suivants en fonction de vos besoins :
Nombre de copies :
Densité
Type d'original
Recto verso
Taux de reproduction
Papier
N sur 1
Assembler
Effacer
Netteté
1
Appuyer sur [
] (Menu).
2
Sélectionner <Réglages de copie> avec [
] ou [
], et appuyer sur [OK].
3
Sélectionner <Modif. valeurs défaut> avec [
] ou [
], et appuyer sur [OK].
4
Utiliser [
] ou [
] pour sélectionner l'élément, puis appuyer sur [OK].
㻞㻡㻟㻌㻛㻌㻥㻣㻡
Pour en savoir plus, reportez-vous aux sections suivantes.
"Réglage de la densité"
"Sélection du type de document"
"Copie recto verso"
"Agrandissement/Réduction de copies"
"Sélection du papier pour la copie"
"Copie de plusieurs documents sur une même feuille (N sur 1)"
"Tri séquentiel des copies"
"Suppression des bordures sombres et des lignes autour du document (Effacement)"
"Accentuation du contour d'une image (Netteté)"
5
Sélectionner <Appliquer> avec [
sur [OK].
] ou [
] une fois que vous avez spécifié les réglages, puis appuyer
6
Appuyer sur [
] (Menu) pour fermer l'écran de menu.
㻞㻡㻠㻌㻛㻌㻥㻣㻡
0HF7-05E
Affichage des réglages de copie
Vous pouvez vérifier les réglages de la fonction de copie qui ont été modifiés par rapport aux réglages par défaut.
1
Appuyer sur [
] (Afficher réglages).
Les réglages actuels de la machine sont affichés.
Si vous n'avez pas modifié les réglages par défaut, le message <Aucun réglage n'a été modifié.> s'affiche.
2
Vérifier les réglages.
REMARQUE
Vous pouvez modifier ces réglages.
Sélectionnez l'élément voulu et appuyez sur [OK] pour afficher l'écran de réglages correspondant et modifier les valeurs
voulues.
3
Appuyer sur [
] (Préc.) pour repasser à l'écran d'attente.
㻞㻡㻡㻌㻛㻌㻥㻣㻡
0HF7-05F
Fax
Ce chapitre explique comment utiliser les fonctions de fax.
La machine offre des fonctions Super G3. Si vous enregistrez au préalable des destinataires sous des boutons de
composition 1 touche ou sous des codes de composition codée, vous n'aurez pas besoin de spécifier le destinataire à
chaque envoi d'un fax.
Vous pouvez également envoyer des fax directement depuis votre ordinateur, pour optimiser l'efficacité du workflow.
Voir "Utilisation des fonctions de fax".
Pour envoyer des
fax depuis la
machine ou modifier
les réglages de fax
Voir "Utilisation du fax PC".
Pour envoyer des
fax directement
depuis un
ordinateur
㻞㻡㻢㻌㻛㻌㻥㻣㻡
0HF7-05H
Utilisation des fonctions de fax
Cette section explique comment envoyer un fax à l'aide de la machine, et spécifier les réglages d'envoi et de réception de
fax associés.
Préparation de l'envoi et de la réception de fax
Pour configurer les
réglages de fax
Voir "Préparation de l'utilisation des fonctions de fax".
Envoi de fax
Pour enregistrer un
destinataire dans le
carnet d'adresses
Pour envoyer des
fax
Voir "Enregistrement de destinataires dans le carnet d'adresses".
Envoi de fax pour la première fois
Voir "Procédures de base pour l'envoi de fax".
Spécification de destinataires
Voir "Spécification de destinataires".
Modification de la qualité ou de la densité de l'image à envoyer
Voir "Modification des réglages de lecture (fax)".
Pour annuler l'envoi d'un fax
Voir "Annulation de l'envoi de fax".
Recomposition
Voir "Recomposition (manuelle)".
Pour utiliser d'autres
méthodes d'envoi
Voir les sections suivantes.
"Notification au destinataire par téléphone concernant un fax entrant (envoi manuel)"
"Téléphone à touches avec numérotation par tonalités"
"Envoi d'un fax à l'étranger (Ajout de pauses)"
"Envoi simultané à plusieurs destinataires (Multidiffusion)"
Pour modifier les
valeurs par défaut
du fax
Voir "Modification des réglages de fax par défaut".
Pour modifier les
réglages d'envoi de
fax
Voir "Modification des réglages de fax (Eléments pouvant être spécifiés avec le bouton
[Menu])".
Réception de fax
Pour afficher ou
modifier le mode de
réception
Voir "Réception de fax".
Pour transmettre
des fax
Voir "Transfert des documents reçus par fax".
Pour afficher ou
gérer les fax
stockés en mémoire
Voir les sections suivantes.
"Vérification et annulation de tâches de fax"
"Combinaison et impression des documents reçus qui ont été enregistrés"
"Vérification et suppression de fax reçus"
"Consultation de l'historique des fax reçus/envoyés"
Pour modifier les
réglages de
réception de fax
Voir "Modification des réglages de fax (Eléments pouvant être spécifiés avec le bouton
[Menu])".
㻞㻡㻣㻌㻛㻌㻥㻣㻡
0HF7-05J
Préparation de l'utilisation des fonctions de fax
Spécifiez les réglages suivants avant d'envoyer ou de recevoir des fax.
Etape 1
Définissez la date et
l'heure actuelles.
Reportez-vous au document Mise en route.
Etape 2
Mémorisez le numéro de
fax de votre machine et
les informations
concernant l'expéditeur.
Reportez-vous au Guide de démarrage.
Etape 3
Spécifiez le mode de
réception.
Reportez-vous au Guide de démarrage.
Etape 4
Raccordez le câble
téléphonique.
Reportez-vous au Guide de démarrage.
Etape 5
Sélectionnez la ligne
téléphonique.
"Choix du type de ligne"
Spécifiez les réglages initiaux décrits à l'étape 1" lorsque vous mettez la machine sous tension pour la première fois.
Reportez-vous au <Guide de configuration du fax> pour configurer les réglages décrits aux étapes 2 à 4.
㻞㻡㻤㻌㻛㻌㻥㻣㻡
0HF7-05K
Enregistrement de destinataires dans le carnet d'adresses
Pour enregistrer un destinataire dans le carnet d'adresses, reportez-vous aux sections suivantes.
"Enregistrement de destinataires dans le carnet d'adresses"
"Enregistrement/Modification de touches de composition 1 touche"
"Mémorisation/Modification des codes de composition codée"
"Mémorisation/Modification des destinataires de composition groupée"
㻞㻡㻥㻌㻛㻌㻥㻣㻡
0HF7-05L
Procédure d'envoi de base
Cette section décrit la procédure de base d'envoi de fax.
"Procédures de base pour l'envoi de fax"
"Spécification de destinataires"
"Modification des réglages de lecture (fax)"
"Annulation de l'envoi de fax"
"Recomposition (manuelle)"
㻞㻢㻜㻌㻛㻌㻥㻣㻡
0HF7-05R
Procédures de base pour l'envoi de fax
1
Mettre le fax en place.
"Placement des documents"
"Types de document pris en charge"
2
Appuyer sur [
].
3
Spécifier les réglages de lecture selon vos besoins.
"Modification des réglages de lecture (fax)"
Les réglages indiqués ici s'appliquent uniquement pendant l'opération d'envoi actuelle. Pour définir des réglages applicables
à toutes les opérations de fax, voir "Modification des réglages de fax par défaut".
4
Spécifier le destinataire.
"Spécification de destinataires"
Spécifier des destinataires en utilisant l'une des méthodes suivantes.
Saisie du numéro de fax
Sélection d'une touche de composition 1 touche
㻞㻢㻝㻌㻛㻌㻥㻣㻡
Sélection d'un code de composition codée
Sélection d'une adresse de groupe
Depuis le carnet d'adresses
Sur un serveur LDAP
Par multidiffusion
Lorsque l'écran de confirmation du destinataire apparaît :
Après validation des coordonnées du destinataire, appuyez sur [OK] pour passer à l'étape suivante.
Si l'option <Confirmation envoi 1 touche/Comp. codée> est réglée su <Oui> et que le destinataire est mémorisé à l'aide
d'un bouton de composition 1 touche ou un code de composition codée, l'écran s'affiche.
5
Appuyer sur [
] (Départ).
Lorsque le fax est placé dans le chargeur
La numérisation démarre. Votre fax est envoyé au destinataire lorsque la numérisation est terminée.
Lorsque vous placez le fax sur la vitre d'exposition
Suivez la procédure ci-après.
(1) Utiliser [
(2)
] ou [
] pour sélectionner le format du document original, puis appuyer sur [OK].
Placer la page suivante sur la vitre d'exposition, puis appuyer sur [
Appuyer sur [
] (Départ).
] (Départ) pour chaque page.
(3) Une fois tous les documents entièrement numérisés, sélectionner <Début d'envoi> avec [
sur [OK].
Votre fax est envoyé au destinataire choisi.
㻞㻢㻞㻌㻛㻌㻥㻣㻡
] ou [
], puis appuyer
0HF7-05S
Spécification de destinataires
Cette section explique comment spécifier des destinataires de fax.
Reportez-vous aux sections suivantes pour spécifier des destinataires.
Spécification
Spécification
Définition de
Spécification
Définition de
Spécification
de destinataires par saisie d'un numéro de fax
de destinataires avec les touches de composition 1 touche
destinataires avec des codes de composition codée
de destinataires avec des adresses de groupe
destinataires à l'aide du carnet d'adresses
d'un destinataire sur un serveur LDAP (Fax)
Si vous envoyez le même fax simultanément à plusieurs destinataires, reportez-vous à la rubrique suivante.
"Envoi simultané à plusieurs destinataires (Multidiffusion)"
Pour savoir comment envoyer un fax, reportez-vous à "Procédures de base pour l'envoi de fax".
Spécification de destinataires par saisie d'un numéro de fax
Utiliser le clavier numérique pour indiquer le numéro de fax, puis appuyer sur [
] (Tonalité) et sur [
] (SYMBOLES).
Pour modifier des destinataires
Pour annuler le destinataire indiqué
Appuyer sur [
] (Effacement) et maintenir la touche enfoncée.
Pour supprimer le dernier caractère du nom de destinataire saisi
Appuyer sur [
] (Effacement).
Spécification de destinataires avec les touches de composition 1 touche
Appuyer sur la touche de composition 1 touche où le destinataire est enregistré (de 01 à 19).
Pour sélectionner un destinataire à partir d'une touche de composition 1 touche, vous devez avoir enregistré ce
destinataire au préalable.
"Enregistrement/Modification de touches de composition 1 touche"
Si vous appuyez sur la mauvaise touche
(1) Appuyer sur [
] (Effacement).
(2) Sélectionner <Oui> avec [
] et appuyer sur [OK].
Pour effacer tous les réglages de lecture spécifiés, appuyer sur [
㻞㻢㻟㻌㻛㻌㻥㻣㻡
] (Restauration).
Définition de destinataires avec des codes de composition codée
Appuyer sur [
] (Compos codée), puis entrer les trois chiffres du code enregistré (001 à 181) avec le clavier
numérique.
Pour sélectionner un destinataire à partir d'un code de composition codée, vous devez avoir enregistré ce destinataire au
préalable.
"Mémorisation/Modification des codes de composition codée"
Si vous appuyez sur la mauvaise touche
(1) Appuyer sur [
] (Effacement).
(2) Sélectionner <Oui> avec [
] et appuyer sur [OK].
Pour effacer tous les réglages de lecture spécifiés, appuyer sur [
] (Restauration).
Spécification de destinataires avec des adresses de groupe
Lorsque les adresses de groupe sont associées à des touches de composition 1 touche
Appuyer sur la touche de composition 1 touche (de 01 à 19) où l'adresse de groupe à sélectionner est enregistrée.
Lorsque les adresses de groupe sont associées à des codes de composition codée
Appuyez sur [
] (Compos codée), puis saisissez le code à trois chiffres (001 à 181) à l'aide du clavier numérique.
Pour sélectionner un destinataire à partir d'un code de composition codée, vous devez avoir enregistré les adresses de
groupe au préalable.
"Mémorisation/Modification des destinataires de composition groupée"
Si vous appuyez sur la mauvaise touche
(1) Appuyer sur [
] (Effacement).
(2) Sélectionner <Oui> avec [
] et appuyer sur [OK].
Pour effacer tous les réglages de lecture spécifiés, appuyer sur [
㻞㻢㻠㻌㻛㻌㻥㻣㻡
] (Restauration).
Définition de destinataires à l'aide du carnet d'adresses
Après recherche des destinataires dans le carnet d'adresses (boutons de composition 1 touche, numérotation codée ou
numérotation groupée), les destinataires à indiquer apparaissent sur l'afficheur. Vous pouvez définir l'adresse affichée
comme destinataire. Vous pouvez également rechercher des destinataires à l'aide des initiales du nom mémorisé.
Pour sélectionner un destinataire à partir du carnet d'adresses, vous devez avoir enregistré les destinataires dans le carnet
d'adresses au préalable.
"Enregistrement de destinataires dans le carnet d'adresses"
1
Appuyer sur [
].
2
Appuyer sur [
] (Carnet d'adresses).
3
Appuyer sur [
] ou [
] pour rechercher un destinataire.
Sélectionner <Tous> pour afficher tous les destinataires.
L'option < >, en bas à gauche de l'écran, permet d'ajouter ou de modifier des destinataires.
"Enregistrement de destinataires dans le carnet d'adresses"
4
Utiliser [
] ou [
] pour sélectionner un destinataire, puis appuyer sur [OK].
Spécification d'un destinataire sur un serveur LDAP (Fax)
Si vous avez installé un serveur LDAP dans votre bureau, vous pouvez utiliser les destinataires enregistrés sur ce serveur.
Pour ce faire, accédez au serveur LDAP via la machine, puis recherchez le destinataire voulu.
REMARQUE
Vous devez au préalable spécifier les paramètres de connexion au serveur LDAP.
"Mémorisation de serveurs LDAP "
1
Appuyer sur [
].
㻞㻢㻡㻌㻛㻌㻥㻣㻡
2
Sélectionner <Spécifier à partir du serveur LDAP> avec [
] ou [
], et appuyer sur [OK].
3
Sélectionner le serveur LDAP à utiliser avec [
] ou [
], et appuyer sur [OK].
4
Utiliser [
] ou [
] pour sélectionner les critères de recherche, puis appuyer sur [OK].
Pour la recherche des destinataires, vous pouvez utiliser comme critères des noms personnels, des numéros de fax,
des adresses e-mail, des noms d'organisation et des noms de service.
Vous pouvez spécifier simultanément plusieurs critères de recherche.
5
Spécifier les critères de recherche avec le clavier numérique, sélectionner <Appliquer> avec [
], puis appuyer sur [OK].
] ou [
L'écran suivant montre un exemple de sélection de <Nom> à l'étape 4 pour la recherche par nom personnel.
L'utilisation de <A/a/12> active/désactive les modes de saisie (à l'exception de la recherche par numéro de fax).
Pour spécifier plusieurs critères de recherche, répétez les étapes 4 et 5.
6
Sélectionner <Méthode de recherche> avec [
] ou [
], et appuyer sur [OK].
㻞㻢㻢㻌㻛㻌㻥㻣㻡
7
Utilisez [
] ou [
] pour spécifier le mode de recherche, puis appuyez sur [OK].
<Utiliser ttes les
conditions cidessous>
Recherche et affiche les destinataires qui répondent à tous les critères de recherche spécifiés
aux étapes 4 et 5.
<Utiliser certaines
conditions cidessous>
Tous les destinataires qui répondent à l'un des critères de recherche spécifiés aux étapes 4
et 5 figurent dans les résultats de recherche.
8
Sélectionner <Lancer la recherche> avec [
] ou [
], et appuyer sur [OK].
Les destinataires qui répondent à vos critères de recherche s'affichent.
REMARQUE
Si l'écran d'authentification s'affiche lorsque vous cliquez sur <Lancer la recherche>, entrez le nom d'utilisateur de la
machine et le mot de passe enregistré sur le serveur LDAP, puis appuyez sur <Appliquer>.
"Mémorisation de serveurs LDAP "
9
Sélectionner un destinataire avec [
] ou [
], puis appuyer sur [OK].
Vous pouvez spécifier jusqu'à 10 destinataires.
Pour rechercher un destinataire d'après d'autres critères, répétez les étapes 2 à 9.
㻞㻢㻣㻌㻛㻌㻥㻣㻡
REMARQUE
Le nombre maximal de destinataires qu'il est possible de spécifier à l'aide du clavier numérique combiné à un
serveur LDAP est de 10. Par exemple, si vous avez spécifié 7 destinataires avec le clavier numérique, vous pouvez en
spécifier 3 au maximum avec le serveur LDAP.
Pour supprimer des destinataires
Si vous avez spécifié plusieurs destinataires, vous pouvez en supprimer si nécessaire.
1. Sélectionner <Confirmer/modifier un destinataire> avec [
] ou [
], et appuyer sur [OK].
2. Sélectionner le destinataire à supprimer, puis appuyer sur [OK].
3. Sélectionner <Supprimer destinataire> avec [ ] ou [ ], et appuyer sur [OK].
4. Sélectionner <Oui> avec [
] et appuyer sur [OK].
REMARQUE
Pour supprimer facilement et rapidement des destinataires sans afficher la liste des destinataires
Au lieu d'appliquer la procédure ci-dessus, vous pouvez appuyer sur [ ] ou [ ] pour activer/désactiver les destinataires
] (Effacement).
spécifiés. Affichez le destinataire à supprimer, puis appuyez sur [
㻞㻢㻤㻌㻛㻌㻥㻣㻡
0HF7-05U
Modification des réglages de lecture (fax)
Cette section explique comment modifier les réglages de lecture suivants pour l'envoi de fax.
Résolution
Densité
Original recto verso
Netteté
Pour savoir comment envoyer un fax, reportez-vous à "Procédures de base pour l'envoi de fax".
Résolution
Spécifiez la résolution.
Plus la résolution est élevée, plus la qualité d'image augmente, mais cela ralentit la transmission.
<200 x 100 ppp
(Normal)>
Pour les fax contenant du texte
<200 x 200 ppp
(Fin)>
Pour les fax contenant du texte fin
<200 x 200 ppp
(Photo)>
Pour les fax contenant des photos
<200 x 400 ppp
(Super Fin)>
Permet une résolution supérieure à celle de (Fin)
<400 x 400 ppp
(Ultra Fin)>
Permet une résolution supérieure à celle de (Super Fin)
Densité
Définissez la densité.
[
]
Réduire la densité.
[
]
Augmenter la densité.
Original recto verso
Spécifiez les réglages de numérisation pour les documents recto verso.
㻞㻢㻥㻌㻛㻌㻥㻣㻡
<Désactivé>
La direction n'est pas définie pour les documents recto verso.
<Type Livre>
Sélectionnez ce réglage si le haut et le bas des images sont identiques sur les deux pages.
<Type Calendrier>
Sélectionnez ce réglage si le haut et le bas des images sur les deux pages sont à l'opposé les
uns des autres.
Netteté
Ajustez ce réglage pour accentuer le contour de l'image ou estomper ce contour (en réduisant le contraste).
[
]
Pour capturer clairement les photos en demi-teintes, définissez le niveau approprié pour ce
réglage sur l'échelle <->. Cela peut compenser l'effet de moiré (dégradé irrégulier et bandes
dans l'impression).
[
]
Pour capturer clairement le texte ou les lignes, définissez le niveau approprié pour ce réglage
sur l'échelle <+>. Ce réglage convient particulièrement à la numérisation de calques et de
dessins au crayon.
㻞㻣㻜㻌㻛㻌㻥㻣㻡
0HF7-05W
Annulation de l'envoi de fax
Annulez l'envoi de la tâche en cours d'envoi.
REMARQUE
Pour annuler l'envoi d'un fax
Vous pouvez aussi utiliser les procédures suivantes pour annuler la tâche.
Pour annuler la tâche dans l'écran Suivi du statut/Annuler.
"Vérification et annulation de tâches de fax"
] (Stop) (lorsqu'une tâche est en cours de traitement).
Appuyez deux fois sur [
1
Lorsque le message <Lecture en cours...> s'affiche après que l'envoi du fax a démarré, sélectionner
<Annuler> avec [ ] ou [ ], puis appuyer sur [OK].
Vous pouvez aussi appuyer deux fois sur [
] (Stop) pour annuler la tâche (lorsqu'une tâche est en cours de
traitement).
Lorsque vous chargez un document sur la vitre d'exposition
Lorsque le message <Lect. suiv.: App Copie> s'affiche, procédez comme indiqué ci-dessus.
2
Sélectionner <Oui> avec [
Vous pouvez aussi utiliser [
] ou [
] lorsque le message <Annuler?> s'affiche, puis appuyer sur [OK].
] (Stop) pour annuler la tâche.
La tâche est annulée.
㻞㻣㻝㻌㻛㻌㻥㻣㻡
0HF7-05X
Recomposition (manuelle)
Reportez-vous au préalable à "Attention (Recomposition manuelle)".
Vous pouvez appeler jusqu'à trois numéros de fax dans l'historique d'envoi pour les recomposer.
1
Mettre le fax en place.
"Placement des documents"
"Types de document pris en charge"
2
Appuyer sur [
].
3
Appuyer sur [
] (Rappel).
4
Sélectionner l'historique à utiliser pour la recomposition avec [
] ou [
], puis appuyer sur [OK].
L'historique affiche le nom du destinataire et/ou son numéro de téléphone. Pour la multidiffusion, un seul contenu est
affiché.
5
Appuyer sur [
] (Départ).
㻞㻣㻞㻌㻛㻌㻥㻣㻡
0HF7-05Y
Attention (Recomposition manuelle)
REMARQUE
Contenu enregistré dans l'historique d'envoi de fax
Les destinataires de multidiffusion sont inclus. Les réglages de lecture suivants sont également enregistrés. Vous pouvez
les modifier pour la recomposition.
Résolution
Densité
Documents recto verso
Netteté
Restrictions de recomposition
L'envoi de fax manuel n'est pas enregistré dans l'historique. Vous ne pouvez pas recomposer ces numéros.
"Notification au destinataire par téléphone concernant un fax entrant (envoi manuel)"
Lorsque l'envoi de fax depuis l'historique est interdit, la fonction de recomposition n'est pas disponible.
"Limiter TX histor."
Lorsque <Limiter nouveaux dest.> est configuré sur <Oui>, l'historique d'envoi de fax enregistré jusque là est
supprimé, afin d'interdire la recomposition du numéro de ces nouveaux destinataires dans l'historique.
"Limiter nouveaux destinataires"
Lorsque la machine est éteinte
Les derniers numéros composés sont tous effacés.
Pour recomposer automatiquement un numéro
"Recomposition auto"
㻞㻣㻟㻌㻛㻌㻥㻣㻡
0HF7-060
Fonctions utiles
"Notification au destinataire par téléphone concernant un fax entrant (envoi manuel)"
"Téléphone à touches avec numérotation par tonalités"
"Envoi d'un fax à l'étranger (Ajout de pauses)"
"Envoi simultané à plusieurs destinataires (Multidiffusion)"
㻞㻣㻠㻌㻛㻌㻥㻣㻡
0HF7-061
Notification au destinataire par téléphone concernant un fax entrant
(envoi manuel)
Reportez-vous au préalable à "Attention (Envoi manuel)".
Envoyez manuellement le fax lorsque
vous voulez notifier le destinataire par téléphone concernant le fax entrant,
le télécopieur du destinataire ne peut pas recevoir automatiquement les fax.
1
Connecter un téléphone externe ou le combiné fourni à cette machine.
Pour en savoir plus, reportez-vous au document Mise en route.
2
Placer les fax dans le chargeur.
"Placement des documents"
"Types de document pris en charge"
3
Appuyer sur [
].
4
Définir les réglages de lecture.
Vous ne pouvez pas numériser un document d'impression recto verso.
"Modification des réglages de lecture (fax)"
5
Vérifier la tonalité à l'aide du combiné du téléphone externe.
Assurez-vous que vous entendez la tonalité.
6
Composer le numéro du destinataire.
7
Parler au destinataire dans le combiné.
Lorsque vous entendez un signal sonore
Passez à l'étape 9.
㻞㻣㻡㻌㻛㻌㻥㻣㻡
8
Demander au destinataire de régler son télécopieur en mode de réception de fax.
9
Au signal sonore, appuyer sur [
] (Départ), puis raccrocher le combiné.
Une fois la numérisation terminée, la machine est prête à envoyer vos fax.
㻞㻣㻢㻌㻛㻌㻥㻣㻡
0HF7-062
Attention (Envoi manuel)
REMARQUE
Restrictions applicables à l'envoi manuel de fax
Lorsque vous placez les documents sur la vitre d'exposition, vous ne pouvez envoyer qu'une seule page et la fonction de
composition de groupe n'est pas disponible.
Impossible de numériser le document d'impression recto verso. (Le réglage de numérisation pour l'impression recto
verso n'est peut-être pas valide.)
Vérifiez la tonalité avant de saisir un numéro.
Si vous composez le numéro avant de vérifier la tonalité, votre appel ne passe pas ou risque d'être connecté à un
destinataire incorrect.
㻞㻣㻣㻌㻛㻌㻥㻣㻡
0HF7-063
Téléphone à touches avec numérotation par tonalités
Reportez-vous au préalable à "Attention (Téléphone à touches avec numérotation par tonalités)".
Certains types de téléphone à touches exigent qu'une ligne de numérotation à touche soit disponible (c'est le cas
notamment des services bancaires, de réservation d'avion ou de réservation d'hôtel). Si la machine est connectée sur ce
type de ligne, vous pouvez recevoir un fax à l'aide de la numérotation par tonalités, en procédant comme suit.
1
Appuyer sur [
].
2
Appuyer sur [
] (Combiné raccroché) et vérifier la tonalité.
Assurez-vous que vous entendez la tonalité.
3
Composer avec le clavier numérique le numéro du service d'informations depuis lequel vous voulez
recevoir des fax.
4
Suivez les instructions des messages préenregistrés du service d'informations, puis appuyer sur [
(Tonalité).
Vous pouvez passer à la numérotation par tonalités.
5
Utiliser le clavier numérique pour saisir les numéros voulus.
㻞㻣㻤㻌㻛㻌㻥㻣㻡
]
6
Appuyer sur [
] (Départ) pour recevoir les fax.
㻞㻣㻥㻌㻛㻌㻥㻣㻡
0HF7-064
Attention (Téléphone à touches avec numérotation par tonalités)
REMARQUE
Pour passer un appel téléphonique
Le téléphone externe ou le combiné fourni doit être connecté sur cette machine.
Vérifiez la tonalité avant de saisir un numéro.
Si vous composez le numéro avant de vérifier la tonalité, votre appel ne passe pas ou risque d'être connecté à un
destinataire incorrect.
㻞㻤㻜㻌㻛㻌㻥㻣㻡
0HF7-065
Envoi d'un fax à l'étranger (Ajout de pauses)
Pour un appel international, vous pouvez être contraint d'ajouter une pause dans le numéro de fax.
Comme les signaux longue distance passent par un circuit complexe, votre appel risque de ne pas pouvoir se connecter si
vous n'ajoutez pas de pause après l'indicatif de pays ou avant le numéro de fax. En ajoutant une pause, vous créez le
délai d'attente nécessaire avant que la machine recommence à composer le numéro.
1
Mettre le fax en place.
"Placement des documents"
"Types de document pris en charge"
2
Appuyer sur [
].
3
Spécifier les réglages de lecture selon vos besoins.
"Modification des réglages de lecture (fax)"
4
Utiliser le clavier numérique pour saisir l'indicatif international.
Pour en savoir plus sur les codes d'accès internationaux, contactez votre opérateur téléphonique.
5
Appuyer sur [
] (R) pour insérer une pause à l'endroit voulu.
L'écran affiche la lettre <p> pour matérialiser cette pause.
La pause par défaut dure deux secondes*. Pour la modifier, reportez-vous à "Durée de pause".
] (R).
Pour insérer plusieurs pauses dans la séquence de numérotation, appuyer de nouveau sur [
*
La longueur de pause par défaut varie selon le pays où vous utilisez la machine.
㻞㻤㻝㻌㻛㻌㻥㻣㻡
6
Entrer l'indicatif national, l'indicatif local et le numéro de fax/de téléphone à l'aide du clavier
numérique.
7
Appuyer sur [
] (R) pour ajouter une pause à la fin du numéro de fax/téléphone, si nécessaire.
La lettre <P> s'affiche à la fin du numéro de fax.
La pause ajoutée en fin de numéro a une durée fixe de 10 secondes.
8
Appuyer sur [
] (Départ).
㻞㻤㻞㻌㻛㻌㻥㻣㻡
0HF7-066
Envoi simultané à plusieurs destinataires (Multidiffusion)
Reportez-vous au préalable à "Attention (Multidiffusion)".
Il est possible d'envoyer le même fax à plusieurs destinataires simultanément.
1
Mettre le fax en place.
"Placement des documents"
"Types de document pris en charge"
2
Appuyer sur [
] (FAX).
3
Spécifier le destinataire.
"Spécification de destinataires"
Vous disposez des méthodes suivantes pour spécifier le destinataire.
Spécification
Spécification
Définition de
Spécification
Définition de
Spécification
de destinataires par saisie d'un numéro de fax
de destinataires avec les touches de composition 1 touche
destinataires avec des codes de composition codée
de destinataires avec des adresses de groupe
destinataires à l'aide du carnet d'adresses
de destinataires sur un serveur LDAP
4
Appuyer sur [
sur [OK].
] ou sur [
] pour sélectionner un mode d'indication des destinataires, puis appuyer
Lors de la spécification des destinataires à l'aide du carnet d'adresses, du serveur LDAP ou de la
composition codée :
"Spécification de destinataires"
Lors de la spécification des destinataires à l'aide du clavier numérique (Spécification du prochain
destinataire (Nouveau)) :
(1) Utiliser [
] ou [
] pour sélectionner <Spécifier destinataire suivant (Nouveau)>, puis appuyer sur [OK].
㻞㻤㻟㻌㻛㻌㻥㻣㻡
(2) Spécifier le destinataire à l'aide du clavier numérique, puis appuyer sur [OK].
Répéter ces étapes pour indiquer tous les destinataires.
5
Répétez l'étape 4 pour indiquer tous les destinataires.
6
Appuyer sur [
] (Départ).
㻞㻤㻠㻌㻛㻌㻥㻣㻡
0HF7-067
Attention (Multidiffusion)
REMARQUE
Nombre de destinataires pouvant être sélectionnés pour la multidiffusion
Avec le clavier numérique : maximum 10 destinataires*
Touches de composition 1 touche : maximum 19 destinataires
Codes de composition codée : maximum 181 destinataires
Spécification de destinataires sur un serveur LDAP*
*
Le nombre total de destinataires qu'il est possible de spécifier à l'aide du clavier numérique combiné à un
serveur LDAP est de 10. Par exemple, si vous avez spécifié 7 destinataires avec le clavier numérique, vous
pouvez en spécifier 3 au maximum avec le serveur LDAP.
Pour spécifier des destinataires à l'aide du clavier numérique
Saisir les chiffres, puis appuyer sur [OK].
Pour supprimer des destinataires
(1) Sélectionner <Confirmer/modif. dest.> avec [
] ou [
], et appuyer sur [OK].
(2) Sélectionner le destinataire à supprimer avec [ ] ou [ ], puis appuyer sur [OK].
(3) Sélectionner <Supprimer destinataire> avec [ ] ou [ ], et appuyer sur [OK].
(4) Sélectionner <Oui> avec [ ] et appuyer sur [OK].
Pour supprimer facilement et rapidement des destinataires sans afficher la liste des
destinataires
Au lieu d'appliquer la procédure ci-dessus, vous pouvez appuyer sur [ ] ou [ ] pour activer/désactiver les
] (Effacement).
destinataires spécifiés. Affichez le destinataire à supprimer, puis appuyez sur [
㻞㻤㻡㻌㻛㻌㻥㻣㻡
0HF7-068
Modification des réglages de fax par défaut
Les réglages par défaut sont une série de réglages standard prédéfinis dans la machine. Ces réglages sont appliqués
lorsque la machine est mise sous tension, lorsque vous appuyez sur [
] (Restauration) pour revenir aux valeurs par
défaut ou lorsque l'écran par défaut réapparaît après utilisation de l'option Délai de réinitialisation automatique.
Vous pouvez modifier les réglages par défaut suivants en fonction de vos besoins.
Résolution
Densité
Original recto verso
Netteté
1
Appuyer sur [
] (Menu).
2
Sélectionner <Réglages fax> avec [
] ou [
], et appuyer sur [OK].
3
Sélectionner <Réglages fonction TX> avec [
] ou [
], et appuyer sur [OK].
4
Sélectionner <Modif. valeurs défaut> avec [
] ou [
], et appuyer sur [OK].
5
Utiliser [
] ou [
] pour sélectionner l'élément, puis appuyer sur [OK].
㻞㻤㻢㻌㻛㻌㻥㻣㻡
Résolution/Densité/Netteté
Pour en savoir plus, reportez-vous à "Modification des réglages de lecture (fax)."
6
Sélectionner <Appliquer> avec [
sur [OK].
] ou [
] une fois que vous avez spécifié les réglages, puis appuyer
7
Appuyer sur [
] (Menu) pour fermer l'écran de menu.
㻞㻤㻣㻌㻛㻌㻥㻣㻡
0HF7-069
Modification des réglages de fax (Eléments pouvant être spécifiés avec
le bouton [Menu])
Configurez les réglages suivants pour contrôler le mode d'envoi des fax.
Pour consulter les instructions de configuration de ces réglages, suivez les procédures des sections "Configuration des
réglages d'envoi" et "Configuration des réglages système".
Réglages de base
"Mémoriser numéro de téléphone émetteur"
"Choix du type de ligne"
"Alarme tél. décroché"
Réglages fonction TX
"Modif. valeurs défaut"
"Mémoriser nom de l'unité (Fax)"
"TX MCE"
"Durée de pause"
"Recomposition auto"
"ID expéditeur"
"Vérifier la tonalité avant l'envoi"
Réglages système
"Vitesse début TX"
"PIN Carnet d'adresses"
"Limiter nouveaux destinataires"
"Autor. TX fax pilote"
"Limiter TX histor."
"Ressaisir confirmation n° fax "
"Confirmation envoi 1 touche/Comp. codée"
"Limiter la multidiffusion"
㻞㻤㻤㻌㻛㻌㻥㻣㻡
0HF7-06A
Configuration des réglages d'envoi
Cette section explique comment configurer les réglages d'envoi.
Pour en savoir plus, reportez-vous aux sections suivantes.
Etapes à suivre pour configurer les réglages d'envoi
Options
Etapes à suivre pour configurer les réglages d'envoi
Procédez comme indiqué ci-après pour configurer les réglages d'envoi.
Cette procédure décrit les étapes de modification du réglage "TX MCE".
1
Appuyer sur [
] (Menu).
2
Sélectionner <Réglages fax> avec [
] ou [
], et appuyer sur [OK].
3
Sélectionner <Réglages fonction TX> avec [
] ou [
], et appuyer sur [OK].
4
Sélectionner <TX MCE> avec [
] ou [
], et appuyer sur [OK].
5
㻞㻤㻥㻌㻛㻌㻥㻣㻡
Sélectionner <Non> ou <Oui> avec [
] ou [
], puis appuyer sur [OK].
Sélectionner <Appliquer> lorsque le message <Appliquer> s'affiche à l'écran après la spécification des réglages, puis
appuyer sur [OK].
6
Appuyer sur [
] (Menu) pour fermer l'écran de menu.
La procédure est terminée.
Options
Configurez les options suivantes pour envoyer un fax.
Réglages fax
"Mémoriser numéro de téléphone émetteur"
Réglages de base
"Choix du type de ligne"
"Alarme tél. décroché"
"Modif. valeurs défaut"
"Mémoriser nom de l'unité (Fax)"
"TX MCE"
Réglages fonction
TX
"Durée de pause"
"Recomposition auto"
"ID expéditeur"
"Vérifier la tonalité avant l'envoi"
㻞㻥㻜㻌㻛㻌㻥㻣㻡
0HF7-06C
Mémoriser numéro de téléphone émetteur
Mémorisez le numéro de télécopieur de votre machine.
Comment accéder à l'option
[
] (Menu) -> <Réglages fax> -> <Réglages de base> -> <Mémoriser numéro de téléphone émetteur>
Comment enregistrer le numéro de fax
Utiliser le clavier numérique pour saisir jusqu'à 20 chiffres.
Vous pouvez également utiliser le signe plus [+].
㻞㻥㻝㻌㻛㻌㻥㻣㻡
0HF7-06E
Choix du type de ligne
*
Ce réglage n'est pas toujours disponible. Cela dépend du pays où vous utilisez la machine.
Modifiez cette option si vous ne pouvez pas envoyer de fax.
Si vous ne connaissez pas le type de ligne que vous utilisez, contactez votre opérateur téléphonique.
Comment accéder à l'option
[
] (Menu) -> <Réglages fax> -> <Réglages de base> -> <Choix du type de ligne>
Réglages
(En gras : réglage par défaut)
Impulsions
Sélectionnez ce réglage lorsque vous utilisez une ligne à numérotation par impulsions.
Tonalités
Sélectionnez ce réglage lorsque vous utilisez une ligne à numérotation par tonalités.
㻞㻥㻞㻌㻛㻌㻥㻣㻡
0HF7-06F
Alarme tél. décroché
Indique si la machine émet un signal sonore d'alarme lorsque le combiné en option ou celui du téléphone est décroché, et
permet de régler le volume.
Comment accéder à l'option
[
] (Menu) -> <Réglages fax> -> <Réglages de base> -> <Alarme tél. décroché>
Réglages
(En gras : réglage par défaut)
Non
Oui
Aucune alarme n'est émise.
Vol. alarme tél. décr.:
1à3
L'alarme est réglée sur le volume sonore indiqué.
㻞㻥㻟㻌㻛㻌㻥㻣㻡
0HF7-06H
Modif. valeurs défaut
Modifier les réglages par défaut qui s'appliquent lorsque la machine est mise sous tension, lorsque la touche [
]
(Restauration) est enfoncée ou lorsque l'écran par défaut réapparaît après utilisation de l'option Délai de réinitialisation
automatique.
Comment accéder à l'option
[
] (Menu) -> <Réglages fax> -> <Réglages fonction TX> -> <Modif. valeurs défaut>
Réglages
Pour en savoir plus, reportez-vous à la section suivante.
"Modification des réglages de fax par défaut"
㻞㻥㻠㻌㻛㻌㻥㻣㻡
0HF7-06J
Mémoriser nom de l'unité (Fax)
Enregistrez votre nom ou celui de votre société (nom de l'expéditeur).
Une fois les informations enregistrées, elles s'impriment en haut de chaque page que vous envoyez.
Comment accéder à l'option
[
] (Menu) -> <Réglages fax> -> <Réglages fonction TX> -> <Mémoriser nom de l'unité (Fax)>
Comment enregistrer le nom de l'expéditeur
Saisissez jusqu'à 24 caractères alphanumériques.
"Saisie de texte"
REMARQUE
Emplacement du nom de l'expéditeur sur la page
Les informations s'impriment en haut de chaque page que vous envoyez.
㻞㻥㻡㻌㻛㻌㻥㻣㻡
0HF7-06K
TX MCE
Le mode MCE (Mode de correction des erreurs) détecte et correcte les erreurs qui surviennent au cours des transmissions
de fax. Il réduit les erreurs d'envoi dues à une connexion médiocre.
REMARQUE
Vérifiez si le MCE est activé sur le télécopieur du destinataire
Le MCE ne fonctionne que s'il est activé sur les deux machines.
Une erreur survient lorsque le MCE est activé
L'erreur peut être due aux mauvaises conditions de la ligne téléphonique.
Si la ligne téléphonique est médiocre
L'envoi du fax peut être plus long en cas de problème lors de l'envoi sur la ligne téléphonique.
Comment accéder à l'option
[
] (Menu) -> <Réglages fax> -> <Réglages fonction TX> -> <TX MCE>
Réglages
(En gras : réglage par défaut)
Non
Désactive la fonction MCE.
Oui
Active la fonction MCE.
㻞㻥㻢㻌㻛㻌㻥㻣㻡
0HF7-06L
Durée de pause
Appuyer sur [
] (R) pour spécifier la longueur de la pause.
Pour savoir comment insérer une pause, reportez-vous à "Envoi d'un fax à l'étranger (Ajout de pauses)".
Comment accéder à l'option
[
] (Menu) -> <Réglages fax> -> <Réglages fonction TX> -> <Durée de pause>
Réglage
(En gras : réglage par défaut *)
1 à 2, jusqu'à 15 *
(s)
*
La valeur varie selon le pays où vous utilisez la machine.
㻞㻥㻣㻌㻛㻌㻥㻣㻡
0HF7-06R
Recomposition auto
Activez la recomposition automatique pour refaire automatiquement le numéro de fax lorsque la ligne est occupée ou en
cas d'erreur d'envoi. Spécifiez le nombre de tentatives de composition et l'intervalle entre ces tentatives.
Comment accéder à l'option
[
] (Menu) -> <Réglages fax> -> <Réglages fonction TX> -> <Recomposition auto>
Réglages
(En gras : réglage par défaut *)
Désactiver Recomposition auto.
Reportez-vous à "Recomposition (manuelle)" pour recomposer
manuellement le numéro.
Non
Nbre de
recompositions:
1 à 2, jusqu'à 10 *
(fois)
Oui*
Intervalle recompo.:
2* à 99 (minutes)
Recomp. en cas
d'err.:
Non, Oui
*
Indique le nombre de tentatives de recomposition.
Indique l'intervalle (en minutes) entre deux tentatives de recomposition.
Indique si le système doit ou non recomposer le numéro en cas d'erreur
d'envoi.
La valeur varie selon le pays où vous utilisez la machine.
㻞㻥㻤㻌㻛㻌㻥㻣㻡
0HF7-06S
ID expéditeur
Spécifiez si la machine doit ajouter l'ID de l'expéditeur au fax que vous envoyez.
L'ID de l'expéditeur est imprimé en haut de chaque page que vous envoyez, avec le numéro de fax et le nom de
l'expéditeur. Cela aide le destinataire à identifier l'expéditeur.
Comment accéder à l'option
[
] (Menu) -> <Réglages fax> -> <Réglages fonction TX> -> <ID expéditeur>
Réglages
(En gras : réglage par défaut)
Non
Oui
L'ID de l'expéditeur n'est pas ajouté.
Emplacement impression:
Sur image, Au-dessus de
l'image
Sélectionnez l'emplacement de la page où l'ID de l'expéditeur
doit être imprimé.
Marquer n° en: TEL/FAX:
FAX, TEL
Sélectionnez le symbole à ajouter devant le numéro de
téléphone.
㻞㻥㻥㻌㻛㻌㻥㻣㻡
0HF7-06U
Vérifier la tonalité avant l'envoi
Indiquez s'il faut vérifier la tonalité avant de composer le numéro.
Comment accéder à l'option
[
] (Menu) -> <Réglages fax> -> <Réglages fonction TX> -> <Vérifier la tonalité avant l'envoi>
Réglages
(En gras : réglage par défaut *)
*
Non
Ne pas vérifier la tonalité.
Oui
Vérifier la tonalité avant la composition.
La valeur varie selon le pays où vous utilisez la machine.
㻟㻜㻜㻌㻛㻌㻥㻣㻡
0HF7-06W
Configuration des réglages système
Cette section explique comment configurer les réglages système.
Pour en savoir plus, reportez-vous aux sections suivantes.
Etapes à suivre pour configurer les réglages système
Options
Etapes à suivre pour configurer les réglages système
Procédez comme indiqué ci-après pour configurer les réglages système.
Cette procédure décrit les étapes de modification du réglage "Vitesse début TX".
1
Appuyer sur [
] (Menu).
2
Sélectionner <Réglages système> avec [
] ou [
], et appuyer sur [OK].
Lorsque le code administrateur système et le PIN administrateur système sont spécifiés
Utiliser le clavier numérique pour saisir l'ID et le numéro, puis appuyer sur [
] (Connexion/Déconnexion).
3
Sélectionner <Réglages de gestion de communication> avec [
] ou [
4
Sélectionner <Réglages fax> avec [
] ou [
], et appuyer sur [OK].
㻟㻜㻝㻌㻛㻌㻥㻣㻡
], et appuyer sur [OK].
5
Sélectionner <Vitesse début TX> avec [
] ou [
], et appuyer sur [OK].
6
Utiliser [
] ou [
] pour sélectionner une vitesse de début d'envoi, puis appuyer sur [OK].
Sélectionner <Appliquer> lorsque le message <Appliquer> s'affiche à l'écran après la spécification des réglages, puis
appuyer sur [OK].
7
Appuyer sur [
] (Menu) pour fermer l'écran de menu.
La procédure est terminée.
Options
Configurez les options suivantes pour envoyer un fax.
Réglages système
Réglages de gestion
de communication
"Vitesse début TX"
Réglages fax
"PIN Carnet d'adresses"
"Limiter nouveaux destinataires"
"Autor. TX fax pilote"
Limiter fonction TX
"Limiter TX histor."
"Ressaisir confirmation n° fax "
"Confirmation envoi 1 touche/Comp. codée"
"Limiter la multidiffusion"
㻟㻜㻞㻌㻛㻌㻥㻣㻡
0HF7-06X
Vitesse début TX
Modifiez la vitesse de début de transmission si vous constatez un problème de transmission.
Comment accéder à l'option
[
] (Menu) -> <Réglages système> -> <Réglages de gestion de communication> -> <Réglages fax> ->
<Vitesse début TX>
Réglages
(En gras : réglage par défaut)
33600 bps, 14400
bps, 9600 bps, 7200
bps, 4800 bps, 2400
bps
㻟㻜㻟㻌㻛㻌㻥㻣㻡
0HF7-06Y
PIN Carnet d'adresses
Spécifiez un PIN pour protéger le carnet d'adresses. Vous serez invité à saisir le PIN correct pour enregistrer, modifier ou
supprimer des destinataires.
Comment accéder à l'option
[
] (Menu) -> <Réglages système> -> <Limiter fonction TX> -> <PIN Carnet d'adresses>
Comment définir un PIN
Entrez un nombre à 7 chiffres maximum.
Pour annuler le PIN saisi, effacer les chiffres, puis appuyer sur [OK].
"Définition d'un code PIN pour le carnet d'adresses"
㻟㻜㻠㻌㻛㻌㻥㻣㻡
0HF7-070
Limiter nouveaux destinataires
Limitez les destinataires qu'il est possible d'associer aux touches de composition 1 touche et codes de composition codée
pré-enregistrés, ainsi qu'aux entrées de carnet d'adresses d'un serveur LDAP. Lorsque la fonction de restriction des
destinataires est active, les opérations suivantes ne sont pas disponibles.
Spécification d'un destinataire à l'aide du clavier numérique.
Enregistrement de nouveaux destinataires dans le carnet d'adresses, sous les touches de composition 1 touche ou
sous les codes de composition codée.
Modification des destinataires enregistrés dans le carnet d'adresses, sous les touches de composition 1 touche ou sous
les codes de composition codée.
Mémorisation de nouveaux destinataires dans un carnet d'adresses sur un serveur LDAP
Mémorisation des destinataires enregistrés dans un carnet d'adresses sur un serveur LDAP
IMPORTANT
Exceptions de restriction
La saisie de nouveaux destinataires depuis le téléphone externe n'est soumise à aucune restriction.
Lorsque les réglages ne sont pas immédiatement appliqués
Pendant l'envoi d'un fax incluant de nouveaux destinataires ou une opération de recomposition manuelle, les réglages de
restriction ne s'appliquent pas toujours automatiquement.
REMARQUE
Restrictions de recomposition
Lorsque <Limiter nouveaux dest.> est configuré sur <Oui>, l'historique d'envoi de fax enregistré jusque là est supprimé,
afin d'interdire la recomposition du numéro de ces nouveaux destinataires dans l'historique.
Comment accéder à l'option
[
] (Menu) -> <Réglages système> -> <Limiter fonction TX> -> <Limiter nouveaux destinataires>
Réglages
(En gras : réglage par défaut)
Non
Aucune restriction.
Oui
Des restrictions sont appliquées. Vous pouvez spécifier les destinataires avec les boutons de
composition 1 touche, les codes de composition codée ou un serveur LDAP.
㻟㻜㻡㻌㻛㻌㻥㻣㻡
0HF7-071
Autor. TX fax pilote
Spécifiez s'il faut autoriser l'envoi de fax depuis le pilote de fax installé sur votre ordinateur.
Comment accéder à l'option
[
] (Menu) -> <Réglages système> -> <Limiter fonction TX> -> <Autor. TX fax pilote>
Réglages
(En gras : réglage par défaut)
Non
Interdire l'envoi de fax depuis le pilote de fax installé sur votre ordinateur.
Oui
Autoriser l'envoi de fax depuis le pilote de fax installé sur votre ordinateur.
㻟㻜㻢㻌㻛㻌㻥㻣㻡
0HF7-072
Limiter TX histor.
Indiquez s'il faut restreindre l'envoi de fax à partir de l'historique.
IMPORTANT
Lorsque les réglages ne sont pas immédiatement appliqués
Lors des opérations de recomposition manuelle (entre autres), les réglages de restriction ne sont pas toujours appliqués
immédiatement.
Comment accéder à l'option
[
] (Menu) -> <Réglages système> -> <Limiter fonction TX> -> <Limiter TX histor.>
Réglages
(En gras : réglage par défaut)
Non
Autoriser l'envoi de fax depuis l'historique.
Oui
Interdire l'envoi de fax depuis l'historique.
㻟㻜㻣㻌㻛㻌㻥㻣㻡
0HF7-073
Ressaisir confirmation n° fax
Indiquez s'il faut exiger une confirmation avant l'envoi d'un fax. Si vous activez cette fonction, vous devez saisir de nouveau
le numéro de fax pour que le fax soit envoyé.
Comment accéder à l'option
[
] (Menu) -> <Réglages système> -> <Limiter fonction TX> -> <Ressaisir confirmation n° fax>
Réglages
(En gras : réglage par défaut)
Non
La confirmation n'est pas requise.
Oui
Vous êtes invité à saisir de nouveau le numéro de fax pour confirmation.
㻟㻜㻤㻌㻛㻌㻥㻣㻡
0HF7-074
Confirmation envoi 1 touche/Comp. codée
Indiquer si la sélection d'un destinataire à l'aide d'un bouton de composition 1 touche ou d'un code de composition codée
doit être confirmée.
Accès à l'option :
[
] (Menu) -> <Réglages système> -> <Limiter fonction TX> -> <Confirmation envoi 1 touche/Comp. codée>
Réglages :
(En gras : réglage par défaut)
Non
La confirmation n'est pas requise.
Oui
Une confirmation est requise pour spécifier un destinataire.
㻟㻜㻥㻌㻛㻌㻥㻣㻡
0HF7-075
Limiter la multidiffusion
Spécifiez s'il faut restreindre l'envoi de fax à plusieurs destinataires simultanément.
Comment accéder à l'option
[
] (Menu) -> <Réglages système> -> <Limiter fonction TX> -> <Limiter la multidiffusion>
Réglages
(En gras : réglage par défaut)
Non
Autoriser l'envoi de fax à plusieurs destinataires simultanément.
Confirmer
multidiffusion
L'écran de confirmation s'affiche lorsque vous envoyez un fax à plusieurs destinataires
simultanément.
Refuser
multidiffusion
Interdire l'envoi de fax à plusieurs destinataires simultanément.
㻟㻝㻜㻌㻛㻌㻥㻣㻡
0HF7-076
Réception de fax
Cette section explique comment recevoir des fax.
"Mode RX"
"Modification du mode de réception"
"Réglages avancés pour le mode Choix auto Fax/Tél"
㻟㻝㻝㻌㻛㻌㻥㻣㻡
0HF7-077
Mode RX
La machine vous permet de recevoir des fax automatiquement ou manuellement de différentes manières.
Reportez-vous aux organigrammes suivants pour sélectionner le mode de réception à utiliser.
Reportez-vous à "Modification du mode de réception" pour changer de mode de réception.
Le réglage par défaut est <Auto>.
Mode Auto
Vous pouvez recevoir des fax automatiquement.
La méthode de réception dépend du fait qu'un téléphone externe ou le combiné fourni est ou non connecté.
*
Vous pouvez définir la durée de sonnerie d'appel, dans le champ "Sonnerie d'appel".
Mode Fax/Tél
Vous pouvez recevoir des fax automatiquement. (Lorsqu'un appel arrive, le téléphone sonne. Pour désactiver la sonnerie
d'appel entrant, reportez-vous à "Sonnerie d'appel")
Vous répondez aux appels entrants en décrochant le combiné.
㻟㻝㻞㻌㻛㻌㻥㻣㻡
*1
Vous pouvez modifier la durée de sonnerie d'appel, dans le champ "Sonnerie d'appel".
*2
Pour régler le délai avant que le téléphone sonne lors d'un appel entrant, configurez l'option <Début de sonnerie>.
*3
Pour régler la durée de sonnerie d'appel entrant, configurez l'option <Durée sonnerie d'appel>.
*4
Pour définir le comportement adopté par la machine si vous ne répondez pas à un appel entrant, configurez l'option
<Action après sonnerie>.
Pour plus d'informations sur ces options, reportez-vous à "Réglages avancés pour le mode Choix auto Fax/Tél".
Mode Réponse
Vous pouvez recevoir des fax automatiquement.
Le répondeur intégré du téléphone enregistrer les messages lorsque vous ne répondez pas aux appels.
㻟㻝㻟㻌㻛㻌㻥㻣㻡
*1
Réglez le répondeur afin qu'il réponde après un certain nombre de sonneries.
*2
Enregistrez un message sur votre répondeur. (Il est recommandé d'insérer environ 4 secondes de silence au début
du message ou de le limiter à 20 secondes.)
Mode Manuel
Décrochez le combiné pour répondre aux appels ou recevoir des fax lorsque la machine est réglée sur le mode manuel.
Utilisez ce mode si vous prévoyez de recevoir davantage d'appels téléphoniques que de fax ou si vous savez que les fax
seront rares.
*1
*2
Lorsque "Choix RX auto" est réglé sur <Oui>, la machine commence automatiquement à recevoir le fax après
quelques sonneries.
Si l'option "RX à distance" est active, vous pouvez composer un numéro de téléphone pour recevoir les fax à
distance.
Mode Net Switch (Changement de réseau)
㻟㻝㻠㻌㻛㻌㻥㻣㻡
Dans ce mode, la machine fait la distinction entre appels vocaux et appels fax. Ce mode n'est disponible que dans certains
pays et nécessite un abonnement à un service de commutation réseau.
㻟㻝㻡㻌㻛㻌㻥㻣㻡
0HF7-078
Modification du mode de réception
Sélectionnez le mode de réception à utiliser.
REMARQUE
A propos du téléphone externe
La machine risque de ne pas pouvoir envoyer ou recevoir correctement les fax, en fonction du type de téléphone que
vous connectez dessus.
1
Appuyer sur [
].
2
Sélectionner <Mode RX> avec [
] ou [
], et appuyer sur [OK].
3
Sélectionner le mode de réception avec [
] ou [
], et appuyer sur [OK].
Si <Choix auto Fax/Tél.> est sélectionné
Passez à la définition des réglages avancés. Reportez-vous à "Réglages avancés pour le mode Choix auto Fax/Tél".
㻟㻝㻢㻌㻛㻌㻥㻣㻡
0HF7-079
Réglages avancés pour le mode Choix auto Fax/Tél
Configurez les réglages avancés pour le mode Choix auto Fax/Tél.
1
Appuyer sur [
].
2
Sélectionner <Mode RX> avec [
] ou [
], et appuyer sur [OK].
3
Sélectionner <Choix auto Fax/Tél.> avec [
] ou [
], et appuyer sur [OK].
4
Utiliser [
] ou [
] pour sélectionner l'option voulue, puis appuyer sur [OK].
<Début de
sonnerie>
Définir la durée pendant laquelle la machine tente de détecter les tonalités de fax avant que le
téléphone commence à sonner.
Définir une durée comprise entre 5 et 30 secondes, puis appuyer sur [OK].
<Durée sonnerie
d'appel>
Définir la durée pendant laquelle le téléphone sonne à l'arrivée d'un appel entrant.
Définir une durée comprise entre 15 et 300 secondes, puis appuyer sur [OK].
<Action après
sonnerie>
Spécifier le comportement adopté par la machine si un appel entrant ne reçoit aucune réponse.
Sélectionner <Fin> ou <RX>, puis appuyer sur [OK].
<Fin> : Coupe l'appel.
<RX> : Permet de recevoir un fax entrant.
㻟㻝㻣㻌㻛㻌㻥㻣㻡
5
Sélectionner <Appliquer> avec [
] ou [
], et appuyer sur [OK].
Les modifications sont enregistrées.
㻟㻝㻤㻌㻛㻌㻥㻣㻡
0HF7-07A
Transfert des documents reçus par fax
Les documents reçus par fax sont transférés vers un serveur de fax, de messagerie ou de fichiers.
REMARQUE
Transmission à un serveur de messagerie ou de fichiers
Lorsque vous transférez le fax à un serveur de messagerie ou de fichiers, le document est converti en fichier PDF.
Si le destinataire est supprimé d'un carnet d'adresses
Si vous supprimez le destinataire du carnet d'adresses entre le moment où vous configurez/exécutez la transmission et
le moment où vous recevez le document, une erreur de destinataire inconnu se produit.
Pour savoir comment traiter les erreurs de transfert
Voir les sections suivantes.
"Configuration des opérations à réaliser en cas d'erreur de transfert"
"Retransmission/Impression/Suppression de documents en cas d'échec du transfert"
Pour configurer un
destinataire à
l'avance pour la
transmission
automatique
Voir "Configuration du transfert des documents (Transmission automatique)".
Pour transférer
manuellement les
fax reçus
Voir "Transfert de fax reçus stockés en mémoire vers d'autres destinataires (Transmission
manuelle)".
㻟㻝㻥㻌㻛㻌㻥㻣㻡
0HF7-07C
Configuration du transfert des documents (Transmission automatique)
Spécifiez si le document doit être transféré automatiquement lors de la réception, ainsi que la destination du transfert.
REMARQUE
Destinataires pouvant être spécifiés
Il est possible de spécifier les types de destinataire suivants.
Fax
E-mail
Serveur de fichiers
Groupe destinataire
1
Appuyer sur [
] (Menu).
2
Sélectionner <Réglages système> avec [
] ou [
], et appuyer sur [OK].
Lorsque le code administrateur système et le PIN administrateur système sont spécifiés
Utiliser le clavier numérique pour saisir l'ID et le numéro, puis appuyer sur [
] (Connexion/Déconnexion).
3
Sélectionner <Réglages de transfert> avec [
] ou [
], et appuyer sur [OK].
4
Sélectionner <Non> ou <Oui> avec [
] ou [
], puis appuyer sur [OK].
㻟㻞㻜㻌㻛㻌㻥㻣㻡
<Oui>
Lance le transfert des documents reçus. Vous devez ensuite configurer les destinataires du
transfert.
<Non>
Le transfert n'est pas effectué.
Si <Oui> est sélectionné
Vous pouvez spécifier la destination de la transmission. Utilisez uniquement les approches suivantes :
"Spécification de destinataires avec les touches de composition 1 touche"
"Définition de destinataires avec des codes de composition codée"
"Définition de destinataires à l'aide du carnet d'adresses"
5
Appuyer sur [
] (Menu) pour fermer l'écran de menu.
㻟㻞㻝㻌㻛㻌㻥㻣㻡
0HF7-07E
Transfert de fax reçus stockés en mémoire vers d'autres destinataires
(Transmission manuelle)
Lorsqu'un fax est stocké en mémoire, vous pouvez le transmettre manuellement au destinataire spécifié.
REMARQUE
Destinataires pouvant être spécifiés
Il est possible de spécifier les types de destinataire suivants.
Fax
E-mail
Serveur de fichiers
Groupe destinataire
Pour restaurer les données d'un fax reçu en mémoire
Voir "Régl. verr. mémoire".
1
Appuyer sur [
] (Suivi statut/Annuler).
2
Sélectionner <Tâche RX> avec [
] ou [
], et appuyer sur [OK].
3
Sélectionner <Statut des tâches> avec [
] ou [
], et appuyer sur [OK].
4
Sélectionner la tâche à transmettre avec [
] ou [
], puis appuyer sur [OK].
Vous ne pouvez pas transmettre les fax reçus lorsque
la machine est en train de recevoir un autre fax,
la machine commence à imprimer après avoir reçu un fax.
㻟㻞㻞㻌㻛㻌㻥㻣㻡
5
Sélectionner <Transférer> avec [
] ou [
], et appuyer sur [OK].
6
Spécifier le destinataire du transfert.
Reportez-vous aux sections suivantes pour spécifier des destinataires.
"Spécification de destinataires avec les touches de composition 1 touche"
"Définition de destinataires avec des codes de composition codée"
"Définition de destinataires à l'aide du carnet d'adresses"
㻟㻞㻟㻌㻛㻌㻥㻣㻡
0HF7-07F
Configuration des opérations à réaliser en cas d'erreur de transfert
Lorsque vous transférez les documents reçus ou en cas d'erreur de transfert, vous pouvez enregistrer les détails de la
transaction en mémoire ou les imprimer.
1
Appuyer sur [
] (Menu).
2
Sélectionner <Réglages système> avec [
] ou [
], et appuyer sur [OK].
Lorsque le code administrateur système et le PIN administrateur système sont spécifiés
Utiliser le clavier numérique pour saisir l'ID et le numéro, puis appuyer sur [
] (Connexion/Déconnexion).
3
Sélectionner <Mém./Imprim. transfert> avec [
] ou [
], et appuyer sur [OK].
Pour imprimer un document transféré
(1) Sélectionner <Imprimer les images> avec [
(2) Utiliser [
] ou [
] ou [
], et appuyer sur [OK].
] pour sélectionner les réglages, puis appuyer sur [OK].
㻟㻞㻠㻌㻛㻌㻥㻣㻡
<Non>
Lorsqu'un document est transféré, il n'est pas imprimé.
<Oui>
Lorsqu'un document est transféré, il est imprimé.
<Uniquement en
cas d'erreur>
Le document est imprimé uniquement en cas d'erreur de transfert.
Pour enregistrer le document transféré en mémoire
(1) Sélectionner <Mémoriser les images> avec [
(2) Utiliser [
] ou [
] ou [
], et appuyer sur [OK].
] pour sélectionner les réglages, puis appuyer sur [OK].
<Ne pas stocker>
Lorsqu'un document est transféré, il n'est pas enregistré.
<Uniquement en
cas d'erreur>
Le document est enregistré en mémoire uniquement en cas d'erreur de transfert.
4
Appuyer sur [
] (Menu) pour fermer l'écran de menu.
㻟㻞㻡㻌㻛㻌㻥㻣㻡
0HF7-07H
Retransmission/Impression/Suppression de documents en cas d'échec
du transfert
REMARQUE
Lorsque vous utilisez cette fonction
Spécifiez <Uniquement en cas d'erreur> sous <Mémoriser les images> dans la section <Mém./Imprim. transfert>.
"Configuration des opérations à réaliser en cas d'erreur de transfert"
A propos de la retransmission d'une tâche
Toute tâche retransmise avec succès est supprimée.
1
Appuyer sur [
] (Suivi statut/Annuler).
2
Sélectionner <Erreurs transfert fax> avec [
] ou [
], et appuyer sur [OK].
3
Sélectionner une tâche avec [
] ou [
], puis appuyer sur [OK].
Les détails de la tâche avec erreur de transmission s'affichent.
Pour supprimer/imprimer une tâche
(1) Sélectionner <Effacer> ou <Imprimer> avec [
] ou [
], puis appuyer sur [OK].
㻟㻞㻢㻌㻛㻌㻥㻣㻡
<Effacer>
Permet de supprimer des tâches.
<Imprimer>
Permet d'imprimer le contenu de la tâche.
(2) Sélectionner <Oui> avec [
] ou [
], et appuyer sur [OK].
Pour la transmission des tâches
(1) Sélectionner <Transmettre> avec [
] ou [
], et appuyer sur [OK].
(2) Vous pouvez spécifier la destination de la transmission. Utilisez uniquement les approches suivantes :
"Spécification de destinataires avec les touches de composition 1 touche"
"Définition de destinataires avec des codes de composition codée"
"Définition de destinataires à l'aide du carnet d'adresses"
㻟㻞㻣㻌㻛㻌㻥㻣㻡
0HF7-07J
Gestion des fax stockés en mémoire
Vous pouvez gérer les fax stockés en mémoire.
"Vérification et annulation de tâches de fax"
"Combinaison et impression des documents reçus qui ont été enregistrés"
"Vérification et suppression de fax reçus"
"Consultation de l'historique des fax reçus/envoyés"
㻟㻞㻤㻌㻛㻌㻥㻣㻡
0HF7-07K
Vérification et annulation de tâches de fax
Vérifier les détails du fax en cours d'envoi ou en attente d'envoi. Annuler les fax que vous décidez de ne pas envoyer.
1
Appuyer sur [
] (Suivi statut/Annuler).
2
Utiliser [
] ou [
] pour sélectionner <Tâche TX>, puis appuyer sur [OK].
3
Sélectionner <Statut des tâches> avec [
] ou [
], et appuyer sur [OK].
4
Utiliser [
] ou [
] pour sélectionner la tâche à vérifier ou à annuler, puis appuyer sur [OK].
Les détails de la tâche sélectionnée s'affichent.
Pour annuler la tâche
(1) Sélectionner <Annuler> avec [
] ou [
], et appuyer sur [OK].
㻟㻞㻥㻌㻛㻌㻥㻣㻡
(2) Sélectionner <Oui> avec [
] et appuyer sur [OK].
La tâche d'envoi est annulée. Pour la multidiffusion, cette opération annule la transmission du fax à tous les
destinataires.
(3) Appuyer sur [
] (Suivi statut/Annuler) pour fermer l'écran.
Pour consulter simplement les détails de la tâche sélectionnée
Appuyer sur [
] (Suivi statut/Annuler) après avoir consulté les détails de la tâche, pour fermer l'écran.
㻟㻟㻜㻌㻛㻌㻥㻣㻡
0HF7-07L
Combinaison et impression des documents reçus qui ont été enregistrés
Au lieu d'être imprimés via les options "Régl. verr. mémoire" lors de la réception, les documents enregistrés en mémoire
sont combinés et imprimés tous à la fois.
REMARQUE
Impression des documents enregistrés en mémoire pendant la réception
Vous ne pouvez pas choisir un seul document pour l'imprimer. Vous ne pouvez pas non plus afficher un aperçu du
contenu du document.
Si <Heure verr. mémoire > est sélectionné
A l'heure correspondant à <Heure fin verr. mém.>, vous pouvez combiner et imprimer les documents reçus enregistrés en
mémoire entre <Heure début verr. mém.> et <Heure fin verr. mém.>.
1
Appuyer sur [
] (Menu).
2
Sélectionner <Réglages système> avec [
] ou [
], et appuyer sur [OK].
Lorsque le code administrateur système et le PIN administrateur système sont spécifiés
Utiliser le clavier numérique pour saisir l'ID et le numéro, puis appuyer sur [
] (Connexion/Déconnexion).
3
Sélectionner <Réglages de gestion de communication> avec [
] ou [
], et appuyer sur [OK].
4
Sélectionner <Régl. verr. mémoire> avec [
] ou [
], et appuyer sur [OK].
㻟㻟㻝㻌㻛㻌㻥㻣㻡
Si l'option <Code PIN verr. mémoire> est spécifiée, utiliser le clavier numérique pour la saisie, puis appuyer sur [OK].
5
Sélectionner <Non> avec [
] ou [
], et appuyer sur [OK].
Les fax enregistrés en mémoire sont combinés et imprimés.
6
Appuyer sur [
] (Menu) pour fermer l'écran de menu.
㻟㻟㻞㻌㻛㻌㻥㻣㻡
0HF7-07R
Vérification et suppression de fax reçus
Vérifiez les détails des fax stockés en mémoire et supprimez les fax dont vous n'avez plus besoin.
REMARQUE
A propos des fax stockés en mémoire
Il est possible de spécifier des destinataires de transmission.
"Transfert des documents reçus par fax"
Vous pouvez combiner et imprimer les documents enregistrés en mémoire au lieu de les imprimer un par un lors de la
réception.
"Combinaison et impression des documents reçus qui ont été enregistrés"
1
Appuyer sur [
] (Suivi statut/Annuler).
2
Sélectionner <Tâche RX> avec [
] ou [
], et appuyer sur [OK].
3
Sélectionner <Statut des tâches> avec [
] ou [
], et appuyer sur [OK].
4
Utiliser [
] ou [
] pour sélectionner la tâche à vérifier ou à supprimer, puis appuyer sur [OK].
Les détails de la tâche s'affichent.
㻟㻟㻟㻌㻛㻌㻥㻣㻡
Pour supprimer la tâche
(1) Sélectionner <Effacer> avec [
(2) Sélectionner <Oui> avec [
] ou [
] ou [
], et appuyer sur [OK].
], et appuyer sur [OK].
La tâche est supprimée.
(3) Appuyer sur [
] (Suivi statut/Annuler) pour fermer l'écran.
Pour consulter simplement les détails de la tâche sélectionnée
Appuyer sur [
] (Suivi statut/Annuler) après avoir consulté les détails de la tâche, pour fermer l'écran.
㻟㻟㻠㻌㻛㻌㻥㻣㻡
0HF7-07S
Consultation de l'historique des fax reçus/envoyés
Vous pouvez consulter l'historique des fax reçus ou envoyés.
1
Appuyer sur [
] (Suivi statut/Annuler).
2
Sélectionner <Tâche TX> ou <Tâche RX> avec [
] ou [
], puis appuyer sur [OK].
<Tâche TX>
Consulter l'historique des tâches d'envoi.
<Tâche RX>
Consulter l'historique des tâches de réception.
3
Sélectionner <Historique des tâches> avec [
] ou [
], et appuyer sur [OK].
4
Sélectionner la tâche à vérifier avec [
] ou [
], puis appuyer sur [OK].
Les détails de la tâche s'affichent.
5
Sélectionner l'élément à vérifier avec [
] ou [
], puis appuyer sur [OK].
㻟㻟㻡㻌㻛㻌㻥㻣㻡
6
Appuyer sur [
] (Suivi statut/Annuler) pour fermer l'écran.
㻟㻟㻢㻌㻛㻌㻥㻣㻡
0HF7-07U
Modification des réglages de fax (Eléments pouvant être spécifiés avec
le bouton [Menu])
Configurez les réglages suivants pour déterminer le mode de réception des fax.
Pour consulter les instructions de configuration de ces réglages, suivez les procédures des sections "Configuration des
réglages de réception" et "Configuration des réglages système."
Réglages fonction RX
"RX MCE"
"Sonnerie d'appel"
"RX à distance"
"Choix RX auto"
Réglages d'impression des tâches reçues
"Impression recto verso"
"Réduction format RX"
"Pied de page RX"
"Continuer l'impression si toner faible"
Réglages système
"Vitesse début RX"
"Régl. verr. mémoire"
"Réglage touche R"
"Choisir Pays/Région"
㻟㻟㻣㻌㻛㻌㻥㻣㻡
0HF7-07W
Configuration des réglages de réception
Cette section explique comment configurer les réglages de réception.
Pour en savoir plus, reportez-vous aux sections suivantes.
Etapes à suivre pour configurer les réglages de réception
Options
Etapes à suivre pour configurer les réglages de réception
Procédez comme indiqué ci-après pour configurer les réglages de réception de fax.
Cette procédure décrit les étapes de modification du réglage "RX MCE".
1
Appuyer sur [
] (Menu).
2
Sélectionner <Réglages fax> avec [
] ou [
], et appuyer sur [OK].
3
Sélectionner <Réglages fonction RX> avec [
] ou [
], et appuyer sur [OK].
4
Sélectionner <RX MCE> avec [
] ou [
], et appuyer sur [OK].
5
㻟㻟㻤㻌㻛㻌㻥㻣㻡
Sélectionner <Non> ou <Oui> avec [
] ou [
], puis appuyer sur [OK].
Sélectionner <Appliquer> lorsque le message <Appliquer> s'affiche à l'écran après la spécification des réglages, puis
appuyer sur [OK].
6
Appuyer sur [
] (Menu) pour fermer l'écran de menu.
La procédure est terminée.
Options
Configurez les options suivantes pour recevoir un fax.
Réglages fax
"RX MCE"
Réglages fonction
RX
"Sonnerie d'appel"
"RX à distance"
"Choix RX auto"
"Impression recto verso"
Réglages
impression RX
"Réduction format RX"
"Pied de page RX"
"Continuer l'impression si toner faible"
㻟㻟㻥㻌㻛㻌㻥㻣㻡
0HF7-07X
RX MCE
Le mode MCE (Mode de correction des erreurs) détecte et correcte les erreurs qui surviennent au cours des transmissions
de fax. Il réduit les erreurs d'envoi dues à une connexion médiocre.
REMARQUE
Vérifiez si le MCE est activé sur le télécopieur du destinataire
Le MCE ne fonctionne que s'il est activé sur les deux machines.
Une erreur survient lorsque le MCE est activé
L'erreur peut être due aux mauvaises conditions de la ligne téléphonique.
Si la ligne téléphonique est médiocre
L'envoi du fax peut être plus long en cas de problème lors de l'envoi sur la ligne téléphonique.
Comment accéder à l'option
[
] (Menu) -> <Réglages fax> -> <Réglages fonction RX> -> <RX MCE>
Réglages
(En gras : réglage par défaut)
Non
Désactive la fonction MCE.
Oui
Active la fonction MCE.
㻟㻠㻜㻌㻛㻌㻥㻣㻡
0HF7-07Y
Sonnerie d'appel
Spécifiez si le téléphone externe ou le combiné fourni doit sonner en cas d'appel entrant si l'option <Mode RX> est
configurée sur <Auto> ou <Choix auto Fax/Tél.>.
Vous pouvez définir la durée de sonnerie des appels entrants.
La machine commence automatiquement à recevoir le fax une fois que le téléphone externe a sonné pendant la durée
spécifiée.
Le haut-parleur de la machine sonne en cas de fax entrant uniquement si vous avez réglé <Mode RX> sur <Choix auto
Fax/Tél.>.
Comment accéder à l'option
[
] (Menu) -> <Réglages fax> -> <Réglages fonction RX> -> <Sonnerie d'appel>
Réglages
(En gras : réglage par défaut)
Non
Oui
*
Le téléphone ne sonne pas en cas d'appel entrant.
Nombre de sonneries : 1 à 2,
jusqu'à 99 * (fois)
Le téléphone sonne en cas d'appel entrant.
Vous pouvez définir la durée de sonnerie des appels entrants
sous <Nombre de sonneries>.
La valeur varie selon le pays où vous utilisez la machine.
㻟㻠㻝㻌㻛㻌㻥㻣㻡
0HF7-080
RX à distance
Spécifiez si vous souhaitez recevoir des fax à distance en composant le numéro d'identification défini à l'aide des touches
du téléphone externe connecté à la machine lors d'un appel entrant. Si vous utilisez une ligne à numérotation par
] (Tonalités), puis composez le numéro de réception à distance.
impulsions, appuyez sur [
Comment accéder à l'option
[
] (Menu) -> <Réglages fax> -> <Réglages fonction RX> -> <RX à distance>
Réglages
(En gras : réglage par défaut *)
Non
Oui
*
Désactive la fonction de récupération à distance.
Code RX à distance : 00 à 25,
jusqu'à 99
La valeur varie selon le pays où vous utilisez la machine.
㻟㻠㻞㻌㻛㻌㻥㻣㻡
Active la récupération à distance.
Vous pouvez spécifier l'ID approprié sous <Code RX à
distance>.
0HF7-081
Choix RX auto
Indiquez la durée de sonnerie d'un appel entrant avant que la machine passe automatiquement en mode Fax. Cette option
est disponible lorsque l'option <Mode RX> est définie sur <Manuel>.
Comment accéder à l'option
[
] (Menu) -> <Réglages fax> -> <Réglages fonction RX> -> <Choix RX auto>
Réglages
(En gras : réglage par défaut)
Non
Oui
La réception à distance est désactivée.
Durée sonnerie d'appel : 1 à 15,
jusqu'à 99 (s)
㻟㻠㻟㻌㻛㻌㻥㻣㻡
La réception à distance est activée.
La machine passe automatiquement en mode Fax à la
fin du délai indiqué.
0HF7-082
Impression recto verso
Activez cette option pour imprimer sur les deux faces du papier. Vous ferez ainsi des économies de papier.
IMPORTANT
Remarques sur l'impression recto verso
Fixez correctement le levier de changement de format de papier. S'il n'est pas bien fixé, l'alimentation des documents
risque d'être incorrecte et des bourrages papier peuvent se produire.
"Création de copies recto verso de documents recto verso"
Comment accéder à l'option
[
] (Menu) -> <Réglages fax> -> <Réglages impression RX> -> <Impression recto verso>
Réglages
(En gras : réglage par défaut)
Non
Imprimer sur une seule face du papier.
Oui
Imprimer sur les deux faces du papier.
㻟㻠㻠㻌㻛㻌㻥㻣㻡
0HF7-083
Réduction format RX
Utilisez cette option pour mettre les images à l'échelle afin qu'elles tiennent sur le format de papier choisi ou pour réduire
l'image selon un pourcentage spécifique lors de la réception d'un fax.
Comment accéder à l'option
[
] (Menu) -> <Réglages fax> -> <Réglages impression RX> -> <Réduction format RX>
Réglages
(En gras : réglage par défaut)
Non
Aucune réduction de l'image.
Taux de réduction:
Auto, 97%, 95%, 90%,
75%
<Auto> : Réduire automatiquement l'image pour l'adapter au
format de papier sélectionné.
<97%>, <95%>, <90%>, <75%> : Réduire l'image selon le taux
prédéfini spécifié.
Méthode de réduction:
Vertical/Horizontal,
Vertical uniquement
<Vertical/Horizontal> : Réduire l'image à la fois dans le sens
vertical et dans le sens horizontal.
<Vertical uniquement> : Réduire l'image uniquement dans le
sens vertical.
Oui
㻟㻠㻡㻌㻛㻌㻥㻣㻡
0HF7-084
Pied de page RX
Indiquez s'il faut imprimer la date de réception, l'heure, l'ID de tâche et le numéro de page au bas de la page lorsque vous
imprimez les fax reçus.
Comment accéder à l'option
[
] (Menu) -> <Réglages fax> -> <Réglages impression RX> -> <Pied de page RX>
Réglages
(En gras : réglage par défaut)
Non
Ne pas imprimer le pied de page.
Oui
Imprimer le pied de page.
㻟㻠㻢㻌㻛㻌㻥㻣㻡
0HF7-085
Continuer l'impression si toner faible
Indiquez si vous voulez continuer à imprimer les fax reçus lorsque l'encre est presque épuisée.
IMPORTANT
Si l'option <Continuer l'impression si toner faible> est définie sur <Oui>
Notez que la sortie risque de ne pas être claire : les détails subtils, tels que les lignes fines et les couleurs pâles risquent
de ne pas être reproduits clairement, en raison de la faible quantité d'encre restant dans les cartouches. N'oubliez pas
que les fax sont supprimés dès qu'ils ont été imprimés.
Comment accéder à l'option
[
] (Menu) -> <Réglages fax> -> <Réglages impression RX> -> <Continuer l'impression si toner faible>
Réglages
(En gras : réglage par défaut)
Non
La machine cesse d'imprimer les fax reçus.
Oui
La machine continue à imprimer les fax reçus.
㻟㻠㻣㻌㻛㻌㻥㻣㻡
0HF7-086
Configuration des réglages système
Cette section explique comment configurer les réglages système.
Pour en savoir plus, reportez-vous aux sections suivantes.
Etapes à suivre pour configurer les réglages système
Options
Etapes à suivre pour configurer les réglages système
Procédez comme indiqué ci-après pour configurer les réglages système.
Cette procédure décrit les étapes de modification du réglage "Vitesse début RX".
1
Appuyer sur [
] (Menu).
2
Sélectionner <Réglages système> avec [
] ou [
], et appuyer sur [OK].
Lorsque le code administrateur système et le PIN administrateur système sont spécifiés
Utiliser le clavier numérique pour saisir l'ID et le numéro, puis appuyer sur [
] (Connexion/Déconnexion).
3
Sélectionner <Réglages de gestion de communication> avec [
] ou [
4
Sélectionner <Réglages fax> avec [
] ou [
], et appuyer sur [OK].
㻟㻠㻤㻌㻛㻌㻥㻣㻡
], et appuyer sur [OK].
5
Sélectionner <Vitesse début RX> avec [
] ou [
], et appuyer sur [OK].
6
Utiliser [
] ou [
] pour sélectionner une vitesse de début de réception, puis appuyer sur [OK].
Sélectionner <Appliquer> lorsque le message <Appliquer> s'affiche à l'écran après la spécification des réglages, puis
appuyer sur [OK].
7
Appuyer sur [
] (Menu) pour fermer l'écran de menu.
La procédure est terminée.
Options
Configurez les options suivantes pour recevoir un fax.
Réglages système
Réglages de gestion
de communication
Réglages fax
"Vitesse début RX"
"Réglage touche R"
"Régl. verr. mémoire"
"Choisir
Pays/Région"
㻟㻠㻥㻌㻛㻌㻥㻣㻡
0HF7-087
Vitesse début RX
Modifiez la vitesse de début de réception si vous constatez un problème.
Comment accéder à l'option
[
] (Menu) -> <Réglages système> -> <Réglages de gestion de communication> -> <Réglages fax> ->
<Vitesse début RX>
Réglage
(En gras : réglage par défaut)
33600 bps, 14400
bps, 9600 bps, 7200
bps, 4800 bps, 2400
bps
㻟㻡㻜㻌㻛㻌㻥㻣㻡
0HF7-088
Régl. verr. mémoire
Normalement, la machine imprime immédiatement les documents que vous recevez. Toutefois, vous pouvez indiquer si la
machine doit ou non stocker les fax reçus en mémoire avant l'impression. Vous pouvez alors imprimer les fax stockés à
tout moment ou les supprimer sans les imprimer pour économiser le papier.
Comment accéder à l'option
] (Menu) -> <Réglages système> -> <Réglages de gestion de communication> -> <Régl. verr. mémoire> (
[
)
Si l'option <Code PIN verr. mémoire> est spécifiée, utiliser le clavier numérique [
]à[
] pour saisir les chiffres,
puis appuyer sur [OK].
Réglages
(En gras : Réglage par défaut)
Non
Oui
Désactive le verrouillage de la mémoire.
Code PIN
verr.
mémoire:
Code à
sept chiffres
Une fois le PIN défini, vous êtes invité à le saisir chaque fois que vous modifiez
ou désactivez les réglages du mode de verrouillage de la mémoire.
Imprimer un
rapport:
Non, Oui
Indiquez si le rapport de résultats de la réception (RX) doit être imprimé lors de
la réception d'un fax.
Activez "Résultats de réception " pour activer ce réglage.
Heure verr.
mémoire :
Non, Oui
Lorsque vous sélectionnez <Oui>, les fax reçus sont stockés en mémoire
uniquement pendant la durée spécifiée.
Entrez les deux valeurs <Heure début verr. mém.> et <Heure fin verr. mém.>.
REMARQUE
Code PIN verr. mémoire
Si vous ne voulez pas définir le PIN, appuyer sur [OK] sans entrer de chiffre.
Vous ne pouvez pas définir un PIN contenant uniquement des <0> (<0000000>).
Opérations liées aux réglages de verrouillage de la mémoire
Lorsque vous modifiez les réglages de verrouillage de la mémoire pour passer de <Oui> à <Non>, les documents
enregistrés en mémoire jusque là sont combinés et imprimés.
"Combinaison et impression des documents reçus qui ont été enregistrés"
A l'heure correspondant à <Heure fin verr. mém.>, vous pouvez combiner et imprimer les documents reçus
enregistrés en mémoire entre <Heure début verr. mém.> et <Heure fin verr. mém.>.
㻟㻡㻝㻌㻛㻌㻥㻣㻡
0HF7-089
Choisir Pays/Région
Spécifiez le pays ou la région d'utilisation de la machine.
IMPORTANT
Une fois que vous avez configuré l'option
Redémarrez la machine pour que les changements prennent effet.
Comment accéder à l'option
[
] (Menu) -> <Réglages système> -> <Choisir Pays/Région>
Réglage
(En gras : réglage par défaut)
Autriche (AT),
Biélorussie (BY),
Belgique (BE),
République tchèque
(CZ), Danemark
(DK), Egypte (EG),
Finlande (FI),
France (FR),
Allemagne (DE),
Grèce (GR),
Hongrie (HU),
Irlande (IE), Italie
(IT), Jordanie (JO),
Luxembourg (LU),
Pays-Bas (NL),
Norvège (NO),
Pologne (PL),
Portugal (PT),
Russie (RU), Arabie
saoudite (SA),
Slovénie (SI),
Afrique du sud (ZA),
Espagne (ES),
Suède (SE), Suisse
(CH), Ukraine (UA),
GrandeBretagne (GB),
Autre
*
La valeur varie selon le pays où vous utilisez la machine.
㻟㻡㻞㻌㻛㻌㻥㻣㻡
0HF7-08A
Réglage touche R
Si votre machine est connectée par l'intermédiaire d'un IP (commutateur privé), vous devez régler sa méthode d'accès.
Vous pouvez régler le type d'IP sur <Préfixe> ou <Connexion>. Si vous mémorisez le numéro d'accès à l'extérieur dans la
touche R, vous pouvez aisément accéder à une ligne extérieure.
Comment afficher les réglages
[
] (Menu) -> <Réglages système> -> <Réglages de gestion de communication> -> <Réglages fax> ->
<Réglage touche R>
Réglages
(En gras : Réglages par défaut *)
Sélectionnez cette option si votre machine est connectée à une ligne
extérieure.
RTPC
IP
Préfixe,
Connexion
Sélectionnez un type pour le champ <IP>.
Si vous choisissez <Préfixe>, définir le code de préfixe (20 chiffres maximum)
] (Tonalité) et de [
] (SYMBOLES),
à l'aide du clavier numérique, de [
puis appuyer sur [
*
] (Rappel).
La valeur varie selon le pays où vous utilisez la machine.
㻟㻡㻟㻌㻛㻌㻥㻣㻡
0HF7-08C
Utilisation du fax PC
Cette section explique comment envoyer des fax depuis votre ordinateur.
Si vous êtes un utilisateur de Macintosh, reportez-vous à la rubrique suivante.
Pour installer le pilote du télécopieur
ĺ0)'ULYHU,QVWDOODWLRQ*XLGHRX*XLGHGXSLORWHGHID[&DQRQ
Pour consulter la méthode d'utilisation de chaque fonction
ĺ$LGHGXSLORWHGHWpOpFRSLHXU
Pour voir comment afficher le Guide du pilote de fax Canon ou l'aide du pilote de télécopieur, reportez-vous à "Pour les
utilisateurs de Macintosh".
Préparation de l'envoi de fax à partir de l'ordinateur
Spécification des
réglages
nécessaires pour
envoyer des fax
depuis votre
ordinateur
Voir "Préparation de l'utilisation du fax PC".
En cas de problème
lors de l'installation
ou de l'utilisation du
pilote
Voir "Pour obtenir de l'aide (fax PC)".
Envoi de fax depuis votre ordinateur
En savoir plus sur
les méthodes
d'envoi de fax
Voir les sections suivantes.
"Fax (Fax PC)"
"Spécification des réglages de fax par défaut (fax PC)"
"Spécification des réglages de fax (fax PC)"
"Consultation de l'aide en ligne (fax PC)"
Apprentissage des
fonctions de fax
utiles
Voir l'aide en ligne.
Apprentissage de
l'utilisation du carnet
d'adresses
Voir l'aide en ligne.
㻟㻡㻠㻌㻛㻌㻥㻣㻡
0HF7-08E
Préparation de l'utilisation du fax PC
Procédez comme indiqué ci-après pour configurer le fax PC.
Etape 1
Vérifiez l'environnement
système.
"Configuration requise (fax PC)"
Etape 2
Définissez les réglages
de fax.
"Préparation de l'utilisation des fonctions de fax"
Etape 3
Installez le pilote de fax.
Installation des pilotes MF et de la MF Toolbox
"MF Driver Installation Guide"
㻟㻡㻡㻌㻛㻌㻥㻣㻡
0HF7-08F
Configuration requise (fax PC)
Vous devez disposer des environnements système suivants pour utiliser le pilote de fax.
Systèmes d'exploitation :
Windows
Windows
Windows
Windows
Windows
Windows
Windows
XP
Server 2003
Vista
Server 2008
7
8
Server 2012
Ordinateur :
Ordinateur exécutant l'un des systèmes ci-dessus
Mémoire :
Toute mémoire de capacité suffisante pour exécuter les systèmes d'exploitation compatibles
REMARQUE
La liste des systèmes d'exploitation pris en charge peut varier en fonction de la version du pilote de télécopie utilisé.
㻟㻡㻢㻌㻛㻌㻥㻣㻡
0HF7-08H
Pour obtenir de l'aide (fax PC)
En cas de problème lors de l'installation ou de l'utilisation du pilote, voir les documents suivants.
Fichier Lisezmoi
Pour en savoir plus sur les points essentiels (conseils ou restrictions) concernant l'installation et l'utilisation du pilote,
reportez-vous au fichier Lisezmoi sur le User Software and Manuals DVD-ROM.
Aide en ligne
Le fichier d'aide en ligne livré avec le pilote vous fournit des informations supplémentaires. Lorsque vous cliquez sur [Aide]
dans la boîte de dialogue des propriétés, l'écran affiche des détails supplémentaires sur chacune des fonctions et options
du pilote.
Revendeurs et techniciens agréés Canon
Si le fichier d'aide en ligne ne vous fournit pas les informations désirées, contactez le revendeur ou le technicien agréé
Canon le plus proche.
㻟㻡㻣㻌㻛㻌㻥㻣㻡
0HF7-08J
Concepts de base de l'envoi de fax (fax PC)
Cette section contient des explications sur le fonctionnement principal du pilote de télécopie : l'affichage de l'interface et
l'envoi d'une télécopie à partir d'un ordinateur, par exemple.
"Fax (Fax PC)"
"Spécification des réglages de fax par défaut (fax PC)"
"Spécification des réglages de fax (fax PC)"
"Consultation de l'aide en ligne (fax PC)"
㻟㻡㻤㻌㻛㻌㻥㻣㻡
0HF7-08K
Fax (Fax PC)
La procédure d'envoi par fax d'un document créé dans une application est la suivante.
REMARQUE
Les méthodes d'envoi de télécopies peuvent varier en fonction de l'application utilisée. Pour plus de détails, consultez les
manuels d'instructions fournis avec l'application.
1.
Sélectionnez [Imprimer] dans le menu [Fichier] de l'application.
2.
Cliquez sur [Imprimer] (ou [OK]).
REMARQUE
Sous Windows 8/Server 2012, pour envoyer un fax à partir de l'application Windows Store, afficher la barre des icônes
Périphériques] -> le fax utilisé -> [Imprimer]. Si le message [Vous devez
sur la droite de l'écran et appuyer sur [
vérifier l'imprimante. Pour cela, accédez au Bureau.] s'affiche, accéder au bureau et passer à l'étape 3.
3.
Spécifiez l'adresse d'envoi dans la boîte de dialogue [Paramètres d'envoi de fax].
Lors de la saisie du nom et du numéro de fax du destinataire :
Lors de la définition du nom du destinataire depuis le carnet d'adresses :
Lors de la saisie du nom et du numéro de fax du destinataire :
Saisir le nom du destinataire et le numéro de fax dans l'onglet [Paramètres d'envoi] -> cliquer sur
[Ajouter à la liste des destinations].
㻟㻡㻥㻌㻛㻌㻥㻣㻡
REMARQUE
Si vous avez sélectionné [Ressaisir le nº de fax avant d'ajouter la destination à la [Liste des destinations]] dans la boîte
de dialogue [Paramètres de sécurité] de l'onglet [Spécial], la boîte de dialogue [Confirmer le mot de passe] s'affiche
lorsque vous cliquez sur [Ajouter à la liste des destinations]. Pour plus d'informations, voir l'aide en ligne. (Consulter la
rubrique "Consultation de l'aide en ligne (fax PC)".)
Lors de la définition du nom du destinataire depuis le carnet d'adresses :
Cliquer sur [Carnet d'adresses] dans l'onglet [Paramètres d'envoi].
Sélectionnez le destinataire -> cliquez sur [Ajouter à la liste] -> [OK].
㻟㻢㻜㻌㻛㻌㻥㻣㻡
REMARQUE
Pour en savoir plus sur l'enregistrement d'adresses et l'utilisation du carnet d'adresses, voir l'aide en ligne. (Consultez la
rubrique "Consultation de l'aide en ligne (fax PC)".)
4.
Pour joindre une page de garde, cliquer sur l'onglet [Page de garde] -> indiquer le format de la page de
garde.
REMARQUE
Pour plus d'informations sur les pièces jointes de page de garde, voir l'aide en ligne. (Consultez la rubrique "Consultation
de l'aide en ligne (fax PC)".)
5.
Cliquez sur [OK].
㻟㻢㻝㻌㻛㻌㻥㻣㻡
L'envoi par télécopie commence.
REMARQUE
Si une erreur se produit sur la machine lors de l'envoi d'un fax, envoyez de nouveau le document depuis le pilote
de fax. La tâche d'envoi de fax depuis le pilote d'imprimante pour laquelle l'erreur s'est produite sera effacée, que
vous ayez réglé l'option [Recomposition en cas d'erreur] sur la machine sur [Oui] ou sur [Non].
Il est impossible d'accéder au carnet d'adresses ou de le modifier sans disposer de droits d'accès au dossier cible
du carnet d'adresses. Le cas échéant, se connecter en tant qu'utilisateur disposant des droits d'accès au dossier, ou
cliquer sur [Spécifier un dossier] dans l'onglet [Modifier le carnet d'adresses], puis indiquer le dossier de destination
du carnet d'adresses, par exemple [Mes documents], pour lequel vous disposez de droits en écriture. Pour en
savoir plus, voir l'aide en ligne (voir "Consultation de l'aide en ligne (fax PC)").
Le nombre de destinataires auxquels on peut envoyer une télécopie simultanément dépend de la manière dont la
page de garde est jointe. Pour plus d'informations, voir l'aide en ligne. (Voir "Consultation de l'aide en ligne
(fax PC)".)
En fonction du système d'exploitation et de l'environnement système, l'affichage peut être différent.
㻟㻢㻞㻌㻛㻌㻥㻣㻡
0HF7-08L
Spécification des réglages de fax par défaut (fax PC)
Cette section explique comment accéder à l'écran du pilote de fax à partir du [Panneau de configuration] et spécifier les
réglages de fax par défaut.
Vous pouvez modifier les carnets d'adresses, enregistrer des modèles de page de garde, définir des formats de page, etc.
IMPORTANT
Pour modifier les paramètres par défaut du télécopieur, vous devez vous connecter à l'ordinateur en tant que membre du
groupe Administrateurs.
1.
Cliquez sur [
] (Démarrer) -> [Périphériques et imprimantes].
REMARQUE
Sous Windows 8 et Server 2012 : sur le bureau, affichez la barre des icônes sur la droite de l'écran, puis cliquez ou
appuyez sur [ Paramètres] -> [Panneau de configuration] -> [Périphériques et imprimantes].
Sous Windows Vista, cliquez sur [ ] (Démarrer) -> [Panneau de configuration] -> [Imprimantes].
Sous Windows XP Professionnel/Server 2003, cliquez sur [Démarrer] -> [Imprimantes et télécopieurs].
Sous Windows XP Edition familiale, cliquez sur [Démarrer] -> [Panneau de configuration] -> [Imprimantes et autres
périphériques] -> [Imprimantes et télécopieurs].
Sous Windows Server 2008, dans le menu [Démarrer], cliquez sur [Panneau de configuration], puis double-cliquez
sur [Imprimantes].
2.
Cliquez avec le bouton droit sur l'icône du fax à configurer -> cliquez sur [Options d'impression].
㻟㻢㻟㻌㻛㻌㻥㻣㻡
3.
Configurez les réglages requis dans l'écran du pilote de fax -> cliquez sur [OK].
Pour plus d'informations sur les paramètres du pilote de télécopieur, afficher l'aide en ligne. (Consultez la rubrique
"Consultation de l'aide en ligne (fax PC)".)
REMARQUE
Au moment de l'envoi, il est possible de modifier les paramètres configurés au préalable. Pour modifier les
paramètres, les configurer à partir de l'application.
En fonction du système d'exploitation et de l'environnement système, l'affichage peut être différent.
㻟㻢㻠㻌㻛㻌㻥㻣㻡
0HF7-08R
Spécification des réglages de fax (fax PC)
Pour utiliser correctement ce produit, veillez à configurer les options dans le pilote de fax.
La configuration du fax peut être définie automatiquement lors de l'installation du pilote. Si la machine ne peut pas être
configurée pendant l'installation, procédez comme suit.
REMARQUE
Pour configurer les réglages des options de fax, vous devez vous connecter à l'ordinateur en tant que membre du
groupe Administrateurs.
En fonction du système d'exploitation et de la version du pilote de fax, l'affichage peut être différent.
1.
Cliquez sur [
] (Démarrer) -> [Périphériques et imprimantes].
REMARQUE
Sous Windows 8 et Server 2012 : sur le bureau, affichez la barre des icônes sur la droite de l'écran, puis cliquez ou
appuyez sur [ Paramètres] -> [Panneau de configuration] -> [Périphériques et imprimantes].
Sous Windows Vista, cliquez sur [ ] (Démarrer) -> [Panneau de configuration] -> [Imprimantes].
Sous Windows XP Professionnel/Server 2003, cliquez sur [Démarrer] -> [Imprimantes et télécopieurs].
Sous Windows XP Edition familiale, cliquez sur [Démarrer] -> [Panneau de configuration] -> [Imprimantes et autres
périphériques] -> [Imprimantes et télécopieurs].
Sous Windows Server 2008, dans le menu [Démarrer], cliquez sur [Panneau de configuration], puis double-cliquez
sur [Imprimantes].
2.
Cliquez avec le bouton droit sur l'icône du fax à configurer -> cliquez sur [Propriétés de l'imprimante]
dans le menu.
㻟㻢㻡㻌㻛㻌㻥㻣㻡
3.
Sélectionnez l'onglet [Paramètres du périphérique] -> [Lire l'état du périphérique].
REMARQUE
Si l'imprimante est partagée, il convient d'installer Canon Driver Information Assist Service sur le serveur
d'impression pour utiliser la fonction [Lire l'état du périphérique]. Pour installer [Canon Driver Information Assist
Service], choisissez [Installation personnalisée] lors de l'impression du pilote.
Si le fax et l'ordinateur sont connectés via un port USB ou WSD (Web Services on Devices, services Web sur
périphériques), la fonction [Lire l'état du périphérique] n'est pas disponible. Il est nécessaire de configurer les
paramètres manuellement.
4.
Vérifiez les réglages -> cliquez sur [OK].
㻟㻢㻢㻌㻛㻌㻥㻣㻡
0HF7-08S
Consultation de l'aide en ligne (fax PC)
Vous pouvez afficher l'aide en ligne en cliquant sur [Aide] dans l'écran du pilote d'imprimante.
L'aide en ligne affiche des informations supplémentaires sur chacune des options de fax. Si le manuel électronique ne
fournit pas les informations que vous cherchez, consultez l'aide en ligne.
REMARQUE
L'affichage peut varier en fonction du système d'exploitation, ainsi que du type et de la version du pilote d'impression.
1.
Cliquez sur [Aide].
L'Aide en ligne s'affiche.
㻟㻢㻣㻌㻛㻌㻥㻣㻡
0HF7-08U
Impression
Vous disposez d'un grand nombre de méthodes pour utiliser la machine en tant qu'imprimante. Vous pouvez imprimer des
documents sur votre ordinateur à l'aide du pilote d'imprimante, imprimer des fichiers d'image depuis un support
mémoire USB ou imprimer depuis des périphériques portables avec Google Cloud Print™ ou AirPrint. Exploitez pleinement
les fonctions d'impression selon vos besoins.
Impression de documents depuis un ordinateur
Le document est imprimé avec un pilote d'imprimante installé sur un ordinateur.
Le pilote d'imprimante installé sur ce produit vous permet d'imprimer à vitesse optimale, en partageant la charge de
traitement des données d'impression entre l'imprimante et l'ordinateur. De plus, le pilote d'imprimante offre différentes
fonctions de finition, comme la mise à l'échelle et les gouttières.
Impression de documents depuis une clé USB (impression multimédia)
Vous pouvez imprimer directement les données chargées dans la clé USB connectée à ce produit.
Comme vous n'avez pas besoin de configurer l'ordinateur, vous pouvez facilement imprimer les données.
Utilisation de Google Cloud Print
Vous pouvez imprimer sans utiliser le pilote d'imprimante, à l'aide des applications ou services des ordinateurs ou
autres périphériques portables prenant en charge Google Cloud Print.
Utilisation d'AirPrint
Vous pouvez imprimer sans utiliser le pilote d'imprimante, en envoyant les données d'impression sans fil depuis les
périphériques Apple.
Voir "Impression de documents depuis un ordinateur".
Pour imprimer des
documents à partir
d'un ordinateur
Voir "Impression de documents depuis une clé USB (impression multimédia)".
Pour imprimer des
documents à partir
d'une clé USB
Voir "Utilisation de Google Cloud Print".
Pour imprimer des
documents avec
Google Cloud Print
㻟㻢㻤㻌㻛㻌㻥㻣㻡
Voir "Utilisation d'AirPrint".
Pour imprimer des
documents avec
AirPrint
㻟㻢㻥㻌㻛㻌㻥㻣㻡
0HF7-08W
Impression de documents depuis un ordinateur
Ce chapitre décrit comment imprimer depuis votre ordinateur sur cette machine.
Si vous êtes un utilisateur de Macintosh, reportez-vous à la rubrique suivante.
Pour voir comment installer le pilote d'imprimante
ĺ0)'ULYHU,QVWDOODWLRQ*XLGHRX*XLGHGXSLORWHG
LPSULPDQWH
Pour consulter la méthode d'utilisation de chaque fonction
ĺ$LGHGXSLORWHG
LPSULPDQWH
Pour voir comment afficher le Guide du pilote d'imprimante ou l'aide dans le pilote d'imprimante, voir "Pour les utilisateurs
de Macintosh".
Une fois que le pilote d'imprimante est installé sur votre ordinateur, vous pouvez efficacement imprimer des fichiers sur la
machine. De plus, le pilote d'imprimante offre différentes options de finition, comme la mise à l'échelle et les gouttières.
Préparation de l'impression
Préparation de
l'utilisation des
fonctions
d'impression
Voir "Préparation de l'impression depuis votre ordinateur".
Configuration du
partage de
l'imprimante
Voir "Configuration du partage de l'imprimante".
Impression
En savoir plus sur
les méthodes
d'impression depuis
votre ordinateur
Voir "Notions fondamentales de l'impression".
En savoir plus sur
les options
d'impression
Pour connaître les réglages que vous pouvez configurer dans chaque onglet, voir l'aide en
ligne.
Utilisation de
diverses options
d'impression
Voir l'aide en ligne.
"Affichage de l'aide en ligne"
Vérification des tâches ou modification des réglages avec le panneau de commandes
Vérification et
suppression de tâches
d'impression/Vérification
de l'historique des
tâches d'impression
Voir "Vérification et annulation de tâches d'impression".
Pour modifier les
réglages des fonctions
d'impression
Reportez-vous à "Modification des réglages de l'imprimante (Eléments pouvant être
spécifiés avec le bouton [Menu])".
㻟㻣㻜㻌㻛㻌㻥㻣㻡
0HF7-08X
Préparation de l'impression depuis votre ordinateur
Pour imprimer des documents depuis votre ordinateur, procédez comme suit.
Etape 1
Etape 2
Choisissez le type de
connexion : USB ou
réseau.
Reportez-vous au Guide de démarrage.
Installez le pilote
d'imprimante.
REMARQUE
Pour modifier le numéro de port de la machine
Reportez-vous à la section suivante.
"Configuration des numéros de port et du protocole"
Changez les réglages d'imprimante sur votre ordinateur lorsque vous modifiez le numéro de port de la machine.
"Configuration des réglages d'imprimante sur votre ordinateur"
A propos du pilote d'imprimante
Le pilote d'imprimante est le logiciel nécessaire pour imprimer depuis une application. Le pilote d'imprimante convertit les
données d'impression du logiciel d'application en données lisibles par l'imprimante.
Le pilote d'imprimante de cette machine inclut les fonctions suivantes.
Le pilote d'imprimante de cette machine vous permet de sortir des données d'impression à vitesse optimale, en
divisant la charge de travail à l'aide d'un ordinateur et de l'imprimante.
Le pilote d'imprimante de cette machine fournit une impression plus rapide et plus stable que les modèles
conventionnels. De plus, il permet de réaliser l'opération en consommant moins de mémoire.
En plus de la conversion des données d'impression, le pilote d'imprimante de cette machine offre des fonctions
permettant de spouler ces données et de configurer les conditions d'impression. Il permet également de définir
divers types de finition, comme la mise à l'échelle ou l'ajustement de la gouttière.
㻟㻣㻝㻌㻛㻌㻥㻣㻡
0HF7-08Y
Configuration des réglages de port sur une connexion TCP/IP
Configurez les réglages de port sur votre ordinateur pour imprimer sur la machine.
Configurez les
réglages de port sur
votre ordinateur dans
les cas suivants :
Etapes à suivre
Installation du pilote
d'imprimante avec
[Ajouter une
imprimante].
Notez qu'une adresse IP différente est affectée au pilote d'imprimante installé. Pour utiliser
l'adresse IP de la machine, configurez les réglages de port sur votre ordinateur après
l'installation.
Modification de
l'adresse IP de la
machine.
Configurez les réglages de port sur votre ordinateur pour utiliser l'adresse IP de la machine.
REMARQUE
Boîte de dialogue affichée sur l'ordinateur
La boîte de dialogue peut varier légèrement en fonction de la version de votre système d'exploitation.
1
Ouvrez le dossier des imprimantes.
"Opérations de base sous Windows"
2
Cliquez avec le bouton droit sur l'icône de la machine, puis sélectionnez [Propriétés de l'imprimante]
(ou [Propriétés]).
3
Cliquez sur l'onglet [Ports].
㻟㻣㻞㻌㻛㻌㻥㻣㻡
4
Cliquez sur [Ajouter un port].
5
Dans [Types de ports disponibles], sélectionnez [Canon MFNP Port], puis cliquez sur [Ajouter un port].
6
Cliquez sur [Détection auto].
㻟㻣㻟㻌㻛㻌㻥㻣㻡
Si vous ne pouvez pas exécuter la détection automatique
Entrez manuellement l'adresse IP ou MAC de la machine.
Vous pouvez vérifier l'adresse IP de la machine dans "Vérification des réglages d'adresse IP".
Vous pouvez vérifier l'adresse MAC de la machine en suivant les instructions de la section "Vérification de
l'adresse MAC".
7
Sélectionnez l'imprimante détectée, puis cliquez sur [Suivant].
8
Cliquez sur [Ajouter].
㻟㻣㻠㻌㻛㻌㻥㻣㻡
9
Cliquez sur [Terminer].
10
Cliquez sur [Fermer].
11
Cliquez sur [Appliquer].
㻟㻣㻡㻌㻛㻌㻥㻣㻡
0HF7-090
Configuration du partage de l'imprimante
Après avoir configuré un serveur d'impression sur votre réseau, vous pouvez gérer efficacement les tâches d'impression à
l'aide de ce serveur d'impression. De plus, vous pouvez installer un pilote d'imprimante de rechange pour cette machine
sur votre ordinateur depuis le réseau en l'ajoutant au serveur d'impression.
IMPORTANT
Restrictions concernant l'utilisation d'un ordinateur avec un système d'exploitation 64 bits comme
serveur d'impression
Lorsque vous configurez un ordinateur avec système d'exploitation 64 bits comme serveur d'impression, vous ne pouvez
pas télécharger le pilote d'imprimante de rechange depuis le réseau sur des ordinateurs dotés des systèmes
d'exploitation 32 bits suivants.
Windows XP (sans Service Pack ni SP1)
Windows Server 2003 (sans Service Pack)
Notez que l'installation peut échouer si vous tentez de télécharger le pilote sur un ordinateur utilisant l'un de ces
systèmes d'exploitation. Si le téléchargement réussit, vous risquez de ne pas pouvoir ouvrir la boîte de dialogue des
options d'impression.
Restrictions concernant l'utilisation d'un ordinateur avec un système d'exploitation 32 bits comme
serveur d'impression
Lorsque vous configurez un ordinateur avec l'un des systèmes d'exploitation 32 bits suivants comme serveur
d'impression, vous ne pouvez pas télécharger le pilote d'imprimante de rechange depuis le réseau sur des ordinateurs
dotés d'un système d'exploitation 64 bits.
Windows XP (sans Service Pack ou SP1)
Windows Server 2003 (sans Service Pack)
1
Ouvrez le dossier des imprimantes.
"Opérations de base sous Windows"
2
Affichez l'onglet [Partage].
Sous Windows XP/Vista/Server 2003/Server 2008 :
Cliquez avec le bouton droit sur l'icône de la machine, puis sélectionnez [Partage] dans le menu contextuel.
Sous Windows 7/Server 2008 R2 :
1. Cliquez avec le bouton droit sur l'icône de la machine, puis sélectionnez [Propriétés de l'imprimante] -> pilote à
partager à partir du menu contextuel.
2. Cliquez sur [Partage].
Sous Windows 8/Server 2012 :
1. Cliquez avec le bouton droit sur l'icône de la machine, puis sélectionnez [Propriétés de l'imprimante].
2. Cliquez sur [Partage] dans le menu contextuel.
3
Sélectionnez [Partager cette imprimante] ou [Partagé en tant que], puis entrez le nom de partage de
la machine.
㻟㻣㻢㻌㻛㻌㻥㻣㻡
Si [Modifier les options de partage] apparaît
Cliquez sur [Modifier les options de partage].
Si la boîte de dialogue [Contrôle de compte d'utilisateur] s'affiche, cliquez sur [Continuer].
Continuez en appliquant les étapes de la procédure ci-dessous et installez le pilote d'imprimante de rechange
sur votre ordinateur.
Si le serveur d'impression exécute l'un des systèmes d'exploitation 32 bits suivants, passez à l'étape 6.
Windows XP (sans Service Pack ou SP1)
Windows Server 2003 (sans Service Pack)
4
Insérez le CD-ROM "User Software and Manuals DVD-ROM" dans le lecteur de votre ordinateur et
cliquez sur [Pilotes supplémentaires].
5
Installez le pilote d'imprimante supplémentaire.
La boîte de dialogue d'installation s'affiche lorsque vous sélectionnez le pilote d'imprimante supplémentaire et cliquez sur
[OK]. Parcourez l'arborescence pour accéder au dossier où les fichiers de pilote sont stockés, puis suivez les instructions à
l'écran.
6
Cliquez sur [OK].
La configuration de l'imprimante partagée est terminée.
REMARQUE
Pour installer le pilote d'imprimante sur un autre ordinateur
1. Dans le menu [Démarrer], cliquez sur [Programmes] ou [Tous les programmes] -> [Accessoires] ->
[Explorateur Windows].
2. Sélectionnez le serveur d'impression dans [Favoris réseau] ou [Réseau].
3. Double-cliquez sur l'imprimante partagée ou faites-la glisser dans le dossier des imprimantes.
4. Suivez les instructions à l'écran pour installer le pilote d'imprimante.
㻟㻣㻣㻌㻛㻌㻥㻣㻡
0HF7-091
Notions fondamentales de l'impression
Cette section décrit la méthode de base d'impression avec le pilote d'imprimante, la façon de configurer les options
d'impression et comment afficher l'aide en ligne.
REMARQUE
Pour utiliser l'imprimante, il est nécessaire d'installer le pilote d'imprimante approprié.
Reportez-vous au "MF Driver Installation Guide" et installez le pilote d'imprimante.
"Impression"
"Configuration des réglages d'impression par défaut"
"Définition des options de l'imprimante"
"Affichage de l'aide en ligne"
㻟㻣㻤㻌㻛㻌㻥㻣㻡
0HF7-092
Impression
Cette section décrit la méthode de base d'impression avec le pilote d'imprimante.
REMARQUE
Les méthodes d'impression peuvent varier en fonction de l'application utilisée. Pour plus de détails, consultez les
manuels d'instructions fournis avec l'application.
L'affichage peut varier en fonction du système d'exploitation, ainsi que du type et de la version du pilote
d'impression.
La machine risque de ne pas pouvoir imprimer les données comme les photos en couleur si les données constituant
chaque page sont trop volumineuses. Dans ce cas, réduisez la taille des données en diminuant la résolution ou en
changeant le format du fichier.
Si l'icône de l'imprimante s'affiche dans la zone de notification, en bas à droite de l'écran, vous pouvez stopper
l'impression depuis votre ordinateur. Double-cliquez sur l'icône de l'imprimante -> cliquez sur le nom du fichier dont
l'impression doit être stoppée -> cliquez sur [Document] -> [Annuler].
Sous Windows 8/Server 2012, si l'on imprime depuis l'application Windows Store et si l'on a sélectionné des
paramètres qui exigent une saisie ou la réalisation d'une procédure pour l'impression, comme dans le cas d'une
impression sécurisée, d'une modification et de l'affichage de l'aperçu, de la gestion des ID de service, etc., le
message [Vous devez vérifier l'imprimante. Pour cela, accédez au Bureau.] s'affiche. Dans ce cas, accéder au
bureau et suivre les instructions de la boîte de dialogue affichée.
1.
Ouvrez le document à imprimer à partir de l'application.
2.
Sélectionnez [Imprimer] dans le menu [Fichier].
REMARQUE
Sous Windows 8/Server 2012, si l'on souhaite imprimer à partir de l'application Windows Store, afficher la barre des
icônes sur la droite de l'écran et appuyer sur [
3pULSKpULTXHV@ĺO
LPSULPDQWHXWLOLVpHĺ>,PSULPHU@/RUVTXHO
RQ
imprime de cette façon, il est possible de définir une partie des fonctions d'impression uniquement.
3.
Sélectionnez votre imprimante sous [Nom] -> cliquez sur [Préférences] (ou [Propriétés]).
㻟㻣㻥㻌㻛㻌㻥㻣㻡
4.
Configurez les réglages requis dans l'écran du pilote d'imprimante -> cliquez sur [OK].
Cliquer sur les onglets, puis indiquer les éléments de votre choix.
REMARQUE
Si la machine que vous utilisez prend en charge l'impression recto verso, le réglage par défaut est l'impression
recto verso. Pour effectuer une impression recto uniquement, consultez l'aide en ligne. (Reportez-vous à "Affichage
de l'aide en ligne".)
Pour en savoir plus sur les fonctions d'impression disponibles, reportez-vous à l'aide en ligne afin de connaître les
réglages que vous pouvez configurer dans chaque onglet. (Consultez la rubrique "Affichage de l'aide en ligne".)
5.
Cliquez sur [Imprimer] (ou [OK]).
㻟㻤㻜㻌㻛㻌㻥㻣㻡
L'impression commence.
㻟㻤㻝㻌㻛㻌㻥㻣㻡
0HF7-093
Configuration des réglages d'impression par défaut
Cette section explique comment accéder à l'écran de configuration de l'imprimante depuis le [Panneau de configuration] et
comment configurer les options d'impressions à l'avance.
Une imprimante dont vous avez configuré les réglages applique ces réglages pour toutes les impressions.
Lors de l'impression, vous pouvez modifier ces réglages avant de lancer l'impression, chaque fois que cela est nécessaire.
Pour ce faire, configurez les réglages dans la boîte de dialogue [Imprimer] depuis l'application active (reportez-vous à
"Impression").
IMPORTANT
Pour modifier les paramètres par défaut de l'imprimante, se connecter à l'ordinateur en tant que membre du groupe
Administrateurs.
REMARQUE
L'affichage peut varier en fonction du système d'exploitation, ainsi que du type et de la version du pilote d'impression.
1.
Cliquez sur [
] (Démarrer) -> [Périphériques et imprimantes].
REMARQUE
Sous Windows 8 et Server 2012 : sur le bureau, affichez la barre des icônes sur la droite de l'écran, puis cliquez ou
appuyez sur [ Paramètres] -> [Panneau de configuration] -> [Périphériques et imprimantes].
Sous Windows Vista, cliquez sur [ ] (Démarrer) -> [Panneau de configuration] -> [Imprimantes].
Sous Windows XP Professionnel/Server 2003, cliquez sur [Démarrer] -> [Imprimantes et télécopieurs].
Sous Windows XP Edition familiale, cliquez sur [Démarrer] -> [Panneau de configuration] -> [Imprimantes et autres
périphériques] -> [Imprimantes et télécopieurs].
Sous Windows Server 2008, dans le menu [Démarrer], cliquez sur [Panneau de configuration] -> [Imprimantes].
2.
Cliquez avec le bouton droit sur l'icône de l'imprimante à configurer -> cliquez sur [Options
d'impression].
㻟㻤㻞㻌㻛㻌㻥㻣㻡
3.
Configurez les réglages requis dans l'écran du pilote d'imprimante -> cliquez sur [OK].
Cliquer sur chacun des onglets et définir les éléments souhaités.
REMARQUE
L'onglet [Paramètres de base] contient quelques paramètres de base du pilote. Les paramètres configurables sous
l'onglet [Paramètres de base] sont aussi configurables sous d'autres onglets.
Pour en savoir plus sur les fonctions d'impression disponibles, reportez-vous à l'aide en ligne afin de connaître les
réglages que vous pouvez configurer dans chaque onglet. (Consultez la rubrique "Affichage de l'aide en ligne".)
㻟㻤㻟㻌㻛㻌㻥㻣㻡
0HF7-094
Définition des options de l'imprimante
Avant d'imprimer, il convient de configurer l'imprimante pour être en mesure d'utiliser les options (telles que les options
d'alimentation du papier, de sortie, etc.) installées sur la machine.
Les paramètres de l'imprimante peuvent être définis automatiquement lors de l'installation du pilote. Si la machine ne peut
pas être configurée pendant l'installation, procéder comme suit.
IMPORTANT
Pour définir les paramètres des options de l'imprimante, se connecter à l'ordinateur en tant que membre du groupe
Administrateurs.
1.
Cliquez sur [
REMARQUE
Sous Windows 8 et Server 2012 : Sur le bureau, afficher la barre des icônes sur la droite de l'écran et cliquer ou
appuyer sur [ 3DUDPqWUHV@ĺ>3DQQHDXGHFRQILJXUDWLRQ@ĺ>3pULSKpULTXHVHWLPSULPDQWHV@
Sous Windows Vista, cliquez sur [ @'pPDUUHUĺ>3DQQHDXGHFRQILJXUDWLRQ@ĺ>,PSULPDQWHV@
6RXV:LQGRZV;33URIHVVLRQQHO6HUYHUFOLTXH]VXU>'pPDUUHU@ĺ>,PSULPDQWHVHWWpOpFRSLHXUV@
6RXV:LQGRZV;3(GLWLRQIDPLOLDOHFOLTXH]VXU>'pPDUUHU@ĺ>3DQQHDXGHFRQILJXUDWLRQ@ĺ>,PSULPDQWHVHWDXWUHV
SpULSKpULTXHV@ĺ>,PSULPDQWHVHWWpOpFRSLHXUV@
Sous Windows Server 2008, dans le menu [Démarrer], cliquez sur [Panneau de configuration], puis double-cliquez
sur [Imprimantes].
2.
!#
!
$+;
[Propriétés de l'imprimante] (ou [Propriétés]).
㻟㻤㻠㻌㻛㻌㻥㻣㻡
3.
=
@
!
Les paramètres du pilote sont configurés en fonction des informations fournies par la machine concernant les options.
4.
\
=
!
^_
REMARQUE
Si l'imprimante est partagée, il convient d'installer Canon Driver Information Assist Service sur l'ordinateur du
serveur d'impression pour utiliser la fonction [Lire l'état du périphérique].
Si la demande d'informations renvoie un message d'erreur, vous devez configurer les réglages (notamment les
options d'alimentation du papier) manuellement.
Si l'imprimante et l'ordinateur sont connectés via un port USB ou WSD (Web Services on Devices, services Web sur
périphériques), la fonction [Lire l'état du périphérique] n'est pas disponible. Il est nécessaire de configurer les
paramètres manuellement.
L'affichage peut varier en fonction du système d'exploitation, ainsi que du type et de la version du pilote
d'impression.
㻟㻤㻡㻌㻛㻌㻥㻣㻡
0HF7-095
Affichage de l'aide en ligne
Vous pouvez afficher l'aide en ligne en cliquant sur [Aide] dans l'écran du pilote d'imprimante.
L'aide en ligne affiche des informations supplémentaires sur chacune des options d'impression. Si le manuel électronique
ne fournit pas les informations que vous cherchez, consultez l'aide en ligne.
REMARQUE
L'affichage peut varier en fonction du système d'exploitation, ainsi que du type et de la version du pilote d'impression.
1.
Cliquez sur [Aide].
L'Aide en ligne s'affiche.
Volet des rubriques (côté droit)
Affiche la description de la fonctionnalité ou du concept.
Volet de navigation (côté gauche)
Cliquer sur [Sommaire]/[Rechercher] pour rechercher des informations.
㻟㻤㻢㻌㻛㻌㻥㻣㻡
0HF7-096
Vérification et suppression de tâches d'impression/Vérification de
l'historique des tâches d'impression
Vous pouvez vérifier ou supprimer la tâche en cours d'impression. De plus, vous pouvez vérifier l'historique des tâches
d'impression.
REMARQUE
Nom de document et nom d'utilisateur affichés sur le panneau de commandes
Certains noms de fichiers sont affichés de manière incorrecte, en fonction du type de fichier à imprimer.
"Vérification et annulation de tâches d'impression"
"Vérification de l'historique des tâches d'impression"
㻟㻤㻣㻌㻛㻌㻥㻣㻡
0HF7-097
Vérification et annulation de tâches d'impression
Vous pouvez consulter les détails des tâches d'impression (ou annuler ces tâches) pendant qu'elles sont en cours
d'impression ou lorsqu'elles sont en attente.
REMARQUE
Si le témoin Traitement/données du panneau de commandes est :
Allumé/clignotant
Une tâche est en cours de traitement.
Eteint
Il n'y a aucune tâche en mémoire.
1
Appuyer sur [
] (Suivi statut/Annuler).
2
Sélectionner <Tâche Copie/Impression> avec [
] ou [
], et appuyer sur [OK].
3
Sélectionner <Statut des tâches> avec [
] ou [
], puis appuyer sur [OK].
4
Utiliser [
] ou [
] pour sélectionner la tâche à vérifier ou à annuler, puis appuyer sur [OK].
Les informations détaillées s'affichent.
㻟㻤㻤㻌㻛㻌㻥㻣㻡
Pour l'annulation
(1) Sélectionner <Annuler> avec [
] ou [
], et appuyer sur [OK].
(2) Sélectionner <Oui> avec [ ] ou [ ], et appuyer sur [OK].
La tâche d'impression est annulée.
(3) Appuyer sur [
] (Suivi statut/Annuler) pour fermer l'écran.
REMARQUE
Vous pouvez également supprimer des tâches d'impression avec [
Vous pouvez aussi utiliser [
Appuyer deux fois sur [
] (Stop) pour supprimer la tâche d'impression.
] (Stop) pour annuler la tâche si la machine n'en a stocké qu'une seule.
Pour la vérification seule
Appuyer sur [
] (Stop)
] (Suivi statut/Annuler) pour fermer l'écran.
㻟㻤㻥㻌㻛㻌㻥㻣㻡
0HF7-098
Vérification de l'historique des tâches d'impression
1
Appuyer sur [
] (Suivi statut/Annuler).
2
Sélectionner <Tâche Copie/Impression> avec [
] ou [
], et appuyer sur [OK].
3
Sélectionner <Historique tâches d'impression> avec [
] ou [
], puis appuyer sur [OK].
4
Sélectionner la tâche à vérifier avec [
] ou [
], puis appuyer sur [OK].
5
Sélectionner l'élément à vérifier avec [
] ou [
], puis appuyer sur [OK].
6
㻟㻥㻜㻌㻛㻌㻥㻣㻡
Consultez les détails.
7
Appuyer sur [
] (Suivi statut/Annuler) pour fermer l'écran.
㻟㻥㻝㻌㻛㻌㻥㻣㻡
0HF7-099
Modification des réglages de l'imprimante (Eléments pouvant être
spécifiés avec le bouton [Menu])
Suivez la procédure ci-dessous pour changer les réglages de l'imprimante.
Cette procédure décrit les étapes à suivre pour modifier le réglage <Ignorer format papier>.
Pour en savoir plus, reportez-vous aux sections suivantes.
"Réglages d'impression"
1
Appuyer sur [
] (Menu).
2
Sélectionner <Réglages d'impression> avec [
] ou [
], et appuyer sur [OK].
3
Vérifier que <Ignorer format papier> est sélectionné, puis appuyer sur [OK].
4
Sélectionner <Non> ou <Oui> avec [
] ou [
], puis appuyer sur [OK].
<Non>
Un message d'erreur s'affiche et l'impression fait une pause sans remplacement du format de
papier.
<Oui>
Le format de papier va être remplacé. Toutefois, si aucun papier approprié n'est chargé, le
remplacement n'est pas effectué.
㻟㻥㻞㻌㻛㻌㻥㻣㻡
5
Appuyer sur [
] (Menu) pour fermer l'écran de menu.
La configuration est terminée.
㻟㻥㻟㻌㻛㻌㻥㻣㻡
0HF7-09A
Impression de documents depuis une clé USB (impression multimédia)
Cette section explique comment imprimer un fichier stocké sur une clé USB.
Pour en savoir plus
sur les fichiers
disponibles sur la
clé USB (support
mémoire) ou le
format des données
Voir "Résumé de l'impression multimédia".
Utilisation des
fonctions
d'impression
multimédia pour la
première fois
Voir "Notions fondamentales de l'impression (clé USB)".
Pour savoir
comment
sélectionner un
fichier
Voir "Sélection du fichier à imprimer".
Pour modifier les
réglages
d'impression comme
le format ou la
quantité
Voir "Modification des réglages d'impression".
Pour imprimer des
fichiers sous forme
de liste
Voir "Impression de fichiers sous forme de liste (impression d'index)".
Pour changer le
format d'affichage
du nom de fichier
Voir "Modification du format d'affichage du nom de fichier".
Pour changer les
valeurs par défaut
de l'impression
multimédia
Voir "Modification des valeurs par défaut concernant l'impression multimédia".
㻟㻥㻠㻌㻛㻌㻥㻣㻡
0HF7-09C
Résumé de l'impression multimédia
Vous pouvez imprimer les données stockées sur une clé USB.
Les fichiers avec les formats, tailles de données et résolutions de sortie suivants peuvent être imprimés depuis une
clé USB :
Format de fichier
JPEG (DCF/Exif2.21 ou antérieur/JFIF)
TIFF (MMR/image JPEG)
Format des données
50 Mo maximum par page
Résolution de sortie
600 ppp (fixe)
IMPORTANT
Port multimédia de support mémoire USB sur ce produit
Ce port prend en charge USB 1.1.
N'insérez jamais d'autre périphérique qu'un support mémoire USB.
Système de fichiers et capacité de mémoire pris en charge pour les clés USB
Les supports mémoire USB suivants sont pris en charge. Vous pouvez faire formater la clé USB sur votre ordinateur.
FAT16 : jusqu'à 2 Go
FAT32 : jusqu'à 32 Go
Si un support mémoire USB comprend plusieurs lecteurs, le premier lecteur détecté devient automatiquement
accessible.
Supports mémoire USB non pris en charge
Périphériques non standard
Périphériques incluant des fonctions de sécurité intégrées
Périphériques qui doivent être branchés sur un concentrateur USB
Lecteur de carte mémoire USB
Périphériques connectés avec des câbles d'extension
Même si vous n'utilisez aucun des périphériques ci-dessus, les images risquent de ne pas être chargées
correctement, selon le support mémoire USB que vous utilisez.
Lorsqu'un dossier contient un très grand nombre de fichiers
La numérisation sera plus longue. Il est recommandé de sortir tous les fichiers inutiles du dossier racine et de les déplacer
vers un autre dossier de l'ordinateur avant d'enregistrer les documents numérisés.
㻟㻥㻡㻌㻛㻌㻥㻣㻡
0HF7-09E
Notions fondamentales de l'impression (clé USB)
Imprimez les données enregistrées sur un support mémoire USB connecté à ce produit.
Cette section décrit les opérations de base.
1
Insérez un support mémoire USB dans le port mémoire USB.
La machine commence à lire sur le périphérique dès que vous branchez la clé USB. Ne touchez pas le périphérique et ne
le retirez pas du port.
2
Appuyer sur [
].
3
Sélectionner <Choisir fichier(s) à imprimer> avec [
] ou [
], et appuyer sur [OK].
REMARQUE
Pour trier les fichiers
1. Sélectionner <Tri des fichiers> avec [
] ou [
], et appuyer sur [OK].
㻟㻥㻢㻌㻛㻌㻥㻣㻡
2. Utiliser [
] ou [
] pour sélectionner les éléments à spécifier, puis appuyer sur [OK].
4
Sélectionner le fichier à imprimer.
"Sélection du fichier à imprimer"
5
Définir les réglages d'impression selon vos besoins.
"Modification des réglages d'impression"
Vous pouvez modifier les réglages suivants.
Quantité
Papier
N sur 1
Impression de la date
Impression du nom de fichier
Type de document
Luminosité
Les réglages indiqués ici s'appliquent uniquement à la tâche actuelle. Pour définir des réglages applicables à toutes les
opérations, reportez-vous à "Modification des valeurs par défaut concernant l'impression multimédia".
6
Appuyer sur [
] (Départ).
L'impression commence.
REMARQUE
Lorsque vous retirez le support mémoire USB du port
1. Appuyer sur [
] (Restauration).
2. Appuyer sur [
] (Suivi statut/Annuler).
3. Sélectionner <Statut du périphérique> avec [
] ou [
4. Sélectionner <Retirer le support mémoire> avec [
], et appuyer sur [OK].
] ou [
㻟㻥㻣㻌㻛㻌㻥㻣㻡
], et appuyer sur [OK].
5. Retirer le support mémoire USB.
6. Appuyer sur [
] (Suivi statut/Annuler) pour fermer l'écran.
㻟㻥㻤㻌㻛㻌㻥㻣㻡
0HF7-09F
Sélection du fichier à imprimer
Cette section explique comment sélectionner le fichier à imprimer.
1
Utiliser [
[
] ou [
] pour sélectionner le fichier à imprimer, puis appuyer sur [OK].
] s'affiche au début du nom du fichier.
2
Sélectionner <Appliquer> avec [
] ou [
], et appuyer sur [OK].
REMARQUE
Pour sélectionner plusieurs fichiers
Répétez l'étape 1 pour ajouter [
] au début du nom de tous les fichiers que vous voulez sélectionner.
Vous pouvez sélectionner plusieurs fichiers s'ils se trouvent dans le même dossier. Ils sont désélectionnés si vous
passez à un autre dossier.
Pour sélectionner tous les fichiers d'un dossier
1. Sélectionner <Tout sélectionner> avec [
] ou [
2. Sélectionner <Appliquer> avec [
], puis appuyer sur [OK].
] ou [
], et appuyer sur [OK].
Pour sélectionner un fichier dans le dossier
1. Sélectionner un dossier avec [
] ou [
], puis appuyer sur [OK] ou [
㻟㻥㻥㻌㻛㻌㻥㻣㻡
].
2. Utiliser [
] ou [
] pour sélectionner le fichier à imprimer, puis appuyer sur [OK].
3. Sélectionner <Appliquer> avec [
] ou [
], et appuyer sur [OK].
Pour effacer la sélection
Utiliser [
] ou [
] pour choisir l'un des fichiers sélectionnés, puis appuyer sur [OK].
Pour désélectionner tous les fichiers sélectionnés, sélectionner <Effacer tout> avec [
[OK].
㻠㻜㻜㻌㻛㻌㻥㻣㻡
] ou [
], et appuyer sur
0HF7-09H
Modification des réglages d'impression
Reportez-vous à "Attention (Modification des réglages d'impression)" avant de commencer à modifier les réglages
d'impression.
Cette section explique comment modifier les réglages d'impression.
Réglages de quantité
Paramètres de format papier
Réglages N sur 1
Réglages d'impression de la date
Réglages d'impression du nom de fichier
Type de document
Réglages Luminosité
Pour savoir comment imprimer depuis un support amovible, reportez-vous à "Notions fondamentales de
l'impression (clé USB)".
Réglages de quantité
Spécifiez la quantité.
Paramètres de format papier
Spécifiez le format de papier.
Réglages N sur 1
Spécifiez la disposition N sur 1. (Plusieurs documents sont imprimés sur la même feuille de papier.)
<Non>
L'opération N sur 1 n'est pas effectuée.
<2 sur 1>
Copie deux pages sur une même feuille.
<4 sur 1>
Copie quatre pages sur une même feuille.
Réglages d'impression de la date
㻠㻜㻝㻌㻛㻌㻥㻣㻡
Imprimez une date au bas du document.
<Oui>
Imprime la date.
<Non>
N'imprime pas de date.
Réglages d'impression du nom de fichier
Imprimez le nom du fichier au bas du document.
<Oui>
Imprimer le nom du fichier.
<Non>
Ne pas imprimer le nom du fichier.
Type de document
Vous pouvez spécifier la résolution en fonction du type des documents. Le document sera reproduit plus fidèlement si vous
sélectionnez le type d'original approprié.
<Priorité Photo>
Spécifiez cette option lorsque vous imprimez un document contenant des photos.
<Priorité Texte>
Spécifiez cette option lorsque vous imprimez un document contenant uniquement du texte.
Réglages Luminosité
Vous pouvez régler la luminosité de l'impression.
[
]
Pour assombrir l'impression, pousser le réglage du côté < - >.
[
]
Pour éclaircir l'impression, pousser le réglage du côté < + >.
㻠㻜㻞㻌㻛㻌㻥㻣㻡
0HF7-09J
Attention (Modification des réglages d'impression)
REMARQUE
<N sur 1>
Vous ne pouvez pas imprimer les fichiers TIFF (Image MMR/JPEG) avec les options <2 sur 1> ou <4 sur 1>.
<Luminosité>
<Luminosité> ne peut pas être spécifié pour les fichiers au format TIFF (images JPEG).
㻠㻜㻟㻌㻛㻌㻥㻣㻡
0HF7-09K
Impression de fichiers sous forme de liste (impression d'index)
Imprimez la liste des fichiers enregistrés sur la clé USB, avec leur date et leur nom.
Les fichiers au format TIFF (images MMR/JPEG) ne prennent pas en charge l'impression d'index.
1
Insérez un support mémoire USB dans le port mémoire USB.
La machine commence à lire sur le périphérique dès que vous branchez la clé USB. Ne touchez pas le périphérique et ne
le retirez pas du port.
2
Appuyer sur [
].
3
Sélectionner <Impr. Index> avec [
] ou [
], et appuyer sur [OK].
4
Sélectionner le fichier à imprimer.
"Sélection du fichier à imprimer"
5
Définir les réglages d'impression selon vos besoins.
㻠㻜㻠㻌㻛㻌㻥㻣㻡
"Modification des réglages d'impression"
Vous pouvez modifier les réglages suivants.
Quantité
Papier
Luminosité
Les réglages indiqués ici s'appliquent uniquement à la tâche actuelle. Pour définir des réglages applicables à toutes les
opérations, reportez-vous à "Modification des valeurs par défaut concernant l'impression multimédia".
6
Appuyer sur [
] (Départ).
L'impression commence.
REMARQUE
Lorsque vous retirez le support mémoire USB du port
1. Appuyer sur [
] (Restauration).
2. Appuyer sur [
] (Suivi statut/Annuler).
3. Sélectionner <Statut du périphérique> avec [
] ou [
4. Sélectionner <Retirer le support mémoire> avec [
], et appuyer sur [OK].
] ou [
], et appuyer sur [OK].
5. Retirer le support mémoire USB.
6. Appuyer sur [
] (Suivi statut/Annuler) pour fermer l'écran.
㻠㻜㻡㻌㻛㻌㻥㻣㻡
0HF7-09L
Modification du format d'affichage du nom de fichier
Cette section explique comment changer le format d'affichage du nom de fichier.
1
Appuyer sur [
] (Menu).
2
Sélectionner <Réglages d'impression directe USB> avec [
] ou [
], et appuyer sur [OK].
3
Sélectionner <Format nom de fichier> avec [
] ou [
], et appuyer sur [OK].
4
Choisir un format d'affichage du nom de fichier avec [
] ou [
], puis appuyer sur [OK].
<Nom de fichier
court>
Le nom de fichier est affiché au format court, avec 8 lettres.
<Nom de fichier
long>
Le nom de fichier est affiché en entier même s'il dépasse 20 lettres.
5
Appuyer sur [
] (Menu) pour fermer l'écran de menu.
㻠㻜㻢㻌㻛㻌㻥㻣㻡
0HF7-09R
Modification des valeurs par défaut concernant l'impression multimédia
Les valeurs par défaut pour l'impression multimédia sont les réglages appliqués à toutes les tâches lorsque vous allumez la
machine, lorsque vous appuyez sur [
] (Restauration) ou à la fin du délai de réinitialisation automatique. Vous pouvez
modifier ces réglages en fonction de vos besoins.
Vous pouvez modifier les réglages par défaut suivants en fonction de vos besoins.
Quantité
Sélection du papier
N sur 1
Impression de la date
Impression du nom de fichier
Type de document
Luminosité
Tri des fichiers
1
Appuyer sur [
] (Menu).
2
Sélectionner <Réglages d'impression directe USB> avec [
] ou [
], et appuyer sur [OK].
3
Sélectionner <Modif. valeurs défaut> ou <Réglages par défaut de tri du fichier> avec [
appuyer sur [OK].
Si <Modif. valeurs défaut> est sélectionné
(1) Utiliser [
] ou [
] pour sélectionner l'élément à spécifier, puis appuyer sur [OK].
Pour en savoir plus sur les réglages, voir les rubriques suivantes.
"Modification des réglages d'impression"
㻠㻜㻣㻌㻛㻌㻥㻣㻡
] ou [
], puis
(2) Sélectionner <Appliquer> avec [
] ou [
] une fois que vous avez spécifié le réglage, puis appuyer sur [OK].
Si <Réglages par défaut de tri du fichier> est sélectionné
(1) Utiliser [
] ou [
] pour sélectionner l'élément à spécifier, puis appuyer sur [OK].
Pour en savoir plus sur les réglages, voir les rubriques suivantes.
"Notions fondamentales de l'impression (clé USB)"
4
Appuyer sur [
] (Menu) pour fermer l'écran de menu.
㻠㻜㻤㻌㻛㻌㻥㻣㻡
0HF7-09S
Utilisation de Google Cloud Print
Google Cloud Print est un service qui permet à un utilisateur possédant un compte Google d'imprimer à partir d'applications
comme Google Docs™ ou Gmail™ via un smartphone, une tablette ou un ordinateur avec connexion Internet.
Contrairement à l'impression conventionnelle depuis un ordinateur, Google Cloud Print est une technologie nouvelle qui
permet d'imprimer par connexion directe de l'imprimante au Web. Par exemple, pour imprimer un e-mail ou ses pièces
jointes, il suffit d'imprimer dans Gmail pour mobile. Vous trouverez vos impressions à votre retour près de la machine.
"Préparation de l'utilisation de Google Cloud Print"
"Impression avec Google Cloud Print"
IMPORTANT
Lorsque vous enregistrez la machine ou lorsque vous utilisez Google Cloud Print pour imprimer des documents,
vous devez pouvoir connecter la machine à Internet. Vous êtes également responsable du paiement de tous les
frais de connexion Internet.
Dans certains pays ou régions, vous ne pouvez pas utiliser cette fonction.
㻠㻜㻥㻌㻛㻌㻥㻣㻡
0HF7-09U
Préparation de l'utilisation de Google Cloud Print
Pour imprimer avec Google Cloud Print, enregistrez la machine auprès de Google Cloud Print.
REMARQUE
Pour utiliser Google Cloud Print, vous devez posséder un compte Google. Si vous n'en avez pas, créez-en un depuis le
site Web de Google.
Vérification des réglages de la machine
Activation de Google Cloud Print
Enregistrement de la machine auprès de Google Cloud Print
Vérification des réglages de la machine
Avant de configurer Google Cloud Print, vérifiez les points suivants.
Vérifiez que la machine a bien reçu une adresse IPv4 et qu'elle est connectée à un ordinateur sur le réseau.
"Réglages réseau de base"
Vérifiez que les valeurs <Réglages date et heure> et <Régl. fuseau horaire> sont correctes.
"Définition de la date et de l'heure actuelles"
Si vous activez l'option <Gestion des numéros de service>, vérifiez que la machine est configurée afin d'autoriser
l'impression depuis un ordinateur, même si aucune valeur <N° service> ou <Code PIN> n'est entrée.
"Autorisation/Interdiction de la réception d'une tâche d'impression depuis un ID inconnu"
Activation de Google Cloud Print
Activez la fonction Google Cloud Print de la machine.
1
Appuyer sur [
] (Menu).
2
Sélectionner <Réglages système> avec [
] ou [
], puis appuyer sur [OK].
Lorsque le code administrateur système et le PIN administrateur système sont spécifiés
Utiliser le clavier numérique pour saisir l'ID et le numéro, puis appuyer sur [
㻠㻝㻜㻌㻛㻌㻥㻣㻡
] (Connexion/Déconnexion).
3
Sélectionner <Act/désact Cloud Print> avec [
] ou [
], et appuyer sur [OK].
4
Sélectionner <Oui> avec [
] ou [
], et appuyer sur [OK].
5
Redémarrez la machine.
Mettez la machine hors tension et attendez au moins 10 secondes avant de la mettre sous tension.
Enregistrement de la machine auprès de Google Cloud Print
Enregistrez la machine auprès de Google Cloud Print.
1
Démarrez Interf dist et connectez-vous en mode Administrateur système.
"Démarrage d'Interf dist"
2
Cliquez sur [Réglages/Enregistrement].
㻠㻝㻝㻌㻛㻌㻥㻣㻡
3
Cliquez sur [Réglages réseau] et sélectionnez [Réglages Cloud Print].
4
Cliquez sur [Mémoriser] dans [Statut mémorisation Google Cloud Print]
㻠㻝㻞㻌㻛㻌㻥㻣㻡
.
REMARQUE
Si l'option [Mémoriser] n'est pas disponible
Vous devez activer Google Cloud Print. Cliquez sur [Modifier], cochez la case [Utiliser Cloud Print], cliquez sur [OK], puis
redémarrez la machine.
Pour enregistrer de nouveau la machine
Si vous avez besoin d'enregistrer de nouveau la machine, par exemple en cas de changement de propriétaire,
désenregistrez la machine, puis réenregistrez-la.
5
Cliquez sur le lien d'URL intitulé [URL d'enregistrement].
6
Suivez les instructions à l'écran pour enregistrer la machine.
㻠㻝㻟㻌㻛㻌㻥㻣㻡
0HF7-09W
Impression avec Google Cloud Print
Lorsque vous envoyez des données d'impression depuis votre ordinateur ou smartphone à l'aide de Google Cloud Print, la
machine reçoit ces données et les imprime automatiquement.
1
Veillez à allumer la machine.
2
Affichez l'écran d'impression depuis une application sur votre ordinateur ou smartphone.
Affichez l'écran d'impression dans les applications telles que Google Chrome™, Gmail ou Google Docs qui prennent en
charge Google Cloud Print, sur un ordinateur sur un périphérique mobile comme un smartphone. Les écrans suivants
montrent l'impression d'un document dans Google Chrome sur ordinateur. L'écran d'impression est différent pour chaque
application.
Accédez au site Web Google Cloud Print pour en savoir plus sur les dernières applications prenant en charge Google
Cloud Print.
3
Spécifiez les réglages d'impression selon vos besoins.
Copies
Spécifiez le nombre de copies à imprimer.
Mode couleur
Spécifiez le mode couleur afin d'imprimer en couleur, ou en noir et blanc.
Recto verso
Spécifiez si vous souhaitez effectuer des impressions recto verso.
㻠㻝㻠㻌㻛㻌㻥㻣㻡
Emplacement de la reliure
Spécifiez la position afin de relier les impressions à l'aide d'un outil de reliure, par exemple une agrafeuse.
REMARQUE
La procédure d'impression et les réglages disponibles varient en fonction de l'application que vous utilisez.
Le format papier utilisé pour l'impression est sélectionné automatiquement (soit A4, soit Lettre ou LTR). Vérifiez que
l'un ou l'autre de ces formats papier est bien chargé dans l'alimentation papier de la machine.
"Chargement du papier"
4
Envoyez les données d'impression.
Appuyez ou cliquez sur [Imprimer], selon le périphérique ou l'application que vous utilisez.
L'impression démarre lorsque la machine reçoit les données d'impression.
Pour annuler l'impression sur la machine
"Vérification et annulation de tâches d'impression"
Pour obtenir des instructions concernant l'annulation de l'impression depuis votre ordinateur ou smartphone, reportezvous au manuel d'instructions de votre périphérique ou application.
IMPORTANT
Selon le trafic de communication, la machine peut mettre longtemps à imprimer. De plus, la machine peut être incapable
de recevoir les données d'impression.
㻠㻝㻡㻌㻛㻌㻥㻣㻡
0HF7-09X
Utilisation d'AirPrint
AirPrint vous permet d'imprimer sans fil dpeuis un iPad, un iPhone, un iPod touch et un Macintosh sans qu'il soit
nécessaire d'installer un pilote.
Impression depuis iPad, iPhone ou iPod touch
Impression sur Macintosh
Annulation de l'impression AirPrint
Si l'impression est impossible
Modification des réglages AirPrint
Configuration requise
Pour utiliser AirPrint, vous devez disposer de l'un des périphériques suivants, avec la dernière version d'iOS.
iPad (tous les modèles)
iPhone (3GS ou supérieur)
iPod touch (3e génération ou supérieur)
Si vous utilisez Macintosh, OS X v10.7 ou supérieure est requis.
Environnement réseau
Les périphériques Apple (iPad/iPhone/iPod touch/Macintosh) et la machine doivent être connectés au même réseau sans
fil.
Impression depuis iPad, iPhone ou iPod touch
1
Vérifiez que la machine est allumée et connectée au réseau sans fil local.
"Vérification des informations de réseau sans fil (MF6180dw uniquement)"
2
Dans l'application sur votre périphérique Apple,
appuyez pour afficher les options de menu.
3
Dans la liste déroulante, appuyez sur [Imprimer].
㻠㻝㻢㻌㻛㻌㻥㻣㻡
4
Sélectionnez la machine dans la liste [Imprimante] de la section [Options d'imprimante].
Les imprimantes connectées au réseau s'affichent. Sélectionnez la machine à cette étape.
IMPORTANT
[Options d'imprimante] ne s'affiche pas dans les applications qui ne prennent pas en charge AirPrint. Vous ne pouvez pas
imprimer dans ces applications.
5
Spécifiez les réglages d'impression selon vos besoins.
[Nombre de copies]
Appuyez sur [+] ou sur [-], à droite de [1 copie] pour définir le nombre de copies.
[Recto verso]
Appuyez sur [|] à droite de [Recto verso] pour demander l'impression recto verso.
[Plage]
Appuyez sur [Plage] -> [Toutes les pages], ou spécifiez la plage de pages à imprimer, pour l'impression d'un document de
plusieurs pages.
REMARQUE
Les réglages disponibles pour [Options d'imprimante] varient en fonction de l'application que vous utilisez.
Les formats papier disponibles varient en fonction de l'application que vous utilisez.
6
Appuyez sur [Imprimer].
L'impression débute.
Pour annuler l'impression
Annulation de l'impression AirPrint
REMARQUE
Vérification de l'état d'impression
Pendant l'impression, sur le périphérique Apple, appuyez deux fois sur le bouton [Principal] -> tapez sur [Imprimer].
Impression sur Macintosh
Avant d'imprimer à l'aide de la procédure suivantes, ajoutez votre machine à votre Macintosh depuis [Préférences
Système] -> [Imprimantes et scanners].
1
Vérifiez que la machine est allumée et connectée au réseau local.
"Vérification des informations de réseau sans fil (MF6180dw uniquement)"
㻠㻝㻣㻌㻛㻌㻥㻣㻡
2
Ouvrez un document dans une application et affichez la boîte de dialogue d'impression.
La procédure d'affichage de la boîte de dialogue d'impression varie d'une application à l'autre. Pour en savoir plus,
reportez-vous au manuel d'instructions de votre application.
3
Sélectionnez la machine dans la boîte de dialogue d'impression.
Les imprimantes connectées à votre Macintosh s'affichent. Sélectionnez la machine à cette étape.
4
Spécifiez les réglages d'impression selon vos besoins.
[Préréglages]
Spécifiez les réglages d'impression en sélectionnant un préréglage (combinaison enregistrée des paramètres d'impression)
dans la liste déroulante.
[Copies]
Spécifiez le nombre de copies.
[Recto verso]
Cochez cette case pour effectuer des impressions recto verso.
[Pages]
Spécifiez la plage de pages à imprimer pour l'impression d'un document de plusieurs pages.
REMARQUE
Les réglages disponibles varient en fonction de l'application que vous utilisez.
5
Cliquer sur [Imprimer].
L'impression débute.
Pour annuler l'impression
Annulation de l'impression AirPrint
Annulation de l'impression AirPrint
Vous pouvez également annuler l'impression depuis le panneau de commandes de la machine.
"Vérification et annulation de tâches d'impression"
Annulation depuis iPad, iPhone ou iPod touch
1
Appuyez deux fois sur le bouton Principal.
㻠㻝㻤㻌㻛㻌㻥㻣㻡
2
Appuyez sur [Impression] pour afficher la liste des documents à imprimer.
3
Appuyez sur le document à annuler, puis sur [Annuler l'impression].
Annulation depuis Macintosh
1
Cliquez sur l'icône de l'imprimante dans le Dock sur le bureau.
2
Cliquez sur le document à annuler.
3
Cliquez sur [Supprimer].
Si l'impression est impossible
Vous ne parvenez pas à imprimer avec AirPrint.
Vérifiez que la machine est allumée. Si elle l'est, éteignez-la, patientez 10 secondes, puis redémarrez-la et vérifiez si le
problème est résolu.
Vérifiez que le papier a été chargé dans la machine et que cette machine a suffisamment d'encre.
"Chargement du papier"
"Remplacement de la cartouche d'encre"
Vérifiez qu'aucun message d'erreur n'est affiché sur la machine.
Vérifiez que les périphériques Apple (iPad/iPhone/iPod touch/Macintosh) et la machine sont connectés au même réseau
sans fil. Si la machine est allumée, il faut parfois plusieurs minutes avant qu'elle soit prête pour la communication sans
fil.
Vérifiez que Bonjour est activé sur les périphériques Apple.
Vérifiez que la machine est configurée afin d'autoriser l'impression depuis un ordinateur, même si aucun numéro de
service ni mot de passe n'est entré.
"Autorisation/Interdiction de la réception d'une tâche d'impression depuis un ID inconnu"
Modification des réglages AirPrint
Vous pouvez enregistrer des informations, notamment le nom de la machine et son emplacement d'installation, servant à
identifier la machine. Vous pouvez également désactiver la fonction AirPrint de la machine. Utilisez l'interface utilisateur
distante (Interf dist) pour changer ces réglages.
1
Démarrez Interf dist et connectez-vous en mode Administrateur système.
"Démarrage d'Interf dist"
㻠㻝㻥㻌㻛㻌㻥㻣㻡
REMARQUE
Selon votre navigateur Web, la procédure de démarrage d'Interf dist peut varier. Consultez le manuel d'instructions du
navigateur Web que vous utilisez.
2
Cliquez sur [Réglages/Enregistrement].
Si vous utilisez un périphérique mobile (iPad, iPhone ou iPod touch), comprenez "appuyer sur" au lieu de "cliquer sur" dans
cette section.
3
Cliquez sur [Réglages réseau] -> [Réglages AirPrint].
4
㻠㻞㻜㻌㻛㻌㻥㻣㻡
Cliquez sur [Modifier].
5
Spécifiez les réglages requis, puis appuyez ou cliquez sur [OK].
[Utiliser AirPrint]
Cochez la case afin d'activer l'impression AirPrint. Pour désactiver AirPrint, désélectionnez cette
case à cocher.
[Nom de l'imprimante]/[Emplacement]/[Latitude]/[Longitude]
Entrez le nom et les informations d'emplacement d'installation qui vous aideront à identifier cette machine sur votre
périphérique Apple. Ces informations sont utiles si vous disposez de plusieurs imprimantes AirPrint.
REMARQUE
Si vous modifiez [Nom de l'imprimante]
㻠㻞㻝㻌㻛㻌㻥㻣㻡
Si le [Nom de l'imprimante] configuré est modifié, il se peut que vous ne puissiez plus imprimer depuis un Macintosh que
vous utilisiez. Ceci se produit car <Nom mDNS> pour IPv4 est également modifié. Le cas échant, ajoutez à nouveau
cette machine au Macintosh.
"Réglage du DNS IPv4"
6
Redémarrez la machine.
Mettez la machine hors tension et attendez au moins 10 secondes avant de la mettre sous tension.
Vérification des consommables sur Macintosh
Vous pouvez afficher l'écran AirPrint, qui permet non seulement d'accéder aux réglages AirPrint mais aussi d'afficher des
informations sur les consommables, notamment le papier et l'encre.
1
Cliquez sur [Préférences Système] dans le Dock sur le bureau -> [Imprimantes et scanners].
2
Sélectionnez votre imprimante et cliquez sur [Options et fournitures].
3
Cliquez sur [Afficher la page web de l'imprimante].
4
Démarrez Interf dist et connectez-vous en mode Administrateur système.
Pour vérifier l'état de la machine ou des fournitures, vous pouvez également vous connecter en mode Utilisateur final.
㻠㻞㻞㻌㻛㻌㻥㻣㻡
㻠㻞㻟㻌㻛㻌㻥㻣㻡
0HF7-09Y
Numérisation
Cette section décrit la procédure d'enregistrement des données numérisées sur un ordinateur.
Vous pouvez effectuer les quatre tâches suivantes.
Enregistrement des documents numérisés sur un ordinateur
Vous pouvez facilement enregistrer les documents numérisés sur un ordinateur, à partir du panneau de commandes de
la machine.
La machine offre toute une variété de réglages de lecture parmi lesquels vous pouvez faire votre choix. Vous pouvez
enregistrer les documents numérisés au format de fichier "PDF pouvant faire l'objet d'une recherche", qui convertit les
images numérisées en données texte, sans avoir à spécifier de réglages avancés.
Vous pouvez aussi numériser des documents à l'aide de MF Toolbox, boîte à outils disponible pour la machine, ou via
le pilote WIA. Il existe de nombreuses façons de convertir vos documents papier en fichiers électroniques. Il vous suffit
de choisir le réglage approprié en fonction de vos besoins de numérisation.
Enregistrement des documents numérisés sur une clé USB
Vous pouvez enregistrer les documents numérisés sur une clé USB branchée sur la machine.
Comme vous n'avez pas besoin de configurer l'ordinateur, vous pouvez facilement convertir des documents papier en
fichiers électroniques.
Envoi par e-mail des documents numérisés
Vous pouvez envoyer les documents numérisés vers votre application de messagerie.
Vous pouvez envoyer les documents numérisés vers votre application de messagerie sans installer de logiciel sur votre
ordinateur.
Envoi des documents numérisés vers un serveur de fichiers
Vous pouvez envoyer les documents numérisés vers un serveur de fichiers.
Vous pouvez envoyer les documents numérisés vers un serveur de fichiers sans installer de logiciel sur votre
ordinateur.
Voir "Numérisation de documents papier et enregistrement du résultat sur l'ordinateur
(connexions USB et réseau)".
Enregistrement des
documents
numérisés sur un
ordinateur
Voir "Enregistrement des documents numérisés sur une clé USB".
Enregistrement des
documents
numérisés sur une
clé USB
Voir "Envoi par e-mail des documents numérisés ".
㻠㻞㻠㻌㻛㻌㻥㻣㻡
Envoi par e-mail
des documents
numérisés
Voir "Envoi des documents numérisés vers un serveur de fichiers ".
Envoi des
documents
numérisés vers un
serveur de fichiers
㻠㻞㻡㻌㻛㻌㻥㻣㻡
0HF7-0A0
Numérisation de documents papier et enregistrement du résultat sur
l'ordinateur (connexions USB et réseau)
Cette section explique comment enregistrer les documents numérisés sur un ordinateur.
Si vous utilisez un ordinateur Macintosh, reportez-vous au Guide du pilote du scanner pour Canon pour plus
d'informations.
Pour voir comment afficher le Guide du pilote du scanner pour Canon.
"Pour les utilisateurs de Macintosh"
Préparation de la numérisation
Configuration des
fonctions de
numérisation
Voir "Préparation de la numérisation des documents (enregistrement sur un ordinateur)".
Numérisation
Pour en savoir plus
sur les procédures
de numérisation
Voir "Flux de base pour la numérisation (enregistrement sur un ordinateur)".
Numérisation avec
les touches du
panneau de
commandes, sans
ordinateur
Voir "Numérisation à l'aide des touches du panneau de commandes".
Numérisation avec
le logiciel fourni
Voir "Numérisation avec MF Toolbox".
Numérisation depuis
une application
Voir "Numérisation d'une image depuis une application".
Exploitation de toutes les fonctions de numérisation
Apprenez à utiliser
MF Toolbox
Voir "Utilisation de MF Toolbox".
Création d'un seul
fichier PDF à partir
de plusieurs
documents
Voir "Création d'un seul fichier PDF à partir de plusieurs pages".
Consultation de la
procédure
d'utilisation de
ScanGear MF
Voir "Utilisation de ScanGear MF".
㻠㻞㻢㻌㻛㻌㻥㻣㻡
0HF7-0A1
Préparation de la numérisation des documents (enregistrement sur un
ordinateur)
Pour numériser des documents, vous devez réaliser les préparations suivantes.
Etape 1
Vérifiez votre système
d'exploitation.
"Configuration requise (Numérisation)"
Etape 2
Installez le pilote de
scanner.
"MF Driver Installation Guide"
Etape 3
Lorsque la machine est
connectée à un réseau,
enregistrez le scanner.
"Enregistrement du scanner dans l'utilitaire MF Network Scan Utility"
㻠㻞㻣㻌㻛㻌㻥㻣㻡
0HF7-0A2
Configuration requise (Numérisation)
Configuration matérielle requise
Ordinateur IBM ou compatible IBM
Ordinateur connecté à un réseau (LAN), ou ordinateur doté d'un port USB et sur lequel le pilote USB est installé.
Systèmes d'exploitation pris en charge
Windows
Windows
Windows
Windows
XP
Vista
7
8
REMARQUE
La fonction de numérisation n'est pas disponible dans l'environnement IPv6.
Utilisez la connexion USB ou IPv4 pour exécuter la fonction de numérisation.
Les systèmes d'exploitation serveur suivants ne sont pas disponibles.
Windows Server 2003
Windows Server 2008
Windows Server 2012
Pour utiliser l'USB haute vitesse
Votre ordinateur doit répondre aux conditions suivantes.
Processeur (CPU)
Intel Pentium II ou supérieur
RAM
128 Mo ou plus
Système d'exploitation
Windows XP Service Pack 1 ou supérieur
Windows Vista
Windows 7
Windows 8
Pilote
Le pilote USB haute vitesse doit être installé.
㻠㻞㻤㻌㻛㻌㻥㻣㻡
0HF7-0A3
Enregistrement du scanner dans l'utilitaire MF Network Scan Utility
Pour numériser des documents sur une connexion réseau, vous devez enregistrer le scanner dans l'utilitaire MF Network
Scan Utility.
1
Cliquez sur [
] dans la barre d'état système.
2
Cochez la case du scanner à utiliser, puis cliquez sur [OK].
Vous pouvez enregistrer jusqu'à 10 scanners.
IMPORTANT
Vous pouvez connecter simultanément jusqu'à dix ordinateurs au produit (scanner) sur un réseau.
Il est impossible de numériser des documents et de les envoyer vers un onzième ordinateur (ou plus).
Pour numériser des données et les envoyer vers un ordinateur supplémentaire, appliquez l'une des procédures suivantes.
Affichez MF Network Scan Utility sur un autre ordinateur, puis désélectionnez la case correspondant au scanner.
Eteignez un autre ordinateur.
㻠㻞㻥㻌㻛㻌㻥㻣㻡
0HF7-0A4
Flux de base pour la numérisation (enregistrement sur un ordinateur)
REMARQUE
Pour de meilleurs résultats lors de la numérisation
Il est recommandé de numériser les documents sur la vitre d'exposition si l'utilisation du chargeur donne des résultats
insuffisamment clairs.
Les méthodes de numérisation disponibles sont les suivantes.
"Numérisation à l'aide des touches du panneau de commandes"
La numérisation peut être réalisée à l'aide des touches du panneau de commandes. Cela permet une numérisation
facile avec les réglages existants.
"Numérisation avec MF Toolbox"
La numérisation peut être réalisée avec le logiciel fourni. Cela permet d'adapter la numérisation à votre objectif avec
des réglages détaillés.
"Numérisation d'une image depuis une application"
La numérisation peut être réalisée à l'aide de votre application. Cela permet d'ouvrir les données numérisées telles
qu'elles apparaissent dans votre application.
㻠㻟㻜㻌㻛㻌㻥㻣㻡
0HF7-0A5
Numérisation à l'aide des touches du panneau de commandes
Vous pouvez numériser un document en utilisant les touches du panneau de commandes.
REMARQUE
Pour effectuer la numérisation avec les touches de raccourci
Si vous utilisez des touches de raccourci avec des destinataires mémorisés, par exemple, vous pouvez envoyer les
documents par numérisation depuis un bouton de composition 1 touche. Pour en savoir plus sur l'enregistrement ou
l'envoi, voir "Exécution d'une numérisation avec une touche de raccourci."
1
Mettez les documents en place.
"Chargement du papier"
"Types de document pris en charge"
2
Appuyer sur [
].
3
Sélectionner <Ordinateur> avec [
] ou [
], et appuyer sur [OK].
4
Sélectionner un destinataire avec [
] ou [
], puis appuyer sur [OK].
Lorsque plusieurs ordinateurs sont connectés
L'ordinateur connecté par câble USB figure au début de la liste.
Lorsqu'un ordinateur est connecté par un câble USB
Cet écran n'apparaît pas.
Si dix ordinateurs ou plus sont connectés en réseau
Le onzième ordinateur et les suivants ne sont pas affichés (vous ne pouvez pas les utiliser pour la numérisation).
Réduisez le nombre d'ordinateurs connectés à cette machine via le réseau.
"Enregistrement du scanner dans l'utilitaire MF Network Scan Utility"
Vous pouvez renommer les ordinateurs affichés.
"Sélection d'un scanner et changement du nom des ordinateurs"
㻠㻟㻝㻌㻛㻌㻥㻣㻡
5
Utiliser [
] ou [
] pour sélectionner les réglages de lecture, puis appuyer sur [OK].
Les réglages de scanner par défaut sont les suivants.
Mode Lecture
Lecture couleur
Résolution Type de fichier
Couleur
300 ppp
PDF
Noir et blanc
300 ppp
TIFF
Personnalisé 1
Couleur
300 ppp
JPEG/Exif
Personnalisé 2
Couleur
300 ppp
PDF
Lecture N&B
Réglages PDF
PDF gérant la recherche/Compact
PDF gérant la recherche/Standard
La numérisation commence.
Si la numérisation est impossible
Il est impossible d'effectuer une numérisation si l'écran des réglages MF Toolbox est affiché.
] pour fermer l'écran avant de lancer la numérisation.
Cliquez sur [
Numérisation depuis le chargeur
Après l'enregistrement du document, la machine revient à l'écran de numérisation de base.
Numérisation depuis la vitre d'exposition
㻠㻟㻞㻌㻛㻌㻥㻣㻡
Passez à l'étape 6.
6
Sélectionner <Lire original suivant> avec [
appuyer sur [OK].
] ou [
] pour numériser le document en continu, puis
Pour annuler la numérisation
(1) Sélectionner <Annuler> avec [
(2) Sélectionner <Oui> avec [
] ou [
] ou [
], puis appuyer sur [OK].
], puis appuyer sur [OK].
Pour confirmer le destinataire
(1) Sélectionner <Confirmer destinataire> avec [
] ou [
], puis appuyer sur [OK].
7
Sélectionner <Terminer> avec [
] ou [
], puis appuyer sur [OK].
Après l'enregistrement du document, la machine revient à l'écran de numérisation de base.
REMARQUE
Emplacement d'enregistrement des images numérisées
Après la numérisation, le dossier d'enregistrement des images s'ouvre automatiquement.
Par défaut, le système crée un sous-dossier portant la date de numérisation, dans le dossier [Images] sous [Mes
documents]. (Sous Windows XP, ce sous-dossier est créé dans le dossier [Mes images].)
Pour modifier les réglages de scanner
Depuis l'ordinateur, vous pouvez modifier les réglages d'emplacement d'enregistrement, de format de fichier et de
résolution d'image.
Pour en savoir plus sur la procédure de réglage, voir "Utilisation de MF Toolbox".
㻠㻟㻟㻌㻛㻌㻥㻣㻡
0HF7-0A6
Exécution d'une numérisation avec une touche de raccourci
Enregistrez les destinataires et les réglages fréquemment utilisés à l'avance sous des touches de raccourci. Vous pourrez
ainsi effectuer facilement la numérisation, sans entrer manuellement le destinataire et les réglages requis.
Enregistrement d'une touche de raccourci/Vérification du destinataire enregistré sous une
touche de raccourci
1
Appuyer sur [
] (Menu).
2
Sélectionner <Réglages de lecture> avec [
] ou [
], et appuyer sur [OK].
3
Sélectionner <Réglages touche raccourci> avec [
] ou [
], et appuyer sur [OK].
Pour stocker un nouveau raccourci :
(1) Sélectionner <Mémoriser> avec [
] ou [
], et appuyer sur [OK].
(2) Utiliser [
] ou [
] pour sélectionner le raccourci à enregistrer, puis appuyer sur [OK].
(3) Utiliser [
] ou [
] pour sélectionner le mode de connexion, puis appuyer sur [OK].
㻠㻟㻠㻌㻛㻌㻥㻣㻡
(4) Utiliser [ ] ou [ ] pour sélectionner un destinataire, puis appuyer sur [OK].
Lorsqu'un seul ordinateur est connecté à la machine par un câble USB
Cet écran n'apparaît pas.
Si vous avez connecté simultanément plus de 10 ordinateurs à la machine.
Vous ne pouvez pas afficher plus de dix ordinateurs dans la liste des ordinateurs connectés à la machine. (Audelà, la numérisation n'est pas possible.)
Réduisez le nombre d'ordinateurs connectés à la machine sur le réseau.
"Enregistrement du scanner dans l'utilitaire MF Network Scan Utility"
Vous pouvez renommer les ordinateurs affichés.
"Utilisation de MF Toolbox"
(5) Utiliser [
] ou [
] pour sélectionner les réglages de lecture, puis appuyer sur [OK].
Mode Lecture
Résolution Type de fichier
Lecture couleur
Couleur
300 ppp
PDF
Lecture N&B
Noir et blanc
300 ppp
TIFF
Personnalisé 1
Couleur
300 ppp
JPEG/Exif
Personnalisé 2
Couleur
300 ppp
PDF
Réglages PDF
PDF gérant la recherche/Elevé
PDF gérant la recherche/Standard
Pour vérifier le destinataire enregistré sous la touche de raccourci :
(1) Sélectionner <Confirmer destinataire> avec [
(2) Sélectionner le destinataire à vérifier avec [
] ou [
] ou [
], et appuyer sur [OK].
], puis appuyer sur [OK].
4
Appuyer sur [
] (Menu) pour fermer l'écran de menu.
㻠㻟㻡㻌㻛㻌㻥㻣㻡
Exécution d'une numérisation avec une touche de raccourci
1
Mettre le document en place.
"Chargement du papier"
"Types de document pris en charge"
REMARQUE
Lors de la numérisation à partir du panneau de commandes
Vous ne pouvez pas numériser simultanément plusieurs documents.
2
Appuyer sur [
].
3
Appuyer sur [
] (LECT > PC1, LECT > PC2) où le destinataire à sélectionner est enregistré.
La numérisation commence. Lorsqu'elle est terminée, vous revenez à l'écran de mode de numérisation après
l'enregistrement du document numérisé.
Situations où la numérisation est impossible
Il est impossible d'effectuer une numérisation si l'écran des réglages MF Toolbox est affiché.
] pour fermer l'écran avant de lancer la numérisation.
Cliquez sur [
㻠㻟㻢㻌㻛㻌㻥㻣㻡
REMARQUE
Pour spécifier l'emplacement d'enregistrement des images numérisées :
Une fois la numérisation terminée, le dossier d'enregistrement des images numérisées s'affiche automatiquement. Par
défaut, un dossier dont le nom correspond à la date de numérisation est créé sous le dossier [Mes images] dans [Mes
documents]. (Sous Windows Vista/Windows 7, ce sous-dossier est créé dans le dossier [Images].)
Pour modifier les réglages de lecture :
Vous pouvez utiliser un ordinateur pour modifier l'emplacement d'enregistrement, le format de fichier, la résolution et
d'autres réglages.
Pour en savoir plus, reportez-vous à "Utilisation de MF Toolbox".
㻠㻟㻣㻌㻛㻌㻥㻣㻡
0HF7-0A7
Numérisation avec MF Toolbox
1
Mettez les documents en place.
"Chargement du papier"
"Types de document pris en charge"
REMARQUE
Pour la numérisation depuis la vitre d'exposition
Vous ne pouvez numériser plusieurs documents que lorsque
Sélection de [PDF] ou [PDF (plusieurs pages)] dans [Enregistrer sous le type].
"Création d'un seul fichier PDF à partir de plusieurs pages"
[Format papier], à l'étape 6, est réglé sur "Adapter à l'image".
2
Appuyer sur [
].
3
Sélectionner <Scanner distant> avec [
] ou [
], et appuyer sur [OK].
La machine est désormais prête à effectuer la numérisation.
4
Double-cliquez sur l'icône [Canon MF Toolbox 4.9] du bureau.
MF Toolbox démarre.
5
㻠㻟㻤㻌㻛㻌㻥㻣㻡
Cliquez sur le bouton MF Toolbox approprié.
[Message]
Le document sera numérisé et joint à un message électronique dans votre application de
messagerie.
[OCR]
Le document sera numérisé et lu par le logiciel de reconnaissance optique de caractères
(OCR).
[Enreg.]
Le document sera numérisé et enregistré.
[PDF]
Le document sera numérisé et enregistré au format PDF.
[Num. coul.]
[Num. N&B]
[Person. 1]
[Person. 2]
Le document sera numérisé et affiché dans l'application enregistrée. Une boîte de dialogue
apparaît pour chaque bouton.
REMARQUE
Applications pouvant être enregistrées dans les boutons MF Toolbox
Les applications suivantes peuvent être enregistrées dans les boutons MF Toolbox si elles sont installées.
[OCR] : Presto! PageManager
[PDF] : Presto! PageManager
6
Définissez les réglages de scanner selon vos besoins.
Cliquez sur [Appliquer] pour enregistrer les réglages.
Pour plus d'informations, voir "Utilisation de MF Toolbox".
7
Cliquez sur [Démarrer].
㻠㻟㻥㻌㻛㻌㻥㻣㻡
La numérisation commence.
Si vous avez coché la case [Afficher le pilote du scanner] à l'étape 6
La boîte de dialogue [ScanGear MF] apparaît.
(1) Définissez les réglages selon vos besoins.
Pour plus d'informations, voir "Utilisation de ScanGear MF".
(2) Cliquer sur [Numériser].
La numérisation commence.
㻠㻠㻜㻌㻛㻌㻥㻣㻡
0HF7-0A8
Numérisation d'une image depuis une application
Vous pouvez numériser une image depuis une application compatible TWAIN ou WIA (Windows XP/Vista/7/8 uniquement)
et utiliser l'image dans cette application. La procédure varie en fonction de l'application concernée. Cette section fournit un
exemple.
1
Mettez les documents en place.
"Chargement du papier"
"Types de document pris en charge"
REMARQUE
Pour la numérisation depuis la vitre d'exposition
La numérisation de plusieurs pages depuis la vitre d'exposition est impossible.
Applications ne prenant pas en charge la numérisation de plusieurs documents
La fonction de numérisation de documents multiples n'est pas disponible pour les applications suivantes.
"Paint" sous Windows XP/Vista/7/8
Microsoft Office XP
(Word 2002, Excel 2002, PowerPoint 2002, etc.)
Microsoft Office 2000
(Word 2000, Excel 2000, PowerPoint 2000, etc.)
Si vous utilisez les applications ci-dessus, ne numérisez qu'une seule page à la fois.
Ne placez qu'un seul document dans le chargeur, car les problèmes suivants peuvent se produire si vous en placez
plusieurs.
Les pages n° 2 et suivantes des documents ne sont pas numérisées.
Une fois tous les documents numérisés, la mention <Une erreur s'est produite.> apparaît sur l'afficheur.
La numérisation suivante ne pourra pas avoir lieu.
2
Appuyer sur [
].
3
Sélectionner <Scanner distant> avec [
] ou [
], et appuyer sur [OK].
La machine est désormais prête à effectuer la numérisation.
㻠㻠㻝㻌㻛㻌㻥㻣㻡
4
Démarrez l'application à utiliser.
5
Sélectionnez une commande de numérisation.
6
Sélectionner le pilote de scanner à utiliser.
Les pilotes ScanGear MF et WIA sont disponibles sous Windows XP/Vista/7/8.
7
Spécifiez les réglages de scanner selon vos besoins, puis cliquez sur [Numériser].
La numérisation commence.
Pour en savoir plus, voir la rubrique suivante.
"Utilisation de ScanGear MF"
㻠㻠㻞㻌㻛㻌㻥㻣㻡
0HF7-0A9
Utilisation de MF Toolbox
Vous pouvez spécifier les réglages suivants dans MF Toolbox.
Sélection d'un scanner et changement du nom des ordinateurs
Réglages de scanner
Emplacements d'enregistrement des images numérisées
Programme externe (Programme de messagerie)
Vérification de l'image numérisée et des réglages Exif (Vérification de l'image numérisée)
Certaines des fonctions de MF Toolbox de la version Macintosh diffèrent de la version Windows.
Pour plus de détails, consultez le Guide du pilote du scanner pour Canon.
Pour voir comment afficher le Guide du pilote du scanner pour Canon.
"Pour les utilisateurs de Macintosh"
Sélection d'un scanner et changement du nom des ordinateurs
Vous pouvez sélectionner un scanner ou renommer les ordinateurs.
[Sélectionner un
scanner]
Sélectionnez le scanner à utiliser.
[Nom de
l'ordinateur]
Indiquez le nom d'ordinateur à afficher sur l'afficheur de la machine en tant que destinataire.
[Num. coul.]
[Num. N&B]
[Person. 1]
[Person. 2]
Changez les commentaires des boutons.
Vous pouvez entrer jusqu'à 12 caractères.
[Fermer la Toolbox
après avoir terminé
la numér. lorsque
lancée à partir du
périphérique]
Si cette case est cochée, l'écran MF Toolbox se ferme lorsque la numérisation lancée via les
touches du panneau de commandes est terminée.
Réglages de scanner
Vous pouvez spécifier le mode de numérisation, la résolution, le format du document et la taille de fichier des images
㻠㻠㻟㻌㻛㻌㻥㻣㻡
numérisées.
Sélectionnez la source du document.
Lorsque [Mode Auto] est sélectionné, le document placé dans le chargeur est numérisé en
premier. Si le chargeur est vide, la machine numérise le document placé sur la vitre
d'exposition.
[Sélectionner
source]
IMPORTANT
Lors de la numérisation à partir du panneau de commandes
Le réglage n'est pas valide. La machine fonctionne en [Mode Auto].
[Méthode d'entrée]
Sélectionnez une option de face de numérisation ([Recto] ou [Recto-verso]).
Sélectionnez le format du document à numériser.
Si vous sélectionnez [Personnalisés], la boîte de dialogue [Paramètres de format papier]
s'affiche et vous permet de définir un format personnalisé.
[Format papier]
IMPORTANT
Lors de la numérisation à partir du panneau de commandes
Vous ne pouvez pas utiliser la fonction "Stitch-assist".
[Orientation]
[Mode de
numérisation]
Spécifiez l'orientation du document.
Si vous sélectionnez [Recto-verso] sous [Méthode d'entrée], vous pouvez aussi spécifier
[Emplacement de la reliure].
Ce bouton est désactivé si vous sélectionnez [Vitre d'exposition] sous [Sélectionner source].
Sélectionnez le mode de numérisation. Les modes de numérisation disponibles diffèrent selon
le bouton de MF Toolbox sur lequel vous cliquez.
[Noir et Blanc]
Numérise le document en vue de créer une image en noir et blanc.
[Noir et blanc (OCR)]
Numérise le document de manière à créer une image en noir et blanc destinée à la
reconnaissance optique des caractères (OCR).
[Niveaux de gris]
Numérise le document sous forme d'une image en nuances de gris. Cette option convient
à la numérisation des photos.
[Couleur]
Numérise le document en vue de créer une image en couleur.
[Couleur (magazine)]
Numérise le document en couleur en appliquant la fonction de détramage. Cela permet
㻠㻠㻠㻌㻛㻌㻥㻣㻡
d'atténuer l'effet de moiré (distorsion dans l'image) sur vos impressions. L'utilisation de
cette fonction ralentit la numérisation.
Sélectionnez une résolution de numérisation.
Les résolutions disponibles varient selon la valeur des réglages [Sélectionner source] ou
[Enregistrer sous le type].
BMP
[Qualité de l'image]
JPEG/Exif
[Vitre
d'exposition]
75 ppp à 600 ppp
[ADF] ou
[Mode Auto]
75 ppp à 300 ppp
TIFF
PDF
PDF
(page
unique)
PDF
(plusieurs
pages)
PDF
(ajouter
une
page)
75 ppp à 400 ppp
Si vous sélectionnez [Message], la résolution disponible dépend de [Taille maximale du
fichier joint].
[Corriger le texte
noir]
Si cette case est cochée, les contours du texte noir sont accentués.
[Afficher le pilote du
scanner]
Lorsque vous cochez cette case, vous ne pouvez pas sélectionner d'autre réglage que
[Corriger le texte noir] pour [Réglages du Scanner].
Lorsque vous cliquez sur [Démarrer], la boîte de dialogue [ScanGear MF] s'affiche et vous
permet de définir des réglages de lecture avancés.
Cette case n'est pas disponible lors de la numérisation avec le bouton [OCR].
Emplacements d'enregistrement des images numérisées
Vous pouvez spécifier le nom de fichier de l'image numérisée, son type de fichier et son emplacement d'enregistrement.
[Nom du fichier]
Entrez le nom de fichier de l'image numérisée.
Si vous enregistrez un autre fichier sous ce nom, quatre chiffres commençant à partir de 0001
seront ajoutés au nom de fichier.
Permet de spécifier le type de fichier sous lequel enregistrer l'image numérisée.
[BMP]
Format Bitmap
[JPEG/Exif]
㻠㻠㻡㻌㻛㻌㻥㻣㻡
Format JPEG/Exif (Cette option est disponible lorsque vous sélectionnez [Niveaux de
gris], [Couleur] ou [Couleur (magazine)] dans la zone [Mode de numérisation].)
[TIFF]
Format TIFF
[PDF]
Format PDF (pour une ou plusieurs pages)
[PDF (page unique)]
Crée un fichier PDF contenant une seule page.
[PDF (plusieurs pages)]
Vous pouvez numériser plusieurs documents en un seul fichier PDF.
"Création d'un seul fichier PDF à partir de plusieurs pages"
[PDF (ajouter une page)]
Permet d'ajouter l'image numérisée à la dernière page d'un fichier PDF existant créé avec
MF Toolbox.
REMARQUE
Type de fichier pouvant être enregistré avec chaque bouton
[Enregistrer sous le
type]
* Cette option est disponible lorsque [Mode de numérisation] est réglé sur
[Niveaux de gris], [Couleur] ou [Couleur (magazine)].
Lorsque vous choisissez [PDF], [PDF (page unique)], [PDF (plusieurs
pages)] ou [PDF (ajouter une page)]
Le message d'erreur [La taille de l'image est trop importante pour créer un fichier.] peut
apparaître. Dans ce cas, réduisez les valeurs [Format sortie] ou [Qualité de l'image] afin
de diminuer le volume de données de l'image numérisée.
[Paramètres PDF]
Lorsque vous choisissez [PDF], [PDF (page unique)], [PDF (plusieurs pages)] ou [PDF (ajouter
une page)] sous [Enregistrer sous le type], vous pouvez configurer des réglages détaillés pour
le fichier PDF.
[Enregistrer l'image
numérisée sous]
Indique l'emplacement d'enregistrement des images numérisées lorsqu'une valeur autre que
[PDF (ajouter une page)] est sélectionnée dans [Enregistrer sous le type]. Pour changer
d'emplacement, cliquez sur [Parcourir], sélectionnez un dossier et cliquez sur [OK].
[Ajouter l'image
numérisée à]
Si cet élément apparaît à la place d'[Enregistrer l'image numérisée sous] lorsque [PDF (ajouter
une page)] est sélectionné dans [Enregistrer sous le type], vous pouvez choisir le fichier PDF à
ajouter à l'image numérisée. Vous ne pouvez toutefois ajouter des images numérisées qu'à des
fichiers PDF créés avec MF Toolbox. Vous ne pouvez pas ajouter d'image numérisée aux
fichiers PDF créés dans d'autres applications.
[Enregistrer les
images dans un
sous-dossier avec
la date du jour]
Crée un dossier portant la date du jour à l'emplacement spécifié et enregistre les images
numérisées dans ce dossier.
Programme externe (Programme de messagerie)
㻠㻠㻢㻌㻛㻌㻥㻣㻡
Vous pouvez indiquer l'application à utiliser pour afficher l'image numérisée.
Cliquez sur [Définir], sélectionnez le programme de messagerie à utiliser, puis cliquez sur [OK]. (Vous pouvez spécifier une
application autre qu'un programme de messagerie en faisant directement glisser l'icône de cette application dans la boîte
de dialogue.)
Sous [Paramètres du programme de messagerie], vous pouvez entrer une adresse e-mail en cliquant sur [Paramètres
d'adresse].
REMARQUE
Lors de la numérisation avec [Message]
MF Toolbox prend en charge les applications de messagerie suivantes.
Microsoft Outlook Express
Microsoft Outlook
Microsoft Exchange
EUDORA
Netscape Messenger
Windows Mail
Becky! Ver.2
Mozilla Thunderbird
㻠㻠㻣㻌㻛㻌㻥㻣㻡
Vérification de l'image numérisée et des réglages Exif (Vérification de l'image numérisée)
Procédez comme suit pour afficher un aperçu des images numérisées, sous forme de miniatures, et spécifier le type de
fichier et l'emplacement d'enregistrement de ces images.
(1) Cochez la case [Confirmation des paramètres de l'image numérisée et des paramètres Exif.] (pour le bouton [PDF],
l'option est [Confirmer l'image numérisée]).
(2) Sélectionnez [Démarrer].
L'image numérisée s'affiche dans la boîte de dialogue [Image numérisée]. Reportez-vous aux points suivants pour
spécifier le type du fichier et son emplacement d'enregistrement.
REMARQUE
Lors de la numérisation avec [OCR]
Cette case à cocher n'est pas disponible.
Lors de la numérisation avec [PDF]
Vous pouvez uniquement valider l'image numérisée et spécifier son emplacement d'enregistrement.
[Enregistrer sous le
type]
Permet de spécifier le type de fichier pour l'enregistrement de l'image numérisée.
[Paramètres Exif]
Ouvre la boîte de dialogue [Paramètres Exif], qui vous permet de définir les informations
relatives à Exif lorsque [JPEG/Exif] est sélectionné dans [Enregistrer sous le type]. Vous
pouvez joindre aux fichiers JPEG des informations supplémentaires, comme la description de
l'image, la date de numérisation, etc. Sélectionnez une image numérisée dans la liste
déroulante afin de l'afficher et d'y ajouter des informations.
[Informations de base]
Affiche les informations obtenues automatiquement lors de la numérisation de l'image.
[Informations avancées]
Affiche les informations saisies et ajoutées.
[Appliquer automatiquement le même paramètre des éléments d'entrée]
Si cette case est cochée, les paramètres utilisés lors de la dernière numérisation sont
appliqués à la suivante.
[Paramètres PDF]
Lorsque vous choisissez [PDF], [PDF (page unique)], [PDF (plusieurs pages)] ou [PDF (ajouter
une page)] sous [Enregistrer sous le type], vous pouvez spécifier des réglages de fichier
détaillés.
[Enregistrer l'image
numérisée sous]
Affiche l'emplacement d'enregistrement de l'image numérisée.
Si cet élément apparaît à la place d'[Enregistrer l'image numérisée sous] lorsque [PDF (ajouter
une page)] est sélectionné dans [Enregistrer sous le type], vous pouvez choisir le fichier PDF à
㻠㻠㻤㻌㻛㻌㻥㻣㻡
[Ajouter l'image
numérisée à]
ajouter à l'image numérisée. Vous ne pouvez toutefois ajouter des images numérisées qu'à des
fichiers PDF créés avec MF Toolbox. Vous ne pouvez pas ajouter d'image numérisée aux
fichiers PDF créés dans d'autres applications.
[Enregistrer les
images dans un
sous-dossier avec
la date du jour]
Crée un dossier portant la date du jour à l'emplacement spécifié et enregistre les images
numérisées dans ce dossier.
Cette option n'est pas disponible lorsque [Enregistrer sous le type] est réglé sur [PDF (ajouter
une page)].
[Enreg.]
L'image numérisée est enregistrée à l'emplacement indiqué.
[Transmettre]
Ce bouton apparaît à la place du bouton [Enreg.] lorsqu'une application est spécifiée pour le
réglage [Programme de messagerie] ou [Application externe]. Vous pouvez transmettre des
images numérisées à l'application.
[Annuler]
Permet d'annuler l'opération et de revenir à la fenêtre précédente. Toutes les images
numérisées sont supprimées.
㻠㻠㻥㻌㻛㻌㻥㻣㻡
0HF7-0AA
Création d'un seul fichier PDF à partir de plusieurs pages
1
Mettre les documents en place.
"Chargement du papier"
"Types de document pris en charge"
2
Appuyer sur [
].
3
Sélectionner <Scanner distant> avec [
] ou [
], et appuyer sur [OK].
La machine est désormais prête à effectuer la numérisation.
4
Double-cliquez sur l'icône [Canon MF Toolbox 4.9] du bureau.
MF Toolbox démarre.
5
Appuyer un bouton autre que le bouton [OCR].
6
Sélectionner [PDF] ou [PDF (plusieurs pages)] dans [Enregistrer sous le type].
7
Spécifiez les réglages requis en fonction de vos besoins, puis cliquez sur [Paramètres PDF].
La boîte de dialogue [Paramètres PDF] s'affiche.
㻠㻡㻜㻌㻛㻌㻥㻣㻡
8
Spécifiez les réglages requis en fonction de vos besoins, puis cliquez sur [OK].
[Créer un PDF
autorisant les
recherches]
Permet de convertir les caractères du document PDF en données textuelles et d'y effectuer des
recherches de mots-clés.
[Langue du texte]
Sélectionnez la langue du texte à numériser. Les caractères sont identifiés de façon plus
précise si vous sélectionnez [Français] dans la liste déroulante et si vous définissez la valeur
[Qualité de l'image] sur [300 ppp] ou plus dans [Réglages du Scanner].
[Compression PDF]
Sélectionnez [Elevée] pour les images couleur telles que les photos ou les illustrations, pour
réduire la taille du fichier.
9
Cliquez sur [Démarrer].
Lorsque vous placez les documents sur la vitre d'exposition
(1) Mettez en place la page suivante, puis cliquez sur [Suivant].
(2) Une fois la numérisation terminée, cliquez sur [Terminer].
㻠㻡㻝㻌㻛㻌㻥㻣㻡
0HF7-0AC
Utilisation de ScanGear MF
ScanGear MF vous permet d'afficher un aperçu de l'image à numériser et de spécifier des réglages de lecture détaillés.
"Utilisation du mode simple"
"Utilisation du mode avancé"
"Création d'un cadre de découpe"
"Définition de la résolution"
㻠㻡㻞㻌㻛㻌㻥㻣㻡
0HF7-0AE
Utilisation du mode simple
Numérisation en mode simple
Barre d'outils du mode simple
Ajout/suppression du format de sortie
Numérisation en mode simple
1
Ouvrez ScanGear MF.
Démarrez ScanGear MF en appliquant l'une des méthodes suivantes.
Sélection de l'option [Afficher le pilote du scanner] dans MF Toolbox
Démarrage depuis une application
2
Sélectionnez un type de document dans [Sélectionner source].
Si vous sélectionnez [Doc. (couleur) ADF] ou [Doc. (niveaux de gris) ADF], passez à l'étape 4.
Si vous choisissez un type de document autre que [Journal (N&B)], la fonction de correction automatique de la couleur est
activée. Pour en savoir plus sur l'annulation de cette fonction, voir "Utilisation du mode avancé".
[Photo (couleur)]
Sélectionnez cette option pour numériser des photos en couleur.
[Magazine (couleur)]
Sélectionnez cette option pour numériser des magazines en couleur. (avec la fonction
d'élimination du moiré)
[Journal (N&B)]
Sélectionnez cette option pour numériser du texte et des dessins.
㻠㻡㻟㻌㻛㻌㻥㻣㻡
[Doc. (niveaux de
gris)]
Sélectionnez cette option pour numériser des images ou des textes en mode monochrome.
Idéal pour numériser des images monochromes haute résolution.
[Doc. (couleur)
ADF]
Sélectionnez cette option pour numériser des documents en couleur dans le chargeur.
[Doc. (niveaux de
gris) ADF]
Sélectionnez cette option pour numériser des documents en nuances de gris dans le chargeur.
3
Cliquez sur [Aperçu].
L'image d'aperçu s'affiche.
Le document placé dans le chargeur ne peut pas être prévisualisé.
4
Sélectionnez l'utilisation prévue de l'image numérisée dans [Sélection de l'objet].
[Imprimer (300 ppp)]
[Affichage de l'image (150 ppp)]
[OCR (300 ppp)]
"Définition de la résolution"
5
Sélectionnez le format de sortie de l'image numérisée.
Les options disponibles varient en fonction des éléments sélectionnés à l'étape 4.
Cliquez sur [
] pour changer l'orientation (paysage ou portrait).
6
Ajustez les cadres de découpe selon vos besoins.
"Création d'un cadre de découpe"
7
Cliquez sur [Correction du ternissement] si nécessaire.
L'option [Correction du ternissement] ne peut être sélectionnée que pour la numérisation de documents en couleur.
Vous ne pouvez pas utiliser [Correction du ternissement] si l'image d'aperçu n'est pas affichée.
8
Cliquer sur [Numériser].
Barre d'outils du mode simple
㻠㻡㻠㻌㻛㻌㻥㻣㻡
[
] (Découper
automatiquement)
[
] (Supprimer le
cadre de découpe)
[
] (Pivoter à
gauche)
[
] (Pivoter à
droite)
[
] (Informations)
Définit automatiquement la zone de découpe de l'image. Pour en savoir plus, voir la rubrique
suivante.
"Création d'un cadre de découpe"
Permet de supprimer les cadres de découpe sélectionnés.
Fait pivoter l'image de 90 degrés vers la gauche.
Fait pivoter l'image de 90 degrés vers la droite.
Affiche les informations de l'image numérisée.
Ajout/suppression du format de sortie
Sélectionnez [Ajouter/Supprimer] dans [Format sortie] afin d'ouvrir la boîte de dialogue [Ajouter/supprimer le format de
sortie]. Cette boîte de dialogue vous permet d'ajouter et de supprimer un format de sortie personnalisé.
[Liste des formats
de sortie]
Affiche le nom du format de sortie enregistré.
[Nom du format de
sortie]
Entrez le nom du format de sortie que vous voulez enregistrer.
[Largeur]
Spécifie la largeur du format de sortie.
[Hauteur]
Spécifie la hauteur du format de sortie.
[Unité]
Permet de sélectionner l'unité de mesure pour le format de sortie.
[Ajouter]
Permet d'ajouter le format de sortie spécifié sous [Liste des formats de sortie].
[Supprimer]
Permet de supprimer le format de sortie sélectionné sous [Liste des formats de sortie].
[Enreg.]
Enregistre les réglages mémorisés.
㻠㻡㻡㻌㻛㻌㻥㻣㻡
0HF7-0AF
Utilisation du mode avancé
Numérisation en mode avancé
Barre d'outils du mode avancé
Divers réglages du mode avancé
Numérisation en mode avancé
1
Ouvrez ScanGear MF.
Démarrez ScanGear MF en appliquant l'une des méthodes suivantes.
Sélection de l'option [Afficher le pilote du scanner] dans MF Toolbox
Démarrage depuis une application
2
Cliquez sur [Mode avancé].
3
Configurez les divers réglages.
Réglages
Réglages
Réglages
Réglages
favoris
d'entrée
de sortie
d'image
㻠㻡㻢㻌㻛㻌㻥㻣㻡
Réglages de couleur
Préférences
4
Cliquez sur [Aperçu].
L'image d'aperçu s'affiche.
Le document placé dans le chargeur ne peut pas être prévisualisé.
5
Vous pouvez spécifier la zone de lecture d'un document en créant un cadre de découpe.
"Création d'un cadre de découpe"
6
Cliquer sur [Numériser].
Barre d'outils du mode avancé
L'image d'aperçu est nécessaire pour réaliser toutes les opérations liées à la barre d'outils.
[
] (Effacer)
Supprime l'image d'aperçu. Les réglages de la barre d'outils et de la couleur sont réinitialisés.
[
] (Découper)
Définissez la zone de lecture.
[
] (Déplacer)
Déplace l'image agrandie.
[
] (Zoom)
Agrandit ou réduit l'aperçu.
Clic avec le bouton gauche
Agrandit l'image.
Clic avec le bouton droit
Réduit l'image.
[
] (Pivoter à
Fait pivoter l'image de 90 degrés vers la gauche.
gauche)
[
] (Pivoter à
Fait pivoter l'image de 90 degrés vers la droite.
droite)
[
] (Informations)
Affiche les informations de l'image numérisée.
[
] (Découper
Définit automatiquement la zone de découpe de l'image.
"Création d'un cadre de découpe"
automatiquement)
[
] (Supprimer le
cadre de découpe)
Permet de supprimer les cadres de découpe sélectionnés.
[Sélectionner toutes
㻠㻡㻣㻌㻛㻌㻥㻣㻡
les découpes]
[Zoom]
Tous les cadres de découpe reflètent les réglages définis dans l'onglet [Mode avancé].
Permet de renumériser la zone de découpe focale de l'aperçu à un niveau de zoom supérieur.
Une fois que vous avez cliqué sur ce bouton, il est remplacé par le bouton [Annuler].
Divers réglages du mode avancé
Réglages favoris
Vous pouvez mémoriser des réglages d'entrée, de sortie, d'image, de couleur et des réglages détaillés sous forme d'un
ensemble de réglages favoris. Les réglages favoris peuvent être appliqués à l'ensemble de l'image d'aperçu ou uniquement
à la zone de lecture.
IMPORTANT
Eléments ne pouvant pas être enregistrés dans les réglages favoris
Valeurs de largeur et de hauteur dans [Paramètres d'entrée] et dans [Paramètres de sortie]
] (maintien du rapport largeur/hauteur) dans [Paramètres d'entrée]
Activation du bouton [
Valeur de [%] (Echelle) dans [Paramètres de sortie]
[Personnalisés]
Entrez et définissez chaque valeur de réglage.
[Par défaut]
Permet de rétablir la valeur par défaut du réglage actuel. L'image d'aperçu est supprimée.
[Ajouter/Supprimer]
Permet d'ouvrir la boîte de dialogue [Ajouter/supprimer des paramètres favoris]. Vous pouvez
mémoriser les réglages d'aperçu actuels et leur attribuer un nom. Cette option n'est pas
affichée lorsqu'il n'y a pas d'aperçu.
Réglages d'entrée
Sélectionnez l'un des réglages de méthode d'entrée suivants.
[Vitre d'exposition]
[ADF (recto)]
[ADF (recto-verso)]
[Méthode d'entrée
de l'original]
REMARQUE
Si vous modifiez ce réglage après affichage de l'aperçu
L'image d'aperçu est supprimée.
Sélectionnez le format du document à numériser.
REMARQUE
Si vous modifiez ce réglage après affichage de l'aperçu
L'image d'aperçu est supprimée.
Si vous sélectionnez [Vitre d'exposition] ou [ADF (recto)] sous [Méthode d'entrée de l'original],
vous pouvez aussi entrer des valeurs pour spécifier le format.
(Largeur) :
Indique la largeur du format d'entrée.
(Hauteur) :
Indique la hauteur du format de sortie.
[Format d'entrée]
REMARQUE
Pour changer d'unité de mesure
㻠㻡㻤㻌㻛㻌㻥㻣㻡
Sélectionnez [pixels], [pouces] ou [millimètres] dans la liste déroulante de droite.
Limitations de la numérisation des données d'image
La quantité maximale de données d'image pouvant être numérisées varie en fonction de
l'application utilisée. Si la valeur du réglage de lecture dépasse 21 000 x 30 000 pixels,
l'image ne peut pas être numérisée.
Valeurs minimales de réglage pour les images
La valeur minimale de réglage est 4 x 4 pixels. (Vous pouvez la définir lorsque
[Résolution de sortie] est réglé sur 25 ppp.)
Pour conserver le rapport largeur/hauteur actuel de l'image
Cliquez sur [
[
] (Orientation
d'original)
].
Affiche la direction du papier numérisé.
L'icône affichée varie en fonction des réglages définis pour [Méthode d'entrée de l'original],
[Format d'entrée] et [Orientation].
[Orientation]
Cliquez pour spécifier l'orientation du document.
Si vous sélectionnez [ADF (recto-verso)] sous [Méthode d'entrée de l'original], vous pouvez
aussi préciser [Emplacement de la reliure].
Si vous sélectionnez [Vitre d'exposition] sous [Méthode d'entrée de l'original], ce réglage n'est
pas disponible.
[Mode couleur]
Permet de sélectionner le type de document et le mode de numérisation.
[Noir et Blanc]
Permet de sortir des documents en monochrome. Les couleurs de l'image sont divisées en
noir et blanc à des niveaux particuliers (valeurs de seuil) et l'image apparaît donc en deux
couleurs. Pour en savoir plus sur le réglage de seuil, reportez-vous à "Réglages de
couleur".
[Niveaux de gris]
Sélectionnez cette option pour numériser des photos en noir et blanc, ou des images
monochromes. L'image est exprimée sur une échelle de noir et blanc de 0 à 255.
[Couleur]
Sélectionnez cette option pour numériser des photos en couleur. L'image est exprimée en
rouge, vert et bleu (RVB) sur 256 niveaux (8 bits).
[Texte amélioré]
Permet de numériser le texte clairement. Sélectionnez cette option pour numériser du
texte à l'aide d'un logiciel de reconnaissance optique des caractères (OCR). L'image est
définie en deux couleurs : le noir et le blanc.
Réglages de sortie
[Résolution de
sortie]
[Format de sortie]
Sélectionnez la résolution de numérisation dans la liste déroulante, ou entrez une valeur
comprise entre 25 et 9 600 ppp pour spécifier la résolution de numérisation. Si vous utilisez le
chargeur ou le capot de la vitre d'exposition, saisissez une valeur comprise entre 25 et
600 ppp.
"Définition de la résolution"
Sélectionnez le format de sortie de l'image numérisée.
Si vous sélectionnez [Ajouter/Supprimer]
La boîte de dialogue [Ajouter/supprimer le format de sortie] s'affiche et vous permet
d'ajouter/de supprimer un format de sortie personnalisé.
"Utilisation du mode simple"
Si vous choisissez [Flexible]
Entrez les valeurs de largeur, de hauteur ou d'échelle ([%]). Le rapport largeur/hauteur est
proportionnel à la largeur et à la hauteur indiquées dans [Paramètres d'entrée]. La
résolution de numérisation réelle varie en fonction de la valeur indiquée dans [%]. Vous
pouvez saisir pour [%] une valeur comprise entre 25 et 38 400, mais la limite supérieure
varie en fonction de la valeur de [Résolution de sortie].
Cliquez sur [
] pour changer l'orientation (paysage ou portrait). Si vous sélectionnez
[Flexible], vous ne pouvez pas utiliser ce bouton.
㻠㻡㻥㻌㻛㻌㻥㻣㻡
[Format des
données]
Indique la taille des données de l'image numérisée avec les réglages choisis.
Réglages d'image
Si vous indiquez [Activée], la tonalité de couleur de l'image est automatiquement ajustée. Vous
pouvez appliquer ce paramètre lorsque l'aperçu est affiché.
REMARQUE
[Tonalité
automatique]
Condition pour spécifier ce réglage
Ce réglage est disponible lorsque la valeur [Couleur] ou [Niveaux de gris] est
sélectionnée est sélectionnée dans [Mode couleur].
Préférences
[Réduction des
imperfections]
Permet de réduire les imperfections sur les photos.
[Aucune]
Aucune réduction des imperfections des images n'est appliquée.
[Faible]
Seules les imperfections mineures sont réduites.
[Moyenne]
Il s'agit du réglage recommandé.
[Elevée]
Les imperfections majeures sont réduites. Cela peut entraîner la suppression de parties
délicates de l'image.
REMARQUE
Condition pour spécifier ce réglage
Ce réglage est disponible lorsque la valeur [Couleur] ou [Niveaux de gris] est
sélectionnée est sélectionnée dans [Mode couleur].
[Correction du
ternissement]
Corrige les images trop pâles. Cette option accentue également la saturation des documents
pâles, ce qui rend l'image plus vive. Vous pouvez appliquer ce paramètre lorsque l'aperçu est
affiché.
[Aucune]
Aucune correction du fondu n'est appliquée.
[Faible]
Corrige les images faiblement atténuées (faible fondu).
[Moyenne]
Il s'agit du réglage recommandé.
[Elevée]
Applique une forte correction de l'atténuation. Cela peut modifier la tonalité de l'image.
REMARQUE
Condition pour spécifier ce réglage
Ce réglage est disponible lorsque vous sélectionnez [Couleur] ou dans [Mode couleur],
et lorsque l'option [Correction des couleurs] de la boîte de dialogue [Préférences] est
définie sur [Recommandé].
Préférences
Permet d'atténuer le grain de film d'une image enregistrée sur un film rapide. Cela permet
d'obtenir des tonalités plus douces et une meilleure qualité d'ensemble.
[Aucune]
Aucune correction du grain n'est appliquée.
[Faible]
Sélectionnez ce réglage lorsque le grain n'est presque pas visible dans l'image.
[Moyenne]
㻠㻢㻜㻌㻛㻌㻥㻣㻡
[Correction du grain]
Il s'agit du réglage recommandé.
[Elevée]
Permet d'atténuer le grain dans l'image même lorsqu'il est très visible. Cela peut réduire la
netteté et la qualité de tonalité de l'image.
REMARQUE
Condition pour spécifier ce réglage
Ce réglage est disponible lorsque la valeur [Couleur] ou [Niveaux de gris] est
sélectionnée est sélectionnée dans [Mode couleur].
Affichage dans l'aperçu
Ce réglage n'est pas reflété.
Si vous sélectionnez cette option, les contours de l'image sont accentués, ce qui la rend plus
nette. Cette option est particulièrement efficace pour la numérisation de photos ou autres
documents avec une faible mise au point.
[Activer
l'accentuation de la
netteté]
REMARQUE
Condition pour spécifier ce réglage
Ce réglage est disponible lorsque la valeur [Couleur] ou [Niveaux de gris] est
sélectionnée est sélectionnée dans [Mode couleur].
Définissez ce réglage pour réduire le motif déformé (moiré) au cours de la numérisation de
photographies et d'images imprimées.
REMARQUE
Condition pour spécifier ce réglage
[Activer la
correction du grain]
Ce réglage est disponible lorsque la valeur [Couleur] ou [Niveaux de gris] est
sélectionnée est sélectionnée dans [Mode couleur].
Si [Activer l'accentuation de la netteté] est sélectionné
Même lorsque vous sélectionnez [Activer la correction du grain], un certain effet de
moiré peut subsister. Dans ce cas, désactivez [Activer l'accentuation de la netteté].
Pour appliquer un nouveau réglage
Numérisez à nouveau le document.
[Correction du texte
noir]
Si cette case est cochée, les contours du texte noir sont accentués.
Réglages de couleur
Servez-vous des boutons de réglage de la couleur pour ajuster la luminosité et le contraste de l'ensemble de l'image, pour
préciser des zones claires ou sombres, et pour définir le contraste et l'équilibre d'une image.
Les boutons de réglage de la couleur disponibles varient en fonction de l'option [Mode couleur] sélectionnée. Si vous
sélectionnez [Texte amélioré], les boutons de réglage de la couleur sont masqués.
Lorsque vous cliquez sur un bouton Paramètres de couleur, la boîte de dialogue permettant de spécifier l'option
correspondante s'affiche. En cliquant sur [Réinitialiser], vous rétablissez les valeurs par défaut des réglages de couleur.
Lorsque vous sélectionnez [Couleur] ou [Niveaux de gris] dans [Mode couleur] :
Lorsque vous choisissez [Noir et Blanc] pour [Mode couleur] :
㻠㻢㻝㻌㻛㻌㻥㻣㻡
En sélectionnant [Ajouter/Supprimer] dans la liste déroulante, vous pouvez enregistrer un ensemble de réglages de
couleur. Pour en savoir plus, voir "Liste déroulante Courbe de tonalité/Seuil".
Luminosité/Contraste
Cette boîte de dialogue vous permet de régler les niveaux de luminosité et de contraste de l'image.
Cliquez sur [
] pour régler la luminosité et le contraste à l'aide d'un diagramme.
[Canal]
Sélectionnez la couleur à régler [Rouge], [Vert] ou [Bleu]) ou choisissez [Principal] pour régler
les trois couleurs à la fois lorsque la valeur [Mode couleur] sélectionnée est [Couleur].
Lorsque vous sélectionnez [Niveaux de gris] dans [Mode couleur], vous pouvez régler la
couleur grise.
[Luminosité]
Réglez la luminosité en déplaçant le curseur [
(comprise entre -127 et 127).
[Contraste]
Réglez le contraste en déplaçant le curseur [
(comprise entre -127 et 127).
[Réinitialiser]
Permet de rétablir les paramètres par défaut.
] ou en saisissant manuellement une valeur
] ou en saisissant manuellement une valeur
Histogramme
Vous pouvez vérifier l'importance de la mise en cluster des données en fonction des niveaux de luminosité. Il vous est
possible d'indiquer les niveaux les plus sombres et lumineux dans une image, de procéder à une découpe par niveau et de
développer le milieu de la plage de tonalités de l'image.
[Canal]
[
] (Outil Pipette
Sélectionnez la couleur à régler [Rouge], [Vert] ou [Bleu]) ou choisissez [Principal] pour régler
les trois couleurs à la fois lorsque la valeur [Mode couleur] sélectionnée est [Couleur].
Lorsque vous sélectionnez [Niveaux de gris] dans [Mode couleur], vous pouvez régler la
couleur grise.
Cliquez sur ce bouton, puis indiquez la zone à laquelle appliquer l'assombrissement le plus
㻠㻢㻞㻌㻛㻌㻥㻣㻡
pour les points
noirs)
important en cliquant dans l'aperçu (ou dans la zone de découpe sélectionnée). Vous pouvez
également saisir une valeur (comprise entre 0 et 245) ou déplacer le curseur [ ].
] (Outil Pipette
[
pour les points
intermédiaires)
Cliquez sur ce bouton, puis indiquez la zone à laquelle appliquer l'assombrissement moyen en
cliquant dans l'aperçu (ou dans la zone de découpe sélectionnée). Vous pouvez également
saisir une valeur (comprise entre 5 et 250) ou déplacer le curseur [ ].
] (Outil Pipette
[
pour les points
blancs)
Cliquez sur ce bouton, puis indiquez la zone à laquelle appliquer l'éclaircissement le plus élevé
en cliquant dans l'aperçu (ou dans la zone de découpe sélectionnée). Vous pouvez également
saisir une valeur (comprise entre 10 et 255) ou déplacer le curseur [ ].
[
] (Outil Pipette
pour Balance des
gris)
Pour ajuster les images en couleur, cliquez sur ce bouton, puis indiquez le point d'ajustement
de la balance des gris en cliquant dans l'aperçu (ou dans la zone de découpe sélectionnée). Le
gris figurant dans l'image numérisée devient un demi-ton et les autres couleurs prennent leur
teinte d'origine.
[Réinitialiser]
Permet de rétablir les paramètres par défaut.
Paramètres de courbe de tonalité
Cette boîte de dialogue vous permet de régler la luminosité d'une zone spécifique d'une image en sélectionnant le type de
la courbe de tonalité.
[Canal]
Sélectionnez la couleur à régler [Rouge], [Vert] ou [Bleu]) ou choisissez [Principal] pour régler
les trois couleurs à la fois lorsque la valeur [Mode couleur] sélectionnée est [Couleur].
Lorsque vous sélectionnez [Niveaux de gris] dans [Mode couleur], vous pouvez régler la
couleur grise.
[Sélectionner la
courbe de tonalité]
Permet de sélectionner un type de courbe de tonalité : [Pas de correction], [Surexposition],
[Sous-exposition], [Contraste élevé] ou [Inverser l'image négative/positive].
[Réinitialiser]
Permet de rétablir les paramètres par défaut.
Contrôle final
Cette boîte de dialogue permet de confirmer les réglages de couleur.
Seuil
㻠㻢㻟㻌㻛㻌㻥㻣㻡
Vous pouvez modifier la valeur seuil. En réglant le seuil, vous avez la possibilité de rendre les caractères d'un document
texte plus nets et de réduire l'impression au verso comme dans les journaux.
REMARQUE
Seuil
La luminosité des images en couleur et en nuances de gris est exprimée par une valeur comprise entre 0 et 255, alors
que celle des images en noir et blanc est exprimée en termes de noir ou de blanc, y compris pour les couleurs
intermédiaires. La limite de séparation du noir et du blanc est appelée "seuil".
] ou en saisissant manuellement une valeur
[Niveau de seuil]
Réglez le seuil en déplaçant le curseur [
(comprise entre 0 et 255).
[Réinitialiser]
Permet de rétablir la valeur par défaut du réglage actuel.
Liste déroulante Courbe de tonalité/Seuil
Vous pouvez enregistrer les réglages de couleur dans un cadre de découpe. S'il n'y a aucun cadre de découpe, les
réglages de l'intégralité de la zone d'aperçu sont enregistrés. Vous pouvez également lire les réglages enregistrés afin de
les appliquer au cadre de découpe sélectionné.
[Personnalisé]
Vous pouvez préciser chaque valeur de réglage. Il est possible de modifier les réglages même
après les avoir appliqués.
[Ajouter/Supprimer]
Permet d'ouvrir la boîte de dialogue [Ajouter/supprimer des paramètres de courbe de tonalité]
(ou la boîte de dialogue [Ajouter/supprimer des paramètres de seuil] si l'option [Noir et Blanc]
est sélectionnée dans [Mode couleur]). Cette boîte de dialogue permet d'indiquer un nom pour
un ensemble de paramètres de couleur et d'enregistrer l'ensemble de paramètres.
Préférences
Dans l'onglet [Mode avancé], cliquez sur [Préférences] pour ouvrir la boîte de dialogue du même nom. Vous pouvez
modifier les réglages de lecture et d'aperçu.
Onglet [Aperçu]
Permet de choisir l'opération de prévisualisation à réaliser à l'ouverture de ScanGear MF.
[Exécuter automatiquement l'aperçu]
㻠㻢㻠㻌㻛㻌㻥㻣㻡
[Aperçu au
démarrage de
ScanGear]
[Cadre de découpe
sur les images
d'aperçu]
L'aperçu démarre automatiquement lorsque vous ouvrez ScanGear MF.
[Afficher l'aperçu de l'image enregistrée]
Affiche la dernière image que vous avez prévisualisée.
[Aucune]
L'image d'aperçu n'est pas affichée.
Définit le mode d'affichage du cadre de découpe dans l'aperçu des images.
[Exécuter le découpage automatique sur les aperçus des images]
L'image est automatiquement découpée de manière à correspondre au format du
document.
[Afficher la dernière trame sur les aperçus des images]
Affiche le dernier cadre.
[Aucune]
Aucun cadre n'est affiché.
Onglet [Numériser]
[Numériser sans
utiliser la fenêtre
ScanGear]
Si vous utilisez une application telle qu'un logiciel de reconnaissance de caractères (OCR) qui
n'affiche pas la fenêtre ScanGear MF lors de la numérisation, les documents sont numérisés
avec les réglages de l'application. Pour numériser dans un mode couleur spécifique sans
utiliser les réglages de l'application, définissez le réglage dans cette option.
[Texte amélioré]
Le document est numérisé dans un mode qui équivaut à la valeur [Texte amélioré] de
[Mode couleur], quels que soient les réglages de l'application.
[Fermer
automatiquement
ScanGear après la
numérisation]
Si cette case est cochée, la boîte de dialogue [ScanGear MF] est automatiquement fermée à
l'issue de la numérisation. Dans certaines applications, la boîte de dialogue ScanGear MF est
automatiquement fermée après la numérisation, quelle que soit la valeur de ce réglage.
Onglet [Paramètres de couleur]
[Correction des
couleurs]
Permet de sélectionner le type de correction des couleurs.
[Recommandé]
Reproduit la tonalité du document à l'écran de façon très réaliste.
[Correspondance des couleurs]
Permet d'adapter la couleur à celle du scanner, de l'écran et de l'imprimante couleur. Si
cette option est sélectionnée, les boutons de réglage des couleurs sont désactivés dans
l'onglet [Mode avancé]. Ce réglage est disponible lorsque la valeur [Mode couleur]
sélectionnée est [Couleur].
㻠㻢㻡㻌㻛㻌㻥㻣㻡
[Toujours exécuter
la tonalité
automatique]
Applique toujours une correction automatique des couleurs à l'image. Ce réglage est disponible
lorsque la valeur [Mode couleur] sélectionnée est [Couleur] ou [Niveaux de gris].
Permet de régler la valeur gamma. Vous pouvez indiquer la valeur gamma (comprise
entre 0,10 et 10) du moniteur qui affiche l'image numérisée. Ce réglage n'est pas pris en
compte dans le résultat de numérisation lorsque vous sélectionnez [Noir et Blanc] dans [Mode
couleur].
[Moniteur Gamma]
REMARQUE
Lorsque vous sélectionnez [Correspondance des couleurs] dans
[Correction des couleurs]
La valeur [Moniteur Gamma] est égale à 1,80.
Onglet [Scanner]
[Sélectionner le
dossier
d'enregistrement
des fichiers
temporaires]
Affiche le dossier d'enregistrement temporaire des images. Cliquez sur [Parcourir] pour indiquer
le dossier où enregistrer le fichier.
[Réglages audio]
Règle le scanner afin qu'il joue de la musique pendant la numérisation ou qu'il émette un son à
la fin de l'opération.
[Lire de la musique pendant la numérisation]
La machine joue de la musique pendant la numérisation. Cliquez sur [Parcourir], puis
indiquez un fichier audio.
[Emettre un son à la fin de la numérisation]
La machine émet un son une fois la numérisation terminée. Cliquez sur [Parcourir], puis
indiquez un fichier audio.
Vous pouvez spécifier les fichiers suivants :
Fichiers MIDI (*.mid, *.rmi, *.midi)
Fichiers audio (*.wav, *.aif, *.aiff)
Fichiers MP3 (*.mp3)
[Tester le scanner]
Vous pouvez vérifier que le scanner fonctionne correctement. La boîte de dialogue [Diagnostics
du scanner] s'affiche. Cliquez sur [Démarrer].
㻠㻢㻢㻌㻛㻌㻥㻣㻡
0HF7-0AH
Création d'un cadre de découpe
Vous pouvez créer ou supprimer des zones de numérisation (zones de découpe) pour les images affichées dans l'aperçu.
Sélection automatique de la zone de découpe
Création d'un cadre de découpe
Création de plusieurs cadres de découpe (uniquement lorsque vous utilisez la vitre d'exposition)
Suppression de cadres de découpe
Sélection automatique de la zone de découpe
1
Affichez l'aperçu.
2
Cliquez sur [
] (Découpe automatique) dans la barre d'outils.
Ce bouton vous permet de découper progressivement l'image autour des bordures détectées dans l'aperçu.
Création d'un cadre de découpe
1
Affichez l'aperçu.
2
Cliquez sur [
] (Découper) dans la barre d'outils.
3
Cliquez sur l'aperçu et faites glisser la souris sur les zones à sélectionner.
Pour ajuster la zone sélectionnée
Faites glisser le coin ou le bord du cadre sélectionné, ou bien entrez les valeurs de réglage voulues afin de définir la
hauteur et la largeur dans la zone [Paramètres d'entrée] de l'onglet [Mode avancé].
Pour déplacer la zone de lecture
Cliquez dans la zone et faites-la glisser.
REMARQUE
Pour conserver le rapport largeur/hauteur de l'image originale
Cliquez sur [
] dans [Paramètres d'entrée].
Si vous utilisez le chargeur
La création d'un cadre de découpe supprime le cadre existant.
Si vous sélectionnez [ADF (recto-verso)], vous ne pouvez pas utiliser le cadre de découpe.
㻠㻢㻣㻌㻛㻌㻥㻣㻡
Création de plusieurs cadres de découpe (uniquement lorsque vous utilisez la vitre
d'exposition)
Vous pouvez créer plusieurs cadres de découpe.
1
Affichez l'aperçu.
2
Cliquez sur [
] (Découper) dans la barre d'outils.
3
Cliquez sur l'aperçu et faites glisser la souris sur les zones à sélectionner.
4
Cliquez hors des cadres de découpe existants et faites glisser la souris sur la zone à ajouter.
REMARQUE
Nombre de cadres de découpe qu'il est possible de créer
Vous pouvez créer jusqu'à 10 cadres de découpe.
5
Ajustez les cadres de découpe selon vos besoins.
Cliquez pour sélectionner les cadres de découpe à ajuster.
Suppression de cadres de découpe
Pour supprimer un cadre de découpe, sélectionnez-le et réalisez l'une des opérations suivantes.
Appuyez sur la touche [Suppr] du clavier.
Cliquez sur [ ] (Supprimer le cadre de découpe) dans la barre d'outils.
Cliquez avec le bouton droit de la souris dans la zone découpée et sélectionnez [Supprimer].
Maintenez la touche [Ctrl] enfoncée, cliquez avec le bouton droit de la souris à l'extérieur de la zone découpée et
sélectionnez [Supprimer].
㻠㻢㻤㻌㻛㻌㻥㻣㻡
0HF7-0AJ
Définition de la résolution
Les données de l'image numérisée sont constituées de points contenant des informations de luminosité et de couleur. La
densité de ces points est appelée "résolution" ; l'unité de mesure "ppp" (points par pouce) fait référence au nombre de
points par pouce.
Spécifiez la résolution à l'aide des options suivantes.
MF Toolbox -> [Qualité de l'image]
ScanGear MF -> Onglet [Mode avancé] -> [Résolution de sortie]
Pour l'affichage à l'écran
Les images à afficher sur un moniteur sont généralement numérisées à une résolution de 75 ppp.
Pour l'impression avec l'imprimante
Numérisez le document en fonction de la résolution de l'imprimante.
IMPORTANT
Lorsque vous agrandissez/réduisez l'image imprimée
Par exemple, si vous imprimez l'image en doublant la longueur et la largeur, sa résolution réelle est divisée par deux.
Dans ce cas, pour obtenir une qualité correcte, vous devrez numériser le document avec une résolution double. A
l'inverse, si vous imprimez l'image en réduisant de moitié sa longueur et sa largeur, vous obtenez une impression
correcte avec une résolution divisée par deux.
Résolution et format des données
Lorsque vous doublez la résolution, la quantité de données de l'image numérisée est multipliée par quatre. Un trop grand
volume de données peut rendre le traitement beaucoup plus long et provoquer des défaillances, notamment en raison
d'une quantité de mémoire insuffisante. Choisissez toujours la résolution minimale correspondant au but recherché.
REMARQUE
Pour l'impression avec une imprimante couleur
Normalement, la spécification d'une résolution égale à la moitié de celle de l'imprimante doit fonctionner car les encres
des diverses couleurs sont mélangées pour l'impression couleur.
A propos de la résolution de numérisation
La résolution maximale est la suivante.
Résolution optique Résolution améliorée par logiciel
Vitre d'exposition
600 ppp
Chargeur
300 ppp
9600 ppp
㻠㻢㻥㻌㻛㻌㻥㻣㻡
0HF7-0AK
Enregistrement des documents numérisés sur une clé USB
Cette section explique comment enregistrer les documents numérisés sur une clé USB.
Ce qu'il faut savoir
concernant les clés
USB
Voir "Avant d'utiliser une clé USB".
Utilisation des
fonctions de
numérisation pour
la première fois
Voir "Flux de base pour la numérisation (enregistrement sur clé USB)".
Modification des
réglages de lecture,
comme le format, la
densité et la qualité
d'image
Voir "Modification des réglages de lecture (enregistrement sur clé USB)".
Modification des
réglages de lecture
par défaut
Voir "Modification des réglages de lecture par défaut pour l'enregistrement sur clé USB".
㻠㻣㻜㻌㻛㻌㻥㻣㻡
0HF7-0AL
Avant d'utiliser une clé USB
La machine vous permet d'enregistrer les documents numérisés sur une clé USB branchée sur le port USB.
Les types de fichier et résolutions pris en charge sont les suivants.
Type de fichier
PDF (Elevé)
PDF
JPEG
TIFF
Résolution
Reportez-vous au graphique suivant.
JPEG
TIFF
PDF
PDF (Elevé)
Noir et blanc
300 ppp
300 ppp (image MMR)
300 ppp (image MMR)
Texte : 300 ppp
Arrière-plan : 150 ppp
Couleur
300 ppp
300 ppp (image JPEG)
200 ppp (Image JPEG)
Texte : 300 ppp
Arrière-plan : 150 ppp
IMPORTANT
Port de support mémoire USB sur la machine
Ce port prend en charge USB 1.1.
N'insérez jamais d'autre périphérique qu'un support mémoire USB.
Système de fichiers pris en charge et capacité de mémoire
Les systèmes de fichiers et capacités de mémoire pris en charge sont les suivants. Vous pouvez utiliser votre ordinateur
pour formater votre clé USB avec l'un de ces systèmes de fichiers.
FAT16 : jusqu'à 2 Go
FAT32 : jusqu'à 32 Go
Le nombre de fichiers qu'il est possible de stocker sur un support mémoire USB est conforme à la spécification de
système de fichiers FAT.
Si un support mémoire USB comprend plusieurs lecteurs, le premier lecteur détecté devient automatiquement
accessible.
Supports mémoire USB non pris en charge
Périphériques non conformes aux normes USB
Périphériques où des fonctions de sécurité sont installées
Périphériques connectés à un concentrateur USB
Lecteurs de carte mémoire USB
Périphériques connectés avec des câbles d'extension
Les images numérisées ne peuvent pas être enregistrées sur tous les types de support mémoire USB. Cela dépend
de votre périphérique.
Nettoyez et organisez les fichiers stockés sur le support mémoire USB
L'enregistrement des documents numérisés peut être assez long. Il est recommandé de supprimer tous les fichiers inutiles
du dossier racine ou de les déplacer vers un autre dossier sur un ordinateur avant d'enregistrer les documents numérisés.
㻠㻣㻝㻌㻛㻌㻥㻣㻡
0HF7-0AR
Flux de base pour la numérisation (enregistrement sur clé USB)
Vous pouvez enregistrer les documents numérisés sur un support mémoire USB branché sur le port USB.
Cette section décrit les opérations de base.
1
Insérez un support mémoire USB dans le port USB.
La machine commence à lire sur le périphérique dès que vous branchez la clé USB. Ne touchez pas le périphérique et ne
le retirez pas du port.
2
Mettez les documents en place.
"Chargement du papier"
"Types de document pris en charge"
3
Appuyer sur [
].
4
Sélectionner <Support mémoire> avec [
] ou [
], et appuyer sur [OK].
5
Spécifiez les réglages de lecture en fonction du but dans lequel vous effectuez la numérisation.
㻠㻣㻞㻌㻛㻌㻥㻣㻡
"Modification des réglages de lecture (enregistrement sur clé USB)"
Vous pouvez modifier les réglages suivants.
Format de lecture
Mode couleur
Format de fichier
Densité
Orientation de l'original
Type d'original
Original recto verso
Netteté
Format des données
Les réglages indiqués ici s'appliquent uniquement à la tâche actuelle. Pour les appliquer à toutes les tâches, reportez-vous
à "Modification des réglages de lecture par défaut pour l'enregistrement sur clé USB".
6
Appuyer sur [
] (Départ).
La numérisation commence.
Lors de la numérisation depuis le chargeur, ou si <Format de fichier> est configuré sur <JPEG>.
Après la numérisation du document, les données numérisées sont envoyées vers le support mémoire USB.
Lors de la numérisation depuis la vitre d'exposition, ou si <Format de fichier> est configuré sur
une option autre que <JPEG>.
Passez à l'étape 7.
7
Pour numériser le document en continu, appuyer sur [
] (Départ).
Pour annuler la numérisation
(1) Sélectionner <Annuler> avec [
(2) Sélectionner <Oui> avec [
] ou [
] ou [
], puis appuyer sur [OK].
], puis appuyer sur [OK].
8
Sélectionner <Terminer> avec [
] ou [
], puis appuyer sur [OK].
㻠㻣㻟㻌㻛㻌㻥㻣㻡
Les données numérisées sont envoyées vers le support mémoire USB.
Noms de dossier et de fichier pour l'enregistrement
Nom de dossier
Le dossier "SCAN_00" est créé dans le répertoire de niveau supérieur (dossier racine) du
périphérique USB. Les fichiers de document numérisé sont stockés dans ce dossier.
Lorsque le dossier "SCAN_00" est saturé, le dossier "SCAN_01" est créé automatiquement. Le
système crée automatiquement des dossiers, jusqu'à "SCAN_99", chaque fois que le dossier
de travail en cours est plein.
Nom de fichier
Le système nomme les fichiers "SCAN0001.XXX" à "SCAN9999.XXX". ("XXX" étant l'extension
du format de fichier.)
Le numéro du dossier, sur deux chiffres, correspond aux caractères 5 et 6 à partir de la
gauche.
Vous pouvez enregistrer jusqu'à 100 fichiers par dossier.
REMARQUE
Lorsque vous retirez le support mémoire USB du port
1. Appuyer sur [
] (Restauration).
2. Appuyer sur [
] (Suivi statut/Annuler).
3. Sélectionner <Statut du périphérique> avec [
] ou [
4. Sélectionner <Retirer le support mémoire> avec [
], et appuyer sur [OK].
] ou [
], et appuyer sur [OK].
5. Retirer le support mémoire USB.
6. Appuyer sur [
] (Suivi statut/Annuler) après avoir consulté les détails de la tâche, pour fermer l'écran.
㻠㻣㻠㻌㻛㻌㻥㻣㻡
0HF7-0AS
Modification des réglages de lecture (enregistrement sur clé USB)
Avant toute modification des réglages de lecture, voir "Attention (Modification des réglages de lecture (enregistrement sur
clé USB))".
Cette section explique comment modifier les réglages de lecture suivants.
Format de lecture
Définition du mode couleur
Définition du format de fichier
Densité
Orientation de l'original
Type d'original
Réglages de brochure pour les documents recto verso
Netteté
Définition du format de données
Définition du fichier de sortie des images
Pour savoir comment enregistrer les documents numérisés sur une clé USB, voir "Flux de base pour la
numérisation (enregistrement sur clé USB)".
Format de lecture
Spécifiez un format de lecture correspondant au format du document.
Définition du mode couleur
Spécifiez le mode couleur.
<Coulr>
Sélectionnez cette option pour numériser des documents en couleur.
<N&B>
Sélectionnez cette option pour numériser des documents en noir et blanc.
Définition du format de fichier
Sélectionnez un format de fichier.
Enregistre le fichier au format PDF. Les images couleur, comme les photos ou les illustrations,
㻠㻣㻡㻌㻛㻌㻥㻣㻡
<PDF (Compact)>
sont compressées de façon plus complète qu'avec <PDF>, ce qui réduit la taille du fichier.
<PDF>
Enregistre le fichier au format PDF.
<JPEG>
Enregistre le fichier au format JPEG.
<TIFF>
Enregistre le fichier au format TIFF.
REMARQUE
Si vous sélectionnez <PDF (Compact)>, les images telles que les photos ou illustrations sont compressées au-delà du
format <PDF>, ce qui réduit la taille de fichier.
Toutefois, selon le type de l'original, cela peut affecter la qualité d'image ou réduire le nombre de feuilles d'original qu'il
est possible de numériser simultanément.
Densité
Définissez la densité.
[
]
Réduire la densité.
[
]
Augmenter la densité.
Orientation de l'original
Spécifiez l'orientation du document.
<Portrait>
Utilisez cette option si document est en orientation portrait.
<Paysage>
Utilisez cette option si document est en orientation paysage.
Type d'original
Vous pouvez régler très finement la qualité d'image en fonction du type du document. Le document sera reproduit plus
fidèlement si vous sélectionnez le type d'original approprié.
<Texte>
Convient particulièrement aux documents contenant uniquement du texte, ou contenant du
texte et des dessins manuscrits. Permet une capture nette des calques et manuscrits au crayon
assez pâles.
<Texte/Photo>
Convient particulièrement à la numérisation de documents contenant à la fois du texte, des
dessins et des photos.
㻠㻣㻢㻌㻛㻌㻥㻣㻡
<Photo>
Convient particulièrement à la numérisation de documents contenant des photos imprimées en
demi-teintes.
Réglages de brochure pour les documents recto verso
Sélectionnez les réglages de lecture pour les documents recto verso.
<Non>
Les réglages de brochure pour les documents recto verso ne sont pas définis.
<Type Livre>
Sélectionnez cette option si l'orientation (de haut en bas) des images est identique sur la face
avant et sur la face arrière du papier.
<Type Calendrier>
Sélectionnez cette option si l'orientation (de bas en haut) des images est différente sur la face
avant et sur la face arrière du papier.
Netteté
Ajustez ce réglage pour accentuer le contour de l'image ou estomper ce contour (en réduisant le contraste).
[
]
Pour capturer clairement les photos en demi-teintes, définissez le niveau approprié pour ce
réglage sur l'échelle <->. Cela peut compenser l'effet de moiré (dégradé irrégulier et bandes
dans l'impression).
[
]
Pour capturer clairement le texte ou les lignes, définissez le niveau approprié pour ce réglage
sur l'échelle <+>. Ce réglage convient particulièrement à la numérisation de calques et de
dessins au crayon.
Définition du format de données
Il est possible de spécifier le format des données pour l'envoi d'images numérisées.
<Réduit: Priorité
Mémoire>
Ne nécessite qu'une petite quantité de mémoire mais produit des numérisations de faible
qualité.
<Standard>
La mémoire nécessaire et la qualité des numérisations sont de niveau intermédiaire : un
équilibre entre <Réduit: Priorité Mémoire> et <Important: Priorité Qualité d'image>.
<Important: Priorité
Qualité d'image>
Nécessite une grande quantité de mémoire mais produit des numérisations de haute qualité.
Définition du fichier de sortie des images
㻠㻣㻣㻌㻛㻌㻥㻣㻡
Vous pouvez régler le niveau de qualité des images en modifiant la valeur gamma et le réglage PDF (Compact) pour la
transmission de données couleur.
Transmission de données couleur : valeur gamma
Niveau d'image PDF (Compact)
Transmission de données couleur : valeur gamma
Lorsque vous enregistrez les images numérisées sur clé USB, vous pouvez spécifier la valeur gamma lorsque des images
numérisées en RVB sont converties au format YCbCr. Lors de l'envoi des images, vous obtenez la qualité d'image
optimale en définissant une valeur gamma correspondant à celle du côté réception.
1
Appuyer sur [
] (Menu).
2
Sélectionner <Réglages de lecture> avec [
] ou [
], et appuyer sur [OK].
3
Sélectionner <Réglages d'image du fichier de sortie> avec [
] ou [
], et appuyer sur [OK].
4
Sélectionner <Val. gamma envoi coul.> avec [
] ou [
], et appuyer sur [OK].
5
Utiliser [
] ou [
] pour sélectionner la valeur gamma, puis appuyer sur [OK].
㻠㻣㻤㻌㻛㻌㻥㻣㻡
6
Appuyer sur [
] (Menu) pour fermer l'écran de menu.
Niveau d'image PDF (Compact)
Sélectionnez le niveau d'image à utiliser lorsque le format de fichier PDF (Compact) est sélectionné.
1
Appuyer sur [
] (Menu).
2
Sélectionner <Réglages de lecture> avec [
] ou [
], et appuyer sur [OK].
3
Sélectionner <Réglages d'image du fichier de sortie> avec [
] ou [
], et appuyer sur [OK].
4
Sélectionner <Niveau d'image PDF (Compact)> avec [
] ou [
㻠㻣㻥㻌㻛㻌㻥㻣㻡
], et appuyer sur [OK].
5
Sélectionner le mode de configuration avec [
] ou [
], et appuyer sur [OK].
6
Utiliser [
] ou [
] pour sélectionner le niveau d'image, puis appuyer sur [OK].
<Priorité Format
données>
Ne nécessite qu'une petite quantité de mémoire mais produit des numérisations de faible
qualité.
<Normale>
La mémoire nécessaire et la qualité des numérisations sont de niveau intermédiaire : un
équilibre entre <Priorité Format données> et <Priorité Qualité d'image>.
<Priorité Qualité
d'image>
Nécessite une grande quantité de mémoire mais produit des numérisations de haute qualité.
7
Appuyer sur [
] (Menu) pour fermer l'écran de menu.
㻠㻤㻜㻌㻛㻌㻥㻣㻡
0HF7-0AU
Attention (Modification des réglages de lecture (enregistrement sur clé
USB))
REMARQUE
Pour la numérisation de photos imprimées (en demi-teintes)
Des motifs de moiré (dégradés irréguliers et traînées sur l'image) peuvent être générés. Dans ce cas, vous réduisez le
moiré en ajustant le niveau de netteté.
"Modification des réglages de lecture (enregistrement sur clé USB)"
Lors de la numérisation d'un transparent
Spécifiez la qualité d'image et réglez la densité sur le niveau le mieux approprié.
㻠㻤㻝㻌㻛㻌㻥㻣㻡
0HF7-0AW
Modification des réglages de lecture par défaut pour l'enregistrement
sur clé USB
Les réglages par défaut sont les réglages automatiquement appliqués à toutes les tâches lorsque vous allumez la machine,
lorsque vous appuyez sur [
] (Restauration) ou à la fin de la durée Délai de réinitialisation automatique. Vous pouvez
modifier ces réglages en fonction de vos besoins.
Vous pouvez modifier les réglages par défaut suivants en fonction de vos besoins.
Format de lecture
Mode couleur
Format de fichier
Densité
Orientation de l'original
Type d'original
Original recto verso
Netteté
Format des données
1
Appuyer sur [
] (Menu).
2
Sélectionner <Réglages de lecture> avec [
] ou [
], et appuyer sur [OK].
3
Sélectionner <Réglages support mém.> avec [
] ou [
], et appuyer sur [OK].
4
Vérifier que <Modif. valeurs défaut> est sélectionné, puis appuyer sur [OK].
㻠㻤㻞㻌㻛㻌㻥㻣㻡
5
Utiliser [
] ou [
] pour sélectionner l'élément, puis appuyer sur [OK].
Pour plus d'informations sur les réglages, voir "Modification des réglages de lecture (enregistrement sur clé USB)".
6
Sélectionner <Appliquer> avec [
sur [OK].
] ou [
] une fois que vous avez spécifié les réglages, puis appuyer
7
Appuyer sur [
] (Menu) pour fermer l'écran de menu.
㻠㻤㻟㻌㻛㻌㻥㻣㻡
0HF7-0AX
Envoi par e-mail des documents numérisés
Cette section explique comment envoyer par e-mail les documents numérisés.
Préparation de l'envoi d'e-mail
Configuration de la
messagerie
Voir "Préparation de l'utilisation des fonctions de messagerie".
Envoi par e-mail des documents numérisés
Pour en savoir plus
sur les méthodes de
numérisation/d'envoi
Voir "Notions de base de la numérisation (E-mail)".
Spécification du
destinataire
Voir "Spécification de destinataires (E-mail)".
Modification des
réglages de lecture,
comme le format, la
densité et la qualité
d'image
Voir "Modification des réglages de lecture (e-mail)".
Configuration de
réglages d'e-mail tels
que les champs
"Objet" et "Adresse
de réponse"
Voir "Réglages E-Mail".
Vérification/Annulation
de l'envoi de données
Voir "Vérification/Annulation de l'envoi des données (E-mail)".
Mémorisation de
noms d'expéditeur
Voir "Enregistrement du nom de l'expéditeur de l'e-mail".
Modification des
réglages de lecture
par défaut
Voir "Modification des réglages de lecture par défaut pour l'envoi par e-mail".
㻠㻤㻠㻌㻛㻌㻥㻣㻡
0HF7-0AY
Préparation de l'utilisation des fonctions de messagerie
Vous pouvez envoyer les documents numérisés vers votre application de messagerie. Vous pouvez convertir les documents
numérisés en fichiers PDF et les envoyer en tant que pièces jointes au destinataire (application de messagerie).
Consultez la section "Configuration de la machine pour pouvoir envoyer les documents numérisés" et configurez les
réglages de messagerie avant d'utiliser la fonction d'e-mail.
㻠㻤㻡㻌㻛㻌㻥㻣㻡
0HF7-0C0
Notions de base de la numérisation (E-mail)
Joignez les documents numérisés à des e-mails et envoyez-le au destinataire indiqué.
Cette section décrit les opérations de base.
1
Mettez les documents en place.
"Chargement du papier"
"Types de document pris en charge"
2
Appuyer sur [
].
3
Sélectionner <E-Mail> avec [
] ou [
], et appuyer sur [OK].
4
Spécifier le destinataire.
"Spécification de destinataires (E-mail)"
Spécifier des destinataires en utilisant l'une des méthodes suivantes.
Saisie directe
Sélection d'une touche de composition 1 touche
Sélection d'un code de composition codée
Depuis le carnet d'adresses
Sur un serveur LDAP
Par multidiffusion
5
Spécifiez les réglages de lecture en fonction du but dans lequel vous effectuez la numérisation.
"Modification des réglages de lecture (e-mail)"
Vous pouvez modifier les réglages suivants.
㻠㻤㻢㻌㻛㻌㻥㻣㻡
Format de lecture
Mode couleur
Format de fichier
Densité
Orientation de l'original
Type d'original
Original recto verso
Netteté
Format des données
Les réglages indiqués ici s'appliquent uniquement à la tâche actuelle. Pour définir des réglages applicables à toutes les
opérations d'envoi d'e-mail, voir "Modification des réglages de lecture par défaut pour l'envoi par e-mail".
6
Spécifiez les réglages d'e-mail selon vos besoins.
"Réglages E-Mail"
Vous pouvez modifier les réglages suivants.
Objet/Corps
Répondre à
Priorité
Les réglages indiqués ici s'appliquent uniquement à la tâche actuelle. Pour définir des réglages applicables à toutes les
opérations d'envoi d'e-mail, voir "Modification des réglages de lecture par défaut pour l'envoi par e-mail".
7
Appuyer sur [
] (Départ).
La numérisation commence.
8
Pour numériser le document en continu, appuyer sur [
] (Départ).
Pour annuler la numérisation
(1) Sélectionner <Annuler> avec [
(2) Sélectionner <Oui> avec [
] ou [
] ou [
], puis appuyer sur [OK].
], puis appuyer sur [OK].
Pour confirmer le destinataire
(1) Sélectionner <Destinataires: > avec [
] ou [
], puis appuyer sur [OK].
Pour vérifier le nombre de pages transférées
(1) Sélectionner <Nb de pages TX> avec [
] ou [
], puis appuyer sur [OK].
㻠㻤㻣㻌㻛㻌㻥㻣㻡
9
Sélectionner <Début d'envoi> avec [
] ou [
], puis appuyer sur [OK].
L'e-mail est envoyé.
㻠㻤㻤㻌㻛㻌㻥㻣㻡
0HF7-0C1
Spécification de destinataires (E-mail)
Cette section explique comment spécifier des destinataires d'e-mail.
Reportez-vous aux sections suivantes pour spécifier des destinataires.
Spécification
Spécification
Définition de
Spécification
Définition de
Spécification
de destinataires par saisie d'une adresse e-mail
de destinataires avec les touches de composition 1 touche
destinataires avec des codes de composition codée
de destinataires avec des adresses de groupe
destinataires à l'aide du carnet d'adresses
de destinataires sur un serveur LDAP (E-mail)
Pour savoir comment envoyer un e-mail, voir "Notions de base de la numérisation (E-mail)".
Spécification de destinataires par saisie d'une adresse e-mail
(1) Utiliser le clavier numérique pour entrer l'adresse du destinataire de l'e-mail.
"Enregistrement de destinataires dans le carnet d'adresses"
(2) Sélectionner <Appliquer> avec [
] ou [
], et appuyer sur [OK].
Si vous appuyez sur la mauvaise touche
(1) Appuyer sur [
] (Effacement).
(2) Sélectionner <Oui> avec [
] et appuyer sur [OK].
Pour effacer tous les réglages de lecture spécifiés, appuyer sur [
] (Restauration).
Spécification de destinataires avec les touches de composition 1 touche
Appuyer sur la touche de composition 1 touche correspondant au destinataire (de 01 à 19).
Pour sélectionner un destinataire à partir d'une touche de composition 1 touche, vous devez avoir enregistré ce
destinataire au préalable.
㻠㻤㻥㻌㻛㻌㻥㻣㻡
"A propos du remplacement des cartouches d'encre"
Si vous appuyez sur la mauvaise touche
(1) Appuyer sur [
] (Effacement).
(2) Sélectionner <Oui> avec [
] et appuyer sur [OK].
Pour effacer tous les réglages de lecture spécifiés, appuyer sur [
] (Restauration).
Définition de destinataires avec des codes de composition codée
Appuyer sur [
] (Compos codée), puis entrer les trois chiffres du code enregistré (001 à 181) avec le clavier numérique.
Pour sélectionner un destinataire à partir d'un code de composition codée, vous devez avoir enregistré ce destinataire au
préalable.
"Manipulation des cartouches d'encre"
Si vous appuyez sur la mauvaise touche
(1) Appuyer sur [
] (Effacement).
(2) Sélectionner <Oui> avec [
] et appuyer sur [OK].
Pour effacer tous les réglages de lecture spécifiés, appuyer sur [
] (Restauration).
Spécification de destinataires avec des adresses de groupe
Lorsque les adresses de groupe sont associées à des touches de composition 1 touche
Appuyer sur la touche de composition 1 touche où le groupe destinataire est enregistré (de 01 à 19).
Lorsque les adresses de groupe sont associées à des codes de composition codée
Appuyer sur [
] (Compos codée), puis entrer les trois chiffres du code enregistré (001 à 181) avec le clavier numérique.
Pour sélectionner une adresse de groupe à partir d'un code de composition codée, vous devez avoir enregistré les
adresses de groupe sous ces codes au préalable.
"Mémorisation/Modification des destinataires de composition groupée"
㻠㻥㻜㻌㻛㻌㻥㻣㻡
Si vous appuyez sur la mauvaise touche
(1) Appuyer sur [
] (Effacement).
(2) Sélectionner <Oui> avec [
] et appuyer sur [OK].
Pour effacer tous les réglages de lecture spécifiés, appuyer sur [
] (Restauration).
Définition de destinataires à l'aide du carnet d'adresses
Lorsque vous saisissez un caractère alphanumérique sur le panneau de commandes ou recherchez un caractère
alphanumérique dans l'écran du carnet d'adresses, les numéros de fax des personnes dont le nom contient le caractère
saisi s'affichent. Vous pouvez sélectionner le destinataire voulu parmi les numéros affichés.
Pour sélectionner un destinataire à partir du carnet d'adresses, vous devez avoir enregistré les destinataires dans le carnet
d'adresses au préalable.
"Enregistrement de destinataires dans le carnet d'adresses"
1
Appuyer sur [
] (Carnet d'adresses).
2
Appuyer sur [
] ou [
] pour rechercher un destinataire.
Sélectionner <Tous> pour afficher tous les destinataires.
Sélectionner < > pour ajouter ou modifier des destinataires.
"Enregistrement de destinataires dans le carnet d'adresses"
3
Utiliser [
] ou [
] pour sélectionner un destinataire, puis appuyer sur [OK].
Spécification de destinataires sur un serveur LDAP (E-mail)
Si vous avez installé un serveur LDAP dans votre bureau, vous pouvez utiliser les destinataires enregistrés sur ce serveur.
Pour ce faire, accédez au serveur LDAP via la machine, puis recherchez le destinataire voulu.
REMARQUE
Vous devez au préalable spécifier les paramètres de connexion au serveur LDAP.
"Mémorisation de serveurs LDAP "
㻠㻥㻝㻌㻛㻌㻥㻣㻡
1
Appuyer sur [
].
2
Sélectionner <Spécifier à partir du serveur LDAP> avec [
] ou [
], et appuyer sur [OK].
3
Sélectionner le serveur LDAP à utiliser avec [
] ou [
], et appuyer sur [OK].
4
Utiliser [
] ou [
] pour sélectionner les critères de recherche, puis appuyer sur [OK].
Pour la recherche des destinataires, vous pouvez utiliser comme critères des noms personnels, des numéros de fax, des
adresses e-mail, des noms d'organisation et des noms de service. Il est possible de spécifier simultanément plusieurs
critères de recherche.
5
Spécifier les critères de recherche avec le clavier numérique, utiliser [
<Appliquer>, puis appuyer sur [OK].
] ou [
] pour sélectionner
L'écran suivant montre un exemple de sélection de <Nom> à l'étape 4 pour la recherche par nom personnel.
L'utilisation de <A/a/12> active/désactive les modes de saisie (à l'exception de la recherche par numéro de fax).
Pour spécifier plusieurs critères de recherche, répétez les étapes 4 et 5.
㻠㻥㻞㻌㻛㻌㻥㻣㻡
6
Sélectionner <Méthode de recherche> avec [
] ou [
], et appuyer sur [OK].
7
Utilisez [
] ou [
] pour spécifier le mode de recherche, puis appuyez sur [OK].
<Utiliser ttes les
conditions cidessous>
Recherche et affiche les destinataires qui répondent à tous les critères de recherche spécifiés
aux étapes 4 et 5.
<Utiliser certaines
conditions cidessous>
Tous les destinataires qui répondent à l'un des critères de recherche spécifiés aux étapes 4
et 5 figurent dans les résultats de recherche.
8
Sélectionner <Lancer la recherche> avec [
] ou [
], et appuyer sur [OK].
Les destinataires qui répondent à vos critères de recherche s'affichent.
REMARQUE
Si l'écran d'authentification s'affiche lorsque vous cliquez sur <Lancer la recherche>, entrez le nom d'utilisateur de la
machine et le mot de passe enregistré sur le serveur LDAP, puis appuyez sur <Appliquer>.
"Mémorisation de serveurs LDAP "
9
Sélectionner <Appliquer> avec [
] ou [
], et appuyer sur [OK].
Vous pouvez spécifier jusqu'à 10 destinataires.
㻠㻥㻟㻌㻛㻌㻥㻣㻡
Pour rechercher un destinataire d'après d'autres critères, répétez les étapes 2 à 9.
REMARQUE
Si vous avez déjà spécifié un destinataire à l'aide du clavier numérique, vous pouvez en spécifier jusqu'à 9 avec un
serveur LDAP.
Vous ne pouvez pas spécifier les destinataires sélectionnés comme adresses Cc ou Cci.
Pour supprimer des destinataires
Si vous avez spécifié plusieurs destinataires, vous pouvez en supprimer si nécessaire.
(1) Sélectionner <Confirmer/modifier un destinataire> avec [
(2) Sélectionner le destinataire à supprimer avec [
(3) Sélectionner <Supprimer destinataire> avec [
(4) Sélectionner <Oui> avec [
] ou [
] ou [
] ou [
], et appuyer sur [OK].
], puis appuyer sur [OK].
], et appuyer sur [OK].
] et appuyer sur [OK].
REMARQUE
Pour supprimer facilement et rapidement des destinataires sans afficher la liste des destinataires
Au lieu d'appliquer la procédure ci-dessus, vous pouvez appuyer sur [ ] ou [ ] pour activer/désactiver les destinataires
] (Effacer).
spécifiés. Affichez le destinataire à supprimer, puis appuyez sur [
㻠㻥㻠㻌㻛㻌㻥㻣㻡
0HF7-0C2
Modification des réglages de lecture (e-mail)
Cette section explique comment modifier les réglages de lecture suivants.
Format de lecture
Définition du mode couleur
Définition du format de fichier
Densité
Orientation de l'original
Type d'original
Réglages de brochure pour les documents recto verso
Netteté
Définition du format de données
Définition du fichier de sortie des images
Pour savoir comment envoyer un e-mail, voir "Notions de base de la numérisation (E-mail)".
Format de lecture
Spécifiez un format de lecture correspondant au format du document.
Définition du mode couleur
Spécifiez le mode couleur.
<Coulr>
Sélectionnez cette option pour numériser des documents en couleur.
<N&B>
Sélectionnez cette option pour numériser des documents en noir et blanc.
Définition du format de fichier
Sélectionnez un format de fichier.
<PDF (Compact)>
Enregistre le fichier au format PDF. Les images couleur, comme les photos ou les illustrations,
sont compressées de façon plus complète qu'avec <PDF>, ce qui réduit la taille du fichier.
<PDF>
Enregistre le fichier au format PDF.
<JPEG>
Enregistre le fichier au format JPEG.
㻠㻥㻡㻌㻛㻌㻥㻣㻡
<TIFF>
Enregistre le fichier au format TIFF.
REMARQUE
Si vous sélectionnez <PDF (Compact)>, les images telles que les photos ou illustrations sont compressées au-delà du
format <PDF>, ce qui réduit la taille de fichier.
Toutefois, selon le type de l'original, cela peut affecter la qualité d'image ou réduire le nombre de feuilles d'original qu'il
est possible de numériser simultanément.
Densité
Définissez la densité.
[
]
Réduire la densité.
[
]
Augmenter la densité.
Orientation de l'original
Spécifiez l'orientation du document.
<Portrait>
Utilisez cette option si document est en orientation portrait.
<Paysage>
Utilisez cette option si document est en orientation paysage.
Type d'original
Vous pouvez régler très finement la qualité d'image en fonction du type du document. Le document sera reproduit plus
fidèlement si vous sélectionnez le type d'original approprié.
<Texte>
Convient particulièrement aux documents contenant uniquement du texte, ou contenant du
texte et des dessins manuscrits. Permet une capture nette des calques et manuscrits au crayon
assez pâles.
<Texte/Photo>
Convient particulièrement à la numérisation de documents contenant à la fois du texte, des
dessins et des photos.
<Photo>
Convient particulièrement à la numérisation de documents contenant des photos imprimées en
demi-teintes.
Réglages de brochure pour les documents recto verso
㻠㻥㻢㻌㻛㻌㻥㻣㻡
Sélectionnez les réglages de lecture pour les documents recto verso.
<Non>
Les réglages de brochure pour les documents recto verso ne sont pas définis.
<Type Livre>
Sélectionnez cette option si l'orientation (de haut en bas) des images est identique sur la face
avant et sur la face arrière du papier.
<Type Calendrier>
Sélectionnez cette option si l'orientation (de bas en haut) des images est différente sur la face
avant et sur la face arrière du papier.
Netteté
Ajustez ce réglage pour accentuer le contour de l'image ou estomper ce contour (en réduisant le contraste).
[
]
Pour capturer clairement les photos en demi-teintes, définissez le niveau approprié pour ce
réglage sur l'échelle <->. Cela peut compenser l'effet de moiré (dégradé irrégulier et bandes
dans l'impression).
[
]
Pour capturer clairement le texte ou les lignes, définissez le niveau approprié pour ce réglage
sur l'échelle <+>. Ce réglage convient particulièrement à la numérisation de calques et de
dessins au crayon.
Définition du format de données
Il est possible de spécifier le format des données pour l'envoi d'images numérisées.
<Réduit: Priorité
Mémoire>
Ne nécessite qu'une petite quantité de mémoire mais produit des numérisations de faible
qualité.
<Standard>
La mémoire nécessaire et la qualité des numérisations sont de niveau intermédiaire : un
équilibre entre <Réduit: Priorité Mémoire> et <Important: Priorité Qualité d'image>.
<Important: Priorité
Qualité d'image>
Nécessite une grande quantité de mémoire mais produit des numérisations de haute qualité.
Définition du fichier de sortie des images
Vous pouvez régler le niveau de qualité des images en modifiant la valeur gamma et le réglage PDF (Compact) pour la
transmission de données couleur.
Transmission de données couleur : valeur gamma
Niveau d'image PDF (Compact)
㻠㻥㻣㻌㻛㻌㻥㻣㻡
Transmission de données couleur : valeur gamma
Lorsque vous envoyez les images numérisées par e-mail, vous pouvez spécifier la valeur gamma lorsque des images
numérisées en RVB sont converties au format YCbCr. Lors de l'envoi des images, vous obtenez la qualité d'image
optimale en définissant une valeur gamma correspondant à celle du côté réception.
1
Appuyer sur [
] (Menu).
2
Sélectionner <Réglages de lecture> avec [
] ou [
], et appuyer sur [OK].
3
Sélectionner <Réglages d'image du fichier de sortie> avec [
] ou [
], et appuyer sur [OK].
4
Sélectionner <Val. gamma envoi coul.> avec [
] ou [
], et appuyer sur [OK].
5
Utiliser [
] ou [
] pour sélectionner la valeur gamma, puis appuyer sur [OK].
㻠㻥㻤㻌㻛㻌㻥㻣㻡
6
Appuyer sur [
] (Menu) pour fermer l'écran de menu.
Niveau d'image PDF (Compact)
Sélectionnez le niveau d'image à utiliser lorsque le format de fichier PDF (Compact) est sélectionné.
1
Appuyer sur [
] (Menu).
2
Sélectionner <Réglages de lecture> avec [
] ou [
], et appuyer sur [OK].
3
Sélectionner <Réglages d'image du fichier de sortie> avec [
] ou [
], et appuyer sur [OK].
4
Sélectionner <Niveau d'image PDF (Compact)> avec [
] ou [
], et appuyer sur [OK].
5
Sélectionner le mode de configuration avec [
] ou [
], et appuyer sur [OK].
㻠㻥㻥㻌㻛㻌㻥㻣㻡
6
Utiliser [
] ou [
] pour sélectionner le niveau d'image, puis appuyer sur [OK].
<Priorité Format
données>
Ne nécessite qu'une petite quantité de mémoire mais produit des numérisations de faible
qualité.
<Normale>
La mémoire nécessaire et la qualité des numérisations sont de niveau intermédiaire : un
équilibre entre <Priorité Format données> et <Priorité Qualité d'image>.
<Priorité Qualité
d'image>
Nécessite une grande quantité de mémoire mais produit des numérisations de haute qualité.
7
Appuyer sur [
] (Menu) pour fermer l'écran de menu.
㻡㻜㻜㻌㻛㻌㻥㻣㻡
0HF7-0C3
Réglages E-Mail
Cette section explique comment spécifier les réglages d'e-mail.
Saisie de l'objet/du corps du message
Entrez l'adresse "Répondre à".
Définition de la priorité
Pour savoir comment envoyer un e-mail, voir "Notions de base de la numérisation (E-mail)".
Saisie de l'objet/du corps du message
Saisissez l'objet et le corps de l'e-mail.
<Objet: >
Entrez l'objet de l'e-mail.
"Enregistrement de destinataires dans le carnet d'adresses"
<Corps: >
Entrez le corps de la machine.
"Enregistrement de destinataires dans le carnet d'adresses"
Entrez l'adresse "Répondre à".
Entrez l'adresse "Répondre à".
<Aucun>
L'adresse "Répondre à" n'est pas spécifiée.
Spécifiez l'adresse "Répondre à".
Spécification de l'adresse "Répondre à"
(1) Appuyer sur [ ] ou [ ] pour rechercher un destinataire.
Sélectionner <Tous> pour afficher tous les destinataires.
<Carnet
d'adresses>
(2) Utiliser [
] ou [
] pour sélectionner un destinataire, puis appuyer sur [OK].
㻡㻜㻝㻌㻛㻌㻥㻣㻡
Définition de la priorité
Définissez la priorité de l'e-mail.
<Faible>
L'e-mail est envoyé avec une priorité faible.
<Standard>
L'e-mail est envoyé avec une priorité standard.
<Elevée>
L'e-mail est envoyé avec une priorité élevée.
㻡㻜㻞㻌㻛㻌㻥㻣㻡
0HF7-0C4
Vérification/Annulation de l'envoi des données (E-mail)
Vous pouvez consulter les détails des données envoyées. Vous pouvez également annuler l'envoi pendant qu'il est en
cours.
REMARQUE
Si le témoin Traitement/données du panneau de commandes est :
Allumé ou clignotant
L'envoi est en cours.
Eteint
Aucune tâche n'est en cours d'envoi.
Vous pouvez annuler la tâche en appuyant sur [
] (Stop).
1
Appuyer sur [
] (Stop).
Si une seule tâche est en cours de traitement, appuyer deux fois sur [
] (Stop) pour annuler cette tâche.
2
Lorsque plusieurs tâches sont en cours de traitement, utiliser [
puis appuyer sur [OK].
] ou [
] pour choisir celle à annuler,
3
Sélectionner <Oui> avec [
Vous pouvez aussi utiliser [
] ou [
] lorsque le message <Annuler?> s'affiche, puis appuyer sur [OK].
] (Stop) pour annuler la tâche.
La tâche est annulée.
Effectuez la vérification avec [
] (Suivi statut/Annuler).
1
Appuyer sur [
] (Suivi statut/Annuler).
㻡㻜㻟㻌㻛㻌㻥㻣㻡
2
Sélectionner <Tâche TX> avec [
] ou [
], et appuyer sur [OK].
3
Sélectionner <Historique des tâches> avec [
] ou [
], et appuyer sur [OK].
4
Sélectionner les tâches à vérifier avec [
] ou [
], puis appuyer sur [OK].
5
Appuyer sur [
l'écran.
] (Suivi statut/Annuler) après avoir consulté les détails de la tâche, pour fermer
㻡㻜㻠㻌㻛㻌㻥㻣㻡
0HF7-0C5
Enregistrement du nom de l'expéditeur de l'e-mail
Cette section explique comment enregistrer des noms d'expéditeur.
1
Appuyer sur [
] (Menu).
2
Sélectionner <Réglages de lecture> avec [
] ou [
], et appuyer sur [OK].
3
Sélectionner <Réglages fonction TX> avec [
] ou [
], et appuyer sur [OK].
4
Sélectionner <Mémoriser nom de l'unité (E-Mail)> avec [
5
Saisir le nom de l'expéditeur, puis appuyer sur [OK].
"Enregistrement de destinataires dans le carnet d'adresses"
㻡㻜㻡㻌㻛㻌㻥㻣㻡
] ou [
], et appuyer sur [OK].
6
Sélectionner <Appliquer> avec [
] ou [
], et appuyer sur [OK].
7
Appuyer sur [
] (Menu) pour fermer l'écran de menu.
㻡㻜㻢㻌㻛㻌㻥㻣㻡
0HF7-0C6
Modification des réglages de lecture par défaut pour l'envoi par e-mail
Les réglages de transmission d'e-mail par défaut sont ceux qui sont automatiquement appliqués à toutes les tâches lorsque
vous allumez la machine, lorsque vous appuyez sur [
] (Restauration) ou à la fin de la durée Délai de réinitialisation
automatique.
Vous pouvez modifier les réglages par défaut suivants en fonction de vos besoins.
Format de lecture
Mode couleur
Format de fichier
Densité
Orientation de l'original
Type d'original
Original recto verso
Netteté
Format des données
Objet/Corps
Répondre à
Priorité
1
Appuyer sur [
] (Menu).
2
Sélectionner <Réglages de lecture> avec [
] ou [
], et appuyer sur [OK].
3
Sélectionner <Réglages fonction TX> avec [
] ou [
], et appuyer sur [OK].
4
Sélectionner <Modif. valeurs défaut> avec [
] ou [
], et appuyer sur [OK].
㻡㻜㻣㻌㻛㻌㻥㻣㻡
5
Sélectionner <E-Mail> avec [
] ou [
], et appuyer sur [OK].
6
Utiliser [
] ou [
] pour sélectionner l'élément, puis appuyer sur [OK].
Pour plus d'informations sur les réglages, voir "Modification des réglages de lecture (e-mail)" ou "Réglages E-Mail".
7
Sélectionner <Appliquer> avec [
sur [OK].
] ou [
] une fois que vous avez spécifié les réglages, puis appuyer
8
Appuyer sur [
] (Menu) pour fermer l'écran de menu.
㻡㻜㻤㻌㻛㻌㻥㻣㻡
0HF7-0C7
Envoi des documents numérisés vers un serveur de fichiers
Cette section explique comment envoyer les documents numérisés vers un serveur de fichiers.
Préparation de l'envoi des documents numérisés vers un serveur de fichiers
Préparation de
l'envoi des
documents
numérisés vers un
serveur de fichiers
Voir "Préparation de la numérisation (serveur de fichiers)".
Envoi des documents numérisés vers un serveur de fichiers
Pour en savoir plus
sur les méthodes de
numérisation/d'envoi
Voir "Notions de base de la numérisation (serveur de fichiers)".
Spécification du
destinataire
Voir "Spécification du destinataire (serveur de fichiers)".
Modification des
réglages de lecture,
comme le format, la
densité et la qualité
d'image
Voir "Modification des réglages de lecture (serveur de fichiers)".
Vérification/Annulation
de l'envoi de données
Voir "Vérification/Annulation des données envoyées (serveur de fichiers)".
Modification des
réglages de lecture
par défaut
Voir "Modification des réglages par défaut pour l'envoi vers un serveur de fichiers".
㻡㻜㻥㻌㻛㻌㻥㻣㻡
0HF7-0C8
Préparation de la numérisation (serveur de fichiers)
Vous pouvez envoyer les documents numérisés vers un serveur de fichiers. Vous pouvez convertir les documents
numérisés en fichiers TIFF et les envoyer vers un serveur de fichiers.
Avant l'envoi vers un serveur de fichiers, reportez-vous à "Configuration de la machine pour pouvoir envoyer les
documents numérisés" et configurez les réglages d'envoi.
㻡㻝㻜㻌㻛㻌㻥㻣㻡
0HF7-0C9
Notions de base de la numérisation (serveur de fichiers)
Envoi des documents numérisés vers un serveur de fichiers.
Cette section décrit les opérations de base.
1
Mettez les documents en place.
"Chargement du papier"
"Types de document pris en charge"
2
Appuyer sur [
].
3
Sélectionner <Windows (SMB)> avec [
] ou [
], et appuyer sur [OK].
4
Spécifier le destinataire.
"Spécification du destinataire (serveur de fichiers)"
Spécifier des destinataires en utilisant l'une des méthodes suivantes.
Sélection d'une touche de composition 1 touche
Sélection d'un code de composition codée
Depuis le carnet d'adresses
5
Spécifiez les réglages de lecture en fonction du but dans lequel vous effectuez la numérisation.
"Modification des réglages de lecture (serveur de fichiers)"
Vous pouvez modifier les réglages suivants.
Format de lecture
Mode couleur
Format de fichier
㻡㻝㻝㻌㻛㻌㻥㻣㻡
Densité
Orientation de l'original
Type d'original
Original recto verso
Netteté
Format des données
Les réglages indiqués ici s'appliquent uniquement à la tâche actuelle. Pour définir des réglages applicables à toutes les
opérations d'envoi, voir "Modification des réglages par défaut pour l'envoi vers un serveur de fichiers".
6
Appuyer sur [
] (Départ).
La numérisation commence.
Lors de la numérisation depuis le chargeur, ou si <Format de fichier> est configuré sur <JPEG>.
Après la numérisation du document, les données numérisées sont envoyées vers le support mémoire USB.
Lors de la numérisation depuis la vitre d'exposition, ou si <Format de fichier> est configuré sur
une option autre que <JPEG>.
Passez à l'étape 7.
7
Pour numériser le document en continu, appuyer sur [
] (Départ).
Pour annuler la numérisation
(1) Sélectionner <Annuler> avec [
(2) Sélectionner <Oui> avec [
] ou [
] ou [
], puis appuyer sur [OK].
], puis appuyer sur [OK].
Pour confirmer le destinataire
(1) Sélectionner <Destinataires: > avec [
] ou [
], puis appuyer sur [OK].
Pour vérifier le nombre de pages transférées
(1) Sélectionner <Nb de pages TX> avec [
] ou [
], puis appuyer sur [OK].
8
Sélectionner Début d'envoi avec [
] ou [
], puis appuyer sur [OK].
㻡㻝㻞㻌㻛㻌㻥㻣㻡
Le fichier numérisé est envoyé.
㻡㻝㻟㻌㻛㻌㻥㻣㻡
0HF7-0CA
Spécification du destinataire (serveur de fichiers)
Cette section explique comment spécifier des destinataires.
Reportez-vous aux sections suivantes pour spécifier des destinataires.
Spécification de destinataires avec les touches de composition 1 touche
Définition de destinataires avec des codes de composition codée
Définition de destinataires à l'aide du carnet d'adresses
Pour consulter les instructions d'envoi, voir "Notions de base de la numérisation (serveur de fichiers)".
Spécification de destinataires avec les touches de composition 1 touche
Appuyer sur la touche de composition 1 touche correspondant au destinataire (de 01 à 19).
Pour sélectionner un destinataire à partir d'une touche de composition 1 touche, vous devez avoir enregistré ce
destinataire sous cette clé au préalable. (Les serveurs de fichiers destinataires ne peuvent être enregistrés que depuis
Interf dist.)
"Enregistrement/Modification de touches de composition 1 touche avec Interf dist"
Si vous appuyez sur la mauvaise touche
(1) Appuyer sur [
] (Effacement).
(2) Sélectionner <Oui> avec [
] et appuyer sur [OK].
Pour effacer tous les réglages de lecture spécifiés, appuyer sur [
] (Restauration).
Définition de destinataires avec des codes de composition codée
Appuyer sur [
] (Compos codée), puis entrer les trois chiffres du code enregistré (001 à 181) avec le clavier numérique.
Pour sélectionner un destinataire à partir d'un code de composition codée, vous devez avoir enregistré ce destinataire
sous ce code au préalable. (Les serveurs de fichiers destinataires ne peuvent être enregistrés que depuis Interf dist.)
"Enregistrement/Modification d'un code de composition codée avec Interf dist"
Si vous appuyez sur la mauvaise touche
(1) Appuyer sur [
(2) Appuyer sur [
] (Effacement).
] pour sélectionner <Oui>, puis appuyer sur [OK].
Pour effacer tous les réglages de lecture spécifiés, appuyer sur [
㻡㻝㻠㻌㻛㻌㻥㻣㻡
] (Restauration).
Définition de destinataires à l'aide du carnet d'adresses
Lorsque vous saisissez un caractère alphanumérique sur le panneau de commandes ou recherchez un caractère
alphanumérique dans l'écran du carnet d'adresses, les numéros de fax des personnes dont le nom contient le caractère
saisi s'affichent. Vous pouvez sélectionner le destinataire voulu parmi les numéros affichés.
Pour sélectionner un destinataire à partir du carnet d'adresses, vous devez avoir enregistré ce destinataire dans le carnet
d'adresses au préalable. (Les serveurs de fichiers destinataires ne peuvent être enregistrés que depuis Interf dist.)
"Enregistrement de destinataires dans le carnet d'adresses"
1
Appuyer sur [
] (Carnet d'adresses).
2
Appuyer sur [
] ou [
] pour rechercher un destinataire.
Sélectionner <Tous> pour afficher tous les destinataires.
"Enregistrement de destinataires dans le carnet d'adresses"
3
Utiliser [
] ou [
] pour sélectionner un destinataire, puis appuyer sur [OK].
㻡㻝㻡㻌㻛㻌㻥㻣㻡
0HF7-0CC
Modification des réglages de lecture (serveur de fichiers)
Cette section explique comment modifier les réglages de lecture.
Format de lecture
Définition du mode couleur
Définition du format de fichier
Densité
Orientation de l'original
Type d'original
Réglages de brochure pour les documents recto verso
Netteté
Définition du format de données
Définition du fichier de sortie des images
Pour consulter les instructions d'envoi, voir "Notions de base de la numérisation (serveur de fichiers)".
Format de lecture
Spécifiez un format de lecture correspondant au format du document.
Définition du mode couleur
Spécifiez le mode couleur.
<Coulr>
Sélectionnez cette option pour numériser des documents en couleur.
<N&B>
Sélectionnez cette option pour numériser des documents en noir et blanc.
Définition du format de fichier
Sélectionnez un format de fichier.
<PDF (Compact)>
Enregistre le fichier au format PDF. Les images couleur, comme les photos ou les illustrations,
sont compressées de façon plus complète qu'avec <PDF>, ce qui réduit la taille du fichier.
<PDF>
Enregistre le fichier au format PDF.
<JPEG>
Enregistre le fichier au format JPEG.
㻡㻝㻢㻌㻛㻌㻥㻣㻡
<TIFF>
Enregistre le fichier au format TIFF.
REMARQUE
Si vous sélectionnez <PDF (Compact)>, les images telles que les photos ou illustrations sont compressées au-delà du
format <PDF>, ce qui réduit la taille de fichier.
Toutefois, selon le type de l'original, cela peut affecter la qualité d'image ou réduire le nombre de feuilles d'original qu'il
est possible de numériser simultanément.
Densité
Définissez la densité.
[
]
Réduire la densité.
[
]
Augmenter la densité.
Orientation de l'original
Spécifiez l'orientation du document.
<Portrait>
Utilisez cette option si document est en orientation portrait.
<Paysage>
Utilisez cette option si document est en orientation paysage.
Type d'original
Vous pouvez régler très finement la qualité d'image en fonction du type du document. Le document sera reproduit plus
fidèlement si vous sélectionnez le type d'original approprié.
<Texte>
Convient particulièrement aux documents contenant uniquement du texte, ou contenant du
texte et des dessins manuscrits. Permet une capture nette des calques et manuscrits au crayon
assez pâles.
<Texte/Photo>
Convient particulièrement à la numérisation de documents contenant à la fois du texte, des
dessins et des photos.
<Photo>
Convient particulièrement à la numérisation de documents contenant des photos imprimées en
demi-teintes.
Réglages de brochure pour les documents recto verso
㻡㻝㻣㻌㻛㻌㻥㻣㻡
Sélectionnez les réglages de lecture pour les documents recto verso.
<Non>
Les réglages de brochure pour les documents recto verso ne sont pas définis.
<Type Livre>
Sélectionnez cette option si l'orientation (de haut en bas) des images est identique sur la face
avant et sur la face arrière du papier.
<Type Calendrier>
Sélectionnez cette option si l'orientation (de bas en haut) des images est différente sur la face
avant et sur la face arrière du papier.
Netteté
Ajustez ce réglage pour accentuer le contour de l'image ou estomper ce contour (en réduisant le contraste).
[
]
Pour capturer clairement les photos en demi-teintes, définissez le niveau approprié pour ce
réglage sur l'échelle <->. Cela peut compenser l'effet de moiré (dégradé irrégulier et bandes
dans l'impression).
[
]
Pour capturer clairement le texte ou les lignes, définissez le niveau approprié pour ce réglage
sur l'échelle <+>. Ce réglage convient particulièrement à la numérisation de calques et de
dessins au crayon.
Définition du format de données
Il est possible de spécifier le format des données pour l'envoi d'images numérisées.
<Réduit: Priorité
Mémoire>
Ne nécessite qu'une petite quantité de mémoire mais produit des numérisations de faible
qualité.
<Standard>
La mémoire nécessaire et la qualité des numérisations sont de niveau intermédiaire : un
équilibre entre <Réduit: Priorité Mémoire> et <Important: Priorité Qualité d'image>.
<Important: Priorité
Qualité d'image>
Nécessite une grande quantité de mémoire mais produit des numérisations de haute qualité.
Définition du fichier de sortie des images
Vous pouvez régler le niveau de qualité des images en modifiant la valeur gamma et le réglage PDF (Compact) pour la
transmission de données couleur.
Transmission de données couleur : valeur gamma
Niveau d'image PDF (Compact)
㻡㻝㻤㻌㻛㻌㻥㻣㻡
Transmission de données couleur : valeur gamma
Lorsque vous envoyez les images numérisées à un serveur de fichiers, vous pouvez spécifier la valeur gamma lorsque des
images numérisées en RVB sont converties au format YCbCr. Lors de l'envoi des images, vous obtenez la qualité d'image
optimale en définissant une valeur gamma correspondant à celle du côté réception.
1
Appuyer sur [
] (Menu).
2
Sélectionner <Réglages de lecture> avec [
] ou [
], et appuyer sur [OK].
3
Sélectionner <Réglages d'image du fichier de sortie> avec [
] ou [
], et appuyer sur [OK].
4
Sélectionner <Val. gamma envoi coul.> avec [
] ou [
], et appuyer sur [OK].
5
Utiliser [
] ou [
] pour sélectionner la valeur gamma, puis appuyer sur [OK].
㻡㻝㻥㻌㻛㻌㻥㻣㻡
6
Appuyer sur [
] (Menu) pour fermer l'écran de menu.
Niveau d'image PDF (Compact)
Sélectionnez le niveau d'image à utiliser lorsque le format de fichier PDF (Compact) est sélectionné.
1
Appuyer sur [
] (Menu).
2
Sélectionner <Réglages de lecture> avec [
] ou [
], et appuyer sur [OK].
3
Sélectionner <Réglages d'image du fichier de sortie> avec [
] ou [
], et appuyer sur [OK].
4
Sélectionner <Niveau d'image PDF (Compact)> avec [
] ou [
], et appuyer sur [OK].
5
Sélectionner le mode de configuration avec [
] ou [
], et appuyer sur [OK].
㻡㻞㻜㻌㻛㻌㻥㻣㻡
6
Utiliser [
] ou [
] pour sélectionner le niveau d'image, puis appuyer sur [OK].
<Priorité Format
données>
Ne nécessite qu'une petite quantité de mémoire mais produit des numérisations de faible
qualité.
<Normale>
La mémoire nécessaire et la qualité des numérisations sont de niveau intermédiaire : un
équilibre entre <Priorité Format données> et <Priorité Qualité d'image>.
<Priorité Qualité
d'image>
Nécessite une grande quantité de mémoire mais produit des numérisations de haute qualité.
7
Appuyer sur [
] (Menu) pour fermer l'écran de menu.
㻡㻞㻝㻌㻛㻌㻥㻣㻡
0HF7-0CE
Vérification/Annulation des données envoyées (serveur de fichiers)
Vous pouvez consulter les détails des données envoyées. Vous pouvez également annuler l'envoi pendant qu'il est en
cours.
REMARQUE
Si le témoin Traitement/données du panneau de commandes est :
Allumé ou clignotant
L'envoi est en cours.
Eteint
Aucune tâche n'est en cours d'envoi.
Vous pouvez annuler la tâche en appuyant sur [
] (Stop).
1
Appuyer sur [
] (Stop).
Si une seule tâche est en cours de traitement, appuyer deux fois sur [
] (Stop) pour annuler cette tâche.
2
Lorsque plusieurs tâches sont en cours de traitement, utiliser [
puis appuyer sur [OK].
] ou [
] pour choisir celle à annuler,
3
Sélectionner <Oui> avec [
Vous pouvez aussi utiliser [
] ou [
] lorsque le message <Annuler?> s'affiche, puis appuyer sur [OK].
] (Stop) pour annuler la tâche.
La tâche est annulée.
Effectuez la vérification avec [
] (Suivi statut/Annuler).
1
Appuyer sur [
] (Suivi statut/Annuler).
㻡㻞㻞㻌㻛㻌㻥㻣㻡
2
Sélectionner <Tâche TX> avec [
] ou [
], et appuyer sur [OK].
3
Sélectionner <Historique des tâches> avec [
] ou [
], et appuyer sur [OK].
4
Sélectionner les tâches à vérifier avec [
] ou [
], puis appuyer sur [OK].
5
Appuyer sur [
] (Suivi statut/Annuler) après avoir consulté les détails de la tâche, pour fermer
l'écran.
㻡㻞㻟㻌㻛㻌㻥㻣㻡
0HF7-0CF
Modification des réglages par défaut pour l'envoi vers un serveur de
fichiers
Les réglages par défaut d'envoi à des serveurs de fichiers sont ceux qui sont automatiquement appliqués à toutes les
tâches lorsque vous allumez la machine, lorsque vous appuyez sur [
] (Restauration) ou à la fin de la durée Délai de
réinitialisation automatique.
Vous pouvez modifier les réglages par défaut suivants en fonction de vos besoins.
Format de lecture
Mode couleur
Format de fichier
Densité
Orientation de l'original
Type d'original
Original recto verso
Netteté
Format des données
1
Appuyer sur [
] (Menu).
2
Sélectionner <Réglages de lecture> avec [
] ou [
], et appuyer sur [OK].
3
Sélectionner <Réglages fonction TX> avec [
] ou [
], et appuyer sur [OK].
4
Sélectionner <Modif. valeurs défaut> avec [
] ou [
], et appuyer sur [OK].
㻡㻞㻠㻌㻛㻌㻥㻣㻡
5
Sélectionner <Windows (SMB)> avec [
] ou [
], et appuyer sur [OK].
6
Utiliser [
] ou [
] pour sélectionner l'élément, puis appuyer sur [OK].
Pour plus d'informations sur les réglages, voir "Modification des réglages de lecture (serveur de fichiers)".
7
Sélectionner <Appliquer> avec [
sur [OK].
] ou [
] une fois que vous avez spécifié les réglages, puis appuyer
8
Appuyer sur [
] (Menu) pour fermer l'écran de menu.
㻡㻞㻡㻌㻛㻌㻥㻣㻡
0HF7-0CH
Réglages réseau
Ce chapitre explique comment configurer les réglages réseau de votre machine.
Vous pouvez configurer la machine de manière à obtenir une adresse IP automatiquement, sans avoir à spécifier de
réglage réseau pour établir une connexion réseau. Notez que vous devrez peut-être quand même spécifier ces réglages,
en fonction du type de votre réseau.
Les réglages réseau (adresse IP, LPD, RAW et WSD (autres que les réglages IEEE802.1X)) sont identiques pour le réseau
sans fil et le réseau filaire.
Configuration d'un
réseau
Pour en savoir plus sur la connexion et les réglages, voir
"Réglages réseau de base".
Pour passer du réseau filaire au réseau sans fil, voir
"Choix de la méthode de connexion : Réseau filaire ou Réseau sans fil (MF6180dw
uniquement)".
Pour la connexion à un réseau, reportez-vous à
"Connexion au réseau filaire" ou à "Connexion au réseau sans fil (MF6180dw
uniquement)".
Pour la définition de l'adresse IP, voir
"Définition de l'adresse IPv4" ou "Définition de l'adresse IPv6".
Pour la vérification des connexions réseau, voir
"Vérification de la connexion réseau".
Définition des
réglages de la
fonction TX pour la
numérisation
Pour en savoir plus sur la configuration des options, voir
"Configuration de la machine pour pouvoir envoyer les documents numérisés".
Pour en savoir plus sur l'activation de l'utilitaire de configuration de l'envoi (Send Setup
Utility), voir
"Activation de l'utilitaire de réglages d'envoi (Send Setting Utility)".
Pour savoir comment envoyer les documents numérisés par e-mail, voir
"Configuration des réglages d'envoi par e-mail".
Pour savoir comment spécifier des réglages d'e-mail détaillés (authentification POP avant
envoi, cryptage SSL, etc.), voir
"Configuration de réglages d'e-mail avancés".
Pour savoir comment envoyer les documents numérisés vers un serveur de fichiers, voir
"Comment enregistrer sur un serveur de fichiers (partagé)".
Spécification des
réglages pour
l'impression/l'envoi
de fax à partir d'un
ordinateur
Pour en savoir plus sur l'environnement d'exploitation, voir
"Configuration de l'ordinateur pour l'impression et l'envoi de fax (Windows uniquement)".
Pour savoir comment spécifier les réglages LPD, RAW et WSD sur la machine, voir
"Choix de la méthode de connexion (LPD/RAW/WSD)".
Pour savoir comment spécifier les réglages LPD et RAW (sur l'ordinateur), voir
"Configuration des réglages d'imprimante sur votre ordinateur".
Spécification de
réglages réseau
supplémentaires
Voir les sections suivantes.
"Réglage de la vitesse et du mode duplex"
"Spécification d'un délai avant établissement de la connexion réseau"
"Réglage du DNS IPv4"
"Réglage du DNS IPv6"
"Configuration du serveur WINS"
"Configuration de SMB"
"Mémorisation de serveurs LDAP "
"Définition de la taille MTU"
"Configuration de SNTP"
"Configuration des communications SLP avec imageWARE"
Gestion de la
machine avec un
navigateur Web
Voir "Gestion de la machine".
Vérification des
informations de
㻡㻞㻢㻌㻛㻌㻥㻣㻡
réseau sans fil
(MF6180dw
uniquement)
Voir "Vérification des informations de réseau sans fil (MF6180dw uniquement)".
Vérification de
l'adresse de la
machine
Voir "Vérification des réglages d'adresse IP".
Vérification de
l'adresse MAC de la
machine
Voir "Vérification de l'adresse MAC".
㻡㻞㻣㻌㻛㻌㻥㻣㻡
0HF7-0CJ
Réglages réseau de base
La configuration de l'ordinateur et du périphérique réseau doit être terminée.
Sinon, vous ne pourrez pas utiliser la machine en réseau, même en suivant la procédure ci-après.
La structure de votre ordinateur ou des périphériques en réseau, l'existence de fonctions de routeur, les méthodes
de configuration et les réglages de sécurité varient en fonction de votre environnement.
Pour en savoir plus, reportez-vous au manuel d'instructions fourni avec le périphérique réseau que vous utilisez ou
contactez le fabricant.
Consultez l'administrateur réseau à l'avance pour utiliser la machine dans votre bureau.
Après confirmation, connectez la machine au réseau (LAN) en appliquant les procédures suivantes.
Vous pouvez connecter la machine au réseau sans fil ou au réseau filaire, selon votre environnement et vos périphériques.
Etape 1
Choisissez la méthode
de connexion : Réseau
filaire ou Réseau sans fil.
Etape 2
Connectez la machine
au réseau filaire ou au
réseau sans fil.
Etape 3
Vérifiez les adresses IP
obtenues
automatiquement.
"Vérification des réglages d'adresse IP"
Etape 4
Vérifiez l'opération en
affichant l'écran Interf
dist correspondant à la
machine.
"Vérification de la connexion réseau"
"Choix de la méthode de connexion : Réseau filaire ou Réseau sans fil
(MF6180dw uniquement)"
"Connexion au réseau filaire"
"Connexion au réseau sans fil (MF6180dw uniquement)"
㻡㻞㻤㻌㻛㻌㻥㻣㻡
0HF7-0CK
Choix de la méthode de connexion : Réseau filaire ou Réseau sans fil
(MF6180dw uniquement)
Vous pouvez choisir entre connexion au réseau sans fil et connexion au réseau filaire, selon votre environnement et vos
périphériques.
Le réglage par défaut est "Réseau filaire".
1
Appuyer sur [
] (Menu).
2
Sélectionner <Réglages réseau> avec [
] ou [
], puis appuyer sur [OK].
Lorsque le code administrateur système et le PIN administrateur système sont spécifiés
Utiliser le clavier numérique pour saisir l'ID et le numéro, puis appuyer sur [
] (Connexion/Déconnexion).
3
Pour effectuer le changement, sélectionner <Choisir réseau filaire/sans fil> avec [
appuyer sur [OK].
] ou [
], puis
4
Sélectionner <Réseau filaire> ou <Réseau sans fil> avec [
㻡㻞㻥㻌㻛㻌㻥㻣㻡
] ou [
], puis appuyer sur [OK].
IMPORTANT
Lorsque vous choisissez la connexion au réseau filaire ou au réseau sans fil
Après avoir établi la connexion au réseau filaire ou au réseau sans fil, désinstallez le pilote MF.
Une fois la désinstallation terminée, réinstallez le pilote MF.
"MF Driver Installation Guide"
㻡㻟㻜㻌㻛㻌㻥㻣㻡
0HF7-0CL
Connexion au réseau filaire
Avant la connexion au réseau filaire, voir "Attention (Connexion au réseau filaire)".
REMARQUE
Vous ne pouvez pas utiliser à la fois le réseau sans fil et le réseau filaire
La méthode de connexion par défaut de la machine est "Réseau filaire".
"Choix de la méthode de connexion : Réseau filaire ou Réseau sans fil (MF6180dw uniquement)"
1
Connectez la machine à un routeur ou à un concentrateur via un câble réseau (LAN).
2
Attendez que la machine définisse automatiquement l'adresse IP (il faut environ 2 minutes).
Pour définir manuellement l'adresse IP, voir les rubriques suivantes.
"Définition de l'adresse IPv4"
"Définition de l'adresse IPv6"
㻡㻟㻝㻌㻛㻌㻥㻣㻡
0HF7-0CR
Attention (Connexion au réseau filaire)
IMPORTANT
Sécurité réseau
Si la machine est connectée à un réseau non sécurisé, vos informations personnelles peuvent être divulguées à un tiers.
Veillez à protéger vos données personnelles.
REMARQUE
Tâches/Réglages réseau
Consultez l'administrateur réseau pour utiliser la machine dans votre bureau.
Adresse IP
Même si l'adresse IP du produit est modifiée, la connexion est maintenue si la machine et l'ordinateur appartiennent
au même sous-réseau.
Vous ne pouvez pas toujours utiliser la fonction de numérisation sur une connexion IPv6.
Périphérique nécessaire pour la connexion au réseau filaire
La machine est livrée sans câble réseau (LAN), routeur ni concentrateur. Procurez-vous les câbles ou le
concentrateur nécessaires.
La machine prend en charge les connexions 10BASE-T et 100BASE-TX. Pour connecter la machine à un réseau
Ethernet 100BASE-TX, tous les périphériques connectés au réseau (routeur, concentrateur, câble réseau (LAN) et
carte réseau de l'ordinateur) doivent prendre en charge le 100BASE-TX.
Pour en savoir plus, reportez-vous au manuel d'instructions des périphériques concernés ou contactez le fabricant.
Lorsque la machine est connectée à un concentrateur de commutation
La machine risque de ne pas pouvoir se connecter au réseau même si les réglages réseau sont configurés correctement.
Dans ce cas, définissez un délai de démarrage plus long.
"Spécification d'un délai avant établissement de la connexion réseau"
㻡㻟㻞㻌㻛㻌㻥㻣㻡
0HF7-0CS
Connexion au réseau sans fil (MF6180dw uniquement)
Avant la connexion au réseau sans fil, voir "Attention (Connexion au réseau sans fil)".
Vous disposez de deux méthodes pour la connexion au réseau sans fil ou au point d'accès : connexion par WPS (Wi-Fi
Protected Setup, configuration Wi-Fi protégée) ou connexion manuelle.
Configuration avec les fonctions WPS
Configuration manuelle
REMARQUE
Vous ne pouvez pas utiliser à la fois le réseau sans fil et le réseau filaire
Le mode de connexion par défaut de la machine est "Réseau filaire". Si vous utilisez une connexion réseau (LAN)
sans fil, vous devez changer cette méthode de connexion en "Réseau sans fil".
"Choix de la méthode de connexion : Réseau filaire ou Réseau sans fil (MF6180dw uniquement)"
Vous pouvez connecter la machine à un réseau sans fil ou à un réseau filaire, mais pas simultanément. Si vous
utilisez une connexion sans fil, ne branchez pas de câble réseau (LAN) à la machine. Cela peut provoquer un
dysfonctionnement.
Configuration avec les fonctions WPS
Lorsque vos routeurs et/ou points d'accès de réseau sans fil prennent en charge le WPS (Wi-Fi Protected Setup), vous
pouvez établir une connexion à la machine à l'aide d'un système à bouton poussoir ou d'un système à code PIN.
REMARQUE
Vérification des fonctions WPS
Vérifiez si le carton d'emballage ou le boîtier du routeur ou point d'accès de réseau sans fil que vous utilisez prend en
charge la fonction WPS.
Par exemple, vous pouvez trouver un symbole tel que le suivant sur le carton d'emballage ou sur la machine.
Indique que l'appareil prend en charge WPS (Wi-Fi Protected Setup, configuration Wi-Fi protégée).
En cas de doute, contactez le fabricant du routeur ou point d'accès de réseau sans fil.
Autre méthode de configuration
Reportez-vous aux rubriques suivantes pour configurer la "méthode WPS avec code PIN" et/ou les réglages de sécurité.
Configuration avec les fonctions WPS
Configuration manuelle
Système à bouton poussoir
Appuyez sur le bouton WPS de vos routeurs et/ou points d'accès de réseau sans fil pour établir la connexion.
"Configuration de la machine avec les fonctions WPS (système à bouton poussoir)"
Système à code PIN
Entrez le code PIN généré par la machine sur les routeurs et/ou points d'accès de réseau sans fil pour établir la
connexion.
"Configuration de la machine avec les fonctions WPS (système à code PIN)"
㻡㻟㻟㻌㻛㻌㻥㻣㻡
Configuration manuelle
Si vos routeurs et/ou points d'accès de réseau sans fil ne prennent pas en charge le WPS, entrez les informations du
routeur et/ou du point d'accès de réseau sans fil sur la machine pour établir la connexion.
Sélectionnez un point d'accès
Dans la liste des points d'accès recherchés par la machine, sélectionnez le routeur ou point d'accès de réseau sans fil à
connecter, puis entrez la clé réseau pour établir la connexion.
"Configuration manuelle par sélection d'un point d'accès"
Saisie manuelle
Entrez manuellement le SSID et/ou les informations de sécurité (type de cryptage/méthode d'authentification ou méthode
de cryptage/clé réseau) des routeurs et points d'accès de réseau sans fil à connecter à la machine.
"Configuration manuelle par saisie d'un SSID"
㻡㻟㻠㻌㻛㻌㻥㻣㻡
0HF7-0CU
Attention (Sécurité pour l'utilisation d'un produit de réseau sans fil)
Le réseau sans fil est un réseau qui connecte plusieurs périphériques entre eux par fréquences radio (RF), sans utiliser de
câble. En général, la connexion passe par un périphérique de relais appelé routeur ou point d'accès de réseau sans fil.
Cela donne à l'utilisateur la liberté de se déplacer au sein de la zone de couverture locale tout en restant connecté au
réseau.
Par contre, comme le signal sans fil est diffusé afin de pouvoir être partagé par tous les utilisateurs situés à proximité, les
brèches de sécurité suivantes peuvent se produire si vous ne prenez pas les mesures de sécurité adéquates.
Ecoute du contenu de vos communications
Exploitation (reniflement) des signaux sans fil par des tiers mal intentionnés en vue de :
voler vos informations personnelles, notamment vos ID, mots de passe, codes de carte bancaire et transactions par
e-mail.
Accès non autorisé
Des tiers mal intentionnés peuvent obtenir l'accès à vos réseaux personnels ou intranet sans autorisation en vue de :
voler vos informations personnelles ou confidentielles (vol d'informations)
prendre l'identité d'une personne existante pour communiquer et répandre de fausses informations (usurpation
d'identité)
falsifier le contenu de vos communications, qu'ils ont écouté (falsification)
détruire vos données ou système réseau en répandant des virus informatiques (destruction)
La plupart des cartes et points d'accès de réseau sans fil comportent des fonctions de sécurité permettant de lutter contre
ces failles dans la sécurité. En activant ces fonctions, vous réduisez les risques potentiels.
Nous vous recommandons de bien peser les conséquences d'une configuration incorrecte des fonctions de sécurité sur le
produit de réseau sans fil. Vous gérez les fonctions de sécurité à votre gré et à vos propres risques.
㻡㻟㻡㻌㻛㻌㻥㻣㻡
0HF7-0CW
Configuration de la machine avec les fonctions WPS (système à bouton
poussoir)
Appuyez sur le bouton WPS de vos routeurs et/ou points d'accès de réseau sans fil pour établir la connexion.
1
Activation de la méthode de connexion Réseau sans fil.
"Choix de la méthode de connexion : Réseau filaire ou Réseau sans fil (MF6180dw uniquement)"
2
Appuyer sur [
] (Menu).
3
Sélectionner <Réglages réseau> avec [
] ou [
], puis appuyer sur [OK].
Lorsque le code administrateur système et le PIN administrateur système sont spécifiés
Utiliser le clavier numérique pour saisir l'ID et le numéro, puis appuyer sur [
] (Connexion/Déconnexion).
4
Sélectionner <Régl. réseau sans fil> avec [
] ou [
], puis appuyer sur [OK].
5
Sélectionner <Mode bouton poussoir WPS> avec [
] ou [
㻡㻟㻢㻌㻛㻌㻥㻣㻡
], puis appuyer sur [OK].
6
Sélectionner <Oui> avec [
], puis appuyer sur [OK].
7
Dans les deux minutes qui suivent, appuyez sur le bouton WPS du routeur et/ou point d'accès de
réseau sans fil, et maintenez-le enfoncé.
La durée pendant laquelle le bouton WPS doit rester enfoncé dépend du modèle que vous utilisez.
Consultez le manuel d'instructions du routeur ou point d'accès de réseau sans fil.
Si le message "Point d'accès introuvable" s'affiche, appuyez sur [OK] pour fermer l'écran, puis répétez la procédure à
partir de l'étape 5.
8
Vérifiez que le témoin Wi-Fi clignote.
Une fois le routeur ou point d'accès de réseau sans fil détecté, le témoin Wi-Fi clignote.
㻡㻟㻣㻌㻛㻌㻥㻣㻡
L'écran suivant est affiché pendant environ 2 secondes, puis le témoin Wi-Fi s'allume.
Lorsque le message s'affiche, appuyez sur [OK] pour fermer l'écran, puis répétez la procédure à partir de l'étape 5.
Si cette nouvelle tentative ne permet pas de détecter le point d'accès, voir la rubrique suivante :
"Messages à l'écran"
9
Attendez que la machine définisse automatiquement l'adresse IP (il faut environ 2 minutes).
Pour définir manuellement l'adresse IP, voir les rubriques suivantes.
"Définition de l'adresse IPv4"
"Définition de l'adresse IPv6"
㻡㻟㻤㻌㻛㻌㻥㻣㻡
0HF7-0CX
Configuration de la machine avec les fonctions WPS (système à code
PIN)
Entrez le code PIN généré par la machine sur les routeurs et/ou points d'accès de réseau sans fil pour établir la
connexion.
1
Activation de la méthode de connexion Réseau sans fil.
"Choix de la méthode de connexion : Réseau filaire ou Réseau sans fil (MF6180dw uniquement)"
2
Appuyer sur [
] (Menu).
3
Sélectionner <Réglages réseau> avec [
] ou [
], puis appuyer sur [OK].
Lorsque le code administrateur système et le PIN administrateur système sont spécifiés
Utiliser le clavier numérique pour saisir l'ID et le numéro, puis appuyer sur [
] (Connexion/Déconnexion).
4
Sélectionner <Régl. réseau sans fil> avec [
] ou [
], puis appuyer sur [OK].
] ou [
], puis appuyer sur [OK].
5
Sélectionner <Mode Code PIN WPS> avec [
㻡㻟㻥㻌㻛㻌㻥㻣㻡
6
Sélectionner <Oui> avec [
], puis appuyer sur [OK].
7
Dans les 10 minutes, utilisez l'ordinateur pour entrer le code PIN affiché à l'écran sur le routeur ou
point d'accès de réseau sans fil.
"Saisie du code PIN sur le routeur/point d'accès de réseau sans fil"
Pour en savoir plus sur les méthodes de saisie du code PIN, consultez le manuel d'instructions fourni avec le routeur
ou point d'accès de réseau sans fil que vous utilisez.
Si le message "Point d'accès introuvable" s'affiche, appuyez sur [OK] pour fermer l'écran, puis répétez la procédure à
partir de l'étape 5.
8
Vérifiez que le témoin Wi-Fi clignote.
Une fois le routeur ou point d'accès de réseau sans fil détecté, le témoin Wi-Fi clignote.
㻡㻠㻜㻌㻛㻌㻥㻣㻡
L'écran suivant est affiché pendant environ 2 secondes, puis le témoin Wi-Fi s'allume.
Lorsque le message s'affiche, appuyez sur [OK] pour fermer l'écran, puis répétez la procédure à partir de l'étape 5.
Si cette nouvelle tentative ne permet pas de détecter le point d'accès, voir la rubrique suivante :
"Messages à l'écran"
9
Attendez que la machine définisse automatiquement l'adresse IP (il faut environ 2 minutes).
Pour définir manuellement l'adresse IP, voir les rubriques suivantes.
"Définition de l'adresse IPv4"
"Définition de l'adresse IPv6"
㻡㻠㻝㻌㻛㻌㻥㻣㻡
0HF7-0CY
Saisie du code PIN sur le routeur/point d'accès de réseau sans fil
Vous pouvez définir les informations du routeur ou point d'accès de réseau sans fil à partir d'un ordinateur connecté à
l'appareil.
Le contenu de ce chapitre est uniquement un exemple. Lors de la configuration, veillez à bien consulter le manuel
d'instructions du routeur ou point d'accès de réseau sans fil que vous utilisez.
1
Démarrez le navigateur Web sur l'ordinateur connecté au routeur ou point d'accès de réseau sans fil.
2
Entrez "http://<adresse IP du routeur/point d'accès de réseau sans fil>/" dans le champ d'adresse, puis
appuyez sur la touche [ENTREE] du clavier.
Si l'adresse IP du routeur ou point d'accès de réseau sans fil n'a pas été changée
Reportez-vous au manuel d'instructions du routeur ou point d'accès de réseau sans fil, ou contactez le fabricant.
Si l'adresse IP du routeur ou point d'accès de réseau sans fil a été modifiée
Entrez la nouvelle adresse IP.
3
Lorsque l'écran d'authentification s'affiche, entrez un nom d'utilisateur et un mot de passe.
Si le nom d'utilisateur et le mot de passe n'ont pas changé
Reportez-vous au manuel d'instructions du routeur ou point d'accès de réseau sans fil, ou contactez le fabricant.
Si le nom d'utilisateur et le mot de passe ont été modifiés
Entrez le nouveau nom d'utilisateur et un mot de passe.
Si l'authentification réussit, l'écran des réglages du routeur ou point d'accès de réseau sans fil s'affiche.
4
Entrez le code PIN dans l'écran des réglages.
㻡㻠㻞㻌㻛㻌㻥㻣㻡
0HF7-0E0
Configuration manuelle par sélection d'un point d'accès
Dans la liste des points d'accès recherchés par la machine, sélectionnez le routeur ou point d'accès de réseau sans fil à
connecter, puis entrez la clé réseau pour établir la connexion.
REMARQUE
Sélection d'un point d'accès
Pour la sélection des points d'accès, le système d'authentification WEP 802.11 est configuré sur <Système ouvert>, alors
que la méthode de cryptage WPA/WPA2 est réglée sur <Auto> (AES-CCMP ou TKIP).
Pour définir le système d'authentification 802.11 sur <Clé partagée> ou configurer la méthode de cryptage WPA/WPA2
sur <AES-CCMP>, entrez manuellement la valeur voulue.
"Configuration manuelle par saisie d'un SSID"
1
Activation de la méthode de connexion Réseau sans fil.
"Choix de la méthode de connexion : Réseau filaire ou Réseau sans fil (MF6180dw uniquement)"
2
Prenez note des informations suivantes, dont vous aurez besoin pour le paramétrage.
Vous utiliserez ces informations aux étapes 8 à 10.
Pour en savoir plus sur la façon de vérifier les données, consultez le manuel d'instructions du routeur ou point d'accès
de réseau sans fil, ou contactez le fabricant.
SSID
Peut être appelé nom de point d'accès ou nom réseau.
S'il y a plusieurs SSID, notez-les.
Vous en aurez besoin pour choisir un point d'accès à l'étape 8.
Clé réseau
On l'appelle également clé de cryptage, clé WEP, expression mot de passe WPA/WPA2, PSK ou clé prépartagée.
Notez à cette étape la clé réseau actuellement spécifiée pour le routeur ou point d'accès de réseau sans fil.
Vous en aurez besoin pour choisir un point d'accès à l'étape 9.
REMARQUE
Recherche des SSID et des clés réseau
Dans certains cas, les valeurs par défaut sont écrites sur le boîtier du routeur ou point d'accès de réseau sans fil.
Si les réglages du routeur ou point d'accès de réseau sans fil ont changé ou ne sont pas décrits, ou bien si vous hésitez,
reportez-vous à la rubrique suivante.
"Vérification du SSID ou de la clé réseau du routeur/point d'accès de réseau sans fil"
3
Appuyer sur [
] (Menu).
㻡㻠㻟㻌㻛㻌㻥㻣㻡
4
Sélectionner <Réglages réseau> avec [
] ou [
], et appuyer sur [OK].
Lorsque le code administrateur système et le PIN administrateur système sont spécifiés
Utiliser le clavier numérique pour saisir l'ID et le numéro, puis appuyer sur [
] (Connexion/Déconnexion).
5
Sélectionner <Régl. réseau sans fil> avec [
] ou [
], et appuyer sur [OK].
6
Sélectionner <Réglages SSID> avec [
] ou [
], et appuyer sur [OK].
7
Sélectionner <Choisir point d'accès> avec [
] ou [
], et appuyer sur [OK].
㻡㻠㻠㻌㻛㻌㻥㻣㻡
Reportez-vous à la rubrique suivante si le message <Point d'accès introuvable.> s'affiche.
"Messages à l'écran"
8
Sélectionner le SSID correspondant, noté à l'étape 2, avec [
] ou [
], puis appuyer sur [OK].
Si l'écran affiche plusieurs SSID correspondants, sélectionnez celui qui apparaît en début de ligne (signal plus puissant).
Ex. :
SampleNOP WPA2-PSK 9
:
Puissance du signal (élevée)
SampleNOP : SSID
WPA2-PSK :
Types de cryptage
9:
Canal
Reportez-vous à la rubrique suivante si vous ne trouvez pas le point d'accès auquel vous voulez vous connecter.
"Vérification du SSID ou de la clé réseau du routeur/point d'accès de réseau sans fil"
9
Entrez la clé réseau notée à l'étape 2.
Lorsque la clé WEP est sélectionnée :
Lorsque la clé WPA/WPA2-PSK est sélectionnée :
(1) Utilisez le clavier numérique pour saisir la clé réseau.
"Saisie de texte"
(2) Utiliser [
] ou [
] pour sélectionner <Appliquer>, puis appuyer sur [OK].
10
Sélectionner <Oui> avec [
] et appuyer sur [OK].
㻡㻠㻡㻌㻛㻌㻥㻣㻡
Le témoin Wi-Fi clignote.
L'écran suivant est affiché pendant environ 2 secondes, puis le témoin Wi-Fi s'allume.
Lorsque le message s'affiche, appuyer sur [OK] pour fermer l'écran, puis répétez la procédure à partir de l'étape 5.
Si cette nouvelle tentative ne permet pas de connecter le point d'accès, voir la rubrique suivante :
"Messages à l'écran"
11
Attendez que la machine définisse automatiquement l'adresse IP (il faut environ 2 minutes).
Pour définir manuellement l'adresse IP, voir les rubriques suivantes.
"Définition de l'adresse IPv4"
"Définition de l'adresse IPv6"
㻡㻠㻢㻌㻛㻌㻥㻣㻡
0HF7-0E1
Configuration manuelle par saisie d'un SSID
Entrez manuellement le nom du point d'accès et/ou les informations de sécurité (type de cryptage/méthode
d'authentification ou méthode de cryptage/clé réseau) des routeurs et points d'accès de réseau sans fil à connecter à la
machine.
Connexion
1
Activation de la méthode de connexion Réseau sans fil.
"Choix de la méthode de connexion : Réseau filaire ou Réseau sans fil (MF6180dw uniquement)"
2
Prenez note des informations importantes concernant les réglages.
Pour en savoir plus sur la façon de vérifier les données, consultez le manuel d'instructions du routeur ou point d'accès
de réseau sans fil, ou contactez le fabricant.
SSID
Peut être appelé nom de point d'accès ou nom réseau.
S'il y a plusieurs SSID, notez-les.
Vous en aurez besoin pour saisir le SSID à l'étape 8.
Type de cryptage
Notez à cette étape la clé réseau actuellement spécifiée pour le routeur ou point d'accès de réseau sans fil.
La machine prend en charge WEP ou WPA/WPA2-PSK.
Vous en aurez besoin pour choisir le type de cryptage à l'étape 9.
Méthode d'authentification WEP (authentification 802.11)
Système ouvert ou Clé partagée
Vous en aurez besoin pour choisir la méthode d'authentification WPA à l'étape 10.
Méthode d'authentification WPA/WPA2-PSK
Auto (AES-CCMP ou TKIP) ou AES-CCMP
Vous en aurez besoin pour sélectionner la méthode de cryptage WPA/WPA2-PSK à l'étape 10.
Clé réseau
On l'appelle également clé de cryptage, clé WEP, expression mot de passe WPA/WPA2, PSK ou clé prépartagée.
Notez à cette étape la clé réseau actuellement spécifiée pour le routeur ou point d'accès de réseau sans fil.
Vous en aurez besoin pour saisir la clé réseau à l'étape 11.
Numéro de la clé WEP utilisée pour le cryptage (1 à 4)
Vous l'utilisez uniquement si le type de cryptage choisi est WEP.
REMARQUE
Recherche des SSID et des clés réseau
Si les réglages du routeur ou point d'accès de réseau sans fil ont changé ou ne sont pas décrits, ou bien si vous hésitez,
reportez-vous à la rubrique suivante.
㻡㻠㻣㻌㻛㻌㻥㻣㻡
"Vérification du SSID ou de la clé réseau du routeur/point d'accès de réseau sans fil"
3
Appuyer sur [
] (Menu).
4
Sélectionner <Réglages réseau> avec [
] ou [
], puis appuyer sur [OK].
Lorsque le code administrateur système et le PIN administrateur système sont spécifiés
Utiliser le clavier numérique pour saisir l'ID et le numéro, puis appuyer sur [
] (Connexion/Déconnexion).
5
Sélectionner <Régl. réseau sans fil> avec [
] ou [
], puis appuyer sur [OK].
6
Sélectionner <Réglages SSID> avec [
] ou [
], puis appuyer sur [OK].
7
Sélectionner <Réglages manuels> avec [
] ou [
], puis appuyer sur [OK].
㻡㻠㻤㻌㻛㻌㻥㻣㻡
8
Entrez le SSID noté précédemment.
"Saisie de texte"
Après la saisie, sélectionner <Appliquer> avec [
] ou [
], puis appuyer sur [OK].
9
Sélectionner les types de cryptage notés précédemment avec [
] ou [
], puis appuyer sur [OK].
Si vous avez sélectionné <Aucun>, passez à l'étape 12.
10
Sélectionner la méthode d'authentification ou le type de cryptage noté précédemment avec [
], puis appuyer sur [OK].
Si le type de cryptage est WEP
(1) Sélectionner la méthode d'authentification avec [
(2) Sélectionner <Modifier clé WEP> avec [
] ou [
] ou [
], puis appuyer sur [OK].
], puis appuyer sur [OK].
(3) Sélectionner une clé WEP avec [ ] ou [ ], et appuyer sur [OK].
Sélectionnez le numéro de clé à utiliser pour le cryptage, noté à l'étape 2.
㻡㻠㻥㻌㻛㻌㻥㻣㻡
] ou [
Si le type de cryptage est WPA/WPA2-PSK
Utiliser [
] ou [
] pour sélectionner le mode de cryptage, puis appuyer sur [OK].
11
Entrez la clé réseau notée précédemment.
Lorsque la clé WEP est sélectionnée :
Lorsque la clé WPA/WPA2-PSK est sélectionnée :
(1) Utilisez le clavier numérique pour saisir la clé réseau.
"Saisie de texte"
(2) Utiliser [
] ou [
] pour sélectionner <Appliquer>, puis appuyer sur [OK].
Si le type de cryptage est WEP
Sélectionnez les clés WEP utilisées pour le cryptage (1 à 4).
(1) Utiliser [
] ou [
] pour sélectionner <Choisir clé WEP>, puis appuyer sur [OK].
(2) Utiliser [
] ou [
] pour sélectionner la clé WEP modifiée à l'étape 10, puis appuyer sur [OK].
12
Sélectionner <Oui> avec [
], puis appuyer sur [OK].
Le témoin Wi-Fi clignote.
㻡㻡㻜㻌㻛㻌㻥㻣㻡
L'écran suivant est affiché pendant environ 2 secondes, puis le témoin Wi-Fi s'allume.
Lorsque le message suivant apparaît, appuyer sur [OK] pour fermer l'écran et vérifier que le type de cryptage, la
méthode d'authentification ou la méthode de cryptage, et la clé réseau sont correctement entrés. Sinon, entrez de
nouveau la clé réseau.
Si cette nouvelle tentative ne permet pas de détecter le point d'accès, voir la rubrique suivante :
"Messages à l'écran"
13
Attendez que la machine définisse automatiquement l'adresse IP (il faut environ 2 minutes).
Pour définir manuellement l'adresse IP, voir les rubriques suivantes.
"Définition de l'adresse IPv4"
"Définition de l'adresse IPv6"
㻡㻡㻝㻌㻛㻌㻥㻣㻡
0HF7-0E2
Vérification du SSID ou de la clé réseau du routeur/point d'accès de
réseau sans fil
Si le SSID et la clé réseau ne sont pas indiqués sur le boîtier du routeur ou point d'accès de réseau sans fil, ou en cas de
doute parce qu'ils ont été modifiés, vous pouvez les vérifier avec l'outil Assistant de configuration sans fil Canon MF/LBP.
L'outil Assistant de configuration sans fil Canon MF/LBP est inclus sur le CD-ROM "User Software and Manuals DVDROM" fourni avec la machine.
Si vous utilisez des ordinateurs Macintosh
Le CD-ROM "User Software and Manuals DVD-ROM" fourni avec ces produits ne contient pas "Assistant de
configuration sans fil Canon MF/LBP" pour Macintosh.
1
Insérez le CD-ROM "User Software and Manuals DVD-ROM" dans le lecteur de votre ordinateur.
2
Cliquez sur [Démarrer les programmes].
3
Cliquez sur [Démarrer] pour lancer [Assistant de configuration sans fil Canon MF/LBP].
㻡㻡㻞㻌㻛㻌㻥㻣㻡
4
Lisez attentivement le contrat de licence et cliquez sur [Yes] pour l'accepter.
5
Les informations sur le routeur ou point d'accès de réseau sans fil s'affichent.
Prenez note des informations soulignées en orange.
Si plusieurs points d'accès sont affichés
Prenez note de tous les SSID affichés.
㻡㻡㻟㻌㻛㻌㻥㻣㻡
Si aucun routeur ou point d'accès de réseau sans fil n'est affiché
Appuyez sur le bouton [Refresh].
Si aucune information ne s'affiche même après avoir appuyé sur le bouton [Refresh], vérifiez les réglages de l'ordinateur,
du routeur sans fil ou du point d'accès.
㻡㻡㻠㻌㻛㻌㻥㻣㻡
0HF7-0E3
Attention (Connexion au réseau sans fil)
IMPORTANT
Sécurité
Si la machine est connectée à un réseau non sécurisé, vos informations personnelles peuvent être divulguées à un
tiers. Veillez à protéger vos données personnelles.
La machine prend en charge les normes de sécurité suivantes. Reportez-vous au manuel ou contactez le fabricant
pour obtenir des informations concernant la sécurité de votre routeur ou point d'accès de réseau sans fil.
WEP 128(104)/64(40) bits
WPA-PSK (TKIP/AES-CCMP)
WPA2-PSK (TKIP/AES-CCMP)
Puissance du signal
Comme le réseau sans fil utilise les ondes radio, il peut être amené à détecter les routeurs et/ou points d'accès de
réseau sans fil situés à proximité.
Lorsque plusieurs routeurs et/ou points d'accès de réseau sans fil correspondent au nom de point d'accès (SSID) et/ou
aux informations de sécurité que vous avez spécifiés, connectez-vous aux routeurs et/ou points d'accès de réseau sans
fil avec la fréquence radio la plus puissante (RSSI).
REMARQUE
Tâches/Réglages réseau
Consultez l'administrateur réseau pour utiliser la machine dans votre bureau.
Adresse IP
Même si l'adresse IP du produit est modifiée, la connexion est maintenue si la machine et l'ordinateur appartiennent
au même sous-réseau.
Vous ne pouvez pas toujours utiliser la fonction de numérisation sur une connexion IPv6.
Périphérique nécessaire pour la connexion au réseau sans fil
La machine est livrée sans câble réseau (LAN) ni point d'accès. Procurez-vous les câbles ou le concentrateur
nécessaires.
Pour utiliser la machine dans un environnement de réseau sans fil, vous devez disposer de routeurs et/ou points
d'accès de réseau sans fil 2,4 GHz compatibles IEEE802.11 (b ou g).
Pour en savoir plus, reportez-vous au manuel d'instructions des périphériques concernés ou contactez le fabricant.
Lorsque la machine est connectée à un concentrateur de commutation
La machine risque de ne pas pouvoir se connecter au réseau même si les réglages réseau sont configurés correctement.
Dans ce cas, définissez un délai de démarrage plus long.
"Spécification d'un délai avant établissement de la connexion réseau"
㻡㻡㻡㻌㻛㻌㻥㻣㻡
0HF7-0E4
Réglage de l'adresse IP
Vous pouvez configurer la machine de manière à obtenir une adresse IP automatiquement, sans avoir à spécifier de
réglage réseau pour établir une connexion réseau. Notez que vous devrez peut-être quand même spécifier ces réglages,
en fonction du type de votre réseau.
"Définition de l'adresse IPv4"
"Définition de l'adresse IPv6"
Après avoir configuré les réglages d'adresse IP, assurez-vous que les réglages réseau sont correctement spécifiés.
"Vérification des réglages d'adresse IP"
㻡㻡㻢㻌㻛㻌㻥㻣㻡
0HF7-0E5
Définition de l'adresse IPv4
Avant toute définition de l'adresse IP, voir "Attention (Définition de l'adresse IPv4)".
Par défaut, l'adresse IPv4 est obtenue automatiquement.
Procédez comme indiqué ci-après pour modifier les réglages d'adresse IP.
1
Appuyer sur [
] (Menu).
2
Sélectionner <Réglages réseau> avec [
] ou [
], puis appuyer sur [OK].
Lorsque le code administrateur système et le PIN administrateur système sont spécifiés
Utiliser le clavier numérique pour saisir l'ID et le numéro, puis appuyer sur [
] (Connexion/Déconnexion).
3
Sélectionner <Réglages TCP/IP> avec [
] ou [
], puis appuyer sur [OK].
4
Sélectionner <Réglages IPv4> avec [
] ou [
], puis appuyer sur [OK].
㻡㻡㻣㻌㻛㻌㻥㻣㻡
5
Sélectionner <Réglages adresse IP> avec [
] ou [
], puis appuyer sur [OK].
6
Appuyer sur [
] ou [
] pour sélectionner la méthode de définition de l'adresse IP.
<Obtention auto>
Définition de l'adresse IP via DHCP, BOOTP, RARP ou avec IP auto.
<Obtention
manuelle>
Attribuez manuellement une adresse IP à la machine.
Vous ne pouvez spécifier ce réglage que lorsque les options <Sélectionner protocole> et <IP
auto> de la zone <Obtention auto> sont configurées sur <Non>.
7
Modifiez les réglages d'adresse IP.
Si <Obtention auto> est sélectionné
Si <Obtention manuelle> est sélectionné
Si <Obtention auto> est sélectionné
(1) Modifier les réglages <Obtention auto>.
<Sélectionner protocole>
<Non>
Ne pas obtenir automatiquement une adresse IP.
<DHCP>
Permet d'obtenir automatiquement l'adresse IP par DHCP. (Le serveur DHCP doit être en cours d'exécution.)
<BOOTP>
Permet d'obtenir automatiquement l'adresse IP par BOOTP. (Le démon BOOTP doit être en cours
d'exécution.)
<RARP>
Permet d'obtenir automatiquement l'adresse IP par RARP. (Le démon RARP doit être en cours d'exécution.)
<IP auto>
<Non>
Ne pas obtenir automatiquement une adresse IP.
<Oui>
Obtenir automatiquement une adresse IP.
(2) Sélectionner <Appliquer> avec [
] ou [
], puis appuyer sur [OK].
㻡㻡㻤㻌㻛㻌㻥㻣㻡
Si <Obtention manuelle> est sélectionné
Vous ne pouvez spécifier ce réglage que lorsque les options <Sélectionner protocole> et <IP auto> de la zone <Obtention
auto> sont configurées sur <Non>.
(1) Entrez l'adresse IP.
"Saisie de texte"
Après la saisie, appuyer sur [OK].
(2) Entrez le masque de sous-réseau.
"Saisie de texte"
Après la saisie, appuyer sur [OK].
(3) Entrez l'adresse de passerelle.
"Saisie de texte"
Après la saisie, appuyer sur [OK].
8
Appuyer sur [
] (Menu) pour fermer l'écran de menu.
9
Redémarrez la machine.
Eteignez la machine et attendez au moins 10 secondes avant de la rallumer.
㻡㻡㻥㻌㻛㻌㻥㻣㻡
0HF7-0E6
Attention (Définition de l'adresse IPv4)
REMARQUE
Avant de modifier les réglages
Vérifiez que la machine est allumée et connectée à un réseau.
Pour utiliser DHCP, BOOTP ou RARP
Vous ne pouvez choisir qu'un seul des protocoles DHCP, BOOTP ou RARP.
Après redémarrage de la machine, l'adresse IP obtenue par DHCP, BOOTP et RARP est affichée.
(S'il existait déjà une adresse IP, elle est écrasée par celle obtenue automatiquement par DHCP, BOOTP ou
RARP.)
Il faut environ deux minutes pour vérifier que DHCP, BOOTP ou RARP peut être utilisé. Il est recommandé de
désactiver les protocoles inutilisés.
Pour utiliser DHCP
Vous risquez de ne pas pouvoir imprimer après avoir éteint et rallumé la machine pour la redémarrer. En effet, une
nouvelle adresse IP a été attribuée.
Si vous utilisez DHCP, consultez l'administrateur réseau et effectuez l'une des opérations suivantes :
Activez la fonction MàJ dynamique DNS
"Réglage du DNS IPv4"
Configurez la machine pour qu'elle utilise la même adresse IP à chaque démarrage
Adresse IP obtenue par DHCP, BOOTP ou RARP
L'adresse IP a une priorité plus élevée lorsque <IP auto> est configuré sur <Oui>.
㻡㻢㻜㻌㻛㻌㻥㻣㻡
0HF7-0E7
Définition de l'adresse IPv6
Avant toute définition de l'adresse IP, voir "Attention (Définition de l'adresse IPv6)".
Spécifiez les réglages d'adresse IPv6 dans Interf dist après avoir spécifié les réglages IPv4.
1
Démarrez Interf dist et connectez-vous en mode Administrateur système.
"Démarrage d'Interf dist"
2
Cliquez sur [Réglages/Enregistrement].
3
Cliquez sur [Réglages réseau] -> [Réglages TCP/IP].
㻡㻢㻝㻌㻛㻌㻥㻣㻡
4
Cliquez sur [Modifier] sous [Réglages IPv6].
5
Cochez la case [IPv6].
㻡㻢㻞㻌㻛㻌㻥㻣㻡
6
Indiquez l'adresse sans état.
Désélectionnez la case à cocher [Adresse sans état] si vous n'utilisez pas ce type d'adresse.
7
Procédez comme indiqué ci-après pour utiliser une adresse manuelle.
Si vous n'utilisez pas d'adresse manuelle, passez à l'étape 8.
㻡㻢㻟㻌㻛㻌㻥㻣㻡
(1)
(2)
(3)
(4)
Cochez la case [Adresse manuelle].
Remplissez le champ [Adresse IP].
Remplissez le champ [Longueur du préfixe].
Entrez, si nécessaire, une valeur [Adresse du routeur par défaut].
8
Définissez DHCPv6.
Cochez la case [Utiliser DHCPv6] pour utiliser le DHCPv6 avec état.
9
Cliquez sur [OK].
㻡㻢㻠㻌㻛㻌㻥㻣㻡
10
Redémarrez la machine.
Eteignez la machine et attendez au moins 10 secondes avant de la rallumer.
㻡㻢㻡㻌㻛㻌㻥㻣㻡
0HF7-0E8
Attention (Définition de l'adresse IPv6)
IMPORTANT
IPv6
Vous devez avoir spécifié les réglages IPv4 pour pouvoir utiliser IPv6.
Le cryptage IPsec (Security Architecture for Internet Protocol, Architecture de sécurité pour IP) n'est pas pris en
charge.
Adresses non acceptées dans les zones [Adresse IP] et [Adresse du routeur par défaut]
Adresse commençant par "ff" (adresse de multidiffusion)
Adresse comportant uniquement des zéros.
REMARQUE
Adresse IPv6
La machine peut stocker jusqu'à 9 adresses IPv6 des types suivants (vous ne pouvez enregistrer manuellement qu'une
seule d'entre elles). Pour les communications IPv6, plusieurs adresses IPv6 peuvent être utilisées en même temps.
Type
Adresses
pouvant
être
enregistrées
Description
Adresse Link-Local
1
Une adresse Link-Local est définie automatiquement à l'aide du préfixe
spécifique "fe80::" (informations indiquant le réseau dont la machine est
membre) et d'un identificateur d'interface généré à partir de l'adresse MAC
de cette machine.
Comme l'adresse Link-Local est valide uniquement si elle possède le
même préfixe, elle ne peut pas traverser le routeur. Lorsque la machine
emploie IPv6, une adresse Link-Local est toujours définie.
Adresse manuelle
0 ou 1
Adresse fixe que vous entrez manuellement. Pour définir manuellement
l'adresse IP, précisez la longueur de préfixe ou l'adresse de routeur par
défaut.
Adresse sans état
0à6
Une adresse sans état est automatiquement définie à l'aide de
l'adresse MAC de la machine et du préfixe (informations indiquant le
réseau auquel la machine appartient) figurant dans la valeur RA (Router
Advertisement, annonce de routeur) communiquée par le routeur.
Adresse avec état
0 ou 1
Une adresse avec état peut être obtenue depuis un serveur DHCP
utilisant DHCPv6.
Adresse sans état
L'adresse sans état est effacée à chaque redémarrage de la machine (lorsque vous l'allumez).
㻡㻢㻢㻌㻛㻌㻥㻣㻡
0HF7-0E9
Vérification des réglages d'adresse IP
Avant de vérifier la connexion réseau, voir "Attention (Vérification des réglages d'adresse IP)".
Vérification des réglages d'adresse IPv4
1
Appuyer sur [
] (Suivi statut/Annuler).
2
Sélectionner <Informations réseau> avec [
] ou [
], puis appuyer sur [OK].
3
Sélectionner <IPv4> avec [
] ou [
], puis appuyer sur [OK].
4
Utiliser [
] ou [
] pour sélectionner le réglage à vérifier, puis appuyer sur [OK].
5
Consultez les informations.
㻡㻢㻣㻌㻛㻌㻥㻣㻡
6
Appuyer sur [
] (Suivi statut/Annuler) pour fermer l'écran.
Vérification des réglages d'adresse IPv6
1
Appuyer sur [
] (Suivi statut/Annuler).
2
Sélectionner <Informations réseau> avec [
] ou [
], puis appuyer sur [OK].
3
Sélectionner <IPv6> avec [
] ou [
], puis appuyer sur [OK].
4
Utiliser [
] ou [
] pour sélectionner le réglage à vérifier, puis appuyer sur [OK].
5
㻡㻢㻤㻌㻛㻌㻥㻣㻡
Consultez les informations.
6
Appuyer sur [
] (Suivi statut/Annuler) pour fermer l'écran.
㻡㻢㻥㻌㻛㻌㻥㻣㻡
0HF7-0EA
Attention (Vérification des réglages d'adresse IP)
REMARQUE
Si votre machine n'est pas correctement connectée au réseau
L'adresse IP n'est pas affichée.
Si vous définissez un délai avant établissement de la connexion réseau
L'adresse IP, le masque de sous-réseau et l'adresse de passerelle s'affichent à l'issue du délai indiqué.
"Spécification d'un délai avant établissement de la connexion réseau"
Lorsque la machine est connectée à un concentrateur de commutation
La machine risque de ne pas pouvoir se connecter au réseau même si les réglages réseau sont configurés correctement.
Dans ce cas, définissez un délai plus long avant établissement de la connexion réseau.
"Spécification d'un délai avant établissement de la connexion réseau"
㻡㻣㻜㻌㻛㻌㻥㻣㻡
0HF7-0EC
Vérification de la connexion réseau
Avant de vérifier la connexion réseau, voir "Attention (Vérification de la connexion réseau)".
Vérifiez que les réglages réseau sont correctement spécifiés.
1
Appuyer sur [
] (Menu).
2
Sélectionner <Réglages réseau> avec [
] ou [
], puis appuyer sur [OK].
Lorsque le code administrateur système et le PIN administrateur système sont spécifiés
Utiliser le clavier numérique pour saisir l'ID et le numéro, puis appuyer sur [
] (Connexion/Déconnexion).
3
Sélectionner <Réglages TCP/IP> avec [
] ou [
], puis appuyer sur [OK].
4
Sélectionner <Réglages IPv4> avec [
] ou [
], puis appuyer sur [OK].
㻡㻣㻝㻌㻛㻌㻥㻣㻡
5
Sélectionner <Commande PING> avec [
] ou [
], puis appuyer sur [OK].
6
Entrez une adresse IPv4 existant sur le réseau.
"Saisie de texte"
Après la saisie, appuyer sur [OK].
7
Vérifier la réponse.
Si la connexion réseau est confirmée
<Réponse reçue de l'hôte.> s'affiche.
Si la connexion réseau n'est pas confirmée
<Aucune réponse de l'hôte.> s'affiche. Revérifiez vos réglages réseau.
8
Appuyer sur [
] (Menu) pour fermer l'écran de menu.
㻡㻣㻞㻌㻛㻌㻥㻣㻡
0HF7-0EE
Attention (Vérification de la connexion réseau)
IMPORTANT
Si le délai de démarrage réseau est configuré
Lorsque vous allumez la machine, attendez la fin du délai spécifié sous <Réglages de démarrage> avant d'exécuter une
commande ping.
"Spécification d'un délai avant établissement de la connexion réseau"
Lorsque la machine est connectée à un concentrateur de commutation
La machine risque de ne pas pouvoir se connecter au réseau même si les réglages réseau sont configurés correctement.
Dans ce cas, définissez un délai de démarrage plus long.
"Spécification d'un délai avant établissement de la connexion réseau"
㻡㻣㻟㻌㻛㻌㻥㻣㻡
0HF7-0EF
Configuration de l'ordinateur pour l'impression et l'envoi de fax
(Windows uniquement)
Cette section explique comment configurer un ordinateur pour l'impression et l'envoi de fax.
Environnement d'exploitation
Les systèmes d'exploitation, ordinateurs et protocoles pris en charge sont les suivants.
Système d'exploitation
Windows XP
Windows Vista
Windows 7
Windows 8
Windows Server 2003
Windows Server 2008
Windows Server 2012
Ordinateur
Compatibles Windows/IBM PC
Protocole
TCP/IP
REMARQUE
Pour imprimer ou envoyer des fax depuis l'ordinateur
Vous devez configurer les réglages suivants. Il est recommandé de réserver cette tâche de configuration à
l'administrateur réseau.
"Choix de la méthode de connexion (LPD/RAW/WSD)"
"Configuration des réglages d'imprimante sur votre ordinateur"
"Configuration du partage de l'imprimante"
㻡㻣㻠㻌㻛㻌㻥㻣㻡
0HF7-0EH
Choix de la méthode de connexion (LPD/RAW/WSD)
Sélectionnez l'une des méthodes d'impression suivantes sur un réseau TCP/IP.
LPD
RAW
WSD
1
Démarrez Interf dist et connectez-vous en mode Administrateur système.
"Démarrage d'Interf dist"
2
Cliquez sur [Réglages/Enregistrement].
3
Cliquez sur [Réglages réseau] -> [Réglages TCP/IP].
㻡㻣㻡㻌㻛㻌㻥㻣㻡
4
Configurez les réglages de protocole.
Pour configurer l'impression LPD
Pour configurer l'impression RAW
Pour configurer l'impression WSD
Pour configurer l'impression LPD
(1) Cliquez sur [Modifier] sous [Réglages impression LPD].
Pour l'impression LPD
(2)
Cochez la case [Utiliser impression LPD].
Si vous n'utilisez pas l'impression LPD
Désélectionnez la case à cocher [Utiliser impression LPD].
(3) Cliquez sur [OK].
㻡㻣㻢㻌㻛㻌㻥㻣㻡
(4) Passez à l'étape 5.
Pour configurer l'impression RAW
(1) Cliquez sur [Modifier] sous [Réglages impression RAW].
Pour l'impression RAW
(2)
Cochez la case [Utiliser impression RAW].
Si vous n'utilisez pas l'impression RAW
Désélectionnez la case à cocher [Utiliser impression RAW].
(3) Cliquez sur [OK].
(4) Passez à l'étape 5.
Pour configurer l'impression WSD
(1) Cliquez sur [Modifier] sous [Réglages WSD].
Si vous utilisez l'impression WSD
(2)
Cochez la case [Utiliser impression WSD].
Si vous n'utilisez pas l'impression WSD
㻡㻣㻣㻌㻛㻌㻥㻣㻡
(3)
(4)
(5)
(6)
Désélectionnez la case [Utiliser impression WSD].
Cochez la case [Util. navigation WSD] pour obtenir des informations sur la machine via le port WSD. (Une fois la
case [Utiliser impression WSD] cochée, vous ne pouvez plus la désélectionner.)
Si vous utilisez la numérisation WSD
Cochez la case [Utiliser lecture WSD].
Si vous n'utilisez pas la numérisation WSD
Désélectionnez la case [Utiliser lecture WSD].
Cochez la case [Utiliser Lecture ordinateur] pour utiliser le scanner sur ordinateur. (Une fois la case [Utiliser lecture
WSD] cochée, vous ne pouvez plus la désélectionner.)
Cochez la case [Utiliser découverte multidiffusion] pour répondre à une demande de recherche par multidiffusion.
(7) Cliquez sur [OK].
(8) Passez à l'étape 5.
5
Redémarrez la machine.
Eteignez la machine et attendez au moins 10 secondes avant de la rallumer.
㻡㻣㻤㻌㻛㻌㻥㻣㻡
0HF7-0EJ
Configuration des réglages d'imprimante sur votre ordinateur
Avant toute modification des réglages de l'ordinateur, voir "Attention (Configuration des réglages d'imprimante sur votre
ordinateur)".
Pour la connexion à un réseau TCP/IP
Pour pouvoir établir une connexion à un réseau TCP/IP, vous devez avoir installé sur chacun des ordinateurs qui vont se
connecter à la machine un logiciel de client TCP/IP. Pour en savoir plus, voir le manuel de votre système d'exploitation.
Pour installer le pilote d'imprimante et établir la connexion à la machine
Vous devez avoir installé le pilote d'imprimante sur votre ordinateur et connecté ce dernier à la machine. La méthode de
connexion varie en fonction du protocole choisi. Reportez-vous aux informations ci-après pour choisir le protocole et
configurer les réglages d'imprimante sur votre ordinateur.
LPD
Protocole généralement utilisé sur TCP/IP.
RAW
Protocole utilisé sous Windows XP/Vista/7/8/Server 2003/Server 2008/Server 2012. Il permet
d'imprimer à des vitesses supérieures à celles obtenues avec LPD.
1
Ouvrez le dossier des imprimantes.
"Opérations de base sous Windows"
2
Cliquez avec le bouton droit sur l'icône de la machine, puis sélectionnez [Propriétés de l'imprimante]
(ou [Propriétés]).
3
Cliquez sur l'onglet [Ports].
㻡㻣㻥㻌㻛㻌㻥㻣㻡
4
Cliquez sur [Configurer le port].
5
Spécifiez les réglages des protocoles LPR et RAW.
(1) Sélectionnez [LPR] ou [RAW] sous [Type de protocole].
(2) Modifiez la valeur [Numéro de port] pour utiliser un autre numéro.
㻡㻤㻜㻌㻛㻌㻥㻣㻡
6
Cliquez sur [OK].
7
Cliquez sur [Fermer].
㻡㻤㻝㻌㻛㻌㻥㻣㻡
0HF7-0EK
Attention (Configuration des réglages d'imprimante sur votre ordinateur)
REMARQUE
Ecran à afficher
L'écran peut varier légèrement selon la version du système d'exploitation, ainsi qu'en fonction du type et de la version du
pilote de scanner.
Pour redémarrer la machine alors que l'option <Obtention auto> est définie sur <Oui> dans les
réglages d'adresse IP
L'adresse IP peut changer et l'écran suivant s'afficher. Dans ce cas, configurez les réglages d'imprimante sur votre
ordinateur en utilisant cette option. Sinon, vous risquez de ne pas pouvoir utiliser l'ordinateur pour imprimer sur la
machine.
㻡㻤㻞㻌㻛㻌㻥㻣㻡
0HF7-0EL
Configuration de la machine pour pouvoir envoyer les documents
numérisés
La machine peut envoyer les documents numérisés vers les destinataires d'e-mail spécifiés via le panneau de commandes
et/ou vers des serveurs de fichiers.
L'utilitaire de configuration de l'envoi (Send Setup Utility) vous aide à configurer les réglages d'envoi d'e-mail nécessaires
pour envoyer les documents numérisés à différents destinataires d'e-mail et/ou vers un dossier partagé à l'aide des
fonctions d'envoi.
REMARQUE
Les réglages réseau sont nécessaires
pour configurer les réglages afin d'envoyer les documents numérisés.
"Réglage de l'adresse IP"
Il est recommandé que seul l'administrateur réseau manipule les réglages réseau et les réglages d'envoi des
documents numérisés.
Préparation de l'utilitaire de configuration de l'envoi (Send Setup Utility)
Activation de
l'utilitaire de
configuration de
l'envoi (Send Setup
Utility)
Voir "Activation de l'utilitaire de réglages d'envoi (Send Setting Utility)".
Réglages d'envoi vers des destinataires d'e-mail ou des serveurs de fichiers
Pour savoir
comment envoyer
les documents
numérisés par email
Voir "Configuration des réglages d'envoi par e-mail".
Pour savoir
comment spécifier
des réglages d'email détaillés
(authentification
POP avant envoi,
cryptage SSL, etc.)
Voir "Configuration de réglages d'e-mail avancés".
Pour savoir
comment envoyer
les documents
numérisés vers un
serveur de fichiers
et les enregistrer
Voir "Comment enregistrer sur un serveur de fichiers (partagé)".
㻡㻤㻟㻌㻛㻌㻥㻣㻡
0HF7-0ER
Activation de l'utilitaire de réglages d'envoi (Send Setting Utility)
Préparez l'exécution de l'utilitaire de réglages d'envoi (Send Setting Utility).
Cette section explique comment activer l'utilitaire de réglages d'envoi (Send Setting Utility).
Vous pouvez choisir l'une des méthodes d'activation suivantes.
Activation via [Outil de paramétrage de la fonction d'envoi]
Activation depuis un navigateur Web
IMPORTANT
Avant d'exécuter l'utilitaire de réglages d'envoi (Send Setting Utility)
Vérifiez l'adresse IP de la machine.
"Vérification des réglages d'adresse IP"
Si vous ne connaissez pas l'adresse IP de la machine, consultez l'administrateur réseau.
Configuration requise
Windows
Système d'exploitation
Windows
Windows
Windows
Windows
XP
Vista
7
8
Navigateur Web
Microsoft Internet Explorer 7.0 ou supérieur
Activation via [Outil de paramétrage de la fonction d'envoi]
Activez l'utilitaire de configuration de l'envoi (Send Setup Utility) à l'aide de l'outil de paramétrage de la fonction d'envoi
disponible sur le CD-ROM "User Software and Manuals DVD-ROM".
Outil de paramétrage de la fonction d'envoi
L'outil de paramétrage de la fonction d'envoi prend en charge les environnements système suivants.
Système d'exploitation
Windows XP
Windows Vista
Windows 7
Windows 8
Windows Server 2003
Windows Server 2008
Windows Server 2012
Ecran
Moniteur SVGA prenant en charge au moins 256 couleurs
Résolution d'écran supérieure ou égale à 800 x 600 pixels
1
Insérez le CD-ROM "User Software and Manuals DVD-ROM" dans le lecteur de votre ordinateur.
㻡㻤㻠㻌㻛㻌㻥㻣㻡
2
Cliquez sur [Démarrer les programmes].
3
Cliquez sur [Démarrer] sous [Outil de configuration de la fonction Envoyer].
4
Cliquez sur [Suivant].
㻡㻤㻡㻌㻛㻌㻥㻣㻡
5
Vérifiez que la liste des périphériques s'affiche sur la machine et cliquez sur [Suivant].
Si la liste des périphériques ne s'affiche pas sur la machine :
(1) Cliquez sur [Nouvelle recherche] ou sur [Recherche par adresse IP].
Si vous cliquez sur [Nouvelle recherche], passez à l'étape (3).
(2) Entrez l'adresse IP de la machine et cliquez sur [OK].
(3) Vérifiez que la liste des périphériques s'affiche sur la machine et cliquez sur [Suivant].
Si plusieurs périphériques figurent dans la liste :
(1) Sélectionnez la machine dans la liste des périphériques et cliquez sur [OK].
6
Vérifiez les réglages, puis cliquez sur [OK].
㻡㻤㻢㻌㻛㻌㻥㻣㻡
Activation depuis un navigateur Web
1
Démarrez le navigateur Web.
2
Entrez "http://<adresse IP de la machine>/sendsupport_login.html" dans le champ d'adresse, puis
appuyez sur la touche [ENTREE] du clavier.
Exemple de saisie : http://192.168.0.215/sendsupport_login.html
㻡㻤㻣㻌㻛㻌㻥㻣㻡
0HF7-0ES
Configuration des réglages d'envoi par e-mail
Définissez les réglages d'envoi par e-mail avec l'utilitaire Outil de configuration de la fonction Envoyer. Les réglages sont
enregistrés sous des touches de composition 1 touche.
REMARQUE
Utilisez Interf dist pour spécifier les réglages détaillés.
En spécifiant des réglages avec Interf dist, vous pouvez indiquer davantage de détails qu'avec [Outil de paramétrage de
la fonction d'envoi].
"Configuration de réglages d'e-mail avancés"
Notez que les réglages sont associés à des touches de composition 1 touche.
Les réglages sont enregistrés sous des touches de composition 1 touche. Vérifiez qu'au moins une touche est libre avant
de spécifier ces réglages.
"Enregistrement/Modification de touches de composition 1 touche"
Vérifiez les réglages de serveur de messagerie.
Le nom du serveur SMTP, le fait que l'authentification est définie ou non, et le nom d'utilisateur/mot de passe
d'authentification sont des informations requises.
Pour les réglages de serveur de messagerie, consultez votre fournisseur ou l'administrateur réseau.
1
Activez l'outil de configuration de la fonction Envoyer.
"Activation de l'utilitaire de réglages d'envoi (Send Setting Utility)"
2
Cliquez sur [Début].
(1) Entrez les valeurs [Code administrateur système] et [Mot de passe de l'administrateur système].
(2) Cliquez sur [Connexion].
㻡㻤㻤㻌㻛㻌㻥㻣㻡
3
Cliquez sur [Paramètres d'envoi vers E-mail].
4
Enregistrez le serveur de messagerie sortante que vous utilisez.
㻡㻤㻥㻌㻛㻌㻥㻣㻡
[Numéro de
composition 1
touche]
Dans la liste déroulante, sélectionnes le numéro de composition rapide 1 touche à mémoriser.
Le numéro de composition 1 touche déjà mémorisé n'apparaît pas.
[Nom du numéro de
Composition 1
touche]
Entrez le nom enregistré sous la touche de composition 1 touche.
[Adresse e-mail du
destinataire]
Saisissez l'adresse e-mail utilisée pour la machine.
[Serveur SMTP]
Entrez le nom du serveur SMTP.
[Authentification
SMTP]
Cochez la case [Configurée] ou [Non configurée] en fonction des réglages d'authentification du
serveur SMTP.
[Nom d'utilisateur]
Si vous avez sélectionné [Configurée] pour [Authentification SMTP], entrez le nom d'utilisateur.
[Mot de passe]
Si vous avez sélectionné [Configurée] pour [Authentification SMTP], entrez le mot de passe.
5
Cliquez sur [Suivant].
㻡㻥㻜㻌㻛㻌㻥㻣㻡
6
Vérifiez les réglages, puis cliquez sur [Mémoriser].
㻡㻥㻝㻌㻛㻌㻥㻣㻡
0HF7-0EU
Configuration de réglages d'e-mail avancés
Utilisez Interf dist pour configurer des réglages d'e-mail détaillés, notamment l'authentification POP avant SMTP et le
cryptage SSL. Pour en savoir plus sur les réglages requis, contactez votre fournisseur de services Internet ou
l'administrateur système.
1
Démarrez Interf dist et connectez-vous en mode Administrateur système.
"Démarrage d'Interf dist"
2
Cliquez sur [Réglages/Enregistrement].
3
Cliquez sur [Réglages réseau] -> [Réglages E-Mail].
㻡㻥㻞㻌㻛㻌㻥㻣㻡
4
Cliquez sur [Modifier].
5
Spécifiez les réglages requis en fonction de vos besoins, puis cliquez sur [OK].
㻡㻥㻟㻌㻛㻌㻥㻣㻡
[Adresse serveur
SMTP]
Entrez le nom/l'adresse du serveur SMTP, sur 48 caractères maximum.
[Adresse E-mail]
Saisissez l'adresse e-mail à utiliser pour la machine, sur 120 caractères maximum.
Configuration de POP avant SMTP et de la communication cryptée avec le serveur POP
L'authentification POP avant SMTP empêche les utilisateurs non autorisés d'utiliser l'e-mail, grâce à l'authentification des
utilisateurs sur le serveur POP. La communication avec le serveur POP peut être cryptée si elle prend en charge SSL.
[Utiliser
authentification POP
avant envoi]
Pour permettre l'authentification sur le serveur POP3, cochez la case, puis entrez jusqu'à
64 caractères dans le champ [Nom d'utilisateur].
[Définir/modifier mot
de passe]
Pour spécifier ou modifier le mot de passe, entrez jusqu'à 32 caractères dans le champ [Mot
de passe].
[Serveur POP]
Entrez le nom/l'adresse du serveur POP3, sur 48 caractères maximum.
[Utiliser SSL]
Cochez cette case pour utiliser SSL afin de crypter les communications avec le serveur POP3.
Cochez la case [Confirmer le certificat pour réception POP] ou [Ajouter CN aux éléments de
㻡㻥㻠㻌㻛㻌㻥㻣㻡
vérification], selon vos besoins.
[Utiliser
authentification
APOP]
Cochez cette case pour utiliser APOP afin de crypter le mot de passe au cours du processus
d'authentification.
[Vider boîte aux
lettres]
En cas d'erreur de transmission, une notification d'erreur peut être envoyée à l'adresse
spécifiée dans [Adresse E-mail]. Si vous ne supprimez pas ces notifications d'erreur, elles
risquent de saturer votre boîte aux lettres. Cochez cette case pour vider automatiquement la
boîte aux lettres.
IMPORTANT
Si la case [Vider boîte aux lettres] est cochée
Tous les e-mails stockés sur le serveur sont supprimés dès la fin de l'authentification POP. Si vous avez spécifié une
adresse e-mail pour les opérations de routine dans [Adresse E-mail], désélectionnez la case afin d'éviter de supprimer
les e-mails non lus. Si vous cochez cette case, utilisez un compte d'e-mail exclusivement pour la machine.
Configuration de l'authentification SMTP ou de la communication cryptée avec le serveur SMTP
L'authentification SMTP (AUTH SMTP) emploie un nom d'utilisateur et un mot de passe pour autoriser les utilisateurs à
envoyer des e-mails. La communication avec le serveur SMTP peut être cryptée si elle prend en charge SSL.
[Utiliser
authentification
SMTP (AUTH
SMTP)]
Pour permettre l'authentification sur le serveur SMTP, cochez la case, puis entrez jusqu'à
64 caractères dans le champ [Nom d'utilisateur].
[Définir/modifier mot
de passe]
Pour spécifier ou modifier le mot de passe, entrez jusqu'à 32 caractères dans le champ [Mot
de passe].
[Utiliser SSL]
Cochez cette case pour utiliser SSL afin de crypter les communications avec le serveur SMTP.
Cochez la case [Confirmer le certificat pour envoi SMTP] ou [Ajouter CN aux éléments de
vérification], selon vos besoins.
㻡㻥㻡㻌㻛㻌㻥㻣㻡
6
Redémarrez la machine.
Eteignez la machine et attendez au moins 10 secondes avant de la rallumer.
㻡㻥㻢㻌㻛㻌㻥㻣㻡
0HF7-0EW
Comment enregistrer sur un serveur de fichiers (partagé)
Définissez le mode d'enregistrement des documents sur un serveur de fichiers avec l'outil de configuration de la fonction
Envoyer. Les réglages sont enregistrés sous des touches de composition 1 touche.
IMPORTANT
Si aucun dossier partagé n'a été défini
Pour envoyer les données vers des dossiers partagés du réseau depuis la machine vous devez configurer des dossiers
partagés sur l'ordinateur (serveur de fichiers) auquel les données seront envoyées. Il ne suffit pas d'utiliser les réglages
côté machine. Reportez-vous au Guide des réglages d'envoi pour connaître les réglages de dossier partagé.
REMARQUE
Notez que les réglages sont associés à des touches de composition 1 touche.
Les réglages sont enregistrés sous des touches de composition 1 touche. Vérifiez qu'au moins une touche est libre avant
de spécifier ces réglages.
"Enregistrement/Modification de touches de composition 1 touche"
Vérifiez les points suivants.
Le nom de l'ordinateur où se trouvent les dossiers partagés, ainsi que le chemin et le nom de ces dossiers partagés sont
requis.
Si vous avez défini des restrictions d'accès, le nom d'utilisateur et le mot de passe utilisés sont également requis.
1
Activez l'outil de configuration de la fonction Envoyer.
"Activation de l'utilitaire de réglages d'envoi (Send Setting Utility)"
2
Connectez-vous à l'utilitaire de configuration de l'envoi (Send Setup Utility).
(1) Entrez les valeurs [Code administrateur système] et [Mot de passe de l'administrateur système].
(2) Cliquez sur [Connexion].
㻡㻥㻣㻌㻛㻌㻥㻣㻡
3
Cliquez sur [Paramètres de stockage dans dossier partagé].
4
Enregistrez le serveur de fichiers que vous utilisez.
㻡㻥㻤㻌㻛㻌㻥㻣㻡
[Numéro de
composition 1
touche]
Dans la liste déroulante, sélectionnes le numéro de composition rapide 1 touche à mémoriser.
Le numéro de composition 1 touche déjà mémorisé n'apparaît pas.
[Nom du numéro de
Composition 1
touche]
Entrez le nom enregistré sous la touche de composition 1 touche.
[Nom de l'ordinateur
de la destination de
stockage]
Entrez le nom ou l'adresse IP de l'ordinateur sur lequel se trouve le dossier partagé.
[Nom du dossier
partagé sur
l'ordinateur de
destination du
stockage]
Entrez le nom de partage.
[Restriction d'accès
au dossier partagé]
Cochez la case [Configurée] ou [Non configurée] en fonction des restrictions d'accès au dossier
partagé.
[Nom d'utilisateur
enregistré]
Si vous avez sélectionné [Configurée] pour [Restriction d'accès au dossier partagé], entrez le
nom d'utilisateur.
[Mot de passe
d'accès]
Si vous avez sélectionné [Configurée] pour [Restriction d'accès au dossier partagé], entrez le
mot de passe.
5
Cliquez sur [Suivant].
㻡㻥㻥㻌㻛㻌㻥㻣㻡
6
Vérifiez les réglages, puis cliquez sur [Mémoriser].
㻢㻜㻜㻌㻛㻌㻥㻣㻡
0HF7-0EX
Réglages réseau supplémentaires
Des réglages réseau supplémentaires peuvent être requis en fonction de votre environnement réseau et des applications
que vous utilisez.
REMARQUE
Diverses opérations de configuration
Il est recommandé que seul l'administrateur réseau manipule les réglages réseau.
"Réglage de la vitesse et du mode duplex"
"Spécification d'un délai avant établissement de la connexion réseau"
"Réglage du DNS IPv4"
"Réglage du DNS IPv6"
"Configuration du serveur WINS"
"Configuration de SMB"
"Mémorisation de serveurs LDAP "
"Définition de la taille MTU"
"Configuration de SNTP"
"Configuration des communications SLP avec imageWARE"
㻢㻜㻝㻌㻛㻌㻥㻣㻡
0HF7-0EY
Réglage de la vitesse et du mode duplex
Sélectionnez la méthode de communication et le type de connexion Ethernet.
1
Appuyer sur [
] (Menu).
2
Sélectionner <Réglages réseau> avec [
] ou [
], puis appuyer sur [OK].
Lorsque le code administrateur système et le PIN administrateur système sont spécifiés
Utiliser le clavier numérique pour saisir l'ID et le numéro, puis appuyer sur [
] (Connexion/Déconnexion).
3
Sélectionner <Réglages du pilote Ethernet> avec [
] ou [
], puis appuyer sur [OK].
4
Sélectionner <Détection automatique> avec [
] ou [
], puis appuyer sur [OK].
5
㻢㻜㻞㻌㻛㻌㻥㻣㻡
Sélectionner la détection automatique avec [
] ou [
], puis appuyer sur [OK].
<Non>
Sélectionnez manuellement le mode de communication et le type Ethernet. Passez à l'étape 6.
<Oui>
Sélectionne automatiquement le mode de communication (semi-duplex/duplex intégral) et le
type Ethernet (100Base-TX/10Base-T). Passez à l'étape 11.
6
Sélectionner <Mode de communication> avec [
] ou [
], puis appuyer sur [OK].
] ou [
], puis appuyer sur [OK].
7
Sélectionner le mode de communication avec [
<Semi-duplex>
Vous pouvez envoyer et recevoir des données dans les deux directions, mais pas
simultanément.
<Duplex intégral>
Vous pouvez envoyer et recevoir des données dans les deux directions simultanément.
8
Sélectionner <Type Ethernet> avec [
] ou [
], et appuyer sur [OK].
] ou [
], puis appuyer sur [OK].
9
Sélectionner le type Ethernet avec [
㻢㻜㻟㻌㻛㻌㻥㻣㻡
<10 Base-T>
Permet d'établir des connexions réseau 10Base-T.
<100 Base-TX>
Permet d'établir des connexions réseau 100Base-TX.
10
Sélectionner <Appliquer> avec [
] ou [
], puis appuyer sur [OK].
11
Appuyer sur [
] (Menu) pour fermer l'écran de menu.
12
Redémarrez la machine.
Eteignez la machine et attendez au moins 10 secondes avant de la rallumer.
㻢㻜㻠㻌㻛㻌㻥㻣㻡
0HF7-0F0
Spécification d'un délai avant établissement de la connexion réseau
La machine risque de ne pas pouvoir se connecter au réseau si elle est branchée sur un concentrateur-commutateur,
même si les réglages réseau sont configurés correctement. La connexion directe entre un concentrateur-commutateur et la
machine n'est pas autorisée. Dans ce cas, définissez un délai de démarrage plus long.
1
Appuyer sur [
] (Menu).
2
Sélectionner <Réglages réseau> avec [
] ou [
], puis appuyer sur [OK].
Lorsque le code administrateur système et le PIN administrateur système sont spécifiés
Utiliser le clavier numérique pour saisir l'ID et le numéro, puis appuyer sur [
] (Connexion/Déconnexion).
3
Sélectionner <Réglages de démarrage> avec [
] ou [
], puis appuyer sur [OK].
4
Utiliser [ ] ou [ ] pour sélectionner le délai avant démarrage de la communication réseau, puis
appuyer sur [OK].
Vous pouvez également saisir des valeurs à l'aide du clavier numérique.
㻢㻜㻡㻌㻛㻌㻥㻣㻡
5
Appuyer sur [
] (Menu) pour fermer l'écran de menu.
6
Redémarrez la machine.
Eteignez la machine et attendez au moins 10 secondes avant de la rallumer.
㻢㻜㻢㻌㻛㻌㻥㻣㻡
0HF7-0F1
Réglage du DNS IPv4
Avant de spécifier les réglages DNS, voir "Attention (Réglages DNS)".
Le DNS (Domain Name Service, Service de noms de domaine) sert à associer un nom d'hôte (nom d'un ordinateur ou
d'une imprimante sur un réseau TCP/IP) à une adresse IP.
1
Démarrez Interf dist et connectez-vous en mode Administrateur système.
"Démarrage d'Interf dist"
2
Cliquez sur [Réglages/Enregistrement].
3
Cliquez sur [Réglages réseau] -> [Réglages TCP/IP].
㻢㻜㻣㻌㻛㻌㻥㻣㻡
4
Cliquez sur [Modifier] sous [Réglages IPv4].
5
㻢㻜㻤㻌㻛㻌㻥㻣㻡
Définissez les réglages DNS.
[Adresse serveur
DNS primaire]
Spécifiez l'adresse IP du serveur DNS primaire.
[Adresse serveur
DNS secondaire]
Entrez l'adresse IP du serveur DNS secondaire.
[Nom d'hôte]
Entrez le nom d'hôte à ajouter au serveur DNS. Vous pouvez saisir jusqu'à 47 caractères.
[Nom de domaine]
Entrez le nom du domaine auquel la machine appartient. Vous pouvez saisir jusqu'à
47 caractères.
* Exemple : "example.com"
[MàJ dynamique
DNS]
Cochez cette case pour utiliser la fonction de mise à jour dynamique du DNS.
Si la case est cochée, vous n'avez pas besoin d'actualiser l'adresse IP de la machine, ni de
spécifier [Nom d'hôte] et [Nom de domaine].
[Heure de mise à
jour dynamique
DNS]
Définissez l'intervalle de mise à jour dynamique (de 0 à 48 heures).
6
Spécifiez les réglages mDNS.
Si vous n'utilisez pas le mDNS, passez à l'étape 8.
㻢㻜㻥㻌㻛㻌㻥㻣㻡
[Utiliser mDNS]
Cochez cette case pour utiliser le mDNS.
[Nom mDNS]
Entrez un nom mDNS.
7
Configurez les réglages des options DHCP.
[Acquisition Nom
d'hôte]
Cochez cette case pour acquérir le nom d'hôte à partir du serveur DHCP.
[MàJ dynamique
DNS]
Cochez cette case pour mettre dynamiquement à jour le nom d'hôte à partir du serveur DHCP.
Redémarrez la machine après avoir modifié les réglages des options DHCP.
8
Cliquez sur [OK].
㻢㻝㻜㻌㻛㻌㻥㻣㻡
㻢㻝㻝㻌㻛㻌㻥㻣㻡
0HF7-0F2
Réglage du DNS IPv6
Avant de spécifier les réglages DNS, voir "Attention (Réglages DNS)".
Le DNS (Domain Name Service, Service de noms de domaine) sert à associer un nom d'hôte (nom d'un ordinateur ou
d'une imprimante sur un réseau TCP/IP) à une adresse IP.
1
Démarrez Interf dist et connectez-vous en mode Administrateur système.
"Démarrage d'Interf dist"
2
Cliquez sur [Réglages/Enregistrement].
3
Cliquez sur [Réglages réseau] -> [Réglages TCP/IP].
㻢㻝㻞㻌㻛㻌㻥㻣㻡
4
Cliquez sur [Modifier] sous [Réglages IPv6].
5
Définissez les réglages DNS.
㻢㻝㻟㻌㻛㻌㻥㻣㻡
[Adresse serveur
DNS primaire]
Spécifiez l'adresse IP du serveur DNS primaire.
[Adresse serveur
DNS secondaire]
Entrez l'adresse IP du serveur DNS secondaire.
[Utiliser Noms
d'hôte/de domaine
IPv4]
Cochez cette case pour utiliser le même nom que celui défini pour IPv4.
[Nom d'hôte]
Entrez le nom d'hôte à ajouter au serveur DNS. Vous pouvez saisir jusqu'à 47 caractères.
[Nom de domaine]
Entrez le nom du domaine auquel la machine appartient. Vous pouvez saisir jusqu'à
47 caractères.
*
Exemple : "example.com"
Cochez cette case pour utiliser la fonction de mise à jour dynamique du DNS.
Si la case est cochée, vous n'avez pas besoin d'actualiser l'adresse IP de la machine, ni de
spécifier [Nom d'hôte] et [Nom de domaine] pour l'impression LPR.
[MàJ dynamique
DNS]
[Mémoriser une
adresse manuelle]
Cochez cette case pour enregistrer une adresse manuelle sur
le serveur DNS.
[Mémoriser une
adresse avec état]
Cochez cette case pour enregistrer une adresse avec état sur
le serveur DNS.
[Mémoriser une
adresse sans état]
Cochez cette case pour enregistrer une adresse sans état sur
le serveur DNS.
[Heure de mise à
jour dynamique
DNS]
Définissez l'intervalle de mise à jour dynamique (de 0 à
48 heures).
6
Spécifiez les réglages mDNS.
Si vous n'utilisez pas le mDNS, passez à l'étape 7.
㻢㻝㻠㻌㻛㻌㻥㻣㻡
[Utiliser mDNS]
Cochez cette case pour utiliser le mDNS.
[Utiliser le nom IPv4
pour mDNS]
Cochez cette case pour utiliser le même nom que celui défini pour IPv4.
[Nom mDNS]
Entrez le nom mDNS si la case [Utiliser le nom IPv4 pour mDNS] n'est pas cochée.
7
Cliquez sur [OK].
㻢㻝㻡㻌㻛㻌㻥㻣㻡
0HF7-0F3
Attention (Réglages DNS)
IMPORTANT
Mise à jour dynamique DNS
La fonction de mise à jour dynamique DNS ajoute automatiquement au serveur DNS l'adresse IP du périphérique, ainsi
que les noms d'hôte et de domaine spécifiés.
Cette fonction est disponible dans tout environnement comportant un serveur DNS dynamique.
Pour utiliser la mise à jour dynamique du DNS
Vous devez définir l'adresse IP, le nom d'hôte et le nom de domaine du serveur DNS.
㻢㻝㻢㻌㻛㻌㻥㻣㻡
0HF7-0F4
Configuration du serveur WINS
WINS (Windows Internet Name Service, Service de noms Internet Windows) sert à associer un nom NetBIOS (nom d'un
ordinateur ou d'une imprimante sur un réseau SMB) à une adresse IP. Vous devez disposer d'un serveur WINS pour
utiliser WINS.
REMARQUE
Lorsque vous utilisez des réglages d'adresse IP spécifiés par DHCP
Lorsque vous obtenez l'adresse IP du serveur WINS depuis le serveur DHCP, l'adresse IP obtenue depuis le serveur
DHCP est écrasée.
La fonction de numérisation n'est pas disponible dans l'environnement IPv6.
Utilisez cette option dans l'environnement IPv4.
Configuration depuis Interf dist
1
Démarrez Interf dist et connectez-vous en mode Administrateur système.
"Démarrage d'Interf dist"
2
Cliquez sur [Réglages/Enregistrement].
3
Cliquez sur [Réglages réseau] -> [Réglages TCP/IP].
㻢㻝㻣㻌㻛㻌㻥㻣㻡
4
Cliquez sur [Modifier] sous [Configuration WINS].
5
㻢㻝㻤㻌㻛㻌㻥㻣㻡
Définissez les réglages WINS.
[Résolution WINS]
Cochez cette case afin d'utiliser WINS pour la résolution des noms.
[Adresse serveur
WINS]
Entrez l'adresse IP du serveur WINS.
[ID d'étendue]
L'ID d'étendue détermine la plage d'adresses IP que vous pouvez attribuer à des périphériques
et des ordinateurs. Vous pouvez l'utiliser quels que soient les réglages de résolution WINS.
Si aucun ID d'étendue n'est spécifié sur l'ordinateur pour votre environnement réseau, laissez
vide le champ [ID d'étendue].
Pour enregistrer une imprimante auprès du serveur WINS, vous devez configurer les valeurs [Nom NetBIOS] et [Nom
du groupe de travail]. Pour ce faire, voir "Configuration de SMB".
6
Cliquez sur [OK].
㻢㻝㻥㻌㻛㻌㻥㻣㻡
㻢㻞㻜㻌㻛㻌㻥㻣㻡
0HF7-0F5
Configuration de SMB
Configuration de [Nom NetBIOS] et de [Nom du groupe de travail]
1
Démarrez Interf dist et connectez-vous en mode Administrateur système.
"Démarrage d'Interf dist"
2
Cliquez sur [Réglages/Enregistrement].
3
Cliquez sur [Réglages réseau] -> [Réglages SMB].
㻢㻞㻝㻌㻛㻌㻥㻣㻡
4
Cliquez sur [Modifier] sous [Réglages SMB].
5
㻢㻞㻞㻌㻛㻌㻥㻣㻡
Configurez [Nom NetBIOS] et [Nom du groupe de travail].
[Nom NetBIOS]
Entrez le nom NetBIOS de la machine.
[Nom du groupe de
travail]
Entrez le nom du groupe de travail auquel la machine appartient.
6
Cliquez sur [OK].
㻢㻞㻟㻌㻛㻌㻥㻣㻡
0HF7-0F6
Mémorisation de serveurs LDAP
Si un serveur LDAP a été mis en œuvre sur le réseau, vous pouvez mémoriser des numéros de fax et des adresses email sur le serveur afin de pouvoir y effectuer une recherche en vue de les spécifier comme destinataires de fax ou d'email, ou afin de les copier dans le carnet d'adresses. Vous pouvez enregistrer jusqu'à 5 serveurs LDAP auprès de la
machine.
Enregistrez les serveurs LDAP avec Interf dist.
REMARQUE
Configuration requise
Les serveurs LDAP pris en charge par la machine sont Windows Server 2003/Server 2008/Server 2012 Active
Directory.
La machine communique avec les serveurs LDAP à l'aide de LDAPv3.
UTF-8 est le codage de caractères pris en charge utilisé pour la transmission de données texte entre la machine et
un serveur LDAP.
1
Démarrez Interf dist et connectez-vous en mode Administrateur système.
"Démarrage d'Interf dist"
2
Cliquez sur [Réglages/Enregistrement].
3
Cliquez sur [Réglages réseau] -> [Mémoriser serveur LDAP].
㻢㻞㻠㻌㻛㻌㻥㻣㻡
4
Cliquez sur [Mémoriser nouveau serveur].
REMARQUE
Pour modifier des informations de serveur enregistrées
Cliquez sur les liens dans la liste [Nom du serveur].
Pour supprimer des informations de serveur enregistrées
Cliquez sur [Supprimer] à droite du nom de serveur à supprimer.
5
Spécifiez les réglages requis en fonction de vos besoins, puis cliquez sur [OK].
㻢㻞㻡㻌㻛㻌㻥㻣㻡
[Nom du serveur]
Entrez jusqu'à 24 caractères alphanumériques pour l'identification du serveur LDAP.
[Adresse du
serveur]
Entrez jusqu'à 47 caractères alphanumériques pour l'adresse IP ou le nom d'hôte du
serveur LDAP.
IMPORTANT
[Adresse du serveur] et DNS
Pour éviter les erreurs lors de la recherche de destinataires, veillez à vérifier les points suivants :
Si vous avez entré un nom d'hôte pour [Adresse du serveur], vérifiez qu'un serveur DNS est disponible sur le
réseau.
Si vous avez entré l'adresse IP pour [Adresse du serveur], vérifiez si le serveur DNS prend en charge uniquement
la recherche vers l'avant. Si tel est le cas, choisissez [Ne pas utiliser] ou [Utiliser] sous [Informations de connexion].
Avant de sélectionner [Utiliser (authentification de sécurité)], assurez-vous que le serveur DNS prend en charge la
recherche inversée.
[Position de début
de recherche]
Spécifiez le nœud de l'arborescence d'informations de répertoire (DIT) où la recherche doit
commencer. Si vous laissez le champ vide, la machine commence la recherche à partir d'un
nœud
arbitraire sélectionné automatiquement.
Selon le type de caractère utilisé, vous pouvez entrer jusqu'à 120 caractères.
Lorsque vous spécifiez un nœud, entrez "DC=", suivi par un nom d'hôte (chaîne de
caractères délimitée par des points dans le nom de domaine Active Directory), et séparez
chaque entrée par une virgule. Si le nom du domaine est "john.example.com", par
exemple, entrez "DC=john,DC=example,DC=com".
[N° de port]
Entrez le numéro de port utilisé pour communiquer avec le serveur LDAP.
[Temporisation de
recherche]
Spécifiez la durée de la recherche effectuée par la machine. Entrez une valeur comprise
entre 30 et 300 secondes.
Sélectionnez [Ne pas utiliser], [Utiliser] ou [Utiliser (authentification de sécurité)], selon le type
d'authentification mis en place par le serveur LDAP. Si vous sélectionnez [Utiliser] ou [Utiliser
(authentification de sécurité)], vous devez spécifier le nom d'utilisateur et le mot de passe.
㻢㻞㻢㻌㻛㻌㻥㻣㻡
[Informations de
connexion]
[Ne pas utiliser]
Sélectionnez cette option pour ne pas authentifier la machine
avec les informations de connexion.
[Utiliser]
Sélectionnez cette option pour authentifier la machine avec les
informations de connexion.
[Utiliser
(authentification de
sécurité)]
Sélectionnez les données obtenues par Kerberos, protocole
d'authentification réseau, pour le mot de passe
d'authentification.
Si vous sélectionnez ce réglage, l'horloge de la machine doit
être synchronisée avec celle du serveur LDAP.
[Nom d'utilisateur]
Entrez le nom d'utilisateur de la machine enregistrée auprès du serveur LDAP. Selon le type
de caractère utilisé, vous pouvez entrer jusqu'à 120 caractères.
Si vous avez sélectionné [Utiliser] pour [Informations de connexion], entrez le nom
d'utilisateur au format "(nom de domaine)\(nom d'utilisateur)".
Si vous avez sélectionné [Utiliser (authentification de sécurité)], entrez uniquement le nom
d'utilisateur (exemple : utilisateur1).
[Définir/modifier mot
de passe]
Pour spécifier ou modifier le mot de passe, cochez cette case et entrez jusqu'à 24 caractères
dans le champ [Mot de passe].
[Nom de domaine]
Si vous avez sélectionné [Utiliser (authentification de sécurité)] pour [Informations de
connexion], entrez jusqu'à 120 caractères alphanumériques pour le nom de l'arborescence de
répertoires dans Active Directory (exemple : example.com).
[Afficher écran
d'authentification
lors de la
recherche]
Cochez cette case pour exiger de l'utilisateur qu'il entre un nom d'utilisateur et un mot de
passe lorsqu'il demande une recherche. Si vous ne cochez pas la case, les entrées des
champs [Nom d'utilisateur] et [Mot de passe] sont utilisées pour l'authentification.
㻢㻞㻣㻌㻛㻌㻥㻣㻡
0HF7-0F7
Définition de la taille MTU
Spécifiez la taille MTU.
1
Appuyer sur [
] (Menu).
2
Sélectionner <Réglages réseau> avec [
] ou [
], puis appuyer sur [OK].
Lorsque le code administrateur système et le PIN administrateur système sont spécifiés
Utiliser le clavier numérique pour saisir l'ID et le numéro, puis appuyer sur [
] (Connexion/Déconnexion).
3
Sélectionner <Réglages TCP/IP> avec [
] ou [
], puis appuyer sur [OK].
4
Sélectionner <Taille MTU> avec [
] ou [
], puis appuyer sur [OK].
5
㻢㻞㻤㻌㻛㻌㻥㻣㻡
Sélectionner la taille MTU avec [
] ou [
], puis appuyer sur [OK].
6
Appuyer sur [
] (Menu) pour fermer l'écran de menu.
㻢㻞㻥㻌㻛㻌㻥㻣㻡
0HF7-0F8
Configuration de SNTP
Le protocole SNTP (Simple Network Time Protocol) vous permet d'ajuster l'horloge du système à l'aide du serveur de
temps du réseau.
Ce protocole est généralement utilisé pour la synchronisation de la machine et d'un serveur, notamment lorsque la
machine doit accéder à un serveur LDAP avec authentification de sécurité. L'heure est ajustée en fonction de l'heure UTC
(temps universel coordonné) ; vous devez spécifier le fuseau horaire avant de configurer SNTP.
"Définition de la date et de l'heure actuelles"
Vous pouvez définir les réglages SNTP dans Interf dist.
REMARQUE
Le SNTP de la machine prend en charge à la fois les serveurs NTP (version 3) et les serveurs SNTP (versions 3 et 4).
1
Démarrez Interf dist et connectez-vous en mode Administrateur système.
"Démarrage d'Interf dist"
2
Cliquez sur [Réglages/Enregistrement].
3
Cliquez sur [Réglages réseau] -> [Réglages TCP/IP].
㻢㻟㻜㻌㻛㻌㻥㻣㻡
4
Cliquez sur [Modifier] sous [Réglages SNTP].
5
Cochez la case [Utiliser SNTP] et spécifiez les réglages requis.
㻢㻟㻝㻌㻛㻌㻥㻣㻡
[Utiliser SNTP]
Cochez cette case pour utiliser SNTP pour la synchronisation. Si vous ne souhaitez pas
utiliser SNTP, désélectionnez la case à cocher.
[Nom du serveur
NTP]
Entrez l'adresse IP du serveur NTP ou SNTP. Si DNS est disponible sur le réseau, vous
pouvez entrer un nom d'hôte (ou un nom de domaine entièrement qualifié (FQDN)) à la place
(exemple : ntp.example.com).
[Intervalle
d'interrogation]
Spécifiez l'intervalle qui doit s'écouler entre deux synchronisations. Indiquez un intervalle
compris entre 1 et 48 heures.
6
Cliquez sur [OK].
7
Redémarrez la machine.
Mettez la machine hors tension et attendez au moins 10 secondes avant de la mettre sous tension.
REMARQUE
Test de la communication avec le serveur NTP/SNTP
Vous pouvez tester si la machine communique bien avec le serveur de temps enregistré via SNTP. Accédez à
[Réglages/Enregistrement] [Réglages réseau] [Réglages TCP/IP], puis cliquez sur [Vérifier serveur NTP] dans [Réglages
SNTP]. Si une connexion correcte a été établie, les résultats s'affichent comme indiqué ci-dessous. Notez que cette
opération teste seulement la communication, elle n'ajuste pas l'horloge système.
㻢㻟㻞㻌㻛㻌㻥㻣㻡
㻢㻟㻟㻌㻛㻌㻥㻣㻡
0HF7-0F9
Configuration des communications SLP avec imageWARE
Pour faciliter la collecte et la gestion des différentes informations concernant les périphériques en réseau, vous pouvez
mettre en œuvre un logiciel de gestion des périphériques, comme la console imageWARE Enterprise Management
Console*, sur le réseau. Les informations telles que les réglages des périphériques, les carnets d'adresses et les journaux
d'erreurs sont extraites et distribuées via l'ordinateur serveur.
Si la machine est connectée à un réseau de ce type, imageWARE recherche la machine sur le réseau à l'aide de
protocoles comme SLP (Service Location Protocol) pour collecter des informations à partir de cette machine, notamment
son état d'alimentation. Vous pouvez spécifier les réglages SLP dans Interf dist.
*
Pour en savoir plus sur imageWARE, contactez votre distributeur régional Canon agréé.
1
Démarrez Interf dist et connectez-vous en mode Administrateur système.
"Démarrage d'Interf dist"
2
Cliquez sur [Réglages/Enregistrement].
3
Cliquez sur [Réglages réseau] -> [Réglages TCP/IP].
㻢㻟㻠㻌㻛㻌㻥㻣㻡
4
Spécifiez les réglages SLP.
Spécification de la découverte de périphériques multidiffusion
(1) Cliquez sur [Modifier] sous [Réglages découverte multidiffusion].
(2) Cochez la case [Répondre à découverte] et spécifiez les réglages
㻢㻟㻡㻌㻛㻌㻥㻣㻡
requis.
[Répondre à
découverte]
Cochez cette case pour définir la façon dont la machine répond aux paquets de découverte
multidiffusion imageWARE et activer la surveillance par imageWARE.
[Nom d'étendue]
Pour inclure la machine dans une étendue spécifique, entrez jusqu'à 32 caractères
alphanumériques pour le nom d'étendue.
(3) Cliquez sur [OK].
Envoi à imageWARE de l'état d'alimentation de la machine
(1) Cliquez sur [Modifier] sous [Réglages notification mode veille].
(2) Cochez la case [Notifier] et spécifiez les réglages requis.
㻢㻟㻢㻌㻛㻌㻥㻣㻡
[Notifier]
Cochez cette case pour notifier imageWARE de l'état d'alimentation de la machine. Si vous
sélectionnez [Notifier], vous pouvez en attendre des bénéfices tels que la réduction des
communications inutiles de la machine en mode veille et la réduction de la consommation
électrique totale.
[N° de port]
Entrez le numéro de port utilisé pour la communication SLP avec le logiciel de gestion.
[Nombre de
routeurs à traverser]
Spécifiez le nombre de routeurs que les paquets de communication SLP peuvent traverser.
Entrez un nombre compris entre 0 et 254.
[Intervalle de
notification]
Spécifiez la fréquence à laquelle la machine notifie imageWARE de son état d'alimentation.
Entrez un nombre de secondes compris entre 60 et 65535.
(3) Cliquez sur [OK].
5
Redémarrez la machine.
Mettez la machine hors tension et attendez au moins 10 secondes avant de la mettre sous tension.
㻢㻟㻣㻌㻛㻌㻥㻣㻡
0HF7-0FA
Gestion de la machine
Gérez la machine avec Interf dist, application native de cette machine, accessible via un navigateur Web.
Pour en savoir plus, reportez-vous à la section suivante.
"Utilisation d'Interf dist"
㻢㻟㻤㻌㻛㻌㻥㻣㻡
0HF7-0FC
Vérification des informations de réseau sans fil (MF6180dw uniquement)
Vous pouvez vérifier les informations suivantes concernant le réseau sans fil :
Adresse MAC
Adresse MAC de la machine
Statut réseau sans
fil *
Etat du réseau sans fil et puissance du signal
Dernières
informations d'erreur
Dernières informations d'erreur concernant les échecs d'authentification
*
*
Canal
Canal de transmission actuel
Réglages SSID
Réglages SSID actuels du point d'accès
Réglages de
sécurité
Détail des réglages de sécurité actuels
Vous pouvez aussi vérifier l'état du réseau sans fil et les informations d'erreur les plus récentes dans l'écran Suivi du
statut/Annulation.
Vérification des informations de réseau sans fil (Statut réseau sans fil/Dernières informations d'erreur uniquement)
Vérification des informations de réseau sans fil
1
Appuyer sur [
] (Menu).
2
Sélectionner <Réglages réseau> avec [
] ou [
], puis appuyer sur [OK].
Lorsque le code administrateur système et le PIN administrateur système sont spécifiés
Utiliser le clavier numérique pour saisir l'ID et le numéro, puis appuyer sur [
] (Connexion/Déconnexion).
3
Sélectionner <Régl. réseau sans fil> avec [
] ou [
], puis appuyer sur [OK].
㻢㻟㻥㻌㻛㻌㻥㻣㻡
4
Sélectionner <Informations réseau sans fil> avec [
] ou [
], puis appuyer sur [OK].
5
Utiliser [
] ou [
] pour sélectionner le réglage à vérifier, puis appuyer sur [OK].
Si vous avez sélectionné WEP :
(1) Appuyer sur [OK].
(2) Utiliser [
] ou [
] pour sélectionner les réglages WEP, puis appuyer sur [OK].
Si vous avez sélectionné WPA/WPA2-PSK :
(1) Appuyer sur [OK].
(2) Utiliser [
] ou [
] pour sélectionner les réglages WPA/WPA2-PSK, puis appuyer sur [OK].
㻢㻠㻜㻌㻛㻌㻥㻣㻡
6
Consultez les informations.
7
Appuyer sur [
] (Menu) pour fermer l'écran de menu.
Vérification des informations de réseau sans fil (Statut réseau sans fil/Dernières informations
d'erreur uniquement)
1
Appuyer sur [
] (Suivi statut/Annuler).
2
Sélectionner <Informations réseau> avec [
] ou [
], puis appuyer sur [OK].
3
Sélectionner <Informations réseau sans fil> avec [
] ou [
㻢㻠㻝㻌㻛㻌㻥㻣㻡
], puis appuyer sur [OK].
4
Utiliser [
] ou [
] pour sélectionner le réglage à vérifier, puis appuyer sur [OK].
5
Consultez les informations.
6
Appuyer sur [
] (Suivi statut/Annuler) pour fermer l'écran.
㻢㻠㻞㻌㻛㻌㻥㻣㻡
0HF7-0FE
Vérification de l'adresse MAC
Procédez comme indiqué ci-après pour afficher l'adresse MAC de la machine.
1
Appuyer sur [
] (Menu).
2
Sélectionner <Réglages réseau> avec [
] ou [
], puis appuyer sur [OK].
Lorsque le code administrateur système et le PIN administrateur système sont spécifiés
Utiliser le clavier numérique pour saisir l'ID et le numéro, puis appuyer sur [
] (Connexion/Déconnexion).
3
Sélectionner <Réglages du pilote Ethernet> avec [
] ou [
], puis appuyer sur [OK].
4
Les caractères/chiffres affichés sous <Adresse MAC> constituent l'adresse MAC de la machine.
5
㻢㻠㻟㻌㻛㻌㻥㻣㻡
Appuyer sur [
] (Menu) pour fermer l'écran de menu.
㻢㻠㻠㻌㻛㻌㻥㻣㻡
0HF7-0FF
Sécurité
Ce chapitre explique comment configurer divers réglages de sécurité et présente les restrictions applicables.
Configurez d'abord les informations de l'administrateur pour spécifier les réglages de sécurité, puis spécifiez les restrictions.
Spécification des
réglages
administrateur
système
Voir "Définition des informations concernant l'administrateur système".
Spécification du
nom de la machine
et de son
emplacement
Voir "Enregistrement du nom de la machine et de son emplacement ".
Spécification du
réglage concernant
la gestion des
numéros de service
Voir "Spécification du réglage concernant la gestion des numéros de service".
Spécification de
clés et de certificats
Voir "Spécification de clés et de certificats/certificats CA".
Spécification de
SSL
Voir "Spécification de SSL".
Utilisation de
l'authentification
IEEE802.1X
Voir "Configuration de l'authentification IEEE802.1X".
Utilisation de
l'impression
sécurisée
Voir "Saisie du PIN pour l'impression (Impression sécurisée) ".
Définition de
restrictions dans
Interf dist
Voir "Configuration d'Interf dist".
Restriction des
connexions réseau
Voir les sections suivantes.
"Restriction de l'envoi/la réception vers et depuis des adresses IP spécifiques"
"Restriction de l'envoi/la réception vers et depuis des adresses MAC spécifiques"
"Surveillance/Contrôle des périphériques via SNMP (Réglages SNMP)"
"Configuration de l'autorisation pour les communications HTTP"
"Configuration des numéros de port et du protocole"
"Configuration du port dédié"
"Définition d'un proxy"
Restriction des
opérations de
spécification de
destinataires et de
l'utilisation des
fonctions d'envoi
Voir les sections suivantes.
"Définition d'un code PIN pour le carnet d'adresses"
"Restrictions pouvant être spécifiées pour les destinataires"
"Restriction de l'envoi de fax à partir de votre ordinateur"
"Restriction de l'envoi à partir de l'historique des tâches"
"Confirmation du numéro de fax entré"
"Confirmation des destinataires pour les envois par composition une touche/codée"
"Limitation de la multidiffusion"
"Spécification des réglages d'affichage de l'historique des tâches"
Restriction de
l'utilisation du port
USB ou de clés
USB
Voir "Restriction de l'utilisation du port USB ou de clés USB".
㻢㻠㻡㻌㻛㻌㻥㻣㻡
0HF7-0FH
Définition des informations concernant l'administrateur système
Avant de configurer les informations de l'administrateur système, reportez-vous à "Attention (Définition des informations
concernant l'administrateur système)".
Spécifiez les informations concernant l'administrateur système de la machine. Vous pouvez définir les informations
suivantes :
Code admin. système
PIN admin. système
Nom admin. système
Si vous définissez l'ID et le PIN de l'administrateur système, le menu <Réglages système> n'est plus accessible que si
vous entrez l'ID et le PIN.
1
Appuyer sur [
] (Menu).
2
Sélectionner <Réglages système> avec [
] ou [
], et appuyer sur [OK].
Lorsque le code administrateur système et le PIN administrateur système sont spécifiés
Utiliser le clavier numérique pour saisir l'ID et le numéro, puis appuyer sur [
] (Connexion/Déconnexion).
3
Sélectionner <Réglages infos administrateur système> avec [
] ou [
4
Spécifiez les informations concernant l'administrateur système.
㻢㻠㻢㻌㻛㻌㻥㻣㻡
], et appuyer sur [OK].
Si vous choisissez <ID et code PIN administrateur système>
(1) Sélectionner <ID et code PIN administrateur système> avec [
] ou [
], et appuyer sur [OK].
(2) Entrez le PIN de l'administrateur système.
Le PIN peut inclure jusqu'à 7 chiffres.
"Saisie de texte"
Appuyer sur [OK] après la saisie.
(3) Entrez le PIN administrateur système.
Le PIN peut inclure jusqu'à 7 chiffres.
"Saisie de texte"
Appuyer sur [OK] après la saisie.
(4) Entrer de nouveau le PIN saisi à l'étape 3.
Appuyer sur [OK] après la saisie.
Si vous choisissez <Nom admin. système>
(1) Sélectionner <Nom admin. système> avec [
] ou [
], et appuyer sur [OK].
(2) Spécifier le nom de l'administrateur système.
Le nom peut inclure jusqu'à 32 caractères.
"Saisie de texte"
Sélectionner <Appliquer> avec [ ] ou [ ] une fois que vous avez spécifié les réglages, puis appuyer sur [OK].
㻢㻠㻣㻌㻛㻌㻥㻣㻡
5
Appuyer sur [
] (Menu) pour fermer l'écran de menu.
㻢㻠㻤㻌㻛㻌㻥㻣㻡
0HF7-0FJ
Attention (Définition des informations concernant l'administrateur
système)
IMPORTANT
Si vous utilisez la gestion des numéros de service
Vous devez spécifier à la fois l'ID et le PIN de l'administrateur système pour restreindre l'accès à <Réglages système>
sur le panneau de commandes ou l'utilisation d'Interf dist. Sinon, tous les utilisateurs sont reconnus comme
administrateurs et peuvent accéder sans aucune restriction à la section <Réglages système> du panneau de commandes
et à Interf dist.
REMARQUE
Spécification de l'ID et du PIN de l'administrateur système
Vous pouvez entrer jusqu'à 7 chiffres.
Si le code inclut moins de 7 chiffres
Exemple : si vous entrez <321>, ce numéro est mémorisé en tant que <0000321>.
Si vous enregistrez un numéro commençant par <0>
Exemple : Si vous entrez <02> ou <002>, le numéro est mémorisé en tant que <0000002>.
Vous ne pouvez pas enregistrer de numéros contenant uniquement des <0> consécutifs, comme <00>.
㻢㻠㻥㻌㻛㻌㻥㻣㻡
0HF7-0FK
Enregistrement du nom de la machine et de son emplacement
1
Appuyer sur [
] (Menu).
2
Sélectionner <Réglages système> avec [
] ou [
], et appuyer sur [OK].
Lorsque le code administrateur système et le PIN administrateur système sont spécifiés
Utiliser le clavier numérique pour saisir l'ID et le numéro, puis appuyer sur [
] (Connexion/Déconnexion).
3
Sélectionner <Réglages infos sur le périphérique> avec [
] ou [
], et appuyer sur [OK].
4
Sélectionner <Nom du périphérique> avec [
] ou [
], et appuyer sur [OK].
5
Entrez le nom de la machine.
㻢㻡㻜㻌㻛㻌㻥㻣㻡
"Saisie de texte"
Sélectionner <Appliquer> avec [
] ou [
] une fois que vous avez spécifié les réglages, puis appuyer sur [OK].
6
Sélectionner <Emplacement> avec [
] ou [
], et appuyer sur [OK].
7
Entrer l'emplacement de la machine.
"Saisie de texte"
Sélectionner <Appliquer> avec [
] ou [
] une fois que vous avez spécifié les réglages, puis appuyer sur [OK].
8
Appuyer sur [
] (Menu) pour fermer l'écran de menu.
㻢㻡㻝㻌㻛㻌㻥㻣㻡
0HF7-0FL
Spécification du réglage concernant la gestion des numéros de service
Si vous enregistrez un numéro et un PIN pour chaque service, vous ne pourrez utiliser la machine qu'en entrant ces
informations. Cette fonction est appelée gestion des numéros de service. Vous pouvez également consulter le nombre de
pages (décompte) de chaque service.
"Enregistrement de services"
"Modification de services"
"Activation de la gestion des numéros de service"
"Autorisation/Interdiction de la réception d'une tâche d'impression depuis un ID inconnu"
"Vérification ou effacement des informations de compteur"
"Impression du rapport de gestion des numéros de service"
Voir ci-dessous pour en savoir plus sur la méthode à appliquer lorsque la gestion des numéros de service est activée.
"Opérations nécessaires pour la gestion des numéros de service"
IMPORTANT
Si vous utilisez la gestion des numéros de service
Vous devez spécifier à la fois l'ID et le PIN de l'administrateur système pour restreindre l'accès à <Réglages système>
sur le panneau de commandes ou l'utilisation d'Interf dist. Sinon, tous les utilisateurs sont reconnus comme
administrateurs et peuvent accéder sans aucune restriction à la section <Réglages système> du panneau de commandes
et à Interf dist.
"Définition des informations concernant l'administrateur système"
㻢㻡㻞㻌㻛㻌㻥㻣㻡
0HF7-0FR
Enregistrement de services
Enregistrez le numéro et/ou le PIN du service. Vous pouvez enregistrer un seul service de gestion système et jusqu'à
300 autres services. Vous pouvez également restreindre la copie/l'impression/la numérisation/le fax en fonction du service.
REMARQUE
Utilisation d'options avec fonctions limitées
Lorsque vous tentez d'utiliser des options dont les fonctions sont limitées, l'écran suivant s'affiche.
Un service dont les fonctions ne sont pas restreintes peut sélectionner <Oui>. L'utilisateur doit alors saisir le code et le
PIN du service pour utiliser le produit.
1
Démarrez Interf dist et connectez-vous en mode Administrateur système.
"Démarrage d'Interf dist"
2
Cliquez sur [Réglages/Enregistrement].
3
Cliquez sur [Gestion des numéros de service] -> [Mémoriser nouveau service].
㻢㻡㻟㻌㻛㻌㻥㻣㻡
4
Spécifiez les services.
(1) Spécifiez le numéro de service.
Entrez jusqu'à 7 chiffres dans le champ [Numéro de service].
(2) Définissez le PIN.
Cochez la case [Définir le PIN].
Entrez jusqu'à 7 chiffres dans le champ [PIN] et dans le champ [Confirmer].
(3) Spécifiez les fonctions limitées.
Cochez la case des fonctions dont vous voulez restreindre l'utilisation.
(4) Cliquez sur [OK].
㻢㻡㻠㻌㻛㻌㻥㻣㻡
0HF7-0FS
Modification de services
Modifiez le PIN et les restrictions de fonctions enregistrés pour un service. Vous ne pouvez pas modifier le numéro du
service, mais vous pouvez le supprimer.
1
Démarrez Interf dist et connectez-vous en mode Administrateur système.
"Démarrage d'Interf dist"
2
Cliquez sur [Réglages/Enregistrement].
3
Cliquez sur [Gestion des numéros de service].
㻢㻡㻡㻌㻛㻌㻥㻣㻡
4
Modifiez les services.
Si vous supprimez le numéro de service
(1) Cliquez sur [Supprimer] en regard du numéro du service à supprimer.
(2) Cliquez sur [OK].
Si vous modifiez le numéro de service
(1) Cliquez sur le numéro de service à modifier.
㻢㻡㻢㻌㻛㻌㻥㻣㻡
(2) Modifiez le PIN selon vos besoins.
Cochez la case [Définir/modifier code PIN].
Entrez jusqu'à 7 chiffres dans le champ [PIN] et dans le champ [Confirmer].
(3) Modifiez les restrictions de fonction selon vos besoins.
Cochez la case des fonctions dont vous voulez restreindre l'utilisation.
(4) Cliquez sur [OK].
㻢㻡㻣㻌㻛㻌㻥㻣㻡
0HF7-0FU
Activation de la gestion des numéros de service
Lorsque vous utilisez la gestion des numéros de service, activez le réglage après avoir enregistré le numéro et le PIN du
service en appliquant la procédure suivante.
Enregistrement depuis Interf dist
1
Démarrez Interf dist et connectez-vous en mode Administrateur système.
"Démarrage d'Interf dist"
2
Cliquez sur [Réglages/Enregistrement].
3
Cliquez sur [Gestion des numéros de service] -> [Modifier].
㻢㻡㻤㻌㻛㻌㻥㻣㻡
4
Cochez la case [Gestion des numéros de service], puis cliquez sur [OK].
Enregistrement depuis le panneau de commandes
Vous pouvez utiliser le panneau de commandes pour activer/désactiver la gestion des numéros de service.
1
Appuyer sur [
] (Menu).
㻢㻡㻥㻌㻛㻌㻥㻣㻡
2
Sélectionner <Réglages système> avec [
] ou [
], et appuyer sur [OK].
Lorsque le code administrateur système et le PIN administrateur système sont spécifiés
Utiliser le clavier numérique pour saisir l'ID et le numéro, puis appuyer sur [
] (Connexion/Déconnexion).
3
Sélectionner <Act./Désact. gestion n° de service> avec [
] ou [
], et appuyer sur [OK].
4
Sélectionner <Non> ou <Oui> avec [
] ou [
], puis appuyer sur [OK].
<Non>
La gestion des numéros de service n'est pas disponible.
<Oui>
La gestion des numéros de service est disponible.
5
Appuyer sur [
] (Menu) pour fermer l'écran de menu.
㻢㻢㻜㻌㻛㻌㻥㻣㻡
0HF7-0FW
Autorisation/Interdiction de la réception d'une tâche d'impression
depuis un ID inconnu
Spécifiez si une tâche d'impression peut être acceptée si elle provient d'un ID inconnu lorsque la gestion des numéros de
service est active.
Les tâches suivantes sont considérées comme provenant d'un ID inconnu.
Impression depuis un pilote d'imprimante pour lequel le numéro de service n'est pas enregistré
Tâche au cours de laquelle un document est numérisé et envoyé vers un ordinateur.
1
Démarrez Interf dist et connectez-vous en mode Administrateur système.
"Démarrage d'Interf dist"
2
Cliquez sur [Réglages/Enregistrement].
3
Cliquez sur [Gestion des numéros de service] -> [Modifier].
㻢㻢㻝㻌㻛㻌㻥㻣㻡
4
Cochez la case [Gestion des numéros de service], modifiez les paramètres, puis cliquez sur [OK].
Option [Autoriser impressions sans codes confidentiels]
Si la case est
cochée
La machine accepte les tâches d'impression reçues depuis un pilote d'imprimante pour lequel
le numéro de service n'est pas enregistré.
Si la case n'est pas
cochée
La machine refuse les tâches d'impression reçues depuis un pilote d'imprimante pour lequel le
numéro de service n'est pas enregistré.
Option [Autoriser les tâches de lecture sans codes confidentiels]
Si la case est
cochée
Les tâches de numérisation avec un ID inconnu sont acceptées.
㻢㻢㻞㻌㻛㻌㻥㻣㻡
Si la case n'est pas
cochée
Les tâches de numérisation avec un ID inconnu sont refusées.
㻢㻢㻟㻌㻛㻌㻥㻣㻡
0HF7-0FX
Vérification ou effacement des informations de compteur
Vous pouvez vérifier le nombre de pages imprimées par chaque fonction dans chaque service. De plus, vous pouvez
effacer le nombre de pages imprimées indiqué.
1
Démarrez Interf dist et connectez-vous en mode Administrateur système.
"Démarrage d'Interf dist"
2
Cliquez sur [Réglages/Enregistrement].
3
Cliquez sur [Gestion des numéros de service].
㻢㻢㻠㻌㻛㻌㻥㻣㻡
4
Vérifiez ou effacez les informations de compteur.
Si vous vérifiez les informations de décompte pour chaque service
Les informations de décompte s'affichent à droite du numéro de service.
Si vous effacez les informations de décompte pour chaque service
(1) Cliquez sur le numéro de service pour lequel vous voulez effacer le décompte.
㻢㻢㻡㻌㻛㻌㻥㻣㻡
(2) Cliquez sur [Effacer le total].
(3) Cliquez sur [OK].
Si vous effacez les informations de décompte pour tous les services
(1) Cliquez sur [Effacer tous les totaux].
㻢㻢㻢㻌㻛㻌㻥㻣㻡
(2) Cliquez sur [OK].
㻢㻢㻣㻌㻛㻌㻥㻣㻡
0HF7-0FY
Spécification de clés et de certificats/certificats CA
Spécifiez des clés, des certificats de serveur (certificat auto-signé) et/ou des certificats CA.
Vous pouvez spécifier les éléments suivants.
"Génération de clés et de certificats"
"Installation de clés et de certificats/certificats CA"
"Vérification des clés et certificats/certificats CA"
"Enregistrement de clés et de certificats/certificats CA"
"Suppression de clés et de certificats/certificats CA"
㻢㻢㻤㻌㻛㻌㻥㻣㻡
0HF7-0H0
Génération de clés et de certificats
Générez des clés et des certificats de serveur (certificat auto-signé) avec ce produit.
Il faut environ 10 à 15 minutes pour générer des clés et des certificats.
1
Démarrez Interf dist et connectez-vous en mode Administrateur système.
"Démarrage d'Interf dist"
2
Cliquez sur [Réglages/Enregistrement].
3
Cliquez sur [Réglages de sécurité] -> [Réglages clé et certificat].
㻢㻢㻥㻌㻛㻌㻥㻣㻡
4
Cliquez sur [Générer clé].
5
Spécifiez les clés.
㻢㻣㻜㻌㻛㻌㻥㻣㻡
(1) Sélectionnez un nom de clé de cryptage.
Vous pouvez entrer jusqu'à 24 caractères alphanumériques dans le champ [Nom de clé].
(2) Sélectionnez l'algorithme d'authentification à utiliser : [SHA1], [SHA256], [SHA384] ou [SHA512].
(3) Sélectionnez l'algorithme de clé à utiliser : [512 bit], [1024 bit], [2048 bit] ou [4096 bit].
6
Définissez le certificat.
(1) Définissez la date d'expiration du certificat.
Entrez des dates (du premier janvier 2000 au 31 décembre 2037) dans les champs [Date de début de validité] et
[Date de fin de validité].
(2) Spécifiez le pays/la région.
Cochez la case [Sélectionner Nom Pays/Région] et le nom de pays/région voulu, ou sélectionnez [Saisir le code
Internet du pays] pour taper le code du pays.
(3) Spécifiez l'emplacement.
㻢㻣㻝㻌㻛㻌㻥㻣㻡
Vous pouvez entrer jusqu'à 24 caractères alphanumériques dans les champs [Etat] et [Ville].
(4) Spécifiez une organisation.
Vous pouvez entrer jusqu'à 24 caractères alphanumériques dans les champs [Organisation] et [Unité d'organisation].
(5) Spécifiez un nom commun. Vous pouvez entrer jusqu'à 48 caractères alphanumériques dans le champ [Nom
commun].
7
Cliquez sur [OK].
㻢㻣㻞㻌㻛㻌㻥㻣㻡
0HF7-0H1
Installation de clés et de certificats/certificats CA
Installez des clés et certificats (au format PKCS#12) enregistrés sur un ordinateur et/ou des certificats CA (au format X.509)
sur ce produit. Un certificat CA est préinstallé par défaut.
1
Démarrez Interf dist et connectez-vous en mode Administrateur système.
"Démarrage d'Interf dist"
2
Cliquez sur [Réglages/Enregistrement].
3
[Réglages de sécurité] -> cliquez sur [Réglages clé et certificat] ou [Réglages certificat CA].
㻢㻣㻟㻌㻛㻌㻥㻣㻡
4
Cliquez sur [Mémoriser clé et certificat] ou [Mémoriser certificat CA].
5
Cliquez sur [Installer].
㻢㻣㻠㻌㻛㻌㻥㻣㻡
6
Cliquez sur [Parcourir], puis spécifiez le fichier à installer.
7
Cliquez sur [Lancer l'installation].
㻢㻣㻡㻌㻛㻌㻥㻣㻡
0HF7-0H2
Vérification des clés et certificats/certificats CA
Vous pouvez consulter des informations détaillées sur les clés et certificats enregistrés, ainsi que sur les certificats CA, et
vérifier leur date d'expiration et/ou leur signature.
1
Démarrez Interf dist et connectez-vous en mode Administrateur système.
"Démarrage d'Interf dist"
2
Cliquez sur [Réglages/Enregistrement].
3
[Réglages de sécurité] -> cliquez sur [Réglages clé et certificat] ou [Réglages certificat CA].
㻢㻣㻢㻌㻛㻌㻥㻣㻡
4
Cliquez sur l'icône des clés ou certificats à vérifier.
5
Affiche des informations détaillées sur les certificats.
㻢㻣㻣㻌㻛㻌㻥㻣㻡
6
Cliquez sur [Vérification du certificat].
Le résultat de la vérification s'affiche.
7
Après avoir consulté les résultats de la vérification, cliquez sur [Retour aux Détails du certificat].
㻢㻣㻤㻌㻛㻌㻥㻣㻡
㻢㻣㻥㻌㻛㻌㻥㻣㻡
0HF7-0H3
Enregistrement de clés et de certificats/certificats CA
Enregistrez les clés et certificats à utiliser pour l'authentification TLS IEEE802.1X ou les fonctions SSL, ainsi que les
certificats CA.
Enregistrement de clés et de certificats
Enregistrement de certificats CA
REMARQUE
Enregistrement de clés et de certificats/certificats CA
Vous pouvez enregistrer une paire clé/certificat et/ou un certificat CA.
Enregistrement de clés et de certificats
1
Démarrez Interf dist et connectez-vous en mode Administrateur système.
"Démarrage d'Interf dist"
2
Cliquez sur [Réglages/Enregistrement].
3
Cliquez sur [Réglages de sécurité] -> [Réglages clé et certificat].
㻢㻤㻜㻌㻛㻌㻥㻣㻡
4
Cliquez sur [Mémoriser clé et certificat].
5
Cliquez sur [Mémoriser].
㻢㻤㻝㻌㻛㻌㻥㻣㻡
6
Entrez un nom de clé et un mot de passe.
7
Cliquez sur [OK].
㻢㻤㻞㻌㻛㻌㻥㻣㻡
Enregistrement de certificats CA
Enregistrez manuellement des certificats CA pour vérification par les serveurs d'authentification.
1
Démarrez Interf dist et connectez-vous en mode Administrateur système.
"Démarrage d'Interf dist"
2
Cliquez sur [Réglages/Enregistrement].
㻢㻤㻟㻌㻛㻌㻥㻣㻡
3
Cliquez sur [Réglages de sécurité] -> [Réglages certificat CA].
4
Cliquez sur [Mémoriser certificat CA].
㻢㻤㻠㻌㻛㻌㻥㻣㻡
5
Cliquez sur [Mémoriser].
㻢㻤㻡㻌㻛㻌㻥㻣㻡
0HF7-0H4
Suppression de clés et de certificats/certificats CA
Supprimez des clés et des certificats, ainsi que des certificats CA.
REMARQUE
Initialisation de clés et de certificats
Vous pouvez rétablir les réglages par défaut des clés et des certificats, ainsi que des certificats CA.
"Initialisation de la clé et du certificat"
1
Démarrez Interf dist et connectez-vous en mode Administrateur système.
"Démarrage d'Interf dist"
2
Cliquez sur [Réglages/Enregistrement].
3
[Réglages de sécurité] -> cliquez sur [Réglages clé et certificat] ou [Réglages certificat CA].
㻢㻤㻢㻌㻛㻌㻥㻣㻡
4
Cliquez sur [Supprimer].
Dans les clés et/ou certificats utilisés pour l'authentification, la mention [IEEE802.1X], etc. est affichée.
5
Cliquez sur [OK].
㻢㻤㻣㻌㻛㻌㻥㻣㻡
0HF7-0H5
Spécification de SSL
Spécifiez les clés et certificats à utiliser pour la communication cryptée SSL. C'est indispensable pour la communication
entre ce produit et Interf dist, ainsi que pour l'authentification IEEE802.1X.
Enregistrement depuis Interf dist
1
Démarrez Interf dist et connectez-vous en mode Administrateur système.
"Démarrage d'Interf dist"
2
Cliquez sur [Réglages/Enregistrement].
3
Cliquez sur [Réglages réseau] -> [Réglages TCP/IP].
㻢㻤㻤㻌㻛㻌㻥㻣㻡
4
Cliquez sur [Clé et certificat] dans la section [Réglages SSL].
5
㻢㻤㻥㻌㻛㻌㻥㻣㻡
Cliquez sur [Mémoriser la clé par défaut] pour la clé à spécifier, dans la liste des clés et certificats.
Cliquez sur l'icône des clés (ou certificats) pour consulter et vérifier les détails du certificat concerné.
"Vérification des clés et certificats/certificats CA"
6
Cliquez sur [Réglages de sécurité] -> [Réglages Int. util. dist.].
7
㻢㻥㻜㻌㻛㻌㻥㻣㻡
Cliquez sur [Modifier].
8
Cochez la case [Utiliser SSL], puis cliquez sur [OK].
9
Redémarrez la machine.
Les réglages s'appliquent après que vous avez redémarré la machine.
Activation/Désactivation sur le panneau de commandes
Vous pouvez utiliser le panneau de commandes pour activer/désactiver les fonctions SSL.
㻢㻥㻝㻌㻛㻌㻥㻣㻡
IMPORTANT
Lorsque la configuration est terminée
Redémarrez la machine pour que les réglages prennent effet.
1
Appuyer sur [
] (Menu).
2
Sélectionner <Réglages système> avec [
] ou [
], et appuyer sur [OK].
Lorsque le code administrateur système et le PIN administrateur système sont spécifiés
Utiliser le clavier numérique pour saisir l'ID et le numéro, puis appuyer sur [
] (Connexion/Déconnexion).
3
Sélectionner <Réglages de sécurité> avec [
] ou [
], et appuyer sur [OK].
4
Sélectionner <Utiliser SSL> avec [
] ou [
], et appuyer sur [OK].
5
㻢㻥㻞㻌㻛㻌㻥㻣㻡
Sélectionner <Non> ou <Oui> avec [
] ou [
], puis appuyer sur [OK].
<Non>
La communication cryptée SSL n'est pas disponible.
<Oui>
La communication cryptée SSL est disponible.
6
Appuyer sur [
] (Menu) pour fermer l'écran de menu.
7
Redémarrez la machine.
Vous devez redémarrer la machine pour que les réglages prennent effet.
Eteignez la machine et attendez au moins 10 secondes avant de la rallumer.
㻢㻥㻟㻌㻛㻌㻥㻣㻡
0HF7-0H6
Configuration de l'authentification IEEE802.1X
Avant de configurer l'authentification IEEE802.1X, reportez-vous à "Attention (Authentification IEEE802.1X)".
Spécifiez différents protocoles pour l'authentification IEEE802.1X (TLS, TTLS, PEAP).
Vous pouvez spécifier les éléments suivants.
"Configuration des informations d'authentification TLS"
"Configuration des informations d'authentification TTLS/PEAP"
"Activation/désactivation de l'authentification IEEE802.1X"
"Consultation des informations d'erreur liées à l'authentification IEEE802.1X"
㻢㻥㻠㻌㻛㻌㻥㻣㻡
0HF7-0H7
Configuration des informations d'authentification TLS
Spécifiez les informations d'authentification nécessaires pour utiliser TLS pendant l'authentification IEEE802.1X.
Vous utilisez des certificats pour le serveur d'authentification et pour ce produit afin de leur permettre de s'authentifier
mutuellement.
IMPORTANT
Pour spécifier l'authentification TLS
Vous devez enregistrer les clés et certificats, ou les certificats CA, à utiliser pour l'authentification auprès de ce produit.
"Spécification de clés et de certificats/certificats CA"
1
Démarrez Interf dist et connectez-vous en mode Administrateur système.
"Démarrage d'Interf dist"
2
Cliquez sur [Réglages/Enregistrement].
3
Cliquez sur [Réglages réseau] -> [Réglages IEEE802.1X].
㻢㻥㻡㻌㻛㻌㻥㻣㻡
4
Cliquez sur [Modifier].
5
㻢㻥㻢㻌㻛㻌㻥㻣㻡
Cochez la case [Utiliser IEEE802.1X].
6
Entrez un nom de connexion.
7
Cochez la case [Utiliser TLS].
㻢㻥㻣㻌㻛㻌㻥㻣㻡
8
Cliquez sur [Clé et certificat].
9
Cliquez sur [Mémoriser la clé par défaut] pour la clé à spécifier, dans la liste des clés et certificats.
㻢㻥㻤㻌㻛㻌㻥㻣㻡
Cliquez sur l'icône des clés pour consulter et vérifier les détails du certificat concerné.
"Vérification des clés et certificats/certificats CA"
10
Cliquez sur [OK].
11
Redémarrez la machine.
Vous devez redémarrer la machine pour que les réglages prennent effet.
Eteignez la machine et attendez au moins 10 secondes avant de la rallumer.
㻢㻥㻥㻌㻛㻌㻥㻣㻡
0HF7-0H8
Configuration des informations d'authentification TTLS/PEAP
Spécifiez les informations d'authentification nécessaires pour utiliser TTLS ou PEAP pendant l'authentification IEEE802.1X.
Les certificats de serveur d'authentification, ainsi que le nom d'utilisateur et le mot de passe spécifiés pour ce produit, sont
utilisés pour l'authentification croisée.
IMPORTANT
Pour spécifier l'authentification TTLS/PEAP
Vous devez configurer SSL à l'avance.
"Enregistrement depuis Interf dist"
1
Démarrez Interf dist et connectez-vous en mode Administrateur système.
"Démarrage d'Interf dist"
2
Cliquez sur [Réglages/Enregistrement].
3
Cliquez sur [Réglages réseau] -> [Réglages IEEE802.1X].
㻣㻜㻜㻌㻛㻌㻥㻣㻡
4
Cliquez sur [Modifier].
5
㻣㻜㻝㻌㻛㻌㻥㻣㻡
Cochez la case [Utiliser IEEE802.1X].
6
Entrez un nom de connexion.
7
Cochez la case [Utiliser TTLS] ou [Utiliser PEAP].
㻣㻜㻞㻌㻛㻌㻥㻣㻡
Si vous utilisez TTLS
Cochez la case [MSCHAPv2] ou [PAP].
8
Cliquez sur [Modifier Nom d'utilisateur/Mot de passe].
Pour utiliser le nom de connexion saisi comme nom d'utilisateur à l'étape 6
Cochez la case [Utiliser Nom de connexion comme Nom d'utilisateur].
9
Cochez la case [Modifier mot de passe].
㻣㻜㻟㻌㻛㻌㻥㻣㻡
10
Entrez un nom d'utilisateur et un mot de passe, puis cliquez sur [OK].
Vous n'avez besoin d'entrer le nom de l'utilisateur que si la case à cocher [Utiliser Nom de connexion comme Nom
d'utilisateur] a été désélectionnée à l'étape 8.
11
Cliquez sur [OK].
㻣㻜㻠㻌㻛㻌㻥㻣㻡
12
Redémarrez la machine.
Vous devez redémarrer la machine pour que les réglages prennent effet.
Eteignez la machine et attendez au moins 10 secondes avant de la rallumer.
㻣㻜㻡㻌㻛㻌㻥㻣㻡
0HF7-0H9
Activation/désactivation de l'authentification IEEE802.1X
Vous pouvez également utiliser le panneau de commandes pour activer/désactiver l'authentification IEEE802.1X.
IMPORTANT
Lorsque la configuration est terminée
Redémarrez la machine pour que les réglages prennent effet.
Pour utiliser l'authentification IEEE802.1X
Vous devez spécifier les informations d'authentification appropriées dans Interf dist à l'avance.
1
Appuyer sur [
] (Menu).
2
Sélectionner <Réglages réseau> avec [
] ou [
], et appuyer sur [OK].
Lorsque le code administrateur système et le PIN administrateur système sont spécifiés
Utiliser le clavier numérique pour saisir l'ID et le numéro, puis appuyer sur [
] (Connexion/Déconnexion).
3
Sélectionner <Réglages IEEE802.1X> avec [
] ou [
], et appuyer sur [OK].
4
Sélectionner <Non> ou <Oui> avec [
] ou [
], puis appuyer sur [OK].
㻣㻜㻢㻌㻛㻌㻥㻣㻡
<Non>
L'authentification IEEE802.1X n'est pas disponible.
<Oui>
L'authentification IEEE802.1X est disponible.
5
Appuyer sur [
] (Menu) pour fermer l'écran de menu.
6
Redémarrez la machine.
Vous devez redémarrer la machine pour que les réglages prennent effet.
Eteignez la machine et attendez au moins 10 secondes avant de la rallumer.
㻣㻜㻣㻌㻛㻌㻥㻣㻡
0HF7-0HA
Consultation des informations d'erreur liées à l'authentification
IEEE802.1X
Vous pouvez consulter les informations d'erreur concernant l'authentification IEEE802.1X.
1
Appuyer sur [
] (Suivi statut/Annuler).
2
Sélectionner <Informations réseau> avec [
] ou [
], et appuyer sur [OK].
3
Sélectionner <Informations erreur IEEE802.1X> avec [
] ou [
4
Consultez les informations.
5
Appuyer sur [
] (Suivi statut/Annuler) pour fermer l'écran.
㻣㻜㻤㻌㻛㻌㻥㻣㻡
], et appuyer sur [OK].
0HF7-0HC
Attention (Authentification IEEE802.1X)
IMPORTANT
Conditions à remplir pour utiliser l'authentification IEEE802.1X
Sur ce produit, vous ne pouvez utiliser l'authentification IEEE802.1X que dans les environnements réseau (LAN).
Pour utiliser l'authentification IEEE802.1X, vous devez disposer d'un serveur d'authentification (serveur RADIUS).
REMARQUE
Protocole d'authentification IEEE802.1X
Ce produit prend en charge les protocoles TLS, TTLS et PEAP pour l'authentification IEEE802.1X.
TLS met en place une certification croisée entre un certificat envoyé depuis le serveur d'authentification et le
certificat spécifié pour ce produit.
TLS et PEAP mettent en place une certification croisée entre un certificat envoyé depuis le serveur
d'authentification, et le nom d'utilisateur et le mot de passe spécifiés pour ce produit.
Configuration de l'authentification IEEE802.1X
Il est recommandé que seul l'administrateur réseau manipule les réglages réseau.
㻣㻜㻥㻌㻛㻌㻥㻣㻡
0HF7-0HE
Saisie du PIN pour l'impression (Impression sécurisée)
Vous pouvez spécifier les réglages afin de demander un PIN pour l'envoi d'une tâche d'impression depuis un ordinateur.
L'impression est bloquée jusqu'à ce que le PIN correct soit saisi sur le panneau de commandes. Cela évite les fuites
d'informations liées aux impressions laissées sans surveillance, etc.
"Configuration de l'impression sécurisée"
"Utilisation de l'impression sécurisée"
IMPORTANT
Lorsque le document pour l'impression sécurisée est enregistré sur le périphérique
Si le document à utiliser pour l'impression sécurisée est enregistré sur le périphérique, il est parfois impossible
d'imprimer d'autres documents. Dans ce cas, imprimer le document configuré pour l'impression sécurisée. Si l'impression
est toujours bloquée, relancez-la depuis l'ordinateur.
㻣㻝㻜㻌㻛㻌㻥㻣㻡
0HF7-0HF
Configuration de l'impression sécurisée
Enregistrement depuis le panneau de commandes
IMPORTANT
Lorsque la configuration est terminée
Redémarrez la machine pour que les réglages prennent effet.
1
Appuyer sur [
] (Menu).
2
Sélectionner <Réglages système> avec [
] ou [
], et appuyer sur [OK].
Lorsque le code administrateur système et/ou le PIN administrateur système sont spécifiés
Entrer l'ID et le numéro appropriés à l'aide des touches [
]à[
] (Clavier numérique), puis appuyer sur [
(Connexion/Déconnexion).
3
Sélectionner <Réglages d'impression sécurisée> avec [
4
Sélectionner <Oui> avec [
] ou [
], et appuyer sur [OK].
㻣㻝㻝㻌㻛㻌㻥㻣㻡
] ou [
], et appuyer sur [OK].
]
<Non>
L'impression sécurisée n'est pas disponible.
<Oui>
L'impression sécurisée est disponible.
5
Utiliser [ ] ou [
sur [OK].
] pour sélectionner l'heure de suppression de l'impression sécurisée, puis appuyer
Spécifier le délai de suppression d'une tâche d'impression sécurisée en attente de saisie du mot de passe de sécurité.
Vous pouvez spécifier des valeurs comprises entre 10 et 240 minutes, par incréments d'une minute.
6
Appuyer sur [
] (Menu) pour fermer l'écran de menu.
7
Redémarrez la machine.
Vous devez redémarrer la machine pour que les réglages prennent effet.
Eteignez la machine et attendez au moins 10 secondes avant de la rallumer.
㻣㻝㻞㻌㻛㻌㻥㻣㻡
0HF7-0HH
Utilisation de l'impression sécurisée
Cette section décrit l'envoi d'une tâche d'impression sécurisée depuis un ordinateur, la sélection de la tâche sur le
panneau de commandes et la saisie du PIN pour achever l'impression.
Envoi d'une tâche d'impression sécurisée
Saisie du PIN pour l'impression
IMPORTANT
Lorsque le document pour l'impression sécurisée est enregistré sur le périphérique
Si le document à utiliser pour l'impression sécurisée est enregistré sur le périphérique, il est parfois impossible
d'imprimer d'autres documents. Dans ce cas, imprimer le document configuré pour l'impression sécurisée. Si l'impression
est toujours bloquée, relancez-la depuis l'ordinateur.
REMARQUE
Ecran du pilote d'imprimante
Pour en savoir plus sur l'affichage du pilote d'imprimante, reportez-vous aux rubriques suivantes.
"Impression"
"Configuration des réglages d'impression par défaut"
Envoi d'une tâche d'impression sécurisée
1
Cliquez sur l'une des options [Paramètres de base], [Configuration page], [Finition], [Alimentation
papier] ou [Qualité] dans l'écran du pilote d'imprimante.
2
Sélectionnez [Impression sécurisée] dans [Méthode de sortie].
㻣㻝㻟㻌㻛㻌㻥㻣㻡
3
Sélectionnez [OK], entrez un nom d'utilisateur et un PIN, puis cliquez sur [OK].
4
Cliquez sur [OK].
5
Cliquez sur [OK] (ou [Imprimer]).
㻣㻝㻠㻌㻛㻌㻥㻣㻡
6
Spécifiez les réglages souhaités pour la tâche d'impression sécurisée, puis cliquez sur [OK].
La tâche d'impression sécurisée est envoyée.
[Nom du document] Saisissez jusqu'à 32 caractères alphanumériques.
[Nom d'utilisateur]
[PIN]
Entrez un numéro, jusqu'à 7 chiffres.
Saisie du PIN pour l'impression
1
Appuyer sur [
] (Impression sécurisée).
Vous ne pouvez pas réaliser l'impression sécurisée si une numérisation est en attente (<Scanner distant> est sélectionné
comme type de numérisation dans l'écran de numérisation de base). Cliquez sur [
l'impression sécurisée.
2
Sélectionner un utilisateur avec [
] ou [
], puis appuyer sur [OK].
㻣㻝㻡㻌㻛㻌㻥㻣㻡
] (Préc.) avant d'effectuer
Si aucun autre utilisateur n'a envoyé de tâche d'impression sécurisée, passez à l'étape 3.
3
Utiliser [
] ou [
] pour sélectionner le document à imprimer, puis appuyer sur [OK].
4
Entrer le PIN, puis appuyer sur [OK].
Lancez l'impression.
5
Appuyer sur [
] (Suivi statut/Annuler) pour fermer l'écran de tâche d'impression/copie.
㻣㻝㻢㻌㻛㻌㻥㻣㻡
0HF7-0HJ
Configuration d'Interf dist
Indiquez si vous souhaitez utiliser Interf dist. Interf dist permet de modifier les réglages du périphérique à distance depuis
votre ordinateur.
IMPORTANT
Lorsque la configuration est terminée
Redémarrez la machine pour que les réglages prennent effet.
1
Appuyer sur [
] (Menu).
2
Sélectionner <Réglages système> avec [
] ou [
], et appuyer sur [OK].
Lorsque le code administrateur système et le PIN administrateur système sont spécifiés
Utiliser le clavier numérique pour saisir l'ID et le numéro, puis appuyer sur [
] (Connexion/Déconnexion).
3
Sélectionner <Act./Désact. IU dist.> avec [
] ou [
], et appuyer sur [OK].
4
Sélectionner <Non> ou <Oui> avec [
] ou [
], puis appuyer sur [OK].
㻣㻝㻣㻌㻛㻌㻥㻣㻡
<Non>
Désactive Interf dist.
<Oui>
Active Interf dist.
5
Appuyer sur [
] (Menu) pour fermer l'écran de menu.
6
Redémarrez la machine.
Vous devez redémarrer la machine pour que les réglages prennent effet.
Eteignez la machine et attendez au moins 10 secondes avant de la rallumer.
㻣㻝㻤㻌㻛㻌㻥㻣㻡
0HF7-0HK
Restriction des connexions réseau
Restreignez l'accès à la machine et configurez cette dernière.
IMPORTANT
Lorsque la configuration est terminée
Redémarrez la machine pour que les réglages prennent effet.
REMARQUE
Procédures de configuration
Il est recommandé que seul l'administrateur réseau manipule les réglages réseau.
"Restriction de l'envoi/la réception vers et depuis des adresses IP spécifiques"
"Restriction de l'envoi/la réception vers et depuis des adresses MAC spécifiques"
"Surveillance/Contrôle des périphériques via SNMP (Réglages SNMP)"
"Configuration de l'autorisation pour les communications HTTP"
"Configuration des numéros de port et du protocole"
"Configuration du port dédié"
"Définition d'un proxy"
㻣㻝㻥㻌㻛㻌㻥㻣㻡
0HF7-0HL
Restriction de l'envoi/la réception vers et depuis des adresses IP
spécifiques
Sélectionnez [Refuser] ou [Autoriser] pour l'envoi/la réception de données vers et depuis ce produit. Vous pouvez spécifier
des exceptions d'adresse IP pour les listes [Refuser] et [Autoriser].
Utilisez Interf dist pour spécifier les adresses IP. Vous ne pouvez choisir d'activer ou de désactiver cette fonction qu'à l'aide
du panneau de commandes.
REMARQUE
Définition de l'adresse IPv4
Adresse unique
Permet de spécifier une seule adresse d'exception à la fois.
Adresses multiples
Permet de spécifier la plage d'adresses d'exception.
Ce réglage est particulièrement utile pour spécifier une série d'adresses en une seule
opération, comme les adresses 192.168.0.1 à 192.168.0.20.
Adresse préfixe
Spécifiez le préfixe des adresses d'exception (0 à 32).
Ce réglage est particulièrement utile lorsque vous voulez spécifier plusieurs adresses
avec le même préfixe.
Vous pouvez spécifier jusqu'à 16 adresses (ou plages d'adresses), y compris en combinant des entrées
Adresse unique, Adresses multiples et Adresse préfixe.
Il est impossible de spécifier une adresse incluant uniquement des zéros.
Définition de l'adresse IPv6
Adresse unique
Permet de spécifier une seule adresse d'exception à la fois.
Adresses multiples
Permet de spécifier la plage d'adresses d'exception.
Ce réglage est particulièrement utile pour spécifier une série d'adresses en une seule
opération, comme les adresses fe80::10 à fe80::20.
Adresse préfixe
Spécifiez le préfixe des adresses d'exception (0 à 128).
Ce réglage est particulièrement utile lorsque vous voulez spécifier plusieurs adresses
avec le même préfixe.
Vous pouvez spécifier jusqu'à 16 adresses (ou plages d'adresses), y compris en combinant des entrées
Adresse unique, Adresses multiples et Adresse préfixe.
Il est impossible de spécifier une adresse incluant uniquement des zéros.
Enregistrement depuis Interf dist
1
Démarrez Interf dist et connectez-vous en mode Administrateur système.
"Démarrage d'Interf dist"
2
Cliquez sur [Réglages/Enregistrement].
㻣㻞㻜㻌㻛㻌㻥㻣㻡
3
Cliquez sur [Réglages de sécurité] -> [Filtre adresse IP].
4
Sélectionnez [Modifier] pour le filtre à spécifier.
㻣㻞㻝㻌㻛㻌㻥㻣㻡
5
Définissez le filtre.
(1) Cochez la case [Utiliser le filtre].
(2) Cochez la case [Refuser] ou [Autoriser].
Pour les adresses IPv4
Pour les adresses IPv6
㻣㻞㻞㻌㻛㻌㻥㻣㻡
[Refuser]
Autorise uniquement l'accès depuis les ordinateurs dont l'adresse est spécifiée dans [Adresses
d'exception].
[Autoriser]
Interdit l'accès depuis les ordinateurs dont l'adresse est spécifiée dans [Adresses d'exception].
6
Spécifiez les adresses IP.
Pour spécifier des adresses IPv4 :
Pour spécifier des adresses IPv6 :
Pour spécifier des adresses IPv4 :
(1) Entrez l'adresse IP qui doit constituer une exception.
(2) Cliquez sur [Ajouter].
㻣㻞㻟㻌㻛㻌㻥㻣㻡
Reportez-vous au tableau suivant pour la saisie des adresses IPv4.
Méthode d'entrée
Adresse unique
Entrez l'adresse IP en plaçant des points entre les nombres.
Exemple : "192.168.0.10".
Adresses multiples
Entrez plusieurs adresses qui se suivent en ajoutant des tirets entre les adresses de début et
de fin.
Vous spécifiez ainsi la plage d'adresses IP qui doit constituer une exception.
Par exemple, "192.168.0.10-192.168.0.20".
Adresse préfixe
Pour spécifier un préfixe d'adresse IPv4, ajoutez une barre oblique après Adresse préfixe et
indiquez la valeur Longueur du préfixe après cette barre oblique.
Vous indiquez ainsi le préfixe à désigner comme exception.
Par exemple, "192.168.0.10/24"
Pour spécifier des adresses IPv6 :
(1) Entrez l'adresse IP qui doit constituer une exception.
(2) Cliquez sur [Ajouter].
㻣㻞㻠㻌㻛㻌㻥㻣㻡
Reportez-vous au tableau suivant pour la saisie des adresses IPv6.
Méthode d'entrée
Adresse unique
Entrez l'adresse IP en plaçant des caractères deux-points entre les groupes de chiffres.
Par exemple, "fe80::10"
Adresses multiples
Entrez plusieurs adresses qui se suivent en ajoutant des tirets entre les adresses de début et
de fin.
Vous spécifiez ainsi la plage d'adresses IP qui doit constituer une exception.
Par exemple, "fe80::10-fe80::20"
Adresse préfixe
Pour spécifier un préfixe d'adresse IPv6, ajoutez une barre oblique après Adresse préfixe et
indiquez la valeur Longueur du préfixe après cette barre oblique.
Vous indiquez ainsi le préfixe à désigner comme exception.
Par exemple, "fe80::10/64"
REMARQUE
Pour supprimer des adresses IP enregistrées
(1) Sélectionnez l'adresse IP à supprimer.
(2) Cliquez sur [Supprimer].
㻣㻞㻡㻌㻛㻌㻥㻣㻡
7
Cliquez sur [OK].
8
Redémarrez la machine.
Vous devez redémarrer la machine pour que les réglages prennent effet.
Eteignez la machine et attendez au moins 10 secondes avant de la rallumer.
㻣㻞㻢㻌㻛㻌㻥㻣㻡
Enregistrement depuis le panneau de commandes
IMPORTANT
Lorsque la configuration est terminée
Redémarrez la machine pour que les réglages prennent effet.
1
Appuyer sur [
] (Menu).
2
Sélectionner <Réglages système> avec [
] ou [
], et appuyer sur [OK].
Lorsque le code administrateur système et le PIN administrateur système sont spécifiés
Utiliser le clavier numérique pour saisir l'ID et le numéro, puis appuyer sur [
] (Connexion/Déconnexion).
3
Sélectionner <Réglages de sécurité> avec [
] ou [
], et appuyer sur [OK].
4
Sélectionner <Filtre d'adresse IPv4> ou <Filtre d'adresse IPv6> avec [
[OK].
㻣㻞㻣㻌㻛㻌㻥㻣㻡
] ou [
], puis appuyer sur
5
Sélectionner <Filtre d'envoi> ou <Filtre de réception> avec [
] ou [
6
Sélectionner <Non> ou <Oui> avec [
] ou [
], puis appuyer sur [OK].
<Non>
Le filtre d'adresse IP n'est pas disponible.
<Oui>
Le filtre d'adresse IP est disponible.
Appuyer sur [
] (Menu) pour fermer l'écran de menu.
7
8
Redémarrez la machine.
Vous devez redémarrer la machine pour que les réglages prennent effet.
Eteignez la machine et attendez au moins 10 secondes avant de la rallumer.
㻣㻞㻤㻌㻛㻌㻥㻣㻡
], puis appuyer sur [OK].
0HF7-0HR
Restriction de l'envoi/la réception vers et depuis des adresses MAC
spécifiques
Sélectionnez [Refuser] ou [Autoriser] pour l'envoi/la réception de données vers et depuis ce produit. Vous pouvez spécifier
des exceptions d'adresse MAC pour les listes [Refuser] et [Autoriser].
Utilisez Interf dist pour spécifier les adresses MAC. Vous ne pouvez choisir d'activer ou de désactiver cette fonction qu'à
l'aide du panneau de commandes.
REMARQUE
Si <Réseau sans fil> est sélectionné sous <Choisir réseau filaire/sans fil> :
Le réglage de cette section est désactivé.
Nombre d'adresses MAC qu'il est possible de spécifier
Vous pouvez spécifier jusqu'à 32 adresses MAC.
Enregistrement depuis Interf dist
1
Démarrez Interf dist et connectez-vous en mode Administrateur système.
"Démarrage d'Interf dist"
2
Cliquez sur [Réglages/Enregistrement].
3
Cliquez sur [Réglages de sécurité] -> [Filtre d'adresse MAC].
㻣㻞㻥㻌㻛㻌㻥㻣㻡
4
Sélectionnez [Modifier] pour le filtre à spécifier.
5
Définissez le filtre.
(1) Cochez la case [Utiliser le filtre].
㻣㻟㻜㻌㻛㻌㻥㻣㻡
(2) Cochez la case [Refuser] ou [Autoriser].
[Refuser]
Autorise uniquement l'accès depuis les ordinateurs dont l'adresse est spécifiée dans [Adresses
d'exception].
[Autoriser]
Interdit l'accès depuis les ordinateurs dont l'adresse est spécifiée dans [Adresses d'exception].
IMPORTANT
Si la case [Utiliser le filtre] est cochée :
L'accès est interdit depuis les adresses MAC suivantes. Veillez à entrer l'adresse MAC correcte.
Adresses MAC non spécifiées sous [Adresses d'exception] dans la section [Refuser]
Adresses MAC non spécifiées sous [Adresses d'exception] dans la section [Autoriser]
La machine ne peut pas accéder au réseau si l'adresse MAC spécifiée n'existe pas. Dans ce cas, réinitialisez les
réglages de sécurité pour accéder de nouveau au réseau.
"Initialisation des réglages de gestion du système"
6
Spécifiez l'adresse MAC.
(1) Entrez l'adresse MAC.
Entrez l'adresse MAC au format AABBCCDDEEFF, sans tirets.
(2) Cliquez sur [Ajouter].
㻣㻟㻝㻌㻛㻌㻥㻣㻡
REMARQUE
Pour supprimer des adresses MAC enregistrées
(1) Sélectionnez l'adresse MAC à supprimer.
(2) Cliquez sur [Supprimer].
7
Cliquez sur [OK].
㻣㻟㻞㻌㻛㻌㻥㻣㻡
8
Redémarrez la machine.
Vous devez redémarrer la machine pour que les réglages prennent effet.
Eteignez la machine et attendez au moins 10 secondes avant de la rallumer.
Enregistrement depuis le panneau de commandes
IMPORTANT
Lorsque la configuration est terminée
Redémarrez la machine pour que les réglages prennent effet.
1
Appuyer sur [
] (Menu).
2
Sélectionner <Réglages système> avec [
] ou [
], et appuyer sur [OK].
Lorsque le code administrateur système et le PIN administrateur système sont spécifiés
Utiliser le clavier numérique pour saisir l'ID et le numéro, puis appuyer sur [
㻣㻟㻟㻌㻛㻌㻥㻣㻡
] (Connexion/Déconnexion).
3
Sélectionner <Réglages de sécurité> avec [
] ou [
], et appuyer sur [OK].
] ou [
], et appuyer sur [OK].
4
Sélectionner <Filtre d'adresse MAC> avec [
5
Sélectionner <Filtre d'envoi> ou <Filtre de réception> avec [
6
Sélectionner <Oui> avec [
] ou [
], et appuyer sur [OK].
<Non>
Le filtre d'adresse MAC n'est pas disponible.
<Oui>
Le filtre d'adresse MAC est disponible.
7
㻣㻟㻠㻌㻛㻌㻥㻣㻡
] ou [
], puis appuyer sur [OK].
Appuyer sur [
] (Menu) pour fermer l'écran de menu.
8
Redémarrez la machine.
Vous devez redémarrer la machine pour que les réglages prennent effet.
Eteignez la machine et attendez au moins 10 secondes avant de la rallumer.
㻣㻟㻡㻌㻛㻌㻥㻣㻡
0HF7-0HS
Surveillance/Contrôle des périphériques via SNMP (Réglages SNMP)
Vous pouvez surveiller et/ou contrôler ce produit en utilisant des périphériques de prise en charge SNMP tels que des
ordinateurs connectés en réseau. Ce produit prend en charge SNMPv1, et SNMPv3 avec fonctions avancées de sécurité et
d'authentification.
IMPORTANT
Lorsque la configuration est terminée
Redémarrez la machine pour que les réglages prennent effet.
Si les options <Réglages SNMPv1> et <Réglages SNMPv3> sont définies sur <Non>
Il est interdit de surveiller et de modifier les réglages configurés pour la machine, ou d'obtenir ses informations à l'aide du
protocole SNMP. Consultez l'administrateur réseau avant de spécifier les réglages.
REMARQUE
Réglage SNMP
Vous pouvez configurer sur <Oui> les deux options <Réglages SNMPv1> et <Réglages SNMPv3>.
Vous pouvez spécifier les numéros de ports utilisés par SNMP en consultant les rubriques suivantes.
"Configuration des numéros de port et du protocole"
"Configuration de SNMPv1"
"Configuration de SNMPv3"
"Obtention des informations de gestion de l'imprimante depuis l'hôte"
㻣㻟㻢㻌㻛㻌㻥㻣㻡
0HF7-0HU
Configuration de SNMPv1
1
Appuyer sur [
] (Menu).
2
Sélectionner <Réglages réseau> avec [
] ou [
], et appuyer sur [OK].
Lorsque le code administrateur système et le PIN administrateur système sont spécifiés
Utiliser le clavier numérique pour saisir l'ID et le numéro, puis appuyer sur [
] (Connexion/Déconnexion).
3
Sélectionner <Réglages SNMP> avec [
] ou [
], et appuyer sur [OK].
4
Sélectionner <Réglages SNMPv1> avec [
] ou [
], et appuyer sur [OK].
5
Spécifier le protocole SNMP.
㻣㻟㻣㻌㻛㻌㻥㻣㻡
Si vous n'employez pas le protocole SNMPv1
] ou [
(1) Sélectionner <Non> avec [
(2) Appuyer sur [
], et appuyer sur [OK].
] (Menu) pour fermer l'écran de menu.
(3) Redémarrez la machine.
Eteignez la machine et attendez au moins 10 secondes avant de la rallumer.
Si vous utilisez le protocole SNMPv1
(1) Sélectionner <Oui> avec [
(2) Utiliser [
] ou [
] ou [
], et appuyer sur [OK].
] pour sélectionner l'élément à spécifier, puis appuyer sur [OK].
(3) Spécifier le protocole SNMP.
<Nom
communautaire 1>
Entrez le nom de communauté numéro 1. (Valeur par défaut : public)
<Nom
communautaire 2>
Entrez le nom de communauté numéro 2.
Spécifiez l'autorisation d'accès MIB du nom de communauté 1.
<Autorisation accès
MIB 1>
<Lecture seule>
L'accès en lecture seule est autorisé.
<Lecture/Ecriture>
L'accès en lecture/écriture est autorisé.*
Spécifiez l'autorisation d'accès MIB du nom de communauté 2.
<Autorisation accès
MIB 2>
<Lecture seule>
L'accès en lecture seule est autorisé.
<Lecture/Ecriture>
L'accès en lecture/écriture est autorisé.*
Activez/Désactivez l'option et spécifiez l'autorisation d'accès MIB de communautés
dédiées.
<Réglages de
communauté
dédiés>
<Non>
La communauté dédiée est désactivée.
<Lecture/Ecriture>
L'accès en lecture/écriture est autorisé.*
<Lecture seule>
L'accès en lecture seule est autorisé.
* Si l'accès en lecture/écriture est autorisé, l'utilisateur peut accéder à ce produit depuis un ordinateur du
réseau et modifier les réglages.
㻣㻟㻤㻌㻛㻌㻥㻣㻡
(4) Appuyer sur [
] (Menu) pour fermer l'écran de menu.
(5) Redémarrez la machine.
Vous devez redémarrer la machine pour que les réglages prennent effet.
Eteignez la machine et attendez au moins 10 secondes avant de la rallumer.
㻣㻟㻥㻌㻛㻌㻥㻣㻡
0HF7-0HW
Configuration de SNMPv3
IMPORTANT
Pour configurer SNMPv3
Vous devez activer les fonctions SSL à l'avance.
"Enregistrement depuis Interf dist"
REMARQUE
Réglages SNMPv3
<Réglages SNMPv3> ne peut être configuré que via Interf dist.
Enregistrement depuis Interf dist
1
Démarrez Interf dist et connectez-vous en mode Administrateur système.
"Démarrage d'Interf dist"
2
Cliquez sur [Réglages/Enregistrement].
3
Cliquez sur [Réglages réseau] -> [Réglages SNMP].
㻣㻠㻜㻌㻛㻌㻥㻣㻡
4
Cliquez sur [Modifier].
5
㻣㻠㻝㻌㻛㻌㻥㻣㻡
Spécifiez SNMPv3.
(1) Cochez la case [Utiliser SNMPv3].
(2) Cochez la case [Activer utilisateur].
(3) Spécifier le protocole SNMPv3.
[Utiliser SNMPv3]
Si la case est cochée, vous pouvez utiliser le protocole SNMPv3.
[Nom d'utilisateur]
Entrez un nom d'utilisateur.
Spécifiez l'autorisation d'accès MIB. Si l'accès en lecture/écriture est autorisé, l'utilisateur peut
accéder à ce produit depuis un ordinateur du réseau et modifier les réglages.
[Autorisation accès
MIB]
[Lecture/Ecriture]
L'accès en lecture/écriture est autorisé.
[Lecture seule]
L'accès en lecture seule est autorisé.
Configurez la sécurité.
[Réglages de
sécurité]
[Authentification
Oui/Cryptage Oui]
La machine utilise à la fois l'authentification et le cryptage.
[Authentification
Oui/Cryptage Non]
La machine utilise uniquement l'authentification.
[Authentification
Non/Cryptage Non]
La machine n'utilise ni l'authentification, ni le cryptage.
Sélectionnez l'algorithme à utiliser pour l'authentification.
[Algorithme
d'authentification]
[MD5]
La machine utilise MD5.
[SHA1]
La machine utilise SHA1.
Pour définir ou modifier le mot de passe, cochez la case [Définir/modifier mot de passe], puis
entrez 6 à 16 caractères alphanumériques dans les champs [Mot de passe d'authentification] et
[Confirmer].
Sélectionnez l'algorithme à utiliser pour le cryptage.
㻣㻠㻞㻌㻛㻌㻥㻣㻡
[Algorithme de
cryptage]
[DES]
DES est utilisé.
[AES]
AES DES est utilisé.
Pour définir ou modifier le mot de passe, cochez la case [Définir/modifier mot de passe], puis
entrez 6 à 16 caractères alphanumériques dans les champs [Mot de passe de cryptage] et
[Confirmer].
6
Redémarrez la machine.
Vous devez redémarrer la machine pour que les réglages prennent effet.
Eteignez la machine et attendez au moins 10 secondes avant de la rallumer.
Enregistrement depuis le panneau de commandes
Vous pouvez utiliser le panneau de commandes pour activer/désactiver les réglages SNMPv3.
1
Appuyer sur [
] (Menu).
2
Sélectionner <Réglages réseau> avec [
] ou [
], et appuyer sur [OK].
Lorsque le code administrateur système et le PIN administrateur système sont spécifiés
Utiliser le clavier numérique pour saisir l'ID et le numéro, puis appuyer sur [
] (Connexion/Déconnexion).
3
Sélectionner <Réglages SNMP> avec [
] ou [
], et appuyer sur [OK].
㻣㻠㻟㻌㻛㻌㻥㻣㻡
4
Sélectionner <Réglages SNMPv3> avec [
] ou [
], et appuyer sur [OK].
5
Sélectionner <Oui> ou <Non> avec [
] ou [
], puis appuyer sur [OK].
<Non>
Le protocole SNMPv3 n'est pas disponible.
<Oui>
Le protocole SNMPv3 est disponible.
6
Appuyer sur [
] (Menu) pour fermer l'écran de menu.
7
Redémarrez la machine.
Vous devez redémarrer la machine pour que les réglages prennent effet.
Eteignez la machine et attendez au moins 10 secondes avant de la rallumer.
㻣㻠㻠㻌㻛㻌㻥㻣㻡
0HF7-0HX
Obtention des informations de gestion de l'imprimante depuis l'hôte
Vous pouvez utiliser SNMP pour obtenir à intervalle régulier des informations de gestion de l'imprimante telles que les
applications, les ports, etc., depuis les ordinateurs hôtes du réseau.
1
Appuyer sur [
] (Menu).
2
Sélectionner <Réglages réseau> avec [
] ou [
], et appuyer sur [OK].
Lorsque le code administrateur système et le PIN administrateur système sont spécifiés
Utiliser le clavier numérique pour saisir l'ID et le numéro, puis appuyer sur [
] (Connexion/Déconnexion).
3
Sélectionner <Réglages SNMP> avec [
] ou [
], et appuyer sur [OK].
4
Sélectionner <Infos gestion d'impression depuis hôte> avec [
㻣㻠㻡㻌㻛㻌㻥㻣㻡
] ou [
], et appuyer sur [OK].
5
Sélectionner <Non> ou <Oui> avec [
] ou [
], puis appuyer sur [OK].
<Non>
Les informations de gestion de l'imprimante ne sont pas automatiquement obtenues depuis
l'hôte.
<Oui>
Les informations de gestion de l'imprimante sont automatiquement obtenues depuis l'hôte.
6
Appuyer sur [
] (Menu) pour fermer l'écran de menu.
7
Redémarrez la machine.
Vous devez redémarrer la machine pour que les réglages prennent effet.
Eteignez la machine et attendez au moins 10 secondes avant de la rallumer.
㻣㻠㻢㻌㻛㻌㻥㻣㻡
0HF7-0HY
Configuration de l'autorisation pour les communications HTTP
Le système utilise HTTP, par exemple lorsque vous accédez à la machine via l'interface utilisateur distante (Interf dist). Si
vous utilisez une connexion USB ou une autre méthode qui ne passe pas par HTTP, vous pouvez désactiver HTTP pour
réduire les risques d'intrusion d'un tiers malveillant via le port HTTP non utilisé.
IMPORTANT
La désactivation de HTTP désactive certaines fonctions réseau, comme l'interface distante et l'impression WSD.
Lorsque la configuration est terminée
Redémarrez la machine pour que les réglages prennent effet.
1
Appuyer sur [
] (Menu).
2
Sélectionner <Réglages réseau> avec [
] ou [
], et appuyer sur [OK].
Lorsque le code administrateur système et le PIN administrateur système sont spécifiés
Utiliser le clavier numérique pour saisir l'ID et le numéro, puis appuyer sur [
] (Connexion/Déconnexion).
3
Sélectionner <Réglages TCP/IP> avec [
] ou [
], et appuyer sur [OK].
4
Sélectionner <Utiliser HTTP> avec [
] ou [
], et appuyer sur [OK].
㻣㻠㻣㻌㻛㻌㻥㻣㻡
5
Sélectionner <Non> ou <Oui> avec [
] ou [
], puis appuyer sur [OK].
<Non>
Interdit les communications HTTP.
<Oui>
Autorise les communications HTTP.
Appuyer sur [
] (Menu) pour fermer l'écran de menu.
6
7
Redémarrez la machine.
Vous devez redémarrer la machine pour que les réglages prennent effet.
Eteignez la machine et attendez au moins 10 secondes avant de la rallumer.
㻣㻠㻤㻌㻛㻌㻥㻣㻡
0HF7-0J0
Configuration des numéros de port et du protocole
Configurez le numéro de port et le protocole pour la connexion de l'imprimante afin qu'elle fonctionne avec votre réseau.
IMPORTANT
Lorsque la configuration est terminée
Redémarrez la machine pour que les réglages prennent effet.
1
Appuyer sur [
] (Menu).
2
Sélectionner <Réglages réseau> avec [
] ou [
], et appuyer sur [OK].
Lorsque le code administrateur système et le PIN administrateur système sont spécifiés
Utiliser le clavier numérique pour saisir l'ID et le numéro, puis appuyer sur [
] (Connexion/Déconnexion).
3
Sélectionner <Réglages TCP/IP> avec [
] ou [
], et appuyer sur [OK].
4
Sélectionner <Réglages numéro port> avec [
] ou [
], et appuyer sur [OK].
㻣㻠㻥㻌㻛㻌㻥㻣㻡
5
Utiliser [ ] ou [ ] pour sélectionner le protocole qui utilise le port que vous souhaitez modifier, puis
appuyer sur [OK].
6
Saisir un numéro de port, puis appuyer sur [OK].
"Saisie de texte"
7
Appuyer sur [
] (Menu) pour fermer l'écran de menu.
8
Redémarrez la machine.
Vous devez redémarrer la machine pour que les réglages prennent effet.
Eteignez la machine et attendez au moins 10 secondes avant de la rallumer.
㻣㻡㻜㻌㻛㻌㻥㻣㻡
0HF7-0J1
Configuration du port dédié
Activez ou désactivez les réglages de port dédié.
Si vous désactivez le port dédié, vous ne pouvez pas effectuer de numérisation/d'impression, ni configurer/vérifier les
réglages de ce produit lorsque vous utilisez le pilote d'imprimante ou MF Toolbox pour la connexion au réseau.
IMPORTANT
Lorsque la configuration est terminée
Redémarrez la machine pour que les réglages prennent effet.
1
Appuyer sur [
] (Menu).
2
Sélectionner <Réglages réseau> avec [
] ou [
], et appuyer sur [OK].
Lorsque le code administrateur système et le PIN administrateur système sont spécifiés
Utiliser le clavier numérique pour saisir l'ID et le numéro, puis appuyer sur [
] (Connexion/Déconnexion).
3
Sélectionner <Réglages port dédié> avec [
] ou [
], et appuyer sur [OK].
4
Sélectionner <Non> ou <Oui> avec [
] ou [
], puis appuyer sur [OK].
㻣㻡㻝㻌㻛㻌㻥㻣㻡
<Non>
Ne pas utiliser de port dédié.
<Oui>
Utiliser un port dédié.
5
Appuyer sur [
] (Menu) pour fermer l'écran de menu.
6
Redémarrez la machine.
Vous devez redémarrer la machine pour que les réglages prennent effet.
Eteignez la machine et attendez au moins 10 secondes avant de la rallumer.
㻣㻡㻞㻌㻛㻌㻥㻣㻡
0HF7-0J2
Définition d'un proxy
Le terme proxy (ou serveur proxy HTTP) désigne un ordinateur ou un logiciel qui réalise les communications HTTP pour
d'autres périphériques, en particulier pour communiquer avec des ressources hors réseau, notamment lors de la navigation
sur des sites Web. Les périphériques client se connectent au réseau extérieur par l'intermédiaire du serveur proxy, et ne
communiquent pas directement avec les ressources à l'extérieur. La définition d'un proxy non seulement facilite la gestion
du trafic entre le réseau interne et le réseau externe, mais elle bloque également tout accès non autorisé et renforce la
protection antivirus pour une meilleure sécurité. Lorsque vous définissez un proxy, vérifiez que vous disposez des
informations de proxy nécessaires, y compris l'adresse IP, le numéro de port, ainsi qu'un nom d'utilisateur et un mot de
passe d'authentification.
1
Démarrez Interf dist et connectez-vous en mode Administrateur système.
"Démarrage d'Interf dist"
2
Cliquez sur [Réglages/Enregistrement].
3
Cliquez sur [Réglages réseau] -> [Réglages TCP/IP].
㻣㻡㻟㻌㻛㻌㻥㻣㻡
4
Cliquez sur [Modifier] sous [Réglages du Serveur de Maintenance à Distance].
5
Cochez la case [Utiliser Proxy] et spécifiez les réglages requis.
㻣㻡㻠㻌㻛㻌㻥㻣㻡
[Utiliser Proxy]
Cochez la case pour utiliser le serveur proxy spécifié pour la communication HTTP avec la
machine.
[Adresse serveur
Proxy HTTP]
Entrez l'adresse du serveur proxy. Définissez l'adresse IP, le nom d'hôte, etc. en fonction de
votre environnement.
[Numéro de port
serveur Proxy
HTTP]
Entrez un numéro de port compris entre 1 et 65535.
[Utiliser
authentification
Proxy]
Pour permettre l'authentification par le serveur proxy, cochez la case, puis entrez jusqu'à
24 caractères alphanumériques dans le champ [Nom d'utilisateur].
[Définir/modifier mot
de passe]
Pour définir ou modifier le mot de passe d'authentification par le serveur proxy, s'il est activé,
cochez cette case, puis entrez jusqu'à 24 caractères alphanumériques pour le nouveau mot de
passe dans le champ [Mot de passe].
6
Cliquez sur [OK].
7
Redémarrez la machine.
Mettez la machine hors tension et attendez au moins 10 secondes avant de la mettre sous tension.
㻣㻡㻡㻌㻛㻌㻥㻣㻡
0HF7-0J3
Restriction des opérations de spécification de destinataires et de
l'utilisation des fonctions d'envoi
Indiquez si les options de spécification de destinataires et l'utilisation des fonctions d'envoi doivent être soumises à des
restrictions. Vous pouvez spécifier les éléments suivants.
"Définition d'un code PIN pour le carnet d'adresses"
"Restrictions pouvant être spécifiées pour les destinataires"
"Restriction de l'envoi de fax à partir de votre ordinateur"
"Restriction de l'envoi à partir de l'historique des tâches"
"Confirmation du numéro de fax entré"
"Confirmation des destinataires pour les envois par composition une touche/codée"
"Limitation de la multidiffusion"
"Spécification des réglages d'affichage de l'historique des tâches"
㻣㻡㻢㻌㻛㻌㻥㻣㻡
0HF7-0J4
Définition d'un code PIN pour le carnet d'adresses
Définissez un PIN pour le carnet d'adresses. Lorsqu'un PIN est défini, vous devez le saisir pour pouvoir enregistrer,
modifier ou supprimer des destinataires.
1
Appuyer sur [
] (Menu).
2
Sélectionner <Réglages système> avec [
] ou [
], et appuyer sur [OK].
Lorsque le code administrateur système et le PIN administrateur système sont spécifiés
Utiliser le clavier numérique pour saisir l'ID et le numéro, puis appuyer sur [
] (Connexion/Déconnexion).
3
Sélectionner <Limiter fonction TX> avec [
] ou [
], et appuyer sur [OK].
4
Sélectionner <PIN Carnet d'adresses> avec [
] ou [
], et appuyer sur [OK].
㻣㻡㻣㻌㻛㻌㻥㻣㻡
5
Utiliser le clavier numérique pour saisir le PIN, puis appuyer sur [OK].
Le PIN peut compter jusqu'à 7 chiffres.
Appuyer sur [OK] pour afficher l'écran de confirmation. Lorsqu'il apparaît, saisir de nouveau le PIN, puis appuyer sur [OK].
Pour effacer le PIN entré
Appuyer sur [
] (Effacer) pour supprimer le code PIN, puis appuyer sur [OK].
6
Appuyer sur [
] (Menu) pour fermer l'écran de menu.
㻣㻡㻤㻌㻛㻌㻥㻣㻡
0HF7-0J5
Restrictions pouvant être spécifiées pour les destinataires
Indiquez s'il faut appliquer des restrictions à l'enregistrement de nouveaux destinataires ou à la modification des
destinataires déjà enregistrés dans le carnet d'adresses, sous les touches de composition 1 touche ou sous les codes de
composition codée. Lorsque cette option est activée, les restrictions suivantes s'appliquent.
Spécifiez un destinataire à l'aide du clavier numérique.
Enregistrement de nouveaux destinataires dans le carnet d'adresses, sous les touches de composition 1 touche ou
sous les codes de composition codée.
Modification des destinataires enregistrés dans le carnet d'adresses, sur les touches de composition 1 touche ou sous
les codes de composition codée.
1
Appuyer sur [
] (Menu).
2
Sélectionner <Réglages système> avec [
] ou [
], et appuyer sur [OK].
Lorsque le code administrateur système et le PIN administrateur système sont spécifiés
Utiliser le clavier numérique pour saisir l'ID et le numéro, puis appuyer sur [
] (Connexion/Déconnexion).
3
Sélectionner <Limiter fonction TX> avec [
] ou [
], et appuyer sur [OK].
4
Sélectionner <Limiter nouveaux destinataires> avec [
㻣㻡㻥㻌㻛㻌㻥㻣㻡
] ou [
], et appuyer sur [OK].
5
Sélectionner <Non> ou <Oui> avec [
] ou [
], puis appuyer sur [OK].
<Non>
Désactive la restriction.
<Oui>
Active la restriction. Vous devez spécifier les destinataires avec les boutons de composition
1 touche ou les codes de composition codée.
6
Appuyer sur [
] (Menu) pour fermer l'écran de menu.
㻣㻢㻜㻌㻛㻌㻥㻣㻡
0HF7-0J6
Restriction de l'envoi de fax à partir de votre ordinateur
Indiquez s'il faut restreindre l'envoi de fax à partir de votre ordinateur à l'aide du pilote de fax.
1
Appuyer sur [
] (Menu).
2
Sélectionner <Réglages système> avec [
] ou [
], et appuyer sur [OK].
Lorsque le code administrateur système et le PIN administrateur système sont spécifiés
Utiliser le clavier numérique pour saisir l'ID et le numéro, puis appuyer sur [
] (Connexion/Déconnexion).
3
Sélectionner <Limiter fonction TX> avec [
] ou [
], et appuyer sur [OK].
] ou [
], et appuyer sur [OK].
4
Sélectionner <Autor. TX fax pilote> avec [
5
㻣㻢㻝㻌㻛㻌㻥㻣㻡
Sélectionner <Non> ou <Oui> avec [
] ou [
], puis appuyer sur [OK].
<Non>
Interdire l'envoi de fax depuis le pilote de fax.
<Oui>
Autoriser l'envoi de fax depuis le pilote de fax.
6
Appuyer sur [
] (Menu) pour fermer l'écran de menu.
㻣㻢㻞㻌㻛㻌㻥㻣㻡
0HF7-0J7
Restriction de l'envoi à partir de l'historique des tâches
Indiquez s'il faut restreindre l'envoi de fax à partir de l'historique des tâches.
1
Appuyer sur [
] (Menu).
2
Sélectionner <Réglages système> avec [
] ou [
], et appuyer sur [OK].
Lorsque le code administrateur système et le PIN administrateur système sont spécifiés
Utiliser le clavier numérique pour saisir l'ID et le numéro, puis appuyer sur [
] (Connexion/Déconnexion).
3
Sélectionner <Limiter fonction TX> avec [
] ou [
], et appuyer sur [OK].
4
Sélectionner <Limiter TX histor.> avec [
] ou [
], et appuyer sur [OK].
5
㻣㻢㻟㻌㻛㻌㻥㻣㻡
Sélectionner <Non> ou <Oui> avec [
] ou [
], puis appuyer sur [OK].
<Non>
Autoriser l'envoi de fax depuis l'historique des tâches.
<Oui>
Interdire l'envoi de fax depuis l'historique des tâches.
6
Appuyer sur [
] (Menu) pour fermer l'écran de menu.
㻣㻢㻠㻌㻛㻌㻥㻣㻡
0HF7-0J8
Confirmation du numéro de fax entré
Indiquez s'il faut exiger une confirmation avant l'envoi d'un fax. Si vous activez cette fonction, vous devez saisir de nouveau
le numéro de fax pour que le fax soit envoyé.
REMARQUE
Ecran de confirmation du numéro de fax
L'écran s'affiche uniquement lorsque vous spécifiez un destinataire à l'aide du clavier numérique.
1
Appuyer sur [
] (Menu).
2
Sélectionner <Réglages système> avec [
] ou [
], et appuyer sur [OK].
Lorsque le code administrateur système et le PIN administrateur système sont spécifiés
Utiliser le clavier numérique pour saisir l'ID et le numéro, puis appuyer sur [
] (Connexion/Déconnexion).
3
Sélectionner <Limiter fonction TX> avec [
] ou [
], et appuyer sur [OK].
4
Sélectionner <Ressaisir confirmation n° fax> avec [
] ou [
㻣㻢㻡㻌㻛㻌㻥㻣㻡
], et appuyer sur [OK].
5
Sélectionner <Non> ou <Oui> avec [
] ou [
<Non>
Ne pas afficher l'écran.
<Oui>
Afficher l'écran.
], puis appuyer sur [OK].
6
Appuyer sur [
] (Menu) pour fermer l'écran de menu.
㻣㻢㻢㻌㻛㻌㻥㻣㻡
0HF7-0J9
Confirmation des destinataires pour les envois par composition une
touche/codée
Indiquer si la sélection d'un destinataire à l'aide d'un bouton de composition 1 touche ou d'un code de composition codée
doit être confirmée. Lorsque cette option est activée, vous devez confirmer les coordonnées du destinataire sur l'écran
affiché.
1
Appuyer sur [
] (Menu).
2
Utiliser [
] ou [
] pour sélectionner <Réglages système>, puis appuyer sur [OK].
Lorsque le code administrateur système et le PIN administrateur système sont spécifiés
Utiliser le clavier numérique pour saisir l'ID et le numéro, puis appuyer sur [
] (Connexion/Déconnexion).
3
Utiliser [
] ou [
] pour sélectionner <Limiter fonction TX>, puis appuyer sur [OK].
] ou [
] pour sélectionner <Confirmation envoi 1 touche/Comp. codée>, puis appuyer sur
4
Utiliser [
[OK].
㻣㻢㻣㻌㻛㻌㻥㻣㻡
5
Utilisez [
] ou [
] pour sélectionner <Non> ou <Oui>, puis appuyez sur [OK].
<Non>
La confirmation n'est pas requise.
<Oui>
La confirmation est requise.
6
Appuyez sur [
] (Menu) pour fermer l'écran de menu.
㻣㻢㻤㻌㻛㻌㻥㻣㻡
0HF7-0JA
Limitation de la multidiffusion
Spécifiez s'il faut restreindre l'envoi de fax à plusieurs destinataires simultanément.
1
Appuyer sur [
] (Menu).
2
Sélectionner <Réglages système> avec [
] ou [
], et appuyer sur [OK].
Lorsque le code administrateur système et le PIN administrateur système sont spécifiés
Utiliser le clavier numérique pour saisir l'ID et le numéro, puis appuyer sur [
] (Connexion/Déconnexion).
3
Sélectionner <Limiter fonction TX> avec [
] ou [
], et appuyer sur [OK].
4
Sélectionner <Limiter la multidiffusion> avec [
] ou [
5
㻣㻢㻥㻌㻛㻌㻥㻣㻡
], et appuyer sur [OK].
Utiliser [
] ou [
] pour indiquer s'il faut restreindre la multidiffusion, puis appuyer sur [OK].
<Non>
Autoriser l'envoi de fax à plusieurs destinataires.
<Confirmer
multidiffusion>
Afficher un écran de confirmation avant l'envoi d'un fax à plusieurs destinataires.
<Refuser
multidiffusion>
Interdire l'envoi de fax à plusieurs destinataires.
6
Appuyer sur [
] (Menu) pour fermer l'écran de menu.
㻣㻣㻜㻌㻛㻌㻥㻣㻡
0HF7-0JC
Spécification des réglages d'affichage de l'historique des tâches
Indiquez s'il faut afficher l'historique des tâches de fax.
IMPORTANT
Lorsque la configuration est terminée
Redémarrez la machine pour que les réglages prennent effet.
1
Appuyer sur [
] (Menu).
2
Sélectionner <Réglages système> avec [
] ou [
], et appuyer sur [OK].
Lorsque le code administrateur système et le PIN administrateur système sont spécifiés
Utiliser le clavier numérique pour saisir l'ID et le numéro, puis appuyer sur [
] (Connexion/Déconnexion).
3
Sélectionner <Aff. historique tâches> avec [
] ou [
], et appuyer sur [OK].
4
Sélectionner <Non> ou <Oui> avec [
] ou [
], puis appuyer sur [OK].
㻣㻣㻝㻌㻛㻌㻥㻣㻡
<Non>
L'historique des tâches n'est pas affiché dans l'écran Moniteur statut/Annuler, ni dans le rapport
d'activité. De plus, le rapport d'activité n'est pas imprimé automatiquement.
<Oui>
L'historique des tâches est affiché dans l'écran Moniteur statut/Annuler.
5
Appuyer sur [
] (Menu) pour fermer l'écran de menu.
6
Redémarrez la machine.
Vous devez redémarrer la machine pour que les réglages prennent effet.
Eteignez la machine et attendez au moins 10 secondes avant de la rallumer.
㻣㻣㻞㻌㻛㻌㻥㻣㻡
0HF7-0JE
Restriction de l'utilisation du port USB ou de clés USB
Restreignez l'utilisation des ports USB à l'arrière de ce produit et/ou des supports mémoire connectés sur ces ports USB.
"Restriction des connexions de périphériques externes via USB"
"Restriction du stockage de données sur support mémoire"
"Restriction de l'impression des données stockées sur support mémoire"
㻣㻣㻟㻌㻛㻌㻥㻣㻡
0HF7-0JF
Restriction des connexions de périphériques externes via USB
Indiquez si le système doit utiliser les périphériques USB connectés à la machine.
Lorsque ce réglage est activé, le port USB à l'arrière de la machine est désactivé.
IMPORTANT
Lorsque la configuration est terminée
Redémarrez la machine pour que les réglages prennent effet.
1
Appuyer sur [
] (Menu).
2
Sélectionner <Réglages système> avec [
] ou [
], et appuyer sur [OK].
Lorsque le code administrateur système et le PIN administrateur système sont spécifiés
Utiliser le clavier numérique pour saisir l'ID et le numéro, puis appuyer sur [
] (Connexion/Déconnexion).
3
Sélectionner <Act/Désact périph. USB> avec [
] ou [
], et appuyer sur [OK].
4
Sélectionner <Non> ou <Oui> avec [
] ou [
], puis appuyer sur [OK].
㻣㻣㻠㻌㻛㻌㻥㻣㻡
<Non>
Ne pas utiliser les périphériques USB connectés à la machine.
<Oui>
Utiliser les périphériques USB connectés à la machine.
5
Appuyer sur [
] (Menu) pour fermer l'écran de menu.
6
Redémarrez la machine.
Vous devez redémarrer la machine pour que les réglages prennent effet.
Eteignez la machine et attendez au moins 10 secondes avant de la rallumer.
㻣㻣㻡㻌㻛㻌㻥㻣㻡
0HF7-0JH
Restriction du stockage de données sur support mémoire
Indique s'il faut stocker les documents numérisés sur support mémoire.
Pour en savoir plus sur le stockage de données sur support mémoire, reportez-vous à la rubrique suivante.
"Enregistrement des documents numérisés sur une clé USB"
IMPORTANT
Lorsque la configuration est terminée
Redémarrez la machine pour que les réglages prennent effet.
1
Appuyer sur [
] (Menu).
2
Sélectionner <Réglages système> avec [
] ou [
], et appuyer sur [OK].
Lorsque le code administrateur système et le PIN administrateur système sont spécifiés
Utiliser le clavier numérique pour saisir l'ID et le numéro, puis appuyer sur [
] (Connexion/Déconnexion).
3
Sélectionner <Stock. support mémoire activé/désactivé> avec [
] ou [
4
Sélectionner <Non> ou <Oui> avec [
] ou [
], puis appuyer sur [OK].
㻣㻣㻢㻌㻛㻌㻥㻣㻡
], et appuyer sur [OK].
<Non>
Vous ne pouvez pas stocker de données sur support mémoire.
<Oui>
Vous pouvez stocker les données sur support mémoire.
5
Appuyer sur [
] (Menu) pour fermer l'écran de menu.
6
Redémarrez la machine.
Vous devez redémarrer la machine pour que les réglages prennent effet.
Eteignez la machine et attendez au moins 10 secondes avant de la rallumer.
㻣㻣㻣㻌㻛㻌㻥㻣㻡
0HF7-0JJ
Restriction de l'impression des données stockées sur support mémoire
Indiquez si l'impression des données stockées sur support mémoire doit être possible.
Pour en savoir plus sur l'impression des données stockées sur support mémoire, reportez-vous à la rubrique suivante.
"Impression de documents depuis une clé USB (impression multimédia)"
IMPORTANT
Lorsque la configuration est terminée
Redémarrez la machine pour que les réglages prennent effet.
1
Appuyer sur [
] (Menu).
2
Sélectionner <Réglages système> avec [
] ou [
], et appuyer sur [OK].
Lorsque le code administrateur système et le PIN administrateur système sont spécifiés
Utiliser le clavier numérique pour saisir l'ID et le numéro, puis appuyer sur [
] (Connexion/Déconnexion).
3
Sélectionner <Act/désact impression directe USB> avec [
] ou [
], et appuyer sur [OK].
4
Sélectionner <Non> ou <Oui> avec [
] ou [
], puis appuyer sur [OK].
㻣㻣㻤㻌㻛㻌㻥㻣㻡
<Non>
Impossible d'imprimer depuis un support mémoire.
<Oui>
Vous pouvez imprimer depuis un support mémoire.
5
Appuyer sur [
] (Menu) pour fermer l'écran de menu.
6
Redémarrez la machine.
Vous devez redémarrer la machine pour que les réglages prennent effet.
Eteignez la machine et attendez au moins 10 secondes avant de la rallumer.
㻣㻣㻥㻌㻛㻌㻥㻣㻡
0HF7-0JK
Configuration et gestion depuis un ordinateur
Ce chapitre explique comment utiliser Interf dist.
Cette machine vous permet de gérer les tâches et de définir divers réglages depuis un ordinateur, à l'aide d'Interf dist.
Démarrez Interf dist dans votre navigateur Web pour accéder à la machine sur le réseau.
Utilisation d'Interf
dist
Voir "Utilisation d'Interf dist".
Apprentissage des
fonctions d'Interf
dist
Voir l'aide d'Interf dist.
"Disposition de l'écran d'Interf dist"
㻣㻤㻜㻌㻛㻌㻥㻣㻡
0HF7-0JL
Utilisation d'Interf dist
Cette section décrit la configuration système requise pour utiliser Interf dist, la procédure de démarrage et les icônes qui
s'affichent.
"Environnement d'exploitation"
"Démarrage d'Interf dist"
"Disposition de l'écran d'Interf dist"
IMPORTANT
Réglages impossibles à importer ou à exporter
Les réglages suivants ne peuvent pas être importés ni exportés.
[Réglages horloge/délais] -> [Réglages date et heure] -> [Régl. heure actuelle]
[Réglages fax] -> [Guide de configuration du fax]
[Réglages de lecture] -> [Réglages touche raccourci]
[Réglages/Enregistrement] -> [Réglages réseau] -> [Réglages SNMP] -> [Réglages SNMPv3] -> [Réglages
d'utilisateur]*
[Réglages/Enregistrement] -> [Réglages réseau] -> [Réglages SNMP] -> [Réglages SNMPv3] -> [Réglages
contextuels] *
[Réglages/Enregistrement] -> [Réglages système] -> [Gestion des numéros de service] -> [Total pages numéros de
service]*
[Réglages/Enregistrement] -> [Réglages de sécurité] -> [Réglages clé et certificat] *
[Réglages/Enregistrement] -> [Réglages de sécurité] -> [Réglages certificat CA]*
[Réglages système] -> [Choisir Pays/Région]
[Réglages système] -> [Réglages de transfert]
[Réglages système] -> [Act./Désact. IU dist.]
*
Configurable uniquement depuis Interf dist
㻣㻤㻝㻌㻛㻌㻥㻣㻡
0HF7-0JR
Environnement d'exploitation
Les systèmes d'exploitation et navigateurs Web pris en charge sont les suivants.
Windows
Système d'exploitation
Windows
Windows
Windows
Windows
XP
Vista
7
8
Navigateur Web
Internet Explorer 7.0 ou supérieur
Macintosh
Système d'exploitation
Mac OS 10.5.8 ou supérieur (à l'exception de l'environnement Classic)
Navigateur Web
Safari 3.2.1 ou supérieur
㻣㻤㻞㻌㻛㻌㻥㻣㻡
0HF7-0JS
Démarrage d'Interf dist
IMPORTANT
Avant d'utiliser Interf dist
Vérifiez l'adresse IP de la machine.
"Vérification des réglages d'adresse IP"
Si vous ne connaissez pas l'adresse IP de la machine, consultez l'administrateur réseau.
1
Configurez une connexion réseau.
Reportez-vous au Guide de démarrage.
2
Démarrez le navigateur Web.
3
Entrez "http://adresse IP de la machine/" dans le champ d'adresse, puis appuyez sur la touche
[ENTREE] du clavier.
Exemple : http://192.168.0.215/
4
Connectez-vous à Interf dist.
Si la gestion des numéros de service n'est pas activée
(1) Choisissez [Mode Gestion] ou [Mode Utilisateur final].
[Mode Gestion] :
(2)
Entrez les valeurs [Code administrateur système] et [PIN administrateur système].
[Mode Utilisateur final] :
Remplissez le champ [Nom d'utilisateur].
(3) Cliquez sur [Se connecter].
㻣㻤㻟㻌㻛㻌㻥㻣㻡
[Mode Gestion]
Vous pouvez réaliser toutes les opérations et définir tous les réglages d'Interf dist.
[Mode Utilisateur
final]
Vous pouvez vérifier l'état du périphérique, vérifier les réglages et afficher les tâches. Vous
pouvez aussi gérer les tâches mises en file d'attente sous le nom d'utilisateur que vous utilisez
pour vous connecter.
Si la gestion des numéros de service est activée
(1) Entrez les valeurs [Numéro de service] et [PIN].
(2) Cliquez sur [Se connecter].
㻣㻤㻠㻌㻛㻌㻥㻣㻡
0HF7-0JU
Disposition de l'écran d'Interf dist
Page de portail
(1) Actualise la page actuellement affichée.
(2) Affiche l'état actuel et les informations d'erreur de la machine.
En cas d'erreur, un lien vers les informations d'erreur s'affiche.
(3) Affiche le nom des éléments d'alimentation papier et les informations sur le papier.
(4) Affiche le lien de support spécifié dans la page [Réglages/Enregistrement].
(5) Affiche la page d'accueil d'Interf dist (écran de connexion) lorsque la machine a l'état Déconnecté.
(6) Permet de créer un e-mail à l'adresse de l'administrateur système spécifié dans [Informations administrateur
système].
(7) Affiche l'aide de la page actuellement affichée dans une fenêtre distincte.
(8) Affiche l'état actuel et l'historique des tâches d'impression, etc.
(9) Affiche les réglages/éléments d'enregistrement de la machine.
(10) Affiche les codes de composition codée et touches de composition 1 touche enregistrés dans le carnet d'adresses.
Page [Suivi du statut/Annuler]
㻣㻤㻡㻌㻛㻌㻥㻣㻡
(1)
(2)
(3)
(4)
(5)
Affiche la liste des réglages de périphérique.
Affiche la page de portail d'Interf dist.
Affiche la hiérarchie de la page actuellement affichée.
Actualise la page actuellement affichée.
Fait défiler l'affichage jusqu'en haut de la page.
Page [Réglages/Enregistrement]
(1)
(2)
(3)
(4)
Affiche la liste des réglages de périphérique.
Affiche la page de portail d'Interf dist.
Affiche la hiérarchie de la page actuellement affichée. Cliquez dessus pour afficher la page voulue.
Fait défiler l'affichage jusqu'en haut de la page.
㻣㻤㻢㻌㻛㻌㻥㻣㻡
REMARQUE
A propos de la modification des réglages de gestion du système
Les options [Réglages système] sont en lecture seule si vous vous connectez en mode Utilisateur final.
Vous pouvez modifier les réglages si vous êtes connecté en mode Gestion.
Page [Carnet d'adresses]
(1)
(2)
(3)
(4)
(5)
(6)
Affiche la liste des touches de composition 1 touche.
Affiche la liste des codes de composition codée.
Fait défiler l'affichage jusqu'en haut de la page.
Affiche la page de portail d'Interf dist.
Affiche la hiérarchie de la page actuellement affichée. Cliquez dessus pour afficher la page voulue.
Affiche l'adresse du numéro sélectionné, par [Numéro de liste] (pour la page [Composition codée] uniquement).
REMARQUE
A propos de la modification du carnet d'adresses
Vous ne pouvez modifier le carnet d'adresses que si vous êtes connecté en mode Gestion.
㻣㻤㻣㻌㻛㻌㻥㻣㻡
0HF7-0JW
Liste du menu Réglages
Ce chapitre fournit un bref aperçu des options de menu des diverses fonctions de la machine et indique comment les
configurer.
Vous pouvez configurer et/ou modifier ces options en fonction de vos besoins.
Impression et
consultation des
réglages actuels
Voir "Impression et consultation des réglages actuels".
Configuration des
options de menu
Voir "Configuration des options de menu".
Présente un bref
aperçu des options
de menu et explique
comment les
configurer
Voir les sections suivantes.
"Réglages réseau"
"Préférences"
"Réglages horl./délais"
"Réglages communs"
"Réglages de copie"
"Réglages fax "
"Réglages de lecture"
"Réglages d'impression directe USB"
"Réglages d'impression"
"Réglages/Maintenance"
"Réglages système"
"Initialiser le menu"
㻣㻤㻤㻌㻛㻌㻥㻣㻡
0HF7-0JX
Impression et consultation des réglages actuels
Pour consulter les réglages actuels, imprimez la liste des données utilisateur.
"Impression de la liste des données utilisateur"
㻣㻤㻥㻌㻛㻌㻥㻣㻡
0HF7-0JY
Configuration des options de menu
Cette section explique comment configurer et/ou modifier les options de menu des différentes fonctions de la machine.
1
Appuyer sur [
] (Menu).
2
Appuyer sur [
] ou [
] pour sélectionner le menu auquel vous voulez accéder, puis appuyer sur [OK].
Réglages réseau
Préférences
Réglages horl./délais
Réglages communs
Réglages de copie
Réglages fax
Réglages de lecture
Réglages d'impression directe USB
Réglages d'impression
Réglages/Maintenance
Réglages système
Initialiser le menu
3
Appuyer sur [
] ou [
] pour sélectionner un sous-menu, puis appuyer sur [OK].
Pour en savoir plus sur les sous-menus, voir "Contenu des options de menu".
4
Appuyer sur [OK] pour enregistrer les modifications apportées au menu sélectionné ou pour choisir
une autre option de sous-menu.
Sélectionner <Appliquer> lorsque le message <Appliquer> s'affiche à l'écran, puis appuyer sur [OK] pour appliquer le
réglage.
㻣㻥㻜㻌㻛㻌㻥㻣㻡
5
Appuyer sur [
] (Menu) pour fermer l'écran de menu.
REMARQUE
Pour afficher l'écran précédent
Appuyer sur [
] (Préc.).
Si vous appuyez sur [
] (Menu) avant d'appuyer sur [OK]
Les modifications ne sont pas enregistrées.
㻣㻥㻝㻌㻛㻌㻥㻣㻡
0HF7-0K0
Contenu des options de menu
Vous pouvez configurer les options de menu suivantes.
"Réglages réseau"
"Préférences"
"Réglages horl./délais"
"Réglages communs"
"Réglages de copie"
"Réglages fax "
"Réglages de lecture"
"Réglages d'impression directe USB"
"Réglages d'impression"
"Réglages/Maintenance"
"Réglages système"
"Initialiser le menu"
㻣㻥㻞㻌㻛㻌㻥㻣㻡
0HF7-0K1
Réglages réseau
REMARQUE
A propos des options de menu du diagramme ci-après
Les réglages par défaut sont indiqués en gras.
Les réglages marqués d'un astérisque "*" ne s'appliquent qu'aux modèles MF6180dw.
Choisir réseau filaire/sans fil*
Sélectionnez le réseau filaire ou le réseau sans fil.
Réseau filaire, Réseau sans fil
"Connexion au réseau sans fil (MF6180dw uniquement)"
"Choix de la méthode de connexion : Réseau filaire ou Réseau sans fil (MF6180dw uniquement)"
Régl. réseau sans fil*
Spécifiez les réglages de réseau sans fil.
"Connexion au réseau sans fil (MF6180dw uniquement)"
Réglages
Descriptions
Mode bouton poussoir
WPS
Utilisez le bouton WPS du point d'accès pour établir la connexion sans fil avec WPS.
"Configuration de la machine avec les fonctions WPS (système à bouton poussoir)"
Mode Code PIN WPS
Envoyez un code PIN au point d'accès pour établir la connexion sans fil avec WPS.
"Configuration de la machine avec les fonctions WPS (système à code PIN)"
Réglages SSID
Entrez la clé WEP ou PSK nécessaire à la connexion au point d'accès.
Choisir point d'accès, Réglages manuels
"Connexion au réseau sans fil (MF6180dw uniquement)"
"Configuration manuelle par saisie d'un SSID"
Informations réseau
sans fil
Affiche des informations sur la connexion de réseau sans fil actuelle.
Adresse MAC, Statut réseau sans fil, Dernières informations d'erreur, Canal, Réglages
SSID, Réglages de sécurité
"Vérification des informations de réseau sans fil (MF6180dw uniquement)"
Réglages TCP/IP
Spécifiez les réglages TCP/IP.
Réglages
Réglages IPv4
Réglages adresse IP
Descriptions
Spécifiez l'adresse IP (IPv4).
"Définition de l'adresse IPv4"
Entrez l'adresse IP.
L'adresse IP est un numéro servant à identifier les périphériques de communication
(ordinateurs, imprimantes, etc.) connectés à un réseau qui utilise le protocole TCP/IP.
Obtention auto:
Sélectionner protocole: Non, DHCP, BOOTP, RARP
IP auto: Non, Oui
Obtention manuelle:
㻣㻥㻟㻌㻛㻌㻥㻣㻡
Adresse IP: 0.0.0.0
Masque de sous-réseau: 0.0.0.0
Adresse de passerelle: 0.0.0.0
Afficher les réglages:
Obtention auto
Adresse IP
Masque de sous-réseau
Adresse de passerelle
"Définition de l'adresse IPv4"
Commande PING
Programme de diagnostic du réseau TCP/IP.
Vous pouvez vérifier si la machine se connecte à l'ordinateur ou non.
"Vérification de la connexion réseau"
Réglages DNS
DNS est le système qui attribue à un serveur réseau un nom (nom de domaine) correspondant
à l'adresse IP de ce serveur.
Réglages serveur DNS:
Serveur DNS primaire: 0.0.0.0
Serveur DNS secondaire: 0.0.0.0
Réglages Nom d'hôte DNS/Nom de Domaine:
Nom d'hôte
Nom de domaine
Réglages mise à jour dynamique DNS:
Non
Oui
Heure MàJ dyn. DNS : 0 à 24, jusqu'à 48 (h)
"Réglage du DNS IPv4"
Réglages mDNS
Permet d'activer la fonction DNS sans serveur spécifique de type DNS.
Non
Oui:
Nom mDNS
"Réglage du DNS IPv4"
Réglages option
DHCP
Indiquez s'il faut acquérir le nom d'hôte et exécuter la mise à jour dynamique du DNS.
Acquisition Nom d'hôte: Non, Oui
MàJ dynamique DNS: Non, Oui
"Réglage du DNS IPv4"
Réglages IPv6
Utiliser IPv6
IPv6 est un protocole de communication qui représente une version avancée (Version 6) du
protocole IP (Internet Protocol).
"Définition de l'adresse IPv6"
Spécifiez l'adresse IP (IPv6).
Non, Oui, Afficher les réglages
"Définition de l'adresse IPv6"
Réglages adresse
sans état
Spécifiez s'il faut utiliser l'adresse sans état.
Non, Oui, Afficher les réglages
"Définition de l'adresse IPv6"
Utiliser DHCPv6
Spécifiez s'il faut utiliser le DHCPv6 (adresse sans état).
㻣㻥㻠㻌㻛㻌㻥㻣㻡
Non, Oui, Afficher les réglages
"Définition de l'adresse IPv6"
Réglages DNS
DNS est le système qui attribue à un serveur réseau un nom (nom de domaine) correspondant
à l'adresse IP de ce serveur.
Réglages Nom d'hôte DNS/Nom de Domaine:
Util hôte/domaine IPv4: Non (Nom d'hôte, Nom de domaine), Oui
Réglages mise à jour dynamique DNS:
Non
Oui :
Mémoriser adresse manuelle : Non, Oui
Mémoriser adresse avec état : Non, Oui
Mémoriser adresse sans état : Non, Oui
Heure de mise à jour dynamique DNS : 0 à 24, jusqu'à 48 (h)
"Réglage du DNS IPv6"
Réglages mDNS
Permet d'activer la fonction DNS sans serveur spécifique de type DNS.
Non
Oui:
Util. nom IPv4 pr mDNS: Non (Nom mDNS), Oui
"Réglage du DNS IPv6"
Réglages WINS
WINS est un service qui associe des noms NetBIOS (noms d'ordinateur ou d'imprimante sur le
réseau) à l'adresse IP.
Résolution WINS: Non, Oui (Adresse serveur WINS: 0.0.0.0)
ID d'étendue
"Configuration du serveur WINS"
Réglages LPD
LPD est une application d'impression disponible sous Windows, Mac OS X, UNIX et Linux.
Elle est généralement utilisée dans un environnement réseau avec protocole TCP/IP.
Non, Oui
"Choix de la méthode de connexion (LPD/RAW/WSD)"
Réglages RAW
RAW est une application d'impression disponible sous Windows.
Lorsque vous utilisez RAW, l'impression est plus rapide qu'avec LPD.
Non, Oui
"Choix de la méthode de connexion (LPD/RAW/WSD)"
Réglages WSD
WSD est une application d'impression disponible sous Windows Vista/7/8/Server 2008/Server
2012.
Utilisez le protocole WSD pour rechercher automatiquement des imprimantes, et obtenir des
informations sur les tâches ou les imprimantes.
Réglages impression WSD:
Utiliser impr. WSD: Non, Oui
Util. navigation WSD: Non, Oui
Réglages lecture WSD:
Utiliser lecture WSD: Non, Oui
Utiliser Lecture ordinateur: Non, Oui
Utiliser découverte multidiffusion: Non, Oui
"Choix de la méthode de connexion (LPD/RAW/WSD)"
㻣㻥㻡㻌㻛㻌㻥㻣㻡
Utiliser HTTP
Spécifiez s'il faut utiliser la communication HTTP (Interf dist, via un navigateur Web).
Non, Oui
"Configuration de l'autorisation pour les communications HTTP"
Réglages numéro port
Selon votre environnement de réseau, vous pouvez changer le numéro de port de chacun des
protocoles.
LPD : 1 à 515, jusqu'à 65535
RAW : 1 à 9100, jusqu'à 65535
HTTP : 1 à 80, jusqu'à 65535
RX POP3 : 1 à 110, jusqu'à 65535
TX SMTP : 1 à 25, jusqu'à 65535
SNMP : 1 à 161, jusqu'à 65535
Recherche WSD : 1 à 3702, jusqu'à 65535
Découverte multidiffusion : 1 à 427, jusqu'à 65535
"Configuration des numéros de port et du protocole"
Taille MTU
Sélectionnez la valeur MTU.
1300, 1400, 1500
Réglages SNMP
Vous pouvez surveiller et contrôler la machine à l'aide d'un périphérique SNMP.
"Surveillance/Contrôle des périphériques via SNMP (Réglages SNMP)"
Réglages
Réglages SNMPv1
Descriptions
Spécifiez s'il faut utiliser SNMPv1, et définissez le nom de communauté et les droits d'accès
utilisés par SNMP.
Non
Oui
Nom communautaire 1 : Public
Nom communautaire 2 : Non défini
Autorisation accès MIB 1: Lecture seule, Lecture/Ecriture
Autorisation accès MIB 2: Lecture seule, Lecture/Ecriture
Réglages de communauté dédiés: Non, Lecture/Ecriture, Lecture seule
"Configuration de SNMPv1"
Réglages SNMPv3
Spécifiez s'il faut utiliser SNMPv3.
Non, Oui
"Configuration de SNMPv3"
Infos gestion
d'impression depuis
hôte
Spécifiez s'il faut récupérer régulièrement les informations de gestion de l'imprimante depuis
l'hôte.
Non, Oui
"Obtention des informations de gestion de l'imprimante depuis l'hôte"
Réglages port dédié
Permet d'activer ou de désactiver le port dédié.
Si vous désactivez le port dédié, vous ne pouvez pas effectuer de numérisation/d'impression, ni configurer/vérifier les
réglages de ce produit lorsque vous utilisez le pilote d'imprimante ou MF Toolbox pour la connexion au réseau.
㻣㻥㻢㻌㻛㻌㻥㻣㻡
Non, Oui
"Configuration du port dédié"
Réglages de démarrage
Spécifie le délai d'attente avant que la connexion réseau soit configurée.
0 à 300 (s)
"Spécification d'un délai avant établissement de la connexion réseau"
Réglages du pilote Ethernet
Sélectionnez la méthode de communication et le type de connexion Ethernet.
"Réglage de la vitesse et du mode duplex"
Réglages
Détection automatique
Descriptions
Spécifiez si la recherche automatique doit être activée.
Non:
Mode de communication: Semi-duplex, Duplex intégral
Type Ethernet: 10 Base-T, 100 Base-TX
Oui
"Réglage de la vitesse et du mode duplex"
Adresse MAC
Une adresse MAC est un numéro particulier attribué à chacun des périphériques de
communication (ordinateurs, imprimantes, etc.) connectés à un réseau.
"Vérification de l'adresse MAC"
Réglages IEEE802.1X
Utilise IEEE802.1X pour affecter des données d'authentification à la machine.
Non, Oui
"Activation/désactivation de l'authentification IEEE802.1X"
Initialiser les paramètres réseau
Réinitialiser les réglages réseau et rétablir leurs valeurs par défaut. Suivez les instructions à l’écran.
"Initialisation des réglages réseau"
㻣㻥㻣㻌㻛㻌㻥㻣㻡
0HF7-0K2
Préférences
REMARQUE
A propos des options de menu du diagramme ci-après
Les réglages par défaut sont indiqués en gras.
Pour les valeurs marquées de la mention "*1 ", la valeur par défaut varie en fonction du pays d'utilisation de la
machine.
Réglage volume sonore
Réglages
Tonalité fax
Descriptions
Régler le volume sonore lors d'une transmission par fax.
Non
Oui :
Volume du fax : 1 à 3
"Réglage du volume"
Tonalité sonnerie
Permet de régler le volume de la sonnerie de réception de fax.
Non
Oui :
Volume de la sonnerie : 1 à 3
"Réglage du volume"
Tonalité fin TX
Régler le volume du signal sonore marquant la fin de l'envoi de fax.
Non
Oui :
Volume fin TX : 1 à 3
Uniquement en cas d'erreur :
Volume fin TX : 1 à 3
"Réglage du volume"
Tonalité fin RX
Régler le volume du signal sonore marquant la fin de la réception de fax.
Non
Oui :
Volume fin RX : 1 à 3
Uniquement en cas d'erreur :
Volume fin RX : 1 à 3
"Réglage du volume"
Tonalité fin lecture
Permet de régler le volume du signal sonore marquant la fin de la numérisation.
Non
Oui
Volume fin de lecture : 1 à 3
Uniquement en cas d'erreur :
Volume fin de lecture : 1 à 3
"Réglage du volume"
Touche actionnée
Indique si la machine doit émettre un son lorsque vous appuyez sur une touche du panneau
㻣㻥㻤㻌㻛㻌㻥㻣㻡
de commandes.
Non
Oui
"Réglage du volume"
Tonalité touche
actionnée invalide
Indique si la machine doit émettre un son lorsque vous appuyez sur une touche incorrecte.
Non
Oui
"Réglage du volume"
Ton. réapprov fournit.
Indique si la machine doit émettre un son lorsque la cartouche d'encre est presque vide.
Non
Oui
"Réglage du volume"
Avertissement
Indique si la machine doit émettre un son en cas d'événement imprévu, comme un bourrage
papier ou une opération inappropriée.
Non
Oui
"Réglage du volume"
Tonalité fin de tâche
Indique si la machine doit émettre un son à la fin d'une tâche autre que le fax.
Spécifiez le signal sonore de fin de tâche avec <Tonalité fin TX> et <Tonalité fin RX>.
Non
Oui
"Réglage du volume"
Avertiss. éco. énergie
Indique si la machine doit émettre un son lorsqu'elle passe en mode Economie d'énergie.
Non
Oui
"Réglage du volume"
Réglages d'affichage
Réglages
Sél. écran par défaut
Descriptions
Indiquez l'écran par défaut à afficher à l'allumage de la machine ou lors d'une réinitialisation
automatique.
Copie, Fax, Lecture, Impression directe USB
"Définition de l'écran par défaut"
Langue
Sélectionnez la langue utilisée sur l'afficheur de la machine.
English*1 , French, Spanish, German, Italian, Dutch, Finnish, Portuguese, Norwegian,
Swedish, Danish, Slovene, Czech, Hungarian, Russian, Turkish, Greek, Estonian,
Romanian, Slovak, Croatian, Bulgarian, Polish
"Changement de langue d'affichage (panneau de commandes ou Interf dist)"
Langue IU distante
Sélectionnez la langue d'affichage utilisée dans Interf dist :
*1
㻣㻥㻥㻌㻛㻌㻥㻣㻡
English , French, Spanish, German, Italian, Dutch, Finnish, Portuguese, Norwegian,
Swedish, Danish, Danish, Czech, Hungarian, Russian, Turkish, Greek, Estonian,
Romanian, Slovak, Croatian, Bulgarian, Polish
"Changement de langue d'affichage (panneau de commandes ou Interf dist)"
Luminosité
Permet d'ajuster la luminosité de l'afficheur.
-4 à 0
"Ajustement de l'affichage (luminosité, contraste et inversion des couleurs)"
Contraste
Ajustez le contraste de l'afficheur :
-3 à 0, jusqu'à +3
"Ajustement de l'affichage (luminosité, contraste et inversion des couleurs)"
Invers. couleurs écran
Lorsque l'option <Oui> est sélectionnée, les couleurs choisies pour l'afficheur sont inversées.
Sélectionnez <Oui> si vous avez du mal à lire l'afficheur.
Non, Oui
"Ajustement de l'affichage (luminosité, contraste et inversion des couleurs)"
Chgt saisie
pouces/mm
Définissez l'unité de mesure du format de papier.
mm, Pouces
"Changement d'unité de mesure "
Durée affich.
messages
Définissez la durée d'affichage de chaque message à l'écran.
1 à 2, jusqu'à 5 (secondes)
"Modification de la durée d'affichage des messages"
Vitesse de défilement
Réglez la vitesse de défilement des menus lorsque toutes les options ne tiennent pas sur un
même écran.
Lente, Normale, Rapide
"Modification de la vitesse de défilement"
Déplacement du
curseur
Indique si le curseur doit se déplacer automatiquement vers le champ suivant lorsque vous
saisissez des caractères.
Auto, Manuel
"Modification du mouvement du curseur "
㻤㻜㻜㻌㻛㻌㻥㻣㻡
0HF7-0K3
Réglages horl./délais
REMARQUE
A propos des options de menu du diagramme ci-après
Les réglages par défaut sont indiqués en gras.
Les réglages marqués *A ne peuvent pas être importés ni exportés avec Interf dist.
Pour les valeurs marquées de la mention "*1 ", la valeur par défaut varie en fonction du pays d'utilisation de la
machine.
Les réglages et valeurs marqués par "*2 " ne sont pas toujours disponibles, ou bien varient en fonction du pays
d'utilisation de la machine.
Réglages date et heure
Réglages
Type d'affichage date
Descriptions
Sélectionnez le format d'affichage de la date.
AAAA MM/JJ, MM/JJ/AAAA, JJ/MM AAAA
"Définition de la date et de l'heure actuelles"
Horloge 12/24
Sélectionnez le format d'affichage de l'heure.
12 heures (AM/PM), 24 heures
"Définition de la date et de l'heure actuelles"
Régl. heure actuelle*A
Indique la date et l'heure actuelles.
"Définition de la date et de l'heure actuelles"
Régl. fuseau horaire
Définissez le fuseau horaire.
GMT-12:00 à GMT 0:00, jusqu'à GMT+12:00
"Définition de la date et de l'heure actuelles"
Heure d'été*2
Définissez l'option de passage à l'heure d'été.
Non *1
Oui : Démarrer (M/W/D), Fin (M/W/D)
"Définition de la date et de l'heure actuelles"
Délai mise en veille
Définissez le délai avant passage au mode Veille si la machine n'a pas été utilisée pendant la durée indiquée.
Il est recommandé d'utiliser les réglages par défaut pour cette fonction.
3 à 5 jusqu'à 60 (min)
"Réglage du délai de mise en veille"
Délai réinitial. auto
Définissez le délai de retour à l'écran par défaut après la fin d'une opération de copie ou si aucune touche d'opération n'est
utilisée pendant une durée particulière.
0 (Désactivé), 1 à 2, jusqu'à 9 (min)
㻤㻜㻝㻌㻛㻌㻥㻣㻡
"Définition du délai de réinitialisation automatique"
Ecran après réinitialisation automatique
Spécifiez si l'écran par défaut sélectionné à la rubrique "Définition de l'écran par défaut" doit être affiché après la
réinitialisation automatique.
Ecran par défaut, Ecran sélectionné
"Spécification de l'écran affiché après la réinitialisation automatique"
Délai déconnexion auto
Définissez le délai avant que le scanner repasse en mode hors ligne si la machine n'a pas été utilisée pendant la durée
indiquée.
0 (Désactivé), 1 à 5, jusqu'à 60 (min)
"Définition du délai de déconnexion automatique"
㻤㻜㻞㻌㻛㻌㻥㻣㻡
0HF7-0K4
Réglages communs
REMARQUE
A propos des options de menu du diagramme ci-après
Les réglages par défaut sont indiqués en gras.
Les réglages ou valeurs portant la marque "*" n'apparaissent pas toujours ; cela dépend de la disponibilité des
accessoires en option.
Sél. auto. cassette
Indique s'il faut reconnaître l'alimentation papier pour la sélection automatique. Vous pouvez définir les réglages pour
chaque fonction.
Copie
Bac multifonctions : Non, Oui
Cassette 1 : Non, Oui
Cassette 2 * : Non, Oui
Imprimante
Cassette 1 : Non, Oui
Cassette 2 * : Non, Oui
Fax
Bac multifonctions : Non, Oui
Cassette 1 : Non, Oui
Cassette 2 * : Non, Oui
Autre
Bac multifonctions : Non, Oui
Cassette 1 : Non, Oui
Cassette 2 * : Non, Oui
"Définition de l'alimentation papier à utiliser pour chaque fonction"
Changement méthode d'alimentation papier
Lorsque vous imprimez sur un papier portant un logo préimprimé, vous pouvez réaliser l'impression de manière à ajuster
correctement la position du logo sans remettre le papier dans la cassette, que ce soit pour l'impression recto ou recto
verso. Vous pouvez définir ce réglage pour chaque alimentation papier.
Bac multifonctions: Priorité vitesse d'impression, Priorité face d'impression
Cassette 1 : Priorité vitesse d'impression, Priorité face d'impression
Cassette 2 * : Priorité vitesse d'impression, Priorité face d'impression
"Sélection de la face d'impression"
㻤㻜㻟㻌㻛㻌㻥㻣㻡
0HF7-0K5
Réglages de copie
Modif. valeurs défaut
Permet d'enregistrer de nouveaux réglages de copie.
"Modification des réglages par défaut"
㻤㻜㻠㻌㻛㻌㻥㻣㻡
0HF7-0K6
Réglages fax
REMARQUE
A propos des options de menu du diagramme ci-après
Les réglages par défaut sont indiqués en gras.
Les réglages marqués "*A " ne peuvent pas être importés ni exportés avec Interf dist.
Les réglages et valeurs marqués par "*1 " ne sont pas toujours disponibles, ou bien varient en fonction du pays
d'utilisation de la machine.
Réglages de base
Réglages
Descriptions
Mémoriser numéro de
téléphone émetteur
Vous pouvez enregistrer le numéro de fax de la machine.
"Mémoriser numéro de téléphone émetteur"
Reportez-vous au Guide de démarrage.
Choix du type de
ligne *1
Sélectionnez un type de ligne.
Impulsions, Tonalités
"Choix du type de ligne"
Alarme tél. décroché
Indique si la machine émet un signal sonore d'alarme lorsque le combiné en option ou celui du
téléphone est décroché, et permet de régler le volume.
Non
Oui:
Vol. alarme tél. décr. : 1 à 3
"Alarme tél. décroché"
Réglages fonction TX
Réglages
Descriptions
Modif. valeurs défaut
Vous pouvez enregistrer les réglages de lecture des documents.
"Modif. valeurs défaut"
Mémoriser nom de
l'unité (Fax)
Enregistrez votre nom ou celui de votre société (nom de l'expéditeur).
"Mémoriser nom de l'unité (Fax)"
Reportez-vous au Guide de démarrage.
TX MCE
Vous pouvez spécifier s'il faut utiliser le MCE.
Non, Oui
"TX MCE"
Durée de pause
Vous pouvez spécifier la durée de la pause en secondes.
1 à 4*1 , jusqu'à 15 *1 (secondes)
"Durée de pause"
Recomposition auto
Vous pouvez spécifier s'il faut recomposer le numéro si l'envoi du fax échoue.
Non, Oui*1
"Recomposition auto"
㻤㻜㻡㻌㻛㻌㻥㻣㻡
Nbre de
recompositions
Vous pouvez spécifier le nombre recompositions du numéro.
1 à 2, jusqu'à 10 (fois)
"Recomposition auto"
Intervalle recompo.
Vous pouvez spécifier l'intervalle entre deux recompositions du numéro.
2*1 à 99 (minutes)
"Recomposition auto"
Recomp. en cas
d'err.
Vous pouvez indiquer si le système doit recomposer le numéro en cas d'erreur d'envoi.
Non, Oui
"Recomposition auto"
ID expéditeur
L'ID de l'expéditeur est imprimé en haut de chaque page que vous envoyez, avec le numéro
de fax et le nom de l'expéditeur. Cela aide le destinataire à identifier l'expéditeur.
Non, Oui
"ID expéditeur"
Emplacement
impression
Sélectionnez l'emplacement où l'ID de l'expéditeur doit être imprimé.
Sur image, Au-dessus de l'image
"ID expéditeur"
Marquer n° en:
TEL/FAX
Sélectionnez le texte à ajouter devant le numéro.
FAX, TEL
"ID expéditeur"
Vérifier la tonalité
avant l'envoi
Vous pouvez indiquer s'il faut composer le numéro après avoir vérifié la tonalité, pour l'envoi
de documents par fax.
Non *1 , Oui
"Vérifier la tonalité avant l'envoi"
Réglages fonction RX
Réglages
RX MCE
Descriptions
Vous pouvez spécifier s'il faut utiliser le MCE.
Non, Oui
"RX MCE"
Sonnerie d'appel
Spécifiez si le téléphone externe ou le combiné (en option) doit ou non sonner si l'option
<Mode RX> est configurée sur <Auto> ou <Choix auto Fax/Tél.>.
Non
Oui :
Nombre de sonneries : 1 à 2, jusqu'à 99 *1 (fois)
"Sonnerie d'appel"
RX à distance
Indiquez si vous souhaitez utiliser la "fonction de réception à distance", qui permet de recevoir
des documents par fax en composant un ID, même au milieu d'un appel téléphonique.
㻤㻜㻢㻌㻛㻌㻥㻣㻡
Non
Oui*1 :
Code RX à distance : 00 à 25, jusqu'à 99
"RX à distance"
Choix RX auto
Indiquez la durée de sonnerie d'un appel entrant avant que la machine passe automatiquement
en mode Fax. Cette option est disponible lorsque l'option <Mode RX> est définie sur
<Manuel>.
Non
Oui :
Durée sonnerie d'appel : 1 à 15, jusqu'à 99 (secondes)
"Choix RX auto"
Réglages impression RX
Réglages
Impression recto verso
Descriptions
Activez cette option pour imprimer sur les deux faces du papier. Vous ferez ainsi des
économies de papier.
Non, Oui
"Impression recto verso"
Réduction format RX
Il est possible d'agrandir ou de réduire les documents reçus et de les imprimer.
Non
Oui:
Taux: Auto, 97, 95, 90, 75 (%)
Sens: Vertical/Horizontal, Vertical uniquement
"Réduction format RX"
Pied de page RX
Indiquez si vous souhaitez imprimer des informations telles que la date de réception lorsque
vous imprimez les documents reçus.
Non, Oui
"Pied de page RX"
Continuer l'impression
si toner faible
Indiquez si vous voulez continuer à imprimer les documents reçus lorsque l'encre est presque
épuisée.
Non, Oui
"Continuer l'impression si toner faible"
Guide de configuration du fax *A
Définissez les réglages de fax initiaux et connectez le câble téléphonique.
Reportez-vous au Guide de démarrage.
㻤㻜㻣㻌㻛㻌㻥㻣㻡
0HF7-0K7
Réglages de lecture
REMARQUE
A propos des options de menu du diagramme ci-après
Les réglages par défaut sont indiqués en gras.
Les réglages marqués "*A " ne peuvent pas être importés ni exportés avec Interf dist.
Réglages fonction TX
Réglages
Modif. valeurs défaut
Descriptions
Vous pouvez enregistrer les réglages de lecture des documents.
E-Mail
Vous pouvez enregistrer les réglages de lecture pour l'envoi par e-mail, ainsi que les réglages
d'e-mail.
"Modification des réglages de lecture par défaut pour l'envoi par e-mail"
Windows (SMB)
Vous pouvez enregistrer les réglages de lecture pour l'envoi vers des serveurs de fichiers.
"Modification des réglages par défaut pour l'envoi vers un serveur de fichiers"
Mémoriser nom de
l'unité (E-Mail)
Enregistrement du nom de l'expéditeur de l'e-mail.
"Enregistrement du nom de l'expéditeur de l'e-mail"
Réglages support mém.
Réglages
Modif. valeurs défaut
Descriptions
Vous pouvez enregistrer les réglages de lecture des documents.
"Modification des réglages de lecture par défaut pour l'enregistrement sur clé USB"
Réglages d'image du fichier de sortie
Réglages
Val. gamma envoi
coul.
Descriptions
Lorsque vous envoyez des images numérisées, vous pouvez spécifier la valeur gamma lorsque
des images numérisées en RVB sont converties au format YCbCr. Lors de l'envoi des images,
vous obtenez la qualité d'image optimale en définissant une valeur gamma correspondant à
celle du côté réception.
Gamma 1.0, Gamma 1.4, Gamma 1.8, Gamma 2.2
"Modification
"Modification
"Modification
"Modification
Niveau d'image PDF
(Compact)
des
des
des
des
réglages
réglages
réglages
réglages
de
de
de
de
lecture
lecture
lecture
lecture
(fax)"
(enregistrement sur clé USB)"
(e-mail)"
(serveur de fichiers)"
Définissez le niveau d'image PDF (Compact).
Qualité
Priorité
Qualité
Qualité
image en mode Texte/Photo, Photo : Priorité Format données, Normale,
Qualité d'image
d'image en mode Texte : Priorité Format données, Normale, Priorité
d'image
"Modification des réglages de lecture (enregistrement sur clé USB)"
"Modification des réglages de lecture (e-mail)"
"Modification des réglages de lecture (serveur de fichiers)"
Réglages touche raccourci *A
㻤㻜㻤㻌㻛㻌㻥㻣㻡
Enregistrez des touches de raccourci.
"Exécution d'une numérisation avec une touche de raccourci"
㻤㻜㻥㻌㻛㻌㻥㻣㻡
0HF7-0K8
Réglages d'impression directe USB
REMARQUE
A propos des options de menu du diagramme ci-après
Les réglages par défaut sont indiqués en gras.
Modif. valeurs défaut
Vous pouvez enregistrer les réglages d'impression multimédia.
"Modification des valeurs par défaut concernant l'impression multimédia"
Réglages par défaut de tri du fichier
Vous pouvez enregistrer l'ordre de tri des fichiers.
Nom (Croissant), Nom (Décroissant), Date/Heure (Croissant), Date/Heure (Décroissant)
"Modification des valeurs par défaut concernant l'impression multimédia"
Format nom de fichier
Vous pouvez ultérieurement modifier le format de nom de fichier.
Nom de fichier court, Nom de fichier long
"Modification du format d'affichage du nom de fichier"
㻤㻝㻜㻌㻛㻌㻥㻣㻡
0HF7-0K9
Réglages d'impression
REMARQUE
A propos des options de menu du diagramme ci-après
Les réglages par défaut sont indiqués en gras.
Les réglages marqués d'un astérisque ("*") ne s'appliquent qu'aux modèles MF6180dw.
Copies
Indiquez le nombre d'exemplaires à imprimer.
La machine réalise le nombre de copies spécifié.
1 à 99 (Copies)
"Modification des réglages de l'imprimante (Eléments pouvant être spécifiés avec le bouton [Menu])"
Impression recto verso
Indiquez si la machine doit réaliser une impression recto ou recto verso.
Non, Oui
"Modification des réglages de l'imprimante (Eléments pouvant être spécifiés avec le bouton [Menu])"
Format pap. par défaut
Vous ne pouvez pas définir le format de papier lors de l'impression sous des systèmes d'exploitation tels que DOS et
UNIX. Sélectionnez le format de papier dans ce menu.
LTR, LGL, STMT, EXEC, No. 10 (COM10), Monarch, DL, ISO-C5, ISO-B5, A4, A5, B5
"Modification des réglages de l'imprimante (Eléments pouvant être spécifiés avec le bouton [Menu])"
Ignorer format papier
Si aucun papier de format correspondant à celui défini dans la tâche n'est chargé sur la machine, le format de papier du
document est automatiquement converti pour correspondre au format de papier par défaut spécifié dans le pilote
d'imprimante, comme le montre le tableau suivant.
Format de papier
défini dans le
document
Format de papier spécifié dans le pilote d'imprimante
Lettre
ĺ
A4
A4
ĺ
Lettre
Non, Oui
"Modification des réglages de l'imprimante (Eléments pouvant être spécifiés avec le bouton [Menu])"
Qualité d'impression
Réglages
Densité
Descriptions
Définissez la densité d'impression. Plus la valeur est élevée, plus la densité est importante.
-4 à 0, jusqu'à 4
㻤㻝㻝㻌㻛㻌㻥㻣㻡
"Modification des réglages de l'imprimante (Eléments pouvant être spécifiés avec le
bouton [Menu])"
Economie de toner
Spécifiez cette option pour économiser l'encre.
Non, Oui
"Modification des réglages de l'imprimante (Eléments pouvant être spécifiés avec le
bouton [Menu])"
Lissage de l'image
Indiquez si vous souhaitez lisser les bords irréguliers du texte et des graphiques.
Non, Oui
"Modification des réglages de l'imprimante (Eléments pouvant être spécifiés avec le
bouton [Menu])"
Disposition
Réglages
Emplacement reliure
Descriptions
Choisissez entre reliure sur le bord court et reliure sur le bord long. Pour l'impression recto
verso, la machine choisit automatiquement la méthode de reliure appropriée en fonction de
l'orientation de la page.
Si l'option [Bord long] est sélectionnée, la tâche est reliée sur le bord long.
Si l'option [Bord court] est sélectionnée, la tâche est reliée sur le bord court.
Bord long, Bord court
"Modification des réglages de l'imprimante (Eléments pouvant être spécifiés avec le
bouton [Menu])"
Gouttière
Spécifiez la gouttière (quantité d'espace entre deux pages adjacentes) à ajuster pour la reliure.
Spécifiez une valeur positive (+) pour augmenter la quantité d'espace vierge entre deux pages
adjacentes ou une valeur négative (-) pour réduire cet espace.
-50 à 0, jusqu'à 50 (mm)
"Modification des réglages de l'imprimante (Eléments pouvant être spécifiés avec le
bouton [Menu])"
Décalage bord court
(avant)
Spécifiez une valeur pour augmenter ou réduire la quantité d'espace vide le long du bord court
sur la face avant du papier.
-50 à 0, jusqu'à 50 (mm)
㻤㻝㻞㻌㻛㻌㻥㻣㻡
"Modification des réglages de l'imprimante (Eléments pouvant être spécifiés avec le
bouton [Menu])"
Décalage bord long
(avant)
Spécifiez une valeur pour augmenter ou réduire la quantité d'espace vide le long du bord long
sur la face avant du papier.
-50 à 0, jusqu'à 50 (mm)
"Modification des réglages de l'imprimante (Eléments pouvant être spécifiés avec le
bouton [Menu])"
Décalage bord court
(arrière)
Spécifiez une valeur pour augmenter ou réduire la quantité d'espace vide le long du bord court
sur la face arrière du papier.
-50 à 0, jusqu'à 50 (mm)
"Modification des réglages de l'imprimante (Eléments pouvant être spécifiés avec le
bouton [Menu])"
Décalage bord long
(arrière)
Spécifiez une valeur pour augmenter ou réduire la quantité d'espace vide le long du bord long
sur la face arrière du papier.
-50 à 0, jusqu'à 50 (mm)
"Modification des réglages de l'imprimante (Eléments pouvant être spécifiés avec le
bouton [Menu])"
Ignorer erreur auto
Spécifiez si la fonction Ignorer les erreurs doit être activée, afin d'ignorer automatiquement les erreurs et de passer à la
tâche suivante en cas d'erreur au cours de la tâche en cours.
Non, Oui
"Modification des réglages de l'imprimante (Eléments pouvant être spécifiés avec le bouton [Menu])"
Temporisation
Spécifiez un délai de temporisation de manière à ce que la tâche suivante dans la file d'attente puisse démarrer dès que le
délai spécifié est écoulé.
5 à 15, jusqu'à 300 (secondes)
"Modification des réglages de l'imprimante (Eléments pouvant être spécifiés avec le bouton [Menu])"
Mode d'impression *
Sélectionnez le mode d'impression de la machine pour la gestion des tâches imprimées depuis un pilote d'imprimante
indépendant du périphérique. Le texte peut être illisible sur l'impression si le mode d'impression n'est pas configuré
correctement sur la machine.
Auto, PS, PCL
"Modification des réglages de l'imprimante (Eléments pouvant être spécifiés avec le bouton [Menu])"
PCL
Réglages
Economie de papier
Descriptions
Spécifiez si la machine doit imprimer une page blanche entre deux pages imprimées, ce qui
provoque l'insertion de caractères de saut de page (Form Feed) dans le document.
Non, Oui
㻤㻝㻟㻌㻛㻌㻥㻣㻡
"Modification des réglages de l'imprimante (Eléments pouvant être spécifiés avec le
bouton [Menu])"
Orientation
Spécifiez l'orientation de la page.
Portrait, Paysage
"Modification des réglages de l'imprimante (Eléments pouvant être spécifiés avec le
bouton [Menu])"
Numéro de police
Spécifiez la police, à l'aide d'un ID de police compris entre 0 et 56.
0 à 56
"Modification des réglages de l'imprimante (Eléments pouvant être spécifiés avec le
bouton [Menu])"
Taille du point
Vous pouvez sélectionner cette option dans le menu <PCL>, si une police vectorielle à
espacement proportionnel est sélectionnée pour <Numéro de police>. Spécifiez la taille de
police en points, réglable par incréments de 0,25.
4 à 012, jusqu'à 999,75 (point)
"Modification des réglages de l'imprimante (Eléments pouvant être spécifiés avec le
bouton [Menu])"
Pas
Vous pouvez sélectionner cette option dans le menu <PCL>, si une police vectorielle à
espacement fixe est sélectionnée pour <Numéro de police>. Spécifiez le pas, en cpp
(caractères par pouce), réglable par incréments de 0,01.
0,44 à 10,00, jusqu'à 99,99 (cpp)
"Modification des réglages de l'imprimante (Eléments pouvant être spécifiés avec le
bouton [Menu])"
Nombre de lignes
Spécifiez le nombre de lignes imprimées sur chaque page, de 5 à 128.
5 à 64, jusqu'à 128 (lignes)
"Modification des réglages de l'imprimante (Eléments pouvant être spécifiés avec le
bouton [Menu])"
Jeu de symboles
Sélectionnez le jeu de symboles appropriés pour l'ordinateur hôte.
PC8, PC850, PC852, PC8DN, PC8TK, PIFONT, PSMATH, PSTEXT, ROMAN8,
VNINTL, VNMATH, VNUS, WIN30, WINBALT, WINL1, WINL2, WINL5, DESKTOP,
ISO11, ISO15, ISO17, ISO21, ISO4, ISO6, ISO60, ISO69, ISOL1, ISOL2, ISOL5,
ISOL6, LEGAL, MATH8, MCTEXT, MSPUBL, PC1004, PC775
"Modification des réglages de l'imprimante (Eléments pouvant être spécifiés avec le
bouton [Menu])"
Papier personnalisé
Spécifiez un format papier personnalisé. Sélectionnez <Oui> pour entrer les dimensions de la
page.
Non, Oui
"Modification des réglages de l'imprimante (Eléments pouvant être spécifiés avec le
bouton [Menu])"
Unité de mesure
Spécifiez l'unité de mesure du format de papier personnalisé.
Millimètres, Pouces
"Modification des réglages de l'imprimante (Eléments pouvant être spécifiés avec le
bouton [Menu])"
㻤㻝㻠㻌㻛㻌㻥㻣㻡
Dimension X
Spécifiez la dimension X du format de papier personnalisé.
76,0 à 216,0 (mm)
"Modification des réglages de l'imprimante (Eléments pouvant être spécifiés avec le
bouton [Menu])"
Dimension Y
Spécifiez la dimension Y du format de papier personnalisé.
127 à 356 (mm)
"Modification des réglages de l'imprimante (Eléments pouvant être spécifiés avec le
bouton [Menu])"
Ajouter CR à LF
Spécifiez s'il faut ajouter un retour chariot (CR) après chaque caractère de saut de ligne (LF).
Oui, Non
"Modification des réglages de l'imprimante (Eléments pouvant être spécifiés avec le
bouton [Menu])"
Agr. largeur impr. A4
Spécifiez s'il faut augmenter la largeur du papier A4 pour l'adapter à la largeur du format
Lettre.
Non, Oui
"Modification des réglages de l'imprimante (Eléments pouvant être spécifiés avec le
bouton [Menu])"
Demi-teintes
Spécifiez une méthode de demi-teintes (motifs de points) pour les objets suivants d'un
document.
Texte
Graphiques
Images (ex. : photographies)
Pour en savoir plus, reportez-vous à l'aide du pilote d'imprimante.
Texte: Tonalité, Résolution, Dégradé, Haute résolution
Graphiques: Tonalité, Résolution, Dégradé, Haute résolution
Image: Tonalité, Résolution, Dégradé, Haute résolution
"Modification des réglages de l'imprimante (Eléments pouvant être spécifiés avec le
bouton [Menu])"
PS *
Réglages
Temporisation de
tâche
Descriptions
Spécifiez un délai de temporisation de manière à ce que la tâche suivante dans la file d'attente
puisse démarrer dès que le délai spécifié est écoulé. Par défaut, ce délai est réglé sur "0".
0 à 3 600 (secondes)
"Modification des réglages de l'imprimante (Eléments pouvant être spécifiés avec le
㻤㻝㻡㻌㻛㻌㻥㻣㻡
bouton [Menu])"
Imprimer erreurs PS
Spécifiez s'il faut imprimer un rapport d'erreur en cas d'erreur PostScript.
Non, Oui
"Modification des réglages de l'imprimante (Eléments pouvant être spécifiés avec le
bouton [Menu])"
Demi-teintes
Spécifiez une méthode de demi-teintes (motifs de points) pour les objets suivants d'un
document.
Texte
Graphiques
Images (ex. : photographies)
Pour en savoir plus, reportez-vous à l'aide du pilote d'imprimante.
Texte: Résolution, Dégradé, Haute résolution
Graphiques: Résolution, Dégradé, Haute résolution
Image: Résolution, Dégradé, Haute résolution
"Modification des réglages de l'imprimante (Eléments pouvant être spécifiés avec le
bouton [Menu])"
㻤㻝㻢㻌㻛㻌㻥㻣㻡
0HF7-0KA
Réglages/Maintenance
REMARQUE
A propos des options de menu du diagramme ci-après
Les réglages par défaut sont indiqués en gras.
Réglage image copie
Vous pouvez ajuster les images copiées.
"Correction des images copiées"
Densité d'imprimante
Vous pouvez ajuster la densité pour la copie, l'impression des fax reçus, l'impression depuis un support mémoire ou
l'impression de rapports.
-4 à 0, jusqu'à +4
"Réglage de la densité"
Mode Economie de toner
Spécifiez s'il faut réduire la quantité d'encre utilisée pour la copie et le fax.
Non, Oui
"Utilisation du mode Economie de toner"
Traitement texte en noir pour couleur
Ajustez la valeur pour indiquer s'il faut imprimer le texte noir des documents en couleurs sous forme de noir et blanc ou de
couleur.
Chargeur : -3 à 0, jusqu'à +3
Vitre d'exposition : -3 à 0, jusqu'à +3
"Ajustement du texte noir dans les documents en couleur (Ajustement du traitement du texte noir dans les documents
en couleur)"
Traitement spécial
Réglages
Mode spécial U
Descriptions
En raison du type de papier (papier épais, notamment) ou des conditions d'utilisation (surtout
en atmosphères sèches), des taches et éclaboussures d'encre apparaissent sur l'impression.
Lorsque cela se produit, définissez ce réglage sur Oui.
Non, Oui
"Mode spécial"
Mode spécial V
Le papier (côté imprimé) s'enroule si vous utilisez du papier humide pour l'impression. Dans ce
cas, modifiez le réglage.
Non, Mode 1, Mode 2
"Mode spécial"
Mode spécial X
(uniquement pour
Des taches ou des éclaboussures d'encre apparaissent sur l'impression, en raison du type de
papier utilisé ou des conditions d'utilisation. Dans ce cas, modifiez ce réglage.
㻤㻝㻣㻌㻛㻌㻥㻣㻡
l'impression depuis un
support mémoire et
depuis le pilote
d'imprimante PS/PCL)
Mode spécial Z (pour
la copie uniquement)
Non, Mode 1, Mode 2, Mode 3
"Mode spécial"
Des taches ou des éclaboussures d'encre apparaissent sur l'impression, en raison du type de
papier utilisé ou des conditions d'utilisation. Dans ce cas, modifiez ce réglage.
Non, Mode 1, Mode 2, Mode 3
"Mode spécial"
Mode spécial B
Des taches et des éclaboussures d'encre apparaissent sur l'impression juste après que la
cartouche d'encre a été changée ou alors que la machine n'a rien imprimé depuis longtemps.
Si cela se produit, modifiez ce réglage.
Non, Mode 1, Mode 2, Mode 3
"Mode spécial"
Mode spécial
C(uniquement pour
l'impression des fax
reçus et des rapports)
Des taches et éclaboussures d'encre apparaissent sur l'impression, en raison du type de papier
ou des conditions d'utilisation. Dans ce cas, configurez ce réglage sur Oui. De plus, la machine
fonctionne plus silencieusement lors de l'impression si ce réglage est défini sur Oui.
Non, Oui
"Mode spécial"
Mode spécial D
Des taches et éclaboussures d'encre apparaissent sur l'impression, en raison du type de papier
ou des conditions d'utilisation. Dans ce cas, configurez ce réglage sur Oui. De plus, la machine
fonctionne plus silencieusement lors de l'impression si ce réglage est défini sur Oui.
Non, Oui
"Mode spécial"
Nettoyer ens. fixation
Si des traînées noires apparaissent sur les pages imprimées, nettoyez l'unité de fixation lorsque vous changez les
cartouches d'encre.
"Nettoyage de l'unité de fixation"
Nettoyer chargeur
Si vos documents comportent des traînées noires ou semblent sales en raison de traces de crayon sur le rouleau, nettoyez
le chargeur.
"Nettoyage automatique du chargeur "
㻤㻝㻤㻌㻛㻌㻥㻣㻡
0HF7-0KC
Réglages système
REMARQUE
A propos des options de menu du diagramme ci-après
Les réglages par défaut sont indiqués en gras.
Les réglages marqués "*A " ne peuvent pas être importés ni exportés avec Interf dist.
Les réglages marqués de la mention "*1 " ne s'appliquent qu'aux modèles MF6180dw.
Pour les valeurs marquées par "*2 ", la valeur par défaut varie en fonction du pays d'utilisation de la machine.
Réglages réseau
"Réglages réseau"
Réglages infos administrateur système
Enregistrez les informations concernant l'administrateur système de la machine.
Code administrateur système et PIN administrateur système.
Code admin. système : jusqu'à 7 chiffres
PIN admin. système : jusqu'à 7 chiffres
Nom admin. système : jusqu'à 32 caractères
"Définition des informations concernant l'administrateur système"
Réglages infos sur le périphérique
Enregistrez le nom de la machine et son emplacement d'installation.
Nom du périphérique : jusqu'à 32 caractères
Emplacement : jusqu'à 32 caractères
"Enregistrement du nom de la machine et de son emplacement "
Act./Désact. gestion n° de service
Réglages
Act/Dés gest. n° serv.
Descriptions
Spécifiez s'il faut utiliser la gestion des numéros de service.
Non, Oui
"Activation de la gestion des numéros de service"
Réglages de sécurité
Réglages
Utiliser SSL
Descriptions
Indiquez s'il faut utiliser le cryptage SSL chaque fois que la machine échange des données
avec une interface distante.
Non, Oui
"Spécification de SSL"
Filtre d'adresse IPv4
Permet d'autoriser ou de refuser les transmissions portant des adresses IP spécifiques sur le
réseau IPv4.
Filtre d'envoi: Non, Oui
Filtre de réception: Non, Oui
㻤㻝㻥㻌㻛㻌㻥㻣㻡
"Restriction de l'envoi/la réception vers et depuis des adresses IP spécifiques"
Filtre d'adresse IPv6
Permet d'autoriser ou de refuser les transmissions portant des adresses IP spécifiques sur le
réseau IPv6.
Filtre d'envoi: Non, Oui
Filtre de réception: Non, Oui
"Restriction de l'envoi/la réception vers et depuis des adresses IP spécifiques"
Filtre d'adresse MAC
Permet d'autoriser ou de refuser les transmissions portant des adresses MAC spécifiques sur
le réseau.
Filtre d'envoi: Non, Oui
Filtre de réception: Non, Oui
"Restriction de l'envoi/la réception vers et depuis des adresses MAC spécifiques"
Réglages de gestion de communication
Réglages
Réglages fax
Descriptions
Définissez les réglages de fax.
Vitesse début TX: 33600 bps, 14400 bps, 9600 bps, 7200 bps, 4800 bps, 2400
bps
Vitesse début RX: 33600 bps, 14400 bps, 9600 bps, 7200 bps, 4800 bps, 2400
bps
Paramétrage touche R :
RTPC
IP : Préfixe, Connexion *2
"Vitesse début TX"
"Vitesse début RX"
"Réglage touche R"
Régl. verr. mémoire
Spécifiez s'il faut enregistrer les documents reçus en mémoire sans les imprimer.
Non, Oui
"Régl. verr. mémoire"
Code PIN verr.
mémoire
Indiquez le PIN (à sept chiffres) nécessaire pour modifier les réglages de verrouillage de la
mémoire.
"Régl. verr. mémoire"
Imprimer un rapport
Spécifie s'il faut imprimer les informations concernant les résultats de réception.
Non, Oui
"Régl. verr. mémoire"
Heure verr. mémoire
Spécifie s'il faut recevoir les documents uniquement au cours de la période spécifiée.
Non
Oui:
Heure début verr. mém.
Heure fin verr. mém.
"Régl. verr. mémoire"
Choisir Pays/Région *A
Définissez votre pays ou région :
㻤㻞㻜㻌㻛㻌㻥㻣㻡
Autriche (AT), Biélorussie (BY), Belgique (BE), République tchèque (CZ), Danemark (DK), Egypte (EG), Finlande
(FI), France (FR), Allemagne (DE), Grèce (GR), Hongrie (HU), Irlande (IE), Italie (IT), Jordanie (JO), Luxembourg
(LU), Pays-Bas (NL), Norvège (NO), Pologne (PL), Portugal (PT), Russie (RU), Arabie saoudite (SA), Slovénie
(SI), Afrique du sud (ZA), Espagne (ES), Suède (SE), Suisse (CH), Ukraine (UA), Grande-Bretagne (GB) *2 ,
Autre
Réglages de transfert*A
Indique s'il faut transmettre les fax et e-mails à d'autres adresses.
Vous pouvez les transmettre vers des numéros de fax, des adresses e-mail, des SMB et des groupes enregistrés dans le
carnet d'adresses.
Non, Oui
Mém./Imprim. transfert
Réglages
Imprimer les images
Descriptions
Indique s'il faut imprimer les éléments transmis.
Non, Oui, Uniquement en cas d'erreur
"Configuration des opérations à réaliser en cas d'erreur de transfert"
Mémoriser les images
Indique s'il faut stocker les éléments transmis dans la mémoire d'image.
Ne pas stocker, Uniquement en cas d'erreur
"Configuration des opérations à réaliser en cas d'erreur de transfert"
Act./Désact. IU dist. *A
Spécifie s'il faut utiliser Interf dist.
Interf dist vous permet de spécifier les réglages de la machine, entre autres, depuis un ordinateur du réseau.
Non, Oui
"Configuration d'Interf dist"
Limiter fonction TX
Réglages
Descriptions
PIN Carnet d'adresses
Définissez un code PIN pour protéger le carnet d'adresses.
Si vous définissez un PIN, vous devez saisir le PIN enregistré avant d'enregistrer des
destinataires.
"Définition d'un code PIN pour le carnet d'adresses"
Limiter nouveaux
destinataires
Indiquez s'il faut autoriser la spécification de destinataires à l'aide du clavier numérique.
Non, Oui
"Restrictions pouvant être spécifiées pour les destinataires"
Autor. TX fax pilote
Vous pouvez spécifier des autorisations pour l'envoi de fax depuis les ordinateurs à l'aide du
pilote de fax.
Non, Oui
"Restriction de l'envoi de fax à partir de votre ordinateur"
Limiter TX histor.
Indiquez s'il faut autoriser la spécification de destinataires à partir de l'historique.
㻤㻞㻝㻌㻛㻌㻥㻣㻡
Non, Oui
"Restriction de l'envoi à partir de l'historique des tâches"
Ressaisir confirmation
n° fax
Spécifiez si un écran doit être affiché pour que l'utilisateur saisisse de nouveau le numéro de
fax s'il a été saisi à l'aide du clavier numérique.
Non, Oui
"Confirmation du numéro de fax entré"
Confirmation envoi 1
touche/Comp. codée
Spécifier si un écran doit inviter l'utilisateur à confirmer les coordonnées du destinataire
spécifié à l'aide d'un bouton de composition 1 touche ou un code de composition codée :
Non, Oui
"Confirmation des destinataires pour les envois par composition une touche/codée"
Limiter la
multidiffusion
Spécifiez s'il faut autoriser l'envoi d'un fax à plusieurs destinataires.
Vous pouvez aussi demander l'affichage d'un écran de confirmation lors de l'envoi d'un fax à
plusieurs destinataires.
Non, Confirmer multidiffusion, Refuser multidiffusion
"Limitation de la multidiffusion"
Aff. historique tâches
Spécifiez s'il faut afficher les informations d'historique des tâches pour une tâche de fax ou d'impression.
Non, Oui
"Spécification des réglages d'affichage de l'historique des tâches"
Act/Désact périph. USB
Indiquez s'il faut utiliser le port USB à l'arrière de la machine.
Non, Oui
"Restriction des connexions de périphériques externes via USB"
Stock. support mémoire activé/désactivé
Spécifiez s'il faut enregistrer les données numérisées sur un support mémoire USB.
Non, Oui
"Restriction du stockage de données sur support mémoire"
Act/désact impression directe USB
Spécifiez s'il faut autoriser l'impression depuis une clé USB.
Non, Oui
"Restriction de l'impression des données stockées sur support mémoire"
Product Extended Survey Program Act/Dés
Activer ou désactiver le programme de questionnaire étendu sur le produit (programme destiné à transmettre les réponses
du questionnaire portant sur l'usage de la machine).
Non, Oui
㻤㻞㻞㻌㻛㻌㻥㻣㻡
Act/désact Cloud Print
Activer ou désactiver Google Cloud Print.
Non, Oui
Confirmer réglages papier
Spécifiez si un écran de confirmation doit s'afficher lorsque vous insérez la cassette à papier dans la machine.
Non, Oui
"Dans la cassette à papier"
Réglages d'impression sécurisée
Spécifiez s'il faut activer l'impression sécurisée.
Non
Oui
H. suppr. impr. sécu. : 10 à 30, jusqu'à 240 (min)
"Configuration de l'impression sécurisée"
Sélectionner LDP (Plug-n-Play)
Réglages
Réseau
Descriptions
Définit le langage de description de page qui sera sélectionné lors de la connexion d'un
périphérique PnP sur le réseau.
FAX, UFRII LT, UFRII LT (XPS), PCL5, PCL6, PS *1
USB
Définit le langage de description de page qui sera sélectionné lors de la connexion d'un
périphérique PnP via USB.
UFRII LT, UFRII LT (XPS), PCL5, PCL6, PS *1
Mettre à jour le microprogramme
Met à jour le microprogramme. Suivez les instructions à l'écran.
Par le biais du PC, Par le biais d'Internet
Initialiser clé et certificat
Rétablit l'état par défaut du système en réinitialisant la clé et le certificat. Suivez les instructions à l'écran.
"Initialisation de la clé et du certificat"
Initialiser carnet d'adresses
Rétablit l'état par défaut du carnet d'adresses. Suivez les instructions à l'écran.
"Initialisation du carnet d'adresses"
Initialiser réglages système
Rétablit les valeurs par défaut des réglages système.
Réglages réseau
Réglages infos administrateur système
Réglages infos sur le périphérique
㻤㻞㻟㻌㻛㻌㻥㻣㻡
Act./Désact. gestion n° de service
Réglages de sécurité
Réglages de gestion de communication
Réglages de transfert
Mém./Imprim. transfert
Act./Désact. IU dist.
Limiter fonction TX
Mémoriser serveur LDAP
Aff. historique tâches
Act/Désact périph. USB
Stock. support mémoire activé/désactivé
Act/désact impression directe USB
Product Extended Survey Program Act/Dés
Réglages Cloud Print
Confirmer réglages papier
Réglages d'impression sécurisée
Sélectionner LDP (Plug-n-Play)
Tout initialiser
"Initialisation des réglages de gestion du système"
㻤㻞㻠㻌㻛㻌㻥㻣㻡
0HF7-0KE
Initialiser le menu
Rétablit les valeurs par défaut des réglages de menu.
Préférences
Réglages horl./délais
Réglages communs
Réglages de copie
Réglages fax
Réglages de lecture
Réglages d'impression directe USB
Réglages d'impression
Tout initialiser
"Initialisation du menu"
㻤㻞㻡㻌㻛㻌㻥㻣㻡
0HF7-0KF
Dépannage
Ce chapitre explique comment gérer les bourrages papier et les messages d'erreur.
Lorsqu'un code
d'erreur (à
3 chiffres) s'affiche
à l'écran ou est
imprimé
Voir "Codes d'erreur".
En cas de coupure
de courant
Voir "En cas de coupure de courant".
Résolution des
bourrages papier
Voir "Résolution des bourrages papier".
Si un message
apparaît à l'écran
Voir "Messages à l'écran".
En cas de problème
(Lisez cette section
avant de demander
une assistance.)
Voir "Dépannage".
Si la qualité
d'impression est
médiocre
Voir "Le résultat d'impression est médiocre".
Pour désinstaller le
logiciel
Voir "MF Driver Installation Guide".
Si vous ne
parvenez pas à
résoudre le
problème même en
consultant les
conseils de
dépannage
appropriés
Voir "Lorsque vous ne parvenez pas à résoudre le problème".
㻤㻞㻢㻌㻛㻌㻥㻣㻡
0HF7-0KH
Codes d'erreur
Un code d'erreur est un code de 3 chiffres enregistré dans le journal des erreurs lorsqu'une erreur se produit.
Vous pouvez consulter ce code dans les rapports et fichiers journaux suivants :
Codes d'erreur
Rapport des erreurs d'envoi
Rapport des erreurs de réception
Historique des tâches affiché dans l'écran d'état du système
Pour en savoir plus sur les rapports, reportez-vous à la rubrique suivante.
"Impression automatique du rapport "
Vous trouverez ci-après la liste des codes d'erreur avec leur description et les solutions correspondantes.
#001
#003
#005
#012
#018
#022
#037
#099
#401
#404
#406
#408
#701
#703
#752
#753
#755
#801
#802
#804
#806
#810
#812
#813
#822
#839
#841
#844
#846
#852
#853
#861
#863
#995
#001
Problème
Action
Un bourrage papier s'est produit dans le chargeur.
Retirez le document bloqué.
"Bourrages papier dans le chargeur"
#003
Problème
Un fax n'a pas pu être reçu ou envoyé en raison de sa grande taille de données.
㻤㻞㻣㻌㻛㻌㻥㻣㻡
Action
Lors de l'envoi d'un fax : réduisez la résolution, puis numérisez le document.
"Modification des réglages de lecture (fax)"
Lors de la réception d'un fax : demandez à l'expéditeur de diviser le document en plusieurs sections ou
de diminuer la résolution avant de l'envoi.
#005
Problème
Action
Impossible d'envoyer le fax car le télécopieur du destinataire n'a pas répondu dans les délais.
Si la machine du destinataire est éteinte ou si la ligne est occupée, le fax n'est pas envoyé. Demandez au
destinataire de vérifier l'état de la machine, ou patientez un moment avant de renvoyer votre fax. Pour
l'envoi d'un fax à l'étranger, insérez des pauses dans le numéro de fax.
"Envoi d'un fax à l'étranger (Ajout de pauses)"
#012
Problème
Action
Impossible d'envoyer le fax car la machine du destinataire n'a plus de papier.
Demandez au destinataire de recharger du papier.
#018
Problème
Action
Impossible d'envoyer le fax car la machine du destinataire n'a pas répondu à cause d'une ligne occupée
ou d'une autre raison.
Si la machine du destinataire est éteinte ou si la ligne est occupée, le fax n'est pas envoyé. Demandez au
destinataire de vérifier l'état de la machine, ou patientez un moment avant de renvoyer votre fax. Pour
l'envoi d'un fax à l'étranger, insérez des pauses dans le numéro de fax.
"Envoi d'un fax à l'étranger (Ajout de pauses)"
#022
Problème 1 L'envoi de fax à partir d'un ordinateur est désactivé.
Action
Pour envoyer un fax depuis un ordinateur, vous devez définir <Autor. TX fax pilote> sur <Oui>. Pour en
savoir plus, contactez l'administrateur.
"Restriction de l'envoi de fax à partir de votre ordinateur"
Problème 2 Impossible de transmettre le fax car le destinataire spécifié a été supprimé du carnet d'adresses.
Action
Enregistrez à nouveau le destinataire du transfert. Si le document non transféré avec une erreur se trouve
encore en mémoire, vous pouvez l'envoyer à nouveau.
"Enregistrement de destinataires dans le carnet d'adresses"
"Transfert des documents reçus par fax"
#037
Problème
La mémoire de la machine est pleine.
Action 1
Si une tâche d'envoi ou d'impression est en file d'attente, attendez qu'elle soit terminée.
Action 2
Si un document reçu est stocké en mémoire, imprimez-le ou supprimez-le.
"Gestion des fax stockés en mémoire"
Action 3
Si vous envoyez un document de plusieurs pages, divisez-le en plusieurs sections.
Action 4
Lors de l'envoi d'un fax : réduisez la résolution pour numériser le document.
㻤㻞㻤㻌㻛㻌㻥㻣㻡
"Modification des réglages de lecture (fax)"
#099
Problème
Action
L'utilisateur a annulé l'impression, l'envoi ou la réception.
Lorsque vous annulez une opération, ce code d'erreur s'affiche, mais ce comportement est normal.
Imprimez, envoyez ou recevez de nouveau les documents si nécessaire.
#401
Problème
Action
Impossible de stocker le document numérisé sur support mémoire USB car l'espace mémoire est
insuffisant.
Supprimez les données inutiles pour libérer de l'espace sur le support mémoire USB ou branchez un autre
support mémoire USB.
#404
Problème
Vous avez tenté d'enregistrer un document sur un support mémoire USB mais l'écriture en mémoire USB
est restreinte.
Action
Impossible d'utiliser la mémoire USB avec une fonction de sécurité. Si le réglage de mémoire USB interdit
l'écriture, annulez ce réglage et réessayez d'enregistrer le document.
#406
Problème
Impossible de stocker le document numérisé sur support mémoire USB en raison d'une erreur.
Action 1
Retirez le support mémoire USB et rebranchez-le.
"Flux de base pour la numérisation (enregistrement sur clé USB)"
Action 2
Réduisez le nombre de pages dans la numérisation originale.
Action 3
Vérifiez la clé USB a été formatée avec un système de fichiers pris en charge par la machine (FAT16 ou
FAT32).
#408
Problème 1 Le support mémoire USB a été déconnecté pendant que le système lisait dessus et la lecture a échoué.
Action
Problème 2
Action
Vérifiez si le support mémoire USB a été déconnecté et retentez la lecture.
"Notions fondamentales de l'impression (clé USB)"
Une erreur se produit lors de la lecture ou de l'accès aux images sur mémoire USB. Les images ne
peuvent pas être lues normalement.
Vérifiez l'état de la clé USB, puis répétez l'opération.
Problème 3 La clé USB connectée a été formatée avec un système de fichiers non pris en charge.
Action
Vérifiez que la clé USB a été formatée avec un système de fichiers pris en charge par la machine (FAT16
ou FAT32).
#701
Problème 1
Echec de l'authentification car un numéro de service ou un PIN incorrect a été entré lors de l'activation de
la gestion des numéros de service.
㻤㻞㻥㻌㻛㻌㻥㻣㻡
Action
Problème 2
Action
Entrez le numéro de service et le PIN corrects.
"Opérations nécessaires pour la gestion des numéros de service"
L'utilisateur a tenté de continuer l'opération sans entrer de numéro de service, alors que des tâches
portant un ID inconnu ont été désactivées.
Relancez l'opération après avoir activé "fonctions permettant le fonctionnement sans numéro de service"
(tâches portant un ID inconnu) dans Interf dist, en mode Administrateur système.
"Autorisation/Interdiction de la réception d'une tâche d'impression depuis un ID inconnu"
#703
Problème
Impossible d'écrire les données car l'espace mémoire alloué pour les images est saturé lors de l'envoi
d'un e-mail ou du stockage dans un dossier partagé.
Action 1
Si un autre document à envoyer se trouve en file d'attente, patientez jusqu'à la fin de son traitement, puis
répétez votre envoi.
Action 2
Si vous envoyez un document de plusieurs pages, divisez-le avant l'envoi.
Action 3
Supprimez les documents stockés en mémoire.
Action 4
Mettez la machine hors tension et attendez au moins 10 secondes avant de la remettre sous tension.
#752
Problème 1 Impossible d'envoyer l'e-mail car un nom de serveur SMTP incorrect a été défini.
Action
Vérifiez le nom du serveur SMTP et corrigez le réglage.
"Configuration des réglages d'envoi par e-mail"
Problème 2 Impossible d'envoyer l'e-mail car un nom de domaine incorrect a été défini.
Action
Vérifiez le nom du domaine et corrigez le réglage.
"Réglage du DNS IPv4"
"Réglage du DNS IPv6"
Problème 3 Impossible d'envoyer l'e-mail car la machine n'est pas correctement connectée à un réseau.
Action
Vérifiez que la machine est correctement installée et correctement connectée au réseau.
"Connexion au réseau filaire"
"Connexion au réseau sans fil (MF6180dw uniquement)"
#753
Problème
Action
Impossible d'envoyer les données numérisées par e-mail ou de les stocker dans le dossier partagé, en
raison d'une erreur TCP/IP (par exemple, erreur de socket ou de sélection).
Vérifiez que le câble réseau (LAN) est correctement connecté.
#755
Problème 1
Action
Impossible d'envoyer les données numérisées par e-mail ou de les stocker dans le dossier partagé parce
que le TCP/IP ne fonctionne pas correctement.
Vérifiez <Réglages TCP/IP> et configurez les valeurs voulues.
"Réglages réseau"
㻤㻟㻜㻌㻛㻌㻥㻣㻡
Problème 2 Aucune adresse IP n'est définie.
Action
Problème 3
Action
Définissez correctement l'adresse IP.
"Réglage de l'adresse IP"
La machine ne peut pas communiquer avec les périphériques d'un réseau immédiatement après son
démarrage car un délai d'attente avant démarrage de la communication est défini.
Mettez la machine sous tension, patientez au moins la durée de <Réglages de démarrage>, puis
recommencez l'envoi.
"Spécification d'un délai avant établissement de la connexion réseau"
#801
Problème 1
Lors de la communication avec un serveur SMTP pour envoyer un e-mail, une erreur d'expiration du délai
s'est produite sur le serveur.
Action 1
Vérifiez que SMTP s'exécute correctement sur le réseau.
Action 2
Vérifiez que la machine est correctement installée et correctement connectée au réseau.
"Connexion au réseau filaire"
"Connexion au réseau sans fil (MF6180dw uniquement)"
Problème 2 Lors de la connexion avec le serveur SMTP, ce dernier a renvoyé une erreur.
Action
Vérifiez que le serveur SMTP est correctement défini.
Problème 3 Le destinataire n'est pas défini correctement.
Action
Problème 4
Action
Vérifiez le réglage de destinataire.
Lors du stockage d'un document numérisé dans le dossier partagé, une erreur s'est produite dans ce
dossier.
Vérifiez que le dossier partagé et l'ordinateur où il se trouve fonctionnent correctement.
#802
Problème
Action
Le nom du serveur SMTP n'est pas défini correctement.
Définissez correctement le nom du serveur SMTP.
"Configuration des réglages d'envoi par e-mail"
#804
Problème
Action
Aucun privilège d'accès n'est alloué pour l'accès au dossier partagé.
Vérifiez que le nom d'utilisateur et le mot de passe enregistrés pour le destinataire sont cohérents avec le
compte d'utilisateur (nom d'utilisateur et mot de passe) enregistré pour le dossier partagé. Pour en savoir
plus sur les dossiers partagés, reportez-vous au Guide des réglages d'envoi (inclus sur le DVD-ROM
"User Software and Manuals").
"Comment enregistrer sur un serveur de fichiers (partagé)"
"Enregistrement de destinataires dans le carnet d'adresses"
#806
Problème 1
Lors du stockage de données dans un dossier partagé, le nom d'utilisateur ou le mot de passe spécifié
est incorrect.
㻤㻟㻝㻌㻛㻌㻥㻣㻡
Action
Vérifiez le compte d'utilisateur (nom d'utilisateur et mot de passe) enregistré sur un ordinateur pour
l'accès, et enregistrez le nom d'utilisateur et le mot de passe corrects pour le destinataire dans le carnet
d'adresses.
"Comment enregistrer sur un serveur de fichiers (partagé)"
Problème 2 Lors de l'envoi d'un e-mail, le destinataire spécifié est incorrect.
Action
Si vous avez spécifié le destinataire avec le clavier numérique, entrez l'adresse e-mail correcte et
renvoyez le message. Si le destinataire enregistré dans le carnet d'adresses a été utilisé, mémorisez
l'adresse e-mail correcte.
"Enregistrement de destinataires dans le carnet d'adresses"
#810
Problème
Lors de la communication avec le serveur POP pour envoyer un e-mail, le serveur a renvoyé une erreur.
Action 1
Vérifiez que le serveur POP est correctement défini.
Action 2
Vérifiez que le serveur de messagerie et le réseau fonctionnent correctement. Pour en savoir plus,
contactez l'administrateur réseau.
#812
Problème
Action
Le mot de passe utilisé pour l'authentification POP n'est pas défini correctement.
Entrez correctement le mot de passe utilisé pour l'authentification POP. Si vous n'en êtes pas sûr,
consultez les documents de paramètres fournis par votre fournisseur de services Internet ou contactez
l'administrateur réseau.
"Configuration de réglages d'e-mail avancés"
#813
Problème
Action
Le nom de connexion utilisé pour l'authentification POP n'est pas défini correctement.
Entrez correctement le nom de connexion utilisé pour l'authentification POP.
#822
Problème
Action
Impossible d'imprimer un fichier d'image stocké sur support mémoire USB car son format n'est pas pris en
charge.
Stockez l'image dans un format de fichier pris en charge afin de pouvoir l'imprimer.
"Résumé de l'impression multimédia"
#839
Problème
Action
Le nom d'utilisateur et le mot de passe utilisés pour l'authentification SMTP ne sont pas définis
correctement.
Définissez correctement le nom d'utilisateur et le mot de passe.
"Configuration des réglages d'envoi par e-mail"
#841
Problème
Lors de l'envoi d'un e-mail, aucun algorithme de cryptage commun au serveur de messagerie n'était
présent.
㻤㻟㻞㻌㻛㻌㻥㻣㻡
Action 1
Désélectionnez la case à cocher [Utiliser SSL] pour les deux serveurs SMTP et POP.
"Configuration de réglages d'e-mail avancés"
Action 2
Ajoutez l'algorithme de cryptage commun aux réglages du serveur de messagerie.
#844
Problème 1
Echec de la communication cryptée SSL vers un serveur POP lors de l'envoi d'un e-mail par POP
avant SMTP.
Action 1
Vérifiez les réglages de communication cryptée SSL sur le serveur POP.
"Configuration de réglages d'e-mail avancés"
Action 2
Désélectionnez la case [Utiliser SSL] du serveur POP. Si le problème persiste, désélectionnez la case
[Utiliser authentification POP avant envoi], puis définissez la communication sur un réglage autre que POP
avant SMTP.
"Configuration de réglages d'e-mail avancés"
Problème 2
Lors de la vérification du certificat de serveur SSL pour la communication avec le serveur POP, une
erreur de vérification s'est produite.
Action 1
Vérifiez que le certificat de CA qui a signé le certificat du serveur SSL côté serveur POP est bien
enregistré auprès de la machine à l'aide d'Interf dist.
"Spécification de clés et de certificats/certificats CA"
Action 2
Vérifiez que le certificat de serveur SSL côté serveur POP est valide.
Action 3
Vérifiez que le certificat de serveur SSL n'est pas un certificat autosigné.
#846
Problème
Action
Impossible d'envoyer l'e-mail en raison d'un échec d'authentification POP.
Vérifiez le réglage et réessayez.
"Configuration des réglages d'envoi par e-mail"
#852
Problème
Action
La machine s'éteint pour une raison inconnue.
Vérifiez que la prise d'alimentation est correctement branchée sur la prise murale.
#853
Problème 1
Impossible d'imprimer un document car sa taille de données dépasse la capacité maximale de traitement
de la machine.
Action
La machine risque de ne pas pouvoir imprimer les documents contenant de nombreuses pages. Réduisez
le nombre de pages par impression, ou relancez l'impression lorsqu'aucune tâche n'est en file d'attente ou
qu'aucun document n'est en cours d'impression. Si le problème persiste, vérifiez que les données de
document ne contiennent aucun défaut.
Problème 2 L'impression a été annulée depuis l'ordinateur.
Action
Lorsque vous annulez une opération depuis le pilote d'imprimante pendant l'envoi des données
d'impression à la machine depuis un ordinateur, ce code d'erreur s'affiche, mais ce comportement est
normal. Imprimez de nouveau le document si nécessaire.
Problème 3 Un document sécurisé non imprimé a été supprimé.
㻤㻟㻟㻌㻛㻌㻥㻣㻡
Action
Si le document sécurisé n'est pas imprimé au cours de la période spécifiée (30 minutes par défaut), il est
supprimé de la mémoire. Envoyez de nouveau de document sécurisé et relancez l'impression au cours de
la période fixée.
"Saisie du PIN pour l'impression (Impression sécurisée) "
Problème 4 Vous avez tenté d'utiliser l'impression sécurisée alors que l'option Impression sécurisée est restreinte.
Action 1
Lorsque l'option <Réglages d'impression sécurisée> est définie sur <Non>, vous ne pouvez pas utiliser
l'impression sécurisée. Configurez le réglage sur <Oui>.
"Configuration de l'impression sécurisée"
Action 2
Imprimez sans utiliser l'impression sécurisée.
#861
Problème 1 Impossible d'imprimer le document car un pilote d'imprimante non prévu pour cette machine a été utilisé.
Action
Relancez l'impression avec le pilote d'imprimante propre à cette machine.
Problème 2 Impossible d'imprimer le document en raison d'un défaut dans ses données.
Action
Recherchez les défauts dans les données du document.
#863
Problème
Action
Erreur lors de l'impression depuis un ordinateur.
Mettez la machine hors tension et attendez au moins 10 secondes avant de la remettre sous tension. Une
fois le redémarrage terminé, relancez l'impression.
#995
Problème
Action
Un document en attente d'envoi a été annulé.
Renvoyez le document si nécessaire.
㻤㻟㻠㻌㻛㻌㻥㻣㻡
0HF7-0KJ
En cas de coupure de courant
Il est impossible d'utiliser la machine lorsque le courant est coupé.
En cas de coupure de courant, vous risquez de ne pas pouvoir effectuer les opérations de fax
suivantes.
Vous ne pouvez pas envoyer ni recevoir de fax.
Vous ne pourrez peut-être pas émettre d'appel avec le téléphone externe, selon votre système téléphonique.
Vous pourrez peut-être répondre à un appel sur le téléphone externe, selon votre système téléphonique.
IMPORTANT
Pour enregistrer les documents en mémoire lorsque le courant est coupé
Si l'alimentation est perdue en raison d'une coupure de courant ou d'un débranchement accidentel du cordon
d'alimentation, les données peuvent rester stockées en mémoire pendant environ 5 minutes, ce qui vous permet de les
sauvegarder. Pour stocker des documents en mémoire, vous devez auparavant avoir chargé la batterie intégrée de la
machine pendant au moins 16 heures. (L'interrupteur d'alimentation de la machine doit être resté plus de 16 heures.)
㻤㻟㻡㻌㻛㻌㻥㻣㻡
0HF7-0KK
Résolution des bourrages papier
Avant de retirer le papier bloqué, reportez-vous à "Entretien et vérifications" à la section "Consignes de sécurité
importantes".
Lorsque le message <Bourrage papier.> s'affiche, un bourrage papier s'est produit dans le chargeur ou à l'intérieur de la
machine. Suivez les instructions à l'écran pour retirer le document ou le papier coincé.
"Bourrages
"Bourrages
"Bourrages
"Bourrages
"Bourrages
"Bourrages
"Bourrages
papier
papier
papier
papier
papier
papier
papier
dans
dans
dans
dans
dans
dans
dans
le chargeur"
la zone de sortie"
le bac multifonctions"
les bacs à papier (Cassette 1 ou Cassette 2)"
le capot arrière et l'unité recto verso"
le capot avant"
le guide de transport pour l'impression recto verso"
IMPORTANT
Réalisez l'opération alors que la machine est encore allumée
Si vous l'éteignez, les données en cours d'impression seront effacées.
Si le papier coincé est déchiré
Enlevez bien tous les morceaux de papier pour éviter les bourrages futurs.
Si les bourrages papier se produisent de façon répétée
Vérifiez les points suivants.
Déramez la pile de feuilles et taquez-la sur une surface plane pour aligner les bords avant de la charger dans la
machine.
Vérifiez que le papier utilisé répond aux exigences de la machine.
"Types de papier pris en charge"
Vérifiez que vous avez bien retiré tous les morceaux de papier à l'intérieur de la machine.
Ne touchez pas les contacts à haute tension (A) ni les contacts électriques (B)
Vous risqueriez d'endommager la machine.
Ne touchez pas le rouleau de transfert (C)
Cela peut nuire à la qualité d'impression.
㻤㻟㻢㻌㻛㻌㻥㻣㻡
Ne touchez pas le rouleau du chargeur (D)
Vous risqueriez d'endommager la machine ou de provoquer des dysfonctionnements.
REMARQUE
Ne tirez pas sur le document ou le papier coincé pour l'extraire de force hors de la machine.
Si vous avez besoin d'aide, contactez votre revendeur agréé Canon ou la ligne d'assistance Canon.
㻤㻟㻣㻌㻛㻌㻥㻣㻡
0HF7-0KL
Bourrages papier dans le chargeur
Suivez les instructions à l'écran, ainsi que celles figurant dans cette section, pour retirer les documents coincés.
1
Appuyer sur [
].
2
Retirez le document placé dans le chargeur.
3
Ouvrez le capot chargeur.
4
Placez le levier de déverrouillage (A) dans la position indiquée dans la figure.
5
Retirez le document coincé en tirant doucement dessus.
㻤㻟㻤㻌㻛㻌㻥㻣㻡
6
Ouvrez le capot intérieur.
7
Retirez le document coincé en tirant doucement dessus.
8
Soulevez le bac de chargement des documents et retirez le document en tirant doucement dessus.
㻤㻟㻥㻌㻛㻌㻥㻣㻡
9
Remettez en place le bac de chargement des documents.
10
Fermez le capot intérieur.
11
Fermer le capot chargeur.
12
Ouvrez le chargeur ou le capot de la vitre d'exposition, et retirez le document en tirant doucement
dessus.
㻤㻠㻜㻌㻛㻌㻥㻣㻡
13
Fermez doucement le chargeur ou le capot de la vitre d'exposition.
14
Placer des documents dans le chargeur.
㻤㻠㻝㻌㻛㻌㻥㻣㻡
0HF7-0KR
Bourrages papier dans la zone de sortie
En vous reportant à la procédure affichée, suivez les étapes ci-dessous pour éliminer le bourrage papier.
1
Appuyer sur [
].
2
Soulevez la plate-forme de lecture.
3
Retirer le papier coincé en tirant doucement dessus.
4
Abaissez la plate-forme de lecture.
5
Lorsque l'écran suivant s'affiche, sélectionner <Oui> avec [
㻤㻠㻞㻌㻛㻌㻥㻣㻡
], et appuyer sur [OK].
La machine est prête à imprimer.
㻤㻠㻟㻌㻛㻌㻥㻣㻡
0HF7-0KS
Bourrages papier dans le bac multifonctions
En vous reportant à la procédure affichée, suivez les étapes ci-dessous pour éliminer le bourrage papier.
1
Appuyer sur [
].
2
Retirer le papier coincé en tirant doucement dessus.
S'il ne sort pas facilement, ne tirez pas trop fort dessus. Appliquez la procédure correspondant à la position indiquée dans
le message.
3
Lorsque l'écran suivant s'affiche, sélectionner <Oui> avec [
La machine est prête à imprimer.
㻤㻠㻠㻌㻛㻌㻥㻣㻡
], et appuyer sur [OK].
0HF7-0KU
Bourrages papier dans les bacs à papier (Cassette 1 ou Cassette 2)
En vous reportant à la procédure affichée, suivez les étapes ci-dessous pour éliminer le bourrage papier.
1
Appuyer sur [
].
2
Sortez à moitié la cassette à papier.
Si le papier est coincé dans la cassette à papier en option (Cassette 2), sortez également à moitié cette cassette.
3
Retirer le papier coincé en tirant doucement dessus.
4
Réinstaller la cassette à papier.
Si la cassette à papier en option (Cassette 2) est installée, fermez-la également.
Si l'option <Confirmer réglages papier> est configurée sur <Oui>, un écran de confirmation s'affiche lorsque vous
insérez la cassette à papier dans la machine.
㻤㻠㻡㻌㻛㻌㻥㻣㻡
"Réglages système"
5
Lorsque l'écran suivant s'affiche, sélectionner <Oui> avec [
La machine est prête à imprimer.
㻤㻠㻢㻌㻛㻌㻥㻣㻡
], et appuyer sur [OK].
0HF7-0KW
Bourrages papier dans le capot arrière et l'unité recto verso
En vous reportant à la procédure affichée, suivez les étapes ci-dessous pour éliminer le bourrage papier.
1
Appuyer sur [
].
2
Ouvrez le capot arrière.
3
Retirer le papier coincé en tirant doucement dessus.
4
Fermez le capot arrière.
5
Ouvrez le capot arrière inférieur.
㻤㻠㻣㻌㻛㻌㻥㻣㻡
6
Retirer le papier coincé en tirant doucement dessus.
7
Fermez le capot arrière inférieur.
8
Lorsque l'écran suivant s'affiche, sélectionner <Oui> avec [
La machine est prête à imprimer.
㻤㻠㻤㻌㻛㻌㻥㻣㻡
], et appuyer sur [OK].
0HF7-0KX
Bourrages papier dans le capot avant
1
Appuyer sur [
].
2
Si vous utilisez le bac multifonctions, fermez-le.
3
Ouvrez le capot avant en maintenant appuyée la touche d'ouverture.
4
Retirez la cartouche d'encre.
Placez immédiatement la cartouche d'encre dans son sachet de protection d'origine ou enveloppez-la dans un chiffon
épais.
5
Maintenez les languettes vertes (A), puis poussez le guide de transport vers l'avant et vers le bas.
㻤㻠㻥㻌㻛㻌㻥㻣㻡
Ne relâchez pas le guide de transport tant qu'il n'a pas repris sa position d'origine à l'étape 7.
6
Retirer le papier coincé en tirant doucement dessus.
Tirez dessus aussi horizontalement que possible afin de ne pas répandre l'encre non fixée.
7
Remettez lentement le guide de transport dans sa position d'origine.
8
Maintenez l'élément auquel le sceau vert est fixé, puis ouvrez le capot du rouleau.
9
Retirez le document en tirant doucement dessus.
㻤㻡㻜㻌㻛㻌㻥㻣㻡
10
Remettez délicatement en place le capot du rouleau.
11
Installez la cartouche d'encre.
Insérez (A), de chaque côté de la cartouche d'encre, dans les guides situés sur les côtés de la machine, puis faites glisser
la cartouche dans la machine jusqu'à ce qu'elle soit en place, appuyée sur l'arrière de la machine.
12
Fermez le capot avant.
㻤㻡㻝㻌㻛㻌㻥㻣㻡
0HF7-0KY
Bourrages papier dans le guide de transport pour l'impression recto
verso
1
Appuyer sur [
].
2
Sortez la cassette à papier.
3
Maintenez les languettes vertes (A), puis ouvrez le guide de transport pour l'impression recto verso.
4
Retirer le papier coincé en tirant doucement dessus.
S'il ne sort pas facilement, ne tirez pas trop fort dessus. Passez à l'étape 5.
㻤㻡㻞㻌㻛㻌㻥㻣㻡
5
Maintenez les languettes vertes et fermez le guide de transport pour l'impression recto verso.
Vérifiez que chaque côté du guide de sortie du papier est bien fermé.
6
Réinstaller la cassette à papier.
Si l'option <Confirmer réglages papier> est configurée sur <Oui>, un écran de confirmation s'affiche lorsque vous
insérez la cassette à papier dans la machine.
"Réglages système"
7
Lorsque l'écran suivant s'affiche, sélectionner <Oui> avec [
La machine est prête à imprimer.
㻤㻡㻟㻌㻛㻌㻥㻣㻡
], et appuyer sur [OK].
0HF7-0L0
Lorsque le message <Format/réglage incorr.> s'affiche
Ce message apparaît lorsque le format de papier indiqué dans les champs <Cassette 1>, <Cassette 2> et <Bac
multifonctions> du menu <Réglages du papier> est différent du format du papier chargé dans la cassette à papier ou le
bac multifonctions. Si ce message s'affiche, appliquez la procédure suivante.
REMARQUE
Ignorez le message et poursuivez l'impression
Pour ignorer le message et lancer l'impression sur le papier actuellement défini dans la cassette à papier ou le bac
multifonctions, appuyer sur [OK]. Notez que les résultats de l'impression peuvent être inattendus, notamment certaines
parties de l'image peuvent manquer.
Modification du format de papier indiqué dans le menu <Réglages du papier> pour l'adapter au
papier chargé dans la cassette à papier ou le bac multifonctions
Annulez la tâche et reportez-vous à "Réglage du format et du type de papier" pour modifier le format de papier dans le
menu <Réglages du papier>.
IMPORTANT
Pour l'impression depuis le pilote d'imprimante
Vérifiez que le format de papier indiqué dans le pilote d'imprimante correspond également au papier chargé dans la
cassette à papier ou le bac multifonctions.
Chargement d'un papier au format indiqué dans le menu <Réglages du papier>
Reportez-vous à "Chargement du papier" et chargez du papier au format indiqué dans le menu <Réglages du papier>.
㻤㻡㻠㻌㻛㻌㻥㻣㻡
0HF7-0L1
Messages à l'écran
Vous trouverez ci-après la liste des messages qui peuvent s'afficher, avec leur description et les solutions
correspondantes.
<<XXXX>* limitée. Se connecter?>
<Aucun destinataire mémorisé.>
<Aucune réponse de l'hôte.>
<Aucune réponse.>
<Bourrage papier.>
<Connecter ordinateur.>
<Connecter support mémoire.>
<Connex. impossible. Plus d'un pt d'accès a été détecté.>
<Connex. impossible. Vérifier réglages de sécurité.>
<Connex. impossible. Vérifier réglages PSK.>
<Définition clé WEP incorrecte. Vérifier réglages WEP.>
<Echec auth. Clé partagée. Vérifier réglages WEP.>
<Echec d'authentif. ouverture. Vérifier réglages WEP.>
<Echec de la connexion sans fil.>
<Echec de la connexion WPS.>
<Echec du réglage.>
<Echec nettoyage.>
<Envoi impossible car plsrs destinations sont définies.>
<Fermer le capot avant.>
<Format/réglage incorr.>
<Impossible de spécifier un groupe.>
<Impossible d'écrire.>
<Impossible utiliser concentrateur USB. Vérifier.>
<Impr. Cloud impossible (Echec auth.serveur.)>
<Impr. Cloud impossible (Erreur comm.serveur.)>
<Impr. Cloud impossible Vérifier sur IU dist.>
<Impression données RX impossible.>
<Insérer la cartouche de toner.>
<Lecture à distance limitée.>
<Les envois depuis l'historique sont limités.>
<Les nouvelles adresses sont restreintes. >
<Les numéros sont différents. Les ressaisir.>
<Mém. impr. pleine: Suivi statut/Annuler>
<Mémoire saturée.>
<Mémoire saturée. Lecture annulée. Imprimer?>
<Mémoire saturée. Ressaisir réglages type d'original.>
<Mémoire saturée. Trait tches impr sécu.>
<Mettre sous tension. Si problème persiste contacter revendeur ou SAV.>
<Modification du type de destinataire mémorisé dans un groupe impossible.>
<N° serv. non mémo. Mémoriser depuis Interf. util. dist.>
<Nb de caractères incorrect/caractères invalides saisis.>
<Nombre incorrect. Recommencer.>
<Opér. impossible. Adresse modifiée ou supprimée.>
<Ordinateur limité.>
㻤㻡㻡㻌㻛㻌㻥㻣㻡
<Pas de papier>
<Périphérique USB connecté non pris en charge. Le vérifier.>
<Point d'accès introuvable.>
<Préparer cartouche de toner.>
<Régler cryptage sur Auto.>
<Retirer le papier du récept. de sortie.>
<Sélectionner papier supérieur à A4/LTR.>
<Support mémoire limité.>
<Transfert possible vers des dest. mémorisés dans carnet adresses.>
<<XXXX>* limitée. Se connecter?>
* Les éléments suivants sont affichés pour <XXXX>.
Copie
Impression
Envoi fax
Lecture
Problème
Action
Les fonctions utilisables sont limitées à cause de la gestion des numéros de service.
Les paramètres de Gestion des numéros de service doivent être modifiés. Contactez votre administrateur
pour en savoir plus.
<Echec du réglage.>
Problème 1 Le papier approprié, nécessaire pour la correction, n'est pas chargé dans une cassette à papier.
Action
Chargez du papier ordinaire ou recyclé au format A4/Lettre dans la cassette à papier.
"Chargement du papier"
"Réglage du format et du type de papier"
Problème 2 Une image d'ajustement requise pour la correction n'est pas placée correctement sur la vitre d'exposition.
Action
Placez l'image d'ajustement sur la vitre d'exposition, face imprimée vers le bas, avec la bande noire sur la
gauche de la machine.
"Correction des images copiées"
Problème 3 Bourrage papier pendant la correction.
Action
Retirez le papier coincé et recommencez la correction.
"Résolution des bourrages papier"
"Chargement du papier"
Problème 4 La quantité d'encre disponible est insuffisante pour la correction.
Action
La remplacer par une cartouche d'encre neuve.
"Remplacement des cartouches d'encre"
<Opér. impossible. Adresse modifiée ou supprimée.>
Problème
Action
Vous avez essayé de modifier ou de supprimer une destination à partir de la machine, mais celle-ci a déjà
été modifiée ou supprimée via l'Interface distante.
Confirmez à nouveau la destination.
<Modification du type de destinataire mémorisé dans un groupe impossible.>
㻤㻡㻢㻌㻛㻌㻥㻣㻡
Problème
Action
Impossible de modifier le destinataire sélectionné car il a été mémorisé sous Composition groupée.
Pour changer le type d'un destinataire mémorisé sous Composition groupée, commencez par supprimer le
destinataire mémorisé de la liste Composition groupée. Modifiez ensuite le type de destinataire, puis
mémorisez de nouveau le destinataire sous Composition groupée.
"Mémorisation/Modification des destinataires de composition groupée"
<Impression données RX impossible.>
Problème
Action
L'impression des données de fax reçues ne peut aboutir pour les raisons suivantes :
La cartouche d'encre doit bientôt être remplacée.
Le capot toner est ouvert.
Aucune cartouche d'encre n'a pas été mise en place.
Pas de papier
Un bourrage papier est survenu.
L'impression n'est pas disponible en raison d'une erreur quelconque.
Une autre tâche d'impression est en cours d'exécution.
Si un message d'erreur s'affiche, suivez les instructions à l'écran.
<Point d'accès introuvable.>
Problème 1
Action
Lors de la configuration avec la fonction WPS, la machine n'a détecté aucun routeur ou point d'accès de
réseau sans fil.
Répétez l'opération de configuration avec la fonction WPS.
Système à bouton poussoir : appuyez sur le bouton WPS dans les deux minutes qui suivent le début
de la recherche d'un point d'accès.
"Configuration de la machine avec les fonctions WPS (système à bouton poussoir)"
Système à code PIN : entrez le code PIN sur un ordinateur connecté au routeur ou point d'accès de
réseau sans fil dans les 10 minutes qui suivent le début de la recherche point d'accès.
"Configuration de la machine avec les fonctions WPS (système à code PIN)"
"Saisie du code PIN sur le routeur/point d'accès de réseau sans fil"
Pour en savoir plus sur la façon d'utiliser le bouton WPS ou d'entre le code PIN, consultez le
manuel d'instructions du routeur ou point d'accès de réseau sans fil, ou contactez le fabricant.
Problème 2 La méthode de connexion n'a pas été sélectionnée correctement.
Action
Problème 3
Sélectionnez la méthode appropriée et procédez de nouveau à la connexion.
"Vérification du SSID ou de la clé réseau du routeur/point d'accès de réseau sans fil"
"Configuration manuelle par saisie d'un SSID"
Le SSID du routeur ou point d'accès de réseau sans fil n'a pas été saisi correctement avec les réglages
de saisie manuelle.
Entrez de nouveau le SSID et la clé réseau correctement.
Action
* Le SSID et la clé réseau peuvent se trouver sur votre routeur sans fil. Pour en savoir plus,
reportez-vous au mode d'emploi de vos routeurs sans fil ou contactez leurs fabricants.
Problème 4 Des problèmes réseau empêchent la machine de détecter le routeur ou point d'accès de réseau sans fil.
Action
Vérifiez les connexions réseau.
"Vérification de la connexion réseau (réseau sans fil)"
S'il est impossible de déterminer le point d'accès, même après vérification de la connexion réseau,
vérifiez les paramètres de sécurité du routeur ou point d'accès de réseau sans fil.
"Si les réglages de sécurité du routeur ou point d'accès de réseau sans fil ont été modifiés"
㻤㻡㻣㻌㻛㻌㻥㻣㻡
<Envoi impossible car plsrs destinations sont définies.>
Problème
Action
Vous ne pouvez pas envoyer de fax à plusieurs destinataires simultanément.
Vous devez désactiver cette restriction. Contactez l'administrateur pour en savoir plus.
"Limitation de la multidiffusion"
<Impossible de spécifier un groupe.>
Problème
Action
Vous avez spécifié un groupe en tant que destinataire après avoir appuyé sur la touche Combiné
raccroché.
N'appuyez pas sur la touche Combiné raccroché lorsque vous indiquez un groupe comme destinataire.
"Procédures de base pour l'envoi de fax"
<Impr. Cloud impossible (Echec auth.serveur.)>
Problème
La fonction Cloud Print n'est pas disponible en raison d'un échec d'authentification sur le serveur.
Action 1
Vérifier que les réglages de date et d'heure sont correctement spécifiés.
"Définition de la date et de l'heure actuelles"
Action 2
Vérifiez si le certificat CA a expiré. Le cas échéant, connectez-vous à l'interface distante en mode
Administrateur système et installez un certificat CA.
"Spécification de clés et de certificats/certificats CA"
<Impr. Cloud impossible (Erreur comm.serveur.)>
Problème
La fonction Cloud Print n'est pas disponible en raison d'une erreur.
Action 1
Vérifiez que la machine est correctement installée et correctement connectée au réseau.
"Connexion au réseau filaire"
"Connexion au réseau sans fil (MF6180dw uniquement)"
Action 2
Un port utilisé pour Cloud Print est peut-être bloqué par un pare-feu ou autre protection. Vérifiez si le port
5222 est disponible sur votre ordinateur.
Action 3
Si vous utilisez un serveur proxy sur le réseau, vérifiez si les paramètres du proxy pour le serveur proxy et
cette machine sont corrects. Contactez votre administrateur réseau pour en savoir plus.
<Impr. Cloud impossible Vérifier sur IU dist.>
Problème
La fonction Cloud Print n'est pas disponible en raison d'une erreur.
Action 1
Vérifiez que vous utilisez un compte Google valide.
Action 2
Vérifiez que la machine est correctement enregistrée auprès de Google Cloud Print depuis Interf dist.
"Préparation de l'utilisation de Google Cloud Print"
<Impossible utiliser concentrateur USB. Vérifier.>
Problème
Action
La clé USB est connectée via un concentrateur USB.
Connectez une clé USB prise en charge directement sur cette machine.
"Avant d'utiliser une clé USB"
㻤㻡㻤㻌㻛㻌㻥㻣㻡
<Impossible d'écrire.>
Problème 1 Le support mémoire a été déconnecté pendant que le système écrivait dessus et l'écriture a échoué.
Action
Vérifiez si le support mémoire a été déconnecté et retentez l'opération.
Une erreur se produit lors du transfert d'images vers le support mémoire. Les images ne peuvent pas être
Problème 2 transférées normalement. (Le support mémoire connecté a peut-être été formaté avec un système de
fichiers non pris en charge.)
Action
Vérifiez l'état du support mémoire et vérifiez qu'il a été formaté avec un système de fichiers pris en charge
par la machine (FAT16 ou FAT32). Une fois la vérification effectuée, réessayez.
<Echec nettoyage.>
Problème 1 Un bourrage papier s'est produit pendant le nettoyage de l'unité de fixation.
Action
Eliminez le bourrage papier et rechargez du papier.
"Résolution des bourrages papier"
"Chargement du papier"
Problème 2 L'encre s'est presque épuisée pendant le nettoyage de l'unité de fixation.
Action
Reportez-vous aux rubriques suivantes afin de résoudre le problème.
"Remplacement de la cartouche d'encre"
<Fermer le capot avant.>
Problème
Action
Le capot avant n'est pas complètement fermé.
Vérifiez que le capot avant est bien fermé.
<Ordinateur limité.>
Problème
Action
La numérisation commandée par ordinateur est désactivée dans Gestion des numéros de service.
Connectez-vous à Interf dist en mode Administrateur système, affichez l'écran de modification du numéro
de service approprié, puis cochez la case [Autoriser les tâches de lecture sans codes confidentiels].
"Autorisation/Interdiction de la réception d'une tâche d'impression depuis un ID inconnu"
<Connecter ordinateur.>
Problème 1
Action
Votre ordinateur n'était pas connecté à la machine lors de la tentative de numérisation d'un document
depuis cet ordinateur.
Connectez l'ordinateur.
Problème 2 Le scanner n'est pas enregistré dans l'utilitaire MF Network Scan Utility.
Action
Enregistrez le scanner.
"Enregistrement du scanner dans l'utilitaire MF Network Scan Utility"
Problème 3 Le pilote de scanner n'est pas installé correctement.
Action
Désinstallez le pilote de scanner et réinstallez-le.
"MF Driver Installation Guide"
<Connecter support mémoire.>
㻤㻡㻥㻌㻛㻌㻥㻣㻡
Problème
Action
Impossible d'enregistrer les données numérisées sur une clé USB. La clé USB n'est pas connectée.
Connectez une clé USB prise en charge.
"Avant d'utiliser une clé USB"
<Connex. impossible. Vérifier réglages PSK.>
Problème
Action 1
La clé réseau (PSK) du routeur ou point d'accès de réseau sans fil n'est pas correctement configurée sur
la machine.
Vérifiez le routeur ou point d'accès de réseau sans fil que vous utilisez, entrez la clé réseau (PSK)
correcte, puis recommencez l'installation.
"Configuration manuelle par sélection d'un point d'accès"
"Configuration manuelle par saisie d'un SSID"
Pour en savoir plus sur la façon de vérifier la clé réseau (PSK), consultez le manuel d'instructions
du routeur ou point d'accès de réseau sans fil, ou contactez le fabricant.
Action 2
Si la clé réseau (PSK) est correcte, vérifiez la connexion réseau.
"Vérification de la connexion réseau (réseau sans fil)"
<Connex. impossible. Vérifier réglages de sécurité.>
Problème
Echec de la connexion car les réglages de votre routeur et/ou point d'accès de réseau sans fil sont
différents des réglages de sécurité de la machine.
Action
Vérifiez les réglages de sécurité du routeur ou point d'accès de réseau sans fil, puis recommencez
l'installation.
"Configuration manuelle par saisie d'un SSID"
<Connex. impossible. Plus d'un pt d'accès a été détecté.>
Problème
Action
D'autres routeurs ou points d'accès de réseau sans fil ont été détectés à portée de connexion.
Vous ne pouvez pas connecter simultanément plusieurs routeurs et/ou points d'accès de réseau sans fil en
maintenant enfoncé leur bouton WPS respectif.
Patientez un moment et réessayez.
"Configuration de la machine avec les fonctions WPS (système à bouton poussoir)"
<N° serv. non mémo. Mémoriser depuis Interf. util. dist.>
Problème
Action
Tentative d'activation de l'option <Act./Désact. gestion n° de service>, alors qu'aucun numéro de service
n'est enregistré.
Enregistrez le numéro de service depuis Interf dist.
"Spécification du réglage concernant la gestion des numéros de service"
<Nb de caractères incorrect/caractères invalides saisis.>
Problème
Action 1
La clé réseau (clé WPA/WPA2-PSK, WEP) du routeur sans fil ou du point d'accès n'est pas configurée
correctement dans la machine.
Vérifiez le réseau sans fil ou le point d'accès utilisé, sélectionnez la clé réseau appropriée (clé
WPA/WPA2-PSK, WEP), puis répétez la configuration.
"Configuration manuelle par sélection d'un point d'accès"
"Configuration manuelle par saisie d'un SSID"
㻤㻢㻜㻌㻛㻌㻥㻣㻡
Pour en savoir plus à propos de la vérification de la clé réseau (clé WPA/WPA2-PSK, WEP),
consultez le mode d'emploi du routeur sans fil ou du point d'accès, ou contactez son fabricant.
Action 2
Vérifiez la connexion réseau.
"Vérification de la connexion réseau (réseau sans fil)"
<Format/réglage incorr.>
Problème
Action
Le format de papier correct n'a pas été spécifié.
Reportez-vous aux rubriques suivantes afin de résoudre le problème.
"Lorsque le message <Format/réglage incorr.> s'affiche"
<Insérer la cartouche de toner.>
Problème
Action
La cartouche d'encre n'est pas installée correctement ou elle présente un dysfonctionnement.
Réinstallez la cartouche d'encre. Si le message continue à s'afficher, la cartouche d'encre est peut-être
endommagée. Contactez votre revendeur agréé Canon ou la ligne d'assistance Canon.
"Remplacement de la cartouche d'encre"
<Mémoire saturée.>
Problème 1
Impossible d'envoyer ou de recevoir un fax, ou de numériser un document, car l'espace mémoire est
insuffisant.
Action 1
Si certaines tâches sont en attente d'envoi ou d'impression, attendez jusqu'à la fin de toutes ces tâches.
Action 2
Imprimez, envoyez ou supprimez des tâches stockées en mémoire.
"Gestion des fax stockés en mémoire"
Action 3
Si vous envoyez un document de plusieurs pages, divisez-le en plusieurs sections.
Action 4
Lors de l'envoi d'un fax : réduisez la résolution pour numériser le document.
"Modification des réglages de lecture (fax)"
Action 5
Pour la numérisation, changez de format de fichier pour réduire la taille du fichier.
"Modification des réglages de lecture (enregistrement sur clé USB)"
Problème 2
Action
Impossible de stocker le document numérisé sur support mémoire USB car l'espace mémoire est
insuffisant.
Supprimez les données inutiles pour libérer de l'espace sur le support mémoire USB ou branchez un
autre support mémoire USB.
<Mémoire saturée. Ressaisir réglages type d'original.>
Problème
Action
Impossible de copier le document car la mémoire a été saturée au cours du processus.
Configurez <Type d'original> sur <Texte/Photo> avant d'effectuer la copie.
"Sélection du type de document"
<Mémoire saturée. Lecture annulée. Imprimer?>
Problème 1 Impossible de numériser les documents en raison du manque de capacité mémoire.
Action 1
Imprimez les pages numérisées avec succès ou annulez la tâche.
㻤㻢㻝㻌㻛㻌㻥㻣㻡
Action 2
Divisez la tâche en éléments plus petits avant de procéder à la copie.
Problème 2 Votre tâche de copie est triée et toutes les pages ne peuvent pas être numérisées.
Action 1
Imprimez les pages numérisées avec succès ou annulez la tâche.
Action 2
Divisez la tâche en portions plus petites ou définissez <Type d'original> sur <Texte/Photo> avant la copie.
"Sélection du type de document"
<Mémoire saturée. Trait tches impr sécu.>
Problème
Action
La mémoire est pleine de tâches d'impression sécurisée non imprimées.
Imprimez les documents d'impression sécurisée stockés en mémoire.
"Saisie du PIN pour l'impression (Impression sécurisée) "
<Support mémoire limité.>
Problème 1 Des restrictions s'appliquent à l'enregistrement des données numérisées sur une clé USB.
Action
Vous devez modifier les réglages pour qu'il soit possible d'enregistrer sur clé USB. Contactez
l'administrateur pour en savoir plus.
"Restriction du stockage de données sur support mémoire"
Problème 2 La fonction d'impression de fichiers sur un support mémoire USB est désactivée.
Action
Configurez <Act/désact impression directe USB> sur <Oui>.
"Restriction de l'impression des données stockées sur support mémoire"
<Les nouvelles adresses sont restreintes. >
Problème 1 Les réglages actuels interdisent la spécification de nouveaux destinataires.
Action
Pour spécifier de nouveaux destinataires, vous devez désactiver le réglage. Contactez l'administrateur
pour en savoir plus.
"Restrictions pouvant être spécifiées pour les destinataires"
Problème 2
Les réglages actuels interdisent l'enregistrement de nouveaux destinataires dans le carnet d'adresses ou
sous des touches de composition 1 touche, ainsi que la modification des destinataires enregistrés.
Action
Pour enregistrer de nouveaux destinataires ou modifier les destinataires enregistrés, vous devez modifier
le réglage. Contactez l'administrateur pour en savoir plus.
"Restrictions pouvant être spécifiées pour les destinataires"
<Pas de papier>
Problème 1 Il n'y a pas de papier dans la cassette à papier ou le bac multifonctions.
Action
Chargez du papier.
"Chargement du papier"
Problème 2 Le format de papier spécifié ne convient pas pour l'impression d'un rapport ou d'une liste.
Action
Configurez le format papier sur <A4> ou <LTR> pour imprimer un rapport ou une liste, puis chargez le
format de papier spécifié dans la cassette à papier ou le bac multifonctions.
"Chargement du papier"
"Réglage du format et du type de papier"
㻤㻢㻞㻌㻛㻌㻥㻣㻡
Problème 3 Lors de la réception d'un fax, le format de papier approprié n'a pas été spécifié.
Action
Définissez le papier au format qui convient et appuyez pour imprimer un document reçu.
Les formats et les types de papier suivants permettent l'impression de documents reçus.
Formats papier disponibles : A4, LTR
Type de papier disponible : ordinaire, ordinaire L, papier recyclé, papier de couleur
<Aucun destinataire mémorisé.>
Problème
Action
Aucun destinataire n'est enregistré sous la touche de composition 1 touche ou le code de composition
codée que vous avez utilisé.
Enregistrez un destinataire.
"Enregistrement/Modification de touches de composition 1 touche"
"Mémorisation/Modification des codes de composition codée"
<Aucune réponse de l'hôte.>
Problème
Action
La machine a été trouvée déconnectée du réseau lors de la vérification.
Connectez la machine au réseau et configurez correctement la connexion.
Reportez-vous au Guide de démarrage.
<Aucune réponse.>
Problème
Action
La machine du destinataire n'a pas répondu au bout de 35 secondes.
Contactez le destinataire et demandez-lui d'envoyer à nouveau le fax. Après avoir confirmé le bip,
sélectionnez <Début de réception> et appuyez sur [OK].
<Nombre incorrect. Recommencer.>
Problème
Action
Vous avez entré un numéro de service et un PIN incorrects.
Entrez les numéros corrects. Pour en savoir plus, voir la rubrique suivante.
"Spécification du réglage concernant la gestion des numéros de service"
<Les numéros sont différents. Les ressaisir.>
Problème
Action
Le numéro saisi pour confirmation est différent du numéro initialement entré. Ce message s'affiche lorsque
l'option <Ressaisir confirmation n° fax> sous <Limiter fonction TX>, dans la zone <Réglages système>, est
définie sur <Oui>.
Veillez à bien entrer le même numéro.
<Echec d'authentif. ouverture. Vérifier réglages WEP.>
Problème 1
Echec de la connexion car la machine utilise l'authentification "Système ouvert" alors que le routeur ou
point d'accès de réseau sans fil est configuré pour l'authentification "Clé partagée".
Changez la méthode d'authentification WEP de la machine en <Clé partagée> selon vos besoins,
puis configurez manuellement les réglages.
"Configuration manuelle par saisie d'un SSID"
Action
Pour en savoir plus sur la façon de vérifier la clé réseau (clé WEP), consultez le manuel
d'instructions du routeur ou point d'accès de réseau sans fil, ou contactez le fabricant.
㻤㻢㻟㻌㻛㻌㻥㻣㻡
Problème 2
Echec de la connexion parce que la machine interdit l'accès de certaines adresses MAC, et parce que le
filtrage des adresses MAC est activé sur le routeur ou point d'accès de réseau sans fil que vous utilisez.
Changez l'adresse MAC de la machine et de l'ordinateur que vous utilisez pour appliquer les réglages
autorisés.
Action
Pour en savoir plus sur l'activation du filtrage des adresses MAC, consultez le manuel
d'instructions du routeur ou point d'accès de réseau sans fil, ou contactez le fabricant.
<Bourrage papier.>
Problème
Action
Du papier est coincé quelque part dans la machine.
Eliminez le bourrage papier, puis rechargez le papier et le document.
"Résolution des bourrages papier"
"Chargement du papier"
"Placement des documents"
<Préparer cartouche de toner.>
Problème
Action
La cartouche d'encre doit bientôt être changée.
Secouez la cartouche d'encre pour mieux répartir l'encre à l'intérieur.
"Avant de remplacer la cartouche d'encre"
Préparez une cartouche d'encre neuve pour pouvoir la remplacer rapidement.
Il est recommandé de changer la cartouche d'encre avant d'imprimer des documents volumineux.
"Remplacement de la cartouche d'encre"
<Mém. impr. pleine: Suivi statut/Annuler>
Problème
Action
La mémoire est pleine de données d'impression impossibles à imprimer en raison d'erreurs.
Annulez l'impression des documents avec erreur ou imprimez ces documents, en sélectionnant <Ignorer
erreur>.
<Lecture à distance limitée.>
Problème
Action
La numérisation commandée par ordinateur est désactivée dans Gestion des numéros de service.
Connectez-vous à Interf dist en mode Administrateur système, affichez l'écran de modification du numéro
de service approprié, puis cochez la case [Autoriser les tâches de lecture sans codes confidentiels].
"Autorisation/Interdiction de la réception d'une tâche d'impression depuis un ID inconnu"
<Retirer le papier du récept. de sortie.>
Problème
Action
Le papier en sortie s'empile et se bloque dans le réceptacle de sortie.
Retirez le papier du réceptacle de sortie.
<Sélectionner papier supérieur à A4/LTR.>
Problème
Action
Un papier de format inférieur à A4/LTR est sélectionné pour copier des cartes d'identité.
Spécifiez le format de papier A4 ou LTR.
"Pour la cassette à papier"
㻤㻢㻠㻌㻛㻌㻥㻣㻡
<Les envois depuis l'historique sont limités.>
Problème
Vous n'êtes pas autorisé à utiliser la fonction de recomposition automatique du numéro.
Action 1
Recomposez manuellement le numéro.
Action 2
Pour utiliser la fonction de recomposition automatique du numéro, vous devez modifier le réglage.
Contactez l'administrateur pour en savoir plus.
"Restriction de l'envoi à partir de l'historique des tâches"
<Régler cryptage sur Auto.>
Problème
Echec de la connexion car la machine utilise l'authentification "AES-CCMP" alors que le routeur ou point
d'accès de réseau sans fil est configuré pour l'authentification "TKIP".
Modifiez les réglages pour choisir le cryptage WPA/WPA2-PSK "AES-CCMP" sur le routeur ou point
d'accès de réseau sans fil, puis recommencez l'installation.
"Configuration manuelle par sélection d'un point d'accès"
"Configuration manuelle par saisie d'un SSID"
Action
Pour en savoir plus sur la modification de la méthode de cryptage, consultez le manuel
d'instructions du routeur ou point d'accès de réseau sans fil, ou contactez le fabricant.
Si vous ne modifiez pas la configuration du routeur ou point d'accès de réseau sans fil, modifiez la
méthode de cryptage WPA/APA2-PSK de la machine pour utiliser <Auto> (TKIP ou AES-CCMP),
puis reconfigurez les réglages.
"Configuration manuelle par saisie d'un SSID"
<Echec auth. Clé partagée. Vérifier réglages WEP.>
Problème 1 La clé réseau (clé WEP) du routeur de réseau sans fil n'est pas correctement configurée sur la machine.
Action
Vérifiez la clé réseau (clé WEP) du routeur sans fil et configurez-la de nouveau sur la machine.
"Vérification du SSID ou de la clé réseau du routeur/point d'accès de réseau sans fil"
Reconnectez-vous en sélectionnant un routeur sans fil ou en changeant manuellement la méthode
d'authentification WEP en <Système ouvert>.
"Configuration manuelle par saisie d'un SSID"
Problème 2
La méthode d'authentification de la machine est définie sur <Clé partagée>, mais celle du routeur sans fil
est définie sur "Système ouvert".
Action
Changez de méthode d'authentification WEP pour utiliser "Clé partagée" sur le routeur sans fil, puis
reconnectez-vous. Pour en savoir plus sur cette modification, consultez le manuel d'instructions de vos
périphériques réseau ou contactez le fabricant.
"Configuration manuelle par sélection d'un point d'accès"
"Configuration manuelle par saisie d'un SSID"
<Mettre sous tension. Si problème persiste contacter revendeur ou SAV.>
Problème
Action
Une erreur s'est produite sur la machine.
Mettez l'interrupteur d'alimentation sur Arrêt, patientez 10 secondes, puis rallumez la machine. Si le
problème persiste, coupez l'interrupteur d'alimentation, débranchez le cordon d'alimentation, et contactez
votre revendeur agréé Canon ou la ligne d'assistance Canon.
Veillez à fournir le <Ennn-nnnn> affiché.
<Périphérique USB connecté non pris en charge. Le vérifier.>
Problème
Clé USB non prise en charge ou autre périphérique USB connecté.
㻤㻢㻡㻌㻛㻌㻥㻣㻡
Action
Connectez une clé USB prise en charge.
"Résumé de l'impression multimédia"
"Avant d'utiliser une clé USB"
<Définition clé WEP incorrecte. Vérifier réglages WEP.>
Problème 1
La clé réseau (clé WEP) du routeur ou point d'accès de réseau sans fil n'est pas correctement configurée
sur la machine.
Vérifiez le routeur ou point d'accès de réseau sans fil que vous utilisez, entrez la clé réseau (clé WEP)
correcte, puis recommencez l'installation.
"Configuration manuelle par saisie d'un SSID"
Action
Pour en savoir plus sur la façon de vérifier la clé réseau (clé WEP), consultez le manuel
d'instructions du routeur ou point d'accès de réseau sans fil, ou contactez le fabricant.
Problème 2
La connexion a échoué car la machine utilise l'authentification <Clé partagée> alors que le routeur sans fil
ou le point d'accès utilisé est réglé sur l'authentification "Système ouvert".
Changer de méthode d'authentification WEP sur le routeur sans fil ou le point d'accès sur "Clé
partagée", puis configurer à nouveau les réglages.
"Configuration manuelle par sélection d'un point d'accès"
"Configuration manuelle par saisie d'un SSID"
Action
Pour en savoir plus sur la modification de la méthode d'authentification, consultez le manuel
d'instructions du routeur ou point d'accès de réseau sans fil, ou contactez le fabricant.
Si vous ne modifiez pas la configuration des routeurs sans fil ou points d'accès, réglez la méthode
d'authentification WEP de la machine sur <Système ouvert>, puis répétez la configuration.
"Configuration manuelle par saisie d'un SSID"
<Echec de la connexion sans fil.>
Problème
Une erreur s'est produite sur la machine pendant la configuration, provoquant l'échec de la
communication.
Action 1
Eteignez la machine et rallumez-la, puis recommencez la configuration.
Action 2
Vérifiez les connexions réseau.
"Problèmes liés au réseau sans fil (MF6180dw uniquement)"
S'il est impossible de déterminer le point d'accès, même après vérification de la connexion réseau, vérifiez
les paramètres de sécurité du routeur ou point d'accès de réseau sans fil.
"Si les réglages de sécurité du routeur ou point d'accès de réseau sans fil ont été modifiés"
<Echec de la connexion WPS.>
Problème
Action
Une erreur s'est produite pendant l'exécution de la configuration avec la fonction WPS, provoquant un
échec de la connexion.
Patientez un instant et procédez à nouveau à la configuration. Si vous ne parvenez toujours pas à vous
connecter, vérifiez si le routeur de réseau sans fil que vous utilisez prend en charge la fonction WPS.
WPS pris en charge
Vérifiez si vous pouvez vous connecter au réseau.
"Vérification des informations de réseau sans fil (MF6180dw uniquement)"
WPS non pris en charge
Configurez la machine manuellement.
"Configuration manuelle par sélection d'un point d'accès"
㻤㻢㻢㻌㻛㻌㻥㻣㻡
<Transfert possible vers des dest. mémorisés dans carnet adresses.>
Problème
Action
Vous avez tenté de transmettre un document stocké en mémoire, mais aucun destinataire n'a été
enregistré dans le carnet d'adresses.
Enregistrez un destinataire dans le carnet d'adresses.
"Enregistrement de destinataires dans le carnet d'adresses"
㻤㻢㻣㻌㻛㻌㻥㻣㻡
0HF7-0L2
Dépannage
Si un problème se produit pendant l'utilisation de la machine, appliquez les actions suggérées dans cette section avant de
contacter le support technique.
Vérifiez d'abord les points suivants.
L'interrupteur d'alimentation est-il sur Marche ?
Est-ce que vous venez seulement de mettre l'interrupteur d'alimentation sur Marche ?
La machine est-elle en mode Veille ?
Les réglages sont-ils correctement configurés ?
Le témoin d'erreur est-il allumé ou clignotant ?
Un message apparaît-il sur l'afficheur ?
La ligne téléphonique est-elle branchée et correctement configurée ?
L'interrupteur d'alimentation est-il sur Marche ?
Vérifiez que le cordon d'alimentation est correctement branché sur la machine et sur la prise murale.
Reportez-vous au Guide de démarrage.
Vérifiez que l'électricité passe bien dans le cordon d'alimentation.
Utilisez un autre cordon d'alimentation ou vérifiez l'état de celui que vous utilisez à l'aide d'un voltmètre.
Allumez l'interrupteur d'alimentation.
Reportez-vous au Guide de démarrage.
Si cela fonctionne, passez à "Est-ce que vous venez seulement de mettre l'interrupteur d'alimentation sur Marche ?"
Est-ce que vous venez seulement de mettre l'interrupteur d'alimentation sur Marche ?
Patientez quelques secondes, jusqu'à ce que la machine démarre et préchauffe.
Si cela fonctionne, passez à "La machine est-elle en mode Veille ?"
La machine est-elle en mode Veille ?
Appuyer sur [
] (Économie d'énergie) sur le panneau de commandes pour sortir du mode Veille.
Si cela fonctionne, passez à "Le témoin d'erreur est-il allumé ou clignotant ?"
Les réglages sont-ils correctement configurés ?
Si la machine émet un signal sonore d'erreur et ne commence pas à fonctionner après que vous avez appuyé sur [
] (Départ), les réglages configurés sont peut-être incorrects. Vérifiez-les.
Le témoin d'erreur est-il allumé ou clignotant ?
Vérifiez que le papier est correctement chargé dans la cassette à papier ou dans le bac multifonctions.
"Chargement du papier"
㻤㻢㻤㻌㻛㻌㻥㻣㻡
Vérifiez qu'il n'y a aucun bourrage papier dans la machine.
"Résolution des bourrages papier"
Eteignez la machine avec l'interrupteur d'alimentation et attendez au moins 10 secondes avant de la rallumer.
Reportez-vous au Guide de démarrage.
Une fois le problème résolu, le témoin d'erreur s'éteint et l'afficheur revient en mode attente. Si le témoin Erreur continue
de clignoter, débranchez le cordon d'alimentation et contactez votre revendeur agréé Canon ou la ligne d'assistance
Canon.
Si cela fonctionne, passez à "Un message apparaît-il sur l'afficheur ?"
Un message apparaît-il sur l'afficheur ?
Si un message d'erreur apparaît sur l'afficheur, consultez la section suivante pour repérer l'action appropriée.
"Messages à l'écran"
Imprimez le rapport de gestion des transmissions pour savoir si une erreur s'est produite.
"Impression d'un rapport de gestion des communications "
Si cela fonctionne, passez à "La ligne téléphonique est-elle branchée et correctement configurée ?"
La ligne téléphonique est-elle branchée et correctement configurée ?
Vérifiez que le câble téléphonique est correctement connecté. Vérifiez que vous n'avez pas interverti la ligne
téléphonique et le périphérique externe en branchant les câbles à l'arrière de la machine. Consultez le document Mise en
route.
Vérifiez que le type de ligne (numérotation par impulsions ou tonalités) spécifié dans le menu correspond au type de la
ligne connectée à la machine.
"Choix du type de ligne"
Vérifiez que la ligne téléphonique ne souffre d'aucune interférence due à des appareils du voisinage, comme un four
micro-ondes. Cela peut avoir un effet sur l'état de la ligne téléphonique.
Si vous rencontrez encore des problèmes après avoir appliqué les actions décrites ici, reportez-vous aux sections suivantes
pour résoudre les problèmes.
"Problèmes d'alimentation papier"
"Problèmes de télécopie"
"Problèmes d'envoi"
"Problèmes de réception"
"Problèmes
"Problèmes
"Problèmes
"Problèmes
"Problèmes
"Problèmes
"Problèmes
de copie"
d'impression"
de numérisation"
téléphoniques "
de réseau"
d'installation et de désinstallation"
divers"
㻤㻢㻥㻌㻛㻌㻥㻣㻡
0HF7-0L3
Problèmes d'alimentation papier
Le papier n'est pas alimenté ou plusieurs feuilles sont alimentées à la fois.
Des bourrages papier se produisent de façon répétée.
Le papier n'est pas alimenté ou plusieurs feuilles sont alimentées à la fois.
Vérifiez que le papier est correctement chargé.
"Chargement du papier"
Vérifiez que le nombre de feuilles ou que le type du papier chargé dans la cassette à papier ou dans le bac
multifonctions répondent aux spécifications relatives au papier.
"Types de papier pris en charge"
Veillez à charger le même type et le même format de papier dans la cassette à papier ou le bac multifonctions.
Des bourrages papier se produisent de façon répétée.
Vérifiez que le papier est correctement chargé.
"Chargement du papier"
Vérifiez que le nombre de feuilles ou que le type du papier chargé dans la cassette à papier ou dans le bac
multifonctions répondent aux spécifications relatives au papier.
"Types de papier pris en charge"
Assurez-vous que la plate-forme de lecture et le capot arrière sont complètement fermés.
㻤㻣㻜㻌㻛㻌㻥㻣㻡
0HF7-0L4
Problèmes de télécopie
"Problèmes d'envoi"
"Problèmes de réception"
㻤㻣㻝㻌㻛㻌㻥㻣㻡
0HF7-0L5
Problèmes d'envoi
Vérifiez d'abord les points suivants.
Vérifiez que les réglages de ligne téléphonique sont définis correctement.
"Choix du type de ligne"
Reportez-vous ensuite aux sections suivantes.
Impossible d'envoyer un fax
Impossible de recomposer un numéro depuis l'historique
Le numéro de fax doit être ressaisi pour confirmation lors de la spécification d'un destinataire.
Impossible d'envoyer un fax sur la ligne fibre optique.
La mémoire est insuffisante pour envoyer le fax.
La transmission des documents est trop lente.
Des erreurs se produisent fréquemment au cours de l'envoi.
L'impression des fax envoyés est de qualité médiocre sur la machine du destinataire (taches, réductions de taille ou
problèmes de contraste).
Impossible d'envoyer un fax
Reportez-vous à la section suivante :
"Impossible d'envoyer un fax"
Impossible de recomposer un numéro depuis l'historique
Vérifiez le réglage <Limiter TX histor.>.
"Restriction de l'envoi à partir de l'historique des tâches"
Le numéro de fax doit être ressaisi pour confirmation lors de la spécification d'un
destinataire.
Vérifiez le réglage <Ressaisir confirmation n° fax>.
"Confirmation du numéro de fax entré"
Impossible d'envoyer un fax sur la ligne fibre optique.
L'utilisation de la ligne fibre optique n'est pas garantie.
La mémoire est insuffisante pour envoyer le fax.
Les documents très volumineux ou contenant des images de haute qualité peuvent dépasser les capacités maximales de
la mémoire lorsque vous les envoyez. Définissez la qualité d'image appropriée et renvoyez le document.
Pour conserver un document haute qualité malgré le volume, divisez votre document en éléments plus petits, puis
envoyez un élément à la fois.
Si le document contient du texte en petits caractères ou des photos, envoyez-le directement plutôt que d'utiliser
l'émission à partir de la mémoire.
Si votre document ne contient pas de texte en petits caractères ni de photos, réglez la résolution sur <200 x 100
ppp (Normal)>.
"Modification des réglages de lecture (fax)"
㻤㻣㻞㻌㻛㻌㻥㻣㻡
Imprimez, envoyez ou supprimez des tâches stockées en mémoire.
La transmission des documents est trop lente.
Définissez une qualité d'image plus faible. La durée de la transmission sera plus courte si vous définissez la résolution
sur <200 x 100 ppp (Normal)>.
"Modification des réglages de lecture (fax)"
Des erreurs se produisent fréquemment au cours de l'envoi.
Vérifiez que la ligne téléphonique ne souffre d'aucune interférence due à des appareils du voisinage, comme un four
micro-ondes.
L'impression des fax envoyés est de qualité médiocre sur la machine du destinataire (taches,
réductions de taille ou problèmes de contraste).
Lorsque le fax envoyé s'imprime avec des taches sur la machine du destinataire
Imprimez une copie sur une page blanche et vérifiez si la vitre d'exposition ou la zone de lecture du chargeur sont
tachées. Nettoyez la vitre d'exposition ou la zone de lecture du chargeur pour éliminer les taches éventuelles. Si
votre page ne comporte aucune tache, cela peut venir du télécopieur du destinataire.
"Nettoyage de la vitre d'exposition"
"Nettoyage automatique du chargeur "
"Nettoyage du chargeur "
Vérifiez que le document est placé correctement.
"Placement des documents"
Si un fax reçu est imprimé dans une taille plus petite que sa taille réelle
Vérifiez qu'un papier au format correct a été chargé dans le bac à papier du télécopieur du destinataire.
Si le contraste du fax imprimé est trop important ou trop faible
Ajustez le réglage de densité.
"Modification des réglages de lecture (fax)"
Vérifiez que la vitre d'exposition ou la zone de lecture du chargeur sont bien propres.
"Nettoyage de la vitre d'exposition"
"Nettoyage automatique du chargeur "
"Nettoyage du chargeur "
㻤㻣㻟㻌㻛㻌㻥㻣㻡
0HF7-0L6
Impossible d'envoyer un fax
Le type de ligne
correct est-il
sélectionné ?
NON
Vérifiez que le type de ligne approprié est sélectionné.
"Choix du type de ligne"
NON
Appuyer sur [
NON
Placez correctement le document.
"Placement des documents"
NON
Vérifiez que le numéro est correctement enregistré.
"Enregistrement/Modification de touches de composition 1 touche"
"Mémorisation/Modification des codes de composition codée"
NON
Vérifiez que le numéro est correct.
"Spécification de destinataires"
OUI
Attendez que la transmission soit terminée.
OUI
Le téléphone externe ou le combiné fourni est occupé. Veuillez patienter jusqu'à ce
qu'il ne soit plus occupé.
OUI
Imprimez le rapport de gestion des transmissions pour rechercher les erreurs.
"Gestion des communications "
OUI
Votre machine estelle en mode
télécopieur ?
] pour passer en mode fax.
OUI
Le document est-il
chargé
correctement ?
OUI
Le numéro de
composition
1 touche ou de
composition codée
est-il enregistré
correctement ?
OUI
Avez-vous
composé le
numéro correct ?
OUI
D'autres
documents sont-ils
en cours d'envoi à
partir de la
mémoire ?
NON
Le témoin
Traitement/données
clignote-t-il ?
NON
Une erreur s'estelle produite durant
la transmission ?
NON
Avez-vous vérifié
que le télécopieur
du destinataire
fonctionnait
correctement ?
NON
Assurez-vous que le télécopieur du destinataire est compatible avec votre
machine (par exemple, vérifiez qu'il s'agit d'un télécopieur Super G3).
Vérifiez qu'une quantité suffisante de papier a été chargée dans le bac à
papier du télécopieur du destinataire.
Vérifiez que la ligne téléphonique de la machine du destinataire est libre. (Si
la ligne est occupée, le message <Occupé/Pas de signal> s'affiche dans le
rapport d'erreurs de transmission.)
㻤㻣㻠㻌㻛㻌㻥㻣㻡
OUI
Voulez-vous
envoyer un fax à
l'étranger ?
OUI
Ajoutez une pause au numéro, puis renvoyez le fax.
"Envoi d'un fax à l'étranger (Ajout de pauses)"
Modifiez la vitesse d'envoi initiale.
"Vitesse début TX"
㻤㻣㻡㻌㻛㻌㻥㻣㻡
0HF7-0L7
Problèmes de réception
Voir les sections suivantes.
Impossible de recevoir automatiquement les fax.
Le mode ne change pas automatiquement de téléphone à fax.
Impossible de recevoir manuellement les fax.
Impossible de recevoir un fax sur ligne fibre optique.
Il est impossible d'imprimer les fax, ou les images imprimées sont tachées ou déformées.
Une partie du fax reçu est coupée.
La vitesse de réception est trop faible.
Impossible d'obtenir des documents des services d'informations.
Des erreurs se produisent fréquemment au cours de la réception des fax.
Impossible d'imprimer les fax reçus sur les deux faces du papier.
Impossible de recevoir automatiquement les fax.
Réglez le mode de réception sur l'une des valeurs suivantes.
<Choix auto Fax/Tél.>
<Auto>
<Répondeur>
"Mode RX"
"Modification du mode de réception"
Si vous avez sélectionné le mode de réception <Répondeur>, vérifiez qu'un téléphone externe avec fonction répondeur
intégrée est raccordé à la machine, qu'il est toujours sous tension et que le message de réponse est audible à tout
moment.
Imprimez, envoyez ou supprimez des tâches stockées en mémoire.
Le mode ne change pas automatiquement de téléphone à fax.
Reportez-vous à la section suivante :
"Le mode ne change pas automatiquement de téléphone à fax"
Impossible de recevoir manuellement les fax.
Vérifiez que la machine est configurée pour la réception manuelle des fax.
"Modification du mode de réception"
Sélectionnez <Début de réception> et appuyez sur [OK] avant de reposer le combiné ou d'entrer l'ID de réception à
distance. Sinon, l'appel est déconnecté.
Retirez les documents du chargeur, puis tentez de recevoir le fax manuellement.
Si vous appuyez sur [
] (Départ) lorsqu'un document se trouve dans le chargeur, ce document est envoyé.
Impossible de recevoir un fax sur ligne fibre optique.
L'utilisation de la ligne fibre optique n'est pas garantie.
㻤㻣㻢㻌㻛㻌㻥㻣㻡
Il est impossible d'imprimer les fax, ou les images imprimées sont tachées ou déformées.
Reportez-vous à la section suivante :
"Il est impossible d'imprimer les fax, ou les images imprimées sont tachées ou déformées"
Une partie du fax reçu est coupée.
Réglez les guides papier de la cassette à papier pour les adapter au format du papier.
Spécifiez le format papier correct pour chargement dans la cassette à papier.
Configurez <Réduction format RX> sur <Oui> avant l'ajustement.
"Réduction format RX"
La vitesse de réception est trop faible.
Vérifiez auprès de l'expéditeur que la résolution de sa machine a été définie correctement.
Impossible d'obtenir des documents des services d'informations.
Assurez-vous que le type de ligne téléphonique est configuré sur composition par tonalités. Si le type défini est la
] (Tonalité) pour passer à la composition par tonalités.
composition par impulsions, appuyer sur [
Suivez les instructions du service d'informations.
Des erreurs se produisent fréquemment au cours de la réception des fax.
Demandez au destinataire de vérifier son télécopieur.
Impossible d'imprimer les fax reçus sur les deux faces du papier.
Vérifiez les réglages d'impression recto verso spécifiés.
"Impression recto verso"
㻤㻣㻣㻌㻛㻌㻥㻣㻡
0HF7-0L8
Le mode ne change pas automatiquement de téléphone à fax
La machine estelle configurée
pour changer
automatiquement
de mode et
passer de
téléphone à
fax ?
NON
Configurez le mode de réception sur <Choix auto Fax/Tél.> ou <Répondeur>.
"Modification du mode de réception"
Si vous avez sélectionné le mode de réception <Répondeur>, vérifiez qu'un
téléphone externe avec fonction répondeur intégrée est raccordé à la machine, qu'il
est toujours sous tension et que le message de réponse est audible à tout moment.
OUI
Si le délai défini est trop court, les fax entrants peuvent être traités comme des
appels entrants sur le téléphone externe ou le combiné fourni. Configurez <Début de
sonnerie> sur un délai plus long.
"Réglages avancés pour le mode Choix auto Fax/Tél"
NON
Modifiez la valeur <Vitesse début RX>.
"Vitesse début RX"
OUI
Imprimez, envoyez ou supprimez des tâches stockées en mémoire.
NON
Certaines machines sont incapables d'envoyer ce signal. Dans ce cas, effectuez la
réception du fax manuellement.
OUI
Le délai défini
pour <Début de
sonnerie> est-il
trop court ?
NON
La machine de
l'expéditeur
utilise-t-elle une
ligne de bonne
qualité ?
OUI
La mémoire estelle saturée ?
NON
La machine de
l'expéditeur
peut-elle
envoyer un
signal de
commutation
pour signaler à
votre machine
un fax entrant ?
㻤㻣㻤㻌㻛㻌㻥㻣㻡
0HF7-0L9
Il est impossible d'imprimer les fax, ou les images imprimées sont
tachées ou déformées
La machine
contient-elle
bien le type de
papier
approprié ?
NON
Chargez un type de papier répondant aux spécifications du papier.
"Types de papier pris en charge"
Modifiez le réglage <Format papier>.
Reportez-vous au Guide de démarrage.
NON
Retirez la bande adhésive d'obturation de la cartouche d'encre.
Reportez-vous au Guide de démarrage.
NON
Installez correctement la cartouche d'encre.
"Remplacement de la cartouche d'encre"
NON
Pour afficher les instructions à l'écran, reportez-vous à la rubrique suivante.
"Remplacement des cartouches d'encre"
NON
Demandez à l'expéditeur de vérifier que les éléments de numérisation de sa machine
sont propres.
OUI
Avez-vous ôté
la bande
adhésive
d'obturation de
la cartouche
d'encre ?
OUI
La cartouche
d'encre est-elle
installée
correctement ?
OUI
Le niveau
d'encre de la
cartouche est-il
suffisant ?
OUI
La machine de
l'expéditeur
fonctionne-t-elle
correctement ?
㻤㻣㻥㻌㻛㻌㻥㻣㻡
0HF7-0LA
Problèmes de copie
Reportez-vous aux sections suivantes.
La copie imprimée est presque illisible et de mauvaise qualité.
Les documents sont copiés en mode <Type Calendrier> si vous sélectionnez <Type Livre> (ou inversement).
La copie imprimée est tordue.
L'alarme sonore se déclenche ou le message <Mémoire saturée. Lecture annulée. Imprimer?> apparaît sur l'afficheur.
Impossible de numériser les repères en surbrillance
La reproduction des couleurs ne s'améliore pas, même après ajustement de l'image
Impossible de numériser les documents
La copie imprimée est presque illisible et de mauvaise qualité.
La copie est trop claire ou sa densité n'est pas uniforme.
Des traînées blanches verticales apparaissent sur la copie imprimée.
La copie imprimée porte des taches et est sale.
La copie imprimée est tordue.
L'encre n'est pas correctement fixée sur le papier.
Reportez-vous à la section suivante.
"La copie imprimée est presque illisible et de mauvaise qualité"
Les documents sont copiés en mode <Type Calendrier> si vous sélectionnez <Type Livre> (ou
inversement).
Pour un document en orientation paysage, un côté est copié dans le bon sens et l'autre tête en bas si vous sélectionnez
<Type Livre>. Avec le réglage <Type Calendrier>, les deux côtés sont copiés dans le bon sens.
"Copie recto verso"
La copie imprimée est tordue.
Ajustez les guides document pour les adapter au document.
"Placement de documents dans le chargeur "
Vérifiez que le nombre de feuilles ou que le type du papier chargé dans la cassette à papier ou dans le bac
multifonctions répondent aux spécifications relatives au papier.
"Types de papier pris en charge"
Alignez les guides papier sur le format du papier. Si le problème persiste, chargez le papier avec l'autre face vers le
haut ou dans une autre orientation.
"Chargement du papier"
Vérifiez que le bac de sortie des documents ou le réceptacle de sortie du papier n'est pas trop plein.
L'alarme sonore se déclenche ou le message <Mémoire saturée. Lecture annulée. Imprimer?>
apparaît sur l'afficheur.
Suivez les instructions à l'écran pour résoudre le problème.
Divisez le document en portions plus petites ou définissez <Type d'original> sur <Texte/Photo> avant la copie.
"Sélection du type de document"
㻤㻤㻜㻌㻛㻌㻥㻣㻡
Impossible de numériser les repères en surbrillance
Vous pourrez peut-être résoudre le problème en configurant <Arrière-plan> sur <Non>.
Toutefois, cela peut provoquer un phénomène d'impression en transparence.
"Arrière-plan"
La reproduction des couleurs ne s'améliore pas, même après ajustement de l'image
Appliquez de nouveau l'option <Réglage image copie>.
Avant de le faire, placez dix feuilles de papier blanc sur le graphique de test placé sur la vitre d'exposition.
"Correction des images copiées"
Impossible de numériser les documents
Vous pouvez charger jusqu'à 50 documents dans le chargeur. Le document numéro 51 et les suivants ne sont pas
numérisés.
㻤㻤㻝㻌㻛㻌㻥㻣㻡
0HF7-0LC
La copie imprimée est presque illisible et de mauvaise qualité
Le réceptacle
de sortie des
documents ou
le logement du
réceptacle de
sortie est-il
bloqué ?
OUI
Retirez toutes les obstructions.
NON
Le document
ou le papier
est-il chargé
correctement ?
NON
Chargez correctement le document.
"Placement des documents"
Chargez correctement le papier.
"Chargement du papier"
OUI
La machine
contient-elle
bien le papier
approprié ?
NON
Chargez un type de papier répondant aux spécifications du papier.
"Types de papier pris en charge"
NON
Retirez la bande adhésive d'obturation de la cartouche d'encre.
Reportez-vous au Guide de démarrage.
NON
Installez correctement la cartouche d'encre.
"Remplacement de la cartouche d'encre"
NON
Lorsqu'une cartouche d'encre est épuisée, remplacez-la par une cartouche neuve.
"Remplacement des cartouches d'encre"
NON
Nettoyez les composants de numérisation ou l'unité de fixation.
"Nettoyage de la machine"
OUI
Veillez à sélectionner le côté approprié du papier pour y copier votre document, car la
face du papier à placer vers le haut dans l'alimentation papier varie en fonction du type
de papier que vous utilisez. Si la copie obtenue n'est pas satisfaisante, essayez de
copier le document sur l'autre face du papier.
OUI
Avez-vous ôté
la bande
adhésive
d'obturation de
la cartouche
d'encre ?
OUI
La cartouche
d'encre estelle installée
correctement ?
OUI
Le niveau
d'encre de la
cartouche estil suffisant ?
OUI
Avez-vous
nettoyé les
composants
de
numérisation
ou l'unité de
fixation ?
OUI
Effectuez-vous
la copie sur la
face correcte
㻤㻤㻞㻌㻛㻌㻥㻣㻡
du papier ?
㻤㻤㻟㻌㻛㻌㻥㻣㻡
0HF7-0LE
Problèmes d'impression
Voir les sections suivantes.
L'impression est presque illisible et de mauvaise qualité.
Impression recto verso impossible.
L'impression est tordue.
Impossible d'imprimer des documents à partir d'un ordinateur.
Impression impossible sur un réseau TCP/IP.
L'impression est presque illisible et de mauvaise qualité.
L'impression est trop claire ou sa densité n'est pas uniforme.
Des traînées blanches verticales apparaissent sur l'impression.
L'impression porte des taches et est sale.
L'impression est tordue.
L'encre ne s'étend pas correctement sur le papier.
Reportez-vous à la section suivante :
"La copie imprimée est presque illisible et de mauvaise qualité"
Impression recto verso impossible.
Spécifiez les options d'impression recto verso dans le pilote d'imprimante.
Voir l'aide en ligne.
L'impression est tordue.
Vérifiez que le nombre de feuilles ou que le type du papier chargé dans la cassette à papier ou dans le bac
multifonctions répondent aux spécifications relatives au papier.
"Types de papier pris en charge"
Alignez les guides papier sur le format du papier. Si le problème persiste, chargez le papier avec l'autre face vers le
haut ou dans une autre orientation.
"Chargement du papier"
Vérifiez que le bac de sortie des documents ou le réceptacle de sortie du papier n'est pas trop plein.
Impossible d'imprimer des documents à partir d'un ordinateur.
Reportez-vous à la section suivante :
"Impossible d'imprimer des documents à partir d'un ordinateur"
Impression impossible sur un réseau TCP/IP.
Reportez-vous à la section suivante :
"Impression impossible sur un réseau TCP/IP"
㻤㻤㻠㻌㻛㻌㻥㻣㻡
0HF7-0LF
Impossible d'imprimer des documents à partir d'un ordinateur
Le pilote
d'imprimante
est-il
correctement
installé sur
votre
ordinateur ?
NON
Désinstallez le pilote d'imprimante et réinstallez-le.
"MF Driver Installation Guide"
OUI
Lorsqu'une tâche d'impression reste dans la file d'attente d'impression sans être traitée
en raison d'une interruption imprévue, la machine risque de ne pas répondre.
Supprimez la tâche et réessayez de l'imprimer. Pour supprimer des tâches d'impression
depuis votre ordinateur, procédez comme suit :
(1) Ouvrez le dossier des imprimantes.
"Opérations de base sous Windows"
(2) Double-cliquez sur l'icône de la machine.
(3) La liste des tâches d'impression s'affiche.
Pour supprimer toutes les tâches d'impression
Cliquez sur [Imprimante] -> [Annuler tous les documents].
Pour supprimer une tâche d'impression spécifique
Cliquez avec le bouton droit sur cette tâche, puis sélectionnez [Annuler].
Si cela ne fonctionne pas, supprimez les tâches d'impression de la machine
manuellement.
NON
Configurez les réglages du pilote d'imprimante.
"Configuration des réglages d'impression par défaut"
NON
Reconnectez le câble USB et vérifiez l'état de la connexion. Si nécessaire, essayez un
autre câble USB.
NON
Redémarrez votre ordinateur et la machine, puis connectez la machine sur un autre
port USB de votre ordinateur.
OUI
Vérifiez les points suivants.
La distance entre la machine et le routeur/point d'accès de réseau sans fil est
inférieure à 50 m (peut varier selon la vitesse de communication ou
l'environnement)
Il n'y a aucun obstacle entre le routeur/point d'accès de réseau sans fil et la
machine
Aucun four micro-ondes ou réfrigérateur ne se trouve dans la zone d'installation
Si vous utilisez plusieurs réseaux, afin d'éviter l'interférence entre les canaux, vous
devez attribuer à chaque réseau un canal très différent de ceux des autres
réseaux. Par exemple, choisissez Ch.1, Ch.6 et Ch.11
OUI
La file
d'attente
contient-elle
des tâches
restantes ?
NON
Les réglages
du pilote
d'imprimante
(format papier
et format de
sortie) sont-ils
corrects ?
OUI
Le câble USB
est-il branché
correctement ?
OUI
Le port USB
de votre
ordinateur
fonctionne-t-il
correctement ?
OUI
Etes-vous
connecté au
réseau sans
fil ?
㻤㻤㻡㻌㻛㻌㻥㻣㻡
Pour en savoir plus sur la vérification et la configuration des canaux, consultez
le manuel d'instructions du routeur ou point d'accès de réseau sans fil, ou
contactez le fabricant.
S'il n'y a aucune amélioration
Eteignez la machine et attendez au moins 10 secondes avant de la rallumer.
㻤㻤㻢㻌㻛㻌㻥㻣㻡
0HF7-0LH
Impression impossible sur un réseau TCP/IP
Le pilote
d'imprimante
est-il
correctement
installé sur
votre
ordinateur ?
NON
Désinstallez le pilote d'imprimante et réinstallez-le.
"MF Driver Installation Guide"
OUI
Normalement, LPR envoie les tâches en utilisant le nom du logiciel d'application servant à
l'impression ou en utilisant le nom de fichier. Une tâche dont le nom dépasse 255 octets
ne peut pas être envoyée à la machine. Donnez au fichier un nom plus court.
NON
Veillez à sélectionner l'imprimante correcte pour lui envoyer vos tâches d'impression.
Vous effectuez cette sélection dans le dossier Imprimantes.
"Opérations de base sous Windows"
NON
Vérifiez les réglages de port d'imprimante.
(1) Ouvrez le dossier des imprimantes.
"Opérations de base sous Windows"
(2) Cliquez avec le bouton droit sur l'icône de la machine, puis sélectionnez [Propriétés de
l'imprimante] (ou [Propriétés]).
(3) Cliquez sur l'onglet [Ports].
(4) Vérifiez que les réglages spécifiés pour le port d'imprimante TCP/IP, l'adresse IP et le
nom de l'imprimante sont correctement configurés dans la liste [Impression sur les ports
suivants].
Si tel n'est pas le cas, sélectionnez le port voulu et cliquez sur [OK].
Si le port est introuvable, consultez la rubrique "Configuration des réglages de port
sur une connexion TCP/IP", puis créez un nouveau port.
NON
Vérifiez que l'adresse IP a été entrée correctement.
"Vérification des réglages d'adresse IP"
Lorsque vous définissez l'adresse IP avec DHCP, BOOTP ou RARP, notez que le
serveur DHCP, BOOTP ou RARP doit être en cours d'exécution.
NON
Vérifier les réglages réseau.
"Problèmes de réseau"
OUI
Vérifiez les points suivants.
La distance entre la machine et le routeur/point d'accès de réseau sans fil est
inférieure à 50 m (peut varier selon la vitesse de communication ou l'environnement)
Il n'y a aucun obstacle entre le routeur/point d'accès de réseau sans fil et la machine
Aucun four micro-ondes ou réfrigérateur ne se trouve dans la zone d'installation
OUI
Le nom de
fichier de la
tâche
d'impression
est-il trop
long ?
NON
Avez-vous
sélectionné
l'imprimante
correcte ?
OUI
Le port
d'imprimante
de
l'ordinateur
est-il
correctement
configuré ?
OUI
Le réseau
TCP/IP est-il
correctement
configuré ?
OUI
La machine
est-elle
correctement
connectée
au réseau ?
OUI
Etes-vous
connecté au
réseau sans
fil ?
㻤㻤㻣㻌㻛㻌㻥㻣㻡
Si vous utilisez plusieurs réseaux, afin d'éviter l'interférence entre les canaux, vous
devez attribuer à chaque réseau un canal très différent de ceux des autres réseaux.
Par exemple, choisissez Ch.1, Ch.6 et Ch.11
Pour en savoir plus sur la vérification et la configuration des canaux, consultez le
manuel d'instructions du routeur ou point d'accès de réseau sans fil, ou contactez
le fabricant.
S'il n'y a aucune amélioration
Eteignez la machine et attendez au moins 10 secondes avant de la rallumer.
㻤㻤㻤㻌㻛㻌㻥㻣㻡
0HF7-0LJ
Problèmes de numérisation
Voir les sections suivantes.
Impossible de numériser un document.
La numérisation est trop lente.
Impossible de numériser plusieurs documents pour créer un fichier PDF combiné de plusieurs pages.
Le message <Une erreur s'est produite.> apparaît sur le panneau de commandes. (Lors de la numérisation à partir du
panneau de commandes)
Pendant la numérisation, un ordinateur connecté à la machine se bloque ou se déconnecte.
Au cas où les applications installées depuis le CD-ROM "User Software and Manuals DVD-ROM" livré avec la machine
ne sont pas correctement enregistrées dans MF Toolbox.
Une application différente s'ouvre lorsque vous voulez numériser un document.
Les images numérisées sont tachées ou distordues.
L'image numérisée s'affiche dans un format plus grand (ou plus petit) que sa taille réelle sur l'écran de l'ordinateur.
Impossible de numériser les repères en surbrillance.
Impossible de numériser un document.
Reportez-vous à la section suivante :
"Impossible de numériser un document"
La numérisation est trop lente.
Lorsque vous connectez le routeur ou point d'accès de réseau sans fil, vérifiez les points suivants.
La distance entre la machine et le routeur/point d'accès de réseau sans fil est inférieure à 50 m (peut varier selon la
vitesse de communication ou l'environnement)
Il n'y a aucun obstacle entre le routeur/point d'accès de réseau sans fil et la machine.
Aucun four micro-ondes ou réfrigérateur ne se trouve dans la zone d'installation.
Si vous utilisez plusieurs réseaux, afin d'éviter l'interférence entre les canaux, vous devez attribuer à chaque réseau
un canal très différent de ceux des autres réseaux. Par exemple, choisissez Ch.1, Ch.6 et Ch.11.
Pour en savoir plus sur la vérification et la configuration des canaux, consultez le manuel d'instructions du routeur
ou point d'accès de réseau sans fil, ou contactez le fabricant.
Si la numérisation reste trop lente, éteignez la machine et attendez au moins 10 secondes avant de la rallumer.
Impossible de numériser plusieurs documents pour créer un fichier PDF combiné de plusieurs
pages.
Démarrez ScanGear MF, accédez à la boîte de dialogue Préférences, puis désélectionnez la case [Fermer
automatiquement ScanGear après la numérisation] avant la numérisation. Si la case [Fermer automatiquement ScanGear
après la numérisation] est cochée, vous ne pouvez effectuer la numérisation que depuis la vitre d'exposition.
Le message <Une erreur s'est produite.> apparaît sur le panneau de commandes. (Lors de la
numérisation à partir du panneau de commandes)
Fermez MF Toolbox, puis numérisez à nouveau le document.
Pendant la numérisation, un ordinateur connecté à la machine se bloque ou se déconnecte.
Quittez toutes les applications actives pour augmenter la mémoire disponible.
㻤㻤㻥㻌㻛㻌㻥㻣㻡
Assurez-vous que la machine dispose de suffisamment d'espace disque dur lorsque vous numérisez des documents en
haute résolution. Par exemple, pour numériser un document au format A4 à 600 ppp en couleurs vraies, vous devez
disposer d'au moins 300 Mo d'espace libre.
Si une erreur se produit pendant la numérisation d'une image spécifique dans Photoshop, sélectionnez [Préférences]
dans le menu [Modifier], puis cliquez sur [Mémoire et cache de l'image]. Définissez [Utilisation mémoire] sur une valeur
comprise entre 50 et 60 %.
Le pilote de scanner n'est peut-être pas installé correctement. Désinstallez le logiciel et réinstallez-le.
"MF Driver Installation Guide"
Au cas où les applications installées depuis le CD-ROM "User Software and Manuals DVDROM" livré avec la machine ne sont pas correctement enregistrées dans MF Toolbox.
Les applications sont automatiquement enregistrées dans MF Toolbox après leur installation. Toutefois, cela n'est pas le
cas si vous les installez alors que MF Toolbox est ouvert. Pour accéder à ces applications depuis la boîte à outils, vous
devez les enregistrer manuellement dans MF Toolbox.
"Utilisation de MF Toolbox"
Une application différente s'ouvre lorsque vous voulez numériser un document.
Enregistrez l'application appropriée dans MF Toolbox.
"Utilisation de MF Toolbox"
Les images numérisées sont tachées ou distordues.
Nettoyez la vitre d'exposition et la zone de lecture du chargeur.
Les images numérisées ne peuvent pas s'afficher correctement si elles configurées sur une taille inférieure à leur taille
réelle, en fonction de l'application. Mettez les images à l'échelle pour les afficher à 100 %.
Dans [Propriétés de Affichage], réglez les couleurs d'affichage sur "Couleurs vraies" (16 bits, 24 bits) ou plus.
L'image numérisée s'affiche dans un format plus grand (ou plus petit) que sa taille réelle sur
l'écran de l'ordinateur.
Appliquez l'une des procédures suivantes pour trouver la solution appropriée.
Agrandissez ou réduisez la taille de l'image dans l'application que vous utilisez. Dans un programme tel que MS
Paint ou Imaging, l'image peut s'afficher dans une taille supérieure à sa taille réelle et vous ne pourrez pas la
réduire.
Pour résoudre ce problème, mettez à nouveau l'image à l'échelle selon une résolution différente. Si vous la
numérisez avec une résolution plus élevée, l'image est affichée dans une taille supérieure à sa taille réelle, et vice
versa.
"Définition de la résolution"
Impossible de numériser les repères en surbrillance.
Définir le [Mode de numérisation] de la MF Toolbox sur [Couleur (magazine)]. Si vous ne pouvez pas modifier le
[Mode de numérisation] de la MF Toolbox, définir l'option [Sélectionner source] sur [Magazine (couleur)] pour le
Mode simple de la ScanGear MF.
"Utilisation du mode simple"
㻤㻥㻜㻌㻛㻌㻥㻣㻡
Si aucune observation n'est observée, décochez la case [Activer l'accentuation de la netteté] du Mode avancé de la
ScanGear MF.
"Utilisation du mode avancé"
㻤㻥㻝㻌㻛㻌㻥㻣㻡
0HF7-0LK
Impossible de numériser un document
Le pilote de
scanner est-il
correctement
installé sur
votre
ordinateur ?
NON
Désinstallez le pilote de scanner et réinstallez-le.
"MF Driver Installation Guide"
OUI
Vous ne pouvez pas toujours utiliser la fonction de numérisation sur une
connexion IPv6. Utilisez cette fonction avec une connexion USB ou IPv4.
NON
Redémarrez-le.
NON
Installez le logiciel.
"MF Driver Installation Guide"
NON
Enregistrez la machine.
"Enregistrement du scanner dans l'utilitaire MF Network Scan Utility"
NON
Réduisez le nombre d'ordinateurs connectés à cette machine sur le réseau.
"Enregistrement du scanner dans l'utilitaire MF Network Scan Utility"
NON
Sélectionnez la vitre d'exposition ou le chargeur.
NON
Connectez le câble USB directement sur un ordinateur et numérisez votre document
pour voir si cela fonctionne correctement. Si la numérisation réussit, vérifiez que le
OUI
Travaillezvous dans un
environnement
IPv6 ?
NON
Votre
ordinateur
fonctionne-t-il
correctement ?
OUI
MF Toolbox at-il été
installé ?
OUI
La machine
est-elle
enregistrée
dans l'utilitaire
MF Network
Scan Utility ?
OUI
Avez-vous
connecté à
cette machine
10 ordinateurs
maximum sur
le réseau ?
OUI
La source du
document estelle
correctement
indiquée dans
MF Toolbox,
ScanGear MF
ou le
pilote WIA ?
OUI
Votre
㻤㻥㻞㻌㻛㻌㻥㻣㻡
concentrateur
ou répéteur
USB
fonctionne-t-il
correctement ?
concentrateur ou répéteur USB est opérationnel.
OUI
Utilisez-vous
un
concentrateur
USB
compatible
USB 2.0 ?
OUI
Suivez les étapes de la procédure ci-dessous :
Raccordez un câble USB directement à l'ordinateur.
Si votre ordinateur possède deux ports USB ou plus, raccordez la machine à un
autre port USB.
Si le problème persiste, appliquez la procédure suivante pour modifier le fichier INI. Il
est conseillé de faire une copie de sauvegarde du fichier avant de le modifier.
(1) Ouvrez les fichiers suivants dans le Bloc-notes ou dans une autre application de
traitement de texte.
Windows XP/Vista/7/8
windows\system32\CNCMFP46.INI
(2) Dans la section [ScanSize], transformez "Read512Bytes=0" en "Read512Bytes=1",
puis enregistrez le fichier. Ne modifiez rien d'autre.
OUI
Vous avez peut-être remplacé la version de TWAIN par une version incorrecte. Dans ce
cas, vous ne pourrez pas effectuer la numérisation. Pour résoudre le problème,
désinstallez le logiciel et réinstallez-le.
"MF Driver Installation Guide"
NON
Assurez-vous que la machine est reconnue.
(1) Ouvrez le dossier [Scanneurs et appareils photo] ou [Propriétés de Scanneurs et
appareils-photo].
"Opérations de base sous Windows"
(2) Si le pilote de la machine s'affiche, cette dernière est reconnue. Si cela n'est pas le
cas, désinstallez le logiciel, puis réinstallez-le.
"MF Driver Installation Guide"
NON
Après avoir
installé le
logiciel livré
avec cette
machine,
avez-vous
installé une
application
compatible
TWAIN ?
NON
La machine
est-elle
reconnue dans
[Scanneurs et
appareils
photo] sous
Windows ?
㻤㻥㻟㻌㻛㻌㻥㻣㻡
0HF7-0LL
Problèmes téléphoniques
Voir les sections suivantes.
Les appels ne se connectent pas ou un numéro incorrect a été composé.
Les appels ne se connectent pas ou un numéro incorrect a été composé.
Si vous entendez la tonalité, entrez le numéro à appeler. Si vous saisissez le numéro avant d'entendre la tonalité, l'appel
risque de ne pas être connecté ou un numéro incorrect risque d'être composé par erreur.
㻤㻥㻠㻌㻛㻌㻥㻣㻡
0HF7-0LR
Problèmes de réseau
"Problèmes liés au réseau filaire"
"Problèmes liés au réseau sans fil (MF6180dw uniquement)"
㻤㻥㻡㻌㻛㻌㻥㻣㻡
0HF7-0LS
Problèmes liés au réseau filaire
Vérifiez les éléments suivants.
Interf dist ne s'affiche pas.
Le nom du port de l'imprimante ne s'affiche pas dans [Impression sur les ports suivants]
La machine se connecte automatiquement à un destinataire incorrect via la connexion d'accès distant (avec un routeur
d'accès distant)
Interf dist ne s'affiche pas.
Vérifiez les connexions réseau.
"Vérification de la connexion réseau (réseau filaire)"
Vérifiez si l'adresse IP de la machine correspond à l'adresse de sous-réseau de l'adresse IP de l'ordinateur.
Dans les réglages par défaut de la machine, les options <DHCP> et <IP auto> sont activées. Elle obtient donc
automatiquement une adresse IP.
Si l'adresse de sous-réseau de la machine est différente de celle de l'ordinateur, définissez manuellement l'adresse IP de
chaque périphérique pour utiliser la même adresse de sous-réseau.
"Réglage de l'adresse IP"
Vous pouvez vérifier l'adresse IP de la machine :
"Vérification des réglages d'adresse IP"
Comment reconnaître les adresses réseau générales
Lorsque le masque de sous-réseau est configuré sur "255.255.255.0", l'adresse de sous-réseau est identique à
l'adresse IP, mais avec le groupe de chiffres le plus à droite remplacé par "0".
Ex. :
Adresse IP : 192.168.127.123
Masque de sous-réseau : 255.255.255.0
Adresse de sous-réseau dans cet exemple : 192.168.127.0
Il est impossible de configurer la connexion au-delà des routeurs. Vous devez l'utiliser dans le même segment
(dans un environnement qui ne traverse pas de routeur).
Vérifiez qu'aucune des options <Filtre d'adresse IPv4>, <Filtre d'adresse IPv6> ou <Filtre d'adresse MAC> n'est spécifiée
pour la machine.
Si cette option est active, modifiez le réglage afin d'autoriser l'adresse IP et l'adresse MAC de votre ordinateur.
"Restriction de l'envoi/la réception vers et depuis des adresses IP spécifiques"
"Restriction de l'envoi/la réception vers et depuis des adresses MAC spécifiques"
Vérifiez si les options <Réglages SNMPv1> ou <Réglages SNMPv3> sont réglées sur <Non> pour la machine.
Vous risquez de ne pas pouvoir spécifier et consulter chaque élément de la machine depuis un utilitaire qui emploie le
protocole SNMP pour obtenir des informations. Modifiez les options <Réglages SNMPv1> ou <Réglages SNMPv3> pour
les régler sur <Oui>.
Vous pouvez configurer sur <Oui> les deux options <Réglages SNMPv1> et <Réglages SNMPv3>.
Lorsque <Réglages SNMPv1> est configuré sur <Oui>, la machine n'est pas reconnue lorsque vous y accédez à
partir de l'utilitaire à l'aide d'un nom de communauté différent de celui défini dans la machine. Si la machine n'est
pas reconnue, vérifiez le nom de communauté.
"Surveillance/Contrôle des périphériques via SNMP (Réglages SNMP)"
Vérifiez que <Réglages port dédié> est configuré sur <Oui>.
"Configuration du port dédié"
㻤㻥㻢㻌㻛㻌㻥㻣㻡
Le nom du port de l'imprimante ne s'affiche pas dans [Impression sur les ports suivants]
Vérifiez que le pilote d'imprimante correct est installé sur votre ordinateur.
En cas de basculement vers une connexion câblée à partir d'une autre méthode (connexion USB ou connexion via un
réseau (LAN) sans fil), désinstallez le pilote MF.
Une fois la désinstallation terminée, réinstallez le pilote MF.
"MF Driver Installation Guide"
Vérifiez le dossier Imprimantes pour vous assurer que la destination d'impression définie pour l'ordinateur est la machine.
La machine se connecte automatiquement à un destinataire incorrect via la connexion
d'accès distant (avec un routeur d'accès distant)
Si la diffusion n'a pas besoin de traverser le routeur d'accès distant, configurez ce dernier de manière à ce que la
diffusion ne le traverse pas. Si la diffusion doit traverser le routeur d'accès distant, vérifiez les réglages du routeur.
Si le serveur DNS fait partie du réseau externe, spécifiez l'adresse IP du destinataire au lieu du nom d'hôte. Cela
s'applique également si le périphérique auquel connecter la machine appartient au même réseau que la machine.
Lorsque le serveur DNS et la machine sont sur le même réseau, et que le périphérique enregistré sur le serveur DNS
fait partie du réseau externe, vérifiez les réglages.
㻤㻥㻣㻌㻛㻌㻥㻣㻡
0HF7-0LU
Vérification de la connexion réseau (réseau filaire)
Pouvez-vous
connecter
votre
ordinateur à
Internet ?
Non
Connectez le câble d'alimentation du routeur, etc., les câbles réseau et autres.
Si l'alimentation du routeur ou des autres périphériques est coupée, mettez-les sous
tension.
Si vous ne pouvez pas vous connecter à Internet même après la
vérification
Redémarrez chaque périphérique. Attendez un moment, puis vérifiez si l'ordinateur peut
se connecter à Internet.
Pour la procédure de redémarrage, la méthode de connexion réseau, etc.,
reportez-vous au manuel d'instructions fourni avec chaque périphérique ou
contactez le fabricant.
Non
Allumez la machine.
Si la machine est déjà allumée
Eteignez la machine et attendez au moins 10 secondes avant de la rallumer.
Non
Utilisez un câble à paires torsadées Cat5 ou supérieur pour le branchement réseau
(LAN).
Non
Si le câble est connecté sur le port WAN du routeur (ou sur son port Internet), branchezle sur le port LAN.
Si le câble réseau (LAN) est mal branché, connectez-le correctement.
Pour en savoir plus sur la façon d'établir la connexion, consultez le manuel
d'instructions du routeur ou point d'accès de réseau sans fil, ou contactez le
fabricant.
Non
Sélectionnez <Réseau filaire> sous <Choisir réseau filaire/sans fil> dans les réglages
réseau.
"Choix de la méthode de connexion : Réseau filaire ou Réseau sans fil (MF6180dw
uniquement)"
OUI
La machine
est-elle
allumée ?
OUI
La machine
est-elle
connectée au
routeur ou
concentrateur
avec le câble
réseau (LAN)
correct ?
OUI
Lorsque
vous
utilisez
un
routeur
Le câble
réseau (LAN)
de la
machine et
celui de
l'ordinateur
sont-ils
branchés sur
le port LAN
du routeur ?
OUI
Avez-vous
activé le
réseau
filaire/sans fil
sur la
machine ?
㻤㻥㻤㻌㻛㻌㻥㻣㻡
0HF7-0LW
Problèmes liés au réseau sans fil (MF6180dw uniquement)
Voir les sections suivantes.
Le SSID du routeur/point d'accès de réseau sans fil n'est pas affiché dans la liste des points d'accès
Interf dist ne s'affiche pas
Vous ignorez le SSID ou la clé réseau du routeur/point d'accès de réseau sans fil
La connexion est de mauvaise qualité (lente ou non disponible)
Impossible de communiquer après avoir éteint et rallumé la machine pour la redémarrer
Le nom du port de l'imprimante ne s'affiche pas dans [Impression sur les ports suivants]
La machine se connecte automatiquement à un destinataire incorrect via la connexion d'accès distant (avec un routeur
d'accès distant)
Si les réglages de sécurité du routeur ou point d'accès de réseau sans fil ont été modifiés
Le SSID du routeur/point d'accès de réseau sans fil n'est pas affiché dans la liste des points
d'accès
Vérifiez le SSID du routeur ou point d'accès de réseau sans fil à l'aide de l'outil Assistant de configuration sans fil Canon
MF/LBP, puis recommencez l'installation.
"Vérification du SSID ou de la clé réseau du routeur/point d'accès de réseau sans fil"
"Configuration manuelle par sélection d'un point d'accès"
Vérifiez les connexions réseau.
"Vérification de la connexion réseau (réseau sans fil)"
S'il est impossible de déterminer le point d'accès, même après vérification de la connexion réseau, vérifiez les
paramètres de sécurité du routeur ou point d'accès de réseau sans fil, puis recommencez la configuration.
"Si les réglages de sécurité du routeur ou point d'accès de réseau sans fil ont été modifiés"
Interf dist ne s'affiche pas
Vérifiez la fonction DHCP correspondant à la clé réseau du routeur ou point d'accès de réseau sans fil.
Dans les réglages par défaut de la machine, les options <DHCP> et <IP auto> sont activées, et la machine obtient
l'adresse IP automatiquement.
Activez la fonction DHCP sur le routeur ou point d'accès de réseau sans fil, puis recommencez la configuration.
Fonction DHCP : Fonction qui attribue automatiquement une adresse IP et toutes les autres informations
nécessaires à chacun des périphériques connectés à un réseau, ou à un ordinateur connecté à un réseau. Pour
en savoir plus sur la vérification et la configuration de ces réglages, consultez le manuel d'instructions du routeur
ou point d'accès de réseau sans fil, ou contactez le fabricant.
Vérifiez si l'adresse IP de la machine correspond à l'adresse de sous-réseau de l'adresse IP de l'ordinateur.
Si les adresses de sous-réseau ne coïncident pas, modifiez chaque adresse IP de la machine pour garantir la
correspondance.
"Réglage de l'adresse IP"
Pour afficher l'adresse IP de la machine, procédez comme suit.
"Vérification des réglages d'adresse IP"
Méthode de détermination de l'adresse réseau générale
Lorsque le masque de sous-réseau est configuré sur "255.255.255.0", l'adresse de sous-réseau est identique à
l'adresse IP, mais avec le groupe de chiffres le plus à droite remplacé par "0".
Ex. :
Adresse IP : 192.168.127.123
Masque de sous-réseau : 255.255.255.0
Adresse de sous-réseau dans cet exemple : 192.168.127.0
Il est impossible d'établir la connexion au-delà d'un routeur. Vous devez l'utiliser dans le même segment (dans un
㻤㻥㻥㻌㻛㻌㻥㻣㻡
environnement qui ne traverse pas de routeur).
Assurez-vous d'avoir sélectionné le bon SSID.
Vérifiez le SSID du routeur ou point d'accès de réseau sans fil à l'aide de l'outil Assistant de configuration sans fil Canon
MF/LBP, puis recommencez l'installation.
"Vérification du SSID ou de la clé réseau du routeur/point d'accès de réseau sans fil"
"Configuration manuelle par sélection d'un point d'accès"
Vérifiez la clé réseau (clé WEP) du routeur ou point d'accès de réseau sans fil.
Entrez la clé réseau (clé WEP) correcte, puis recommencez la configuration.
Pour en savoir plus sur la façon de vérifier la clé réseau (clé WEP), consultez le manuel d'instructions du routeur
ou point d'accès de réseau sans fil, ou contactez le fabricant.
Vérifiez qu'aucune des options <Filtre d'adresse IPv4>, <Filtre d'adresse IPv6> ou <Filtre d'adresse MAC> n'est spécifiée
pour la machine.
Si cette option est active, modifiez le réglage afin d'autoriser l'adresse IP et l'adresse MAC de votre ordinateur.
"Restriction de l'envoi/la réception vers et depuis des adresses IP spécifiques"
"Restriction de l'envoi/la réception vers et depuis des adresses MAC spécifiques"
Vérifiez si les options <Réglages SNMPv1> ou <Réglages SNMPv3> sont réglées sur <Non> pour la machine.
Vous risquez de ne pas pouvoir spécifier et consulter chaque élément de la machine depuis un utilitaire qui emploie le
protocole SNMP pour obtenir des informations.
Modifiez les options <Réglages SNMPv1> ou <Réglages SNMPv3> pour les configurer sur <Oui> si elles sont réglées
sur <Non>.
Vous pouvez configurer sur <Oui> les deux options <Réglages SNMPv1> et <Réglages SNMPv3>.
Lorsque <Réglages SNMPv1> est configuré sur <Oui>, la machine n'est pas reconnue lorsque vous y accédez à
partir de l'utilitaire à l'aide d'un nom de communauté différent de celui défini dans la machine. Si la machine n'est
pas reconnue, vérifiez le nom de communauté.
"Surveillance/Contrôle des périphériques via SNMP (Réglages SNMP)"
Vérifiez que <Réglages port dédié> est configuré sur <Oui>.
"Configuration du port dédié"
Vous ignorez le SSID ou la clé réseau du routeur/point d'accès de réseau sans fil
Vérifiez le SSID du routeur ou point d'accès de réseau sans fil à l'aide de l'outil Assistant de configuration sans fil Canon
MF/LBP.
"Vérification du SSID ou de la clé réseau du routeur/point d'accès de réseau sans fil"
La connexion est de mauvaise qualité (lente ou non disponible)
Vérifiez la connexion réseau. Reportez-vous au document Mise en route.
Si vous utilisez plusieurs réseaux
Vérifiez que chaque canal de communication du routeur ou point d'accès de réseau sans fil est distant de cinq canaux
ou plus du suivant.
Si vous n'espacez pas suffisamment les canaux, cela peut provoquer des interférences. Configurez le canal aussi loin
que possible des autres canaux réseau, comme Canal 1, Canal 6 et Canal 11.
Pour en savoir plus sur la vérification et la configuration des canaux, consultez le manuel d'instructions du routeur
㻥㻜㻜㻌㻛㻌㻥㻣㻡
ou point d'accès de réseau sans fil, ou contactez le fabricant.
Impossible de communiquer après avoir éteint et rallumé la machine pour la redémarrer
Si vous avez éteint et rallumé la machine, une nouvelle adresse IP lui a été attribuée.
Lorsque vous utilisez DHCP, consultez l'administrateur réseau et appliquez l'une des procédures suivantes :
Configuration de la fonction Mise à jour dynamique DNS
"Réglage du DNS IPv4"
Configuration de la machine pour qu'elle utilise la même adresse IP à chaque démarrage
Le nom du port de l'imprimante ne s'affiche pas dans [Impression sur les ports suivants]
Vérifiez que le pilote d'imprimante correct est installé sur votre ordinateur.
En cas de basculement vers une connexion de réseau sans fil à partir d'une autre méthode (connexion USB ou
connexion via un réseau (LAN) câblé), désinstallez le pilote MF.
Une fois la désinstallation terminée, réinstallez le pilote MF.
"MF Driver Installation Guide"
Vérifiez le dossier Imprimantes pour vous assurer que la destination d'impression définie pour l'ordinateur est la machine.
La machine se connecte automatiquement à un destinataire incorrect via la connexion
d'accès distant (avec un routeur d'accès distant)
Si la diffusion n'a pas besoin de traverser le routeur d'accès distant, configurez ce dernier de manière à ce que la
diffusion ne le traverse pas. Si la diffusion doit traverser le routeur d'accès distant, vérifiez les réglages du routeur.
Si le serveur DNS fait partie du réseau externe, spécifiez l'adresse IP du destinataire au lieu du nom d'hôte. Cela
s'applique également si le périphérique auquel connecter la machine appartient au même réseau que la machine.
Lorsque le serveur DNS et la machine sont sur le même réseau, et que le périphérique enregistré sur le serveur DNS
fait partie du réseau externe, vérifiez les réglages.
Si les réglages de sécurité du routeur ou point d'accès de réseau sans fil ont été modifiés
Certains réglages du routeur ou point d'accès de réseau sans fil interdisent la connexion/la communication avec la
machine.
La connexion/communication avec la machine n'est pas possible avec les réglages suivants.
Pour en savoir plus sur les réglages de routeur/point d'accès de réseau sans fil, consultez le manuel d'instructions
du routeur ou point d'accès de réseau sans fil, ou contactez le fabricant.
La machine ne trouve pas le routeur/point d'accès de réseau sans fil correspondant aux
caractéristiques suivantes
Fonction furtive : Activé
- Fonction qui empêche un routeur ou point d'accès de réseau sans fil d'afficher son SSID sur d'autres
périphériques.
Pour vous connecter sans désactiver la fonction furtive, entrez les réglages manuellement.
"Configuration manuelle par saisie d'un SSID"
Refus de l'accès ANY : Activé
- Fonction d'un routeur ou point d'accès de réseau sans fil qui refuse la connexion si le SSID du périphérique est
㻥㻜㻝㻌㻛㻌㻥㻣㻡
défini sur "ANY" ou est vide.
Pour vous connecter sans désactiver la fonction de refus de l'accès ANY, entrez les réglages
manuellement.
"Configuration manuelle par saisie d'un SSID"
La machine ne peut pas se connecter au routeur/point d'accès de réseau sans fil
Filtrage des adresses MAC : Les adresses MAC de la machine ou de certains ordinateurs ne sont pas autorisées à
accéder au système.
- Fonction du routeur ou point d'accès de réseau sans fil qui interdit la communication avec les périphériques
autres que ceux dont l'adresse MAC (identificateur unique attribué à chaque périphérique) est enregistrée sur le
routeur/point d'accès de réseau sans fil.
Interf dist ne s'affiche pas car la machine ne peut pas communiquer avec le routeur/point d'accès
de réseau sans fil
Numéro de la clé WEP que vous utilisez : de 2 à 4
Pour communiquer sans modifier les réglages du routeur ou point d'accès de réseau sans fil, entrez les réglages
manuellement.
"Configuration manuelle par saisie d'un SSID"
Clé WEP générée automatiquement sur le routeur ou point d'accès de réseau sans fil (format hexadécimal)
Pour communiquer sans modifier les réglages du routeur ou point d'accès de réseau sans fil, entrez les réglages
manuellement.
㻥㻜㻞㻌㻛㻌㻥㻣㻡
0HF7-0LX
Vérification de la connexion réseau (réseau sans fil)
Pouvez-vous
connecter votre
ordinateur à
Internet ?
NON
Définissez les réglages de l'ordinateur, et du routeur ou point d'accès de réseau
sans fil.
Connectez les câbles d'alimentation du routeur ou point d'accès de réseau sans
fil, et entrez correctement la clé réseau et autres détails.
Si le routeur ou point d'accès de réseau sans fil est éteint, allumez-le.
Si vous ne pouvez pas vous connecter à Internet même après la
vérification
Redémarrez chaque périphérique. Attendez un moment, puis vérifiez si
l'ordinateur peut se connecter à Internet.
Pour la procédure de redémarrage, la méthode de connexion réseau, etc.,
reportez-vous au manuel d'instructions fourni avec chaque périphérique
ou contactez le fabricant.
NON
Allumez la machine.
Si la machine est déjà allumée
Eteignez la machine et attendez au moins 10 secondes avant de la rallumer.
NON
Installez la machine et le routeur/point d'accès de réseau sans fil dans une zone
répondant aux conditions d'installation indiquées à gauche.
"Installation et manipulation"
OUI
La machine est-elle
allumée ?
OUI
La zone d'installation
du routeur ou point
d'accès de réseau
sans fil, et celle de la
machine, sont-elles
conformes aux
caractéristiques
suivantes ?
La distance
entre les points
d'accès est
inférieure à 50
m (peut varier
selon la vitesse
de
communication
ou
l'environnement)
Il n'y a aucun
obstacle entre
le point d'accès
et la machine
Aucun four
micro-ondes ni
réfrigérateur ne
se trouve à
proximité
OUI
Après avoir vérifié les points ci-dessus, recommencez la configuration.
"Configuration de la machine avec les fonctions WPS (système à bouton poussoir)"
"Configuration de la machine avec les fonctions WPS (système à code PIN)"
"Configuration manuelle par sélection d'un point d'accès"
"Configuration manuelle par saisie d'un SSID"
㻥㻜㻟㻌㻛㻌㻥㻣㻡
0HF7-0LY
Problèmes d'installation et de désinstallation
Voir les sections suivantes.
Impossible d'installer le logiciel.
La désinstallation des pilotes est trop longue (Windows XP).
Le dossier [Canon] reste dans le menu Démarrer après la désinstallation du logiciel.
Impossible d'utiliser le logiciel après la mise à niveau du système d'exploitation de votre ordinateur vers
Windows XP/Vista/7/8.
Impossible d'installer le logiciel.
Si vous utilisez un environnement IPv6, il est possible que l'écran d'installation par DVD-ROM n'apparaisse pas et que
vous ne puissiez pas installer les pilotes MF. Installez ces derniers à l'aide du port WSD.
"MF Driver Installation Guide"
Vous ne pouvez pas toujours utiliser la fonction de numérisation sur une connexion IPv6.
Installez le logiciel en suivant les instructions à l'écran. Si une erreur se produit pendant l'installation, désinstallez le
logiciel, redémarrez l'ordinateur et réinstallez le logiciel.
"MF Driver Installation Guide"
Quittez toutes les applications actives et réinstallez le logiciel.
La désinstallation des pilotes est trop longue (Windows XP).
Quittez toutes les applications en cours d'exécution (y compris les applications antivirus) avant de désinstaller le logiciel.
Le dossier [Canon] reste dans le menu Démarrer après la désinstallation du logiciel.
Désinstallez MF Toolbox avant de désinstaller les pilotes MF. Si vous désinstallez les pilotes MF en premier, le dossier
[Canon] peut rester visible même après la désinstallation de MF Toolbox.
Procédez comme indiqué ci-après pour supprimer le dossier :
Sous Windows XP
Cliquez avec le bouton droit sur le menu [Démarrer], puis ouvrez l'Explorateur Windows. Sous [Tous les
utilisateurs], cliquez sur [Menu Démarrer] -> [Programmes] et supprimez le dossier [Canon].
Sous Windows Vista
Cliquez avec le bouton droit sur le menu [Démarrer] et sélectionnez [Explorer Tous les utilisateurs]. Dans [Menu
Démarrer], ouvrez [Programmes] et supprimez le dossier [Canon].
Sous Windows 7
Supprimez le dossier [Canon], situé dans [Tous les programmes] dans le menu [Démarrer].
Impossible d'utiliser le logiciel après la mise à niveau du système d'exploitation de votre
ordinateur vers Windows XP/Vista/7/8.
Désinstallez le logiciel conçu pour la machine avant de mettre à niveau le système d'exploitation de l'ordinateur. Une fois
la mise à niveau terminée, réinstallez le logiciel.
"MF Driver Installation Guide"
㻥㻜㻠㻌㻛㻌㻥㻣㻡
0HF7-0R0
Problèmes divers
Voir les sections suivantes.
De la vapeur s'échappe de la zone de sortie de la machine.
Des gouttelettes d'eau se forment à l'arrière du panneau de commandes et dans la zone de sortie.
La machine émet des cliquetis.
Les réglages que vous avez spécifiés ne sont pas activés ou n'ont pas été enregistrés.
De la vapeur s'échappe de la zone de sortie de la machine.
Ne chargez dans la machine que du papier bien sec. L'humidité du papier peut s'évaporer en présence de la chaleur
générée par l'unité de fixation (cela se produit le plus souvent si la température de la pièce est faible). Ce comportement
est normal mais vous pouvez l'éviter en utilisant du papier neuf dont vous venez d'ouvrir l'emballage.
Cependant, en cas d'odeur de brûlé, mettez immédiatement la machine hors tension, débranchez le cordon
d'alimentation de la prise secteur, et contactez votre revendeur agréé Canon ou la ligne d'assistance Canon. Si vous
continuez à utiliser la machine, cela peut entraîner un risque d'incendie ou d'électrocution.
Des gouttelettes d'eau se forment à l'arrière du panneau de commandes et dans la zone de
sortie.
Ne chargez dans la machine que du papier bien sec. L'humidité du papier peut s'évaporer en présence de la chaleur
générée par l'unité de fixation (cela se produit le plus souvent si la température de la pièce est faible). Ce comportement
est normal mais vous pouvez l'éviter en utilisant du papier neuf dont vous venez d'ouvrir l'emballage.
Cependant, en cas d'odeur de brûlé, mettez immédiatement la machine hors tension, débranchez le cordon
d'alimentation de la prise secteur, et contactez votre revendeur agréé Canon ou la ligne d'assistance Canon. Si vous
continuez à utiliser la machine, cela peut entraîner un risque d'incendie ou d'électrocution.
La machine émet des cliquetis.
Vérifiez que le câble téléphonique est correctement connecté. Assurez-vous que vous n'avez pas interverti les câbles
(câble téléphonique branché sur le port de périphérique externe et câble de périphérique sur le port de ligne
téléphonique).
Reportez-vous au Guide de démarrage.
Les réglages que vous avez spécifiés ne sont pas activés ou n'ont pas été enregistrés.
Si vous éteignez la machine immédiatement après avoir modifié les réglages via le panneau de commandes ou Interf
dist, vos réglages ne sont pas toujours enregistrés sur la machine.
Attendez environ 5 secondes après avoir modifié les réglages, avant d'éteindre la machine.
㻥㻜㻡㻌㻛㻌㻥㻣㻡
0HF7-0R1
Le résultat d'impression est médiocre
Le papier s'enroule ou se froisse.
"Le papier s'enroule"
"Le papier se froisse"
Des lignes, des irrégularités ou des taches apparaissent.
"Des lignes verticales absentes de l'original apparaissent."
"Des traînées verticales apparaissent sur l'impression"
"Des taches et éclaboussures d'encre apparaissent autour du texte et des images"
"Le bas du papier ou la page suivante sont tachés"
L'impression est incomplète ou comporte des espaces inutiles.
"Une partie du document n'est pas imprimée"
REMARQUE
Pour contacter votre revendeur agréé Canon
S'il se produit un problème qui n'est pas traité dans le manuel électronique, si l'application des instructions ne résout pas
le problème ou si vous ne parvenez pas à déterminer la cause du problème, contactez votre revendeur agréé Canon.
㻥㻜㻢㻌㻛㻌㻥㻣㻡
0HF7-0R2
Le papier s'enroule
Appliquez l'une des procédures suivantes pour résoudre le problème.
<Cause 1> Vous utilisez du papier humide.
Solution 1
Remplacez la pile de papier par du papier dont vous venez d'ouvrir l'emballage.
"Types de papier pris en charge"
Procédez comme indiqué ci-après si vous avez chargé du papier ordinaire (60 à 89 g/m²).
Solution 2
1. Affichez l'onglet [Configuration page].
2. Définissez [Type de papier] sur [Papier ordinaire L].
Modifiez les réglages <Mode spécial V> à partir du panneau de commandes.
"Mode spécial"
Plus la valeur augmente, plus l'effet est marqué.
<Non> -> <Mode 1> -> <Mode 2>
Solution 3
(faible)
(élevé)
Vous pouvez réduire l'enroulement et le froissement du papier en changeant de type de papier ou
de conditions d'utilisation, sans forcément modifier le réglage.
Plus le réglage est efficace, plus l'impression est lente.
<Cause 2> Le type du papier chargé n'est pas correct.
Solution
Vérifiez que le nombre de feuilles ou que le type du papier chargé dans la cassette à papier ou dans le
bac multifonctions répondent aux spécifications relatives au papier.
"Types de papier pris en charge"
㻥㻜㻣㻌㻛㻌㻥㻣㻡
0HF7-0R3
Le papier se froisse
Appliquez l'une des procédures suivantes pour résoudre le problème.
<Cause 1> La pile de papier n'est pas chargée correctement.
Solution
Chargez correctement la pile de papier.
"Chargement du papier"
<Cause 2> Vous utilisez du papier humide.
Solution
Remplacez la pile de papier par du papier dont vous venez d'ouvrir l'emballage.
"Types de papier pris en charge"
<Cause 3> Le type du papier chargé n'est pas correct.
Solution
Vérifiez que le nombre de feuilles ou que le type du papier chargé dans la cassette à papier ou dans le
bac multifonctions répondent aux spécifications relatives au papier.
"Types de papier pris en charge"
<Cause 4> Un corps étranger se trouve à l'intérieur de la machine.
Solution
Sortez ce corps étranger de la machine.
<Cause 5> Le papier se froisse en raison du type de papier utilisé ou des conditions
d'utilisation de la machine.
Modifiez les réglages <Mode spécial V> à partir du panneau de commandes.
"Mode spécial"
Plus la valeur augmente, plus l'effet est marqué.
<Non> -> <Mode 1> -> <Mode 2>
Solution
(faible)
(élevé)
Vous pouvez réduire l'enroulement et le froissement du papier en changeant de type de papier ou
de conditions d'utilisation, sans forcément modifier le réglage.
Plus le réglage est efficace, plus l'impression est lente.
㻥㻜㻤㻌㻛㻌㻥㻣㻡
0HF7-0R4
Des lignes verticales absentes de l'original apparaissent.
Appliquez l'une des solutions suivantes, selon la cause du problème.
<Cause> La zone de numérisation est sale.
Solution
Nettoyez la zone de numérisation.
"Nettoyage du chargeur "
㻥㻜㻥㻌㻛㻌㻥㻣㻡
0HF7-0R5
Des traînées verticales apparaissent sur l'impression
Appliquez l'une des procédures suivantes pour résoudre le problème.
<Cause 1> Selon le type de papier ou les conditions d'utilisation, des traînées verticales
peuvent apparaître sur l'impression.
Solution 1
Remplacez la pile de papier par du papier dont vous venez d'ouvrir l'emballage.
"Types de papier pris en charge"
Pour la copie
Modifiez les réglages <Mode spécial Z> à partir du panneau de commandes.
Pour l'impression directe USB ou depuis un ordinateur
Pour l'impression directe USB, modifiez le réglage <Mode spécial X> à partir du panneau de commandes.
Pour l'impression depuis un ordinateur, modifiez la valeur [Réglage d'impression spécial] dans le pilote
d'imprimante.
"Mode spécial"
Plus la valeur augmente, plus l'effet est marqué.
Solution 2
<Non> -> <Mode 1> -> <Mode 2> -> <Mode 3>
(faible)
(élevé)
Vous pouvez réduire les traînées en changeant de type de papier ou de conditions d'utilisation,
sans forcément modifier le réglage.
Plus le réglage est efficace, plus la densité est faible. De plus, le contour du texte ou des images
imprimés devient moins net, ou les images sont légèrement irrégulières.
Si le problème persiste même après que vous avez configuré <Mode spécial X>, réglez <Mode
spécial D> sur <Oui>.
Pour imprimer les fax reçus ou le rapport d'impression
Définissez le réglage <Mode spécial C> sur <Oui> à partir du panneau de commandes.
Pour appliquer les solutions à toutes les tâches
Solution 3
Définissez le réglage <Mode spécial D> sur <Oui> dans le pilote d'imprimante.
"Mode spécial"
Vous pouvez réduire les traînées en changeant de type de papier ou de conditions d'utilisation,
sans forcément modifier le réglage.
Si vous définissez cette option sur <Oui>, la vitesse d'impression diminue.
<Cause 2> La cartouche d'encre a été récemment changée ou vous n'avez rien imprimé sur la
machine depuis longtemps.
㻥㻝㻜㻌㻛㻌㻥㻣㻡
Modifiez le réglage <Mode spécial B> à partir du panneau de commandes.
"Mode spécial"
Plus la valeur augmente, plus l'effet est marqué.
<Non> -> <Mode 1> -> <Mode 2> -> <Mode 3>
Solution
(faible)
(élevé)
Vous pouvez réduire les traînées en changeant de type de papier ou de conditions d'utilisation,
sans forcément modifier le réglage.
Si vous définissez cette option sur <Oui>, la vitesse d'impression diminue.
㻥㻝㻝㻌㻛㻌㻥㻣㻡
0HF7-0R6
Des taches et éclaboussures d'encre apparaissent autour du texte et
des images
Appliquez l'une des procédures suivantes pour résoudre le problème.
<Cause 1> Le type du papier chargé n'est pas correct.
Solution
Vérifiez que le nombre de feuilles ou que le type du papier chargé dans la cassette à papier ou dans le
bac multifonctions répondent aux spécifications relatives au papier.
"Types de papier pris en charge"
<Cause 2> Selon le type de papier (en particulier lorsque vous utilisez du papier épais) ou les
conditions d'utilisation (particulièrement en atmosphères sèches), vous pouvez voir apparaître
des taches et éclaboussures d'encre sur l'impression.
Définissez le réglage <Mode spécial U> sur <Oui> à partir du panneau de commandes.
"Mode spécial"
Solution
Sauf si les problèmes mentionnés plus haut se produisent, définissez ce réglage sur <Non>.
La qualité de l'impression peut diminuer si vous activez ce réglage, en fonction du type de papier
utilisé (papier fin, notamment) ou des conditions d'utilisation (atmosphère humide en particulier).
㻥㻝㻞㻌㻛㻌㻥㻣㻡
0HF7-0R7
Le bas du papier ou la page suivante sont tachés
Suivez la procédure ci-après.
<Cause> Un document sans marges a été imprimé.
Solution 1
Les données sont imprimées avec une marge de 5 mm (10 mm pour les enveloppes). Définissez une
marge autour des données.
"Zone imprimable"
Appliquez la procédure suivante depuis le pilote d'imprimante.
1. Affichez l'onglet [Finition].
Solution 2
2. Cliquez sur [Paramètres avancés].
3. Définissez [Développer la région d'impression et imprimer] sur [Désactivé].
㻥㻝㻟㻌㻛㻌㻥㻣㻡
0HF7-0R8
Une partie du document n'est pas imprimée
Appliquez l'une des solutions suivantes, selon la cause du problème.
<Cause> Un document sans marges a été imprimé.
Solution 1
Les données sont imprimées avec une marge de 5 mm (10 mm pour les enveloppes). Définissez une
marge autour des données.
"Zone imprimable"
Appliquez la procédure suivante depuis le pilote d'imprimante.
1. Affichez l'onglet [Finition].
Solution 2
2. Cliquez sur [Paramètres avancés].
3. Définissez [Développer la région d'impression et imprimer] sur [Désactivé].
㻥㻝㻠㻌㻛㻌㻥㻣㻡
0HF7-0R9
Lorsque vous ne parvenez pas à résoudre le problème
Si vous ne parvenez pas à résoudre un problème après avoir consulté les informations de ce chapitre, contactez votre
revendeur agréé Canon ou la ligne d'assistance Canon.
Préparez les informations suivantes lorsque vous contactez Canon Customer Care Center :
Nom du produit (MF6180dw/MF6140dn)
Numéro de série (chaîne de 3 lettres et 5 chiffres, figurant sur la plaque signalétique fixée à l'arrière de la machine ou
à l'intérieur du capot avant de la machine)
Lieu d'achat
Nature du problème
Actions menées pour tenter de résoudre le problème et leurs résultats
AVERTISSEMENT
Si la machine émet des sons bizarres, une odeur étrange ou de la fumée
Coupez immédiatement l'interrupteur d'alimentation, débranchez le cordon d'alimentation et contactez Canon Customer
Care Center. N'essayez jamais de démonter ou de réparer la machine vous-même.
IMPORTANT
Si vous tentez de réparer vous-même la machine
Cela peut invalider la garantie limitée.
㻥㻝㻡㻌㻛㻌㻥㻣㻡
0HF7-0RA
Maintenance
Ce chapitre explique comment nettoyer la machine, changer les cartouches d'encre, apporter des ajustements et
transporter la machine.
Nettoyage de la
machine
Remplacement de
la cartouche d'encre
Ajustement de la
machine
Lorsque la machine est sale
Voir "Nettoyage de l'extérieur".
Lorsque des traînées noires apparaissent sur l'impression
Voir "Nettoyage de l'unité de fixation".
Si la vitre d'exposition est sale
Voir "Nettoyage de la vitre d'exposition".
Si le chargeur est sale
Voir "Nettoyage du chargeur ", "Nettoyage automatique du chargeur ".
Voir "Remplacement des cartouches d'encre".
Correction des images copiées
Voir "Correction des images copiées".
Pour ajuster la densité
Voir "Réglage de la densité".
Pour indiquer s'il faut numériser le texte noir des documents en couleurs sous forme de
noir et blanc ou de couleur
Voir "Ajustement du texte noir dans les documents en couleur (Ajustement du traitement
du texte noir dans les documents en couleur)".
Résolution des
problèmes de
qualité d'impression
Voir "Mode spécial".
Déplacement de la
machine
Voir "Déplacement de la machine".
㻥㻝㻢㻌㻛㻌㻥㻣㻡
0HF7-0RC
Nettoyage de la machine
Reportez-vous aux sections suivantes pour nettoyer les composants de la machine.
"Nettoyage
"Nettoyage
"Nettoyage
"Nettoyage
"Nettoyage
de l'extérieur"
de l'unité de fixation"
de la vitre d'exposition"
du chargeur "
automatique du chargeur "
㻥㻝㻣㻌㻛㻌㻥㻣㻡
0HF7-0RE
Nettoyage de l'extérieur
Reportez-vous au préalable à "Attention (Nettoyage de la machine)".
Nettoyez l'extérieur de la machine et les fentes de ventilation.
1
Eteignez l'interrupteur d'alimentation et débranchez le cordon d'alimentation.
2
Nettoyez l'extérieur de la machine avec un chiffon doux, bien essoré, humidifié avec de l'eau ou un
détergent doux dilué dans l'eau.
3
Attendez que la machine soit entièrement sèche pour rebrancher le cordon d'alimentation et allumer
la machine.
㻥㻝㻤㻌㻛㻌㻥㻣㻡
0HF7-0RF
Nettoyage de l'unité de fixation
Les symptômes suivants peuvent indiquer que l'unité de fixation est sale. Nettoyez l'unité de fixation.
Lorsque des traînées noires apparaissent sur l'impression
Lorsque la cartouche d'encre a été remplacée
1
Appuyer sur [
] (Menu).
2
Sélectionner <Réglages/Maintenance> avec [
] ou [
], et appuyer sur [OK].
3
Sélectionner <Nettoyer ens. fixation> avec [
] ou [
], et appuyer sur [OK].
4
Vérifier que le papier pris en charge a été chargé dans la cassette à papier, puis appuyer sur [OK].
5
Vérifier la procédure indiquée sur l'écran, puis appuyer sur [OK].
㻥㻝㻥㻌㻛㻌㻥㻣㻡
Le papier de nettoyage est imprimé.
6
Chargez le papier de nettoyage dans le bac multifonctions avec la bande noire vers le haut.
7
Vérifier l'écran, puis appuyer sur [OK].
Le nettoyage commence. Le processus dure environ 80 secondes.
Il est recommandé de charger du papier ordinaire pour nettoyer l'unité de fixation.
Si le nettoyage ne démarre pas
Vous ne pouvez pas utiliser cette fonction lorsque des tâches sont stockées en mémoire.
8
Appuyer sur [
] (Menu) pour fermer l'écran de menu.
㻥㻞㻜㻌㻛㻌㻥㻣㻡
0HF7-0RH
Nettoyage de la vitre d'exposition
Reportez-vous au préalable à "Attention (Nettoyage de la machine)".
Appliquez cette procédure pour nettoyer la vitre d'exposition et la surface inférieure du chargeur.
1
Eteignez l'interrupteur d'alimentation et débranchez le cordon d'alimentation.
2
Ouvrez le chargeur.
3
Nettoyez la vitre d'exposition et la surface inférieure du chargeur.
(1) Nettoyez les zones indiquées avec un chiffon humidifié d'eau.
(2) Essuyez ensuite ces zones avec un chiffon doux et sec.
IMPORTANT
Précautions lors du nettoyage de la vitre d'exposition
Veillez à ne pas plier la feuille transparente (A) sur le côté gauche de la vitre d'exposition.
㻥㻞㻝㻌㻛㻌㻥㻣㻡
4
Fermez le chargeur.
5
Branchez le cordon d'alimentation et mettez l'interrupteur d'alimentation sur Marche.
㻥㻞㻞㻌㻛㻌㻥㻣㻡
0HF7-0RJ
Nettoyage du chargeur
Reportez-vous au préalable à "Attention (Nettoyage de la machine)".
Si vos documents présentent des traînées noires ou semblent sales après numérisation depuis le chargeur, les rouleaux
situés à l'intérieur du chargeur sont peut-être sales. Nettoyez la zone de lecture et les rouleaux du chargeur.
1
Eteignez l'interrupteur d'alimentation et débranchez le cordon d'alimentation.
2
Ouvrez le capot chargeur.
3
Nettoyez les rouleaux (A) à l'intérieur du chargeur avec un chiffon bien essoré, humidifié avec de
l'eau, puis essuyez-les avec un chiffon doux bien sec.
4
Fermer le capot chargeur.
㻥㻞㻟㻌㻛㻌㻥㻣㻡
5
Essuyez la zone de lecture (A) de la vitre d'exposition.
(1) Utilisez un chiffon humidifié d'eau, bien essoré.
(2) Essuyez avec un chiffon doux et sec.
IMPORTANT
Précautions lors du nettoyage de la vitre d'exposition
Veillez à ne pas plier la feuille transparente (A) sur le côté gauche de la vitre d'exposition.
6
Fermez le chargeur.
7
Branchez le cordon d'alimentation et mettez l'interrupteur d'alimentation sur Marche.
㻥㻞㻠㻌㻛㻌㻥㻣㻡
0HF7-0RK
Nettoyage automatique du chargeur
Si vos documents présentent des traînées noires ou semblent sales après numérisation depuis le chargeur, les rouleaux
situés à l'intérieur du chargeur sont peut-être sales. Nettoyez les rouleaux avec du papier vierge.
1
Appuyer sur [
] (Menu).
2
Sélectionner <Réglages/Maintenance> avec [
] ou [
], et appuyer sur [OK].
3
Sélectionner <Nettoyer chargeur> avec [
] ou [
], et appuyer sur [OK].
4
Placer 10 feuilles de papier ordinaire au format A4 ou Lettre dans le chargeur, puis appuyer sur [OK].
Le nettoyage commence. Le processus dure environ 44 secondes.
5
Appuyer sur [
] (Menu) pour fermer l'écran de menu.
㻥㻞㻡㻌㻛㻌㻥㻣㻡
0HF7-0RL
Attention (Nettoyage de la machine)
Voir "Entretien et vérifications", à la section "Consignes de sécurité importantes".
Avant de nettoyer la machine, vérifiez les points suivants.
Assurez-vous qu'aucune tâche n'est stockée en mémoire avant de couper l'interrupteur d'alimentation et de débrancher
le cordon d'alimentation.
Utilisez un chiffon doux pour éviter de griffer les composants.
N'utilisez ni mouchoirs en papier, ni essuie-tout, ni autre matériau semblable pour le nettoyage. Ils risquent de coller
aux composants ou de générer des charges électrostatiques.
ATTENTION
Précautions à prendre lors du nettoyage du chargeur
N'humidifiez pas trop le chiffon car vous risquez de déchirer le document ou d'endommager la machine.
Précautions à prendre lors de la fermeture du chargeur
Veillez à ne pas vous coincer les doigts.
Précautions à prendre si vous vous mettez de l'encre sur les mains ou les vêtements
Si l'encre vient à entrer en contact avec vos mains ou vos vêtements, lavez ceux-ci à l'eau froide. N'utilisez pas d'eau
chaude. Une fois chauffée, l'encre devient pratiquement indélébile.
REMARQUE
A propos de l'envoi ou de la réception de fax
Lorsque la fiche d'alimentation est débranchée, la machine ne peut pas envoyer ni recevoir de fax.
Si une tâche est en attente d'impression
La tâche est supprimée lorsque vous éteignez l'interrupteur d'alimentation.
A propos des tâches stockées en mémoire
Les tâches peuvent être conservées en mémoire pendant environ une heure après déconnexion du cordon
d'alimentation. Pour consulter les tâches stockées en mémoire, voir les sections suivantes.
"Gestion des fax stockés en mémoire"
㻥㻞㻢㻌㻛㻌㻥㻣㻡
0HF7-0RR
Remplacement des cartouches d'encre
Les cartouches d'encre sont des consommables. Lorsque l'encre est presque ou entièrement épuisée au cours d'une tâche,
un message s'affiche à l'écran ou les problèmes suivants surviennent. Prenez les mesures appropriées.
Un message apparaît à l'écran
Lorsqu'un message apparaît
Des traînées blanches ou des zones pâles apparaissent sur l'impression.
Lorsque des traînées blanches ou des zones pâles apparaissent sur l'impression
IMPORTANT
A propos des cartouches d'encre
Pour en savoir plus sur les cartouches d'encre, voir les sections suivantes.
"Cartouche d'encre fournie"
"A propos du remplacement des cartouches d'encre"
"Manipulation des cartouches d'encre"
"Stockage des cartouches d'encre"
"Utilisation du mode Economie de toner"
"Achat de consommables"
Le rendement moyen des cartouches de remplacement est différent de celui des cartouches fournies.
Lorsqu'un message apparaît
Lorsque l'encre est pratiquement épuisée au milieu de l'exécution d'une tâche, un message apparaît à l'écran.
Message
<Préparer
cartouche de
toner.>
Lorsqu'un message apparaît
à l'écran
Lorsque la cartouche
est presque vide.
Description et solutions
Secouez la cartouche d'encre pour mieux
répartir l'encre à l'intérieur.
"Avant de remplacer la cartouche d'encre"
Il est recommandé de changer la cartouche d'encre
avant d'imprimer des documents volumineux.
"Remplacement de la cartouche d'encre"
IMPORTANT
Lorsque des traînées blanches ou des zones pâles apparaissent sur l'impression
Si des traînées blanches apparaissent sur l'impression ou si certaines zones sont pâles, la cartouche d'encre est presque
vide, même si aucun message n'apparaît à l'écran. Si la qualité d'impression devient trop mauvaise, reportez-vous ciaprès pour résoudre le problème.
Lorsque des traînées blanches ou des zones pâles apparaissent sur l'impression
Lorsque des traînées blanches ou des zones pâles apparaissent sur l'impression
Lorsque l'encre est presque épuisée, des traînées blanches ou des zones pâles apparaissent sur l'impression.
㻥㻞㻣㻌㻛㻌㻥㻣㻡
Aucun message n'apparaît sur l'afficheur, même si l'encre est presque épuisée. Remplacez la cartouche d'encre
si des traînées blanches ou des zones trop pâles apparaissent sur l'impression.
Dans les situations ci-dessus, n'utilisez pas l'option <Réglage image copie>. Même si vous tentez d'ajuster les
réglages avec cette fonction, le problème risque de persister.
Lorsque ce problème survient
Suivez la procédure suivante avant de changer la cartouche d'encre. La machine continue à imprimer, jusqu'à ce que
l'encre soit totalement épuisée.
"Avant de remplacer la cartouche d'encre"
Si la qualité d'impression reste inacceptable
Si le problème persiste après application de la procédure citée, changez la cartouche d'encre.
"Remplacement de la cartouche d'encre"
㻥㻞㻤㻌㻛㻌㻥㻣㻡
0HF7-0RS
Avant de remplacer la cartouche d'encre
Reportez-vous au préalable à "Attention (Remplacement de la cartouche d'encre)".
Si l'encre est presque épuisée, suivez la procédure ci-dessous avant de changer la cartouche d'encre. La machine
continue à imprimer, jusqu'à ce que l'encre soit totalement épuisée.
1
Ouvrez le capot avant en maintenant appuyée la touche d'ouverture.
2
Retirez la cartouche d'encre.
3
Secouez doucement la cartouche d'encre cinq ou six fois pour répartir l'encre de façon homogène à
l'intérieur.
㻥㻞㻥㻌㻛㻌㻥㻣㻡
4
Installez la cartouche d'encre.
Insérez (A), de chaque côté de la cartouche d'encre, dans les guides situés sur les côtés de la machine, puis faites glisser
la cartouche dans la machine jusqu'à ce qu'elle soit en place, appuyée sur l'arrière de la machine.
5
Fermez le capot avant.
Si vous ne pouvez pas fermer le capot avant
Vérifiez que la cartouche d'encre est installée correctement. Ne forcez pas sur le capot toner pour le fermer : cela peut
endommager la machine.
Si l'impression comporte des traînées blanches, ou si elle est floue ou tordue, même après exécution des
opérations ci-dessus, remplacez la cartouche d'encre par une neuve.
"Remplacement de la cartouche d'encre"
㻥㻟㻜㻌㻛㻌㻥㻣㻡
0HF7-0RU
Remplacement de la cartouche d'encre
Reportez-vous au préalable à "Attention (Remplacement de la cartouche d'encre)".
1
Ouvrez le capot avant en maintenant appuyée la touche d'ouverture.
2
Retirez la cartouche d'encre.
3
Retirez la nouvelle cartouche d'encre de son sachet de protection.
Vous pouvez ouvrir le sachet de protection à la main, grâce à l'encoche d'ouverture facile.
Conservez le sachet de protection. Celui-ci s'avère nécessaire au moment où vous devez retirer la cartouche d'encre
pour effectuer la maintenance de la machine ou pour d'autres raisons.
㻥㻟㻝㻌㻛㻌㻥㻣㻡
4
Secouez doucement la cartouche d'encre cinq ou six fois pour répartir l'encre de façon homogène à
l'intérieur.
5
Placez la cartouche d'encre sur une surface plane.
6
Pliez l'onglet et tirez sur la bande d'obturation pour la retirer (elle fait environ 50 cm).
IMPORTANT
Précautions à prendre lorsque vous retirez la bande adhésive d'obturation
Ne tirez pas sur la bande d'obturation de biais ou vers le haut/le bas. Si la bande se rompt, vous aurez beaucoup
de mal à la retirer complètement.
Si la bande d'obturation pend encore hors de la cartouche d'encre, sortez-la complètement. S'il en reste dans la
cartouche, cela peut nuire à la qualité d'impression. Si vous utilisez le fax, notez que vous ne pouvez imprimer les
données reçues qu'une seule fois car elles sont supprimées après leur impression.
Mettez la bande d'obturation au rebut en suivant les réglementations locales.
㻥㻟㻞㻌㻛㻌㻥㻣㻡
7
Installez la cartouche d'encre.
Insérez (A), de chaque côté de la cartouche d'encre, dans les guides situés sur les côtés de la machine, puis faites glisser
la cartouche dans la machine jusqu'à ce qu'elle soit en place, appuyée sur l'arrière de la machine.
8
Fermez le capot avant.
Si vous ne pouvez pas fermer le capot avant
Vérifiez que la cartouche d'encre est installée correctement. Ne forcez pas sur le capot toner pour le fermer : cela peut
endommager la machine.
㻥㻟㻟㻌㻛㻌㻥㻣㻡
0HF7-0RW
Attention (Remplacement de la cartouche d'encre)
Voir "Entretien et vérifications", à la section "Consignes de sécurité importantes".
AVERTISSEMENT
Ne jetez jamais une cartouche d'encre vide au feu.
L'encre qui reste dans la cartouche risque de s'enflammer, provoquant des brûlures ou un incendie.
Lorsque vous nettoyez du toner renversé accidentellement :
En cas de renversement accidentel de toner, rassembler avec précaution les particules de toner ou les enlever à l'aide
d'un chiffon doux humide de façon à en éviter l'inhalation.
Ne jamais utiliser un aspirateur non équipé d'un dispositif de protection contre les explosions de poussières pour nettoyer
le toner renversé. Cela peut entraîner un dysfonctionnement de l'aspirateur ou une explosion de poussières due à une
décharge électrostatique.
ATTENTION
Précautions à prendre si vous vous mettez de l'encre sur les mains ou les vêtements
Si l'encre vient à entrer en contact avec vos mains ou vos vêtements, lavez ceux-ci à l'eau froide. N'utilisez pas d'eau
chaude. Une fois chauffée, l'encre devient pratiquement indélébile.
Veillez à ne pas répandre d'encre.
Si vous tirez trop fort sur la bande adhésive d'obturation ou si vous cessez de tirer dessus à mi-parcours, vous risquez
de renverser de l'encre. Si vous utilisez le fax, notez que vous ne pouvez imprimer les données reçues qu'une seule fois
car elles sont supprimées après leur impression.
En cas de contact de l'encre avec les yeux ou la bouche, rincez immédiatement à l'eau froide et consultez un médecin.
IMPORTANT
A propos du remplacement des cartouches d'encre
Pour une qualité d'impression optimale, il est recommandé de n'utiliser que des cartouches d'encre de marque Canon.
Nom de modèle
MF6180dw/MF6140dn
Cartouche d'encre de marque Canon prise en charge
Canon Cartridge 719
Canon Cartridge 719 H
Cartouches de toner : attention aux contrefaçons.
Il existe des cartouches de toner Canon contrefaites sur le marché.
Leur utilisation risque d'affecter la qualité de l'impression ainsi que les performances de la machine.
Canon ne pourra être tenu responsable d'aucun dysfonctionnement, accident ou dommage causé par l'utilisation de
contrefaçons.
Pour plus d'informations, consulter http://www.canon.com/counterfeit.
Secouez la cartouche d'encre avant de la remplacer.
Si l'encre n'est pas uniformément répartie dans la cartouche, cela peut nuire à la qualité d'impression.
Tenez correctement les cartouches d'encre.
Lorsque vous manipulez la cartouche d'encre, tenez-la bien correctement, comme l'illustre la figure. Ne la tenez pas à la
verticale, ni à l'envers.
㻥㻟㻠㻌㻛㻌㻥㻣㻡
Ne touchez pas les contacts électriques (A) ni la mémoire de la cartouche d'encre (B), et n'ouvrez
pas le capot de protection du tambour (C).
Tout contact avec les contacts électriques (A) ou la mémoire de la cartouche d'encre (B) peut endommager la machine.
La qualité d'impression peut diminuer si vous touchez ou endommagez le tambour photoconducteur. Vous ne devez
jamais le toucher ni ouvrir le capot de protection du tambour (C).
Ne touchez pas les contacts à haute tension (D) ni les contacts électriques (E).
Vous risqueriez d'endommager la cartouche.
Précautions diverses
Ne stockez pas la cartouche d'encre dans un endroit exposé à la lumière directe du soleil ou à une forte luminosité.
Ne la désassemblez ni ne la modifiez jamais.
De la condensation peut se former sur et dans la cartouche d'encre si vous l'utilisez dans un environnement soumis
à de fortes variations de température et/ou d'humidité.
Si vous apportez la cartouche dans un environnement plus chaud ou plus humide que celui d'où elle vient, laissezla dans ce nouvel endroit pendant au moins 2 heures sans ouvrir le sachet de protection, pour lui laisser le temps
de s'adapter à la nouvelle température.
Ne laissez pas le capot avant ouvert pendant trop longtemps après avoir installé les cartouches d'encre.
Tenez la cartouche d'encre à l'écart des équipements générateurs de champ magnétique, tels que les écrans LCD
et les ordinateurs.
La cartouche d'encre est magnétique. Tenez-la éloignée des produits susceptibles d'être endommagés par le
magnétisme, comme les disquettes ou les lecteurs de disque. Vous risqueriez d'endommager les données.
REMARQUE
㻥㻟㻡㻌㻛㻌㻥㻣㻡
A propos des matériaux d'emballage
Les matériaux d'emballage peuvent changer de forme ou d'emplacement (ou nous pouvons en ajouter ou en supprimer)
sans avis préalable.
Si l'option <Continuer l'impression si toner faible> est définie sur <Oui>
La machine continue à imprimer le fax reçu si vous ne changez pas la cartouche d'encre. Notez que la sortie risque de
ne pas être claire : les détails subtils, tels que les lignes fines et les couleurs pâles risquent de ne pas être reproduits
clairement, en raison de la faible quantité d'encre restant dans la cartouche. N'oubliez pas que les données sont
supprimées dès qu'elles ont été imprimées.
"Continuer l'impression si toner faible"
㻥㻟㻢㻌㻛㻌㻥㻣㻡
0HF7-0RX
Ajustement de la machine
Vous pouvez ajuster très précisément les réglages d'impression.
"Correction des images copiées"
"Réglage de la densité"
"Ajustement du texte noir dans les documents en couleur (Ajustement du traitement du texte noir dans les documents
en couleur)"
㻥㻟㻣㻌㻛㻌㻥㻣㻡
0HF7-0RY
Correction des images copiées
Avant de corriger les images copiées, voir "Attention (Correction des images copiées)".
En temps normal, il est inutile de corriger (ajuster) les images copiées.
Exécutez cette fonction si le dégradé ou la densité de la sortie sont très différents de ceux du document original.
IMPORTANT
Situations où la correction de l'image copiée peut être effectuée
Les messages suivants n'apparaissent pas sur l'affichage.
<Fin durée vie cart.>
<Préparer cartouche de toner.>
Il n'existe aucune tâche utilisant les fonctions de numérisation et d'impression.
Le papier suivant est chargé dans la cassette à papier.
- Format : A4 ou Lettre
- Type : Papier ordinaire ou Papier recyclé
- Nombre de feuilles : 1 feuille ou plus
Si vous effectuez l'ajustement de l'image copiée alors que l'encre est presque épuisée
Même si vous réalisez l'ajustement, l'image risque de ne pas s'améliorer.
Changez la cartouche d'encre et répétez l'ajustement.
"Remplacement des cartouches d'encre"
1
Appuyer sur [
] (Menu).
2
Sélectionner <Réglages/Maintenance> avec [
] ou [
], et appuyer sur [OK].
3
Sélectionner <Réglage image copie> avec [
] ou [
], et appuyer sur [OK].
4
Vérifier que le papier a été chargé, puis appuyer sur [OK].
㻥㻟㻤㻌㻛㻌㻥㻣㻡
Chargez du papier au format affiché à l'écran.
5
Appliquer les procédures d'ajustement de l'image copiée, puis appuyer sur [OK].
Pour réaliser l'ajustement automatique du dégradé, suivez les deux procédures (impression -> numérisation) affichées à
l'écran.
Un diagramme de test (image ajustée 1) est imprimé.
6
Ouvrez le chargeur lorsque l'écran affiché pendant l'impression disparaît.
7
Placez le papier imprimé sur la vitre d'exposition, face imprimée vers le bas.
La bande noire (A) doit être placée à gauche.
㻥㻟㻥㻌㻛㻌㻥㻣㻡
8
Fermez doucement le chargeur.
9
Appuyer sur [
] (Départ).
La numérisation du graphique de test démarre.
REMARQUE
Vérifiez la température du site d'installation
Si la pièce est trop froide, la correction ne fonctionne pas correctement.
Si le message <Echec du réglage.> s'affiche
Le papier est-il chargé correctement ?
ĺ Chargez du papier ordinaire ou recyclé au format A4/Lettre dans la cassette à papier.
Le graphique de test est-il correctement placé sur la vitre d'exposition ?
ĺ Placez le graphique de test sur la vitre d'exposition, face imprimée vers le bas, avec la bande noire sur la
gauche.
㻥㻠㻜㻌㻛㻌㻥㻣㻡
Un bourrage papier s'est-il produit ?
ĺ Retirez le papier coincé.
10
Une fois la correction terminée, l'écran de l'étape 3 réapparaît. Appuyer sur [
] (Menu) pour
fermer l'écran de menu.
11
Retirez le graphique de test (image ajustée 1) placé sur la vitre d'exposition à l'étape 7.
㻥㻠㻝㻌㻛㻌㻥㻣㻡
0HF7-0S0
Attention (Correction des images copiées)
IMPORTANT
Chargez correctement le graphique de test
Si l'impression de test n'est pas numérisée correctement, la correction ne fonctionne pas.
Vérifiez la température du site d'installation
Si la pièce est trop froide, la correction ne fonctionne pas correctement.
REMARQUE
Durée de correction de l'image copiée
Environ 40 secondes
㻥㻠㻞㻌㻛㻌㻥㻣㻡
0HF7-0S1
Réglage de la densité
Ajustez la densité sur les niveaux les mieux adaptés pour la copie, l'impression des fax reçus, l'impression depuis un
support mémoire ou l'impression de rapports.
1
Appuyer sur [
] (Menu).
2
Sélectionner <Réglages/Maintenance> avec [
] ou [
], et appuyer sur [OK].
3
Sélectionner <Densité d'imprimante> avec [
] ou [
], et appuyer sur [OK].
4
Utiliser [
] ou [
] pour régler la densité, puis appuyer sur [OK].
[
]
Réduit la densité (plus clair).
[
]
Augmente la densité (plus sombre).
Appuyer sur [
] (Menu) pour fermer l'écran de menu.
5
㻥㻠㻟㻌㻛㻌㻥㻣㻡
0HF7-0S2
Ajustement du texte noir dans les documents en couleur (Ajustement du
traitement du texte noir dans les documents en couleur)
Ajustez la valeur pour indiquer s'il faut numériser le texte noir des documents en couleurs sous forme de noir et blanc ou
de couleur.
1
Appuyer sur [
] (Menu).
2
Sélectionner <Réglages/Maintenance> avec [
] ou [
], et appuyer sur [OK].
3
Sélectionner <Traitement texte en noir pour couleur> avec [
] ou [
], et appuyer sur [OK].
4
Sélectionnez la zone de lecture à ajuster avec [
] ou [
], puis appuyer sur [OK].
5
Utiliser [
] ou [
] pour effectuer l'ajustement, puis appuyer sur [OK].
㻥㻠㻠㻌㻛㻌㻥㻣㻡
[
]
Texte plus facilement détecté comme étant de la couleur.
[
]
Texte plus facilement détecté comme étant du noir et blanc.
6
Appuyer sur [
] (Menu) pour fermer l'écran de menu.
㻥㻠㻡㻌㻛㻌㻥㻣㻡
0HF7-0S3
Mode spécial
Utilisez les réglages de mode spécial pour corriger les problèmes de qualité.
Lisez attentivement ce qui suit avant toute modification des réglages.
IMPORTANT
Dans le cadre d'un fonctionnement normal, utilisez les réglages par défaut
Ne modifiez les réglages que lorsque les problèmes suivants se produisent.
Réglages pouvant être spécifiés via le panneau de commandes
Réglages
Les réglages par défaut sont indiqués en gras.
* Cette fonction est disponible uniquement pour le modèle MF6180dw.
Mode spécial
Options
Détails
En raison du type de papier (en particulier lorsque vous utilisez du papier épais)
ou des conditions d'utilisation (particulièrement en atmosphères sèches), des
taches et éclaboussures d'encre apparaissent sur l'impression. Lorsque cela se
produit, définissez ce réglage sur <Oui>.
Mode spécial U
Non, Oui
La qualité de l'impression peut diminuer si vous activez ce réglage, en
fonction du type de papier utilisé (papier fin, notamment) ou des conditions
d'utilisation (atmosphère humide en particulier).
Si vous imprimez sur papier humide, le papier peut s'enrouler à la sortie (côté
imprimé vers le haut). Dans ce cas, modifiez ce réglage. L'importance de l'effet
augmente comme suit.
<Non> -> <Mode 1> -> <Mode 2>
Mode spécial V
Non,
Mode 1,
Mode 2
(faible)
(élevé)
Vous pouvez réduire l'enroulement et le froissement du papier en
changeant de type de papier ou de conditions d'utilisation, sans forcément
modifier le réglage.
Plus le réglage est efficace, plus l'impression est lente.
Selon le type de papier et l'environnement d'impression, des traînées d'encre
peuvent apparaître sur le document. Si cela se produit, modifiez ce réglage.
L'amélioration augmente selon le paramétrage, dans l'ordre suivant.
<Non> -> <Mode 1> -> <Mode 2> -> <Mode 3>
Mode spécial X
(uniquement pour
l'impression
multimédia et
l'impression avec le
pilote d'imprimante
PS */PCL)
(Effet : faible)
Non,
Mode 1,
Mode 2,
Mode 3
(Effet : élevé)
Si vous changez de type de papier et d'environnement d'impression, les
traînées verticales sur l'impression peuvent disparaître, sans que vous
ayez besoin de modifier les réglages.
Plus l'effet d'amélioration est important, plus la densité d'impression
diminue. Cela peut rendre les contours flous et rendre l'image plus
grossière.
Si le problème persiste même après avoir configuré ce réglage, réglez
<Mode spécial D> sur <Oui>.
㻥㻠㻢㻌㻛㻌㻥㻣㻡
Selon le type de papier ou les conditions d'utilisation, des traînées verticales
peuvent apparaître sur l'impression. Si cela se produit, modifiez ce réglage.
L'amélioration augmente selon le paramétrage, dans l'ordre suivant.
<Non> -> <Mode 1> -> <Mode 2> -> <Mode 3>
Non,
Mode
1, Mode
2, Mode
3, Mode
4
Mode spécial
Z (pour la copie
uniquement)
(faible)
(élevé)
Vous pouvez réduire les traînées en changeant de type de papier ou de
conditions d'utilisation, sans forcément modifier le réglage.
Plus le réglage est efficace, plus la densité est faible. De plus, le contour
du texte ou des images imprimés devient moins net, ou les images sont
légèrement irrégulières.
Si le problème persiste même après avoir configuré ce réglage, réglez
<Mode spécial D> sur <Oui>.
Des traînées verticales apparaissent sur l'impression juste après que la cartouche
d'encre a été changée ou alors que la machine n'a rien imprimé depuis
longtemps.
Si cela se produit, modifiez ce réglage.
Plus la valeur augmente, plus l'effet est marqué.
Non,
Mode 1,
Mode 2,
Mode 3,
Oui
Mode spécial B
<Non> -> <Mode 1> -> <Mode 2> -> <Mode 3>
(faible)
(élevé)
Si vous changez de type de papier et d'environnement d'impression, les
traînées verticales sur l'impression peuvent disparaître, sans que vous
ayez besoin de modifier les réglages.
Si vous définissez cette option sur <Oui>, la vitesse d'impression diminue.
Mode spécial C
(uniquement pour
l'impression des fax
reçus et des
rapports)
Non, Oui
Mode spécial D
Non, Oui
En raison du type de papier utilisé ou des conditions d'utilisation, des traînées
verticales apparaissent sur l'impression. Lorsque cela se produit, configurez les
réglages suivants sur <Oui>. Cela peut également réduire le bruit.
Vous pouvez réduire les traînées en changeant de type de papier ou de
conditions d'utilisation, sans forcément modifier le réglage.
Si vous définissez cette option sur <Oui>, la vitesse d'impression diminue.
Selon le type de papier ou les conditions d'utilisation, des traînées verticales
peuvent apparaître sur l'impression. Si cela se produit, configurez ce réglage sur
<Oui>.
Mode spécial G
Non, Oui
Si vous sélectionnez <Oui>, la vitesse d'impression en continu peut
diminuer.
Le transfert du papier est effectué à la vitesse maximale, si bien que
l'imprimante est plus bruyante.
Si vous configurez <Oui> sur l'une des options <Mode spécial V>, <Mode
spécial C> ou <Mode spécial D>, cette option devient non valide.
Spécification des réglages de mode spécial depuis le panneau de commandes
1
Appuyer sur [
] (Menu).
㻥㻠㻣㻌㻛㻌㻥㻣㻡
2
Utiliser [
] ou [
] pour sélectionner <Réglages/Maintenance>, puis appuyer sur [OK].
] ou [
] pour sélectionner <Traitement spécial>, puis appuyer sur [OK].
3
Utiliser [
Réglages pouvant être spécifiés via le pilote d'imprimante
Réglages
Les réglages par défaut sont indiqués en gras.
Mode spécial
Réglage
d'impression spécial
Options
Désactivé,
Mode 1,
Mode 2,
Mode 3
Détails
En raison du type de papier utilisé ou des conditions d'utilisation, des
traînées verticales apparaissent sur l'impression. Lorsque cela se produit,
modifiez ce réglage.
L'effet est d'autant plus marqué que la valeur est élevée.
[Désactivé] -> [Mode 1] -> [Mode 2] -> [Mode 3]
(faible)
(élevé)
Vous pouvez réduire les traînées en changeant de type de papier ou
de conditions d'utilisation, sans forcément modifier le réglage.
Plus le réglage est efficace, plus la densité est faible. De plus, le
contour du texte ou des images imprimés devient moins net, ou les
images sont légèrement irrégulières.
Spécification des réglages de mode spécial depuis le pilote d'imprimante
1
Cliquez sur l'onglet [Finition].
㻥㻠㻤㻌㻛㻌㻥㻣㻡
REMARQUE
Pour en savoir plus sur l'accès à l'écran du pilote d'imprimante, voir "Impression" et "Configuration des réglages
d'impression par défaut".
2
Cliquez sur [Paramètres avancés].
㻥㻠㻥㻌㻛㻌㻥㻣㻡
0HF7-0S4
Déplacement de la machine
Reportez-vous au préalable à "Attention (Déplacement de la machine)".
Procédez comme indiqué ci-après pour déplacer la machine à des fins de maintenance ou dans un autre but.
1
Eteignez la machine, puis débranchez tous les câbles et cordons de la machine.
<Comment débrancher les câbles et le cordon>
*
Câble USB*
(2) Eteignez l'ordinateur.
(3) Débranchez-le de la machine.
Câble réseau (LAN)*
(4) Débranchez-le de la machine.
Cordon électrique
(5) Débranchez la fiche d'alimentation de la prise secteur.
(6) Débranchez-le de la machine.
Câbles
téléphoniques*
(7) Débranchez-le de la machine.
Selon votre environnement, ce câble peut être branché ou non.
2
Si vous utilisez le bac multifonctions, fermez-le.
㻥㻡㻜㻌㻛㻌㻥㻣㻡
3
Sortez la cassette à papier.
4
Transportez la machine jusqu'à son nouveau site d'installation.
Après avoir vérifié que le capot et le bac étaient fermés, saisissez la poignée à l'avant de la machine pour la soulever et la
transporter. Attention, tenez compte du poids de la machine pour la transporter en toute sécurité.
Si le bac d'alimentation en option est installé
Retirez le bac d'alimentation de la machine, installez-le sur le nouveau site d'installation, puis transportez la machine.
Ne transportez pas la machine avec le bac d'alimentation installé. Vous risqueriez de le lâcher, provoquant des
blessures corporelles.
㻥㻡㻝㻌㻛㻌㻥㻣㻡
5
Déposez doucement la machine sur son nouveau site d'installation.
REMARQUE
Procédures d'installation
Reportez-vous au document Mise en route fourni avec la machine.
Lorsque vous transportez la machine sur une longue distance
Pour éviter d'endommager la machine pendant le transport, procédez comme suit.
Retirez les cartouches d'encre
Voir aussi "Stockage des cartouches d'encre".
Rangez soigneusement la machine dans son carton d'origine avec tous les matériaux d'emballage
Si vous ne disposez pas du carton et des matériaux d'emballage d'origine, trouvez un carton et des matériaux
d'emballage, et emballez la machine et toutes ses pièces.
㻥㻡㻞㻌㻛㻌㻥㻣㻡
0HF7-0S5
Attention (Déplacement de la machine)
AVERTISSEMENT
Lorsque vous déplacez la machine
Veillez à mettre en position Arrêt les interrupteurs d'alimentation de la machine et de votre ordinateur, puis à débrancher
la fiche d'alimentation et les câbles d'interface.
Si vous ne le faites pas, vous risquez d'endommager les câbles et cordons, ce qui peut entraîner un risque d'incendie ou
d'électrocution.
ATTENTION
Déposez la machine lentement et soigneusement.
Veillez à ne pas vous coincer les mains ou les doigts.
IMPORTANT
Ne transportez pas la machine si un capot ou un bac est ouvert.
Assurez-vous que la plate-forme de lecture et la cassette à papier sont fermées avant de soulever, de transporter et de
déplacer la machine.
㻥㻡㻟㻌㻛㻌㻥㻣㻡
0HF7-0S6
Annexe
"Opérations de base sous Windows"
"Pour les utilisateurs de Macintosh"
㻥㻡㻠㻌㻛㻌㻥㻣㻡
0HF7-0S7
Opérations de base sous Windows
Comment
Comment
Comment
Comment
Comment
ouvrir le dossier des imprimantes
afficher l'écran [Scanneurs et appareils photo] ou [Propriétés de Scanneurs et appareils-photo]
afficher l'écran [Télécopie et numérisation Windows]
afficher l'écran d'accueil du CD-ROM
vérifier le type de processeur sous Windows Vista/7/8/Server 2008 R2/Server 2012
Comment ouvrir le dossier des imprimantes
Windows XP Professionnel et Server 2003
Dans le menu [Démarrer], sélectionnez [Imprimantes et télécopieurs].
Windows XP Edition familiale
Dans le menu [Démarrer], sélectionnez [Panneau de configuration] et cliquez sur [Imprimantes et autres périphériques],
puis [Imprimantes et télécopieurs].
Windows Vista
Dans le menu [Démarrer], sélectionnez [Panneau de configuration], puis cliquez sur [Imprimantes].
Windows 7 et Server 2008 R2
Dans le menu [Démarrer], sélectionnez [Périphériques et imprimantes].
Windows Server 2008
Dans le menu [Démarrer], sélectionnez [Panneau de configuration], puis double-cliquez sur [Imprimantes].
Windows 8 et Server 2012
Cliquez avec le bouton droit sur le coin inférieur gauche de l'écran, sélectionner [Panneau de configuration], puis cliquer
sur [Afficher les périphériques et imprimantes].
Comment afficher l'écran [Scanneurs et appareils photo] ou [Propriétés de Scanneurs et
appareils-photo]
Windows XP
Dans le menu [Démarrer], sélectionnez [Panneau de configuration], puis cliquez sur [Imprimantes et autres périphériques] > [Scanneurs et appareils photo].
Windows Vista
Dans le menu [Démarrer], sélectionnez [Panneau de configuration], puis cliquez sur [Matériel et audio] -> [Scanneurs et
appareils photo].
Windows 7
1. Entrez "scanneur" dans la section [Rechercher les programmes et fichiers] du menu [Démarrer].
2. Cliquez sur [Afficher les scanneurs et les appareils photo].
Windows 8
1. Cliquez avec le bouton droit sur le coin inférieur gauche de l'écran, puis cliquez sur [Panneau de configuration].
2. Entrez "scanneur" dans la section [Rechercher] dans le coin supérieur droit de la fenêtre.
3. Cliquez sur [Afficher les scanneurs et les appareils photo].
㻥㻡㻡㻌㻛㻌㻥㻣㻡
Comment afficher l'écran [Télécopie et numérisation Windows]
Windows Vista
Dans le menu [Démarrer], sélectionnez [Panneau de configuration] -> [Matériel et audio] -> [Numériser un document ou
une image] dans [Scanneurs et appareils photo].
Windows 7
Dans le menu [Démarrer], cliquez sur [Tous les programmes] -> [Télécopie et numérisation Windows].
Windows 8
1. Cliquer avec le bouton droit sur le coin inférieur gauche de l'écran, puis sélectionner [Rechercher].
2. Saisir "numériser", puis cliquer sur [Télécopie et numérisation Windows].
Comment afficher l'écran d'accueil du CD-ROM
Si vous ne parvenez pas à afficher l'écran d'accueil lors de l'installation du CD-ROM, procédez comme suit.
Dans ce manuel, le nom du lecteur de CD-ROM est toujours "D:". Votre CD-ROM peut porter un autre nom, selon
l'ordinateur que vous utilisez.
Windows XP et Server 2003
1. Dans le menu [Démarrer], sélectionnez [Exécuter].
2. Saisissez "D:\Minst.exe", puis cliquez sur [OK].
Windows Vista, 7 et Server 2008
1. Entrez "D:\Minst.exe" dans [Rechercher les programmes et fichiers] (ou [Rechercher]), dans le menu [Démarrer].
2. Appuyez sur la touche [ENTREE] du clavier.
Windows 8 et Server 2012
1. Cliquer avec le bouton droit sur le coin inférieur gauche de l'écran, puis sélectionner [Exécuter].
2. Saisissez "D:\Minst.exe", puis cliquez sur [OK].
Comment vérifier le type de processeur sous Windows Vista/7/8/Server 2008 R2/Server 2012
1
Ouvrir [Panneau de configuration].
Windows Vista/Windows 7/Server 2008
Cliquer sur [Panneau de configuration] dans le menu [Démarrer].
Windows 8/Server 2012
Cliquer avec le bouton droit sur le coin inférieur gauche de l'écran, puis sélectionner [Panneau de configuration].
2
Affichez [Système].
Windows Vista/Windows 7/Windows 8/Windows Server 2008 R2/Windows Server 2012
Cliquez sur [Système et maintenance] ou [Système et sécurité] -> [Système].
㻥㻡㻢㻌㻛㻌㻥㻣㻡
Windows Server 2008
Cliquez sur [Système].
3
Vérifiez la version du processeur.
Pour les versions 32 bits
La mention [Système d'exploitation 32 bits] est affichée.
Pour les versions 64 bits
La mention [Système d'exploitation 64 bits] est affichée.
㻥㻡㻣㻌㻛㻌㻥㻣㻡
0HF7-0S8
Renonciation
Les informations contenues dans ce document peuvent être modifiées sans avis préalable.
À L'EXCEPTION DE LA GARANTIE CI-INCLUSE, CANON INC. NE FOURNIT AUCUNE AUTRE GARANTIE
QUELCONQUE AVEC CETTE MACHINE, EXPLICITE OU IMPLICITE, Y COMPRIS MAIS NON LIMITÉE À TOUTE
GARANTIE DE COMMERCIALISATION, DE VALEUR COMMERCIALE, D'ADÉQUATION À UN USAGE PARTICULIER OU
DE CONTREFAÇON. CANON INC. NE POURRA PAS ÊTRE TENU POUR RESPONSABLE DES DOMMAGES DIRECTS,
SECONDAIRES OU INDIRECTS DE QUELQUE NATURE QUE CE SOIT, NI MÊME DES PERTES OU DES FRAIS
RÉSULTANT DE L'EMPLOI DE CE MATÉRIEL.
㻥㻡㻤㻌㻛㻌㻥㻣㻡
0HF7-0S9
Copyright
Copyright CANON INC. 2013
Aucune partie de cette publication ne peut être reproduite, transmise, transcrite, stockée dans un système d'archivage ou
traduite dans une autre langue ou dans un autre langage informatique sous aucune forme ou par quelque moyen, que ce
soit électronique, mécanique, magnétique, optique, chimique, manuel ou autre, sans l'autorisation écrite préalable de
Canon Inc.
㻥㻡㻥㻌㻛㻌㻥㻣㻡
0HF7-0SA
Marques
Canon, le logo Canon, i-SENSYS et imageWARE sont des marques déposées de Canon Inc. aux Etats-Unis et/ou dans
d'autres pays.
Apple, Bonjour, iPad, iPhone, iPod touch, Macintosh, Mac OS et OS X sont des marques déposées d'Apple Inc. aux EtatsUnis et dans d'autres pays. AirPrint et le logo AirPrint sont des marques commerciales d'Apple Inc.
Microsoft, Windows, Windows Vista, Windows Server, Internet Explorer, Excel et PowerPoint sont des marques
commerciales ou déposées de Microsoft Corporation aux Etats-Unis et/ou dans d'autres pays.
Ce produit inclut la technologie Universal Font Scaling Technology (UFST®) sous licence de Monotype Imaging, Inc.
UFST® est une marque commerciale de Monotype Imaging, Inc. déposée aux Etats-Unis auprès du Bureau des brevets et
marques (Patent and Trademark Office), ainsi que dans certaines autres juridictions.
UFST : Copyright © 1989 - 1996, 1997, 2003, 2004, 2008, tous droits réservés à Monotype Imaging Inc.
Tout autre nom de produit et de marque est une marque déposée, une marque ou une marque de service de ses
propriétaires respectifs.
㻥㻢㻜㻌㻛㻌㻥㻣㻡
0HF7-0SC
Nous contacter
CANON INC.
30-2, Shimomaruko 3-chome, Ohta-ku, Tokyo 146-8501, Japan
CANON MARKETING JAPAN INC.
16-6, Konan 2-chome, Minato-ku, Tokyo 108-8011, Japan
CANON U.S.A., INC.
One Canon Park, Melville, NY 11747, U.S.A.
CANON EUROPA N.V.
Bovenkerkerweg 59, 1185 XB Amstelveen, The Netherlands
CANON CHINA CO. LTD.
15F Jinbao Building No.89, Jinbao Street, Dongcheng District, Beijing 100005, PRC
CANON SINGAPORE PTE LTD
1 HarbourFront Avenue, #04-01 Keppel Bay Tower, Singapore 098632
CANON AUSTRALIA PTY LTD
1 Thomas Holt Drive, North Ryde, Sydney NSW 2113, Australia
CANON GLOBAL WORLDWIDE SITES
http://www.canon.com/
㻥㻢㻝㻌㻛㻌㻥㻣㻡
0HF7-0SE
Pour les utilisateurs de Macintosh
Dans le manuel électronique et le Guide d'installation des pilotes MF, les méthodes d'utilisation sous l'environnement
Windows sont expliquées sous forme d'exemples. Pour voir comment utiliser des pilotes d'imprimante ou des utilitaires pour
Macintosh, consultez les guides de pilotes suivants (fichiers HTML) ou des systèmes d'aide des pilotes.
Fonction
Fonction
d'impression
Fonction télécopieur
Fonction de
numérisation
Objet
Référence
Installation du pilote d'imprimante
"MF Driver Installation Guide"
Guide du pilote d'imprimante
Impression
Guide du pilote d'imprimante
Utilisation de chacun des fonctions
Guide du pilote d'imprimante
Installation du pilote de télécopieur
"MF Driver Installation Guide"
Guide du pilote de fax Canon
Envoi d'un fax
Guide du pilote de fax Canon
Utilisation de chacun des fonctions
Guide du pilote de fax Canon
Installation du pilote de scanner
"MF Driver Installation Guide"
Guide du pilote du scanner pour Canon
Numérisation
(réglage de MF Toolbox ou de ScanGear MF)
Guide du pilote du scanner pour Canon
Affichage des guides des pilotes
Double-cliquez sur les fichiers HTML suivants dans le dossier [Documents] du CD-ROM fourni.
Guide du pilote d'imprimante Canon MF
ĺ [Documents]-[Print]-[XXXXXX]*-[Guide]-[index.html]
Guide du pilote d'imprimante Canon PS
ĺ [Documents]-[Print(PS)]-[XXXXXX]*-[Guide]-[index.html]
Guide du pilote de fax Canon
ĺ [Documents]-[FAX]-[XXXXXX]*-[Guide]-[index.html]
Guide du pilote du scanner pour Canon
ĺ [Documents]-[Scan]-[XXXXXX]*-[Guide]-[index.html]
* Sélectionnez la langue dans laquelle vous souhaitez afficher [XXXXXX].
Affichage du système d'aide d'un pilote
Vous pouvez utiliser le système d'aide après que vous avez installé chacun des pilotes.
Aide du pilote d'imprimante
Pour plus de détails à propos de chaque fonctionnalité et option du pilote, reportez-vous à l'aide.
Après avoir installé le pilote, vous pouvez afficher l'aide en cliquant sur [
] dans la boîte de dialogue [Imprimer].
Aide du pilote du télécopieur
Pour plus de détails à propos de chaque fonctionnalité et option du pilote, reportez-vous à l'aide.
Après avoir installé le pilote, vous pouvez afficher l'aide en cliquant sur [
] dans la boîte de dialogue [Imprimer].
Contenu du manuel électronique et du Guide d'installation des pilotes MF à propos des
fonctionnalités disponibles sous Macintosh
Les fonctionnalités suivantes sont disponibles sous Macintosh parmi celles expliquées dans le manuel électronique et le
Guide d'installation des pilotes MF.
㻥㻢㻞㻌㻛㻌㻥㻣㻡
Installation ou désinstallation du manuel électronique
Référence dans
Guide d'installation
des pilotes MF
"Installation des pilotes MF et de la MF Toolbox"
"Désinstallation du manuel électronique"
"MF Driver Installation Guide"
Logiciels accessoires
Presto! PageManager
Référence dans
Guide d'installation
des pilotes MF
"A propos des pilotes et des logiciels"
"MF Driver Installation Guide"
Utilisation du réseau WSD
Référence dans
Guide d'installation
des pilotes MF
"Installation des pilotes MF sur le réseau WSD"
"MF Driver Installation Guide"
Quelques fonctionnalités d'impression
<Exemples>
Utilisation dans l'environnement de serveur d'impression
Impression de filigrane
PageComposer (combinaison et impression de plusieurs fichiers)
Pour plus d'informations sur les fonctionnalités disponibles sous Macintosh, voir le Guide du pilote d'imprimante.
Référence dans le
manuel électronique
"Impression de documents depuis un ordinateur"
Quelques fonctionnalités de numérisation
<Exemples>
Création d'un "PDF autorisant les recherches"
Combiner plusieurs données en un fichier PDF unique.
Pour plus d'informations sur les fonctionnalités disponibles sous Macintosh, voir le Guide du pilote du scanner pour Canon.
Référence dans le
manuel électronique
"Numérisation"
Product Extended Survey Program
Référence dans le
manuel électronique
"Product Extended Survey Program Act/Dés"
㻥㻢㻟㻌㻛㻌㻥㻣㻡
0HF7-0SF
Utilisation du manuel électronique
Ce chapitre explique comment utiliser le manuel électronique.
Vous pouvez afficher le contenu du manuel électronique à tout moment dès que vous l'avez installé sur votre ordinateur.
Plus besoin de garder le DVD-ROM à portée de main. Reportez-vous à "MF Driver Installation Guide".
Le manuel électronique offre divers outils de recherche qui vous permettent de trouver rapidement les informations
voulues, pour un accès plus rapide.
Pour trouver les informations dont vous avez besoin
Recherche dans les catégories
Vous pouvez rechercher la description voulue en cliquant sur l'icône de catégorie appropriée dans la page d'accueil.
"Page d'accueil"
Recherche dans le sommaire
La page Sommaire affiche la table des matières. Cliquez sur le contenu que vous souhaitez afficher.
"Page Plan du site"
Fonction de recherche sur l'intégralité du texte
Cette fonction permet une recherche par mot clé. Entrez un mot ou une expression dans le champ de mot clé/texte
ou le champ de recherche. Les résultats correspondant à votre saisie sont affichés. Cette fonction utilise l'opérateur
AND.
"Méthode de recherche"
* Pour la dernière version du manuel électronique, consultez le site Web Canon.
㻥㻢㻠㻌㻛㻌㻥㻣㻡
0HF7-0SH
Comment utiliser le manuel électronique
Cliquez sur les liens suivants pour consulter la configuration système, et pour savoir comment utiliser le manuel
électronique.
Configuration requise
Démarrage du manuel électronique
㻥㻢㻡㻌㻛㻌㻥㻣㻡
0HF7-0SJ
Configuration requise
Vous pouvez afficher le manuel électronique dans un navigateur Web. Les navigateurs pris en charge (testés) sont les
suivants.
Windows :
Internet Explorer 6.0/7.0/8.0/9.0/10.0
Firefox 2.x/3.x/4.x/5.x/6.x/7.x/8.x/9.x/10.x/11.x/12.x/13.x/14.x/15.x/16.x/17.x/18.x/19.x
Mac OS :
Safari 3.x/4.x/5.0/5.1/6.0
Firefox 2.x/3.x/4.x/5.x/6.x/7.x/8.x/9.x/10.x/11.x/12.x/13.x/14.x/15.x/16.x/17.x/18.x/19.x
REMARQUE
Scripts Java
Activez la fonction de scripts Java du navigateur avant d'utiliser le manuel électronique.
㻥㻢㻢㻌㻛㻌㻥㻣㻡
0HF7-0SK
Démarrage du manuel électronique
Double-cliquez sur [MF6180dw MF6140dn Manual_fra] sur le bureau.
Si un message d'avertissement de sécurité s'affiche
Suivez la procédure ci-après.
1. Cliquez dans la barre d'informations, puis sélectionnez [Autoriser le contenu bloqué] dans le menu contextuel.
2. Cliquez sur [Oui].
REMARQUE
Pour afficher le manuel électronique directement depuis le DVD-ROM
Vous pouvez aussi afficher le manuel électronique directement depuis le DVD-ROM, sans l'installer sur l'ordinateur que
vous utilisez.
1. Insérez le CD-ROM "User Software and Manuals DVD-ROM" dans le lecteur de votre ordinateur.
2. Cliquez sur [Manuels].
3. Cliquez sur [Manuel électronique].
En fonction de votre système d'exploitation, un message d'avertissement de sécurité apparaît parfois.
Autorisez l'affichage du contenu.
㻥㻢㻣㻌㻛㻌㻥㻣㻡
0HF7-0SL
Disposition de l'écran du manuel électronique
Cette section décrit la disposition d'écran du manuel électronique.
La "page d'accueil" est la page qui apparaît par défaut lorsque vous démarrez le manuel électronique. Les "pages de
rubrique" sont celles qui affichent les informations principales.
Vous accédez au "plan du site" en cliquant sur "Plan du site" en haut à droite de chaque page. Vous pouvez effectuer une
recherche à l'aide du panneau de recherche.
La disposition de l'écran varie d'une page à l'autre. Pour en savoir plus, cliquez sur les liens suivants.
Page d'accueil
Page de rubrique
Page Plan du site
Méthode de recherche
㻥㻢㻤㻌㻛㻌㻥㻣㻡
0HF7-0SR
Page d'accueil
(1) Sélectionnez une fonction
Vous trouverez ici un lien vers le contenu sélectionné, qui vous apprendra à utiliser les fonctions de la machine.
(2) Gestion et configuration de la machine
Vous trouverez ici un lien vers le contenu sélectionné. Il est destiné aux administrateurs, et explique comment gérer
et configurer la machine, etc.
(3) Avant toute chose...
Vous trouverez ici un lien vers le contenu sélectionné, qui fournit des instructions de sécurité, les fonctions de la
machine, et la façon de configurer et d'utiliser efficacement cette machine (par exemple, chargement du papier et
utilisation du mode Veille.)
(4) Dépannage et maintenance
Vous trouverez ici un lien vers le contenu sélectionné, qui explique comment résoudre les problèmes et effectuer la
maintenance de la machine.
(5) [Haut]
Permet de revenir à la page d'accueil.
(6) [Plan du site]
Fournit un lien vers la page qui présente la table des matières.
(7) [Aide]
Fournit des astuces pour une utilisation efficace du manuel électronique.
(8) [Glossaire]
Affiche un glossaire des termes utilisés dans le manuel électronique.
(9) [Recherche]
]. La boîte de dialogue de recherche s'affiche. Pour en
Saisissez un mot clé dans ce champ et cliquez sur [
savoir plus, voir "Méthode de recherche".
(10) [Pour les utilisateurs de Macintosh]
Les précautions lors de l'utilisation d'un Macintosh sont expliquées.
(11) [Renonciation]
Affiche les mentions de déni de garantie.
(12) [Copyright]
Affiche les informations de copyright.
(13) [Marques]
㻥㻢㻥㻌㻛㻌㻥㻣㻡
Affiche la liste des marques citées.
(14) [Logiciels tiers]
Les informations à propos du logiciel tiers s'affichent.
(15) [Adresses]
Affiche les coordonnées de contact à utiliser pour vos questions.
㻥㻣㻜㻌㻛㻌㻥㻣㻡
0HF7-0SS
Page de rubrique
(1) Catégories
Affiche le contenu de la catégorie sélectionnée. Cliquer sur une entrée pour afficher la description correspondante
dans la page de rubrique. Cliquer sur [ ] pour ouvrir le menu et sur [ ] pour le fermer.
Cliquer sur [
Tout développer] pour ouvrir tous les menus et sur [
Tout réduire] pour tous les fermer.
(2) Page de rubrique
Offre une explication du contenu sélectionné.
Le coin supérieur gauche de la "page de rubrique" reprend l'emplacement de la rubrique affichée. Cliquez sur le lien
pour passer au niveau supérieur.
(3) Menu [Chapitre]
Sélectionnez divers chapitres dans le menu déroulant.
(4) [Sommaire]
Sélectionnez diverses catégories dans le menu déroulant.
(5) [Recherche]
Cliquez ici pour rechercher une information à l'aide de critères de recherche. Pour en savoir plus, voir "Méthode de
recherche".
(6) [
]
Cliquez ici pour refermer le volet [Sommaire] et [Recherche].
(7) [
Précédent]/[
Suivant]
Cliquez pour passer à la catégorie suivante ou précédente.
(8) [Imprimer cette rubrique]
Cliquez ici pour imprimer uniquement la rubrique affichée.
(9) [Tout imprimer]
Cliquez ici pour imprimer la totalité de la catégorie.
㻥㻣㻝㻌㻛㻌㻥㻣㻡
0HF7-0SU
Page Plan du site
(1) Catégories
Affiche les catégories des rubriques du manuel électronique. Cliquez sur l'une d'entre elles pour afficher la liste des
rubriques correspondante.
(2) Tout le contenu
Affiche l'intégralité du contenu du manuel électronique. Cliquez sur un titre pour afficher la rubrique correspondante.
㻥㻣㻞㻌㻛㻌㻥㻣㻡
0HF7-0SW
Méthode de recherche
(1) [Recherche]
Saisissez un mot clé dans le champ prévu à cet effet, dans l'angle supérieur droit de la "page du haut" ou de la
]. La boîte de dialogue de recherche s'affiche.
"page de rubrique", puis cliquez sur [
Vous pouvez également saisir votre demande dans la zone de recherche. Pour rechercher plusieurs mots clés,
séparez-les par un espace (par exemple : "message encre" pour rechercher les rubriques contenant les mots clés
"encre" et "message").
(2) Résultats de recherche
Affiche les résultats de la recherche. Cliquez sur [
], [
] ou sur le numéro de page au bas de la page pour
vous déplacer dans les résultats de recherche si votre recherche a produit plus de 10 résultats.
(3) [Options de recherche]
Cliquez sur cette option pour limiter la recherche à une catégorie.
Définissez les critères de recherche, comme l'ensemble des chapitres dans lesquels effectuer la recherche, le
respect de la casse ou la différenciation entre un et deux octets.
Pour appliquer les critères de recherche, cliquez sur [Rechercher avec ces conditions].
㻥㻣㻟㻌㻛㻌㻥㻣㻡
0HF7-0SX
Affichage du manuel électronique
Symboles employés dans ce manuel
Vous trouverez ci-dessous la description des symboles Avertissement et Attention utilisés dans le manuel électronique pour
expliquer des restrictions, précautions et instructions de manipulation qu'il convient d'observer pour votre sécurité.
AVERTISSEMENT
Avertissement concernant les opérations susceptibles de représenter un danger de mort ou de provoquer des blessures
si les instructions ne sont pas respectées. Ces recommandations sont à respecter rigoureusement.
ATTENTION
Point important concernant les opérations susceptibles de provoquer des blessures si les instructions ne sont pas
respectées. Ces recommandations sont à respecter rigoureusement.
IMPORTANT
Point important concernant le fonctionnement. A lire attentivement pour bien utiliser la machine et éviter de
l'endommager ou de causer des dommages matériels.
REMARQUE
Informations complémentaires concernant le fonctionnement ou les procédures. Il est conseillé de lire ces informations.
Point concernant une opération ne devant pas être exécutée. A lire attentivement. Veiller à ne pas exécuter les
opérations décrites.
Touches et boutons utilisés dans ce manuel
Le manuel électronique décrit les touches et boutons suivants.
Type
Style de la description dans ce manuel
Exemple
] (Stop)
Touches du panneau de commandes
[Icône de la touche] + (Nom de la touche)
[
Afficheur du panneau de commandes
<Noms de boutons et valeurs de réglage>
<Message>
<Réglages horl./délais>
<Spécifier destinataire>
Boutons à l'écran de l'ordinateur et autres
[Nom de bouton et autres]
[Préférences]
Disposition de l'écran du manuel électronique
La disposition de l'écran du manuel électronique est prédéfinie.
Elle peut varier en fonction du système d'exploitation que vous utilisez.
A chaque mise à niveau, les fonctions du pilote ou du logiciel peuvent changer.
Abréviations utilisées dans le manuel électronique
Abréviations des noms de système d'exploitation
Les abréviations suivantes sont utilisées dans le manuel électronique pour désigner les différents systèmes d'exploitation.
㻥㻣㻠㻌㻛㻌㻥㻣㻡
Microsoft Windows XP
Windows XP
Système d'exploitation Microsoft Windows Vista
Windows Vista
Système d'exploitation Microsoft Windows 7
Windows 7
Système d'exploitation Microsoft Windows 8
Windows 8
Microsoft Windows Server 2003
Windows Server 2003
Microsoft Windows Server 2008
Windows Server 2008
Microsoft Windows Server 2012
Windows Server 2012
Système d'exploitation Microsoft Windows
Windows
㻥㻣㻡㻌㻛㻌㻥㻣㻡
㻝㻌㻛㻌㻣㻢
Avant d'utiliser le pilote
3
A propos des pilotes et des logiciels
4
Systèmes d'exploitation pris en charge
5
Sélection du pilote à installer
6
Installation des pilotes MF et de la MF Toolbox
8
Installation avec [Installation facile] (pour Windows)
9
Installation avec [Installation personnalisée] (pour Windows)
17
Installation du logiciel (pour Macintosh)
28
Connexion du câble USB (uniquement lors d'une connexion USB)
32
Vérification des résultats de l'installation (pour Windows)
33
Enregistrement de l'imprimante et du fax (pour Macintosh)
34
Installation des pilotes téléchargés à partir de la page d'accueil Canon
41
Installation des pilotes MF sur le réseau WSD (pour Windows)
42
Installation des pilotes MF
43
Configuration WSD
50
Désinstallation de logiciels
52
Désinstallation du pilote d'imprimante, de fax et/ou de scanner (pour Windows) 53
Désinstallation de MF Toolbox (pour Windows)
55
Désinstallation des pilotes pour le périphérique WSD (pour Windows)
57
Désinstallation du programme Product Extended Survey Program (pour Windows) 60
Désinstallation du logiciel (pour Macintosh)
61
Désinstallation du manuel électronique (pour Windows)
63
Dépannage
65
Comment utiliser l'aide en ligne
68
Vérification des réglages d'adresse IP
70
Comment vérifier l'architecture de bits (pour Windows)
73
Renonciation
74
Copyright
75
Marques de fabrique
76
㻞㻌㻛㻌㻣㻢
0HAW-000
Avant d'utiliser le pilote
Avant d'utiliser le pilote
Lisez ce chapitre avant d'installer un logiciel, comme des pilotes MF.
"A propos des pilotes et des logiciels"
"Systèmes d'exploitation pris en charge"
"Sélection du pilote à installer"
㻟㻌㻛㻌㻣㻢
0HAW-001
A propos des pilotes et des logiciels
Pilotes MF
Pilote
d'imprimante
Vous pouvez imprimer les données de vos applications sur la machine si le pilote d'imprimante
est installé sur l'ordinateur.
Pilote de fax *1
Si vous installez le pilote de fax sur votre ordinateur, vous pouvez choisir "Imprimer" dans une
application, sélectionner le pilote de fax Canon comme imprimante et définir la destination de
sortie ainsi que les options. Le pilote de fax convertit les données en une image conforme aux
protocoles de fax standard, afin de permettre leur enregistrement ou leur impression sur le
télécopieur du destinataire.
Pilote du scanner
Vous pouvez utiliser la machine pour les numérisations si le pilote du scanner est installé sur
l'ordinateur.
Network Scan
Utility
Ce logiciel est nécessaire pour utiliser la machine comme scanner réseau. Il est installé
automatiquement en même temps que le pilote de scanner.
MF Toolbox
*2
La MF Toolbox vous fournit un ensemble de commandes pour ouvrir une image numérisée
dans une application, l'envoyer en tant que pièce jointe dans un e-mail, la stocker sur le disque
dur, etc.
Programme supplémentaire
Assistant de
configuration sans
fil Canon MF/LBP
Vous pouvez consulter le SSID, la clé réseau, etc. lors de la connexion à un réseau sans fil
avec "Assistant de configuration sans fil Canon MF/LBP".
Presto!
PageManager*3
Ce logiciel vous permet de manipuler vos images numérisées de différentes façons.
*1 Certains modèles sont livrés sans pilote de fax.
*2 Certaines fonctions de MF Toolbox pour Macintosh peuvent différer de celles prévues dans MF Toolbox pour Windows. Pour plus
d'informations, consultez le Guide du pilote du scanner pour Canon.
*3 Ce logiciel n'est pas fourni avec tous les modèles, ni dans tous les pays ou régions.
REMARQUE
En fonction du système d'exploitation utilisé, certaines fonctions du logiciel de pilote inclus sur le CD-ROM (ou DVDROM) peuvent être inutilisables. La dernière version du logiciel est disponible sur le site Web de Canon. Merci de vérifier
l'environnement d'exploitation, etc. et de télécharger le logiciel approprié si nécessaire.
㻠㻌㻛㻌㻣㻢
0HAW-002
Systèmes d'exploitation pris en charge
: pris en charge
: non pris en charge
Windows
XP
Windows
Vista/7/8
Pilote d'imprimante
(UFRII LT)
Windows
Server
2003
Windows
Server
2008
*1
Pilote d'imprimante
(UFRII LT (XPS))
Windows Server
2008 R2/Server 2012
*1
*1
*1
*1
Pilote d'imprimante
(PCL5) *3
*1
*1
*1
Pilote d'imprimante
(PCL6) *3
*1
*1
*1
Pilote d'imprimante
(PS)*3
*1
*1
*1
Pilote de fax *3
*1
*1
*1
*2
*2
*2
Pilote du scanner
Network Scan Utility
*1
*1
*2
*2
MF Toolbox
Assistant de
configuration sans
fil Canon MF/LBP *3
Presto!
PageManager*3
*1
Pris en charge uniquement sur une connexion réseau.
*2
Pris en charge uniquement sur une connexion réseau sans fil.
*3
Ces logiciels ne sont pas fournis avec tous les modèles ou dans tous les pays ou régions.
㻡㻌㻛㻌㻣㻢
Mac OS X
(version 10.5.8 ou
ultérieure) *3
0HAW-003
Sélection du pilote à installer
Après sélection du mode de connexion entre la machine et l'ordinateur, choisissez le pilote à installer.
1
Appuyez sur
.
2
Utilisez [
] ou [
] pour sélectionner <Réglages système>, puis appuyez sur [OK].
] ou [
] pour sélectionner <Sélectionner LDP (Plug-n-Play)>, puis appuyez sur [OK].
] ou [
] pour sélectionner <Réseau > ou <USB>, puis appuyez sur [OK].
] ou [
] pour sélectionner le pilote d'imprimante que vous utilisez, puis appuyez sur [OK].
3
Utilisez [
4
Utilisez [
5
Utilisez [
㻢㻌㻛㻌㻣㻢
Langue de description de la page à sélectionner
Réseau
FAX
UFRII LT
UFRII LT (XPS)
PCL5
PCL6
PS
USB
UFRII LT
UFRII LT (XPS)
PCL5
PCL6
PS
* Les options affichées diffèrent selon votre pays ou votre région.
6
Redémarrez la machine.
Il est nécessaire de redémarrer la machine pour que les réglages prennent effet.
Pour ce faire, mettez la machine hors tension et patientez au moins 10 secondes avant de la rallumer.
㻣㻌㻛㻌㻣㻢
0HAW-004
Installation des pilotes MF et de la MF Toolbox
Installation des pilotes MF et de la MF Toolbox
Installez les logiciels à utiliser avec la machine.
"Installation avec [Installation facile] (pour Windows)"
"Installation avec [Installation personnalisée] (pour Windows)"
"Installation du logiciel (pour Macintosh)"
"Connexion du câble USB (uniquement lors d'une connexion USB)"
"Vérification des résultats de l'installation (pour Windows)"
"Enregistrement de l'imprimante et du fax (pour Macintosh)"
"Installation des pilotes téléchargés à partir de la page d'accueil Canon"
La méthode d'installation peut différer selon le mode de connexion ou l'environnement informatique.
* Si le CD-ROM "User Manual CD-ROM" est fourni avec la machine, installez le manuel électronique depuis ce CD-ROM.
Système
d'exploitation
Mode de
connexion
Méthode d'installation
Connexion USB
Windows
Connexion réseau
(Environnement
IPv4)
Connexion réseau
(Environnement IPv6
)*
Connexion USB
Macintosh
"Installation avec [Installation facile] (pour Windows)"*
"Installation avec [Installation personnalisée] (pour Windows)"
"Installation des pilotes MF sur le réseau WSD (pour Windows)"
"Installation du logiciel (pour Macintosh)"
Connexion réseau
Installation de pilotes téléchargés
"Installation des pilotes téléchargés à partir de la page d'accueil
Canon"
Branchez le câble USB après avoir installé les pilotes MF. Si vous avez branché le câble USB avant d'installer les
pilotes MF, reportez-vous à "Le câble USB était branché avant d'installer les pilotes MF."
La méthode [Installation facile] ne permet pas d'installer Presto! PageManager. Pour installer cet utilitaire, sélectionnez
[Installation personnalisée].
Si vous travaillez dans l'environnement IPv6, il n'est pas possible d'installer des pilotes ou des logiciels en procédant
comme indiqué ci-dessous. Reportez-vous à la section "Installation des pilotes MF sur le réseau WSD (pour Windows)"
pour installer les pilotes MF.
Vous risquez de ne pas pouvoir utiliser la fonction de télécopie dans l'environnement IPv6.
IMPORTANT
Droits de l'utilisateur pour ouvrir une session sous Windows
Connectez-vous en tant qu'utilisateur doté de droits administratifs.
Lors de l'installation via une connexion USB
Connectez le câble USB après l'installation du logiciel.
Assurez-vous que la machine est sous tension avant de connecter le câble USB.
Lors de l'installation via une connexion réseau
Avant de commencer l'installation, vérifiez les points suivants.
L'ordinateur et la machine sont connectés au réseau.
La machine est sous tension.
Les adresses IP sont correctement configurées.
㻤㻌㻛㻌㻣㻢
0HAW-005
Installation avec [Installation facile] (pour Windows)
1
Insérez le CD-ROM "User Software and Manuals CD-ROM (ou DVD-ROM)" dans le lecteur de votre ordinateur.
2
Cliquez sur [Installation facile].
Les options affichées diffèrent selon votre pays ou votre région.
Si l'écran d'installation depuis le CD-ROM/DVD-ROM représenté ci-dessus ne s'affiche pas :
Windows XP et Server 2003
1. Dans le menu [Démarrer], sélectionnez [Exécuter].
2. Saisissez "D:\Minst.exe", puis cliquez sur [OK].
Windows Vista, 7 et Server 2008
1. Entrez "D:\Minst.exe" dans [Rechercher] ou [Rechercher les programmes et fichiers] dans le menu [Démarrer].
2. Appuyez sur la touche [ENTREE] du clavier.
Windows 8 et Server 2012
1. Cliquez avec le bouton droit dans le coin inférieur gauche de l'écran et choisissez [Exécuter].
2. Saisissez "D:\Minst.exe", puis cliquez sur [OK].
* Le nom du lecteur de CD-ROM (ou DVD-ROM) est toujours "D:" dans ce manuel. Votre CD-ROM (ou DVDROM) peut porter un autre nom, selon l'ordinateur que vous utilisez.
㻥㻌㻛㻌㻣㻢
Si l'écran de sélection de langue apparaît avant l'écran d'installation du CD-ROM/DVD-ROM :
Choisissez une langue, puis cliquez sur [OK].
3
Lorsque l'écran suivant apparaît, sélectionnez le mode de connexion à l'ordinateur.
Pour une connexion USB :
Choisissez [Connexion USB], puis cliquez sur [Suivant].
Pour une connexion réseau :
Choisissez [Connexion réseau], puis cliquez sur [Suivant].
REMARQUE
Windows Server 2003/Server 2008/Server 2012
Cet écran n'apparaît pas. Procédez comme suit.
4
Cliquez sur [Installer].
㻝㻜㻌㻛㻌㻣㻢
Les options affichées diffèrent selon votre pays ou votre région.
5
Lisez attentivement le contrat de licence et cliquez sur [Oui].
6
Cliquez sur [Suivant].
㻝㻝㻌㻛㻌㻣㻢
L'écran suivant apparaît. Cliquez sur [Oui].
Pour une connexion USB :
Passez à l'étape 9.
Pour une connexion réseau :
Passez à l'étape 7.
7
Sélectionnez la machine à installer.
(1) Sélectionnez la machine.
(2) Cliquez sur [Suivant].
Si aucune machine n'apparaît dans la [Liste des périphériques] :
Suivez la procédure ci-après.
㻝㻞㻌㻛㻌㻣㻢
1. Vérifiez les points suivants.
L'ordinateur et la machine sont connectés au réseau.
La machine est sous tension.
L'adresse IP est correctement configurée.
L'ordinateur et la machine se trouvent dans le même sous-réseau.
Le logiciel de sécurité est désactivé.
2. Cliquez sur [Mettre liste des périphériques à jour].
Si aucune machine n'apparaît après avoir suivi les instructions précédentes, procédez comme suit.
1. Cliquez sur [Rechercher par adresse IP].
2. Saisissez l'adresse IP de la machine à installer.
"Vérification des réglages d'adresse IP"
Si l'adresse IP de la machine est située entre "169.254.1.0 et 169.254.254.255", elle sera automatiquement
attribuée par la fonction AutoIP.
Si une adresse IP autre qu'une adresse locale unique a été attribuée à l'ordinateur, définissez manuellement
une adresse IP appartenant au même sous-réseau que celui de l'ordinateur.
Cela permet au programme d'installation de rechercher la machine.
Manuel électronique -> "Définition de l'adresse IPv4"
3. Cliquez sur [OK].
8
Consultez les informations affichées, puis cliquez sur [Démarrer] pour lancer l'installation.
9
Cliquez sur [Quitter].
Pour une connexion réseau :
Pour une connexion USB :
㻝㻟㻌㻛㻌㻣㻢
L'installation de la MF Toolbox démarre ensuite.
Dans Windows Server 2003/Server 2008/Server 2012, la MF Toolbox n'est pas installée. Passez à l'étape 12.
10
Cliquez sur [Démarrer].
11
Cliquez sur [Quitter].
㻝㻠㻌㻛㻌㻣㻢
Si vous utilisez un modèle de série iR1133, les manuels et le programme Product Extended Survey Program ne sont
pas installés. Passez à l'étape 14.
12
Suivez les instructions à l'écran pour installer le manuel.
13
Lorsque l'écran suivant s'affiche, lisez les informations qu'il contient, cliquez sur [Accepter] ou [Ne pas
accepter], puis cliquez sur [Suivant].
Cet écran n'apparaît pas toujours ; cela dépend de votre environnement.
Si vous cliquez sur [Accepter] :
Le programme Product Extended Survey Program (qui permet d'analyser les conditions d'utilisation) est installé.
Le Product Extended Survey Program transmet des informations sur l'utilisation de cette machine à Canon tous les mois
pendant dix ans. Aucune autre information (telle que vos données personnelles) n'est communiquée.
Vous pouvez également désinstaller le programme Product Extended Survey Program.
"Désinstallation du programme Product Extended Survey Program (pour Windows)"
14
㻝㻡㻌㻛㻌㻣㻢
Vérifiez que l'application est sélectionnée [
] sous la mention [Installer], puis cliquez sur [Suivant].
Les options affichées diffèrent selon votre pays ou votre région.
15
Redémarrez l'ordinateur.
(1) Cochez la case [Redémarrer l'ordinateur maintenant (recommandé)].
(2) Cliquez sur [Redémarrer].
Ejectez le CD-ROM (ou DVD-ROM) dès que cet écran apparaît.
Les options affichées diffèrent selon votre pays ou votre région.
En cas de connexion USB, attendez que l'ordinateur redémarre.
"Connexion du câble USB (uniquement lors d'une connexion USB)"
En cas de connexion réseau, vérifiez que l'installation s'est bien déroulée.
"Vérification des résultats de l'installation (pour Windows)"
㻝㻢㻌㻛㻌㻣㻢
0HAW-006
Installation avec [Installation personnalisée] (pour Windows)
1
Insérez le CD-ROM "User Software and Manuals CD-ROM (ou DVD-ROM)" dans le lecteur de votre ordinateur.
2
Cliquez sur [Installation personnalisée].
Les options affichées diffèrent selon votre pays ou votre région.
Si l'écran d'installation depuis le CD-ROM/DVD-ROM représenté ci-dessus ne s'affiche pas :
Windows XP et Server 2003
1. Dans le menu [Démarrer], sélectionnez [Exécuter].
2. Saisissez "D:\Minst.exe", puis cliquez sur [OK].
Windows Vista, 7 et Server 2008
1. Entrez "D:\Minst.exe" dans [Rechercher] ou [Rechercher les programmes et fichiers] dans le menu [Démarrer].
2. Appuyez sur la touche [ENTREE] du clavier.
Windows 8 et Server 2012
1. Cliquez avec le bouton droit dans le coin inférieur gauche de l'écran et choisissez [Exécuter].
2. Saisissez "D:\Minst.exe", puis cliquez sur [OK].
* Le nom du lecteur de CD-ROM (ou DVD-ROM) est toujours "D:" dans ce manuel. Votre CD-ROM (ou DVDROM) peut porter un autre nom, selon l'ordinateur que vous utilisez.
㻝㻣㻌㻛㻌㻣㻢
Si l'écran de sélection de langue apparaît avant l'écran d'installation du CD-ROM/DVD-ROM :
Choisissez une langue, puis cliquez sur [OK].
3
Lorsque l'écran suivant apparaît, sélectionnez le mode de connexion à l'ordinateur.
Pour une connexion USB :
Choisissez [Connexion USB], puis cliquez sur [Suivant].
Pour une connexion réseau :
Choisissez [Connexion réseau], puis cliquez sur [Suivant].
REMARQUE
Windows Server 2003/Server 2008/Server 2012 :
Cet écran n'apparaît pas. Procédez comme suit.
4
Cochez la case en regard de l'application que vous souhaitez installer, puis cliquez sur [Installer].
㻝㻤㻌㻛㻌㻣㻢
Les options affichées diffèrent selon votre pays ou votre région.
5
Lisez attentivement le contrat de licence et cliquez sur [Oui].
6
Cliquez sur [Suivant].
㻝㻥㻌㻛㻌㻣㻢
L'écran suivant apparaît. Cliquez sur [Oui].
Pour une connexion USB :
Passez à l'étape 13.
Pour une connexion réseau :
Passez à l'étape 7.
7
Sélectionnez la machine à installer.
(1) Sélectionnez la machine.
(2) Cliquez sur [Suivant].
Si aucune machine n'apparaît dans la [Liste des périphériques] :
Suivez la procédure ci-après.
1. Vérifiez les points suivants.
L'ordinateur et la machine sont connectés au réseau.
La machine est sous tension.
L'adresse IP est correctement configurée.
L'ordinateur et la machine se trouvent dans le même sous-réseau.
Le logiciel de sécurité est désactivé.
2. Cliquez sur [Mettre liste des périphériques à jour].
Si aucune machine n'apparaît après avoir suivi les instructions précédentes, procédez comme suit.
1. Cliquez sur [Rechercher par adresse IP].
2. Saisissez l'adresse IP de la machine à installer.
"Vérification des réglages d'adresse IP"
Si l'adresse IP de la machine est située entre "169.254.1.0 et 169.254.254.255", elle sera automatiquement
attribuée par la fonction AutoIP.
Si une adresse IP autre qu'une adresse locale unique a été attribuée à l'ordinateur, définissez manuellement
㻞㻜㻌㻛㻌㻣㻢
une adresse IP appartenant au même sous-réseau que celui de l'ordinateur.
Cela permet au programme d'installation de rechercher la machine.
Manuel électronique -> "Définition de l'adresse IPv4"
3. Cliquez sur [OK].
8
Choisissez la fonction que vous souhaitez utiliser.
(1) Choisissez la fonction que vous souhaitez utiliser (pilote à installer).
(2) Cliquez sur [Suivant].
[Imprimante]
Sélectionnez cette option lorsque vous utilisez la fonction d'impression.
[Télécopieur (pour
les modèles pris en
charge)]
Sélectionnez cette option lorsque vous utilisez les fonctions de Fax PC. (Cette fonction envoie des
documents ou des images créés directement sur un ordinateur pour la transmission de fax.)
[Scanner]
Sélectionnez cette option lorsque vous utilisez la fonction de numérisation.
Si un autre écran de sélection de pilote apparaît, recommencez cette étape jusqu'à ce que l'écran de confirmation des paramètres
s'affiche.
9
Définissez les informations de l'imprimante et du télécopieur.
(1) Définissez les paramètres de chacune des options selon vos besoins.
(2) Cliquez sur [Suivant].
Informations sur l'imprimante*1
Informations sur le télécopieur*2
㻞㻝㻌㻛㻌㻣㻢
*1
Apparaît si vous avez sélectionné [Imprimante] à l'étape 8.
*2
Apparaît si vous avez sélectionné [Télécopieur (pour les modèles pris en charge)] à l'étape 8.
[Nom de
l'imprimante]
Saisissez un nom si vous souhaitez modifier le nom de l'imprimante ou du télécopieur.
[Nom du
télécopieur]
[Utiliser comme
imprimante
partagée]
Cochez cette case pour partager l'imprimante ou le télécopieur.
[Utiliser comme
télécopieur partagé]
[Nom de partage]
Modifiez le nom de partage, si nécessaire.
REMARQUE
Si vous avez coché la case [Utiliser comme imprimante partagée] ou [Utiliser comme télécopieur
partagé] :
Installez le pilote supplémentaire comme suit.
1. Cliquez sur [Pilotes à ajouter].
2. Sélectionnez le système d'exploitation dans la liste [Pilotes à ajouter].
3. Cliquez sur [OK].
Si l'ordinateur sur lequel vous procédez à l'installation fonctionne sous un système d'exploitation 64 bits, l'installation par
téléchargement (installation depuis un réseau) n'est pas prise en charge pour un ordinateur client exécutant l'un des
systèmes d'exploitation 32 bits suivants, en raison de restrictions Windows.
Windows XP (sans Service Pack ou SP1)
Windows Server 2003 (sans Service Pack)
Si vous téléchargez et installez le logiciel sous l'un des systèmes d'exploitation 32 bits ci-dessus, l'installation du logiciel peut
échouer.
Si l'ordinateur sur lequel vous procédez à l'installation fonctionne sous un système d'exploitation 32 bits, il est impossible
d'installer le pilote supplémentaire pour système d'exploitation 64 bits.
㻞㻞㻌㻛㻌㻣㻢
Windows XP (sans Service Pack ou SP1)
Windows Server 2003 (sans Service Pack)
Si vous téléchargez et installez le logiciel sous l'un des systèmes d'exploitation 64 bits ci-dessus, l'installation du logiciel peut
échouer.
10
Consultez les informations affichées, puis cliquez sur [Démarrer] pour lancer l'installation.
11
Sélectionnez la machine à définir comme imprimante par défaut.
(1) Sélectionnez la machine à définir comme imprimante par défaut.
(2) Cliquez sur [Suivant].
Cet écran apparaît uniquement lors de l'installation du pilote d'imprimante et du pilote de fax.
12
Choisissez d'imprimer une page de test.
(1) Cochez la case pour imprimer une page de test.
(2) Cliquez sur [Suivant].
Cet écran apparaît uniquement lors de l'installation du pilote d'imprimante et du pilote de fax.
㻞㻟㻌㻛㻌㻣㻢
13
Cliquez sur [Quitter].
Pour une connexion réseau :
Pour une connexion USB :
L'installation de la MF Toolbox démarre ensuite.
Dans les situations suivantes, MF Toolbox n'est pas installé.
Si vous utilisez Windows Server 2003/Server 2008/Server 2012. Passez à l'étape 18.
Si vous n'avez pas coché la case [MF Toolbox] à l'étape 4. Passez à l'étape 16.
14
Cliquez sur [Suivant].
㻞㻠㻌㻛㻌㻣㻢
Les écrans permettant d'indiquer l'emplacement d'installation de la MF Toolbox ainsi que sa position dans le menu démarrer
apparaissent.
Configurez les divers écrans, puis cliquez sur [Suivant]. Cliquez ensuite sur [Démarrer] dans l'écran qui apparaît.
15
Cliquez sur [Quitter].
Le logiciel sélectionné à l'étape 4 est maintenant installé.
Suivez les instructions à l'écran.
Si vous utilisez un modèle de série iR1133, les manuels et le programme Product Extended Survey Program ne sont
pas installés. Passez à l'étape 18.
16
Si vous avez sélectionné Manuels à l'étape 4, l'installation des manuels démarre.
Suivez les instructions à l'écran pour installer le manuel.
17
Lorsque l'écran suivant s'affiche, lisez les informations qu'il contient, cliquez sur [Accepter] ou [Ne pas
accepter], puis cliquez sur [Suivant].
㻞㻡㻌㻛㻌㻣㻢
Si vous cliquez sur [Accepter] :
Le programme Product Extended Survey Program (qui permet d'analyser les conditions d'utilisation) est installé.
Le Product Extended Survey Program transmet des informations sur l'utilisation de cette machine à Canon tous les mois
pendant dix ans. Aucune autre information (telle que vos données personnelles) n'est communiquée.
Vous pouvez également désinstaller le programme Product Extended Survey Program.
"Désinstallation du programme Product Extended Survey Program (pour Windows)"
18
Vérifiez que l'application est sélectionnée [
] sous la mention [Installer], puis cliquez sur [Suivant].
Les options affichées diffèrent selon votre pays ou votre région.
19
Redémarrez l'ordinateur.
(1) Cochez la case [Redémarrer l'ordinateur maintenant (recommandé)].
(2) Cliquez sur [Redémarrer].
Ejectez le CD-ROM (ou DVD-ROM) dès que cet écran apparaît.
㻞㻢㻌㻛㻌㻣㻢
Les options affichées diffèrent selon votre pays ou votre région.
En cas de connexion USB, attendez que l'ordinateur redémarre.
"Connexion du câble USB (uniquement lors d'une connexion USB)"
En cas de connexion réseau, vérifiez que l'installation s'est bien déroulée.
"Vérification des résultats de l'installation (pour Windows)"
㻞㻣㻌㻛㻌㻣㻢
0HAW-007
Installation du logiciel (pour Macintosh)
Pour établir une liaison via le port USB, connectez le câble USB après avoir installé le logiciel.
Après avoir suivi les procédures décrites dans cette section, passez à la section "Enregistrement de l'imprimante et du
fax (pour Macintosh)".
L'écran d'installation varie en fonction de la version Mac OS X utilisée.
Prenez soin de fermer toutes les applications en cours d'exécution.
1
Insérez le User Software CD-ROM dans le lecteur de votre ordinateur.
2
Double-cliquez sur l'icône du CD-ROM, puis double-cliquez sur l'icône [Canon_MF_Driver.pkg].
3
Cliquez sur [Continuer].
㻞㻤㻌㻛㻌㻣㻢
4
Lisez attentivement le contrat de licence et cliquez sur [Continuer].
5
Cliquez sur [Accepter].
6
Lorsque l'écran suivant s'affiche, cliquez sur [Continuer].
㻞㻥㻌㻛㻌㻣㻢
Vous ne pouvez pas changer l'emplacement d'installation.
7
Cliquez sur [Installer].
Le bouton [Changer l'emplacement de l'installation] risque d'apparaître, mais vous ne pouvez pas modifier
l'emplacement d'installation.
8
Saisissez votre [Nom] et [Mot de passe], puis cliquez sur [OK].
Si vous utilisez Mac OS X 10.7.x ou une version ultérieure, cliquez sur [Installer le logiciel].
㻟㻜㻌㻛㻌㻣㻢
9
Lorsque l'écran suivant s'affiche, cliquez sur [Fermer].
Dans le cas d'une liaison USB, continuez à la section "Connexion du câble USB (uniquement lors d'une connexion
USB)".
Dans le cas d'une connexion réseau, continuez à la section "Enregistrement de l'imprimante et du fax (pour
Macintosh)".
㻟㻝㻌㻛㻌㻣㻢
0HAW-008
Connexion du câble USB (uniquement lors d'une connexion USB)
1
Retirez le capuchon recouvrant le port USB à l'arrière de la machine.
Tirez sur la chaîne pour retirer le capuchon, comme illustré ci-dessous.
2
Connectez le câble USB.
Connectez l'embout plat (a) au port USB de l'ordinateur.
Connectez l'embout carré (b) au port USB de l'ordinateur.
Si une boîte de dialogue apparaît :
Suivez les instructions à l'écran et terminez l'installation.
Sous Windows, assurez-vous que l'installation s'est bien déroulée.
"Vérification des résultats de l'installation (pour Windows)"
Sur Macintosh, il est indispensable d'enregistrer la machine.
"Enregistrement de l'imprimante et du fax (pour Macintosh)"
㻟㻞㻌㻛㻌㻣㻢
0HAW-009
Vérification des résultats de l'installation (pour Windows)
Vérifiez que les pilotes MF et la MF Toolbox sont correctement installés.
Les icônes suivantes doivent s'afficher.
REMARQUE
A propos des icônes affichées :
Selon le système d'exploitation, les icônes de chacun des pilotes peuvent s'afficher ou seulement une icône représentant
l'ensemble des pilotes.
Logiciel
Emplacement
Pilote d'imprimante
Dossier [Imprimantes et télécopieurs], [Imprimantes] ou
[Périphériques et imprimantes]
Pilote de fax
Dossier [Imprimantes et télécopieurs], [Imprimantes] ou
[Périphériques et imprimantes]
Icône
Pour une connexion
réseau
Pilote du scanner
Dossier [Scanneurs et appareils photo] ou [Propriétés des
scanneurs et appareils photo]
MF Toolbox
Bureau
Network Scan Utility
Barre des tâches
Manuel électronique
Bureau
㻟㻟㻌㻛㻌㻣㻢
Pour une connexion
USB
0HAW-00A
Enregistrement de l'imprimante et du fax (pour Macintosh)
Pour imprimer ou envoyer des télécopies à partir d'un Macintosh, il convient d'enregistrer cette machine sur le Macintosh.
La méthode d'enregistrement varie en fonction du mode de connexion. Sélectionnez une méthode adaptée à votre
environnement.
Pour utiliser la fonction de numérisation via une connexion réseau, il est nécessaire d'enregistrer le scanner dans la
MF Toolbox. Pour plus d'informations, consultez le Guide du pilote du scanner pour Canon.
Mode de connexion
Méthode d'enregistrement
IP auto (Bonjour)
"Connexion Bonjour"
Connexion TCP/IP
"Connexion TCP/IP"
Connexion USB
"Connexion USB"
Connexion Bonjour
1
Ouvrez [Préférences Système] et cliquez sur [Imprimantes et fax] ou [Imprimantes et scanners].
2
Cliquez sur l'icône [+].
3
Cliquez sur [Par défaut], puis sélectionnez un nom d'imprimante pour lequel [Bonjour] est affiché dans
la colonne [Type] ou [Connexion].
㻟㻠㻌㻛㻌㻣㻢
4
Choisissez [Sélectionnez le logiciel de l'imprimante] dans la liste [Imprimer via].
5
Sélectionnez un pilote compatible avec cette machine dans la liste des pilotes, puis cliquez sur [OK].
Si vous utilisez Mac OS X 10.5.x, il est inutile de cliquer sur [OK].
6
Cliquez sur [Ajouter].
7
Assurez-vous que cette machine est ajoutée dans la boîte de dialogue [Imprimantes et fax] ou
[Imprimantes et scanners].
㻟㻡㻌㻛㻌㻣㻢
8
Fermez la boîte de dialogue.
Connexion TCP/IP
Enregistrez respectivement l'imprimante et le fax en procédant comme indiqué ci-après.
Le pilote de fax ne peut pas être utilisé dans un environnement IPv6.
1
Ouvrez [Préférences Système] et cliquez sur [Imprimantes et fax] ou [Imprimantes et scanners].
2
Cliquez sur l'icône [+].
㻟㻢㻌㻛㻌㻣㻢
3
Cliquez sur [IP], puis sélectionnez un protocole d'impression dans la liste [Protocole].
4
Saisissez l'adresse IP de la machine dans le champ [Adresse], puis choisissez [Sélectionnez le logiciel
de l'imprimante] dans la liste [Imprimer via].
㻟㻣㻌㻛㻌㻣㻢
5
Sélectionnez un pilote compatible avec cette machine dans la liste des pilotes, puis cliquez sur [OK].
Si vous utilisez Mac OS X 10.5.x, il est inutile de cliquer sur [OK].
6
Cliquez sur [Ajouter].
7
Assurez-vous que cette machine est ajoutée dans la boîte de dialogue [Imprimantes et fax] ou
[Imprimantes et scanners].
8
Fermez la boîte de dialogue.
㻟㻤㻌㻛㻌㻣㻢
Connexion USB
Enregistrez respectivement l'imprimante et le fax en procédant comme indiqué ci-après.
1
Ouvrez [Préférences Système] et cliquez sur [Imprimantes et fax] ou [Imprimantes et scanners].
2
Cliquez sur l'icône [+].
3
Cliquez sur [Par défaut], puis sélectionnez un nom d'imprimante pour lequel [USB] est affiché dans la
colonne [Type] ou [Connexion].
㻟㻥㻌㻛㻌㻣㻢
4
Choisissez [Sélectionnez le logiciel de l'imprimante] dans la liste [Imprimer via].
5
Sélectionnez un pilote compatible avec cette machine dans la liste des pilotes, puis cliquez sur [OK].
Si vous utilisez Mac OS X 10.5.x, il est inutile de cliquer sur [OK].
6
Cliquez sur [Ajouter].
7
Assurez-vous que cette machine est ajoutée dans la boîte de dialogue [Imprimantes et fax] ou
[Imprimantes et scanners].
8
Fermez la boîte de dialogue.
㻠㻜㻌㻛㻌㻣㻢
0HAW-00C
Installation des pilotes téléchargés à partir de la page d'accueil Canon
Cette section présente la procédure d'installation générale des pilotes/logiciels téléchargés à partir de la page d'accueil
Canon. Pour savoir comment télécharger des pilotes/logiciels, reportez-vous au site de téléchargement de la page d'accueil
Canon.
1
Décompressez le fichier téléchargé.
2
Ouvrez le dossier [DRIVERS], puis double-cliquez sur [Setup] ou [Setup.exe]
Si l'écran [Contrôle de compte d'utilisateur] apparaît, cliquez sur [Oui] ou [Continuer].
3
Suivez les instructions à l'écran.
Une fois l'installation terminée, effectuez la procédure suivante.
Sous Windows :
"Connexion du câble USB (uniquement lors d'une connexion USB)"
"Vérification des résultats de l'installation (pour Windows)"
Sur Macintosh :
"Enregistrement de l'imprimante et du fax (pour Macintosh)"
㻠㻝㻌㻛㻌㻣㻢
0HAW-00E
Installation des pilotes MF sur le réseau WSD (pour Windows)
Installation des pilotes MF sur le réseau WSD (pour
Windows)
Grâce au protocole WSD (Web Services on Devices), vous pouvez lancer une impression depuis un ordinateur
fonctionnant sous Windows Vista/7/8/Server 2008/Server 2012.
Pour utiliser le protocole WSD, suivez les procédures indiquées aux sections "Installation des pilotes MF" et "Configuration
WSD" :
IMPORTANT
Pour activer ou désactiver le protocole WSD :
Utilisez le panneau de commandes de la machine.
Manuel électronique -> "Choix de la méthode de connexion (LPD/RAW/WSD)"
㻠㻞㻌㻛㻌㻣㻢
0HAW-00F
Installation des pilotes MF
1
Ouvrez le dossier des imprimantes.
Sous Windows Vista :
Dans le menu [Démarrer], sélectionnez [Panneau de configuration], puis cliquez sur [Imprimantes].
Sous Windows 7/Server 2008
Dans le menu [Démarrer], sélectionnez [Périphériques et imprimantes].
Sous Windows 8/Server 2012
Cliquez avec le bouton droit dans le coin inférieur gauche de l'écran, choisissez [Panneau de configuration], puis cliquez
sur [Afficher les périphériques et imprimantes].
2
Cliquez sur [Ajouter une imprimante].
3
Cliquez sur [Ajouter une imprimante locale].
㻠㻟㻌㻛㻌㻣㻢
4
Vérifiez que [LPT1: (Port imprimante)] apparaît sous l'option [Utiliser un port existant], puis cliquez
sur [Suivant].
5
Cliquez sur [Disque fourni].
6
Insérez le CD-ROM "User Software and Manuals CD-ROM (ou DVD-ROM)" dans le lecteur de votre
ordinateur.
㻠㻠㻌㻛㻌㻣㻢
Lorsque l'écran suivant s'affiche, cliquez sur [Quitter].
Les options affichées diffèrent selon votre pays ou votre région.
Si [Exécution automatique] apparaît :
Cliquez sur [
] pour refermer la boîte de dialogue.
7
Cliquer sur [Parcourir].
8
Ouvrez le dossier dans lequel les fichiers du pilote d'imprimante sont stockés.
Pour les versions 32 bits :
Ouvrez [DRIVERS] -> [francais] -> [32bit] -> [Driver] sur le CD-ROM (ou DVD-ROM) et cliquez sur [Ouvrir].
Pour les versions 64 bits :
Ouvrez [DRIVERS] -> [francais] -> [x64] -> [Driver] sur le CD-ROM (ou DVD-ROM) et cliquez sur [Ouvrir].
㻠㻡㻌㻛㻌㻣㻢
Si vous ne savez pas quel système d'exploitation est installé sur votre ordinateur :
"Comment vérifier l'architecture de bits (pour Windows)"
9
Cliquez sur [OK].
10
Sélectionnez le pilote d'imprimante souhaité, puis cliquez sur [Suivant].
㻠㻢㻌㻛㻌㻣㻢
11
Indiquez le nom de l'imprimante.
(1) Modifiez le nom de l'imprimante par défaut.
Lorsque le bouton [Définir comme imprimante par défaut] apparaît, indiquez si vous souhaitez que cette machine
soit définie comme l'imprimante par défaut (Windows Vista/Server 2008).
(2) Cliquez sur [Suivant].
L'installation commence. Attendez que l'écran suivant se ferme.
㻠㻣㻌㻛㻌㻣㻢
Si [Contrôle de compte d'utilisateur] apparaît :
Cliquez sur [Oui] ou [Continuer].
12
Sélectionnez [Ne pas partager cette imprimante], puis cliquez sur [Suivant].
Pour définir la machine comme imprimante partagée, configurez les paramètres correspondants après avoir suivi les
instructions indiquées à la section "Configuration WSD".
13
Cliquez sur [Terminer].
Lorsque le bouton [Définir en tant qu'imprimante par défaut] apparaît, indiquez si vous souhaitez que cette machine soit
définie comme l'imprimante par défaut (Windows 7/8/Server 2008 R2/Server 2012).
Ejectez le CD-ROM (ou DVD-ROM) lorsque l'écran suivant apparaît.
㻠㻤㻌㻛㻌㻣㻢
L'icône est ajoutée au dossier des imprimantes.
㻠㻥㻌㻛㻌㻣㻢
0HAW-00H
Configuration WSD
1
Ouvrez le dossier réseau.
Sous Windows Vista/Server 2008 :
Cliquez sur [Réseau] dans le menu [Démarrer].
Sous Windows 7/Server 2008 R2 :
Cliquez sur [Ordinateur] dans le menu [Démarrer], puis sélectionnez [Réseau].
Sous Windows 8/Server 2012
Cliquez avec le bouton droit dans le coin inférieur gauche de l'écran, choisissez [Explorateur de fichiers], puis cliquez sur
[Réseau].
2
Cliquez avec le bouton droit sur l'icône de la machine, puis sélectionnez [Installer] dans le menu
contextuel.
L'icône est ajoutée au dossier des imprimantes. L'installation est terminée.
㻡㻜㻌㻛㻌㻣㻢
Si [Contrôle de compte d'utilisateur] apparaît :
Cliquez sur [Oui] ou [Continuer].
Procédez comme indiqué ci-après pour supprimer l'icône ajoutée à l'étape 13 de la section "Installation des pilotes MF", si
vous n'en avez pas besoin.
(1) Cliquez avec le bouton droit sur l'icône de la machine, puis sélectionnez [Supprimer le périphérique] ou [Supprimer]
dans le menu contextuel.
(2) Cliquez sur [Oui].
(3) Si [Contrôle de compte d'utilisateur] apparaît, cliquez sur [Oui] ou [Continuer].
㻡㻝㻌㻛㻌㻣㻢
0HAW-00J
Désinstallation de logiciels
Désinstallation de logiciels
Si vous n'avez pas besoin des pilotes ou des applications, vous pouvez les désinstaller en procédant comme suit.
"Désinstallation
"Désinstallation
"Désinstallation
"Désinstallation
"Désinstallation
"Désinstallation
du pilote d'imprimante, de fax et/ou de scanner (pour Windows)"
de MF Toolbox (pour Windows)"
des pilotes pour le périphérique WSD (pour Windows)"
du programme Product Extended Survey Program (pour Windows)"
du logiciel (pour Macintosh)"
du manuel électronique (pour Windows)"
IMPORTANT
Vérifiez les points suivants avant de désinstaller le logiciel :
Vous devez disposer de privilèges d'administration sur l'ordinateur.
Vous devez disposer des logiciels d'installation (au cas où vous voudriez réinstaller les pilotes).
Vous devez fermer toutes les applications sur le bureau de votre ordinateur.
REMARQUE
Si vous utilisez un modèle de série iR1133, consultez les rubriques suivantes pour désinstaller le manuel électronique.
Manuel électronique -> "Désinstallation du manuel électronique"
㻡㻞㻌㻛㻌㻣㻢
0HAW-00K
Désinstallation du pilote d'imprimante, de fax et/ou de scanner (pour
Windows)
1
Ouvrez [Programmes et fonctionnalités].
Sous Windows XP :
Dans le menu [Démarrer], sélectionnez [Panneau de configuration], puis double-cliquez sur [Ajouter ou supprimer des
programmes].
Sous Windows Vista/7/Server 2003/Server 2008 :
1. Dans le menu [Démarrer], sélectionnez [Panneau de configuration].
2. Cliquez sur [Désinstaller un programme] ou double-cliquez sur [Programmes et fonctionnalités].
Sous Windows 8/Server 2012 :
Cliquez avec le bouton droit dans le coin inférieur gauche de l'écran et choisissez [Programmes et fonctionnalités].
2
Sélectionnez [Canon MF6100 Series] (ou [Canon iR1133 Series]), puis cliquez sur [Désinstaller].
3
Cliquez sur [Supprimer].
4
Cliquez sur [Oui] pour confirmer la désinstallation.
5
Cliquez sur [Quitter] (ou [Redémarrer]).
㻡㻟㻌㻛㻌㻣㻢
㻡㻠㻌㻛㻌㻣㻢
0HAW-00L
Désinstallation de MF Toolbox (pour Windows)
1
Ouvrez [Programmes et fonctionnalités].
Sous Windows XP :
Dans le menu [Démarrer], sélectionnez [Panneau de configuration], puis double-cliquez sur [Ajouter ou supprimer des
programmes].
Sous Windows Vista/7/Server 2003/Server 2008 :
1. Dans le menu [Démarrer], sélectionnez [Panneau de configuration].
2. Cliquez sur [Désinstaller un programme] ou double-cliquez sur [Programmes et fonctionnalités].
Sous Windows 8/Server 2012 :
Cliquez avec le bouton droit dans le coin inférieur gauche de l'écran et choisissez [Programmes et fonctionnalités].
2
Sélectionnez [Canon MF Toolbox 4.9], puis cliquez sur [Désinstaller].
3
Cliquez sur [Supprimer].
4
Cliquez sur [Quitter].
㻡㻡㻌㻛㻌㻣㻢
㻡㻢㻌㻛㻌㻣㻢
0HAW-00R
Désinstallation des pilotes pour le périphérique WSD (pour Windows)
1
Insérez le User Software and Manuals CD-ROM (ou DVD-ROM).
Lorsque l'écran suivant s'affiche, cliquez sur [Quitter].
Les options affichées diffèrent selon votre pays ou votre région.
Si [Exécution automatique] apparaît :
cliquez sur [
] pour refermer la boîte de dialogue.
2
Ouvrez le dossier contenant le programme de désinstallation sur le CD-ROM (ou DVD-ROM).
Pour les versions 32 bits :
\DRIVERS\francais\32bit\misc\
Pour les versions 64 bits :
\DRIVERS\francais\x64\misc\
3
Double-cliquez sur [DelDrv.exe].
㻡㻣㻌㻛㻌㻣㻢
Si [Contrôle de compte d'utilisateur] apparaît
Cliquez sur [Oui] ou [Continuer].
4
Cliquez sur [Supprimer].
5
Cliquez sur [Oui].
6
Cliquez sur [Quitter].
㻡㻤㻌㻛㻌㻣㻢
7
Ouvrez l'Explorateur et cliquez sur [Réseau].
8
Cliquez avec le bouton droit sur l'icône de la machine, puis sélectionnez [Désinstaller] dans le menu
contextuel.
Si [Contrôle de compte d'utilisateur] apparaît
Cliquez sur [Oui] ou [Continuer].
L'icône de la machine est retirée du dossier des imprimantes et la procédure de désinstallation est terminée.
㻡㻥㻌㻛㻌㻣㻢
0HAW-00S
Désinstallation du programme Product Extended Survey Program (pour
Windows)
1
Ouvrez [Programmes et fonctionnalités].
Sous Windows XP :
Dans le menu [Démarrer], sélectionnez [Panneau de configuration], puis double-cliquez sur [Ajouter ou supprimer des
programmes].
Sous Windows Vista/7 :
1. Dans le menu [Démarrer], sélectionnez [Panneau de configuration].
2. Cliquez sur [Désinstaller un programme] ou double-cliquez sur [Programmes et fonctionnalités].
Sous Windows 8 :
Cliquez avec le bouton droit dans le coin inférieur gauche de l'écran et choisissez [Programmes et fonctionnalités].
2
Sélectionnez [Canon Laser Printer/Scanner/Fax Extended Survey Program], puis cliquez sur
[Désinstaller].
3
Suivez les instructions à l'écran.
㻢㻜㻌㻛㻌㻣㻢
0HAW-00U
Désinstallation du logiciel (pour Macintosh)
1
Si la machine est reliée à un ordinateur via un câble USB, déconnectez le câble USB.
Si vous avez l'intention de désinstaller le pilote du scanner ou la MF Toolbox, passez à l'étape 4.
2
Ouvrez [Préférences Système] et cliquez sur [Imprimantes et fax] ou [Imprimantes et scanners].
3
Sélectionnez la machine, puis cliquez sur l'icône [-].
4
Dans la barre de menus, cliquez sur [Aller] -> [Aller au dossier].
5
Supprimez les fichiers ou dossiers ci-après correspondant au pilote à désinstaller.
Faites glisser les fichiers ou les dossiers vers l'icône [Corbeille] du Dock pour les supprimer.
Si la boîte de dialogue [Authentification] s'affiche, saisissez le nom et le mot de passe de l'administrateur, puis cliquez
sur [OK].
Logiciel
Chemin du dossier à saisir
/Bibliothèque/Printers/Canon/
Nom du fichier/dossier à supprimer
CUPS_MF_Printer
Pilote d'imprimante
㻢㻝㻌㻛㻌㻣㻢
/Bibliothèque/Printers/PPDs/Contents/Resources/
CNPZBxxxZB.ppd.gz
(xxx peut varier en fonction du modèle.)
/Bibliothèque/Printers/Canon/
CUPSFAX
/Bibliothèque/Printers/PPDs/Contents/Resources/
CNMCxxxFB.ppd.gz
(xxx peut varier en fonction du modèle.)
/Applications/
Utilitaires Canon MF
/Bibliothèque/Application Support/Canon/
ScanGear MF
/Bibliothèque/Application Support/Canon/
WMCLibrary.framework
/Bibliothèque/Application Support/Canon/
WMCReb.plist
/Bibliothèque/Image Capture/Devices/*
Canon MFScannerxxx.app*
(xxx peut varier en fonction du modèle.)
/Bibliothèque/Image Capture/TWAIN Data
Sources/
Canon xxx.ds
Canon xxx USB.ds
(xxx peut varier en fonction du modèle.)
/Bibliothèque/Printers/Canon/
MFScanner
/Bibliothèque/LaunchAgents
jp.co.canon.ScanGearMF.appl.Canon-MFScan-Agent.plist
Pilote de fax
Pilote de
scanner/MF Toolbox
* Max OS X 10.6 ou ultérieur.
6
Fermez toutes les fenêtres ouvertes.
7
Redémarrez l'ordinateur.
㻢㻞㻌㻛㻌㻣㻢
0HAW-00W
Désinstallation du manuel électronique (pour Windows)
1
Insérez le CD-ROM "User Software and Manuals CD-ROM (ou DVD-ROM)" dans le lecteur de votre
ordinateur.
2
Cliquez sur [Démarrer les programmes].
Les options affichées diffèrent selon votre pays ou votre région.
Si l'écran d'installation depuis le CD-ROM/DVD-ROM représenté ci-dessus ne s'affiche pas :
Windows XP et Server 2003
1. Dans le menu [Démarrer], sélectionnez [Exécuter].
2. Saisissez "D:\Minst.exe", puis cliquez sur [OK].
Windows Vista, 7 et Server 2008
1. Entrez "D:\Minst.exe" dans [Rechercher] ou [Rechercher les programmes et fichiers] dans le menu [Démarrer].
2. Appuyez sur la touche [ENTREE] du clavier.
Windows 8 et Server 2012
1. Cliquez avec le bouton droit dans le coin inférieur gauche de l'écran et choisissez [Exécuter].
2. Saisissez "D:\Minst.exe", puis cliquez sur [OK].
㻢㻟㻌㻛㻌㻣㻢
* Le nom du lecteur de CD-ROM (ou DVD-ROM) est toujours "D:" dans ce manuel. Votre CD-ROM (ou
DVD-ROM) peut porter un autre nom, selon l'ordinateur que vous utilisez.
Si l'écran de sélection de langue apparaît avant l'écran d'installation du CD-ROM/DVD-ROM :
Choisissez une langue, puis cliquez sur [OK].
3
Cliquez sur [Démarrer] pour [Programme de désinstallation des manuels].
4
Suivez les instructions à l'écran.
㻢㻠㻌㻛㻌㻣㻢
0HAW-00X
Dépannage
Voir les sections suivantes :
"Impossible d'installer le logiciel."
"Les applications installées depuis le CD-ROM (ou DVD-ROM) User Software and Manuals fourni avec la machine ne
sont pas correctement enregistrées dans MF Toolbox."
"La désinstallation des pilotes prend trop de temps (Windows XP)."
"Le dossier [Canon] est conservé dans le menu Démarrer après la désinstallation du logiciel."
"Impossible d'utiliser le logiciel après la mise à niveau du système d'exploitation."
"Le câble USB était branché avant d'installer les pilotes MF."
Impossible d'installer le logiciel.
Dans un environnement IPv6, il est possible que l'écran d'installation du CD-ROM/DVD-ROM ne soit pas visible. Vous ne
pouvez pas installer les pilotes MF. Installez les pilotes via le port WSD.
"Installation des pilotes MF sur le réseau WSD (pour Windows)"
Vous risquez de ne pas pouvoir utiliser la fonction de numérisation via une connexion IPv6.
Suivez les instructions à l'écran pour installer le logiciel. Si une erreur se produit au cours de l'installation, désinstallez le
logiciel, redémarrez votre ordinateur, puis réinstallez le logiciel.
"Désinstallation de logiciels"
"Installation des pilotes MF et de la MF Toolbox"
Quittez toutes les applications en cours d'exécution et installez à nouveau le logiciel.
Les applications installées depuis le CD-ROM (ou DVD-ROM) User Software and Manuals
fourni avec la machine ne sont pas correctement enregistrées dans MF Toolbox.
Les applications sont automatiquement enregistrées dans la MF Toolbox une fois installées. Cela n'est pas le cas,
toutefois, si l'installation a lieu alors que la MF Toolbox est ouverte. Pour accéder à ces applications depuis la
MF Toolbox, vous devez les enregistrer manuellement sur celle-ci.
Manuel électronique -> "Utilisation de MF Toolbox"
La désinstallation des pilotes prend trop de temps (Windows XP).
Quittez toutes les applications en cours d'exécution (y compris les programmes anti-virus) avant de désinstaller le logiciel.
Le dossier [Canon] est conservé dans le menu Démarrer après la désinstallation du logiciel.
Désinstallez la MF Toolbox avant de désinstaller les pilotes MF. Si vous désinstallez les pilotes MF en premier, le dossier
[Canon] risque d'être conservé à l'issue de la désinstallation de la MF Toolbox.
Procédez comme indiqué ci-après pour supprimer le dossier.
Sous Windows XP
Cliquez avec le bouton droit sur le menu [Démarrer] et ouvrez l'Explorateur Windows. Dans [Tous les utilisateurs],
sélectionnez [Menu Démarrer] -> [Programmes] et supprimez le dossier [Canon].
Sous Windows Vista
Cliquez avec le bouton droit sur le menu [Démarrer] et sélectionnez [Explorer Tous les utilisateurs]. Supprimez le
dossier [Canon] dans la liste [Programmes] du [Menu Démarrer].
Sous Windows 7
Supprimez le dossier [Canon] dans la liste [Tous les programmes] du menu [Démarrer].
㻢㻡㻌㻛㻌㻣㻢
Impossible d'utiliser le logiciel après la mise à niveau du système d'exploitation.
Désinstallez le logiciel de cette machine avant de mettre à niveau le système d'exploitation sur votre ordinateur. Une fois la
mise à niveau terminée, réinstallez le logiciel.
"Désinstallation de logiciels"
"Installation des pilotes MF et de la MF Toolbox"
"Installation des pilotes MF sur le réseau WSD (pour Windows)"
Le câble USB était branché avant d'installer les pilotes MF.
Sous Windows 8 (MF6180dw/MF6160dw/MF6150dw/MF6140dn)
Le pilote inclus avec le système d'exploitation (pilote fourni) est installé.
Si vous l'avez installé accidentellement, suivez les étapes ci-dessous pour le supprimer, et installez les pilotes MF.
1. Cliquez avec le bouton droit dans le coin inférieur gauche de l'écran, choisissez [Panneau de configuration], puis
cliquez sur [Afficher les périphériques et imprimantes].
2. Cliquez avec le bouton droit sur l'icône de la machine.
3. Cliquez sur [Supprimer le périphérique].
4. Débranchez le câble USB de l'ordinateur.
5. Installez les pilotes MF.
"Installation des pilotes MF et de la MF Toolbox"
Sous Windows 7/8
1. Débranchez le câble USB de l'ordinateur.
2. Installez les pilotes MF.
"Installation des pilotes MF et de la MF Toolbox"
Sous Windows XP/Vista
1. Lorsque l'écran suivant apparaît, débranchez le câble USB de l'ordinateur.
Sous Windows XP :
Sous Windows Vista :
2. Cliquez sur [Annuler].
㻢㻢㻌㻛㻌㻣㻢
Si la boîte de dialogue s'est fermée après que vous avez débranché le câble USB, passez à l'étape suivante.
3. Installez les pilotes MF.
"Installation des pilotes MF et de la MF Toolbox"
㻢㻣㻌㻛㻌㻣㻢
0HAW-00Y
Comment utiliser l'aide en ligne
L'aide en ligne décrit l'ensemble des fonctions du pilote. Si vous souhaitez en savoir plus sur les fonctions du pilote et de
ses paramètres, vous pouvez accéder à l'aide en ligne.
Sous Windows :
(1) Sélectionnez [Fichier] -> [Imprimer] dans le menu de l'application.
(2) Choisissez l'imprimante dans [Sélectionnez une imprimante] ou [Nom] dans la boîte de
dialogue [Imprimer].
(3) Cliquez sur [Préférences] ou [Propriétés].
(4) Cliquez sur [Aide].
Comment afficher
l'écran d'aide
Cliquez sur [Sommaire] dans l'écran d'aide, puis double-cliquez sur le titre souhaité pour
afficher les informations.
Recherche à partir
du sommaire
Sur Macintosh :
(1) Sélectionnez [Fichier] -> [Imprimer] dans le menu de l'application.
(2) Sélectionnez l'imprimante dans la liste [Imprimer].
㻢㻤㻌㻛㻌㻣㻢
(3) Changez les réglages définis dans le volet inférieur de la boîte de dialogue : [Mise en
page], [De base], [Résumé], etc.
(4) Cliquez sur
.
Comment afficher
l'écran d'aide
Vous pouvez effectuer une recherche en entrant un mot-clé.
Recherche à partir
du sommaire
㻢㻥㻌㻛㻌㻣㻢
0HAW-010
Vérification des réglages d'adresse IP
REMARQUE
Si votre machine n'est pas correctement connectée au réseau :
L'adresse IP est affichée sous la forme suivante : "0.0.0.0".
Si le réglage Durée de démarrage est configuré :
Les adresses IP, le masque de sous-réseau et l'adresse de passerelle s'affichent à l'issue du délai indiqué.
Manuel électronique -> "Spécification d'un délai avant établissement de la connexion réseau"
Lorsque la machine est connectée à un concentrateur à commutation :
La machine risque de ne pas pouvoir se connecter à un réseau, même si les réglages réseau sont corrects. Dans ce
cas, vous devez spécifier un délai d'attente.
Manuel électronique -> "Spécification d'un délai avant établissement de la connexion réseau"
Vérification des réglages d'adresse IPv4
1
Appuyez sur
(Suivi statut/Annuler) (Status Monitor/Cancel).
2
Utilisez [
] ou [
] pour sélectionner <Informations réseau>, puis appuyez sur [OK].
] ou [
] pour sélectionner <IPv4>, puis appuyez sur [OK].
] ou [
] pour sélectionner l'option à confirmer, puis appuyez sur [OK].
3
Utilisez [
4
Utilisez [
㻣㻜㻌㻛㻌㻣㻢
5
Affichez les informations.
6
Appuyez sur
(Suivi statut/Annuler) (Status Monitor/Cancel) pour fermer l'écran.
Vérification des réglages d'adresse IPv6
1
Appuyez sur
(Suivi statut/Annuler) (Status Monitor/Cancel).
2
Utilisez [
] ou [
] pour sélectionner <Informations réseau>, puis appuyez sur [OK].
] ou [
] pour sélectionner <IPv6>, puis appuyez sur [OK].
3
Utilisez [
4
㻣㻝㻌㻛㻌㻣㻢
Utilisez [
] ou [
] pour sélectionner l'option à confirmer, puis appuyez sur [OK].
5
Affichez les informations.
6
Appuyez sur
(Suivi statut/Annuler) (Status Monitor/Cancel) pour fermer l'écran.
㻣㻞㻌㻛㻌㻣㻢
0HAW-011
Comment vérifier l'architecture de bits (pour Windows)
1
Ouvrez le [Panneau de configuration].
Windows Vista/7/Server 2008 :
Sélectionnez [Panneau de configuration] dans le menu [Démarrer].
Windows 8/Server 2012 :
Cliquez avec le bouton droit dans le coin inférieur gauche de l'écran et choisissez [Panneau de configuration].
2
Affichez [Système].
Windows Vista/7/8/Server 2008 R2/Server 2012 :
Cliquez sur [Système et maintenance] ou [Système et sécurité], puis sur [Système].
Windows Server 2008 :
Cliquez sur [Système].
3
Vérifiez l'architecture de bits.
Pour les versions 32 bits :
La mention [Système d'exploitation 32 bits] est affichée.
Pour les versions 64 bits :
La mention [Système d'exploitation 64 bits] est affichée.
㻣㻟㻌㻛㻌㻣㻢
0HAW-012
Renonciation
Le contenu de ce document peut être modifié sans préavis.
CANON INC. N'ACCORDE AUCUNE GARANTIE EXPRESSE OU TACITE QUANT A CE MATERIEL, A L'EXCEPTION
DES CONDITIONS ENONCEES ICI, Y COMPRIS MAIS DE FACON NON LIMITATIVE, LES GARANTIES DE QUALITE
MARCHANDE, DE COMMERCIALISATION ET D'ADEQUATION A UN USAGE PARTICULIER, ET DE NON-RESPECT.
EN AUCUN CAS, CANON INC. NE SAURAIT ETRE RESPONSABLE DES DOMMAGES DIRECTS, INDIRECTS OU
CONSECUTIFS, DE QUELQUE NATURE QUE CE SOIT, NI DES PERTES OU DEPENSES RESULTANT DE
L'UTILISATION DE CE MATERIEL.
㻣㻠㻌㻛㻌㻣㻢
0HAW-013
Copyright
Copyright CANON INC. 2013
Aucune partie de cette publication ne peut être reproduite, transmise, transcrite, stockée dans un système de récupération
ou traduite dans toute langue ou tout langage informatique sous quelque forme et quelque moyen que ce soit,
électronique, mécanique, magnétique, optique, chimique, manuelle ou autre, sans l'obtention préalable d'une autorisation
écrite de Canon Inc.
㻣㻡㻌㻛㻌㻣㻢
0HAW-014
Marques de fabrique
Canon et le logo Canon sont des marques déposées de Canon Inc. aux Etats-Unis d'Amérique et peuvent être également
des marques commerciales ou des marques déposées dans d'autres pays.
Microsoft, Windows, Windows Vista et Windows Server sont des marques commerciales ou déposées de Microsoft
Corporation aux Etats-Unis d'Amérique et/ou dans d'autres pays.
Bonjour, Finder, Macintosh, Mac OS et OS X sont des marques d'Apple Inc. ou des marques déposées d'Apple Inc. aux
Etats-Unis d'Amérique et/ou dans d'autres pays.
Ce produit intègre la technologie UFST® (Universal Font Scaling Technology) concédée sous licence par Monotype
Imaging, Inc. UFST® est une marque de Monotype Imaging, Inc. déposée auprès du Bureau américain des brevets et
marques et peut être enregistrée dans certaines juridictions.
Copyright © 1989 - 1996, 1997, 2003, 2004, 2008, tous droits réservés, par Monotype Imaging Inc.
Tous les autres noms de produit et de marque sont des marques déposées, des marques commerciales ou des marques
de service détenues par leurs propriétaires respectifs.
㻣㻢㻌㻛㻌㻣㻢