- Domicile
- Sécurité à la maison et l'automatisation
- Enregistreurs Vidéo numérique (DVR)
- Manuel utilisateur
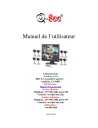
Q-See RV 060109 Home Theater System User Manual
Ajouter à Mes manuels
◉
Touch to zoom

Manuel de l’utilisateur Contactez-nous : Produits Q-See 8015 E. Crystal Dr Courriel : Anaheim, CA 92807 Site Internet : http://www.q-see.com Service clientèle : Téléphone : 877 998-3440, poste 538 Courriel : [email protected] Soutien technique : Téléphone : 877 998-3440, poste 539 Courriel : [email protected] Télécopieur : 714 998-3509 RÉV 060109 Manuel de l’utilisateur Table des matières Chapitre 1 1.1 1.2 1.3 Présentation du produit Présentation Contenu de l'emballage Caractéristiques et fonctions 3 3 3 3 Chapitre 2 2.1 2.2 2.3 Installation Environnement d’installation Installation système - Installation du disque dur Connexion sortie alarme 5 5 6 8 Chapitre 3 Fonctionnement du système : Schémas d’interface Interface du panneau arrière Alarme, Panorama/Inclinaison/Zoom Interface du panneau avant Télécommande Menu du système 9 3.1 3.1.1 3.2 3.3 3.4 Chapitre 4 4.1 4.2 4.3 4.4 4.5 4.6 4.7 4.8 4.9 4.10 4.11 4.12 4.13 4.131 4.132 4.133 4.14 4.15 4.16 Annexe A Annexe B 9 10 11 12 14 Surveillance et enregistrement vidéo Démarrage du système Surveillance en temps réel Enregistrement manuel Enregistrement programmé Enregistrement par détection de mouvement Visionnement de fichier d’enregistrement Sauvegarde des données d’enregistrement Fermeture du système Guide menu Menu principal Fonctionnement - Paramètres de base Paramètres généraux Configuration du réseau/Accès Internet Accès à l'enregistreur vidéo numérique via un ordinateur branché au même routeur Accès à l'enregistreur vidéo numérique via un ordinateur distant Accès à l'enregistreur vidéo numérique via Internet Explorer Caméras PTZ Configuration des chaînes Configuration de l’alarme 16 Fiche technique Garantie 35 16 16 17 17 17 18 20 20 21 22 22 23 25 25 26 29 32 32 34 40 2 Manuel de l’utilisateur Chapitre 1Présentation du produit 1.1 Présentation Ce produit de surveillance numérique est conçu pour l’industrie de la sécurité. L'enregistreur utilise un processeur intégré et un système d'exploitation combiné à une technologie supérieure, incluant la compression/décompression MPEG-4, un disque dur à haute capacité et le protocole TCP/IP. Contrairement aux autres enregistreurs, celui-ci sauvegarde le code dans sa mémoire FLASH. De plus, nous avons modifié la configuration traditionnelle en combinant l'enregistreur et le moniteur en une unité au lieu de deux unités séparées. Ceci augmente la stabilité, la convivialité d’utilisation et d’entretien du système. 1.2 Contenu de l'emballage 1. Enregistreur vidéo numérique (DVR) avec moniteur 19 po à matrice active (TFT) 2. Câble d’alimentation 3. Télécommande 4. CD 5. Manuel de l’utilisateur 6. 8 caméras CCD nyctalopes 7. 8 câbles de 60 pi 8. Câble d’alimentation CA et séparateur d’alimentation à 8 chaînes pour caméras 1.3 Caractéristiques et fonctions Système d’exploitation Ce produit utilise le système d’exploitation professionnel pSOS. Il offre une grande stabilité sans délai et sans latence. Méthodes de compression Compression/décompression vidéo à haute définition MPEG-4. Fréquence audio utilise la compression à G.729 pour une qualité audio optimale. Compression vidéo et audio en phase. Compression de train de bits fixes et modifiables. Affichage 8 chaînes d’entrée vidéo et audio simultanée. Système PAL 25 images/sec, système NTSC 30 images/sec sur chaque chaîne; compression en temps réel, sans délai. Vidéo et audio 8 chaînes de vidéo et audio en phase. Image de qualité haute définition; CIF et HD1 sont sélectionnables. Configuration de train de bits fixes et modifiables. Chaque fonction peut être configurée individuellement. Enregistrement manuel, par programmation, par alarme et par détection de mouvement 5 niveaux de qualité d’image ajustables 3 Manuel de l’utilisateur Détection de mouvement 16 zones de détection 7 niveaux ajustables de sensibilité Chaîne vidéo et audio enregistre simultanément. Chaque chaîne peut être configurée individuellement. Capacité de stockage Permet 2 disques durs IDE jusqu’à 500 Go chacun Recherche Recherche par heure/date ou par liste Historique système Visionnement des enregistrements Visionnement d’une chaîne vidéo et audio à la fois. Fonction : avance rapide, retour rapide, pause, image par image, à l’endroit, à l’envers, premier segment, dernier segment. Vitesse d’avance rapide : 1/2 fois, 2 fois, 4 fois, 8 fois, 16 fois, 32 fois. Vitesse de retour rapide : 1 fois, 2 fois, 4 fois, 8 fois, 16 fois, 32 fois. Caméras PTZ Fonctionne avec plusieurs protocoles : LLW, Pelco-D, Pelco-P, Neon, Lilin, Pelco-D YA, Pelco-D SFD, Pelco-D JJ, Pelco-D MK, Pelco-D ZT et Pelco-P ZT. Fonctions alarme Entrées alarme 4 chaînes et sortie alarme 2 chaînes Sortie alarme configurable Entrée alarme configurable NF/NO (Normalement fermée, Normalement ouverte) Alarme peut être levée manuellement, avec la télécommande ou à distance. L’avertisseur sonore peut être activé/désactivé à partir du menu. L’alarme retentit lorsque le signal vidéo est perdu ou endommagé. Fonctions réseau Fonctionne avec des environnements réseaux 10/100 Mb/s. Télécharger des fichiers de sauvegarde par via le logiciel de contrôle réseau. Commande la caméra PTZ (à dôme à grande vitesse) via le logiciel de contrôle réseau. Fonctionne avec le navigateur Internet Explorer. Sécurité Utilise l’encryptage 128 bits. 3 différents niveaux de sécurité possibles : mot de passe administrateur, utilisateur 1 et utilisateur 2. Panneau avant peut être verrouillé automatiquement après un certain temps. Sauvegarde Permet la sauvegarde via le réseau. Permet la sauvegarde sur clé de mémoire USB ou CD/DVD RW USB. 4 Manuel de l’utilisateur Chapitre 2 Installation 2.1 Environnement d’installation Afin d’assurer une utilisation adéquate de l’équipement et efficace de ses fonctionnalités, ainsi que d'augmenter sa durée de vie, veuillez lire attentivement les consignes de sécurité ci-dessous avant de sélectionner un emplacement adéquate pour l’équipement. S’assurer de brancher le câble d’alimentation à une prise d’alimentation appropriée dotée d’une mise à la terre. Ne pas placer le moniteur dans un endroit humide ou près de liquides ou de produits chimiques. S’assurer d’installer le moniteur à l'horizontale. Ne pas installer le moniteur sur une plateforme instable (bureau ou support devant être souvent déplacé). Éviter de soumettre le moniteur à la lumière directe du soleil et à la poussière. Éviter de soumettre le moniteur à une source de chaleur (le moniteur fonctionne bien à des températures se situant entre 41 °F et 122 °F (5 °C et 50 °C )). S’assurer qu’il y a suffisamment de distance autour du moniteur (environ 6 à 12 pouces (15 à 30 cm) entre l’unité et le mur) pour qu’il y ait une circulation d’air afin d’éviter la surchauffe du moniteur. Éviter de déposer des objets autour du moniteur afin de prévenir la surchauffe. Ne pas exposer le moniteur à des produits chimiques/gaz/liquides, car ils peuvent générer des vapeurs nocives qui pourraient entraver son fonctionnement. S’assurer d’installer le moniteur dans un endroit propre et sûre. S’assurer que le moniteur est correctement mis à la terre. S’assurer que le moniteur est correctement branché aux autres périphériques. Mise en garde S’assurer de ne pas toucher au moniteur ou à tout autre périphérique avec les mains mouillées. Ne pas vaporiser ou verser de liquide à l’intérieur de l’appareil, en présence d'étincelles/flammes, utilisées des extincteurs chimiques. Ne pas placer d’objets sur le moniteur. Nettoyer uniquement avec un chiffon sec, ne pas utiliser de produits chimiques ou de solutions nettoyantes. Une fois que le moniteur est branché à une prise secteur, même s'il est hors tension, il peut y avoir la présence de tension dangereuse à l'intérieur du boîtier. S’il ne doit pas être utilisé pendant un certain temps, débrancher le câble d’alimentation de la prise secteur. Pour débrancher le câble d’alimentation, empoigner la fiche, jamais le câble. 5 Manuel de l’utilisateur 2.2 Installation système – Installation du disque dur Ces instructions s'appliquent seulement si votre appareil vous a été livré sans disque dur, ou encore, si vous désirez faire une mise à niveau ou remplacer le disque dur. Si votre appareil faisait partie d’un ensemble composé d’un disque dur et de caméras, vous pouvez sauter cette étape. Outils nécessaires : tournevis à pointe cruciforme Étapes : 1. Ouvrir le panneau arrière de l’appareil SCM 1980MR. Reportez-vous à l’image ci-dessous. 2. Retirez les quatre supports à disque dur (glissières en plastiques). Reportez-vous à l’image cidessous. 3. Fixez les disques durs à l’aide des supports. Reportez-vous à l’image ci-dessous. 6 Manuel de l’utilisateur 4. Placez les disques durs dans l’emplacement et fixez-les à l’aide des vis. Reportez-vous à l’image ci-dessous. 5. Branchez le câble données (câble en nappe) aux disques durs. 6. Branchez le câble d’alimentation aux disques durs. Reportez-vous à l’image ci-dessous. 7. Assurez-vous que le câble données et le câble d’alimentation sont branchés correctement et bien fixés. 8. Assurez-vous que le disque dur est correctement fixé à l’appareil (le disque dur ne doit pas bouger). 9. Replacez le panneau arrière et fixez à l'aide des vis. Remarque : Veuillez installer les cavaliers de disque dur avant d’installer les disques durs. Différentes marques de disques durs possèdent des réglages différents, veuillez consulter le guide d’utilisation du disque dur inclus ou vérifiez l’étiquette sur le disque dur afin d'utiliser les réglages adéquats. Par exemple, voici l’étiquette pour le disque dur « MAXTOR ». Comme vous pouvez le constater, les renseignements concernant les réglages sont bien indiqués. L’étiquette indique que J50 est le cavalier, ce qui indique le mode de fonctionnement du disque dur. S’il y a un cavalier pour J50, le mode de fonctionnement du disque dur est MASTER. S’il n’a pas de cavalier pour J50, le mode de fonctionnement du disque dur est SLAVE. 7 Manuel de l’utilisateur Remarque : Étapes à suivre pour l’installation du disque dur. 1. Veuillez installer le premier disque comme MASTER, car le moniteur essayera de détecter un disque dur MASTER en premier. 2. Lors de l’installation de deux disques durs, veuillez brancher les disques séparément à l’aide d’un câble de données ATA, un comme MASTER et l’autre comme SLAVE. 3. Lors de l’installation de deux disques durs, veuillez sélectionner deux disques de la même marque et du même modèle. 4. Veuillez choisir un disque dur de 12 volts qui utilise une alimentation de moins de 1.5 ampère. Rappel : Une fois l’installation du disque terminée, le système vous invite à faire le formatage du disque dur. Faites le formatage de tous les disques durs qui sont branchés selon les étapes du guide d’utilisation du disque dur. Si le disque dur n’est pas formaté correctement, le moniteur ne fonctionnera pas normalement. 2.3 Connexion sortie alarme Schéma de connexion de sortie d’alarme et port de sortie d’alarme : Étapes à suivre pour brancher l’alarme : L’appareil est doté d’une fiche rampin verte pour la connexion du circuit de transmission : 1. Retirez l’interface d’alarme verte de l’appareil SCM-2090MR. 2. Utilisez un tournevis pour dévisser le boulon de l’interface d’alarme. 3. Remettez le circuit de transmission dans la broche de connexion et remettez la vis en place. 4. Insérez l’interface d'alarme qui est maintenant branchée à l’enregistreur. 8 Manuel de l’utilisateur Chapitre 3 Fonctionnement du système : Schémas d’interface 3.1 Interface du panneau arrière 3.1 Interface du panneau arrière Numéro Interface physique 1 Video Input Video Output 2 Audio Input Audio Output 3 LINK 4 USB Alarm Output 5 Alarm Input RS-485 Interface Instructions 8 chaînes BNC, entrée vidéo 1 V, 75Ω 2 chaînes BNC, entrée vidéo 1 V, 75Ω Entrée audio 8 chaînes RCA Entrée audio 1 chaîne RCA Interface réseau RJ-45 Branchez au routeur pour accès distant Interface USB2.0 Brancher l’équipement d’alarme, 1 sortie chaîne contact sans tension Brancher à l’équipement d’entrée d’alarme, 4 entrées avec tension Branchez aux caméras PTZ. 9 Manuel de l’utilisateur 3.1.1 Alarme, Panorama/Inclinaison/Zoom : 10 Manuel de l’utilisateur 3.2 Interface du panneau avant : Numéro de série 1 Nom Instructions POWER Interrupteur d'alimentation LCD POWER Interrupteur d’alimentation du moniteur 2 1. 4 MENU 5 REC Touche de retour, permet de retourner au menu précédent. 2. En mode de surveillance en temps réel, cette touche permet de passer au mode d’affichage quadruple et d’afficher les images des caméras 5 à 8. 1. Entrez dans les sous-menus, tel que « Time Date Setting », puis utilisez les touches du haut et du bas pour déplacer le curseur jusqu’à « Time Date Setting », appuyez ensuite sur cette touche pour accéder à la fenêtre pour modifier l’heure et la date. 2. Dans le champ de saisie, cette touche permet de déplacer le curseur sur le mot suivant. 3. En mode de surveillance en temps réel, cette touche permet de passer à l'affichage quadruple. 1. Cette touche permet de déplacer le curseur d’une case en arrière. 2. En mode de surveillance en temps réel, cette touche permet de passer à l'affichage quadruple et d’afficher les images des caméras 1 à 4. 1. Cette touche permet d'avancer le curseur d’une case. 2. En mode de surveillance en temps réel, cette touche permet de passer à l'affichage quadruple et d’afficher les images des caméras 5 à 8. 1. Cette touche permet d’entrer dans le menu de configuration. 2. Elle permet ensuite d’entrer dans le sous-menu suivant. 3. Le bouton « Confirm » équivaut à la touche « Enter » d’un ordinateur. 4. En mode de surveillance en temps réel, cette touche permet de passer à l'affichage simple et quadruple à l’affichage à huit images. Lancement de l’enregistrement manuel 6 STOP Arrêt de l’enregistrement manuel 7 PLAY Lancement/arrêt de visionnement d’enregistrement LEFT RIGHT 3 UP DOWN VOLUME + Augmentation du volume VOLUME - Diminution du volume 8 9 Remote control header Capte le signal infrarouge de la télécommande 11 Manuel de l’utilisateur 3.3 Télécommande Lancer/Arrêter enregistrement manuel Touche d’alimentation moniteur Touches alertes Recherche d’info fichier Augmenter/Diminuer Volume Enregistrement programmé Supprimer alarme Affichage des informations Commandes PTZ Menu d’affichage Mise au point Retour arrière Quitter menu Accéder au menu Avance rapide Touches numérotées - permet de sélectionner les chaînes. Appuyez sur MENU pour retourner au menu précédent. Également pour la saisie du mot de passe. Sélection du mode d’affichage Remarque : Le mot de passe administrateur par défaut est 88888888. 12 Manuel de l’utilisateur Fonctions des touches : POWER : Touche d’alimentation. Touche de mise en sourdine. Touche d’enregistrement manuel ALERT : Touche permettant d’activer/désactiver les alertes. TIMING: Touche permettant de lancer/arrêter l’enregistrement par programmation. SEARCH : Touche permettant de faire le visionnement des fichiers d’enregistrement conservés sur le disque dur. QUALITY: Touche permettant de sélectionner la qualité de l’image. CLEAR: Touche permettant de supprimer manuellement une des conditions de l’alarme, p. ex. l’avertisseur sonore. VOL+: Touche permettant d’augmenter le volume. VOL-: Touche permettant de diminuer le volume. DISPLAY: Touche permettant de vérifier les données sur le disque dur, d’accéder aux paramètres de l’image (luminosité, contraste, etc.), à l’affichage du panneau (heure système, nom et numéro de la chaîne). INFO: Touche permettant l’affichage des données système (type d’appareil, version du logiciel, détails concernant le disque dur et l’adresse MAC pour l'ensemble de l'enregistreur). FOCUS : Touche permettant le réglage de mie au point des lentilles. «-”» -- mise au point de près; «+ » -- mise au point de loin. Touche permettant d’accéder aux commandes du panorama, de l’inclinaison et du zoom. PTZ : IRIS : ZOOM : 。 Touche permettant les réglages du diaphragme (iris). «-» -- Petite ouverture; «+» -- Grande ouverture. Touche permettant les réglages du zoom. «-» zoom arrière; «+» zoom avant Touche permettant de visionner le fichier d’enregistrement Touche permettant d’arrêter le visionnement et d’avancer image par image Retour arrière Avance rapide Touche permettant d’afficher le fichier suivant Touche permettant d’afficher le fichier précédent Touche permettant d’afficher le dernier fichier 。Touche permettant d’afficher le premier fichier MENU : Touche permettant d’afficher le menu d’ouverture de session ▲ Touche permettant de déplacer le curseur vers l’arrière ▼ Touche permettant de déplacer le curseur vers l'avant ▼ ▼ ESC : ENTER : Touche permettant de retourner au menu précédent; de déplace le curseur vers l’arrière d’une position dans le champ de saisi de données. Touche permettant d’accéder au sous-menu de configuration; de déplace le curseur vers l’avant d’une position dans le champ de saisi de données. 13 Manuel de l’utilisateur 0~9 Touches numérotées -- Touche permettant de sélectionner les chaînes pour l’affichage d’une chaîne à la fois, permettent également de saisir les numéros. 10+ Touche permettant de sélectionner le numéro de la chaîne plus élevée que 10 lors de l’affichage d’une chaîne à la fois. Par exemple, si le numéro de la chaîne désirée est 12, vous n’avez qu’à appuyer sur la touche « 10+ » puis sur la touche « 2 ». Fn Non défini MODE D’AFFICHAGE Touche permettant de sélectionner le mode d'affichage : affichage simple, quadruple ou en huit images. Remarque : Assurez-vous d’insérer deux piles AAA dans la télécommande avant de l'utiliser. Si la télécommande ne fonctionne pas, vérifiez que : • la polarité de la pile est respectée. • la charge de la pile est suffisante. • qu’il n’y a rien qui recouvre le capteur de la télécommande. • la lumière fluorescente ou aucun autre obstacle n’entrave le fonctionnement de la télécommande. *Si la télécommande ne fonctionne toujours pas, veuillez remplacer la télécommande ou contactez Q-See. 3.4 Menu système En appuyant sur la touche « Menu » de l’enregistreur ou de la télécommande en mode de visualisation, une fenêtre s’affiche vous demandant d'entrée un mot de passe. Une fois que le mot de passe est saisi, le menu du système s’affiche. Le mot de passe administrateur par défaut est 88888888 et le mot de passe utilisateur par défaut est 88888888. Une fois entré dans le menu du système, la fenêtre du menu principale s’affiche tel qu’indiqué : La première icône est encadrée. Le curseur peut être déplacé à l’aide des touches de défilement vers le haut et vers le bas de l’enregistreur ou de la télécommande. Pour accéder au menu de certaines icônes, la touche « Menu » de l’enregistreur ou de la télécommande doit être utilisée. L'enregistreur est maintenant en mode de fonctionnement normal (Operational Mode) et le menu principal s’affiche. Sous chacune des icônes il y a des sous-menus. Voici un exemple de comment faire la configuration du sous-menu à partir du menu principal (image ci-dessus). 14 Manuel de l’utilisateur À partir du sous-menu, vous pouvez configurer : • L’heure et la date • L’année, le mois et le jour • Le format d’entrée de l’enregistrement vidéo • Langues, chinois simplifié ou anglais • Verrouillage du panneau de l’enregistreur • Formatage • Récupération des configurations par défaut • Récupération des données disque dur • Identification de l’appareil Chaque sous-menu vous donne la possibilité de faire des sélections supplémentaires : 1. Configuration du paramètre : À l’aide de la touche de défilement vers la droite →, vous pouvez configurer un paramètre. À l’aide de la touche de défilement vers la gauche ←, vous pouvez retourner à la fenêtre « Basic Setting ». Les touches de défilement vers le haut ↑ et vers le bas ↓ permettent de déplacer le curseur sur les autres options. 2. Menu des options : Le système vous offre deux options ou plus que vous pouvez parcourir à l’aide des touches de défilement vers le haut ↑ et vers le bas ↓. Déplacez le curseur sur l’option désirée, appuyez sur la touche « Menu », un encadré orange devrait apparaître en avant de cette option signifiant que cette option a été sélectionnée. 3. Champ de modification : Un champ de saisi apparaît permettant d’entrer des données à l'aide des touches numérotées. 4. Touche d’exécution : Permet d’exécuter une fonction spéciale ou de passer au paramètre suivant. Par exemple, « Format Equipment » --- Exécutez la fonction en utilisant les touches de direction ↑ et ↓ afin de déplacer le curseur sur la touche « Execute ». Appuyez ensuite sur la touche « Menu » afin d’activer cette fonction. 15 Manuel de l’utilisateur Une fois tous les paramètres configurés dans la fenêtre du sous-menu « Basic Setting », utilisez la touche de direction ← pour retourner au menu précédent. 5. Fonctions de base Instructions : Le contenu suivant expliquant certaines fonctions s'adresse principalement à l'administrateur ou à l'utilisateur ayant obtenu l'autorisation de l'administrateur. Chapitre 4 Surveillance et enregistrement vidéo 4.1 Démarrage du système Remarque : Avant de démarrer le système, assurez-vous que la tension d’entrée CA utilisée est adéquate pour l'appareil et que l’appareil est correctement mis à la terre (assurez-vous que la prise électrique est adéquate pour l’appareil). 1. Branchez le câble d’alimentation. Remarque : Nous recommandons VIVEMENT de brancher l'enregistreur et les caméras dans un parasurtenseur (UL-1449). S'assurer que la tension résiduelle de 330 ou moins, d'au moins 400 joules de puissance, et un temps de réponse de 10 nanosecondes ou moins. 2. Mettez l'appareil sous tension. 3. Le système effectue une vérification du matériel pendant environ 5 à 10 minutes. Une fois la vérification terminée, le système se met automatiquement en mode de surveillance en temps réel et affiche une image pour chaque chaîne. 4. Si le disque dur n’est pas correctement installé, le système affiche « No hard disk was found. Do you want to continue? » (Aucun disque dur détecté. Désirez-vous continuer?) Sélectionnez « Yes » ou « No ». Si vous sélectionnez « Yes », le système continu de fonctionner, cependant, le message « Equipment is not formatted. Please format equipment. » (Équipement non formaté. Veuillez formater l’équipement.) Si vous sélectionnez « No », le système redémarrera. Si vous ne sélectionnez aucune option, le système redémarrera automatiquement. 5. Si le système était déjà doté d’un disque dur ou si un nouveau disque dur a été installé, le système affiche le message « Hard disk will be initialized » (Disque dur sera reformaté). Si vous confirmez, toutes les données du disque dur seront perdues. Sélectionnez « Return » ou « Confirm ». « Return » vous permet de retourner au menu précédent. Si vous sélectionnez « Confirm », le disque dur sera reformaté. Une barre de progression « formatting hard disk » s’affichera. Une fois le formatage terminé, le système affiche « Equipment formatting is done » (Formatage terminé) et lance le fonctionnement. Remarque : Le système ne peut lancer l’enregistrement vidéo et la transmission réseau avant que le disque dur ne soit formaté. Remarque : Une fois que tous les disques durs sont formatés, assurez-vous que « Hard disk space », l’espace disque dur, correspond au volume formaté total du disque dur. S’il ne correspond pas, vérifiez le raccordement du disque dur et assurez-vous que les cavaliers du disque dur sont dans la bonne position. Si le raccordement semble correct, vous pouvez continuer, autrement, reportez-vous au guide d’utilisation du disque ou communiquez avec le détaillant. 4.2 Surveillance en temps réel 16 Manuel de l’utilisateur Dès le démarrage, l’appareil est en mode de surveillance en temps réel. Sous ce mode, la date, l’heure, le nom de chaîne et le mode de fonctionnement du système peuvent être affichés. En mode une chaîne à la fois en surveillance en temps réel, vous pouvez afficher une chaîne en plein écran à l’aide de la télécommande et des touches numérotées. Par exemple, en appuyant sur « 1 », cela permet d’afficher la première chaîne en format plein écran. En appuyant sur les touches de défilement, le système passe à l'affichage quadruple. La touche ↑ permet d’afficher les chaînes 1, 2, 3, 4 et la touche ↓ affiche les chaînes 5, 6, 7, 8. En appuyant sur la touche « Menu », le système passe de l’affichage simple ou de l'affichage quadruple à l’affichage de huit images. 4.3 Enregistrement manuel En mode de surveillance en temps réel, vous pouvez lancer l’enregistrement manuel en appuyant sur la touche « REC » de l’enregistreur ou sur la touche de la télécommande. Une fois l’enregistrement manuel lancé, le système affiche le curseur de l’enregistrement manuel . Vous pouvez arrêter l’enregistrement manuel en appuyant sur la touche « REC » de l’enregistreur ou sur la touche de la télécommande. 4.4 Enregistrement programmé En mode de surveillance en temps réel, vous pouvez afficher le menu de configuration en appuyant sur la touche « Menu » de l’enregistreur. En appuyant sur la touche ↓, le curseur des paramètres d’enregistrement s’affiche. Vous pouvez accéder au menu de configuration d'enregistrement en appuyant sur la touche « Menu ». À partir de là vous pouvez accéder au sous-menu de programmation de l'enregistrement « Timing video record ». Réglez la tranche horaire, la qualité de l'image, la chaîne et l’heure de début de l'enregistrement. Une fois terminé, à l’aide de la touche ←, quittez le sous-menu. Appuyez sur la touche ↓ pour afficher le curseur et quitter le menu. Appuyez sur « Menu » afin de sauvegarder les paramètres et quitter le menu de configuration. Une fois l’enregistrement lancé, le curseur s’affiche. Lors de l’enregistrement programmé, le curseur s’affiche. Pour arrêter l’enregistrement programmé, accédez au menu administration système, sélectionnez « Setting Menu » de l’option « Video record timing », puis « Start Timing » et « Close Timing ». Cliquez ensuite sur « Save » et quittez le menu. Le curseur ne devrait plus s’afficher. L’enregistrement programmé de la chaîne cessera automatiquement. 4.5 Détection de mouvement - Enregistrement En mode de surveillance en temps réel, vous pouvez afficher le menu de configuration en appuyant sur la touche « Menu » de l’enregistreur. En appuyant sur la touche↓, le curseur des paramètres d’enregistrement s’affiche. Vous pouvez accéder au menu de configuration d'enregistrement en appuyant sur la touche « Menu ». En utilisant la même méthode, vous pouvez accéder au sous-menu de configuration de l'enregistrement par détection de mouvement « Detection Video Record ». Vous devez d’abord sélectionner la chaîne pour laquelle vous désirez activer l'enregistrement par détection de mouvement sous le menu « Channel Selection ». Sélectionnez « Normal » sous l’option « Video Record Type ». Entrez la durée d’enregistrement dans le champ « video record time », par exemple : 1 minute et 30 minutes. Sélectionnez ensuite l’option « Detection Area ». Une fois ces réglages complétés, pour quittez le sous-menu et retourner au menu principal, appuyez sur la touche ←. 17 Manuel de l’utilisateur Appuyez sur la touche ↓ pour afficher le curseur et quitter le menu. Appuyez sur « Menu » afin de sauvegarder les paramètres et quitter le menu de configuration. La configuration de l'enregistrement par détection de mouvement est terminée. S'il y a du mouvement dans la zone de détection que vous avez sélectionnée, le système lancera automatiquement l'enregistrement. Remarque : Chaque zone de détection pour chaque chaîne est constituée de 4 petites unités par 4 petites unités. Les touches de défilement ↑ et ↓ vous permettent de déplacer le curseur d’une unité à l’autre. Vous pouvez faire la sélection ou modifier les paramètres pour chaque unité. La zone de détection peut être composée d’une ou de plusieurs unités. Après avoir sélectionné la zone de détection, appuyez sur la touche paramètres et quitter le menu de sélection de la zone de détection. afin de sauvegarder les 4.6 Visionnement de fichier d’enregistrement Il y a trois façons de faire le visionnement de fichiers d’enregistrement. Première : de l’enregistreur ou la touche de la télécommande, le système lance En appuyant sur la touche le visionnement du dernier enregistrement. Vous pouvez appuyer sur les touches numérotées de l'enregistreur ou de la télécommande pour changer de chaîne. Une fois le visionnement terminé, appuyez sur la touche de l'enregistreur ou de la télécommande afin d'afficher la surveillance en temps réel. Deuxième : En appuyant sur la touche « SEARCH » de la télécommande en mode de surveillance en temps réel, le système affiche la fenêtre suivante : Serial Number (Numéro de série) : Le système génère automatiquement le numéro de série du fichier vidéo en commençant par 0001. Chaque numéro de série représente une tranche vidéo. 18 Manuel de l’utilisateur Type : Le type d’enregistrement du fichier vidéo. Le type d’enregistrement comporte les enregistrements d’alarme et les enregistrements normaux. Les enregistrements d’alarme sont identifiés avec un « A » et les enregistrements normaux avec un « N ». Time (heure) : Indique l'heure à laquelle l’enregistrement a commencé. Par exemple : 20 21 39, indique que l’enregistrement a débuté à 20 heures, 21 minutes et 39 secondes. Length (durée) : Indique la durée de l’enregistrement de la tranche vidéo. Par exemple : 01 17 40, indique que l’enregistrement dure 1 heure, 17 minutes et 40 secondes. Size (taille) : L'espace disque qu'occupe le fichier d'enregistrement. L'unité de taille de fichier est « GB » (Go) et la taille est de 3,63, indiquant que le fichier occupe 3,63 Go d'espace disque. Channel (chaîne) : Un point de couleur indique que la chaîne a un enregistrement. Le premier point en haut à gauche représente la première chaîne, alors que le point du bas à droite représente la huitième chaîne. (Illustration représente le modèle à 16 chaînes). Vous pouvez parcourir les fichiers d’enregistrement à l’aide des touches de direction ↑ et ↓ (fenêtre cidessus). Ensuite, à l’aide de la touche « Menu » de l’enregistreur ou de la télécommande, lancez le visionnement du fichier sélectionné. À l’aide des touches numérotées de l’enregistreur ou de la télécommande, vous pouvez changer la chaîne visionnée. Une fois le visionnement terminé, appuyez sur la de l'enregistreur ou de la télécommande afin de quitter le visionnement et afficher la touche surveillance en temps réel. Les touches de défilement ← et → vous permettent de déplacer le curseur d’une page à l’autre. En maintenant la touche ← enfoncée, la liste des fichiers enregistrés avant la date entrée s’affiche. En maintenant la touche → enfoncée, la liste des fichiers enregistrés après la date entrée s’affiche. Troisième : Accédez au menu « Play » à partir du menu principal et la fenêtre suivante s’affiche : 19 Manuel de l’utilisateur Sélectionnez le numéro de chaîne que vous désirez visionner à partir de l’option « Channel » à l’aide de la procédure du chapitre 3.5, de la fenêtre ci-dessus, sélectionnez le fichier. Entrez le type d'enregistrement dans le champ « Record Type ». Entrez l’heure de commencement désirée dans le champ « Operation Mode ». Déplacez ensuite le curseur sur le bouton « Play », puis appuyez sur la touche « Menu » de l’enregistreur ou de la télécommande, pour lancer le visionnement. 4.7 Sauvegarde des données d’enregistrement À l’aide de la procédure du chapitre 3.5, sélectionnez l’icône de sauvegarde (Backup) et accédez au sousmenu de sauvegarde local (Local Backup) afin d'afficher la fenêtre suivante : Dans la fenêtre ci-dessus, sélectionnez le périphérique de sauvegarde (Backup Device) selon la procédure du chapitre 3.5. Il y a deux options : En mode de fonctionnement normal (Operation Mode), sélectionnez « USB Disk » ou « DVDRW/CDRW », entrez ensuite l’heure à laquelle l’enregistrement que vous désirez sauvegarder a commencé et celle à laquelle il s’est terminé, puis sélectionnez le type d’enregistrement dans le champ « Record Type ». Le système retourne automatiquement au visionnement en direct durant le processus de sauvegarde. « Sauvegarde en cours » (Backup data process) s’affiche à l’écran. Une fois la sauvegarde terminée, le système affiche « Sauvegarde terminée » (Backup data finished). Pour retourner au visionnement en direct, appuyez sur la touche MENU de l’enregistreur ou de la télécommande. La procédure de sauvegarde est terminée. Remarque : Si vous obtenez un message d’erreur ou le message «Backup Failure », vérifiez les solutions possibles ci-dessous afin de corriger le problème. 1. Assurez-vous qu'il y a suffisamment d'espace disque sur le périphérique de sauvegarde. 2. Si vous avez sélectionné l'option disque USB, veuillez vous assurer que la mémoire Flash est formatée pour les systèmes de fichiers FAT et FAT16. 3. Assurez-vous que le périphérique de sauvegarde est compatible avec l’enregistreur. 4.8 Fermeture du système Assurez-vous de mettre à l'arrêt toutes les fonctions d'enregistrement et de sauvegarde avant la fermeture du système afin qu'il soit en mode de surveillance en temps réel lors du redémarrage. Une fois ceci complété, 20 Manuel de l’utilisateur ouvrez la porte du panneau et appuyez sur la touche d’alimentation afin que cette touche soit en mode pression et la procédure de fermeture du système s'entamera automatiquement. Remarque : 1. Ne fermez pas le moniteur durant le processus de sauvegarde de fichier, car les données sauvegardées seront perdues. 2. Une fois le moniteur fermé, assurez-vous également que les autres appareils soient hors tension. 3. Si cet équipement ne doit pas être utilisé pendant un certain temps, débrancher le câble d’alimentation de la prise secteur. 4.9 Guide menu Sous-menu General Setting Network Setting PTZ Setting Setting Channel Setting Alarm Setting Management Setting Advanced Setting Timing Video Record Detection Video record Video Alarm Setting Extended Play Video Record Playback Local Backup Backup Catégories d’option Time & Date (Heure et date), Video System (Système vidéo), Menu Language (Langue), Format (Format), Panel Lock (Verrouillage du panneau de l’enregistrement), Recovery Factory Default Operation (Réinitialisation des paramètres d’usine) Paramètres réseau, tels qu’adresse IP, masque de sous-réseau, passerelle et le protocole réseau. Contient les commandes pour les caméras PTZ, incluant le débit en baux, l’identification de l’appareil, le protocole de communication, le clavier et l’adresse du décodeur Les paramètres d’enregistrement, tels que : La taille du fichier d’enregistrement, enregistrement avec ou sans signal audio, rythme de défilement des images de l’enregistrement et le nom de la chaîne. Contient les paramètres d'alarme : entrée et sortie d’alarme et le processus d’identification. Contient les paramètres concernant les assignations utilisateur et les mots de passe : Modifier les mots de passe, l’assignation des permissions pour chacun des utilisateurs. Contient les paramètres qui sont plus rarement utilisés : Les zones masquées, la superposition des cartes, la qualité d’image et le format du disque dur. Contient les paramètres d’enregistrement, tels que : Date du début de l’enregistrement, la tranche horaire d'enregistrement, qualité d’image de l’enregistrement, sélection de la chaîne d’enregistrement. Contient les paramètres d’enregistrement par détection de mouvement, tels que : Type d’enregistrement, sensibilité de détection des mouvements, durée de l’enregistrement et zone de détection. Contient les paramètres d’enregistrement des alarmes, tels que la durée d’enregistrement avant alarme, durée d’enregistrement après alarme et les paramètres de la sortie alarme. Peut lancer la chaîne 1 et l’enregistrement « EP » (extended play), signifiant que le moniteur ne peut recevoir l’image de la caméra, cependant, le système peut enregistrer l’image sur le disque dur. Permet d’accéder et de visionner les fichiers audio et vidéo enregistrés sur le disque dur. La sauvegarde des fichiers audio et vidéo du disque dur vers les périphériques de sauvegarde. 21 Manuel de l’utilisateur Remote Backup Information Hard disk Information Log Record EXIT La sauvegarde de fichiers de l’enregistreur au disque dur d’un ordinateur distant. Permet d’afficher l’information concernant le numéro de modèle, la version et la date du logiciel, l’espace disque disponible et l'espace disque utilisé. Sauvegarde l’historique utilisateur et système. Sauvegarde des modifications apportées aux menus et pour quitter le menu. Remarque : 1. L’administrateur a accès à tous les paramètres. L’utilisateur n’a accès qu’aux paramètres que l'administrateur lui a assignés. Par exemple : L’utilisateur 1 doit modifier les paramètres réseau, l’administrateur doit assigner la permission « Network Setting » à l’utilisateur 1. 4.10 Menu principal En appuyant sur la touche « Menu » de l’enregistreur ou de la télécommande en mode surveillance en temps réel, une fenêtre s’affiche vous demandant d'entrée un mot de passe. Une fois que le mot de passe est saisi, le menu principal s’affiche, comme indiqué ci-dessous : Remarque : Le mot de passe administrateur par défaut est 88888888. Vous pouvez déplacer le curseur dans le menu à l’aide des touches ↑ et ↓ de l’enregistreur ou de la télécommande. Appuyez sur la touche « Menu » afin d’accéder aux sous-menus. La dernière icône est celle qui vous permet de quitter le menu principal. En déplaçant le curseur dans la fenêtre ci-dessus et en appuyant sur la touche « Menu », le menu système s'affiche et sauvegarde les paramètres. 4.11 Fonctionnement – Paramètres de base 22 Manuel de l’utilisateur Une fois que vous avez accédé au menu de configuration (Setting Menu), la fenêtre suivante s'affiche : Le menu de configuration « Setting » contient les 7 sous-menus de configuration ci-dessus : « General Setting » (Paramètres de base), « Network Setting » (Paramètres réseau), « PTZ Setting » (Paramètres PTZ), « Channel Setting » (Paramètres des chaînes), « Alarm Setting » (Paramètres des alarmes), « Management Setting » (Paramètres de gestion) et « Advanced Setting » (Paramètres évolués). 4.12 Paramètres généraux Une fois que vous avez accédé au sous-menu des paramètres généraux (General setting), la fenêtre suivante s'affiche : L’heure et la date Cette option permet de configurer l’heure système. Déplacez le curseur jusqu’à ce champ et appuyez sur la touche→, la barre de configuration de l’heure s'affiche. La fenêtre suivante s’affiche : La fenêtre ci-dessous indique Feb 1st, 2007 10:21 23 Manuel de l’utilisateur Cliquez sur « Done » pour confirmer. Utilisez les touches numérotées afin d’entrer la date et l’heure actuelle, le curseur se déplace sur le bouton « Done ». Appuyez sur la touche « Menu » afin de modifier l’heure et afin de compléter cette opération et de retourner au menu « General Setting »; vous pouvez également utiliser la touche ← pour retourner directement au menu « General Setting ». Remarque : Vous devez cesser l’enregistrement pour modifier la date. Video System (système vidéo) : Configurez le format vidéo. Pour les États-Unis et le Canada, sélectionnez NTSC. Une fois le format vidéo changé, utilisez la touche ← pour quitter le menu et redémarrer l’enregistreur afin que les paramètres puis prendre effet. Language (langue) : Réglage de la langue d’affichage. Il y a deux options : « Simplified Chinese » (chinois simplifié) ou « English » (anglais). Panel Lock (verrouillage du panneau) : Afin de verrouiller le panneau avant et la télécommande, allez au menu de verrouillage du panneau et la fenêtre suivante s'affiche : Sélectionnez l’option « Yes », puis entrez la durée d’attente. Appuyez ensuite sur la touche ← pour retourner directement au menu « General Setting ». Le champ « Wait » (durée d’attente) indique le temps pendant lequel l'enregistreur fonctionnera avant que les touches soient verrouillées et qu’un mot de passe soit requis. Par exemple, si la durée est de deux minutes, et que vous n'effectuez aucun réglage en dedans de 2 minutes, le système verrouillera le panneau de l'enregistreur et de la télécommande. Une fois les touches verrouillées, lors du redémarrage, le système requiert un mot de passe pour les déverrouiller. Entrez le bon mot de passe dans la fenêtre semblable à celle ci-dessus. Vous pourrez ensuite utiliser la télécommande ou les touches sur le devant de l’enregistreur. Remarque : Le mot de passe pour le déverrouillage des touches est le même que celui de l’administrateur. Le mot de passe par défaut est 88888888. Formatage du disque dur : Cette option permet de formater le disque dur USB ou la carte mémoire flash USB raccordée au port USB de l’enregistreur. Appuyez sur la touche → afin d’accéder au menu de sélection. Sélectionnez Hard Disc ou USB et appuyez sur la touche « Menu » afin de cocher l’option, puis appuyez sur « Menu » de nouveau afin de lancer le formatage. 24 Manuel de l’utilisateur Une barre de progression s'affiche (Hard Drive format progress). Une fois le formatage terminé, le message « Format Equipment is done » (Formatage terminé) s’affiche. Appuyez maintenant sur la touche « Menu » afin de retourner au mode de surveillance en direct. Remarque : Le système effectuera le formatage de tous les périphériques branchés du type sélectionné. Par exemple, si cet appareil est branché à plus de deux disques durs, et que vous sélectionnez l'option « format hard drive operation », tous les disques durs seront formatés. Default Recovery (réinitialisation du paramètre par défaut) : Réinitialise tous les paramètres de l’enregistreur aux paramètres d’usine. La fenêtre suivante s’affiche : Sélectionnez « Yes » et déplacez le curseur sur le bouton « Done ». Appuyez sur la touche « Menu » pour quitter le menu « Default Recovery ». Une fois complété, l'état du système n'est pas affiché. Vous devez appuyer sur la touche ← pour retourner au menu « General Setting », appuyez sur « Menu » pour quitter le menu de réinitialisation des paramètres d’usine. HDD Data Recovery (récupération des données disque dur) : Récupérez des fichiers d’enregistrement perdus lors de la procédure de formatage. Une fois que vous avez accédé aux sous-menus du menu « HDD Data Recovery », la fenêtre suivante s'affiche : Sélectionnez « Yes » et entrez « 88888888 » comme mot de passe dans le champ « original password ». Déplacez ensuite le curseur sur le bouton « Done », puis appuyez sur « Menu » afin d’exécuter le processus de récupération des données. Le message « recovering hard disk data » et une barre de progression s’affichent. Une fois les données récupérées, le menu « HDD Data Recovery » s’affiche automatiquement. Appuyez ensuite sur la touche ← pour retourner au menu « General Setting ». 25 Manuel de l’utilisateur Local Machine Name Backup (sauvegarde du nom de l’appareil) : Cette fonction permet de modifier le nom de sauvegarde de l’enregistreur. Après avoir accédé au menu de sélection du nom de sauvegarde de l’enregistreur, vous pouvez entrer un code à huit chiffres (0 à 9). Appuyez ensuite sur la touche ← pour retourner au menu « General Setting ». Lorsque vous avez terminé de configurer les paramètres des sous-menus du menu « General Setting », appuyez sur la touche ← pour retourner au menu « Setting ». Fonctionnement – Configuration du réseau 4.13 Configuration réseau/Accès Internet 4.131 Accès à l'enregistreur vidéo numérique via un ordinateur branché au même routeur Si vous n’accédez à l’enregistreur que par un ordinateur branché au même routeur que l’enregistreur, vous n’avez qu’à configurer l’information dans les paramètres NETWORK à l’aide de l’option DHCP ou en assignant une adresse IP en suivant les instructions ci-dessous. Comme vous passez d'un endroit à l'autre sur le même réseau, il n’est pas important de faire la redirection de port ou de savoir l'adresse IP publique. Vous pouvez accéder à l'enregistreur en entrant l'adresse IP de l'enregistreur provenant de la configuration réseau (NETWORK) dans la fenêtre d'Internet Explorer. Une fois la configuration des paramètres réseau (NETWORK) faite à l’aide des instructions DHCP ou Adresse IP, défilez jusqu’à la section : Accès à l'enregistreur vidéo numérique via Internet Explorer. 4.132 Accès à l'enregistreur vidéo numérique via un ordinateur distant Il y a 4 façons de configurer l'enregistreur afin de pouvoir y accéder à distance : DHCP, IP statique, PPPOE et DDNS. PROTOCOLE DHCP : Si votre routeur est configuré pour utiliser le protocole DHCP, la plupart le sont par défaut, vous pouvez faire assigner au routeur une adresse IP à l’enregistreur. Pour se faire, appuyez sur la touche MENU sur l'enregistreur afin d'accéder au menu système, utilisez ensuite les touches de direction de la télécommande pour sélectionner l'option NETWORK (image 1) et appuyez sur MENU afin d’afficher la fenêtre NETWORK de l’image 2. Utilisez la flèche du bas pour accéder à l’IP statique et puis la flèche de droite pour ouvrir la boîte d'option IP comme sur l’image 2. Utilisez la flèche du bas pour déplacer le curseur sur l’option « Auto get IP » et appuyez sur la touche MENU pour le sélectionner (encadré orange dans l’image 2), puis appuyez sur la touche « ESC » et redémarrez l'enregistreur afin que le routeur l'identifie et lui assigne une adresse IP. Pour connaître l'adresse IP assignée à l'enregistreur par le routeur, appuyez sur la touche INFO sur la télécommande. L’adresse IP assignée à l'enregistreur par le routeur s’affiche là où la flèche rouge est dans l’image 3. C’est cette adresse IP que vous devez utiliser pour faire la redirection du port 80, port 3357 et du port 3358 sur le routeur afin d’accéder à l'enregistreur via des ordinateurs distants. Une fois que le routeur a assigné une adresse par le protocole DHCP, il ne faut pas tenir compte de l’adresse IP et de l’information concernant le sous-réseau et la passerelle qui s’affiche dans la fenêtre réseau principale. Image 1 Image 2 26 Manuel de l’utilisateur Image 3 Adresse IP statique : Vous devez configurer le paramétrage réseau de l'enregistreur afin qu’il soit identique à celui du routeur auquel il est branché. Pour accéder aux paramètres du routeur, utilisez l’option Run sur l’ordinateur branché au même routeur que l’enregistreur et entrez « cmd » et appuyez sur OK afin de faire apparaître l’invite de commandes (image 4), puis entrez « ipconfig » (flèche rouge sur l’image 4) afin d’accéder aux paramètres du routeur. Inscrivez les numéros de passerelle et de sous-réseau (flèches vertes sur l’image 4) afin que vous puissiez les copier dans les paramètres réseau de l’enregistreur (encadrés verts sur l’image 5). Pour se faire, appuyez sur la touche MENU sur l'enregistreur afin d'accéder au menu système, utilisez ensuite les touches de direction de la télécommande pour sélectionner l'option NETWORK (image 1) et appuyez sur MENU afin d’afficher la fenêtre NETWORK de l’image 2. Utilisez la flèche du bas pour accéder à l’IP statique et puis la flèche de droite pour ouvrir la boîte d'option IP comme sur l’image 5. Utilisez la flèche du bas afin de déplacer le curseur sur l’option d’entrée et appuyez sur la touche MENU pour la sélectionner (encadré orange dans l’image 5). Image 4 Image 5 Pour l’adresse IP du DVR, vous entrez les mêmes trois premières séries de chiffres que la passerelle (Gateway), puis sélectionnez une quatrième série de chiffres qui est différente de tout autre appareil branché au même routeur. Si l’adresse IP de votre ordinateur dans la fenêtre ipconfig (flèche bleu dans l’image 4) est numéro à un ou deux chiffres, tout numéro à trois chiffres devrait faire, si l'adresse IP de l'ordinateur se termine par un chiffre entre 100 et 199, vous devriez un chiffre entre 200 et 299 (encadré bleu dans l’image 5). PROTOCOLE PPPOE : Si vous branchez l’enregistreur directement à un modem DSL ou câble sans passer par un routeur, vous devez sélectionner l’option PPPoE appropriée dans les options NETWORK. Pour se faire, appuyez sur la touche MENU sur l'enregistreur afin d'accéder au menu système, utilisez ensuite les touches de direction de la télécommande pour sélectionner l'option NETWORK (image 1) et 27 Manuel de l’utilisateur appuyez sur MENU afin d’afficher la fenêtre NETWORK de l’image 2. Utilisez la flèche du bas pour accéder au PPPoE et puis la flèche de droite pour ouvrir la boîte d'information comme sur l’image 6. Vous devez contacter votre fournisseur de service Internet afin d’obtenir le nom d’utilisateur et le mot de passe, ainsi que d’autres informations que vous devez entrer dans les champs. Image 6 PROTOCOLE DDNS : Vous pouvez accéder à l’enregistreur par le biais d’une adresse IP statique ou dynamique, cependant une adresse dynamique peut changer de temps à autre. La fréquence varie selon le fournisseur internet. Lorsque l’adresse change, vous devez visiter un site Web tel que www.myipaddress.com à partir d’un ordinateur branché au même routeur que l’enregistreur afin de connaître la nouvelle adresse IP. Il y a deux solutions à ce problème. La première solution est d’obtenir une adresse IP statique de votre fournisseur Internet afin que vous n’ayez plus à vous soucier avec le changement d’adresse. L’autre solution est d’utiliser un service de noms de domaine afin d’attribuer un nom de domaine à votre adresse dynamique. Le site offre ce service; nous offrons également ce service gratuitement pour nos clients à l'adresse myq-see.com. Pour accéder à l'enregistreur vidéo numérique via un nom de domaine dynamique vous devez visiter un de ces sites et créer un compte utilisateur. Vous pourrez ensuite télécharger le logiciel du site Web sur un ordinateur rattaché au même routeur que le DVR. L'ordinateur doit demeurer ouvert en tout temps afin qu'il puisse relier le nom de domaine que vous avez créé à l’adresse IP actuelle. Vous pourrez ensuite accéder à l’enregistreur à distance en entrant le nom de serveur dans la fenêtre d’un navigateur d’un ordinateur distant. REDIRECTION DE PORT Avant de pouvoir accéder au DVR depuis un ordinateur distant, il est indispensable de rediriger le port 80, le port 3357 et le port 3358 sur le routeur relié au DVR à l’adresse IP du DVR. Vous pouvez obtenir des instructions pour savoir comment faire la redirection de port pour la plupart des routeurs sur le site www.portforward.com. Une fois sur le site, cliquez sur le lien orange « Routers » dans le second paragraphe (encadré rouge dans l’image 7) afin de consulter une liste de fabricants de routeurs et de trouver la marque et le modèle de votre routeur, cliquez ensuite sur ce lien. Sur la page qui s’ouvre, cliquez sur le lien orange « Default Guide » (encadré bleu dans l'image 8), afin d’obtenir les instructions pour rediriger un port sur votre routeur. 28 Manuel de l’utilisateur Image 7 Image 8 Lorsque vous accédez au DVR par le biais d’un ordinateur distant vous devez également utiliser une adresse différente dans la fenêtre d'Internet Explorer. Au lieu d’entrer l’adresse IP du DVR, vous devez entrer l’adresse IP publique du routeur auquel le DVR est branché. Vous pouvez obtenir cette adresse en visitant le site Web www.myipaddress.com à partir d’un ordinateur branché au même routeur que l’enregistreur. Ce site Web affichera une boîte de dialogue indiquant l’adresse IP que vous devez utiliser (image 8 ci-dessous,). Elle apparaît dans l’espace où l’exemple indique 76.254.183.54. Image 9 Vous pouvez accéder à l’enregistreur par le biais du logiciel client de l’enregistreur, ou par un fureteur internet. Les instructions pour accéder au DVR par le biais d’un fureteur sont ci-dessous, pour accéder par le biais du logiciel client, veuillez vous reporter aux instructions sur le CD inclus. 4.133 Accès à l'enregistreur vidéo numérique via Internet Explorer Une fois le paramétrage réseau de l'enregistreur configuré pour être identique à celui du routeur et que vous avez redirigé les ports nécessaires (pour un accès à distance via Internet), vous devez modifier les commandes du navigateur. Il faut que les fenêtres publicitaires intempestives soient permises. Pour cela, il faut aller dans la barre de tâche d’Internet Explorer et sélectionner l’option « Outils » (encadré rouge dans l’image 10), puis sélectionner l’option « Bloqueur de fenêtres publicitaires intempestives » et enfin, sélectionner « Désactiver le bloqueur de fenêtres publicitaires intempestives » (flèches bleues dans l’image 10). Les commandes ActiveX doivent également être activées. Pour cela, vous devez aller dans la barre de tâche d’Internet Explorer et sélectionner l’option « Outils », « Options Internet » (flèche verte dans l’image 10). Dans la fenêtre qui s’ouvre (image 11), cliquez sur l'onglet « Securité » (encadré rouge dans l’image 11), cliquez ensuite sur « Personnaliser le niveau » (encadré vert dans l’image 11), puis sur OK (flèche bleue dans l’image 11). La fenêtre dans l’image 12 devrait s’afficher. Défilez jusqu'aux Contrôles ActiveX et plug-ins et assurez-vous qu’ils sont configurés pour inviter (flèches rouges) ou qu’ils soient activés (flèches bleues). 29 Manuel de l’utilisateur Image 10 Image 11 Image 12 Pour vous brancher à l’enregistreur à partir d’un ordinateur distant, vous devez ouvrir le navigateur Internet Explorer et entrer l’adresse IP de votre routeur que vous avez obtenue en allant au site www.myipaddress.com. Remarque : Si vous ne pouvez utiliser le port HTTP 80 ou un autre des autres ports parce qu’il est déjà utilisé par une autre application, ou bloqué par votre fournisseur de service Internet, vous pouvez utiliser un autre port dans la même plage. Si vous utilisez un autre port, vous devez rediriger l’adresse IP du routeur vers l’autre port, changer le port dans les paramètres de réseau de l’enregistreur (NETWORK), et vous devez ajouter le numéro de port à la fin de l’adresse IP. Par exemple, si vous utilisez le port HTTP 82, vous devez entrer l’adresse IP comme 192.168.0.25:82. 30 Manuel de l’utilisateur Si vous obtenez un message d’erreur indiquant que l’application ne peut être lancé parce que l’éditeur est inconnu ou que l'application est non signée, ouvrez Internet Explorer cliquez sur le menu Outil, ensuite sur Options internet (reportez-vous à l’image 10), puis cliquez sur l’onglet Avancé (encadré rouge dans l’image 13), la fenêtre dans l’image - devrait s’afficher, faites défiler vers le bas jusqu’à l’option Sécurité, puis sélectionnez les options « Autoriser le logiciel à s’exécuter ou à s’installer même si la signature n’est pas valide » et « Autoriser le contenu actif à s'exécuter dans les fichiers de la zone Ordinateur local » (encadré rouge dans l’image 14). Image 13 Image 14 Fenêtre de visionnement à distance Lorsque vous vous connectez, la fenêtre de connexion s’affiche comme celle dans l’image 15, entrez le nom d’utilisateur et le mot de passe et la fenêtre de visionnement à distance comme celle de l’image 16 s’affiche : Remarque : Le nom d'utilisateur et le mot de passe sont les mêmes que ceux de l'enregistreur. Ceux par défaut sont admin et 88888888. Image 15 Image 16 31 Manuel de l’utilisateur Remarque : Si vous éprouvez toujours des problèmes de connexion à distance : Les logiciels antivirus peuvent également bloquer le Contrôle ActiveX, si vous éprouvez toujours des problèmes, essayez de les fermer. D’autres plugins peuvent également le bloquer. Désactivez tous les pare-feu dans Windows et dans le routeur s’il y lieu. Si votre routeur est branché à un autre routeur, par exemple, si l'enregistreur est branché à un routeur qui est branché à un routeur DSL ou câble, il se peut que vous deviez rediriger le port 80 (ou celui que vous utilisez) sur le routeur DSL ou câble à l’adresse IP du routeur auquel l'enregistreur est branché, afin que le routeur puisse rediriger le port à l'enregistreur. Veuillez consulter la section REDIRECTION DE PORT ci-dessus afin d'obtenir les instructions nécessaires pour rediriger le port sur l’autre routeur. 4.14 Caméras PTZ Si vous reliez une caméra PTZ à cet enregistreur, vous devez copier tous les paramètres de la caméra PTZ aux champs de cette fenêtre : numéro de l’appareil, le protocole et le débit en baux de la caméra PTZ. 4.15 Configuration des chaînes Le menu de configuration des chaînes contient les paramètres d’enregistrement audio et vidéo. Une fois que vous avez accédé au menu de configuration des chaînes, la fenêtre suivante s'affiche : Sélection de la chaîne: Une fois que vous avez accédé au menu de configuration des chaînes (Setting Channel), la fenêtre suivante s'affiche : 32 Manuel de l’utilisateur Sur l'image ci-dessus, « All » sélectionne toutes les chaînes. « Channel 1 » sélectionne la chaîne numéro 1. « Channel 2 » sélectionne la chaîne numéro 2. Audio (son) : Sélectionnez la chaîne sur laquelle vous désirez activer le signal audio. Local Bit Rate (débit binaire) : Ce paramètre permet de modifier la qualité d’image. Appuyez sur la touche afin d’afficher la fenêtre suivante: Image Quality (qualité d’image) : Il y a cinq options possibles : Best (optimale), Superior (supérieure), Medium (bonne), Normal et Self-Setting (automatique). Remarque : La sélection de la qualité d’image a un rapport direct avec l’espace disque que prend un fichier. Plus la valeur de la qualité est élevée, plus nette est l’image, plus le fichier est gros, plus il requiert d’espace disque. Plus la valeur de la qualité est basse, plus l'image est floue, mais plus le fichier est petit, moins il requiert d’espace disque. Enable (activer) : Cet article a les options « Yes » ou « No ». Si vous sélectionnez « No », le paramètre vidéo de la chaîne n’est pas activé. Si vous sélectionnez « Yes », le paramètre vidéo de la chaîne est activé. Self-Setting (automatique) : Lorsque vous sélectionnez « Self Setting » sous l’option « Local Bit Rate », cette option est activée. Vous pouvez entrer des chiffres de 0001 à 1999 afin de configurer le paramètre. Channel Name (nom de la chaîne) : Cette option permet de modifier le nom de la chaîne et la position d’affichage du nom de la chaîne. Une fois que vous avez accédé à « Channel Name », la fenêtre suivante s'affiche : Channel (chaîne) : Sélectionnez le numéro de la chaîne. 33 Manuel de l’utilisateur Title (titre) : Ceci permet d'afficher le nom sélectionné pour la chaîne. Il y a neuf options possibles : « Camera », « Stair », « Hall », « FrtDoor », « Recept », « Vault », « Aisle », « Screen » et « Counter ». Position : Ceci permet de sélectionner la position d’affichage, les options sont : « Position A », (bas, center), « Position B » (coin inférieur gauche), « Position C » (coin inférieur droit). 4.16 Configuration de l’alarme Les paramètres d'alarme sont : alarm input (entrée d’alarme), alarm output (sortie d’alarme) et alarm linkage (type d’alarme). Une fois que vous avez accédé au sous-menu « Setting Alarm », la fenêtre suivante s'affiche : Les paramètres suivants peuvent être configurés : Alarm Input (entrée alarme) : Sélectionnez le port d’entrée pour l’alarme. Alarm Output (entrée d'alarme) : Sélectionnez le port de sortie de l’alarme. Alarm linkage (type d’alarme) : Une fois le signal d'alarme détecté, le système essaie d’identifier le type d'alarme. Cette option permet d'identifier le type de port du signal d’entrée de l’alarme : les choix sont « Alarm 1 », « Alarm 2 » … « Alarm N » (selon le type), « Detection Alarm », « Video Lost », « Mask Alarm » et « Hard Disk Error ». Rank (ordre de priorité) : Cette option permet de sélectionner la priorité du type d’alarme à l’aide d’une échelle de valeurs de 1 à 10, 1 étant la moins importante, 10 étant la plus importante. Image : Lorsque ce type d’alarme est déclenché, l’enregistrement de la chaîne sélectionnée par cette option est lancé. Cette option permet la sélection de multiples chaînes ou d’une seule. Image Quality (qualité d’image) : Sélectionnez la qualité vidéo d’enregistrement de l’alarme. Output (sortie) : Lorsque ce type d’alarme est déclenché, le port de sortie d’alarme sélectionné par cette option le processus d’identification de l’arme est lancé. Buzzer (avertisseur sonore) : Lorsque ce type d’alarme est déclenché, l'avertisseur sonore est déclenché, peu importe si cette option est sélectionnée ou non. Il y a deux options possibles, « Start » et « Stop » : Si vous sélectionnez « Start », l'avertisseur est activé. Si vous sélectionnez « Stop », l'avertisseur est désactivé. 34 Manuel de l’utilisateur Upload (téléchargement) : Cette option permet de télécharger le signal d’alarme au centre de commande des alarmes. Le centre de commande des alarmes est l’ordinateur identifié comme serveur dans le menu « Network Setting ». Remarque : La fonction de téléchargement des alarmes est désactivée par défaut. 35 Manuel de l’utilisateur Annexe A Fiche technique de l’enregistreur 36 Manuel de l’utilisateur 37 Manuel de l’utilisateur 38 Manuel de l’utilisateur 39 Manuel de l’utilisateur Annexe A Fiche technique des caméras Modèle QD28414 et QD28414W Capture d’image Sony Super HAD ¼ po couleur CCD Lentille 4-QD28414 avec 6 mm et 4-QD28414W avec 3,6 mm Résolution horizontale 420 TVL Pixel effectif NTSC 510 x 492 Champ de vision 42 degrés pour 6 mm, 74 degrés pour 3,6 mm Connecteurs BNC (F), 12 V CC 2,1 mm (F) Illumination maximale 0 Lux DEL à infrarouges/Distance 12/30 pieds Longueur d'onde du récepteur infrarouge 850 nm Sortie vidéo 1 Vp-p75 ohm Obturateur électronique 1/50 (1/60)-1/100,000 sec Sortie audio Aucun Ratio signal/bruit >48 dB Gamma 0,45 Alimentation 12 V CC Consommation électrique 120 mA (300mA Max avec DEL allumées) par caméra Température de fonctionnement -4 °F à 122 °F Dimensions 2,5(L) x 3,5 (P) x 2,5 (H) po Poids 12 oz (340 g) 40 Manuel de l’utilisateur Annexe B Garantie Merci d’avoir choisi l’un de nos produits. Tous nos produits sont fournis avec une garantie gratuite limitée à l’entretien du matériel valable pendant les 12 mois suivant la date d’achat, ainsi qu’avec un service d’échange gratuit valable un mois (valable uniquement pour les défauts de fabrication). Un service de mise à niveau à vie est fourni en ce qui concerne le logiciel. Exclusions de responsabilité : Tous mauvais fonctionnements, anormalités de fonctionnement ou dommages causés pour les raisons suivantes ne sont pas couverts par le service gratuit offert par notre société. Veuillez sélectionner un service payant. (1) Dommages causés suite à un fonctionnement abusif. (2) Environnement ou conditions inadéquats pour/dans le fonctionnement du matériel, par exemple, courant incorrect, température ambiante, humidité et coup de foudre, etc. qui peuvent occasionner des dommages au matériel. (3) Dégâts causés par des catastrophes naturelles : séismes, incendies, etc. (4) Dégâts du matériel causés par l’entretien réalisé par des individus non autorisés par notre société. (5) Produit vendu il y a plus de 12 mois. Afin de pouvoir vous offrir des services plus nombreux, veuillez remplir la procédure d’inscription à la suite de votre achat. Découpez la fiche de renseignements client et faites-nous-la parvenir par télécopieur ou par courrier après l’avoir complétée. Vous pouvez également enregistrer le produit en vous rendant sur notre site web www.q-see.com, puis en cliquant sur le lien Register (inscription). Si vous avez des questions : Contactez-nous : Adresse postale : DPS Inc. 8015 E. Crystal Dr Anaheim, CA 92807 Site Internet : http://www.q-see.com Télécopieur : 714 998-3509 Service clientèle : Téléphone : 877 998-3440, poste 538 Courriel : [email protected] Aide en direct offerte sur www.q-see.com Soutien technique : Téléphone : 877 998-3440, poste 539 Courriel : [email protected] Aide en direct offerte sur www.q-see.com 41 Fiche de renseignements client Nom M./Mme. Nom de société Adresse postale Code postal Numéro de téléphone Courriel Numéro de modèle du produit Numéro de série du produit Date d’achat Distributeur Le matériel contenu dans ce document est la propriété intellectuelle de notre société. Aucune partie de ce manuel ne peut être reproduite, copiée, traduite, transmise ou publiée sous quelque forme que ce soit ou par quelque moyen que ce soit sans l’accord écrit préalable de notre société. 1. Toutes les spécifications et caractéristiques sont susceptibles d'être modifiées sans préavis. Aucune garantie n’est donnée quant à l’exactitude de son contenu. 2. Nous n'acceptons aucune responsabilité pour les dommages causés par l'utilisation de ce produit. 3. Le produit peut différer de la photo, la photo étant mise à titre de référence uniquement. Les accessoires seront probablement différents selon l’endroit où ils auront été achetés. Pour de plus amples détails sur les accessoires, veuillez consulter votre détaillant. Tous droits réservés 42
