- Domicile
- Sécurité à la maison et l'automatisation
- Enregistreurs Vidéo numérique (DVR)
- MAFIANUMERIQUE
- MN2101
- Manuel du propriétaire
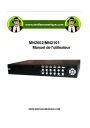
Manuel du propriétaire | MAFIANUMERIQUE MN2101 Manuel utilisateur
Ajouter à Mes manuels43 Des pages
▼
Scroll to page 2
of
43

MN2002/MN2101 Manuel de l'utilisateur WWW.MAFIANUMERIQUE.COM TABLE DES MATIÈRES Chapitre 1: DVR ............................................. .................................................. .................................................. ....... 2 Chapitre 2: Mise en .............................................. .................................................. .................................................. .................. 3 2.1 Face avant ............................................... .................................................. .................................................. .................. 3 2.1.1 4-Channel du panneau avant .......................................... .................................................. .................................................. 3 2.1.2 8 - Channel du panneau avant .......................................... .................................................. ................................................. 3 2.2 Panneau arrière ............................................... .................................................. .................................................. .................... 4 2.2.1 4 - Panneau arrière Channel .......................................... .................................................. .................................................. 4 2.2.2 8 - Channel du panneau arrière .......................................... .................................................. ................................................. 4 2.3 Contrôle à distance ............................................... .................................................. .................................................. ............. 5 Chapitre 3: Installation DVR ............................................. .................................................. .................................................. .. 6 3.1 Installation du disque dur .............................................. .................................................. .................................................. .6 Appareil photo de 3,2 et de la connexion du moniteur ............................................. .................................................. .................................... 6 3,3 Alimentation connexion .............................................. .................................................. ................................................ 6 Chapitre 4: Boot DVR jusqu'à ............................................ .................................................. .................................................. ......... 7 4.1 Initialisation du système ............................................... .................................................. .................................................. ..... 7 4.2 Interface principale ............................................... .................................................. .................................................. .............. 7 Chapitre 5: Menu DVR ............................................. .................................................. .................................................. ........... 7 5.1 Aperçu menu principal .............................................. .................................................. .................................................. ...... 8 5.2 Menu principal ............................................... .................................................. .................................................. ................... 8 5.2.1 Configuration de la caméra ............................................. .................................................. .................................................. ......... 10 5.2.2 Configuration de l'enregistrement ............................................. .................................................. .................................................. .......... 10 5.2.3 Configuration réseau ............................................. .................................................. .................................................. ........... 11 5.2.4 Recherche d'enregistrement ............................................. .................................................. .................................................. ... 12 5.2.5 lecteur multi ............................................. .................................................. .................................................. ........... 13 5.2.6 Gestion des périphériques ............................................. .................................................. ................................................ 15 5.2.6.1 Gestion HDD ............................................. .................................................. ........................................... 15 5.2.6.2 Alarm Set ............................................. .................................................. .................................................. ........ 16 Email Notification d'alarme ............................................... .................................................. .......................................... 17 5.2.6.3 Configuration PTZ ............................................. .................................................. .................................................. ....... 20 5.2.6.4 Mobile .............................................. .................................................. .................................................. ........... 20 Accès au téléphone mobile ............................................... .................................................. ................................................ 20 5.2.6.5 Détection de mouvement ............................................. .................................................. .................................................. .24 5.2.7 Fonction Système ............................................. .................................................. .................................................. .... 25 5.2.7.1 Régler l'heure ............................................. .................................................. .................................................. .......... 25 5.2.7.2 Mot de passe .............................................. .................................................. .................................................. ....... 25 5.2.7.3 Configuration vidéo ............................................. .................................................. .................................................. .... 26 5.2.7.4 Langue .............................................. .................................................. .................................................. ..... 26 5.2.7.5 Info .............................................. .................................................. .................................................. ................ 26 5.2.7.6 Système de maintenance ............................................. .................................................. ........................................ 26 5,3 Lock Menu ............................................... .................................................. .................................................. .................. 27 5.4 Recherche vidéo ............................................... .................................................. .................................................. ............... 27 5.5 Contrôle PTZ ............................................... .................................................. .................................................. ................ 27 5,6 enregistrement ................................................ .................................................. .................................................. ........................ 27 5.7 Arrêter l'enregistrement ............................................... .................................................. .................................................. ............ 27 Chapitre 6: Programme de Net-Viewer ........................................... .................................................. ............................................. 27 6.1 Télécharger Plug-ins et d'installation ........................................... .................................................. ................................. 27 6.2 Connectez-vous à NetViewer ............................................ .................................................. .................................................. ....... 29 6.3 Interface principale de Net-viewer ........................................... .................................................. ........................................... 29 6.3.1 colonne Menu (Section 1 sur Image 6-3 ).................................... .................................................. .......................... 30 6.3.1.1 Live .............................................. .................................................. .................................................. ............... 30 6.3.1.2 Replay .............................................. .................................................. .................................................. ............ 30 6.3.1.3. Configuration ................................................. .................................................. .................................................. .......... 30 ① Record ................................................. .................................................. .................................................. .............. 30 ② Alarme ................................................. .................................................. .................................................. ................ 32 ③ Contrôle PTZ ................................................ .................................................. .................................................. ........ 32 ④ Réseau ................................................. .................................................. .................................................. ............ 33 ⑤ Cadre ................................................. .................................................. .................................................. ................ 33 ⑥ Info hôte ................................................ .................................................. .................................................. ............. 33 6.3.2 Contrôle PTZ (numéros 2, 3, 4 sur Image 6-3 )................................ .................................................. ...................... 33 6.3.3 Live Play Control (Nombres 6 à 10 sur Image 6-3 )................................. .................................................. .. 33 Chapitre 7: Spécifications .............................................. .................................................. .................................................. ...... 35 Chapitre 8: Windows Vista utilisateur ............................................ .................................................. ............................................. 30 Chapitre 9: Annexe .............................................. .................................................. .................................................. ........... 31 9.1 Operation Function Table.............................................................................................................................................31 9.2 Recording Alarm setting................................................................................................................................................31 9.3 Troubleshooting.............................................................................................................................................................32 9.4 4 Channel System Connections ....................................................................................................................................33 9.5 8 Channel System Connections ....................................................................................................................................33 9.6 Accessory (Optional).....................................................................................................................................................33 Manuel de l'utilisateur Instruction de sécurité 1. Source d'alimentation bonne utilisation. Ne pas utiliser ce produit avec une source d'énergie qui s'applique plus de tension spécifiée (100-240V AC). 2. Jamais d'insérer n'importe quoi métallique dans le cas DVR. Mettre quelque chose dans le cas DVR peut être une source de dangereux choc électrique. 3. Ne pas fonctionner dans une zone humide & poussiéreuse ou utiliser près de l'eau. Évitez les endroits comme un sous-sol humide ou un couloir poussiéreux. 4. Ne pas exposer ce produit à la pluie ou utiliser près de l'eau. Si ce produit obtient accidentellement humide, débrancher et communiquer avec un concessionnaire agréé immédiatement. 5. Garder les surfaces de produits propres et secs. Pour nettoyer le cas à l'extérieur de la DVR, utilisez un chiffon légèrement imbibé d'eau (aucun solvant). 6. Fournir une ventilation adéquate. Cette DVR possède une intégrée fan qui aération correctement le système. 7. Ne pas tenter d'enlever le couvercle. S'il y a tout sons inhabituels ou les odeurs venant de la DVR, débrancher immédiatement et communiquer avec un concessionnaire agréé ou Centre de service. 8. Ne pas tenter d'enlever le couvercle. Avertissement : Vous peuvent être soumis à un choc électrique grave si vous supprimez la couverture de la DVR. 9. Gérer la boîte DVR soigneusement. Si vous déposez accidentellement votre DVR sur toute surface dure, elle peut entraîner un dysfonctionnement. Si le DVR ne fonctionne correctement en raison de dommages physiques, veuillez communiquer avec un concessionnaire agréé pour réparation 10. Utilisez la batterie au lithium standard. (NOTE : fabricant a préinstallé batterie.) La standard lithium 3v pile située sur la carte mère doit être remplacée si l'heure d'horloge ne détient pas son temps après que le pouvoir est éteint. Avertissement : Débranchez le DVR avant de remplacer la batterie ou vous peuvent être soumis à un choc électrique grave. Bien disposer de vieilles batteries. 11. Assurez-vous qu'il n'y a circulation de l'air bonne autour de l'unité. Ce système DVR utilise un disque dur pour le stockage vidéo, qui génère de la chaleur au cours de l'opération. Ne pas bloquer les trous d'air (bas, haut, côtés et dos) du DVR qui refroidissent le système tout en cours d'exécution. Installer place de ce produit dans une région où il n'y a circulation de l'air bon. . 1 Manuel de l'utilisateu Chapitre 1: DVR caractéristiques Surveillance en temps réel Prend en charge la surveillance en temps réel via moniteur Enregistre les enregistrements DVR enregistre l'image de l'enregistrement en temps réel sur disque dur Sauvegarde des enregistrements Prend en charge la sauvegarde DVR via le lecteur flash USB et disque dur. La lecture des enregistrements Supports DVR unique CH et multiples CH lecture de fichiers enregistrés Opération réseau prend en charge la surveillance à distance par 5 utilisateurs simultanément Alarme Prend en charge de disque dur & de gestion de l'alarme d'entrée vidéo et de signal d'alarme externe intrants Opération de souris Prend en charge l'opération souris pour la navigation menu plus rapide. Contrôle PTZ Prend en charge les opérations de caméra PTZ via RS-485. Liste 1-1. : D'autres caractéristiques H. format de compression vidéo 264, prend en charge la D1, HD1, CIF résolution Format de compression audio ADPCM Interface graphique Windows Supports distants vivent affichage via des réseaux mobiles 3 G Envoi des alertes courriel lorsque la requête est détecté par système de supports Triplex (enregistrement, lecture et net transmettre en même temps) Prend en charge la souris USB, opération de télécommande IR ? de sauvegarde mise à niveau et de la souris. Arrière ports USB 2.0 pour l'opération Prend en charge les coder Double de transmission réseau bit Le temps de paquet vidéo est réglable Mode record de multiple d'alarme OSD multilangue Supports auto entretien 2 Manuel de l'utilisateu Chapitre 2: mise en page 2.1 Front Panel 2.1.1 4 Canaux Front Panel 1 2 3 4 5 6 7 8 9 Interrupteur : Rewind : Pause : Jouer : Avance rapide : Stop : Dossier PWR: LED de puissance HDD:HDD Lock 10 11 12 13 14 15 16 17 18 Numéro 7 19 Numéro 8 20 Numéro 9 21 0: Audio mute 22 TOUS LES : Afficher toutes les caméras23 Menu menu : sortie 24 25 : CH1 26 : CH2 27 : CH3 : CH4 Numéro 5 Numéro 6 : Flèche vers le haut : Flèche : Flèche bas : Flèche droite SEL : sélectionnez La liste des 2-1.1 2.1.2 8 Canaux Front Panel Interrupteur 1 : Rewind 2 : Pause 3 4 : Jouer : Avance rapide 5 : Stop 6 : Dossier 7 1 2 3 4 PWR: LED de puissance 8 HDD:HDD Lock 9 10 11 12 13 14 15 16 5 17 18 7 : CH7 8 : CH8 Numéro 9 19 20 21 22 0 : Audio mute TOUS LES : Afficher toutes les caméras 23 Menu menu : sortie 24 1. : CH1 25 7 8 2. CH2 26 3. : CH3 27 3 6 4. : CH4 5. : CH5 6. : CH6 : Flèche vers le haut : Flèche : Flèche bas : Flèche droite SEL : Selec Manuel de l'utilisateu La liste des 2-1.2 2.2 Panneau arrière de 2.2.1 4 Canaux panneau arrière 2 3 5 7 8 1 4 Élément 1 2 3 4 5 6 7 8 Port physique Entrée vidéo Sortie vidéo Entrée audio Sortie audio Ethernet : Port Port USB RS-485/capteur/alarme Port de puissance 6 Méthode de connexion Se connecter CH1-4 (BNC interface) Se connecter sortie moniteur (BNC interface) Se connecter CH1-4 signal audio input (RCA interface) Se connecter le signal de sortie (RCA interface) Se connecter intranet, internet (interface RJ45) Se connecter la souris USB Interface RS485/capteur/alarme (voir épingler outs ci-dessous) Se connecter d'alimentation - DC12V 3 a La liste des 2-2.1 2.2.2 8 Canaux panneau arrière 1 2 3 4 CH1-8: Entrées vidéo Sorties vidéo Entrée audio Sortie audio 5 6 7 8 LAN: LAN port pour l'accès au réseau Port souris Capteur de RS-485-réveil port Port de commutateur de puissance La liste des 2-2. 2 4-CH: fonctions de port RS485/capteur/alarme (à partir de gauche à droite) : Broche 1-2 : Port de contrôle PTZ Broche : RS-485A 1 Broche : RS-485B 2 NIP 3-4.: Capteur 1 entrée NIP 5-6.: Capteur 2 entrée 4 NIP 7-8.: Capteur 3 entrée Broche 9-10. : Capteur 4 entrée Broche 11-12. : Rendement d'alarme 8-CH: fonctions de port RS485/capteur/alarme (de gauche à droite) : Broche 1-2 : Port de contrôle PTZ Broche : RS-485A 1 / broche :2RS-485B NIP 3-4.: Capteur 1 entrée NIP 4-5.: Capteur 2 entrée Pin 6-7. : Capteur 3 entrée NIP 7-8.: Capteur 4 entrée Broche 9-10. : Capteur 5 d'entrée NIP 10-11.: Capteur 6 entrée NIP 12-13.: Capteur 7 d'entrée Pin 13-14. : Capteur 8 entrée Pin 15-16. : Rendement d'alarme Manuel de l'utilisateu 2.3 Contrôle à distance 1 2 3 4 5 6 7 8 9 10 11 12 13 14 15 16 1-8. Canal sélectionnez 1-8. Clé numérique 9?0 Clé numérique TOUS LESAperçu de tous les canaux Menu Entrée/sortie Menu principal ? Clé ? Enfoncée Gauche / droite clés ?/ SEL Sélectionnez clé / modifier des clés Rewind clés Jouer clé, entrée de menu de recherche d'enregistrement Touche avant Enregistrement manuel ? Mettre en pause / cadre de jouer Arrêter l'enregistrement manuel ; Arrêter la lecture ? Audio Undefined Mute Undefined Opération de souris Vous pouvez utiliser une souris au lieu des boutons du panneau avant ou de contrôle à distance. Cliquez sur la touche gauche Dans lede menu mode de verrou, entrer dans le menu contextuel et en cliquant sur un menu sub pop up Log-in Souris fenêtre ; menu de mode, déverrouiller entrer dans le menu contextuel et en cliquant ensuite sur la touche gauche à entrer dans un menu de sub directement. Après avoir entré le menu principal, en cliquant sur la touche gauche pourrait entrer dans un menu de sub ; Sur [détaillé mode de menu fichier], en cliquant sur la touche gauche pourrait lecture enregistrement un fichier. Changer le statut de zone de détection de case à cocher et du mouvement. En cliquant sur la liste déroulante à accès liste déroulante En cliquant sur la touche gauche vous pouvez ajuster la barre de contrôle de couleur et de la barre de contrôle de volu En cliquant sur la touche gauche vous pouvez sélectionner des valeurs dans les zones d'édition ou menu déroulant et su Entrée de mot chinois, symbole spécial, numérique et le caractère d'entrée, utiliser au lieu de [Enter- ] ou retour arrière [ ] Dans le menu mode [fichier détaillé], en cliquant sur gauche will clés lecture un enregistrement fichier. Cliquez sur la touche droite En mode de d'affichage live, en cliquant sur touche droite affiche au menu déroulant (montré comme image 5 - 1). Souris En Main menu ou sub menu mode, en cliquant sur la touche droite sera sortie menu en cours. Double-cliquez sur la gauche En affichage direct ou en mode de lecture, un touche gauche maximisera l'écran. clé de souris Souris Souris coulissant Sélectionnez l'élément de menu Le mode de requête, glisser la souris sélectionnera les zone de requête ; Le mode de menu [couleur ensemble], coulissa souris s'adaptent à la barre de contrôle de couleur et de la barre de contrôle de volume. La liste des 2-3. 5 Manuel de l'utilisateu Chapitre 3: DVR Installation 3.1 Installation de disque dur Prudence: Veuillez ne pas installer ou sortir de disque dur lorsque DVR fonctionne ! (1) Supprimer vis et ouvrir la couverture supérieure DVR soigneusement ; (2) Insérer câble d'alimentation du cordon ombilical et les données dans NIP du disque dur en toute sécurité ; (3) Remettre la couverture supérieure soigneusement, rattachez vis. 3,2 Appareil photo et moniteur de connexion Se connecter par câble caméra à entrée vidéo des DVR et de sortie vidéo de DVR moniteur via BNC connecteur (voir section2.2-arrière Panel). ou Si l'appareil photo est un dôme de vitesse PTZ, vous pourrait se connecter RS485 A & B pour le port de DVR selon respectivement (voir système figuration sur le chapitre 8). 3.3 Power Supply connexion Veuillez n'utiliser l'adaptateur fourni avec le DVR. 6 Manuel de l'utilisateu Chapitre 4: DVR Boot up 4.1 L'initialisation du système Après reliant l'adaptateur de courant et de le transformer Sur le bouton d'alimentation, le système démarrage et démarrer l'initialisation. Image 4-1. 4.2 Interface principale Après l'initialisation du système de finition, le système pourra entrer en main interface. Tableau 4-2 est la principale interface affichée par le système, qui est ne montrant aucun statut d'entrée vidéo. Une fois qu'il y a des entrées vidéo, l'interface sera afficher les images en direct des caméras. En mode de l'interface principale, si vous utilisez le souris et double-cliquez sur l'image live de n'importe quelle chaîne, l'image sera maximisée plein écran, en double-cliquant sur encore une fois, l'affichage être viendront revenir au mode quad affichant toutes les caméras. en cliquant sur le bouton droit de la la souris, entrera en pop-up Menu ; en cliquant sur le bouton gauche de la souris, vous sélectionnez des éléments de menu. Lorsque vous cliquez sur une région à l'extérieur du le menu contextuel. Image 4-2. Chapitre 5: DVR Menu Menu contextuel Après que l'initialisation du système est terminé, cliquez sur bouton droit de la souris sur la main interface affichage d'entrer dans le Menu contextuel. Vous pouvez également utiliser la télécommande Contrôle ou les boutons sur le panneau avant du DVR. Maintenant vous pouvez définir paramètres et le contrôle Menu principal, Menu lock, recherche de l'enregistrement, PTZ contrôle et l'enregistrement etc.. Image 5-1. 7 Manuel de l'utilisateu 5.1 Aperçu de Menu principal Caméra Ensemble de couleur Enregistrement Recherche Réseau k Rec. Recherche Playbac Sauvegarde du fichier Fichier de détail Mun JneMenu DISQUE DUR Gestion Alarme Paramètre de Courriel Paramètre de PTZ DISPOSITIF Mome nt Mobile Requête Paramètre de zone Paramètre de l'heure Utilisateur mot de passe Paramètres vidéo Système Sélectionnez langue Informations système Maintenance du système 5.2 Menu principal Après avoir cliqué sur le bouton droit de la souris, menu contextuel s'affiche sur la écran. Vous pouvez cliquer sur bouton [menu principal] sur le menu contextuel pour conclure Interface de menu principal (Shown comme image 5-2). Vous pouvez également utiliser le Men bouton sur le panneau avant pour faire apparaître la fenêtre, lorsque vous utilisez le front panneau boutons utilisent le bouton FWD et REW pour vous déplacer dans le menu, et le bouton SEL pour sélectionner l'icône. Vous utilisez le bouton de l'ESC de retourner à fenêtre précédente. Dans le Menu principal mode, vous pouvez contrôler le dispositif gestion des paramètres, tels que l'enregistrement de la caméra, enregistrement, réseau, rechercher, disque dur, alarme, contrôle PTZ, téléphone Mobile & détection de mouvement, etc vous pouvez également définir système fonction paramètres, comme le temps Image 5-2. définition, le mot de passe utilisateur, système de paramètre, sélectionnez langue et informations d'accès système, Audio/vidéo 8 Manuel de l'utilisateu maintenance etc.. 9 Manuel de l'utilisateu 5.2.1 Le programme d'installation de caméra Allez à [Menu principal? Caméra] de mettre en place l'affichage du nom et affichage de la position de chaque canal (Shown comme image 5-3), vous pouvez également ajuster les paramètres de luminosité, de saturation, de contraste et de teinte d'imag de chaque canal après les avoir Menu [Color] et mettre en place ou non chaque canal peut être prévisualisées ou ne relevant pas de Live afficher et/ou Mode d'enregistrement. Veuillez noter que le nom de chaque canal prend en charge jusqu'à huit caractères ou quatre caractères chinois. Image 5-3. Voici le Menu couleur où vous pouvez ajuster la luminosité de l'image, paramètres de contraste, la saturation et la teinte de chaque canal.(représentée par image 5-4) Image 5-4. Explication : 1?Les modifications seront disponibles après avoir cliqué sur le bouton [appliquer] sur le fond des fenêtres sous-menu sur étant invité à enregistrer et puis en cliquant sur [ok] bouton. 2?Si vous souhaitez annuler la modification, cliquez sur le bouton [Exit] pour quitter le menu. 3?Lorsque vous cliquez sur le bouton [par défaut], toutes les valeurs par défaut du système sont réinitialisées à la valeur par défaut. 4?Valeur par défaut du système indique la valeur prédéfini à l'usine. 5.2.2 Le programme d'installation record Cliquez sur [Menu principal] ? [Dossier] d'entrer dans le menu [dossier Setup] (Indiquée comme image 5-5) Fonctions: 1?Le bouton [Mode Rec] vous permet de programme d'installation de 24 heures, d'enreg sur requête, ou sur un horaire fixe. 2 ? [Time PACK] indique la longueur maximale de temps continu de fichiers enregistrés (15, 30, 45, 60 min). r Image 5-5. Le menu [dossier Setup] permet mis en place le statut (on/off) d'enregistrement de chaque canal, il vous permet aussi Programme d'installation d'enregistrement résolution de l'image et la qualité et la tour audio/désactiver. Ce menu permet également d enregistrement mode (enregistrement après le pouvoir sur et enregistrement régulier) et la longueur du fichier enregistrement. Une fois un canal est défini sur « sur » la chaîne peut record, si elle est définie à « off » la vidéo de la voie sera ne pas être enregistrée. Les options de résolution sont D1, HD1 et CIF. et options de qualité sont bien les meilleurs, et Normal. Lorsque Audio est « On », le système enregistrera également audio des canaux et aura une sortie audio le mode de lecture. Si elle est définie à « off » vous ne pouvez pas enregistrer audio et n'aura aucune sortie audio disponible sur 10 Manuel de l'utilisateu mode de lecture. Pour enregistrer des 24 heures par jour définie le Mode de Rec Always. Pour enregistrer sur requête ou un horaire fixe, sélectionn Le temps Record de calendrier et cliquez sur l'option « Annexe », l'interface annexe ouvrira comme le montre (image 5-6) : Enregistrement options incluent tous, CH-1, CH-2, CH-3, CH-4 respectivement. Veuillez cliquer sur le canal dont vous avez besoin, le canal que vous sélectionnez sera mise en évidence dans les canaux non sélectionnées « Blue » sera « Gris ». Pour configurer les horaires hebdomadaires, cliquez sur la case de l'enregistrement statut vous voulez (alarme, général ou aucun Record) et puis cliquez sur chaque boîte en la ligne de temps de calendrier que vous souhaitez cette méthode s'applique à. Vous pouvez utiliser le [de - À] menus déroulants et copie bouton à copier les paramètres d'un jour à un autre jour ou tous les jours. Après vous Image 5-6. remplir l'annexe vous l'activer en cliquant sur le bouton [appliquer]. Vous pouvez également cliquer sur le bouton par défaut pour utiliser les paramètres par défaut du système. Les paramètres pa Hr01:00 am-07 : 59 suis : aucun enregistrement Hr08:00 am-18 : 59 pm: enregistrement Normal HR 19 : 00 - 00 h 59 : enregistrement d'alarme Explication : Dans le cadre de l'enregistrement définir menu et enregistrement menu de recherche, la couleur d'origine enregistrement, « Red » se tient à l'enregistrement de l'alarme, « Green » signifie enregistrement normal et « Blue » signifie la canal et la date que vous avez sélectionné. 5.2.3 Ensemble de réseau Entrer dans [Menu principal ? Réseau ensemble] de procéder ensemble de réseau (Shown comme image 5-7) : ?PPPOE et statique Après avoir sélectionné le mode réseau - tels que DHCP allocation et le programme d'installation web port, vous pourrait consulter DVR à distance via réseau. Image 5-7. Lors de la sélection DHCP, serveur DHCP attribuera adresse IP DVR automatiquement. Lors de la sélection PPPoE, vous avez besoin de mot de passe et d'entrée utilisateur fourni par le fournisseur de l'ISP et de mettre en place le port web (détails veuillez consulter la photo ci-dessous 5-8). Image 5-8. Lorsque vous sélectionnez allocation statique, vous devez le programme d'installation, a port de masque-net, la porte et du web (montré comme image 5-9). 11 Image 5-9. Manuel de l'utilisateu Image 5-9. Si vous appliquez pour DDNS service et mis en place le paramètre net de DVR en conséquence, vous pourrait visiter DVR à distance via le navigateur IE. (indiquée comme image 5-10) Image 5-10. Si vous avez besoin de visiter DVR via Internet, vous devez installer le inflexion de port vidéo sur le routeur public situé dans le DVR (indiquée comme image 5-11). Port hôte : 9000 Port Web : 8080 Adresse IP LAN DVR : 192.168.1.101 Entrée http:// routeur IP:8080 (192.168.1.101:8080) à vous ordinateur IE navigateur, puis vous visiterez librement votre DVR. Image 5-11. 5.2.4 Recherche d'enregistrement . Cliquez sur [menu principal ? recherche] d'entrer dans le menu [vidéo recherche] (comme la photo ci-dessous 5-12) Lecture recherche : Si vous d'entrée date précise et cliquez sur [recherche], vous trouverez tous les enregistrements pour cette journée. Lorsque vous sélectionnez le [Date] item, vous permettra les enregistrements en mode channel 4. ou, cliquez sur le bouton [fichier liste] pour afficher Interface de liste de fichiers, où vous pouvez lecture ou le fichier de sauvegarde vous sélectionné. Voir les articles de la liste de fichiers ci-dessous. Image 5-12. Vous pouvez jouer vidéo vers l'avant à 2 x, 4 x et des vitesses de x 8, Slow jouer à 1/2 x, x 1/4 et 1/8 x, normal de jouer, mettre en pause et jouer image par image à l'aide de la barre de contrôle de lecture et ajuster le volume en cliquant ou en glissant tune barre de contrôle. Lorsque la lecture a terminé, système retournera au menu précédent. Liste des fichiers Dans le mode de menu [vidéo recherche], cliquez sur [fichier liste] de pop-up le sous-menu indiqué ci-dessous comme image 5-13 Cette option vous permet de visualiser tous les fichiers disponibles par canal et le type (tous, normale, ou d'alarme). Vous pouvez sélectionner un fichier et appuyez sur le bouton SEL à la lecture du fichier, ou utilisez le bouton FWD et bouton correspon pour sélectionner l'option et sauvegarde le fichier d'enregistrement sélectionnée. Vous pouvez aussi mettre une coche dans la boîte à 12 Manuel de l'utilisateu la fin de plusieurs fichiers si vous voulez plus ensuite un fichier de sauvegarde. : Indique la première page de l'histoire que vous avez fouillé. Première Lorsque vous vue autres pages, en cliquant sur bouton [première] met à votre retour à Première page. PRÉ (page précédente): lors de l'affichage de liste, en cliquant sur [précédent le bouton page] vous serez arrière de la page avant l'un que vous soyez actuellement affichage (sauf la première page). PROCHAINE (page suivante): lors de l'affichage de liste, en cliquant sur [page su bouton vous mènera à la page après celle que vous consultez actuellement (sauf la dernière page). Image 5-13. La dernière (dernière page): indique la dernière page de l'histoire vous avez fouillé. Lorsque vous affichez autres pages, en cliquant sur [dernière page] bouton vous mènera à la dernière page. Tous les (Sélectionner tout): Vous permet de sélectionner tous les événements sur la page en cours. INVERSE (sélectionnez Inverser): Vous permet de sélectionner d'autres événements sur la page actuelle, sauf ceux que actuellement sélectionné. Sauvegarde du fichier d'enregistrement Si vous souhaitez un enregistrement de la liste des fichiers de sauvegarde, vous sélectionnez l'enregistrement juste et cliquez su bouton. Lorsque la sauvegarde est terminée vous serez avisé. Veuillez cliquez sur [OK] bouton pour enregistrer votre sauvegarde (indiquée comme image 5-14). Explication : Le fichier de sauvegarde sera au format H264, vous pouvez la convertir au format AVI en utilisant le multim Programme de joueur qui vient avec le DVR ou grâce au programme de net-viewer, vous pouvez donc utiliser n'importe quel joueur qui supporte le format AVI. Image 5-14. Image 5-15. 5.2.5 Multi joueur. 1?Copie fichier de sauvegarde sur votre PC. 2?Ouvrir un lecteur multimédia et cliquez sur [fichier ? Local (F)] pour rechercher et sélectionner le fichier de sauvegarde, puis cliquez bouton Note : le type de fichier que vous avez sélectionné devrait être *.264 format. Image 5-16. Image 5-17. 13 Manuel de l'utilisateu 3?Sauvegarde ouvrir le fichier : (1 )?Cliquez sur le menu [jeu] (P) sur le dessus du lecteur multimédia interface pour sélectionner jouant le fichier de sauvegarde. Image 5-18. (2)?Cliquez sur le bouton de menu contextuel sur le fond du lecteur multimédia et [Play- ] bouton, puis la fichier de sauvegarde sera joué sur la chaîne selon. (3)?Le Menu bref sur le fond du lecteur multimédia : Date : enregistrement date pour le fichier de sauvegarde actuel affiché sous l'angle droit ; Temps d'enregistrement 24 H: se trouvent sous menu [Date]. Bouton numéro noir se tient à l'enregistrement actuel la lecture est normale d'enregistrement pour la ligne de temps. 0 ~ 60 Minutes d'enregistrement temps quantique : Green partie sur la pièce de traitement bar stand pour l'enregistrement d pour l'enregistrement d'une heure. Enregistrement date et traitement de temps pour le fichier d'enregistrement actuel 1 Jouer 10 Toutes les fenêtres 2 Fichier d'enregistrement précédent 11 Ajouter la fenêtre 3 Pause 12 Démarrez 4 Stop 13 Cut 5 Image précédente / suivante du cadre 14 Supprimer 6 Pièce lente, normale jouer, jouer vite 15 Convertir AVI 7 Prochaine heure 16 OSD 8 Capturer l'image 17 Commutateur Mute 9 Réduire la fenêtre 18 Volume ajuster 4,?Veuillez consulter le dessous de procédure de paramètre [vidéo sur] (défaut de système - vidéo pour chaque canal est sur) Image 5-19. Paramètre ? Paramètre de jeu vidéo ? Barre vidéo normal ? Sélectionnez le canal que vous souhaitez afficher ? Sélectionnez pour jouer le vidéo? Appliquer ? Bien 14 Image 5-20. Manuel de l'utilisateu ? la 5 la ci-dessous [Audio de] paramètre de procédure. (Le paramètre sera disponible après redémarrer Voir lecteur multimédia après [Audio] de mettre en place.) Paramètre ? Paramètre de canal audio ? Barre vidéo normal ? Sélectionnez le channel que vous souhaitez lecture le audio? Sélectionnez la chaîne dispose des fichiers ? audio Appliquer ? Bien. Image 5-22. Image 5-21. Après avoir réussi ce qui précède, lorsque vous lecture le canal actuel, vous pouvez ouvrir le fonction audio de la chaîne en même temps que la vidéo 5.2.6 Gestion des périphériques Options en DISPOSITIF gestion inclure Dur Drive, Alarme externe, PTZ, téléphone Mobile de surveillance, de contrôle et Détection de mouvement. Image 5-23. 5.2.6.1 Gestion de disque dur Cliquez[Main sur Menu? DISPOSITIF ? HDD] Menu gestion] (montré comme image 5-24) Image 5-24. Image 5-25. À Entrez DISQUE DUR [ Lorsque vous installez un disque dur, le système détecte automatiquement si Disque dur est mis en forme ou non. Si le disque dur doit être formaté, statut de disque du sera affiché comme « Pas de format », sinon, le statut de disque dur sera montré « Normal » (voir l'image 5-25) L'espace TOTAL : Indique l'espace total disponible sur le disque dur. ESPACE libre : Indique l'espace inutilisé disponible sur le dur Lecteur. 15 du temps : basé sur le détail et qualité de l'image actuelle REC utilisable et la fréquence d'images, système vous montrera comment Temps d'enregistrement vous avez laissé sur le disque dur. Manuel de l'utilisateu RÉÉCRITURE : Si vous sélectionnez « sur » le système va automatiquement remplacer les enregistrements de la plus a disque dur est plein. Si vous sélectionnez « off », enregistrement s'arrête une fois que le disque dur est plein. FORMAT de disque dur : Vous utilisez cette option pour formater le disque dur, vous ne pouvez pas enregistrer les fich jusqu'à ce qu'il a été mis en forme. Le bouton [Format de disque dur] pour démarrer la mise en forme. Lors de la sélection [Format de option le système vous invitera-« Format de disque dur sera perte toutes les données, Confirmez-vous? ». Cliquez sur « OK », système vous invite-« Est formatage. » et « format réussie; » et puis système redémarrera automatiquement. FORMAT USB : Utilisez cette option pour mettre en forme les périphériques USB. 5.2.6.2 Ensemble d'alarme Cliquez sur [Menu principal ? DISPOSITIF ? Alarme] à conclure [d'alarme d'installation] menu pour le programme d'installation d'alarme avertissements (montré comme image 5-2 STATUT D'E/S: Les options n'incluent aucune (Normal-open), NC (Normalfermer) et OFF. La valeur « Normal-open » si vous utilisez des alarmes de capteur externe qui sont normalement ouverts, la valeur « Normal-close » si vous utilisez capteur externe alarmes qui sont normalement fermés, la valeur « off » si vous ne prévoyez pas d'utiliser capteur externe alarmes. Vous pouvez utiliser la requête interne EVN détection d'enregistrer lorsque le mouvement est détecté ; vous faire Image 5-26. capteurs pas externes pour enregistrer sur détection de mouvement. Disque dur perte : Les Options sont sur etSien dehors. vous sélectionnez sur il y aura un avertisseur sonore et le signe « H » sur écran Quand disque dur n'est pas détectée ou non formaté. au contraire, si vous fermez la fonction, il y a seulement « H » signe à indiquer HDD introuvable, mais aucun son alarme lorsque HDD introuvable ou non ne formaté. ESPACE de disque dur : Les Options sont sur et en dehors. Lorsque la fonction d'alarme est sur, il y a alarme sonne qua Disque dur est en cours d'exécution d'espace. Lorsque la fonction est désactivée, il n'y a aucune alarme retentit. PERTE de la vidéo : Les Options sont sur et en dehors. Lorsque la fonction est activé, le système émettra alarme sonore afficher la vidéo perte sur l'interface de visualisation. Lorsque la fonction est désactivée, le système n'aura aucune alarme sonore, mais l'interface de visualisation affichera perte vidéo. : sortie 0, 10 s,( 20 ans, la quarantaine, )?60 ALARME gérer d'alarme Temps s de BUZZER (0, 10 s, 20, 40 ans, des années 60) et al ( 1 minute 2 minute , , )? Durée 0, 30 ans, 5 minutes Alarme Type Perte vidéo Détection de mouvement Fonction Envoie l'alarme lorsque DVR ne peut pas recevoir le signal vidéo (comme la caméra dommages, câble brisé ou endommagé ou power approvisionnement de défaut de fonctionnement). Lorsqu'un objet se déplace dans la zone de détection de mouvement, alarme sera déclenchée. Vous pouvez ajuster le niveau de sensibilité en fonc les besoins de votre environnement d'application concrète. Statut d'e/S Système peut convertir le signal d'alarme déclenché par le capteur externe en signal identifié par système. Disque dur perte Lorsque le disque dur n'est pas détectés (disque dur, dommages, power supply dysfonctionnement), ou auto réécriture de disque dur est désactivé espace libre n'est pas suffisant, une alarme est déclenchée. 16 Manuel de l'utilisateu Liste 5-1. Notification d'alerte par e-mail (à envoyer des avis au compte de courriel lorsque motion alarme se déclenche) Cliquez sur le menu [Email d'installation] d'entrer dans son menu sub (indiquée comme image 5-27). Image 5-27. 17 Manuel de l'utilisateu Du [Email] mode se rapporter à sa configuration de paramètre montré comme image 5-28 lors de la définition par courriel d'alarme à « on ». SSL : est un protocole de transport de lien sécurité. Vous pouvez crypter vos info de communication (y compris votre adresse de courriel) à l'aide de SSL pour empêcher les pirates de surveillance votre info courriel ou communication et même votre mot de passe. Image 5-28. Veuillez SSL à « On » via un serveur Gmail.com et « Off » via un autre serveur de mail. Si votre établissement n'est toujours pas droit, veuillez communiquer avec le site web où vous avez fait votre boîte de courriel à Bénéficiez de serveur SMTP et SSL de boîte aux lettres. Image 5-29. Port SMTP: indique l'expéditeur port de SMTP server. La valeur du port SMTP est généralement 25,Ilmais ya les exceptions, par exemple, le serveur de port de G-mail SMTP doivent être 465. Serveur SMTP: indique l'adresse du serveur que vous utilisez. Email de l'expéditeur : indique l'adresse de courriel de l'expéditeur. L'adresse de courriel doit être compatible avec la serveur que vous utilisez. C'est-à-dire, lorsque vous utilisez l'adresse de courriel - [email protected], le serveur selon devrait être SMTP.gmail.com. Récepteur adresse : indique l'adresse de Courriel du destinataire. L'adresse de courriel est utilisée pour recevoir l'image transmis d'alarme de détection de mouvement de DVR. Veuillez effacer les images que vous avez reçu dès que possible pour éviter de surcharger votre compte de courriel. Pour les protocoles SMTP détaillés, paramètres de désigner le dessous image 5-30. 18 Image 5-30. Manuel de l'utilisateu 19 Manuel de l'utilisateu 5.2.6.3 Le programme d'installation PTZ Entrer dans [menu principal ? DISPOSITIF ? Programme d'installation PTZ] pour sél le canal PTZ vous voulez contrôle et définissez PTZ protocole (Pelco-D, Pelco-P), en bauds (1200, 2400, 4800, 9600), données bit (8, 7, 6, 5), Stop-bit (1, 2), parité vérifier (Aucun, étrange, même Mark espace )et code respectivement. Veuillez noter les paramètres de canal susmentionnées doivent correspondre les paramètres de la caméra PTZ. Image 5-31. 5.2.6.4 Mobile Cliquez sur [menu principal ? DISPOSITIF ? Mobile] de conclure [Mobile] menu. Nom d'utilisateur : indiquer le nom d'utilisateur de DVR. Mot de passe utilisateur : indiquer le mot de passe utilisateur de DVR Port du serveur : port de surveillance mobiles. Définition de plage est entre 1024 et 65535. Veuillez noter que Explication : Connectez-vous DVR à Internet avant de paramètre Numéro de port DVR et le serveur du port non n'est pas égal à réseau menus. Image 5-32. Téléphone mobile Access Le DVR est actuellement compatible avec les téléphones portables exécutant Windows Mobile et Symbian d'exploitation systèmes sur les réseaux 3 G. Avant que vous pouvez accéder le DVR depuis un téléphone mobile vous devez configurer la Configuration réseau sur le DVR. Allez à la section 5.2.3 configuration de réseau à la page 14 du Manuel du produit pour obtenir des instructions sur la façon de cela. Vous avez également besoin d'aller dans le Menu principal puis dispositifs puis Mobile et entrez votre nom d'utilisateur et mot de passe et ensemble le Port du serveur à 18600. Ce port doit également être envoyés à l'adresse IP de la DVR avec les ports de 5.2.3 configuration réseau. Explication : Vous ne pouvez voir un canal à la fois lors de l'affichage d'un téléphone mobile. Le vitesse d'affichage dépend de la vitesse de la connexion internet. Lorsque vous accédez à partir d'un téléphone mobile avec système d'exploitation Windows Mobile, utiliser la syntaxe suivant procédure : 1. Installation de Webcam Vous devrez d'abord installer le programme de webcam qui est inclus sur le CD fourni avec le DVR par copier le fichier « QQeye.CAB » pour le téléphone mobile. Vous pouvez le faire en attachant le téléphone mobile à un ordinateur et copie le fichier du CD vers la carte de mémoire sur le téléphone, ou en copiant le fichier de la ordinateur de carte de mémoire du téléphone via un lecteur de carte mémoire ou via une connexion Bluetooth. 20 Pic 1 Pic 2 Pic 3 Manuel de l'utilisateu 2. Cliquez sur le dossier mobiles windows (case rouge à Pic 1) et choisissez le fichier QQeye"sélectionnez le fichier qui ouvrira la fenêtre en Pic 3. Le fichier est généralement défectueux à enregistrer en tant que périphéri ordonner au téléphone, (illustré à Pic 3), mais vous pouvez l'enregistrer sur périphérique ou de carte de stockage. 3. Choisissez emplacement de stockage et cliquez sur [Install] bouton (case rouge à Pic 3) pour démarrer l'installation (voir pour afficher de Pic 4 ci-dessous) Pic 4 Pic 5 Pic 6 4. Après que installation terminée, cliquez sur l'icône nommée QQeye (case rouge à Pic 5) pour exécuter le programme. Cette vo afficher l'écran de programme dans le Pic 6. 5. Paramètres : Cliquez sur [paramètre] bouton (case rouge à Pic 6) pour entrer dans le menu paramètre montré que 7 Pic Pic 9 Pic 7 Pic 8 Nom d'utilisateur : même comme utilisateur nom d'installation en DVR sous Menu, dispositifs, Mobile Mot de passe : même que votre mot de passe d'installation en DVR sous Menu, dispositifs, Mobile L'adresse du serveur : adresse IP publique du routeur DVR est connecté à. Web port : même comme le Port du serveur vous le programme d'installation dans le DVR, il a besoin d'être envoyés à l le DVR, définition de plage est entre 1024 et 65535, le paramètre par défaut est 18600. Note : ce port est en outre pour les ports utilisés pour l'accès distant standard. Canal : Sélectionnez le canal dans le DVR que vous souhaitez surveiller et cliquez sur [OK] bouton (case rouge à Pic 7) pour afficher l'écran à Pic 8 et lancez la connexion vidéo. 6. Principale interface operation (Pic 8) Le bouton [Disconnect] pour arrêter l'affichage d'image live du canal. Le bouton [paramètre] pour modifier les paramètres. 7. Connexion vidéo affichage Mode normal : Vous trouverez l'info de statut de connexion réseau dans le cadre de l'image vidéo : Affichage sur le coin gauche : la vitesse de transmission, la cadence et la résolution de réseau. Afficher le coin à droite : pourcentage d'affichage de tampon, succès de la connexion, échec de la connexion, Play et 21 Manuel de l'utilisateu Stop. Fonction de boutons sous l'image vidéo de gauche à droite : contrôle PTZ (gauche, droite, haut et Bas), Sélectionnez zone (Zoom arrière et zoom avant), Focus (ajouter « + » et déduire "-") et Iris (ajouter « + » et déduire "-") et Snap pour capturer l'image de l'écran. 8. Mode d'affichage : vous pouvez convertir affichage normal en affichage plein écran en cliquant sur l'écran sur le téléphone mobile (affiché comme Pic 9) Lorsque vous accédez à partir d'un téléphone mobile avec système d'exploitation de Symbian, utiliser la syntaxe suivant procédure : 1. Tout d'abord vous devez copier le fichier avec le suffixe « QQeye.CAB » qui est inclus sur le disque de CD pour le mobile Téléphone. Copie de fichier est enregistrer de carte de stockage par défaut, et le fichier peut aussi être transmis à partir du CD grâce à un ordinateur par la technologie Bluetooth pour enregistrer dans la boîte de réception (Pic 1). Sélectionnez le programme QQEye (case r qui affichera Pic 2. 2. Sélectionnez l'icône QQEye dans cette fenêtre (case rouge en Pic 2) pour l'installer, cela affichera Pic 3). Pic 1 Pic 2 Pic 3 Après que le téléphone finitions préparation il affichera 4 Pic demandant l'autorisation d'installer le programme. Cliquez sur le bouton Oui (case rouge à Pic 4). Cela affiche la fenêtre à Pic 5. `` Pic 4 Pic 5 Pic 6 3. Cliquez sur le bouton continuer (case rouge à Pic 5) dans la boîte d'information affichant le programme et le courant Version. Cela affiche la fenêtre dans 6 de Pic. 4. Ensuite choisir où vous souhaitez installer le programme, à la mémoire du téléphone ou à la carte mémoire, puis cliquez sur l'option Sélectionner (case rouge à Pic 6). Cela sera afficher la fenêtre à Pic 7, cliquez sur continuer (case rouge en Pic 7) qui affichera l'écran à Pic 8 et vous dire que c'est à installer le programme (case rouge à Pic 8). 22 Pic 7 Pic 8 Pic 9 Manuel de l'utilisateu 5. Une fois que l'installation est terminée la fenêtre à Pic 9 s'affichera pour vous dire que l'installation est terminé. Ensuite vous pouvez aller dans le dossier Applications et sélectionnez le programme QQEye (boîte blanche à Pic 10) et cliquez sur l'option Ouvrir (case rouge en Pic 10) pour afficher le menu paramètres. Après avoir compléter les paramètres Cliquez sur le bouton Done (case rouge Pic 11) la vidéo fenêtre en Pic 12 sera affichée. Open Pic 10 Pic 11 Pic 12 Point d'accès par défaut: D'entrée du point d'accès. Par défaut du système pour le point d'accès est connexion GPRS. : Adresse du serveur D'entrée de l'adresse IP publique du routeur le DVR est attaché à (voir la section 5.2.3 configuration réseau sur page 14 du Manuel du produit). : Port du serveur Web port : même comme le paramètre du port web sur le DVR, vous avez besoin de transmettre ce port du routeur à le DVR. Définition de plage est entre 1024 et 65535, le paramètre par défaut est 18600. Note : ce port est en outre pour les ports utilisés pour l'accès distant standard. Nom d'utilisateur : Même que l'utilisateur nom d'installation en DVR sous Menu, dispositifs, Mobile : Mot de passe appuyer touche de fonction pour enregistrer le mot de passe, une touche program Même que le programme d'installation(Veuillez de mot de passesur surlaDVR. pour enregistrer le mot de passe) Canal : Sélectionnez le channel que vous voulez surveiller et cliquez sur [OK] bouton à lancer la connexion vidéo État de connexion de réseau : pourcentage d'affichage de tampon, succès de la connexion, échec de la connexion, play et d'arrêter. Canal select, contrôle PTZ, Zoom in/out, Focus et Iris Play/Stop, plein écran / paramètre d'affichage Normal, Capture, définissant et sortie ?? En cliquant sur l'image vous pouvez le voir plein écran comme dans 13 Pic Pic 13 23 Manuel de l'utilisateu 5.2.6.5 Détecter les mouvements Cliquez sur [Main ? DISPOSITIF ? Requête] d'entrer dans la [détection de mouvement] menu d'enregistrement de détection pour le mouvement d'installation. La [détection de mouvement] Menu a trois sections, y compris le canal Zone de statut, de sensibilité et de mouvement. Canal statut : Cette option permet de vous activez la détection de mouvement sur n'importe quelle chaîne. SENSIBILITÉ : Cette option vous permet de fixer le niveau de sensibilité de détection de mouvement de 1 à 4 avec 4 étant les plus sensibles. Image 5-33. 24 Manuel de l'utilisateu MD AREA : Cette option permet de que vous sélectionner la zone que vous voulez êtr sensible à la requête. Le canal est séparé en une zone de 13 * 10. Quand tout objet se déplace dans la zone de détection de mouvement et la zone où le objet est situé est affichée en rouge enregistrement sera déclenchée. Dans la zone semi-transparente la détection de mouvement est désactivée. Image 5-34. 5.2.7 La fonction système Le Menu [système] comprend le dessous de sous-menus : temps Mot de passe utilisateur, création Audio et vidéo, langue définie, sélectionnez, Infos système et Maintenance du système. Après avoir entré dans le [système], vous pouvez configurer le système à vos besoins. . Image 5-35. 5.2.7.1 Ensemble de temps Cliquez sur le menu principal ? Système? [ Date et heure] à son tour d'entrer dans Menu [temps ensemble]. Vous pourriez modifier non seulement date système, temps et le format, mais aussi set heure avancée et de mode. Image 5-36. 5.2.7.2 Le mot de passe Cette option vous permet de définir l'ID de périphérique pour le DVR et définir le mot de passe système si vous souhaitez utiliser un. Les nouveaux mots de passe sera disponible après avoir cliqué sur le bouton [appliquer]. . Image 5-37. Lorsque vous définissez votre mot de passe a permis à "ON" (montré comme image 538), vous pouvez configurer un mot de passe utilisateur et un mot de passe administrateur respectivement. Le mot de passe prend en charge jusqu'à 6 caractères. Image 5-38. 25 Manuel de l'utilisateu 5.2.7.3 Le programme d'installation vidéo Cliquez sur [Menu principal ? Système? VIDÉO] pour le programme d'installation vidéo, ici vou définir le système de caméra (PAL, NTSC)Aux États-Unis, nous utilisons NTSC. Note : Ce modèle ne avoir un port VGA donc résolution VGA ne s'applique pas Image 5-39. 5.2.7.4 Langue de Entrez dans le menu [système Language] pour sélectionner la langue vous à utiliser sur le DVR (indiqué comme image 5-40) et cliquez sur [appliquer] bouton. La sélection sera disponible après système Qu'auto redémarre. Image 5-40. 5.2.7.5 Info. Cliquez sur [Menu principal ? Système? Info] à conclure [système d'Information] menu pour afficher les infos système, y compris le type de dispositif, logiciel (firmware) version et adresse MAC etc.. Image 5-41. 5.2.7.6 Maintenance du système de Cette option permet de que vous rétablir le DVR paramètres par défaut, mise à jour du logiciel système (firmware) et la valeur auto-maintenance du système. Cliquez sur [menu principal ? Système? Maintenir] d'entrer dans la [système maintenir] menu (montré comme image 5-42). Lorsque l'ouverture automatique-maintenir la fonction, vous pouvez d'installation système de régulièrement. Image 5-42. 26 Manuel de l'utilisateu 5.3 Menu Lock Comme caractéristique de sécurité système, vous pouvez cliquer sur menu [Menu Loc menu de verrouillage en quittant le DVR. Si vous souhaitez vous connecter à la DVR, vous serait d'entrée dispositif code et mot de passe (voir le Menu Le verrouillage interface-image 5-43). Explication : Utilisateur seul a le pouvoir de recherche enregistrements, mais l'administrateur a pleine autorité sur Menu principal opérations Image 5-43. 5.4 Recherche vidéo Cliquez sur menu contextuel rechercher vidéo pour entrer dans le menu [recherche vidéo] vous rechercher des fichiers et la lectur enregistrements. Pour plus d'informations sur cette opération, reportez-vous à la section précédente 5,24. 5.5 Contrôle PTZ Nous avons introduit le paramètre PTZ paramètres précédemment dans le chapitre 5.2.5.3. Ici Nous examinerons comment opérer des contrôles PTZ. Cliquez sur le menu contextuel pour afficher PTZ option et entrer dans contrôle PTZ interface (indiquée comme image 5-44). Vous pouvez maintenant cliquer sur Z + & Z-keys pour zoomer à l'extérieur, cliquez sur F + & F-clés de la caméra focus de contrôle et cliquez sur je + & je - pour aju Image 5-44. 5,6 Dossier de Lorsque vous souhaitez le système pour démarrer le bouton cliquez sur [Rec] pour démarrer l'enregistrement manuel d'enregis 5.7 Arrêter l'enregistrement Si vous souhaitez arrêter enregistrement manuel cliquez sur menu [Stop Record.] ou [arrêter] : Chapitre 6 Net-Viewer programme 6.1 Installation et plug-ins de téléchargement Ouvrez IE navigateur et entrée l'adresse IP et le web port de DVR, tels que http://172.18.6.202:80/ et 27 Manuel de l'utilisateu confirmer pour télécharger et installer la webcam. Si votre ordinateur est connecté à internet, l'ordinateur sera auto Téléchargez et installez la webcam. Rappel : Si la webcam n'est pas été téléchargée avec succès, veuillez cocher si niveau de sécurité de votre navigateur ou paramètre de pare-feu est trop avancée. Voir également la section 5.2.3 configuration de réseau pour rendre ce réseau la configuration est correcte, ports sont transmis correctement et ActiveX est activé. 28 Manuel de l'utilisateu 6.2 Entrer en communication avec NetViewer Après que la webcam installe des plug-ins, veuillez sélectionner log-in language (Chinois ou anglais) et entrez dans le mot de passe et cliquez sur [Log-in], et maintenant, vous pouvez afficher DVR à distance par le biais de NetViewer. Veuillez Note par défautmot de passeest vide. Système permet de Administrateur de définir un nouveau mot de passe selon les instructions dans la section 5.2 - Menu [jeu de mot de passe]. Remarque : Si vous souhaitez supprimer des vieux IE webca Système de DVR mise à jour, Exécutez le caractères de commande : « regsvr32/u dvrocx.ocx » Image 6-1. Après le succès Log-in pour Net-viewer, système sera entrer dans l'interface d'affichage live et se connecter pour audio/vidéo. alimenter automatiquement (montré comme image 6-2). Image 6-2. 6.3 L'Interface principale du Net-viewer Image 6-3. Connectez-vous Net-viewer et montrer l'interface comme suit 6.3.1 Menu colonne (Section 1 sur la photo 6-3) 29 Manuel de l'utilisateu 6.3.2 Contrôle PTZ (numéros 2, 3, 4 sur la photo 6-3) 6.3.3 Vivre Play contrôle (numéros de 6 à 10 sur la photo 6-3) 6.3.1 Menu colonne (Article 1 le tableau 6-3) Colonne menu comprennent [Live] menu, menu [relecture] et [configuration] menu. 6.3.1.1 Live Après enregistrement-in au système, le système entrera en affichage Live (montré comme image 6-3). 6.3.1.2 Relecture de Cette option vous permet de lecture des enregistrements à distance. Sélectionnez d'abord le jour, le canal et le type et procéder à la recherche et rafraîchissant. deuxième select tout événement de la liste de résultats de recherche à la lecture. Veuillez noter que vous pouvez contrôler la vitesse de jeu par glisser la barre de contrôle jouant au fond de la interface (indiquée comme image 6-4). Image 6-4. Joue le bouton: [Lire] / [Pause] Bouton d'arrêt : arrêter de jouer d'enregistrement. Bouton F.F. : enregistrement de lecture fast forward Bouton lente : ralentir l'enregistrement de la lecture. La section suivante : play image par image. 264 À AVI bouton : fichier de conversion de format H.264 en format AVI Le format natif des fichiers de sauvegarde est H.264, vous pouvez convertir le format H.264 en AVI plus familier de format en cliquant sur la touche de 264 AVI. 6.3.1.3. Le programme d'installation Cliquez sur le menu de [configuration] d'entrer dans son menu sub, y compris le menu [Mode enregistrement], [Mode d'alarme] m [Contrôle PTZ] Menu, [paramètre réseau] menu, menu [paramètre système] et [hôte Info] menu. Explication : Uniquement lorsque DVR est sur l'état d'affichage live, vous pourriez modifier et enregistrer ses paramètres à distance en ce moment, les paramètres sont disponibles. La méthode de modification de DVR via Net-viewer est le la même que l'adaptation locale de DVR. ? Dossier Entrer dans le menu sub - menu [Mode enregistrement], vous pouvez Sélectionnez au démarrage pour chaque canal et ajuster les paramètres d'enregistrem (résolution, qualité, audio, mode REC et annexe) à distance via Net-viewer. 30 Image 6-5. Manuel de l'utilisateu 31 Manuel de l'utilisateu Cliquez sur le menu [annexe] d'entrer dans son menu sub (indiquée comme image 6-6). Méthodes d'installation à distance sont les mêmes que local DVR, le programm Veuillez vous référer à la Section 5.2.2 Notice d'installation Image 6-6. ? Alarme Cliquez sur [alarme] menu pour entrer dans son menu sub (représentée par Image 6-7). Vous pouvez définir I/O d'alarme pour chaque canal, détection de mouvement alarme, enregistrement, trace de la requête, sensibilité de la requête, vidéo alarme perte, HDD pas assez alarme de l'espace, disque dur ne trouve pas d'alarme et d'alerte de sortie de temps etc.. Pour plus d'informations sur la méthode d'installation, veuillez vous reporter à l' Image 6-7. Système vous permet de configurer les paramètres de détection de mouvement pour chaque DVR à distance (montré comme image 6-8) Image 6-8. ? Contrôle PTZ . Cliquez sur [contrôle PTZ] pour le programme d'installation PTZ caméras. Re le programme d'installation méthodes sont les mêmes que local DVR, le program Veuillez vous référer à la Section 5.2.5.3 (montré comme image 69). Image 6-9. 32 Manuel de l'utilisateu ? Réseau Cliquez sur [réseau] d'entrer dans le menu [réseau]. Méthodes d'installation à distance sont les mêmes que local DVR Programme d'installation. Veuillez vous reporter à l'article 5.2.3. -Réseau ensemble. Image 6-10. ? Paramètre Cliquez sur le menu [paramètre] d'entrer dans l'interface de menu (indiqué comme image 6-11). Cliquez sur bouton [..] pour prévisualiser l'enregistrement de la net-viewer Saving capture chemin et écran sauver le chemin d'accès. Le menu vous permet également de définir une bande passante inférieure pour la transmission vidéo Internet, définir le mot de passe utilisateur, tourner heure d'été on/off, etc.. Image 6-11. ? Hôte Info Cliquez sur [hôte Info.] d'entrer dans le menu de sub (représenté par Image 6-12). Ici vous pouvez vérifier les taux d'utilisation de disque dur, disponible enregistrement temps, logiciel Version et MAC adresse. Image 6-12. 6.3.2 Contrôle PTZ(Numéros 2, 3, 4 sur image 6-3) ?.Contrôle PTZ : indique le focus, zoom et iris contrôle PTZ ?.Définition : cette option vous permet de paramètres PTZ d'installation. ?.Invoquer : Invoquer les paramètres PTZ : les paramètres PTZ actuels. ?.Clear efface 6.3.3 Contrôle de jeu live (Numéros 10 à 6 sur image 6-3) ? On / Off Live afficher [] ] : Lorsque le statut d'affichage Live est « On », en cliquant sur le bouton ferme affichage Live. Quand « Off » en cliquant sur le bouton ouvre l'affichage direct. ?.Capturer les [] ]: Capturer l'image de l'écran et enregistrer sur PC comme * image bmp. ?.Enregistrement des]:[]Exploiter DVR enregistrement à distance ?Canal afficher [] ] : Les icônes debout pour canal simple affichage, affichage de Quad Channel, 3 x 3 33 Manuel de l'utilisateu Affichage de canaux et de Channel 4 x 4 affichent respectivement. ?.Commande de volume [ ] Cliquez ou glisser la barre de contrôle pour ajuster le volume sonore. 34 Manuel de l'utilisateu Chapitre 7 : Spécification Modèle 4CH Système vidéo D8CH NTSC / PAL(Optional) Format de compression Vidéo: H.264 / Audio: 8 kHz * 16 bits ADPCM Sortie vidéo 4-CH BNC Input / 2-CH BNC sortie 8-CH BNC input/2-CH BNC sortie E/S audio 4-CH RCA audio Input / 1-CH RCA audio Output 1-CH RCA audio input / 1-CH RCA audio sortie Résolution d'affichage D1:704?576(PAL) 704? 480 (NTSC) Cadence Seul CH PAL : fps 25 , NTSC: fps 30 PAL : CIF(352*288), HD1(704*288) D1 (704 * 576 ) PAL: CIF(352?288) NTSC: CIF(352?240) Résolution d'enregistrement NTSC:CIF(352*240),HD1(704*240) D1 (704 * 480) Enregistrement de la vitesse (partagé) DISQUE DUR PAL:fps@D1 25, fps@HD1 50, 100 fps@CIF PAL: fps@CIF 200 NTSC: fps@D1 30, 60 fps@HD1,120 fps@CIF) NTSC:240 fps@CIF Disque dur SATA 1, jusqu'à 1024GB ; Disque dur amovible de USB Mode vidéo Toujours / annexe / mode d'emploi/de la détection de mouvement / capteur déclenchée Temps record de Pack 15/30/45/60 min Sauvegarde vidéo Disque flash USB / amovible HDD, USB Burner, réseau de sauvegarde au Format de fichier AVI Mode de lecture JOUER / lente/FWD/image par image. Alarme e/S 4-CH entrées, sorties d'alarme 1-CH 8-CH entrées, sorties d'alarme 1-CH Alarme Type Requête / capteur vidéo déclenchée perte/HDD espace/disque dur perte Contrôle PTZ Les port RS-485 intégré, prend en charge PELCO-P & PELCO-D USB 2.0 Port Souris USB de supports , disque dur amovible , USB lecteur de sauvegarde de fichier AVI et de mise à niveau Flash système Ethernet Un 100 M 10 M RJ-45 self-adaptable interface Ethernet Protocole réseau Protocole de réseau appuie TCP/IP, DHCP, UDP, DDNS, PPPOE Fonction de réseau Support Aperçu live affichage à distance via le téléphone mobile et en temps réel de surveillance via IE-selon navigateur ou réseau et de soutenir le paramétrage du DVR à distance. Consommation d'énergie 10~15W (exclure HDD) Adaptateur 12V DC / 3 A Température de travail 50 ?F à 104 ?F (10 ? à 40 ?) L'humidité de travail. 10 % ~ 90 % Dimension (W x h x D) 11,75 x 9 x 2 en (300? 220? 47 mm) 12V DC / 5 A Liste 7-1. 35 Manuel de l'utilisateu Chapitre 8 : Utilisateur de Windows Vista 3. 1 ?Ouvrez IE parcourir tout d'abord, puis entrer dans la barre d'outilSélectionnez? ? à comparaître le dessous de photo : 4. 2 ?En second lieu, sélectionnez icône et Cochez la paramètres de contrôles ActiveX and plugins "pour activer, détails comme suit : Enfin après cochez tous le « activer », veuillez Cliquez sur quitter. En ce moment, vous pouviez entrer l'adresse IP pour exécuter votre programme. 30 Manuel de l'utilisateu Chapitre 9 : Annexe 9.1 Opération fonction Table Type Principe Paramètre Titre Paramètre de l'heure Description Définition système date, de temps et de format et de day-light d'épargne temps paramètre Page Sélectionnez langue Paramètre de CH Définition de la langue du système 22 Paramètre de Rec. Recherche de Rec. Lecture de Rec. Mode de lecture Sauvegarde du fichier Advanced Paramètre Réseau Paramètre Réseau Fonction Auxiliaire fonction Menu bouton 21 Définition CH titre et position. réglage de la valeur de paramètre de couleur image ; pour le paramètre CH display 11 ON / Off et temps affichage/enregistrement temps superposant à On/Off. Définition de qualité d'image, résolution, volume, mode d'enregistrement un temps pack 12 Temps basée, recherche de chaîne thématique et rec. mode en fonction de recherche. 14 Lecture de temps spécifié, lecture régulier, fichier de liste de lecture 14 Jouer, jouer image par image, à plusieurs vitesses de rembobinage avant et à plusieurs vitesses14 U flash disk et amovible HDD sauvegarde, sauvegarde d'enregistreur DVD et réseau 15 Télécharger la sauvegarde Gérer les disques durs Vérifiez statut de disque dur, utilisation de l'espace, définition HDD auto réécriture 16 Paramètre de VID/AUDRégler résolution VGA, système select et le contrôle du volume 22 Mot de passe utilisateurDéfinition ou la modification de mot de passe utilisateur 21 Définition HDD perdu, espace de disque dur, perte vidéo I/O statut, alarme de gestion et d'alarme par courriel26 Alarme Détection de mouvementMise en/hors statut de MD ; Sélectionnez la sensibilité et la définition de la zone de détection 20 de mouvement. Contrôle PTZ Sélection de CH et paramètre PTZ protocole, bauds et PTZ adresse pour le CH 27 Moniteur de MP Définition utilisateur nom, mot de passe et serveur de port. Système Paramètre système auto maintenance, temps d'entretien régulièrement, système de mise à niveau, 22 Entretien Manuel et récupération d'une valeur par défaut ex-usine redémarrent le système Réseau et Port Sélectionner le mode réseau et paramètre net-viewer port, port de web, DNS et DDNS 27 paramètre paramètres. Affichage Live Vidéo temps réel d'entrée à distance 25 Enregistrement distant Paramètre de mode et le statut de DVR d'enregistrement à distance 28 Distance de lecture Consultez enregistrement local historique via réseau 25 Contrôle PTZ Contrôler à distance le PTZ caméra, position, focus, zoom et iris etc.. 28 paramètre ensemble de Définition affichage local de CH, enregistrement, alarme, valeur de paramètre de contrôle PTZ26 via DVR à distance réseau Téléchargement de réseau Fichier de sauvegarde enregistrement via le réseau 25 Infos système Vérifiez l'adresse MAC, la version du logiciel et modèle de périphérique 28 () En plus d'illustrer l'image, entre parenthèses indiquent généralement facultatif valeur de paramètre de menu précédent. Confirmer Le bouton permet de qu'enregistrer la modification de la valeur du paramètre. Récupérer par défaut Le bouton permet de que vous récupérer la valeur par défaut du système ou le menu actuel Sortie Le bouton permet de que vous quittez le menu actuel. Prochaine Le mode multicanal, le bouton permet de vous vérifiez ou modifier les autre la chaîne paramètre ; le mode [fichier liste], le bouton permet de que vous afficher la page suivante. Liste 8-1. 9.2 Enregistrement alarme paramètre Veuillez consulter le dessous de matrice: ? ""t stand pour "seule alarme mais aucun enregistrement";"AMR"défendons"enregistrement d'alarme". « nlr » défendons « enregistrement normal » ; et « NOR » stand pour « aucun enregistrement ». Une fois que l'alarme est déclenchée, icône de l'alarm se produisent et lorsque plusieurs alarmes sont déclenchés, alarme remarques se produira à l'écran. 31 Manuel de l'utilisateu Enregistrement d'alarme paramètre Icône d'alarme Enregistrement après puissance sur Alarme mode Mode d'enregistrement Enregistrement de timing Enregistrement manuel AMR NLR NI MD alarme Alarme déclenchée de I/O AMR AMR NLR ? NLR AMR AMR NLR ? NLR Disque dur perte, espace de disque dur complet ? ? ? ? ? Perte vidéo Perte vidéo ? ? ? ? ? La liste des 8-2. Quand DVR est en mode d'enregistrement, ][]l'icône ou [[]] icône apparaîtra à l'écran. Mais lorsqu'il y a [] ] icône et [ ] icônes sur l'écran, il indique une requête alarme a été déclenchée. Lorsque [[] ] icône apparaît à l'écran, qui signifie qu'une alarme de disque dur s'est produite. 9,3 Dépannage de 1. Q: que puis-je faire si le système ne détecte pas le disque dur ? A: vérifiez les câbles de données et de la puissance et assurez-vous qu'ils sont connectés en toute sécurité. 2. Q: nous ont changé le mot de passe, mais ne se souviennent pas le nouveau mot de passe, comment est-ce que nous pouvons accéder au sy R: si vous oubliez le mot de passe système, entrez 0800808 dans le champ de mot de passe pour réinitialiser le mot de passe 3. Q: nous n'obtenons pas tout signal vidéo sur le DVR, quel est le problème ? R: vérifiez que les câbles sont solidement reliés aux ports de la BNC sur le DVR. Vous pouvez également essayer une autre câble pour s'assurer qu'il y a pas un problème avec le câble. Assurez-vous que vous avez sélectionné le bon format vidéo pour votre pays (NTSC ou PAL), est aux États-Unis que nous utilisons NTSC. 4. Q: le DVR ont des problèmes si elle devient trop chaude, comment puis-je empêcher cela ? R: le DVR a un fan pour l'aider à dissiper la chaleur alors qu'il travaille. Veuillez placer le DVR dans un endroit où il y a circulation de l'air bonne et loin des températures élevées pour augmenter la stabilité et la vie de la DVR. 5. Q: ma commande à distance ne fonctionne pas lorsque le DVR est en mode direct, mais les boutons du panneau avant travaillent, Qu'est-ce qui ne va pas? R: Assurez-vous rien bloque le LED sur la distance, ou le récepteur sur le DVR, si les deux sont ok, vérifiez le batteries. 6. Q: puis-je utiliser le disque dur de mon PC dans le DVR ? A: vous pouvez si le disque dur est du même type et la taille est pris en charge par le DVR. Si vous l'installez dans le DVR il sont formatées pour utilisation dans le DVR et le PC ne sera pas capable de le lire. 7. Q: dois-je arrêter l'enregistrement à la lecture des fichiers sur le DVR ? R: non vous n'avez pas à arrêter l'enregistrement, le DVR appuiera les deux fonctions en même temps. 8. Q: puis-je j'effacer des fichiers à partir du disque dur du DVR ? R: vous ne pouvez pas effacer des fichiers individuels, vous auriez besoin de formater le disque dur qui effacera tous les fichiers 9.Q: pourquoi ne puis j'entrer en communication avec le programme Net-viewer ? R: veuillez vérifier que le mode Net est correct, le câble du port RJ-45 est bien relié à la DVR et le routeur, et que vous utilisez le mot de passe correct. 10. Q: nous ont attaché une caméra PTZ mais ne peut pas contrôler, quel est le problème ? R: vérifier que le protocole bauds, adresse et autres paramètres sur la caméra PTZ correspondant les paramètres que vous avez mettre dans le DVR. Assurez-vous que les câbles de données sont fermement attachées au port RS485 sur le DVR. 11. Q: pourquoi le Buzzer garder sonnant ? R: veuillez vérifier si la détection de mouvement est sur et le système a détecté une motion, assurez-vous que le disque dur est détecté et ont suffisamment d'espace disponible, et qu'aucun de vos caméras ont perdu la vidéo. Vous pouvez désactiver la 32 Manuel de l'utilisateu BUZZER dans l'option de configuration d'alarme. 9,4 Connexions de système de channel 4 9,5 Connexions de système de channel 8 9,6 Accessoire de (facultatif) Cordon d'alimentation Adaptateur d'alimentation 33 Logiciel sur CD Télécommande Manuel de l'utilisateur Manuel de l'utilisateu Le contenu de ce document est la propriété intellectuelle de notre entreprise. Aucune partie de ce manuel peut être reproduit, copié, traduit, transmis ou publié sous quelque forme ou par tous les moyens sans notre entreprise préalable permission écrite. 1. Nos produits sont en vertu de l'amélioration continue et nous nous réservons le droit d'apporter des modifications sans préavis. Mais aucune garantie n'est donnée quant à l'exactitude de son contenu. 2. Nous n'acceptons pas de toute responsabilité pour tout dommage causé par l'utilisation de notre produit. 3. L'image du produit peut différer le produit réel, qui est seulement pour votre référence. Les accessoires sera probablement différent selon les différents domaines de vente. Pour plus de détails d'accessoires, veuillez consulter votre distributeur local. Droits d'auteur réservés 34