i-SENSYS MF445dw | i-SENSYS MF522x | Canon i-SENSYS MF244dw Manuel utilisateur
Ajouter à Mes manuels117 Des pages
▼
Scroll to page 2
of
117
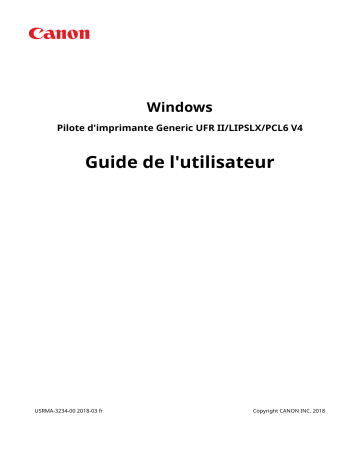
Windows Pilote d'imprimante Generic UFR II/LIPSLX/PCL6 V4 Guide de l'utilisateur USRMA-3234-00 2018-03 fr Copyright CANON INC. 2018 Sommaire Introduction ....................................................................................................................................................... 2 Utilisation du manuel ................................................................................................................................................ 3 Notations utilisées dans le manuel Renonciation Copyright Marques .......................................................................................................................... 4 ............................................................................................................................................................. 5 .................................................................................................................................................................. 6 ................................................................................................................................................................... 7 À propos de ce pilote .................................................................................................................................. 9 Avant l'utilisation ........................................................................................................................................ 12 Installation du pilote ................................................................................................................................ 14 Vérifications préalables à l'installation Configuration requise .................................................................................................................... 15 ......................................................................................................................................... 16 Remarques et avertissements concernant l'installation À propos du fichier Lisezmoi (Readme) .................................................................................................................. 18 Installation à l'aide du programme d'installation Installation en spécifiant un fichier inf Mise à jour / Désinstallation du pilote Mise à jour du pilote ........................................................................................... 17 ..................................................................................................... 19 ..................................................................................................................... 23 ...................................................................................................................... 25 ........................................................................................................................................... 26 Désinstallation du pilote ...................................................................................................................................... 28 Modification des paramètres pour correspondre à l'environnement d'utilisation ...................................................................................................................................................... Utilisation d'une imprimante partagée .................................................................................................................... 33 Installation en tant que serveur d'impression ......................................................................................................... 34 Configuration des clients d'une imprimante partagée Modification du port ............................................................................................. 36 ............................................................................................................................................... 38 Rendre les fonctions du périphérique utilisables ...................................................................................................... 42 Impression ........................................................................................................................................................ Impression à partir d'une application de bureau Impression à partir d'une application du Store Mise à l'échelle 32 46 ...................................................................................................... 47 ......................................................................................................... 50 ........................................................................................................................................................ 57 Joindre un filigrane ................................................................................................................................................. 58 Imprimer une grande affiche sur plusieurs pages ..................................................................................................... 59 Attribuer un code PIN à des données d'impression Stockage des données d'impression ................................................................................................... 64 ......................................................................................................................... 65 Modification des paramètres par défaut .................................................................................................................. 66 I Créer une brochure .................................................................................................................................... 68 Impression de brochures ......................................................................................................................................... 69 Création d'une brochure répartie par jeux ................................................................................................................ 70 Impression de brochures reliées par piqûre à cheval ................................................................................................ 71 Impression de numéros de page au même emplacement sur le recto et le verso de chaque page ............................... 72 Utilisation de différents types de papier ................................................................................. 75 Enregistrement des formats de papier personnalisés ............................................................................................... 76 Modification des paramètres favoris ......................................................................................... Enregistrement des paramètres favoris 78 ................................................................................................................... 79 Modification de la liste des paramètres préférés ...................................................................................................... 80 Coordination avec les fonctions du périphérique ............................................................ 83 Configuration de la fonction d'authentification Définition du nom d'utilisateur ........................................................................................................ 84 ................................................................................................................................ 86 Liste des paramètres ................................................................................................................................ 89 Paramètres communs à toutes les feuilles Feuille [Principal] ............................................................................................................... 90 .................................................................................................................................................... 91 Feuille [Présentation] .............................................................................................................................................. 94 Feuille [Orientation papier] ..................................................................................................................................... 97 Feuille [Finition] ...................................................................................................................................................... 98 Feuille [Qualité] .................................................................................................................................................... 100 Feuille [Support/Périphérique] ............................................................................................................................... 101 Feuille [Paramètres du périphérique]/[Paramètres administrateur] ........................................................................ 103 Dépannage ...................................................................................................................................................... 106 L'icône du périphérique n'apparaît pas après l'installation ..................................................................................... 107 L'écran des paramètres d'impression standard Windows s'affiche ........................................................................... 108 Les valeurs par défaut des paramètres d'impression sont rétablies après la mise à jour du pilote II ............................ 112 Introduction Introduction Introduction .......................................................................................................................................................... 2 Utilisation du manuel ............................................................................................................................................ 3 Notations utilisées dans le manuel ................................................................................................................... 4 Renonciation .......................................................................................................................................................... 5 Copyright ............................................................................................................................................................... 6 Marques ................................................................................................................................................................. 7 1 Introduction Introduction Utilisation du manuel(P. 3) Renonciation(P. 5) Copyright(P. 6) Marques(P. 7) 2 Introduction Utilisation du manuel Voici les éléments à connaître pour utiliser ce manuel. Notations utilisées dans le manuel(P. 4) 3 Introduction Notations utilisées dans le manuel Cette rubrique explique les symboles et paramètres utilisés dans le présent manuel. Conventions adoptées dans le manuel Dans ce manuel sont présentés les explications des éléments et des opérations à effectuer lors de l'utilisation du pilote, ainsi que les symboles représentant les points suivants. IMPORTANT ● Point important concernant le fonctionnement. A lire attentivement pour bien utiliser le produit et éviter de l'endommager. REMARQUE ● Informations complémentaires concernant le fonctionnement ou les procédures. Il est conseillé de lire ces informations. À propos des paramètres Dans ce manuel, les noms des paramètres affichés sur l'écran de l'ordinateur sont représentés comme illustré dans les exemples suivants. Exemple : [Imprimer] [OK] 4 Introduction Renonciation Les informations de ce document sont susceptibles d'être modifiées sans avis préalable. À L'EXCEPTION DES GARANTIES STIPULÉES ICI, CANON INC. EXCLUT TOUTE GARANTIE, EXPLICITE OU IMPLICITE, RELATIVE AU PRÉSENT MATÉRIEL, NOTAMMENT CELLES AYANT TRAIT AU POTENTIEL DE COMMERCIALISATION, À LA QUALITÉ MARCHANDE, À L'ADAPTATION À UN USAGE PARTICULIER ET À L'ABSENCE DE CONTREFAÇON. CANON INC. NE POURRA EN AUCUN CAS ÊTRE TENU RESPONSABLE DES DOMMAGES DIRECTS, INDIRECTS OU ACCESSOIRES DE QUELQUE NATURE QUE CE SOIT, NI DES PERTES OU DÉPENSES RÉSULTANT DE L'UTILISATION DU PRÉSENT MATÉRIEL. 5 Introduction Copyright Copyright CANON INC. 2018 Aucune partie de cette publication ne pourra être reproduite, transmise, retranscrite, conservée dans un système d'archivage ou traduite dans une autre langue ou dans un langage informatique, et ce sous quelque forme et par quelque moyen que ce soit, électronique, mécanique, magnétique, optique, chimique, manuel ou autre, sans l'autorisation écrite préalable de Canon Inc. 6 Introduction Marques Microsoft et Windows sont des marques commerciales ou des marques déposées de Microsoft Corporation aux États-Unis et/ou dans d'autres pays. macOS est une marque commerciale d'Apple Inc. Les autres noms de produits ou de sociétés peuvent être des marques de leurs détenteurs respectifs. 7 À propos de ce pilote À propos de ce pilote À propos de ce pilote ........................................................................................................................................ 9 8 À propos de ce pilote À propos de ce pilote Ce pilote vous permet d'afficher l'écran des paramètres d'impression des pilotes qui prennent en charge les applications Windows Store et les applications de bureau, et d'utiliser les fonctions d'impression des périphériques Canon. Comme il prend en charge différentes imprimantes, il vous permet d'utiliser les fonctions d'impression de bases sans avoir à installer un pilote pour chaque imprimante. Dans ce manuel, les applications Windows Store et les applications Windows sont appelées « applications Store ». Impression à partir d'une application de bureau L'écran des paramètres d'impression suivant s'affiche lors d'une impression à partir d'applications de bureau. Impression à partir d'une application du Store L'écran des paramètres d'impression suivant s'affiche lors d'une impression à partir d'applications Store. Les fonctions requises pour imprimer à partir d'applications du Store sont automatiquement installées depuis le Windows Store après l'installation du pilote. 9 À propos de ce pilote Rubriques associées Impression à partir d'une application de bureau(P. 47) Impression à partir d'une application du Store(P. 50) 10 Avant l'utilisation Avant l'utilisation Avant l'utilisation ............................................................................................................................................ 12 11 Avant l'utilisation Avant l'utilisation ● La dernière version du logiciel est disponible sur le site Web de Canon. Vérifiez l'environnement d'exploitation et, le cas échéant, téléchargez le logiciel approprié. Site global de Canon : http://www.canon.com/ ● Les fonctions que vous pouvez utiliser peuvent varier selon les conditions suivantes. - Le périphérique que vous utilisez et ses paramètres - La version du micrologiciel du périphérique - La structure des options - Le pilote utilisé - La version du pilote - L'environnement informatique que vous utilisez ● Si vous configurez, dans le pilote, des fonctions qui ne sont pas disponibles pour votre modèle d'imprimante, l'impression ne donnera peut-être pas le résultat attendu. ● Le contenu, les procédures, etc. illustrés et décrits dans le manuel peuvent différer de ceux qui s'affichent réellement. ● Les exemples de ce manuel sont basés sur une utilisation de Windows 10. 12 Installation du pilote Installation du pilote Installation du pilote ..................................................................................................................................... 14 Vérifications préalables à l'installation ............................................................................................................. 15 Configuration requise ..................................................................................................................................... 16 Remarques et avertissements concernant l'installation .................................................................................. 17 À propos du fichier Lisezmoi (Readme) ........................................................................................................... 18 Installation à l'aide du programme d'installation ............................................................................................ 19 Installation en spécifiant un fichier inf .............................................................................................................. 23 Mise à jour / Désinstallation du pilote ............................................................................................................... 25 Mise à jour du pilote ....................................................................................................................................... 26 Désinstallation du pilote ................................................................................................................................. 28 13 Installation du pilote Installation du pilote Sélectionnez le procédé d'installation adapté au procédé de connexion et à l'environnement du périphérique que vous utilisez. Vérifications préalables à l'installation(P. 15) Installation à l'aide du programme d'installation(P. 19) Installation en spécifiant un fichier inf(P. 23) Mise à jour / Désinstallation du pilote(P. 25) 14 Installation du pilote Vérifications préalables à l'installation Voici les points à vérifier avant d'installer le pilote. Configuration requise(P. 16) Remarques et avertissements concernant l'installation(P. 17) À propos du fichier Lisezmoi (Readme)(P. 18) 15 Installation du pilote Configuration requise Ce pilote peut être utilisé dans les environnements suivants. Systèmes d'exploitation ● Windows 10 ● Windows 8.1 ● Windows Server 2016 ● Windows Server 2012 R2 REMARQUE ● Windows 10, exécuté sur des ordinateurs de bureau uniquement. Configuration matérielle ● Tout ordinateur sur lequel les systèmes d'exploitation indiqués ci-dessus sont assurés de fonctionner Combinaisons des langues du pilote et de la langue d'affichage du système d'exploitation Selon la combinaison des langues du pilote prises en charge et de la langue d'affichage du système d'exploitation, il se peut que le bon fonctionnement du périphérique ne puisse être garanti. Il vous est recommandé d'installer la langue sélectionnée par défaut au démarrage du programme d'installation. Langues du pilote prises en charge Anglais / Arabe / Basque / Catalan / Chinois simplifié / Chinois traditionnel / Tchèque / Danois / Néerlandais / Finnois / Français / Allemand / Hongrois / Italien / Japonais / Coréen / Malais / Norvégien / Polonais / Portugais / Russe / Slovaque / Espagnol / Suédois / Thaï / Turc / Vietnamien Champ de fonctionnement garanti Installation avec langue correspondant au système d'exploitation Langue du système d'exploitation incluse parmi les langues du pilote prises en charge Langue du système d'exploitation non incluse parmi les langues du pilote prises en charge Garanti -- Installation avec langue ne correspondant pas au Garanti*1 système d'exploitation Non garanti*2 Remplacement de la langue par une langue différente de celle du système d'exploitation après l'installation Non garanti*2 Garanti*1 *1 Il se peut que la disposition soit divisée ou que le pilote ne s'affiche pas correctement. *2 Le fonctionnement est garanti uniquement en cas d'installation avec l'anglais. Il se peut toutefois que la disposition soit divisée ou que le pilote ne s'affiche pas correctement. 16 Installation du pilote Remarques et avertissements concernant l'installation Prenez garde aux points suivants lors de l'installation. ● Si un écran vous demande d'autoriser les changements apportés à l'ordinateur, autorisez-les. ● Si un écran Windows Security indique que l'éditeur du pilote ne peut pas être vérifié, autorisez l'installation. ● Si l'icône du périphérique ne figure pas dans [Périphériques et imprimantes] lorsque l'installation est terminée, il y a peut-être un problème avec l'écran ou l'état d'installation. Voir Dépannage pour afficher l'icône du périphérique. Rubriques associées Installation à l'aide du programme d'installation(P. 19) Installation en spécifiant un fichier inf(P. 23) L'icône du périphérique n'apparaît pas après l'installation(P. 107) 17 Installation du pilote À propos du fichier Lisezmoi (Readme) Les précautions à prendre lors de l'installation ou de l'utilisation des pilotes sont indiquées dans le fichier Lisezmoi (Readme). Le fichier Lisezmoi est sauvegardé sous le nom suivant dans le dossier du pilote téléchargé. Readme_fr.html De même, si vous effectuez l'installation à l'aide du programme d'installation, vous pouvez consulter le CONTRAT DE LICENCE LOGICIELLE CANON à l'écran. 18 Installation du pilote Installation à l'aide du programme d'installation Vous pouvez spécifier manuellement le port ou l'adresse IP à utiliser avec les périphériques en connexion locale ou réseau, puis installer le pilote. Procédez à l'installation conformément à cette procédure lorsque vous ne pouvez pas découvrir automatiquement un périphérique sur le réseau ou lorsque des paramètres uniques sont nécessaires. Vous pouvez ajouter un port ou utiliser un port existant. Conditions préalables ● Configuration requise(P. 16) ● Remarques et avertissements concernant l'installation(P. 17) ● Confirmez le port à spécifier Spécifiez un port TCP/IP standard, un port d'imprimante réseau ou un port local. Vous pouvez spécifier un port déjà enregistré. Vous pouvez sélectionner un port temporaire ([LPT1], etc.) et le définir une fois l'installation terminée. ● Confirmez le nom d'hôte, le nom ou l'adresse IP du périphérique (si vous ajoutez un port TCP/IP standard). Si vous installez en ajoutant un port TCP/IP standard, vous devez entrer le nom d'hôte, le nom ou l'adresse IP du périphérique. Utilisez comme nom d'hôte ou de périphérique le nom sous lequel ce périphérique est connu sur le réseau. Si vous ne connaissez pas le nom ou l'adresse IP à spécifier, consultez votre administrateur réseau. ● Lors du démarrage de l'ordinateur, connectez-vous en tant que membre du groupe Administrators. ● Affichage de l'écran [Bureau] (si vous utilisez Windows 8.1/Server 2012 R2) Procédures 1 2 Double-cliquez sur [Setup.exe]. Pour modifier la langue du programme d'installation, sélectionnez [Langue] → cliquez sur [Suivant]. Le pilote sera installé dans la langue sélectionnée. 3 4 Lisez le CONTRAT DE LICENCE LOGICIELLE CANON → cliquez sur [Oui]. Si l'écran suivant s'affiche, sélectionnez [Ajouter de nouvelles imprimantes] → cliquez sur [Suivant]. [Ajouter de nouvelles imprimantes et mettre à jour les pilotes d'imprimante existants] : Sélectionnez cette option pour mettre à jour les pilotes déjà installés et ajouter un nouveau pilote simultanément. [Mettre à jour les pilotes d'imprimante existants] : Sélectionnez cette option pour mettre à jour les pilotes uniquement. Pour plus d'informations, reportez-vous à la procédure de mise à jour des pilotes. 19 Installation du pilote 5 6 Si l'écran [Sélectionner les imprimantes à installer] s'affiche, sélectionnez l'appareil à installer dans [Liste des imprimantes] → cliquez sur [Suivant]. Configurez le port. 20 Installation du pilote Si vous ajoutez un port TCP/IP standard (1) Cliquez sur [Ajouter un port] → sélectionnez [Standard TCP/IP Port] dans [Port à ajouter] → cliquez sur [OK]. (2) Entrez le nom ou l'adresse IP du périphérique, conformément aux instructions de l'assistant. [Nom du port] est entré automatiquement. Modifiez le nom du port si nécessaire. Si l'écran [Informations supplémentaires requises concernant le port] s'affiche, cliquez sur le « Ouvrir les détails » suivant et effectuez les opérations nécessaires. Effectuez l'une des opérations suivantes. - Retournez à l'écran précédent de l'assistant → saisissez de nouveau les informations pour [Nom ou adresse IP de l'imprimante] → cliquez sur [Suivant]. - Sélectionnez [Type de périphérique] > [Standard] > [Canon Network Printing Device with P9100] → cliquez sur [Suivant]. En fonction du périphérique que vous utilisez, le nom que vous sélectionnez dans [Type de périphérique] > [Standard] peut différer de [Canon Network Printing Device with P9100]. (3) Cliquez sur [Terminer]. Si vous ajoutez un port d'imprimante réseau (1) Cliquez sur [Ajouter un port] → sélectionnez [Réseau] dans [Port à ajouter] → cliquez sur [OK]. (2) Sélectionnez l'imprimante réseau que vous utilisez → cliquez sur [OK]. Si vous ajoutez un port local (1) Cliquez sur [Ajouter un port] → sélectionnez [Local Port] dans [Port à ajouter] → cliquez sur [OK]. (2) Entrez le nom du port → cliquez sur [OK]. Si vous utilisez un port existant Sélectionnez un port dans [Port]. 7 Sélectionnez [Nom de l'imprimante] si nécessaire → cliquez sur [Suivant]. [Définir par défaut] : Sélectionnez cette option pour définir ce périphérique comme le périphérique normalement utilisé. [Utiliser comme imprimante partagée] : Sélectionnez cette option pour partager le périphérique. 21 Installation du pilote Si vous avez ajouté ou sélectionné un port d'imprimante réseau, vous ne pouvez pas définir les options [Nom de l'imprimante] et [Utiliser comme imprimante partagée]. 8 Vérifiez l'option [Liste des imprimantes à installer] → cliquez sur [Démarrer]. Continuez l'installation conformément aux instructions affichées à l'écran. 9 Cliquez sur [Quitter]. Rubriques associées Installation en tant que serveur d'impression(P. 34) Modification du port(P. 38) Mise à jour du pilote(P. 26) 22 Installation du pilote Installation en spécifiant un fichier inf Voici la procédure à suivre pour installer un pilote en spécifiant un fichier inf avec la fonction d'ajout d'imprimante de Windows. Si vous faites l'installation selon cette procédure, vous devrez utiliser l'écran des paramètres d'impression standard Windows pour imprimer depuis une application hébergée sur un ordinateur car l'écran des paramètres d'impression du pilote ne s'affichera pas. La procédure décrite concerne l'installation avec un port TCP/IP standard. Conditions préalables ● Configuration requise(P. 16) ● Confirmez l'adresse IP du périphérique. ● Remarques et avertissements concernant l'installation(P. 17) ● Lorsque vous démarrez l'ordinateur, connectez-vous en tant que membre des Administrators. ● Affichage de l'écran [Bureau] (si vous utilisez Windows 8.1/Server 2012 R2) Procédures 1 Démarrez l'Assistant Ajout d'imprimante de Windows. À partir des [Paramètres] (Windows 10/Server 2016 uniquement) (1) Cliquez sur [Périphériques] → cliquez sur [Ajouter une imprimante ou un scanner] à partir de [Imprimantes et scanners]. (2) Cliquez sur [Je ne trouve pas l’imprimante recherchée dans la liste]. À partir du [Panneau de configuration] (1) Affichez [Périphériques et imprimantes] → cliquez sur [Ajouter une imprimante]. (2) Lorsque l'écran de sélection d'un périphérique s'affiche, cliquez sur [L’imprimante souhaitée n’est pas indiquée]. 2 3 4 Sélectionnez l'option d'ajout d'une imprimante locale et passez à l'écran suivant. Sélectionnez [Créer un nouveau port] → sélectionnez [Standard TCP/IP Port] dans [Type de port] → cliquez sur [Suivant]. Saisissez l'adresse IP du périphérique dans le champ [Nom d’hôte ou adresse IP] → suivez les instructions à l'écran. Si le périphérique est introuvable, il est possible qu'il soit reconnu en tant que périphérique inconnu. Si tel est le cas, cliquez sur le « Ouvrir les détails » suivant. (1) Affichez le [Gestionnaire de périphériques] sous Windows. Dans Windows 10/Server 2016 : cliquez avec le bouton droit sur [ ] → cliquez sur [Gestionnaire de périphériques]. Dans Windows 8.1/Server 2012 R2 : cliquez sur [Panneau de configuration] > [Gestionnaire de périphériques]. 23 Installation du pilote (2) Sélectionnez [Autres périphériques] > [Périphérique inconnu] → cliquez sur le menu [Action] > [Mettre à jour le pilote] ou [Mettre à jour le pilote]. (3) Dans l'assistant de mise à jour du pilote, cliquez sur [Parcourir mon ordinateur à la recherche du logiciel de pilote] > [Choisir parmi une liste de pilotes disponibles sur mon ordinateur]. (4) Sélectionnez [Imprimantes] dans [Types de matériels communs] → cliquez sur [Suivant]. 5 6 Sur l'écran [Ajouter une imprimante], cliquez sur [Disque fourni]. Cliquez sur [Parcourir] → sélectionnez l'un des fichiers inf dans le dossier du pilote téléchargé. Les opérations ne seront pas affectées, quel que soit le fichier inf que vous sélectionnez. 7 8 Sélectionnez le périphérique à utiliser dans l'option [Imprimantes] → cliquez sur [Suivant]. Installez le pilote conformément aux instructions affichées à l'écran → cliquez sur [Terminer]. Rubriques associées Modification du port(P. 38) L'écran des paramètres d'impression standard Windows s'affiche(P. 108) 24 Installation du pilote Mise à jour / Désinstallation du pilote Les procédures de mise à jour et de désinstallation du pilote sont décrites ci-dessous. Mise à jour du pilote(P. 26) Désinstallation du pilote(P. 28) 25 Installation du pilote Mise à jour du pilote Mettez à jour les pilotes installés vers leurs versions plus récentes. Il est recommandé de télécharger les pilotes les plus récents correspondant aux nouvelles fonctions et/ou aux nouveaux systèmes d'exploitation et de les mettre à jour. Vous pouvez mettre à jour les pilotes déjà installés en même temps que vous installez un pilote pour un nouveau périphérique, mais seule la procédure de mise à jour des pilotes installés sera expliquée ici. Dans des environnements où Windows Update peut être utilisé, il n'est pas nécessaire d'exécuter cette procédure étant donné que le pilote est mis à jour automatiquement. Conditions préalables ● Acquisition du programme d'installation Vous pouvez télécharger le programme d'installation des mises à jour sur le site Web de Canon (http:// canon.com/). ● Lors du démarrage de l'ordinateur, connectez-vous en tant que membre du groupe Administrators. ● Affichage de l'écran [Bureau] (si vous utilisez Windows 8.1/Server 2012 R2) Procédures 1 Lancez le programme d'installation → continuez en suivant les instructions à l'écran. 2 Sélectionnez [Mettre à jour les pilotes d'imprimante existants] → cliquez sur [Suivant]. 26 Installation du pilote 3 Vérifiez l'option [Liste des imprimantes à installer] → cliquez sur [Démarrer]. 4 Cliquez sur [Quitter]. Redémarrez votre ordinateur lorsqu'un message s'affiche et vous y invite. Lors de la mise à jour d'un pilote sur un serveur d'impression, mettez également à jour les pilotes sur les clients, en vous référant à la procédure de paramétrage des ordinateurs en tant que clients d'imprimante partagée. Rubriques associées Installation à l'aide du programme d'installation(P. 19) Configuration des clients d'une imprimante partagée(P. 36) Rendre les fonctions du périphérique utilisables(P. 42) 27 Installation du pilote Désinstallation du pilote Voici la procédure à suivre pour désinstaller un pilote devenu inutile. Le procédé de désinstallation diffère selon qu'on a utilisé le programme d'installation ou un fichier inf lors de l'installation du pilote. Pour les pilotes qui ont été installés par un programme d'installation(P. 28) Pour les pilotes qui ont été installés en spécifiant un fichier inf(P. 29) Conditions préalables ● Lors du démarrage de l'ordinateur, connectez-vous en tant que membre du groupe Administrators. ● Affichage de l'écran [Bureau] (si vous utilisez Windows 8.1/Server 2012 R2) Procédures Pour les pilotes qui ont été installés par un programme d'installation 1 Démarrez le programme de désinstallation du pilote. Si vous utilisez les fonctions de Windows Dans Windows 10/Server 2016 (1) Affichez [Paramètres] > [Applications] ou [Système] > [Applications et fonctionnalités]. (2) Sélectionnez le pilote à supprimer dans l'option [V4 Printer Driver Uninstaller] → cliquez sur [Désinstaller]. Dans d'autres systèmes d'exploitation que le précédent (1) Affichez [Panneau de configuration] > [Programmes] > [Désinstaller un programme]. (2) Sélectionnez le pilote à supprimer dans l'option [V4 Printer Driver Uninstaller] → cliquez sur [Désinstaller/ Modifier]. Si vous utilisez la fonction de désinstallation de Windows, le programme de désinstallation est affiché dans la langue sélectionnée dans le programme d'installation. Si vous utilisez le fichier de désinstallation fourni avec le pilote Double-cliquez sur l'un des fichiers suivants. Si vous utilisez un fichier dans un dossier de pilote installé Utilisez l'application [UNINSTAL.exe] correspondant au pilote dans le dossier suivant. <dossier d'installation>\Canon\PrnUninstall Si vous utilisez un fichier dans un dossier de pilote téléchargé Installer\UNINSTAL.exe 2 Cliquez sur le nom du périphérique que vous souhaitez désinstaller → cliquez sur [Supprimer]. [Nettoyer] : Cliquez sur cette option pour supprimer simultanément tous les fichiers et toutes les informations du registre associées à l'ensemble des pilotes affichés dans la liste, et non uniquement au pilote sélectionné. Cliquez sur [Supprimer] pour exécuter une désinstallation standard du pilote. 28 Installation du pilote 3 Sur l'écran demandant de confirmer que vous souhaitez supprimer l'imprimante, cliquez sur [Oui]. Il se peut qu'un message de confirmation vous demandant si vous souhaitez également supprimer le progiciel s'affiche. 4 Sur l'écran [Supprimer l'imprimante], cliquez sur [Quitter]. Pour les pilotes qui ont été installés en spécifiant un fichier inf 1 2 Affichez [Périphériques et imprimantes] dans le [Panneau de configuration] de Windows. Cliquez avec le bouton droit sur l'icône du périphérique à supprimer → sélectionnez [Supprimer le périphérique]. Si vous utilisez un écran tactile, appuyez de manière prolongée sur l'icône du périphérique que vous souhaitez supprimer → appuyez sur [Supprimer le périphérique] dans le menu contextuel. 3 Sur l'écran [Supprimer le périphérique], cliquez sur [Oui]. 29 Installation du pilote 4 5 6 Sélectionnez l'icône d'un périphérique → cliquez sur [Propriétés du serveur d’impression] dans le menu. Affichez la feuille [Pilotes]. Sélectionnez le pilote à supprimer dans l'option [Pilotes d’imprimante installés] → cliquez sur [Supprimer]. 7 Sélectionnez [Supprimer le pilote et le package de pilotes] → cliquez sur [OK]. 8 Confirmez le pilote sur l'écran de confirmation → cliquez sur [Oui]. 30 Modification des paramètres pour correspondre à l'environnement d'utilisation Modification des paramètres pour correspondre à l'environnement d'utilisation Modification des paramètres pour correspondre à l'environnement d'utilisation ... 32 Utilisation d'une imprimante partagée ............................................................................................................. 33 Installation en tant que serveur d'impression ................................................................................................ 34 Configuration des clients d'une imprimante partagée .................................................................................... 36 Modification du port ........................................................................................................................................... 38 Rendre les fonctions du périphérique utilisables .............................................................................................. 42 31 Modification des paramètres pour correspondre à l'environnement d'utilisation Modification des paramètres pour correspondre à l'environnement d'utilisation Cette rubrique décrit les paramètres d'imprimante partagée, les ports de communication et le paramétrage manuel de l'état d'installation des options d'un périphérique. Utilisation d'une imprimante partagée(P. 33) Modification du port(P. 38) Rendre les fonctions du périphérique utilisables(P. 42) 32 Modification des paramètres pour correspondre à l'environnement d'utilisation Utilisation d'une imprimante partagée Cette rubrique décrit la procédure de configuration à suivre pour partager un périphérique avec les ordinateurs d'un même réseau. Installation en tant que serveur d'impression(P. 34) Configuration des clients d'une imprimante partagée(P. 36) 33 Modification des paramètres pour correspondre à l'environnement d'utilisation Installation en tant que serveur d'impression Cette rubrique explique comment configurer les paramètres de partage et comment installer le pilote afin d'utiliser un ordinateur connecté au périphérique en tant que serveur d'impression. Conditions préalables ● Lors du démarrage de l'ordinateur, connectez-vous en tant que membre du groupe Administrators. ● Affichage de l'écran [Bureau] (si vous utilisez Windows 8.1/Server 2012 R2) Procédures 1 2 3 4 Lancez le programme d'installation → continuez en suivant les instructions à l'écran. Si l'écran [Sélectionner une fonction] s'affiche, sélectionnez [Ajouter de nouvelles imprimantes] → cliquez sur [Suivant]. Si l'écran [Sélectionner les imprimantes à installer] s'affiche, sélectionnez l'appareil à installer dans [Liste des imprimantes] → cliquez sur [Suivant]. Sélectionnez [Utiliser comme imprimante partagée] → définissez le port dans [Port] → cliquez sur [Suivant]. Changez [Nom de partage], si nécessaire. 34 Modification des paramètres pour correspondre à l'environnement d'utilisation 5 Suivez les instructions affichées à l'écran → cliquez sur [Quitter]. Rubriques associées Installation à l'aide du programme d'installation(P. 19) Configuration des clients d'une imprimante partagée(P. 36) 35 Modification des paramètres pour correspondre à l'environnement d'utilisation Configuration des clients d'une imprimante partagée Voici la procédure à suivre pour permettre l'impression à partir d'un ordinateur client (ci-après dénommé « un client ») en utilisant un serveur d'impression partagé sur le même réseau. Dans des environnements où Windows Update peut être utilisé, il n'est pas nécessaire d'utiliser le programme d'installation pour installer le pilote le plus récent lors de la sélection d'un serveur d'impression. Conditions préalables ● Configurez les paramètres de partage du pilote du service d'impression Si le système d'exploitation n'est pas le même sur les clients et sur le serveur d'impression, installez sur le serveur d'impression les pilotes destinés aux systèmes d'exploitation des clients. ● Lors du démarrage de l'ordinateur, connectez-vous en tant que membre du groupe Administrators. REMARQUE ● Si vous configurez les paramètres d'un client dans un environnement de groupe de travail, le nom d'utilisateur et le mot de passe permettant de se connecter au client doivent correspondre à ceux enregistrés sur le serveur. Procédures 1 2 Dans Windows Explorer, ouvrez [Réseau]. Double-cliquez sur l'ordinateur (serveur d'impression) que vous avez configuré pour le partage d'impression. 3 Double-cliquez sur l'icône du périphérique afin de procéder à l'installation. 4 Vérifiez que l'écran des paramètres d'impression du pilote s'affiche sur le client. Vous pouvez afficher l'écran des paramètres d'impression du pilote en suivant la procédure ci-après. (1) Affichez le [Périphériques et imprimantes] sous Windows. (2) Cliquez avec le bouton droit sur l'icône du périphérique à configurer → sélectionnez [Options d’impression]. 36 Modification des paramètres pour correspondre à l'environnement d'utilisation Si l'écran ci-dessus s'affiche, l'opération est terminée. Si l'écran des paramètres d'impression Windows standard s'affiche, exécutez la procédure ci-après. 5 6 Lancez le programme d'installation → continuez en suivant les instructions à l'écran. Sur l'écran [Sélectionner une fonction], sélectionnez [Mettre à jour les pilotes d'imprimante existants] → cliquez sur [Suivant]. 7 Cliquez sur [Quitter]. 8 Redémarrez l'ordinateur une fois l'installation terminée. REMARQUE ● Il se peut que les paramètres de pilote du serveur ne soient pas répercutés sur les clients. Dans ce cas, il est possible que la version de pilote des clients soit plus ancienne que celle du serveur d'impression. Assurezvous que les pilotes des clients soient toujours les plus récents et correspondent à celui du serveur d'impression. Rubriques associées Installation en tant que serveur d'impression(P. 34) Mise à jour du pilote(P. 26) 37 Modification des paramètres pour correspondre à l'environnement d'utilisation Modification du port Voici la procédure à suivre pour modifier le port utilisé par un périphérique connecté à un réseau. Si vous définissez temporairement un port du périphérique lors de l'installation du pilote, définissez un port correct en suivant la procédure ci-après. Le procédé permettant de créer un port Raw ou LPR en utilisant l'option « Standard TCP/IP Port » est expliqué ici. Conditions préalables ● Installation du pilote ● Confirmez le nom ou l'adresse IP du périphérique (si vous ajoutez un port TCP/IP standard). Si vous ajoutez un port TCP/IP standard, vous devez entrer le nom ou l'adresse IP du périphérique. Utilisez comme nom du périphérique le nom sous lequel ce périphérique est connu sur le réseau. Si vous ne connaissez pas le nom ou l'adresse IP de ce périphérique, consultez votre administrateur réseau. ● Déterminez le protocole à utiliser Raw : Un protocole pouvant être utilisé sous Windows. Il achemine les données plus rapidement que LPR. LPR : Le protocole couramment utilisé par TCP/IP. ● Lors du démarrage de l'ordinateur, connectez-vous en tant que membre du groupe Administrators. Procédures 1 2 Affichez [Périphériques et imprimantes] dans le [Panneau de configuration] de Windows. Cliquez avec le bouton droit sur l'icône du périphérique à configurer → sélectionnez [Propriétés de l’imprimante]. Si vous utilisez un écran tactile, appuyez de manière prolongée sur l'icône du périphérique à configurer → appuyez sur [Propriétés de l’imprimante] dans le menu contextuel. 3 Affichez la feuille [Ports] → cliquez sur [Ajouter un port]. 38 Modification des paramètres pour correspondre à l'environnement d'utilisation 4 5 Dans la boîte de dialogue [Ports d’imprimante], sélectionnez [Standard TCP/IP Port] dans [Types de ports disponibles] → cliquez sur [Ajouter un port]. Poursuivez l'opération conformément aux instructions de l'assistant, puis saisissez le nom ou l'adresse IP du périphérique. [Nom du port] est entré automatiquement. Modifiez le nom du port si nécessaire. Si l'écran [Informations supplémentaires requises concernant le port] s'affiche, cliquez sur le « Ouvrir les détails » suivant et effectuez les opérations nécessaires. Effectuez l'une des opérations suivantes. - Retournez à l'écran précédent de l'assistant → saisissez de nouveau les informations pour [Nom ou adresse IP de l'imprimante] → cliquez sur [Suivant]. - Sélectionnez [Type de périphérique] > [Standard] > [Canon Network Printing Device with P9100] → cliquez sur [Suivant]. En fonction du périphérique que vous utilisez, le nom que vous sélectionnez dans [Type de périphérique] > [Standard] peut différer de [Canon Network Printing Device with P9100]. 39 Modification des paramètres pour correspondre à l'environnement d'utilisation 6 Cliquez sur [Terminer]. 7 Dans la boîte de dialogue [Ports d’imprimante], cliquez sur [Fermer]. 8 Cliquez sur [Configurer le port]. 9 Configurez le port. Si vous utilisez Raw Sélectionnez [Protocole] > [Raw] → cliquez sur [OK]. Si vous utilisez LPR (1) Sélectionnez [Protocole] > [LPR] → spécifiez l'une des files d'attente d'impression suivantes pour [Paramètres LPR] > [Nom de la file d’attente]. 40 Modification des paramètres pour correspondre à l'environnement d'utilisation LP : Génère les sorties conformément au paramètre de file d'attente du périphérique. Ce paramètre est généralement utilisé. SPOOL : Génère toujours des sorties après la mise en attente au niveau du disque dur, quels que soient les paramètres du périphérique. DIRECT : Génère toujours des sorties sans mise en attente au niveau du disque dur, quels que soient les paramètres du périphérique. (2) Cliquez sur [OK]. 10 Cliquez sur [Fermer]. 41 Modification des paramètres pour correspondre à l'environnement d'utilisation Rendre les fonctions du périphérique utilisables Dans le cas d'une installation d'un pilote avec une connexion réseau, les informations sur les options installées sur le périphérique sont normalement récupérées, et les fonctions associées au pilote sont définies de manière qu'elles puissent être utilisées. Si les fonctions du périphérique ne peuvent pas être utilisées, ou si une option est ajoutée, vous devez obtenir à nouveau les informations sur le périphérique et définir manuellement la structure des options. Conditions préalables ● Activation de [Récupérer infos gest. imprim. depuis hôte] sur l'appareil Pour plus d'informations, consultez le manuel du périphérique. ● Lorsque vous démarrez l'ordinateur, connectez-vous en tant que membre des Administrators. Procédures 1 2 Affichez [Périphériques et imprimantes] dans le [Panneau de configuration] de Windows. Cliquez avec le bouton droit sur l'icône du périphérique à configurer → sélectionnez [Options d’impression]. Si vous utilisez un écran tactile, appuyez de manière prolongée sur l'icône du périphérique à configurer → appuyez sur [Options d’impression] dans le menu contextuel. 3 Affichez la feuille [Support/Périphérique]. 42 Modification des paramètres pour correspondre à l'environnement d'utilisation REMARQUE ● Si l'écran des paramètres d'impression standard Windows, qui ne possède pas de feuille [Support/ Périphérique], s'affiche, il y a peut-être un problème avec l'environnement, les paramètres ou l'état d'installation du pilote. Reportez-vous à la section Dépannage ci-après pour activer l'affichage de l'écran des paramètres d'impression du pilote. L'écran des paramètres d'impression standard Windows s'affiche(P. 108) 4 Cliquez sur [Paramètres du périphérique]. Lorsque vous cliquez sur [Paramètres du périphérique], un écran de confirmation demandant si vous voulez enregistrer les paramètres s'affiche, puis l'écran des paramètres d'impression se ferme. 5 6 7 Affichez la feuille [Paramètres du périphérique]. Si nécessaire, définissez l'adresse IP du périphérique pour qu'elle soit détectée automatiquement ou spécifiée manuellement dans [Paramètres d'adresse IP] dans la partie inférieure de l'écran. Cliquez sur [Récupérer les informations sur le périphérique]. 43 Modification des paramètres pour correspondre à l'environnement d'utilisation 8 Si le message « Voulez-vous récupérer les informations sur le périphérique ? » s'affiche, cliquez sur [Oui]. Si les informations sont récupérées, la structure des options est automatiquement définie. Vérifiez les paramètres. Si les informations ne sont pas récupérées, définissez les options manuellement. Sélectionnez les options associées au périphérique. 9 Cliquez sur [OK]. REMARQUE ● Dans tous les cas suivants, il peut arriver qu'il ne soit pas possible d'obtenir certaines des informations de l'appareil. Dans un tel cas, configurez les options manuellement. - Lorsque le pilote est installé en spécifiant un port TCP/IP standard - Lorsque vous utilisez un appareil ou un port qui ne peut pas obtenir les informations d'appareil 44 Impression Impression Impression ........................................................................................................................................................... 46 Impression à partir d'une application de bureau .............................................................................................. 47 Impression à partir d'une application du Store ................................................................................................. 50 Mise à l'échelle .................................................................................................................................................... 57 Joindre un filigrane ............................................................................................................................................. 58 Imprimer une grande affiche sur plusieurs pages ............................................................................................ 59 Attribuer un code PIN à des données d'impression .......................................................................................... 64 Stockage des données d'impression .................................................................................................................. 65 Modification des paramètres par défaut ........................................................................................................... 66 45 Impression Impression Impression à partir d'une application de bureau(P. 47) Impression à partir d'une application du Store(P. 50) Mise à l'échelle(P. 57) Joindre un filigrane(P. 58) Imprimer une grande affiche sur plusieurs pages(P. 59) Attribuer un code PIN à des données d'impression(P. 64) Stockage des données d'impression(P. 65) Modification des paramètres par défaut(P. 66) 46 Impression Impression à partir d'une application de bureau Il s'agit de la procédure de base pour afficher l'écran des paramètres d'impression du pilote et pour imprimer à partir d'une application de bureau. 1 2 Sélectionnez [Imprimer] dans le menu de l'application. Sur l'écran d'impression, sélectionnez le périphérique utilisé → cliquez sur [Préférences], [Propriétés de l’imprimante] ou [Propriétés]. 47 Impression 3 Sur l'écran des paramètres d'impression du pilote, définissez les éléments requis. Vous pouvez changer de feuille si nécessaire. 48 Impression REMARQUE ● Si l'écran des paramètres d'impression standard Windows, qui diffère de l'écran ci-dessus, s'affiche, cela est peut-être dû à une erreur au niveau de l'environnement, des paramètres ou de l'état d'installation du pilote. Reportez-vous à la section Dépannage pour activer l'affichage de l'écran des paramètres d'impression du pilote. ● Si la fonction que vous souhaitez utiliser ne s'affiche pas dans l'écran des paramètres d'impression, configurez les paramètres d'impression après avoir activé les fonctions du périphérique en récupérant les informations sur le périphérique, etc. 4 Cliquez sur [OK]. 5 Sur l'écran d'impression, cliquez sur [Imprimer] ou sur [OK]. Rubriques associées À propos de ce pilote(P. 9) Rendre les fonctions du périphérique utilisables(P. 42) L'écran des paramètres d'impression standard Windows s'affiche(P. 108) 49 Impression Impression à partir d'une application du Store Il s'agit de la procédure de base pour afficher l'écran des paramètres d'impression du pilote et pour imprimer à partir d'une application du Store. Si les fonctions que vous souhaitez utiliser ne figurent pas dans l'écran des paramètres d'impression d'une application du Store, modifiez les paramètres par défaut pour pouvoir les utiliser. Pour en savoir plus sur les paramètres d'impression accessibles depuis les applications du Store, consultez le guide de l'utilisateur du pilote de Canon Office Printer Utility. Pour imprimer à partir d'une application du Store sous Windows 10/Server 2016 1 2 Sélectionnez [Imprimer] dans le menu de l'application. Sur l'écran d'impression, sélectionnez le périphérique utilisé → cliquez sur [Autres paramètres]. 50 Impression 3 Sur l'écran des paramètres d'impression du pilote, définissez les éléments requis. Vous pouvez changer de feuille si nécessaire. REMARQUE 51 Impression ● Si l'écran des paramètres d'impression standard Windows, qui diffère de l'écran ci-dessus, s'affiche, cela est peut-être dû à une erreur au niveau de l'environnement, des paramètres ou de l'état d'installation du pilote. Reportez-vous à la section Dépannage pour activer l'affichage de l'écran des paramètres d'impression du pilote. ● Si la fonction que vous souhaitez utiliser ne s'affiche pas dans l'écran des paramètres d'impression, configurez les paramètres d'impression après avoir activé les fonctions du périphérique en récupérant les informations sur le périphérique, etc. 4 Cliquez sur [OK]. 5 Sur l'écran d'impression, cliquez sur [Imprimer]. Pour imprimer à partir d'une application du Store sous Windows 8.1/Server 2012 R2 1 Affichez les données à imprimer dans l'application. 2 Affichez la barre d'icônes, cliquez sur [ Périphériques] → [ périphérique utilisé. 52 Imprimer] → Impression 3 Cliquez sur [Autres paramètres]. 53 Impression 4 Sur l'écran des paramètres d'impression du pilote, définissez les éléments requis. Vous pouvez changer de feuille si nécessaire. 54 Impression REMARQUE ● Si l'écran des paramètres d'impression standard Windows, qui diffère de l'écran ci-dessus, s'affiche, cela est peut-être dû à une erreur au niveau de l'environnement, des paramètres ou de l'état d'installation du pilote. Reportez-vous à la section Dépannage pour activer l'affichage de l'écran des paramètres d'impression du pilote. ● Si la fonction que vous souhaitez utiliser ne s'affiche pas dans l'écran des paramètres d'impression, configurez les paramètres d'impression après avoir activé les fonctions du périphérique en récupérant les informations sur le périphérique, etc. 5 Cliquez sur [ ] (Précédent). 55 Impression 6 Sur l'écran d'impression, cliquez sur [Imprimer]. Rubriques associées À propos de ce pilote(P. 9) Modification des paramètres par défaut(P. 66) Rendre les fonctions du périphérique utilisables(P. 42) L'écran des paramètres d'impression standard Windows s'affiche(P. 108) 56 Impression Mise à l'échelle Vous pouvez agrandir ou réduire les données à imprimer. Pour mettre à l'échelle en fonction du format de sortie 1 2 Affichez la feuille [Principal]. Vérifiez que le format de papier défini dans l'application est affiché dans [Format de page]. Pour modifier le format de page, cliquez sur [Détails] → sélectionnez le format de papier dans [Format de page] → cliquez sur [OK]. 3 Sélectionnez le format de papier à utiliser pour l'impression dans [Format sortie]. Pour définir une échelle donnée 1 Affichez la feuille [Principal]. 2 Cliquez sur [Format de page] > [Détails]. 3 Dans la boîte de dialogue [Paramètres détaillés], vérifiez que le format de papier défini dans l'application est affiché dans [Format de page]. Pour modifier le format de papier, sélectionnez-le dans [Format de page]. 4 Sélectionnez [Spécifier le rapport d'impression]. Si nécessaire, définissez un taux et sélectionnez [Point d'origine du rapport spécifié]. 5 Cliquez sur [OK]. Rubriques associées Feuille [Principal](P. 91) Enregistrement des formats de papier personnalisés(P. 76) 57 Impression Joindre un filigrane Vous pouvez superposer et imprimer des caractères semi-transparents tels que [TOP SECRET] ou [BROUILLON] sur les données à imprimer. Vous pouvez également créer des filigranes. Pour joindre et imprimer un filigrane 1 Affichez la feuille [Présentation]. 2 Sélectionnez [Insérer filigrane] → sélectionnez un nom de filigrane. Pour créer des filigranes 1 Affichez la feuille [Présentation]. 2 Cliquez sur [Insérer filigrane] > [Détails]. 3 Dans la boîte de dialogue [Modifier les options de filigrane], cliquez sur [Ajouter]. 4 Saisissez un nom dans [Nom]. Si nécessaire, saisissez les caractères et définissez les attributs, la position, la bordure et la superposition du filigrane. 5 Cliquez sur [OK]. 6 Cliquez sur [Fermer]. Le filigrane créé est ajouté à la liste [Insérer filigrane]. Rubriques associées Feuille [Présentation](P. 94) 58 Impression Imprimer une grande affiche sur plusieurs pages Vous pouvez agrandir les données d'une page et les imprimer sur plusieurs feuilles. L'ensemble des feuilles sorties mises les unes à côté des autres forme une impression grand format semblable à une affiche. Cette rubrique propose également des exemples de configuration et de résultats d'impression d'affiche. Exemples de configuration et de résultats d'impression d'affiche(P. 59) Pour imprimer une affiche 1 Affichez la feuille [Présentation]. 2 Sélectionnez [Affiche] → spécifiez le nombre de parties. Si vous avez sélectionné [Personnalisé], spécifiez respectivement le nombre de lignes et de colonnes dans la boîte de dialogue [Spécifier le nombre personnalisé de lignes et de colonnes pour l'affiche]. Pour définir des éléments tels que la plage de pages à imprimer, l'impression des lignes de bordure, procédez comme suit. 3 4 5 Cliquez sur [Détails]. Dans la boîte de dialogue [Paramètres de l'affiche], configurez les éléments nécessaires. Cliquez sur [OK]. Exemples de configuration et de résultats d'impression d'affiche Les exemples ci-dessous illustrent des configurations d'impression en mode poster et le résultat obtenu. Les exemples de configuration illustrés sont combinés à l'état de configuration dans la boîte de dialogue [Paramètres de l'affiche], le cas échéant. Exemple de configuration 1. ● Feuille [Principal] > [Orientation] : [Portrait] ● Feuille [Présentation] > [Affiche] : [1 x 2] 59 Impression Résultat d'impression Exemple de configuration 2. ● Feuille [Principal] > [Orientation] : [Portrait] ● Feuille [Présentation] > [Affiche] : [2 x 2] Résultat d'impression Si dans la boîte de dialogue [Paramètres de l'affiche] > [Rotation des feuilles de 90 degrés] > [Activé] est sélectionné Si dans la boîte de dialogue [Paramètres de l'affiche] > [Rotation des feuilles de 90 degrés] > [Désactivé] ou [Auto] est sélectionné Si vous avez sélectionné [Auto], les pages sont orientées dans le sens dans lequel les données à imprimer sont imprimées dans un format supérieur. Dans cet exemple, l'orientation est la même que lorsque l'option [Désactivé] est sélectionnée. Exemple de configuration 3. ● Feuille [Principal] > [Orientation] : [Portrait] ● Feuille [Présentation] > [Affiche] > [Personnalisé] : réglez sur 3 pour [Nombre de lignes] et sur 2 pour [Nombre de colonnes] Résultat d'impression Si dans la boîte de dialogue [Paramètres de l'affiche] > [Rotation des feuilles de 90 degrés] > [Activé] ou [Auto] est sélectionné Si vous avez sélectionné [Auto], les pages sont orientées dans le sens dans lequel les données à imprimer sont imprimées dans un format supérieur. Dans cet exemple, l'orientation est la même que lorsque l'option [Activé] est sélectionnée. 60 Impression Si dans la boîte de dialogue [Paramètres de l'affiche] > [Rotation des feuilles de 90 degrés] > [Désactivé] est sélectionné Exemple de configuration 4. ● Feuille [Présentation] > [Affiche] : [2 x 2] ● Paramètres détaillés dans la boîte de dialogue [Paramètres de l'affiche] 61 Impression Résultat d'impression Exemple de configuration 5. ● Feuille [Présentation] > [Affiche] : [2 x 2] ● Paramètres détaillés dans la boîte de dialogue [Paramètres de l'affiche] Résultat d'impression Légende Ligne discontinue : contour 62 Impression : marque de coller : marque de couper : Largeur de la marge Rubriques associées Feuille [Présentation](P. 94) 63 Impression Attribuer un code PIN à des données d'impression Vous pouvez associer un code PIN aux données à imprimer et l'enregistrer dans l'appareil. Cette fonction est utile notamment pour imprimer des documents confidentiels. REMARQUE ● En enregistrant comme paramètre par défaut le code PIN utilisé pour l'impression sécurisée, vous pouvez diminuer le nombre d'opérations nécessaires pour configurer les paramètres au moment de l'impression. 1 Affichez la feuille [Principal]. 2 Sélectionnez [Impression sécurisée] dans [Méthode de sortie]. 3 Dans la boîte de dialogue [Paramètres de l'impression sécurisée], saisissez le [Code PIN] → cliquez sur [OK]. Rubriques associées Feuille [Principal](P. 91) Modification des paramètres par défaut(P. 66) 64 Impression Stockage des données d'impression Vous pouvez stocker les données à imprimer dans une boîte aux lettres de l'imprimante. Vous pouvez également modifier les paramètres des données stockées ou associer ces données avec d'autres données stockées, à partir du panneau de configuration du périphérique ou de l'interface utilisateur distante. REMARQUE ● En enregistrant comme paramètre par défaut le numéro de la boîte aux lettres utilisée pour le stockage d'impression, vous pouvez réduire le nombre d'opérations nécessaires pour configurer les paramètres au moment de l'impression. 1 Affichez la feuille [Principal]. 2 Sélectionnez [Stocker dans boîte aux lettres] dans [Méthode de sortie]. 3 Dans la boîte de dialogue [Paramètres de stockage], définissez le [Nom du document]. Si vous souhaitez spécifier un nom en particulier, sélectionnez [Entrer un nom] → saisissez le nom. 4 Cliquez sur [Récupérer les informations sur la boîte aux lettres] → sélectionnez le stockage de destination dans [Boîte aux lettres]. Vous pouvez peut-être sélectionner simultanément plusieurs boîtes en appuyant sur la touche [Ctrl] ou [Maj]. 5 Cliquez sur [OK]. Rubriques associées Feuille [Principal](P. 91) Modification des paramètres par défaut(P. 66) 65 Impression Modification des paramètres par défaut Vous pouvez remplacer les paramètres d'impression par défaut par les paramètres de votre choix. En définissant par défaut les paramètres que vous utilisez souvent, vous pouvez réduire le nombre d'opérations nécessaires pour configurer les paramètres au moment de l'impression. 1 2 3 Affichez [Périphériques et imprimantes] dans le [Panneau de configuration] de Windows. Cliquez avec le bouton droit sur l'icône du périphérique à configurer → sélectionnez [Options d’impression]. Sur l'écran des paramètres d'impression du pilote, définissez les éléments nécessaires. Si nécessaire, intervertissez les pages et configurez les paramètres pertinents. 4 Cliquez sur [OK]. Rubriques associées Impression à partir d'une application de bureau(P. 47) 66 Créer une brochure Créer une brochure Créer une brochure ......................................................................................................................................... 68 Impression de brochures .................................................................................................................................... 69 Création d'une brochure répartie par jeux ........................................................................................................ 70 Impression de brochures reliées par piqûre à cheval ....................................................................................... 71 Impression de numéros de page au même emplacement sur le recto et le verso de chaque page .............. 72 67 Créer une brochure Créer une brochure Impression de brochures(P. 69) Création d'une brochure répartie par jeux(P. 70) Impression de brochures reliées par piqûre à cheval(P. 71) Impression de numéros de page au même emplacement sur le recto et le verso de chaque page(P. 72) 68 Créer une brochure Impression de brochures Vous pouvez imprimer avec les pages disposées automatiquement de manière à ce qu'elles forment une brochure lorsqu'elles sont pliées en deux. 1 Affichez la feuille [Principal] ou [Présentation]. 2 Sélectionnez [Impression au format brochure]. Pour définir l'emplacement de la reliure et de la gouttière, suivez les procédures suivantes. 3 4 Cliquez sur [Détails]. Dans la boîte de dialogue [Paramètres de brochure], sélectionnez dans [Reliure] le sens de la reliure pour l'impression au format brochure. 5 Spécifiez la largeur dans [Largeur de gouttière]. 6 Cliquez sur [OK]. Rubriques associées Feuille [Principal](P. 91) Feuille [Présentation](P. 94) Création d'une brochure répartie par jeux(P. 70) Impression de brochures reliées par piqûre à cheval(P. 71) 69 Créer une brochure Création d'une brochure répartie par jeux Lorsque vous créez une brochure à partir d'un document comportant de nombreuses pages, vous pouvez répartir les pages en plusieurs jeux et les imprimer. 1 Affichez la feuille [Principal] ou [Présentation]. 2 Sélectionnez [Impression au format brochure] → cliquez sur [Détails]. 3 4 Dans la boîte de dialogue [Paramètres de brochure], sélectionnez [Répartir par jeux pour la mise en page de la brochure]. Sélectionnez la méthode de répartition dans [Répartir par jeux]. Si vous choisissez la répartition manuelle, indiquez le nombre de pages de chaque jeu. En cas de répartition manuelle et d'impression d'une brochure avec piqûre à cheval, spécifiez une valeur égale ou inférieure au nombre maximal de pages que le périphérique peut relier par piqûre à cheval. Pour connaître ce nombre maximal, reportez-vous au manuel du périphérique. 5 Cliquez sur [OK]. Rubriques associées Feuille [Principal](P. 91) Feuille [Présentation](P. 94) Impression de brochures(P. 69) 70 Créer une brochure Impression de brochures reliées par piqûre à cheval Lorsque vous imprimez des brochures, vous pouvez spécifier l'agrafage au centre des pages imprimées. Les pages sont réparties en jeux et pliées en deux, et chaque jeu est relié par une piqûre à cheval au centre. 1 Affichez la feuille [Principal]. 2 Sélectionnez [Impression au format brochure]. Vous pouvez également configurer l'[Impression au format brochure] dans la feuille [Présentation]. 3 Sélectionnez [Activé] dans [Agrafer] → sélectionnez [Piqûre à cheval] comme position d'agrafage. Vous pouvez également configurer l'[Agrafer] dans la feuille [Finition]. Rubriques associées Feuille [Principal](P. 91) Feuille [Présentation](P. 94) Feuille [Finition](P. 98) Impression de brochures(P. 69) 71 Créer une brochure Impression de numéros de page au même emplacement sur le recto et le verso de chaque page Si vous effectuez une impression de brochure ou une impression recto verso, vous pouvez imprimer des numéros de page de façon à ce qu'ils se trouvent au même endroit sur le recto et le verso de chaque page. Par exemple, si vous spécifiez le côté opposé à la reliure, le numéro de page est joint comme dans un livre broché. Si vous spécifiez l'emplacement de l'impression du numéro de page dans le coin inférieur droit, le résultat de l'impression, si vous activez cette fonction, sera le suivant. Avec impression de brochure Avec impression recto verso La procédure dans le cas de l'utilisation de cette fonction avec impression de brochure est expliquée ici. 1 Affichez la feuille [Présentation]. 2 Sélectionnez [Impression au format brochure]. Vous pouvez également configurer l'[Impression au format brochure] dans la feuille [Principal]. REMARQUE ● Lorsque cette fonction est utilisée avec l'impression recto verso, définissez [Impression recto verso] dans la feuille [Principal]. 3 4 5 6 7 Cliquez sur [En-tête/Pied de page]. Dans la boîte de dialogue [Paramètres d'en-tête/pied de page], affichez la feuille [Informations sur l'impression]. Sélectionnez la position d'impression des numéros de page dans [Feuilles en sortie] > [Numéro de page]. Sélectionnez [Feuilles en sortie] > [Imprimer de sorte que la position chevauche le recto et le verso du papier]. Cliquez sur [OK]. 72 Créer une brochure Rubriques associées Feuille [Principal](P. 91) Feuille [Présentation](P. 94) Impression de brochures(P. 69) 73 Utilisation de différents types de papier Utilisation de différents types de papier Utilisation de différents types de papier ........................................................................................... 75 Enregistrement des formats de papier personnalisés ...................................................................................... 76 74 Utilisation de différents types de papier Utilisation de différents types de papier Enregistrement des formats de papier personnalisés(P. 76) 75 Utilisation de différents types de papier Enregistrement des formats de papier personnalisés Vous pouvez enregistrer un format de papier donné et l'utiliser pour l'impression. Vous pouvez également utiliser des formats de papier personnalisés préenregistrés avec d'autres périphériques, à partir de l'ordinateur que vous utilisez. 1 Affichez la feuille [Principal]. 2 Cliquez sur [Papier personnalisé]. 3 Dans la boîte de dialogue [Paramètres de papier personnalisé], cliquez sur [Ajouter]. 4 5 Dans la boîte de dialogue [Modifier le papier personnalisé], configurez les paramètres détaillés du format de papier personnalisé, tels que son nom et ses dimensions → cliquez sur [OK]. Cliquez sur [OK]. Rubriques associées Feuille [Principal](P. 91) 76 Modification des paramètres favoris Modification des paramètres favoris Modification des paramètres favoris ................................................................................................... 78 Enregistrement des paramètres favoris ............................................................................................................ 79 Modification de la liste des paramètres préférés .............................................................................................. 80 77 Modification des paramètres favoris Modification des paramètres favoris Enregistrement des paramètres favoris(P. 79) Modification de la liste des paramètres préférés(P. 80) 78 Modification des paramètres favoris Enregistrement des paramètres favoris Vous pouvez réutiliser des paramètres d'impression que vous utilisez souvent en les enregistrant dans [Paramètres préférés]. 1 Sur l'écran des paramètres d'impression du pilote, configurez les paramètres que vous voulez enregistrer. Si nécessaire, intervertissez les pages et configurez les paramètres pertinents. 2 3 Cliquez sur [Enregistrer] dans la partie inférieure de la liste [Paramètres préférés]. Dans la boîte de dialogue [Enregistrer les paramètres préférés], sélectionnez [Nom] et [Icône]. Si nécessaire, saisissez du texte dans [Commentaire]. 4 Cliquez sur [OK]. Rubriques associées Paramètres communs à toutes les feuilles(P. 90) 79 Modification des paramètres favoris Modification de la liste des paramètres préférés Vous pouvez modifier la liste [Paramètres préférés] et l'importer ou l'exporter pour l'utiliser sur d'autres ordinateurs. REMARQUE ● Vous ne pouvez pas modifier les paramètres d'impression enregistrés dans les paramètres préférés. Pour utiliser d'autres paramètres d'impression comme paramètres préférés, enregistrez-les comme nouveaux paramètres préférés. Pour modifier la liste des paramètres préférés 1 Affichez la feuille [Support/Périphérique]. 2 Cliquez sur [Modifier les paramètres préférés]. 3 Sélectionnez les paramètres préférés que vous voulez modifier parmi la liste de [Paramètres préférés] → cliquez sur [Edition]. Pour supprimer des paramètres préférés, sélectionnez-les → cliquez sur [ ] (Supprimer) → cliquez sur [Oui] dans l'écran de confirmation qui s'affiche. 4 Dans la boîte de dialogue [Modifier les paramètres préférés], sélectionnez [Nom] et [Icône] → cliquez sur [OK]. Si nécessaire, saisissez du texte dans [Commentaire]. 5 Cliquez sur [Fermer]. Pour exporter des paramètres préférés 1 Affichez la feuille [Support/Périphérique]. 2 Cliquez sur [Modifier les paramètres préférés]. 3 Sélectionnez les paramètres favoris à exporter dans [Paramètres préférés]. 4 Cliquez sur [Exporter] → spécifiez l'emplacement de stockage et le nom de fichier → cliquez sur [Enregistrer] ou [OK]. 80 Modification des paramètres favoris Les paramètres préférés sélectionnés sont enregistrés dans un fichier portant l'extension « .profile ». Pour importer des paramètres préférés 1 Affichez la feuille [Support/Périphérique]. 2 Cliquez sur [Modifier les paramètres préférés]. 3 Sélectionnez [Importer] → sélectionnez le fichier à importer (portant l'extension « .profile ») → cliquez sur [Ouvrir]. Les paramètres favoris importés sont affichés dans la liste des [Paramètres préférés]. Rubriques associées Feuille [Support/Périphérique](P. 101) Enregistrement des paramètres favoris(P. 79) 81 Coordination avec les fonctions du périphérique Coordination avec les fonctions du périphérique Coordination avec les fonctions du périphérique ......................................................................... 83 Configuration de la fonction d'authentification ............................................................................................... 84 Définition du nom d'utilisateur .......................................................................................................................... 86 82 Coordination avec les fonctions du périphérique Coordination avec les fonctions du périphérique Configuration de la fonction d'authentification(P. 84) Définition du nom d'utilisateur(P. 86) 83 Coordination avec les fonctions du périphérique Configuration de la fonction d'authentification Vous pouvez gérer l'impression au moyen de la fonction de gestion d'ID de service ou de la fonction d'authentification des utilisateurs. Pour définir la fonction d'authentification, vous devez l'activer dans les paramètres du périphérique. Pour activer la fonction d'authentification 1 Affichez la feuille [Support/Périphérique]. 2 Cliquez sur [Paramètres du périphérique]. Lorsque vous cliquez sur [Paramètres du périphérique], un écran de confirmation demandant si vous voulez enregistrer les paramètres s'affiche, puis l'écran des paramètres d'impression se ferme. 3 Affichez la feuille [Paramètres du périphérique]. 4 Sélectionnez [Fonction d'authentification] → cliquez sur [Paramètres]. 5 6 Dans la boîte de dialogue [Paramètres de fonction d'authentification], sélectionnez la fonction → cliquez sur [OK]. Cliquez sur [OK]. Pour définir les informations d'authentification REMARQUE ● En enregistrant comme paramètre par défaut les informations d'authentification, vous pouvez réduire le nombre d'opérations nécessaires pour configurer les paramètres au moment de l'impression. 1 Affichez la feuille [Support/Périphérique]. 2 Cliquez sur [Paramètres d'informations d'authentification]. 84 Coordination avec les fonctions du périphérique 3 4 Sur l'écran qui s'affiche, saisissez les informations d'authentification définies dans le périphérique. Cliquez sur [OK]. Rubriques associées Feuille [Support/Périphérique](P. 101) Feuille [Paramètres du périphérique]/[Paramètres administrateur](P. 103) Modification des paramètres par défaut(P. 66) 85 Coordination avec les fonctions du périphérique Définition du nom d'utilisateur Vous pouvez définir le nom d'utilisateur à utiliser pour les travaux d'impression. Le nom d'utilisateur défini s'affiche sur le panneau de configuration du périphérique et il est imprimé comme nom d'utilisateur sur les entêtes ou les pieds de page. Pour modifier le nom d'utilisateur, vous devez autoriser les modifications dans les paramètres du périphérique. Pour autoriser les modifications du nom d'utilisateur 1 Affichez la feuille [Support/Périphérique]. 2 Cliquez sur [Paramètres du périphérique]. Lorsque vous cliquez sur [Paramètres du périphérique], un écran de confirmation demandant si vous voulez enregistrer les paramètres s'affiche, puis l'écran des paramètres d'impression se ferme. 3 Affichez la feuille [Paramètres administrateur]. 4 Cliquez sur [Modifier les paramètres administrateur]. Si un écran vous demandant de confirmer que vous voulez autoriser les modifications s'affiche, cliquez sur [Oui] → affichez la feuille [Paramètres administrateur]. 5 Activez [Liste des paramètres] > [Autoriser les modifications du nom d'utilisateur] → cliquez sur [OK]. Pour définir le nom d'utilisateur 1 Affichez la feuille [Support/Périphérique]. 2 Cliquez sur [Paramètres du nom d'utilisateur]. 3 Dans la boîte de dialogue [Paramètres du nom d'utilisateur], sélectionnez [Nom à utiliser] → cliquez sur [OK]. 86 Coordination avec les fonctions du périphérique Rubriques associées Feuille [Support/Périphérique](P. 101) Feuille [Paramètres du périphérique]/[Paramètres administrateur](P. 103) 87 Liste des paramètres Liste des paramètres Liste des paramètres ..................................................................................................................................... 89 Paramètres communs à toutes les feuilles ........................................................................................................ 90 Feuille [Principal] ................................................................................................................................................. 91 Feuille [Présentation] .......................................................................................................................................... 94 Feuille [Orientation papier] ................................................................................................................................ 97 Feuille [Finition] ................................................................................................................................................... 98 Feuille [Qualité] ................................................................................................................................................. 100 Feuille [Support/Périphérique] ......................................................................................................................... 101 Feuille [Paramètres du périphérique]/[Paramètres administrateur] ............................................................. 103 88 Liste des paramètres Liste des paramètres Paramètres communs à toutes les feuilles(P. 90) Feuille [Principal](P. 91) Feuille [Présentation](P. 94) Feuille [Orientation papier](P. 97) Feuille [Finition](P. 98) Feuille [Qualité](P. 100) Feuille [Support/Périphérique](P. 101) Feuille [Paramètres du périphérique]/[Paramètres administrateur](P. 103) 89 Liste des paramètres Paramètres communs à toutes les feuilles Sur chacune des feuilles, vous pouvez notamment consulter les paramètres préférés et rétablir les paramètres d'impression standard. [Paramètres préférés] Affiche une liste de paramètres préférés enregistrés. [Enregistrer] Permet d'enregistrer les paramètres d'impression actuels comme paramètres favoris. ☞ Boîte de dialogue [Enregistrer les paramètres préférés] [Nom] Spécifie un nom à associer aux paramètres favoris. [Icône] Spécifie une icône à associer aux paramètres favoris. [Commentaire] Spécifie un commentaire sur les paramètres favoris, si nécessaire. [Affichage des paramètres] Affiche le contenu des paramètres préférés. [Réinitialiser les paramètres d'impression] Permet de rétablir les paramètres d'impression standard sur toutes les feuilles. [Rétablir les paramètres par défaut] Permet de rétablir les paramètres d'impression standard dans la feuille ouverte. Rubriques associées Enregistrement des paramètres favoris(P. 79) Modification de la liste des paramètres préférés(P. 80) 90 Liste des paramètres Feuille [Principal] Vous pouvez définir des fonctions d'impression de base. [Format de page] Permet d'afficher le format de page défini dans l'application ou le format de page défini en cliquant sur [Détails]. [Détails] Permet de définir le format du document ainsi que l'agrandissement ou la réduction. Les formats de papier associés à l'icône ( ) peuvent uniquement être spécifiés comme format de papier dans les données à imprimer. Ils ne sont pas pris en charge comme des formats de papier utilisés pour l'impression. [Format sortie] Permet de spécifier le format de page dans lequel vous voulez imprimer. Si vous sélectionnez un format différent de celui défini dans [Format de page], les données à imprimer sont agrandies ou réduites pour correspondre au format de page défini. [Orientation] Définit l'orientation des données à imprimer. [Copies] Définit le nombre de copies à imprimer. [Impression recto verso] Imprime sur les deux faces du papier. Le paramètre par défaut des imprimantes prenant en charge l'impression recto verso est [Impression recto verso]. [Emplacem. reliure] Spécifie l'emplacement de la reliure. [Détails] Permet de définir la largeur de la gouttière. Lorsqu'une gouttière est définie, la zone d'impression est réduite uniquement du chiffre correspondant à la largeur de la gouttière. Si vous sélectionnez [Ajustement de l'image à la gouttière] > [Réduire l'image], les données à imprimer sont réduites de manière à correspondre à la zone d'impression. Si vous sélectionnez [Déplacer l'image], les données à imprimer sont décalées et mises en page telles quelles. Dans ce cas, certaines données ne se trouvant pas dans la zone d'impression peuvent ne pas être imprimées. [Impression au format brochure] Imprime un document avec les pages disposées de manière à ce que ce document puisse être plié en deux pour créer une brochure. [Détails] Permet de configurer les paramètres détaillés lors de l'impression d'une brochure, comme le sens d'ouverture et la largeur de la gouttière. ☞ Boîte de dialogue [Paramètres de brochure] [Reliure] 91 Liste des paramètres Spécifie si un document s'ouvre vers la droite ou vers la gauche lors de la création d'une brochure. [Largeur de gouttière] Définit la largeur de la gouttière. [Répartir par jeux pour la mise en page de la brochure] Crée une brochure en plusieurs jeux. Vous pouvez opter pour une répartition par jeux automatique ou manuelle dans [Répartir par jeux]. Si vous choisissez la répartition manuelle, spécifiez le nombre de pages de chaque jeu dans [Feuilles par jeu]. [Mise en page] Imprime plusieurs pages sur une seule feuille. [Agrafer] Agrafe les pages lors de la sortie des données à imprimer. Sélectionne la ou les positions des agrafes. Si vous sélectionnez [Activé (Eco (sans agrafe))], le papier est ondulé sans utiliser d'agrafes. Les positions possibles des agrafes dépendent du format de papier de sortie, du sens de chargement du papier et de la méthode d'alimentation du papier. [Mode couleur] Permet de choisir d'imprimer en couleur ou en noir et blanc. REMARQUE ● Si vous sélectionnez [Mode couleur] > [Couleur], le périphérique détermine par défaut si chaque page est en couleur ou en niveaux de gris et sélectionne le mode couleur approprié. ● Pour imprimer toutes les pages en couleur, désactivez [Dépannage] > [Auto (couleur/N&B)] dans la feuille [Support/Périphérique]. [Méthode de sortie] Définit la méthode de sortie des données à imprimer. Vous pouvez attribuer un code PIN aux données à imprimer ou stocker les données à imprimer dans le périphérique. [Imprimer] Exécute une impression normale. [Impression sécurisée] Associe un code PIN aux données à imprimer et l'enregistre sur le périphérique. Cette fonction est utile notamment pour imprimer des documents confidentiels. Les données enregistrées peuvent être imprimées en saisissant le code PIN dans le panneau de configuration du périphérique. REMARQUE ● Si vous avez activé [Impression protégée par code PIN] dans les options d'impression Windows et que vous imprimez à l'aide du pilote, la méthode de sortie est normalement définie comme impression sécurisée. [Stocker dans boîte aux lettres] Enregistre les données à imprimer dans une boîte aux lettres du périphérique. Vous pouvez modifier les paramètres des données stockées et associer ces données à partir du panneau de contrôle du périphérique ou de l'interface utilisateur distante. [Papier personnalisé] Permet d'enregistrer le format de papier de votre choix que vous pouvez utiliser pour l'impression. Les formats de papier signalés par ( ) sont des formats standard qui ne peuvent être ni modifiés ni supprimés. 92 Liste des paramètres Rubriques associées Paramètres communs à toutes les feuilles(P. 90) Mise à l'échelle(P. 57) Attribuer un code PIN à des données d'impression(P. 64) Stockage des données d'impression(P. 65) Impression de brochures(P. 69) Impression de brochures reliées par piqûre à cheval(P. 71) Impression de numéros de page au même emplacement sur le recto et le verso de chaque page(P. 72) Enregistrement des formats de papier personnalisés(P. 76) 93 Liste des paramètres Feuille [Présentation] Vous pouvez sélectionner une mise en page ou définir des modifications de page lors de l'impression. [Impression au format brochure] Imprime un document avec les pages disposées de manière à ce que ce document puisse être plié en deux pour créer une brochure. [Détails] Permet de configurer les paramètres détaillés lors de l'impression d'une brochure, comme le sens d'ouverture et la largeur de la gouttière. ☞ Boîte de dialogue [Paramètres de brochure] [Reliure] Spécifie si un document s'ouvre vers la droite ou vers la gauche lors de la création d'une brochure. [Largeur de gouttière] Définit la largeur de la gouttière. [Répartir par jeux pour la mise en page de la brochure] Crée une brochure en plusieurs jeux. Vous pouvez opter pour une répartition par jeux automatique ou manuelle dans [Répartir par jeux]. Si vous choisissez la répartition manuelle, spécifiez le nombre de pages de chaque jeu dans [Feuilles par jeu]. [Insérer filigrane] Superpose et imprime des caractères semi-transparents tels que [TOP SECRET] ou [BROUILLON] sur les données à imprimer. [Détails] Permet de créer et de modifier des filigranes. ☞ Boîte de dialogue [Modifier les options de filigrane] [Liste des filigranes] Affiche la liste des filigranes enregistrés. Lorsque vous sélectionnez un filigrane, ses paramètres détaillés s'affichent dans l'aperçu et dans [Contenu]. Lorsque vous sélectionnez un filigrane et que vous cliquez sur [ haut) ou [ ] (Déplacer le filigrane d'un cran vers le bas), vous pouvez modifier sa place dans l'ordre des filigranes. [Ajouter] Permet d'ajouter un nouveau filigrane à la [Liste des filigranes]. [Edition] Permet de modifier le filigrane sélectionné. [ ] (Déplacer le filigrane d'un cran vers le ] (Supprimer) Supprime le filigrane sélectionné. REMARQUE 94 Liste des paramètres ● Vous pouvez spécifier le texte du filigrane en cliquant sur [Ajouter] ou sur [Edition] → en spécifiant le texte dans [Attributs] > [Texte]. Vous pouvez spécifier le contenu suivant en combinant « \ » à des caractères spécifiques. \d : date \t : heure \u : nom de l'utilisateur \s : nom de l'ordinateur \j : nom de la tâche Pour spécifier le caractère « \ », saisissez « \\ » dans [Texte]. [Ajouter un cadre] Imprime une bordure à la périphérie de la page. [Affiche] Agrandit les données à imprimer sur une page, puis les imprime sur plusieurs feuilles de papier. Lorsque vous assemblez ensuite les feuilles imprimées, celles-ci forment une impression grand format semblable à une affiche. Si vous sélectionnez [Personnalisé], vous pouvez spécifier respectivement le nombre de lignes et de colonnes. [Détails] Permet de définir des éléments tels que la plage de pages à imprimer, l'impression des lignes de bordure, etc. ☞ Boîte de dialogue [Paramètres de l'affiche] [Pages à imprimer] Spécifie la plage de pages à imprimer. Vous pouvez aussi spécifier certaines pages uniquement. Si vous avez sélectionné le nombre de lignes et de colonnes dans [Personnalisé], vous pouvez entrer des chiffres pour indiquer la plage d'impression et les numéros de page. [Rotation des feuilles de 90 degrés] Permet de faire pivoter de 90 degrés la ou les pages spécifiées dans la feuille [Principal] > [Orientation]. Si vous avez sélectionné [Auto], les pages seront orientées dans le sens dans lequel les données à imprimer sont imprimées dans un format supérieur. [Imprimer les limites de marge] Imprime des bordures avec d'autres feuilles comme guide, pour coller des feuilles ensemble. [Définir les marges pour le coupage/collage] Définit la largeur de l'option couper/coller et les marges au moment de l'impression. Les largeurs des marges sont de 20 mm (0,79 pouces) pour [Standard]. [Fin] et [Epais] permettent respectivement de diminuer et d'augmenter les largeurs de 10 mm (0,39 pouces) par rapport à la valeur de [Standard]. La sélection de l'option [Imprimer les repères d'alignement] permet d'imprimer des symboles qui font la distinction entre les fonctions couper et coller. [Formats/orientations assortis] Imprime des données dont le format et l'orientation diffèrent d'une page à l'autre. [Détails] Permet de définir la combinaison de formats et de méthode d'alignement des pages. [En-tête/Pied de page] Permet d'ajouter un en-tête ou un pied de page aux données à imprimer. Vous pouvez définir la position et le format de l'en-tête et du pied de page. 95 Liste des paramètres Si vous effectuez une impression de brochure ou une impression recto verso, vous pouvez également définir le numéro de page de façon à ce qu'il soit imprimé dans la même position sur le recto et le verso de la page. Rubriques associées Paramètres communs à toutes les feuilles(P. 90) Joindre un filigrane(P. 58) Imprimer une grande affiche sur plusieurs pages(P. 59) Impression de brochures(P. 69) Impression de brochures reliées par piqûre à cheval(P. 71) Impression de numéros de page au même emplacement sur le recto et le verso de chaque page(P. 72) 96 Liste des paramètres Feuille [Orientation papier] Vous pouvez définir l'alimentation papier et des informations. [Alimentation papier] Spécifie le papier utilisé pour l'impression par source d'alimentation papier. Si vous sélectionnez [Auto], une source d'alimentation papier correspondant au format de papier de sortie est automatiquement sélectionnée. [Informations sur l'alimentation papier] Affiche les informations sur le papier définies dans les sources d'alimentation papier. Vous pouvez aussi définir un commentaire souhaité pour chaque source de papier. Rubriques associées Paramètres communs à toutes les feuilles(P. 90) 97 Liste des paramètres Feuille [Finition] Vous pouvez configurer les paramètres liés à la finition, comme l'assemblage, l'agrafage, etc. Assembler Grouper Perforation Décalage Agrafer [Méthode de sortie] Permet de spécifier une méthode de séparation lorsque vous imprimez plusieurs copies. [Assembler] Sort le nombre de copies spécifié dans l'ordre des pages. [Grouper] Sort le nombre de copies spécifié en regroupant les pages ayant le même numéro de page. [Agrafer] Agrafe les pages lors de la sortie des données à imprimer. Sélectionne la ou les positions des agrafes. Si vous sélectionnez [Activé (Eco (sans agrafe))], le papier est ondulé sans utiliser d'agrafes. Les positions possibles des agrafes dépendent du format de papier de sortie, du sens de chargement du papier et de la méthode d'alimentation du papier. [Perforation] Sort les pages imprimées avec des trous destinés à la reliure. Pour utiliser cette fonction, vous devez l'activer au niveau du périphérique. Le type de perforation que vous pouvez sélectionner dépend de l'accessoire en option installé sur le périphérique. [Décalage] Décale chaque jeu de pages en sortie. [Spécifier l'intervalle de décalage : Toutes les] Sort les pages de façon à ce que chaque nombre déterminé de pages soit décalé. [Pliage] Plie les pages en pli cavalier et les sort. 98 Liste des paramètres Rubriques associées Paramètres communs à toutes les feuilles(P. 90) Impression de brochures reliées par piqûre à cheval(P. 71) 99 Liste des paramètres Feuille [Qualité] Vous pouvez définir une méthode de traitement de l'impression pour qu'elle corresponde au contenu des données à imprimer. [Paramètres détaillés de la qualité] Permet de définir les paramètres détaillés pour la qualité d'impression. ☞ Boîte de dialogue [Paramètres détaillés de la qualité] [Netteté (photo)] Intensifie ou floute le contour des images lors de l'impression. [Traitement noir pur] Spécifie un objet cible et imprime les sections autres que blanches en noir. [Lissage de gris] Spécifie un objet cible et imprime les données noires et grises de manière fiable en noir et en gris. [Paramètres correspondants] Permet de définir une opération de correspondance pour le réglage des couleurs. ☞ Boîte de dialogue [Paramètres correspondants] [Réglage gamma] Permet d'imprimer avec un réglage gamma. [Impression bicolore] Imprime en deux couleurs, les parties des données à imprimer pour lesquelles il n'y a pas de données en couleur étant imprimées en noir, et les parties pour lesquelles il y a des données en couleur étant imprimées en nuances de la couleur spécifiée. Rubriques associées Paramètres communs à toutes les feuilles(P. 90) 100 Liste des paramètres Feuille [Support/Périphérique] Vous pouvez notamment configurer les paramètres de l'environnement du pilote et les paramètres des informations du périphérique. [Affichage des paramètres] Affiche une liste permettant de vérifier les paramètres actuels. [Modifier les paramètres préférés] Permet de modifier la liste [Paramètres préférés] et de l'importer ou de l'exporter pour l'utiliser sur d'autres ordinateurs. ☞ Boîte de dialogue [Modifier les paramètres préférés] [Paramètres préférés] Affiche une liste des paramètres favoris enregistrés. Le contenu des paramètres favoris sélectionnés dans la liste s'affiche dans [Paramètres]. Les paramètres qui diffèrent des paramètres standard sont affichés en gras. Lorsque vous sélectionnez des paramètres favoris et que vous cliquez sur [ préféré d'un cran vers le haut) ou [ ] (Déplacer le paramètre ] (Déplacer le paramètre préféré d'un cran vers le bas), vous pouvez modifier sa place dans l'ordre des paramètres favoris. [Importer] Permet d'importer les paramètres favoris enregistrés sous la forme d'un fichier (*.profile) et de l'ajouter à [Paramètres préférés]. [Exporter] Permet d'exporter les paramètres favoris sélectionnés sous la forme d'un fichier (*.profile). [ ] (Supprimer) Supprime les paramètres favoris sélectionnés. [Commentaire] Affiche des commentaires sur les paramètres favoris sélectionnés. [Edition] Permet de modifier les éléments [Nom], [Icône] et [Commentaire] des paramètres préférés sélectionnés. [Dépannage] Permet de configurer les paramètres détaillés de fonctionnement pour des tâches d'impression ou des applications spéciales. Sélectionnez un élément parmi la [Liste des paramètres] dans la boîte de dialogue [Dépannage] pour afficher une explication détaillée. [Préférences] Permet notamment de modifier les formats de papier affichés par le pilote et la langue d'affichage en fonction de la région que vous utilisez ou de vos préférences et d'initialiser les réglages des paramètres préférés. Pour changer de langue d'affichage, sélectionnez dans [Langue] la langue que vous voulez utiliser, puis fermez l'écran des paramètres d'impression et rouvrez-le. [Paramètres d'informations d'authentification] Permet de gérer l'impression au moyen de la fonction de gestion d'ID de service ou de la fonction d'authentification des utilisateurs. 101 Liste des paramètres Cliquez sur [Vérifier] sur l'écran qui s'affiche pour vérifier que les informations d'authentification définies dans le périphérique correspondent au contenu saisi. [Paramètres du nom d'utilisateur] Permet de définir un nom d'utilisateur à utiliser pour les travaux d'impression. Le nom d'utilisateur défini s'affiche sur le panneau de configuration du périphérique et il est utilisé comme nom d'utilisateur pour les entêtes ou les pieds de page. REMARQUE ● Si vous utilisez la fonction d'authentification des utilisateurs, le nom d'utilisateur défini pour cette fonction a la priorité. [Paramètres du périphérique] Permet de configurer les paramètres des options du périphérique et les paramètres administrateur. REMARQUE ● Lorsque vous cliquez sur [Paramètres du périphérique], un écran de confirmation demandant si vous voulez enregistrer les paramètres s'affiche, puis l'écran des paramètres d'impression se ferme. [A propos de] Affiche des informations sur la version du pilote. Rubriques associées Paramètres communs à toutes les feuilles(P. 90) Modification de la liste des paramètres préférés(P. 80) Configuration de la fonction d'authentification(P. 84) Définition du nom d'utilisateur(P. 86) Rendre les fonctions du périphérique utilisables(P. 42) 102 Liste des paramètres Feuille [Paramètres du périphérique]/[Paramètres administrateur] Vous pouvez vérifier les paramètres des options, configurer les paramètres de gestion d'ID de service et contrôler les paramètres administrateur du périphérique. REMARQUE ● Si vous voulez revenir à l'écran des paramètres d'impression, affichez-le à partir de l'icône du périphérique dans [Périphériques et imprimantes] ou depuis le menu d'impression d'une application de bureau. Feuille [Paramètres du périphérique] [Récupérer les informations sur le périphérique] Obtient des informations sur le périphérique et les applique aux paramètres. [Liste des options] Affiche sous forme de liste les informations de paramétrage sur les options de sortie papier et les options d'alimentation papier, par exemple, liées au périphérique. Pour définir les paramètres d'options manuellement, sélectionnez un élément, puis définissez l'élément affiché sous [Liste des options]. [Fonction d'authentification] Gère l'impression au moyen de la fonction de gestion d'ID de service ou de la fonction d'authentification des utilisateurs. Cliquez sur [Paramètres] et sélectionnez le type de fonction d'authentification à utiliser. [Nom d'utilisateur par défaut] Permet de définir une valeur par défaut pour le nom d'utilisateur à utiliser pour les travaux d'impression. Le nom d'utilisateur défini s'affiche sur le panneau de configuration du périphérique et est utilisé comme nom d'utilisateur dans les en-têtes ou les pieds de page. Pour définir cet élément, la feuille [Paramètres administrateur] > [Autoriser les modifications du nom d'utilisateur] doit être activée. [Informations sur l'alimentation papier] Affiche les informations sur le papier définies dans les sources d'alimentation papier. Vous pouvez aussi définir un commentaire souhaité pour chaque source de papier. [Paramètres d'adresse IP] Permet de spécifier si l'adresse IP du périphérique dont les informations vont être acquises est détectée automatiquement ou spécifiée manuellement. S'il n'est pas possible de déterminer l'adresse IP, vous pouvez spécifier l'adresse IP pour acquérir les informations du périphérique. Si vous spécifiez l'adresse IP avec ce paramètre, elle n'est pas appliquée au port pour l'impression. [A propos de] Affiche des informations sur la version du pilote. 103 Liste des paramètres Feuille [Paramètres administrateur] [Liste des paramètres] Affiche sous forme de liste les paramètres et leur contenu pour que l'administrateur du périphérique puisse gérer les paramètres par défaut. [Modifier les paramètres administrateur] Permet de modifier les privilèges d'utilisateur et chacun des paramètres de la feuille [Liste des paramètres]. Rubriques associées Rendre les fonctions du périphérique utilisables(P. 42) Configuration de la fonction d'authentification(P. 84) Définition du nom d'utilisateur(P. 86) 104 Dépannage Dépannage Dépannage ......................................................................................................................................................... 106 L'icône du périphérique n'apparaît pas après l'installation ........................................................................... 107 L'écran des paramètres d'impression standard Windows s'affiche ............................................................... 108 Les valeurs par défaut des paramètres d'impression sont rétablies après la mise à jour du pilote ............ 112 105 Dépannage Dépannage Cette rubrique présente des solutions à des problèmes courants. L'icône du périphérique n'apparaît pas après l'installation(P. 107) L'écran des paramètres d'impression standard Windows s'affiche(P. 108) Les valeurs par défaut des paramètres d'impression sont rétablies après la mise à jour du pilote(P. 112) 106 Dépannage L'icône du périphérique n'apparaît pas après l'installation Si l'icône du périphérique ne figure pas dans [Périphériques et imprimantes] lorsque l'installation est terminée, ceci peut être dû à un certain nombre de causes. Référez-vous à chaque « Remède » pour afficher l'icône du périphérique. Cause 1. L'écran n'a pas été mis à jour. Remède Cliquez sur [ ] (Actualiser) dans la barre d'adresse pour mettre à jour l'écran selon l'état le plus récent. Cause 2. Le pilote est en cours d'installation ou l'installation a échoué. Remède Attendez la fin de l'installation. Si l'icône du pilote n'apparaît pas après un certain temps, réinstallez le pilote. 107 Dépannage L'écran des paramètres d'impression standard Windows s'affiche Même après l'installation du pilote, il se peut que l'écran des paramètres d'impression du pilote ne s'affiche pas et que l'écran des paramètres d'impression standard Windows s'affiche en lieu et place. Cela peut être dû à un certain nombre de causes. Affichez l'écran des paramètres d'impression du pilote en vous référant à « Cause » et à « Remède » qui explique chaque écran des paramètres d'impression standard Windows affiché. En cas d'affichage à partir de l'icône du périphérique dans [Périphériques et imprimantes] ou une application de bureau L'écran suivant s'affiche à partir de l'icône du périphérique dans [Périphériques et imprimantes] ou lors de l'impression avec une application de bureau. Cause 1. Le pilote n'a pas été installé correctement sur le client dans un environnement d'imprimante partagée. Remède Référez-vous à la procédure de configuration d'un ordinateur en tant que client d'imprimante partagée et installez le pilote. 108 Dépannage Cause 2. Le pilote a été installé en spécifiant un fichier inf. Remède Installez le pilote à l'aide du programme d'installation. Si l'environnement ne permet pas de procéder à l'installation à l'aide du programme d'installation, vous pourrez utiliser l'écran des paramètres d'impression standard Windows. Cause 3. Des problèmes peuvent survenir lors de l'installation du pilote d'imprimante. Remède Dans ce cas, désinstallez le pilote, puis réinstallez-le en suivant la procédure appropriée. Si l'écran s'affiche à partir d'une application du Store L'écran suivant s'affiche lors d'une impression à partir d'une application du Store. 109 Dépannage Cause 1. Vous ne pouvez pas vous connecter à Internet à partir de l'ordinateur que vous utilisez. Remède Les fonctions requises pour imprimer avec une application du Store sont installées à partir du Windows Store via Internet. Vérifiez que vous pouvez accéder au Windows Store à partir de l'ordinateur que vous utilisez, puis réinstallez le pilote. Cause 2. Le compte que vous avez utilisé pour vous connecter à Windows n'est pas associé à un compte Microsoft. Remède Utilisez un compte Microsoft pour effectuer l'installation à partir du Windows Store. Si le compte que vous utilisez pour vous connecter à Windows n'est pas un compte Microsoft (local ou de domaine), vous devez l'associer à un compte Microsoft en suivant la procédure ci-dessous, puis procéder à l'installation. (1) Affichez l'écran [Comptes]. Dans Windows 10/Server 2016 Sélectionnez [Paramètres] > [Comptes]. Dans Windows 8.1/Server 2012 R2 Affichez la barre d'icônes dans l'écran [Bureau] → sélectionnez [ Paramètres] > [Modifier les paramètres du PC] > [Comptes]. (2) Associer à un compte Microsoft. Dans Windows 10/Server 2016 Sélectionnez [Vos informations] > [Se connecter plutôt avec un compte Microsoft]. Dans Windows 8.1/Server 2012 R2 Sélectionnez [Votre compte] > [Se connecter à un compte Microsoft]. Lorsque vous avez terminé de configurer les paramètres en suivant les instructions affichées à l'écran, vérifiez que le compte Microsoft associé s'affiche dans les informations sur le compte. Cause 3. L'application est configurée de manière à afficher l'écran des paramètres d'impression standard Windows. Remède Si vous imprimez depuis une application du Store, configurez-la de manière à afficher l'écran des paramètres d'impression du pilote. (1) Lancez Canon Office Printer Utility. Dans Windows 10/Server 2016 Sélectionnez le menu Démarrer > [Canon Office Printer Utility] dans la liste des applications. Dans Windows 8.1/Server 2012 R2 Cliquez sur [ ] dans la partie inférieure de l'écran [Accueil] > [Canon Office Printer Utility] dans l'écran [Applications]. (2) Affichez l'écran [Options] de Canon Office Printer Utility. Dans Windows 10/Server 2016 Ouvrez le menu [ ] dans la partie supérieure de l'écran de l'application > [Paramètres] > [Options]. 110 Dépannage Dans Windows 8.1/Server 2012 R2 Affichez la barre d'icônes dans l'écran [Bureau] → sélectionnez [ Paramètres] > [Options]. (3) Désactivez [Paramètres de l’écran des paramètres d'impression] > [Toujours afficher en mode de compatibilité]. Rubriques associées Installation à l'aide du programme d'installation(P. 19) Installation en spécifiant un fichier inf(P. 23) Configuration des clients d'une imprimante partagée(P. 36) Désinstallation du pilote(P. 28) 111 Dépannage Les valeurs par défaut des paramètres d'impression sont rétablies après la mise à jour du pilote Après la mise à jour d'un pilote installé, si aucun paramètre d'impression n'est transféré et que toutes les valeurs par défaut des paramètres d'impression sont rétablies, ceci peut être dû à la cause suivante. Réglez le problème selon le contenu de « Remède ». Cause Spécifications Windows ou modifications du pilote en raison d'ajouts ou de changements apportés aux fonctions. Remède Après avoir obtenu les informations de périphérique, modifiez les paramètres d'impression. Pour obtenir les informations de périphérique, effectuez la procédure permettant d'utiliser les fonctions du périphérique. Rubriques associées Rendre les fonctions du périphérique utilisables(P. 42) 112 SIL OPEN FONT LICENSE This Font Software is licensed under the SIL Open Font License, Version 1.1. This license is copied below, and is also available with a FAQ at: http://scripts.sil.org/OFL ----------------------------------------------------------SIL OPEN FONT LICENSE Version 1.1 - 26 February 2007 ----------------------------------------------------------PREAMBLE The goals of the Open Font License (OFL) are to stimulate worldwide development of collaborative font projects, to support the font creation efforts of academic and linguistic communities, and to provide a free and open framework in which fonts may be shared and improved in partnership with others. The OFL allows the licensed fonts to be used, studied, modified and redistributed freely as long as they are not sold by themselves. The fonts, including any derivative works, can be bundled, embedded, redistributed and/or sold with any software provided that any reserved names are not used by derivative works. The fonts and derivatives, however, cannot be released under any other type of license. The requirement for fonts to remain under this license does not apply to any document created using the fonts or their derivatives. DEFINITIONS "Font Software" refers to the set of files released by the Copyright Holder(s) under this license and clearly marked as such. This may include source files, build scripts and documentation. "Reserved Font Name" refers to any names specified as such after the copyright statement(s). "Original Version" refers to the collection of Font Software components as distributed by the Copyright Holder(s). "Modified Version" refers to any derivative made by adding to, deleting, or substituting -- in part or in whole -- any of the components of the Original Version, by changing formats or by porting the Font Software to a new environment. "Author" refers to any designer, engineer, programmer, technical writer or other person who contributed to the Font Software. PERMISSION & CONDITIONS Permission is hereby granted, free of charge, to any person obtaining a copy of the Font Software, to use, study, copy, merge, embed, modify, redistribute, and sell modified and unmodified copies of the Font Software, subject to the following conditions: 113 SIL OPEN FONT LICENSE 1) Neither the Font Software nor any of its individual components, in Original or Modified Versions, may be sold by itself. 2) Original or Modified Versions of the Font Software may be bundled, redistributed and/or sold with any software, provided that each copy contains the above copyright notice and this license. These can be included either as stand-alone text files, human-readable headers or in the appropriate machine-readable metadata fields within text or binary files as long as those fields can be easily viewed by the user. 3) No Modified Version of the Font Software may use the Reserved Font Name(s) unless explicit written permission is granted by the corresponding Copyright Holder. This restriction only applies to the primary font name as presented to the users. 4) The name(s) of the Copyright Holder(s) or the Author(s) of the Font Software shall not be used to promote, endorse or advertise any Modified Version, except to acknowledge the contribution(s) of the Copyright Holder(s) and the Author(s) or with their explicit written permission. 5) The Font Software, modified or unmodified, in part or in whole, must be distributed entirely under this license, and must not be distributed under any other license. The requirement for fonts to remain under this license does not apply to any document created using the Font Software. TERMINATION This license becomes null and void if any of the above conditions are not met. DISCLAIMER THE FONT SOFTWARE IS PROVIDED "AS IS", WITHOUT WARRANTY OF ANY KIND, EXPRESS OR IMPLIED, INCLUDING BUT NOT LIMITED TO ANY WARRANTIES OF MERCHANTABILITY, FITNESS FOR A PARTICULAR PURPOSE AND NONINFRINGEMENT OF COPYRIGHT, PATENT, TRADEMARK, OR OTHER RIGHT. IN NO EVENT SHALL THE COPYRIGHT HOLDER BE LIABLE FOR ANY CLAIM, DAMAGES OR OTHER LIABILITY, INCLUDING ANY GENERAL, SPECIAL, INDIRECT, INCIDENTAL, OR CONSEQUENTIAL DAMAGES, WHETHER IN AN ACTION OF CONTRACT, TORT OR OTHERWISE, ARISING FROM, OUT OF THE USE OR INABILITY TO USE THE FONT SOFTWARE OR FROM OTHER DEALINGS IN THE FONT SOFTWARE. 114