Manuel utilisateur | Sony VGN-S3HP Mode d'emploi
Ajouter à Mes manuels
◉
Touch to zoom
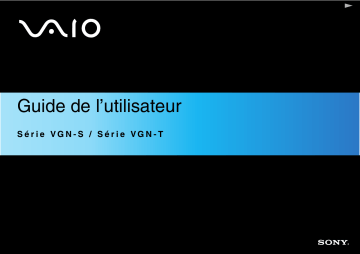
N Guide de l’utilisateur S é r i e VG N - S / S é r i e VG N - T n N 2 Sommaire Commencez par lire ce document ! ........................................................................................................................................... 5 Important.............................................................................................................................................................................. 5 ENERGY STAR ....................................................................................................................................................................... 6 Numéros d’identification ...................................................................................................................................................... 6 Bienvenue .................................................................................................................................................................................. 7 Documentation..................................................................................................................................................................... 8 Ergonomie ......................................................................................................................................................................... 11 Utilisation de votre ordinateur VAIO......................................................................................................................................... 13 Connexion d’une source d’alimentation............................................................................................................................. 14 Utilisation de la batterie ..................................................................................................................................................... 15 Configuration du mot de passe.......................................................................................................................................... 21 Configuration de votre ordinateur avec VAIO Control Center............................................................................................ 23 Mise hors tension de l’ordinateur en toute sécurité ........................................................................................................... 26 Utilisation du clavier........................................................................................................................................................... 27 Utilisation du pavé tactile ................................................................................................................................................... 35 Utilisation des boutons spéciaux ....................................................................................................................................... 36 Utilisation du lecteur de disque optique ............................................................................................................................. 38 Utilisation de cartes PC Card............................................................................................................................................. 44 Utilisation du Memory Stick ............................................................................................................................................... 48 Utilisation du modem ......................................................................................................................................................... 52 Utilisation de la fonction Bluetooth..................................................................................................................................... 55 Utilisation d’un LAN sans fil (WLAN) ................................................................................................................................. 64 n N 3 Utilisation des modes d’économie d’énergie ..................................................................................................................... 77 Gestion de l’alimentation avec VAIO Power Management ................................................................................................ 80 Branchement de périphériques................................................................................................................................................ 85 Connexion d’un réplicateur de ports .................................................................................................................................. 86 Branchement d’un moniteur externe.................................................................................................................................. 94 Sélection du mode d’affichage........................................................................................................................................... 99 Utilisation de la fonction Moniteurs multiples................................................................................................................... 102 Branchement de haut-parleurs externes ......................................................................................................................... 108 Branchement d’un microphone externe........................................................................................................................... 110 Branchement d’un périphérique USB (Universal Serial Bus) .......................................................................................... 113 Branchement d’une imprimante....................................................................................................................................... 119 Branchement d’un périphérique i.LINK............................................................................................................................ 123 Connexion à un réseau local (LAN)................................................................................................................................. 127 Personnalisation de l’ordinateur............................................................................................................................................. 128 Définition de la langue avec Windows XP Professionnel ................................................................................................ 129 Configuration de votre modem ........................................................................................................................................ 132 Configuration d’un papier peint Sony............................................................................................................................... 134 Installation et mise à jour des applications ...................................................................................................................... 135 Gestion des pilotes .......................................................................................................................................................... 140 Mise à niveau de votre ordinateur VAIO ................................................................................................................................ 150 Ajout et suppression de mémoire*................................................................................................................................... 150 Assistance ............................................................................................................................................................................. 167 Formules d’assistance Sony............................................................................................................................................ 167 Autres sources d’information ........................................................................................................................................... 167 n N 4 e-Support ......................................................................................................................................................................... 168 Précautions ............................................................................................................................................................................ 170 Manipulation du disque dur.............................................................................................................................................. 171 Manipulation de l’écran LCD............................................................................................................................................ 172 Utilisation des sources d’alimentation.............................................................................................................................. 173 Manipulation de votre ordinateur ..................................................................................................................................... 174 Manipulation des disquettes ............................................................................................................................................ 175 Manipulation des disques ................................................................................................................................................ 176 Utilisation de la batterie ................................................................................................................................................... 177 Utilisation des écouteurs.................................................................................................................................................. 178 Manipulation du Memory Stick......................................................................................................................................... 178 Marques commerciales.......................................................................................................................................................... 179 n N 5 Commencez par lire ce document ! Commencez par lire ce document ! Important © 2005 Sony Corporation. Tous droits réservés. Aucune partie du présent manuel et des logiciels qu’il décrit ne peut être reproduite, traduite ou convertie en langage machine sans une autorisation écrite préalable. Sony Corporation n’offre aucune garantie quant au présent manuel, aux logiciels ou aux informations qu’il contient, et exclut toute garantie implicite, de commerciabilité ou d’aptitude à un usage particulier découlant de ce manuel, des logiciels ou d’informations de même nature. En aucun cas, Sony Corporation ne sera tenue responsable de préjudices fortuits, induits ou spéciaux, qu’ils soient d’origine délictuelle ou contractuelle, ou qu’ils découlent directement ou indirectement du présent manuel, des logiciels ou des informations qu’ils contiennent ou auxquelles ils font allusion. Les symboles ™ ou ® ne sont pas repris dans ce manuel. Sony Corporation se réserve le droit de modifier le présent manuel ou les informations qu’il contient à tout moment et sans préavis. Les logiciels décrits dans ce manuel sont régis par un accord de licence utilisateur distinct. Nous attirons votre attention sur le fait que les illustrations présentées dans ce manuel ne correspondent pas nécessairement à votre modèle. Pour connaître la configuration spécifique de votre ordinateur VAIO, veuillez consulter la Fiche technique. n N 6 Commencez par lire ce document ! ENERGY STAR En tant que partenaire d’ENERGY STAR, Sony atteste que son produit répond aux recommandations d’ENERGY STAR en matière d’économie d’énergie. Le programme international d’ENERGY STAR relatif aux équipements de bureau (International Energy Star Office Equipment Program) vise à promouvoir l’utilisation d’ordinateurs et d’équipements de bureau à faible consommation d’énergie. Ce programme encourage la mise au point et la diffusion de produits dont les fonctions permettent de réduire efficacement la consommation d’énergie. Il s’agit d’un système ouvert auquel les entreprises sont libres d’adhérer. Les produits visés par ce programme sont des équipements de bureau tels qu’ordinateurs, écrans, imprimantes, fax et copieurs. Les normes et logos de ce programme sont communs à tous les pays participants. ENERGY STAR est une marque déposée aux États-Unis. Numéros d’identification Le numéro de série, le numéro de modèle et la clé de produit figurent sur le dessous de votre ordinateur portable Sony. Communiquez le numéro de modèle et le numéro de série chaque fois que vous appelez VAIO-Link. Voir aussi la feuille Fiche technique imprimée. n N 7 Bienvenue Bienvenue Vous venez d’acquérir un ordinateur VAIO de Sony et nous vous en félicitons. Sony a combiné son savoir-faire en matière d’audio, de vidéo, d’informatique et de communications pour mettre à votre disposition un ordinateur personnel à la pointe de la technologie. Voici un aperçu des caractéristiques de votre ordinateur VAIO : ❑ Performances exceptionnelles. ❑ Mobilité – La batterie rechargeable vous assure des heures d’autonomie, sans alimentation secteur. ❑ Qualité audio et vidéo Sony – Un écran haute résolution LCD vous permet de profiter pleinement des applications multimédia, des jeux et des logiciels de divertissement les plus récents. ❑ Fonctionnalités multimédia – Lecture de CD/DVD audio et vidéo. ❑ Interconnectivité – Les fonctionnalités Ethernet, Hi-Speed USB (USB2.0 et i.LINK sont disponibles sur votre ordinateur. i.LINK est une interface numérique bidirectionnelle d’échange de données. Le Memory Stick est un dispositif compact, mobile et souple spécialement conçu pour l’échange et le partage de données numériques entre appareils compatibles. ❑ Technologie sans fil – Grâce à la technologie Bluetooth* et WLAN (IEEE 802.11b/g), vous pouvez communiquer librement, sans câbles ni fil. ❑ Windows – Votre ordinateur intègre le système d’exploitation Windows XP Professionnel Service Pack 2 de Microsoft. ❑ Communication – Accédez aux services en ligne les plus en vogue, envoyez et recevez du courrier électronique, explorez Internet. ❑ Assistance clientèle hors pair – En cas de problème, vous pouvez visiter le site Web de VAIO-Link à l’adresse suivante : http://www.vaio-link.com Avant de contacter VAIO-Link, essayez de résoudre le problème en consultant le présent guide, le Guide de dépannage imprimé ou les manuels et les fichiers d’aide accompagnant les périphériques et les logiciels en question. n N 8 Bienvenue Documentation Les manuels d’utilisation sont fournis sous forme imprimée et électronique accessibles sur votre ordinateur VAIO. Des guides sont fournis en format PDF, faciles à parcourir et imprimables. Le portail Mon Centre d’Information est un point de départ idéal pour commencer à utiliser votre VAIO - un recueil complet de tout ce qu’il vous faut pour tirer pleinement parti de votre ordinateur. Les guides d’utilisateur sont regroupés sous Ma documentation, qui s’affiche comme suit : 1 Allez à Démarrer et cliquez sur l’icône Mon Centre d’Information* . 2 Parmi les images qui apparaissent au haut de la fenêtre, cliquez sur Ma documentation 3 Choisissez votre langue dans la liste déroulante. 4 Sélectionnez le guide que vous désirez lire. . * L’icône Mon Centre d’Information n’est visible que si vous avez d’abord exécuté la configuration Préparez votre VAIO. L’icône Mon Centre d’Information est également disponible dans Démarrer/tous les programmes et peut être utilisée avant l’exécution de la configuration Préparez votre VAIO. ✍ Vous pouvez parcourir manuellement les guides d’utilisateur en allant à Poste de travail > VAIO (C:) (votre lecteur C) > Ma documentation > Documentation, et en ouvrant le dossier qui correspond à votre langue. Il se peut que vous ayez un autre disque contenant la documentation des accessoires fournis. n N 9 Bienvenue Documentation papier ❑ La feuille Fiche technique, qui contient le tableau des spécifications, la liste des logiciels fournis, une vue d’ensemble de tous les connecteurs et, au verso, un guide de configuration de votre VAIO. ❑ Guide de dépannage, qui vous présente les solutions aux problèmes courants. ❑ Guide de réinstallation, dans lequel vous trouverez une explication sur la restauration de votre ordinateur en cas de nécessité. ❑ Garantie et Contra de licence logiciel utilisateur final ❑ Document sur les réglementations ❑ Guide Réglementations relatives aux produits sans fil Documentation non-imprimée Ma documentation contient les guides d’utilisateur VAIO suivants : ❑ Le Guide de l’utilisateur (le présent guide) donne des explications détaillées quant aux fonctionnalités de votre ordinateur VAIO, au mode d’utilisation de ces fonctionnalités en toute sécurité et confiance, au branchement des périphériques, à la mise à niveau de votre ordinateur, et d’autres informations encore. ❑ Le guide VAIO Zone explique les fonctions importantes du portail multimédia de VAIO. Si votre ordinateur présente des fonctionnalités de tuner TV, c’est là que vous trouverez des informations sur la lecture et l’enregistrement de la télévision sur votre ordinateur VAIO. Grâce à l’icône Ma documentation, vous avez également accès aux éléments suivants : ❑ Des fichiers d’aide concernant la consultation des manuels. ❑ Des informations importantes concernant votre ordinateur, sous la forme d’avis et d’annonces. n N 10 Bienvenue Dans Mon Centre d’Information vous pouvez trouver également : Mon logiciel Envie de créativité ? Cliquez sur cette icône pour obtenir un aperçu de votre logiciel et des options de mise à niveau. Mes accessoires VAIO Vous souhaitez enrichir les fonctionnalités de votre ordinateur VAIO ? Cliquez sur cette icône et découvrez nos accessoires compatibles. Mes sites Web Cliquez sur cette icône et découvrez nos sites Web les plus en vue. Mon FAI Cliquez sur cette icône pour découvrir les meilleures offres de nos partenaires et accéder au monde d’Internet. Sources supplémentaires 1 Allez à Démarrer > Aide et support pour consulter les informations de support de VAIO, ainsi que pour des trucs et conseils. 2 Consultez les fichiers d’aide en ligne du logiciel que vous utilisez pour obtenir des informations détaillées sur les fonctionnalités et le dépannage. 3 Rendez-vous sur le site www.club-vaio.com pour les didacticiels en ligne relatifs à vos logiciels VAIO préférés. n N 11 Bienvenue Ergonomie Vous serez amené à utiliser votre ordinateur dans divers types d’environnements. Dans la mesure du possible, essayez d’observer les règles suivantes, aussi bien dans votre environnement de travail habituel que lors de vos déplacements : ❑ Position devant l’ordinateur – Veillez à placer l’ordinateur droit devant vous pour travailler (1). Lorsque vous utilisez le clavier, le pavé tactile ou une souris externe, maintenez vos avant-bras à l’horizontale (2) et vos poignets dans une position neutre et confortable (3). Laissez les bras le long du corps. Prévoyez des pauses régulières lors de vos sessions de travail sur l’ordinateur. Une utilisation excessive de l’ordinateur peut provoquer la contraction des muscles et des tendons. ❑ Mobilier et position du corps – Installez-vous sur un siège muni d’un bon dossier. Réglez le niveau du siège de sorte que vos pieds reposent bien à plat sur le sol. Pour un meilleur confort, utilisez un repose-pied. Asseyez-vous de façon détendue, tenezvous droit et évitez de vous courber vers l’avant ou de vous incliner excessivement vers l’arrière. n N 12 Bienvenue ❑ Inclinaison de l’écran – Modifiez l’inclinaison de l’écran jusqu’à ce que vous trouviez la position qui vous convient le mieux. Une orientation optimale de l’écran réduit la fatigue oculaire et musculaire. N’oubliez pas de régler également la luminosité de votre écran. ❑ Éclairage – Choisissez un emplacement où les fenêtres et l’éclairage ne produisent pas de reflets sur l’écran. Utilisez un éclairage indirect pour éviter la formation de points lumineux sur l’écran. Vous pouvez également réduire les reflets au moyen de certains accessoires. Vous travaillerez plus confortablement et plus vite sous un bon éclairage. ❑ Positionnement d’un moniteur externe – Un moniteur externe doit être placé à une distance confortable pour les yeux. Assurezvous que l’écran se trouve au niveau des yeux ou légèrement en dessous lorsque vous êtes assis devant le moniteur. n N 13 Utilisation de votre ordinateur VAIO Utilisation de votre ordinateur VAIO Après avoir lu et suivi les instructions présentées dans la Fiche technique (versions papier), vous pouvez utiliser votre ordinateur en toute confiance et sécurité. Lisez les informations ci-dessous pour tirer le meilleur parti de votre ordinateur VAIO. ❑ Connexion d’une source d’alimentation (page 14) ❑ Configuration du mot de passe (page 21) ❑ Configuration de votre ordinateur avec VAIO Control Center (page 23) ❑ Mise hors tension de l’ordinateur en toute sécurité (page 26) ❑ Utilisation du clavier (page 27) ❑ Utilisation du pavé tactile (page 35) ❑ Utilisation des boutons spéciaux (page 36) ❑ Utilisation du lecteur de disque optique (page 38) ❑ Utilisation de cartes PC Card (page 44) ❑ Utilisation du Memory Stick (page 48) ❑ Utilisation du modem (page 52) ❑ Utilisation de la fonction Bluetooth (page 55) ❑ Utilisation d’un LAN sans fil (WLAN) (page 64) ❑ Utilisation des modes d’économie d’énergie (page 77) ❑ Gestion de l’alimentation avec VAIO Power Management (page 80) n N 14 Utilisation de votre ordinateur VAIO Connexion d’une source d’alimentation Vous avez le choix entre deux types de sources d’alimentation : adaptateur secteur ou batterie rechargeable. Utilisation de l’adaptateur secteur Si vous utilisez l’adaptateur secteur, procédez comme suit : 1 Branchez l’une des extrémités du cordon d’alimentation (1) sur l’adaptateur secteur. 2 Insérez l’autre extrémité dans une prise secteur (2). 3 Branchez le câble de l’adaptateur secteur (3) sur le connecteur d’entrée CC (4) de l’ordinateur. ! La forme du connecteur d’entrée CC varie selon l’adaptateur secteur. ✍ N’utilisez l’ordinateur qu’avec l’adaptateur secteur fourni. Pour déconnecter complètement l’ordinateur de l’alimentation secteur, débranchez l’adaptateur secteur. Veillez à ce que la prise secteur soit d’un accès aisé. Si l’adaptateur secteur doit rester inutilisé pour une période prolongée, mettez votre ordinateur en mode de mise en veille prolongée. Ce mode d’économie d’énergie vous permet de sauver du temps en comparaison de la fermeture de l’ordinateur par la procédure normale. n N 15 Utilisation de votre ordinateur VAIO Utilisation de la batterie La batterie fournie avec votre ordinateur n’est pas complètement chargée. Installation du module batterie Série VGN-S Pour installer le module batterie, procédez comme suit : 1 Éteignez votre ordinateur et fermez l’écran LCD. 2 Positionnez le levier de verrouillage (1) sur UNLOCK. 3 Insérez le module batterie dans le compartiment jusqu’à ce qu’un clic soit émis. 4 Positionnez le levier de verrouillage (1) sur LOCK pour fixer le module batterie à l’ordinateur. n N 16 Utilisation de votre ordinateur VAIO Série VGN-T Pour installer le module batterie, procédez comme suit : 1 Éteignez votre ordinateur et fermez l’écran LCD. 2 Insérez le module batterie dans le compartiment jusqu’à ce qu’un clic soit émis. ✍ Lorsque l’ordinateur est directement connecté au secteur et qu’un module batterie est installé, il utilise le courant secteur. n N 17 Utilisation de votre ordinateur VAIO Chargement de la batterie Pour charger la batterie, procédez comme suit : 1 Installez le module batterie. 2 Branchez l’adaptateur secteur sur l’ordinateur. L’ordinateur charge automatiquement la batterie (le témoin de batterie émet un double clignotement pendant la charge de la batterie). État du témoin de la batterie Signification Allumé L’ordinateur est alimenté par la batterie. Simple clignotement La batterie est presque déchargée. Double clignotement La batterie est en cours de charge. Éteint L’ordinateur utilise l’alimentation secteur. n N 18 Utilisation de votre ordinateur VAIO ✍ Les témoins de batterie et d’alimentation clignotent tous deux lorsque la batterie est presque déchargée. Laissez le module batterie dans l’ordinateur lorsque celui-ci est directment connecté au secteur. Le chargement de la batterie se poursuit pendant l’utilisation de l’ordinateur. Si le niveau de la batterie passe au-dessous de 10%, vous devez brancher l’adaptateur secteur pour recharger la batterie ou éteindre l’ordinateur et installer un module batterie pleinement chargé. La batterie fournie avec votre ordinateur est une batterie lithium ion rechargeable. La charge d’un module batterie partiellement déchargé n’affecte en rien sa longévité. Le témoin de la batterie est allumé lorsque vous utilisez le module batterie comme source d’alimentation. Lorsque la batterie est presque déchargée, les témoins de batterie et d’alimentation se mettent à clignoter. Avec certains logiciels et périphériques, votre ordinateur risque de ne pas basculer en mode de Mise en veille prolongée même lorsque la batterie est presque déchargée. Pour prévenir la perte de données en cas d’alimentation par batterie, nous vous recommandons de sauvegarder fréquemment vos données et d’activer manuellement un mode de gestion de l’alimentation approprié (Mise en veille ou Mise en veille prolongée, par exemple). Si la batterie s’épuise alors que votre ordinateur est entré en mode de Mise en veille, vous perdrez toutes les données non encore sauvegardées. Il ne sera pas possible de rétablir la précédente session de travail. Pour éviter de perdre vos données, vous devez les sauvegarder régulièrement. Lorsque l’ordinateur est directement connecté au secteur et qu’un module batterie est installé, il utilise le courant secteur. n N 19 Utilisation de votre ordinateur VAIO Retrait de la batterie Série VGN-S Pour extraire la batterie, procédez comme suit : 1 Éteignez votre ordinateur et fermez l’écran LCD. 2 Positionnez le levier de verrouillage (1) sur UNLOCK. 3 Actionnez le levier de verrouillage (2) et maintenez-le actionné, puis extrayez le module batterie de l’ordinateur. n N 20 Utilisation de votre ordinateur VAIO Série VGN-T Pour extraire la batterie, procédez comme suit : 1 Éteignez votre ordinateur et fermez l’écran LCD. 2 Actionnez le levier de verrouillage (1) et maintenez-le actionné, puis extrayez le module batterie de l’ordinateur. ✍ Vous risquez de perdre des données si vous retirez le module batterie alors que l’ordinateur est allumé sans être branché sur l’adaptateur secteur ou si l’ordinateur est en mode de Mise en veille. n N 21 Utilisation de votre ordinateur VAIO Configuration du mot de passe Utilisez l’une des fonctions BIOS pour configurer le mot de passe. Une fois le mot de passe configuré, vous devrez l’entrer après apparition du logo VAIO. Ainsi, vous pouvez protéger votre ordinateur contre tout accès non autorisé. ! Vous ne pouvez pas démarrer votre ordinateur sans entrer le mot de passe. Veillez à ne pas oublier le mot de passe. Si vous l’oubliez et avez besoin d’assistance pour l’effacer, des frais d’annulation vous seront facturés. Ajout du mot de passe Pour ajouter le mot de passe, procédez comme suit : 1 Mettez votre ordinateur sous tension. 2 Appuyez sur F2 lorsque le logo VAIO apparaît. L’écran de configuration BIOS apparaît. 3 Utilisez < ou , pour sélectionner Security afin d’afficher un autre écran, choisissez Set Machine Password, puis appuyez sur Enter. 4 Sur l’écran de saisie du mot de passe, entrez le mot de passe deux fois, puis appuyez sur Enter. Le mot de passe peut comporter jusqu’à 7 caractères alphanumériques. ✍ La procédure suivante permet de configurer votre ordinateur pour vous inviter à entrer un mot de passe lorsque vous allumez l’ordinateur ou affichez l’écran de configuration BIOS. 5 Sélectionnez Password When Power ON sous Security. Appuyez sur la barre d’espacement pour changer le paramètre de Disabled en Enabled. 6 Utilisez < ou , pour sélectionner Exit, puis Exit (Save Changes). Enfin, appuyez sur Enter. Dans l’écran Setup Confirmation, vérifiez que Yes est sélectionné, puis appuyez sur Enter. n N 22 Utilisation de votre ordinateur VAIO Changement/suppression du mot de passe Pour changer ou supprimer le mot de passe, procédez comme suit : 1 Mettez votre ordinateur sous tension. 2 Appuyez sur F2 lorsque le logo VAIO apparaît. L’écran de configuration BIOS apparaît. 3 Entrez le mot de passe actuel dans Enter Password: 4 Utilisez < ou , pour sélectionner Security afin d’afficher un autre écran, choisissez Set Machine Password, puis appuyez sur Enter. 5 Sur l’écran de saisie du mot de passe, entrez le mot de passe actuel une fois, puis un nouveau mot de passe deux fois, puis appuyez sur Enter. Pour supprimer le mot de passe, laissez Enter New Password et Confirm New Password vides et appuyez sur Enter. 6 Utilisez < ou , pour sélectionner Exit, puis Exit (Save Changes). Enfin, appuyez sur Enter. Dans l’écran Setup Confirmation, vérifiez que Yes est sélectionné, puis appuyez sur Enter. n N 23 Utilisation de votre ordinateur VAIO Configuration de votre ordinateur avec VAIO Control Center L’utilitaire VAIO Control Center vous permet de consulter les informations système et de définir vos préférences pour le comportement du système. Pour utiliser VAIO Control Center, procédez comme suit : 1 Cliquez sur le bouton Démarrer dans la barre des tâches de Windows. 2 Dans Tous les programmes, cliquez sur VAIO Control Center. La fenêtre VAIO Control Center apparaît. Élément de contrôle Description Informations système Affiche les informations sur le système d’exploitation et l’architecture du système. Réglage initial Vous pouvez spécifier l’ordre de vérification par le système des périphériques comportant un système amorçable au démarrage. Dispositif de pointage intégré Vous pouvez activer ou désactiver le périphérique de pointage intégré. Bouton DVD (série VGN-T seulement) Vous pouvez choisir l’action qu’exécute le bouton DVD. Les attributions prédéfinies disponibles sont : Bouton S (série VGN-S seulement) Mise en veille, Mise en veille prolongée, Luminosité max., Moniteur externe*1, D’emarrer l’application, VAIO Zone, Accentuation des graves, VAIO Power Management Viewer Vous pouvez changer les fonctions attribuées aux boutons S de l’ordinateur. Les attributions prédéfinies disponibles sont : Silence*2, Mise en veille, Mise en veille prolongée, Luminosité max., Moniteur externe*3,, D’emarrer l’application, VAIO Zone, SSMS Audio Filter, Plusieurs moniteurs, VAIO Power Management Viewer Résolution d’affichage (série VGN-T seulement) Spécifiez les paramètres de résolution d’écran lorsqu’un écran externe est connecté à votre ordinateur. Plug and Display Vous pouvez spécifier les paramètres de sortie automatique de l’affichage externe. Accentuation des graves (série VGN-T seulement) Vous pouvez spécifier les paramètres de la fonction d’amplification des graves afin d’augmenter les graves dans les écouteurs. n N 24 Utilisation de votre ordinateur VAIO Élément de contrôle Description Performances (série VGN-T seulement) Sélectionnez une configuration mémoire et graphique pour le contrôle des performances. VAIO Power Management Viewer Vous pouvez modifier les paramètres de gestion de l’alimentation. Vous pouvez également régler l’allocation de la consommation de courant en modifiant les paramètres sur l’onglet VAIO Power Management. Connectez-vous en tant qu’administrateur pour modifier les paramètres. Paramètres de commutation sans Vous pouvez sélectionner la fonction de communication sans fil qui sera activée lorsque vous placerez le commutateur WIRELESS en position ON. fil*4 *1 Attribution du bouton DVD par défaut *2 Attribution du bouton S1 par défaut *3 Attribution du bouton S2 par défaut *4 Seulement les modèles dotés de la fonctionnalité Bluetooth. Voir la feuille Fiche technique imprimée pour plus d’informations. 3 Sélectionnez l’élément de contrôle souhaité. 4 Une fois que vous avez terminé, cliquez sur OK. L’élément est modifié. ✍ Pour plus d’informations sur chaque option, cliquez sur Aide dans la fenêtre VAIO Control Center afin d’afficher le fichier d’aide. Certains éléments de contrôle ne sont pas visibles si vous ouvrez le VAIO Control Center en tant qu’utilisateur limité. n N 25 Utilisation de votre ordinateur VAIO Changement du paramètre de performances (série VGN-T) Pour changer la configuration graphique et de la mémoire qui affecte la consommation de courant pendant le fonctionnement normal, procédez comme suit : 1 Cliquez sur le bouton Démarrer dans la barre des tâches de Windows. 2 Dans Tous les programmes, cliquez sur VAIO Control Center. La fenêtre VAIO Control Center apparaît. 3 Sélectionnez Performances. 4 Sélectionnez Bus mémoire : 266 MHz/Fréquence processeur graphique : 200 MHz La priorité est donnée à l’économie d’énergie. Par défaut, Bus mémoire : 266 MHz/Fréquence processeur graphique : 200 MHz La priorité est donnée à l’économie d’énergie est sélectionné. 5 Cliquez sur OK. ! Pour activer le changement, vous devez redémarrer votre ordinateur. Si Bus mémoire : 333 MHz/Fréquence processeur graphique : 250 MHz La priorité est donnée aux performances est sélectionné, la chaleur interne augmente et rend la base de l’ordinateur plus chaude, par rapport à l’option Bus mémoire : 266 MHz/Fréquence processeur graphique : 200 MHz La priorité est donnée à l’économie d’énergie. n N 26 Utilisation de votre ordinateur VAIO Mise hors tension de l’ordinateur en toute sécurité Il est important que vous arrêtiez correctement votre ordinateur afin d’éviter toute perte de données non sauvegardées. Pour mettre votre ordinateur hors tension, procédez comme suit : 1 Éteignez les périphériques branchés à votre ordinateur. 2 Cliquez sur le bouton Démarrer. 3 Cliquez sur Arrêter l’ordinateur. La fenêtre Arrêter l’ordinateur apparaît. 4 Cliquez sur Arrêter. 5 Répondez à toute invite vous demandant si vous voulez enregistrer les documents ou considérer d’autres utilisateurs et attendez que votre ordinateur s’éteigne automatiquement. Le témoin d’alimentation s’éteint. ✍ Si vous rencontrez des difficultés pour éteindre votre ordinateur, reportez-vous au Guide de dépannage imprimé. n N 27 Utilisation de votre ordinateur VAIO Utilisation du clavier Votre clavier est semblable à celui d’un ordinateur de bureau, mais il présente des touches supplémentaires qui exécutent des tâches propres au modèle. Pour plus d’informations sur les touches standard, reportez-vous au Centre d’aide et de support de Windows. Le site Web de VAIO-Link (www.vaio-link.com) contient également un glossaire qui pourra vous aider dans votre utilisation du clavier. Combinaisons et fonctions disponibles avec la touche <Fn> Combinaisons/Fonction Fonction <Fn> + % (F2) : Activation/désactivation du hautparleur (série VGN-S seulement) Active et désactive les haut-parleurs et les écouteurs intégrés. <Fn> + 2 (F3/F4) : Volume du haut-parleur (série VGN-S seulement) Permet de régler le volume du haut-parleur intégré. Pour augmenter le volume, appuyez sur <Fn>+<F4> puis sur M ou ,, ou maintenez la pression sur <Fn>+<F4>. Pour réduire le volume, appuyez sur <Fn>+<F3> puis sur m ou <, ou maintenez la pression sur <Fn>+<F3>. <Fn> + 8 (F5/F6) : Réglage de la luminosité Permet de régler la luminosité de l’écran LCD. Pour augmenter l’intensité lumineuse, appuyez sur <Fn>+<F6> puis sur M ou ,, ou maintenez la pression sur <Fn>+<F6>. Pour réduire l’intensité lumineuse, appuyez sur <Fn>+<F5> puis sur m ou <, ou maintenez la pression sur <Fn>+<F5>. <Fn> + /T (F7) : Utilisation du moniteur externe Permute l’affichage sur l’écran LCD, sur le périphérique externe (par exemple le moniteur) et à la fois sur l’écran LCD et le périphérique externe. n N 28 Utilisation de votre ordinateur VAIO Combinaisons/Fonction <Fn> + (F10) : zoom (série VGN-T seulement) Fonction Change la résolution de l’écran pour agrandir/restaurer l’affichage à l’écran. ✍ Les résolutions par défaut de l’affichage standard et de l’affichage agrandi sont les suivantes : Affichage standard : 1 280 x 768 pixels Affichage agrandi : 1 024 x 600 pixels L’affichage agrandi n’est pas aussi clair que l’affichage standard, parce qu’il est mis en oeuvre par l’application d’une résolution inférieure à l’écran LCD avec une résolution supérieure. Cette touche de raccourci est désactivée pendant la lecture vidéo. Veillez à quitter ces logiciels avant d’appuyer sur le bouton de raccourci. La touche de raccourci risque de ne pas fonctionner avec les images graphiques car elle agrandit l’affichage de l’écran en changeant la résolution. L’emplacement et la taille des fenêtres du logiciel peut changer lorsque l’affichage de l’écran est agrandi ou que l’affichage standard est restauré car une pression sur la touche de raccourci change la résolution. Lorsque l’affichage sur l’écran LCD est agrandi, le basculement sur l’écran externe désactive la fonction et restaure l’affichage standard. <Fn> + (F12) : Mise en veille prolongée Réduit la consommation électrique au minimum. Lorsque vous exécutez cette commande, la configuration du système et des périphériques est copiée sur le disque dur avant la mise hors tension du système. Pour ramener le système à son état d’origine, actionnez le bouton d’alimentation. Pour plus d’informations sur la gestion de l’alimentation, reportez-vous à la section Utilisation des modes d’économie d’énergie (page 77). <Fn> + <B> : amplification des graves (série VGN-T seulement) Active la fonction Accentuation des graves. Cela signifie que le niveau sonore des graves est amélioré sur tous les niveaux sans distorsion des autres fréquences (seulement avec les écouteurs). <Fn> + <F> : affichage de l’écran Agrandit/restaure l’affichage de l’écran lorsque la résolution est inférieure à la valeur par défaut. L’agrandissement de l’affichage ne change pas la résolution. ! Cette touche de raccourci ne s’applique qu’à l’écran de votre ordinateur. Cette touche de raccourci est désactivée pendant la lecture vidéo. n N 29 Utilisation de votre ordinateur VAIO ✍ Certaines fonctions ne sont accessibles qu’après avoir lancé Windows. Témoins lumineux Témoin Fonction Alimentation 1 Sous tension : le témoin est allumé (vert). Mode de mise en veille : le témoin clignote (couleur orange). Batterie e Reflète l’état de la batterie. LAN sans fil S’allume lorsque le LAN sans fil fonctionne. S’éteint lorsque le LAN sans fil n’est pas activé. Bluetooth * Memory Stick Pro/Duo Lecteur de disque optique (série VGN-S seulement) Lecteur de disque optique (série VGN-T) S’allume lorsque la fonctionnalité Bluetooth est activée. S’’éteint lorsque la fonctionnalité Bluetooth est désactivée. S’allume lorsque le Memory Stick est en cours d’utilisation. S’éteint lorsque le Memory Stick n’est plus utilisé. S’allume lorsque le lecteur de disque optique est en cours d’utilisation. S’éteint lorsque le lecteur de disque optique n’est plus utilisé. Muet % (série VGN-T seulement) S’allume lorsque le volume est éteint. EFFET SONORE (série VGN-T seulement) S’allume lorsque la fonction EFFET SONORE est activée. Disque dur Verrouillage du pavé numérique S’allume lorsque des données sont lues ou écrites sur le disque dur. S’éteint lorsqu’il n’y a aucun accès sur le disque dur. S’allume lorsque les touches numériques de la zone du pavé numérique sont activées. S’éteint lorsque les touches alphanumériques du clavier sont activées. n N 30 Utilisation de votre ordinateur VAIO Témoin Verrouillage des majuscules Verrouillage du défilement Fonction Lorsqu’il est allumé, les lettres que vous tapez s’inscrivent en majuscules. La touche <Maj>/<Shift> permet de revenir à des lettres minuscules lorsque la fonction de Verr Maj est activée. Lorsqu’il est éteint, les lettres que vous tapez s’inscrivent en minuscules (à moins que vous n’enfonciez la touche <Maj>/<Shift>). S’allume lorsque l’écran défile différemment (toutes les applications ne prennent pas cette fonction en charge). Lorsqu’il est éteint, les informations défilent normalement à l’écran. * Dépend de votre modèle. Voir la feuille Fiche technique imprimée pour plus d’informations. n N 31 Utilisation de votre ordinateur VAIO Dépannage pour le clavier Si le dessus d’une touche s’est détaché ❑ Si l’une des touches suivantes tombe, remettez en place son dessus comme indiqué ci-dessous. Série VGN-S: Retour arrière, Entrée, Maj, Verr Maj ou barre d’espacement Série VGN-T: Retour arrière, Entrée, Maj droite/gauche, Verr Maj, barre d’espacement Si une autre des touches se détache, remettez-la en position et appuyez dessus par le haut jusqu’à ce qu’un déclic se produise. Pour remplacer un dessus de touche Retirez la tige (1) du dessus de la touche, puis fixez-la aux crochets (2) de la touche. Alignez le centre du dessus de la touche et appuyez dessus par le haut (3) jusqu’à ce qu’un déclic se produise. Série VGN-S ❑ Touche Retour arrière, touche Entrée, touche Maj, Touche Verr Maj n N 32 Utilisation de votre ordinateur VAIO ❑ Touche Barre d’espacement n N 33 Utilisation de votre ordinateur VAIO Série VGN-T ❑ Touche Verr Maj, touche Maj gauche, touche Retour arrière, touche Entrée ❑ Touche Maj droite n N 34 Utilisation de votre ordinateur VAIO ❑ Touche Barre d’espacement ! Ne retirez pas le dessus de touche de façon délibérée, car cela peut causer un dysfonctionnement. N’appuyez pas trop fort pour remettre le dessus de touche en place, car cela peut causer un dysfonctionnement. Manipulez les dessus de touche avec soin. n N 35 Utilisation de votre ordinateur VAIO Utilisation du pavé tactile Le clavier comporte un dispositif de pointage appelé pavé tactile (1). Ce pavé tactile intégré vous permet de désigner, sélectionner, faire glisser et faire défiler des objets affichés à l’écran. Action Description Pointer Faites glisser votre doigt sur le pavé tactile pour déplacer le pointeur (2) vers un élément ou un objet. Cliquer Appuyez une fois sur le bouton gauche (3). Double-cliquer Appuyez deux fois sur le bouton gauche. Cliquer avec le bouton droit Appuyez une fois sur le bouton droit (4). Dans bon nombre d’applications, cette action donne accès à un menu contextuel abrégé. Faire glisser Faites glisser un doigt tout en appuyant sur le bouton gauche. Faire défiler Déplacez votre doigt le long du bord droit du pavé tactile pour faire défiler l’écran verticalement. Déplacez votre doigt le long du bord inférieur pour faire défiler l’écran horizontalement (La fonction de défilement n’est opérationnelle qu’avec les applications prenant en charge la fonctionnalité de défilement du pavé tactile). n N 36 Utilisation de votre ordinateur VAIO Utilisation des boutons spéciaux Votre ordinateur est fourni avec des boutons spéciaux vous aidant à utiliser l’ordinateur. Série VGN-S Boutons S1/S2 : Par défaut, le bouton S1 allume et éteint le volume du haut-parleur et le bouton S2 permute l’affichage des données entre l’écran LCD et le périphérique externe. Vous pouvez également associer à ces boutons de raccourci une autre action que vous exécutez souvent. Consultez la section Configuration de votre ordinateur avec VAIO Control Center (page 23). Série VGN-T ❑ Bouton DVD : Le bouton DVD est très pratique pour lire un DVD ou un CD. Appuyez sur le bouton DVD pour démarrer/arrêter la lecture de films et de musique. Vous pouvez également lier une autre action que vous exécutez souvent à ce bouton de raccourci. Appuyez sur le bouton DVD et maintenez-le enfoncé pour exécuter VAIO Control Center. Pour plus d’informations, consultez la section Configuration de votre ordinateur avec VAIO Control Center (page 23). ❑ Bouton Lire/Pause : Démarre ou interrompt la lecture d’un DVD ou d’un CD avec VAIO Zone. ❑ Bouton Arrêter : Arrête la lecture d’un DVD ou d’un CD avec VAIO Zone. n N 37 Utilisation de votre ordinateur VAIO ❑ Bouton Piste précédente : Lit le chapitre ou le film précédent du DVD ou la piste précédente d’un CD pendant la lecture avec VAIO Zone. Vous pouvez également appuyer sur ce bouton de raccourci et maintenir la pression pour un retour rapide. ❑ Bouton Piste suivante : Lit le chapitre ou le film suivant du DVD ou la piste suivante d’un CD pendant la lecture avec VAIO Zone. Vous pouvez également appuyer sur ce bouton de raccourci et maintenir la pression pour une avance rapide. ❑ Bouton Muet/EFFET SONORE : Active et désactive le volume du haut-parleur. Vous pouvez également appuyer sur ce bouton de raccourci et maintenir la pression pour activer la fonction SonicStage Mastering Studio Audio Filter et sélectionner les effets sonores. ❑ Boutons du volume (augmenter et diminuer) : Augmente et baisse le volume. n N 38 Utilisation de votre ordinateur VAIO Utilisation du lecteur de disque optique Votre ordinateur est équipé d’un lecteur de disque optique. Pour plus d’informations sur votre modèle, consultez la Fiche technique. Pour introduire un disque dans le lecteur, procédez comme suit : 1 Mettez votre ordinateur sous tension. 2 Appuyez sur la touche d’éjection (1) pour ouvrir le lecteur. Le plateau du lecteur s’ouvre. 3 Déposez un disque au centre du plateau avec l’étiquette tournée vers le haut. Vous devez entendre un déclic. 4 Refermez le plateau en le poussant doucement. ✍ Si vous rencontrez des problèmes avec des disques, consultez le Guide de dépannage imprimé. L’emplacement de la touche d’éjection dépend du modèle d’ordinateur. Pour des détails sur votre modèle, consultez la Fiche technique imprimée. n N 39 Utilisation de votre ordinateur VAIO Lecture et gravure de CD et DVD Observez les recommandations suivantes pour écrire (graver) des données sur un disque dans des conditions optimales : ❑ Pour que les données présentes sur un disque puissent être lues par un lecteur de disque optique, vous devez fermer la session pendant laquelle vous l’avez éjectez. Pour ce faire, référez-vous aux instructions fournies avec votre logiciel. ❑ N’utilisez que des disques ronds. N’utilisez pas de disques de formes différentes (étoile, coeur, carte, etc.) car cela pourrait détériorer le lecteur. ❑ Ne manipulez pas l’ordinateur en cours d’enregistrement. ❑ Pour une vitesse d’écriture optimale, désactivez l’écran de veille avant de lancer l’enregistrement. ❑ Des utilitaires de disques résidant en mémoire pourraient provoquer une instabilité ou entraîner une perte de données. Désactivez ces utilitaires avant de lancer l’écriture des données sur le disque. ❑ Lorsque vous gravez des disques à l’aide d’un logiciel, veillez à quitter et à fermer toutes les autres applications. ❑ Ne touchez jamais la surface du disque. Des empreintes digitales et de la poussière sur la surface d’un disque peuvent entraîner des erreurs d’écriture. ❑ Ne mettez pas votre ordinateur VAIO en mode d’économie d’énergie lorsque vous utilisez les logiciels préinstallés ou un logiciel de gravure CD. ❑ N’apposez jamais un autocollant sur les disques. Cela détériorerait le disque de manière irréversible. ❑ Dans de rares cas, certains lecteurs de DVD de salon et équipant des ordinateurs ne pourront pas lire des DVD créés avec VAIO Zone. ✍ Les CD-RW Ultra-speed sont pris en charge. Prend en charge l’écriture sur les disques DVD-RW conformes à la norme DVD-RW, version 1.1/1.2.* Prend en charge la lecture, mais pas la gravure, des disques 8 cm. * Dépend de votre modèle. Pour savoir si votre modèle est doté d’un lecteur de disque optique capable de graver des DVD, consultez la Fiche technique imprimée. n N 40 Utilisation de votre ordinateur VAIO Lecture de DVD Observez les recommandations ci-dessous pour lire vos DVD dans des conditions optimales. ❑ Vous pouvez lire des DVD à l’aide du lecteur de disque optique et du logiciel VAIO Zone. Voir le fichier d’aide sur le logiciel VAIO Zone pour plus de détails. ❑ Fermez toutes vos applications avant de lire un film sur DVD. ❑ N’utilisez pas d’utilitaires résidants visant à accélérer l’accès aux disques. Ils pourraient provoquer une instabilité du système. ❑ Assurez-vous que l’écran de veille est désactivé. ❑ Les codes régionaux sont indiqués sur les étiquettes des DVD. Il signalent dans quelle région et sur quel type de lecteur vous pouvez lire le disque. Vous ne pouvez lire le disque sur ce lecteur que si un « 2 » (l’Europe appartient à la région « 2 ») ou « tous » (ce DVD peut être lu dans le monde entier) figure sur votre DVD ou sur son emballage. ❑ N’essayez pas de modifier le code géographique du lecteur de DVD disque optique. Tout dommage provoqué par la modification du code géographique du lecteur de DVD disque optique ne sera pas couvert par la garantie. ❑ Si votre ordinateur est doté de la fonctionnalité LAN sans fil et que l’option LAN sans fil est activée, la lecture de DVD peut provoquer des interruptions du son et de l’image. n N 41 Utilisation de votre ordinateur VAIO Résolution des problèmes affectant le lecteur de disque optique Le lecteur de disque optique ne s’ouvre pas ❑ Vérifiez que l’ordinateur est sous tension et appuyez sur la touche d’éjection du disque*. ❑ Ouvrez Démarrer > Poste de travail. Cliquez avec le bouton droit sur le lecteur de disque optique et sélectionnez Éjecter. ❑ Veillez ce que votre ordinateur ne soit pas en mode Mise en veille ou Mise en veille prolongée. ❑ Si le problème persiste, procédez comme suit : Éteignez l’ordinateur et insérez un objet fin et pointu (par exemple un trombone) dans l’orifice d’éjection manuelle* du lecteur de disque pour extraire le plateau. * L’emplacement de la touche et de l’orifice d’éjection dépend du modèle d’ordinateur. Pour des détails sur votre modèle, consultez la Fiche technique imprimée. Je ne parviens pas à lire un disque ❑ Une fois le disc introduit, attendez que le système le détecte avant de tenter d’y accéder. ❑ Assurez-vous que l’étiquette du disque est tournée vers le haut. ❑ Si le disque fait appel à un logiciel, assurez-vous que celui-ci a été correctement installé. ❑ Vérifiez le volume des haut-parleurs. ❑ Nettoyez le disque à l’aide d’un produit adéquat. ❑ Vérifiez que votre ordinateur fonctionne uniquement sur secteur avant d’essayer à nouveau de lire un disque. ❑ Il se peut qu’il y ait de la condensation dans le lecteur. Retirez le disque et laissez le lecteur ouvert pendant environ une heure. Retirez la batterie en attendant que la condensation disparaisse. n N 42 Utilisation de votre ordinateur VAIO Je ne parviens pas à lire de DVD ❑ Si un avertissement de code régional apparaît pendant que vous utilisez le lecteur DVD, c’est peut-être parce que le DVD que vous essayez de lire est incompatible avec le lecteur optique de votre ordinateur. Le code régional figure sur la pochette du disque. ❑ Sélectionnez une résolution inférieure en passant par Panneau de configuration - Affichage. ❑ Si votre lecteur affiche les séquences vidéo sans diffuser l’audio, effectuez les contrôles suivants : ❑ Vérifiez que la case d’option Muet est désactivée sur votre lecteur de DVD. ❑ Vérifiez le niveau du Volume principal dans les Propriétés de sons et périphériques audio. ❑ Si vous avez connecté des haut-parleurs externes, vérifiez-en le volume ainsi que les connexions entre les haut-parleurs et l’ordinateur. ❑ Dans le Gestionnaire de périphériques, assurez-vous que les pilotes adéquats sont correctement installés. Pour afficher le Gestionnaire de périphériques, ouvrez Démarrer > Panneau de configuration > Performances et maintenance. Cliquez sur l’icône Système, puis sur le bouton Gestionnaire des périphériques sur l’onglet Matériel. ❑ Un disque sale ou endommagé peut entraîner un « blocage » de votre ordinateur pendant que ce dernier essaie de lire le disque. Si nécessaire, relancez l’ordinateur, puis enlevez le disque et vérifiez s’il n’est pas sale ou endommagé. ❑ Vérifiez vos paramètres d’accord parental dans le logiciel de lecture de DVD car cela pourrait vous empêcher de lire certains DVD quand ils sont activés. ✍ Sur votre ordinateur, le code régional DVD par défaut est 2. Ne modifiez pas ce paramètre à l’aide de la fonction de Modification de la zone géographique disponible dans Windows, ou à l’aide d’une autre application logicielle. Les dysfonctionnements du système résultant de la modification de la zone géographique du lecteur de DVD par l’utilisateur n’entrent pas dans le cadre de la garantie. Dès lors, tout service de réparation sera facturé. Si vous ne voyez pas immédiatement apparaître l’icône Affichage après avoir cliqué sur Panneau de configuration, cliquez sur Basculer vers l’affichage classique, sur le côté gauche. n N 43 Utilisation de votre ordinateur VAIO Je ne peux pas lire de DVD quand j’utilise deux écrans ❑ Il n’y aura pas de problème dans les conditions suivantes : ❑ Lorsque vous utilisez un écran cathodique ou un écran LCD seul. ❑ Lorsque vous faites la lecture de fichiers MPEG enregistrés sur le disque dur avec Windows Media Player 10 ou VAIO Zone. La vitesse de lecture des CD/DVD-RW est lente Habituellement, la vitesse de lecture d’un CD/DVD-RW est plus lente que celle d’un -ROM ou d’un -R. La vitesse de lecture peut également varier en fonction du type de format lu. Le plateau du disque ne sort pas même lorsque le bouton d’éjection est enfoncé ❑ Vérifiez que l’ordinateur est sous tension. ❑ Il se peut que le logiciel d’écriture de CD empêche l’éjection du disque. ❑ Veillez ce que votre ordinateur ne soit pas en mode Mise en veille ou Mise en veille prolongée. Le plateau du disque s’ouvre même lorsqu’il a été correctement refermé auparavant ❑ Assurez-vous que le disque est introduit avec l’étiquette tournée vers le haut. ❑ Nettoyez le disque et la lentille du lecteur de disque optique avec un produit adéquat. ❑ Le disque est peut-être rayé. Faites une tentative avec un autre disque. ❑ Il se peut qu’il y ait de la condensation dans le lecteur. Retirez le disque et laissez le lecteur ouvert pendant environ une heure. Retirez la batterie en attendant que la condensation disparaisse. n N 44 Utilisation de votre ordinateur VAIO Utilisation de cartes PC Card Votre ordinateur VAIO est doté d’un emplacement de carte PC Card. Les cartes PC Card permettent de brancher des périphériques externes portatifs. Il n’est pas nécessaire d’éteindre l’ordinateur pour insérer ou retirer une carte PC Card. Insertion d’une carte PC Card Série VGN-S Pour insérer une carte PC Card, procédez comme suit : 1 Insérez la carte PC Card dans l’emplacement de carte PC Card avec l’étiquette vers le haut. 2 Poussez doucement la carte PC Card dans le connecteur. La carte PC Card est détectée automatiquement par votre système. L’icône Supprimer le périphérique en toute sécurité s’affiche dans la barre des tâches. Série VGN-T Pour insérer une carte PC Card, procédez comme suit : 1 Appuyez sur le bouton de déverrouillage de la carte PC Card de manière à ce qu’il ressorte. 2 Appuyez une seconde fois sur le bouton de déverrouillage de la carte PC Card de sorte que le protecteur de l’emplacement de carte PC card soit éjecté. 3 Saisissez doucement la carte PC Card et retirez-la de son emplacement. 4 Insérez la carte PC Card dans l’emplacement de carte PC Card avec l’étiquette vers le haut. 5 Poussez doucement la carte PC Card dans le connecteur. La carte PC Card est détectée automatiquement par votre système. L’icône Supprimer le périphérique en toute sécurité s’affiche dans la barre des tâches. n N 45 Utilisation de votre ordinateur VAIO ✍ Certains périphériques peuvent ne pas fonctionner correctement si vous passez sans cesse des modes de mise en veille ou de mise en veille prolongée au mode normal. L’ordinateur retourne à son état d’origine lorsque vous le redémarrez. Veillez à utiliser le pilote le plus récent du fabricant de la carte PC Card. Si le symbole « ! » s’affiche sous l’onglet Gestionnaire de périphériques de la boîte de dialogue Propriétés système, supprimez le pilote, puis réinstallez-le. Ne forcez jamais une carte dans son emplacement, vous pourriez endommager les broches du connecteur. Si vous ne parvenez pas à insérer la carte, vérifiez que vous l’insérez dans le bon sens. Pour plus d’informations sur l’utilisation de votre carte PC Card, consultez le manuel. Avec certaines cartes PC Card, il peut arriver que votre ordinateur ne reconnaisse pas l’un ou l’autre des périphériques connectés à votre système lorsque vous basculez entre le mode d’alimentation Normal et le mode de Mise en veille ou de Mise en veille prolongée. Dans ce cas, redémarrez votre système. Ne transportez pas votre ordinateur en touchant la tête d’une carte PC Card. Une pression ou un choc pourrait endommager les broches du connecteur. n N 46 Utilisation de votre ordinateur VAIO Extraction d’une carte PC Card Pour retirer la carte PC Card de votre ordinateur sous tension, suivez attentivement la procédure ci-dessous. Une mauvaise opération risquerait de gêner le fonctionnement de votre système. Si vous préférez retirer la carte PC Card en laissant l’ordinateur éteint, passez directement aux étapes 1 à 7. Pour extraire une carte PC Card, procédez comme suit : 1 Double-cliquez sur l’icône Supprimer le périphérique en toute sécurité dans la barre des tâches. La boîte de dialogue Supprimer le périphérique en toute sécurité s’affiche. 2 Sélectionnez l’élément matériel que vous souhaitez déconnecter. 3 Cliquez sur Arrêter. 4 Dans la boîte de dialogue Arrêt d’un périphérique matérial, assurez-vous que le périphérique peut être retiré du système en toute sécurité. 5 Cliquez sur OK. Une boîte de dialogue s’ouvre indiquant que vous pouvez maintenant extraire le périphérique. 6 Cliquez sur OK. 7 Cliquez sur Fermer. 8 Appuyez sur le bouton de déverrouillage de la carte PC Card de manière à ce qu’il ressorte. 9 Appuyez une deuxième fois sur le bouton de déverrouillage de la carte PC Card afin d’extraire la carte. 10 Saisissez doucement la carte PC Card et retirez-la de son emplacement. 11 Si votre ordinateur est de la série VGN-T, insérez le protecteur dans l’emplacement de carte PC card. 12 Si le bouton de déverrouillage de la carte PC Card est encore sorti, enfoncez-le à nouveau. n N 47 Utilisation de votre ordinateur VAIO ✍ Si vous retirez la carte PC Card de l’ordinateur alors qu’elle est toujours activée, le système peut se bloquer et vous risquez de perdre les données non enregistrées. Avant d’extraire la carte PC Card, cliquez sur l’icône PC Card dans la barre des tâches et fermez la carte. Fermez toutes les applications utilisant cette carte avant de la retirer. Dans le cas contraire, vous risquez de perdre des données. Une fois la carte insérée, il est possible que votre ordinateur ne bascule pas en mode de Mise en veille prolongée, mais bien en mode de Mise en veille. Il est conseillé de retirer la carte lorsque l’ordinateur entre en mode de Mise en veille prolongée. Pour cela appuyez sur les touches <Fn>+<F12>. Cela vaut également si l’ordinateur est configuré pour entrer automatiquement en Mise en veille prolongée, lorsqu’il utilise une batterie comme source d’alimentation. Certaines cartes PC Card ou leurs fonctions peuvent ne pas être compatibles avec l’ordinateur. Résolution des problèmes affectant les cartes PC Card La carte PC Card ne fonctionne pas Assurez-vous que la carte PC Card est compatible avec votre version de Windows. n N 48 Utilisation de votre ordinateur VAIO Utilisation du Memory Stick Votre ordinateur VAIO est conçu pour accueillir le support Memory Stick. Le Memory Stick est un dispositif compact, portable et polyvalent spécialement conçu pour l’échange et le partage de données numériques avec des produits compatibles, par exemple des appareils photo numériques et des téléphones portables. Amovible, ce support peut être utilisé pour le stockage de données externe. Utilisez la technologie de la mémoire flash pour télécharger tout ce qui peut être converti en données numériques, comme des images, de la musique, des paroles, du son, des films et des photographies. Les produits de la gamme Memory Stick présentent des capacités et compatibilités différentes. Pour connaître les types de Memory Stick compatibles avec le VAIO et savoir s’il existe des restrictions, consultez la Fiche technique imprimée. ❑ Pour vous procurer un Memory Stick, contactez la boutique en ligne Sony Style (www.sonystyle-europe.com), ou votre revendeur Sony le plus proche. ❑ Vous trouverez de plus amples informations sur la compatibilité des ordinateurs VAIO avec les Memory Stick à l’adresse : www.vaio-link.com. n N 49 Utilisation de votre ordinateur VAIO Protection en écriture d’un Memory Stick Certains supports Memory Stick sont dotés d’un mécanisme anti-effacement destiné à empêcher la suppression ou le remplacement de données importantes. Déplacez la glissière horizontalement ou verticalement* pour activer/désactiver la protection en écriture. Une fois le mécanisme antieffacement désactivé, les données peuvent être sauvegardées sur le Memory Stick. Quand le mécanisme anti-effacement est activé, les données peuvent être lues mais ne peuvent pas être sauvegardées sur le Memory Stick. * Certains types de Memory Stick n’ont pas de mécanisme anti-effacement. n N 50 Utilisation de votre ordinateur VAIO Mise en place d’un Memory Stick Il existe deux manières d’insérer un Memory Stick dans votre ordinateur : ❑ Utilisation de l’emplacement Memory Stick ; ❑ Pour utiliser un emplacement de carte PC Card, vous avez besoin d’un adaptateur PC Card disponible en option. Vous ne pouvez introduire qu’un Memory Stick à la fois. Pour introduire un Memory Stick dans l’emplacement pour Memory Stick, procédez comme suit : 1 Une fois vos données stockées depuis votre périphérique numérique, insérez le Memory Stick avec la flèche tournée vers le haut et vers l’emplacement Memory Stick. 2 Glissez délicatement le Memory Stick dans son emplacement jusqu’à ce qu’un déclic se produise. Votre système détecte automatiquement le Memory Stick et l’insère dans le Poste de travail comme périphérique local sous une lettre correspondante (sur la base de la configuration de votre ordinateur). n N 51 Utilisation de votre ordinateur VAIO ✍ L’emplacement du connecteur de Memory Stick dépend du modèle d’ordinateur. Pour plus d’informations sur votre modèle, consultez la Fiche technique. ! Tenez le Memory Stick et insérez-le, dans le sens indiqué par la flèche, dans l’emplacement prévu à cet effet. Pour ne pas endommager l’ordinateur ou le Memory Stick, ne forcez pas le Memory Stick dans son emplacement si vous rencontrez une résistance en l’insérant. ✍ Votre ordinateur prend en charge un Memory Stick Duo. Pour plus d’informations sur le Memory Stick Duo, rendez-vous sur le site Web Memory Stick. ! N’insérez pas le Memory Stick et le Memory Stick Duo en même temps dans l’emplacement de Memory Stick de votre ordinateur. Cela pourrait détériorer l’emplacement ainsi que le Memory Stick et le Memory Stick Duo. Extraction d’un Memory Stick Pour retirer un Memory Stick de l’emplacement pour Memory Stick, procédez comme suit : 1 Vérifiez que le témoin du Memory Stick est éteint. 2 Appuyez sur le Memory Stick pour l’enfoncer à l’intérieur de l’ordinateur. Le Memory Stick s’éjecte. 3 Tirez le Memory Stick hors de son emplacement. ✍ Retirez délicatement votre Memory Stick ou il pourrait s’éjecter inopinément de l’emplacement. Ne retirez pas le Memory Stick pendant que le témoin de Memory Stick est allumé. Autrement, vous risquez de perdre des données. Le chargement d’un grand volume de données, par exemple celles d’un clip vidéo, peut prendre du temps. n N 52 Utilisation de votre ordinateur VAIO Utilisation du modem Votre ordinateur VAIO est équipé d’un modem interne. Vous devez vous connecter à une ligne téléphonique pour accéder aux services en ligne et à Internet, pour procéder à l’inscription en ligne de votre ordinateur et de vos logiciels, et pour contacter le service VAIO-Link. Pour se connecter à une ligne téléphonique, procédez comme suit : 1 Branchez une extrémité du câble téléphonique (1) sur le connecteur du modem 2 Branchez l’autre extrémité dans la prise murale (2). de l’ordinateur. n N 53 Utilisation de votre ordinateur VAIO Résolution des problèmes de modem Mon modem ne fonctionne pas ou ne peut pas établir de connexion ❑ ❑ ❑ ❑ ❑ ❑ ❑ ❑ ❑ ❑ Vérifiez que votre ordinateur est connecté à la ligne téléphonique. Assurez-vous que votre modem est le seul appareil connecté à la ligne téléphonique. Vérifiez que la ligne téléphonique est en service. Pour ce faire, branchez un téléphone ordinaire sur la prise et attendez la tonalité. Il se peut que le mode de numérotation du modem ne soit pas compatible avec votre ligne de téléphone. Il est possible que le mode de numérotation du modem soit incompatible avec votre ligne téléphonique. Il est également possible que votre modem ne fonctionne pas correctement si vous utilisez un central téléphonique automatique privé (PABX - Private Automatic Branch eXchange). Dans la boîte de dialogue Options de modems et téléphonie (Panneau de configuration / Imprimantes et autre matériel / Options de modems et téléphonie), assurez-vous que votre modem figure dans la liste sous l’onglet Modems et que les informations relatives à l’emplacement saisies dans l’onglet Règles de numérotation sont correctes. Si l’icône Options de modems et téléphonie ne s’affiche pas, cliquez sur Basculer vers l’affichage classique, à gauche. Nous vous conseillons d’utiliser un connecteur téléphonique propre au pays pour brancher la ligne téléphonique sur la prise murale. Tout autre connecteur téléphonique peut réduire la qualité de la connexion. Votre ordinateur ne peut pas être connecté à un téléphone à pièces. Il peut également s’avérer incompatible avec plusieurs lignes téléphoniques ou un central téléphonique privé (PBX). Si vous branchez le modem sur une ligne téléphonique raccordée en parallèle, le modem ou l’autre périphérique branché peut ne pas fonctionner correctement. Certains de ces branchements peuvent entraîner un excès de courant électrique et pourraient provoquer un dysfonctionnement du modem interne. Seul le signal (par tonalités) DTMF (multifréquence à deux tonalités) est pris en charge. Le modem interne est prévu pour la transmission de données et de télécopies au moyen de signaux DTMF (multifréquence à deux tonalités) lors d’appels (par tonalités) sur les réseaux RTPC (Réseau Téléphonique Public Commuté) des pays suivants : Autriche, Belgique, République tchèque, Danemark, Finlande, France, Grèce, Allemagne, Islande, Irlande, Italie, Luxembourg, Norvège, Portugal, Espagne, Suède, Suisse, Pays-Bas et Royaume-Uni. n N 54 Utilisation de votre ordinateur VAIO ❑ Avant d’utiliser le modem, vous devrez sélectionner le pays où vous vous trouvez. La procédure détaillée de sélection de l’emplacement actuel est décrite dans la section Configuration de votre modem (page 132). ❑ Si votre ordinateur est doté d’un cache de connecteur de modem souple, ne tirez pas trop fort. La connexion du modem est lente Bon nombre de facteurs influent sur la rapidité de la connexion du modem. Par exemple, les parasites de la ligne ou la compatibilité avec l’équipement téléphonique (comme les télécopieurs ou autres modems). Si vous pensez que votre modem n’est pas connecté convenablement aux autres modems pour PC, télécopieurs ou à votre fournisseur d’accès Internet, vérifiez les points suivants : ❑ Demandez à votre opérateur de télécommunications de vérifier si votre ligne téléphonique n’est pas perturbée par des parasites. ❑ Si votre problème est lié à l’envoi de télécopies, vérifiez que le télécopieur appelé fonctionne correctement et qu’il est compatible avec les modems télécopieurs. ❑ Si vous avez des difficultés à vous connecter à votre fournisseur d’accès Internet, demandez-lui s’il ne connaît pas de problèmes techniques. ❑ Si vous disposez d’une seconde ligne téléphonique, essayez de brancher votre modem à cette ligne. n N 55 Utilisation de votre ordinateur VAIO Utilisation de la fonction Bluetooth Si votre ordinateur VAIO est doté de la fonctionnalité Bluetooth*, vous pouvez établir une communication sans fil entre votre ordinateur et d’autres périphériques Bluetooth tels qu’un autre ordinateur ou un téléphone portable. Vous pouvez transférer des données entre ces périphériques sans câble et dans un périmètre pouvant atteindre 10 mètres dans un espace ouvert. * Dépend de votre modèle. Voir la feuille Fiche technique imprimée pour plus d’informations. Pour vous connecter à un périphérique Bluetooth, procédez comme suit : 1 Activez le commutateur WIRELESS. La boîte de dialogue sélection du périphérique sans fil s’affiche. 2 Sélectionnez l’option Bluetooth. 3 Cliquez sur OK. ✍ Lisez le Regulations Guide avant d’utiliser la fonctionnalité Bluetooth. La bande de fréquences 2,4 GHz avec laquelle les périphériques Bluetooth ou WLAN fonctionnent est utilisée par différents périphériques. Les périphériques Bluetooth utilisent la technologie pour réduire les interférences provenant d’autres périphériques qui fonctionnent avec la même longueur d’onde. La vitesse et les distances de communication peuvent être inférieures aux valeurs standard. Les interférences provenant d’autres périphériques peuvent également arrêter les communications. N’utilisez pas simultanément la fonction Bluetooth et des périphériques de communication sans fil qui fonctionnent dans la bande de fréquences 2,4 GHz, par exemple une PC Card WLAN. ! La fonctionnalité Bluetooth risque de ne pas fonctionner selon les périphériques tiers ou la version du logiciel utilisé par les sociétés tierces. ! Lorsque vous achetez des périphériques Bluetooth, vérifiez leurs conditions de fonctionnement. n N 56 Utilisation de votre ordinateur VAIO Sécurité Bluetooth La technologie sans fil Bluetooth présente une fonction d’authentification, qui vous permet de vérifier les personnes avec qui vous communiquez. Grâce à la fonction d’authentification, vous pouvez éviter que des périphériques Bluetooth anonymes accèdent à votre ordinateur. La première fois que deux périphériques Bluetooth communiquent, une clé d’accés commune (mot de passe requis pour l’authentification) doit être déterminée pour l’enregistrement des deux périphériques. Une fois qu’un périphérique est enregistré, il est inutile de retaper la clé d’accés. Vous pouvez changer vos paramètres pour ne pas être détecté par d’autres périphériques Bluetooth ou vous pouvez définir une limite. n N 57 Utilisation de votre ordinateur VAIO Communication avec un autre périphérique Bluetooth Vous pouvez connecter votre ordinateur à un périphérique Bluetooth tel qu’un autre ordinateur ou un téléphone portable sans câble. Pour communiquer avec un autre périphérique Bluetooth, procédez comme suit : 1 Activez le commutateur WIRELESS. 2 Choisissez Démarrer > Panneau de configuration > Connexions réseau et Internet > Périphériques Bluetooth. La boîte de dialogue Périphériques Bluetooth s’affiche. 3 Cliquez sur Ajouter. L’assistant Assistant Ajout de Périphériques Bluetooth apparaît. 4 Cochez la case Mon Périphériques est préparé est prêt a être détecté, puis cliquez sur Suivant. 5 Sélectionnez le périphérique distant auquel vous voulez vous connecter. Si nécessaire, faites défiler vers le haut ou le bas la liste des périphériques Bluetooth pour faire votre choix. Ensuite, cliquez sur Suivant. n N 58 Utilisation de votre ordinateur VAIO 6 Choisissez l’une des options suivantes : ❑ Si vous voulez que Windows vous fournisse un mot de passe, sélectionnez Choisir une clé de sécurité à ma place. ❑ Si la documentation de l’autre périphérique Bluetooth contient un mot de passe, cliquez sur Utilisant la clé de sécurité se trouvant dans la documentation puis entrez la clé de passe. ❑ Si vous voulez créer votre propre clé de passe, cliquez sur Me laissez choisir ma propre clé de sécurité et entrez la clé de passe. ❑ Si votre périphérique n’utilise pas de clé de passe, cliquez sur Ne pas utiliser de clé de sécurité. 7 Cliquez sur Suivant pour poursuivre. 8 Une fois le périphérique distant correctement authentifié, cliquez sur Terminer. ✍ N’utilisez pas simultanément la fonctionnalité Bluetooth et des périphériques de communication sans fil qui fonctionnent dans la bande de fréquences 2,4 GHz, par exemple une PC Card WLAN. La clé de passe peut être chaque fois différente, mais elle doit être identique des deux côtés. Avec certains périphériques, par exemple une souris, il est inutile d’entrer une clé de passe. n N 59 Utilisation de votre ordinateur VAIO Communication avec un autre périphérique Bluetooth à l’aide de l’assistant de transfert des fichiers Bluetooth Vous pouvez aisément transférer des données, telles que des fichiers ou des images, vers un autre périphérique Bluetooth. Pour transférer des données depuis ou vers un autre périphérique Bluetooth, procédez comme suit : 1 Sélectionnez Démarrer > Tous les programmes > Accessoires > Communications > Assistant Transfert de fichiers Bluetooth. L’Assistant Assistant Transfert de fichiers Bluetooth apparaît. 2 Cliquez sur Suivant pour poursuivre. 3 Exécutez la procédure de l’Assistant Transfert de fichiers Bluetooth pour communiquer avec un autre périphérique Bluetooth. ✍ N’utilisez pas simultanément la fonctionnalité Bluetooth et des périphériques de communication sans fil qui fonctionnent dans la bande de fréquences 2,4 GHz, par exemple une PC Card WLAN. La clé de passe peut être chaque fois différente, mais elle doit être identique des deux côtés. Avec certains périphériques, par exemple une souris, il est inutile d’entrer une clé de passe. Connexion à un réseau avec un périphérique Bluetooth Grâce aux connexions Bluetooth, vous pouvez rejoindre un réseau personnel (PAN), qui est un réseau basé sur le protocole IP (Internet Protocol). 1 Activez le commutateur WIRELESS. 2 Sélectionnez Démarrer > Panneau de configuration > Connexions réseau et Internet > Connexions réseau > Bluetooth Network Connection. La boîte de dialogue Périphériques réseau personnel Bluetooth apparaît. ❑ Si vous souhaitez vous connecter à un périphérique Bluetooth qui n’est pas affiché, cliquez sur Ajouter. n N 60 Utilisation de votre ordinateur VAIO ❑ Si vous souhaitez vous connecter à un périphérique Bluetooth affiché, sélectionnez son icône et cliquez sur Connecter. 3 Suivez l’assistant pour configurer la connexion. Arrêt d’une connexion Bluetooth Pour arrêter une connexion Bluetooth, éteignez le commutateur WIRELESS. Le témoin Bluetooth s’éteint. Informations complémentaires ❑ La vitesse de transfert des données varie, en fonction des conditions suivantes : ❑ Obstacles, tels que les murs, situés entre les périphériques ❑ Distance entre périphériques ❑ Matériau utilisé dans les murs ❑ Proximité des micro-ondes et des téléphones sans fil ❑ Interférences aux fréquences radio et aux autres conditions ambiantes ❑ Configuration des périphériques ❑ Type de logiciels ❑ Type de système d’exploitation ❑ Utilisation simultanée des fonctionnalités WLAN et Bluetooth sur l’ordinateur ❑ Taille du fichier échangé ❑ La fréquence radio 2,4 GHz utilisée par les périphériques Bluetooth® et WLAN est également utilisée par d’autres périphériques. Bien que les périphériques Bluetooth intègrent une technologie qui réduit les interférences provenant des autres périphériques qui fonctionnent dans la même longueur d’onde, la vitesse de communication et la plage de connexion risquent d’être réduites. Les interférences provenant d’autres périphériques peuvent également arrêter les communications. n N 61 Utilisation de votre ordinateur VAIO ❑ Notez que des restrictions de la norme Bluetooth peuvent entraîner l’altération occasionnelle des gros fichiers pendant un transfert à cause des interférences électromagnétiques provenant de l’environnement. ❑ Pour être sûr que les conditions de norme applicables soient satisfaites, tous les périphériques Bluetooth doivent être certifiés. Même si les normes sont satisfaites, les performances, spécifications et procédures de fonctionnement de chaque périphérique peuvent varier. L’échange de données n’est pas possible dans certaines situations. Résolution des problèmes affectant la fonctionnalité Bluetooth Je n’arrive pas à utiliser la fonctionnalité Bluetooth ❑ Si le témoin Bluetooth est éteint, activez le commutateur WIRELESS. ❑ Vous ne pouvez pas utiliser la honction Bluetooth lorsque l’ordinateur est en mode d’économie d’énergie. Revenez au mode normal et aitivez le commutateur WIRELESS de l’ordinateur. Le périphérique connecté n’apparaît pas dans la liste des périphériques Bluetooth Si le périphérique connecté l’est également à d’autres, il peut ne pas apparaître sur l’onglet Périphériques de la boîte de dialogue Périphérique Bluetooth ou vous pouvez ne pas être capable de communiquer avec lui. Impossible de détecter le périphérique Bluetooth avec lequel je souhaite communiquer ❑ Vérifiez que la fonction Bluetooth du périphérique avec lequel vous souhaitez communiquer est activée. Pour plus de détails, consultez le manuel d’utilisation du périphérique en question. ❑ Si le périphérique avec lequel vous souhaitez communiquer est déjà en communication avec un autre périphérique Bluetooth, il se peut que votre ordinateur soit incapable de l’identifier ou de communiquer avec lui. ❑ Pour autoriser les périphériques Bluetooth à communiquer avec votre ordinateur, sélectionnez l’onglet Options dans la boîte de dialogue Périphérique Bluetooth et activez la case à cocher Autoriser les périphériques à se connecter à cet ordinateur. Pour de plus amples informations sur la boîte de dialogue Périphérique Bluetooth, reportez-vous à la section Communication avec un autre périphérique Bluetooth (page 57). n N 62 Utilisation de votre ordinateur VAIO Le débit de transmission des données est faible La débit de transmission des données est fonction des obstacles et/ou de la distance entre deux périphériques, mais aussi de la qualité de l’onde radio, du système d’exploitation ou du logiciel utilisé. Essayez de déplacer votre ordinateur ou de rapprocher les deux périphériques. Je ne parviens pas à communication avec l’autre périphérique alors que la distance qui me sépare de lui est inférieure à 10 mètres ❑ Même sur une distance de transfert des données inférieure à 10 mètres, certains obstacles peuvent survenir, et la qualité de l’onde radio, le type de système d’exploitation ou de logiciel utilisé peuvent être en cause. Essayez de déplacer votre ordinateur ou de rapprocher les deux périphériques. ❑ Si le périphérique avec lequel vous souhaitez communiquer est déjà en communication avec un autre périphérique Bluetooth, il se peut que votre ordinateur soit incapable de l’identifier ou de communiquer avec lui. ❑ Vérifiez que la fonction Bluetooth du périphérique avec lequel vous souhaitez communiquer est activée. Pour plus de détails, consultez le manuel d’utilisation du périphérique en question. La transmission et la réception des fichiers échouent Lors de la transmission d’un fichier avec Assistant Transfert de fichiers Bluetooth, le périphérique de réception doit être préalablement configuré pour recevoir les transmissions entrantes. Pour configurer un périphérique afin qu’il reçoive les transmissions entrantes, procédez comme suit : 1 Démarrez l’ordinateur et mettez sous tension le périphérique Bluetooth. 2 Sélectionnez Démarrer > Tous les programmes > Accessoires > Communications > Assistant Transfert de fichiers Bluetooth. 3 Cliquez sur Suivant, cochez la case Recevoir un fichier et cliquez à nouveau sur Suivant. n N 63 Utilisation de votre ordinateur VAIO Le message « Le périphérique Bluetooth nécessite une authentification » apparaît dans la zone de notification Le périphérique Bluetooth cible demande l’authentification de la connexion. L’authentification matuelle est requise pour l’activation des communications Bluetooth avec ce périphérique. Connexion impossible au service pris en charge par le périphérique Bluetooth cible La connexion n’est possible que pour les services également pris en charge par l’ordinateur doté de la fonctionnalité Bluetooth. Pour plus de détails, reportez-vous à l’aide Périphérique Bluetooth dans Windows XP et/ou aux instructions d’utilisation ou au manuel électronique du périphérique Bluetooth cible. Impossible d’échanger des données de carte de visite avec un téléphone portable La fonction d’échange de carte de visite n’est pas prise en charge. n N 64 Utilisation de votre ordinateur VAIO Utilisation d’un LAN sans fil (WLAN) La fonction LAN sans fil (Wireless LAN - WLAN) de Sony permet à tous vos périphériques numériques intégrant une fonctionnalité WLAN de communiquer librement entre eux sur un puissant réseau. Dans un réseau sans fil WLAN, un utilisateur mobile peut se connecter à un réseau local (LAN) à l’aide d’une connexion (radio) sans fil. Finis les fils et câbles à travers les murs et les plafonds. La technologie WLAN de Sony prend en charge toutes les activités Ethernet normales avec, toutefois, des avantages supplémentaires : la mobilité et la connexion à distance. Vous pouvez ainsi accéder aux informations, ainsi qu’aux ressources Internet/intranet et réseau, même au cours d’une réunion ou en déplacement. Vous pouvez communiquer sans point d’accès ou, autrement dit, dialoguer avec un nombre limité d’ordinateurs (ad hoc) ou vous connecter via un point d’accès, vous permettant de créer un réseau d’infrastructure complet (infrastructure). ✍ Dans certains pays, l’utilisation de la technologie LAN sans fil peut être limitée par la législation locale (par exemple, le nombre de canaux). Vous devez donc, avant d’activer la fonction WLAN lire attentivement les Wireless LAN Regulations. La sélection des canaux est présentée plus loin dans le manuel (reportez-vous à la section Sélection des canaux LAN sans fil (page 72)). La fonctionnalité WLAN est conforme à la norme IEEE 802.11b/g qui définit la technologie utilisée. Elle prévoit l’utilisation de la méthode de cryptage WEP (Wired Equivalent Privacy) et du protocole de sécurité WPA (Wi-Fi Protected Access). Proposé conjointement par l’IEEE (Institute of Electrical and Electronics Engineers) et l’association Wi-Fi Alliance, le système de cryptage WiFi Protected Access est basé sur les normes en la matière, accroît le niveau de protection de données et contrôle l’accès aux réseaux WiFi. Le protocole WPA a été conçu en vue d’une compatibilité avec les spécifications IEEE 802.11i. Basé sur l’algorithme de cryptage de données optimisé TKIP (Temporal Key Integrity Protocol), il met en œuvre le protocole 802.1X et EAP (Extensible Authentication Protocol) afin de renforcer le mécanisme d’authentification de l’utilisateur. Le cryptage des données protège les liaisons sans fil vulnérables entre les clients et les points d’accès. Il existe en outre d’autres mécanismes de sécurité LAN destinés au maintien de la confidentialité, notamment la protection par mot de passe, le cryptage de bout en bout, les réseaux privés virtuels et l’authentification. n N 65 Utilisation de votre ordinateur VAIO Les périphériques LAN sans fil conformes à la norme IEEE 802.11a et ceux conformes aux normes IEEE 802.11b et IEEE 802.11g ne peuvent pas communiquer en raison des fréquences différentes qu’ils utilisent. Les périphériques LAN sans fil conformes à la norme IEEE 802.11g ne peuvent communiquer qu’avec un périphérique conforme à la norme IEEE 802.11b (mais pas avec ceux conformes à la norme IEEE 802.11a). IEEE 802.11b : la vitesse standard est de 11 Mbits/s, soit 30 à 100 fois plus rapide que celle d’un accès commuté classique. IEEE 802.11g : la vitesse standard est de 54 Mbits/s, soit 5 fois plus rapide que celle d’un périphérique LAN sans fil conforme à la norme IEEE 802.11b. n N 66 Utilisation de votre ordinateur VAIO Communication sans point d’accès (Ad-Hoc) Dans un réseau ad hoc, un réseau local est créé uniquement par les périphériques sans fil proprement dits, sans contrôleur central ni point d’accès. Chaque périphérique communique directement avec les autres périphériques du réseau. Vous pouvez facilement configurer un réseau ad hoc à domicile. Pour communiquer sans point d’accès (ad hoc), procédez comme suit : 1 Actionnez le commutateur Wireless (modèles dotés de la fonctionnalité Bluetooth*) ou Wireless LAN (sur les modèles non dotés de la fonctionnalité Bluetooth). Sur les modèles dotés de la fonctionnalité Bluetooth, la boîte de dialogue Commutateurs sans fil apparaît. Cochez la case Activer la fonction LAN sans fil 2,4 GHz et décochez la case Activer le périphérique Bluetooth, puis cliquez sur le bouton OK. 2 Double-cliquez sur l’icône réseau dans la barre des tâches qui affiche la Connexion réseau sans fil. La boîte de dialogue Connexion réseau sans fil s’affiche. 3 Cliquez sur la touche Afficher les réseaux sans fil disponibles. La boîte de dialogue Propriétés de Connexion réseau sans fil s’affiche à l’écran. 4 Cliquez sur l’onglet Configuration réseaux sans fil. 5 Cliquez ensuite sur le bouton Ajouter.... La boîte de dialogue Propriétés du réseau sans fil s’affiche à l’écran. n N 67 Utilisation de votre ordinateur VAIO 6 Saisissez un nom dans le champ Nom réseau (SSID)**. Vous pouvez choisir un nom comportant jusqu’à 32 caractères alphanumériques. 7 Sélectionnez Ouvrir dans la liste déroulante Authentification réseau. 8 Sélectionnez WEP dans la liste déroulante Cryptage de données. 9 Désactivez la case à cocher La clé m’est fournie automatiquement. Vous accédez à certaines informations. 10 Saisissez la Clé réseau**. La clé réseau doit comporter 5 ou 13 caractères alphanumériques ou 10 ou 26 caractères hexadécimaux***. Vous pouvez choisir l’option de votre choix. 11 Saisissez de nouveau la même Clé réseau dans le champ de confirmation de la clé. 12 Activez la case à cocher Ceci est un réseau d’égal à égal (ad hoc) ; les points d’accès sans fil ne sont pas utilisés au bas de la fenêtre. 13 Cliquez sur OK. Votre Nom de réseau s’affiche dans la zone Réseaux favoris. 14 Cliquez sur Avancé. La boîte de dialogue Paramètres avancés s’affiche. 15 Activez la case d’option Réseau d’égal à égal (ad hoc) uniquement. 16 Cliquez sur Fermer. 17 Cliquez sur OK. Votre ordinateur est prêt à communiquer avec un autre. n N 68 Utilisation de votre ordinateur VAIO * Pour plus d’informations, consultez la Fiche technique. ** Pour que deux ordinateurs ou plus puissent communiquer, ils doivent tous être configurés de la même manière. Vous devez donc entrer le même nom réseau et la même clé réseau que sur le premier ordinateur configuré. *** Code hexadécimal : numération à l’aide des chiffres de 0 à 9 qui ont leur signification habituelle et auxquels les lettres de A à F (ou a à f) sont adjointes ; représente les chiffres hexadécimaux d’une valeur allant de 10 à 15. ✍ Les réseaux ad hoc ne prennent pas en charge la technologie WPA. ! En France, pour une application WLAN en extérieur, seuls certains canaux sont autorisés par la loi. Pour plus d’informations, voir les Wireless LAN Regulations. n N 69 Utilisation de votre ordinateur VAIO Communication avec un point d’acceè (infrastructure) Un réseau d’infrastructure est un réseau destiné à étendre le réseau local câblé existant pour desservir des périphériques sans fil à l’aide d’un point d’accès comme, par exemple point d’accès de Sony. Le point d’accès établit un pont entre le réseau local sans fil et câblé, tout en servant de contrôleur central au réseau local sans fil. Le point d’accès coordonne les activités d’émission et de réception liées à une catégorie donnée de périphériques sans fil. Pour communiquer avec un point d’accès (infrastructure), procédez comme suit : 1 Actionnez le commutateur Wireless (modèles dotés de la fonctionnalité Bluetooth*) ou Wireless LAN (sur les modèles non dotés de la fonctionnalité Bluetooth). Sur les modèles dotés de la fonctionnalité Bluetooth, la boîte de dialogue Commutateurs sans fil apparaît. Cochez la case Activer la fonction LAN sans fil 2,4 GHz et décochez la case Activer le périphérique Bluetooth, puis cliquez sur le bouton OK. 2 Dans la barre des tâches, cliquez avec le bouton droit de la souris sur l’icône de réseau réseau sans fil. 3 Cliquez sur Afficher les réseaux sans fil disponibles. La boîte de dialogue Connexion réseau sans fil s’affiche. qui affiche le message de Connexion n N 70 Utilisation de votre ordinateur VAIO 4 Sélectionnez le réseau que vous souhaitez utiliser. 5 Saisissez la Clé réseau. Si vous utilisez le point d’accès de Sony par défaut, vous ne devez pas spécifier de clé de cryptage (WEP/WPA). Pour pouvoir établir une communication, vous devez activer la case à cocher Me permettre de me connecter au réseau sans fil sélectionné, même s’il n’est pas sécurisé. 6 Cliquez sur Connexion. Au bout de 30 secondes, la connexion est établie. * Pour plus d’informations, consultez la Fiche technique. Pour plus d’informations sur la configuration d’un point d’accès, voir la documentation fournie avec votre point d’accès. ✍ La clé WPA doit comporter au moins 8 caractères. n N 71 Utilisation de votre ordinateur VAIO Utilisation du système de cryptage WiFi Protected Access (WPA) WPA est un nouveau protocole de sécurité sans fil qui permet de transférer des données de façon très sécurisée*. * Pour plus d’informations sur le point d’accès, reportez-vous à la documentation qui l’accompagne. Pour utiliser WPA sur votre ordinateur, procédez comme suit : 1 Actionnez le commutateur Wireless (sur les modèles dotés de la fonctionnalité Bluetooth*) ou Wireless LAN (sur les modèles non dotés de la fonctionnalité Bluetooth). Sur les modèles dotés de la fonctionnalité Bluetooth, la boîte de dialogue Commutateurs sans fil apparaît. Cochez la case Activer la fonction LAN sans fil 2,4 GHz et décochez la case Activer le périphérique Bluetooth, puis cliquez sur le bouton OK. 2 Cliquez avec le bouton droit sur l’icône réseau dans la barre des tâches qui affiche la Connexion réseau sans fil. 3 Sélectionnez Afficher les réseaux sans fil disponibles. La boîte de dialogue Propriétés du réseau sans fil s’affiche à l’écran. 4 Sélectionnez un réseau sans fil auquel vous voulez vous connecter. 5 Saisissez la Clé réseau. Elle doit comporter au moins 8 caractères de votre choix. Vous pouvez choisir l’option de votre choix. 6 Saisissez de nouveau la même Clé réseau dans le champ de confirmation de la clé. 7 Cliquez sur Connexion. La connexion est établie. * Pour plus d’informations, consultez la Fiche technique. ✍ En mode Ad-hoc, la sécurité WPA n’est pas disponible (ceci étant spécifié dans la norme elle-même). ! En France, pour une application WLAN en extérieur, seuls certains canaux sont autorisés par la loi. Pour plus d’informations, voir les Wireless LAN Regulations. n N 72 Utilisation de votre ordinateur VAIO Sélection des canaux LAN sans fil Pour une configuration conforme à la norme 802.11b/g, vous pouvez utiliser les canaux 1 à 13. (a) Avec un point d’accès (« Infrastructure ») ❑ Le canal utilisé est celui sélectionné par le point d’accès. ! Pour des détails sur la sélection du canal qui sera utilisé par le point d’accès, reportez-vous à la documentation livrée avec le point d’accès. (b) Sans point d’accès (« Ad-Hoc ») ❑ Si la connexion sans fil est initiée par l’ordinateur portable VAIO, le canal 11 sera sélectionné. ! En France, pour une application WLAN en extérieur, seuls certains canaux sont autorisés par la loi. Pour plus d’informations, voir les Wireless LAN Regulations. ❑ Si la connexion sans fil est initiée par un équipement LAN sans fil homologue, les communications LAN sans fil vont utiliser le canal sélectionné par cet équipement. n N 73 Utilisation de votre ordinateur VAIO ! La bande passante 2,4 GHz utilisée par les périphériques compatibles LAN sans fil est également utilisée par divers autres appareils. Bien que les périphériques compatibles avec la technologie LAN sans fil soient conçus pour subir le moins possible l’interférence des autres appareils qui utilisent la même bande passante, ladite interférence peut ralentir la vitesse de communication, réduire la plage de communication ou couper les connexions sans fil. La vitesse de communication varie suivant la distance qui sépare les périphériques de communication, la présence d’obstacles entre ces périphériques, la configuration du périphérique, les conditions radio et le logiciel utilisé. De plus, les communications peuvent être coupées suivant les conditions radio. La plage de communication varie suivant la distance qui sépare les périphériques de communication, la présence d’obstacles entre ces périphériques, les conditions radio, l’environnement immédiat (présence de murs, matériaux utilisés dans les murs, etc.) et le logiciel utilisé. L’utilisation de produits IEEE 802.11b et IEEE 802.11g sur le même réseau sans fil peut réduire la vitesse de communication à cause de l’interférence radio. C’est pourquoi les produits IEEE 802.11g sont conçus pour réduire leur vitesse de communication lorsqu’ils communiquent avec des produits IEEE 802.11b. Lorsque la vitesse de communication est inférieure à la vitesse prévue, il se peut qu’elle augmente si vous changez le canal de communication sans fil sur le point d’accès. Résolution des problèmes LAN sans fil Je ne parviens pas à utiliser la fonction LAN sans fil Vérifiez que le commutateur Wireless (sur les modèles dotés de la fonctionnalité Bluetooth*) ou Wireless LAN (sur les modèles non dotés de la fonctionnalité Bluetooth) est actionné. * Pour plus d’informations, consultez la Fiche technique. L’Access Point du LAN sans fil ne peut pas communiquer avec votre ordinateur ❑ Vérifiez que le commutateur Wireless est activé. ❑ Vérifiez que le point d’accès est bien sous tension. ❑ Vérifiez que le point d’accès est affiché dans la fenêtre Réseaux disponibles. ❑ Pour ce faire, cliquez sur Démarrer puis sur Panneau de configuration. n N 74 Utilisation de votre ordinateur VAIO ❑ Cliquez sur Connexions réseau et Internet. ❑ Cliquez sur l’icône Connexions réseau. ❑ Cliquez avec le bouton droit sur l’icône de Connexion réseau sans fil et sélectionnez Propriétés. ❑ Cliquez sur l’onglet Configuration réseaux sans fil. ❑ Vérifiez que le point d’accès est affiché dans les Réseaux disponibles. ❑ La distance et les obstacles matériels peuvent entraîner des perturbations au niveau de la connexion. Il se peut que vous deviez déplacer votre ordinateur pour éviter l’obstacle ou rapprocher l’ordinateur du point d’accès utilisé. n N 75 Utilisation de votre ordinateur VAIO Le débit de transmission des données est faible ❑ La vitesse maximale de communication peut varier en fonction des obstacles ou de la distance comprise entre les périphériques de communication, les ondes radio, le système d’exploitation ou le logiciel que vous utilisez. Supprimez l’obstacle ou réduisez la distance entre le point d’accès et votre ordinateur. ❑ Il est possible que votre point d’accès communique au même moment avec un autre point d’accès. Consultez le manuel associé au point d’accès. ❑ Si plusieurs ordinateurs sont en communication avec le même point d’accès, il se peut que la concentration soit trop élevée. Attendez quelques minutes et essayez à nouveau. ❑ Si un périphérique LAN sans fil conforme à la norme IEEE 802.11g communique avec un périphérique conforme à la norme IEEE 802.11b, il est normal que la vitesse se réduise. Les périphériques qui utilisent la norme IEEE 802.11g sont 5 fois plus rapides que ceux qui fonctionnent selon la norme IEEE 802.11b. Je ne peux pas accéder à Internet ❑ Vérifiez les paramètres du opint d’accès. Consultez le manuel associé au point d’accès. ❑ Vérifiez si votre ordinateur et le point d’accès sont en communication. ❑ Réduisez la distance entre le point d’accès et votre ordinateur. n N 76 Utilisation de votre ordinateur VAIO Je n’arrive pas à utiliser le réseau LAN sans fil Assurez-vous que le service Wireless Zero Configuration est activé. Pour vérifier l’état du service Wireless Zero Configuration, procédez comme suit : 1 Cliquez sur Démarrer puis sur Panneau de configuration. La fenêtre Panneau de configuration apparaît. 2 Cliquez sur l’icône Performances et maintenance. 3 Cliquez sur l’icône Outils d’administration. 4 Double-cliquez sur l’icône Services. La fenêtre Services s’ouvre. 5 Vérifiez État et Type de démarrage pour Wireless Zero Configuration. Si Démarré et Automatique sont respectivement indiqués sous État et Type de démarrage, le service Wireless Zero Configuration est activé. Pour activer le service Wireless Zero Configuration, procédez comme suit : 1 Dans la fenêtre Services, cliquez avec le bouton droit de la souris sur Wireless Zero Configuration et cliquez sur Propriétés. La fenêtre Propriétés de Wireless Zero Configuration apparaît. 2 Sélectionnez Automatique pour Type de démarrage et cliquez sur Appliquer. 3 Cliquez sur Démarrer sous État du service. 4 Cliquez sur OK pour fermer la fenêtre. n N 77 Utilisation de votre ordinateur VAIO Utilisation des modes d’économie d’énergie Si vous utilisez une batterie comme source d’alimentation, vous pouvez tirer parti des paramètres de gestion de l’alimentation pour en accroître l’autonomie. Outre le mode normal d’exploitation, qui vous permet de mettre des périphériques spécifiques hors tension, votre ordinateur est doté de deux modes d’économie d’énergie distincts : mise en veille et mise en veille prolongée. Si vous utilisez la batterie, n’oubliez pas que l’ordinateur entre automatiquement en mode de mise en veille prolongée lorsque la charge restante de la batterie devient faible, quel que soit le réglage de gestion d’alimentation que vous sélectionnez. ✍ Si le niveau de charge de la batterie tombe en dessous de 10%, vous pouvez brancher l’adaptateur secteur pour recharger la batterie ou arrêter l’ordinateur et insérer une batterie complètement chargée. Mode normal Il s’agit de l’état normal de votre ordinateur lorsqu’il est en service. Dans ce mode, le témoin d’alimentation s’allume en prenant la couleur verte. Pour économiser de l’énergie lorsque vous ne travaillez pas, vous pouvez mettre hors tension certains périphériques comme l’écran LCD ou le disque dur. Mode de mise en veille Le mode de Mise en veille éteint l’écran LCD et fait basculer le disque dur et l’UC en mode de faible consommation d’énergie. Dans ce mode, le témoin d’alimentation orange clignote. Pour activer le mode de mise en veille, procédez comme suit : Appuyez sur Démarrer/Arrêter l’ordinateur et sélectionnez ensuite mise en veille. Pour revenir au mode normal, appuyez sur n’importe quelle touche. n N 78 Utilisation de votre ordinateur VAIO ✍ Si vous maintenez le bouton d’alimentation enfoncé pendant plus de quatre secondes, l’ordinateur s’éteint automatiquement. Vous perdrez toutes les données non encore sauvegardées. Il est impossible d’insérer un disque lorsque l’ordinateur est en mode de mise en veille. L’ordinateur quitte le mode de mise en veille plus rapidement que le mode de mise en veille prolongée. Le mode mise en veille consomme plus d’énergie que le mode mise en veille prolongée. Si la batterie s’épuise alors que votre ordinateur est entré en mode de mise en veille, vous perdrez toutes les données non encore sauvegardées. Il ne sera pas possible de rétablir la précédente session de travail. Pour éviter de perdre vos données, vous devez les sauvegarder régulièrement. Si l’ordinateur est alimenté sur secteur et qu’il reste inactif pendant 25 minutes, il bascule en mode de mise en veille. S’il est alimenté par batterie, l’ordinateur bascule également en mode de mise en veille après 25 minutes d’inactivité. Pour éviter que cela ne se produise, vous pouvez modifier les paramètres appropriés dans la fenêtre Propriétés de Options d’alimentation (cliquez avec le bouton droit sur l’icône d’état de l’alimentation dans la barre des tâches, sélectionnez Ajuster les propriétés de l’alimentation, cliquez sur l’onglet Modes de gestion de l’alimentation, puis changez les paramètres VAIO optimisé dans la liste déroulante Modes de gestion de l’alimentation). Mode de mise en veille prolongée L’ordinateur enregistre la configuration actuelle du système sur le disque dur, puis il se met automatiquement hors tension. Vous ne perdrez aucune donnée même si la batterie s’épuise. Dans ce mode, le témoin d’alimentation est éteint. Pour activer le mode de mise en veille prolongée, procédez comme suit : Appuyez sur <Fn>+<F12>. L’écran de mise en veille prolongée apparaît et l’ordinateur bascule en mode de mise en veille prolongée. En variante, Cliquez sur Démarrer, puis sur Arrêter l’ordinateur. n N 79 Utilisation de votre ordinateur VAIO Dans la fenêtre Arrêter l’ordinateur, maintenez la touche <Maj>/<Shift> enfoncée et cliquez sur Mettre en veille prolongée. Pour revenir au mode normal, procédez comme suit : Mettez l’ordinateur sous tension en appuyant sur le bouton d’alimentation. L’ordinateur revient à son état précédent. ✍ Si vous maintenez le bouton d’alimentation enfoncé pendant plus de quatre secondes, l’ordinateur s’éteint automatiquement. Si l’adaptateur secteur doit rester inutilisé pour une période prolongée, mettez votre ordinateur en mode de mise en veille prolongée. Ce mode d’économie d’énergie vous permet de sauver du temps en comparaison de la fermeture de l’ordinateur par la procédure normale. Il est impossible d’insérer un disque lorsque l’ordinateur est en mode de mise en veille prolongée. L’activation du mode de mise en veille prolongée nécessite un peu plus de temps que celle du mode mise en veille. Le retour au mode normal depuis le mode de mise en veille prolongée est un peu moins rapide qu’à partir du mode de mise en veille. Le mode de mise en veille prolongée consomme moins d’énergie que le mode de mise en veille. Ne déplacez pas l’ordinateur tant que le témoin d’alimentation est allumé. Résolution des problèmes affectant la gestion de l’alimentation Les paramètres de gestion de l’alimentation ne peuvent pas être activés Le système d’exploitation de votre ordinateur peut devenir instable lorsqu’un mode d’alimentation faible, comme le mode de mise en veille prolongée, est activé puis modifié avant que le système n’ait eu le temps de basculer complètement dans ce mode. Pour rétablir la stabilité de votre système, procédez comme suit : 1 Fermez toutes les applications actives. n N 80 Utilisation de votre ordinateur VAIO 2 Appuyez simultanément sur <Ctrl>+<Alt>+<Suppr>/<Delete> et sélectionnez Redémarrer dans la liste déroulante. L’ordinateur redémarre. 3 Si cette procédure s’avère infructueuse, maintenez le bouton d’alimentation enfoncé pendant quatre secondes minimum afin d’éteindre l’ordinateur. Gestion de l’alimentation avec VAIO Power Management La gestion de l’alimentation vous aide à configurer les modes de gestion de l’alimentation de votre ordinateur, sur secteur ou sur batterie, pour régler sa consommation d’énergie en fonction de vos besoins. VAIO Power Management est une application développée exclusivement pour les ordinateurs VAIO. Cette application vous permet d’améliorer les fonctions de gestion de l’alimentation de Windows pour optimiser les performances de votre ordinateur et accroître la longévité de la batterie. Activation de VAIO Power Management Lorsque vous démarrez l’ordinateur, une icône d’état de l’alimentation s’affiche dans la Barre des tâches. Cette icône indique la source d’alimentation utilisée, par exemple le secteur. Lorsque vous double-cliquez sur cette icône, la fenêtre Jauge d’énergie s’ouvre pour indiquer l’état de l’alimentation. Les fonctionnalités de VAIO Power Management s’ajoutent aux Propriétés de Options d’alimentation de Windows. Pour activer VAIO Power Management, procédez comme suit : 1 Cliquez avec le bouton droit sur l’icône de l’état de l’alimentation dans la Barre des tâches. 2 Sélectionnez la commande Ajuster les propriétés de l’alimentation dans le menu contextuel. La fenêtre Propriétés de Options d’alimentation apparaît. 3 Cliquez sur l’onglet VAIO Power Management. n N 81 Utilisation de votre ordinateur VAIO Activation des modes de gestion de l’alimentation de VAIO Power Management VAIO Power Management propose plusieurs modes de gestion de l’alimentation prédéfinis. Chaque mode de gestion de l’alimentation se compose d’un groupe de paramètres spécifiques, définis pour remplir des conditions précises de gestion de l’alimentation, allant d’une gestion maximale à une absence totale de gestion de l’alimentation. Pour activer un mode de gestion de l’alimentation de VAIO Power Management, procédez comme suit : 1 Sélectionnez la commande Ajuster les propriétés de l’alim. 2 Cliquez sur l’onglet Modes de gestion de l’alim. 3 Sélectionnez un mode dans la liste déroulante Modes de gestion de l’alim. 4 Si vous sélectionnez à présent l’onglet VAIO Power Management, vous constaterez que le mode de gestion de l’alimentation que vous avez sélectionné s’affiche à droite de Modes de gestion de l’alim. 5 Au besoin, vous pouvez modifier les éléments de la liste, par exemple la luminosité de l’écran. 6 Cliquez sur OK. Le mode de gestion de l’alimentation est activé. ✍ Vous devez disposer des droits d’administrateur sur votre ordinateur pour pouvoir définir un mode de gestion de l’alimentation. Pour plus d’informations sur VAIO Power Management et Modes de gestion de l’alim., reportez-vous aux fichiers d’aide en ligne du logiciel. Mode de gestion de l’alimentation Description Gestion de l’alim. désactivée Désactive toutes les fonctionnalités de gestion de l’alimentation telles que les modes de Mise en veille et de Mise en veille prolongée. VAIO optimisé L’état de gestion d’alimentation par défaut pour les deux sources d’alimentation. n N 82 Utilisation de votre ordinateur VAIO Mode de gestion de l’alimentation Description Niveau max. de batterie VAIO Fournit des fonctions d’économie d’énergie pour vous permettre d’obtenir une durée de vie maximale de la batterie et un bon rendement lorsque l’ordinateur est alimenté par la batterie. La luminosité de l’écran est réduite et l’ordinateur bascule en mode de Mise en veille à l’issue du délai spécifié. Niveau ultime de batterie VAIO Offre une autonomie supérieure à la Niveau max. de batterie VAIO. ✍ Si votre ordinateur est doté d’une UC mobile (reportez-vous à la Fiche technique imprimée), une icône de contrôle de l’UC est peut-être affiché sur la barre des tâches. L’icône de contrôle de l’unité centrale indique l’état du contrôle de l’unité centrale (Performances, Adaptatif, Longévité de la batterie). Pour faire apparaître l’icône, cliquez sur le bouton Avancé dans l’onglet VAIO Power Management. Activez l’option Afficher l’icône d’état du processeur dans la Barre des tâches, puis cliquez sur OK. Si vous souhaitez obtenir de plus amples informations sur l’icône de contrôle de l’unité centrale, consultez l’aide en ligne (Informations complémentaires - Icônes de la zone de notification). Rétablissement des paramètres par défaut Il est possible de rétablir la valeur par défaut des paramètres des modes de gestion de l’alimentation que vous avez modifiés dans l’onglet VAIO Power Management. Pour rétablir les paramètres par défaut, procédez comme suit : 1 Dans la fenêtre Propriétés de Options d’alimentation, cliquez sur l’onglet VAIO Power Management. 2 Cliquez sur le bouton Avancé. La fenêtre VAIO Power Management s’ouvre. n N 83 Utilisation de votre ordinateur VAIO 3 Cliquez sur le bouton Réinitialiser. La fenêtre Confirmation s’ouvre. 4 Activez l’option Rétablir les paramètres d’origine de tous les modes de gestion de l’alimentation. 5 Cliquez sur OK. La fenêtre Confirmation se ferme et les paramètres par défaut de toutes les options de gestion de l’alimentation sont rétablis. n N 84 Utilisation de votre ordinateur VAIO VAIO Power Management Viewer Pour démarrer VAIO Power Management Viewer, procédez comme suit : Cliquez sur dans l’onglet VAIO Power Management. Si vous préférez, vous pouvez cliquer sur Démarrer > Tous les programmes > VAIO Control Center > VAIO Power Management Viewer pour démarrer l’afficheur. Deux onglets sont proposés dans la fenêtre VAIO Power Management Viewer : Batterie et Secteur. En cas de démarrage automatique de l’afficheur, l’onglet correspondant au mode d’alimentation actuel de votre ordinateur s’affiche. Dans chaque onglet, le graphique radar indique les performances permises par le mode de gestion de l’alimentation actuel et le mode de gestion de l’alimentation modifié à l’aide des couleurs spécifiées. Pour modifier le mode de gestion de l’alimentation, procédez comme suit : Sélectionnez le mode de gestion de l’alimentation de votre choix dans la liste déroulante de VAIO Power Management Viewer. Pour afficher les performances permises par le mode de gestion d’alimentation modifié dans VAIO Power Management, procédez comme suit : Lorsque VAIO Power Management et VAIO Power Management Viewer sont tous deux en cours d’exécution, VAIO Power Management Viewer affiche les performances permises par le mode de gestion de l’alimentation qui a été modifié à l’aide de VAIO Power Management. ✍ Utilisez VAIO Power Management pour définir ou modifier le mode de gestion de l’alimentation. n N 85 Branchement de périphériques Branchement de périphériques Vous pouvez étoffer les fonctionnalités de votre ordinateur en branchant et en utilisant les périphériques suivants. ❑ Connexion d’un réplicateur de ports (page 86) ❑ Branchement d’un moniteur externe (page 94) ❑ Sélection du mode d’affichage (page 99) ❑ Utilisation de la fonction Moniteurs multiples (page 102) ❑ Branchement de haut-parleurs externes (page 108) ❑ Branchement d’un microphone externe (page 110) ❑ Branchement d’un périphérique USB (Universal Serial Bus) (page 113) ❑ Branchement d’une imprimante (page 119) ❑ Branchement d’un périphérique i.LINK (page 123) ❑ Connexion à un réseau local (LAN) (page 127) ✍ Pour identifier et localiser les ports de votre ordinateur, reportez-vous à la Fiche technique imprimée. Pour acheter des fournitures, accessoires et périphériques Sony, rendez-vous chez votre revendeur local ou à la boutique en ligne Sony à l’adresse : www.sonystyle-europe.com Pour plus d’informations sur la compatibilité des connexions, rendez-vous sur le site Web de VAIO-Link à l’adresse : www.vaio-link.com n N 86 Branchement de périphériques Connexion d’un réplicateur de ports Votre ordinateur prend en charge un réplicateur de ports en option. La connexion d’un réplicateur de ports vous permet de brancher des périphériques supplémentaires à votre ordinateur, par exemple une imprimante et un écran externe. Réplicateur de ports pour la série VGN-S 1 3 connecteurs Hi-Speed USB (USB2.0) (page 113) 2 Connecteur d’imprimante (page 119) 3 Connecteur DVI-D (page 95) 4 Connecteur moniteur/VGA (page 95) 5 Connecteur réseau (page 127) 6 Connecteur d’entrée CC (page 14) Réplicateur de ports pour la série VGN-T 1 Connecteur d’entrée CC (page 14) 2 Connecteur réseau (page 127) 3 Connecteur moniteur/VGA (page 95) 4 Connecteur d’imprimante (page 119) 5 3 connecteurs Hi-Speed USB (USB2.0) (page 113) n N 87 Branchement de périphériques ! Une connexion numérique avec l’écran externe via le connecteur DVI-D n’est pas prise en charge. ✍ Le réplicateur de ports ne peut être mis sous tension qu’avec l’adaptateur secteur fourni avec l’ordinateur. Ne retirez pas l’adaptateur secteur du réplicateur de ports ou de la prise secteur lorsque vous utilisez le réplicateur de ports ; cela pourrait endommager des données ou entraîner des dysfonctionnements matériels. n N 88 Branchement de périphériques Connexion de l’ordinateur au réplicateur de ports Série VGN-S Pour connecter votre ordinateur au réplicateur de ports, procédez comme suit : 1 Déconnectez tous les périphériques de l’ordinateur. 2 Branchez le cordon d’alimentation (1) sur l’adaptateur secteur et sur une prise secteur. ! Pensez à utiliser l’adaptateur secteur fourni. 3 Branchez le câble connecté à l’adaptateur secteur (2) sur le port d’entrée CC (3) du réplicateur de ports (4). n N 89 Branchement de périphériques 4 Ouvrez le cache du réplicateur de ports situé sous l’ordinateur. 5 Actionnez le levier avant. 6 Alignez le connecteur inférieur de l’ordinateur avec celui du réplicateur de ports et appuyez jusqu’à ce qu’il s’enclenche. 7 Mettez votre ordinateur sous tension. n N 90 Branchement de périphériques Série VGN-T Pour connecter votre ordinateur au réplicateur de ports, procédez comme suit : 1 Déconnectez tous les périphériques de l’ordinateur. 2 Branchez le cordon d’alimentation (1) sur l’adaptateur secteur et sur une prise secteur. 3 Branchez le câble connecté à l’adaptateur secteur (2) sur le port d’entrée CC (3) du réplicateur de ports (4). 4 Retirez le cache du connecteur du réplicateur de ports situé sous l’ordinateur. ! Votre ordinateur est livré avec le cache sur le connecteur du réplicateur de ports. Lorsque vous retirez le cache pour utiliser le réplicateur de ports, laissez le cache à porté de la main. n N 91 Branchement de périphériques 5 Alignez le connecteur inférieur de l’ordinateur avec celui du réplicateur de ports et appuyez jusqu’à ce qu’il s’enclenche. 6 Mettez votre ordinateur sous tension. ✍ Utilisez l’adaptateur secteur livré avec l’ordinateur ou l’adaptateur Sony en option. ! Ne déplacez pas votre ordinateur lorsqu’il est connecté au réplicateur de ports. Cela pourrait entraîner une déconnexion des deux appareils et provoquer une détérioration. n N 92 Branchement de périphériques Extraction de l’ordinateur du réplicateur de ports ! Veillez à éteindre l’ordinateur avant de l’extraire du réplicateur de ports afin d’éviter toute perte de données non sauvegardées. Série VGN-S Pour extraire votre ordinateur du réplicateur de ports, procédez comme suit : 1 Mettez l’ordinateur et les périphériques connectés hors tension. 2 Appuyez simultanément sur les leviers de déverrouillage (1). 3 Soulevez l’ordinateur du réplicateur de ports. 4 Fermez le cache du connecteur du réplicateur de ports situé sous l’ordinateur. n N 93 Branchement de périphériques Série VGN-T Pour extraire votre ordinateur du réplicateur de ports, procédez comme suit : 1 Mettez l’ordinateur et les périphériques connectés hors tension. 2 Soulevez l’ordinateur du réplicateur de ports. 3 Remettez en place le cache du connecteur du réplicateur de ports situé sous l’ordinateur. ✍ Il est essentiel de fermer le cache du connecteur du réplicateur de ports après extraction de l’ordinateur. Sinon, de la poussière pourrait pénétrer dans l’ordinateur et le détériorer. Pour déconnecter totalement le réplicateur de ports du secteur, débranchez l’adaptateur secteur. Lorsque vous n’utilisez pas le réplicateur de ports pour les ordinateurs de la série VGN-T, pensez à garder le cache sur le connecteur du réplicateur de ports. n N 94 Branchement de périphériques Branchement d’un moniteur externe Vous avez la possibilité de brancher un moniteur externe sur votre ordinateur VAIO. À titre d’exemple, vous pouvez utiliser votre ordinateur avec un moniteur ou un projecteur. ✍ Branchez le cordon d’alimentation après avoir connecté tous les autres câbles. Les moniteurs externes branchés sont utilisés comme deuxièmes écrans. Sous les systèmes d’exploitation Windows uniquement, il est également possible d’utiliser une unité d’affichage externe pour obtenir une configuration à moniteurs multiples. n N 95 Branchement de périphériques Branchement d’un moniteur Vous pouvez connecter un écran d’ordinateur (moniteur) directement à l’ordinateur ou via le réplicateur de ports en option. Pour brancher un moniteur, procédez comme suit : 1 Au besoin, branchez une extrémité du câble du moniteur (1) dans le moniteur et l’autre extrémité du câble dans une prise secteur. 2 Pour connecter un moniteur VGA, branchez le câble d’affichage (2) (non fourni) sur le connecteur du moniteur/VGA (3) a sur l’ordinateur ou le réplicateur de ports. 3 Si votre ordinateur est de la série VGN-S et que vous voulez connecter un moniteur TFT/DVI, branchez le câble d’affichage (non fourni) sur le connecteur DVI-D du réplicateur de ports. ✍ DVI-D signifie Digital Visual Interface - Digital (Interface visuelle numérique – Numérique). Il s’agit d’un connecteur DVI qui ne prend en charge que les signaux vidéo numériques, et non les signaux vidéo analogiques. Il comporte 24 broches. Un connecteur DVI-I (Digital Visual Interface - Integrated) prend en charge les signaux vidéo numériques et analogiques. Il comporte 29 broches. Vous ne pouvez pas brancher un câble DVI-I/VGA sur un connecteur DVI-D ! n N 96 Branchement de périphériques Branchement d’un moniteur multimédia Vous pouvez connecter un écran d’ordinateur multimédia intégrant des haut-parleurs et un microphone directement à l’ordinateur ou via le réplicateur de ports en option. Pour brancher un moniteur multimédia, procédez comme suit : 1 Branchez le cordon d’alimentation de l’écran d’ordinateur multimédia (1) dans une prise secteur. 2 Branchez le câble d’affichage (2) (non fourni) sur le connecteur du moniteur/VGA (3) a sur l’ordinateur ou le réplicateur de ports. 3 Branchez le câble du haut-parleur (4) dans le conneteur du casque (5) i de l’ordinateur. 4 Branchez le câble du microphone (6) dans la prise microphone (7) m de l’ordinateur. n N 97 Branchement de périphériques Branchement d’un projecteur Vous pouvez connecter un projecteur (par exemple le projecteur LCD Sony) directement à l’ordinateur ou via le réplicateur de ports en option. Pour brancher un projecteur, procédez comme suit : 1 Branchez le cordon d’alimentation (1) du projecteur dans une prise secteur. 2 Branchez le câble de signaux RVB (2) sur le connecteur du moniteur/VGA (3) a de l’ordinateur ou du réplicateur de ports. 3 Branchez le câble audio (4) (non fourni) dans le connecteur du casque (5) i. 4 Branchez le câble du signal RVB et le câble audio dans les ports appropriés du projecteur (6). n N 98 Branchement de périphériques Dépannage des unités d’affichage externes Je n’arrive pas à utiliser la fonction Plug and Display Selon l’écran externe ou la manière dont il est branché, la fonction Plug and Display peut ne pas être disponible. Utilisez la touche de raccourci avec la touche Fn pour sélectionner la destination de sortie. Je n’arrive pas à afficher le contenu sur deux unités d’affichage ou plus en même temps Il n’est pas possible d’afficher le contenu en même temps sur plusieurs unités d’affichage externes. Sélectionnez l’une ou l’autre des unités d’affichage externes. n N 99 Branchement de périphériques Sélection du mode d’affichage Vous pouvez sélectionner l’écran à utiliser comme moniteur principal lorsqu’un écran externe (moniteur de bureau, etc.) est connecté à l’ordinateur. Toutefois, la procédure permettant de sélectionner un écran dépend du contrôleur vidéo dont est doté votre ordinateur VAIO. Pour plus d’informations sur le contrôleur vidéo, consultez la Fiche technique imprimée. Par défaut, vous pouvez également permuter l’affichage entre l’écran LCD et le périphérique externe avec le bouton S2 ou le bouton DVD, selon votre modèle. Consultez la section Configuration de votre ordinateur avec VAIO Control Center (page 23) imprimée pour plus d’informations. Si vous voulez travailler simultanément sur l’écran LCD de votre ordinateur et sur l’écran externe, reportez-vous à Utilisation de la fonction Moniteurs multiples (page 102) pour plus d’informations. n N 100 Branchement de périphériques Modèles dotés d’un contrôleur vidéo Intel Pour sélectionner un écran, procédez comme suit : 1 Cliquez sur Démarrer, puis ouvrez le Panneau de configuration. Le Panneau de configuration s’affiche. 2 Cliquez sur Apparence et thèmes, puis sélectionnez Affichage. La boîte de dialogue Propriétés d’affichage s’affiche. 3 Cliquez sur l’onglet Paramètres. 4 Cliquez sur le bouton Avancé. La boîte de dialogue des propriétés apparaît pour les paramètres avancés. 5 Cliquez sur l’onglet dont le nom commence par Intel(R). 6 Cliquez sur Propriétés graphiques. 7 Sur l’onglet Périphériques, sélectionnez un affichage. 8 Cliquez sur OK. ✍ Vous risquez de ne pas arriver à afficher simultanément les données sur l’écran LCD de l’ordinateur et sur un écran externe ou un projecteur, selon les types d’écrans d’ordinateur et de projecteurs que vous utilisez. Avant de mettre sous tension l’ordinateur, allumez les périphériques. n N 101 Branchement de périphériques Modèles dotés d’un contrôleur vidéo nVIDIA Pour sélectionner un écran, procédez comme suit : 1 Cliquez sur Démarrer, puis ouvrez le Panneau de configuration. Le Panneau de configuration s’affiche. 2 Cliquez sur Apparence et thèmes, puis sélectionnez Affichage. La boîte de dialogue Propriétés d’affichage s’affiche. 3 Cliquez sur l’onglet Paramètres. 4 Cliquez sur le bouton Avancé. La boîte de dialogue des propriétés apparaît pour les paramètres avancés. 5 Cliquez sur l’onglet dont le nom commence par GeForce. Sélectionnez Paramètres d’affichage nView dans le menu de gauche. Pour changer l’affichage actuel, faites votre choix dans la liste déroulante Affichage actuel. Pour afficher les données simultanément sur l’écran LCD de votre ordinateur et sur le moniteur externe, sélectionnez Clone dans la liste déroulante nView. Pour spécifier les affichages, utilisez la liste Affichage principal/Affichage secondaire. 6 Cliquez sur OK. La boîte de dialogue Confirmer les paramètres d’affichage s’affiche. 7 Cliquez sur Oui. n N 102 Branchement de périphériques Utilisation de la fonction Moniteurs multiples La fonction Moniteurs multiples permet de diviser le bureau sur des unités d’affichage distinctes. Par exemple, si vous utilisez un écran externe branché sur le connecteur de moniteur/VGA, l’écran LCD de votre ordinateur et le moniteur externe peuvent fonctionner comme un seul et même ordinateur de bureau. Vous pouvez déplacer le curseur d’un écran à l’autre. Cela vous permet de glisser des objets, telle que la fenêtre d’une application ouverte ou une barre d’outils, d’un écran à l’autre. ✍ Il se peut que votre moniteur ne prenne pas en charge la fonction Moniteur multiples. Il se peut que certains applications logicielles ne soient pas compatibles avec les paramètres de Moniteurs multiples. Assurez-vous que votre ordinateur n’est pas réglé pour entrer en mode de mise en veille ou de mise en veille prolongée pendant que vous utilisez le mode Moniteurs multiples, autrement votre ordinateur risque de ne pas pouvoir retourner en mode normal. Si le réglage des couleurs diffère d’un écran à l’autre, n’affichez pas une même fenêtre sur deux écrans au risque de provoquer un dysfonctionnement de votre logiciel. Définissez un nombre inférieur de couleurs ou une résolution plus basse pour chaque écran. n N 103 Branchement de périphériques Sélection du mode Moniteurs multiples Modèles dotés d’un contrôleur vidéo Intel Pour sélectionner le mode Moniteurs multiples, procédez comme suit : 1 Cliquez sur le bouton Démarrer dans la barre des tâches de Windows. 2 Cliquez sur Panneau de configuration. 3 Cliquez sur Apparence et thèmes. 4 Cliquez sur l’icône Affichage. 5 Sélectionnez l’onglet Paramètres. 6 Cliquez sur l’icône du moniteur marquée 2. 7 Activez la case à cocher Étendre le Bureau Windows à ce moniteur. 8 Cliquez sur Appliquer, puis sur OK. Si la boîte de dialogue Paramètres du moniteur apparaît, cliquez sur Oui. n N 104 Branchement de périphériques Modèles dotés d’un contrôleur vidéo nVIDIA Pour sélectionner le mode Moniteurs multiples, procédez comme suit : 1 Cliquez sur le bouton Démarrer dans la barre des tâches de Windows. 2 Cliquez sur Panneau de configuration. 3 Cliquez sur Apparence et thèmes. 4 Cliquez sur l’icône Affichage. 5 Sélectionnez l’onglet Paramètres. 6 Cliquez sur le bouton Avancé. La boîte de dialogue des propriétés apparaît pour les paramètres avancés. 7 Cliquez sur l’onglet dont le nom commence par GeForce. Sélectionnez Paramètres d’affichage nView dans le menu de gauche. 8 Sélectionnez Double affichage (DualView) dans la liste déroulante nView. 9 Sélectionnez Écran de portable dans la liste déroulante Affichage principal. 10 Cliquez sur OK. ✍ Votre écran externe risque de ne prendre pas en charge la fonction Moniteurs multiples. Sur les ordinateurs de la série VGN-S, vous pouvez également sélectionner le mode Moniteurs multiples en appuyant sur l’un des boutons S si vous avez changé son attribution en Multiple Monitors avec VAIO Control Center. Pour plus d’informations sur la modification de l’attribution du bouton, reportez-vous à la section Configuration de votre ordinateur avec VAIO Control Center (page 23). n N 105 Branchement de périphériques Configuration des couleurs et de la résolution de chaque écran Vous pouvez spécifier les couleurs d’affichage et la résolution pour chacune des unités d’affichage utilisées en mode Moniteurs multiples. Pour ce faire, procédez comme suit : 1 Cliquez sur le bouton Démarrer dans la barre des tâches de Windows. 2 Cliquez sur Panneau de configuration. 3 Cliquez sur Apparence et thèmes. 4 Cliquez sur l’icône Affichage. 5 Sélectionnez l’onglet Paramètres. 6 Cliquez sur l’écran que vous voulez changer (1 ou 2). 7 Sélectionnez une option de la liste de qualité des couleurs lors de la dite modification. 8 Modifiez la résolution en déplaçant la glissière dans la section Résolution de l’écran. 9 Cliquez sur Appliquer, puis sur OK. Si la boîte de dialogue Paramètres du moniteur apparaît, cliquez sur Oui. n N 106 Branchement de périphériques Personnalisation du mode Moniteurs multiples Vous pouvez personnaliser le mode Moniteurs multiples en changeant la position des deux moniteurs utilisés en mode Moniteurs multiples. Pour personnaliser le mode Moniteurs multiples, procédez comme suit : 1 Cliquez sur le bouton Démarrer dans la barre des tâches de Windows. 2 Cliquez sur Panneau de configuration. 3 Cliquez sur Apparence et thèmes. 4 Cliquez sur l’icône Affichage. 5 Cliquez sur l’onglet Paramètres. 6 Faites glisser les icônes de moniteur jusqu’à obtenir la position réelle des moniteurs. Les deux icônes de moniteur doivent être connectées pour créer des moniteurs multiples. 7 Cliquez sur Appliquer, puis sur OK. Si la boîte de dialogue Paramètres du moniteur apparaît, cliquez sur Oui. n N 107 Branchement de périphériques Désactivation de la fonction Moniteurs multiples Pour désactiver la fonction Moniteurs multiples, procédez comme suit : 1 Cliquez sur le bouton Démarrer dans la barre des tâches de Windows. 2 Cliquez sur Panneau de configuration. 3 Cliquez sur Apparence et thèmes. 4 Cliquez sur l’icône Affichage. 5 Cliquez sur l’onglet Paramètres. 6 Cliquez sur l’icône du moniteur 2. 7 Désélectionnez la case Étendre le bureau Windows à ce moniteur. 8 Cliquez sur Appliquer, puis sur OK. Si la boîte de dialogue Paramètres du moniteur apparaît, cliquez sur Oui. ✍ Pour basculer de l’affichage Principal à l’affichage Secondaire, consultez la section Sélection du mode d’affichage (page 99). Sur les ordinateurs de la série VGN-S, vous pouvez également sélectionner le mode Moniteurs multiples en appuyant sur l’un des boutons S si vous avez changé son attribution en Multiple Monitors avec VAIO Control Center. Pour plus d’informations sur la gestion de l’alimentation, reportez-vous à la section Configuration de votre ordinateur avec VAIO Control Center (page 23). n N 108 Branchement de périphériques Branchement de haut-parleurs externes Vous pouvez améliorer la qualité sonore de votre ordinateur en y connectant des haut-parleurs externes. Pour brancher des haut-parleurs externes, procédez comme suit : 1 Branchez une extrémité du câble de haut-parleur (1) sur le connecteur du casque (2) i de l’ordinateur. 2 Branchez l’autre extrémité du câble du haut-parleur sur les haut-parleurs externes (3). 3 Diminuez le volume des haut-parleurs avant de les allumer. ✍ Assurez-vous que vos haut-parleurs peuvent être utilisés avec un ordinateur. Ne placez pas de disquettes sur les haut-parleurs ; ces derniers produisent un champ magnétique susceptible d’endommager vos données. n N 109 Branchement de périphériques Résolution des problèmes affectant le son Les haut-parleurs n’émettent aucun son ❑ Série VGN-S ❑ Les haut-parleurs intégrés sont peut-être éteints. Appuyez sur <Fn>+<F2> ou sur le bouton S1 (attribution par défaut) pour activer les haut-parleurs. ❑ Le volume des haut-parleurs est peut-être réglé au minimum. Appuyez sur <Fn>+<F4>, puis sur M ou , ou appuyez plusieurs fois sur <Fn>+<F4> pour augmenter le volume. ❑ Série VGN-T ❑ Les haut-parleurs intégrés sont peut-être éteints (le témoin Muet % est allumé). Appuyez sur le bouton de coupure du son/ EFFET SONORE pour activer les haut-parleurs. ❑ Le volume des haut-parleurs est peut-être réglé au minimum. Appuyez sur le bouton d’augmentation du volume pour augmenter le volume. ❑ Si des haut-parleurs externes sont reliés à l’ordinateur, vérifiez qu’ils sont branchés convenablement et que le volume est suffisamment élevé. Si les haut-parleurs ont une option de coupure du son, assurez-vous qu’elle est désactivée. Si les hautparleurs sont alimentés par batteries, vérifiez qu’elles sont correctement insérées et chargées. ❑ Si un câble audio est branché sur le connecteur du casque, débranchez-le. ❑ Si votre ordinateur est alimenté par batterie, vérifiez que le module batterie est correctement installé et chargé. ❑ Si vous utilisez une application dont le volume sonore peut être réglé séparément, vérifiez si celui-ci est suffisamment élevé. ❑ Vérifiez les commandes de volume dans Windows. n N 110 Branchement de périphériques Branchement d’un microphone externe Si vous devez utiliser un périphérique d’entrée du son, par exemple pour dialoguer sur Internet, vous devez brancher un microphone externe. Pour raccorder un microphone externe, procédez comme suit : Branchez le câble du microphone (1) dans la prise microphone (2) m de l’ordinateur. ✍ Assurez-vous que votre microphone peut être utilisé avec un ordinateur. n N 111 Branchement de périphériques Résolution des problèmes affectant le son Le microphone ne fonctionne pas Si vous utilisez un microphone externe, vérifiez qu’il est correctement branché sur la prise microphone. Le volume de mon microphone est trop élevé ou trop bas Procédez comme suit pour régler le volume. 1 Cliquez sur Démarrer puis sur Panneau de configuration. La fenêtre Panneau de configuration apparaît. 2 Cliquez sur Sons, voix et périphériques audio, puis sur Sons et périphériques audio. 3 Cliquez sur Volume sous Enregistrement audio sur l’onglet Audio. 4 Vérifiez que la case Sélectionner de Microphone Balance est cochée. Si ce n’est pas le cas, cochez-la. 5 Faites monter ou descendre le curseur pour régler le volume. 6 Si le volume reste trop haut ou trop bas, sélectionnez Contrôles avancés dans le menu Options. Le bouton Avancé apparaît sous Microphone Balance. 7 Cliquez sur le bouton Avancé puis sélectionnez/désélectionnez Microphone Boost ou +20db Gain sous Autres réglages afin de régler le volume. n N 112 Branchement de périphériques Seul le son du canal gauche est enregistré avec un microphone monophone (série VGN-S) Pour changer le paramètre du canal audio, procédez comme suit. 1 Cliquez sur Démarrer puis sur Panneau de configuration. La fenêtre Panneau de configuration apparaît. 2 Cliquez sur Sons, voix et périphériques audio, puis sur Sons et périphériques audio. 3 Cliquez sur Volume sous Enregistrement audio sur l’onglet Audio. 4 Dans le menu Options, sélectionnez Contrôles avancés. Le bouton Avancé apparaît sous Microphone Balance. 5 Cliquez sur le bouton Avancé et cochez la case Mono Mic sous Autres réglages. ! Ce paramètre de canal audio ne s’applique qu’à l’enregistrement du son avec un microphone. Il est impossible d’enregistrer du son stéréo avec un microphone stéréo (série VGN-S) Pour changer le paramètre du canal audio, procédez comme suit. 1 Cliquez sur Démarrer puis sur Panneau de configuration. La fenêtre Panneau de configuration apparaît. 2 Cliquez sur Sons, voix et périphériques audio, puis sur Sons et périphériques audio. 3 Cliquez sur Volume sous Enregistrement audio sur l’onglet Audio. 4 Dans le menu Options, sélectionnez Contrôles avancés. Le bouton Avancé apparaît sous Microphone Balance. 5 Cliquez sur le bouton Avancé et décochez la case Mono Mic sous Autres réglages. n N 113 Branchement de périphériques Branchement d’un périphérique USB (Universal Serial Bus) Vous avez la possibilité de brancher un périphérique USB (par exemple, une souris, un lecteur de disquettes, un clavier, une imprimante,…) sur votre ordinateur. Les périphériques USB rentrent dans la catégorie des périphériques Plug-and-Play enfichables « à chaud ». Il est inutile d’éteindre l’ordinateur pour brancher ces périphériques sauf si le manuel fourni stipule le contraire. Pour certains périphériques USB, vous devrez installer le logiciel avant de brancher le périphérique. Si vous ne respectez pas cette consigne, il se peut que le périphérique ne fonctionne pas normalement. Pour de plus amples informations, consultez le manuel fourni avec le périphérique USB. Si vous désirez retirer un périphérique USB, par exemple des haut-parleurs compatibles USB, pendant la lecture d’un DVD (vidéo ou audio), vous devez d’abord arrêter le DVD. Le retrait d’un périphérique compatible USB pendant la lecture d’un DVD (vidéo ou audio) peut causer un dysfonctionnement. Pour éviter tout dommage à l’ordinateur et/ou aux périphériques USB, respectez ce qui suit : ❑ Lorsque vous déplacez votre ordinateur alors que des périphériques USB y sont connectés, évitez de soumettre les connecteurs Hi-Speed USB (USB2.0) à tout choc ou à toute force. ❑ Ne mettez pas votre ordinateur dans un sac ou dans un étui de transport alors que des périphériques USB y sont connectés. ❑ Branchement d’une souris USB (page 114) ❑ Branchement d’un lecteur de disquettes USB (page 115) n N 114 Branchement de périphériques Branchement d’une souris USB Pour brancher une souris USB, procédez comme suit : 1 Sélectionnez le port USB (1) 2 Branchez le câble USB de la souris (2) sur le port USB. Vous pouvez maintenant utiliser votre souris USB (3). ✍ que vous préférez utiliser. Le pilote de la souris VAIO USB est pré-installé sur votre ordinateur. Il vous suffit dès lors de brancher la souris USB sur le port USB pour commencer à travailler. n N 115 Branchement de périphériques Branchement d’un lecteur de disquettes USB Si vous le souhaitez, vous pouvez acheter un lecteur de disquettes USB disponible en option, et le brancher sur votre ordinateur. Pour brancher un lecteur de disquettes USB, procédez comme suit : 1 Utilisez le port USB de votre choix. 2 Branchez le câble du lecteur de disquettes USB sur le port USB. Le logo VAIO apposé sur le lecteur doit être tourné vers le haut. Votre lecteur de disquettes USB est prêt à être utilisé. ✍ Lors de l’utilisation d’un lecteur de disquettes USB, n’appliquez aucune force sur le port USB. Cela peut causer un dysfonctionnement. Pour débrancher un lecteur de disquettes USB, procédez comme suit : ❑ Si votre ordinateur est sous tension, attendez que le témoin lumineux du lecteur de disquettes s’éteigne, puis débranchez le câble USB. Si vous ne retirez pas ce lecteur correctement, votre système peut se bloquer et vous risquez de perdre les données que vous n’avez pas enregistrées. ❑ Si votre ordinateur est éteint, vous pouvez débrancher directement le câble USB de l’ordinateur. n N 116 Branchement de périphériques Insertion d’une disquette Pour introduire une disquette dans le lecteur, procédez comme suit : 1 Présentez la disquette (1) avec l’étiquette tournée vers le haut. 2 Poussez doucement la disquette dans le lecteur (2) jusqu’à ce qu’un déclic se produise. n N 117 Branchement de périphériques Extraction d’une disquette Pour retirer une disquette, procédez comme suit : Après avoir utilisé la disquette, attendez que le témoin lumineux (1) s’éteigne avant d’appuyer sur la touche d’éjection (2) pour retirer la disquette. ✍ Avant d’appuyer sur la touche d’éjection, assurez-vous que le témoin lumineux est éteint. Si la disquette ne s’extrait pas lorsque vous appuyez sur la touche d’éjection, débranchez le lecteur de disquette de l’ordinateur. ! N’appuyez pas sur la touche d’éjection lorsque le témoin est allumé. Cela pourrait endommager la disquette. n N 118 Branchement de périphériques Résolution des problèmes affectant les disquettes Le lecteur de disquettes USB ne parvient pas à écrire sur une disquette ❑ La disquette est protégée en écriture. Désactivez le mécanisme de protection ou utilisez une disquette non protégée en écriture. ❑ Vérifiez que la disquette est correctement introduite dans le lecteur de disquettes. ❑ Il se peut que votre disquette soit corrompue. Essayez d’insérer une autre disquette. Le lecteur de disquettes USB en option n’est pas reconnu comme unité A Pour configurer le lecteur de disquettes comme unité A, procédez comme suit : 1 Remettez le système sous tension. 2 Connectez le lecteur de disquettes. 3 Dans le menu Démarrer, sélectionnez Panneau de configuration. 4 Cliquez sur Performances et maintenance. 5 Cliquez sur Système. 6 Sous l’onglet Matériel, cliquez sur le bouton Gestionnaire de périphériques. 7 Cliquez sur Contrôleurs de bus USB, puis Y-E Data USB Floppy. 8 Dans le menu Action, cliquez sur Désinstaller. 9 Cliquez sur OK jusqu’à ce que le message de confirmation de suppression du périphérique s’affiche. 10 Sélectionnez Rechercher les modifications sur le matériel dans le menu Action. Le lecteur de disquettes est reconnu comme unité A. n N 119 Branchement de périphériques Branchement d’une imprimante Vous pouvez brancher une imprimante compatible Windows sur votre ordinateur pour imprimer des documents. Branchement d’une imprimante au port USB Vous avez la possibilité de brancher une imprimante USB, compatible avec votre version de Windows, sur votre ordinateur. Pour brancher une imprimante au port USB, procédez comme suit : 1 Branchez le cordon d’alimentation de l’imprimante dans une prise secteur (1). 2 Sélectionnez le port USB (3) 3 Branchez une extrémité d’un câble d’imprimante USB (2) sur le port USB et l’autre sur votre imprimante. que vous préférez utiliser. n N 120 Branchement de périphériques Branchement d’une imprimante au port imprimante Pour brancher une imprimante sur le port imprimante, procédez comme suit : 1 Branchez le cordon d’alimentation de l’imprimante (1) dans une prise secteur. 2 Branchez le câble d’imprimante (2) fourni avec l’imprimante sur le port d’imprimante (3) ports en option. ✍ de l’ordinateur ou du réplicateur de Avant de brancher l’imprimante, mettez l’ordinateur et l’imprimante hors tension, débranchez l’adaptateur secteur et le cordon d’alimentation. n N 121 Branchement de périphériques Résolution des problèmes affectant les imprimantes ❑ Vérifiez que le pilote d’imprimante prend en charge Windows XP. Demandez au fabricant de l’imprimante le pilote qui prend en charge Windows XP. ❑ Le port imprimante du réplicateur de ports est connecté en interne au port USB. Si votre imprimante est connectée au port imprimante du réplicateur de ports, procédez comme suit pour vérifier les réglages du port d’imprimante. 1 Cliquez sur Démarrer puis sur Panneau de configuration. 2 Cliquez sur l’icône Imprimantes et autres périphériques. 3 Cliquez sur l’icône Imprimantes et télécopieurs. 4 Cliquez avec le bouton droit sur l’imprimante pour sélectionner Propriétés. 5 Cliquez sur l’onglet Ports. 6 Vérifiez que la case USB001 est cochée. Si une autre case est cochée, cliquez sur USB001. 7 Cliquez sur OK. Si la procédure ci-dessus ne fonctionne pas, cliquez avec le bouton droit sur l’imprimante et sélectionnez « Supprimer » dans la fenêtre de l’étape 3 ci-dessus pour supprimer l’imprimante. Ensuite, réinstallez le pilote d’imprimante. n N 122 Branchement de périphériques ❑ Si les fonctions de communication bidirectionnelle sont fournies avec l’imprimante, la désactivation des fonctions sur votre ordinateur peut activer l’impression. Procédez comme suit : 1 Cliquez sur Démarrer puis sur Panneau de configuration. 2 Cliquez sur l’icône Imprimantes et autres périphériques. 3 Cliquez sur l’icône Imprimantes et télécopieurs. 4 Cliquez avec le bouton droit sur l’imprimante pour sélectionner Propriétés. 5 Cliquez sur l’onglet Ports. 6 Décochez la case Activer la gestion du mode bidirectionnel. 7 Cliquez sur OK. ! Ce changement du réglage désactive les fonctions de communication bidirectionnelle de votre imprimante, par exemple le transfert des données, la surveillance de l’état et le panneau à distance. ❑ Vérifiez les connexions physiques entre votre ordinateur et l’imprimante, l’adaptateur secteur et le cordon d’alimentation, le cordon d’alimentation et la prise secteur, puis redémarrez l’ordinateur. n N 123 Branchement de périphériques Branchement d’un périphérique i.LINK Votre ordinateur intègre un port i.LINK (IEEE1394), que vous pouvez utiliser pour connecter un périphérique i.LINK tel qu’un caméscope numérique ou pour connecter deux ordinateurs VAIO afin de copier, supprimer ou modifier des fichiers. Le port i.LINK de votre ordinateur n’alimente pas les périphériques externes généralement alimentés par les ports i.LINK interposés. Le port i.LINK prend en charge des vitesses de transfert pouvant aller jusqu’à 400 Mbits/s ; toutefois, le débit de transfert réel dépend de la vitesse de transfert du périphérique externe. Les fonctionnalités i.LINK disponibles varient en fonction des applications logicielles utilisées. Pour plus d’informations, consultez la documentation accompagnant vos logiciels. Les câbles i.LINK dont les références sont indiquées ci-après sont compatibles avec votre ordinateur VAIO : VMC-IL4415A (câble de 1,5 mètre avec un connecteur à 4 broches à chaque extrémité), série VMC-IL4408 (câble de 0,8 mètre avec un connecteur à 4 broches à chaque extrémité). ❑ Branchement d’un caméscope numérique (page 124) ❑ Connexion de deux ordinateurs VAIO (page 125) ✍ Une connexion i.LINK établie avec d’autres périphériques compatibles n’est pas garantie à 100%. La connexion i.LINK s’établit différemment selon l’application logicielle, le système d’exploitation et les périphériques compatibles i.LINK que vous utilisez. Pour plus d’informations, consultez la documentation accompagnant vos logiciels. Vérifiez le mode de fonctionnement et la compatibilité SE des périphériques PC compatibles avec la norme i.LINK (disque dur, lectuer et graveur de CD-RW, etc.) avant de les connecter à votre ordinateur. n N 124 Branchement de périphériques Branchement d’un caméscope numérique Pour brancher un caméscope numérique, procédez comme suit : 1 Branchez une extrémité du câble i.LINK (1) sur le port i.LINK (2) de l’ordinateur et l’autre extrémité au connecteur de entrée/sortie DV (3) du caméscope numérique. 2 Démarrez DVgate Plus. n N 125 Branchement de périphériques ✍ Les connecteurs DV Out (sortie DV), DV In/Out (entrée/sortie DV) ou i.LINK des caméscopes numériques Sony sont compatibles avec la norme i.LINK. Les instructions concernent le caméscope numérique Sony ; la procédure à suivre pour brancher un autre caméscope numérique peut être différente. Si votre caméscope numérique est équipé d’un emplacement Memory Stick, vous pouvez copier des images de votre caméscope vers votre ordinateur au moyen d’un Memory Stick. Pour ce faire, il vous suffit de copier les images sur le Memory Stick et d’insérer ce dernier dans l’ordinateur à l’aide d’un adaptateur PC Card spécial. Vous ne pouvez pas accèder aux images stockées sur le Memory Stick lorsque vous utilisez une connexion i.LINK. Connexion de deux ordinateurs VAIO Vous pouvez copier, éditer ou supprimer des fichiers sur un autre ordinateur portable VAIO de Sony connecté à votre ordinateur via le câble i.LINK en option. En outre, vous pouvez imprimer un document sur une imprimante reliée à un autre ordinateur VAIO. n N 126 Branchement de périphériques Résolution des problèmes affectant les périphériques i.LINK Je ne parviens pas à établir une connexion i.LINK entre deux ordinateurs VAIO ❑ Vous devez disposer des droits d’administrateur sur votre ordinateur pour pouvoir relier les deux ordinateurs. ❑ Déconnectez puis reconnectez le câble i.LINK. ❑ Si vous n’obtenez toujours pas de connexion après quelque temps, redémarrez les deux ordinateurs. ❑ La connexion peut générer des défaillances si l’un des deux ordinateurs était en mode d’économie d’énergie. Dans ce cas, effectuez un redémarrage complet avant de brancher les deux appareils. Lorsque j’utilise DVgate Plus pour enregistrer des images sur un périphérique vidéo numérique, un message d’erreur s’affiche ❑ Fermez toutes vos applications ouvertes et redémarrez l’ordinateur. Ce problème se manifeste parfois lors de l’enregistrement répété d’images vers un périphérique vidéo numérique à partir du logiciel DVgate Plus. ❑ Votre périphérique DV devra nécessairement être doté d’une entrée/sortie DV pour permettre le transfert de vos fichiers vers le périphérique DV. Les périphériques numériques ne fonctionnent pas ❑ Vérifiez que le périphérique DV est sous tension et que les câbles sont correctement branchés. ❑ Si vous utilisez plusieurs périphériques i.LINK, leur combinaison peut provoquer une instabilité. Dans ce cas, mettez tous les périphériques connectés hors tension et débranchez ceux dont vous ne vous servez pas. Vérifiez les branchements, puis remettez les périphériques sous tension. ❑ Nous vous recommandons vivement de n’utiliser que des câbles i.LINK Sony. L’utilisation de câbles d’autres marques risquerait en effet de causer certains problèmes au niveau des périphériques i.LINK. n N 127 Branchement de périphériques Connexion à un réseau local (LAN) Vous pouvez connecter votre ordinateur à un réseau de type 10BASE-T/100BASE-TX/1000BASE-T* par l’intermédiaire d’un câble réseau Ethernet. Consultez votre administrateur réseau pour de plus amples informations sur les paramètres de connexion et les périphériques nécessaires. ✍ Par défaut, votre ordinateur peut se connecter au réseau. Si l’unité principale est amarrée, vous ne pouvez utiliser que le connecteur réseau Ethernet sur le réplicateur de ports en option. * Dépend de votre modèle. Voir la feuille Fiche technique imprimée pour plus d’informations. ! Il est impossible de brancher les lignes téléphoniques sur le connecteur réseau (LAN) de votre ordinateur. Si le connecteur réseau (LAN) est branché sur les lignes téléphoniques ci-dessous, un courant électrique élevé sur le connecteur peut entraîner des dommages, une surchauffe ou un incendie. - Lignes de téléphone résidentielles (poste à haut-parleur d’interphone) ou de bureau (téléphone de bureau à lignes multiples) ; - Ligne d’abonné de téléphone public ; - PBX (central téléphonique privé). ! Ne branchez pas de cordon téléphonique sur la fiche réseau de votre ordinateur. n N 128 Personnalisation de l’ordinateur Personnalisation de l’ordinateur Les sections suivantes expliquent brièvement comment changer les principaux paramètres de votre ordinateur. Entre autres choses, vous allez apprendre à préparer votre modem et à personnaliser vos logiciels et utilitaires Sony, etc. ❑ Définition de la langue avec Windows XP Professionnel (page 129) ❑ Configuration de votre modem (page 132) ❑ Configuration d’un papier peint Sony (page 134) ❑ Installation et mise à jour des applications (page 135) ❑ Gestion des pilotes (page 140) n N 129 Personnalisation de l’ordinateur Définition de la langue avec Windows XP Professionnel Les ordinateurs Windows XP Professionnel sont dotés de la fonction multilingue (MUI). Cette fonction vous permet de changer la langue du système d’exploitation et de certains logiciels, ainsi que la disposition du clavier : Français, Allemand, Japonais, Néerlandais, Italien, Espagnol, Tchèque, Finnois, Grec, Portugais et Suédois. Il est important de sélectionner les paramètres de clavier corrects pendant l’installation de Windows. Pour sélectionner les paramètres de clavier corrects pendant l’installation de Windows, procédez comme suit : 1 Au premier démarrage, cliquez sur Next (Suivant), puis sur Next (Suivant) à nouveau dans la fenêtre Windows XP Setup Wizard (Assistant Installation de Windows XP). La boîte de dialogue Select Your System Settings (sélection des paramètres système) s’affiche à l’écran. 2 Répondez à ces trois questions : ❑ J’habite près de cette région. ❑ J’utilise cette langue la plupart du temps. ❑ J’utilise ce type de clavier. 3 Dans End User License Agreement (Contrat de licence utilisateur final), acceptez le contrat et cliquez sur Next (Suivant). 4 Poursuivez l’installation de Windows jusqu’à la fin. Vous pouvez également changer le pays et la langue dès le redémarrage de Windows. Pour changer le pays et la langue, procédez comme suit : 1 Cliquez sur Start (Démarrer) puis sur Control Panel (Panneau de configuration). 2 Dans la fenêtre Control Panel (Panneau de configuration), double-cliquez sur l’icône Regional and Language Options (Options régionales et linguistiques). Si cette icône n’apparaît pas, cliquez sur Switch to Classic View (Basculer vers l’affichage classique) sur le côté gauche. 3 Sur l’onglet Regional Options (Options régionales) de la fenêtre Regional and Language Options (Options régionales et linguistiques), sélectionnez votre langue dans le menu Standards and formats (Standards et formats). n N 130 Personnalisation de l’ordinateur 4 Sur l’onglet Avancé de la fenêtre Options régionales et linguistiques, sélectionnez votre langue dans le menu déroulant Langue pour les programmes non Unicode. 5 Pour changer la langue des menus, boîtes de dialogue et fichiers d’aide en ligne Windows, fournis par Microsoft Windows, sélectionnez l’onglet Langues de la fenêtre Options régionales et linguistiques. ✍ Les applications non Microsoft Windows restent en anglais, même si vous changez ces paramètres. 6 Choisissez votre langue dans la liste déroulante. 7 Cliquez sur Apply (Appliquer) pour que les changements prennent effet. Vous êtes invité à fermer la session et à en ouvrir une autre. Ce n’est qu’à ce moment-là que le changement de langue prend effet. 8 Cliquez sur Start (Démarrer), puis sélectionnez Log Off (Fermer la session). 9 Cliquez sur Log Off (Fermer la session) dans la fenêtre Log Off Windows (Fermeture de session Windows). Si nécessaire, entrez votre mot de passe pour ouvrir à nouveau la session. Tous les menus, fichiers d’aide et icônes sont affichés dans la langue sélectionnée. Toutefois, certaines parties restent en anglais. n N 131 Personnalisation de l’ordinateur Pour changer la disposition du clavier, procédez comme suit : 1 Cliquez sur Démarrer puis sur Panneau de configuration. 2 Dans la fenêtre Panneau de configuration, double-cliquez sur l’icône Options régionales et linguistiques. Si cette icône n’apparaît pas, cliquez sur Basculer vers l’affichage classique sur le côté gauche. 3 Sur l’onglet Langues de la fenêtre Options régionales et linguistiques, cliquez sur le bouton Détails. La fenêtre Services de texte et langues d’entrée s’ouvre. 4 Sur l’onglet Paramètres de la fenêtre Services de texte et langues, sélectionnez votre clavier dans le menu déroulant Langue d’entrée par défaut. 5 Si votre clavier n’est pas disponible, cliquez sur le bouton Ajouter. La fenêtre Ajouter une langue d’entrée apparaît. 6 Sélectionnez la langue d’entrée et le clavier dans le menu déroulant. 7 Cliquez sur le bouton OK pour fermer la fenêtre Ajouter une langue d’entrée. 8 Cliquez sur le bouton OK pour fermer la fenêtre Options régionales et linguistiques. n N 132 Personnalisation de l’ordinateur Configuration de votre modem Pour pouvoir utiliser votre modem interne (certains ne sont pas internes), ou chaque fois que vous utilisez votre modem en déplacement, vérifiez que le pays de l’emplacement défini dans la boîte de dialogue Options de modem et de téléphonie correspond au pays depuis lequel vous appelez. Vous noterez peut-être un onglet sélection de pays sous les options du pilote de modem actuel. L’onglet sélection de pays n’étant pas une fonctionnalité constante, n’utilisez pas cet onglet pour changer les réglages du pays. Seule la procédure suivante est fiable. Pour changer le réglage de pays du modem, procédez comme suit : 1 Cliquez sur Démarrer puis sur Panneau de configuration. 2 Double-cliquez sur Options de modem et de téléphonie. La boîte de dialogue Options de modem et de téléphonie s’affiche. Si la boîte de dialogue Options de modem et de téléphonie n’apparaît pas, cliquez sur Basculer vers l’affichage classique sur le côté gauche. 3 Sélectionnez votre emplacement sur l’onglet Règles de numérotation. 4 Cliquez sur le bouton Modifier pour changer la configuration actuelle. La boîte de dialogue Modifier le site s’affiche. Ou Cliquez sur le bouton Nouveau pour configurer votre modem. La boîte de dialogue Nouveau site s’affiche. 5 Vérifiez les paramètres de pays/région, puis vérifiez qu’ils correspondent au pays ou vous vous trouvez. ✍ La numérotation par impulsions n’est pas prise en charge dans certains pays et/ou régions. 6 7 8 Si vous avez modifié les paramètres d’emplacement, cliquez sur Appliquer, puis sur OK. La boîte de dialogue Options de modem et de téléphonie s’affiche. Vérifiez que votre modem est présent sur l’onglet Modems. S’il ne figure pas dans la liste, cliquez sur Ajouter et suivez l’assistant. Cliquez sur Appliquer/OK. Votre modem est configuré. n N 133 Personnalisation de l’ordinateur ✍ Avant d’appliquer les nouveau paramètres de pays, vérifiez que la ligne téléphonique est déconnectée de l’ordinateur VAIO. Mise à jour du pilote du modem Si vous devez mettre à jour le pilote du modem pour une raison ou une autre, procédez comme suit : 1 Cliquez sur le bouton Démarrer et ouvrez le Panneau de configuration. La fenêtre Panneau de configuration apparaît. 2 Cliquez sur l’icône Imprimantes et autres périphériques. La fenêtre Imprimantes et autres périphériques s’ouvre. 3 Cliquez sur l’icône Options de modem et de téléphonie. La boîte de dialogue Options de modem et de téléphonie s’affiche. 4 Cliquez sur l’onglet Modems puis sur Propriétés pour afficher les propriétés du modem. La boîte de dialogue Propriétés de modem s’affiche. 5 Sur l’onglet Pilote, cliquez sur Mettre à jour le pilote. La fenêtre Assistant Mise à jour du matériel s’ouvre. Suivez les instructions qui s’affichent à l’écran. Vous pouvez exécuter une recherche Windows du pilote, ou pointer vous-même sur son emplacement. n N 134 Personnalisation de l’ordinateur Configuration d’un papier peint Sony Entre autres fonctions, votre ordinateur Sony VAIO vous offre un choix de papiers peints. Vous pouvez changer le papier-peint, c’est-à-dire l’arrière-plan de votre bureau, autant de fois que vous le voulez. Vous pouvez choisir parmi différents papiers peints VAIO. Pour définir un autre papier peint VAIO, procédez comme suit : 1 Ouvrez le Panneau de configuration, cliquez sur l’icône Apparence et thèmes puis sur l’icône Affichage. La boîte de dialogue Propriétés d’affichage s’affiche. 2 Cliquez sur l’onglet Bureau. La liste des papiers peints Windows et VAIO apparaît. 3 Sélectionnez-en un dans la liste Arrière-plan. Vous pouvez afficher un aperçu de ce papier peint dans le moniteur au-dessus de la liste Arrière-plan. 4 Réglez la position du papier-peint dans la liste déroulante Position. 5 Cliquez sur Appliquer lorsque vous avez trouvé le papier peint approprié. 6 Cliquez sur OK pour fermer la boîte de dialogue Propriétés d’affichage. Le papier peint est appliqué à votre ordinateur. ✍ Une résolution d’écran supérieure réduit la taille des éléments affichés à l’écran et augmente l’espace relatif sur le bureau. Vous risquez de ne pas pouvoir augmenter la résolution d’écran au-dessus d’un certain niveau. Votre moniteur et vos adaptateurs vidéo, par exemple, déterminent jusqu’où vous pouvez changer la résolution. n N 135 Personnalisation de l’ordinateur Installation et mise à jour des applications Cette section explique comment installer, exécuter ou désinstaller un logiciel. En outre, vous apprendrez à télécharger les dernières mises à jour depuis notre site Web. ❑ Installation de logiciels (page 136) ❑ Changement ou suppression de logiciels (page 137) ❑ Précaution (page 138) ❑ Téléchargement de logiciels (page 139) n N 136 Personnalisation de l’ordinateur Installation de logiciels Pour installer les logiciels livrés avec le disque de restauration ou sur le disque dur, consultez le Guide de réinstallation pour des informations détaillées. Pour les logiciels livrés avec les accessoires, commencez par consulter la procédure d’installation livrée avec l’accessoire. Pour installer d’autres logiciels, utilisez la procédure suivante. Avant d’installer les applications : ❑ Si nécessaire, installez et connectez un périphérique (reportez-vous à la section Gestion des pilotes (page 140)) ; ❑ Fermez toutes les applications actives. Pour installer une application, procédez comme suit : 1 Cliquez sur Démarrer puis sur Panneau de configuration. La fenêtre Panneau de configuration apparaît. 2 Cliquez sur Ajout ou suppression de programmes. La boîte de dialogue Ajout ou suppression de programmes s’affiche. 3 Cliquez sur Ajouter de nouveaux programmes, puis sur CD-ROM ou disquette. La fenêtre Installation à partir d’une disquette ou d’un CD-ROM apparaît. 4 Insérez la première disquette ou le premier CD-ROM d’installation et cliquez sur Suivant. La fenêtre Exécution du programme d’installation apparaît. 5 Pour terminer la procédure, suivez les instructions à l’écran. ✍ Lorsque vous utilisez Ajout/Suppression de programmes, vous pouvez uniquement installer les programmes qui ont été écrits pour les systèmes d’exploitation Windows. n N 137 Personnalisation de l’ordinateur Changement ou suppression de logiciels Vous pouvez supprimer ou changer un logiciel lorsque vous le souhaitez. Avant de poursuivre, fermez l’application que vous voulez changer/supprimer. Pour changer ou supprimer un logiciel, procédez comme suit : 1 Cliquez sur le menu Démarrer puis sur Panneau de configuration. La fenêtre Panneau de configuration apparaît. 2 Cliquez sur l’icône Ajout ou suppression de programmes. La boîte de dialogue Ajout ou suppression de programmes s’affiche. 3 Sélectionnez le logiciel que vous voulez changer ou supprimer. ❑ Pour changer un programme, cliquez sur Modifier/Supprimer ou Modifier et suivez les instructions qui s’affichent. ❑ Pour désinstaller un programme, cliquez sur Modifier/Supprimer ou Supprimer, puis cliquez sur Suivant et OK. Si la boîte de dialogue Fichier clos détecté apparaît, cliquez sur Redémarrer. L’ordinateur redémarre à la fin de la désinstallation et tous les fichiers précédemment utilisés sont supprimés. Si la boîte de dialogue Fichier commun détecté apparaît, il est conseillé de cliquer sur Non pour conserver les fichiers partagés. Cliquez sur Fermer. Le logiciel est désinstallé. ! Lorsque vous cliquez sur Modifier ou supprimer, certains programmes peuvent être supprimés sans demande de confirmation. Vérifiez que ce sont bien des fichiers à supprimer. ✍ Vous pouvez trier les programmes en sélectionnant différentes options présentes dans Trier par. Ajout/Suppression de programmes ne supprime que les programmes qui ont été créés pour les systèmes d’exploitation Windows. Pour les autres programmes, consultez la documentation pour voir si d’autres fichiers (par exemple les fichiers .ini) doivent être supprimés. n N 138 Personnalisation de l’ordinateur Précaution Protection des fichiers Windows L’installation d’un programme peut remplacer les fichiers système partagés tels que les fichiers bibliothèques de liens dynamiques (fichiers DLL)* et les fichiers exécutables (fichiers EXE). Lorsque les fichiers système sont remplacés, les performances du système deviennent imprévisibles et les programmes incohérents, ce qui peut entraîner un blocage du système d’exploitation. Ne supprimez jamais les fichiers présentant les extensions suivantes : SYS, DLL, OCX, TTF ou FON. Dans Windows XP, la protection des fichiers Windows empêche le remplacement des fichiers systèmes protégés tels que les fichiers SYS, DLL, OCX, TTF, FON et EXE. La protection des fichiers Windows s’exécute en arrière-plan et protège tous les fichiers installés par le programme d’installation de Windows. La protection de fichiers Windows détecte les tentatives par les autres programmes de remplacer ou de supprimer un fichier système protégé. Elle vérifie également la signature numérique des fichiers. * Il s’agit d’une fonction du système d’exploitation qui permet à des routines exécutables (généralement une fonction spécifique ou un ensemble de fonctions) d’être stockées séparément sous forme de fichiers dont l’extension est DLL. Ces routines sont chargées uniquement lorsque le programme qui les appelle en a besoin. Vérification de signature de fichiers Lorsque vous installez une nouvelle application sur votre ordinateur, vous risquez de remplacer les fichiers système et de pilotes de périphériques dont les versions ne sont pas signées ou incompatibles, ce qui entraîne une instabilité du système. Les fichiers système et de pilotes de périphériques fournis avec Windows XP présentent une signature numérique Microsoft, ce qui indique que les fichiers sont originaux, des fichiers système non altérés ou qu’ils ont été agréés par Microsoft pour une utilisation sous Windows. n N 139 Personnalisation de l’ordinateur Téléchargement de logiciels Il est possible de télécharger les dernières mises à jour de logiciels pour votre ordinateur depuis notre site Web. Pour télécharger les dernières mises à jour, procédez comme suit : 1 Ouvrez www.vaio-link.com et choisissez votre langue. 2 Sélectionnez Pilotes et mises à jour et suivez la procédure. ✍ Pour installer votre application, consultez la section Installation de logiciels (page 136). n N 140 Personnalisation de l’ordinateur Gestion des pilotes Un pilote est un logiciel qui vous permet d’utiliser des périphériques. Par exemple, pour utiliser une imprimante, vous devez d’abord installer son pilote. De nombreux pilotes, par exemple le pilote de la souris, sont intégrés au système d’exploitation. Cette section explique comment installer, vérifier, mettre à jour ou désinstaller un pilote. La fonction de restauration Windows XP est également expliquée. En outre, vous apprendrez à télécharger les derniers pilotes depuis notre site. ❑ Installation d’un pilote (page 141) ❑ Vérification de l’installation du pilote (page 143) ❑ Mise à jour d’un pilote (page 145) ❑ Désinstallation d’un pilote (page 146) ❑ Restauration d’un pilote (page 148) ❑ Téléchargement de pilotes (page 149) n N 141 Personnalisation de l’ordinateur Installation d’un pilote Pour plus d’informations sur l’installation ou la réinstallation de pilotes, consultez le Guide de réinstallation imprimé. Pour installer un pilote stocké sur l’unité C: procédez comme suit : 1 Ouvrez le dossier C:\Drivers. 2 Sélectionnez le dossier approprié. Si vous devez mettre à jour par exemple un pilote de modem, sélectionnez le dossier Modem. 3 S’il y a un fichier .exe, double-cliquez sur ce fichier et suivez la procédure en ligne. S’il n’y a aucun fichier .exe, vous devez ouvrir le Gestionnaire de périphériques pour mettre à jour le pilote (consultez la seconde option dans le Mise à jour d’un pilote (page 145)). Si le pilote est livré sur un CD-ROM ou sur le disque qui accompagne un accessoire et qu’il n’est pas livré avec une procédure d’installation spécifique, procédez comme suit pour l’installer : 1 Insérez le CD-ROM ou le disque d’installation qui accompagne le périphérique dans le lecteur de disque optique. 2 Connectez le périphérique qui nécessite un pilote à votre ordinateur. L’Assistant Ajout de nouveau matériel apparait. 3 Sélectionnez Définir un emplacement, puis cliquez sur Suivant. 4 Lorsque vous installez un pilote depuis le CD-ROM (ou le disque) en utilisant un lecteur de CD-ROM (ou de disque) connecté à l’ordinateur, sélectionnez le dossier Pilotes sur le lecteur de disque optique. 5 Lorsque vous installez un pilote après avoir copié le contenu du CD-ROM (ou du disque) fourni sur votre disque dur, ouvrez le sous-répertoire approprié contenant le pilote. Le sous-répertoire doit se trouver dans le dossier que vous avez copié depuis le CD-ROM (ou le disque). 6 Cliquez sur OK pour commencer la procédure de recherche. 7 Cliquez sur Suivant pour installer le pilote. Une nouvelle fenêtre apparaît lorsque le pilote est installé. n N 142 Personnalisation de l’ordinateur 8 Cliquez sur Terminer. Vous pouvez être invité à redémarrer votre ordinateur. 9 Cliquez sur Oui. Le pilote est installé. ✍ Pour installer votre pilote de périphérique, vous devez vous connecter à votre ordinateur en tant qu’utilisateur bénéficiant de droits d’administrateur. n N 143 Personnalisation de l’ordinateur Vérification de l’installation du pilote Lorsque l’ordinateur redémarre, vérifiez que le périphérique fonctionne correctement. Pour vérifier l’installation du pilote, procédez comme suit : 1 Cliquez sur le menu Démarrer puis sur Panneau de configuration. La fenêtre Panneau de configuration apparaît. 2 Cliquez sur Performances et maintenance. 3 Cliquez sur l’icône Système. La boîte de dialogue Propriétés système s’affiche. 4 Cliquez sur l’onglet Matériel, puis sur Gestionnaire de périphériques. 5 Double-cliquez sur l’option correspondant au périphérique que vous avez installé, puis double-cliquez sur votre périphérique. La boîte de dialogue Propriétés s’affiche. 6 Vérifiez que le message Ce périphérique fonctionne correctement apparaît dans État du périphérique. 7 Cliquez sur OK. Fermez toutes les fenêtre ouvertes. Votre périphérique est prêt à être utilisé. Le périphérique fonctionne mal dans les cas suivants : ❑ Votre périphérique apparaît dans le Gestionnaire de périphériques avec un point d’interrogation ou d’exclamation jaune. Cliquez avec le bouton droit sur votre périphérique et sélectionnez Désinstaller. Recommencez depuis l’étape 2 dans la section Installation d’un pilote (page 141). ❑ Un double-clic sur la catégorie de votre périphérique dans le Gestionnaire de périphériques n’affiche pas votre périphérique. Vous devez supprimer votre périphérique. Consultez la section Désinstallation d’un pilote (page 146) pour le supprimer. Recommencez depuis l’étape 2 dans la section Installation d’un pilote (page 141). ❑ Un double-clic sur Autres périphériques affiche votre périphérique. Vous devez cliquer avec le bouton droit sur votre périphérique, puis sélectionner Désinstaller. Recommencez depuis l’étape 2 dans la section Installation d’un pilote (page 141). n N 144 Personnalisation de l’ordinateur ❑ Si le message Ce périphérique fonctionne correctement n’apparaît pas, c’est que le périphérique fonctionne mal. Cliquez sur OK pour fermer la boîte de dialogue Propriétés, puis réinstallez le pilote comme suit : ❑ Cliquez sur Désinstaller. ❑ Lorsque la boîte de dialogue Confirmation de la suppression du périphérique apparaît, cliquez sur OK. ❑ Cliquez avec le bouton droit sur Oui et redémarrez l’ordinateur. ❑ Lorsque l’ordinateur redémarre, recommencez depuis l’étape 2 de la section Installation d’un pilote (page 141). ❑ Si votre périphérique n’apparaît pas dans la boîte de dialogue Propriétés, le périphérique fonctionne mal. Répétez les étapes 1 à 4 dans les sections précédentes pour vérifier l’installation du pilote. Cliquez sur le périphérique, puis cliquez sur Désinstaller pour supprimer le pilote. Cliquez sur Oui pour redémarrer l’ordinateur. Lorsque l’ordinateur redémarre, recommencez depuis l’étape 2 de la section Désinstallation d’un pilote (page 146). n N 145 Personnalisation de l’ordinateur Mise à jour d’un pilote Pour mettre à jour le pilote, procédez comme suit : 1 Cliquez sur Démarrer sur la barre des tâches. 2 Cliquez sur Panneau de configuration. 3 Cliquez sur l’icône Imprimantes et autres périphériques. Ensuite, cliquez sur le périphérique que vous voulez récupérer. 4 Sur l’onglet Matériel, cliquez sur Propriétés. 5 Sur l’onglet Pilote, cliquez sur Mettre à jour le pilote. 6 Suivez les instructions qui s’affichent à l’écran. Vous pouvez exécuter une recherche Windows du pilote, ou pointer vous-même sur son emplacement. Ou : 1 Cliquez sur Démarrer sur la barre des tâches. 2 Cliquez sur Poste de travail dans le menu. 3 Cliquez sur Afficher les informations système à gauche de la fenêtre. 4 Cliquez sur l’onglet Matériel, puis sur Gestionnaire de périphériques. 5 Double-cliquez sur l’option correspondant au périphérique que vous avez installé, puis double-cliquez sur votre périphérique. La boîte de dialogue Propriétés s’affiche. 6 Cliquez sur l’onglet Pilote. 7 Cliquez sur Mettre à jour le pilote. Le pilote est mis à jour. ✍ Pour installer votre pilote de périphérique, vous devez vous connecter à votre ordinateur en tant qu’utilisateur bénéficiant de droits d’administrateur. n N 146 Personnalisation de l’ordinateur Désinstallation d’un pilote Laissez le périphérique connecté à l’ordinateur pendant la désinstallation du pilote. Pour désinstaller le pilote, procédez comme suit : 1 Cliquez sur Démarrer sur la barre des tâches. 2 Cliquez sur Panneau de configuration. 3 Cliquez sur l’icône Imprimantes et autres périphériques. Ensuite, cliquez sur le périphérique que vous voulez récupérer. 4 Sur l’onglet Matériel, cliquez sur Propriétés. 5 Sur l’onglet Pilote, cliquez sur Désinstaller. 6 Lorsque la boîte de dialogue Confirmation de la suppression du périphérique apparaît, cliquez sur OK. 7 Si vous êtes invité à redémarrer votre ordinateur, cliquez sur Oui. Le bouton Désinstaller n’est pas disponible si le retrait du pilote devait rendre le périphérique inutilisable. Ou : 1 Cliquez sur Démarrer sur la barre des tâches. 2 Cliquez sur Poste de travail dans le menu. 3 Cliquez sur Afficher les informations système à gauche de la fenêtre. 4 Cliquez sur l’onglet Matériel, puis sur Gestionnaire de périphériques. 5 Double-cliquez sur l’option correspondant au périphérique que vous avez installé, puis double-cliquez sur votre périphérique. La boîte de dialogue Propriétés s’affiche. 6 Cliquez sur l’onglet Pilote. 7 Cliquez sur Désinstaller. n N 147 Personnalisation de l’ordinateur 8 Lorsque la boîte de dialogue Confirmation de la suppression du périphérique apparaît, cliquez sur OK. Le pilote est désinstallé. ✍ Pour désinstaller votre pilote de périphérique, vous devez vous connecter à votre ordinateur avec les droits d’administrateur. n N 148 Personnalisation de l’ordinateur Restauration d’un pilote La restauration du système est une fonction de Microsoft Windows XP qui restaure votre ordinateur à un état antérieur en cas de problème, sans perdre les fichiers de données personnelles. La restauration du système surveille les changements apportés au système, et elle crée automatiquement des points de restauration facilement identifiés. Ces points de restauration vous permettent de restaurer le système à une heure antérieure. Ils sont créés chaque jour et en cas d’événements système importants (par exemple lorsqu’une application ou un pilote est installé). Pour revenir à votre pilote précédent, procédez comme suit : 1 Ouvrez le périphérique qui fonctionne mal dans le Panneau de configuration. Pour ouvrir le périphérique : ❑ Cliquez sur Démarrer sur la barre des tâches. ❑ Cliquez sur Panneau de configuration. La fenêtre Panneau de configuration apparaît. ❑ Cliquez sur l’icône Imprimantes et autres périphériques. ❑ Ensuite, cliquez sur le périphérique que vous voulez récupérer. 2 Sur l’onglet Matériel, cliquez sur Propriétés. 3 Cliquez sur l’onglet Pilote. 4 Sur l’onglet Pilote, cliquez sur Revenir à la version précédente. Ou : 1 Cliquez sur Démarrer sur la barre des tâches. 2 Cliquez sur Poste de travail dans le menu. 3 Cliquez sur Afficher les informations système à gauche de la fenêtre. 4 Cliquez sur l’onglet Matériel, puis sur Gestionnaire de périphériques. n N 149 Personnalisation de l’ordinateur 5 Double-cliquez sur l’option correspondant au périphérique que vous avez installé, puis double-cliquez sur votre périphérique. La boîte de dialogue Propriétés s’affiche. 6 Cliquez sur l’onglet Pilote. 7 Sur l’onglet Pilote, cliquez sur Revenir à la version précédente. Votre pilote est restauré. ✍ Vous devez être connecté à votre ordinateur avec les droits d’administrateur pour compléter cette procédure. La restauration de l’ordinateur n’affecte pas et ne change pas vos fichiers de données personnels. Pour plus d’informations sur la Restauration du système, reportez-vous au Centre d’aide et de support Windows. Téléchargement de pilotes Il est possible de télécharger les dernières versions des pilotes de votre ordinateur depuis notre site Web. Pour télécharger les derniers pilotes, procédez comme suit : 1 Ouvrez www.vaio-link.com et choisissez votre langue. 2 Sélectionnez Pilotes et mises à jour et suivez la procédure. Pour plus d’informations, suivez les instructions reçues avec le périphérique, ou consultez le Guide de réinstallation imprimé. ✍ Le téléchargement ou l’installation de pilotes non fournis par VAIO-Link peut entraîner des problèmes de compatibilité. n N 150 Mise à niveau de votre ordinateur VAIO Mise à niveau de votre ordinateur VAIO Votre ordinateur et ses modules de mémoire utilisent des composants de haute précision ainsi que des connecteurs électroniques. Pour éviter toute annulation de votre garantie suite à une mauvaise manipulation, nous vous conseillons de : ❑ contacter votre revendeur avant d’installer un nouveau module de mémoire. ❑ ne pas procéder vous-même à l’installation, si vous ne maîtrisez pas la procédure de mise à niveau de la mémoire de votre ordinateur. ❑ ne pas toucher les connecteurs ni ouvrir le panneau d’accès aux modules. Si vous avez besoin d’aide, contactez VAIO-Link. Ajout et suppression de mémoire* À l’avenir, vous aurez peut-être besoin de faire évoluer la capacité de mémoire de votre ordinateur afin d’étoffer les fonctionnalités de votre ordinateur. Vous pouvez accroître votre capacité de mémoire en installant des modules de mémoire optionnels. L’ajout de mémoire est une opération délicate. Toute erreur lors de l’installation ou du retrait d’un module de mémoire peut entraîner un mauvais fonctionnement. Utilisez exclusivement les modules mémoire compatibles avec votre ordinateur. Si un module de mémoire n’est pas détecté par votre ordinateur ou que Windows présente un fonctionnement instable, contactez votre revendeur ou le fabricant du module de mémoire. Les décharges électrostatiques peuvent endommager les composants électroniques. Avant de toucher un module de mémoire, vérifiez les éléments suivants : ❑ Manipulez le module délicatement. ❑ Les procédures décrites dans ce document supposent une parfaite connaissance de la terminologie relative aux ordinateurs personnels, aux normes de sécurité et aux règles de conformité requises pour l’utilisation et la transformation des équipements électroniques. ❑ Avant d’ouvrir le système, débranchez-le de sa source d’alimentation (batterie ou adaptateur secteur) et de ses liaisons de télécommunications, réseaux ou modems. À défaut, vous risquez des dommages corporels ou une détérioration de l’équipement. n N 151 Mise à niveau de votre ordinateur VAIO ❑ Les décharges électrostatiques peuvent endommager les modules de mémoire et autres composants. Installez le module de mémoire uniquement sur une station de travail protégée contre les décharges électrostatiques. Si vous ne disposez pas d’un tel équipement, ne travaillez pas dans une pièce recouverte de moquette, et ne manipulez pas de matériaux générant ou retenant l’électricité statique (emballage en cellophane, par exemple). Au moment de l’exécution de la procédure, reliez-vous à la terre en restant en contact avec une partie métallique non peinte du châssis. ❑ Ne déballez le module de mémoire que lorsque vous êtes prêt à l’installer. L’emballage protège le module contre d’éventuelles décharges électrostatiques. ! Utilisez le sachet qui accompagne le module de mémoire ou enveloppez-le dans de l’aluminium pour le protéger des décharges électrostatiques. L’introduction d’un liquide, d’une substance ou d’un corps étranger dans les emplacements mémoire, ou dans tout autre composant interne de l’ordinateur, aura pour effet d’endommager l’ordinateur. Les réparations qui en résulteront ne seront pas couvertes par la garantie. ! Évitez de stocker le module dans les endroits soumis à : - des sources de chaleurs telles que radiateurs ou bouches d’aération, - la lumière directe du soleil, - une poussière excessive, - des vibrations ou des chocs mécaniques, - des aimants puissants ou des haut-parleurs dépourvus de blindage antimagnétique, - une température ambiante supérieure à 35°C ou inférieure à 5°C, - une forte humidité. ! Manipulez les modules de mémoire avec soin. Pour éviter toute blessure aux mains ou aux doigts, ne touchez pas les bords des composants et des cartes de circuits à l’intérieur de l’ordinateur. * Selon la configuration de votre ordinateur, le nombre d’emplacements peut varier. n N 152 Mise à niveau de votre ordinateur VAIO Changement ou ajout d’un module de mémoire Série VGN-S Pour changer ou ajouter un module de mémoire dans l’emplacement situé sous l’ordinateur, procédez comme suit : 1 Mettez votre ordinateur hors tension, puis déconnectez tous les périphériques. 2 Débranchez l’ordinateur et retirez les batteries. 3 Attendez que l’ordinateur ait refroidi. 4 Desserrez la vis située sous l’ordinateur. 5 Touchez un objet métallique (par exemple le panneau des connecteurs à l’arrière de l’ordinateur) pour décharger l’électricité statique. n N 153 Mise à niveau de votre ordinateur VAIO 6 Retirez le module de mémoire : ❑ Tirez les onglets dans le sens des flèches (1). Le module de mémoire se détache. ❑ Vérifiez que le module de mémoire s’incline puis tirez-le dans le sens de la flèche (2). n N 154 Mise à niveau de votre ordinateur VAIO 7 Faites coulisser le module de mémoire dans l’emplacement et appuyez dessus jusqu’à ce qu’un clic soit émis. ! Ne touchez aucun autre composant sur la carte mère. Veillez à insérer le bord du module de mémoire comportant une encoche dans l’emplacement. 8 Fermez le cache du module de mémoire, puis serrez les vis sous l’ordinateur. 9 Réinsérez la batterie et allumez l’ordinateur. Pour changer ou ajouter un module de mémoire dans l’emplacement situé sous le clavier, procédez comme suit : 1 Mettez votre ordinateur hors tension, puis déconnectez tous les périphériques. 2 Débranchez l’ordinateur et retirez le module de batterie. 3 Attendez que l’ordinateur ait refroidi. n N 155 Mise à niveau de votre ordinateur VAIO 4 Desserrez les deux vis situées sous l’ordinateur. 5 Soulevez les deux loquets du logement de la batterie pour déverrouiller le clavier. 6 Retournez l’ordinateur et ouvrez l’écran LCD. n N 156 Mise à niveau de votre ordinateur VAIO 7 Soulevez le clavier du côté de l’écran LCD, retournez-le au-dessus du pavé tactile, puis posez-le délicatement sur l’ordinateur. Veillez à ne pas déconnecter le câble lorsque vous soulevez le clavier. ! Observez les règles suivantes lorsque vous retournez le clavier : - Ne forcez pas sur le clavier lorsque vous l’extrayez car cela pourrait le déformer. - Ne tirez pas trop fort sur le câble du clavier car cela pourrait le casser. Veillez à ne pas désassembler les dessus de la touche. n N 157 Mise à niveau de votre ordinateur VAIO 8 Desserrez les deux vis de l’emplacement mémoire et retirez le cache. 9 Touchez un objet métallique (par exemple le panneau des connecteurs à l’arrière de l’ordinateur) pour décharger l’électricité statique. 10 Retirez le module de mémoire : ❑ Tirez les onglets dans le sens des flèches (1). Le module de mémoire se détache. ❑ Vérifiez que le module de mémoire s’incline puis tirez-le dans le sens de la flèche (2). 11 Sortez le nouveau module de mémoire de son emballage. n N 158 Mise à niveau de votre ordinateur VAIO 12 Installez le module de mémoire. ❑ Faites coulisser le module de mémoire dans l’emplacement. ❑ Appuyez sur le module de mémoire jusqu’à ce qu’un clic soit émis. ! Ne touchez aucun autre composant sur la carte mère. Veillez à insérer le bord du module de mémoire comportant une encoche dans l’emplacement. 13 Fermez le cache du module, puis serrez les vis. n N 159 Mise à niveau de votre ordinateur VAIO 14 Remettez délicatement en place le clavier, puis appuyez-le contre l’ordinateur. ✍ Il est plus facile de remettre en place le clavier si vous maintenez soigneusement la pression sur la zone indiquée par (1). ! Observez les règles suivantes lorsque vous remettez en place le clavier : - N’appuyez pas trop fort sur le clavier car cela pourrait le déformer. - Ne tirez pas trop fort sur le câble du clavier car cela pourrait le casser. n N 160 Mise à niveau de votre ordinateur VAIO 15 Fermez l’écran LCD, puis serrez les vis sous l’ordinateur. ! Veillez à poser un chiffon doux entre l’écran LCD et le clavier pour éviter que l’écran se détériore. 16 Réinstallez le module batterie et mettez l’ordinateur sous tension. n N 161 Mise à niveau de votre ordinateur VAIO Série VGN-T Pour changer ou ajouter un module de mémoire, procédez comme suit : 1 Mettez votre ordinateur hors tension, puis déconnectez tous les périphériques. 2 Débranchez l’ordinateur et retirez les batteries. 3 Attendez que l’ordinateur ait refroidi. 4 Desserrez les trois vis situées sous l’ordinateur. 5 Retournez l’ordinateur et ouvrez l’écran LCD. n N 162 Mise à niveau de votre ordinateur VAIO 6 Introduisez un objet pointu (par exemple un tournevis fin) entre les touches illustrées sur l’image (1) et appuyez légèrement vers le haut. n N 163 Mise à niveau de votre ordinateur VAIO ✍ Si vous avez du mal à soulever le clavier, insérez un objet fin (par exemple un trombone) dans l’orifice de la vis sous l’ordinateur, comme illustré ci-dessous, pour extraire le clavier. n N 164 Mise à niveau de votre ordinateur VAIO 7 Soulevez le clavier du côté de l’écran LCD, retournez-le au-dessus du pavé tactile, puis posez-le délicatement sur l’ordinateur. Veillez à ne pas déconnecter le câble lorsque vous soulevez le clavier. 8 Touchez un objet métallique (par exemple le panneau des connecteurs à l’arrière de l’ordinateur) pour décharger l’électricité statique. 9 Retirez le module de mémoire : ❑ Tirez les onglets dans le sens des flèches (1). Le module de mémoire se détache. ❑ Vérifiez que le module de mémoire s’incline puis tirez-le dans le sens de la flèche (2). 10 Sortez le nouveau module de mémoire de son emballage. n N 165 Mise à niveau de votre ordinateur VAIO 11 Faites coulisser le module de mémoire dans l’emplacement et appuyez dessus jusqu’à ce qu’un clic soit émis. ! Ne touchez aucun autre composant sur la carte mère. Veillez à insérer le bord du module de mémoire comportant une encoche dans l’emplacement. n N 166 Mise à niveau de votre ordinateur VAIO 12 Remettez délicatement en place le clavier, puis appuyez-le contre l’ordinateur. ✍ Il est plus facile de remettre en place le clavier si vous maintenez la pression sur la zone indiquée par (1). 13 Fermez l’écran LCD, puis serrez les vis sous l’ordinateur. 14 Réinsérez la batterie et allumez l’ordinateur. Affichage de la quantité de mémoire Pour visualiser la quantité de mémoire, procédez comme suit : 1 Mettez votre ordinateur sous tension. 2 Dans le menu VAIO Control Center, sélectionnez Démarrerr. 3 Double-cliquez sur le dossier Informations système dans la fenêtre VAIO Control Center. 4 Double-cliquez sur l’icône Informations système dans le dossier Informations système. Vous pouvez afficher la quantité de mémoire système. Si celle-ci ne s’affiche pas, répétez toutes les étapes de la procédure et redémarrez l’ordinateur. n N 167 Assistance Assistance Ce chapitre vous explique la procédure à suivre pour obtenir aide et assistance auprès de Sony et vous donne des conseils pour dépanner votre ordinateur. Sony met plusieurs formules d’assistance à votre disposition. Formules d’assistance Sony Pour plus d’informations sur la documentation imprimée et en ligne fournie avec votre ordinateur, consultez la section Documentation (page 8) comme source de référence ultérieure. Autres sources d’information ❑ Les fichiers d’aide en ligne qui accompagnent vos logiciels et contiennent des instructions d’utilisation. ❑ Site Web VAIO-Link : Si vous rencontrez un problème avec votre ordinateur, vous pouvez accéder au site Web VAIO-Link pour le résoudre. Ouvrez http://www.vaio-link.com. ❑ e-Support : cette section interactive de notre site Web http://www.vaio-link.com vous permet d’entrer en contact via Internet avec notre équipe d’assistance technique à plein temps. Par l’intermédiaire d’un compte personnalisé, vous pouvez enregistrer en toute simplicité vos questions techniques. ❑ Lignes d’aide VAIO-Link : avant de contacter VAIO-Link par téléphone, essayez de résoudre le problème en lisant la documentation imprimée et en ligne. ❑ Consultez les autres sites Web Sony : ❑ www.club-vaio.com si vous souhaitez en savoir plus sur VAIO et faire partie du groupe d’utilisateurs VAIO de plus en plus nombreux. ❑ www.sonystyle-europe.com pour effectuer vos achats en ligne. ❑ www.sony.net pour toute information sur les autres produits Sony. n N 168 Assistance ✍ Une connexion Internet est nécessaire pour pouvoir accéder aux services en ligne ci-dessus. e-Support Qu’est-ce que e-Support ? Vous avez parcouru nos manuels d’utilisation et notre site Web (www.vaio-link.com), mais vous n’avez trouvé aucune réponse/ solution à votre question/problème ? e-Support est la solution qu’il vous faut ! Notre portail Web e-Support est un site Web interactif sur lequel vous pouvez soumettre toute question technique que vous pourriez vous poser au sujet de votre VAIO et recevoir une réponse de notre équipe d’assistance technique à plein temps. Chaque question soumise sera l’objet d’un ‘numéro de référence’ unique destiné à assurer une communication sans faille entre vous et l’équipe e-Support. Qui peut faire appel à e-Support ? Tous les utilisateurs VAIO enregistrés peuvent bénéficier d’un accès illimité au portail Web e-Support de VAIO-Link. Comment puis-je accéder au portail e-Support ? Lorsque vous enregistrez votre ordinateur VAIO en ligne sur le site Web du Club-VAIO (www.club-vaio.com), vous recevez automatiquement, quelques heures plus tard, un courrier électronique avec le lien vers le portail Web e-Support, votre référence client et quelques informations de base. Il ne vous reste plus qu’à activer votre compte en cliquant sur le lien figurant dans ce message électronique. Vous êtes désormais prêt à poser votre première question ! Le portail Web e-Support est accessible depuis n’importe quel ordinateur doté d’une connexion Internet active. Un fichier d’aide complet est disponible sur le portail Web e-Support pour vous aider à utiliser ce service d’assistance technique en ligne. n N 169 Assistance Puis-je poser des questions dans ma langue maternelle ? Vu que vous interagissez avec notre équipe e-Support par l’intermédiaire d’un portail qui vous connecte directement à notre base de données centrale, e-Support n’acceptera et ne traitera que les demandes soumises en anglais. Puis-je poser des questions à tout moment ? Oui, vous pouvez poser vos questions 7 jours sur 7 et 24 heures sur 24. Gardez toutefois à l’esprit que notre équipe e-Support traitera uniquement vos demandes du lundi au vendredi de 8 heures à 18 heures. L’utilisation d’e-Support est-elle payante ? Non, il s’agit d’un service entièrement gratuit offert à tous les utilisateurs VAIO enregistrés ! Comment puis-je savoir quand l’équipe e-Support a traité ma demande ? Dès que votre demande a été traitée par notre équipe e-Support, vous en êtes informé par courrier électronique. n N 170 Précautions Précautions Ce chapitre vous aide à résoudre les problèmes courants que vous êtes susceptible de rencontrer en utilisant votre ordinateur. En cas de problème, contactez le service d’assistance VAIO-Link. ❑ Manipulation du disque dur (page 171) ❑ Manipulation de l’écran LCD (page 172) ❑ Utilisation des sources d’alimentation (page 173) ❑ Manipulation de votre ordinateur (page 174) ❑ Manipulation des disquettes (page 175) ❑ Manipulation des disques (page 176) ❑ Utilisation de la batterie (page 177) ❑ Utilisation des écouteurs (page 178) ❑ Manipulation du Memory Stick (page 178) n N 171 Précautions Manipulation du disque dur Le disque dur a une capacité de stockage élevée. Il permet de lire et d’inscrire des données très rapidement. Cependant, il est très sensible aux chocs, aux vibrations mécaniques et à la poussière. Bien que le disque dur dispose d’un système de sécurité interne contre la perte de données due aux chocs, aux vibrations mécaniques et à la poussière, il est conseillé de manipuler l’ordinateur avec précautions. Pour ne pas endommager votre disque dur : ❑ Ne soumettez pas votre ordinateur à des mouvements brusques. ❑ Conservez l’ordinateur à l’écart des aimants. ❑ Ne placez pas l’ordinateur dans un endroit sujet aux vibrations mécaniques ou en situation instable. ❑ Ne déplacez jamais un ordinateur qui est sous tension. ❑ N’éteignez et ne redémarrez jamais un ordinateur en cours de lecture ou d’écriture de données. ❑ Ne placez pas l’ordinateur dans un endroit sujet à des changements extrêmes de température. ✍ Si votre disque dur est endommagé, vous perdrez vos données irrémédiablement. n N 172 Précautions Manipulation de l’écran LCD ❑ Ne laissez pas l’écran LCD exposé au soleil, il risquerait d’être endommagé. Faites attention lorsque vous utilisez l’ordinateur à proximité d’une fenêtre. ❑ Ne rayez pas l’écran LCD et n’y exercez aucune pression. Cela pourrait entraîner un dysfonctionnement. ❑ L’utilisation de l’ordinateur dans des conditions de basse température peut entraîner la formation d’une image résiduelle sur l’écran. Il ne s’agit en aucune façon d’un dysfonctionnement. Une fois l’ordinateur revenu à une température normale, l’écran retrouve son aspect habituel. ❑ Une image résiduelle peut apparaître sur l’écran si la même image reste affichée trop longtemps. L’image résiduelle disparaît au bout d’un moment. Ce phénomène peut être évité grâce aux écrans de veille. ❑ L’écran chauffe pendant son utilisation. Ce phénomène est normal et ne constitue nullement un signe de dysfonctionnement. ❑ L’écran LCD a été fabriqué avec une technologie de haute précision. Toutefois, il se peut que vous constatiez l’apparition régulière de petits points noirs et/ou lumineux (rouge, bleu ou vert) sur l’écran. Il s’agit d’une conséquence normale du processus de fabrication et non d’un signe de dysfonctionnement. ❑ Nous vous déconseillons de frotter votre écran LCD, vous risqueriez de l’endommager. Essuyez-le à l’aide d’un tissu doux et sec. n N 173 Précautions Utilisation des sources d’alimentation ❑ Pour contrôler le mode d’alimentation de votre ordinateur VAIO, consultez la Fiche technique (version papier). ❑ Ne partagez pas une même prise avec d’autres équipements fonctionnant sur le secteur, comme un copieur ou un déchiqueteur. ❑ Vous pouvez vous procurer un boîtier d’alimentation équipé d’un onduleur. Ce dispositif protègera votre ordinateur contre les dégâts provoqués par les brusques pointes de tension qui peuvent se produire, par exemple, lors d’un orage. ❑ Ne posez pas d’objets lourds sur le cordon d’alimentation. ❑ Pour débrancher le cordon, tirez-le par la prise. Ne tirez jamais directement sur le cordon. ❑ Débranchez votre ordinateur de la prise murale si vous prévoyez de ne pas l’utiliser pendant une longue période. ❑ Veillez à ce que la prise secteur soit d’un accès aisé. ❑ Si vous n’avez pas besoin de l’adaptateur secteur, débranchez-le de la prise secteur. ❑ Utilisez l’adaptateur secteur qui accompagne l’ordinateur, ou de véritables produits Sony. N’utilisez aucun autre adaptateur secteur car cela peut causer un dysfonctionnement. n N 174 Précautions Manipulation de votre ordinateur ❑ Nettoyez le boîtier à l’aide d’un chiffon doux et sec ou d’un chiffon légèrement humecté d’une solution à base de détergent doux. N’utilisez pas de tissus abrasifs, de poudre décapante ou de solvants tels qu’alcool ou benzine. Vous risqueriez d’abîmer la finition de l’ordinateur. ❑ En cas de contact accidentel avec un objet solide ou un liquide, éteignez l’ordinateur et débranchez-le. Nous vous recommandons de faire contrôler votre ordinateur par un technicien qualifié avant de le réutiliser. ❑ Ne laissez pas tomber l’ordinateur et ne placez pas d’objets lourds sur ce dernier. ❑ N’exposez pas votre ordinateur à : ❑ des sources de chaleur telles que radiateurs ou bouches d’aération, ❑ la lumière directe du soleil, ❑ une poussière excessive, ❑ l’humidité ou la pluie, ❑ des vibrations ou des chocs mécaniques, ❑ des aimants puissants ou des haut-parleurs dépourvus de blindage antimagnétique, ❑ une température ambiante supérieure à 35°C ou inférieure à 5°C, ❑ une forte humidité. ❑ Ne placez pas d’équipement électronique à proximité de votre ordinateur. Le champ électromagnétique de l’ordinateur peut provoquer un dysfonctionnement. ❑ Travaillez dans un lieu suffisamment aéré pour éviter une accumulation de chaleur interne. N’installez pas votre ordinateur sur une surface poreuse telle qu’un tapis ou une couverture, ou à proximité de matériaux susceptibles d’obstruer les fentes d’aération, par exemple des rideaux ou du tissu. ❑ L’ordinateur émet des signaux radio de haute fréquence susceptibles de brouiller la réception des émissions de radio et de télévision. Dans ce cas, éloignez l’ordinateur du poste de radio ou de télévision. n N 175 Précautions ❑ Pour éviter tout problème, utilisez uniquement l’équipement périphérique et les câbles d’interface indiqués. ❑ N’utilisez pas de câbles de connexion sectionnés ou endommagés. ❑ Un brusque changement de température peut créer de la condensation à l’intérieur de votre ordinateur. Dans ce cas, attendez au moins une heure avant de le mettre sous tension. En cas de problème, débranchez votre ordinateur et contactez VAIO-Link. ❑ Veillez à débrancher le cordon d’alimentation avant de nettoyer l’ordinateur. ❑ Lorsque l’ordinateur est endommagé vous risquez de perdre des données importantes, aussi est-il conseillé de les sauvegarder régulièrement. Vous pouvez restaurer la plupart des logiciels originaux à partir des disques fournis (consultez le Guide de réinstallation imprimé pour des détails). Manipulation des disquettes ❑ N’ouvrez pas le volet manuellement et ne touchez pas la surface de la disquette. ❑ Conservez les disquettes à l’abri des aimants. ❑ Protégez les disquettes contre la lumière directe du soleil et d’autres sources de chaleur. ❑ Gardez la disquette à l’écart de tout liquide. Évitez de mouiller la disquette. Lorsque vous n’utilisez pas la disquette, retirez-la toujours du lecteur de disquettes et rangez-la dans son boîtier. ❑ Si la disquette est accompagnée d’une étiquette, assurez-vous que cette dernière est correctement fixée. Si le bord de l’étiquette se gondole, l’étiquette risque de coller à l’intérieur du lecteur de disquettes et de causer son dysfonctionnement ou d’endommager la disquette. n N 176 Précautions Manipulation des disques ❑ Ne touchez pas la surface du disque. ❑ Ne laissez pas tomber le disque et ne le pliez pas. ❑ Les traces de doigts et la poussière à la surface d’un disque peuvent en perturber la lecture. Tenez toujours le disque par les bords en plaçant l’index dans le trou central, comme indiqué sur l’illustration : ❑ Il est essentiel de manipuler les disques avec soin pour préserver leur fiabilité. N’utilisez pas de solvants tels que le benzène, les dissolvants, les produits de nettoyage disponibles dans le commerce ou les bombes antistatiques, qui sont susceptibles d’endommager le disque. ❑ Pour un nettoyage normal, tenez le disque par les bords et utilisez un chiffon doux pour essuyer la surface, du centre vers l’extérieur. ❑ Si le disque est très sale, humectez un chiffon doux avec de l’eau, essorez-le bien, puis essuyez la surface du disque, du centre vers l’extérieur. Essuyez les traces d’humidité à l’aide d’un chiffon doux et sec. ❑ N’apposez jamais un autocollant sur les disques. Cela détériorerait le disque de manière irréversible. n N 177 Précautions Utilisation de la batterie ❑ N’exposez jamais la batterie à des températures supérieures à 60°C, par exemple dans une voiture garée au soleil, ou sous la lumière directe du soleil. ❑ La durée de vie d’une batterie est plus courte dans un environnement froid. En effet, à basse température, leur efficacité diminue. ❑ Chargez les batteries à une température comprise entre 10°C et 30°C. Des températures plus faibles requièrent un temps de chargement plus long. ❑ Lorsque la batterie est en service ou vient d’être vidée, elle chauffe. Ce phénomène est normal et ne doit pas vous inquiéter. ❑ Tenez la batterie à l’écart de toute source de chaleur. ❑ Gardez la batterie au sec. ❑ N’essayez pas d’ouvrir la batterie ou la démonter. ❑ N’exposez pas la batterie à des chocs mécaniques. ❑ Si vous ne devez pas utiliser l’ordinateur pendant quelque temps, retirez la batterie pour éviter de l’endommager. ❑ Si, après avoir chargé complètement la batterie, son niveau de charge reste bas, il est possible que la batterie soit usagée. Dans ce cas, remplacez-la. ❑ Il n’est pas nécessaire de décharger la batterie avant de la recharger. ❑ Si vous n’avez pas utilisé la batterie depuis très longtemps, rechargez-la. n N 178 Précautions Utilisation des écouteurs ❑ Prévention routière – N’utilisez pas les écouteurs au volant, à bicyclette ou lorsque vous conduisez tout autre véhicule à moteur. Il s’agit d’une pratique risquée et interdite par certaines législations. De même, l’utilisation des écouteurs en marchant peut présenter certains risques lorsque le niveau sonore est élevé, spécialement aux passages cloutés. ❑ Prévention des troubles auditifs – Ne réglez pas le volume des écouteurs trop fort. Les spécialistes de l’audition déconseillent une utilisation prolongée et régulière d’écouteurs, a fortiori à un niveau sonore élevé. Si vous entendez des bourdonnements, réduisez le volume ou cessez d’utiliser les écouteurs. Manipulation du Memory Stick ❑ Ne touchez pas le port du Memory Stick avec vos doigts ou des objets métalliques. ❑ Utilisez uniquement l’étiquette fournie avec le Memory Stick. ❑ Ne pliez pas le Memory Stick, ne le laissez pas tomber et ne le soumettez pas à des chocs violents. ❑ N’essayez pas de démonter ou de modifier le Memory Stick. ❑ Évitez d’exposer le Memory Stick à l’humidité. ❑ Évitez d’utiliser ou d’entreposer le Memory Stick dans un endroit soumis à : ❑ des températures extrêmement élevées (par exemple, dans une voiture garée au soleil), ❑ la lumière directe du soleil, ❑ un taux d’humidité élevé ou, ❑ la présence de substances corrosives. ❑ Utilisez le coffret de rangement fourni avec le Memory Stick. n N 179 Marques commerciales Marques commerciales Sony, Battery Checker, Click to DVD, DVgate Plus, HotKey Utility, Keyboard Utility, Memory Stick Formatter, PictureGear Studio, Prepare your VAIO, SonicStage, SonicStage Mastering Studio, VAIO Control Center, VAIO Edit Components, VAIO Launcher, VAIO Media, VAO Power Management, VAIO Power Management Viewer, VAIO System Information, VAIO Zone, Memory Stick, le logo Memory Stick, VAIO et le logo VAIO sont des marques commerciales de Sony Corporation. Intel, Pentium et Intel SpeedStep sont des marques commerciales ou des marques déposées d’Intel Corporation. Microsoft, Internet Explorer, Windows Movie Maker, Windows Media Player, Windows XP Professionnel, Windows XP Édition Familiale, Microsoft Works et le logo de Windows sont des marques commerciales, déposées ou non, de Microsoft Corporation aux Etats-Unis et dans d’autres pays. i.LINK est une marque commerciale de Sony utilisée pour désigner qu’un produit comporte une connexion IEEE1394. Adobe, Adobe Acrobat Elements, Adobe Acrobat Professional, Adobe Photoshop Album, Adobe Reader, Adobe Premiere Standard et Adobe Photoshop Elements sont des marques commerciales de Adobe Systems Incorporated. MoodLogic est une marque commerciale de MoodLogic, Inc. Norton Internet Security 2005 et Norton Password Manager 2005 sont des marques commerciales, déposées ou non, de Symantec Corporation. RecordNow! est une marque commerciale de Sonic. WinDVD for VAIO est une marque commerciale de InterVideo, Inc. Sun Java VM est une marque commerciale de Sun Microsystems, Inc. Google Toolbar est une marque commerciale de Google. Yahoo! Messenger est une marque commerciale de Yahoo!. SafeGuard PrivateDisk est une marque commerciale d’Utimaco Software. My Info Centre contient le logiciel Macromedia Flash™ Player de Macromedia, Inc., Copyright © 1995-2003 Macromedia, Inc. Tous droits réservés. Macromedia et Flash sont des marques commerciales de Macromedia, Inc. n N 180 Marques commerciales La marque et les logos Bluetooth appartiennent à Bluetooth SIG, Inc. et toute utilisation de ces marques par Sony Corporation est soumise à l’octroi d’une licence. Les autres marques commerciales et déposées appartiennent à leurs propriétaires respectifs. Tous les autres noms de systèmes, de produits et de services sont des marques commerciales de leurs propriétaires respectifs. Les symboles ™ ou ® ne sont pas repris dans ce manuel. Les caractéristiques techniques sont susceptibles de modifications sans préavis. Toutes les autres marques commerciales sont la propriété de leurs détenteurs respectifs. Consultez la Fiche technique imprimée pour découvrir les logiciels disponibles pour votre modèle.