- Ordinateurs et électronique
- Télécommunications et navigation
- Smartphones
- LG
- LGP725
- Manuel du propriétaire
▼
Scroll to page 2
of
184
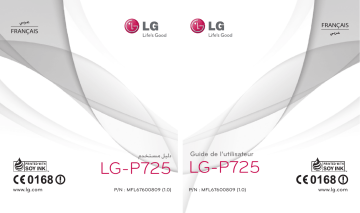
عربي FRANÇAIS عربي FRANÇAIS دليل مستخدم LG-P725 www.lg.com P/N : MFL67600809 (1.0) Guide de l’utilisateur LG-P725 P/N : MFL67600809 (1.0) www.lg.com LG Electronics Algerie SARL CIC : 021-36-5454 214 Bois des Cars 2, Dely Ibrahim, Alger, Algerie Français Guide de l'utilisateur du LG-P725 • Selon le fournisseur de services ou la version du logiciel, il est possible que certaines informations contenues dans ce manuel ne s'appliquent pas à votre téléphone. • Dans la mesure où son écran tactile est utilisé comme clavier, ce téléphone n'est pas recommandé pour les personnes malvoyantes. • Copyright ©2012 LG Electronics, Inc. Tous droits réservés. LG et le logo LG sont des marques déposées de LG Group et de ses structures annexes. Toutes les autres marques commerciales appartiennent à leurs propriétaires respectifs. • Google™, Google Maps™, Gmail™, YouTube™, Google Talk™ et Android Market™ sont des marques commerciales de Google, Inc. Sommaire Recommandations pour une utilisation sûre et efficace... 5 Saisie des lettres accentuées...................... 33 Présentation du téléphone.15 Composants de l'appareil.. 21 Installation de la carte SIM et de la batterie.................... 23 Chargement de la batterie.24 Utilisation de la carte mémoire.......................... 24 Verrouillage et déverrouillage de l'écran......................... 25 Sécuriser votre écran de verrouillage...................... 26 Configuration d'un compte Google................................ 34 Votre écran d'accueil......... 28 Conseils d'utilisation de l'écran tactile................... 28 Écran d'accueil................. 28 Personnalisation de l'écran d'accueil.......................... 29 Personnalisation des icônes d'applications dans l'écran d'accueil ......................... 30 Retour à une application récemment utilisée........... 30 Barre de notification.......... 30 Affichage de la barre d'état............................... 31 Clavier visuel.................... 32 2 Espace 3D.......................... 35 Guide 3D.......................... 35 3D Galerie........................ 35 Jeux & Applis 3D.............. 35 Convertisseur de 3D......... 35 Caméra 3D...................... 36 YouTube 3D...................... 36 Backup............................... 37 Informations sur la sauvegarde et la restauration des données d'un smartphone...................... 37 Sauvegarde des données de votre smartphone............. 37 Programmation de sauvegardes automatiques.38 Restauration des données du smartphone...................... 38 Appels................................ 40 Émission d'un appel.......... 40 Émission d'un appel visio.. 40 Dans le menu Appel visio . 40 Appel des contacts........... 40 Réponse à un appel et rejet d'un appel........................ 41 Réglage du volume pendant l'appel............................. 41 Émettre un second appel.. 41 Affichage des journaux d'appel............................ 41 Paramètres d'appel.......... 42 Répertoire.......................... 43 Recherche d'un contact.... 43 Ajout d'un nouveau contact............................ 43 Contacts favoris................ 43 Importer ou exporter des contacts . ........................ 44 Déplacement de contacts de votre ancien appareil vers votre appareil actuel......... 44 Messagerie........................ 45 Envoi d'un message.......... 45 Boîte classée . ................. 45 Utilisation des émoticônes.46 Modification des paramètres de message..................... 46 E-mail................................ 47 Gestion d'un compte de messagerie...................... 47 Écran du compte de messagerie...................... 47 Utilisation des dossiers de comptes........................... 48 Composition et envoi d'un e-mail.............................. 48 Photo................................. 49 Familiarisation avec le viseur............................... 49 Prise de vue rapide . ........ 50 Lorsque la photo est prise.50 Utilisation des paramètres avancés........................... 50 Caméra vidéo..................... 52 Familiarisation avec le viseur............................... 52 Enregistrement d'une vidéo rapide..................... 53 Après avoir enregistré une vidéo................................ 53 Utilisation des paramètres avancés........................... 53 Réglage du volume lors de la lecture d'une vidéo........... 54 Photos et vidéos 3D.......... 54 Multimédia......................... 56 Galerie............................. 56 Musique........................... 56 Radio FM......................... 57 Le web............................... 59 Navigateur....................... 59 Utilisation des options....... 59 Utilitaires........................... 60 Réglage des alarmes........ 60 Utilisation de la calculatrice...................... 60 Ajout d'un événement au calendrier......................... 60 Modification de l'affichage du calendrier.................... 60 Polaris Office.................... 61 Éditeur de vidéos.............. 61 LG SmartWorld ................. 62 Accès à LG SmartWorld à partir d'un téléphone......... 62 Utilisation de LG SmartWorld . ................... 62 Connectivité....................... 63 Bluetooth......................... 63 Wi-Fi................................ 64 Utilisation de SmartShare.. 66 Partage de réseau mobile. 68 GPS................................. 69 Connexions PC via un câble de données PC................. 70 connexions VPN................ 72 Paramètres........................ 74 Sans fil et réseaux............ 74 Paramétres d'appel.......... 75 Son.................................. 76 Écran............................... 77 Pour la fonction d'économie de la batterie.................... 77 Mouvement...................... 77 Lieu et sécurité................. 78 Applications..................... 78 Comptes et synchro.......... 79 Confidentialité.................. 79 Stockage.......................... 80 Langue et Clavier.............. 80 Saisie et sortie vocales...... 81 Accessibilité..................... 82 Connectivité..................... 82 Date et heure................... 82 À propos du téléphone...... 82 LG On-Screen Phone.......... 83 Icônes On-Screen Phone... 83 Fonctions On-Screen Phone.............................. 83 Installation d'On-Screen Phone sur votre PC........... 84 Connexion du téléphone portable au PC................. 84 Vérification de la connexion entre le téléphone et le PC . ......................... 85 3 Sommaire Déconnexion du téléphone de votre ordinateur........... 85 Logiciel PC (LG PC Suite)... 86 Connexion de votre appareil à votre PC........... 87 Synchronisation de votre appareil et d'un ordinateur.89 Déplacement de contacts de votre ancien appareil vers votre appareil actuel......... 89 Envoi de contenus multimédia de l'appareil vers un PC.............................. 90 Mise à jour du logiciel du téléphone........................... 91 Marques commerciales..... 93 DivX Mobile . ................... 93 DTS................................. 94 Dolby Mobile.................... 94 Données techniques.......... 95 Accessoires....................... 96 Dépannage........................ 97 4 Recommandations pour une utilisation sûre et efficace Veuillez lire ces recommandations.Leur non-respect peut s’avérer dangereux, voire illégal. Exposition aux radiofréquences CET APPAREIL EST CONFORME À LA RÉGLEMENTATION INTERNATIONALE EN MATIÈRE D’EXPOSITION AUX ONDES RADIO. Votre téléphone portable est un émetteur récepteur radio. Il a été conçu et fabriqué de manière à respecter les limites recommandées par les directives internationales (ICNIRP) en matière d’exposition aux fréquences radioélectriques. Ces limites font partie d’un ensemble de directives et déterminent les niveaux autorisés d’énergie FR pour la population. Ces directives ont été établies par des organismes scientifiques indépendants à partir d’évaluations complètes et régulières issues d’études scientifiques. Les recommandations relatives à l’exposition aux ondes radio utilisent une unité de mesure appelée DAS (débit d’absorption spécifique). La limite DAS fixée dans les directives internationales est de 2,0 W/kg*. Lors des tests visant à déterminer le DAS, le téléphone est utilisé dans des positions de fonctionnement standard et fonctionne à son niveau de puissance certifié le plus élevé dans toutes les bandes de fréquences testées. Bien que le taux d’absorption spécifique soit déterminé sur le niveau de puissance certifié le plus élevé, le taux d’absorption spécifique réel du téléphone en fonctionnement peut être largement inférieur à la valeur maximale. Cela est dû au fait que le téléphone est conçu pour fonctionner à différents niveaux de puissance de manière à n’utiliser que la puissance dont il a besoin pour accéder au réseau. En principe, plus vous êtes proche d’une antenne relais, plus la puissance de sortie est faible. Avant d’être commercialisé, tout modèle de téléphone doit être soumis à des tests visant à garantir sa conformité à la directive européenne R&TTE. Cette directive impose le respect de règles strictes afin de garantir la sécurité des utilisateurs et de l’ensemble de la population, et prévenir tout risque sanitaire. La valeur DAS la plus élevée enregistrée pour ce modèle lors des tests effectués afin de vérifier sa conformité aux normes définies pour une utilisation au niveau de l’oreille est de 0.692 W/kg. Cet appareil est conforme aux directives en matière d’exposition aux fréquences radioélectriques lorsqu’il est utilisé soit dans sa position normale, c.-à-d. au niveau de 5 Recommandations pour une utilisation sûre et efficace l’oreille, soit à une distance minimale de 1,5 cm du corps. Lorsqu’un étui, un clip ceinture ou un support est utilisé à des fins de transport, il ne doit pas contenir de parties métalliques et doit garantir une distance minimale de 1,5 cm entre le produit et le corps. Pour pouvoir transmettre des fichiers de données ou des messages, cet appareil requiert une connexion de qualité au réseau. Dans certains cas, la transmission de fichiers de données ou de messages peut être retardée jusqu’à ce qu’une telle connexion soit possible. Veillez à bien suivre les instructions relatives à la distance de séparation pour l’établissement de la transmission. La valeur DAS la plus élevée enregistrée pour ce modèle lors des tests effectués afin de vérifier sa conformité aux normes définies pour une utilisation au niveau du corps est de 0.836 W/kg. * La limite DAS applicable aux équipements mobiles utilisés par le public est de 2,0 watts/kilogramme (W/kg) en moyenne sur dix grammes de tissu cellulaire. Ces directives comprennent des marges de sécurité destinées à assurer une protection supplémentaire pour les consommateurs et à prendre en compte toute variation de mesure. 6 Les valeurs DAS peuvent varier selon les normes de présentation des informations en vigueur dans les différents pays et selon la bande de réseau utilisée. Pour connaître les valeurs DAS autorisées dans les autres pays, veuillez consulter la rubrique des informations relatives aux produits sur le site www.lg.com/fr. Mesures touchant à la sécurité • Dans certains lieux ou situations tels que les avions, les hôpitaux, les stations services, et les garages professionnels, l’usage du téléphone est interdit. Il est donc impératif de respecter strictement les consignes de sécurité propres à chacune de ces situations et d’éteindre votre téléphone lorsque cela est requis. • Par ailleurs, pour éviter les risques d’interférences, les personnes porteuses d’implants électroniques (stimulateurs cardiaques, pompes à insuline, neurostimulateurs...) doivent conserver une distance de 15 cm entre le mobile et l’implant et ne l’utiliser que du côté opposé au côté où celui-ci est situé. • Téléphoner en conduisant, même avec des équipements qui ne sont pas interdits par la réglementation, est dangereux. Cela augmente le risque d’accident provenant de la distraction créée par la conversation elle même. Aussi est-il interdit de téléphoner en conduisant et l’utilisation d’un kit mainslibres ne doit pas être considéré comme une solution. Entretien et réparation AVERTISSEMENT Utilisez uniquement des batteries, chargeurs et accessoires agréés pour ce modèle de téléphone. L’utilisation de tout autre type de batterie de chargeur et d'accessoire peut s'avérer dangereuse, provoquer une erreur de touche ou annuler tout accord ou garantie applicable au téléphone. • Ne démontez pas votre téléphone. Si une réparation s’avère nécessaire, confiez-le à un technicien qualifié. • Les réparations couvertes par cette garantie peuvent inclure, à la discrétion de LG, des pièces ou circuits de remplacement neufs ou reconditionnés, sous réserve que leurs fonctionnalités soient équivalentes à celles des pièces remplacées. • Tenez votre téléphone éloigné des appareils électriques, tels que téléviseurs, postes radio et ordinateurs personnels. • Ne placez pas votre téléphone à proximité de sources de chaleur, telles qu’un radiateur ou une cuisinière. • Ne le faites pas tomber. • Ne soumettez pas votre téléphone à des vibrations mécaniques ou à des chocs. • Éteignez votre téléphone dans les zones où des règlements spéciaux l’exigent. Par exemple, n’utilisez pas votre téléphone dans les hôpitaux, car celui-ci pourrait perturber le bon fonctionnement des équipements médicaux sensibles. • Si vos mains sont mouillées, évitez tout contact avec le téléphone lorsqu’il est en cours de charge.Ceci peut provoquer un choc électrique et endommager votre téléphone. • Ne mettez pas un téléphone en charge à proximité de matières inflammables. En effet, il pourrait chauffer et déclencher un incendie. • Pour nettoyer l’extérieur du combiné, utilisez un chiffon sec. N’utilisez pas de solvant, tel que du benzène, un diluant ou de l’alcool. • Ne rechargez pas votre téléphone lorsqu’il est posé sur du tissu. • Rechargez votre téléphone dans une zone bien ventilée. • N’exposez pas le téléphone à de la fumée ou de la poussière en quantité excessive. 7 Recommandations pour une utilisation sûre et efficace • Ne placez votre téléphone à proximité de cartes de crédit ou de titres de transport, car il pourrait altérer les données des bandes magnétiques. • Ne touchez pas l’écran avec un objet pointu qui risquerait d’endommager votre téléphone. • Ne mettez pas votre téléphone en contact avec des liquides ou des éléments humides. • Utilisez les accessoires tels que les oreillettes avec précaution. Ne manipulez pas l’antenne inutilement. • N’utilisez pas votre téléphone ou ses accessoires dans des endroits humides tels que piscines, serres, solariums ou environnements tropicaux. Ceux-ci risquent de l’endommager et d’annuler la garantie. • Votre téléphone est un appareil électronique qui produit de la chaleur en fonctionnement normal. Lors d'une utilisation prolongée dans un environnement mal ventilé, le contact direct avec la peau peut provoquer une gêne ou des brûlures bénignes. Manipulez donc votre téléphone avec précaution lors de son fonctionnement ou immédiatement après utilisation. Fonctionnement optimal du téléphone Appareils électroniques et médicaux Tous les téléphones portables peuvent provoquer des interférences pouvant affecter les 8 performances des appareils électroniques. • N’utilisez pas votre téléphone à proximité d’équipements médicaux sans autorisation. Demandez l’avis de votre médecin afin de déterminer si le fonctionnement de votre téléphone est susceptible d’interférer avec le fonctionnement de votre appareil médical. • Les téléphones portables peuvent nuire au bon fonctionnement de certaines prothèses auditives. • Pour les porteurs d’implants électroniques, des précautions sont à prendre: utilisez le téléphone sur le côté opposé à l’implant. • Des interférences mineures peuvent perturber le bon fonctionnement des téléviseurs, radios, ordinateurs, etc. Stimulateurs cardiaques Les fabricants de stimulateurs cardiaques recommandent de maintenir une distance minimale de 15 cm entre un téléphone portable et un stimulateur cardiaque afin d’éviter toute interférence avec ce dernier. Pour ce faire, utilisez le téléphone sur l’oreille opposée à votre stimulateur cardiaque et ne le transportez pas dans une poche de chemise. Hôpitaux • Lorsque vous écoutez de la musique en Éteignez votre appareil sans fil lorsque cela vous est demandé dans les hôpitaux, cliniques et établissements de santé ; ce type d’appareil peut en effet provoquer des interférences avec des équipements médicaux sensibles. Nuisances auditives Sécurité au volant Vérifiez les lois et règlements en vigueur en matière d’utilisation des téléphones portables dans la zone où vous conduisez. • Ne tenez pas le téléphone dans votre main alors que vous conduisez. • Concentrer toute votre attention sur la conduite. • Utilisez un kit mains libres, si disponible. • Si les conditions de conduite le permettent, quittez la route et garez-vous avant d’émettre ou de recevoir un appel. • Les radiofréquences peuvent affecter certains systèmes électroniques de votre véhicule motorisé, tels que le système audio stéréo ou les équipements de sécurité. • Lorsque votre véhicule est équipé d’un airbag, ne gênez pas son déclenchement avec un équipement sans fil portable ou fixe. Il risquerait de l’empêcher de s’ouvrir ou provoquer de graves blessures en raison de performances inadéquates. extérieur, veuillez vous assurer que le volume n’est pas trop élevé de façon à bien entendre ce qu’il se passe autour de vous. Ceci est particulièrement important à proximité des routes. Afin de protéger vos capacités auditives, n’exposez pas votre ouïe à de hauts volumes sonores pendant de longues périodes. Nous vous recommandons de ne pas tenir l’appareil près de votre oreille lorsque le mode mains libres est activé. Pendant les communications ou lorsque vous écoutez de la musique, réglez le volume à un niveau raisonnable. • Lorsque vous utilisez le kit main libre, baissez le volume si vous ne pouvez pas entendre les gens parler autour de vous ou si la personne à côté de vous peut entendre ce que vous écoutez. REMARQUE: Une pression sonore trop élevée provenant de vos oreillettes pourrait entraîner une perte de votre acuité auditive. 9 Recommandations pour une utilisation sûre et efficace Parties en verre Certaines parties de votre téléphone portable sont en verre. Ce verre pourrait se briser en cas de chute sur une surface dure ou d’impact considérable. Le cas échéant, évitez de toucher ou de retirer le verre brisé.N’utilisez plus votre téléphone portable jusqu’à ce que ce verre soit remplacé par un fournisseur de service agréé. Zone de déminage N’utilisez pas votre téléphone lorsque des opérations de dynamitage sont en cours. Respectez les restrictions, les règlements et les lois en vigueur. Zones à atmosphère explosive • N’utilisez pas votre téléphone dans une station-service. • N’utilisez pas votre téléphone à proximité de carburant ou de produits chimiques. • Ne transportez pas et ne stockez pas de produits dangereux, de liquides ou de gaz inflammables dans le même compartiment de votre voiture que votre téléphone portable et ses accessoires. Dans un avion Les appareils sans fil peuvent générer des interférences dans les avions. 10 • Éteignez votre téléphone avant d’embarquer dans un avion. • Ne l’utilisez pas au sol sans autorisation de l’équipage. Enfants Conservez votre téléphone dans un endroit sûr, hors de la portée des jeunes enfants. Votre téléphone comprend des petites pièces qui peuvent présenter un risque de suffocation. Appels d’urgence Il est possible que les numéros d’urgence ne soient pas disponibles sur tous les réseaux de téléphonie mobile. Vous ne devez donc pas dépendre uniquement de votre téléphone portable pour émettre un appel d’urgence. Renseignez-vous auprès de votre opérateur. Informations sur la batterie et précautions d’usage • Il n’est pas nécessaire de décharger complètement la batterie avant de la recharger. Contrairement aux autres batteries, elle n’a pas d’effet mémoire pouvant compromettre ses performances. • Utilisez uniquement les batteries et chargeurs LG. Les chargeurs LG sont conçus pour optimiser la durée de vie de votre batterie. • Ne démontez pas et ne courtcircuitez pas la batterie. • Les contacts métalliques de la batterie doivent toujours rester propres. • Procédez au remplacement de la batterie lorsque celle-ci n’offre plus des performances acceptables. La batterie peut être rechargée des centaines de fois avant qu’un remplacement ne soit nécessaire. • Rechargez la batterie en cas de nonutilisation prolongée afin d’optimiser sa durée d’utilisation. • N’exposez pas le chargeur de la batterie au rayonnement direct du soleil. Ne l’utilisez pas non plus dans des lieux très humides, tels qu’une salle de bains. • Le remplacement de la batterie par un modèle inadapté risque d’entraîner une explosion de cette dernière. • Respectez les instructions du fabricant relatives au recyclage des batteries usagées. Veuillez recycler autant que faire se peut. Ne vous en débarrassez pas avec les déchets ménagers. • Si la batterie est hors d’usage, veuillez la rapporter au service après-vente ou au revendeur LG Electronics agréé le plus proche. • Débranchez systématiquement le chargeur de la prise murale lorsque le chargement de la batterie est terminé pour éviter qu’il ne consomme inutilement de l’énergie. • La durée de vie réelle de la batterie dépend de la configuration du réseau, des paramètres du produit, de l’utilisation, de la batterie et des conditions extérieures. • Tenez la batterie hors de portée des animaux et de leurs crocs ou griffes, ainsi que des objets pointus en général. Le non-respect de cette consigne peut entraîner un incendie. Conditions d’utilisation pour réduire le niveau d’exposition du consommateur aux rayonnements • Téléphonez dans de bonnes conditions de réception pour diminuer la quantité de rayonnements. Pour ce faire, évitez de téléphoner dans les parking souterrains, lors de déplacements en train ou en voiture. • Téléphonez quand le téléphone capte au mieux (affichage d’un maximum de barettes de réception de réseau). • Utilisez un kit main libre tout en veillant à éloigner le téléphone du ventre pour les femmes enceintes et des parties génitales pour les adolescents. 11 Recommandations pour une utilisation sûre et efficace Précautions d’usage préconisées par notre constructeur • Évitez de téléphoner dans les parking souterrains, les ascenseurs, lors de déplacements en train, en voiture ou dans un secteur mal couvert par le réseau. • Les personnes porteuses d’implants électroniques (stimulateurs cardiaques...) doivent conserver une distance de 15 centimètres entre le mobile et l’implant et ne l’utiliser que du côté opposé au côté où celui-ci est situé. • Utilisez un kit piéton (oreillettes) le plus souvent possible, notamment en cas d’usage fréquent ou prolongé du téléphone mobile. • Éloignez votre téléphone mobile du ventre chez les femmes enceintes ou du bas du ventre chez les enfants et adolescents. Précautions relatives à l'affichage du contenu en 3D 1. Environnement de visionnage AVERTISSEMENT 1.1 Durée de visionnage • Lors du visionnage de contenus 3D, veillez à faire une pause de 5 à 15 minutes toutes les heures. Le visionnage prolongé de contenus 3D peut provoquer des maux de tête, des vertiges et une fatigue générale ou 12 oculaire. ATTENTION 1.2 Distance de visionnage • Lors du visionnage de contenus 3D, gardez une distance d'au moins 30 cm. Si vous ressentez une gêne lors du visionnage de contenus 3D, éloignez-vous davantage de l'écran. ATTENTION 2. Âge pour le visionnage 2.1 Enfants • Évitez de laisser les enfants de moins de 5 ans regarder ou faire fonctionner le téléviseur 3D. • Les enfants de moins de 10 ans peuvent avoir tendance à réagir lorsqu'ils visionnent des contenus 3D (ils peuvent, par exemple, essayer de toucher l'écran ou de sauter dans l'image). Il est nécessaire d'apporter une surveillance spéciale aux enfants qui visionnent des contenus 3D. La distance entre les yeux des enfants est plus petite que celle entre les yeux des adultes ; ils présentent donc une plus grande disparité binoculaire des présentations en 3D que les adultes car ils perçoivent davantage la profondeur stéréoscopique des images 3D. 2.2 Adolescents • Les adolescents de moins de 19 ans peuvent présenter une plus grande sensibilité du fait de la stimulation résultant de la luminosité du contenu 3D. Conseillez-leur de ne pas regarder de contenus 3D de manière prolongée lorsqu'ils sont fatigués. 2.3 Personnes âgées • En raison de leur âge, les personnes âgées perçoivent moins les effets 3D que les personnes jeunes. Ne vous asseyez pas plus près de l'écran que la distance recommandée. 3 Personnes souffrant d'une maladie chronique et/ou femmes enceintes  AVERTISSEMENT • Ne regardez pas d'images 3D si vous êtes sujet aux nausées, attendez un enfant, souffrez d'une maladie chronique comme l'épilepsie, présentez un trouble cardiaque, un problème de tension, etc. • Si vous souffrez d'une cécité stéréo ou d'une anomalie stéréo, il est déconseillé de visionner des images 3D. Vous pourriez voir les images en double ou éprouver une gêne lors du visionnage. • Si vous souffrez d'un strabisme, d'une amblyopie ou d'un astigmatisme, vous pouvez rencontrer des problèmes de détection de la profondeur et éprouver facilement une fatigue visuelle résultant de la vision des images en double. Il vous est conseillé de faire davantage de pauses que les autres adultes. • Si votre vision varie d'un œil à l'autre, veillez à utiliser vos lunettes de vue pour regarder des images 3D. 4 Symptômes nécessitant de vous abstenir ou d'arrêter de visionner des images 3D AVERTISSEMENT • Ne regardez pas de contenus 3D lorsque vous êtes fatigué à cause d'un manque de sommeil, d'une surcharge de travail ou d'une surconsommation d'alcool. • Si vous présentez ces symptômes, arrêtez de visionner des images 3D et reposez-vous jusqu'à ce que les symptômes disparaissent. - Maux de tête, fatigue oculaire, vertiges, nausées, palpitations, images floues, gêne, images en double, gêne ou fatigue visuelle. Si vos symptômes persistent, consultez votre médecin. 13 Recommandations pour une utilisation sûre et efficace 5 Convulsions liées à la photosensibilité  AVERTISSEMENT • Certains utilisateurs peuvent être victimes de crises d'épilepsie ou montrer des symptômes anormaux lorsqu'ils sont exposés à une lumière clignotante ou à un type d'image précis. 14 Présentation du téléphone Avant d'utiliser le téléphone, veuillez lire ceci ! En cas de problème avec votre téléphone, consultez cette section avant d'amener votre téléphone pour le faire réparer ou d'appeler l'assistance clientèle. 1. Mémoire téléphone Lorsqu'il reste moins de 10 % d'espace disponible dans la mémoire du téléphone, ce dernier ne peut plus recevoir de nouveaux messages. Vous devez alors vérifier l'état de la mémoire de votre téléphone et supprimer certaines données (des applications ou des messages, par exemple) pour libérer de l'espace. Désinstaller des applications : 1 Applications > Paramètres > Applications > Gérer les applications. 2 Lorsque toutes les applications sont affichées, accédez à l'application que vous souhaitez désinstaller et sélectionnez-la. 3 Appuyez sur Désinstaller. 2. Optimisation de l'autonomie de la batterie Vous pouvez prolonger l'autonomie de la batterie entre les charges en désactivant les fonctions dont l'exécution en tâche de fond n'est pas nécessaire. Vous pouvez contrôler le niveau de la batterie utilisé par les ressources système et les applications. Prolonger l'autonomie de la batterie de votre téléphone : Désactivez les radiocommunications que vous n'utilisez pas. Si vous n'utilisez pas les fonctions Wi-Fi, Bluetooth ou GPS, désactivez-les. • Réduisez la luminosité de l'écran et définissez un délai de mise en veille plus court. • Désactivez la synchronisation automatique de Gmail™, Google Agenda, Contacts et autres applications. • Certaines applications que vous avez téléchargées peuvent réduire la charge de la batterie. Vérifier le niveau de charge de la batterie : • Applications > Paramètres > À propos du téléphone > État. L'état (en charge ou non) et le niveau (exprimé en pourcentage) de la batterie sont affichés en haut de l'écran. Surveiller et contrôler l'utilisation de la charge de la batterie : 15 Présentation du téléphone • Applications > Paramètres > À propos du téléphone > Utilisation de la batterie La durée d'utilisation de la batterie est indiquée en haut de l'écran. Cette valeur indique le temps écoulé depuis la dernière connexion de votre téléphone à une source d'alimentation ou, s'il est actuellement connecté, le temps écoulé depuis la dernière fois qu'il a fonctionné sur batterie. Les applications et services nécessitant un fonctionnement avec batterie sont répertoriés à l'écran et classés dans l'ordre décroissant en fonction des ressources utilisées. 3. Avant d'installer une application et un système d'exploitation Open Source AVERTISSEMENT S i vous installez et utilisez un système d'exploitation autre que celui fourni par le fabricant, cela risque de provoquer des dysfonctionnements et votre téléphone ne sera plus couvert par la garantie. 16 AVERTISSEMENT P our protéger votre téléphone et les données personnelles qu'il contient, téléchargez vos applications uniquement depuis des sources sécurisées, telles qu'Android Market™. Si certaines applications ne sont pas installées correctement sur votre téléphone, il se peut que ce dernier ne fonctionne pas normalement ou qu'une erreur grave se produise. Vous devez désinstaller ces applications et supprimer l'ensemble des données et paramètres associés. 4. Utilisation de la réinitialisation matérielle (réinitialisation d'usine) Si votre téléphone ne parvient pas à restaurer ses paramètres d'origine, utilisez la fonction de réinitialisation matérielle (réinitialisation d'usine). 1 Éteignez votre téléphone. 2 Appuyez simultanément sur la touche 3D + touche Volume bas, puis appuyez sur la touche Marche-Arrêt/Verrouillage. 3 Lorsque le logo LG s'affiche à l'écran, relâchez toutes les touches. 4 Au bout de quelques secondes, vous pouvez sélectionner la fonction réinitialisation d'usine dans l'utilitaire de récupération du système Android. 5 Faites défiler la liste au moyen des touches Volume et effectuez la sélection à l'aide de la touche 3D. AVERTISSEMENT Si vous effectuez une réinitialisation matérielle, toutes les applications et les données utilisateur ainsi que vos licences DRM seront supprimées. Veillez à sauvegarder vos données importantes avant d'effectuer une réinitialisation matérielle. 5. Lancement et changement d'applications Exécuter plusieurs tâches à la fois est un véritable jeu d'enfant avec Android : vous pouvez exécuter plusieurs applications simultanément. Plus besoin de quitter une application avant d'en ouvrir une autre. Vous pouvez utiliser plusieurs applications en cours d'exécution et passer d'un programme à un autre. Android gère chacune des applications en les interrompant et en les lançant en fonction des besoins de l'utilisateur pour éviter que les applications en veille sollicitent des ressources inutilement. Arrêter des applications : 1 Applications > Paramètres > Applications > Services en cours d'exécution 2 Accédez à l'application de votre choix, puis appuyez sur Arrêter pour interrompre ce programme. ASTUCE ! Pour revenir à une application récemment utilisée, appuyez de façon prolongée sur la touche Accueil. La liste des applications récemment utilisées s'affiche alors à l'écran. 6. Installation du logiciel PC (LG PC Suite) Le logiciel PC « LG PC Suite » est un programme qui vous aide à connecter votre appareil à un PC via un câble USB ou par Wi-Fi. Lorsque votre appareil est connecté à votre PC, toutes ses fonctions peuvent être utilisées via le PC. Grâce au logiciel PC « LG PC Suite », vous pouvez : • Gérer et lire vos contenus multimédia (musique, films, images) sur votre PC. 17 Présentation du téléphone • Transférer des contenus multimédia sur votre appareil. • Synchroniser des données (agendas, contacts, signets) entre votre appareil et votre PC. • Sauvegarder les applications sur votre appareil. • Mettre à jour les logiciels de votre appareil. • Sauvegarder et restaurer l'appareil. • Lire les contenus multimédia de votre PC à partir d'un autre périphérique. ASTUCE ! Pour savoir comment utiliser le logiciel PC « LG PC Suite », reportez-vous au menu Aide de l'application. Installation du logiciel PC « LG PC Suite » Le logiciel PC « LG PC Suite » est téléchargeable depuis le site Internet LG. 1 Connectez-vous sur www.lg.com et sélectionnez un pays. 2 Cliquez sur Service clients > Assistance téléphone portable > sélectionnez le modèle (LG-P725). 3 Sous Téléchargements, cliquez sur PC Sync, puis sur Télécharger PC Sync pour WINDOWS pour télécharger le logiciel PC « LG PC 18 Suite ». Configuration requise pour le logiciel PC « LG PC Suite » • Système d'exploitation : Windows XP 32 bits (Service Pack 2), Windows Vista 32 bits/64 bits, Windows 7 32 bits/64 bits • Processeur : 1 GHz ou supérieur • Mémoire : 512 Mo ou supérieure • Carte graphique : résolution de 1 024 x 768, couleurs 32 bits ou plus • Espace disque : 100 Mo ou plus (selon la quantité de données stockées) • Logiciel requis : pilotes intégrés LG. REMARQUE : Pilote USB intégré LG Le pilote USB intégré LG est requis afin de connecter tout appareil LG à un PC. Il est automatiquement installé avec le logiciel PC « LG PC Suite ». 7. Synchronisation de votre téléphone et d'un ordinateur Le logiciel PC « LG PC Suite » vous permet, à votre gré, de synchroniser les données de votre appareil et du PC. Les éléments suivants peuvent être synchronisés : contacts, agendas et signets. La procédure est la suivante : 1 Connectez votre appareil à votre PC. (Utilisez un câble USB ou une connexion Wi-Fi.) 2 Une fois la connexion établie, exécutez le programme et sélectionnez la section relative à votre appareil, à partir de la catégorie sur la gauche de l'écran. 3 Cliquez sur [Informations personnelles]. 4 Cochez les contenus à synchroniser, puis cliquez sur le bouton Sync. 8. Transfert de musique, de photos et de vidéos à l'aide de périphériques de stockage USB REMARQUE : Pilote USB intégré LG Le pilote USB intégré LG est requis afin de connecter tout appareil LG à un PC. Il est automatiquement installé avec le logiciel PC « LG PC Suite ». 1 Allez dans Applications > Paramètres > Stockage pour vérifier les supports de stockage. (Si vous souhaitez transférer des fichiers à partir de ou vers une carte mémoire, insérez celle-ci dans le téléphone.) 2 Connectez le téléphone à votre PC à l'aide du câble USB. 3 La liste des Mode de connexion USB s'affiche. Sélectionnez l'option Stock. de masse. 4 Ouvrez le dossier de mémoire amovible sur votre PC. Vous pouvez afficher le contenu du stockage de masse sur votre PC et transférer des fichiers. 5 Transférez les fichiers de votre PC vers le dossier du périphérique. 6 Lorsque vous avez terminé, appuyez sur Charger seulement pour déconnecter le téléphone. 9. Tenez votre téléphone à la verticale Tenez votre téléphone portable à la verticale, comme tout autre téléphone ordinaire. Le LG-P725 est équipé d'une antenne interne. Veillez à ne pas rayer ou endommager l'intérieur de la façade arrière car c'est là que se trouve l'antenne. Lorsque vous passez ou recevez un appel, ou lorsque vous envoyez ou recevez des données, évitez de tenir le téléphone par le bas, à l'endroit où l'antenne se trouve. Cela pourrait affecter la qualité de la communication. 19 Présentation du téléphone 10. Redémarrage en cas de blocage de l'écran Si l'écran se bloque ou si le téléphone cesse de répondre à vos pressions sur l'écran : Retirez la batterie, remettez-la en place et allumez le téléphone. OU Appuyez sur la touche Marche-Arrêt/ Verrouillage pendant 10 secondes pour éteindre le téléphone. Si le problème persiste, contactez le centre de services. 20 Composants de l'appareil Écouteur Objectif avant de l'appareil photo Capteur de proximité Touche Accueil Permet de revenir à l'écran d'accueil à partir de n'importe quel écran.  Touche Menu Permet de visualiser les options disponibles. REMARQUE : Capteur de proximité Au cours de la réception ou de l'émission d'appels, ce capteur désactive le rétroéclairage et verrouille le clavier tactile automatiquement lorsqu'il détecte une position rapprochée du téléphone par rapport à l'oreille. Cela prolonge l'autonomie de la batterie et évite d'activer l'écran tactile par inadvertance durant les appels. Touche Marche-Arrêt/Verrouillage • Permet d'allumer ou d'éteindre votre téléphone ; pour ce faire, appuyez sur la touche et maintenez-la enfoncée. • Pression brève pour verrouillage/ déverrouillage de l'écran. Touche Précédent Permet de revenir à l'écran précédent. Touche Rechercher AVERTISSEMENT Le fait de poser un objet lourd ou de s'asseoir sur le téléphone risque d'endommager l'écran LCD et les fonctionnalités tactiles. Ne recouvrez pas le capteur de proximité de l'écran LCD avec un film protecteur. Vous risqueriez de provoquer un dysfonctionnement du capteur. 21 Présentation du téléphone Prise casque Touche Marche-Arrêt/ Verrouillage Microphone Touches de volume • Sur l'écran d'accueil : permet de régler le volume de la sonnerie. • Pendant un appel : permet de régler le volume des écouteurs. • Lors de la lecture d'une piste : permet de contrôler le volume sans interruption. Prise du chargeur/du câble micro-USB Touche 3D • Sur l'écran d'accueil : appuyez sur cette touche et maintenez-la enfoncée pour accéder directement à l'espace 3D. • En mode Appareil photo : appuyez sur ce bouton pour prendre une photo. • Afficher des fichiers dans la Galerie : basculez entre le mode d'affichage 2D et le mode d'affichage 3D en appuyant brièvement sur cette touche. Fente pour carte MicroSD Cache arrière Objectif arrière de l'appareil photo Logement de carte SIM 22 Batterie Haut-parleur Installation de la carte SIM et de la batterie Avant de pouvoir commencer à découvrir votre nouveau téléphone, vous devez le configurer. Pour installer la carte SIM et la batterie : 1 Pour retirer le cache de la façade arrière, tenez le téléphone fermement dans une main. À l'aide du pouce de l'autre main, retirez la façade arrière, comme indiqué sur l'illustration. 2 Faites glisser la carte SIM dans le logement SIM approprié. Assurez-vous que la zone de contact dorée de la carte est bien orientée vers le bas. 3 Insérez la batterie dans son logement en alignant les contacts dorés du téléphone et de la batterie (1) et appuyez dessus jusqu'à entendre un clic caractéristique (2). 4 Alignez le cache arrière sur le compartiment de la batterie (1) et appuyez dessus jusqu'à entendre un clic caractéristique (2). 23 Présentation du téléphone Utilisation de la carte mémoire Chargement de la batterie Faites glisser et ouvrez le couvercle du connecteur du chargeur situé sur le côté de l'appareil. Insérez le chargeur, puis branchez-le sur une prise murale. REMARQUE : Pour optimiser la durée de vie de la batterie, celle-ci doit être chargée complètement à la première utilisation. 24 Votre téléphone prend en charge l'utilisation de cartes mémoire microSDTM ou microSDHCTM d'une capacité maximale de 32 Go. Ces cartes mémoire sont conçues spécialement pour les téléphones portables et autres appareils très compacts. Elles sont idéales pour stocker des contenus riches tels que de la musique, des programmes, des vidéos et des photos à utiliser sur votre téléphone. Pour insérer une carte mémoire : Insérez la carte dans son emplacement. Assurez-vous que la zone de contact dorée de la carte est bien orientée vers le bas. Retirer une carte mémoire en toute sécurité : Applications > Paramètres > Stockage > Désactiver la carte SD. REMARQUE : N'utilisez que des cartes mémoire compatibles avec votre téléphone. L'utilisation de cartes mémoire incompatibles peut endommager celles-ci, les données qui y sont stockées ainsi que le téléphone. AVERTISSEMENT : N'insérez pas et ne retirez pas la carte mémoire lorsque le téléphone est allumé. Vous risqueriez d'endommager la carte mémoire ainsi que votre téléphone et d'altérer les données stockées sur la carte mémoire. Formater la carte mémoire : Votre carte mémoire est peut-être déjà formatée. Si ce n'est pas le cas, vous devez le faire avant de pouvoir l'utiliser. AVERTISSEMENT : Lors du formatage de la carte mémoire, tous les fichiers qu'elle contient sont supprimés. 1 Dans l'écran d'accueil, appuyez sur l'onglet Applications pour ouvrir le menu Applications. 2 Faites défiler le menu et appuyez sur Paramètres > Stockage. 3 Appuyez sur Désactiver la carte SD. 4 Appuyez sur Formater la carte SD > Formater la carte SD > Tout effacer 5 Si vous avez activé un verrouillage par schéma, dessinez le schéma correspondant et sélectionnez Tout effacer. Verrouillage et déverrouillage de l'écran Si vous n'utilisez pas votre téléphone pendant un certain temps, l'écran s'éteint et se verrouille automatiquement. Cela permet de prévenir les pressions accidentelles et d'économiser la batterie. Lorsque vous n'utilisez pas le LG-P725, appuyez sur la touche Marche-Arrêt/ Verrouillage pour verrouiller votre téléphone. Si un programme est ouvert lors du verrouillage de l'écran, il se pourrait qu'il continue d'être actif même en mode Verrouillage. Il est conseillé de fermer tous les programmes avant d'appliquer le mode Verrouillage afin de ne pas entraîner de surcoûts (liés, par exemple, à un appel vocal, à un accès Internet ou à une transmission de données). Pour réactiver votre téléphone, appuyez sur la touche Marche-Arrêt/Verrouillage . L'écran de verrouillage s'affiche. Appuyez 25 Présentation du téléphone sur l'écran et faites glisser votre doigt vers le haut pour déverrouiller l'écran d'accueil. Le dernier écran que vous avez affiché s'ouvre. ASTUCE ! Pour réactiver votre téléphone, vous pouvez également appuyer sur la touche Diminuer le volume lorsque l'écran est éteint. Sécuriser votre écran de verrouillage Vous pouvez verrouiller votre écran de manière à être le seul à pouvoir le déverrouiller pour accéder à votre téléphone. Définir un schéma de déverrouillage, un code PIN ou un mot de passe pour la première fois : • Applications > Paramètres > Lieu et sécurité > Verrouillage de l'écran > Schéma, Code PIN ou Mot de passe Une fois que celui-ci est défini, vous pouvez le modifier dans le menu Modifier le verrouillage de l'écran. 26 REMARQUE : Consignes relatives au verrouillage de l'écran. Veillez à ne pas oublier le schéma de déverrouillage, le code PIN ou le mot de passe que vous avez défini. Si vous saisissez un schéma, un code PIN ou un mot de passe incorrect cinq fois de suite, vous ne pourrez pas accéder à votre téléphone. Vous disposez de 5 chances pour saisir le bon Schéma de déverrouillage, Code PIN ou Mot de passe. Si vous avez épuisé vos cinq tentatives, vous pouvez réessayer au bout de 30 secondes. Si vous avez oublié votre schéma de déverrouillage, votre code PIN ou votre mot de passe : • Si vous avez oublié votre schéma : si vous vous êtes connecté à votre compte Google depuis votre téléphone mais qu'après cinq tentatives vous n'avez toujours pas pu fournir le schéma correct, appuyez sur le bouton Schéma oublié?. Pour déverrouiller le téléphone, vous devez ensuite vous connecter à l'aide de votre compte Google. Si vous n'avez pas créé de compte Google sur le téléphone ou si vous l'avez oublié, il vous faut effectuer une réinitialisation matérielle. • Si vous avez oublié votre code PIN ou votre mot de passe : effectuez une réinitialisation matérielle. 27 Votre écran d'accueil Conseils d'utilisation de l'écran tactile Voici quelques astuces pour vous familiariser avec votre téléphone. Appuyer : pour sélectionner un menu/une option ou ouvrir une application, appuyez sur l'icône correspondante. Appuyer de façon prolongée : pour ouvrir un menu d'options ou déplacer un objet, appuyez de façon prolongée sur l'icône correspondante. Glisser : faites glisser votre doigt sur l'écran tactile pour faire défiler une liste ou effectuer un déplacement lent. Effleurement : pour faire défiler une liste ou effectuer un déplacement rapide, cliquez sur l'écran tactile (faites rapidement glisser l'icône et relâchez-la). 28 REMARQUE : • Pour sélectionner un élément, appuyez sur le centre de l'icône. • N'exercez pas une pression trop forte sur l'écran tactile ; celui-ci est suffisamment sensible pour détecter une pression légère et sûre. • Appuyez du bout du doigt sur l'option souhaitée. Veillez à ne pas appuyer sur d'autres touches. Écran d'accueil Il vous suffit de déplacer votre doigt vers la gauche ou vers la droite pour afficher les volets. Vous pouvez également personnaliser chaque volet au moyen de gadgets, de raccourcis (vers vos applications favorites), de dossiers et de fond d'écran préférés. REMARQUE : Les fonds d'écran peuvent varier en fonction des fournisseurs. Sur votre écran d'accueil, des touches de raccourci sont affichées en bas de l'écran. Les touches de raccourci vous permettent d'accéder d'une simple pression aux fonctions que vous utilisez le plus. Appuyez sur l'icône Appeler pour afficher le pavé de numérotation tactile permettant d'émettre un appel. Appuyez sur Répertoire pour ouvrir la liste des contacts. Appuyez sur l'icône Messagerie pour accéder au menu de la messagerie. Permet de créer un nouveau message. Appuyez sur l'onglet Applications en bas de l'écran. Toutes les applications installées sur votre téléphone s'affichent. Pour ouvrir l'application souhaitée, il vous suffit d'appuyer sur l'icône correspondante dans la liste des applications. Personnalisation de l'écran d'accueil Vous pouvez personnaliser votre écran d'accueil en y ajoutant des gadgets, des raccourcis, des dossiers ou des fonds d'écran. Pour plus de commodité dans l'utilisation de votre téléphone, ajoutez vos widgets préférés sur l'écran d'accueil. Ajouter des éléments à l'écran d'accueil : 1 Écran d'accueil > Menu > Ajouter OU Appuyez de façon prolongée sur un emplacement vide de l'écran d'accueil. 2 Dans le menu du Mode d'édition sélectionnez les éléments que vous souhaitez ajouter. Les éléments ajoutés apparaissent alors sur l'écran d'accueil. 3 Faites glisser chaque élément à l'endroit voulu, puis relevez le doigt. Supprimer un élément de l'écran d'accueil : • Écran d'accueil > Appuyez longuement sur l'icône que vous souhaitez supprimer > Faites-la glisser jusqu'à ASTUCE ! Pour ajouter une icône d'application à l'écran d'accueil, dans le menu Applications, appuyez et maintenez la pression sur l'application que vous souhaitez ajouter. 29 Votre écran d'accueil Personnalisation des icônes d'applications dans l'écran d'accueil Retour à une application récemment utilisée 1 Appuyez de façon prolongée sur la touche Accueil . L'écran affiche une fenêtre contextuelle avec les dernières applications utilisées. 2 Appuyez sur une icône pour ouvrir l'application correspondante. Ou appuyez sur la touche Retour pour revenir à l'application en cours. Barre de notification REMARQUE : Il vous permet de créer et utiliser une icône avec les images de votre Galerie. Selon vos préférences, vous pouvez modifier les icônes des applications sur l'écran d'accueil. 1 Exercez une pression prolongée sur l'icône d'une application jusqu'à faire apparaître en haut à droite de cette icône le symbole de modification. 2 Appuyez sur le symbole de modification, puis sélectionnez l'icône de votre choix. 30 La barre de notification s'affiche en haut de l'écran. Sonnerie/ Wi-Fi Bluetooth GPS Données Vibreur/ activées Silencieux Appuyez sur la barre de notification et avec le doigt, développez-la vers le bas. Ou, sur l'écran d'accueil, appuyez sur la touche Menu et sélectionnez Notifications. Ici, vous pouvez gérer l'état des fonctions Sonnerie/Vibreur/Silencieux, Wi-Fi, Bluetooth et GPS, ou encore l'état du lecteur audio. Affichage de la barre d'état La barre d'état regroupe plusieurs icônes fournissant des informations, notamment sur la puissance du signal, l'arrivée de nouveaux messages, le niveau de charge de la batterie ainsi que sur les connexions Wi-Fi, Bluetooth, GPS et de données actives. Le tableau ci-dessous explique la signification des icônes susceptibles d’apparaître dans la barre d’état. Icône Description Pas de carte SIM Aucun signal Mode Avion Connecté à un réseau Wi-Fi Casque avec fil Icône Description Appel en cours Appel en attente Haut-parleur Microphone du téléphone désactivé Appel manqué Bluetooth activé Connecté à un périphérique Bluetooth Avertissement système Alarme activée Nouveau message vocal Sonnerie désactivée Mode vibreur Batterie chargée Batterie en charge Données entrantes et sortantes Téléphone connecté à un PC via un câble USB Téléchargement des données en cours 31 Votre écran d'accueil Icône Description Chargement des données en cours GPS en acquisition Réception des données de localisation depuis le GPS On-Screen Phone connecté 3 autres notifications non affichées Données en cours de synchronisation Téléchargement terminé Nouveau message Gmail Nouveau message Google talk Nouveau message Morceau en cours de lecture Événement à venir Radio FM activée en fond sonore 32 Icône Description Le partage de connexion via USB et le point d'accès mobile sont tous les deux activés Clavier visuel Saisissez votre texte à l'aide du clavier visuel. Le clavier visuel s'affiche automatiquement sur l'écran pour vous permettre de saisir du texte. Pour afficher le clavier manuellement, appuyez simplement sur le champ Texte que vous souhaitez compléter. Utilisation du clavier et saisie de texte Appuyez une fois pour que la lettre suivante s'inscrive en majuscule. Appuyez deux fois pour ne saisir que des majuscules. Appuyez sur cette touche pour passer du clavier numérique à celui des symboles. Vous pouvez également appuyer de façon prolongée sur cet onglet pour afficher le menu Paramètres. Le partage de connexion via USB est activé FR Exercez une brève pression pour afficher le contenu ou appuyez de manière prolongée pour modifier la langue d'écriture. Le point d'accès Wi-Fi mobile est activé Exercez une brève pression, ou appuyez de façon prolongée afin d'insérer une émoticône lors de la rédaction d'un message. Appuyez pour saisir un espace. Appuyez pour insérer une nouvelle ligne dans le champ Message. Appuyez sur cette touche pour supprimer le caractère précédent. Appuyez pour masquer le clavier visuel. Saisie des lettres accentuées Lorsque vous sélectionnez Français ou Espagnol comme langue de saisie de texte, vous pouvez saisir les caractères spéciaux français ou espagnols (par exemple, « à »). Par exemple, pour insérer le caractère « à », maintenez la touche « a » enfoncée jusqu'à ce que la touche de zoom avant grandisse et affiche les caractères des autres langues. Sélectionnez ensuite le caractère spécial souhaité. 33 Configuration d'un compte Google Lorsque vous allumez votre téléphone pour Lorsque la connexion est établie, elle permet la première fois, il vous est possible d'activer d'utiliser Gmail™ et de bénéficier des le réseau, de vous connecter à votre compte services Google sur votre téléphone. Google et de définir comment vous souhaitez utiliser certains services Google. Configurer votre compte Google : • Connectez-vous à un compte Google à partir de l'écran d'invite de configuration. OU • Applications > sélectionnez une application Google telle que Gmail > sélectionnez Créer afin de créer un compte. Si vous avez un compte Google, saisissez votre adresse e-mail et votre mot de passe, puis appuyez sur Connexion. Une fois votre compte Google configuré sur votre téléphone, ce dernier est automatiquement synchronisé sur le Web avec votre compte Google. Vos contacts, vos messages Gmail, les événements de calendrier et les informations liées à ces applications ou services Web sont synchronisés avec votre téléphone. (En fonction de vos paramètres de synchronisation.) 34 Espace 3D Appuyez sur la touche 3D située sur le côté droit du téléphone et maintenez-la enfoncée pour accéder à l'espace 3D . Le contenu 3D s'affiche alors, notamment YouTube 3D, Galerie 3D, Caméra 3D et Guide 3D. Guide 3D Le Guide 3D contient des instructions qui simplifient l'utilisation des contenus 3D avec ce téléphone. Vous y trouverez des conseils sur la création d'images 3D, la connexion à la télévision 3D via MHL, ainsi que sur l'affichage et le partage de contenus 3D. 3D Galerie 1 Appuyez sur Galerie 3D . Les images 3D sont répertoriées dans une liste. 2 Choisissez celle que vous souhaitez visualiser. REMARQUE • L'affichage du contenu 3D est optimisé si l'écran est placé devant vous à 30 ou 40 centimètres. • Pour que vous puissiez tirer pleinement parti de l'effet 3D, le contenu doit être défini dans le bon format 3D. Si ce n'est pas le cas, changez le format à l'aide du formateur 3D. Jeux & Applis 3D 1 Appuyez sur Jeux et appl. 3D pour faire apparaître tous les jeux et toutes les applications 3D que vous avez téléchargés à partir d'Android Market. Quatre applications, telles qu'Asphalt6, Let's Golf2, Nova et Gulliver's Travels, sont fournies par défaut. Convertisseur de 3D Profitez de vos jeux préférés en 2D en les affichant en 3D grâce à 3D Converter équipé du moteur HRZ. Appuyez sur la touche 3D située sur le côté droit du téléphone pour transformer en temps réel les jeux ajoutés à la liste du convertisseur en 3D. 1 Appuyez sur l'onglet Applications, puis Utilities sélectionnez Convertisseur de 3D. 2 Touch and select games youleswould like to 2 Appuyez sur et sélectionnez jeux qui choose. vous intéressent. 3 You can play on 3D gameà converter list, in 3 Profitez de vos jeuxgames en 3D grâce ce 3D. 3D. convertisseur customizable game, • In case you Si vous disposez de have jeuxregistered personnalisables, youparamétrer can set Quality, depth, Depth scale in 3D vous pouvez la 3D Qualité, settings. Profondeur 3D, Echelle de Profondeur on games list. en 3D. 1 Touch setting up.jeux. 2 Save 1 Appuyez sur the settings dansafter la liste des Notice 35 3D game converter works on only 2D OpenGL-based games. Espace 3D 2 Enregistrez vos paramètres. Avertissement 3D Converter prend uniquement en charge les jeux OpenGL en 2D. REMARQUE : La conversion en 3D est gratuite. Caméra 3D 1 Appuyez sur Caméra 3D pour que l'écran passe en mode caméra 3D. Pour créer des photos et des enregistrements 3D, reportez-vous aux sections correspondantes dans les pages précédentes. YouTube 3D 1 Appuyez sur YouTube 3D pour lancer l'application. L'écran bascule vers le site Web de YouTube 3D et plusieurs vidéos 3D s'affichent. 2 Sélectionnez la vidéo à regarder. Les images s'affichent côte à côte, en mode portrait. 3 Passez en mode paysage pour activer automatiquement le mode 3D. 36 Backup Informations sur la sauvegarde et la restauration des données d'un smartphone Nous vous conseillons de créer et d'enregistrer régulièrement un fichier de sauvegarde sur la carte de stockage, notamment avant de mettre à jour un logiciel. En conservant un fichier de sauvegarde sur la mémoire de stockage, vous aurez éventuellement la possibilité de récupérer les données de votre smartphone en cas de perte ou de vol de votre téléphone ou si celui-ci venait à être malencontreusement endommagé. L'application Sauvegarder est prise en charge par les smartphones LG et d'autres versions logicielles ou systèmes d'exploitation. Ainsi, lorsque vous faites l'acquisition du nouveau smartphone LG, vous pouvez sauvegarder sur votre nouvel appareil les données stockées sur votre LG-P725. Si vous disposez de l'application native Sauvegarder et Restaurer sur votre smartphone, vous pouvez sauvegarder et restaurer la plupart des données de votre téléphone : Applications (y compris les applications non protégées) et leurs paramètres, Agenda, Applications (Tiers), Applications (pré-installées), Contacts, Ecran d'accueil, Journal d'appels, Messages, Paramètres système, Signets grâce à cette application. • Effectuer une sauvegarde manuelle des données de votre smartphone. • Programmer des sauvegardes automatiques pour les données de votre smartphone. • Restaurer les données de votre smartphone. Sauvegarde des données de votre smartphone 1 Insérez la carte mémoire dans son emplacement et vérifiez l'état du stockage. 2 Appuyez sur l'onglet Application , puis sélectionnez Backup > Sauvegarder > Carte mémoire ou Mémoire interne. 3 Appuyez sur Ajouter nouveau pour attribuer un nom à votre fichier de sauvegarde, puis sélectionnez Continuer. 4 Cochez la case située près de l'élément à sauvegarder, puis sélectionnez Continuer pour procéder à la sauvegarde. 37 Backup 5 Lorsque tous les fichiers sélectionnés sont sauvegardés, le message Terminé s'affiche. Sélectionnez ensuite Continuer pour finaliser la sauvegarde des données. Programmation de sauvegardes automatiques Vous pouvez également activer la sauvegarde automatique des données sur votre smartphone en fonction du paramétrage de la programmation. Pour ce faire, procédez comme suit : 1 Insérez la carte mémoire dans son emplacement et vérifiez l'état du stockage. 2 Appuyez sur l'onglet Application , puis sélectionnez Backup > Planification. 3 Dans l'écran Emplacement Sauvegardes Planifiées, appuyez sur Carte mémoire ou Mémoire interne. 4 À partir de la liste, sélectionnez la fréquence de sauvegarde des données présentes sur votre périphérique ainsi que les paramètres, puis sélectionnez Continuer. 5 Cochez la case située près des données à sauvegarder, puis sélectionnez 38 Continuer pour terminer le paramétrage de la programmation. Restauration des données du smartphone Pour restaurer les données stockées sur la mémoire intégrée de votre appareil, le mode Stock. de masse doit être désactivé. REMARQUE : Tous les fichiers stockés sur votre smartphone sont supprimés avant la restauration du fichier de sauvegarde. 1 Insérez la carte mémoire dans son emplacement et vérifiez l'état du stockage. 2 Appuyez sur l'onglet Application , puis sélectionnez Backup > Restaurer > Carte mémoire ou Mémoire interne. 3 Dans l'écran Restaurer, sélectionnez un fichier de sauvegarde qui contient les données à restaurer. 4 Cochez la case située près de l'élément à restaurer, puis sélectionnez Continuer pour procéder à la restauration sur votre téléphone. REMARQUE : Les données de votre téléphone seront remplacées par le contenu de votre sauvegarde. 5 Si le fichier de sauvegarde est chiffré, saisissez le mot de passe que vous avez défini pour le chiffrement. 6 Lorsque tous les fichiers sélectionnés sont restaurés, le message Terminé s'affiche. Ensuite, sélectionnez Oui pour redémarrer le téléphone. REMARQUE : • En mode Stock. de masse, il est possible que l'application Sauvegarder et Restaurer ne fonctionne pas. Sélectionnez l'option Charger seulement lorsque le câble USB est branché. • Vous pouvez définir l'option Activer le cryptage pour chiffrer les fichiers de sauvegarde et bénéficier d'une protection renforcée. restaurer les données synchronisées de l'agenda. REMARQUE : Vous pouvez également activer la suppression automatique d'anciennes sauvegardes et ne conserver que la sauvegarde la plus récente. Appuyez sur dans l'écran Backup, Menu puis sélectionnez Paramètres > Sauvegardes planifiées > Effacement auto des anciennes sauvegardes les anciennes sauvegardes pour choisir le nombre de sauvegardes programmées à conserver. Appuyez sur Menu dans l'écran Backup, puis sélectionnez Paramètres > Sécurité, et cochez la case. Après avoir activé le chiffrement, vous devez disposer d'un mot de passe d'activation pour 39 Appels Émission d'un appel 1 Appuyez sur pour ouvrir le clavier. 2 Composez le numéro sur le clavier. Pour supprimer un chiffre, appuyez sur . 3 Appuyez sur pour émettre un appel. 4 Pour raccrocher, appuyez sur l'icône Fin . ASTUCE ! Pour saisir le signe « + » au début d'un numéro international, . appuyez de façon prolongée sur Émission d'un appel visio 1 Appuyez sur pour ouvrir le clavier. 2 Saisissez le numéro de téléphone, comme indiqué précédemment. 3 Appuyez sur l'icône Appel visio pour passer un appel visio. 4 Si vous ne souhaitez pas utiliser le hautparleur, appuyez sur Ht. parleur et vérifiez que le casque est branché. 5 Pendant le délai de connexion, votre image s'affiche à l'écran : lorsque votre correspondant décroche, son image s'affiche. Modifiez l'orientation de la caméra intégrée si nécessaire. 6 Pour mettre fin à un appel visio, appuyez sur Fin. 40 Privé : permet de changer d'image pour éviter d'afficher l'image en direct. Clavier : permet de composer un numéro. Attente : permet de désactiver le microphone et d'interrompre une vidéo. Muet : désactive le microphone. Ht. parleur : permet d'activer ou de désactiver le haut-parleur. Dans le menu Appel visio Capturer : permet de capturer l'image du correspondant ou la vôtre. Utiliser l'appareil photo de la façade avant/arrière : permet de changer d'appareil photo. Appel des contacts 1 Appuyez sur cette icône pour ouvrir votre liste de contacts. 2 Après avoir appuyé sur Rechercher, parcourez votre liste de contacts ou saisissez les premières lettres du contact que vous souhaitez appeler. 3 Dans la liste, appuyez sur le contact que vous souhaitez appeler. Réponse à un appel et rejet d'un appel Lorsque vous recevez un appel en mode Verrouillage, faites glisser l'icône vers la droite pour répondre à l'appel entrant. Faites glisser vers la gauche pour refuser l'appel entrant. Faites glisser la barre Message d'abs du bas si vous voulez envoyer un message d'excuse. ASTUCE ! Messages d'excuse Cette fonction vous permet d'envoyer rapidement un message. Cette fonction peut s'avérer particulièrement utile si vous devez répondre à un message pendant une réunion. Réglage du volume pendant l'appel Pour régler le volume au cours d'un appel, utilisez les touches de réglage du volume, situées sur le côté gauche du téléphone. Émettre un second appel 1 Au cours du premier appel, appuyez sur Clavier et composez le numéro. Vous pouvez également effectuer une recherche dans vos contacts. Pour cela, appuyez sur Contacts et sélectionnez le numéro à appeler. 2 Appuyez sur pour émettre l'appel. 3 Les deux appels s'affichent sur l'écran d'appel. L'appel initial est verrouillé et mis en attente. 4 Appuyez sur le nombre affiché pour basculer entre les appels. Ou appuyez sur Fusionner appels pour organiser un appel de conférence téléphonique. 5 Pour mettre fin à un appel en cours, appuyez sur Fin ou sur la touche Accueil, puis faites glisser la barre de notification vers le bas et sélectionnez Fin d'appel. REMARQUE : Vous serez facturé pour chaque appel passé. Affichage des journaux d'appel Dans l'écran d'accueil, appuyez sur et choisissez l'onglet Appels. Une liste complète de tous les appels émis, reçus et appels en absence est affichée. 41 Appels ASTUCE ! • Pour afficher les détails de chaque appel (date, heure et durée), appuyez sur la ligne correspondante. • Appuyez sur la touche Menu, puis sur Supprimer tout pour supprimer tous les éléments enregistrés. Paramètres d'appel Vous pouvez configurer les paramètres d'appel, tels que le transfert d'appel et autres fonctions particulières proposées par votre opérateur. 1 Dans l'écran d'accueil, appuyez sur l'onglet Applications pour ouvrir le menu Applications. 2 Faites défiler le menu et appuyez sur Paramètres. 3 Appuyez sur Paramètres d'appel et sélectionnez les options à paramétrer. 42 Répertoire Vous avez la possibilité d'ajouter des contacts sur votre téléphone et de les synchroniser avec ceux de votre compte Google ou d'autres comptes prenant en charge la synchronisation des contacts. Recherche d'un contact Dans l'écran d'accueil 1 Appuyez sur cette icône pour ouvrir votre liste de contacts. 2 Appuyez sur Rechercher et saisissez le nom du contact à l'aide du clavier. Ajout d'un nouveau contact 1 Appuyez sur , saisissez le numéro du nouveau contact, puis appuyez sur Menu. Appuyez sur l'onglet Ajouter aux contacts, puis sur Créer un nouveau contact. 2 Pour ajouter une image au nouveau contact, touchez la zone de l'image. Sélectionnez Prendre une photo ou Choisir dans la galerie. 3 Sélectionnez le type du contact en appuyant sur . 4 Appuyez sur une catégorie d'informations de contact et saisissez les données relatives à votre contact. 5 Appuyez sur Enregistrer. Contacts favoris Permet de classer dans les favoris les contacts que vous appelez fréquemment. Ajout d'un contact à vos favoris 1 Appuyez sur cette icône pour ouvrir votre liste de contacts. 2 Appuyez sur un contact pour afficher les informations le concernant. 3 Appuyez sur l'étoile affichée à droite du nom du contact. Le contour de l'étoile devient blanc. Suppression d'un contact de votre liste de favoris 1 Appuyez sur cette icône pour ouvrir votre liste de contacts. 2 Appuyez sur l'onglet Groupes, sélectionnez Favoris en haut de la liste, puis choisissez un contact pour voir les informations le concernant. 3 Appuyez sur l'étoile à contour blanc, située à droite du nom du contact. L'étoile devient grise et le contact est supprimé de vos favoris. 43 Répertoire Importer ou exporter des contacts Cette fonction permet d'importer/exporter des fichiers de contacts (au format vcf) depuis une mémoire de stockage (stockage interne/carte mémoire) ou une carte SIM/ USIM vers votre appareil, et inversement. 1 Appuyez sur cette icône pour ouvrir votre liste de contacts. 2 Appuyez sur Menu > Plus > Importer/Exporter. 3 Sélectionnez une option souhaitée pour l'importation/exportation. Si vous disposez de plusieurs comptes, sélectionnez un compte auquel vous souhaitez ajouter un contact. 4 Sélectionnez les fichiers de contacts à importer/exporter, puis OK pour confirmer. Déplacement de contacts de votre ancien appareil vers votre appareil actuel Pour exporter vos contacts dans un fichier CSV depuis votre ancien appareil vers votre PC, utilisez un programme de synchronisation PC. 1 Installez le logiciel PC « LG PC Suite » sur le PC. Exécutez le programme et 44 connectez votre appareil au PC à l'aide d'un câble USB. 2 En haut de l'écran, sélectionnez Périphérique > Importer des informations personnelles > Importer des contacts. 3 Une fenêtre contextuelle d'ouverture de fichier de contacts s'affiche. 4 Sélectionnez un fichier de contacts et cliquez sur Ouvrir. 5 Une fenêtre contextuelle s'affiche, vous permettant d'importer un nouveau contact depuis votre PC vers l'appareil. 6 Si les contacts stockés dans l'appareil et les nouveaux contacts du PC sont différents, sélectionnez un contact que vous souhaitez importer depuis votre PC. 7 Cliquez sur le bouton [OK] pour importer un nouveau contact du PC vers l'appareil. Messagerie Votre LG-P725 regroupe les fonctions SMS et MMS de votre téléphone dans un menu intuitif et convivial. Envoi d'un message 1 Appuyez sur l'icône dans l'écran d'accueil, puis sur Nouveau message pour ouvrir un message vierge. 2 Saisissez le nom ou le numéro d'appel du contact dans le champ Destinataire(s). Au fur et à mesure que vous saisissez le nom du contact, les contacts correspondants s'affichent. Vous pouvez appuyer sur l'un des destinataires proposés. Vous pouvez ajouter plusieurs contacts. REMARQUE : Il vous sera facturé un message pour chaque destinataire auquel vous envoyez ce message. 3 Appuyez sur le champ Saisir le message. et composez votre message. 4 Appuyez sur la touche Menu pour ouvrir le menu Options. Choisissez parmi Apples, Ap vidéo, Ajouter un objet, Supprimer, Piéce jointe etc. 5 Appuyez sur Envoyer pour envoyer votre message. 6 L'écran des messages s'ouvre et affiche le message après le nom du destinataire/le numéro. Les réponses apparaissent sur l'écran. Au fur et à mesure que vous consultez les messages et en envoyez d'autres, un fil de discussion se crée. AVERTISSEMENT : La limite de 160 caractères peut varier d'un pays à l'autre, selon la langue et la méthode de codage du SMS. AVERTISSEMENT : Si une image, une vidéo ou un contenu audio est ajouté à un SMS, celui-ci est automatiquement converti en MMS et vous êtes facturé en conséquence. Boîte classée Les messages (SMS et MMS) échangés avec une autre personne peuvent être affichés dans l'ordre chronologique. Vous avez ainsi facilement accès à l'historique de vos conversations. 45 Messagerie Utilisation des émoticônes Égayez vos messages en les agrémentant d'émoticônes. Lorsque vous rédigez un nouveau message, appuyez sur la touche Menu et choisissez Insérer une émoticône dans l'onglet Plus. Modification des paramètres de message Les paramètres de message du LG-P725 sont prédéfinis, de sorte que vous puissiez envoyer des messages immédiatement. Vous pouvez toutefois modifier les paramètres en fonction de vos préférences. Appuyez sur l'icône Messagerie de l'écran d'accueil, sur la touche Menu , puis sur Paramètres. 46 E-mail Vous pouvez vous servir de l'application E-mail pour lire des e-mails provenant de services de messagerie autres que Gmail. L'application E-mail prend en charge les types de compte suivants : POP3, IMAP et Exchange. Votre fournisseur de services ou votre administrateur système peut fournir les paramètres de compte dont vous avez besoin. Gestion d'un compte de messagerie La première fois que vous ouvrez l'application E-mail, un assistant de configuration s'affiche pour vous aider à configurer un compte de messagerie. Ajouter un compte de messagerie : 1 Applications > E-mail > sur l'écran de compte, appuyez sur Menu > Ajouter un compte. Après la configuration initiale, E-mail affiche le contenu de votre boîte de réception. Si vous avez ajouté plusieurs comptes, vous pouvez basculer entre eux. Modifier les paramètres d'un compte de messagerie : 1 Applications > E-mail > sur l'écran de compte, appuyez sur Menu > Réglages. Suppression d'un compte de messagerie : 1 Applications > E-mail > sur l'écran de compte, appuyez sur Menu > Réglages > appuyez sur le compte que vous souhaitez supprimer > Supprimer le compte. 2 Dans la boîte de dialogue, appuyez sur le bouton OK pour confirmer la suppression du compte. Écran du compte de messagerie Vous pouvez appuyer sur un compte pour consulter sa boîte de réception. Le compte servant par défaut à l'envoi des messages est coché. - Appuyez sur l'écran pour ouvrir votre Boîte de réception combinée, qui contient les messages envoyés à tous vos comptes. Les messages figurant dans la Boîte de réception combinée se distinguent par différentes couleurs indiquées sur la gauche, qui correspondent à celles de vos comptes sur l'écran Comptes. 47 E-mail 3 Ajoutez les champs Cc/Cci ainsi que des – Appuyez sur l'icône de dossier pour pièces jointes le cas échéant. ouvrir les dossiers du compte. 4 Rédigez le texte du message. Seuls les e-mails les plus récents de votre compte sont téléchargés sur votre téléphone. 5 Appuyez sur la touche Envoyer. Si vous n'êtes pas connecté à un réseau Pour télécharger des messages antérieurs, (par exemple, si vous travaillez en mode appuyez sur Charger plus d'e-mails (compte Exchange non pris en charge) au Avion), les messages sont stockés dans bas de la liste des e-mails. le dossier Boîte d'envoi jusqu'à ce que vous vous connectiez de nouveau à un Utilisation des dossiers de réseau. comptes Si elle contient des messages en Tous les comptes possèdent des dossiers attente, la Boîte d'envoi s'affiche sur Boîte de réception, Boîte d'envoi, Éléments l'écran Comptes. envoyés et Brouillons. Selon les fonctions prises en charge par le fournisseur de ASTUCE ! Lorsqu'un nouvel e-mail services de votre compte, il existe peut-être arrive dans la boîte de réception, une aussi d'autres dossiers. sonnerie ou une vibration de notification vous l'indique. Composition et envoi d'un e-mail Composition et envoi d'un message 1 Dans l'application E-mail, appuyez sur pour Composer votre message. 2 Saisissez l'adresse du destinataire du message. Au fur et à mesure que vous saisissez l'adresse, les adresses correspondantes figurant dans vos contacts vous sont proposées. Si vous ajoutez plusieurs adresses, séparez-les par des points-virgules. 48 Photo Familiarisation avec le viseur REMARQUE : la capacité de mémoire peut varier en fonction de la scène filmée ou des conditions de prise de vue. Activer Appareil photo : permet de passer de la caméra interne à la caméra externe. Zoom : permet d'effectuer un zoom avant ou arrière. Vous pouvez également utiliser les touches de volume situées sur le côté du téléphone. Luminosité : permet de définir et de contrôler la quantité de lumière entrant dans l'image. Faites glisser le curseur de luminosité vers le signe « - » pour diminuer la luminosité de l'image ou le signe « + » pour l'augmenter. Flash : permet d'activer le flash pour prendre des photos dans un environnement sombre. Réglages : appuyez sur cette icône pour ouvrir le menu Réglages. Reportez-vous à la section Utilisation des paramètres avancés. Transition entre les modes 2D - 3D : permet de passer du mode 2D au mode 3D pour la prise de photos. Prendre une photo Mode vidéo : appuyez sur cette icône pour activer le mode Vidéo. Galerie : permet d'afficher la dernière photo prise. Vous pouvez ainsi accéder à votre galerie et voir les photos enregistrées depuis le mode Appareil photo. 49 Photo Prise de vue rapide 1 Ouvrez l'application Photo. 2 Tenez le téléphone et dirigez l'objectif vers le sujet à photographier. 3 Appuyez sur l'icône Capturer pour prendre la photo. Lorsque la photo est prise Appuyez sur pour afficher la dernière photo prise. Appuyez sur Menu > Partag pour partager votre photo via Messagerie, Social+, Bluetooth, Picasa, Google+, Gmail, E-mail ou SmartShare. ASTUCE ! Si vous disposez d'un compte SNS et qu'il est paramétré sur votre téléphone, vous pouvez partager vos photos avec votre communauté SNS. Appuyez sur Menu > Plus > Définir comme pour utiliser l'image comme Icône de contact ou Fond d'écran. Pour modifier l'image, appuyez sur Menu > Plus > Modifier. Pour supprimer l'image, appuyez sur Menu > Supprimer > Confirmer la suppression. Appuyez pour afficher le viseur. 50 Utilisation des paramètres avancés Dans le viseur, appuyez sur pour ouvrir toutes les options avancées. : permet de réinitialiser tous les paramètres par défaut de l'appareil photo. : appuyez sur cette touche lorsque vous souhaitez connaître le mode de fonctionnement de cette option. Elle vous présente un guide rapide. Vous pouvez modifier les paramètres de l'appareil photo en faisant défiler la liste. Après avoir sélectionné l'option, appuyez sur la touche Retour. – Effectue une mise au point sur un emplacement spécifique. : permet de sélectionner la résolution de l'image. En choisissant la résolution maximale, la taille du fichier augmentera, ce qui signifie que vous pourrez stocker moins de photos dans la mémoire. - Trouve les réglages de couleurs et de luminosité en adéquation avec l'environnement actuel. Choisissez parmi les modes Normale, Portrait, Paysage, Coucher de soleil et Nuit. : permet d'améliorer la qualité de la couleur dans diverses conditions de luminosité. - Définissez un ton pour votre nouvelle photo. Choisissez entre Aucun, Noir & blanc, Sépia ou Négatif. : prend la photo quelques secondes après que vous avez appuyé sur le bouton de l'obturateur. Cette option est très utile si vous voulez figurer sur une photo. : permet de sélectionner le mode de prise de vue souhaité. : permet de revoir les images après la prise de vue. - Sélectionnez l'un des quatre sons de prise de vue. – Activez cette fonction pour utiliser les services géodépendants de votre téléphone. Prenez des photos à l'endroit où vous vous trouvez, puis étiquetez-les en mentionnant les informations de lieu. Si vous téléchargez les images étiquetées sur un blog qui prend en charge le géoétiquetage, les images s'afficheront sur une carte. ASTUCE ! Lorsque vous quittez l'appareil photo, certains paramètres tels que la balance des blancs, le minuteur et le mode Scène sont rétablis sur leurs valeurs par défaut. Vérifiez-les avant de prendre votre prochaine photo. ASTUCE ! Le menu Réglages est superposé au viseur. Ainsi, lorsque vous modifiez des éléments de couleur ou de qualité de l'image, vous avez un aperçu de l'image modifiée derrière le menu Réglages. REMARQUE : Cette fonction est disponible uniquement lorsque le GPS est activé. – Sélectionnez la mémoire pour enregistrer les images. 51 Caméra vidéo Familiarisation avec le viseur REMARQUE : la fonction zoom peut ne pas être disponible pendant l'enregistrement vidéo. Activer Appareil photo : permet de passer de la caméra interne à la caméra externe. Zoom : permet d'effectuer un zoom avant ou arrière. Vous pouvez également utiliser les touches de volume situées sur le côté du téléphone. Luminosité : permet de définir et de contrôler la quantité de lumière entrant dans l'image. Faites glisser le curseur de luminosité vers le signe « - » pour diminuer la luminosité de l'image ou le signe « + » pour l'augmenter. Flash : permet d'activer le flash pour prendre des photos dans un environnement sombre. Réglages : appuyez sur cette icône pour ouvrir le menu Réglages. Reportez-vous à la section Utilisation des paramètres avancés. Transition entre les modes 2D - 3D : permet de passer du mode 2D au mode 3D pour la prise de photos. Lancer enreg. Mode Appareil Photo : permet d'activer le mode Appareil Photo. Galerie : permet d'afficher la dernière vidéo enregistrée. Vous pouvez accéder à votre galerie et voir vos vidéos enregistrées depuis le mode vidéo. 52 Enregistrement d'une vidéo rapide 1 Faites glisser le bouton du mode Photo vers le bas pour passer à l'icône . 2 Le viseur de la caméra vidéo s'affiche à l'écran. 3 Tenez le téléphone et dirigez l'objectif vers le sujet que vous filmez. 4 Appuyez sur le déclencheur une fois pour démarrer l'enregistrement. 5 Un voyant rouge clignote dans la partie inférieure du viseur, et un minuteur s'affiche, indiquant la durée de votre vidéo. 6 Touchez à l'écran pour mettre fin à l'enregistrement. Après avoir enregistré une vidéo La vidéo enregistrée s'affichera dans la galerie. Appuyez sur pour afficher la dernière vidéo enregistrée. Permet de lire la vidéo. Appuyez sur Menu > Partag pour partager votre vidéo via Messagerie, Bluetooth, YouTube, Gmail, E-mail ou SmartShare. Pour supprimer la vidéo, appuyez sur Menu > Supprimer > Confirmer la suppression. Appuyez pour afficher le viseur. Utilisation des paramètres avancés Dans le viseur, appuyez sur pour ouvrir toutes les options avancées. : permet de réinitialiser tous les paramètres par défaut de la caméra. – Appuyez sur cette touche lorsque vous souhaitez connaître le mode de fonctionnement de cette option. Elle vous présente un guide rapide. Réglez les paramètres de la caméra vidéo en faisant défiler la liste. Après avoir sélectionné l'option, appuyez sur la touche Retour. : permet de définir la taille (en pixels) de la vidéo que vous enregistrez. : permet d'améliorer la qualité de la couleur dans diverses conditions de luminosité. - Définissez un ton pour votre nouvelle photo. Choisissez entre Aucun, Noir & blanc, Sépia ou Négatif. - Définissez une limite de durée pour votre vidéo. Choisissez Normale ou MMS pour limiter la taille d'envoi maximale pour un message MMS. – Choisissez Muet pour enregistrer une vidéo sans le son. 53 Caméra vidéo - Permet de prendre une photo en stabilisant l'appareil photo et sans tremblement – Permet de regarder automatiquement la vidéo que vous venez de filmer. – Sélectionnez la mémoire pour enregistrer les vidéos. Réglage du volume lors de la lecture d'une vidéo Pour régler le volume audio d'une vidéo en cours de lecture, utilisez les touches de volume situées sur le côté gauche du téléphone. Photos et vidéos 3D Prise d'une photo 3D a b c d e a b 54 Activer Appareil photo : permet de passer de l'appareil photo interne à l'appareil photo externe. Mise au point 3D : pour régler manuellement la mise au point 3D, vous pouvez ajuster la quantité de zones à superposer à l'aide d'une barre qui s'affiche au bas de l'écran. Vous pouvez utiliser cette fonction avant de prendre une photo en 3D. c d e Luminosité : permet de définir et contrôler la quantité de lumière entrant dans la vidéo. Faites glisser le curseur de luminosité vers le signe « - » pour diminuer la luminosité de la vidéo ou le signe « + » pour l'augmenter. Flash : permet d'activer le flash pour réaliser une vidéo dans un environnement sombre. Réglages : appuyez sur cette icône pour ouvrir le menu Réglages. Reportez-vous à la section Utilisation des paramètres avancés. Mode de mise au point 3D : sélectionnez une option de mise au point 3D automatique parmi Bordure et Centre. L'option Bordure utilise une zone de bordure pour optimiser la quantité d'images superposées. L'option Centre utilise quant à elle la partie centrale. Vous pouvez également effectuer un réglage manuel à l'aide de la fonction Mise au point 3D du viseur. 1 Ouvrez l'application Appareil Photo. 2 Appuyez sur le bouton 3D dans le viseur. 3 Tenez le téléphone et dirigez l'objectif vers le sujet à photographier. 4 Appuyez sur l'icône Déclencheur . 5 L'appareil effectue une mise au point de l'image. Lorsque l'image est mise au point, les indicateurs de mise au point situés dans chaque angle deviennent verts et l'appareil photo prend la photo. Enregistrement d'une vidéo 3D a b c d e a b c d e Activer Appareil photo : permet de passer de l'appareil photo interne à l'appareil photo externe. Mise au point 3D : pour régler manuellement la mise au point 3D, vous pouvez ajuster la quantité de zones à superposer à l'aide d'une barre qui s'affiche au bas de l'écran. Vous pouvez utiliser cette fonction avant d'enregistrer une vidéo en 3D. Cette fonction ne peut pas être modifiée en cours d'enregistrement. Luminosité : permet de définir et contrôler la quantité de lumière entrant dans la vidéo. Faites glisser le curseur de luminosité vers le signe « - » pour diminuer la luminosité de la vidéo ou le signe « + » pour l'augmenter. Flash : permet d'activer le flash pour réaliser une vidéo dans un environnement sombre. Réglages : appuyez sur cette icône pour ouvrir le menu Réglages. Reportez-vous à la section Utilisation des paramètres avancés. Mode de mise au point 3D : sélectionnez une option de mise au point 3D automatique parmi Bordure et Centre. L'option Bordure utilise une zone de bordure pour optimiser la quantité d'images superposées. L'option Centre utilise quant à elle la partie centrale. Vous pouvez également effectuer un réglage manuel à l'aide de la fonction Mise au point 3D du viseur. Stabilisation : activez cette fonction pour compenser les tremblements. 1 Ouvrez l'application Appareil photo et appuyez sur le bouton du mode Appareil photo. L'icône du déclencheur est remplacée par l'icône . 2 Le viseur de la caméra vidéo s'affiche à l'écran : appuyez sur le bouton 3D . 3 Tenez le téléphone à l'horizontale et dirigez l'objectif vers le sujet de la vidéo. 4 Appuyez sur l'icône de démarrage de la vidéo . Un voyant rouge clignote dans la partie inférieure du viseur, et un minuteur s'affiche, indiquant la durée de votre vidéo. 5 Appuyez sur l'icône d'arrêt de la vidéo pour interrompre l'enregistrement. REMARQUE • Le mode caméra 3D est disponible uniquement en mode paysage. • Conservez une distance minimale de 0,5 m entre l'appareil photo et le sujet. • Pour une expérience 3D optimale, maintenez l'appareil à une distance de 30 ou 40 cm de vos yeux. 55 Multimédia Vous pouvez enregistrer des fichiers multimédia sur une carte mémoire afin d'accéder facilement à toutes vos images et vidéos. Galerie Appuyez sur l'onglet Applications , puis sélectionnez Galerie. Ouvrez une liste de barres catalogues contenant l'ensemble de vos fichiers multimédias. Vue chronologique La Galerie du LG-P725 affiche les photos et vidéos sous forme chronologique. En mode Vue grille, faites glisser le curseur vers la droite. La date à laquelle vous avez pris les photos s'affiche, en commençant par la plus récente. Si vous sélectionnez une date particulière, toutes les photos prises ce jour-là s'affichent. Musique Le téléphone LG-P725 est équipé d'un lecteur audio intégré qui vous permet d'écouter vos morceaux préférés. Pour accéder au lecteur audio : Appuyez sur l'onglet Applications , puis sélectionnez Musique. 56 Lecture d'une chanson 1 Dans l'écran d'accueil, appuyez sur l'onglet Applications et sélectionnez Musique. 2 Appuyez sur Chansons. 3 Sélectionnez la chanson que vous souhaitez lire. Permet de suspendre la lecture. Permet de reprendre la lecture. Permet de passer à la piste suivante de l'album, de la liste d'écoute ou de la lecture aléatoire. Appuyez une fois pour revenir au début de la chanson. Appuyez deux fois pour revenir à la chanson précédente. Permet de régler le mode Répétition. Permet de lire la liste d'écoute en cours en mode aléatoire. Permet d'afficher la liste d'écoute en cours. Permet d'afficher les paroles. Cette option est activée uniquement s'il s'agit d'une chanson avec paroles. Permet de régler le volume. Permet de régler l'effet audio Dolby lorsqu'un casque est branché sur la prise adéquate. Pour changer le volume en cours d'écoute, utilisez les touches de réglage du volume situées sur le côté gauche du téléphone. Appuyez de façon prolongée sur une chanson de la liste. Les options Lire, Ajouter à la playlist, Utiliser comme sonnerie, Supprimer, Partager, Rechercher et Détails s'affichent. REMARQUE : Les contenus musicaux peuvent être protégés par des traités internationaux et par les législations nationales en vigueur en matière de copyright. Par conséquent, la copie ou la reproduction d'un contenu musical peut être soumise à l'obtention d'autorisations ou de licences particulières. Dans certains pays, la législation en vigueur interdit la copie à usage privé de tout contenu protégé par un copyright. Avant de télécharger ou de copier le fichier, veuillez prendre connaissance de la législation en vigueur dans votre pays concernant l'utilisation d'un tel contenu. Radio FM Votre téléphone LG-P725 possède une radio FM intégrée qui vous permet d'écouter vos stations de radio préférées lors de vos déplacements. REMARQUE : Pour écouter la radio, vous devez utiliser votre casque. Insérezle dans la prise casque. Recherche de stations Vous pouvez régler des stations de radio en les recherchant manuellement ou automatiquement. Vous n'aurez pas à les régler de nouveau car elles sont ensuite associées à un numéro de canal spécifique. Vous pouvez stocker jusqu'à 48 stations sur votre téléphone. Réglage automatique 1 Dans l'écran d'accueil, appuyez sur l'onglet Applications et sélectionnez Radio FM. 2 Appuyez sur la touche Menu, puis sur Recherche automatique. 57 Multimédia 3 Si certaines chaînes sont prédéfinies, une fenêtre contextuelle s'affiche avec le message « Tous les canaux seront réinitialisés. Continuer ? ». Si vous appuyez sur OK, toutes les chaînes prédéfinies sont effacées et la Recherche automatique démarre. 4 Si vous souhaitez arrêter la recherche automatique, appuyez sur Arrêter. Seuls les canaux analysés sont enregistrés avant que vous interrompiez l'analyse. REMARQUE : Vous pouvez également sélectionner manuellement une station à l'aide de la molette affichée à l'écran. ASTUCE ! Afin d’améliorer la réception radio, déployez le cordon du casque, qui fait office d’antenne. Si vous branchez un casque non conçu pour la réception radio, celle-ci peut s'avérer médiocre. 58 Using options Le web Press the Menu key to view options. Read it later – Add the current web Navigateur page as adonne bookmark. Le navigateur vous accès à tout un Add RSS Feed – Add the current web univers de jeux, musique, informations, page to the RSS feed. sports, divertissements et bien plus encore, Share page – Allows you to share the directement web sur page votrewith téléphone others. portable. Et ce, où que vous soient Find soyez on pageet–quels Allowsque you to find vos centres letters d'intérêts. or words on the current web page. REMARQUE : Lorsque vous vous connectez à ces services et que vous téléchargez du contenu, des frais supplémentaires vous sont facturés. Vérifiez le coût des données auprès de votre fournisseur réseau. Utilisation des options Appuyez sur la touche Menu pour voir les options. Appuyez pour revenir à la page précédente. Appuyez pour afficher toutes les fenêtres ouvertes. Appuyez pour ajouter une nouvelle fenêtre. Lire plus tard : permet d'ajouter la page Web affichée dans Lire plus tard. Aj. des bulletins infos RSS : permet d'ajouter la page Web actuelle au lien d'informations RSS. Select text – allows you to copy any text from the web page. More Plus • Home page:laGopage : to the Home page. • Partager permet de partager la • Set Home page: Set the current web page Web. page as your Home page. • Rechercher la page : • Add shortcut tosur Home: Add the permet shortcut de des page lettres ou Home des mots sur la ofrechercher the current web to the screen. page Web actuelle. • Page info: Displays web page • Sélectionner le the texte : permet de copier information. du texte depuis un page Web. • Page d'accueil : permet d'accéder à la page d'accueil. 111 • Définir comme page d'accueil : permet de définir la page actuelle en tant que page d'accueil sur le Web. • Raccourci sur la page d'accueil : permet d'ajouter le raccourci de la page Web actuelle sur l'écran d'accueil. • Infos sur la page : permet d'afficher les informations relatives à la page Web. • Téléchargements : permet d'afficher l'historique des téléchargements. • Paramètres : permet d'afficher les paramètres du navigateur. 59 Utilitaires Réglage des alarmes 1 Applications > Alarme > Nouvelle alarme. 2 Réglez l'Heure, Répéter, Fréquence de répétition, Vibration, Son alarme et Verrou par puzzle, puis donnez un libellé à l'alarme. Appuyez sur Enregistrer. 3 Une fois l'alarme enregistrée, le LG-P725 vous indique le temps restant avant que celle-ci ne se déclenche. Utilisation de la calculatrice 1 Applications > Calculatrice. 2 Saisissez les nombres à l'aide des touches numériques. 3 Pour les calculs simples, appuyez sur la fonction voulue (+, –, x ou ÷), suivie de =. 4 Pour des calculs plus complexes, appuyez sur la touche Menu, appuyez sur Fonctions avancées, puis choisissez sin, cos, tan, log, etc. Ajout d'un événement au calendrier 1 Applications > Agenda. 2 Pour consulter l'événement, appuyez sur la date. Appuyez sur la touche 60 Menu si vous souhaitez ajouter un nouvel événement. Appuyez sur Nouvel événement. 3 Appuyez sur Objet, puis saisissez le nom de l'événement. Vérifiez la date, puis saisissez l'heure de début et de fin de l'événement. 4 Vous pouvez également appuyer sur Lieu pour saisir un emplacement. 5 Si vous souhaitez ajouter une note à votre événement, appuyez sur Description et saisissez les détails voulus. 6 Si vous souhaitez que l'alarme se répète, sélectionnez Fréquence et définissez des Rappels, si nécessaire. 7 Appuyez sur Enregistrer pour enregistrer l'événement dans le calendrier. Modification de l'affichage du calendrier 1 Applications > Agenda. 2 La partie supérieure de l'écran contient les différents types de vue du Calendrier (Jour, Semaine, Mois, Planning). Polaris Office Polaris Office est une solution de bureau pour les employés mobiles qui permet aux utilisateurs d'ouvrir partout et à tout moment plusieurs types de documents professionnels, y compris des fichiers Word, Excel et PowerPoint sur leur appareil portable. Gestion des fichiers Polaris Office offre des fonctions de gestion de fichiers utiles qui permettent, entre autres, aux utilisateurs mobiles de copier, coller, renommer et supprimer des fichiers et des dossiers depuis leur appareil portable. Affichage de fichiers Les utilisateurs mobiles peuvent facilement accéder à un grand nombre de types de fichiers, y compris des documents Microsoft Office et Adobe PDF, à partir de leur appareil portable. Lors de l'affichage de documents à l'aide de Polaris Office, les objets et la mise en page sont identiques à ceux des originaux. Éditeur de vidéos Utilisez Video editor pour modifier les vidéos que vous avez réalisées. 1 Applications > Éditeur de vidéos. 2 Appuyez sur Nouveau, puis sélectionnez Ajouter pour sélectionner les vidéos, les images ou les clips audio à insérer. Faites glisser les fichiers là où vous souhaitez les placer. REMARQUE : • Cette fonction peut ne pas être disponible si la vidéo n'a pas été créée par cet appareil. • Cette fonction ne prend pas en charge les vidéos Full HD(1920x1080) et les vidéos de résolution supérieure. • Si vous ajoutez d'abord Vidéo en 3D, seules les vidéos en 3D et les images en 3D de résolution identique seront disponibles. • Si vous ajoutez d'abord Vidéo en 2D, seules les vidéos en 2D et les images en 2D de résolution identique seront disponibles. 3 Appuyez sur Rogner pour modifier la longueur de la vidéo en faisant glisser la barre Rogner. Vous pouvez afficher les options disponibles dans Vue. 4 Lorsque vous avez terminé, appuyez sur Exporter dans l'écran principal. Assurezvous d'avoir enregistré les modifications avant de quitter le programme pour revenir au menu principal. 61 LG SmartWorld LG SmartWorld offre un large choix de contenus intéressants (jeux, applications, fonds d'écran et sonneries) procurant aux utilisateurs de téléphones LG des expériences de « vie mobile » inoubliables. Accès à LG SmartWorld à partir d'un téléphone 1 Appuyez sur l'icône pour accéder à LG SmartWorld. 2 Appuyez sur Connexion et entrez ID/PW pour LG SmartWorld. Si vous n'êtes pas encore inscrit, appuyez sur Enregistrer pour devenir membre de LG SmartWorld. 3 Téléchargez le contenu souhaité. REMARQUE : Que faire s'il n'y a pas d'icône ? 1 À l'aide d'un navigateur Web mobile, accédez à LG SmartWorld (www. lgsmartworld.com) et sélectionnez votre pays. 2 Téléchargez l'application LG SmartWorld. 3 Exécutez et installez le fichier téléchargé. 4 Accédez à LG SmartWorld en appuyant sur l'icône . 62 Utilisation de LG SmartWorld • Participez aux promotions mensuelles de LG SmartWorld. • Recherchez des contenus 3D passionnants et téléchargez-les depuis la « zone 3D ». • Utilisez les boutons simplissimes de l'onglet Menu pour trouver rapidement ce que vous cherchez. • Catégories : recherchez des contenus par catégorie (Éducation, Loisirs, Jeux, etc.). • Mes appl. : liste des contenus téléchargés/à mettre à jour. • Apps pour vous : contenu recommandé en fonction de vos choix précédents. • Recherche : recherche de contenu. • Réglages : permet de définir vos paramètres de profil et d'affichage. • Essayez également d'autres fonctions utiles. (Écran Détails du contenu) • Liste de Souhaits : permet d'enregistrer le contenu qui vous intéresse. REMARQUE : LG SmartWorld n'est pas disponible chez tous les opérateurs et dans tous les pays. Connectivité Bluetooth Vous pouvez envoyer des données via Bluetooth en exécutant une application correspondante, et non depuis le menu Bluetooth, comme il est normalement d'usage sur les téléphones portables. ASTUCE ! Grâce au LG-P725, vous pouvez profiter d'une connexion Bluetooth haut débit. Si le périphérique avec lequel vous souhaitez partager des fichiers prend également en charge le Bluetooth haut débit, les fichiers seront automatiquement transférés via le réseau haut débit. Pour utiliser le transfert de données Bluetooth haut débit, commencez par vérifier que la fonction Wi-Fi est désactivée sur les deux téléphones. Les paramètres du Bluetooth haut débit peuvent être différents selon le téléphone. Veuillez vérifier les paramètres de l'appareil avec le fournisseur de services. REMARQUE : • LG décline toute responsabilité en cas de pertes, d'interception ou de mauvaise utilisation de données envoyées ou reçues via la fonction sans fil Bluetooth. • Veillez à ce que les périphériques avec lesquels vous échangez des données ou dont vous recevez des données soient toujours de confiance et bien sécurisés. Si des obstacles se trouvent entre les périphériques, la distance d'utilisation pourrait être réduite. • Certains appareils, notamment ceux non testés ou approuvés par Bluetooth SIG, peuvent être incompatibles avec votre téléphone. Activer Bluetooth et coupler votre téléphone à un périphérique Bluetooth : 1 Applications > Paramètres > Sans fil et réseaux > appuyez sur Bluetooth afin de l'activer. 2 Accédez à Paramètres Bluetooth > Recherchez des appareils 3 Sélectionnez le périphérique que vous souhaitez coupler dans la liste. 63 Connectivité Une fois le couplage réussi, votre appareil se connecte à l'autre appareil. Si l'appareil avec lequel vous voulez vous coupler ne figure pas sur la liste, assurez-vous que l'appareil cible est réglé pour être Identifiable, puis effectuez une nouvelle recherche. Envoyer des données à l'aide de la fonction sans fil Bluetooth 1 Depuis l'application appropriée ou Mes fichiers, sélectionnez un fichier ou un élément comme un contact ou un fichier multimédia. 2 Sélectionnez une option d'envoi de données par Bluetooth. REMARQUE : La méthode de sélection d'option peut varier en fonction du type de données. 3 Recherchez un périphérique Bluetooth et effectuez un couplage. Recevoir des données à l'aide de la fonction sans fil Bluetooth 1 En mode Veille, ouvrez la liste des applications et sélectionnez Paramètres > Sans fil et réseaux > Paramètres Bluetooth > Identifiable. Votre appareil est identifiable par d'autres périphériques Bluetooth pendant 64 120 secondes. 2 Lorsque vous y êtes invité, saisissez le code PIN de la fonction sans fil Bluetooth et sélectionnez OK (le cas échéant). 3 Sélectionnez Accepter pour confirmer que vous souhaitez recevoir des données depuis ce périphérique. Les données reçues sont enregistrées dans le dossier Bluetooth. REMARQUE : Si vous recevez des contacts, ceux-ci peuvent être enregistrés dans le répertoire, comme > suit : appuyez sur Répertoire > Plus > Importer/ appuyez sur Exporter. Wi-Fi Découvrez comment utiliser les fonctions de réseau sans fil de votre appareil pour activer un réseau local sans fil (WLAN) compatible avec les normes IEEE 802.11 b/g/n et vous y connecter. Vous pouvez vous connecter à Internet ou à tout autre périphérique réseau à partir de n'importe quel point d'accès ou zone d'accès sans fil. Activer le réseau local sans fil (WLAN) En mode Veille, ouvrez la liste des applications et sélectionnez Paramètres > Sans fil et réseaux > Paramètres Wi-Fi > Wi-Fi. REMARQUE : Un WLAN actif fonctionnant en tâche de fond consomme de l'énergie. Pour préserver l'autonomie de la batterie, activez le WLAN en cas de nécessité seulement. Rechercher un WLAN et s'y connecter En mode Veille, ouvrez la liste des applications et sélectionnez Paramètres > Sans fil et réseaux > Paramètres Wi-Fi. L'appareil recherche automatiquement des WLAN disponibles. 1 Dans Réseaux Wi-Fi, sélectionnez un réseau. 2 Saisissez un mot de passe pour le réseau (le cas échéant). 3 Sélectionnez Se connecter. Ajouter manuellement un WLAN 1 En mode Veille, ouvrez la liste des applications et sélectionnez Paramètres > Sans fil et réseaux > Paramètres Wi-Fi > Ajouter un réseau Wi-Fi . 2 Saisissez le SSID du réseau et sélectionnez le type de sécurité. 3 Définissez les paramètres de sécurité en fonction du type de sécurité sélectionné. 4 Sélectionnez Enregistrer. Se connecter à un WLAN à l'aide d'un protocole Wi-Fi Protected Setup (WPS) Le WPS vous permet de vous connecter à un réseau sécurisé. Pour vous connecter à un WLAN à l'aide du bouton WPS, 1 En mode Veille, ouvrez la liste des applications et sélectionnez Paramètres > Sans fil et réseaux > Paramètres Wi-Fi . 2 Sélectionnez Bouton Push WPS requis. 3 Appuyez sur le bouton WPS du point d'accès dans les 2 minutes. Pour vous connecter à un WLAN à l'aide du bouton WPS, 1 En mode Veille, ouvrez la liste des applications et sélectionnez Paramètres > Sans fil et réseaux > Paramètres Wi-Fi . 2 Sélectionnez un réseau représenté par l'icône WPS, puis sélectionnez Code PIN WPS. 3 Sur le point d'accès, saisissez le code PIN et appuyez sur le bouton de démarrage. 65 Connectivité Utilisation de SmartShare SmartShare utilise la technologie DLNA (Digital Living Network Alliance) pour partager des contenus multimédia via un réseau sans fil. Les deux périphériques doivent être certifiés DLNA pour pouvoir prendre en charge cette fonctionnalité. Activation de SmartShare et autorisation de partage du contenu 1 Appuyez sur l'onglet Applications , puis sélectionnez SmartShare. 2 Appuyez sur la touche Menu et sélectionnez Réglages. 3 Appuyez sur Acceptez toujours la demande si vous souhaitez accepter automatiquement les demandes de partage provenant d'autres appareils. 4 Appuyez sur Réception des fichiers si vous souhaitez autoriser automatiquement le chargement sur votre téléphone de fichiers provenant d'autres périphériques. 5 Appuyez sur la case Identifiable pour activer l'option. 6 Dans la section Partage de contenu, appuyez pour cocher les types de contenus à partager. Choisissez entre 66 Images, Vidéos et Musique. 7 SmartShare est à présent activé et prêt à partager du contenu. Partage de contenu depuis la bibliothèque de contenus distante vers d'autres périphériques Vous pouvez donner à votre périphérique de restitution (TV par exemple) la possibilité de lire des contenus multimédia à partir de votre bibliothèque distante (un PC par exemple). REMARQUE : Vérifiez que la fonctionnalité DLNA de vos périphériques est configurée correctement (par exemple, la TV et le PC). 1 Appuyez sur l'onglet Applications , puis sélectionnez SmartShare. 2 Appuyez sur le bouton situé en haut à droite pour sélectionner le périphérique dans les listes de périphériques de restitution. 3 Appuyez sur le bouton en haut à gauche et sélectionnez le périphérique de la bibliothèque de contenus distante. 4 Vous avez la possibilité de naviguer dans la bibliothèque de contenus. 5 Appuyez sur une miniature de contenu ou sur la touche Menu, puis sélectionnez Lire. Pour partager du contenu depuis un téléphone vers un périphérique de restitution (la TV par exemple) REMARQUE : Vérifiez que votre périphérique de restitution est correctement configuré. 1 Lorsque vous parcourez vos images ou vos vidéos à l'aide de l'application Galerie, appuyez de façon prolongée pour sélectionner les fichiers. Vous pourrez ensuite sélectionner plusieurs fichiers à partager. 2 Appuyez sur Partag dans le menu et sélectionnez SmartShare. 3 SmartShare est lancé automatiquement avec les fichiers sélectionnés. 4 Sélectionnez le périphérique dans les listes de périphériques de restitution pour lire les fichiers. REMARQUE : Procédez de la même façon pour partager des contenus à l'aide du lecteur audio, de l'appareil photo et du lecteur vidéo. AVERTISSEMENT : Pour utiliser cette application, vérifiez que votre périphérique est connecté en Wi-Fi à votre réseau local. Certains périphériques DLNA (un téléviseur, par exemple) qui ne prennent en charge que la fonction DMP de DLNA ne s'afficheront pas dans les listes des périphériques de restitution. Il se peut que votre périphérique ne puisse pas lire certains contenus. Pour télécharger des contenus depuis la bibliothèque de contenus distante 1 Appuyez sur l'onglet Applications , puis sélectionnez SmartShare. 2 Appuyez sur le bouton en haut à gauche et sélectionnez le périphérique de la bibliothèque de contenus distante. 3 Vous avez la possibilité de naviguer dans la bibliothèque de contenus. 4 Appuyez sur une miniature de contenu, puis sur la touche de menu Télécharger. AVERTISSEMENT : Certains types de contenus ne sont pas pris en charge. 67 Connectivité Pour charger des contenus dans la bibliothèque de contenus distante depuis mon téléphone portable REMARQUE : Assurez-vous que la carte SD est correctement insérée et que l'option Réception des fichiers du menu Paramètres est bien cochée. 1 Appuyez sur l'onglet Applications , puis sélectionnez SmartShare. 2 Appuyez sur le bouton en haut à gauche et sélectionnez Mon téléphone. 3 Vous avez la possibilité de naviguer dans la bibliothèque de contenus. 4 Appuyez de façon prolongée sur une miniature de contenu, puis appuyez sur la touche de menu Mettre en ligne. 5 Sélectionnez le périphérique de la bibliothèque de contenus distante que vous souhaitez charger. Avertissement : Certains périphériques DLNA ne prennent pas en charge la fonctionnalité de chargement DMS et ne pourront pas être chargés. Certains types de contenus ne sont pas pris en charge. 68 Pour lire des contenus de la bibliothèque de contenus distante sur votre téléphone 1 Appuyez sur l'onglet Applications , puis sélectionnez SmartShare. 2 Appuyez sur le bouton situé en haut à droite pour sélectionner Mon téléphone dans les listes de périphériques de restitution. 3 Appuyez sur le bouton en haut à gauche et sélectionnez le périphérique de la bibliothèque de contenus distante. 4 Vous avez la possibilité de naviguer dans la bibliothèque de contenus. 5 Appuyez sur une miniature de contenu ou sur la touche Menu, puis sélectionnez Lire. 6 Appuyez sur un bouton ou pour basculer entre le mode 2D et le mode 3D. Avertissement : Certains contenus peuvent être corrompus en mode 3D. Partage de réseau mobile Découvrez comment configurer votre appareil en tant que modem sans fil ou point d'accès sans fil pour des PC ou d'autres périphériques, et comment partager la connexion réseau mobile de votre appareil. Partager le réseau mobile de votre appareil par WLAN 1 En mode Veille, ouvrez la liste des applications et sélectionnez Paramètres > Sans fil et réseaux > Point d'accès Wi-Fi mobile. 2 Sélectionnez Point d'accès Wi-Fi mobile pour activer le point d'accès WLAN. 3 Sélectionnez Paramètres du point d'accès Wi-Fi mobile. 4 Sélectionnez Configurer le point d'accès Wi-Fi pour personnaliser le point d'accès WLAN : SSID du réseau : permet d'afficher et de modifier le nom du périphérique qui s'affichera pour les périphériques externes. Sécurité : permet de sélectionner le type de sécurité. Partager le réseau mobile de votre appareil par USB 1 Connectez le téléphone à votre PC à l'aide du câble USB. 2 La liste Mode de connexion USB s'affiche. 3 Sélectionnez Partage connex. USB pour activer la fonction de partage de connexion USB. Votre appareil partage la connexion réseau mobile sur votre PC. Pour interrompre le partage de la connexion réseau, décochez la case en regard de Partage connex. USB. (Sélectionnez l'option Charger seulement pour débrancher le téléphone.) REMARQUE : La méthode de partage de connexion réseau peut varier selon le système d'exploitation de votre PC. GPS Votre appareil est équipé d'un récepteur GPS. Découvrez comment activer les services de localisation. Pour améliorer le signal GPS, évitez d'utiliser votre appareil dans les conditions suivantes : • Entre deux bâtiments, dans un tunnel ou un passage souterrain, à l'intérieur d'un bâtiment, par mauvais temps, à proximité d'une ligne à haute tension ou d'importants champs électromagnétiques. • Ne touchez pas l'antenne interne et ne recouvrez pas cette zone avec vos mains ou d'autres objets lorsque vous utilisez les fonctions du GPS. 69 Connectivité • Le GPS peut ne pas être disponible selon votre région ou votre fournisseur de services. Activer les services de localisation Vous devez activer les services de localisation afin de recevoir des informations sur la localisation et effectuer une recherche sur la carte. 1 En mode Veille, ouvrez la liste des applications, puis sélectionnez Paramètres > Lieu et sécurité. 2 Ajustez les paramètres suivants afin d'activer les services de localisation : Utiliser réseaux sans fil : permet d'utiliser le WLAN et/ou les réseaux mobiles pour vous localiser. Activer les satellites GPS : permet d'utiliser le satellite GPS afin de vous localiser. Connexions PC via un câble de données PC Découvrez comment connecter votre appareil à un PC à l'aide d'un câble de données PC en mode de connexion USB. La connexion de l'appareil à un PC permet de transférer directement des données depuis et vers votre appareil et d'utiliser le logiciel PC (LG PC Suite). 70 Synchronisation de votre téléphone avec votre ordinateur REMARQUE : Pour synchroniser votre téléphone avec votre PC à l'aide du câble USB, vous devez installer le logiciel LG PC Suite sur votre ordinateur. Téléchargez ce programme sur le site Web LG (www. lg.com). 1 Utilisez le câble de données USB pour connecter le téléphone à l'ordinateur. 2 La liste des Mode de connexion USB s'affiche, sélectionnez Logiciel PC. 3 Exécutez le programme LG PC Suite sur votre ordinateur. Consultez l'aide du logiciel LG PC Suite pour en savoir plus. REMARQUE : Pilote USB intégré LG • Le pilote USB intégré LG est requis afin de connecter tout appareil LG à un PC. Il est automatiquement installé avec le logiciel PC « LG PC Suite ». Connecter votre appareil en tant que périphérique de stockage de masse Votre appareil peut être connecté à un PC sous la forme d'un disque amovible afin que vous puissiez accéder au répertoire de fichiers. Si une carte mémoire est insérée dans l'appareil, vous pouvez accéder au répertoire de fichiers de cette carte en utilisant l'appareil comme lecteur de cartes mémoire. 1 Pour vérifier les supports de stockage, allez dans Applications > Paramètres > Stockage. (Si vous souhaitez transférer des fichiers à partir de ou vers une carte mémoire, insérez celle-ci dans le téléphone.) 2 Connectez le téléphone à votre PC à l'aide du câble USB. 3 La liste des Mode de connexion USB s'affiche. Sélectionnez l'option Stock. de masse. 4 Ouvrez le dossier de mémoire amovible sur votre PC. Vous pouvez afficher le contenu du stockage de masse sur votre PC et transférer des fichiers. 5 Transférez les fichiers de votre PC vers le dossier du périphérique. 6 Sélectionnez l'option Charger seulement pour débrancher le téléphone. Transfert de musique, de photos et de vidéos à l'aide du mode de stockage de masse USB 1 Pour vérifier les supports de stockage, allez dans Applications > Paramètres > Stockage. (Si vous souhaitez transférer des fichiers à partir de ou vers une carte mémoire, insérez celle-ci dans le téléphone.) 2 Connectez le téléphone à votre PC à l'aide du câble USB. 3 La liste des Mode de connexion USB s'affiche. Sélectionnez l'option Stock. de masse. 4 Ouvrez le dossier de mémoire amovible sur votre PC. Vous pouvez afficher le contenu du stockage de masse sur votre PC et transférer des fichiers. 5 Transférez les fichiers de votre PC vers le dossier du périphérique. 6 Lorsque vous avez terminé, appuyez sur Charger seulement pour déconnecter le téléphone. 71 Connectivité REMARQUE : Pour déconnecter l'appareil du PC, cliquez sur l'icône du périphérique USB dans la barre des tâches Windows et cliquez sur l'option permettant de retirer le périphérique de stockage de masse en toute sécurité. Débranchez ensuite le câble de données PC de l'ordinateur. Si vous procédez autrement, vous risquez de perdre des données sur la carte mémoire ou d'endommager cette dernière. connexions VPN Vous pouvez créer des réseaux privés virtuels (VPN) et vous connecter à votre réseau privé en toute sécurité via un réseau public, par exemple Internet. REMARQUE : Votre appareil doit préalablement offrir un accès à Internet. En cas de problème d'accès à Internet, modifiez les connexions. En cas de doute sur les informations de connexion à saisir, consultez votre fournisseur de services. Configurer des connexions VPN 1 En mode Veille, ouvrez la liste des applications et sélectionnez Paramètres 72 > Sans fil et réseaux > Paramètres de VPN > Ajouter un VPN. 2 Sélectionnez un type de VPN. 3 Personnalisez les informations de connexion. REMARQUE : Les options disponibles varient selon le type de VPN. • Nom du VPN : permet de saisir le nom du serveur VPN. • Définir le serveur VPN : permet de saisir l'adresse IP du serveur VPN. • Activer cryptage : permet de définir le chiffrement du serveur VPN. • Définir la clé pré-partagée IPSec : permet de saisir une clé prépartagée. • Activer Secret L2TP : permet d'utiliser le mot de passe secret L2TP. • Définir le secret L2TP : permet de saisir le mot de passe secret L2TP. • Définir le certificat d'utilisateur : permet de sélectionner un certificat d'utilisateur que le serveur VPN utilisera pour vous identifier. Vous pouvez importer des certificats depuis le serveur VPN ou en télécharger sur le Web. • Définir le certificat CA : permet de sélectionner un certificat d'autorité de certification (CA) que le serveur VPN utilisera pour vous identifier. Vous pouvez importer des certificats depuis le serveur VPN ou en télécharger sur le Web. • Domaines de recherche DNS : permet de saisir l'adresse du serveur de noms de domaine (DNS). 4 Une fois l'opération terminée, appuyez sur Menu > Enregistrer. Se connecter à un réseau privé 1 En mode Veille, ouvrez la liste des applications et sélectionnez Paramètres > Sans fil et réseaux > Paramètres de VPN. 2 Sélectionnez un réseau privé auquel vous souhaitez vous connecter. 3 Saisissez le nom d'utilisateur et le mot de passe, puis sélectionnez Connexion. 73 Paramètres Sur l'écran d'accueil, appuyez sur l'onglet Applications , puis faites défiler l'écran et appuyez sur Paramètres. Sans fil et réseaux Cette fonction permet de gérer les connexions Wi-Fi et Bluetooth. Vous pouvez également configurer des réseaux mobiles et basculer en mode Avion. Mode Avion : après activation du mode Avion, toutes les connexions sans fil sont désactivées. Wi-Fi : permet d'activer le Wi-Fi et d'établir une connexion avec les réseaux Wi-Fi disponibles. Paramètres Wi-Fi : permet de configurer et de gérer les points d'accès sans fil. Définissez une notification réseau ou ajoutez un réseau Wi-Fi. Pour accéder à l'écran des réglages avancés du Wi-Fi, rendez-vous sur l'écran des réglages du Wi-Fi. Appuyez sur la touche Menu, puis sur Options avancées. Bluetooth : permet d'activer ou de désactiver la fonctionnalité sans fil Bluetooth. Paramètres Bluetooth 74 - Nom du périphérique : permet de configurer un nom Bluetooth pour votre appareil. - Identifiable : permet de rendre votre appareil visible pour d'autres périphériques Bluetooth. - Rechercher des appareils : permet à votre appareil de rechercher d'autres périphériques Bluetooth. REMARQUE : Appuyez sur Menu pour modifier les paramètres de transfert des contacts. • Envoyer en un seul fichier : permet d'envoyer les contacts sous la forme d'un fichier vCard imbriqué. Ce mode réduit les temps de transfert lors de la réception de contacts mais sera peut-être non pris en charge par les périphériques plus anciens. • Envoyer séparément : permet d'envoyer chaque contact sous la forme d'un fichier vCard unique. Choisissez ce mode si des périphériques plus anciens ne peuvent pas recevoir tous les contacts. Point d'accès Wi-Fi mobile : permet de configurer les paramètres du point d'accès Wi-Fi mobile. Paramètres de VPN : permet d'afficher la liste des réseaux privés virtuels (VPN) que vous avez configurés. Permet d'ajouter différents types de VPN. Réseaux mobiles : permet de configurer les options relatives à l'itinérance de données, au mode réseau et opérateurs, aux noms de points d'accès (APN), etc. Paramètres d'On-Screen Phone : permet de modifier le mot de passe d'On-Screen Phone. Paramétres d'appel < Numéros autorisés > Sélectionnez Numéros autorisés pour activer et compiler une liste des numéros pouvant être appelés à partir de votre téléphone. Vous devrez saisir le code PIN2 qui vous a été communiqué par votre opérateur. Depuis votre téléphone, vous pourrez uniquement appeler les numéros contenus dans la liste des appels restreints. < Boîte vocale > Service de messagerie : permet de sélectionner le service de répondeur de votre opérateur. Paramètres : permet de définir le numéro de téléphone pour écouter et gérer vos messages vocaux si vous utilisez le service de répondeur de votre opérateur. < Autres paramètres d'appel > Rejet appel : permet d'activer la fonction de rejet d'appel. Choisissez entre Désactivé, Liste appels rejetés ou Rejeter tous appels. Transfert d'appel : permet de transférer tous les appels lorsque la ligne est occupée, lorsque vous ne décrochez pas ou lorsque vous n'avez aucun signal. Paraétres supplémentaire : permet de modifier les paramètres suivants : • Numéro de l'appelant : indiquez si votre numéro doit s'afficher lors d'un appel sortant (en fonction de votre opérateur réseau). 75 Paramètres • Appel en attente : si cette fonction est activée, le téléphone vous prévient lorsque vous recevez un appel entrant et que vous êtes déjà en ligne (en fonction de votre opérateur réseau). Interdiction d'appel : indiquez quand il faut interdire des appels. Saisissez le mot de passe d'interdiction d'appels. Pour plus d'informations sur ce service, contactez votre opérateur. Coût d'appel : permet d'afficher le coût de vos appels. (Ce service dépend de votre réseau ; certains opérateurs ne prennent pas en charge cette fonction). Durée appel : permet d'afficher la durée de tous vos appels (dernier appel compris), des appels émis, des appels reçus et du dernier appel. Messages d'excuse : permet d'envoyer rapidement un message lorsque vous rejetez un appel. Cette fonction peut s'avérer particulièrement utile si vous devez rejeter un message pendant une réunion. Paramètres appels vidéo : permet de modifier les paramètres d'appel vidéo. 76 Son < Généralités > Sound profiles : permet de sélectionner le mode son qui vous intéresse. Volume : permet de régler le volume de la sonnerie, des fichiers Multimédia, des alarmes, des notification et des systéme. Si vous décochez l'option « Utiliser le volume de la sonnerie pour les notifications », vous pouvez régler le volume séparément pour les appels entrants et les notifications. < Sonneries > Sonnerie du téléphone : permet de définir la sonnerie par défaut des appels entrants. Sonnerie de notification : permet de définir la sonnerie par défaut pour les notifications. Sonnerie avec vibration : Vibrations pour les appels et les notifications. < Commentaires > Tonalité touches audible : permet de définir la tonalité pour les bips des touches lorsque vous utilisez le clavier de numérotation. Sélections audibles : permet de configurer le téléphone pour qu'il émette un son lorsque vous appuyez sur un bouton, une icône, etc. à l'écran. Verrouillage de l'écran : permet de configurer le téléphone pour qu'il émette un son lorsque vous verrouillez et déverrouillez l'écran. Retour haptique : permet de configurer le téléphone afin qu'il vibre brièvement lorsque vous appuyez sur une touche de fonction ou que vous effectuez certaines opérations sur l'interface utilisateur. Écran Luminosité : permet de régler la luminosité de l'écran. Rotation auto écran : permet de régler automatiquement l'orientation lorsque vous faites pivoter le téléphone. Animation : permet d'afficher une animation. Mise en veille de l'écran : permet de régler le délai de mise en veille de l'écran. Afficher police : permet de modifier la police d'affichage. Popup d'avertissement : permet de définir l'affichage des popup d'avertissement. Pour la fonction d'économie de la batterie Activer la fonction d'économie de la batterie : permet de définir le moment de l'activation du mode Économiseur de batterie. <Éléments de la fonction d'économie de la batterie> Permet de désactiver les éléments souhaités : Wi-Fi, AutoSync, Bluetooth, GPS, Effet d'animation, Luminosité. ajustement liminosité : en sélectionnant Luminosité, définissez le pourcentage de luminosité. <Batterie> Utilisation de la batterie : permet d'afficher les éléments qui ont utilisé la batterie. Mouvement Utiliser les contrôles gestuels : permet de régler les paramètres de mouvement pour les appels entrants et l'alarme. • Muet : permet de couper le son en retournant le téléphone lorsque celui-ci sonne. • Répéter (arrêter) : permet de répéter (arrêter) l'alarme en retournant le téléphone. Réinitialiser le détecteur de mouvements : Permet de calibrer le détecteur de mouvements lorsque le téléphone est placé sur une surface plate. 77 Paramètres Lieu et sécurité <Ma position> Utiliser réseaux sans fil : si vous sélectionnez Utiliser réseaux sans fil, le téléphone détermine de façon approximative votre positionnement à l'aide des réseaux Wi-Fi et mobiles. Quand vous sélectionnez cette option, vous autorisez Google à enregistrer votre positionnement pour vos recherches Google. Activer les satellites GPS : si vous sélectionnez Activer les satellites GPS, votre téléphone détermine votre position avec précision (rue). < Déverrouillage de l'écran> Verrouillage de l'écran : permet d'accroître la sécurité de votre téléphone. Grâce à cette option, vous pouvez afficher une série d'écrans qui vous aidera à dessiner un schéma de déverrouillage de l'écran. Choisissez entre Code PIN, Mot de passe, Schéma ou Aucun. Lorsque vous allumez votre téléphone ou déverrouillez l'écran, il vous est demandé de tracer votre schéma de déverrouillage. <Blocage de la carte SIM> Configurer blocage SIM : permet de configurer le blocage de la carte SIM ou de modifier le code PIN de la carte SIM. 78 <Mots de passe> Mots de passe visibles : sélectionnez cette option pour que les mots de passe soient visibles lors de leur saisie, ou bien désélectionnez-la pour les masquer au cours de cette même saisie. <Administration du périphérique> Administrateurs : permet d'ajouter un ou plusieurs administrateurs. <Stockage des identifiants> Utiliser des identifiants sécurisés : permet d'accéder aux certificats de sécurité. Installer depuis la carte SD : permet d'installer des certificats cryptés à partir de la carte SD. Définir le mot de passe : permet de définir/ modifier le mot de passe du stockage des identifiants. Effacer le stockage : permet d'effacer de la mémoire tout le contenu des identifiants et de réinitialiser les mots de passe. Applications Vous pouvez afficher et gérer les applications. Sources inconnues : paramètres par défaut pour l'installation d'applications ne provenant pas d'Android Market. Avertissement : En fonction des applications que vous installez, votre téléphone portable peut ne pas fonctionner correctement et peut être utilisé de façon illégale pour la recherche de votre position et l'accès à vos informations personnelles sur Internet. Pour protéger votre téléphone et les données personnelles qu'il contient, téléchargez des applications uniquement depuis des sources sécurisées, telles qu'Android Market. Gérer les applications : permet de gérer et de supprimer les applications installées. Services en cours d'exécution : permet d'afficher les services en cours d'exécution. Utilisation du stockage : permet de voir la quantité de mémoire utilisée par les applications. Utilisation de la batterie : permet d'afficher les éléments qui ont utilisé la batterie. Développement : permet de définir les options pour le développement de l'application. Comptes et synchro < Paramètres généraux > Données en arrière-plan : permet d'autoriser les applications à synchroniser les données en arrière-plan, qu'elles soient en cours d'utilisation ou non. En décochant cette option, vous économisez la batterie et réduisez (sans l'éliminer) l'utilisation de données. Synchronisation auto : permet d'autoriser les applications à synchroniser, envoyer et recevoir des données selon leur propre calendrier. <Social+ Mise à jour des réglages> Social+ Réglages : permet de configurer un environnement optimisé pour les gadgets de réseaux sociaux. < Gestion des comptes > Liste de tous les comptes Google et autres que vous avez ajoutés sur votre téléphone. Si vous appuyez sur un compte sur cet écran, l'écran des paramètres de synchronisation de ce compte s'ouvre. Confidentialité Permet de modifier les réglages de gestion de vos paramètres et données. • Sauvegarder mes données : permet de sauvegarder vos paramètres et vos données d'application sur le serveur Google. 79 Paramètres • Restaurer automatiquement : permet de restaurer vos paramètres et données d'application lorsque les applications sont réinstallées sur votre appareil. • Réinit. valeurs d'usine : permet de restaurer vos paramètres selon les valeurs d'usine et de supprimer toutes vos données. Lors de cette réinitialisation, vous devez simplement fournir les mêmes informations que lors de votre première utilisation d'Android. REMARQUE : • Si vous sélectionnez Réinit. valeurs d'usine, vous supprimerez l'ensemble de vos données personnelles enregistrées dans la mémoire système du téléphone, y compris les informations relatives à votre compte Google, tout autre compte, les données et paramètres système et d'application, ainsi que toutes les applications téléchargées et les licences DRM. 80 • Le fait de réinitialiser le téléphone n'efface aucune mise à jour logicielle du système téléchargée ni les fichiers stockés sur la carte MicroSD ou la mémoire interne (comme la musique ou les photos). Par conséquent, si vous souhaitez effacer toutes les données stockées dans la mémoire interne lors de la réinitialisation du téléphone, cochez la case Effacer la mémoire interne. Stockage Contient des informations concernant la mémoire des cartes mémoire et de votre appareil, et permet de formater la mémoire externe ou interne. Vous pouvez également désactiver la carte mémoire (carte SD) afin de la retirer en toute sécurité, ou la formater. Langue et Clavier Dans le menu Par. régionaux et texte, choisissez la langue pour paramétrer le texte de votre téléphone et pour configurer le clavier visuel (y compris les mots ajoutés au dictionnaire). Saisie et sortie vocales Les options Reconnaissance vocale et Contrôles du synthétiseur vocal permettent de configurer le synthétiseur vocal Android en vue d'une utilisation par des applications prenant en charge cette fonction. < Saisie vocale > Reconnaissance vocale : permet de configurer la fonction de saisie vocale d'Android. • Langue : ouvre un écran qui vous permet de définir la langue à utiliser pour la saisie de texte vocale. • SafeSearch : ouvre une boîte de dialogue qui vous permet de définir si vous voulez que le filtrage Google SafeSearch bloque certains résultats. • Termes choquants : lorsque cette case est décochée, la reconnaissance vocale Google reconnaît et retranscrit les mots qui sont généralement considérés comme injurieux lorsque vous effectuez une saisie vocale. Lorsqu'elle est cochée, la reconnaissance vocale Google remplace ces mots par une valeur composée d'étoiles ( * ). < Sortie vocale > Contrôles du synthétiseur vocal : permet de configurer le synthétiseur vocal Android en vue d'une utilisation par des applications prenant en charge cette fonction. REMARQUE : Si votre téléphone ne dispose d'aucune donnée pour le synthétiseur vocal, seule l'option Installer les données vocales est disponible. • Écouter un échantillon : lit un échantillon court du synthétiseur vocal, en utilisant les paramètres actuels. • Toujours utiliser mes paramètres : cochez cette case pour utiliser les paramètres définis dans cet écran à la place des paramètres du synthétiseur vocal disponibles dans d'autres applications. • Moteur par défaut : ouvre une boîte de dialogue qui vous permet de définir l'application de synthèse vocale à utiliser si plusieurs applications sont installées. • Installer les données vocales : si aucune application de synthèse vocale n'est installée sur votre téléphone, cette option se connecte à Android Market pour vous aider à télécharger et à installer les données. Ce paramètre n'est pas disponible si les données sont déjà installées. 81 Paramètres • Cadence : ouvre une boîte de dialogue qui vous permet de sélectionner la cadence du synthétiseur vocal. • Langue : ouvre une boîte de dialogue qui vous permet de sélectionner la langue du texte que le synthétiseur doit lire. Cette option est particulièrement utile lorsqu'elle est associée à l'option Toujours utiliser mes paramètres, pour vous assurer que le texte est énoncé correctement dans diverses applications. • Pico TTS : configure les paramètres Pico TTS. Accessibilité Les paramètres Accessibilité permettent de configurer tout module d'accessibilité installé sur votre téléphone. REMARQUE : Des modules complémentaires sont nécessaires pour rendre disponibles ces paramètres. Connectivité <Mode de connexion USB> Mode de connexion par défaut : permet de définir le mode de connexion de votre choix (Charger seulement, Stock. de masse, Logiciel PC ou Partage connex. 82 USB). Toujours demander : cochez cette option pour sélectionner manuellement le mode de connexion USB à chaque connexion de votre téléphone à un PC. <PC Suite> Connexion Wi-Fi : cochez cette option pour utiliser LG PC Suite à l'aide d'une connexion sans fil. Remarque : Pour connecter LG PC Suite par connexion sans fil, accédez au menu Sans fil et réseaux. Date et heure Dans le menu Date et heure, déterminez vos préférences d'affichage pour la date et l'heure. Personnalisez également l'heure et le fuseau horaire si vous souhaitez remplacer les informations fournies par le réseau mobile. À propos du téléphone Permet d'afficher les informations légales et de vérifier l'état du téléphone ainsi que la version du logiciel. LG On-Screen Phone On-Screen Phone vous permet de visualiser l'écran de votre téléphone portable depuis un PC à l'aide d'une connexion USB ou Bluetooth. Vous pouvez même contrôler votre téléphone portable depuis votre PC à l'aide de la souris ou du clavier. Icônes On-Screen Phone Connecte ou déconnecte votre téléphone portable à ou de votre PC. Fait pivoter l'écran On-Screen Phone (uniquement disponible pour les applications prenant en charge la rotation). Modifie les préférences On-Screen Phone. Quitte le programme On-Screen Phone. Réduit la fenêtre On-Screen Phone. Fonctions On-Screen Phone • Transfert et contrôle en temps réel : affiche et contrôle l'écran de votre téléphone portable lorsqu'il est connecté à votre PC. • Utilisation de la souris : vous permet de contrôler votre téléphone portable à l'aide de la souris en effectuant un glisser-déposer sur l'écran de votre PC. • Saisie de texte à l'aide du clavier : vous permet de composer un message ou une note à l'aide du clavier de votre ordinateur. • Transfert de fichiers (du téléphone portable au PC) : envoie des fichiers depuis votre téléphone portable (photos, vidéos, musique et fichiers Polaris Office) à votre PC. Cliquez avec le bouton droit sur le fichier à envoyer vers le PC, puis cliquez sur Enregistrer sur PC. • Transfert de fichiers (du PC au téléphone portable) : envoie des fichiers de votre PC à votre téléphone portable. Il vous suffit de sélectionner les fichiers à transférer et de les faire glisser vers la fenêtre On-Screen Phone. Les fichiers envoyés sont stockés sur une carte SD interne. • Notifications d'événements en temps réel : affiche une fenêtre contextuelle qui vous informe des appels entrants ou des messages SMS/MMS. Avertissement : Les aperçus de l'appareil photo, les vidéos et les contenus en mode 3D (Jeux et applications 3D, Guide 3D, YouTube 3D, Galerie 3D) ne sont pas pris en charge par OSP et ne sont donc pas disponibles sur le PC. 83 LG On-Screen Phone Installation d'On-Screen Phone sur votre PC 1 Connectez-vous à LG Accueil (www. lg.com) et sélectionnez un pays. 2 Cliquez sur Service clients > Assistance téléphone portable > sélectionnez le modèle (LG-P725) > cliquez sur OSP (On-Screen Phone) afin de télécharger l'application. Vous pouvez alors installer On-Screen Phone sur votre PC. Connexion du téléphone portable au PC Connexion USB : 1 Ouvrez l'assistant de connexion, sélectionnez Connexion par câble USB, puis cliquez sur Suivant. 2 Connectez votre téléphone portable à votre PC à l'aide d'un câble USB, puis cliquez sur Suivant. 3 Saisissez le mot de passe On-Screen Phone, puis cliquez sur Suivant. Le mot de passe par défaut est « 0000 ». Vous pouvez changer le mot de passe dans Paramètres > Sans fil et réseaux > Paramètres d'On-Screen Phone. 4 Cliquez sur OK pour quitter la fenêtre. Connexion sans fil via Bluetooth : 84 1 Sur votre téléphone portable, allez à Paramètres > Sans fil et réseaux > Paramètres Bluetooth. Sélectionnez Activer Bluetooth et cochez la case Identifiable. 2 Si vous vous êtes connecté précédemment à l'aide d'un câble, exécutez l'assistant de nouvelle connexion pour créer une nouvelle connexion. 3 Exécutez l'assistant de connexion sur l'ordinateur, sélectionnez Connexion Bluetooth, puis Suivant. 4 L'assistant recherche les téléphones portables compatibles Bluetooth. Lorsque le téléphone portable auquel vous voulez vous connecter s'affiche, cliquez sur Arrêter pour interrompre la recherche. 5 Sélectionnez « LG-P725 » dans la liste des périphériques, puis cliquez sur Suivant. Vous pouvez renommer le périphérique si vous le souhaitez. 6 Acceptez la demande d'association sur le téléphone, puis sélectionnez Suivant sur le PC. 7 Saisissez le mot de passe On-Screen Phone, puis cliquez sur Suivant. (Le mot de passe par défaut est « 0000 ».) 8 Appuyez sur OK pour quitter le programme. Vérification de la connexion entre le téléphone et le PC Une fois les périphériques connectés, faites glisser la barre de notification située en haut de l'écran d'accueil afin de vérifier l'état de la connexion On-Screen Phone. Déconnexion du téléphone de votre ordinateur Cliquez sur dans l'angle supérieur gauche de la fenêtre On-Screen Phone. Vous pouvez aussi faire glisser la barre de notification située en haut de l'écran d'accueil et sélectionner On-Screen Phone. Appuyez sur Oui dans la fenêtre Déconnecter. REMARQUE : Vous devez redémarrer votre téléphone après avoir fermé le service On-Screen Phone. 85 Logiciel PC (LG PC Suite) Le logiciel PC « LG PC Suite » est un programme qui vous aide à connecter votre appareil à un PC par le biais d'une connexion USB ou Wi-Fi. Lorsque votre appareil est connecté à votre PC, toutes ses fonctions peuvent être utilisées via le PC. Grâce au logiciel PC « LG PC Suite », vous pouvez : • Gérer et lire vos contenus multimédia (musique, films, images) sur votre PC. • Transférer des contenus multimédia sur votre appareil. • Synchroniser des données (agendas, contacts, signets) entre votre appareil et votre PC. • Sauvegarder les applications sur votre appareil. • Mettre à jour les logiciels de votre appareil. • Sauvegarder et restaurer l'appareil. • Lire les contenus multimédia de votre PC à partir d'un autre périphérique. ASTUCE ! Pour savoir comment utiliser le logiciel PC « LG PC Suite », reportezvous au menu Aide de l'application. 86 Installation du logiciel PC « LG PC Suite » Le logiciel PC « LG PC Suite » est téléchargeable depuis le site Internet LG. 1 Connectez-vous sur www.lg.com et sélectionnez un pays. 2 Cliquez sur Service clients > Assistance téléphone portable > sélectionnez le modèle (LG-P725). 3 Sous Téléchargements, cliquez sur PC Sync, puis sur Télécharger PC Sync pour WINDOWS afin de télécharger le logiciel PC « LG PC Suite ». Configuration requise pour le logiciel PC « LG PC Suite » • Système d'exploitation : Windows XP 32 bits (Service Pack 2), Windows Vista 32 bits/64 bits, Windows 7 32 bits/64 bits • Processeur : 1 GHz ou supérieur • Mémoire : 512 Mo ou supérieure • Carte graphique : résolution de 1 024 x 768, couleurs 32 bits ou plus • Espace disque : 100 Mo ou plus (selon la quantité de données stockées) • Logiciel requis : pilotes intégrés LG. REMARQUE : Pilote USB intégré LG • Le pilote USB intégré LG est requis afin de connecter tout appareil LG à un PC. Il est automatiquement installé avec le logiciel PC « LG PC Suite ». Connexion de votre appareil à votre PC Le logiciel PC « LG PC Suite » peut connecter un périphérique grâce à un câble USB ou à une connexion Wi-Fi. Connexion d'un appareil à l'aide d'un câble USB 1 Cliquez sur en haut de l'écran. 2 La section Espace de stockage de l'appareil sera créée dans la bibliothèque, sur la gauche de l'écran, et l'appareil sera connecté. REMARQUE : Lorsque vous êtes invité à choisir le mode de connexion de l'appareil, sélectionnez « Logiciel PC ». Établissement d'une connexion sans fil par Wi-Fi Connexion de l'appareil par Wi-Fi et du PC par câble Ethernet via le même routeur sans fil : • Configuration de l'appareil 1 Sur votre appareil, sélectionnez Paramètres > Sans fil et réseaux > Paramètres Wi-Fi, puis activez la connexion Wi-Fi. 2 Dans la liste des réseaux Wi-Fi identifiés, sélectionnez un réseau à connecter. 3 Vous devrez peut-être saisir un mot de passe si le réseau est sécurisé. 4 Sur votre appareil, sélectionnez Paramètres > Connectivité, puis activez la Connexion Wi-Fi. • Configuration du PC 1 Accédez à Configuration réseau. 2 Veillez à ce que le PC et l'appareil soient connectés au même réseau. Connexion de l'appareil et du PC par Wi-Fi via le même routeur sans fil : • Configuration de l'appareil 1 Sur votre appareil, sélectionnez Paramètres > Sans fil et réseaux > Paramètres Wi-Fi, puis activez la connexion Wi-Fi. 2 Dans la liste des réseaux Wi-Fi identifiés, sélectionnez un réseau à connecter. 87 Logiciel PC (LG PC Suite) 3 Vous devrez peut-être saisir un mot de passe si le réseau est sécurisé. 4 Sur votre appareil, sélectionnez Paramètres > Connectivité, puis activez la Connexion Wi-Fi. • Configuration du PC 1 Accédez à Configuration réseau. 2 Veillez à ce que le PC et l'appareil soient connectés au même réseau. Établir une connexion par point d'accès : • Configuration de l'appareil 1 Sélectionnez Paramètres > Sans fil et réseaux > Point d'accès Wi-Fi mobile pour configurer le point d'accès Wi-Fi. 2 À partir de l'étape 1, sélectionnez Point d'accès Wi-Fi mobile > Paramètres du point d'accès Wi-Fi mobile > Configurer le point d'acc Wi-Fi et notez le SSID du réseau. • Configuration du PC 1 Accédez à Configuration réseau. 2 Vérifiez que le PC est bien connecté au même point d'accès Wi-Fi mobile. Lisez les indications ci-dessus et procédez comme suit. 1 Cliquez sur en haut de l'écran. 88 2 Ensuite, sélectionnez Connexion Wi-Fi. 3 Suivez les instructions indiquées par l'Assistant de connexion. 4 La section Espace de stockage de l'appareil sera créée dans la bibliothèque, sur la gauche de l'écran, et l'appareil sera connecté. REMARQUE : • Si l'appareil à connecter est introuvable, sélectionnez sur l'appareil l'option Paramètres > Connectivité, puis activez la connexion Wi-Fi et cliquez sur Réessayer sur le PC. • La qualité de la connexion Wi-Fi peut varier selon la configuration et l'état du réseau. • Selon votre forfait, si vous connectez l'appareil et le PC via un point d'accès et utilisez Internet sur votre PC, vous devrez peut-être payer des frais de connexion supplémentaires liés au point d'accès. • La batterie de votre appareil peut s'épuiser rapidement si vous utilisez le Wi-Fi. Synchronisation de votre appareil et d'un ordinateur Le logiciel PC « LG PC Suite » vous permet, à votre gré, de synchroniser les données de votre appareil et du PC. Les éléments suivants peuvent être synchronisés : contacts, agendas et signets. La procédure est la suivante : 1 Connectez votre appareil à votre PC. (Utilisez un câble USB ou une connexion Wi-Fi.) 2 Une fois la connexion établie, exécutez le programme et sélectionnez la section relative à votre appareil, à partir de la catégorie sur la gauche de l'écran. 3 Cliquez sur [Informations personnelles]. 4 Cochez les contenus à synchroniser, puis cliquez sur le bouton Sync. Déplacement de contacts de votre ancien appareil vers votre appareil actuel d'un câble USB. 2 En haut de l'écran, sélectionnez Périphérique > Importer des informations personnelles > Importer des contacts. 3 Une fenêtre contextuelle d'ouverture de fichier de contacts s'affiche. 4 Sélectionnez un fichier de contacts et cliquez sur Ouvrir. 5 Une fenêtre contextuelle s'affiche, vous permettant d'importer un nouveau contact depuis votre PC vers l'appareil. 6 Si les contacts stockés dans l'appareil et les nouveaux contacts du PC sont différents, sélectionnez un contact que vous souhaitez importer depuis votre PC. 7 Cliquez sur le bouton [OK] pour importer un nouveau contact du PC vers l'appareil. Pour exporter vos contacts dans un fichier CSV depuis votre ancien appareil vers votre PC, utilisez un programme de synchronisation PC. 1 Installez le logiciel PC « LG PC Suite » sur le PC. Exécutez le programme et connectez votre appareil au PC à l'aide 89 Logiciel PC (LG PC Suite) Envoi de contenus multimédia de l'appareil vers un PC 1 Connectez l'appareil au PC à l'aide d'un câble USB. 2 Exécutez le logiciel PC « LG PC Suite ». 3 Une fois la connexion établie, sélectionnez la section relative à votre appareil, à partir de la catégorie située sur la gauche de l'écran. 4 Sélectionnez Multimédia. 5 Cochez la case des contenus à envoyer. 6 Cliquez sur Démarrer pour transférer les contenus depuis l'appareil vers le PC. 90 Mise à jour du logiciel du téléphone Mise à jour du logiciel LG Mobile Phone à partir d'Internet Pour obtenir plus d'informations sur cette fonction, consultez le site http://update. lgmobile.com ou http://www.lg.com/ common/index.jsp sélectionnez votre pays et votre langue. Cette fonction vous permet de mettre à jour le micrologiciel de votre téléphone et de télécharger la version la plus récente depuis Internet, sans faire appel à un centre de services. Cette fonction sera disponible uniquement si LG fournit une version plus récente du micrologiciel pour votre appareil. La mise à jour du micrologiciel du téléphone mobile requiert l'attention complète de l'utilisateur pendant toute la durée du processus. Assurez-vous de bien lire toutes les instructions et remarques qui s'affichent à chaque étape avant de continuer. Attention : Retirer le câble USB ou la batterie durant la mise à jour logicielle peut gravement endommager votre téléphone mobile. REMARQUE : LG se réserve le droit de mettre à disposition les mises à jour micrologicielles de certains modèles uniquement, et ce à son entière discrétion, et ne garantit pas la disponibilité de versions micrologicielles plus récentes pour l'ensemble de ses modèles de téléphones portables. Mise à jour du logiciel LG Mobile Phone par radio (Over-the-Air - OTA) Cette fonction vous permet de mettre à jour le logiciel de votre téléphone et de télécharger la version la plus récente via OTA, sans utiliser de câble de données USB. Cette fonction sera disponible uniquement si LG fournit une version plus récente du micrologiciel pour votre appareil. Vérifiez d'abord la version du logiciel installée sur votre téléphone portable : Paramètres > À propos du téléphone > Mise à jour logiciel > Vérifier maintenant la disponibilité de mises à jour. Vous pouvez également différer la mise à jour d'une, quatre, huit ou vingt-quatre heures. Dans ce cas, l'application vous indique d'effectuer la mise à jour lorsque le délai expire. Vous pouvez également effectuer une mise à jour manuelle. 91 Mise à jour du logiciel du téléphone REMARQUE : Cette fonctionnalité dépend de votre opérateur réseau, de votre région et de votre pays. 92 Marques commerciales • Copyright ©2012 LG Electronics, Inc. Tous droits réservés. LG et le logo LG sont des marques déposées de LG Group et de ses structures annexes. • Bluetooth® est une marque déposée de Bluetooth SIG, Inc. dans le monde entier. • Wi-Fi®, le logo Wi-Fi CERTIFIED et le logo Wi-Fi sont des marques déposées de Wi-Fi Alliance. • Tous les autres copyrights et marques commerciales appartiennent à leurs propriétaires respectifs. DivX Mobile À PROPOS DES VIDÉOS DIVX : DivX® est un format de vidéo numérique créé par DivX, LLC, filiale de Rovi Corporation. Votre téléphone est un périphérique officiellement certifié par DivX (DivX Certified®), ce qui vous permet de lire des vidéos DivX. Rendez-vous sur www.divx. com pour trouver plus d'informations ainsi que des utilitaires permettant de convertir vos fichiers au format DivX. À PROPOS DE LA VIDÉO À LA DEMANDE DIVX : ce périphérique DivX Certified® doit être enregistré pour pouvoir lire des vidéos à la demande DivX. Pour obtenir le code d'enregistrement, accédez à la section DivX VOD du menu de configuration du périphérique. Rendez-vous sur vod.divx. com pour savoir comment enregistrer votre téléphone. Certification DivX Certified® pour la lecture de vidéos DivX® jusqu'à 720 p en HD, y compris le contenu Premium. DivX®, DivX Certified® et leurs logos respectifs sont des marques déposées de Rovi Corporation ou de ses filiales ; leur utilisation est régie par une licence. Sous couvert d'un ou des brevets américains cités ci-dessous : 7 295 673, 7 460 668, 7 515 710, 7 519 274 Avertissement : Logiciels libres Pour obtenir le code source correspondant sous la licence publique générale, la licence publique générale limitée, la licence publique Mozilla ou d'autres licences open source, visitez le site http://opensource.lge.com/ Tous les termes de la licence, ainsi que les exclusions de responsabilité et les avertissements sont disponibles au téléchargement avec le code source. • Wi-Fi® et Wi-Fi Protected Access® sont des marques déposées de Wi-Fi Alliance. 93 Marques commerciales DTS Fabriqué sous licence de DTS Licensing Limited. DTS et le symbole sont des marques déposées et DTS 2.0 Channel et les logos DTS sont des marques commerciales de DTS, Inc. Ce produit comprend des logiciels. © DTS, Inc. Tous droits réservés. Dolby Mobile Fabriqué sous licence de Dolby Laboratories. Dolby et le symbole double-D sont des marques commerciales de Dolby Laboratories. 94 Données techniques Températures ambiantes Max. : +50 °C (en décharge), +45 °C (en charge) Min : -10 °C Déclaration de conformité Par la présente, LG Electronics déclare que l’oreillette LG-P725 est conforme aux exigences fondamentales et aux autres dispositions pertinentes de la directive 1999/5/EC. Consultez la Déclaration de conformité sur http:// www.lg.com/global/support/cedoc/ RetrieveProductCeDOC.jsp 95 Accessoires Les accessoires suivants peuvent être utilisés avec votre LG-P725. (Les éléments décrits ci-dessous sont parfois disponibles en option.) Chargeur de voyage Batterie Câble de données Permet de raccorder le LG-P725 à votre ordinateur. Guide de l’utilisateur Pour en savoir plus sur le LG-P725. Casque stéréo REMARQUE : - Utilisez toujours des accessoires d’origine LG. Le non-respect de cette recommandation risque d’entraîner l’annulation de votre garantie. - Les accessoires peuvent varier en fonction des pays. 96 Dépannage Ce chapitre répertorie quelques-uns des problèmes que vous pouvez rencontrer en utilisant votre téléphone. Certains d'entre eux nécessitent que vous appeliez votre opérateur, mais vous pouvez facilement en résoudre la plupart par vous-même. Message Causes possibles Actions correctives possibles Erreur SIM Aucune carte SIM n'est insérée dans le téléphone, ou cette dernière est insérée de façon incorrecte. Vérifiez que la carte SIM est correctement insérée. Aucune connexion réseau/Perte de réseau Le signal est faible ou vous vous trouvez hors de portée du réseau de votre opérateur. L'opérateur a appliqué de nouveaux services. Déplacez-vous vers une fenêtre ou une zone en plein air. Vérifiez la carte de couverture de l'opérateur réseau. Vérifiez que la carte SIM n'a pas plus de 6 à 12 mois. Si c'est le cas, changez la carte SIM à l'agence locale de votre opérateur réseau. Contactez votre fournisseur de services. Codes non concordants Pour changer un code de sécurité, vous devez confirmer le nouveau code en le saisissant une deuxième Si vous oubliez le code, contactez également fois. votre prestataire de services. Les deux codes que vous avez saisis ne sont pas les mêmes. Vous ne pouvez pas définir une application quelconque Non pris en charge par le fournisseur de services ou enregistrement requis. Contactez votre fournisseur de services. 97 Dépannage Message Actions correctives possibles Erreur de numérotation Vous avez inséré une nouvelle carte SIM. Appels indisponibles Limite de la carte prépayée atteinte. Nouveau réseau non autorisé. Vérifiez les nouvelles restrictions. Vous avez appuyé trop brièvement sur la touche Impossible d'allumer Marche/Arrêt. le téléphone La batterie n'est pas chargée. Les contacts de la batterie sont sales. Maintenez la touche Marche/Arrêt enfoncée pendant au moins deux secondes. Rechargez la batterie. Vérifiez l'indicateur de charge sur l'écran. Nettoyez les contacts de la batterie. La batterie n'est pas chargée. La température externe est trop élevée ou trop basse. Problème de contact Contactez votre fournisseur de services ou redéfinissez votre limite de facturation à l'aide du code PIN2. Absence de tension Chargeur défectueux Chargeur incorrect Batterie défectueuse Rechargez la batterie. Chargez votre téléphone dans des conditions de températures normales. Vérifiez le chargeur et sa connexion au téléphone. Vérifiez les contacts de la batterie et nettoyez-les si nécessaire. Branchez le chargeur sur une autre prise. Si le chargeur ne chauffe pas, remplacez-le. N'utilisez que des accessoires de marque LG. Remplacez la batterie. Numéro non autorisé La fonction Numéro fixe est activée. Vérifiez le menu des réglages et désactivez la fonction. Impossible de recevoir/d'envoyer des SMS et des images Mémoire saturée Supprimez des messages du téléphone. Erreur de chargement 98 Causes possibles Message Causes possibles Format de fichier non pris Fichiers non ouverts en charge Carte SD défectueuse Seul le système de fichiers FAT 16 / FAT 32 est pris en charge. Actions correctives possibles Vérifiez les formats de fichiers pris en charge. Vérifiez le système de fichiers de la carte SD à l'aide du lecteur de carte ou formatez la carte SD à l'aide du téléphone. L'écran ne s'allume Problème lié au capteur de pas lorsque je reçois proximité un appel. Si vous utilisez un étui ou un film de protection, vérifiez qu'il ne couvre pas la zone située autour du capteur de proximité. Vérifiez que la zone entourant le capteur de proximité est propre. Aucun son Mode Vibreur Vérifiez les paramètres du menu Son pour vous assurer que vous n'êtes pas en mode Vibreur ou Silencieux. Problème logiciel intermittent Retirez la batterie et remettez-la en place. Allumez le téléphone. Effectuez une mise à jour du logiciel depuis le site Web. Le téléphone raccroche ou se bloque 99 العربية دليل مستخد م LG-P725 •قد ال تنطبق بعض محتويات هذا الدليل على هاتفك ،ويتوقف هذا على برنامج الهاتف وموفر الخدمة لديك. •هذا الهاتف ال يالئم األشخاص الضعيفي البصر نظرًا الحتوائه على لوحة مفاتيح تعمل باللمس. • .Copyright ©2012 LG Electronics, Incجميع الحقوق محفوظة LG .وشعار LGهما عالمتان تجاريتان مسجلتان لمجموعة LG Groupوالكيانات التابعة .كل العالمات التجارية األخرى تعود إلى مالكيها. • Google™و Google Maps™و Google Mail™و YouTube™و Google Talk™وAndroid Market™ هي عالمات تجارية لشركة .Google, Inc احملتويات إرشادات الستخدام آمن وفعال 5... التعرّف على الهاتف اخلاص بك11. يرجى قراءة ما يلي ،قبل استخدام الهاتف!11.................................. مكونات اجلهاز16......................... تركيب بطاقة SIMوالبطارية 18.. شحن الهاتف 19......................... استخدام بطاقة الذاكرة 19......... إقفال الشاشة وفتح قفلها20..... تأمني شاشة القفل 20................ الشاشة الرئيسية اخلاصة بك 22. تلميحات شاشة اللمس22.......... الشاشة الرئيسية 22.................. تخصيص الشاشة الرئيسية23... تخصيص تصميم التطبيق من خالل الشاشة الرئيسية 23......... العودة إلى التطبيقات املستخدمة مؤخرًا 24.................. نافذة اإلشعار24.......................... عرض شريط احلالة 24.................. لوحة املفاتيح على الشاشة25.... إدخال األحرف املشكّلة26............. إعداد حساب 27......... Google 2 عالم 28...........................3D دليل 28.............................. 3D معرض 28............................3D ألعاب وتطبيقات 28............. 3D محول 28.............................3D ّ كاميرا 29............................ 3D 29.....................YouTube 3D 30.......................... Backup حول النسخ االحتياطي لبيانات الهاتف الذكي واستعادتها 30...... النسخ االحتياطي لبيانات هاتفك الذكي 30.................................... اجلدولة التلقائية لعمليات النسخ االحتياطي30................... استعادة بيانات الهاتف الذكي31. املكاملات 33............................ إجراء مكاملة33............................ إجراء مكاملة فيديو 33.................. في قائمة مكاملة الفيديو 33........ االتصال باالسماء 33.................... الرد على مكاملة ورفضها33.......... ضبط مستوى صوت املكاملة 34.... إجراء مكاملة ثانية 34................... عرض سجالت املكاملات34............ إعدادات املكاملات 34..................... االسماء35............................. البحث عن االسماء35.................. إضافة اسم جديد 35................... االسماء املفضلة35..................... استيراد االسماء أو تصديرها 35... نقل االسماء من الهاتف القدمي إلى الهاتف اجلديد 36................... الرسائل37............................. إرسال رسالة37........................... املربع املترابط 37......................... استخدام الوجوه الضاحكة37..... تغيير إعدادات الرسائل37............. بريد إلكتروني38...................... إدارة حساب بريد إلكتروني 38....... شاشة حساب البريد اإللكتروني � 38.............................................. العمل مع حافظات احلسابات38... إنشاء بريد إلكتروني وإرساله 39... الكاميرا 40............................ التعرّف على مح ّدد املنظر 40........ التقاط صورة سريعة 41.............. مبجرد التقاط الصورة41............... استخدام االعدادات املتقدمة 41... كاميرا الفيديو43..................... التعرّف على مح ّدد املنظر 43........ التقاط فيديو سريع44................. بعد التقاط فيديو 44................... استخدام االعدادات املتقدمة 44... ضبط مستوى الصوت عند عرض فيديو45...................................... الصور وملفات الفيديو ثالثية األبعاد45..................................... الوسائط املتعددة47................. املعرض 47................................... املوسيقى 47............................... راديو 48................................ FM الويب49................................ املتصفح49................................. استخدام اخليارات49.................... األدوات املساعدة 50.................. ضبط املن ّبه50............................. استخدام احلاسبة50................... إضافة حدث إلى التقومي50........... تغيير عرض التقومي50.................. 50....................Polaris Office محرر الفيديو51.......................... 52............ LG SmartWorld �كيف حتصل على LG SmartWorldمن الهاتف لديك52...................................... كيفية استخدام LG 52..................... SmartWorld التوصيل53............................ البلوتوث 53................................. 54....................................Wi-Fi استخدام 55........SmartShare املشاركة عبر شبكة الهاتف احملمول57.................................... 58......................................GPS اتصاالت الكمبيوتر مع كيبل بيانات الكمبيوتر58..................... اتصاالت 60........................ VPN اإلعدادات 61........................... اإلتصال الالسلكي والشبكات61.. إعدادات املكاملات 61..................... الصوت 62................................... إعدادات الشاشة63..................... موفّر الطاقة63........................... إمياءة63....................................... املوقع واحلماية63......................... التطبيقات 64............................. احلسابات واملزامنة65................... خصوصية 65.............................. التخزين 66.................................. اللغة و لوحة املفاتيح66.............. إدخال وإخراج الصوت66............... التوصيل 67................................ التوصيل67................................. التاريخ والوقت 67........................ حول الهاتف 67........................... On-Screen Phoneمن 68.LG رموز 68....On-Screen Phone ميزات 68.On-Screen Phone كيفية تثبيت On-Screen Phoneعلى الكمبيوتر الشخصي 68.............................. كيفية توصيل الهاتف احملمول بالكمبيوتر الشخصي69............. للتحقق من اتصال الهاتف بالكمبيوتر الشخصي 69............ لفصل الهاتف عن الكمبيوتر الشخصي 69.............................. 3 احملتويات برنامج الكمبيوتر (LG PC 70.............................)Suite توصيل الهاتف بالكمبيوتر 70...... مزامنة الهاتف مع كمبيوتر72..... نقل االسماء من الهاتف القدمي إلى الهاتف اجلديد 72................... إرسال محتويات الوسائط �املتعددة من اجلهاز إلى الكمبيوتر 73.............................................. حتديث برنامج الهاتف74............ عالمات جتارية75...................... خدمة DivXللهاتف احملمول 75. 76..................................... DTS 76.................. Dolby Mobile امللحقات 77........................... البيانات التقنية 78.................. استكشاف األخطاء وإصالحها79. 4 إرشادات الستخدام آمن وفعال التقيد بهذه يرجى قراءة هذه اإلرشادات البسيطة .عدم ّ اإلرشادات قد يكون أمرا ً خطرا ً أو غير قانوني. التعرّض لطاقة التردد الالسلكي معلومات حول التعرّض للموجات الالسلكية ومعدل االمتصاص المح ّدد ( .)SARلقد تم تصميم طراز الهاتف المحمول LG-P725هذا بحيث يفي بمتطلبات السالمة القابلة للتطبيق المتعلقة بالتعرّض للموجات الالسلكية .وتستند هذه المتطلبات إلى اإلرشادات مصممة لضمان تتضمن هوامش سالمة العلمية التي ّ ّ السالمة لجميع األشخاص ،من دون أخذ العمر والحالة الصحية بعين االعتبار. •تستخدم إرشادات التباين للموجات الالسلكية وحدة قياس معروفة بمعدل االمتصاص المح ّدد ،أو .SAR وتجري اختبارات SARباستخدام أساليب قياسية فيما ينفذ الهاتف عملية اإلرسال بأعلى مستوى طاقة مسموح به في كل نطاقات التردد التي تم اختبارها. •وعلى الرغم من وجود اختالفات بين مستويات SAR لمختلف طرازات هاتف ،LGفهي كلها مصممة بحيث تفي باإلرشادات المتعلقة بالتعرّض للموجات الالسلكية. •حد SARالذي توصي به اللجنة الدولية للحماية من اإلشعاع غير المؤين Commission on Non- Ionizing Radiation Protection (ICNIRP)هو مقسم على نحو متناسب إلى 2واط/كجم وهو حد ّ 10جرامات من النسيج العضوي. •أعلى قيمة SARلطراز الهاتف هذا الذي تم اختباره بواسطة DASY4لالستخدام على األذن تعادل 0.692واط/كيلوجرام ( 10جرام) وعند الحمل على الجسد تكون 0.836واط/كيلوجرام ( 10جرام). يتقيد هذا الجهاز بإرشادات التعرض للتردد الالسلكي • ّ عند استخدامه في موضع عادي مقابل األذن أو عند وضعه على مسافة 1.5سم على األقل بعيدا ً عن الجسم .عند استخدام علبة أو مشبك للحزام أو حاملة لتشغيل الجهاز أثناء وضعه على الجسم، يجب أال تحتوي على أي معدن ويجب وضع المنتج على بعد 1.5سم على األقل من جسمك .ومن أجل إرسال ملفات البيانات أو الرسائل ،يتطلّب هذا نوعيا ً عالي الجودة بالشبكة .في بعض الجهاز اتصاال ً ّ الحاالت ،يجوز أن يتم تأخير إرسال ملفات البيانات أو الرسائل إلى أ ّن يُصبح هذا االتصال متاحا ً .احرص على اتباع التعليمات المتعلّقة بالمسافات الفاصلة يتم اكتمال اإلرسال. المشار إليها أعاله إلى أ ّن ّ العناية بالمنتج وصيانته تحذير استخدم فقط البطاريات ،والشواحن ،والملحقات المعين الموافق على استخدامها مع طراز الهاتف ّ هذا .إن استخدام أي أنواع أخرى قد يؤدي إلى إبطال أي ضمان أو موافقة تنطبق على الهاتف المحمول وقد يكون خطيرا ً ويمكن أن يؤدي إلى ظهور خطأ عند اللمس. •ال تقم بتفكيك الوحدة .اعمل على نقل الوحدة إلى تقني صيانة مؤهل عندما تكون بحاجة إلى إصالحها. •قد تتضمن اإلصالحات المشمولة بالكفالة ،وفقً ا لما تراه LGمناس ًبا ،قطع غيار أو لوحات سواء كانت 5 6 جديدةً أم مجددةً ،شريطة أن تتميز بوظائف مكافئة لوظائف األجزاء التي تم استبدالها. •ضع هذه الوحدة في مكان بعيد عن األجهزة اإللكترونية مثل أجهزة التلفزيون ،والراديو ،وأجهزة الكمبيوتر الشخصي. •يجب إبقاء الوحدة بعيدة عن مصادر السخونة مثل أجهزة التدفئة أو األفران المنزلية. •تجنب إسقاط الوحدة. •ال تعرّض هذه الوحدة لالهتزاز الميكانيكي أو الصدمات. •أوقف تشغيل الهاتف في أي منطقة حيثما يكون فيها إيقاف التشغيل أمرًا تطالبك به اللوائح الخاصة .على سبيل المثال ،ال تستخدم الهاتف في المستشفيات إذ قد يؤثر على المعدات الطبية الحساسة. •ال تمسك الهاتف بيدين رطبتين أثناء شحنه .فقد يتس ّبب هذا األمر بحدوث صدمة كهربائية أو إلحاق ضرر بالغ بالهاتف. •يجب عدم شحن الهاتف بالقرب من مواد قابلة لالشتعال إذ قد يصبح الهاتف ساخنا ً وقد يؤدي ذلك إلى اندالع حريق. •استخدم قطعة قماش جافة لتنظيف الوحدة من الخارج (ال تستخدم مواد مذيبة كالبنزين أو التينر أو الكحول). •ال تشحن الهاتف عندما يكون موضوعا ً على أثاث ناعم. •يجب أن يتم شحن الهاتف في منطقة ذات تهوية جيدة. •ال تعرّض هذه الوحدة للدخان أو الغبار الزائد. •ال تضع الهاتف بالقرب من بطاقات االئتمان أو تذاكر النقل؛ فقد يؤثر ذلك على المعلومات الموجودة على األشرطة المعدنية. •ال تضغط على الشاشة بواسطة شيء حاد إذ قد يؤدي ذلك إلى إلحاق الضرر بالهاتف. •ال تعرّض الهاتف للسوائل أو الرطوبة. •استخدم الملحقات كسماعات األذن مثال ً بحذر .ال تلمس الهوائي من دون وجود سبب يدعوك إلى ذلك. •ال تستخدم الزجاج المكسور أو تلمسه أو تحاول إزالته أو إصالحه إذا كان مكسورًا أو متحوال ً إلى شظايا أو متحطما .ال تشمل الكفالة تلف الشاشة الزجاجية ً نتيجة سوء االستخدام. •هذا الهاتف عبارة عن جهاز إلكتروني يولد الحرارة أثناء االستخدام العادي .قد يؤدي احتكاك المنتج بالبشرة مباشرة ولفترة طويلة في غياب التهوية المناسبة إلى عدم الشعور بالراحة أو التسبب بحروق طفيفة. لذا ،استخدم الهاتف بعناية أثناء التشغيل أو بعده مباشرة. فعال للهاتف تشغيل ّ األجهزة اإللكترونية قد تتعرّض كل الهواتف المحمولة للتشويش ،ما قد يؤثر على أدائها. •ال تستخدم الهاتف المحمول بالقرب من األجهزة الطبية من دون طلب اإلذن للقيام بذلك .تجنّب وضع الهاتف على أجهزة ضبط النبض ،مثال ،في الجيب على مستوى الصدر. •قد تس ّبب بعض الهواتف المحمولة اإلزعاج لألدوات المساعدة للسمع. •قد يؤثر الحد األدنى من التشويش على أجهزة التلفزيون والراديو والكمبيوتر الشخصي. السالمة على الطرقات تحقق من القوانين واألنظمة المتعلقة باستخدام الهواتف المحمولة في المناطق أثناء القيادة. •ال تستخدم هاتفا ً محموال ً باليد أثناء القيادة. •عليك دوما ً تركيز كامل االنتباه على القيادة. •توقّف عند جانب الطريق قبل إجراء مكالمة أو اإلجابة على المكالمة إذا كانت ظروف القيادة تستدعي ذلك. •قد تؤثر طاقة RFعلى بعض األنظمة اإللكترونية في المركبة مثل أجهزة االستريو ومعدات السالمة في السيارة. •عندما تكون المركبة مزودة بكيس هوائي ،عليك عدم إعاقة عمله بواسطة تجهيزات السلكية مثبتة أو محمولة .فقد يبطل ذلك عمل الكيس الهوائي أو قد يتسبب ذلك بإصابات خطيرة بسبب أداء غير صحيح. •إذا كنت تستمع إلى الموسيقى أثناء تنقلك ،فتأكد من كون مستوى الصوت معقوال ً بحيث تكون مدركا ً لما يحيط بك .هذا األمر يعتبر ملزما ً خاصة بالقرب من الطرقات. •عند استخدام سماعات الرأس ،اخفض مستوى الصوت إذا كنت ال تسمع األشخاص الذين يتحدثون بالقرب منك أو في حالة تمكُّن الشخص الجالس بجوارك من سماع ما تنصت إليه. مالحظة :قد يؤدي ضغط الصوت المرتفع من سماعات الرأس إلى فقدان السمع. القطع الزجاجية بعض قطع الجهاز المحمول مصنوعة من الزجاج .قد ينكسر الزجاج في حال وقع الجهاز على سطح صلب أو تلقى ضربة قوية .في حال انكسر الزجاج ،ال تلمسه أو تحاول إزالته .توقف عن استخدام الجهاز المحمول إلى أن يتم استبدال الزجاج من ِقبل موفر خدمة معتمد. مناطقالتفجير ال تستخدم الهاتف في األماكن حيث تكون عمليات التفجير جارية .التزم بالقيود ،واتبع األنظمة أو القوانين. تجنّب إلحاق الضرر بسمعك تعرضك إلى أصوات عالية لفترات طويلة إلى قد يؤدي ّ إلحاق الضرر بسمعك .لذا ،نوصي بعدم تشغيل الهاتف أو إيقاف تشغيله عندما يكون قري ًبا من أذنك .كما نوصي بضبط صوت الموسيقى والمكالمات على مستوى معقول. 7 مناطق ت ّتسم أجواؤها بالقابلية لالنفجار •ال تستخدم الهاتف في نقطة إعادة التزويد بالوقود. •ال تستخدم الهاتف بالقرب من الوقود أو المواد الكيميائية. •ال تقم بنقل أو تخزين غاز أو سائل قابل لالشتعال أو متفجرات في حجرة السيارة نفسها التي تحتوي على الهاتف المحمول وملحقاته. في الطائرة. باستطاعة األجهزة الالسلكية أن تتس ّبب بحدوث تشويش في الطائرة. •أوقف تشغيل الهاتف المحمول قبل الصعود على متن أي طائرة. •ال تستعمله على األرض من دون الحصول على إذن من ِقبل طاقم الطائرة. األطفال ضع الهاتف في مكان آمن بعيدا ً عن متناول األطفال .فهو يحتوي على أجزاء صغيرة قد تسبب مخاطر حدوث اختناق في حالة انفصالها عنه. مكالمات الطوارئ قد ال تكون مكالمات الطوارئ متوفرةً ضمن شبكات الهاتف المحمول كافةً .وبالتالي عليك أال تعتمد فقط على هاتفك المحمول لمكالمات الطوارئ .راجع موفر الخدمة المحلي لديك لمزيد من المعلومات. معلومات حول البطارية والعناية بها 8 •لست بحاجة إلى إفراغ البطارية بشكل كامل قبل إعادة شحنها .وبخالف أنظمة البطاريات األخرى ،ليس هناك من تأثير للذاكرة يمكنه تخفيض أداء البطارية. •استخدم بطاريات وشواحن LGفقط .فشواحن LG مصممة إلطالة فترة عمل البطارية. ّ •ال تعمل على تفكيك البطارية أو تعريضها لحدوث تماس. الموصالت المعدنية الموجودة •حافظ على نظافة ّ على البطارية. •استبدل البطارية عندما يصبح أداؤها غير مقبول. قد يعاد شحن البطارية مئات المرات قبل أن تصبح بحاجة إلى االستبدال. •أعد شحن البطارية في حال عدم استخدامها لفترة طويلة وذلك لزيادة فترة صالحية استخدامها. •ال تعرّض شاحن البطارية لنور الشمس المباشر أو ال تستخدمه في أماكن عالية الرطوبة ،مثل الحمام. •ال تترك البطارية في أماكن ساخنة أو باردة فربما يؤدي ذلك إلى تراجع أداء البطارية. •هناك خطر انفجار ،إذا تم استبدال البطارية ببطارية أخرى من نوع غير صحيح. •تخلّص من البطاريات المستعملة طبقا ً لتعليمات الشركة المصنّعة .يرجى إعادة التدوير عندما يكون ذلك ممكنا ً .ال تتخلّص منها كمهمالت منزلية. •إذا كنت بحاجة إلى استبدال البطارية ،خذها إلى أقرب فرع للصيانة أو وكيل معتمد من LG Electronics للحصول على المساعدة. •قم دائما ً بفصل الشاحن عن المقبس بعد شحن الهاتف بالكامل لتفادي استهالك الشاحن طاقة غير ضرورية. •إن عمر البطارية الفعلي يتوقف على تكوين الشبكة وضوابط المنتج وأنماط االستخدام والبطارية واألوضاع البيئية. •احرص على عدم احتكاك البطارية بأغراض حادّة األطراف كأنياب الحيوانات أو األظافر .فقد يسبب هذا األمر حريقا ً. احتياطات مشاهدة محتوى ثالثي األبعاد .1عرض البيئات 1.1وقت العرض • عند مشاهدة المحتويات الثالثية األبعاد ،خذ قسطً ا من الراحة من 5إلى 15دقيقة كل ساعة .قد تؤدي مشاهدة المحتويات الثالثية األبعاد لفترة طويلة إلى صداع أو دوار أو إرهاق أو إلى إجهاد العينين. تنبيه 1.2مسافة العرض • حافظ على مسافة ال تقل عن 30سم عند مشاهدة محتويات ثالثية األبعاد .إذا شعرت باالنزعاج أثناء مشاهدة المحتويات الثالثية األبعاد، أبعد الشاشة. تحذير تنبيه .2العمر المناسب للعرض 2.1الرضع/األطفال أعوام من مشاهدة التلفاز 5 دون • امنع األطفال ما ٍ الثالثي األبعاد. أعوام ردود فعل أكثر من • قد يبدي األطفال ما دون ٍ 10 غيرهم أثناء مشاهدة محتويات ثالثية األبعاد مثل لمس الشاشة أو القفز باتجاه الصورة .يجب مراقبة األطفال أثناء مشاهدتهم محتويات ثالثية األبعاد. بالنسبة لألطفال ،تكون المسافة بين أعينهم أقصر من البالغين ،لذا يملك األطفال تباينًا بين العينين أكبر من البالغين أثناء مشاهدة العروض الثالثية األبعاد وسيرون الصورة الثالثية األبعاد بعمق مجسم أكبر من البالغين حتى عند مشاهدة الصور ّ الثالثية األبعاد نفسها. 2.2المراهقون • قد يظهر المراهقون ما دون 19عا ًما حساسية من جراء التحفيز الضوئي الموجود في المحتويات الثالثية األبعاد .انصحهم بالتوقف عن مشاهدة المحتويات الثالثية األبعاد لفترة طويلة عندما يكونون متعبين. 2.3كبار السن • بسبب التق ّدم بالعمر ،قد يبدو التأثير الثالثي األبعاد أقل لدى كبار السن بالمقارنة مع الشباب .يرجى عدم الجلوس أمام الشاشة على بعد مسافة أقرب من المسافة الموصى بها. أمراضا مزمن ًة و/أو 3األشخاص الذين يعانون ً النساء الحوامل تحذير 9 • ال تشاهد الصور الثالثية األبعاد إذا كنت تشعر بالغثيان بشكل متكرر و/أو إذا كنت تعاني مرضا ً مزمنا ً مثل الصرع أو اضطراب القلب ومرض ضغط الدم ،أو إذا كنت امرأة حامال ً الخ. المجسم، المجسم أو الخلل • إذا كنت تعاني العمى ّ ّ فال يُنصح بمشاهدة الصور الثالثية األبعاد .يمكن أن ترى صورًا مزدوجة أو أن تنزعج أثناء المشاهدة. الح َول أو الغمش أو الالبؤرية، • إذا كنت تعاني من َ فيمكن أن تجد صعوبة في الشعور بالعمق، وسرعان ما ستشعر باإلرهاق من جراء الصور المزدوجة .يُنصح بأخذ استراحة بشكل متكرر أكثر من البالغين بشكل عام. • إذا كنت تعاني من اختالف في النظر بين العين اليمنى والعين اليسرى ،احرص على وضع نظاراتك قبل مشاهدة الصور الثالثية األبعاد. 4األعراض التي تتطلب منك التوقف عن مشاهدة الصور الثالثية األبعاد تحذير • ال تشاهد المحتويات الثالثية األبعاد عندما تشعر باإلرهاق من جراء قلة النوم أو اإلفراط في العمل أو تناول الكحول. • إذا كنت تعاني من هذه األعراض ،توقف عن استخدام/مشاهدة الصور الثالثية األبعاد وخذ قسطً ا من الراحة حتى تزول هذه األعراض. الصداع أو إجهاد العين أو الدوخة أو الغثيان أوخفقان القلب أو تشويش النظر أو االنزعاج أو الصور المزدوجة أو اإلزعاج البصري أو اإلرهاق إذا استمرت هذه األعراض ،فيرجى استشارة الطبيب. 10 5النوبات المرضية المتعلقة بالتحسس الضوئي  تحذير • قد يعاني بعض المستخدمين نوبات مرضية أو أي أعراض أخرى غير طبيعية عندما يتعرضون للنور الوماض أو نمط معين. التعرّف على الهاتف اخلاص بك يرجى قراءة ما يلي ،قبل استخدام الهاتف! يرجى التحقق لمعرفة ما إذا كان قد تم وصف أي مشكلة من المشاكل التي تواجهها مع هاتفك في هذا القسم قبل نقل الهاتف إلى الصيانة أو قبل االتصال بممثل الخدمة. .1ذاكرة الهاتف ال يتمكن الهاتف من استالم الرسائل الجديدة ،عندما تكون المساحة المتاحة على ذاكرة الهاتف أقل من .10%لذا تحتاج إلى التحقق من ذاكرة الهاتف وحذف بعض البيانات مثل التطبيقات أو الرسائل لتوفير المزيد من المساحة في الذاكرة. إللغاء تثبيت التطبيقات: 1 1التطبيقات > اإلعدادات > التطبيقات > إدارة التطبيقات. 2 2بمجرد ظهور جميع التطبيقات ،قم بالتمرير وحدد التطبيق الذي تريد إلغاء تثبيته. 3 3المس إلغاء التثبيت. .2إطالة فترة عمل البطارية يمكنك تمديد عمر البطارية بين مرات الشحن عن طريق إيقاف الميزات التي تحتاج إلى تشغيلها بصورة مستمرة في الخلفية .كما يمكنك مراقبة كيفية استهالك التطبيقات وموارد النظام لطاقة البطارية. إطالة عمر بطارية الهاتف: أوقف تشغيل االتصاالت الالسلكية التي ال تستخدمها. أوقف تشغيل Wi-Fiأو البلوتوث في حال عدم استخدامهما. •قلل سطوع الشاشة واضبط مهلة أقصر إلضاءة الشاشة. •أوقف تشغيل المزامنة التلقائية لـ ™Gmail والتقويم واالسماء والتطبيقات األخرى. •قد تؤدي بعض التطبيقات التي قمت بتنزيلها إلى تقليل طاقة البطارية. للتحقق من مستوى طاقة البطارية: •التطبيقات > اإلعدادات > حول الهاتف > الحالة. يتم عرض حالة البطارية (الشحن أو التفريغ) والمستوى (النسبة المئوية للشحن) في أعلى الشاشة. لمراقبة كيفية استخدام طاقة البطارية والتحكم فيها: •التطبيقات > اإلعدادات > حول الهاتف > استخدام البطارية يتم عرض وقت استخدام البطارية في أعلى الشاشة. يخبرك بالمدة الزمنية منذ آخر مرة تم توصيل الهاتف بمصدر طاقة أو بالمدة الزمنية منذ آخر تشغيل للهاتف حاليا .تعرض على البطارية إذا كان متصلاً بالطاقة ً الشاشة التطبيقات أو الخدمات التي تستخدم طاقة البطارية ،مدرجة بالترتيب من كم الطاقة المستهلكة األكبر إلى األصغر. 11 التعرّف على الهاتف اخلاص بك .3قبل تثبيت تطبيق مفتوح المصدر ونظام التشغيل تحذير إذا قمت بتثبيت نظام تشغيل بخالف نظام التشغيل المتوفر من قبل الجهة المصنّعة واستخدامه ،فقد يتسبب في تعطّ ل الهاتف .عالوة على ذلك ،يُلغى الضمان الذي يغطي الهاتف. تحذير لحماية الهاتف والبيانات الشخصية ،قم بتنزيل التطبيقات من المصادر الموثوق بها فقط ،على سبيل المثال من .™Android Marketفي حالة عدم تثبيت بعض التطبيقات بالهاتف بشكل صحيح ،فقد ال يعمل الهاتف بشكل طبيعي أو قد يحدث خطأ جسيم .يجب إلغاء تثبيت هذه التطبيقات وكل البيانات واالعدادات المرتبطة بها من الهاتف. *.4استخدام إعادة الضبط الكامل (إعادة ضبط بيانات الشركة المصنعة) في حالة عدم استعادة الهاتف حالته األصلية ،استخدم (إعادة ضبط بيانات الشركة المصنعة). 1 1أوقف تشغيل الطاقة. 2 2اضغط باستمرار على مفتاح الثالثي األبعاد +مفتاح خفض الصوت في الوقت نفسه واضغط على مفتاح التشغيل /القفل. 12 3 3فور ظهور شعار LGعلى الشاشة ،حرر المفاتيح كلها. 4 4بعد بضع دقائق ،قم بتحديد وظيفة إعادة ضبط بيانات الشركة المصنعة في أدوات استعادة نظام .Android 5 5مرر القائمة بحسب مفاتيح مستوى الصوت وقم بتحديدها بحسب مفتاح الثالثي األبعاد. تحذير في حالة تنفيذ "إعادة ضبط بيانات الشركة المصنعة" ،سيتم حذف تطبيقات المستخدم وبيانات المستخدم وتراخيص DRMكافة .يُرجى تذكر إجراء نسخ احتياطي ألي معلومات هامة قبل تنفيذ إعادة ضبط بيانات الشركة المصنعة. .5فتح التطبيقات وتغييرها يكون تعدد المهام أمرًا سهال ً مع نظام Androidنظرًا إلمكانية تشغيل أكثر من تطبيق في آن واحد .ال حاجة للخروج من التطبيق قبل فتح تطبيق آخر .يمكنك استخدام العديد من التطبيقات المفتوحة والتنقل فيما بينها .يقوم نظام Androidبإدارة كل تطبيق وإيقافه وتشغيله عند الحاجة وذلك للتأكد من أن التطبيقات الخاملة ال تستهلك الموارد بشكل غير ضروري. إليقاف التطبيقات: 1 1التطبيقات > اإلعدادات > التطبيقات > الخدمات قيد التشغيل 2 2قم بالتمرير إلى التطبيق المطلوب والمس إيقاف إليقاف استخدامه. تلميح! للعودة إلى تطبيق حديث ،اضغط باستمرار على مفتاح الشاشة الرئيسية .تعرض الشاشة بعد ذلك قائمة بالتطبيقات التي قمت باستخدامها مؤخرًا. .6تثبيت برنامج الكمبيوتر ()LG PC Suite إ ّن برنامج الكمبيوتر " "LG PC Suiteعبارة عن برنامج يساعدك على توصيل الجهاز بالكمبيوتر عبر كيبل USBو .Wi-Fiبمجرد االتصال ،يمكنك استخدام وظائف الجهاز من الكمبيوتر. مع برنامج الكمبيوتر "،"LG PC Suite يمكنك... •إدارة محتويات الوسائط (الموسيقى ،األفالم ،الصور) وتشغيلها على الكمبيوتر. •إرسال محتويات الوسائط إلى الجهاز. •مزامنة البيانات (الجداول ،االسماء ،العالمات المرجعية) في الجهاز والكمبيوتر. احتياطيا على الجهاز. •نسخ التطبيقات ً •تحديث البرامج على الجهاز. احتياطيا واستعادتها. •نسخ بيانات الجهاز ً •تشغيل محتويات الوسائط المتعددة على الكمبيوتر من جهاز آخر. تلميح! يمكنك استخدام قائمة التعليمات من التطبيق للتعرف على كيفية استخدام برنامج الكمبيوتر "."LG PC Suite تثبيت برنامج الكمبيوتر ""LG PC Suite يمكن تنزيل برنامج الكمبيوتر " "LG PC Suiteمن صفحة الويب الخاصة بـ .LG 1 1انتقل إلى موقع www.lg.comواختر بلدك. 2 2انتقل إلى الدعم > دعم الهاتف المحمول > حدد الطراز (.)LG-P725 3 3انقر فوق مزامنة الكمبيوتر من التنزيالت، وانقر فوق تنزيل WINDOW PC Sync لتنزيل برنامج الكمبيوتر "."LG PC Suite متطلبات النظام لبرنامج الكمبيوتر "LG PC "Suite 32 Wبت (بحزمة •نظام التشغيل indows XP : ،)Service pack 2و Windows Vista32 32 Wبت 64/بت بت 64/بت ،و indows 7 •وحدة المعالجة المركزية :معالج بسرعة 1جيغاهرتز أو أكثر •الذاكرة :ذاكرة وصول عشوائي ( )RAMبسعة 512 ميجابايت أو أعلى •بطاقة الرسومات :بدرجة استبانة x 1024 ،768 وألوان 32بت أو أعلى •محرك أقراص ثابت :مساحة خالية على القرص 100 ميجا بايت أو أكثر (قد يتطلب مساحة خالية أكبر بنا ًء على حجم البيانات المخزنة). 13 التعرّف على الهاتف اخلاص بك •البرنامج المطلوب :برامج تشغيل LGالمدمجة. مالحظة :برنامج تشغيل USBالمضمن من LG برنامج تشغيل USBالمضمن من LGمطلوب لتوصيل جهاز LGبالكمبيوتر ويتم تثبيته تلقائيا ً عند تثبيت برنامج الكمبيوتر "."LG PC Suite .7مزامنة الهاتف مع الكمبيوتر يمكن مزامنة بيانات الجهاز وتلك الخاصة بالكمبيوتر بسهولة باستخدام برنامج الكمبيوتر ""LG PC Suite بحسب ما يالئمك .يمكن مزامنة االسماء والجداول والعالمات المرجعية. اإلجراء موضح فيما يلي: 1 1قم بتوصيل الجهاز بالكمبيوتر( .استخدم كيبل USBأو اتصال ).Wi-Fi 2 2بعد االتصال ،قم بتشغيل البرنامج واختر قسم الجهاز من الفئة الموجودة على الجانب األيسر من الشاشة. 3 3انقر فوق [معلومات شخصية] للتحديد. 4 4حدد مربع اختيار المحتويات لمزامنتها وانقر فوق زر المزامنة. 14 .8نقل الموسيقى والصور وملفات الفيديو باستخدام أجهزة USBذات التخزين كبير السعة مالحظة :برنامج تشغيل USBالمضمن من LG برنامج تشغيل USBالمضمن من LGمطلوب لتوصيل جهاز LGبالكمبيوتر ويتم تثبيته تلقائيا ً عند تثبيت برنامج الكمبيوتر "."LG PC Suite 1 1التطبيقات > اإلعدادات > التخزين للتحقق من وسائط التخزين( .إذا كنت تريد نقل الملفات من بطاقة ذاكرة أو إليها ،أدخل بطاقة ذاكرة في الهاتف). 2 2قم بتوصيل الهاتف بجهاز الكمبيوتر باستخدام كيبل .USB 3 3ستظهر قائمة وضع اتصال USBذاكرة التخزين فقط ،فحدد خيار وسيلة تخزين ذات سعة كبيرة. 4 4افتح حافظة الذاكرة القابلة لإلزالة الموجودة على جهاز الكمبيوتر .يمكنك عرض محتوى وسيلة التخزين ذات السعة الكبيرة على الكمبيوتر الشخصي ونقل الملفات. 5 5انسخ الملفات من جهاز الكمبيوتر إلى حافظة محرك األقراص. 6 6عن االنتهاء ،حدد خيار شحن فقط لفصل الهاتف. .9حمل الهاتف بشكل رأسي احمل الهاتف بشكل عمودي ،تما ًما مثلما تحمل الهاتف ٍ العادي .إن هاتف LG-P725مزود بهوائي داخلي. أثناء إجراء/تلقي مكالمات أو إرسال/تلقي بيانات ،تجنب اإلمساك بالجزء السفلي من الهاتف حيث يكون الهوائي مثبتا ً .قد يؤثر ذلك على جودة صوت المكالمة. تجمدت الشاشة .10في حال ّ إذا تجمدت الشاشة أو في حالة عدم استجابة الهاتف عند محاولة تشغيله: أخرج البطارية ،وقم بإدراجها ،ثم قم بتشغيل الهاتف. أو اضغط باستمرار على مفتاح التشغيل/القفل لمدة 10ثوان إليقاف تشغيله. ٍ في حال استمرت المشكلة ،يرجى االتصال بمركز الخدمة. 15 التعرّف على الهاتف اخلاص بك مكونات الجهاز مفتاح التشغيل/اإلقفال • لتشغيل/إيقاف تشغيل الهاتف بالضغط على المفتاح مطوال ً. • اضغط ضغطة قصيرة لقفل/إلغاء قفل الشاشة. مفتاح الرجوع للعودة إلى الشاشة السابقة. مفتاح البحث  تحذير قد يؤدي وضع شيء ثقيل الوزن على الهاتف أو الجلوس عليه إلى إلحاق ضرر بشاشة LCDووظائف شاشة اللمس .ال تغطي جهاز استشعار األشياء القريبة في شاشة LCDبطبقة واقية .فقد يتسبب هذا في تعطل جهاز االستشعار. 16 سماعة األذن عدسة الكاميرا األمامية جهاز استشعار األشياء القريبة مفتاح الشاشة الرئيسية للعودة إلى الشاشة الرئيسية من أي شاشة. مفتاح القائمة للتحقق من الخيارات المتوفرة. �مالحظة :جهاز استشعار األشياء القريبة عند تلقي مكالمات أو إجرائها ،يقوم جهاز استشعار األشياء القريبة بإيقاف تشغيل اإلضاءة الخلفية تلقائيا وإقفال الشاشة التي تعمل باللمس ًّ باالستشعار عندما يكون الهاتف قرب األذن .وهذا اإلجراء يطيل من عمر البطارية ويمنعك من تنشيط شاشة اللمس من دون قصد أثناء المكالمات. مفاتيح مستوى الصوت • على الشاشة الرئيسية :للتحكم في مفتاح الطاقة/اإلقفال مستوى صوت الرنين. • خالل المكالمة :للتحكم بمستوى صوت الميكروفون سماعة األذن. • عند تشغيل مسار :للتحكم بمستوى الصوت باستمرار. الشاحن ،موصل كيبل USB الصغير المفتاح ثالثي األبعاد • على الشاشة الرئيسية :قم بالوصول إلى مساحة ثالثية األبعاد مباشرة عبر الضغط باستمرار على هذا المفتاح. • في وضع الكاميرا :التقط صورة بالضغط على هذا المفتاح. • عرض الملفات في المعرض :قم بالتبديل بين الوضع الثنائي األبعاد والوضع الثالثي األبعاد لـ عرض من خالل الضغط ضغطة قصيرة على هذا المفتاح. مقبس سماعة الرأس فتحة بطاقة MicroSD الغطاء الخلفي عدسة الكاميرا الخلفية البطارية مكبر الصوت فتحة بطاقة SIM 17 تركيب بطاقة SIMوالبطارية قبل البدء باستكشاف الهاتف الجديد ،يجب أن تقوم بإعداده .إلدراج بطاقة SIMوالبطارية: 1 1إلزالة الغطاء الخلفي ،امسك الهاتف بيد واحدة بقوة .واسحب الغطاء الخلفي بإبهام اليد األخرى كما هو موضح في الصورة. 3 3أدخل البطارية في مكانها مع محاذاة المالمسات الذهبية على الهاتف والبطارية ( )1واضغط عليها ألسفل حتى تستقر في مكانها (.)2 2 2أد ِخل بطاقة SIMداخل فتحة بطاقة .SIM تأكد من أ ّن ناحية المالمسات الذهبية الموجودة على البطاقة موجهة نحو األسفل. 18 4 4قم بمحاذاة الغطاء الخلفي على حجرة البطارية ( )1واضغط عليه ألسفل حتى يستقر في مكانه (.)2 شحن الهاتف وهي مثالية لتخزين الملفات الغنية بالوسائط مثل الموسيقى والبرامج وملفات الفيديو والصور الستخدامها على الهاتف. إلدخال بطاقة ذاكرة: أدخل بطاقة الذاكرة في الفتحة .تأكد من أ ّن ناحية المالمسات الذهبية موجهة نحو األسفل. إلزالة بطاقة الذاكرة بأمان: > فصل > اإلعدادات > االعدادات التطبيقات بطاقة .SD حرك غطاء موصل الشاحن الموجود على جانب الهاتف وافتحه .أدخل الشاحن وقم بتوصيله بمأخذ كهربائي. مالحظة :استخدم فقط بطاقات الذاكرة المتوافقة مع الهاتف .فقد يؤدي استخدام بطاقات ذاكرة غير متوافقة إلى إلحاق التلف بالبطاقة والبيانات المخزنة عليها باإلضافة إلى الهاتف. مالحظة :يجب شحن البطارية بالكامل أوال ً إلطالة فترة عمل البطارية. استخدام بطاقة الذاكرة يعتمد الهاتف استخدام بطاقة الذاكرة microSDTM أو بطاقة الذاكرة microSDHCTMالتي تصل سعتها إلى 32جيجا بايت .تم تصميم بطاقات الذاكرة هذه للهواتف المحمولة واألجهزة األخرى صغيرة الحجم، تحذير :ال تقم بإدخال بطاقة الذاكرة أو  إخراجها عندما يكون الهاتف قيد التشغيل .فالقيام بذلك قد يُلحق الضرر ببطاقة الذاكرة وبالهاتف ،وقد تتلف البيانات المخزنة في بطاقة الذاكرة. لتهيئة بطاقة الذاكرة: قد تكون بطاقة الذاكرة مهيأة أصال ً .إذا لم تتم تهيئة 19 التعرّف على الهاتف اخلاص بك بطاقة الذاكرة ،فعليك تهيئتها قبل أن تبدأ باستخدامها. مالحظة :تم حذف كافة الملفات الموجودة على بطاقة الذاكرة عندما تم تنسيقها. 1 1على الشاشة الرئيسية ،المس عالمة التبويب التطبيقات لفتح قائمة التطبيقات. 2 2قم بالتمرير والمس اإلعدادات < التخزين. 3 3المس فصل بطاقة .SD 4 4المس تهيئة بطاقة SD > تهيئة بطاقة SD > مسح كل شيء 5 5إذا قمت بضبط نقش القفل ،فأدخل نقش القفل ثم حدد مسح كل شيء. مالحظة :إذا توفر محتوى على بطاقة الذاكرة ،فقد تكون بنية الحافظة مختلفة بعد التنسيق نظرًا لحذف الملفات كلها. إقفال الشاشة وفتح قفلها إذا كنت ال تستخدم الهاتف لفترة وجيزة ،يتم إطفاء تلقائيا .يساعد ذلك على منع اللمس الشاشة وقفلها ً بطريق الخطأ وعلى توفير طاقة البطارية. لقفل اضغط على مفتاح التشغيل/القفل الهاتف LG-P725عند عدم استخدامه. في حالة تشغيل أي برامج عند ضبط قفل الشاشة ،فقد تظل قيد التشغيل في وضع القفل .يُنصح بالخروج من كافة البرامج قبل دخول وضع القفل لتجنّب أي رسوم غير ضرورية (مثالً ،المكالمات الهاتفية ،والوصول إلى ويب واتصاالت البيانات). لتنشيط الهاتف ،اضغط على مفتاح التشغيل/القفل 20 .تظهر شاشة القفل .المس شاشة القفل ومرّر ألعلى لفتح الشاشة الرئيسية .سيتم فتح آخر شاشة قمت بعرضها. تأمين شاشة القفل يمكنك قفل الشاشة بحيث يمكنك أنت وحدك فتح قفلها للوصول إلى الهاتف. لضبط نقش فتح القفل أو رمز PINأو كلمة مرور للمرة األولى: •التطبيقات > اإلعدادات > الموقع والحماية > إعداد قفل الشاشة > النقش ،رمز PINأو كلمة المرور بعد تعيينها ،يمكنك تغييرها في القائمة تغيير قفل الشاشة. مالحظة: احتياطات يجب اتباعها عند استخدام قفل الشاشة. من الهام ج ًدا تذكر نقش إلغاء القفل ،ورمز Pin وكلمة المرور التي قمت بضبطها .لن تتمكن من الوصول إلى الهاتف إذا استخدمت ً نقشا ورمز Pin وكلمة مرور غير صحيحة 5مرات .يتوفر لديك 5 فرص إلدخال نقش إلغاء القفل أو رمز PINأو كلمة المرور .إذا استخدمت كل الفرص الخمس ،فيمكنك إعادة المحاولة بعد 30ثانية. عندما يتعذر تذكر نقش إلغاء القفل ،أو رمز PIN، أو كلمة المرور: •�إذا نسيت النقش : إذا قمت بتسجيل الدخول إلى حساب Googleعلى الهاتف ولكن لم تتمكّن من إدخال النقش الصحيح 5مرات ،فاضغط على الزر النقش الذي نسيته. سيطلب منك بعدها تسجيل الدخول إلى حساب ُ Googleلفتح قفل الهاتف. في حال لم تقم بإنشاء حساب Googleعلى الهاتف أو نسيته ،فعليك تنفيذ إعادة ضبط بيانات الشركة المصنعة. •إذا نسيت رمز PINأو كلمة المرور :إذا نسيت رمز PINأو كلمة المرور ،فستحتاج إلى إجراء إعادة ضبط بيانات الشركة المصنعة. 21 الشاشة الرئيسية اخلاصة بك تلميحات شاشة اللمس في ما يلي بعض التلميحات حول كيفية التنقل ضمن الهاتف. اللمس -الختيار قائمة/خيار أو فتح تطبيق ،ما عليك سوى لمسه. اللمس مطوال ً -لفتح قائمة خيارات أو اإلمساك بعنصر تريد نقله ،ما عليك سوى لمسه باستمرار. السحب – للتمرير عبر قائمة أو التنقل ببطء ،اسحب عبر شاشة اللمس. النقر -للتمرير عبر قائمة أو التنقل بسرعة ،انقر فوق شاشة اللمس (اسحب بسرعة وحرّر). مالحظة: • لتحديد عنصر ،المس وسط الرمز. • ال حاجة إلى الضغط بقوة؛ فشاشة اللمس كاف يتيح لها التعرّف على لمسة حساسة بشكل ٍ خفيفة وثابتة. • استخدم رأس إصبعك للمس الخيار المطلوب. احترس من عدم لمس أي مفاتيح أخرى. 22 الشاشةالرئيسية مرر إصبعك إلى اليسار أو اليمين لعرض اللوحات. ويمكنك تخصيص كل لوحة بتضمين عناصر واجهة المستخدم ،واختصارات (للتطبيقات المفضلة) والحافظات والخلفيات.  مالحظة :قد تختلف بعض صور الشاشات ويتوقف هذا على موفر خدمة الهاتف. على الشاشة الرئيسية ،يمكنك عرض مفاتيح سريعة في أسفل الشاشة .توفر المفاتيح السريعة وصوال ً سهال ً وبلمسة واحدة إلى الوظائف األكثر استخداما ً. لمس رمز الهاتف إلظهار لوحة االتصال باللمس إلجراء مكالمة. المس االسماء لفتح االسماء. المس رمز الرسائل للوصول إلى قائمة الرسائل. من هنا يمكنك إنشاء رسالة جديدة. المس عالمة التبويب التطبيقات في أسفل الشاشة .يمكنك عرض كل التطبيقات التي قمت بتثبيتها .لفتح أي تطبيق ،ما عليك إال لمس الرمز في قائمة التطبيقات. تخصيص تصميم التطبيق من خالل الشاشة الرئيسية تخصيص الشاشة الرئيسية يمكنك تخصيص الشاشة الرئيسية من خالل إضافة األدوات ،االختصارات ،الحافظات ،أو الخلفيات .للشعور بمزيد من الراحة عند استخدام الهاتف ،قم بإضافة عناصر واجهة االستخدام المفضلة إلى الشاشة الرئيسية. إلضافة عناصر إلى الشاشة الرئيسية: > إضافة 1 1الشاشة الرئيسية > القائمة �أو المس مطوال ً الجزء الخالي من الشاشة الرئيسية. 2 2في قائمة وضع التحرير حدد العناصر التي تريد إضافتها .سوف ترى بعد ذلك العناصر التي تمت إضافتها على الشاشة الرئيسية. 3 3اسحبها إلى الموضع المطلوب وارفع إصبعك. لحذف رمز من الشاشة الرئيسية: •الشاشة الرئيسية > المس مطوال ً الرمز الذي تريد إزالته > اسحبه إلى تلميح! إلضافة رمز تطبيق إلى الشاشة الرئيسية من قائمة التطبيقات ،المس باستمرار التطبيق الذي تريد إضافته. مالحظة: يتيح لك إنشاء رموز واستخدمها من صور في المعرض. أيضا تخصيص رموز التطبيقات على الشاشة يمكنك ً الرئيسية وفقً ا لتفضيالتك. 1 1المس التطبيق مطوال ً لكي تقوم بتخصيصه، سيظهر رمز التعديل في الجانب األيمن العلوي من رمز التطبيق. 2 2اضغط على رمز التعديل وحدد تصميم الرمز المطلوب. 23 الشاشة الرئيسية اخلاصة بك العودة إلى التطبيقات المستخدمة مؤخرًا 1 1المس مطوال ً مفتاح الشاشة الرئيسية . ستظهر الشاشة إطارا ً منبثقا ً مع رموز التطبيقات التي استخدمتها مؤخرا ً. 2 2المس رمزا ً لفتح التطبيق الخاص به .أو المس للعودة إلى التطبيق الحالي. مفتاح رجوع نافذة اإلشعار يتم تشغيل نافذة اإلشعار في أعلى الشاشة. عرض شريط الحالة يستخدم شريط الحالة عدة رموز لعرض معلومات الهاتف ،مثل قوة اإلرسال والرسائل الجديدة وفترة عمل البطارية واتصاالت Wi-Fiأو البلوتوث والبيانات النشطة.  يفسر الجدول التالي معنى الرموز التي من المحتمل أن تشاهدها على شريط الحالة. الرمز الوصف ال يوجد بطاقة SIM ال إشارة وضع الرحالت الجوية متصل بشبكة Wi-Fi سماعة رأس سلكية صوت/ اهتزاز/ صامت Wi-Fiالبلوتوث GPSتم تمكين البيانات المس نافذة اإلشعار ومررها نحو األسفل بإصبعك. أو على الشاشة الرئيسية ،اضغط على المفتاح القائمة وحدد اإلشعارات .هنا ،يمكنك التحقق من حالة الصوت/االهتزاز/الصامت و Wi-Fiو البلوتوث ومشغّل الموسيقى وغير ذلك. مكالمة جارية المكالمة قيد االنتظار مكبر الصوت تم كتم ميكروفون الهاتف مكالمات لم يرد عليها البلوتوث قيد التشغيل متصل بجهاز البلوتوث تحذير النظام المنبه المعين 24 الرمز الوصف بريد صوتي جديد تم إسكات الرنين وضع االهتزاز الرمز الوصف حدث قادم إن راديو FMمشغل في الخلفية البطارية مشحونة بشكل كامل اتصال USBنشط جارٍ شحن البطارية نقطة Wi-Fiفعالة ومحمولة نشطة البيانات الواردة والصادرة الهاتف متصل بالكمبيوتر الشخصي عبر كيبل USB تنزيل البيانات تحميل البيانات GPSقيد الكشف استالم بيانات الموقع من GPS On-Screen Phoneمتصل لم يتم عرض 3إعالمات إضافية البيانات قيد المزامنة تم التنزيل بريد Gmailجديد رسالة Google talkجديدة رسالة جديدة األغنية قيد التشغيل كل من اتصال USBوالنقطة الفعالة المحمولة نشطين لوحة المفاتيح على الشاشة يمكنك أيضا ً إدخال نص باستخدام لوحة المفاتيح على الشاشة .تظهر لوحة المفاتيح على الشاشة تلقائيا ً عندما تحتاج إلى إدخال نص .لعرض لوحة المفاتيح يدوياً، ما عليك إال لمس حقل النص حيث تريد إدخال النص. استخدام لوحة المفاتيح وإدخال النصوص اضغط مرة واحدة لكتابة الحرف التالي باألحرف الكبيرة .اضغط مرتين للكتابة بأحرف كبيرة. اضغط للتبديل إلى لوحة مفاتيح األرقام ولوحة مفاتيح الرموز .كما يمكنك لمس عالمة التبويب هذه مطوال ً لعرض قائمة االعدادات. مطولاً لتغيير لغة ARاضغط للعرض أو المس ّ الكتابة. اضغط أو المس مطوال ً إلدخال رمز تعبيري عند كتابة رسالة. اضغط إلدخال مسافة. 25 الشاشة الرئيسية اخلاصة بك اضغط إلنشاء سطر جديد في حقل الرسالة. اضغط لحذف الحرف السابق. اضغط إلخفاء لوحة المفاتيح على الشاشة. إدخال األحرف المشكّلة عندما تحدد الفرنسية أو اإلسبانية كلغة إدخال النص، بإمكانك إدخال أحرف مميزة في الفرنسية أو اإلسبانية (مثل ".)"á على سبيل المثال ،إلدخال الحرف " ،"áالمس مفتاح الحرف " "aمطوال ً حتى يكبر رمز التكبير ويُظهر األحرف �من اللغات المختلفة. ثم ح ّدد الحرف المميز المطلوب. 26 إعداد حساب Google عندما تقوم بتشغيل هاتفك للمرة األولى ،ستتوفر لديك فرصة تنشيط الشبكة ،وتسجيل الدخول إلى حسابك في Googleومعرفة كيفية استخدام بعض خدمات .Google إلعداد حساب Googleالخاص بك: سجل الدخول إلى حساب Googleمن شاشة • ّ اإلعداد التي تم طلبها. أو •التطبيقات > حدد تطبيق Googleالذي تريده، مثل > Gmailوحدد إنشاء إلنشاء حساب جديد. إذا كان لديك حساب في ،Googleفأدخل عنوان البريد اإللكتروني وكلمة المرور ،ثم المس تسجيل الدخول. ما إن تقوم بإعداد حساب Googleعلى الهاتف ،تتم تلقائيا. مزامنة الهاتف مع حساب Googleعلى ويب ً تتم مزامنة االسماء ،ورسائل ،Gmailوأحداث التقويم ومعلومات أخرى من هذه التطبيقات والخدمات على ويب مع الهاتف( .يتوقف ذلك على اعدادت المزامنة) بعد تسجيل الدخول ،يمكنك استخدام ™Gmail واالستفادة من خدمات Googleعلى هاتفك. 27 عالم 3D اضغط باستمرار على مفتاح التشغيل الثالثي األبعاد الموجود على الجهة اليمنى من الهاتف للوصول إلى مساحة ثالثية األبعاد .سوف يُعرض لك محتوى ثالثي األبعاد مثل ،YouTube 3Dومعرض ،3Dوكاميرا ثالثية األبعاد ودليل .3D Asphalt6و Let's Golf2و Novaو Gulliver's Travelsكتطبيقات افتراضية. محول 3D ّ يمكنك االستمتاع باأللعاب الثنائية األبعاد الشهيرة في محول األلعاب الثالثية العرض الثالثي األبعاد باستخدام ّ دليل 3D األبعاد الذي يعمل بتقنية .HRZ engine يحتوي دليل 3Dعلى تعليمات تضفي السهولة على سيتم تحويل األلعاب التي قمت بإضافتها إلى الئحة استخدام المحتوى ثالثي األبعاد مع الهاتف .سوف محول األلعاب الثالثية األبعاد إلى ألعاب ثالثية األبعاد ّ يرشدك إلنشاء الصور ثالثية األبعاد ،واالتصال بالتلفزيون في الوقت الفعلي بمجرد الضغط على مفتاح التشغيل ثالثي األبعاد عبر ،MHLوعرض المحتوى ثالثي األبعاد الثالثي األبعاد السريع في الجانب األيمن من الهاتف. ومشاركته. 1 1المس عالمة التبويب التطبيقات ،ثم حدد Utilities محول .3D ّ معرض 3D وحدد 2 and select would like to Touch األلعاب التي تريد اختيارها. المس 2 2games you videos 3DEditing .وسيتم حينئ ٍذ إدراج معرض 1 1المس choose.األلعاب المتوفرة في الئحة 3 3يمكنك تشغيل Use Video جميعeditor to edit the videos األبعاد. ثالثية الصور األلعاب3 You gamesلcan play on 3D game converter list, in الثالثية األبعاد في الوضع محو ّ 1 On the homescreen, عرضها. تريد التي الصورة 2 2touch theاختر الثالثي األبعاد3D.. 2 Touch Video editor. When yoمالحظة قمتcase you حالhave registered بتسجيل• In لعبة قابلة للتخصيص ،يمكنك customizable game,في on, only New is ava عندما بشكلinأفضل andعرض المحتوى Helpيتم • عمق you الجودةcan set ضبطQuality, تكون3D depth, Depth scale ثالثي األبعاد 3D ثالثي األبعاد مقياس العمق في بعدkey to see the Help. أمامك. سم 40~30 على الشاشة settings. االعدادات الثالثية األبعاد. ثالثي 3 Touch لالستمتاعNew and select Add to األبعاد ،يجب تعيين المحتوى على بالتأثير • games 1 Touch قائمة األلعاب. on على المس 1 1list. التنسيقyou’d like to insert. Yo المحتوى Musicsالصحيح .في حالة عدم عرض ثالثي األبعاد Save the settings after setting up. 2 to where want األبعاد ،قم بتغيير التنسيق باستخدام منسق 2 2قم بحفظ االعدادات بعد التعيين. youثالثي الوضع to place.في Notice األبعادNOTE: If . you select إشعار 3D video aثالثي add 3D videos having same r 3D game converter الثالثية األبعاد مع األلعاب الثنائية األلعاب worksمحول on only 2D OpenGL-basedيعمل ألعابAlso you can add only 2D vide وتطبيقات 3D games. OpenGLفقط. األبعاد التي تستند إلى ألعابvideo 1 1المسat first. وتطبيقات ثالثية األبعاد NOTE: 3D converting does not cost you. وسيتم حينها إدراج أية ألعاب وتطبيقات ثالثية 92 األبعاد قد قمت بتنزيلها من تطبيق .Market تتوفر أربعة تطبيقات ،على سبيل المثال، 28 كاميرا 3D وحينها 1 1المس الكاميرا ثالثية األبعاد ستتحول الشاشة إلى وضع الكاميرا ثالثية األبعاد .إلنشاء صور ثالثية األبعاد وتسجيالت ثالثية األبعاد ،راجع الصور ومقاطع الفيديو ثالثية األبعاد في الصفحات السابقة. YouTube 3D 1 1المس YouTube 3Dللبدء .عند تحول الشاشة إلى YouTube 3Dعلى الويب، يظهر العديد من ملفات الفيديو ثالثي األبعاد. 2 2حدد الفيديو الذي تريد مشاهدته .سيتم عرض الفيديو بتنسيق جن ًبا إلى جنب في الوضع الرأسي. 3 3قم بالتبديل إلى الوضع األفقي وحينها سيتم تلقائيا. تشغيل الوضع ثالثي األبعاد ً 29 Backup حول النسخ االحتياطي لبيانات الهاتف الذكي واستعادتها يُوصى بإنشاء ملف نسخ احتياطي للبيانات بشكل دوري وحفظها ببطاقة التخزين ،وخاصة قبل القيام بتحديث أي برنامج .حيث قد يتيح لك االحتفاظ بملف نسخ احتياطي حالي على بطاقة التخزين استعادة بيانات الهاتف الذكي في حالة فقدان هاتفك الذكي أو سرقته أو تلفه بسبب غير متوقع. إن تطبيق النسخ االحتياطي هذا معتمد في ما بين هواتف LGالذكية وجميع إصدارات البرامج أو أنظمة التشغيل األخرى .ولذا ،عند شراء هاتف LGالذكي الجديد ،يمكنك إجراء نسخ احتياطي لبيانات الهاتف الذكي LG-P725الحالي على هاتفك الجديد. إذا كنت قد قمت بتحميل تطبيق النسخ االحتياطي واالستعادة على الهاتف الذكي مسبقً ا ،فيمكنك إجراء نسخ احتياطي واستعادة بيانات الهاتف الذكي والتطبيقات بما في ذلك التطبيقات غير المحمية اعداداتها واإلشارات المرجعية والتقويم وسجل المكالمات واالسماء والتطبيقات التي تم تنزيلها والشاشة الرئيسية والرسائل والتطبيقات المثبتة مسبقً ا واعدادات النظام باستخدام هذا التطبيق. •إلجراء النسخ االحتياطي يدويًا لبيانات هاتفك الذكي. •للجدولة التلقائية إلجراء النسخ االحتياطي لبيانات هاتفك الذكي. •الستعادة بيانات هاتفك الذكي. 30 النسخ االحتياطي لبيانات هاتفك الذكي 1 1أدخل بطاقة الذاكرة في الفتحة ثم تحقق من حالة التخزين. 2 2المس عالمة التبويب التطبيقات , ثم حدد Backup> النسخ االحتياطي > ب بطاقة الذاكرة أو الذاكرة الداخلية. 3 3المس إضافة ملف جديد إلدخال اسم لملف النسخ االحتياطي ،ثم حدد استمرار. 4 4حدد مربع االختيار الموجود إلى جانب العنصر الذي ترغب في إجراء نسخة احتياطية منه ،ثم حدد استمرار إلجراء النسخ االحتياطي. 5 5عند إتمام النسخ االحتياطي لكل الملفات المحددة ،تظهر الرسالة "تم" ،وعليك حينها تحديد استمرار إلنهاء النسخ االحتياطي للبيانات. الجدولة التلقائية لعمليات النسخ االحتياطي أيضا تمكين عمليات النسخ االحتياطي التلقائي يمكنك ً تبعا لضبط للبيانات الموجودة على هاتفك الذكي ً الجدولة لديك .للقيام بذلك ،أكمل الخطوات التالية: 1 1أدخل بطاقة الذاكرة في الفتحة ثم تحقق من حالة التخزين. 2 2المس عالمة التبويب التطبيقات ,ثم حدد > Backup الجدول. 3 3على شاشة موقع النسخ االحتياطي المجدول ،المس بطاقة الذاكرة أو الذاكرة الداخلية. 4 4من القائمة المنسدلة ،حدد عدد المرات التي ترغب في إجراء النسخ االحتياطي لبيانات الجهاز واالعدادات ذات الصلة ،ثم حدد استمرار. 5 5حدد مربع االختيار الموجود بجوار البيانات التي ترغب في إجراء نسخ احتياطي لها ،ثم حدد استمرار إلنهاء ضبط الجدولة. استعادة بيانات الهاتف الذكي الستعادة البيانات الموجودة بذاكرة الجهاز المدمجة، يجب إيقاف تشغيل وضع التخزين كبير السعة. مالحظة :يتم حذف كل الملفات المخزنة على الهاتف الذكي فبل استعادة ملف النسخ االحتياطي. 1 1أدخل بطاقة الذاكرة في الفتحة ثم تحقق من حالة التخزين. 2 2المس عالمة التبويب التطبيقات ،ثم حدد Backup> االستعادة > بطاقة التخزين أو بطاقة الذاكرة. 3 3على شاشة االستعادة ،حدد ملف النسخ االحتياطي الذي يحتوي على البيانات التي ترغب في استعادتها. 4 4حدد مربع االختيار الموجود بجوار العنصر الذي ترغب في استعادته ،ثم حدد استمرار الستعادته إلى الهاتف. مالحظة :يُرجى مالحظة أن محتويات ملف النسخ االحتياطي ستحل محل بيانات الهاتف. 5 5إذا كان ملف النسخ االحتياطي ُمشفرًا، فاكتب كلمة المرور التي قمت بتعيينها للتشفير. 6 6عندما تتم استعادة كل الملفات المحددة، سوف تظهر الرسالة "تم" ،وعليك حينها تحديد نعم إلعادة تشغيل الهاتف. مالحظة: • عند التواجد في وضع التخزين كبير السعة ،لن يعمل تطبيق النسخ االحتياطي واالستعادة هذا. حدد خيار الشحن فقط عندما يكون كيبل USB متصال ً. • يمكنك ضبط تمكين التشفير لتشفير ملفات النسخ االحتياطي تحقيقً ا لمزيد من الحماية. اضغط على القائمة من شاشة ،Backupوحدد اإلعدادات > الحماية وحدد مربع االختيار المناسب. وبعد تمكين التشفير ،يجب أن يكون لديك كلمة مرور التنشيط الستعادة بيانات المنظم التي تمت مزامنتها. 31 Backup مالحظة: أيضا تمكين الحذف التلقائي لملفات كما يمكنك ً النسخ االحتياطي القديمة واالحتفاظ فقط بأحدثها. اضغط على القائمة من شاشة Backupوحدد اإلعدادات > النسخ االحتياطي المجدول > الحذف التلقائي لملفات النسخ االحتياطي القديمة لتحديد عدد ملفات النسخ االحتياطي المجدول المطلوب االحتفاظ بها. 32 املكاملات إجراء مكالمة لفتح لوحة المفاتيح. 1 1المس 2 2أدخل الرقم الموجود على لوحة المفاتيح. لحذف رقم ،المس . إلجراء مكالمة. 3 3المس . 4 4إلنهاء مكالمة ،المس رمز إنهاء تلميح! إلدخال عالمة " "+إلجراء مكالمات . دولية ،المس باستمرار إجراء مكالمة فيديو 1 1المس لفتح لوحة المفاتيح. 2 2قم بإدخال الرقم كما في السابق. إلجراء مكالمة 3 3المس رمز مكالمة الفيديو فيديو. 4 4إذا لم ترغب في استخدام مكبر الصوت، فالمس مكبر الصوت وتأكد من توصيل سماعة الرأس. 5 5أثناء إجراء االتصال إلجراء مكالمة الفيديو، سترى صورتك :وبعد أن يجيب الطرف اآلخر، ستظهر صورته على الشاشة .اضبط موضع الكاميرا الداخلية إذا دعت الحاجة. 6 6إلنهاء مكالمة الفيديو ،المس إنهاء. خاص :يمكنك تغيير الصورة بدال ً من عرض الصورة الحالية . لوحة طلب :لكتابة رقم. تعليق :كتم صوت الميكروفون وإيقاف الفيديو مؤقتا ً. كتم الصوت :كتم صوت الميكروفون. مكبر الصوت :لتشغيل مكبر الصوت أو إيقاف تشغيله. في قائمة مكالمة الفيديو التقاط -يمكنك التقاط صورة لشخص آخر أو لنفسك. استخدم الكاميرا الخلفية/األمامية -تبديل الكاميرات. االتصال باالسماء لفتح االسماء. 1 1المس 2 2قم بالتمرير عبر قائمة االسماء أو أدخل األحرف القليلة األولى من االسم التي تريد االتصال به بلمس بحث. 3 3في القائمة ،المس االسماء التي تود االتصال بها. الرد على مكالمة ورفضها إلى عند تلقي مكالمة في وضع القفل ،اسحب اليمين للرد على المكالمة الواردة. اسحب إلى اليسار لرفض مكالمة واردة. اسحب شريط رسالة اعتذار من األسفل إذا أردت إرسال رسالة. 33 املكاملات تلميح! رسائل اعتذار سريعا باستخدام هذه يمكنك إرسال رسالة ً الوظيفة .ويعتبر هذا األمر مفيدا ً إذا رغبت في إرسال الرسالة خالل اجتماع. مالحظة :س ُتفرض عليك رسوم مقابل كل مكالمة تجريها. عرض سجالت المكالمات على الشاشة الرئيسية ،المس سجل المكالمات. ضبط مستوى صوت المكالمة لضبط مستوى الصوت أثناء المكالمة ،استخدم مفتاحي عرض قائمة كاملة بكل مكالماتك الصوتية الصادرة والمستلمة والتي لم يرد عليها. رفع وخفض مستوى الصوت الموجودين في الجانب األيسر من الهاتف. تلميح! إجراء مكالمة ثانية • المس أي إدخال في سجل المكالمات لعرض تاريخ 1 1خالل المكالمة األولى ،المس لوحة طلب المكالمة ،ووقتها ،ومدتها. وحدد الرقم الذي تود االتصال به .إضافة • اضغط على مفتاح القائمة ،ثم المس حذف إلى ذلك ،يمكنك البحث عن االسماء عبر الكل لحذف كل العناصر المسجلة. لمس االسماء وتحديد الرقم الذي تريد االتصال به. إعدادات المكالمات إلجراء المكالمة. 2 2المس مفتاح يمكنك تكوين إعدادات المكالمات الهاتف ،مثل إعادة 3 3يتم عرض المكالمتين معا ً على شاشة توجيه المكالمات والميزات الخاصة األخرى التي يقدمها المكالمة .يتم إقفال المكالمة األولية الناقل. ووضعها في حالة االنتظار. 4 4المس الرقم المعروض للتبديل بين المكالمات1 1 .على الشاشة الرئيسية ،المس عالمة التبويب التطبيقات لفتح قائمة التطبيقات. أو المس دمج المكالمات إلجراء مكالمة 2 2قم بالتمرير والمس اإلعدادات. جماعية. 3 3اضغط على إعدادات المكالمات واختر 5 5إلنهاء المكالمات النشطة ،المس إنهاء أو الخيارات التي تريد ضبطها. اضغط على مفتاح الشاشة الرئيسية وقم بتمرير شريط اإلشعار نحو األسفل وحدد إنهاء المكالمة. 34 واختر عالمة التبويب االسماء يمكنك إضافة األسماء إلى الهاتف ومزامنتها مع األسماء الموجودة في حساب Googleأو الحسابات األخرى التي تدعم مزامنة األسماء. البحث عن االسماء في الشاشة الرئيسية لفتح االسماء. 1 1المس 2 2المس بحث وأدخل االسم باستخدام لوحة المفاتيح. إضافة اسم جديد 1 1المس ،وأدخل رقم االسم الجديد ،ثم اضغط على مفتاح القائمة .المس إضافة إلى االسماء ثم إنشاء اسم جديد. 2 2إذا أردت إضافة صورة إلى االسماء الجديدة، �فالمس منطقة الصورة. اختر من بين التقاط صور أو اختيار من المعرض. 3 3حدد نوع االسماء عبر لمس . 4 4المس فئة معلومات االسماء وأدخل تفاصيل االسماء. 5 5المس حفظ. االسماء المفضلة 3 3المس النجمة إلى يسار االسم يتحول إطار رمز النجمة إلى اللون األبيض. إزالة اسم من قائمة المفضلة لفتح االسماء. 1 1المس 2 2المس عالمة التبويب المجموعات ،وحدد المفضلة في أعلى القائمة واختر االسماء لعرض تفاصيلها. 3 3المس النجمة ذات اإلطار األبيض إلى يسار االسم يصبح لون النجمة رماديا ً وتتم إزالة االسماء من المفضلة. استيراد االسماء أو تصديرها الستيراد/تصدير ملفات االسماء (بتنسيق )vcfمن ذاكرة تخزين (تخزين داخلي/بطاقة ذاكرة) أو بطاقة SIMأو بطاقة USIMإلى الجهاز أو العكس. لفتح االسماء. 1 1المس 2 2اضغط على القائمة > المزيد > استيراد/تصدير. حدد الخيار المطلوب لالستيراد/التصدير. � 33 إذا كان لديك أكثر من حساب واحد ،فحدد الحساب الذي تريد إضافة االسماء إليه. 4 4حدد ملفات االسماء التي تريد استيرادها/ تصديرها وحدد موافق للتأكيد. يمكنك تصنيف االسماء التي تطلبها بشكل متكرر كمفضلة. إضافة اسم إلى المفضالت لفتح االسماء. 1 1المس 2 2المس إحدى االسماء لعرض تفاصيلها. 35 االسماء نقل االسماء من الهاتف القديم إلى الهاتف الجديد قم بتصدير االسماء كملف CSVمن الهاتف القديم إلى الكمبيوتر باستخدام برنامج مزامنة الكمبيوتر. 1 1قم بتثبيت برنامج الكمبيوتر ""LG PC Suite على الكمبيوتر .قم بتشغيل البرنامج وتوصيل الهاتف بالكمبيوتر باستخدام كيبل .USB 2 2من أعلى الشاشة ،حدد الجهاز > استيراد معلومات شخصية > استيراد االسماء. 3 3سيظهر إطار منبثق لفتح ملف االسماء. 4 4حدد ملف االسماء وانقر فوق فتح. 5 5سيظهر إطار منبثق الستيراد االسماء الجديدة من الكمبيوتر إلى االسماء في الجهاز. 6 6إذا كانت االسماء في الجهاز مختلفة عن االسماء الجديدة في الكمبيوتر ،فحدد االسماء التي تريد استيرادها من الكمبيوتر. 7 7انقر فوق زر [موافق] الستيراد االسماء الجديدة من الكمبيوتر إلى الجهاز. 36 الرسائل يجمع الهاتف LG-P725ميزات إرسال الرسائل القصيرة SMSورسائل الوسائط المتعددة MMSفي قائمة واحدة سهلة االستخدام. إرسال رسالة على الشاشة الرئيسية والمس 1 1المس رمز رسالة جديدة لفتح رسالة فارغة. �2 2أدخل اسم أو رقم االسم في حقل إلى. بمجرد إدخال االسم ،تظهر االسماء المطابقة .بإمكانك لمس أحد المستلمين المقترحين .يمكنك إضافة اسماء عديدة. مالحظة :سيتم فرض رسوم الرسالة النصية لكل شخص ترسل رسالة إليه. 3 3المس حقل اكتب رسالةً .وابدأ بإنشاء رسالتك. لفتح 4 4اضغط على مفتاح القائمة قائمة الخيارات .اختر من بين إضافة موضوع تجاهل ,إرفاق ,إدخال رمز تعبيري ,جميع الرسائل وغير ذلك. 5 5المس إرسال إلرسال الرسالة. 6 6تُفتح شاشة الرسائل متضمنة رسالتك بعد اسم/رقم المستلم .كما تظهر الردود على الشاشة .عند عرض رسائل إضافية وإرسالها، تنشأ سلسلة الرسائل. �تحذير: قد يختلف الحد المكون من 160حرفا ً من بلد إلى آخر وفقً ا للغة ولكيفية ترميز رسائل .SMS �تحذير: إذا تمت إضافة صورة أو ملف فيديو أو ملف صوتي تلقائيا إلى رسالة إلى رسالة ،SMSفسيتم تحويله ً ،MMSوتفرض عليك الرسوم وفقً ا لذلك. المربع المترابط يمكن عرض الرسائل ( SMSو )MMSالتي يتم تبادلها مع جهة أخرى بترتيب زمني بحيث تحصل على نظرة عامة عن المحادثة. استخدام الوجوه الضاحكة أضف الحيوية إلى رسائلك من خالل استخدام الوجوه الضاحكة. عند كتابة رسالة جديدة ،اضغط على مفتاح القائم ة ،ثم اختر إدخال رمز تعبيري في المزيد. تغيير إعدادات الرسائل يتم تحديد إعدادات الرسائل في هاتف LG-P725 مسبقً ا بحيث تتمكن من إرسال الرسائل على الفور. يمكنك تغيير االعدادات وفقً ا لتفضيالتك. على الشاشة الرئيسية والمس ل المس رمز الرسائ مفتاح القائم ة ،ثم اضغط على اإلعدادات. 37 بريد إلكتروني يمكنك استخدام تطبيق البريد اإللكتروني لقراءة رسائل البريد اإللكتروني من خدمات أخرى غير خدمة .Gmail يعتمد تطبيق البريد اإللكتروني أنواع الحسابات التالية: POP3و IMAPو.Exchange يمكن لموفر الخدمة أو مسؤول النظام توفير اعدادات الحساب التي تحتاج إليها. إدارة حساب بريد إلكتروني في المرة األولى التي تفتح فيها تطبيق بريد إلكتروني يفتح معالج اإلعداد لمساعدتك على تعيين حساب بريد إلكتروني. إلضافة حساب بريد إلكتروني آخر: 1 1التطبيقات > بريد إلكتروني > في شاشة �الحساب ،المس القائمة > إضافة حساب. بعد اإلعداد األولي ،يعرض البريد اإللكتروني محتويات صندوق الوارد .إذا كنت قد أضفت أكثر من حساب واحد ،فيمكنك التبديل فيما بينها. لتغيير اعدادات حساب بريد إلكتروني: 1 1التطبيقات > بريد إلكتروني > في شاشة الحساب ،المس القائمة > اإلعدادات. لحذف حساب بريد إلكتروني: 1 1التطبيقات > بريد إلكتروني > في شاشة الحساب ،المس القائمة > اإلعدادات > والمس الحساب الذي تريد حذفه > إزالة الحساب. 2 2المس الزر موافق في مربع الحوار لتأكيد رغبتك في حذف الحساب. 38 شاشة حساب البريد اإللكتروني كما يمكنك لمس حساب لعرض صندوق الوارد الخاص به .تتم اإلشارة إلى الحساب الذي تقوم بإرسال بريد إلكتروني منه بشكل افتراضي بعالمة اختيار. المس لفتح صندوق الوارد المدمج الخاص بك،�والمحتوي على الرسائل المرسلة إلى جميع حساباتك. إن الرسائل في صندوق الوارد المدمج مر ّمزة بألوان من الجانب األيسر ،بحسب الحساب ،باستخدام األلوان نفسها المعتمدة لحساباتك في شاشة الحسابات. المس رمز الحافظة لفتح حافظات الحساب.سيتم تنزيل الرسائل األحدث فقط في حسابك إلى الهاتف .لتنزيل المزيد من رسائل البريد اإللكتروني (األقدم) ،المس تحميل المزيد من رسائل البريد اإللكتروني (إن حساب Exchangeغير معتمد) في أسفل قائمة رسائل البريد اإللكتروني. العمل مع حافظات الحسابات لكل حساب حافظة صندوق الوارد ،وصندوق الصادر، والمرسلة ،والمسودات .قد تتوفر لديك حافظات إضافية، ويتوقف ذلك على الميزات التي يعتمدها موفر خدمة الحسابات. إنشاء بريد إلكتروني وإرساله إلنشاء رسالة وإرسالها 1 1عندما تعمل في تطبيق بريد إلكتروني المس بريد جديد. 2 2أدخل عنوان ًا للمستلم المراد إرسال الرسالة إليه .أثناء قيامك بإدخال النص ،تظهر العناوين المطابقة من االسماء الخاصة بك .قم بفصل العناوين المتعددة بفاصلة منقوطة. 3 3أضف نسخة/نسخة مخفية وأضف ملفات المرفقات إذا لزم األمر. 4 4أدخل نص الرسالة. �5 5المس زر إرسال. إذا لم تكن متصال ً بشبكة ،على سبيل المثال، وكنت تشغل الهاتف في وضع الرحالت الجوية، فسيتم تخزين الرسائل التي ترسلها في حافظة صندوق الصادر إلى أن تتصل بشبكة �مجددا ً. إذا كانت الحافظة تحتوي على رسائل عالقة، فسيتم عرض صندوق الصادر على شاشة الحسابات. تلميح! عند وصول رسالة بريد إلكتروني جديدة إلى صندوق الوارد ،ستتلقى إشعارا ً بها بإصدار صوت أو باالهتزاز. 39 الكاميرا التعرّف على مح ّدد المنظر مالحظة :يمكن لسعة الذاكرة أن تختلف وفقً ا للمشهد الذي يتم تصويره أو شروط التصوير. تحويل الكاميرا -للتحويل من الكاميرا الخارجية إلى الكاميرا الداخلية. التكبير/التصغير -تكبير أو تصغير .كطريقة بديلة ،يمكنك استخدام مفاتيح مستوى الصوت الجانبية. السطوع -يعمل هذا الخيار على تحديد مقدار ضوء الشمس في الصورة والتحكم فيه .قم بتمرير مؤشر السطوع على طول الشريط ،باتجاه " "-لتخفيض السطوع في الصورة أو باتجاه " "+لزيادته. فالش -يسمح لك بتشغيل الفالش عند التقاط صورة في مكان مظلم. اإلعدادات -المس هذا الرمز لفتح قائمة االعدادات .انظر استخدام االعدادات المتقدمة. التبديل بين وضعي - 2D - 3Dالمس للتبديل وضع التصوير بين 2Dو.3D التقاط صورة وضع الفيديو -المس رمز الفيديو لالنتقال إلى وضع الفيديو. المعرض -المس الصورة األخيرة التي التقطتها لعرضها .يسمح لك هذا الخيار بالوصول إلى المعرض وعرض الصور المحفوظة في وضع الكاميرا. 40 التقاط صورة سريعة 1 1افتح تطبيق الكاميرا. 2 2مع اإلمساك بالهاتف ،و ّجه العدسة باتجاه الهدف المطلوب تصويره. 3 3المس رمز التقاط اللتقاط صورة. بمجرد التقاط الصورة المس لعرض آخر صورة قمت بالتقاطها. المس القائمة > مشاركة لمشاركة الصورة ي أو البلوتوث باستخدام الرسائل أو +إجتماع أو Picasaأو +Googleأو بريد إلكترونيي أو .Gmail ,SmartShare تلميح! إذا كان لديك حساب SNSوقمت بإعداده على هاتفك ،فبإمكانك مشاركة صورك مع مجتمع .SNS المس القائمة > المزيد > ضبط كـ الستخدام الصورة كـ رمز االسم أو خلفية للشاشة. المس القائمة > المزيد > تحرير لتحرير الصورة. المس القائمة > حذف > تأكيد الحذف لحذف الصورة. المس لالنتقال إلى شاشة محدد المنظر. استخدام االعدادات المتقدمة لفتح كافة الخيارات من محدد المنظر ،المس المتقدمة. – استعادة كل االعدادات االفتراضية للكاميرا. المس حينما تريد معرفة كيفية عمل هذهسريعا. الوظيفة .يقدم لك هذا دليال ً ً قم بتغيير اعدادات الكاميرا من خالل التمرير عبر القائمة. بعد تحديد الخيار ،المس مفتاح رجوع. – للتركيز على نقطة معينة. – تحديد درجة استبانة الصورة .إذا اخترت درجة االستبانة العالية ،سيزيد حجم الملف ،وهو ما يعني أنك ستتمكن من تخزين صور أقل في الذاكرة. – يتيح العثور على اعدادات اللون والضوء المالئمة للبيئة الحالية .اختر من بين لوحة فنية ,منظر طبيعي ,الغروب ,ليال ً. – لتحسين جودة اللون في ظروف اإلضاءة المختلفة. اختر درجة لون لصورتك الجديدة .اختر من بين بال,أسود وأبيض ,بني داكن ,صورة سلبية. ثوان من النقر فوق – اللتقاط الصور بعد بضع ٍ االلتقاط .هذا خيار مثالي إن أردت تضمين نفسك في الصورة. – حدد وضع التصوير المطلوب. – يتيح لك مراجعة الصور بعد التقاطها. – حدد أحد أصوات االلتقاط األربعة. 41 الكاميرا – قم بتنشيطه الستخدام الخدمات التي تعتمد على موقع الهاتف .التقط صورًا حيثما كنت وضع عالمات مرتبطة بالموقع عليها .في حالة تحميل صورٍ تم وضع عالمات عليها إلى مدونة تدعم تحديد المعالم، يمكنك رؤية الصور معروضة على خريطة. مالحظة :تتوفر هذه الوظيفة فقط عندما تكون ميزة GPSنشطة. حدد تخزين لحفظ الصور.تلميح! عند الخروج من الكاميرا ،تعود بعض االعدادات إلى الوضع االفتراضي ،مثل توازن اللون األبيض ،والموقت ووضع المشهد .تحقق من ذلك قبل التقاط الصورة التالية. تلميح! تقع قائمة االعدادات فوق محدد المنظر، لذا عند القيام بتغيير عناصر ألوان الصورة أو جودتها، ستتمكّن من مشاهدة تغييرات الصورة في المعاينة خلف قائمة االعدادات. 42 كاميراالفيديو التعرّف على مح ّدد المنظر مالحظة :ال يمكن أن تتوفر وظيفة التكبير/التصغير أثناء تسجيل فيديو. تحويل الكاميرا -للتحويل من الكاميرا الخارجية إلى الكاميرا الداخلية. التكبير/التصغير -تكبير أو تصغير .كطريقة بديلة ،يمكنك استخدام مفاتيح مستوى الصوت الجانبية. السطوع -يعمل هذا الخيار على تحديد مقدار ضوء الشمس في الصورة والتحكم فيه .قم بتمرير مؤشر السطوع على طول الشريط ،باتجاه " "-لتخفيض السطوع في الصورة أو باتجاه " "+لزيادته. فالش -يسمح لك بتشغيل الفالش عند التقاط صورة في مكان مظلم. اإلعدادات -المس هذا الرمز لفتح قائمة االعدادات .انظر استخدام االعدادات المتقدمة. االنتقال بين الوضعين ثنائي األبعاد وثالثي األبعاد -المس لتبديل وضع التقاط الصورة بين ثنائي األبعاد وثالثي األبعاد. بدء التسجيل وضع الكاميرا -المس هذا الرمز لالنتقال إلى وضع الكاميرا. المعرض -المس هذا الخيار لعرض آخر فيديو قمت بتسجيله .يسمح لك هذا الخيار بالوصول إلى المعرض وعرض ملفات الفيديو المحفوظة في وضع الفيديو. 43 كاميراالفيديو التقاط فيديو سريع 1 1المس زر وضع الكاميرا وحرّكه إلى األسفل ليتغير الرمز إلى . 2 2سيظهر محدد المنظر في كاميرا الفيديو على الشاشة. صوب العدسة باتجاه 3 3مع حمل الهاتفّ ، موضوع الصورة الذي تريد التقاطه في الفيديو. 4 4اضغط على زر تسجيل مرةً واحدةً لبدء التسجيل. 5 5يومض ضوء أحمر في أسفل محدد المنظر مع مؤقت يظهر طول الفيديو. 6 6المس على الشاشة إليقاف التسجيل. بعد التقاط فيديو سيظهر الفيديو الذي قمت بالتقاطه في المعرض .المس لعرض آخر فيديو قمت بالتقاطه. المس لتشغيل الفيديو. المس القائمة > مشاركة لمشاركة الفيديو باستخدام الرسائل أو البلوتوث أو YouTubeأو Gmailأو بريد إلكتروني أو .SmartShare المس القائمة > حذف > تأكيد الحذف لحذف الفيديو. المس لالنتقال إلى عرض شاشة الباحث. 44 استخدام االعدادات المتقدمة لفتح كل الخيارات باستخدام محدد المنظر ،المس المتقدمة. – استعادة كل االعدادات االفتراضية لكاميرا الفيديو. المس إذا كنت تريد معرفة كيفية عمل هذهسريعا. الوظيفة .يقدم لك هذا دليال ً ً اضبط إعداد كاميرا الفيديو بالتمرير عبر القائمة .بعد تحديد الخيار ،المس مفتاح رجوع. المس لضبط حجم الفيديو (بالبكسل) الذيتقوم بتسجيله. – لتحسين جودة اللون في ظروف اإلضاءة المختلفة. اختر درجة لون لصورتك الجديدة .اختر من بين البال ,أسود وأبيض ,بني داكن ،صورة سلبية. قم بضبط مدة زمنية للفيديو .اختر بين عاديرسالة وسائط لتحديد الحد األقصى لحجم اإلرسال كرسالة .MMS اختر كتم الصوت لتسجيل فيديو دون الصوت.– حدد اللتقاط فيديو من دون اهتزاز الكاميرا أو عدم ثباتها. – تعرض المعاينة التلقائية الفيديو الذي تم تلقائيا. تسجيله للتو ً -حدد تخزين لحفظ ملفات الفيديو. ضبط مستوى الصوت عند عرض فيديو e لضبط مستوى صوت الفيديو أثناء تشغيله ،استخدم مفاتيح مستوى الصوت الموجودة في الجانب األيسر من الهاتف. الصور وملفات الفيديو ثالثية األبعاد التقاط صورة ثالثية األبعاد a b c d e a b c d تحويل الكاميرا -للتحويل من الكاميرا الخارجية إلى الكاميرا الداخلية. تركيز - 3Dيمكنك تحسين التركيز ثالثي األبعاد يدويًا من خالل ضبط كمية التراكب باستخدام شريط ضبط يظهر في األسفل .قبل البدء في التقاط صورة ثالثية األبعاد ،يمكنك استخدام هذه الوظيفة. السطوع – يعمل هذا الخيار على تحديد مقدار ضوء الشمس في الفيديو والتحكم فيه .قم بتمرير مؤشر السطوع على طول الشريط ،باتجاه " "-لتخفيض السطوع في الفيديو أو باتجاه " "+لزيادته. الفالش -يسمح لك بتشغيل الفالش عند التقاط فيديو في مكان مظلم. االعدادات -المس هذا الرمز لفتح قائمة االعدادات .انظر استخدام االعدادات المتقدمة. وضع تركيز - 3Dحدد خيار التركيز ثالثي األبعاد التلقائي من بين حافة ،أو مركز .يستخدم الخيار "حافة" منطقة الحافة لتحسين مقدار التراكب .يستخدم الخيار "مركز" أيضا تحسين منطقة المركز لضبط التراكب .يمكنك ً وظيفة التركيز ثالثي األبعاد لمحدد المنظر يدويًا. 1 1افتح تطبيق الكاميرا. على محدد 2 2المس الزر ثالثي األبعاد المنظر. 3 3مع اإلمساك بالهاتف ،و ّجه العدسة تجاه الهدف المطلوب تصويره. 4 4المس رمز االلتقاط . 5 5تعرض الكاميرا صورة العناصر المركز عليها. عندما تكون الصورة في وضع التركيز ،يصبح لون المؤشرات من كل زاوية أخضر وتقوم الكاميرا بالتقاط الصورة. تسجيل الفيديو ثالثي األبعاد a b c d  a e تحويل الكاميرا -للتحويل من الكاميرا الخارجية إلى الكاميرا الداخلية. 45 كاميراالفيديو b c d e تركيز - 3Dيمكنك تحسين التركيز ثالثي األبعاد يدويًا من خالل ضبط مقدار التراكب باستخدام شريط ضبط يظهر في األسفل .قبل البدء في التقاط فيديو ثالثي األبعاد ،يمكنك استخدام هذه الوظيفة .ال يمكنك ضبط هذه الوظيفة أثناء التسجيل. السطوع – يعمل هذا الخيار على تحديد مقدار ضوء الشمس في الفيديو والتحكم فيه .قم بتمرير مؤشر السطوع على طول الشريط ،باتجاه " "-لتخفيض السطوع في الفيديو أو باتجاه " "+لزيادته. الفالش -يسمح لك بتشغيل الفالش عند التقاط فيديو في مكان مظلم. االعدادات -المس هذا الرمز لفتح قائمة االعدادات .انظر استخدام االعدادات المتقدمة. وضع تركيز - 3Dحدد خيار التركيز ثالثي األبعاد التلقائي من بين حافة ،أو مركز .يستخدم الخيار "حافة" منطقة الحافة لتحسين مقدار التراكب .يستخدم الخيار "مركز" أيضا تحسين منطقة المركز لضبط التراكب .يمكنك ً وظيفة التركيز ثالثي األبعاد لمحدد المنظر يدويًا. تثبيت -قم بتعيينها إلى "تشغيل" لتعويض اهتزاز اليد. 1 1افتح تطبيق الكاميرا والمس زر وضع الكاميرا. سيتغير رمز االلتقاط إلى . ّ 2 2سيظهر محدد منظر كاميرا الفيديو على الشاشة :المس زر ثالثي األبعاد . 3 3مع اإلمساك بالهاتف في وضع العرض األفقي، صوب العدسة تجاه الهدف المطلوب تصوير ّ فيديو له. 4 4المس رمز بدء الفيدي و .يومض ضوء أحمر في أسفل محدد المنظر مع مؤقت يظهر طول الفيديو. 46 5 5المس رمز إيقاف الفيدي و مالحظة إليقاف التسجيل. •يكون وضع الكاميرا ثالثي األبعاد متا ًحا في الوضع األفقي فقط. •حافظ على مسافة بين الكاميرا والهدف تتجاوز 0.5متر. •للوصول إلى تجربة التصوير ثالثي األبعاد المثالية ،أمسك بالجهاز على بعد 40~30سم من عينيك. الوسائط املتعددة يمكنك تخزين ملفات الوسائط المتعددة في بطاقة ذاكرة بحيث يتوفر لديك الوصول السهل إلى كل ملفات الصور والفيديو. المعرض المس عالمة التبويب التطبيقات ,ثم حدد المعرض .يمكنك فتح قائمة من أشرطة الكتالوج التي تحفظ كل ملفات الوسائط المتعددة. عرض بحسب التسلسل الزمني يوفر المعرض الهاتف LG-P725عرض مخطط زمني للصور وملفات الفيديو .في وضع عرض الشبكة ،اسحب إلى اليمين حيث يتم عرض تاريخ التقاط الصور بداية من الصورة األحدث التقاطً ا .في حالة تحديد تاريخ بعينه ،فإنه يتم تجميع جميع الصور التي التقطتها في ذلك اليوم. الموسيقى مضمن يملك الهاتف LG-P725مشغّل موسيقى ّ يسمح لك بتشغيل كل مسارات الموسيقى المفضلة لديك .للوصول إلى مشغّل الموسيقى .المس عالمة التبويب التطبيقات ،ثم حدد موسيقى. تشغيل أغنية 1 1على الشاشة الرئيسية ،المس عالمة التبويب وحدد موسيقى. التطبيقات 2 2المس األغاني. 3 3حدد األغنية التي تريد تشغيلها. المس الستئناف التشغيل. المس لالنتقال إلى المسار التالي في األلبوم أو قائمة التشغيل أو لمزج المسارات. المس مرة واحدة للعودة إلى بداية األغنية. المس مرتين للعودة إلى األغنية السابقة. المس لضبط وضع التكرار. المس لتشغيل قائمة التشغيل الحالية في وضع مزج المسارات. المس لعرض قائمة التشغيل الحالية. المس لعرض كلمات األغاني .يتوفر هذا الخيار إذا كانت األغنية تتضمن الكلمات. المس لتغيير مستوى الصوت. المس لضبط تأثير الصوت Dolbyعند االتصال بواسطة مقبس سماعة رأس. لتغيير مستوى الصوت أثناء االستماع إلى الموسيقى، اضغط على مفاتيح مستوى الصوت ألعلى وألسفل في الجانب األيسر من الهاتف. المس باستمرار أي أغنية من القائمة .يتم عرض تشغيل ،وإضافة إلى قائمة التشغيل ،واستخدام كنغمة رنين ،وحذف ،ومشاركة ،وبحث ،تفاصيل كخيارات. المس إليقاف التشغيل مؤقتا ً. 47 الوسائط املتعددة مالحظة :قد تخضع حقوق تأليف ونشر ملفات الموسيقى لحماية المعاهدات الدولية وقوانين حقوق النشر الوطنية. ولهذا ،فقد يكون من الضروري الحصول على إذن أو �ترخيص إلعادة إنتاج الموسيقى أو نسخها. تمنع القوانين الوطنية في بعض البلدان النسخ الخاص للمواد المحمية بحقوق النشر .قبل تحميل الملف أو نسخه ،تحقق من القوانين الوطنية للبلد المعني والمتعلقة باستخدام مثل هذه المواد. راديو FM تتوفر ميزة راديو FMمدمج في الهاتف LG-P725بحيث يمكنك ضبط محطاتك المفضلة واالستماع إليها أثناء التنقل. مالحظة :ستحتاج إلى استخدام سماعات الرأس لكي تتمكّن من االستماع إلى الراديو .أدخلها في مقبس سماعة الرأس. البحث عن محطات يمكنك ضبط محطات الراديو وذلك بالبحث عنها يدويا ً معينة أو تلقائيا ً .وسيتم حينئ ٍذ حفظها في أرقام قنوات ّ �بحيث لن تعود بحاجة إلى البحث عنها مرة أخرى. ويمكنك حفظ ما يصل إلى 48قناة في هاتفك. 48 تلقائيا الموالفة ً 1 1على الشاشة الرئيسية ،المس عالمة التبويب التطبيقات وحدد راديو .FM 2 2اضغط على مفتاح القائمة ،ثم المس بحث تلقائي. 3 3في حالة وجود قنوات مضبوطة مسبقً ا، فسترى إطارًا منبثقً ا يسألك "هل تريد إعادة ضبط جميع القنوات وبدء تشغيل التفحص التلقائي؟" .في حالة اختيار "موافق" ،فإنه يتم حذف جميع القنوات المضبوطة مسبقً ا وبدء تشغيل بحث تلقائي. 4 4أثناء البحث التلقائي ،المس إيقاف البحث إذا أردت إيقافه .يتم فقط حفظ القنوات التي تم البحث عنها قبل إيقاف المسح. أيضا ضبط محطة يدويًا مالحظة :يمكنك ً باستخدام العجلة المعروضة على الشاشة. تلميح! لتحسين استقبال الراديو ،قم بتمديد سلك سماعة الرأس الذي يعمل كهوائي الراديو. خصيصا إذا قمت بتوصيل مجموعة رأس لم تصنع ً من أجل استقبال الراديو ،فقد يكون استقبال الراديو ضعيفًا. الويب Using options Select text – allows you to copy any text from the web page. Press the Menu key to view options. More المزيدRead it later – Add the current web المتصفح page as a bookmark. ••Home من Go to the سريعا ًHome يوفر لك المستعرض عالما ًpage. ومتنوعا ً األلعاب مشاركة صفحة :تتيح لك مشاركة صفحة ويب page: Add RSS Feed – Add the current web • Set Home page: Set the current والموسيقى واألخبار web والكثير غير والترفيه والرياضات مع اآلخرين. page to the RSS feed. page as your Home page. ذلك -كل هذا على هاتفك المحمول .أينما كنت وأيا ً كان أحرف أو عن البحث لك يتيح الصفحة: في بحث • Share page – Allows you to share the • Add shortcut to Home: Add the shortcut ما يمتعك. الحالية. of the current web page to the Homeكلمات على صفحة الويب web page with others. screen. Find on page – Allows you to find •تحديد نص :يتيح لك نسخ أي نص من صفحة theاالتصال webعند إضافية مالحظة :يتم فرض رسوم • Page info: Displays page الويبletters or words on the current web . بهذه الخدمات وتنزيل المحتوى .اتصل بموفر information. page. الشبكة للتحقق من رسوم البيانات. 111 استخدام الخيارات اضغط على مفتاح القائمة لعرض الخيارات. المس للرجوع صفحة للخلف. المس إلظهار كل اإلطارات المفتوحة. المس إلضافة نافذة جديدة. القراءة الحقً ا -إضافة صفحة ويب الحالية ضمن قسم القراءة الحقً ا. إضافة موجزات ويب لـ – RSSإضافة صفحة ويب الحالية إلى موجزات .RSS •الصفحة الرئيسية :لالنتقال إلى الصفحة الرئيسية. •ضبط كصفحة رئيسية :قم بضبط صفحة ويب الحالية كالصفحة الرئيسية. •إضافة اختصار إلى الشاشة الرئيسية :إضافة اختصار صفحة ويب الحالية إلى الشاشة الرئيسية. •معلومات الصفحة :عرض معلومات حول صفحة الويب. •تنزيالت :عرض محفوظات التنزيالت. •اإلعدادات :عرض إعدادات المتصفح. 49 األدوات املساعدة ضبط المن ّبه 1 1التطبيقات > المن ّبه/الساعة > منبه جديد. 2 2قم بضبط الوقت مدة الغفوة ,تكرار واهتزاز ونغمة المن ّبه والقفل الذكي ثم أضف تسمية السم المن ّبه .المس حفظ. 3 3بعد حفظ المنبه ،سيعلمك هاتف LG-P725 بالوقت المتبقي قبل أن يبدأ المنبه بالرنين. استخدام الحاسبة 1 1التطبيقات > الحاسبة. 2 2المس مفاتيح األرقام إلدخال األرقام. 3 3بالنسبة للعمليات الحسابية البسيطة، المس الوظيفة التي تريدها ( ،+أو – ،أو × ،أو ÷) ،متبوعة بـ =. 4 4بالنسبة للعمليات الحسابية األكثر تعقيداً، اضغط على مفتاح القائمة ،والمس لوحة متقدمة ثم اختر ،sin، cos، tan، log وغيرها. إضافة حدث إلى التقويم 1 1التطبيقات > التقويم. 2 2للتحقق من الحدث ،المس البيانات .المس مفتاح القائمة إذا كنت تريد إضافة حدث جديد .المس حدث جديد. 3 3المس ماذا ،ثم أدخل اسم الحدث .تحقق من التاريخ وأد ِخل الوقت الذي تريد أن يبدأ فيه الحدث وينتهي. 4 4المس أيضا ً أين ،ثم أدخل الموقع. 50 5 5إذا أردت إضافة مالحظة إلى حدثك ،المس الوصف وأدخل التفاصيل. 6 6إذا أردت تكرار المنبه ،قم بضبط تكرار، والتذكيرات إذا دعت الحاجة. 7 7المس حفظ لحفظ الحدث في التقويم. تغيير عرض التقويم 1 1التطبيقات > التقويم. 2 2في أعلى الشاشة ،يمكنك العثور على أنواع عرض التقويم المختلفة (اليوم واألسبوع والشهر ،وجدول األعمال). Polaris Office يعتبر برنامج Polaris Officeأحد الحلول المكتبية المحمولة االحترافية التي تتيح للمستخدمين عرض أنواع متنوعة من المستندات المكتبية بصورة مالئمة، بما في ذلك مقاطع Wordو Excelو ،PowerPoint في أي مكان وفي أي وقت باستخدام أجهزة الهواتف المحمولة. إدارة المقاطع يوفر برنامج Polaris Officeلمستخدمي الهواتف المحمولة ميزات مالئمة إلدارة المقاطع ،من بينها نسخ مقاطع وحافظات ولصقها وإعادة تسميتها وحذفها مباشرة من على الجهاز. عرض الملفات يمكن لمستخدمي الهواتف المحمولة عرض تشكيلة كبيرة من أنواع الملفات ،من بينها مستندات Microsoft Officeو ،Adobe PDFمباشرة على أجهزة الهواتف المحمولة .عند عرض مستندات باستخدام برنامج ،Polaris Officeتظل الكائنات والتخطيط كما هو في المستندات األصلية. 3 3المس قص لتحرير طول الفيديو من خالل سحب شريط التسوية .يمكنك التحكم بالتفاصيل من خالل استخدام عرض. 4 4إذا انتهيت من المشروع الخاص بك ،المس تصدير على الشاشة الرئيسية إلكمال الملف. احرص على حفظ التغييرات التي قمت بها قبل الخروج إلى القائمة الرئيسية. محرر الفيديو استخدم محرر الفيديو لتحرير ملفات الفيديو التي قمت بالتقاطها. 1 1التطبيقات > محرر الفيديو. 2 2المس جديد وحدد إضافة إلضافة مقاطع فيديو أو صور أو مقاطع صوتية ترغب بإدخالها. يمكنك سحب الملفات إلى األسفل حيث تريد وضعها. مالحظة: • يمكن أال تتوفر هذه الميزة في حال لم يكن قد تم إنشاء الفيديو من قبل هذا الجهاز. • ال تعتمد هذه الميزة فيديو عالي الجودة بالكامل( )1920x1080واستبانة أكبر. • إذا تمت إضافة فيديو ثالثي األبعاد أوالً ،فستتوفر ملفات الفيديو الثالثية األبعاد التي تتمتع باالستبانة نفسها والصور الثالثية األبعاد فقط. • إذا تمت إضافة فيديو ثنائي األبعاد أوالً ،فستتوفر ملفات الفيديو الثنائية األبعاد التي تتمتع باالستبانة نفسها والصور الثنائية األبعاد فقط. 51 LG SmartWorld كيفية استخدام LG SmartWorld مشوق -األلعاب يقدم LG SmartWorldمحتوى ّ والتطبيقات والخلفيات ونغمات الرنين -ما يوفر لمستخدمي هاتف LGفرصة االستمتاع بتجارب "حياة تنوعًا. متنقلة" أكثر ّ كيف تحصل على LG SmartWorldمن الهاتف لديك 1 1اضغط على رمز . SmartWorld 2 2اضغط على تسجيل الدخول وأدخل المعرف/ كلمة المرور الخاصة بـ .LG SmartWorld إذا لم تكن قد قمت بالتسجيل بعد ،فاضغط على تسجيل واحصل على عضوية LG .SmartWorld 3 3قم بتنزيل المحتوى الذي تريده. للوصول إلى LG ؟ مالحظة :ماذا لو لم يوجد الرمز 1 1باستخدام مستعرض ويب على الهاتف المحمول ،قم بالوصول إلى LG SmartWorld(www. )lgsmartworld.comوحدد بلدك. 2 2قم بتنزيل تطبيق .LG SmartWorld 3 3قم بتنفيذ الملف الذي تم تنزيله وتثبيته. 4 4قم بالوصول إلى LG SmartWorldعبر الضغط على الرمز . 52 •االشتراك في العروض الترويجية الشهرية لـ LG .SmartWorld •تمتع بالمحتوى ثالثي األبعاد الشيق من خالل تنزيله من "منطقة الوسائط ثالثية األبعاد". •جرب أزرار "القائمة" السهلة للعثور على ما تبحث سريعا. عنه ً •فئات :العثور على المحتويات حسب الفئة (على سبيل المثال ،التعليم ،الترفيه ،األلعاب ،وغيرها). •تطبيقاتي :قائمة من المحتويات المنزّلة/الجاهزة للتحديث. •تطبيقات لك :المحتوى الموصى به بناء على االختيارات السابقة. •بحث :البحث في المحتوى. •اإلعدادات :ضبط النمط وشاشة العرض. •جرب الوظائف األخرى المفيدة( .شاشة تفاصيل المحتوى) يهمك. •قائمة األمنيات :لحفظ المحتوى الذي ّ مالحظة :قد ال يتوفر LG SmartWorldفي جميع النواقل أو البلدان. التوصيل البلوتوث يمكنك إرسال البيانات عبر البلوتوث من خالل تشغيل التطبيق المناسب ،وليس من خالل قائمة البلوتوث بخالف معظم الهواتف المحمولة العادية. تلميح! بفضل الهاتف ،LG-P725يمكنك االستمتاع بتقنية البلوتوث العالي السرعة .إذا كان الجهاز الذي تريد مشاركة الملفات معه يعتمد البلوتوث عالي السرعة ،فسيتم نقل الملفات عبر تلقائيا .الستخدام البلوتوث الشبكة عالية السرعة ً عالي السرعة في نقل البيانات ،يرجى التأكد من إيقاف تشغيل Wi-Fiعلى األجهزة لديك قبل استخدامه .قد تكون اعدادات البلوتوث عالي السرعة مختلفة استنادًا إلى الجهاز .يرجى التأكد من اعدادات الجهاز مع موفر الخدمة. مالحظة: • ال تعد شركة LGمسؤولة عن فقدان البيانات التي يتم إرسالها أو استقبالها عبر ميزة البلوتوث الالسلكية أو تداخلها أو إساءة استخدامها. • تأكد دائما ً من مشاركة البيانات واستقبالها من األجهزة الموثوق بها والمحمية بطريقة صحيحة. وفي حالة وجود عوائق بين األجهزة ،قد تقل مسافة التشغيل. • قد تكون بعض األجهزة غير متوافقة مع الجهاز لديك وبخاصة تلك األجهزة التي لم تختبرها البلوتوث SIGأو لم تعتمدها. تشغيل البلوتوث وإقران الهاتف مع جهاز البلوتوث 1 1التطبيقات > اإلعدادات > اإلتصال ث الالسلكي والشبكات > المس البلوتو لتشغيله. 2 2انتقل إلى إعدادات البلوتوث > بحث عن األجهزة 3 3اختر الجهاز الذي تريد االقتران به من القائمة. بعد نجاح عملية االقتران ،يتصل جهازك بالجهاز الهدف. إذا لم يكن الجهاز الذي تريد االقتران به مدر ًجا بالقائمة، فتأكد من ضبط الجهاز الهدف على وضع الجهاز القابل إكتشاف ،ثم أعد البحث من جديد. إرسال البيانات باستخدام ميزة البلوتوث الالسلكية 1 1حدد ملفًا أو عنصرًا ،مثل اسم أو ملف وسائط من تطبيق مالئم أو من ملفاتي. 2 2حدد خيارًا إلرسال البيانات عبر البلوتوث. 53 التوصيل مالحظة :قد تختلف طريقة تحديد خيار حسب نوع البيانات. 3 3البحث عن جهاز مزود بتقنية البلوتوث واالقتران به. استالم البيانات باستخدام ميزة البلوتوث الالسلكية 1 1في وضع الخمول ،افتح قائمة التطبيقات وحدد اإلعدادات > اإلتصال الالسلكي والشبكات > إعدادات البلوتوث > إكتشاف. جهازك قابل للكشف من أجهزة البلوتوث أخرى لمدة 120ثانية. 2 2وعند مطالبتك ،أدخل رمز PINلميزة البلوتوث الالسلكية وحدد موافق (إذا لزم األمر). 3 3حدد قبول لتأكيد رغبتك في استالم البيانات من الجهاز .يتم حفظ البيانات المستلمة في حافظة البلوتوث. مالحظة :إذا تلقيت اسم ،فيمكنك حفظ االسماء في دليل الهاتف كالتالي :المس االسماء > اضغط على > المزيد > استيراد/تصدير. 54 Wi-Fi تعلم كيفية استخدام إمكانيات الشبكة الالسلكية في الجهاز للتنشيط واالتصال بأي شبكة محلية السلكية ( )WLANمتوافقة مع معايير .IEEE 802.11 b/g/n يمكنك االتصال بإنترنت أو بأي شبكة أجهزة أخرى في أي مكان تكون فيه نقطة الوصول أو النقطة الفعالة الالسلكية متوفرة. تنشيط ميزة WLAN في وضع الخمول ،افتح قائمة التطبيقات وحدد اإلعدادات > اإلتصال الالسلكي والشبكات > إعدادات Wi-Fi >.Wi-Fi مالحظة :ستستهلك شبكة WLANالنشطة العاملة في الخلفية طاقة البطارية .للمحافظة على طاقة البطارية ،قم بتنشيط WLANعند الحاجة فقط. ابحث عن شبكة WLANواتصل بها في وضع الخمول ،افتح قائمة التطبيقات وحدد اإلعدادات > اإلتصال الالسلكي والشبكات > إعدادات .Wi-Fi سيقوم الجهاز بالبحث عن شبكات تلقائيا. WLANالمتوفرة ً 1 1حدد شبكة ضمن شبكات .Wi-Fi 2 2أدخل كلمة مرور الشبكة (إذا لزم األمر). 3 3حدد اتصال. إضافة شبكة WLANيدويًا 1 1في وضع الخمول ،افتح قائمة التطبيق وحدد اإلعدادات > اإلتصال الالسلكي والشبكات > إعدادات Wi-Fi > إضافة شبكة Wi-Fi. 2 2أدخل SSIDللشبكة وحدد نوع األمان. 3 3قم بتعيين إعدادات األمان حسب نوع األمان المحدد. 4 4حدد حفظ. اتصل بشبكة WLANباستخدام إعداد Wi-Fi المحمي ()WPS يمكنك االتصال بشبكة مؤمنة باستخدام بروتوكول .WPS لالتصال بشبكة WLANمن خالل زر ،WPS 1 1في وضع الخمول ،افتح قائمة التطبيق وحدد اإلعدادات > ااإلتصال الالسلكي والشبكات > إعدادات Wi-Fi. 2 2حدد WPSاضغط رز الطلب. 3 3اضغط على زر WPSعلى نقطة الوصول في غضون دقيقتين. لالتصال بشبكة WLANمن خالل زر ،WPS 1 1في وضع الخمول ،افتح قائمة التطبيق وحدد اإلعدادات > اإلتصال الالسلكي والشبكات > إعدادات Wi-Fi. 2 2حدد شبكة مشار إليها برمز WPSوحدد رمز .WPS PIN 3 3على نقطة الوصول ،أدخل رمز PINواضغط على زر البدء. استخدام SmartShare يستخدم SmartShareتقنية ( DLNAتحالف شركات األجهزة الرقمية المتطورة) لمشاركة المحتوى الرقمي من خالل شبكة السلكية. يجب أن يكون الجهازان مصادق عليهما من قبل DLNA العتماد هذه الميزة. لتشغيل SmartShareوالسماح بمشاركة المحتويات 1 1المس عالمة التبويب التطبيقات وحدد .SmartShare 2 2المس مفتاح القائمة وحدد اإلعدادات . 3 3المس قبول الطلب دو ًما إذا كنت تريد قبول تلقائيا من أجهزة أخرى. طلبات المشاركة ً 4 4المس استالم ملفات إذا كنت تريد السماح بتحميل الملفات إلى هاتفي من األجهزة األخرى. 5 5المس مربع االختيار إكتشاف للتشغيل. 6 6المس في أسفل قسم مشاركة المحتويات، لوضع عالمة اختيار على أنواع المحتوى التي تريد مشاركتها .اختر من بين الصور ومقاطع فيديو وموسيقى. 7 7تم تنشيط وظيفة SmartShareاآلن وهي جاهزة لمشاركة المحتويات. لمشاركة المحتويات من مكتبة محتويات عن بعد إلى أجهزة أخرى السماح لجهاز العرض (كالتلفاز مثال ً) بتشغيل محتويات الوسائط المتعددة من مكتبة محتويات عن بعد (مثل الكمبيوتر الشخصي). 55 التوصيل مالحظة :تأكد من تكوين وظيفة DLNAالخاصة بشكل صحيح (مثالً ،التلفاز والكمبيوتر بأجهزتك ٍ الشخصي). 1 1المس عالمة التبويب التطبيقات .SmartShare 2 2المس الزر من الجهة اليمنى العليا لتحديد الجهاز من قائمة أجهزة العرض. 3 3المس الزر من الجهة اليسرى العليا وحدد جهاز مكتبة المحتويات عن بعد. 4 4كما يمكنك استعراض مكتبة المحتويات. 5 5المس صورة مصغرة للمحتوى أو اضغط على مفتاح القائمة وحدد الزر تشغيل. لمشاركة المحتويات من الهاتف إلى جهاز العرض (كالتلفزيون مثال ً) وحدد مالحظة :تأكد من تكوين جهاز العرض بشكل صحيح. 1 1أثناء استعراض الصور أو ملفات الفيديو باستخدام تطبيق المعرض ،المس مطوال ً لتحديد الملفات .ستتمكن بعد ذلك من تحديد ملفات متعددة لمشاركتها. 2 2المس مشاركة في القائمة وحدد .SmartShare تلقائيا مع 3 3يتم تشغيل SmartShare ً الملفات المحددة. 4 4حدد الجهاز من قوائم أجهزة العرض لتشغيل الملفات. 56 مالحظة :اتبع الخطوات المشابهة الستخدام مشغل الموسيقى والكاميرا ومشغل الفيديو لمشاركة المحتويات. إشعار :تحقق من أن جهازك متصل بالشبكة المحلية عبر اتصال Wi-Fiالستخدام هذا التطبيق .تعتمد بعض األجهزة الممكّنة الستخدام ( DLNAمثل التلفاز) Dولن تظهر في قائمة ميزة DMPفقط من LNA أجهزة العرض .قد ال يتمكن الجهاز من تشغيل بعض المحتويات. لتنزيل المحتويات من مكتبة المحتوى البعيد 1 1المس عالمة التبويب التطبيقات وحدد .SmartShare 2 2المس الزر من الجهة اليسرى العليا وحدد جهاز مكتبة المحتويات عن بعد. 3 3كما يمكنك استعراض مكتبة المحتويات. 4 4المس صورة مصغرة للمحتوى ثم المس تنزيل. إشعار :ال تكون بعض أنواع المحتويات معتمدة. لتحميل المحتويات من الهاتف إلى مكتبة المحتوى البعيد مالحظة :تأكد من تثبيت بطاقة SDبطريقة صحيحة ومن وضع عالمة على الخيار استالم الملفات في قائمة االعدادات. 1 1المس عالمة التبويب التطبيقات .SmartShare 2 2المس الزر األيسر العلوي وحدد هاتفي. 3 3كما يمكنك استعراض مكتبة المحتويات. 4 4المس الصورة المصغرة للمحتوى مطوال ً ثم المس مفتاح القائمة تحميل. 5 5حدد جهاز مكتبة محتوى بعيد للتحميل. إشعار :ال تعتمد بعض األجهزة الممكّنة بميزة DLNA وظيفة تحميل DMSوبالتالي ال يتم التحميل .بضعة أنواع من المحتويات غير معتمدة. لتشغيل المحتويات من مكتبة المحتويات عن بعد على الهاتف. وحدد 1 1المس عالمة التبويب التطبيقات .SmartShare 2 2المس الزر األيمن العلوي وحدد هاتفي من قوائم أجهزة العرض. 3 3المس الزر من الجهة اليسرى العليا وحدد جهاز مكتبة المحتويات عن بعد. 4 4كما يمكنك استعراض مكتبة المحتويات. 5 5المس صورة مصغرة للمحتوى أو اضغط على مفتاح القائمة وحدد الزر تشغيل. للتبديل بين الوضعين أو زر 6 6المس الثنائي األبعاد -الثالثي األبعاد. إشعار :يمكن لبعض المحتويات أن تُتلف عند استخدام الوضع الثالثي األبعاد. وحدد المشاركة عبر شبكة الهاتف المحمول تعلم ضبط الهاتف كمودم السلكي أو نقطة وصول السلكية ألجهزة الكمبيوتر أو األجهزة األخرى ،ومشاركة اتصال شبكة الهاتف المحمول الخاصة بجهازك. مشاركة شبكة الهاتف المحمول الخاصة بجهازك عبر WLAN 1 1في وضع الخمول ،افتح قائمة التطبيق وحدد اإلعدادات > اإلتصال الالسلكي والشبكات > نقطة فعالة ومحمولة. 2 2حدد نقطة نقطة Wi-Fiفعالة ومحمولة لتنشيط نقطة WLANالفعالة. 3 3حدد إعدادات نقطة Wi-Fiالفعالة والمحمولة. 4 4حدد تكوين نقطة Wi-Fiفعالة لتنشيط نقطة WLANالفعالة: شبكات - SSIDاعرض اسم الجهاز الذي سيظهر على األجهزة الخارجية وقم بتعديله. الحماية -حدد نوع األمان. مشاركة شبكة الهاتف المحمول الخاصة بجهازك عبر USB 1 1قم بتوصيل الهاتف بجهاز الكمبيوتر باستخدام كيبل .USB 2 2ستظهر قائمة وضع اتصال USBذاكرة التخزين فقط. 3 3حدد اتصال USBلتنشيط ميزة اتصال .USB يقوم الجهاز بمشاركة اتصال شبكة الهاتف على الكمبيوتر .إليقاف مشاركة اتصال 57 التوصيل الشبكة ،أزل تحديد مربع االختيار بجوار اتصال ( .USBحدد الخيار شحن فقط لفصل الهاتف). مالحظة :قد تختلف طريقة مشاركة اتصال الشبكة حسب نظام تشغيل الكمبيوتر. GPS الجهاز مزود بجهاز استقبال نظام تحديد المواقع ( .)GPSتعلم تنشيط خدمات تحديد الموقع .الستالم إشارات جيدة لنظام تحديد المواقع ،تجنب استخدام الجهاز في الحاالت التالية: •بين المباني ،أو في األنفاق أو في الممرات تحت األرض، أو داخل المباني في ظروف الطقس السيئة بالقرب من جهد كهربائي عالي أو المجاالت الكهرومغناطيسية. •ال تلمس منطقة الهوائي الداخلي أو تغطيها بيديك أو أي أشياء أخرى أثناء استخدام وظائف نظام تحديد المواقع. •قد ال تتوفر هذه الميزة حسب منطقتك أو موفر الخدمة. تنشيط خدمات تحديد الموقع يجب أن تقوم بتنشيط خدمات تحديد الموقع الستالم معلومات الموقع والبحث في الخريطة. 1 1في وضع الخمول ،افتح قائمة التطبيقات وحدد اإلعدادات > الموقع والحماية. 2 2اضبط االعدادات التالية لتنشيط خدمات تحديد الموقع: 58 استخدم الشبكات الالسلكية -اضبط الهاتف الستخدام شبكة WLANو/أو شبكات الهاتف المحمول لتحديد موقعك. استخدام أقمار GPSاالصطناعية -اضبط الهاتف الستخدام القمر الصناعي الخاص بتحديد المواقع للعثور على موقعك. اتصاالت الكمبيوتر مع كيبل بيانات الكمبيوتر تعرف على كيفية توصيل الجهاز بالكمبيوتر باستخدام كيبل بيانات الكمبيوتر في أوضاع اتصال .USBمن خالل توصيل الهاتف بكمبيوتر ،يمكنك نقل البيانات من الجهاز مباشرةً وإليه كما يمكنك استخدام برنامج الكمبيوتر (.)LG PC Suite مزامنة الهاتف مع الكمبيوتر لمزامنة الهاتف مع الكمبيوتر باستخدام كيبل ،USB تحتاج إلى تثبيت برنامج الكمبيوتر ()LG PC Suite على الكمبيوتر .قم بتنزيل البرنامج من موقع LGعلى ويب (.)www.lg.com 1 1استخدم كيبل بيانات USBلتوصيل الهاتف بجهاز الكمبيوتر. 2 2ستظهر قائمة وضع اتصال USBذاكرة التخزين فقط ،فحدد حينها PCبرنامج. 3 3قم بتشغيل برنامج LG PC Suiteمن �الكمبيوتر. راجع تعليمات برنامج الكمبيوتر (LG PC )Suiteللحصول على مزيد من المعلومات. مالحظة :برنامج تشغيل USBالمضمن من LG • برنامج تشغيل USBالمضمن من LGمطلوب لتوصيل جهاز LGبالكمبيوتر ويتم تثبيته تلقائيا ً عند تثبيت برنامج الكمبيوتر "."LG PC Suite توصيل الهاتف كوسيلة تخزين ذات سعة كبيرة يمكنك توصيل الهاتف بالكمبيوتر كقرص قابل لإلزالة والوصول إلى دليل الملفات .إذا قمت بإدخال بطاقة ذاكرة في الجهاز ،يمكنك الوصول إلى دليل الملفات لبطاقة الذاكرة باستخدام الجهاز كقارئ بطاقات ذاكرة. 1 1التطبيقات > اإلعدادات > التخزين للتحقق �من وسائط التخزين. (إذا كنت تريد نقل الملفات من بطاقة ذاكرة أو إليها ،أدخل بطاقة ذاكرة في الهاتف). 2 2قم بتوصيل الهاتف بجهاز الكمبيوتر باستخدام كيبل .USB 3 3ستظهر قائمة وضع اتصال USBذاكرة التخزين فقط ،حدد الخيار ذاكرة التخزين. 4 4افتح حافظة الذاكرة القابلة لإلزالة الموجودة على جهاز الكمبيوتر .يمكنك عرض محتوى وسيلة التخزين ذات السعة الكبيرة على الكمبيوتر الشخصي ونقل الملفات. 5 5انسخ الملفات من جهاز الكمبيوتر إلى حافظة محرك األقراص. 6 6حدد شحن فقط لفصل الهاتف. نقل الموسيقى والصور وملفات الفيديو باستخدام وضع جهاز USBذي التخزين كبير السعة 1 1التطبيقات > اإلعدادات > التخزين للتحقق �من وسائط التخزين. (إذا كنت تريد نقل الملفات من بطاقة ذاكرة أو إليها ،أدخل بطاقة ذاكرة في الهاتف). 2 2قم بتوصيل الهاتف بجهاز الكمبيوتر باستخدام كيبل .USB 3 3ستظهر قائمة وضع اتصال USBذاكرة التخزين فقط ،حدد الخيار ذاكرة التخزين. 4 4افتح حافظة الذاكرة القابلة لإلزالة الموجودة على جهاز الكمبيوتر .يمكنك عرض محتوى وسيلة التخزين ذات السعة الكبيرة على الكمبيوتر الشخصي ونقل الملفات. 5 5انسخ الملفات من جهاز الكمبيوتر إلى حافظة محرك األقراص. 6 6عن االنتهاء ،حدد خيار شحن فقط لفصل الهاتف. مالحظة :لفصل الجهاز من الكمبيوتر ،انقر فوق رمز جهاز USBعلى شريط مهام Windows وانقر فوق الخيار إلزالة وسيلة التخزين ذات السعة الكبيرة بأمان .ثم افصل كيبل بيانات الكمبيوتر من الكمبيوتر .وإال ،فقد تفقد البيانات المخزنة على بطاقة الذاكرة أو يلحق التلف ببطاقة الذاكرة. 59 التوصيل اتصاالت VPN يمكنك إنشاء شبكات خاصة ظاهرية ( )VPNواالتصال بشبكتك الخاصة بأمان عبر شبكة عامة ،مثل اإلنترنت. مالحظة :يجب تكوين الجهاز مسبقً ا مع اتصال إنترنت .إذا كانت لديك مشكلة في الوصول إلى اإلنترنت ،فستحتاج إلى تعديل االتصاالت .إذا لم تكن متأك ًدا من معلومات االتصال للدخول ،فاسأل موفر الخدمة لديك. إعداد اتصاالت VPN 1 1في وضع الخمول ،افتح قائمة التطبيقات وحدد اإلعدادات > اإلتصال الالسلكي والشبكات > اعدادات VPN> إضافة .VPN 2 2حدد نوع .VPN 3 3قم بتخصيص معلومات االتصال. مالحظة :قد تتنوع الخيارات المتوفرة حسب نوع VPN. 60 •اسم - VPNأدخل اسم خادم VPN. •تعيين خادم - VPNأدخل عنوان IPالخاص بخادم VPN. •تمكين التشفير -قم بالضبط لتشفير خادم VPN. •تعيين مفتاح IPsecالمشارك مسبقً ا - أدخل مفتاح مشارك مسبقً ا. •تمكين كلمة مرور - L2TPقم بالضبط الستخدام كلمة مرور L2TP. •تعيين سر ّ - L2TPأدخل كلمة مرور L2TP. •تعيين شهادة المستخدم -حدد شهادة المستخدم التي يستخدمها خادم VPNللتعرف إليك .يمكنك استيراد الشهادات من خادم VPNأو تنزيلها من ويب. •ضبط شهادة - CAحدد شهادة سلطة شهادة ( )CAالتي يستخدمها خادم VPNللتعرف إليك. يمكنك استيراد الشهادات من خادم VPNأو تنزيلها من ويب. •مجاالت بحث - DNSأدخل عنوان خادم اسم النطاق (DNS). 4 4عند االنتهاء ،اضغط على القائمة > حفظ. االتصال بشبكة خاصة 1 1في وضع الخمول ،افتح قائمة التطبيق وحدد اإلعدادات > اإلتصال الالسلكي والشبكات > اعدادات .VPN 2 2حدد شبكة خاصة لالتصال بها. 3 3أدخل اسم المستخدم وكلمة المرور ثم حدد اتصال. اإلعدادات على الشاشة الرئيسية ،المس عالمة التبويب التطبيقات ثم قم بالتمرير والمس اإلعدادات. اإلتصال الالسلكي والشبكات أيضا إعداد تستطيع هنا إدارة Wi-Fiو البلوتوث .يمكنك ً شبكات الهاتف المحمول ،والتبديل إلى وضع الرحالت الجوية. وضع الرحالت الجوية – بعد التبديل إلى وضع الرحالت الجوية ،يتم تعطيل كل االتصاالت الالسلكية. – Wi-Fiيقوم بتشغيل Wi-Fiلالتصال بشبكات Wi-Fiالمتوفرة. إعدادات – Wi-Fiيسمح لك هذا الخيار بإعداد نقاط الوصول الالسلكية وإدارتها .كما يسمح لك بضبط إعالم الشبكة أو بإضافة شبكة .Wi-Fiيتم الوصول إلى شاشة إعدادات Wi-Fiالمتقدمة من خالل شاشة إعدادات .Wi-Fiالمس مفتاح "القائمة" والمس "خيارات متقدمة". البلوتوث – تشغيل ميزة البلوتوث الالسلكية أو إيقاف �تشغيلها. إعدادات البلوتوث اسم الجهاز :اضبط اسم البلوتوث للجهاز لديك.مرئيا ألجهزة إكتشاف :اضبط الجهاز لديك ليكون ًالبلوتوث األخرى. بحث عن األجهزة :قم بضبط الجهاز للبحث عنأجهزة ممكنة الستخدام البلوتوث. مالحظة: اضغط على القائمة لتغيير ضبط نقل االسم. • إرسال كملف واحد :إرسال االسماء كملف .vCard قد يقلل هذا من وقت النقل ،ولكن قد ال تعتمد األجهزة القديمة هذا الوضع في استالم االسماء. • إرسال بشكل منفصل :إرسال كل اسم كملف vCardمنفصل .عندما ال تتمكن األجهزة القديمة من استالم االسم اختر هذا الخيار. نقطة فعالة ومحمولة – يمكنك تكوين إعدادات نقطة Wi-Fiالفعالة والمحمولة. اعدادات - VPNلعرض قائمة الشبكات الخاصة الظاهرية ( )VPNsالتي قمت بتكوينها مسبقا ً .تتيح لك إضافة أنواع مختلفة من شبكات VPN. شبكات الهاتف – لضبط الخيارات بيانات التجوال ووضع الشبكة والمشغالت ،وأسماء نقاط الوصول ( ،)APNsوغير ذلك. إعدادات – OSPحدد لتغيير كلمة السر الخاصة بـ On-Screen Phone. إعدادات المكالمات < أرقام االتصال الثابت > حدد أرقام االتصال الثابت لتشغيل وتجميع قائمة باألرقام التي يمكن االتصال بها من هاتفك .ستحتاج إلى الحصول على رمز PIN2الذي يوفره المشغّل .وحدها المضمنة في قائمة أرقام االتصال المحدد هي األرقام ّ 61 اإلعدادات مدة المكالمة – لعرض مدة المكالمات بما في ذلك التي يمكن طلبها من هاتفك. المكالمة األخيرة ،وكل المكالمات ،والمكالمات الصادرة < مركز البريد الصوتي > والمستلمة. خدمة البريد الصوتي – يسمح لك هذا الخيار بتحديد رسائل اعتذار -عند رفض مكالمة ،يمكنك إرسال خدمة البريد الصوتي الخاصة بشركة المحمول. رسالة بسرعة باستخدام هذه الوظيفة .ويعتبر هذا األمر اعدادات البريد الصوتي -يتيح لك هذا الخيار إدخال مفيدا ً إذا رغبت في رفض مكالمة أثناء اجتماع. رقم الهاتف الذي تريد استخدامه لالستماع إلى البريد اعدادات مكالمة الفيديو – لتغيير إعدادات مكالمة الصوتي وإدارته ،إذا كنت تستخدم خدمة البريد الصوتي الفيديو. الخاصة بشركة المحمول. > للمكالمات < اعدادات أخرى الصوت رفض وظيفة ضبط لك يتيح – المكالمة رفض < عامة > المكالمة .اختر من بين إيقاف ،رفض الكل على أوضاع الصوت – يسمح لك بتحديد وضع الصوت القائمة أو رفض كل المكالمات. الذي تريده. إعادة توجيه المكالمة -اختر ما إذا كنت تريد تحويل مستوى الصوت – لضبط مستوى صوت نغمات كل المكالمات ،عندما يكون الخط مشغوالً ،أو عند عدم الرنين والوسائط والمنبهات .في حالة عدم تحديد الخيار الرد ،أو عند عدم وجود إشارة. "استخدم مستوى صوت الرنين لإلشعارات" يمكنك بتغيير الخيار هذا لك يسمح إعدادات إضافية – ضبط مستوى الصوت للمكالمات الواردة واإلشعارات االعدادات التالية: بشكل منفصل. رقمك عرض تريد كنت إذا ما اختر المتصل: • هوية < نغمات الرنين > على مكالمة صادرة (حسب موفر الشبكة). نغمة رنين الهاتف – لضبط نغمة الرنين االفتراضية • انتظار المكالمات :في حالة تنشيط وظيفة انتظار للمكالمات الواردة. المكالمات ،فسيعلمك الهاتف بوجود مكالمة واردة نغمة رنين لإلشعارات – لضبط نغمة الرنين أثناء إجراء مكالمة أخرى (بناء على موفر الشبكة). االفتراضية لإلشعار. حظر المكالمات ـ لتحديد متى ترغب في حظر نغمة مع اهتزاز -تعليق االهتزاز مؤثرات الرسوم المكالمات .أدخل كلمة المرور لحظر المكالمات .يرجى المتحركة. التحقق من توفر هذه الخدمة مع مشغّل الشبكة. تكاليف المكالمة – لعرض الرسوم التي تم تطبيقها < التعليق > نغمات اللمس المسموعة – يتيح لك ضبط الهاتف على مكالماتك( .تعتمد هذه الخدمة على الشبكة؛ لتشغيل النغمات عند استخدام لوحة مفاتيح الطلب فبعض المشغلين ال يعتمدون هذه الوظيفة). 62 لطلب األرقام. تحديد مسموع – لضبط الهاتف لتشغيل صوت عند لمس األزرار والرموز وعناصر أخرى على الشاشة تتفاعل مع اللمس. أصوات قفل الشاشة – لضبط الهاتف إلصدار صوت عند إقفال الشاشة وفتحها. االهتزاز عند اللمس -يتيح لك ضبط الهاتف لالهتزاز لفترة قصيرة عند لمس المفاتيح البرمجية وإجراءات معينة على واجهة المستخدم. إعدادات الشاشة السطوع -لضبط سطوع الشاشة. تلقائيا االتجاه تبديل تدوير الشاشة تلقائيا ً – لضبط ً عندما تقوم بتدوير الهاتف. صورة متحركة – لضبط عرض صورة متحركة. مهلة الشاشة – لضبط الوقت لمهلة الشاشة. خط العرض -لتغيير خط العرض. نافذة منبثقة تحذيرية – قم بضبط هذا الخيار لالنتقال إلى إظهار التحذير المنبثق. موفّر الطاقة تنشيط موفّر الطاقة -يسمح لك هذا الخيار بضبط وقت للتنشيط عند بدء تشغيل وضع موفّر الطاقة. <عناصر توفير الطاقة> ضبط لالنتقال إلى إيقاف العناصر المطلوبة Wi-Fi : والمزامنة التلقائية و البلوتوث و GPSومؤثرات الرسوم المتحركة والسطوع. ضبط درجة السطوع -إذا قمت بتحديد السطوع، قم بضبط درجة السطوع. <البطارية> استخدام البطارية – لمعرفة ما الذي كان يستخدم البطارية. إيماءة استخدام إيماءات الحركة – اضبط إعدادات اإليماءة للمكالمات الواردة ولالستخدام مع المن ّبه. • كتم الصوت – يتيح لك كتم الصوت عن طريق قلب الهاتف أثناء رنينه. • تأجيل (إيقاف) :يتيح لك تأجيل (صوت) رنين صوت المن ّبه عن طريق قلب الهاتف. إعادة ضبط مستشعر اإليماءات– معايرة مستشعر الحركة مع وضع الهاتف على سطح مستو. ٍ الموقع والحماية <موقعي> استخدام الشبكات الالسلكية – إذا قمت بتحديد "استخدام الشبكات الالسلكية" ،فسيحدد هاتفك موقعك التقريبي باستخدام شبكة Wi-Fi وشبكة الهاتف المحمول .عند تحديد هذا الخيار، يتم سؤالك إذا كنت توافق على السماح لـ Google باستخدام موقعك عند توفير هذه الخدمات. استخدام أقمار GPSاالصطناعية – إذا قمت بتحديد "استخدام أقمار GPSاالصطناعية"، فسيحدد هاتفك موقعك بدقة على مستوى الشارع. <إلغاء قفل الشاشة> إعداد قفل الشاشة – لضبط نقش إلغاء القفل 63 اإلعدادات لتأمين الهاتف .يؤدي هذا الخيار إلى فتح شاشات ترشدك أثناء رسم نقش نمط إلغاء قفل الشاشة. Pأو كلمة المرور بدال ً من يمكنك ضبط رمز IN النقش أو تحديده كـ بال. عند تشغيل جهازك أو تنشيط الشاشة ،ستتم مطالبتك برسم نقش إلغاء القفل لفتح قفل الشاشة. <إقفال بطاقة >SIM إعداد قفل بطاقة – SIMإلعداد قفل بطاقة SIMأو تغيير رمز PINالخاص ببطاقة SIM. <كلمات المرور> كلمات المرور المرئية – حدد هذا الخيار إلظهار كلمات المرور أثناء كتابتها أو قم بإلغاء التحديد إلخفائها أثناء كتابتها. <إدارة الهاتف> تحديد مديرو الهاتف – إلضافة مسؤول واحد عن الجهاز أو أكثر. <تخزين بيانات االعتماد> استخدام بيانات اعتماد آمنة – يسمح لك هذا الخيار بالوصول إلى شهادات آمنة. التثبيت من بطاقة – SDالختيار تثبيت شهادات مشفرة من بطاقة SD. ضبط كلمة المرور – لضبط كلمة مرور مخزن بيانات االعتماد أو تغييرها. مسح الذاكرة – مسح بيانات االعتماد لكافة المحتوى وإعادة ضبط كلمة المرور. 64 التطبيقات يمكنك عرض التطبيقات وإدارتها. مصادر غير معروفة – الضبط االفتراضي لتثبيت التطبيقات من خارج المتجر. �تحذير: بناء على التطبيقات التي تقوم بتثبيتها ،قد ال يعمل الهاتف المحمول بشكل صحيح كما قد يستخدم بشكل غير قانوني لتحديد موقعك والوصول إلى �المعلومات الشخصية عبر اإلنترنت. لحماية الهاتف والبيانات الشخصية ،قم بتنزيل التطبيقات من المصادر الموثوق بها فقط ،على سبيل المثال من .Android Market إدارة التطبيقات – إلدارة التطبيقات المثبتة وإزالتها. الخدمات قيد التشغيل – للتحقق من الخدمات قيد حاليا. التشغيل ً استخدام ذاكرة التخزين – لعرض ذاكرة التخزين المستخدمة من ِقبل التطبيقات. استخدام البطارية – لمعرفة ما الذي كان يستخدم البطارية. تطوير – لضبط خيارات تطوير التطبيق. الحساباتوالمزامنة < إعدادات المزامنة العامة > بيانات الخلفية -يتيح هذا الخيار للتطبيقات مزامنة البيانات في الخلفية ،سواء أكانت قيد االستخدام أم ال .قد تؤدي إزالة تحديد هذا الضبط إلى توفير طاقة البطارية وتخفيض استخدام البيانات (ولكن ال يزيله). المزامنة التلقائية -يتيح هذا الخيار للتطبيقات مزامنة البيانات وإرسالها واستالمها بحسب جدولها الخاص. < +إعدادات تحديث إجتماعي > محسنة +إعدادات إجتماعي – يسمح بإعداد بيئة ّ لعناصر واجهة استخدام الشبكة االجتماعية. < إدارة الحسابات > يدرج هذا الخيار قائمة بكل حسابات Google والحسابات األخرى التي أضفتها إلى الهاتف .إذا لمست حسابًا في هذه الشاشة ،تُفتح شاشة إعدادات مزامنة الحساب. •إعادة ضبط بيانات الشركة المصنعة :يقوم بإعادة ضبط االعدادات إلى القيم االفتراضية للشركة المصنعة وحذف جميع البيانات لديك .إذا قمت بإعادة ضبط الهاتف بهذه الطريقة ،يُطلب منك مجددا ً إدخال المعلومات عينها التي استخدمتها عند تشغيل Androidفي المرة األولى. مالحظة: •إذا قمت بتحديد الخيار إعادة ضبط بيانات الشركة المصنعة ،فسيؤدي ذلك إلى محو كافة البيانات الشخصية من ذاكرة نظام الهاتف ،بما في ذلك المعلومات الخاصة بحساب ،Googleوأي حسابات أخرى ،وبيانات النظام/التطبيق وإعداداته باإلضافة إلى أي تطبيقات تم تنزيلها باإلضافة إلى ترخيص .DRM •ال تؤدي إعادة ضبط الهاتف إلى محو أي تحديثات لبرنامج النظام التي قمت بتنزيلها أو أي ملفات على بطاقة microSDأو الذاكرة الداخلية للهاتف ،مثل الموسيقى أو الصور .لذا ،إذا كنت تريد محو كافة البيانات على الذاكرة الداخلية أثناء إعادة ضبط الهاتف ،فحدد مربع االختيار محو الذاكرة الداخلية. خصوصية قم بتغيير إعدادات إدارة االعدادات والبيانات. •نسخ احتياطي لبياناتي :قم بضبط هذا الخيار احتياطيا إلى خادم لنسخ االعدادات وبيانات التطبيق ً Google. •استعادة تلقائية :قم باستعادة االعدادات وبيانات التطبيق عند إعادة تثبيت التطبيقات على الجهاز. 65 اإلعدادات التخزين تحقق من معلومات الذاكرة لبطاقات الذاكرة والجهاز وقم بتهيئة الذاكرة الخارجية أو الداخلية. أيضا فصل بطاقة الذاكرة (بطاقة )SD كما يمكنك ً إلزالتها بأمان أو تهيئتها. اللغة و لوحة المفاتيح استخدم إعدادات اللغة ولوحة المفاتيح لتحديد اللغة المستخدمة للنص على الهاتف ولتكوين لوحة المفاتيح على الشاشة ،بما في ذلك الكلمات التي أضفتها إلى القاموس. إدخال وإخراج الصوت قم بضبط إعدادات أداة التعرف على الصوت واستخدم إعدادات تحويل النص إلى الكالم لتكوين برنامج تركيب الكالم في ،Androidللتطبيقات التي يمكنها االستفادة منه. < إدخال الصوت > إعدادات أداة التعرّف على الصوت – استخدم إعدادات أداة التعرّف على الصوت لتكوين ميزة إدخال الصوت من Android. •اللغة :لفتح شاشة حيث يمكنك ضبط اللغة التي تستخدمها في الحديث إلدخال النص. •البحث اآلمن :لفتح مربع حوار حيث يمكنك ضبط ما إذا كنت تريد عامل تصفية البحث اآلمن من Googleحظر بعض النتائج. •حظر التعابير المسيئة :عند إلغاء تحديد هذا الخيار ،فستقوم وظيفة التعرف على الصوت 66 من Googleبتمييز الكلمات التي يعتبرها أغلب األشخاص مسيئة وتنقلها أثناء إدخال النص عبر الكالم .وعندما يكون هذا الخيار محدداً ،تقوم وظيفة التعرف على الصوت من Googleباستبدال هذه الكلمات برموز من عناصر نائبة مؤلفة من عالمات ( * ). < إخراج الصوت > إعدادات تحويل النص إلى الكالم – استخدم إعدادات إعدادات تحويل النص إلى الكالم لتكوين برنامج تركيب الكالم لميزة تحويل النص إلى الكالم بنظام Androidللتطبيقات التي يمكن أن تستفيد من هذه الميزة. مالحظة :في حال لم يتم تثبيت بيانات برنامج تركيب الكالم ،فال يتوفر إال ضبط تثبيت بيانات الصوت. •االستماع الى مثال :لتشغيل نموذج صغير من برنامج تركيب الكالم باستخدام االعدادات الحالية. •استخدام اإلعدادات الخاصة بي دائما ً :حدد هذا الخيار الستخدام االعدادات الظاهرة على الشاشة بدال ً من إعدادات برنامج تركيب الكالم المتوفرة في التطبيقات األخرى. •المحرك االفتراضي :يفتح هذا الخيار مربع حوار حيث يمكنك ضبط تطبيق تحويل النص إلى الكالم الذي تريد استخدامه ،إذا كان لديك أكثر من تطبيق واحد مثبت. •تثبيت بيانات الصوت :إذا لم تكن بيانات برنامج تركيب الكالم مثبتة على هاتفك ،فيتصل هذا الخيار بـ Android Marketويرشدك إلتمام عملية تنزيل البيانات وتثبيتها .لن يتوفر هذا الضبط في حال كانت البيانات مثبتة مسبقا ً. مربعا حيث يمكنك •معدل الكالم :يفتح هذا الخيار ً تحديد سرعة تشغيل برنامج تركيب الكالم. •اللغة :يفتح هذا الخيار مربع حوار حيث يمكنك تحديد لغة النص الذي تود أن يقرأ بها برنامج تركيب الكالم .يعتبر هذا الخيار مفيدا ً باألخص مع خيار استخدام اإلعدادات الخاصة بي دائما ً لضمان نطق الكالم بطريقة صحيحة في التطبيقات المتنوعة. • :Pico TTSلتكوين إعدادات .Pico TTS التوصيل استخدم إعدادات إمكانية الوصول لتكوين أي وظائف إضافية خاصة بإمكانية الوصول قمت بتثبيتها على هاتفك. كمبيوتر. <>PC Suite اتصال - Wi-Fiضع عالمة على هذا الخيار الستخدام برنامج LG PC Suiteمع اتصال Wi-Fi. يرجى المالحظة أن يجب توصيل شبكة Wi-Fiلـ LG PC Suiteعبر اتصال Wi-Fiفي إعدادات االتصاالت الالسلكية والشبكات. التاريخ والوقت استخدم إعدادات التاريخ والوقت لضبط كيفية عرض أيضا استخدام هذه االعدادات لضبط التواريخ .يمكنك ً الوقت الخاص بك باإلضافة إلى المنطقة الزمنية بدال ً من الحصول على الوقت الحالي من شبكة الهواتف المحمولة. حول الهاتف قم بعرض المعلومات القانونية وتحقق من حالة الهاتف وإصدار البرنامج. مالحظة :يلزم تثبيت وظائف إضافية ليصبح هذا الخيار متوفرًا. التوصيل <وضع اتصال USBذاكرة التخزين فقط> وضع االتصال االفتراضي -يمكنك ضبط الوضع المطلوب (شحن فقط ذاكرة التخزين PCبرنامج واتصال )USB. الطلب دائما ً -ضع عالمة على هذا الخيار لتحديد وضع اتصال USBفي أي وقت يتم فيه توصيل الهاتف بجهاز 67 On-Screen Phoneمن LG يسمح لك خيار On-Screen Phoneبعرض شاشة الهاتف المحمول على شاشة الكمبيوتر الشخصي عبر USBأو اتصال البلوتوث .كما يسمح لك بالتحكم في الهاتف المحمول من خالل الكمبيوتر باستخدام الماوس أو لوحة المفاتيح. رموز On-Screen Phone توصيل الهاتف المحمول بالكمبيوتر أو فصله منه. لتدوير إطار ( On-Screen Phoneمتوفر فقط في التطبيقات التي تعتمد التدوير). لتغيير تفضيالت .On-Screen Phone للخروج من برنامج .On-Screen Phone لتصغير إطار .On-Screen Phone ميزات On-Screen Phone •التحكم والنقل في الوقت الفعلي :تسمح لك هذه الميزة بعرض شاشة الهاتف المحمول والتحكم بها لدى توصيله بالكمبيوتر الشخصي. •التحكم بالماوس :تسمح لك هذه الميزة بالتحكم بالهاتف المحمول باستخدام الماوس للسحب والنقر فوق شاشة الكمبيوتر الشخصي. •إدخال النص بواسطة لوحة المفاتيح :تسمح لك هذه الميزة بإنشاء رسالة نصية أو مالحظة باستخدام لوحة المفاتيح الخاصة بالكمبيوتر. •نقل الملفات (من الهاتف المحمول إلى الكمبيوتر الشخصي) :تسمح هذه الميزة بإرسال الملفات من الهاتف المحمول (مثال ً الصور وملفات الفيديو والموسيقى وملفات )Polaris Officeإلى الكمبيوتر الشخصي .ما عليك سوى النقر بزر الماوس األيمن فوق الملف الذي تريد إرساله إلى الكمبيوتر وانقر فوق "حفظ إلى الكمبيوتر". 68 •نقل الملفات (من الكمبيوتر الشخصي إلى الهاتف المحمول) :تسمح هذه الميزة بإرسال الملفات من الكمبيوتر الشخصي إلى الهاتف المحمول .ما عليك إال تحديد الملفات التي تريد نقلها واسحبها وأفلتها في إطار On-Screen .Phoneيتم تخزين الملفات المرسلة في بطاقة SD داخلية. •إعالمات الحدث في الوقت الفعلي :لظهور إطار منبثق إلعالمك بأي مكالمات واردة أو رسائل نصية/وسائط. إشعار :معاينة الكاميرا وملفات الفيديو والمحتويات من الوضع الثالثي األبعاد (األلعاب والتطبيقات الثالثية األبعاد ودليل 3D و YouTube 3Dومعرض )3D غير معتمدة في ،OSPلذا فهي ليست متوفرة على الكمبيوتر. كيفية تثبيت On-Screen Phoneعلى الكمبيوترالشخصي 1 1تفضل بزيارة LG Home ()www.lg.com وحدد بل ًدا من اختيارك. 2 2انتقل إلى الدعم > دعم الهاتف المحمول O > حدد الطراز ( > )LG-P725انقر فوق SP ( On-Screen Phone)للتنزيل .عندها يصبح بإمكانك تثبيت برنامج On-Screen Phoneعلى الكمبيوتر. كيفية توصيل الهاتف المحمول بالكمبيوتر الشخصي اتصال :USB 1 1افتح معالج االتصال ،وحدد "كيبل التوصيل "USBوانقر فوق "التالي". 2 2قم بتوصيل هاتفك المحمول بالكمبيوتر الشخصي باستخدام كيبل USBوانقر فوق "التالي". 3 3أدخل كلمة مرور On-Screen Phone وانقر فوق "التالي" .كلمة المرور االفتراضية هي " ."0000يمكنك تغيير كلمة السر في اإلعدادات > اإلتصال الالسلكي والشبكات > إعدادات OSP. 4 4انقر فوق "موافق" للخروج من اإلطار. االتصال الالسلكي مع البلوتوث: 1 1على الهاتف المحمول ،انتقل إلى اإلعدادات > اإلتصال الالسلكي والشبكات > إعدادات البلوتوث .حدد تشغيل البلوتوث ثم حدد إكتشاف. 2 2إذا أجريت اتصاال ً مسبقا ً باستخدام كيبل ،قم بتشغيل معالج اتصال جديد إلنشاء اتصال جديد. 3 3قم بتشغيل معالج االتصال على الكمبيوتر، وحدد "اتصال البلوتوث" ،ثم "التالي". 4 4يبدأ المعالج بالبحث عن الهواتف المحمولة الممكنة الستخدام البلوتوث .لدى ظهور الهاتف المحمول الذي تريد االتصال به ،انقر فوق "إيقاف" إليقاف البحث. 5 5حدد " "LG-P725من قائمة األجهزة وانقر فوق "التالي" .بإمكانك إعادة تسمية الجهاز إن أردت ذلك. 6 6وافق على طلب اإلقران في الهاتف وحدد "التالي" في الكمبيوتر. 7 7أدخل كلمة مرور On-Screen Phoneوانقر فوق "التالي"( .كلمة المرور االفتراضية هي ".)"0000 8 8المس "موافق" للخروج. للتحقق من اتصال الهاتف بالكمبيوتر الشخصي بعد توصيل الجهازين ،اسحب ألسفل شريط اإلشعار الموجود في أعلى الصفحة الرئيسية للتحقق من حالة اتصال .On-Screen Phone لفصل الهاتف عن الكمبيوتر الشخصي من ناحية اليسرى العليا من اإلطار انقر فوق .On-Screen Phoneبدال ً من ذلك ،اسحب ألسفل شريط اإلعالم في أعلى الصفحة الرئيسية وحدد " ."On-Screen Phoneالمس "نعم" في إطار قطع االتصال. مالحظة :عليك إعادة تشغيل الهاتف بعد إيقاف تشغيل خدمة On-Screen Phone. 69 برنامج الكمبيوتر ()LG PC Suite إ ّن برنامج الكمبيوتر " "LG PC Suiteعبارة عن برنامج يساعدك على توصيل الجهاز بالكمبيوتر عبر USBأو اتصال .Wi-Fiبمجرد االتصال ،يمكنك استخدام وظائف الجهاز من الكمبيوتر. مع برنامج الكمبيوتر "،"LG PC Suite يمكنك... •إدارة محتويات الوسائط (الموسيقى ،األفالم ،الصور) وتشغيلها على الكمبيوتر. •إرسال محتويات الوسائط إلى الجهاز. •مزامنة البيانات (الجداول ،االسماء ،العالمات المرجعية) في الجهاز والكمبيوتر. احتياطيا على الجهاز. •نسخ التطبيقات ً •تحديث البرامج على الجهاز. احتياطيا واستعادتها. •نسخ بيانات الجهاز ً •تشغيل محتويات الوسائط المتعددة على الكمبيوتر من جهاز آخر. تلميح! يمكنك استخدام قائمة التعليمات من التطبيق للتعرف على كيفية استخدام برنامج الكمبيوتر "."LG PC Suite تثبيت برنامج الكمبيوتر ""LG PC Suite يمكن تنزيل برنامج الكمبيوتر " "LG PC Suiteمن صفحة الويب الخاصة بـ .LG 1 1انتقل إلى موقع www.lg.comواختر بلدك. 2 2انتقل إلى الدعم > دعم الهاتف المحمول > حدد الطراز (.)LG-P725 70 3 3انقر فوق مزامنة كمبيوتر من التنزيالت ،وانقر فوق تنزيل WINDOW PC Syncلتنزيل برنامج الكمبيوتر ""LG PC Suite. متطلبات النظام لبرنامج الكمبيوتر "LG PC "Suite 32 Wبت (بحزمة •نظام التشغيل indows XP : ،)Service pack 2و Windows Vista32 32 Wبت 64/بت بت 64/بت ،و indows 7 •وحدة المعالجة المركزية :معالج بسرعة 1جيغاهرتز أو أكثر •الذاكرة :ذاكرة وصول عشوائي ( )RAMبسعة 512 ميجابايت أو أعلى •بطاقة الرسومات :بدرجة استبانة 1024،768 x وألوان 32بت أو أعلى •محرك أقراص ثابت :مساحة خالية على القرص 100 ميجا بايت أو أكثر (قد يتطلب مساحة خالية أكبر بنا ًء على حجم البيانات المخزنة). •البرنامج المطلوب :برامج تشغيل LGالمدمجة. مالحظة :برنامج تشغيل USBالمضمن من LG • برنامج تشغيل USBالمضمن من LGمطلوب لتوصيل جهاز LGبالكمبيوتر ويتم تثبيته تلقائيا ً عند تثبيت برنامج الكمبيوتر "."LG PC Suite توصيل الهاتف بالكمبيوتر يمكن لبرنامج الكمبيوتر " "LG PC Suiteتوصيل جهاز باستخدام كيبل USBأو .Wi-Fi طريقة توصيل جهاز عن طريق كيبل USB في أعلى الشاشة. 1 1انقر فوق 2 2سيتم إنشاء قسم جهاز تخزين في قسم المكتبة على الجزء األيسر من الشاشة ويتم توصيل الجهاز. مالحظة :عند تحديد وضع االتصال من الجهاز ،اختر "برنامج الكمبيوتر" لالتصال. طريقة إنشاء اتصال السلكي عبر Wi-Fi اتصال Wi-Fiللجهاز ،اتصال انترنت للكمبيوتر مع نفس جهاز التوجيه الالسلكي: •تكوين الجهاز 1 1من الجهاز ،حدد اإلعدادات > اإلتصال الالسلكي والشبكات > إعدادات Wوتشغيل .Wi-Fi i-Fi 2 2من قائمة شبكات Wi-Fiالتي تم العثور عليها في البحث ،حدد شبكة لالتصال بها. 3 3قد تحتاج إلى إدخال كلمة المرور إذا كانت الشبكة مؤ ّمنة. 4 4من الجهاز ،حدد اإلعدادات > التوصيل > تشغيل اتصال .Wi-Fi •تكوين الكمبيوتر 1 1انتقل إلى تكوين الشبكة. 2 2تأكد من اتصال الكمبيوتر بنفس الشبكة المتصل بها الجهاز. اتصال Wi-Fiلكل من الكمبيوتر والجهاز ،مع نفس جهاز التوجيه الالسلكي: •تكوين الجهاز 1 1من الجهاز ،حدد اإلعدادات > اإلتصال الالسلكي والشبكات > إعدادات Wوتشغيل .Wi-Fi i-Fi 2 2من قائمة شبكات Wi-Fiالتي تم العثور عليها في البحث ،حدد شبكة لالتصال بها. 3 3قد تحتاج إلى إدخال كلمة المرور إذا كانت الشبكة مؤ ّمنة. 4 4من الجهاز ،حدد اإلعدادات > التوصيل > تشغيل اتصال .Wi-Fi •تكوين الكمبيوتر 1 1انتقل إلى تكوين الشبكة. 2 2تأكد من اتصال الكمبيوتر بنفس الشبكة المتصل بها الجهاز. طريقة االتصال بنقطة فعالة: •تكوين الجهاز 1 1حدد اإلعدادات > اإلتصال الالسلكي والشبكات > نقطة فعالة محمولة لتكوين نقطة Wi-Fiفعالة ومحمولة. 2 2من الخطوة األولى ،حدد نقطة Wi-Fi فعالة ومحمولة > إعدادات نقطة Wi-Fiالفعالة والمحمولة > تكوين تكوين نقطة Wi-Fiفعالة تذكّر معلومات SSIDالخاصة بالشبكة. 71 برنامج الكمبيوتر ()LG PC Suite •تكوين الكمبيوتر 1 1انتقل إلى تكوين الشبكة. 2 2احرص على أن يكون الكمبيوتر متصال ً بالنقطة الفعالة والمحمولة نفسها. يرجى قراءة ما سبق واتباع اإلجراءات أدناه. في أعلى الشاشة. 1 1انقر فوق 2 2ثم حدد اتصال .Wi-Fi 3 3يٌرجى اتباع اإلرشادات الموضحة على معالج االتصال. 4 4سيتم إنشاء قسم جهاز تخزين في قسم المكتبة على الجزء األيسر من الشاشة ويتم توصيل الجهاز. مالحظة: •إذا لم تستطع العثور على الجهاز لتوصيله ،من الجهاز حدد اإلعدادات > التوصيل > تشغيل اتصال Wi-Fi وانقر فوق إعادة المحاولة في الكمبيوتر. •قد تواجه سوء اتصال Wi-Fiحسب تكوين الشبكة وحالتها. •إذا قمت بتوصيل الجهاز والكمبيوتر عبر نقطة فعالة وتستخدم اإلنترنت على الكمبيوتر ،فقد تفرض رسوم بيانات االتصال بالنقطة الفعالة استنادًا إلى خطة الدفع لديك. سريعا إذا كنت •قد تنخفض طاقة بطارية الجهاز ً تستخدم وظيفة .Wi-Fi مزامنة الهاتف مع كمبيوتر يمكن مزامنة بيانات الجهاز وتلك الخاصة بالكمبيوتر بسهولة باستخدام برنامج الكمبيوتر ""LG PC Suite بحسب ما يالئمك .يمكن مزامنة االسماء والجداول والعالمات المرجعية. اإلجراء موضح فيما يلي: 1 1قم بتوصيل الجهاز بالكمبيوتر( .استخدم كيبل USBأو اتصال ).Wi-Fi 2 2بعد االتصال ،قم بتشغيل البرنامج واختر قسم الجهاز من الفئة الموجودة على الجانب األيسر من الشاشة. 3 3انقر فوق [معلومات شخصية] للتحديد. 4 4حدد مربع اختيار المحتويات لمزامنتها وانقر فوق زر المزامنة. نقل االسماء من الهاتف القديم إلى الهاتف الجديد قم بتصدير االسماء كملف CSVمن الهاتف القديم إلى الكمبيوتر باستخدام برنامج مزامنة الكمبيوتر. 1 1قم بتثبيت برنامج الكمبيوتر ""LG PC Suite 72 على الكمبيوتر .قم بتشغيل البرنامج وتوصيل الهاتف بالكمبيوتر باستخدام كيبل .USB 2 2من أعلى الشاشة ،حدد الجهاز > استيراد معلومات شخصية > استيراد االسماء. 3 3سيظهر إطار منبثق لفتح ملف االسماء. 4 4حدد ملف االسماء وانقر فوق فتح. 5 5سيظهر إطار منبثق الستيراد االسماء جديدة من الكمبيوتر إلى االسم في الجهاز. 6 6إذا كانت االسم في الجهاز مختلفة عن االسم الجديدة في الكمبيوتر ،فحدد االسم تريد استيرادها من الكمبيوتر. 7 7انقر فوق زر [موافق] الستيراد االسماء جديدة من الكمبيوتر إلى الجهاز. إرسال محتويات الوسائط المتعددة من الجهاز إلى الكمبيوتر 1 1قم بتوصيل الجهاز والكمبيوتر باستخدام كيبل .USB 2 2تشغيل برنامج الكمبيوتر "."LG PC Suite 3 3بعد االتصال ،حدد قسم الجهاز من الفئة على الجانب األيسر من الشاشة. 4 4حدد وسائط متعددة. 5 5حدد مربع االختيار الخاص بالمحتويات لإلرسال. 6 6انقر فوق بدء لنقل المحتويات من الجهاز إلى الكمبيوتر. 73 حتديث برنامج الهاتف تحديث برنامج الهاتف النقال LG من إنترنت لمزيد من المعلومات حول استخدام هذه الوظيفة، تفضل بزيارة الموقع http://update.lgmobile. comأو http://www.lg.com/common/ index.jspوحدد البلد واللغة. تسمح لك هذه الميزة بتحديث برامج الهاتف الثابتة بأحدث اإلصدارات بسهولة من إنترنت من دون الحاجة إلى زيارة مركز الخدمة .ستكون هذه الميزة متوفرة عندما تصدر LGإصدار برنامج ثابت أحدث للجهاز لديك. بما أن تحديث برنامج الهاتف المحمول الثابت يتطلب انتباه المستخدم الكامل طوال مدة عملية التحديث، فيرجى التحقق من كل التعليمات والمالحظات التي تظهر في كل خطوة قبل المتابعة .يرجى االنتباه إلى أن إزالة كيبل بيانات USBأو البطارية أثناء الترقية قد يتسبب بإلحاق ضرر بالغ بهاتفك المحمول. مالحظة :تحتفظ شركة LGبحق توفير تحديثات للبرامج الثابتة لطرازات معينة فقط وفق ما تراه مناسباً ،وال تضمن توفر إصدار برامج ثابتة أحدث لكافة طرازات الهاتف. 74 السلكيا تحديث برنامج الهاتف المحمول من LG ً ()OTA تتيح لك هذه الميزة تحديث برنامج الهاتف إلى إصدار أحدث بشكل مالئم عبر ،OTAدون التوصيل بكيبل بيانات .USBستكون هذه الميزة متوفرة عندما تصدر LGإصدار برنامج ثابت أحدث للجهاز لديك. أوالً ،يمكنك التحقق من إصدار البرنامج على هاتفك المحمول :اإلعدادات > حول الهاتف > تحديث البرنامج > تحقق اآلن من التحديث. أيضا تأخير التحديث لساعة واحدة ،أو 4 ويمكنك ً ساعات ،أو 8ساعات ،أو يوم واحد .في هذه الحالة ،يعلمك التطبيق بوجوب التحديث عندما يحين الوقت .ويمكنك ث ما يدويًا. أيضا إعادة ترتيب تحدي ٍ ً مالحظة :تعتمد هذه الميزة على موفر خدمة الشبكة لديك والمنطقة والبلد. عالمات جتارية •.Copyright ©2012 LG Electronics, Inc جميع الحقوق محفوظة LG .وشعار LGهما عالمتان تجاريتان مسجلتان لمجموعة LG Groupوالكيانات التابعة. •إ ّن ®البلوتو ث هي عالمة تجارية مسجلة لشركة البلوتوث SIG, Incعالميا ً. •إن ®Wi-Fiوشعار Wi-Fi CERTIFIEDوشعار Wi-Fi هي عالمات تجارية مسجلة لـ .Wi-Fi Alliance •تعود كافة العالمات التجارية وحقوق النشر األخرى إلى مالكيها. خدمة DivXللهاتف المحمول حول :DIVX VIDEOإ ّن ®DivXهو تنسيق فيديو رقمي أنشأته شركة DivX ،LLC ،التابعة لشركة .Rovi Corporationهذا جهاز رسمي من DivX Certified® وهو يشغل فيديو .DivXيرجى زيارة الموقع www.divx.comللحصول على مزيد من المعلومات وعلى أدوات البرامج لتحويل ملفاتك إلى ملفات فيديو بتنسيق .DivX حول فيديو DIVXالمؤجر :يجب تسجيل جهاز DivX Certified® بهدف تشغيل أفالم فيديو DivXالمؤجرة (VOD) التي تم شراؤها .للحصول على رمز التسجيل الخاص بك ،حدد موقع قسم DivX VODفي قائمة إعداد الجهاز .للحصول على مزيد من المعلومات حول كيفية إكمال التسجيل ،توجه إلى الموقع vod. .divx.com ®DivX Certifiedلتشغيل فيديو ®DivXبدقة �عالية تصل إلى ،720pبما فيها المحتوى الممتاز. ®DivXو ®DivX Certified والشعارات المقترنة بها هي عالمات تجارية لشركة Rovi Corporationأو الشركات التابعة لها وتُستخدم بموجب ترخيص .هذا المنتج محمي بموجب إحدى براءات االختراع األميركية7,295,673 .؛ 7,460,668؛ 7,515,710؛ 7,519,274 إشعار :برنامج مفتوح المصدر للحصول على التعليمات البرمجية المصدر المطابقة ضمن GPL ،و ،LGPLو MPLوتراخيص أخرى مفتوحة المصدر ،يُرجى زيارة الموقعhttp:// opensource.lge.com/ كل شروط الترخيص وإشعارات إخالء المسؤولية واإلشعارات المشار إليها متوفرة للتنزيل مع التعليمات البرمجية المصدر. • ®Wi-Fiو ®Wi-Fi Protected Accessهما عالمتان تجاريتان لـ .Wi-Fi Alliance 75 عالمات جتارية DTS تم تصنيعه بموجب ترخيص من DTS Licensing Limited. DTSوالرمز هما عالمتان تجاريتان مسجلتان، و DTS 2.0 Channelوشعارات DTSهي عالمات تجارية لشركة DTS, Inc. Productبما في ذلك البرنامج © .جميع الحقوق محفوظة .DTS, Inc Dolby Mobile تم تصنيعه بموجب ترخيص من Dolby Laboratories. Dolbyورمز العالمة التجارية حرفا D هما عالمتان تجاريتان لـ .Dolby Laboratories 76 امللحقات يمكن استخدام هذه الملحقات مع الهاتف .LG-P725(قد تكون العناصر المذكورة أدناه اختيارية .) محول السفر البطارية كيبل البيانات قم بتوصيل الهاتف LG-P725 بالكمبيوتر. دليل المستخدم اعرف المزيد حول هاتف .LG-P725 سماعة رأس استريو مالحظة: استخدم دائما ً ملحقات LGاألصلية .فقد يؤدي عدم القيام بذلك إلى إبطال الضمان.- وقد تختلف الملحقات من منطقة إلى أخرى. 77 البياناتالتقنية درجات احلرارة احمليطة الحد األقصى +50 :درجة مئوية (تفريغ) +45 ،درجة مئوية (شحن) الحد األدنى -10 :درجات مئوية تعلن LG Electronicsبموجب هذا اإلشعار أن هذا المنتج LG-P725يتوافق مع المتطلبات األساسية وأحكام أخرى ذات الصلة تابعة للتوجيه .EC/1999/5يمكن العثور على نسخة من إعالن التوافق على الموقع التالي http://www. lg.com/global/support/cedoc/ .RetrieveProductCeDOC.jsp 78 استكشاف األخطاء وإصالحها يسرد هذا الفصل بعض المشاكل التي قد تصادفها أثناء استخدام الهاتف .بعض المشاكل يتطلب منك االتصال بموفر الخدمة ،ولكن معظم المشاكل سهلة ويمكنك تصحيحها بنفسك. الرسالة األسباب المحتملة التدابير التصحيحية الممكنة خطأ SIM ال يوجد بطاقة SIMفي الهاتف أو ربما قمت بإدخالها بشكل غير صحيح. تأكد من إدخال بطاقة SIMبالطريقة الصحيحة. ال يوجد اتصال بالشبكة/ فقدان الشبكة اإلشارة ضعيفة أو أنك خارج نطاق شبكة الناقل. قام المشغّل بتطبيق خدمات جديدة. تو ّجه نحو نافذة أو نحو مكان مفتوح .تحقق من خريطة تغطية مشغل الشبكة. تحقق مما إذا كانت بطاقة SIMأقدم من 12~6شهرًا .في هذه الحالة ،قم بتغيير بطاقة SIMعند أقرب فرع لموفر الشبكة .اتصل بموفّر الخدمة لديك. الرموز غير متطابقة لتغيير رمز األمان ،عليك تأكيد الرمز الجديد وذلك بإدخاله مرة أخرى. إن الرمزين الذين أدخلتهما ال يتطابقان. إذا فقدت الرمز ،فاتصل بموفر الخدمة. ال يمكن ضبط أي تطبيق غير معتمد من ِقبل موفر الخدمة أو أن ّ اتصل بموفّر الخدمة لديك. التسجيل مطلوب. 79 استكشاف األخطاء وإصالحها الرسالة األسباب المحتملة التدابير التصحيحية الممكنة المكالمات غير متوفرة خطأ في الطلب تم إدخال بطاقة SIMجديدة. تم الوصول إلى حد الشحن المدفوع مقد ًما. شبكة جديدة غير مصرّح لها. �تحقق من القيود الجديدة. اتصل بموفر الخدمة أو أعد ضبط الحد بواسطة .PIN2 تم ضغط مفتاح التشغيل/إيقاف التشغيل لبرهة قصيرة جدا ً. لم يتم شحن البطارية. مالمسات البطارية متسخة. اضغط مفتاح التشغيل/إيقاف التشغيل لثانيتين على األقل. اشحن البطارية .تحقق من مؤشر الشحن على الشاشة. نظّ ف مالمسات البطارية. لم يتم شحن البطارية. إ ّن درجة الحرارة في الخارج عالية جدا ً أو متدنية جدا ً. �مشكلة في االتصال اشحن البطارية. تأكد أنه يجري شحن الهاتف في درجة الحرارة العادية. تحقق من الشاحن واالتصال بالهاتف .تحقق من مالمسات البطارية ،وقم بتنظيفها إذا اقتضى األمر. قم بتوصيل الشاحن بمقبس مختلف. إذا لم يسخن الشاحن ،فقم باستبداله. استخدم ملحقات LGاألصلية فقط. استبدل البطارية. يتعذ ّر تشغيل الهاتف خطأ في الشحن ال يوجد فولتية خلل في الشاحن الشاحن غير مناسب خلل في البطارية 80 الرقم غير مسموح به وظيفة رقم االتصال المحدد قيد التشغيل. تحقق من قائمة االعدادات وقم بإيقاف تشغيل الوظيفة. ال يمكن استالم /إرسال رسائل MS Sو صورة ذاكرة ممتلئة احذف بعض الرسائل من الهاتف. يتعذر فتح الملفات تنسيق الملف غير معتمد تحقق من تنسيقات الملفات التي يمكن اعتمادها. الرسالة األسباب المحتملة التدابير التصحيحية الممكنة بطاقة SDال تعمل نظام الملفات FAT16FAT32 ، معتمد تحقق من نظام ملفات بطاقة SDمن خالل قارئ البطاقات أو قم بتنسيق بطاقة SDباستخدام الهاتف. ال تعمل الشاشة عندما أتلقى مكالمة. مشكلة في جهاز استشعار األشياء القريبة إذا كنت تستخدم شريطا ً أو غطا ًء للحماية ،فتأكد من أنه ال يغطي الناحية المحيطة بجهاز استشعار األشياء القريبة .تأكد من أن الناحية حول جهاز استشعار األشياء القريبة نظيفة. ال أصوات وضع االهتزاز تحقق من حالة االعدادات في قائمة الصوت للتأكد من عدم ضبط الهاتف في وضع االهتزاز أو الصامت. تجمد الشاشة تعليق أو ّ مشكلة متقطعة في البرنامج �أزل البطارية وأعد إدخالها. ثم قم بتشغيل الهاتف. حاول إجراء خدمة تحديث البرنامج عبر موقع ويب. 81