- Ordinateurs et électronique
- Imprimer & Scan
- Multifunctionals
- Olivetti
- d-Color MF652 - MF752
- Manuel du propriétaire
Manuel du propriétaire | Olivetti d-Color MF652 - MF752 Manuel utilisateur
Ajouter à Mes manuels225 Des pages
▼
Scroll to page 2
of
225
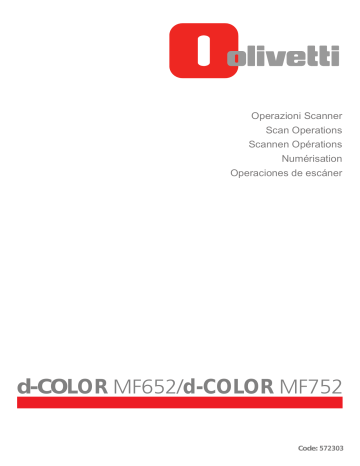
Operazioni Scanner Scan Operations Scannen Opérations Numérisation Operaciones de escáner d-COLOR MF652/d-COLOR MF752 Code: 572303 PUBLICATION EMISE PAR: Olivetti S.p.A. Gruppo Telecom Italia Via Jervis, 77 - 10015 Ivrea (ITALY) www.olivetti.com Copyright © 2012, Olivetti Tous droits réservés Les qualités requises pour ce produit sont garanties par le label appliqué sur le produit même. Le constructeur se réserve le droit d'apporter des modifications au produit décrit dans cette documentation à tout moment et sans préavis. ENERGY STAR est une marque déposée des États-Unis. Le programme ENERGY STAR est un plan de réduction d’énergie présenté par l’Agence pour la protection de l’Environnement des États-Unis afin de répondre aux problèmes concernant l’environnement et pour le développement et l’utilisation d’équipement de bureau ayant un meilleur rendement énergétique. Nous attirons votre attention sur les actions suivantes qui peuvent compromettre la conformité attestée ci-dessus et les caractéristiques du produit : • alimentation électrique erronée ; • installation ou utilisation erronée ou non conforme aux indications exposées dans le manuel d’utilisation fourni avec le produit ; • remplacement de composants ou d’accessoires originaux par des pièces non approuvées par le constructeur, ou effectué par du personnel non autorisé. Tous droits réservés. Aucune partie de ce document ne peut être reproduite ou transmise sous quelque forme ou par quelque moyen que ce soit, électronique ou mécanique, tel que par photocopie, enregistrement ou par un système quelconque de stockage et de rappel des informations, sans l’autorisation écrite de l’éditeur. Important ! En raison des modifications apportées à la spécification de l'interface utilisateur, les images de l'interface utilisateur illustrées dans les guides de l'utilisateur peuvent différer légèrement des descriptions qui en sont faites. Les boutons "Annul", "OK", "Ferm.", "Oui" et "Non" ont été remplacés par des icônes et le texte de leur description peut encore contenir les mots "Annul", "OK", "Ferm.", "Oui" et "Non". Précédente conception : Nouvelle conception : Table des matières 1 Fonction Numériser pour envoyer 1.1 1.2 1.2.1 1.2.2 1.2.3 Opérations disponibles avec la fonction Numériser pour envoyer ............................................ 1-3 Méthode d'envoi.............................................................................................................................. 1-4 Envoi (flux de fonctionnement de base)............................................................................................. 1-4 Vérification avant envoi ...................................................................................................................... 1-6 Envoyer un fax par rappel d'un programme ...................................................................................... 1-8 Programme Fax/Numérisation ........................................................................................................... 1-8 Enregistrer un programme Fax/Numérisation.................................................................................... 1-8 Envoi d'un fax en rappelant un programme Fax/Numérisation ....................................................... 1-11 1.3 Spécifier une destination.............................................................................................................. 1-13 Sélection depuis le carnet d'adresses ............................................................................................. 1-13 Spécification d'un groupe................................................................................................................ 1-14 Rechercher des destinations ........................................................................................................... 1-15 Saisie directe.................................................................................................................................... 1-16 Sélectionner dans l'historique.......................................................................................................... 1-17 Recherche d'une adresse e-mail via le serveur LDAP..................................................................... 1-18 1.4 1.4.1 Réglages d'options de numérisation .......................................................................................... 1-19 Options de base telles que la couleur et le format de l'original....................................................... 1-19 Numérisation d'un original recto-verso ([Recto/Rect-Vers]) ............................................................ 1-19 Spécification de la résolution d'un original pour la numérisation ([Résolution]) .............................. 1-19 Sélection du mode couleur pour numériser l'original ([Couleur]) ..................................................... 1-19 Spécification du type de fichier utilisé pour enregistrer les données numérisées de l'original ([Type Fichier]).................................................................................................................................. 1-19 Spécification du format de l'original pour la numérisation ([Format de numérisation]) ................... 1-20 Modification d'un nom de fichier ([Réglages E-mail]) ...................................................................... 1-20 Modification de l'objet et du texte d'un message e-mail ([Réglages E-Mail]).................................. 1-21 1.4.2 Réglages pour la numérisation de divers types d'originaux (Réglages Application) ....................... 1-21 Numérisation d'originaux de différents formats en un lot ([Originaux mixtes]) ................................ 1-21 Numérisation d'un original plus fin que le papier ordinaire ([Original Papier fin]) ............................ 1-21 Numériser des originaux pliés en Z ([Original Plié en Z]) ................................................................. 1-22 Numériser une original long ([Original long] ..................................................................................... 1-22 Spécification d sens de chargement de l'original ([Orientation Original]) ........................................ 1-22 Spécification de la position de reliure de l'original ([Position Reliure]) ............................................ 1-23 Numérisation tout en enlevant la poussière de la vitre rainurée ([Déchatoiement]) ......................... 1-23 Ignorer les pages vierges ([Suppression pages vierges].................................................................. 1-23 Séparation des pages gauche et droite d'un livre et d'un catalogue ([Original Livre]) .................... 1-23 Numérisation d'un certain nombre d'originaux ([Numérisation séparée])........................................ 1-24 1.4.3 Ajustement du niveau de qualité/de la densité de l'image (Réglages Application) ......................... 1-26 Sélection du niveau de qualité d'image approprié pour l'original ([Type original]) .......................... 1-26 Ajustement de la densité pour numériser l'original ([Densité]) ......................................................... 1-26 Ajustement de la densité de l'arrière-plan de l'original ([Suppression Fond]).................................. 1-26 1.4.4 Ajout d'un tampon/numéro de page (Réglages Application) ........................................................... 1-27 Ajout d'une date et d'une heure ([Date/Heure]) ............................................................................... 1-27 Ajout du numéro de page ([Numéro Page]) ..................................................................................... 1-27 Ajout d'un tampon ([Tampon]) ......................................................................................................... 1-27 Ajout d'informations à l'en-tête/au pied de page ([Tête/Pied de page]) .......................................... 1-28 1.4.5 Autres réglages d'option (Réglage Application)............................................................................... 1-28 Numérisation après effacement du texte et des ombres sur les marges d'un original ([Effacem Bords]).............................................................................................................................. 1-28 Accentuation de la bordure entre le texte, etc. ([Netteté]) ............................................................... 1-29 Ajout d'un numéro d'organisation aux données de l'original ([Boîte Annotation])........................... 1-29 Envoi et impression en même temps ([Enreg. & imprimer]) ............................................................. 1-30 d-Color MF 752/652 Table des matières-1 2 3 Envoi des données de l'original sous forme de fichier joint e-mail (Scan vers E-mail) 2.1 2.2 2.2.1 2.2.2 Fonction Scan vers e-mail.............................................................................................................. 2-3 Préparation pour Scan vers E-mail (pour les administrateurs) .................................................. 2-4 Séquence de préparation .................................................................................................................. 2-4 Opérations requises pour utiliser cette fonction ................................................................................ 2-5 Vérification d'un câble LAN à des fins de connexion ........................................................................ 2-5 Vérification des réglages réseau ........................................................................................................ 2-5 Configuration de l'environnement en vue d'utiliser la fonction Scan vers E-mail.............................. 2-5 2.2.3 Paramètres d'option .......................................................................................................................... 2-5 Enregistrement d'une destination fréquemment utilisée ................................................................... 2-5 Utiliser un serveur LDAP pour spécifier les adresses ........................................................................ 2-5 Enregistrement de l'objet et du texte du message d'un e-mail à envoyer ........................................ 2-5 Enregistrement d'un préfixe et d'un suffixe pour chaque destination ............................................... 2-6 Utilisation de l'authentification SMTP ................................................................................................ 2-6 Utilisation de l'authentification POP avant SMTP.............................................................................. 2-6 Utilisation d'une communication SSL/TLS ........................................................................................ 2-6 Utilisation de S/MIME ........................................................................................................................ 2-6 2.3 2.4 2.4.1 Méthode d'envoi.............................................................................................................................. 2-7 Fonctions Application..................................................................................................................... 2-9 Envoi à votre adresse (Scan to Me) ................................................................................................... 2-9 Scan to Me......................................................................................................................................... 2-9 Opérations requises pour utiliser cette fonction (pour l'administrateur)............................................ 2-9 Séquence opératoire........................................................................................................................ 2-10 2.4.2 Cryptage d'un e-mail et ajout d'une signature numérique (S/MIME)............................................... 2-11 S/MIME ............................................................................................................................................ 2-11 Opérations requises pour utiliser cette fonction (pour l'administrateur).......................................... 2-11 Séquence opératoire........................................................................................................................ 2-12 Envoi d'un fichier à un dossier partagé d'un ordinateur (SMB Send) 3.1 3.2 3.2.1 3.2.2 Fonction SMB Send ........................................................................................................................ 3-3 Préparation pour SMB Send .......................................................................................................... 3-4 Séquence de préparation .................................................................................................................. 3-4 Côté ordinateur : étapes requises pour utiliser cette fonction........................................................... 3-5 En cas d'utilisation de Windows 7 : ................................................................................................... 3-5 En cas d'utilisation de Windows Vista : ............................................................................................. 3-6 En cas d'utilisation de Windows XP : ................................................................................................ 3-7 En cas d'utilisation de Mac OS X 10.6 :............................................................................................. 3-8 3.2.3 Côté machine : étapes requises pour utiliser cette fonction (s'applique à l'administrateur) ............. 3-9 Vérification d'un câble LAN à des fins de connexion ........................................................................ 3-9 Vérification des réglages réseau ........................................................................................................ 3-9 Configuration de l'environnement SMB Send ................................................................................... 3-9 3.2.4 Paramètres d'option ........................................................................................................................ 3-10 Enregistrement d'une destination fréquemment utilisée ................................................................. 3-10 Utilisation du serveur WINS ............................................................................................................. 3-10 Utilisation du service SMB d'hébergement direct ........................................................................... 3-10 Utilisation de LLMNR ....................................................................................................................... 3-10 Utilisation dans l'environnement DFS.............................................................................................. 3-10 3.3 3.4 3.4.1 Méthode d'envoi............................................................................................................................ 3-11 Fonctions Application................................................................................................................... 3-13 Envoi à votre ordinateur (Scan to Home) ......................................................................................... 3-13 Scan to Home .................................................................................................................................. 3-13 Opérations requises pour utiliser cette fonction (pour l'administrateur).......................................... 3-13 Séquence opératoire........................................................................................................................ 3-14 3.4.2 Notification de l'emplacement d'enregistrement des données de l'original par e-mail (notification d'URL) 3-15 Notification URL............................................................................................................................... 3-15 Opérations requises pour utiliser cette fonction (pour l'administrateur).......................................... 3-15 Séquence opératoire........................................................................................................................ 3-16 Table des matières-2 d-Color MF 752/652 4 5 6 Envoi à un serveur FTP (FTP Send) 4.1 4.2 4.2.1 4.2.2 Fonction FTP Send.......................................................................................................................... 4-3 Préparation pour FTP Send (pour l'administrateur)..................................................................... 4-4 Séquence de préparation .................................................................................................................. 4-4 Opérations requises pour utiliser cette fonction ................................................................................ 4-4 Vérification d'un câble LAN à des fins de connexion ........................................................................ 4-4 Vérification des réglages réseau ........................................................................................................ 4-4 Vérification de l'environnement pour pouvoir utiliser la fonction FTP Send. ..................................... 4-4 4.2.3 Paramètres d'option .......................................................................................................................... 4-5 Enregistrement d'une destination fréquemment utilisée ................................................................... 4-5 Utilisation d'un serveur proxy ............................................................................................................ 4-5 4.3 4.4 4.4.1 Méthode d'envoi.............................................................................................................................. 4-6 Fonctions Application..................................................................................................................... 4-8 Notification de l'emplacement d'enregistrement des données de l'original par e-mail (notification d'URL) 4-8 Notification URL................................................................................................................................. 4-8 Opérations requises pour utiliser cette fonction (pour l'administrateur)............................................ 4-8 Séquence opératoire.......................................................................................................................... 4-8 Envoi à un serveur WebDAV (WebDAV Send) 5.1 5.2 5.2.1 5.2.2 Fonction WebDAV Send ................................................................................................................. 5-3 Préparation pour WebDAV Send (pour l'administrateur) ............................................................ 5-4 Séquence de préparation .................................................................................................................. 5-4 Opérations requises pour utiliser cette fonction ................................................................................ 5-4 Vérification d'un câble LAN à des fins de connexion ........................................................................ 5-4 Vérification des réglages réseau ........................................................................................................ 5-4 Vérification de l'environnement pour pouvoir utiliser la fonction WebDAV Send .............................. 5-4 5.2.3 Paramètres d'option .......................................................................................................................... 5-5 Enregistrement d'une destination fréquemment utilisée ................................................................... 5-5 Utilisation d'un serveur proxy ............................................................................................................ 5-5 Utilisation de la communication SSL ................................................................................................. 5-5 5.3 5.4 5.4.1 Méthode d'envoi.............................................................................................................................. 5-6 Fonctions Application..................................................................................................................... 5-8 Notification de l'emplacement d'enregistrement des données de l'original par e-mail (notification d'URL) 5-8 Notification URL................................................................................................................................. 5-8 Opérations requises pour utiliser cette fonction (pour l'administrateur)............................................ 5-8 Séquence opératoire.......................................................................................................................... 5-8 Enregistrement d'un fichier dans une boîte utilisateur de cette machine (Enreg. dans Boîte utilisateur) 6.1 6.2 Fonction Enreg. dans Boîte utilisateur.......................................................................................... 6-3 Préparation à Enreg. dans Boîte utilisateur ................................................................................. 6-4 Opérations requises pour utiliser cette fonction ................................................................................ 6-4 Paramètres d'option .......................................................................................................................... 6-4 6.3 6.4 6.4.1 Enregistrement................................................................................................................................ 6-5 Fonctions Application..................................................................................................................... 6-7 Utilisation d'un fichier enregistré dans une boîte utilisateur .............................................................. 6-7 Utilisation d'une boîte utilisateur à l'aide du Panneau de contrôle.................................................... 6-7 Utilisation d'une boîte utilisateur à l'aide de Web Connection .......................................................... 6-7 Utilisation d'une boîte utilisateur à l'aide de Box Operator ............................................................... 6-7 6.4.2 Notification de l'emplacement d'enregistrement des données de l'original par e-mail (notification d'URL) 6-7 Notification URL................................................................................................................................. 6-7 Opérations requises pour utiliser cette fonction (pour l'administrateur)............................................ 6-8 Séquence opératoire.......................................................................................................................... 6-8 d-Color MF 752/652 Table des matières-3 7 8 9 Envoi avec le service Web (Numérisation WS) 7.1 7.2 7.2.1 7.2.2 Fonction Numérisation WS ............................................................................................................ 7-3 Préparation pour Numérisation WS .............................................................................................. 7-4 Séquence de préparation .................................................................................................................. 7-4 Côté machine : étapes requises pour utiliser cette fonction (s'applique à l'administrateur) ............. 7-4 Vérification d'un câble LAN à des fins de connexion ........................................................................ 7-4 Vérification des réglages réseau ........................................................................................................ 7-4 Configuration de l'environnement requis pour utiliser la fonction Envoi de numérisation WS .......... 7-5 7.2.3 7.2.4 Côté ordinateur : étapes requises pour utiliser cette fonction........................................................... 7-5 Côté machine : réglages d'options (pour l'administrateur)................................................................ 7-6 Utilisation de la communication SSL ................................................................................................. 7-6 Utilisation d'un serveur proxy ............................................................................................................ 7-6 7.3 7.4 Utilisation de la fonction Envoi de numérisation ......................................................................... 7-7 Importation de données depuis un ordinateur............................................................................. 7-9 Importation d'images par numérisation TWAIN 8.1 8.2 8.2.1 Fonction Numérisation TWAIN ...................................................................................................... 8-3 Préparation pour Numérisation TWAIN ........................................................................................ 8-4 Côté machine : étapes requises pour utiliser cette fonction (s'applique à l'administrateur) ............. 8-4 Vérification d'un câble LAN à des fins de connexion ........................................................................ 8-4 Vérification des réglages réseau ........................................................................................................ 8-4 Vérification de l'environnement pour pouvoir utiliser la fonction Numérisation TWAIN .................... 8-4 8.2.2 Côté ordinateur : étapes requises pour utiliser cette fonction........................................................... 8-5 Environnement d'exploitation de l'ordinateur .................................................................................... 8-5 Installation du pilote TWAIN............................................................................................................... 8-5 8.3 Utilisation de Numérisation TWAIN ............................................................................................... 8-6 Utilisation de cette machine pour la numérisation............................................................................. 8-6 Numérisation à l'aide d'un ordinateur................................................................................................ 8-6 Distribution des données via un serveur de numérisation 9.1 9.2 10 9.2.1 9.2.2 Serveur de numérisat. .................................................................................................................... 9-3 Préparation pour l'envoi de données via un serveur de numérisation (pour l'administrateur) .................................................................................................................... 9-4 Séquence de préparation .................................................................................................................. 9-4 Opérations requises pour utiliser cette fonction ................................................................................ 9-4 Vérification d'un câble LAN à des fins de connexion ........................................................................ 9-4 Vérification des réglages réseau ........................................................................................................ 9-4 Configuration de l'environnement nécessaire pour envoyer des données via un serveur de numérisation ...................................................................................................................................... 9-4 9.3 Méthode d'envoi.............................................................................................................................. 9-5 Gérer les destinations 10.1 Enregistrement des destinations fréquemment utilisées (Carnet d'adresses)....................... 10-3 My Address Book ............................................................................................................................ 10-3 Enregistrement d'une adresse e-mail .............................................................................................. 10-3 Enregistrement d'une destination SMB ........................................................................................... 10-5 Enregistrement d'une destination FTP............................................................................................. 10-6 Enregistrement d'une destination WebDAV..................................................................................... 10-7 Enregistrement d'une destination de boîte utilisateur ..................................................................... 10-9 10.2 Enregistrement de plusieurs destinations en tant que groupe (Groupe) .............................. 10-10 Groupe ........................................................................................................................................... 10-10 Enregistrer un groupe .................................................................................................................... 10-10 10.3 10.4 Enregistrer dans le Carnet d'adresses les destinations entrées directement...................... 10-12 Exporter / importer les informations de destination (pour l'administrateur) ........................ 10-14 Exporter / importer les informations de destination ...................................................................... 10-14 Importer les informations de destination ....................................................................................... 10-14 Table des matières-4 d-Color MF 752/652 10.5 11 Impression de la liste des informations de destination (pour l'administrateur) ................... 10-15 Imprimer une liste de destinations ................................................................................................. 10-15 Imprimer une liste de groupes ....................................................................................................... 10-16 Imprimer une liste de programmes ................................................................................................ 10-17 Description des boutons de Configuration [Carnet d'adresses] .......................................................................................................................... 11-3 [Saisie directe].................................................................................................................................. 11-4 [E-mail] ............................................................................................................................................. 11-5 [Boîte utilisateur] .............................................................................................................................. 11-5 [Émis. Fich (SMB)] ............................................................................................................................ 11-6 [FTP]................................................................................................................................................. 11-7 [WebDAV]......................................................................................................................................... 11-8 [DPWS]............................................................................................................................................. 11-9 [Serveur de numérisat.] .................................................................................................................... 11-9 [Histor.tâches] ................................................................................................................................ 11-10 [Nbre de dest.] ............................................................................................................................... 11-10 [Chercher nom] .............................................................................................................................. 11-11 [Nbre de dest.] ............................................................................................................................... 11-11 [Recherche LDAP].......................................................................................................................... 11-12 [RechMulti LDAP] ........................................................................................................................... 11-12 [Enregistrem.] ................................................................................................................................. 11-13 [Recto/Recto-Vers]......................................................................................................................... 11-13 [Résolution] .................................................................................................................................... 11-14 [Couleur]......................................................................................................................................... 11-15 [Type Fichier].................................................................................................................................. 11-16 [Réglages PDF Détaillés]................................................................................................................ 11-17 [Cryptage]....................................................................................................................................... 11-18 [Format de numérisation] ............................................................................................................... 11-19 [Réglages E-Mail] ........................................................................................................................... 11-20 [Application] ................................................................................................................................... 11-21 [Réglages Original] ......................................................................................................................... 11-22 [Original Livre] ................................................................................................................................ 11-23 [Numérisation séparée] .................................................................................................................. 11-24 [Type original]................................................................................................................................. 11-24 [Densité] ......................................................................................................................................... 11-25 [Suppression Fond] ........................................................................................................................ 11-26 [Date/Heure] ................................................................................................................................... 11-27 [Numéro Page] ............................................................................................................................... 11-28 [Tampon] ........................................................................................................................................ 11-29 [Tête/Pied de page]........................................................................................................................ 11-30 [Effacem Bords] ............................................................................................................................. 11-31 [Netteté].......................................................................................................................................... 11-31 [Boîte Annotation] .......................................................................................................................... 11-32 [Enreg. & imprimer] ........................................................................................................................ 11-32 [Paramètres URL Destinat]............................................................................................................. 11-33 [Cryptage Mail] ............................................................................................................................... 11-33 [Signature numérique].................................................................................................................... 11-34 12 Description des boutons de configuration (Réglages Utilisateur) [Utilitaire] .......................................................................................................................................... 12-3 [Enregistrement 1-Touche/ Boîte] .................................................................................................... 12-3 [Créer Destination 1-Touche] ........................................................................................................... 12-4 [Carnet Adresses (Public)]................................................................................................................ 12-4 [E-mail] ............................................................................................................................................. 12-5 [Boîte] ............................................................................................................................................... 12-6 [Émis. Fich (SMB)] ............................................................................................................................ 12-7 [FTP]................................................................................................................................................. 12-8 [WebDAV]......................................................................................................................................... 12-9 [Groupe] ......................................................................................................................................... 12-10 [Réglages E-Mail] ........................................................................................................................... 12-10 [Objet d'E-Mail] .............................................................................................................................. 12-11 [Corps de texte] ............................................................................................................................. 12-11 d-Color MF 752/652 Table des matières-5 [Réglages Permission Référence] .................................................................................................. 12-11 [Régl.Utilisateur] ............................................................................................................................. 12-12 [Réglage Système] ......................................................................................................................... 12-12 [Ajuster Reconnaissance Couleur Auto] ........................................................................................ 12-13 [Ajustement niveau détection état vierge]...................................................................................... 12-13 [Vitre d'exposition Numérisation séparée] ..................................................................................... 12-13 [Param. Affichage Perso] ............................................................................................................... 12-13 [Paramètres Numéris./Fax] ([Param. Affichage Perso]).................................................................. 12-14 [Touche Afficher Fonction (Envoyer/Enregistrer)] .......................................................................... 12-14 [Paramètres Option Recherche]..................................................................................................... 12-15 [Paramètres Numérisation/Fax] ..................................................................................................... 12-15 [Niveau compression JPEG] .......................................................................................................... 12-15 [Niveau compression Noir]............................................................................................................. 12-16 [Temps verrouillage TWAIN]........................................................................................................... 12-16 [Param. Nu./Fax par défaut]........................................................................................................... 12-16 [Régl. par déf. Affichage Large] ..................................................................................................... 12-16 [Niveau de compression Compact PDF/XPS]................................................................................ 12-16 [Type Couleur TIFF]........................................................................................................................ 12-16 [Tracé de contours graphiques] ..................................................................................................... 12-17 [Empêcher doublons pour nom document] ................................................................................... 12-17 13 Description des boutons de Configuration (Réglages Administrateur) [Réglages Administrateur] ................................................................................................................ 13-3 [Réglage Système] ........................................................................................................................... 13-4 [Accès Restreint Utilisateur] ............................................................................................................. 13-5 [Accès Restreint à Param. Tâches] .................................................................................................. 13-5 [Restreindre Opération] .................................................................................................................... 13-6 [Par. Réinitial.] .................................................................................................................................. 13-6 [Initialisation Tâche].......................................................................................................................... 13-7 [Réglages Tampon] .......................................................................................................................... 13-7 [Réglages En-tête/Pied de page] ..................................................................................................... 13-8 [Réglages Aperçu]............................................................................................................................ 13-9 [Paramètres nom document numérisé]............................................................................................ 13-9 [Enregistrement 1-Touche/Boîte] ................................................................................................... 13-10 [Créer Destination 1-Touche] ......................................................................................................... 13-10 [Carnet Adresses (Public)].............................................................................................................. 13-10 [E-mail] ........................................................................................................................................... 13-11 [Boîte utilisateur] ............................................................................................................................ 13-12 [Émis. Fich (SMB)] .......................................................................................................................... 13-13 [FTP]............................................................................................................................................... 13-14 [WebDAV]....................................................................................................................................... 13-15 [Groupe] ......................................................................................................................................... 13-16 [Réglages E-Mail] ........................................................................................................................... 13-16 [Objet d'E-Mail] .............................................................................................................................. 13-17 [Corps de texte] ............................................................................................................................. 13-17 [Liste Enregistrement 1-Touche/Boîte] .......................................................................................... 13-17 [Liste Carnet Adresses] .................................................................................................................. 13-18 [Liste Groupe]................................................................................................................................. 13-18 [Liste Programme].......................................................................................................................... 13-18 [Liste Obj/Texte E-Mail].................................................................................................................. 13-19 [Paramètres réseau] ....................................................................................................................... 13-19 [Paramètres Détaillés] .................................................................................................................... 13-20 [Réglage Préfixe/Suffixe]................................................................................................................ 13-20 [Paramètres Sécurité]..................................................................................................................... 13-21 [Détails Sécurité] ............................................................................................................................ 13-22 [Saisie Manuelle Destination] ......................................................................................................... 13-23 14 Index 14.1 14.2 Index des éléments ....................................................................................................................... 14-3 Index des touches......................................................................................................................... 14-5 Table des matières-6 d-Color MF 752/652 1 Fonction Numériser pour envoyer 1.1 Opérations disponibles avec la fonction Numériser pour envoyer 1 1 Fonction Numériser pour envoyer 1.1 Opérations disponibles avec la fonction Numériser pour envoyer Les données numérisées de l'original peuvent être envoyées à un ordinateur ou à un serveur, et enregistrées sur le disque dur (boîte utilisateur) de cette machine. Il peut s'avérer nécessaire d'effectuer les réglages suivants avant d'utiliser la fonction Numériser pour envoyer. Pour des détails, reportez-vous aux explications de chaque fonction. La fonction Numériser pour envoyer comporte les sous-fonctions suivantes. Fonctions Envoi par E-mail Envoi SMB FTP Send WebDAV Send Enreg. dans Boîte utilisateur Numérisation WS Numérisation TWAIN Envoi serveur de numérisation Description Envoie un fichier converti à une adresse e-mail quelconque sous forme de fichier joint e-mail. Envoie un fichier converti à un dossier partagé d'un ordinateur. Pour utiliser cette fonction, spécifiez votre ordinateur ou votre serveur de fichiers comme destination. Envoie un fichier converti au serveur FTP. Cette fonction est utile pour transférer un fichier via le serveur FTP. Envoie un fichier converti au serveur WebDAV. Cette fonction est utile pour transférer un fichier via le serveur WebDAV. Enregistre les données de l'original numérisées par cette machine dans une boîte utilisateur de cette machine. Les données de l'original enregistrées dans une boîte utilisateur peuvent être envoyées à un dossier partagé ou envoyées sous forme de fichier joint e-mail. Importe les données de l'original en émettant une instruction de numérisation depuis un ordinateur sans configurer des réglages système compliqués ou envoie les données de l'original numérisées par cette machine à un ordinateur. Cette fonction est prise en charge par Windows Vista ou version ultérieure. Convertit les données de l'original numérisées par cette machine en un fichier et de les importer depuis un ordinateur sur le réseau au moyen d'applications compatibles avec un périphérique TWAIN. Envoie un fichier converti à un serveur de numérisation. Lorsqu'il reçoit un fichier, un serveur de numérisation l'envoie sous forme de fichier joint email en fonction d'un flux de travail ou l'enregistre dans un dossier partagé d'un ordinateur. d Pour info Les données de l'original numérisées par cette machine peuvent être enregistrées dans la mémoire USB connectée à cette machine. Pour plus de détails, voir le [Guide de l'utilisateur : Opérations Boîte]. d-Color MF 752/652 1-3 Méthode d'envoi 1 1.2 Méthode d'envoi 1.2.1 Envoi (flux de fonctionnement de base) 1 Chargez l'original. 2 Tapez [Numéris./Fax]. 3 Spécifier la destination. 1.2 % Pour plus d'informations sur la manière de spécifier une destination, voir page 1-13. % La spécification de destinations multiples permet à l'ordinateur d'effectuer des envois et d'émettre des fax simultanément. % Le cas échéant, vous pouvez modifier l'affichage de l'écran principal en mode Fax/Numérisation (par défaut : [Carnet adres]). Pour plus de détails, voir page 12-14 ([Onglet Par défaut]). 1-4 d-Color MF 752/652 1.2 Méthode d'envoi 4 1 Configurez les réglages de l'option Numériser, le cas échéant. % Pour plus de détails sur la configuration des réglages d'option, voir les colonnes correspondantes sur le tableau suivant. 5 Objet Référence Pour configurer des options de base telles que la couleur et le format de l'original page 1-19 Pour configurer des options permettant de numériser divers types d'originaux, comme divers formats ou livres page 1-21 Pour régler le niveau de qualité image de l'original comme l'arrière-plan de couleur (journal, etc.) ou compenser un original pâle page 1-26 Pour imprimer la date, l'heure et le numéro de page page 1-27 Autres réglages d'option page 1-28 Appuyez sur la touche Départ. % Tapez sur [Vérif. réglages] avant l'émission, et vérifiez la destination et les réglages selon les besoins. % Pour continuer à spécifier des destinations ou d'autres réglages d'option, appuyez sur Réinitialiser. L'émission commence. % Si vous appuyez sur la touche Arrêt pendant que vous numérisez un original, le processus de numérisation s'arrête et une liste des tâches arrêtées apparaît. Pour annuler la numérisation de l'original, supprimez les tâches inactives de la liste. Réglage associé Vous pouvez modifier les options par défaut pour l'envoi de la numérisation afin de les adapter à votre environnement. Pour plus de détails, voir page 12-16. d-Color MF 752/652 1-5 Méthode d'envoi 1 1.2.2 1-6 1.2 Vérification avant envoi 1 Chargez l'original. 2 Tapez [Numéris./Fax]. 3 Spécifier la destination. 4 Configurez les réglages de l'option Numériser, le cas échéant. 5 Appuyez sur Aperçu. d-Color MF 752/652 1.2 Méthode d'envoi 1 6 Sélectionnez l'orientation de l'original. 7 Tapez [Départ] ou appuyez sur la touche Départ. Une fois que l'original a été numérisé, l'écran Aperçu s'affiche. 8 Tapez sur . L'écran permettant de changer l'affichage de l'aperçu apparaît. % Pour continuer à numériser des originaux, chargez l'original et tapez sur [Départ numérisation]. % Pour lancer l'émission, tapez sur [Env. maint.] ou appuyez sur la touche Départ. 9 Vérifiez l'aperçu et faites pivoter l'image ou changez les réglages selon les besoins. % Pour continuer à numériser des originaux, chargez l'original et tapez sur [Départ numérisation]. d-Color MF 752/652 1-7 Méthode d'envoi 1 10 1.2 Une fois que tous les originaux ont été numérisés, tapez sur [Env. maint.] ou appuyez sur la touche Départ. L'émission commence. Réglage associé (pour l'administrateur) Normalement, les images d'aperçu sont affichées après que toutes les données de l'original ont été numérisées. Lorsque cela s'avère nécessaire, vous pouvez utiliser l'aperçu en temps réel qui permet d'afficher les images d'aperçu page par page tout en numérisant les originaux (par défaut : [DÉSACTIVÉ]). Pour plus de détails, voir page 13-9 ([Aperçu en temps réel]). Vous pouvez indiquer si vous souhaitez afficher l'écran permettant de sélectionner l'orientation de chargement de l'original (par défaut : [OUI]) après avoir appuyé sur la touche Aperçu. Pour des détails, reportez-vous à la page 13-9 ([Écran de confirmation Orientation Original]). Vous pouvez sélectionner les conditions d'affichage d'une image d'aperçu (par défaut : [Écran Réglages Aperçu]). Pour plus de détails, voir page 13-9 ([Conditions Affichage Aperçu (Application standard]. 1.2.3 Envoyer un fax par rappel d'un programme Programme Fax/Numérisation Programme est une fonction utilisée pour enregistrer une combinaison de réglages d'options fréquemment utilisés en tant que touche de rappel. Le programme à enregistrer en mode Fax/Numérisation est appelé programme Fax/Numérisation. Si vous enregistrez un programme Fax/Numérisation, vous pouvez par une seule touche rappeler la combinaison des réglages d'option effectués sur l'écran principal. Vous pouvez aussi inclure une destination lors de l'enregistrement du programme. Enregistrer un programme Fax/Numérisation Il est possible d'enregistrer jusqu'à 400 programmes Fax/Numérisation. Si ce nombre a déjà été atteint, supprimez les programmes Fax/Numérisation inutiles avant d'enregistrer un nouveau programme. 1 1-8 Tapez [Numéris./Fax]. d-Color MF 752/652 1.2 Méthode d'envoi 2 1 Configurez les réglages de l'option Numériser. % Les réglages configurés ici sont enregistrés comme programme. 3 Tapez sur la touche [Programme]. 4 Sélectionnez l'une des touches qui n'a pas été enregistrée et tapez sur [Enregistrer]. d-Color MF 752/652 1-9 Méthode d'envoi 1 5 1.2 Saisissez le nom du programme, puis tapez sur [OK]. % Spécifiez la destination dans [Adresse] si nécessaire. Réglages Description [Nom] Saisissez le nom du programme (jusqu'à 24 caractères). [Adresse] Spécifiez si vous souhaitez inclure une destination pour le programme. Spécifiez ou saisie directe ou sélection dans les destinations enregistrées sur cette machine. Une seule destination peut être spécifiée. [Notification URL] Vous pouvez envoyer à l'adresse E-mail spécifiée, le message E-mail qui contient l'emplacement où sont stockées les données de l'original. Vous pouvez utiliser cette fonction pour SMB Send, FTP Send, WebDAV Send et Enreg. dans boîte utilisateur. Pour notifier l'emplacement d'enregistrement des données de l'original, sélectionnez [Notification URL], tapez sur l'icône Clavier ou l'icône Liste, et spécifiez l'adresse E-mail à laquelle vous désirez envoyer le message Email. Conseils Pour la fonction Fax/Scan, outre les programmes normaux, il est possible d'utiliser un programme ponctuel pour utilisation temporaire. Le programme temporaire est enregistré au moyen de Web Connection. La spécification d'un réglage d'envoi au préalable vous permet de simplifier l'opération lorsque vous envoyez des données sur cette machine. Les programmes temporaires sont supprimés lorsque les données sont envoyées à la destination enregistrée ou lorsque la machine est éteinte. Il est possible d'enregistrer jusqu'à 10 programmes temporaires. Si ce nombre a déjà été atteint, supprimez les programmes temporaires avant d'enregistrer un nouveau programme. d Pour info Vous pouvez aussi enregistrer des programmes Fax/Numérisation avec Web Connection. Pour plus d'informations, reportez-vous au [Guide de l'utilisateur : Web Management Tool]. 1-10 d-Color MF 752/652 1.2 Méthode d'envoi 1 Envoi d'un fax en rappelant un programme Fax/Numérisation 1 Chargez l'original. 2 Tapez [Numéris./Fax]. 3 Tapez sur la touche [Programme]. d-Color MF 752/652 1-11 Méthode d'envoi 1 4 1.2 Sélectionnez le programme que vous souhaitez rappeler et tapez sur [Rappel]. Le contenu enregistré d'un programme est appliqué. % Le cas échéant, vous pouvez modifier la page à afficher dans l'écran principal du programme (par défaut : [PAGE1]). Pour des détails, reportez-vous à la page 12-14 ([Programme par Défaut]). 5 Spécifiez la destination dans le cas où aucune destination n'a été enregistrée dans le programme. 6 Appuyez sur la touche Départ. % Tapez sur [Vérif. réglages] avant l'émission, et vérifiez la destination et les réglages selon les besoins. % Pour continuer à spécifier des destinations ou d'autres réglages d'option, appuyez sur Réinitialiser. L'émission commence. % Si vous appuyez sur la touche Arrêt pendant que vous numérisez un original, le processus de numérisation s'arrête et une liste des tâches arrêtées apparaît. Pour annuler la numérisation de l'original, supprimez les tâches inactives de la liste. 1-12 d-Color MF 752/652 1.3 1.3 Spécifier une destination 1 Spécifier une destination Sélection depuis le carnet d'adresses Dans [Carnet adres], sélectionnez la destination enregistrée sur cette machine. Il est possible d'envoyer des données par émission en diffusion, si vous sélectionnez plusieurs destinations. Vous pouvez également utiliser l'émission en diffusion en combinant différents modes d'envoi tels que Numériser vers e-mail et SMB Send. Pour plus de détails sur l'enregistrement d'une destination, voir page 10-3. 1 2 3 N° Description 1 Restreint les destinations grâce à l'index spécifié pour la destination enregistrée. [Type d'adr.] permet également de restreindre plus avant les destinations. Les touches suivantes peuvent être utilisées pour restreindre les destinations : • [Tout] : Toutes les entrées du carnet d'adresses enregistrées sur cette machine sont affichées. • [Favoris] : Les destinations spécifiées dans [Favoris] comme texte à rechercher sont affichées. • [etc.] : affiche les destinations pour lesquelles un caractère autre qu'un caractère alphabétique est spécifié comme caractère initial d'un nom enregistré et aucun index n'est spécifié. 2 Bascule l'affichage des destinations enregistrées vers le mode Bouton ou Vue Liste. Si le mode Vue Liste est sélectionné, vous pouvez trier les destinations par numéro d'enregistrement, type de destination ou nom enregistré. 3 Filtrez les destinations par le type de la destination enregistrée. L'utilisation d'un texte de recherche restreint également plus avant les destinations. d-Color MF 752/652 1-13 Spécifier une destination 1 1.3 Réglage associé Vous pouvez sélectionner l'index ou le type de destination à afficher en haut lorsque [Carnet adres] est affiché (Par défaut : [Favoris]/[Tout]). Pour plus de détails, voir page 12-14 ([Carnet d'Adresses par Défaut]). Vous pouvez sélectionner l'ordre de liste des destinations à afficher dans [Carnet adres] entre numéro d'enregistrement et nom d'enregistrement (par défaut : [Ordre du numéro]). Pour plus de détails, voir page 12-14 ([Méthode tri adresse par défaut]). Vous pouvez sélectionner l'affichage par défaut du [Carnet adres] entre les images de bouton et la liste (par défaut : [Disposition bouton 1-touche]). Pour des détails, reportez-vous à la page 12-14 ([Méthode affichage adresse par défaut]). Réglage associé (pour l'administrateur) Vous pouvez spécifier si vous souhaitez ou non interdire aux utilisateurs de spécifier plusieurs destinations (pour la diffusion) (par défaut : [DÉSACTIVÉ]). Pour plus de détails, voir page 13-6. Spécification d'un groupe Lorsque vous envoyez fréquemment des données par émission en diffusion, il est pratique d'utiliser un groupe regroupant des destinations multiples. Lorsqu'un groupe est sélectionné dans [Carnet adres], sélectionnez la destination à laquelle vous souhaitez envoyer des données parmi les destinations enregistrées dans le groupe. S'il y a dans les destinations enregistrées dans le groupe une destination qui n'est pas souhaitée pour l'envoi des données, tapez [Sélectionner tout], puis tapez sur la destination pour la désélectionner. Pour des détails sur l'enregistrement d'un groupe, reportez-vous à la page 10-10. 1-14 d-Color MF 752/652 1.3 Spécifier une destination 1 Rechercher des destinations Si un grand nombre de destinations est enregistré, recherchez une destination par nom d'enregistrement ou par destination (adresse e-mail ou nom de l'ordinateur). 1 Tapez [Nbre de dest.] - [Recherche] - [Recherche Nom] or [Nbre de dest.]. % Lorsque vous recherchez une destination par nom d'enregistrement, tapez sur [Chercher nom]. % En cas de recherche de destination par adresse e-mail ou nom d'ordinateur, tapez [Nbre de dest.]. 2 Entrez le texte que vous voulez rechercher, puis tapez [Recherche]. % Avec [Chercher nom] % Avec [Nbre de dest.] 3 Sélectionnez la destination dans le résultat de recherche. Réglage associé Vous pouvez également indiquer si vous souhaitez distinguer les caractères majuscules des caractères minuscules (par défaut : [Différencier]) lorsque vous recherchez une destination. Vous pouvez également préciser si vous souhaitez afficher la case à cocher permettant de commuter entre les modes de recherche sensibles à la casse ou indifférents à la casse dans l'écran de recherche (par défaut : [DÉSACTIVÉ]). Pour plus de détails, voir page 12-15. d-Color MF 752/652 1-15 Spécifier une destination 1 1.3 Saisie directe Dans [Saisie directe], tapez sur la touche correspondante du type de destination auquel vous souhaitez enregistrer ou envoyer, puis saisissez les informations de destination. Objet Référence Pour envoyer un fichier sous forme de fichier joint e-mail page 11-5 Pour enregistrer les données dans une boîte utilisateur de cette machine page 11-5 Pour envoyer des données à un dossier partagé d'un ordinateur ou d'un serveur page 11-6 Pour envoyer des données au serveur FTP page 11-7 Pour envoyer des données au serveur WebDAV page 11-8 Pour utiliser l'envoi de la numérisation au moyen du service Web de Windows Vista ou de Windows 7 page 11-9 Pour automatiser le flux de travail d'un envoi de numérisation via un serveur de numérisation page 11-9 d Pour info Vous pouvez enregistrer la destination que vous avez entré directement dans le carnet d'adresses. Pour plus de détails, voir page 10-12. Réglage associé (pour l'administrateur) Vous pouvez indiquer si vous souhaitez autoriser l'utilisateur à saisir directement une destination (par défaut : [Tout autoriser]). Pour plus de détails, voir page 13-23. 1-16 d-Color MF 752/652 1.3 Spécifier une destination 1 Sélectionner dans l'historique Dans [Histor.tâches], sélectionnez une destination dans l'historique des destinations de l'envoi de la numérisation ou des destinations enregistrées. L'historique montre les cinq dernières destinations fax. Si nécessaire, vous pouvez sélectionner plusieurs destinations dans l'historique. Conseils Si vous modifiez une destination ou une boîte utilisateur enregistrée ou éteignez ou rallumez la machine, les informations de l'historique sont supprimées. d-Color MF 752/652 1-17 Spécifier une destination 1 1.3 Recherche d'une adresse e-mail via le serveur LDAP Lors de l'utilisation du serveur LDAP ou Active Directory de Windows Server, recherchez une adresse e-mail via le serveur. Il existe deux moyens d'effectuer une recherche : utilisez [Recherche LDAP] en recherchant un numéro de fax avec un seul mot-clé et utilisez [RechMulti LDAP] en recherchant un numéro de fax en combinant des mots-clés de différentes catégories. 0 Pour utiliser le serveur LDAP ou Active Directory pour spécifier la destination, vous devez enregistrer le serveur sur cette machine. Le processus d'enregistrement est expliqué avec Web Connection. Pour plus d'informations, reportez-vous au [Guide de l'utilisateur : Web Management Tool]. 1 Tapez [Nbre de dest.] - [Recherche] - [Recherche LDAP] ou [RechMulti LDAP]. 2 Entrez le mot-clé, puis tapez [Recherche]. % Avec [Recherche LDAP] % Pour utiliser [RechMulti LDAP] 3 1-18 Sélectionnez la destination dans le résultat de recherche. d-Color MF 752/652 1.4 Réglages d'options de numérisation 1.4 Réglages d'options de numérisation 1.4.1 Options de base telles que la couleur et le format de l'original 1 Numérisation d'un original recto-verso ([Recto/Rect-Vers]) En utilisant le chargeur ADF, vous pouvez automatiquement numériser le recto et le verso d'un original. De même, vous pouvez ne numériser qu'une seule face de la première page, numériser les deux faxes des pages restantes. Pour plus de détails, voir page 11-13. Spécification de la résolution d'un original pour la numérisation ([Résolution]) Sélectionnez la résolution de l'original pour la numérisation. Pour plus de détails, voir page 11-14. Sélection du mode couleur pour numériser l'original ([Couleur]) L'original est numérisé avec le mode couleur sélectionné. Il existe quatre modes couleur : [Couleur] pour numériser en fonction de la couleur de l'original, [Couleurs], [Echelle de gris] et [Noir]. Pour plus de détails, voir page 11-15. Spécification du type de fichier utilisé pour enregistrer les données numérisées de l'original ([Type Fichier]) Pour le type de fichier, sélectionnez PDF, TIFF, JPEG, XPS, PPTX et d'autres types. Nous recommandons de convertir un original important en fichier PDF pouvant être crypté. Pour plus de détails, voir page 11-16. d-Color MF 752/652 1-19 Réglages d'options de numérisation 1 1.4 Spécification du format de l'original pour la numérisation ([Format de numérisation]) Sélectionnez le format de l'original à numériser. Les formats de numérisation sont [Auto], [Pouces], [Dim. métriques], [Format Photo], etc. Pour plus de détails, voir page 11-19. Modification d'un nom de fichier ([Réglages E-mail]) Le cas échéant, modifiez le nom de fichier de l'original numérisé. Pour plus de détails, voir page 11-20. Si vous ne modifiez pas le nom de fichier, celui est automatiquement attribué selon la règle "Initiale de la fonction" + "Nom Périphérique" + "date" + "numéro séquentiel" + "Numéro Page" + "extension de fichier". Un nom de fichier est constitué des informations suivantes : Élément Description Initiale de la fonction Indique le mode utilisé pour numériser des données. • C : Copie • S : Fax/Scanner, Boîte Utilisateur • P : Impression • R : Fax reçu Nom Périphérique Nom de cette machine enregistré dans in [Utilitaire] - [Réglages Administrateur] - [Réglages Administrateur/ Machine] - [Entrer Adresse Machine] [Nom Périphérique]. Date Indique l'année, le mois, la date, l'heure et les minutes auxquels l'original est numérisé. Par exemple, "11050115230" indique que le fichier a été numérisé le 1er mai 2011 à 15:23. Le dernier chiffre (0) précise l'ordre lorsque le fichier est converti plusieurs fois au cours d'une minute donnée. Si la conversion du fichier est effectuée deux fois entre 15:23 et 24, le dernier chiffre apparaît en tant que 231 et 232. Numéro d'ordre Un numéro séquentiel est attribué lorsque chaque page d'un original à plusieurs pages est converti de manière consécutive, le numéro indiquant le nombre de pages de l'original. Les numéros de page sont automatiquement inclus dans le nom de fichier lors de l'enregistrement ou de l'envoi du fichier. Prenez cet élément en compte pour FTP Send ou tout autre envoi lorsqu'un serveur FTP comporte des restrictions sur les noms de fichier. Extension de fichier Extension du fichier à enregistrer. Une extension est automatiquement incluse dans le nom de fichier lors de l'enregistrement ou de l'envoi du fichier. Réglage associé Pour éviter que des noms de fichier en double ne soient créés dans la destination, vous pouvez ajuster le réglage afin d'ajouter automatiquement un texte au nom de fichier. Pour plus de détails, voir page 12-17. Réglage associé (pour l'administrateur) Vous pouvez modifier le nom de fichier par défaut. Vous pouvez indiquer si vous souhaitez ajouter l'initiale de la fonction ou spécifier un texte arbitraire au lieu du nom du périphérique. Pour plus de détails, voir page 13-9. 1-20 d-Color MF 752/652 1.4 Réglages d'options de numérisation 1 Modification de l'objet et du texte d'un message e-mail ([Réglages E-Mail]) Le nom de l'objet et le texte du message par défaut sont automatiquement insérés dans un e-mail. Si plusieurs objets et textes du message e-mail sont enregistrés, l'objet et le texte du message peuvent être modifiés au moyen des valeurs par défaut. Lorsque cela s'avère nécessaire, vous pouvez modifier l'adresse e-mail de l'expéditeur (adresse de l'expéditeur). Pour plus de détails, voir page 11-20. Réglage associé Vous pouvez enregistrer l'expression d'objet et de sujet fixe du message e-mail. Pour plus de détails, voir page 12-10. Réglage associé (pour l'administrateur) Indiquez si vous souhaitez autoriser l'utilisateur à modifier l'adresse e-mail de l'expéditeur (adresse de l'expéditeur) (par défaut : [Autoriser]). Pour des détails, reportez-vous à la page 13-5 ([Changer l'adresse de l'expéditeur]). 1.4.2 Réglages pour la numérisation de divers types d'originaux (Réglages Application) Numérisation d'originaux de différents formats en un lot ([Originaux mixtes]) Même pour un original avec des pages de formats différents, le Chargeur ADF vous permet de numériser les données tout en détectant le format de chaque page. Pour plus de détails, voir page 11-22. REMARQUE Chargez toutes les pages de l'original dans le Chargeur ADF de manière à ce que le haut des pages soit orienté vers l'arrière ou vers le côté gauche de la machine. Numérisation d'un original plus fin que le papier ordinaire ([Original Papier fin]) Réduisez la vitesse de chargement des originaux du chargeur ADF pour empêcher le papier fin de se coincer. Pour plus de détails, voir page 11-22. d-Color MF 752/652 1-21 Réglages d'options de numérisation 1 1.4 Numériser des originaux pliés en Z ([Original Plié en Z]) Même les formats d'original des originaux pliés peuvent être détectés avec précision. Si un original plié est chargé dans le Chargeur ADF, il se peut que le format de l'original ne puisse pas être détecté de manière exacte. Pour numériser un original plié via le Chargeur ADF, utilisez [Original Plié en Z]. Pour plus de détails, voir page 11-22. REMARQUE Dépliez les originaux avant de les placer dans le Chargeur ADF. Si un original plié n'est pas déplié avant sa numérisation, un bourrage papier risque de survenir ou le format risque de ne pas être correctement détecté. Numériser une original long ([Original long] Chargez un original long ne pouvant pas être placé sur la Vitre d'exposition et plus large dans le sens d'alimentation que le format standard (A3 ou 11 e 17) dans le Chargeur ADF. Il n'y a pas besoin de saisir le format de l'original au préalable ; le Chargeur ADF détectera automatiquement le format. Pour plus de détails, voir page 11-22. Spécification d sens de chargement de l'original ([Orientation Original]) Lorsque vous numérisez un original recto-verso, vous pouvez spécifier le sens dans lequel l'original sera chargé de sorte que le sens vertical soit réglé correctement. Pour plus de détails, voir page 11-22. 1-22 d-Color MF 752/652 1.4 Réglages d'options de numérisation 1 Spécification de la position de reliure de l'original ([Position Reliure]) Lors de la numérisation d'un original recto-verso, spécifiez la position de reliure de l'original dans [Position de reliure] pour empêcher toute inversion de la position de reliure entre les faxes recto et verso. Pour plus de détails, voir page 11-22. Numérisation tout en enlevant la poussière de la vitre rainurée ([Déchatoiement]) Lorsque le Chargeur ADF numérise un original, la numérisation du (des) original (aux) et l'élimination de la poussière de la Vitre rainurée sont effectuées en alternance de sorte que l'original est toujours numérisé sur une Vitre rainurée de numérisation propre. La numérisation prend plus de temps comparée à l'opération normale. Pour plus de détails, voir page 11-22. Ignorer les pages vierges ([Suppression pages vierges] Les pages vierges figurant dans l'original chargé dans le Chargeur ADF sont sautées lors de la numérisation de l'original. Pour plus de détails, voir page 11-22. Séparation des pages gauche et droite d'un livre et d'un catalogue ([Original Livre]) Il est possible de numériser une double page d'un livre ou d'un catalogue ouverts et de la traiter comme deux pages distinctes ou la traiter comme une seule et unique page. Si vous placez un livre ou un catalogue sur la Vitre d'exposition, ce n'est pas la peine de refermer le chargeur ADF pour procéder à la numérisation. Pour plus de détails, voir page 11-23. d-Color MF 752/652 1-23 Réglages d'options de numérisation 1 1.4 Numérisation d'un certain nombre d'originaux ([Numérisation séparée]) Si le nombre de feuilles originales est tellement important qu'elles ne peuvent pas être chargées en même temps dans le chargeur ADF, vous pouvez les charger en plusieurs lors et les traiter comme une seule tâche. [Numérisation séparée] vous permet de basculer entre le Chargeur ADF et la Vitre d'exposition pour numériser les originaux. 1 Chargez l'original. REMARQUE Ne pas charger plus de 150 feuilles à la fois dans le bac à originaux et lors du chargement, le haut de la pile ne doit pas dépasser le repère ,. Dans le cas contraire, cela peut entraîner un bourrage papier, endommager les originaux et/ou provoquer une panne du chargeur ADF. 2 Tapez sur [Application] - [Original] - [Num. séparée] et réglez sur [OUI]. 3 Appuyez sur la touche Départ. L'original est numérisé. 1-24 d-Color MF 752/652 1.4 Réglages d'options de numérisation 4 1 Chargez l'original suivant et appuyez la touche Départ. % Tapez sur [Modifier Réglage] pour modifier les réglages d'options en fonction du nouvel original, selon les besoins. 5 Répétez l'étape 4 jusqu'à ce que tous les originaux aient été numérisés. 6 Une fois que tous les originaux ont été numérisés, tapez [Finition] et appuyez sur la touche Départ. L'émission commence. Réglage associé Indiquez si vous souhaitez systématiquement numériser des originaux en continu sans spécifier [Num. séparée] lorsque vous numérisez des originaux depuis la Vitre d'exposition (valeur par défaut : [Non]). Pour plus de détails, voir page 12-13. d-Color MF 752/652 1-25 Réglages d'options de numérisation 1 1.4.3 1.4 Ajustement du niveau de qualité/de la densité de l'image (Réglages Application) Sélection du niveau de qualité d'image approprié pour l'original ([Type original]) Sélectionnez le niveau de qualité d'image approprié pour l'original et numérisez au niveau de qualité d'image optimal. Pour plus de détails, voir page 11-24. Ajustement de la densité pour numériser l'original ([Densité]) Sélectionnez la densité de numérisation (foncé, clair) de l'original. Pour plus de détails, voir page 11-25. Ajustement de la densité de l'arrière-plan de l'original ([Suppression Fond]) Il est possible de régler la densité de l'arrière-plan pour les originaux qui présentent un fond coloré (journaux, papier recyclé, etc.) ou les originaux qui sont trop fins pour que leur recto ne transparaissent pas lors de la numérisation. Pour plus de détails, voir page 11-26. 1-26 d-Color MF 752/652 1.4 1.4.4 Réglages d'options de numérisation 1 Ajout d'un tampon/numéro de page (Réglages Application) Ajout d'une date et d'une heure ([Date/Heure]) Sélectionnez la position et la représentation des tampons et ajoutez la date et l'heure à laquelle l'original est numérisé. La date et l'heure peuvent être imprimées sur toutes les pages ou uniquement sur la première page. Pour plus de détails, voir page 11-27. Ajout du numéro de page ([Numéro Page]) Sélectionnez la position et le format du tampon et ajouter des numéros de page et de chapitre. Les numéros de page et numéros de chapitre sont imprimés sur toutes les pages. Pour plus de détails, voir page 11-28. Ajout d'un tampon ([Tampon]) Les textes tels que "RÉPONSE SOUHAITÉE" et "NE PAS COPIER" sont imprimés sur la première page ou sur toutes les pages. Vous pouvez sélectionner le texte à ajouter parmi les tampons définis enregistrés et des tampons enregistrés de manière arbitraire. Étant donné que le texte est ajouté sans que l'original ne soit modifié, il est pratique de manipuler des documents importants sur lesquels des additions ou des modifications ne sont pas autorisées. Pour plus de détails, voir page 11-29. d-Color MF 752/652 1-27 Réglages d'options de numérisation 1 1.4 Ajout d'informations à l'en-tête/au pied de page ([Tête/Pied de page]) Ajoutez la date, l'heure et un texte arbitraire dans les marges supérieure et inférieure (en-tête/pied de page) de la page spécifiée. Vous devez enregistrer au préalable les informations à ajouter à l'en-tête et au pied de page sur cette machine. Pour plus de détails, voir page 11-30. Réglage associé (pour l'administrateur) Pour des détails sur l'enregistrement des informations à ajouter à l'en-tête et au pied de page, reportezvous à la page 13-8. 1.4.5 Autres réglages d'option (Réglage Application) Numérisation après effacement du texte et des ombres sur les marges d'un original ([Effacem Bords]) Efface une zone de la largeur identique spécifiée sur les quatre côtés d'un original. Vous pouvez spécifier la largeur à effacer de chaque côté. Ceci est pratique pour effacer les informations d'émission ou de réception sur un fax, ou d'éliminer les ombres dues aux perforations de l'original. Pour plus de détails, voir page 11-31. 1-28 d-Color MF 752/652 1.4 Réglages d'options de numérisation 1 Accentuation de la bordure entre le texte, etc. ([Netteté]) Accentue les bords de l'image comme le texte dans un tableau ou un graphique, afin d'en améliorer la lisibilité. Adoucissez les contours bruts d'une image ou accentuez les images floues. Pour plus de détails, voir page 11-31. Ajout d'un numéro d'organisation aux données de l'original ([Boîte Annotation]) Boîte Annotation offre une fonction qui permet d'ajouter des numéros d'organisation aux données de l'original pour chaque tâche ou page. Lorsqu'un fichier est extrait de la boîte d'annotation, la date de contrôle prédéterminée, l'heure et le numéro d'organisation sont automatiquement ajoutés aux positions d'en-tête et de pied de page de l'image. La création du document qui permet d'identifier la source et la date de création permet de prévenir toute utilisation non autorisée. Pour plus de détails, voir page 11-32. d Pour info Pour pouvoir utiliser la Boîte Annotation, celle-ci doit être enregistrée au préalable. Pour des détails sur la procédure d'enregistrement, reportez-vous au [Guide de l'utilisateur : Opérations Boîte]. d-Color MF 752/652 1-29 Réglages d'options de numérisation 1 1.4 Envoi et impression en même temps ([Enreg. & imprimer]) L'impression peut être effectuée simultanément pendant chaque envoi de la numérisation comme Scan vers E-mail ou l'enregistrement des données dans une boîte utilisateur. Pour plus de détails, voir page 11-32. 1-30 d-Color MF 752/652 2 Envoi des données de l'original sous forme de fichier joint e-mail (Scan vers E-mail) 2.1 Fonction Scan vers e-mail 2 Envoi des données de l'original sous forme de fichier joint e-mail (Scan vers E-mail) 2.1 Fonction Scan vers e-mail 2 La fonction Scan vers E-mail convertit les données de l'original numérisées par cette machine en un fichier pris en charge par un ordinateur et l'envoie à une adresse e-mail quelconque sous forme de fichier joint e-mail. Cette fonction vous permet d'envoyer un fichier de la même manière que lorsque vous envoyez un e-mail, facilitant ainsi l'opération et l'installation. Elle prend en charge le cryptage S/MIME ou SSL/TLS et l'authentification POP avant SMTP, ce qui garantit que des mesures de sécurité sont appliquées. Si le serveur LDAP ou Active Directory de Windows Server est utilisé pour la gestion de l'utilisateur, il est possible de rechercher une adresse e-mail via le serveur. d-Color MF 752/652 2-3 Préparation pour Scan vers E-mail (pour les administrateurs) 2 2.2 Préparation pour Scan vers E-mail (pour les administrateurs) 2.2.1 Séquence de préparation 1 2.2 Connexion de cette machine au réseau % Vérification d'un câble LAN à des fins de connexion % Vérification des réglages réseau Vérifiez qu'une adresse IP est attribuée à cette machine. 2 Préparation de l'environnement d'e-mail. % Enregistrement d'un serveur d'e-mail (SMTP) % Enregistrement d'une adresse e-mail d'un administrateur L'adresse e-mail enregistrée est utilisée comme adresse de l'expéditeur. 3 Configurer la machine pour votre environnement % Enregistrement des adresses e-mail couramment utilisées Ceci vous évitera d'avoir à saisir une destination à chaque envoi d'un e-mail. % Utiliser un serveur LDAP pour spécifier les adresses Lorsque l'on utilise un serveur LDAP ou Active Directory, il est possible de rechercher une destination sur le serveur. % Enregistrement de l'objet et du texte du message d'un e-mail à envoyer Enregistrez les objets et l'expression de texte de message fixe de l'e-mail en tant qu'objets et expression standard ; vous pouvez sélectionner celui/celle souhaité(e) lorsque vous envoyez un e-mail. % Enregistrement d'un préfixe et d'un suffixe pour chaque destination Enregistrez un préfixe et un suffixe pour chaque adresse e-mail, ce qui vous permet de saisir facilement une adresse e-mail. % Utilisation de l'authentification SMTP Cette machine prend en charge l'authentification SMTP. Si Authentification SMTP est installé dans votre environnement, configurez son réglage. % Utilisation de l'authentification POP avant SMTP Cette machine prend en charge l'authentification POP avant SMTP. Si Authentification POP avant SMTP est installé dans votre environnement, configurez son réglage. % Utilisation d'une communication SSL/TLS Cette machine prend en charge SMTP sur SSL et Démarrer TLS. Si une communication avec un serveur d'e-mail est cryptée avec SSL dans votre environnement, configurez son réglage. % Utilisation de S/MIME Cette machine prend en charge S/MIME pour éviter tout risque tel qu'une interception d'e-mail ou la mystification de l'expéditeur. Si S/MIME est installé dans votre environnement, configurez ses réglages. 4 2-4 Préparation terminée. d-Color MF 752/652 2.2 2.2.2 Préparation pour Scan vers E-mail (pour les administrateurs) 2 Opérations requises pour utiliser cette fonction Vérification d'un câble LAN à des fins de connexion Vérifiez qu'un câble LAN est connecté au port LAN de cette machine via le réseau. Vérification des réglages réseau Vérifiez qu'une adresse IP a été attribuée à cette machine. Tapez sur [Utilitaire] - [Info sur le périphérique] et vérifiez qu'une adresse IP est affichée. d Pour info Si aucune adresse IP n'est affichée, vous devez configurer le réseau. Pour plus d'informations, reportez-vous au [Guide de l'utilisateur : Web Management Tool]. Configuration de l'environnement en vue d'utiliser la fonction Scan vers E-mail Enregistrez l'adresse du serveur d'e-mail et l'adresse e-mail de l'administrateur requises pour Scan vers E-mail. Le processus d'enregistrement est expliqué avec Web Connection. Pour plus d'informations, reportez-vous au [Guide de l'utilisateur : Web Management Tool]. 2.2.3 Paramètres d'option Enregistrement d'une destination fréquemment utilisée L'enregistrement d'une adresse e-mail fréquemment utilisée sur cette machine en tant que destination vous évitera d'avoir à la saisir à chaque envoi d'un e-mail. Pour des détails sur l'enregistrement, reportez-vous à la page 10-3. Utiliser un serveur LDAP pour spécifier les adresses Lorsque le serveur LDAP ou Active Directory est utilisé pour la gestion de l'utilisateur, il est possible de rechercher ou de spécifier une adresse e-mail via le serveur. Pour utiliser le serveur LDAP afin de spécifier une destination, vous devez enregistrer ce serveur sur cette machine. Le processus d'enregistrement est expliqué avec Web Connection. Pour plus d'informations, reportez-vous au [Guide de l'utilisateur : Web Management Tool]. d Pour info Pour plus de détails sur la recherche par le serveur LDAP, voir page 1-18. Enregistrement de l'objet et du texte du message d'un e-mail à envoyer Le nom de l'objet et le texte du message par défaut sont automatiquement insérés dans un e-mail. Préenregistrez un texte prédéfini multiple pour l'objet et l'expression de texte de message fixe d'un e-mail ; vous pouvez les utiliser en fonction des destinations. Pour des détails sur l'enregistrement, reportez-vous à la page 12-10. d-Color MF 752/652 2-5 Préparation pour Scan vers E-mail (pour les administrateurs) 2 2.2 Enregistrement d'un préfixe et d'un suffixe pour chaque destination Enregistrez un préfixe et un suffixe d'une adresse e-mail. Si un domaine contient un nombre important d'adresses e-mail, enregistrez une chaîne de caractères (nom de domaine) après un "@" (marque "chez"). L'enregistrement d'un nom de domaine vous permet de rappeler le nom de domaine enregistré pour compléter la saisie de l'adresse e-mail. Ceci contribuera à éviter les erreurs de saisie des adresses e-mail comportant des noms de domaine longs. Pour des détails sur l'enregistrement, reportez-vous à la page 13-20. Utilisation de l'authentification SMTP Cette machine prend en charge l'authentification SMTP. Si Authentification SMTP est installé dans votre environnement, configurez son réglage. La manière de configurer le réglage est expliquée en prenant Web Connection. comme exemple. Pour plus d'informations, reportez-vous au [Guide de l'utilisateur : Web Management Tool]. Utilisation de l'authentification POP avant SMTP Cette machine prend en charge l'authentification POP avant SMTP. Si Authentification POP avant SMTP est installé dans votre environnement, configurez son réglage. La manière de configurer le réglage est expliquée en prenant Web Connection. comme exemple. Pour plus d'informations, reportez-vous au [Guide de l'utilisateur : Web Management Tool]. Utilisation d'une communication SSL/TLS Cette machine prend en charge SMTP sur SSL et Démarrer TLS. Si une communication avec un serveur d'email est cryptée avec SSL dans votre environnement, configurez son réglage. La manière de configurer le réglage est expliquée en prenant Web Connection. comme exemple. Pour plus d'informations, reportez-vous au [Guide de l'utilisateur : Web Management Tool]. Utilisation de S/MIME Cette machine prend en charge S/MIME pour éviter tout risque tel qu'une interception d'e-mail ou la mystification de l'expéditeur. Si S/MIME est installé dans votre environnement, configurez ses réglages. La manière de configurer le réglage est expliquée en prenant Web Connection. comme exemple. Pour plus d'informations, reportez-vous au [Guide de l'utilisateur : Web Management Tool]. d Pour info Pour des détails sur l'envoi de données avec S/MIME, reportez-vous à la page 2-11. 2-6 d-Color MF 752/652 2.3 2.3 Méthode d'envoi 2 Méthode d'envoi 1 Chargez l'original. 2 Tapez [Numéris./Fax]. 3 Spécifiez l'adresse e-mail de destination. % Pour plus d'informations sur la manière de spécifier une destination, voir page 1-13. % La spécification de destinations multiples permet à l'ordinateur d'effectuer des envois et d'émettre des fax simultanément. % Si un message apparaît pour indiquer que l'adresse de l'expéditeur n'est pas enregistrée après qu'une destination a été spécifiée, sélectionnez [Réglages E-Mail] dans Options et saisissez l'adresse e-mail de l'expéditeur dans [De]. % Le cas échéant, vous pouvez modifier l'affichage de l'écran principal en mode Fax/Numérisation (par défaut : [Carnet adres]). Pour plus de détails, voir page 12-14 ([Onglet par défaut]). d-Color MF 752/652 2-7 Méthode d'envoi 2 4 2.3 Configurez les réglages de l'option Numériser, le cas échéant. % Pour plus de détails sur la configuration des réglages d'option, voir les colonnes correspondantes sur le tableau suivant. 5 Objet Référence Pour configurer des options de base telles que la couleur et le format de l'original page 1-19 Pour configurer des options permettant de numériser divers types d'originaux, comme divers formats ou livres page 1-21 Pour régler le niveau de qualité image de l'original comme l'arrière-plan de couleur (journal, etc.) ou compenser un original pâle page 1-26 Pour imprimer la date, l'heure et le numéro de page page 1-27 Autres réglages d'option page 1-28 Appuyez sur la touche Départ. % Tapez sur [Vérif. réglages] avant l'émission, et vérifiez la destination et les réglages selon les besoins. % Pour continuer à spécifier des destinations ou d'autres réglages d'option, appuyez sur Réinitialiser. L'émission commence. % Si vous appuyez sur la touche Arrêt pendant que vous numérisez un original, le processus de numérisation s'arrête et une liste des tâches arrêtées apparaît. Pour annuler la numérisation de l'original, supprimez les tâches inactives de la liste. d Pour info La fonction Aperçu vous permet de contrôler l'état d'achèvement avant de procéder à l'envoi. Pour des détails sur la méthode d'envoi, reportez-vous à la page 1-6. Il est pratique d'enregistrer les destinations couramment utilisées dans un programme de numérisation/fax. Pour des détails sur le programme, reportez-vous à la page 1-8. 2-8 d-Color MF 752/652 2.4 Fonctions Application 2.4 Fonctions Application 2.4.1 Envoi à votre adresse (Scan to Me) 2 Scan to Me La sélection de la touche [Me] affichée dans l'écran [Carnet adres] vous permet d'envoyer des e-mails à votre adresse e-mail. Si vous vous connectez à cette machine qui assure l'authentification de l'utilisateur, la touche [Me] apparaît dans l'écran [Carnet adres]. La touche [Me] est attribuée à une adresse e-mail de l'utilisateur connecté. Pour utiliser cette fonction, vous n'avez pas besoin d'enregistrer votre adresse e-mail dans le carnet d'adresses. Opérations requises pour utiliser cette fonction (pour l'administrateur) Enregistrez une adresse e-mail dans les informations d'enregistrement de l'utilisateur. Le processus d'enregistrement est expliqué avec Web Connection. Pour plus d'informations, reportez-vous au [Guide de l'utilisateur : Web Management Tool]. Conseils Si Active Directory est utilisé en tant que serveur d'authentification, enregistrez l'adresse e-mail de l'utilisateur dans Active Directory. d-Color MF 752/652 2-9 Fonctions Application 2 2.4 Séquence opératoire 1 Chargez l'original. 2 Saisissez les informations de l'utilisateur et connectez-vous à cette machine. % Pour des détails sur la procédure de connexion, reportez-vous au [Guide de l'utilisateur : Panneau de contrôle]. 2-10 3 Tapez [Numéris./Fax]. 4 Sélectionnez [Me]. 5 Configurez les réglages de l'option Numériser, le cas échéant. d-Color MF 752/652 2.4 Fonctions Application 6 2 Appuyez sur la touche Départ. % Tapez sur [Vérif. réglages] avant l'émission, et vérifiez la destination et les réglages selon les besoins. % Pour continuer à spécifier des destinations ou d'autres réglages d'option, appuyez sur Réinitialiser. L'émission commence. % Si vous appuyez sur la touche Arrêt pendant que vous numérisez un original, le processus de numérisation s'arrête et une liste des tâches arrêtées apparaît. Pour annuler la numérisation de l'original, supprimez les tâches inactives de la liste. 2.4.2 Cryptage d'un e-mail et ajout d'une signature numérique (S/MIME) S/MIME S/MIME est l'un des systèmes de cryptage de l'e-mail. S/MIME permet de crypter un e-mail envoyé depuis cette machine, évitant ainsi qu'il ne soit intercepté par des tiers durant la transmission. L'ajout d'une signature numérique à un e-mail garantit authenticité de l'expéditeur et certifie qu'aucune donnée n'a été falsifiée. Opérations requises pour utiliser cette fonction (pour l'administrateur) Activez le mode S/MIME. Pour crypter un e-mail, enregistrez le certificat de cryptage dans l'adresse e-mail. La manière de configurer le réglage est expliquée en prenant Web Connection comme exemple. Pour plus d'informations, reportez-vous au [Guide de l'utilisateur : Web Management Tool]. d-Color MF 752/652 2-11 Fonctions Application 2 2.4 Séquence opératoire 1 Chargez l'original. 2 Tapez [Numéris./Fax]. 3 Sélectionnez [Application] - [APP] et configurez [Cryptage Mail] et [Signature numérique]. % Pour appliquer le cryptage d'e-mail, définissez [Cryptage Mail] sur [OUI]. % Pour ajouter une signature numérique, définissez [Signature numérique] sur [OUI]. % Si vous ne pouvez pas modifier [OUI] ou [OFF] dans [Signature numérique], l'ajout systématique d'une signature est spécifié par l'administrateur. 2-12 d-Color MF 752/652 2.4 Fonctions Application 4 2 Spécifiez l'adresse e-mail de la destination. % Pour crypter un e-mail, sélectionnez une adresse e-mail comportant le certificat enregistré. Une adresse e-mail intégrant le certificat enregistré est signalée par une icône en forme de clé. % Il est possible de diffuser jusqu'à 10 e-mails. 5 Appuyez sur la touche Départ. % Tapez sur [Vérif. réglages] avant l'émission, et vérifiez la destination et les réglages selon les besoins. % Pour continuer à spécifier des destinations ou d'autres réglages d'option, appuyez sur Réinitialiser. L'émission commence. % Si vous appuyez sur la touche Arrêt pendant que vous numérisez un original, le processus de numérisation s'arrête et une liste des tâches arrêtées apparaît. Pour annuler la numérisation de l'original, supprimez les tâches inactives de la liste. d-Color MF 752/652 2-13 2 2-14 Fonctions Application 2.4 d-Color MF 752/652 3 Envoi d'un fichier à un dossier partagé d'un ordinateur (SMB Send) 3.1 Fonction SMB Send 3 Envoi d'un fichier à un dossier partagé d'un ordinateur (SMB Send) 3.1 Fonction SMB Send 3 Cette fonction convertit les données de l'original numérisées par cette machine en un fichier pris en charge par un ordinateur et l'envoie à un dossier partagé d'un ordinateur ou d'un serveur. Elle envoie également un fichier à votre ordinateur ainsi qu'à un serveur de fichiers généralement utilisé pour transférer des fichiers, ce qui permet de partager le fichier entre ordinateurs. d-Color MF 752/652 3-3 Préparation pour SMB Send 3 3.2 Préparation pour SMB Send 3.2.1 Séquence de préparation 1 3.2 Préparez un ordinateur de destination (Windows 7, Windows Vista, Windows XP ou Mac OS X 10.6/10.5). % Vérification du nom de l'ordinateur et du nom de l'utilisateur Vérifiez le nom de l'ordinateur de destination et le nom de l'utilisateur disponible. % Création d'un dossier partagé Créez un dossier de destination et lancez le partage. 2 Connexion de cette machine au réseau % Vérification d'un câble LAN à des fins de connexion % Vérification des réglages réseau Vérifiez qu'une adresse IP est attribuée à cette machine. 3 Préparez l'environnement requis pour utiliser la fonction SMB Send % Activation de la fonction SMB Send Vous pouvez utiliser cette fonction avec les réglages initiaux, sauf demande contraire. 4 Configurer la machine pour votre environnement % Enregistrement d'une destination fréquemment utilisée Ceci vous évitera d'avoir à saisir une destination à chaque envoi de données. % Utilisation du serveur WINS Si WINS (Windows Internet Name Service) est utilisé pour communiquer avec un périphérique sur le réseau, enregistrez le serveur WINS. % Utilisation du service SMB d'hébergement direct Lorsque vous utilisez le service SMB d'hébergement direct pour communiquer avec un périphérique sur le réseau, activez le service SMB d'hébergement direct. (Vous pouvez utiliser cette fonction avec les réglages initiaux, sauf demande contraire.) % Utilisation de LLMNR Lorsque vous utilisez LLMNR (Link-local Multicast Name Resolution) pour communiquer avec un périphérique sur le réseau, activez LLMNR. (Vous pouvez utiliser cette fonction avec les réglages initiaux, sauf demande contraire.) % Utilisation de DFS Si DFS (Distributed File System) est installé dans votre environnement, configurez son réglage. 5 3-4 Préparation terminée d-Color MF 752/652 3.2 3.2.2 Préparation pour SMB Send 3 Côté ordinateur : étapes requises pour utiliser cette fonction En cas d'utilisation de Windows 7 : Préparez l'envoi des données de l'original numérisées par cette machine vers votre ordinateur. Vérifiez d'abord le nom de votre ordinateur et celui de l'utilisateur connecté. 0 Vous devez posséder des privilèges d'administrateur pour effectuer cette tâche. 1 Dans le menu Démarrer, cliquez sur [Poste de travail] - [Propriétés système]. 2 Cochez [Nom de l'ordinateur]. % Le nom de l'ordinateur est indispensable pour pouvoir spécifier une destination. Inscrivez le nom de l'ordinateur. Fermez ensuite la fenêtre. 3 Dans le menu Démarrer, cliquez sur [Tous les programmes] - [Accessoires] - [Invite de commandes]. 4 Vérifiez le nom de l'utilisateur qui se connecte à l'ordinateur. % Le nom d'utilisateur est nécessaire pour pouvoir configurer les réglages de partage des dossiers et spécifier des destinations. Inscrivez le nom de l'ordinateur. Fermez ensuite la fenêtre. Ensuite, créez un dossier dans lequel seront envoyées les données de l'original numérisées et commencez le partage. 5 Dans le menu Démarrer, cliquez sur [Panneau de configuration] - [Réseau et Internet] - [Centre Réseau et partage] - [Paramètres de partage avancés]. 6 Dans l'écran [Modifier les paramètres de partage avancés], cliquez sur [Activer le partage de fichiers et d'imprimantes]. Cliquez sur [Enregistrer les modifications] et fermez la fenêtre. 7 Créez un nouveau dossier dans un emplacement quelconque et donnez-lui un nom. % Le nom du dossier est indispensable pour pouvoir spécifier une destination. Inscrivez le nom du dossier. 8 Cliquez avec le bouton droit de la souris sur le dossier, puis cliquez sur [Propriétés]. 9 Cliquez sur l'onglet [Partage] et sur [Partage avancé]. 10 Cochez la case [Partager un dossier], puis cliquez sur [Autorisations]. 11 Dans [Noms de groupes ou d'utilisateurs], cliquez sur [Tout le monde]. 12 Cochez la case autorisant à [Modifier], puis cliquez sur [OK]. 13 Cliquez sur [OK] ou sur [Fermer] et fermez chaque écran. Les réglages sur l'ordinateur sont alors terminés. Les noms de l'ordinateur, des utilisateurs et des dossiers que vous avez inscrits au cours de cette procédure sont nécessaires pour pouvoir spécifier une destination. d-Color MF 752/652 3-5 Préparation pour SMB Send 3 3.2 En cas d'utilisation de Windows Vista : Préparez l'envoi des données de l'original numérisées par cette machine vers votre ordinateur. Vérifiez d'abord le nom de votre ordinateur et celui de l'utilisateur connecté. 0 Vous devez posséder des privilèges d'administrateur pour effectuer cette tâche. 1 Dans le menu Démarrer, cliquez sur [Poste de travail] - [Propriétés système]. 2 Cochez [Nom de l'ordinateur]. % Le nom de l'ordinateur est indispensable pour pouvoir spécifier une destination. Inscrivez le nom de l'ordinateur. Fermez ensuite la fenêtre. 3 Dans le menu Démarrer, cliquez sur [Tous les programmes] - [Accessoires] - [Invite de commandes]. 4 Vérifiez le nom de l'utilisateur qui se connecte à l'ordinateur. % Le nom d'utilisateur est nécessaire pour pouvoir configurer les réglages de partage des dossiers et spécifier des destinations. Inscrivez le nom de l'ordinateur. Fermez ensuite la fenêtre. Ensuite, créez un dossier dans lequel seront envoyées les données de l'original numérisées et commencez le partage. 5 Dans le menu Démarrer, cliquez sur [Panneau de configuration] - [Réseau et Internet] - [Centre Réseau et partage]. 6 Dans [Partage de fichiers] de [Partage et découverte], cliquez sur [Activer le partage de fichiers]. Cliquez sur [Enregistrer les modifications] et fermez la fenêtre. 7 Créez un nouveau dossier dans un emplacement quelconque et donnez-lui un nom. % Le nom du dossier est indispensable pour pouvoir spécifier une destination. Inscrivez le nom du dossier. 8 Cliquez avec le bouton droit de la souris sur le dossier, puis cliquez sur [Propriétés]. 9 Cliquez sur l'onglet [Partage] et sur [Partage avancé]. % Si vous voyez l'écran de reconfirmation du lancement du partage des fichiers, cliquez sur [Continuer]. 10 Cochez la case [Partager un dossier], puis cliquez sur [Autorisations]. 11 Dans [Noms de groupes ou d'utilisateurs], cliquez sur [Tout le monde]. 12 Cochez la case autorisant à [Modifier], puis cliquez sur [OK]. 13 Cliquez sur [OK] ou sur [Fermer] et fermez chaque écran. Les réglages sur l'ordinateur sont alors terminés. Les noms de l'ordinateur, des utilisateurs et des dossiers que vous avez inscrits au cours de cette procédure sont nécessaires pour pouvoir spécifier une destination. 3-6 d-Color MF 752/652 3.2 Préparation pour SMB Send 3 En cas d'utilisation de Windows XP : Préparez l'envoi des données de l'original numérisées par cette machine vers votre ordinateur. Vérifiez d'abord le nom de votre ordinateur et celui de l'utilisateur connecté. 0 Vous devez posséder des privilèges d'administrateur pour effectuer cette tâche. 1 Dans le menu Démarrer, cliquez avec le bouton droit de la souris sur [Poste de travail], puis cliquez sur [Propriétés]. 2 Cliquez sur l'onglet [Nom de l'ordinateur] et cochez [Nom complet de l'ordinateur]. % Le nom de l'ordinateur est indispensable pour pouvoir spécifier une destination. Inscrivez le nom de l'ordinateur. Cliquez ensuite sur [Annuler]. 3 Dans le menu Démarrer, cliquez sur [Tous les programmes] - [Accessoires] - [Invite de commandes]. 4 Vérifiez le nom de l'utilisateur qui se connecte à l'ordinateur. % Le nom d'utilisateur est nécessaire pour pouvoir configurer les réglages de partage des dossiers et spécifier des destinations. Inscrivez le nom de l'ordinateur. Fermez ensuite la fenêtre. Ensuite, créez un dossier dans lequel seront envoyées les données de l'original numérisées et commencez le partage. 5 Créez un nouveau dossier dans un emplacement quelconque et donnez-lui un nom. % Le nom du dossier est indispensable pour pouvoir spécifier une destination. Inscrivez le nom du dossier. 6 Double-cliquez sur le dossier et sélectionnez [Outils] - [Options des dossiers...]. 7 Cliquez sur l'onglet [Affichage] et décochez la case [Utiliser le partage de fichiers simple (recommandé)]. Cliquez sur [OK] et fermez la fenêtre. 8 Cliquez avec le bouton droit de la souris sur le dossier fermé, puis cliquez sur [Partage et sécurité...]. 9 Cochez la case [Partager un dossier], puis cliquez sur [Autorisations]. % Ne modifiez pas [Nom du partage]. 10 Dans [Noms de groupes ou d'utilisateurs], cliquez sur [Tout le monde]. 11 Cochez la case autorisant à [Modifier], puis cliquez sur [OK]. 12 Cliquez sur [OK] et fermez l'écran. Les réglages sur l'ordinateur sont alors terminés. Les noms de l'ordinateur, des utilisateurs et des dossiers que vous avez inscrits au cours de cette procédure sont nécessaires pour pouvoir spécifier une destination. d-Color MF 752/652 3-7 Préparation pour SMB Send 3 3.2 En cas d'utilisation de Mac OS X 10.6 : Préparez l'envoi des données de l'original numérisées par cette machine vers votre ordinateur. Créez d'abord un dossier partagé qui sera utilisé uniquement pour recevoir les données numérisées de l'original. Vérifiez ensuite l'adresse IP et le nom d'utilisateur, puis lancez le partage. Cette étape s'applique également à Mac OS X 10.5. 0 Vous devez posséder des privilèges d'administrateur pour effectuer cette tâche. 1 Créez un nouveau dossier dans un emplacement quelconque et donnez-lui un nom. % Le nom du dossier est indispensable pour pouvoir spécifier une destination. Inscrivez le nom du dossier. 2 Sélectionnez [About This Mac] dans le menu Apple. L'écran [About This Mac] apparaît. 3 Cliquez sur [More Info...]. 4 Vérifiez l'adresse IP et le nom de l'utilisateur qui se connecte à l'ordinateur. % L'adresse IP et le nom d'utilisateur sont nécessaires pour pouvoir configurer les réglages de partage des dossiers et spécifier des destinations. Notez-les tous les deux. Fermez ensuite la fenêtre. 5 Sélectionnez [System Preferences] dans le menu Apple. 6 Dans l'écran [System Preferences], cliquez sur [Sharing]. 7 Sélectionnez la case à cocher [File Sharing]. 8 Cliquez sur [Options] et sélectionnez [Share files and folders using SMB (Windows)]. Sélectionnez ensuite la case à cocher Log-in user name (displayed name). % Lorsque l'écran [Authentication] apparaît, saisissez le mot de passe de l'utilisateur connecté, puis cliquez sur [OK]. Cliquez sur [Done] et fermez la fenêtre. 9 Cliquez sur [+]. Dans la fenêtre affichée, sélectionnez le dossier créé, puis cliquez sur [Add]. 10 Vérifiez le nom d'utilisateur et les droits d'accès du dossier créé. % Vérifiez que le nom d'utilisateur que vous avez indiqué à l'étape 4 est affiché et que les droits d'accès sont définis sur [Read & Write]. Les réglages sur l'ordinateur sont alors terminés. L'adresse IP, le nom de l'utilisateur et le nom du dossier que vous avez inscrits au cours de cette procédure sont nécessaires pour pouvoir spécifier une destination. 3-8 d-Color MF 752/652 3.2 3.2.3 Préparation pour SMB Send 3 Côté machine : étapes requises pour utiliser cette fonction (s'applique à l'administrateur) Vérification d'un câble LAN à des fins de connexion Vérifiez qu'un câble LAN est connecté au port LAN de cette machine via le réseau. Vérification des réglages réseau Vérifiez qu'une adresse IP est attribuée à cette machine. Tapez sur [Utilitaire] - [Info sur le périphérique] et vérifiez qu'une adresse IP est affichée. d Pour info Si aucune adresse IP n'est affichée, vous devez configurer le réseau. Pour plus d'informations, reportez-vous au [Guide de l'utilisateur : Web Management Tool]. Configuration de l'environnement SMB Send Activez la fonction SMB Send. (Vous pouvez utiliser cette fonction avec les réglages initiaux, sauf demande contraire.) La manière de configurer le réglage est expliquée en prenant Web Connection. comme exemple. Pour plus d'informations, reportez-vous au [Guide de l'utilisateur : Web Management Tool]. d-Color MF 752/652 3-9 Préparation pour SMB Send 3 3.2.4 3.2 Paramètres d'option Enregistrement d'une destination fréquemment utilisée Pré-enregistrez des ordinateurs et des serveurs couramment utilisés en tant que destinations sur cette machine ; cela évitera de devoir effectuer de nombreuses étapes afin de saisir une adresse pour chaque émission. Pour des détails sur l'enregistrement, reportez-vous à la page 10-5. Utilisation du serveur WINS Si WINS (Windows Internet Name Service) est utilisé pour communiquer avec un périphérique sur le réseau, enregistrez le serveur WINS. Le processus d'enregistrement est expliqué avec Web Connection. Pour plus d'informations, reportez-vous au [Guide de l'utilisateur : Web Management Tool]. Utilisation du service SMB d'hébergement direct Lorsque vous utilisez le service SMB d'hébergement direct pour communiquer avec un périphérique sur le réseau, activez le service SMB d'hébergement direct. (Vous pouvez utiliser cette fonction avec les réglages initiaux, sauf demande contraire.) Une destination de communication peut être spécifiée au moyen de l'adresse IP (IPv4 ou IPv6) ou du nom d'hôte. Dans l'environnement IPv6, veillez à activer ce service. La manière de configurer le réglage est expliquée en prenant Web Connection. comme exemple. Pour plus d'informations, reportez-vous au [Guide de l'utilisateur : Web Management Tool]. Utilisation de LLMNR Lorsque vous utilisez LLMNR (Link-local Multicast Name Resolution) pour communiquer avec un périphérique sur le réseau, activez LLMNR. (Vous pouvez utiliser cette fonction avec les réglages initiaux, sauf demande contraire.) LLMNR est un protocole qui permet de résoudre le nom du périphérique sur le réseau dans un environnement réseau local sans serveur DNS. Il est disponible sous Windows Vista ou version ultérieure. La manière de configurer le réglage est expliquée en prenant Web Connection. comme exemple. Pour plus d'informations, reportez-vous au [Guide de l'utilisateur : Web Management Tool]. Utilisation dans l'environnement DFS Si DFS (Distributed File System) est installé dans votre environnement, activez-le. La manière de configurer le réglage est expliquée en prenant Web Connection. comme exemple. Pour plus d'informations, reportez-vous au [Guide de l'utilisateur : Web Management Tool]. 3-10 d-Color MF 752/652 3.3 3.3 Méthode d'envoi 3 Méthode d'envoi 1 Chargez l'original. 2 Tapez [Numéris./Fax]. 3 Spécifiez le nom de l'ordinateur de destination, le nom de l'utilisateur et le nom du dossier. % Pour plus d'informations sur la manière de spécifier une destination, voir page 1-13. % La spécification de destinations multiples permet à l'ordinateur d'effectuer des envois et d'émettre des fax simultanément. % Le cas échéant, vous pouvez modifier l'affichage de l'écran principal en mode Fax/Numérisation (par défaut : [Carnet adres]). Pour plus de détails, voir page 12-14 ([Onglet par défaut]). d-Color MF 752/652 3-11 Méthode d'envoi 3 4 3.3 Configurez les réglages de l'option Numériser, le cas échéant. % Pour plus de détails sur la configuration des réglages d'option, voir les colonnes correspondantes sur le tableau suivant. 5 Objet Référence Pour configurer des options de base telles que la couleur et le format de l'original page 1-19 Pour configurer des options permettant de numériser divers types d'originaux, comme divers formats ou livres page 1-21 Pour régler le niveau de qualité image de l'original comme l'arrière-plan de couleur (journal, etc.) ou compenser un original pâle page 1-26 Pour imprimer la date, l'heure et le numéro de page page 1-27 Autres réglages d'option page 1-28 Appuyez sur la touche Départ. % Tapez sur [Vérif. réglages] avant l'émission, et vérifiez la destination et les réglages selon les besoins. % Pour continuer à spécifier des destinations ou d'autres réglages d'option, appuyez sur Réinitialiser. L'émission commence. % Si vous appuyez sur la touche Arrêt pendant que vous numérisez un original, le processus de numérisation s'arrête et une liste des tâches arrêtées apparaît. Pour annuler la numérisation de l'original, supprimez les tâches inactives de la liste. d Pour info La fonction Aperçu vous permet de contrôler l'état d'achèvement avant de procéder à l'envoi. Pour des détails sur la méthode d'envoi, reportez-vous à la page 1-6. Il est pratique d'enregistrer les destinations couramment utilisées dans un programme de numérisation/fax. Pour des détails sur le programme, reportez-vous à la page 1-8. 3-12 d-Color MF 752/652 3.4 Fonctions Application 3.4 Fonctions Application 3.4.1 Envoi à votre ordinateur (Scan to Home) 3 Scan to Home Si vous vous connectez à cette machine alors qu'Authentification utilisateur est installé dessus et qu'Active Directory est utilisé en tant que serveur d'authentification, la touche [Home] apparaît dans l'écran [Carnet adres]. Pour envoyer les données numérisées de l'original à un dossier partagé sur le serveur ou votre ordinateur, sélectionnez la touche [Home]. Opérations requises pour utiliser cette fonction (pour l'administrateur) Activez la fonction Scan to Home. La manière de configurer le réglage est expliquée en prenant Web Connection. comme exemple. Pour plus d'informations, reportez-vous au [Guide de l'utilisateur : Web Management Tool]. d-Color MF 752/652 3-13 Fonctions Application 3 3.4 Séquence opératoire 1 Chargez l'original. 2 Saisissez les informations de l'utilisateur et connectez-vous à cette machine. % Pour des détails sur la procédure de connexion, reportez-vous au [Guide de l'utilisateur : Panneau de contrôle]. 3-14 3 Tapez [Numéris./Fax]. 4 Sélectionnez [Home]. 5 Configurez les réglages de l'option Numériser, le cas échéant. d-Color MF 752/652 3.4 Fonctions Application 6 3 Appuyez sur la touche Départ. % Tapez sur [Vérif. réglages] avant l'émission, et vérifiez la destination et les réglages selon les besoins. % Pour continuer à spécifier des destinations ou d'autres réglages d'option, appuyez sur Réinitialiser. L'émission commence. % Si vous appuyez sur la touche Arrêt pendant que vous numérisez un original, le processus de numérisation s'arrête et une liste des tâches arrêtées apparaît. Pour annuler la numérisation de l'original, supprimez les tâches inactives de la liste. 3.4.2 Notification de l'emplacement d'enregistrement des données de l'original par e-mail (notification d'URL) Notification URL Envoyez un e-mail, qui contient une destination spécifiant l'emplacement d'enregistrement des données de l'original, à une adresse e-mail spécifiée une fois l'envoi de la numérisation ou l'enregistrement dans la boîte utilisateur terminé. Par exemple, lorsque vous utilisez un dossier partagé, un serveur FTP ou un serveur WebDAV pour transférer un fichier entre les membres d'un projet, spécifiez une adresse e-mail pour la liste de diffusion en tant que destination d'un e-mail de notification afin de faciliter le partage des informations. Conseils La fonction Numériser pour envoyer, qui permet de notifier l'emplacement d'enregistrement des données de l'original, est disponible uniquement pour SMB Send, FTP Send, WebDAV Send et Enregistrer dans la boîte utilisateur. Opérations requises pour utiliser cette fonction (pour l'administrateur) Préparez l'environnement d'e-mail. La manière de configurer le réglage est expliquée en prenant Web Connection. comme exemple. Pour plus d'informations, reportez-vous au [Guide de l'utilisateur : Web Management Tool]. d-Color MF 752/652 3-15 Fonctions Application 3 3.4 Séquence opératoire 1 Chargez l'original. 2 Tapez [Numéris./Fax]. 3 Spécifiez un ordinateur de destination. 4 Tapez sur [Application] - [APP] - [Paramètres URL Destinat] et sélectionnez une adresse e-mail à laquelle vous souhaitez notifier une destination. % La fonction Numérisation peut notifier une seule adresse e-mail. En cas d'utilisation de la liste de diffusion, il est pratique d'enregistrer son adresse e-mail en tant que destination. 3-16 d-Color MF 752/652 3.4 Fonctions Application 5 3 Appuyez sur la touche Départ. % Tapez sur [Vérif. réglages] avant l'émission, et vérifiez la destination et les réglages selon les besoins. % Pour continuer à spécifier des destinations ou d'autres réglages d'option, appuyez sur Réinitialiser. L'émission commence. % Si vous appuyez sur la touche Arrêt pendant que vous numérisez un original, le processus de numérisation s'arrête et une liste des tâches arrêtées apparaît. Pour annuler la numérisation de l'original, supprimez les tâches inactives de la liste. d-Color MF 752/652 3-17 3 3-18 Fonctions Application 3.4 d-Color MF 752/652 4 Envoi à un serveur FTP (FTP Send) 4.1 Fonction FTP Send 4 Envoi à un serveur FTP (FTP Send) 4.1 Fonction FTP Send 4 Cette fonction convertit les données de l'original numérisées par cette machine en un fichier pris en charge par un ordinateur et les télécharge vers l'amont sur le serveur FTP. Cette fonction est utile pour transférer un fichier via le serveur FTP. Un fichier téléchargé vers l'amont sur le serveur FTP peut être téléchargé depuis un ordinateur. d-Color MF 752/652 4-3 Préparation pour FTP Send (pour l'administrateur) 4 4.2 Préparation pour FTP Send (pour l'administrateur) 4.2.1 Séquence de préparation 1 4.2 Connexion de cette machine au réseau % Vérification d'un câble LAN à des fins de connexion % Vérification des réglages réseau Vérifiez qu'une adresse IP est attribuée à cette machine. 2 Préparez l'environnement requis pour utiliser la fonction FTP Send. % Activation de la fonction FTP Send Vous pouvez utiliser cette fonction avec les réglages initiaux, sauf demande contraire. 3 Configurer la machine pour votre environnement % Enregistrement d'une destination fréquemment utilisée Ceci vous évitera d'avoir à saisir une destination à chaque envoi de données. % Utilisation d'un serveur proxy Lors du transfert de données via un serveur proxy dans votre environnement réseau, configurez ses réglages. 4 4.2.2 Préparation terminée Opérations requises pour utiliser cette fonction Vérification d'un câble LAN à des fins de connexion Vérifiez qu'un câble LAN est connecté au port LAN de cette machine via le réseau. Vérification des réglages réseau Vérifiez qu'une adresse IP est attribuée à cette machine. Tapez sur [Utilitaire] - [Info sur le périphérique] et vérifiez qu'une adresse IP est affichée. d Pour info Si aucune adresse IP n'est affichée, vous devez configurer le réseau. Pour plus d'informations, reportez-vous au [Guide de l'utilisateur : Web Management Tool]. Vérification de l'environnement pour pouvoir utiliser la fonction FTP Send. Activez la fonction FTP Send. (Vous pouvez utiliser cette fonction avec les réglages initiaux, sauf demande contraire.) La manière de configurer le réglage est expliquée en prenant Web Connection. comme exemple. Pour plus d'informations, reportez-vous au [Guide de l'utilisateur : Web Management Tool]. 4-4 d-Color MF 752/652 4.2 4.2.3 Préparation pour FTP Send (pour l'administrateur) 4 Paramètres d'option Enregistrement d'une destination fréquemment utilisée Pré-enregistrez un serveur FTP couramment utilisé en tant que destination sur cette machine ; cela évitera de devoir effectuer de nombreuses étapes afin de saisir une destination pour chaque émission. Pour des détails sur l'enregistrement, reportez-vous à la page 10-6. Utilisation d'un serveur proxy Lors du transfert de données via un serveur proxy dans votre environnement réseau, enregistrez un serveur proxy. Le processus d'enregistrement est expliqué avec Web Connection. Pour plus d'informations, reportez-vous au [Guide de l'utilisateur : Web Management Tool]. d-Color MF 752/652 4-5 Méthode d'envoi 4 4.3 4.3 Méthode d'envoi 1 Chargez l'original. 2 Tapez [Numéris./Fax]. 3 Les noms de l'ordinateur, des utilisateurs et des dossiers que vous avez inscrits au cours de cette procédure sont nécessaires pour pouvoir spécifier une destination. % Pour plus d'informations sur la manière de spécifier une destination, voir page 1-13. % La spécification de destinations multiples permet d'exécuter les fonctions FTP Send et Émission Fax simultanément. % Le cas échéant, vous pouvez modifier l'affichage de l'écran principal en mode Fax/Numérisation (par défaut : [Carnet adres]). Pour plus de détails, voir page 12-14 ([Onglet par défaut]). 4-6 d-Color MF 752/652 4.3 Méthode d'envoi 4 4 Configurez les réglages de l'option Numériser, le cas échéant. % Pour plus de détails sur la configuration des réglages d'option, voir les colonnes correspondantes sur le tableau suivant. 5 Objet Référence Pour configurer des options de base telles que la couleur et le format de l'original page 1-19 Pour configurer des options permettant de numériser divers types d'originaux, comme divers formats ou livres page 1-21 Pour régler le niveau de qualité image de l'original comme l'arrière-plan de couleur (journal, etc.) ou compenser un original pâle page 1-26 Pour imprimer la date, l'heure et le numéro de page page 1-27 Autres réglages d'option page 1-28 Appuyez sur la touche Départ. % Tapez sur [Vérif. réglages] avant l'émission, et vérifiez la destination et les réglages selon les besoins. % Pour continuer à spécifier des destinations ou d'autres réglages d'option, appuyez sur Réinitialiser. L'émission commence. % Si vous appuyez sur la touche Arrêt pendant que vous numérisez un original, le processus de numérisation s'arrête et une liste des tâches arrêtées apparaît. Pour annuler la numérisation de l'original, supprimez les tâches inactives de la liste. d Pour info La fonction Aperçu vous permet de contrôler l'état d'achèvement avant de procéder à l'envoi. Pour des détails sur la méthode d'envoi, reportez-vous à la page 1-6. Il est pratique d'enregistrer les destinations couramment utilisées dans un programme de numérisation/fax. Pour des détails sur le programme, reportez-vous à la page 1-8. d-Color MF 752/652 4-7 Fonctions Application 4 4.4 4.4 Fonctions Application 4.4.1 Notification de l'emplacement d'enregistrement des données de l'original par e-mail (notification d'URL) Notification URL Envoyez un e-mail, qui contient une destination spécifiant l'emplacement d'enregistrement des données de l'original, à une adresse e-mail spécifiée une fois l'envoi de la numérisation ou l'enregistrement dans la boîte utilisateur terminé. Par exemple, lorsque vous utilisez un dossier partagé, un serveur FTP ou un serveur WebDAV pour transférer un fichier entre les membres d'un projet, spécifiez une adresse e-mail pour la liste de diffusion en tant que destination d'un e-mail de notification afin de faciliter le partage des informations. Conseils La fonction Numériser pour envoyer, qui permet de notifier l'emplacement d'enregistrement des données de l'original, est disponible uniquement pour SMB Send, FTP Send, WebDAV Send et Enregistrer dans la boîte utilisateur. Opérations requises pour utiliser cette fonction (pour l'administrateur) Préparez l'environnement d'e-mail. La manière de configurer le réglage est expliquée en prenant Web Connection. comme exemple. Pour plus d'informations, reportez-vous au [Guide de l'utilisateur : Web Management Tool]. Séquence opératoire 4-8 1 Chargez l'original. 2 Tapez [Numéris./Fax]. 3 Les noms de l'ordinateur, des utilisateurs et des dossiers que vous avez inscrits au cours de cette procédure sont nécessaires pour pouvoir spécifier une destination. d-Color MF 752/652 4.4 Fonctions Application 4 4 Tapez sur [Application] - [APP] - [Paramètres URL Destinat] et sélectionnez une adresse e-mail à laquelle vous souhaitez notifier une destination. % La fonction Numérisation peut notifier une seule adresse e-mail. En cas d'utilisation de la liste de diffusion, il est pratique d'enregistrer son adresse e-mail en tant que destination. 5 Appuyez sur la touche Départ. % Tapez sur [Vérif. réglages] avant l'émission, et vérifiez la destination et les réglages selon les besoins. % Pour continuer à spécifier des destinations ou d'autres réglages d'option, appuyez sur Réinitialiser. L'émission commence. % Si vous appuyez sur la touche Arrêt pendant que vous numérisez un original, le processus de numérisation s'arrête et une liste des tâches arrêtées apparaît. Pour annuler la numérisation de l'original, supprimez les tâches inactives de la liste. d-Color MF 752/652 4-9 4 4-10 Fonctions Application 4.4 d-Color MF 752/652 5 Envoi à un serveur WebDAV (WebDAV Send) 5.1 Fonction WebDAV Send 5 Envoi à un serveur WebDAV (WebDAV Send) 5.1 Fonction WebDAV Send 5 Cette fonction convertit les données de l'original numérisées par cette machine en un fichier pris en charge par un ordinateur et les télécharge vers l'amont sur le serveur WebDAV. Cette fonction est utile pour transférer un fichier via le serveur WebDAV. Un fichier téléchargé vers l'amont sur le serveur WebDAV peut être téléchargé depuis un ordinateur. d-Color MF 752/652 5-3 Préparation pour WebDAV Send (pour l'administrateur) 5 5.2 Préparation pour WebDAV Send (pour l'administrateur) 5.2.1 Séquence de préparation 1 5.2 Connexion de cette machine au réseau % Vérification d'un câble LAN à des fins de connexion % Vérification des réglages réseau Vérifiez qu'une adresse IP est attribuée à cette machine. 2 Préparez l'environnement requis pour utiliser la fonction WebDAV Send. % Activation de la fonction WebDAV Send Vous pouvez utiliser cette fonction avec les réglages initiaux, sauf demande contraire. 3 Configurer la machine pour votre environnement % Enregistrement d'une destination fréquemment utilisée Ceci vous évitera d'avoir à saisir une destination à chaque envoi de données. % Utilisation d'un serveur proxy Lors du transfert de données via un serveur proxy dans votre environnement réseau, configurez ses réglages. % Utilisation de la communication SSL Si une communication avec le serveur WebDAV est cryptée avec SSL dans votre environnement, configurez son réglage. 4 5.2.2 Préparation terminée Opérations requises pour utiliser cette fonction Vérification d'un câble LAN à des fins de connexion Vérifiez qu'un câble LAN est connecté au port LAN de cette machine via le réseau. Vérification des réglages réseau Vérifiez qu'une adresse IP est attribuée à cette machine. Tapez sur [Utilitaire] - [Info sur le périphérique] et vérifiez qu'une adresse IP est affichée. d Pour info Si aucune adresse IP n'est affichée, vous devez configurer le réseau. Pour plus d'informations, reportez-vous au [Guide de l'utilisateur : Web Management Tool]. Vérification de l'environnement pour pouvoir utiliser la fonction WebDAV Send Activez la fonction WebDAV Send. (Vous pouvez utiliser cette fonction avec les réglages initiaux, sauf demande contraire.) La manière de configurer le réglage est expliquée en prenant Web Connection. comme exemple. Pour plus d'informations, reportez-vous au [Guide de l'utilisateur : Web Management Tool]. 5-4 d-Color MF 752/652 5.2 5.2.3 Préparation pour WebDAV Send (pour l'administrateur) 5 Paramètres d'option Enregistrement d'une destination fréquemment utilisée Pré-enregistrez un serveur WebDAV couramment utilisé en tant que destination sur cette machine ; cela évitera de devoir effectuer de nombreuses étapes afin de saisir une destination pour chaque émission. Pour des détails sur l'enregistrement, reportez-vous à la page 10-7. Utilisation d'un serveur proxy Lors du transfert de données via un serveur proxy dans votre environnement réseau, enregistrez un serveur proxy. Le processus d'enregistrement est expliqué avec Web Connection. Pour plus d'informations, reportez-vous au [Guide de l'utilisateur : Web Management Tool]. Utilisation de la communication SSL Si une communication avec le serveur WebDAV est cryptée avec SSL dans votre environnement, configurez les réglages de la communication SSL. La manière de configurer le réglage est expliquée en prenant Web Connection. comme exemple. Pour plus d'informations, reportez-vous au [Guide de l'utilisateur : Web Management Tool]. d-Color MF 752/652 5-5 Méthode d'envoi 5 5.3 5.3 Méthode d'envoi 1 Chargez l'original. 2 Tapez [Numéris./Fax]. 3 Spécifiez un serveur WebDAV de destination. % Pour plus d'informations sur la manière de spécifier une destination, voir page 1-13. % La spécification de destinations multiples permet d'exécuter les fonctions WebDAV Send et Émission Fax simultanément. % Le cas échéant, vous pouvez modifier l'affichage de l'écran principal en mode Fax/Numérisation (par défaut : [Carnet adres]). Pour plus de détails, voir page 12-14 ([Onglet par défaut]). 5-6 d-Color MF 752/652 5.3 Méthode d'envoi 4 5 Configurez les réglages de l'option Numériser, le cas échéant. % Pour plus de détails sur la configuration des réglages d'option, voir les colonnes correspondantes sur le tableau suivant. 5 Objet Référence Pour configurer des options de base telles que la couleur et le format de l'original page 1-19 Pour configurer des options permettant de numériser divers types d'originaux, comme divers formats ou livres page 1-21 Pour régler le niveau de qualité image de l'original comme l'arrière-plan de couleur (journal, etc.) ou compenser un original pâle page 1-26 Pour imprimer la date, l'heure et le numéro de page page 1-27 Autres réglages d'option page 1-28 Appuyez sur la touche Départ. % Tapez sur [Vérif. réglages] avant l'émission, et vérifiez la destination et les réglages selon les besoins. % Pour continuer à spécifier des destinations ou d'autres réglages d'option, appuyez sur Réinitialiser. L'émission commence. % Si vous appuyez sur la touche Arrêt pendant que vous numérisez un original, le processus de numérisation s'arrête et une liste des tâches arrêtées apparaît. Pour annuler la numérisation de l'original, supprimez les tâches inactives de la liste. d Pour info La fonction Aperçu vous permet de contrôler l'état d'achèvement avant de procéder à l'envoi. Pour des détails sur la méthode d'envoi, reportez-vous à la page 1-6. Il est pratique d'enregistrer les destinations couramment utilisées dans un programme de numérisation/fax. Pour des détails sur le programme, reportez-vous à la page 1-8. d-Color MF 752/652 5-7 Fonctions Application 5 5.4 5.4 Fonctions Application 5.4.1 Notification de l'emplacement d'enregistrement des données de l'original par e-mail (notification d'URL) Notification URL Envoyez un e-mail, qui contient une destination spécifiant l'emplacement d'enregistrement des données de l'original, à une adresse e-mail spécifiée une fois l'envoi de la numérisation ou l'enregistrement dans la boîte utilisateur terminé. Par exemple, lorsque vous utilisez un dossier partagé, un serveur FTP ou un serveur WebDAV pour transférer un fichier entre les membres d'un projet, spécifiez une adresse e-mail pour la liste de diffusion en tant que destination d'un e-mail de notification afin de faciliter le partage des informations. Conseils La fonction Numériser pour envoyer, qui permet de notifier l'emplacement d'enregistrement des données de l'original, est disponible uniquement pour SMB Send, FTP Send, WebDAV Send et Enregistrer dans la boîte utilisateur. Opérations requises pour utiliser cette fonction (pour l'administrateur) Préparez l'environnement d'e-mail. La manière de configurer le réglage est expliquée en prenant Web Connection. comme exemple. Pour plus d'informations, reportez-vous au [Guide de l'utilisateur : Web Management Tool]. Séquence opératoire 5-8 1 Chargez l'original. 2 Tapez [Numéris./Fax]. 3 Spécifiez un serveur WebDAV de destination. d-Color MF 752/652 5.4 Fonctions Application 4 5 Tapez sur [Application] - [APP] - [Paramètres URL Destinat] et sélectionnez une adresse e-mail à laquelle vous souhaitez notifier une destination. % La fonction Numérisation peut notifier une seule adresse e-mail. En cas d'utilisation de la liste de diffusion, il est pratique d'enregistrer son adresse e-mail en tant que destination. 5 Appuyez sur la touche Départ. % Tapez sur [Vérif. réglages] avant l'émission, et vérifiez la destination et les réglages selon les besoins. % Pour continuer à spécifier des destinations ou d'autres réglages d'option, appuyez sur Réinitialiser. L'émission commence. % Si vous appuyez sur la touche Arrêt pendant que vous numérisez un original, le processus de numérisation s'arrête et une liste des tâches arrêtées apparaît. Pour annuler la numérisation de l'original, supprimez les tâches inactives de la liste. d-Color MF 752/652 5-9 5 5-10 Fonctions Application 5.4 d-Color MF 752/652 6 Enregistrement d'un fichier dans une boîte utilisateur de cette machine (Enreg. dans Boîte utilisateur) 6.1 Fonction Enreg. dans Boîte utilisateur 6 Enregistrement d'un fichier dans une boîte utilisateur de cette machine (Enreg. dans Boîte utilisateur) 6.1 Fonction Enreg. dans Boîte utilisateur 6 Enreg. dans Boîte utilisateur est une fonction qui permet d'enregistrer les données de l'original numérisées par cette machine dans une boîte utilisateur sur cette machine. Les données de l'original enregistrées dans une boîte utilisateur peuvent être imprimées ou envoyées à tout moment à l'aide de l'Écran tactile de cette machine ou depuis un ordinateur. d-Color MF 752/652 6-3 Préparation à Enreg. dans Boîte utilisateur 6 6.2 6.2 Préparation à Enreg. dans Boîte utilisateur Opérations requises pour utiliser cette fonction Enregistrez une boîte utilisateur dans laquelle enregistrer les données numérisées de l'original. Pour des détails sur la procédure d'enregistrement, reportez-vous au [Guide de l'utilisateur : Opérations Boîte]. Paramètres d'option Pré-enregistrez des boîtes utilisateur couramment utilisées en tant que destinations sur cette machine ; cela évitera de devoir effectuer de nombreuses étapes afin de saisir une destination pour chaque émission. Pour des détails sur l'enregistrement, reportez-vous à la page 10-9. 6-4 d-Color MF 752/652 6.3 6.3 Enregistrement 6 Enregistrement 1 Chargez l'original. 2 Tapez [Numéris./Fax]. 3 Spécifiez une boîte utilisateur dans laquelle enregistrer les données. % Pour plus d'informations sur la manière de spécifier une destination, voir page 1-13. % La spécification de destinations multiples permet d'exécuter les fonctions Organisation de boîte utilisateur et Émission Fax simultanément. % Le cas échéant, vous pouvez modifier l'affichage de l'écran principal en mode Fax/Numérisation (par défaut : [Carnet adres]). Pour plus de détails, voir page 12-14 ([Onglet par défaut]). d-Color MF 752/652 6-5 Enregistrement 6 4 6.3 Configurez les options Enreg. dans Boîte utilisateur, le cas échéant. % Pour plus de détails sur la configuration des réglages d'option, voir les colonnes correspondantes sur le tableau suivant. 5 Objet Référence Pour configurer des options de base telles que la couleur et le format de l'original page 1-19 Pour configurer des options permettant de numériser divers types d'originaux, comme divers formats ou livres page 1-21 Pour régler le niveau de qualité image de l'original comme l'arrière-plan de couleur (journal, etc.) ou compenser un original pâle page 1-26 Pour imprimer la date, l'heure et le numéro de page page 1-27 Autres réglages d'option page 1-28 Appuyez sur la touche Départ. % Le cas échéant, tapez sur [Vérifier les réglages] avant d'enregistrer et vérifiez la destination spécifiée ainsi que les réglages. % Pour continuer à spécifier des destinations ou d'autres réglages d'option, appuyez sur Réinitialiser. L'enregistrement commence. % Si vous appuyez sur la touche Arrêt pendant que vous numérisez un original, le processus de numérisation s'arrête et une liste des tâches arrêtées apparaît. Pour annuler la numérisation de l'original, supprimez les tâches inactives de la liste. d Pour info La fonction Aperçu vous permet de contrôler l'état d'achèvement avant de procéder à l'envoi. Pour des détails sur la méthode d'envoi, reportez-vous à la page 1-6. Il est pratique d'enregistrer les destinations couramment utilisées dans un programme de numérisation/fax. Pour des détails sur le programme, reportez-vous à la page 1-8. 6-6 d-Color MF 752/652 6.4 Fonctions Application 6.4 Fonctions Application 6.4.1 Utilisation d'un fichier enregistré dans une boîte utilisateur 6 Utilisation d'une boîte utilisateur à l'aide du Panneau de contrôle Un fichier enregistré dans une boîte utilisateur peut être imprimé et également être envoyé en tant que fichier joint e-mail ou envoyé à un dossier partagé d'un ordinateur de la même manière que les autres envois de numérisation. Pour des informations sur l'impression d'un fichier enregistré dans une boîte utilisateur, reportez-vous au [Guide de l'utilisateur : Opérations Boîte]. Pour des informations sur l'envoi d'un fichier enregistré dans une boîte utilisateur, reportez-vous au [Guide de l'utilisateur : Opérations Boîte]. Utilisation d'une boîte utilisateur à l'aide de Web Connection Utilisez une boîte utilisateur à l'aide de Web Connection depuis un ordinateur. Vous pouvez imprimer un fichier ou télécharger un fichier sur un ordinateur tout en vérifiant les fichiers contenus dans une boîte utilisateur qui comportent des images miniatures. Pour plus de détails, voir le [Manuel de l'utilisateur : Opérations Boîte]. Utilisation d'une boîte utilisateur à l'aide de Box Operator Box Operator est un logiciel d'application qui permet d'accéder aux fichiers enregistrés dans une boîte utilisateur depuis un ordinateur Windows. Vous pouvez visualiser le contenu d'un fichier sous la forme d'images miniatures et effectuer des opérations comme l'impression, la suppression et la copie sur un ordinateur. Installez le logiciel Box Operator sur le PC au moyen du DVD-ROM contenu dans le pack d'accessoires. Pour des informations sur l'installation du logiciel et des détails sur les opérations, reportez-vous au manuel de Box Operator stocké sur le DVD-ROM. 6.4.2 Notification de l'emplacement d'enregistrement des données de l'original par e-mail (notification d'URL) Notification URL Envoyez un e-mail, qui contient une destination spécifiant l'emplacement d'enregistrement des données de l'original, à une adresse e-mail spécifiée une fois l'envoi de la numérisation ou l'enregistrement dans la boîte utilisateur terminé. Le texte d'un message e-mail contient une URL. Un clic sur cette URL permet d'accéder à une boîte utilisateur via Web Connection. Un fichier enregistré dans une boîte utilisateur peut être téléchargé depuis la boîte utilisateur affichée. Par exemple, lorsque vous utilisez un dossier partagé, un serveur FTP ou un serveur WebDAV pour transférer un fichier entre les membres d'un projet, spécifiez une adresse e-mail pour la liste de diffusion en tant que destination d'un e-mail de notification afin de faciliter le partage des informations. Conseils La fonction Numériser pour envoyer, qui permet de notifier l'emplacement d'enregistrement des données de l'original, est disponible uniquement pour SMB Send, FTP Send, WebDAV Send et Enregistrer dans la boîte utilisateur. d-Color MF 752/652 6-7 Fonctions Application 6 6.4 Opérations requises pour utiliser cette fonction (pour l'administrateur) Préparez l'environnement d'e-mail. La manière de configurer le réglage est expliquée en prenant Web Connection. comme exemple. Pour plus d'informations, reportez-vous au [Guide de l'utilisateur : Web Management Tool]. Séquence opératoire 1 Chargez l'original. 2 Tapez [Numéris./Fax]. 3 Spécifiez une boîte utilisateur dans laquelle enregistrer un fichier. 4 Tapez sur [Application] - [APP] - [Paramètres URL Destinat] et sélectionnez une adresse e-mail à laquelle vous souhaitez notifier une destination. % La fonction Numérisation peut notifier une seule adresse e-mail. En cas d'utilisation de la liste de diffusion, il est pratique d'enregistrer son adresse e-mail en tant que destination. 6-8 d-Color MF 752/652 6.4 Fonctions Application 5 6 Appuyez sur la touche Départ. % Le cas échéant, tapez sur [Vérifier les réglages] avant d'enregistrer et vérifiez la destination spécifiée ainsi que les réglages. % Pour continuer à spécifier des destinations ou d'autres réglages d'option, appuyez sur Réinitialiser. L'enregistrement commence. % Si vous appuyez sur la touche Arrêt pendant que vous numérisez un original, le processus de numérisation s'arrête et une liste des tâches arrêtées apparaît. Pour annuler la numérisation de l'original, supprimez les tâches inactives de la liste. d-Color MF 752/652 6-9 6 6-10 Fonctions Application 6.4 d-Color MF 752/652 7 Envoi avec le service Web (Numérisation WS) 7.1 Fonction Numérisation WS 7 Envoi avec le service Web (Numérisation WS) 7.1 Fonction Numérisation WS 7 Cette fonction permet d'importer les données de l'original en émettant une instruction de numérisation depuis un ordinateur sans configurer des réglages système compliqués ou d'envoyer les données de l'original numérisées par cette machine à un ordinateur. Cette fonction est prise en charge par l'ordinateur équipé de Windows Vista ou version ultérieure (Windows Vista/7/Server 2008/Server 2008 R2). Conseils Cette fonction n'est pas disponible lorsque le Contrôleur optionnel est installé sur cette machine. d-Color MF 752/652 7-3 Préparation pour Numérisation WS 7 7.2 Préparation pour Numérisation WS 7.2.1 Séquence de préparation 1 7.2 Connexion de cette machine au réseau % Vérification d'un câble LAN à des fins de connexion % Vérification des réglages réseau Vérifiez qu'une adresse IP est attribuée à cette machine. 2 Préparez l'environnement requis pour utiliser la fonction Envoi de numérisation WS. % Action de la fonction Service Web Vérifiez les réglages de la fonction Service Web et le nom du scanner. 3 Préparez l'environnement requis pour utiliser un ordinateur. % Installation du pilote du scanner Installez un pilote de scanner utilisé pour la fonction Service Web. 4 Configurer la machine pour votre environnement % Utilisation de la communication SSL Si une communication utilisant la fonction Service Web est cryptée avec SSL dans votre environnement, configurez son réglage. % Utilisation d'un serveur proxy Lorsque vous utilisez un serveur proxy pour une communication recourant à la fonction Service Web, configurez sa réglage. 5 7.2.2 Préparation terminée Côté machine : étapes requises pour utiliser cette fonction (s'applique à l'administrateur) Vérification d'un câble LAN à des fins de connexion Vérifiez qu'un câble LAN est connecté au port LAN de cette machine via le réseau. Vérification des réglages réseau Vérifiez qu'une adresse IP a été attribuée à cette machine. Tapez sur [Utilitaire] - [Info sur le périphérique] et vérifiez qu'une adresse IP est affichée. d Pour info Si aucune adresse IP n'est affichée, vous devez configurer le réseau. Pour plus d'informations, reportez-vous au [Guide de l'utilisateur : Web Management Tool]. 7-4 d-Color MF 752/652 7.2 Préparation pour Numérisation WS 7 Configuration de l'environnement requis pour utiliser la fonction Envoi de numérisation WS Activez la numérisation à l'aide de la fonction Service Web. Configurez également les réglages permettant de détecter cette machine à l'aide de la fonction Service Web, définissez les informations de cette machine servant de scanner et spécifiez la méthode de connexion à cette machine. La manière de configurer le réglage est expliquée en prenant Web Connection. comme exemple. Pour plus d'informations, reportez-vous au [Guide de l'utilisateur : Web Management Tool]. 7.2.3 Côté ordinateur : étapes requises pour utiliser cette fonction Installez un pilote de scanner nécessaire pour utiliser la fonction Envoi de numérisation WS sur un ordinateur. Configurez ensuite les opérations à effectuer après l'envoi de numérisation dans le pilote du scanner. Cet exemple illustre une procédure pour Windows 7. Avant l'installation, dans le menu [Démarrer], sélectionnez [Panneau de configuration] - [Réseau et Internet] - [Centre Réseau et partage] - [Paramètres de partage avancés] et vérifiez que [Recherche du réseau] est activé. 1 Dans le menu [Démarrer], cliquez sur [Poste de travail] - [Réseau]. Ceci affiche les périphériques connectés au réseau. 2 Cliquez avec le bouton droit de la souris sur l'icône du scanner de cette machine et sélectionnez [Installer]. % En fonction des réglages sur l'ordinateur, la boîte de dialogue UAC (Contrôle de compte d'utilisateur) peut s'afficher. Vérifiez le contenu et poursuivez. % Si les deux fonctions Numérisation et Imprimante de la fonction Service Web sont activées sur cette machine, la machine est représentée par l'icône de l'imprimante. Le pilote est installé automatiquement. Lorsque la boîte de dialogue de confirmation apparaît, cliquez sur [Fermer]. 3 Dans le menu Démarrer, cliquez sur [Périphériques et imprimantes]. 4 Cliquez avec le bouton droit de la souris sur l'icône de cette machine, puis cliquez sur [Propriétés de la numérisation]. 5 Cliquez sur l'onglet [Événements] et spécifiez l'opération (méthode d'enregistrement des données de l'original) s'appliquant à un ordinateur de destination lors de l'envoi de numérisation (Numérisation WS). Réglages Description [Sélectionner un événement] Sélectionnez [Numériser]. [Actions] Sélectionnez l'opération s'appliquant à un ordinateur de destination lorsque vous effectuez un envoi de numérisation sur cette machine. • [Démarrer un programme] : lance l'application pour Numérisation WS qui est installée sur un ordinateur sélectionné comme destination de numérisation WS et affiche les données numérisées de l'original dans la fenêtre de l'application. Sélectionnez l'application à exécuter dans la liste. • [Demander quel programme exécuter] : affiche une liste des applications pour Numérisation WS qui sont installées sur votre ordinateur (ordinateur de destination) sur l'écran de l'ordinateur qui a procédé à un envoi de numérisation. • [Aucune action] : enregistre les données de l'original dans le dossier suivant sous forme de fichier sans démarrer l'application. Sur votre ordinateur, sélectionnez [Démarrer] - [Documents] - [Documents numérisés]. 6 Dans le Panneau de contrôle de cette machine, tapez sur [Saisie directe] - [DPWS] en mode Numérisation/Fax et vérifiez qu'un ordinateur cible est affiché. Les réglages sur l'ordinateur sont alors terminés. d-Color MF 752/652 7-5 Préparation pour Numérisation WS 7 7.2.4 7.2 Côté machine : réglages d'options (pour l'administrateur) Utilisation de la communication SSL Si une communication utilisant la fonction Service Web est cryptée avec SSL dans votre environnement, configurez les réglages de la communication SSL. La manière de configurer le réglage est expliquée en prenant Web Connection. comme exemple. Pour plus d'informations, reportez-vous au [Guide de l'utilisateur : Web Management Tool]. Utilisation d'un serveur proxy Lorsqu'un serveur proxy de découverte est installé afin de pouvoir utiliser la fonction Numérisation WS sur un ordinateur sur un sous-réseau, enregistrez le serveur proxy de découverte. Le processus d'enregistrement est expliqué avec Web Connection. Pour plus d'informations, reportez-vous au [Guide de l'utilisateur : Web Management Tool]. 7-6 d-Color MF 752/652 7.3 7.3 Utilisation de la fonction Envoi de numérisation 7 Utilisation de la fonction Envoi de numérisation 1 Chargez l'original. 2 Tapez [Numéris./Fax]. 3 Configurez les réglages de l'option Numériser, le cas échéant. % Pour plus de détails sur la configuration des réglages d'option, voir les colonnes correspondantes sur le tableau suivant. Objet Référence Pour configurer des options de base telles que la couleur et le format de l'original page 1-19 Pour configurer des options permettant de numériser divers types d'originaux, comme divers formats ou livres page 1-21 Pour régler le niveau de qualité image de l'original comme l'arrière-plan de couleur (journal, etc.) ou compenser un original pâle page 1-26 Pour imprimer la date, l'heure et le numéro de page page 1-27 Autres réglages d'option page 1-28 d-Color MF 752/652 7-7 Utilisation de la fonction Envoi de numérisation 7 4 7.3 Sélectionnez [Saisie directe] - [DPWS]. Les ordinateurs du réseau sur lesquels cette machine est déclarée en tant que scanner de Service Web, apparaissent en tant que destinataires. 5 Sélectionnez un ordinateur de destination. % Le fait de taper sur [Recherche] vous permet de saisir un mot-clé inclus dans un nom de destination et de rechercher une destination. % Une pression sur [Détails] affiche le nom et l'URL d'une destination. % Le fait de taper sur [Réglages] vous permet de modifier les réglages d'options tels que [Couleur] et [Format de numérisation]. 6 Tapez [Départ]. % Pour continuer à spécifier des destinations ou d'autres réglages d'option, appuyez sur Réinitialiser. L'émission commence. 7 Utilisez l'ordinateur de destination pour gérer l'application permettant d'importer les données de l'original ou pour vérifier les fichiers enregistrés par un envoi de numérisation. % Lorsque vous utilisez un envoi de numérisation depuis cette machine, démarrez l'application sur un ordinateur de destination pour importer les données de l'original ou enregistrez les données de l'original dans un dossier spécifique. Pour plus de détails, voir page 7-5. 7-8 d-Color MF 752/652 7.4 7.4 Importation de données depuis un ordinateur 7 Importation de données depuis un ordinateur Utilisez cette machine via l'application sur un ordinateur de destination et importez les données numérisées de l'original. Les données de l'original importées peuvent être modifiées ou enregistrées dans un ordinateur. Cette section donne un exemple d'utilisation avec Windows 7 et le logiciel d'application [Télécopie et numérisation Windows]. 1 Dans le menu Démarrer, cliquez sur [Tous les programmes] - [Télécopie et numérisation Windows]. 2 Cliquez sur [Nouvelle numérisation]. La boîte de dialogue [Nouvelle numérisation] s'affiche à l'écran. 3 Spécifiez les éléments voulus parmi les éléments suivants en fonction de l'original à numériser. Réglages Description [Scanneur] Affiche le nom de scanner de cette machine. Pour permuter vers un autre scanner, cliquez sur [Modifier]. [Profil] Sélectionnez un profil convenant à l'original que vous souhaitez charger sur cette machine. • [Photo] : sélectionnez cette option pour numériser un original comportant essentiellement des photos. • [Documents] : sélectionnez cette option pour numériser un original composé principalement de texte. • [Derniers paramètres utilisés] : sélectionnez cette option pour numériser un original avec les réglages précédents. • [Ajouter un profil...] : sélectionnez cette option pour créer un nouveau profil autre que les options ci-dessus et ajoutez-le en tant qu'option. La sélection de [Ajouter un profil...] affiche la fenêtre [Ajouter un nouveau profil]. [Source] Sélectionnez la position de mise en place de l'original. • [Plateau] : sélectionnez cette option pour charger l'original sur la Vitre d'exposition. La sélection de [Plateau] vous permet d'utiliser [Aperçu], qui est une fonction de numérisation. • [Chargeur] : sélectionnez cette option pour charger l'original dans le Chargeur ADF. [Format papier] Si [Chargeur] est sélectionné dans [Source], [Détection automatique de la taille de page] commence à détecter automatiquement le format de l'original chargé dans le Chargeur ADF. Si vous numérisez systématiquement des originaux du même format sans que la machine ne détecte automatiquement le format de l'original chargé dans le Chargeur ADF, sélectionnez un format quelconque. [Format de couleurs] Sélectionnez le mode couleur [Couleur] ou [Niveaux de gris] pour numériser des originaux. L'original est numérisé dans le mode couleur sélectionné, indépendamment de la couleur de l'original. [Type Fichier] Sélectionnez un type de fichier à enregistrer. • [BMP] : permet d'enregistrer un fichier image adopté par le logiciel Paint fourni avec Windows. Ce type ne prend pas en charge une fonction permettant de compresser les données à enregistrer de sorte que la taille du fichier est plus grande que le format JPEG ou PNG. • [JPG] : destiné à enregistrer un fichier couramment utilisé pour un appareil photo numérique et disponible pour enregistrer une photo. Ce type ne prend pas en charge l'enregistrement de plusieurs pages dans un seul fichier. • [PNG] : permet d'enregistrer un fichier image sans perte de qualité lors de la compression d'un fichier. Notez que certains fichiers ne peuvent pas être affichés dans les anciens navigateurs Web. • [TIF] : ce type est un format d'image polyvalent. Ce type est disponible pour un fichier de plusieurs pages qui comprend plusieurs pages dans un seul fichier. • [XPS] : un nouveau format de fichier image introduit dans Windows Vista. [Résolution (ppp)] Spécifiez la résolution de numérisation de l'original. [Luminosité] Spécifiez la luminosité de numérisation de l'original. Pour spécifier le niveau de luminosité, glissez le curseur ou saisissez une valeur numérique. d-Color MF 752/652 7-9 Importation de données depuis un ordinateur 7 Réglages Description [Contraste] Spécifiez le contraste de numérisation de l'original. Pour spécifier le niveau de contraste, glissez le curseur ou saisissez une valeur numérique. 4 7.4 Cliquez sur [Numériser]. % Si vous sélectionnez [Plateau] dans [Source], cliquez sur [Aperçu] avant d'enregistrer les données en tant que fichier et vérifiez l'image de l'original numérisé. Lorsque cela s'avère nécessaire, réduisez une image affichée ou ajustez [Luminosité], [Contraste] ou [Résolution (ppp)]. Après avoir vérifié l'original numérisé, cliquez sur [Numériser]. L'original est numérisé et affiché dans la fenêtre d'application de [Télécopie et numérisation Windows]. 7-10 d-Color MF 752/652 8 Importation d'images par numérisation TWAIN 8.1 Fonction Numérisation TWAIN 8 Importation d'images par numérisation TWAIN 8.1 Fonction Numérisation TWAIN 8 Utilisez cette machine via diverses applications compatibles avec un périphérique TWAIN et importez les données numérisées de l'original. Les données de l'original importées peuvent être modifiées ou enregistrées dans un ordinateur. d-Color MF 752/652 8-3 Préparation pour Numérisation TWAIN 8 8.2 Préparation pour Numérisation TWAIN 8.2.1 Côté machine : étapes requises pour utiliser cette fonction (s'applique à l'administrateur) 8.2 Vérification d'un câble LAN à des fins de connexion Vérifiez qu'un câble LAN est connecté au port LAN de cette machine via le réseau. Vérification des réglages réseau Vérifiez qu'une adresse IP a été attribuée à cette machine. Tapez sur [Utilitaire] - [Info sur le périphérique] et vérifiez qu'une adresse IP est affichée. d Pour info Si aucune adresse IP n'est affichée, vous devez configurer le réseau. Pour plus d'informations, reportez-vous au [Guide de l'utilisateur : Web Management Tool]. Vérification de l'environnement pour pouvoir utiliser la fonction Numérisation TWAIN Vérifiez que les réglages appropriés sont configurés pour pouvoir utiliser cette machine comme scanner. (Vous pouvez utiliser cette fonction avec les réglages initiaux, sauf demande contraire.) La manière de configurer le réglage est expliquée en prenant Web Connection. comme exemple. Pour plus d'informations, reportez-vous au [Guide de l'utilisateur : Web Management Tool]. 8-4 d-Color MF 752/652 8.2 8.2.2 Préparation pour Numérisation TWAIN 8 Côté ordinateur : étapes requises pour utiliser cette fonction Environnement d'exploitation de l'ordinateur Élément Caractéristiques Systèmes d'exploitation pris en charge Windows XP Édition familiale (Service Pack 3 ou ultérieur) Windows XP Professionnel (Service Pack 3 ou ultérieur) Windows XP Professionnel Édition x64 (Service Pack 2 ou ultérieur) Windows Vista Édition familiale basique (Service Pack 2 ou ultérieur)* Windows Vista Édition familiale premium (Service Pack 2 ou ultérieur)* Windows Vista Professionnel (Service Pack 2 ou ultérieur)* Windows Vista Entreprise (Service Pack 2 ou ultérieur)* Windows Vista Édition intégrale (Service Pack 2 ou ultérieur)* Windows 7 Édition familiale basique (Service Pack 1 ou ultérieur)* Windows 7 Édition familiale premium (Service Pack 1 ou ultérieur)* Windows 7 Professionnel (Service Pack 1 ou ultérieur)* Windows 7 Entreprise (Service Pack 1 ou ultérieur)* Windows 7 Édition intégrale* (Service Pack 1 ou ultérieur) * Prend en charge l'environnement 32 bits (x86) ou 64 bits (x64). Ordinateur Conforme aux caractéristiques du SE Mémoire Conforme aux caractéristiques du SE Réseau Ordinateur avec protocole TCP/IP correctement configuré Disque dur Requiert un espace mémoire disponible de 20 Mo ou plus Conseils Cette fonction nécessite une application de traitement d'image compatible TWAIN. Pour obtenir les informations les plus récentes telles que le service pack, reportez-vous au fichier Lisezmoi. Installation du pilote TWAIN Installez le pilote TWAIN à partir du DVD-ROM fourni avec cette machine sur un ordinateur. 1 Démarrez le système Windows. 2 Insérez le "DVD-ROM" dans le lecteur de DVD-ROM d'un ordinateur. 3 Sélectionnez [Pilote TWAIN] dans [Installer le scanner] et exécutez les étapes en suivant les instructions à l'écran. L'installation démarre et le fichier requis est copié. Lorsque la copie est terminée, l'écran d'achèvement de l'installation apparaît. 4 Cliquez sur [Terminer]. L'installation est alors achevée. d-Color MF 752/652 8-5 Utilisation de Numérisation TWAIN 8 8.3 8.3 Utilisation de Numérisation TWAIN Utilisation de cette machine pour la numérisation Utilisez le Panneau de contrôle pour numériser des données. Les données d'image numérisées sont affichées dans la fenêtre du logiciel d'application compatible avec le pilote TWAIN. Cet exemple illustre l'utilisation d'Adobe Photoshop. 1 Démarrez Adobe Photoshop. 2 Dans le menu File, sélectionnez [Import] et sélectionnez votre pilote TWAIN. % Le pilote TWAIN est affiché comme "GENERIC TWAIN". 3 Sélectionnez cette machine dans l'écran [Select Devices], puis cliquez sur [Connect]. La boîte de dialogue principale apparaît. 4 Sélectionnez la case à cocher [PUSH Scan]. % Le cas échéant, utilisez l'onglet [Settings] pour configurer les réglages de numérisation. 5 Cliquez sur [Scan]. Si la boîte de dialogue [Waiting for scanning to start] apparaît, placez-vous à l'avant de cette machine. 6 Chargez l'original sur cette machine. 7 Appuyez sur la touche Départ sur le Panneau de contrôle. L'original est numérisé et une image apparaît dans la fenêtre d'application de l'ordinateur. Numérisation à l'aide d'un ordinateur Utilisez un ordinateur pour la numérisation. Les données d'image numérisées sont affichées dans la fenêtre du logiciel d'application compatible avec le pilote TWAIN. Cet exemple illustre l'utilisation d'Adobe Photoshop. 1 Chargez l'original sur cette machine. Après avoir chargé l'original placez-vous à l'avant de l'ordinateur pour procéder à la numérisation TWAIN. 2 Démarrez Adobe Photoshop. 3 Dans le menu Fichier, sélectionnez [Import] et sélectionnez votre pilote TWAIN. % Le pilote TWAIN est affiché comme "GENERIC TWAIN". 4 Sélectionnez cette machine dans l'écran [Select Devices], puis cliquez sur [Connect]. La boîte de dialogue principale apparaît. % Le cas échéant, utilisez l'onglet [Settings] pour configurer les réglages de numérisation. 5 Cliquez sur [Scan]. L'original est numérisé et une image apparaît dans la fenêtre d'application de l'ordinateur. Réglage associé Le Panneau de contrôle de cette machine est verrouillé pendant la numérisation TWAIN depuis un ordinateur. Le cas échéant, changez l'heure requise pour déverrouiller automatiquement le Panneau de contrôle (par défaut : [120 s]). Pour plus de détails, voir page 12-16. 8-6 d-Color MF 752/652 9 Distribution des données via un serveur de numérisation 9.1 Serveur de numérisat. 9 Distribution des données via un serveur de numérisation 9.1 Serveur de numérisat. 9 Cette machine convertit les données numérisées de l'original en un format de fichier compatible avec un ordinateur et les envoie à un serveur de numérisation. À la réception du fichier, le serveur de numérisation exécute la fonction SMB Send ou Scan vers E-mail ou bien procède à l'envoi à Microsoft Office SharePoint Server en fonction du PSP (Post-Scan-Process ou processus de post-numérisation) enregistré. Le serveur de numérisation utilise la fonction Serveur de numérisation distribuée de Windows Server 2008 R2. Conseils Pour des détails sur la fonction Serveur de numérisation distribuée, reportez-vous au manuel de Windows Server 2008 R2. d-Color MF 752/652 9-3 Préparation pour l'envoi de données via un serveur de numérisation (pour l'administrateur) 9 9.2 Préparation pour l'envoi de données via un serveur de numérisation (pour l'administrateur) 9.2.1 Séquence de préparation 1 9.2 Connexion de cette machine au réseau % Vérification d'un câble LAN à des fins de connexion % Vérification des réglages réseau Vérifiez qu'une adresse IP est attribuée à cette machine. 2 Préparez l'environnement nécessaire pour envoyer des données via un serveur de numérisation % Activation de la fonction Numérisation distribuée 3 9.2.2 Préparation terminée Opérations requises pour utiliser cette fonction Vérification d'un câble LAN à des fins de connexion Vérifiez qu'un câble LAN est connecté au port LAN de cette machine via le réseau. Vérification des réglages réseau Vérifiez qu'une adresse IP a été attribuée à cette machine. Tapez sur [Utilitaire] - [Info sur le périphérique] et vérifiez qu'une adresse IP est affichée. d Pour info Si aucune adresse IP n'est affichée, vous devez configurer le réseau. Pour plus d'informations, reportez-vous au [Guide de l'utilisateur : Web Management Tool]. Configuration de l'environnement nécessaire pour envoyer des données via un serveur de numérisation Activez la fonction Numérisation distribuée. La manière de configurer le réglage est expliquée en prenant Web Connection. comme exemple. Pour plus d'informations, reportez-vous au [Guide de l'utilisateur : Web Management Tool]. 9-4 d-Color MF 752/652 9.3 9.3 Méthode d'envoi 9 Méthode d'envoi 1 Chargez l'original. 2 Tapez [Numéris./Fax]. 3 Configurez les réglages de l'option Numériser, le cas échéant. % Pour plus de détails sur la configuration des réglages d'option, voir les colonnes correspondantes sur le tableau suivant. Objet Référence Pour configurer des options de base telles que la couleur et le format de l'original page 1-19 Pour configurer des options permettant de numériser divers types d'originaux, comme divers formats ou livres page 1-21 Pour régler le niveau de qualité image de l'original comme l'arrière-plan de couleur (journal, etc.) ou compenser un original pâle page 1-26 Pour imprimer la date, l'heure et le numéro de page page 1-27 Autres réglages d'option page 1-28 d-Color MF 752/652 9-5 Méthode d'envoi 9 4 9.3 Sélectionnez [Saisie directe] - [Serveur de numérisat.]. % Lorsque vous envoyez des données via un serveur de numérisation, vous ne pouvez pas envoyer de données à d'autres destinations simultanément ni utiliser un programme Fax/Numérisation. 5 Sélectionnez PSP. % PSP (Post-Scan-Process ou processus post-numérisation) est une fonction qui automatise un flux de travail de numérisation prédéfini tel qu'une destination de distribution depuis un serveur de numérisation. Elle est créée par l'application Windows Server 2008 R2 et enregistrée dans Active Directory. % Il est possible d'obtenir jusqu'à 50 PSP. Il n'est toutefois pas possible de sélectionner plusieurs PSP en tant que destinations. % Une pression sur [Chercher encore] permet de mettre la liste des PSP à jour. % Le fait de taper sur [Détails] permet d'afficher les détails du PSP sélectionné. % Une pression sur [Modif. Paramèt.] vous permet de modifier les réglages d'options tels que [Couleur] et [Format de numérisation]. 6 Appuyez sur [Départ]. L'émission commence. % Toutefois, l'émission échoue si aucun PSP n'est sélectionné ou si aucune destination n'est définie sur PSP. 9-6 d-Color MF 752/652 10 Gérer les destinations 10.1 Enregistrement des destinations fréquemment utilisées (Carnet d'adresses) 10 10 Gérer les destinations 10.1 Enregistrement des destinations fréquemment utilisées (Carnet d'adresses) My Address Book L'enregistrement d'une destination souvent utilisée sur cette machine vous évite d'avoir à la saisir à chaque fois que vous envoyez des données. Une destination enregistrée sur cette machine s'appelle un "Carnet d'adresses". Il est possible d'enregistrer jusqu'à 2000 adresses. Les types de destination susceptibles d'être enregistrés sont l'adresse e-mail, le nom de l'ordinateur, etc. en fonction du mode d'émission. Réglage associé (pour l'administrateur) Indiquez si vous souhaitez autoriser l'utilisateur à enregistrer ou à modifier les destinations (par défaut : [Autoriser]). Pour plus de détails, voir page 13-5([Enregistrer et modifier adresses]). Enregistrement d'une adresse e-mail Enregistrez les adresses E-mail de destination. 1 Tapez sur [Utilitaire] - [Enregistrement 1-Touche/Boîte] - [Créer Destination 1-Touche] - [Carnet Adresses (Public)] - [E-mail] - [Nouveau]. % L'administrateur peut effectuer les mêmes actions en sélectionnant [Réglages Administrateur] [Enregistrement 1-Touche/Boîte]. 2 Entrez les informations de destination, puis tapez [Valider]. % Pour plus de détails sur les informations d'enregistrement, voir page 12-5. d-Color MF 752/652 10-3 Enregistrement des destinations fréquemment utilisées (Carnet d'adresses) 10 10.1 Conseils Afin de vérifier les réglages d'une destination enregistrée, sélectionnez son nom enregistré puis tapez sur [Vér.Par. Tâches]. Pour modifier le réglage d'une destination enregistrée, sélectionnez son nom enregistré et tapez ensuite sur [Modifier]. Pour supprimer une destination enregistrée, sélectionnez son nom enregistré et tapez ensuite sur [Supprimer]. d Pour info Vous pouvez également enregistrer une adresse e-mail en utilisant Web Connection. Pour plus d'informations, reportez-vous au [Guide de l'utilisateur : Web Management Tool]. 10-4 d-Color MF 752/652 10.1 Enregistrement des destinations fréquemment utilisées (Carnet d'adresses) 10 Enregistrement d'une destination SMB Enregistrez le nom (nom d'hôte) ou l'adresse IP d'un ordinateur de destination. Enregistrez également un dossier dans lequel seront enregistrés un fichier ou les informations permettant d'accéder à un dossier. 1 Tapez sur [Utilitaire] - [Enregistrement 1-Touche/Boîte] - [Créer Destination 1-Touche] - [Carnet Adresses (Public)] - [Émis. Fich (SMB)] - [Nouveau]. % L'administrateur peut effectuer les mêmes actions en sélectionnant [Réglages Administrateur] [Enregistrement 1-Touche/Boîte]. 2 Entrez les informations de destination, puis tapez [Valider]. % Pour plus de détails sur les informations d'enregistrement, voir page 12-7. d-Color MF 752/652 10-5 Enregistrement des destinations fréquemment utilisées (Carnet d'adresses) 10 10.1 Conseils Afin de vérifier les réglages d'une destination enregistrée, sélectionnez son nom enregistré puis tapez sur [Vér.Par. Tâches]. Pour modifier le réglage d'une destination enregistrée, sélectionnez son nom enregistré et tapez ensuite sur [Modifier]. Pour supprimer une destination enregistrée, sélectionnez son nom enregistré et tapez ensuite sur [Supprimer]. d Pour info Vous pouvez également enregistrer une destination SMB en utilisant Web Connection. Pour plus d'informations, reportez-vous au [Guide de l'utilisateur : Web Management Tool]. Enregistrement d'une destination FTP Enregistrez le nom d'hôte du serveur FTP ou les adresses IP. Enregistrez également un dossier dans lequel seront enregistrés les informations d'un fichier ou d'un compte. 1 Tapez sur [Utilitaire] - [Enregistrement 1-Touche/Boîte] - [Créer Destination 1-Touche] - [Carnet Adresses (Public)] - [FTP] - [Nouveau]. % L'administrateur peut effectuer les mêmes actions en sélectionnant [Réglages Administrateur] [Enregistrement 1-Touche/Boîte]. 2 Entrez les informations de destination, puis tapez [Valider]. % Pour plus de détails sur les informations d'enregistrement, voir page 12-8. 10-6 d-Color MF 752/652 10.1 Enregistrement des destinations fréquemment utilisées (Carnet d'adresses) 10 Conseils Afin de vérifier les réglages d'une destination enregistrée, sélectionnez son nom enregistré puis tapez sur [Vér.Par. Tâches]. Pour modifier le réglage d'une destination enregistrée, sélectionnez son nom enregistré et tapez ensuite sur [Modifier]. Pour supprimer une destination enregistrée, sélectionnez son nom enregistré et tapez ensuite sur [Supprimer]. d Pour info Vous pouvez également enregistrer une destination FTP en utilisant Web Connection. Pour plus d'informations, reportez-vous au [Guide de l'utilisateur : Web Management Tool]. Enregistrement d'une destination WebDAV Enregistrez les noms d'hôte du serveur WebDAV ou les adresses IP. Enregistrez également un dossier dans lequel seront enregistrés les informations d'un fichier ou d'un compte. 1 Tapez sur [Utilitaire] - [Enregistrement 1-Touche/Boîte] - [Créer Destination 1-Touche] - [Carnet Adresses (Public)] - [WebDAV] - [Nouveau]. % L'administrateur peut effectuer les mêmes actions en sélectionnant [Réglages Administrateur] [Enregistrement 1-Touche/Boîte]. 2 Entrez les informations de destination, puis tapez [Valider]. % Pour plus de détails sur les informations d'enregistrement, voir page 12-9. d-Color MF 752/652 10-7 Enregistrement des destinations fréquemment utilisées (Carnet d'adresses) 10 10.1 Conseils Afin de vérifier les réglages d'une destination enregistrée, sélectionnez son nom enregistré puis tapez sur [Vér.Par. Tâches]. Pour modifier le réglage d'une destination enregistrée, sélectionnez son nom enregistré et tapez ensuite sur [Modifier]. Pour supprimer une destination enregistrée, sélectionnez son nom enregistré et tapez ensuite sur [Supprimer]. d Pour info Vous pouvez également enregistrer une destination WebDAV en utilisant Web Connection. Pour plus d'informations, reportez-vous au [Guide de l'utilisateur : Web Management Tool]. 10-8 d-Color MF 752/652 10.1 Enregistrement des destinations fréquemment utilisées (Carnet d'adresses) 10 Enregistrement d'une destination de boîte utilisateur Enregistrez les boîtes utilisateur à sauvegarder. 0 Enregistrez une boîte utilisateur avant d'enregistrer sa destination. Pour plus de détails, voir le [Manuel de l'utilisateur : Opérations Boîte]. 1 Tapez sur [Utilitaire] - [Enregistrement 1-Touche/Boîte] - [Créer Destination 1-Touche] - [Carnet Adresses (Public)] - [Boîte utilisateur] - [Nouveau]. % L'administrateur peut effectuer les mêmes actions en sélectionnant [Réglages Administrateur] [Enregistrement 1-Touche/Boîte]. 2 Entrez les informations de destination, puis tapez [Valider]. % Pour des détails sur les informations enregistrées, reportez-vous à la page 12-6. Conseils Afin de vérifier les réglages d'une destination enregistrée, sélectionnez son nom enregistré puis tapez sur [Vér.Par. Tâches]. Pour modifier le réglage d'une destination enregistrée, sélectionnez son nom enregistré et tapez ensuite sur [Modifier]. Pour supprimer une destination enregistrée, sélectionnez son nom enregistré et tapez ensuite sur [Supprimer]. d Pour info Vous pouvez également enregistrer une destination de boîte utilisateur en utilisant Web Connection. Pour plus d'informations, reportez-vous au [Guide de l'utilisateur : Web Management Tool]. d-Color MF 752/652 10-9 Enregistrement de plusieurs destinations en tant que groupe (Groupe) 10 10.2 10.2 Enregistrement de plusieurs destinations en tant que groupe (Groupe) Groupe Enregistrez plusieurs destinations en tant que groupe. Groupe constitue une méthode pratique de diffusion de données. Il est possible d'enregistrer jusqu'à 100 groupes. Réglage associé (pour l'administrateur) Indiquez si vous souhaitez autoriser l'utilisateur à enregistrer ou à modifier les destinations (par défaut : [Autoriser]). Pour plus de détails, voir page 13-5([Enregistrer et modifier adresses]). Enregistrer un groupe 0 Pour enregistrer un groupe, vous devez enregistrer au préalable le carnet d'adresses à ajouter au groupe. 1 Tapez [Utilitaire] - [Enregistrement 1-Touche/Boîte] - [Créer Destination 1-Touche] - [Groupe] [Nouveau]. % L'administrateur peut effectuer les mêmes actions en sélectionnant [Réglages Administrateur] [Enregistrement 1-Touche/Boîte]. 2 Entrez les informations de destination, puis tapez [Valider]. % Pour plus de détails sur les informations d'enregistrement, voir page 12-10. 10-10 d-Color MF 752/652 10.2 Enregistrement de plusieurs destinations en tant que groupe (Groupe) 10 Conseils Pour vérifier les réglages pour un groupe enregistré, sélectionnez son nom enregistré puis tapez [Réglages Vérif. Tâches]. Pour modifier les réglages pour un groupe enregistré, sélectionnez son nom enregistré puis tapez [Modifier]. Pour supprimer un groupe enregistré, sélectionnez son nom enregistré puis tapez [Supprimer]. d Pour info Vous pouvez aussi enregistrer des groupes en utilisant Web Connection. Pour plus d'informations, reportezvous au [Guide de l'utilisateur : Web Management Tool]. d-Color MF 752/652 10-11 Enregistrer dans le Carnet d'adresses les destinations entrées directement 10 10.3 10-12 10.3 Enregistrer dans le Carnet d'adresses les destinations entrées directement 1 Tapez [Numéris./Fax]. 2 Tapez sur [Saisie directe], sélectionnez le type de destination, puis saisissez une destination. 3 Après avoir saisi la destination, tapez sur [Enregistrem.]. d-Color MF 752/652 10.3 Enregistrer dans le Carnet d'adresses les destinations entrées directement 10 4 Sélectionnez une destination que vous souhaitez enregistrer dans le carnet d'adresses, puis tapez sur [Enregistrer]. 5 Tapez sur l'icône du clavier [Nom] et saisissez le nom d'enregistrement de la destination. % Ajoutez une touche d'index ou un caractère de tri si nécessaire. Réglages Description [Type d'adresse] Le type de destination sélectionné dans [Saisie directe] s'affiche. [Index] Sélectionnez un caractère correspondant de sorte que la destination soit recherchée par index par nom d'enregistrement. • Pour une destination fréquemment utilisée, sélectionnez également [Favoris]. Si [Favoris] est sélectionné, la destination apparaîtra dans l'écran principal du mode Fax/Numérisation, permettant ainsi à l'utilisateur de sélectionner facilement une destination. [Nom] Saisissez le nom de la destination à afficher sur l'Écran tactile (jusqu'à 24 caractères). Assignez un nom vous permettant d'identifier aisément la destination. [Caractère de tri] Entrez le même nom que le nom enregistré (24 caractères max.). Vous pouvez trier les destinations par nom d'enregistrement. [Adresse] La destination spécifiée par saisie directe est affichée. 6 Tapez sur [Enregistrer], puis [Fermer]. Lorsqu'une émission de fax vers la destination spécifiée par saisie directe est terminée, tapez sur [Carnet adres] et vérifiez que la destination est enregistrée. d-Color MF 752/652 10-13 10 10.4 Exporter / importer les informations de destination (pour l'administrateur) 10.4 Exporter / importer les informations de destination (pour l'administrateur) Exporter / importer les informations de destination Vous pouvez enregistrer (exporter) les destinations enregistrées sur cette machine vers un ordinateur à des fins de sauvegarde. Vous pouvez ajouter de nouvelles destinations ou modifier les destinations exportées, selon les besoins. Pour exporter les informations, utilisez Web Connection. Pour plus d'informations, reportez-vous au [Guide de l'utilisateur : Web Management Tool]. Importer les informations de destination Vous pouvez inscrire (importer) des informations de destination, qui sont exportées depuis cette machine, depuis un ordinateur vers cette machine. Vous pouvez également importer des informations de destination vers d'autres MFP du même modèle. Pour importer les informations, utilisez Web Connection. Pour plus d'informations, reportez-vous au [Guide de l'utilisateur : Web Management Tool]. 10-14 d-Color MF 752/652 10.5 10.5 Impression de la liste des informations de destination (pour l'administrateur) 10 Impression de la liste des informations de destination (pour l'administrateur) Imprimer une liste de destinations 1 Tapez sur [Utilitaires] - [Réglages Administrateur] - [Enregistrement 1-Touche /Boîte] - [Liste Enregistrement 1-Touche/Boîte] - [Liste Carnet d'Adresses]. 2 Spécifiez la plage d'impression dans [Nº début impress..] (numéro d'enregistrement de la destination) et dans [Nombre de Destinations]. % Vous pouvez réduire encore les destinations à imprimer dans l'étendue spécifiée en utilisant [Liste Destin. Impr. p. Type]. 3 Spécifiez l'étendue d'impression et tapez sur [Impression]. 4 Sélectionnez le magasin papier et la surface d'impression, puis tapez sur [Départ]. L'impression de la liste commence. d-Color MF 752/652 10-15 Impression de la liste des informations de destination (pour l'administrateur) 10 10.5 Imprimer une liste de groupes 1 Tapez sur [Utilitaires] - [Réglages Administrateur] - [Enregistrement 1-Touche /Boîte] - [Liste Enregistrement 1-Touche//Boîte] - [Liste Groupe]. 2 Spécifiez la plage d'impression dans [Nº début impress..] (numéro d'enregistrement de la destination) et dans [Nombre de Destinations]. 3 Spécifiez l'étendue d'impression et tapez sur [Impression]. 4 Sélectionnez le magasin papier et la surface d'impression, puis tapez sur [Départ]. L'impression de la liste commence. 10-16 d-Color MF 752/652 10.5 Impression de la liste des informations de destination (pour l'administrateur) 10 Imprimer une liste de programmes La liste de programmes contient la liste des programmes et destinations comprises dans les programmes respectifs. 1 Tapez sur [Utilitaires] - [Réglages Administrateur] - [Enregistrement 1-Touche /Boîte] - [Liste Enregistrement 1-Touche//Boîte] - [Liste Programme]. 2 Spécifiez la plage d'impression dans [Nº début impress..] (numéro d'enregistrement du programme) et dans [Nombre de Destinations]. % [Liste Destin. Impr. p. Type] vous permet de réduire davantage les destinations par groupe ou par type de destination depuis la plage d'impression spécifiée. 3 Spécifiez l'étendue d'impression et tapez sur [Impression]. 4 Sélectionnez le magasin papier et la surface d'impression, puis tapez sur [Départ]. L'impression de la liste commence. d-Color MF 752/652 10-17 10 10-18 Impression de la liste des informations de destination (pour l'administrateur) 10.5 d-Color MF 752/652 11 Description des boutons de Configuration 11 11 Description des boutons de Configuration [Carnet d'adresses] Pour afficher : [Numéris./Fax] - [Carnet adres] Sélectionnez une destination enregistrée sur cette machine. Il est possible d'envoyer des données par émission en diffusion, si vous sélectionnez plusieurs destinations. Vous pouvez aussi effectuer une recherche par type de destination et par touche d'index. d-Color MF 752/652 11-3 11 [Saisie directe] Pour afficher : [Numéris./Fax] - [Saisie directe] Entrez les informations de destination en fonction du mode d'enregistrement et d'émission. Réglages Description [Fax] Entrez un numéro de fax de destination lorsque les données de l'original numérisé sont envoyées par fax. [E-mail] Entrez une adresse E-mail de destination lorsque les données de l'original numérisé sont envoyées en tant que pièce jointe à un E-mail. [Boîte] Sélectionnez une boîte utilisateur de cette machine dans laquelle enregistrer les données de l'original numérisé. [Fax Internet] Entrez une adresse E-mail de destination lorsque les données de l'original numérisé sont envoyées par fax Internet. [Fax Adresse IP] Entrez une adresse IP ou une adresse E-mail lorsque les données de l'original numérisé sont envoyées par fax sur adresse IP. [Émis. Fich (SMB)] Entrez un nom d'ordinateur de destination (Nom Serveur) ou une adresse IP lorsque les données de l'original numérisé sont envoyées à un dossier partagé d'un ordinateur sur le réseau. [FTP] Entrez un nom d'hôte de serveur FTP de destination ou une adresse IP lorsque les données de l'original numérisé sont envoyées à un serveur FTP. [WebDAV] Entrez un nom d'hôte de serveur WebDAV de destination ou une adresse IP lorsque les données de l'original numérisé sont envoyées à un serveur WebDAV. [DPWS] Saisissez un ordinateur de destination lorsque les données de l'original numérisées sont envoyées à un ordinateur détecté par le service Web. [Serveur de numérisat.] Transférez les données de l'original numérisées vers un autre emplacement (livraison secondaire) via un serveur de numérisation. Lorsque vous sélectionnez une destination, choisissez un PSP (PostScan-Process ou processus de post-numérisation) arbitraire. Les destinations pour la livraison secondaire, etc. sont enregistrées dans le PSP. Réglage associé (pour l'administrateur) Vous pouvez indiquer si vous souhaitez autoriser l'utilisateur à saisir directement une destination (par défaut : [Tout autoriser]). Pour plus de détails, voir page 13-23. d Pour info Vous pouvez enregistrer la destination que vous avez entré directement dans le carnet d'adresses. Pour des détails sur l'enregistrement, reportez-vous à la page 10-12. 11-4 d-Color MF 752/652 11 [E-mail] Pour afficher : [Numéris./Fax] - [Saisie directe] - [E-mail] Entrez une adresse E-mail de destination lorsque les données de l'original numérisé sont envoyées en tant que pièce jointe à un E-mail. En cas de spécification de plusieurs destinations, tapez [Dest. suivante] pour ajouter des destinations. Si les préfixes et les suffixes de l'adresse e-mail sont enregistrés, vous pouvez rappeler un nom de domaine enregistré, etc. pour compléter la saisie. Réglage associé (pour l'administrateur) L'enregistrement des préfixes et des suffixes de l'adresse e-mail vous permet de compléter la saisie de l'adresse e-mail. Pour plus de détails, voir page 13-20. [Boîte utilisateur] Pour afficher : [Numéris./Fax] - [Saisie directe] - [Boîte utilisateur] Sélectionnez une boîte utilisateur de cette machine dans laquelle enregistrer les données de l'original numérisé. Le cas échéant, modifiez le nom du fichier pour l'enregistrer. Réglages Description [Boîte utilisateur] Sélectionnez une boîte utilisateur dans laquelle enregistrer les fichiers. [Nom Document] Affiche le nom d'un fichier à enregistrer dans une boîte utilisateur. Le cas échéant, renommez le fichier en utilisant jusqu'à 30 caractères. d-Color MF 752/652 11-5 11 [Émis. Fich (SMB)] Pour afficher : [Numéris./Fax] - [Saisie directe] - [Émis. Fich (SMB)] Entrez un nom d'ordinateur de destination (Nom Serveur) ou une adresse IP lorsque les données de l'original numérisé sont envoyées à un dossier partagé d'un ordinateur sur le réseau. En cas de spécification de plusieurs destinations, tapez [Dest. suivante] pour ajouter des destinations. Réglages Description [Nom d'hôte] Saisissez un nom d'ordinateur (nom d'hôte) ou une adresse IP en tant que destination (jusqu'à 253 octets). • Exemple de saisie d'un nom d'ordinateur (nom d'hôte) : "HOME-PC" (majuscules uniquement) • Exemple d'entrée d'adresse IP (IPv4) : "192.168.1.1" • Exemple d'entrée d'adresse IP (IPv6) : "fe80::220:6bff:fe10:2f16" [Chemin de fichier] Entrez le nom du dossier partagé de l'ordinateur spécifié dans [Nom d'hôte] (255 octets max.). Le nom du dossier partagé se réfère généralement à un nom partagé. • Exemple d'entrée : "scan" Lorsque vous spécifiez un dossier dans le dossier partagé, insérez un symbole, "\", entre les noms des dossiers. • Exemple d'entrée : "share\document" [Nom utilis.] Saisissez le nom d'un utilisateur (jusqu'à 64 caractères) qui possède des privilèges d'accès au dossier spécifié dans [Chemin de fichier]. • Exemple d'entrée : "public user" [Code d'accès] Entrez le mot de passe de l'utilisateur spécifié dans [Nom utilisateur]. [Référence] Sur l'Écran tactile, recherchez un ordinateur auquel envoyer un fichier et sélectionnez un dossier partagé cible. Lorsque l'écran d'authentification apparaît, entrez le nom et le mot de passe d'un utilisateur possédant des privilèges pour accéder au dossier sélectionné. Après authentification, [Nom d'hôte] ou [Chemin de fichier] est renseigné automatiquement. La fonction Référence peut ne pas s'exécuter dans les conditions suivantes. • Si 512 groupes de travail ou ordinateurs ou plus se trouvent sur le réseau (sous-réseau) et sont connectés à cette machine, cette fonction risque d'échouer. • Cette fonction n'est pas disponible dans l'environnement IPv6. 11-6 d-Color MF 752/652 11 [FTP] Pour afficher : [Numéris./Fax] - [Saisie directe] - [FTP] Entrez un nom d'hôte de serveur FTP de destination ou une adresse IP lorsque les données de l'original numérisé sont envoyées à un serveur FTP. En cas de spécification de plusieurs destinations, tapez [Dest. suivante] pour ajouter des destinations. Réglages Description [Nom d'hôte] Saisissez le nom d'hôte ou l'adresse IP du serveur FTP de destination (jusqu'à 63 octets). • Exemple de saisie d'un nom d'hôte : "hôte.exemple.com" • Exemple d'entrée d'adresse IP (IPv4) : "192.168.1.1" • Exemple d'entrée d'adresse IP (IPv6) : "fe80::220:6bff:fe10:2f16" [Chemin de fichier] Saisissez le nom d'un dossier de destination sur le serveur FTP spécifié dans [Nom d'hôte] (jusqu'à 127 octets). • Exemple d'entrée : "scan" Lorsque vous ne spécifiez pas de chemin de fichier, saisissez "/". [Nom utilis.] S'il est nécessaire de s'authentifier auprès du serveur FTP de destination, saisissez le nom d'utilisateur activé pour la connexion (jusqu'à 64 caractères). • Exemple d'entrée : "public_user" [Commun] Si aucune authentification n'est exigée par le serveur FTP de destination, sélectionnez cet élément. [Code d'accès] Entrez le mot de passe de l'utilisateur spécifié dans [Nom utilisateur]. [Numéro de port] Si nécessaire, changez le numéro de port. Dans des circonstances normales, vous pouvez utiliser le numéro de port d'origine. [Proxy] Si un serveur proxy est utilisé dans votre environnement, sélectionnez cet élément. [Mode PASV] Si un serveur PASV est utilisé dans votre environnement, sélectionnez cet élément. d-Color MF 752/652 11-7 11 [WebDAV] Pour afficher : [Numéris./Fax] - [Saisie directe] - [WebDAV] Entrez un nom d'hôte de serveur WebDAV de destination ou une adresse IP lorsque les données de l'original numérisé sont envoyées à un serveur WebDAV. En cas de spécification de plusieurs destinations, tapez [Dest. suivante] pour ajouter des destinations. 11-8 Réglages Description [Nom d'hôte] Saisissez le nom d'hôte ou l'adresse IP du serveur WebDAV (jusqu'à 253 octets). • Exemple de saisie d'un nom d'hôte : "hôte.exemple.com" • Exemple d'entrée d'adresse IP (IPv4) : "192.168.1.1" • Exemple d'entrée d'adresse IP (IPv6) : "fe80::220:6bff:fe10:2f16" [Chemin de fichier] Saisissez le nom d'un dossier de destination sur le serveur WebDAV spécifié dans [Nom d'hôte] 'jusqu'à 142 octets). • Exemple d'entrée : "scan" [Nom utilis.] Saisissez le nom d'un utilisateur (jusqu'à 64 caractères) qui possède des privilèges d'accès au dossier spécifié dans [Chemin de fichier]. • Exemple d'entrée : "public_user" [Code d'accès] Entrez le mot de passe de l'utilisateur spécifié dans [Nom utilisateur]. [Numéro de port] Si nécessaire, changez le numéro de port. Dans des circonstances normales, vous pouvez utiliser le numéro de port d'origine. [Proxy] Si un serveur proxy est utilisé dans votre environnement, sélectionnez cet élément. [Paramètres SSL] Si SSL est utilisé dans votre environnement, sélectionnez cet élément. d-Color MF 752/652 11 [DPWS] Pour afficher : [Numéris./Fax] - [Saisie directe] - [DPWS] Saisissez un ordinateur de destination lorsque les données de l'original numérisées sont envoyées à un ordinateur détecté par le service Web. S'il s'avère difficile de trouver une cible en raison du nombre trop élevé de destinations, tapez sur [Recherche]. Sélectionnez une destination et tapez sur [Détails] pour vérifier les informations de destination. Pour sélectionner un réglage d'option, tapez sur [Réglages]. Réglages Description [Recher simple] Recherche un ordinateur capable d'activer l'envoi de fichiers à l'aide de la fonction Service Web. [Détails] Le cas échéant, vérifiez le nom et l'URL enregistrés de la destination. [Réglages] Configurez les réglages de l'option Numériser, le cas échéant. [Serveur de numérisat.] Pour afficher : [Numéris./Fax] - [Saisie directe] - [Serveur de numérisat.] Transférez les données de l'original numérisées vers un autre emplacement (livraison secondaire) via un serveur de numérisation. Lorsque vous sélectionnez une destination, choisissez un PSP (Post-Scan-Process ou processus de post-numérisation) arbitraire. PSP est une fonction qui automatise un flux de travail de numérisation prédéfini tel qu'une destination de distribution depuis un serveur de numérisation. Elle est créée par l'application Windows Server 2008 R2 et enregistrée dans Active Directory. Réglages Description [Chercher encore] Met la liste des PSP à jour. [Détail] Affiche les détails du PSP sélectionné, le cas échéant. [Modif. Paramèt.] Configurez les réglages de l'option Numériser, le cas échéant. d-Color MF 752/652 11-9 11 [Histor.tâches] Pour afficher : [Numéris./Fax] - [Histor.tâches] Dans [Historique Tâches], sélectionnez une destination (fax, scanner ou historique des tâches enregistré). L'historique montre les cinq dernières destinations fax. Si nécessaire, vous pouvez sélectionner plusieurs destinations dans l'historique. Conseils Si vous modifiez une destination ou une boîte utilisateur enregistrée ou éteignez ou rallumez la machine, les informations de l'historique sont supprimées. [Nbre de dest.] Pour afficher : [Numéris./Fax] - [Nbre de dest.] Tapez sur [Nbre de dest.] pour afficher les résultats de recherche. Sélectionnez une destination sur la liste. 11-10 d-Color MF 752/652 11 [Chercher nom] Pour afficher : [Numéris./Fax] - [Nbre de dest.] - [Recherche] - [Chercher nom] Lance une recherche de préfixe pour le nom de destination enregistré (les mots commençant pas le mot recherché sont affichés). [Nbre de dest.] Pour afficher : [Numéris./Fax] - [Nbre de dest.] - [Recherche] - [Nbre de dest.] Lance une recherche de préfixe par texte ou numéro dans une destination (les mots commençant par le mot recherché sont affichés). d-Color MF 752/652 11-11 11 [Recherche LDAP] Pour afficher : [Numéris./Fax] - [Nbre de dest.] - [Recherche] - [Recherche LDAP] En cas d'utilisation du serveur LDAP ou de Active Directory de Windows Server, spécifiez un seul mot-clé à rechercher pour une adresse e-mail ou un numéro de fax. [RechMulti LDAP] Pour afficher : [Numéris./Fax] - [Nbre de dest.] - [Recherche] - [RechMulti LDAP] En cas d'utilisation du serveur LDAP ou de Active Directory de Windows Server, spécifiez une combinaison de mots-clés de différentes catégories à rechercher pour une adresse e-mail ou un numéro de fax. 11-12 d-Color MF 752/652 11 [Enregistrem.] Pour afficher : [Numéris./Fax] - [Saisie directe] - Entrer Destinat. - [Enregistrem.] Enregistrez la destination que vous avez saisie directement dans le carnet d'adresses. Pour plus de détails, voir page 10-12. [Recto/Recto-Vers] Pour afficher : [Numéris./Fax] - [Recto/ Rect-Vers] Sélectionnez la surface de l'original à numériser. Réglages Description [Recto] Appuyez sur ce bouton pour numériser une face d'un original. [Recto-Verso] Appuyez sur ce bouton pour numériser une face d'un original. [Couverture + Recto-Verso] Appuyez sur ce bouton pour numériser une seule face pour la première page de l'original et numériser les deux faces des pages restantes. d-Color MF 752/652 11-13 11 [Résolution] Pour afficher : [Numéris./Fax] - [Résolution] Sélectionnez la résolution de l'original pour la numérisation. Réglages Description [Résolution de numérisation] Sélectionnez la définition de l'original pour la transmission de l'image numérisée. Lorsque vous utilisez la fonction Scan vers E-mail, SMB Send, FTP Send, WebDAV Send ou Enreg. dans Boîte, sélectionnez la résolution suivante pour numériser un original. • [200 e 200 dpi] : sélectionnez cette option pour numériser un original standard. • [300 e 300 ppp] : sélectionnez cette option pour numériser un original standard avec une résolution supérieure. • [400 e 400 dpi] : Sélectionnez cette option pour numériser un original présentant des petits caractères et des dessins. • [600 e 600 ppp] : sélectionnez cette option pour convertir un original en fichier du format maximum. Cette option est disponible lors de la numérisation d'un original tel qu'une photo couleur nécessitant une qualité d'image de niveau fin. [Résolution d'envoi de télécopies] Sélectionnez la résolution de l'original pour envoyer un fax. Lorsque vous utilisez la fonction Émission de Fax, Émission de Fax Internet ou Émission de Fax Adresse IP, sélectionnez la résolution suivante pour numériser un original. • [Std.] : Sélectionnez cette option pour numériser un original qui n'exige pas un haut niveau de qualité image, ou si vous voulez envoyer rapidement un grand nombre d'originaux. • [Fin] : sélectionnez cette option pour numériser un original standard. • [Super Fin] : Sélectionnez cette option pour numériser un original présentant des petits caractères et des dessins. • [Ultra Fin]: Sélectionnez cette option pour numériser un original qui exige un haut niveau de qualité image. Conseils Plus la définition de numérisation est fine, plus le volume de données augmente, ce qui rallonge le délai de transmission. Pour utiliser un e-mail comme méthode d'émission, par exemple Scan vers E-mail ou Émission Fax Internet, vérifiez que la capacité de données n'est pas limitée. 11-14 d-Color MF 752/652 11 [Couleur] Pour afficher : [Numéris./Fax] - [Couleur] Sélectionnez le mode couleur pour numériser des originaux. Réglages Description [Couleur] Numérisez en sélectionnant automatiquement soit [Couleurs] ou [Niv. Gris] en fonction de la couleur de l'original. [Couleurs] Numérisez en plusieurs couleurs, que l'original soit en couleur ou en noir et blanc. Sélectionnez cette option pour numériser des originaux d'une couleur autre que noir et blanc et des photos couleur. [Echelle de gris] Numérisez en échelle de gris, que l'original soit en couleur ou en noir et blanc. Sélectionnez cette option pour numériser des originaux comportant beaucoup de demi-teintes, comme des photos noir et blanc. [Noir] Numérisez des originaux en noir et blanc sans échelle de gris. Sélectionnez cette option pour numériser des originaux comportant des zones en noir et blanc distinctes, comme des dessins au trait. Réglage associé Si l'original n'est pas numérisé correctement dans le respect de sa couleur bien que vous ayez déjà sélectionné [Couleur], ajustez le niveau de détermination des couleurs. Pour plus de détails, voir page 12-13. d-Color MF 752/652 11-15 11 [Type Fichier] Pour afficher : [Numéris./Fax] - [Type Fichier] Sélectionnez le type de fichier utilisé pour enregistrer les données numérisées de l'original. 11-16 Réglages Description [Type Fichier] Sélectionnez le type de fichier à enregistrer parmi les types suivants : • [PDF] : la plupart des systèmes d'exploitation prennent ce format de fichier en charge. Vous pouvez spécifier un mot de passe ou crypter le fichier. Les données d'original importantes devraient être enregistrées dans un fichier PDF. • [PDF compact] : enregistrez dans un fichier dont la taille est inférieure au format PDF normal. Nous recommandons ce format lorsque vous souhaitez réduire la taille du fichier pour pouvoir l'envoyer par e-mail, etc. • [TIFF] : c'est l'un des types de format d'image polyvalents. Ce type est disponible pour un fichier de plusieurs pages qui comprend plusieurs pages dans un seul fichier. • [JPEG] : format de fichier largement utilisé sur les appareils photo numériques. Convient pour l'enregistrement des données photo. Ce type ne prend pas en charge l'enregistrement de plusieurs pages dans un seul fichier. • [XPS] : un nouveau format de fichier image introduit dans Windows Vista. • [XPS compact] : enregistrez dans un fichier dont la taille est inférieure au format XPS normal. • [PPTX] : extension d'un fichier XML créé avec PowerPoint de Microsoft Office 2007 ou ultérieur. [Réglages page] Sélectionnez une unité de pages à enregistrer dans un fichier si l'original comporte plusieurs pages. • [Multi Page] : convertissez toutes les pages en un seul fichier. • [Séparation Page] : convertissez le nombre spécifié de pages en un seul fichier. Par exemple, si vous saisissez "2" pour numériser 10 pages de l'original, elles seront séparées en cinq fichiers et converties. Toutefois, si [Type Fichier] est réglé sur [JPEG], vous ne pouvez pas sélectionner [Séparation Page]. [Méthode Fichier Joint E-mail] Vous pouvez sélectionner la méthode Fichier Joint E-mail lorsque [Réglage numérisation] est défini sur [Séparation Page]. • [Tous fich. envoyés comme 1 e-mail] : joignez tous les fichiers à un seul e-mail. • [Un (1) fichier par e-mail] : joignez un seul fichier à un seul e-mail. [Réglages PDF Détaillés] Si [PDF] ou [PDF compact] est sélectionné comme format de fichier, vous pouvez configurer les réglages de l'option PDF. Vous pouvez améliorer la sécurité en joignant une signature numérique identifiant l'auteur du fichier, en cryptant le fichier, etc. Pour plus de détails, voir page 11-17. d-Color MF 752/652 11 [Réglages PDF Détaillés] Pour afficher : [Numéris./Fax] - [Type Fichier] - [Réglages PDF Détaillés] Si [PDF] ou [PDF compact] est sélectionné comme format de fichier, vous pouvez configurer les réglages de l'option PDF. Réglages Description [Cryptage] Sélectionnez [OUI] pour crypter un fichier. Entrez le mot de passe pour interdire tout accès au fichier. Pour spécifier plus en détails les autorisations d'impression et de modification de PDF, spécifiez [Niveau de cryptage], [Permissions d'impress.], [Copier Contenu] et [Modifications autorisées]. Pour plus de détails, voir page 11-18. [Signature numérique] Sélectionnez [OUI] pour ajouter une signature numérique (certificat) de cette machine à un fichier PDF et sélectionnez [SHA1] ou [SHA256] comme niveau de cryptage de la signature. Vous pouvez certifier l'auteur d'un fichier PDF et empêcher toute falsification ou modification non autorisée. Cette fonction est activée lorsqu'une certification est enregistrée sur cette machine. [Surimpression Tampon] Spécifiez cette option pour imprimer la date/l'heure, les numéros de page et l'en-tête/le pied de page sur un document PDF. Sélectionnez [Texte] si vous souhaitez composer le texte à imprimer sur un PDF sous forme de texte. Si vous sélectionnez [Image], le texte sera composé sous la forme d'une image. [PDF Contours] Spécifiez cette option pour enregistrer un fichier au format PDF Compact. Si vous sélectionnez la case à cocher [PDF Contours], la partie texte de l'original est extraite et convertie en une image vectorielle. d-Color MF 752/652 11-17 11 [Cryptage] Pour afficher : [Numéris./Fax] - [Type Fichier] - [Réglages PDF détaillés] - [Cryptage] Si [PDF] ou [PDF compact] est sélectionné comme format de fichier, vous pouvez crypter des fichiers PDF. 11-18 Réglages Description [Code d'accès] Entrez le mot de passe pour interdire tout accès au fichier. Créez un fichier PDF accessible par des utilisateurs spécifiques connaissant le mot de passe. [Code d'accès permiss.] Pour spécifier les permissions d'impression et de modification d'un fichier PDF, entrez un mot de passe d'autorisation. [Niveau de cryptage] Lors de la spécification des permissions pour un fichier PDF, sélectionnez un niveau de cryptage en fonction du niveau de sécurité que vous voulez spécifier. Si vous sélectionnez [Niveau élevé], vous pouvez spécifier les permissions plus en détails. [Permissions d'impress.] Indiquez si vous souhaitez autoriser l'impression de fichiers PDF. Si [Niveau de cryptage] est réglé sur [Niveau élevé], vous pouvez autoriser l'impression de fichier PDF uniquement en basse résolution ([Basse résolution]). [Copier Contenu] Indiquez si vous souhaitez autoriser la copie de texte et d'images depuis des fichiers PDF. [Modifier Permissions] Sélectionnez le contenu du PDF pour lequel la modification est permise. Si [Niveau de cryptage] est réglé sur [Niveau élevé], vous pouvez sélectionner le contenu à autoriser plus en détail. d-Color MF 752/652 11 [Format de numérisation] Pour afficher : [Numéris./Fax] - [Format de numérisation] Sélectionnez le format de l'original à numériser. Réglages Description [Auto] Numérise en sélectionnant automatiquement le format en fonction du format de l'original. [Pouces] Sélectionnez cette option pour numériser un original au format en pouces. Tapez [Dim. pouces] et sélectionnez un format en pouces standard. [Dim. métriques] Sélectionnez cette option pour numériser un original au format métrique. Tapez [Dim. métriques] et sélectionnez chaque format métrique standard. [Autre] Sélectionnez cette option pour numériser une carte postale ou un original autre qu'un original en pouces ou en cm. Tapez sur [Autre] pour sélectionner chaque format standard. [Format Photo] Sélectionnez cette option pour numériser des photos ou des originaux au format photo. Tapez [Format Photo] et sélectionnez un format standard. [FormatPers] Sélectionnez cette option pour numériser les originaux dans un format personnalisé. Entrez les valeurs verticale et horizontale. d-Color MF 752/652 11-19 11 [Réglages E-Mail] Pour afficher : [Numéris./Fax] - [Réglages E-mail] Modifiez le nom de fichier de l'original numérisé. Lorsque vous effectuez un envoi par e-mail, vous pouvez spécifier l'objet et le texte du message e-mail et modifier l'adresse e-mail de l'expéditeur (adresse de l'expéditeur). Réglages Description [Nom Doc.] Le cas échéant, modifiez le nom de fichier de l'original numérisé. [Sujet] Si nécessaire, modifiez l'objet de l'e-mail. Si des expressions d'objet fixes sont enregistrées, vous pouvez sélectionner un objet parmi les objets enregistrés. [De] Si nécessaire, changez l'adresse e-mail de l'expéditeur. Normalement, l'adresse e-mail de l'administrateur est utilisée comme adresse e-mail de l'expéditeur. Si l'authentification est installée sur cette machine, l'adresse e-mail de l'utilisateur connecté est utilisée comme adresse e-mail de l'expéditeur. [Corps txte] Si besoin est, modifiez le texte du message e-mail. Si une expression de texte de message fixe est enregistrée, vous pouvez sélectionner un texte de message parmi ceux enregistrés. Réglage associé Vous pouvez enregistrer l'expression d'objet et de sujet fixe du message e-mail. Pour plus de détails, voir page 12-10. Réglage associé (pour l'administrateur) Vous pouvez modifier le nom de fichier par défaut. Vous pouvez indiquer si vous souhaitez ajouter l'initiale de la fonction ou spécifier un texte arbitraire au lieu du nom du périphérique. Pour plus de détails, voir page 13-9. Indiquez si vous souhaitez autoriser l'utilisateur à modifier l'adresse e-mail de l'expéditeur (adresse de l'expéditeur) (par défaut : [Autoriser]). Pour des détails, reportez-vous à la page 13-5 ([Changer l'adresse de l'expéditeur]). 11-20 d-Color MF 752/652 11 [Application] Pour afficher : [Numéris./Fax] - [Application] Configurez les réglages d'options d'application pour le mode Fax/Numérisation. Réglages Description [Original] Spécifiez la méthode de numérisation pour divers originaux. [Qualité/Densité] Ajustez le niveau de qualité image et la densité en fonction de l'original. [Tampon/Composition] Ajoutez la date/heure ou le numéro de page à l'original. [Applications] Configurez les réglages d'option application, comme la notification par E-mail de l'emplacement d'enregistrement des données de l'original, et le changement de la position de l'en-tête du fax. [Régl. fax] Configurez les réglages d'émission fax, comme la spécification de l'heure d'émission, et l'émission par communication confidentielle. d-Color MF 752/652 11-21 11 [Réglages Original] Pour afficher : [Numéris./Fax] - [Application] - [Original] - [Réglages Original] Configurez les paramètres de manière à numériser les originaux avec la précision voulue en fonction des caractéristiques des originaux à charger. Réglages Description [Réglage Original] Configurez les paramètres de manière à numériser les originaux avec la précision voulue en fonction des caractéristiques des originaux à charger. • [Originaux mixtes] : même pour un original avec des pages de formats différents, le Chargeur ADF vous permet de numériser les données tout en détectant le format de chaque page. Si les largeurs des originaux sont identiques, sélectionnez [Même largeur]. Si les largeurs des originaux ne sont pas identiques, sélectionnez [Largeur différente]. • [Original Papier fin] : réduit la vitesse de transport de l'original sur le Chargeur ADF afin d'éviter que l'original ne soit coincé lors de la numérisation d'un original plus fin que le papier ordinaire. • [Original plié en Z] : Même les formats des originaux pliés peuvent être détectés avec précision. • [Origin long] : sélectionnez cette option en cas de chargement d'un original long et plus large que le sens de chargement pour le format standard (11 e 17 ou A3). [Déchatoiement] Numérisez un original avec le chargeur ADF tout en enlevant la poussière sur la Vitre rainurée de numérisation. La numérisation prend plus de temps comparée à l'opération normale. [Suppression pages vierges] Les pages vierges figurant dans l'original chargé dans le Chargeur ADF sont sautées lors de la numérisation de l'original. Cochez cette case lorsque vous numérisez un original contenant des pages vierges. Chaque page vierge détectée n'est pas décomptée comme page d'original. [Posit. de la reliure] Lorsque vous numérisez un original recto-verso, sélectionnez la position de la reliure de l'original pour éviter que les positions de la reliure ne soient inversées entre la face avant et la face arrière. • [Auto] : la position de reliure est automatiquement configurée. Le positionnement de la marge de page sur le bord long du papier sera sélectionné si la longueur de l'original est égale ou inférieure à 11-11/16 pouces (297 mm) ou moins. Le positionnement de la marge de page sur le bord court du papier sera sélectionné si la longueur de l'original est supérieure à 11-11/16 pouces (297 mm) ou moins. • [Reliu. à gche] : sélectionnez cette option en cas de réglage de la position de reliure sur la gauche de l'original. • [Reliure Haute] : sélectionnez cette option en cas de réglage de la position de reliure sur le bord haut de l'original. [Orientation Original] Spécifiez l'orientation de l'original chargé. Réglage associé Si des pages vierges ne sont pas détectées correctement bien que [Suppression pages vierges] ait été spécifié pour numériser un original, ajustez le niveau pour détecter les pages vierges. Pour plus de détails, voir page 12-13. 11-22 d-Color MF 752/652 11 [Original Livre] Pour afficher : [Numéris./Fax] - [Application] - [Original] - [Original Livre] Vous pouvez numériser une double page d'un livre ou d'un catalogue séparément comme une page droite et une page gauche ou bien la numériser comme une seule page. Si vous placez un livre ou un catalogue sur la Vitre d'exposition, ce n'est pas la peine de refermer le chargeur ADF pour procéder à la numérisation. Réglages Description [OUI]/ [OFF] Sélectionnez [OUI] pour spécifier Original Livre. [Méthode de sortie] Spécifiez la méthode de numérisation d'une double page. • [Double page] : numérisez une double page comme une seule page. • [Séparation] : numérisez la page droite et la page gauche de doubles pages séparément selon l'ordre des numéros de page. • [Couverture] : numérisez la couverture et les doubles pages en suivant l'ordre des pages de l'original (numérisez dans l'ordre de la couverture et des doubles pages). • [Couverture et Dos] : numérisez la couverture et le dos ainsi que les doubles pages en suivant l'ordre des pages de l'original (numérisez dans l'ordre de la couverture, du dos et des doubles pages). [Posit. de la reliure] Si [Séparation], [Couverture] ou [Couvertures & Dos] est sélectionné comme [Méthode de sortie], sélectionnez la position de reliure de la double page. Sélectionnez [Reliu. à gche] pour les doubles pages à relier gauche et [Reliure Droite] pour les doubles pages à relier à droite. Veuillez noter que si la position de reliure est spécifiée de manière incorrecte, l'ordre de pages des doubles pages est inversé entre les pages de droite et de gauche. [Effacem Bords] Efface l'ombre sur les côtés et créée lorsque le couvre-original ne peut pas être correctement fermé en raison de l'épaisseur de l'original. Vous pouvez effacer les quatre côtés de l'original à la même largeur. En outre, vous pouvez effacer l'original sur quatre côtés sur des largeurs différentes. • [Cadre] : sélectionnez cette option pour effacer les quatre côtés de l'original à la même largeur. Dans [Effacer quantité], tapez sur [+]/[-] pour la zone en pouces, ou tapez sur [+]/[-] ou utilisez le pavé numérique pour la zone en centimètres afin de spécifier la largeur de la bande à effacer. • [Individuel] : sélectionnez cette option pour effacer les quatre côtés de l'original à des largeurs différentes. Sélectionnez un côté ([Haut], [Bas], [Gauche] ou [Droit]) et spécifiez la largeur de la zone dans [Effacer quantité] en tapant [+]/[-] pour une zone en pouces et en tapant [+]/[-] ou en tapant sur le Clavier pour une zone en centimètres. De manière similaire, spécifiez la largeur pour tous les autres côtés un par un. Si vous ne voulez pas effacer le côté, annulez le réglage pour [Effacer]. [Effacem. Centre] Efface l'ombre créée au centre lorsque le couvre-original ne peut pas être fermé correctement en raison de l'épaisseur de l'original. Spécifiez la largeur de la zone à effacer en tapant [+]/[-] pour la zone en pouces ou en tapant [+]/[-] ou en tapant sur le Clavier pour la zone en centimètres. d-Color MF 752/652 11-23 11 [Numérisation séparée] Pour afficher : [Numéris./Fax] - [Application] - [Original] - [Num. séparée] Si le nombre de feuilles originales est tellement important qu'elles ne peuvent pas être chargées en même temps dans le chargeur ADF, vous pouvez les charger en plusieurs lors et les traiter comme une seule tâche. Vous pouvez également numériser l'original en utilisant le Chargeur ADF et la Vitre d'exposition tour à tour. d Pour info Pour des détails sur la procédure d'utilisation de Numérisation Série, reportez-vous à la page 1-24. [Type original] Pour afficher : [Numéris./Fax] - [Application] - [Qualité/Densité] - [Type original] Sélectionnez le niveau de qualité d'image approprié pour l'original et numérisez au niveau de qualité d'image optimal. 11-24 Réglages Description [Texte] Appuyez sur ce bouton pour numériser un original comportant essentiellement du texte au niveau optimal de qualité d'image. Accentuez les bords du texte pour en améliorer la lisibilité. [Texte/Photo Imprimé] Appuyez cette touche pour numériser un original contenant du texte et des photos au niveau optimal de qualité image. Accentue le contour du texte et adoucit les photos. Sélectionnez cette option pour numériser des originaux imprimés tels que des brochures et des catalogues. d-Color MF 752/652 11 Réglages Description [Texte/Phot PapierPhot] Appuyez cette touche pour numériser un original contenant du texte et des photos au niveau optimal de qualité image. Accentue le contour du texte et adoucit les photos. Sélectionnez cette option pour numériser des originaux comportant des photos imprimées sur du papier photographique. [Photo imprim.] Appuyez sur ce bouton pour numériser un original uniquement constitué de photos au niveau de qualité d'image optimal. Sélectionnez cette option pour numériser des originaux imprimés tels que des brochures et des catalogues. [Photo PapierPhot] Appuyez sur ce bouton pour numériser un original uniquement constitué de photos au niveau de qualité d'image optimal. Sélectionnez cette option pour numériser des originaux imprimés sur du papier spécial photo. [Original Tramé] Appuyez sur ce bouton pour numériser un original comportant essentiellement du texte fin ou pâle au niveau optimal de qualité d'image. Foncez le texte pour en améliorer la lisibilité. [Papier Copié] Appuyez cette touche pour numériser au niveau optimal de qualité image des originaux présentant une densité uniforme et qui ont été imprimés sur un copieur ou une imprimante. [Densité] Pour afficher : [Numéris./Fax] - [Application] - [Qualité/Densité] - [Densité] Numériser des originaux en ajustant la densité en fonction de l'original. d-Color MF 752/652 11-25 11 [Suppression Fond] Pour afficher : [Numéris./Fax] - [Application] - [Qualité/Densité] - [Suppression Fond] Ajustez la densité de l'original avec un fond en couleur (papier journal, papier recyclé, etc.) ou le fond d'un original qui est tellement fin que le texte ou les images au verso seraient également numérisés. 11-26 Réglages Description [Suppression Fond] Appuyez sur ce bouton pour numériser un original recto-verso fin ou un original comportant un fond en couleur au niveau de qualité d'image optimal. • [Marge perdue] : sélectionnez cette option pour empêcher tout dégorgement au dos du papier lors de l'impression d'un original recto-verso qui est si fin que le contenu figurant au dos est numérisé. • [Ajust décoloration] : sélectionnez cette option pour numériser un original comportant un fond en couleur tel qu'une carte. [Niveau Suppression Fond] Appuyez sur ce bouton pour ajuster la densité de la couleur du fond pour un original comportant un fond en couleur. La sélection de [Auto] détermine automatiquement la densité de la couleur de fond et numérise un original au niveau de densité de fond optimal. d-Color MF 752/652 11 [Date/Heure] Pour afficher : [Numéris./Fax] - [Application] - [Surimpression Tampon] - [Date/Heure] Sélectionnez la position et la représentation des tampons et ajoutez la date et l'heure à laquelle l'original est numérisé. La date et l'heure peuvent être imprimées sur toutes les pages ou uniquement sur la première page. Réglages Description [OUI]/[OFF] Sélectionnez [OUI] pour imprimer la date/l'heure. [Type date] Sélectionnez le format de date/heure. [Type heure] Sélectionnez le format de l'heure. Si vous ne souhaitez pas imprimer l'heure, sélectionnez [OFF]. [Pages] Sélectionnez la plage de pages à imprimer. [Détails Texte] Si nécessaire, sélectionnez la taille d'impression, la police et la couleur du texte. [Pos impression] Si nécessaire, sélectionnez la position d'impression du texte. Vous pouvez affiner la position d'impression dans [Ajuster Position]. d-Color MF 752/652 11-27 11 [Numéro Page] Pour afficher : [Numéris./Fax] - [Application] - [Tampon/Surimpression] - [Numéro Page] Sélectionnez la position et le format du tampon et ajouter des numéros de page et de chapitre. Les numéros de page et numéros de chapitre sont imprimés sur toutes les pages. 11-28 Réglages Description [OUI]/[OFF] Sélectionnez [OUI] pour imprimer des numéros de page. [Format Numéro de Page] Sélectionnez le format du numéro de page. [N° page de départ] Entrez le numéro de la page de départ à imprimer sur la première page. Par exemple, pour imprimer les numéros de page depuis la troisième page, entrez "-1". La première page de l'original est compté comme "-1", la deuxième page comme "0" et la troisième page comme "1". Dans [N° page de départ], un numéro de page est imprimé sur les pages 1 et suivantes. Si vous entrez "2", les numéros de page sont imprimés dans l'ordre depuis la première page de l'original sous la forme "2, 3", etc. Le signe "-" (moins) change en + à chaque pression *. [N° chapitre de départ] Saisissez le numéro du chapitre de départ si un original est divisé en chapitres et que vous souhaitez imprimer des numéros de chapitre à partir du deuxième chapitre. Vous ne pouvez spécifier des numéros de chapitre que si vous avez sélectionné [Page chapitre] dans [Format Numéro de Page]. [Détails Texte] Si nécessaire, sélectionnez la taille d'impression, la police et la couleur du texte. [Pos impression] Si nécessaire, sélectionnez la position d'impression du texte. Vous pouvez affiner la position d'impression dans [Ajuster Position]. d-Color MF 752/652 11 [Tampon] Pour afficher : [Numéris./Fax] - [Application] - [Tampon/Surimpression] - [Tampon] Les textes tels que "RÉPONSE SOUHAITÉE" et "NE PAS COPIER" sont imprimés sur la première page ou sur toutes les pages. Vous pouvez sélectionner le texte à ajouter parmi les tampons définis enregistrés et des tampons enregistrés de manière arbitraire. Réglages Description [OUI]/ [OFF] Sélectionnez [OUI] pour imprimer un tampon. [Type Tampon] Sélectionnez le tampon que vous voulez imprimer. [Pages] Sélectionnez la plage de pages à imprimer. [Détails Texte] Si nécessaire, sélectionner le format d'impression et la couleur du texte. [Pos impression] Si nécessaire, sélectionnez la position d'impression du texte. Vous pouvez affiner la position d'impression dans [Ajuster Position]. d-Color MF 752/652 11-29 11 [Tête/Pied de page] Pour afficher : [Numéris./Fax] - [Application] - [Tampon/Surimpression] - [Tête/Pied de page] Ajoutez la date, l'heure et un texte arbitraire dans les marges supérieure et inférieure (en-tête/pied de page) de la page spécifiée. Vous devez enregistrer au préalable les informations à ajouter à l'en-tête et au pied de page sur cette machine. Réglages Description [OUI]/ [OFF] Sélectionnez [OUI] pour imprimer l'en-tête/le pied de page. [Rappeler un titre/pied de page] Sélectionnez l'en-tête/le pied de page à imprimer. Sélectionnez l'en-tête/le pied de page parmi ceux enregistrés au préalable. [Vérifier/modifier temporairement] Si nécessaire, vérifiez ou changez temporairement les détails du programme qui est sélectionné dans [Rappeler En-tête/pied de page]. • [Réglage du titre] : changer le contenu de l'en-tête. • [Réglage du pied de page] : changer le contenu du pied de page. • [Pages] : changer la plage de pages à imprimer. • [Détails du texte] : changer le format d'impression, la police et la couleur du texte. Réglage associé (pour l'administrateur) Pour des détails sur l'enregistrement des informations à ajouter à l'en-tête et au pied de page, reportezvous à la page 13-8. 11-30 d-Color MF 752/652 11 [Effacem Bords] Pour afficher : [Numéris./Fax] - [Application] - [APP] - [Effacem Bords] Permet d'effacer les quatre côtés de l'original à la même largeur. Vous pouvez également effacer les quatre côtés de l'original à différentes largeurs. Réglages Description [OUI]/ [OFF] Sélectionnez [OUI] pour spécifier Effacem Bords. [Cadre] Sélectionnez cette option pour effacer les quatre côtés de l'original à la même largeur. Dans [Effacer quantité], tapez sur [+]/[-] pour la zone en pouces, ou tapez sur [+]/[-] ou utilisez le pavé numérique pour la zone en centimètres afin de spécifier la largeur de la bande à effacer. [Individuel] Sélectionnez cette option pour effacer les quatre côtés de l'original à des largeurs différentes. Sélectionnez un côté ([Haut], [Bas], [Gauche] ou [Droit]) et spécifiez la largeur de la zone dans [Effacer quantité] en tapant [+]/[-] pour une zone en pouces et en tapant [+]/[-] ou en tapant sur le Clavier pour une zone en centimètres. De manière similaire, spécifiez la largeur pour tous les autres côtés un par un. Si vous ne voulez pas effacer le côté, annulez le réglage pour [Effacer]. [Netteté] Pour afficher : [Numéris./Fax] - [Application] - [APP] - [Netteté] Accentuez les bords de l'image pour en améliorer la lisibilité. Adoucit les contours bruts d'une image ou accentue les images floues. d-Color MF 752/652 11-31 11 [Boîte Annotation] Pour afficher : [Numéris./Fax] - [Application] - [APP] - [Boîte Annotation] Boîte Annotation est une boîte offrant une fonction permettant d'ajouter des numéros d'organisation aux données enregistrées de l'original pour chaque tâche ou page. Si Boîte Annotation est sélectionné, les originaux sont envoyés en ajoutant un numéro d'organisation. d Pour info Pour pouvoir utiliser la Boîte Annotation, celle-ci doit être enregistrée au préalable. Pour des détails sur la procédure d'enregistrement, reportez-vous au [Guide de l'utilisateur : Opérations Boîte]. [Enreg. & imprimer] Pour afficher : [Numéris./Fax] - [Application] - [APP] - [Enreg. & imprimer] Vous pouvez imprimer des données simultanément avec Numéris. ou Émission Fax. 11-32 Réglages Description [OUI]/ [OFF] Sélectionnez [OUI] pour envoyer et imprimer en même temps. [Copies] Si nécessaire, entrez le nombre de copies à imprimer. [Recto/Recto-Verso] Sélectionnez [Recto-verso] pour imprimer les deux faces des feuilles de papier. [Agrafer] Sélectionnez les positions de reliure pour agrafer les feuilles. • [En coin] : chaque jeu de feuilles imprimées est agrafé dans un coin avant d'être sorti. • [2 positions] : chaque jeu de feuilles imprimées est agrafé en deux (en haut, à gauche ou à droite) avant d'être éjecté. • [Réglage Position] : sélectionnez la position de reliure. Si [Auto] est spécifié pour la position de reliure, la position de reliure est déterminée automatiquement. d-Color MF 752/652 11 [Paramètres URL Destinat] Pour afficher : [Numéris./Fax] - [Application] - [APP] - [Paramètres URL Destinat] Envoyez un e-mail, qui contient une destination spécifiant l'emplacement d'enregistrement des données de l'original, à une adresse e-mail spécifiée une fois la fonction SMB Send, FTP Send, WebDAV Send ou Enreg. dans Boîte exécutée. [Cryptage Mail] Pour afficher : [Numéris./Fax] - [Application] - [APP] - [Cryptage Mail] Cryptez un e-mail à envoyer depuis cette machine en cas d'utilisation de S/MIME. d-Color MF 752/652 11-33 11 [Signature numérique] Pour afficher : [Numéris./Fax] - [Application] - [APP] - [Signature numérique] Ajoutez une signature numérique à un e-mail à envoyer depuis cette machine en cas d'utilisation de S/MIME. Conseils Si vous ne parvenez pas à modifier l'état [OUI] ou [OFF], l'ajout systématique d'une signature numérique est supposé être spécifié par l'administrateur. 11-34 d-Color MF 752/652 12 Description des boutons de configuration (Réglages Utilisateur) 12 12 Description des boutons de configuration (Réglages Utilisateur) [Utilitaire] Pour afficher : [Utilitaire] Permet de vérifier les divers réglages et l'utilisation de cette machine. Réglages Description [Enregistrement 1-Touche/ Boîte] Enregistrer des destinations ou des Boîtes Utilisateur. [Régl.Utilisateur] Appuyez sur ce bouton pour permettre aux utilisateurs de modifier les réglages. Vous pouvez modifier les réglages par défaut de captures d'écran de la copie, de la numérisation ou du fax ou de la fonction d'impression de manière conviviale pour les adapter à votre environnement. [Réglages Administrateur] Appuyez cette touche pour afficher les réglages qui ne peuvent être configurés que par l'administrateur. Pour configurer les réglages, vous devez entrer le mot de passe administrateur sur cette machine. Vous pouvez spécifier les opérations par défaut des fonctions Copie, Impression, Fax ou de la fonction Boîte utilisateur, de la fonction d'économie d'énergie et de la fonction réseau pour les adapter à votre environnement. De même, vous pouvez gérer l'état d'utilisation de cette machine pour interdire toute fuite d'information en spécifiant la fonction d'authentification ou de sécurité. [Vérif. Durées Vie Consom.] Appuyez sur ce bouton pour vérifier l'état des consommables (niveau de consommation) sur cette machine. Si nécessaire, imprimer l'état des consommables sous forme de liste. [Impression bannière] Appuyez sur ce bouton pour sélectionner s'il faut autoriser l'impression bannière de la fonction d'impression. [Infos Périphérique] Appuyez sur ce bouton pour afficher la version de la fonction ou l'adresse IP (IPv4/IPv6) de cette machine. [Opération Panneau Distant] Appuyez sur ce bouton pour lancer l'actionnement à distance du Panneau de contrôle de cette machine. [Enregistrement 1-Touche/ Boîte] Pour afficher : [Utilitaire] - [Enregistrement 1-Touche/Boîte] Enregistrer des destinations ou des Boîtes Utilisateur. Réglages Description [Créer Destination 1-Touche] Enregistrez les destinations souvent utilisées et le titre fixe et le texte du message E-mail. Vous pouvez sélectionner des informations enregistrées avant tout envoi. [Créer Boîte utilisateur] Enregistrez diverses boîtes utilisateur telles que la boîte utilisateur partagée et la boîte utilisateur exclusive. [Réglages Permission Référence] Limitez l'accès aux destinations pour chaque utilisateur. d-Color MF 752/652 12-3 12 [Créer Destination 1-Touche] Pour afficher$: [Utilitaire] - [Enregistrement 1-Touche/Boîte] - [Créer Destination 1-Touche] Enregistrez les destinations souvent utilisées et le titre fixe et le texte du message E-mail. Vous pouvez sélectionner des informations enregistrées avant tout envoi. Réglages Description [Carnet Adresses (Public)] Enregistrez les destinations pour chaque mode d'émission, comme Scan vers E-Mail et Émission Fax. [Groupe] Enregistrez plusieurs destinations en tant que groupe. Vous pouvez enregistrer différents types de destination pour un groupe, comme Scan vers E-Mail, SMB Send et Émission Fax. [Paramètres E-Mail] Enregistrez une expression d'objet et de texte fixe du message e-mail. Vous pouvez sélectionner un objet et un texte de message enregistrés avant de procéder à l'envoi. [Carnet Adresses (Public)] Pour afficher : [Utilitaire] - [Enregistrement 1-Touche /Boîte] - [Créer Destination 1-Touche] - [Carnet Adresses (Public)] Enregistrez les destinations pour chaque mode d'émission, comme Scan vers E-Mail et Émission Fax. 12-4 Réglages Description [E-mail] Enregistrez les adresses E-mail de destination. [Boîte] Enregistrez les boîtes utilisateur à sauvegarder. [Fax] Enregistrez les numéros de fax de destination. [Émis. Fich (SMB)] Enregistrez les noms (nom d'hôte) ou les adresses IP des ordinateurs de destination. [FTP] Enregistrez le nom d'hôte du serveur FTP ou les adresses IP. [WebDAV] Enregistrez les noms d'hôte du serveur WebDAV ou les adresses IP. [Fax Adresse IP] Entrez l'adresse IP, le nom du serveur ou l'adresse E-mail de destination. [Fax Internet] Enregistrez les adresses E-mail de destination. d-Color MF 752/652 12 [E-mail] Pour afficher : [Utilitaire] - [Enregistrement 1-Touche/Boîte] - [Créer Destination 1-Touche] - [Carnet Adresses (Public)] - [E-mail] - [Nouveau] Enregistrez les adresses E-mail de destination. Réglages Description [N°] Numéro d'enregistrement de la destination. [N°.] est automatiquement enregistré à l'aide d'un numéro plus petit inutilisé. Si vous voulez spécifier un numéro, tapez sur [N°] et entrez le numéro dans la plage de 1 à 2000. [Nom] Saisissez le nom de la destination à afficher sur l'Écran tactile (jusqu'à 24 caractères). Assignez un nom vous permettant d'identifier aisément la destination. [Caractère de tri] Entrez le même nom que le nom enregistré (24 caractères max.). Vous pouvez trier les destinations par nom d'enregistrement. [Index] Sélectionnez un caractère correspondant de sorte que la destination soit recherchée par index par nom d'enregistrement. • Si un caractère alphabétique est spécifié pour le début d'un nom d'enregistrement, le texte de recherche est automatiquement spécifié avec le caractère alphabétique. Si on spécifie autre chose qu'un caractère alphabétique lors de l'enregistrement initial du nom, [etc.] est spécifié par défaut. • Pour une destination fréquemment utilisée, sélectionnez aussi [Favoris]. Si [Favoris] est sélectionné, la destination va apparaître sur l'écran principal en mode fax/numérisation permettant à l'utilisateur de sélectionner aisément une destination. [Adresse e-mail] Saisissez une adresse e-mail de destination. Si des préfixes et des suffixes sont enregistrés, vous pouvez rappeler un nom de domaine enregistré, etc. pour compléter la saisie. Conseils Afin de vérifier les réglages d'une destination enregistrée, sélectionnez son nom enregistré puis tapez sur [Vér.Par. Tâches]. Pour modifier le réglage d'une destination enregistrée, sélectionnez son nom enregistré et tapez ensuite sur [Modifier]. Pour supprimer une destination enregistrée, sélectionnez son nom enregistré et tapez ensuite sur [Supprimer]. Réglage associé (pour l'administrateur) L'enregistrement des préfixes et des suffixes de l'adresse e-mail vous permet de compléter la saisie de l'adresse e-mail. Pour plus de détails, voir page 13-20. d-Color MF 752/652 12-5 12 [Boîte] Pour afficher : [Utilitaire] - [Enregistrement 1-Touche/Boîte] - [Créer Destination 1-Touche] - [Carnet Adresses (Public)] - [Boîte] - [Nouveau] Enregistrez les boîtes utilisateur à sauvegarder. Réglages Description [N°] Numéro d'enregistrement de la destination. [N°.] est automatiquement enregistré à l'aide d'un numéro plus petit inutilisé. Si vous voulez spécifier un numéro, tapez sur [N°] et entrez le numéro dans la plage de 1 à 2000. [Nom] Saisissez le nom de la destination à afficher sur l'Écran tactile (jusqu'à 24 caractères). Assignez un nom vous permettant d'identifier aisément la destination. [Caractère de tri] Entrez le même nom que le nom enregistré (24 caractères max.). Vous pouvez trier les destinations par nom d'enregistrement. [Index] Sélectionnez un caractère correspondant de sorte que la destination soit recherchée par index par nom d'enregistrement. • Si un caractère alphabétique est spécifié pour le début d'un nom d'enregistrement, le texte de recherche est automatiquement spécifié avec le caractère alphabétique. Si on spécifie autre chose qu'un caractère alphabétique lors de l'enregistrement initial du nom, [etc] est spécifié par défaut. • Pour une destination fréquemment utilisée, sélectionnez aussi [Favoris]. Si [Favoris] est sélectionné, la destination va apparaître sur l'écran principal en mode fax/numérisation permettant à l'utilisateur de sélectionner aisément une destination. [Boîte] Sélectionnez une boîte utilisateur cible depuis [Boîte utilisateur publique], [Boîte Ut. privée] et [Groupe]. • [Boîte Ut. privée] est disponible lorsque Authentification utilisateur est installé sur cette machine. • [Groupe] est disponible lorsque Compte Département est installé sur cette machine. Conseils Afin de vérifier les réglages d'une destination enregistrée, sélectionnez son nom enregistré puis tapez sur [Vér.Par. Tâches]. Pour modifier le réglage d'une destination enregistrée, sélectionnez son nom enregistré et tapez ensuite sur [Modifier]. Pour supprimer une destination enregistrée, sélectionnez son nom enregistré et tapez ensuite sur [Supprimer]. 12-6 d-Color MF 752/652 12 [Émis. Fich (SMB)] Pour afficher : [Utilitaire] - [Enregistrement 1-Touche/Boîte] - [Créer Destination 1-Touche] - [Carnet Adresses (Public)] - [Émis. Fich (SMB)] - [Nouveau] Enregistrez les noms (nom d'hôte) ou les adresses IP des ordinateurs de destination. Réglages Description [N°] Numéro d'enregistrement de la destination. [N°.] est automatiquement enregistré à l'aide d'un numéro plus petit inutilisé. Si vous voulez spécifier un numéro, tapez sur [N°] et entrez le numéro dans la plage de 1 à 2000. [Nom] Saisissez le nom de la destination à afficher sur l'Écran tactile (jusqu'à 24 caractères). Assignez un nom vous permettant d'identifier aisément la destination. [Caractère de tri] Entrez le même nom que le nom enregistré (24 caractères max.). Vous pouvez trier les destinations par nom d'enregistrement. [Index] Sélectionnez un caractère correspondant de sorte que la destination soit recherchée par index par nom d'enregistrement. • Si un caractère alphabétique est spécifié pour le début d'un nom d'enregistrement, le texte de recherche est automatiquement spécifié avec le caractère alphabétique. Si on spécifie autre chose qu'un caractère alphabétique lors de l'enregistrement initial du nom, [etc.] est spécifié par défaut. • Pour une destination fréquemment utilisée, sélectionnez aussi [Favoris]. Si [Favoris] est sélectionné, la destination va apparaître sur l'écran principal en mode fax/numérisation permettant à l'utilisateur de sélectionner aisément une destination. [ID utilisateur] Saisissez le nom d'un utilisateur (jusqu'à 64 caractères) qui possède des privilèges d'accès au dossier spécifié dans [Chemin de fichier]. [Code d'accès] Saisissez le mot de passe de l'utilisateur spécifié dans [ID utilisateur]. [Adresse hôte] Saisissez un nom d'ordinateur (nom d'hôte) ou une adresse IP en tant que destination (jusqu'à 253 octets). • Exemple de saisie d'un nom d'ordinateur (nom d'hôte) : "HOME-PC" (majuscules uniquement) • Exemple d'entrée d'adresse IP (IPv4) : "192.168.1.1" • Exemple d'entrée d'adresse IP (IPv6) : "fe80::220:6bff:fe10:2f16" [Chemin de fichier] Saisissez le nom du dossier partagé de l'ordinateur spécifié dans [Adresse hôte] (jusqu'à 255 octets). Le nom du dossier partagé se réfère généralement à un nom partagé. • Exemple d'entrée : "scan" Lorsque vous spécifiez un dossier dans le dossier partagé, insérez un symbole, "\", entre les noms des dossiers. • Exemple d'entrée : "share\document" [Référence] Sur l'Écran tactile, recherchez un ordinateur auquel envoyer un fichier et sélectionnez un dossier partagé cible. Lorsque l'écran d'authentification apparaît, entrez le nom et le mot de passe d'un utilisateur possédant des privilèges pour accéder au dossier sélectionné. Après l'authentification, [Adresse hôte] ou [Chemin de fichier] est saisi automatiquement. La fonction Référence peut ne pas s'exécuter dans les conditions suivantes. • Si 512 groupes de travail ou ordinateurs ou plus se trouvent sur le réseau (sous-réseau) et sont connectés à cette machine, cette fonction risque d'échouer. • Cette fonction n'est pas disponible dans l'environnement IPv6. Conseils Afin de vérifier les réglages d'une destination enregistrée, sélectionnez son nom enregistré puis tapez sur [Vér.Par. Tâches]. Pour modifier le réglage d'une destination enregistrée, sélectionnez son nom enregistré et tapez ensuite sur [Modifier]. Pour supprimer une destination enregistrée, sélectionnez son nom enregistré et tapez ensuite sur [Supprimer]. d-Color MF 752/652 12-7 12 [FTP] Pour afficher : [Utilitaire] - [Enregistrement 1-Touche/Boîte] - [Créer Destination 1-Touche] - [Carnet Adresses (Public)] - [FTP] - [Nouveau] Enregistrez le nom d'hôte du serveur FTP ou les adresses IP. Réglages Description [N°] Numéro d'enregistrement de la destination. [N°.] est automatiquement enregistré à l'aide d'un numéro plus petit inutilisé. Si vous voulez spécifier un numéro, tapez sur [N°] et entrez le numéro dans la plage de 1 à 2000. [Nom] Saisissez le nom de la destination à afficher sur l'Écran tactile (jusqu'à 24 caractères). Assignez un nom vous permettant d'identifier aisément la destination. [Caractère de tri] Entrez le même nom que le nom enregistré (24 caractères max.). Vous pouvez trier les destinations par nom d'enregistrement. [Index] Sélectionnez un caractère correspondant de sorte que la destination soit recherchée par index par nom d'enregistrement. • Si un caractère alphabétique est spécifié pour le début d'un nom d'enregistrement, le texte de recherche est automatiquement spécifié avec le caractère alphabétique. Si on spécifie autre chose qu'un caractère alphabétique lors de l'enregistrement initial du nom, [etc.] est spécifié par défaut. • Pour une destination fréquemment utilisée, sélectionnez aussi [Favoris]. Si [Favoris] est sélectionné, la destination va apparaître sur l'écran principal en mode fax/numérisation permettant à l'utilisateur de sélectionner aisément une destination. [Adresse hôte] Saisissez le nom d'hôte ou l'adresse IP du serveur FTP de destination (jusqu'à 63 octets). • Exemple de saisie d'un nom d'hôte : "hôte.exemple.com" • Exemple d'entrée d'adresse IP (IPv4) : "192.168.1.1" • Exemple d'entrée d'adresse IP (IPv6) : "fe80::220:6bff:fe10:2f16" [Chemin de fichier] Saisissez le nom d'un dossier de destination sur le serveur FTP spécifié dans [Adresse hôte] (jusqu'à 127 octets). • Exemple d'entrée : "scan" Lorsque vous ne spécifiez pas de chemin de fichier, saisissez une barre oblique "/". [ID utilisateur] S'il est nécessaire de s'authentifier auprès du serveur FTP de destination, saisissez le nom d'utilisateur activé pour la connexion (jusqu'à 64 caractères). [Code d'accès] Saisissez le mot de passe de l'utilisateur spécifié dans [ID utilisateur]. [Commun] Lorsque le serveur FTP de destination n'impose pas d'authentification, appuyez sur [OUI]. [DÉSACTIVER] est spécifié par défaut. [Mode PASV] Lorsque le mode PASV est utilisé dans votre environnement, appuyez sur [OUI]. [DÉSACTIVER] est spécifié par défaut. [Proxy] Lorsqu'un serveur proxy est utilisé dans votre environnement, appuyez sur [OUI]. [DÉSACTIVER] est spécifié par défaut. [Numéro de port] Si nécessaire, changez le numéro de port. Dans des circonstances normales, vous pouvez utiliser le numéro de port d'origine. [21] est spécifié par défaut. Conseils Afin de vérifier les réglages d'une destination enregistrée, sélectionnez son nom enregistré puis tapez sur [Vér.Par. Tâches]. Pour modifier le réglage d'une destination enregistrée, sélectionnez son nom enregistré et tapez ensuite sur [Modifier]. Pour supprimer une destination enregistrée, sélectionnez son nom enregistré et tapez ensuite sur [Supprimer]. 12-8 d-Color MF 752/652 12 [WebDAV] Pour afficher : [Utilitaire] - [Enregistrement 1-Touche/Boîte] - [Créer Destination 1-Touche] - [Carnet Adresses (Public)] - [WebDAV] - [Nouveau] Enregistrez les noms d'hôte du serveur WebDAV ou les adresses IP. Réglages Description [N°] Numéro d'enregistrement de la destination. [N°.] est automatiquement enregistré à l'aide d'un numéro plus petit inutilisé. Si vous voulez spécifier un numéro, tapez sur [N°] et entrez le numéro dans la plage de 1 à 2000. [Nom] Saisissez le nom de la destination à afficher sur l'Écran tactile (jusqu'à 24 caractères). Assignez un nom vous permettant d'identifier aisément la destination. [Caractère de tri] Entrez le même nom que le nom enregistré (24 caractères max.). Vous pouvez trier les destinations par nom d'enregistrement. [Index] Sélectionnez un caractère correspondant de sorte que la destination soit recherchée par index par nom d'enregistrement. • Si un caractère alphabétique est spécifié pour le début d'un nom d'enregistrement, le texte de recherche est automatiquement spécifié avec le caractère alphabétique. Si on spécifie autre chose qu'un caractère alphabétique lors de l'enregistrement initial du nom, [etc.] est spécifié par défaut. • Pour une destination fréquemment utilisée, sélectionnez aussi [Favoris]. Si [Favoris] est sélectionné, la destination va apparaître sur l'écran principal en mode fax/numérisation permettant à l'utilisateur de sélectionner aisément une destination. [ID utilisateur] Saisissez le nom d'un utilisateur (jusqu'à 64 caractères) qui possède des privilèges d'accès au dossier spécifié dans [Chemin de fichier]. [Code d'accès] Saisissez le mot de passe de l'utilisateur spécifié dans [ID utilisateur]. [Adresse hôte] Saisissez le nom d'hôte ou l'adresse IP du serveur WebDAV de destination (jusqu'à 253 octets). • Exemple de saisie d'un nom d'hôte : "hôte.exemple.com" • Exemple d'entrée d'adresse IP (IPv4) : "192.168.1.1" • Exemple d'entrée d'adresse IP (IPv6) : "fe80::220:6bff:fe10:2f16" [Chemin de fichier] Saisissez le nom d'un dossier de destination sur le serveur WebDAV spécifié dans [Adresse hôte] (jusqu'à 142 octets). • Exemple d'entrée : "scan" [Proxy] Lorsqu'un serveur proxy est utilisé dans votre environnement, appuyez sur [OUI]. [DÉSACTIVER] est spécifié par défaut. [Paramètres SSL] Lorsque SSL est utilisé dans votre environnement, appuyez sur [OUI]. [DÉSACTIVER] est spécifié par défaut. [Numéro de port] Si nécessaire, changez le numéro de port. Dans des circonstances normales, vous pouvez utiliser le numéro de port d'origine. [80] est spécifié par défaut. Conseils Afin de vérifier les réglages d'une destination enregistrée, sélectionnez son nom enregistré puis tapez sur [Vér.Par. Tâches]. Pour modifier le réglage d'une destination enregistrée, sélectionnez son nom enregistré et tapez ensuite sur [Modifier]. Pour supprimer une destination enregistrée, sélectionnez son nom enregistré et tapez ensuite sur [Supprimer]. d-Color MF 752/652 12-9 12 [Groupe] Pour afficher : [Utilitaire] - [Enregistrement 1-Touche/Boîte] - [Créer Destination 1-Touche] - [Groupe] [Nouveau] Enregistrez plusieurs destinations en tant que groupe. Vous pouvez enregistrer différents types de destination pour un groupe, comme Scan vers E-Mail, SMB Send et Émission Fax. Réglages Description [Nom] Saisissez le nom du groupe à afficher sur l'Écran tactile (jusqu'à 24 caractères). Assignez un nom vous permettant d'identifier aisément la destination. [Caractère de tri] Entrez le même nom que le nom enregistré (24 caractères max.). Vous pouvez trier les destinations par nom d'enregistrement. [Index] Sélectionnez un caractère correspondant de sorte que la destination soit recherchée par index par nom d'enregistrement. • Si un caractère alphabétique est spécifié pour le début d'un nom d'enregistrement, le texte de recherche est automatiquement spécifié avec le caractère alphabétique. Si on spécifie autre chose qu'un caractère alphabétique lors de l'enregistrement initial du nom, [etc.] est spécifié par défaut. • Pour une destination fréquemment utilisée, sélectionnez aussi [Favoris]. Si [Favoris] est sélectionné, la destination va apparaître sur l'écran principal en mode fax/numérisation permettant à l'utilisateur de sélectionner aisément une destination. [Régl. Groupe Destina] Sélectionnez des destinations à englober au sein d'un groupe. Pour restreindre les destinations, tapez sur [Index] ou sur [Sélect. par numéro] et saisissez un index ou un numéro d'enregistrement. Vous pouvez enregistrer jusqu'à 500 destinations pour un groupe. Vous pouvez également enregistrer différents types de destinations au sein d'un groupe, comme Adresse e-mail et Numéro de fax. [Vérif. Détails tâche] Si nécessaire, vérifiez les destinations enregistrées pour le groupe. Conseils Pour vérifier les réglages pour un groupe enregistré, sélectionnez son nom enregistré puis tapez [Réglages Vérif. Tâche]. Pour modifier les réglages pour un groupe enregistré, sélectionnez son nom enregistré puis tapez [Modifier]. Pour supprimer un groupe enregistré, sélectionnez son nom enregistré puis tapez [Supprimer]. [Réglages E-Mail] Pour afficher : [Utilitaire] - [Enregistrement 1-Touche/Boîte] - [Créer Destination 1-Touche] - [Réglages E-mail] Enregistrez une expression d'objet et de texte fixe du message e-mail. Vous pouvez sélectionner un objet et un texte de message enregistrés avant de procéder à l'envoi. 12-10 Réglages Description [Objet d'E-Mail] Enregistrez une expression d'objet fixe du message e-mail. Vous pouvez enregistrer jusqu'à 10 expressions d'objet. Une pression sur [Objet E-mail] affiche une liste des objets enregistrés sur cette machine. L'objet apparaît en tant qu'objet [Par défaut] et est automatiquement inséré lors de l'envoi d'un e-mail. Pour modifier l'objet à insérer automatiquement, sélectionnez un objet à modifier, puis tapez sur [Régler par défaut]. [Corps de texte] Enregistrez une expression de texte fixe du message e-mail. Vous pouvez enregistrer jusqu'à 10 expressions de texte de message. Une pression sur [Corps de texte] affiche une liste des textes de message enregistrés sur cette machine. Le texte du message apparaît en tant que texte [Par défaut] et est automatiquement inséré lors de l'envoi d'un e-mail. Pour modifier le texte de message à insérer automatiquement, sélectionnez un texte de message à modifier, puis tapez sur [Définir par défaut]. d-Color MF 752/652 12 [Objet d'E-Mail] Pour afficher : [Utilitaire] - [Enregistrement 1-Touche/Boîte] - [Créer Destination 1-Touche] - [Réglages E-mail] - [Objet E-mail] - [Nouveau] Enregistrez une expression d'objet fixe du message e-mail. Vous pouvez enregistrer jusqu'à 10 expressions d'objet. Réglages Description [Sujet] Saisissez une expression d'objet fixe (jusqu'à 64 caractères). Conseils Pour vérifier l'expression d'objet fixe enregistrée, sélectionnez l'objet, puis tapez sur [Vérifier Paramètres Tâches]. Pour modifier l'expression d'objet fixe enregistrée, sélectionnez l'objet, puis tapez sur [Modifier]. Pour supprimer l'expression d'objet fixe enregistrée, sélectionnez l'objet, puis tapez sur [Supprimer]. [Corps de texte] Pour afficher : [Utilitaire] - [Enregistrement 1-Touche/Boîte] - [Créer Destination 1-Touche] - [Réglages E-mail] - [Corps de texte] - [Nouveau] Enregistrez une expression de texte fixe du message e-mail. Vous pouvez enregistrer jusqu'à 10 expressions de texte de message. Réglages Description [Corps txte] Entrez un texte fixe (jusqu'à 256 caractères). Conseils Pour vérifier l'expression de texte de message fixe enregistrée, sélectionnez le texte du message, puis tapez sur [Vérifier Paramètres Tâches]. Pour modifier l'expression de texte de message fixe enregistrée, sélectionnez le texte du message, puis tapez sur [Modifier]. Pour supprimer l'expression de texte de message fixe enregistrée, sélectionnez le texte de message, puis tapez sur [Supprimer]. [Réglages Permission Référence] Pour afficher : [Utilitaire] - [Enregistrement 1-Touche/ Boîte] - [Réglages Permission Référence] Limitez l'accès aux destinations pour chaque utilisateur. Réglages Description [Réglage Niveau Adresses] Pour limiter l'accès des utilisateurs à une destination, assignez à la destination un niveau d'accès autorisé ou un groupe de référence autorisé. Après avoir sélectionné une destination dans [Carnet adres], [Groupe] ou [Programme], tapez sur [Régl Niv. Perm. Réf.] ou [Régl Gpe Per Ref], puis assignez à la destination un niveau d'accès autorisé ou un groupe de référence autorisé. Conseils Vous pouvez spécifier [Appliquer niveaux/groupes à la destination] dans le cadre du niveau d'accès autorisé aux utilisateurs respectifs. Pour plus de détails, consultez votre Administrateur. Pour spécifier un groupe autorisé de référence, l'administrateur doit au préalable enregistrer le groupe. Pour plus de détails, consultez votre Administrateur. d Pour info La manière de configurer les réglages de limitation d'accès aux destinations pour chaque utilisateur est expliquée en utilisant Web Connection. Pour plus d'informations, reportez-vous au [Guide de l'utilisateur : Web Management Tool]. d-Color MF 752/652 12-11 12 [Régl.Utilisateur] Pour afficher : [Utilitaire] - [Régl.Utilisateur] Appuyez sur ce bouton pour permettre aux utilisateurs de modifier les réglages. Vous pouvez modifier les réglages par défaut de captures d'écran de la copie, de la numérisation ou du fax ou de la fonction d'impression de manière conviviale pour les adapter à votre environnement. Réglages Description [Réglage Système] Configurez l'environnement d'exploitation de cette machine. [Param. Affichage Perso] Modifiez l'affichage de l'Écran tactile au gré de l'utilisateur. [Réglages Copieur] Configurez les réglages pour les opérations de copie. [Paramètres Numérisation/ Fax] Permet de configurer les réglages pour les opérations Fax et Numérisation. [Réglages imprimante] Configurez les réglages pour les opérations d'imprimante. [Modifier le mot de passe] Modifiez le mot de passe de l'utilisateur qui est connecté via l'authentification de l'utilisateur. [Changer Adresse Email] Modifiez l'adresse e-mail de l'utilisateur qui est connecté via l'authentification de l'utilisateur. [Enregistrer informations d'authentification] Enregistrez les informations d'authentification biométrique ou les informations d'authentification par carte de l'utilisateur qui est connecté par authentification utilisateur. [Synchroniser Authentificat. Utilisateur&Compte Départem] En cas d'utilisation simultanée de l'authentification d'utilisateur et de compte département, spécifiez s'il faut synchroniser le réglage d'authentification utilisateur et de compte département pour l'utilisateur connecté. [Réglage Mobile/PDA] Configurez les réglages pour imprimer depuis un téléphone mobile compatible Bluetooth, un téléphone intelligent, une tablette PC ou autre. [Réglage Système] Pour afficher : [Utilitaire] - [Régl.Utilisateur] - [Réglage Système] Configurez l'environnement d'exploitation de cette machine. 12-12 Réglages Description [Sélection Langue] Spécifiez une langue affichée sur l'Écran tactile et une langue utilisée pour la saisie au clavier. [Sélect. Clavier] Sélectionnez un type de clavier affiché sur l'Écran tactile. [Réglage Unité de Mesure] Sélectionnez un système d'unités pour les valeurs numériques affichées sur l'Écran tactile. [Réglages Magasin] Spécifiez les réglages liés à la sélection et au changement de magasins papier. [Ajuster Reconnaissance Couleur Auto] Lorsque vous définissez le mode couleur sur [Couleur] pour numériser un original, ajustez le standard pour déterminer si l'original est en couleur ou en noir et blanc. [Réglages alimentation/ économie d'énergie] Vous pouvez spécifier cette option lorsque l'administrateur vous a autorisé à modifier le réglage. [Réglages Sortie] Vous pouvez spécifier cette option lorsque l'administrateur vous a autorisé à modifier le réglage. [Ajust. Niv. Exposition Auto] Vous pouvez spécifier cette option lorsque l'administrateur vous a autorisé à modifier le réglage. [Sél. Pap. Auto p. petit format] Indiquez si vous souhaitez copier un original lorsqu'un original qui est si petit que la machine ne parvient pas à détecter le format automatiquement est placé sur la vitre d'exposition. [Réglages Impression Page vierge] Vous pouvez spécifier cette option lorsque l'administrateur vous a autorisé à modifier le réglage. [Position Impr. Numéro Page] Vous pouvez spécifier cette option lorsque l'administrateur vous a autorisé à modifier le réglage. [Ajustement niveau détection état vierge] Ajustez le niveau de détection des pages vierges lorsque [Suppression pages vierges] est spécifié pour [Réglages Original] en mode Copie ou Fax/Numérisation. d-Color MF 752/652 12 Réglages Description [Vitre d'exposition Numérisation séparée] Indiquez si vous souhaitez numériser des originaux en continu à tous moments, même si [Num. séparée] n'est pas spécifié lorsque vous numérisez des originaux depuis la Vitre d'exposition. [Ajuster Reconnaissance Couleur Auto] Pour afficher : [Utilitaire] - [Régl.Utilisateur] - [Réglage Système] - [Ajuster Reconnaissance Couleur Auto] Lorsque vous définissez le mode couleur sur [Couleur] pour numériser un original, ajustez le standard pour déterminer si l'original est en couleur ou en noir et blanc. Tapez sur [Noir] ou sur [Couleurs] pour ajuster au niveau approprié parmi les cinq niveaux possibles. [3] est spécifié par défaut. [Ajustement niveau détection état vierge] Pour afficher : [Utilitaire] - [Régl.Utilisateur] - [Réglage Système] - [Ajustement niveau détection état vierge] Ajustez le niveau de détection des pages vierges lorsque [Suppression pages vierges] est spécifié pour [Réglages Original]. Tapez sur [Ne pas détecter] ou sur [Détecter] pour ajuster au niveau approprié parmi les cinq niveaux possibles. [0] est spécifié par défaut. [Vitre d'exposition Numérisation séparée] Pour afficher : [Utilitaire] - [Régl.Utilisateur] - [Réglage Système] - [Vitre d'exposition Numérisation séparée] Indiquez si vous souhaitez numériser des originaux en continu à tous moments, même si [Numérisation séparée] n'est pas spécifié lorsque vous numérisez des originaux depuis la Vitre d'exposition. [Non] est spécifié par défaut. [Param. Affichage Perso] Pour afficher : [Utilitaire] - [Régl.Utilisateur] - [Param. Affichage Perso] Modifiez l'affichage de l'Écran tactile au gré de l'utilisateur. Réglages Description [Réglages Copieur] Modifiez l'écran principal par défaut en mode Copie. [Paramètres Numérisation/ Fax] Changez l'écran principal par défaut en mode faxer/numériser. [Réglages Boîte] Modifiez l'écran principal par défaut en mode Boîte utilisateur. [Touche Afficher Fonction (Copie/Impression)] Modifiez la touche de fonction à afficher sur l'écran principal en mode Copie et sur l'écran des réglages d'impression en mode Boîte. [Touche Afficher Fonction (Envoyer/Enregistrer)] Changer la touche de fonction à afficher sur l'écran principal en mode Numérisation/Fax et sur les écrans des paramètres d'envoi et d'enregistrement en mode Boîte utilisateur. [Écran Copie] Configurez les réglages pour l'écran affiché pour les opérations de copie. [Écran Fax actif] Sélectionnez s'il faut ou non afficher l'écran indiquant l'état de la machine pendant la transmission d'un fax. [Paramètres Option Recherche] Configurez le contenu de l'écran de recherche lors de l'exécution d'une recherche détaillée pour les destinations enregistrées. d-Color MF 752/652 12-13 12 [Paramètres Numéris./Fax] ([Param. Affichage Perso]) Pour afficher : [Utilitaires] - [Régl.Utilisateur] - [Param. Affichage Perso] - [Paramètres Numéris./Fax] Changez l'écran principal par défaut en mode faxer/numériser. Réglages Description [Onglet p Défaut] Sélectionnez l'écran principal en mode Fax/Numéris. depuis [Nbre de dest./ Recherche LDAP], [Histor.tâches], [Carnet adres] et [Saisie Dir.]. [Carnet adres] est spécifié par défaut. [Programme par Défaut] Sélectionnez une page à afficher sur l'écran principal de [Programme]. [PAGE1] est spécifié par défaut. [Carnet d'Adresses par Défaut] Sélectionnez l'index et le type de destination affichés par défaut quand [Carnet adres] est affiché. • [Index] : sélectionnez le texte de recherche d'index qui a été sélectionné lors de l'enregistrement de la destination. [Favoris] est spécifié par défaut. • [Type d'adresse] : sélectionnez un type de destination à afficher tel que E-mail, Fax et Boîte utilisateur. [Tout] est spécifié par défaut. [Méthode tri adresse par défaut] Sélectionnez l'ordre de liste des destinations à afficher dans [Carnet adres] entre le numéro d'enregistrement et le nom d'enregistrement. Si vous sélectionnez le nom d'enregistrement, les destinations sont triées en fonction du [Caractère de tri] spécifié pour les destinations. [Ordre numéros] est spécifié par défaut. [Méthode affichage adresse par défaut] Sélectionnez l'affichage dans [Carnet adres] entre Boutons et Liste. [Disposition bouton 1-touche] est spécifié par défaut. [Touche Afficher Fonction (Envoyer/Enregistrer)] Pour afficher : [Utilitaire] - [Régl.Utilisateur] - [Param. Affichage Perso] - [touche affichage fonction (Envoyer/Enregistr.)] Changer la touche de fonction à afficher sur l'écran principal en mode Numérisation/Fax et sur les écrans des paramètres d'envoi et d'enregistrement en mode Boîte utilisateur. Sélectionnez un numéro de touche de fonction et spécifiez la fonction à attribuer. Ci-après figurent les fonctions par défaut. [Touche fonction 1] : [Recto/ Rect-Vers] [Touche fonction 2] : [Résolution] [Touche fonction 3] : [Couleur] [Touche fonction 4] : [Type Fichier] [Touche fonction 5] : [Format de numérisation] [Touche fonction 6] : [Réglages E-mail] [Touche fonction 7] : [OFF] Conseils Les fonctions ci-dessus peuvent être configurées lorsque l'administrateur vous a autorisé à modifier une touche de fonction. 12-14 d-Color MF 752/652 12 [Paramètres Option Recherche] Pour afficher : [Utilitaire] - [Régl.Utilisateur] - [Param. Affichage Perso] - [Paramètres Option Recherche] Configurez le contenu de l'écran de recherche lors de l'exécution d'une recherche détaillée pour les destinations enregistrées. Réglages Description [Lettres majuscules et minuscules] Sélectionnez s'il faut discriminer les caractères minuscules et majuscules lors de la recherche d'une destination enregistrée. [Différencier] est spécifié par défaut. [Ecran Option Recherche] Si vous souhaitez modifier le réglage [Lettres majuscules et minuscules] lorsque vous recherchez une destination, sélectionnez [OUI]. Si vous sélectionnez [OUI], la case à cocher permettant de commuter le réglage s'affiche respectivement dans l'écran [Chercher nom] et l'écran [Nbre de dest.]. [DÉSACTIVER] est spécifié par défaut. [Paramètres Numérisation/Fax] Pour afficher : [Utilitaire] - [Régl.Utilisateur] - [Paramètres Numéris./Fax] Permet de configurer les réglages pour les opérations Fax et Numérisation. Réglages Description [Niveau compression JPEG] Sélectionnez la méthode de compression par défaut pour les fax couleur parmi [Haute Qualité], [Standard] et [Haute Compression]. [Niveau compression Noir] Sélectionnez entre [MH] et [MMR] la méthode de compression par défaut pour les fax en noir et blanc. [Tps verr. TWAIN] Si vous numérisez des données depuis une application informatique compatible TWAIN, le Panneau de contrôle de cette machine se verrouillera. Si nécessaire, changez l'heure jusqu'à ce que le panneau de commande se débloque automatiquement. [Param. Nu./Fax par défaut] Modifiez les réglages initiaux (réglages en vigueur lors de la mise sous tension et lorsque Réinitialiser est enfoncé) en mode Fax/Numéris. [Régl. par déf. Affichage Large] Modifiez les réglages initiaux (réglages en vigueur lors de la mise sous tension et lorsque Réinitialiser est enfoncé) en mode Fax/Numéris. lorsqu'ils sont utilisés en mode Agrandir Affichage. [Niveau de compression Compact PDF/XPS] Sélectionnez la méthode de compression par défaut pour enregistrer les données au format PDF compact ou XPS compact, parmi [Haute Qualité], [Standard] et [Haute Compression]. [Type Couleur TIFF] Sélectionnez la méthode de compression par défaut pour enregistrer les données de l'original au format TIFF, parmi [TIFF (TTN2)] et [TIFF (TAG modifié)]. [Tracé de contours graphiques] Sélectionnez la précision de traitement des contours des images (graphiques) lorsque vous enregistrez les données au format PDF Contours. [Empêcher doublons pour nom document] Pour éviter que des noms de fichier en double ne soient créés dans la destination lorsque le nom de fichier est spécifié par l'utilisateur, indiquez si vous souhaitez ajouter automatiquement un texte au nom de fichier. [Niveau compression JPEG] Pour afficher : [Utilitaire] - [Régl.Utilisateur] - [Paramètres Numéris./Fax] - [Niveau Compression JPEG] Sélectionnez la méthode de compression par défaut pour les fax couleur parmi [Haute Qualité], [Standard] et [Haute Compression]. Le format des données est le plus grand dans [Haute Qualité] et le plus petit dans [Haute Compression]. [Standard] est spécifié par défaut. d-Color MF 752/652 12-15 12 [Niveau compression Noir] Pour afficher : [Utilitaire] - [Régl.Utilisateur] - [Paramètres Numéris./Fax] - [Niveau compression Noir] Sélectionnez entre [MH] et [MMR] la méthode de compression par défaut pour les fax en noir et blanc. Le format des données [MH] est plus grand que le format [MMR]. Si vous ne parvenez pas à ouvrir le fichier enregistré au format [MMR], enregistrez les données au format [MH]. [MMR] est spécifié par défaut. [Temps verrouillage TWAIN] Pour afficher : [Utilitaire] - [Régl.Utilisateur] - [Paramètres Numéris./Fax] - [Temps verrouillage TWAIN] Si vous numérisez des données depuis une application informatique compatible TWAIN, le Panneau de contrôle de cette machine se verrouillera. Si nécessaire, changez l'heure jusqu'à ce que le panneau de commande se débloque automatiquement. [120 s] est spécifié par défaut. [Param. Nu./Fax par défaut] Pour afficher : [Utilitaire] - [Régl.Utilisateur] - [Paramètres Numéris./Fax] - [Réglages Num./Fax par défaut] Modifiez les réglages initiaux (réglages en vigueur lors de la mise sous tension et lorsque Réinitialiser est enfoncé) en mode Fax/Numéris. Vous pouvez modifier le réglage en sélectionnant [Réglage Actuel] après avoir modifié les réglages des options en mode Numéris./Fax. [Réglage usine] est spécifié par défaut. [Régl. par déf. Affichage Large] Pour afficher : [Utilitaire] - [Régl.Utilisateur] - [Paramètres Numéris./Fax] - [Régl. par déf. Affichage Large] Modifiez les réglages initiaux (réglages en vigueur lors de la mise sous tension et lorsque Réinitialiser est enfoncé) en mode Fax/Numéris. lorsqu'ils sont utilisés en mode Agrandir Affichage. Vous pouvez modifier le réglage en sélectionnant [Réglage Actuel] après avoir modifié les réglages des options en mode Numéris./Fax. [Réglage usine] est spécifié par défaut. [Niveau de compression Compact PDF/XPS] Pour afficher : [Utilitaire] - [Régl.Utilisateur] - [Paramètres Numéris./Fax] - [Niveau de compression Compact PDF/XPS] Sélectionnez la méthode de compression par défaut pour enregistrer les données au format PDF compact ou XPS compact, parmi [Haute Qualité], [Standard] et [Haute Compression]. Le format des données est le plus grand dans [Qualité Élevée] et le plus petit dans [Compression Élevée]. [Standard] est spécifié par défaut. [Type Couleur TIFF] Pour afficher : [Utilitaire] - [Régl.Utilisateur] - [Paramètres Numéris./Fax] - [Type TIFF Couleur] Sélectionnez la méthode de compression par défaut pour enregistrer les données de l'original au format TIFF, parmi [TIFF (TTN2)] et [TIFF (TAG modifié)]. Si vous ne parvenez pas à ouvrir le fichier enregistré au format [TIFF (TTN2)], enregistrez les données au format [TIFF (modified TAG)]. [TIFF (TTN2)] est spécifié par défaut. 12-16 d-Color MF 752/652 12 [Tracé de contours graphiques] Pour afficher : [Utilitaire] - [Régl.Utilisateur] - [Paramètres Numéris./Fax] - [Tracé de contours graphiques] Sélectionnez la précision de traitement des contours des images (graphiques) lorsque vous enregistrez les données au format PDF Contours. La précision du traitement en ligne est améliorée dans l'ordre [FAIBLE], [MOYEN] et [ÉLEVÉ]. Si vous sélectionnez [NON], le traitement en ligne n'est pas effectué. [DÉSACTIVER] est spécifié par défaut. [Empêcher doublons pour nom document] Pour afficher : [Utilitaire] - [Régl.Utilisateur] - [Paramètres Numéris./Fax] - [Empêcher doublons pour nom document] Pour éviter que des noms de fichier en double ne soient créés dans la destination lorsque le nom de fichier est spécifié par l'utilisateur, indiquez si vous souhaitez ajouter automatiquement un texte au nom de fichier. [DÉSACTIVER] est spécifié par défaut. d-Color MF 752/652 12-17 12 12-18 d-Color MF 752/652 13 Description des boutons de Configuration (Réglages Administrateur) 13 13 Description des boutons de Configuration (Réglages Administrateur) [Réglages Administrateur] Pour afficher : [Utilitaire] - [Réglages Administrateur] Appuyez cette touche pour afficher les réglages qui ne peuvent être configurés que par l'administrateur. Pour configurer les réglages, vous devez entrer le mot de passe administrateur sur cette machine. Vous pouvez spécifier les opérations par défaut des fonctions Copie, Impression, Fax ou de la fonction Boîte utilisateur, de la fonction d'économie d'énergie et de la fonction réseau pour les adapter à votre environnement. De même, vous pouvez gérer l'état d'utilisation de cette machine pour interdire toute fuite d'information en spécifiant la fonction d'authentification ou de sécurité. Pour des informations relatives au mot de passe de l'administrateur, reportez-vous au livret [Guide d'assistance rapide]. Réglages Description [Réglage Système] Configurez l'environnement d'exploitation de cette machine comme la date et l'heure de cette machine, la fonction d'économie d'énergie, les opérations fonctionnelles et les présentations des écrans. [Réglages Administrateur/ Machine] Enregistrez les informations de l'administrateur sur cette machine. [Enregistrement 1-Touche/ Boîte] Enregistrer des destinations ou des Boîtes Utilisateur. De même, imprimez une liste d'adresses ou spécifiez le nombre maximal de Boîtes Utilisateur qu'il est possible de créer. [Identification Utilisateur/ Suivi Compte] Configurez l'authentification utilisateur et le compte département. Vous pouvez sélectionner les utilisateurs qui peuvent utiliser cette machine ou gérer le statut d'utilisation de cette machine. Spécifiez la méthode d'authentification ou enregistrez les informations d'utilisateur ou les informations de compte département. [Paramètres réseau] Configurez la fonction réseau telle que Paramètre TCP/IP ou l'environnement d'exploitation de la fonction Numériser pour envoyer. [Réglages Copieur] Configurez chaque fonction utilisée en mode Copie. [Réglages imprimante] Spécifiez le délai de déconnexion pour limiter la communication entre cette machine et un ordinateur ou configurez les paramètres d'une communication avec le pilote d'imprimante. [Réglage fax] Configurez les réglages nécessaires pour pouvoir utiliser la fonction Fax ou Fax Réseau. [Connexion système] Configurez les réglages nécessaires pour établir l'association de cette machine et d'un autre système. [Paramètres Sécurité] Configurez les fonctions de sécurité de cette machine, comme le code et la méthode de gestion des données. [Paramètres de Licence] Émettez un code de demande requis pour utiliser une fonction avancée ou activer une fonction avancée. [Réglage Gestion Certification OpenAPI] Spécifiez un code de restriction afin d'éviter qu'une application de connexion OpenAPI ne soit enregistrée sur cette machine. [Diagnostic Distant] Indiquez si vous souhaitez réécrire les données d'utilisateur à distance (importer ou exporter) telles que les informations de destination en utilisant le système de diagnostic à distance. d-Color MF 752/652 13-3 13 [Réglage Système] Pour afficher : [Utilitaire] - [Réglages Administrateur] - [Réglages Système] Configurez l'environnement d'exploitation de cette machine comme la date et l'heure de cette machine, la fonction d'économie d'énergie, les opérations fonctionnelles et les présentations des écrans. 13-4 Réglages Description [Réglages alimentation/ économie d'énergie] Configurez les réglages d'utilisation de la touche Marche et les tâches de la machine en mode Économie d'énergie. [Réglages Sortie] Configurez les paramètres de sortie de cette machine, comme le réglage d'impression des données de fax imprimées et reçues et le changement du bac de sortie principal. [Réglage Date/Heure] Spécifiez la date et l'heure actuelle ainsi que le fuseau horaire de cette machine. [Paramètre Heure d'été] Sélectionnez s'il faut appliquer les réglages d'heure d'été. Pour appliquer le changement d'heure d'été, spécifiez l'heure d'été et les dates de début et de fin. [Réglage Progr. Hebdo] Sélectionnez s'il faut automatiquement commuter entre le mode économie d'énergie et le mode normal avec le programmateur hebdomadaire. Pour utiliser le programmateur hebdomadaire, spécifiez les horaires pour commuter entre les modes économie d'énergie et normal. Facultativement, vous pouvez utiliser une fonction d'apprentissage qui définit automatiquement une plage qui convient à votre planning de bureau. [Accès Restreint Utilisateur] Vous pouvez interdite les opérations de modification et de suppression pour chaque utilisateur. De même, vous pouvez supprimer des programmes de copie enregistrés. [Réglage Expert] Spécifiez ce réglage en cas de modification de la teinte couleur de l'image imprimée et des positions d'agrafage, de perforation et de pliage. Vous pouvez régler certains paramètres comme la correction de l'image imprimée, et la position d'agrafage, de perforation, et de pliage. [Liste/Compteur] Imprimez la liste comportant les paramètres de la machine et gérez le compteur. [Par. Réinitial.] Sélectionnez s'il faut initialiser les fonctions et réglages affichés à l'écran si la machine n'a pas été utilisée pendant un certain temps. [Réglages Boîte] Spécifiez les réglages de boîte utilisateur, tels que la suppression des boîtes utilisateur et des fichiers inutiles et le délai avant que le fichier automatiquement chargé dans chaque boîte utilisateur ne soit supprimé. [Régl. Format Std] Spécifiez le réglage de l'option de détection du format original sur la Vitre d'exposition et réglez le format papier Foolscap. [Réglages Tampon] Enregistrez des programmes d'en-tête/de pied de page et spécifiez le réglage du tampon lors de l'envoi d'un fax. [Réglages Impression Page vierge] Sélectionnez s'il faut imprimer la date/l'heure et le tampon sur des pages vierges insérées par les fonction Couvertures et Intercalaires. [Réglages Touche enregistrée] Remplacez la fonction à attribuer à Touche Enregistrer 1 par Touche Enregistrer 3 dans le Panneau de contrôle. [Paramètres Tâche prioritaire] Spécifiez l'ordre de priorité d'impression et indiquez si vous souhaitez sauter une tâche lorsque vous ne pouvez pas effectuer une tâche d'impression immédiatement. [Réglage Type Papier par défaut pour Intro manuel] Spécifiez le type de papier par défaut utilisé dans l'Introducteur manuel. [Position Impr. Numéro Page] Sélectionnez la position d'impression sur le verso par rapport à la position d'impression du numéro de page du recto lors de l'impression recto-verso et lorsque vous spécifiez en même temps le format Livret et l'impression du numéro de page. [Réglages Aperçu] Spécifiez les réglages de la fonction Aperçu, comme le mode d'affichage des images d'aperçu qui apparaissent lorsque vous appuyez sur Aperçu dans le Panneau de contrôle. d-Color MF 752/652 13 Réglages Description [Réglage Zoom écran] Indiquez si vous souhaitez utiliser le mode Zoom écran comme mode d'affichage initial de l'Écran tactile. Indiquez également si vous souhaitez hériter des réglages configurés sur l'affichage normal de l'écran lorsque vous passez du mode Normal au mode Zoom écran [Paramètres nom document numérisé] Appuyez sur ce bouton pour modifier le nom de fichier par défaut des données numérisées de l'original lorsque vous les enregistrez. [Réglages Nom de papier Utilisateur] Indiquez si vous souhaitez utiliser un papier personnalisé pour lequel un nom et un type de papier donnés ont été enregistrés. Pour utiliser un papier personnalisé, enregistrez le nom et le type du papier à lui attribuer. [Param. Affichage Perso] Modifiez l'affichage de l'écran principal pour le menu principal et chaque mode de manière conviviale. [Accès Restreint Utilisateur] Pour afficher : [Utilitaire] - [Réglage Administrateur] - [Réglage Système] - [Accès Restreint Utilisateur] Vous pouvez interdite les opérations de modification et de suppression pour chaque utilisateur. De même, vous pouvez supprimer des programmes de copie enregistrés. Réglages Description [Verrouiller prog. copie enr] Restreint la modification ou la suppression du nom de la copie enregistrée ou du programme d'ajustement d'image. Cette option peut être spécifiée pour chaque programme. [Suppr. progr. copie enreg.] Supprime une copie enregistrée ou un programme d'ajustement d'image. [Accès Restreint à Paramètres Tâches] Indiquez si vous souhaitez autoriser l'utilisateur à modifier des informations telles que les destinations et les adresses e-mail des expéditeurs. [Restreindre Opération] Spécifiez des éléments dont l'accès est restreint. [Accès Restreint à Param. Tâches] Pour afficher : [Utilitaire] - [Réglages Administrateur] - [Réglage Système] - [Accès Restreint Utilisateur] [Accès Restreint à Param. Tâches] Indiquez si vous souhaitez autoriser l'utilisateur à modifier des informations telles que les destinations et les adresses e-mail des expéditeurs. Réglages Description [Modifier tâches prioritaires] Indiquez si vous souhaitez autoriser l'utilisateur à modifier la priorité des tâches d'impression. Si [Interdire] est sélectionné, [Augment prior] n'apparaît pas dans l'écran [Liste Tâches]. [Autoriser] est spécifié par défaut. [Suppr. Tâches Autres Utilis.] Sélectionnez s'il faut permettre à l'utilisateur de supprimer d'autres tâches utilisateur si l'authentification utilisateur est utilisée sur cette machine. Si [Permis] est sélectionné, vous pouvez supprimer d'autres tâches utilisateur sur l'écran [Liste Tâches]. [Interdire] est spécifié par défaut. [Enregistrer et modifier adresses] Indiquez si vous souhaitez autoriser l'utilisateur à enregistrer ou à modifier des destinations. [Autoriser] est spécifié par défaut. [Modifier taux Zoom] Sélectionnez s'il faut permettre à l'utilisateur de changer le taux zoom. [Autoriser] est spécifié par défaut. d-Color MF 752/652 13-5 13 Réglages Description [Changer l'adresse expéditeur] Indiquez si vous souhaitez autoriser l'utilisateur à modifier l'adresse e-mail de l'expéditeur (adresse de l'expéditeur). • [Autoriser] : permet à l'utilisateur de modifier l'adresse de l'expéditeur. • [Adresse e-mail administrateur] : interdisez le changement de l'adresse de l'expéditeur et l'utilisation de l'adresse e-mail de l'administrateur. • [Adr. Util Connexion] : interdisez le changement de l'adresse de l'expéditeur et l'utilisation de l'adresse e-mail de l'utilisateur. L'adresse e-mail de l'administrateur est utilisée si l'adresse e-mail de l'utilisateur n'a pas été enregistrée. La valeur par défaut est [Autoriser] (sans authentification de l'utilisateur) ou [Adr. Util Connexion] (avec authentification de l'utilisateur activée). [Changer surimpression enreg.] Indiquez si vous souhaitez autoriser l'utilisateur à écraser ou à supprimer une image de surimpression enregistrée. [Autoriser] est spécifié par défaut. [Enregistrement Info Biométrique/Carte. IC] Indiquez si vous souhaitez autoriser l'utilisateur à enregistrer ou à modifier les informations d'authentification biométrique ou d'authentification par carte de l'utilisateur. [Interdire] est spécifié par défaut. [Synchroniser compte département & Identification utilisat.] Indiquez si vous souhaitez autoriser les utilisateurs à modifier les réglages de synchronisation de l'authentification utilisateur et de compte département lorsque l'authentification utilisateur et le compte département sont activés. Cette option est disponible lorsque [Réglages Utilisateur] est sélectionné dans [Réglages Administrateur] - [Authentif./Suivi de volume]- [Réglages Généraux] - [Synchroniser compte département & Identification utilisat.]. [Autoriser] est spécifié par défaut. [Restreindre Opération] Pour afficher : [Utilitaire] - [Réglages Administrateur] - [Réglage Système] - [Accès Restreint Utilisateur] [Restreindre Opération] Spécifiez des éléments dont l'accès est restreint. Réglages Description [Restreindre Adr Multidiffus.] Sélectionnez s'il faut interdire à l'utilisateur d'envoyer des fax vers plusieurs destinations. Pour interdire la diffusion, sélectionnez [OUI]. [DÉSACTIVER] est spécifié par défaut. [Par. Réinitial.] Pour afficher : [Utilitaire] - [Réglages Administrateur] - [Réglage Système] - [Par. Réinitial.] Sélectionnez s'il faut initialiser les fonctions et réglages affichés à l'écran si la machine n'a pas été utilisée pendant un certain temps. 13-6 Réglages Description [Réinit auto système] Sélectionnez s'il faut initialiser tous les réglages (sauf les réglages enregistrés) lorsque cette machine n'a pas été utilisée pendant un certain temps. [Initialisation Auto] Sélectionnez s'il faut initialiser tous les réglages (sauf les réglages enregistrés) pour chacune des fonctions Copie, Fax/Num., Boîte lorsque cette machine n'a pas été utilisée pendant un certain temps. [Initialisation Tâche] Indiquez si vous souhaitez réinitialiser les réglages des conditions qui sont appliquées lorsque vous modifiez des utilisateurs ou chargez un document dans le Chargeur ADF. d-Color MF 752/652 13 [Initialisation Tâche] Pour afficher : [Utilitaire] - [Réglages Administrateur] - [Réglage Système] - [Par. Réinitial.] - [Initialisation Tâche] Indiquez si vous souhaitez réinitialiser les réglages des conditions qui sont appliquées lorsque vous modifiez des utilisateurs ou chargez un document dans le Chargeur ADF. Réglages Description [Quand Changement Compte] Sélectionnez s'il faut initialiser tous les réglages (sauf les réglages enregistrés) lorsque le compteur-clé ou la carte de gestion est retirée. [Réinitialiser] est spécifié par défaut. [Qd orig est introduit ds ADF] Indiquez si vous souhaitez réinitialiser tous les réglages (à l'exception des réglages enregistrés) lors du chargement du document dans le Chargeur ADF. [Ne pas initialiser] est spécifié par défaut. [Trav.Suiv. Att] Indiquez si vous souhaitez réinitialiser les réglages Réglage Agrafage, Jeu Originaux/Sens Reliure et Réglages Émiss. pour chaque tâche. • [Réglage Agrafage] : indiquez si vous souhaitez remplacer les réglages à la fin d'une tâche pour laquelle Agrafer a été spécifié. [DÉSACTIVER] est spécifié par défaut. • [Jeu Originaux/Sens Reliure] : indiquez si vous souhaitez remplacer les réglages à la fin d'une tâche pour laquelle Jeu Originaux et Sens Reliure ont été spécifiés. [DÉSACTIVER] est spécifié par défaut. • [Initial. données apr. tâche] : Sélectionnez s'il faut effacer tous les réglages ou seulement les destinations lors de la réinitialisation de chaque tâche dans Réglages émission Num./Fax. Si vous sélectionnez [Confirmer auprès de l'utilisateur], un écran de confirmation apparaît pour vous demander si les réglages ou les destinations doivent être effacés. [Réinitialiser tout] est spécifié par défaut. [Réglages initiaux affichage Normal/Zoom] Indiquez si vous souhaitez configurer les valeurs initiales pour les modes Normal et Zoom écran en même temps. Si [Appliquer à tous] est sélectionné, [Régl. par déf. Affichage Large] n'apparaît pas. Les valeurs initiales de chaque mode qui sont modifiées dans [Param. Copie par défaut] ou dans [Param. Nu./Fax par défaut] sont appliquées à la fois au mode Normal et au mode Zoom écran. [Ne pas appliquer] est spécifié par défaut. [Réglages Tampon] Pour afficher : [Utilitaire] - [Réglages Administrateur] - [Réglage Système] - [Réglages Tampon] Enregistrez des programmes d'en-tête/de pied de page et spécifiez le réglage du tampon lors de l'envoi d'un fax. Réglages Description [Réglages En-tête/Pied de page] Vous pouvez enregistrer des programmes d'en-tête/de pied de page et modifier ou supprimer des programmes enregistrés. [Réglages EMI Fax] Indiquez si vous souhaitez annuler le réglage du tampon lors de l'envoi d'un fax. d-Color MF 752/652 13-7 13 [Réglages En-tête/Pied de page] Pour afficher : [Utilitaire] - [Réglages Administrateur] - [Réglage Système] - [Réglages Tampon] - [Réglages En-tête/Pied de page] - [Nouveau] Vous pouvez enregistrer des programmes d'en-tête/de pied de page et modifier ou supprimer des programmes enregistrés. Réglages Description [Nom] Saisissez le nom du programme d'en-tête/de pied de page (jusqu'à 16 caractères). Lorsque vous sélectionnez un en-tête ou un pied de page, donnez-lui un nom qui vous permettra de l'identifier facilement. [Réglages En-tête] Indiquez si vous souhaitez imprimer un en-tête. Pour l'imprimer, spécifiez ce que vous souhaitez imprimer. • [Texte] : les caractères que vous avez saisis sont imprimés. • [Date/Heure] : Sélectionnez s'il faut imprimer la date et l'heure. Pour les imprimer, sélectionnez le format d'affichage approprié. • [Autre] : Sélectionnez s'il faut imprimer des informations comme le numéro de tâche, le numéro de série de la machine, et le N° Commande Distribution. [Ne pas imprimer] est spécifié par défaut. [Réglages Pied de page] Indiquez si vous souhaitez imprimer un pied de page. Pour l'imprimer, spécifiez ce que vous souhaitez imprimer. • [Texte] : les caractères que vous avez saisis sont imprimés. • [Date/Heure] : Sélectionnez s'il faut imprimer la date et l'heure. Pour les imprimer, sélectionnez le format d'affichage approprié. • [Autre] : Sélectionnez s'il faut imprimer des informations comme le numéro de tâche, le numéro de série de la machine, et le N° Commande Distribution. [Ne pas imprimer] est spécifié par défaut. [Pages] Indiquez si vous voulez imprimer une tête/un pied de page sur toutes les pages ou seulement sur la première page. [Toutes Pages] est sélectionné par défaut. [Détails Texte] Sélectionnez le format, la police et la couleur du texte à imprimer. Conseils Pour vérifier ou modifier un programme d'en-tête/de pied de page que vous avez enregistré, sélectionnez-le, puis tapez sur [Contr./Modifier]. Pour supprimer un programme d'en-tête/de pied de page que vous avez enregistré, sélectionnez-le, puis tapez sur [Supprimer]. 13-8 d-Color MF 752/652 13 [Réglages Aperçu] Pour afficher : [Utilitaire] - [Réglages Administrateur] - [Réglage Système] - [Réglages Aperçu] Spécifiez les réglages de la fonction Aperçu, comme le mode d'affichage des images d'aperçu qui apparaissent lorsque vous appuyez sur Aperçu dans le Panneau de contrôle. Réglages Description [Ecran de confirmation Orientation Original] Indiquez si vous souhaitez afficher l'écran permettant de sélectionner le sens de chargement de l'original après avoir appuyé sur Aperçu lorsque vous numérisez un original en mode Fax/Numérisation. [OUI] est spécifié par défaut. [Aperçu en temps réel] Indiquez si vous souhaitez afficher une image d'aperçu pour chaque page lorsque vous numérisez un original en mode Numérisation/Fax. Chaque image d'aperçu illustre l'original numérisé tel quel. [DÉSACTIVER] est spécifié par défaut. [Conditions Affichage Aperçu (Application standard)] Sélectionnez les conditions d'affichage des images d'aperçu. • [Tâche Exécutée] : affiche une image d'aperçu lorsque vous appuyez sur Départ pour exécuter une tâche et lorsque vous appuyez sur Aperçu. • [Écran Réglages Aperçu] : affiche une image d'aperçu uniquement lorsque vous appuyez sur Aperçu. [Écran Réglages Aperçu] est spécifié par défaut. [Conditions Affichage Aperçu (Application enregistrée)] Sélectionnez les conditions d'affichage des images d'aperçu lorsque vous utilisez une application OpenAPI. • [Tâche Exécutée] : affiche une image d'aperçu lorsque vous appuyez sur Départ pour exécuter une tâche et lorsque vous appuyez sur Aperçu. • [Écran Réglages Aperçu] : affiche une image d'aperçu uniquement lorsque vous appuyez sur Aperçu. • [Utiliser paramètre App. Standard] : suit le réglage [Conditions Affichage Aperçu (Application standard)]. [Écran Réglages Aperçu] est spécifié par défaut. [Paramètres nom document numérisé] Pour afficher : [Utilitaire] - [Réglages Administrateur] - [Réglage Système] - [Paramètres nom document numérisé] Appuyez sur ce bouton pour modifier le nom de fichier par défaut des données numérisées de l'original lorsque vous les enregistrez. Le nom de fichier est le suivant : "initiale de la fonction" + "texte à ajouter" + "date" + "numéro séquentiel" + "numéro de page" + "extension de fichier". Réglages Description [Fonction Premier mot] Indiquez si vous souhaitez utiliser l'initiale de la fonction appropriée comme préfixe pour le nom de fichier. Les lettres suivantes sont utilisées comme préfixes pour le nom de fichier. C : Copie S : Fax/Scanner, Boîte Utilisateur P : Impression [Joindre] est sélectionné par défaut. [Ajouter texte] Indiquez si vous souhaitez ajouter un nom de périphérique ou un texte souhaité au nom de fichier. Pour ajouter un texte souhaité, saisissez-le. Pour ce qui est du nom du périphérique, utilisez le nom que vous avez spécifié en sélectionnant [Réglages Administrateur/Machine] - [Enter Adresse Machine] - [Nom Périphérique]. [Nom Périphérique] est défini par défaut. d-Color MF 752/652 13-9 13 [Enregistrement 1-Touche/Boîte] Pour afficher : [Utilitaire] - [Réglages Administrateur] - [Enregistrement 1-Touche/Boîte] Enregistrer des destinations ou des Boîtes Utilisateur. De même, imprimez une liste d'adresses ou spécifiez le nombre maximal de Boîtes Utilisateur qu'il est possible de créer. Réglages Description [Créer Destination 1-Touche] Enregistrez les destinations souvent utilisées et le titre fixe et le texte du message E-mail. Vous pouvez sélectionner des informations enregistrées avant tout envoi. [Créer Boîte utilisateur] Enregistrez diverses boîtes utilisateur telles que la boîte utilisateur partagée et la boîte utilisateur exclusive. [Liste Enregistrement 1-Touche/Boîte] Imprimez la liste des informations d'enregistrement de destination. [Réglage Maxi. Boîtes] Spécifiez le nombre maximum de boîtes qui peuvent être créées pour chaque utilisateur. [Créer Destination 1-Touche] Pour afficher : [Utilitaire] - [Réglages Administrateur] - [Enregistrement 1-Touche/Boîte] - [Créer Destination 1-Touche] Enregistrez les destinations souvent utilisées et le titre fixe et le texte du message E-mail. Vous pouvez sélectionner des informations enregistrées avant tout envoi. Réglages Description [Carnet Adresses (Public)] Enregistrez les destinations pour chaque mode d'émission, comme Scan vers E-Mail et Émission Fax. [Groupe] Enregistrez plusieurs destinations en tant que groupe. Vous pouvez enregistrer différents types de destinations pour un groupe telles que E-mail, SMB et Fax. [Paramètres E-Mail] Enregistrez une expression d'objet et de texte fixe du message e-mail. Vous pouvez sélectionner un objet et un texte de message enregistrés avant de procéder à l'envoi. [Carnet Adresses (Public)] Pour afficher : [Utilitaire] - [Réglages Administrateur] - [Enregistrement 1-Touche /Boîte] - [Créer Destination 1-Touche] - [Carnet Adresses (Public)] Enregistrez les destinations pour chaque mode d'émission, comme Scan vers E-Mail et Émission Fax. 13-10 Réglages Description [E-mail] Enregistrez les adresses E-mail de destination. [Boîte] Enregistrez les boîtes utilisateur à sauvegarder. [Fax] Enregistrez les numéros de fax de destination. [Émis. Fich (SMB)] Enregistrez les noms (nom d'hôte) ou les adresses IP des ordinateurs de destination. [FTP] Enregistrez le nom d'hôte du serveur FTP ou les adresses IP. [WebDAV] Enregistrez les noms d'hôte du serveur WebDAV ou les adresses IP. [Fax Adresse IP] Entrez l'adresse IP, le nom du serveur ou l'adresse E-mail de destination. [Fax Internet] Enregistrez les adresses E-mail de destination. d-Color MF 752/652 13 [E-mail] Pour afficher : [Utilitaire] - [Réglages Administrateur] - [Enregistrement 1-Touche/Boîte] - [Créer Destination 1-Touche] - [Carnet Adresses (Public)] - [E-mail] - [Nouveau] Enregistrez les adresses E-mail de destination. Réglages Description [N°] Numéro d'enregistrement de la destination. [N°.] est automatiquement enregistré à l'aide d'un numéro plus petit inutilisé. Si vous voulez spécifier un numéro, tapez sur [N°] et entrez le numéro dans la plage de 1 à 2000. [Nom] Saisissez le nom de la destination à afficher sur l'Écran tactile (jusqu'à 24 caractères). Assignez un nom vous permettant d'identifier aisément la destination. [Caractère de tri] Entrez le même nom que celui qui a été enregistré (avec 24 caractères maxi). Vous pouvez trier les destinations par nom d'enregistrement. [Index] Sélectionnez un caractère correspondant de sorte que la destination soit recherchée par index par nom d'enregistrement. • Si un caractère alphabétique est spécifié pour le début d'un nom d'enregistrement, le texte de recherche est automatiquement spécifié avec le caractère alphabétique. Si on spécifie autre chose qu'un caractère alphabétique lors de l'enregistrement initial du nom, [etc.] est spécifié par défaut. • Pour une destination fréquemment utilisée, sélectionnez aussi [Favoris]. Si [Favoris] est sélectionné, la destination va apparaître sur l'écran principal en mode fax/numérisation permettant à l'utilisateur de sélectionner aisément une destination. [Adresse e-mail] Saisissez une adresse e-mail de destination. Si des préfixes et des suffixes sont enregistrés, vous pouvez rappeler un nom de domaine enregistré, etc. pour compléter la saisie. Conseils Afin de vérifier les réglages d'une destination enregistrée, sélectionnez son nom enregistré puis tapez sur [Vér.Par. Tâches]. Pour modifier le réglage d'une destination enregistrée, sélectionnez son nom enregistré et tapez ensuite sur [Modifier]. Pour supprimer une destination enregistrée, sélectionnez son nom enregistré et tapez ensuite sur [Supprimer]. Réglage associé (pour l'administrateur) L'enregistrement des préfixes et des suffixes de l'adresse e-mail vous permet de compléter la saisie de l'adresse e-mail. Pour plus de détails, voir page 13-20. d-Color MF 752/652 13-11 13 [Boîte utilisateur] Pour afficher : [Utilitaire] - [Réglages Administrateur] - [Enregistrement 1-Touche/Boîte] - [Créer Destination 1-Touche] - [Carnet Adresses (Public)] - [Boîte utilisateur] - [Nouveau] Enregistrez les boîtes utilisateur à sauvegarder. Réglages Description [N°] Numéro d'enregistrement de la destination. [N°.] est automatiquement enregistré à l'aide d'un numéro plus petit inutilisé. Si vous voulez spécifier un numéro, tapez sur [N°] et entrez le numéro dans la plage de 1 à 2000. [Nom] Saisissez le nom de la destination à afficher sur l'Écran tactile (jusqu'à 24 caractères). Assignez un nom vous permettant d'identifier aisément la destination. [Caractère de tri] Entrez le même nom que le nom enregistré (24 caractères max.). Vous pouvez trier les destinations par nom d'enregistrement. [Index] Sélectionnez un caractère correspondant de sorte que la destination soit recherchée par index par nom d'enregistrement. • Si un caractère alphabétique est spécifié pour le début d'un nom d'enregistrement, le texte de recherche est automatiquement spécifié avec le caractère alphabétique. Si on spécifie autre chose qu'un caractère alphabétique lors de l'enregistrement initial du nom, [etc.] est spécifié par défaut. • Pour une destination fréquemment utilisée, sélectionnez aussi [Favoris]. Si [Favoris] est sélectionné, la destination va apparaître sur l'écran principal en mode fax/numérisation permettant à l'utilisateur de sélectionner aisément une destination. [Boîte] Sélectionnez une boîte utilisateur dans laquelle enregistrer les fichiers. Conseils Afin de vérifier les réglages d'une destination enregistrée, sélectionnez son nom enregistré puis tapez sur [Vér.Par. Tâches]. Pour modifier le réglage d'une destination enregistrée, sélectionnez son nom enregistré et tapez ensuite sur [Modifier]. Pour supprimer une destination enregistrée, sélectionnez son nom enregistré et tapez ensuite sur [Supprimer]. 13-12 d-Color MF 752/652 13 [Émis. Fich (SMB)] Pour afficher : [Utilitaire] - [Réglages Administrateur] - [Enregistrement 1-Touche/Boîte] - [Créer Destination 1-Touche] - [Carnet Adresses (Public)] - [Émis. Fich (SMB)] - [Nouveau] Enregistrez les noms (nom d'hôte) ou les adresses IP des ordinateurs de destination. Réglages Description [N°] Numéro d'enregistrement de la destination. [N°.] est automatiquement enregistré à l'aide d'un numéro plus petit inutilisé. Si vous voulez spécifier un numéro, tapez sur [N°] et entrez le numéro dans la plage de 1 à 2000. [Nom] Saisissez le nom de la destination à afficher sur l'Écran tactile (jusqu'à 24 caractères). Assignez un nom vous permettant d'identifier aisément la destination. [Caractère de tri] Entrez le même nom que le nom enregistré (24 caractères max.). Vous pouvez trier les destinations par nom d'enregistrement. [Index] Sélectionnez un caractère correspondant de sorte que la destination soit recherchée par index par nom d'enregistrement. • Si un caractère alphabétique est spécifié pour le début d'un nom d'enregistrement, le texte de recherche est automatiquement spécifié avec le caractère alphabétique. Si on spécifie autre chose qu'un caractère alphabétique lors de l'enregistrement initial du nom, [etc.] est spécifié par défaut. • Pour une destination fréquemment utilisée, sélectionnez aussi [Favoris]. Si [Favoris] est sélectionné, la destination va apparaître sur l'écran principal en mode fax/numérisation permettant à l'utilisateur de sélectionner aisément une destination. [ID utilisateur] Saisissez le nom d'un utilisateur (jusqu'à 64 caractères) qui possède des privilèges d'accès au dossier spécifié dans [Chemin de fichier]. [Code d'accès] Saisissez le mot de passe de l'utilisateur spécifié dans [ID utilisateur]. [Adresse hôte] Saisissez un nom d'ordinateur (nom d'hôte) ou une adresse IP en tant que destination (jusqu'à 253 octets). • Exemple de saisie d'un nom d'ordinateur (nom d'hôte) : "HOME-PC" (majuscules uniquement) • Exemple d'entrée d'adresse IP (IPv4) : "192.168.1.1" • Exemple d'entrée d'adresse IP (IPv6) : "fe80::220:6bff:fe10:2f16" [Chemin de fichier] Saisissez le nom du dossier partagé de l'ordinateur spécifié dans [Adresse hôte] (jusqu'à 255 octets). Le nom du dossier partagé se réfère généralement à un nom partagé. • Exemple d'entrée : "scan" Lorsque vous spécifiez un dossier dans le dossier partagé, insérez un symbole, "\", entre les noms des dossiers. • Exemple d'entrée : "share\document" [Référence] Sur l'Écran tactile, recherchez un ordinateur auquel envoyer un fichier et sélectionnez un dossier partagé cible. Lorsque l'écran d'authentification apparaît, entrez le nom et le mot de passe d'un utilisateur possédant des privilèges pour accéder au dossier sélectionné. Après l'authentification, [Adresse hôte] ou [Chemin de fichier] est saisi automatiquement. La fonction Référence peut ne pas s'exécuter dans les conditions suivantes. • Si 512 groupes de travail ou ordinateurs ou plus se trouvent sur le réseau (sous-réseau) et sont connectés à cette machine, cette fonction risque d'échouer. • Cette fonction n'est pas disponible dans l'environnement IPv6. Conseils Afin de vérifier les réglages d'une destination enregistrée, sélectionnez son nom enregistré puis tapez sur [Vér.Par. Tâches]. Pour modifier le réglage d'une destination enregistrée, sélectionnez son nom enregistré et tapez ensuite sur [Modifier]. Pour supprimer une destination enregistrée, sélectionnez son nom enregistré et tapez ensuite sur [Supprimer]. d-Color MF 752/652 13-13 13 [FTP] Pour afficher : [Utilitaire] - [Réglages Administrateur] - [Enregistrement 1-Touche/Boîte] - [Créer Destination 1-Touche] - [Carnet Adresses (Public)] - [FTP] - [Nouveau] Enregistrez le nom d'hôte du serveur FTP ou les adresses IP. Réglages Description [N°] Numéro d'enregistrement de la destination. [N°.] est automatiquement enregistré à l'aide d'un numéro plus petit inutilisé. Si vous voulez spécifier un numéro, tapez sur [N°] et entrez le numéro dans la plage de 1 à 2000. [Nom] Saisissez le nom de la destination à afficher sur l'Écran tactile (jusqu'à 24 caractères). Assignez un nom vous permettant d'identifier aisément la destination. [Caractère de tri] Entrez le même nom que le nom enregistré (24 caractères max.). Vous pouvez trier les destinations par nom d'enregistrement. [Index] Sélectionnez un caractère correspondant de sorte que la destination soit recherchée par index par nom d'enregistrement. • Si un caractère alphabétique est spécifié pour le début d'un nom d'enregistrement, le texte de recherche est automatiquement spécifié avec le caractère alphabétique. Si on spécifie autre chose qu'un caractère alphabétique lors de l'enregistrement initial du nom, [etc.] est spécifié par défaut. • Pour une destination fréquemment utilisée, sélectionnez aussi [Favoris]. Si [Favoris] est sélectionné, la destination va apparaître sur l'écran principal en mode fax/numérisation permettant à l'utilisateur de sélectionner aisément une destination. [Adresse hôte] Saisissez le nom d'hôte ou l'adresse IP du serveur FTP de destination (jusqu'à 63 octets). • Exemple de saisie d'un nom d'hôte : "hôte.exemple.com" • Exemple d'entrée d'adresse IP (IPv4) : "192.168.1.1" • Exemple d'entrée d'adresse IP (IPv6) : "fe80::220:6bff:fe10:2f16" [Chemin de fichier] Saisissez le nom d'un dossier de destination sur le serveur FTP spécifié dans [Adresse hôte] (jusqu'à 127 octets). • Exemple d'entrée : "scan" Lorsque vous ne spécifiez pas de chemin de fichier, saisissez une barre oblique "/". [ID utilisateur] S'il est nécessaire de s'authentifier auprès du serveur FTP de destination, saisissez le nom d'utilisateur activé pour la connexion (jusqu'à 64 caractères). [Code d'accès] Saisissez le mot de passe de l'utilisateur spécifié dans [ID utilisateur]. [Commun] Lorsque le serveur FTP de destination n'impose pas d'authentification, appuyez sur [OUI]. [DÉSACTIVER] est spécifié par défaut. [Mode PASV] Lorsque le mode PASV est utilisé dans votre environnement, appuyez sur [OUI]. [DÉSACTIVER] est spécifié par défaut. [Proxy] Lorsqu'un serveur proxy est utilisé dans votre environnement, appuyez sur [OUI]. [DÉSACTIVER] est spécifié par défaut. [Numéro de port] Si nécessaire, changez le numéro de port. Dans des circonstances normales, vous pouvez utiliser le numéro de port d'origine. [21] est spécifié par défaut. Conseils Afin de vérifier les réglages d'une destination enregistrée, sélectionnez son nom enregistré puis tapez sur [Vér.Par. Tâches]. Pour modifier le réglage d'une destination enregistrée, sélectionnez son nom enregistré et tapez ensuite sur [Modifier]. Pour supprimer une destination enregistrée, sélectionnez son nom enregistré et tapez ensuite sur [Supprimer]. 13-14 d-Color MF 752/652 13 [WebDAV] Pour afficher : [Utilitaire] - [Réglages Administrateur] - [Enregistrement 1-Touche/Boîte] - [Créer Destination 1-Touche] - [Carnet Adresses (Public)] - [WebDAV] - [Nouveau] Enregistrez les noms d'hôte du serveur WebDAV ou les adresses IP. Réglages Description [N°] Numéro d'enregistrement de la destination. [N°.] est automatiquement enregistré à l'aide d'un numéro plus petit inutilisé. Si vous voulez spécifier un numéro, tapez sur [N°] et entrez le numéro dans la plage de 1 à 2000. [Nom] Saisissez le nom de la destination à afficher sur l'Écran tactile (jusqu'à 24 caractères). Assignez un nom vous permettant d'identifier aisément la destination. [Caractère de tri] Entrez le même nom que celui qui a été enregistré (avec 24 caractères maxi). Vous pouvez trier les destinations par nom d'enregistrement. [Index] Sélectionnez un caractère correspondant de sorte que la destination soit recherchée par index par nom d'enregistrement. • Si un caractère alphabétique est spécifié pour le début d'un nom d'enregistrement, le texte de recherche est automatiquement spécifié avec le caractère alphabétique. Si on spécifie autre chose qu'un caractère alphabétique lors de l'enregistrement initial du nom, [etc.] est spécifié par défaut. • Pour une destination fréquemment utilisée, sélectionnez aussi [Favoris]. Si [Favoris] est sélectionné, la destination va apparaître sur l'écran principal en mode fax/numérisation permettant à l'utilisateur de sélectionner aisément une destination. [ID utilisateur] Saisissez le nom d'un utilisateur (jusqu'à 64 caractères) qui possède des privilèges d'accès au dossier spécifié dans [Chemin de fichier]. [Code d'accès] Saisissez le mot de passe de l'utilisateur spécifié dans [ID utilisateur]. [Adresse hôte] Saisissez le nom d'hôte ou l'adresse IP du serveur WebDAV de destination (jusqu'à 253 octets). • Exemple de saisie d'un nom d'hôte : "hôte.exemple.com" • Exemple d'entrée d'adresse IP (IPv4) : "192.168.1.1" • Exemple d'entrée d'adresse IP (IPv6) : "fe80::220:6bff:fe10:2f16" [Chemin de fichier] Saisissez le nom d'un dossier de destination sur le serveur WebDAV spécifié dans [Adresse hôte] (jusqu'à 142 octets). • Exemple d'entrée : "scan" [Proxy] Lorsqu'un serveur proxy est utilisé dans votre environnement, appuyez sur [OUI]. [DÉSACTIVER] est spécifié par défaut. [Paramètres SSL] Lorsque SSL est utilisé dans votre environnement, appuyez sur [OUI]. [DÉSACTIVER] est spécifié par défaut. [Numéro de port] Si nécessaire, changez le numéro de port. Dans des circonstances normales, vous pouvez utiliser le numéro de port d'origine. [80] est spécifié par défaut. Conseils Afin de vérifier les réglages d'une destination enregistrée, sélectionnez son nom enregistré puis tapez sur [Vér.Par. Tâches]. Pour modifier le réglage d'une destination enregistrée, sélectionnez son nom enregistré et tapez ensuite sur [Modifier]. Pour supprimer une destination enregistrée, sélectionnez son nom enregistré et tapez ensuite sur [Supprimer]. d-Color MF 752/652 13-15 13 [Groupe] Pour afficher : [Utilitaire] - [Réglages Administrateur] - [Enregistrement 1-Touche/Boîte] - [Créer Destination 1-Touche] - [Groupe] - [Nouveau] Enregistrez plusieurs destinations en tant que groupe. Vous pouvez enregistrer différents types de destination pour un groupe, comme Scan vers E-Mail, SMB Send et Émission Fax. Réglages Description [Nom] Saisissez le nom du groupe à afficher sur l'Écran tactile (jusqu'à 24 caractères). Assignez un nom vous permettant d'identifier aisément la destination. [Caractère de tri] Entrez le même nom que le nom enregistré (24 caractères max.). Vous pouvez trier les destinations par nom d'enregistrement. [Index] Sélectionnez un caractère correspondant de sorte que la destination soit recherchée par index par nom d'enregistrement. • Si un caractère alphabétique est spécifié pour le début d'un nom d'enregistrement, le texte de recherche est automatiquement spécifié avec le caractère alphabétique. Si on spécifie autre chose qu'un caractère alphabétique lors de l'enregistrement initial du nom, [etc.] est spécifié par défaut. • Pour une destination fréquemment utilisée, sélectionnez aussi [Favoris]. Si [Favoris] est sélectionné, la destination va apparaître sur l'écran principal en mode fax/numérisation permettant à l'utilisateur de sélectionner aisément une destination. [Régl. Groupe Destina] Sélectionnez des destinations à englober au sein d'un groupe. Vous pouvez restreindre les destinations en tapant [Index] ou [Numéro d'enregistrement] et en entrant un texte de recherche ou un nom d'enregistrement. Vous pouvez enregistrer jusqu'à 500 destinations pour un groupe. Vous pouvez également enregistrer différents types de destinations au sein d'un groupe, comme Adresse e-mail et Numéro de fax. [Vérif. Détails tâche] Si nécessaire, vérifiez les destinations enregistrées pour le groupe. Conseils Pour vérifier les réglages pour un groupe enregistré, sélectionnez son nom enregistré puis tapez [Vér.Par. Tâches]. Pour modifier les réglages pour un groupe enregistré, sélectionnez son nom enregistré puis tapez [Modifier]. Pour supprimer un groupe enregistré, sélectionnez son nom enregistré puis tapez [Supprimer]. [Réglages E-Mail] Pour afficher : [Utilitaire] - [Réglages Administrateur] - [Enregistrement 1-Touche/Boîte utilisateur] - [Créer Destination 1-Touche] - [Réglages E-mail] Enregistrez une expression d'objet et de texte fixe du message e-mail. Vous pouvez sélectionner un objet et un texte de message enregistrés avant de procéder à l'envoi. 13-16 Réglages Description [Objet d'E-Mail] Enregistrez une expression d'objet fixe du message e-mail. Vous pouvez enregistrer jusqu'à 10 expressions d'objet. Une pression sur [Objet d'E-mail] affiche une liste des objets enregistrés sur cette machine. L'objet apparaît en tant qu'objet [Par défaut] et est automatiquement inséré lors de l'envoi d'un e-mail. Pour modifier l'objet à insérer automatiquement, sélectionnez un objet à modifier, puis tapez sur [Régler par défaut]. [Corps de texte] Enregistrez une expression de texte fixe du message e-mail. Vous pouvez enregistrer jusqu'à 10 expressions de texte de message. Une pression sur [Corps de texte] affiche une liste des textes de message enregistrés sur cette machine. Le texte du message apparaît en tant que texte [Par défaut] et est automatiquement inséré lors de l'envoi d'un e-mail. Pour modifier le texte de message à insérer automatiquement, sélectionnez un texte de message à modifier, puis tapez sur [Régler par défaut]. d-Color MF 752/652 13 [Objet d'E-Mail] Pour afficher : [Utilitaire] - [Réglages Administrateur] - [Enregistrement 1-Touche/Boîte utilisateur] - [Créer Destination 1-Touche] - [Réglages E-mail] - [Objet d'E-Mail] - [Nouveau] Enregistrez une expression d'objet fixe du message e-mail. Vous pouvez enregistrer jusqu'à 10 expressions d'objet. Réglages Description [Sujet] Saisissez une expression d'objet fixe (jusqu'à 64 caractères). Conseils Pour vérifier l'expression d'objet fixe enregistrée, sélectionnez l'objet, puis tapez sur [Vérifier Paramètres Tâches]. Pour modifier l'expression d'objet fixe enregistrée, sélectionnez l'objet, puis tapez sur [Modifier]. Pour supprimer l'expression d'objet fixe enregistrée, sélectionnez l'objet, puis tapez sur [Supprimer]. [Corps de texte] Pour afficher : [Utilitaire] - [Réglages Administrateur] - [Enregistrement 1-Touche/Boîte utilisateur] - [Créer Destination 1-Touche] - [Réglages E-mail] - [Corps de texte] - [Nouveau] Enregistrez une expression de texte fixe du message e-mail. Vous pouvez enregistrer jusqu'à 10 expressions de texte de message. Réglages Description [Corps txte] Entrez un texte fixe (jusqu'à 256 caractères). Conseils Pour vérifier l'expression de texte de message fixe enregistrée, sélectionnez le texte du message, puis tapez sur [Vérifier Paramètres Tâches]. Pour modifier l'expression de texte de message fixe enregistrée, sélectionnez le texte du message, puis tapez sur [Modifier]. Pour supprimer l'expression de texte de message fixe enregistrée, sélectionnez le texte de message, puis tapez sur [Supprimer]. [Liste Enregistrement 1-Touche/Boîte] Pour afficher : [Utilitaire] - [Réglages Administrateur] - [Enregistrement 1-Touche /Boîte] - [Liste Enregistrement 1-Touche//Boîte] Imprimez la liste des informations d'enregistrement de destination. Réglages Description [Liste Carnet Adresses] Imprime la liste des carnets d'adresses enregistrés sur cette machine. [Liste Groupe] Imprimer la liste des groupes enregistrés sur cette machine. [Liste Programme] Imprime la liste des programmes enregistrés sur cette machine. [Liste Obj/Texte E-Mail] Imprimez la liste des objets et des textes de messages e-mail enregistrés sur cette machine. d-Color MF 752/652 13-17 13 [Liste Carnet Adresses] Pour afficher : [Utilitaire] - [Réglages Administrateur] - [Enregistrement 1-Touche /Boîte] - [Liste Enregistrement 1-Touche//Boîte] - [Liste Carnet d'Adresses] Imprime la liste des carnets d'adresses enregistrés sur cette machine. Réglages Description [Numéro de la liste des sorties] Spécifiez la plage des destinations que vous voulez imprimer. • [Nº début impress..] : Spécifiez le numéro d'enregistrement de la destination à partir de laquelle vous voulez commencer à imprimer. • [Nombre de Destinations] : Spécifiez le nombre de destinations que vous voulez imprimer. [Liste Destin. Impr. p. Type] Sélectionnez le type de destinations que vous voulez imprimer. Vous pouvez réduire les destinations à imprimer à partir de l'étendue que vous avez spécifiée dans [Liste Nbre Sorties]. [Impression] Permet d'accéder à un écran servant à configurer les réglages d'impression. Modifiez les réglages d'impression selon les besoins, puis tapez sur [Départ] pour lancer l'impression. [Liste Groupe] Pour afficher : [Utilitaire] - [Réglages Administrateur] - [Enregistrement 1-Touche /Boîte] - [Liste d'Enregistrement 1-Touche /Boîte] - [Liste Groupe] Imprimer la liste des groupes enregistrés sur cette machine. Réglages Description [Numéro de la liste des sorties] Spécifiez la plage des destinations que vous voulez imprimer. • [Nº début impress..] : Spécifiez le numéro d'enregistrement de la destination à partir de laquelle vous voulez commencer à imprimer. • [Nombre de Destinations] : Spécifiez le nombre de destinations que vous voulez imprimer. [Impression] Permet d'accéder à un écran servant à configurer les réglages d'impression. Modifiez les réglages d'impression selon les besoins, puis tapez sur [Départ] pour lancer l'impression. [Liste Programme] Pour afficher : [Utilitaire] - [Réglages Administrateur] - [Enregistrement 1-Touche /Boîte] - [Liste d'Enregistrement 1-Touche /Boîte] - [Liste Programme] Imprime la liste des programmes enregistrés sur cette machine. 13-18 Réglages Description [Numéro de la liste des sorties] Spécifiez la plage des destinations que vous voulez imprimer. • [Nº début impress..] : Spécifiez le numéro d'enregistrement du programme à partir duquel vous voulez commencer à imprimer. • [Nombre de destinations] : Spécifiez le nombre de programmes que vous voulez imprimer. [Liste Destin. Impr. p. Type] Sélectionnez le type de destinations que vous voulez imprimer. Vous pouvez réduire les destinations à imprimer à partir de l'étendue que vous avez spécifiée dans [Liste Nbre Sorties]. [Impression] Permet d'accéder à un écran servant à configurer les réglages d'impression. Modifiez les réglages d'impression selon les besoins, puis tapez sur [Départ] pour lancer l'impression. d-Color MF 752/652 13 [Liste Obj/Texte E-Mail] Pour afficher : [Utilitaire] - [Réglages Administrateur] - [Enregistrement 1-Touche/Boîte utilisateur] - [Liste Enregistrements 1-Touche/Boîte utilisateur] - [Liste Obj/Texte E-mail] Imprimez la liste des objets et des textes de messages e-mail enregistrés sur cette machine. Modifiez les réglages d'impression selon les besoins, puis tapez sur [Départ] pour lancer l'impression. [Paramètres réseau] Pour afficher : [Utilitaire] - [Réglages Administrateur] - [Paramètres réseau] Configurez la fonction réseau telle que Paramètre TCP/IP ou l'environnement d'exploitation de la fonction Numériser pour envoyer. Réglages Description [Paramètre TCP/IP] Configurez les réglages permettant d'utiliser cette machine dans un environnement TCP/IP. [Paramètre NetWare] Configurez les réglages permettant d'utiliser cette machine dans un environnement NetWare. [Réglages Serveur http] Indiquez si vous souhaitez interdire l'utilisation de Web Connection et configurez l'environnement d'exploitation IPP. [Paramètre FTP] Configurez l'environnement FTP Send et le réglage de la fonction de serveur FTP de cette machine. [Paramètre SMB] Configurez l'environnement d'exploitation SMB (Server Message Block). [Réglage LDAP] Configurez les réglages permettant de rechercher les destinations depuis le serveur LDAP ou Active Directory. [Paramètres E-Mail] Configurez les réglages permettant d'envoyer et de recevoir des e-mails à l'aide de cette machine. [Paramètre SNMP] Configurez les réglages permettant d'obtenir les informations sur la machine et de surveiller celle-ci à l'aide du protocole SNMP (Simple Network Management Protocol). [Paramètre AppleTalk] En cas d'utilisation du système d'exploitation Mac, configurez l'environnement d'exploitation AppleTalk. [Paramètre Bonjour] En cas d'utilisation du système d'exploitation Mac, configurez l'environnement d'exploitation Bonjour. [Réglages Socket TCP] Configurez l'environnement d'exploitation du socket TCP. [Réglages Fax Réseau] Indiquez si vous souhaitez utiliser les fonctions Fax Internet et Fax Adresse IP, respectivement. Pour utiliser la fonction Fax Adresse IP, configurez l'environnement d'émission SMTP. [Paramètres WebDAV] Configurez l'environnement WebDAV Send et le réglage de la fonction WebDAV Server de cette machine. [Paramètres DPWS] Configurez les réglages d'impression ou de numérisation de données à l'aide du service Web (DPWS : Devices Profile for Web Services). [Paramètres numérisation distribuée] Indiquez si vous souhaitez utiliser la fonction Gestion de la numérisation distribuée sur cette machine. [Réglages BMLinkS] Configurez les réglages permettant d'imprimer à l'aide du pilote d'imprimante intégré BMLinkS. [Réglages SSDP] Indiquez si vous souhaitez utiliser le protocole SSDP (Simple Service Discovery Protocol). Pour utiliser SSDP, modifiez le réglage TTL multicast selon les besoins. [Paramètres Détaillés] Configurez les réglages réseau détaillés. [Param. Authentification lEEE802.1x] Indiquez si vous souhaitez utiliser l'authentification IEEE802.1x. Pour utiliser l'authentification IEEE802.1x, vérifiez l'état d'authentification et configurez les éléments de vérification de la certification. [Réglage Navigateur Web] Indiquez si vous souhaitez activer un navigateur Web. [Réglage Bluetooth] Indiquez si vous souhaitez activer Bluetooth. d-Color MF 752/652 13-19 13 Réglages Description [Paramètres signature simple] Joignez cette machine au domaine Active Directory et configurez les réglages permettant de créer l'environnement de connexion unique. [Réglages IWS] Configurez l'environnement d'exploitation IWS (Internal Web Server). [Paramètres Panneau Distant] Configurez les réglages de contrôle à distance du Panneau de contrôle de cette machine depuis un autre ordinateur. [Réglages ISW Internet] Téléchargez le micrologiciel de cette machine via Internet et configurez les réglages de mise à jour du micrologiciel. [Paramètres Détaillés] Pour afficher : [Utilitaire] - [Réglages Administrateur] - [Paramètres réseau] - [Réglages détaillés] Configurez les réglages réseau détaillés. Réglages Description [Paramètre Périphérique] Vérifiez l'adresse MAC de cette machine, activez ou désactivez LLTD (Link Layer Topology Discovery) et spécifiez le réglage de la vitesse du réseau. [Param. régl. heure] Configurez le réglage permettant d'ajuster automatiquement la date et l'heure sur cette machine à l'aide du serveur NTP (Network Time Protocol). [Paramètres notification statut] Configurez le réglage de notification d'un avertissement (par exemple, remplacement du toner ou bourrage papier) se produisant sur cette machine à l'adresse e-mail enregistrée. [Réglage Notification compteur total] Configurez le réglage d'envoi des informations du compteur gérées par cette machine à une adresse e-mail enregistrée. [PING de Confirmation] Envoyez une requête ping au périphérique qui communique avec cette machine afin de vérifier que la connexion a été correctement établie. [Paramètre SLP] Indiquez si vous souhaitez activer le protocole SLP (Service Location Protocol). [Paramètre LPD] Indiquez si vous souhaitez activer le démon LPD (Line Printer Daemon). [Réglage Préfixe/Suffixe] Enregistrez un préfixe ou un suffixe pour une adresse e-mail. Configurez également le réglage du rappel du préfixe et du suffixe enregistrés lors de la saisie d'une adresse e-mail. [Réglage Affich. Code erreur] Indiquez si vous souhaitez afficher le code d'erreur réseau sur l'Écran tactile. [Réglage Préfixe/Suffixe] Pour afficher : [Utilitaire] - [Réglages Administrateur] - [Paramètres réseau] - [Réglages Détaillés] - [Réglage Préfixe/Suffixe] Enregistrez un préfixe ou un suffixe pour une adresse e-mail. Configurez également le réglage du rappel du préfixe et du suffixe enregistrés lors de la saisie d'une adresse e-mail. 13-20 Réglages Description [Réglage OUI/OFF] Indiquez si vous souhaitez utiliser Réglage Préfixe/Suffixe. Si vous sélectionnez [OUI], vous pouvez rappeler le préfixe et le suffixe enregistrés qui sont enregistrés dans [Réglage Préfixe/Suffixe] lorsque vous saisissez une adresse e-mail. [DÉSACTIVER] est sélectionné par défaut. [Réglage Préfixe/Suffixe] Enregistrez un préfixe et un suffixe pour compléter la saisie de l'adresse email. Vous pouvez enregistrer jusqu'à 8 préfixes et suffixes. • [Préfixe] : saisissez un préfixe (jusqu'à 20 caractères). • [Suffixe] : saisissez un suffixe (jusqu'à 64 caractères). d-Color MF 752/652 13 [Paramètres Sécurité] Pour afficher : [Utilitaire] - [Réglages Administrateur] - [Paramètres Sécurité] Configurez les fonctions de sécurité de cette machine, comme le code et la méthode de gestion des données. Réglages Description [Mot de passe de l'administrateur] Le cas échéant, modifiez le mot de passe administrateur de cette machine. [Réglage administrateur Boîte Utilisateur] Le cas échéant, attribuez un administrateur à la boîte utilisateur si l'authentification utilisateur a été adoptée sur cette machine. L'administrateur de la boîte utilisateur peut créer ou supprimer une boîte de tout utilisateur, et il peut aussi utiliser les fichiers contenus dans les boîtes. Si l'administrateur de cette machine souhaite déléguer uniquement la gestion des fichiers des boîtes à une personne donnée, attribuez un administrateur à la boîte utilisateur. [Niveau Sécurité Administ.] Parmi les éléments qui sont configurés par l'administrateur, sélectionnez les niveaux auxquels les utilisateurs sont autorisés à modifier des réglages. [Détails Sécurité] Interdit les fonctions qui ont trait aux opérations d'authentification et à la gestion de données pour renforcer la sécurité. [Mode Sécurité Avancée] Indiquez si vous souhaitez activer le mode Sécurité renforcée. Si vous activez le Mode Sécurité Avancée, la configuration des diverses fonctions de sécurité est automatiquement forcée. Ceci vous permet d'assurer un haut niveau de sécurité pour la gestion des données. Pour plus de détails, contacter le S.A.V. [Paramétrage HDD] Gère le disque dur de cette machine. Empêche la fuite des informations personnelles et professionnelles en prévenant l'effacement des données figurant sur le disque dur et en protégeant le disque dur avec un mot de passe et une méthode de cryptage. [Réglages Gestion des fonctions] Indiquez si vous souhaitez utiliser les fonctions réseau qui sont difficiles à compter. [Réglages Tampon] Indiquez si vous souhaitez imposer l'application de tampons sur les données de l'original lors de l'impression ou de l'envoi d'un fax. Permet également de supprimer les tampons enregistrés sur cette machine. [Réglage Cryptage Mot de Passe Pilote] Sert à changer la phrase-code de cryptage pour chiffrer les codes d'authentification (comme les codes d'accès compte et utilisateur) lors de l'impression de données via un pilote d'imprimante. La même phrase-code de cryptage doit être définie pour cette machine et le pilote d'imprimante. [Paramètres FIPS] Sélectionnez s'il faut activer le mode FIPS (Federal Information Processing Standardization). FIPS définit les exigences de sécurité pour les modules cryptographiques. Ces normes ont été adoptées par de nombreuses organisations, notamment des agences fédérales américaines. L'activation du mode FIPS permet de rendre les fonctions de cette machine conformes au FIPS. d-Color MF 752/652 13-21 13 [Détails Sécurité] Pour afficher : [Utilitaire] - [Réglages Administrateur] - [Paramètre Sécurité] - [Détails Sécurité] Interdit les fonctions qui ont trait aux opérations d'authentification et à la gestion de données pour renforcer la sécurité. 13-22 Réglages Description [Règles Mot Pass] Permet d'indiquer si les règles de code d'accès doivent être activées. Une fois activé, le nombre de caractères et types de texte disponibles pour les codes d'accès sont limités. Si nécessaire, changez le nombre minimum de caractères du code d'accès. [Fonctions interdites si échec d'authentification] Définissez la sévérité des pénalités appliquées lorsqu'un code d'accès incorrect est introduit au cours du processus d'authentification. [Méthode d'accès à documents sécurisés] Spécifiez comment saisir un ID et un mot de passe lors de l'accès à un fichier de la boîte d'impression sécurisée. La méthode est déterminée par force conjointement avec [Fonctions interdites si échec d'authentification]. [Saisie Manuelle Destination] Sélectionnez s'il faut autoriser l'utilisateur à entrer directement des destinations. [Capture Données d'Impression] Indiquez si vous souhaitez autoriser la capture des données d'impression reçues par cette machine afin d'analyser une défaillance liée à l'imprimante. [Régl. JournTâche] Sélectionnez s'il faut obtenir le journal des tâches. Une fois que vous avez changé ces réglages, le journal des tâches apparaît au redémarrage de cette machine. Vous pouvez vérifier dans le journal des tâches l'utilisation, la consommation de papier, les opérations et l'historique des tâches pour chaque utilisateur ou compte. Pour plus de détails sur la manière de visualiser les journaux de sortie, contactez votre ingénieur S.A.V. [Interdire Émission Fax] Sélectionnez s'il faut interdire des émissions de fax. [Réglages sécurité données privées] Indiquez si vous souhaitez masquer les informations personnelles telles que la destination et le nom de fichier dans [En cours...] et dans [Journal] dans l'écran [Liste Tâches]. [Masquer infos personnelles (MIB)] Indiquez si vous souhaitez afficher le nom de fichier, la destination et le nom ou le numéro de la boîte utilisateur pour les informations MIB. [Afficher journal d'activité] Indiquez si vous souhaitez afficher le journal d'activité pour les fonctions Numériser, Émission Fax et Réception. [Initialiser] Initialise les réglages [Histor.tâches], [Programme Copie], [Paramètres réseau] et [Enregistrement Adresse]. Sélectionnez les éléments que vous souhaitez initialiser, puis tapez sur [OK]. [Affichage Miniature Historique Tâches] Indiquez si vous souhaitez afficher les images miniatures d'une tâche dans [Journal] dans l'écran [Liste Tâches]. [Impression Sécurisée seulem.] Spécifiez si l'impression depuis l'ordinateur doit exclusivement se limiter aux documents sécurisés. [Pare-copie] Sélectionnez s'il faut utiliser la fonction Protection Copie. Le Kit de sécurité optionnel est requis pour pouvoir utiliser la fonction Pare-copie. [Copie Prot. MDP] Sélectionnez s'il faut utiliser la fonction Copie Prot. MDP. Pour utiliser la fonction Copie Prot. MDP, le Kit Sécurité en option est nécessaire. [Accès Contenu Navigat. Web] Indiquez si vous souhaitez autoriser l'accès au contenu de la page Web enregistré sur le disque dur de cette machine. [Journal des émissions] Indiquez si vous souhaitez obtenir un journal des opérations sur le Panneau de contrôle lorsque vous numérisez ou envoyez un fax sous la forme d'un journal des opérations d'envoi. Ceci permet d'analyser les problèmes de sécurité se produisant. d-Color MF 752/652 13 [Saisie Manuelle Destination] Pour afficher : [Utilitaire] - [Réglages Administrateur] - [Paramètres Sécurité] - [Détails Sécurité] - [Saisie Manuelle Destination] Sélectionnez s'il faut autoriser l'utilisateur à entrer directement des destinations. Réglages Description [Tout autoriser] Permet la saisie directe des destinations. [Tout autoriser] est spécifié par défaut. [Gestion individuelle] Sélectionnez s'il faut autoriser la saisie directe pour chaque fonction. [Interdit] Interdit la saisie directe des destinations. Masque [Saisie directe] dans l'écran principal en mode Fax/Numérisation. d-Color MF 752/652 13-23 13 13-24 d-Color MF 752/652 14 Index 14.1 Index des éléments 14 Index 14.1 Index des éléments 14 A N Adresse E-Mail 10-3 Aperçu 1-6 Nbre de dest. 1-15 Netteté 1-29 Nom de fichier 1-20 Notification URL 3-15, 4-8, 5-8, 6-7 Numérisation séparée 1-24 Numérisation TWAIN 8-3 Numérisation vers E-mail 2-3 Numérisation WS 7-3 Numéro de page 1-27 B Boîte Annotation 1-29 C Carnet d'adresses 1-13, 10-3 Contraste 1-26 Corps de texte 1-21 Couleur 1-19 D Date/Heure 1-27 Destination Boîte Utilisateur 10-9 Destination FTP 10-6 Destination SMB 10-5 Destination WebDAV 10-7 Déchatoiement 1-23 Définition 1-19 E Effacement bords 1-28 Enreg. & imprimer 1-30 Enreg. dans Boîte utilisateur 6-3 Envoi SMB 3-3 Exporter 10-14 F Fonction Numériser pour envoyer 1-3 Format de numérisation 1-20 FTP Send 4-3 G O Orientation original 1-22 Original Livre 1-23 Original long 1-22 Original Papier fin 1-21 Original Plié en Z 1-22 Originaux mixtes 1-21 P Posit. de la reliure 1-23 Préparation à Enreg. dans Boîte utilisateur 6-4 Préparation pour FTP Send 4-4 Préparation pour l'envoi de données via un serveur de numérisation 9-4 Préparation pour Numérisation TWAIN 8-4 Préparation pour Numérisation WS 7-4 Préparation pour Scan vers E-mail 2-4 Préparation pour SMB Send 3-4 Préparation pour WebDAV Send 5-4 Programme 1-8 R Groupe 1-14, 10-10 Recherche LDAP 1-18 Recto/Recto-Vers 1-19 H S Historique tâches 1-17 Liste Carnet Adresses 10-15 Liste Groupe 10-16 Liste Programme 10-17 S/MIME 2-11 Saisie directe 1-16 Scan to Home 3-13 Scan to Me 2-9 Serveur de numérisat. 9-3 Sujet 1-21 Suppression du fond 1-26 Suppression pages vierges 1-23 M T Méthode d'envoi 1-4 Tampon 1-27 Tête/Pied de page 1-28 Type Fichier 1-19 Type original 1-26 I Importer 10-14 L d-Color MF 752/652 14-3 Index des éléments 14 14.1 U Utilisation de l'émission Boîte utilisateur 6-5 Utilisation de l'émission FTP 4-6 Utilisation de l'émission SMB 3-11 Utilisation de l'émission WebDAV 5-6 Utilisation de la fonction Envoi de numérisation WS 7-7 Utilisation de la fonction Envoi via un serveur de numérisation 9-5 Utilisation de la transmission e-mail 2-7 Utilisation de Numérisation TWAIN 8-6 14-4 d-Color MF 752/652 14.2 14.2 Index des touches 14 Index des touches A M Accès Restreint à Paramètres Tâches 13-5 Accès Restreint Utilisateur 13-5 Ajustement niveau détection état vierge 12-13 Ajuster Reconnaissance Couleur Auto 12-13 Applications 11-21 My Address Book 11-3 B Boîte Annotation 11-32 Boîte Utilisateur 11-5, 12-6, 13-12 C Carnet Adresses (Public) 12-4, 13-10 Chercher nom 11-11 Corps de texte 12-11, 13-17 Couleur 11-15 Créer Destination 1-Touche 12-4, 13-10 Cryptage 11-18 Cryptage Mail 11-33 D Date/Heure 11-27 Densité 11-25 Définition 11-14 Détails Sécurité 13-22 DPWS 11-9 E Effacement bords 11-31 E-mail 11-5, 12-5, 13-11 Empêcher doublons pour nom document 12-17 Enreg. & imprimer 11-32 Enregistrem. 11-13 Enregistrement 1-Touche /Boîte 12-3, 13-10 É Émis. Fich (SMB) 11-6, 12-7, 13-13 F Format numérisation 11-19 FTP 11-7, 12-8, 13-14 G Groupe 12-10, 13-16 H Historique tâches 11-10 I Initialisation Tâche 13-7 L Liste Carnet Adresses 13-18 Liste Enregistrement 1-Touche/Boîte 13-17 Liste Groupe 13-18 Liste Obj/Texte E-Mail 13-19 Liste Programme 13-18 d-Color MF 752/652 N Nbre de dest 11-10, 11-11 Netteté 11-31 Niveau compression JPEG 12-15 Niveau compression Noir 12-16 Niveau de compression Compact PDF/XPS 12-16 Numérisation séparée 11-24 Numéro Page 11-28 O Objet de l'e-mail 12-11, 13-17 Original Livre 11-23 P Par. Réinitial. 13-6 Paramètres Affichage Perso 12-13 Paramètres Détaillés 13-20 Paramètres nom document numérisé 13-9 Paramètres Numérisation/Fax 12-14, 12-15 Paramètres Numérisation/Fax par défaut 12-16 Paramètres Option Recherche 12-15 Paramètres réseau 13-19 Paramètres Sécurité 13-21 Paramètres URL Destinat 11-33 R Recherche LDAP 11-12 RechMulti LDAP 11-12 Recto/Recto-Vers 11-13 Restreindre Opération 13-6 Réglage Préfixe/Suffixe 13-20 Réglage Système 12-12, 13-4 Réglages Administrateur 13-3 Réglages Aperçu 13-9 Réglages E-Mail 11-20, 12-10, 13-16 Réglages En-tête/Pied de page 13-8 Réglages Original 11-22 Réglages par Défaut Affichage Large 12-16 Réglages PDF Détaillés 11-17 Réglages Permission Référence 12-11 Réglages Tampon 13-7 Réglages Utilisateur 12-12 S Saisie directe 11-4 Saisie Manuelle Destination 13-23 Serveur de numérisat 11-9 Signature numérique 11-34 Suppression Fond 11-26 14-5 Index des touches 14 14.2 T Tampon 11-29 Temps verrouillage TWAIN 12-16 Tête/Pied de page 11-30 Touche Afficher Fonction (Envoyer/Enregistrer) 12-14 Tracé de contours graphiques 12-17 Type Couleur TIFF 12-16 Type Fichier 11-16 Type original 11-24 U Utilitaires 12-3 V Vitre d'exposition Numérisation séparée 12-13 W WebDAV 11-8, 12-9, 13-15 14-6 d-Color MF 752/652 DIRECTIVE 2002/96/CE SUR LE TRAITEMENT, LA COLLECTE, LE RECYCLAGE ET LA MISE AU REBUT DES EQUIPEMENTS ELECTRIQUES ET ELECTRONIQUES ET DE LEURS COMPOSANTS INFORMATIONS 1. POUR LES PAYS DE L'UNION EUROPEENNE (UE) Il est interdit de mettre au rebut tout équipement électrique ou électronique avec les déchets municipaux non triés : leur collecte séparée doit être effectuée. L'abandon de ces équipements dans des aires non appropriées et non autorisées peut nuire gravement à l'environnement et à la santé. Les transgresseurs s'exposent aux sanctions et aux dispositions prévues par la loi. POUR METTRE CORRECTEMENT NOS EQUIPEMENTS AU REBUT, VOUS POUVEZ EFFECTUER L'UNE DES OPERATIONS SUIVANTES : a) Adressez-vous aux autorités locales, qui vous fourniront des indications et des informations pratiques sur la gestion correcte des déchets (emplacement et horaire des déchetteries, etc.). b) A l'achat d'un de nos équipements, remettez à notre revendeur un équipement usagé, analogue à celui acheté. Le symbole du conteneur barré, indiqué sur l'équipement, a la signification suivante : - Au terme de sa durée de vie, l'équipement doit être remis à un centre de collecte approprié, et doit être traité séparément des déchets municipaux non triés. - Le producteur garantit l'activation des procédures de traitement, de collecte, de recyclage et de mise au rebut de l'équipement, conformément à la Directive 2002/96/CE (et modifications successives). 2. POUR LES AUTRES PAYS (NON UE) Le traitement, la collecte, le recyclage et la mise au rebut des équipements électriques et électroniques doivent être effectués conformément à la loi en vigueur dans chaque pays.