▼
Scroll to page 2
of
34
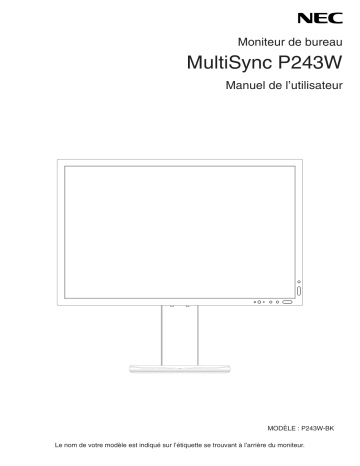
Moniteur de bureau MultiSync P243W Manuel de l’utilisateur MODÈLE : P243W-BK Le nom de votre modèle est indiqué sur l’étiquette se trouvant à l’arrière du moniteur. Sommaire AVERTISSEMENT........................................................................................................................Français-1 ATTENTION..................................................................................................................................Français-1 Informations sur l’enregistrement..................................................................................................Français-2 Conseils d’utilisation......................................................................................................................Français-3 Consignes de sécurité et d’entretien.....................................................................................Français-3 Ergonomie.............................................................................................................................Français-4 Nettoyage de l’écran à cristaux liquides (LCD).....................................................................Français-4 Nettoyage du boîtier..............................................................................................................Français-4 Caractéristiques du produit...........................................................................................................Français-5 Démarrage rapide.........................................................................................................................Français-5 Commandes..................................................................................................................................Français-11 Utilisation de la fonction MODE IMAGE........................................................................................Français-17 OSD avancé..................................................................................................................................Français-18 Spécifications................................................................................................................................Français-27 Caractéristiques............................................................................................................................Français-28 Résolution des problèmes.............................................................................................................Français-29 Utilisation de la fonction Luminosité auto......................................................................................Français-31 Informations du fabricant sur le recyclage et l’énergie..................................................................Français-32 Le nom du modèle est indiqué sur l’étiquette. La plaque signalétique se trouve à l’arrière de l’écran. AVERTISSEMENT POUR ÉVITER LES RISQUES D’INCENDIE OU D’ÉLECTROCUTION, N’EXPOSEZ PAS L’APPAREIL À LA PLUIE OU À L’HUMIDITÉ. DE MÊME, N’UTILISEZ PAS LA PRISE POLARISÉE DE CET APPAREIL AVEC UNE RALLONGE OU D’AUTRES PRISES SI ELLES NE PEUVENT ÊTRE TOTALEMENT ENFONCÉES. N’OUVREZ PAS LE BOÎTIER CAR IL CONTIENT DES COMPOSANTS À HAUTE TENSION. CONFIEZ TOUS LES TRAVAUX DE DÉPANNAGE À DU PERSONNEL TECHNIQUE QUALIFIÉ. ATTENTION POUR RÉDUIRE LES RISQUES D’ÉLECTROCUTION, VÉRIFIEZ QUE LE CORDON D’ALIMENTATION EST BIEN DÉBRANCHÉ DE LA PRISE MURALE. POUR SUPPRIMER TOUTE ALIMENTATION DE L’APPAREIL, DÉCONNECTEZ LE CORDON D’ALIMENTATION DE LA PRISE SECTEUR. NE PAS ENLEVER LE COUVERCLE (OU L’ARRIÈRE). VOUS NE POUVEZ RÉPARER AUCUNE PIÈCE INTERNE. CONFIEZ TOUS LES TRAVAUX DE DÉPANNAGE À DU PERSONNEL TECHNIQUE QUALIFIÉ. Ce symbole prévient l’utilisateur qu’une tension non isolée dans l’appareil peut être suffisante pour provoquer une électrocution. Il est donc dangereux d’établir le moindre contact avec une pièce située à l’intérieur de cet appareil. Ce symbole prévient l’utilisateur que des documents importants sur l’utilisation et le dépannage de cet appareil sont fournis avec celui-ci. Ils doivent donc être lus attentivement pour éviter tout problème. ATTENTION : utilisez le cordon d’alimentation fourni avec le moniteur comme indiqué dans le tableau ci-dessous. Si aucun n’est fourni, contactez NEC. Dans tous les autres cas, utilisez le cordon d’alimentation avec le type de fiche correspondant à la prise du moniteur. Le cordon compatible présente une tension CA identique à celle de la prise et est conforme aux normes de sécurité en vigueur dans le pays d’achat. Type de prise Amérique du Nord Europe continentale Royaume-Uni Chine Japon Pays Etats-Unis/Canada Europe Royaume-Uni Chine Japon Tension 120* 230 230 220 100 Forme de prise * Pour utiliser le moniteur avec son alimentation 125-240 V CA, employez un cordon d’alimentation qui correspond à la tension d’alimentation de la prise de courant alternatif utilisée. REMARQUE : la maintenance de ce produit peut s’effectuer uniquement dans le pays d’achat. Windows est une marque déposée de Microsoft Corporation. NEC est une marque déposée de NEC Corporation. ErgoDesign est une marque déposée de NEC Display Solutions, Ltd. en Autriche, au Benelux, au Danemark, en France, en Allemagne, en Italie, en Norvège, en Espagne, en Suède et au Royaume-Uni. Tous les autres noms de marques et de produits sont des marques commerciales ou des marques déposées par leurs propriétaires respectifs. DisplayPort et le logo DisplayPort sont des marques commerciales appartenant à la Video Electronics Standards Association, aux États-Unis et dans d’autres pays. HDCP (High-bandwidth Digital Content Protection, Protection des contenus numériques haute définition) : le procédé HDCP permet d’empêcher la copie non autorisée de données vidéo transmises via un signal numérique. Si vous ne parvenez pas à afficher du contenu via un signal numérique, ceci ne signifie pas nécessairement que l’écran ne fonctionne pas correctement. Lorsque le procédé HDCP est employé, il est possible que du contenu soit protégé et qu’il ne s’affiche pas, conformément aux réglementations liées. HDMI, le logo HDMI et High-Definition Multimedia Interface sont des marques commerciales ou déposées de HDMI Licensing Administrator, Inc., aux États-Unis et dans d’autres pays. • Ce produit a été conçu pour être utilisé principalement en tant que matériel technique d’information dans un bureau ou à domicile. • Il doit être connecté à un ordinateur et n’est pas prévu pour l’affichage des signaux de télédiffusion. Français-1 Français Lorsque vous utilisez cet équipement, le cordon d’alimentation doit être relié à la terre. Si ce n’est pas le cas, des électrocutions peuvent se produire. Assurez-vous donc que cette opération a bien été effectuée. Informations sur l’enregistrement Informations relatives aux câbles ATTENTION : utilisez les câbles fournis avec ce moniteur pour éviter tout problème en matière de réception (radio et télévision). Les câbles de signal blindés DVI et mini D-Sub 15 broches doivent être utilisés en association avec un noyau de ferrite. Avec les ports HDM, DisplayPort, USB et AUDIO, employez un câble de signal blindé. L’utilisation d’autres types de câbles et d’adaptateurs peut provoquer des interférences avec la réception radio et télévision. Informations de la FCC AVERTISSEMENT : la FCC américaine (Federal Communications Commission, ou « Commission fédérale des communications ») interdit d’apporter des modifications à l’unité, SAUF celles indiquées dans ce manuel par NEC Display Solutions of America, Inc. Le non-respect de cette réglementation peut annuler votre droit d’utiliser cet équipement. 1. Le cordon d’alimentation utilisé doit être agréé et en conformité avec les normes de sécurité des États-Unis et il doit respecter les conditions suivantes. Cordon d’alimentation Forme de la prise Sans blindage à trois conducteurs États-Unis 2. Cet équipement a été testé et déclaré conforme aux normes relatives au matériel informatique de la classe B, définies dans l’Article 15 des règlements de la FCC. Ces normes sont destinées à assurer une protection suffisante contre les interférences nuisibles dans une installation résidentielle. Cet équipement génère et utilise des fréquences radio qui, en cas d’installation et d’utilisation incorrectes, peuvent être à l’origine d’interférences nuisibles aux communications radio. Cependant, il n’est pas garanti que des interférences n’interviennent pas dans une installation particulière. Si cet équipement génère des interférences nuisibles à la réception radio ou télévision, ce qui peut être déterminé en éteignant et en rallumant l’appareil, l’utilisateur est invité à essayer de résoudre le problème de l’une des manières suivantes : • Réorienter ou déplacer l’antenne de réception. • Augmenter la distance entre l’équipement et le récepteur. • Brancher l’équipement à une prise d’un circuit différent de celui auquel le récepteur est connecté. • En consultant le revendeur ou un technicien spécialisé en équipements radio/télévisuels. Si nécessaire, l’utilisateur doit contacter le revendeur ou un technicien expérimenté en radio/télévision pour obtenir de plus amples informations. L’utilisateur peut profiter du livret suivant, préparé par la Commission fédérale des communications : « Comment identifier et résoudre les problèmes d’interférences radio-TV. » Ce livret est disponible au bureau des publications du gouvernement américain, Washington, D.C., 20402, N° d’article 004-000-00345-4. Déclaration de conformité Cet appareil est conforme à la partie 15 du règlement FCC. Le fonctionnement est soumis aux deux conditions suivantes. (1) Cet appareil ne peut pas provoquer d’interférence nuisible, et (2) cet appareil doit accepter toute interférence reçue y compris du type pouvant créer un fonctionnement indésirable. Partie responsable pour les Etats-Unis : Adresse : Tél. N° : NEC Display Solutions of America, Inc. 3250 Lacey Road Downers Grove, Illinois 60515 (630) 467-3000 Type de produit : Moniteur d’affichage Classification de l’équipement : Périphérique de classe B Modèles : MultiSync P243W (P243W-BK) Par le présent document, nous déclarons que l’équipement indiqué ci-dessus est conforme aux normes techniques décrites dans les règlements de la FCC. Pour consulter une liste de nos moniteurs disposant de la certification TCO, ainsi que le document attestant de ce fait (en anglais uniquement), rendez-vous sur notre site Web à l’adresse suivante : https://www.nec-display.com/global/about/legal_regulation/TCO_mn/index.html Français-2 Conseils d’utilisation Consignes de sécurité et d’entretien • • • • • • • • • • • • • • • N’OUVREZ JAMAIS LE BOÎTIER DU MONITEUR. Aucune pièce interne ne peut être réparée par l’utilisateur et l’ouverture ou la dépose des capots peut vous exposer à des risques de décharges électriques ou autres. Confiez toutes les interventions de dépannage à un personnel technique qualifié. Ne renversez pas de liquides dans le moniteur et ne l’utilisez pas près d’une source d’eau. N’introduisez pas d’objets dans les fentes du boîtier car ceux-ci pourraient entrer en contact avec des points étant sous tension, ce qui peut provoquer des blessures, voire être fatal, ou occasionner une décharge électrique, un incendie ou une panne. Ne placez pas d’objets lourds sur le cordon d’alimentation. Un cordon endommagé peut occasionner une décharge électrique ou un incendie. Ne placez pas cet appareil sur un chariot, un support ou une table inclinés ou instables, car en cas de chute, le moniteur peut être sérieusement endommagé. Le cordon d’alimentation utilisé doit être agréé et en conformité avec les normes de sécurité de votre pays. (un cordon d’alimentation de type H05VV-F 3G 0,75 mm2 doit être utilisé en Europe). Au Royaume-Uni, utilisez, avec ce moniteur, un cordon d’alimentation conforme aux normes locales, doté d’une prise moulée avec fusible noir (10 A). N’utilisez pas le moniteur en extérieur. Ne pliez pas et n’endommagez pas le cordon d’alimentation, et n’exercez aucune pression sur celui-ci. N’utilisez pas le moniteur dans des endroits soumis à de fortes températures, à de l’humidité, à de la poussière ou à la présence de graisse. N’obstruez pas les aérations du moniteur. Les vibrations peuvent avoir une incidence négative sur le fonctionnement du rétroéclairage. Évitez d’installer le moniteur dans des endroits où il est exposé à celles-ci de manière continue. Si le moniteur est cassé ou si du verre est brisé, ne touchez pas le cristal liquide, et manipulez le moniteur avec précaution. Pour éviter que le moniteur LCD ne tombe suite à un séisme ou à un autre choc et ne soit endommagé, assurez-vous que vous l’installez à un emplacement stable et que vous avez pris les mesures nécessaires pour éviter sa chute. Eteignez immédiatement le moniteur, débranchez-le de la prise murale et déplacez-le à un emplacement sûr. Contactez ensuite un personnel technique qualifié dans les cas suivants. Si le moniteur est utilisé dans ces conditions, il peut tomber ou causer des risques d’incendie et de choc électrique : • Si le support du moniteur est fissuré ou écaillé. • Si vous remarquez des dommages tels que des fissures, ou un déséquilibre anormal. • Si une odeur inhabituelle provient du moniteur. • Si le cordon d’alimentation ou la prise est endommagé(e). • Si du liquide a été renversé ou si des objets sont tombés à l’intérieur du moniteur. • Si le moniteur a été exposé à la pluie ou à de l’eau. • Si le moniteur est tombé ou si le boîtier est endommagé. • Si le moniteur ne fonctionne pas normalement tout en étant utilisé conformément aux directives d’utilisation. ATTENTION • Prévoyez une aération suffisante autour du moniteur pour que la chaleur puisse se dissiper correctement. N’obstruez pas les ouvertures de ventilation et ne placez pas le moniteur près d’un radiateur ou d’une autre source de chaleur. • Ne posez rien sur le moniteur. • La prise du cordon d’alimentation est le moyen principal par lequel on doit débrancher le système de l’alimentation électrique. Le moniteur doit être installé à proximité d’une prise de courant facilement accessible. • Manipulez le moniteur avec soin lors de son transport. Conservez l’emballage pour le transport. • Faites preuve de prudence lors de l’installation et de la mise en place afin d’éviter toute blessure et tout dommage. • Ne connectez pas d’écouteurs ou de casque au moniteur si vous les portez. En fonction du volume, ceci pourrait affecter votre audition. • Serrez toutes les vis. Une vis non serrée peut entraîner la chute du moniteur. • Ne touchez pas la surface de l’écran LCD lorsque vous transportez, montez ou installez le moniteur. En exerçant une pression sur l’écran LCD, vous pouvez l’endommager sérieusement. Persistance de l’image : la persistance de l’image se manifeste lorsqu’une image résiduelle reste visible sur l’écran. Contrairement aux moniteurs à tube cathodique, la persistance de l’image sur les moniteurs LCD n’est pas permanente. Il est toutefois recommandé de ne pas afficher d’image fixe pendant une trop longue période. Français-3 Français AVERTISSEMENT POUR UN FONCTIONNEMENT OPTIMAL, VEUILLEZ RESPECTER LES INDICATIONS SUIVANTES SUR LE RÉGLAGE ET L’UTILISATION DU MONITEUR COULEUR : Pour remédier à la persistance de l’image, mettez le moniteur hors tension pendant une durée égale à celle de l’affichage de l’image précédemment affichée. Par exemple, si une image est restée affichée sur l’écran pendant une heure et qu’il reste une image résiduelle, le moniteur doit être mis hors tension pendant une heure pour effacer l’image. REMARQUE : comme avec tous les équipements d’affichage personnels, NEC DISPLAY SOLUTIONS recommande de configurer un économiseur s’initialisant à chaque fois que l’écran est en veille, ou d’éteindre le moniteur lorsqu’il n’est pas utilisé. UNE POSITION ET UN RÉGLAGE CORRECTS DU MONITEUR PEUVENT RÉDUIRE LA FATIGUE DES YEUX, DES ÉPAULES ET DE LA NUQUE. APPLIQUEZ CE QUI SUIT POUR POSITIONNER LE MONITEUR : Ergonomie Pour obtenir l’ergonomie maximale, nous recommandons ce qui suit : • Pour profiter de performances optimales, laissez le moniteur chauffer pendant 20 minutes. Évitez d’afficher des images fixes pendant de longues périodes, car cela peut occasionner une rémanence (ou persistance) de l’image à l’écran. • Réglez la hauteur du moniteur pour que le haut de l’écran soit au niveau ou légèrement au-dessous du niveau des yeux. Vos yeux doivent pointer légèrement vers le bas pour regarder le milieu de l’écran. • Positionnez le moniteur au minimum à 40 cm et au maximum à 70 cm de vos yeux. 50 cm est la distance optimale. • Reposez vos yeux chaque heure, pendant 5 à 10 minutes, en fixant un objet situé à au moins 6 mètres. • Placez le moniteur à un angle de 90° par rapport aux fenêtres et autres sources de lumière pour réduire au maximum les reflets et l’éblouissement. Réglez l’inclinaison du moniteur pour que l’éclairage du plafond ne se reflète pas sur l’écran. • Si une lumière réfléchie rend la vision de l’écran difficile, utilisez un filtre antireflets. • Réglez les commandes de luminosité et de contraste du moniteur pour améliorer la lisibilité. • Utilisez un support de documents placé près de l’écran. • Placez directement devant vous ce que vous regardez le plus souvent (l’écran ou les documents de référence) pour minimiser les mouvements de la tête lorsque vous tapez. • Clignez souvent des yeux. De telles actions permettent de réduire la tension oculaire. Consultez votre ophtalmologue et faites régulièrement examiner votre vue. • Pour éviter la fatigue des yeux, réglez la luminosité sur une valeur modérée. Placez une feuille de papier blanche à côté de l’écran LCD pour vérifier la luminance. • Ne placez pas la commande de contraste sur son réglage maximum. • Utilisez les commandes de taille et de position préprogrammées avec des signaux standard. • Utilisez le réglage couleur préprogrammé. • Utilisez des signaux non entrelacés. • N’utilisez pas du bleu primaire sur un fond sombre car cela rend la lecture difficile et peut occasionner une fatigue oculaire par un contraste insuffisant. • Adapté à des fins de divertissement dans un environnement à luminosité contrôlable, afin d’éviter tout reflet indésirable sur l’écran. Nettoyage de l’écran à cristaux liquides (LCD) • Essuyez l’écran LCD avec précaution à l’aide d’un chiffon doux lorsque cela est nécessaire. • Nettoyez le moniteur LCD avec un chiffon sans peluches et non abrasif. N’utilisez pas de solution de nettoyage ou de nettoyant pour vitres ! • Ne frottez pas l’écran LCD avec une matière rugueuse. • N’exercez aucune pression sur l’écran LCD. • N’utilisez pas de nettoyant à base d’alcool, sous peine d’endommager ou de décolorer la surface de l’écran LCD. Nettoyage du boîtier • Débranchez le système d’alimentation électrique. • Essuyez délicatement le boîtier avec un chiffon doux. • Pour nettoyer le boîtier, imbibez le chiffon avec un détergent neutre et de l’eau, essuyez le boîtier et séchez avec un chiffon sec. REMARQUE : n’utilisez PAS de diluant au benzène, de détergent alcalin, de détergent à base d’alcool, de nettoyant pour vitres, de cire, de vernis, lessive ou d’insecticide. En outre, le boîtier ne doit pas être mis en contact avec du caoutchouc ou du vinyle pendant une période de temps prolongée. Ces types de liquides et de matériaux peuvent détériorer la peinture. Pour obtenir des informations détaillées sur la configuration d’un environnement de travail sain, envoyez un courrier à American National Standard for Human Factors Engineering of Computer Workstations - ANSI/HFES 100-2007 - The Human Factors Society, Inc. P.O. Box 1369, Santa Monica, California 90406, États-Unis. Français-4 Caractéristiques du produit • DisplayPort et HDMI, prenant en charge la profondeur de couleur de 10 bits. • Cinq modes d’image simples à changer (voir page 13). • Reproduction précise des couleurs pour des graphismes de pointe (voir page 17). • Chauffage rapide. • Mode à double écran Image dans image et Image par image avec prévisualisation en temps réel (voir page 14). • Concentrateur USB avec deux ports montants (voir page 14). • Fonction étendue de gestion des couleurs avec MultiProfiler, y compris les mises à jour automatiques de profil ICC (émulation de profil ICC et émulation d’imprimante) (voir page 17). • Encombrement réduit. Démarrage rapide Pour consulter le contenu de l’emballage, référez-vous à la fiche descriptive fournie. Pour connecter le moniteur LCD à votre système, suivez ces instructions : REMARQUE : lisez les « Conseils d’utilisation » (page 3) avant l’installation. Les accessoires inclus dépendent de l’endroit où le moniteur LCD a été expédié. 1. Éteignez votre ordinateur. 2. Pour un PC ou un Mac équipé d’une sortie numérique DVI : branchez le câble signal DVI au connecteur de la carte graphique de votre système (Figure A.1). Serrez toutes les vis. Pour un PC équipé d’une sortie analogique : reliez un câble de signal mini D-Sub 15 broches vers DVI-A au connecteur de la carte graphique de votre système (Figure A.2). Avec un Mac doté d’une sortie Thunderbolt ou Mini DisplayPort : reliez un câble Mini DisplayPort vers DisplayPort à un connecteur vidéo de votre système (Figure A.3). Français Pour un PC avec une sortie DisplayPort : branchez le câble DisplayPort au connecteur de la carte graphique de votre système (Figure A.4). Câble DVI Câble mini D-Sub 15 broches Figure A.1 Câble Mini DisplayPort vers DisplayPort Figure A.2 Figure A.3 Câble DisplayPort Figure A.4 REMARQUE : • Utilisez un câble DisplayPort certifié. • Lors du retrait du câble du port d’affichage, appuyez sur le bouton du haut pour déverrouiller. • Utilisez un câble HDMI haute vitesse portant le logo HDMI. ATTENTION : utilisez les câbles fournis avec ce moniteur pour éviter tout problème en matière de réception (radio et télévision). Les câbles de signal blindés DVI et mini D-Sub 15 broches doivent être utilisés en association avec un noyau de ferrite. Avec les ports HDM, DisplayPort, USB et AUDIO, employez un câble de signal blindé. L’utilisation d’autres types de câbles et d’adaptateurs peut provoquer des interférences avec la réception radio et télévision. Français-5 3. Le bouton de verrouillage permet d’empêcher le réglage de la hauteur. Placez votre main sur la partie supérieure du support et appuyez sur l’écran pour l’abaisser complètement. Déplacez le bouton de verrouillage pour libérer le support (Figure B.1). REMARQUE : manipulez avec soin lors du déverrouillage du support. Placez les mains de chaque côté du moniteur pour l’incliner au maximum et relever l’écran au plus haut (Figure B.2). ATTENTION : le support du câble ne peut pas être retiré. Inclinaison maximale Support de câble Figure B.1 Figure B.2 4. Branchez tous les câbles aux prises appropriées (Figure C.1). Lorsque vous utilisez un câble USB, branchez la prise de type B au port montant USB situé sur le côté arrière droit du moniteur, et la prise de type A au port descendant de l’ordinateur (Figure C.1a). Si vous utilisez le cordon de l’appareil USB, branchez-le dans l’un des ports descendants du moniteur. REMARQUE : une mauvaise connexion peut entraîner un fonctionnement anormal, endommager des composants, nuire à la qualité d’affichage de l’écran LCD ou réduire la durée de vie de ce dernier. REMARQUE : si vous placez le curseur du volume ou de l’égaliseur ailleurs qu’au centre, il est possible que la tension de sortie de la prise casque augmente, ainsi que la pression acoustique. Utilisez un câble audio sans résistance intégrée afin de ne pas réduire le volume. ATTENTION : ne maintenez pas le câble USB plié. Cela pourrait entraîner une surchauffe et causer un incendie. Inclinaison maximale USB descendant (type A) Hauteur maximale du support Type A Type A Type B USB descendant (type A) Type B USB montant (type B) DVI-D DisplayPort HDMI Entrée audio D-SUB Figure C.1a Casque Cordon d’alimentation Figure C.1 ATTENTION : ne connectez pas d’écouteurs ou de casque au moniteur si vous les portez. En fonction du volume, ceci pourrait affecter votre audition. Français-6 5. Passez les câbles dans le serre-câble en les répartissant uniformément et resserrez ce dernier (Figure C.2 et Figure C.3). 6. Vérifiez que vous pouvez toujours relever et baisser le moniteur après l’installation des câbles. Encoche de sécurité* Câble DisplayPort Cordon d’alimentation Figure C.2 Cordon d’alimentation Figure C.3 7. Connectez le cordon d’alimentation à une prise de courant. REMARQUE : reportez-vous à la section Attention de ce manuel pour sélectionner le cordon d’alimentation adapté. * : Verrou de protection antivol compatible avec les équipements et câbles de sécurité Kensington. Pour obtenir des informations supplémentaires sur les produits, rendez-vous sur le site Web de Kensington. Français-7 Français Câble DisplayPort 8. Allumez le moniteur, puis l’ordinateur (Figure E.1). 9. Lors de l’utilisation d’une entrée analogique (VGA), l’option Réglage automatique sans intervention permet d’appliquer automatiquement, sur le moniteur et lors de la configuration initiale, les meilleurs paramètres. Pour des réglages supplémentaires, utilisez les commandes OSD suivantes : • CONTRASTE AUTO. • REGLAGE AUTO. Reportez-vous à la section Commandes de ce manuel de l’utilisateur pour une description complète de ces commandes OSD. REMARQUE : si vous rencontrez des difficultés, reportez-vous à la section Résolution des problèmes du manuel. Bouton d’alimentation Figure E.1 Élévation et abaissement de l’écran du moniteur Le moniteur peut être levé ou abaissé en mode Portrait ou Paysage. Pour lever ou baisser l’écran, placez les mains de chaque côté du moniteur et positionnez-le à la hauteur de votre choix (Figure RL.1). ATTENTION : manipulez l’écran avec précaution lorsque vous ajustez son orientation ou sa hauteur. N’appliquez aucune pression. Figure RL.1 Rotation de l’écran ATTENTION : avant de tourner l’écran, déconnectez tous les câbles (cordon d’alimentation inclus). Élevez-le et inclinez-le au maximum afin d’éviter tout choc contre le bureau ou de pincer vos doigts. Pour élever l’écran, placez les mains de chaque côté du moniteur et soulevez-le jusqu’à la hauteur maximale (Figure RL.1). Pour tourner l’écran, placez les mains de chaque côté du moniteur et tournez-le dans le sens des aiguilles d’une montre, de paysage à portrait, ou dans le sens inverse (Figure R.1). Pour faire passer le menu OSD du mode Paysage au mode Portrait ou inversement, reportez-vous à la section « Commandes ». Figure R.1 Français-8 Inclinaison Tenez le haut et le bas de l’écran avec vos mains, puis inclinez ce dernier comme vous le souhaitez (Figure TS.1). Figure TS.1 ATTENTION : manipulez l’écran avec précaution lorsque vous l’inclinez. Pivotement Tenez les deux côtés de l’écran avec vos mains, puis faites pivoter ce dernier comme vous le souhaitez (Figure TS.2). Installation du bras flexible Ce moniteur LCD est conçu pour être utilisé avec un bras flexible. Contactez NEC pour obtenir des informations supplémentaires. Pour préparer le moniteur en vue d’un autre montage : • Suivez les instructions du fabricant pour le montage de l’écran. ATTENTION : afin de respecter les prescriptions relatives à la sécurité, le moniteur doit être monté sur un bras pouvant supporter son poids. Reportez-vous à la page 27 pour obtenir de plus amples informations. Retirez le socle du moniteur avant le montage. Comment retirer le support du moniteur à des fins de montage Pour préparer le moniteur en vue d’un autre montage : 1. Déconnectez tous les câbles. 2. Placez une main de chaque côté du moniteur et relevez ce dernier au maximum. 3. Placez le moniteur face vers le bas sur une surface non abrasive (Figure S.1). 4. Placez une main autour du support et l’autre sur le levier à dégagement rapide. Appuyez sur le levier à dégagement rapide dans la direction indiquée par la flèche (Figure S.1). 5. Soulevez le support pour le décrocher du moniteur (Figure S.1). Vous pouvez maintenant monter le moniteur d’une façon différente. Pour fixer à nouveau le support, effectuez la procédure dans le sens inverse. REMARQUE : manipulez avec soin lors de retrait du support du moniteur. Figure S.1 Français-9 Français Figure TS.2 Montage du bras flexible Ce moniteur LCD est conçu pour être utilisé avec un bras flexible. 1. Suivez les instructions de la partie Comment retirer le support du moniteur à des fins de montage afin de savoir comment retirer le support. 2. Utilisez les 4 vis fournies pour fixer le bras au moniteur (Figure F.1). 100 mm 100 mm Figure F.1 Unité ATTENTION : • Lors du montage, utilisez uniquement les 4 vis fournies ou des vis M4 Support de montage (longueur : largeur du support et de la rondelle + 10-12 mm) pour éviter d’endommager le moniteur et le support. Rondelle • Conformément aux exigences en matière de sécurité, le moniteur doit être monté sur un bras garantissant sa stabilité en fonction de son poids. Vis Le moniteur LCD doit uniquement être utilisé avec un bras homologué 10 à 12 mm Épaisseur (par exemple, comportant la mention TUEV GS). du support • Serrez toutes les vis (force de vissage recommandée : 98 - 137N•cm). et de la rondelle Une vis mal serrée peut entraîner la chute du moniteur. • La fixation du bras doit être réalisée par deux personnes ou plus si le moniteur ne peut pas être positionné face vers le bas sur une surface plane lors de l’installation. Français-�� 10 Commandes De nombreuses commandes OSD sont également disponibles dans le logiciel MultiProfiler, inclus et développé par NEC Display Solutions. La dernière version du logiciel MultiProfiler est disponible sur le site Web de NEC Display Solutions. Les boutons de commande OSD (On-screen Display - Affichage à l’écran) sur la face avant du moniteur fonctionnent comme suit : Pour accéder au menu OSD, appuyez sur le bouton MENU. Pour modifier le signal d’entrée, appuyez sur le bouton INPUT. REMARQUE : le menu OSD doit être fermé afin de pouvoir modifier le signal d’entrée. 8 7 Paysage 2 3 1 CAPTEUR DE LUMIÈRE AMBIANTE 2 ALIMENTATION 3 Voyant 4 INPUT/SELECT 5 MENU/EXIT 6 GAUCHE/DROITE 7 HAUT/BAS 8 RESET/PIP 9 GUIDE DES TOUCHES 4 5 6 Portrait Détecte le niveau de lumière ambiante, permettant ainsi au moniteur d’ajuster différents paramètres pour un affichage plus agréable à l’œil. Ne placez rien sur ce capteur. Allume ou éteint le moniteur. Indique que le moniteur est sous tension. Disponible en bleu ou en vert dans le menu OSD avancé. Permet de sélectionner des paramètres dans le menu principal et les sous-menus OSD. Permet d’ajuster la source d’entrée lorsque le menu OSD n’est pas ouvert. Maintenez le bouton enfoncé pour afficher le menu de sélection USB lorsque le menu OSD n’est pas ouvert*1. REMARQUE : le menu de sélection USB permet de passer rapidement d’un port montant à l’autre pour le signal d’entrée actuel. Toute sélection effectuée ici est temporaire. Si le signal change ou si l’écran est éteint, le port actif repasse à celui configuré dans le menu SELECTION USB de la section OUTILS (menu OSD et Element6 du menu Avancé). Permet d’ouvrir le menu OSD. Permet de fermer le menu principal et les sous-menus OSD. Permet de naviguer vers la gauche ou la droite dans le menu OSD. Permet d’ajuster le volume directement lorsque le menu OSD n’est pas ouvert*1. Permet de naviguer vers le haut ou vers le bas dans le menu OSD. Permet d’ouvrir le menu MODE IMAGE lorsque le menu OSD n’est pas ouvert*1, *2. Permet de réinitialiser les paramètres par défaut du menu OSD. Permet d’ouvrir le menu PIP (Image dans l’image) lorsque le menu OSD n’est pas ouvert*3. Maintenez le bouton enfoncé pour afficher le menu MODE ECO lorsque le menu OSD n’est pas ouvert*1. Le guide des touches s’affiche à l’écran lorsque le menu OSD est ouvert. Il pivote en même temps que ce dernier*. * La fonctionnalité des boutons « GAUCHE/DROITE » et « HAUT/BAS » est interchangeable selon l’orientation (paysage/ portrait) de l’OSD. *1 Vous ne pouvez pas utiliser cette fonction lorsque la fonction de TOUCHE DE RACCOURCI est désactivée. *2 Menu MODE IMAGE. Appuyez sur le bouton HAUT/BAS pour ouvrir le menu MODE IMAGE, puis pour sélectionner un MODE IMAGE différent. Lorsque le mode PIP ou PBP est actif, le MODE IMAGE peut être réglé indépendamment pour chaque image. Appuyez sur le bouton GAUCHE/DROITE pour modifier l’image active avant de changer le mode d’image. *3 Menu MODE PIP. Appuyez sur le bouton PIP pour ouvrir le menu MULTI-IMAGE. Appuyez sur le bouton HAUT/BAS pour sélectionner PIP (Image dans l'image) ou PBP (Image par image) et activer le mode MULTI-IMAGE. Pour activer le mode PIP, accédez à la section BASCULER et appuyez sur le bouton GAUCHE/DROITE pour changer l’entrée de l’image principale et secondaire. Français-�� 11 Français 9 1 RÉGLAGE DE LA LANGUE DE L’OSD 1. Appuyez sur le bouton MENU pour afficher le menu OSD. 2. Appuyez sur le bouton GAUCHE/DROITE pour accéder aux outils. 3. Utilisez le bouton HAUT/BAS pour ouvrir la section LANGUE, puis le bouton GAUCHE/DROITE pour en sélectionner un. 4. Appuyez sur MENU/EXIT pour quitter le menu OSD. REMARQUE : vous ne devez régler la langue de l’OSD que lors de la configuration initiale. La langue de l’OSD ne change pas à moins que l’utilisateur ne la modifie ultérieurement. Commandes de luminosité et de contraste LUMINOSITE Règle la luminosité globale de l’image et du fond de l’écran. REMARQUE : en cas de faible luminosité, le contraste est automatiquement ajusté au niveau de l’écran. Ceci entraîne un rapport de contraste plus réduit. Dans le cas d’une luminosité élevée, l’écran compense automatiquement en réduisant l’uniformité. Dans ce cas, la valeur de luminosité est indiquée en magenta. REMARQUE : la valeur de luminosité optimale est comprise dans une plage au sein de laquelle le menu OSD peut s’afficher en noir. Si l’affichage n’arrive pas à atteindre la luminosité souhaitée, la valeur de la luminosité numérique de l’OSD clignote. REMARQUE : une valeur de luminosité maximale s’applique avec les options MODE ECO et LUMINOSITE AUTO. MODE ECO Réduit la consommation d’énergie en diminuant le niveau de luminosité. ARRET (ARR) : la fonction est désactivée. MARCHE : permet de réduire la luminosité maximale jusqu’à environ 100 cd/m2. NOIR Règle la luminance du noir. Lorsque vous sélectionnez des paramètres bas ne pouvant pas être affichés, l’OSD devient magenta. CONTRASTE (Entrée analogique uniquement) Règle la luminosité globale de l’image et du fond de l’écran par niveau du signal d’entrée. REMARQUE : nous vous recommandons de régler la LUMINOSITE de l’écran pour obtenir un niveau de consommation d’énergie plus faible et une meilleure qualité d’image. CONTRASTE AUTO. (Entrée analogique uniquement) Permet d’ajuster l’image pour l’entrée analogique. Commandes relatives à l’image GAUCHE/DROITE Permet de contrôler la position horizontale de l’image dans la zone d’affichage du LCD. BAS/HAUT Permet de contrôler la position verticale de l’image dans la zone d’affichage du LCD. HAUTEUR (entrée analogique uniquement) Règle la largeur par l’augmentation ou la diminution de ce paramètre. Si la fonction REGLAGE AUTO ne permet pas d’obtenir une image satisfaisante, procédez à une mise au point supplémentaire à l’aide de la fonction HAUTEUR (représentée par une molette). Pour cela, un test du motif de moirage peut être utilisé. Cette fonction peut entraîner la modification de la largeur de l’image. Utilisez le menu GAUCHE/ DROITE pour centrer l’image à l’écran. Une HAUTEUR mal étalonnée donne un résultat semblable à celui du dessin de gauche. L’image doit être homogène. Valeur de HAUTEUR incorrecte. Valeur de HAUTEUR améliorée. Français-�� 12 Valeur de HAUTEUR correcte. FINESSE (entrée analogique uniquement) Améliore le point, la clarté et la stabilité de l’image par augmentation ou diminution de ce paramètre. Si les fonctions REGLAGE AUTO et HAUTEUR ne permettent pas d’obtenir un paramétrage satisfaisant, il est possible de procéder à une mise au point à l’aide de la fonction FINESSE. Pour cela, un test du motif de moirage peut être utilisé. Une valeur de FINESSE mal étalonnée donne un résultat semblable à celui du dessin de gauche. L’image doit être homogène. Valeur de FINESSE incorrecte. Valeur de FINESSE correcte. EXPANSION Règle la méthode de zoom. PLEIN : la taille de l’image est agrandie à plein écran, quelle que soit sa résolution. ASPECT : l’image est agrandie sans modifier le rapport du format. ARRET : l’image n’est pas agrandie. REMARQUE: lorsque l’image est pivotée, les caractères et les lignes peuvent être flous, en fonction de la résolution du signal. NETTETE Permet de régler la netteté de l’image. REGLAGE AUTO (Entrée analogique uniquement) Systèmes de contrôle des couleurs PICTURE MODE (MODE IMAGE) Choisissez le mode Image qui convient le mieux au type de contenu affiché. Cinq modes d’image sont disponibles, et peuvent être personnalisés en fonction du contenu. Pour obtenir de plus amples informations, reportez-vous au menu AVANCE, Élement1, PICTURE MODE (MODE IMAGE) (page 18) et au chapitre « Utilisation de la fonction MODE IMAGE » (page 17). BLANC Permet de définir la température des blancs sur NATIVE ou une température de couleur spécifique. Une température de couleur basse confère une teinte rougeâtre à l’écran, alors qu’une température plus élevée lui confère une teinte bleuâtre. NATIVE est la température de couleur par défaut de l’écran LCD. 6 500 K est la valeur conseillée pour le graphisme et 5 000 K pour l’impression. REMARQUE : lorsque le mode BLEU BAS est activé, la valeur maximale est 5000K. REGLAGE TEINTE : permet de régler la teinte de chaque couleur*1. La couleur est directement modifiée à l’écran et les barres de couleur du menu affichent l’amplitude de la modification. CORRECTION : permet de régler la luminosité de chaque couleur*1. Appuyez sur le bouton DROITE pour augmenter la luminosité de la couleur. SATURATION : permet de régler la profondeur de chaque couleur*1. Appuyez sur le bouton DROITE pour augmenter la vivacité de la couleur. BLANC (Balance des blancs) : pour affiner le réglage de la TEMPERATURE, vous pouvez ajuster les niveaux R/V/B du point blanc. Pour ce faire, le paramètre PERSO. doit être défini sur TEMPERATURE. *1 : ROUGE, JAUNE, VERT, CYAN, BLEU et MAGENTA. PARAMETRE AVANCE Permet d’ouvrir le menu Avancé (voir page 18). Français-�� 13 Français Permet de régler automatiquement la position de l’image, sa HAUTEUR et son niveau de FINESSE. Lorsque vous utilisez la fonction de REGLAGE AUTO, il est conseillé d’afficher une image blanche en plein écran. Outils VOLUME Permet de contrôler le volume des haut-parleurs ou des écouteurs. Pour mettre la sortie du son en sourdine, appuyez sur le bouton REINITIALISER. ENTREE SON (entrées DisplayPort et HDMI uniquement) Permet de sélectionner une source d’entrée audio parmi les suivantes. Entrée HDMI : HDMI ou ANALOGIQUE. Entrée DisplayPort : DP ou ANALOGIQUE. REMARQUE : les données audio ne sont pas transmises via la connexion DVI. Si l’entrée de signal sélectionnée est DVI, le son est émis via les haut-parleurs ou les écouteurs. AUDIO MULTI-IMAGE Permet de sélectionner une source d’entrée. REMARQUE : cette fonction est disponible lorsque l’option MULTI-IMAGE est définie sur PIP (Picture in Picture) ou PBP (Picture by Picture). MULTI-IMAGE Permet de régler le mode MULTI-IMAGE sur OFF, PIP ou PBP. IMAGE ACTIVE Permet de sélectionner l’image active lorsque le mode MULTI-IMAGE est défini sur PIP ou PBP. Un cadre blanc s'affiche sur l'image sélectionnée lorsque le menu OSD est ouvert. PIP GAUCHE/DROITE Permet de contrôler la position horizontale de la fenêtre « Image dans l’image » en mode PIP. PIP BAS/HAUT Permet de contrôler la position verticale de la fenêtre « Image dans l’image » en mode PIP. TAILLE PIP Permet de sélectionner la taille de la sous-image insérée en mode PIP. SELECTION USB Permet de modifier l’entrée du flux montant (1 ou 2) associée avec l’entrée actuelle de l’écran. Lorsque vous connectez un ordinateur à chacun des ports montants, vous pouvez utiliser les ports USB descendants du moniteur pour sélectionner ce paramètre pour le signal d’entrée. Vous pouvez modifier l’écran actif et la combinaison de ports USB montants grâce au bouton Input (Entrée) (voir page 11). Vous pouvez ajuster le paramètre SELECTION USB de chaque signal d’entrée dans le menu avancé (reportez-vous à la page 21). Lorsque vous utilisez un seul port montant, le port par défaut est le port montant utilisé pour la connexion. REMARQUE : pour éviter toute perte de données, avant de modifier les ports USB montants, vérifiez qu’aucun périphérique de stockage USB n’est utilisé par le système d’exploitation de l’ordinateur relié au port USB montant. DETECTION VIDEO Permet de sélectionner la méthode de détection vidéo lorsque plusieurs entrées vidéo sont connectées. En mode PIP et PBP, la détection vidéo a lieu uniquement au niveau de l’image active. PREM. : si aucun signal n’est détecté, le moniteur tente d’en détecter un au niveau des autres ports d’entrée vidéo. Si le signal vidéo est présent au niveau d’un autre port, un basculement automatique s’effectue entre le port d’entrée vidéo et la nouvelle source vidéo détectée. Aucune autre recherche de signal n’est lancée tant que la source vidéo actuelle est active. DERN. : si aucun signal n’est détecté, le moniteur tente d’en détecter un au niveau des autres ports d’entrée vidéo. Si le signal vidéo est présent au niveau d’un autre port, un basculement automatique s’effectue entre le port d’entrée vidéo et la nouvelle source vidéo détectée. En outre, lorsqu’une nouvelle source vidéo est connectée, le moniteur bascule automatiquement sur celle-ci. AUCUN : les autres ports d’entrée vidéo ne sont vérifiés que si aucune source d’entrée n’est immédiatement identifiée lors du démarrage. ARRET PROGRAMMATEUR Le moniteur s’éteint automatiquement après la durée de votre choix. Avant la mise hors tension, un message s’affiche à l’écran et vous demande si vous souhaitez retarder l’extinction de 60 minutes. Appuyez sur un bouton de l’OSD pour la retarder. Français-�� 14 MODE ARRET L’IPM permet au moniteur de passer en mode d’économie d’énergie après une période d’inactivité. Le MODE ARRET offre quatre réglages. ARRET : le moniteur ne passe pas en mode d’économie d’énergie lorsque le signal d’entrée est perdu. STANDARD : le moniteur passe automatiquement en mode d’économie d’énergie dès que le signal d’entrée est perdu. AVANCE : le circuit de détection du signal fonctionne sans arrêt. Le temps de récupération pour revenir au mode normal est plus rapide qu’avec le paramètre STANDARD. La consommation d’énergie est un plus élevée qu’avec le paramètre STANDARD. REMARQUE : si le réglage STANDARD est défini, et si l’image ne réapparaît pas lorsque le signal est redémarré, utilisez le réglage AVANCE. OPTION : le moniteur passe automatiquement en mode d’économie d’énergie lorsque la lumière environnante passe en dessous du niveau établi par l’utilisateur. Le niveau peut être ajusté dans le PARAMETRE MODE ARRET de l’élément 6 du menu OSD avancé. Lorsque le moniteur est en mode d’économie d’énergie, le voyant lumineux situé sur l’avant du moniteur clignote et devient orange. Pour repasser en mode normal à partir du mode d’économie d’énergie, appuyez sur n’importe quel bouton sur le devant de l’écran, excepté le bouton d’alimentation et le bouton INPUT. Lorsque la lumière environnante atteint à nouveau un niveau normal, le moniteur repasse automatiquement en mode normal. Outils du MENU LANGUE Les menus des commandes OSD sont disponibles en neuf langues. OSD GAUCHE/DROITE Vous pouvez choisir l’emplacement d’affichage de la fenêtre OSD. En choisissant la position de l’OSD, vous pouvez régler manuellement la position du menu de commandes OSD à gauche ou à droite. Vous pouvez choisir l’emplacement d’affichage de la fenêtre OSD. Sélectionnez la position de l’OSD pour régler manuellement la position du menu de commandes OSD à gauche ou à droite. EXTINCTION DE L’OSD Le menu OSD reste affiché aussi longtemps qu’il est utilisé. Vous pouvez choisir la durée d’attente du moniteur entre la dernière pression de touche et la désactivation du menu des commandes OSD. Les durées prédéfinies s’échelonnent de 10 à 120 secondes, par incréments de 5 secondes. VERROUILLAGE OSD Cette commande bloque totalement l’accès aux fonctions OSD. Toute tentative d’activation des commandes OSD, lorsque ce dernier est verrouillé, provoque l’apparition d’un écran informant que les commandes OSD sont verrouillées. Il existe trois types de VERROUILLAGES OSD : VERROUILLAGE OSD sans commande : pour activer le verrouillage OSD, appuyez sur SELECT et le bouton de droite simultanément. Pour désactiver le verrouillage OSD, appuyez sur le bouton MENU pour afficher le message d’alerte, puis simultanément sur SELECT et le bouton de droite. Aucune commande ne peut être réglée en mode verrouillé. VERROUILLAGE OSD avec contrôle de LUMINOSITE et VOLUME : pour activer la fonction de verrouillage OSD, appuyez sur le bouton SELECT puis sur les boutons « Bas » et « GAUCHE », et maintenez les trois boutons enfoncés. Pour désactiver la fonction de verrouillage OSD, appuyez sur SELECT puis sur les boutons « Bas » et « GAUCHE » et maintenez les trois boutons enfoncés dans le menu OSD. La luminosité et le volume peuvent être réglés lorsque ce mode est adopté. PERSONNALISÉ : reportez-vous au menu OSD avancé. TRANSPARENCE OSD Ajuste la transparence du menu OSD. COULEUR OSD Ajuste la couleur du menu OSD. La « couleur du cadre de la fenêtre de l’élément », la « couleur de sélection d’un élément » et la « couleur du cadre de la fenêtre de réglage » peuvent être changées en rouge, en vert, en bleu ou en gris. NOTIFICAT. RESOLUTION Si l’option MARCHE est sélectionnée, un message apparaît à l’écran au bout de 30 secondes, vous informant que la résolution n’est pas optimale. Français-�� 15 Français OSD BAS/HAUT TOUCHE DE RACCOURCI Vous pouvez ajuster directement le VOLUME et le MODE IMAGE. Lorsque cette fonction est activée, vous pouvez ajuster le volume à l’aide des boutons GAUCHE ou DROITE. En outre, vous pouvez sélectionner le MODE IMAGE à l’aide des boutons HAUT ou BAS lorsque le menu OSD est désactivé. Le menu OSD par défaut est accessible à l’aide du bouton MENU. Lorsque cette fonction est définie sur ARRET, certains boutons sont désactivés (voir page 11). PREREGLAGE USINE La sélection de l’option PREREGLAGE USINE vous permet de réinitialiser tous les réglages des commandes OSD (à l’exception des réglages DETECTION VIDEO, LANGUE, VERROUILLAGE OSD, COULEUR OSD, NOTIFICAT. RESOLUTION et TOUCHE DE RACCOURCI). Les réglages individuels peuvent être réinitialisés en mettant la commande concernée en surbrillance dans le menu ad hoc et en appuyant sur le bouton RESET. REMARQUE : si vous souhaitez réinitialiser les paramètres d’étalonnage, utilisez la fonction PREREGLAGE USINE du menu OSD avancé (reportez-vous à la page 23). Informations ÉCO ECONOMIE DE CARBONE : affiche l’économie de carbone estimée, en kilogrammes. UTILISAT. DE CARBONE: affiche des informations sur l’utilisation estimée du carbone en Kg. Il s’agit de l’estimation arithmétique, pas d’une valeur de mesure réelle. L’estimation est effectuée sans option. REDUCTION DES COUTS : affiche l’économie sur le coût de l’électricité. REGLAGE DE LA CONVERSION CO2 : règle le facteur correspondant au contenu de carbone dans le calcul d’économie de carbone. Le paramètre initial est basé sur l’OCDE (édition 2008). REGLAGE DES VALEURS MONAITAIRES : affiche le prix de l’électricité en 6 devises différentes. REGLAGE DE LA CONVERSION MONAITAIRE : affiche l’économie sur le coût de l’électricité en kW/heure (USD est le paramètre par défaut). REMARQUE : le paramètre initial de ce modèle est USD pour le paramètre de devise et 0,11 USD pour le paramètre de conversion de devise. Vous pouvez modifier ces valeurs dans le menu Informations ÉCO. Si vous souhaitez utiliser le paramètre français, suivez les étapes ci-dessous : 1. Appuyez sur le bouton Menu et sélectionnez le menu Informations ECO avec la touche GAUCHE ou DROITE. 2. Sélectionnez le REGLAGE DES VALEURS MONAITAIRES en utilisant le bouton HAUT ou BAS. 3. La devise applicable à la France est l’euro ( ). Vous pouvez remplacer la devise USD ($) par l’euro ( ) à l’aide des touches GAUCHE ou DROITE, via l’élément Paramètre actuel. 4. Sélectionnez le REGLAGE DE LA CONVERSION MONAITAIRE en utilisant le bouton HAUT ou BAS. Le paramètre initial « Euro ( ) » est basé sur les données de l’OCDE pour l’Allemagne (édition 2007). Consultez les tarifs de l’électricité en France ou les données de l’OCDE pour ce pays. Selon l’édition 2007, la valeur française équivalait à 0,12 . 5. Ajustez le REGLAGE DE LA CONVERSION MONAITAIRE en utilisant le bouton GAUCHE ou DROITE. Informations Fournit des informations sur la résolution d’affichage actuelle (image principale), le paramètre d’entrée USB actuel et les données techniques comprenant la fréquence par défaut utilisée et les fréquences horizontale et verticale. Indique le nom du modèle et les numéros de série de votre moniteur. Avertissements de l’OSD Vous pouvez fermer les messages d’avertissement OSD en appuyant sur le bouton EXIT. PAS DE SIGNAL : un avertissement s’affiche lorsqu’aucun signal horizontal ou vertical de synchronisation n’est détecté. Après la mise sous tension ou en cas de changement du signal d’entrée, la fenêtre PAS DE SIGNAL s’affiche. Vous pouvez configurer les options suivantes : - MODE ARRET (reportez-vous à la page 15), en sélectionnant ARRET, STANDARD, AVANCE ou OPTION ; - DIGITAL LONG CABLE (reportez-vous à la page 20), en sélectionnant un niveau de compensation (plus le chiffre est faible, moins la compensation est importante) ; - DETECTION ENTREE ANALOGIQUE (reportez-vous à la page 25), en sélectionnant SEP/COMP ou SOG. NOTIFICAT. RESOLUTION : cette fonction vous avertit lorsque la résolution utilisée n’est pas celle optimisée. Après la mise sous tension, si le signal d’entrée change ou si le signal vidéo ne présente pas de résolution appropriée, la fenêtre NOTIFICAT. RESOLUTION s’affiche. Cette fonction peut être désactivée dans le MENU Outils. HORS LIMITE : cette fonction vous renseigne sur la résolution optimisée et le taux de rafraîchissement. Après la mise sous tension, si le signal d’entrée change ou si le signal vidéo ne présente pas de calage approprié, le menu Hors limite s’affiche. Pour obtenir des informations détaillées sur les commandes, utilisez le menu OSD avancé. Français-�� 16 Utilisation de la fonction MODE IMAGE Choisissez le Mode Image qui convient le mieux au type de contenu affiché. • Le MODE IMAGE inclut les paramètres BRIGHTNESS (LUMINOSITÉ), AUTO BRIGHTNESS (LUMINOSITÉ AUTO), WHITE (BLANC), Color Gamut (Gamme de couleurs), GAMMA, BLACK (NOIR), UNIFORMITY (UNIFORMITÉ), COLOR VISION EMU (ÉMULATION DE LA VISION DES COULEURS), METAMERISM (MÉTAMÉRISME), RESPONSE IMPROVE (AMÉLIORATION DE LA RÉPONSE), AMBIENT LIGHT COMP. (COMP. LUMIÈRE AMBIANTE), 6-Axis ADJUST (RÉGLAGE 6 AXES). Ces paramètres peuvent être modifiés dans l’élément1 du menu OSD avancé. Type de PREREGLAGE pour le MODE IMAGE BUT sRGB Espace de couleur standard utilisé pour Internet, les systèmes d’exploitation Windows® et les appareils photo numériques. Paramètre conseillé pour la gestion des couleurs en général. Adobe®RGB Fournit un espace de couleur standard utilisé dans les applications graphiques de pointe, comme Digital Still Camera et l’imagerie. eciRGB_v2 Garantit le profil de l’espace de couleur recommandé par l’ECI (European Color Initiative). DCI Paramètre de couleur pour l’image numérique. REC-Bt709 Paramètre de couleur pour la télévision en haute définition. HIGH BRIGHT (HAUTE LUMINOSITÉ) Paramètre de luminosité le plus élevé. LOW BLUE (BLEU BAS)* Permet de filtrer la lumière bleue émise par l’écran. FULL (PLEIN) Gamme native de couleurs de l’écran. Convient pour l’utilisation avec les applications de gestion des couleurs. DICOM SIM. Paramètres médicaux pour l’imagerie à rayons X. Paramètre conforme à la norme DICOM pour la fonction GSDF (Grayscale Standard Display Function). PROGRAMMABLE Applicable au logiciel MultiProfiler ou aux paramètres d’étalonnage NEC Display Solutions (certains paramètres OSD sont désactivés). * : la fonction Low Blue permet de réduire considérablement la lumière bleue et la tension oculaire. REMARQUE : - L’utilisation du logiciel MultiProfiler, développé par NEC Display Solutions, est vivement recommandée pour profiter de fonctions avancées de gestion des couleurs (émulation de profil ICC ou d’impression, par exemple). La dernière version du logiciel MultiProfiler est disponible sur le site Web de NEC Display Solutions. Lorsque le MODE IMAGE diffère du profil de couleur ICC de votre ordinateur, il est possible que la reproduction de la couleur soit incorrecte. - Lorsque le MODE IMAGE est verrouillé, le message « PICTURE MODE IS LOCKED » (LE MODE IMAGE EST VERROUILLÉ) s’affiche. Pour le déverrouiller, appuyez simultanément sur les boutons SELECT et HAUT. Français-�� 17 Français PRÉRÉGLAGE OSD avancé Pour des informations détaillées sur les commandes, utilisez le menu avancé. Vous pouvez accéder à ce menu de deux manières. Méthode 1 : <Pour accéder au menu avancé> • Appuyez sur le bouton MENU pour accéder au menu OSD. Utilisez les boutons GAUCHE/DROITE et HAUT/BAS pour accéder aux paramètres avancés dans Systèmes de contrôle des couleurs. Appuyez sur le bouton INPUT pour ouvrir le menu OSD avancé. <Pour quitter le menu avancé> • Appuyez sur le bouton EXIT. Méthode 2 : <Pour accéder au menu avancé> • Éteignez le moniteur. • Allumez le moniteur en gardant enfoncés simultanément les boutons POWER et INPUT pendant au moins une seconde. Appuyez ensuite sur le bouton MENU. • Le menu OSD avancé s’ouvre. Ce menu occupe plus de place que le menu OSD normal. <Pour quitter le menu avancé> • Désactivez puis réactivez l’écran. Appuyez sur le bouton GAUCHE ou DROITE pour accéder aux paramètres que vous souhaitez ajuster, puis appuyez sur SELECT. Pour passer à un autre élément, appuyez successivement sur « EXIT », puis sur « GAUCHE » ou « DROITE » pour mettre un autre élément en surbrillance. Élément1 PICTURE MODE (MODE IMAGE) Permet de sélectionner PICTURE MODE (MODE IMAGE), de 1 à 5. PRESET (PREREGLAGE) Permet de définir PICTURE MODE PRESET (PREREGLAGE DU MODE IMAGE) selon le type de PRESET (PREREGLAGE) (voir page 17). BRIGHTNESS*1 (LUMINOSITE) Règle la luminosité globale de l’image et du fond de l’écran. Appuyez sur GAUCHE ou DROITE pour l’ajuster. WHITE (BLANC) Règle la température des blancs ou le paramètre x, y. Une température des couleurs basse confère une teinte rougeâtre à l’écran alors qu’une température plus élevée lui confère une teinte bleuâtre. Le paramètre x élevé donne à l’écran une teinte rougeâtre, le paramètre y élevé une teinte verdâtre et le paramètre x, y faible une teinte bleuâtre et blanche. *1 Cet élément n’est pas réinitialisé avec la fonction PREREGLAGE USINE (Elément 7), lorsque la fonction AUTO BRIGHTNESS (LUMINOSITE AUTO) est activée. Français-�� 18 Vous permet de sélectionner manuellement le niveau de luminosité des gris. Il y a cinq possibilités : sRGB, L Star, DICOM, PROGRAMMABLE et CUSTOM (PERSONNALISE). sRGB : paramètre GAMMA pour sRGB. L Star : paramètre GAMMA pour eciRGB_v2 et CIE Lab. DICOM : la fonction DICOM GSDF (Grayscale Standard Display Function) est généralement utilisée pour l’imagerie médicale. PROGRAMMABLE : les paramètres peuvent être modifiés à votre convenance en téléchargeant l’application logicielle. Vous pouvez sélectionner ceci lorsque PICTURE MODE (MODE IMAGE) est PROGRAMMABLE. Cette fonction ne peut pas être sélectionnée dans le menu OSD avancé. CUSTOM (PERSONNALISE) : il est possible de régler la CUSTOM VALUE (VALEUR PERSONNALISEE) lorsque le mode CUSTOM (PERSONNALISE) est sélectionné comme paramètre de GAMMA SELECTION (SÉLECTION GAMMA). CUSTOM VALUE (VALEUR PERSONNALISEE) : la valeur gamma peut être comprise entre 0,5 et 4. Elle est sélectionnable par incréments de 0,1. BLACK (NOIR) Règle la luminance du noir. Lorsque vous sélectionnez des paramètres bas ne pouvant pas être affichés, l’OSD devient magenta. RED (ROUGE) GREEN (VERT) BLUE (BLEU) Règle la gamme de couleurs. Lorsque vous sélectionnez des paramètres hors de la gamme LCD, l’OSD devient magenta. PRINT EMU (EMU. IMPRESSION) Permet de bénéficier d’un aperçu de l’effet d’émulation obtenu à l’aide de MultiProfiler. Le mode Image doit être défini sur PROGRAMMABLE. Le menu IMPRESSION s’affiche lorsque l’élément 7 du menu Avancé, REGLAGE PROG. OSD, est défini sur MARCHE. COLOR VISION EMU (EMULATION DE LA VISION DES COULEURS) Permet de prévisualiser les différences typiques de vision humaine et est utile pour l’évaluation de la perception chez les personnes avec de telles différences. La prévisualisation est disponible en quatre modes : les types P (Protanopie), D (Deutéranopie) et T (Tritanopie) émulent les différences de vision des couleurs et l’échelle de gris peut être utilisée pour évaluer la visibilité du contraste. REMARQUE : la perception et l’expérience de la couleur de l’écran varient en fonction de la vision de l’utilisateur, y compris ceux avec troubles de la vision des couleurs. Une simulation illustre la perception des personnes souffrant de ces troubles. Il ne s’agit pas de ce qu’ils voient réellement. Cette simulation reproduit la perception à forte vision des couleurs de type P, D ou T. Les personnes avec une vision des couleurs faibles verront exactement pareil, ou presque, que celles avec une vision des couleurs normale. Français-�� 19 Français GAMMA Élément2 UNIFORMITY (UNIFORMITE) Cette fonction pallie électroniquement aux légers décalages dans l’uniformité du blanc et des couleurs qui peuvent se produire dans la zone d’affichage à l’écran. Ces décalages sont caractéristiques de la technologie de l’écran LCD. Cette fonction ravive la couleur et lisse l’uniformité de la luminance de l’affichage. REMARQUE : l’utilisation de la fonction UNIFORMITY (UNIFORMITE) réduit la luminance crête de l’écran. Si la luminance est prioritaire sur les résultats d’uniformité de l’affichage, la fonction doit être désactivée. Une valeur élevée produit un meilleur effet, mais peut réduire le CONTRAST RATIO (RAPPORT DE CONTRASTE). Lorsque la LUMINOSITE s’affiche en magenta, le paramètre d’UNIFORMITY (UNIFORMITE) est réduit automatiquement. SHARPNESS (NETTETE) Capacité numérique de conserver une image nette dans toutes les résolutions. S’ajuste continuellement pour conserver une image distincte ou au contraire douce et est définie de manière indépendante dans différentes résolutions. Appuyez sur « GAUCHE » ou « DROITE » pour l’ajuster. RESPONSE IMPROVE Active ou désactive la fonction Amélioration de la réponse. La fonction Amélioration de la (AMELIORATION DE réponse peut réduire le flou qui affecte certaines images animées. LA RÉPONSE) ECO MODE (MODE ECO) Réduit la consommation d’énergie en diminuant le niveau de luminosité. OFF (ARRET) : le ECO MODE (MODE ECO) ne fonctionne pas. ON (MARCHE) : permet de réduire la luminosité maximale jusqu’à environ 100 cd/m2. AUTO BRIGHTNESS (LUMINOSITE AUTOMATIQUE) La LUMINOSITE AUTOMATIQUE possède deux paramètres. Pour une reproduction optimale des couleurs, nous recommandons de définir ce paramètre sur OFF (ARR). OFF (ARRET) : la fonction est désactivée. ON (MARCHE) : ajuste la luminosité automatiquement en détectant le niveau de luminosité de l’environnement et en réglant le moniteur sur la LUMINOSITE la plus adaptée. Pour des informations à propos de la luminosité automatique, veuillez vous reporter à la page 31. Remarque : n’obstruez pas le capteur de luminosité ambiante. METAMERISM (METAMERISME) Améliore la correspondance point blanc des couleurs lorsque l’écran est affiché côte à côte avec un moniteur d’affichage gamma standard. Cette fonction pallie à la légère différence dont l’œil humain perçoit les couleurs par rapport à l’instrument scientifique utilisé pour régler l’affichage lors du calibrage. Il est recommandé de désactiver cette fonction avec les applications induisant une forte utilisation des couleurs. AMBIENT LIGHT Le paramètre de luminance dépend de la compensation de la lumière ambiante. COMP. (COMP. Ce réglage concerne principalement la reproduction du noir. LUMIERE AMBIANTE) REMARQUE : le capteur de luminosité ambiante permet de mesurer le niveau de luminosité lorsque l’écran est allumé, et a une incidence sur les paramètres d’image et de qualité. REMARQUE : n’obstruez pas le capteur de luminosité ambiante. (6 - AXIS ADJUST) (REGLAGE AXE) HUE (TEINTE) : permet de régler la teinte de chaque couleur*1. La couleur est directement modifiée à l’écran et les barres de couleur du menu affichent l’amplitude de la modification. SATURATION : permet de régler la profondeur de chaque couleur*1. Appuyez sur le bouton DROITE pour augmenter la vivacité de la couleur. OFFSET (CORRECTION) : permet de régler la luminosité de chaque couleur*1. Appuyez sur le bouton DROITE pour augmenter la luminosité de la couleur. *1 : ROUGE, JAUNE, VERT, CYAN, BLEU et MAGENTA. SHORTCUT CUSTOM Vous pouvez sélectionner le mode image affiché dans le menu de raccourcis PICTURE (RACCOURIS MODE (MODE IMAGE). PERSONNALISES) Élément3 DIGITAL LONG Compense la dégradation de l’image causée par l’utilisation d’un câble long. CABLE (CABLE LONG Un chiffre plus faible produit moins de compensation. NUMERIQUE) (entrée DVI/HDMI uniquement) Élément4 VIDEO LEVEL NORMAL : réglage permettant une utilisation avec un ordinateur. Affiche tous les signaux (NIVEAU VIDEO) d’entrée des étapes 0-255. (entrée HDMI uniquement) EXPAND (ETEND.) : réglage permettant une utilisation avec un équipement audiovisuel. Etend les signaux d’entrée des étapes 16-235 aux étapes 0-255. AUTO : Paramétrage AUTO qui dépend du signal d’entrée. AUTO ADJUST*2 (REGLAGE AUTO.) Règle automatiquement la position, la HAUTEUR et la FINESSE de l’image. Appuyez sur « SELECT » pour activer le réglage automatique. (entrée analogique uniquement) AUTO CONTRAST*2 (CONTRASTE AUTO.) (entrée analogique uniquement) Règle l’image affichée pour des entrées vidéo non standard. Appuyez sur SELECT pour procéder à des réglages. Tout réglage nécessite que l’image comporte des parties blanches. *2 Cet élément n’est pas réinitialisé avec la fonction FACTORY PRESET (PREREGLAGE USINE) (Elément 7). Français-�� 20 CONTRAST (CONTRASTE) Règle la luminosité et le contraste de l’image en fonction du fond. Appuyez sur GAUCHE ou DROITE pour l’ajuster. (entrée analogique uniquement) BLACK LEVEL (NIVEAU DE NOIR) Règle le niveau de noir RVB en fonction du niveau du signal d’entrée. Élément6 H.POSITION (POSITION H.) Contrôle la position horizontale de l’image dans la zone d’affichage du LCD. Appuyez sur GAUCHE ou DROITE pour l’ajuster. V.POSITION (POSITION V.) Contrôle la position verticale de l’image dans la zone d’affichage du LCD. Appuyez sur GAUCHE ou DROITE pour l’ajuster. H.SIZE (HAUTEUR) (Entrée analogique uniquement) Règle la taille horizontale de l’écran. Si l’option REGLAGE AUTO ne permet pas de bénéficier de paramètres satisfaisants, il est possible de procéder à une mise au point supplémentaire à l’aide de la fonction HAUTEUR (représentée par une molette). Pour cela, un test du motif de moirage peut être utilisé. Cette fonction peut entraîner la modification de la largeur de l’image. Utilisez le menu GAUCHE/DROITE pour centrer l’image à l’écran. Si le calibrage de la HAUTEUR est incorrect, des bandes verticales s’affichent. L’image doit être homogène. FINE (FINESSE) (entrée analogique uniquement) Améliore le point, la clarté et la stabilité de l’image en augmentant ou diminuant ce paramètre. Si les options REGLAGE AUTO et HAUTEUR ne permettent pas de bénéficier de paramètres satisfaisants, il est possible de procéder à une mise au point supplémentaire à l’aide de la fonction FINESSE. Pour cela, un test du motif de moirage peut être utilisé. Une valeur de finesse mal étalonnée peut entraîner l’apparition de lignes horizontales à l’écran. L’image doit être homogène. H.RESOLUTION (RESOLUTION H) Règle la taille horizontale par l’augmentation ou la diminution de ce paramètre. Appuyez sur le bouton de DROITE pour élargir l’image. Appuyez sur le bouton de GAUCHE pour rétrécir l’image. V.RESOLUTION (RESOLUTION V) Règle la taille verticale par l’augmentation ou la diminution de ce paramètre. Appuyez sur le bouton de DROITE pour augmenter la hauteur de l’image. Appuyez sur le bouton de GAUCHE pour diminuer la hauteur de l’image. EXPANSION Règle la méthode de zoom. FULL (PLEIN) : la taille de l’image est agrandie à plein écran, quelle que soit sa résolution. ASPECT (FORMAT) : l’image est agrandie sans modification des proportions. OFF (ARRET) : l’image n’est pas agrandie. OVER SCAN (SUR BALAYAGE) (entrée HDMI uniquement) Certains formats vidéo peuvent nécessiter différents modes de numérisation pour un meilleur affichage de l’image. ON (MARCHE ): la taille de l’image est supérieure à la taille pouvant être affichée. Le bord de l’image apparaît coupé. L’écran affiche environ 95 % de l’image. OFF (DESACTIVE) : la taille de l’image reste dans la zone d’affichage. L’écran affiche toute l’image. AUTO : paramètre Auto. SIDE BORDER COLOR (COULEUR BORDURE COTE) Règle la couleur des bandeaux noirs latéraux du noir au blanc. USB SELECT (SELECTION USB) Sélection du port montant USB pour DP/HDMI/DVI-D/D-SUB. Lorsque vous connectez un ordinateur à chacun des ports montants, vous pouvez utiliser les ports USB descendants du moniteur pour sélectionner ce paramètre pour le signal d’entrée. Lorsque vous utilisez un seul port montant, le port actif est le port montant utilisé pour la connexion. Vous pouvez modifier l’écran actif et la combinaison de ports USB montants grâce au bouton Input (Entrée) (voir page 11). REMARQUE : pour éviter toute perte de données, avant de modifier les ports USB montants, vérifiez qu’aucun périphérique de stockage USB n’est utilisé par le système d’exploitation de l’ordinateur relié au port USB montant. Français-�� 21 Français (entrée analogique uniquement) Élément5 VIDEO DETECT*1 (DETECTION DE LA VIDEO) Permet de sélectionner la méthode de détection de la vidéo lorsque plusieurs entrées vidéo sont connectées. Appuyez sur GAUCHE ou DROITE pour effectuer votre sélection. FIRST (PREM.) : si aucun signal n’est détecté, le moniteur tente d’en détecter un au niveau des autres ports d’entrée vidéo. Si le signal vidéo est présent au niveau d’un autre port, un basculement automatique s’effectue entre le port d’entrée vidéo et la source vidéo détectée. Aucune autre recherche de signal n’est lancée tant que la source vidéo actuelle est active. LAST (DERN.) : si le moniteur affiche un signal de la source actuelle et qu’une nouvelle source vidéo lui est fournie, le moniteur bascule automatiquement vers cette nouvelle source vidéo. S’il n’existe pas de signal d’entrée vidéo, le moniteur recherche un signal vidéo sur l’autre port ou les autres ports d’entrée vidéo. Si le signal vidéo est présent sur un autre port, le moniteur bascule automatiquement le port d’entrée vidéo vers la nouvelle source vidéo détectée. NONE (AUCUN) : la détection de signal n’est pas activée. OFF TIMER (ARRET PROGRAMMATEUR) La fonction ON/OFF (MARCHE/ARRET) permettra au moniteur de s’éteindre automatiquement au bout du laps de temps prédéfini à partir de la mise sous tension. Lorsque vous sélectionnez ON (MARCHE), appuyez sur SELECT et sur le bouton de GAUCHE ou de DROITE pour effectuer le réglage. Avant la mise hors tension, un message apparaît à l’écran et demande aux utilisateurs s’ils souhaitent retarder l’extinction de 60 minutes. Appuyez sur n’importe quel bouton de l’OSD pour retarder l’heure d’extinction. POWER SAVE TIMER*1 ON (MARCHE) : le moniteur passe automatiquement en mode ARRET après 2 heures continues d’absence de signal vidéo. (PROGRAMMATEUR OFF (ARRET) : le moniteur ne passe pas automatiquement en mode ARRET si aucun ECONOMIE D’ENERGIE) signal vidéo n’est connecté. OFF MODE (MODE ARRET) L’IPM permet au moniteur de passer en mode d’économie d’énergie après une période d’inactivité. Le MODE ARRET offre quatre réglages. OFF (ARRET) : le moniteur ne passe pas en mode d’économie d’énergie lorsque le signal d’entrée est perdu. STANDARD : le moniteur passe automatiquement en mode d’économie d’énergie dès que le signal d’entrée est perdu. ADVANCED (AVANCÉ) : le circuit de détection du signal fonctionne sans arrêt. Le temps de récupération pour revenir au mode normal est plus rapide qu’avec le paramètre STANDARD. La consommation d’énergie est plus élevée qu’avec le paramètre STANDARD. REMARQUE : si le réglage STANDARD est défini, et si l’image ne réapparaît pas lorsque le signal est redémarré, utilisez le réglage AVANCE. OPTION : le moniteur passe automatiquement en mode d’économie d’énergie lorsque la lumière environnante passe en dessous du niveau établi par l’utilisateur. OFF MODE SETTING Règle le niveau d’éclairement du MODE ARRET. Montre l’éclairement. (PARAMETRE MODE ARRET) Élément7 LED BRIGHTNESS*1 (LUMINOSITE DU VOYANT) Contrôle la luminosité du voyant d’alimentation du moniteur. LED COLOR*1 (COULEUR DU VOYANT) Alterne la couleur du voyant d’alimentation frontal entre le bleu et le vert. LANGUAGE*1 (LANGUE) Les menus des commandes OSD sont disponibles en neuf langues. Appuyez sur GAUCHE ou DROITE pour effectuer votre sélection. OSD H.POSITION (POSITION H DE L’OSD) Permet de définir l’endroit où le menu OSD s’affiche à l’écran. Vous pouvez régler manuellement sa position sur la gauche ou sur la droite. OSD V.POSITION (POSITION V DE L’OSD) Permet de définir l’endroit où le menu OSD s’affiche à l’écran. Vous pouvez régler manuellement sa position vers le haut ou vers le bas. OSD TURN OFF (EXTINCTION DE L’OSD) Le menu des commandes OSD reste à l’écran aussi longtemps qu’il est utilisé. Vous pouvez choisir la durée d’attente du moniteur entre la dernière pression de touche et la désactivation du menu des commandes OSD. Les durées prédéfinies s’échelonnent de 10 à 120 secondes, par incréments de 5 secondes. *1 Cet élément n’est pas réinitialisé avec la fonction FACTORY PRESET (PREREGLAGE USINE) (Elément 7). Français-�� 22 OSD LOCK OUT*1 (VERROUILLAGE OSD) Cette commande bloque totalement l’accès à toutes les fonctions de commande OSD. Toute tentative d’activation des commandes OSD, lorsque ce dernier est verrouillé, provoque l’apparition d’un écran informant que les commandes OSD sont verrouillées. Il existe trois types de verrouillages OSD : OSD LOCK OUT (VERROUILLAGE OSD) sans commande : pour activer la fonction de verrouillage OSD, appuyez sur le bouton SELECT puis sur « DROITE », et maintenez les deux boutons enfoncés. Pour désactiver la fonction de verrouillage OSD, maintenez enfoncés simultanément les boutons SELECT et « DROITE » dans le menu OSD. Aucune commande ne peut être réglée en mode verrouillé. OSD LOCK OUT (VERROUILLAGE OSD) avec contrôle de BRIGHTNESS (LUMINOSITE) et VOLUME : pour activer la fonction de verrouillage OSD, appuyez sur le bouton SELECT puis sur les boutons « BAS » et « GAUCHE », et maintenez les trois boutons enfoncés. Pour désactiver la fonction de verrouillage OSD, appuyez sur SELECT puis sur les boutons « BAS » et « GAUCHE » et maintenez les trois boutons enfoncés dans le menu OSD. La luminosité et le volume peuvent être réglés lorsque ce mode est adopté. CUSTOM (PERSONNALISÉ) : appuyez sur RESET et EXIT pour accéder au menu CUSTOM (PERSONNALISÉ). Sélectionnez ENABLE (ACTIVER) ou DISABLE (DÉSACTIVER) pour POWER KEY (TOUCHE D’ALIMENTATION), INPUT SEL (SEL. D’ENTRÉE), HOT KEY (PICTURE MODE & VOLUME) (TOUCHE DE RACCOURCI (MODE IMAGE ET VOLUME)), PICTURE MODE (MODE IMAGE), WARNING (AVERTISSEMENT) (NOTIFICAT. RESOLUTION/VERROUILLAGE OSD). Pour désactiver la fonction de verrouillage OSD, appuyez sur RESET et EXIT pour afficher l’avertissement de VERROUILLAGE. Appuyez sur SELECT, SELECT, <, >, <, > et EXIT. OSD TRANSPARENCY Permet d’ajuster la transparence du menu OSD. (TRANSPARENCE OSD) OSD COLOR*1 (COULEUR OSD) Vous pouvez modifier la couleur du cadre de la fenêtre de l’élément, la couleur de sélection d’un élément et la couleur du cadre de la fenêtre de réglage. BOOT LOGO*1 (LOGO DEMARRAGE) Le logo NEC s’affiche brièvement à l’allumage du moniteur. Vous pouvez activer et désactiver cette fonction dans l’OSD. Remarque : appuyez sur le bouton « EXIT » pendant l’affichage du logo NEC pour ouvrir le menu BOOT LOGO (LOGO DEMARRAGE). Vous pouvez alors désactiver ce paramètre. SIGNAL INFORMATION*1 (INFORMATIONS SIGNAL) Les informations sur le signal peuvent être affichées au coin de l’écran. Ce paramètre peut être ACTIVÉ ou DÉSACTIVÉ. RESOLUTION NOTIFIER*1 (NOTIFICAT. RÉSOLUTION) Si l’option MARCHE est sélectionnée, un message apparaît à l’écran au bout de 30 secondes, vous informant que la résolution n’est pas optimale. HOT KEY*1 (TOUCHE Lorsque cette fonction est activée, le volume du moniteur peut être ajusté sans accéder DE RACCOURCI) au menu OSD, à l’aide des boutons situés à l’avant. Les boutons de GAUCHE et de DROITE permettent de régler le niveau de VOLUME. Les boutons HAUT et BAS permettent de sélectionner le MODE IMAGE. Lorsque cette fonction est sur ARRET, certains boutons sont désactivés. Voir page 11. Élément8 FACTORY PRESET (PREREGLAGE USINE) En choisissant FACTORY PRESET (PREREGLAGE USINE), vous pouvez rétablir les réglages d’usine pour tous les paramètres des commandes OSD. Il est possible de réinitialiser individuellement des réglages en les mettant en surbrillance et en appuyant sur le bouton RESET. VOLUME Permet de contrôler le volume des haut-parleurs ou des écouteurs lorsqu’une option autre qu’ARRET est sélectionnée en mode MULTI-IMAGE. Pour mettre la sortie du son en sourdine, appuyez sur le bouton REINITIALISER. SOUND INPUT (ENTREE SON) Permet de sélectionner un port d’entrée son lorsqu’une option autre qu’ARRET est sélectionnée en mode MULTI-IMAGE. Un cadre rouge s’affiche sur l’image sélectionnée. REMARQUE : lorsque l’option SELECTIONNER SON (DisplayPort Extended Display Identification Data) est définie sur ARRET, aucun son n’est émis par le signal DisplayPort. *1 Cet élément n’est pas réinitialisé avec la fonction FACTORY PRESET (PREREGLAGE USINE) (Elément 7). Français-�� 23 Français OSD PROG. Si MARCHE est sélectionné, les paramètres OSD s’affichent pour PROGRAMMABLE SETTING (REGLAGE dans PRÉRÉGLAGE Élément1. PROG. OSD) MULTI PICTURE AUDIO (AUDIO MULTI-IMAGE) Permet de sélectionner une source d’entrée. REMARQUE : cette fonction est disponible lorsque l’option MULTI-IMAGE est définie sur PIP (Image dans l'image) ou PBP (Image par image). AUDIO DELAY (DUREE D’ATTENTE AUDIO) Permet de définir la durée d’attente pour la sortie audio, lors de la synchronisation de sons et d’images. DP EDID SOUND SELECT (SELECTIONNER SON (DisplayPort Extended Display Identification Data)) Lorsque l’option ARRET est sélectionnée, aucun son n’est émis par le signal DisplayPort. Vous pouvez sélectionner l’option ARRET lorsque les signaux DisplayPort ne sont pas optimisés en résolution native. MULTI PICTURE (MULTI-IMAGE) Permet de sélectionner l’option MODE MULTI-IMAGE, ARRET, PIP ou PBP (Picture by Picture). ACTIVE PICTURE (IMAGE ACTIVE) Permet de sélectionner une image active lorsqu’une option autre qu’ARRET est sélectionnée en mode MULTI-IMAGE. Un cadre blanc s’affiche sur l’image sélectionnée. EXPANSION Règle la méthode de zoom. FULL (PLEIN) : la taille de l’image est agrandie à plein écran, quelle que soit sa résolution. ASPECT (FORMAT) : l’image est agrandie sans modification des proportions. OFF (ARRET) : l’image n’est pas agrandie. PIP LEFT/RIGHT (PIP En sélectionnant PIP pour le MODE PIP, vous pouvez contrôler la position horizontale de GAUCHE/DROITE) la zone d’affichage de l’image dans l’image. PIP DOWN/UP (PIP BAS/HAUT) En sélectionnant PIP pour le MODE PIP, vous pouvez contrôler la position verticale de la zone d’affichage de l’image dans l’image. PIP SIZE (TAILLE PIP) Permet de sélectionner la taille de la sous-image insérée en MODE PIP. Élément9 TILE MATRIX (MATRICE MOSAIQUE) La fonction de TILE MATRIX (MATRICE MOSAIQUE) permet d’afficher une seule image sur plusieurs écrans. Cette fonction peut être utilisée avec 25 moniteurs maximum (5 verticalement sur 5 horizontalement). Pour utiliser la TILE MATRIX (MATRICE MOSAIQUE), le signal de sortie du PC doit être envoyé à chaque moniteur par un amplificateur de distribution. H MONITOR (MONITEUR H) : sélectionnez le nombre d’écrans horizontaux. V MONITOR (MONITEUR V) : sélectionnez le nombre d’écrans verticaux. MONITOR No (Nº MONITEUR) : sélectionnez une position pour élargir l’écran. TILE COMP (COMP. MOSAIQUE) : travaille de paire avec la TILE MATRIX (MATRICE MOSAIQUE) pour compenser la largeur des biseaux des mosaïques afin d’obtenir un affichage correct de l’image. Tile Comp (Comp. Mosaïque) avec 4 moniteurs (la zone noire indique les cadres du moniteur) : moniteur1 moniteur2 moniteur1 moniteur2 moniteur3 moniteur4 moniteur3 moniteur4 Mosaïque : ARRET Mosaïque : MARCHE REMARQUE : TILE MATRIX (MATRICE MOSAIQUE) fonctionne uniquement lorsque PIP MODE (MODE PIP) est désactivé. Français-�� 24 OSD : AUTO : l’OSD pivote automatiquement en même temps que le moniteur. Par défaut, la rotation OSD est réglée sur AUTO. LANDSCAPE (PAYSAGE) : permet d’afficher l’OSD en mode Paysage. PORTRAIT : permet d’afficher l’OSD en mode Portrait. PICTURE 1 (IMAGE1) : AUTO : l’image de la fenêtre principale, ou de la partie supérieure gauche, pivote automatiquement en fonction de l’orientation de l’écran. OFF (ARRET) : l’image de la fenêtre ne pivote pas. ON (MARCHE) : l’image de la partie supérieure gauche ou de la fenêtre principale est toujours pivotée. REMARQUE : la rotation ne s’applique pas au signal entrelacé. Lorsque l’option MULTI-IMAGE est définie sur ARRET, puis l’option IMAGE1 sur MARCHE ou AUTO, l’image affichée pivote. PICTURE 2 (IMAGE2) (mode MULTI-IMAGE ACTIVE uniquement) : AUTO : l’image de la fenêtre principale, ou de la partie inférieure droite, pivote automatiquement en fonction de l’orientation de l’écran. OFF (ARRET) : l’image de la fenêtre ne pivote pas. ON (MARCHE) : l’image de la partie inférieure droite ou de la fenêtre secondaire est toujours pivotée. REMARQUE : la rotation ne s’applique pas au signal entrelacé. Lorsque l’option MULTI-IMAGE est définie sur ARRET, l’option IMAGE2 n’est pas disponible. DDC/CI DDC/CI ENABLE/DISABLE (ACTIVER/DESACTIVER DDC/CI) : active ou désactive la communication et le contrôle bidirectionnels avec les ordinateurs connectés par câble vidéo. SCREEN SAVER*1 (ECONOMISEUR D’ECRAN) Utilisez la fonction SCREEN SAVER (ECONOMISEUR D’ECRAN) pour réduire les risques de persistance de l’image. REMARQUE : la fonction ECONOMISEUR D’ECRAN s’exécute lorsque l’option MULTIIMAGE est définie sur ARRET. La fonction ECONOMISEUR D’ECRAN s’exécute lorsque l’option TILE MATRIX est définie sur ARRET. MOTION (MOUVEMENT) (désactivé par défaut) : l’image à l’écran se déplace périodiquement dans quatre directions afin de réduire les risques de rétention de l’image. La synchronisation de MOTION (MOUVEMENT) peut être définie de façon à ce que l’image à l’écran bouge en fonction d’intervalles compris entre 10 et 900 secondes. La synchronisation est définie en incréments de 10 secondes. OPTION (REDUCED (REDUIT) par défaut) : deux choix facultatifs sont disponibles. REDUCED (REDUIT) : l’image est réduite de 95 % et se déplace périodiquement dans 4 directions. Il se peut que l’image apparaisse moins nette que d’habitude. L’image complète apparaît à l’écran. REMARQUE : le paramètre REDUCED (REDUIT) peut ne pas prendre en charge certains signaux d’entrée. FULL (PLEIN) : l’image est définie sur FULL (PLEIN) et se déplace périodiquement dans 4 directions. L’image passe en-dehors de la zone d’affichage dans la direction dans laquelle elle se déplace. Une partie de l’image peut donc apparaître comme tronquée. BLANK SIGNAL SKIP (IGNORER SANS SIGNAL) Ignore les entrées sans signal lorsque vous modifiez le signal d’entrée à l’aide du bouton INPUT. INPUT SETTING*1 (PARAMETRE D’ENTREE) (entrée analogique uniquement) Video Band Width (Largeur de la bande vidéo) : permet de réduire le bruit au niveau du signal d’entrée. Plus le nombre est élevé, plus le bruit est réduit. Appuyez sur GAUCHE ou DROITE pour effectuer votre sélection. Clamp position (Position de la fixation) : l’utilisation de votre moniteur avec des résolutions non standard peut créer une distorsion de la couleur ou une mauvaise luminosité des images. La commande de position de la fixation permet de régler l’affichage des images. ANALOG DETECT (DETECTION ENTREE ANALOGIQUE) Permet de sélectionner un type de signal d’entrée analogique pour la synchronisation. SEP/COMP : sélectionnez ce paramètre si vous souhaitez dissocier un signal de synchronisation vertical et horizontal d’une entrée vidéo. SOG : sélectionnez ce paramètre si vous souhaitez associer un signal de synchronisation vertical et horizontal à une entrée vidéo. REMARQUE : assurez-vous de bien faire correspondre signal et entrée pour bénéficier d’un affichage optimal. *1 Cet élément n’est pas réinitialisé avec la fonction FACTORY PRESET (PREREGLAGE USINE) (Elément 7). Français-�� 25 Français ÉlémentA ROTATION ÉlémentB CARBON SAVINGS (ECONOMIE DE CARBONE) Affiche l’économie de carbone estimée, en kilogrammes. CARBON USAGE (UTILISAT. DE CARBONE) Affiche des informations sur l’utilisation estimée du carbone en Kg. Il s’agit de l’estimation arithmétique, pas d’une valeur de mesure réelle. L’estimation est effectuée sans option. COST SAVINGS (REDUCTION DES COUTS) Affiche l’économie sur le coût de l’électricité. CARBON CONVERT SETTING (PARAMETRE DE CONVERSION DE CARBONE) Permet d’ajuster le facteur applicable à l’empreinte carbone. Le paramètre initial est basé sur les données de l’OCDE (édition 2008). CURRENCY SETTING*1 (PARAMETRE DE DEVISE) Affiche le prix de l’électricité (disponible en 6 devises différentes). CURRENCY CONVERT SETTING (PARAMETRE DE CONVERSION DE DEVISE) Ajuste l’équivalence entre les prix de l’électricité et l’énergie électrique dans le calcul d’économie d’énergie. HOURS RUNNING*1 Affiche la durée. (HEURES ECOULEES) ÉlémentC INFORMATION*1 (INFORMATIONS) Affiche la résolution actuelle de l’écran. Affiche également des données techniques, dont le préréglage de temps utilisé et les fréquences horizontale et verticale. *1 Cet élément n’est pas réinitialisé avec la fonction FACTORY PRESET (PREREGLAGE USINE) (Elément 7). Français-�� 26 Spécifications Caractéristiques du moniteur MultiSync P243W Commentaires Module LCD 61,1 cm 61,1 cm 1920 x 1200 Matrice active, affichage à cristaux liquides (LCD) à film transistor fin (TFT) ; pas 0,270 mm ; luminance de blanc de 350 cd/m2 ; rapport de contraste de 1000 :1 (habituel). Connecteur DisplayPort : RGB numérique DisplayPort V1.1a (HDCP1.3) DVI-D 24 broches : RGB numérique DVI (HDCP1.4) Mini D-sub 15 broches : RGB analogique Synchronisation 0,7 Vp-p/75 ohms Synchronisation séparée du niveau TTL Positif/Négatif Synchronisation composite du niveau TTL Positif/Négatif Synchronisation sur le vert (Vidéo 0,7 Vp-p et Synchronisation négative 0,3 Vp-p) Connecteur HDMI : RGB numérique HDMI (HDCP1.4) 1,073,741,824 (DisplayPort/HDMI 10 bit) 16,777,216 (DVI) Suivant la carte graphique utilisée. de 31,5 kHz à 93,8 kHz, 118,4 kHz*2 (analogique) de 31,5 kHz à 91,1 kHz, 118,4 kHz*2 (numérique) de 50 Hz à 85 Hz Automatiquement Automatiquement Automatiquement Diagonale : Dimensions de l’image visible : Résolution native (en pixels) : Signal d’entrée DVI : VGA : HDMI : Couleurs affichées Plage de synchronisation Horizontale : Verticale : Angle de visualisation Gauche/Droite : Haut/Bas : ±89° (Cr > 10) ±89° (CR > 10) Temps de réponse 8 ms (gris à gris) Résolution prise en charge (certains systèmes peuvent ne pas prendre en charge tous les modes énumérés). 640 x 480*1 entre 60 et 85 Hz 720 x 400*1 entre 70 et 85 Hz 800 x 600*1 à 85 Hz 832 x 624*1 à 75 Hz 1 024 x 768*1 entre 60 et 75 Hz 1 280 x 1 024*1 à 75 Hz Résolution recommandée par NEC DISPLAY 1 600 x 1 200*1 à 60 Hz SOLUTIONS pour des performances d’affichage 1 920 x 1 200 à 60 Hz.......................................... optimales. 1 400 x 1 050*1 à 60 Hz 1 440 x 900*1 à 60 Hz 1 600 x 1 200*1 entre 65 et 75 Hz (analogique) 480p (720 x 480*1 à 60 Hz) 576p (720 x 576*1 à 60 Hz) 720p (1 280 x 720*1 entre 50 et 60 Hz) 1080p (1 920 x 1 080*1 entre 50 et 60 Hz) 960 x 1 200*1 à 60 Hz 1 200 x 960*1 à 60 Hz 1 200 x 1 920 à 60 Hz Zone d’affichage active 518,4 mm 324,0 mm 324,0 mm 518,4 mm Concentrateur USB Paysage : Horiz. : Vert. : Portrait : Horiz. : Vert. : I/F : Port : Charge : Révision des spécifications USB 3.1 Gen 1 Port montant 2 Port descendant 3 0,9 A maximum par port AUDIO Entrée AUDIO : Mini jack STÉRÉO : Connecteur DisplayPort : Connecteur HDMI : Sortie casque : Mini jack STÉRÉO : Audio analogique Audio numérique Audio numérique Stéréo G/D 500 mV rms 20 Kohm PCM 2 ch 32, 44,1, 48 kHz (16/20/24 bits) PCM 2 ch 32, 44,1, 48 kHz (16/20/24 bits) Impédance du casque 32 Ohm Alimentation 100-240 V CA, 50/60 Hz Consommation 1,05-0,55 A (avec option) Dimensions Paysage : Portrait : 556,2 mm (L) x 379,1 - 529,1 mm (H) x 233 mm (P) 361,8 mm (L) x 573,5 - 629,8 mm (H) x 233 mm (P) Plages Réglage de la hauteur : d’ajustement Inclinaison, rotation et pivotement : 150 mm (orientation paysage) 56,3 mm (orientation portrait) Haut : 30° ; bas : 5/90/340° Poids 8,2 kg Conditions d’environnement Température de fonctionnement : Humidité : Altitude : Température de stockage : Humidité : Altitude : de 5 °C à 35 °C de 20 % à 80 % de 0 à 5,000 m de -20 °C à 60 °C de 10 % à 85 % de 0 à 12,192 m *1 résolutions interpolées : le texte risque d’apparaître de manière différente si les résolutions affichées sont inférieures au nombre de pixels du module LCD. Cela est normal et nécessaire pour toutes les technologies actuelles à écran plat lorsque celles-ci affichent en plein écran des résolutions non natives. Dans les technologies à panneau plat, chaque point sur l’écran étant en fait un pixel, il faut donc procéder à l’interpolation de la résolution pour étendre les résolutions au plein écran. *2 résolution 1200 x 1920 uniquement. REMARQUE : les caractéristiques techniques peuvent faire l’objet de modifications sans préavis. Français-�� 27 Français DisplayPort : Caractéristiques Moteur SpectraView Engine (SPECTRAVIEW ENGINE) : ce système a été conçu pour améliorer le rendu des couleurs à l’écran. Le fait d’ajuster les paramètres automatiquement et en temps réel, pendant que le moniteur est en marche, permet d’optimiser la qualité de l’image sans que l’utilisateur n’ait à intervenir. DisplayPort : la solution DisplayPort, évolutive, permet une connectivité d’affichage numérique hautes performances. Elle permet de bénéficier de résolutions supérieures, d’une fréquence de rafraîchissement plus rapide et de davantage de profondeur de couleur qu’avec les câbles standard. HDMI : la technologie HDMI, évolutive, permet une connectivité d’affichage numérique hautes performances. Elle permet d’obtenir des résolutions supérieures, des taux d’actualisation plus rapides et des couleurs plus profondes par rapport aux câbles standard, surtout pour l’équipement audio/vidéo du consommateur. P&D (Plug & Display) : norme VESA pour les interfaces avec les moniteurs à écran plat. Plus robuste que DFP car elle permet d’autres options (USB, vidéo analogique et IEEE 1394-995) à partir d’un connecteur de signal. Le comité VESA a reconnu que DFP constitue un sous-ensemble de la norme P&D. Connecteur basé sur DVI (pour les broches d’entrée numérique), P&D ne requiert qu’un simple adaptateur pour assurer la compatibilité entre P&D et les autres connecteurs numériques basés sur DVI tels DVI et DFP. Systèmes de contrôle des couleurs : permettent d’ajuster les couleurs de l’écran et de personnaliser leur précision selon diverses normes. Matrice couleur naturelle : combine un contrôle des couleurs sur six axes et la norme sRGB. Le contrôle des couleurs sur six axes permet le réglage des couleurs via six axes (R, V, B, C, M et J) au lieu des trois axes (R, V et B) précédemment utilisables. La norme sRGB dote le moniteur d’un profil de couleurs uniforme. Elle permet que les couleurs affichées sur le moniteur soient identiques à celles imprimées (avec un système d’exploitation et une imprimante couleur compatibles sRGB). Vous pouvez ainsi régler les couleurs à l’écran et personnaliser la précision des couleurs de votre moniteur selon diverses normes. Commandes OSD : permettent de régler facilement et rapidement tous les paramètres d’affichage, à l’aide d’un menu apparaissant à l’écran. Fonctions ErgoDesign : permettent d’améliorer l’environnement de travail, de protéger la santé de l’utilisateur et de réaliser des économies. Celles-ci comprennent un support articulé, ainsi que des commandes OSD d’ajustement rapide des images et de réduction des émissions. Système de fixation VESA : permet de fixer le moniteur MultiSync sur tout support ou bras de montage VESA tiers. Support ajustable avec pivot : permet de s’adapter plus facilement à vos préférences en matière de visionnage. Support de dégagement rapide : permet de retirer rapidement le support du moniteur. Plug and Play : la solution Microsoft® avec le système d’exploitation Windows® facilite la configuration et l’installation en obtenant les données techniques du moniteur (comme le format et les résolutions d’écran acceptés), optimisant ainsi automatiquement les performances d’affichage. Système de gestion intelligente de la consommation d’énergie : permet de profiter de méthodes novatrices en termes d’économies d’énergie. Grâce à elles, le moniteur est en mesure de passer à un mode de faible consommation lorsqu’il n’est pas utilisé, réduisant ainsi les émissions et abaissant son coût de fonctionnement. Capacité FullScan : permet d’afficher des images de diverses résolutions sur la totalité de l’écran, afin d’augmenter considérablement leur taille. Technologie à large angle de visualisation : permet à l’utilisateur de regarder le moniteur sous n’importe quel angle (178°) et dans n’importe quelle orientation (portrait ou paysage). Offre un angle de visualisation complet de 178°, que ce soit vers le haut, le bas, la gauche ou la droite. Réglage Auto. sans intervention (entrée analogique seulement) : règle automatiquement les paramètres optimaux du moniteur suite à la configuration initiale. Contrôle des couleurs sRGB : cette norme optimisée de gestion des couleurs permet d’obtenir des couleurs identiques sur des moniteurs et périphériques différents. Le sRGB, basé sur l’espace calibré des couleurs, permet une représentation optimale des couleurs et une compatibilité descendante avec les autres standards de couleurs habituels. Uniformité (UNIFORMITE) : cette fonction pallie aux légers décalages dans l’uniformité du blanc qui peuvent se produire à l’écran, ravive la couleur et lisse l’uniformité de la luminance de l’affichage. Amélioration de la réponse : réponse gris à gris améliorée. Technologie de gradation automatique : permet d’ajuster automatiquement le niveau de rétroéclairage en fonction du niveau de luminosité ambiante. USB 3.1 Gen 1 : concentrateur USB 3.1 Gen permettant des communications plus rapides avec la station de travail, notamment lors de l’utilisation d’une clé USB. Français-�� 28 Résolution des problèmes Pas d’image • Assurez-vous que le câble de signal relie correctement le moniteur à l’ordinateur. • Vérifiez que la carte graphique est fermement insérée. • N’utilisez pas d’adaptateur de conversion DisplayPort. Cet appareil n’est pas pris en charge. • Assurez-vous que le moniteur et l’ordinateur sont allumés. • Vérifiez que le mode sélectionné pour la carte graphique ou le système est bien pris en charge. (Consultez le manuel de votre carte graphique ou de votre système pour savoir comment modifier ce même mode). • Vérifiez la compatibilité et les paramètres recommandés de votre moniteur et de votre carte graphique. • Vérifiez que le connecteur du câble de signal vidéo ne comporte aucune broche tordue ou enfoncée. • Vérifiez l’entrée du signal. • Si le voyant frontal est orange et qu’il clignote, vérifiez l’état du MODE ARRET (voir page 15). • Le moniteur s’éteint automatiquement avec la fonction « PROGRAMMATEUR ECONOMIE D’ENERGIE » ou la fonction « PROGRAMMATEUR ARRET » lorsqu’elle fonctionne. Désactivez les fonctions « PROGRAMMATEUR ECONOMIE D’ENERGIE » ou « PROGRAMMATEUR ARRET ». Le bouton d’alimentation ne répond pas • Débranchez le câble d’alimentation du moniteur afin de réinitialiser ce dernier. Persistance de l’image • La persistance de l’image se manifeste lorsqu’une image résiduelle reste visible sur l’écran. Contrairement aux moniteurs à tube cathodique, la persistance de l’image sur les moniteurs LCD n’est pas permanente, mais l’on doit éviter d’afficher des images fixes pendant une longue période de temps. Pour remédier à la persistance de l’image, mettez le moniteur hors tension pendant une durée égale à celle de l’affichage de l’image précédemment affichée. Par exemple, si une image est restée affichée sur l’écran pendant une heure et qu’il reste une image résiduelle, le moniteur doit être mis hors tension pendant une heure pour effacer l’image. L’image est décolorée • Vérifiez que COLOR VISION EMU (EMULATION DE LA VISION DES COULEURS) est sur OFF (ARRET). • Vérifiez que le MODE IMAGE sélectionné est le même que celui du profil ICC de votre ordinateur. • Pour commencer, allumez le moniteur à l’aide du bouton d’alimentation. Appuyez ensuite sur le même bouton pour allumer le moniteur tout en maintenant enfoncés les boutons RESET (PIP) et SELECT (INPUT). Cette procédure réinitialise tous les paramètres de couleur. La réinitialisation prend environ 10 secondes puis l’écran avec les paramètres d’usine s’affiche. Irrégularités liées à la couleur de l’écran • Réduisez la LUMINOSITE. • Définissez UNIFORMITY (UNIFORMITE) sur 5. Le déplacement de l’image ne s’effectue pas de manière fluide • Si vous utilisez un lecteur DVD ou tout autre type de périphérique haute définition, reportez-vous au manuel de l’utilisateur inclus avec celui-ci pour savoir comment passer d’un signal entrelacé à un signal progressif. • Définissez l’option AMELIORER REPONSE sur MARCHE. Le message « HORS LIMITE » est affiché (l’écran est vide ou n’affiche que des images indistinctes) • Le message d’avertissement « HORS LIMITE » s’affiche sur une image indistincte (à laquelle il manque des pixels) : la fréquence du signal ou la résolution est trop élevée. Sélectionnez un mode pris en charge. • Le message d’avertissement « HORS LIMITE » s’affiche sur un écran vide : la fréquence du signal est hors limites. Sélectionnez un mode pris en charge. L’image défile, est floue ou moirée. • Vérifiez que le câble vidéo est correctement connecté à l’ordinateur. • Utilisez les commandes de réglage OSD pour mettre au point et ajuster l’affichage en augmentant ou en diminuant la valeur de finesse. Après un changement de mode d’affichage, les paramètres de réglage d’image OSD peuvent demander un réajustement. • Vérifiez la compatibilité et les paramètres recommandés de votre moniteur et de votre carte graphique. • Si le texte est altéré, passez en mode vidéo non entrelacé et utilisez un taux de rafraîchissement de 60 Hz. Le voyant sur le moniteur n’est pas allumé (aucune couleur, verte, orange ou jaune, n’est visible) • Vérifiez si l’interrupteur d’alimentation est en position MARCHE et si le cordon d’alimentation est connecté. • Augmentez la valeur associée au paramètre LUMINOSITE DU VOYANT. Français-�� 29 Français REMARQUE : comme pour tous les équipements d’affichage personnels, NEC DISPLAY SOLUTIONS recommande d’utiliser à intervalles réguliers un économiseur d’écran animé chaque fois que l’écran est en veille, ou d’éteindre le moniteur lorsqu’il n’est pas utilisé. La luminosité de l’image est insuffisante • Assurez-vous que MODE ECO et AUTO BRIGHTNESS (LUMINOSITE AUTO) sont désactivés. • Si la luminosité fluctue, assurez-vous que la AUTO BRIGHTNESS (LUMINOSITE AUTO) est désactivée. • En MODE IMAGE, définissez le paramètre HAUTE LUMINOSITE. Voir page 17. • La dégradation de la luminosité de l’OSD se produit pour cause d’usage prolongé ou de conditions de grand froid. • Si l’affichage n’arrive pas à atteindre la luminosité souhaitée, la valeur de la luminosité numérique de l’OSD clignote. • Lors de l’utilisation d’une entrée HDMI, changez le VIDEO LEVEL (NIVEAU VIDEO). L’image n’est pas à la bonne taille • Utilisez les touches de réglage d’image OSD pour augmenter ou diminuer la trame. • Vérifiez qu’un mode pris en charge a été sélectionné pour la carte graphique du système. (Consultez le manuel du système ou du moniteur pour en savoir plus sur les résolutions prises en charge et la modification des réglages). • Si vous utilisez une entrée HDMI, modifiez le « SUR-BALAYAGE ». • Réglez la RESOLUTION H. ou la RESOLUTION V. dans l’Elément5 du menu OSD avancé. Pas de vidéo • Si aucune image n’apparaît à l’écran, éteignez et rallumez le système. • Assurez-vous que l’ordinateur n’est pas en mode d’économie d’énergie (touchez le clavier ou la souris). Si aucune image ne s’affiche, définissez le paramètre MODE ARRET sur PAS DE SIGNAL (reportez-vous à la page 22). • Certaines cartes graphiques n’assurent pas la sortie du signal vidéo lorsque le moniteur est allumé/éteint, ou connecté ou non au cordon d’alimentation, en cas de résolution faible et en mode DisplayPort. • Si vous utilisez une entrée HDMI, modifiez le « SUR-BALAYAGE ». • Lors de l’utilisation d’entrées analogiques, sélectionnez l’option DETECTION ENTREE ANALOGIQUE. Ensuite, sélectionnez un type de signal d’entrée pour la synchronisation. • Lors de l’utilisation d’entrées analogiques, sélectionnez l’option DETECTION ENTREE ANALOGIQUE (reportez-vous à la page 25). Ensuite, sélectionnez un type de signal d’entrée pour la synchronisation dans la fenêtre qui s’affiche. • Lors de l’utilisation d’une entrée DVI ou HDMI, sélectionnez l’option DIGITAL LONG CABLE (reportez-vous à la page 20). Ensuite, sélectionnez un niveau de compensation dans la fenêtre qui s’affiche. Pas de son • Assurez-vous que les écouteurs sont branchés correctement. • Vérifiez que la sourdine n’est pas activée. • Vérifiez le volume dans le menu OSD. • Si le signal d’entrée est de type DisplayPort ou HDMI, assurez-vous que l’option ENTREE SON est réglée sur le type ad hoc. Variations de la luminosité avec le temps • Désactivez la fonction LUMINOSITE AUTO et réglez la luminosité. REMARQUE : lorsque la LUMINOSITE AUTO est activée, le moniteur règle automatiquement la luminosité en fonction de l’environnement. Lorsque la luminosité de l’environnement change, celle du moniteur change également. Auto-diagnostic • L’écran LCD présente la fonction d’auto-diagnostic des anomalies rencontrées. Lorsqu’il détecte un problème, le voyant à l’avant du moniteur clignote plus ou moins rapidement, selon le type de problème rencontré. • En cas de problèmes avec le voyant, confiez le dépannage à un personnel qualifié uniquement. Le concentrateur USB ne fonctionne pas • Vérifiez que le câble USB est branché correctement. Consultez le manuel de votre périphérique USB. • Vérifiez que le flux montant approprié est sélectionné pour le concentrateur USB (voir page 14). • Déconnectez un câble USB montant si deux connexions montantes sont utilisées. • Désactivez puis réactivez l’alimentation. Le texte est flou • Vérifiez que la résolution sélectionnée pour la carte graphique ou le système est bien prise en charge. En cas de doute, consultez le manuel de la carte graphique ou du système pour savoir comment modifier la résolution. Français-�� 30 Utilisation de la fonction Luminosité auto La luminosité de l’écran LCD peut être augmentée ou diminuée en fonction du niveau d’éclairage ambiant. Si celui-ci est élevé, le moniteur est réglé en conséquence. S’il est faible, c’est également le cas. Le visionnage est ainsi plus agréable dans toutes les conditions. CONFIGURATION Suivez les procédures ci-après pour sélectionner la luminosité du moniteur lorsque la fonction Luminosité automatique est activée. 1. Configurez le niveau de LUMINOSITE maximal. Le moniteur se base sur celui-ci lorsque la luminosité ambiante est au plus haut. Configurez ce réglage lorsque la pièce profite d’une luminosité optimale. Sélectionnez « ON » (MARCHE) dans le menu AUTO BRIGHTNESS (LUMINOSITE AUTO) (Figure 1). À l’aide des boutons frontaux, déplacez ensuite le curseur sur le paramètre BRIGHTNESS (LUMINOSITE). Choisissez le niveau de luminosité désiré (Figure 2). 2. Définissez le niveau d’OBSCURITE. Le moniteur se base sur celui-ci lorsque la luminosité ambiante est au plus bas. Assurez-vous que le niveau d’obscurité est bien le plus élevé lorsque vous utilisez cette option. Figure 1 Figure 2 Figure 3 Lorsque la fonction « AUTO BRIGHTNESS » (LUMINOSITE AUTO) est activée, le niveau de luminosité de l’écran s’adapte automatiquement aux conditions de luminosité de la pièce (Figure 4). Plage de LUMINOSITE Il s’agit du niveau de LUMINOSITE défini sur lequel le moniteur se base lorsque le niveau d’éclairage ambiant est faible. Il s’agit du niveau de LUMINOSITE défini sur lequel le moniteur se base lorsque le niveau d’éclairage ambiant est élevé. Zone lumineuse sombre condition de luminosité de la pièce lumineux Zone sombre Valeur de luminosité de l’écran calculée par la fonction Luminosité auto Figure 4 Lb : frontière entre des conditions de luminosité élevées ou basses, définie à l’usine. L1 : il s’agit du niveau de LUMINOSITE défini sur lequel le moniteur se base lorsque le niveau d’éclairage ambiant est élevé (L1>Lb). L2 : il s’agit du niveau de LUMINOSITE défini sur lequel le moniteur se base lorsque le niveau d’éclairage ambiant est bas (L2>Lb). Les niveaux L1 et L2 permettent de compenser les variations au niveau de la luminosité ambiante. Français-�� 31 Français À l’aide des boutons frontaux, déplacez ensuite le curseur sur le paramètre BRIGHTNESS (LUMINOSITE). Choisissez le niveau de luminosité désiré (Figure 3). Informations du fabricant sur le recyclage et l’énergie NEC DISPLAY SOLUTIONS s’engage fermement à protéger l’environnement et considère le recyclage comme l’une des priorités de l’entreprise en œuvrant pour minimiser les effets nuisibles sur l’environnement. Nous nous engageons à développer des produits qui respectent l’environnement et nous nous efforçons constamment d’aider à la définition et au respect des normes indépendantes les plus récentes émanant d’agences telles que l’ISO (International Organisation for Standardization) et la TCO (Swedish Trades Union). Élimination des produits NEC usagés Le but du recyclage est d’améliorer l’environnement en réutilisant, mettant à niveau, reconditionnant ou en récupérant le matériel. Des sites de recyclage spécialisés s’assurent que les composants nocifs pour l’environnement soient correctement manipulés et éliminés. Pour garantir le meilleur recyclage possible de nos produits, NEC DISPLAY SOLUTIONS propose diverses procédures de recyclage et émet des recommandations quant à la manipulation du produit dans le respect de l’environnement lorsqu’il est arrivé en fin de vie. Toutes les informations requises concernant l’élimination du produit ainsi que les informations spécifiques à chaque pays concernant les sites de recyclage sont disponibles sur les sites Web suivants : http://www.nec-display-solutions.com/greencompany/ (en Europe), https://www.nec-display.com (au Japon) ou http://www.necdisplay.com (aux États-Unis). Économie d’énergie Ce moniteur possède une capacité d’économie d’énergie avancée. Lorsqu’un signal DPM (Display Power Management) est envoyé au moniteur, le mode Économie d’énergie est activé. Le moniteur passe en mode unique Economie d’énergie. Mode Consommation d’énergie Couleur du voyant Fonctionnement normal (luminosité maximale) Environ 29 W Vert ou bleu Mode d’économie d’énergie 0,3 W Orange Mode arrêt 0,2 W Eteint Pour obtenir des informations supplémentaires, rendez-vous aux adresses suivantes : http://www.necdisplay.com/ (aux États-Unis) http://www.nec-display-solutions.com/ (en Europe) https://www.nec-display.com/global/index.html (dans le monde entier) Informations relatives au mode d’économie d’énergie : [Paramètre par défaut : MODE ARRET STANDARD] Informations relatives à la norme ErP/Informations relatives à la norme ErP (veille) : Configuration : MODE ARRET STANDARD Consommation d’énergie : 0,5 W ou moins. Durée d’initialisation de la fonction de gestion de l’énergie : 15 minute environ. Marque WEEE (Directive européenne 2012/19/UE et amendements) Traitement des produits usagés : au sein de l’Union européenne La législation en vigueur dans tous les états membres de l’Union européenne stipule que tous les produits électriques et électroniques usagés, et comportant le symbole ci-contre, ne doivent pas être mêlés aux autres déchets ménagers. Ceci inclut notamment les moniteurs et accessoires électriques, tels que les câbles de signal et les cordons d’alimentation. Si vous détenez de tels produits, suivez les recommandations des autorités locales, ou adressez-vous au revendeur concerné. Vous pouvez également, le cas échéant, appliquer toute autre instruction vous ayant été communiquée. Il est possible que le symbole présent sur les produits électriques et électroniques ne s’applique qu’aux membres actuels de l’Union européenne. Hors de l’Union européenne Si vous détenez des produits électriques et électroniques usagés hors de l’Union européenne, contactez les autorités locales concernées pour en savoir plus. Français-�� 32