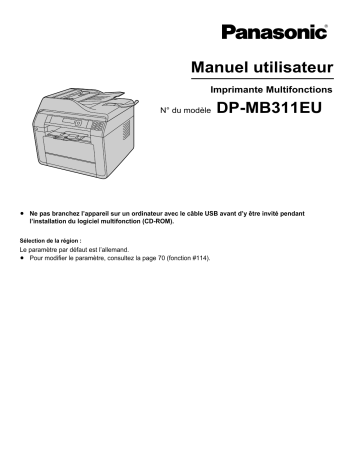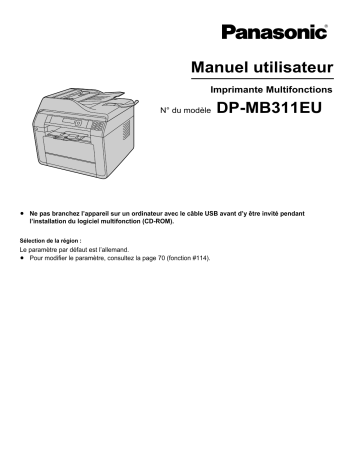
Manuel utilisateur
Imprimante Multifonctions
N° du modèle
DP-MB311EU
R Ne pas branchez l’appareil sur un ordinateur avec le câble USB avant d’y être invité pendant
l’installation du logiciel multifonction (CD-ROM).
Sélection de la région :
Le paramètre par défaut est l’allemand.
R Pour modifier le paramètre, consultez la page 70 (fonction #114).
Merci d’avoir acheté un produit Panasonic.
Sélection de la langue :
Vous pouvez sélectionner la langue de votre choix. L’affichage
et les rapports apparaissent dans la langue sélectionnée. Le
paramètre par défaut est l’anglais.
R Pour modifier le paramètre, consultez la page 70
(fonction #110).
Sélection de la région :
Le paramètre par défaut est l’allemand.
R Pour modifier le paramètre, consultez la page 70
(fonction #114).
Attention :
R Ne pas frotter ou gommer la face imprimée du papier,
vous risqueriez d’endommager le document.
Notice pour la destruction du produit, son transfert ou son
retour :
R Ce produit est susceptible de contenir des informations
privées ou confidentielles vous concernant. Pour protéger
votre vie privée ou votre confidentialité, il est conseillé
d’effacer les informations de la mémoire avant de détruire,
transférer ou de retourner l’appareil (fonction #159 à la
page 72).
Environnement :
R La direction stratégique de Panasonic intègre le souci de
protection de l’environnement dans tous les aspects du
cycle de vie du produit, du développement du produit à la
conception d’économie d’énergie, d’une meilleure
réutilisation du produit à des pratiques d’emballage prenant
en compte le problème des déchets.
Remarques :
R La disponibilité du modèle actuel dépend du pays/de la
région.
R Ce manuel utilisateur présente les étapes à suivre avec
Windows® 7, Windows Vista® et Windows® XP afin de
pouvoir utiliser l’appareil avec un ordinateur.
R Les représentations et illustrations figurant dans ce manuel
sont des images simplifiées.
R Il se peut que les copies d’écran et les messages d’écran
figurant dans ce manuel soient légèrement différents des
écrans du produit réel.
R Les fonctions et l’aspect du logiciel peuvent être modifiés
sans préavis.
Marques de commerce :
R Microsoft, Windows, Windows Server, Windows Vista,
Internet Explorer et PowerPoint sont des marques
déposées ou des marques de commerce au nom de
Microsoft Corporation aux États-Unis et/ou dans d’autres
pays.
R Adobe, Adobe Reader et PostScript sont soit des marques
commerciales, soit des marques déposées de Adobe
Systems Incorporated aux États-Unis et/ou dans d’autres
pays.
R Avery est une marque déposée de Avery Dennison
Corporation.
2
R Mac, OS X et Bonjour sont des marques de commerce
d’Apple Inc. déposées aux États-Unis et dans d’autres
pays.
R Google, Google Cloud Print et Android sont des marques
commerciales ou des marques déposées de Google, Inc.
R Monotype® est une marque commerciale de Monotype
Imaging Inc. déposée au Bureau américain des brevets et
des marques commerciales et peut être déposée dans
certaines juridictions.
R UFST™ est une marque commerciale de Monotype
Imaging Inc. déposée au Bureau américain des brevets et
des marques commerciales et peut être déposée dans
certaines juridictions.
R Toutes les polices latines utilisées pour ces produits sont
la propriété de Monotype Imaging Inc.
R Le rastériseur UFST™ et les polices MicroType® utilisés
pour ces produits sont la propriété de Monotype Imaging
Inc.
R Toutes les autres marques de commerce identifiées dans
le présent document sont la propriété de leurs détenteurs
respectifs.
Copyright :
R Le présent document est la propriété intellectuelle de
Panasonic System Networks Co., Ltd. et ne peut être
reproduit qu’à des fins internes. Toute autre reproduction,
partielle ou intégrale, est interdite sauf accord écrit de
Panasonic System Networks Co., Ltd.
© Panasonic System Networks Co., Ltd. 2015
CONTRAT DE LICENCE DE L’UTILISATEUR FINAL
1. LOGICIEL
"Logiciel" comprend les programmes informatiques
contenus dans le package ainsi que tous les codes,
techniques, outils informatiques, formats, modèles,
concepts, méthodes et idées associés aux programmes
informatiques et à toute la documentation connexe.
2. PROPRIÉTÉ
Panasonic System Networks Co., Ltd. (ci-après dénommé
"Panasonic") ou ses tiers concédants de licence
(“Concédant Panasonic”) possède les droits d’auteur et
autres droits de propriété intellectuelle du Logiciel et de
toute copie de celui-ci. Sauf s’il vous sont expressément
octroyés par le présent Contrat, tous les droits du Logiciel
ainsi que tous les droits de propriété intellectuelle de
celui-ci sont réservés à Panasonic et/ou au Concédant
Panasonic.
3. LICENCE
Conformément aux termes du présent CLUF, Panasonic
vous accorde et vous vous engagez à accepter une licence
limitée, non-exclusive et non-transférable pour effectuer ce
qui suit :
i. Installer et utiliser le Logiciel exclusivement avec le
produit Panasonic fourni avec le Logiciel ou pour lequel
le logiciel a été conçu comme spécifié dans tout logiciel
connexe ou documentation du produit Panasonic.
ii. Installer et utiliser le Logiciel sur un seul ordinateur.
iii. Utiliser le Logiciel pour vos opérations commerciales
habituelles ou à des fins personnelles.
iv. Effectuer une copie du logiciel pour une sauvegarde ou
une installation dans le cadre d’une utilisation normale
et prévue du logiciel uniquement.
v. Transférer la possession de copies du Logiciel à une
autre partie en transférant une copie du présent Contrat
et toute autre documentation avec au moins une copie
non modifiée complète du Logiciel, à condition que :
– Vous transfériez, en même temps, toutes vos
autres copies du Logiciel à cette autre partie ou que
vous les détruisiez,
– Ce transfert de possession résilie votre licence
avec Panasonic,
– Ce transfert transfère le Produit Panasonic dont
l’utilisation du Logiciel est limitée, et
– Cette autre partie doit accepter et être liée par les
termes de cette licence quant à son utilisation
initiale du Logiciel.
4. RESTRICTIONS
i. Sans le consentement écrit de Panasonic, vous ne
devez pas :
– utiliser, copier, modifier, fusionner ou transférer
des copies du Logiciel sauf en cas d’autorisation
expresse stipulée dans le présent Contrat,
– désassembler, décompiler ou tenter de recréer le
Logiciel, sauf exception prévue par la loi ; ou
– sous-licencier, louer ou distribuer le Logiciel ou
toute copie de celui-ci,
– utiliser le Logiciel dans une situation
d’hébergement, de temps partagé, de travail à
façon ou au profit d’un tiers.
5.
6.
7.
8.
9.
ii. Vous ne devez pas exporter ou réexporter le Logiciel
sous toute forme qui violerait les restrictions
d’exportation établies par le gouvernement de votre
pays.
UTILISATEURS FINAUX DU GOUVERNEMENT DES
ÉTATS-UNIS
Le Logiciel est un "article commercial" tel que défini dans
le règlement 48 C.F.R. 2.101, qui comprend le "logiciel
informatique commercial" et la "documentation sur le
logiciel informatique commercial" tel que le règlement 48
C.F.R. 12.212 utilise ces termes. En accord avec 48 C.F.R.
12.212 et 48 C.F.R. 227.7202-1 à travers 227.7202-4, tout
gouvernement des États-Unis et utilisateur acquiert le
Logiciel avec les droits énoncés dans le présent Contrat
uniquement.
GARANTIE LIMITÉE
Les détails de la garantie ainsi que les limitations du
matériel contenant le Logiciel sont décrits dans la
Déclaration de Garantie qui a été fournie avec le matériel.
À l’exception des garanties expresses en vigueur
applicables au matériel informatique et audiovisuel
uniquement, le Logiciel n’est pas garanti et est fourni “EN
L’ÉTAT”. CES GARANTIES REMPLACENT TOUTE
AUTRE GARANTIE, EXPLICITE OU IMPLICITE,
INCLUANT SANS S’Y LIMITER LES GARANTIES DE
QUALITÉ MARCHANDE ET D’ADAPTATION À UN
USAGE PARTICULIER.
LIMITATION DES RECOURS
EN AUCUN CAS PANASONIC, LE CONCÉDANT
PANASONIC OU SES FILIALES, FOURNISSEURS,
DISTRIBUTEURS OU REVENDEURS NE PEUVENT
ÊTRE TENUS RESPONSABLES DES PERTES DE
BÉNÉFICES, DE DONNÉES, OU DE TOUT AUTRE
DOMMAGE DIRECT OU INDIRECT CONNEXE OU D’UN
RÉSULTAT EN RELATION OU DÉCOULANT DE
L’UTILISATION OU DE L’INCAPACITÉ À UTILISER LE
LOGICIEL, MÊME SI PANASONIC ET SON CONCÉDANT
OU SES REVENDEURS AUTORISÉS ONT ÉTÉ
AVERTIS DE LA POSSIBILITÉ DE TELS DOMMAGES OU
EN CAS DE TOUTE RÉCLAMATION DE VOTRE PART
BASÉE SUR LA RÉCLAMATION D’UNE TIERCE PARTIE.
RÉSILIATION
Vous pouvez résilier votre licence à tout moment en
détruisant le Logiciel ainsi que toutes ses copies ou comme
prévu dans le présent Contrat. Panasonic peut résilier le
présent Contrat ainsi que votre licence si vous ne respectez
pas les termes du présent contrat. En cas de résiliation,
vous vous engagez à cesser toute utilisation du Logiciel et
à détruire toutes les copies du Logiciel.
DROIT APPLICABLE
L’entrée, l’application et la construction du présent Contrat
sont régies par les lois du pays où le Logiciel est livré au
client initial.
3
Fonctions principales
Fonctions principales pour l’utilisation avec un ordinateur
La connexion de l’appareil à un ordinateur et à un réseau vous permet d’utiliser des fonctions pratiques pour la numérisation et
l’envoi/réception de télécopie.
LAN
USB
nFonctions de numérisation
Numérisation en mode Push
Numérisation vers un ordinateur
Vous pouvez numériser un document à partir de l’appareil et
l’envoyer ensuite vers un ordinateur (page 43). Les modes
de numérisation suivants peuvent être sélectionnés :
– Affichez à l’aide du Quick Image Navigator (Numérisation
vers Quick Image Navigator).
– Enregistrez en tant que fichier sur votre ordinateur (numérisation pour enregistrer en tant que fichier).
– Activez le logiciel de messagerie électronique par défaut
sur l’ordinateur, puis ajoutez l’image numérisée en tant
que fichier (numérisation vers courrier électronique).
– Ouvrez l’image numérisée à l’aide d’un logiciel de reconnaissance optique des caractères (numérisation vers logiciel ROC).
Envoi de document numérisé à une adresse e-mail
Vous pouvez envoyer le document en tant que fichier joint à
une adresse électronique destinataire à partir de l’appareil
(page 43). Pour activer cette fonction, procédez comme suit
au préalable :
– Programmez les paramètres du serveur de messagerie
(page 97).
– Enregistrez les adresses électroniques destinataires (page 99).
Numérisation vers un serveur FTP/un dossier SMB
Numérisation vers un serveur FTP :
Vous pouvez envoyer le document numérisé vers un serveur
FTP (page 43). Pour activer cette fonction, procédez comme
suit au préalable :
– Programmez les paramètres du serveur FTP (page 95).
Numérisation vers un dossier SMB :
Vous pouvez envoyer le document numérisé vers un dossier
SMB (page 43). Pour activer cette fonction, procédez comme suit au préalable :
– Programmez les paramètres du dossier SMB (page 96).
Numérisation en mode Pull
Numérisation à partir d’un ordinateur
4
Vous pouvez numériser le document à partir d’un ordinateur
(numérisation en mode Pull) (page 45). Les applications
suivantes peuvent être utilisées :
– Application de numérisation multifonction (page 45)
– Quick Image Navigator (page 45)
– Autres applications prenant en charge la procédure de
numérisation TWAIN ou WIA (page 45)
Fonctions principales
nFonctions du télécopieur
Envoi de télécopies
Envoi de télécopie PC
Vous pouvez envoyer un document électronique en tant que
télécopie à partir de l’ordinateur. Pour plus d’informations sur
cette fonction, consultez “9.8 Envoi d’un document électronique en tant que télécopie à partir de l’ordinateur” à la page 66.
Réception de télécopies
Réception de télécopie PC
Vous pouvez recevoir une télécopie sur l’ordinateur (page 67). Pour activer cette fonction, procédez comme suit au
préalable :
– Assurez-vous au préalable que le paramètre de PC Fax
est réglé sur “TOUJOURS” ou “CONNECTÉ” (fonction #442
à la page 82).
– Assurez-vous au préalable que le paramètre de l’ordinateur pour la réception de PC Fax est activé (fonction #443
à la page 67).
– Assurez-vous au préalable que le paramètre de mode
aperçu de télécopie est désactivé (fonction #448 à la page 67).
Remarques :
R Les télécopies reçues ne seront pas imprimées à partir de
l’appareil.
R Les messages transférés à votre ordinateur seront supprimés de l’appareil.
Aperçu de télécopie Web
Vous pouvez afficher une télécopie reçue dans un navigateur
Web sans l’imprimer ou bien imprimer ou enregistrer le document dont vous avez besoin après avoir vérifié l’image. Pour
activer cette fonction, procédez comme suit au préalable :
– Activez le mode aperçu de télécopie (fonction #448 à la
page 67).
– Définissez le code d’accès à l’aperçu de télécopie Web
(fonction #450 à la page 82).
– Activez la notification de réception de télécopie (fonction
#451 à la page 82) (recommandé). L’ordinateur sélectionné recevra une notification lorsque la mémoire sera
saturée de télécopies reçues.
Remarques :
R Les télécopies reçues ne peuvent pas être supprimées à
partir de l’appareil.
R Assurez-vous de supprimer les télécopies reçues après
les avoir vérifiées ou imprimées (page 68).
R Si la mémoire est pleine, vous ne pouvez pas recevoir
d’autres télécopies.
5
Fonctions principales
Réception de télécopies
Envoi de télécopie vers adresse e-mail
Vous pouvez transférer automatiquement une télécopie reçue
(fonction de transfert de télécopie à une adresse électronique)
à une ou plusieurs adresses électroniques. Les messages
transférés ne sont pas supprimés de l’appareil. Pour activer
cette fonction, procédez comme suit au préalable :
– Activez le mode FAX de l’appareil (page 63).
– Activez le transfert de télécopie à une adresse électronique (fonction #452 à la page 82).
– Programmez les paramètres du serveur de messagerie
(page 97).
– Enregistrez les adresses électroniques destinataires (recommandé) (page 99).
– Paramétrez le transfert de télécopie vers les adresses
électroniques destinataires (page 95).
Remarques :
R Nous vous recommandons d’activer la réception de télécopie PC et de laisser votre ordinateur allumé, ce qui évite
à l’appareil de manquer de papier, de mémoire, etc. Pour
plus d’informations sur cette fonction, consultez la page 68.
Télécopies Internet (courrier électronique)
AVia serveur de messagerie
Internet
BSMTP direct
AEnvoyez ou recevez le document via serveur de messagerie
Vous pouvez envoyer ou recevoir le document comme fichier
joint à un courrier électronique (page 68).
Pour envoyer le document via serveur de messagerie,
procédez comme suit au préalable :
– Programmez les paramètres du serveur de messagerie
pour les télécopies Internet (page 97).
– Enregistrez les adresses électroniques destinataires (page 99) (recommandé).
Pour recevoir le document via serveur de messagerie,
procédez comme suit au préalable :
– Programmez les paramètres du serveur de messagerie
pour les télécopies Internet (page 97).
– Programmez le paramètre de minuteur POP (fonction
#428 à la page 80).
BEnvoyez ou recevez le document directement sur un
autre appareil prenant en charge les télécopies Internet
(SMTP direct)
Si l’autre appareil prend en charge SMTP direct, vous pouvez
envoyer ou recevoir le document directement, sans passer
par un serveur de messagerie (page 68). Pour activer cette
fonction, procédez comme suit au préalable :
– Activez le paramètre de SMTP direct (fonction #425 à la
page 80).
– Saisissez l’adresse électronique (expéditeur) dans les
paramètres du serveur de messagerie pour les télécopies
Internet (page 97).
– Enregistrez l’adresse électronique, etc. (page 99).
6
Informations importantes
A
Pour votre sécurité
Rayonnement laser
PRODUIT LASER CLASSE 1
R Le système d’impression de cet appareil fonctionne
avec rayon laser. L’utilisation de commandes ou de réglages ou la mise en application de procédures autres
que celles spécifiées ici peut entraîner une exposition
dangereuse aux effets du rayon.
Propriétés de la diode laser
Sortie laser : 10 mW max.
Longueur d’onde : 760 nm - 800 nm
Durée d’émission : Continue
Témoin LED
PRODUIT LED DE CLASSE 1
R Lors de l’utilisation de l’appareil, ne regardez pas directement le témoin LED du CIS. Une exposition directe
des yeux peut endommager les yeux.
B
C
Propriétés CIS du témoin LED
Radiation de la LED : 1 mW max.
Longueur d’onde :
Rouge : 630 nm (typique)
Vert : 520 nm (typique)
Bleu : 465 nm (typique)
Durée d’émission : Continue
Rouleaux de sortie de papier d’enregistrement et unité de
fusion
R Pendant l’impression ou immédiatement après, la zone
à proximité du rouleau de sortie du papier d’enregistrement (A) ainsi que l’unité de fusion (B) chauffent. C’est
normal. Ne la touchez pas.
Remarques :
R La zone à proximité du capot arrière (C) peut également
chauffer. C’est normal.
Pour de meilleurs résultats
Cartouche de toner et unité tambour
R Lorsque vous remplacez la cartouche de toner ou l’unité
tambour, empêchez tout contact du tambour avec de la
poussière, de l’eau ou des liquides. La qualité d’impression
pourrait s’en trouver affectée.
R Pour des performances optimales, nous vous
recommandons d’utiliser des cartouches de toner et des
unités tambour Panasonic authentiques. Nous ne pourrons
être tenus pour responsables des problèmes pouvant
résulter de l’utilisation d’une cartouche de toner ou d’une
unité tambour d’une autre marque que Panasonic :
– Endommagement de l’appareil
7
Informations importantes
–
–
Mauvaise qualité d’impression
Fonctionnement incorrect
métallique reliée à la terre lorsque vous manipulez les
composants.
Cartouche de toner
R Ne laissez pas trop longtemps la cartouche de toner en
dehors du sachet de protection. La qualité d’impression
risque d’être dégradée.
Unité tambour
R Lisez les instructions à la page 17 avant de commencer
l’installation de l’unité tambour. L’unité tambour contient un
tambour photosensible. L’exposer à la lumière risque de
l’endommager.
– N’exposez pas l’unité tambour plus de 5 minutes à la
lumière.
– Ne touchez pas et ne griffez pas la surface du tambour
(A).
A
A
Environnement
R Éloignez l’appareil de tout dispositif produisant des
parasites électriques, comme par exemple les lampes
fluorescentes et les moteurs.
R Conservez l’appareil à l’abri de la poussière, d’une
température trop élevée et des vibrations.
R N’exposez pas l’appareil à la lumière directe du soleil.
R Ne déposez pas d’objets lourds sur l’appareil. Lorsque
vous n’utilisez pas l’appareil pendant une longue période,
débranchez-le de la prise électrique.
R Éloignez l’appareil de toute source de chaleur, telles que
les radiateurs, les cuisinières, etc. Evitez également les
sous-sols humides.
R Ne touchez pas l’appareil avec un objet pointu, tel qu’un
stylo. La zone située autour de l’écran est très délicate et
sensible aux éraflures et aux déchirures survenant sur
cette zone délicate.
R Ne recouvrez pas les fentes d’insertion ni les ouvertures de
l’appareil. Inspectez régulièrement les aérations et
éliminez toute accumulation de poussière à l’aide d’un
aspirateur (A).
A
A
–
Ne placez pas l’unité tambour dans un endroit sale,
poussiéreux ou extrêmement humide.
– N’exposez pas l’unité tambour à la lumière directe du
soleil.
R Pour prolonger la durée de vie de l’unité tambour, le courant
ne doit jamais être coupé immédiatement après
l’impression. Laissez-le sous tension pendant au moins 30
minutes après la fin de l’impression.
Emplacement
R Pour éviter tout dysfonctionnement, ne placez pas
l’appareil à proximité d’un autre appareil, tels que des
téléviseurs ou des haut-parleurs, qui génèrent un champ
magnétique intense.
Électricité statique
R Pour éviter que l’électricité statique n’endommage les
connecteurs d’interface ou d’autres composants
électriques à l’intérieur de l’appareil, touchez une surface
8
Entretien habituel
R Nettoyez la surface extérieure de l’appareil avec un chiffon
doux. N’utilisez pas de benzène, de solvant ou toute autre
poudre abrasive.
Informations importantes
Déplacement de l’appareil
L’appareil est lourd. Il est vivement recommandé d’être deux
pour manipuler cette unité. Pour déplacer l’appareil, tenez les
deux poignées latérales (A).
– Timbres-poste et autres instruments négociables
Cette liste n’est pas exhaustive et aucune
responsabilité n’est assumée quant à son exhaustivité
ou son exactitude. En cas de doute, contactez votre
conseiller juridique.
Avis :
R Il est recommandé de placer l’appareil dans un endroit
surveillé de manière à prévenir la reproduction illicite de
documents.
A
A
Important :
R Ne déplacez pas ensemble le bac d’alimentation
inférieur et l’appareil.
Copies illégales
R Il peut être illégal de reproduire certains documents.
La photocopie de certains documents peut être illégale
dans votre pays/région. Tout contrevenant s’expose à des
amendes et/ou à des peines d’emprisonnement. La liste
ci-dessous présente des exemples de documents dont la
reproduction peut être illégale dans votre pays/région.
– Devises
– Billets de banque et chèques
– Obligations et titres d’État et bancaires
– Passeports et cartes d’identité
– Matériel protégé par des droits d’auteur, ou marques
de commerce sans l’autorisation de leur détenteur
9
Sommaire
1. Introduction
Accessoires
1.1
1.2
Accessoires inclus ...............................................12
Informations sur les accessoires .........................13
Emplacement des commandes
1.3
1.4
Description des boutons ......................................14
Présentation ........................................................16
2. Installation
Installation
2.1
Cartouche de toner et unité tambour ...................17
7. Photocopieur
Photocopie
7.1
7.2
8. Numéro de téléphone et adresse
électronique
Saisie de caractères
8.1
3.1
3.2
3.3
8.2
8.3
Connexions .........................................................20
Mise sous/hors tension ........................................21
Sélection du mode de fonctionnement ................22
8.4
Réglage du volume .............................................22
8.5
Volume
3.4
Programmation initiale
3.5
Programmation initiale de l’appareil ....................23
Configuration de l’accès au réseau
3.6
3.7
Configuration de la connexion de l’appareil à un
réseau local .........................................................24
Paramètres de LAN sans fil .................................24
Installation et démarrage du logiciel
3.8
3.9
3.10
Environnement informatique requis .....................25
Installation de logiciel (y compris l’imprimante, le
scanner et autres pilotes) ....................................25
Démarrage du logiciel multifonction ....................28
4. Papier d’enregistrement et
documents
Papier d’enregistrement
4.1
Alimentation papier ..............................................30
Documents
4.2
4.3
Exigences relatives aux documents ....................35
Configuration des documents ..............................35
5. Imprimante
Imprimante
5.1
5.2
5.3
Impression à partir des applications
Windows ..............................................................38
Easy Print Utility ..................................................40
Impression directe à partir du dispositif de stockage
USB .....................................................................41
6. Scanner
Scanner
6.1
6.2
Numérisation à partir de l’appareil (numérisation en
mode Push) .........................................................43
Numérisation à partir d’un ordinateur (numérisation
en mode Pull) ......................................................45
Saisie des caractères ..........................................55
Enregistrement, modification et suppression des entrées
3. Préparation
Connexions et réglages
Réalisation d’une photocopie ..............................47
Autres fonctions de photocopie ...........................48
Enregistrement de numéro de téléphone et
d’adresse électronique dans le carnet
d’adresses ...........................................................57
Enregistrement de numéros de téléphone et
d’adresses électroniques grâce à la fonction de
numérotation “une touche” ..................................57
Modification et suppression d’un numéro
mémorisé .............................................................57
Programmation d’éléments dans la mémoire de
diffusion ...............................................................58
9. Télécopies
Envoi de télécopies
9.1
9.2
Procédure de base pour envoyer une
télécopie ..............................................................60
Envoi du même document à des correspondants
pré-programmés (Transmission par
diffusion) ..............................................................61
Réception de télécopies
9.3
9.4
9.5
9.6
9.7
Sélection du mode d’utilisation de
l’appareil ..............................................................62
Réception automatique d’une télécopie : Réponse
auto activée .........................................................63
Réception manuelle d’une télécopie : Réponse auto
désactivée ...........................................................64
Utilisation de l’appareil avec un
répondeur ............................................................65
Réception de relève (récupération d’une télécopie
placée sur un autre télécopieur) ..........................66
Fonctions de télécopie avancées
9.8
9.9
9.10
9.11
9.12
Envoi d’un document électronique en tant que
télécopie à partir de l’ordinateur ..........................66
Réception d’une télécopie sur l’ordinateur ..........67
Aperçu de télécopie Web ....................................67
Transfert de télécopies vers une adresse
électronique .........................................................68
Télécopies Internet ..............................................68
10. Fonctions programmables
Résumé des fonctions
10.1
10.2
Programmation de l’appareil ...............................70
Programmation par un navigateur Web ..............94
11. Informations utiles
Informations utiles
11.1
11.2
10
État de l’appareil ................................................101
Listes et rapports ...............................................101
Sommaire
11.3
11.4
11.5
11.6
11.7
11.8
11.9
Mode écologique ...............................................102
Annulation des opérations .................................102
Restriction de mode ..........................................102
Impression via smartphone ...............................104
Impression sécurisée ........................................104
Impression d’épreuve ........................................105
Dispositif de stockage USB ...............................105
Option
11.10 Bac d’alimentation inférieur (en option) .............106
12. Aide
Rapports et affichages
12.1
12.2
12.3
Messages de rapport .........................................108
Afficher les messages .......................................110
Codes d’état du réseau .....................................115
Dépannage
12.4
Si une fonction ne marche pas ..........................116
13. Bourrages
Bourrages
13.1
13.2
Bourrage papier .................................................127
Bourrages de document (chargeur automatique de
documents) ........................................................132
14. Nettoyage
Nettoyage
14.1
14.2
14.3
14.4
14.5
Nettoyage des plaques blanches et de la
vitre ....................................................................134
Nettoyage des rouleaux du chargeur de
documents .........................................................135
Nettoyage des rouleaux du chargeur de papier
d’enregistrement du bac d’alimentation
multifonctionnel .................................................136
Nettoyage des rouleaux de prise .......................136
Nettoyage de la cartouche du tambour .............137
15. Informations générales
Spécifications
15.1
Spécifications ....................................................138
Copyrights
15.2
Informations de copyright et de licence .............145
16. Index
16.1 Index..........................................................146
11
1. Introduction
1.1 Accessoires inclus
1. . Introduction
Cartouche toner
(de démarrage)*1*2
Unité tambour (préinstallée dans l’appareil)
CD-ROM (comprenant le pilote pour
l’imprimante, etc.)
Guide d’installation
rapide
Guide d’informations importantes
Guide du panneau
de commande
Câble d’alimentation*3
Câble téléphonique*3
*1
*2
*3
Lors de l’utilisation de l’appareil pour la première fois, veuillez utiliser la cartouche de toner pour le démarrage.
Permet l’impression d’environ 3 000 pages, suivant la norme ISO/IEC 19752.
Utilisez le câble fourni et approprié pour une utilisation avec cet appareil.
Remarques :
R Conservez le carton et l’emballage d’origine, en vue du transport ultérieur de l’appareil.
R Après avoir déballé le produit, retirez les pièces d’emballage et/ou la protection de la fiche d’alimentation de façon appropriée.
12
1. Introduction
1.2 Informations sur les accessoires
n Accessoire de remplacement
Afin d’assurer le bon fonctionnement de l’appareil, nous vous conseillons d’utiliser les cartouches de toner et les unités tambour
Panasonic.
Accessoire
Nº de modèle (référence)
Rendement approximatif (pages)
Cartouche de toner
DQ-TCC008X
8 000*1
Unité tambour
DQ-DCC018X
18 000
*1
Les valeurs de rendement fournies se basent sur la norme ISO/IEC 19752. Les rendements réels peuvent varier en fonction
du type d’images imprimées ou d’autres facteurs.
n Accessoire en option
Accessoire
Plateau d’alimentation inférieur
Nº de modèle (référence)
KX-FAP107
Remarques :
R La norme ISO/IEC 19752 est la suivante :
– Environnement : 23 ± 2 °C / 50 ± 10 % HR
– Mode d’impression : impression continue
13
1. Introduction
1.3 Description des boutons
A B
C D
E
J K LMN O P
F
G I
QR
ST U
Remarques :
R Le nombre H n’apparaît pas dans le tableau suivant.
Boutons
Descriptions
A
MfN (Diffusion)
Pour envoyer un document à plusieurs correspondants (page 61).
B
MhN (Numérisation)
Pour basculer en mode numérisation (page 22, 43).
MmN (Qualité)
Pour sélectionner le contraste (page 47) et la résolution (page 47) lors de la
copie.
MdN (Qualité)
Pour sélectionner le contraste (page 60) et la résolution (page 60) lors de
l’envoi d’une télécopie.
MoN (Mise en page)
Pour effectuer des copies avec diverses mises en page (page 50).
MpN(Courrier électronique)
Pour envoyer ou recevoir la télécopie Internet (page 68).
E
MsN(Surveillance)
Pour lancer la numérotation d’un numéro. Si vous appuyez sur la touche MsN
lors de la réception d’un appel, vous pouvez entendre le correspondant, mais
ce dernier ne peut pas vous entendre.
F
MOKN
Pour mémoriser un réglage pendant la programmation.
G
MvN(Réponse auto)
Pour activer ou désactiver le réglage Réponse auto (page 63).
I
MwN (Stop)
J
Numéros abrégés
Pour utiliser la fonction de numérotation “une touche” (page 57, 60).
MgN(Plus bas)
Pour sélectionner les postes 4 à 6 pour la fonction de numérotation “une touche” (page 57, 60).
L
MlN(Télécopie)
Pour basculer en mode télécopie (page 22, 60).
M
MiN (Copie)
Pour basculer en mode copie (page 22, 47).
MnN (Format de copie)
Pour sélectionner le format de copie (page 47).
MTN(Renumérotation)
Pour recomposer le dernier numéro. Si la ligne est occupée lorsque vous envoyez un fax, l’appareil recompose automatiquement le numéro 2 fois au minimum.
MVN(Pause)
Pour insérer une pause pendant la numérotation.
C
D
K
N
Pour interrompre une opération ou la programmation.
Pour effacer un caractère/chiffre.
MqN (Zoom)
Pour agrandir ou réduire un document lors de la copie (page 48).
O
MRN(Rappel)
Pour accéder à des services téléphoniques spéciaux ou pour transférer des
appels de poste.
P
MrN (Recto verso)
Q
MtN (Menu)
14
Pour effectuer des copies recto verso (page 48).
Pour numériser ou envoyer des originaux à 2 faces (page 43, 60).
Pour démarrer ou quitter la programmation.
1. Introduction
Boutons
Descriptions
Touche de déplacement du
curseur
Pour sélectionner les paramètres souhaités.
MXN (Trier)
Pour effectuer des copies triées (page 50).
MWN(Carnet d’adresses)
Pour rechercher un élément mémorisé (page 60).
MuN(Impression)
Pour utiliser la fonction d’impression sécurisée.(page 104).
Pour utiliser la fonction d’impression d’épreuve (page 105).
Pour utiliser les fonctions d’impression directe (page 41).
S
MECON
Pour activer ou désactiver le réglage du mode écologique (page 102).
T
MWPSN
Pour se connecter facilement à un LAN sans fil (page 24).
R
Pour régler le volume (page 22).
Pour copier un document (page 47).
U
MxN (Départ)
Pour numériser un document (numérisation en mode Push) (page 43).
Pour envoyer une télécopie (page 60).
Pour envoyer une télécopie Internet (page 68).
Touche Rappel (pour utiliser la fonction de rappel) (Grande-Bretagne uniquement)
MRN permet d’accéder à des services téléphoniques en option.
Pour plus d’informations, contactez votre fournisseur de services de téléphonie.
Remarques :
R Si votre appareil est relié à un central téléphonique, la touche MRN vous permet d’accéder à certaines fonctions de votre central
hôte, par exemple le transfert d’un appel vers un autre poste.
15
1. Introduction
1.4.2 Vue arrière
1.4 Présentation
AB
1.4.1 Vue avant
A B
CDE
F
G H
C
D EF
LED
Connecteur d’interface LAN
IJ K
L
R 10Base-T/100Base-TX/1000Base-T
Capot arrière
Interrupteur
Prise secteur
port USB
Prise de ligne téléphonique
Capot du chargeur automatique de documents
Prise de ligne téléphonique externe
Bac de sortie
Connecteur d’interface USB
Entrée des documents
Guides-documents
Chargeur de documents
Bac secondaire de documents
Haut-parleur
Bac multifonctionnel
Guides papier d’enregistrement
Bac d’alimentation standard
Sortie papier (Copie)
Sortie des documents (Originaux)
Cache documents
16
MN O
G
2. . Installation
2. Installation
2.1 Cartouche de toner et unité
tambour
1 Appuyez sur le bouton (A) et ouvrez le capot avant.
A
La cartouche de toner fournie est une cartouche de démarrage.
R Lors de l’utilisation de l’appareil pour la première fois,
veuillez utiliser la cartouche de toner pour le démarrage.
Attention :
R Lisez les instructions suivantes avant de procéder à
l’installation. L’unité tambour contient un tambour
photosensible. L’exposer à la lumière risque de
l’endommager.
– N’exposez pas l’unité tambour plus de 5 minutes à
la lumière.
– Ne touchez pas et ne griffez pas la surface du
tambour (A).
A
R Si l’appareil est en hibernation, appuyez sur une touche
pour le mettre en mode de veille en vue du processus
suivant de remplacement de la cartouche de toner.
2 Retirez l’unité tambour (A), qui est préinstallée dans
l’appareil.
A
A
–
Ne placez pas l’unité tambour dans un endroit sale,
poussiéreux ou extrêmement humide.
– N’exposez pas l’unité tambour à la lumière directe
du soleil.
R Ne laissez pas trop longtemps la cartouche de toner en
dehors du sachet de protection. La qualité
d’impression risque d’être dégradée.
R N’ajoutez pas de toner à la cartouche. Nous ne
pouvons en aucun cas être tenus responsables des
dégâts occasionnés à l’appareil ou de la dégradation
de la qualité de l’impression en raison de l’utilisation
d’une cartouche de toner et d’une unité tambour non
fabriquées par Panasonic.
A
Remarques :
R Fermez le bac multifonctionnel et le bac de sortie avant
d’ouvrir le capot avant.
17
2. Installation
3 Retirez la feuille de protection (A) de l’unité tambour.
R Ne touchez pas et ne griffez pas la surface du
tambour.
6 Détachez le cache de protection orange (A) de la
cartouche de toner.
R Ne touchez pas le rouleau.
A
A
R “BOURRAGE PAPIER” s’affiche avant le retrait de la
feuille de protection.
R Après avoir retiré la feuille de protection, réinstallez
l’unité tambour et verrouillez-la en place.
7 Tenez la cartouche de toner (A) par la poignée centrale,
puis insérez-la fermement de manière à ce qu’elle se
verrouille en place.
4 Enlevez la cartouche de toner (A) de son sachet de
protection.
A
A
5 Secouez la cartouche de toner horizontalement plus de 5
fois.
8 Fermez le panneau avant.
À quel moment remplacer la cartouche de toner et l’unité
tambour
Lorsque les messages suivants apparaissent à l’écran,
remplacez la cartouche de toner.
– “TONER VIDE”
– “PREV CHANG TONER”
Lorsque les messages suivants apparaissent à l’écran, la
cartouche de toner arrive en fin de vie utile. Préparez-vous pour
un remplacement imminent de la cartouche.
– “TONER BAS”
– “FIN VIE DU TONER”
18
2. Installation
Lorsque les messages suivants apparaissent à l’écran,
remplacez le kit tambour.
– “PRÈS FIN TAMBOUR”
– “TAMBOUR VIDE”
Durée de vie de la cartouche de toner et de l’unité tambour
R Reportez-vous à la page 144 pour plus d’informations sur
la durée de vie du toner et du tambour.
R Pour vérifier la durée de vie et la qualité du tambour,
veuillez imprimer la liste de tests de l’imprimante
(page 101) et vous reporter à page 144 pour des
informations sur la durée de vie du tambour. Si la qualité
de l’impression est toujours mauvaise ou que “TAMBOUR
VIDE” apparaît à l’écran, remplacez la cartouche de toner
et l’unité tambour.
R Pour maintenir la qualité d’impression et la durée de service
de l’appareil, il est recommandé de nettoyer les fentes et
ouvertures (page 8), ainsi que l’intérieur de l’appareil
(page 134, 135), lors du remplacement de la cartouche
de toner et/ou de l’unité tambour.
Remarques :
R Afin d’assurer le bon fonctionnement de l’appareil, nous
vous conseillons d’utiliser les cartouches de toner et
l’unité tambour Panasonic. Reportez-vous à la page 13
pour plus d’informations sur les accessoires.
Méthode d’élimination des déchets
Les déchets doivent être éliminés de manière à respecter
l’ensemble des lois nationales et régionales concernant la
législation de l’environnement.
Fonction d’économie de toner
Pour réduire votre consommation de toner, activez la fonction
d’économie de toner (fonction #482 à la page 77). La durée
de vie de la cartouche de toner sera prolongée d’environ 20
%. Cette fonction peut réduire la qualité de l’impression.
19
3. . Préparation
3. Préparation
Câble LAN (non inclus)
3.1 Connexions
Attention :
R N’installez jamais de ligne téléphonique durant un
orage.
R Raccordez l’appareil à une prise secteur proche et
facilement accessible.
R Veillez à utiliser le câble téléphonique livré avec cet
appareil.
R Ne tirez pas sur le câble téléphonique.
R Afin de garantir la conformité au seuil d’émission
continue, n’utilisez qu’un câble de réseau local blindé.
Le câble doit être de CAT 5 (Catégorie 5) ou plus pour
10 Base-T/100 Base-TX, ou de CAT 5e (Catégorie
améliorée 5) ou plus pour 1000 Base-T.
Répondeur (non compris)*1
Téléphone supplémentaire (non fourni)*2
Routeur réseau/Concentrateur réseau (non inclus)
R Connectez également les ordinateurs en réseau.
Branchement à Internet
*1 Pour France et Belgique uniquement
*2 Uniquement pour les pays autres que la France et la
Belgique
AVIS IMPORTANT CONCERNANT LA CONNEXION USB
R NE BRANCHEZ L’APPAREIL SUR UN ORDINATEUR
AVEC LE CÂBLE USB QU’APRÈS Y AVOIR ÉTÉ INVITÉ PENDANT L’INSTALLATION DU LOGICIEL
MULTIFONCTION (page 25).
A
D
C
B
E
F
H
G
Câble d’alimentation
R Raccordez le câble à la prise secteur
(220-240 V, 50 Hz).
Câble téléphonique
R Raccordez-le à une ligne téléphonique unique.
Vers une prise de ligne téléphonique unique
Pour les utilisateurs en Allemagne et en Autriche,
utilisez le câble téléphonique adapté.
Pour l’Allemagne
Pour l’Autriche
[EXT] connecteur
R Vous pouvez raccorder un répondeur ou un téléphone
supplémentaire. Retirez la butée si elle est fixée et
rangez-la comme approprié.
20
Remarques :
R Utilisez un connecteur relié à la terre lorsque vous
raccordez l’appareil à la prise secteur (pour la Pologne
uniquement).
R Ne placez pas d’objet dans le périmètre suivant :
– Côtés droit et gauche : 10 cm
– À l’arrière : 20 cm
R Ne recouvrez pas les fentes d’insertion ni les ouvertures de
l’appareil. Elles servent de ventilation et de protection
contre la surchauffe.
R Si un autre dispositif est connecté à la même ligne
téléphonique que cet appareil, des problèmes inattendus
pourraient se produire car cet appareil n’est pas conçu pour
partager une ligne téléphonique.
R Il n’est pas possible de connecter de combiné téléphonique
directement à cet appareil. Pour parler à un correspondant,
raccordez un téléphone supplémentaire.
3. Préparation
R Si vous utilisez l’appareil avec un ordinateur et que votre
fournisseur d’accès à Internet vous demande d’installer un
filtre, raccordez-le comme suit.
3.2 Mise sous/hors tension
Mise sous tension
A
1. Appuyez sur le bouton d’alimentation (A).
Pour l’Allemagne et l’Autriche uniquement :
Broches du connecteur
Prise “vers la ligne téléphonique”
1
2
3
4
5
6
a2
—
La
Lb
—
b2
3
2
1
Mise hors tension
1. Appuyez sur le bouton d’alimentation.AMOKN
R Pour annuler la mise hors tension, appuyez sur MwN.
R Vous pouvez également mettre hors tension en
appuyant sur le bouton d’alimentation pendant environ
3 secondes.
4
5
6
Utilisation du routeur réseau/concentrateur réseau
R Nous vous recommandons d’utiliser les routeurs réseau/
concentrateurs réseau dans des environnements réseau
sécurisés. Contactez votre administrateur réseau pour des
informations sur les paramètres de pare-feu, etc.
R La garantie ne couvre pas les dommages résultant de
problèmes de sécurité, ou tout inconvénient s’y rapportant.
21
3. Préparation
3.3 Sélection du mode de
fonctionnement
Vous pouvez sélectionner le mode désiré en appuyant sur l’un
des boutons suivants :
3.4 Réglage du volume
Important :
R Avant de régler le volume, réglez l’appareil en mode
télécopie. Si la lumière MlN s’éteint, allumez-la en
appuyant sur MlN.
Volume de la sonnerie
Lorsque l’appareil est en mode de veille, appuyez sur MCN
ou MDN.
Désactivation de la sonnerie
Appuyez plusieurs fois sur MCN pour afficher “SANS
SONNERIE?”. A MOKN
R L’appareil ne sonne pas.
R Pour réactiver la sonnerie, appuyez sur MDN.
Volume du moniteur
Lors de l’utilisation du moniteur, appuyez sur MCN ou MDN.
–
–
–
MhN : Sélectionnez ce mode lorsque vous utilisez l’appareil
comme scanner (page 43).
MiN : Sélectionnez ce mode lorsque vous utilisez l’appareil
comme photocopieur (page 47).
MlN : Sélectionnez ce mode lorsque vous utilisez l’appareil
comme télécopieur.(page 60).
Remarques :
R Le mode de fonctionnement par défaut est le mode copie.
R Vous pouvez modifier le mode de fonctionnement par
défaut (fonction #463 sur page 76) et le minuteur avant
de rétablir le mode de fonctionnement par défaut (fonction
#464, page 77).
22
3. Préparation
3.5 Programmation initiale de
l’appareil
3.5.1 Date et heure
Nous vous recommandons de régler la date et l’heure. Votre
correspondant recevra la date et l’heure de votre appareil
comme informations d’en-tête.
1 MtN A MBNM1NM0NM1N A MOKN
2 Entrez les jour/mois/année en sélectionnant 2 chiffres pour
chaque.
Exemple : 3 août 2015
M0NM3N M0NM8N M1NM5N
3 Entrez les heures/minutes en sélectionnant 2 chiffres pour
chaque.
Exemple : 10:15 PM (format horaire de 12 heures)
1. M1NM0N M1NM5N
2. Appuyez sur la touche MGN à plusieurs reprises pour
sélectionner “PM”.
Appuyez sur MGN à plusieurs reprises pour sélectionner
“AM” ou “PM” (système horaire de 12 heures) ou le système
horaire de 24 heures.
R Pour effacer tous les caractères, appuyez sur la touche
MwN et maintenez-la enfoncée.
3.5.3 Votre numéro de télécopieur
Vous pouvez programmer votre numéro de télécopieur de
manière à ce qu’il apparaisse en haut de chaque page
envoyée.
1 MtN A MBNM1NM0NM3N A MOKN
2 Entrez votre numéro de télécopieur, jusqu’à 20 chiffres.
R
R
R
R
Pour entrer “+”, appuyez sur la touche MGN.
Pour entrer un espace, appuyez sur la touche MBN.
Pour entrer un tiret, appuyez sur la touche MRN.
Pour effacer un numéro, appuyez sur la touche MwN.
3 MOKN A MtN
Pour corriger une erreur
Appuyez sur MFN ou MEN pour déplacer le curseur jusqu’au
chiffre erroné et apportez la correction requise.
R Pour effacer tous les numéros, appuyez sur la touche
MwN et maintenez-la enfoncée.
4 MOKN A MtN
Remarques :
R Pour vérifier le réglage actuel de date et d’heure, basculez
temporairement l’appareil en mode de télécopie en
appuyant sur MlN(page 22).
R La date et l’heure de votre appareil seront utilisées comme
informations d’en-tête dans les cas suivants :
– Lors de l’envoi en tant que fichier joint à un courrier
électronique directement à partir de cet appareil
(Numérisation vers adresse e-mail) (page 43).
– Lors de l’envoi de télécopies (page 60).
R Si la date et l’heure ne sont pas correctement réglées, le
correspondant reçoit une date et une heure incorrectes
comme en-tête, ce qui peut troubler le correspondant.
Pour corriger une erreur
Appuyez sur MFN ou MEN pour déplacer le curseur jusqu’au
chiffre erroné et apportez la correction requise.
3.5.2 Votre logo
Vous pouvez programmer votre logo type (nom, nom de la
société, etc.) afin qu’il apparaisse en haut de chaque page
envoyée.
1 MtN A MBNM1NM0NM2N A MOKN
2 Entrez votre logotype de 30 caractères maximum (voir
page 55 pour la saisie de caractères).
3 MOKN A MtN
Pour corriger une erreur
Appuyez sur MFN ou MEN pour déplacer le curseur jusqu’au
caractère erroné et apportez la correction requise.
23
3. Préparation
3.6 Configuration de la connexion de
l’appareil à un réseau local
Vous pouvez utiliser un ordinateur connecté au réseau local
pour certaines fonctions de l’appareil (imprimante, scanner,
etc.). Pour activer ces fonctions, vous devez définir une
adresse IP, un masque de sous-réseau et une passerelle par
défaut sur l’appareil.
Important :
R Consultez votre administrateur réseau lors de la
configuration de l’adresse IP, du masque de
sous-réseau et de la passerelle par défaut.
3.6.1 Installation automatique avec un serveur
DHCP
Si votre administrateur réseau gère le réseau à l’aide d’un
serveur DHCP (Dynamic Host Configuration Protocol), il
assignera automatiquement une adresse IP, un masque de
sous-réseau et une passerelle par défaut à l’appareil.
1 Après avoir branché le câble de réseau local à l’appareil et
à l’ordinateur, allumez l’interrupteur.
R L’adresse IP, le masque de sous-réseau et la
passerelle par défaut seront définis automatiquement.
2 Installez le logiciel multifonctions sur l’ordinateur avec
lequel vous souhaitez utiliser le télécopieur. Reportez-vous
à la page 25 pour plus de détails.
Remarques :
R Vous pouvez brancher deux appareils ou plus et assigner
des adresses IP automatiquement à l’aide d’un serveur
DHCP. Nous recommandons cependant d’assigner
manuellement des adresses IP statiques pour chaque
appareil afin d’empêcher l’accès au réseau et d’éviter tout
problème de configuration.
3.6.2 Installation manuelle
Lorsque votre administrateur réseau ne gère pas le réseau à
l’aide d’un serveur DHCP, vous devez assigner une adresse
IP, un masque de sous-réseau et une passerelle par défaut
manuellement.
1 MtN A MBNM5NM0NM0N A “DHCP”
2 M0N A “DÉSACTIVÉ” A MOKN
3 Configurez chacun des éléments.
Correction d’une erreur concernant l’adresse IP, le
masque de sous-réseau ou la passerelle par défaut
Appuyez sur MFN ou MEN pour déplacer le curseur jusqu’au
chiffre erroné et apportez la correction requise.
3.7 Paramètres de LAN sans fil
Important :
R Lors de la configuration des paramètres de LAN sans
fil, vérifiez que l’appareil est situé à portée de votre
point d’accès sans fil.
R Selon le type de point d’accès sans fil, sélectionnez la
manière appropriée pour connecter l’appareil au point
d’accès.
– Le point d’accès est compatible WPS (avec un
bouton WPS)
– Le point d’accès est compatible WPS (sans bouton
WPS)
– Le point d’accès n’est pas compatible WPS
R Il est également possible de configurer les paramètres
de LAN sans fil lors de l’installation du pilote,
indépendamment du type de point d’accès ou de la
présence ou non d’un bouton WPS (page 25).
R Pour en savoir plus sur les paramètres de sécurité
sans fil, consultez le manuel d’utilisation de votre
routeur sans fil et autres produits sans fil, etc.
3.7.1 Point d’accès compatible WPS (avec un
bouton WPS)
1 Appuyez sur le bouton WPS de votre point d’accès sans fil.
2 Appuyez et maintenez enfoncé MWPSN sur l’appareil
jusqu’à ce que la LED commence à clignoter.
R Réalisez l’étape 2 dans un délai d’1 minute après avoir
réalisé l’étape 1.
R La LED clignote lors de la connexion. Lorsque la
connexion est effectuée, la LED arrête de clignoter et
s’allume.
Pour l’adresse IP :
1. M5NM0NM1N A “ADRESSE IP” A MOKN
3.7.2 Point d’accès compatible WPS (sans bouton
WPS)
2. Saisissez l’adresse IP de l’appareil. A MOKN
Important :
R Assurez-vous au préalable que le paramètre du mode
LAN est réglé sur “WIFI” (fonction #580 à la
page 91).
Pour le masque de sous-réseau :
1. M5NM0NM2N A “MASQ.SOUS RÉSEAU” A MOKN
2. Saisissez le masque de sous-réseau du réseau. A
MOKN
Pour la passerelle par défaut :
1. M5NM0NM3N A “PASSEREL. DÉFAUT” A MOKN
24
4
2. Indiquez la passerelle par défaut du réseau. A
MOKN A MtN
Installez le logiciel multifonctions sur l’ordinateur avec
lequel vous souhaitez utiliser le télécopieur. Reportez-vous
à la page 25 pour plus de détails.
1 MtN A MBNM5NM8NM3N A MOKN
R Le code PIN de l’appareil est affiché.
2 Enregistrez le code PIN sur votre point d’accès sans fil.
3. Préparation
3 MOKN
R Réalisez l’étape 3 dans un délai d’1 minute après avoir
réalisé l’étape 2.
R La LED clignote lors de la connexion. Lorsque la
connexion est effectuée, la LED arrête de clignoter et
s’allume.
R Si l’appareil passe en mode de veille durant la
procédure, recommencez à partir de l’étape 1 (un
nouveau code PIN sera fourni).
3.7.3 Point d’accès non compatible WPS
Important :
R Assurez-vous au préalable que le paramètre du mode
LAN est réglé sur “WIFI” (fonction #580 à la
page 91).
R Les informations de configuration de votre point
d’accès sans fil suivantes sont nécessaires :
– Nom de réseau (SSID)
–
–
–
–
*1
WPA)*1
Clé de réseau (clé WEP /
Type de connexion
Type d’authentification réseau
Type de chiffrement des données
Si votre point d’accès sans fil est équipé de
plusieurs clés de réseau, utilisez uniquement la
première clé de réseau (cet appareil est équipé
d’une seule clé de réseau).
R Si votre point d’accès sans fil est configuré pour ne
pas afficher le nom de réseau (SSID), saisissez le nom
de réseau (SSID) manuellement (fonction #585 à la
page 25).
1 MtN A MBNM5NM8NM4N A MOKN
2 Appuyez sur MCN ou MDN à plusieurs reprises pour afficher
le nom de réseau désiré (SSID). A MOKN
R Selon les réglages de votre point d’accès sans fil, il peut
être nécessaire de sélectionner WEP64 ou WEP128.
Sélectionnez le réglage souhaité, puis appuyez sur la
touche MOKN.
3 Saisissez la clé de réseau à l’aide du clavier de
numérotation (page 55). A MOKN
R Selon les réglages de votre point d’accès sans fil, cette
étape peut être ignorée si le chiffrement n’est pas
utilisé.
R La LED clignote lors de la connexion. Lorsque la
connexion est effectuée, la LED arrête de clignoter et
s’allume.
Configuration manuelle de votre point d’accès sans fil
1. MtN A MBNM5NM8NM5N A MOKN
2. Saisissez le nom de réseau (SSID). A MOKN
3. Appuyez sur MCN ou sur MDN à plusieurs reprises pour
afficher le type de connexion désiré. A MOKN
4. Appuyez sur MCN ou sur MDN à plusieurs reprises pour
afficher le type d’authentification réseau désiré. A MOKN
5. Appuyez sur MCN ou sur MDN à plusieurs reprises pour
afficher le type de chiffrement des données désiré. A
MOKN
6. Saisissez la clé de réseau à l’aide du clavier de
numérotation (page 55). A MOKN
R Selon les réglages de votre point d’accès sans fil, cette
étape peut être ignorée si le chiffrement n’est pas
utilisé.
R La LED clignote lors de la connexion. Lorsque la
connexion est effectuée, la LED arrête de clignoter et
s’allume.
3.7.4 Installation à l’aide de Windows® Installer
Si vous utilisez un ordinateur Windows, il est possible de
configurer les paramètres de LAN sans fil durant l’installation
du logiciel multifonction. Pour plus de détails, consultez
“3.9 Installation de logiciel (y compris l’imprimante, le scanner
et autres pilotes)” (page 25).
3.8 Environnement informatique
requis
Important :
R Lors de l’utilisation de Windows Server® 2008/
Windows Server 2012, seul le pilote de l’imprimante
peut être pris en charge. Installez le pilote de
l’imprimante à l’aide de la fonction Ajouter une
imprimante de Windows.
R Avec Mac OS X, seuls le pilote de l’imprimante, le pilote
de scanner (TWAIN/ICA) et la télécopie PC
(transmission) sont pris en charge. Consultez le guide
de configuration de Mac OS X pour les détails.
Configuration minimale requise pour utiliser le logiciel
multifonction sur votre ordinateur :
Système d’exploitation :
Windows XP/Windows Vista/Windows 7/Windows 8
Processeur :
Conforme aux recommandations du système d’exploitation
Mémoire minimum :
Conforme aux recommandations du système d’exploitation
Autre matériel :
lecteur de CD-ROM
Disque dur avec au moins 600 Mo d’espace disponible
Navigateur Web (recommandé) :
Windows Internet Explorer® 8/9
Windows Internet Explorer 10/11 (en mode compatible
recommandé)
3.9 Installation de logiciel (y compris
l’imprimante, le scanner et autres
pilotes)
Le logiciel pour station multifonction Panasonic permet à votre
appareil d’effectuer les fonctions suivantes :
– Impression sur papier ordinaire, papier épais et fin,
étiquettes, enveloppes et cartes postales japonaises
25
3. Préparation
–
Affichage de l’aperçu de l’image à imprimer, modification
de l’ordre des pages et modification de la mise en page
d’impression etc. avant l’impression (Easy Print Utility)
– Numérisation de documents et conversion des images en
texte grâce au logiciel ROC
– Numérisation à partir d’autres applications pour
Microsoft® Windows prenant en charge la numérisation
TWAIN et la numérisation WIA (connexion USB
uniquement)
– Enregistrement, édition ou suppression des entrées du
carnet d’adresses depuis votre ordinateur
– Programmation des fonctions à l’aide de votre ordinateur
– Attribution d’un mot de passe et impression de documents
confidentiels ou sensibles (impression sécurisée)
– Impression de la première copie uniquement afin de vérifier
le résultat d’impression (impression d’épreuve)
– Envoi et réception de télécopies à l’aide de votre ordinateur
R Installez le logiciel multifonction (CD-ROM) avant de
brancher l’appareil sur un ordinateur à l’aide du câble
USB. Si l’appareil est branché sur un ordinateur avec
le câble USB avant d’installer le logiciel multifonction,
la boîte de dialogue [Installation du logiciel de pilote]
peut apparaître. Si cette boîte de dialogue s’affiche,
cliquez sur [Fermer].
R Les fonctions et l’aspect du logiciel peuvent être
modifiés sans préavis.
R Si vous utilisez un modèle de la série KX-MB200/
KX-MB700/KX-FLB880, reportez-vous à page 126.
3.9.1 Préparation de votre ordinateur et CD-ROM
1 Lancez Windows et quittez toutes les autres applications.
R Vous devez être connecté en tant qu’administrateur
pour pouvoir installer le logiciel multifonction.
2 Introduisez le CD-ROM fourni dans le lecteur de CD-ROM.
R Si la boîte de dialogue [Sélection de la langue]
apparaît, sélectionnez la langue dans laquelle vous
souhaitez utiliser ce logiciel. Cliquez sur [OK].
R Si l’installation ne commence pas automatiquement :
Cliquez sur [Démarrer] A [Tous les programmes]
A [Accessoires]. Sélectionnez [Exécuter]. Entrez
“D:\Install” (“D” étant la lettre d’unité du lecteur de votre
CD-ROM). Cliquez sur [OK].
(Si vous n’êtes pas sûr du symbole utilisé pour désigner
votre lecteur de CD-ROM, employez Windows Explorer
et recherchez le lecteur de CD-ROM.)
3 Sélectionnez votre connexion.
R Pour une connexion USB/connexion LAN filaire,
consultez “3.9.2 Connexion USB/connexion LAN”,
page 26.
R Pour une connexion LAN sans fil, consultez
“3.9.3 Connexion LAN sans fil”, page 27.
3.9.2 Connexion USB/connexion LAN
1 [Installation facile]
R L’installation commence automatiquement.
26
2 Lorsque le programme d’installation démarre, suivez les
instructions qui s’affichent.
R Easy Print Utility (page 40) et le moniteur de
périphériques (page 101) sont également installés.
3 La boîte de dialogue [Type de connexion] s’affiche.
Pour la connexion USB :
1. [Connexion directe à l’aide d’un câble USB.] A
[Suivant]
R La boîte de dialogue [Connexion périphérique]
s’affiche.
2. Branchez l’appareil sur un ordinateur avec le câble
USB (A), puis cliquez sur [Suivant].
A
R Si l’appareil est branché sur votre ordinateur, le
nom du modèle sera détecté automatiquement.
R Si nécessaire, vous pouvez modifier le nom de
l’appareil.
3. Cliquez sur [Installer], puis suivez les instructions qui
s’affichent.
R Les fichiers sont copiés sur votre ordinateur.
Pour la connexion LAN :
1. [Connexion via le réseau.] A [Suivant]
R La boîte de dialogue [Sélectionnez un
périphérique réseau] s’affiche.
2. Cochez [Sélectionner dans la liste de recherches]
et sélectionnez l’appareil dans la liste.
R Si l’appareil n’apparaît pas dans la liste et si
l’adresse IP a été assignée à l’appareil, cochez
[Saisie directe] et saisissez l’adresse IP.
3. [Suivant]
R Si nécessaire, vous pouvez modifier le nom de
l’appareil.
4. Cliquez sur [Installer], puis suivez les instructions qui
s’affichent.
R Les fichiers sont copiés sur votre ordinateur.
3. Préparation
Avis important
Lors de l’installation à l’aide d’une connexion de câble USB,
un message peut apparaître pendant l’installation du logiciel. Ceci est normal et le logiciel ne causera aucun problème avec votre système d’exploitation. Vous pouvez continuer l’installation sans problème. Ce type de message
s’affiche :
R Pour les utilisateurs de Windows XP
“Le logiciel que vous êtes en train d’installer pour ce
matériel n’a pas été validé lors du test permettant d’obtenir le logo Windows et vérifiant sa compatibilité avec
Windows XP.”
R Pour les utilisateurs de Windows Vista/Windows 7/
Windows 8
“Voulez-vous installer ce logiciel de périphérique ?”
3.9.3 Connexion LAN sans fil
Remarques :
R Il est recommandé de connecter l’appareil au réseau sans
fil avant l’installation.
Pour plus d’informations sur la configuration des
paramètres de LAN sans fil, veuillez consulter
"3.7 Paramètres de LAN sans fil", page 24.
Si l’appareil a déjà été connecté au réseau sans fil
1. [Installation facile (Réseau local sans fil)]
2. Sélectionnez [Déjà connecté au réseau local sans fil].
R L’installation commence automatiquement.
3. Lorsque le programme d’installation démarre, suivez les
instructions qui s’affichent.
R Easy Print Utility (page 40) et le moniteur de
périphériques (page 101) sont également installés.
4. La boîte de dialogue [Sélectionnez un périphérique
réseau] s’affiche.
1. Cochez [Sélectionner dans la liste de recherches]
et sélectionnez l’appareil dans la liste.
R Si l’appareil n’apparaît pas dans la liste et si
l’adresse IP a été assignée à l’appareil, cochez
[Saisie directe] et saisissez l’adresse IP.
2. [Suivant]
R Si nécessaire, vous pouvez modifier le nom de
l’appareil.
3. Cliquez sur [Installer], puis suivez les instructions qui
s’affichent.
R Les fichiers sont copiés sur votre ordinateur.
Si l’appareil n’a pas encore été connecté au réseau sans
fil
1. [Installation facile (Réseau local sans fil)]
2. Sélectionnez [Non connecté au réseau local sans fil].
R L’installation commence automatiquement.
Important :
R Le câble USB est nécessaire pour configurer les
paramètres de LAN sans fil. Les paramètres de LAN
sans fil peuvent être configurés en utilisant l’outil
de réglage du LAN sans fil, après l’avoir installé via
connexion USB.
3. Lorsque le programme d’installation démarre, suivez les
instructions qui s’affichent.
R Easy Print Utility (page 40) et le moniteur de
périphériques (page 101) sont également installés.
4. La boîte de dialogue [Connexion périphérique] s’affiche.
1. Branchez l’appareil sur un ordinateur avec le câble
USB, puis cliquez sur [Suivant].
R Si l’appareil est branché sur votre ordinateur, le
nom du modèle sera détecté automatiquement.
R Si nécessaire, vous pouvez modifier le nom de
l’appareil.
2. Cliquez sur [Installer], puis suivez les instructions qui
s’affichent.
R Les fichiers sont copiés sur votre ordinateur.
5. Lorsque l’outil de réglage LAN sans fil est lancé, suivez les
instructions d’écran pour configurer les réglages de LAN
sans fil.
3.9.4 Autres informations
Pour afficher ou installer les données du mode d’emploi
1. Démarrez Windows et insérez le CD-ROM fourni dans le
lecteur de CD-ROM.
2. Cliquez sur [Manuel utilisateur], puis suivez les
instructions qui s’affichent à l’écran pour afficher ou
installer le mode d’emploi au format PDF.
R Vous devez utiliser Adobe® Reader® pour afficher le
mode d’emploi.
Remarques :
R Si vous installez le manuel utilisateur, vous pouvez le
consulter à tout moment en cliquant sur [Aide] dans le
lanceur de logiciel multifonction.
Pour utiliser un autre appareil avec l’ordinateur
Vous devez ajouter le pilote d’impression de chaque appareil,
comme suit.
1. Démarrez Windows et insérez le CD-ROM fourni dans le
lecteur de CD-ROM.
2. [Modifier] A [Ajouter pilote] A [Ajouter le pilote de
la Station multifonction]. Suivez ensuite les instructions
qui s’affichent.
Remarques :
R Vous ne pouvez pas brancher plus d’un appareil
simultanément sur le même ordinateur (connexion USB
uniquement).
Pour modifier le logiciel (pour ajouter ou désinstaller
chaque composant)
Vous pouvez sélectionner les composants à installer ou
désinstaller à tout moment après l’installation.
Vous devez être connecté en tant qu’administrateur pour
pouvoir apporter des modifications dans le logiciel
multifonction.
1. Démarrez Windows et insérez le CD-ROM fourni dans le
lecteur de CD-ROM.
27
3. Préparation
2. [Modifier] A [Modifier utilitaires]. Suivez ensuite les
instructions qui s’affichent.
Pour désinstaller le logiciel
Vous devez être connecté en tant qu’administrateur pour
pouvoir désinstaller le logiciel multifonction.
[Démarrer] A [Tous les programmes] A [Panasonic]
A nom de l’appareil A [Désinstaller]. Suivez ensuite les
instructions qui s’affichent.
3.10 Démarrage du logiciel
multifonction
[Démarrer] A [Tous les programmes] A [Panasonic]
A nom de l’appareil A [Station multifonction]
R Le logiciel multifonction s’affiche.
Pour installer ou désinstaller des pilotes d’imprimante
supplémentaires
Pour installer ou désinstaller le pilote d’imprimante PCL,
reportez-vous à page 118.
Pour installer ou désinstaller le pilote d’imprimante PS
(PostScript®), reportez-vous à la page 118.
[Application]
– [Numérisation] (page 45)
R Pour numériser et afficher les images numérisées.
R Pour numériser et créer un fichier image.
R Pour numériser et envoyer par courriel.
R Pour numériser et convertir une image en des données
texte modifiables à l’aide d’un logiciel ROC.
– [Ouvrez le dossier Numérisation]
R Pour sélectionner le dossier dans lequel l’image
numérisée sera enregistrée.
– [Visualiseur]
R Pour démarrer le Quick Image Navigator (page 45).
– [Télécopieur PC]
R Pour envoyer un document créé sur l’ordinateur en tant
que télécopie (page 66).
R Pour afficher une télécopie reçue sur l’ordinateur
(page 67).
– [Gestionnaire des tâches d’impression]
R Pour gérer les tâches d’impression sécurisées
(page 104) et les tâches d’impression d’épreuve
(page 105).
[Appareil (Périphérique)]
– [Commande à distance] (page 101)
R Pour programmer les fonctions.
R Pour enregistrer, éditer ou effacer des entrées dans le
carnet d’adresses.
R Pour afficher des éléments dans le journal des
communications.
R Pour enregistrer ou effacer des entrées dans la
mémoire de transmission par diffusion.
R Pour importer ou exporter le carnet d’adresses au
format CSV (Comma Separated Values).
– [Paramètre du réseau local sans fil]
R Pour démarrer l’outil de réglage de LAN sans fil
(page 29).
– [Moniteur de périphérique]
28
3. Préparation
–
–
R Pour démarrer le moniteur de périphériques
(page 101).
[Liste de périphérique]
R Pour démarrer la liste de périphériques.
[Internet intégré]
R Pour démarrer la page de configuration Web
(page 94).
[Paramètres] (page 29)
R Pour modifier les paramètres généraux.
R Pour modifier les paramètres de numérisation.
[Aide]
R Pour obtenir des informations détaillées sur le logiciel
multifonction.
R Pour afficher manuel d’utilisation.
R Pour afficher la page Web de support.
R Pour afficher des informations sur le logiciel multifonction.
Remarques :
R Vous pouvez vérifier si l’appareil est bien branché sur votre
ordinateur à l’aide du moniteur de périphériques
(page 101).
R Les fonctionnalités informatiques (impression,
numérisation, etc.) peuvent ne pas fonctionner
correctement dans les situations suivantes :
– Si l’appareil est branché sur un ordinateur personnalisé
par l’utilisateur.
– Si l’appareil est branché sur un ordinateur via une carte
PCI ou une autre carte d’extension.
– Si l’appareil est branché sur un autre périphérique
(comme un concentrateur USB ou un adaptateur
d’interfaces) et pas directement sur l’ordinateur.
Pour modifier les paramètres
Vous pouvez modifier au préalable les paramètres du logiciel
multifonction.
1. Sélectionnez [Paramètres] dans le logiciel multifonction.
2. Cliquez sur l’onglet souhaité et modifiez les paramètres.
A [OK]
[Général]
– [Paramètres d’affichage de la table de lancement] :
Sélectionner le type d’affichage du programme de
lancement.
– [Chemin de ROC] : Sélectionner le logiciel ROC.
–
[Liste des noms des ordinateurs sur l’appareil]*1 : Pour
sélectionner si le nom de votre ordinateur s’affiche ou non
sur l’appareil.
–
–
[Préfixe fichier] : Pour spécifier le préfixe à ajouter au nom
du fichier (jusqu’à 16 caractères).
[Visualiseur][Fichier][Courriel][ROC][Personnaliser] :
Modifier les paramètres de numérisation pour l’application
logicielle de numérisation multifonction.
Pour sélectionner le logiciel de messagerie par défaut
Le logiciel de messagerie par défaut est utilisé lorsque vous
utilisez la fonction de numérisation vers e-mail (page 43).
Vous pouvez sélectionner le logiciel de messagerie par défaut
comme suit.
Sous Windows XP :
1. [Panneau de configuration] A [Connexions réseau et
Internet] A [Options Internet] A [Programmes] A
[Courrier électronique]
2. Sélectionnez le logiciel de messagerie compatible MAPI de
votre choix, par exemple [Outlook Express], etc. A
[OK]
Pour Windows Vista :
1. [Panneau de configuration] A [Options Internet] A
[Programmes] A [Définir les programmes] A
[Définir les paramètres par défaut de l’accès aux
programmes et de l’ordinateur]
R Si la boîte de dialogue [Contrôle de compte
d’utilisateur] s’affiche, cliquez sur [Continuer].
2. [Personnalisée]
3. Sélectionnez le logiciel de messagerie compatible MAPI de
votre choix, par exemple [Windows Mail], etc. dans
[Choisir un programme de messagerie par défaut].
A [OK]
Sous Windows 7/Windows 8 :
1. [Panneau de configuration] A [Réseau et Internet]
A [Options Internet] A [Programmes] A [Définir
les programmes] A [Définir les paramètres par défaut
de l’accès aux programmes et de l’ordinateur]
2. [Personnalisée]
3. Choisissez le logiciel de messagerie électronique
compatible MAPI à partir de [Choisir un programme de
messagerie par défaut]. A [OK]
Pour configurer les paramètres de LAN sans fil
1. Lancez le logiciel multifonction.
2. Cliquez sur l’onglet [Appareil (Périphérique)]. A
[Paramètre du réseau local sans fil]
R Lorsque l’outil de réglage démarre, suivez les
instructions qui s’affichent.
[Nom de l’ordinateur]*1 : Nom de l’ordinateur qui sera
affiché sur l’appareil.
R Attribuez un nom unique sous [Nom de l’ordinateur]
pour éviter les erreurs, faute de quoi l’image numérisée
risque d’être envoyée à un autre ordinateur.
*1 S’affiche uniquement quand l’appareil est connecté au
LAN.
–
[Numérisation]
– [Enregistrer vers] : Sélectionner le dossier dans lequel
l’image scannée sera enregistrée.
29
4. . Papier d’enregistrement et documents
4. Papier d’enregistrement et documents
4.1 Alimentation papier
R Pour connaître le nombre de feuilles que peut charger
l’appareil, consultez la page 142.
R Veuillez vous reporter à la page 141 pour obtenir des
informations sur le papier d’enregistrement.
R Du papier de format personnalisé peut également être
utilisé pour copier ou imprimer depuis l’ordinateur.
– Pour imprimer depuis l’ordinateur, changez les
propriétés de l’imprimante au préalable (page 38).
– Pour copier, spécifiez le format personnalisé (largeur/
longueur) au préalable (fonction #391 à la page 76
ou fonction #392 à la page 76).
R Si vous chargez plus de papier que la quantité spécifiée,
vous risquez de provoquer un bourrage papier et
d’endommager le papier.
R Nous vous conseillons d’essayer le papier sur l’appareil
avant d’en acheter en grandes quantités (surtout s’il est de
dimensions inhabituelles ou d’un type particulier).
R N’utilisez pas les types de papier suivants :
– Papiers contenant plus de 20 % de coton et/ou de
fibres, tels que le papier à en-tête ou le papier utilisé
pour des brouillons
– Papiers trop lisses, lustrés ou à forte texture
– Papiers couchés, froissés ou déchirés
– Papier comportant des objets étrangers, comme des
onglets ou des agrafes
– Papiers sales, poussiéreux ou présentant des tâches
grasses
– Papiers pouvant fondre, se décolorer, brûler ou émettre
des émanations dangereuses lorsqu’ils avoisinent 200
°C, tels que le papier vélin. Ces papiers peuvent se fixer
sur le rouleau de fusion et risquent de l’endommager.
– Papier humide
– Papier jet d’encre
– Papier traité chimiquement (papier carbone ou papier
autocopiant)
– Papier chargé d’électricité statique
– Papier froissé, écorné ou plié
– Papier avec surface traitée
R Certains papiers ne peuvent être imprimés que sur une
face. Si vous n’êtes pas satisfait de la qualité d’impression
ou si le papier n’est pas entraîné correctement dans
l’appareil, imprimez sur l’autre face.
R Pour un entraînement optimal et une meilleure qualité
d’impression, nous vous recommandons d’utiliser du
papier sens machine.
R N’utilisez pas simultanément des papiers d’épaisseur ou
de type différents. Vous risqueriez de provoquer des
bourrages papier.
R Ne réutilisez pas de papier imprimé avec cet appareil pour
une autre tâche d’impression (y compris avec un autre
photocopieur ou imprimante). Vous risqueriez de
provoquer des bourrages papier.
R Pour éviter que le papier ne gondole, n’ouvrez pas les
rames de papier avant l’utilisation. Gardez le papier dans
son emballage d’origine, dans un endroit frais et sec.
30
R Pour les clients vivant dans des régions extrêmement
humides : veillez à stocker le papier dans une pièce
climatisée en permanence. Si vous imprimez sur du papier
humide, vous risquez de provoquer un bourrage papier.
4.1.1 Bac d’alimentation standard
R Selon le type de papier, le papier chargé peut dépasser le
repère de limite supérieure (C). Dans ce cas, retirez
quelques feuilles de papier du bac.
R Le format du papier ordinaire par défaut est “A4”.
– Si vous utilisez d’autres formats papier, il convient
de modifier le format du papier (fonction #380 à la
page 74).
– Si vous utilisez d’autres types de papier, il convient
de modifier le type de papier d’enregistrement
(fonction #383 à la page 75).
1 Tirez le bac d’alimentation standard (A) jusqu’à ce qu’il
s’enclenche avec un déclic, puis soulevez la partie avant
du bac et retirez-le entièrement.
A
2 Avant de charger une pile de papier, déramez le papier
pour éviter les bourrages.
3 Ajustez le côté arrière du guide papier d’enregistrement.
Pour le papier de format suivant :
– A4
– Lettre
– Légal
– 16K
– F4/Folio/Foolscap (216 ´ 330 mm)
4. Papier d’enregistrement et documents
– Mexico Oficio/India Legal (216 ´ 340 mm)
– Papier de format personnalisé (page 143)
Pincez la poignée (A) puis faites glisser la rallonge du bac
d’alimentation (B) dans la position adéquate.
B
A
4 Chargez le papier, face à imprimer vers le bas (A).
Important :
R Poussez le support vers le bas pour le verrouiller
(B) dans le bac d’alimentation standard, le cas
échéant.
A
B
R Le cas échéant, faites glisser les guides papier pour
ajuster la largeur à la taille du papier.
Pour le format de papier A5 et B5(ISO/JIS) :
Si la rallonge de bac d’alimentation est sortie, pincez la
poignée (A) puis ramenez-la vers l’avant.
A
R Assurez-vous que le papier se trouve sous le repère
de limite du papier (A), et que le papier n’est pas
chargé au-dessus des encoches (B).
B
A
31
4. Papier d’enregistrement et documents
5 Insérez le bac d’alimentation standard dans l’appareil en
soulevant la partie avant du bac. Poussez-le ensuite
entièrement dans l’appareil.
Précaution d’utilisation du bac d’alimentation standard
R Ne laissez pas tomber le bac d’alimentation standard.
R Tenez le bac d’alimentation standard avec les deux
mains lorsque vous le déplacez ou l’installez. Le bac
d’alimentation standard pèse environ 3,6 kg lorsqu’il
est entièrement chargé de papier.
Remarques :
R Si le papier n’est pas chargé correctement, réajustez les
guides papier afin d’empêcher un bourrage.
R Si le bac d’alimentation standard ne ferme pas
correctement, le support du bac d’alimentation standard
n’est peut-être pas en position verrouillée. Poussez le
papier vers le bas et assurez-vous que le papier est posé
à plat dans le bac d’alimentation standard.
Environ 3,6 kg
32
4. Papier d’enregistrement et documents
4.1.2 Bac multifonctionnel
1 Développez le bac multifonctionnel.
R Le format du papier ordinaire par défaut est “A4”.
– Si vous utilisez d’autres formats papier, il convient
de modifier le format du papier (fonction #381 à la
page 74).
– Si vous utilisez d’autres types de papier, il convient
de modifier le type de papier d’enregistrement
(fonction #384 à la page 75).
R Pour imprimer à partir du bac multifonctionnel,
changez le réglage du bac papier au préalable.
– Sélectionnez #2 pour les propriétés de
l’imprimante lorsque vous imprimez avec
l’ordinateur.
– Définissez le réglage du bac d’alimentation pour la
copie sur “#2” (fonction #460 à la page 83)
lorsque vous effectuez une copie.
Important :
R Pour imprimer sur du papier épais, étiquette,
enveloppe ou carte postale japonaise :
– Assurez-vous d’ouvrir le capot arrière avant de
commencer et d’imprimer une feuille à la fois. Le
papier d’enregistrement sera imprimé à partir du
côté arrière. De ce fait, si vous imprimez alors que
le capot est fermé, un bourrage papier peut se
produire à l’intérieur de l’appareil.
–
Assurez-vous de fermer le capot arrière après
l’impression.
2 Réglez les guides (A) en fonction de la largeur du papier
d’enregistrement. Chargez ensuite le papier, face à
imprimer vers le haut (jusqu’à 50 feuilles).
A
Remarques :
R Si le papier n’est pas inséré correctement, réajustez-le afin
d’empêcher un bourrage.
R Veuillez vous assurer que le levier de prise (A) est
fermement soulevé lorsque vous placez le papier
33
4. Papier d’enregistrement et documents
d’enregistrement. Si le levier de prise n’est pas soulevé,
soulevez-le.
A
4.1.3 Bac de sortie
Vous pouvez développer temporairement le bac de sortie avant
l’impression.
34
Remarques :
R Si vous utilisez du papier d’enregistrement de petit format,
vous pourrez le retirer plus facilement en ouvrant le capot
supérieur.
4. Papier d’enregistrement et documents
Format maximum des documents
600 mm
–
4.2 Exigences relatives aux
documents
4.2.1 Surface réelle de balayage
La zone de numérisation réelle est indiquée par la zone
ombrée.
Vitre du scanner :
216 mm
4 mm
208 mm
4 mm
4 mm
4 mm
289 mm
R Pour la numérisation 2 faces, le format minimal de
document est de 216 mm ´ 356 mm.
n Grammage des documents
R Feuilles simples :
60 g/m² à 75 g/m²
R Feuilles multiples :
60 g/m² à 75 g/m²
4.3 Configuration des documents
Chargeur automatique de documents :
4 mm
4.3.1 Utilisation de la vitre du scanner
A
4 mm
4 mm
4 mm
208 mm
216 mm
R Lorsque vous utilisez l’appareil comme scanner
(page 43, 45), la longueur réelle de balayage dépend
de la taille du papier sélectionné.
B
4.2.2 Format et grammage du document (en
utilisant le chargeur automatique de documents)
105 mm
Les formats et grammages des documents disponibles sont les
suivants :
n Format des documents
– Format minimum des documents
125 mm
R Pour la numérisation 2 faces, le format minimal de
document est de 148 mm ´ 210 mm.
1 Ouvrez le cache documents (A).
2 Placez le document FACE VERS LE BAS sur la vitre du
scanner (B), en alignant le coin supérieur gauche du
document avec le coin où se trouve le repère .
R Pour effectuer une copie en mode portrait, placez
l’original en orientation portrait. Pour effectuer une
copie en mode paysage, placez l’original en orientation
paysage.
R Pour les documents au format A6, placez-les toujours
de manière à correspondre au repère en orientation
portrait (le bord long correspond au côté gauche).
35
4. Papier d’enregistrement et documents
3 Fermez le cache documents.
Remarques :
R Vérifiez qu’aucun document ne se trouve dans le chargeur
automatique de documents.
R Placez avec précaution l’original sur la vitre du scanner.
Pour éviter tout dysfonctionnement, n’appuyez pas trop
fermement.
R Si l’original est un livre de plus de 15 mm d’épaisseur, ne
fermez pas le capot de documents.
R Vérifiez que toute trace d’encre, de colle ou de liquide
correcteur sont complètement sèches car cela pourrait
tacher le vitre du scanner.
R Pour les documents au format A6, insérez toujours le
document en orientation portrait (insérez le bord long
dans le chargeur).
A
4.3.2 Utilisation du chargeur automatique de
documents
1 Ouvrez le bac à documents (A) et le bac secondaire de
documents (B).
R Pour ouvrir le bac secondaire de documents, appuyez
sur sa partie centrale (C).
A
B
C
2 Insérez le document (50 feuilles max.) FACE VERS LE
HAUT dans le chargeur jusqu’à émission d’un bip.
R Pour effectuer une copie en mode portrait, placez
l’original en orientation portrait. Pour effectuer une
copie en mode paysage, placez l’original en orientation
paysage.
36
R Réglez les guide-documents (A) sur la largeur du
document.
Remarques :
R Ne placez pas l’appareil à un endroit où le bac secondaire
de documents risque d’être facilement heurté.
R Vérifiez qu’aucun document ne se trouve sur la vitre du
scanner.
R Si les documents sont recouverts d’encre, de colle ou de
liquide correcteur, laissez-les complètement sécher.
R Retirez les agrafes, trombones ou autres objets qui
maintiennent ensemble des documents.
R N’insérez pas les types de documents suivants (Effectuez
une copie du document à l’aide de la vitre du scanner et
utilisez cette dernière.) :
– Papier traité chimiquement (papier carbone ou papier
autocopiant)
– Papier chargé d’électricité statique
– Papier froissé, écorné ou plié
– Papier avec surface traitée
– Papier laissant transparaître les caractères imprimés
au verso, comme du papier journal
R Lors de l’insertion de certains types de documents (si le
verso de la page est sale, par exemple) dans le chargeur
automatique de documents, il est possible que des
marques sales apparaissent sur le document d’origine.
Pour éviter cela, nous vous recommandons d’insérer les
documents une page à la fois lors de l’utilisation du
chargeur automatique de documents ou d’utiliser la vitre du
scanner.
R La hauteur totale des documents posés à plat doit être
inférieure à 7 mm. Si les documents dépassent la capacité
du chargeur automatique de documents, ils risquent de
tomber ou de provoquer un bourrage dans le chargeur.
R Pour placer un document d’une largeur inférieure à 210
mm, nous vous recommandons d’utiliser la vitre du scanner
pour copier l’original sur du papier au format A4 ou Lettre
avant de placer la copie du document afin d’obtenir de
meilleurs résultats.
4. Papier d’enregistrement et documents
R N’insérez pas de documents dont la taille ou le poids ne
sont pas conformes. Réalisez une copie du document sur
la vitre du scanner, puis insérez cette copie dans le
chargeur.
37
5. . Imprimante
5. Imprimante
5.1 Impression à partir des
applications Windows
Type de papier
Type de support
Papier ordinaire
75 g/m² à 105 g/m²
[Papier ordinaire]
Vous pouvez imprimer un fichier créé dans une application
Windows. Par exemple, pour imprimer à partir de WordPad,
procédez comme suit :
Papier fin
60 g/m² à 75 g/m²
[Papier mince]
Papier épais
105 g/m² à 165 g/m²
[Papier épais]
Étiquette
[Étiquette]
Enveloppe
[Enveloppe]*1
Carte postale japonaise
[Carte postale Japon]*2
1 Ouvrez le document que vous voulez imprimer.
2 Sélectionnez [Imprimer] dans le menu.
R La boîte de dialogue [Imprimer] s’affiche.
3 Sélectionnez le nom de l’appareil comme imprimante
active.
R Si vous avez modifié le nom de l’appareil lors de
l’installation, sélectionnez-le dans la liste.
R Lorsque la restriction de mode (fonction #154 à la
page 103) est activée, cliquez sur l’onglet [Type de
travail], puis saisissez le code de département dans
les réglages de la restriction de mode au préalable
(page 38). Si le code de département ne correspond
pas, ou que le code de département restreint le mode
d’impression, l’impression sera annulée.
R Pour changer les paramètres de l’imprimante, cliquez
sur [Préférences], puis sur l’onglet souhaité. Modifiez
les paramètres d’impression, puis cliquez sur [OK].
4 Cliquez sur [Imprimer].
R L’appareil démarre l’impression.
Remarques :
R Pour savoir comment arrêter l’impression à partir de
l’appareil, voir page 102.
R Pour charger du papier, consultez la page 30, 33.
R Pour plus d’informations sur les caractéristiques
techniques du papier, voir page 141.
R En cas d’erreur d’impression, le moniteur de périphériques
(page 101) s’ouvre automatiquement et affiche des
informations sur l’erreur rencontrée.
Définition des propriétés de l’imprimante
Vous pouvez modifier les paramètres d’impression à l’étape 3.
Vous pouvez modifier ou afficher les paramètres dans les
onglets suivants.
[Général] : format du papier, type de support, pages par feuille,
recto verso, etc.
[Sortie] : nombre de copies, copies assemblées, etc.
[Type de travail] : Restriction de mode, impression sécurisée,
impression d’épreuve.
[Qualité] : qualité, contraste, fonction d’économie du toner, etc.
[Effets] : filigrane, superposition.
[Profil] : enregistrement des paramètres désirés, sélection des
paramètres enregistrés, etc.
[Assistance] : informations de version.
Remarques :
R Sélectionnez le type de support souhaité dans l’onglet
[Général] en fonction du papier.
38
*1
Sélectionnez [Enveloppe n° 10], [Enveloppe DL],
[Enveloppe_Japon You n° 4], [Enveloppe_Japon
Chou n° 3] ou [Enveloppe_Japon Chou n° 4] pour
le format de papier. Pour imprimer clairement sur une
enveloppe, réglez la marge supérieure, inférieure, de
gauche et de droite à plus de 10 mm.
*2
Sélectionnez [Carte postale Japon] pour le format de
papier.
R Si vous imprimez à partir d’un ordinateur, les paramètres
de propriétés de l’imprimante écrasent les fonctions de
programmation de l’appareil suivantes :
– Paramètre du type de support (fonction #383 à la
page 75 et fonction #384 à la page 75)
– Paramètre d’économie de toner (fonction #482 à la
page 77)
5.1.1 Impression recto verso
Par exemple, pour imprimer à partir de WordPad, procédez
comme suit :
R Du papier ordinaire et du papier fin peuvent être utilisés.
1 Ouvrez le document que vous voulez imprimer.
2 Sélectionnez [Imprimer] dans le menu.
3 Sélectionnez le nom de l’appareil comme imprimante
active.
4 [Préférences]
5 Cliquez sur l’onglet [Général].
6 [Recto verso] A Sélectionnez la disposition recto verso
souhaitée. A [OK]
R Sélectionnez [Non] pour désactiver cette fonction.
R Vous pouvez également modifier la marge recto verso.
7 Cliquez sur [Imprimer].
5.1.2 Impression sur support spécial
Vous pouvez imprimer sur du papier ordinaire, mais également
sur des supports spéciaux (étiquettes / enveloppes / cartes
postales).
R Veuillez vous reporter à la page 141 pour obtenir des
informations sur le papier d’enregistrement.
R Utilisez le bac multifonctionnel pour imprimer sur un
support spécial.
5. Imprimante
R Pour charger du papier, voir page 33.
–
Enveloppe CHOUKEI #3/CHOUKEI #4
–
Enveloppe YOUKEI #4/#10/DL
Pour imprimer sur des étiquettes
Utilisez des étiquettes pour imprimante laser. Notre
recommandation :
Avery®
5163/L7160
R Vérifiez que la face à imprimer est ORIENTEE VERS LE
HAUT lorsque vous chargez les étiquettes.
Pour plus d’informations sur le nombre de feuilles que peut
charger l’appareil, consultez la page 142.
N’utilisez pas les types suivants d’étiquettes :
– Étiquettes écornées, endommagées ou séparées de la
feuille de support.
– Toute feuille d’étiquettes dont certaines étiquettes ont été
enlevées.
– Étiquettes qui ne couvrent pas complètement la feuille de
support, comme suit :
Pour imprimer sur des enveloppes
Utilisez des enveloppes pour imprimante laser. Notre
recommandation :
– Enveloppes de grande qualité de papier de 90 g/m² à
110 g/m² (pour enveloppe CHOUKEI #3/CHOUKEI #4/
YOUKEI #4).
– Enveloppes de grande qualité de papier de 90 g/m² (pour
enveloppe #10/DL).
– Des enveloppes aux bords fins et bien découpés.
– Enveloppes avec coutures latérales.
– Enveloppes avec contenu d’humidité égal à 4 % à 6 % du
poids (pour enveloppe #10/DL).
– Enveloppes dont les coutures se trouvent sur les bords de
l’enveloppe (pour enveloppe YOUKEI #4/#10/DL).
R Chargez les enveloppes en orientant le volet à rabattre et
fermer FACE VERS LE BAS.
Pour plus d’informations sur le nombre de feuilles que peut
charger l’appareil, consultez la page 142.
R Le sens d’utilisation de chaque type d’enveloppe est le
suivant.
Remarques :
R Il se peut que le papier se froisse et gondole parfois, même
si vous utilisez des enveloppes de bonne qualité.
R Evitez d’imprimer si l’humidité est élevée. L’enveloppe peut
gondoler et se coller en cas d’humidité élevée.
R Conservez les enveloppes à l’abri de l’humidité, posez-les
à plat et veillez à ne pas endommager ou courber les côtés.
N’utilisez pas d’enveloppes présentant les
caractéristiques suivantes (sous peine de risque de
bourrages) :
– Enveloppes de forme irrégulière
– Enveloppes humides
– Enveloppes gondolées, froissées, entaillées, tordues,
écornées ou autrement endommagées
– Enveloppes portant des fils en diagonale
– Enveloppes à texture, ou dont la surface est lustrée
– Enveloppes se collant par retrait d’un ruban de soutien
détachable
– Enveloppes comportant plus d’un volet à rabattre et à
fermer
– Enveloppes avec de l’adhésif sur le rabat
– Enveloppes bombées ou dont les plis ne sont pas assez
nets
– Enveloppes gaufrées (motifs à reliefs)
– Enveloppes ayant déjà été imprimées
– Enveloppes comprenant du coton et/ou des fibres
39
5. Imprimante
Construction à
fils en diagonale
Ruban de soutien
détachable
Plusieurs pliages
Tordue
Gondolée
Bord recourbé
Ondulée
Cornée
–
Lors de l’impression du côté du message de la carte
postale
–
Lors de l’impression du côté de l’adresse de la carte
postale (la face où le timbre sera apposé)
N’essayez pas d’imprimer sur les types d’enveloppes
suivants (vous risqueriez d’endommager l’appareil) :
– Enveloppes comportant des fermetures, des pinces ou des
cordons
– Enveloppes à fenêtre transparente
– Enveloppes employant des types d’adhésif encapsulé qui
ne nécessitent pas d’humection, mais sur lesquels il faut
exercer une pression pour les fermer
R Si vous réalisez une impression recto verso sur une carte
postale, imprimez d’abord le côté du message. Le côté du
message sera imprimé plus proprement si vous imprimez
le côté de l’adresse (la face où le timbre sera apposé)
après.
À fermeture
Fenêtre transparente
Pour imprimer sur des cartes postales japonaises
R Utilisez des cartes postales japonaises standard.
R N’utilisez pas de cartes postales japonaises pour les
imprimantes à jet d’encre.
R Lorsque vous chargez des cartes postales japonaises sur
le bac, veillez à vérifier où se trouvent les emplacements
du timbre et du code postal sur ces dernières.
Pour plus d’informations sur le nombre de feuilles que peut
charger l’appareil, consultez la page 142.
R Si les cartes postales sont gondolées vers le bas, pliez-les
dans la direction opposée pour les aplatir, puis chargez
5 cartes postales maximum.
R Pour une impression propre, définissez une marge
supérieure de 10 mm minimum.
R Vérifiez que la face à imprimer est ORIENTÉE VERS LE
HAUT lorsque vous chargez les cartes postales.
5.2 Easy Print Utility
En imprimant à l’aide de Easy Print Utility de Panasonic au lieu
du pilote de l’imprimante, vous aurez accès à de nombreux des
paramètres d’imprimante qui vous faciliteront la tâche.
– Éviter des impressions inutiles en vérifiant l’aperçu sur
l’écran du PC
– Combiner plusieurs documents
– Enregistrer un fichier au format PDF
Par exemple, pour imprimer à partir de WordPad, procédez
comme suit :
1 Ouvrez le document que vous voulez imprimer.
2 Sélectionnez [Imprimer] dans le menu.
3 Sélectionnez [Panasonic Easy Print Driver] comme
imprimante active.
4 Cliquez sur [Imprimer].
R La boîte de dialogue [Panasonic Easy Print Utility]
s’affiche. Pour plus d’informations sur Easy Print Utility,
cliquez sur [?], puis sur l’objet souhaité.
5 Affichez l’image à imprimer en cliquant sur la page
souhaitée dans la fenêtre [Gestion des pages] (liste de
colonne de gauche).
R Pour modifier les paramètres de l’imprimante,
reportez-vous à la page 41.
40
5. Imprimante
6
R Pour combiner plusieurs documents créés dans
diverses applications, reportez-vous à la page 41.
R Pour enregistrer le fichier au format PDF,
reportez-vous à la page 41.
R Même si vous définissez au préalable le nombre
d’impression dans l’application originale, vous risquez
de devoir le réinitialiser pour Easy Print Utility.
Cliquez sur l’icône [Imprimer] dans la barre d’outils
d’impression.
R L’appareil démarre l’impression.
Remarques :
R Lorsque la restriction de mode (fonction #154 à la
page 103) est activée, cliquez sur l’onglet [Type de
travail], puis saisissez le code de département dans les
réglages de la restriction de mode au préalable (page 38).
Si le code de département ne correspond pas, ou que le
code de département restreint le mode d’impression,
l’impression sera annulée. Les réglages [Type de
travail] ne peuvent être effectués depuis les réglages
d’imprimante de la boîte de dialogue [Panasonic Easy
Print Utility].
5.2.1 Fonctions d’impression écologiques
Vous pouvez utiliser diverses fonctions d’impression et afficher
le résultat de l’image à imprimer sans devoir faire de test.
Paramètres de l’imprimante
Enregistrer un fichier en tant que fichier PDF
Vous pouvez enregistrer les fichiers prévisualisés au format
PDF plutôt que de les imprimer.
1. Effectuez les étapes 1 à 4 dans “5.2 Easy Print Utility”.
2. Cliquez sur l’icône [Enregistrer un fichier PDF] dans la
barre d’outils d’impression.
R La boîte de dialogue [Enregistrer sous] s’affiche.
3. Spécifiez le dossier d’enregistrement, entrez le nom du
fichier, puis cliquez sur [Enregistrer]. La boîte de dialogue
[Enregistrer un fichier PDF] s’affiche lorsque les fichiers
PDF sont en cours de création et d’enregistrement.
Remarques :
R Le fichier PDF créé à l’aide de Easy Print Utility est de type
image.
5.3 Impression directe à partir du
dispositif de stockage USB
Vous pouvez imprimer directement un fichier stocké sur un
dispositif de stockage USB sans utiliser votre ordinateur.
1 Insérez le dispositif de stockage USB dans le port USB de
l’appareil (page 16).
R Le dispositif de stockage USB n’est pas fourni.
2 Appuyez plusieurs fois sur MEN pour afficher
“IMPR.DIRECTE USB”. A MOKN
Vous pouvez modifier ou afficher les paramètres dans les
onglets suivants à l’étape 5.
[Général] : format du papier, mise en page, recto verso
[Sortie] : nombre d’impressions, source papier, type de support
[Qualité] : mode couleur, économie de toner
[Effets] : en-tête, filigrane, note de bas de page
3 Appuyez à plusieurs reprises sur MCN ou MDN pour
Combiner plusieurs documents
4 MOKN
Vous pouvez afficher plusieurs pages créées dans diverses
applications et les traiter en tant que document unique.
1. Effectuez les étapes 1 à 4 dans “5.2 Easy Print Utility”.
2. Ouvrez un autre document que vous souhaitez ajouter à
l’Easy Print Utility.
3. Sélectionnez [Imprimer] dans le menu.
R La boîte de dialogue [Imprimer] s’affiche.
4. Sélectionnez [Panasonic Easy Print Driver] comme
imprimante active.
5. Cliquez sur [Imprimer].
R Le document sera ajouté après la dernière page du
document précédent dans la fenêtre d’aperçu
d’impression.
6. Répétez les étapes 2 à 5.
7. Si nécessaire, modifiez les paramètres de l’imprimante
(page 41).
8. Cliquez sur l’icône [Imprimer] dans la barre d’outils
d’impression.
Remarques :
R Le nombre maximum de documents pouvant s’afficher
dans la fenêtre [Gestion des pages] est de 999 pages.
sélectionner le fichier désiré.
R Pour sélectionner un fichier dans un dossier, appuyez
à plusieurs reprises sur MCN ou MDN pour sélectionner le
dossier. A MOKN. Puis sélectionnez le fichier désiré.
R Les fichiers imprimables stockés sur le dispositif de
stockage USB s’affichent.
R Vous pouvez sélectionner jusqu’à 40 fichiers. Pour
sélectionner plusieurs fichiers, répétez les étapes 3 et
4.
5 Si nécessaire, modifiez les paramètres d’impression
directe. Appuyez sur MEN, puis sélectionnez les paramètres
désirés. Consultez la page 42 pour en savoir plus sur les
paramètres d’impression directe.
6 MxN
R Lorsque la restriction de mode (fonction #154 à la
page 103) est activée, entrez le code de département
pour l’impression directe à partir d’un dispositif de
stockage USB. Si le code de département ne
correspond pas, ou que le code de département
restreint le mode d’impression, l’impression sera
annulée.
Remarques :
R Les types de formats de fichier suivants peuvent être
imprimés :
– TIFF
– JPEG
41
5. Imprimante
–
R
R
R
R
PDF (de type image uniquement, tels que des fichiers
numérisés à partir de l’appareil ou des fichiers
numérisés à partir de l’ordinateur à l’aide de Quick
Image Navigator.)
Jusqu’à 8 caractères s’affichent pour le nom de fichier.
Pour plus de détails sur le dispositif de stockage USB,
consultez la page 105.
Si vous sélectionnez le même fichier que vous avez
sélectionné à l’étape 3 et que vous appuyez sur MOKN, la
sélection sera annulée.
Pour savoir comment arrêter l’impression, voir page 102.
Ce que “H” signifie
“H” à côté d’un nom de fichier signifie que le fichier est
sélectionné.
5.3.1 Configuration des fonctions d’impression
directe
Vous pouvez modifier les paramètres d’impression directe. Les
paramètres sont réinitialisés après chaque impression.
Pour sélectionner le bac d’alimentation papier (“BAC
ENTRÉE”)
Vous pouvez sélectionner le bac d’alimentation papier pour
l’impression directe.
1. Appuyez à plusieurs reprises sur MCN ou sur MDN pour
sélectionner le paramètre désiré.
– “#1” : Bac d’alimentation standard
– “#2” : Bac multifonctionnel
– “#3” : Bac d’alimentation inférieur
“#2+#3”*1
– “#1+#2+#3”, “#1+#2”, “#1+#3” ou
*1 Ces options ne s’affichent que lorsque le format de
papier (fonction #380 à la page 74, fonction #381 à
la page 74 ou fonction #382 à la page 75) et le type
de support (fonction #383 à la page 75, fonction
#384 à la page 75 ou fonction #385 à la page 75)
correspondent. Si l’une de ces options est modifiée,
ce paramètre sera modifié en conséquence.
2. MOKN
Pour modifier le nombre de copies à imprimer (“COPIES”)
Vous pouvez également modifier le paramètre par défaut
(fonction #660 à la page 92).
1. Entrez le nombre de copies (jusqu’à 99).
2. MOKN
Pour modifier l’orientation (“ORIENTATION”)
Vous pouvez modifier l’orientation de l’impression.
Vous pouvez également modifier le paramètre par défaut
(fonction #661 à la page 92).
1. Appuyez à plusieurs reprises sur MCN ou sur MDN pour
sélectionner le paramètre désiré.
– “PORTRAIT” : Sélection de l’orientation portrait.
– “PAYSAGE” : Sélection de l’orientation paysage.
2. MOKN
42
Pour sélectionner la mise en page (“TYPE N en 1”)
Vous pouvez économiser du papier en imprimant 2, 4 ou 8
pages en 1 page. Le format des documents sera réduit pour
s’ajuster au papier d’enregistrement.
Vous pouvez également modifier le paramètre par défaut
(fonction #662 à la page 92).
1. Appuyez à plusieurs reprises sur MCN ou sur MDN pour
sélectionner le paramètre désiré.
– “OFF” : Désactive cette fonction.
– “2 en 1” : 2 pages sont imprimées en 1 page.
– “4 en 1” : 4 pages sont imprimées en 1 page.
– “8 en 1” : 8 pages sont imprimées en 1 page.
2. MOKN
Pour sélectionner une bordure de page dans N en 1 (“Nen1
BORDUR.PAGE”)
Vous pouvez choisir d’imprimer ou non une ligne entre les
pages dans l’impression N en 1.
Vous pouvez également modifier le paramètre par défaut
(fonction #663 à la page 92).
1. Appuyez à plusieurs reprises sur MCN ou sur MDN pour
sélectionner le paramètre désiré.
– “AUCUN” : Impression sans ligne.
– “TRAIT PLEIN” : Impression avec ligne.
2. MOKN
Pour sélectionner l’impression recto verso (“RECTO
VERSO”)
Vous pouvez sélectionner le type de reliure.
Vous pouvez également modifier le paramètre par défaut
(fonction #664 à la page 92).
1. Appuyez à plusieurs reprises sur MCN ou sur MDN pour
sélectionner le paramètre désiré.
– “OFF” : Désactive cette fonction.
– “BORD LONG” : Reliure à bord long.
– “BORD COURT” : Reliure à bord court.
2. MOKN
Pour sélectionner l’impression continue (“IMPRES.
CONTINUE”)
Vous pouvez choisir si les documents en différents formats de
fichier sont imprimés sur 1 page de mise en page ou en
impression recto verso.
Vous pouvez également modifier le paramètre par défaut
(fonction #665 à la page 92).
1. Appuyez à plusieurs reprises sur MCN ou sur MDN pour
sélectionner le paramètre désiré.
– “DÉSACTIVÉ” : Seuls les fichiers de même format
peuvent être imprimés.
– “ACTIVÉ” : Des fichiers de formats différents peuvent
être imprimés.
2. MOKN
6. . Scanner
6. Scanner
6.1 Numérisation à partir de l’appareil
(numérisation en mode Push)
Vous pouvez numériser un document facilement au moyen du
panneau de commande de l’appareil. Vous pouvez
sélectionner l’un des modes de numérisation suivants selon la
manière dont vous comptez utiliser l’image scannée.
Important :
R Vérifiez que les fonctions de numérisation nécessaires
sont activées au préalable sur la page 4.
Mode de numérisation
“VISUALISEUR”*1
Affichage à l’aide de Quick Image
Navigator (numérisation vers
Quick Image Navigator)
“FICHIER”*1
Enregistrement en tant que fichier
sur votre ordinateur (numérisation
pour enregistrer en tant que fichier)
“E-MAIL”*1
Activation du logiciel de messagerie électronique par défaut sur l’ordinateur, puis ajout de l’image numérisée en tant que fichier (numérisation vers courrier électronique)
“ROC”
Ouverture de l’image numérisée à
l’aide d’un logiciel de reconnaissance optique des caractères (numérisation vers logiciel ROC)
“ADRESSE
EMAIL”*1
Envoi en tant que fichier joint à un
courrier électronique directement
à partir de cet appareil (numérisation vers adresse électronique)
“SERVEUR FTP”*1
Envoi à un serveur FTP (numérisation vers serveur FTP)
“DOSSIER SMB”*1
Envoi à un dossier SMB (numérisation vers dossier SMB)
“MÉMOIRE USB”*1*2
Envoi vers un dispositif de stockage USB (numérisation vers mémoire USB)
*1
*2
Vous pouvez envoyer le document comme fichier PDF
protégé par mot de passe.
S’affiche uniquement lorsque le dispositif de stockage
USB est inséré dans le port USB de l’appareil.
Remarques :
R Lorsque vous numérisez un document, il est conseillé
d’utiliser la vitre du scanner au lieu du chargeur
automatique de documents, de manière à obtenir de
meilleurs résultats.
R N’ouvrez pas le capot de documents pendant la
numérisation d’un document via le chargeur automatique
de documents.
R Vous pouvez d’avance définir le mode de numérisation
désiré pour la numérisation en mode Push (la fonction #493
page 88).
R Lorsque vous envoyez un fichier PDF protégé par mot de
passe, vous devrez informer le destinataire du mot de
passe séparément.
1 Placez l’original (page 35).
2 Si la lumière MhN s’éteint, allumez-la en appuyant sur
MhN.
3 Pour numériser des originaux à 1 face :
Passez à l’étape suivante.
Pour numériser des originaux à 2 face :
1. MrN
2. Appuyez à plusieurs reprises sur MCN ou sur MDN pour
sélectionner la reliure désirée de l’original.
“BORD LONG”
“BORD COURT”
3. MOKN
4 Appuyez sur MCN ou MDN à plusieurs reprises pour
sélectionner un mode de numérisation. A MOKN
5 Connexion USB :
Appuyez sur MCN ou sur MDN à plusieurs reprises pour
sélectionner “PRISE USB”. A MOKN
Connexion LAN :
Appuyez plusieurs fois sur MCN ou sur MDN pour sélectionner
la destination vers laquelle vous souhaitez envoyer l’image
numérisée. A MOKN
R Lors de la numérisation vers une adresse
électronique, vous pouvez saisir l’adresse
électronique de destination
– à l’aide du clavier de numérotation (page 55).
– en appuyant sur la touche du numéro abrégé
désiré (1-3).
– en appuyant sur MgN, puis en appuyant sur la
touche du numéro abrégé désiré (4-6).
Si la configuration LDAP est activée au préalable
(page 96), sélectionnez “RECHERCHE LDAP” ou
“REPERTOIRE” en appuyant sur MCN ou MDN. A MOKN
Pour la recherche LDAP, saisissez le nom à l’aide du
clavier de numérotation (jusqu’à 11 caractères), puis
appuyez sur MOKN pour commencer la recherche.
6 Si nécessaire, modifiez les paramètres de numérisation.
Appuyez sur MEN, sur MCN ou sur MDN plusieurs fois pour
afficher le paramètre désiré. A MOKN
R Si vous sélectionnez “MOT PASSE PDF” comme
format de fichier, entrez un mot de passe composé de
4 chiffres à l’aide du clavier de numérotation
(page 55).
43
6. Scanner
7 En cas d’utilisation de la vitre du scanner :
MxN A L’appareil numérise 1 page. Placez le document
suivant sur la vitre du scanner et appuyez sur MOKN.
Répétez l’opération jusqu’à ce que tous les documents
soient numérisés, puis appuyez sur MxN.
En cas d’utilisation du chargeur automatique de
documents :
MxN
8 Une fois la numérisation terminée, appuyez sur MwN pour
réinitialiser le paramètre défini dans ces procédures.
Remarques :
R Pour savoir comment arrêter la numérisation, voir
page 102.
Formats disponibles pour l’enregistrement de l’image
numérisée
Mode de numérisation
TIFF
JPEG
BMP
PDF
“VISUALISEUR”*
U
U
U
U*4
“FICHIER”*1
U
U
U
U*4
“E-MAIL”*1
U
U
k
U*4
“ROC”*1
U
U
U
k
“ADRESSE
EMAIL”*2
U
U
k
U*4
“SERVEUR FTP”*2
U
U
k
U*4
“DOSSIER SMB”*2
U
U
k
U*4
“MÉMOIRE
USB”*2*3
U
U
k
U*4
1
*1
*2
*3
*4
Lorsque vous numérisez plusieurs pages et les
enregistrez en tant que fichier unique, sélectionnez TIFF
ou PDF comme format de fichier.
Lorsque vous numérisez plusieurs pages et les
enregistrez en tant que fichier unique, sélectionnez PDF
comme format de fichier.
Si TIFF est sélectionné comme format de fichier, nous
recommandons d’utiliser Quick Image Navigator pour
afficher l’image numérisée.
S’affiche uniquement lorsque le dispositif de stockage
USB est inséré dans le port USB de l’appareil.
Un PDF protégé par mot de passe peut également être
sélectionné comme format de fichier.
Traitement des données numérisées
L’image scannée est automatiquement enregistrée dans le
dossier sélectionné par défaut dans la fenêtre [Paramètres].
Pour l’enregistrer dans un autre dossier, reportez-vous à la
page 29.
R Lors de la numérisation vers Quick Image Navigator,
l’image numérisée s’affiche dans la fenêtre [Quick Image
Navigator] après la numérisation.
44
R Lors de la numérisation vers e-mail, le logiciel de
messagerie démarre automatiquement et l’image
numérisée est jointe au nouveau message e-mail.
R Lors de la numérisation vers le logiciel ROC, l’image
numérisée s’affiche dans la fenêtre ROC après la
numérisation.
R Lors de la numérisation vers une adresse
électronique, l’image numérisée est envoyée en tant que
fichier joint à un courrier électronique directement à partir
de cet appareil.
R Lors de la numérisation vers un serveur FTP, l’image
numérisée est automatiquement enregistrée dans le
dossier sélectionné du serveur FTP.
Pour afficher l’image scannée, téléchargez préalablement
les données sur votre ordinateur.
R Lors de la numérisation vers un dossier SMB, l’image
numérisée est automatiquement enregistrée dans le
dossier sélectionné sur le réseau.
Si la numérisation vers un dossier SMB ne se déroule pas
correctement, contactez votre administrateur réseau. La
fonction SMB de cet appareil ne prend pas en charge les
signatures NTLMv2 et SMB.
R Lors de la numérisation vers une mémoire USB, les
images numérisées sont enregistrées sur un dispositif de
stockage USB.
Assurez-vous de retirer le dispositif de stockage USB du
port USB de l’appareil après avoir terminé toutes les
opérations.
6. Scanner
6.2 Numérisation à partir d’un
ordinateur (numérisation en mode
Pull)
Remarques :
R Lorsque vous numérisez un document, il est conseillé
d’utiliser la vitre du scanner au lieu du chargeur
automatique de documents, de manière à obtenir de
meilleurs résultats.
R N’ouvrez pas le capot de documents pendant la
numérisation d’un document via le chargeur automatique
de documents.
6.2.1 Utilisation de l’application de numérisation
multifonction
1 Placez l’original (page 35).
2 Lancez le logiciel multifonction. A [Application] A
[Numérisation]
3 Cliquez sur l’icône de l’application désirée.
R Lorsque vous cliquez sur [Personnaliser],
l’application préprogrammée démarre.
R Pour annuler la procédure alors que les documents
sont en train d’être numérisés, cliquez sur [Annuler].
R Si un PDF protégé par mot de passe est défini comme
format de fichier, la boîte de dialogue d’attribution d’un
mot de passe s’affichera. Entrez le mot de passe
souhaité, puis cliquez sur [OK].
Remarques :
R Vous pouvez modifier au préalable les paramètres de
numérisation pour chaque application (page 29).
R Lorsque vous pointez vers l’icône de l’application, les
paramètres de numérisation de cette application s’affichent
sous la forme d’une infobulle.
R L’image scannée est automatiquement enregistrée dans le
dossier sélectionné par défaut dans la fenêtre
[Paramètres] (page 29).
6.2.2 Utilisation de Quick Image Navigator
1 Placez l’original (page 35).
2 Lancez le logiciel multifonction.
3 [Application] A [Visualiseur]
R [Quick Image Navigator] s’affiche.
4 Cliquez sur l’icône [Acquérir I’image dans le dossier
d’importation] dans la fenêtre [Quick Image Navigator].
R La boîte de dialogue du nom de l’appareil s’affiche.
5 Modifiez les paramètres de numérisation sur votre
ordinateur, au besoin.
R Pour prévisualiser l’image scannée, cliquez sur
[Aperçu]. Vous pouvez déplacer le cadre pour
spécifier la zone de numérisation. Si vous modifiez les
paramètres de numérisation, cliquez sur [Aperçu] pour
actualiser l’image scannée.
6
Si vous utilisez le chargeur automatique de documents,
seul l’aperçu de première page sera disponible. Pour
actualiser l’image numérisée, activez de nouveau le
mode d’aperçu du document.
[Numériser]
R Si vous souhaitez prévisualiser l’image scannée à
l’aide du chargeur automatique de documents à l’étape
5, réajustez le document et cliquez sur [Numériser].
R L’image scannée s’affiche dans la fenêtre [Quick
Image Navigator] une fois la numérisation et
l’enregistrement vers le dossier d’importation terminés.
R Pour annuler la procédure alors que les documents
sont en train d’être numérisés, cliquez sur [Annuler].
Remarques :
R Vous pouvez afficher les images dans les applications qui
prennent en charge les formats TIFF, JPEG, PDF, PNG et
BMP.
R Vous pouvez enregistrer des images aux formats TIFF,
JPEG, PNG, BMP ou PDF. Pour changer le format, cliquez
sur [Fichier] A [Configuration de l’environnement],
puis changez les réglages dans l’onglet [TWAIN].
R Si le bouton [Sélectionner] est affiché dans [Périphérique
cible], cliquez sur le bouton [Sélectionner] pour
sélectionner l’appareil dans la liste, puis cliquez sur [OK].
Le bouton [Sélectionner] ne s’affiche pas si un seul pilote
d’imprimante a été installé.
R Vous pouvez déplacer, copier ou supprimer un fichier ou
une page.
6.2.3 Utilisation d’autres applications
Le logiciel multifonction comprend des pilotes de scanner
compatibles TWAIN et WIA. Vous pouvez aussi employer
d’autres applications prenant en charge la procédure de
numérisation TWAIN ou WIA. Procédez comme suit pour un
exemple de numérisation :
1 Placez l’original (page 35).
2 Lancez une application prenant en charge la numérisation
TWAIN ou WIA.
3 Pour la numérisation TWAIN :
Sélectionnez [Acquisition d’une image] dans le menu.
Pour la numérisation WIA :
Sélectionnez [À partir d’un scanneur ou d’un appareil
photo] dans le menu.
R La boîte de dialogue du nom de l’appareil s’affiche.
4 Modifiez les paramètres de numérisation sur votre
ordinateur, au besoin. A [Numériser]
R L’image scannée s’affiche dans la fenêtre de
l’application une fois l’action effectuée.
R Pour annuler la procédure alors que les documents
sont en train d’être numérisés, cliquez sur [Annuler].
Remarques :
R La numérisation à partir d’applications compatibles WIA est
uniquement disponible via une connexion USB.
R En fonction de l’application utilisée, l’aspect peut être
légèrement différent.
45
6. Scanner
R Si le bouton [Sélectionner] est affiché dans [Périphérique
cible] lorsque vous effectuez une numérisation TWAIN,
cliquez sur le bouton [Sélectionner] pour sélectionner
l’appareil dans la liste, puis cliquez sur [OK].
Le bouton [Sélectionner] ne s’affiche pas si un seul pilote
d’imprimante a été installé.
46
7. . Photocopieur
7. Photocopieur
7.1 Réalisation d’une photocopie
7.1.1 Procédures de base pour réaliser une
photocopie
1 Si la lumière MiN s’éteint, allumez-la en appuyant sur
MiN.
2 Placez l’original (page 35).
3 Si nécessaire, modifiez le format (le format du document
original et le format du papier), la résolution et le contraste
de la copie en fonction du type de document.
R Pour sélectionner le format de copie, voir page 47.
R Pour sélectionner le contraste, voir page 47.
R Pour sélectionner la résolution, voir page 47.
4 Au besoin, entrez le nombre de copies (jusqu’à 99).
5 MxN
R Lorsque le mode de restriction (fonction #154 à la
page 103) est activé, entrez le code de département
lors de la copie. Si le code de département ne
correspond pas, ou que le code de département
restreint le mode d’impression, la copie sera annulée.
R L’appareil commence à photocopier.
6 Une fois la copie terminée, appuyez sur MwN pour
réinitialiser les paramètres définis aux étapes 3 et 4.
Remarques :
R Pour savoir comment arrêter la copie, voir page 102.
R Vous pouvez modifier le mode de fonctionnement par
défaut (fonction #463 sur page 76) et le minuteur avant
de rétablir le mode de fonctionnement par défaut (fonction
#464, page 77).
R Si le témoin MvN est ALLUME, l’appareil peut recevoir
des télécopies automatiquement, même en mode copie.
4. MOKN
Pour sélectionner le contraste
Ajustez ce paramètre en fonction du caractère sombre ou clair
du document. Vous avez le choix entre 5 niveaux (bas à élevé).
1. Appuyez plusieurs fois sur MmN pour afficher
“CONTRASTE”.
2. Appuyez sur MCN ou MDN pour modifier le contraste.
3. MOKN
Remarques :
R Vous pouvez conserver le paramètre de contraste
précédent (fonction #462, page 76).
Pour sélectionner la résolution
1. Appuyez plusieurs fois sur MmN pour afficher
“RÉSOLUTION”.
2. Appuyez sur MCN ou MDN pour modifier la résolution.
– “TEXTE/PHOTO” : convient à la fois pour du texte et
des photographies.
– “TEXTE” : convient pour du texte uniquement.
– “PHOTO” : convient pour des photos, des graphiques
ombrés, etc.
– “HAUTE RÉS”(vitre du scanner uniquement) : Pour des
textes courts, des dessins avec des lignes fines, etc.
3. MOKN
Remarques :
R Vous pouvez modifier la résolution par défaut (fonction
#461, page 83).
7.1.2 Paramètres divers pour réaliser des copies
Pour sélectionner le format de la copie
1. Appuyez sur la touche MnN à plusieurs reprises pour
sélectionner “TAILLE ORIGINAL”.
2. Appuyez sur MCN ou MDN à plusieurs reprises pour
sélectionner le format du document original. A MOKN
3. Appuyez sur MCN ou MDN à plusieurs reprises pour
sélectionner le format du papier d’enregistrement.
R Lorsque “#2” est sélectionné, vous pouvez modifier le
format papier en appuyant sur MEN à plusieurs reprises.
R Le facteur de zoom approprié est défini
automatiquement. Lorsque le format du document
original et celui du papier d’enregistrement sont
différents, les fonctions suivantes ne sont pas
disponibles :
– Fonction Photocopie ID rapide (page 50)
– Fonction Répétition d’image (page 50)
– Fonction Affiche (page 51)
– Fonction N en 1 séparé (page 52)
– Fonction Livret (page 53)
47
7. Photocopieur
7.2 Autres fonctions de photocopie
R Assurez-vous que la lumière MiN est allumée.
Exemple : Agrandissement 150 %*1
Utilisation de la vitre du scanner (A) :
Document original
Agrandissement
7.2.1 Copie avec zoom (agrandissement /
réduction)
1 Placez l’original (page 35).
2 Appuyez plusieurs fois sur MqN pour sélectionner le taux
de zoom correspondant au format de votre document et de
votre papier d’enregistrement.
– “ZOOM =100%”*1
– “50%”
– “200%”
*1 Appuyez plusieurs fois sur MCN ou MDN pour modifier le
taux de zoom par incréments de 1 % entre “25%” et
“400%”.
Vous pouvez également entrer le pourcentage désiré
spécifiquement en utilisant les touches de
numérotation.
3 MOKN
4 Au besoin, entrez le nombre de copies (jusqu’à 99). A
A
Utilisation du chargeur automatique de documents :
Document original
Agrandissement
Exemple : Réduction 70 %*1
Utilisation de la vitre du scanner (A) :
Document original
Réduction
MxN
5 Une fois la copie terminée, appuyez sur MwN pour
réinitialiser cette fonction.
Remarques :
R La copie avec zoom n’est pas disponible pour les fonctions
suivantes :
– Fonction Photocopie ID rapide (page 50)
– Fonction Répétition d’image (page 50)
– Fonction Affiche (page 51)
– Fonction N en 1 (page 52)
– Fonction N en 1 séparé (page 52)
– Fonction Livret (page 53)
R Vous pouvez conserver le paramètre de zoom précédent
(fonction #468, page 83).
R En cas d’utilisation de la vitre du scanner, l’appareil
agrandit l’image en partant du coin supérieur gauche de la
vitre de numérisation à partir de la marque .
R En cas d’utilisation du chargeur automatique de
documents, l’appareil agrandit uniquement la partie
latérale d’entrée du document. Pour réaliser une copie
agrandie de l’autre partie du document, retournez le
document et faites-en une copie.
48
A
Utilisation du chargeur automatique de documents :
Document original
*1
Réduction
Le résultat pour le format original A6 sera différent
puisqu’il doit être placé dans le sens portrait (page 35).
7.2.2 Fonction recto verso
Les types de copies suivants sont disponibles :
– Originaux à 1 face en copies à 2 faces
– Originaux à 2 face(s) en copies à 1 face(s) en utilisant le
chargeur automatique de documents
– Originaux à 2 face(s) en copies à 2 face(s) en utilisant le
chargeur automatique de documents
Vous devez ensuite sélectionner la reliure pour les originaux
et/ou copies.
7. Photocopieur
–
–
Bord long
Bord court
R Le papier d’enregistrement (ordinaire et fin) du format
suivant peut être utilisé.
– A4
– Lettre
– Légal
– F4/Folio/Foolscap (216 ´ 330 mm)
– Mexico Oficio/India Legal (216 ´ 340 mm)
– Papier de format personnalisé (fonction #391 à la
page 76 et fonction #392 à la page 76)
R Le papier de format A6, B6 (ISO) et B6 (JIS) n’est pas pris
en charge lors de la copie d’originaux à 2 faces.
Pour transformer des originaux à 1 face(s) en copies à 2
face(s)
1. Placez l’original (page 35).
2. Appuyez sur MrN, et appuyez à plusieurs reprises sur MCN
ou sur MDN pour sélectionner “1COTE/2COTES”. A MOKN
3. Appuyez à plusieurs reprises sur MCN ou sur MDN pour
sélectionner le paramètre de reliure désiré pour les copies.
– “BORD LONG”
– “BORD COURT”
4. MOKN
5. Au besoin, entrez le nombre de copies (jusqu’à 99).
6. En cas d’utilisation de la vitre du scanner :
1. MxN
R L’appareil numérise 1 page.
2. Placez le document suivant sur la vitre du scanner et
appuyez sur MOKN.
R L’appareil commence à photocopier.
En cas d’utilisation du chargeur automatique de
documents :
MxN
7. Une fois la copie terminée, appuyez sur MwN pour
réinitialiser cette fonction.
Remarques :
R La photocopie à 2 faces n’est pas disponible pour la
fonction Photocopie : ID rapide (page 50), la fonction
répétition d’image (page 50) ou la fonction Affiche
(page 51).
R Vous pouvez enregistrer le paramètre duplex précédent
(fonction #470, page 83).
Pour transformer des originaux à 2 face(s) en copies à 1
face(s)
1. Placez l’original dans le chargeur automatique de
documents (page 36).
2. Appuyez sur MrN, et appuyez à plusieurs reprises sur MCN
ou sur MDN pour sélectionner “2COTES/1COTE”. A MOKN
3. Appuyez à plusieurs reprises sur MCN ou MDN pour
sélectionner le type des originaux.
– “BORD LONG”
– “BORD COURT”
4.
5.
6.
7.
MOKN
Au besoin, entrez le nombre de copies (jusqu’à 99).
MxN
Une fois la copie terminée, appuyez sur MwN pour
réinitialiser cette fonction.
Pour transformer des originaux à 2 face(s) en copies à 2
face(s)
1. Placez l’original dans le chargeur automatique de
documents (page 36).
2. Appuyez sur MrN, et appuyez à plusieurs reprises sur MCN
ou sur MDN pour sélectionner “2COTE/2COTES”. A MOKN
3. Appuyez à plusieurs reprises sur MCN ou MDN pour
sélectionner le type des originaux.
– “LONGELONG”
– “LONGECOURT”
– “COURTELONG”
– “COURTECOURT”
4.
5.
6.
7.
MOKN
Au besoin, entrez le nombre de copies (jusqu’à 99).
MxN
Une fois la copie terminée, appuyez sur MwN pour
réinitialiser cette fonction.
Remarques :
R Vous pouvez enregistrer le paramètre duplex précédent
(fonction #470, page 83).
49
7. Photocopieur
7.2.3 Copie triée
L’appareil peut trier les photocopies multiples dans le même
ordre que les pages du document d’origine.
1 Si la lumière MiN s’éteint, allumez-la en appuyant sur
MiN.
2 Placez l’original (page 35).
3 MFN A “TRI”.
4 Appuyez sur MCN ou sur MDN à plusieurs reprises pour
afficher “ON”.
5 MOKN
6 Entrez le nombre de copies (jusqu’à 99).
7 En cas d’utilisation de la vitre du scanner :
En cas d’utilisation du chargeur automatique de
documents :
MxN
8 Une fois la copie terminée, appuyez sur MwN pour
réinitialiser cette fonction.
Exemple : Réalisation de 2 photocopies d’un document
original de 4 pages
4
2
4
1
3
3
2
4
2
3
1
2
1
Pages non triées
Remarques :
R L’appareil enregistre les documents en mémoire à une
résolution réduite tout en assemblant les copies. Si la
mémoire est pleine durant l’enregistrement, l’appareil
imprime uniquement les pages mises en mémoire.
R Vous pouvez conserver le paramètre précédent
d’assemblage (fonction #469, page 83).
Fonction Jeu d’épreuves
Pour effectuer 1 jeu de copies triées en premier lieu, appuyez
sur MCN ou MDN à plusieurs reprises pour afficher “JEU
D’ESSAI” (étape 4 de la section 7.2.3 Copie triée, page 50).
L’appareil effectue 1 jeu de copies triées et s’arrête
50
Fonction Photocopie : ID rapide : Pour copier les 2 côtés des
documents sur une seule page.
Fonction Répétition d’image : Pour copier un document
unique plusieurs fois sur une page.
R La zone de numérisation varie en fonction du réglage
sélectionné à l’étape 4. Reportez-vous au tableau
suivant pour plus de détails. La zone ombrée est
numérisée.
R Vous n’avez pas besoin de modifier le format du
document original.
2 Appuyez sur la touche MoN à plusieurs reprises pour
sélectionner “MISE EN PAGE”.
3 Appuyez sur MCN ou sur MDN à plusieurs reprises pour
sélectionner “COPIE CARTE” ou “REPETI.IMAGE”. A
MOKN
4 Appuyez sur MCN ou MDN à plusieurs reprises pour
sélectionner le nombre de documents originaux depuis “2
en 1”, “4 en 1” ou “8 en 1”. A MOKN
R Pour la fonction Photocopie : ID rapide, passez à
l’étape suivante.
R Pour la fonction Répétition d’image, allez à l’étape 6.
5 Appuyez sur MCN ou MDN à plusieurs reprises pour
4
3
Pages triées
7.2.4 Fonction Photocopie : ID rapide / fonction
Répétition d’image (vitre du scanner uniquement)
1 Placez l’original (page 35).
1. MxN
R L’appareil numérise 1 page.
2. Placez le document suivant sur la vitre du scanner et
appuyez sur MOKN. Répétez l’opération jusqu’à ce que
toutes les pages soient numérisées, puis appuyez sur
MxN.
R L’appareil commence à photocopier.
1
temporairement pour que vous puissiez vérifier si la copie
correspond à vos attentes. Si la copie est correcte, appuyez
sur MxN pour poursuivre l’opération.
Si la copie n’est pas correcte, appuyez sur MwN et
recommencez depuis le début.
sélectionner la mise en page, qui peut être “PAYSAGE” ou
“PORTRAIT”. A MOKN
6 Au besoin, entrez le nombre de copies (jusqu’à 99).
7 Fonction Photocopie : ID rapide :
1. MxN
R L’appareil numérise 1 page.
2. Placez le document suivant sur la vitre du scanner et
appuyez sur MOKN. Répétez l’opération jusqu’à ce que
tous les documents soient numérisés.
R L’appareil commence à photocopier.
R Vous pouvez appuyer sur MxN à tout moment pour
commencer à photocopier.
Fonction Répétition d’image :
MxN
8 Une fois la copie terminée, appuyez sur MwN pour
réinitialiser cette fonction.
Remarques :
R La fonction ne peut pas être utilisée lorsque le format de
votre document original ou du papier d’enregistrement est
réglé sur A6.
R Cette fonction ne peut pas être utilisée lorsque la fonction
recto verso (page 48) ou recto verso en mode écologique
(page 102) est activée.
7. Photocopieur
R Les documents copiés ne seront réduits pas pour s’ajuster
au papier d’enregistrement. Ces fonctions sont utiles pour
la copie de petits documents tels que des cartes d’identité
à double face ou pour plusieurs copies de petits documents
tels que des cartes de visite.
R Vous pouvez enregistrer le paramètre de mise en page
précédent (fonction #467, page 83).
Pour la fonction Répétition d’image
Document original
Mise en page
“2 en 1”
Pour la fonction Photocopie : ID rapide
Document original
Mise en page
“2 en 1”
“PAYSAGE”
“4 en 1”
“PORTRAIT”
“4 en 1”
“PAYSAGE”
“8 en 1”
“PORTRAIT”
“8 en 1”
“PAYSAGE”
7.2.5 Fonction Affiche (vitre du scanner
uniquement)
“PORTRAIT”
Vous pouvez effectuer des copies divisées en 2 (“1 X 2”), 4
(“2 X 2”) ou 9 (“3 X 3”) sections pour réaliser des copies
agrandies de sections individuelles. Vous pouvez ensuite les
rassembler pour en faire une affiche.
51
7. Photocopieur
1 Placez l’original (page 35).
2 Appuyez sur la touche MoN à plusieurs reprises pour
sélectionner “MISE EN PAGE”.
Document original
Mise en page
“2 en 1”
“PORTRAIT”
3 Appuyez sur MCN ou sur MDN à plusieurs reprises pour
sélectionner “AFFICHE”. A MOKN
4 Appuyez sur MCN ou sur MDN à plusieurs reprises pour
“PAYSAGE”
sélectionner “1 X 2”, “2 X 2” ou “3 X 3”. A MOKN
5 Au besoin, entrez le nombre de copies (jusqu’à 99). A
MxN
6 Une fois la copie terminée, appuyez sur MwN pour
réinitialiser cette fonction.
“4 en 1”
Remarques :
R La fonction ne peut pas être utilisée lorsque le format de
votre document original ou du papier d’enregistrement est
réglé sur A6.
R Cette fonction ne peut pas être utilisée lorsque la fonction
recto verso (page 48) ou recto verso en mode écologique
(page 102) est activée.
R Vous pouvez enregistrer le paramètre de mise en page
précédent (fonction #467, page 83).
“PORTRAIT”
“PAYSAGE”
“8 en 1”
“PORTRAIT”
7.2.6 Fonction N en 1
Vous pouvez économiser du papier en copiant 2, 4 ou 8 pages
en 1 page. Les documents seront réduits pour s’ajuster au
papier d’enregistrement.
1 Placez l’original (page 35).
2 Appuyez sur la touche MoN à plusieurs reprises pour
“PAYSAGE”
sélectionner “MISE EN PAGE”.
3 Appuyez sur MCN ou sur MDN à plusieurs reprises pour
sélectionner “N en 1”. A MOKN
4 Appuyez sur MCN ou MDN à plusieurs reprises pour
sélectionner le nombre de documents originaux depuis “2
en 1”, “4 en 1” ou “8 en 1”. A MOKN
5 Appuyez sur MCN ou MDN à plusieurs reprises pour
sélectionner la mise en page depuis “PORTRAIT” ou
“PAYSAGE”. A MOKN
6 Au besoin, entrez le nombre de copies (jusqu’à 99).
7 En cas d’utilisation de la vitre du scanner :
1. MxN
R L’appareil numérise 1 page.
2. Placez le document suivant sur la vitre du scanner et
appuyez sur MOKN. Répétez l’opération jusqu’à ce que
tous les documents soient numérisés.
R L’appareil commence à photocopier.
R Vous pouvez appuyer sur MxN à tout moment pour
commencer à photocopier.
En cas d’utilisation du chargeur automatique de
documents :
MxN
8 Une fois la copie terminée, appuyez sur MwN pour
réinitialiser cette fonction.
52
Remarques :
R Vous pouvez enregistrer le paramètre de mise en page
précédent (fonction #467, page 83).
R Lorsque le format du document original et le format du
papier d’enregistrement sont différents, vous pouvez
uniquement réaliser un document copié 2 en 1, ou 4 en 1.
Par exemple, en cas d’utilisation de la fonction 2 en 1, vous
pouvez copier 2 pages d’un original format A5 sur du papier
d’enregistrement format A4.
Fonction N en 1 séparé (vitre du scanner uniquement)
Vous pouvez séparer un document copié N en 1 en restaurant
les pages d’origine individuelles. Cette fonction est disponible
pour les documents créés à l’aide des réglages “2 en 1” et
“4 en 1”.
Remarques :
R La fonction ne peut pas être utilisée lorsque le format de
votre document original ou du papier d’enregistrement est
réglé sur A6.
1. Placez l’original (page 35).
2. Appuyez sur la touche MoN à plusieurs reprises pour
sélectionner “MISE EN PAGE”.
7. Photocopieur
3. Appuyez sur MCN ou sur MDN à plusieurs reprises pour
sélectionner “SÉPARÉ N en 1”. A MOKN
9 Une fois la copie terminée, appuyez sur MwN pour
4. Appuyez sur MCN ou MDN à plusieurs reprises pour
sélectionner le nombre de documents originaux depuis “2
en 1” ou “4 en 1”. A MOKN
Remarques :
R Le papier d’enregistrement (ordinaire et fin) du format
suivant peut être utilisé.
– A4
– Lettre
– Légal
– F4/Folio/Foolscap (216 ´ 330 mm)
– Mexico Oficio/India Legal (216 ´ 340 mm)
– Papier de format personnalisé (fonction #391 à la
page 76 et fonction #392 à la page 76)
R Cet appareil peut stocker les documents dans la mémoire
à une résolution réduite si “TOUT” est sélectionné à l’étape
5 ou si le nombre de copies défini pour le tri à l’étape 7 est
supérieur à 1. Si la mémoire est pleine durant
l’enregistrement, si “1” est sélectionné à l’étape 5,
l’appareil imprime uniquement les pages mises en
mémoire. Si “TOUT” est sélectionné à l’étape 5, l’appareil
annule l’impression.
R Vous pouvez enregistrer le paramètre de mise en page
précédent (fonction #467, page 83).
5. Appuyez sur MCN ou MDN à plusieurs reprises pour
sélectionner la mise en page du document original, qui peut
être “PORTRAIT” ou “PAYSAGE”. A MOKN
6. Au besoin, entrez le nombre de documents (jusqu’à 99).
A MxN
7. Une fois la copie terminée, appuyez sur MwN pour
réinitialiser cette fonction.
7.2.7 Fonction de livret
Vous pouvez effectuer des copies, puis les plier en deux pour
créer des livrets. Les documents seront réduits pour s’ajuster
au papier d’enregistrement.
1 Placez l’original (page 35).
2 Appuyez sur la touche MoN à plusieurs reprises pour
sélectionner “MISE EN PAGE”.
3 Appuyez sur MCN ou sur MDN à plusieurs reprises pour
sélectionner “LIVRET”. A MOKN
4 Appuyez à plusieurs reprises sur MCN ou sur MDN pour
sélectionner l’orientation de reliure désirée “RELIURE
G.” ou “RELIURE D.”. A MOKN
5 Appuyez à plusieurs reprises sur MCN ou sur MDN pour
sélectionner les pages de reliure désirées.
– “1” : pour réaliser un livret avec chaque jeu de 4
documents imprimés en tant que blocs séparés.
– “TOUT” : pour réaliser un livret avec tous les documents
imprimés en 1 bloc.
6 MOKN
7 Au besoin, entrez le nombre de copies (jusqu’à 99).
R Les copies multiples seront automatiquement
assemblées.
8 En cas d’utilisation de la vitre du scanner :
1. MxN
R L’appareil numérise 1 page.
2. Placez la page suivante sur la vitre du scanner et
appuyez sur MOKN. Répétez l’opération jusqu’à ce que
toutes les pages soient numérisées.
3. Si “1” est sélectionné à l’étape 5, l’appareil
commence à photocopier.
R Vous pouvez appuyer sur MxN à tout moment pour
commencer à photocopier.
R Pour des copies multiples, appuyez sur MxN pour
commencer à photocopier.
Si “TOUT” est sélectionné à l’étape 5, appuyez sur
MxN pour commencer à photocopier.
En cas d’utilisation du chargeur automatique de
documents :
MxN
réinitialiser cette fonction.
7.2.8 Fonction Effacement Bord
Vous pouvez régler l’appareil de manière à ne pas copier les
bords extérieurs du document sans réduire les documents
copiés afin de s’adapter au papier d’enregistrement. Cette
fonction est utile pour la copie de documents dont les bords
sont sales.
1 Placez l’original (page 35).
2 Appuyez sur la touche MoN à plusieurs reprises pour
sélectionner “COTE”.
3 Appuyez sur MCN ou sur MDN à plusieurs reprises pour
sélectionner “ON”. A MOKN
4 Appuyez sur MCN ou sur MDN à plusieurs reprises pour
sélectionner “BORD LONG”. A MOKN
5 Entrez la largeur de bord désirée du bord long à l’aide du
clavier de numérotation. A MOKN
6 Appuyez sur MCN ou sur MDN à plusieurs reprises pour
sélectionner “BORD COURT”. A MOKN
7 Entrez la largeur de bord désirée du bord court à l’aide du
clavier de numérotation. A MOKN
8 Au besoin, entrez le nombre de documents (jusqu’à 99).
A MxN
9 Une fois la copie terminée, appuyez sur MwN pour
réinitialiser cette fonction.
Remarques :
R La fonction ne peut pas être utilisée lorsque le format de
votre document original ou du papier d’enregistrement est
réglé sur A6.
R Cette fonction et les fonctions de mise en page ne peuvent
pas être utilisées en même temps (sauf pour N en 1).
53
7. Photocopieur
R Vous pouvez conserver le paramètre de bord précédent
(fonction #473, page 83).
7.2.9 Fonction Marge
Vous pouvez régler l’appareil de manière à ne pas copier un
bord particulier du document pour créer une marge. Cette
fonction est utile pour relier les documents copiés.
1 Placez l’original (page 35).
2 Appuyez sur la touche MoN à plusieurs reprises pour
sélectionner “MARGE”.
3 Appuyez sur MCN ou sur MDN à plusieurs reprises pour
sélectionner “ON”. A MOKN
4 Appuyez sur MCN ou MDN à plusieurs reprises pour
sélectionner la mise en page, qui peut être “PORTRAIT”
ou “PAYSAGE”. A MOKN
5 Appuyez sur MCN ou MDN à plusieurs reprises pour
sélectionner le bord dont vous souhaitez définir la marge
depuis “HAUT”, “DROITE”, “GAUCHE” ou “BAS”. A
MOKN
6 Entrez la largeur de marge souhaitée à l’aide du clavier de
numérotation. A MOKN
7 Au besoin, entrez le nombre de documents (jusqu’à 99).
A MxN
8 Une fois la copie terminée, appuyez sur MwN pour
réinitialiser cette fonction.
Remarques :
R Pour réduire automatiquement les copies en fonction de la
marge définie, voir la fonction #474 à la page 83.
R La fonction ne peut pas être utilisée lorsque le format de
votre document original ou du papier d’enregistrement est
réglé sur A6.
R Cette fonction et les fonctions de mise en page ne peuvent
pas être utilisées en même temps.
R Vous pouvez conserver le paramètre de marge précédent
(fonction #475, page 84).
7.2.10 Réservation de copie
Vous pouvez effectuer une réservation de copie dans les
conditions suivantes :
– lorsque l’appareil imprime des documents à partir de votre
ordinateur ;
– lorsque l’appareil imprime les télécopies reçues.
1 Placez l’original (page 35).
2 Pendant l’affichage de “IMPRESSION PC” ou
“IMPRESSION”, passez en mode copie en appuyant sur
MiN (page 22).
3 Effectuez les réglages nécessaires, tels que le nombre de
copies, la résolution, les fonctions de zoom et de mise en
page. A MxN
R “COPIE RÉSERVÉE” s’affiche. L’appareil commence
à photocopier une fois le travail d’impression en cours
terminé.
54
8. . Numéro de téléphone et adresse électronique
8. Numéro de téléphone et adresse électronique
8.1 Saisie des caractères
Le clavier de numérotation permet d’entrer des caractères et des numéros.
– Appuyez sur la flèche MFN ou MEN pour déplacer le curseur.
– Appuyez sur les touches de numérotation pour entrer des caractères et des numéros.
– Appuyez sur la touche MwN pour effacer le caractère ou le numéro mis en évidence par le curseur. Maintenez la touche MwN
enfoncée pour supprimer tous les caractères ou numéros.
– Pour entrer un autre caractère figurant sur la même touche de numérotation, appuyez sur la flèche MEN pour placer le curseur
au niveau de l’espace suivant, puis appuyez sur la touche de numérotation appropriée.
M0N*1*2
0
<
#
\
’
*1
*2
@
>
$
¥
~
(
!
%
I
→
)
"
&
^
M1N*1
MGN
1 . _ – [ ]
{ } + / =
, ` : ; ? |
Pour basculer entre majuscules ou minuscules.
MRN
Tiret
MrN
MwN
Pour insérer
un espace.
Pour supprimer un caractère.
Plusieurs types de symboles ne peuvent pas être saisis pour certaines fonctions.
“\” peut s’afficher comme “ ” dans certains cas.
n Les éléments suivants dépendent de la langue sélectionnée (fonction #110 à la page 70).
“ANGLAIS”, “NEERLANDAIS”, “TCHEQUE”, “HONGROIS”, “SLOVAQUE”, “FRANÇAIS”, “TURC”
M2N
M3N
M4N
M5N
M6N
M7N
M8N
M9N
ABC2
DEF3
GHI4
JKL5
MNO6
PQ RS
7
TUV8
WXYZ
9
abc2
def3
ghi4
j kl5
mno6
pqrs7
tuv8
w x yz
9
“ALLEMAND”
M2N
M3N
M4N
M5N
M6N
M7N
M8N
M9N
A À Ä BC
2
DEÈF
3
GH I Ì
4
JKL
5
MNOÒÖ
6
PQ RS
7
TU ÙÜV
8
WXYZ
9
aàäbc
2
de è f
3
gh i ì
4
j kl
5
mnoòö
6
pq rsß
7
t u ù üv
8
w x yz
9
“GREC”
M2N
M3N
M4N
M5N
M6N
M7N
M8N
M9N
55
8. Numéro de téléphone et adresse électronique
“POLONAIS”
M2N
M3N
M4N
M5N
M6N
M7N
M8N
M9N
A Ą B CĆ
2
DE ĘF 3
GH I 4
J K L Ł5
MN ŃO Ó
6
PQR S Ś
7
TU V 8
WX YZŹ
Ż 9
abc2
def 3
gh i4
j k l 5
mno 6
pq rs 7
t u v8
w x yz9
“PORTUGAIS”, “ESPAGNOL”
M2N
M3N
M4N
M5N
M6N
M7N
M8N
M9N
A Á ÃBC
Ç2
DEÉ F
3
GH I Í 4
JKL5
MN ÑO
Ó Õ6
PQRS
7
TU ÚV8
WX YZ
9
a á ãbc
ç 2
de é f3
gh i í 4
j kl5
mn ñ oó
õ 6
pq rs7
t uúv8
w x yz9
Pour sélectionner des caractères à l’aide de MCN ou MDN
Plutôt que d’appuyer sur les touches du clavier de numérotation, vous pouvez sélectionner les caractères à l’aide de MCN ou MDN.
1. Appuyez sur la flèche MCN à plusieurs reprises pour afficher le caractère souhaité. Les caractères s’affichent dans l’ordre suivant
indiqué ci-dessous.
Lorsque des langues autres que “GREC” sont sélectionnées dans la fonction #110 (page 70)
A Lettres majuscules
B Nombres
C Symboles
D Lettres minuscules*1
*1 Lorsque vous saisissez l’adresse e-mail (c’est-à-dire la fonction de numérisation vers adresse e-mail à la page 43), les
lettres minuscules s’affichent en premier.
Lorsque “GREC” est sélectionné dans la fonction #110 à la (page 70)
A Lettres majuscules en anglais
B Lettres majuscules en grec
C Nombres
D Symboles
E Lettres minuscules en anglais*1
*1 Lorsque vous saisissez l’adresse e-mail (c’est-à-dire la fonction de numérisation vers adresse e-mail à la page 43), les
lettres minuscules en anglais s’affichent en premier.
R Si vous appuyez sur MDN, l’ordre est inversé.
2. Appuyez sur MEN pour insérer le caractère affiché.
3. Revenez à l’étape 1 pour entrer le caractère suivant.
Recherche d’un nom par son initiale
Exemple : “LISA”
1. Ouvrez le carnet d’adresses.
2. Appuyez sur M5N à plusieurs reprises pour afficher tous les noms dont l’initiale est “L” (pour la saisie de caractères, voir
page 55).
R Pour rechercher des symboles, appuyez sur MGN.
3. Appuyez sur MCN ou sur MDN à plusieurs reprises pour afficher “LISA”.
R Pour interrompre la recherche, appuyez sur MwN.
56
8. Numéro de téléphone et adresse électronique
8.2 Enregistrement de numéro de
téléphone et d’adresse électronique
dans le carnet d’adresses
4
Cet appareil contient un carnet d’adresses (300 entrées).
Remarques :
R Si vous voulez utiliser l’adresse e-mail pour le SMTP direct
de la télécopie Internet, réglez le paramètre “ON” (fonction
#425 à la page 80).
5 Si nécessaire, saisissez votre numéro de téléphone, de 32
chiffres au maximum. A MOKN
6 Si nécessaire, saisissez votre adresse électronique, de 63
caractères au maximum. A MOKN
R Pour programmer d’autres entrées, répétez les étapes
3 à 6.
1 Appuyez plusieurs fois sur MtN pour afficher
“PROGRAM.ADRESSE”.
2 Appuyez à plusieurs reprises sur MFN ou sur MEN pour
sélectionner “NOUVEAU”. A MOKN A MEN
3 Entrez un nom de 16 caractères maximum (voir page 55
pour la saisie de caractères). A MOKN
4 Si nécessaire, saisissez votre numéro de téléphone, de 32
chiffres au maximum. A MOKN
R Un tiret ou un espace inséré dans un numéro de
téléphone compte pour 2 chiffres.
5 Si nécessaire, saisissez votre adresse électronique, de 63
caractères au maximum. A MOKN
R Pour programmer d’autres entrées, appuyez sur MEN,
puis répétez les étapes 3 à 5.
6 MtN
Remarques :
R “FAX EMAIL?” s’affiche après l’étape 5. Pour utiliser
l’adresse électronique pour les télécopies Internet,
appuyez à plusieurs reprises sur MCN ou sur MDN pour
sélectionner “ON”. A MOKN
R Si le paramètre de SMTP direct (fonction #425 à la
page 80) est activé au préalable, “SMTP DIRECT?”
s’affiche également. Pour utiliser également l’adresse
électronique pour le SMTP direct, appuyez à plusieurs
reprises sur MCN ou sur MDN pour sélectionner “ON”. A
MOKN
8.3 Enregistrement de numéros de
téléphone et d’adresses
électroniques grâce à la fonction de
numérotation “une touche”
Cet appareil comprend une fonction de numérotation “une
touche” (6 entrées).
R Les touches 1 à 3 peuvent également servir de touches de
diffusion (page 58).
1 Appuyez plusieurs fois sur MtN pour afficher
“PROGRAM.ADRESSE”.
2 Appuyez sur MFN ou sur MEN à plusieurs reprises pour
sélectionner “NOUVEAU”. A MOKN
3 Sélectionnez le numéro abrégé de votre choix.
Pour les postes 1 à 3 :
Appuyez sur la touche du numéro abrégé voulu.
Pour les postes 4 à 6 :
Appuyez sur MgN, puis appuyez sur la touche du numéro
abrégé voulu.
Entrez un nom de 16 caractères maximum (voir page 55
pour la saisie de caractères). A MOKN
7 MtN
Remarques :
R “FAX EMAIL?” s’affiche après l’étape 6. Pour utiliser
l’adresse électronique pour les télécopies Internet,
appuyez à plusieurs reprises sur MCN ou sur MDN pour
sélectionner “ON”. A MOKN
R Si le paramètre de SMTP direct (fonction #425 à la
page 80) est activé au préalable, “SMTP DIRECT?”
s’affiche également. Pour utiliser également l’adresse
électronique pour le SMTP direct, appuyez à plusieurs
reprises sur MCN ou sur MDN pour sélectionner “ON”. A
MOKN
8.4 Modification et suppression d’un
numéro mémorisé
8.4.1 Modification d’un numéro mémorisé
1 Appuyez plusieurs fois sur MtN pour afficher
“PROGRAM.ADRESSE”.
2 Appuyez sur MFN ou sur MEN à plusieurs reprises pour
sélectionner “MODIFIER”. A MOKN
3 Appuyez sur MCN ou sur MDN à plusieurs reprises pour
afficher l’entrée désirée. A MOKN A MGN
4
5
6
7
Modifiez le nom au besoin. A MOKN
Modifiez le numéro de téléphone au besoin. A MOKN
Modifiez l’adresse électronique au besoin. A MOKN
MtN
Remarques :
R “FAX EMAIL?” s’affiche après l’étape 6. Pour utiliser
l’adresse électronique pour les télécopies Internet,
appuyez à plusieurs reprises sur MCN ou sur MDN pour
sélectionner “ON”. A MOKN
R Si le paramètre de SMTP direct (fonction #425 à la
page 80) est activé au préalable, “SMTP DIRECT?”
s’affiche également. Pour utiliser également l’adresse
électronique pour le SMTP direct, appuyez à plusieurs
reprises sur MCN ou sur MDN pour sélectionner “ON”. A
MOKN
57
8. Numéro de téléphone et adresse électronique
8.4.2 Suppression d’un numéro mémorisé
1 Appuyez plusieurs fois sur MtN pour afficher
“PROGRAM.ADRESSE”.
2 Appuyez sur MFN ou sur MEN à plusieurs reprises pour
sélectionner “MODIFIER”. A MOKN
3 Appuyez sur MCN ou sur MDN à plusieurs reprises pour
afficher l’entrée désirée. A MOKN A MBN
R Pour annuler l’effacement, appuyez sur MwN.
4 MOKN A MtN
8.5 Programmation d’éléments dans
la mémoire de diffusion
Enregistrez des éléments dans l’appareil pour envoyer le
même document à plusieurs correspondants (fonction de
diffusion). Vos éléments programmés restent dans la mémoire
de diffusion, ce qui permet une utilisation fréquente.
8.5.1 Programmation d’éléments à l’aide du carnet
d’adresses
1 Appuyez plusieurs fois sur MtN pour afficher “REGL.
DIFFUSION”.
2 Appuyez sur MEN.
R Sélectionnez “FAX” ou “FAX EMAIL” en appuyant sur
MFN ou MEN. A MOKN. Pour utiliser la mémoire de
diffusion pour la télécopie Internet, sélectionnez “FAX
EMAIL”.
3 Appuyez à plusieurs reprises sur MCN ou sur MDN pour
afficher l’emplacement de la mémoire de diffusion désirée
(“<DIFFUSION1>”, “<DIFFUSION2>” ou
“<DIFFUSION3>”). A MOKN
4 Appuyez sur MCN ou sur MDN à plusieurs reprises pour
afficher l’entrée désirée. A MOKN
R Le numéro entre crochets indique le nombre
d’éléments enregistrés.
R Pour programmer d’autres entrées, répétez cette étape
(20 entrées maximum).
R Si vous avez programmé une entrée incorrecte,
appuyez sur MwN pour effacer cette entrée.
5 MOKN
R Pour programmer une autre mémoire de diffusion,
répétez les étapes 2 à 5.
6 Appuyez plusieurs fois sur MwN pour sortir.
8.5.2 Programmation d’éléments à l’aide de la
numérotation “une touche”
La fonction de diffusion s’effectue sur les postes 1 à 3. Dans
ce cas, la fonction de numérotation “une touche” est annulée.
1 Appuyez plusieurs fois sur MtN pour afficher “REGL.
DIFFUSION”.
2 Appuyez sur MOKN.
R Sélectionnez “FAX” ou “FAX EMAIL” en appuyant sur
MFN ou MEN. A MOKN. Pour utiliser la mémoire de
diffusion pour la télécopie Internet, sélectionnez “FAX
EMAIL”.
3 Sélectionnez la touche de diffusion de votre choix.
4 Programmez les données.
Utilisation des postes 1 à 3 :
Appuyez sur la touche du numéro abrégé voulu.
Utilisation des postes 4 à 6 :
Appuyez sur MgN, puis appuyez sur la touche du numéro
abrégé voulu.
R Le numéro entre crochets indique le nombre
d’éléments enregistrés.
R Pour programmer d’autres entrées, répétez cette étape
(20 entrées maximum).
R Si vous avez programmé une entrée incorrecte,
appuyez sur MwN pour effacer cette entrée.
5 MOKN
R Pour programmer une autre touche de diffusion,
répétez les étapes 2 à 5.
6 Appuyez plusieurs fois sur MwN pour sortir.
8.5.3 Ajout d’un nouveau numéro dans la mémoire
de diffusion
1 Appuyez sur la touche MtN à plusieurs reprises pour
sélectionner “REGL. DIFFUSION”.
2 Appuyez sur MEN.
R Sélectionnez “FAX” ou “FAX EMAIL” en appuyant sur
MFN ou MEN. A MOKN. Lors de l’utilisation de la
mémoire de diffusion pour la télécopie Internet,
sélectionnez “FAX EMAIL”.
3 Appuyez à plusieurs reprises sur MCN ou sur MDN pour
afficher l’emplacement de mémoire de diffusion désirée
(“<DIFFUSION1>”, “<DIFFUSION2>” ou
“<DIFFUSION3>”). A MOKN A MGN
4 Appuyez à plusieurs reprises sur MCN ou sur MDN pour
afficher l’élément que vous souhaitez ajouter. A MOKN
R Pour ajouter d’autres entrées, répétez cette étape (20
entrées maximum).
5 MtN
8.5.4 Suppression d’un numéro enregistré dans la
mémoire de diffusion
1 Appuyez sur la touche MtN à plusieurs reprises pour
sélectionner “REGL. DIFFUSION”.
2 Appuyez sur MEN.
R Sélectionnez “FAX” ou “FAX EMAIL” en appuyant sur
MFN ou MEN. A MOKN. Lors de l’utilisation de la
mémoire de diffusion pour la télécopie Internet,
sélectionnez “FAX EMAIL”.
3 Appuyez à plusieurs reprises sur MCN ou sur MDN pour
afficher l’emplacement de mémoire de diffusion désirée
58
8. Numéro de téléphone et adresse électronique
(“<DIFFUSION1>”, “<DIFFUSION2>” ou
“<DIFFUSION3>”). A MOKN A MBN
4 Appuyez à plusieurs reprises sur MCN ou sur MDN pour
sélectionner “EFFAC SELEC”. A MOKN
5 Appuyez à plusieurs reprises sur MCN ou sur MDN pour
afficher l’élément que vous souhaitez supprimer. A
MOKN
R Pour annuler l’effacement, appuyez sur MwN.
6 MOKN A MtN
59
9. . Télécopies
9. Télécopies
9.1 Procédure de base pour envoyer
une télécopie
1 Si la lumière MlN s’éteint, allumez-la en appuyant sur
MlN.
2 Placez l’original (page 35).
3 Si nécessaire, modifiez la résolution et le contraste en
fonction du type de document.
R Pour sélectionner le contraste, voir page 60.
R Pour sélectionner la résolution, voir page 60.
4 Composez le numéro du télécopieur.
5 Si vous utilisez la vitre du scanner, appuyez sur MxN.
R L’appareil numérise 1 page. Attendez jusqu’à ce que
“NUMÉR.:APP.OK” “ENVOI:APP.DÉPART” s’affiche.
Placez le document suivant sur la vitre du scanner et
appuyez sur MOKN. Répétez l’opération jusqu’à ce que
tous les documents soient numérisés, puis appuyez sur
MxN.
Si vous utilisez le chargeur automatique de
documents, appuyez sur MxN.
R L’utilisation des paramètres “FINE”, “SUPER FINE” et
“PHOTO” augmente la durée de transmission.
R Vous pouvez modifier la résolution de télécopie par défaut
(fonction #405 à la page 78).
Pour envoyer des originaux à 2 faces
1. Placez l’original dans le chargeur automatique de
documents (page 36).
2. MrN
3. Appuyez à plusieurs reprises sur MCN ou sur MDN pour
sélectionner la reliure désirée de l’original.
4. MOKN
9.1.2 Sélection de la destination à partir des
entrées mémorisées
Enregistrez au préalable les noms et les numéros de téléphone
souhaités dans le carnet d’adresses (page 57).
Utilisation du carnet d’adresses
Appuyez sur MWN, puis sur MCN ou MDN à plusieurs reprises pour
afficher l’entrée désirée.
Remarques :
R Vous pouvez utiliser la vitre du scanner pour envoyer des
pages d’un livret ou des pages de petit format.
R Pour savoir comment arrêter l’envoi, voir page 102.
R Vous pouvez modifier le mode de fonctionnement par
défaut (fonction #463 sur page 76) et le minuteur avant
de rétablir le mode de fonctionnement par défaut (fonction
#464, page 77).
Remarques :
R Si la configuration LDAP est activée au préalable
(page 96), sélectionnez “RECHERCHE LDAP” ou
“REPERTOIRE” en appuyant sur MCN ou MDN. A MOKN
Pour la recherche LDAP, saisissez le nom à l’aide du
clavier de numérotation (jusqu’à 11 caractères), puis
appuyez sur MOKN pour commencer la recherche.
9.1.1 Paramètres divers pour l’envoi de télécopies
Utilisation des postes 1 à 3 :
Appuyez sur la touche du numéro abrégé voulu.
Utilisation des postes 4 à 6 :
Appuyez sur MgN, puis appuyez sur la touche du numéro
abrégé voulu.
Pour sélectionner le contraste
Ajustez ce paramètre en fonction du caractère sombre ou clair
du document. Vous avez le choix entre 5 niveaux (bas à élevé).
1. Appuyez plusieurs fois sur MdN pour afficher
“CONTRASTE”.
Utilisation de la fonction de numérotation “une touche”
9.1.3 Autres fonctions pour l’envoi de télécopies
2. Appuyez sur MCN ou MDN pour modifier le contraste.
3. MOKN
Pour recomposer le dernier numéro
Remarques :
R Vous pouvez enregistrer le paramètre de contraste
précédent (fonction #462, page 76).
Remarques :
R Pour savoir comment arrêter l’envoi, voir page 102.
Pour sélectionner la résolution
Réservation de la transmission d’une télécopie (Double
accès)
1. Appuyez plusieurs fois sur MdN pour afficher
“RÉSOLUTION”.
2. Appuyez sur MCN ou MDN pour modifier la résolution.
– “STANDARD” : convient pour des caractères de taille
normale.
– “FINE” : convient pour des caractères de petite taille.
– “SUPER FINE” : convient pour des caractères de très
petite taille.
– “PHOTO” : convient pour des photos, des graphiques
ombrés, etc.
3. MOKN
60
MTN
Vous pouvez réserver la transmission d’une télécopie lorsque
l’appareil reçoit ou envoie une télécopie à partir de la mémoire.
– Jusqu’à 10 réservations lors de l’envoi
– Jusqu’à 11 réservations lors de la réception
1. Insérez l’original lors de la réception de la télécopie ou de
sa transmission à partir de la mémoire.
2. Composez le numéro du télécopieur à l’aide du clavier de
numérotation ou du carnet d’adresses.
3. Si vous utilisez la vitre du scanner, appuyez sur MxN.
L’appareil numérise 1 page. Placez le document suivant
sur la vitre du scanner et appuyez sur MOKN. Répétez
9. Télécopies
l’opération jusqu’à ce que tous les documents soient
numérisés, puis appuyez sur MxN.
Si vous utilisez le chargeur automatique de
documents, appuyez sur MxN.
R Si le document excède la capacité de la mémoire, la
réservation de ce document est annulée. Vous devez
envoyer manuellement tout le document.
Impression d’un accusé de réception
Un accusé de réception fournit une copie imprimée des
résultats de la transmission. Pour imprimer les accusés de
réception, vérifiez que la fonction #401 est activée (page 78).
Pour une explication des messages, voir page 108.
Impression du journal des communications
Un journal des communications fournit une copie imprimée des
30 dernières télécopies. Pour une impression manuelle,
reportez-vous à la page 101. Pour une impression
automatique toutes les 30 télécopies envoyées et reçues,
assurez-vous que la fonction #402 est activée (page 78).
Pour une explication des messages, voir page 108.
Envoi d’une télécopie à une heure donnée (envoi différé)
Cette fonction vous permet de profiter des heures à tarif réduit
offertes par votre opérateur de téléphonie. Elle peut être définie
jusqu’à 24 heures avant l’heure désirée.
1. Si la lumière MlN s’éteint, allumez-la en appuyant sur
MlN.
2. Placez l’original (page 35).
3. Si nécessaire, modifiez la résolution (page 60) et le
contraste (page 60).
4. MtN A MBNM4NM1NM2N A M1N A “ON” A MOKN
R Pour numériser un original à 2 faces, sélectionnez la
reliure désirée de l’original en appuyant à plusieurs
reprises sur MCN ou MDN. A MOKN
Pour numériser un original à 1 face, sélectionnez
“OFF”. A MOKN
5. Composez le numéro du télécopieur.
R Pour saisir un élément à l’aide de la fonction de
numérotation “une touche” et du carnet d’adresses,
consultez la page 60.
6. MOKN
7. Entrez l’heure de début de la transmission.
R Si vous avez sélectionné le système horaire de 12
heures (page 23), appuyez à plusieurs reprises sur
MGN pour sélectionner AM ou PM.
R Si vous avez sélectionné le système horaire de 24
heures (page 23), l’heure est réglée sur une base de
24 heures.
8. Si vous utilisez la vitre du scanner, appuyez sur MOKN.
A MxN
Si vous utilisez le chargeur automatique de
documents, appuyez sur MOKN.
R Le document sera numérisé dans la mémoire.
L’appareil enverra les données à l’heure définie. Vous
ne pouvez pas utiliser cette fonction pour une autre
transmission de télécopie avant que le précédent envoi
soit terminé.
Remarques :
R Pour annuler ce réglage après la programmation, appuyez
sur MwN lorsque l’appareil est inactif, puis appuyez sur
MOKN.
Envoi depuis la mémoire (fonction Numérisation rapide)
Important :
R Veillez à ce que la fonction de numérisation rapide soit
activée au préalable (fonction 419 à la page 79).
1. Placez l’original (page 36).
2. Composez le numéro du télécopieur. A MxN
Recomposition automatique du numéro de télécopieur
Si la ligne est occupée ou s’il n’y a pas de réponse, l’appareil
recompose automatiquement le numéro 2 fois ou plus.
Remarques :
R Pour savoir comment arrêter l’envoi, voir page 102.
9.2 Envoi du même document à des
correspondants pré-programmés
(Transmission par diffusion)
Vous pouvez envoyer le même document à plusieurs
correspondants (jusqu’à 20). Pour utiliser cette fonction,
mémorisez les numéros de télécopieurs dans la mémoire de
diffusion (page 58).
R Assurez-vous que la lumière MlN est allumée.
1 Placez l’original (page 35).
2 Si nécessaire, modifiez la résolution (page 60) et le
contraste (page 60).
3 Si vous utilisez le carnet d’adresses
1. MWN
R Si la configuration LDAP est activée au préalable
(page 96), sélectionnez “REPERTOIRE” en
appuyant sur MCN ou MDN. A MOKN
2. Appuyez sur MCN ou sur MDN à plusieurs reprises pour
sélectionner “<DIFFUSION1>”, “<DIFFUSION2>” ou
“<DIFFUSION3>”. A MxN
Si vous utilisez la touche de diffusion
Appuyez sur l’une des touches de diffusion (1-3).
R Si vous avez déjà enregistré un numéro de téléphone
pour la numérotation “une touche”, appuyez à plusieurs
reprises sur MCN ou sur MDN pour sélectionner
“<DIFFUSION1>”, “<DIFFUSION2>” ou
“<DIFFUSION3>”. A MxN
4 Si vous utilisez la vitre du scanner, l’appareil numérise
1 page. Attendez jusqu’à ce que
“NUMÉR.:APP.OK” “ENVOI:APP.DÉPART” s’affiche.
Placez le document suivant sur la vitre du scanner et
appuyez sur MOKN. Répétez l’opération jusqu’à ce que tous
les documents soient numérisés, puis appuyez sur MxN.
Si vous utilisez le chargeur automatique de
documents, tous les documents seront numérisés.
L’appareil commence ensuite la transmission.
61
9. Télécopies
Remarques :
R Pour savoir comment arrêter l’envoi, voir page 102.
R Si vous sélectionnez la résolution “FINE”, “SUPER
FINE” ou “PHOTO”, le nombre de pages que l’appareil peut
envoyer diminue.
R Si le document excède la capacité de la mémoire, la
transmission est annulée.
R Si l’un des correspondants est occupé ou ne répond pas,
l’appareil passe au suivant et recompose son numéro
ultérieurement 2 fois ou plus.
R Après la transmission, l’appareil imprime automatiquement
un rapport (rapport de diffusion).
9.3 Sélection du mode d’utilisation de
l’appareil
Selon votre situation, vous pouvez sélectionner votre manière
préférée d’utiliser votre appareil.
– Utilisation en tant que télécopieur uniquement (mode FAX).
– Utilisation principale en tant que téléphone (mode TEL).
– Utilisation en tant que téléphone et/ou télécopieur (mode
FAX/TEL).
– Utilisation avec un répondeur.
9.3.1 Utilisation en tant que télécopieur
uniquement (mode FAX)
Votre situation
Vous disposez d’une ligne téléphonique distincte réservée au
télécopieur ou vous souhaitez utiliser l’appareil uniquement
pour recevoir des télécopies.
Installation
Réglez l’appareil sur le mode FAX (page 63) en appuyant à
plusieurs reprises sur MvN.
R Le témoin MvN s’allume.
Remarques :
R Les télécopies reçues peuvent être transférées
automatiquement à l’adresse e-mail souhaitée. Pour
utiliser la fonction de transfert à une adresse e-mail,
définissez au préalable l’adresse e-mail destinataire
(page 99).
Réception de télécopies
Tous les appels entrants sont reçus comme des télécopies.
9.3.2 Utilisation principale en tant que téléphone
(mode TEL)
Votre situation
Vous souhaitez vous-même passer des appels. Si l’appareil
reçoit une télécopie, vous devez la réceptionner manuellement.
Installation
Réglez l’appareil sur le mode TEL (page 64) en appuyant à
plusieurs reprises sur MvN.
R Le voyant MvN s’éteint.
62
9. Télécopies
Remarques :
R Assurez-vous préalablement que la fonction #404 est
définie sur “TÉL.” (page 78).
Réception d’appels téléphoniques et de télécopies
Vous devez répondre manuellement à tous les appels.
Pour recevoir une télécopie, appuyez sur MxN, puis sur M2N.
9.3.3 Utilisation en tant que téléphone et/ou
télécopieur (mode FAX/TEL)
Votre situation
Vous souhaitez répondre à tous les appels téléphoniques
vous-même et recevoir les télécopies automatiquement, sans
que l’appareil sonne.
9.4 Réception automatique d’une
télécopie : Réponse auto activée
9.4.1 Activation du mode FAX
Appuyez plusieurs fois sur MvN pour afficher “MODE FAX
SEUL.”.
R L’écran affiche le nombre de sonneries en mode FAX. Pour
le modifier, appuyez plusieurs fois sur MCN ou MDN pour
afficher le réglage souhaité, puis appuyez sur MOKN.
R Le témoin MvN s’allume.
Installation
Réglez l’appareil sur le mode FAX/TEL (page 64) en
appuyant plusieurs fois sur MvN.
R Le voyant MvN s’éteint.
Réception de télécopies
Lorsqu’il reçoit des appels, l’appareil y répond
automatiquement et ne reçoit que les télécopies.
Remarques :
R Assurez-vous préalablement que la fonction #404 est
définie sur “FAX/TÉL.” (page 78).
Réception d’appels téléphoniques et de télécopies
Si l’appel est un appel téléphonique, l’appareil sonne.
Si une tonalité de télécopieur est détectée, l’appareil reçoit
automatiquement la télécopie sans sonner.
9.3.4 Utilisation avec un répondeur
Remarques :
R Vous pouvez modifier le nombre de sonneries au terme
duquel l’appareil répond aux appels lorsqu’il est en mode
FAX (fonction #210, page 73).
R Vous pouvez activer l’impression recto verso pour la
réception de télécopies (fonction #407 à la page 78).
R Les télécopies reçues peuvent être enregistrées en
mémoire selon les paramètres de format du papier. Pour
plus d’informations, consultez la fonction #380 à la
page 74 et la fonction #382 à la page 75.
R Le papier d’enregistrement recommandé est de format A4
ou Lettre.
Votre situation
Vous souhaitez utiliser un répondeur conjointement avec
l’appareil.
Installation
Raccordez un répondeur téléphonique supplémentaire et
définissez un nombre de sonneries inférieur à 4.
R Lorsque l’appareil est en mode FAX, définissez le nombre
de sonneries sur plus de 4 si vous avez activé le mode de
réponse automatique.
Réception d’appels
Lors de la réception d’appels, le répondeur enregistre les
messages vocaux.
63
9. Télécopies
9.5 Réception manuelle d’une
télécopie : Réponse auto désactivée
R Pour recevoir des télécopies à l’aide du téléphone
supplémentaire, vérifiez préalablement que l’activation à
distance du télécopieur est sélectionnée (fonction #434 à
la page 81). Cette fonction est activée par défaut.
Important :
R Ce mode s’utilise avec un téléphone supplémentaire.
9.5.2 Activation du mode FAX/TEL
9.5.1 Activation du mode TEL
1 Assurez-vous préalablement que la fonction #404 est
définie sur “TÉL.” (page 78).
2 Appuyez plusieurs fois sur MvN pour afficher “MODE
TÉLÉPHONE”.
R Le voyant MvN s’éteint.
Remarques :
R Si vous ne répondez pas à l’appel avant 10 sonneries,
l’appareil basculera temporairement en mode de réception
de télécopie. Votre correspondant peut alors envoyer une
télécopie.
– Lorsque “U.K.”,est sélectionné dans la fonction #114
à la page 70, cette fonction n’est pas activée.
– Lorsque “ALLEMAGNE” est sélectionné dans la fonction
#114 à la page 70, vous pouvez désactiver cette
fonction (fonction #319 à la page 78).
R Vous pouvez activer l’impression recto verso pour la
réception de télécopies (fonction #407 à la page 78).
R Les télécopies reçues peuvent être enregistrées en
mémoire selon les paramètres de format du papier. Pour
plus d’informations, consultez la fonction #380 à la
page 74 et la fonction #382 à la page 75.
R Le papier d’enregistrement recommandé est de format A4
ou Lettre.
Comment recevoir des télécopies avec un téléphone
supplémentaire
Si un autre téléphone est raccordé au connecteur [EXT] ou à
la même ligne (téléphone supplémentaire), vous pouvez utiliser
le téléphone supplémentaire de manière à recevoir des
télécopies.
1. Lorsque la sonnerie du téléphone supplémentaire retentit,
décrochez son combiné.
2. Si :
– la réception d’un document est nécessaire,
– une tonalité de télécopieur (bip lent) retentit, ou si
– aucun son n’est émis,
appuyez fermement sur MGN MBN M9N (code d’activation
du télécopieur par défaut).
3. Raccrochez le combiné.
Remarques :
R Pour savoir comment arrêter la réception, voir page 102.
64
1 Assurez-vous préalablement que la fonction #404 est
définie sur “FAX/TÉL.” (page 78).
2 Appuyez plusieurs fois sur MvN pour afficher “MODE
FAX/TÉL.”.
R Le voyant MvN s’éteint.
3 Le réglage du volume de la sonnerie doit être activé
(page 22).
Réception d’appels téléphoniques et de télécopies
1. “APPEL ENTRANT” s’affiche, mais l’appareil ne sonne pas.
2. L’appareil attend pendant la durée de 2 sonneries avant
de répondre à l’appel.
R Le nombre de sonneries est déterminé par le “nombre
de sonneries différées FAX/TEL” (fonction #212 à la
page 78).
R Pendant ce temps, un téléphone supplémentaire
sonne.
3. L’appareil répond à l’appel et tente de détecter une tonalité
de télécopieur.
Lorsqu’une tonalité de télécopieur est détectée
L’appareil reçoit la télécopie automatique sans sonner.
Lorsqu’aucune tonalité de télécopieur n’est détectée
A L’appareil sonne 3 fois. Vous pouvez répondre à l’appel.
R Pour répondre au moyen d’un autre téléphone
raccordé au connecteur [EXT] de cet appareil,
9. Télécopies
décrochez le combiné, puis appuyez sur MwN sur
l’appareil pour parler à l’autre correspondant.
9.6 Utilisation de l’appareil avec un
répondeur
9.6.1 Installation de l’appareil et d’un répondeur
1 Raccordez le répondeur (A).
R Le répondeur n’est pas compris. L’illustration est
fournie à titre d’exemple seulement.
R Veuillez acheter un adaptateur de téléphone
supplémentaire (pour la Grande-Bretagne
uniquement).
R Retirez la butée (B) si elle est fixée.
R Vers une ligne téléphonique unique (C)
R Pour répondre au moyen d’un autre téléphone
raccordé à la même ligne téléphonique que cet
appareil, décrochez le combiné et parlez au
correspondant.
B
*2
C
A
*1
A
*3
C
A
R Le nombre de sonneries est déterminé par le “nombre
de reconnaissance silencieuse du télécopieur”
(fonction #436 à la page 81).
R Les appelants entendent une tonalité différente de celle
générée par l’opérateur téléphonique.
B Si vous ne répondez pas à l’appel, l’appareil active la
fonction “télécopieur”.
R Certains télécopieurs ne génèrent pas de tonalités de
télécopieur lors de l’envoi de télécopies. Par
conséquent, l’appareil tente de recevoir une télécopie
même si aucune tonalité de télécopieur n’est détectée.
*1
Uniquement pour les pays autres que la France et la
Belgique
*2
Uniquement pour la France
*3
Uniquement pour la Belgique
2 Réglez le nombre de sonneries du répondeur sur 4 ou
moins.
R Le répondeur peut ainsi répondre à l’appel en premier.
3 Enregistrez une annonce sur le répondeur.
4 Activez le répondeur.
5 Réglez l’appareil sur le mode de réception souhaité
(page 63).
R Si vous sélectionnez le mode FAX, définissez un
nombre de sonneries supérieur à 4 (fonction #210
à la page 73).
65
9. Télécopies
6 Assurez-vous que chacun des éléments suivants est
unique :
– code d’accès à distance du répondeur
– code d’activation du télécopieur (fonction #434 à la
page 81)
9.8 Envoi d’un document
électronique en tant que télécopie à
partir de l’ordinateur
Remarques :
R S’il s’agit d’un appel téléphonique, le répondeur enregistre
les messages vocaux.
Si une tonalité d’appel est détectée, le télécopieur reçoit
automatiquement une télécopie.
R Concernant le code d’accès à distance du répondeur,
consultez le mode d’emploi du répondeur.
Vous pouvez accéder à la fonction de télécopie à partir de
Windows à l’aide du logiciel multifonction.
Par exemple, pour envoyer un document créé dans WordPad,
procédez comme suit.
Réception d’un message vocal et d’une télécopie au cours
du même appel
L’appelant peut laisser un message vocal et envoyer une
télécopie au cours d’un même appel. Au préalable, informez
votre correspondant de la procédure à suivre.
1. Votre correspondant appelle votre appareil.
R Le répondeur répond à l’appel.
2. L’appelant peut laisser un message après l’annonce.
3. L’appelant appuie sur MGN MBN M9N (code d’activation du
télécopieur préalablement sélectionné).
R L’appareil active la fonction de télécopie.
4. L’appelant appuie sur la touche de lancement pour envoyer
un document.
3 Sélectionnez le nom de l’appareil PCFAX comme
Remarques :
R Pour utiliser cette fonction, assurez-vous que l’activation à
distance du télécopieur est sélectionnée (fonction #434,
page 81). Vous pouvez également modifier le code
d’activation du télécopieur.
R Si votre répondeur n’a plus de mémoire disponible,
l’appareil risque de ne plus pouvoir recevoir de documents.
Consultez le mode d’emploi du répondeur et supprimez les
messages superflus.
9.7 Réception de relève (récupération
d’une télécopie placée sur un autre
télécopieur)
Cette fonction vous permet de récupérer un document d’un
autre appareil compatible. C’est pourquoi vous devez payer
l’appel.
R Assurez-vous que l’appareil de votre correspondant est
prêt à recevoir votre appel.
R Veillez à ce qu’aucun document ne soit inséré dans le
chargeur automatique de documents de l’appareil.
1 Appuyez plusieurs fois sur MtN pour afficher “INVIT. À
ÉMETTRE”. A MOKN
2 Composez le numéro du télécopieur. A MxN
66
1 Ouvrez le document que vous voulez envoyer.
2 Sélectionnez [Imprimer] dans le menu.
R La boîte de dialogue [Imprimer] s’affiche.
imprimante active.
4 Cliquez sur [Imprimer].
R La boîte de dialogue [Envoi - Télécopie] s’affiche.
5 Composez le numéro du télécopieur à l’aide du clavier ou
du carnet d’adresses.
R Pour interrompre la procédure, cliquez sur [Annuler].
6 [Envoi]
R Le document sera envoyé depuis votre ordinateur via
l’appareil.
Remarques :
R Pour savoir comment arrêter l’envoi, voir page 102.
R Si le document excède la capacité de la mémoire de
l’appareil, la transmission est annulée.
R Pour plus de détails, consultez le fichier d’aide en
sélectionnant [Aide] dans le logiciel multifonction.
R Cliquez sur [Sélectionner] pour modifier l’appareil actif.
Pour empêcher l’envoi de télécopie à un destinataire
erroné
1. Lancez le logiciel multifonction. A [Application] A
[Télécopieur PC]
2. [Outils] A [Configuration - fonction]
3. Sélectionnez le paramètre souhaité dans la liste [Envoi].
– [Afficher la confirmation de tous les Fax emis] : la
boîte de dialogue de confirmation du numéro de
télécopieur s’affiche avant l’envoi d’une télécopie.
– [Ne pas entrer dierectement de numéro de fax] :
vous pouvez uniquement sélectionner les numéros de
télécopieurs mémorisés dans le carnet d’adresses.
– [Entrer à nouveau et confirmer le numéro de fax] :
si vous entrez le numéro de télécopieur à l’aide du
clavier, vous devez saisir à nouveau le numéro.
4. [OK]
Remarques :
R Pour plus d’informations sur chacune des fonctions, cliquez
sur [Aide].
9. Télécopies
9.9 Réception d’une télécopie sur
l’ordinateur
Vous pouvez recevoir une télécopie sur l’ordinateur. La
télécopie reçue est enregistrée en tant que fichier image
(format TIFF-G4).
Important :
R Vérifiez que les fonctions de télécopies nécessaires
suivantes sont bien activées à la page 5.
1 Appuyez sur MvN à plusieurs reprises pour activer le
paramètre de réponse automatique (page 63).
2 Lancez le logiciel multifonction. A [Application] A
[Télécopieur PC]
3 Dès réception d’une télécopie, votre ordinateur
réceptionne un document via l’appareil.
Remarques :
R Vous pouvez également recevoir une télécopie Internet
(page 68) sur l’ordinateur.
R Vous pouvez afficher, imprimer ou transférer le document
reçu à l’aide de l’ordinateur. Cependant, vous ne pouvez
pas transférer une télécopie Internet reçue.
R Les messages transférés à votre ordinateur seront
supprimés de l’appareil.
Affichage d’un document reçu
1. Sélectionnez [Télécopieur PC] dans le logiciel
multifonction.
2. Sélectionnez [Journal des documents reçus] dans
[Journal des communications].
3. Cliquez sur l’élément à afficher.
4. Cliquez sur [Fichier] dans la barre de menus, puis
sélectionnez [Visualiser] ou cliquez sur l’icône
[Visualiser] dans la barre d’outils.
R La télécopie reçue s’affiche.
Si une télécopie reçue est enregistrée dans la mémoire de
l’appareil
Important :
R Assurez-vous au préalable que le paramètre de PC Fax
est réglé sur “TOUJOURS” ou “CONNECTÉ” (fonction
#442 à la page 82).
R Assurez-vous au préalable que le paramètre de mode
aperçu de télécopie est désactivé (fonction #448 à la
page 67).
1 MtN A MBNM4NM4NM3N A MOKN
2 Appuyez plusieurs fois sur MCN ou MDN pour sélectionner
l’ordinateur souhaité.
R Vous pouvez afficher l’adresse IP de l’ordinateur
sélectionné en appuyant sur MEN.
3 MOKN A MtN
Remarques :
R Si l’appareil n’est pas raccordé au réseau local, l’ordinateur
connecté à l’appareil par USB est affecté comme
ordinateur par défaut pour la réception de PC Fax.
R Pour sélectionner l’ordinateur souhaité facilement,
modifiez le nom du PC au préalable (page 29).
9.10 Aperçu de télécopie Web
Vous pouvez afficher une télécopie reçue dans votre
navigateur Web sans l’imprimer ou bien imprimer ou enregistrer
le document dont vous avez besoin après avoir vérifié l’image.
Important :
R Vérifiez que les fonctions de télécopies nécessaires
suivantes sont bien activées à la page 5.
9.10.1 Activation du mode aperçu de télécopie
1 MtN A MBNM4NM4NM8N
2 M1N A “ON”
R M0N A “OFF”
3 MOKN
4 Entrez le mot de passe (fonction #155 activée page 72).
A MOKN
R Si le système ne vous demande pas de saisir le mot de
passe, le code d’accès à l’aperçu de télécopie Web
(fonction #450 à la page 82) est déjà défini. Appuyez
sur MtN pour sortir.
Vous pouvez télécharger le document sur votre ordinateur.
1. Sélectionnez [Télécopieur PC] dans le logiciel
multifonction.
2. Sélectionnez [Journal des documents reçus] dans
[Journal des communications].
3. Cliquez sur [Fichier] dans la barre de menus. A
[Réception d’une télécopie]
R Si le paramètre PC Fax (fonction #442 à la page 82)
est activé, la télécopie reçue est automatiquement
transférée vers l’ordinateur.
5 Entrez le code d’accès à l’aperçu de télécopie Web
9.9.1 Configuration de l’ordinateur pour une
réception de télécopie
6 MOKN A MtN
Vous devez sélectionner l’ordinateur qui sera utilisé pour la
réception d’une télécopie.
Remarques :
R Lorsque l’aperçu de télécopie Web est activé, les
télécopies sont stockées en mémoire.
(jusqu’à 8 caractères) en utilisant l’alphabet anglais (sans
accents) et des chiffres (reportez-vous à page 55 au sujet
de la saisie de caractères).
R Vous pouvez également saisir les symboles suivants à
l’aide de M0N ou M1N.
!@#$%^&’)(.–_{}
67
9. Télécopies
La mémoire pouvant se remplir de documents reçus,
supprimez les documents de la mémoire dès que possible,
après les avoir visionnés ou imprimés.
R Lorsque l’aperçu de télécopie Web est activé, le paramètre
de PC Fax (fonction #442 à la page page 82) est
désactivé.
R Nous vous recommandons d’activer la notification de
réception de télécopie (fonction #451 à la page 82).
R Vous pouvez modifier le code d’accès à l’aperçu de
télécopie Web (fonction #450 à la page 82).
9.10.2 Affichage d’une télécopie reçue dans le
navigateur Web
Important :
R Assurez-vous que l’appareil est inactif.
1
2
3
4
Lancez le logiciel multifonction.
Remarques :
R Pour vérifier le statut du transfert, voir page 95.
AUTRES INFORMATIONS :
Si vous êtes en déplacement pendant un certain temps, nous
vous recommandons les précautions suivantes.
1. Activez cette fonction.
2. Activez également PC-FAX (page 67) et laissez votre
ordinateur allumé.
R Pour PC FAX, démarrez le logiciel multifonction, puis
activez [Télécopieur PC].
Dans ce cas, les données sont transférées à votre ordinateur
à l’aide de la fonction PC FAX, et les données transférées sont
ensuite supprimées automatiquement de l’appareil. Les
mêmes données seront également envoyées à votre adresse
électronique. Vous pourrez ainsi vérifier vos messages
quotidiennement, ce qui évite à l’appareil d’être à court de
papier, de mémoire ou autre.
[Appareil (Périphérique)] A [Internet intégré]
Sélectionnez [Aperçu Webfax] dans le menu.
Saisissez le code d’accès à l’aperçu de télécopie Web
(fonction #450 à la page 82). A [OK]
R La liste des télécopies reçues s’affiche.
9.12 Télécopies Internet
5 Cliquez sur l’icône souhaitée pour prévisualiser, imprimer
Grâce à cette fonction, vous pouvez envoyer et recevoir des
documents en tant que fichiers joints à des courriers
électroniques (format TIFF-F) par Internet.
Si le correspondant utilise un appareil qui prend en charge la
télécopie Internet, vous pouvez envoyer des originaux
directement au correspondant sans utiliser de serveur de
messagerie.
6 Fermez le navigateur Web.
Important :
R Vérifiez que les fonctions de télécopie nécessaires
suivantes sont bien activées (page 5).
ou enregistrer une télécopie.
R Vous pouvez manipuler la télécopie (par exemple
l’agrandir, la faire pivoter, etc.) lors de sa
prévisualisation.
Remarques :
R L’affichage dépend du contenu et du format du document.
R La télécopie reçue est enregistrée en tant que fichier image
(format PDF). Vous devez utiliser Adobe Reader pour
l’afficher. Vous pouvez également l’enregistrer comme
PDF protégé par mot de passe.
Ce que “ü” signifie
“ü” qui apparaît à l’écran signifie que vous avez déjà affiché,
imprimé ou enregistré l’image.
R Pour supprimer un document après avoir affiché une
télécopie à l’étape 5, cliquez sur [Liste] pour revenir à la
liste. Vous pouvez supprimer les images affichant “ü”.
R Pour supprimer un document après avoir imprimé ou
enregistré une télécopie à l’étape 5, cliquez sur
[Recharge] pour mettre la liste à jour. Vous pouvez
supprimer les images affichant “ü”.
9.12.1 Envoi de télécopie Internet
R Nous recommandons d’enregistrer au préalable les
adresses électroniques des destinataires.
– Pour utiliser le carnet d’adresses, consultez la
page 99.
– Pour utiliser la numérotation “une touche”, consultez la
page 100.
R Assurez-vous que la lumière MlN est allumée.
1 Placez l’original (page 35).
2 Si nécessaire, modifiez la résolution (page 60) et le
contraste (page 60) en fonction du type de document.
3 Appuyez à plusieurs reprises sur la touche MpN pour
9.11 Transfert de télécopies vers une
adresse électronique
sélectionner “ENVOI EMAIL”. A MOKN
R Pour numériser un original à 2 faces, sélectionnez la
reliure désirée de l’original en appuyant à plusieurs
reprises sur MCN ou MDN. A MOKN
Pour numériser un original à 1 face, sélectionnez
“OFF”. A MOKN
Vous pouvez transférer automatiquement une télécopie reçue
(fonction de transfert de télécopie à une adresse électronique)
à une ou plusieurs adresses électroniques.
4 Saisissez l’adresse électronique destinataire (page 69).
5 Si vous utilisez la vitre du scanner, appuyez sur MxN.
Important :
R Vérifiez que les fonctions de télécopies nécessaires
suivantes sont bien activées à la page 5.
68
R L’appareil numérise 1 page. Attendez jusqu’à ce que
“NUMÉR.:APP.OK” “ENVOI:APP.DÉPART” s’affiche.
Placez le document suivant sur la vitre du scanner et
appuyez sur MOKN. Répétez l’opération jusqu’à ce que
9. Télécopies
tous les documents soient numérisés, puis appuyez sur
MxN.
Si vous utilisez le chargeur automatique de
documents, appuyez sur MxN. Tous les documents seront
numérisés. L’appareil commence ensuite la transmission.
appuyez sur MOKN. Répétez l’opération jusqu’à ce que tous
les documents soient numérisés, puis appuyez sur MxN.
Si vous utilisez le chargeur automatique de
documents, tous les documents seront numérisés.
L’appareil commence ensuite la transmission.
Recomposition automatique du numéro de télécopieur
Internet
Si un problème avec la connexion réseau se présente ou s’il
n’y a pas de réponse, l’appareil renverra le document 2 fois ou
plus de manière automatique.
Remarques :
R Si un problème avec la connexion réseau se présente ou
s’il n’y a pas de réponse, le document sera sauté, et
renvoyé automatiquement plus tard, 2 fois ou plus.
Spécification de la destination
Utilisation du clavier de numérotation
Appuyez à plusieurs reprises sur MCN ou sur MDN pour
sélectionner “ENTRER ADRESSE”. A MxN A saisissez
l’adresse électronique.
Utilisation du carnet d’adresses
Appuyez sur MCN ou sur MDN à plusieurs reprises pour afficher
l’entrée désirée.
Utilisation de la fonction de numérotation “une touche”
Utilisation des postes 1 à 3
Appuyez sur la touche du numéro abrégé voulu.
Utilisation des postes 4 à 6
Appuyez sur MgN, puis appuyez sur la touche du numéro
abrégé voulu.
9.12.2 Transmission par diffusion de télécopie
Internet
9.12.3 Réception d’une télécopie Internet
Vous pouvez faire en sorte que l’appareil reçoive
automatiquement et à intervalle fixe les télécopies Internet à
partir du serveur de messagerie. Pour modifier l’intervalle de
réception automatique, consultez la fonction #428 à la
page 80.
Les télécopies Internet envoyées directement sans passer par
un serveur de messagerie sont imprimées immédiatement
après réception.
Vous pouvez confirmer manuellement les courriers
électroniques reçus en suivant la procédure ci-dessous.
1 Si le témoin MlN s’éteint, allumez-le.
2 Appuyez sur la touche MpN à plusieurs reprises pour
sélectionner “EMAIL RECU”.
3 MxN
R L’appareil reçoit toutes les télécopies Internet à partir
du serveur de messagerie et les imprime.
Vous pouvez envoyer le même document à plusieurs
correspondants (jusqu’à 20). Avant d’utiliser cette fonction,
enregistrez les adresses électroniques destinataires dans la
mémoire de diffusion pour la télécopie Internet (page 99).
R Assurez-vous que la lumière MlN est allumée.
1 Placez l’original (page 35).
2 Si nécessaire, modifiez la résolution (page 60) et le
contraste (page 60) en fonction du type de document.
3 Appuyez à plusieurs reprises sur la touche MpN pour
sélectionner “ENVOI EMAIL”. A MOKN
R Pour numériser un original à 2 faces, sélectionnez la
reliure désirée de l’original en appuyant à plusieurs
reprises sur MCN ou MDN. A MOKN
Pour numériser un original à 1 face, sélectionnez
“OFF”. A MOKN
4 Si vous utilisez le carnet d’adresses
1. Appuyez sur MCN ou sur MDN à plusieurs reprises pour
sélectionner “<DIFFUSION1>”, “<DIFFUSION2>” ou
“<DIFFUSION3>”. A MxN
Si vous utilisez la touche de diffusion
Appuyez sur une touche de diffusion (1-3).
5 Si vous utilisez la vitre du scanner, l’appareil numérise
1 page. Attendez jusqu’à ce que
“NUMÉR.:APP.OK” “ENVOI:APP.DÉPART” s’affiche.
Placez le document suivant sur la vitre du scanner et
69
10. . Fonctions programmables
10. Fonctions programmables
10.1 Programmation de l’appareil
1 MtN
2 Appuyez sur MBN et entrez le code à 3 chiffres (page 70 à page 93).
3 Appuyez sur la sélection appropriée pour afficher le réglage de votre choix.
R Cette étape diffère selon la fonction.
4 MOKN
5 Appuyez sur MtN pour sortir.
10.1.1 Fonctions de base
Fonction
Code
Sélection
Date et heure
#101
Entrez la date et l’heure sur le clavier de numérotation. Reportez-vous à la page 23 pour
plus de détails.
Votre logotype
#102
Entrez votre logo à l’aide du clavier de numérotation. Reportez-vous à la page 23 pour plus
de détails.
Votre numéro de télécopieur
#103
Composez le numéro de votre télécopieur à l’aide du clavier de numérotation. Reportez-vous à la page 23 pour plus de détails.
Langue
#110
L’affichage et les rapports apparaissent dans la langue sélectionnée.
M1N “ANGLAIS” (par défaut)
M2N “TCHEQUE”
M3N “NEERLANDAIS”
M4N “FRANÇAIS”
M5N “ALLEMAND”
M6N “GREC”
M7N “HONGROIS”
M8N “POLONAIS”
M9N “PORTUGAIS”
M0N “SLOVAQUE”
MGN “ESPAGNOL”
MBN “TURC”
Région
#114
Pour sélectionner le pays désiré, appuyez plusieurs fois sur MCN ou MDN.
– “BELGIQUE”
– “TCHEQUE”
– “EUR.STNDARD” : Autres pays européens
– “FRANCE”
– “ALLEMAGNE” (par défaut)
– “GRÈCE”
– “HONGRIE”
– “PAYS-BAS”
– “POLOGNE”
– “PORTUGAL”
– “SLOVAQUE”
– “ESPAGNE”
– “U.K.”
70
10. Fonctions programmables
Fonction
Code
Sélection
Mode de numérotation
#120
Important :
R Non disponible lorsque “U.K.”, “BELGIQUE” ou “PAYS-BAS” est sélectionné
dans la fonction #114 à la page 70.
Si vous ne pouvez pas composer de numéro (page 60), modifiez ce paramètre en fonction
de votre opérateur téléphonique.
M1N “IMPULSIONS”
M2N “TONALITÉ” (par défaut)
Délai de rappel/clignotement
#121
Le délai de rappel/clignotement dépend de votre central téléphonique ou de votre central
téléphonique privé hôte.
M0N “900ms”
M1N “700ms”
M2N “600ms”
M3N “400ms”
M4N “300ms”
M5N “250ms”
M6N “200ms”
M7N “160ms”
M8N “110ms”
M9N “100ms” (par défaut)
MGN “90ms”
MBN “80ms”
Remarques :
R Si l’appareil est connecté via un standard téléphonique privé, les fonctions de ce dernier
(transfert d’un appel, etc.) peuvent ne pas fonctionner correctement. Contactez le
fournisseur de votre standard téléphonique privé pour plus d’informations sur le paramètre approprié.
Mode ADSL
#124
Lorsque vous utilisez une ligne DSL/ADSL, cette fonction améliore la fiabilité en réduisant
la vitesse de transmission.
M0N “OFF” (par défaut)
M1N “ON”
Remarques :
R Il se peut que les frais de communication soient plus élevés que la normale.
Contraste de l’écran
LCD
#145
Pour modifier le contraste de l’écran LCD.
M1N “-2”
M2N “-1”
M3N “0” (par défaut)
M4N “1”
M5N “2”
Sélection de l’échelle
#147
L’échelle sélectionnée est utilisée lorsque les mesures sont affichées sur l’écran de l’appareil.
M1N “MILLIMETRES” (par défaut)
M2N “POUCES”
Intervalle d’affichage
#148
Pour régler l’intervalle d’affichage pour les messages apparaissant de manière alternative.
M1N “1sec” (par défaut)
M2N “2sec”
M3N “3sec”
M4N “4sec”
M5N “5sec”
71
10. Fonctions programmables
Fonction
Code
Sélection
Code administrateur
#151
Pour modifier le code administrateur pour les paramètres de restriction de mode.
1. MtN A MBNM1NM5NM1N A MOKN
2. Entrez le code administrateur actuel. A MOKN
R Le code administrateur par défaut est “0000”.
3. Entrez un nouveau code administrateur composé de 4 chiffres en utilisant les chiffres
0 à 9. A MOKN
4. Confirmez le nouveau code administrateur. A MOKN A MtN
Remarques :
R Il est recommandé de ne pas conserver le code administrateur par défaut.
Restriction de mode
#154
Pour activer la restriction de mode. Reportez-vous à la page 103 pour plus de détails.
Modification de mot
de passe
#155
Pour modifier le mot de passe pour la programmation de fonctions à distance.
1. MtN A MBNM1NM5NM5N A MOKN
2. Entrez le mot de passe actuel. A MOKN
R Le mot de passe par défaut est “1234”.
3. Entrez un nouveau mot de passe composé de 4 chiffres en utilisant les chiffres 0 à 9.
A MOKN
4. Confirmez le nouveau mot de passe. A MOKN A MtN
Remarques :
R Il est recommandé de modifier le mot de passe par défaut.
R Ce mot de passe est également utilisé pour la programmation de fonctions à l’aide
d’un navigateur Web.
Heure d’entretien
#158
L’appareil active automatiquement l’entretien.
1. MtN A MBNM1NM5NM8N A MOKN
2. Entrez l’heure de début de l’entretien.
R L’heure par défaut est “00:00”.
R Si vous avez sélectionné le système horaire de 12 heures (page 23), appuyez à
plusieurs reprises sur MGN pour sélectionner AM ou PM.
R Si vous avez sélectionné le système horaire de 24 heures (page 23), l’heure est
réglée sur une base de 24 heures.
3. MOKN A MtN
Remarques :
R N’activez pas l’appareil lors de l’entretien automatique.
Régler toutes les
fonctions sur leurs
paramètres par défaut
#159
Avant de détruire, de transférer ou de retourner le produit, activez cette fonction pour
réinitialiser toutes les fonctions programmables et pour effacer toutes les données enregistrées dans la mémoire.
Le carnet d’adresses ainsi que les données de transmission de télécopies (journal des
communications et télécopies reçues en mémoire) seront effacés.
R Débranchez le câble téléphonique, le câble USB et le câble LAN avant d’activer cette
fonction.
M0N “NON” (par défaut)
M1N “OUI”
Pour réinitialiser toutes les fonctions :
1. MtN A MBNM1NM5NM9N
2. M1N A “OUI” A MOKN
3. M1N A “OUI” A MOKN
Modèle de sonnerie
72
#161
Pour régler le modèle de sonnerie.
M1N “A” (par défaut)
M2N “B”
M3N “C”
10. Fonctions programmables
Fonction
Code
Sélection
Signal sonore
#165
Pour régler les signaux sonores et les tonalités. Si vous souhaitez entendre des signaux
sonores et des tonalités de confirmation/d’erreur, activez cette fonction.
M0N “OFF”
M1N “ON” (par défaut)
Remarques :
R Même si cette fonction est réglée sur “OFF”, l’appareil émet un signal sonore dans
certains cas. Par exemple :
– le paramètre d’alerte pour la réception mémoire (fonction #437 à la page 81) est
activé.
– le capot avant est ouvert.
Notification de fin de
tâche
#174
Pour régler l’appareil de manière à ce que vous soyez alerté par un bip une fois une tâche
d’impression terminée.
M0N “OFF” (par défaut)
M1N “ON”
Remarques :
R Ce réglage est valable lors des opérations suivantes :
– Impression PC
– Impression automatique de rapport/liste durant la transmission de télécopie
– Impression de télécopies reçues
R En cas d’erreur d’impression, le bip d’erreur est émis à la place de ce bip, même si
cette fonction est réglée sur “ON”.
Nombre de sonneries en FAX
#210
Pour modifier le nombre de sonneries en mode FAX.
M1N “1”
M2N “2” (par défaut)
M3N “3”
M4N “4”
M5N “5”
M6N “6”
M7N “7”
M8N “8”
M9N “9”
Remarques :
R Si vous utilisez l’appareil avec un répondeur, réglez cette fonction sur plus de 4
(page 65).
R La sélection peut varier selon le paramètre de l’emplacement (fonction #114 à la
page 70).
R Si vous modifiez le paramètre de l’emplacement (fonction #114 à la page 70), le nombre
de sonneries en FAX redeviendra “2”. Si nécessaire, sélectionnez à nouveau le nombre de sonneries désiré.
Suppression entière
du carnet d’adresses
#289
Pour supprimer toutes les entrées mémorisées dans le carnet d’adresses.
R Débranchez les câbles suivants avant d’activer cette fonction.
– Câble téléphonique
– Câble USB
– Câble LAN
M0N “NON” (par défaut)
M1N “OUI”
Pour effacer toutes les entrées :
1. MtN A MBNM2NM8NM9N
2. M1N A “OUI” A MOKN
3. M1N A “OUI” A MOKN A MtN
73
10. Fonctions programmables
Fonction
Code
Sélection
Format du papier
dans le bac d’alimentation standard
#380
Pour régler le format du papier dans le bac d’alimentation standard.
M0N “16K”
M1N “LETTRE”
M2N “LÉGAL”
M3N “A4” (par défaut)
M4N “A5”
M6N “B5(ISO)”
M7N “B5(JIS)”
MGN “FOLIO/FS”: F4, Folio, Foolscap
MBN “OFICIO”: Mexico Oficio, India Legal
Remarques :
R Pour sélectionner le format personnalisé (fonction #391 à la page 76 ou fonction
#392 à la page 76), appuyez MCN ou MDN plusieurs fois pour afficher l’entrée souhaitée.
Cependant, vous ne pouvez pas sélectionner l’entrée de format personnalisé si sa
largeur ou sa longueur a été définie sur 0.
R Si l’un des formats de papier suivants est sélectionné, les télécopies reçues seront
mémorisées dans la mémoire.
– “A5”
– “B5(JIS)”
– “B5(ISO)”
– “16K”
Format du papier
dans le bac multifonctionnel
#381
Pour régler le format du papier d’enregistrement dans le bac multifonctionnel.
M0N “16K”
M1N “LETTRE”
M2N “LÉGAL”
M3N “A4” (par défaut)
M4N “A5”
M5N “A6”
M6N “B5(ISO)”
M7N “B5(JIS)”
M8N “B6(ISO)”
M9N “B6(JIS)”
MGN “FOLIO/FS”: F4, Folio, Foolscap
MBN “OFICIO”: Mexico Oficio, India Legal
Remarques :
R Pour sélectionner le format personnalisé (fonction #391 à la page 76 ou fonction
#392 à la page 76), appuyez MCN ou MDN plusieurs fois pour afficher l’entrée souhaitée.
Cependant, vous ne pouvez pas sélectionner l’entrée de format personnalisé si sa
largeur ou sa longueur a été définie sur 0.
74
10. Fonctions programmables
Fonction
Code
Sélection
Format du papier
dans le bac d’alimentation inférieur
#382
Pour régler le format du papier d’enregistrement dans le bac d’alimentation inférieur.
M0N “16K”
M1N “LETTRE”
M2N “LÉGAL”
M3N “A4” (par défaut)
M4N “A5”
M6N “B5(ISO)”
M7N “B5(JIS)”
MGN “FOLIO/FS”: F4, Folio, Foolscap
MBN “OFICIO”: Mexico Oficio, India Legal
Remarques :
R Pour sélectionner le format personnalisé (fonction #391 à la page 76 ou fonction
#392 à la page 76), appuyez MCN ou MDN plusieurs fois pour afficher l’entrée souhaitée.
Cependant, vous ne pouvez pas sélectionner l’entrée de format personnalisé si sa
largeur ou sa longueur a été définie sur 0.
R Cette fonction ne s’affiche que si le bac d’alimentation inférieur est installé (page 106).
R Si l’un des formats de papier suivants est sélectionné, les télécopies reçues seront
mémorisées dans la mémoire.
– “A5”
– “B5(JIS)”
– “B5(ISO)”
– “16K”
Type de papier pour
le bac d’alimentation
standard
#383
Pour régler le type de papier d’enregistrement pour le bac d’alimentation standard.
M1N “ORDINAIRE” (par défaut)
M2N “MINCE”
Remarques :
R Ce paramètre sera désactivé lors de l’impression depuis un ordinateur. Pour configurer
le type de papier d’enregistrement pour l’impression, voir page 38.
Type de papier pour
le bac multifonctionnel
#384
Pour régler le type de papier d’enregistrement pour le bac multifonctionnel.
M1N “ORDINAIRE” (par défaut)
M2N “MINCE”
M3N “ÉPAIS”
Remarques :
R Ce paramètre sera désactivé lors de l’impression depuis un ordinateur. Pour configurer
le type de papier d’enregistrement pour l’impression, voir page 38.
Type de papier pour
le bac d’alimentation
inférieur
#385
Pour régler le type de papier pour le bac d’alimentation inférieur.
M1N “ORDINAIRE” (par défaut)
M2N “MINCE”
Remarques :
R Cette fonction ne s’affiche que si le bac d’alimentation inférieur est installé (page 106).
R Ce paramètre sera désactivé lors de l’impression depuis un ordinateur. Pour configurer
le type de papier d’enregistrement pour l’impression, voir page 38.
75
10. Fonctions programmables
Fonction
Code
Sélection
Réglage du bac d’alimentation pour les
listes et les rapports
#390
Pour régler le bac d’alimentation à utiliser pour les listes et les rapports.
M1N “#1” (par défaut) : bac d’alimentation standard
M3N “#3” : bac d’alimentation inférieur
M4N “#1+#3”*1
*1 Ces options ne s’affichent que lorsque le format de papier (fonction #380 à la page 74 ou fonction #382 à la page 75) et le type de support (fonction #383 à la page 75 ou fonction #385 à la page 75) correspondent. Si l’une de ces options est
modifiée, ce paramètre sera modifié en conséquence.
Format personnalisé
1 pour copier
#391
Pour personnaliser le format du papier d’enregistrement à copier.
1. MtN A MBNM3NM9NM1N A MOKN
2. Entrez la largeur du format personnalisé (210,0 - 215,9 mm), à l’aide du clavier de
numérotation. A MOKN
3. Entrez la longueur de format personnalisé (279,4 - 355,6 mm), à l’aide du clavier de
numérotation. A MOKN
4. Entrez le nom du réglage à l’aide du clavier de numérotation (jusqu’à 8 caractères).
A MOKN A MtN
Remarques :
R Si vous définissez la fonction #147 sur “POUCES”, les chiffres sont affichés en pouces.
Format personnalisé
2 pour copier
#392
Pour personnaliser le format du papier d’enregistrement à copier.
1. MtN A MBNM3NM9NM2N A MOKN
2. Entrez la largeur du format personnalisé (210,0 - 215,9 mm), à l’aide du clavier de
numérotation. A MOKN
3. Entrez la longueur de format personnalisé (279,4 - 355,6 mm), à l’aide du clavier de
numérotation. A MOKN
4. Entrez le nom du réglage à l’aide du clavier de numérotation (jusqu’à 8 caractères).
A MOKN A MtN
Remarques :
R Si vous définissez la fonction #147 sur “POUCES”, les chiffres sont affichés en pouces.
Économie d’énergie
#403
Pour régler le délai avant que l’appareil passe en mode d’économie d’énergie.
M1N “1min” (par défaut)
M2N “5min”
M3N “15min”
M4N “30min”
M5N “45min”
Remarques :
R En mode d’économie d’énergie, l’appareil doit préchauffer l’unité de fusion avant de
pouvoir imprimer.
Conserver le contraste
#462
Pour conserver le précédent réglage du contraste.
M0N “DÉSACTIVÉ” (par défaut)
M1N “ACTIVÉ”
Remarques :
R Cette fonction n’est pas disponible pour le contraste de numérisation.
Mode de fonctionnement par défaut
#463
Permet de choisir le mode de fonctionnement par défaut lorsque le délai du minuteur de
mode (fonction #464) est écoulé.
M1N “COPIE” (par défaut)
M2N “FAX”
Remarques :
R Vous ne pouvez pas sélectionner le mode de numérisation à l’aide de cette fonction.
76
10. Fonctions programmables
Fonction
Code
Sélection
Minuteur de mode
#464
Permet de régler le délai avant le retour au mode de fonctionnement par défaut (fonction
#463).
M0N “OFF”
M1N “30s”
M2N “1min” (par défaut)
M3N “2min”
M4N “5min”
Affichage du compteur pour les départements
#479
Pour afficher le nombre de copies/d’impressions pour les départements. Reportez-vous à
la page 103 pour plus de détails.
Économie de toner
#482
Pour régler la fonction d’économie de toner. Lorsque “ON” est sélectionné, la cartouche
de toner dure plus longtemps.
M0N “OFF” (par défaut)
M1N “ON”
Remarques :
R Il est possible que cette fonction amoindrisse la qualité d’impression en réduisant la
consommation de toner.
R Ce réglage est valide à la fois pour la copie, et lorsque l’appareil imprime des rapports
ou des listes.
R Ce réglage n’est pas valide pour l’impression de télécopies reçues.
77
10. Fonctions programmables
10.1.2 Fonctions de télécopie
Fonction
Code
Sélection
Nombre de sonneries différées FAX/
TEL
#212
Si vous utilisez un téléphone supplémentaire en mode FAX/TEL, sélectionnez le nombre
de sonneries du téléphone supplémentaire avant que l’appareil réponde à l’appel.
M1N “1”
M2N “2” (par défaut)
M3N “3”
M4N “4”
M5N “5”
M6N “6”
M7N “7”
M8N “8”
M9N “9”
Remarques :
R Reportez-vous à la page 64 pour plus de détails.
R La sélection peut varier selon le paramètre de l’emplacement (fonction #114 à la
page 70).
R Si vous modifiez le paramètre de l’emplacement (fonction #114 à la page 70), le nombre
de sonneries différées FAX/TEL redeviendra “2”. Si nécessaire, sélectionnez à nouveau le nombre de sonneries désiré.
Activation REPONSE AUTO
#319
Cette fonction est disponible uniquement lorsque “ALLEMAGNE” est sélectionné dans la
fonction #114 à la page 70.
M0N “OFF”
M1N “ON” (par défaut)
Remarques :
R Reportez-vous à la page 64 pour plus de détails.
Accusé de réception
#401
Pour imprimer un accusé de réception.
M0N “OFF” : les accusés de réception ne s’impriment pas.
M1N “ON” : un accusé de réception s’imprime après chaque transmission de télécopie.
M2N “ENVOI INC.” (par défaut) : un accusé de réception ne s’imprime qu’en cas d’échec
de transmission de la télécopie.
Journal des communications automatique
#402
Lorsque “ON” est sélectionné, l’appareil imprime automatiquement un journal des communications toutes les 30 transmissions et réceptions de télécopies (page 61).
M0N “OFF”
M1N “ON” (par défaut)
Mode de réponse
manuelle
#404
Pour changer le mode de réception dans le paramètre de réponse manuelle (page 64).
M1N “TÉL.” (par défaut)
M2N “FAX/TÉL.”
Résolution de télécopie par défaut
#405
Pour modifier le paramètre de résolution par défaut des télécopies.
M1N “STANDARD” (valeur par défaut) : pour les caractères de taille normale
M2N “FINE” : pour les caractères de petite taille
M3N “SUPER FINE” : pour les caractères de très petite taille
M4N “PHOTO” : pour les photos, les dessins avec des nuances, etc.
Remarques :
R L’utilisation des paramètres “FINE”, “SUPER FINE” et “PHOTO” augmente la durée
de transmission.
Paramètre d’impression recto verso
pour la réception de
télécopie
78
#407
Pour régler l’impression recto verso pour la réception de télécopie.
M0N “OFF” (par défaut)
M1N “BORD LONG”
M2N “BORD COURT”
10. Fonctions programmables
Fonction
Code
Sélection
Mode Étranger
#411
Si vous ne pouvez pas envoyer une télécopie à l’étranger même si le numéro est correct
et la ligne connectée, activez cette fonction avant d’envoyer la télécopie.
Cette fonction améliore la fiabilité en réduisant la vitesse de transmission.
Il se peut que les frais de communication soient plus élevés que la normale.
M0N “OFF” : désactive cette fonction.
M1N “FAX SUIVANT” : ce réglage n’est effectif que pour la prochaine tentative de transmission de télécopies. Après la transmission, le réglage précédent est rétabli.
M2N “ENVOI INC.” (par défaut) : lorsque la transmission de télécopie précédente échoue
et que vous souhaitez renvoyer le document.
Remarques :
R Cette fonction n’est pas disponible pour la transmission par diffusion.
Envoi différé
#412
Pour envoyer une télécopie à un moment donné. Reportez-vous à la page 61 pour plus
de détails.
Sélection MCE
#413
Pour régler le Mode Correction d’Erreur (MCE). Cette fonction est disponible si les télécopieurs de l’expéditeur et du destinataire sont compatibles MCE. Lorsque “ON” est sélectionné, la transmission / réception de télécopies est effectuée de manière à éviter les
erreurs.
M0N “OFF”
M1N “ON” (par défaut)
Tonalité de connexion
#416
Si vous rencontrez souvent des problèmes lors de l’envoi de télécopies, cette fonction vous
permet d’entendre les tonalités de connexion suivantes : tonalité de télécopieur, tonalité
de sonnerie et tonalité d’occupation. Vous pouvez utiliser ces tonalités pour confirmer l’état
de l’appareil de votre correspondant.
M0N “OFF”
M1N “ON” (par défaut)
Remarques :
R Si la tonalité de sonnerie ne s’arrête pas, il se peut que l’appareil de votre correspondant ne soit pas un télécopieur ou soit à court de papier. Renseignez-vous auprès de
votre correspondant.
R La tonalité de connexion ne peut pas être réglée individuellement.
Vitesse maximale de
télécopie
#418
Pour régler la vitesse maximale de télécopie. La vitesse de télécopie peut être inférieure
à la vitesse sélectionnée selon votre ligne.
M1N “14.4kbps”
M2N “33.6kbps” (par défaut)
Mode de numérisation rapide
#419
Pour activer le mode de numérisation rapide. Lorsque “TOUJOURS” est sélectionné,
l’appareil numérise le document et l’enregistre d’abord en mémoire, puis il démarre l’envoi
des documents.
M0N “OFF” (par défaut)
M1N “TOUJOURS”
Confirmation du
destinataire
#420
Pour confirmer le destinataire avant d’envoyer une télécopie. Lorsque “ON” est sélectionné, vous pouvez envoyer une télécopie après avoir confirmé le destinataire. Lorsque le
destinataire affiché est correct, appuyez sur MxN pour envoyer la télécopie.
M0N “OFF” (par défaut)
M1N “ON”
79
10. Fonctions programmables
Fonction
Code
Sélection
Restriction de saisie
au clavier
#421
Si vous souhaitez restreindre la composition manuelle des numéros de télécopieur à l’aide
du clavier de numérotation (pour éviter la composition erronée, par exemple), activez cette
fonction.
M0N “OFF” (par défaut)
M1N “ON”
Remarques :
R Si vous sélectionnez “ON”, vous ne pouvez pas effectuer des appels de recomposition
vers les numéros de télécopieur entrés à l’aide du clavier.
R Si vous sélectionnez “ON”, le paramètre de re-saisie du numéro de télécopieur (fonction #422 à la page 80) sera désactivé.
Re-saisie du numéro
de télécopieur
#422
Lorsque “ON” est sélectionné, si vous composez un numéro de télécopieur manuellement
à l’aide du clavier de numérotation, vous devez saisir à nouveau le numéro et appuyer sur
MxN. Lorsque le 2ème numéro saisi correspond au 1er numéro saisi, vous pouvez envoyer
la télécopie.
M0N “OFF” (par défaut)
M1N “ON”
Confirmation du document suivant
#424
Lorsque “ON” est sélectionné, une fois le document numérisé à l’aide du chargeur automatique de documents durant la transmission de la télécopie à partir de la mémoire, le
message s’affiche pour confirmer le document suivant. Insérez le document suivant et
appuyez sur MOKN. A MxN
M0N “OFF” (par défaut)
M1N “ON”
SMTP direct
#425
Pour enregistrer une adresse électronique lorsque “ON” est sélectionné, vous pouvez régler le SMTP direct pour cette adresse électronique.
M0N “OFF” (par défaut)
M1N “ON”
Avis de livraison
#426
Lorsque “ON” est sélectionné, un avis de livraison est envoyé au destinataire de la télécopie
Internet. Si le destinataire renvoie l’avis, un accusé de réception sera imprimé.
M0N “OFF”
M1N “ON” (par défaut)
Paramètre de minuteur POP
#428
Pour régler le minuteur POP.
1. MtN A MBNM4NM2NM8N
2. Réglez le minuteur POP (l’intervalle de réception automatique des télécopies Internet)
sur une valeur située entre “00” et “60” minutes, à l’aide du clavier de numérotation.
R La valeur par défaut est de “03” minutes.
R Si vous ne souhaitez pas recevoir automatiquement de télécopies Internet (page 69), réglez le minuteur sur “00”.
3. MOKN A MtN
Notification d’envoi
de télécopie
#429
Pour régler l’appareil de manière à ce que vous soyez alerté par un bip une fois l’envoi de
la télécopie terminé.
M0N “OFF” (par défaut)
M1N “ON”
Réduction automatique
#432
Pour recevoir une télécopie plus longue que le papier d’enregistrement. Lorsque “ON” est
sélectionné, l’appareil ajuste les documents reçus à votre papier d’enregistrement.
M0N “OFF”
M1N “ON” (par défaut)
80
10. Fonctions programmables
Fonction
Code
Sélection
Code d’activation du
télécopieur
#434
Si vous souhaitez utiliser un téléphone supplémentaire pour recevoir des télécopies, activez cette fonction et programmez le code d’activation.
M0N “OFF”
M1N “ON” (par défaut)
Important :
R Le code d’activation du télécopieur doit être différent du code que vous programmez sur le répondeur.
Pour modifier le code d’activation du télécopieur
1. MtN A MBNM4NM3NM4N
2. M1N A “ON” A MOKN
3. Entrez votre code (2 à 4 chiffres) en utilisant les chiffres de 0 à 9, MGN et MBN.
R Le code par défaut est “H#9”.
4. MOKN A MtN
Nombre de sonneries pour télécopies
silencieuses
#436
Pour modifier le nombre de sonneries de l’appareil en mode FAX/TEL.
M3N “3” (par défaut)
M4N “4”
M5N “5”
M6N “6”
M7N “7”
M8N “8”
M9N “9”
Remarques :
R Reportez-vous à la page 64 pour plus de détails.
Alerte de réception
en mémoire
#437
Permet d’émettre un signal sonore lorsqu’une télécopie reçue est mémorisée.
M0N “OFF”
M1N “ON” (par défaut)
Remarques :
R Si les documents sont stockés en mémoire suite à un problème d’impression, les signaux sonores continuent jusqu’à ce que le problème soit résolu. Si un message
s’affiche, reportez-vous aux page 110 à page 112 pour savoir comment imprimer les
documents enregistrés. Veillez à ce qu’une quantité suffisante de papier soit chargée
sur l’appareil pour imprimer le document mémorisé.
R Si des documents sont enregistrés dans la mémoire suite à l’activation de l’aperçu de
télécopies Web (fonction #448 à la page 67), l’appareil n’émet pas de signal sonore.
L’appareil se met toutefois à émettre un signal sonore lorsque la mémoire est proche
d’être pleine.
Réception conviviale
#438
Pour recevoir automatiquement une télécopie lorsque vous répondez à un appel et entendez une tonalité de télécopieur (bip lent). Lorsque “ON” est sélectionné, vous n’avez
pas besoin d’appuyer sur MxN, puis sur M2N pour recevoir une télécopie.
M0N “OFF”
M1N “ON” (par défaut)
Réglage du bac d’alimentation pour télécopie
#440
M1N “#1” : bac d’alimentation standard
M2N “#3” : bac d’alimentation inférieur
M3N “AUTO” (par défaut) : l’appareil sélectionne automatiquement le bac approprié en
fonction du format de papier des télécopies reçues.
Remarques :
R Cette fonction ne s’affiche que si le bac d’alimentation inférieur est installé (page 106).
81
10. Fonctions programmables
Fonction
Code
Sélection
Paramètre de télécopie PC
#442
Si vous souhaitez recevoir une télécopie sur un ordinateur, activez cette fonction puis
exécutez [Télécopieur PC] dans le logiciel multifonction.
Cette fonction est disponible uniquement lorsque le mode d’aperçu de télécopie est désactivé (fonction #448 à la page 67).
M0N “OFF” : désactive cette fonction.
M1N “TOUJOURS” : si l’appareil reconnaît la connexion à l’ordinateur, il transfère les documents reçus à l’ordinateur. Si l’appareil ne peut pas reconnaître la connexion, il enregistre
les documents reçus dans sa mémoire, puis transfère les données après reconnaissance
de la connexion de l’ordinateur.
M2N “CONNECTÉ” (par défaut) : si l’appareil reconnaît la connexion à l’ordinateur, il transfère
les documents reçus à l’ordinateur. Si l’appareil ne peut pas reconnaître la connexion, il
imprime les données.
Réception de télécopie PC
#443
Pour sélectionner l’ordinateur qui sera utilisé pour la réception d’une télécopie. Reportez-vous à la page 67 pour plus de détails.
Mode aperçu de télécopie
#448
Pour régler le mode aperçu de télécopie. Reportez-vous à la page 67 pour plus de détails.
Code d’accès à
l’aperçu de télécopie
Web
#450
Pour régler le code d’accès à l’aperçu de télécopie Web.
1. MtN A MBNM4NM5NM0N A MOKN
2. Entrez le mot de passe (fonction #155 activée page 72). A MOKN
3. Entrez le code d’accès à l’aperçu de télécopie Web (jusqu’à 8 caractères) en utilisant
l’alphabet anglais (sans accents) et des chiffres (reportez-vous à page 55 au sujet de
la saisie de caractères).
R Vous pouvez également saisir les symboles suivants à l’aide de M0N ou M1N.
!@#$%^&’)(.-_{}
4. MOKN A MtN
Notification de réception de télécopie
#451
Lorsque “ON” est sélectionné, l’ordinateur connecté à votre appareil à l’aide de USB/LAN
recevra une notification lors de la réception d’une télécopie.
M0N “OFF” (par défaut)
M1N “ON”
Remarques :
R Lors de la connexion au LAN : utilisez l’interface du navigateur Web pour enregistrer
les ordinateurs auxquels les notifications de réception de télécopie seront envoyées
(page 94).
Paramètre de transfert de télécopie à
une adresse électronique
#452
Activez cette fonction si vous souhaitez transférer une télécopie reçue à l’adresse électronique de votre choix (page 68).
M0N “OFF” (par défaut)
M1N “ON”
Effacement de toutes les télécopies reçues
#458
Pour effacer toutes les télécopies reçues en mémoire.
R Débranchez les câbles suivants avant d’activer cette fonction.
– Câble téléphonique
– Câble USB
– Câble LAN
M0N “NON” (par défaut)
M1N “OUI”
1. MtN A MBNM4NM5NM8N
2. M1N A “OUI” A MOKN A MOKN A MtN
Configurer les options du télécopieur
par défaut
#459
Pour réinitialiser les fonctions du télécopieur à leurs paramètres par défaut.
M0N “NON” (par défaut)
M1N “OUI”
1. MtN A MBNM4NM5NM9N
2. M1N A “OUI” A MOKN A MOKN A MtN
82
10. Fonctions programmables
10.1.3 Fonctions Copie
Fonction
Code
Sélection
Réglage du bac d’alimentation pour la
copie
#460
Pour régler le bac d’alimentation à utiliser pour la copie.
M1N “#1” (par défaut) : bac d’alimentation standard
M2N “#2” : bac multifonctionnel
M3N “#3” : bac d’alimentation inférieur
M4N “#1+#2+#3”, “#1+#2”, “#1+#3” ou “#2+#3”*1
*1 Ces options ne s’affichent que lorsque le format de papier (fonction #380 à la page 74, fonction #381 à la page 74 ou fonction #382 à la page 75) et le type de support
(fonction #383 à la page 75, fonction #384 à la page 75 ou fonction #385 à la page 75) correspondent. Si l’une de ces options est modifiée, ce paramètre sera modifié
en conséquence.
Résolution de copie
par défaut
#461
Pour modifier le paramètre de résolution par défaut des copies.
M1N “TEXTE/PHOTO” (par défaut) : convient pour des documents contenant des photos et
du texte.
M2N “TEXTE” : convient pour des documents ne contenant que du texte.
M3N “PHOTO” : convient pour des documents contenant des photos, des graphiques ombrés, etc.
Remarques :
R “HAUTE RÉS” (page 47) ne peut pas être sélectionné comme réglage par défaut.
Conserver la mise en
page
#467
Pour conserver le précédent paramètre de mise en page.
M0N “DÉSACTIVÉ” (par défaut)
M1N “ACTIVÉ”
Conserver le zoom
#468
Pour conserver le précédent paramètre de zoom.
M0N “DÉSACTIVÉ” (par défaut)
M1N “ACTIVÉ”
Conserver le paramètre de tri
#469
Pour conserver le précédent paramètre de tri.
M0N “DÉSACTIVÉ” (par défaut)
M1N “ACTIVÉ”
Conserver recto verso
#470
Pour conserver le précédent paramètre recto verso.
M0N “DÉSACTIVÉ” (par défaut)
M1N “ACTIVÉ”
Remarques :
R Lorsque cette fonction est activée, elle est en vigueur dans les cas suivants :
– Lors de la transformation d’originaux à 1 face(s) en copies à 2 face(s) (page 49).
– Lors de la transformation d’originaux à 2 face(s) en copies à 2 face(s) (page 49).
R Même si cette fonction est activée, elle ne sera pas en vigueur lors de la transformation
d’originaux à 2 faces en copies à 1 face (page 49).
R Lors de la transformation d’originaux à 2 faces en copies à 2 faces, les paramètres de
document originaux seront réinitialisés, même si cette fonction est activée. Consultez
les étapes 2 à 4 à la page 49 pour modifier à nouveau ce paramètre.
Conserver le paramètre de bord
#473
Pour conserver le précédent paramètre de bord.
M0N “DÉSACTIVÉ” (par défaut)
M1N “ACTIVÉ”
Marge du cadre
#474
Pour régler la marge de cadre. Lorsque “ACTIVÉ” est sélectionné, vos copies seront
automatiquement réduites en fonction du paramètre de marge. Toutefois, si vous modifiez
le facteur de zoom (page 48), vos copies ne seront pas automatiquement réduites.
M0N “DÉSACTIVÉ” (par défaut)
M1N “ACTIVÉ”
83
10. Fonctions programmables
Fonction
Code
Sélection
Conserver le paramètre de marge
#475
Pour conserver le précédent paramètre de marge.
M0N “DÉSACTIVÉ” (par défaut)
M1N “ACTIVÉ”
84
10. Fonctions programmables
10.1.4 Fonctions Impression PC
Fonction
Code
Sélection
Bac d’alimentation
dans PCL
#760
Pour régler le bac d’alimentation dans PCL.
M1N “#1” (par défaut) : bac d’alimentation standard
M2N “#2” : bac multifonctionnel
M3N “#3” : bac d’alimentation inférieur
M4N “#1+#2+#3”, “#1+#2”, “#1+#3” ou “#2+#3”*1
*1 Ces options ne s’affichent que lorsque le format de papier (fonction #380 à la page 74, fonction #381 à la page 74 ou fonction #382 à la page 75) et le type de support
(fonction #383 à la page 75, fonction #384 à la page 75 ou fonction #385 à la page 75) correspondent. Si l’une de ces options est modifiée, ce paramètre sera modifié
en conséquence.
Nombre de copies
#762
1. MtN A MBNM7NM6NM2N A MOKN
2. Saisissez un nombre de copies compris entre “001” et “999”, à l’aide du clavier de
numérotation.
R Le paramètre par défaut est “001”.
Format de papier
#763
Pour régler le format de papier d’enregistrement.
M0N “16K”
M1N “LETTRE”
M2N “LÉGAL”
M3N “A4” (par défaut)
M4N “A5”
M5N “A6”
M6N “B5(ISO)”
M7N “B5(JIS)”
M8N “B6(ISO)”
M9N “B6(JIS)”
MGN “FOLIO/FS”: F4, Folio, Foolscap
MBN “OFICIO”: Mexico Oficio, India Legal
Sens du papier d’enregistrement dans
PCL
#765
Pour régler le sens du papier d’enregistrement dans PCL.
M1N “PORTRAIT” (par défaut)
M2N “PAYSAGE”
Impression A4 large
dans PCL
#766
Si “ON” est sélectionné, la marge et la zone imprimable d’un papier d’enregistrement A4
seront modifiées de manière à ce que les 80 caractères dans 10 cpi soient imprimés sur
une ligne.
M0N “OFF” (par défaut)
M1N “ON”
Réglage de ligne par
page dans PCL
#767
Pour définir le nombre de lignes par page dans l’impression PCL.
1. MtN A MBNM7NM6NM7N A MOKN
2. Entrez un nombre de lignes par page compris entre “005” et “128” en utilisant le
clavier numérique.
R Le paramètre par défaut est “064”.
Source de police
dans PCL
#768
3. MOKN A MtN
3. MOKN A MtN
“POLICE TÉLÉCH.” peut se sélectionner une fois la police téléchargée enregistrée dans
l’appareil.
M1N “RÉSIDENTE” (par défaut) : le document est imprimé en utilisant une police résidente.
M2N “POLICE TÉLÉCH.” : le document est imprimé en utilisant une police téléchargée.
85
10. Fonctions programmables
Fonction
Code
Sélection
Numéro de police
dans PCL
#769
Pour définir le numéro de police à utiliser dans l’impression PCL. L’appareil attribue un
numéro à chaque police.
1. MtN A MBNM7NM6NM9N A MOKN
2. Saisissez un numéro de police compris entre “000” et “056”, à l’aide du clavier de
numérotation.
R Le paramètre par défaut est “000”.
3. MOKN A MtN
Remarques :
R Si la source de police dans PCL (fonction #768 à la page 85) est réglée sur “POLICE
TÉLÉCH.”, le paramètre par défaut est “001”.
R Pour imprimer la liste de polices, voir page 101.
Pitch/point de police
dans PCL
#770
Pour régler le pitch/point de police à utiliser dans l’impression PCL.
1. MtN A MBNM7NM7NM0N A MOKN
2. Saisissez un pitch de police compris entre “00.44” et “99.99”, ou un point compris
entre “004.00” et “999.75”, à l’aide du clavier de numérotation.
R Le pitch par défaut est “10.00” et le point par défaut est “012.00”.
R La spécification de pitch de police ou de point de police à cette étape dépend du
numéro de police sélectionné dans la fonction #769 (page 86).
3. MOKN A MtN
Définition de symbole dans PCL
#771
Pour définir le jeu de symboles à utiliser dans l’impression PCL.
1. MtN A MBNM7NM7NM1N
2. Appuyez à plusieurs reprises sur MCN ou sur MDN pour afficher le jeu de symboles désiré.
A MOKN A MtN
Sauts de ligne dans
PCL
#772
Pour définir chaque comportement en cas de réception de codes CR, LF et FF.
M1N “CR/LF/FF” (par défaut) : CR=CR, LF=LF, FF=FF
M2N “CR+LF/LF/FF” : CR=CR+LF, LF=LF, FF=FF
M3N “CR/CR+LF/CR+FF” : CR=CR, LF=CR+LF, FF=CR+FF
Mode continu automatique
#773
Pour définir la délai de récupération de l’appareil en cas de débordement de mémoire.
M1N “OFF” (par défaut)
M2N “20s”
M3N “30s”
M4N “60s”
M5N “90s”
M6N “120s”
Délai d’expiration
des données
#774
Pour modifier le réglage d’expiration des données. L’appareil imprime automatiquement
les données qui se trouvent encore dans la mémoire lorsque l’ordinateur ne les envoie pas
à l’appareil durant la période fixée.
1. MtN A MBNM7NM7NM4N A MOKN
2. A l’aide du clavier de numérotation, entrez une valeur comprise entre “005” secondes
et “600” secondes pour le réglage souhaité d’expiration des données.
R La valeur par défaut est “060” secondes.
3. MOKN A MtN
Impression réciproque A4/Lettre
#776
Cette fonction permet d’imprimer au format A4 même si du papier d’enregistrement de
format Lettre a été chargé, et réciproquement. Lorsque “ON” est sélectionné, l’impression
est possible entre le format A4/Lettre.
M0N “OFF”
M1N “ON” (par défaut)
Remarques :
R Cette fonction n’est pas disponible pour le bac multifonctionnel.
86
10. Fonctions programmables
Fonction
Code
Sélection
Erreur impression
de page
#777
Lorsque “ON” est sélectionné, l’appareil imprime les informations sur l’erreur après qu’un
problème de traitement lié à la langue de description de page (PCL ou PostScript) s’est
produit.
M0N “OFF” (par défaut)
M1N “ON”
Paramètre d’émulation
#779
Pour définir l’émulation (langage de l’imprimante).
M1N “AUTO” (par défaut)
M2N “PCL”
M3N “POSTSCRIPT”
87
10. Fonctions programmables
10.1.5 Fonctions Numérisation
Fonction
Code
Sélection
Mode de numérisation
#493
Pour définir le mode de numérisation pour la numérisation en mode Push. Reportez-vous
à la page 43 pour plus de détails.
M1N “VISUALISEUR” (par défaut)
M2N “FICHIER”
M3N “E-MAIL”
M4N “ROC”
M5N “ADRESSE EMAIL”
M6N “SERVEUR FTP”
M7N “DOSSIER SMB”
Remarques :
R Les sélections suivantes s’affichent uniquement si le réglage serveur est programmé
via l’interface du navigateur Web par avance.
– “ADRESSE EMAIL” (page 95)
– “SERVEUR FTP” (page 95)
– “DOSSIER SMB” (page 96)
Conserver le paramètre de numérisation
88
#494
Pour conserver le précédent paramètre de numérisation pour la numérisation en mode
Push. Lorsque “ACTIVÉ” est sélectionné, l’appareil conserve les paramètres de numérisation précédents pour chaque mode de numérisation en mode Push.
M0N “DÉSACTIVÉ” (par défaut)
M1N “ACTIVÉ”
10. Fonctions programmables
10.1.6 Fonctions LAN
Fonction
Code
Sélection
Mode DHCP
#500
Lorsque “ACTIVÉ” est sélectionné, les valeurs suivantes seront automatiquement allouées à l’aide d’un serveur DHCP (Dynamic Host Configuration Protocol).
– Adresse IP
– Masque de sous-réseau
– Passerelle par défaut
M0N “DÉSACTIVÉ”
M1N “ACTIVÉ” (par défaut)
Adresse IP
#501
Pour configurer l’adresse IP pour la connexion LAN. Cette fonction est disponible lorsque
la fonction #500 est désactivée.
1. MtN A MBNM5NM0NM1N A MOKN
2. Saisissez l’adresse IP de l’appareil sur le réseau local à l’aide du clavier de numérotation. A MOKN A MtN
Masque de
sous-réseau
#502
Pour configurer le masque de sous-réseau pour la connexion LAN. Cette fonction est
disponible lorsque la fonction #500 est désactivée.
1. MtN A MBNM5NM0NM2N A MOKN
2. Saisissez le masque de sous-réseau du réseau sur le réseau local à l’aide du clavier
de numérotation. A MOKN A MtN
Passerelle par défaut
#503
Pour configurer la passerelle par défaut pour la connexion LAN. Cette fonction est disponible lorsque la fonction #500 est désactivée.
1. MtN A MBNM5NM0NM3N A MOKN
2. Saisissez la passerelle par défaut du réseau sur le réseau local à l’aide du clavier de
numérotation. A MOKN A MtN
Serveur DNS #1
#504
Pour configurer le serveur DNS primaire pour la connexion LAN. Cette fonction est disponible lorsque la fonction #500 est désactivée.
1. MtN A MBNM5NM0NM4N A MOKN
2. Saisissez le serveur DNS principal du réseau sur le réseau local à l’aide du clavier de
numérotation. A MOKN A MtN
Serveur DNS #2
#505
Pour configurer le serveur DNS secondaire pour la connexion LAN. Cette fonction est
disponible lorsque la fonction #500 est désactivée.
1. MtN A MBNM5NM0NM5N A MOKN
2. Saisissez le serveur DNS secondaire du réseau sur le réseau local à l’aide du clavier
de numérotation. A MOKN A MtN
Nom de l’appareil
#507
Pour configurer le nom de l’appareil.
1. MtN A MBNM5NM0NM7N A MOKN
2. Entrez le nom de l’appareil à reconnaître sur le LAN, jusqu’à 15 caractères en utilisant
l’alphabet anglais et des chiffres (voir page 55 pour la saisie de caractères).
R La première et la dernière lettres doivent être des lettres ou des chiffres.
R Le tiret peut également être saisi à l’aide de M1N.
3. MOKN A MtN
Remarques :
R Pour que l’appareil soit reconnu sur le réseau local, le nom par défaut de l’appareil est
assigné automatiquement. Si vous modifiez le nom, attribuez un nom unique pour
éviter toute confusion.
Adresse MAC
#508
Pour afficher l’adresse MAC de l’appareil.
1. MtN A MBNM5NM0NM8N A MOKN
2. L’adresse MAC de l’appareil s’affiche. A MtN
Bonjour
#513
Pour configurer la fonction Bonjour.
M0N “DÉSACTIVÉ”
M1N “ACTIVÉ” (par défaut)
89
10. Fonctions programmables
Fonction
Code
Sélection
État du réseau
#526
Pour voir l’état du réseau. Reportez-vous à la page 115 pour plus de détails.
Filtrage IP
#532
Lorsque “ACTIVÉ” est sélectionné, l’appareil refuse/approuve l’accès depuis les modèles
IP pré-programmés. Vous pouvez programmer s’il faut refuser ou approuver des adresses
IP. Il est possible de programmer jusqu’à 4 schémas chacun pour IPv4 et IPv6 à l’aide de
l’interface du navigateur Web (page 96).
M0N “DÉSACTIVÉ” (par défaut)
M1N “ACTIVÉ”
IP automatique
#533
Pour configurer automatiquement l’adresse IP pour la connexion LAN. Cette fonction est
disponible lorsque la fonction #500 est activée. Lorsque “ACTIVÉ” est sélectionné,
l’adresse IP peut être automatiquement assignée sans utiliser un serveur DHCP (Dynamic
Host Configuration Protocol).
M0N “DÉSACTIVÉ” (par défaut)
M1N “ACTIVÉ”
HTTPD
#534
Pour configurer HTTPD pour la connexion LAN. Lorsque “ACTIVÉ” est sélectionné, vous
pouvez accéder au serveur Web.
M0N “DÉSACTIVÉ”
M1N “ACTIVÉ” (par défaut)
Protocole IPv6
#535
Lorsque “ACTIVÉ” est sélectionné, le protocole IPv6 peut être utilisé. Après avoir installé
le pilote d’imprimante, assurez-vous de modifier le port sur le protocole IPv6. Vous pouvez
vérifier l’adresse du protocole IPv6 en imprimant “LISTE PARAMÉT.” (page 101).
M0N “DÉSACTIVÉ” (par défaut)
M1N “ACTIVÉ”
Remarques :
R Pour activer cette fonction, vous devez éteindre, puis rallumer l’appareil.
Serveur WINS #1
#538
Pour configurer le serveur WINS primaire pour la connexion LAN. Cette fonction est disponible lorsque la fonction #500 est désactivée.
1. MtN A MBNM5NM3NM8N A MOKN
2. Saisissez le serveur WINS principal du réseau sur le réseau local à l’aide du clavier
de numérotation. A MOKN A MtN
Serveur WINS #2
#539
Pour configurer le serveur WINS secondaire pour la connexion LAN. Cette fonction est
disponible lorsque la fonction #500 est désactivée.
1. MtN A MBNM5NM3NM9N A MOKN
2. Saisissez le serveur WINS secondaire du réseau sur le réseau local à l’aide du clavier
de numérotation. A MOKN A MtN
Modification du carnet d’adresses sur le
Web
#567
Lorsque “ACTIVÉ” est sélectionné, vous pouvez vérifier et modifier le carnet d’adresses
par l’interface du navigateur Web (page 99).
M0N “DÉSACTIVÉ”
M1N “ACTIVÉ” (par défaut)
Journal sur le Web
#569
Lorsque “ACTIVÉ” est sélectionné, vous pouvez vérifier le journal des communications
par l’interface du navigateur Web (page 102).
M0N “DÉSACTIVÉ”
M1N “ACTIVÉ” (par défaut)
90
10. Fonctions programmables
Fonction
Code
Sélection
Effacement de toutes les adresses
FTP/SMB
#578
Pour effacer toutes les destinations FTP et les destinations de dossier SMB mémorisées
sur l’appareil.
R Débranchez les câbles suivants avant d’activer cette fonction.
– Câble téléphonique
– Câble USB
– Câble LAN
M0N “NON” (par défaut)
M1N “OUI”
Pour effacer les destinations FTP :
1. MtN A MBNM5NM7NM8N
2. M1N A “OUI” A MOKN
3. M1N A “OUI” A MOKN A MtN
Pour effacer les destinations de dossier SMB :
1. MtN A MBNM5NM7NM8N
2. M1N A “OUI” A MOKN
3. M0N A “NON” A MOKN
4. M1N A “OUI” A MOKN A MtN
Mode LAN
#580
Pour sélectionner un mode LAN.
Important :
R Pour régler cette fonction, assurez-vous que :
– L’appareil est en veille.
– Le document n’est pas réglé sur le chargeur automatique de documents.
– La fonction d’envoi différé n’est pas activée (fonction #412 à la page 61).
M0N “OFF”
M1N “FILAIRE” (par défaut)
M2N “WIFI”
État sans fil*1
#581
Si la fonction #580 est réglée sur “WIFI”, vous pouvez vérifier l’état de la connexion LAN
sans fil en appuyant sur MCN ou MDN.
WPS-PBC*1
#582
Pour configurer la connexion LAN sans fil grâce au WPS-PBC. Cette fonction est identique
à celle obtenue en appuyant sur le bouton MWPSN. Reportez-vous à la page 24 pour plus
de détails.
WPS-PIN*1
#583
Pour configurer la connexion LAN sans fil grâce au WPS-PIN. Reportez-vous à la page 24 pour plus de détails.
Recherche SSID*1
#584
Pour configurer la connexion LAN sans fil en trouvant le SSID automatiquement sur le
réseau. Reportez-vous à la page 25 pour plus de détails.
Configuration sans
fil manuelle*1
#585
Pour configurer la connexion LAN sans fil en saisissant les informations requises manuellement. Reportez-vous à la page 25 pour plus de détails.
Restaurer sans fil*1
#586
Pour restaurer tous les paramètres de connexion LAN sans fil.
M0N “NON” (par défaut)
M1N “OUI”
1. MtN A MBNM5NM8NM6N
2. M1N A “OUI” A MOKN
3. M1N A “OUI” A MOKN
*1
Ces fonctions ne sont disponibles que lorsque la fonction #580 est réglée sur “WIFI”.
91
10. Fonctions programmables
10.1.7 Fonctions d’impression USB
Fonction
Code
Sélection
Nombre de copies en
impression USB
#660
Pour régler le nombre de copies à imprimer.
1. MtN A MBNM6NM6NM0N A MOKN
2. Saisissez le nombre de copies désiré compris entre “01” et “99”, à l’aide du clavier
de numérotation.
R Le paramètre par défaut est “01”.
3. MOKN A MtN
Sens du papier d’enregistrement en impression USB
#661
Pour régler l’orientation du papier d’enregistrement.
M1N “PORTRAIT” (par défaut)
M2N “PAYSAGE”
Remarques :
R Reportez-vous à la page 42 pour plus de détails.
Paramètre N en 1 en
impression USB
#662
En utilisant cette fonction, vous pouvez économiser du papier en imprimant 2, 4 ou 8 pages
en 1 page. Le format des documents sera réduit pour s’ajuster au papier d’enregistrement.
M0N “OFF” (par défaut)
M1N “2 en 1”
M2N “4 en 1”
M3N “8 en 1”
Remarques :
R Reportez-vous à la page 42 pour plus de détails.
Bordure de page N
en 1 en impression
USB
#663
Pour choisir d’imprimer ou non une ligne entre les pages dans l’impression N en 1.
M0N “AUCUN” (par défaut)
M1N “TRAIT PLEIN”
Remarques :
R Reportez-vous à la page 42 pour plus de détails.
Recto verso en impression USB
#664
Pour choisir d’imprimer ou non les pages en recto verso et choisir également les types de
reliure.
M0N “OFF” (par défaut)
M1N “BORD LONG”
M2N “BORD COURT”
Remarques :
R Reportez-vous à la page 42 pour plus de détails.
Impression USB
continue
#665
Pour choisir si les documents en différents formats sont imprimés sur 1 page en mise en
page ou en impression recto verso.
M0N “DÉSACTIVÉ”
M1N “ACTIVÉ” (par défaut)
Remarques :
R Reportez-vous à la page 42 pour plus de détails.
Bac d’alimentation
en impression USB
#669
Pour régler le bac d’alimentation à utiliser pour l’impression USB.
M1N “#1” (par défaut) : bac d’alimentation standard
M2N “#2” : bac multifonctionnel
M3N “#3” : bac d’alimentation inférieur
M4N “#1+#2+#3”, “#1+#2”, “#1+#3” ou “#2+#3”*1
*1 Ces options ne s’affichent que lorsque le format de papier (fonction #380 à la page 74, fonction #381 à la page 74 ou fonction #382 à la page 75) et le type de support
(fonction #383 à la page 75, fonction #384 à la page 75 ou fonction #385 à la page 75) correspondent. Si l’une de ces options est modifiée, ce paramètre sera modifié
en conséquence.
92
10. Fonctions programmables
Fonction
Code
Sélection
Afficher le paramètre
de classement en impression USB
#672
M0N “OFF”
M1N “AFF.PAR NOM” : les fichiers et les dossiers sont classés par nom par ordre alphabétique.
M2N “AFF.PAR DAT” (par défaut) : les fichiers et les dossiers sont classés par date.
Remarques :
R Si vous sélectionnez “AFF.PAR NOM” ou “AFF.PAR DAT”, le tri des fichiers et des
dossiers prendra un certain temps.
93
10. Fonctions programmables
10.2 Programmation par un navigateur Web
Vous pouvez modifier les fonctions à l’aide de l’interface du navigateur Web plutôt qu’en utilisant l’appareil.
1 Lancez le logiciel multifonction. A [Appareil (Périphérique)] A [Internet intégré]
R Vous pouvez également accéder à l’appareil en entrant son adresse IP dans un navigateur Web.
2 Sélectionnez la catégorie désirée dans la barre de menu.
[Appareil (Périphérique)] : fonctions de l’appareil
[Réseau] : fonctions réseau
[Répertoire] : enregistrement du carnet d’adresses, etc.
3 Saisissez “root” pour le nom d’utilisateur, puis saisissez le mot de passe (fonction #155 à la page 72). A [OK]
4 Sélectionnez la fonction souhaitée dans le menu.
5 Modifiez les paramètres ou les informations.
R Cette étape diffère selon la fonction.
6 [Soumettre]
R Le nouveau paramètre sera transféré à l’appareil.
7 Fermez le navigateur Web.
Remarques :
R Vous pouvez mettre à jour les paramètres affichés dans le navigateur Web en cliquant sur [Recharge].
R Lorsque l’appareil est en veille, la communication entre le navigateur Web et l’appareil peut être plus lente que d’habitude.
10.2.1 Fonctions de dispositif
Vous pouvez programmer les fonctions de l’appareil dans le menu [Appareil (Périphérique)].
R La plupart des fonctions peuvent être programmées à partir de l’appareil. Pour plus de détails sur les fonctions et les sélections,
consultez les pages 70 à 93 (“10.1 Programmation de l’appareil”).
R Les fonctions suivantes ne peuvent être programmées qu’à l’aide de l’interface du navigateur Web.
Fonction
Sélection
Configuration des informations de l’ordinateur pour
la notification de réception
de télécopie
Sélectionnez l’ordinateur auquel envoyer le message de notification de réception de télécopie
(jusqu’à 6 destinations).
1. Lancez le logiciel multifonction.
2. [Appareil (Périphérique)] A [Internet intégré] A [Appareil (Périphérique)]
3. Saisissez “root” pour le nom d’utilisateur, puis saisissez le mot de passe (fonction #155
à la page 72). A [OK]
4. Sélectionnez [FONCTIONS FAX] dans le menu.
5. Sélectionnez [ON] dans la liste déroulante [RX. NOTIFICATION].
6. Cliquez sur [Edition] à côté de [LISTE DES PC NOTIFIÉS].
7. Cliquez sur [Liste] à côté de la destination souhaitée.
8. Cliquez sur l’ordinateur souhaité dans la liste. A [Soumettre]
9. Fermez le navigateur Web.
94
10. Fonctions programmables
Fonction
Sélection
Configuration du transfert
de télécopie aux adresses
électroniques destinataires
Sélectionnez les adresses électroniques destinataires auxquelles vous souhaitez envoyer automatiquement les télécopies reçues (jusqu’à 6 destinataires).
Important :
R Programmez les paramètres du serveur de messagerie (page 97) et les destinataires d’e-mail (page 99) au préalable.
1. Lancez le logiciel multifonction.
2. [Appareil (Périphérique)] A [Internet intégré] A [Appareil (Périphérique)]
3. Saisissez “root” pour le nom d’utilisateur, puis saisissez le mot de passe (fonction #155
à la page 72). A [OK]
4. Sélectionnez [FONCTIONS FAX] dans le menu.
5. Sélectionnez [ON] dans la liste déroulante [TRAN.FAX TO MAIL].
6. Si nécessaire, sélectionnez [ON] depuis la liste déroulante [MOT PASSE PDF] et saisissez
un mot de passe à 4 chiffres.
7. Cliquez sur [Edition] à côté de [DESTINATION].
8. Cliquez sur [Repertoire] à côté de la destination souhaitée.
9. Cliquez sur le nom à qui vous souhaitez envoyer les télécopies reçues.
10. [Soumettre]
11. Fermez le navigateur Web.
Remarques :
R Pour vérifier le statut des 15 derniers transferts, cliquez sur [Liste] à côté de
[RÉSULTAT] à l’étape 7.
Configuration des informations de numérisation vers
le serveur FTP
Lorsque vous envoyez des fichiers numérisés à un serveur FTP, vous pouvez enregistrer les
destinations du serveur FTP (jusqu’à 6 destinations) sur l’appareil via l’interface de navigateur
Web.
1. Lancez le logiciel multifonction.
2. [Appareil (Périphérique)] A [Internet intégré] A [Appareil (Périphérique)]
3. Saisissez “root” pour le nom d’utilisateur, puis saisissez le mot de passe (fonction #155
à la page 72). A [OK]
4. Sélectionnez [FONCTIONS NUMÉR.] dans le menu.
5. Cliquez sur [Edition] à côté de [SERVEUR FTP].
6. Cliquez sur [Edition] à côté du serveur FTP souhaité.
7. Saisissez le nom du serveur, l’adresse IP, le chemin d’accès, etc. A [Soumettre]
8. Fermez le navigateur Web.
Remarques :
R Si vous ne saisissez pas de chemin d’accès à l’étape 7, l’image numérisée sera enregistrée
dans le dossier racine.
95
10. Fonctions programmables
Fonction
Sélection
Configuration des informations de numérisation vers
un dossier SMB
Lorsque vous envoyez des fichiers numérisés à un dossier SMB, vous pouvez enregistrer des
destinations de dossier SMB (jusqu’à 6 destinations) sur l’appareil via l’interface de navigateur
Web.
1. Lancez le logiciel multifonction.
2. [Appareil (Périphérique)] A [Internet intégré] A [Appareil (Périphérique)]
3. Saisissez “root” pour le nom d’utilisateur, puis saisissez le mot de passe (fonction #155
à la page 72). A [OK]
4. Sélectionnez [FONCTIONS NUMÉR.] dans le menu.
5. Cliquez sur [Edition] à côté de [DOSSIER SMB].
6. Cliquez sur [Edition] à côté du dossier SMB souhaité.
7. Entrez le nom du dossier et les informations de compte.
8. Cliquez sur [Parcourir] et sélectionnez l’ordinateur et/ou le répertoire de dossiers souhaité
dans la liste. A [OK]
R Vous pouvez également entrer manuellement le répertoire de dossier.
9. [Soumettre]
10. Fermez le navigateur Web.
10.2.2 Fonctions réseau
Fonction
Menu
Sélection
Configuration des fonctions LAN
[FONCTIONS RÉSEAU]
Entrez les paramètres des fonctions LAN. Reportez-vous à la
page 89 pour plus de détails.
Configuration du filtrage IP
[FONCTIONS RÉSEAU]
Saisissez les informations de filtrage IP.
1. Lancez le logiciel multifonction.
2. [Appareil (Périphérique)] A [Internet intégré] A
[Réseau]
3. Saisissez “root” pour le nom d’utilisateur, puis saisissez
le mot de passe (fonction #155 à la page 72). A [OK]
4. Sélectionnez [FONCTIONS RÉSEAU] dans le menu.
5. Cliquez sur [Edition] à côté de [FILTRAGE IP].
6. Cliquez sur [Edition] à côté de [FILTRE (IPv4)]/[FILTRE
(IPv6)].
7. Changez de mode et modifiez les informations de filtrage
IP. A [Soumettre]
8. Fermez le navigateur Web.
Réglage du serveur proxy
[FONCTIONS RÉSEAU]/
[CLOUD]
Entrez les informations de serveur proxy pour Google® Cloud
Print™. Pour plus d’informations, contactez votre fournisseur
de services ou votre administrateur réseau.
Configuration des informations pour LDAP
[LDAP]
Entrez les informations LDAP. Contactez votre administrateur
réseau pour plus de détails.
Configuration du nom de
communauté pour SNMP
[SNMP]
Entrez le nom de communauté SNMP. Pour plus d’informations, contactez votre fournisseur de services ou votre administrateur réseau.
Configuration de l’emplacement où vous utilisez cet
appareil
[SNMP]/[BONJOUR]
Entrez les informations d’emplacement de l’appareil.
Configuration du nom de
service pour Bonjour
[BONJOUR]
Saisissez le nom de service Bonjour.
Affichage de l’adresse locale de liaison pour IPv6
[IPv6]
L’adresse locale de liaison s’affiche.
96
10. Fonctions programmables
Fonction
Menu
Sélection
Affichage de l’adresse IPv6
pour la configuration automatique
[IPv6]
L’adresse IP pour la configuration automatique s’affiche.
Configuration de l’adresse
IP pour IPv6
[IPv6]
Entrez l’adresse IP pour IPv6. Pour plus d’informations, contactez votre fournisseur de services ou votre administrateur
réseau.
Configuration du routeur
par défaut pour IPv6
[IPv6]
Entrez l’adresse du routeur par défaut pour IPv6. Pour plus
d’informations, contactez votre fournisseur de services ou votre administrateur réseau.
Configuration des informations de numérisation vers
le serveur FTP
[FONCTIONS FTP]
Entrez les informations du serveur FTP pour envoyer les images numérisées depuis l’appareil vers un serveur FTP. Reportez-vous à la page 95 pour plus de détails.
Configuration des informations de numérisation vers
un dossier SMB
[FONCTION SMB]
Entrez les informations du dossier SMB pour envoyer les images numérisées depuis l’appareil vers un dossier SMB. Reportez-vous à la page 96 pour plus de détails.
Configuration des informations de serveur de messagerie pour le transfert de
document numérisé à une
adresse électronique, de
télécopie à une adresse
électronique et pour la notification d’erreur
[FONCTION E-MAIL]
Saisissez les informations relatives au serveur de messagerie
électronique pour envoyer l’image numérisée, la télécopie et
la notification d’erreur depuis l’appareil via un courrier électronique.
Configuration des informations relatives au serveur
de messagerie électronique pour la télécopie
Internet
[FONCTION E-MAIL]
1. Lancez le logiciel multifonction.
2. [Appareil (Périphérique)] A [Internet intégré] A
[Réseau]
3. Saisissez “root” pour le nom d’utilisateur, puis saisissez
le mot de passe (fonction #155 à la page 72). A [OK]
4. Sélectionnez [FONCTION E-MAIL] dans le menu.
5. Cliquez sur [Edition] à côté de [SERVEUR E-MAIL].
6. Entrez l’adresse e-mail (d’expédition), les informations sur
le serveur de messagerie ainsi que le fuseau horaire.
7. [Soumettre]
8. Fermez le navigateur Web.
Saisissez les informations relatives au serveur de messagerie
électronique pour envoyer des télécopies Internet depuis l’appareil via courrier électronique.
1. Lancez le logiciel multifonction.
2. [Appareil (Périphérique)] A [Internet intégré] A
[Réseau]
3. Saisissez “root” pour le nom d’utilisateur, puis saisissez
le mot de passe (fonction #155 à la page 72). A [OK]
4. Sélectionnez [FONCTION E-MAIL] dans le menu.
5. Cliquez sur [Edition] à côté de [EMAIL FAX
SERVEUR].
6. Entrez l’adresse e-mail (d’expédition), les informations sur
le serveur de messagerie ainsi que le fuseau horaire.
7. [Soumettre]
8. Fermez le navigateur Web.
Remarques :
R Pour utiliser le SMTP direct pour la télécopie Internet, saisissez l’adresse électronique (expéditeur) à l’étape 6.
97
10. Fonctions programmables
Fonction
Menu
Sélection
Configuration de la fonction de notification d’erreur
[FONCTION E-MAIL]
[ACTIVÉ] : l’appareil envoie un courrier électronique aux destinations enregistrées en cas de problème.
[DÉSACTIVÉ] (par défaut) : désactive cette fonction.
Enregistrement des destinations pour la fonction de
notification d’erreur
[FONCTION E-MAIL]
1. Lancez le logiciel multifonction.
2. [Appareil (Périphérique)] A [Internet intégré] A
[Réseau]
3. Saisissez “root” pour le nom d’utilisateur, puis saisissez
le mot de passe (fonction #155 à la page 72). A [OK]
4. Sélectionnez [FONCTION E-MAIL] dans le menu.
5. Sélectionnez [ACTIVÉ] dans la liste déroulante de notification d’erreur.
6. Cliquez sur [Edition] à côté de [DESTINATION].
7. Entrez l’adresse e-mail à laquelle les notifications d’erreur
seront envoyées et sélectionnez les types de problèmes.
R [AVIS DE DURÉE DE VIE] : avertissement indiquant
que la cartouche de toner ou l’unité tambour doit être
bientôt remplacée.
R [ERREUR DE SUPPORT PAPIER] : erreur signalant
un problème avec un bac d’alimentation.
R [REMPLACER CONSOMMABLE] : erreur indiquant
que la cartouche de toner ou l’unité tambour doit être
remplacée.
8. [Soumettre]
9. Fermez le navigateur Web.
98
10. Fonctions programmables
10.2.3 Fonctions de répertoire (carnet d’adresses)
Vous pouvez enregistrer, modifier ou supprimer des entrées du carnet d’adresses, etc., dans le menu [Répertoire].
Fonction
Sélection
Enregistrement et modification d’adresse électronique et de numéro de téléphone dans le carnet
d’adresses
Enregistrez une adresse électronique et un numéro de téléphone. Ces éléments peuvent être
utilisés comme destinations pour les fonctions suivantes. Assurez-vous que la modification du
carnet d’adresses sur le Web (fonction #567 à la page 90) soit réglée sur “ACTIVÉ” au préalable.
– Envoi de télécopies (page 60)
–
–
–
–
*1
Envoi de télécopies Internet*1 (page 68)
Envoi de document numérisé à une adresse e-mail (page 43)
Télécopie vers une adresse électronique (page 68)
Notification d’erreur (page 98)
Si vous voulez utiliser le destinataire pour le SMTP direct de la télécopie Internet, activez
le paramètre de SMTP direct (fonction #425 à la page 80).
1. Lancez le logiciel multifonction.
2. [Appareil (Périphérique)] A [Internet intégré] A [Répertoire]
3. Saisissez “root” pour le nom d’utilisateur, puis saisissez le mot de passe (fonction #155
à la page 72). A [OK]
4. Sélectionnez [REPERTOIRE] dans le menu.
5. Cliquez sur [Edition] en regard de l’entrée que vous souhaitez enregistrer ou modifier.
6. Saisissez le nom, l’adresse électronique, etc.
R Si vous souhaitez utiliser l’adresse électronique pour la télécopie Internet, sélectionnez
[ON] dans la liste déroulante [FAX EMAIL]. Si vous souhaitez utiliser l’adresse électronique pour le SMTP direct de la télécopie Internet, sélectionnez également [ON]
dans la liste déroulante [SMTP DIRECT].
7. [Soumettre]
8. Fermez le navigateur Web.
Remarques :
R Vous pouvez enregistrer ou modifier des destinations à l’aide de l’appareil (page 57).
Programmation des entrées mémorisées pour la
transmission par diffusion
Les destinations pré-programmées peuvent être utilisées pour les fonctions suivantes. Assurez-vous que la modification du carnet d’adresses sur le Web (fonction #567 à la page 90) soit
réglée sur “ACTIVÉ” au préalable.
– Transmission par diffusion et par télécopie (page 61)
– Transmission par diffusion et par télécopie Internet (page 69)
1. Lancez le logiciel multifonction.
2. [Appareil (Périphérique)] A [Internet intégré] A [Répertoire]
3. Saisissez “root” pour le nom d’utilisateur, puis saisissez le mot de passe (fonction #155
à la page 72). A [OK]
4. Sélectionnez [DIFFUSION] dans le menu.
5. Cliquez sur [Liste] en regard de la mémoire de diffusion désirée que vous souhaitez programmer.
6. Cliquez sur [Repertoire] à côté de la destination souhaitée.
7. Cliquez sur le nom à qui vous souhaitez envoyer les télécopies.
R Pour sélectionner d’autres entrées, répétez les étapes 6 à 7 (jusqu’à 20 entrées).
8. [Soumettre]
9. Fermez le navigateur Web.
Remarques :
R Vous pouvez programmer les entrées dans la mémoire de diffusion à l’aide de l’appareil
(page 58).
99
10. Fonctions programmables
Fonction
Sélection
Enregistrement et modification d’adresse électronique et de numéro de téléphone en numérotation
“une touche”
Enregistrez une adresse électronique et un numéro de téléphone. Ces éléments peuvent être
utilisés comme destinations pour les fonctions suivantes. Assurez-vous que la modification du
carnet d’adresses sur le Web (fonction #567 à la page 90) soit réglée sur “ACTIVÉ” au préalable.
– Envoi de télécopies (page 60)
–
–
–
–
*1
Envoi de télécopies Internet*1 (page 68)
Envoi de document numérisé à une adresse e-mail (page 43)
Télécopie vers une adresse électronique (page 68)
Notification d’erreur (page 98)
Si vous voulez utiliser le destinataire pour le SMTP direct de la télécopie Internet, activez
le paramètre de SMTP direct (fonction #425 à la page 80).
1. Lancez le logiciel multifonction.
2. [Appareil (Périphérique)] A [Internet intégré] A [Répertoire]
3. Saisissez “root” pour le nom d’utilisateur, puis saisissez le mot de passe (fonction #155
à la page 72). A [OK]
4. Sélectionnez [TOUCHE DE POSTE] dans le menu.
5. Cliquez sur [Edition] en regard de la touche de numéro abrégé que vous souhaitez enregistrer ou modifier.
6. Saisissez le nom, l’adresse électronique, etc.
7. [Soumettre]
8. Fermez le navigateur Web.
Remarques :
R Vous pouvez enregistrer ou modifier des destinations à l’aide de l’appareil (page 57).
100
11. . Informations utiles
11. Informations utiles
11.1 État de l’appareil
11.1.1 Utilisation de la commande à distance
Il est très facile d’accéder aux fonctions suivantes à partir de
l’ordinateur :
– Programmation des fonctions (page 70)
– Enregistrement, édition ou suppression des entrées du
carnet d’adresses (page 57)
– Pour enregistrer ou effacer des entrées dans la mémoire
de transmission par diffusion (page 58)
– Affichage des entrées dans le journal des communications
(page 61)
– Enregistrement du journal des communications sur votre
ordinateur
– Utilisation du format CSV (Comma Separated Values) pour
importer ou exporter le carnet d’adresses
1 Lancez le logiciel multifonction. A [Appareil
(Périphérique)] A [Commande à distance]
R La fenêtre [Commande à distance multifonction]
s’affiche.
2 Sélectionnez l’onglet souhaité.
R Les dernières données de l’appareil s’affichent.
3 Effectuez l’opération souhaitée.
R Pour plus d’informations sur chacune des fonctions,
cliquez sur [Aide].
R Pour interrompre la procédure, cliquez sur [Annuler].
4 [OK]
R Vous pouvez aussi cliquer sur [Appliquer] pour
continuer la procédure suivante sans fermer la fenêtre.
5 Entrez le mot de passe (fonction #155 activée page 72).
A [OK]
R Les nouvelles données sont transférées vers l’appareil
et la fenêtre se ferme.
Remarques :
R Certaines fonctions ne sont pas programmables à partir de
l’ordinateur.
R Si quelqu’un d’autre modifie les réglages de l’appareil à
partir du panneau de commande de l’appareil, les
modifications effectuées à partir du PC ne seront pas
écrasées. Veillez donc à vérifier que l’appareil n’est pas
utilisé avant d’appliquer des modifications aux réglages.
11.1.2 Utilisation du moniteur de périphériques
Vous pouvez vérifier les paramètres de réglages, ainsi que
l’état de l’appareil à partir de votre ordinateur.
1 Lancez le logiciel multifonction.
2 [Appareil (Périphérique)] A [Moniteur de
périphérique]
R La fenêtre [Moniteur de périphérique] s’affiche.
Remarques :
R D’autres informations (état du toner et du papier
d’enregistrement, informations sur l’appareil, etc.)
apparaissent dans l’onglet [État] en cliquant sur
[Information avancée].
R Vous pouvez mettre à jour l’état de l’appareil en cliquant
sur [Actualiser].
R En cas d’erreur d’impression, le moniteur de périphériques
s’ouvre automatiquement et affiche des informations sur
l’erreur rencontrée.
R Pour plus de détails, consultez le fichier d’aide en
sélectionnant [Aide] dans le logiciel multifonction.
11.1.3 Utilisation du navigateur Web
Vous pouvez confirmer les informations de configuration et
l’état de l’appareil depuis le navigateur Web.
1 Lancez le logiciel multifonction. A [Appareil
(Périphérique)] A [Internet intégré]
R Vous pouvez également accéder à l’appareil en entrant
son adresse IP dans un navigateur Web.
2 Sélectionnez une catégorie dans le menu.
[État] : informations concernant le toner et le papier, etc.
[Information] : état actuel de l’appareil et informations
réseau, etc.
3 Vérifiez l’état de l’appareil.
Remarques :
R Vous pouvez mettre à jour l’état de l’appareil en cliquant
sur [Recharge].
11.2 Listes et rapports
Vous pouvez imprimer les listes et rapports suivants à titre
d’information.
– “LISTE PARAMÉT.”
– “LISTE ADRESSES”
– “REGISTRE COMM.”
– “LISTE DIFFUSION”
– “TEST IMPRESSION”
– “LISTE POLICE PCL”
– “LISTE POLICE PS”
– “LISTE SERV. FTP”
– “LIST.DOSSIER SMB”
– “LISTE ÉTAT WLAN”
– “IMP COMPT DPT”
1 Appuyez plusieurs fois sur MtN pour afficher “IMP.
RAPPORT”.
2 Appuyez sur MFN ou sur MEN à plusieurs reprises pour
afficher l’entrée désirée.
3 Appuyez sur MOKN pour lancer l’impression. A MtN
3 Vérifiez l’état de l’appareil.
[État] : état actuel de l’appareil
101
11. Informations utiles
Pour vérifier le journal des communications par l’interface
du navigateur Web
Important :
R Assurez-vous que le journal sur le Web est défini sur
“ACTIVÉ” au préalable (fonction #569 à la page 90).
1. Lancez le logiciel multifonction.
2. [Appareil (Périphérique)] A [Internet intégré] A
[Appareil (Périphérique)]
3. Saisissez “root” pour le nom d’utilisateur, puis saisissez
le mot de passe (fonction #155 à la page 72). A [OK]
4. Sélectionnez [FONCTIONS FAX] dans le menu.
5. Cliquez sur [Liste] à côté de [REGISTRE DES
COMMUNICATIONS].
6. Le journal des communications s’affiche.
7. Fermez le navigateur Web.
11.3 Mode écologique
En configurant un mode écologique sur cet appareil, vous
pouvez réduire le nombre de copies que cet appareil produit et
la quantité d’énergie consommée par l’appareil.
Lorsque le mode écologique est activé, les paramètres suivants
seront réglés automatiquement.
– La copie 2 en 1 est activée.
– La copie recto verso est activée.
– Le rétroéclairage LCD est éteint.
– L’appareil entre en mode d’économie d’énergie en 1
minute.
Activation du mode écologique
1. Appuyez plusieurs fois sur MECON pour afficher “MODE ECO
ON”.
R Le témoin MECON s’allume.
2. MOKN
“ORIENTATION”
– “PORTRAIT”
– “PAYSAGE”
“RECTO VERSO”
– “BORD LONG”
– “BORD COURT”
– “OFF”
“RETROECLAI.”
– “OFF”
– “AUTO”
11.4 Annulation des opérations
Vous pouvez annuler l’opération actuelle depuis l’appareil.
Vous pouvez également sélectionner l’opération à annuler.
1 MwN
R Si l’opération désirée n’est pas annulée, passez à
l’étape 2.
2 Pour annuler l’impression :
Appuyez plusieurs fois sur MwN pour afficher “ARRÊTER
IMPRES.?”.
Pour annuler la numérisation :
Appuyez plusieurs fois sur MwN pour afficher “ARRÊTER
NUMÉR.?”.
Pour annuler la copie :
Appuyez plusieurs fois sur MwN pour afficher “ARRÊTER
COPIE?”.
Pour annuler l’envoi ou la réception de télécopies :
Appuyez plusieurs fois sur MwN pour afficher “ARRÊTER
TÉLÉC.?”.
Personnalisation du mode écologique
Pour annuler la transmission par diffusion :
Appuyez plusieurs fois sur MwN pour afficher “ANNULER
DIFF.?”.
Chaque paramètre du mode écologique peut être modifié.
1. Appuyez plusieurs fois sur MECON pour afficher “MODE ECO
ON”.
Pour annuler la renumérotation de télécopie :
Appuyez plusieurs fois sur MwN pour afficher “ENVOI
ANNULÉ ?”.
2. Appuyez à plusieurs reprises sur MFN ou sur MEN pour
sélectionner le paramètre que vous souhaitez modifier.
3. Appuyez à plusieurs reprises sur MCN ou sur MDN pour
sélectionner l’entrée désirée.
R Pour régler d’autres entrées, répétez les étapes 2 et
3.
4. MOKN
Sélections disponibles pour chaque paramètre :
“N en 1”
– “2 en 1”
– “4 en 1”
– “8 en 1”
– “OFF”
102
3 MOKN
11.5 Restriction de mode
Vous pouvez limiter la sortie en activant les codes de
département.
Seuls les utilisateurs connaissant le code de département
peuvent :
– effectuer des copies (page 47)
– imprimer un document (page 38)
– imprimer un document à partir d’un dispositif de stockage
USB (page 41)
11. Informations utiles
Remarques :
R Vous pouvez définir les codes de département et les
paramètres de restriction pour des départements
individuels (jusqu’à 100 départements).
R Pour utiliser la fonction de restriction de mode, vous ne
devez pas diffuser le code administrateur à de nombreuses
personnes.
11.5.1 Réglage de la restriction de mode
Activation de la restriction de mode
1. MtN A MBNM1NM5NM4N A MOKN
2. Entrez le code administrateur (fonction #151 à la page 72).
A MOKN
3. M1N A “ON”
R M0N A “OFF”
4. MOKN A MtN
Réglage de la restriction de mode pour les départements
Important :
R Assurez-vous préalablement que la fonction #154 est
définie sur “ON” (page 103).
1. Appuyez plusieurs fois sur MtN pour afficher “ENREGISTR
DPT”. A MEN
2. Entrez le code administrateur (fonction #151 à la page 72).
A MOKN
3. Appuyez sur MFN ou sur MEN à plusieurs reprises pour
sélectionner “NOUVEAU”. A MOKN
4. Entrez un nom de 16 caractères maximum (voir page 55
pour la saisie de caractères). A MOKN
5. Entrez un code de département composé de 4 chiffres en
utilisant les chiffres 0 à 9. A MOKN
6. Si nécessaire, modifiez le réglage “IMPRESSION” ou
“COPIE”.
Appuyez plusieurs fois sur MCN ou sur MDN pour sélectionner
le réglage souhaité. A MOKN
7. MtN
Modification de la restriction de mode pour les
départements
Important :
R Assurez-vous préalablement que la fonction #154 est
définie sur “ON” (page 103).
1. Appuyez plusieurs fois sur MtN pour afficher “ENREGISTR
DPT”. A MEN
2. Entrez le code administrateur (fonction #151 à la page 72).
A MOKN
3. Appuyez sur MFN ou sur MEN à plusieurs reprises pour
sélectionner “MODIFIER”. A MOKN
4. Appuyez sur MCN ou sur MDN à plusieurs reprises pour
afficher l’entrée désirée. A MtN A MGN
5. Modifiez le nom au besoin. A MOKN
6. Modifiez le code de département au besoin. A MOKN
7. Modifiez les paramètres de département au besoin.
Appuyez plusieurs fois sur MCN ou sur MDN pour sélectionner
le réglage souhaité. A MOKN
8. MwN A MtN
Suppression d’un numéro mémorisé
Important :
R Assurez-vous préalablement que la fonction #154 est
définie sur “ON” (page 103).
1. Appuyez plusieurs fois sur MtN pour afficher “ENREGISTR
DPT”. A MEN
2. Entrez le code administrateur (fonction #151 à la page 72).
A MOKN
3. Appuyez sur MFN ou sur MEN à plusieurs reprises pour
sélectionner “MODIFIER”. A MOKN
R Pour supprimer toutes les entrées, appuyez plusieurs
fois sur MFN ou sur MEN afin de sélectionner “EFFACER
TOUT”. A MOKN A MOKN A MwN
4. Appuyez sur MCN ou sur MDN à plusieurs reprises pour
afficher l’entrée désirée. A MtN A MBN
R Pour annuler l’effacement, appuyez sur MwN.
5. MOKN A MtN
Pour définir ou éditer la restriction de mode à l’aide de
l’interface du navigateur Web
Important :
R Assurez-vous préalablement que la fonction #154 est
définie sur “ON” (page 103).
1. Lancez le logiciel multifonction.
2. [Appareil (Périphérique)] A [Internet intégré] A
[Appareil (Périphérique)]
3. Saisissez “root” pour le nom d’utilisateur, puis saisissez
le mot de passe (fonction #155 à la page 72). A [OK]
4. Sélectionnez [MODE RESTRICTION] dans le menu.
5. Entrez le code administrateur (fonction #151 à la page 72).
A [OK]
6. Cliquez sur [Edition] en regard de l’entrée que vous
souhaitez enregistrer ou modifier.
7. Entrez le nom et le code de département à 4 chiffres.
8. Sélectionnez [ACTIVÉ] dans la liste déroulante
[IMPRESSION] si nécessaire.
9. Sélectionnez [ACTIVÉ] dans la liste déroulante [COPIE] si
nécessaire.
10. [Soumettre]
11. Fermez le navigateur Web.
11.5.2 Affichage et impression du compteur pour
les départements
Affichage du nombre de copies/impressions pour les
départements
1. MtN A MBNM4NM7NM9N A MOKN
2. Entrez le code administrateur (fonction #151 à la page 72).
A MOKN
103
11. Informations utiles
3. Appuyez plusieurs fois sur MCN, MDN, MFN ou MEN pour
sélectionner les données souhaitées. A MtN
6. Vérifiez [J’ai accepté les « Conditions générales
d’utilisation »], puis cliquez sur [Inscription].
Impression d’un rapport sur le nombre de copies/
impressions pour les départements
7. Enregistrement à Google Cloud Print™.
R Les informations de compte Google peuvent être
requises pour l’inscription.
1. Appuyez plusieurs fois sur MtN pour afficher “IMP.
RAPPORT”.
2. Appuyez sur MFN ou sur MEN à plusieurs reprises pour
sélectionner “IMP COMPT DPT”. A MOKN
3. Entrez le code administrateur (fonction #151 à la page 72).
A MOKN
4. MtN
Réinitialisation du compteur des départements
1. Appuyez plusieurs fois sur MtN pour afficher “ENREGISTR
DPT”. A MEN
2. Entrez le code administrateur (fonction #151 à la page 72).
A MOKN
3. Appuyez sur MFN ou sur MEN à plusieurs reprises pour
sélectionner “RÉINIT. COMPTEUR”. A MOKN
4. MOKN A MwN
R Pour annuler la réinitialisation, appuyez sur MwN.
Remarques :
R Les nombres de copies/impressions seront uniquement
réinitialisés lorsque la restriction de mode (fonction #154 à
la page 103) est activée.
11.6 Impression via smartphone
Vous pouvez imprimer du contenu provenant de votre
smartphone ou de votre tablette etc.
11.6.1 Mobile Print (Application Panasonic)
11.7 Impression sécurisée
Vous pouvez attribuer un mot de passe pour l’impression à
partir de votre ordinateur. Cette fonction vous permet de
contrôler le moment auquel démarre l’impression de manière
à ce que vos documents confidentiels ou sensibles ne puissent
pas être ouverts à des fins de visualisation ou emportés.
1 Ouvrez le document que vous voulez imprimer.
2 Sélectionnez [Imprimer] dans le menu.
3 Sélectionnez le nom de l’appareil comme imprimante
active.
4 Cliquez sur [Préférences], puis sur l’onglet [Type de
travail].
5 Sélectionnez [Impression sécurisée].
R Vous pouvez saisir le nom de tâche de votre choix dans
[Nom travail], jusqu’à 15 caractères. Si vous ne
saisissez rien, l’application attribuera elle-même un
nom à la tâche.
6 Cliquez sur [OK].
7 Cliquez sur [Imprimer].
R La boîte de dialogue d’attribution d’un mot de passe
s’affichera uniquement la première fois. Saisissez le
mot de passe à 4 chiffres souhaité, puis cliquez sur
[OK].
R L’icône de gestion des tâches d’impression est affichée
dans la barre des tâches. Cliquez sur cette icône pour
démarrer l’application qui peut gérer les tâches
d’impression.
L’application est disponible pour les appareils iOS et Android
™. Vous pouvez télécharger "Mobile Print" (Application
Panasonic) depuis l’App Store (iOS) ou Google Play (Android
™).
Pour imprimer les documents sécurisés à partir de
l’appareil
11.6.2 Google Cloud Print™
1. Appuyez plusieurs fois sur MEN pour afficher “IMP.
SÉCURISÉE”. A MOKN
Vous pouvez imprimer depuis les appareils pris en charge via
Google Cloud Print™ (des logiciels supplémentaires peuvent
être nécessaires).
Important :
R Cet appareil doit être inscrit au service Google Cloud
Print™ au préalable.
Inscription de l’appareil au service Google Cloud Print™
1. Lancez le logiciel multifonction.
2. [Appareil (Périphérique)] A [Internet intégré] A
[Réseau]
3. Saisissez “root” pour le nom d’utilisateur, puis saisissez
le mot de passe (fonction #155 à la page 72). A [OK]
4. Sélectionnez [CLOUD] dans le menu.
5. Cliquez sur [Inscription] à côté de [INSCRIPTION].
104
2. Appuyez plusieurs fois sur MCN ou MDN pour sélectionner le
nom d’ordinateur souhaité. A MOKN
3. Saisissez le mot de passe d’impression sécurisée que vous
avez attribué sur votre ordinateur. A MOKN
4. Appuyez à plusieurs reprises sur MCN ou sur MDN pour
sélectionner la tâche d’impression désirée. A MOKN
R Pour sélectionner plusieurs tâches d’impression,
répétez cette étape.
R Si votre ordinateur n’est pas actif, les tâches ne sont
pas affichées.
5. Appuyez sur MxN pour lancer l’impression.
Remarques :
R Si vous oubliez le mot de passe à l’étape 3, supprimez
toutes les tâches d’impression à l’aide de votre ordinateur,
attribuez un nouveau mot de passe, puis relancez
l’impression.
11. Informations utiles
11.8 Impression d’épreuve
Lorsque vous imprimez plusieurs copies d’un document, cette
fonction vous permet d’imprimer uniquement la première copie
afin de vérifier le résultat d’impression. Si la première copie est
correctement imprimée, vous pouvez continuer d’imprimer les
documents restants.
Remarques :
R Cette fonction n’est pas disponible lorsque vous utilisez le
pilote d’imprimante PCL ou PS.
1 Ouvrez le document que vous voulez imprimer.
2 Sélectionnez [Imprimer] dans le menu.
3 Sélectionnez le nom de l’appareil comme imprimante
active.
4 Cliquez sur [Préférences], puis sur l’onglet [Type de
travail].
5 Sélectionnez [Impression d’épreuve].
R Vous pouvez saisir le nom de tâche de votre choix dans
[Nom travail], jusqu’à 15 caractères. Si vous ne
saisissez rien, l’application attribuera elle-même un
nom à la tâche.
6 Cliquez sur [OK].
7 Cliquez sur [Imprimer].
R Cet appareil imprimera 1 copie du document et
s’arrêtera temporairement pour que vous pussiez
vérifier si elle a été imprimée comme vous le souhaitiez.
R L’icône de gestion des tâches d’impression est affichée
dans la barre des tâches. Cliquez sur cette icône pour
démarrer l’application qui peut gérer les tâches
d’impression.
Pour imprimer les documents restants à partir de l’appareil
1. Appuyez plusieurs fois sur MEN pour afficher “IMP.
D’ÉPREUVE”. A MOKN
2. Appuyez plusieurs fois sur MCN ou MDN pour sélectionner le
nom d’ordinateur souhaité. A MOKN
3. Appuyez à plusieurs reprises sur MCN ou sur MDN pour
sélectionner la tâche d’impression désirée.
R Si votre ordinateur n’est pas actif, les tâches ne sont
pas affichées.
4. Appuyez sur MxN pour continuer l’impression.
R Pour annuler l’impression, appuyez sur MBN A
MOKN, puis recommencez depuis le début.
R Les types de dispositifs de stockage USB suivants ne
peuvent pas être utilisés :
– Dispositifs formatés en NTFS
– Dispositif de stockage à mémoire flash USB à LUN
(Numéro d’unité logique) multiples
– Dispositif de stockage à mémoire flash USB à partitions
multiples
– Dispositifs avec fonction de cryptage/sécurité
– Dispositifs avec fonction de concentrateur USB intégré
Même si votre mémoire USB n’est pas d’un de ces types,
il est possible qu’elle ne fonctionne pas avec cet appareil.
R Si le dispositif de stockage à mémoire flash USB est
connecté via un concentrateur USB, il ne sera pas reconnu.
Ne le connectez pas via un concentrateur USB.
R Pour reconnecter un dispositif de stockage USB,
assurez-vous de retirer complètement le dispositif de
stockage USB avant de le connecter à nouveau.
R Chaque page numérisée peut requérir jusqu’à environ
10 Mo d’espace libre.
R Afin de garantir la conformité au seuil d’émission
continue :
– utilisez uniquement une mémoire USB conforme aux
normes CEM (exemple : CE, FCC)
Dossier de fichiers dans un dispositif de stockage USB
Lorsque vous enregistrez des fichiers sur un dispositif de
stockage USB, le dossier suivant est créé sur le dispositif de
stockage USB.
USB:/(nom de l’appareil)/IMAGE/XXXXXXXX
(“XXXXXXXX” correspond aux 8 derniers chiffres de l’adresse
MAC.)
Important :
R Ne retirez pas le périphérique mémoire USB ou ne
désactivez pas l’interrupteur d’alimentation pendant la
lecture ou l’écriture de données. Cela pourrait
endommager l’appareil ou corrompre le fichier.
R Assurez-vous d’effectuer une copie de sauvegarde des
données.
R Nous ne sommes pas responsables des dommages
encourus par votre périphérique mémoire USB à cause
de données corrompues ou perdues.
R Lorsque vous jetez ou donnez votre dispositif de
stockage USB, nous vous recommandons d’effacer les
données stockées. Vous, le client, êtes l’unique
responsable des données stockées sur un dispositif
de stockage USB.
11.9 Dispositif de stockage USB
Vous pouvez imprimer des fichiers mémorisés sur un dispositif
de stockage USB et enregistrer des fichiers sur un dispositif de
stockage USB.
Remarques :
R Un dispositif de stockage de masse USB (format : FAT12/
FAT16/FAT32, capacité : 512 octets) peut être utilisé avec
cet appareil.
105
11. Informations utiles
11.10 Bac d’alimentation inférieur (en
option)
Précaution d’utilisation du bac d’alimentation inférieur
R Ne laissez pas tomber le bac d’alimentation inférieur.
Vous pouvez ajouter un bac d’alimentation inférieur.
Reportez-vous à la page 13 pour plus d’informations sur les
accessoires.
R Tenez le bac d’alimentation inférieur avec les deux
mains lorsque vous le déplacez ou l’installez. Le bac
d’alimentation inférieur pèse environ 3,6 kg lorsqu’il
est entièrement chargé de papier.
Pour connaître le nombre de feuilles que peut charger
l’appareil, consultez la page 142.
R Le format du papier ordinaire par défaut est “A4”.
– Si vous utilisez d’autres formats papier, il convient
de modifier le format du papier (fonction #382 à la
page 75).
– Si vous utilisez d’autres types de papier, il convient
de modifier le type de papier d’enregistrement
(fonction #385 à la page 75).
Important :
R Avant de débuter l’installation du bac d’alimentation
inférieur, assurez-vous d’avoir débranché le cordon
d’alimentation de l’appareil.
R Après l’installation, vous pouvez sélectionner le bac
d’alimentation inférieur à utiliser pour les opérations
suivantes :
– Réglage du bac d’alimentation pour l’impression
de listes et rapports (fonction #390 à la page 76).
– Réglage du bac d’alimentation pour le fax (fonction
#440 à la page 81).
– Réglage du bac d’alimentation pour la copie
(fonction #460 à la page 83).
– Bac d’alimentation papier pour PCL (fonction #760
à la page 85).
R Pour utiliser le bac d’alimentation inférieur avec votre
ordinateur, vous devez modifier les propriétés de
l’imprimante. Reportez-vous à la page 106 pour plus
de détails.
Environ 3,6 kg
R Ne pas placer l’unité dans un endroit où elle est instable ou
exposée à des vibrations. L’appareil pèse environ 25 kg
lorsque le bac d’alimentation inférieur est installé et
entièrement chargé de papier.
R Lors du déplacement de l’appareil, assurez-vous de retirer
le bac d’alimentation inférieur au préalable et de les
transporter séparément. Si vous transportez l’appareil et le
bac d’alimentation inférieur ensemble, le bac
d’alimentation inférieur peut tomber.
11.10.1 Réglage du bac d’alimentation inférieur
Pour utiliser le bac d’alimentation inférieur avec votre
ordinateur, procédez comme suit.
1 Ouvrez la fenêtre de l’imprimante.
Sous Windows XP :
[Imprimantes et télécopieurs]
Pour Windows Vista :
[Panneau de configuration] A [Imprimantes]
Sous Windows 7/Windows 8 :
[Panneau de configuration] A [Périphériques et
imprimantes]
2 Sélectionnez le nom de l’appareil.
3 Sous Windows XP :
Sélectionnez [Propriétés] dans le menu [Fichier].
106
11. Informations utiles
4
R La fenêtre des propriétés de l’imprimante apparaît.
Pour Windows Vista :
Sélectionnez [Propriétés] dans le menu [Organiser].
R La fenêtre des propriétés de l’imprimante apparaît.
Sous Windows 7/Windows 8 :
Faites un clic-droit sur l’icône de l’appareil. A [Propriétés
de l’imprimante]
R La fenêtre des propriétés de l’imprimante apparaît.
Cliquez sur [Configuration automatique] dans l’onglet
[Appareil (Périphérique)]. A [OK]
R Le bac d’alimentation inférieur est automatiquement
détecté.
– [2] sera sélectionné pour [Nombre de cassettes
de papier].
Si le paramètre n’est pas modifié automatiquement,
modifiez-le manuellement.
5 [OK]
107
12. . Aide
12. Aide
12.1 Messages de rapport
Pour indiquer le statut d’envoi/réception des télécopies de l’appareil, l’un des messages suivants sera imprimé sur les rapports
d’envoi et de journal (page 61).
Message
ERREUR DE COMMUNICATION
Code
Problème et solution
40-42
46-72
FF
R Une erreur de transmission ou de réception s’est produite.
Réessayez ou vérifiez avec votre correspondant.
43
44
R Problème relatif à la ligne. Branchez le câble téléphonique
sur une autre prise et réessayez.
R Erreur de transmission vers l’étranger. Essayez d’utiliser
le mode vers l’étranger (fonction #411 à la page 79).
BOURRAGE DE DOCUMENT
-----
R Enlevez le document coincé dans l’appareil (page 132).
ERREUR - AUTRE APPAREIL
53
54
59
70
R Une erreur de transmission ou de réception s’est produite
en raison d’un problème survenu au niveau du télécopieur
de votre correspondant. Renseignez-vous auprès de votre
correspondant.
MÉMOIRE PLEINE
-----
R La mémoire est pleine de documents reçus à cause d’un
manque de papier ou d’un bourrage papier. Chargez du
papier (page 31, 33, 106) ou retirez le papier coincé
(page 127).
R Si le paramètre PC Fax (fonction #442 à la page 82) est
réglé sur “TOUJOURS”, vérifiez la connexion entre l’ordinateur et l’appareil.
R Si le mode d’aperçu de télécopie (fonction #448 à la page 67) est réglé sur “ON”, utilisez le navigateur Web de
l’ordinateur connecté via le réseau local pour afficher, imprimer ou enregistrer les documents, puis effacez les documents inutiles (page 68).
DOCUMENT ABSENT / ÉCHEC PAPIER
-----
R Le document n’a pas été correctement introduit dans
l’appareil. Réintroduisez le document et réessayez.
R Le couvercle supérieur du chargeur automatique de documents n’est pas complètement fermé. Appuyez fermement sur les bords avant et arrière du couvercle supérieur
du chargeur automatique de documents, puis insérez de
nouveau le document.
PAS DE RÉPONSE
-----
R Le télécopieur de votre correspondant est occupé ou est
à court de papier d’enregistrement. Réessayez.
R Le télécopieur de votre correspondant émet trop de sonneries. Envoyez la télécopie manuellement (page 60).
R L’appareil de votre correspondant n’est pas un télécopieur. Renseignez-vous auprès de votre correspondant.
R Le numéro que vous avez composé n’est pas attribué.
APPUYER SUR LA TOUCHE ‘STOP’
-----
R Vous avez appuyé sur MwN et la transmission de télécopies a été annulée.
LE COUVERCLE A ÉTÉ OUVERT
-----
R Le capot avant est ouvert. Fermez-le, puis réessayez.
OK
-----
R La transmission ou la réception de la télécopie a réussi.
108
12. Aide
12.1.1 Messages de rapport de télécopie Internet (liste de codes d’erreur)
Si une télécopie Internet n’a pas pu être envoyée ou reçue, un code d’erreur s’affiche dans le journal et dans le rapport de diffusion.
Si vous ne pouvez pas résoudre le problème grâce aux instructions suivantes, adressez-vous à votre administrateur réseau.
Code d’erreur
Cause
Solution
C0
Un problème de réseau s’est produit.
Vérifiez la connexion du câble 10 Base-T/100 Base-TX/1000 Base-T.
C1
Une erreur de communication s’est produite
pendant le démarrage de la procédure.
Demandez à votre correspondant de renvoyer le document.
C2
La connexion s’est perdue car le message
électronique est trop volumineux.
Les paramètres SMTP sont incorrects.
Divisez le document en parties plus petites et renvoyez-les. Vérifiez les paramètres SMTP.
C3
L’adresse électronique n’est pas correcte.
Vérifiez l’adresse électronique enregistrée.
C5
Un problème de réseau s’est produit.
Vérifiez la connexion du câble 10 Base-T/100 Base-TX/1000 Base-T.
C6
L’accès au serveur SMTP spécifié est impossible.
Vérifiez le réglage de l’adresse IP du serveur SMTP.
C7
Un problème de réseau s’est produit.
Vérifiez la connexion du câble 10 Base-T/100 Base-TX/1000 Base-T.
C8
Le format de données reçues n’est pas pris
en charge.
Demandez à l’expéditeur de renvoyer les données
en annexe dans un format pris en charge, comme
suit :
R Format TIFF-F
R Données d’image correspondant au format de
papier
C9
Il est impossible d’accéder au serveur POP
(adresse IP du serveur POP incorrecte). Le
serveur POP est arrêté.
Vérifiez l’adresse IP du serveur POP.
CA
Il est impossible d’accéder au serveur POP
(erreur de nom d’utilisateur ou de mot de
passe).
Vérifiez le nom d’utilisateur et le mot de passe POP
ainsi que les réglages APOP.
CC-CD
Erreur reçue du serveur DNS/Temps de
connexion du serveur DNS dépassé/Serveur DNS arrêté.
Vérifiez le nom du serveur POP. Vérifiez le nom du
serveur SMTP. Vérifiez l’adresse IP du serveur DNS.
CE
Échec d’authentification lors de la connexion au serveur SMTP (authentification
SMTP).
Vérifiez le nom d’utilisateur et le mot de passe de
l’authentification SMTP.
109
12. Aide
12.2 Afficher les messages
12.2.1 Messages généraux
Pour indiquer le statut de l’appareil, un ou plusieurs des messages suivants s’afficheront à l’écran.
Affichage
Problème et solution
“CONTACTER SAV”
R Votre appareil ne fonctionne pas correctement. Prenez contact avec notre personnel
d’entretien.
“CHANGER TAMBOUR”
R L’unité tambour ne fonctionne pas correctement. Remplacez l’unité tambour.
“CHANGER TONER”
R La cartouche de toner n’a pas été correctement insérée. Réinsérez-le correctement
(page 17).
R La cartouche de toner ne fonctionne pas correctement. Remplacez la cartouche de
toner.
“VÉRIF. CARTOUCHE”
R La cartouche de toner ou l’unité tambour n’a pas été correctement insérée. Réinsérez-le correctement (page 17).
“VÉRIFIER DOC.”
R Le document n’a pas été correctement introduit dans l’appareil. Retirez le document,
puis appuyez sur MwN pour effacer le message. Réintroduisez-le. Si ce type de
problème se produit fréquemment, nettoyez les rouleaux du chargeur de documents
(page 135), puis réessayez.
R Le couvercle supérieur du chargeur automatique de documents n’est pas complètement fermé. Appuyez fermement sur les bords avant et arrière du couvercle supérieur du chargeur automatique de documents, puis insérez de nouveau le document.
“VÉRIFIER PAPIER BAC #1”
R Le papier chargé n’est pas du format approprié. Chargez du papier au format indiqué
sur l’écran.
R Si ce message s’affiche souvent, modifiez également le paramètre de format du
papier (fonction #380 à la page 74).
R Le paramètre format de papier (fonction #380 à la page 74) est réglé sur “A5”, “B5
(ISO)”, “B5(JIS)” ou “16K” de telle sorte que les télécopies reçues ont été
enregistrées dans la mémoire. Modifiez le format du papier et chargez le papier
approprié.
Remarques :
R “#1” : Vérifiez le bac d’alimentation standard. Le format du papier affiché dépend
du format papier configuré (fonction #380 page 74).
R “#2” : Vérifiez le bac multifonctionnel. Le format du papier affiché dépend du format
papier configuré (fonction #381 page 74).
R “#3” : Vérifiez le bac d’alimentation inférieur. Le format du papier affiché dépend du
format papier configuré (fonction #382 page 75).
“VÉRIF.INSTAL. BAC ENTRÉE
#1”
R Le bac d’alimentation en option n’est pas installé correctement. Sortez le bac puis
réintroduisez-le.
Remarques :
R “#1” : Bac d’alimentation standard
“VÉRIF. ENTRAÎNE. BAC
ENTRÉE #1”
R Le papier n’a pas été correctement introduit dans l’appareil. Réintroduisez-le.
R Si ce type de problème se produit fréquemment, nettoyez les rouleaux de prise
(page 136), puis réessayez.
Remarques :
R “#1” : Bac d’alimentation standard (page 31)
R “#2” : Bac multifonctionnel (page 33)
R “#3” : Bac d’alimentation inférieur (page 106)
“VÉRIF. CAPOT ARR”
110
R Le capot arrière est ouvert. Fermez-le.
12. Aide
Affichage
Problème et solution
“REFROID. FUSION PATIENTEZ
SVP”
R L’appareil est en train de refroidir l’unité de fusion. Attendez quelques instants.
“PRÈS FIN TAMBOUR”
R Le kit tambour approche de sa fin de vie. Si vous n’avez pas de nouveau kit sous la
main, achetez-en un dès que possible car votre kit actuel est en fin de vie utile.
“TAMBOUR VIDE”
R Le kit tambour approche de sa fin de vie utile. Remplacez le kit tambour immédiatement.
“E-MAIL TROP LONG”
R Lors de la numérisation vers une adresse électronique, le nombre de pages numérisées ou la taille du fichier de données numérisées a dépassé la limite. Scindez le
document en plusieurs parties.
“FAX EN MÉMOIRE”
R L’appareil a un document en mémoire. Référez-vous aux autres instructions affichées pour imprimer le document. Pour plus d’informations sur la capacité de la
mémoire du télécopieur, reportez-vous à la page 138.
“APERÇU FAX”
R Si le mode d’aperçu de télécopie (fonction #448 à la page 67) est réglé sur “ON”,
– affichez, imprimez ou enregistrez les télécopies reçues à l’aide d’un navigateur
Web sur un ordinateur connecté via le LAN, puis effacez les documents inutiles
(page 68).
– réglez le paramètre sur “OFF”. Les télécopies mémorisées sont automatiquement imprimées.
“FICH. TROP GROS”
R Lors de la numérisation vers le serveur FTP ou le dossier SMB, le nombre de pages
numérisées ou la taille du fichier de données numérisées a dépassé la limite. Scindez
le document en plusieurs parties.
“COUV. AVANT OUV.”
R Le capot avant est ouvert. Fermez-le.
“CONTINUER COPIE”
R La copie a été interrompue à cause d’un problème quelconque (exemple : manque
de papier d’enregistrement ou bourrage papier). Reportez-vous aux autres instructions affichées pour continuer la copie.
“BASSE TEMP.”
R L’intérieur de l’appareil est extrêmement froid et n’est pas en mesure de fonctionner.
Utilisez l’appareil dans un endroit plus chaud.
“MÉMOIRE PLEINE”
R Lors de la transmission à partir de la mémoire, le document en cours d’enregistrement dépasse la capacité de la mémoire de l’appareil. Envoyez manuellement
l’ensemble du document.
R Lorsque vous faites une copie, le document en cours d’enregistrement dépasse la
capacité de la mémoire de l’appareil. Appuyez sur MwN pour effacer le message.
Scindez le document en plusieurs parties.
R Il n’y a pas de place pour enregistrer de nouvelles entrées dans le carnet d’adresses.
Effacez les entrées superflues (page 58).
“ERREUR MODEM”
R Le modem de votre appareil ne fonctionne pas correctement. Prenez contact avec
notre personnel d’entretien.
“AUCUNE RÉPONSE”
R Le télécopieur de votre correspondant est occupé ou est à court de papier d’enregistrement. Réessayez.
“MANQUE PAPIER BAC ENTRÉE
#1”
R Le papier d’enregistrement n’est pas chargé ou le bac d’alimentation est à court de
papier. Chargez du papier.
Remarques :
R “#1” : Bac d’alimentation standard (page 31)
R “#2” : Bac multifonctionnel (page 33)
R “#3” : Bac d’alimentation inférieur (page 106)
“BOURRAGE PAPIER”
“OUVRIR CAPOT AR”
“OUV. COUV. AVANT”
R Il y a un bourrage au niveau du papier. Enlevez le papier à l’origine du bourrage
(page 127).
R Retirez la feuille de protection de l’unité tambour (page 18).
“PCFAX”
R Si le paramètre de PC Fax (fonction #442 à la page 82) est réglé sur “TOUJOURS”,
– vérifiez la connexion entre l’ordinateur et l’appareil.
– vérifiez que l’ordinateur est allumé.
111
12. Aide
Affichage
Problème et solution
“PATIENTEZ SVP”
R L’appareil se réchauffe. Attendez quelques instants.
“ERREUR RELEVE”
R Le télécopieur de votre correspondant ne dispose pas de la fonction de relève. Renseignez-vous auprès de votre correspondant.
“FIN RECOMP.”
R Le télécopieur de votre correspondant est occupé ou est à court de papier d’enregistrement. Réessayez.
“RETIRER DOC.”
R Il y a un bourrage. Enlevez le document coincé dans l’appareil (page 132).
R Vous avez tenté d’envoyer ou de copier un document d’une longueur supérieure à
600 mm au moyen du chargeur automatique de documents. Retirez le document,
puis appuyez sur MwN pour effacer le message. Scindez le document en deux pages
ou plus, puis réessayez.
R Le couvercle supérieur du chargeur automatique de documents n’est pas complètement fermé. Appuyez fermement sur les bords avant et arrière du couvercle supérieur du chargeur automatique de documents, puis insérez de nouveau le document.
“MÉM.RÉC.PLEINE”
R La mémoire est pleine de documents reçus à cause d’un manque de papier ou d’un
bourrage papier. Chargez du papier (page 30) ou retirez le papier coincé (page 127).
R Si PC Fax (fonction #442 à la page 82) est réglé sur “TOUJOURS”,
– vérifiez la connexion entre l’ordinateur et l’appareil.
– vérifiez que l’ordinateur est allumé.
R Si le mode d’aperçu de télécopie (fonction #448 à la page 67) est réglé sur “ON”,
– affichez, imprimez ou enregistrez les télécopies reçues à l’aide du navigateur
Web de l’ordinateur connecté via le LAN, puis effacez les documents inutiles
(page 68).
– réglez le paramètre sur “OFF”. Les télécopies mémorisées sont automatiquement imprimées.
“VEILLE”
R Après avoir été en mode d’économie d’énergie (fonction #403 à la page 76) pendant
5 minutes maximum, l’unité passera en mode de veille. Appuyez sur n’importe quelle
touche pour mettre l’appareil en veille en vue du processus suivant.
Remarques :
R L’appareil ne doit pas entrer en mode de veille tant qu’il émet un signal sonore
d’alerte ou qu’il affiche un message d’erreur.
“TONER VIDE”
R Le toner est vide. Remplacez le toner immédiatement.
“FIN VIE DU TONER”
R La durée de service de la cartouche d’encre arrive à sa fin. Remplacez la cartouche
de toner dès que possible.
“PREV CHANG TONER”
R La cartouche de toner a atteint la fin de sa durée de service. Remplacez le toner
immédiatement.
“TONER BAS”
R Le toner a atteint sa fin de vie. Vous devez remplacer la cartouche de toner rapidement.
“ERREUR ENVOI”
R Une erreur de transmission s’est produite. Réessayez.
“HUB USB NON SUPPORTÉ”
R Les concentrateurs USB ne sont pas pris en charge. Ne le connectez pas via un
concentrateur USB.
“MÉMOIRE USB ACCES
IMPOSSIBLE”
R Le dispositif de stockage USB a été retiré pendant l’accès pour lecture/écriture.
Insérez le dispositif et recommencez l’opération.
R Une erreur s’est produite pendant que le dispositif de stockage USB était en cours
d’accès pour lecture/écriture. Depuis un ordinateur, vérifiez que la lecture et l’écriture
sur le dispositif fonctionnent normalement.
“MÉMOIRE USB FICH. TROP
GROS”
R Il n’y a pas de place pour enregistrer de nouvelles données sur le dispositif de stockage USB. Effacez les données inutiles depuis votre ordinateur.
R Lors de la numérisation vers une mémoire USB, le nombre total de pages numérisées a dépassé la limite. Scindez le document en plusieurs parties.
112
12. Aide
Affichage
Problème et solution
“MÉMOIRE USB ERREUR
FORMAT”
R Le support n’est pas formaté ou est formaté à un format non pris en charge (par ex.,
NTFS). Depuis un ordinateur, formatez-le au format FAT32. Le formatage supprime
toutes les données du dispositif de stockage USB. Assurez-vous de créer une copie
de sauvegarde de vos données avant de formater.
“MÉMOIRE USB ERREUR MEDIA”
R Un dispositif de stockage USB non pris en charge est connecté. Les dispositifs
équipés de fonctions de sécurité ou de concentrateur particulières ne peuvent pas
être utilisés.
“MÉMOIRE USB AUCUNE
RÉPONSE”
R Le dispositif de stockage USB ne répond pas. Utilisez un autre dispositif de stockage
USB.
“MÉMOIRE USB NON INSÉRER”
R Le dispositif de stockage USB a été retiré de l’appareil. Réinsérez-la.
R Aucun dispositif de stockage USB n’est inséré dans l’appareil. Insérez une carte.
“MÉMOIRE USB NON SUPPORTÉ”
R Un appareil autre qu’un dispositif de stockage USB est inséré. Ne connectez pas
d’appareils qui ne sont pas pris en charge.
“MÉMOIRE USB PROTECT
ECRITURE”
R Le commutateur de protection en écriture du dispositif de stockage USB est en
position de verrouillage. Déverrouillez le commutateur pour autoriser l’accès en
écriture.
R Le dossier de sauvegarde dans le dispositif de stockage USB est défini sur “lecture
seule”. À l’aide d’un ordinateur, définissez le dossier de sauvegarde sur “écriture”.
(Pour plus de détails sur les spécifications de nom du dossier de sauvegarde, consultez la page 105.)
113
12. Aide
12.2.2 Messages d’interface
Affichage
Problème et solution
“ERREUR CONNEXION”
R La configuration de l’adresse IP du serveur ou du réseau est incorrecte. Contactez
votre administrateur réseau.
R Le serveur est arrêté. Contactez votre administrateur réseau.
“ERREUR DONNÉES”
R Le câble entre l’appareil et l’ordinateur n’est pas connecté correctement. Vérifiez les
raccordements (page 20, 26).
R La configuration de l’adresse IP du serveur ou du réseau est incorrecte. Contactez
votre administrateur réseau.
R Il est possible que votre ordinateur ne dispose pas de suffisamment de mémoire.
Sélectionnez une résolution plus faible pour la numérisation et réessayez.
R La configuration du serveur de messagerie électronique nécessite une authentification. Vérifiez la configuration du serveur de messagerie électronique.
R Le dossier SMB est en lecture seule. Contactez votre administrateur réseau.
“ERREUR LOGIN”
R Le nom de connexion ou le mot de passe du serveur est incorrect ou vous n’êtes
pas autorisé à vous connecter au serveur. Contactez votre administrateur réseau.
“ERREUR DE NOM”
R Le nom du serveur est incorrect. Contactez votre administrateur réseau.
R Le serveur est arrêté. Contactez votre administrateur réseau pour activer le serveur.
“OFF-LINE”
R Le câble entre l’appareil et l’ordinateur n’est pas connecté correctement. Vérifiez les
raccordements (page 20, 26).
R Vérifiez que l’ordinateur est allumé.
“ERREUR CHEMIN”
R Le chemin d’accès au serveur FTP ou au dossier SMB est incorrect. Contactez votre
administrateur réseau.
“ERR. D’ACCÈS PC”
R Vérifiez que l’ordinateur est allumé.
R L’application de numérisation du logiciel multifonction ne fonctionne pas correctement sur l’ordinateur. Redémarrez l’ordinateur et réessayez.
R Si l’ordinateur est occupé, fermez les autres applications.
R Votre pare-feu bloque la connexion au réseau local. Désactivez le pare-feu ou modifiez les paramètres du pare-feu de manière à permettre l’accès de l’appareil à votre
ordinateur.
“PC-ÉCHEC/OCCUPÉ”
R Le câble entre l’appareil et l’ordinateur n’est pas connecté correctement. Vérifiez les
raccordements (page 20, 26).
R Il y a un problème avec l’ordinateur. (Exemple : vérifiez que l’ordinateur est allumé.)
R L’application de numérisation du logiciel multifonction ne fonctionne pas correctement sur l’ordinateur. Redémarrez l’ordinateur et réessayez.
114
12. Aide
12.3 Codes d’état du réseau
Vous pouvez vérifier l’état détaillé du réseau si un message s’affiche lors de la numérisation PC (page 114) ou si une fonctionnalité
réseau n’est pas exécutée de manière correcte.
1 MtN A MBNM5NM2NM6N A MOKN
R Le code d’état du réseau est affiché.
2 MtN
Code
État
Cause
Solution
000
Non connecté
L’appareil n’est pas correctement connecté
au réseau.
Vérifiez les raccordements (page 20).
110
Hors ligne
L’adresse IP n’est pas configurée.
Configurez l’adresse IP.
112
Hors ligne
L’adresse IP n’est pas déterminée parce
que la configuration IP n’est pas correcte.
Corrigez la configuration de l’adresse IP.
113
Hors ligne
L’adresse IP n’est pas déterminée parce
qu’il s’agit d’un doublon.
Modifiez l’adresse IP.
121
Hors ligne
L’appareil attribue automatiquement une
adresse IP à l’aide d’un serveur DHCP.
—
128
Hors ligne
Le serveur DHCP ne répond pas ou une erreur est survenue au niveau du serveur
DHCP.
Contactez votre administrateur réseau.
131
Hors ligne
L’appareil attribue automatiquement une
adresse IP à l’aide d’une adresse IP automatique.
—
210
En ligne
Le réseau est mis en ligne lors de la configuration manuelle de l’adresse IP.
—
220
En ligne
Le réseau est mis en ligne lors de l’attribution de l’adresse IP à l’aide d’un serveur
DHCP.
—
230
En ligne
Le réseau est mis en ligne lors de l’attribution de l’adresse IP à l’aide d’une adresse
IP automatique.
—
342
En ligne
NetBIOS ne fonctionne pas parce que le
nom NetBIOS n’est pas correct.
Corrigez le nom de l’appareil (fonction #507
à la page page 89).
343
En ligne
NetBIOS ne fonctionne pas parce que le
nom NetBIOS est un doublon.
Modifiez le nom de l’appareil (fonction #507
à la page page 89).
344
En ligne
Impossible de résoudre le nom NetBIOS au
niveau d’autres serveurs parce qu’il n’y a
pas de serveur WINS défini.
Contactez votre administrateur réseau.
352
En ligne
Bonjour ne fonctionne pas parce que le nom
d’hôte Bonjour n’est pas correct.
Corrigez le nom de l’appareil (fonction #507
à la page page 89).
353
En ligne
Bonjour ne fonctionne pas parce que le nom
d’hôte Bonjour est un doublon.
Modifiez le nom de l’appareil (fonction #507
à la page page 89).
354
En ligne
Bonjour ne fonctionne pas parce que le nom
de service Bonjour n’est pas correct.
Corrigez le nom de service Bonjour (page 96).
355
En ligne
Bonjour ne fonctionne pas parce que le nom
de service Bonjour est un doublon.
Modifiez le nom de service Bonjour (page 96).
801-999
Erreur système
Une erreur système est survenue.
Prenez contact avec notre personnel d’entretien.
115
12. Aide
12.4 Si une fonction ne marche pas
12.4.1 Général
Problème
Problème et solution
L’appareil ne fonctionne pas.
R Vérifiez les raccordements (page 20, 26).
La sortie du papier d’enregistrement est vite saturée ou le papier
d’enregistrement ne s’empile pas
correctement dans la sortie du
papier d’enregistrement.
R Un taux d’humidité trop élevé peut faire gondoler le papier. Essayez de retourner la
feuille de papier et insérez-la de nouveau. Si le papier est gravement gondolé, veuillez l’enlever de la sortie du papier d’enregistrement. Si le problème persiste, veuillez
essayer de charger du papier fraîchement déballé.
Impossible de régler le volume
ou d’afficher les éléments mémorisés dans le carnet d’adresses.
R L’appareil est réglé en mode numérisation ou copie. Réglez l’appareil sur le mode
télécopie en appuyant sur MlN (page 22). Si ce problème persiste, contactez notre
personnel d’entretien.
Les feuilles multiples de papier
d’enregistrement sont introduites en même temps.
R Si le papier d’enregistrement est mal découpé, les feuilles multiples peuvent être
introduites en même temps. Déramez le papier et réessayez. Si vous ne pouvez pas
résoudre le problème, réduisez la quantité de papier d’enregistrement dans le bac,
puis réessayez.
Une erreur d’impression s’affiche lors de l’utilisation des fonctions suivantes.
– Télécopieur PC
– Commande à distance
– Outil de réglage de LAN sans
fil
R Le pilote d’impression est utilisé pour PC FAX, la commande à distance et l’outil de
réglage de LAN sans fil. Les erreurs de transmission s’afficheront en tant qu’erreurs
d’impression.
Le logiciel multifonction ne fonctionne pas correctement.
R Si le câble USB est branché sur un concentrateur USB, branchez-le directement sur
le connecteur d’interface USB de votre ordinateur.
R Veillez à installer le dernier Service Pack disponible pour la version de Windows
installée sur l’ordinateur. Reportez-vous au site Web de Microsoft pour plus de détails.
R Vérifiez que l’espace disque et la mémoire disponibles sont suffisants sur l’ordinateur. Si votre ordinateur vous avertit que sa mémoire est insuffisante, fermez les
autres applications. S’il n’y a pas assez d’espace sur le disque dur, supprimez les
fichiers superflus.
R Désinstallez une fois le logiciel multifonction, puis réinstallez-le.
Je ne peux pas installer ou désinstaller le logiciel multifonction.
R Certains fichiers requis pour installer ou désinstaller le logiciel multifonction sont
peut-être corrompus. Utilisez l’utilitaire MfsCleaner (présent sur le CD-ROM fourni)
pour résoudre le problème.
1. Introduisez le CD-ROM fourni dans le lecteur de CD-ROM.
R Le programme d’installation démarre automatiquement.
2. [Outils] A [Outil de purge]
R La fenêtre [MfsCleaner] s’affiche.
3. Cliquez sur [Nettoyer], puis sur [Oui] pour redémarrer l’ordinateur.
Remarques :
R Pour réinstaller le logiciel multifonction, voir page 25.
Je ne peux pas afficher le mode
d’emploi à l’aide du logiciel multifonction.
116
R Commencez par installer le mode d’emploi sur votre ordinateur (page 27).
12. Aide
Problème
Problème et solution
Je ne parviens pas à localiser
l’appareil dans la boîte de dialogue [Périphérique cible] ou
[Sélection du périphérique] lorsque j’active les fonctions suivantes.
– Numérisation
– Commande à distance
– Télécopieur PC
– Moniteur de périphérique
R Le pilote d’imprimante n’a pas été installé. Installez-le sur votre ordinateur (page 25).
J’ai oublié le mot de passe pour
la programmation de fonctionnalités à distance.
R Vous avez peut-être modifié le mot de passe de programmation de fonction. Si vous
l’avez oublié, affectez un nouveau mot de passe en utilisant la fonction #155 (page 72). Lorsqu’il vous est demandé d’entrer le mot de passe actuel, entrez
“0101” à la place.
J’ai oublié le code administrateur
actuel pour les réglages de la restriction de mode (fonction #151 à
la page 72).
R Vous avez peut-être modifié le code administrateur. Si vous l’avez oublié, affectez
un nouveau mot de passe en utilisant la fonction #151 (page 72). Lorsqu’il vous est
demandé d’entrer le mot de passe actuel, entrez “0101” à la place.
Les fonctions liées aux courriers
électroniques ne fonctionnent
pas correctement.
R Pour les environnements requérant un chiffrement SSL/TLS pour envoyer des courriers électroniques, activez les paramètres de serveur de messagerie électronique.
Cependant, le SSL n’est pas utilisé pour la télécopie Internet.
“VÉRIF. ENTRAÎNE. BAC
ENTRÉE #2” est toujours affiché
même après avoir retiré le papier
d’enregistrement mal entré du
bac d’alimentation multifonctionnel.
R Le levier de prise du bac d’alimentation multifonctionnel n’est pas soulevé. Veuillez
vous assurer que le levier de prise est fermement soulevé lorsque vous placez le
papier d’enregistrement. Pour plus d’informations sur le fonctionnement du levier,
consultez la page 33.
“BOURRAGE PAPIER” est toujours affiché même après avoir
retiré le papier d’enregistrement
bourré du bac d’alimentation
multifonctionnel.
R Le levier de prise du bac d’alimentation multifonctionnel n’est pas soulevé. Veuillez
vous assurer que le levier de prise est fermement soulevé. Pour plus d’informations
sur le fonctionnement du levier, consultez la page 33.
12.4.2 Problèmes d’impression
Problème
Problème et solution
Le papier d’enregistrement est
froissé ou plié lors de l’impression.
R Veillez à ce que le papier d’enregistrement soit correctement chargé (page 30).
R Essayez de retourner le papier d’enregistrement ou de le pivoter de 180 degrés.
La qualité d’impression est décevante (par exemple taches,
points ou lignes floues).
R Certains papiers ont des instructions concernant la face du papier à utiliser pour
l’impression. Essayez de retourner la feuille de papier.
R Vous avez peut-être utilisé un papier dont la proportion de coton et/ou de fibres
dépasse 20 %, par exemple du papier à en-tête ou du papier utilisé pour les CV.
R Le papier d’enregistrement est trop humide. Utilisez un papier différent.
ABC
117
12. Aide
Problème
Problème et solution
J’ai changé le papier, mais la qualité d’impression est toujours décevante.
R La vitre ou les rouleaux sont recouverts de liquide correcteur, etc. Nettoyez-les
(page 134, 135). Laissez sécher complètement le liquide correcteur avant d’insérer
le document.
R Le mode économie de toner de la fonction #482 est activé (page 77).
R Il reste peu de toner en réserve. Remplacez la cartouche de toner.
R Pour vérifier le fonctionnement et la qualité de l’unité tambour, imprimez la liste de
test d’impression (page 101). Si la qualité de l’impression est toujours mauvaise,
remplacez la cartouche de toner et l’unité tambour.
L’appareil éjecte une feuille blanche.
R Vous n’avez pas placé le document sur la bonne face dans le copieur.
R Votre correspondant a placé le document dans le mauvais sens dans son télécopieur. Renseignez-vous auprès de votre correspondant.
Je n’arrive pas à installer ou à
désinstaller le pilote PCL.
R Le pilote PCL peut être installé en sélectionnant [Modifier] A [Ajouter pilote]
A [Ajout du pilote d’impression PCL] dans le menu d’installation.
R Pour désinstaller le pilote d’imprimante PCL, cliquez sur [Panneau de configuration] A [Désinstaller un programme] A [Driver d’impression PCL
Panasonic] A [Désinstaller].
R Le pilote PCL se trouve dans le dossier suivant dans le CD-ROM fourni.
Processeur
Chemin d’accès du dossier
32 bits
“D:\Drivers\Object\Printer\32bit\PCL”
64 bits
“D:\Drivers\Object\Printer\64bit\PCL”
(où “D” est le symbole du lecteur de CD-ROM).
Je n’arrive pas à installer ou à
désinstaller le pilote PS.
R Le pilote PS peut être installé en sélectionnant [Modifier] A [Ajouter pilote]
A [Ajout du pilote d’impression PS] dans le menu d’installation.
R Pour désinstaller le pilote PS, cliquez sur [Panneau de configuration] A
[Désinstaller un programme] A [Driver d’impression PS Panasonic] A
[Désinstaller].
R Le pilote PS se trouve dans le dossier suivant dans le CD-ROM fourni.
Processeur
Chemin d’accès du dossier
32 bits
“D:\Drivers\Object\Printer\32bit\PS”
64 bits
“D:\Drivers\Object\Printer\64bit\PS”
(où “D” est le symbole du lecteur de CD-ROM).
Les objets gris et de couleur sont
imprimés en noir et non en échelle de gris lorsque l’impression
est lancée sous Microsoft
PowerPoint® ou d’autres applications.
R Sélectionnez [Couleur] ou désélectionnez la case en regard de [Nuances de
gris] dans la fenêtre d’impression afin d’imprimer correctement les objets gris ou de
couleur en échelle de gris.
Lorsque l’appareil est utilisé
comme imprimante, le résultat de
l’impression est déformé.
R Lorsque votre appareil est raccordé à l’ordinateur via USB, si vous annulez l’impression à l’aide de votre ordinateur et que vous redémarrez l’impression immédiatement, le résultat de l’impression risque d’être déformé. Pour éviter ce problème,
patientez 60 secondes avant de réimprimer.
Le toner n’est pas fixé au papier
d’enregistrement éjecté du côté
arrière.
R Les leviers verts à l’intérieur du capot arrière sont en position déverrouillée. Poussez
les leviers verts vers le haut jusqu’à leur position d’origine. Veillez également à
fermer le capot arrière après l’impression.
J’ai oublié le mot de passe pour
la fonction d’impression sécurisée.
R Vous avez peut-être modifié le mot de passe. Si vous l’avez oublié, exécutez
l’application de gestion des tâches d’impression, puis supprimez toutes les tâches
d’impression. Cliquez sur le bouton [Fonctions], puis saisissez le nouveau mot de
passe dans la boîte de dialogue [Fonctions].
118
12. Aide
Problème
Problème et solution
Je ne trouve pas mon ordinateur
ou la tâche d’impression sur
l’écran de l’appareil lors de l’utilisation de la fonction suivante.
– Impression sécurisée
– Impression d’épreuve
R L’impression à partir de votre application n’est pas terminée. Veuillez vérifier que la
tâche d’impression existe dans la liste de l’application de gestion des tâches d’impression.
R Assurez-vous que votre ordinateur n’est pas hors tension, en mode hibernation ou
que la session n’est pas fermée.
12.4.3 Scanner
Problème
Problème et solution
Je n’arrive pas à numériser.
R Si vous scannez avec une haute résolution, une vaste quantité de mémoire disponible est nécessaire. Si votre ordinateur vous avertit que sa mémoire est insuffisante,
fermez les autres applications et réessayez.
R Sélectionnez une résolution plus faible et réessayez.
R Réduisez la zone de numérisation et réessayez.
1. Pour prévisualiser l’image scannée, cliquez sur [Aperçu].
2. Vous pouvez déplacer le cadre pour spécifier la zone de numérisation.
3. Cliquez sur [Numériser] pour démarrer la numérisation.
R L’appareil est en cours d’utilisation. Réessayez plus tard.
R Il n’y a pas assez d’espace sur le disque dur. Supprimez les fichiers superflus et
réessayez.
R Vérifiez la connexion entre l’ordinateur et l’appareil (page 20, 26).
R Relancez l’ordinateur et réessayez.
R Vous avez essayé de numériser un document qui dépasse le format du papier introduit. Modifiez le paramètre ou scindez le document afin d’obtenir le format de
papier approprié, puis réessayez.
Le document n’est pas introduit
dans l’appareil si vous utilisez
l’appareil en tant que scanner
(chargeur automatique de documents uniquement).
R Retirez le document du chargeur automatique de documents et réinsérez-le (page 36).
Même après avoir cliqué sur
[Annuler], l’appareil continue à
scanner.
R Veuillez attendre quelque peu. Cela peut prendre quelques instants avant que la
demande d’annulation soit acceptée.
Le nom de l’ordinateur sélectionné n’apparaît pas sur l’appareil
lorsque je numérise des documents à partir de l’appareil.
R Le pilote d’imprimante n’a pas été installé. Installez-le sur votre ordinateur (page 25).
R La fonction d’affichage de la liste de noms des ordinateurs est paramétrée sur
[Désactivé]. Réglez [Liste des noms des ordinateurs sur l’appareil] sur
[Activé] (page 29).
R Le nombre maximum d’ordinateurs en réseau local pouvant être branché sur l’appareil est dépassé (30 ordinateurs max.). Réglez [Liste des noms des ordinateurs
sur l’appareil] sur [Désactivé] sur les autres ordinateurs (page 29).
Des stries (franges) apparaissent
après la numérisation (copie).
R Des franges d’interférences (moirage) peuvent apparaître selon le rapport entre le
type de document original et la résolution de numérisation (copie). Elles peuvent
tout particulièrement apparaître lors de la numérisation de documents imprimés
(magazines, brochures, etc.). Il s’agit d’un symptôme habituel pour un scanner. La
modification de la résolution peut cependant améliorer ce problème.
119
12. Aide
12.4.4 Photocopieur
Problème
Problème et solution
L’appareil ne fait pas de photocopies.
R Vous ne pouvez pas faire de photocopies durant la programmation. Réalisez vos
photocopies après la programmation.
R Le document n’a pas été introduit correctement (page 35).
R Il n’y a pas de papier d’enregistrement chargé ou l’appareil est à court de papier.
Chargez du papier (page 30).
Les lettres sur les documents
photocopiés ne sont pas très lisibles.
R L’original est trop sombre ou trop clair. Modifiez le contraste (page 47) et réessayez.
Les documents copiés sont trop
sombres et ne sont pas lisibles.
R Vous avez utilisé un papier en couleur comme document. Modifiez le contraste
(page 47) et faites une copie plus claire du document, en utilisant la fonction de
résolution “TEXTE” (page 47).
12.4.5 Télécopies
Problème
Problème et solution
Je n’arrive pas à envoyer de documents.
R Le câble de la ligne téléphonique est branché à la prise [EXT] sur l’appareil. Connectez-le à la prise [LINE] (page 20).
R Le télécopieur de votre correspondant est occupé ou est à court de papier d’enregistrement. Réessayez.
R L’appareil de votre correspondant n’est pas un télécopieur. Renseignez-vous auprès
de votre correspondant.
R Le télécopieur de votre correspondant ne parvient pas à répondre automatiquement
à la télécopie. Envoyez la télécopie manuellement (page 60).
R Réglez la vitesse maximum de télécopie sur “14.4kbps” (fonction #418 à la page 79).
Je n’arrive pas à envoyer une télécopie vers l’étranger.
R Utilisez le mode de transmission vers l’étranger (fonction #411, page 79).
R Ajoutez deux pauses à la fin du numéro de téléphone ou composez manuellement
le numéro.
Le correspondant se plaint que
les lettres figurant sur le document reçu sont déformées.
R Si votre ligne est abonnée à des services spéciaux comme l’appel en attente, ce
service a peut-être été activé pendant l’envoi de la télécopie. Branchez l’appareil sur
une ligne qui ne comporte pas ce type de service.
R Un autre téléphone de la même ligne est décroché. Raccrochez-le et réessayez.
Le correspondant se plaint de la
qualité des documents reçus.
R Essayez de copier le document. Si l’image copiée est nette, il se peut que l’appareil
de votre correspondant ne fonctionne pas normalement.
Si l’image copiée n’est pas claire, et trop sombre ou comporte des lignes ou des
traînées noires et blanches, reportez-vous à “12.4.2 Problèmes d’impression”, page 117.
R L’original est trop sombre ou trop clair. Modifiez le contraste (page 60) et réessayez.
L’autre partie signale que les documents reçus sont trop sombres et sont illisibles.
R Vous avez utilisé un papier en couleur comme document. Modifiez le contraste
(page 47) et faites une copie plus claire du document, en utilisant la fonction de
“TEXTE” résolution (page 47), et réessayez.
Je n’arrive pas à recevoir de documents.
R Le câble de la ligne téléphonique est branché à la prise [EXT] sur l’appareil. Connectez-le à la prise [LINE] (page 20).
R Le paramètre PC Fax (fonction #442 à la page 82) est activé et les télécopies reçues
sont automatiquement transférées vers l’ordinateur. Consultez les documents reçus
sur l’ordinateur (page 67).
R Le mode aperçu de télécopie (fonction #448 à la page 67) est activé et les télécopies
reçues sont automatiquement enregistrées dans la mémoire. Affichez les documents
reçus à l’aide du navigateur Web de l’ordinateur connecté via le LAN (page 68).
R Réglez la vitesse maximum de télécopie sur “14.4kbps” (fonction #418 à la page 79).
120
12. Aide
Problème
Problème et solution
Je ne peux pas recevoir l’intégralité du document.
R La fonction d’envoi de télécopie à une adresse e-mail (fonction #452 à la page 82)
est activée. Dans ce cas, seules les télécopies pouvant être contenues dans la
mémoire du télécopieur (page 138) pourront être reçues. Désactivez la fonction et
demandez à votre correspondant de renvoyer le document.
Je n’arrive pas à recevoir les documents automatiquement.
R Le mode de réception est configuré sur TEL. Passez en mode FAX (page 63) ou
FAX/TEL (page 64).
R Le laps de temps sélectionné pour la réponse à l’appel est trop long. Diminuez le
nombre de sonneries au terme duquel l’appareil répond à un appel (fonction #210,
page 73).
L’affichage indique “EN
LIGNE.....”, mais je ne reçois
pas de télécopies.
R L’appel entrant n’est pas une télécopie. Passez en mode de réception TEL (page 64) ou FAX/TEL (page 64).
La qualité d’impression des documents reçus n’est pas satisfaisante.
R Si les documents peuvent être photocopiés correctement, l’appareil fonctionne normalement. Votre correspondant a peut-être envoyé un document pâle ou son télécopieur peut présenter un problème. Demandez-lui d’envoyer une copie plus nette
du document ou de vérifier son télécopieur.
R Si les documents ne peuvent pas être copiés correctement, consultez “12.4.2 Problèmes d’impression”, page 117.
Votre correspondant se plaint de
ne pas pouvoir envoyer un document.
R La mémoire est pleine de documents reçus à cause d’un manque de papier ou d’un
bourrage papier. Chargez du papier (page 30) ou retirez le papier coincé (page 127).
R Si le paramètre PC Fax (fonction #442 à la page 82) est réglé sur “TOUJOURS”,
vérifiez la connexion entre l’ordinateur et l’appareil.
R Si le mode d’aperçu de télécopie (fonction #448 à la page 67) est réglé sur “ON”,
utilisez le navigateur Web de l’ordinateur connecté via le réseau local pour afficher,
imprimer ou enregistrer les documents, puis effacez les documents inutiles (page 68).
R L’appareil n’est pas en mode FAX. Appuyez sur MvN à plusieurs reprises pour
activer le voyant MvN.
Je n’arrive pas à sélectionner le
mode de réception souhaité.
R Si vous voulez passer en mode FAX :
– appuyez sur MvN à plusieurs reprises pour activer le voyant MvN.
R Si vous voulez passer en mode TEL ou FAX/TEL :
– sélectionnez le mode désiré à l’aide de la fonction #404 (page 78) et appuyez
sur MvN à plusieurs reprises pour désactiver le voyant MvN.
Si un téléphone supplémentaire
est connecté, je n’arrive pas à recevoir de documents lorsque
j’appuie sur MGNMBNM9N.
R Vous devez préalablement sélectionner l’activation à distance du télécopieur (fonction #434 à la page 81).
R Appuyez fermement sur MGNMBNM9N.
R Vous avez peut-être changé le code d’activation à distance du télécopieur à partir
de MGNMBNM9N (paramètre par défaut). Vérifiez le code d’activation à distance du
télécopieur (fonction #434 à la page 81).
Je n’entends pas de tonalité.
R Le câble de la ligne téléphonique est branché à la prise [EXT] sur l’appareil. Connectez-le à la prise [LINE] (page 20).
R Si vous avez employé une prise multiple/un coupleur pour brancher l’appareil, enlevez-la/le et branchez l’appareil directement sur la prise murale. Si l’appareil fonctionne correctement, vérifiez la prise multiple/le coupleur.
R Débranchez l’appareil de la ligne téléphonique et branchez un téléphone dont vous
savez qu’il fonctionne normalement. Si ce téléphone fonctionne correctement, prenez contact avec notre personnel d’entretien afin de faire réparer l’appareil. Si le
téléphone en bon état de marche ne fonctionne pas correctement, prenez contact
avec votre opérateur.
R Le câble d’alimentation ou le câble téléphonique n’est pas raccordé. Vérifiez les
raccordements (page 20).
R Si vous avez connecté l’appareil via un modem informatique, branchez-le directement à une ligne téléphonique.
121
12. Aide
Problème
Problème et solution
Il est impossible de passer un appel.
R La configuration du type de numérotation peut être incorrecte. Modifiez le paramètre
(fonction #120, page 71).
L’appareil n’émet aucune sonnerie.
R Le volume de la sonnerie est désactivé. Faites les réglages nécessaires (page 22).
Mon correspondant se plaint de
n’entendre qu’une tonalité du télécopieur et de ne pas pouvoir
parler.
R Vous êtes en mode FAX (page 63). Dites à votre correspondant que le numéro est
uniquement utilisé pour les télécopies.
R Passez en mode de réception TEL (page 64) ou FAX/TEL (page 64).
Le bouton MTN ou MVN ne fonctionne pas correctement.
R Si vous appuyez sur ce bouton pendant la numérotation, vous provoquez une pause.
Si vous appuyez sur le bouton immédiatement après avoir obtenu une tonalité de
numérotation, vous recomposez automatiquement le dernier numéro appelé.
Je ne parviens pas à recevoir des
documents télécopiés sur l’ordinateur.
R Vérifiez que les fonctions suivantes sont bien activées.
– Réception PC Fax (fonction #442 à la page 82)
– Configuration de l’ordinateur pour réception de télécopie PC (fonction #443,
page 67)
Je ne peux pas afficher une télécopie reçue dans le navigateur
Web.
R Vérifiez que les fonctions suivantes sont bien activées.
– Mode aperçu de télécopie Web (fonction #448 à la page 67)
– Code d’accès à l’aperçu de télécopie Web (fonction #450 à la page 82)
R Vous ne pouvez pas afficher dans le navigateur Web une télécopie reçue lors de
l’impression, de la copie ou de la numérisation. Essayez à nouveau une fois l’impression, la copie ou la numérisation terminée.
Je ne parviens pas à effacer une
télécopie reçue dans le navigateur Web.
R Affichez, imprimez ou enregistrez une télécopie reçue avant de l’effacer (page 68).
12.4.6 Utilisation d’un dispositif de stockage USB
Problème
Problème et solution
Je n’arrive pas à enregistrer de
données sur un dispositif de
stockage USB.
R Aucun dispositif de stockage USB n’est inséré dans l’appareil. Insérez un dispositif
de stockage USB pris en charge (page 105).
R Le dispositif de stockage USB est protégé en écriture. Retirez la protection en écriture. (Pour plus de détails sur le retrait de la protection en écriture, consultez la
documentation de votre dispositif.)
R Le dispositif de stockage USB est peut-être défectueux. Depuis un ordinateur, vérifiez que la lecture et l’écriture sur le dispositif fonctionnent normalement.
R Il n’y a pas assez d’espace pour enregistrer de nouveaux fichiers sur le dispositif de
stockage USB. Supprimez les fichiers superflus et réessayez.
Je n’arrive pas à imprimer un fichier enregistré sur le dispositif
de stockage USB.
R Aucun dispositif de stockage USB n’est inséré dans l’appareil. Insérez un dispositif
de stockage USB pris en charge (page 105).
R Vous avez tenté d’imprimer des formats de fichier différents sur 1 page. Activez le
paramètre d’impression continue (page 42).
R Il est possible que le fichier soit endommagé. Essayez d’afficher le fichier sur votre
ordinateur.
R Le fichier est trop volumineux ou son format n’est pas pris en charge. Utilisez un
format de fichier pris en charge (page 41).
122
12. Aide
12.4.7 Réseau
Problème
Problème et solution
Je ne parviens pas à accéder aux
fonctions suivantes.
– Impression PC
– Numérisation
– Commande à distance
– Télécopieur PC
– Moniteur de périphérique
– Impression sécurisée
– Impression d’épreuve
R Si la LED (orange) n’est pas allumée, vérifiez que le câble de réseau local est
correctement branché sur le port LAN de la carte principale. Le câble doit être de
CAT 5 (Catégorie 5) ou plus pour 10 Base-T/100 Base-TX, ou de CAT 5e (Catégorie
améliorée 5) ou plus pour 1000 Base-T.
R Si la LED (verte) clignote et que vous ne pouvez pas effectuer l’opération souhaitée,
l’adresse IP de l’appareil a peut-être changé.
Pour détecter l’adresse IP, cliquez sur [Changer IP] dans la boîte de dialogue du
message d’erreur de connexion. L’adresse IP de l’appareil est alors identifiée.
LED (orange)
Indication état de lien de communication
– OFF : panne de liaison de communication
– ON : lien de communication fonctionnel (toute vitesse)
LED (verte)
Transmission de données ou indication de réception
– Clignotement : Transmission ou réception de
données
Remarques :
R Si l’adresse IP ne parvient être à être identifiée, saisissez-la manuellement (fonction
#501 à la page 89). L’adresse IP de l’ordinateur et de l’appareil doivent se situer
dans la même catégorie d’adresse IP, comme indiqué ci-dessous. Configurez
l’adresse IP dans la plage de numéros spécifiée dans la catégorie correspondant
à votre réseau local.
Catégorie
Masque de
sous-réseau
Adresse IP
Catégorie A
255.0.0.0
10.0.0.1 10.255.255.254
Catégorie B
255.255.0.0
172.xx.0.1 172.xx.255.254*1
Catégorie C
255.255.255.0
192.168.xx.1 192.168.xx.254*2
*1
*2
La valeur “xx” doit être la même pour l’appareil et l’ordinateur, comme
indiqué dans l’exemple ci-dessous.
Exemple : 172.16.0.1 - 172.16.255.254
(“xx” doit être compris entre 16 et 31)
La valeur “xx” doit être la même pour l’appareil et l’ordinateur, comme
indiqué dans l’exemple ci-dessous.
Exemple : 192.168.0.1 - 192.168.0.254
(“xx” doit être compris entre 0 et 255)
R Votre Firewall bloque la connexion. Pour que le logiciel multifonction fonctionne
correctement, désactivez le logiciel de pare-feu ou modifiez ses paramètres.
R Si la fonction #580 a été réglée sur “OFF”, modifiez le réglage sur “FILAIRE” ou
“WIFI”. Si la fonction #580 a été réglée sur “WIFI”, consultez “12.4.8 LAN sans
fil” à la page 124.
R Vérifiez que le réseau est correctement configuré. Contactez votre administrateur
réseau.
123
12. Aide
Problème
Problème et solution
L’appareil n’apparaît pas dans la
boîte de dialogue [Sélectionnez
un périphérique réseau] lors de
l’installation du logiciel multifonction.
R Votre Firewall bloque la connexion et le programme d’installation n’affiche aucun
appareil. Contactez votre administrateur réseau et désactivez momentanément
votre Firewall.
R L’appareil est connecté à un autre segment de réseau et le programme d’installation
ne peut répertorier aucun appareil. Vérifiez que le réseau est correctement configuré. Contactez votre administrateur réseau.
La boîte de dialogue [Alerte de
sécurité Windows] s’affiche et
me demande si je souhaite bloquer [PCCMFLPD]. De plus, je ne
parviens pas à accéder aux fonctions suivantes après avoir installé Microsoft Windows XP Service Pack 2 ou ultérieur.
– Impression PC
– Numérisation
– Commande à distance
– Télécopieur PC
– Moniteur de périphérique
– Impression sécurisée
– Impression d’épreuve
R Cliquez sur [Maintenir le blocage] et exécutez l’outil de paramétrage du pare-feu
Windows pour autoriser la transmission de données pour le logiciel multifonction
(page 125).
12.4.8 LAN sans fil
Problème
Problème et solution
Le nom de réseau (SSID) du point
d’accès sans fil ne peut pas être
détecté.
R Le point d’accès sans fil est configuré de sorte à ne pas afficher le nom de réseau
(SSID). Saisissez le nom de réseau (SSID) manuellement (fonction #585 à la page 25).
R Approchez l’appareil de votre point d’accès sans fil, puis essayez de configurer à
nouveau.
R Si des appareils produisant des ondes magnétiques (fours micro-ondes, téléphones
sans fil numériques, etc.) ou d’autres appareils à LAN sans fil sont situés à proximité :
– Gardez les appareils ci-dessus à l’écart de l’appareil et de votre point d’accès
sans fil.
– Mettez les appareils ci-dessus hors tension de manière temporaire.
Je n’arrive pas à trouver le nom
de réseau (SSID) et/ou la clé de
réseau.
R Confirmez les informations de configuration de votre point d’accès sans fil. Pour plus
de détails sur cette procédure, consultez la documentation de votre point d’accès
sans fil.
L’appareil ne parvient pas à se
connecter au point d’accès sans
fil.
R Approchez l’appareil de votre point d’accès sans fil, puis essayez de configurer à
nouveau.
R Si des appareils produisant des ondes magnétiques (fours micro-ondes, téléphones
sans fil numériques, etc.) ou d’autres appareils à LAN sans fil sont situés à proximité :
– Gardez les appareils ci-dessus à l’écart de l’appareil et de votre point d’accès
sans fil.
R Les paramètres de votre point d’accès sans fil sont erronés. Confirmez les informations de configuration de votre point d’accès sans fil, puis essayez à nouveau de
configurer. Pour plus de détails sur cette procédure, consultez la documentation de
votre point d’accès sans fil.
R Votre point d’accès sans fil est configuré de sorte à limiter l’accès pour certains
dispositifs. Confirmez les paramètres de votre point d’accès sans fil.
124
12. Aide
Problème
Problème et solution
La communication sans fil est
lente et/ou instable.
R S’il y a des obstacles entre l’appareil et votre point d’accès sans fil, déplacez l’appareil le plus près possible de votre point d’accès sans fil.
R Si des appareils produisant des ondes magnétiques (téléviseurs, fours à micro-ondes, téléphones numériques sans fil, etc.) se trouvent à proximité, maintenez
l’appareil et le point d’accès à l’écart des dispositifs mentionnés.
12.4.9 Utilisation d’un répondeur
Problème
Problème et solution
Je n’arrive pas à recevoir les documents automatiquement.
R Votre annonce est trop longue. Réduisez-la. Enregistrez une annonce d’une longueur inférieure à 10 secondes.
R Le répondeur émet trop de sonneries. Paramétrez-le sur 1 ou 2 sonnerie(s).
Je n’arrive pas à recevoir de messages vocaux.
R Vérifiez que le répondeur est enclenché et branché correctement à l’appareil (page 65).
R Réglez le nombre de sonneries du répondeur sur 1 ou 2.
J’ai entré le code d’accès à distance afin d’accéder à distance
au répondeur, mais la ligne a été
déconnectée.
R Il se peut que le code comprenne le symbole “#” utilisé pour certaines fonctions
proposées par les opérateurs téléphoniques. Modifiez le code du répondeur et choisissez un nouveau code ne comprenant pas le symbole “#”.
Les correspondants se plaignent
qu’ils n’arrivent pas à envoyer les
documents.
R L’espace mémoire du répondeur est insuffisant pour enregistrer des messages vocaux. Consultez le mode d’emploi du répondeur et supprimez les messages superflus.
R Votre répondeur a été programmé pour ne délivrer que des annonces.
12.4.10 En cas de panne secteur
R L’appareil ne fonctionne pas.
R Les documents stockés dans la mémoire (par exemple pendant une copie, une impression PC) seront perdus.
R L’appareil n’est pas conçu pour permettre de donner des appels téléphoniques d’urgence en cas de panne de courant. Veillez
à trouver une autre solution pour avoir accès aux services d’urgence.
R La transmission et la réception des télécopies s’interrompent dans ce cas.
R Les documents en cours de transmission ou de réception de télécopie seront perdus.
R Lorsque le courant électrique est rétabli, un rapport de panne de courant vous indiquera quels éléments de télécopie en
mémoire ont été effacés.
12.4.11 Outil de paramétrage du pare-feu pour les utilisateurs de Microsoft Windows
Après avoir installé Microsoft Windows XP Service Pack 2 ou ultérieur/Windows Vista/Windows 7, les fonctions suivantes seront
inaccessibles car la fonction Pare-feu de Windows sera activée et bloquera la connexion.
– Moniteur de périphérique
– Gestionnaire LPD (outil de communication en réseau)
L’outil de réglage de Firewall de Windows vous permet de modifier les paramètres de sécurité du Firewall de Windows afin de
pouvoir utiliser correctement les fonctions pré-citées.
1 Insérez le CD-ROM livré avec l’appareil dans votre lecteur CD-ROM.
R Si la boîte de dialogue [Sélection de la langue] apparaît, sélectionnez la langue dans laquelle vous souhaitez utiliser ce
logiciel. Cliquez sur [OK].
2 [Outils] A [Paramétrage de coupe-feu Windows]
R La fenêtre [Outil de configuration de pare-feu Windows] s’affiche.
3 [Ajouter à liste d’exceptions] A [OK] A [OK]
Pour confirmer les paramètres de sécurité (sous Windows XP)
1. [Panneau de configuration] A [Centre de sécurité]
R La fenêtre [Centre de sécurité Windows] s’affiche.
125
12. Aide
2. [Pare-feu Windows]
R La boîte de dialogue [Pare-feu Windows] s’affiche.
3. Cliquez sur l’onglet [Exceptions].
4. Vérifiez que [Panasonic Trap Monitor Service] et [Panasonic LPD] sont affichés et cochés dans la liste [Programmes et
services].
Pour confirmer les paramètres de sécurité (sous Windows Vista)
1. [Panneau de configuration] A [Centre de sécurité]
R La fenêtre [Centre de sécurité Windows] s’affiche.
2. [Pare-feu Windows]
R La boîte de dialogue [Pare-feu Windows] s’affiche.
3. [Modifier les paramètres]
R La boîte de dialogue [Contrôle de compte d’utilisateur] s’affiche.
4. [Continuer]
5. Cliquez sur l’onglet [Exceptions].
6. Vérifiez que [Panasonic Trap Monitor Service], [Panasonic LPD Manager] et [Panasonic LPD] sont affichés et cochés
dans la liste [Programme ou port].
Pour confirmer les paramètres de sécurité (sous Windows 7/Windows 8)
1. [Panneau de configuration] A [Système et sécurité] A [Pare-feu Windows] A [Paramètres avancés]
R La fenêtre [Pare-feu Windows avec fonctions avancées de sécurité] s’affiche.
2. [Règles de trafic entrant]
3. Vérifiez que [Panasonic Trap Monitor Service], [Panasonic LPD Manager] et [Panasonic LPD] sont affichés et cochés
dans la liste [Règles de trafic entrant].
12.4.12 Avis pour les utilisateurs des modèles de série KX-MB200/KX-MB700/KX-FLB880
Si vous avez déjà installé le logiciel multifonction des séries KX-MB200/KX-MB700/KX-FLB880 sur votre ordinateur, utilisez les
instructions suivantes pour modifier ou ajouter le pilote d’imprimante, lequel change après l’installation du logiciel multifonction de
cette série.
Vous pouvez modifier ou ajouter un pilote d’imprimante comme suit :
1 Démarrez Windows et introduisez le CD-ROM des séries KX-MB200/KX-MB700/KX-FLB880 dans le lecteur de CD-ROM.
R Si la boîte de dialogue [Sélection de la langue] apparaît, sélectionnez la langue dans laquelle vous souhaitez utiliser ce
logiciel. Cliquez sur [OK].
2 [Modifier]
3 Sélectionnez [Modifier utilitaires] ou [Ajouter le pilote de la Station multifonction]. Suivez ensuite les instructions qui
s’affichent.
Important :
R Pour les utilisateurs de versions antérieures à 1.12, téléchargez le logiciel le plus récent comme suit, puis installez-le.
[Démarrer] A [Tous les programmes] A [Panasonic] A nom de l’appareil A [Prise en charge de page Web].
Suivez ensuite les instructions qui s’affichent.
126
13. . Bourrages
13. Bourrages
13.1 Bourrage papier
13.1.1 Si le papier a occasionné un bourrage à
l’intérieur de l’appareil
Cas 1 :
Si le papier d’enregistrement a occasionné un bourrage à
proximité du bac d’alimentation standard :
1. Appuyez sur le bouton de déverrouillage (A) pour ouvrir à
moitié le capot inférieur de l’appareil (B).
Le message suivant apparaît à l’écran :
– “BOURRAGE PAPIER”
L
“OUVRIR CAPOT AR”
“OUV. COUV. AVANT”
A
Remarques :
R Fermez le bac multifonctionnel et le bac de sortie avant
d’ouvrir le capot avant.
Attention :
R Ne tirez pas avec force sur le papier bourré.
B
2. Retirez le papier à l’origine du bourrage (A).
Important :
R Tirez le bac d’alimentation standard (A) jusqu’à ce
qu’il s’enclenche avec un déclic, puis retirez-le
entièrement en soulevant la partie avant du bac.
A
R Selon la manière dont le papier est coincé, il peut être
difficile de le voir. Baissez-vous pour regarder à
l’intérieur et trouver le papier coincé.
3. Fermez le capot inférieur jusqu’à ce qu’il se verrouille en
place.
Important :
R Assurez-vous que le capot inférieur soit
complètement fermé.
A
–
Si le bac d’alimentation inférieur est installé,
tirez-le également. En cas de bourrage papier,
retirez-le.
127
13. Bourrages
Cas 2 :
Si le papier d’enregistrement a occasionné un bourrage
dans le capot arrière :
1. Ouvrez le capot arrière (A).
Attention :
R L’unité de fusion (B) chauffe. Ne la touchez pas.
Remarques :
R La zone à proximité du capot arrière (C) peut
également chauffer.
R Si le papier d’enregistrement ne peut pas être retiré du
côté arrière, ouvrez le capot supérieur, puis retirez le
papier coincé (D). Une fois ce dernier retiré, fermez le
capot supérieur.
A
E
2. Poussez les deux leviers verts (A) vers le bas au
maximum.
A
D
Attention :
R La zone à proximité de l’axe du rouleau
de sortie du papier d’enregistrement
(E) chauffe. Ne la touchez pas.
3. Enlevez doucement le papier à l’origine du bourrage (A),
en tirant le papier vers vous.
C
A
128
B
13. Bourrages
4. Poussez les leviers verts vers le haut (A) jusqu’à leur
position d’origine.
A
Cas 3 :
Si le papier d’enregistrement a occasionné un bourrage
dans le capot avant :
1. Appuyez sur le bouton (A) et ouvrez le capot avant.
A
5. Fermez fermement le capot arrière.
2. Retirez la cartouche de toner (A).
A
129
13. Bourrages
3. Retirez l’unité tambour (A).
l’arrière de l’appareil pour le libérer, puis tirez-le vers
l’extérieur.
A
A
A
4. Enlevez le papier à l’origine du bourrage.
R Si le bord inférieur du papier d’enregistrement (A) se
trouve sous le rouleau, repoussez le papier vers
R Si le bord supérieur du papier d’enregistrement
dépasse (B), tirez-le en tenant la partie avant du
papier bourré.
B
R Une fois le papier coincé retiré, réinsérez la cartouche
de toner et l’unité tambour dans l’appareil.
5. Fermez le capot avant pour effacer le message d’erreur,
puis insérez le bac d’alimentation du papier.
130
13. Bourrages
13.1.2 Si le papier d’enregistrement n’a pas été
correctement introduit dans l’appareil
Le message suivant apparaît à l’écran :
– “VÉRIF. ENTRAÎNE. BAC ENTRÉE #1”
Remarques :
R Si le message persiste, vérifiez les spécifications du papier
et réinstallez-le. Reportez-vous à la page 33 pour plus de
détails.
1 Sortez entièrement le bac d’alimentation standard.
2 Réintroduisez-le.
3 Insérez le bac d’alimentation standard dans l’appareil.
Remarques :
R Si le message persiste, vérifiez les spécifications du papier
et chargez-le à nouveau. Reportez-vous à la page 30 pour
plus de détails.
13.1.3 Lorsque le papier d’enregistrement qui se
trouve dans le bac multifonctionnel n’a pas été
correctement introduit dans l’appareil
Le message suivant apparaît à l’écran.
– “VÉRIF. ENTRAÎNE. BAC ENTRÉE #2”
1 Éliminez le bourrage.
2 Réintroduisez-le.
131
13. Bourrages
13.2 Bourrages de document
(chargeur automatique de
documents)
2 Enlevez précautionneusement le document coincé (A)
dans l’appareil.
Si le document s’est coincé près de l’entrée des
documents :
Le message suivant apparaît à l’écran :
– “RETIRER DOC.”
A
Attention :
R Ne tirez pas avec force le document à l’origine du
bourrage avant d’avoir soulevé le capot du chargeur
automatique de documents.
R Si vous n’arrivez pas à enlever le document coincé
dans l’appareil (A), ouvrez le capot de documents,
enlevez le document, puis refermez le chargeur.
1 Ouvrez le capot du chargeur automatique de documents
(A) tout en tenant le cache documents abaissé (B).
A
B
132
A
13. Bourrages
Si le document s’est coincé près de la sortie des
documents :
A
R Si vous n’arrivez pas à enlever le document coincé
dans l’appareil, ouvrez le capot interne (B), enlevez le
document (A), puis refermez le capot.
A
B
3 Fermez le capot du chargeur automatique de documents.
R Appuyez sur MwN pour effacer le message.
133
14. . Nettoyage
14. Nettoyage
14.1 Nettoyage des plaques blanches
et de la vitre
Nettoyez les plaques blanches et la vitre lorsqu’une ligne noire,
blanche ou maculée apparaît sur :
– votre papier d’enregistrement,
– le document original,
– les données numérisées, ou
– le document de télécopie reçu par le correspondant.
Attention :
R N’utilisez pas de produits en papier, tels que des
mouchoirs, pour le nettoyage de l’appareil.
2 Tenez le cache documents pendant que vous nettoyez les
plaques blanches (A) et la vitre du scanner (B).
A
B
1 Ouvrez le cache documents (A).
A
3 Fermez le cache documents (A).
A
134
14. Nettoyage
4 Ouvrez le capot interne (A).
14.2 Nettoyage des rouleaux du
chargeur de documents
A
Nettoyez les rouleaux en cas de bourrages papier fréquents ou
si une ligne ou un motif sale apparaît sur les documents.
Attention :
R N’utilisez pas de produits en papier, tels que des
mouchoirs, pour le nettoyage de l’appareil.
1 Mettez l’appareil hors tension.
2 Ouvrez le capot du chargeur automatique de documents
(A) tout en soutenant le cache documents (B).
A
B
5 Nettoyez les rouleaux du chargeur de documents (A) à
l’aide d’un chiffon imbibé d’eau et laissez sécher
complètement les pièces.
A
3 Nettoyez les rouleaux du chargeur de documents (A) à
l’aide d’un chiffon imbibé d’eau et laissez sécher
complètement les pièces.
A
135
14. Nettoyage
6 Fermez le capot interne et le capot du chargeur
automatique de documents.
3 Vous pouvez nettoyer les rouleaux du chargeur de
documents (A) à l’aide d’un chiffon légèrement imbibé
d’eau et laissez sécher complètement les pièces.
A
7 Mettez l’appareil sous tension.
14.3 Nettoyage des rouleaux du
chargeur de papier d’enregistrement
du bac d’alimentation
multifonctionnel
4 Fermez le panneau avant.
Nettoyez les rouleaux du chargeur de papier d’enregistrement
lorsque l’alimentation des documents chargés à partir du bac
d’alimentation multifonctionnel présente de fréquents
problèmes.
Attention :
R N’utilisez pas de produits en papier, tels que des
mouchoirs, pour le nettoyage de l’appareil.
1 Mettez l’appareil hors tension.
2 Appuyez sur le bouton (A) et ouvrez le capot avant.
5 Mettez l’appareil sous tension.
A
14.4 Nettoyage des rouleaux de prise
Nettoyez les rouleaux de prise lorsque l’alimentation des
documents chargés à partir du bac d’alimentation standard
présente de fréquents problèmes.
Attention :
R N’utilisez pas de produits en papier, tels que des
mouchoirs, pour le nettoyage de l’appareil.
1 Mettez l’appareil hors tension.
136
14. Nettoyage
2 Tirez le bac d’alimentation standard (A) jusqu’à ce qu’il
s’enclenche avec un déclic, puis retirez-le entièrement en
soulevant la partie avant du bac.
les feuilles imprimées. Veillez à éliminer le toner
restant à l’intérieur de la cartouche du tambour afin de
garantir la qualité d’impression.
R Un dispositif de nettoyage pour cartouche de tambour est
fourni avec la cartouche de toner de remplacement. Si vous
remplacez uniquement la cartouche de toner, nettoyez la
cartouche de tambour à l’aide de ce dispositif.
R Insérez le dispositif de nettoyage (A) dans la rainure de
gauche (B) et faites-le coulisser de part et d’autre au moins
3 fois pour nettoyer l’intérieur de la cartouche de tambour.
Faites de même pour la rainure de droite (C).
A
A
3 Nettoyez les rouleaux de prise (A) à l’aide d’un chiffon
légèrement imbibé d’eau et laissez sécher complètement
les pièces.
B
C
A
4 Insérez le bac d’alimentation standard dans l’appareil en
soulevant la partie avant du bac. Poussez-le ensuite
entièrement dans l’appareil.
Remarques :
R Veillez à bien nettoyer le long de chaque rainure jusqu’au
bord.
14.5 Nettoyage de la cartouche du
tambour
Important :
R Si la rainure de la cartouche du tambour est sale, des
lignes ou des motifs aléatoires peuvent apparaître sur
137
15. Informations générales
15.1 Spécifications
Article
15. . Informations générales
Spécifications
Lignes téléphoniques
Format des documents
Réseau Téléphonique Public Commuté (RTPC)
Vitre du scanner
Largeur : max. 216 mm
Longueur : max. 297 mm
Chargeur automatique
de documents
Largeur : max. 216 mm/min. 125 mm
Longueur : max. 600 mm/min. 105 mm
Largeur effective de balayage
208 mm
Largeur effective d’impression
Lettre/Légal : 208 mm
A4 : 202 mm
Durée de la transmission*1
Environ 4 s/page (mémoire de transmission MCE-MMR)*2
Résolution de numérisation
Densité de balayage
Résolution des copies
Résolution des télécopies
Optique
Jusqu’à 1 200 ´ 1 200 dpi (vitre du scanner)
Jusqu’à 600 ´ 600 dpi (Chargeur automatique
de documents)
Interpolé
Jusqu’à 19 200 ´ 19 200 dpi
Jusqu’à 1 200 ´ 1 200 dpi (vitre du scanner)
Jusqu’à 600 ´ 600 dpi (Chargeur automatique de documents)
Horizontale
8 pixels/mm
Verticale
3,85 lignes/mm en résolution standard,
7,7 lignes/mm en résolution fine/photo,
15,4 lignes/mm en résolution super fine
Type de scanner
Détecteur d’image à contact en couleurs (CIS)
Type d’imprimante
Imprimante laser
Système de compression des données
Modified Huffman (MH), Modified READ (MR), Modified Modified
READ (MMR)
Vitesse de transmission
33 600 / 31 200 / 28 800 / 26 400 / 24 000 / 21 600 / 19 200 /
16 800 / 14 400 / 12 000 / 9 600 / 7 200 / 4 800 / 2 400 bps, repli
automatique
Conditions d’utilisation
10 °C - 32,5 °C, 20 % - 70 % HR (humidité relative)
Dimensions (largeur ´ profondeur ´ hauteur)
Environ 400 mm ´ 413 mm ´ 400 mm
Poids
Environ 16 kg
Hors
tension*3
Moins de 0,1 W
Hibernation*3
moins de 2,2 W*4
moins de 2,8 W*5
moins de 3,4 W*6
Prêt
Environ 55 W
Photocopie
Environ 500 W
Maximum
Environ 1 000 W (lorsque l’ampoule de l’unité de fusion s’allume)
Consommation d’énergie
Alimentation
220-240 V CA, 50 Hz
Capacité de la mémoire (mémoire de fonctionnement et
de stockage)
768 Mo
Capacité de la mémoire du télécopieur
7,9 Mo au total
Environ 400 pages de réception mémoire
Environ 200 pages de transmission mémoire
(en fonction du tableau test ITU-T nº1 en résolution standard.)
Capacité de la mémoire de numérisation vers adresse
électronique
5 Mo au total (y compris en-tête et message électronique) ou 100
pages, selon la limite atteinte en premier.
138
15. Informations générales
Article
Spécifications
Capacité de la mémoire de numérisation vers un serveur FTP
10 Mo au total ou 100 pages, selon la limite atteinte en premier.
Capacité de la mémoire de numérisation vers un dossier
SMB
10 Mo au total ou 100 pages, selon la limite atteinte en premier.
Capacité de numérisation vers une mémoire USB
100 pages
Propriétés de la diode laser
Vitesse d’impression (pages par minute) (environ)
Sortie laser
Max. 10 mW
Longueur d’onde
760 nm - 800 nm
Durée d’émission
Continue
Recto
A4 : 30 ppm
Lettre : 31 ppm
Recto verso
A4 : 28 ppm
Lettre : 29 ppm
Jusqu’à 1 200 ´ 1 200 dpi
Résolution d’impression
Propriétés CIS du témoin
LED
LAN sans fil
Radiation de la LED
Max. 1 mW
Longueur d’onde
Rouge 630 nm typique
Vert 520 nm typique
Bleu 465 nm typique
Durée d’émission
Continue
Antenne
1 ´ 1 (diversité)
Méthode de transmission
SISO (une entrée/une sortie) – OFDM, OFDM, DSSS
Norme de communication
IEEE802.11n/b/g
Plage de fréquences (fréquence centrale)/Canal
2,412 GHz – 2,472 GHz (1 – 13 canaux)
Taux de transfert de données*7
IEEE802.11n : 6,5 – 72,2 Mbit/s
IEEE802.11g : 6 – 54 Mbit/s
IEEE802.11b : 1 – 11 Mbit/s
Méthode d’accès
Mode infrastructure/Mode ad hoc
Sécurité*8
WPA/WPA2-PSK (TKIP/AES)
Système ouvert (WEP64/WEP128)
WPS
Méthode PBC (méthode par bouton-poussoir), méthode PIN
(méthode par code PIN)
139
15. Informations générales
Article
Protocole de communications
Format de courrier électronique
Spécifications
TCP/IP, SMTP, POP3, SMTP AUTH, POP avant SMTP
Type de contenu MIME Base 64 : Image/TIFF
Format de fichier joint Multipart/mixed (text/plain, Image/TIFF)
RFC3949 (RFC2301), ensemble minimum TIFF-FX
Format de données
Télécopies Internet
Profil : TIFF-F
Schéma d’encodage : MH/MR/MMR
Format maximum des documents (largeur ´ Longueur) : 216
mm ´ 600 mm
Résolution :
8 points ´ 3,85 lignes/mm, 8 points ´ 7,7 lignes/mm, 8 points ´
15,4 lignes/mm
Confirmation de message de télécopie Internet
MDN
Types de réseau compatible
Ethernet (10 Base-T/100 Base-TX/1000 Base-T)
Modèles prenant la
transmission en charge
Télécopieur Internet conforme aux normes TTC (mode complet
JT-T37)
USB*9*10
Interface ordinateur
LAN (10 Base-T/100 Base-TX/1000 Base-T)*9
LAN sans fil (IEEE802.11b/g/n)
*1
La vitesse de transmission dépend du contenu des pages, de la résolution, des conditions de ligne téléphonique et de la
capacité de réception de l’appareil de votre correspondant.
*2 La vitesse de transmission est basée sur le tableau test ITU-T nº1 en mode original. Si la capacité de l’appareil de votre
correspondant est inférieure à celle du vôtre, la transmission peut nécessiter plus de temps.
*3 Basé sur la norme IEC 62301.
*4 Uniquement en connexion via USB et avec le mode LAN (fonction #580 à la page 91) désactivé.
*5 Uniquement lors de la connexion à un LAN filaire.
*6 Uniquement lors de la connexion à un LAN sans fil.
*7 La vitesse de ligne réelle peut varier en fonction de l’environnement réseau et des dispositifs sans fil connectés.
*8 En fonction du routeur sans fil (point d’accès sans fil) utilisé, les connexions entre l’appareil et le routeur sans fil peuvent être
impossibles. Lors de la connexion avec 802.11n, sélectionnez WPA-PSK (AES) ou WPA2-PSK (AES) pour la sécurité.
*9 Afin de garantir la conformité au seuil d’émission continue :
– utilisez uniquement un câble USB blindé mâle Type A/mâle Type B (exemple : câble certifié USB 2.0 grande vitesse).
– n’utilisez qu’un câble de réseau local blindé. Le câble doit être de CAT 5 (Catégorie 5) ou plus pour 10 Base-T/100
Base-TX, ou de CAT 5e (Catégorie améliorée 5) ou plus pour 1000 Base-T.
*10 Pour protéger l’appareil, utilisez uniquement un câble USB blindé dans les zones où des orages peuvent se produire.
140
15. Informations générales
Voir mire test ITU-T nº 1
Remarques :
R La conception et les spécifications peuvent être modifiées sans préavis.
R Les images et illustrations de ce manuel utilisateur peuvent différer légèrement de l’appareil proprement dit.
Spécifications du papier d’enregistrement
Article
Format du papier
Bac d’alimentation standard
Spécifications
Recto
A4, Lettre, A5, Légal, B5 (ISO/JIS), 16K, F4/Folio/Foolscap, Mexico
Oficio/India Legal, Personnalisé*1
Recto verso
A4, Lettre, Légal, F4/Folio/Foolscap, Mexico Oficio/India Legal, Personnalisé*1
Recto
Type de papier
Recto verso
Papier ordinaire/Papier fin
Recto
Poids du papier
Recto verso
Recto
Format du papier
60 g/m² à 105 g/m²
R A4, Lettre, A5, A6, Légal, B5 (ISO/JIS), B6 (ISO/JIS), 16K, F4/Folio/
Foolscap, Mexico Oficio/India Legal
R Enveloppe #10/Enveloppe DL/Enveloppe YOUKEI #4/Enveloppe
CHOUKEI #3/Enveloppe CHOUKEI #4
R Carte postale japonaise
R Personnaliser*1
Bac multifonctionnel
Type de papier
Poids du papier
Recto verso
A4, Lettre, Légal, F4/Folio/Foolscap, Mexico Oficio/India Legal, Personnalisé*1
Recto
Papier ordinaire/Papier fin/Papier épais/Étiquette/Enveloppe/Carte
postale japonaise
Recto verso
Papier ordinaire/Papier fin
Recto
60 g/m² à 165 g/m²
Recto verso
60 g/m² à 105 g/m²
141
15. Informations générales
Article
Spécifications
Format du papier
Bac d’alimentation inférieur (en
option)
Recto
A4, Lettre, A5, Légal, B5 (ISO/JIS), 16K, F4/Folio/Foolscap, Mexico
Oficio/India Legal, Personnalisé*1
Recto verso
A4, Lettre, Légal, F4/Folio/Foolscap, Mexico Oficio/India Legal, Personnalisé*1
Recto
Type de papier
Recto verso
Papier ordinaire/Papier fin
Recto
Poids du papier
*1
Recto verso
60 g/m² à 105 g/m²
Lors d’une impression ou d’une copie à l’aide de l’ordinateur, il est également possible d’utiliser un papier de format
personnalisé. Pour plus d’informations sur le format de papier personnalisé, voir page 143.
Capacité du bac
Type de bac
Bac d’alimentation standard
Bac multifonctionnel
Bac d’alimentation inférieur (en option)
*1
*2
*3
*4
*5
Capacité du bac (chargement de papier)*1
Capacité du bac (sortie de
papier)*2
Papier fin
(60 g/m² à 75 g/m²)
500*3*4
150
Papier ordinaire
(75 g/m² à 80 g/m²)
500*3*4
150
Papier ordinaire
(80 g/m² à 105 g/m²)
410*3
150
Papier fin
(60 g/m² à 75 g/m²)
50
150
Papier ordinaire
(75 g/m² à 105 g/m²)
50
150
Papier épais
(105 g/m² à 165 g/m²)
25
1*5
Étiquette
25
1*5
Enveloppe
10
1*5
Carte postale
10
1*5
Papier fin
(60 g/m² à 75 g/m²)
500*3*4
150
Papier ordinaire
(75 g/m² à 80 g/m²)
500*3*4
150
Papier ordinaire
(80 g/m² à 105 g/m²)
410*3
150
Type de papier
Si vous chargez plus de papier que la quantité spécifiée, vous risquez de provoquer un bourrage papier et d’endommager le
papier.
Le nombre de feuilles que peut contenir la zone de sortie de papier peut varier selon l’environnement d’utilisation.
200 feuilles format A5.
Selon le type de papier, le papier chargé peut dépasser le repère de limite supérieure. Dans ce cas, retirez quelques feuilles
de papier du bac.
Le papier épais et le support spécial seront imprimés à partir du côté arrière. Dans ce cas, retirez chaque papier/support après
l’impression.
142
15. Informations générales
Format du papier
(largeur ´ longueur)
Article
Papier ordinaire/papier fin/papier
épais/étiquette
Enveloppe
Carte postale
Spécifications
A4
210 ´ 297 mm
A5
148 ´ 210 mm
A6
105 ´ 148 mm
Lettre
216 ´ 279 mm
Légal
216 ´ 356 mm
B5 (ISO)
176 ´ 250 mm
B5 (JIS)
182 ´ 257 mm
B6 (ISO)
125 ´ 176 mm
B6 (JIS)
128 ´ 182 mm
16K
195 ´ 270 mm
F4/Folio/Foolscap
216 ´ 330 mm
Mexico Oficio/India Legal
216 ´ 340 mm
Format personnalisé
Veuillez vous reporter au tableau "Format de papier personnalisé" ci-dessous.
Enveloppe #10
104,7 ´ 241,3 mm
Enveloppe DL
110 ´ 220 mm
Enveloppe YOUKEI #4
105 ´ 235 mm
Enveloppe CHOUKEI #3
120 ´ 235 mm
Enveloppe CHOUKEI #4
90 ´ 205 mm
Carte postale japonaise
100 ´ 148 mm
Format de papier personnalisé
(largeur ´ longueur)
Type de bac
Pour copier
Pour imprimer
GDI
PCL/PostScript
210-215,9 ´ 279-355,6 mm
Bac d’alimentation
standard
210-216 ´ 279-356 mm
210-216 ´ 279-356 mm
Bac multifonctionnel
210-216 ´ 279-356 mm
90-216 ´ 200-356 mm*1
210-216 ´ 279-356 mm*2
90-215,9 ´ 200-355,6 mm*1
210-215,9 ´ 279-355,6 mm*2
Bac d’alimentation inférieur (en option)
210-216 ´ 279-356 mm
210-216 ´ 279-356 mm
210-215,9 ´ 279-355,6 mm
*1
*2
Pour une impression une face
Pour une impression recto verso
143
15. Informations générales
Durée de service de la cartouche de toner
Vous devez remplacer régulièrement la cartouche de toner. La durée de service de la cartouche de toner dépend de la quantité
de contenu d’un document imprimé, comme indiqué ci-dessous. Les comptes de pages sont faits sur la base de la norme "ISO/
IEC 19752"*1 lors de l’impression de papier au format A4 avec le paramètre par défaut de densité d’impression. Le niveau de
consommation du toner varie en fonction du type de document. Veuillez vous référer à l’exemple ci-dessous.
*1 “ISO/IEC 19752” correspond à la norme standard mondiale liée à la “Méthode pour la détermination du rendement des
cartouches de toner pour les imprimantes électrophotographiques monochromatiques et pour les dispositifs multifonctionnels
qui contiennent des composants d’imprimantes” publiée par l’ISO (Organisation internationale de normalisation).
Exemple 1
Exemple 2
Exemple 3
Table of Contents1.
1. Table of Contents / Introduction and Installation Accessories
1.1 Included accessories.
1.2 Accessory information.Finding the Controls
1.3 Description of buttons.
1.4 Overview Installation
1.5 Toner cartridge and drum unit
1.6 Document tray
1.7 Output tray
1.8 Recording paper
2. Preparation
2.1 Connections
2.2 Turning the power switch ON Help Button
2.3 Help function Volume
2.4 Adjusting volume Initial Programming
2.5 Dialing mode
2.6 Date and time.
2.7 Your logo.
2.8 Your fax number
Table of Contents1.
1. Table of Contents 1. Introduction and Installation Accessories
1.1 Included accessories.1.2 Accessory information.Finding the Controls
1.3 Description of buttons.1.4 Overview Installation
1.5 Toner cartridge and drum unit
1.6 Document tray 1.7 Output tray1.8 Recording paper2. Preparation
2.1 Connections 2.2 Turning the power switch ON Help Button2.3 Help function Volume
4. PC Operations/ Setup 4.1 Connecting to a computer
4.2 Installing Multi-Function Station 4.3 Starting Multi-Function Station Printing
4.4 Using the unit as a printer Scanning 4.5 Using the unit as a scannerRemote Control
4.6 Operating the unit from your computer.
4.7 Fax sending/receiving using Multi-Function Station
4.8 Registering the computer in the LANnetwork with the optional LAN board
4.9 Confirming the status of the unit 5. Case / Setup
5.1 Selecting the way to use your unit 5.2 Case 1: FAX ONLY
Table of Contents1.
1. Table of Contents / Introduction and Installation Accessories
1.1 Included accessories.
1.2 Accessory information.Finding the Controls
1.3 Description of buttons.
1.4 Overview Installation
1.5 Toner cartridge and drum unit
1.6 Document tray
1.7 Output tray
1.8 Recording paper
2. Preparation
2.1 Connections
Table of Contents2.
1. Table of Contents
1.1 Included accessories.1.2 Accessory information.Finding the Controls
1.3 Description of buttons.1.4 Overview Installation1.5 Toner cartridge and drum unit
1.6 Document tray 1.7 Output tray1.8 Recording paper2. Preparation
2.1 Connections 2.2 Turning the power switch ON Help Button2.3 Help function Volume
Thank you for purchasing a Panasonic fax machine.
Things you should keep a record of
Attach your sales receipt here.
For your future reference
Date of purchase
Serial number (found on the rear of the unit)
Thank you for purchasing a Panasonic fax machine.
Things you should keep a record of
Attach your sales receipt here.
For your future reference
Date of purchase
Serial number (found on the rear of the unit)
Thank you for purchasing a Panasonic fax machine.
Things you should keep a record of
Attach your sales receipt here.
For your future reference
Date of purchase
Nombre d’impressions approximatif :
Nombre d’impressions approximatif :
Nombre d’impressions approximatif :
8 000
4 000
2 700
Remarques :
R Divers facteurs peuvent déterminer la durée de service réelle de la cartouche de toner, par exemple la température, l’humidité,
le type de papier et la quantité de toner utilisée ou le nombre de pages par travail d’impression. Le nombre de pages réel que
votre cartouche de toner peut imprimer peut être considérablement inférieur à cette estimation si votre appareil est utilisé
fréquemment pour imprimer un petit nombre de pages par travail. Comme il n’est pas possible de contrôler les nombreux
facteurs qui déterminent la durée de service réel de la cartouche de toner, nous ne pouvons pas garantir le nombre minimum
de pages qui pourra être imprimé par votre cartouche de toner.
R Le nombre de pages varie selon la profondeur, l’épaisseur et le format des caractères.
R Le nombre de pages varie selon les pages imprimées par tâche. Si presque toutes les tâches sont de seulement 1 page, la
durée de vie de la cartouche de toner peut être réduite de 30 % environ par rapport à l’exemple 1ci-dessus.
R Si vous activez la fonction d’économie de toner, la durée de service de la cartouche sera prolongée de 20 % environ.
R Pour connaître la durée de vie standard de la cartouche du toner, consultez page 13.
Durée de vie du tambour
Vous devez remplacer régulièrement le tambour. La durée de service de l’unité tambour est d’environ 18 000 pages recto de format
A4.
Remarques :
R Divers facteurs déterminent la durée de vie réelle de la cartouche de tambour, par exemple la température, l’humidité, le type
de papier et la quantité de toner utilisée pour le nombre de pages par travail d’impression. Le nombre réel de pages que votre
cartouche de tambour pourra imprimer risque d’être nettement inférieur à cette estimation si votre appareil est souvent utilisé
pour l’impression d’un petit nombre de pages par travail. Etant donné que de nombreux facteurs déterminant la durée de
service réelle de la cartouche ne peuvent pas être contrôlés, nous ne pouvons pas garantir le nombre minimum de pages qui
sera imprimé par votre cartouche de tambour.
R Si l’appareil affiche “TAMBOUR VIDE” sur l’écran, cela signifie que l’unité tambour approche de sa fin de vie. Dans ce cas,
l’appareil n’arrête pas l’impression, mais nous vous recommandons fortement de remplacer l’unité tambour pour éviter une
mauvaise qualité d’impression.
Méthode d’élimination des déchets
Les déchets doivent être éliminés de manière à respecter l’ensemble des lois nationales et régionales concernant la législation de
l’environnement.
144
15. Informations générales
15.2 Informations de copyright et de licence
*
*
*
*
*
*
"This product includes cryptographic software written by
Eric Young ([email protected])"
The word 'cryptographic' can be left out if the rouines from the library
being used are not cryptographic related :-).
"This product includes software written by Tim Hudson ([email protected])"
R Ce produit inclut tout autre logiciel libre.
R Pour obtenir des informations de copyright et de licence à propos des logiciels libres mentionnés ci-dessus, reportez-vous au
dossier "Manual/Agreement" sur le CD-ROM fourni.
145
16. Index
16.1 Index
#
#101 Date et heure : 23
#102 Votre logo : 23
#103 Votre numéro de télécopieur : 23
#110 Langue : 70
#114 Région : 70
#120 Mode de numérotation : 71
#121 Délai de rappel/clignotement : 71
#124 Mode ADSL : 71
#145 Contraste de l’écran LCD : 71
#147 Sélection de l’échelle : 71
#148 Intervalle d’affichage : 71
#151 Code administrateur : 72
#154 Restriction de mode : 103
#155 Modification de mot de passe : 72
#158 Heure d’entretien : 72
#159 Régler toutes les fonctions sur leurs paramètres par
défaut : 72
#161 Modèle de sonnerie : 72
#165 Signal sonore : 73
#174 Notification de fin de tâche : 73
#210 Nombre de sonneries en FAX : 73
#212 Nombre de sonneries différées FAX/TEL : 78
#289 Suppression entière du carnet d’adresses : 73
#319 Activation à distance : 78
#380 Format du papier dans le bac d’alimentation
standard : 74
#381 Format du papier dans le bac multifonctionnel : 74
#382 Format du papier dans le bac d’alimentation
inférieur : 75
#383 Type de papier pour le bac d’alimentation standard : 75
#384 Type de papier pour le bac multifonctionnel : 75
#385 Type de papier pour le bac d’alimentation inférieur : 75
#390 Réglage du bac d’alimentation pour les listes et les
rapports : 76
#391 Format personnalisé 1 pour copier : 76
#392 Format personnalisé 2 pour copier : 76
#401 Accusé de réception : 78
#401 Envoi d’un accusé de réception : 61
#402 Journal automatique des communications : 61
#402 Journal des communications automatique : 78
#403 Économie d’énergie : 76
#404 Mode de réponse manuelle : 78
#405 Résolution de télécopie par défaut : 78
#407 Paramètre d’impression recto verso pour la réception de
télécopie : 78
#411 Mode Étranger : 79
#412 Envoi différé : 61
#413 Sélection MCE : 79
#416 Tonalité de connexion : 79
#418 Vitesse maximale de télécopie : 79
#419 Mode de numérisation rapide : 79
#420 Confirmation du destinataire : 79
#421 Restriction de saisie au clavier : 80
#422 Re-saisie du numéro de télécopieur : 80
#424 Confirmation du document suivant : 80
#425 SMTP direct : 80
#426 Avis de livraison : 80
#428 Paramètre de minuteur POP : 80
146
#429 Notification d’envoi de télécopie : 80
#432 Réduction automatique : 80
#434 Code d’activation du télécopieur : 81
#436 Nombre de sonneries pour télécopies silencieuses : 81
#437 Alerte de réception en mémoire : 81
#438 Réception conviviale : 81
#440 Réglage du bac d’alimentation pour télécopie : 81
#442 Paramètre de télécopie PC : 82
#443 Réception de PC Fax : 67
#448 Mode aperçu de télécopie : 67
#450 Code d’accès à l’aperçu de télécopie Web : 82
#451 Notification de réception de télécopie : 82
#452 Paramètre de transfert de télécopie à une adresse
électronique : 82
#458 Effacement de toutes les télécopies reçues : 82
#459 Configurer les fonctions du télécopieur par défaut : 82
#460 Réglage du bac d’alimentation pour la copie : 83
#461 Résolution de copie par défaut : 83
#462 Conserver le contraste : 76
#463 Mode de fonctionnement par défaut : 76
#464 Minuteur de mode : 77
#467 Conserver la mise en page : 83
#468 Conserver le zoom : 83
#469 Conserver le paramètre de tri : 83
#470 Conserver recto verso : 83
#473 Conserver le paramètre de bord : 83
#474 Marge du cadre : 83
#475 Conserver le paramètre de marge : 84
#479 Affichage du compteur pour les départements : 103
#482 Économie de toner : 19, 77
#493 Mode de numérisation : 88
#494 Conserver le paramètre de numérisation : 88
#500 Mode DHCP : 89
#501 Adresse IP : 89
#502 Masque de sous-réseau : 89
#503 Passerelle par défaut : 89
#504 Serveur DNS #1 : 89
#505 Serveur DNS #2 : 89
#507 Nom de l’appareil : 89
#508 Adresse MAC : 89
#513 Bonjour : 89
#526 État du réseau : 115
#532 Filtrage IP : 90
#533 IP automatique : 90
#534 HTTPD : 90
#535 Protocole IPv6 : 90
#538 Serveur WINS #1 : 90
#539 Serveur WINS #2 : 90
#567 Modification du carnet d’adresses sur le Web : 90
#569 Journal sur le Web : 90
#578 Effacement de toutes les adresses FTP/SMB : 91
#580 Mode LAN : 91
#581 État sans fil : 91
#582 WPS-PBC : 91
#583 WPS-PIN : 24
#584 Recherche SSID : 25
#585 Configuration manuelle pour connexion sans fil : 25
#586 Restaurer sans fil : 91
#660 Nombre de copies en impression USB : 92
#661 Sens du papier d’enregistrement en impression
USB : 92
#662 Paramètre N en 1 en impression USB : 92
#663 Bordure de page N en 1 en impression USB : 92
16. Index
#664 Recto verso en impression USB : 92
#665 Impression USB continue : 92
#669 Bac d’alimentation en impression USB : 92
#672 Afficher le paramètre de classement en impression
USB : 93
#760 Bac d’alimentation dans PCL : 85
#762 Nombre de copies pour impression PC : 85
#763 Format de papier pour impression PC : 85
#765 Sens du papier d’enregistrement dans PCL : 85
#766 Impression A4 large dans PCL : 85
#767 Ligne par page dans PCL : 85
#768 Source de police dans PCL : 85
#769 Numéro de police dans PCL : 86
#770 Pitch/point de police dans PCL : 86
#771 Définition de symbole dans PCL : 86
#772 Sauts de ligne dans PCL : 86
#773 Mode continu automatique : 86
#774 Délai d’expiration des données : 86
#776 Impression réciproque A4/Lettre : 86
#777 Erreur impression de page : 87
#779 Paramètre d’émulation : 87
A
Accusé de réception (Fonction #401) : 78
Accusés
Réception : 78
Activation à distance (Fonction #319) : 78
Adresse électronique
Enregistrement : 57, 99
Adresse IP (Fonction #501) : 89
Adresse MAC (Fonction #508) : 89
Afficher les messages : 110
Alerte de réception en mémoire (Fonction #437) : 81
Alimentation papier : 30
B
Bac d’alimentation inférieur (en option) : 106
Bac d’alimentation papier : 30
Bac multifonctionnel : 33
Bonjour (Fonction #513) : 89
Bourrages
Alimentation papier : 127
Document : 132
C
Carnet d’adresses
Enregistrement : 57
Envoi de télécopies : 60
Suppression entière (Fonction #289) : 73
Carte postale japonaise : 40
Cartouche de toner : 17
Chargeur automatique de documents : 36
Code d’accès à l’aperçu de télécopie Web (Fonction
#450) : 82
Code d’activation du télécopieur (Fonction #434) : 81
Communications
Journal : 78
Conditions pour les courriers électroniques (exception
SSL) : 117
Configuration manuelle pour connexion sans fil (Fonction #
585) : 25
Configurer la liste : 101
Configurer le télécopieur par défaut (Fonction #459) : 82
Confirmation du destinataire (Fonction #420) : 79
Confirmation du document suivant (Fonction #424) : 80
Connexions : 20
LAN : 20
USB : 26
Conserver la mise en page (Fonction #467) : 83
Conserver le contraste (Fonction #462) : 76
Conserver le paramètre de bord (Fonction #473) : 83
Conserver le paramètre de marge (Fonction #475) : 84
Conserver le paramètre de numérisation (Fonction
#494) : 88
Conserver le paramètre de tri (Fonction #469) : 83
Conserver le zoom (Fonction #468) : 83
Conserver recto verso (Fonction #470) : 83
Contraste : 47, 60
Contraste de l’écran (Fonction #145) : 71
Copie : 47
Affiche : 51
Bord : 53
ID rapide : 50
Jeu d’épreuves : 50
Livret : 53
Marge : 54
N en 1 : 52
N en 1 (séparé) : 52
Recto verso : 48
Répétition d’image : 50
Réserver : 54
Tri : 50
Zoom : 48
D
Date et heure (fonction #101) : 23
Délai d’expiration des données (Fonction #774) : 86
Délai de clignotement (Fonction #121) : 71
Délai de rappel (Fonction #121) : 71
Dispositif de stockage USB : 41, 105
Durée de service de la cartouche de toner : 144
Durée de vie du tambour : 144
E
Easy Print Utility : 40
Économie d’énergie (Fonction #403) : 76
Économie de toner (Fonction #482) : 19, 77
Effacement de toutes les adresses FTP/SMB (Fonction
#578) : 91
Enregistrement
Carnet d’adresses : 57
Diffusion : 58
Numérotation “une touche” : 57
Enveloppe : 39
Envoi d’un accusé de réception (Fonction #401) : 61
Envoi de télécopies
A partir de la mémoire : 61
Carnet d’adresses : 60
Diffusion : 61
Document informatique : 66
147
16. Index
Manuel : 60
Numérotation “une touche” : 60
Envoi différé (Fonction #412) : 61
Erreur impression de page (Fonction #777) : 87
État du réseau (fonction #526) : 115
État sans fil (Fonction #581) : 91
Etiquette : 39
F
Filtrage IP (Fonction #532) : 90
Fonction d’impression directe : 42
Fonction recto verso
Copie : 48
Impression : 38
Fonctions Copie : 83
Fonctions de base : 70
Fonctions de télécopie : 78
Fonctions Impression PC : 85
Fonctions LAN : 89
Fonctions Numérisation : 88
Fonctions réseau : 94
Format de la copie : 47
Format de papier pour impression PC (Fonction #763) : 85
Format du papier : 141
Bac d’alimentation inférieur (Fonction #382) : 75
Bac d’alimentation standard (Fonction #380) : 74
Bac multifonctionnel (Fonction #381) : 74
Format personnalisé 1 pour copier (Fonction #391) : 76
Format personnalisé 2 pour copier (Fonction #392) : 76
H
Heure d’entretien (Fonction #158) : 72
HTTPD (Fonction #534) : 90
I
Impression
Dispositif de stockage USB : 41
recto verso : 38
Support spécial : 38
Impression d’épreuve : 105
Impression réciproque A4/Lettre (Fonction #776) : 86
Impression sécurisée : 104
Impression USB
Afficher le paramètre de classement (Fonction #672) : 93
Bac d’alimentation (Fonction #669) : 92
Bordure de page N en 1 (Fonction #663) : 92
Continue (Fonction #665) : 92
Nombre de copies (Fonction #660) : 92
Paramètre N en 1 (Fonction #662) : 92
Recto verso (Fonction #664) : 92
Sens du papier d’enregistrement (Fonction #661) : 92
Impression via smartphone : 104
Informations du dossier SMB : 96
Informations du serveur FTP : 95
Interrupteur : 21
Intervalle d’affichage (Fonction #148) : 71
IP automatique (Fonction #533) : 90
148
J
Journal des communications (Fonction #402) : 61, 78
Journal des communications (fonction #402) : 101
Journal sur le Web (Fonction #569) : 90
L
LAN sans fil : 24
Langue (Fonction #110) : 70
LDAP : 43, 60
Ligne par page (Fonction #767) : 85
Liste de diffusion : 101
Liste de dossiers SMB : 101
Liste de polices PCL : 101
Liste des adresses : 101
Liste des serveurs FTP : 101
Logiciel multifonction
Activation : 28
Désinstallation : 28
Installation : 25
Logiciel ROC : 26, 28
Logo (fonction #102) : 23
M
Marge du cadre (Fonction #474) : 83
Masque de sous-réseau (Fonction #502) : 89
Minuteur de mode (Fonction #464) : 77
Mode ADSL (Fonction #124) : 71
Mode aperçu de télécopie (Fonction #448) : 67
Mode continu automatique (Fonction #773) : 86
Mode de fonctionnement par défaut (Fonction #463) : 76
Mode de numérisation (Fonction #493) : 88
Mode de numérisation rapide (Fonction #419) : 79
Mode de numérotation (Fonction #120) : 71
Mode de réponse manuelle (Fonction #404) : 78
Mode DHCP (Fonction #500) : 89
Mode écologique : 102
Mode Étranger (Fonction #411) : 79
Mode FAX : 63
Mode FAX/TEL : 63, 64
Mode LAN (Fonction #580) : 91
Mode TEL : 64
Modèle de sonnerie (Fonction #161) : 72
Modification du carnet d’adresses sur le Web (Fonction
#567) : 90
Mot de passe (Fonction #155) : 72
N
Nettoyage
Cartouche du tambour : 137
Plaques blanches et vitre : 134
Rouleaux de prise : 136
Rouleaux du chargeur de documents : 135
Rouleaux du chargeur de papier d’enregistrement : 136
Nom de l’appareil (Fonction #507) : 89
Nombre de copies pour impression PC (Fonction #762) : 85
Nombre de sonneries
FAX (Fonction #210) : 73
TEL/FAX (Fonction #212) : 78
16. Index
Télécopies silencieuses (Fonction #436) : 81
Nombre de sonneries en FAX (Fonction #210) : 73
Notification d’envoi de télécopie (Fonction #429) : 80
Notification de fin de tâche (Fonction #174) : 73
Notification de réception de télécopie (Fonction #451) : 82
Numérisation en mode Pull : 45
Application de numérisation : 45
Visualiseur : 45
Numérisation en mode Push : 43
Numérisation rapide : 61
Numéro de télécopieur (fonction #103) : 23
Numérotation “une touche”
Envoi de télécopies : 60
P
Panne secteur : 125
Paramètre d’émulation (Fonction #779) : 87
Paramètre d’impression recto verso pour la réception de
télécopie (Fonction #407) : 78
Paramètre de bac d’alimentation
PCL (Fonction #760) : 85
Paramètre de télécopie PC (Fonction #442) : 82
Paramètre de transfert de télécopie à une adresse électronique
(Fonction #452) : 82
Passerelle par défaut (Fonction #503) : 89
PCL
Bac d’alimentation (Fonction #760) : 85
Définition de symbole (Fonction #771) : 86
Impression A4 large (Fonction #766) : 85
Ligne par page (Fonction #767) : 85
Numéro de police (Fonction #769) : 86
Pitch/point de police (Fonction #770) : 86
Sauts de ligne (Fonction #772) : 86
Sens du papier d’enregistrement (Fonction #765) : 85
Source de police (Fonction #768) : 85
Programmation : 70
Protocole IPv6 (Fonction #535) : 90
R
Rapport sur le nombre : 104
Rapports
Adresse : 101
Configuration : 101
Diffusion : 101
Dossier SMB : 101
Envoi : 61, 108
Journal : 61, 101, 108
Nombre : 104
Panne de courant : 125
Serveur FTP : 101
Télécopie Internet : 109
Test de l’imprimante : 101
Réception conviviale (Fonction #438) : 81
Réception de PC Fax (Fonction #443) : 67
Réception de télécopies
Automatiquement : 63
Effacement complet (Fonction #458) : 82
Manuellement : 64
Navigateur Web : 67
Ordinateur : 67
Recherche SSID (Fonction #584) : 25
Recomposer : 60, 61
Réduction automatique (Fonction #432) : 80
Région (Fonction #114) : 70
Réglage du bac d’alimentation
Listes et rapports (Fonction #390) : 76
Télécopie (Fonction #440) : 81
USB (Fonction #669) : 92
Réglage du bac d’alimentation pour la copie
Copie (Fonction #460) : 83
Réinitialiser les fonctions du télécopieur (Fonction #459) : 82
Réinitialiser toutes les fonctions (Fonction #159) : 72
Relève : 66
Répertoire : 99
Répondeur : 65
Re-saisie du numéro de télécopieur (Fonction #422) : 80
Résolution : 47, 60
Résolution de copie par défaut (Fonction #461) : 83
Résolution de télécopie par défaut (Fonction #405) : 78
Restaurer sans fil (Fonction #586) : 91
Restriction de mode
Activation (Fonction #154) : 103
Affichage du compteur (Fonction #479) : 103
Code administrateur (Fonction #151) : 72
Code de département : 103
Restriction de saisie au clavier (Fonction #421) : 80
S
Saisie des caractères : 55
Sélection de l’échelle (Fonction #147) : 71
Sélection MCE (Fonction #413) : 79
Serveur DNS #1 (Fonction #504) : 89
Serveur DNS #2 (Fonction #505) : 89
Serveur WINS #1 (Fonction #538) : 90
Serveur WINS #2 (Fonction #539) : 90
Signal sonore (Fonction #165) : 73
T
Télécopie Internet
Avis de livraison (Fonction #426) : 80
Diffusion : 69
Envoi : 68
Paramètre de minuteur POP (Fonction #428) : 80
Réception : 69
SMTP direct (Fonction #425) : 80
Télécopies Internet : 68
Téléphone supplémentaire : 64
Test de l’imprimante : 101
Tonalité de connexion (Fonction #416) : 79
Transfert de télécopie à une adresse électronique : 68
Transmission par diffusion : 61, 69
Type de papier
Bac d’alimentation inférieur (Fonction #385) : 75
Bac d’alimentation standard (Fonction #383) : 75
Bac multifonctionnel (Fonction #384) : 75
U
Unité tambour : 17
149
16. Index
V
Vitesse maximale de télécopie (Fonction #418) : 79
Vitre du scanner : 35, 60
Volume : 22
W
WPS-PBC (Fonction #582) : 91
WPS-PIN (Fonction #583) : 24
150
Notes
151
PNQX7192ZA D0215HH0-CD