Chapitre 1
Prise en main de DPP
Dès son lancement, DPP s’ouvre sur une fenêtre de travail appelée « fenêtre de travail principale ». Véritable tour de contrôle, elle va vous permettre de choisir les photos à traiter, puis de les ouvrir dans les différents outils d’amélioration offerts ou de basculer vers la fenêtre
Modifier l’image. Espace de travail à part entière, cette dernière se différencie de sa grande sœur par l’absence d’explorateur de fichiers et son incapacité à proposer des corrections par lots.
Pour résumer, DPP s’articule autour de deux espaces de travail :
• la fenêtre de travail principale ;
• la fenêtre Modifier l’image.
Et donne accès à différents outils :
• l’outil de vérification rapide ;
• l’outil de recadrage ;
• l’outil de correction des poussières ;
• la palette d’outils.
En fin de chapitre, vous trouverez les paramètres qui régissent les préférences du logiciel.
Ce paragraphe est à consulter avant de vous lancer dans DPP.
Les espaces de travail
Au nombre de deux, ils interviennent chacun à des moments différents dans le flux de traitement numérique.
Répartissez bien les tâches selon les espaces :
13
DPP pour les photographes
• la fenêtre de travail principale est votre premier contact avec DPP. Elle sert à la navigation et à l’application de traitements par lots via la palette d’outils ou l’application de recettes.
Évitez d’ouvrir des images dans cet espace pour les améliorer. Vous risquez de vous perdre dans le fil des traitements ;
• la fenêtre Modifier l’image est utilisée pour traiter les photos les unes après les autres. Toutefois, il est possible de copier un jeu de réglages en vue de l’appliquer à une autre photo.
La fenêtre de travail principale
Interface par défaut, elle se décompose en trois zones.
Fig . 1-1 Seuls les fichiers aux formats JPEG, TIFF, CR2, CRW et RAW sont présentés .
1. L’explorateur de fichiers (1) permet de naviguer de répertoire en répertoire à la recherche des photos à post-traiter.
2. La table lumineuse (2) affiche en miniatures les images qui se trouvent dans le dossier en cours d’exploration.
14
Prise en main de DPP
1
3. La barre d’outils (3) offre un accès rapide aux principales fonctions d’édition. Prenez garde
à la description trompeuse du bouton Effacer tout. Il n’est pas question ici de supprimer les images présentes, mais seulement d’annuler leur sélection.
Astuce
Après avoir validé l’emplacement de vos images, masquez l’explorateur avec le bouton
Vue par dossier situé dans la barre d’outils. En passant par le menu Affichage>Barre d’outils, il est aussi possible de camoufler cette dernière.
Les options d’affichage des vignettes
Diverses actions peuvent être effectuées autour des vignettes de prévisualisation pour améliorer leur affichage ou tout simplement pour les organiser.
1. En passant par le menu Affichage, vous avez la possibilité de changer la taille des vignettes de prévisualisation (en rouge) ou de les trier (en vert).
Fig . 1-2
2. Vous pouvez modifier manuellement l’ordre d’affichage des vignettes (voir fig. 1-3).
3. DPP est très bavard… Le cadre des miniatures peut comporter une multitude d’icônes ou d’annotations. Certaines sont fort intéressantes à connaître (voir fig. 1-4).
– En (1), l’objectif indique que des réglages de type Correction d’aberration d’objectif ont été effectués. Par ailleurs, le tampon permet de savoir que l’outil de correction des poussières a été utilisé.
15
DPP pour les photographes
Fig . 1-3 Pour changer l’ordre de présentation des vignettes, utilisez le glisser/déposer . Cette méthode peut aussi
être employée pour déplacer les images d’un répertoire vers un autre .
Fig . 1-4 Si certaines informations présentes sur le cadre des vignettes paraissent facilement interprétables, il en est d’autres qui le sont moins .
16
Prise en main de DPP
1
– En (2), l’icône précise si le fichier est seulement un fichier RAW (RAW ou R) ou s’il est attaché à un fichier JPEG (R+J). S’il n’y a pas d’indication, vous avez à faire à un fichier JPEG ou TIFF.
– En (3), l’astérisque atteste que les réglages n’ont pas été sauvegardés.
– En (4), l’icône indique si des améliorations ont été apportées dans les onglets RAW et
RVB de la palette d’outils.
À noter que plus les miniatures sont grandes, plus il y a d’informations sur leur cadre.
Les signets
Si vous venez à accéder régulièrement à certains répertoires, DPP peut vous simplifier la tâche en sauvegardant leur chemin d’accès. Un peu à la manière des favoris que vous trouvez dans votre navigateur Internet.
Fig . 1-5
Pour cela, sélectionnez un dossier avec l’explorateur de DPP et rendez-vous dans le menu
Signet>Ajouter.
Par la suite, passez à nouveau par le menu Signet pour ouvrir ou modifier vos dossiers favoris.
Les collections
Vous n’aurez certainement pas manqué de remarquer les deux onglets Dossier et Collection.
La différence entre ces deux onglets repose sur le fait que l’onglet Collection permet de travailler avec des images provenant de différents répertoires.
Pour placer (virtuellement) un fichier dans la collection, sélectionnez-le et utilisez le menu
Fichier>Ajouter à la collection. Pour l’enlever, rendez-vous dans le menu Fichier>Retirer de la collection.
Les fichiers n’étant pas physiquement déplacés ou supprimés, vous ne prenez aucun risque à utiliser ces fonctions. Notez que lorsque vous quittez DPP, la collection se vide automatiquement.
17
DPP pour les photographes
Fig . 1-6 Le chiffre 8 entre parenthèses indique le nombre d’images contenues dans la collection . L’affichage a
été modifié avec le menu Affichage>Miniatures avec informations pour montrer que les images proviennent de différentes séances de prises de vue .
La fenêtre Modifier l’image
La vocation de cet espace de travail est de passer vos photos en revue et de leur apporter une à une, les derniers réglages qui s’imposent. Appelé fenêtre Modifier l’image, ce nouvel environnement se substitue à celui de la fenêtre de travail principale.
On peut basculer d’un espace de travail à l’autre en cliquant sur le bouton situé à gauche de la barre d’outils. Si celle-ci est masquée, passez par le menu Affichage>Modifier dans la fenêtre Modifier l’image ou Affichage>Retourner à la fenêtre principale pour revenir à l’espace de travail par défaut.
Pensez aux raccourcis
De toutes les solutions, celle que je préfère consiste à utiliser les raccourcis clavier
Ctrl/Cmd +
→ pour basculer vers la fenêtre Modifier l’image et Ctrl/Cmd + ← pour revenir à la fenêtre de travail principale.
18
Prise en main de DPP
1
Fig . 1-7 En (1), le bouton qui permet de basculer dans l’espace de travail Modifier l’image . En (2), le bouton qui permet de revenir dans la fenêtre de travail principale . Ces boutons se trouvent dans la barre d’outils de chacun de ces espaces .
La figure 1-8 présente les principales options de configuration de l’espace de travail. En rouge, l’affichage du format de l’image et son profil ICC.
•
En (1), l’environnement par défaut. Ici, j’ai fait apparaître les collimateurs autofocus par le menu Affichage>Collim. AF (possible seulement avec une image au format RAW).
Fig . 1-8
19
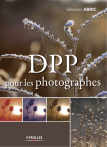
Öffentlicher Link aktualisiert
Der öffentliche Link zu Ihrem Chat wurde aktualisiert.