Calendrier. Blackberry Classic Smartphone
Guide de l'utilisateur Applications et fonctionnalités
Change your search settings
Vous pouvez indiquer les catégories à inclure dans les recherches ainsi que les moteurs de recherche à utiliser pour
étendre vos recherches à Internet.
1.
Sur l'écran d'accueil, faites glisser votre doigt à partir du haut de l'écran.
2.
Sélectionnez Paramètres > BlackBerry Assistant > Paramètres de recherche sur le terminal.
3.
Effectuez l'une des opérations suivantes :
• Pour spécifier les catégories à inclure dans les recherches, sélectionnez Catégories.
• Pour spécifier les moteurs de recherche à utiliser lorsque vous étendez votre recherche à Internet, sélectionnez
Étendue.
Conseil: pour modifier l'ordre des catégories ou des moteurs de recherche, maintenez votre doigt appuyé sur une catégorie ou un moteur de recherche. Sélectionnez ou .
Modifier vos paramètres d'interaction vocale
1.
Sur l'écran d'accueil, faites glisser votre doigt à partir du haut de l'écran.
2.
Sélectionnez Paramètres > BlackBerry Assistant.
3.
Effectuez l'une des opérations suivantes :
• Pour activer ou désactiver les réponses vocales, dans la liste déroulante Réponses vocales sélectionnez Activé ou Désactivé.
• Pour entendre des réponses vocales uniquement lorsque vous utilisez un terminal compatible Bluetooth, dans la liste déroulante Réponses vocales, sélectionnez Avec un terminal Bluetooth uniquement.
• Pour ouvrir le BlackBerry Assistant en maintenant la touche Muet enfoncée, activez le bouton Activer avec la touche Muet.
• Pour ouvrir le BlackBerry Assistant avec la touche Muet lorsque votre terminal ou votre écran est verrouillé, activez le bouton Utiliser Assistant quand le verrouillage est activé.
• Pour censurer les mots offensants dans vos interactions vocales, activez le bouton Censurer les mots offensants.
Calendrier
L'application Calendrier BlackBerry de votre terminal BlackBerry combine les informations du calendrier à partir des comptes de messagerie et de réseaux sociaux que vous ajoutez à votre terminal. L'application Calendrier présente toutes ces informations afin que vous puissiez consulter tous vos rendez-vous, tâches, alarmes, événements et réunions depuis le même endroit.
239
Guide de l'utilisateur Applications et fonctionnalités
À propos de l'application Calendrier
Si vous vous êtes abonné à des calendriers publics (le calendrier d'un cinéma ou d'une école par exemple), les
événements de ces calendriers peuvent être également affichés dans l'application Calendrier.
Même si vous n'ajoutez pas de compte à votre terminal, vous pouvez tout de même utiliser l'application Calendrier pour créer et gérer vos réunions, rendez-vous et événements.
Raccourcis clavier : application Calendrier
Action
Aller à aujourd'hui
Accéder à une date
Accéder à la vue semaine
Accéder à la vue mois
Accéder au jour, à la semaine ou au mois précédent
Accéder au jour, à la semaine ou au mois suivant
Accéder à la vue programme
Accéder à la vue agenda
Créer un nouvel événement
Rechercher vos événements
Modifier un événement
Raccourci
Appuyez sur T
Appuyez sur G
Appuyez sur W
Appuyez sur M
Appuyez sur P
Appuyez sur N
Appuyez sur D
Appuyez sur A
Appuyez sur C
Appuyez sur S
Ouvrez un événement et appuyez sur E.
S'abonner à un calendrier public sur votre terminal
Assurez-vous de disposer de l'adresse du calendrier public au format ICS (iCalShare).
Vous pouvez ajouter un calendrier public qui utilise le format ICS à votre terminal BlackBerry pour voir ce calendrier dans l'application Calendrier. Lorsque le propriétaire du calendrier modifie les événements, les modifications sont synchronisées avec votre terminal. Seul le propriétaire peut modifier les événements d'un calendrier public. Vous pouvez
également ouvrir les liens d'un calendrier public dans le Navigateur BlackBerry ou dans un e-mail et les ajouter rapidement au calendrier de l'application Calendrier.
1.
Sur l'écran d'accueil, faites glisser votre doigt à partir du haut de l'écran.
2.
Sélectionnez > Comptes > > Calendrier auquel vous êtes abonné(e).
240
Guide de l'utilisateur Applications et fonctionnalités
3.
Dans le champ Nom du calendrier, saisissez un nom pour ce calendrier.
4.
Dans le champ Adresse de serveur, saisissez l'adresse du calendrier public au format ICS.
5.
Sélectionnez Terminé.
Conseil: si vous sélectionnez un lien vers un calendrier public auquel vous n'êtes pas abonné dans le Navigateur
BlackBerry, vous êtes automatiquement dirigé vers l'écran Calendrier auquel vous êtes abonné(s) et les informations relatives au calendrier public s'affichent automatiquement.
Afficher vos événements
Vous pouvez consulter les événements de votre calendrier d'un jour, d'une semaine ou d'un mois. Vous pouvez également accéder à une date particulière dans une vue calendrier en sélectionnant .
1.
Dans l'application Calendrier, sélectionnez .
2.
Effectuez l'une des actions suivantes :
• Pour afficher les événements d'un seul jour, sélectionnez .
• Pour afficher les événements d'une semaine, sélectionnez un zoom avant et afficher une vue plus détaillée.
. Essayez la méthode de pincement pour effectuer
• Pour afficher les événements d'un mois, sélectionnez .
• Pour afficher une année, faites glisser votre doigt vers la gauche dans vue du mois.
• Pour afficher une vue agenda, sélectionnez .
Conseil: Pour faire défiler plusieurs mois dans votre calendrier, faites défiler l'écran vers le haut ou le bas dans la vue du mois.
Rechercher des e-mails et fichiers associés à un
événement
Votre terminal BlackBerry recherche dans vos données pour trouver des e-mails et des fichiers pouvant correspondre à votre événement. Par exemple, si vous rencontrez des personnes pour réviser un document, votre terminal peut l'afficher.
1.
Dans l'application Calendrier, sélectionnez un évènement.
2.
Sélectionnez E-mails.
Créer un événement dans l'application Calendrier
1.
Dans l'application Calendrier, sélectionnez .
241
Guide de l'utilisateur Applications et fonctionnalités
2.
Saisissez les informations de l'événement.
3.
Sélectionnez Enregistrer.
Conseil: Vous pouvez créer un événement dans une vue Programme (par exemple, dans la vue du programme du jour ou dans la vue de la semaine) en sélectionnant simplement un endroit du programme. Sélectionnez le bloc Nouvel événement qui s'affiche pour modifier l'événement.
Inviter des personnes à un événement
Si votre compte permet d'ajouter des participants aux événements, vous pouvez ajouter des participants à un événement lors de sa création ou plus tard. Si vous avez ajouté un compte de messagerie professionnel Microsoft Exchange, vous pouvez vous connecter au serveur distant pour ajouter des personnes qui ne sont pas dans votre liste de contacts.
Lorsque vous créez ou modifiez un événement, sélectionnez le champ Participants.
• Si la personne que vous souhaitez ajouter se trouve dans votre liste de contacts, commencez à saisir son nom.
Sélectionnez le nom dans la liste.
• Si la personne que vous souhaitez ajouter travaille dans la même société que vous et si vous avez ajouté votre compte professionnel à votre terminal, saisissez son nom. Sélectionnez Rechercher.
Conseil: il se peut que certains comptes vous laissent voir la disponibilité des participants. Après avoir ajouté les participants à l'événement, sélectionnez l'heure de l'événement. En cas de chevauchement des horaires de certains participants, les noms des participants concernés s'affichent en rouge en regard du curseur de temps en haut de l'écran.
Pour trouver une heure qui convient à tout le monde, sélectionnez et déplacez le curseur jusqu'à ce que les noms des participants s'affichent en vert.
Ajouter un lieu à un événement
Lorsque vous créez ou modifiez un événement, effectuez l'une des actions suivantes :
• Pour ajouter manuellement un lieu, saisissez un emplacement dans le champ Lieu.
• Pour ouvrir l'application Cartes et choisir un lieu, dans le champ Lieu, sélectionnez . Choisissez un lieu.
Planifier un événement récurrent
1.
Lorsque vous créez ou modifiez un événement, appuyez sur l'heure de cet événement.
2.
Sélectionnez une option dans la liste déroulante Répétitions.
3.
Lorsque vous avez terminé, sélectionnez .
242
Guide de l'utilisateur Applications et fonctionnalités
Modifier l'état de disponibilité ou l'heure de rappel d'un événement
Lorsque vous créez un événement, l'application Calendrier BlackBerry utilise vos paramètres par défaut pour l'état de disponibilité et l'heure de rappel de l'événement pour vous faire gagner du temps. Vous pouvez modifier ces paramètres.
1.
Lorsque vous créez ou modifiez un événement, sélectionnez la liste déroulante Calendrier.
• Pour modifier l'état de disponibilité, dans la liste déroulante État, sélectionnez Occupé, Absence du bureau,
Libre ou Provisoire.
• Pour modifier l'heure de rappel, sélectionnez une option dans la liste déroulante Rappel.
2.
Sélectionnez Enregistrer.
Ajouter des informations de conférence téléphonique à un événement
Lorsque vous ajoutez des informations de conférence téléphonique à une réunion ou un événement, les participants possédant des terminaux BlackBerry peuvent utiliser la fonctionnalité Participer maintenant pour rejoindre la conférence téléphonique sans composer les différents numéros et ponts de conférence.
Conseil: Vous pouvez enregistrer vos informations de conférence téléphonique dans les paramètres de l'application
Calendrier BlackBerry pour ne pas avoir à ajouter manuellement ces informations avant chaque conférence téléphonique.
1.
Lorsque vous créez ou modifiez un événement, sélectionnez la liste déroulante Calendrier.
2.
Dans la liste déroulante Conférence, effectuez l'une des actions suivantes :
• Pour ajouter de nouvelles informations de conférence téléphonique à votre événement, sélectionnez Ajouter un pont. Entrez un nom, les numéros de téléphone et les codes d'accès. Sélectionnez Enregistrer.
• Si des informations de conférence téléphonique sont enregistrées dans les paramètres de votre application
Calendrier, sélectionnez un pont de conférence téléphonique.
Ajouter une tâche à l'application Calendrier
Lorsque vous ajoutez une tâche à l'application Calendrier, votre tâche est ajoutée à la fois à l'application Calendrier et à l'application Remember.
1.
Dans l'application Calendrier, sélectionnez > .
2.
Saisissez les détails de votre tâche.
3.
Sélectionnez Enregistrer.
Conseil: Pour afficher votre tâche dans l'application Remember, ouvrez l'application à partir de l'écran d'accueil.
243
Guide de l'utilisateur Applications et fonctionnalités
Masquer un calendrier
Vous pouvez temporairement masquer des calendriers de la vue principale dans votre application Calendrier.
1.
Dans l'application Calendrier, faites glisser votre doigt à partir du haut de l'écran.
2.
Sélectionnez .
3.
Décochez la case en regard du calendrier que vous souhaitez supprimer.
Modifier ou supprimer un événement
Si vous êtes l'organisateur d'un événement, vous pouvez le modifier ou le supprimer.
Dans l'application Calendrier, maintenez votre doigt appuyé sur un évènement.
• Pour modifier un événement, sélectionnez
• Pour supprimer un événement, sélectionnez
. Effectuez vos modifications. Sélectionnez Enregistrer.
.
Modifier l'heure de répétition pour un rappel de calendrier
Vous pouvez personnaliser une heure de répétition pour un rappel de calendrier. Par exemple, si vous recevez un rappel
15 minutes avant une réunion et que vous souhaitez en recevoir un autre 1 minute avant la réunion, vous pouvez personnaliser l'heure de répétition selon vos besoins.
Dans un rappel de calendrier, effectuez l'une des opérations suivantes :
• Pour répéter un rappel à l'heure par défaut définie par l'organisateur de la réunion, sélectionnez Répéter.
• Pour définir une heure de répétition personnalisée, sélectionnez Personnaliser. Sélectionnez une heure de répétition.
Créer une réunion de suivi
Lorsque vous créez une réunion de suivi, les détails de la réunion d'origine, tels que les participants, l'objet et les notes, sont ajoutés à la réunion de suivi. Les réunions de suivi peuvent être créées pour les événements passés et futurs du calendrier.
1.
Ouvrez un événement du calendrier.
2.
Sélectionnez > .
3.
Saisissez les informations de la réunion de suivi.
244
Guide de l'utilisateur Applications et fonctionnalités
4.
Sélectionnez Enregistrer.
Rejoindre une conférence téléphonique à partir d'un rappel de réunion
Si une réunion dans votre calendrier comprend des informations relatives à une conférence téléphonique, vous pourrez peut-être rejoindre l'appel d'un simple appui au lieu de numéroter manuellement.
Dans le rappel de réunion, sélectionnez Participer maintenant.
Enregistrer des informations de conférence téléphonique dans l'application Calendrier
Vous pouvez enregistrer les informations des ponts de conférence téléphonique dans votre application Calendrier
BlackBerry afin d'ajouter rapidement ces informations à vos invitations aux réunions.
1.
Dans l'application Calendrier, faites glisser à partir du haut de l'écran.
2.
Sélectionnez > Conférence mobile > .
3.
Saisissez les informations de pont de conférence (numéros de téléphone, codes d'accès, etc.).
4.
Sélectionnez Enregistrer.
Ajouter des détails WebEx à un événement
Si vous avez téléchargé l'application Cisco WebEx Meetings et disposez d'un compte valide qui permet de planifier des réunions WebEx, vous pouvez ajouter les détails WebEx aux événements du calendrier que vous organisez et qui ont au moins un participant.
Remarque: si votre événement de calendrier est associé à un compte de messagerie professionnel, l'application Cisco
WebEx Meetings doit être installée dans l'espace Travail de votre terminal BlackBerry. Si votre événement de calendrier est associé à un compte de messagerie personnel, l'application Cisco WebEx Meetings doit être installée dans l'espace personnel de votre terminal.
1.
Lorsque vous créez un événement de calendrier, sélectionnez la liste déroulante Calendrier.
2.
Activez le bouton Ajouter WebEx.
3.
Sélectionnez Enregistrer.
4.
Sur l'écran Réunion WebEx, saisissez votre mot de passe WebEx.
5.
Sélectionnez Programmer.
Les détails WebEx sont envoyés à l'organisateur et aux participants de l'événement dans un e-mail.
245
Guide de l'utilisateur Applications et fonctionnalités
Ajouter des détails WebEx à un événement existant
Si vous êtes l'organisateur d'un événement planifié du calendrier et que vous êtes connecté à l'application Cisco WebEx
Meetings sur votre terminal BlackBerry, vous pouvez ajouter des détails WebEx à l'événement existant.
Remarque: si votre événement de calendrier est associé à un compte de messagerie professionnel, l'application Cisco
WebEx Meetings doit être installée dans l'espace Travail de votre terminal. Si votre événement de calendrier est associé à un compte de messagerie personnel, l'application Cisco WebEx Meetings doit être installée dans l'espace personnel de votre terminal.
1.
Lorsque vous modifiez un événement, sélectionnez la liste déroulante Calendrier.
2.
Activez le bouton Ajouter WebEx.
3.
Sélectionnez Enregistrer.
4.
Sur l'écran Réunion WebEx, saisissez votre mot de passe WebEx.
5.
Sélectionnez Programmer.
Les détails WebEx sont envoyés aux participants de l'événement dans un e-mail.
Modifier les détails WebEx d'un événement existant
Si vous êtes l'organisateur d'un événement planifié du calendrier et que vous êtes connecté à l'application Cisco WebEx
Meetings sur votre terminal BlackBerry, vous pouvez modifier les détails WebEx de l'événement existant.
Remarque: si votre événement de calendrier est associé à un compte de messagerie professionnel, l'application Cisco
WebEx Meetings doit être installée dans l'espace Travail de votre terminal. Si votre événement de calendrier est associé à un compte de messagerie personnel, l'application Cisco WebEx Meetings doit être installée dans l'espace personnel de votre terminal.
1.
Lorsque vous modifiez votre événement, entrez les informations mises à jour, telles que l'heure de l'événement ou les participants, et sélectionnez Enregistrer.
2.
Sur l'écran Réunion WebEx, modifiez les détails pour correspondre aux informations mises à jour dans l'événement.
Saisissez votre mot de passe WebEx.
3.
Sélectionnez Programmer.
Les détails WebEx sont envoyés aux participants de l'événement dans un e-mail.
Rejoindre un événement WebEx
Pour rejoindre un événement, l'application Cisco WebEx Meetings doit être installée sur votre terminal BlackBerry.
Remarque: si votre événement de calendrier est associé à un compte de messagerie professionnel, l'application Cisco
WebEx Meetings doit être installée dans l'espace Travail de votre terminal. Si votre événement de calendrier est associé à un compte de messagerie personnel, l'application Cisco WebEx Meetings doit être installée dans l'espace personnel de votre terminal.
246
Guide de l'utilisateur Applications et fonctionnalités
Pour rejoindre un événement de calendrier qui inclut des détails WebEx, effectuez l'une des actions suivantes :
• Dans un rappel du calendrier, sélectionnez Démarrer WebEx.
• Dans un événement du calendrier, sur l'écran de l'événement, sélectionnez Démarrer WebEx, ou
> .
Envoyer un message « Je serai en retard »
Si vous êtes en retard à une réunion ou un événement, vous pouvez envoyer rapidement un message pour en informer les autres participants.
1.
Ouvrez l'événement.
2.
Sélectionnez > Je serai en retard.
3.
Dans la boite de dialogue, déplacez le curseur pour indiquer votre retard.
4.
Sélectionnez Envoyer un e-mail à tous les participants ou Organiseur d'e-mails.
Conseil: Vous pouvez également sélectionner Je serai en retard dans le rappel de réunion.
Partager un fichier avec les participants à la réunion
Vous pouvez envoyer un e-mail pour partager les fichiers de votre terminal BlackBerry avec les participants à la réunion.
1.
Maintenez votre doigt sur un fichier.
2.
Sélectionnez > Participants à la réunion.
3.
Sélectionnez une réunion.
4.
Sur l'écran Rédiger, saisissez un message.
5.
Sélectionnez Envoyer.
Personnalisation des paramètres de l'application
Calendrier
Vous pouvez personnaliser les paramètres de votre calendrier pour vous aider à gérer votre programme de la manière la plus efficace possible.
Modifier votre calendrier par défaut
Lorsque vous ajoutez un événement à votre calendrier ou que vous envoyez une invitation à une réunion, votre terminal ajoute l'événement à votre calendrier par défaut.
1.
Sur l'écran d'accueil, faites glisser votre doigt à partir du haut de l'écran.
247
Guide de l'utilisateur Applications et fonctionnalités
2.
Sélectionnez Paramètres > Comptes.
3.
Sélectionnez .
4.
Pour modifier le calendrier par défaut auquel vous ajoutez des événements et à partir duquel vous envoyez des invitations à une réunion, sélectionnez un calendrier dans la liste déroulante Calendrier.
Activer le mode Réunion
Lorsque vous activez le mode Réunion, celui-ci coupe automatiquement le son de vos notifications pendant les heures où vous êtes marqué comme occupé dans l'application Calendrier, par exemple, au cours de réunions. Dès que vous êtes à nouveau disponible, vos notifications reviennent automatiquement à vos paramètres habituels.
Remarque: le mode Réunion coupe le son de vos notifications uniquement au cours des réunions préalablement acceptées. Le son de vos notifications n'est pas coupé pendant les réunions marquées comme non obligatoires ou provisoirement acceptées.
1.
Dans l'application Calendrier, faites glisser à partir du haut de l'écran.
2.
Sélectionnez > Mode réunion.
3.
Activez le bouton Mode réunion.
4.
Sélectionnez les types de notifications pour lesquels vous souhaitez couper le son lorsque vous êtes occupé.
Modifiez l'adresse électronique à utiliser avec chaque calendrier
Si vous disposez de plusieurs calendriers sur votre terminal BlackBerry, vous pouvez définir une adresse électronique différente pour chaque calendrier. Lorsque vous créez un événement dans un calendrier spécifique, les invitations sont envoyées à l'aide d'une adresse électronique que vous avez affectée au calendrier.
L'adresse électronique que vous utilisez doit être déjà ajoutée à votre terminal. Certains comptes ne permettent pas de modifier l'adresse électronique (par exemple, votre compte Travail).
1.
Dans l'application Calendrier, faites glisser votre doigt à partir du haut de l'écran.
2.
Sélectionnez > Paramètres des invitations aux réunions.
3.
Sous un calendrier, dans la liste déroulante, sélectionnez une adresse électronique.
Modifier les paramètres par défaut pour un événement
Vous pouvez modifier la longueur par défaut, les heures de rappels et les intervalles de répétition de vos événements ou réunions.
1.
Dans l'application Calendrier, faites glisser votre doigt du haut vers le bas de l'écran.
2.
Sélectionnez Paramètres > Général.
• Pour modifier la durée programmée de vos réunions, sélectionnez une nouvelle durée dans la liste déroulante
Durée de la réunion.
248
Guide de l'utilisateur Applications et fonctionnalités
• Pour modifier l'heure de rappel par défaut pour les événements, sélectionnez une nouvelle heure dans la liste déroulante Rappel de réunion ou Rappel de réunion sur journée entière.
• Pour modifier les intervalles de répétition, sélectionnez un nouveau délai de répétition des rappels dans la liste déroulante Intervalle de répétition.
Modifier l'affichage de votre calendrier
1.
Dans l'application Calendrier, faites glisser votre doigt à partir du haut de l'écran.
2.
Sélectionnez Paramètres > Général.
• Pour modifier le jour de début de la semaine, dans la liste déroulante Premier jour de la semaine, sélectionnez un jour.
• Pour basculer sur une semaine de travail (5 jours) ou une semaine complète (7 jours), dans la liste déroulante
Vue Semaine, sélectionnez une option.
• Pour afficher les numéros de semaine, activez le sélecteur Afficher les numéros de semaine.
• Pour modifier la date de début de l'année, dans les listes déroulantes Première semaine de l'année, sélectionnez une date.
• Pour modifier vos heures de travail, dans la section Heures de travail, sélectionnez une option dans les listes déroulantes Début et Fin.
Résolution des problèmes : application Calendrier
Je ne peux pas synchroniser mon calendrier
Essayez l'une des solutions suivantes :
• Si votre calendrier est associé à l'un de vos comptes (votre calendrier Gmail par exemple), assurez-vous que la synchronisation du calendrier est activée. Sur l'écran d'accueil, faites glisser votre doigt à partir du haut de l'écran.
Sélectionnez > Comptes. Sélectionnez un compte. Vérifiez que le sélecteur Synchroniser le calendrier est défini sur I.
• Si le calendrier est enregistré sur votre ordinateur dans Microsoft Outlook ou Apple iCal, essayez d'utiliser BlackBerry
Link afin de synchroniser les informations du calendrier de votre ordinateur avec votre terminal BlackBerry. Pour plus d'informations, consultez l'aide BlackBerry Link.
• Si votre calendrier n'est toujours pas synchronisé, essayez de supprimer et d'ajouter à nouveau le compte auquel le calendrier est associé.
Je ne peux pas répondre à des invitations à des réunions ni en envoyer
Vérifiez que vous avez ajouté un compte de messagerie avec un calendrier intégré. Certains comptes n'incluent pas de fonction calendrier.
249
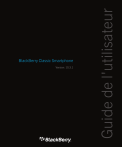
Публичная ссылка обновлена
Публичная ссылка на ваш чат обновлена.