Connexions. Blackberry Classic Smartphone
Guide de l'utilisateur Paramètres
Prenez un moment pour consulter le contrat de licence, la garantie limitée, les informations de sécurité et la politique de confidentialité de votre terminal. Ces documents sont disponibles depuis l'écran des paramètres de votre terminal. Ils contiennent des informations importantes concernant les termes et conditions d'utilisation, la batterie et d'autres précautions de sécurité importantes, ainsi que la couverture de la garantie.
1.
Sur l'écran d'accueil, faites glisser votre doigt depuis le bord supérieur vers le bas.
2.
Sélectionnez Paramètres > À propos de.
3.
Dans la liste déroulante Catégorie, sélectionnez Mention légale.
4.
Sélectionnez un lien.
Connexions
Connectez votre terminal BlackBerry à un réseau mobile ou à un réseau Wi-Fi pour naviguer sur des sites Web, vérifier vos messages, utiliser les services de localisation et plus encore. Vous pouvez également connecter votre terminal à un hotspot mobile dans un lieu public, coupler votre terminal à votre voiture à l'aide de la technologie Bluetooth ou utiliser le mode modem pour vous connecter à d'autres terminaux Wi-Fi. NFC vous permet de partager des fichiers facilement entre terminaux.
Vérifier les réseaux auxquels votre terminal se connecte
Votre terminal BlackBerry ne se connectera pas forcément à tous les types de réseaux listés sur celui-ci. Votre terminal a la capacité de se connecter à tous les réseaux répertoriés, mais la connexion réelle à chacun de ces types de réseau dépend
également de votre forfait de services sans fil. Pour plus d'informations sur les réseaux sans fil auxquels se connecte votre terminal, reportez-vous au document de consignes de sécurité et d'informations produit de votre terminal.
1.
Sur l'écran d'accueil, faites glisser votre doigt à partir du haut de l'écran.
2.
Sélectionnez Paramètres > À propos de.
3.
Dans la liste déroulante Catégorie en haut de l'écran, sélectionnez Réseau.
Donner un surnom à votre terminal
Vous pouvez modifier le nom de votre terminal BlackBerry tel qu'il s'affiche pour d'autres terminaux. Ce surnom est utile lorsque vous partagez des fichiers multimédia via une connexion sans fil ou lorsque vous vous connectez en utilisant la technologie Bluetooth.
1.
Sur l'écran d'accueil, faites glisser votre doigt à partir du haut de l'écran.
2.
Sélectionnez Paramètres > À propos de.
153
Guide de l'utilisateur Paramètres
3.
Dans le champ Nom du terminal, saisissez le nouveau nom de votre terminal.
Icônes de connexions sans fil
Les icônes suivantes peuvent s'afficher dans le coin supérieur droit de l'écran d'accueil pour indiquer le niveau de couverture sans fil actuel de votre terminal BlackBerry.
Le nombre de barres pleines indique l'intensité du signal sur le réseau mobile. Si le signal est faible, votre terminal peut
être amené à utiliser plus de puissance afin de tenter de maintenir la connexion.
Votre terminal est connecté au type de réseau affiché et peut accéder à toutes les fonctionnalités de votre forfait de réseau mobile.
Votre terminal est connecté au type de réseau affiché mais la fonctionnalité du réseau est limitée. Vous pourrez émettre un appel téléphonique mais pas accéder à Internet ni consulter vos messages électroniques.
Vous n'avez pas de couverture de réseau mobile.
Votre terminal est en itinérance. Des frais supplémentaires peuvent s'appliquer.
Vous êtes connecté à BlackBerry Infrastructure.
Le nombre de courbes pleines indique l'intensité du signal
Wi-Fi. Si le signal est faible, votre terminal peut être amené à utiliser plus de puissance afin de tenter de maintenir la connexion.
Votre terminal est connecté à un VPN.
Votre terminal est en mode avion et l'ensemble de vos connexions au réseau sans fil est désactivé. Vous pouvez réactiver la technologie Wi-Fi ou Bluetooth, mais pas votre connexion au réseau mobile.
Il y a une erreur avec votre carte SIM. Pour obtenir des informations sur l'erreur, effectuez un glissement de haut en bas sur l'écran. Sélectionnez Paramètres > Réseaux et connexions > Réseau mobile.
Vous ne pouvez passer que des appels urgents.
154
Guide de l'utilisateur Paramètres
Ces icônes apparaissent dans le coin supérieur gauche de l'écran d'accueil si votre terminal est connecté ou tente de se connecter à un autre terminal à l'aide du mode Mobile Hotspot, du mode modem, de la technologie Bluetooth ou de la
NFC.
La disponibilité de la fonctionnalité NFC dépend de votre fournisseur de services sans fil, de vos paramètres administrateur et du modèle de votre terminal BlackBerry.
Le mode Mobile Hotspot est activé. Si l'icône est fixe,
Mobile Hotspot est connecté.
La liaison Internet est activée. Si l'icône est fixe, votre terminal est connecté à un autre appareil.
La technologie Bluetooth est activée. Si l'icône est fixe, la technologie Bluetooth est connectée.
Le service NFC est activé.
Choisir une connexion
Votre terminal BlackBerry est doté d'une large gamme de connexions permettant d'améliorer les possibilités offertes par votre terminal et montrant comment il interagit avec d'autres terminaux. Consultez la liste de connexions pour découvrir les différents types de connexions, des conseils permettant de savoir quand utiliser chaque connexion ainsi qu'un certain nombre d'actions que vous ignoriez pouvoir faire.
Connexions réseau
Réseau mobile
Une connexion au réseau mobile permet à votre terminal BlackBerry d'émettre des appels. De plus, si vous bénéficiez d'un forfait données, utilisez des services de données tels que la navigation sur Internet. Dans certains endroits, notamment dans les hôpitaux ou en avion, vous êtes contraint de désactiver votre connexion au réseau mobile mais généralement, vous pouvez la laisser activée.
Wi-Fi
Une connexion au réseau Wi-Fi permet également d'obtenir des services de données sur votre terminal. Toutefois, contrairement au réseau mobile, l'utilisation du Wi-Fi n'engendre pas de frais supplémentaires liés à votre forfait données. Votre terminal tente d'utiliser des réseaux Wi-Fi enregistrés avant de tenter d'utiliser le réseau mobile pour des fonctions de données mobiles basiques tels qu'Internet ou le téléchargement d'applications. Vous pouvez laisser le Wi-Fi activé. Ainsi, dès que vous êtes à portée d'un réseau Wi-Fi enregistré, votre terminal se connecte automatiquement. Gardez toutefois à l'esprit qu'en laissant constamment le Wi-Fi activé, votre batterie risque de se décharger plus rapidement.
155
Guide de l'utilisateur Paramètres
Connexions entre des terminaux
USB
Vous pouvez utiliser un câble USB pour créer une connexion bidirectionnelle entre votre terminal BlackBerry et votre ordinateur. Votre terminal s'affiche sur votre ordinateur en tant que lecteur mappé. Si vous activez la fonctionnalité Stockage de masse USB, votre terminal s'affiche sur votre ordinateur en tant que périphérique de stockage amovible. De manière générale, vous pouvez utiliser une connexion USB pour déplacer des fichiers entre votre terminal et votre ordinateur, selon les fonctionnalités de votre ordinateur.
Vous pouvez utiliser un adaptateur micro USB à USB 2.0 pour connecter votre terminal à un clavier, une souris, une manette de jeu, un lecteur de stockage externe ou un autre terminal USB. Vous pouvez utiliser l'application
Gestionnaire de fichiers pour afficher les fichiers sur votre lecteur de stockage externe.
Vous pouvez utiliser un adaptateur SlimPort et le câble adapté, ou un adaptateur vidéo sans fil pour connecter votre terminal BlackBerry à un autre terminal comme une télévision ou un écran d'ordinateur. Vous pouvez afficher l'écran de votre terminal BlackBerry sur un autre terminal.
Connexion Wi-Fi Direct
Lorsque vous connectez votre terminal BlackBerry à d'autres terminaux à l'aide d'une connexion Wi-Fi Direct, vous pouvez effectuer certaines actions (partager un document par exemple) sans connexion Internet. Étant donné qu'une connexion Wi-Fi Direct crée un réseau, vous pouvez vous connecter à plusieurs terminaux en même temps.
Connexion Wi-Fi CERTIFIED Miracast
Miracast vous permet d'afficher l'écran de votre terminal BlackBerry sur un autre appareil (téléviseur, écran d'ordinateur, etc.) via une connexion sans fil.
Technologie Bluetooth
Bluetooth est une technologie sans fil qui permet de créer une connexion directe entre votre terminal BlackBerry et un autre terminal compatible Bluetooth. Bien que vous puissiez transférer des fichiers par une connexion Bluetooth et grâce à sa capacité de diffusion de contenu, les connexions Bluetooth sont plus communément utilisées pour des actions telles que la lecture de musique sur votre terminal BlackBerry via un haut-parleur distinct ou l'émission d'appels sur un casque à l'aide de la connexion au réseau mobile de votre terminal BlackBerry.
NFC
NFC est une technologie de communication sans fil à courte portée utilisée pour établie rapidement des connexions entre votre terminal BlackBerry et un autre terminal compatible NFC ou un tag NFC. Il n'est pas nécessaire de saisir des informations de couplage, c'est donc très utile en déplacement pour transférer des cartes de visite à des personnes que vous venez de rencontrer ou pour collecter des informations à partir d'une affiche contenant un tag NFC. En fonction de votre fournisseur de service sans fil et des applications que vous avez installées sur votre terminal BlackBerry, NFC peut transformer votre terminal en porte-monnaie électronique et vous permettre d'effectuer des paiements avec votre terminal BlackBerry.
156
Guide de l'utilisateur Paramètres
Connexions Internet partagées
Vous pouvez utiliser votre connexion au terminal BlackBerry afin d'autoriser d'autres terminaux à accéder à Internet. Cette fonction est particulièrement utile si vous souhaitez naviguer sur Internet à partir de votre ordinateur portable ou de votre tablette Wi-Fi et que vous n'avez pas accès au réseau Wi-Fi.
Liaison Internet
Vous pouvez utiliser le mode modem si vous souhaitez connecter un seul terminal à Internet avec la connexion au réseau mobile de votre terminal BlackBerry. Vous pouvez connecter le terminal à votre terminal BlackBerry à l'aide d'un câble USB sinon, si les deux terminaux sont compatibles Bluetooth, utilisez plutôt la technologie Bluetooth.
Mobile Hotspot
Le mode Mobile Hotspot permet de connecter jusqu'à huit terminaux à votre terminal BlackBerry. (Le nombre de terminaux auxquels vous pouvez vous connecter dépend de votre fournisseur de services sans fil). La connexion de vos terminaux à l'aide du mode Mobile Hotspot équivaut à la connexion à un routeur Wi-Fi. Vous pouvez utiliser les connexions Wi-Fi sur vos terminaux et la connexion à un réseau Wi-Fi n'est pas nécessaire.
Connexions à un VPN
Vous pouvez connecter votre terminal BlackBerry à un réseau privé virtuel (VPN) via votre réseau mobile ou à l'aide d'une connexion Wi-Fi. Lorsque votre terminal est connecté au VPN, vous pouvez envoyer et recevoir des données à l'intérieur du réseau privé, ainsi qu'avec l'ensemble du réseau public.
Activer le mode avion
Dans certains lieux, notamment dans un avion ou dans un hôpital, vous devez désactiver toutes les connexions sur votre terminal BlackBerry. Le mode avion vous permet de désactiver rapidement les connexions, puis une fois que vous n'avez plus besoin de l'utiliser, désactiver le mode avion restaure les connexions qui étaient activées auparavant.
1.
Sur l'écran d'accueil, faites glisser votre doigt à partir du haut de l'écran.
2.
Sélectionnez Paramètres.
3.
Activez le sélecteur Mode Avion.
Réseau mobile
Une connexion au réseau mobile permet à votre terminal BlackBerry d'émettre des appels. De plus, si vous bénéficiez d'un forfait données, utilisez des services de données tels que la navigation sur Internet. Dans certains endroits, notamment dans les hôpitaux ou en avion, vous êtes contraint de désactiver votre connexion au réseau mobile mais généralement, vous pouvez la laisser activée.
157
Guide de l'utilisateur Paramètres
Généralement, votre terminal se connecte automatiquement au réseau sans fil approprié lorsque vous vous trouvez en dehors de la zone de couverture de votre fournisseur de services sans fil. Si vous n'êtes pas sûr que votre terminal soit correctement configuré ou si vous n'êtes pas certain des frais d'itinérance appliqués, il est judicieux de vérifier ces
éléments auprès de votre fournisseur de services sans fil avant votre voyage.
Se connecter au réseau mobile
Pour activer votre connexion au réseau mobile, le mode avion doit être désactivé.
1.
Sur l'écran d'accueil, faites défiler l'écran vers le bas.
2.
Sélectionnez Paramètres > Réseaux et connexions > Réseau mobile.
3.
Activer le sélecteur Réseau mobile.
Pour désactiver votre connexion au réseau mobile, désactivez le sélecteur Réseau mobile.
Modifier les paramètres APN de votre connexion Internet par défaut
Votre périphérique BlackBerry utilise les paramètres Access Point Name (APN) pour ouvrir une connexion des données à l'aide du réseau sans fil de votre fournisseur de services. Les applications de votre terminal qui nécessitent un accès
Internet peuvent utiliser cette connexion.
Vous devrez peut-être modifier vos paramètres APN si vous modifiez votre abonnement au service sans fil ou si les paramètres par défaut ne s'appliquent pas à votre fournisseur de services. En fonction de votre fournisseur de services, vous devez peut-être modifier les paramètres APN.
1.
Sur l'écran d'accueil, faites glisser votre doigt à partir du haut de l'écran.
2.
Sélectionnez Paramètres > Réseaux et connexions > Réseau mobile.
3.
Si les commutateurs Réseau mobile ou Services de données sont désactivés, activez-les.
4.
Sélectionnez .
5.
Renseignez les champs. Si vous ne connaissez pas les informations requises, contactez votre fournisseur de services.
Pour réinitialiser les paramètres APN par défaut, sélectionnez .
Se connecter automatiquement à votre VPN
Vous pouvez configurer votre terminal BlackBerry afin qu'il se connecte automatiquement à un réseau privé virtuel (VPN), dès que vous êtes à portée d'un réseau mobile.
1.
Sur l'écran d'accueil, faites glisser votre doigt depuis le bord supérieur vers le bas.
2.
Sélectionnez Paramètres > Réseaux et connexions > VPN.
3.
Sélectionnez .
158
Guide de l'utilisateur Paramètres
4.
Dans la liste déroulante Profil VPN, sélectionnez le profil à utiliser. Si la liste ne contient aucun profil VPN, créez le vôtre ou contactez votre administrateur.
5.
Activez le sélecteur Se connecter via le réseau mobile sur la position l.
Itinérance
Généralement, votre terminal BlackBerry se connecte automatiquement au réseau sans fil approprié, lorsque vous vous trouvez en dehors de la zone de couverture de votre fournisseur de services sans fil. Cependant, dans certains cas, vous devez le contacter pour configurer correctement votre carte SIM ou votre terminal. Si vous n'êtes pas sur que votre terminal soit correctement configuré ou si vous n'êtes pas certain des frais d'itinérance appliqués, il est judicieux de vérifier ces éléments auprès de votre fournisseur de services sans fil avant votre voyage.
Passer manuellement d'un réseau sans fil à l'autre
Votre terminal BlackBerry vous permet de basculer automatiquement vers un réseau sans fil approprié lorsque vous êtes en déplacement. Toutefois, en cas de difficultés de connexion ou de signal réseau faible, il arrive que vous deviez basculer manuellement entre les réseaux.
Pour changer de réseau sans fil manuellement, votre abonnement au service sans fil doit inclure ce service et votre terminal doit être connecté à un réseau GSM ou UMTS.
1.
Sur l'écran d'accueil, faites glisser votre doigt à partir du haut de l'écran.
2.
Sélectionnez Paramètres > Réseaux et connexions > Réseau mobile.
3.
Si le sélecteur Réseau mobile est sur la position O, réglez-le sur la position I.
4.
Dans la liste déroulante Mode de sélection de réseau, sélectionnez Manuel.
5.
Lorsque votre terminal termine la recherche de réseaux, sélectionnez un réseau.
Désactiver les services de données en itinérance
Selon votre type d'abonnement au service sans fil, vous pouvez désactiver le service de données (e-mails, messages PIN et messages texte comportant des pièces jointes, service de navigation) de votre terminal BlackBerry, pour ne conserver que les services de téléphonie et de messagerie texte standard. La désactivation des services de données en itinérance peut vous éviter des frais supplémentaires liés à l'itinérance. Pour plus d'informations, contactez votre fournisseur de services sans fil.
1.
Sur l'écran d'accueil, faites glisser votre doigt à partir du haut de l'écran.
2.
Sélectionnez Paramètres > Réseaux et connexions > Réseau mobile.
3.
Si le sélecteur Réseau mobile est sur la position O, réglez-le sur la position I.
4.
Dans la liste déroulante Services de données en itinérance, sélectionnez O ou Invite.
Gérer les paramètres de données mobiles
1.
Sur l'écran d'accueil, faites glisser votre doigt à partir du haut de l'écran.
159
Guide de l'utilisateur Paramètres
2.
Sélectionnez Gestion des données.
3.
Modifiez n'importe lequel des paramètres sur l'écran.
Définir une notification de limite de données mensuelle
Vous pouvez recevoir une notification lorsque vous atteignez votre limite de données mensuelle ou lorsque vous atteignez un certain pourcentage de votre limite de données mensuelle.
1.
Sur l'écran d'accueil, faites glisser votre doigt à partir du haut de l'écran.
2.
Sélectionnez Paramètres > Gestionnaire d'applications > Contrôle du terminal.
3.
Sélectionnez > Paramètres de consommation des données.
4.
Dans le champ Limite de consommation des données, sélectionnez votre limite de données mensuelle en mégaoctets.
5.
Déplacez le curseur Notification de limite des données pour recevoir une notification dès que vous vous approchez de la limite de données mensuelle.
6.
Pour modifier la date à laquelle votre cycle de consommation des données mensuelle commence chaque mois, sélectionnez une date dans la liste déroulante Date de réinitialisation mensuelle.
Résolution des problèmes : Réseau mobile
Je n'arrive pas à me connecter au réseau mobile
Essayez les solutions suivantes :
• Assurez-vous que le mode Avion est désactivé. Si le mode Avion est activé, l'option permettant d'activer le réseau mobile n'est pas disponible. Pour désactiver le mode Avion, sur l'écran d'accueil, effectuez un glissement du haut vers le bas. Sélectionnez Paramètres. Désactivez le Mode avion.
• Vérifiez que la connexion au réseau sans fil est activée. Pour vérifier votre connexion, sur l'écran d'accueil, effectuez un glissement du haut vers le bas. Sélectionnez Paramètres > Réseaux et connexions > Réseau mobile. Vérifiez que le bouton Réseau mobile est sur la position l.
• Vérifiez que votre terminal BlackBerry est connecté au réseau de votre fournisseur de services. Si vous avez changé de réseau sans fil manuellement, votre terminal reste connecté à ce réseau sans fil jusqu'à ce que vous sélectionniez à nouveau le réseau de votre fournisseur de services.
• Si votre terminal possède une carte SIM, vérifiez qu'elle est bien insérée dans votre terminal.
• Si votre terminal se connecte habituellement à un réseau CDMA et s'il prend en charge l'itinérance internationale, vérifiez qu'il est en mode d'itinérance et que votre carte SIM est correctement insérée.
• Contactez votre fournisseur de services afin de vérifier si votre terminal est verrouillé pour un réseau. Si votre terminal est verrouillé pour un réseau, celui-ci peut établir une connexion au réseau mobile uniquement avec votre fournisseur de services actuel. Demandez un code de déverrouillage à votre fournisseur de services. Sélectionnez Paramètres
> Sécurité et confidentialité > Carte SIM. Dans la section Verrouillage du réseau téléphonique, sélectionnez un
élément verrouillé. Saisissez le code de déverrouillage.
160
Guide de l'utilisateur Paramètres
Connexions Wi-Fi
Une connexion au réseau Wi-Fi permet également d'obtenir des services de données sur votre terminal BlackBerry.
Toutefois, contrairement au réseau mobile, l'utilisation du Wi-Fi n'engendre pas de frais supplémentaires liés à votre forfait données. Votre terminal tente d'utiliser des réseaux Wi-Fi enregistrés avant de tenter d'utiliser le réseau mobile pour des fonctions de données mobiles basiques tels qu'Internet ou le téléchargement d'applications. Vous pouvez laisser le Wi-Fi activé de sorte à ce que votre terminal se connecte automatiquement lorsque vous êtes à portée d'un réseau Wi-Fi enregistré.
Se connecter à un réseau Wi-Fi
Lorsque vous vous connectez à un réseau Wi-Fi, votre terminal BlackBerry enregistre les informations réseau. Dès que le réseau Wi-Fi enregistré sera à portée et si Wi-Fi est activé, votre terminal s'y connectera automatiquement.
1.
Sur l'écran d'accueil, faites glisser votre doigt à partir du haut de l'écran.
2.
Sélectionnez Paramètres > Réseaux et connexions > Wi-Fi.
3.
Si le sélecteur Wi-Fi est sur la position O, réglez-le sur la position I.
4.
Sélectionnez un réseau.
• À l'invite, saisissez le mot de passe du réseau Wi-Fi. Sélectionnez Se connecter.
• Si vous avez accès au routeur Wi-Fi et si vous souhaitez utiliser Wi-Fi Protected Setup, sélectionnez les instructions à l'écran.
5.
Sélectionnez Se connecter.
. Suivez
Conseil: Par la suite, lorsque vous voudrez vous connecter à un réseau Wi-Fi enregistré, si le réseau se trouve à portée de votre terminal, effectuez un glissement du haut vers le bas sur l'écran. Sélectionnez .
Se connecter manuellement à un réseau Wi-Fi
Si vous souhaitez vous connecter à un réseau Wi-Fi masqué et que vous avez des difficultés à vous connecter automatiquement, vous pouvez le faire manuellement.
1.
Sur l'écran d'accueil, faites glisser votre doigt à partir du haut de l'écran.
2.
Sélectionnez Paramètres > Réseaux et connexions > Wi-Fi > .
3.
Dans le champ SSID, saisissez le nom du réseau.
4.
Sélectionnez le type de sécurité du réseau et indiquez toute autre information supplémentaire. Pour savoir quelles informations spécifier, adressez-vous à votre administrateur ou au gestionnaire du réseau Wi-Fi.
5.
Sélectionnez Se connecter.
161
Guide de l'utilisateur Paramètres
Modifier la priorité d'un réseau Wi-Fi enregistré
Vous pouvez enregistrer plusieurs profils de réseau Wi-Fi sur votre terminal BlackBerry, tels que votre réseau Wi-Fi domestique, votre réseau Wi-Fi professionnel, ainsi que des profils pour le réseau Wi-Fi d'un complexe sportif ou d'un restaurant local. Votre terminal tente automatiquement de se connecter à un réseau Wi-Fi enregistré en suivant l'ordre des profils dans l'écran Réseaux enregistrés. Pour vous connecter plus rapidement, vous pouvez hiérarchiser un réseau Wi-Fi en le déplaçant en haut de la liste, afin que votre terminal tente de s'y connecter avant d'autres réseaux Wi-Fi enregistrés.
1.
Sur l'écran d'accueil, faites glisser votre doigt à partir du haut de l'écran.
2.
Sélectionnez Paramètres > Réseaux et connexions > Wi-Fi.
3.
Sélectionnez .
4.
Sélectionnez .
5.
Appuyez et maintenez votre doigt sur le profil réseau à déplacer et faites-le glisser vers le haut ou vers le bas de la liste.
6.
Sélectionnez .
Supprimer un réseau Wi-Fi enregistré
Votre terminal BlackBerry peut stocker jusqu'à 64 réseaux enregistrés. Si de nombreux réseaux sont enregistrés sur votre terminal et que vous ne les utilisez pas tous, vous pouvez en supprimer pour faire de la place sur l'écran Réseaux enregistrés. La suppression de réseaux enregistrés utilisant un SSID masqué peut également permettre de préserver la batterie.
1.
Sur l'écran d'accueil, faites glisser votre doigt à partir du haut de l'écran.
2.
Sélectionnez Paramètres > Réseaux et connexions > Wi-Fi.
3.
Vérifiez que le sélecteur Wi-Fi est réglé sur I.
4.
Sélectionnez .
5.
Maintenez votre doigt appuyé sur le réseau à supprimer.
6.
Sélectionnez .
Désactiver ou réactiver un réseau Wi-Fi enregistré
Si vous ne souhaitez plus que votre terminal BlackBerry se connecte automatiquement à un réseau Wi-Fi enregistré, mais que vous ne voulez pas supprimer ce réseau pour autant, vous pouvez le désactiver.
1.
Sur l'écran d'accueil, faites glisser votre doigt à partir du haut de l'écran.
2.
Sélectionnez Paramètres > Réseaux et connexions > Wi-Fi.
3.
Vérifiez que le sélecteur Wi-Fi est réglé sur I.
162
Guide de l'utilisateur Paramètres
4.
Sélectionnez .
5.
Sélectionnez un réseau.
• Pour désactiver le réseau, définissez le sélecteur Activer les connexions sur O.
• Pour réactiver le réseau, définissez le sélecteur Activer les connexions sur I.
Paramètres du réseau Wi-Fi
En temps normal, vous n'avez pas besoin de modifier vos paramètres pour un réseau Wi-Fi ; néanmoins, si vous rencontrez des difficultés de connexion ou si vous avez besoin de vous connecter manuellement, vous pouvez être amené à modifier vos paramètres.
Les paramètres disponibles pour chaque réseau Wi-Fi dépendent du type de réseau auquel vous vous connectez. Pour connaître les paramètres à utiliser, si vous vous connectez à un réseau domestique, reportez-vous aux informations fournies avec votre routeur sans fil ; si vous vous connectez à un réseau Wi-Fi d'entreprise, renseignez-vous auprès de votre administrateur ; s'il s'agit d'un point d'accès, reportez-vous aux informations correspondantes ou bien consultez le responsable de ce point d'accès, susceptible de connaître les informations de connexion.
SSID
Le SSID est le nom utilisé par le réseau pour s'identifier. En temps normal, ce champ est rempli automatiquement, mais si le réseau Wi-Fi est masqué, vous devez saisir le SSID pour vous connecter.
SSID masqué
Cochez cette case si vous souhaitez que votre terminal BlackBerry recherche un SSID qui n'est pas en cours de diffusion. Les réseaux Wi-Fi masqués ne sont pas répertoriés en tant que réseaux disponibles sur l'écran Wi-Fi.
Type de sécurité
Définissez le type de sécurité utilisé par le réseau Wi-Fi. Selon le réseau auquel vous essayez de vous connecter, il se peut que vous voyiez également Sous-type de sécurité et Sécurité de lien interne.
Mot de passe
Si le réseau Wi-Fi est protégé par un mot de passe, saisissez ce dernier.
Certificat CA
Définissez le certificat racine que votre terminal doit utiliser pour vous assurer qu'il est connecté au réseau Wi-Fi correct. Selon le réseau auquel vous tentez de vous connecter, il se peut que vous voyiez également Certificat client.
Profils VPN
Pour utiliser un profil VPN lors de la connexion à ce réseau, sélectionnez le profil à utiliser.
Type de bande
Ce champ est défini sur Bi-bande par défaut. Si le réseau Wi-Fi est bi-bande, votre terminal essaie de se connecter
à l'aide de la bande 5.0 GHz à moins que l'intensité du signal de la bande 2.4 GHz soit vraiment plus forte. Si vous souhaitez vous connecter à un réseau bi-bande à l'aide d'une seule bande, choisissez la bande que vous préférez.
Obtenir l'IP automatiquement
163
Guide de l'utilisateur Paramètres
La plupart du temps, ce sélecteur doit rester sur I, mais si vous avez besoin de saisir manuellement une adresse IP pour votre terminal , vous pouvez définir ce sélecteur sur O. Une boite de dialogue pour saisir une adresse IP s'affichera.
Utilisation d'Auto-IP
Cochez cette case si vous souhaitez que votre terminal s'affecte automatiquement une adresse IP lorsqu'il ne parvient pas à en obtenir sur le réseau Wi-Fi.
Activer IPV6
Indiquez si le réseau utilise ou non le protocole IPv6.
Utiliser un proxy
Activez ce sélecteur si vous souhaitez vous connecter à un serveur proxy. Lorsque vous sélectionnez ce paramètre, de nouveaux paramètres apparaissent. Pour connaitre les paramètres à utiliser, consultez les informations relatives au serveur proxy.
Activer le transfert de points inter-accès
Si le réseau couvre plusieurs points d'accès, définissez si votre terminal doit ou non rester connecté lorsque vous passez d'un point d'accès à un autre.
Se connecter à un autre terminal via Wi-Fi Direct
Sur le terminal BlackBerry auquel vous souhaitez vous connecter, dans l'écran des paramètres Wi-Fi, l'onglet Wi-Fi Direct doit être sélectionné. Pour vous connecter à un autre type de terminal Wi-Fi CERTIFIED , consultez la documentation de ce terminal.
Wi-Fi Direct permet à votre terminal de se connecter à d'autres terminaux BlackBerry sans point d'accès ni routeur pour que vous puissiez partager les fichiers, tels que les fichiers multimédia, sans connexion Internet.
Remarque: Bien que vous puissiez établir une connexion Wi-Fi Direct entre votre terminal et d'autres types de terminaux
Wi-Fi CERTIFIED, il se peut que les applications de votre terminal ne puissent pas partager de fichiers avec d'autres terminaux.
1.
Sur l'écran d'accueil, faites glisser votre doigt à partir du haut de l'écran.
2.
Sélectionnez Paramètres > Réseaux et connexions > Wi-Fi.
3.
Si le sélecteur Wi-Fi est sur la position O, réglez-le sur la position I.
4.
Sélectionnez Wi-Fi Direct.
5.
Sélectionnez le terminal auquel vous souhaitez vous connecter.
Le terminal auquel vous vous connectez doit accepter l'invitation à se connecter afin de pouvoir établir la connexion Wi-Fi
Direct.
164
Guide de l'utilisateur Paramètres
Se connecter à un terminal Wi-Fi CERTIFIED Miracast
Vous pouvez afficher l'écran de votre terminal BlackBerry via une connexion sans fil sur un terminal Wi-Fi CERTIFIED
Miracast, votre télévision ou un projecteur de salle de réunion par exemple.
Remarque: Pour afficher votre écran sur un terminal qui n'est pas un terminal Wi-Fi CERTIFIED Miracast, vous pouvez utiliser un adaptateur vidéo sans fil ou utiliser un adaptateur SlimPort et le câble adapté pour connecter votre terminal
BlackBerry à l'autre terminal.
1.
Sur l'écran d'accueil, faites glisser votre doigt à partir du haut de l'écran.
2.
Sélectionnez Paramètres > Réseaux et connexions > Wi-Fi.
3.
Si le sélecteur Wi-Fi est sur la position O, réglez-le sur la position I.
4.
Sélectionnez Miracast > Partager l'écran.
5.
Sélectionnez le périphérique sur lequel vous souhaitez afficher votre écran.
Pour arrêter l'affichage de votre écran sur l'écran Wi-Fi, sélectionnez Miracast > Déconnexion.
Ajouter un profil VPN
Vous devez avoir accès à une connexion Wi-Fi ou VPN avant d'ajouter un nouveau profil VPN.
Un profil VPN contient les informations nécessaires à la connexion au réseau privé virtuel de votre entreprise ou à la connexion Wi-Fi. Un ou plusieurs profils VPN peuvent être présents sur votre terminal BlackBerry, selon les options que votre administrateur vous a attribuées.
Si vous utilisez un compte professionnel pris en charge par la solution BlackBerry de gestion de la mobilité d'entreprise, certains profils VPN peuvent être ajoutés automatiquement et vous n'avez pas besoin d'en ajouter manuellement. Si l'option permettant d'ajouter un profil VPN ne s'affiche pas, votre administrateur a désactivé ce type de connexion.
1.
Sur l'écran d'accueil, faites glisser votre doigt depuis le bord supérieur vers le bas.
2.
Sélectionnez Paramètres > Réseaux et connexions > VPN > .
3.
Renseignez les champs. Si vous n'avez pas l'information requise, contactez votre administrateur.
4.
Sélectionnez Enregistrer.
Résolution des problèmes : Wi-Fi
Je ne parviens pas à me connecter à un réseau Wi-Fi
Commencez par vérifier les points de base suivants :
• Vérifiez que la connexion au réseau Wi-Fi est activée. Sur l'écran d'accueil, faites glisser votre doigt depuis le bord supérieur vers le bas. Assurez-vous que l'icône Wi-Fi est bleue.
165
Guide de l'utilisateur Paramètres
• Vérifiez que vous vous trouvez dans une zone de couverture Wi-Fi. Si vous vous connectez à un réseau domestique, vérifiez si d'autres terminaux sans fil peuvent se connecter. Si les autres terminaux ne parviennent pas à se connecter, il vous faudra réinitialiser votre routeur. Si vous vous connectez à un réseau d'entreprise Wi-Fi ou un point d'accès public, contactez votre administrateur ou un employé du point d'accès public.
• Il est possible que la connexion ait expiré. Essayez de vous reconnecter.
• Si le réseau Wi-Fi auquel vous souhaitez vous connecter n'est toujours pas visible dans l'écran des paramètres Wi-Fi, il est peut-être masqué. Si vous connaissez le nom du réseau Wi-Fi, essayez de vous connecter manuellement.
• Assurez-vous que le mode Mobile Hotspot est désactivé. Si le mode Mobile Hotspot est activé, votre terminal ne peut se connecter à un réseau Wi-Fi.
Si aucune des suggestions ci-dessus ne résout votre problème de connexion, essayez les options de résolution des problèmes avancées suivantes :
• Vérifiez que l'heure de votre terminal BlackBerry est synchronisée avec l'heure du réseau. Si les heures sont différentes, cela pourrait empêcher votre terminal de se connecter (par exemple, si la connexion au réseau requiert l'installation d'un certificat sur votre terminal et que ce certificat a une date d'expiration).
• Si vous avez changé de réseau Wi-Fi manuellement, essayez de passer à un autre réseau Wi-Fi.
• Si votre compte de messagerie est un compte professionnel, votre terminal peut vous empêcher de vous connecter à certains points d'accès sans fil. Pour de plus amples informations, contactez votre administrateur.
Vous ne parvenez toujours pas à vous connecter ? Essayez la procédure suivante :
• Vérifiez que les paramètres du réseau Wi-Fi sont corrects. Pour connaitre les paramètres à utiliser pour un réseau domestique, consultez les informations fournies avec votre routeur. Pour un réseau Wi-Fi d'entreprise, contactez votre administrateur. Pour un point d'accès public, consultez les informations fournies y étant relatives ou contactez le personnel du point d'accès public, susceptible d'avoir des informations sur la méthode de connexion.
• Si vous utilisez le paramètre Appuyer sur le bouton WPS du routeur dans Wi-Fi Protected Setup, vérifiez que le routeur
Wi-Fi utilise Wi-Fi Protected Setup et qu'il est défini pour envoyer son profil. Assurez-vous qu'aucun autre terminal ne tente de se connecter en même temps et qu'aucun autre routeur Wi-Fi à portée n'est défini pour envoyer son profil.
Pour plus d'informations, consultez les informations fournies avec votre routeur.
• Si vous utilisez PEAP, EAP-TLS, EAP-FAST ou EAP-TTLS pour vous connecter à un réseau Wi-Fi, vérifiez que vous avez installé le certificat racine pour le serveur de l'autorité de certification qui a créé le certificat pour le serveur d'authentification. Le certificat racine doit être installé sur votre terminal pour pouvoir vous connecter au réseau. Pour plus d'informations, contactez votre administrateur.
• Si vous utilisez EAP-TLS pour vous connecter à un réseau Wi-Fi, vérifiez que vous avez installé le certificat d'authentification sur votre terminal. Le certificat d'authentification doit être installé sur votre terminal pour pouvoir vous connecter au réseau. Pour plus d'informations, contactez votre administrateur.
• Pour contacter un représentant de l'assistance, accédez aux informations de diagnostic en sélectionnant
sur l'écran des paramètres Wi-Fi. Pour copier les informations de journalisation à envoyer à votre représentant de l'assistance, dans la liste déroulante Informations de diagnostic, sélectionnez Fichiers journaux. Sélectionnez Copier les fichiers journaux.
166
Guide de l'utilisateur Paramètres
Connexions Bluetooth
Bluetooth est une technologie sans fil qui permet de créer une connexion directe entre votre terminal BlackBerry et un autre terminal compatible Bluetooth.Les connexions Bluetooth sont communément utilisées pour des actions telles que la lecture de musique sur votre terminal BlackBerry via un haut-parleur distinct ou l'émission d'appels sur un casque.
Activer la technologie Bluetooth
1.
Sur l'écran d'accueil, faites glisser votre doigt à partir du haut de l'écran.
2.
Sélectionnez Paramètres > Réseaux et connexions > Bluetooth.
3.
Activez le bouton Son.
Lorsque la technologie Bluetooth est activée, devient bleue et s'affiche dans le coin supérieur gauche de l'écran.
Pour désactiver la technologie Bluetooth, désactivez le bouton Bluetooth.
Coupler et connecter avec un terminal compatible Bluetooth
Assurez-vous d'activer la technologie Bluetooth sur le terminal auquel vous souhaitez vous connecter.
Avant de connecter votre terminal BlackBerry à un autre périphérique Bluetooth, vous devez coupler ces deux terminaux.
1.
Sur l'écran d'accueil, faites glisser votre doigt à partir du haut de l'écran.
2.
Sélectionnez Paramètres > Réseaux et connexions > Bluetooth.
3.
Si le bouton Bluetooth est désactivé, activez-le.
Votre terminal BlackBerry détecte automatiquement tous les appareils détectables à sa portée.
4.
Si nécessaire, pour rechercher à nouveau les terminaux Bluetooth à proximité, sélectionnez Actualiser.
5.
Effectuez l'une des actions suivantes :
• Si l'appareil auquel vous souhaitez vous connecter figure dans la liste Terminaux, sélectionnez-le. Suivez les instructions à l'écran.
• Sélectionnez et placez le dos de votre terminal sur le périphérique auquel vous souhaitez vous connecter.
• Si l'appareil ne s'affiche pas dans la liste Terminaux, il est possible qu'il ne soit pas détectable. Vérifiez que l'appareil est détectable, puis réessayez. Si vous ne savez pas comment vérifier la compatibilité de l'appareil, consultez la documentation fournie avec celui-ci.
• Si le terminal ne s'affiche pas dans la liste Terminaux et que vous ne parvenez pas à le rendre détectable pour vous connecter, il peut être nécessaire de le coupler avec le terminal. Sur votre terminal BlackBerry, dans la liste déroulante Détectable, sélectionnez I ou 2 minutes. Si nécessaire, entrez le mot de passe de votre terminal
BlackBerry. Démarrez la procédure de couplage conformément à la documentation fournie avec le terminal.
Vos terminaux sont maintenant prêts pour le partage et la communication via la connexion Bluetooth. Vos terminaux sont connectés ou prêts à se connecter lorsque vous lancez une action Bluetooth telle que le partage d'un fichier.
167
Guide de l'utilisateur Paramètres
Ecrire vos informations de couplage Bluetooth sur une étiquette NFC
Pour écrire vos informations de couplage Bluetooth sur une étiquette NFC, vous devez activer NFC.
Vous pouvez rapidement coupler des périphériques sans accéder à l'écran Paramètres, en enregistrant vos informations de couplage Bluetooth sur une étiquette NFC.
1.
Sur l'écran d'accueil, faites glisser votre doigt à partir du haut de l'écran.
2.
Sélectionnez Paramètres > Réseaux et connexions > Bluetooth.
3.
Si le commutateur Bluetooth est désactivé, activez-le.
4.
Sélectionnez et alignez l'arrière de votre terminal BlackBerry avec une balise NFC.
Pour coupler et connecter avec un terminal compatible Bluetooth, ce dernier doit avoir scanné une balise NFC.
Renommer un terminal compatible Bluetooth couplé ou enregistré
Vous pouvez modifier le nom d'un terminal compatible Bluetooth couplé ou enregistré qui s'affiche sur votre terminal
BlackBerry.
1.
Sur l'écran d'accueil, faites glisser votre doigt à partir du haut de l'écran.
2.
Sélectionnez Paramètres > Réseaux et connexions > Bluetooth.
3.
Si le commutateur Bluetooth est désactivé, activez-le.
4.
Appuyez et maintenez votre doigt sur le terminal que vous souhaitez renommer.
5.
Sélectionnez .
6.
Dans le champ Nom du terminal, saisissez le nouveau nom du terminal.
Se déconnecter à partir d'un appareil compatible Bluetooth couplé
1.
Sur l'écran d'accueil, faites glisser votre doigt à partir du haut de l'écran.
2.
Sélectionnez Paramètres > Réseaux et connexions > Bluetooth.
3.
Appuyez et maintenez votre doigt sur le terminal que vous souhaitez déconnecter.
4.
Sélectionnez .
Supprimer un terminal compatible Bluetooth enregistré
Si vous possédez une longue liste de terminaux compatibles Bluetooth enregistrés sur votre terminal BlackBerry, vous pouvez supprimer ceux que vous n'utilisez plus afin de trouver plus facilement ceux dont vous avez besoin.
1.
Sur l'écran d'accueil, faites glisser votre doigt à partir du haut de l'écran.
168
Guide de l'utilisateur Paramètres
2.
Sélectionnez Paramètres > Réseaux et connexions > Bluetooth.
3.
Appuyez et maintenez votre doigt sur un terminal.
4.
Sélectionnez .
Coupler votre terminal à une voiture
La fonctionnalité Ma voiture améliore votre expérience lorsque vous couplez ou connectez votre terminal BlackBerry à votre voiture à l'aide de la technologie Bluetooth. Lorsque votre voiture et votre terminal sont connectés et que la fonctionnalité Ma voiture est activée, votre terminal peut afficher un écran de verrouillage personnalisé. De même, des applications spéciales peuvent s'afficher dans la catégorie Applications en voiture dans BlackBerry World.
Lorsque votre terminal détecte pour la première fois une connexion Bluetooth avec une voiture compatible Bluetooth, votre terminal vous invite à définir la voiture comme votre voiture. Une fois le terminal couplé avec votre voiture, l'écran de verrouillage indique que le terminal est connecté à votre voiture et affiche les fonctionnalités disponibles.
Désactiver la fonction Ma voiture
1.
Sur l'écran d'accueil, faites glisser votre doigt à partir du haut de l'écran.
2.
Sélectionnez Paramètres > Réseaux et connexions > Bluetooth.
3.
Maintenez votre doigt sur le nom de votre voiture.
4.
Sélectionnez Supprimer ma voiture.
Autoriser votre voiture à utiliser les informations d'identification du réseau de votre terminal
Votre ensemble d'accessoires de voiture doit prendre en charge le profil rSAP (remote SIM Access Profile).
Activez rSAP pour que votre ensemble d'accessoires de voiture puisse accéder à la carte SIM de votre terminal BlackBerry.
Lorsque votre ensemble d'accessoires de voiture a accès à votre carte SIM, vous pouvez l'utiliser pour passer et recevoir des appels téléphoniques, envoyer et recevoir des messages texte (SMS et MMS).
1.
Sur l'écran d'accueil, faites glisser votre doigt à partir du haut de l'écran.
2.
Sélectionnez Paramètres > Réseaux et connexions > Bluetooth > .
3.
Activez le sélecteur Mode rSAP.
Autoriser les terminaux compatibles Bluetooth à accéder à vos contacts
Vous pouvez autoriser des périphériques Bluetooth prenant en charge le profil d'accès au répertoire (PBAP) à accéder aux informations de vos contacts dans l'application Contacts de votre terminal BlackBerry. Par exemple, si vous autorisez l'accès à tous vos contacts, lorsque vous couplez votre terminal avec votre kit voiture compatible Bluetooth et que vous recevez un appel d'un contact, votre kit voiture peut afficher le nom de l'appelant.
Lorsque vous autorisez l'accès aux informations de vos contacts :
169
Guide de l'utilisateur Paramètres
• Si vous avez déjà couplé et connecté votre terminal BlackBerry exécutant BlackBerry 10 OS version 10.3.0 ou antérieure à un terminal compatible Bluetooth, tel qu'un ensemble d'accessoires de voiture, le terminal compatible
Bluetooth accède automatiquement aux informations de contacts sur votre terminal.
• La première fois que vous couplez et connectez un terminal exécutant BlackBerry 10 OS version 10.3.1 ou ultérieure à un terminal compatible Bluetooth, tel qu'un ensemble d'accessoires de voiture, vous recevrez une notification sur votre terminal BlackBerry vous demandant de confirmer l'autorisation d'accès aux informations de vos contacts.
Autoriser l'accès à vos contacts
Le terminal compatible Bluetooth doit prendre en charge le profil d'accès au répertoire (PBAP).
1.
Sur l'écran d'accueil, faites glisser votre doigt à partir du haut de l'écran.
2.
Sélectionnez Paramètres > Réseaux et connexions > Bluetooth > .
3.
Effectuez l'une des opérations suivantes :
• Pour autoriser l'accès aux informations de vos contacts, dans la liste déroulante Accès du carnet d'adresses, sélectionnez le nom d'un groupe de contacts ou Tous.
• Pour créer un groupe de contacts auquel des périphériques Bluetooth peuvent accéder, dans la liste déroulante
Accès du carnet d'adresses, sélectionnez Créer un groupe de contacts > Nouveau groupe. Suivez les instructions à l'écran.
Pour interdire l'accès aux informations de vos contacts, dans la liste déroulante Accès du carnet d'adresses, sélectionnez
Aucun.
Configurer l'accès des périphériques Bluetooth à vos comptes
Vous pouvez autoriser des périphériques Bluetooth prenant en charge le profil MAP (Message Access Profile) à accéder aux messages dans les comptes configurés sur votre terminal BlackBerry. Par exemple, certains kits voiture et certaines montres sont des périphériques Bluetooth prenant en charge le profil MAP.
Certains kits voiture compatibles Bluetooth prenant en charge le profil MAP permettent d'envoyer et de recevoir des messages à l'aide de commandes vocales. Pour plus d'informations sur l'utilisation de vos appareils compatibles
Bluetooth, reportez-vous à la documentation fournie avec le terminal.
1.
Sur l'écran d'accueil, faites glisser votre doigt à partir du haut de l'écran.
2.
Sélectionnez Paramètres > Réseaux et connexions > Bluetooth > .
• Pour modifier le délai d'expiration des tentatives d'envoi de messages par votre terminal au périphérique
Bluetooth, réglez le curseur Délai de connexion.
• Pour recevoir quotidiennement un message résumant les informations du jour (par exemple, la météo, une liste des événements à venir dans votre calendrier) et le nombre d'e-mails non lus, activez le bouton Message de l'écran Aujourd'hui.
• Pour modifier les comptes auxquels le périphérique Bluetooth a accès, dans la section Comptes d'accès aux messages, activez ou désactivez le bouton en regard de chaque compte.
170
Guide de l'utilisateur Paramètres
Établir une connexion automatique Bluetooth lors de l'activation de votre terminal
Vous souhaitez peut-être que votre terminal BlackBerry se reconnecte automatiquement à un périphérique Bluetooth, par exemple un casque. Vous pouvez configurer votre terminal BlackBerry afin que, dès que vous activez votre périphérique
Bluetooth, votre terminal BlackBerry se reconnecte automatiquement à celui-ci.
1.
Sur l'écran d'accueil, faites glisser votre doigt à partir du haut de l'écran.
2.
Sélectionnez Paramètres > Réseaux et connexions > Bluetooth > .
3.
Activez le bouton Se connecter au dernier terminal si activée.
Profils et services Bluetooth pris en charge
Votre terminal BlackBerry est un terminal Bluetooth Smart Ready et prend en charge les profils suivants. Si votre terminal est associé à un compte professionnel, votre administrateur peut désactiver l'utilisation des profils.
Profil Description
Advanced Audio Distribution Profile (A2DP) Ce profil permet à votre terminal BlackBerry de diffuser des fichiers audio à partir de périphériques Bluetooth prenant en charge le son stéréo tels que les kits voiture, les hauts-parleurs et les casques stéréo.
Alert Notification Service (ANS)
Audio/Video Remote Control Profile
(AVRCP)
Battery Service (BAS)
Current Time Service (CTS)
Device Identification Profile (DI) / Device
Identification Service (DIS)
Ce profil permet aux périphériques Bluetooth d'accéder aux notifications que vous recevez sur votre terminal, y compris les informations relatives au type de notification, à l'expéditeur de la notification et au nombre de nouvelles notifications non lues.
Ce profil permet d'utiliser les boutons d'un casque compatible Bluetooth pour réaliser des actions telles que l'ajustement du volume ou le passage à la lecture du fichier multimédia suivant ou précédent sur votre terminal
BlackBerry. Ce profil permet également de rechercher des fichiers de musique dans l'application Musique de votre terminal lorsque vous êtes connecté à un kit voiture compatible Bluetooth.
Ce profil permet aux périphériques Bluetooth d'accéder aux informations relatives au niveau de charge de la batterie de votre terminal.
Ce service permet à votre terminal de partager les informations relatives au temps avec d'autres périphériques Bluetooth.
Ce profil permet aux périphériques Bluetooth d'accéder aux informations relatives à votre modèle de terminal BlackBerry afin de prendre en charge
171
Guide de l'utilisateur Paramètres
Profil
Hands-Free Profile (HFP)
Human Interface Device (HID)
Immediate Alert Service (IAS)
Link Loss Service (LLS)
Location and Navigation Service (LNS)
Low Energy Human Interface Device
(HOGP)
Message Access Profile (MAP)
Next DST Change Service (NDCS)
Object Push Profile (OPP)
Personal Area Networking - User/Network
Access Point (PAN - U/NAP)
Description les fonctionnalités plug and play, telles que le téléchargement automatique des pilotes requis.
Ce profil vous permet de connecter votre terminal BlackBerry aux kits voiture et casques compatibles Bluetooth afin de passer des appels en mode mains libres. Ce profil prend en charge les fonctionnalités de l'application Téléphone, notamment la numérotation vocale, le rappel et les conférences téléphoniques.
Ce profil permet de connecter votre terminal BlackBerry à un appareil compatible Bluetooth tel qu'un clavier ou une souris.
Ce service permet aux périphériques Bluetooth d'envoyer à votre terminal une alerte immédiate, par exemple, un message de sécurité publique.
Ce service envoie une notification à votre terminal BlackBerry lorsque la connexion Bluetooth entre votre terminal et un autre périphérique
Bluetooth est interrompue.
Ce profil permet aux périphériques Bluetooth d'accéder aux informations relatives à la localisation sur votre terminal (par exemple, afin de prendre en charge les applications d'activité extérieure).
Ce profil permet de connecter votre terminal BlackBerry à un appareil compatible Bluetooth tel qu'un clavier ou une souris.
Ce profil permet à un kit voiture compatible Bluetooth de vous informer des nouveaux messages sur votre terminal BlackBerry. Ce profil permet à un kit de voiture d'accéder à vos messages et vous permet de lire, supprimer, rechercher, rédiger et envoyer des e-mails et des messages texte depuis votre voiture.
Ce service permet à votre terminal de partager les informations relatives au prochain passage à l'heure d'été avec d'autres périphériques Bluetooth.
Ce profil permet à votre terminal BlackBerry d'envoyer des fichiers à un périphérique Bluetoothet de recevoir des fichiers de ce dernier. Parmi les fichiers pris en charge par ce profil figurent les contacts, les événements de calendrier et les fichiers multimédia tels que les images, les fichiers audio et les fichiers vidéo.
Ce profil permet d'utiliser votre terminal BlackBerry en tant que modem, lorsqu'il est connecté à un ordinateur compatible Bluetooth.
172
Guide de l'utilisateur Paramètres
Profil
Phonebook Access Profile (PBAP)
Remote SIM Access Profile (rSAP)
Serial Port Profile (SPP)
Tx Power Service (TPS)
Description
Ce profil permet à un kit voiture compatible Bluetooth d'accéder aux coordonnées ainsi qu'aux informations de l'historique des appels récents sur votre terminal BlackBerry. Ce profil permet au kit voiture d'appeler un contact ou d'afficher le nom du contact lors d'un appel entrant.
Ce profil permet à un périphérique Bluetooth, comme, par exemple, un téléphone de voiture, de se connecter à votre terminal BlackBerry lorsque votre terminal est connecté à un réseau GSM. Ce profil permet au périphérique Bluetooth d'utiliser la fonctionnalité de la carte SIM de votre terminal BlackBerry. Par exemple, un téléphone de voiture peut utiliser la carte SIM de votre terminal pour émettre des appels ou envoyer et recevoir des messages texte.
Ce profil permet de connecter votre terminal à un appareil compatible
Bluetooth prenant en charge la connectivité Desktop, le contournement mobile et le transfert de données.
Ce service permet à un périphérique Bluetooth d'accéder aux informations relatives aux niveaux de puissance de transmission actuels de votre terminal BlackBerry.
Résolution des problèmes : Bluetooth
Je ne peux pas effectuer de couplage avec un appareil compatible
Bluetooth
• Vérifiez que le terminal BlackBerry peut être couplé avec le terminal compatible Bluetooth. Pour plus d'informations, consultez la documentation fournie avec l'appareil compatible Bluetooth.
• Si votre terminal compatible Bluetooth requiert une clé d'accès que vous ignorez, consultez la documentation fournie avec l'appareil compatible Bluetooth. Il arrive que la clé d'accès soit définie sur 0000 par défaut. Si vous ne connaissez pas la clé d'accès, essayez 0000.
• Si votre terminal BlackBerry ne détecte pas l'appareil compatible Bluetooth auquel vous souhaitez le coupler, essayez de rendre votre terminal BlackBerry détectable pendant une courte période. Sur l'écran d'accueil, faites glisser votre doigt à partir du haut de l'écran. Sélectionnez Paramètres > Réseaux et connexions > Bluetooth. Dans la liste déroulante Détectable, sélectionnez I ou 2 minutes. Si nécessaire, entrez le mot de passe de votre terminal
BlackBerry. Démarrez la procédure de couplage conformément à la documentation fournie avec le terminal.
• Si le terminal compatibleBluetooth utilise une batterie, connectez-le à une source d'alimentation, puis réessayez. Selon le terminal, si la puissance de la batterie est trop faible, le terminal peut continuer de fonctionner mais être incapable de se coupler.
173
Guide de l'utilisateur Paramètres
• Si le mode Mobile Hotspot est activé, vérifiez que vous essayez de vous connecter à un terminal compatible Bluetooth à l'aide d'un profil mains libres, port série ou réseau personnel.
La connexion à l'ensemble d'accessoires de voiture Bluetooth se désactive sans cesse
• Vérifiez que votre ensemble d'accessoires de voiture utilise la toute dernière version du logiciel. Pour plus d'informations à propos de la version du logiciel de votre ensemble d'accessoires de voiture, reportez-vous à la documentation fournie avec cet ensemble d'accessoires de voiture.
• Déplacez votre terminal BlackBerry dans votre véhicule ou orientez-le vers une autre direction. La position de l'antenne de votre terminal par rapport à l'antenne Bluetooth de votre ensemble d'accessoires de voiture peut avoir une incidence sur la connexion Bluetooth.
NFC
NFC est une technologie de communication sans fil à courte portée utilisée pour établie rapidement des connexions entre votre terminal BlackBerry et un autre terminal compatible NFC ou un tag NFC. NFC est conçu de sorte que vous puissiez facilement partager du contenu et des informations sans avoir à coupler votre terminal BlackBerry avec un autre terminal compatible NFC. En fonction de votre fournisseur de services sans fil et des applications que vous avez installées sur votre terminal, NFC vous permet d'effectuer de nombreuses actions intéressantes, telles que partager une image avec un ami ou payer un achat à l'aide de votre terminal.
Qu'est-ce que NFC ?
La disponibilité de la fonctionnalité NFC dépend de votre fournisseur de services sans fil, de vos paramètres administrateur et du modèle de votre terminal BlackBerry.
NFC est une technologie sans fil à courte portée conçue pour permettre le partage de contenus et informations en toute facilité sans avoir à utiliser des informations de couplage. Voici quelques exemples intéressants d'utilisation du partage de fichiers NFC :
• échange simultané de cartes de visite avec de nouveaux amis ou de nouvelles connaissances professionnelles ;
• Transfert d'une image à votre ami.
• Obtention d'un bon à partir d'une affiche vue dans la rue.
• Envoi à un ami d'une page Web que vous êtes en train de consulter.
• ajout d'un ami à vos contacts BBM.
• Copier les informations d'un tag actif sur un tag NFC.
• Se connecter à une imprimante compatible NFC pour imprimer ou numériser un fichier.
Certaines applications NFC sont conçues dans le but de simuler une carte physique, telle qu'une carte de crédit, une carte de transport en commun ou un badge d'accès Si l'application est ouverte sur votre terminal, placez le dos de votre terminal sur le lecteur NFC et poursuivez. Voici quelques exemples des tâches que vous pouvez accomplir à l'aide des applications NFC :
• Paiement de votre café le matin sans sortir votre portefeuille.
174
Guide de l'utilisateur Paramètres
• Paiement de vos trajets en bus ou en métro.
• Autorisation d'accès à votre lieu de travail.
Cependant, il ne s'agit que de quelques-unes des possibilités offertes par la technologie NFC. La technologie NFC peut
être utilisée de multiples façons selon les applications installées sur votre terminal et la compatibilité NFC des autres terminaux.
Activer NFC
La disponibilité de la fonctionnalité NFC dépend de votre fournisseur de services sans fil, de vos paramètres administrateur et du modèle de votre terminal BlackBerry.
1.
Sur l'écran d'accueil, faites glisser votre doigt à partir du haut de l'écran.
2.
Sélectionnez Paramètres > Réseaux et connexions > NFC.
3.
Activez le sélecteur Connectivité NFC .
Envoyer un fichier avec la technologie NFC
La disponibilité de la fonctionnalité NFC dépend de votre fournisseur de services sans fil, de vos paramètres administrateur et du modèle de votre terminal BlackBerry.
La technologie NFC vous permet d'échanger tous types de fichiers, y compris des images, de la musique, des coordonnées et même des pages Web entre votre terminal BlackBerry et d'autres terminaux compatibles NFC. Votre terminal établit automatiquement une connexion Wi-Fi Direct ou Bluetooth avec l'autre terminal compatible NFC afin de transférer des fichiers.
1.
Sur votre terminal BlackBerry, effectuez l'une des opérations suivantes :
• Pour envoyer un seul fichier, recherchez et ouvrez un fichier.
• Pour envoyer plusieurs fichiers, recherchez et sélectionnez ces fichiers. Sélectionnez
2.
Alignez l'arrière de votre terminal BlackBerry avec un terminal compatible NFC.
3.
Si nécessaire, sélectionnez Envoyer.
> NFC.
Conseil: dès que votre terminal commence à envoyer les fichiers, éloignez celui-ci de l'autre terminal compatible NFC afin que le fichier ne soit pas malencontreusement envoyé une deuxième fois.
Rechercher vos paramètres NFC
La disponibilité de la fonctionnalité NFC dépend de votre fournisseur de services sans fil, de vos paramètres administrateur et du modèle de votre terminal BlackBerry.
Vous pouvez définir si votre terminal BlackBerry doit vous solliciter avant d'envoyer ou de recevoir des fichiers. Vous pouvez déterminer à quel moment votre terminal peut être utilisé, notamment pour effectuer des paiements par carte de crédit ou pour fournir des identifiants d'accès permettant de pénétrer dans un établissement.
175
Guide de l'utilisateur Paramètres
1.
Sur l'écran d'accueil, faites glisser votre doigt à partir du haut de l'écran.
2.
Sélectionnez Paramètres > Réseaux et connexions > NFC.
Supprimer ou réinitialiser une application NFC par défaut
La disponibilité de la fonctionnalité NFC dépend de votre fournisseur de services sans fil, de vos paramètres administrateur et du modèle de votre terminal BlackBerry.
Plusieurs applications NFC sur votre terminal peuvent utiliser un seul et même ID d'application demandé par un lecteur NFC. Votre terminal vous invite à définir l'une des applications comme application par défaut pour le lecteur NFC.
Vous pouvez supprimer ou modifier les paramètres de l'application par défaut.
1.
Sur l'écran d'accueil, faites glisser votre doigt à partir du haut de l'écran.
2.
Sélectionnez Paramètres > Gestionnaire d'applications.
3.
Sélectionnez Applications d'émulation de carte ou Applications par défaut.
4.
Effectuez l'une des opérations suivantes :
• Pour supprimer l'application comme application par défaut pour le lecteur NFC, cochez la case en regard de l'application par défaut et sélectionnez .
• Pour réinitialiser votre terminal afin d'utiliser les paramètres d'origine des applications par défaut, sélectionnez
.
5.
Lors de votre prochaine utilisation du lecteur NFC, définissez l'application adéquate comme application par défaut.
Résolution des problèmes : lecteur NFC
Une autre application s'ouvre lorsque j'utilise un lecteur NFC
Une autre application peut s'ouvrir si cette application est définie comme application par défaut devant être utilisée avec un lecteur NFC.
Il vous faut peut-être supprimer ou réinitialiser l'application par défaut pour le lecteur NFC. Sélectionnez Paramètres >
Gestionnaire d'applications > Applications par défaut pour supprimer l'application par défaut pour le lecteur NFC. La prochaine fois que vous connectez votre terminal au lecteur NFC, définissez l'application que vous souhaitez comme application par défaut.
Le lecteur NFC ne fonctionne pas comme attendu
Si vous essayez de partager un fichier à l'aide d'une connexion NFC ou d'un smart tag lorsque votre terminal est verrouillé et que le rétroéclairage est désactivé, ou lorsque l'alimentation est éteinte, le lecteur NFC ne fonctionnera pas. Les paramètres de la section Autoriser les transactions par carte NFC de l'écran NFC ne s'appliquent pas aux transferts de fichier NFC ni à la fonctionnalité de smart tag.
Vous pouvez configurer votre terminal afin que celui-ci exécute certaines applications NFC lorsque votre terminal est verrouillé et que le rétroéclairage est désactivé, ou lorsque l'alimentation est éteinte. Dans les paramètres NFC, l'option Si
176
Guide de l'utilisateur Paramètres verrouillé ou écran éteint s'applique aux applications NFC qui simulent des transactions physiques par carte (par exemple, des paiements par carte de crédit ou des badges de sécurité autorisant l'accès à des bâtiments sécurisés) ainsi qu'aux transactions NFC gérées par votre carte SIM. L'option Lorsque le terminal est éteint s'applique uniquement aux transactions NFC gérées par votre carte SIM.
Connexions USB
Vous pouvez utiliser un câble USB pour créer une connexion bidirectionnelle entre votre terminal BlackBerry et votre ordinateur. Lorsque vous connectez votre terminal à votre ordinateur à l'aide d'un câble USB; vous pouvez charger votre terminal.
Lorsque vous connectez votre terminal à votre ordinateur à l'aide d'un câble USB, votre terminal s'affiche en tant que lecteur mappé. Si vous activez la fonctionnalité Stockage de masse USB, votre terminal s'affiche sur votre ordinateur en tant que périphérique de stockage amovible. De manière générale, vous pouvez utiliser une connexion USB pour déplacer des fichiers entre votre terminal et votre ordinateur, selon les fonctionnalités de votre ordinateur.
Accéder aux fichiers sur votre carte multimédia depuis un terminal externe
Pour utiliser le mode Stockage de masse USB, votre terminal BlackBerry doit disposer d'une carte multimédia.
Le mode Stockage de masse USB est conçu pour vous permettre d'utiliser votre terminal en tant que lecteur USB. À l'aide d'un câble USB, vous pouvez connecter votre terminal à un ordinateur, un autoradio ou à tout autre terminal externe et accéder aux fichiers sur votre carte multimédia. Lorsque vous activez le mode Stockage de masse USB et que vous connectez votre terminal à un ordinateur à l'aide d'un câble USB, votre terminal s'affiche sur votre ordinateur en tant que périphérique de stockage amovible.
Remarque: Lorsque le mode Stockage de masse USB est activé et que votre terminal est connecté à un terminal externe à l'aide d'un câble USB, les applications de votre terminal ne peuvent pas accéder aux fichiers sur votre carte multimédia.
1.
Sur l'écran d'accueil, faites glisser votre doigt à partir du haut de l'écran.
2.
Sélectionnez Paramètres > Réseaux et connexions > USB.
3.
Activez le bouton Mode Stockage de masse USB.
Empêcher l'accès aux données de votre terminal lorsque celui-ci est en charge
La fonctionnalité Mode Charger uniquement est conçue pour empêcher l'accès aux données de votre terminal BlackBerry lorsque vous utilisez un câble USB pour charger votre terminal. Cette fonctionnalité est utile si vous vous déplacez souvent et que vous chargez votre terminal dans des stations de recharge publiques.
1.
Sur l'écran d'accueil, faites glisser votre doigt à partir du haut de l'écran.
2.
Sélectionnez Paramètres > Réseaux et connexions > USB.
177
Guide de l'utilisateur Paramètres
3.
Activez le bouton Mode Charger uniquement.
Définir une adresse IP statique pour une connexion USB
Par défaut, lorsque vous connectez votre terminal BlackBerry à un ordinateur à l'aide d'un câble USB, votre terminal attribue une adresse IP aléatoire à la connexion. Vous pouvez attribuer une adresse IP statique qui ne change pas à chaque fois que vous connectez votre terminal à votre ordinateur. Par exemple, vous pouvez utiliser cette fonctionnalité pour mapper votre terminal à un lecteur spécifique de votre ordinateur.
1.
Sur l'écran d'accueil, faites glisser votre doigt à partir du haut de l'écran.
2.
Sélectionnez Paramètres > Réseaux et connexions > USB.
3.
Activez le bouton Adresse IP manuelle.
Pour modifier l'adresse IP, sélectionnez la liste déroulante Adresse IP et modifiez les numéros de l'adresse IP.
Connectez votre terminal à un terminal USB
Pour connecter votre terminal BlackBerry à un terminal USB, vous devez disposer d'un adaptateur micro USB à USB 2.0.
Vous pouvez accéder et enregistrer des fichiers sur un lecteur de stockage externe à l'aide de l'application Gestionnaire de fichiers. Vous pouvez également vous connecter à des terminaux USB externes, tels qu'un clavier, un souris ou une manette de jeu.
1.
Insérez l'adaptateur micro USB à USB 2.0 dans le port USB de votre terminal.
2.
Connectez l'adaptateur à un terminal USB externe.
Résolution des problèmes : connexions USB
Mon terminal n'est pas reconnu lorsque je le connecte à mon ordinateur
Si votre ordinateur ne détecte pas automatiquement votre terminal BlackBerry, essayez d'effectuer les opérations suivantes :
• Vérifiez le câble USB et les points de connexion.
• Pensez à mettre à jour ou à installer les pilotes de votre terminal sur votre ordinateur. Lorsque vous connectez votre terminal à votre ordinateur, votre ordinateur doit automatiquement vous demander d'installer les derniers pilotes. Dans le cas contraire, les pilotes dont vous avez besoin sont installés lors du téléchargement de BlackBerry Link ou
BlackBerry Blend. Pour télécharger et installer BlackBerry Link sur votre ordinateur, rendez-vous sur www.blackberry.com/BlackBerryLink . Pour télécharger et installer BlackBerry Blend sur votre ordinateur, rendez-vous sur www.blackberry.com/BlackBerryBlend .
178
Guide de l'utilisateur Paramètres
Mobile Hotspot
Lorsque vous utilisez le mode Mobile Hotspot, votre terminal BlackBerry crée un réseau Wi-Fi auquel d'autres appareils compatibles Wi-Fi peuvent se connecter afin d'utiliser Internet via votre connexion au réseau mobile.
Partage de votre connexion Internet à l'aide du mode Mobile Hotspot
Cette fonction vous permet de connecter vos terminaux à Internet partout où votre terminal BlackBerry possède une connexion réseau mobile. Néanmoins, le recours à cette fonction peut engendrer des frais de données élevées étant donné qu'elle utilise le réseau mobile.
Sur certains réseaux mobiles, les services tels que la messagerie et BBM peuvent ne pas être disponibles lorsque le mode
Mobile Hotspot est activé.
Une fois le mode Mobile Hotspot configuré sur votre terminal BlackBerry, la connexion à un point d'accès public mobile avec un appareil compatible Wi-Fi ressemble en tout point à une connexion à un routeur classique.
Avant d'utiliser le mode Mobile Hotspot, consultez les dernières informations relatives aux consignes de sécurité et informations produit sur www.blackberry.com/docs/smartphones .
Utiliser le mode Mobile Hotspot pour partager votre connexion Internet
Avant d'activer le mode Mobile Hotspot, assurez-vous que la connexion au réseau mobile de votre terminal BlackBerry est activée.
1.
Sur l'écran d'accueil, faites glisser votre doigt à partir du haut de l'écran.
2.
Sélectionnez Paramètres > Réseaux et connexions > Mobile Hotspot.
3.
Si vous n'avez jamais utilisé le mode Mobile Hotspot auparavant, suivez les instructions à l'écran. Soyez attentif aux
écrans car ceux-ci fournissent des informations importantes sur la fonctionnalité Mobile Hotspot. Conservez votre mot de passe Mobile Hotspot pour vos utilisations ultérieures.
4.
Activez le sélecteur Mobile Hotspot.
5.
Acceptez la demande de connexion d'un autre terminal à votre point d'accès mobile.
L'utilisateur du terminal qui se connecte à votre point d'accès mobile doit connaitre le nom de votre point d'accès mobile et le mot de passe que vous avez défini durant le processus de configuration.
Rechercher vos paramètres du mode Mobile Hotspot
Lorsque vous activez le mode Mobile Hotspot pour la première fois, vous configurez la plupart des paramètres de votre point d'accès public. Vous pouvez modifier ces paramètres ultérieurement lorsque vous ne vous trouvez pas dans une session Mobile Hotspot active.
1.
Sur l'écran d'accueil, faites glisser votre doigt à partir du haut de l'écran.
2.
Sélectionnez Paramètres > Réseaux et connexions > Mobile Hotspot.
179
Guide de l'utilisateur Paramètres
3.
Sélectionnez .
Déconnecter un terminal de votre point d'accès mobile
Après avoir déconnecté un terminal de votre point d'accès mobile, si vous souhaitez le connecter à nouveau, vous devez démarrer une nouvelle session en mode Mobile Hotspot.
1.
Sur l'écran d'accueil, faites glisser votre doigt à partir du haut de l'écran.
2.
Sélectionnez Paramètres > Réseaux et connexions > Mobile Hotspot.
3.
Sélectionnez le nom du terminal que vous souhaitez déconnecter de votre point d'accès mobile
4.
Sélectionnez .
Résolution des problèmes : Mode Mobile Hotspot
Je ne peux pas utiliser mon terminal comme point d'accès public mobile
• Vérifiez que vous êtes connecté au réseau mobile. Si s'affiche dans le coin supérieur droit de l'écran d'accueil, le réseau mobile est activé et donc connecté.
• Vérifiez que votre abonnement au service sans fil est configuré pour utiliser le mode Mobile Hotspot. Si ce n'est pas le cas, vous devez modifier votre abonnement afin que le mode Mobile Hotspot puisse fonctionner sur votre terminal
BlackBerry.
• Votre fournisseur de services sans fil peut ne pas autoriser l'utilisation du mode Mobile Hotspot lorsque vous êtes en déplacement. Pour plus d'informations, vérifiez votre abonnement au service ou contactez votre fournisseur de services sans fil.
• Si votre abonnement au service sans fil prend en charge l'utilisation du mode Mobile Hotspot en itinérance, sur l'écran des paramètres Paramètres > Réseaux et connexions > Réseau mobile, vérifiez que le sélecteur Services de données est défini sur I et que l'option Services de données en itinérance est définie sur I.
• Si vous utilisez votre terminal pour votre travail, il se peut que votre société n'autorise pas l'utilisation du mode Mobile
Hotspot. Consultez votre administrateur pour en savoir plus.
Je ne peux pas connecter plusieurs terminaux à mon point d'accès public mobile
Selon votre abonnement au service sans fil, vous ne pourrez peut-être pas connecter plusieurs terminaux à votre point d'accès public mobile ou le nombre de terminaux pouvant être connectés peut être inférieur à huit.
Liaison Internet
Le mode modem vous permet de partager la connexion au réseau mobile de votre terminal BlackBerry avec un autre terminal, tel qu'un ordinateur portable ou une tablette, et vous permet ainsi d'accéder à Internet depuis cet autre terminal
180
Guide de l'utilisateur Paramètres où que vous soyez, à condition que votre terminal BlackBerry puisse se connecter au réseau mobile. Vous pouvez connecter le terminal à votre terminal BlackBerry à l'aide d'un câble USB sinon, si les deux terminaux sont compatibles
Bluetooth, utilisez plutôt la technologie Bluetooth.
Partager votre connexion au réseau mobile avec la liaison Internet
Des frais supplémentaires peuvent s'appliquer en cas d'utilisation du mode modem. Sur certains réseaux, vous ne pouvez pas utiliser certains services sur votre terminal BlackBerry, notamment les e-mails et BlackBerry Messenger lorsque vous utilisez le mode modem.
Utiliser la liaison Internet pour partager votre connexion Internet
Vous pouvez lier votre terminal BlackBerry en utilisant un câble USB ou une connexion Bluetooth.
1.
Sur l'écran d'accueil, faites glisser votre doigt à partir du haut de l'écran.
2.
Sélectionnez Paramètres > Réseaux et connexions > Mode modem.
3.
Si vous n'avez jamais utilisé la liaison Internet auparavant, suivez les instructions à l'écran. Lisez attentivement les
écrans de configuration car ils contiennent des informations importantes sur la fonctionnalité de liaison Internet.
4.
Dans la liste déroulante Se connecter à l'aide de, sélectionnez USB ou Bluetooth.
5.
Activez le sélecteur Mode modem.
6.
Connectez votre terminal BlackBerry à un ordinateur portable ou une tablette à l'aide d'un câble USB ou d'une connexion Bluetooth.
Résolution des problèmes : Mode modem
Je ne peux pas utiliser le mode modem
• Vérifiez que votre terminal BlackBerry est connecté au réseau mobile. Si s'affiche dans le coin supérieur droit de l'écran d'accueil, votre terminal est connecté au réseau mobile.
• Vérifiez que votre abonnement au service sans fil est configuré pour utiliser la liaison Internet. Si ce n'est pas le cas, modifiez votre abonnement au service afin de pouvoir utiliser votre liaison Internet.
• Si votre abonnement au service sans fil prend en charge l'utilisation du mode modem en itinérance, sur l'écran des paramètres Paramètres > Réseaux et connexions > Réseau mobile, vérifiez que le sélecteur Services de données est défini sur I et que l'option de la liste déroulante Services de données en itinérance est définie sur I.
• Si vous utilisez votre terminal pour votre travail, il se peut que votre société n'autorise pas l'utilisation du mode modem.
Consultez votre administrateur pour en savoir plus.
Connecter votre terminal à un écran externe
Vous pouvez connecter votre terminal BlackBerry à un périphérique externe tel qu'un écran, un projecteur, ou une TV en utilisant un connecteur VGA, DisplayPort, DVI, ou HDMI.
181
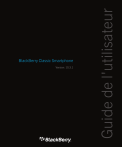
Enlace público actualizado
El enlace público a tu chat ha sido actualizado.