Photos. Blackberry Classic Smartphone
Guide de l'utilisateur Multimédia
• Le mode Panoramique est plus efficace lorsque vous l'utilisez pour prendre des photos de paysages avec de nombreux détails visuels en arrière-plan. Le mode Panoramique ne fonctionne pas pour les scènes ou les arrière-plans monochromes, comme un mur blanc par exemple.
Photos
Vous pouvez utiliser l'application Images pour organiser les images que vous prenez et ajoutez à votre terminal BlackBerry.
Vous pouvez également modifier, partager et afficher vos images. Les histoires générées automatiquement compilent vos photos et vos vidéos en fonction de l'emplacement, de la date de création et des éléments que vous ajoutez à l'écran
Favoris.
Icônes de photos
Icône Description
Afficher toutes vos photos organisées en fonction de la date à laquelle vous les avez prises ou ajoutées à votre terminal BlackBerry.
Afficher vos albums photos.
Afficher les photos que vous avez ajoutées à l'écran Favoris.
Regarder les histoires générées automatiquement par votre terminal sur l'écran Date.
Afficher les photos dans un diaporama.
Démarrer l'application Appareil photo et de prendre des photos ou d'enregistrer des vidéos.
Afficher vos photos sur une carte, en fonction du lieu où elles ont été prises.
Afficher les photos que vous avez prises à l'aide de l'application Appareil photo de votre espace Travail.
Effectuer un zoom avant ou arrière sur une photo
Affichez une photo à l'écran, puis effectuez l'une des opérations suivantes :
• Pour effectuer un zoom avant, appuyez deux fois sur la zone de la photo sur laquelle vous souhaitez zoomer.
• Pour effectuer un zoom arrière, appuyez deux fois sur la photo.
• Pour effectuer un zoom avant ou arrière manuellement, rapprochez ou éloignez vos doigts.
113
Guide de l'utilisateur Multimédia
Effectuer un panoramique sur une image
1.
Faites un zoom avant sur une image.
2.
Faites glisser votre doigt tout autour de l'écran.
Modifier des photos
Utilisez l'éditeur de photos pour transformer vos photos en chefs-d'œuvre ! L'éditeur de photos propose de nombreux outils qui permettent d'améliorer la qualité de vos photos et d'ajouter une touche personnelle pour que vos photos se démarquent du reste. Vous pouvez également utiliser l'éditeur de photos pour atténuer les yeux rouges, augmenter le contraste de votre photo, la transformer en bande dessinée et bien plus encore.
Conseil: Lorsque vous modifiez une photo, faites glisser votre doigt sur les thèmes visibles pour afficher plus d'options de modification.
Recadrer ou faire pivoter une photo
L'éditeur de photos permet d'améliorer la qualité de vos photos, vous pouvez les faire pivoter, les recadrer, les retourner ou modifier leur taille.
1.
Dans l'applications Photos, maintenez votre doigt appuyé sur la photo que vous souhaitez modifier.
2.
Sélectionnez > .
3.
Sélectionnez une option de modification.
4.
Une fois que vous avez terminé de modifier votre photo, effectuez l'une des actions suivantes :
• Pour enregistrer les modifications, sélectionnez Enregistrer.
• Pour annuler vos modifications, sélectionnez > .
Conseil: Si vous sélectionnez une option de modification et que le résultat ne vous plait pas, vous pouvez rapidement annuler les modifications en sélectionnant l'option de modification une seconde fois.
Améliorer la qualité d'une photo
L'éditeur de photos peut vous aider à retoucher les photos que vous prenez et améliorer leur qualité, la luminosité, la saturation, la netteté, les yeux rouges et bien plus encore.
1.
Dans l'applications Photos, maintenez votre doigt appuyé sur la photo que vous souhaitez modifier.
2.
Sélectionnez > .
3.
Sélectionnez une option de modification.
4.
Une fois que vous avez terminé de modifier votre photo, effectuez l'une des actions suivantes :
114
Guide de l'utilisateur Multimédia
• Pour enregistrer les modifications, sélectionnez Enregistrer.
• Pour annuler vos modifications, sélectionnez > .
Conseil: Si vous sélectionnez une option de modification et que le résultat ne vous plait pas, vous pouvez rapidement annuler les modifications en sélectionnant l'option de modification une seconde fois.
Ajouter un filtre à une photo
Utilisez les filtres de l'éditeur de photos pour ajouter une touche d'originalité à vos photos. Vous pouvez ajouter les filtres suivants : antique, sépia, années 60, bande dessinée, dessin et bien plus encore.
1.
Dans l'applications Photos, maintenez votre doigt appuyé sur la photo que vous souhaitez modifier.
2.
Sélectionnez > .
3.
Sélectionnez une option de modification.
4.
Une fois que vous avez terminé de modifier votre photo, effectuez l'une des actions suivantes :
• Pour enregistrer les modifications, sélectionnez Enregistrer.
• Pour annuler vos modifications, sélectionnez > .
Conseil: Si vous sélectionnez une option de modification et que le résultat ne vous plait pas, vous pouvez rapidement annuler les modifications en sélectionnant l'option de modification une seconde fois.
Ajouter un cadre à une photo
L'éditeur de photos vous permet d'ajouter des cadres à vos photos. Parmi les options proposées, vous pouvez vieillir la photo, ajouter un cadre de pellicule ou encore transformer la photo pour faire comme si elle était sur l'écran d'une vieille télévision.
1.
Dans l'applications Photos, maintenez votre doigt appuyé sur la photo que vous souhaitez modifier.
2.
Sélectionnez > .
3.
Sélectionnez une option de modification.
4.
Une fois que vous avez terminé de modifier votre photo, effectuez l'une des actions suivantes :
• Pour enregistrer les modifications, sélectionnez Enregistrer.
• Pour annuler vos modifications, sélectionnez > .
Conseil: Si vous sélectionnez une option de modification et que le résultat ne vous plait pas, vous pouvez rapidement annuler les modifications en sélectionnant l'option de modification une seconde fois.
115
Guide de l'utilisateur Multimédia
À propos des histoires automatiques
Votre terminal BlackBerry combine les photos et les vidéos que vous prenez pour en faire des histoires générées automatiquement. Les photos et les vidéos sont sélectionnées en fonction de leur date et emplacement et selon si elles font partie de vos favoris. Les histoires automatiques sont un moyen facile et amusant de mettre vos photos et vidéos en valeur pour les montrer à vos amis ou à votre famille.
Modifier les paramètres des histoires automatiques
Vous pouvez modifier les paramètres pour améliorer les histoires automatiques que votre terminal BlackBerry génère.
Activer le géocodage et ajouter votre adresse personnelle permet à votre terminal de regrouper les photos et les vidéos de manière logique. Par exemple, lorsque vous activez le géocodage, votre terminal génère des histoires en fonction de l'emplacement où les photos et les vidéos ont été prises.
1.
Dans l'application Photos, faites glisser à partir du haut de l'écran. Sélectionnez .
2.
Effectuez l'une des opérations suivantes :
• Pour ajouter la géolocalisation à vos photos, sélectionnez Activer le géocodage. Activez le bouton Géolocaliser les photos.
• Pour ajouter votre adresse personnelle, sélectionnez personnelle. Saisissez une adresse.
. Sous Mes lieux, sélectionnez Définir une adresse
• Pour définir le rayon du domicile, saisissez une distance dans le champ Rayon domicile.
Modifier une histoire automatique
BlackBerry Story Maker vous permet de retoucher des histoires générées automatiquement par votre terminal BlackBerry.
1.
Dans l'application Musique, sélectionnez > .
2.
Sélectionnez .
3.
Sélectionnez .
4.
Effectuez l'une des actions suivantes :
• Pour retoucher l'histoire, sélectionnez sélectionnez Terminé.
. Lorsque vous avez terminé d'effectuer des modifications,
• Pour modifier le contenu multimédia, sélectionnez . Lorsque vous avez terminé d'effectuer des modifications, sélectionnez Enregistrer.
Désactiver les histoires automatiques
Par défaut, la fonctionnalité Histoires automatiques est activée sur votre terminal BlackBerry.
116
Guide de l'utilisateur Multimédia
1.
Dans l'application Photos, faites glisser à partir du haut de l'écran. Sélectionnez .
2.
Désactivez le bouton Histoires automatiques.
Ajouter une photo à BlackBerry Story Maker
Dans l'application Photos sur votre terminal BlackBerry, vous pouvez ajouter une photo à une histoire existante ou à une nouvelle histoire dans BlackBerry Story Maker.
1.
Dans l'applications Photos, maintenez votre doigt appuyé sur la photo que vous souhaitez utiliser.
2.
Sélectionnez .
3.
Effectuez l'une des actions suivantes :
• Sélectionnez une histoire existante.
• Sélectionnez Créer nouvelle histoire.
4.
Modifiez l'histoire, si nécessaire.
Conseil: Vous pouvez ajouter plusieurs photos en même temps à une histoire en sélectionnant > . Sélectionnez les photos que vous souhaitez utiliser. Sélectionnez .
Masquer une photo
Si votre terminal BlackBerry contient des photos que vous souhaitez garder confidentielles, vous pouvez masquer ces photos.
1.
Dans l'application Photos, sélectionnez la photo que vous souhaitez masquer.
2.
Sélectionnez > .
Remarque: La photo est désormais marquée pour être masquée et demeure visible jusqu'à ce que vous la masquiez.
3.
Pour masquer la photo marquée pour masquage, faites glisser votre doigt du haut de l'écran vers le bas dans l'application Photos.
4.
Sélectionnez .
5.
Pour afficher la photo à nouveau, faites glisser votre doigt du haut de l'écran vers le bas dans l'application Photos.
6.
Sélectionnez .
Remarque: pour annuler le masquage d'une photo, sélectionnez une photo préalablement marquée pour être masquée.
Sélectionnez > .
117
Guide de l'utilisateur Multimédia
Afficher vos photos sur une carte
Sur l'écran Carte dans l'application Photos, vous pouvez afficher les emplacements où les photos ont été prises. Cette fonctionnalité permet d'afficher toutes les photos que vous avez prises dans un emplacement spécifique sans avoir à trier les dossiers de photos.
Remarque: lorsque vous affichez vos photos sur une carte, l'icône représente toutes les photos prises dans un emplacement. Si vous effectuez un zoom arrière sur la carte, l'icône représente une zone large. Par exemple, si vous effectuez un zoom arrière sur la carte afin d'afficher le monde entier, l'icône représente toutes les photos prises au
Canada.
1.
Dans l'application Photos, sélectionnez > .
2.
Recherchez l'emplacement sur la carte pour lequel vous souhaitez afficher des photos. Sur la carte, effectuez l'une des opérations suivantes :
• Pour parcourir la carte, faites glisser votre doigt sur l'écran dans n'importe quelle direction.
• Pour effectuer un zoom avant, appuyez deux fois sur la zone de la carte sur laquelle vous souhaitez zoomer.
• Pour effectuer un zoom arrière, appuyez deux fois sur la carte.
3.
Pour afficher des photos, effectuez l'une des opérations suivantes :
• Pour afficher toutes les photos prises dans un emplacement spécifique, sélectionnez sur la carte.
• Pour afficher toutes les photos prises dans la zone visible de la carte affichée à l'écran, sélectionnez .
• Pour rechercher un emplacement vers lequel se déplacer sur la carte, sélectionnez > . Dans le champ de recherche, saisissez une adresse ou un mot descriptif, tel que « café » ou « hôpital ». Sélectionnez un résultat de recherche.
Partager une photo
Vous pouvez utiliser l'application Photos sur votre terminal BlackBerry pour capturer les moments spéciaux et les partager avec vos amis et votre famille. Vous pouvez également partager vos photos avec vos contacts, les participants à une réunion, vos abonnés Twitter et bien d'autres personnes.
1.
Dans l'applications Photos, maintenez votre doigt appuyé sur la photo que vous souhaitez partager.
2.
Sélectionnez .
3.
Pour modifier la photo avant de la partager, sélectionnez .
4.
Modifiez la photo et sélectionnez Enregistrer.
5.
Sélectionnez la méthode que vous souhaitez utiliser pour partager la photo.
Conseil: Vous pouvez partager plusieurs photos en même temps en sélectionnant > vous souhaitez partager. Sélectionnez .
. Sélectionnez les photos que
118
Guide de l'utilisateur Multimédia
Prendre une capture d'écran de votre terminal
1.
Pour effectuer une capture d'écran de votre terminal BlackBerry, appuyez simultanément sur la touche Augmenter le volume et la touche Réduire le volume.
2.
Pour afficher votre capture d'écran, effectuez l'une des actions suivantes :
• Dans l'application Musique, sélectionnez > .
• Si BlackBerry Balance est installé sur votre terminal, basculez sur votre espace de travail. Dans l'application
Musique, sélectionnez > .
Organisation de vos images et albums
L'application Photos de votre terminal BlackBerry permet de créer des albums pour organiser vos photos.
Créer un album photo
Vous pouvez utiliser des albums pour organiser vos photos en fonction d'événements, de personnes, de dates ou d'une autre catégorie à laquelle vous pourriez penser.
1.
Dans l'application Photos, maintenez votre doigt appuyé sur une photo.
2.
Sélectionnez .
3.
Sélectionnez .
4.
Dans la liste déroulante Emplacement, sélectionnez l'emplacement d'enregistrement de l'album.
5.
Le cas échéant, saisissez un nom pour l'album dans le champ Saisir le nom de l'album.
6.
Sélectionnez Déplacer.
Définir le classement des photos dans les albums
1.
Dans l'application Photos, faites glisser à partir du haut de l'écran. Sélectionnez .
2.
Dans la liste déroulante Trier les éléments des albums, sélectionnez De la plus ancienne à la plus récente ou De la plus récente à la plus ancienne.
Déplacer une photo vers un autre album
1.
Dans l'application Photos, maintenez votre doigt appuyé sur la photo que vous souhaitez déplacer.
2.
Sélectionnez .
3.
Effectuez l'une des actions suivantes :
119
Guide de l'utilisateur Multimédia
• Sélectionnez l'album dans lequel vous souhaitez déplacer la photo.
• Pour créer un album, sélectionnez . Sélectionnez l'emplacement dans lequel vous souhaitez enregistrer l'album. Saisissez un nom pour l'album.
4.
Sélectionnez Déplacer.
Renommer une photo
1.
Dans l'application Photos, maintenez votre doigt appuyé sur une photo.
2.
Sélectionnez .
3.
Dans le champ Nom, saisissez un nouveau nom pour la photo.
Renommer ou supprimer un album
1.
Sur l'écran d'accueil de votre terminal BlackBerry, sélectionnez .
2.
Maintenez votre doigt appuyé sur un dossier.
3.
Effectuez l'une des actions suivantes :
• Pour renommer le dossier, sélectionnez
• Pour supprimer le dossier, sélectionnez
.
.
Ajouter une photo à l'écran Favoris
Ajoutez des photos à l'écran Favoris afin d'y accéder rapidement. Les photos ajoutées à l'écran Favoris sont également utilisées dans les histoires automatiques que votre terminal BlackBerry génère.
1.
Dans l'application Photos, maintenez votre doigt appuyé sur une photo.
2.
Sélectionnez .
Conseil: Vous pouvez ajouter plusieurs photos en même temps à l'écran Favoris en sélectionnant les photos que vous souhaitez ajouter. Sélectionnez .
Pour supprimer une photo de l'écran Favoris, sélectionnez appuyé sur une photo. Sélectionnez .
> . Sélectionnez
> dans l'application Photos. Maintenez votre doigt
Extensions de fichiers image prises en charge
Votre terminal BlackBerry prend en charge les formats de fichier image suivants.
• BMP
120
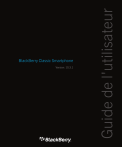
Öffentlicher Link aktualisiert
Der öffentliche Link zu Ihrem Chat wurde aktualisiert.