Album
À propos d'Album
Utilisez Album pour afficher des photos et visionner des vidéos prises avec votre caméra ou pour afficher du contenu similaire que vous avez sauvegardé sur votre appareil. Vous pouvez ajouter des géomarqueurs à vos photos et vidéos, puis les afficher sur une carte du monde. Dans Album, vous pouvez également visionner des photos et des vidéos que vous avez téléversées sur un service en ligne, par exemple un album Web Picasa™ ou sur Facebook™.
Depuis Album, vous pouvez partager vos photos et vidéos préférées avec des amis, avec la technologie sans fil Bluetooth™, le courriel, la messagerie et divers services en ligne. Vous pouvez également effectuer des tâches de modification de base sur des photos et les définir en tant que papier peint ou images de contact. Pour plus d'informations, voir Connexion de votre appareil à un ordinateur à la page 108.
Aperçu de l'onglet Album
Les onglets suivants sont disponibles dans Album :
• Photos – afficher toutes les photos et vidéos sauvegardées sur votre appareil.
• Mes albums – afficher vos albums en ligne, et vos photos et vidéoclips géomarqués sur une carte du monde.
Pour ouvrir Album
1 Depuis votre Écran d'accueil, tapez sur .
2 Trouvez et tapez sur Album.
Si l’orientation de l’écran ne change pas automatiquement lorsque vous tournez votre appareil sur le côté, marquez la case Rotation d'écran auto sous Paramètres > Affichage.
Mobile BRAVIA® Engine
La technologie Mobile BRAVIA® Engine de Sony améliore la qualité de visionnement des photos et des vidéos, vous procurant des images plus claires, plus nettes et plus naturelles. La fonction Mobile BRAVIA Engine est activée par défaut, mais vous pouvez la désactiver si vous souhaitez préserver la consommation de la batterie.
Pour activer Mobile BRAVIA® Engine
1 Depuis votre Écran d'accueil, tapez sur .
2 Trouvez et tapez sur Paramètres > Affichage.
3 Marquez la case Mobile BRAVIA Engine 2 si elle n'est pas marquée.
Affichage de photos et vidéos dans l'onglet Photos
Dans l'onglet Photos dans Album, vous pouvez afficher vos photos et vidéos sous forme de vignettes dans une vue grille.
82
Il existe une version Internet de cette publication. © Imprimez-la uniquement pour usage privé.
Aperçu de l'onglet Photos
1 Vue grille de photos et vidéos.
2 Afficher les options du menu.
3 Faire défiler vers le haut ou le bas pour afficher plus de contenu.
4 Tapez sur une photo ou une vidéo pour la voir.
5 La date et le nombre d'éléments dans le groupe ci-dessous.
Pour afficher des photos et vidéos dans une vue grille
1
Depuis votre Écran d'accueil, tapez sur .
2 Trouvez et tapez sur Album. Toutes les photos et vidéos sont affichées dans une grille, par ordre chronologique. Les vidéos sont indiquées par .
3 Tapez sur une photo ou une vidéo pour la voir.
4 Effleurez vers la gauche pour afficher la photo ou la vidéo suivante. Effleurez vers la droite pour afficher la photo ou la vidéo précédente.
Si l’orientation de l’écran ne change pas automatiquement lorsque vous tournez votre appareil sur le côté, marquez la case Rotation d'écran auto sous Paramètres > Affichage.
Pour modifier la taille des vignettes dans Album
•
Pendant le visionnement de vignettes de photos et vidéos dans Album, séparez deux doigts pour effectuer un zoom avant, ou rapprochez-les pour effectuer un zoom arrière.
Pour travailler avec des lots de photos ou vidéos dans Album
1 Pendant le visionnement de vignettes de photos et vidéos dans Album, tapez sur
, puis tapez sur Sélectionner les éléments.
2 Tapez sur les éléments sur lesquels vous souhaitez travailler. Les éléments sélectionnés sont indiqués par un cadre bleu.
3
Utilisez les outils dans la barre d'outils en haut de l'écran pour travailler avec les
éléments sélectionnés.
Pour activer le mode de sélection, vous pouvez également toucher sans relâcher un élément jusqu'à ce que son cadre devienne bleu. Vous pouvez ensuite tapez sur d'autres éléments pour les sélectionner.
83
Il existe une version Internet de cette publication. © Imprimez-la uniquement pour usage privé.
Visionnement de photos et de vidéos dans l'onglet Mes albums
Les pavés suivants sont disponibles dans Mes albums :
• Albums de caméra – voir toutes les photos et les vidéos prises avec la caméra de votre appareil.
• Mémoire interne – voir toutes les photos et vidéos sauvegardées dans la mémoire interne de votre appareil.
• Ma carte SD – afficher toutes les photos et vidéos sauvegardées sur la carte mémoire amovible de votre appareil.
Aperçu de l'onglet Mes albums
1 Afficher des photos et vidéos avec le service en ligne PlayMemories.
2 Afficher des photos et vidéos sur Facebook™.
3 Afficher des photos et vidéos dans Picasa™.
4 Afficher vos photos sur une carte.
5 Afficher toutes les photos et vidéos sauvegardées dans la mémoire interne de votre appareil.
6 Afficher toutes les photos et vidéos sauvegardées sur la carte mémoire amovible.
7 Afficher vos photos en mode Globe.
8 Afficher toutes les photos et vidéos sauvegardées sous l'onglet Albums de la caméra.
Pour voir le contenu en vue liste dans le pavé Albums de caméra
1 De votre Écran d'accueil, tapez sur .
2 Appuyez sur Album > Mes albums > Albums de caméra.
3 Tapez sur le dossier à ouvrir. Le contenu du dossier apparaît sous forme de grille chronologique. Les vidéos sont indiquées par .
4
Tapez sur une photo ou une vidéo pour la voir.
5 Effleurez vers la gauche pour afficher la photo ou la vidéo suivante. Effleurez vers la droite pour afficher la photo ou la vidéo précédente.
Si l’orientation de l’écran ne change pas automatiquement lorsque vous tournez votre appareil sur le côté, cochez la case Rotation d'écran auto sous Paramètres > Affichage.
84
Il existe une version Internet de cette publication. © Imprimez-la uniquement pour usage privé.
Pour voir le contenu en vue liste dans le pavé Stockage interne
1 De votre Écran d'accueil, tapez sur .
2 Appuyez sur Album > Mes albums > Mémoire interne.
3 Tapez sur le dossier à ouvrir. Le contenu du dossier apparaît sous forme de grille chronologique. Les vidéos sont indiquées par .
4 Tapez sur une photo ou une vidéo pour la voir.
5 Effleurez vers la gauche pour afficher la photo ou la vidéo suivante. Effleurez vers la droite pour afficher la photo ou la vidéo précédente.
Si l’orientation de l’écran ne change pas automatiquement lorsque vous tournez votre appareil sur le côté, cochez la case Rotation d'écran auto sous Paramètres > Affichage.
Pour voir le contenu en vue liste dans le pavé Ma carte SD
1 De votre Écran d'accueil, tapez sur .
2 Appuyez sur Album > Mes albums > Ma carte SD.
3 Tapez sur le dossier à ouvrir. Le contenu du dossier apparaît sous forme de grille chronologique. Les vidéos sont indiquées par .
4 Tapez sur une photo ou une vidéo pour la voir.
5
Effleurez vers la gauche pour afficher la photo ou la vidéo suivante. Effleurez vers la droite pour afficher la photo ou la vidéo précédente.
Si l’orientation de l’écran ne change pas automatiquement lorsque vous tournez votre appareil sur le côté, cochez la case Rotation d'écran auto sous Paramètres > Affichage.
Manipulation de photos dans Album
Vous pouvez modifier les photos dans Album. Par exemple, vous pouvez rogner les photos, les associer à des contact ou les utiliser comme papier peint.
Pour zoomer sur une photo
•
Lorsque vous visualisez une photo, tapez deux fois sur l'écran pour effectuer un zoom avant. Tapez deux fois de nouveau pour effectuer un zoom arrière.
• Lorsque vous visualisez une photo, séparez deux doigts pour effectuer un zoom avant, ou rapprochez-les pour effectuer un zoom arrière.
Pour afficher un diaporama de vos photos
1 Pendant le visionnement d'une photo, tapez sur l'écran pour afficher les barres d'outils, puis tapez sur > Diaporama pour démarrer la lecture de toutes les photos dans un album.
2
Tapez sur une photo pour terminer le diaporama.
Pour visionner un diaporama de vos photos avec de la musique
1 Pendant l'affichage d'une photo, tapez sur l'écran pour afficher les barres d'outils, puis tapez sur > SensMe™ slideshow.
2 Sélectionnez la musique et le thème à utiliser pour le diaporama, puis tapez sur .
L'application Album analyse vos photos et utilise les données musicales
SensMe™ pour lire un diaporama.
3 Pour interrompre la lecture, tapez sur l'écran pour afficher les commandes, puis tapez sur .
Pour faire pivoter une photo
1 Pendant le visionnement d'une photo, tapez sur l'écran pour afficher les barres d'outils, puis tapez sur .
2 Sélectionnez Tourner à gauche ou Tourner à droite. La photo est enregistrée avec la nouvelle orientation.
85
Il existe une version Internet de cette publication. © Imprimez-la uniquement pour usage privé.
Pour rogner une photo
1 Pendant l'affichage d'une photo, tapez sur l'écran pour afficher les barres d'outils, puis tapez sur > Modifier la photo > Rogner.
2 Pour ajuster le cadre de rognage, touchez sans relâcher le bord du cadre.
Lorsque les carrés aux extrémités disparaissent, faites glisser vers l'intérieur ou vers l'extérieur pour redimensionner le cadre.
3 Pour redimensionner tous les côtés du cadre de rognage en même temps, touchez sans relâcher l'un des quatre coins pour faire disparaître les carrés aux extrémités, puis faites glisser le cadre en conséquence.
4 Pour déplacer le cadre de rognage vers une autre zone de la photo, touchez sans relâcher l’intérieur du cadre, puis faites-le glisser à la position désirée.
5 Pour sauvegarder une copie de la photo que vous avez rognée, tapez sur Save.
La version originale qui n'a pas été rognée est conservée sur votre appareil.
Pour utiliser une photo
1 Pendant le visionnement d'une photo, tapez sur l'écran pour afficher les barres d'outils, puis tapez sur > Utiliser comme.
2
Sélectionnez une option dans la liste qui apparaît.
3 Suivez les étapes pertinentes pour utiliser la photo.
Pour modifier une photo
• Pendant le visionnement d'une photo, tapez sur l'écran pour afficher les barres d'outils, puis tapez sur > Modifier la photo.
Pour partager une photo
1 Pendant le visionnement d'une photo, tapez sur l'écran pour afficher les barres d'outils, puis tapez sur .
2
Dans le menu qui s'ouvre, tapez sur l'application que vous voulez utiliser pour partager la photo, puis suivez les étapes pour l'envoyer.
Pour ajouter un géomarqueur à une photo
1 Pendant le visionnement d'une photo, tapez sur l'écran pour afficher les barres d'outils, puis tapez sur pour ouvrir l'écran Carte.
2 Trouvez et tapez sur l'emplacement désiré pour mettre la photo sur la carte.
3 Pour modifier l'emplacement de la photo, tapez sur l'emplacement sur la carte où vous souhaitez déplacer la photo.
4
Lorsque vous avez terminé, tapez sur OK pour sauvegarder le géomarqueur et retourner au visualiseur de photos.
Lorsqu'une photo est géomarquée, apparaît avec l'information sur l'emplacement. Vous pouvez taper sur cette icône pour afficher la photo sur une carte.
Pour supprimer une photo
1 Pendant le visionnement d'une photo, tapez sur l'écran pour afficher les barres d'outils, puis tapez sur .
2 Tapez sur OK.
Manipulation de vidéos dans Album
Utilisez Album pour regarder des vidéos enregistrées à l'aide de la caméra, téléchargées ou copiées sur votre appareil. Vous pouvez également partager vos vidéos avec des amis, par exemple, en les téléversant vers des services en ligne.
Pour lire une vidéo
1 Ouvrez l'onglet Photos ou l'onglet Mes albums dans Album.
2 À l'aide de la vue grille ou liste, localisez la vidéo que vous voulez ouvrir.
3 Tapez sur la vidéo pour la lire.
4
Si aucune commande de lecture n'est affichée, tapez sur l'écran pour les afficher.
Pour masquer les commandes, tapez de nouveau sur l'écran.
86
Il existe une version Internet de cette publication. © Imprimez-la uniquement pour usage privé.
Pour interrompre une vidéo
1 Durant le visionnage d’une vidéo, tapez sur l’écran pour afficher les commandes.
2 Tapez sur .
Pour réaliser une avance rapide ou un rembobinage sur une vidéo
1 Durant le visionnage d’une vidéo, tapez sur l’écran pour afficher les commandes.
2 Faites glisser l'indicateur de la barre de progression vers la gauche pour revenir en arrière, ou vers la droite pour accélérer.
Pour régler le volume d’une vidéo
•
Appuyez sur la touche de volume.
Pour partager une vidéo
1 Pendant le visionnement d’une vidéo, tapez sur l’écran pour afficher les barres d'outils, puis tapez sur > Partager.
2 Dans le menu qui s'ouvre, tapez sur l'application que vous voulez utiliser pour partager la vidéo sélectionnée, puis suivez les étapes correspondantes pour l'envoyer.
Vous ne pourrez peut-être pas copier, envoyer ou transférer de tels éléments. De plus, certains
éléments peuvent ne pas être envoyés si le fichier est trop gros.
Pour supprimer une vidéo
1 Dans Album, trouvez la vidéo que vous souhaitez supprimer.
2 Touchez sans relâcher la vidéo pour activer le mode de sélection. Le cadre de la vignette de la vidéo devient bleu lorsqu'il est sélectionné.
3 Tapez sur , puis sur OK.
Affichage de vos photos sur une carte
Si vous activez la fonction de détection d'emplacement lors de la prise de photos, vous pouvez utiliser l'information recueillie ultérieurement. Par exemple, vous pouvez afficher vos photos sur une carte et montrer à vos amis et votre famille où vous étiez lors de la prise de la photo. L'ajout d'informations de localisation est également nommé
« géomarquage ». Lorsque vous activez la détection d'emplacement, vous pouvez sélectionner les satellites GPS ou les réseaux sans fil, ou les deux, pour trouver votre position.
Pour plus de détails, reportez-vous à la rubrique À propos des services de localisation à la page 117.
87
Il existe une version Internet de cette publication. © Imprimez-la uniquement pour usage privé.
Aperçu du pavé Cartes
1 Rechercher un emplacement sur la carte.
2 Afficher les options du menu.
3 Un groupe de photos ou de vidéos géomarquées avec le même emplacement.
4 Tapez deux fois pour faire un zoom avant. Écartez le pouce et l'index pour faire un zoom arrière. Faites glisser pour voir différentes parties de la carte.
5 Vignettes du groupe sélectionné de photos ou vidéos. Tapez sur un élément pour l'afficher en plein
écran.
Pour activer la détection d'emplacement
1 Depuis votre Écran d'accueil, tapez sur .
2 Trouvez et tapez sur Paramètres > Services de positionnement.
3 Marquez les cases Satellites GPS et/ou Service positionnement Google.
Pour afficher des photos géomarquées sur une carte dans Album
1
Depuis votre Écran d'accueil, tapez sur .
2 Trouvez et tapez sur Album > Mes albums > Cartes.
3 Tapez sur une photo pour l'afficher en plein écran.
4 Si plusieurs photos ont été prises au même endroit, une seule d'entre elles apparaît sur la carte. Le nombre total de photos apparaît dans le coin supérieur droit, par exemple, . Pour afficher ces photos, tapez sur la photo en couverture, puis tapez sur l'une des vignettes au bas de l'écran.
Pendant l'affichage d'une photo géomarquée dans le visualiseur de photos, vous pouvez toucher l'écran pour afficher les barres d'outils, puis taper sur pour afficher la photo sur la carte.
Pour afficher des photos géomarquées sur un globe dans Album
1
Depuis votre Écran d'accueil, tapez sur .
2
Trouvez et tapez sur Album > Mes albums > Globe.
3 Tapez sur une photo pour l'afficher en plein écran.
4 Si plusieurs photos ont été prises au même endroit, une seule d'entre elles apparaît sur la carte. Le nombre total de photos apparaît dans le coin supérieur droit, par exemple, . Pour afficher ces photos, tapez sur la photo en couverture, puis tapez sur l'une des vignettes au bas de l'écran.
Pendant l'affichage d'une photo géomarquée dans l'application Caméra, vous pouvez toucher l'écran pour afficher les barres d'outils, puis taper sur pour afficher la photo sur la carte.
88
Il existe une version Internet de cette publication. © Imprimez-la uniquement pour usage privé.
Pour ajouter un géomarqueur lors du visionnement de la carte dans Album
1 Pendant le visionnement de la carte dans Album, tapez sur , puis tapez sur
Ajouter un géomarqueur.
2 Trouvez et tapez sur la photo à laquelle vous souhaitez ajouter le géomarqueur.
3 Tapez sur l'emplacement désiré sur la carte pour définir le géomarqueur, puis tapez sur OK.
Pour modifier le géomarqueur d'une photo dans Album
1
Pendant le visionnement d'une photo sur la carte dans Album, touchez sans relâcher la photos jusqu'à ce que son cadre devienne bleu.
2 Faites glisser la photo vers le nouvel emplacement.
Vous pouvez également taper sur l'emplacement désiré sur la carte plutôt que de faire glisser.
Pour modifier l'affichage de la carte dans Album
• Pendant le visionnement de la carte dans Album, tapez sur , puis sélectionnez Vue classique ou Vue par satellite.
Affichage d'albums en ligne
Dans Album, affichez les photos et vidéos que vos amis et vous avez téléversées sur des services en ligne, tels que Picasa™ et Facebook™. Vous pouvez afficher les commentaires de vos amis et ajouter vos propres commentaires.
Aperçu des services en ligne
1 Service en ligne actif.
2 Nom d'un album en ligne.
3 Nombre d'éléments dans l'album en ligne.
4 Actualiser.
5 Afficher les options du menu.
89
Il existe une version Internet de cette publication. © Imprimez-la uniquement pour usage privé.
Pour afficher des photos provenant de services en ligne dans Album
1 Assurez-vous d'être connecté au service en ligne que vous souhaitez utiliser, par exemple, Facebook™.
2 Depuis votre Écran d'accueil, tapez sur .
3 Trouvez et tapez sur Album > Mes albums.
4 Tapez sur le service en ligne désiré.
5 Tapez sur Connecter. Tous les albums en ligne disponibles que vous avez téléversés vers le service sont affichés.
6
Tapez sur un album pour afficher son contenu, puis tapez sur une photo dans l'album.
7 Effleurez vers la gauche pour afficher la photo ou la vidéo suivante. Effleurez vers la droite pour afficher la photo ou la vidéo précédente.
Pour afficher et ajouter des commentaires au contenu d'un album en ligne
1 Pendant le visionnement d'une photo d'un album en ligne, tapez sur l'écran pour afficher les barres d'outils, puis tapez sur pour afficher les commentaires.
2
Pour afficher plus de commentaires, faites défiler l'écran vers le bas.
3
Pour ajouter vos propres commentaires, entrez-les au bas de l'écran, puis tapez sur Message.
Pour indiquer « J'aime » une photo ou une vidéo sur Facebook™
• Pendant le visionnement d'une photo ou vidéo de l'un de vos albums
Facebook™, tapez sur l'écran pour afficher les barres d'outils, puis tapez sur pour indiquer « J'aime » l'élément sur Facebook™.
90
Il existe une version Internet de cette publication. © Imprimez-la uniquement pour usage privé.
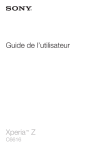
Link pubblico aggiornato
Il link pubblico alla tua chat è stato aggiornato.