Connectivité. Sony Xperia C2304, Xperia C2305, Xperia C
Connectivité
Connexion à des réseaux sans fil
La technologie Wi-Fi® vous permet d'accéder sans fil à Internet avec votre appareil.
Vous pouvez ainsi naviguer sur le Web et partager des fichiers multimédias sur le même réseau Wi-Fi® avec d'autres appareils DLNA Certified™, par exemple, des téléviseurs et des ordinateurs.
Si votre entreprise ou organisation possède un réseau privé virtuel (RPV), vous pouvez vous y connecter avec votre appareil. Vous pouvez utiliser un RPV pour accéder à des réseaux intranet et à d'autres services internes de votre entreprise.
Avant d'utiliser le Wi-Fi®
Pour naviguer sur Internet en utilisant une connexion Wi-Fi® , vous devez rechercher et vous connecter à un réseau Wi-Fi® disponible et ensuite ouvrir le navigateur Internet.
L'intensité du signal du réseau Wi-Fi® peut changer selon le positionnement de votre appareil. Vous pouvez améliorer l'intensité du signal en vous rapprochant du point d’accès Wi-Fi® .
Pour activer le Wi-Fi®
1
Depuis votre Écran d'accueil, tapez sur .
2 Trouvez et tapez sur Paramètres.
3 Faites glisser le curseur à côté de Wi-Fi vers la droite pour activer la fonction Wi-
Fi® .
La connexion Wi-Fi® peut prendre quelques secondes pour s’activer.
Pour établir la connexion à un réseau Wi-Fi®
1
Depuis l'Écran d'accueil, tapez sur .
2
Trouvez et tapez sur Paramètres.
3 Vérifiez que la fonction Wi-Fi® est activée. Tapez sur Wi-Fi .
4 Les réseaux Wi-Fi® disponibles sont affichés. Les réseaux disponibles peuvent
être ouverts ou sécurisés. Les réseaux ouverts sont indiqués par et les réseaux sécurisés sont indiqués par à côté du nom du réseau Wi-Fi® .
5 Pour vous connecter à un réseau Wi-Fi® , tapez sur son nom. Si vous tentez de vous connecter à un réseau sécurisé, le système vous demandera d'entrer un mot de passe. L'icône est affichée dans la barre d'état une fois la connexion établie.
Les connexions aux réseaux Wi-Fi® sont conservées dans la mémoire de votre téléphone. La prochaine fois que vous vous trouverez à portée d'un réseau Wi-Fi® auquel votre appareil s'est déjà connecté, ce dernier se connectera automatiquement.
Dans certains endroits, les réseaux ouverts Wi-Fi® vous demanderont de vous connecter à une page Web avant de pouvoir accéder au réseau. Contactez l'administrateur du réseau Wi-
Fi® correspondant pour obtenir plus de détails.
Pour vous connecter à un autre réseau Wi-Fi®
1
Depuis votre Écran d'accueil, tapez sur .
2 Trouvez et tapez sur Paramètres >Wi-Fi. Les réseaux Wi-Fi® détectés sont affichés.
3 Pour vous connecter à un autre réseau Wi-Fi®, tapez sur son nom.
Pour rechercher des réseaux Wi-Fi® manuellement
1 Dans votre Écran d'accueil, tapez sur .
2 Tapez sur Paramètres > Wi-Fi.
3
Appuyez sur , puis tapez sur rechercher.
4
Pour vous connecter à un réseau Wi-Fi® , tapez sur le réseau.
96
Il existe une version Internet de cette publication. © Imprimez-la uniquement pour usage privé.
Pour ajouter un réseau Wi-Fi® manuellement
1 Vérifiez que le Wi-Fi® est activé.
2 Depuis l'Écran d'accueil, tapez sur .
3 Trouvez et tapez sur Paramètres > Wi-Fi .
4
Tapez sur .
5 Saisissez le SSID réseau du réseau.
6 Tapez sur le champ Sécurité pour sélectionner un type de sécurité.
7
Saisissez un mot de passe au besoin.
8
Tapez sur Enregistrer.
Le nom du réseau Wi-Fi® est indiqué par SSID, ESSID, Point d'accès, etc. Communiquez avec l'administrateur de votre réseau Wi-Fi® pour obtenir le nom SSID et le mot de passe du réseau.
Paramètres Wi-Fi® avancés
État du réseau Wi-Fi®
Lorsque vous êtes connecté à un réseau Wi-Fi® ou lorsque des réseaux Wi-Fi® sont disponibles à proximité, il est possible de voir l’état de ces réseaux Wi-Fi® . Vous pouvez également activer votre appareil de sorte qu'il vous prévienne lorsqu'il détecte un réseau Wi-Fi® ouvert.
Pour activer les notifications du réseau Wi-Fi®
1 Activez Wi-Fi®, si ce n'est déjà fait.
2 Depuis votre Écran d'accueil, tapez sur .
3 Trouvez et tapez sur Paramètres >Wi-Fi.
4 Appuyez sur .
5 Tapez sur Avancés.
6 Cochez la case Notification de réseau.
Pour afficher les renseignements détaillés d’un réseau Wi-Fi® connecté
1
Dans l’Écran d'accueil, tapez sur .
2 Trouvez et tapez sur Paramètres >Wi-Fi.
3 Tapez sur le réseau Wi-Fi® auquel vous êtes actuellement connecté. Les informations détaillées de réseau s'affichent.
Politique de veille Wi-Fi®
En ajoutant une politique de veille Wi-Fi® , vous pouvez spécifier quand passer de la connexion Wi-Fi® aux données mobiles.
Si vous n'êtes pas connecté à un réseau Wi-Fi® , votre appareil utilise la connexion de données mobiles pour accéder à Internet (si vous avez configuré et activé une connexion de données mobiles sur votre appareil).
Pour ajouter une politique de veille Wi-Fi®
1 Dans l’Écran d'accueil, tapez sur .
2 Trouvez et tapez sur Paramètres >Wi-Fi.
3 Appuyez sur .
4 Tapez sur Avancé.
5 Tapez sur Wi-Fi actif à la mise en veille.
6 Sélectionnez une option.
Wi-Fi Direct™
Utilisez le Wi-Fi Direct™ pour vous connecter directement à d'autres appareils, sans joindre un réseau traditionnel local, d'entreprise ou de point d'accès sans fil. Par exemple, vous pouvez permettre à votre appareil de se connecter directement à un ordinateur afin de pouvoir accéder au contenu de ce dernier à partir de votre appareil.
Les appareils avec lesquels vous partagez du contenu doivent avoir une certification Wi-
Fi Direct™.
97
Il existe une version Internet de cette publication. © Imprimez-la uniquement pour usage privé.
Pour activer le Wi-Fi Direct™
1 Assurez-vous que la fonction Wi-Fi® est activée sur votre appareil.
2 Depuis votre Écran d'accueil, tapez sur .
3 Trouvez et tapez sur Paramètres > Wi-Fi.
4 Tapez sur > Wi-Fi Direct.
Partage de votre connexion de données mobile
Vous pouvez partager la connexion de données mobile de votre appareil avec un simple ordinateur à l'aide d'un câble USB. Cette procédure s'appelle la connexion USB. Aussi, vous pouvez partager la connexion de données de votre appareil avec un maximum de huit autres appareils à la fois, en transformant votre appareil en point d'accès sans fil Wi-
Fi® mobile.
Aperçu du partage de la connexion de données mobile
Lorsque le mode partage de connexion de données de l'appareil est activé, les icônes suivantes s'affichent dans le panneau de notification ou dans la barre d'état :
La connexion USB est active
Le point d'accès sans fil Wi-Fi® mobile est actif
Pour partager votre connexion de données avec un câble USB
1
Désactivez toutes les connexions du câble USB vers votre appareil.
2
Utilisez le câble USB fourni avec votre appareil pour connecter celui-ci à un ordinateur.
3 Depuis votre Écran d'accueil, tapez sur .
4 Trouvez et tapez sur Paramètres > Plus... > Connexion & point d'accès.
5 Marquez la case Fonction modem par USB.
6 Pour arrêter le partage de votre connexion de données, démarquez la case
Fonction modem par USB ou déconnectez le câble USB.
Vous ne pouvez simultanément partager la connexion de données de votre appareil et une carte SD en utilisant un câble USB.
Il est peut être nécessaire de préparer votre ordinateur pour établir une connexion réseau via le câble USB. Allez sur le site www.android.com/tether pour obtenir les dernières informations.
Pour utiliser votre appareil comme un point d'accès sans fil Wi-Fi® mobile
1
Depuis l'Écran d'accueil, tapez sur .
2 Trouvez et tapez sur Paramètres > Plus... > Connexion & point d'accès.
3 Tapez sur Point d'accès Wi-Fi portable > Configurer le point d'accès Wi-Fi.
4 Saisissez le SSID réseau du réseau. Tapez sur le champ Sécurité pour sélectionner un type de sécurité.
5 Saisissez un mot de passe si nécessaire.
6 Tapez sur Enregistrer.
7
Faites glisser le curseur à côté de Point d'accès Wi-Fi portable vers la droite.
Votre appareil démarre la diffusion du nom du réseau (SSID) Wi-Fi. Jusqu'à huit ordinateurs ou autres appareils peuvent maintenant se connecter à ce réseau.
8 Pour arrêter le partage de données de votre connexion Wi-Fi®, faites glisser le curseur à côté de Point d'accès Wi-Fi portable vers la droite.
Pour renommer ou sécuriser votre point d'accès sans fil portable
1 Depuis l'Écran d'accueil, tapez sur .
2 Trouvez et tapez sur Paramètres > Plus... > Connexion & point d'accès.
3
Tapez sur Point d'accès Wi-Fi portable > Configurer le point d'accès Wi-Fi.
4
Saisissez le SSID réseau du réseau.
5 Pour sélectionner un type de sécurité, tapez sur le champ Sécurité.
6 Saisissez un mot de passe si nécessaire.
7 Tapez sur Enregistrer.
98
Il existe une version Internet de cette publication. © Imprimez-la uniquement pour usage privé.
Réseaux privés virtuels (RPV)
Utilisez votre appareil pour vous connecter à des réseaux privés virtuels (RPV) qui vous donnent accès à des ressources contenues dans un réseau local sécurisé situé à l'extérieur du réseau. Par exemple, les connexions RPV sont souvent utilisées par les sociétés et les établissements d'enseignement pour permettre aux utilisateurs de se connecter aux intranets et à d'autres services internes lorsqu'ils sont à l'extérieur du réseau interne, notamment lorsqu'ils sont en déplacement.
Les connexions RPV peuvent être configurées de diverses façon, selon le réseau.
Certains réseaux peuvent exiger le transfert et l'installation d'un certificat de sécurité dans votre appareil. Veuillez communiquer avec l'administrateur réseau de votre entreprise ou organisation pour obtenir de plus amples renseignements sur la configuration de la connexion au réseau privé virtuel.
Pour ajouter un Réseau Privé Virtuel (RPV)
1 De votre Écran d'accueil, tapez sur .
2 Appuyez sur Paramètres > Plus... > VPN.
3 Tapez sur .
4 Sélectionnez le type de RPV à ajouter.
5 Entrez vos paramètres de RPV.
6
Tapez sur Sauvegarder.
Pour connecter à un Réseau Privé Virtuel (RPV)
1 Depuis votre Écran d'accueil, tapez sur .
2 Trouvez et tapez sur Paramètres > Plus... > VPN.
3 Dans la liste des réseaux disponibles, tapez sur le RPV auquel vous voulez vous connecter.
4 Entrez les informations requises.
5 Tapez sur Se connecter.
Pour se déconnecter d'un réseau privé virtuel
1
Faites glisser la barre d’état vers le bas.
2 Tapez sur la notification de la connexion au réseau privé virtuel pour le désactiver.
Partage de contenu avec des appareils DLNA Certified™
Vous pouvez afficher ou lire du contenu multimédia sauvegardé dans votre appareil sur d'autres appareils tels que, par exemple, un téléviseur ou un ordinateur. Ces appareils doivent être DLNA Certified™ par la Digital Living Network Alliance et tous les appareils doivent être connectés au même réseau Wi-Fi® afin que le contenu puisse être partagé.
Vous pouvez également afficher ou lire du contenu provenant d'autres appareils DLNA
Certified™ sur votre appareil.
Après avoir configuré le partage de contenu entre des appareils, vous pouvez, par exemple, écouter des fichiers de musique stockés sur votre ordinateur personnel à partir de votre appareil ou afficher des photos prises avec la caméra de votre appareil sur un téléviseur à grand écran.
Lecture de fichiers provenant d'appareils DLNA Certified™ sur votre appareil
Lorsque vous lisez des fichiers provenant d'un appareil DLNA Certified™ sur votre appareil, cet autre appareil agit comme un serveur. Bref, il partage le contenu sur un réseau. La fonction de partage du contenu de l'appareil serveur doit être activée et autoriser l'accès à votre appareil. Il doit également être connecté au même réseau Wi-
Fi® que votre appareil.
99
Il existe une version Internet de cette publication. © Imprimez-la uniquement pour usage privé.
Pour lire une piste partagée sur votre appareil
1 Assurez-vous que les appareils avec lesquels vous voulez partager des fichiers sont connectés au même réseau Wi-Fi® que votre appareil.
2 Depuis votre Écran d'accueil, tapez sur , puis trouvez et tapez sur WALKMAN.
3 Tapez sur Ma musique pour ouvrir la bibliothèque musicale.
4 Sélectionnez un appareil dans la liste d'appareils connectés.
5 Parcourez les dossiers de l'appareil connecté et sélectionnez la piste que vous voulez lire. La lecture de la piste débute automatiquement.
Pour lire une vidéo partagée sur votre appareil
1 Assurez-vous que les appareils avec lesquels vous voulez partager des fichiers sont connectés au même réseau Wi-Fi® que votre appareil.
2 Depuis votre Écran d'accueil, tapez sur , puis trouvez et tapez sur Films >
Appareils.
3 Sélectionnez un appareil dans la liste d'appareils connectés.
4 Parcourez les dossiers de l'appareil connecté et sélectionnez la vidéo que vous voulez lire.
Pour afficher une photo partagée sur votre appareil
1 Assurez-vous que les appareils avec lesquels vous voulez partager des fichiers sont connectés au même réseau Wi-Fi® que votre appareil.
2 Depuis votre Écran d'accueil, tapez sur .
3 Trouvez et tapez sur Album > Mes albums. Tous vos albums en ligne disponibles et appareils connectés sont affichés.
4 Sélectionnez un appareil dans la liste d'appareils connectés.
5
Parcourez les dossiers de l'appareil connecté et sélectionnez une photo pour l'afficher.
Préparation de la lecture du contenu de votre appareil sur des appareils DLNA Certified™
Avant de pouvoir afficher ou lire des fichiers multimédias de votre appareil sur d'autres appareils DLNA Certified™, vous devez configurer le partage de fichier sur votre appareil.
Les appareils avec lesquels vous partagez du contenu sont appelés des appareils clients. Par exemple, un téléviseur, un ordinateur ou une tablette peuvent agir à titre d'appareils clients. Votre appareil fonctionne comme un serveur multimédia lorsqu'il rend son contenu accessible à des appareils clients. Lorsque vous configurez le partage de fichier sur votre appareil, vous devez également autoriser l'accès aux appareils clients.
Ensuite, ces appareils apparaissent comme des appareils enregistrés. Les appareils qui sont en attente d'une autorisation d'accès apparaissent comme des appareils en attente.
Pour configurer le partage de fichiers avec d'autres appareils certifiés DLNA™
1 Connectez votre appareil à un réseau Wi-Fi® .
2 De votre Écran d'accueil, tapez sur , avant de trouver et de taper sur .
3 Tapez sur Ma musique pour ouvrir la musicothèque.
4
Appuyez sur , puis tapez sur Serveur multimédia.
5
Pour activer la fonction Partager contenu, faites glisser la glissière. s'affiche dans la barre d'état. Votre appareil peut désormais être utilisé comme un serveur multimédia.
6 Connectez votre ordinateur ou tout autre appareil au même réseau Wi-Fi® que celui auquel votre appareil est connecté.
7 Une notification s'affiche dans la barre d'état de l'appareil. Ouvrez l'avis et configurez les autorisations d'accès pour d'autres appareils.
Les instructions décrites ci-dessus varient selon l'appareil client utilisé. Reportez-vous au guide de l'utilisateur de votre appareil client pour de plus amples renseignements. Si l'appareil ne peut pas se connecter, vérifiez que votre réseau Wi-Fi® fonctionne correctement.
Vous pouvez aussi accéder au menu Serveur multimédia sous Paramètres > Plus... >
Paramètres serveur multimédia. Si vous fermez l'affichage du Serveur multimédia, la fonction Serveur multimédia demeurera active en arrière-plan.
100
Il existe une version Internet de cette publication. © Imprimez-la uniquement pour usage privé.
Pour arrêter le partage de fichiers avec d'autres appareils certifiés DLNA™
1 Depuis votre Écran d'accueil, tapez sur , puis trouvez et tapez sur .
2 Tapez sur Ma musique pour ouvrir la bibliothèque musicale.
3 Appuyez sur , puis tapez sur Serveur multimédia.
4 Faites glisser la glissière pour désactiver la fonction Partager contenu.
Pour configurer les autorisations d'accès d'un appareil en attente
1 Depuis votre Écran d'accueil, tapez sur , puis trouvez et tapez sur .
2
Tapez sur Ma musique pour ouvrir la bibliothèque musicale.
3
Appuyez sur , puis tapez sur Serveur multimédia.
4 Sélectionnez un appareil dans la liste Appareils en attente.
5 Sélectionnez un niveau d'autorisation d'accès.
Pour modifier le nom d'un appareil enregistré
1 Depuis votre Écran d'accueil, tapez sur , puis trouvez et tapez sur .
2 Tapez sur Ma musique pour ouvrir la bibliothèque musicale.
3 Appuyez sur , puis tapez sur Serveur multimédia.
4
Sélectionnez un appareil dans la liste Appareils enregistrés, puis sélectionnez
Modifier le nom.
5 Entrez un nouveau nom pour l'appareil.
Pour modifier le niveau d'accès d'un appareil enregistré
1 Depuis votre Écran d'accueil, tapez sur , puis trouvez et tapez sur .
2 Tapez sur Ma musique pour ouvrir la bibliothèque musicale.
3 Appuyez sur , puis tapez sur Serveur multimédia.
4 Sélectionnez un appareil dans la liste Appareils enregistrés.
5
Tapez sur Modifier le niveau d'accès et sélectionnez une option.
Pour obtenir de l'aide avec le partage de contenu avec d'autres appareils certifiés
DLNA™
1 Depuis votre Écran d'accueil, tapez sur , puis trouvez et tapez sur .
2 Tapez sur Ma musique pour ouvrir la bibliothèque musicale.
3 Appuyez sur , puis tapez sur Serveur multimédia.
4 Tapez sur .
Lecture de fichiers sur un appareil de rendu multimédia numérique
À l'aide de la technologie DLNA™, vous pouvez charger du contenu multimédia sauvegardé sur votre appareil dans un autre appareil connecté au même réseau Wi-
Fi® . L'autre appareil doit pouvoir fonctionner comme un appareil de rendu multimédia numérique (RMN), donc il peut rendre ou lire du contenu reçu de votre appareil. Un appareil de RMN peut notamment être un téléviseur avec la fonction DLNA, ou un ordinateur fonctionnant avec Windows® 7 ou une version ultérieure.
Les paramètres d'activation du rendu multimédia numérique peuvent varier selon l'appareil utilisé. Reportez-vous au guide de l'utilisateur de l'appareil respectif pour obtenir des renseignements plus détaillés.
Le contenu avec gestion des droits numériques (GDN) ne peut pas être lu sur un appareil de rendu multimédia numérique avec la technologie DLNA™.
101
Il existe une version Internet de cette publication. © Imprimez-la uniquement pour usage privé.
Pour afficher des photos ou vidéos de votre appareil sur un appareil RMN
1 Assurez-vous que vous avez correctement configuré l'appareil RMN et qu'il est connecté au même réseau Wi-Fi® que votre appareil.
2 De votre Écran d'accueil, tapez sur .
3 Trouvez Album, puis tapez sur l'icône.
4 Accédez au fichier et ouvrez-le pour l'afficher.
5 Tapez sur l'écran pour afficher les barres d'outils, puis tapez sur avant de sélectionner un appareil RMN avec lequel partager votre contenu. Les fichiers sélectionnés commencent à s'afficher par ordre chronologique sur l'appareil que vous avez sélectionné.
6 Pour vous déconnecter de l'appareil RMN, tapez sur et sélectionnez votre appareil. Les fichiers cessent de jouer sur l'appareil RMN, mais continuent à jouer sur votre appareil.
Vous pouvez également partager une vidéo de l'application Films sur votre appareil en tapant sur la vidéo et en tapant sur .
Pour lire une piste de musique de votre appareil sur un appareil RMN
1 Assurez-vous que vous avez correctement configuré l'appareil RMN et qu'il est connecté au même réseau Wi-Fi® que votre appareil.
2
De votre Écran d'accueil, tapez sur , avant de trouver et de taper sur
WALKMAN.
3 Tapez sur Ma musique pour ouvrir la musicothèque.
4 Sélectionnez une catégorie de musique et accédez à la piste que vous voulez partager, puis tapez sur la piste.
5 Tapez sur et sélectionnez un appareil RMN avec lequel partager votre contenu.
La lecture de la piste démarre automatiquement sur l'appareil que vous avez sélectionné.
6
Pour vous déconnecter de l'appareil RMN, tapez sur et sélectionnez votre appareil. Les pistes cessent de jouer sur l'appareil RMN, mais continuent à jouer sur votre appareil.
Technologie sans fil Bluetooth
®
Utilisez la fonction Bluetooth
®
pour envoyer des fichiers à d'autres appareils compatibles
Bluetooth
®
ou connecter des accessoires mains libres. Activez la fonction Bluetooth
® sur votre appareil et créez des connexions sans fil avec d'autres appareils compatibles
Bluetooth
®
tels que des ordinateurs, des accessoires mains libres et des téléphones.
Les connexions Bluetooth
®
fonctionnent mieux dans une portée de 10 mètres (33 pieds) sans objets solides pouvant faire obstacle. Dans certains cas, il est nécessaire d'apparier manuellement votre appareil à d'autres périphériques Bluetooth
®
.
L'interopérabilité et la compatibilité entre les appareils Bluetooth
®
peut varier.
Pour activer la fonction Bluetooth
®
et rendre votre appareil visible
1 Faites glisser la barre d'état vers le bas, puis tapez sur .
2 Tapez sur le bouton On/Off situé à côté de Bluetooth pour activer la fonction
Bluetooth
®
.
3
Tapez sur Bluetooth. Votre appareil et la liste des appareils Bluetooth
® disponibles apparaissent.
4 Tapez sur le nom de votre appareil pour le rendre visible auprès des autres appareils Bluetooth
®
.
Pour régler le temps de visibilité de votre appareil vers d'autres appareils
Bluetooth
®
1 Faites glisser la barre d'état vers le bas, puis tapez sur .
2 Trouvez Bluetooth, puis tapez sur l'icône.
3
Appuyez sur , puis sélectionnez Durée de la visibilité.
4 Sélectionnez une option.
102
Il existe une version Internet de cette publication. © Imprimez-la uniquement pour usage privé.
Nommer votre appareil
Vous pouvez donner un nom à votre appareil. Ce nom est affiché aux autres périphériques lorsque vous avez activé la fonction Bluetooth
® défini comme visible.
et que votre appareil est
Pour attribuer un nom à votre appareil
1
Vérifiez que la fonction Bluetooth
®
est activée.
2 Faites glisser la barre d'état vers le bas, puis tapez sur .
3
Trouvez Bluetooth, puis tapez sur l'icône.
4
Tapez sur et sélectionnez Renommer le téléphone.
5 Saisissez le nom de votre appareil.
6 Tapez sur Renommer.
Appariement avec un autre périphérique Bluetooth
®
Lorsque vous appariez votre appareil avec un autre périphérique, vous pouvez par exemple connecter votre appareil à un casque Bluetooth
®
ou à un kit main libre pour voiture Bluetooth
®
et vous en servir pour partager de la musique.
Une fois qu'il est apparié à un autre périphérique Bluetooth
®
, il conserve cet appariement en mémoire. Lorsque vous appariez le téléphone avec un périphérique Bluetooth
®
, vous devez peut-être saisir un code de passe. Votre téléphone essaye automatiquement le code de passe générique 0000. En cas d'échec, reportez-vous au manuel d'utilisation de votre périphérique Bluetooth
®
pour connaître le code de passe qu'il utilise. Lors de la prochaine connexion à un périphérique Bluetooth
® saisir de nouveau le code de passe.
apparié, vous n'aurez pas besoin de
Certains périphériques Bluetooth
®
, comme la plupart des oreillettes Bluetooth
® appariés et connectés pour fonctionner correctement avec l'autre périphérique.
, doivent être
Vous pouvez apparier votre appareil avec plusieurs périphériques Bluetooth
®
, mais vous pouvez uniquement vous connecter à un seul profil Bluetooth
®
à la fois.
Pour apparier votre appareil à un autre périphérique Bluetooth
®
1
Assurez-vous que la fonction Bluetooth
®
est activée sur le périphérique
Bluetooth™ avec lequel vous souhaitez apparier votre appareil et que ce dernier
2 Faites glisser la barre d'état vers le bas, puis tapez sur .
3 est visible par les autres appareils Bluetooth
®
.
Trouvez Bluetooth, puis tapez sur l'icône. Tous les périphériques Bluetooth
® apparaissent dans une liste.
4
Tapez sur le périphérique Bluetooth
®
que vous souhaitez apparier avec votre appareil.
5 Saisissez un code d'entrée, si nécessaire, ou confirmez le même code d'entrée sur les deux appareils. Votre appareil et le périphérique Bluetooth
® désormais appariés.
sont
Pour connecter votre appareil à un autre périphérique Bluetooth
®
1
Si vous vous connectez à un périphérique Bluetooth
®
qui exige que vous jumeliez d'abord votre appareil avant de vous connecter, suivez les étapes demandées pour jumeler votre appareil avec ce périphérique.
2 Faites glisser la barre d'état vers le bas, puis tapez sur .
3 Trouvez Bluetooth, puis tapez sur l'icône.
4
Tapez sur le périphérique Bluetooth
® appareil.
auquel vous souhaitez connecter votre
103
Il existe une version Internet de cette publication. © Imprimez-la uniquement pour usage privé.
Pour déjumeler un appareil Bluetooth
®
1 Faites glisser la barre d'état vers le bas, puis tapez sur .
2 Trouvez et tapez sur Bluetooth.
3 Sous Appareils associés, tapez sur , tapez sur le nom du périphérique que vous souhaitez déjumeler.
4 Tapez sur Désappairer.
Envoyer et recevoir des éléments via Bluetooth
®
Vous pouvez partager des éléments avec d'autres appareils compatibles Bluetooth
®
(téléphones ou ordinateurs). Bluetooth
® types d'éléments :
vous permet d'envoyer et recevoir plusieurs
•
Photos et vidéos
•
Musique et autres fichiers audio
• Contacts
• Pages Web
Pour envoyer des éléments par Bluetooth
®
1
Appareil récepteur : Assurez-vous que la fonction Bluetooth
®
est activée et que l'appareil est visible aux autres appareils Bluetooth
®
.
2 Appareil émetteur : Ouvrez l'application qui contient l'élément que vous désirez envoyer et faites défiler jusqu'à l'élément.
3
Selon l'application et l'élément que vous désirez envoyer, vous pourriez devoir, par exemple, appuyer sans relâcher sur l'élément, ouvrir l'élément ou appuyer sur
. Il peut y avoir d'autres moyens pour envoyer un élément.
4 Sélectionnez Bluetooth.
5
Si on vous le demande, activez la fonction Bluetooth
®
.
6 Tapez le nom de l'appareil récepteur.
7 Appareil récepteur : Si on vous le demande, acceptez la connexion.
8 Appareil émetteur : Si on vous le demande, confirmez le transfert vers l'appareil récepteur.
9 Appareil récepteur : Acceptez l'élément entrant.
Pour recevoir des éléments via Bluetooth
®
1
Assurez-vous que la fonction Bluetooth
®
est activée et visible sur d'autres appareils Bluetooth
®
.
2 L'appareil expéditeur commence maintenant à envoyer des données vers votre appareil.
3 Si on vous le demande, entrez le même code sur les deux appareils, ou confirmez le code proposé.
4
Lorsque vous recevrez la notification d'un fichier entrant sur votre appareil, faites glisser la barre d'état vers le bas, puis tapez sur la notification pour accepter le transfert du fichier.
5 Tapez sur Accepter pour amorcer le transfert de fichiers.
6 Pour afficher la progression du transfert, faites glisser la barre d'état vers le bas.
7 Pour ouvrir un élément reçu, faites glisser la barre d'état vers le bas et appuyez sur l'avis pertinent.
Pour afficher des fichiers que vous avez reçus via Bluetooth
®
1
Faites glisser la barre d'état vers le bas, puis tapez sur .
2 Trouvez Bluetooth, puis tapez sur l'icône.
3 Appuyez sur , puis sélectionnez Afficher les fichiers reçus.
Connexion de votre appareil à un ordinateur
En connectant votre appareil à un ordinateur, vous pouvez transférer des photos, de la musique et d'autres types de fichiers. Les façons les plus simples de le brancher sont d'utiliser un câble USB ou la technologie sans fil Bluetooth.
104
Il existe une version Internet de cette publication. © Imprimez-la uniquement pour usage privé.
Si vous branchez votre appareil à un ordinateur avec un câble USB, vous êtes invité à installer l’application PC Companion sur votre ordinateur. PC Companion vous permet d'accéder à d’autres applications informatiques pour transférer et organiser vos fichiers multimédias, mettre à jour votre appareil, synchroniser le contenu de l'appareil et plus encore.
Il se peut que vous ne puissiez pas transférer certains contenus protégés par droits d’auteur entre votre appareil et un ordinateur.
Transfert et gestion du contenu à l’aide d’un câble USB
Utilisez une connexion par câble USB entre un ordinateur et votre appareil pour transférer et gérer facilement vos fichiers. Une fois les deux appareils connectés, vous pouvez faire glisser et déposer du contenu entre votre appareil et l'ordinateur, ou entre la mémoire interne de votre appareil et la carte SD, au moyen de l'explorateur de fichiers de l'ordinateur.
Si vous transférez de la musique, des vidéos, des photos ou d'autres fichiers multimédias vers votre appareil, il est préférable d'utiliser l'application Media Go™ sur votre ordinateur. Media Go™ convertit les fichiers multimédias afin que vous puissiez les utiliser sur votre appareil.
Pour transférer du contenu entre votre appareil et un ordinateur à l'aide d'un câble
USB
1 Branchez votre appareil à un ordinateur au moyen d'un câble USB. Mémoire interne et carte SD connectées s'affiche dans la barre d'état de votre appareil.
2 Ordinateur : Ouvrez Microsoft® Windows® Explorer depuis le bureau et attendez que la mémoire interne de votre appareil et votre carte SD apparaissent comme des disques externes dans Microsoft® Windows® Explorer.
3 Ordinateur : Faites glisser et déplacer les fichiers voulus, de l'appareil vers l’ordinateur.
Transfert de fichiers à l'aide du mode de transfert de média sur un réseau Wi-Fi
®
Vous pouvez transférer des fichiers entre votre appareil et d'autres appareils compatibles avec MTP, comme un ordinateur, à l'aide d'une connexion Wi-Fi
®
. Avant la connexion, vous devez d'abord apparier les deux appareils. Si vous transférez de la musique, des vidéos, des photos ou d'autres fichiers multimédias entre votre appareil et un ordinateur, il est préférable d'utiliser l'application Media Go™ sur l'ordinateur. Media Go™ convertit les fichiers multimédias afin que vous puissiez les utiliser sur votre appareil.
Pour utiliser cette fonction, il vous faut un appareil avec la fonction Wi-Fi
®
activée qui prend en charge le transfert de média, par exemple un ordinateur sous Microsoft
®
Windows Vista
® ou Windows
®
7.
Pour apparier sans fil votre appareil à un ordinateur à l'aide du mode de transfert de média
1 Vérifiez que le mode de transfert de média est activé sur votre appareil. Ce mode est normalement activé par défaut.
2 Branchez votre appareil à l'ordinateur à l’aide d’un câble USB.
3 Ordinateur : Une fois que le nom de votre appareil s'affiche sur l'écran, cliquez sur Configuration du réseau et suivez les instructions pour apparier l'ordinateur.
4
Une fois l'appariement terminé, débranchez le câble USB des deux appareils.
Les instructions ci-dessus ne fonctionnent que si Windows
®
7 est installé sur votre ordinateur et si ce dernier est branché à un point d'accès Wi-Fi
®
via un câble de réseau.
105
Il existe une version Internet de cette publication. © Imprimez-la uniquement pour usage privé.
Pour connecter sans fil des appareils appariés dans le mode de transfert de média
1 Vérifiez que le mode de transfert de média est activé sur votre appareil. Ce mode est normalement activé par défaut.
2 Depuis votre Écran d'accueil, tapez sur .
3 Trouvez et tapez sur Paramètres > Xperia™ > Connectivité USB.
4 Tapez sur l'appareil apparié auquel vous souhaitez vous connecter sous
Appareils sûrs.
5
Tapez sur Connect..
Vérifiez que la fonction Wi-Fi
®
est activée.
Pour déconnecter un appareil apparié par connexion sans fil dans le mode de transfert de média
1
Depuis votre Écran d'accueil, tapez sur .
2
Trouvez et tapez sur Paramètres > Xperia™ > Connectivité USB.
3 Tapez sur l'appareil apparié que vous souhaitez déconnecter sous Appareils sûrs.
4 Tapez sur Déconnecter.
Pour supprimer un appariement à un autre appareil
1 Depuis votre Écran d'accueil, tapez sur .
2 Trouvez et tapez sur Paramètres > Xperia™ > Connectivité USB.
3
Tapez sur l'appareil apparié que vous souhaitez supprimer.
4
Tapez sur Oublier.
PC Companion
PC Companion est une application sur votre ordinateur qui vous donne accès à des services et des fonctionnalités supplémentaires pour vous aider à transférer de la musique, des vidéos et des images en provenance et à destination de votre appareil.
Vous pouvez également utiliser PC Companion pour mettre à jour votre appareil et obtenir la dernière version logicielle disponible. Les fichiers d'installation de PC
Companion sont sauvegardés sur votre appareil. L'installation est lancée à partir de l'appareil lorsque vous le raccordez à un ordinateur par l'intermédiaire d'un câble USB.
Pour utiliser l’application PC Companion, il vous faut un ordinateur connecté à Internet et qui utilise l’un des systèmes d’exploitation suivants :
• Microsoft® Windows® 7
• Microsoft® Windows® 8
• Microsoft® Windows Vista®
•
Microsoft® Windows® XP (Service Pack 3 ou supérieur)
Pour Xperia™ C, le PC Companion n'est pas compatible pour le Xperia Transfer ni les fonctions Sync Zone. Sélectionnez une autre sauvegarde et restaurez l'application, par exemple, une application de sauvegarde disponible depuis le magasin Google Play.
Pour démarrer PC Companion
1 Assurez-vous que PC Companion est installé sur votre PC.
2 Ouvrez l'application PC Companion sur le PC, puis cliquez sur Démarrage pour ouvrir une des fonctionnalités que vous souhaitez utiliser.
Media Go™
L’application informatique Media Go™ vous aide à transférer et à gérer le contenu multimédia de votre appareil et de votre ordinateur. Vous pouvez installer et accéder à
Media Go™ à partir de l'application PC Companion.
Pour utiliser l’application Media Go™, il vous faut l’un des systèmes d’exploitation suivants :
• Microsoft® Windows® 7
• Microsoft® Windows Vista®
• Microsoft® Windows® XP, Service Pack 3 ou ultérieur
106
Il existe une version Internet de cette publication. © Imprimez-la uniquement pour usage privé.
Pour transférer du contenu à l’aide de l’application Media Go™
1 Connectez votre appareil à un ordinateur à l’aide d’un câble USB compatible.
2 Appareil : Mémoire interne connectée apparaît dans la barre d’état.
3 Ordinateur : En premier lieu, ouvrez l'application PC Companion sur l'ordinateur.
Dans PC Companion, cliquez sur Media Go pour lancer l’application Media Go™.
Dans certains cas, vous devrez patienter pendant l'installation de Media Go™.
4 En utilisant Media Go™, faites glisser et déplacez les fichiers entre votre ordinateur et votre appareil.
Balayage de codes à barres à l'aide de l'application NeoReader™
À propos de la numérisation à l'aide de l'application NeoReader™
Utilisez votre appareil comme un numériseur à balayage de codes à barres pour en savoir plus sur les éléments que vous numérisez. Par exemple, vous voyez un veston dans une publicité de magazine et vous voulez trouver le point de vente le plus proche pour l'acheter. Si l'annonce contient un code à barres lisible, l'application NeoReader™ utilise ce code pour accéder à du contenu Web mobile, telle qu'une page Web avec de l'information sur le produit ou une carte des points de vente les plus proches.
NeoReader™ prend en charge la plupart des types de codes à barres standards.
Pour démarrer l'application NeoReader™
1 Dans l’Écran d'accueil, tapez sur .
2 Trouvez et tapez sur NeoReader™.
Pour balayer un code-barres
1 Lorsque l'application NeoReader™ est ouverte, maintenez la caméra de votre appareil au-dessus du code-barres jusqu'à ce que le code-barres en entier soit visible dans le viseur.
2
Votre appareil balaye automatiquement le code-barres, et vibre lorsque le codebarres est reconnu.
Certains codes-barres peuvent être trop petits pour être balayés.
Pour entrer manuellement un code-barres
1 Lorsque l’application NeoReader™ est ouverte, tapez sur .
2
Saisissez les numéros du code-barres dans le champ de texte, puis tapez sur
GO!.
Aperçu du menu de l'application NeoReader™
Les options de menu suivantes sont disponibles dans l'application NeoReader™ :
Tapez pour ouvrir plus d'options
Entrez les numéros du code-barres manuellement. Cette option peut être utilisée si votre caméra a de la difficulté à lire le code-barres
Affichez une liste des codes-barres précédemment scannés
Affichez l'information à propos de l'application NeoReader™. Lisez plus à propos des différents types de codes-barres et sur comment utiliser NeoReader™
Sélectionnez vos paramètres personnels, tels que la langue ou le pays. Cette information est utilisée pour personnaliser le contenu du code-barres. De plus, vous pouvez sélectionner des préférences sur la façon d'utiliser l'application NeoReader™
Envoyez un message texte pour inviter un ami à télécharger l'application NeoReader™
Smart Connect
Utilisez l'application Smart Connect pour définir ce qui se produit dans votre appareil lorsque vous branchez ou débranchez un accessoire. Vous pouvez également utiliser
107
Il existe une version Internet de cette publication. © Imprimez-la uniquement pour usage privé.
Smart Connect pour définir une action spécifique ou un groupe d'actions à lancer sur votre appareil à certains moments de la journée.
Par exemple, lorsque vous branchez votre casque d'écoute, vous pouvez définir un
événement afin que les actions suivantes soient lancées sur votre appareil :
•
Entre 7 h et 9 h, sur le chemin du travail, l'application « WALKMAN » démarre et le navigateur Web s'ouvre sur le journal du matin. Le volume de la sonnerie est réglé à vibration.
• Sur le chemin du retour à la maison, la radio FM démarre et une application de mémos avec votre liste de tâches s'ouvre.
Pour démarrer l'application Smart Connect
1 Depuis votre Écran d'accueil, tapez sur .
2
Trouvez et tapez sur Connexion intelligente.
Pour créer un événement connexion intelligente
1 Démarrez l'application Connexion intelligente. Si vous ouvrez Connexion intelligente pour la première fois, tapez sur OK pour fermer l'écran de présentation.
2 Sur l'onglet Événements, tapez sur .
3 Donnez un nom à l'événement, puis tapez sur Créer.
4 Sous Quand, ajoutez un accessoire ou un intervalle de temps, ou les deux.
5
Sous Faire ceci, ajoutez l'action désirée dans votre appareil.
6
Sous À la fermeture, ajoutez l'action désirée lorsque vous débranchez l'accessoire ou lorsque l'intervalle de temps arrive à sa fin. Si ces deux conditions sont définies, les actions démarrent lorsque vous débranchez l'accessoire ou lorsque l'intervalle de temps arrive à sa fin.
7 Pour sauvegarder l’événement, appuyez sur .
Pour ajouter un accessoire Bluetooth®, vous devez d'abord l'apparier à votre appareil.
Pour modifier un événement Smart Connect
1
Démarrez l'application Smart Connect.
2 Sur l'onglet Événements, tapez sur un événement.
3 Si l'événement est désactivé, tapez sur .
4 Ajustez les paramètres tel que désiré.
5 Pour sauvegarder l’événement, appuyez sur .
Pour supprimer une entrée incorrecte, touchez sans relâcher l'entrée, puis tapez sur
Supprimer.
108
Il existe une version Internet de cette publication. © Imprimez-la uniquement pour usage privé.
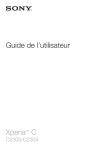
Enlace público actualizado
El enlace público a tu chat ha sido actualizado.