Comment initialiser mon dossier ?
Prise en main
Dans les parties suivantes, nous allons vous faire découvrir les principales fonctionnalités du produit, en détaillant comment initialiser votre dossier, comment créer vos principales données, et en vous guidant dans la réalisation d’un devis, d’une facture, dans la saisie d’un règlement ou dans la création d’un rapprochement ou le lettrage d’un compte.
1. COMMENT INITIALISER MON DOSSIER ?
Après la création d'un nouveau dossier, nous vous conseillons d'ouvrir la fenêtre des Options du menu Paramètres et de la remplir avec soin, car certaines options vont déterminer le mode de fonctionnement de l'ensemble du logiciel.
La fenêtre des options se compose en deux parties : une arborescence sur la partie gauche pour chaque partie des options, et sur la partie droite, les options correspondantes à saisir.
1.1. Les options à remplir dès maintenant
Il est important de renseigner les parties suivantes :
Identification
: o
Siret
: Cette mention est obligatoire pour pouvoir établir la déclaration de TVA. o
Informations de TVA
: Dans cette fenêtre doivent être renseignées les informations relatives à la déclaration de TVA.
Elles vont permettre de paramétrer les comptes mais également de générer la déclaration à proprement parler. o
Outre, les différentes saisies à effectuer dans les champs d'entête de la fenêtre, il convient également de sélectionner le code régime et le type de TVA dont l'entreprise relève.
Options comptables
: Permet de définir la méthode de comptabilisation, les comptes de tiers, le libellé des écritures et les journaux et comptes divers utilisés pour le transfert comptable.
Numérotation
: Permet de déterminer vos numéros de documents de vente (devis, factures, etc..) ainsi que la codification des autres fiches
(clients, articles, familles...).
EBP Compta & Devis-Factures Pratic
19
PRISE EN MAIN
Articles :
Permet d'indiquer le type d’article et les marges que vous souhaitez appliquer par défaut sur vos articles.
Paramétrage
: Permet de déterminer vos décimales pour l'ensemble des prix unitaires, quantités et montants pour l'ensemble de vos articles, ainsi que le taux de conversion entre la devise du dossier et la devise de contre-valeur.
1.2. Les autres options
D’autres options sont très pratiques, comme la partie Mot de passe, qui vous permet de protéger l’ouverture de votre dossier. Dans la partie Documents, vous pouvez indiquer une durée de validité pour vos devis…et dans la partie Expert
Comptable, saisissez les coordonnées de votre expert, pour les retrouver sur tous les documents qui lui sont destinés.
Toutes les options sont détaillées dans l’aide en ligne, accessible par la touche
F1
sur chaque écran d’option.
1.3. Gestion des fenêtres
Il existe principalement deux types de fenêtres dans le logiciel : les listes (fenêtres principales de navigation) ou les fiches. Vous pouvez créer vos propres paramétrages de colonnes (vues), filtres et tris dans les listes. Les propriétés de chacune de ces fenêtres sont détaillées dans l’aide en ligne, dans la partie Manuel de référence, puis
Informations générales
, ou bien en utilisant la touche
F1
sur chaque fenêtre.
2. COMMENT CREER UN ARTICLE ?
Pour créer un article, vous devez accéder à la liste des articles par le menu
Articles - Articles
. Ensuite, utilisez la touche [
Inser
] ou le menu contextuel
Ajouter
ou le bouton
Ajouter
puis sélectionnez le type d’article bien ou service.
Suite à l’ouverture d’une nouvelle fiche, vous devez saisir une description commerciale, puis surlignez quelques mots à l’aide de la souris et appliquez les attributs disponibles en cliquant sur les icônes correspondants (gras, italique, souligné..).
Dans le cadre Tarif, indiquez le prix de revient de votre article puis tapez sur
Entrée
. Le prix TTC est automatiquement calculé, en fonction des taux de marge et marque indiqués dans les options du dossier. Tous les montants et taux sont modifiables, vous pouvez donc les ajuster si nécessaire.
L’aide en ligne, accessible par la touche
F1
vous indique comment sont calculés tous les montants affichés.
20
EBP Compta & Devis-Factures Pratic
3. COMMENT CREER UN CLIENT ?
Comment créer un client ?
Pour créer un client, vous devez accéder à la liste des clients par le menu
Ventes -
Clients - Clients
. Ensuite, utilisez la touche [
Inser
] ou menu contextuel
Ajouter
ou le bouton
Ajouter
puis sélectionnez le type client ou prospect. En effet, le logiciel vous permet de faire une distinction entre vos clients et vos prospects (clients potentiels). Dès que vous enregistrez une facture pour un prospect, celui-ci est transféré en client.
Remplissez alors les principales coordonnées concernant votre client/prospect contenues dans l'onglet Facturation.
L'onglet « Liste des contacts » vous permet de consulter la liste et les fiches contacts associés à votre client. Vous pourrez également en ajouter.
4. COMMENT SAISIR UN DEVIS ?
Pour accéder à la création du devis, vous pouvez utiliser :
La barre de navigation
Ventes - Documents de ventes
puis le bouton
Ajouter
puis
Devis
,
Le menu
Ventes - Documents de ventes - Devis
puis la touche [
Inser
].
Un nouveau devis apparaît à l'écran.
Le devis se compose de trois parties essentielles :
l'entête,
le corps
le pied.
Vous avez également la possibilité d'appeler des actions.
4.1. L'en-tête du devis
Dans cette partie, vous pouvez faire appel à votre client et consulter sa fiche, mais aussi modifier directement ses coordonnées. Vous avez également la possibilité de sélectionner un mode de règlement et indiquer l'état du devis (en cours, accepté...).
La date de validité du devis est automatiquement calculée en fonction du nombre de jours indiqués dans les options du dossier.
4.2. Le corps
Le corps du devis (onglet Détail) est la grille dans laquelle vous allez insérer les articles qui composeront le devis.
EBP Compta & Devis-Factures Pratic
21
PRISE EN MAIN
Pour faciliter la saisie, vous disposez :
D'une barre d'outils juste au-dessus de la grille (Faire
F1
pour plus de détails).
D'un masque de saisie entièrement paramétrable. Plus de 25 colonnes sont à votre disposition.
D'une saisie souple : vos articles peuvent être insérés où vous le souhaitez dans la grille, vous pouvez insérer des articles qui n'existent pas dans votre fichier (ex : une prestation).
D’une barre d’outils pour les textes enrichis : vous pouvez appliquer différents attributs (gras, couleur, souligné..) à vos descriptions articles et bénéficier d’un correcteur orthographique comme dans un traitement de texte.
4.3. Le pied
Le pied de l’onglet Détail représente la partie totalisation du devis. Vous avez la possibilité de saisir une remise, d'ajouter des frais de port (HT ou TTC), et d’indiquer un montant d’acompte (il ne sera pas enregistré dans vos règlements).
Le montant total des lignes articles avec éco-contribution, compris dans le Total
TTC, est affiché.
4.4. Les autres onglets
A ces trois parties essentielles, les onglets suivants s’ajoutent :
L’onglet
Facturation
contient l’adresse principale et le contrat principal de facturation du client sélectionné.
L’onglet
Livraison
contient l’adresse principale et le contact principal de livraison du client sélectionné.
L’onglet
Compléments
contient le n° de TVA intracommunautaire du client, le détail de la TVA, ainsi que des statistiques.
L’onglet
Notes
permet d’associer des documents et de saisir un commentaire.
4.5. Les actions d'un devis
A partir d'un devis, vous avez la possibilité d'appeler les actions :
Afficher le client/prospect
Permet d'afficher la fiche du client affecté au document sélectionné.
Historique client/prospect
Permet d'ouvrir la fenêtre principale de navigation de l’historique clients/prospects avec le filtre client renseigné par le "code du prospect/client" sélectionné.
Transférer
Permet d'ouvrir l'assistant de transfert de documents. Vous devez ensuite choisir le type de document Facture et la date souhaités pour le/les document/s à générer.
Historique du document
L’historique du document peut être appelé à tout moment à partir du document.
22
EBP Compta & Devis-Factures Pratic
Comment créer une facture ?
5. COMMENT CREER UNE FACTURE ?
Pour accéder à la création d'une facture, vous pouvez utiliser :
La barre de navigation
Ventes - Documents de ventes
, le bouton
Ajouter
puis
Factures
,
Le menu
Ventes - Documents de vente - Factures
puis la touche [
Inser
].
Une facture peut également être créée par transfert d'un devis.
La facture se compose de trois parties : l'en-tête, le corps et le pied.
Ces parties ont les mêmes propriétés de fonctionnement que le devis (voir le chapitre sur le devis).
En plus des onglets Facturation, Livraison, Compléments et Notes (voir description dans la partie « Devis »), vous disposez de :
l’onglet
Echéances
qui permet de planifier les échéances de votre client pour le règlement de la facture.
l’onglet
Acomptes
qui contient la liste des factures d'acompte et avoirs d'acompte associés au document.
Tous les champs de chaque onglet sont détaillés dans l’aide en ligne, accessible par la touche
F1
, dans chaque partie de la facture.
Les actions d’une facture sont identiques à celles d’un devis avec en plus :
Valider une facture
: Permet de valider définitivement une facture afin de pouvoir la transférer comptabilité.
Régler une facture
: Permet de générer une fiche règlement prérenseignée avec les informations du client, le montant de la facture et l’échéance pointée.
EBP Compta & Devis-Factures Pratic
23
PRISE EN MAIN
6. COMMENT TRANSFERER, REGROUPER OU DUPLIQUER UN
DOCUMENT ?
6.1. Transfert de documents
Le transfert de document sert à transformer un document initial dans un autre type de document. Le document initial n'est alors plus modifiable.
Les devis peuvent être transférés en factures et les factures en avoirs.
Remarque
Un document ne peut être transféré qu'une seule fois. Le document initial sera conservé mais ne sera plus modifiable. Il pourra être dupliqué.
Pour réaliser un transfert de document, vous devez :
1. afficher la liste des documents, depuis le menu
Ventes - Documents de vente – Tous
2. sélectionner le document initial
3. cliquer sur
Transférer
disponible dans la partie Tâches de la barre de navigation.
6.2. Regroupement
Le regroupement de documents permet de générer une nouvelle facture pour N devis sélectionnés.
Il s’oppose au transfert où un nouveau document est généré pour un document sélectionné.
Pour réaliser un regroupement, vous devez :
1. afficher la liste des documents, depuis le menu
Ventes - Documents de vente – Devis
2. sélectionnez les devis initiaux
3. cliquez sur
Regrouper
disponible dans la partie Tâches de la barre de navigation.
6.3. Duplication
La duplication de documents permet de réaliser la copie exacte d’un document.
Pour réaliser une duplication de document, vous devez :
1. afficher la liste des documents, depuis le menu
Ventes - Documents … -
Tous »
;
2. sélectionner le document initial ;
3. cliquer sur le bouton
Dupliquer
de la barre d’outils ou menu contextuel puis
Dupliquer
.
Consultez l’aide en ligne (
F1
) pour de plus amples renseignements sur ces traitements.
24
EBP Compta & Devis-Factures Pratic
Comment envoyer un document par e-mail ?
7. COMMENT ENVOYER UN DOCUMENT PAR E-MAIL ?
Vous avez la possibilité d'envoyer vos documents par e-mail à vos clients.
Pour cela, vous avez deux possibilités :
Sélectionner
Envoyer par e-mail
accessible depuis la barre de navigation lorsqu'un document, ou la liste des documents sont à l'écran.
Utiliser le bouton
Envoyer par e-mail
disponible dans la boîte d'impression.
Une fenêtre permettant de choisir le modèle de document à envoyer, ainsi que son format s’affiche.
A la validation de la fenêtre, l'impression du document se prépare et votre messagerie électronique s'ouvre sur un nouveau message, avec le destinataire et le document en pièce jointe.
Remarque
Si vous avez renseigné l'adresse e-mail de votre client dans la fiche client ou dans le document, elle sera automatiquement reprise dans l'entête du message.
Dans le cas contraire, vous pourrez sélectionner le destinataire du message dans le carnet d'adresse de votre messagerie.
8. COMMENT SAISIR UN ACOMPTE ?
Une facture d’acompte doit être émise pour tout versement d’acompte effectué avant que la livraison du bien ou de la prestation de services ne soit effectuée
(article 289 c du CGI).
Vous pouvez créer une facture d’acompte depuis la liste des documents de vente du menu
Ventes - Documents de vente
(ou bien à partir de l’onglet Acompte de la facture). Lorsque la prestation a été réalisée ou les biens ont été livrés, vous allez
établir la facture finale, et rattacher à celle-ci la (ou les) facture(s) d'acompte qui ont
été enregistrées.
Sur vos factures, vous retrouverez le récapitulatif des montants d'acomptes versés avec les dates et numéros de factures correspondants, ainsi que le détail par taux du montant total de TVA, la TVA payée et le restant à payer.
Dans les options du dossier, partie
Options Comptables - Journaux et comptes divers
, les comptes d’attente pour le « Tiers » et la « TVA » sont indiqués.
EBP Compta & Devis-Factures Pratic
25
PRISE EN MAIN
9. COMMENT SAISIR UN REGLEMENT ?
Pour saisir un règlement client, placez-vous dans le menu
Règlements - Clients -
Règlements
.
La liste des règlements déjà effectués apparaît.
Vous devez cliquer sur le bouton
Ajouter
de la barre d'outils ou utiliser la touche
[
Inser
] pour ajouter un nouveau règlement.
Ensuite, renseignez les informations concernant votre client et le montant du règlement reçu.
Vous pouvez ensuite : x affecter la totalité du montant en double cliquant, à l’aide de la souris, sur l’échéance correspondante, x saisir le montant à affecter dans la colonne Montant Affecté sur les lignes d’échéances concernées.
Remarque
Vous pouvez également enregistrer un règlement sans le rattacher à une
échéance. Il pourra être transféré en comptabilité et vous pourrez par la suite l'affecter à une ou plusieurs échéances si nécessaire.
Afin que le règlement soit transféré dans votre comptabilité, vous devez indiquer un code Banque sur la fiche règlement.
10. COMMENT TRANSFERER LES ELEMENTS EN COMPTA ?
Le transfert comptable permet d'émettre des écritures comptables dans la partie compta.
Ces écritures concernent :
les documents de ventes (factures, avoirs, factures d'acompte et avoirs d'acompte),
les échéances,
les règlements ainsi que les écarts de règlement et les échéances soldées.
Pour transférer des éléments en compta, vous devez définir au préalable dans les options du dossier du menu Paramètres :
les libellés des écritures,
les journaux et les comptes divers (Tiers acompte, Ecart de règlement...),
les comptes de ventes et de TVA sur chaque fiche TVA,
la méthode de comptabilisation.
26
EBP Compta & Devis-Factures Pratic
comment gerer les Exercices ?
Deux méthodes de transfert comptable sont possibles. Ce choix est à définir dans les options comptables. Il peut être Manuel ou Automatique.
La méthode de transfert « Manuel » est paramétrée par défaut à la création de dossier. Elle permet de valider ou non les documents, règlements…, en sélectionnant ou pas la case à cocher « Activer la validation des données à comptabiliser ».
Dans ce cas, pour réaliser le transfert comptable, vous devez lancer l'assistant de transfert comptable. Il vous permet de définir les éléments à transférer, la période de transfert, l’état des pièces (toutes, validées, comptabilisées).
La méthode de transfert « Automatique », oblige à valider les documents, règlements…afin de les comptabiliser.
La case « Activer la validation des données à comptabiliser » est automatiquement sélectionnée et non modifiable.
Dès validation du document/règlement… l’écriture comptable est automatiquement passée en comptabilité.
11. COMMENT GERER LES EXERCICES ?
A la création du dossier, deux exercices sont automatiquement créés.
Au-delà de deux exercices, il vous faut d’abord procéder à la clôture annuelle du premier exercice ouvert puis à la création du nouvel exercice.
Pour cela, vous devez accéder à la liste des exercices par le menu
Exercices/Clôtures – Exercices
. Vous devez ensuite :
utiliser la touche [
Inser
], le menu contextuel
Ajouter
ou le bouton
Ajouter,
choisir l’exercice que vous souhaitez créer (le suivant ou le précédent de l’exercice courant),
modifier si besoin les dates d’exercice,
indiquer les paramètres par défaut qui seront repris sur les fiches lors de la création de compte.
Pour changer d’exercice, il faut le définir comme
Exercice courant
quelque soit son état (ouvert ou clôturé). Pour cela, il faut :
se positionner sur l'exercice désiré dans la liste des exercices,
sélectionner «
Définir un exercice courant
» dans la barre de tâches du volet de navigation ou dans le menu contextuel.
L’exercice courant est identifié par une mise en caractères gras dans la liste des exercices et par la mention des dates de l’exercice courant dans la barre de titre de l’application.
EBP Compta & Devis-Factures Pratic
27
PRISE EN MAIN
12. COMMENT CREER UN COMPTE ?
Pour créer un compte, vous devez accéder à la liste des comptes par le menu
Quotidien - Plan comptable
. Ensuite, utilisez la touche [
Inser
] ou le menu contextuel
Ajouter
ou le bouton
Ajouter
.
Suite à l’ouverture d’une nouvelle fiche, vous devez sélectionner le type du compte
(détail ou racine), le numéro de compte et l’intitulé.
Dans l’onglet Paramétrage, dans le cadre paramétrage de la TVA, vous devez renseigner les informations liées à la Territorialité, la Nature de taxe, le Type de l’opération et l’option de calcul dont vous avez besoin. Ce paramétrage est important pour l’établissement de la déclaration de TVA.
L’aide en ligne, accessible par la touche
F1
vous indique comment renseigner dans sa totalité une fiche compte.
13. COMMENT CREER UN JOURNAL ?
Pour créer un journal, vous devez accéder à la liste des journaux par le menu
Paramètres – Journaux
. Ensuite, utilisez la touche [
Inser
] ou le menu contextuel
Ajouter
ou le bouton
Ajouter
.
Suite à l’ouverture d’une nouvelle fiche, vous devez saisir le code journal, le type de journal (achat, vente, trésorerie, opérations diverses), une description.
Dans l’onglet
Saisie
:
Dans le cadre Racines non autorisées, vous pouvez écrire toutes les racines de compte que vous ne souhaitez pas utiliser dans le journal.
Dans le cadre Options de saisie, vous pouvez définir le mode de numérotation des pièces de votre journal, la reprise de la date sur une même écriture, le compte de contrepartie (uniquement pour les journaux de type trésorerie) et le mode de fonctionnement des libellés d’écritures du journal.
Consultez l’aide en ligne (
F1
) pour de plus amples renseignements sur cette fiche.
14. COMMENT SAISIR UNE ECRITURE COMPTABLE ?
14.1. Comment saisir dans un journal ?
Pour saisir dans un journal, vous devez accéder à la liste des cumuls des journaux par le menu
Quotidien
-
Saisie par journal - Mois en cours
.
28
EBP Compta & Devis-Factures Pratic
comment saisir une ecriture comptable ?
Ensuite, utilisez le double clic ou la touche Entrée sur la ligne désirée ou sélectionner la tâche "
Saisie
" dans la barre de tâches ou dans le menu contextuel.
14.1.1. L’en-tête
Dans cette partie, vous pouvez sélectionner le journal et la période dans lesquels vous souhaitez saisir
.
La navigation entre les journaux et les mois est possible en sélectionnant directement le journal et/ou la période désirés dans l'en-tête de la fenêtre de saisie grâce aux listes déroulantes.
14.1.2. Le corps
Le corps de la saisie est composé d’une grille dans laquelle certaines mentions sont obligatoires :
Statut
: Il permet de connaître le statut d’une écriture. Il est possible de modifier le statut d’une écriture en cliquant sur le bouton
Actions sur les
écritures
(statuts Simulé, Validé, Confirmé).
Jour
: Il est dépendant de l'exercice courant, de la période de saisie sélectionnée et du paramétrage de la fiche journal. Il peut être saisi directement ou sélectionné dans le calendrier.
N° de pièce
: Le comportement du numéro de pièce dans les écritures et les lignes d'écritures dépend du paramétrage effectué dans la fiche journal. Il reste modifiable par l'utilisateur.
Compte
: La liste des comptes existants sur l'exercice courant est disponible grâce à la liste déroulante. Un bouton situé à gauche de cette liste déroulante permet d'ouvrir la fiche du compte sélectionné.
Libellé
: Le comportement du Libellé dépend du paramétrage effectué dans la fiche journal. Il reste modifiable par l'utilisateur.
Débit / Crédit
: Le positionnement par défaut du curseur dans le champ
Débit ou Crédit dépend du sens par défaut paramétré sur la fiche compte, de la nature du compte saisi et du type de journal dans lequel la saisie est effectuée. Il peut être modifié.
Le montant peut être saisi directement dans le champ ou obtenu grâce à la calculatrice.
Navigation dans la fenêtre de saisie
: La navigation entre les champs, les lignes et les écritures, peut se faire entre les différents champs grâce aux touches Tab et
Shift+Tab, à la touche Entrée, à la souris ou encore avec les flèches directionnelles.
Remarque
Un journal de type Trésorerie avec contrepartie en pied de journal est composé d'une seule et unique écriture, composée de toutes les lignes d'écriture du journal.
Le statut sélectionné s'applique donc à toutes les lignes du journal sans distinction.
EBP Compta & Devis-Factures Pratic
29
PRISE EN MAIN
14.1.3. Le pied
Les cumuls du journal sont mis à jour en temps réel lors de chaque opération de saisie. Ils sont reportés sur le cumul des journaux. L'équilibre du journal est une condition nécessaire à la sortie du journal.
Débit
: La somme des montants débiteurs saisis sur ce journal et sur ce mois est affichée en pied de saisie.
Crédit
: La somme des montants créditeurs saisis sur ce journal et sur ce mois est affichée en pied de saisie.
Consultez l’aide en ligne (
F1
) pour de plus amples renseignements sur cette saisie.
14.2. Comment saisir une écriture comptable ?
Pour saisir une écriture comptable indépendante, accédez à l’option
Quotidien –
Mes écritures comptables
. Ensuite, sélectionnez la tâche
Nouvelle écriture comptable
dans la barre de tâches ou dans le menu contextuel. Complétez les différents champs de l’en-tête et de chaque ligne composant l’écriture.
Une fois l’écriture équilibrée, un message vous propose de saisir l’écriture suivante : répondez
Oui
pour continuer.
Consultez l’aide en ligne (
F1
) pour de plus amples renseignements sur cette saisie.
14.3. Comment saisir dans un guide ?
Pour saisir dans un guide, vous pouvez accéder à la liste des guides déjà créés par
Quotidien – Saisie par guide
puis choisir le type de guide voulu (Achat, Vente,
Trésorerie, Opérations diverses). Ensuite utilisez la touche
[Inser]
ou le menu contextuel
Ajouter
ou le bouton
Ajouter
.
Avant de saisir le corps du guide, il faut renseigner dans l’en-tête le modèle de guide, son libellé et le mois sur lequel vous souhaitez saisir.
Le corps se présente sous la forme d’une écriture comptable. Seuls les zones non grisées sont saisissables et accessibles.
Pour modifier ou supprimer une écriture provenant d’un guide, il faut aller en saisie par journal.
30
EBP Compta & Devis-Factures Pratic
COMMENT SAISIR une ecriture sans notion comptable ?
Actions possibles :
Sauvegarder
: Ce bouton permet de sauvegarder un guide avec tout ce qu’il contient, tout en le laissant modifiable et sans générer aucune
écriture en comptabilité.
Comptabiliser
: Ce bouton permet de sauvegarder un guide mais aussi de générer les écritures en comptabilité.
Consultez l’aide en ligne (
F1
) pour de plus amples renseignements sur cette saisie.
15. COMMENT SAISIR UNE ECRITURE SANS NOTION
COMPTABLE ?
15.1. Comment saisir une facture d’achat ?
Pour saisir une facture d’achat, vous devez accéder au menu
Quotidien – Mes achats
. Cliquez sur
Ajouter
ou utilisez la touche [
Inser
] : vous obtenez la fenêtre de saisie de la facture.
Laissez-vous guider par le masque de saisie. Tous les champs ne sont pas obligatoires. Par exemple, si vous saisissez des frais bancaires sans TVA, laissez le champ du montant de TVA vide.
15.2. Comment saisir une facture de vente ?
Pour saisir une facture de vente, vous devez accéder au menu
Quotidien – Mes ventes
. Cliquez sur
Ajouter
ou utilisez la touche [
Inser
] : vous obtenez la fenêtre de saisie de la facture. Remplissez les différents champs de la même façon que pour la facture d’achat.
15.3. Comment saisir un encaissement ou un décaissement
Pour saisir une opération de trésorerie, vous devez accéder au menu
Quotidien –
Ma trésorerie
. Cliquez sur
Ajouter
ou utilisez la touche [
Inser
] et choisissez
Encaissement client
,
Décaissement fournisseur
….
Le bouton
Ajouter
vous permet de saisir quatre types d’opérations :
Les encaissements
Les décaissements
Les virements (de banque à banque, de banque à caisse …)
Les remises de chèques
Pour les encaissements et les décaissements, des sous-catégories vous permettent de choisir un type d’opération plus précis : encaissement client, encaissement d’effets avec frais, décaissement fournisseur, entretien, essence, frais bancaires, etc.
EBP Compta & Devis-Factures Pratic
31
PRISE EN MAIN
Laissez-vous guider par le masque de saisie. Tous les champs ne sont pas obligatoires. Par exemple, si vous saisissez des frais bancaires sans TVA, laissez le champ du montant de TVA vide.
16. COMMENT CONSULTER UN COMPTE ?
Pour consulter un compte, vous pouvez y accéder par le menu
Quotidien –
Consultation.
16.1. L’en-tête
La sélection du compte se fait dans le champ "
Identification - Compte
". Il peut être saisi directement dans ce champ ou sélectionné dans la liste déroulante qui reprend l'intégralité des comptes existants sur l'exercice courant.
Sont repris automatiquement après sélection du compte :
intitulé du compte,
cumul de tous les montants débiteurs saisis sur ce compte pendant tout l'exercice courant,
cumul de tous les montants créditeurs saisis sur ce compte pendant tout l'exercice courant,
solde de ce compte au dernier jour de l'exercice courant,
solde antérieur représentant le solde réel du compte au jour précédent le premier jour de la période sélectionnée.
16.2. Le corps
L'affichage des lignes d'écriture dans la consultation reprend les informations renseignées dans le masque de saisie. L'affichage des lignes d'écriture est directement dépendant des choix effectués sur les filtres.
16.3. Le pied
Une ligne de totalisation est affichée. Elle cumule en temps réel la somme des montants débiteurs et des montants créditeurs des lignes affichées.
16.4. Accès à la saisie
En double cliquant sur une ligne d'écriture ou en sélectionnant "
Saisie
" dans le menu contextuel, il est possible d'être automatiquement positionné sur cette ligne d'écriture dans le journal et le mois de saisie ayant servi à l'enregistrer.
32
EBP Compta & Devis-Factures Pratic
comment lettrer un compte ?
17. COMMENT LETTRER UN COMPTE ?
Le lettrage est une opération consistant à pointer les factures avec leurs règlements. Ainsi, toutes les factures non pointées correspondent aux factures non encore réglées.
Pour réaliser ce pointage, accédez au menu
Quotidien – Lettrage simplifié
.
Dans le champ
Compte
, sélectionnez un fournisseur ou un client : les factures s’affichent alors dans la première liste, les règlements et avoirs dans la seconde.
Sélectionner une facture et son règlement.
Cliquez sur le bouton
Lettrer
et confirmez le code proposé : le code se reporte sur ces lignes, ce qui signifie qu’elles sont lettrées.
Répétez l’opération pour toutes les factures réglées.
Visualisez les factures non réglées en indiquant
Lignes non lettrées
en
Type de ligne
.
Consultez l’aide en ligne (
F1
) pour de plus amples renseignements sur ce traitement.
18. COMMENT POINTER LA BANQUE ?
Le rapprochement bancaire est une opération qui consiste à pointer les opérations bancaires saisies dans le logiciel qui apparaissent dans vos relevés bancaires.
Pour rapprocher un compte, vous devez accéder à la liste des rapprochements par le menu
Quotidien – Rapprochement bancaire
. Ensuite, cliquez sur le bouton
Ajouter
ou utilisez la touche [
Inser
].
Choisissez la banque grâce au champ
Compte à rapprocher
.
Indiquez le
Libellé
et la
Date de rapprochement
et cliquez sur
Valider
.
Dans la fenêtre de rapprochement, saisissez le solde inscrit sur votre extrait bancaire dans le champ
Solde du relevé
.
Pointez les lignes d’écritures en double-cliquant dessus ou grâce au bouton
Pointer
: les lignes pointées disparaissent. Pour les voir, indiquez
Toutes
dans le champ
Lignes à afficher
. Le code pointage, la date et le libellé du rapprochement sont inscrits sur ces lignes.
Une fois le pointage terminé, le champ
Ecart de rapprochement
doit être
à zéro.
S’il n’y a pas d’écart, sauvegardez le rapprochement et imprimez-le en cliquant sur l’icône de l’imprimante.
EBP Compta & Devis-Factures Pratic
33
PRISE EN MAIN
Si l’écart de rapprochement n’est pas à zéro à la fin de l’opération, vérifiez les points suivants :
Certains règlements de votre relevé n’ont peut-être pas été saisis : saisissez-les dans
Ma trésorerie
avant de compléter le pointage.
Certains règlements n’ont peut-être pas été pointés : pointez bien tous les montants du relevé bancaire.
Certains règlements ont peut-être été pointés à tort, car ils ne sont pas sur le relevé bancaire : dépointez-les.
Le solde bancaire ou un règlement ont peut-être été saisis de façon erronée : rectifiez-les.
Consultez l’aide en ligne (
F1
) pour de plus amples renseignements sur ce traitement.
19. COMMENT ETABLIR UNE DECLARATION DE TVA ?
Pour que la déclaration de TVA se mouvemente correctement, il faut au préalable renseigner les informations sur le dossier et les fiches comptes.
Pour établir une déclaration de TVA, vous devez accéder à la liste des Déclarations par le menu
Quotidien – Déclaration de TVA
. Ensuite, utilisez la touche [
Inser
] ou le bouton
Ajouter
.
Choisissez la déclaration à effectuer et indiquez la période. Cliquez sur
Valider
.
Vous obtenez : o
L’aperçu de la déclaration. o
Les lignes d’écritures incluses dans la déclaration. o
Les lignes non déclarées signifiant que certaines écritures utilisent des comptes qui sont de natures de taxe différentes.
Consultez l’aide en ligne (
F1
) pour de plus amples renseignements pour remplir une déclaration.
20. COMMENT VALIDER MES ECRITURES ?
Vous pouvez valider les écritures de façon globale ou écriture par écriture :
De façon globale : Accédez au menu
Exercices / Clôtures –
Gestionnaire de journaux
, sélectionnez les journaux et mois souhaités.
Dans la barre de tâches, cliquez sur
Valider les écritures
.
Ecriture par écriture : Accédez au menu
Quotidien – Mes écritures comptables
. Ouvrez une écriture en double-cliquant dessus ou grâce au bouton
Modifier l’écriture comptable
de la barre des tâches. Une fois l’écriture ouverte, cliquez sur
Actions sur les écritures - Valider l’écriture courante
.
34
EBP Compta & Devis-Factures Pratic
comment cloturer mensuellement les journaux ?
Le statut "Validé" est symbolisé par un "V" dans la colonne « Statut ».
Consultez l’aide en ligne (
F1
) pour de plus amples renseignements sur ce traitement.
21. COMMENT
JOURNAUX ?
CLOTURER MENSUELLEMENT LES
Pour clôturer mensuellement un journal, vous devez accéder au menu
Exercices /
Clôtures – Gestionnaire de journaux
.
La clôture mensuelle permet d’empêcher la modification du journal. Les écritures qu’il contient doivent auparavant être validées.
Tous les journaux et tous les mois d’un exercice doivent être clôturés mensuellement pour que l’exercice puisse faire l'objet d'une clôture annuelle.
Consultez l’aide en ligne (
F1
) pour de plus amples renseignements sur ce traitement.
22. COMMENT CLOTURER UN EXERCICE ?
La clôture annuelle est une opération irréversible qui vise à rendre intangibles les
éléments comptables de l’exercice courant.
Vous pouvez y accéder par le menu
Exercices / Clôtures – Clôture annuelle
.
L’exécution de cette opération nécessite à faire vérifier par le logiciel le respect de certaines conditions (validation des écritures, clôture mensuelle des journaux…).
La génération des A Nouveaux est indépendante de la clôture d’un exercice.
En effet, il est possible de générer les A Nouveaux de deux manières différentes :
manuellement par le menu
Outils – A Nouveaux – Générer les A
Nouveaux
.
automatiquement à la création d’un exercice ou à la clôture d’un exercice en fonction des options choisies dans la fiche
Exercice
.
D’autre part, lors de la création d’un dossier ou d’un exercice, il est possible de saisir manuellement une balance d’ouverture. Pour cela, accédez au menu
Quotidien – Saisie par journal
puis sélectionner
Saisir la balance d’ouverture
dans la barre de tâches ou dans le menu contextuel.
Consultez l’aide en ligne (
F1
) pour de plus amples renseignements sur ce traitement.
EBP Compta & Devis-Factures Pratic
35
PRISE EN MAIN
23. COMMENT IMPRIMER UN DOCUMENT ?
Le logiciel vous offre la possibilité de choisir entre plusieurs modèles d'impressions de documents : avec ou sans sous-détail, HT ou TTC etc.
L'impression d'un document peut être activée :
Depuis le bouton "
Imprimer
" de la barre d'outils du document ou de l’état
(Devis, Facture, Avoir, Saisie, Grand Livre, ...). Ceci à condition que vous ayez déjà enregistré votre document.
Dans la fenêtre principale de navigation, en sélectionnant une ligne de la liste affichée et en cliquant sur le bouton "
Imprimer
".
Par les menus
XX - Impressions
puis la catégorie
souhaitée - ...
Vous accédez alors à la page
Impressions
dans laquelle vous pouvez sélectionner différents critères d'impression.
Consultez l’aide en ligne (
F1
) pour de plus amples renseignements.
24. COMMENT SAUVEGARDER MON DOSSIER ?
Il est très important d’effectuer régulièrement une sauvegarde des données et de travailler sur au moins deux jeux de sauvegarde.
Remarque
La sauvegarde est le seul moyen de pouvoir retrouver votre travail si votre base a
été malencontreusement supprimée ou endommagée.
En fonction de la taille de votre dossier, nous vous conseillons d'effectuer des sauvegardes sur des supports contenant davantage de données, et plus fiables, comme les disques ZIP, ou CD-ROM.
Par le menu
Outils - Sauvegarde
, vous accédez à l'assistant de sauvegarde qui vous permet de sélectionner les options de sauvegardes et lancer la procédure.
Chaque étape est détaillée dans l’aide en ligne (
F1
).
36
EBP Compta & Devis-Factures Pratic
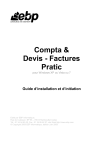
Public link updated
The public link to your chat has been updated.