Utiliser PageScope Web Connection. Konica Minolta bizhub 363, bizhub 423, bizhub 283, bizhub 223
9
9.1.3
9.1.4
Utiliser PageScope Web Connection 9.1
Cache du navigateur Internet
Le navigateur Web dispose de la fonction cache ; par conséquent, il se peut que les dernières informations ne s'affichent pas sur la page lors de l'utilisation de PageScope Web Connection. L'utilisation du cache peut entraîner un échec de l'opération. Quand vous utilisez PageScope Web Connection, désactivez la fonction cache du navigateur Internet.
Référence
En fonction des versions, les navigateur Web peuvent proposer des menus et noms de rubriques différents. Pour plus d'informations, voir l'aide du navigateur Internet.
Lorsque la fonction cache est activée, une déconnexion pour dépassement se produit en mode administrateur et cette déconnexion se répète à chaque tentative de connexion. Cela aboutit au blocage du panneau de contrôle de la machine auquel vous n'avez plus accès. Dans ce cas, éteignez puis rallumez la machine. Pour éviter ce problème, désactiver la fonction de cache.
Pour Internet Explorer
1
Sélectionnez [Options Internet] dans le menu [Outils].
2
Sous l'onglet [Général], sélectionnez [Fichiers Internet temporaires] - [Paramètres].
3
Sélectionnez [À chaque visite de la page] et clique sur [Valider].
Pour Netscape Navigator
1
Sélectionnez [Préférences] dans le menu [Edition].
2
Sous [Catégorie] à gauche, sélectionnez [Avancé] - [Cache].
3
Sous [Comparer le document en mémoire cache au document du réseau], sélectionnez [Chaque fois].
Pour Mozilla Firefox
1
Sélectionnez [Options] dans le menu [Outils].
2
Sélectionnez [Vie privée] et clique sur [Paramètres] dans la section Vie privée.
3
Cochez la case [Cache] sous [Vie privée], cochez la case [Toujours effacer mes traces personnelles à la fermeture de Firefox] sous [Paramètres] et clique sur [OK].
Fonction Aide en ligne
Vous pouvez afficher l'aide en ligne relative à la fonction en cours de configuration en vous connectant à
PageScope Web Connection et en cliquant sur
.
Référence
Pour afficher l'aide en ligne, votre ordinateur doit être connecté à Internet.
9-4 bizhub 423/363/283/223
9.2
9.2
Connexion et déconnexion
Connexion et déconnexion
9.2.1
9
Opérations de connexion et de déconnexion
À l'ouverture de PageScope Web Connection, une page de connexion s'affiche lorsque Authentification utilisateur ou Compte Département sont activés et la page de connexion s'affiche en mode Utilisateur public si Authentification utilisateur ou Compte Département ne sont pas activés. En cas de nouvelle connexion sur cette machine en tant qu'utilisateur différent ou en tant qu'administrateur, déconnectez-vous une fois puis connectez-vous à nouveau.
Lorsque Authentification utilisateur ou Compte Département est désactivé
L'utilisateur se connecte automatiquement comme utilisateur public.
Pour se connecter comme Administrateur, il faut d'abord se déconnecter.
bizhub 423/363/283/223 9-5
9
Il est alors possible de se reconnecter en tant qu'Administrateur.
Connexion et déconnexion 9.2
9-6 bizhub 423/363/283/223
9.2
Connexion et déconnexion
Quand Authentification utilisateur ou Compte Département est activé
Si l'authentification est effectuée par PageScope Authentication Manager, demandez la procédure de connexion à l'administrateur serveur.
La page Authentification Utilisateur ou Compte Département s'affiche. Entrer les informations demandées pour vous connecter.
9
Pour se connecter comme utilisateur différent ou comme Administrateur, il faut d'abord se déconnecter.
bizhub 423/363/283/223 9-7
9
Reconnectez-vous.
Connexion et déconnexion 9.2
9.2.2
Déconnexion
Cliquez sur [Déconnexion] ou [Vers Écran de connexion] en haut à droite dans la fenêtre. Une page de confirmation de déconnexion apparaît. Cliquez sur [OK] pour revenir à l'écran de connexion.
Référence
La page de connexion qui s'affiche peut être différente selon si l'Authentification est activée ou non sur cette machine.
-
-
Si vous êtes connecté en tant qu'utilisateur Public, [Vers Écran de connexion] apparaît. Si vous êtes connecté en tant qu'utilisateur enregistré ou administrateur, [Déconnexion] apparaît.
En cas de dépassement du délai d'attente dû à l'absence d'opérations pendant la période spécifiée de connexion ou dû à un changement de l'authentification au niveau du panneau de contrôle lors de la connexion en mode utilisateur, vous êtes automatiquement déconnecté du mode en cours.
Pour plus d'information sur la manière de définir le délai d'attente des modes utilisateur ou
administrateur, voir page 9-37.
9-8 bizhub 423/363/283/223
9.2
9.2.3
Connexion et déconnexion 9
Connexion
PageScope Web Connection permet de se connecter en mode utilisateur ou en mode administrateur. Si nécessaire, vous avez la possibilité de vous connecter en mode utilisateur en tant qu'administrateur ou
Administrateur boîte utilisateur, selon le réglage de l'authentification utilisateur ou de l'Administrateur Boîte
Utilisateur.
Référence
Une boîte administrateur ne peut être enregistrée que si un Disque dur est installé.
-
-
Vous pouvez vous connecter en tant qu'Administrateur boîte utilisateur lorsque Administrateur boîte utilisateur est activé au niveau du panneau de contrôle. Pour plus de détails sur la fonction
Administrateur de boîtes, les permissions et le mot de passe, voir page 8-27.
La connexion au mode utilisateur comme Administrateur vous permet des opérations de suppression de travaux, option non disponible en mode administrateur.
A la page de connexion, sélectionnez l'utilitaire de Data Management Utility que vous souhaitez. Pour plus d'informations sur l'utilitaire Gestion des données, reportez-vous au [Guide de l'utilisateur
Administrateur Réseau].
Options de Connexion
Vous pouvez sélectionner diverses options de connexion.
Élément
Langue
Mode vue
Aide utilisateur
Description
Sélectionnez la langue d'affichage des informations.
Sélectionnez Flash ou HTML.
• Pour utiliser le logiciel d'affichage, sélectionnez HTML.
• Dans un environnement IPv6, sélectionner HTML.
• Pour sélectionnez Flash, préparez Flash Player.
Cochez la case [Afficher une boîte de dialogue lors de l'avertissement.] pour afficher la boîte de dialogue en cas d'avertissement ou pendant une opération après connexion.
Référence
-
–
–
–
Si la case Flash est cochée au Mode vue, les éléments suivants sont affichés avec la fonction Flash.
Icônes et messages d'état
État du [Magasin Papier] dans [Information] - [Info sur le périphérique]
État de la [Tâche] bizhub 423/363/283/223 9-9
9 Connexion et déconnexion 9.2
Connexion en tant qu'utilisateur public
Si Authentification utilisateur n'a pas été activé sur la machine, l'utilisateur sera connecté en tant qu'utilisateur public. Dans la page de connexion, sélectionnez [Utilisateur public] et cliquez sur [Connexion].
9-10 bizhub 423/363/283/223
9.2
Connexion et déconnexion 9
Connexion en tant qu'utilisateur enregistré
Spécifier le nom d'utilisateur enregistré et le mot de passe pour se connecter lorsque Authentification utilisateur est activé sur cette machine.
%
Dans la page d'accueil, entrez le nom de l'utilisateur et le mot de passe, puis cliquez sur [Connexion].
-
-
Référence
Si Compte Département est activé, entrez également le nom et le code d'accès du compte.
Pour sélectionner un nom d'utilisateur dans une liste, cliquez sur la touche [Liste tous Utilis.].
Si l'authentification par serveur externe est activée, choisissez un serveur.
Pour vous connecter en tant qu'administrateur dans le mode Utilisateur, sélectionnez [Administrateur]
- [Administrateur (Mode Utilisateur)] et entrez le mot de passe administrateur.
-
-
Si [Fonctions interdites si échec d'authentification] des Réglages Administrateur est réglé sur Mode 2 et qu'un utilisateur saisit un mot de passe incorrect le nombre de fois spécifié, cet utilisateur est bloqué et ne peut plus utiliser la machine. Pour plus de détails sur la désactivation des Fonctions interdites si
échec d'authentification, contactez votre administrateur.
[Liste Utilisateurs] n'est disponible que lorsque Liste noms utilis. est réglé sur [ON]. Pour plus d'informations, reportez-vous au [Guide de l'utilisateur Opérations Copie].
bizhub 423/363/283/223 9-11
9 Connexion et déconnexion
Se connecter en mode Administrateur
Pour configurer le système ou les paramètres réseau, connectez-vous en mode Administrateur.
1
Sélectionnez [Administrateur], et cliquez sur [Connexion].
9.2
2
Saisissez le mot de passe Administrateur, puis cliquez sur [Valider].
% Pour vous connecter en tant qu'administrateur dans le mode Utilisateur, sélectionnez
[Administrateur (Mode utilisateur)], et entrez le mot de passe administrateur.
% La connexion en mode administrateur provoque le blocage du panneau de contrôle et ne vous permet pas de l'utiliser.
% En fonction de l'état de la machine, il se peut que vous ne puissiez pas vous connecter en mode administrateur.
% Si [Fonctions interdites si échec d'authentification] dans réglage Administrateur est réglé sur Mode
2 et qu'un code d'accès incorrect est entré le nombre de fois spécifié, la connexion au mode administrateur devient impossible. Pour plus d'informations sur le paramètre Fonctions interdites si
échec d'authentification, reportez-vous au [Guide de l'utilisateur Opérations Copie].
% La page de saisie du mot de passe varie en fonction des réglages de la machine.
% Vous pouvez afficher l'explication des fonctions (Aide) si nécessaire. Pour afficher l'Aide, sélectionnez [ON] dans Réglage Affichage.
[Par souris] : pointez le curseur pour afficher l'Aide.
[Par focus] : sélectionnez un élément pour afficher l'Aide.
9-12 bizhub 423/363/283/223
9.2
Connexion et déconnexion 9
Mode d'affichage en mode Administrateur
Dans [Réglage Système] - [Réglage de l'affichage], vous pouvez sélectionner le mode d'affichage en mode
Administrateur et choisir entre [Affichage fonctions Onglet] ou [Affichage fonctions Liste]. Ce manuel donne
à titre d'exemple le mode d'[Affichage fonctions Liste].
Quel que soit le mode d'affichage, les éléments disponibles sont identiques.
Par défaut le mode d'affichage est le mode [Affichage fonctions Onglet].
Cliquez sur l'icône voulue de l'[Affichage fonctions Onglet], pour changer le menu.
Dans [Affichage fonctions Liste], changez le menu dans la liste déroulante.
Sélectionnez le menu désiré dans la liste déroulante, et cliquez sur [Affichage].
bizhub 423/363/283/223 9-13
9 Connexion et déconnexion 9.2
Connexion en tant qu'Administrateur de boîte
Vous pouvez vous connecter en mode utilisateur en tant qu'administrateur afin de supprimer une tâche, si
Authentification utilisateur est activée sur cette machine. Si nécessaire, vous pouvez vous connecter en mode utilisateur en tant qu'Administrateur de boîte, lorsque Administrateur de boîte est activé à l'aide du panneau de contrôle.
%
Sur la page de connexion, sélectionnez [Administrateur] et cliquez sur [Connexion].
% Pour vous connecter en mode Utilisateur en tant qu'administrateur, sélectionnez [Administrateur de boîte] et entrez le code d'accès de l'administrateur des boîtes utilisateur.
9-14
–
–
-
-
Référence
-
-
-
Une boîte administrateur ne peut être enregistrée que si un Disque dur est installé.
Pour vous connecter en tant qu'administrateur dans le mode Utilisateur, sélectionnez [Administrateur]
- [Administrateur (Mode Utilisateur)] et entrez le mot de passe administrateur.
Si [Fonctions interdites si échec d'authentification] dans réglage Administrateur est réglé sur Mode 2 et qu'un code d'accès incorrect est entré le nombre de fois spécifié, la connexion au mode administrateur devient impossible. Pour plus d'informations sur le paramètre Fonctions interdites si échec d'authentification, reportez-vous au [Guide de l'utilisateur Opérations Copie].
La page de saisie du mot de passe varie en fonction des réglages de la machine.
Vous pouvez afficher l'explication des fonctions (Aide) si nécessaire. Pour afficher l'Aide, sélectionnez
[ON] dans Réglage Affichage.
[Par souris] : pointez le curseur pour afficher l'Aide.
[Par focus] : sélectionnez un élément pour afficher l'Aide.
bizhub 423/363/283/223
9.3
9.3
Configuration de la page 9
Configuration de la page
La connexion à PageScope Web Connection affiche la page qui est configurée, comme représenté cidessous. L'exemple ci-après illustre les rubriques de Information - Info sur le périphérique.
Référence
Le contenu des pages de PageScope Web Connection dépend des options installées sur la machine ou des réglages.
3 4 5 6 7
1
2
10
8
9
11
12
N° : Élément
1 Logo KONICA MINOLTA
2
3
4
Logo PageScope Web
Connection
Nom utilisateur de connexion
Affichage des états
Description
Cliquez sur ce logo pour accéder directement au site Web Konica
Minolta Web site à l'adresse suivante. http://www.konicaminolta.com/
Cliquez sur ce logo pour afficher les informations sur la version de
PageScope Web Connection.
Affiche l'icône et le nom utilisateur du mode de connexion actuel
(utilisateur public, utilisateur enregistré, nom de compte, administrateur, administrateur de boîtes). Cliquez sur le nom d'utilisateur pour afficher le nom de l'utilisateur connecté.
Affiche les symboles et les messages indiquant l'état des sections imprimante et scanner de la machine. En cliquant sur l'icône désirée lors de l'apparition d'une erreur, vous affichez les informations
(Page Info Consommables, Magasin, ou Enregistrement utilisateur page) associées à l'icône vous permettant de vérifier l'état.
bizhub 423/363/283/223 9-15
9 Configuration de la page 9.3
N° : Élément
5
6
7
8
9
10
11
12
Afficheur des messages
[Vers Écran de connexion]/
[Déconnexion]
[Modif. Mot Passe]
Aide
Description
Affiche l'état de fonctionnement de la machine.
Cliquez sur cette touche pour se déconnecter du mode en cours et se reconnecter. Si vous êtes connecté en tant qu'utilisateur Public,
[Vers Écran de connexion] apparaît. Si vous êtes connecté en tant qu'utilisateur enregistré ou administrateur, [Déconnexion] apparaît.
Cliquez sur cette touche pour accéder à la page de changement du mot de passe utilisateur. Ce bouton apparaît seulement dans la page du mode utilisateur à laquelle vous êtes connecté comme utilisateur enregistré.
Vous pouvez afficher l'aide en ligne relative à la fonction en cours de configuration. Pour les pages spécifiées, voir "Assistance en li-
Rafraîchir
Icône
Menu
Cliquez sur cette icône pour actualiser les informations affichées sur la page.
Sélectionner la catégorie de la rubrique à afficher. Les icônes suivantes s'affichent en mode Utilisateur.
• Information
• Tâche
• Boîte Utilisateur
• Impression directe
• Enregistrement Destination
• Personnaliser
Affiche des informations et réglages pour l'icône sélectionnée. Le menu qui apparaît dans cette zone dépend de l'icône sélectionnée.
Informations et paramètres Affiche les détails de l'élément sélectionné dans le menu.
9-16 bizhub 423/363/283/223
9.4
9.4
Présentation du mode Utilisateur
Présentation du mode Utilisateur
La connexion en mode utilisateur vous permet de configurer les fonctions suivantes.
9.4.1
9
Information
d
Pour info
Vous pouvez aussi consulter les explications concernant le mode utilisateur dans l'aide en ligne de
PageScope Web Connection ou dans le manuel PageScope Web Connection qui se trouve dans le DVD-
ROM de l'application. Pour plus de détails sur l'aide en ligne, voir page 9-4.
Élément
[Info sur le périphérique]
[Assistance en ligne]
[Changer mot de passe utilisateur]
[Information sur l'autorisation des fonctions]
Description
Permet de vérifier les composants, les options, les consommables, et les compteurs de cette machine.
Permet de vérifier l'assistance en ligne concernant ce produit.
Change le mot de passe de l'utilisateur.
Permet de vérifier les information sur les fonction autorisées à l'utilisateur ou au compte.
[Informations
Configuration Réseau]
[Informations
Configuration Impression]
Permet de vérifier les paramètres réseau de cette machine.
Permet de vérifier les réglages du contrôleur d'imprimante de cette machine.
[Informations d'impression] Imprime les informations sur les polices ou la configuration.
bizhub 423/363/283/223 9-17
9
9.4.2
Tâche
Présentation du mode Utilisateur 9.4
Élément
[Tâches en cours]
[(Historique tâches)]
[Liste communications]
Description
Permet de vérifier la tâche en cours d'exécution ou les tâches en file d'attente.
Permet de vérifier les tâches exécutées.
Permet de vérifier les tâches d'émission et de réception achevées.
9.4.3
Boîtes
d
Pour info
Pour plus de détails sur les opérations sur les boîtes utilisateur, voir page 9-22.
9-18
Élément
[Connexion de boîte]
[Créer Boîte utilisateur]
Description
Ouvre la boîte qui vient d'être créée (boîte Publique, Personnel, ou Groupe) pour vous permettre d'imprimer, envoyer, ou télécharger un document enregistré dans la boîte ou de changer le réglage de la boîte.
Permet de créer une nouvelle boîte.
bizhub 423/363/283/223
9.4
Présentation du mode Utilisateur
Élément
[Ouvrir Boîte utilisateur
Système]
[Créer Boîte utilisateur Système]
Description
Cette fonction ouvre la boîte utilisateur Système (Bulletin, Émis. en relève,
Réception Mémoire Obligatoire, Réception confidentielle, ou Boîte Relais) pour vous permettre d'effectuer une opération sur un document enregistré dans la boîte utilisateur ou de changer la configuration de la boîte.
• Les boîtes Bulletin, Émis. en relève, Réception Mémoire Obligatoire, et
Relais sont disponibles si le Kit Fax en option est installé.
• La boîte Document sécurisé est disponible lorsque le Kit Fax en option est installé et qu'aucun Disque dur n'est installé.
Cette fonction permet de créer une nouvelle boîte Bulletin, Réception confidentielle, ou Relais.
• Les boîtes Bulletin et Relais sont disponibles si le Kit Fax en option est installé.
• La boîte Document sécurisé est disponible lorsque le Kit Fax en option est installé et qu'aucun Disque dur n'est installé.
9
Référence
[Ouvrir Boîte Utilis.] et [Boîte Utilisat.] ne s'affichent que si un Disque dur est installé.
9.4.4
Impression directe
Élément
[Impression directe]
Description
Spécifiez un fichier enregistré dans l'ordinateur pour imprimer sur cette machine. Si nécessaire, vous pouvez sélectionner Application pour enregistrer un document dans la boîte Utilisateur spécifié.
–
–
Référence
-
-
-
[Impression directe] peut ne pas s'afficher, en fonction des réglages dans le mode Administrateur.
Un original en couleur sera imprimé en noir et blanc même si Impression directe est spécifié.
-
[Enreg. dans Boîte utilisateur] et [Impression sécurisée] dans [Réglage application] ne s'affichent que si un Disque dur est installé.
Si l'original suivant est téléchargé alors qu'aucun Disque dur n'est installé, une saturation mémoire risque de se produire et entraîner un incident d'impression.
Original de grand volume
Original qui contient des figures complexes et dont le traitement nécessite beaucoup de mémoire.
bizhub 423/363/283/223 9-19
9
9.4.5
Présentation du mode Utilisateur 9.4
Enregistrement Destination
[Enregistrement Destination] peut ne pas s'afficher, en fonction des réglages dans le mode Administrateur.
Élément
[Carnet d'adresses]
[Groupe]
[Programme]
[Temporaire Une-Touche]
[Titre]
[Texte]
Description
Permet de consulter le carnet d'adresses enregistré dans cette machine ou d'enregistrer ou changer une adresse.
Permet de consulter le carnet d'adresses Groupe enregistré dans cette machine ou d'enregistrer ou changer une adresse.
Permet de consulter le carnet d'adresses Programme enregistré dans cette machine ou d'enregistrer ou changer une adresse.
Permet de consulter le carnet d'adresses Programme temporaire enregistré dans cette machine ou d'enregistrer ou changer une adresse.
Permet d'enregistrer ou de modifier jusqu'à 10 sujets pour l'envoi d'e-mails.
Permet d'enregistrer ou de modifier jusqu'à 10 corps de texte pour l'envoi d'e-mails.
9-20 bizhub 423/363/283/223
9.4
9.4.6
Présentation du mode Utilisateur
Personnaliser
Cette fonction vous permet de spécifier l'écran initial à l'ouverture de session.
9
Élément
[Option]
Description
Permet de configurer les réglages affichés sur la page initiale qui apparaît après connexion à cette machine.
bizhub 423/363/283/223 9-21
9
9.5
9.5.1
Gérer un document dans une boîte
Gérer un document dans une boîte
Cette fonction n'est disponible que si un Disque dur est installé.
-
-
-
-
Le menu [Connexion de boîte] offre les fonctions suivantes.
-
-
Afficher sous forme de liste des documents enregistrés dans une boîte
Imprimer un document
Envoyer un document à une autre machine
Télécharger et enregistrer les données du document dans votre ordinateur
Déplacer ou copier un document vers une autre boîte utilisateur
Supprimer un document
9.5
Afficher sous forme de liste des documents enregistrés dans une boîte
À la connexion, la liste des boîtes utilisateur (boîtes Publique, Personnelle et Groupe) créées dans la MFP connectée.
Connexion de boîte
Sélectionnez le nom de la boîte désirée dans la liste des boîtes. Vous pouvez aussi entrer le numéro de boîte et le mot de passe, puis cliquez sur [OK].
Référence
Sélectionner un nom de la boîte avec mot de passe affiche la page de saisie du mot de passe.
9-22
<Connexion de boîte (boîte Public, Groupe ou Privé)>
-
-
-
"Connexion de boîte" s'affiche comme illustré ci-dessous en fonction des réglages Authentification utilisateur ou Compte Département.
[Connexion de boîte (Publique)] : s'affiche lorsque Authentification utilisateur n'est pas activé.
[Connexion de boîte (Publique/Personnel)] : s'affiche lorsque Authentification utilisateur est activé.
[Connexion de boîte (Publique/Groupe)] : s'affiche lorsque Compte Département est activé.
[Connexion de boîte (Publique/Groupe/Personnel)] : s'affiche lorsque Authentification utilisateur et
Compte Département sont activés.
Élément
[N° Bte Ut.]
[Mot de passe de boîte]
Description
Entrez le numéro de la boîte utilisateur à ouvrir.
Si un mot de passe est assigné à la boîte concernée, entrez le mot de passe.
bizhub 423/363/283/223
9.5
Gérer un document dans une boîte
< Liste des boîtes>
Élément
[Rechercher dans l'index]
[Page (affichage par
50 boîtes)]
[Liste des boîtes]
Description
Affiche la liste des boîtes utilisateur pour chaque index, qui a été sélectionné lors de la création d'une boîte.
Quand cette machine contient 50 boîtes utilisateur ou davantage, spécifiez la page désirée pour changer l'affichage.
Affiche le numéro de boîte, le nom de la boîte, le type de boîte et la date et l'heure de création. Une boîte avec mot de passe est indiquée par une icône en forme de clé.
9
Liste de fichiers
Sélectionner une boîte affiche ses informations de base ainsi qu'une liste des documents enregistrés dans la boîte.
Élément
[Configurer la boîte]
[Supprimer boîte utilisat]
Vue Vignettes
Spécifier l'opération
[Modifier l'affichage]
Description
Cliquez sur cette touche pour changer le nom de la boîte, son index, son extension ou le mot de passe.
Cliquez sur cette touche pour supprimer la boîte utilisateur affichée.
• La suppression d'une boîte efface tous les documents enregistrés dans la boîte.
Pour afficher chaque document sous forme de vignette, cliquez sur [ON].
Pour ne pas afficher les vignettes, cliquez sur [OFF].
Sélectionnez l'opération voulue, par exemple, imprimer, déplacer, copier ou supprimer un document, l'envoyer à une autre machine ou le téléchar-
ger sur votre ordinateur. Pour plus de détails, voir page 9-24.
Sélectionnez l'opération voulue et cliquez sur cette touche pour afficher la case à cocher "Sélectionner" pour le document qui peut être traité par la fonction cible.
bizhub 423/363/283/223 9-23
9 Gérer un document dans une boîte 9.5
9.5.2
Élément
Sélectionner
Vignette
Nom Document
Nombre d'originaux
[Modif. nom]
Description
Affiche une case à cocher pour le document qui peut être traité par la fonction sélectionnée.
Affiche l'image de la première page lorsque la fonction Vue Vignettes est activée.
Affiche un nom de document.
Affiche le nombre d'originaux d'un document.
Cliquez sur cette touche pour renommer un document.
Référence
Si 11 documents ou plus sont enregistrés, [Page (Afficher par 10)] s'affiche.
Imprimer un document
1
Sélectionnez [Spécifier l'opération] - [Impression] et cliquez sur [Modifier l'affichage].
9-24
La case à cocher Sélectionner s'affiche pour les documents imprimables.
bizhub 423/363/283/223
9.5
Gérer un document dans une boîte
2
Cochez la case du document concerné et cliquez sur [Réglage impression].
9
bizhub 423/363/283/223 9-25
9
3
Configurez les réglages d'impression.
Gérer un document dans une boîte 9.5
9-26
Élément
[Changer l'ordre]
[Combiner]
[Paramètre fonctions de base]
Description
S'affiche lorsque plusieurs documents sont sélectionnés. Cette fonction vous permet de changer l'ordre d'impression. Cliquez sur le document concerné et sélectionnez [Début], [Vers le haut], [Vers le bas], [Fin] ou [Rétablir].
Pour obtenir l'affichage de chaque document par une vignette, cliquez sur
[Vue Vignettes].
S'affiche lorsque plusieurs documents sont sélectionnés. Cette fonction imprime les documents sélectionnés comme un seul travail d'impression.
Spécifiez les réglages Nombre de copies, Impression recto verso, Impression continue, et Finition.
• Impression continue s'affiche lorsque plusieurs documents sont sélectionnés.
Configurez les réglages détaillés comme Marge de page ou Tampon. Si vous utilisez cette fonction, cliquez sur [Affichage].
Sélectionnez si les réglages doivent être enregistrés.
[Configuration d'application]
[Enregistrer Réglages
Impression]
% Si plusieurs documents sont sélectionnés alors que Combinaison est réglé sur [OFF], les paramètres De base et Configuration d'application deviennent indisponibles.
% [Enregistrer Réglages Impression] ne s'affiche pas lorsque plusieurs documents sont sélectionnés.
4
Cliquer sur [OK].
L'impression démarre.
5
Cliquer sur [OK].
Ceci vous renvoie à la page Liste Fichiers.
bizhub 423/363/283/223
9.5
9.5.3
Gérer un document dans une boîte
Envoyer un document à une autre machine
1
Sélectionnez [Spécifier l'opération] - [Envoyer à un autre périphérique] et cliquez sur [Modifier l'affichage].
9
La case à cocher Sélectionner s'affiche pour les documents qui peuvent être envoyés.
2
Cochez la case du document concerné et cliquez sur [Réglages Emiss.].
bizhub 423/363/283/223 9-27
9
3
Configurez les réglages d'émission.
Gérer un document dans une boîte 9.5
9-28
Élément
[Spécifier destination]
Description
Cliquez sur [Chercher dans la liste] pour sélectionner la destination dans le carnet d'adresses. Pour consulter la liste des destinations, cliquez sur [Vérifier Adresse].
bizhub 423/363/283/223
9.5
Gérer un document dans une boîte
Élément
[Changer l'ordre]
[Lier EMI]
[Type Fichier]
[Réglage communication]
[Configuration d'application]
Description
S'affiche lorsque plusieurs documents sont sélectionnés. Cette fonction vous permet de changer l'ordre d'émission. Cliquez sur le document concerné et sélectionnez [Début], [Vers le haut], [Vers le bas], [Fin] ou [Rétablir].
Pour obtenir l'affichage de chaque document par une vignette, cliquez sur
[Vue Vignettes].
S'affiche lorsque plusieurs documents sont sélectionnés. Cette fonction envoie les documents sélectionnés comme une seule tâche d'émission.
Spécifiez le type de fichier et le niveau de cryptage d'un fichier à envoyer.
Configurez les réglages E-Mail ou spécifiez l'Adresse URL de Notification.
Si vous utilisez cette fonction, cliquez sur [Affichage].
Configurez les réglages détaillés comme Tampon ou Impress. par page. Si vous utilisez cette fonction, cliquez sur [Affichage].
9
% Si plusieurs documents sont sélectionnés alors que Lier EMI est réglé sur [OFF], le réglage Type
Fichier ou le réglage application seront indisponibles.
4
Cliquer sur [OK].
L'émission commence.
5
Cliquer sur [OK].
Ceci vous renvoie à la page Liste Fichiers.
9.5.4
Téléchargement des données d'un document sur votre ordinateur
1
Sélectionnez [Spécifier l'opération] - [Télécharger vers PC] et cliquez sur [Modifier l'affichage].
La case à cocher permettant de sélectionner un document disponible s'affiche.
bizhub 423/363/283/223 9-29
9 Gérer un document dans une boîte
2
Cochez la case du document concerné et cliquez sur [Configuration téléchargement].
9.5
3
Configurez les réglages.
9-30 bizhub 423/363/283/223
9.5
Gérer un document dans une boîte
Élément
[Changer l'ordre]
[Format du fichier]
[Plage de pages]
Description
S'affiche lorsque plusieurs documents sont sélectionnés. Cette fonction recueille les pages dans l'ordre où elles sont affichées et les imprime comme un seul document. Au besoin, vous pouvez changer cet ordre. Cliquez sur le document concerné et sélectionnez [Début], [Vers le haut], [Vers le bas], [Fin] ou [Rétablir].
Pour obtenir l'affichage de chaque document par une vignette, cliquez sur
[Vue Vignettes].
Sélectionnez le type du fichier à enregistrer.
Téléchargez toutes les pages ou spécifiez l'étendue des pages successives.
4
Cliquer sur [OK].
5
Quand le message [La préparation au téléchargement s'est bien terminée] apparaît, cliquez sur la touche [Télécharger].
La page Téléchargement de fichier apparaît.
6
Cliquez sur [Save].
9
7
Spécifiez l'emplacement de destination et le nom de fichier et cliquez sur [Save].
8
Cliquez sur [Retour].
Ceci vous renvoie à la page Liste Fichiers.
bizhub 423/363/283/223 9-31
9
9.5.5
Gérer un document dans une boîte
Déplacer ou copier un document vers une autre boîte utilisateur
1
Sélectionnez [Spécifier l'opération] - [Déplacer/Copier] et cliquez [Modifier l'affichage].
9.5
La case à cocher de sélection d'un document disponible s'affiche.
2
Cochez la case du document concerné et cliquez sur [Paramètre Copier/Déplacer].
9-32
% Il n'est pas possible de sélectionner plusieurs documents.
bizhub 423/363/283/223
9.5
Gérer un document dans une boîte
3
Configurez les réglages.
9.5.6
Élément
[N° Bte Ut.]
[Copié]
Description
Sélectionnez dans la Liste des boîtes la boîte d'où déplacer ou copier un document.
Cochez cette case pour copier le document dans la boîte utilisateur désirée.
4
Cliquer sur [OK].
Déplace ou copie le document.
5
Cliquer sur [OK].
Ceci vous renvoie à la page Liste Fichiers.
Supprimer un document
1
Sélectionnez [Spécifier l'opération] - [Supprimer] et cliquez sur [Modifier l'affichage].
9
La case à cocher de sélection d'un document disponible s'affiche.
bizhub 423/363/283/223 9-33
9 Gérer un document dans une boîte
2
Cochez la case du document concerné et cliquez sur [Supprimer].
9.5
% Pour sélectionner ou désélectionner tous les documents, cochez la case [Cocher/Décocher].
3
Cochez le nom du document à supprimer et cliquez sur [OK].
9-34
% Pour obtenir l'affichage de chaque document par une vignette, cliquez sur [Vue Vignettes].
4
Cliquer sur [OK].
Ceci supprime le ou les documents et vous ramène à la page Liste de fichiers.
bizhub 423/363/283/223
9.6
9.6
Présentation du mode Administrateur
Présentation du mode Administrateur
La connexion en mode administrateur vous permet d'utiliser les fonctions suivantes.
Référence
Pour plus d'informations sur le mode Administrateur, reportez-vous au [Guide de l'utilisateur
Administrateur Réseau].
Les modes Administrateur sont classés en deux modes d'affichage : [Affichage fonctions Onglet] et
[Affichage fonctions Liste]. Ce manuel donne à titre d'exemple le mode d'[Affichage fonctions Liste].
Pour plus de détails, voir page 9-13.
9
9.6.1
Entretien
Élément
[Compteur]
[Version ROM]
[Importer / Exporter]
[Paramètres notification statut]
[Compteur total Réglages de notification]
[Réglage date/heure]
[Configuration
Programmateur]
Description
Permet de vérifier le compteur de cette machine.
Permet de vérifier la version ROM.
Permet d'enregistrer (exportation) les informations de réglage de cette machine dans un fichier, ou de les enregistrer (importer) dans cette machine depuis un fichier.
Configurez la fonction devant faire l'objet d'un rapport à un utilisateur enregistré, en cas d'erreur sur cette machine. Spécifiez la destination et éléments à notifier à un utilisateur enregistré en cas d'erreur.
Configurez les réglages pour la notification à l'utilisateur cible du Compteur total par E-mail et enregistrez l'adresse E-mail de la destination.
Spécifiez la date et l'heure affichées sur cette machine.
Configurez le mode Économie d'énergie ou le Réglage Programmateur hebdomadaire sur cette machine.
bizhub 423/363/283/223 9-35
9 Présentation du mode Administrateur 9.6
9.6.2
Élément
[Réglage Affichage Code
Erreur Réseau]
[Initialiser]
[Paramètres de Licence]
[Modifier Police/Macro]
[Journal des tâches]
Description
Indiquer s'il faut afficher le code d'erreur réseau.
Efface tous les réglages relatifs au réseau, au contrôleur et aux destinations.
Permet de délivrer une licence et d'activer des fonctions. Vous pouvez aussi émettre un code de requête.
Permet d'ajouter une police ou une macro.
Vous permet de créer et de télécharger des données de journal des tâches exécutées sur cette machine.
–
–
–
Référence
Les fonctions suivantes sont disponibles seulement lorsqu'un Disque dur est installé.
[Paramètres de Licence]
[Modifier Police/Macro] (Cet élément s'affiche mais ne peut pas être spécifié.)
[Journal des tâches]
Réglage Système
Référence
Pour utiliser cette machine en tant que scanner avec le logiciel d'application sous TWAIN, installez le pilote approprié KONICA MINOLTA TWAIN. Pour plus de détails, voir le manuel du pilote TWAIN sur le DVD livré avec cette machine.
9-36
Élément
[Paramètres Machine]
[Enregistrer Information
Assistance]
[Réseau TWAIN]
[Configurer la boîte]
Description
Change les informations d'enregistrement de la machine.
Spécifiez les informations d'assistance (telles que le nom de contact, l'adresse URL d'entreprise ou l'adresse URL manuelle en ligne) de cette machine. Pour afficher ces informations, sélectionnez [Information] - [Assistance en ligne].
Spécifiez l'heure à laquelle désactiver le verrouillage des opérations lors de la numérisation (excepté pour la numérisation PUSH (effectuée depuis un
PC). S'il y a lieu, configurez les réglages d'enregistrement ou de lecture d'un document dans ou à partir de la mémoire externe.
Permet de définir les fonctions Boîte, comme supprimer des boîtes inutiles, ou spécifier le délai de suppression de document. S'il y a lieu, configurez les réglages d'enregistrement ou de lecture d'un document dans ou à partir de la mémoire externe.
bizhub 423/363/283/223
9.6
Présentation du mode Administrateur
Élément
[Réglages Tampon]
[Réglages Impression Page vierge]
[Régl. Opération Ignorer
Tâche]
[Réglage Affichage Flash]
[Réglage Coopération
Système]
[Réglage Affichage]
[Réglage PDF Contours]
Description
Permet d'enregistrer un en-tête ou un pied de page. En outre, les [Réglages ÉMI Fax] permettent d'activer ou de désactiver la fonction Tampon pour l'émission fax.
Spécifiez s'il faut imprimer le contenu de [Tampon/Surimpression] sur les pages vierges.
Permet de spécifier s'il faut ignorer une tâche.
Spécifiez la permission ou l'interdiction de l'affichage Flash.
Configurez le réglage automatique du préfixe/suffixe ou le réglage d'impression des données sur un téléphone cellulaire.
Dans [Réglage Connection Application], spécifiez si la connexion entre cette machine et le gestionnaire PageScope My Panel Manager doit être annulée.
Sélectionnez le mode d'affichage du mode Administrateur entre [Affichage fonctions Onglet] ou [Affichage fonctions Liste].
Spécifiez s'il faut procéder au contourage du texte.
9
–
–
-
–
Référence
Les fonctions suivantes sont disponibles seulement lorsqu'un Disque dur est installé.
[Supprimer Bte Util. inutilisée], [Suppr. Docs Impr. Sécurisée], [Réglage Délai Suppression], [Réglage
Délai suppression Doc], et [Délai Suppress. ID & Impr.] dans [Configurer la boîte]
[Configurer la boîte] - [Réglages Fonction Mémoire Externe] - [USB vers boîte]
[Réglage Coopération système] - [Réglage Connection Application]
9.6.3
Sécurité
Élément
[Réglages PKI]
[Réglages Vérification
Certificat]
[Définition adresse de référence]
[Accès Restreint
Utilisateur]
Description
Enregistrez les certificats de périphérique et configurez les réglages SSL, protocole, ou certificat externe.
• [Réglage Protocole] ne s'affiche que si un Disque dur est installé.
Permet de spécifier les éléments pour la validation d'un certificat.
Pour autoriser l'accès à une destination, précisez un nom de groupe admis de référence ou un niveau admis de référence.
Permet de spécifie la fonction de restriction des opérations utilisateur.
bizhub 423/363/283/223 9-37
9 Présentation du mode Administrateur 9.6
9.6.4
Élément
[Sécurité Copie]
[Déconnexion auto]
[Réglage du mot de passe administrateur]
Description
Précisez s'il faut utiliser la fonction Pare-Copie ou Copie Prot. MdP.
Permet d'indiquer l'heure de déconnexion automatique du mode administrateur ou utilisateur.
Permet de spécifier le mot de passe de connexion au mode administrateur.
-
-
[Réglage du mot de passe administrateur] ne s'affiche pas dans les cas suivants :
Le certificat SSL n'est pas installé
Le mode Sécurité Avancée est réglé sur "ON"
[Mode avec SSL/TLS] est réglé sur [Aucun(e)] dans [Sécurité] - [Réglages PKI] - [Paramètre SSL] même si le certificat du périphérique est déjà enregistré
Authentification utilisateur/Compte département
9-38
Élément
[Système d'authentification]
[Système Authentific.]
[Réglage Compte
Département]
[Paramètres Serveur
Externe]
[Réglage Boîte Utilisateur
Publique]
[Régl. Scan to Home]
[Réglages Numériser vers
Dossier Autorisé]
Description
Permet de configurer les réglages d'Authentification utilisateur ou de
Compte Département sur cette machine. Pour activer l'authentification, configurez le réglage pour le nombre de comptes assignés ou Opération après crédit maximum.
Lors de l'activation de l'Authentification utilisateur, permet d'enregistrer l'utilisateur concerné ou de configurer le réglage utilisateur.
Lors de l'activation de Compte Département, permet d'enregistrer et de modifier le compte concerné.
Lors de l'activation de l'authentification serveur externe, enregistrez le serveur externe.
Permet de spécifier la limite maximum du nombre de Boîte.
• Cet élément ne s'affiche que si un Disque dur est installé.
Configurez le réglage pour envoyer un fichier dans Dossier Accueil.
Configurez les réglages pour interdire les fonctions d'émission manuelles.
bizhub 423/363/283/223
9.6
9.6.5
Présentation du mode Administrateur
Réseau
9
Élément
[Paramètre TCP/IP]
Description
Configurez le paramètre TCP/IP lorsque vous connectez cette machine via réseau.
[Réglage E-Mail]
[Paramètre LDAP]
[Paramètre IPP]
Configurez les réglages pour envoyer ou recevoir des E-mails (y compris
Fax Internet) et spécifiez la fonction d'extension comme l'authentification
E-mail.
Configurez les réglages pour enregistrer le serveur LDAP.
Permet de configurer le paramètre d'impression IPP.
[Paramètre FTP] Configurez les paramètres permettant d'utiliser cette machine comme client ou serveur FTP.
Configurez le paramètre SNMP.
[Activation SNMP]
[Paramètre SMB] Permet de configurer les réglages Client SMB, WINS, Impression SMB, ou
Hébergement direct.
[Paramètres Services Web] Configurez les réglages pour la numérisation ou l'impression par services
Web.
[Paramètre Bonjour]
[Paramètre NetWare]
[Paramètre AppleTalk]
Configurez le paramètre Bonjour.
Configurez le paramètre NetWare.
Configurez les paramètres AppleTalk.
bizhub 423/363/283/223 9-39
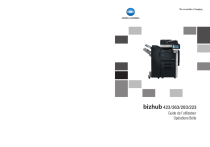
Enlace público actualizado
El enlace público a tu chat ha sido actualizado.