’ Caractéristiques du produit SE Window 8.1 avec Bing É cran mutlitactile 8po LCD IPS Quad core DDR3L 1GB, eMMC 16GB Bluetooth 4.0 Caméra avant 0,3M, arrière 2.0M Wi-Fi G-sensor Compatible hô te USB et OTG Micro SD (compatible SDHC) Enceintes externes Précautions • N'appuyez pas sur la surface de l'écran tactile avec un objet coupant. L'écran tactile peut être percé ou boss é, et cela peut causer une panne ou un dysfonctionnement. • Faites attention lors de l'utilisation, l'écran tactile et l'affichage peuvent être endommagés s'ils subissent des chocs externes ou des pressions. En cas de dégâts externes ou de transformation, le client devra payer les frais de réparations même pendant l a période de garantie. • Ne faites pas subir de choc excessif et ne faites pas tomber l'appareil. • Faites attention à l'utilisation à fort volume pendant une longue période. Cela peut provoquer des troubles de l'audition. • Ne démontez pas votre équipement à votre guise car cela annulera la garantie de service gratuite. • L'équipement peut être endommagé ou des données peuvent être perdues si le câble de l'équipement est dé connecté ou éteint pendant la mise à jour du micro-logiciel et le téléchargement ou le chargement de fichier. • N’utilisez pas dans un environnement froid, humide ou poussiéreux. Cela pourrait causer des transformations externes ou une condensation de l'écran et un dysfonctionnement. • Nous n'assumons aucune responsabilité pour la perte de données stockées dans l'équipement. Veuillez utilise r l'équipement après avoir sauvegardé les fichiers importants. • Veuillez éviter d'utiliser dans des environnements poussiéreux car de la poussière pourrait entrer dans l'équip ement ou dans l'écran. • Il peut y avoir une certaine faiblesse pendant le chargement ou lors de l'utilisation d'un programme qui a u ne forte charge de travail du fait d'une utilisation à grande vitesse du CPU. • Équipement de grade B (équipement de diffusion et communication pour utilisation résidentielle) : Comme les équipements EMC pour utilisation résidentielle (catégorie B), le but principal est d'utiliser dans les zones résid entielles, utilisables dans toutes les zones. Cet équipement a des risques d'interférences, ne peut pas supporter des services relatifs à la sécurité de la vi e humaine. Nom des pièces 1. Entrée Jack écouteurs : Connecter des écouteur avec le PC 2. Port micro USB : Connectez le câble Micro USB et alimentez le PC 3. Caméra frontale : Compatible avec la saisie vidéo et photo 4. Touche d’alimentation : Alimentation M/A 5. Volume + : Augmentation du volume du PC 6. Volume - : Diminution du volume du PC 7. Fente Micro SD : Insérer la carte Micro SD dans le PC 8. Caméra arrière : Compatible avec la saisie vidéo et photo 9. Enceinte : Sortie de son 10. Fente MIC : MIC intégré Allumage du PC 1. Appuyez sur la touche d'alimentation et allumez le PC Extinction du PC 1. Après avoir terminé d'utiliser le PC, le menu apparait sur l'écran si vous touchez le c ô té intérieur droit 2. Paramètres > Alimentation > Mise à jour et extinction 3. É teindre le PC et mode de sortie Après avoir déverrouillé l'écran, Alimentation > Extinction Comprendre l’écran Possibilité d'utiliser le nouvel écran de démarrage (Start) et l'écran du SE existant (burea u) sous Windows 8.1 É cran de démarrage Apparait après le démarrage du PC 1. Bureau : passe à l'écran du bureau 2. É cran de démarrage : É cran de démarrage Windows 8 3. Menu charme : Le menu charme apparait si vous le tirez depuis l'intérieur du cô té d roit vers le cô té intérieur. 4. Utilisateur admin : L'utilisateur en cours d'utilisation 5. APPS : applications installées 6. Menu charme : Permet de chercher, partager, démarrer, appareils, régler les fonctions de paramètres 7. Caméra : Prise de photo ou de vidéos possibles avec la caméra Bureau Possibilité d'utiliser le mode bureau qui est le même qu'avec la version précédente de Windows 8.1 1. É cran de bureau : É cran de bureau Windows 8 2. Menu charme : Le menu charme apparait si vous le tirez depuis l'intérieur du cô té dr oit vers le cô té intérieur 3. Menu charme : Permet de chercher, partager, démarrer, appareils, régler les fonctions de paramètres 4. Commencer : Appuyer pour l'écran de démarrage Utilisation du menu charme Le menu charme apparait si vous le tirez depuis l'intérieur du cô té droit vers le cô té int érieur de l'écran. Ou le menu charme apparait si vous touchez en haut à droite de l'écran vers le coin inf érieur. Possibilité de chercher après le programme d'entrée et la liste de fichier dans l a recherche de charme Peut connecter les différents fichiers et applications sur d'autres comptes Bougez pour démarrer l'écran Possibilité de diffuser des vidéos sur des caméras numériques ou des téléviseu rs et envoyer des fichiers sur l'appareil Possibilité de régler le volume, l'alimentation et la fonction Wifi, et possibilité d e vérifier le paramètre si vous utilisez les paramètres de charme pendant l'utilisation d'u ne application. Changer les paramètres Menu charme > Paramètres Wifi Régler le Wifi et choisir le réseau Régler le volume É cran Contrô ler la luminosité de l'écran Notification Alimentation Clavier Régler le volume sur muet ou contrô ler Régler la durée de notification d'une application É teindre le PC ou choisir les options d'alimentation Charger des langues et les options du clavier Utilisation de l'application Qu’est-ce que l’application? Cela signifie un logiciel, et dans un sens large, c'est le logiciel utilisé sur un SE. Pour un fonctionnement plus pratique et une utilisation simplifiée pour l'utilisateur, elle prend en charge les applications basique de Windows 8.1. Exécuter des applications L'application est en cours d'exécution si vous touchez ou cliquez sur l'application dans l'écran de démarrage. Fermer l'application 1. Cliquez légèrement en haut au milieu de l'écran avec le curseur de la souris, puis le pointeur prend la forme d'une main. 2. L'écran d'application devient plus petit lorsque vous le tirez directement, et l'application est fermée lorsque vous la tirez jusqu'en bas. Utiliser des applications La fonction ci-dessous est disponible d'utilisation avec la souris Vérifier les applications en cours d'exécution 1. Les dernières applications en cours d'exécution apparaissent lorsque vous amenez la souris sur le cô té gauche de l'écran 2. Dans cet état,abaissez le curseur, les applications apparaissent une par une 3. Vous pouvez ouvrir l'application si vous cliquez dessus ou si vous la tirez vers le centre de l'écran ※ L'application dans la liste peut être fermée avec un clic droit Exécuter deux applications en même temps 1. Exécutez l'application de votre choix dans l'écran de démarrage 2. Le curseur de la souris devient une main lorsque vous l'amenez sur l'écran 3. L'écran peut être divisé et placé si vous cliquez sur la souris et déplacez du cô té gauche ou droit de l'écran 4. Il y a une barre de partition au centre de l'écran et vous pouvez changer le ratio de répartition ※ L'application dans la liste peut être fermée avec un clic droit Ajouter / Enlever l'application sur l'écran de démarrage Tirez légèrement d'un coin du haut de l'écran vers le centre de l'écran de démarrage L'application installée apparait si vous touchez qui se situe dans le bas de l'écran 1. Faites un clic droit sur l'application de votre choix, alors vous verrez un menu en bas de l'écran 2. Touchez la broche pour démarrer ou désinstaller ※ L'application dans la liste peut être fermée avec un clic droit Utiliser la boutique Windows Permet de consulter les applications dans la boutique Windows si vous exécutez l'application boutique sur l'écran de démarrage ※ Mais il vous faut un compte microsoft pour acheter l'application dans la boutique Windows Veuillez utiliser après avoir enregistré un compte Microsoft dans le menu charme Paramètre de compte Microsoft Un compte Microsoft permet la synchronisation en ligne des paramètres avec d'autres appareils sur lesquels est installé Windows 8.1 Permet de partager les fichiers ou les paramètres Il est nécessaire de créer un compte Microsoft pour télécharger ou acheter des applications 1. Exécutez les paramètres dans le menu charme > cliquez sur changer les paramètre de PC 2. Compte > Votre compte > connexion compte Microsoft 3. Enregistrez-vous Nous ne pouvons pas résoudre un problème survenu lors de l'utilisation d'application achetées et installées depuis boutique Windows. Vous pouvez contacter le service client de l'application problématique dans la boutique. Utilisation de l’écran tactile Utilisation facile du PC avec l'écran tactile, pas besoin de clavier ou de souris L'explication d'utilisation de l'écran tactile n'est disponible que sur l'écran tactile ▶Touchez l'écran avec le doigt. La surface du LCD sera endommagée ou rayée si vous utilisez des objets pointus pour toucher l'écran. ▶Veuillez noter de ne pas toucher l'écran avec du métal pour éviter un dysfonctionnement du fait de matériaux conducteurs Utilisation de l’écran tactile ▶Cette fonction est prise en charge par le modèle d'écran tactile Windows 8.1, seulement utilisable avec certaines applications ▶Veuillez noter que les fonctions compatibles peuvent être différents types de fonctions en fonction des applications Saisie de texte Saisissez le texte avec le clavier et le panneau de saisie de la tablette Le système de saisie est différent en fonction des SE, et il possible que certains SE ne soient pas compatibles Le clavier du PC est pratique pour une utilisation sur une longue durée. Le système de saisie décrit ci-dessous avec l'illustration de saisie de texte sur le pavé de note Utilisation du panneau de saisie sur tablette Le panneau de saisie sur tablette est le panneau de saisie image, supporté par Windows Ci-dessous est décrite l'utilisation de l'écran tactile et de l'écriture manuelle 1. Dans l'écran de démarrage, tirez légèrement d'un cô té du haut de l'écran vers l'intérieur Voir toutes les applications > touchez la tablette 2. Le curseur apparait lorsque vous touchez l'écran de la tablette avec le doigt 3. Dans l'écran du bureau, le panneau de saisie de tablette apparait lorsque vous touchez du cô té droit de la barre des tâches. Apprendre les mouvements basiques de l'écran tactile Très facile d'utilisation une fois que vous avez appris les mouvements basiques Saisie de texte avec l'écran tactile L'écran tactile a la même forme qu'un clavier normal, vous pouvez le toucher pour saisir du texte. 1. Touchez l'icô ne de l'écran tactile sur le panneau de saisie de la tablette 2. Touchez la touche de votre choix et saisissez le texte Pression continue (Fonction clic droit) Déplacez vers le haut et le b as, la droite et la gauche Idem avec la fonction de clic droit Fait apparaitre des options de réglage s upplémentaire et des informations spécifi ques sur les objets touchés Déplacez vers le haut et le b as, la droite et la gauche Idem avec la fonction de défi (Fonction défilement) lement Utilisation de l’écran tactile Saisir du texte en mode écriture manuelle (Fonction clic droit) Sur l'écran tactile, vous pouvez écrire et saisir du texte avec le panneau d'écriture manuelle ※ Le mode d'écriture manuelle n'est pas compatible avec certaines langues 1. Touchez l'icô ne du mode d'écriture manuelle dans le panneau de saisie de la tablette 2. Utilisez votre doigt pour écrire le texte en mode d'écriture manuelle dans le panneau de saisie de l'écran tactile 3. Touchez Insérer et le texte est saisi sur l'écran Fente carte micro SD La fente carte Micro SD ne supporte que les cartes micro SD Micro SD est un type de disque amovible, permettant de transporter facilement des données et augmenter la capacité du PC Utilisation de la carte 1. Insérez une carte Micro SD dans la Fente pour carte Micro SD. 2. Message dans le coin supérieur droit Cliquez et touchez 'Ouvrir le dossier pour voir les fichiers' (※ Si un message d'erreur apparait, cliquez sur la fenêtre du message > Si vous touchez 'Continuer sans chercher ', vous pouvez passer à l'étape 3 ci-dessous) 3. L'Explorateur Windows est en cours d'exécution sur l'écran du bureau. Vous pouvez sauvegarder, déplacer, et effacer des données dans ce disque 4. Une fois l'utilisation terminée, appuyez sur la carte micro SD installée, une fois que la carte est éjectée, prenez l'embout de la carte et sortez-la. Régler le volume Le réglage du volume est disponible avec le menu touche et charme > réglages . Régler le volume avec la touche Appuyez sur la touche volume en haut du PC et réglez le volume Régler le volume avec le menu charme Menu charme > Réglages > Cliquez sur et réglez la barre de volume Utiliser l'enregistreur Apprenez à utiliser l'enregistreur dans l'ordinateur avec le programme d'enregistrement W indows 1. Connectez le microphone sur la prise microphone Ou utilisez le microphone intégré 2. Faites un clic droit sur l'icô ne de volume dans la zone de notification de la barr e des tâches, et choisissez « Appareils d'enregistrement » 3. Vérifiez si le microphone est réglé comme dispositif d'enregistrement basique ou non S'il est coché, il est déjà réglé comme dispositif d'enregistrement basique Si non, faites un clic droit sur le microphone et réglez 'configurer par défaut' 4. Menu charme > clic droit pour démarrer et voir toutes les applications > cliq uez sur l'enregistreur sonore, touchez sur démarrer l'enregistrement et enregistrez le son Régler la luminosité du LCD ※ Le réglage de luminosité maximum lors de l'utilisation, et le réglage sombre lors de la veille permet d'augmenter la durée d'utilisation de la batterie 1. Menu charme > réglage > cliquez sur l'icô ne de l'écran 2. Réglez la barre de luminosité de l'écran ※ En cas de réduction de la luminosité de l'écran lorsque vous utilisez la batterie du p c et pas l'adaptateur, cela permet de diminuer la consommation de batterie Réseau sans fil (Wi-Fi) Vous pouvez simplement connecter sur le réseau sans fil si vous êtes à portée d'un rés eau Wi-Fi Connecter le LAN sans fil 1. Menu charme > Configuration > Cliquez sur Réseau et vous voyez tous les réseaux disponible, un bouton de connexion apparait si vous choisissez le Wi-Fi de votr e choix. 2. Cliquez sur connecter Si le Wi-Fi de votre choix est réglé avec une clé réseau, saisis sez la clé réseau et appuyez sur Suivant ※ Vous pouvez obtenir la clé réseau auprès de votre fournisseur d'accès 3. Une fois la connexion terminée, le Wi-Fi apparait comme connecté Et vous pouvez utiliser le Wi-Fi Batterie Si vous utilisez le PC avec la batterie et non l'adaptateur, veuillez consulter cette descri ption Charger la batterie Branchez le chargeur dans le port de chargement du PC Vérifier l'utilisation de la batterie Permet de vérifier l'utilisation de la batterie 1. Vérifier sur la barre des tâches Après avoir enlevé le chargeur du PC, amenez la souris sur l'icô ne de batterie du burea u, la batterie restante s'affiche. Information sur la durée de batterie restante En tant que produit périssable, la durée d'utilisation de la batterie diminue si elle est util isée pendant longtemps. Si le nombre d'heure d'utilisation de la batterie diminue à moins de la moitié du nombre d'heure d'utilisation lors de l'achat, veuillez remplacer la batterie Si la batterie n'est pas utilisée pendant une longue période, veuillez la conserver chargé e à 30-40% Vous pouvez augmenter la durée de batterie en respectant les instructions ci-dessus. [Attention] Si vous ne chargez pas la batterie correctement, il y a un risque d'explosion Pour les batteries usées, veuillez les jeter conformément aux instructions de fournisseur Spécifications Système d’exploitation CPU RAM É cran É cran multitactile Mémoire Flash intégrée Port audio USB Micro SD Haut parleur Capteur de mouvement Caméra Wi-Fi Bluetooth Batterie Puissance Dimension Window 8.1 avec Bing Quad core Intel baytrail-T CR 1.33~1.8GHz DDR3L 1GB É cran capacitatif multitactile 1280*800 8po IPS É cran multitactile 16Go 3,5ø Micro USB (2.0 haute vitesse) 1 * 5 broches Micro carte SD Réponse en fréquence : 20Hz – 20k Hz, N/S : >90% Oui 0.3M pixel (Avant), 2M pixel (Arrière) 802.11b/g/n 4.0 Batterie lithium 3,7V Connecteur Micro USB 5V 2A 210.5 x 131.06 x 9.0 mm (ONLY FOR FRENCH MANUAL) La société MPMAN déclare que cet appareil est conforme à la directive européenne 1999/5/CE dite "R&TTE" (Radio And Terminal Telecommunication Equipement) Pour toute information, veuillez contacter : JME SA Service Technique M. Michel 77 rue dodonée 1180 Bruxelles Belgique Pour toutes questions : MPMAN / JME SAService consommateur M. Cavell 77 rue dodonée 1180 Bruxelles Belgique December 12, 2014 Pour plus d'informations, visitez notre site web www.mpmaneurope.com ">
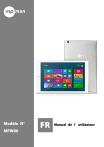
Lien public mis à jour
Le lien public vers votre chat a été mis à jour.