Lexibook Tablet Junior Power Touch Manuel utilisateur
PDF
Herunterladen
Dokument
1 Bienvenue ! Félicitations ! Tu viens d’acheter la nouvelle tablette Lexibook®. Nous t’invitons à lire attentivement ce guide d’utilisation pour profiter au maximum de toutes les fonctions offertes par ta tablette Lexibook® ainsi que des instructions détaillées et des conseils de sécurité. Une tablette, des milliers de possibilités Grâce à un accès Wi‐Fi et à son écran tactile, tu peux utiliser ta tablette en toute simplicité où tu veux, quand tu veux ! Lire des livres numériques, regarder des vidéos, envoyer des e‐mails, écouter de la musique, naviguer sur Internet, jouer à des jeux vidéo, enrichir tes connaissances générales… sont autant de possibilités offertes par ta tablette. Apprendre, s’amuser, se détendre La tablette est équipée d’applications déjà installées et prêtes à être utilisées ! Grâce à Lexibook®, tu bénéficies et accèdes ainsi gratuitement à de nombreux livres numériques, jeux et vidéos. Des applications pédagogiques inédites te donnent la possibilité d’enrichir et tester tes connaissances en t’amusant. Enfin, le Lexibook® Market, spécialement conçu par Lexibook® pour convenir à toute la famille, te permet de télécharger et d’installer sur ta tablette de nombreuses autres applications. Note : Des mises à jour du produit sont effectuées régulièrement. Par conséquent, les illustrations et le contenu de ce mode d’emploi sont donnés à titre indicatif et peuvent différer de ta situation spécifique. 2 Table des matières Bienvenue ! ........................................................................................................ 2 Table des matières ............................................................................................. 3 Mesures de sécurité........................................................................................... 4 Instructions relatives à la sécurité ..................................................................... 5 Avertissement sur l’épilepsie............................................................................. 7 1. Découvre ta tablette ................................................................................. 9 Présentation de la tablette ................................................................................ 9 Mettre en marche et éteindre la tablette ......................................................... 9 Activer la fonction Wi‐Fi de la tablette ............................................................ 10 Le menu Paramètres de la tablette Lexibook® ................................................ 12 Utiliser une carte mémoire .............................................................................. 14 La navigation tactile ......................................................................................... 17 Faire pivoter l’écran ......................................................................................... 18 Utiliser le clavier virtuel ................................................................................... 19 Charger la batterie ........................................................................................... 21 Utilisation de la batterie .................................................................................. 21 2. L’écran d’accueil de la tablette Lexibook® ............................................... 23 La barre des tâches .......................................................................................... 23 Les applications de la tablette Lexibook®........................................................ 24 3. Les applications fournies avec ta tablette Lexibook® ............................... 26 Applications accessibles depuis la page d’accueil ........................................... 26 3 Applications également accessibles depuis le menu des applications ........... 31 Le navigateur Internet Lexibook® Protect ....................................................... 33 Le Lexibook® Market ........................................................................................ 39 Le Lexibook® Videostore .................................................................................. 53 Deezer® ............................................................................................................ 54 4. Informations techniques ......................................................................... 56 Spécifications de la tablette............................................................................. 56 Entretien et garantie ........................................................................................ 56 Déclaration de conformité ............................................................................... 58 Mesures de sécurité MISE EN GARDE : AFIN DE RÉDUIRE LES RISQUES D’ÉLECTROCUTION, NE PAS ENLEVER LE COUVERCLE (NI L'ARRIÈRE). NE CONTIENT AUCUNE PIÈCE POUVANT ÊTRE RÉPARÉE NI REMPLACÉE PAR L'UTILISATEUR. CONFIER TOUTE RÉPARATION À UN TECHNICIEN QUALIFIÉ. Les symboles au dos du produit signifient : TENSION DANGEREUSE : Les symboles de l’éclair et de la pointe de flèche dans un triangle permettent d’alerter l’utilisateur de la présence de « tension dangereuse » non isolée à l’intérieur de l’appareil, ce qui constitue un risque d’électrocution. ATTENTION : 4 Le point d’exclamation à l’intérieur du triangle permet d’alerter l’utilisateur de la présence d’instructions d’opération et d’entretien importantes accompagnant le produit. AVERTISSEMENTS: • Afin de réduire tout risque d’incendie ou de choc électrique, n’expose pas cet appareil à la pluie ou à l’humidité. • N’expose pas le produit à des gouttes d’eau ou à des éclaboussures et ne place aucun objet rempli de liquide, tel un vase, sur l’appareil. • La prise d’alimentation est utilisée comme système de déconnexion et doit toujours être facilement accessible. • Afin de déconnecter complètement l’appareil de l’électricité, la prise d’alimentation doit être déconnectée de la prise électrique. Instructions relatives à la sécurité AVERTISSEMENT : CE PRODUIT N’EST PAS UN JOUET, LA SUPERVISION D’UN ADULTE EST RECOMMANDÉE. 1. Lis ces instructions. 2. Conserve ces instructions. 3. Suis toutes les instructions. 4. Prends en compte les avertissements. 5. N’utilise pas ce produit sur tes genoux pendant plus de 30 minutes sans faire au moins 5 minutes de pause. 6. N’utilise pas cet appareil près de l’eau. 7. Nettoie‐le seulement avec un chiffon doux. 8. Ne bloque aucune ouverture de ventilation. Procède à l’installation selon les instructions. 9. Pour éviter toute surchauffe, lorsque l’appareil est branché ou allumé, ne pas le laisser à l’intérieur d’un logement non ventilé comme par exemple un sac. 10. N’installe pas cet appareil près de sources de chaleur telles que des plinthes électriques, cuisinières ou autres (même les amplificateurs). 11. Ne tente pas d’outrepasser la mesure de sécurité de la fiche polarisée ou de la prise de terre. Une fiche polarisée possède deux broches, dont l’une est 5 plus large que l’autre. Une fiche avec une prise de terre possède deux broches plates et une troisième broche ronde pour la prise de terre. La broche la plus large et la troisième broche constituent des mesures de sécurité importantes visant à vous protéger. Si tu ne parviens pas à insérer complètement la prise dans la prise électrique murale, demande à un adulte de contacter un électricien pour remplacer la prise murale obsolète. 12. Le câble d’alimentation doit être mis en place de sorte qu’on ne marche pas dessus ou qu’il ne soit pas écrasé particulièrement à l’endroit de la prise, à l’endroit où il est branché et à l’endroit d’où il sort de l’appareil. 13. Utilise uniquement les pièces détachées/accessoires spécifiés par le fabricant. 14. Débranche cet appareil durant les orages ou lorsqu’il n’est pas utilisé durant une longue période. 15. Réfère‐toi à un personnel qualifié pour toute réparation. Une réparation sera nécessaire si l’appareil était endommagé d’une manière ou d’une autre, si le câble d’alimentation ou la prise était endommagé(e), si un liquide s’est déversé ou si des objets sont tombés dans l’appareil, si l’appareil a été exposé à la pluie ou à l’humidité, ou s’il a subi une chute. 16. Ne surcharge pas la prise électrique. Utilise uniquement la source d’alimentation comme indiqué. 17. Utilise les pièces de rechange spécifiées par le fabricant. 18. Après toute révision ou réparation effectuée sur ce produit, demander au technicien de procéder à une vérification de sécurité. 19. Tiens l’appareil éloigné de tout objet métallique (pièces, clés…). Ne le laisse pas à proximité de champs magnétiques qui pourraient engendrer une perte de données ou endommager l’appareil. 20. Ne pas laisser tomber l’appareil. Ne l’expose pas aux chocs, frictions et impacts. Lorsque tu transportes l’appareil, mets‐le dans une housse de protection. 21. Protège l’appareil de l’humidité et de la pluie. S’il est mouillé, essuie‐le immédiatement. 22. Ne touche pas le cordon d’alimentation lorsque tes mains sont mouillées et ne tire pas sur le chargeur pour le débrancher. 23. Afin d’éviter les pertes de données, pense à faire une sauvegarde 6 (informatique ou papier) des informations enregistrées dans l’appareil. 24. Pour éviter toute interférence, n’utilise pas l’appareil à côté d’autres appareils électroniques, d’un stimulateur cardiaque ou à proximité d’équipements médicaux. 25. Eteins l’appareil dans les lieux présentant des risques d’explosion et lorsque tu voyages en avion. 26. Ne pas utiliser l’appareil à proximité de sources inflammables ou explosives. 27. Ne pas exposer l’appareil à la lumière directe du soleil ni à toute autre source extrême de chaleur ou de froid. 28. Ne pas tenter de démonter l’appareil, il ne serait plus couvert par la garantie. 29. Ne pas mettre d’objets pointus directement en contact avec la surface et ne pas vaporiser de produit nettoyant directement sur l’écran. 30. Ne pas exercer de fortes pressions sur l’écran et ne pas poser des objets dessus. Cela pourrait endommager l’écran. 31. Le socle de prise de courant doit être installé à proximité du matériel et doit être aisément accessible. Avertissement sur l’épilepsie À lire avant toute utilisation d’un jeu vidéo ! Certaines personnes sont susceptibles de faire des crises d’épilepsie ou d’avoir des pertes de conscience à la vue de certains types de lumières clignotantes ou d’éléments fréquents dans notre environnement quotidien. Ces personnes s’exposent à des crises lorsqu’elles regardent certaines images télévisées ou lorsqu’elles jouent à certains jeux vidéo. Ces phénomènes peuvent apparaître alors même que le sujet n’a pas d’antécédent médical ou n’a jamais été confronté à une crise d’épilepsie. Si toi‐même ou un membre de ta famille a déjà présenté des symptômes liés à l’épilepsie (crise ou perte de conscience) en présence de stimulations « lumineuses », consulte ton médecin avant toute utilisation. Nous conseillons aux parents d’être attentifs à leurs enfants lorsqu’ils jouent avec des jeux vidéo. Si tu présentes les symptômes suivants : vertige, trouble de la vision, contraction des yeux ou des muscles, perte de 7 conscience, trouble de l’orientation, mouvement involontaire ou convulsion, cesse immédiatement de jouer et consulte un médecin. Précautions à prendre dans tous les cas pour l’utilisation d’un jeu vidéo : • Ne te tiens pas trop près de l’écran. • Utilise de préférence les jeux vidéo sur un écran de petite taille. • Évite de jouer si tu es fatigué ou si tu manques de sommeil. • Assure‐toi que tu joues dans une pièce bien éclairée. • En cours d’utilisation, fais des pauses de dix à quinze minutes toutes les heures. 8 1. Découvre ta tablette Présentation de la tablette 1. Bouton de réinitialisation 2. Port micro USB 3. Entrée d’alimentation électrique 4. Deux entrées casque (jack 3.5mm) 5. Lecteur de carte micro SD 6. Haut‐parleur 7. Ecran tactile 8. APN 9. Bouton Page d’accueil 10. Bouton Marche / Arrêt 11. Bouton Volume ‐ 12. Bouton Volume + 13. Bouton Retour 14. Connecteur pour la station d’accueil et haut‐ parleurs MFA200 (vendue séparément) Mettre en marche et éteindre la tablette 1. Pour mettre en marche ta tablette Lexibook®, appuie pendant 3 secondes sur le bouton « Marche/Arrêt » (10) situé sur le dessus de l’appareil. 9 2. Patiente pendant le démarrage du système d’exploitation Android. 3. Après quelques secondes d’attente, l’écran d’accueil s’affiche. 4. Pour éteindre ta tablette Lexibook®, ferme toutes les applications en cours et appuie, pendant 3 secondes, sur le bouton « Marche / Arrêt » (10). 5. Clique sur « OK ». Note : L’appareil se verrouille automatiquement après quelques minutes d’inactivité. Pour le déverrouiller, appuie sur le bouton « Marche / Arrêt ». Un cadenas fermé entouré d’un cercle s’anime à l’écran. Fais‐le glisser vers la droite, sur le cadenas ouvert qui apparaît, afin d’accéder à l’écran d’accueil. Note : Tu peux appuyer brièvement sur la touche « Marche/Arrêt » pour mettre ta tablette en veille. Activer la fonction Wi‐Fi de la tablette 1. Sur l’écran d’accueil, appuie sur le bouton tactile « Paramètres » situé en bas à droite. 10 2. Appuie sur la partie supérieure du menu qui apparaît et appuie ensuite sur le bouton « Paramètres » en bas du menu. 3. Active le Wi‐Fi en appuyant sur l’interrupteur bleu. La liste des réseaux Wi‐Fi apparaît sur la partie droite de l’écran. Sélectionne maintenant le réseau Wi‐Fi auquel tu veux te connecter. Note: La liste des réseaux se met à jour automatiquement. à droite de chaque réseau indique la puissance du Note: Le symbole ONDE signal Wi‐Fi (plus de barres blanches indiquent une meilleure réception). Note: Le symbole CADENAS à droite de chaque réseau indique s’il s’agit d’un réseau Wi‐Fi protégé ou pas. 11 4. Entre ton mot de passer et appuie ensuite sur « Se connecter ». 5. Une fois connecté, le message « Connecté » apparaît sous le réseau Wi‐Fi activé. Le menu Paramètres de la tablette Lexibook® • Accéder au menu « Paramètres » 12 Il y a deux façons d’accéder aux paramètres de ta tablette et de les modifier. 1. Depuis l’écran d’accueil, clique sur le bouton à droite de l’écran. Clique sur le bouton Paramètres. situé en bas puis une seconde fois sur 2. Depuis l’écran d’accueil, clique sur le bouton pour accéder aux applications et clique sur l’application Paramètres. La liste des différents paramètres modifiables apparaît à l’écran. Sélectionne le paramètre de ton choix pour le modifier. • Les principaux paramètres de ta tablette SANS FIL ET RESEAUX Wi‐Fi Pour configurer un réseau Wi‐Fi. Consommation Pour contrôler la consommation des données de l’appareil. des données Plus Pour régler les paramètres réseau avancés. APPAREIL Son Pour régler le volume et les différentes notifications sonores. Affichage Pour régler la luminosité, le fond d’écran ainsi que les options de mise en veille et d’affichage. Stockage Pour accéder aux paramètres de la carte microSD et aux informations concernant la mémoire de la tablette. Batterie Pour afficher les informations de la batterie (consommation…). Applications Pour gérer les différentes applications de la tablette et notamment les désactiver ou les désinstaller. 13 PERSONNEL Comptes et synchro Sécurité Langue et saisie Pour gérer les différents comptes installés sur la tablette (comptes e‐mail…). Pour régler les options de sécurité de la tablette (mots de passe…). Attention de bien noter tes mots de passe pour ne pas risquer de bloquer ta tablette. Pour configurer les options régionales et notamment le langage de la tablette et du clavier. Sauvegarder et Pour sauvegarder les données de la tablette et réinitialiser les réinitialiser données. Attention, toute réinitialisation sans sauvegarde préalable entraîne la perte des données enregistrées sur la tablette. SYSTEME Date et heure Accessibilité Pour régler l’horloge de la tablette. Pour configurer les outils d’accessibilité à destination des personnes ayant des nécessités particulières. À propos de la Pour afficher les informations du logiciel de la tablette. tablette Utiliser une carte mémoire Pour pouvoir stocker des fichiers supplémentaires, tu peux insérer une carte mémoire (non fournie) dans ta tablette. • Cartes mémoire compatibles 14 L’appareil est compatible avec les cartes mémoire microSD/TransFlash (TF) d’une capacité allant jusqu’à 32Go. • Insérer une carte mémoire 1. Insère une carte mémoire microSD/TransFlash (TF) dans le lecteur de carte intégré de l’appareil (côté droit) en respectant le sens d’introduction (connecteurs métalliques de la carte vers le haut). 2. Enfonce la carte dans le lecteur de carte jusqu’à ce qu’elle se verrouille et que tu entendes un « clic ». • Retirer la carte mémoire Note : AVANT de retirer la carte mémoire du lecteur, tu dois la désactiver. 1. Dans le menu Paramètres, sélectionne « Stockage » et clique ensuite sur « Désinstaller la carte SD ». 15 2. Appuie sur « OK » pour confirmer puis patiente pendant la désactivation. 3. Tu peux maintenant retirer la carte. Appuie sur la carte puis relâche pour la faire sortir du lecteur. 4. Saisis ensuite la carte et retire‐la doucement du lecteur de carte de la tablette. Notes : Ne retire jamais la carte mémoire sans l’avoir au préalable désactivée. Ne retire jamais la carte mémoire lorsque l’appareil transfère ou lit des données. Tu risquerais de perdre des données et/ou d’endommager la carte mémoire. • Formater la carte mémoire 1. Dans le menu Paramètres, sélectionne « Stockage » et clique ensuite sur « Effacer la carte SD ». 16 2. Confirme à deux reprises en cliquant sur le bouton « Effacer la carte SD » et « Tout effacer ». Note : La fonction « Effacer la carte SD » efface définitivement tout le contenu de la carte SD insérée dans la tablette. La navigation tactile L’écran tactile permet une navigation fluide et rapide. Déplace ton doigt sur la surface de l’écran tactile pour sélectionner les différents menus ou applications et naviguer dans ta tablette Lexibook®. • Pour sélectionner ou lancer un menu ou une application, appuie une fois sur l'écran tactile avec ton doigt. • Pour déplacer un élément, maintiens ton doigt appuyé sur l’élément et fais‐le glisser à l’endroit désiré. • Navigation avec l’Explorateur En utilisant l’Explorateur pour naviguer parmi tes fichiers, tu accèdes directement au fichier sélectionné. Pour faire défiler tes fichiers images et naviguer parmi tes photos, utilise l’application « Galerie » accessible depuis le menu des applications. 17 • Navigation avec la Galerie En utilisant la Galerie pour naviguer parmi tes images, tu peux faire défiler tes fichiers images. Les images importées sur ta tablette Lexibook® via USB ou carte microSD/TransFlash (TF) sont automatiquement ajoutées à la Galerie. • Précautions concernant l’écran tactile : Il est conseillé d’adopter les précautions d’emploi suivantes lors de l’utilisation de l’écran tactile : Veille à ce que l’écran tactile ne soit pas mis en contact avec de la saleté, des liquides ou de la graisse. Ne pas toucher l’écran tactile avec les mains sales ou des objets pointus/coupants. Ne pas poser d’objets lourds sur l’écran tactile. Le pavé tactile peut, dans certains cas, devenir inopérant. Dans ce cas, redémarre l’appareil ou réinitialise le système. Note : Pour une meilleure protection de l’écran tactile, l’appareil est livré avec un film de protection. Déjà installé sur l’écran, ce film de protection doit être retiré lors de la première utilisation. Faire pivoter l’écran Ta tablette est équipée d’un capteur de mouvement intégré. Les pages peuvent s’afficher en mode portrait (vertical) ou en mode paysage (horizontal). Pour modifier l’orientation de la page affichée à l’écran, fais simplement pivoter ta tablette. La taille et l’orientation de la page consultée sont automatiquement ajustées. Attention : certaines applications ne disposent pas de cette fonction. Notes : Pour que la rotation de la page soit automatique lorsque tu fais pivoter ta tablette, l’option « Rotation auto écran » (menu « Paramètres / Affichage ») 18 doit être activée. Utiliser le clavier virtuel Ta tablette est équipée d’un clavier virtuel qui te permet de taper du texte, d’entrer une adresse e‐mail ou encore d’effectuer une recherche sur Internet. • Faire apparaître le clavier 1. Appuie sur le champ de saisie du texte. Note : Le « champ de saisie du texte » correspond à l’endroit où tu veux taper ton texte, par exemple une barre de recherche. 2. Le clavier virtuel s’affiche en dessous du champ de saisie. 3. Tape ton texte à l’aide du clavier virtuel. 4. Appuie sur la touche « Entrée » du clavier pour terminer et lancer la recherche. 5. Appuie sur le bouton tactile CACHER CLAVIER clavier pour cacher le clavier. ou en dehors du Notes : Pour faciliter la saisie du texte, tu peux brancher un clavier Lexibook® à ta 19 tablette. Les touches du clavier peuvent varier selon l’application utilisée. • Taper des caractères spéciaux Certains caractères spéciaux et notamment les caractères avec accent (à, è, é, ù…) n’apparaissent pas sur le clavier. Pour afficher ces caractères à l’écran : 1. Maintiens enfoncée la touche la plus proche du caractère que tu souhaites taper. Exemple : Maintenir enfoncée la touche « e » pour le caractère « é ». 2. Un menu avec les caractères spéciaux disponibles apparaît. 3. Glisse ton doigt sur le caractère que tu souhaites taper puis relâche la touche. • Taper des nombres Pour taper des nombres, tu peux utiliser la touche apparaître le clavier numérique. 20 pour faire Charger la batterie IMPORTANT : La batterie doit être chargée pendant au moins 8 à 12 heures avant la première utilisation. Ta tablette est équipée d’une batterie interne rechargeable. Tu peux recharger la batterie de l’appareil en utilisant l’adaptateur secteur (fourni). • Chargement via l’adaptateur secteur 1. Branche la prise de l’adaptateur secteur (fourni) à l’entrée d’alimentation électrique de ta tablette Lexibook® et l’autre extrémité de l’adaptateur secteur à une prise de courant. Note : Tu peux utiliser l’appareil lorsqu’il est en cours de chargement. Il est alors possible que le chargement complet de la batterie soit plus long. 2. L’icône de charge de la batterie reste allumée pendant la charge et indique la progression du chargement. 3. Lorsque la batterie est entièrement chargée, tu peux débrancher l’adaptateur secteur de l’appareil puis de la prise de courant. Note : La batterie peut être rechargée lorsque l’appareil est allumé, en veille ou éteint. Utilisation de la batterie Notes : • Utilise uniquement l’adaptateur secteur fourni avec l’appareil. N’utilise ni d’autres alimentations ni d’autres dispositifs électriques. • Chaque fois que cela est possible, veille à conserver l’adaptateur secteur branché à l’appareil et à une prise de courant pour recharger la batterie. • Patiente toujours au moins 5 secondes après avoir éteint l’appareil avant de le redémarrer. Éteindre et rallumer immédiatement l’appareil peut endommager les circuits électriques. 21 • La prise électrique à laquelle l’appareil est branché doit être installée près de l’équipement et doit toujours être facilement accessible. La durée de vie de la batterie dépend en grande partie de l’utilisation que tu en fais. Son fonctionnement pourrait en être altéré. La batterie‐lithium ne doit être utilisée qu’avec cet appareil. Ne pas démonter la batterie. Ne pas jeter la batterie dans le feu ou dans l’eau. Pour éviter tout risque d’incendies, brûlures ou dommages au niveau de la batterie, faire en sorte que des objets métalliques ne soient pas en contact avec les bornes de la batterie. Manipuler des batteries endommagées ou présentant des fuites avec grande précaution. En cas de contact avec l’électrolyte, laver la partie concernée à l’eau et au savon. En cas de contact avec les yeux, rincer à l’eau pendant 15 minutes et consulter un médecin. Ne pas charger la batterie si la température ambiante dépasse 45° C. Pour mettre au rebut la batterie, contacter le revendeur local et demander des informations sur les normes locales en matière d’élimination ou de recyclage de batteries. Pour recharger la batterie, utiliser exclusivement l’adaptateur fourni. AVERTISSEMENT : D’importantes interférences électromagnétiques ou des décharges électrostatiques peuvent provoquer un dysfonctionnement ou une perte de données. Si l’appareil ne fonctionne pas correctement, réinitialiser l’unité ou débrancher l’adaptateur secteur de la prise de courant, puis rebrancher‐le. 22 2. L’écran d’accueil de la tablette Lexibook® La barre des tâches La barre des tâches est située dans la partie inférieure de l’écran. Elle comporte : Des icônes de statut : Icônes qui apportent des informations (niveau de charge de la batterie, état de la connexion Wi‐Fi…). Des touches tactiles : Touches qui permettent d’accéder directement à certains menus ou fonctions de la tablette. • Les touches tactiles de l’écran d’accueil Touche tactile « Retour » pour revenir à l’écran précédent. Touche tactile « Sortie » l’écran d’accueil. pour sortir de l’application en cours et revenir à Touche tactile « Récents » utilisées récemment. pour accéder rapidement aux applications Touche tactile « Options » cours (si disponible). pour accéder aux options de l’application en Touche tactile « Volume – » pour baisser le volume sonore de l’appareil. Touche tactile « Volume + » l’appareil. pour augmenter le volume sonore de pour accéder aux paramètres de Touche tactile « Paramètres » l’appareil. 23 Touche tactile « Applications » installées sur l’appareil. Touche tactile « Recherche » tablette. pour accéder au menu des applications pour accéder à la fonction recherche de la Touche tactile « Recherche vocale » vocale de la tablette. pour accéder à la fonction recherche Les applications de la tablette Lexibook® • Les applications accessibles depuis l’écran d’accueil Lorsque tu démarres ta tablette Lexibook®, les icônes suivantes s’affichent sur l’écran d’accueil : Deezer®, Izneo®, Meilleur en Classe, Lexibook MAJ, Aide, Multimédia, Mes Jeux, Lexibook® Market, Lexibook® Video, Lexibook® Protect, Mon Traducteur, Mes Loisirs, J’apprends et Power Academy. 24 Appuie sur l’icône de ton choix pour accéder à son contenu. Pour plus de renseignements sur les applications, reporte‐toi à la section « Les applications fournies avec ta tablette Lexibook® ». • Accède à tes applications depuis l’écran d’accueil 1. Sur l’écran d’accueil, appuie sur la touche tactile en haut à droite pour accéder au menu des applications. 2. Sélectionne l’application de ton choix en appuyant sur l’icône correspondante. pour revenir à l’écran d’accueil. Appuie sur 3. Appuie sur l’icône pour revenir à l’écran précédent. Note : Tu peux également ajouter, sur l’écran d’accueil, un raccourci vers tes applications préférées. • Déplacer des éléments de l’écran d’accueil Pour organiser les applications, maintiens ton doigt appuyé sur l’icône correspondante et fais glisser l’icône sur une des pages de l’écran d’accueil. • Ajouter et supprimer des icônes de l’écran d’accueil 1. Accède au menu des applications en appuyant sur la touche tactile . 2. Sélectionne l’application que tu souhaites déplacer vers l’écran d’accueil en maintenant ton doigt appuyé sur l’icône correspondante. Un raccourci est automatiquement créé sur l’écran d’accueil. 3. Tu peux ensuite déplacer l’icône, à l’endroit de ton choix, sur une des pages de l’écran d’accueil. 4. Pour supprimer une icône, maintiens ton doigt appuyé sur l’icône puis glisse‐la sur la croix qui apparaît en haut de l’écran. Note : Lorsque tu maintiens ton doigt appuyé sur l’écran d’accueil, la fenêtre « Sélectionnez un fond d’écran » apparaît. Tu peux alors ajouter un fond d’écran classique ou animé ou en choisir un autre à partir de la Galerie. 25 3. Les applications fournies avec ta tablette Lexibook® Note : La société Lexibook® ne peut garantir les contenus ou services accessibles par l’intermédiaire de la tablette Lexibook®. En outre, elle ne peut être tenue pour responsable de toute perte de données, détérioration ou altération de l’appareil liée au téléchargement ou à la mise à jour d’applications ou de logiciels sur l’appareil. De plus, elle ne pourrait être tenue responsable d’aucune dépense, coût ou perte financière, sous quelque forme que ce soit, entrainé par un achat effectué sur Internet au moyen de cette tablette. Note : La plupart des applications listées ci‐dessous nécessite une connexion à Internet. Avant de lancer une application, vérifie que ta tablette est bien connectée à un réseau Internet sans fil (voir section « Activer la fonction Wi‐Fi »). Applications accessibles depuis la page d’accueil Lexibook® Market Clique sur cette icône pour lancer l’application « Lexibook® Market ». Grâce à cette plateforme de téléchargement, tu trouveras puis installeras facilement et rapidement des milliers d’applications sur ta tablette Lexibook®. Jeux éducatifs, puzzles, jeux d’action, logiciels photo… chaque application est rigoureusement sélectionnée par Lexibook et peut ainsi convenir à tous les âges. Le « Lexibook® Market » est une plateforme de téléchargement sécurisée et pratique qui s’adresse à toute la famille ! Pour plus d’informations, consulte la section « Le Lexibook® Market ». Note : Dans un souci de qualité, Lexibook® s’efforce d’améliorer 26 constamment ses produits. Pour bénéficier de la dernière version du Lexibook® Market et télécharger les mises à jour, rend‐toi à l’adresse suivante : http://www.lexibook.com/lexibook‐market‐ app.html. Ce lien est également accessible depuis l’icône « Lexibook MAJ » de ta tablette. Lexibook® Videostore Clique sur cette icône pour lancer l’application « Lexibook® Videostore » et accéder à tes dessins animés préférés. Tu peux regarder les dessins animés en ligne ou les télécharger sur une carte microSD (non fournie). Pour plus d’informations, consulte la section « Le Lexibook® Videostore ». Note : Afin de garder de l’espace sur la mémoire interne de ta tablette, nous te recommandons fortement d’insérer une carte microSD (non fournie) dans ta tablette avant de télécharger un épisode. Lexibook® Protect Clique sur cette icône pour lancer l’application « Lexibook® Protect » et surfer sur Internet. Ce navigateur dispose d’un filtre parental qui permet de bloquer jusqu’à neuf catégories de sites web. Pour plus d’informations, consulte la section « Le Lexibook® Protect ». Mon Traducteur Lexibook® Clique sur cette icône pour lancer l’application « Mon Traducteur Lexibook® » et accéder à un traducteur intuitif en 15 langues avec une base de données de 10 000 mots ! Deezer® Clique sur cette icône pour lancer l’application « Deezer® » et écouter de la musique en ligne. Pour plus d’informations, consulte la section « Deezer® ». 27 Widget World Weather Clock Ce widget permet l’affichage des prévisions météo partout dans le monde et incorpore une carte du monde détaillée. Note : Pour ajouter un nouveau widget, à partir du menu des applications, sélectionne l’onglet « Widget » en haut de l’écran, ensuite fais défiler le menu vers la gauche et sélectionne le widget dans la taille désirée. Choisis ensuite la ville de ton choix et paramètre l’affichage en fonction de tes besoins. Une fois le widget placé sur le bureau, clique dessus afin de visualiser les prévisions météo hebdomadaires (onglet du haut) et la carte du monde (onglet du bas). J’apprends Clique sur cette icône pour accéder à 14 applications : «Chiffres» Cette application te permet de te familiariser avec les chiffres à travers des activités de tracés et des jeux de reconnaissance. «Comptines anglaises» Cette application te permet de découvrir les comptines traditionnelles anglaises. «Coloriages» Cette application te permet de colorier des objets en cliquant sur les zones de cet objet avec le doigt. «Chansons, comptines» Cette application te permet de découvrir les comptines traditionnelles françaises. «Couleurs» Cette application te permet de te familiariser avec les couleurs à travers à travers des jeux de couleurs et de découverte. «Dessins» Cette application te permet de tracer au doigt des objets à l’aide d’un modèle. 28 «Formes» Cette application te permet de te familiariser avec les formes à travers à travers des activités de tracés, des fiches et des jeux de reconnaissance. «Premiers pas en anglais» Cette application te permet de découvrir tes premiers mots d’anglais. «Lettres» Cette application te permet de te familiariser avec les lettres de l’alphabet à travers des activités de tracés et des jeux de reconnaissance. «Puzzles» Cette application te permet de rassembler des pièces avec le doigt pour reconstituer une image. «Quiz Animaux» Cette application te permet de répondre à des questions sur les animaux. «Quiz Nature» Cette application te permet de répondre à des questions sur la nature. «Super Quiz» Cette application te permet de répondre à des questions portant sur plusieurs thèmes différents. «Quiz Vie Quotidienne» Cette application te permet de répondre à des questions sur la vie quotidienne. © Lexibook® & rue des écoles Lexibook MAJ (mises à jour) Clique sur cette icône pour télécharger la dernière version du Lexibook® Market et bénéficier ainsi des dernières mises à jour et améliorations. Meilleur en Classe Clique sur ce lien pour accéder à un service d’accompagnement scolaire du CP à la Terminale. 29 Aide Clique sur cette icône pour accéder à la version complète du guide d’utilisation de ta tablette Lexibook®. Mes Jeux Clique sur le dossier « Mes Jeux » pour accéder aux 25 jeux disponibles sur ta tablette. Izneo® Clique sur cette icône pour lancer l’application « Izneo® » et accéder à près de 3 000 bandes dessinées de 25 catalogues éditeurs différents ! Mes Loisirs Clique sur cette icône pour accéder à 52 activités créatives à réaliser à la maison : jeux d’intérieur et d’extérieur, recettes, expériences scientifiques et travaux manuels. Power Academy Clique sur cette icône pour accéder à 500 leçons interactives ainsi que des quiz pour enrichir ta culture générale. Multimédia Clique sur cette icône pour accéder aux applications suivantes : Musique Clique sur cette icône pour lancer le lecteur audio et écouter de la musique. Galerie Clique sur cette icône pour lancer l’application « Galerie ». Cette application te permet de visualiser les images archivées sur ta tablette Lexibook®. 30 Lecteur vidéo Clique sur cette icône pour lancer l’application « Lecteur vidéo » et lire des fichiers vidéo. Editeur photo Clique sur cette icône pour lancer l’éditeur photo. Tu peux personnaliser tes propres photos et même ajouter des dizaines d’effets amusants aux photos prises avec la caméra ! Applications également accessibles depuis le menu des applications ApkInstaller Clique sur cette icône pour lancer l’application « ApkInstaller » et mieux gérer tes applications. Attention : Si tu désinstalles une application système, tu ne pourras la récupérer qu’en réinitialisant la tablette à partir du menu « Sauvegarder et réinitialiser » dans les Paramètres. E‐mail Clique sur cette icône pour lancer l’application « E‐mail » et accéder directement à ta messagerie électronique personnelle. Cette application, compatible avec la plupart des messageries électroniques, te permet de consulter, d’envoyer et de recevoir des e‐mails en toute simplicité. Recherche Clique sur cette icône pour effectuer une recherche sur Internet ou trouver une application. 31 Magnétophone Clique sur cette icône pour lancer l’application « Magnétophone » et enregistrer des messages audio. Appuie sur pour démarrer l’enregistrement, puis sur pour le terminer et pour l’écouter. Le fichier est automatiquement enfin sur enregistré dans le dossier RECORD de la mémoire interne. Note : Le microphone est situé près du bord inférieur gauche du devant de la tablette. Paramètres Clique sur cette icône pour accéder au réglage des paramètres de ta tablette. Note : Pour en savoir plus sur les différents réglages, consulte la section «Le menu Paramètres de la tablette Lexibook® ». Appareil photo Clique sur cette icone pour prendre des photos ou des vidéos avec la caméra intégrée. Explorateur Clique sur cette icône pour ouvrir l’explorateur de ta tablette Lexibook® et accéder au contenu de ta carte microSD/TransFlash (TF) et de la mémoire interne de la tablette. Horloge Clique sur cette icône pour accéder à l’application « Horloge ». Il est possible de personnaliser et programmer différentes alarmes. eBook Clique sur cette icône pour lancer l’application « eBook ». 32 Calculatrice Clique sur cette icône pour lancer l’application «Calculatrice». Cette calculatrice te permet d’effectuer des opérations mathématiques avancées. Susie Tallman Dans l’explorateur, clique sur ce dossier pour accéder aux chansons et vidéos de Susie Tallman pour apprendre l’anglais en musique. Les chansons sont également disponibles directement depuis l’application Musique. Les vidéos sont également disponibles directement depuis l’application Lecteur Vidéo. Le navigateur Internet Lexibook® Protect Le navigateur Lexibook® Protect est un navigateur Internet qui permet de bloquer jusqu’à neuf catégories de sites web et dont les filtres sont régulièrement mis à jour. Merci de suivre ce guide afin de configurer le navigateur Lexibook® Protect au mieux. Il est de la responsabilité des parents d’assurer la sécurité de leurs enfants. Le navigateur Lexibook® Protect ne peut, en aucun cas, remplacer la surveillance et l’assistance d’un adulte lors de l’utilisation d’Internet par un enfant. Grâce au navigateur Lexibook® Protect, l'accès aux contenus pouvant heurter la sensibilité des plus jeunes est limité. Lexibook ne peut cependant garantir l'exclusion de l'intégralité des sites Internet présentant un contenu inapproprié. 33 1. À partir de l’écran d’accueil, lancer Lexibook® Protect et sélectionner la touche tactile « Options », sélectionner ensuite « Mode admin. » pour créer le mot de passe principal. 2. Entrer un mot de passe et le confirmer, sélectionner ensuite « OK ». 34 3. Le message suivant apparaît et indique que le mode administrateur est activé, permettant la configuration du filtre web et d’autres options. 4. Les menus « Paramètres » et « Plus » ne s’affichent qu’en mode administrateur. 5. Dans le menu « Paramètres », la section « Catégories » permet de bloquer jusqu’à huit catégories de sites web. 35 6. Dans le menu « Paramètres », la section « Liste noire et liste blanche » permet d’effacer des sites web de la liste noire ou de la liste blanche ajoutés auparavant. Pour ajouter des sites web à la liste noire ou à la liste blanche, merci de suivre l’étape 8. La section « Autre » permet de modifier la page d’accueil du navigateur, de modifier le mot de passe principal et d’activer ou désactiver le filtre SafeSearch de Google. Pour un filtrage encore plus performant, il est recommandé de ne pas désactiver le filtre SafeSearch de Google. 7. Le menu « Plus » permet d’ajouter des sites web à la liste noire ou à la liste blanche, d’effacer l’historique de navigation et de quitter le mode administrateur. Pour ajouter des sites web à la liste noire ou à la liste blanche, merci de suivre l’étape 8. 36 8. Pour ajouter un site web à la liste noire, se rendre sur le site web en question (par exemple « www.google.com ») et sélectionner « Liste noire » dans le menu « Plus ». Le site web est immédiatement bloqué. Pour retirer le site web de la liste noire, le sélectionner dans la section « Liste noire » du menu « Paramètres » (étape 6). 9. Pour ajouter un site web à la liste blanche, il faut qu’il se trouve au préalable dans la liste noire. Se rendre sur le site web en question (par exemple « www.google.com ») et sélectionner « Liste blanche » dans le menu « Plus ». Le site web est immédiatement débloqué. Pour retirer le site web de la liste blanche, le sélectionner dans la section « Liste blanche » du menu « Paramètres » (étape 6). 37 10. Pour ajouter un site web aux favoris, cliquer sur l’étoile grise en haut à ) et le site web est droite du navigateur. L’étoile s’illumine ( automatiquement ajouté au menu « Favoris ». Pour effacer un site web des favoris, cliquer à nouveau sur l’étoile. 11. Dans le menu « Favoris », une pression courte sur un favori permet de l’ouvrir. Une pression longue sur un favori donne accès à un sous‐menu qui permet de l’ouvrir, de modifier son nom et son adresse web et de l’effacer. 38 Le Lexibook® Market Le Lexibook® Market est une plateforme de téléchargement sécurisée et pratique qui s’adresse à toute la famille ! Le Lexibook® Market te permet de trouver et d’installer facilement des applications (petits logiciels) sur ta tablette Lexibook®. Le Lexibook® Market, c’est : • Des milliers d’applications sélectionnées par Lexibook® pour convenir à toute la famille. • Des applications (payantes et gratuites) à télécharger en quelques secondes. • Des mises à jour régulières pour profiter de nouvelles applications. • Des applications incontournables mais aussi une multitude d’applications pédagogiques et éducatives (jeux, puzzles, coloriages…) Important: Demande l’aide et l’autorisation à tes parents AVANT d’acheter et de télécharger des applications payantes sur ta tablette. La société Lexibook® ne pourrait être tenue pour responsable d’aucune dépense, coût ou perte financière, sous quelque forme que ce soit, entrainé par un achat effectué sur Internet au moyen de cette tablette. • Créer un compte Lexibook® Market 1. Sur l’écran d’accueil, clique sur l’icône Lexibook® Market pour lancer l’application. 39 2. Appuie sur « Connexion ». 3. Sélectionne « Créer un nouveau compte ». 40 4. Remplis le formulaire d’inscription puis valide en appuyant en bas de la page sur « Créer un compte ». • Se connecter au Lexibook® Market 1. Sur l’écran d’accueil, clique sur l’icône Lexibook® Market pour lancer l’application. 2. Appuie sur « Connexion ». 41 3. Entre ton adresse électronique et ton mot de passe puis appuie sur « Connexion ». 4. Lorsque tu es connecté au Lexibook® Market, ton nom d’utilisateur apparaît dans la barre de l’application. Note : La connexion reste active même si tu fermes l’application. Pour te déconnecter, clique sur « (Déconnexion) ». • Rechercher des applications sur le Lexibook® Market Les applications sont classées par catégories accessibles dans la barre « Menu des catégories » du Lexibook® Market. 42 Les 6 catégories suivantes sont disponibles : Toutes les catégories Meilleures ventes Nouveau Recommandée Tout Gratuit Appuie sur « Toutes les catégories » pour faire apparaître le menu déroulant et découvrir les sous‐catégories. Tu peux aussi rechercher des applications sur le Lexibook® Market en utilisant le moteur de recherche : 1. Clique dans le champ de saisie du moteur de rechercher (en haut à gauche de l’écran de l’application) pour faire apparaître le clavier virtuel. 43 2. Tape le ou les mot(s)‐clés(s) correspondant(s) à ta recherche puis appuie sur « OK » pour valider et lancer la recherche. • Installer une application sur la tablette 1. Dans le Lexibook® Market, appuie sur l’application que tu souhaites télécharger. 2. Patiente pendant le téléchargement. 44 3. Clique sur « Installer » pour lancer l’installation. 4. L’application installée, une fenêtre de confirmation apparaît. Sélectionne « Ouvrir » pour utiliser immédiatement l’application ou « OK » pour confirmer. 45 5. L’application est ensuite disponible dans le menu des applications. • Retrouver les applications achetées Une fois achetées, les applications sont disponibles dans ton compte Lexibook® Market. Pour accéder à une application achetée sur le Lexibook® Market et l’installer une nouvelle fois, suis les indications mentionnées ci‐dessous : 1. Connecte‐toi au Lexibook® Market en t’identifiant puis clique sur « Mon Compte ». 46 2. Dans ton compte, clique sur l’onglet « Historique de la commande » situé en bas de l’écran. 3. L’historique des commandes passées sur le Lexibook® Market s’affiche à l’écran. 47 4. Sélectionne l’application que tu souhaites installer une nouvelle fois sur ta tablette puis appuie sur « Téléchargement ». • Activer le contrôle parental du Lexibook® Market Le Contrôle Parental est une solution développée pour ceux qui souhaitent contrôler et limiter l’accès aux applications disponibles et téléchargeables sur le « Lexibook® Market ». Avec le Contrôle Parental, les parents peuvent restreinte l’accès à certaines applications et protéger leur enfant de contenus inappropriés ou indésirables. Les applications sélectionnées et indiquées comme étant « inappropriées » n’apparaîtront pas lors de la navigation ou d’une recherche effectuée sur le « Lexibook® Market » Activer le contrôle parental : 1. Ouvrir l’application Lexibook ®Market et se connecter en saisissant son adresse électronique et son mot de passe. Note : Pour activer le Contrôle Parental sur la tablette, il faut tout d’abord créer un compte en suivant les étapes « Créer un compte Lexibook® Market ». 48 2. Appuyer sur le bouton tactile « Options » et choisir « Mon Compte » 3. En bas de page, dans la rubrique « Préférence Store », appuyer sur « Éditer ». 49 4. Sélectionner l’option « Activer le contrôle parental » puis appuyer sur « Sauvegarder ». 5. Confirmer son mot de passe puis valider en appuyant sur « OK ». 50 6. Si le contrôle parental a bien été activé, le message « Activer le contrôle parental : Activé » doit apparaître à l’écran. • Changer la langue du Lexibook® Market Le Lexibook® Market s’affiche par défaut dans la langue de votre tablette. Si ceci devait ne pas être le cas, ou si tu souhaites afficher le Lexibook® Market dans une autre langue, merci de suivre les étapes suivantes. 1. À partir de l’écran d’accueil du Lexibook® Market, appuyer sur le bouton tactile « Options », cliquer ensuite sur le bouton représenté par une clé anglaise en bas à gauche. 51 2. Dans le menu qui apparaît, cliquer le bouton « Editer » en bas à droite. 3. Dans le menu déroulant qui apparaît, sélectionner la langue souhaitée. Pour cela, faire glisser un doigt vers le bas ou vers le haut de l’écran. 4. Pour finir, cliquer le bouton « Sauvegarder » en bas à droite. Le Lexibook® Market s’affiche maintenant dans la nouvelle langue. Pour afficher le Lexibook® Market dans une autre langue, répéter les étapes 1 52 à 4 en sélectionnant la langue souhaitée à l’étape 3. Notes : Dans un souci constant de qualité, Lexibook® s’efforce d’améliorer continuellement ses produits. Pour bénéficier de la dernière version du « Lexibook® Market » et télécharger les mises à jour, consulte le lien suivant : http://www.lexibook.com/lexibook‐market‐app.html. Ce lien est également accessible directement depuis le lien « Lexiboook® MAJ » de ta tablette. Aide‐nous à rendre le « Lexibook® Market » encore meilleur ! N’hésitez pas à contacter le Service Consommateurs Lexibook® si tu constates la présence d’applications inappropriées. Le Lexibook® Videostore Grâce à l’application Lexibook® Videostore tu peux regarder tes dessins animés préférés sur ta tablette. Tu accèdes directement au catalogue de vidéos de Bangoo et retrouves tes personnages de dessins animés préférés (Titeuf, Code Lyoko, Chloé Magique…). Tu peux regarder les épisodes en ligne ou les télécharger sur ta tablette ! 53 Notes importantes : Demande l’aide et l’autorisation de tes parents avant d’acheter des vidéos sur le Lexibook® Videostore. Pour pouvoir accéder au Lexibook® Videostore, ta tablette doit être connectée à un réseau Wi‐Fi. Pour télécharger une vidéo, il est conseillé d’insérer une carte microSD (non fournie) dans la tablette. Deezer® Lexibook® et Deezer® t’offrent 15 jours de musique gratuite ! Toute ta musique à portée de clics… « Deezer® » est un site d’écoute de musique à la demande permettant d’accéder à ses artistes, chansons et albums favoris mais aussi de créer et partager ses listes de lecture (playlists) grâce à un catalogue de plus de 10 millions de titres, issus de tous les genres musicaux. Le concept est simple : proposer en écoute libre et légale toutes les musiques, du rock au hip hop en passant par le jazz, l'électro ou la musique du monde... … et accessible depuis ta tablette Lexibook® Grâce à ta tablette Lexibook®, tu bénéficies, pendant 15 jours, d’un accès illimité à « Deezer® » ! Tu accèdes, depuis ta tablette, à l’application « Deezer® » et à un vaste choix de musique. L’écoute est gratuite et l’accès aux milliers de radios thématiques illimité ! Au‐delà des 15 jours, tu peux choisir de t’abonner à l’offre Deezer Premium+. Comment bénéficier de l’offre Découverte Lexibook® ? 1. Clique sur l’icône « Deezer® » située sur l’écran d’accueil de ta tablette pour lancer l’application. 2. Crée un compte « Deezer® » en suivant les instructions affichées à l’écran. 54 3. Ton inscription enregistrée, tu accèdes à ton compte Deezer® en version gratuite. Pour bénéficier des 15 jours gratuits, rends‐toi sur : http://www.deezer.com/lexibook et suis les instructions. Note: Il faut saisir un numéro de carte bancaire pour bénéficier des 15 jours gratuits sur ta tablette. Demande l’autorisation à tes parents. Aucun prélèvement ne sera effectué sur le compte bancaire pendant la durée de l’offre Découverte Lexibook®. Si tu souhaites continuer à profiter de l’offre Deezer Premium+ sur ta tablette Lexibook®, le compte bancaire sera alors prélevé du montant de l’abonnement fixé par Deezer®. 55 4. Informations techniques Spécifications de la tablette Ecran Résolution écran Système d’exploitation Processeur Mémoire interne Mémoire vive Wifi Audio Connexions Formats image Formats musique Batterie Spécifications de l’adaptateur Autonomie Dimensions Poids Langue TFT LCD 7 pouces 800x480 pixels Google Android 4.0.3 1 GHz 4 Go – compatible avec les cartes microSD jusqu’à 32 Go DDRIII 1 Go 802.11 b/g/n intégré Enceinte mono intégrée 1 Port micro USB 2.0, 1 lecteur de carte microSD, 2 prises casque, 1 entrée d’alimentation, 1 connecteur compatible avec la station d’accueil et haut‐parleurs MFA200 (vendue séparément). JPEG, BMP, GIF MP3 Lithium (fournie) – 4000mAh, 3,7V Alimentation : 100V ‐ 240V ~ 50 / 60Hz 0.5A 2A Sortie : 5V 4 heures (en moyenne) 237 x 155 x 20 mm 650 g Français Entretien et garantie Pour éviter tout incendie ou électrocution, éteignez l’appareil quand vous le nettoyez. Nettoyez l’appareil en l’essuyant avec un chiffon à poussière comme pour un meuble à l’exclusion de tout produit détergent. Nettoyez et essuyez l’écran avec précaution. Ce produit est couvert par notre garantie de un an. Pour toute mise en œuvre de la garantie ou du service après‐vente, vous devez vous adresser à votre revendeur muni de votre preuve d’achat. Notre garantie couvre les vices de matériel ou de montage imputables au constructeur à l’exclusion de toute 56 détérioration provenant du non‐respect de la notice d’utilisation ou de toute intervention intempestive sur l’article (telle que démontage, l’exposition à la chaleur ou à l’humidité…). Dans un souci constant d’amélioration, nous pouvons être amenés à modifier les couleurs et les détails du produit présenté sur l’emballage. Note : Veuillez garder ce mode d’emploi, il contient d’importantes informations. Le contenu de ce mode d’emploi peut changer sans préavis. Aucune partie de ce mode d’emploi ne doit être reproduite sans le consentement écrit du fabricant. Attention ! Ce mode d’emploi est à conserver car il contient des informations importantes pour l’utilisation de toutes les fonctions de votre tablette comme, suivant certains de nos modèles, l’activation par code de certaines fonctions produits. Si vous créez un schéma ou un mot de passe pour protéger l’accès à votre tablette, il est de votre responsabilité de le conserver et de le noter précieusement dans un endroit, accessible dont vous vous souviendrez. En cas d’oubli, le rétablissement de l’accès à votre tablette nécessite une manipulation de nos techniciens. Cette intervention fait l’objet d’un devis sur demande et d’une facturation après acceptation de ce devis. Par ailleurs, dans le cas de réinitialisation, l’utilisateur risque de perdre toutes les données présentes sur la tablette. Référence : MFC270FR Conçu et développé en Europe – Fabriqué en Chine © 2012 LEXIBOOK® LEXIBOOK SA 2, avenue de Scandinavie 91953 Courtaboeuf Cedex France Service consommateurs à votre écoute : 0 892 23 27 26 (0.34€ / min) www.lexibook.com 57 Déclaration de conformité Nous, Lexibook® S.A. 2, avenue de Scandinavie 91953 Courtaboeuf Cedex – France déclarons sous notre seule responsabilité que le produit : Désignation : Lexibook® Tablette Junior Power Touch Référence / type : MFC270FR Est conforme aux standards et/ou normes suivantes : EN 55022 : 2006 + A1 : 2007 EN 61000‐3‐2 : 2006 + A1 : 2009 + A2 : 2009 EN 61000‐3‐3 : 2008. EN 55024 : 1998 + A1 : 2001 + A2 : 2003 EN 300 328 V1.7.1 EN 301 489‐1 V1.8.1 EN 301 489‐17 V2.1.1 EN60950‐1 : 2006 + A11 : 2009 + A1 : 2010 + A12 : 2011 EN50332‐2 : 2003 EN62479 : 2010 Par la présente, nous déclarons que le produit désigné ci‐dessus est en conformité avec les directives de l’Union européenne, notamment à la directive CEM 2004/108/CE et aux directives Basse tension 2006/95/CE et RTTE 1999/5/CE. Yiu Wai Man Responsable recherche et développement produit Hong Kong, le 10/08/2012 58 ">
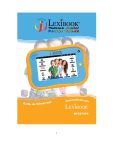
Öffentlicher Link aktualisiert
Der öffentliche Link zu Ihrem Chat wurde aktualisiert.