Dell Inspiron 560 desktop spécification
PDF
Télécharger
Document
Guide technique Dell™ w w w. d e l l . c o m | s u p p o r t . d e l l . c o m Remarques, avis et précautions REMARQUE : Une REMARQUE indique des informations importantes qui vous aident à mieux utiliser votre ordinateur. AVIS : Un AVIS vous avertit d’un risque d'endommagement du matériel ou de perte de données et vous indique comment éviter le problème. PRÉCAUTION : Une PRÉCAUTION vous avertit d’un risque d'endommagement du matériel, de blessure corporelle ou de mort. ____________________ Les étapes concernant Microsoft® Windows Vista® et Windows® XP se rapportent à Windows Vista Édition Intégrale et Windows XP Professionnel respectivement dans la vue par défaut. REMARQUE : Les étapes peuvent varier en fonction de la version du système d'exploitation installée sur votre ordinateur. représente le bouton Démarrer de Windows Vista. représente le bouton Démarrer de Windows XP. ____________________ Les informations de ce document sont sujettes à modification sans préavis. Certaines informations contenues dans ce document peuvent ne pas s'appliquer à tous les systèmes Dell. © 2007–2008 Dell Inc. Tous droits réservés. La reproduction de ce document de quelque manière que ce soit sans l'autorisation écrite de Dell Inc. est strictement interdite. Marques commerciales utilisées dans ce document : Dell, le logo DELL, DellConnect, StrikeZone, Wi-Fi Catcher, ExpressCharge, et Dell TravelLite sont des marques de Dell Inc.; Intel et iAMT sont des marques déposées d'Intel Corporation aux États-Unis et d'autres pays ; Bluetooth est une marque commerciale appartenant à Bluetooth SIG, Inc. et est utilisée par Dell Inc. sous licence ; Blu-ray Disc est une marque commerciale de Blu-ray Disc Association ; Microsoft, Windows, Internet Explorer, Windows Vista, et le logo du bouton Démarrer de Windows Vista sont soit des marques soit des marques déposées de Microsoft Corporation aux États-Unis et d'autres pays. Les autres marques et noms de produits pouvant être utilisés dans ce document sont reconnus comme appartenant à leurs propriétaires respectifs. Dell Inc. rejette tout intérêt dans l'utilisation des marques déposées et des noms de marques ne lui appartenant pas. Août 2008 Rév. A01 Table des matierès 1 Recherche d'informations . Bouton Démarrer . . . . . . . . . . . . 23 . . . . . . . . . . . . . . . . . . . . 23 Aide et support Microsoft Windows Windows Vista® . . . . . . . . Windows® XP . . . . . . . . . Panneau de configuration . . . . . . . . . . . 24 25 25 . . . . . . . . . . . . . . . 26 . . . . . . . . . . . . . . . . . . . . Informations sur le matériel installé . . . . . . . Gestionnaire de périphériques . . . . . . . . Périphériques installés sur votre ordinateur . . . . 26 26 27 . . . . . . 28 . . . . . . . . . . . . . . . . . . 28 Programmes installés sur votre ordinateur . Accès réseau sans fil Site Web du support Dell . . . . Support technique . . . . . Service clientèle . . . . . . Informations sur la garantie Forums Dell . . . . . . . . . Nous contacter . . . . . . . . . . . . . . . . . . . . . . . . . . . . . . . . . . . . . . . . . . . . . . . . . . . . . . . . . . . . . . . . . . . . . . . . . . . . . . . . . . . . . Paramètres du BIOS (programme de configuration du système). . . . . . . . . . . . . . . . . . . . . . 2 . . 31 . . . . . . . . . . 33 . . . . . . . . . . . . . . . . . 33 Bureau Microsoft Windows Présentation générale . 29 30 30 31 31 31 Barre des tâches . . . . . . . . . . . . . . . . Présentation générale . . . . . . . . . . Affichage de la barre des tâches. . . . . Personnalisation de la barre des tâches . . . . . . . . . . . . . . . . . . . . . Table des matières 34 34 35 35 3 Affichage des icônes masquées de la zone de notification . . . . . . . . . . . . . . . . Ajout d'icônes dans la zone de notification Icônes et raccourcis du bureau . . . . . . . . Suppression d'une icône du bureau . . . Création et suppression de raccourcis de programme sur le bureau . . . . . . . . . Menus contextuels . . . . . . . . . . . . . . 36 37 . . . . . 37 . . . . . . . . . . . . . . . . . . . 38 Modification de l'aspect du bureau . . Windows Vista® . . . . . . . . . Windows® XP . . . . . . . . . . . Configuration d'un écran de veille Windows Vista . . . . . . . . . . Windows XP . . . . . . . . . . . . . . . . . . . . . . . . . . . . . . . . . . . . . . . . . . . . . . . . . . . . . . . . . . . . . . . . . . . . . . Bouton Démarrer (Menu) . . . . . . . . . Présentation générale . . . . . . . . Personnalisation du menu Démarrer . . . . . . . . . . . . . . . . . . . . . . Panneau de configuration . . . . . . . . . . . . . . Accès et utilisation du Panneau de configuration . . . . . . . . . . . . . . . . . . Personnalisation des paramètres de votre ordinateur . . . . . . . . . . . . . . . . . . . . Gestion des performances de votre ordinateur 3 Moniteurs et écrans Réglage de la résolution de l'affichage Windows Vista® . . . . . . . . . . Windows® XP . . . . . . . . . . . . Dépannage . . . . . . . . . . . . . Sélection des meilleurs paramètres d'affichage . . . . . . . . . . . . . Table des matières 39 39 40 41 41 41 42 42 43 . . 44 . . 45 . . 45 45 . . . . . . . . . . . . . . . . . Nettoyage de l'écran de votre ordinateur . 4 35 35 47 . . . . . . . 47 . . . . . . . . . . . . . . . . 48 49 50 50 . . . . . . . . 50 . . . . . . . . . . . . . . . . Définition de la résolution de l'affichage des écrans LCD externes . . . . . . . . . Réglage de l'affichage de plusieurs écrans Windows Vista . . . . . . . . . . . . . Windows XP . . . . . . . . . . . . . . . . . . . 50 . . . . . . 51 52 52 . . . . . . . . . . . . Utilisation du capteur d'éclairage ambiant dans des environnements lumineux ou faiblement éclairés . . . . . . . . . . . . . . . . . . . . . . . . . Câbles et connexions . . . . . . . . . . . . . . . . DisplayPort™ - Caractéristiques et avantages Technologies NVIDIA SLI et ATI Crossfire 4 . . 55 56 . . . . . . . 56 Périphériques de navigation (souris, clavier, tablette tactile) . . . . . . . . . . . . . . . Souris . . . . . . . . . . . . . . . . . . . . . . . . Contrôle de la vitesse des boutons de la souris Contrôle de la vitesse de la molette . . . . . . Nettoyage d'une souris non optique . . . . . . Nettoyage d'une souris optique . . . . . . . . Utilisation d'une souris sans fil Bluetooth® . . Tablette tactile . . . . . . . . . . . . Défilement circulaire . . . . . . Zoom avec un seul doigt . . . . Nettoyage de la tablette tactile 53 . . . . . . . . . . . . . . . . . . . . . . . . . . . . . . . . . . . . . . . . . . . . . . . . . . . . Utilisation d'un pointeur tactile (manette ou stylet Tablet PC) . . . . . . . . . . . . . . . . . . . . . . Activation et désactivation du pointeur tactile à partir du Panneau de configuration . . . . . Activation et désactivation du pointeur tactile à partir de la barre des tâches . . . . . . . . . 57 58 58 59 59 60 60 62 62 63 63 . . 64 . . 64 . . 64 Utilisation d'un périphérique de pointage USB (souris) . . . . . . . . . . . . . . . . . . . . . . Dépannage d'un périphérique de pointage USB . . . Table des matières 65 65 5 Clavier . . . . . . . . . . . . . . . . . . . . . . . . . Personnalisation du clavier . . . . . . . . . . . . Clavier à rétro-éclairage . . . . . . . . . . . . . Modification de la langue d'entrée du clavier . . Utilisation du pavé numérique sur un ordinateur portable . . . . . . . . . . . . . . . . . . . . . . Raccourcis clavier généraux . . . . . . . . . . . 5 Imprimantes — Paramètres et pilotes . . . . 69 70 73 . . . . . . 73 Modification des paramètres de l'imprimante Pour Windows Vista® . . . . . . . . . . . Pour Windows® XP . . . . . . . . . . . . . . . . . . . . . . 74 74 74 Installation d'un pilote d'imprimante . . . . . . . . . . 75 75 76 . . . . . . . . . 76 . . . . . . . . . . 77 Partage d'imprimantes sur un réseau . Lecteurs de disques et médias . . . . . . . . . . . . . . 79 79 . . . . 80 . . . . Lecteur à semi-conducteur (Solid-State Drive - SSD) Installation des pilotes des lecteurs de support . Déterminer si un pilote de périphérique est à l'origine d'un incident lié au périphérique . . Remplacement d'un pilote par une version antérieure . . . . . . . . . . . . . . . . . . . Table des matières 79 . . . . . . . Libération d'espace sur le disque dur . . . . . . Shadow Storage (mémoire fantôme) . . . Réduction de l'espace disque utilisé par la mémoire fantôme . . . . . . . . . . . . . . 6 . 66 67 67 68 Accès aux informations sur les imprimantes . Configuration des imprimantes . . . . . . . . Ajout d'une imprimante . . . . . . . . . . Configuration de l'imprimante par défaut 6 . . 81 . . . 81 . . . 81 . . . 82 Utilisation du support Drivers and Utilities pour la réinstallation d'un pilote . . . . . . . . . . . . . . Réinstallation manuelle d'un pilote . . . . . . . . . Problèmes de lecteur . . . . . . . Problèmes de lecteur optique Problèmes de disque dur . . . . . . . . . . . . . . . . . . . . . . . . . 86 86 87 88 90 90 91 . . . . . . . . . . . . . . . . . . . . . . . . . . . . . . . . . . . Mise hors tension de votre ordinateur Windows Vista® Windows® XP . 84 85 85 . . . . . . . . . . . Utilisation de RAID . . . . . . . . . . . . . . Niveau de RAID 0 . . . . . . . . . . . . . Niveau de RAID 1 . . . . . . . . . . . . . Configuration RAID de niveau 0+1 . . . . Configuration RAID de niveau 5 . . . . . Activation du mode RAID sur l'ordinateur Configuration de RAID . . . . . . . . . . 7 82 83 103 . . . . . . . . . . . . . . . . . . . . . . . . . . . . . . . . . . . . . États d'arrêt . . . . . . . . . . . . . . . . . . Microsoft® Windows Vista® . . . . . . . Windows® XP . . . . . . . . . . . . . . Arrêt d'un programme qui ne répond pas Arrêt d'un processus qui ne répond pas . . . . . . . . . . . . . . . . . . . . . . . . . . Connexion et déconnexion de votre ordinateur portable . . . . . . . . . . . . . . . . . . . . . Déconnexion de votre ordinateur en fonctionnement — Déconnexion à chaud . Déconnexion de l'ordinateur sans l'arrêter 103 104 104 104 105 106 107 . . . . 108 . . . . 108 109 . . . . Mise hors tension de votre ordinateur s'il ne s'arrête pas normalement . . . . . . . . . . . . . . . . . . . Mise hors tension d'un ordinateur bloqué ou « gelé » . . . . . . . . . . . . . . . . . 109 . 110 Mise hors tension de l'ordinateur lorsqu'il ne répond plus et affiche un écran bleu figé . . . . . . . . . . . . 111 Table des matières 7 Démarrage de votre ordinateur en mode sans échec . . . . . . . . . . . . . . . . . . . . . . . Redémarrage de votre ordinateur à la suite d'unepanne d'alimentation . . . . . . . . . 8 Fichiers et dossiers . . . . . . 113 . . . . . . . . . . . . . . . 115 Recherche de fichiers . . . . . . . . . . . . . Sélection et ouverture des fichiers . . . . Sélection d'un groupe de fichiers . . . . Sélection aléatoire de plusieurs fichiers . Ouverture et enregistrement d'un fichier. Ouverture d'une image graphique (photo ou image) . . . . . . . . . . . . . . . . . Recherche de fichiers . . . Recherche d'un fichier . . . . 116 117 117 117 118 . . . . 118 . . . . . . . . . . . . . . 118 119 . . . . . . . . . . . . . . . . . . . . . . . . . . . . . . Attribution de nouveaux noms à des fichiers . . . . . 119 Impression de fichiers . . . . . . . . . . . . . . . . . 119 Suppression de fichiers . . . . . . . . . . . . . . . . 119 Partage de fichiers . . . . . . . . . . . . . . . . . Windows Vista . . . . . . . . . . . . . . . . Windows XP . . . . . . . . . . . . . . . . . Partage de fichiers avec protection par mot de passe. . . . . . . . . . . . . . . . . . . . Restriction d'accès à un fichier . . . 120 120 121 . . 122 . . . . . . . . . . . 122 . . . . Transfert de fichiers et de paramètres à un nouvel ordinateur . . . . . . . . . . . . . . . . . . . . . . Transfert de fichiers depuis un ordinateur Windows XP à un ordinateur Windows Vista . Transfert de fichiers entre ordinateurs sous Windows XP . . . . . . . . . . . . . . . . . . Sauvegarde de fichiers Windows Vista . . 8 112 Table des matières . 123 . 123 . 124 . . . . . . . . . . . . . . . . 124 124 . . . . . . . . . . . . . . . . Windows XP . . . . . . . . . . . . . . . . . . . . 125 Exécution d'une sauvegarde avec des paramètres préconfigurés . . . . . . . . . . . . . . . . . . . . 126 Exécution d'une sauvegarde avec des lecteurs masqués . . . . . . . . . . . . . . . . . . . . . . 126 Restauration de fichiers . Windows Vista . . . Windows XP . . . . 9 . . . . . . . . . . . . . . . . . . . . . . . . . . . . . . . . . . . . . . . . . . . . . . . . 126 126 126 Gestion des applications (programmes) 127 Installation d'applications sur l'ordinateur . . . . . Installation d'applications à partir d'un CD ou d'un DVD avec Microsoft® Windows® . . . . Installation (téléchargement) d'applications à partir d’Internet . . . . . . . . . . . . . . . . . Installation d'applications à partir d'un réseau Windows Vista® . . . . . . . . . . . . . . . . Windows® XP . . . . . . . . . . . . . . . . . Suppression d'applications de l'ordinateur Windows Vista . . . . . . . . . . . . . Windows XP . . . . . . . . . . . . . . . . 127 . . 127 . . 128 128 129 129 . . . . . . . . . . . . . . . . . . . . . . . . Fermeture d'une application qui ne répond pas . . . . 130 130 130 131 10 Tâches de maintenance (optimiser les performances et assurer la sécurité) . . 133 Exécution de tâches de maintenance pour augmenter la vitesse de l'ordinateur et assurer la sécurité du système . . . . . . . . . . . . . . . . . . . . . . . . 133 Nettoyage de votre ordinateur. . . . . . . . . . . Avant de commencer . . . . . . . . . . . . . Nettoyage de l'ordinateur . . . . . . . . . . Nettoyage des lecteurs optiques et de leurs supports. . . . . . . . . . . . . . . . . . . . . . . 134 134 134 . . . 134 . . . . . . Table des matières 9 Gestion des performances de votre ordinateur . Windows Vista® . . . . . . . . . . . . . . Windows® XP . . . . . . . . . . . . . . . . . . . . . . . . . 135 136 136 Réglage des performances . . . . . . . . . . . . . . Réglage des performances via le programme de configuration du système . . . . . . . . . . . . . Amélioration des performances grâce à des logiciels . . . . . . . . . . . . . . . . . . . . NVIDIA Performance (Performances du lecteur IDE) . . . . . . . . . . . . . . . . . . . . NVIDIA Monitor (Moniteur NVIDIA) . . . . . . . 137 Nettoyage de votre disque dur . 140 . . . . . . . . . . . . Défragmentation de votre disque dur . . . . . . . . . Détection et réparation des erreurs sur un disque Analyse du disque à la recherche de virus et de logiciels espions . . . . . . . . . . . . . . . . . 137 138 138 139 141 . . 142 . . . 142 11 Alimentation (paramètres d'alimentation, dispositifs de protection contre les surtensions électriques et batteries) . . 145 Définition des options d'alimentation . Windows Vista® . . . . . . . . . Windows® XP . . . . . . . . . . . . . . . . . . . . . . . . . . . . . . . . . . . Dispositifs de protection contre les surtensions électriques . . . . . . . . . . . . . . . . . . . . Parasurtenseur . . . . . . . . . . . . . . . Filtre de ligne . . . . . . . . . . . . . . . . Onduleur . . . . . . . . . . . . . . . . . . . . . . . . . . . . . . Batteries d'ordinateur portable . . . . . . . . . . Première utilisation de votre ordinateur portable . . . . . . . . . . . . . . . . . . . . Préservation de la durée de vie de la batterie 10 Table des matières 145 145 148 150 150 151 151 . . 152 . . 152 152 . . Remplacement de la batterie . . . . . . . . . . . Vérification du niveau de charge de la batterie . Économie de l'énergie de la batterie . . . . . . . Charge de la batterie . . . . . . . . . . . . . . . Entreposage de la batterie . . . . . . . . . . . . Limitation de l'US Department of Transportation (DOT) en matière de batteries de portable . . . . Gestionnaire d'alimentation Dell™ ControlPoint . 12 Réseaux (local, sans fil, haut débit mobile) . . . . . . . . . . . . . . . . . . . . . . Présentation générale . . . . 157 157 . . 159 . . . . . . . . . . . . . . . . . . Réseaux locaux sans fil (WLAN) . . . . . . . . . . . Éléments requis pour configurer un WLAN . . . Vérification de votre carte réseau sans fil . . . . Réinstallation du logiciel et des pilotes de votre carte réseau sans fil . . . . . . . . . . . . . . . Configuration d'un nouveau réseau local sans fil (WLAN) . . . . . . . . . . . . . . . . . . . . . . 159 160 161 162 . 163 163 164 . 164 . 165 . . . . . . . . . . . . . . . . . . . . . 168 Réseaux haut débit mobiles (ou réseaux sans fil étendus) . . . . . . . . . . . . . . . . . . . . . Établissement d'une connexion réseau haut débit mobile . . . . . . . . . . . . . . . . . . Vérification de votre carte haut débit mobile Connexion à un réseau haut débit mobile . . Activation du service haut débit sans fil . . . Gestion du réseau à l'aide de l'utilitaire Dell Mobile Broadband Card Utility . . . . . . . . WiMAX . . . . . . . . . . . . . . . . . . . Réseaux locaux (LAN) . . . . . . . . . . . . . Éléments requis pour configurer un LAN. Configuration d'un nouveau LAN . . . . . Réseaux ad hoc 153 154 156 156 157 . . . . . . 169 . . . . . . 170 170 170 171 . . . 171 . . . . . . . . . . . . . . . . . . . . . . . . . 172 . . . . . . Table des matières 11 WPAN. . . . . . . . . . . . . . . . . . . . . . . . . . Gestion de votre réseau . . . . . . . . . . . . . . . . Sécurisation de votre réseau . . . . . . . . . . . Sécurisation de votre réseau local sans fil (WLAN) . . . . . . . . . . . . . . . . . . . . . . Assurer la sécurité lors de l'utilisation de réseaux Wi-Fi publics (zones d'accès sans fil) . . . . . . Localisation de réseaux à l'aide du détecteur de réseau Dell Wi-Fi Catcher™ . . . . . . . . . . . . Recherche d'un réseau sans fil. . . . . . . . Activation du détecteur de réseau . . . . . . 174 175 . . . . 179 . . . . . . . . . . . . . . . . . . 181 . . . . Présentation générale . . . . . . . . . . . . . . . . Éléments requis pour se connecter à Internet . Navigateurs Web permettant de visionner les sites Internet . . . . . . . . . . . . . . . . Adresses Web . . . . . . . . . . . . . . . . . Configuration de votre connexion Internet Windows Vista® . . . . . . . . . . . Windows® XP . . . . . . . . . . . . . . . . . . . . . . . . . . . . . . . . . . . Résolution des problèmes de connexion à Internet 12 172 172 177 177 177 Gestion des ordinateurs en réseau à l'aide de la technologie Intel® Active Management Technology . . . . . . . . . . . . . . . . . . . . . 13 Accès à Internet 172 181 181 182 183 183 184 184 . 185 Paramètres du navigateur Web . . . . . . . . . . . . Définition de la page d'accueil du navigateur . . Définition du mode d'affichage des pages Web dans le navigateur. . . . . . . . . . . . . . Gagner de l'espace en définissant le mode d'enregistrement de l'historique de navigation . Augmenter la vitesse de l'ordinateur en limitant le nombre de fenêtres Internet ouvertes . . . . . 185 186 Table des matières 186 187 188 Utilisation des options d'accessibilité pour les personnes ayant des problèmes de vue . . . . . 189 . 189 . . 189 190 191 193 194 194 195 . . 196 . . . . . . . 196 . . . . . . . . 197 Sécurité et confidentialité sur Internet . . . . . . . . Renforcement de la sécurité de votre ordinateur lors de l'accès à Internet . . . . . . . . . . . . . Protection de votre confidentialité lors de l'accès à Internet . . . . . . . . . . . . . . . . . Virus. . . . . . . . . . . . . . . . . . . . . . . . Pare-feux . . . . . . . . . . . . . . . . . . . . . Logiciels espions et programmes malveillants . . Courrier indésirable . . . . . . . . . . . . . . . Hameçonnage . . . . . . . . . . . . . . . . . . Faire des achats sur Internet en toute sécurité . Contrôle des fenêtres publicitaires intempestives . Contrôle des barres d'outils indésirables . Gestionnaire d'accès/Contrôle parental Mise en signets de vos sites Web favoris. Recherche d'informations sur Internet . . . . . . . . . . . . 197 . . . . . . . . . 198 Modification des paramètres des protocoles de communication Internet (TCP/IP) . . . . . . . . Impression d'une page Web . 188 . . . . 198 . . . . . . . . . . . . . . 199 Libération d'espace et protection de votre ordinateur . . . . . . . . . . . . . . . . . . . . . . Suppression de l'historique du navigateur . . . Suppression des fichiers Internet temporaires Diminuer la taille du dossier des fichiers temporaires . . . . . . . . . . . . . . . . . . . Protection de la confidentialité grâce au blocage et à la suppression des cookies . . . . . . . . . . . . 200 200 200 . . 200 . . . 201 . . . . Table des matières 13 14 Messagerie électronique . . . . . . . . . . . Configuration d'un nouveau compte de messagerie . . . . . . . . . . . . . . . Windows Vista® . . . . . . . . . Windows® XP . . . . . . . . . . . Gestion et organisation des e-mails . Windows Vista . . . . . . . . . Windows XP . . . . . . . . . . . . . . . . . . . . . . . . . . . . . . . . . . . . . . . . . . . . . . . . . . . . . . . . . . . . . Protection de votre messagerie électronique . Limitation du courrier indésirable . . . . Virus et hameçonnage . . . . . . . . . . Blocage des pièces jointes . . . . . . . . 203 204 204 204 205 206 . . . . 207 207 209 209 . . . . . . . . . . . . . . . . . 210 . . . . . . . . . . . . . . . . . . 210 210 211 Affichage des e-mails Envoi d’e-mail . . . Windows Vista Windows XP . 203 . . . . . . . . . . . . . . . . . . . . . . . . . . . . . . . . . . . . . . . . . . . . . . . . Création d'un groupe de contacts (liste de publipostage) . . . . . . . . . . . . . . . . Windows Vista . . . . . . . . . . . . Windows XP . . . . . . . . . . . . . Sauvegarde des e-mails . Windows Vista . . . Windows XP . . . . . . . . . . . . . . . . . . . . . . . . . . . . . . . . . . . . . . . . . . . . . . . . . . . . . . . . . . . . . . . . . . . 211 212 212 213 213 214 15 Multimédia (CD/DVD, Audio 5.1, MP3, TV, appareils-photos numériques, et projecteurs). . . . . . . . . . . . . . . . . . . . . . 215 Présentation générale . . . . . . . . . . . . . . . . . Supports CD, DVD et Blu-ray Disc™ . . . . . . . . . Lecture d'un CD, DVD ou support Blu-ray Disc. Copie d'un CD, DVD ou Blu-ray Disc . . . . . . 14 Table des matières . . . 215 216 216 218 Audio 5.1 . . . . . . . . . . . . . . . . . . . Configuration des connexions audio 5.1 . . . . . . Appareils mobiles portables (lecteurs MP3) . . . . Connexion d'un appareil mobile (lecteur MP3) à l'ordinateur . . . . . . . . . . . . . . . . . . Configuration de l'appareil mobile pour une synchronisation dans Windows Media Player . Configuration de l'appareil mobile pour la première fois . . . . . . . . . . . . . . . . . . Copie de fichiers audio et vidéo sur votre appareil mobile . . . . . . . . . . . . . . . . . . . 220 . . 220 . . 220 . . 221 . . 221 . . . 222 . . . . . . . . . . . 222 Lecture de support à l'aide de Dell Travel Remote Réglage du volume de l'ordinateur 219 219 . . . . . . Activation de la sortie audio numérique S/PDIF via le logiciel multimédia . . . . . . . . . . . . Activation de la sortie audio numérique S/PDIF dans le pilote audio Windows . . . . . . . . . . . . . . . Configuration des casques Cyberlink (CL) . 223 . . . . . . . 223 Utilisation d'un appareil photo numérique avec votre ordinateur . . . . . . . . . . . . . . . . . . . . . . . Utilisation de Windows Media Player 223 . . . . . 224 . . . . . . . . . 225 16 Raccordement de l'ordinateur à un téléviseur et réglage des paramètres d'affichage . . . . . . . . . . . . . . . . . . . . . Accès à un téléviseur via l'ordinateur à l'aide d'une carte Tuner TV . . . . . . . . . . . . . . . . . . . . . Raccordement de l'ordinateur à un téléviseur ou un périphérique audio . . . . . . . . . . . . . . . . Détermination de ce que vous avez et ce dont vous avez besoin . . . . . . . . . . . . . . . . 227 . . 227 . . 227 . . 229 Table des matières 15 Identification des connecteurs sur votre ordinateur . . . . . . . . . . . . . . . . . Identification des connecteurs sur votre téléviseur . . . . . . . . . . . . . . . . . Déterminer la combinaison de câbles et d'adaptateurs dont vous avez besoin. . . . . . . 229 . . . . 231 . . . . 232 Raccordement physique de l'ordinateur à un téléviseur ou un périphérique audio . . . . . . . . . 234 Réalisation des étapes de connexion de base . . . . 236 Sélection du signal d'entrée adéquat à partir du menu du téléviseur . . . . . . . . . . . . . . . . Exemple de menu de téléviseur . . . . . . . Que faire si le téléviseur ne reconnaît pas un signal . . . . . . . . . . . . . . . . . . . . . Évaluation des configurations de connexion proposées . . . . . . . . . . . . . . . . . . . . 239 240 . . 240 . . . . . 242 . . Activation de l'affichage sur l'ordinateur et le téléviseur . . . . . . . . . . . . . . . . . . . . . . . Vérification de la connexion au téléviseur . . . Vérification du signal d'entrée du téléviseur . . Configuration du téléviseur en tant qu'écran. . Configuration des affichages . . . . . . . . . . Mode d'affichage double indépendant . . . . . Alternance écran principal/écran secondaire . Basculement de l'image entre les écrans . . . Configuration des paramètres d'affichage . . . . . Réglage de la résolution d'écran à l'aide du menu Propriétés de l'affichage de Windows . . Cliquez sur l'onglet Paramètres de la fenêtre Propriétés de l'affichage. . . . . . . . . . . . . Accès aux fonctions supplémentaires avec le bouton Avancé . . . . . . . . . . . . . . . . . Accès aux fonctions de commande de la carte vidéo . . . . . . . . . . . . . . . . . . . Obtenir de l'aide pour résoudre les problèmes d'affichage vidéo . . . . . . . . . . . . . . . . 16 Table des matières . 251 251 251 252 252 253 254 254 . 254 . 255 . 256 . 257 . 257 . 258 . . . . . . . Réglage des paramètres d'affichage à l'aide du panneau de configuration de la carte vidéo . . Windows Vista . . . . . . . . . . . . . . . Windows XP . . . . . . . . . . . . . . . . . . . . Utilisation des Assistants . . . . . . . . . . . . . . Utilisation d'un Assistant de carte vidéo pour configurer les paramètres d'affichage . . . . . Utilisation d'un Assistant de configuration de téléviseur pour configurer les paramètres d'affichage . . . . . . . . . . . . . . . . . . . Obtention d'aide pour les panneaux de configuration de carte vidéo . . . . . . . . . . Résolution des problèmes d'affichage . Où trouver de l'aide . . . . . . . . . Résolution des problèmes courants 17 Sécurité et confidentialité . . 260 . . 260 . . 261 . . 261 . . . . . . . . 262 262 262 . . . . . . . . . . . . . . . . . . . . . . . . . . Protection de votre ordinateur — à l'aide de droits d'administrateur, de groupes d'utilisateurs et de mots de passe . . . . . . . . . . . . . . . . . . . . Droits d'administrateur . . . . . . . . . . . . . Groupes d'utilisateurs . . . . . . . . . . . . . Mots de passe . . . . . . . . . . . . . . . . . Cartes à puce 258 258 259 . . . . . . . . 265 . . 265 265 266 267 . . . . . . . . . . . . . . . . . . . . . . 268 Lecteurs d'empreintes digitales . . . . . . . . . . . . . . . . . . . Logiciel de reconnaissance du visage . . . . . . . . . Utilisation d'un pare-feu pour protéger votre ordinateur . . . . . . . . . . . . . . . . . . . Activation du pare-feu Windows . . . . . 269 . . . . . 269 270 . . . . . . . . . . 270 . . . . . . . . . . . 271 Cryptage de fichiers et de dossiers . Utilisation d'un logiciel anti-virus 269 . . . . . Table des matières 17 Assurer la sécurité lors de l'utilisation d'un réseau sans fil public . . . . . . . . . . . . . . . . . . . . . 271 . . . . . . . . 272 . . . . . . . . . . . 272 273 Réduction du risque d'infection virale Gestion des cookies . . . . . . . Blocage de tous les cookies . . . . . . . . . . . Protection contre les logiciels espions et les programmes malveillants . . . . . . . . . . . . . . . 273 18 Fonctionnalité Bureau à distance sous Microsoft ® Windows ® XP Professionnel . . . . . . . . . . . . . . . . . . . . 275 Activation du Bureau à distance sur l'ordinateur hôte . . . . . . . . . . . . . . . . . . . . Installation du logiciel client Connexion Bureau à distance . . . . . . . . . . . . . . . . . . . . . Appel à distance . 275 . . 276 . . . . . . . . . . . . . . . . . . . 276 19 Restauration du système d'exploitation 279 Utilisation de la fonction Restauration du système de Microsoft® Windows® . . . . . . . . . . . . . . Démarrage de la restauration du système . . . Annulation de la dernière restauration du système . . . . . . . . . . . . . . . . . . . . . Activation de la restauration du système . . . . Utilisation de Dell™ PC Restore et de Dell Factory Image Restore . . . . . . . . . . . . . . . . . . . . Windows Vista : Dell Factory Image Restore . . Utilisation du support Operating System . . . . Avant de commencer . . . . . . . . . . . . Réinstallation de Windows XP ou Windows Vista . . . . . . . . . . . . . . . . . . . . . 18 Table des matières . . . . . . 279 280 280 281 282 282 . . . 283 283 . . . 284 . . . 20 Dépannage 285 . . . . . . . . . . . . . . . . . . . . . . Outils de dépannage . . . . . . . . . . . . . . . . . . Voyants d'alimentation des ordinateurs de bureau . . . . . . . . . . . . . . . . . . . . . Voyants de diagnostic des ordinateurs de bureau . . . . . . . . . . . . . . . . . . . . . . Voyants de diagnostic des ordinateurs portables Messages système des ordinateurs de bureau . Messages système des ordinateurs portables . . Dépanneur des conflits matériels Windows . . . Exécution de Dell Diagnostics . . . . . . . . . . Centre de dupport Dell . . . . . . . . . . . . . . Résolution des problèmes . . . . . . . . . . . . . . . Problèmes de batteries . . . . . . . . . . . . . . Problèmes de lecteur . . . . . . . . . . . . . . . Problèmes de lecteur optique . . . . . . . . . . Problèmes liés à la messagerie électronique, au modem ou à Internet . . . . . . . . . . . . . Messages d'erreur . . . . . . . . . . . . . . . . Problèmes de périphérique IEEE 1394 . . . . . . Problèmes de clavier pour les claviers externes Problèmes de blocage et problèmes logiciels . . Problèmes de mémoire . . . . . . . . . . . . . . Problèmes de souris . . . . . . . . . . . . . . . Problèmes de réseau . . . . . . . . . . . . . . . Problèmes d'alimentation . . . . . . . . . . . . Problèmes d'imprimante . . . . . . . . . . . . . Problèmes de scanner . . . . . . . . . . . . . . Problèmes de son et de haut-parleur . . . . . . Problème de tablette tactile ou de souris sur les ordinateurs portables . . . . . . . . . . . . . Problèmes de vidéo et de moniteur . . . . . . . Voyants d'alimentation . . . . . . . . . . . . . . Service Dell Technical Update . 286 . 287 . 289 289 289 291 298 298 303 . . . . . . . . . . . . . . . . . . . . . . 305 305 305 306 307 309 310 311 311 313 314 315 316 317 318 319 . 320 321 323 . . . . . . . . . . . . . 324 . . Table des matières 19 21 Configuration du système . . . . . . . . . . . Affichage des paramètres du système avec le programme de configuration du système . . . . . . . Accès au programme de configuration du système . . . . . . . . . . . . . . . . . . . . Utilisation des options de l'écran du programme de configuration du système . . . . . . . . . . . Modification de la séquence d'amorçage . . . . Exécution d'un amorçage ponctuel . . . . . . . Modification de la séquence d'amorçage pour démarrer sur un périphérique USB . . . . . . . . Modification des paramètres du BIOS . . . . . Affichage des paramètres du BIOS. . . . . Mise à niveau du BIOS (flashage du BIOS). 22 Ports . 325 326 326 327 328 328 . . . 329 329 329 . . . . . . . . . . . . . . . . . . . . . . . . . . . 331 Port USB . . . . . . . . . . . . . . . . . . . . . Port série RS232 331 332 . . . . . . . . . . . . . . . . . . . . 333 . . . . . . . . . . . . . . . . . . . . . 334 . . . . . . . . . . . . . . . . . . . . . . . 335 . . . . . . . . . . . . . . . . . . . . . . . . . 336 Port parallèle . Port eSATA Modem . . . . . . . . . . . . . . . . . . . . . . . . . . . . . . Port IEEE 1394 Port Ethernet . . . . . . . . . . . . . . . . . . . . . . Port de clavier et de souris (PS2) Port VGA 338 . . . . . . . . . . . . . . . . . . . . . . . . 339 . . . . . . . . . . . . . . . . . . . . . . . Port de sortie TV S-Vidéo Vidéo à composantes Table des matières 337 . . . . . . . . . . . Port DVI-I . 20 325 340 . . . . . . . . . . . . . . . 341 . . . . . . . . . . . . . . . . . 342 Vidéo composite . Port HDMI . . . . . . . . . . . . . . . . . . . . 343 . . . . . . . . . . . . . . . . . . . . . . . . 344 DisplayPort™ Port S/PDIF (RCA coaxial) . . . . . . . . . . . . . . . . 346 . . . . . . . . . . . . . . . . . . 346 . . . . . . . . . . . . . . . . . . . . . . . 347 Port S/PDIF (Toslink) . Ports audio . 345 . . . . . . . . . . . . . . . . . . . . . . 23 Obtention d'aide Obtention d'aide . . . . . . . . . . . . . . . . . . . . . Service de support de Dell . . . . . . . . . . . . . . Support technique et service clientèle . . . . . . DellConnect™. . . . . . . . . . . . . . . . . . . Services en ligne . . . . . . . . . . . . . . . . . Service AutoTech . . . . . . . . . . . . . . . . . Service d'état des commandes automatisé . . . Problèmes liés à votre commande . . . . . . . . Informations sur les produits . . . . . . . . . . . Retour d'articles pour réparation sous garantie ou avoir . . . . . . . . . . . . . . . . . . . . . . Avant d'appeler . . . . . . . . . . . . . . . . . . Contacter Dell 349 . . . . . . . . . . . . . . . . . . . . . . . . . . 349 350 350 351 351 352 352 352 352 . 353 354 . . . . . . . . . . . . . . . . . . . . . . 356 . Table des matières 21 22 Table des matières Recherche d'informations Bouton Démarrer À partir du bureau du système d'exploitation Microsoft® Windows®, vous pouvez cliquer sur le bouton Démarrer pour accéder aux ressources, aux programmes et aux outils spécialisés permettant de gérer la façon dont Windows va s'afficher et fonctionner sur votre ordinateur. Le bouton Démarrer peut avoir un aspect différent selon la version Windows utilisée mais il est toujours situé sur le côté gauche de la barre des tâches Windows. bouton Démarrer Le menu Démarrer vous permet d'accéder à différentes fonctions : • Aide et support Microsoft Windows • Panneau de configuration • Informations sur le matériel installé • Gestionnaire de périphériques • Programmes installés sur votre ordinateur • Accès réseau sans fil • Site Web du support Dell Recherche d'informations 23 Aide et support Microsoft Windows Ce centre d'information fournit des instructions, des astuces et des informations d'ordre général sur Microsoft Windows et il explique comment utiliser les fonctions disponibles. Il donne également accès aux guides d'utilisation de votre ordinateur et des périphériques installés sur votre ordinateur. Pour accéder à l'Aide et Support de Windows : 1 Cliquez sur Démarrer or → Aide et Support. 2 Cliquez sur la rubrique ou la tâche qui vous intéresse. 3 Si la tâche en question n'est pas répertoriée, utilisez l'option de recherche. Dans le champ Start Search (Lancer la recherche) (ou Rechercher sous Windows XP), tapez un mot ou une phrase décrivant votre question, puis appuyez sur <Entrée> ou cliquez sur la flèche ou la loupe. 4 Cliquez sur la rubrique correspondant à votre question. 5 Suivez les instructions qui s'affichent. 24 Recherche d'informations Windows Vista® Informations de base sur l'ordinateur Cliquez sur Démarrer → Panneau de configuration→ Système et maintenance→ Système pour afficher les informations concernant votre ordinateur. Windows® XP Guides d'utilisation Pour afficher la liste des guides d'utilisation disponibles sur votre ordinateur, cliquez sur Démarrer → Aide et Support→ Guide de l'utilisateur et des systèmes Dell (sous la section Sélectionner une rubrique). Informations de base Cliquez sur Démarrer → Aide et support→ Outils (sous la section Sélectionner une tâche) pour afficher les informations concernant votre ordinateur et diagnostiquer les problèmes. Vous pouvez aussi afficher d'autres informations concernant votre ordinateur à partir du Panneau de configuration (reportez-vous à la section « Panneau de configuration » à la page 26). Recherche d'informations 25 Panneau de configuration Pour gérer les caractéristiques d'affichage et les fonctions de l'ordinateur, ou → Panneau de configuration. cliquez sur Démarrer INFORMATIONS COMPLÉMENTAIRES : consultez les rubriques du Centre ou d'aide et de support de Windows en cliquant sur Démarrer → Aide et Support. Informations sur le matériel installé Gestionnaire de périphériques Utilisez le Gestionnaire de périphériques pour afficher la liste de tous les périphériques installés sur votre ordinateur et pour en savoir plus sur la configuration d'un périphérique spécifique. 26 Recherche d'informations Windows Vista® Cliquez sur Démarrer → Panneau de configuration→ Système et maintenance→ Système→ Gestionnaire de périphériques (sous Tâches). Windows® XP Cliquez sur Démarrer → Panneau de configuration→ Performances et maintenance→ Système→ onglet Matériel → Gestionnaire de périphériques. INFORMATIONS COMPLÉMENTAIRES : pour en savoir plus sur les composants matériels de votre ordinateur, consultez la rubrique d'information appropriée dans le Centre d'aide et de support de Windows en cliquant sur Démarrer ou → Aide et Support. Périphériques installés sur votre ordinateur Cliquez sur Démarrer ou → Tous les programmes→ Accessoires→ Outils système→ Informations système. Double-cliquez sur Composants pour développer la catégorie Composants. Caractéristiques des périphériques 1 Cliquez sur Démarrer or → Tous les programmes→ Accessoires→ Outils système→ Informations système. 2 Double-cliquez sur Composants pour développer la catégorie Composants. 3 Cliquez sur le type de périphérique pour afficher un tableau répertoriant le composant ou le nom du périphérique ainsi que les paramètres et les informations de configuration associés. Exportation des informations système sous forme de fichier texte 1 Cliquez sur Démarrer or → Tous les programmes→ Accessoires→ Outils système→ Informations système. 2 Dans le menu Fichier, cliquez sur Exporter. 3 Dans le champ Nom du fichier, saisissez le nom du fichier. Recherche d'informations 27 4 Sélectionnez le type de fichier dans le menu déroulant Enregistrer sous type. 5 Cliquez sur Enregistrer. Programmes installés sur votre ordinateur Cliquez sur Démarrer ou → Tous les programmes pour afficher les programmes disponibles. Si un programme n'est pas répertorié dans Tous les programmes, utilisez la fonction Rechercher pour rechercher un programme spécifique : Windows Vista® 1 Cliquez sur Démarrer → Rechercher. 2 Saisissez le nom du programme dans le champ de recherche. 3 Appuyez sur <Entrée>. Windows® XP 1 Cliquez sur Démarrer → Rechercher→ Tous les fichiers ou les dossiers. 2 Saisissez le nom du programme puis cliquez sur Rechercher. Accès réseau sans fil Les informations sur les réseaux sans fil sont disponibles dans les sources suivantes : Guides des périphériques Reportez-vous à la section Aide et support Microsoft Windows pour accéder au guide de périphérique relatif à la carte sans fil installée sur votre ordinateur. Ce guide fournit des informations utiles sur la connexion à un réseau sans fil ainsi que sur la gestion d'une connexion réseau sans fil. Aide et support de Windows Reportez-vous à la section Aide et support Microsoft Windows pour obtenir des informations d'ordre général sur l'accès réseau sans fil. La rubrique « Gestion du réseau et Web » fournit des informations de base sur la gestion du réseau, indique la configuration requise, donne des détails sur les connexions et propose des didacticiels. 28 Recherche d'informations INFORMATIONS COMPLÉMENTAIRES : pour en savoir plus sur les réseaux sans fil, consultez « Réseaux (local, sans fil, haut débit mobile) » à la page 159. Site Web du support Dell Le site Web de support Dell à l'adresse support.dell.com fournit plusieurs types d'information : • Support technique : recherchez et trouvez les dernières solutions et de l'aide pour votre produit Dell. • Service clientèle : explorez des options comme l'état d'une commande et d'expédition pour des produits Dell. • Informations sur la garantie : informations relatives à la garantie pour les produits Dell. • Forums Dell : informations dans des forums pour des discussions et un support technique sur les produits Dell. • Nous contacter : informations sur diverses options disponibles pour contacter Dell. Recherche d'informations 29 Support technique • Pilotes et téléchargements • Centre de ressource pour entreprises • Trouver un code de service express • Manuels • Liste de mes systèmes • Centre de sécurité • Historique et état du support • Configuration du système • Abonnements techniques • Recherche de dépannage • Centre Windows Vista • Centre de support Windows XP • Centre sans fil Service clientèle 30 • Services financiers Dell • Forums aux questions • Factures • Manquant, mauvais et endommagé • État de commande • Transfert de propriété • Transfert de propriété international • Relevés d'expédition • Enlèvement/relivraison • Centre de remises Dell • Signaler le vol d'un système • Retours • Mettre à jour l'adresse de facturation Recherche d'informations Informations sur la garantie • Service de garantie expirée • Prolonger et mettre à niveau la garantie • Transfert de propriété • Transfert de propriété international • Contrats et formulaires de service • État de la garantie Forums Dell • Forums de support • Forums de discussion Nous contacter • Service clientèle • Support financier • Support commercial • Support technique • Support international portables Paramètres du BIOS (programme de configuration du système) Le BIOS est un utilitaire qui joue le rôle d'interface entre le matériel installé sur l'ordinateur et le système d'exploitation. Vous pouvez être amené à mettre à jour les paramètres de votre BIOS lorsque vous remplacez certains composants matériels. REMARQUE : bien qu'il soit possible de changer l'heure, la date ou le mot de passe de votre ordinateur via le BIOS, l'utilisation d'options proposées par le système d'exploitation est recommandée. Recherche d'informations 31 Vous pouvez utiliser le programme de configuration du système pour : • modifier les informations de configuration du système après l'ajout, la modification ou le retrait de matériel ; • définir ou changer les fonctions modifiables par l'utilisateur, telles que le mot de passe ; • vérifier les informations concernant la configuration actuelle de votre ordinateur, telles que la capacité de mémoire système. INFORMATIONS COMPLÉMENTAIRES : pour en savoir plus sur l'accès au programme de configuration système et sur la configuration des composants matériels, consultez la rubrique « Configuration du système » à la page 325. 32 Recherche d'informations Bureau Microsoft Windows bureau raccourci icônes bouton Démarrer barre des tâches zone de notification Présentation générale Le bureau Microsoft® Windows® est la zone d'écran qui s'affiche après le démarrage du système d'exploitation Windows. Le bureau comporte un arrière-plan, des icônes, des raccourcis et une barre des tâches qui se situe généralement dans la partie inférieure de l'écran. INFORMATIONS COMPLÉMENTAIRES : pour en savoir plus sur le bureau Windows, consultez la rubrique « Notions de base de Windows » du Centre d'aide et de support de Windows en cliquant sur Démarrer ou → Aide et Support. Bureau Microsoft Windows 33 Barre des tâches bouton Démarrer bouton de la barre des tâches barre d'outils Lancement rapide zone de notification Présentation générale La barre des tâches Windows se situe généralement dans la partie inférieure du bureau mais vous pouvez la déplacer. Elle permet d'accéder rapidement aux fenêtres réduites sur le bureau ou aux programmes, fichiers ou utilitaires fréquemment utilisés sur votre ordinateur. Les sections de base de la barre des tâches sont les suivantes : bouton Démarrer Permet d'accéder au menu Démarrer, qui répertorie les programmes et les utilitaires système installés sur votre ordinateur. Utilisez le menu Démarrer pour lancer les applications logicielles et modifier les paramètres de l'ordinateur. Si vous déplacez ou redimensionnez la barre des tâches, le bouton Démarrer est déplacé ou redimensionné en conséquence. barre d'outils Lancement rapide Contient des icônes qui permettent d'accéder rapidement aux programmes. zone des boutons de la barre des tâches Contient des boutons représentant les fenêtres réduites des programmes d'application ouverts. zone de notification Comprend une horloge et des icônes associées à des programmes. INFORMATIONS COMPLÉMENTAIRES : pour en savoir plus sur le bureau Windows, consultez la rubrique « Notions de base de Windows » du Centre d'aide et de support de Windows en cliquant sur Démarrer ou → Aide et Support. 34 Bureau Microsoft Windows Affichage de la barre des tâches 1 Cliquez avec le bouton droit sur une zone vide de la barre des tâches. 2 Cliquez sur Propriétés pour ouvrir la fenêtre Propriétés de la Barre des tâches et du menu Démarrer. 3 Sous l'onglet Barre des tâches, sélectionnez Conserver la Barre des tâches au-dessus des autres fenêtres. Lorsque vous ouvrez des applications et des fichiers, il se peut que vous ne voyiez plus votre bureau. Pour afficher le bureau en réduisant en une fois toutes les fenêtres ouvertes : 1 Placez le curseur sur une zone vide de la barre des tâches. 2 Cliquez avec le bouton droit pour afficher un menu contextuel. 3 Cliquez sur Afficher le Bureau. Personnalisation de la barre des tâches 1 Cliquez avec le bouton droit sur une zone vide de la barre des tâches. 2 Cliquez sur Propriétés pour ouvrir la fenêtre Propriétés de la Barre des tâches et du menu Démarrer. 3 Personnalisez la barre des tâches en cochant les cases souhaitées sous l'onglet Barre des tâches. Affichage des icônes masquées de la zone de notification La zone de notification comporte des icônes permettant d'accéder rapidement à certains programmes. Cliquez sur la flèche située sur la partie droite de la barre des tâches, près de la zone de notification, pour afficher temporairement les icônes masquées. Cliquez sur l'icône requise pour l'afficher à nouveau. Ajout d'icônes dans la zone de notification Personnalisez la barre des tâches en choisissant les icônes qui seront visibles ou masquées. 1 Cliquez avec le bouton droit sur une zone vide de la barre des tâches. 2 Cliquez sur Propriétés. L'écran affiche par défaut l'onglet Barre des tâches. Bureau Microsoft Windows 35 3 Pour les ordinateurs sous Windows Vista®, sélectionnez l'onglet Zone de notification. Pour les ordinateurs sous Windows® XP, passez directement à l'étape suivante. 4 Cliquez sur le bouton Personnaliser de la Zone de notification. 5 Choisissez une option puis son comportement. 6 Cliquez sur OK. Icônes et raccourcis du bureau icône raccourci Les icônes affichées sur le bureau Windows sont des liens qui permettent d'accéder rapidement aux programmes, aux documents et aux dossiers. Double-cliquez sur ces icônes pour ouvrir un fichier ou un dossier ou pour lancer un programme. Certaines icônes sont des raccourcis tandis que d'autres sont des liens directs. • Icônes-raccourcis — Se distinguent par une flèche intégrée dans l'icône. Les raccourcis sont des liens vers des programmes, des fichiers ou des dossiers. Vous pouvez sans crainte supprimer un raccourci sans que cela n'affecte l'élément auquel il est relié. • Icônes de programmes et fichiers — Les icônes associés à un fichier de programme, un document ou un dossier ne comportent pas de flèche. CONSEIL : pour optimiser les performances de votre ordinateur, créez des raccourcis pour vos fichiers et dossiers au lieu de placer ces derniers sur le bureau. 36 Bureau Microsoft Windows Suppression d'une icône du bureau 1 Cliquez avec le bouton droit sur l'icône puis cliquez sur Supprimer. 2 Cliquez sur Oui. CONSEIL : si vous supprimez une icône dotée d'une flèche, vous supprimez simplement le lien. En revanche, si vous supprimez une icône sans flèche, vous supprimez le fichier ou le dossier associé, et pas simplement le lien vers ce dernier. INFORMATIONS COMPLÉMENTAIRES : pour en savoir plus sur le bureau Windows, consultez la rubrique « Notions de base de Windows » du Centre d'aide et de support de Windows en cliquant sur Démarrer ou → Aide et Support. Création et suppression de raccourcis de programme sur le bureau Vous pouvez créer un raccourci vers un programme, un fichier ou un dossier à partir de l'Explorateur Windows ou du Bureau. À partir de l'Explorateur Windows : 1 Cliquez avec le bouton droit sur le bouton Démarrer, puis sélectionnez Explorer. Naviguez jusqu'au dossier ou fichier pour lequel vous souhaitez créer un raccourci. 2 Cliquez avec le bouton droit sur l'élément, sélectionnez Envoyer vers puis cliquez sur Bureau (créer un raccourci). À partir du bureau : 1 Cliquez avec le bouton droit sur une zone vide du bureau, sélectionnez Nouveau puis cliquez sur Raccourci. 2 Dans la fenêtre de Création d'un raccourci, cliquez sur Parcourir et naviguez jusqu'à l'emplacement de l'élément vers lequel vous souhaitez que pointe le raccourci. 3 Sélectionnez le fichier ou le dossier puis cliquez sur OK. 4 Cliquez sur Suivant. 5 Saisissez le nom du raccourci puis cliquez sur Terminer. Bureau Microsoft Windows 37 Menus contextuels Créer un raccourci Supprimer Renommer Propriétés Des menus contextuels sont disponibles pour un grand nombre de composants du bureau Windows, y compris les fichiers et les dossiers. Ces menus permettent d'accéder rapidement aux commandes les plus courantes d'un élément. Pour accéder à un menu contextuel, placez le curseur sur un élément, puis cliquez avec le bouton droit (de la souris ou de la tablette tactile). 38 Bureau Microsoft Windows Modification de l'aspect du bureau bouton Démarrer Panneau de configuration fenêtre Propriétés de Affichage Vous pouvez personnaliser l'aspect du bureau en modifiant différents composants. La plupart de ces composants sont accessibles via la fenêtre Propriétés de l'affichage. Vous pouvez gérer le thème, la résolution, l'écran de veille, la taille des icônes et l'aspect du bureau de votre ordinateur, ainsi que les paramètres de l'écran à partir de l'écran Menu des propriétés de l'affichage. Utilisez les onglets pour sélectionner les éléments que vous souhaitez régler. Windows Vista® À partir du bureau : 1 Cliquez avec le bouton droit sur une zone vide du bureau. 2 Cliquez sur Personnaliser ; la fenêtre Personnaliser l'apparence et les sons s'affiche. 3 Examinez les options disponibles et suivez les instructions données. À partir du menu Démarrer : Bureau Microsoft Windows 39 1 Cliquez sur Démarrer personnalisation. → Panneau de configuration→ Apparence et 2 Cliquez sur Personnalisation. La fenêtre Personnaliser l'apparence et les sons s'affiche. 3 Examinez les options disponibles et suivez les instructions données. Windows® XP À partir du bureau : 1 Cliquez avec le bouton droit sur une zone vide du bureau. 2 Cliquez sur Propriétés. 3 Cliquez sur Affichage. La fenêtre Propriétés de l'affichage s'affiche. 4 Examinez les options disponibles et suivez les instructions données. À partir du menu Démarrer : 1 Cliquez sur Démarrer Apparence et thèmes. → Panneau de configuration→ 2 La fenêtre Apparence et thèmes s'affiche. 3 Examinez les options disponibles et suivez les instructions données. INFORMATIONS COMPLÉMENTAIRES : pour en savoir plus sur le bureau Windows, consultez la rubrique « Notions de base de Windows » du Centre d'aide et de support de Windows en cliquant sur Démarrer ou → Aide et Support. 40 Bureau Microsoft Windows Configuration d'un écran de veille aperçu de l'écran de veille écrans de veille disponibles réglage de la période d'inactivité Un écran de veille est une image graphique qui s'affiche lorsque votre ordinateur reste inactif pendant une période donnée. Vous pouvez définir la durée d'inactivité et choisir une image personnelle. Windows Vista 1 Cliquez avec le bouton droit sur une zone vide du bureau. 2 Cliquez sur Personnaliser. La fenêtre Personnaliser l'apparence et les sons s'affiche. 3 Cliquez sur Screen Saver (Écran de veille) pour choisir un nouvel écran de veille. 4 Réglez la durée pendant laquelle votre ordinateur peut rester inactif avant que l'écran de veille ne s'affiche. 5 Cliquez sur OK. REMARQUE : après activation de l'écran de veille, vous pouvez devoir rouvrir une session pour accéder à votre ordinateur. Windows XP 1 Cliquez avec le bouton droit sur une zone vide du bureau. 2 Cliquez sur Propriétés. La fenêtre Propriétés de l'affichage s'affiche. Bureau Microsoft Windows 41 3 Cliquez sur l'onglet Écran de veille puis sélectionnez un nouvel écran de veille. 4 Réglez la durée pendant laquelle votre ordinateur peut rester inactif avant que l'écran de veille ne s'affiche. 5 Cliquez sur OK. REMARQUE : après activation de l'écran de veille, vous pouvez devoir ouvrir une session pour accéder à votre ordinateur. Bouton Démarrer (Menu) Présentation générale Le bouton Démarrer ouvre le menu Démarrer qui permet d'accéder à différentes options : 42 • Panneau de configuration • Programmes • Fichiers Bureau Microsoft Windows • Paramètres de l'ordinateur • Outils d'évaluation des performances de votre ordinateur • Aide et support de Windows Les programmes disponibles dans le menu Démarrer dépendent des logiciels installés sur votre ordinateur. Vous pouvez utiliser le menu Démarrer pour redémarrer ou arrêter votre ordinateur. Pour ce faire, reportez-vous à la section « Mise hors tension de votre ordinateur » à la page 103. INFORMATIONS COMPLÉMENTAIRES : pour en savoir plus sur le bouton Démarrer, consultez « Bouton Démarrer » à la page 23. Personnalisation du menu Démarrer Personnalisez le menu Démarrer à partir de la fenêtre Propriétés de la Barre des tâches et du menu Démarrer. 1 Cliquez avec le bouton droit sur une zone vide de la barre des tâches. 2 Sélectionnez Propriétés. La fenêtre Propriétés de la Barre des tâches et du menu Démarrer s'affiche. 3 Personnalisez le menu Démarrer en sélectionnant l'option souhaitée sous l'onglet Menu Démarrer. CONSEIL : vous pouvez ajouter des raccourcis au menu Démarrer en faisant glisser une icône pour un programme, un dossier ou un fichier sur le bouton Démarrer. INFORMATIONS COMPLÉMENTAIRES : pour en savoir plus sur le bureau Windows, consultez la rubrique « Notions de base de Windows » du Centre d'aide et de support de Windows en cliquant sur Démarrer ou → Aide et Support. Bureau Microsoft Windows 43 Panneau de configuration Le Panneau de configuration contient des programmes et des outils qui vous permettent de tenir à jour et de personnaliser votre ordinateur. À partir du Panneau de configuration, vous pouvez : • ajouter et contrôler du matériel ; • ajouter ou supprimer des programmes ; • modifier les paramètres matériels ; • définir les préférences du réseau et d'Internet ; • personnaliser l'apparence de votre bureau ; • configurer les imprimantes et autres périphériques ; • assurer la maintenance pour optimiser les performances. CONSEIL : la liste des éléments personnalisables apparaît sur l'écran Panneau de configuration. Placez votre curseur sur un élément pour afficher l'info-bulle qui en explique la fonction. 44 Bureau Microsoft Windows Accès et utilisation du Panneau de configuration INFORMATIONS COMPLÉMENTAIRES : pour en savoir plus sur le bureau Windows, consultez la rubrique « Notions de base de Windows » du Centre d'aide et de support de Windows en cliquant sur Démarrer ou → Aide et Support. Personnalisation des paramètres de votre ordinateur 1 Cliquez sur Démarrer ou → Panneau de configuration. 2 Choisissez une catégorie. Si vous ne savez pas exactement quelle catégorie contient l'outil nécessaire, placez votre curseur sur une catégorie pour afficher l'info-bulle correspondante. Gestion des performances de votre ordinateur Le Panneau de configuration fournit les outils nécessaires pour vous permettre de gérer et d'améliorer les performances de votre ordinateur. Utilisez les options fournies pour libérer de l'espace sur le disque dur ou réorganiser son contenu afin d'accélérer l'exécution des programmes et d'améliorer les performances de votre ordinateur. Pour en savoir plus, reportez-vous à la section « Tâches de maintenance (optimiser les performances et assurer la sécurité) » à la page 133. Windows Vista 1 Cliquez sur Démarrer → Panneau de configuration→ Système et maintenance→ Informations et outils de performance. 2 Sélectionnez l'une des options de la section Tâches pour évaluer les performances de votre ordinateur et apporter les modifications nécessaires pour les améliorer. Windows XP 1 Cliquez sur Démarrer Performances et maintenance. → Panneau de configuration → 2 Sélectionnez l'une des options pour évaluer les performances du système, afficher les événements, contrôler le journal des performances ou gérer votre ordinateur. Bureau Microsoft Windows 45 Utilisez le Gestionnaire de périphériques pour gérer les périphériques installés sur ou reliés à votre ordinateur. CONSEIL : pour accéder au Gestionnaire de périphériques, procédez comme suit : Windows Vista Cliquez sur Démarrer→ Panneau de configuration→ Système et maintenance→ Outils d'administration→ Gestion de l'ordinateur. Windows XP Cliquez sur Démarrer→ Panneau de configuration→ Performances et maintenance→ Outils d'administration→ Gestion de l'ordinateur. OU Cliquez avec le bouton droit sur Poste de travail et sélectionnez Propriétés. Cliquez ensuite sur Gestionnaire de périphériques. 46 Bureau Microsoft Windows Moniteurs et écrans INFORMATIONS COMPLÉMENTAIRES : pour en savoir plus sur l'écran de votre ordinateur, reportez-vous à la documentation de votre ordinateur. Consultez également les consignes de sécurité livrées avec votre ordinateur pour connaître les consignes de sécurité à respecter lors de l'utilisation de l'ordinateur. Pour de plus amples renseignements sur les pratiques d'excellence en matière de sécurité, consultez la page Regulatory Compliance (Conformité à la réglementation) à l'adresse suivante : www.dell.com/regulatory_compliance. Nettoyage de l'écran de votre ordinateur Pour nettoyer l'écran d'un ordinateur de bureau, utilisez un chiffon doux humecté d'eau. Pour nettoyer l'écran d'un ordinateur portable, utilisez un chiffon doux humecté d'eau ou de nettoyant pour écran LCD. PRÉCAUTION : ne nettoyez pas l'écran de votre ordinateur avec du savon ou une solution non destinée au nettoyage des écrans. Celle-ci pourrait endommager le revêtement anti-reflet de l'écran. Ne vaporisez pas de produits nettoyants directement sur l'écran. Moniteurs et écrans 47 Réglage de la résolution de l'affichage La résolution de l'affichage définit la clarté des images à l'écran. Plus la résolution augmente, plus les éléments apparaissent petits à l'écran. Plus la résolution diminue, plus le texte et les images apparaissent grands. Avant de modifier un paramètre d'affichage, notez sa valeur actuelle pour pouvoir la rétablir ultérieurement si nécessaire. REMARQUE : utilisez uniquement les pilotes vidéo installés par Dell, conçus pour offrir les meilleures performances avec le système d'exploitation également installé par Dell. INFORMATIONS COMPLÉMENTAIRES : pour en savoir plus sur la résolution d'affichage, reportez-vous à la section « Réglage des paramètres d'affichage à l'aide du panneau de configuration de la carte vidéo » à la page 258. Consultez également les rubriques du Centre d'aide et de support de Windows en cliquant sur Démarrer ou → Aide et Support. 48 Moniteurs et écrans Déplacez le curseur pour définir la résolution CONSEIL : pour qu'un programme s'affiche avec une résolution spécifique, la carte vidéo et l'écran doivent prendre tous deux en charge le programme sélectionné et les pilotes vidéo requis doivent être installés. Windows Vista® 1 Cliquez avec le bouton droit sur une zone vide du bureau. 2 Cliquez sur Personnaliser. La fenêtre Personnaliser l'apparence et les sons s'affiche. 3 Cliquez sur Paramètres d'affichage. 4 Dans la fenêtre Paramètre d'affichage sous Résolution, faites glisser le curseur vers la gauche ou vers la droite pour augmenter ou diminuer la résolution d'écran. 5 Cliquez sur Appliquer pour vérifier si la résolution sélectionnée convient ; dans le cas contraire, répétez l'opération étape 4. 6 Cliquez sur OK. Moniteurs et écrans 49 Windows® XP 1 Cliquez avec le bouton droit sur une zone vide du bureau. 2 Cliquez sur Propriétés. La fenêtre Propriétés de l'affichage s'affiche. 3 Sélectionnez l'onglet Paramètres. 4 Dans la section Résolution d'écran, déplacez le curseur vers la gauche ou vers la droite pour diminuer/augmenter la résolution de l'écran. 5 Cliquez sur Appliquer pour vérifier si la résolution sélectionnée convient ; dans le cas contraire, répétez l'opération étape 4. 6 Cliquez sur OK. Dépannage Texte flou : si vous remplacez la résolution actuelle de l'écran par une résolution non prise en charge par votre ordinateur et votre écran, l'image peut apparaître floue ou le texte peut être difficile à lire. Résolution ou couleurs non prise(s) en charge : si vous choisissez une résolution ou une palette de couleurs supérieure à l'affichage pris en charge par votre ordinateur, les paramètres seront automatiquement réglés sur les valeurs acceptées les plus proches. Sélection des meilleurs paramètres d'affichage Les paramètres d'affichage par défaut de votre ordinateur sont définis en fonction de l'écran. Pour déterminer la résolution de votre écran et apporter des modifications, accédez à la fenêtre Propriétés da l'affichage à partir du Panneau de configuration. Définition de la résolution de l'affichage des écrans LCD externes Réglez les écrans LCD externes sur leur résolution d'origine, où l'affichage est le plus performant. Pour en savoir plus, reportez-vous à la documentation du fabricant. Si vous ne pouvez pas déterminer la résolution d'origine, réglez l'écran sur la plus haute résolution. Votre écran peut probablement prendre en charge des résolutions inférieures mais la qualité de l'affichage ne serait pas aussi bonne. 50 Moniteurs et écrans Windows Vista® 1 Cliquez avec le bouton droit sur une zone vide du bureau. 2 Cliquez sur Personnaliser. La fenêtre Personnaliser l'apparence et les sons s'affiche. 3 Cliquez sur Paramètres d'affichage. 4 Sélectionnez le moniteur LCD externe dans le menu déroulant. 5 Dans la fenêtre Paramètres d'affichage, déplacez le curseur de résolution vers la gauche ou vers la droite pour sélectionner une résolution d'écran qui correspond à la résolution native du moniteur LCD externe. 6 Cliquez sur OK. Windows® XP 1 Cliquez avec le bouton droit sur une zone vide du bureau. 2 Cliquez sur Propriétés. La fenêtre Propriétés de l'affichage s'affiche. 3 Sélectionnez l'onglet Paramètres. 4 Sélectionnez le moniteur LCD externe dans le menu déroulant Affichage. 5 Sous la section Résolution d'écran, déplacez le curseur vers la gauche ou vers la droite pour sélectionner une résolution d'écran qui correspond à la résolution native du moniteur LCD externe. 6 Cliquez sur OK. Réglage de l'affichage de plusieurs écrans Vous pouvez configurer plusieurs moniteurs avec votre ordinateur afin d'améliorer la productivité en agrandissant votre bureau. Cela vous permet de travailler sur plus d'une tâche à la fois en déplaçant des éléments d'un moniteur à un autre ou en les étirant sur les moniteurs. Moniteurs et écrans 51 Cliquez sur les icônes représentant les écrans et déplacez-les selon la disposition de vos écrans REMARQUE : votre carte vidéo doit prendre en charge l'utilisation simultanée de plusieurs écrans. Pour en savoir plus sur les configurations requises pour utiliser plusieurs écrans, consultez le Centre d'aide et de support de Windows. Windows Vista 1 Cliquez avec le bouton droit sur une zone vide du bureau. 2 Cliquez sur Personnaliser ; la fenêtre Personnaliser l'apparence et les sons s'affiche. 3 Cliquez sur Paramètres d'affichage. 4 Déplacez les icônes selon la disposition de vos écrans. 5 Cochez une ou les deux cases suivantes en fonction de vos besoins : • C'est mon moniteur principal — vous permet de définir le moniteur principal. • Étendre le bureau sur ce moniteur — vous permet de faire glisser des éléments à travers l'écran sur d'autres moniteurs. 6 Cliquez sur OK. Windows XP 1 Cliquez avec le bouton droit sur une zone vide du bureau. 2 Cliquez sur Propriétés ; la fenêtre Propriétés de l'affichage s'affiche. 52 Moniteurs et écrans 3 Sélectionnez l'onglet Paramètres. 4 Déplacez les icônes selon la disposition de vos écrans. 5 Cochez une ou les deux cases suivantes en fonction de vos besoins : • Utiliser ce périphérique comme moniteur principal — vous permet de définir le moniteur principal. • Étendre mon bureau Windows sur ce moniteur — vous permet de faire glisser des éléments à travers l'écran sur d'autres moniteurs. 6 Cliquez sur OK. INFORMATIONS COMPLÉMENTAIRES : pour en savoir plus sur l'accès à la fenêtre Propriétés d'affichage permettant de configurer plusieurs écrans, reportez-vous à la section « Panneau de configuration » à la page 44. Pour en savoir plus sur le Panneau de configuration, consultez la section « Notions de base de Windows » du Centre d'aide ou → Aide et et de support en cliquant sur Démarrer Support. Utilisation du capteur d'éclairage ambiant dans des environnements lumineux ou faiblement éclairés REMARQUE : votre ordinateur portable peut ne pas disposer d'un capteur d'éclairage ambiant. REMARQUE : le capteur d'éclairage ambiant règle la luminosité de l'écran sur votre ordinateur portable seulement. Il ne règle pas la luminosité des moniteurs externes ni des projecteurs. Le capteur d'éclairage ambiant se trouve à l'avant de l'écran. Le capteur détecte la lumière environnante et augmente ou diminue automatiquement la luminosité de fond de l'écran selon que l'environnement est sous-éclairé ou sur-éclairé. Moniteurs et écrans 53 1 1 capteur d'éclairage ambiant Vous pouvez activer ou désactiver la fonction de capteur d'éclairage ambiant en appuyant sur la combinaison de touches <Fn> et flèche gauche. REMARQUE : ne couvrez pas le capteur de lumière ambiante d'étiquettes adhésives. S'il est couvert, le capteur (lorsqu'il est activé) règle automatiquement la luminosité de l'écran au niveau minimum. REMARQUE : le capteur d'éclairage ambiant est désactivé lorsque votre ordinateur est branché à une prise secteur. L'utilisation des combinaisons de touches de luminosité de l'écran désactive le capteur d'éclairage ambiant et la luminosité de l'écran augmente ou diminue en conséquence. REMARQUE : un redémarrage de l'ordinateur ramène le capteur d'éclairage ambiant à son réglage antérieur (activé ou désactivé). 54 Moniteurs et écrans Câbles et connexions Chaque moniteur exige au moins deux câbles, alimentation et données. Votre moniteur Dell peut prendre en charge un ou plusieurs des connecteurs de données suivants : 1 2 3 4 5 6 7 Connecteur Type de signal Prise en charge audio Connexion 1 VGA Analogique Non Moniteur ou projecteur 2 DVI Numérique Non Moniteur ou projecteur 3 Composite Analogique Non Système home-cinéma 4 Composant Analogique Non Système home-cinéma 5 S-Vidéo Analogique Non • Système home-cinéma • Moniteur : • Projecteur 6 HDMI Numérique Oui • Système home-cinéma • Moniteur : • Projecteur 7 DisplayPort Numérique Oui • Système home-cinéma • Moniteur • Projecteur Pour les affectations de broche des ports précédents, reportez-vous à la section « Ports » à la page 331. Moniteurs et écrans 55 DisplayPort™ - Caractéristiques et avantages Dell, en collaboration avec un groupe de sociétés de pointe en matière d'ordinateurs, de graphisme et de semi-conducteurs, a développé une interface ouverte, gratuite et extensible, DisplayPort, appropriée à la fois pour les interfaces de moniteurs externe et d'écran internes. En regroupant les méthodes de signalement internes et externes, DisplayPort permet l'introduction de moniteurs numériques « à lecteur direct », présentant le moyen le plus efficace possible pour offrir la technologie d'affichage à panneau plat aux utilisateurs finaux. DisplayPort convient également pour la connectivité entre des applications à contenu haute définition comme les lecteurs de disques optiques, les périphériques mobiles, les enregistreurs vidéo personnels et les téléviseurs. Parmi les autres fonctions : •Résolutions plus élevées, par exemple WQXGA (2048x1536 pixels). •Profondeur de couleur variable (jusqu'à 30 bits par pixel (bpp)). •Taux de rafraîchissement jusqu'à 120Hz. •Prise en charge de HDCP v1.3 pour la visualisation de contenu Blu-ray disc. •Prise en charge de câbles jusqu'à 15 m de long. •Une seule interface et un seul câble qui accueille l'audio à deux voies et la vidéo pour des systèmes avec des haut-parleurs, un microphone et une caméra, intégrés ou externes. •Meilleures performances que le DVI à liaison double (10,6 Gbps pour 9,6 Gbps) •Audio à large bande passante. Pour de plus amples informations, rendez-vous sur www.displayport.org. Technologies NVIDIA SLI et ATI Crossfire Dans certaines configurations graphiques, au moins deux cartes graphiques identiques peuvent être configurées pour activer les technologies NVIDIA SLI (Scalable Link Interface) ou ATI Crossfire. Les performances des jeux et des applications 3D s'en trouvent ainsi améliorées. Vous trouverez plus de détails sur les avantages de ces technologies sur les sites Web NVIDIA et ATI. 56 Moniteurs et écrans Périphériques de navigation (souris, clavier, tablette tactile) Vous pouvez utiliser une souris, un clavier, une tablette tactile ou un périphérique de pointage (manette) pour naviguer et sélectionner les fonctions disponibles sur votre bureau Microsoft® Windows®. INFORMATIONS COMPLÉMENTAIRES : pour en savoir plus sur ces périphériques, reportez-vous à la documentation de votre ordinateur. Consultez également les rubriques du Centre d'aide et de support de Windows en cliquant sur Démarrer → Aide et Support. Périphériques de navigation (souris, clavier, tablette tactile) 57 Souris bouton gauche bouton droit molette En général, la souris comporte deux boutons et une molette. • Utilisez les boutons gauche et droit pour sélectionner ou cliquer sur des éléments à l'écran. • Utilisez la molette pour parcourir les pages ou les fenêtres à l'écran. Pour un défilement vers le bas, faites tourner la molette vers l'arrière. Pour un défilement vers le haut, faites tourner la molette vers l'avant. Contrôle de la vitesse des boutons de la souris Windows Vista® 1 Cliquez sur Démarrer audio→ Souris. → Panneau de configuration→ Matériel et 2 Sous l'onglet Boutons de la fenêtre Propriétés de souris, déplacez le curseur pour choisir la vitesse qui vous convient le mieux. 3 Cliquez sur OK. Windows® XP 1 Cliquez sur Démarrer → Panneau de configuration→ Imprimantes et autres périphériques→ Souris. 2 Sous l'onglet Boutons de la fenêtre Propriétés de Souris, déplacez le curseur pour choisir la vitesse qui vous convient le mieux. 3 Cliquez sur OK. 58 Périphériques de navigation (souris, clavier, tablette tactile) Contrôle de la vitesse de la molette Windows Vista® 1 Cliquez sur Démarrer audio→ Souris. → Panneau de configuration→ Matériel et 2 Sous l'onglet Roulette de la fenêtre Propriétés de Souris, déplacez les options de défilement de la molette de la souris. 3 Cliquez sur OK. Windows® XP 1 Cliquez sur Démarrer → Panneau de configuration→ Imprimantes et autres périphériques→ Souris. 2 Sur l'onglet Roulette, sous Défilement, sélectionnez le nombre de lignes qu’un cran de la molette fera défiler, ou cliquez sur Écran par écran. 3 Cliquez sur OK. Nettoyage d'une souris non optique Si le curseur à l'écran (pointeur de la souris) saute ou se déplace anormalement, nettoyez la souris. AVIS : débranchez la souris de l'ordinateur avant de la nettoyer. 1 Nettoyez le boîtier extérieur de la souris à l'aide d'un chiffon imbibé d'une solution de nettoyage douce. 2 Tournez l'anneau de retenue situé sous votre souris dans le sens inverse des aiguilles d'une montre pour retirer la bille. 3 Essuyez la bille avec un chiffon propre et non pelucheux. Périphériques de navigation (souris, clavier, tablette tactile) 59 4 Soufflez doucement dans la cavité de la bille ou utilisez de l'air comprimé pour en déloger la poussière et les peluches. 5 Si les roulements situés dans la cavité de la bille sont sales, nettoyez-les avec un coton-tige légèrement imbibé d'alcool isopropylique. 6 Alignez les roulements s'ils sont décentrés. Assurez-vous que le coton-tige n'a pas laissé de peluches sur les roulements. 7 Remettez en place la bille et l'anneau de retenue, puis tournez ce dernier dans le sens des aiguilles d'une montre pour le remettre en place. Nettoyage d'une souris optique Nettoyez le boîtier extérieur de la souris à l'aide d'un chiffon imbibé d'une solution de nettoyage douce. Utilisation d'une souris sans fil Bluetooth® Avant de configurer un périphérique sans fil Bluetooth, vous devez : 1 Installer un adaptateur Bluetooth sur votre ordinateur s'il n'en possède pas déjà un d'intégré ; 2 Configurer le périphérique de sorte que votre ordinateur puisse le retrouver (ou le reconnaître) ;. Suivre les instructions fournies dans le guide ou sur le site Web du fabricant ; 3 Installer le périphérique conformément aux instructions de la section suivante relatives au système d'exploitation installé sur votre ordinateur. Windows Vista 1 Cliquez sur Démarrer → Panneau de configuration. 2 Cliquez sur Matériel et audio→ Périphériques Bluetooth. 3 Sélectionnez le périphérique que vous souhaitez modifier puis cliquez sur Propriétés. 4 Effectuez l'une des opérations suivantes : 60 • Pour modifier le nom d'un périphérique, tapez un nouveau nom, cliquez sur l'onglet General (Général), puis cliquez sur OK. • Pour activer un service, cochez la case en regard du service concerné sous l'onglet Services, puis cliquez sur OK. Périphériques de navigation (souris, clavier, tablette tactile) • Pour désactiver un service, décochez la case en regard du service concerné sous l'onglet Services, puis cliquez sur OK. • Pour rendre votre ordinateur détectable par les périphériques Bluetooth, cochez la case Autoriser les périphériques Bluetooth à rechercher cet ordinateur sous l'onglet Options de la boîte de dialogue Périphériques Bluetooth. • Pour être averti lorsqu'un périphérique Bluetooth souhaite se connecter à votre ordinateur, cochez la case M'avertir lorsqu'un nouveau périphérique Bluetooth souhaite se connecter sous l'onglet Options de la boîte de dialogue Périphériques Bluetooth. Windows® XP 1 Connectez ou allumez votre adaptateur Bluetooth. 2 Rendez votre souris détectable en appuyant sur un bouton en bas de la souris. Pour en savoir plus, reportez-vous à la documentation de la souris. 3 Cliquez sur Démarrer→ Panneau de configuration→ Périphériques Bluetooth. 4 Sous l'onglet Périphériques, cliquez sur Ajouter. 5 Cochez la case Mon périphérique est préparé et prêt à être détecté, puis cliquez sur Suivant. 6 Cliquez sur l'icône qui représente la souris Bluetooth, puis cliquez sur Suivant. 7 Cliquez sur Ne pas utiliser de clé de sécurité→ Suivant. Consultez la documentation de la souris pour obtenir des informations sur la clé de sécurité. 8 Suivez les instructions qui s'affichent dans l'Assistant. INFORMATIONS COMPLÉMENTAIRES : pour en savoir plus sur l'ajout et la configuration des périphériques, consultez les rubriques du Centre d'aide et de support de Windows en cliquant sur Démarrer ou → Aide et Support. Périphériques de navigation (souris, clavier, tablette tactile) 61 Tablette tactile Vous pouvez utiliser votre doigt (ou un stylet Tablet PC sur certains ordinateurs) pour la saisie tactile, notamment pour déplacer le curseur ou sélectionner des objets à l'écran : • Pour déplacer le curseur, faites glisser légèrement votre doigt ou le stylet sur la tablette tactile. • Pour sélectionner un objet, appuyez légèrement une fois sur la surface de la tablette tactile ou appuyez avec le pouce sur le bouton gauche de la tablette tactile. • Pour sélectionner et déplacer (ou faire glisser) un objet, placez le curseur sur l'objet et appuyez deux fois sur la tablette tactile. Maintenez votre doigt ou le stylet appuyé sur la tablette tactile et déplacez l'objet sélectionné en faisant glisser votre doigt ou le stylet sur la surface. • Pour double-cliquer sur un objet, placez le curseur sur l'objet et appuyez deux fois sur la tablette tactile ou appuyez deux fois avec le pouce sur le bouton gauche de la tablette tactile. Défilement circulaire REMARQUE : votre ordinateur portable peut ne pas prendre en charge la fonction de défilement circulaire. Pour configurer le défilement circulaire, double-cliquez sur l'icône de tablette tactile Dell dans la zone de notification de votre bureau. 62 Périphériques de navigation (souris, clavier, tablette tactile) Dans l'onglet Défilement, activez ou désactivez le défilement ou le défilement circulaire, choisissez la largeur de la zone de défilement et la vitesse de défilement. Lorsque le défilement circulaire est activé, vous pouvez faire défiler vers le haut ou vers le bas en déplaçant le doigt en sens anti-horaire ou en sens horaire sur la tablette tactile. Zoom avec un seul doigt REMARQUE : votre ordinateur portable peut ne pas prendre en charge la fonction de zoom avec un seul doigt. Pour changer les paramètres de zoom, double-cliquez sur l'icône de tablette tactile Dell dans la zone de notification de votre bureau. Dans l'onglet Gestes, activez ou désactivez le zoom à un doigt (zoom avant et arrière en déplaçant le doigt vers le haut ou vers le bas) ou le zoom par pincement (zoom avant et arrière en éloignant deux doigts ou en les rapprochant). Nettoyage de la tablette tactile 1 Arrêtez l'ordinateur et mettez-le hors tension. 2 Débranchez les périphériques de l'ordinateur et des prises secteur. 3 Retirez toutes les batteries installées. 4 Humectez d'eau un chiffon doux et non pelucheux, et passez-le doucement sur la surface de la tablette tactile. Veillez à ne pas laisser l'eau du chiffon s'infiltrer entre la tablette tactile et le repose-mains qui l'entoure. Périphériques de navigation (souris, clavier, tablette tactile) 63 Utilisation d'un pointeur tactile (manette ou stylet Tablet PC) Activation et désactivation du pointeur tactile à partir du Panneau de configuration Windows Vista® 1 Cliquez sur Démarrer → Panneau de configuration→ Matériel et audio→ Stylet et périphériques de saisie. 2 Sous l'onglet Pointeur tactile, activez ou désactivez la case à cocher Afficher le pointeur tactile lorsque j’interagis avec des éléments à l’écran. 3 Cliquez sur OK. Windows® XP 1 Cliquez sur Démarrer → Panneau de configuration→ Imprimantes et autres périphériques→ Stylet et périphériques de saisie. 2 Sous l'onglet Pointeur tactile, activez ou désactivez la case à cocher Afficher le pointeur tactile lorsque j’interagis avec des éléments à l’écran. 3 Cliquez sur OK. Activation et désactivation du pointeur tactile à partir de la barre des tâches 1 Utilisez le doigt pour appuyer et maintenir une pression sur la barre des tâches. 2 Pointez sur Barres d’outils, puis cliquez sur Pointeur tactile. 3 Pour activer ou désactiver le pointeur tactile, cliquez sur l’icône Pointeur tactile dans la barre des tâches. 64 Périphériques de navigation (souris, clavier, tablette tactile) Utilisation d'un périphérique de pointage USB (souris) Votre ordinateur détecte automatiquement et installe les pilotes pour la souris lorsque celle-ci est connectée au port USB. REMARQUE : votre ordinateur peut ne pas détecter automatiquement certaines souris. Vous devez alors installer manuellement les pilotes appropriés. INFORMATIONS COMPLÉMENTAIRES : pour en savoir plus sur l'utilisation d'un périphérique de pointage USB, reportez-vous au guide du fabricant. Consultez également les rubriques du Centre d'aide et de support de Windows en cliquant sur Démarrer ou → Aide et Support. Dépannage d'un périphérique de pointage USB Il se peut que vous deviez réactiver un périphérique de pointage USB si vous rencontrez l'un des problèmes suivants : • Le curseur se déplace de façon irrégulière. • Le pointeur ne répond pas lorsque vous déplacez le périphérique de pointage. • Il ne se passe rien lorsque vous cliquez sur un bouton du périphérique de pointage. • Le périphérique de pointage cesse de fonctionner au bout de quelques minutes. Il est possible d'effectuer une restauration du système si vous ne parvenez pas à réactiver le dispositif de pointage USB. Pour plus d'informations sur la restauration du système, reportez-vous à la section « Utilisation de la fonction Restauration du système de Microsoft® Windows® » à la page 279. Périphériques de navigation (souris, clavier, tablette tactile) 65 CONSEIL : si vous avez toujours des problèmes avec le périphérique de pointage, vérifiez le pilote logiciel du périphérique. Vous devrez peutêtre réinstaller le pilote. Reportez-vous à la section « Déterminer si un pilote de périphérique est à l'origine d'un incident lié au périphérique » à la page 81. Clavier Votre clavier comporte plusieurs types de touches qui permettent d'effectuer différentes fonctions : 66 • Des touches alphanumériques pour taper des lettres, des chiffres, des signes de ponctuation et des symboles, • Des touches de contrôle pour effectuer certaines actions : <Ctrl>, <Alt>, <Échap> et la touche du logo Windows, • Des touches de fonction (<F1>,< F2>, <F3>, etc.) pour effectuer des tâches spécifiques, • Des touches de navigation pour déplacer le curseur dans les documents ou les fenêtres : <Origine>, <Fin>, <Page précédente>, <Page suivante>, <Suppr>, <Insertion> et touches de direction, • Un pavé numérique composé de chiffres disposés comme sur une calculatrice (sur la plupart des ordinateurs portables, le pavé numérique est intégré aux touches alphanumériques). Périphériques de navigation (souris, clavier, tablette tactile) Personnalisation du clavier Vous pouvez régler les paramètres de votre clavier : • Pour modifier le délai avant la répétition d'un caractère ; • Pour modifier la vitesse de répétition des caractères ; • Pour modifier la fréquence de clignotement du curseur ; • Pour personnaliser les combinaisons de touches associées aux langues d'entrée. Windows Vista 1 Cliquez sur Démarrer audio→ Clavier. → Panneau de configuration→ Matériel et 2 Réglez les paramètres du clavier que vous souhaitez modifier puis cliquez sur OK. Windows XP 1 Cliquez sur Démarrer → Panneau de configuration→ Imprimantes et autres périphériques→ Clavier. 2 Dans la fenêtre Propriétés du clavier, réglez les paramètres du clavier que vous souhaitez modifier puis cliquez sur OK. Clavier à rétro-éclairage REMARQUE : votre ordinateur peut ne pas prendre en charge une fonctionnalité de clavier rétro-éclairé. Le clavier rétro-éclairé procure une visibilité dans des environnements sombres en éclairant tous les symboles des touches. Périphériques de navigation (souris, clavier, tablette tactile) 67 Réglage de la luminosité du clavier / de la tablette tactile — Appuyez sur <Fn> et la flèche droite pour alterner entre les trois états d'éclairage (dans l'ordre donné). Les trois états d'éclairage sont : 1 luminosité totale du clavier / tablette tactile. 2 luminosité à 50 % du clavier / tablette tactile. 3 aucun éclairage. Modification de la langue d'entrée du clavier Windows Vista 1 Cliquez sur Démarrer → Panneau de configuration→ Horloge, langue et région→ Options régionales et linguistiques. 2 Cliquez sur Modifier les claviers ou les autres méthodes d'entrée. 3 Sous l'onglet Claviers et langues, cliquez sur Modifier les claviers. 4 Sous Services installés, cliquez sur Ajouter. 5 Cliquez sur la langue que vous souhaitez ajouter, sélectionnez les services de texte à ajouter, puis cliquez OK. REMARQUE : si la Barre de langues ne s'affiche pas, cliquez avec le bouton droit sur la barre des tâches, pointez sur Barres d'outils puis cliquez sur Barre de langue. 6 Cliquez sur le bouton Langue d'entrée de la Barre de langue. 7 Sélectionnez la langue d'entrée à utiliser. 8 Cliquez sur le bouton Disposition du clavier, puis sélectionnez la disposition de votre choix. Windows XP 1 Cliquez sur Démarrer → Panneau de configuration→ Date, heure, langue et options régionales→ Options régionales et linguistiques. 2 Sous l'onglet Options régionales de la fenêtre Options régionales et linguistiques, sélectionnez une langue, puis cliquez sur OK. 68 Périphériques de navigation (souris, clavier, tablette tactile) Utilisation du pavé numérique sur un ordinateur portable pavé numérique Un pavé numérique peut être intégré au clavier de votre ordinateur portable. Le pavé numérique correspond à celui d'un clavier étendu. • Pour saisir un chiffre ou un symbole, maintenez la touche <Fn> enfoncée et appuyez sur la touche voulue. • Pour activer le pavé numérique, appuyez sur <Verr Num>. Le voyant indique que le pavé numérique est activé. • Pour désactiver le pavé numérique, appuyez de nouveau sur <Verr Num>. Périphériques de navigation (souris, clavier, tablette tactile) 9 69 Raccourcis clavier généraux <Ctrl><Maj><Échap> Ouvre la fenêtre Gestionnaire des tâches. <Fn><F8> Affiche les icônes représentant toutes les options d'écran actuellement disponibles (par exemple, écran interne seulement, moniteur ou projecteur externe seulement, affichage simultané sur l'écran et le projecteur, etc). Sélectionnez l'icône voulue pour commuter l'affichage dans l'option correspondante. <Fn> et touche fléchée haut Augmente la luminosité sur l'écran intégré. <Fn> et touche fléchée bas Diminue la luminosité sur l'écran intégré uniquement (pas sur un moniteur externe). <Fn><Échap> Active un mode d'économie d'énergie. Vous pouvez reprogrammer ce raccourci clavier pour activer un autre mode d'économie d'énergie avec l'onglet Avancé de la fenêtre Propriétés des options d'alimentation. <F2> Renomme l'élément sélectionné. <F3> Recherche un fichier ou un dossier. <F4> Affiche la liste des barres d’adresse dans l'Explorateur Windows. <F5> Actualise la fenêtre active. <F6> Parcourt les éléments d’écran d’une fenêtre ou du bureau. <F10> Active la barre de menus dans le programme actif. <Ctrl><c> Copie l'élément sélectionné. <Ctrl><x> Coupe l'élément sélectionné. <Ctrl><v> Colle l'élément sélectionné. <Ctrl><z> Annule une action. <Ctrl><a> Sélectionne tous les éléments dans un document ou une fenêtre. <Ctrl><F4> Ferme la fenêtre active (dans les programmes vous permettant d’avoir plusieurs documents ouverts simultanément). 70 Périphériques de navigation (souris, clavier, tablette tactile) <Ctrl><Alt><Tab> Utilise les touches de direction pour passer d’un élément ouvert à l'autre. <Alt><Tab> Passe d’un élément ouvert à l'autre. <Alt><Échap> Parcourt les éléments dans leur ordre d'ouverture. <Suppr> Supprime et déplace l'élément sélectionné dans la Corbeille. <Maj><Suppr> Supprime l'élément sélectionné sans le déplacer au préalable dans la Corbeille. <Ctrl>+Flèche droite Ramène le curseur au début du mot suivant. <Ctrl>+Flèche gauche Ramène le curseur au début du mot précédent. <Ctrl>+Flèche bas Ramène le curseur au début du paragraphe suivant. <Ctrl>+Flèche haut Ramène le curseur au début du paragraphe précédent. <Ctrl><Maj> avec une touche de direction Sélectionne un bloc de texte. <Maj> avec une touche de direction Sélectionne plusieurs éléments d’une fenêtre ou du bureau, ou sélectionne du texte dans un document. Touche du logo Windows + <m> Réduit toutes les fenêtres ouvertes. Touche du logo Windows + <Maj><m> Restaure toutes les fenêtres réduites. Cette combinaison de touches est une bascule qui restaure les fenêtres réduites suite à l'utilisation de la combinaison touche du logo Windows +<m>. Touche du logo Windows + <e> Démarre l'Explorateur Windows. Touche du logo Windows + <r> Ouvre la boîte de dialogue Exécuter. Touche du logo Windows + <f> Ouvre la boîte de dialogue Résultats de la recherche. Touche du logo Windows + <Ctrl><f> Ouvre la boîte de dialogue Résultats de la recherche-ordinateur (si vous êtes connecté à un réseau). Touche du logo Windows + <Pause> Ouvre la boîte de dialogue Propriétés système. Périphériques de navigation (souris, clavier, tablette tactile) 71 72 Périphériques de navigation (souris, clavier, tablette tactile) Imprimantes — Paramètres et pilotes Accès aux informations sur les imprimantes Cliquez sur le bouton Démarrer pour obtenir des informations sur votre (vos) imprimante(s). À partir du menu Démarrer, cliquez sur Panneau de configuration pour accéder à la liste du matériel installé sur votre ordinateur, y compris les imprimantes connectées à votre ordinateur. Pour plus d'informations sur les imprimantes, consultez la documentation du fabricant. Imprimantes — Paramètres et pilotes 73 CONSEIL : créez un raccourci vers votre imprimante dans le menu Démarrer. Pour plus d'informations, reportez-vous la section « Icônes et raccourcis du bureau » à la page 36. Reportez-vous également à Microsoft® Windows® Aide et Support en cliquant sur Démarrer ou → Aide et Support. Modification des paramètres de l'imprimante Vos paramètres d'imprimante déterminent la qualité d'impression, les options de finition (par exemple, l'impression recto-verso) et l'utilisation de l'encre ou du toner, le format de papier pris en charge, etc. Pour Windows Vista® 1 Cliquez sur Démarrer → Panneau de configuration→ Matériel et audio→ Imprimantes et télécopieurs. Pour Windows® XP Cliquez sur Démarrer → Panneau de configuration→ Imprimantes et autre matériel→ Imprimantes et télécopieurs. 2 Parcourez la liste des imprimantes disponibles puis cliquez avec le bouton droit sur celle dont vous souhaitez modifier les paramètres. 3 Sélectionnez Propriétés ou Préférences d'impression. Le modèle d'imprimante installé déterminera le type d'options que vous pouvez sélectionner. • Préférences d'impression : utilisez les onglets de cette fenêtre pour sélectionner la qualité de l'image, gérer les couleurs ou configurer les effets. • Propriétés : utilisez les onglets de cette fenêtre pour afficher vos paramètres actuels et modifier le périphérique lui-même. EXEMPLE : pour imprimer des photos d'un appareil-photo numérique sur du papier photo, utilisez l'onglet Type de qualité pour sélectionner votre type de papier photo. 74 Imprimantes — Paramètres et pilotes Configuration des imprimantes Vous pouvez également connecter une ou plusieurs imprimantes à votre ordinateur et ajouter un ou plusieurs ordinateurs à votre imprimante. EXEMPLE : vous avez un ordinateur portable que vous utilisez au bureau et à la maison. Si vous voulez imprimer des documents sur ces deux sites, vous pouvez installer les deux imprimantes sur votre ordinateur. Ajout d'une imprimante Windows Vista® 1 Cliquez sur Démarrer audio→ Imprimantes. → Panneau de configuration→ Matériel et Pour Windows XP Cliquez sur Démarrer → Panneau de configuration→ Imprimantes et autre matériel→ Imprimantes et télécopieurs. 2 Cliquez sur Ajouter une imprimante. 3 Suivez les instructions de l'Assistant Ajout d'imprimante. Imprimantes — Paramètres et pilotes 75 Configuration de l'imprimante par défaut Définissez l'imprimante que vous utilisez le plus souvent comme imprimante par défaut. Pour définir une imprimante spécifique comme imprimante par défaut, effectuez un clic-droit sur l'icône de l'imprimante et sélectionnez Définir comme imprimante par défaut. Une coche apparaît au-dessus de l'icône de l'imprimante en question. Partage d'imprimantes sur un réseau Une imprimante partagée est une imprimante qui reçoit des entrées de plusieurs ordinateurs. On l'appelle aussi imprimante réseau. Dès lors que vous êtes connecté à une imprimante partagée sur le réseau, vous pouvez l'utiliser comme si elle était reliée à votre ordinateur. Pour partager votre imprimante sur un réseau, vous devez au préalable ajouter un service réseau sur votre ordinateur. Pour obtenir des instructions sur l'installation d'un service réseau, reportezvous à la section « Réseaux (local, sans fil, haut débit mobile) » à la page 159. Une fois que votre ordinateur est connecté à un réseau, vous pouvez ajouter votre imprimante à cette connexion. 76 Imprimantes — Paramètres et pilotes INFORMATIONS COMPLÉMENTAIRES : pour en savoir plus sur la connexion à un réseau, cliquez sur, consultez les rubriques d'aide et support Windows en cliquant sur Démarrer ou → Aide et Support. Installation d'un pilote d'imprimante CD des pilotes d'imprimante imprimante à jet d'encre imprimante laser Un pilote est un programme qui contrôle un périphérique, tel qu'une imprimante, et lui permet d'assurer l'interface avec votre ordinateur. Tous les périphériques en requièrent un. Les pilotes d'imprimante sont livrés sur CD avec l'imprimante. Vous devez installer ou réinstaller des pilotes d'imprimante si vous : • mettez à niveau votre système d'exploitation ; • réinstallez votre système d'exploitation • connectez ou installez une nouvelle imprimante. Pour installer un pilote d'imprimante : 1 Insérez le support Drivers and Utilities (Pilotes et utilitaires). Si c'est la première fois que vous utilisez le support Drivers and Utilities, passez à l'étape 2. Sinon, passez directement à l'étape 5. 2 Lorsque le programme d'installation Drivers and Utilities démarre, suivez les invites à l'écran. Imprimantes — Paramètres et pilotes 77 REMARQUE : dans la plupart des cas, le CD Drivers and Utilities démarre automatiquement. Si ce n'est pas le cas, démarrez l'Explorateur Windows, cliquez sur le répertoire du lecteur pour afficher le contenu du support, puis double-cliquez sur le fichier autorcd.exe. 3 Lorsque la fenêtre InstallShield Wizard Complete (Fin de l'Assistant InstallShield) apparaît, retirez le support Drivers and Utilities et cliquez sur Terminer pour redémarrer l'ordinateur. 4 Lorsque le bureau Windows s'affiche, réinsérez le support Drivers and Utilities. 5 Lorsque l'écran Welcome Dell System Owner (Vous êtes propriétaire d'un système Dell, bienvenue) s'affiche, cliquez sur Suivant. Un message indiquant que le programme Drivers and Utilities détecte du matériel sur votre ordinateur apparaît. CONSEIL : les pilotes utilisés par l'ordinateur s'affichent automatiquement dans la fenêtre My Drivers—The Resource CD has identified these components in your system (Mes pilotes— ResourceCD a identifié les composants suivants dans votre système). REMARQUE : le menu Drivers and Utilities affiche uniquement les pilotes du matériel déjà installé sur votre ordinateur. Les pilotes des périphériques que vous avez installés ultérieurement risquent donc de ne pas être répertoriés. Dans ce cas, quittez le programme Drivers and Utilities, fermez tous les programmes et redémarrez votre ordinateur. Pour plus d'informations sur les pilotes de périphérique, reportez-vous à la documentation du fabricant. 6 Cliquez sur le pilote à réinstaller et suivez les instructions à l'écran. Si un pilote particulier n'apparaît pas, c'est que ce pilote n'est pas nécessaire pour votre système d'exploitation. 78 Imprimantes — Paramètres et pilotes Lecteurs de disques et médias Libération d'espace sur le disque dur Microsoft® Windows Vista® réserve approximativement 1 Go sur un disque dur pour les fonctions du système d'exploitation, ce qui laisse l'espace restant pour d'autres opérations standard. Pour déterminer l'espace disque disponible pour les opérations standard, cliquez sur Démarrer → Ordinateur. La liste des lecteurs et des périphériques de stockage s'affiche, L'espace disponible sur le lecteur C (le disque dur) s'affiche. Shadow Storage (mémoire fantôme) La mémoire fantôme est l'espace du disque dur réservé à la restauration du système (reportez-vous à la section « Utilisation de la fonction Restauration du système de Microsoft® Windows® » à la page 279). Lecteurs de disques et médias 79 Pour déterminer la quantité d'espace disque utilisé par la mémoire fantôme : 1 Cliquez sur Démarrer → Tous les programmes→ Accessoires. 2 Cliquez avec le bouton droit sur Invite de commande. 3 Sélectionnez Exécuter en tant qu'administrateur. 4 Si un message demandant l'autorisation de continuer s'affiche, cliquez sur Continuer. 5 Saisissez ce qui suit : vssadmin list shadowstorage. 6 Appuyez sur <Entrée>. L'Invite de commande affiche la quantité d'espace utilisé par la mémoire fantôme. Réduction de l'espace disque utilisé par la mémoire fantôme 1 Cliquez sur Démarrer → Tous les programmes→ Accessoires. 2 Cliquez avec le bouton droit sur Invite de commande. 3 Sélectionnez Exécuter en tant qu'administrateur. 4 Si un message demandant l'autorisation de continuer s'affiche, cliquez sur Continuer. 5 Saisissez ce qui suit : vssadmin resize shadowstorage /On=C: /Maxsize=[espace maximum autorisé pour la mémoire fantôme] 6 Appuyez sur <Entrée>. 7 Cliquez sur Démarrer → Ordinateur→ Disque local (C:)pour confirmer que moins d'espace disque a été alloué à la mémoire fantôme. REMARQUE : consultez les rubriques du Centre d'aide et de support de Windows pour obtenir des informations concernant les tailles optimales et minimales pour cette zone de stockage. 80 Lecteurs de disques et médias Lecteur à semi-conducteur (Solid-State Drive SSD) Un lecteur à semi-conducteur (SSD) est un dispositif de stockage de données qui utilise de la mémoire solide pour stocker des données persistantes. Semiconducteur est un terme utilisé dans le secteur électrique pour désigner un circuit électronique constitué entièrement de semi-conducteurs, par opposition aux disques durs qui utilisent un support magnétique. À l'inverse des cartes à mémoire flash, un SSD émule un lecteur de disque dur, et peut donc facilement le remplacer dans la plupart des applications. Un SSD qui utilise de la SRAM (Static Random Access Memory - mémoire vive statique) ou de la DRAM (Dynamic Random Access Memory - mémoire vive dynamique), au lieu d'une mémoire Flash, est souvent appelé un lecteur RAM. Installation des pilotes des lecteurs de support Un pilote est un programme qui contrôle votre lecteur de média. Vous devez installer des pilotes si vous : • mettez à niveau votre système d'exploitation ; • réinstallez votre système d'exploitation ; • connectez ou installez un nouveau périphérique. CONSEIL : pour effectuer les tâches mentionnées dans cette section, vous devez être connecté en tant qu'administrateur. Déterminer si un pilote de périphérique est à l'origine d'un incident lié au périphérique 1 Cliquez sur Démarrer Ordinateur. et cliquez avec le bouton droit sur 2 Cliquez sur Propriétés→ Gestionnaire de périphériques. 3 Si un message demandant l'autorisation de continuer s'affiche, cliquez sur Continuer. Lecteurs de disques et médias 81 4 Faites défiler la liste pour vérifier qu'aucun point d'exclamation (cercle jaune avec un [!]) n'apparaît sur l'icône du périphérique. Si un point d'exclamation se trouve à côté du nom du périphérique, vous pouvez être amené à réinstaller ou mettre à jour le pilote. Remplacement d'un pilote par une version antérieure Si un problème survient sur votre ordinateur après l'installation ou la mise à jour d'un pilote, utilisez la Restauration des pilotes de périphériques Windows. 1 Cliquez sur Démarrer Ordinateur. , puis cliquez avec le bouton droit sur 2 Cliquez sur Propriétés→ Gestionnaire de périphériques. 3 Cliquez avec le bouton droit sur le périphérique dont le nouveau pilote a été installé, puis cliquez sur Propriétés. 4 Cliquez sur l'onglet Pilotes→ Version précédente. Si le programme Restauration des pilotes de périphériques ne corrige pas le problème, utilisez la fonction Restauration du système (reportez-vous à la section « Utilisation de la fonction Restauration du système de Microsoft® Windows® » à la page 279) pour ramener votre ordinateur à l'état de fonctionnement dans lequel il se trouvait avant l'installation du nouveau pilote. Utilisation du support Drivers and Utilities pour la réinstallation d'un pilote 1 Affichez le bureau Windows et insérez le support Drivers and Utilities (Pilotes et utilitaires) dans le lecteur. Si c'est la première fois que vous utilisez le support Drivers and Utilities, passez à l'étape 2. Sinon, passez directement à l'étape 5. 2 Lorsque le programme d'installation du support Drivers and Utilities démarre, suivez les invites à l'écran. 3 Lorsque la fenêtre InstallShield Wizard Complete (Fin de l'Assistant InstallShield) apparaît, retirez le support Drivers and Utilities et cliquez sur Terminer pour redémarrer l'ordinateur. 4 Lorsque le bureau Windows s'affiche, réinsérez le support Drivers and Utilities. 82 Lecteurs de disques et médias 5 Dans l'écran Welcome Dell System Owner (Bienvenue au propriétaire du système Dell), cliquez sur Suivant. Un message indiquant que le support Drivers and Utilities détecte du matériel sur votre ordinateur apparaît. Les pilotes utilisés par l'ordinateur s'affichent automatiquement dans la fenêtre My Drivers—The Drivers and Utilities media has identified these components in your system (Mes pilotes—Le support Drivers and Utilities a identifié les composants suivants dans votre système). CONSEIL : les pilotes des périphériques installés ultérieurement peuvent ne pas se trouver sur le support Drivers and Utilities (Pilotes et utilitaires). Consultez la documentation livrée avec le périphérique pour en savoir plus concernant son pilote. 6 Cliquez sur le pilote à réinstaller et suivez les instructions à l'écran. Réinstallation manuelle d'un pilote 1 Téléchargez le pilote du périphérique sur votre disque dur. 2 Cliquez sur Démarrer Ordinateur. , puis cliquez avec le bouton droit sur 3 Cliquez sur Propriétés→ Gestionnaire de périphériques. 4 Double-cliquez sur le type du périphérique pour lequel vous êtes en train d'installer le pilote (par exemple, Audio ou Vidéo). 5 Double-cliquez sur le nom du périphérique pour lequel vous installez le pilote. 6 Cliquez sur l'onglet Pilote→ Mettre à jour le pilote→ Rechercher un pilote logiciel sur mon ordinateur. 7 Cliquez sur Parcourir et naviguez jusqu'à l'emplacement où vous avez copié précédemment les fichiers de pilote. 8 Quand le nom du pilote approprié apparaît, cliquez sur ce nom→ OK→ Suivant. 9 Cliquez sur Terminer et redémarrez l'ordinateur. Lecteurs de disques et médias 83 CONSEIL : le site Web du service de support Dell à l'adresse support.dell.com et votre support Drivers and Utilities offrent des pilotes homologués pour les ordinateurs Dell. Si vous installez des pilotes obtenus auprès d'autres sources, il est possible que l'ordinateur ne fonctionne pas correctement. Problèmes de lecteur PRÉCAUTION : avant de commencer une procédure de cette section, suivez les consignes de sécurité fournies avec votre ordinateur. V É R I F I E Z Q U E L E L E C T E U R E S T R E C O N N U P A R M I C R O S O F T W I N D O W S — Cliquez sur Démarrer → Poste de travail. Si le lecteur ne figure pas dans la liste, contactez Dell (reportez-vous à la section « Contacter Dell » à la page 356). TE S T E Z L E L E C T E U R — • Insérez un autre CD, DVD ou Blu-ray Disc® (BD) pour éliminer la possibilité que le premier support soit défectueux. • Insérez un disque d'amorçage, puis redémarrez l'ordinateur. N E T T O Y E Z L E L E C T E U R O U L E D I S Q U E — Reportez-vous à la documentation utilisateur fournie avec l'ordinateur. POUR LES LECTEURS AVEC AXES ET/OU PLATEAUX, ASSUREZ-VOUS QUE LE SUPPORT EST CORRECTEMENT POSITIONNÉ SUR L'AXE POUR LES LECTEURS À CHARGEMENT PAR FENTE, ASSUREZ-VOUS QUE LE SUPPORT EST PARFAITEMENT INSÉRÉ DANS LA FENTE VÉRIFIEZ LA CONNEXION DES CÂBLES E X É C U T E Z L ' U T I L I T A I R E D E R É S O L U T I O N D E P R O B L È M E S M A T É R I E L S — Pour ce faire, reportez-vous à la section « Dépanneur des conflits matériels Windows » à la page 298. E X É C U T E Z D E L L D I A G N O S T I C S — Reportez-vous à la section « Exécution de Dell Diagnostics » à la page 298. 84 Lecteurs de disques et médias Problèmes de lecteur optique REMARQUE : il peut arriver que le lecteur optique haute vitesse vibre et produise du bruit. Cela ne signifie en aucun cas que le lecteur ou le support est défectueux. REMARQUE : parce qu'il existe différents formats de disque dans les différentes régions du monde, certains DVD ne fonctionnent pas dans certains lecteurs. Problèmes d'écriture sur un lecteur de support FERMEZ LES AUTRES PROGRAMMES R É D U I S E Z L A V I T E S S E D E G R A V U R E — Consultez les fichiers d'aide de votre logiciel de création de CD, DVD ou BD. Impossible d'éjecter le plateau du lecteur (pour les lecteurs n'utilisant pas le chargement par fente) 1 Vérifiez que l'ordinateur est éteint. 2 Dépliez un trombone et insérez l'une de ses extrémités dans le trou d'éjection situé à l'avant du lecteur, puis poussez fermement jusqu'à ce que le plateau soit partiellement éjecté. 3 Tirez le plateau avec précaution jusqu'à ce qu'il s'arrête. Le lecteur émet un bruit grinçant ou un raclement inhabituel • • Assurez-vous que le bruit n'est pas provoqué par un programme. Assurez-vous que le disque est correctement inséré. Problèmes de disque dur L A I S S E Z L ' O R D I N A T E U R R E F R O I D I R A V A N T D E L ' A L L U M E R — Un disque dur trop chaud peut empêcher le fonctionnement du système d'exploitation. Laissez l'ordinateur s'acclimater à la température ambiante avant de l'allumer. LANCEZ LA VÉRIFICATION DU DISQUE — Windows Vista® 1 Cliquez sur Démarrer → Ordinateur. ® Pour Windows XP : Cliquez sur Démarrer → Poste de travail. 2 Cliquez avec le bouton droit sur Disque local (C:). Lecteurs de disques et médias 85 3 Cliquez sur Propriétés→ Outils→ Vérifier maintenant. REMARQUE : la fenêtre Contrôle de compte d'utilisateur peut s'afficher. Si vous êtes administrateur de l'ordinateur, cliquez sur Continuer ; sinon, prenez contact avec votre administrateur pour poursuivre l'action souhaitée. 4 Cochez la case Rechercher et tenter une récupération des secteurs défectueux, puis cliquez sur Démarrer. Utilisation de RAID Une matrice redondante de disques indépendants (RAID - redundant array of independent disks) est une configuration de stockage sur disque qui améliore les performances ou la redondance des données. Les quatre niveaux de RAID de base sont abordés dans cette section. REMARQUE : RAID exige plusieurs disques durs. Le nombre de disques durs requis varie en fonction de la configuration RAID. • Le niveau de RAID 0 est recommandé pour une plus haute performance (débit plus rapide). • Le niveau de RAID 1 est recommandé aux utilisateurs nécessitant un niveau élevé d'intégrité des données. • Le niveau de RAID 0 +1 est recommandé pour des performances supérieures et une intégrité des données optimisée. • Le niveau de RAID 5 est recommandé pour des performance supérieures et une tolérance des pannes optimisée. INFORMATIONS COMPLÉMENTAIRES : votre ordinateur peut prendre en charge d'autres niveaux de RAID (5, 10, 50). Pour en savoir plus sur ces niveaux, reportez-vous au site support.dell.com. Niveau de RAID 0 AVIS : le niveau de RAID 0 n'offre aucune redondance. Par conséquent, la défaillance d'un lecteur entraîne la perte de toutes les données. Effectuez des sauvegardes régulières pour protéger vos données. 86 Lecteurs de disques et médias Le niveau de RAID 0 utilise la segmentation des données pour fournir une vitesse élevée d'accès aux données. Cette technique consiste en l'écriture séquentielle de segments consécutifs de données sur le(s)lecteur(s) physique(s), afin de créer un lecteur virtuel de grande capacité. Elle permet à l'un des lecteurs de lire des données pendant que l'autre lecteur recherche et lit le bloc suivant. RAID 0 utilise la pleine capacité de stockage des deux lecteurs. Par exemple, deux disques durs de 120 Go offrent une capacité de stockage totale de 240 Go. REMARQUE : dans une configuration RAID de niveau 0, la capacité de la configuration est égale à celle du lecteur présentant la capacité la moins importante, multipliée par le nombre de lecteurs. Niveau de RAID 1 Le niveau de RAID 1 utilise la mise en miroir des données pour améliorer l'intégrité des données. Lorsque les données sont écrites sur le lecteur principal, elles sont dupliquées (« mises en miroir ») sur l'autre lecteur. Le RAID 1 sacrifie les vitesses élevées d'accès aux données au profit de la redondance des données. Lecteurs de disques et médias 87 Si un lecteur est défaillant, les opérations de lecture et d'écriture sont dirigées vers l'autre lecteur. Un lecteur de rechange peut être reconstruit à partir des données qui se trouvent sur le lecteur opérationnel. REMARQUE : dans une configuration RAID de niveau 1, la capacité de la configuration est égale à celle du lecteur présentant la capacité la moins importante. Configuration RAID de niveau 0+1 Une matrice RAID 0+1 associe l'accès rapide aux données offert par une matrice RAID 0 à la protection (redondance) des données d'un miroir RAID 1 en segmentant les données sur deux lecteurs et en mettant en miroir ces données segmentées sur un second jeu de deux lecteurs. 88 Lecteurs de disques et médias Si un lecteur est défaillant, les opérations de lecture et d'écriture suivantes sont dirigées vers les autres lecteurs. Un lecteur de rechange peut être reconstruit à partir des données qui se trouvent sur les lecteurs opérationnels. En revanche, les données étant dupliquées sur le lecteur principal et les lecteurs secondaires, quatre lecteurs de 120 Go configurés en RAID 1 totalisent un espace de stockage de 240 Go. Lecteurs de disques et médias 89 Configuration RAID de niveau 5 Le RAID de niveau 5 utilise la parité des données. Le RAID de niveau 5 répartit à la fois les données et les informations de parité sur au moins trois lecteurs. Il garantit une répartition des données au niveau du bit et répartit également les informations de correction d'erreurs (matrice à parité tournante). Ceci permet d'excellentes performances et une bonne tolérance de pannes. Si un lecteur est défaillant, les opérations de lecture et d'écriture suivantes sont dirigées vers les autres lecteurs. Un lecteur de rechange peut être reconstruit à partir des données qui se trouvent sur les lecteurs opérationnels. En outre, les données étant dupliquées sur le lecteur principal et sur les autres lecteurs, quatre lecteurs de 120 Go configurés en RAID de niveau 1 offrent un espace de stockage total maximal de 360 Go. Activation du mode RAID sur l'ordinateur Avant de créer une configuration RAID, vous devez régler votre ordinateur sur le mode activé pour RAID. 1 Accédez au programme de configuration du système (reportez-vous à la section « Accès au programme de configuration du système » à la page 326). 90 Lecteurs de disques et médias 2 Sélectionnez l'option Drives (Lecteurs) à l'aide des touches de direction Haut et Bas, puis appuyez sur <Entrée>. 3 Sélectionnez le lecteur SATA approprié à l'aide des touches de direction Haut et Bas, puis appuyez sur <Entrée>. 4 Sélectionnez RAID On (RAID activé) à l'aide des touches de direction gauche et droite, puis appuyez sur <Entrée>. 5 Recommencez cette opération pour chaque disque dur SATA, le cas échéant. REMARQUE : les disques durs d'une configuration RAID doivent être de taille égale afin d'éviter un espace non alloué. 6 Appuyez sur <Échap>, sélectionnez Save/Exit (Enregistrer/Quitter) à l'aide des touches de direction Gauche et Droite, puis appuyez sur <Entrée> pour quitter le programme de configuration du système et reprendre le processus d'amorçage. Configuration de RAID Vous pouvez configurer l'ordinateur pour l'utilisation des fonctions RAID, même si vous n'avez pas demandé cette option au moment de votre achat. Ceci peut être effectué avant ou après l'installation du système d'exploitation. Selon votre ordinateur, vous utiliserez les programmes NVIDIA (reportezvous la section « Utilisation des utilitaires NVIDIA » à la page 91) ou Intel (reportez-vous la section « Utilisation des utilitaires Intel® RAID » à la page 96) pour créer et gérer des matrices RAID. Utilisation des utilitaires NVIDIA S'ils sont installés sur votre système, reportez-vous aux sections suivantes pour en savoir plus sur l'utilisation des utilitaires NVIDIA. • « Affectation de lecteurs à une matrice RAID avant l'installation du système d'exploitation » à la page 92. • « Affectation de nouveaux disques à une matrice RAID après l'installation du système d'exploitation » à la page 93. • « Suppression d'une matrice RAID » à la page 94. • « Conversion d'un type de configuration RAID à un autre » à la page 95. • « Reconstruction d'une configuration RAID (RAID 1 uniquement) » à la page 96. Lecteurs de disques et médias 91 Affectation de lecteurs à une matrice RAID avant l'installation du système d'exploitation AVIS : La procédure suivante efface toutes les données de votre(vos) disque(s) dur(s). Sauvegardez toutes vos données importantes avant de continuer. 1 Activez la fonction RAID pour chaque disque dur concerné (reportez-vous à la section « Activation du mode RAID sur l'ordinateur » à la page 90). 2 Redémarrez l'ordinateur. 3 Lorsque le système vous invite à accéder au BIOS RAID, appuyez sur <Ctrl><n>. La fenêtre Define a New Array (Définir une nouvelle matrice) s'affiche. REMARQUE : si le logo du système d'exploitation apparaît, attendez que le bureau Microsoft Windows s'affiche, puis éteignez l'ordinateur et réessayez. 4 Appuyez sur <Tab> pour accéder au champ RAID Mode (Mode RAID). Pour créer une configuration RAID 0, sélectionnez Striping (Répartition des données) à l'aide des touches de direction. Pour créer une configuration RAID 1, sélectionnez Mirroring (Mise en miroir) à l'aide des touches de direction. 5 Appuyez sur <Tab> pour accéder au champ Free Disks (Disques libres). 6 Sélectionnez un disque dur à inclure dans la matrice RAID à l'aide des touches de direction haut et bas, puis déplacez le disque sélectionné du champ Free Disks (Disques libres) vers le champ Array Disks (Disques de la matrice) à l'aide de la flèche Droite. Recommencez la procédure pour chaque disque à inclure dans la matrice RAID. REMARQUE : le nombre de disques pris en charge par une matrice RAID dépend du modèle de l'ordinateur. 7 Une fois la sélection des disques effectuée, appuyez sur <F9>. L'invite Clear disk data (Effacer les données du disque) s'affiche. AVIS : toutes les données qui figurent sur les disques sélectionnés seront effacées à l'étape suivante. Sauvegardez toutes vos données importantes avant de continuer. 8 Appuyez sur <o> pour effacer toutes les données des disques sélectionnés. La fenêtre Array List (Liste de matrices) s'affiche. 92 Lecteurs de disques et médias 9 Pour afficher les informations relatives à une matrice que vous avez créée, sélectionnez cette dernière dans la fenêtre Array Detail (Détails de la matrice) à l'aide des touches de direction, puis appuyez sur <Entrée>. La fenêtre Array Detail (Détails de la matrice) s'affiche. REMARQUE : pour supprimer une matrice, sélectionnez-la à l'aide des touches de direction et appuyez sur <s> (<d> pour Delete). 10 Appuyez sur <Entrée> pour revenir à l'écran précédent. 11 Appuyez sur <Ctrl><x> pour quitter le BIOS RAID. Affectation de nouveaux disques à une matrice RAID après l'installation du système d'exploitation Utilisez Nvidia MediaShield pour créer une configuration RAID uniquement si vous ajoutez un ou plusieurs nouveaux disques durs à un ordinateur équipé d'un seul disque dur (non configuré en RAID), et si vous souhaitez configurer ces nouveaux disques en matrice RAID. AVIS : la procédure suivante efface toutes les données de votre(vos) disque(s) dur(s). Sauvegardez toutes vos données importantes avant de continuer. 1 Activez le RAID sur les disques durs (reportez-vous à la section « Activation du mode RAID sur l'ordinateur » à la page 90). 2 Redémarrez l'ordinateur, puis lancez Nvidia MediaShield. 3 Sous System Tasks (Tâches système), cliquez sur Create (Créer). L'écran NVIDIA Create Array Wizard (Assistant NVIDIA de création de matrice) s'affiche et répertorie les disques disponibles pour la configuration. 4 Cliquez sur Next→ Custom→ Next (Suivant→ Personnaliser→ Suivant). 5 Dans la liste déroulante, sélectionnez Striping (Répartition des données) pour une configuration RAID 0 ou Mirroring (Mise en miroir) pour une configuration RAID 1. 6 Cliquez sur Suivant. La fenêtre Free Disk Selection (Sélection des disques libres) s'affiche. REMARQUE : seuls les disques durs compatibles RAID sont répertoriés comme étant disponibles. Lecteurs de disques et médias 93 7 Sélectionnez les disques à inclure dans la configuration RAID, puis cliquez sur Suivant deux fois de suite. REMARQUE : le nombre de disques pris en charge par une matrice RAID dépend du modèle de l'ordinateur. La fenêtre Clearing System Data (Effacer les données système) s'affiche. AVIS : L'option Clear System Data (Effacer les données système) supprime toutes les données qui figurent sur le disque sélectionné. Sauvegardez toutes vos données importantes avant de continuer. 8 Cliquez sur Suivant→ Terminer pour créer la configuration RAID. La fenêtre de l'utilitaire de gestion RAID MediaShield affiche la matrice et les autres disques durs installés. Suppression d'une matrice RAID La suppression d'un volume RAID 1 entraîne le fractionnement d'un volume en deux disques durs non-RAID avec une partition, et laisse les données existantes intactes. AVIS : la suppression d'un volume RAID 0 entraîne la destruction de toutes les données qu'il contient. Sauvegardez toutes vos données importantes avant de continuer. AVIS : si vous supprimez un volume RAID utilisé comme lecteur d'amorçage, l'ordinateur ne pourra plus démarrer. 1 Exécutez Nvidia MediaShield. 2 Cliquez sur la matrice à supprimer. 3 Cliquez sur Delete Array (Supprimer une matrice) dans le volet System Tasks (Tâches système). L'écran NVIDIA Delete Array Wizard (Assistant NVIDIA de suppression de matrice) s'affiche. 4 Cliquez sur Suivant. Un écran de confirmation affiche le nom et la taille de la matrice à supprimer. 5 Cliquez sur Terminer pour supprimer la configuration RAID. L'utilitaire de gestion RAID MediaShield affiche les matrices restantes et les autres disques durs installés. 94 Lecteurs de disques et médias Conversion d'un type de configuration RAID à un autre Vous pouvez changer l'état actuel d'un disque ou d'une matrice (par exemple de segmenté à miroir) sans perdre aucune donnée. Vous pouvez également ajouter des disques durs à une matrice existante. La durée de la conversion d'une matrice dépend de plusieurs facteurs : vitesse du processeur, type et taille du disque dur utilisé, système d'exploitation, etc. AVIS : les disques ajoutés à une matrice doivent avoir une capacité supérieure ou égale à celle des disques de la configuration existante. 1 Vérifiez que le mode RAID est activé sur tous les disques à utiliser dans la configuration (reportez-vous à la section « Activation du mode RAID sur l'ordinateur » à la page 90). 2 Exécutez Nvidia MediaShield. 3 Pour la sélectionner, cliquez sur la matrice à convertir. 4 Cliquez sur Convert Array (Convertir une matrice) dans le volet System Tasks (Tâches système). L'écran NVIDIA Convert Array Wizard (Assistant NVIDIA de conversion de matrice) s'affiche. 5 Cliquez sur Suivant. 6 Sous RAID Mode Selection (Sélection du mode RAID), sélectionnez Mirroring (Mise en miroir) ou Striping (Répartition des données) dans le menu déroulant. 7 Cliquez sur Suivant. AVIS : toutes les données qui figurent sur les disques sélectionnés seront effacées à l'étape suivante. Sauvegardez toutes vos données importantes avant de continuer. 8 Sous Sélection du disque libre, cochez la case en regard du (des) disque(s) dur(s) que vous souhaitez inclure dans la matrice. 9 Cliquez sur Terminer. L'utilitaire de gestion RAID MediaShield affiche l'état du processus de mise à niveau et de migration, ainsi que les autres disques durs installés. Lecteurs de disques et médias 95 Reconstruction d'une configuration RAID (RAID 1 uniquement) Si un disque dur faisant partie d'une matrice RAID 1 tombe en panne, vous pouvez reconstruire cette dernière en restaurant les données sur un lecteur de rechange. 1 Exécutez Nvidia MediaShield. 2 Cliquez sur la configuration RAID appropriée (Mirroring [Mise en miroir]) dans la fenêtre de l'utilitaire de gestion. 3 Cliquez sur Rebuild Array (Reconstruire une matrice) dans le volet System Tasks (Tâches système). L'écran NVIDIA Rebuild Array Wizard (Assistant NVIDIA de reconstruction de matrice) s'affiche. 4 Cliquez sur Suivant. 5 Sélectionnez le disque dur à reconstruire en cochant la case correspondante. 6 Cliquez sur Suivant → Terminer. L'utilitaire de gestion RAID MediaShield affiche l'état du processus de reconstruction. REMARQUE : vous pouvez utiliser l'ordinateur pendant la reconstruction. Utilisation des utilitaires Intel® RAID S'ils sont installés sur votre système, reportez-vous aux sections suivantes pour en savoir plus sur l'utilisation des utilitaires Intel. 96 • « Configuration d'une matrice RAID 0 ou RAID 1 avant l'installation du système d'exploitation » à la page 97. • « Création d'une configuration RAID de niveau 0 après l'installation du système d'exploitation » à la page 98. • « Création d'une configuration RAID de niveau 1 après l'installation du système d'exploitation » à la page 99. • « Récupération après une simple défaillance du disque dur (RAID 1) » à la page 99. • « Migration vers une configuration RAID de niveau 0 » à la page 100. • « Migration vers une configuration RAID de niveau 1 » à la page 101. Lecteurs de disques et médias Configuration d'une matrice RAID 0 ou RAID 1 avant l'installation du système d'exploitation AVIS : la procédure suivante de création d'une configuration RAID entraîne la suppression de toutes les données présentes sur les disques durs. Sauvegardez toutes vos données importantes avant de continuer. AVIS : ne suivez cette procédure que si vous réinstallez le système d'exploitation. Ne l'utilisez pas pour faire migrer une configuration de stockage existante vers une configuration RAID de niveau 0. 1 Activez le mode RAID sur l'ordinateur (reportez-vous à la section « Activation du mode RAID sur l'ordinateur » à la page 90). 2 Appuyez sur <Ctrl><i> lorsque le système vous invite à accéder à l'utilitaire Intel RAID Option ROM. 3 Sélectionnez Create RAID Volume (Créer un volume RAID) à l'aide des touches de direction Haut et Bas, puis appuyez sur <Entrée>. 4 Entrez le nom d'un volume RAID ou acceptez le nom par défaut, puis appuyez sur <Entrée>. Pour RAID 0 a Sélectionnez RAID0 (Stripe) à l'aide des touches fléchées vers le haut et vers le bas, puis appuyez sur Entrée. REMARQUE : sélectionnez la taille de segment la plus proche de la taille du fichier moyen que vous souhaitez stocker sur le volume RAID. Si vous ne connaissez pas la taille de fichier moyenne, choisissez 128 Ko. b Modifiez la taille de segment à l'aide des touches de direction Haut et Bas, puis appuyez sur <Entrée>. Pour RAID 1 Sélectionnez RAID1 (miroir) à l'aide des touches fléchées vers le haut et vers le bas. 5 Sélectionnez la capacité souhaitée pour le volume, puis appuyez sur <Entrée>. La valeur par défaut correspond à la taille maximale disponible. 6 Appuyez sur <Entrée> pour créer le volume. 7 Appuyez sur <o> (<y> pour yes) pour confirmer la création du volume RAID. Lecteurs de disques et médias 97 8 Vérifiez que la configuration de volume exacte s'affiche sur l'écran principal de l'utilitaire Intel RAID Option ROM. 9 Sélectionnez Quitter à l'aide des touches de direction Haut et Bas, puis appuyez sur <Entrée>. 10 Installez le système d'exploitation (reportez-vous à la section « Restauration du système d'exploitation » à la page 279). Création d'une configuration RAID de niveau 0 après l'installation du système d'exploitation REMARQUE : cette opération entraîne la suppression de toutes les données qui se trouvent sur les disques RAID. 1 Activez le mode RAID sur l'ordinateur (reportez-vous à la section « Activation du mode RAID sur l'ordinateur » à la page 90). 2 Cliquez sur Démarrer→ Programmes→ Intel(R) Matrix Storage Manager→ Intel Matrix Storage Console. REMARQUE : si l'option de menu Actions n'apparaît pas, cela signifie que vous n'avez pas encore activé le mode RAID sur l'ordinateur. 3 Dans le menu Actions, sélectionnez Create RAID Volume (Créer un volume RAID) pour lancer l'Assistant de création d'un volume RAID, puis cliquez sur Suivant. 4 À l'écran Sélectionner l'emplacement du volume, sélectionnez le premier disque dur à inclure dans le volume RAID de niveau 0, puis cliquez sur la flèche droite. 5 Sélectionnez un deuxième disque dur à inclure dans votre volume RAID niveau 0, et cliquez ensuite sur la flèche droite. Les disques durs sélectionnés apparaissent dans la fenêtre Sélectionné. Cliquez sur Suivant. REMARQUE : pour ajouter un troisième disque dur à votre volume RAID de niveau 0, suivez l'étape précédente après avoir sélectionné le troisième disque dur. 6 Dans la fenêtre Specify Volume Size (Indiquer la taille du volume), cliquez sur la taille de volume souhaitée, puis sur Suivant. 7 Cliquez sur Terminer pour créer le volume ou sur Précédent pour apporter des modifications. 98 Lecteurs de disques et médias Création d'une configuration RAID de niveau 1 après l'installation du système d'exploitation REMARQUE : cette opération entraîne la suppression de toutes les données qui se trouvent sur les disques RAID. 1 Activez le mode RAID sur l'ordinateur (reportez-vous à la section « Activation du mode RAID sur l'ordinateur » à la page 90). 2 Cliquez sur Démarrer→ Programmes→ Intel(R) Matrix Storage Manager→ Intel Matrix Storage Console. REMARQUE : si l'option de menu Actions n'apparaît pas, cela signifie que vous n'avez pas encore activé le mode RAID sur l'ordinateur. 3 Dans le menu Actions, sélectionnez Create RAID Volume (Créer un volume RAID) pour lancer l'Assistant de création d'un volume RAID. 4 Cliquez sur Suivant dans le premier écran. 5 Confirmez le nom du volume, sélectionnez RAID 1 comme niveau de RAID, puis cliquez sur Suivant pour continuer. 6 À l'écran Sélectionner l'emplacement du volume, cliquez sur le premier disque dur à utiliser, puis cliquez sur la flèche droite. 7 Cliquez sur un deuxième disque dur jusqu'à ce que deux disques apparaissent dans la fenêtre Sélectionné, puis cliquez sur Suivant. 8 Dans la fenêtre Specify Volume Size (Indiquer la taille du volume), sélectionnez la taille de volume souhaitée, puis cliquez sur Suivant. 9 Cliquez sur Terminer pour créer le volume ou sur Précédent pour apporter des modifications. 10 Suivez les procédures de Microsoft Windows pour créer une partition sur le nouveau volume RAID. Récupération après une simple défaillance du disque dur (RAID 1) REMARQUE : exécutez la procédure suivante uniquement après avoir remplacé le disque dur défectueux (reportez-vous à la section « Lecteurs » appropriée de votre ordinateur). 1 Allumez votre ordinateur (ou redémarrez-le). 2 Appuyez sur <Ctrl><i> lorsque le système vous invite à accéder à l'utilitaire Intel RAID Option ROM. Lecteurs de disques et médias 99 3 Sous DEGRADED VOLUME DETECTED (VOLUME DÉFAILLANT DÉTECTÉ), vérifiez que le nouveau lecteur (non-RAID) est répertorié puis appuyez sur <Entrée>. 4 Sous Disk/Volume Information (Informations sur le disque/volume), vérifiez que l'état du volume est Rebuild (Reconstruction). REMARQUE : les volumes affichant l'état Rebuild sont reconstruits dans le système d'exploitation. 5 Sélectionnez Quitter à l'aide des touches de direction Haut et Bas, puis appuyez sur <Entrée>. L'ordinateur lance le système d'exploitation et commence automatiquement la reconstruction du volume RAID. REMARQUE : vous pouvez utiliser l'ordinateur pendant la reconstruction du volume RAID 1. Migration vers une configuration RAID de niveau 0 1 Activez le mode RAID sur l'ordinateur (reportez-vous à la section « Activation du mode RAID sur l'ordinateur » à la page 90). 2 Cliquez sur Démarrer→ Tous les programmes→ Intel(R) Matrix Storage Manager→ Intel Matrix Storage Console. REMARQUE : si l'option de menu Actions n'apparaît pas, cela signifie que vous n'avez pas encore activé le mode RAID sur l'ordinateur. 3 Dans le menu Actions, sélectionnez Create RAID Volume From Existing Hard Drive (Créer un volume RAID à partir d'un disque dur existant) pour lancer l'Assistant de migration. 4 Cliquez sur Suivant dans l'écran Assistant Migration. 5 Entrez le nom d'un volume RAID ou acceptez le nom par défaut. 6 Dans le menu déroulant, sélectionnez RAID 0 comme niveau de RAID. 7 Sélectionnez la taille de segment appropriée dans la liste déroulante, puis cliquez sur Suivant. Sélectionnez la taille de segment la plus proche de la taille du fichier moyen que vous souhaitez stocker sur le volume RAID. Si vous ne connaissez pas la taille de fichier moyenne, choisissez 128 Ko. 100 Lecteurs de disques et médias 8 Dans l'écran Select Source Hard Drive (Sélectionner un disque dur source), double-cliquez sur le disque dur à partir duquel vous souhaitez effectuer la migration, puis cliquez sur Suivant. Ce lecteur doit être le disque dur contenant les fichiers de données ou de système d'exploitation que vous souhaitez conserver sur le volume RAID. 9 Dans l'écran Select Member Hard Drive (Sélectionner un disque dur membre), double-cliquez sur les disques durs pour sélectionner les lecteurs membres qui constitueront la matrice de segments, puis cliquez sur Suivant. 10 Dans l'écran Specify Volume Size (Indiquer la taille du volume), sélectionnez la taille de volume souhaitée, puis cliquez sur Suivant. AVIS : à l'étape suivante, toutes les données qui figurent sur le lecteur membre sont supprimées. 11 Cliquez sur Terminer pour commencer la migration ou sur Précédent pour apporter des modifications. REMARQUE : vous pouvez utiliser l'ordinateur normalement au cours du processus de migration. Migration vers une configuration RAID de niveau 1 1 Activez le mode RAID sur l'ordinateur (reportez-vous à la section « Activation du mode RAID sur l'ordinateur » à la page 90). 2 Cliquez sur Démarrer→ Tous les programmes→ Intel(R) Matrix Storage Manager→ Intel Matrix Storage Console pour lancer l'utilitaire de stockage Intel. REMARQUE : si l'option de menu Actions n'apparaît pas, cela signifie que vous n'avez pas encore activé le mode RAID sur l'ordinateur. 3 Dans le menu Actions, sélectionnez Create RAID Volume From Existing Hard Drive (Créer un volume RAID à partir d'un disque dur existant) pour lancer l'Assistant de migration. 4 Cliquez sur Suivant dans le premier écran Assistant Migration. 5 Entrez le nom d'un volume RAID ou acceptez le nom par défaut. 6 Dans le menu déroulant, sélectionnez RAID 1 comme niveau de RAID. Lecteurs de disques et médias 101 REMARQUE : sélectionnez le disque dur à utiliser comme lecteur source. Il doit s'agir du disque dur contenant les données ou les fichiers du système d'exploitation que vous souhaitez conserver sur le volume RAID. 7 Dans l'écran Select Source Hard Drive (Sélectionner un disque dur source), double-cliquez sur le disque dur à partir duquel vous souhaitez effectuer la migration, puis cliquez sur Suivant. Ce lecteur doit être le disque dur contenant les fichiers de données ou de système d'exploitation que vous souhaitez conserver sur le volume RAID. 8 Dans l'écran Select Member Hard Drive (Sélectionner un disque dur membre), double-cliquez sur le disque dur pour sélectionner le lecteur membre qui agira comme un disque miroir dans la configuration, puis cliquez sur Suivant. 9 Dans l'écran Specify Volume Size (Indiquer la taille du volume), sélectionnez la taille de volume souhaitée, puis cliquez sur Suivant. AVIS : à l'étape suivante, toutes les données qui figurent sur le lecteur membre sont supprimées. 10 Cliquez sur Terminer pour commencer la migration ou sur Précédent pour apporter des modifications. REMARQUE : vous pouvez utiliser l'ordinateur normalement au cours du processus de migration. 102 Lecteurs de disques et médias Mise hors tension de votre ordinateur Veillez à arrêter le système d'exploitation Microsoft® Windows® avant de mettre votre ordinateur hors tension. Windows Vista® 1 Enregistrez et fermez tous les programmes et les fichiers ouverts. 2 Cliquez sur Démarrer et déplacez le pointeur de la souris sur la flèche en regard du bouton de verrouillage. 3 Cliquez sur Arrêter. Mise hors tension de votre ordinateur 103 Windows® XP 1 Enregistrez et fermez tous les programmes et les fichiers ouverts. 2 Cliquez sur Démarrer , puis sélectionnez le menu Arrêter. 3 La boîte de dialogue Arrêter l'ordinateur s'affiche. 4 Cliquez sur le bouton Arrêter pour arrêter l'ordinateur. CONSEIL : si votre ordinateur ne fonctionne pas correctement, le fait de redémarrer Windows résout souvent le problème. INFORMATIONS COMPLÉMENTAIRES : pour en savoir plus sur la mise hors tension de votre ordinateur sous Windows, consultez les rubriques du Centre d'aide et de support de Windows en cliquant sur Démarrer ou → Aide et Support. REMARQUE : les systèmes d'exploitation Windows démarrent automatiquement lorsque vous allumez l'ordinateur. États d'arrêt Microsoft® Windows Vista® 104 Veille La mise en veille est un état, ou mode, d'économie d'énergie. Lors de la mise en veille, le système enregistre tous les documents et programmes ouverts et l'ordinateur peut rapidement retrouver un fonctionnement normal (en général en quelques secondes) lorsque vous voulez reprendre votre travail. Arrêt Utilisez ce mode uniquement lorsque vous devez mettre votre ordinateur hors tension, notamment lorsque vous voulez ajouter de la mémoire ou prévoyez de ne pas utiliser l'ordinateur pendant plusieurs jours. Mise hors tension de votre ordinateur Windows® XP Veille La mise en veille est un état dans lequel l'écran et les disques durs sont éteints afin que l'ordinateur consomme moins d'énergie. Lorsque vous voulez réutiliser l'ordinateur, il sort rapidement de son état de veille et votre bureau est restauré dans l'état exact où vous l'avez laissé. Lors de la mise en veille, votre bureau n'est pas enregistré sur le disque, si bien qu'une panne d'alimentation lors d'un état de veille peut entraîner la perte des informations non enregistrées. Mise en veille prolongée La mise en veille prolongée est un état dans lequel votre ordinateur s'éteint pour économiser de l'énergie, mais en ayant au préalable tout enregistré dans la mémoire de votre disque dur. Lorsque vous redémarrez l'ordinateur, votre bureau est restauré dans l'état exact où vous l'avez laissé. Utilisez la mise en veille prolongée lorsque vous n'êtes pas à votre poste de travail pendant une durée prolongée. Arrêt Utilisez ce mode lorsque vous devez mettre votre ordinateur hors tension. Cette action arrête Windows et vous permet de mettre votre ordinateur hors tension en toute sécurité. Mise hors tension de votre ordinateur 105 Arrêt d'un programme qui ne répond pas onglet Applications programme qui ne répond pas bouton Fin de tâche Si un programme de votre ordinateur cesse de répondre ou semble bloqué, Windows tentera d'identifier le problème et de le résoudre automatiquement. Pour continuer à travailler, vous devrez peut-être arrêter le programme. Vous pouvez le faire à l'aide de l'utilitaire Gestionnaire des tâches. 1 Cliquez avec le bouton droit sur la barre des tâches, puis cliquez sur Gestionnaire des tâches. 2 La fenêtre Gestionnaire des tâches s'ouvre. 3 Dans l'onglet Applications, sélectionnez le programme qui ne répond pas et cliquez ensuite sur Fin de tâche. REMARQUE : toutes les données saisies ou les modifications effectuées dans ce programme et non enregistrées seront perdues. INFORMATIONS COMPLÉMENTAIRES : pour en savoir plus sur le Gestionnaire des tâches, consultez les rubriques du Centre d'aide et de support de Windows en cliquant sur Démarrer ou → Aide et Support. 106 Mise hors tension de votre ordinateur Arrêt d'un processus qui ne répond pas onglet Processus le processus ne répond pas bouton Terminer le processus Utilisez le Gestionnaire des tâches pour arrêter les processus qui ne répondent plus. Un processus peut être un programme, tel que l'Explorateur Windows, ou un service, tel que MSTask. 1 Cliquez avec le bouton droit sur la barre des tâches puis sur Gestionnaire des tâches→ onglet Processus. 2 Dans l'onglet Processus, sélectionnez le processus qui ne répond pas et cliquez ensuite sur Terminer le processus. CONSEIL : soyez prudent lorsque vous arrêtez un processus. Si vous arrêtez un processus associé à un programme ouvert, le programme sera lui aussi fermé et toutes les données non enregistrées seront perdues. Si vous arrêtez un processus associé à un service système, une partie du système risque de ne plus fonctionner correctement. INFORMATIONS COMPLÉMENTAIRES : pour en savoir plus sur la procédure à suivre lorsqu'un processus ne répond plus, consultez les rubriques du Centre d'aide et de support de Windows en cliquant sur Démarrer ou → Aide et Support. Mise hors tension de votre ordinateur 107 Connexion et déconnexion de votre ordinateur portable Déconnexion de votre ordinateur en fonctionnement — Déconnexion à chaud La fonctionnalité ACPI (interface d'alimentation et de configuration avancée) est une forme de gestion d'énergie qui permet au système d'exploitation de contrôler la quantité d'énergie distribuée à chacun des périphériques connectés à l'ordinateur. Si votre ordinateur est compatible ACPI, vous pouvez le déconnecter de sa station d'accueil pendant qu'il fonctionne, sans arrêter les applications ou les programmes ouverts. Pour savoir si votre ordinateur est compatible ACPI : Windows Vista 1 Cliquez sur Démarrer → Panneau de configuration→ Système et maintenance→ Système→ Gestionnaire de périphériques (sous Tâches). 2 Si un message demandant l'autorisation de continuer s'affiche, cliquez sur Continuer. 3 Consultez la liste des Périphériques système. Si votre ordinateur est compatible ACPI, ACPI s'affichera à côté du nom du périphérique. Windows XP 1 Cliquez sur Démarrer Performances et maintenance. → Panneau de configuration→ 2 Cliquez sur Outils d'administration→ Gestion de l'ordinateur→ Gestionnaire de périphériques. OU Cliquez sur Système→ Propriétés système→ Matériel→ Gestionnaire de périphériques. 3 Consultez la liste des Périphériques système. Si votre ordinateur est compatible ACPI, ACPI s'affichera à côté du nom du périphérique. 108 Mise hors tension de votre ordinateur INFORMATIONS COMPLÉMENTAIRES : pour en savoir plus sur la déconnexion de votre ordinateur portable de sa station d'accueil, consultez la documentation livrée avec votre ordinateur et celle fournie avec votre station d'accueil. Déconnexion de l'ordinateur sans l'arrêter 1 Enregistrez les fichiers ouverts. 2 Cliquez sur Démarrer → Retirer l'ordinateur et attendez que le système confirme que l'ordinateur est prêt à être retiré. 3 Déconnectez l'ordinateur de sa station d'accueil. CONSEIL : 1) Si l'ordinateur n'est pas alimenté par une batterie, il s'éteindra lorsque vous le déconnecterez et toutes les données non enregistrées seront perdues. 2) Ne déconnectez jamais votre ordinateur sans l'avoir préalablement préparé. Sinon, vous perdrez les données non enregistrées et l'ordinateur pourra ne pas reprendre un fonctionnement normal pendant plusieurs minutes. 3) La déconnexion à chaud n'est possible que sur les ordinateurs compatibles ACPI. Mise hors tension de votre ordinateur s'il ne s'arrête pas normalement Il peut arriver que vous ne puissiez pas arrêter votre ordinateur correctement. Cela est généralement dû à un programme ou un processus qui empêche votre ordinateur de s'arrêter. Lors de la mise hors tension, Windows tentera alors de fermer tous les programmes. Si le système n'y parvient pas, vous devrez peut-être arrêter manuellement un programme et/ou un processus avec le Gestionnaire des tâches. Mise hors tension de votre ordinateur 109 Mise hors tension d'un ordinateur bloqué ou « gelé » Windows Vista Lorsque vous tentez d'arrêter l'ordinateur, l'écran peut s'assombrir et vous indiquer quels programmes empêchent l'arrêt de l'ordinateur. Il peut aussi en indiquer les causes. • Cliquez sur Arrêter maintenant pour forcer la fermeture de tous les programmes et terminer le processus de mise hors tension de l'ordinateur. Si vous cliquez sur Arrêter maintenant, vous risquez de perdre toutes les données non enregistrées. OU • N'arrêtez pas l'ordinateur. Cliquez sur Annuler pour revenir à Windows. Si vous souhaitez enregistrer les données des programmes qui empêchent l'arrêt de l'ordinateur, faites-le maintenant. Ensuite, essayez à nouveau d'arrêter l'ordinateur. INFORMATIONS COMPLÉMENTAIRES : pour en savoir plus sur la mise hors tension de votre ordinateur, consultez les rubriques du Centre d'aide et de support de Windows en cliquant sur Démarrer ou → Aide et Support. Windows XP Lorsque vous tentez d'arrêter l'ordinateur, Windows peut afficher une boîte de dialogue de Fermeture du programme. • Cliquez sur Terminer maintenant pour arrêter le programme. Si vous décidez de fermer le programme immédiatement, vous perdrez toutes les données non enregistrées. OU • 110 N'arrêtez pas l'ordinateur. Cliquez sur Annuler pour revenir à Windows. Si vous souhaitez enregistrer les données des programmes qui empêchent l'arrêt de l'ordinateur, faites-le maintenant. Ensuite, essayez à nouveau d'arrêter l'ordinateur. Mise hors tension de votre ordinateur Mise hors tension de l'ordinateur lorsqu'il ne répond plus et affiche un écran bleu figé Lorsqu'une erreur se produit au niveau du système d'exploitation, l'ordinateur affiche un écran bleu avec les codes d'erreur et toutes les opérations de l'ordinateur sont interrompues. Vous devez alors éteindre votre ordinateur. écran bleu figé écran bleu figé Appuyez sur le bouton d'alimentation et maintenez-le enfoncé pendant au moins 8 secondes. Il est également conseillé de retirer et remplacer la batterie d'un ordinateur portable pour s'assurer que l'alimentation est coupée et que les composants seront réinitialisés lors de la remise sous tension de l'ordinateur. Reportez-vous à la section « Remplacement de la batterie » à la page 153. CONSEIL : si un message d'erreur s'affiche lorsque l'ordinateur ne répond plus, notez-le quelque part. Cela vous aidera à résoudre le problème ultérieurement. La boîte de dialogue indiquant les erreurs s'affichera lorsque vous redémarrerez l'ordinateur. Notez tous les messages d'erreur qui s'afficheront. REMARQUE : toutes les données non enregistrées associées aux programmes actifs seront perdues. Mise hors tension de votre ordinateur 111 INFORMATIONS COMPLÉMENTAIRES : pour en savoir plus sur l'arrêt de votre ordinateur, consultez : • le Centre d'aide et de support de Windows en cliquant sur Démarrer ou → Aide et Support • « Tâches de maintenance (optimiser les performances et assurer la sécurité) » à la page 133 • votre administrateur système ; • support.dell.com. Démarrage de votre ordinateur en mode sans échec Le mode sans échec est une option de dépannage de Windows qui démarre votre ordinateur dans un état restreint. Seuls les fichiers et les pilotes de base nécessaires pour exécuter Windows sont démarrés. Il est conseillé de démarrer votre ordinateur en mode sans échec si vous aviez un écran bleu figé lorsque vous l'avez arrêté. Les termes « mode sans échec » apparaissent dans les angles de l'écran pour identifier le mode Windows utilisé. Si un problème existant ne se reproduit pas lorsque vous démarrez en mode sans échec, vous pouvez éliminer les paramètres par défaut et les pilotes de périphérique de base des causes possibles. Pour accéder au mode sans échec, maintenez la touche <F8> enfoncée lorsque votre ordinateur redémarre. 112 Mise hors tension de votre ordinateur Redémarrage de votre ordinateur à la suite d'unepanne d'alimentation INFORMATIONS COMPLÉMENTAIRES : pour en savoir plus sur le mode sans échec, consultez les rubriques du Centre d'aide et de support de Windows en cliquant sur Démarrer ou → Aide et Support. Si votre ordinateur subit une panne d'alimentation, il redémarrera en affichant une série de messages. • Si vous étiez en train de travailler dans une application, un message vous demandera de choisir la version du document à enregistrer. • Si vous aviez une application ou un programme ouvert(e), un message vous signalera que le programme ne s'est pas arrêté correctement. Vous devrez peut-être arrêter le programme et redémarrer votre ordinateur. INFORMATIONS COMPLÉMENTAIRES : pour en savoir plus sur la gestion des options d'alimentation de votre ordinateur, consultez : • le Centre d'aide et de support de Windows en cliquant sur Démarrer ou → Aide et Support • « Tâches de maintenance (optimiser les performances et assurer la sécurité) » à la page 133 • « Alimentation (paramètres d'alimentation, dispositifs de protection contre les surtensions électriques et batteries) » à la page 145. Mise hors tension de votre ordinateur 113 114 Mise hors tension de votre ordinateur Fichiers et dossiers Les fichiers sont des documents, des photos ou des images stockés sur votre ordinateur. Un dossier est un groupe de fichiers. INFORMATIONS COMPLÉMENTAIRES : pour en savoir plus sur l'ouverture, la copie et la suppression de fichiers et de dossiers, consultez les rubriques du Centre d'aide et de support de Windows en cliquant sur Démarrer ou → Aide et Support. Fichiers et dossiers 115 Recherche de fichiers boutons Précédent/ Suivant barre d'outils barre d'adresses dossiers Utilisez l'Explorateur Microsoft® Windows® pour afficher et rechercher les fichiers et les dossiers disponibles sur votre ordinateur. INFORMATIONS COMPLÉMENTAIRES : pour en savoir plus sur l'utilisation de l'Explorateur Windows, consultez les rubriques du Centre d'aide et de support de Windows en cliquant sur Démarrer ou → Aide et Support. Dans l'Explorateur Windows, utilisez les boutons Suivant et Précédent situés au-dessus de la barre d'adresses pour retrouver les fichiers affichés précédemment. 116 Fichiers et dossiers Sélection et ouverture des fichiers Pour ouvrir un fichier, vous devez au préalable le sélectionner. Pour sélectionner un fichier, cliquez une fois sur son nom. Les fichiers sélectionnés apparaissent en surbrillance. Pour ouvrir un fichier, double-cliquez sur le nom du fichier sélectionné. Sélection d'un groupe de fichiers MAJ Cliquez sur le premier nom de fichier à inclure dans le groupe, puis maintenez la touche <Maj> enfoncée tout en cliquant sur le dernier fichier à inclure dans le groupe. Tous les fichiers du groupe apparaissent en surbrillance. Sélection aléatoire de plusieurs fichiers CTRL Cliquez sur un fichier que vous souhaitez sélectionner, puis maintenez la touche <Ctrl> enfoncée tout en cliquant sur chaque autre fichier souhaité. Tous les fichiers sélectionnés apparaissent en surbrillance. Fichiers et dossiers 117 Ouverture et enregistrement d'un fichier Double-cliquez sur le nom du fichier à ouvrir. Lorsque vous avez fini de travailler sur ce fichier, cliquez sur Fichier→ Enregistrer pour enregistrer le fichier. Cliquez sur la croix (x) dans le coin supérieur droit de la fenêtre pour fermer le fichier. REMARQUE : cliquez sur le X dans le coin supérieur droit d'une application, plutôt que dans un fichier particulier de l'application, pour fermer tous les fichiers ouverts de l'application. CONSEIL : pour enregistrer un fichier avec un nom différent, cliquez sur Fichier→ Enregistrer sous. Saisissez un nom de fichier dans le champ Nom du fichier puis cliquez sur Enregistrer. Ouverture d'une image graphique (photo ou image) Lorsque vous double-cliquez sur une image (une photo, par exemple) pour l'ouvrir, elle apparaît dans la fenêtre Windows Picture and Fax Viewer. Pour modifier l'image, vous devez l'ouvrir dans le programme utilisé pour la créer ou dans un autre programme d'édition graphique. Recherche de fichiers Si vous n'êtes pas certain de l'emplacement où a été enregistré un fichier, vous pouvez utiliser l'option Rechercher. 118 Fichiers et dossiers Recherche d'un fichier Windows Vista® 1 Cliquez sur Démarrer → Rechercher. 2 Dans la fenêtre Résultats de la recherche, cliquez sur Tout. 3 Saisissez une partie ou l'ensemble du nom de fichier dans le champ de recherche. 4 Saisissez une partie ou l'ensemble d'un mot dans le champ de recherche. 5 Appuyez sur<Entrée> ou cliquez sur la loupe Pour rechercher une image : 1 Cliquez sur Démarrer→ Tous les programmes→ Galerie de photos Windows. Windows® XP 1 Cliquez sur Démarrer → Rechercher. 2 Dans l'Assistant Recherche, choisissez le type d'élément à rechercher. 3 Saisissez un nom puis cliquez sur Rechercher. Attribution de nouveaux noms à des fichiers Vous ne devez pas renommer les fichiers dont le système d'exploitation ou d'autres programmes ont besoin pour fonctionner correctement. 1 Cliquez avec le bouton droit sur le fichier à renommer. 2 Cliquez sur Renommer dans le menu déroulant. 3 Saisissez un nouveau nom de fichier puis appuyez sur <Entrée>. Impression de fichiers 1 Ouvrez le fichier à imprimer, puis sélectionnez Fichier→ Imprimer. 2 Indiquez les paramètres d'impression puis cliquez sur OK. Suppression de fichiers 1 Cliquez sur le fichier que vous souhaitez supprimer. Fichiers et dossiers 119 2 Appuyez sur la touche Suppr. La boîte de dialogue Confirmation de la suppression du fichier s'affiche. 3 Le fichier sélectionné est supprimé. CONSEIL : lorsque vous supprimez un fichier, Windows l'envoie dans la Corbeille au cas où vous ayez besoin de le restaurer. Pour supprimer définitivement un fichier, videz la Corbeille. Pour vider la Corbeille, double-cliquez sur l'icône correspondante puis sélectionnez Vider la Corbeille dans le menu Fichier. Partage de fichiers Windows Vista 1 Cliquez sur un ou plusieurs fichiers ou dossiers que vous souhaitez partager, puis cliquez sur Partager. 2 Dans la boîte de dialogue Partage de fichiers, effectuez l'une des actions suivantes : 120 • Sur un même ordinateur : saisissez le nom de la personne avec laquelle vous souhaitez partager les fichiers, puis cliquez sur Ajouter. • Dans un domaine — avec certaines personnes : cliquez sur la flèche à droite de la zone de texte, puis cliquez sur Rechercher. Saisissez le nom de la personne avec laquelle vous voulez partager les fichiers, puis cliquez sur Vérifier les noms, et enfin sur OK. • Dans un domaine — avec tout le monde : cliquez sur la flèche à droite de la zone de texte, puis cliquez sur Tout le monde, et enfin sur Ajouter. Fichiers et dossiers • Dans un groupe de travail : cliquez sur la flèche à droite de la zone de texte, puis cliquez sur le nom de la personne dans la liste et enfin sur Ajouter. Vous devrez peut-être créer un nouveau compte d'utilisateur afin de pouvoir partager les fichiers avec certains utilisateurs. 3 Sous Niveau d'autorisation, cliquez sur la flèche située en regard de chaque personne ou de chaque groupe, puis sélectionnez les autorisations de partage : • Un Lecteur peut afficher des fichiers partagés mais il ne peut ni en ajouter, ni les modifier, ni les supprimer. • Un Collaborateur peut afficher ou ajouter des fichiers partagés, mais il ne peut modifier ou supprimer que ceux auxquels il a participé. • Un Copropriétaire peut afficher, ajouter, modifier ou supprimer des fichiers partagés. 4 Cliquez sur Partager. Si vous êtes invité à fournir un mot de passe administrateur ou une confirmation, fournissez le mot de passe ou la confirmation. 5 Si un message demandant l'autorisation de continuer s'affiche, cliquez sur Continuer. 6 Après avoir reçu la confirmation du partage de votre dossier, envoyez un lien vers vos fichiers partagés aux personnes avec lesquelles vous les partagez. 7 Cliquez sur Terminé. REMARQUE : si vous changez le nom d'un fichier ou d'un dossier partagé, envoyez un lien vers le nouvel emplacement aux personnes avec lesquelles vous partagez ce fichier ou ce dossier. Windows XP 1 Cliquez sur Démarrer → Mes documents. 2 Sélectionnez le fichier ou le dossier que vous souhaitez partager et faites-le glisser vers le dossier Documents partagés dans la zone Autres emplacements. Fichiers et dossiers 121 CONSEIL : pour en savoir plus sur le partage de dossiers ou de documents, cliquez sur l'option Documents partagés dans la zone Gestion des fichiers et des dossiers. Cliquez ensuite sur le lien sharing and security (partage et sécurité) dans la fenêtre Propriétés de Documents partagés. L'écran Centre d'aide et de support de Windows s'affiche. Partage de fichiers avec protection par mot de passe Si votre ordinateur fait partie d'un groupe de travail, vous avez la possibilité d'activer ou de désactiver la protection par mot de passe. Si la protection par mot de passe est activée, la personne avec qui vous partager les fichiers doit posséder un compte d'utilisateur et un mot de passe sur votre ordinateur afin d'accéder aux fichiers et aux dossiers que vous partagez. Restriction d'accès à un fichier Vous pouvez restreindre le nombre de personnes ayant accès à certains dossiers ou fichiers en définissant des autorisations spécifiques pour le fichier ou le dossier indiqué. 1 Recherchez le dossier ou le fichier pour lequel vous souhaitez définir des droits puis cliquez dessus avec le bouton droit. 2 Sélectionnez Propriétés→ Sécurité pour supprimer des autorisations d'un groupe ou d'un utilisateur, cliquez sur le groupe ou l'utilisateur concerné puis cliquez sur Supprimer. INFORMATIONS COMPLÉMENTAIRES : pour en savoir plus sur la définition des autorisations, consultez « Droits d'administrateur » à la page 265. 122 Fichiers et dossiers Transfert de fichiers et de paramètres à un nouvel ordinateur Transfert de fichiers depuis un ordinateur Windows XP à un ordinateur Windows Vista 1 Installez le logiciel Windows Easy Transfer (Transfert de fichiers et paramètres Windows) fourni avec le DVD de Windows Vista sur l'ordinateur exécutant Windows XP. 2 Une fois l'installation terminée, cliquez sur Démarrer Transfert de fichiers et paramètres Windows. → 3 Cliquez sur Continue (Suivant) dans la boîte de dialogue User Account Control (Contrôle de compte utilisateur) et suivez les instructions de l'Assistant Transfert de fichiers et paramètres Windows. Si Transfert de fichiers et paramètres Windows n'apparaît pas dans le menu Démarrer, accédez à l'Assistant Transfert de fichiers et paramètres Windows à partir du Panneau de configuration : 1 Cliquez sur Démarrer → Panneau de configuration→ Système et maintenance→ Accueil Windows→ Transférer des fichiers et des paramètres. Fichiers et dossiers 123 2 Cliquez sur Continue (Suivant) dans la boîte de dialogue User Account Control (Contrôle de compte utilisateur) et suivez les instructions de l'Assistant Transfert de fichiers et paramètres Windows. Transfert de fichiers entre ordinateurs sous Windows XP Pour transférer des fichiers et des dossiers d'un ordinateur à un autre à l'aide de l'Assistant Transfert de fichiers et de paramètres sous Windows XP : 1 Cliquez sur Démarrer Outils système. → Tous les programmes→ Accessoires→ 2 Sélectionnez Assistant Transfert de fichiers et de paramètres. 3 Suivez les instructions de l'Assistant. Sauvegarde de fichiers Vous pouvez sauvegarder tout l'ordinateur ou seulement certains fichiers et dossiers. Windows Vista 1 Cliquez sur Démarrer → Panneau de configuration→ Système et maintenance→ Accueil Windows→ Transférer des fichiers et des paramètres. 2 Cliquez sur Back up files (Sauvegarder des fichiers) ou Back up computer (Sauvegarder l'ordinateur). 3 Cliquez sur Continue (Suivant) dans la boîte de dialogue User Account Control (Contrôle de compte utilisateur) et suivez les instructions de l'Assistant Back up files (Sauvegarder des fichiers). 124 Fichiers et dossiers Windows XP 1 Cliquez sur Démarrer → Tous les programmes→ Accessoires→ Outils système→ Sauvegarde. 2 Cliquez sur le lien Mode avancé dans l'Assistant Sauvegarde ou Restauration. 3 Sous l'onglet Sauvegarder, sélectionnez Tâche→ Nouveau. 4 Indiquez les fichiers et les dossiers que vous souhaitez sauvegarder en cochant la case située à gauche du nom du fichier ou du dossier dans la zone Cochez les cases des lecteurs, dossiers ou fichiers à sauvegarder. 5 Dans Effectuer la sauvegarde vers :, effectuez l'une des opérations suivantes : • Cliquez sur Fichier si vous voulez sauvegarder les fichiers et les dossiers dans un fichier. Cette option est sélectionnée par défaut. • Cliquez sur un lecteur de bande si vous voulez sauvegarder les fichiers et les dossiers sur une bande. 6 Dans le champ Nom du fichier ou média de sauvegarde :, effectuez l'une des actions suivantes : • Si vous sauvegardez les fichiers et les dossiers dans un fichier, saisissez un chemin et un nom pour le fichier de sauvegarde (.bkf) ou cliquez sur le bouton Parcourir... pour rechercher un fichier. • Si vous sauvegardez les fichiers et les dossiers sur une bande, sélectionnez la bande à utiliser. 7 Indiquez toutes les options de sauvegarde souhaitées, telles que le type de sauvegarde et le type de fichier journal, en cliquant sur le menu Outils, puis sur Options. 8 Une fois toutes les options de sauvegarde sélectionnées, cliquez sur OK. 9 Cliquez sur Démarrer puis faites les modifications nécessaires dans la boîte de dialogue Informations sur la sauvegarde. Pour définir des options de sauvegarde avancées, telles que la vérification des données ou la compression du matériel, cliquez sur Avancé. Une fois toutes les options de sauvegarde avancées sélectionnées, cliquez sur OK. 10 Cliquez sur Démarrer la sauvegarde pour lancer le processus de sauvegarde. Fichiers et dossiers 125 Exécution d'une sauvegarde avec des paramètres préconfigurés Si une procédure de sauvegarde a été préconfigurée, accédez simplement à l'Assistant Sauvegarde ou Restauration puis cliquez sur Suivant et sur Terminer sur les écrans appropriés sans modifier les paramètres. L'Assistant affichera les options possibles puis lancera le processus de sauvegarde. Exécution d'une sauvegarde avec des lecteurs masqués REMARQUE : vous ne pouvez effectuer de sauvegarde sur un lecteur « masqué ». Dans ce cas, vous devez au préalable afficher tous les lecteurs masqués. Pour ce faire, ouvrez le programme utilisé pour masquer le lecteur et rendez-le visible. Restauration de fichiers Vous pouvez restaurer tout l'ordinateur ou seulement les fichiers et les dossiers qui se trouvent sur votre ordinateur. Windows Vista 1 Cliquez sur Démarrer → Panneau de configuration→ Système et maintenance→ Centre de sauvegarde et restauration. 2 Cliquez sur Restaurer les fichiers ou Restore computer (Restaurer l'ordinateur). 3 Cliquez sur Continue (Suivant) dans la boîte de dialogue User Account Control (Contrôle de compte utilisateur) et suivez les instructions de l'assistant Restore files (Restaurer des fichiers). Windows XP 1 Cliquez sur Démarrer → Tous les programmes→ Accessoires→ Outils système→ Sauvegarde. 2 Cliquez sur le lien Mode avancé. 3 Sous l'onglet Restaurer et gérer les média, sélectionnez les fichiers et les dossiers à restaurer. 4 Sélectionnez l'emplacement où restaurer les fichiers et les dossiers sauvegardés. 5 Précisez si vous voulez remplacer les fichiers existants portant le même nom. 6 Cliquez sur Démarrer. 126 Fichiers et dossiers Gestion des applications (programmes) Installation d'applications sur l'ordinateur Installation d'applications à partir d'un CD ou d'un DVD avec Microsoft® Windows® 1 Insérez le CD ou le DVD dans le lecteur de l'ordinateur. 2 Suivez les instructions qui s'affichent à l'écran. Si vous êtes invité à fournir un mot de passe administrateur ou une confirmation, fournissez le mot de passe ou la confirmation. Si vous ne parvenez pas à installer une application, recherchez le fichier de configuration de l'application, généralement appelé setup.exe ou install.exe, sur le disque d'installation. Gestion des applications (programmes) 127 Installation (téléchargement) d'applications à partir d’Internet 1 Dans votre navigateur Web, cliquez sur le lien vers l'application. Si vous êtes invité à fournir un mot de passe administrateur ou une confirmation, fournissez le mot de passe ou la confirmation. 2 Cliquez sur Ouvrir ou Exécuter et suivez les instructions qui s'affichent à l'écran. ou Cliquez sur Enregistrer et téléchargez le fichier d'installation sur votre ordinateur pour pouvoir analyser le fichier à la recherche de virus. Pour installer l'application, double-cliquez sur le fichier et suivez les instructions qui s'affichent à l'écran. AVIS : lors du téléchargement et de l'installation des applications à partir d'Internet, assurez-vous que l'éditeur de l'application et le site Web qui propose l'application sont dignes de confiance. Installation d'applications à partir d'un réseau Cette rubrique vous concerne uniquement si votre ordinateur est connecté à un réseau. Dans le cas contraire, vous pouvez sélectionner différentes options, telles que Get Programs Online (Obtenir des programmes en ligne) (pour Windows Vista). 128 Gestion des applications (programmes) Windows Vista® 1 Cliquez sur Démarrer → Panneau de configuration→ Programmes, puis sur Obtenir les programmes. 2 Sélectionnez une application dans la liste, puis cliquez sur Installer. 3 Suivez les instructions qui s'affichent à l'écran. Si vous êtes invité à fournir un mot de passe administrateur ou une confirmation, fournissez le mot de passe ou la confirmation. Windows® XP 1 Cliquez surDémarrer → Panneau de configuration→ Ajout/Suppression de programmes. 2 Cliquez sur Ajouter un programme. 3 Si votre administrateur réseau a organisé les programmes disponibles en catégories, vous devrez peut-être sélectionner une option différente dans Category (Catégorie) pour voir le programme que vous voulez ajouter. 4 Sélectionnez une application dans la liste, puis cliquez sur Ajouter. 5 Suivez les instructions qui s'affichent à l'écran. Gestion des applications (programmes) 129 Suppression d'applications de l'ordinateur Windows Vista 1 Cliquez sur Démarrer → Panneau de configuration→ Programmes→ Programmes et fonctionnalités. 2 Sélectionnez le programme à supprimer, puis cliquez sur Désinstaller. Si vous êtes invité à fournir un mot de passe administrateur ou une confirmation, fournissez le mot de passe ou la confirmation. Windows XP 1 Cliquez surDémarrer → Panneau de configuration→ Ajout/Suppression de programmes. 2 Cliquez sur Supprimer un programme, puis sélectionnez le programme à supprimer. 3 Cliquez sur Supprimer. 130 Gestion des applications (programmes) CONSEIL : simplement supprimer un programme ne l'efface pas complètement de l'ordinateur. Si vous supprimez un programme de l'ordinateur autrement qu'avec l'utilitaire Ajout/Suppression de programmes, vous risquez de supprimer des pilotes nécessaires à d'autres programmes. Fermeture d'une application qui ne répond pas onglet Applications le programme ne répond pas bouton Fin de tâche Si une application cesse de répondre, Windows tente d'identifier le problème et de le résoudre automatiquement. Vous pouvez aussi quitter (ou fermer) l'application vous-même à l'aide du Gestionnaire des tâches : 1 Cliquez avec le bouton droit sur la barre des tâches, puis cliquez sur Gestionnaire des tâches. 2 Sous l'onglet Applications de la fenêtre Gestionnaire des tâches de Windows, cliquez sur l'application qui ne répond pas, puis sur Fin de tâche. Gestion des applications (programmes) 131 132 Gestion des applications (programmes) Tâches de maintenance (optimiser les performances et assurer la sécurité) Exécution de tâches de maintenance pour augmenter la vitesse de l'ordinateur et assurer la sécurité du système Avec le temps, votre ordinateur risque de fonctionner moins rapidement. Plusieurs facteurs peuvent expliquer cette baisse des performances : • fichiers désorganisés, • logiciels inutiles, • lecteurs réseau inutilisés, • programmes lancés automatiquement au démarrage trop nombreux. Les virus peuvent aussi endommager sérieusement l'ordinateur et réduire considérablement ses performances. Vous pouvez cependant protéger votre ordinateur, prolonger sa durée de vie et optimiser ses performances en effectuant les tâches de maintenance de base suivantes : • nettoyage de l'ordinateur et de ses composants, • défragmentation du disque, • analyse du disque à la recherche de virus et de logiciels espions. Tâches de maintenance (optimiser les performances et assurer la sécurité) 133 Des outils permettant de gérer et d'améliorer les performances de l'ordinateur sont disponibles sur son système d'exploitation. Utilisez ce document comme une source d'information générale sur les options proposées. INFORMATIONS COMPLÉMENTAIRES : pour en savoir plus sur les tâches de maintenance, consultez les rubriques du Centre d'aide et de support de Windows en cliquant sur Démarrer ou → Aide et Support. Nettoyage de votre ordinateur Avant de commencer Lisez les consignes de sécurité disponibles dans le document Consignes de sécurité Dell™ livré avec votre ordinateur. Éteignez votre ordinateur et débranchez-le de la prise secteur. Si vous possédez un ordinateur portable, retirez les batteries. Nettoyage de l'ordinateur Pour nettoyez l'ordinateur, essuyez le clavier, l'ordinateur et les parties en plastique de l'écran avec un chiffon doux légèrement imbibé d'eau. N'utilisez pas de nettoyants en aérosol ou en vaporisateur, ni de liquide inflammable. Veillez à ne pas laisser l'eau s'infiltrer à l'intérieur de l'ordinateur ou du clavier. INFORMATIONS COMPLÉMENTAIRES : pour en savoir plus sur le nettoyage des composants de votre ordinateur, reportez-vous à la section « Périphériques de navigation (souris, clavier, tablette tactile) » à la page 57. Nettoyage des lecteurs optiques et de leurs supports AVIS : utilisez toujours de l'air comprimé pour nettoyer la lentille d'un lecteur optique et suivez les instructions fournies avec le produit à air comprimé. Ne touchez jamais la lentille du lecteur. 134 Tâches de maintenance (optimiser les performances et assurer la sécurité) Si vous constatez des problèmes de qualité de lecture de votre disque optique (par exemple, si le disque saute), nettoyez le disque. 1 Tenez le disque par le bord extérieur. Vous pouvez aussi le tenir par le bord intérieur du trou central. AVIS : Pour éviter d'endommager la surface, ne nettoyez pas le disque avec des mouvements circulaires. 2 À l'aide d'un chiffon doux et non pelucheux, essuyez doucement la face inférieure du disque (face sans étiquette) de façon rectiligne, du centre vers l'extérieur. Pour les poussières tenaces, essayez de l'eau ou de l'eau savonneuse. Vous pouvez aussi acheter des produits du commerce permettant de nettoyer les disques et assurant une protection contre la poussière, les empreintes de doigts et les rayures. Les produits de nettoyage pour CD peuvent également être utilisés sur les DVD sans aucun risque. Gestion des performances de votre ordinateur Le Panneau de configuration vous fournit les outils nécessaires pour gérer et améliorer les performances de votre ordinateur. Tâches de maintenance (optimiser les performances et assurer la sécurité) 135 Windows Vista® 1 Cliquez sur Démarrer → Panneau de configuration. 2 Cliquez sur Système et maintenance→ Informations et outils de performance. 3 Utilisez les options suivantes de la zone Tâches pour améliorer les performances de votre ordinateur : Gérer les programmes de démarrage — désactivez certains de vos programmes de démarrage pour améliorer les performances. Régler les effets visuels — modifiez l'aspect des menus et des fenêtres pour optimiser les performances. Régler les options d'indexation — les options d'indexation vous permettent de rechercher des éléments sur votre ordinateur. Régler les paramètres d'alimentation — modifiez les paramètres d'alimentation pour permettre à votre ordinateur de sortir plus efficacement d'un mode d'économie d'énergie, puis réglez l'utilisation de la batterie dans le cas des ordinateurs portables. Ouvrir l'outil Nettoyage de disque — supprimez les fichiers inutiles ou temporaires de votre disque dur pour augmenter l'espace de stockage disponible. Outils avancés — accédez à des outils système avancés, tels que l'Observateur d'événements et les Informations système. Windows® XP 1 Cliquez sur Démarrer → Panneau de configuration→ Performances et maintenance→ Outils d'administration. 2 Sélectionnez l'une des options suivantes pour assurer la maintenance et optimiser les performances de votre ordinateur : Services de composants — Outils système permettant de contrôler l'état des services système, de l'Observateur d'événements et des autres processus en cours d'exécution sur votre ordinateur. Gestion de l'ordinateur — Permet d'accéder aux outils système, tels que le Gestionnaire de périphériques, le Défragmenteur de disque, la Gestion de disques et d'autres utilitaires système de gestion du stockage et des services. 136 Tâches de maintenance (optimiser les performances et assurer la sécurité) Observateur d'événements — Outil système avancé permettant d'afficher les événements liés aux programmes, à la sécurité et au système afin d'identifier les erreurs ou les secteurs défectueux. Stratégie de sécurité locale — Outil de sécurité avancé permettant de gérer et de mettre à jour les stratégies de sécurité du système, telles que la stratégie de mot de passe, les stratégies locales, de clé publique, de restrictions logicielles et de sécurité IP. Performances — permet de surveiller les performances de votre système et d'identifier les problèmes. INFORMATIONS COMPLÉMENTAIRES : pour en savoir plus sur la gestion de l'espace sur votre disque dur à travers la suppression des applications inutilisées, reportez-vous à la section « Suppression d'applications de l'ordinateur » à la page 130. Réglage des performances Réglage des performances via le programme de configuration du système Les paramètres disponibles sur la page Advanced (Avancé) du programme de configuration du système permettent aux utilisateurs d'accéder aux options et aux commandes qui permettent de régler manuellement les performances de l'ordinateur. AVIS : le programme de configuration du système offre aux utilisateurs un accès illimité lors de la définition de paramètres de performances. Une mauvaise configuration de ces paramètres ou le choix d'options excédant les capacités des composants installés peuvent entraîner l'instabilité du système, une durée de vie limitée des composants ou l'endommagement permanent des composants. Pour plus d'informations sur l'accès au programme de configuration du système, voir « Configuration du système » à la page 325. Tâches de maintenance (optimiser les performances et assurer la sécurité) 137 Amélioration des performances grâce à des logiciels NVIDIA ESA (Enthusiast System Architecture - architecture système enthousiaste) est un protocole PC pour la surveillance en temps réel des caractéristiques thermiques, électriques, acoustiques et opérationnelles d'un ordinateur. Si votre ordinateur inclut des composants compatibles avec ESA, Dell a préinstallé des applications pour surveiller et régler le niveau de performance des composants. Pour en savoir plus sur le protocole ESA, consultez la page nvidia.com/object/nvidia_esa.html. NVIDIA Performance (Performances du lecteur IDE) L'application NVIDIA Performance intègre bon nombre des fonctions déjà disponibles dans la section Performances du panneau de configuration NVIDIA de l'application NVIDIA nTune. REMARQUE : lors de l'utilisation de la section Performance du panneau de commande NVIDIA, vous devrez peut-être accepter un contrat de licence pour utilisateur final. Device Settings (Paramètres de périphérique) Une fois lancée, l'application détecte les périphériques installés et compatibles ESA (processeurs, cartes vidéo, mémoire, carte système et composants du châssis, par exemple). La sélection d'un composant dans l'interface Device Settings (Paramètres du périphérique) fait apparaître les paramètres et options disponibles pour ce composant. Les utilisateurs expérimentés peuvent régler manuellement ces options afin de personnaliser les performances de leur système. Ces paramètres peuvent être sauvegardés dans des profils qui seront réutilisés par la suite. AVIS : le programme de configuration du système offre aux utilisateurs un accès illimité lors de la définition de paramètres de performances. Une mauvaise configuration de ces paramètres ou le choix d'options excédant les capacités des composants installés peuvent entraîner l'instabilité du système, une durée de vie limitée des composants ou l'endommagement permanent des composants. 138 Tâches de maintenance (optimiser les performances et assurer la sécurité) Dynamic BIOS Access (Accès au BIOS dynamique) Cette section du panneau de configuration NVIDIA vous permet de modifier les paramètres BIOS disponibles par le biais d'une interface utilisateur Windows. Les modifications apportées à ces options et à ces paramètres prennent effet au prochain redémarrage. View System Information (Affichage des informations système) Cette section du panneau de configuration NVIDIA vous permet d'afficher les informations de version du système et des pilotes installés. Ces informations, ainsi que des scénarios de support technique, peuvent être enregistrées dans un fichier pour être consultées ultérieurement. Profile Policies (Stratégies de profil) La section Profile Policies (Stratégies de profil) vous permet de définir quand et comment utiliser les profils enregistrés dans les sections Device Settings (Paramètres du périphérique). LED Control (Contrôle DEL) Grâce à la section LED Control (Contrôle DEL), vous pouvez personnaliser la couleur et l'intensité des DEL du châssis. Cette interface vous permet également de créer, d'enregistrer et d'appliquer des effets de DEL personnalisés. NVIDIA Monitor (Moniteur NVIDIA) L'application NVIDIA Monitor vous permet de surveiller, suivre et consigner les caractéristiques de performances des composants compatibles à l'intérieur de votre ordinateur. Ces données peuvent servir à suivre les performances du système dans le temps et à évaluer l'efficacité d'un changement opéré sur la configuration du système. Une fois lancée, l'application détecte les périphériques installés et compatibles ESA (processeurs, cartes vidéo, mémoire, carte système et composants du châssis, par exemple). La sélection d'un composant de l'interface affiche les données en temps réel des caractéristiques de fonctionnement disponibles pour ce composant. Ces caractéristiques peuvent inclure des tensions, des vitesses de ventilateur, l'utilisation, des températures, etc. Tâches de maintenance (optimiser les performances et assurer la sécurité) 139 Vous pouvez personnaliser l'application NVIDIA Monitor pour : • choisir les caractéristiques de performances clés afin de surveiller les informations, de les représenter sous forme de graphique et de les consigner ; • définir des intervalles de rapport et des seuils de performances ; • configurer et consigner les événements définis par les utilisateurs ; • personnaliser des combinaisons de touches de l'application. Nettoyage de votre disque dur 1 Cliquez sur Démarrer→ Tous les programmes→ Accessoires→ Outils système→ Nettoyage de disque. 2 Le Nettoyage de disque calcule la quantité d'espace pouvant être libérée sur votre disque dur. 3 Cliquez sur OK. 140 Tâches de maintenance (optimiser les performances et assurer la sécurité) Défragmentation de votre disque dur Vous pouvez améliorer les performances de votre ordinateur en défragmentant le disque dur. Grâce à cette opération, vos programmes s'exécuteront et vos fichiers s'ouvriront plus rapidement. CONSEIL : pourquoi défragmenter un disque dur ? Un disque dur fragmenté stocke des fragments de fichiers dans différents emplacements du disque. L'ordinateur doit alors faire une recherche sur l'ensemble du disque pour récupérer un fichier complet. Le Défragmenteur de disque regroupe tous les éléments fragmentés d'un fichier dans un seul emplacement. L'ordinateur passe ainsi moins de temps à localiser tous les éléments d'un fichier pour ouvrir ce dernier. Avant de défragmenter le disque dur, Windows l'analyse pour déterminer si la défragmentation est nécessaire. Vous devez effectuer cette opération au moins une fois par semaine. REMARQUE : si vous effectuez cette opération régulièrement, le processus de défragmentation ne devrait prendre que 5 à 10 minutes. 1 Cliquez sur Démarrer→ Tous les programmes→ Accessoires→ Outils système→ Défragmenteur de disque. La fenêtre Défragmenteur de disque s'ouvre. Cette fenêtre répertorie les disques durs installés sur votre ordinateur ainsi que leur capacité de stockage et la quantité d'espace libre. Tâches de maintenance (optimiser les performances et assurer la sécurité) 141 2 Sélectionnez le disque à défragmenter, puis cliquez sur Analyser pour déterminer si sa défragmentation est nécessaire. Cliquez sur Défragmenter pour continuer et défragmenter le disque. REMARQUE : vous ne devez pas utiliser l'ordinateur durant le processus de défragmentation. Détection et réparation des erreurs sur un disque 1 Cliquez sur Démarrer→ Poste de travail. 2 Dans le menu Fichier, sélectionnez Propriétés. 3 Sous l'onglet Outils, cliquez sur Vérifier maintenant. 4 Sélectionnez les actions à effectuer, puis cliquez sur Démarrer. Analyse du disque à la recherche de virus et de logiciels espions Les virus informatiques et les logiciels espions sont des logiciels masqués qui corrompent vos fichiers ou collectent des informations sur votre ordinateur à votre insu ou sans votre autorisation. 142 Tâches de maintenance (optimiser les performances et assurer la sécurité) Les virus informatiques affectent les performances de votre ordinateur et peuvent détruire des données. Si votre ordinateur est connecté à Internet, vous devez installer des programmes antivirus et anti-logiciel espion. INFORMATIONS COMPLÉMENTAIRES : pour en savoir plus sur la protection de votre ordinateur contre les virus, reportez-vous à la section « Virus » à la page 190. Windows Defender est un programme anti-logiciel espion qui : • vérifie le disque dur de votre ordinateur afin d'identifier les emplacements infectés par le logiciel espion ; • vérifie tous les fichiers de votre disque dur afin d'identifier un éventuel logiciel espion ; • vérifie tous les programmes en cours d'exécution afin d'identifier un éventuel logiciel espion. INFORMATIONS COMPLÉMENTAIRES : pour en savoir plus sur Windows Defender, recherchez la rubrique « Utiliser Windows Defender » sur le site Web de Microsoft (www.microsoft.com). Pour plus d'informations sur les logiciels antivirus, recherchez « logiciels antivirus » sur Internet. Tâches de maintenance (optimiser les performances et assurer la sécurité) 143 144 Tâches de maintenance (optimiser les performances et assurer la sécurité) Alimentation (paramètres d'alimentation, dispositifs de protection contre les surtensions électriques et batteries) Définition des options d'alimentation Windows Vista® Utilisation de modes de gestion de l'alimentation Windows Vista propose trois modes de gestion de l'alimentation par défaut pouvant être utilisés tels quels ou personnalisés en fonction de vos besoins. Ces modes par défaut gèrent la manière dont votre ordinateur utilise ses sources d'alimentation pour économiser de l'énergie, optimiser les performances du système ou établir l'équilibre entre les deux. Les modes de gestion de l'alimentation préconfigurés sont les suivants : • Équilibre - Offre des performances maximales lorsque vous en avez besoin et économise l'énergie pendant les périodes d'inactivité. Alimentation 145 • Économies d'énergie - Économise l'énergie sur votre ordinateur portable en réduisant les performances système afin d'optimiser la durée de vie de la batterie. • Performances élevées - offre le plus haut niveau de performance en adaptant la vitesse du processeur à votre activité et en optimalisant les performances. Pour sélectionner un modes de gestion de l'alimentation : → Panneau de configuration→ Système et 1 Cliquez sur Démarrer maintenance→ Options d'alimentation. 2 Cliquez sur l'option de votre choix. INFORMATIONS COMPLÉMENTAIRES : pour en savoir plus sur les modes de gestion de l'alimentation, consultez les rubriques du Centre d'aide ou et de support de Windows en cliquant sur Démarrer → Aide et support. État d'économie d'énergie Veille La mise en veille économise de l'énergie en enregistrant tous les documents et programmes ouverts et en permettant à l'ordinateur de retrouver rapidement un fonctionnement normal lorsque vous êtes prêt à reprendre votre travail. Pour mettre votre ordinateur en veille : • Cliquez sur Démarrer et déplacez le curseur sur l'icône en forme de flèche près du bouton Verrouiller. Sélectionnez Mettre en veille. OU • Suivant les options de gestion de l'alimentation que vous avez définies, vous pouvez aussi utiliser l'une des méthodes suivantes : • Appuyez sur le bouton d'alimentation. • Rabattez l'écran de votre ordinateur portable. • Appuyez sur <Fn><Échap>. Pour sortir l'ordinateur de son état de veille, suivant les options de gestion de l'alimentation que vous avez définies : 146 Alimentation • Appuyez sur le bouton d'alimentation. OU • Ouvrez l'écran de votre ordinateur portable. Mise en veille prolongée La mise en veille prolongée permet d'économiser de l'énergie en copiant les données système dans une zone réservée sur le disque dur, puis en éteignant complètement l'ordinateur. Lorsque l'ordinateur quitte le mode Mise en veille prolongée, il retourne à son état précédent. AVIS : vous ne pouvez ni retirer des périphériques ni déconnecter votre ordinateur de la station d'accueil pendant que celui-ci est en mode Mise en veille prolongée. Votre ordinateur passe en mode Mise en veille prolongée quand le niveau de charge de la batterie devient insuffisant. Pour passer en mode Mise en veille prolongée manuellement : • Cliquez sur Démarrer, puis sur la flèche en regard du bouton Verrouiller. Cliquez sur Mettre en veille prolongée. OU • Suivant les options de gestion de l'alimentation que vous avez définies, vous pouvez aussi utiliser l'une des méthodes suivantes : • Appuyez sur le bouton d'alimentation. • Rabattez l'écran de votre ordinateur portable. • Appuyez sur <Fn><Échap>. REMARQUE : certaines cartes PC Card ou ExpressCard peuvent ne pas fonctionner correctement lorsque l'ordinateur sort du mode Mise en veille prolongée. Dans ce cas, retirez et réinsérez la carte ou redémarrez simplement l'ordinateur. Pour quitter le mode Mise en veille prolongée, appuyez sur le bouton d'alimentation. L'ordinateur peut mettre quelques instants à quitter ce mode. INFORMATIONS COMPLÉMENTAIRES : pour en savoir plus sur la configuration des options d'alimentation, consultez les rubriques du Centre d'aide et de support de Windows en cliquant sur Démarrer ou → Aide et Support. Alimentation 147 Windows® XP Configuration des paramètres d'alimentation 1 Cliquez sur Démarrer → Panneau de configuration→ Performances et maintenance→ Options d'alimentation. 2 Dans la fenêtre Propriétés des options d'alimentation, modifiez les informations suivantes pour optimiser les performances de votre ordinateur : • Modes de gestion de l'alimentation — Sélectionnez les paramètres préconfigurés pour votre ordinateur. • Alertes — Définissez des alertes indiquant que le niveau de la batterie est faible, voire critique (ordinateurs portables) • Jauge de batterie — Consultez le niveau de charge de la batterie (ordinateurs portables) • Avancé — Sélectionnez des options d'alimentation avancées. • Mise en veille prolongée — Cochez l'option correspondante pour activer ou désactiver la mise en veille prolongée. INFORMATIONS COMPLÉMENTAIRES : pour en savoir plus sur la configuration des options d'alimentation sous Windows, consultez les rubriques du Centre d'aide et de support de Windows en cliquant sur Démarrer ou → Aide et support. Modes d'économie d'énergie Mise en veille Le mode Veille permet d'économiser l'énergie en désactivant l'écran et le disque dur au terme d'une période d'inactivité prédéterminée (délai d'attente). Lorsque l'ordinateur quitte le mode Veille, il retourne à son état précédent. AVIS : si l'alimentation secteur ou sur batterie est coupée alors que l'ordinateur est en mode Veille, vous risquez de perdre des données. Pour mettre votre ordinateur en veille : 148 Alimentation • Cliquez sur Démarrer→ Arrêter→ Mettre en veille. OU • Suivant les options de gestion de l'alimentation que vous avez définies, vous pouvez aussi utiliser l'une des méthodes suivantes : • Appuyez sur le bouton d'alimentation. • Rabattez l'écran de votre ordinateur portable. • Appuyez sur <Fn><Échap>. Pour sortir l'ordinateur de son état de veille, suivant les options de gestion de l'alimentation que vous avez définies : • Appuyez sur le bouton d'alimentation. OU • Ouvrez l'écran de votre ordinateur portable. Mode Mise en veille prolongée La mise en veille prolongée permet d'économiser de l'énergie en copiant les données système dans une zone réservée sur le disque dur, puis en éteignant complètement l'ordinateur. Lorsque l'ordinateur quitte le mode Mise en veille prolongée, il retourne à son état précédent. AVIS : vous ne pouvez ni retirer des périphériques ni déconnecter votre ordinateur de la station d'accueil pendant que celui-ci est en mode Mise en veille prolongée. Votre ordinateur passe en mode Mise en veille prolongée quand le niveau de charge de la batterie devient insuffisant. Pour passer en mode Mise en veille prolongée manuellement : • Cliquez sur Démarrer→ Arrêter l'ordinateur, puis appuyez sur la touche <Maj> et maintenez-la enfoncée et cliquez sur Mettre en veille prolongée. OU • Suivant les options de gestion de l'alimentation que vous avez définies, vous pouvez aussi utiliser l'une des méthodes suivantes : • Appuyez sur le bouton d'alimentation. • Rabattez l'écran de votre ordinateur portable. • Appuyez sur <Fn><Échap>. Alimentation 149 REMARQUE : certaines cartes PC Card ou ExpressCard peuvent ne pas fonctionner correctement lorsque l'ordinateur sort du mode Mise en veille prolongée. Dans ce cas, retirez et réinsérez la carte ou redémarrez simplement l'ordinateur. Pour quitter le mode Mise en veille prolongée, appuyez sur le bouton d'alimentation. L'ordinateur peut mettre quelques instants à quitter ce mode. Dispositifs de protection contre les surtensions électriques Les interférences ou les fluctuations de tension peuvent provoquer des pannes et parfois même des dommages irréversibles sur votre ordinateur. Les parasurtenseurs, les filtres de ligne et les onduleurs protègent votre ordinateur. parasurtenseur filtre de ligne onduleur Parasurtenseur Raccordez la ligne électrique de votre ordinateur à un parasurtenseur ou à une rampe d'alimentation équipé(e) d'une protection contre la surtension pour réduire les risques d'endommagement de votre ordinateur provoqués par les pointes de tension pouvant survenir au cours d'un orage ou après une coupure de courant. Certains fabricants de parasurtenseur offrent également une garantie contre certains types de dommages. Lisez attentivement la garantie du dispositif que vous achetez. Un parasurtenseur doté d'une valeur nominale en joules élevée offre une meilleure protection. Comparez les valeurs nominales, en joules, afin de déterminer l'efficacité relative des différents dispositifs. 150 Alimentation AVIS : la plupart des parasurtenseurs ne protègent pas contre les fluctuations de tension ou les coupures de courant provoquées par la foudre. Lorsqu'un orage est proche, débranchez la ligne téléphonique de la prise murale et déconnectez votre ordinateur de la prise de courant. De nombreux parasurtenseurs sont équipés d'une prise téléphonique pour assurer la protection du modem. Consultez la documentation du parasurtenseur pour obtenir des instructions sur la connexion du modem. AVIS : certains parasurtenseurs n'offrent pas de protection pour les cartes réseau. Déconnectez le câble réseau de la prise réseau murale pendant les orages. Filtre de ligne AVIS : les filtres de ligne n'offrent pas de protection contre les coupures de courant. Raccordez la ligne électrique de votre ordinateur à un filtre de ligne pour compenser les variations de tension et réduire les pics de courant entrant dans votre ordinateur. Les filtres de ligne sont différents des onduleurs classiques dans le sens où ils chargent la batterie et font fonctionner le matériel non alimenté par la batterie en continu. Onduleur AVIS : la coupure de l'alimentation pendant l'enregistrement de données sur le disque dur peut entraîner la perte des données ou la corruption des fichiers. REMARQUE : pour optimiser l'autonomie de la batterie, connectez uniquement votre ordinateur à un onduleur. Connectez les autres périphériques, tels que l'imprimante, à une rampe d'alimentation séparée équipée d'un parasurtenseur. Les onduleurs protègent contre les fluctuations de tension et les coupures de courant. Ils incluent une batterie qui alimente temporairement les périphériques connectés lorsque l'alimentation secteur est coupée. La batterie se charge lorsque l'alimentation secteur est disponible. Consultez la documentation fournie par le fabricant de l'onduleur afin d'obtenir des informations sur la durée de fonctionnement de la batterie et vous assurer que le dispositif est approuvé par Underwriters Laboratories (UL). Alimentation 151 Batteries d'ordinateur portable Pour un fonctionnement optimal et afin de préserver les paramètres du BIOS, laissez la batterie principale installée en permanence dans votre ordinateur portable. Votre ordinateur est livré avec une batterie, installée dans la baie. Première utilisation de votre ordinateur portable icône de la jauge d'alimentation Lors de la première utilisation de votre ordinateur, raccordez-le à une prise de courant à l'aide de l'adaptateur secteur, au cas où la batterie ne soit pas complètement chargée. Pour de meilleurs résultats, utilisez l'adaptateur secteur jusqu'à ce que la batterie soit complètement chargée. Pour connaître le niveau de charge de la batterie, contrôlez l'icône de la jauge d'alimentation dans la barre des tâches. REMARQUE : pour économiser la batterie, branchez l'ordinateur sur une prise secteur lorsque vous gravez un CD ou DVD. Préservation de la durée de vie de la batterie L'autonomie de la batterie (la période durant laquelle la batterie reste chargée) varie en fonction de la manière dont vous utilisez votre ordinateur portable. Les actions suivantes réduisent de manière significative l'autonomie de la batterie : 152 • utilisation de lecteurs optiques, • utilisation de périphériques de communication sans fil, de cartes PC Card et ExpressCard, de cartes mémoire multimédia ou de périphériques USB, • utilisation d'un affichage à haute luminosité, d'écrans de veille en 3D ou d'autres programmes consommant beaucoup d'énergie, tels que des applications graphiques 3D complexes, • utilisation de l'ordinateur en mode Performances maximales (pour en savoir plus sur l'optimisation des performances de votre ordinateur, reportez-vous au chapitre concernant les tâches de maintenance). Alimentation La durée de vie de la batterie diminue avec le temps, selon sa fréquence d'utilisation et ses conditions d'utilisation. Il est possible que vous deviez en acheter une autre au cours de la durée de vie de votre ordinateur. Pour en savoir plus sur la préservation de la durée de vie de la batterie de votre ordinateur portable, consultez « Gestionnaire d'alimentation Dell™ ControlPoint » à la page 157. Remplacement de la batterie PRÉCAUTION : l'utilisation d'une batterie non compatible peut accroître le risque d'incendie ou d'explosion. Ne remplacez la batterie que par une batterie compatible achetée auprès de Dell. La batterie est conçue pour fonctionner avec votre ordinateur Dell. N'utilisez pas de batterie provenant d'un autre ordinateur. PRÉCAUTION : ne jetez pas les batteries avec les ordures ménagères. Lorsque votre batterie ne se charge plus, contactez votre agence locale de ramassage des déchets ou l'agence pour l'environnement de votre région afin d'obtenir des informations sur sa mise au rebut. Voir « Mise au rebut de la batterie » dans les consignes de sécurité livrées avec votre ordinateur. Pour de plus amples renseignements sur les pratiques d'excellence en matière de sécurité, consultez la page Regulatory Compliance (conformité à la réglementation) à l'adresse www.dell.com/regulatory_compliance. PRÉCAUTION : une utilisation inadéquate de la batterie peut augmenter le risque d'incendie ou de brûlure chimique. Prenez soin de ne pas la percer, l'incinérer, la démonter ou l'exposer à une température supérieure à 65 °C (149 °F). Conservez la batterie hors de portée des enfants. Manipulez les batteries endommagées ou percées avec d'extrêmes précautions. Les batteries endommagées peuvent fuir et causer des dommages corporels ou matériels. PRÉCAUTION : avant d'exécuter ces procédures, éteignez votre ordinateur, débranchez l'adaptateur secteur de la prise secteur et de l'ordinateur, débranchez le modem de la prise murale et de l'ordinateur et retirez les autres câbles externes de l'ordinateur. AVIS : vous devez retirer tous les câbles externes de l'ordinateur pour éviter d'endommager les connecteurs. Le type de batterie varie selon le modèle d'ordinateur portable utilisé. Si vous devez remplacer la batterie de votre ordinateur portable, procédez comme suit : 1 Si l'ordinateur est connecté à une station d'accueil, déconnectez-le. 2 Assurez-vous que l'ordinateur est éteint. Alimentation 153 3 Faites glisser et maintenez le(s) loquet(s) de fermeture de la baie de batterie, situé en dessous de l'ordinateur, puis retirez la batterie de la baie. 4 Faites glisser la nouvelle batterie dans la baie jusqu'à ce que vous entendiez un clic. Vérification du niveau de charge de la batterie Vous pouvez vérifier le niveau de charge de la batterie de votre ordinateur à l'aide d'une des méthodes suivantes : Jauge d'alimentation Microsoft Windows La jauge d'alimentation indique la charge de batterie restante. Pour vérifier la charge restante de la batterie, double-cliquez sur l'icône de la jauge d'alimentation dans la barre des tâches. Indicateur de charge de la batterie L'autonomie de la batterie dépend du nombre de charges qu'elle reçoit. Après quelques centaines de cycles de charge et décharge, les batteries perdent une partie de leur capacité — c'est l'usure de la batterie. Une batterie peut donc afficher un état « chargé » tout en ayant une capacité de charge réduite (usure). Charge restante de la batterie Pour vérifier le niveau de charge de la batterie, appuyez sur le bouton d'état de l'indicateur de charge de la batterie et relâchez-le pour allumer les voyants de niveau de charge. Chaque voyant représente environ 20 % de la charge totale de la batterie. 154 Alimentation EXEMPLE : s'il reste 60 pour cent de la charge de la batterie, trois des voyants sont allumés. Si aucun voyant ne s'allume, cela signifie que la batterie est complètement déchargée. Vérification de l'usure de la batterie Pour vérifier l'état d'usure de la batterie à l'aide de l'indicateur de charge, appuyez sur le bouton d'état de l'indicateur de charge de la batterie et maintenez-le enfoncé pendant au moins 3 secondes. Si aucun voyant ne s'allume, la batterie est en bon état et elle dispose encore de plus de 80 pour cent de sa capacité de charge d'origine. Chaque voyant représente une dégradation incrémentielle. Si cinq voyants s'allument, la batterie dispose de moins de 60 pour cent de sa capacité de charge et vous devez envisager son remplacement. Présentation des alertes de batterie faible AVIS : pour éviter la perte ou la corruption de vos données, enregistrez votre travail immédiatement après avoir reçu une alerte de batterie faible. Branchez ensuite l'ordinateur sur une prise secteur ou installez une seconde batterie dans la baie de média si votre ordinateur portable vous le permet. Si la batterie est complètement déchargée, le mode Mise en veille prolongée est automatiquement activé. Votre ordinateur portable vous avertit lorsque la batterie est déchargée à environ 90 pour cent. Si vous utilisez deux batteries, l'alerte s'applique à la charge combinée des deux batteries. L'ordinateur passe en mode Mise en veille prolongée lorsque la charge de la batterie est extrêmement faible. INFORMATIONS COMPLÉMENTAIRES : pour en savoir plus sur la modification des paramètres des alertes de batterie dans les options de gestion de l'alimentation de Windows, consultez les rubriques d'Aide et Support en cliquant sur Démarrer ou → Aide et Support. Reportez-vous également à la section « Définition des options d'alimentation » à la page 145. Alimentation 155 Vous pouvez modifier les paramètres d'alerte de la batterie dans les options de gestion de l'alimentation de Windows (reportez-vous à la section « Définition des options d'alimentation » à la page 145). Économie de l'énergie de la batterie Pour économiser l'énergie de la batterie de votre ordinateur portable, procédez comme suit : • Branchez l'ordinateur sur une prise secteur chaque fois que c'est possible, parce que la durée de vie de la batterie dépend largement du nombre d'utilisations et de charges. • Configurez les paramètres de gestion de l'alimentation à l'aide des Options d'alimentation de Microsoft Windows pour optimiser la consommation électrique de votre ordinateur (reportez-vous à la section Définition des options d'alimentation « Définition des options d'alimentation » à la page 145). • Mettez l'ordinateur en mode Veille lorsque vous le laissez allumé sans l'utiliser pendant de longs laps de temps. Charge de la batterie Lorsque vous branchez l'ordinateur sur une prise secteur ou que vous installez une batterie pendant que l'ordinateur est branché sur une prise secteur, l'ordinateur vérifie le niveau de charge et la température de la batterie. Au besoin, l'adaptateur secteur charge la batterie et maintient le niveau de charge. REMARQUE : à l'aide de Dell™ ExpressCharge™, l'adaptateur secteur charge une batterie complètement déchargée à 80 pour cent en environ 1 heure et à 100 pour cent en environ 2 heures, lorsque l'ordinateur est hors tension. La durée de charge est plus longue lorsque l'ordinateur est sous tension. Vous pouvez laisser la batterie dans l'ordinateur aussi longtemps que vous le souhaitez. Les circuits internes de la batterie préviennent toute surcharge. Si la batterie est chaude parce qu'elle se trouvait dans l'ordinateur ou en raison de la température extérieure, il est probable qu'elle ne se chargera pas lorsque vous brancherez l'ordinateur sur une prise secteur. Si le voyant clignote alternativement en vert et orange (les couleurs varient en fonction du type de batterie), cela signifie que la batterie est trop chaude pour être chargée. Débranchez l'ordinateur de la prise secteur et laissez refroidir l'ordinateur et la batterie jusqu'à ce qu'ils atteignent la température ambiante. Rebranchez alors l'ordinateur sur une prise secteur pour continuer à charger la batterie. 156 Alimentation REMARQUE : vous pouvez utiliser l'ordinateur pendant que la batterie se charge. En revanche, n'utilisez pas l'énergie de la batterie pour faire fonctionner votre ordinateur tant que la batterie n'est pas complètement chargée. Entreposage de la batterie Retirez la batterie de l'ordinateur lorsque vous rangez ce dernier pendant une période prolongée. Sinon, la batterie finira par se décharger. Après une longue période d'inactivité, rechargez complètement la batterie avant de l'utiliser. Limitation de l'US Department of Transportation (DOT) en matière de batteries de portable À partir du 1er janvier 2008, l'US DOT interdit de transporter des batteries de rechange au lithium (détachées) dans les bagages enregistrés. La batterie d'un portable Dell peut être emballée dans un sac enregistré si elle est installée dans un portable Dell et si ce dernier est éteint. CONSEIL : pour désactiver le chargement de la batterie, utilisez la fonction Désactiver la charge de la batterie dans Dell ControlPoint. Ceci est utile, par exemple, en avion où le chargement des batteries peut ne pas être autorisé. Gestionnaire d'alimentation Dell™ ControlPoint Vous pouvez accéder au Gestionnaire d'alimentation Dell ControlPoint de votre ordinateur portable à partir de l'application Dell ControlPoint (DCP). L'icône Dell ControlPoint apparaît dans la barre des tâches. Cliquez sur cette icône pour accéder à l'aide en ligne et aux autres fonctions et options de Dell ControlPoint. Pour optimiser l'autonomie de la batterie de votre ordinateur portable, utilisez les options disponibles sous le mode Batterie journée entière ou le mode Autonomie prolongée de la batterie. INFORMATIONS COMPLÉMENTAIRES : pour en savoir plus sur l'application Dell ControlPoint, consultez l'aide accessible depuis l'écran principal de ControlPoint. Alimentation 157 158 Alimentation Réseaux (local, sans fil, haut débit mobile) LAN WLAN Présentation générale Un réseau informatique assure la connectivité entre votre ordinateur et Internet, un autre ordinateur ou un périphérique, tel qu'une imprimante. Par exemple, lorsqu'un réseau est configuré chez un particulier ou dans une petite entreprise, vous pouvez : • lancer des impressions sur une imprimante partagée ; • accéder aux lecteurs et aux fichiers d'un autre ordinateur ; • partager des fichiers ; • parcourir d'autres réseaux ; • accéder à Internet. Vous pouvez configurer un réseau local (LAN) à l'aide d'un modem large bande et de câbles réseau, ou un réseau sans fil (WLAN) à l'aide d'un routeur sans fil ou d'un point d'accès. Réseaux (local, sans fil, haut débit mobile) 159 Un Assistant Connexion réseau vous guide à travers les processus de configuration d'un réseau informatique et de connexion à d'autres réseaux. La technologie Intel® Active Management Technology (Intel AMT ou iAMT®) fournit des outils avancés de gestion des ordinateurs en réseau. Ce logiciel est disponible sur certains ordinateurs Dell. Pour ce faire, reportezvous à la section « Gestion des ordinateurs en réseau à l'aide de la technologie Intel® Active Management Technology » à la page 179. INFORMATIONS COMPLÉMENTAIRES : pour en savoir plus sur les réseaux, consultez les rubriques du Centre d'aide et de support de Windows : cliquez sur Démarrer ou → Aide et Support. Réseaux locaux (LAN) 1 2 3 4 1 Câble 2 Routeur 3 Modem 4 Internet Un réseau local (LAN) permet de relier au moins deux ordinateurs à l'aide d'un câble réseau connecté à chaque ordinateur. Ce type de réseau informatique ne couvre généralement qu'une petite surface. Un LAN peut être connecté à un autre réseau local sur n'importe quelle distance par des lignes téléphoniques et des ondes radioélectriques pour constituer un réseau étendu (WAN, Wide Area Network). 160 Réseaux (local, sans fil, haut débit mobile) Éléments requis pour configurer un LAN • Un câble ou un modem large bande DSL avec accès à Internet. Pour plus d'informations sur la connexion large bande, reportez-vous à la section « Accès haut débit » à la page 161. • Un routeur — Il relie des ordinateurs et des périphériques sur le réseau, permettant ainsi aux ordinateurs de partager l'accès à Internet fourni par le modem large bande. Un routeur est équipé de plusieurs ports, chacun prenant en charge un ordinateur ou un périphérique, tel qu'une imprimante. • Des câbles réseau — Utilisez des câbles CAT 5 ou CAT 5e. • Une carte d'interface réseau. Accès haut débit L'accès haut débit offre des taux de transfert des données beaucoup plus rapides que l'accès à distance. Il est particulièrement adapté à l'envoi par email de photos numériques volumineuses, au téléchargement de musique ou à l'affichage de vidéos en streaming (transfert continu). Éléments requis pour l'accès haut débit • Vous avez le choix entre deux types d'accès haut débit spécifiques, proposés par les fournisseurs d'accès Internet — le câble et la ligne DSL. L'accès haut débit DSL est commercialisé par les opérateurs de téléphonie mais n'est pas disponible partout. Si vous avez accès à la télévision câblée, vous pouvez obtenir un accès haut débit par le câble auprès de votre câbloopérateur. • Vous devez connecter votre ordinateur à votre réseau informatique à un modem câble ou DSL pour avoir un accès haut débit. Vous pouvez acheter votre propre modem large bande ou utiliser celui de votre fournisseur d'accès Internet, moyennant un abonnement matériel mensuel qui vient s'ajouter à votre abonnement de service mensuel. • Votre ordinateur doit être équipé d'une carte d'interface réseau. • Le service haut débit passe par votre ligne téléphonique ou votre ligne de télévision câblée existante ; il est inutile d'ouvrir une nouvelle ligne. Réseaux (local, sans fil, haut débit mobile) 161 Configuration d'un nouveau LAN Les étapes suivantes donnent des consignes générales sur la configuration d'un réseau LAN classique. Pour obtenir des informations précises, consultez la documentation fournie avec votre routeur. Configuration du matériel 1 Pour obtenir des informations spécifiques sur les conditions de connexion de votre modem large bande, contactez votre fournisseur d'accès Internet (FAI). 2 Assurez-vous d'avoir un accès Internet par le biais de votre modem large bande. 3 Installez les logiciels requis pour votre routeur. Votre routeur sans fil a peut-être été livré avec un support d'installation, qui contient généralement des informations sur l'installation et le dépannage. Installez les logiciels requis conformément aux instructions du fabricant. Connexion au réseau À partir du Panneau de configuration de votre ordinateur, cliquez sur Réseau et Internet→ Centre Réseau et partage. Soit l'Assistant Connexion réseau va se lancer automatiquement, soit vous devrez sélectionner une option pour configurer une connexion ou un réseau. La procédure à suivre peut varier en fonction du système d'exploitation installé sur votre ordinateur. Suivez les instructions qui s'affichent. INFORMATIONS COMPLÉMENTAIRES : pour en savoir plus sur la connexion de votre ordinateur à un réseau, consultez les rubriques du Centre d'aide et de support de Windows : cliquez sur Démarrer → Aide et Support. ou 162 Réseaux (local, sans fil, haut débit mobile) Réseaux locaux sans fil (WLAN) 1 2 3 1 Routeur 2 Modem 3 Internet Un réseau local sans fil (WLAN) permet de relier au moins deux ordinateurs entre eux et à Internet par les ondes aériennes plutôt que par le biais d'un câble réseau connecté à chaque ordinateur. Dans un WLAN, un périphérique de radiocommunication (point d'accès ou routeur sans fil) relie les ordinateurs en réseau et les périphériques et offre un accès Internet ou réseau. Le point d'accès ou le routeur sans fil et la carte réseau sans fil de l'ordinateur communiquent en diffusant des données par ondes radio à l'aide de leurs antennes. INFORMATIONS COMPLÉMENTAIRES : pour en savoir plus concernant le WWAN, consultez les rubriques du Centre d'aide et de support de Windows : cliquez sur Démarrer ou → Aide et Support. Consultez aussi les guides de périphérique des cartes sans fil livrées avec votre ordinateur. Éléments requis pour configurer un WLAN • Un accès Internet haut débit (câble ou DSL). • Un modem large bande. • Un routeur sans fil. Réseaux (local, sans fil, haut débit mobile) 163 • Une carte réseau sans fil, un adaptateur sans fil intégré ou un adaptateur USB sans fil pour chaque ordinateur que vous voulez connecter à votre WLAN. Reportez-vous à la section « Vérification de votre carte réseau sans fil » à la page 164. • Un câble réseau avec connecteurs réseau (RJ-45). Vérification de votre carte réseau sans fil Pour vérifier que votre ordinateur dispose d'une carte réseau sans fil et pour déterminer le type de carte, vérifiez la confirmation de commande que vous avez reçue au moment de la commande de votre ordinateur, ou utilisez le Gestionnaire de périphériques (reportez-vous à la section « Gestionnaire de périphériques » à la page 26) : Windows Vista 1 Cliquez sur Démarrer sélectionnez Propriétés. , effectuez un clic droit sur Ordinateur et 2 Dans Tâches, Cliquez sur Gestionnaire de périphériques. 3 Cliquez sur Adaptateurs réseau. Windows XP 1 Cliquez sur Démarrer , effectuez un clic droit sur Poste de travail et sélectionnez Propriétés. 2 Cliquez sur l'onglet Matériel. 3 Cliquez sur Gestionnaire de périphériques→ Cartes réseau. Réinstallation du logiciel et des pilotes de votre carte réseau sans fil Si le logiciel est désinstallé ou endommagé, suivez les instructions de la documentation utilisateur de votre carte réseau sans fil. Vérifiez le type de la carte réseau sans fil installée sur votre ordinateur, puis recherchez son nom sur le site Web de support de Dell à l'adresse support.dell.com. 164 Réseaux (local, sans fil, haut débit mobile) INFORMATIONS COMPLÉMENTAIRES : pour en savoir plus sur l'identification du type de carte réseau sans fil installé sur votre ordinateur, reportez-vous à la section « Vérification de votre carte réseau sans fil » à la page 164. Configuration d'un nouveau réseau local sans fil (WLAN) 1 Pour obtenir des informations spécifiques sur les conditions de connexion de votre modem large bande, contactez votre fournisseur d'accès Internet (FAI). 2 Vérifiez que vous avez accès à l'Internet filaire via votre modem large bande avant de configurer une connexion Internet sans fil. 3 Installez les logiciels requis pour votre routeur sans fil. Votre routeur sans fil a peut-être été livré avec un support d'installation, qui contient généralement des informations sur l'installation et le dépannage. Installez les logiciels requis conformément aux instructions du fabricant. Connexion à un réseau local sans fil REMARQUE : les instructions de mise en réseau suivantes ne s'appliquent pas aux cartes internes dotées de la technologie sans fil Bluetooth® ni aux produits cellulaires. Cette section propose des procédures générales de connexion à un réseau à l'aide de la technologie sans fil. Les noms de réseau spécifiques et les informations de configuration varient. INFORMATIONS COMPLÉMENTAIRES : pour en savoir plus sur la connexion de votre ordinateur à un réseau local sans fil, reportezvous aux guides de périphérique livrés avec votre ordinateur ou consultez les rubriques appropriées du Centre d'aide et de support Windows : cliquez sur Démarrer ou → Aide et Support. Réseaux (local, sans fil, haut débit mobile) 165 Windows Vista ® 1 Cliquez sur Démarrer → Réseau. 2 Cliquez sur Centre Réseau et partage dans la barre de navigation située en haut du dossier Réseau. 3 Sous Tâches, cliquez sur Connexion à un réseau. 4 Sélectionnez le réseau souhaité dans la liste puis cliquez sur Connecter. Windows ® XP 1 Cliquez sur Démarrer → Panneau de configuration→ Connexions réseau et Internet→ Connexions réseau. 2 Cliquez sur Connexion réseau sans fil→ Afficher les réseaux sans fil. 3 Sélectionnez le réseau de votre choix dans la liste, puis cliquez sur Connecter. REMARQUE : les options disponibles peuvent varier selon votre configuration ou les modifications que vous avez apportées au menu Démarrer. REMARQUE : si vous sélectionnez un réseau public sécurisé, vous devez entrer la clé de cryptage WEP ou WPA du réseau lorsque vous y êtes invité. À chaque fois que vous vous connectez à votre ordinateur en étant à portée du réseau sans fil sélectionné, un message contextuel vous indique que la connexion au réseau sans fil est établie. REMARQUE : la connexion au réseau peut prendre quelques minutes. message contextuel indiquant la connexion au réseau sans fil Connexion à un réseau sans fil sécurisé (à l'aide de la clé WEP ou WPA) Si vous sélectionnez un réseau sécurisé, vous devez entrer la clé WEP ou WPA du réseau lorsque vous y êtes invité. Cette clé est propre à votre réseau et définie lors de la configuration du routeur sans fil. Vous pouvez obtenir cette information auprès de votre administrateur réseau. 166 Réseaux (local, sans fil, haut débit mobile) Connexion à un réseau local sans fil public (zone d'accès sans fil) Si vous souhaitez vous connecter à un réseau sans fil public, suivez la procédure décrite dans la section « Connexion à un réseau local sans fil » à la page 165. Ajoutez ce réseau à votre liste de réseaux disponibles et entrez les clés de cryptage nécessaires s'il s'agit d'un réseau sécurisé. Certains ordinateurs affichent même un message contextuel indiquant qu'un réseau local sans fil public est à portée de votre ordinateur. CONSEIL : suivez les instructions de connexion à un réseau sans fil public une première fois. Ensuite, à chaque fois que vous serez à portée du même réseau sans fil, votre ordinateur le détectera et s'y connectera automatiquement. Activation/Désactivation de la carte réseau sans fil à l'aide d'un commutateur sans fil Votre ordinateur portable peut être équipé d'un commutateur sans fil, qui permet d'activer et de désactiver votre carte sans fil. REMARQUE : par défaut, le commutateur sans fil de votre ordinateur est désactivé lors de la livraison. Le commutateur sans fil doit être activé pour détecter un réseau sans fil et s'y connecter. Sur certains ordinateurs, vous pouvez aussi utiliser le commutateur sans fil pour rechercher un réseau sans fil en faisant glisser et en maintenant le commutateur en place pendant quelques secondes. D'autres ordinateurs utilisent un bouton ou un commutateur différent pour la recherche. INFORMATIONS COMPLÉMENTAIRES : pour savoir si votre ordinateur est équipé d'un commutateur sans fil et pour connaître son emplacement, reportez-vous à la documentation de votre ordinateur. Réseaux (local, sans fil, haut débit mobile) 167 Réseaux ad hoc Les réseaux ad hoc sont des réseaux simples qui relient au moins deux ordinateurs peu éloignés les uns des autres sans utiliser de routeur ni de point d'accès. Ces réseaux sont généralement configurés en vue de partager des fichiers et de jouer à des jeux. Certaines imprimantes sans fil Dell utilisent un réseau ad hoc pour configurer leur adaptateur sans fil. Le système d'exploitation Windows Vista fournit un Assistant convivial qui vous aide à configurer ce type de réseau. 1 À partir du Centre Réseau et partage, cliquez sur Tâches→ Configurer une connexion ou un réseau. 2 Cliquez sur Configurer un réseau ad hoc (ordinateur à ordinateur)→ Suivant. L'écran Set up a wireless ad hoc network information (Configurer un réseau sans fil ad hoc) s'affiche. Cet écran explique ce qu'est un réseau ad hoc et précise que votre ordinateur et ceux auxquels vous vous connectez doivent se trouver dans un rayon de 9 mètres les uns des autres. 3 Cliquez sur Suivant pour démarrer l'installation. 4 Suivez les instructions qui s'affichent. CONSEIL : le réseau ad hoc ne devient actif que lorsqu'au moins un autre ordinateur s'y connecte. 168 Réseaux (local, sans fil, haut débit mobile) Réseaux haut débit mobiles (ou réseaux sans fil étendus) Un réseau haut débit mobile, également appelé réseau sans fil étendu (WWAN), est un réseau numérique cellulaire à haut débit offrant un accès à Internet sur une zone géographique beaucoup plus étendue qu'un WLAN, qui n'a en général qu'une portée de 30 à 300 mètres (100 à 1000 pieds). Votre ordinateur peut conserver l'accès au réseau haut débit mobile tant qu'il se trouve dans une zone de couverture de données cellulaires. Pour plus d'informations sur la zone de couverture, contactez votre opérateur. REMARQUE : même si vous pouvez passer des appels depuis votre téléphone mobile dans une zone géographique particulière, cette zone ne se trouve pas nécessairement dans une zone de couverture de données cellulaires. INFORMATIONS COMPLÉMENTAIRES : pour en savoir plus sur les réseaux haut débit mobiles (réseaux sans fil étendus), consultez les ressources suivantes : • le Centre d'aide et de support de Windows en cliquant sur Démarrer ou → Aide et Support • Guides de périphérique des cartes haut débit mobile livrées avec votre ordinateur • Guides de périphérique fournis sur le support qui accompagnait votre carte si vous avez acheté celle-ci séparément Réseaux (local, sans fil, haut débit mobile) 169 Établissement d'une connexion réseau haut débit mobile REMARQUE : selon votre ordinateur, vous pouvez établir une connexion au réseau haut débit mobile à l'aide soit d'une carte haut débit mobile ExpressCard, soit d'une MiniCard. Éléments requis pour configurer une connexion réseau haut débit mobile : • Une carte haut débit mobile ExpressCard ou MiniCard (selon la configuration de votre ordinateur) • Une carte haut débit mobile ExpressCard activée ou une carte SIM (Subscriber Identity Module) activée fournie par votre opérateur • L'utilitaire Dell Mobile Broadband Card Utility (déjà installé sur votre ordinateur si vous avez acheté la carte en même temps que l'ordinateur, ou disponible sur le CD fourni avec la carte si vous avez acheté celle-ci séparément) Si l'utilitaire est endommagé ou s'il a été supprimé de votre ordinateur, consultez le guide d'utilisation de l'utilitaire Dell Mobile Broadband Card Utility, accessible via le Centre d'aide et de support de Windows (cliquez ou → Aide et Support) ou le support fourni sur Démarrer avec votre carte si vous avez acheté celle-ci séparément. Vérification de votre carte haut débit mobile 1 Cliquez sur Démarrer ou → Aide et Support. 2 Recherchez Informations sur mon ordinateur, sélectionnez Outils ou Informations système avancées pour afficher les informations concernant votre ordinateur et diagnostiquer les problèmes. CONSEIL : la carte haut débit mobile apparaît généralement sous la rubrique Modems du Centre d'aide et de support de Windows. Connexion à un réseau haut débit mobile REMARQUE : ces instructions ne concernent que les cartes haut débit mobile ExpressCard ou les MiniCard. Elles ne concernent pas les cartes internes à technologie sans fil. 170 Réseaux (local, sans fil, haut débit mobile) Activation du service haut débit sans fil Avant de vous connecter à Internet, vous devez activer le service haut débit mobile auprès de votre prestataire de services cellulaires. INFORMATIONS COMPLÉMENTAIRES : pour en savoir plus sur l'utilitaire Dell Mobile Broadband Card Utility, consultez : • le guide d'utilisation généralement accessible via le Centre d'aide et de support de Windows : cliquez sur Démarrer ou → Aide et Support • le guide d'utilisation disponible sur le site Web de support de Dell à l'adresse support.dell.com, • le guide d'utilisation disponible sur le support livré avec votre carte haut débit mobile si vous avez acheté celle-ci séparément de l'ordinateur. Gestion du réseau à l'aide de l'utilitaire Dell Mobile Broadband Card Utility 1 Cliquez sur l'icône de l'utilitaire Dell Mobile Broadband Card Utility dans la zone de notification de Windows pour exécuter l'utilitaire. 2 Cliquez sur Connect (Connexion). 3 Suivez les instructions qui s'affichent à l'écran pour gérer la connexion réseau avec l'utilitaire. CONSEIL : Dell propose une méthode simple pour se familiariser avec le haut débit mobile. Cliquez sur Démarrer→ Tous les programmes→ Dell Wireless→ Dell Wireless Broadband et suivez les instructions qui s'affichent à l'écran. Réseaux (local, sans fil, haut débit mobile) 171 WiMAX REMARQUE : WiMAX n'est pas pris en charge sur tous les ordinateurs. WiMAX (Worldwide Interoperability for Microwave Access) est une technologie de télécommunications basée sur des normes qui fournit des données sans fil. WiMAX permet un accès haut débit sans fil en boucles locales comme alternative au haut débit câblé comme le câble et le DSL. Il est basé sur la norme IEEE 802.16, qui est également appelée WirelessMAN et fournit une connectivité fixe et portable sans avoir besoin d'une vue directe sur une borne radio. La prise en charge du haut débit sans fil mobile est attendue très prochainement. WPAN REMARQUE : WPAN n'est pas pris en charge sur tous les ordinateurs. WPAN (Wireless Personal Area Network - réseau personnel sans fil) aide à interconnecter des dispositifs sans fil centrés autour de votre espace de travail personnel. La technologie WPAN prend en charge la communication sur une courte distance. Bluetooth, utilisé en tant que base pour une nouvelle norme, IEEE 802.15. est un exemple de WPAN. Gestion de votre réseau Sécurisation de votre réseau Pour protéger votre réseau et votre ordinateur contre les pirates informatiques, les logiciels espions et les intrusions dans votre vie privée, installez les mesures de sécurité Internet disponibles. 172 Réseaux (local, sans fil, haut débit mobile) Sécurisez votre routeur. Si le routeur de votre réseau n'est pas protégé, un pirate informatique peut accéder à votre ordinateur par le biais de votre connexion Internet haut débit. Pour renforcer la sécurité de votre réseau, remplacez le nom du réseau et le mot de passe d'administrateur par des valeurs spécifiques à l'aide du logiciel de configuration du routeur, puis changez régulièrement le mot de passe d'administrateur. Lors de la configuration du routeur, activez le cryptage des données Pour configurer le cryptage des données sur le routeur, utilisez le logiciel de configuration du routeur. Configurez un pare-feu. Un pare-feu protège les ordinateurs connectés au réseau contre tout accès non autorisé depuis un ordinateur extérieur au réseau. Certains pare-feu limitent également la transmission non autorisée de données à partir du réseau, comme dans le cas où un logiciel espion envoie des données via Internet à une personne non autorisée. Les systèmes d'exploitation Windows Vista et Windows XP possèdent un pare-feu intégré. Pour vérifier que le pare-feu Windows est activé, procédez comme suit : 1 Cliquez sur Démarrer→ Panneau de configuration→ Connexions réseau et Internet→ Connexions réseau. 2 Sélectionnez l'icône Pare-feu Windows. 3 Si l'option Pare-feu est désactivée, sélectionnez-la pour activer le pare-feu. Utilisez un logiciel à jour. Les éditeurs de logiciels mettent régulièrement à jour leurs produits en y ajoutant des correctifs de sécurité. Installez la dernière version de votre navigateur Internet et de votre système d'exploitation sur tous les ordinateurs de votre réseau et vérifiez régulièrement s'il existe des mises à jour. Réseaux (local, sans fil, haut débit mobile) 173 Sécurisation de votre réseau local sans fil (WLAN) Changez le mot de passe d'administrateur par défaut et le nom du réseau sans fil (SSID) par défaut du routeur. Votre routeur sans fil utilise un mot de passe d'administrateur et un nom de réseau sans fil (Service Set Identifier - SSID) dont les valeurs par défaut sont définies par le fabricant. Configurez le cryptage. Lors de la configuration de votre routeur sans fil, activez le cryptage des données Les normes de cryptage les plus courantes sont les suivantes : Pour renforcer la sécurité de votre réseau sans fil, remplacez le nom du réseau et le mot de passe d'administrateur par des valeurs spécifiques à l'aide du logiciel de configuration du routeur, puis changez régulièrement le mot de passe d'administrateur. • WEP (Wired Equivalency Privacy) • WPA (Wireless Protected Access) • WPA2 (Wireless Protected Access 2) Les normes WPA et WPA2 sont plus sûres qu'un système protégé par mot de passe car la clé de cryptage est modifiée de façon dynamique. L'ensemble du matériel installé sur votre réseau doit prendre en charge la même norme de cryptage. Pour configurer le cryptage des données sur le routeur, utilisez le logiciel de configuration du routeur. 174 Réseaux (local, sans fil, haut débit mobile) Configurez le filtrage MAC. Si vous configurez votre routeur sans fil de sorte qu'il utilise la fonction de filtrage MAC, il limitera l'accès aux adaptateurs sans fil à l'aide des adresses MAC que vous aurez spécifiées. 1 Ouvrez la fenêtre Invite de commandes et tapez ipconfig/all. 2 Notez les 12 caractères hexadécimaux de l'Adresse physique indiquée dans la rubrique concernant la connexion au réseau sans fil. Cette valeur correspond à l'adresse MAC de l'adaptateur sans fil de l'ordinateur. 3 Répétez l'étape 1 et l'étape 2 sur chaque ordinateur de votre réseau pour obtenir l'adresse MAC de l'adaptateur sans fil de chacun d'entre eux. 4 Exécutez le programme de configuration du routeur sans fil et activez l'option de filtrage MAC (cette option peut aussi être désignée par « Contrôle d'accès » ou un terme similaire). 5 Entrez les adresses MAC que vous avez obtenues lors de l'étape 2 et de l'étape 3. Lorsque vous configurez le réseau sans fil, indiquez le même type de cryptage et la même clé de cryptage pour chaque périphérique sans fil de votre réseau. Assurer la sécurité lors de l'utilisation de réseaux Wi-Fi publics (zones d'accès sans fil) Avant de connecter votre ordinateur à un réseau sans fil public, vous devez configurer ses paramètres réseau de façon à réduire les risques liés à la sécurité. Réseaux (local, sans fil, haut débit mobile) 175 Mettez vos logiciels à jour. Avant d'utiliser des réseaux sans fil publics, mettez votre système d'exploitation et vos logiciels de sécurité à jour à l'aide des derniers correctifs de sécurité et des dernières informations concernant les virus. Utilisez un pare-feu. Si vous utilisez le système d'exploitation Windows Vista ou Windows XP, assurez-vous que le pare-feu Windows est activé. Pour ce faire, reportez-vous à la section « Utilisation d'un pare-feu pour protéger votre ordinateur » à la page 269. Si votre système d'exploitation n'est pas équipé d'un pare-feu, achetez et installez un logiciel de sécurité Internet intégré ou, au minimum, un logiciel pare-feu autonome. 176 Désactivez le partage des fichiers et des imprimantes. Pour désactiver le partage des fichiers et des imprimantes avant d'utiliser une connexion à un réseau Wi-Fi public, procédez comme suit : 1 Cliquez sur Démarrer→ Panneau de configuration. 2 Double-cliquez sur l'icône Centre de sécurité, puis cliquez sur l'option Pare-feu Windows. 3 Sélectionnez l'onglet Exceptions dans la boîte de dialogue Pare-feu Windows. 4 Désactivez l'option Partage de fichiers et d'imprimantes, puis cliquez sur OK. Configurez vos paramètres de sécurité réseau Windows pour un site public. La première fois que vous vous connectez à un réseau sans fil, votre ordinateur vous demande d'indiquer le type de réseau, puis il configure les paramètres du pare-feu en conséquence. Pour un réseau public non sécurisé, vous devez sélectionner l'option Public. Souscrivez un abonnement auprès d'un fournisseur de services de réseau privé virtuel (VPN) ou de zones d'accès sans fil sécurisées. Si vous utilisez souvent une connexion à un réseau sans fil public, abonnez-vous à un service de réseau privé virtuel (VPN) ou de zone d'accès sans fil sécurisée. N'accédez pas aux sites Web de services financiers en ligne à partir d'un réseau WLAN public. Même si vous avez suivi les consignes ci-dessus, n'accédez pas aux sites Web de banque ou de courtage en ligne à partir d'un réseau WLAN public. Réseaux (local, sans fil, haut débit mobile) Localisation de réseaux à l'aide du détecteur de réseau Dell Wi-Fi Catcher™ Votre ordinateur est peut-être équipé d'un commutateur sans fil. Pour le savoir et pour connaître l'emplacement de ce commutateur, reportez-vous à la section « À propos de votre ordinateur » du Guide de référence rapide de votre ordinateur. Le commutateur sans fil utilise le détecteur de réseau Dell Wi-Fi Catcher pour rechercher spécifiquement les réseaux sans fil à proximité. Recherche d'un réseau sans fil Sur certains ordinateurs, vous pouvez utiliser le commutateur sans fil pour rechercher les réseaux sans fil à proximité. Pour rechercher un réseau sans fil, faites glisser et maintenez le commutateur en place pendant quelques secondes (reportez-vous à la section « Activation/Désactivation de la carte réseau sans fil à l'aide d'un commutateur sans fil » à la page 167). D'autres ordinateurs utilisent un bouton ou un commutateur différent pour la recherche. Pour savoir comment utiliser ce commutateur sans fil ou ce bouton, suivez les instructions de la documentation. Le détecteur de réseau Wi-Fi Catcher fonctionne tant que le commutateur est activé et configuré de façon à contrôler les connexions réseau Wi-Fi, que votre ordinateur soit allumé, éteint ou en état de veille. REMARQUE : le voyant s'allume uniquement lorsque l'ordinateur est mis hors tension. Activation du détecteur de réseau Le détecteur de réseau Wi-Fi Catcher pouvant être désactivé et non opérationnel lorsque vous recevez votre ordinateur, vous devez d'abord activer le commutateur et le configurer de sorte qu'il contrôle les connexions réseau Wi-Fi. Pour cela, vous pouvez utiliser les éléments suivants : • le Gestionnaire de connexions Dell ControlPoint • le BIOS du système, accessible via le programme de configuration du système (reportez-vous à la section « Configuration du système » à la page 325). Réseaux (local, sans fil, haut débit mobile) 177 Gestionnaire de connexions Dell ControlPoint Vous pouvez accéder au Gestionnaire de connexions Dell ControlPoint à partir de l'application Dell ControlPoint (DCP). icône DCP Le Gestionnaire de connexions Dell ControlPoint est une application de connectivité réseau qui vous permet de gérer toutes les fonctions réseau à partir du même emplacement sur votre ordinateur. Ce programme permet de gérer les types de réseau suivants : • Wi-Fi • haut débit mobile • accès à distance • Ethernet (ou « câblé » ) • Bluetooth et UWB • GPS Pour accéder au Gestionnaire de connexions Dell ControlPoint afin d'activer et de configurer le détecteur de réseau Wi-Fi de votre ordinateur : 1 Cliquez sur l'icône ControlPoint (icône DCP) dans la barre des tâches. La fenêtre Dell ControlPoint s'ouvre. 2 Cliquez sur Connection Manager (Gestionnaire de connexions). La fenêtre Connection Manager Overview (Présentation du Gestionnaire de connexions) s'ouvre. 3 Dans cette fenêtre, sélectionnez Manage Connections (Gérer les connexions) et suivez les instructions qui s'affichent à l'écran. Pour obtenir de l'aide, cliquez sur l'icône d'aide (?) du Gestionnaire de connexions. (point d'interrogation). INFORMATIONS COMPLÉMENTAIRES : pour en savoir plus sur l'application Dell ControlPoint, consultez l'aide accessible depuis l'écran principal de ControlPoint. 178 Réseaux (local, sans fil, haut débit mobile) Gestion des ordinateurs en réseau à l'aide de la technologie Intel® Active Management Technology Pour certains systèmes, Dell utilise la technologie Intel® Active Management Technology (Intel AMT, ou iAMT®) pour permettre aux administrateurs de réseau de gérer les ordinateurs en réseau. Grâce à cette technologie, les administrateurs peuvent : • identifier et gérer les ressources informatiques sur un réseau, que l'ordinateur soit allumé ou éteint ; • réparer les systèmes à distance, même à la suite de pannes du système d'exploitation (en cas de panne du système d'exploitation ou d'un logiciel, la technologie Intel AMT permet d'accéder à l'ordinateur à distance pour le réparer) ; • protéger les réseaux contre des menaces entrantes tout en tenant les logiciels et la protection anti-virus à jour dans l'ensemble du réseau. Pour plus d'informations sur la technologie Intel® Active Management Technology, reportez-vous au Systems Management Administrator's Guide (Guide de l'administrateur systèmes) Dell™ . Ce guide est disponible sur le site Web de support de Dell à l'adresse support.dell.com. Réseaux (local, sans fil, haut débit mobile) 179 180 Réseaux (local, sans fil, haut débit mobile) Accès à Internet Présentation générale Internet est un réseau de communication électronique qui relie les réseaux informatiques (destinés à des particuliers et des entreprises) du monde entier. Internet prend en charge un ensemble mondial très vaste d'ordinateurs et de serveurs, qui contient des documents ou des pages d'information (appelées pages Web) reliés les uns aux autres par un processus de liaison hypertextuelle, ou liens hypertextes. L'ensemble de ces documents électroniques stockés sur des ordinateurs du monde entier et accessibles via Internet constitue le Web (World Wide Web - toile d'araignée mondiale). Éléments requis pour se connecter à Internet REMARQUE : les fournisseurs d'accès Internet (FAI) et leurs offres varient selon les pays. Pour vous connecter à Internet, vous devez disposer d'un modem ou d'une connexion réseau et d'un fournisseur d'accès Internet (FAI). Ce dernier propose une ou plusieurs des options de connexion Internet suivantes : • Connexions DSL offrant un accès haut débit par l'intermédiaire d'une ligne téléphonique existante. Ce type de connexion vous permet d'accéder à Internet et d'utiliser votre téléphone sur la même ligne simultanément. Accès à Internet 181 • Connexions modem par câble offrant un accès Internet haut débit par l'intermédiaire de la télévision câblée. • Connexions modem par satellite offrant un accès Internet haut débit par l'intermédiaire d'un système de télévision par satellite. • Connexions d'accès à distance offrant un accès Internet par l'intermédiaire d'une ligne téléphonique. Ces connexions sont beaucoup plus lentes que les connexions DSL ou modem par câble ou satellite. • Le réseau étendu sans fil (WWAN) ou Haut débit mobile permet de se connecter à Internet à l'aide de la technologie cellulaire à des débits élevés. • Les connexions par un réseau local sans fil (WLAN) permettent de communiquer par les ondes radioélectriques haute fréquence. En général, un routeur sans fil est relié au câble à large bande ou au modem DSL qui transmet le signal Internet à votre ordinateur. Si vous utilisez une connexion d'accès à distance, branchez un cordon téléphonique sur le connecteur du modem de l'ordinateur et sur la prise téléphonique murale avant de configurer la connexion Internet. Si vous utilisez une connexion haut débit par modem DSL, câble ou satellite, prenez contact avec votre fournisseur d'accès Internet (FAI) ou opérateur téléphonique mobile pour les instructions de configuration. Navigateurs Web permettant de visionner les sites Internet Pour accéder à Internet, vous avez besoin d'un navigateur Web - application logicielle (programme) affichant les pages Web. Les pages Web comprennent du texte, des images, du son et de la vidéo, et utilisent le langage HTML (langage de balisage hypertexte). Elles possèdent des liens qui vous permettent de passer d'un document à un autre, même si les documents sont stockés dans différents emplacements sur Internet. Un site Web est un ensemble de pages Web tenues à jour par un particulier ou une entreprise. Les navigateurs Web vous permettent de lire les pages Web signalées par des liens hypertextes. Il existe plusieurs types de navigateur Web. L'un des plus courants est Internet Explorer. 1 Pour visionner un site Web en particulier, ouvrez Internet Explorer en cliquant sur l'icône correspondante. 182 Accès à Internet 2 Lorsque le navigateur s'ouvre, cliquez dans la barre d'adresses située en haut de la fenêtre du navigateur, puis saisissez une adresse Web. Adresses Web Une adresse Web, ou URL (Uniform Resource Locator), sert à localiser un site Web. Chaque page Web sur Internet possède une adresse URL. Un format courant d'adresse web est : http://www.dell.com. INFORMATIONS COMPLÉMENTAIRES : pour en savoir plus sur Internet et les différents types de connexion Internet, rendez-vous sur le site Web de support de Dell à l'adresse support.dell.com. Configuration de votre connexion Internet Pour vous connecter à Internet, vous devez disposer d'un modem ou d'une connexion réseau et d'un fournisseur d'accès Internet (FAI). Pour configurer une connexion Internet avec un raccourci vers un fournisseur d'accès sur le bureau : 1 Enregistrez et fermez tous les fichiers et quittez tous les programmes. 2 Double-cliquez sur l'icône du FAI sur le bureau Microsoft® Windows®. 3 Pour effectuer la configuration, suivez les instructions qui s'affichent à l'écran. REMARQUE : assurez-vous de disposer des informations fournies par votre fournisseur d'accès Internet (FAI). Si vous n'avez pas de FAI, l'assistant Connexion à Internet peut vous aider à en choisir un. Si votre bureau n'affiche pas d'icône de FAI ou si vous souhaitez configurer une connexion Internet avec un autre fournisseur d'accès Internet : Accès à Internet 183 Windows Vista® 1 Enregistrez et fermez tous les fichiers et quittez tous les programmes. 2 Cliquez sur Démarrer Internet. → Panneau de configuration→ Réseau et 3 Sous Centre Réseau et partage, cliquez sur Se connecter à Internet. La fenêtre Connexion à Internet s'affiche. 4 Cliquez sur Haut débit (PPPoE), Sans fil ou Accès à distance, selon le type de connexion souhaité : • Sélectionnez Haut débit (PPPoE) si vous comptez utiliser un modem DSL, câble ou satellite. • Sélectionnez Sans fil si vous comptez utiliser une connexion sans fil via une carte WLAN. • Sélectionnez Accès à distance si vous comptez utiliser un modem à composition automatique ou le réseau numérique à intégration de services (RNIS). REMARQUE : si vous ne savez pas quel type de connexion sélectionner, cliquez sur Help me choose (Aidez-moi à choisir) ou contactez votre FAI. 5 Suivez les instructions à l'écran pour utiliser les informations de configuration fournies par votre FAI et terminez la configuration. Windows® XP 1 Enregistrez et fermez tous les fichiers et quittez tous les programmes. 2 Cliquez sur Démarrer → Panneau de configuration→ Connexions réseau et Internet. 3 Cliquez sur Configurer ou modifier votre connexion Internet. 4 Cliquez sur Configurer. L'Assistant Nouvelle connexion s'affiche. 5 Cliquez sur Suivant. Choisissez Se connecter à Internet et cliquez sur Suivant. 6 Cliquez sur Configurer ma connexion manuellement et cliquez sur Suivant. 7 Cliquez sur Haut débit (PPPoE), Sans fil ou Accès à distance, selon le type de connexion souhaité. 184 Accès à Internet • Sélectionnez Haut débit (PPPoE) si vous comptez utiliser un modem DSL, câble ou satellite. • Sélectionnez Sans fil si vous comptez utiliser une connexion sans fil via une carte WLAN. • Sélectionnez Accès à distance si vous comptez utiliser un modem à composition automatique ou le réseau numérique à intégration de services (RNIS). REMARQUE : si vous ne savez pas quel type de connexion sélectionner, cliquez sur Help me choose (Aidez-moi à choisir) ou contactez votre FAI. 8 Suivez les instructions à l'écran et utilisez les informations de configuration fournies par votre FAI pour terminer la configuration. Résolution des problèmes de connexion à Internet Si vous ne parvenez pas à vous connecter à Internet, consultez la documentation fournie par votre fournisseur d'accès Internet et celle fournie avec votre matériel de connexion. Si vous ne pouvez pas vous connecter à Internet alors que vous l'avez déjà fait auparavant, il est possible que le fournisseur d'accès Internet subisse une interruption de services. Contactez-le pour vérifier l'état du service ou essayez de vous connecter ultérieurement. Paramètres du navigateur Web Vous pouvez modifier les paramètres de votre navigateur Web pour plus de commodité et de sécurité. Par exemple, pour modifier les paramètres d'Internet Explorer : • Ouvrez Internet Explorer et cliquez sur Outils→ Options Internet. OU • Cliquez sur Démarrer→ Panneau de configuration→ Connexions réseau et Internet→ Options Internet. La fenêtre Options Internet s'affiche. Dans cette fenêtre, vous pouvez définir les paramètres de certaines fonctionnalités, telles que : • la page d'accueil du navigateur, Accès à Internet 185 • l'aspect des pages Web, • l'historique du navigateur, • les options d'accessibilité. Définition de la page d'accueil du navigateur Définissez la page d'accueil du navigateur (page la plus utilisée), afin que la même page s'affiche à chaque fois que vous ouvrez Internet Explorer. 1 Cliquez sur Démarrer→ Panneau de configuration→ Connexions réseau et Internet→ Options Internet. 2 Saisissez l'adresse Web du site que vous voulez ouvrir en premier à chaque fois que vous utilisez Internet Explorer. Définition du mode d'affichage des pages Web dans le navigateur Pour modifier l'apparence générale d'une page Web, utilisez différentes couleurs, langues, polices et options d'accessibilité. 1 Cliquez sur Démarrer→ Panneau de configuration→ Connexions réseau et Internet→ Options Internet. 2 Repérez les boutons qui vont vous permettre de contrôler l'apparence des pages Web. Cliquez sur ces boutons pour modifier les fonctionnalités voulues. Couleurs Dans la fenêtre de sélection des couleurs, vous pouvez modifier la couleur du texte, de l'arrière-plan et des liens hypertexte. Par défaut, le navigateur affiche une palette de couleurs Windows simple, le texte en noir, l'arrière-plan en blanc et les liens hypertexte en bleu (en violet s'ils ont déjà été visités). 1 Décochez la case Utiliser les couleurs Windows cochée par défaut pour que les champs n'apparaissent plus grisés. 2 Cliquez sur la couleur affectée au texte pour afficher une palette de couleurs. 3 Cliquez sur OK. REMARQUE : remplacer la couleur du texte et de l'arrière-plan par deux couleurs similaires rend la lecture du texte très difficile. REMARQUE : certaines pages Web ont des palettes de couleurs prédéfinies qui prévalent sur vos préférences. 186 Accès à Internet Langues Vous pouvez choisir d'afficher certains caractères dans la langue de votre choix. Police Les polices décrivent la taille, la forme et le style du texte. Sélectionnez la police à appliquer par défaut. Taille du texte Pour augmenter ou diminuer la taille du texte : Appuyez sur <Alt><v>. Cliquez sur Taille du texte puis sélectionnez la taille souhaitée, de la plus grande à la plus petite, dans le menu latéral qui s'affiche. Si vous continuez à avoir des difficultés à lire le texte sur une page Web alors que vous avez choisi la plus grande taille de texte possible, utilisez la fonction Zoom située en bas à droite de la fenêtre. Zoom Réglez la taille de tout le contenu de l'écran à l'aide de la fonction Zoom. Pour effectuer un zoom avant, maintenez la touche <Ctrl> enfoncée tout en appuyant sur la touche plus (+). Pour effectuer un zoom arrière, maintenez la touche <Ctrl> enfoncée tout en appuyant sur la touche moins (+). Gagner de l'espace en définissant le mode d'enregistrement de l'historique de navigation Internet Explorer conserve un journal des sites Web que vous avez visités afin d'accélérer le processus de téléchargement des images à chaque fois que vous revisitez une page Web. Vous pouvez supprimer ou réduire l'espace utilisé par les enregistrements d'historique. 1 Cliquez sur Démarrer→ Panneau de configuration→ Connexions réseau et Internet→ Options Internet. 2 Supprimez les fichiers de l'historique de navigation en cliquant sur Supprimer ou réduisez l'espace alloué en cliquant sur Paramètres. 3 Réduisez la taille de fichier (nombre de Mo en mémoire) et/ou le nombre de jours pendant lesquels l'historique de navigation doit être conservé afin de limiter l'espace utilisé pour stocker ces informations. Accès à Internet 187 Augmenter la vitesse de l'ordinateur en limitant le nombre de fenêtres Internet ouvertes La navigation par onglets vous permet d'ouvrir plusieurs pages Web en même temps dans la même fenêtre de navigation. Il est inutile d'avoir plusieurs instances d'Internet Explorer en cours d'exécution simultanément. La fonction de navigation par onglets accélère le traitement des données par l'ordinateur en limitant le nombre de programmes ouverts. 1 Cliquez sur Démarrer→ Panneau de configuration→ Connexions réseau et Internet→ Options Internet. 2 Dans la section Onglets, cliquez sur Paramètres. 3 Cochez la case Activer la navigation avec onglets. 4 Cochez la case Activer l'aperçu mosaïque. Cette option permet de visualiser tous les onglets ouverts. 5 Cliquez sur Toujours ouvrir les fenêtres publicitaires intempestives dans un nouvel onglet. Cette action vous assure que les fenêtres publicitaires s'ouvriront dans le navigateur Web que vous êtes en train d'utiliser sans vous rediriger vers une nouvelle adresse. 6 Dans la section Ouvrir les liens des autres programme dans, cliquez sur Un nouvel onglet dans la fenêtre active. Cette action ouvre les liens hypertexte dans un nouvel onglet sans ouvrir d'autre fenêtre de navigateur. Utilisation des options d'accessibilité pour les personnes ayant des problèmes de vue Si vous avez des problèmes de vue, le menu Accessibilité vous permet de modifier les paramètres des pages Web de sorte que certaines couleurs et polices soient ignorées sur les pages Web spécifiées. Cliquez sur une case d'option pour activer une fonction d'accessibilité ou utilisez la fonction de feuille de style plus avancée, qui vous permet d'utiliser une feuille de style préformatée pour toutes les pages Web. 188 Accès à Internet Sécurité et confidentialité sur Internet Renforcement de la sécurité de votre ordinateur lors de l'accès à Internet Vous pouvez renforcer la sécurité sur Internet mais dans ce cas, vous n'aurez plus accès à toutes les fonctions disponibles. Toutefois, si vous limitez les paramètres de sécurité d'Internet pour afficher tout, vous exposez votre ordinateur à un risque. 1 Cliquez sur Démarrer→ Panneau de configuration→ Connexions réseau et Internet→ Options Internet. 2 Cliquez sur l'onglet Sécurité. 3 Tandis que l'icône Internet est en surbrillance, faites glisser le curseur dans la section Niveau de sécurité pour cette zone pour augmenter ou diminuer le niveau de sécurité des sites Web que vous visitez. Cliquez sur les autres icônes de la page Sécurité pour accéder à d'autres options de sécurité. 1 Cliquez sur Sites dans l'une de ces zones pour répertorier les sites de confiance et ceux auxquels vous voulez limiter l'accès. • Dans la zone Sites de confiance, vous pouvez établir une liste des sites Web auxquels vous faites confiance afin que les informations provenant de ces sites soient considérées comme sûres. • Dans la zone Sites sensibles, vous pouvez ajouter les sites Web qui, selon vous, sont susceptibles d'endommager votre ordinateur. 2 Tapez l'adresse Web du site et cliquez sur OK. Protection de votre confidentialité lors de l'accès à Internet Les paramètres de confidentialité définissent la façon dont les pages Web peuvent affecter votre ordinateur. À chaque fois que vous visitez un site Web, une certaine interaction se produit entre la page Web et le navigateur de votre ordinateur. Parfois, les sites Web affichent des publicités qui s'ouvrent de façon intempestive dans une autre fenêtre. Parfois, les visites d'un site Web sont marquées par des cookies qui sont placés sur votre ordinateur. Accès à Internet 189 Assurez la sécurité et la confidentialité de vos informations : En utilisant des programmes de protection antivirus et antiespion Reportez-vous aux sections « Utilisation de programmes antivirus » à la page 190 et « Protection de votre ordinateur contre les logiciels espions et les programmes malveillants » à la page 193. En installant des pare-feux Pour ce faire, reportez-vous à la section « Pare-feux » à la page 191. En évitant le courrier indésirable et l'hameçonnage Reportez-vous aux sections « Courrier indésirable » à la page 194 et « Hameçonnage » à la page 194. En contrôlant les fenêtres publicitaires intempestives et les cookies Reportez-vous aux sections « Contrôle des fenêtres publicitaires intempestives » à la page 196 et « Protection de la confidentialité grâce au blocage et à la suppression des cookies » à la page 201. En utilisant des techniques d'achat sûres Reportez-vous à la section « Faire des achats sur Internet en toute sécurité » à la page 195. Virus Les virus sont des programmes qui attaquent votre ordinateur, endommageant ainsi les données et les programmes système et compromettant les informations de sécurité. Les virus peuvent s'attacher à des fichiers que vous téléchargez ou recevez en pièce jointe par e-mail. Utilisation de programmes antivirus Protégez votre ordinateur des virus à l'aide de programmes antivirus. Les deux programmes les plus répandus sont Norton AntiVirus et McAfee VirusScan. Ils contrôlent régulièrement votre ordinateur pour vérifier qu'il n'est pas infecté par un virus et mettent en quarantaine les programmes et les données suspects. Pour obtenir la liste des antivirus, rendez-vous sur le site Web du support de Dell à l'adresse support.dell.com. 190 Accès à Internet Mise à jour de vos programmes antivirus Vous devez tenir votre antivirus à jour car de nouveaux virus sont découverts chaque jour. Vérifiez régulièrement s'il existe des mises à jour de votre antivirus. Certains antivirus se mettent automatiquement à jour lorsque vous vous connectez à Internet. Pare-feux Les pare-feux sont une fonction de sécurité supplémentaire des systèmes d'exploitation Windows. Un pare-feu est un logiciel qui est configuré pour autoriser des données à traverser un réseau informatique, selon différents niveaux de confiance. La fonction essentielle du pare-feu consiste à réguler le flux du trafic entre plusieurs réseaux informatiques ayant des niveaux de confiance différents. EXEMPLE : les réseaux informatiques types sont les suivants : • Internet, qui est une zone non fiable, • les réseaux internes, qui sont des zones très dignes de confiance. Pour configurer un pare-feu : 1 Cliquez sur Démarrer→ Panneau de configuration→ Connexions réseau et Internet→ Pare-feu Windows. OU Cliquez sur Démarrer→ Panneau de configuration→ Centre de sécurité→ Pare-feu Windows. 2 Cliquez sur Modifier les paramètres. La fenêtre Paramètre du pare-feu Windows s'affiche. L'onglet Général affiche deux paramètres : Activé et Désactivé. Le bouclier situé à gauche de chaque paramètre est vert avec une coche (Activé) ou rouge avec une croix (x) (Désactivé). Le réglage du Pare-feu Windows sur Activé (recommandé) propose une autre option : Une case à cocher Ne pas autoriser d'exceptions est disponible. Accès à Internet 191 3 Cochez la case Ne pas autoriser d'exceptions pour renforcer la sécurité. Le Pare-feu Windows vous enverra un message à chaque fois qu'il bloquera un programme. La fenêtre Pare-feu Windows propose plusieurs onglets qui vous permettent de personnaliser vos paramètres de sécurité. Onglet Général L'onglet Général affiche deux paramètres : Activé et Désactivé. Le réglage du Pare-feu Windows sur Activé (recommandé) propose l'option supplémentaire Ne pas autoriser d'exceptions. Onglet Exceptions L'onglet Exceptions permet à certains types de programme de fonctionner sans que le Pare-feu Windows n'intervienne ou n'envoie un message indiquant qu'un programme a été bloqué. Onglet Avancé L'onglet Avancé permet de définir des paramètres plus spécifiques. • La section Paramètres de connexion réseau permet d'appliquer le Pare-feu Windows à un type ou à tous les types de connexion disponibles. • Les paramètres de la section Journal de sécurité peuvent être activés pour conserver un enregistrement de tous les paquets ignorés et de toutes les connexions réussies dans un fichier désigné. • Les paramètres de la section ICMP (Protocole de messages de contrôle Internet)?permettent aux ordinateurs d'un réseau de partager des informations d'erreurs et d'état. • La section Paramètres par défaut permet de restaurer l'ensemble des paramètres par défaut du Pare-feu Windows. Cette option place le pare-feu dans l'état Par défaut. CONSEIL : vous devez être connecté en tant qu'administrateur pour activer le Pare-feu Windows. 192 Accès à Internet Logiciels espions et programmes malveillants Un logiciel espion est un type de programme informatique qui sert à suivre les consommateurs afin de mieux cibler l'envoi de publicités. Il permet aussi d'obtenir des informations sur les personnes qui ne protègent pas leur ordinateur. Un programme malveillant est un logiciel conçu pour corrompre les données ou les disques durs des ordinateurs. Certains programmes malveillants peuvent enregistrer chacune des touches sur lesquelles vous appuyez, ce qui leur permet notamment de capturer des numéros de carte de crédit et des données bancaires. Les logiciels espions et les programmes malveillants peuvent potentiellement endommager votre ordinateur et rendre les informations qu'il contient vulnérables aux menaces de sécurité. Plusieurs signes peuvent laisser penser que votre ordinateur est infecté par un logiciel espion. Soyez vigilants si vous constatez que : • les performances de l'ordinateur sont ralenties, • les tâches courantes prennent plus de temps, • la page d'accueil de votre navigateur change, • des fenêtres publicitaires intempestives s'ouvrent même lorsque vous n'êtes pas connecté à Internet. Protection de votre ordinateur contre les logiciels espions et les programmes malveillants Plusieurs options permettent d'empêcher les logiciels espions et les programmes malveillants d'infecter votre ordinateur. Par exemple, vous pouvez utiliser des logiciels anti-espions pour sécuriser, contrôler et/ou nettoyer votre ordinateur. Veillez à toujours tenir votre logiciel anti-espion à jour. CONSEIL : téléchargez des fichiers uniquement à partir de sites Web dignes de confiance. Soyez vigilant lorsque vous recevez des fichiers gratuits sur Internet. Accès à Internet 193 INFORMATIONS COMPLÉMENTAIRES : pour en savoir plus sur les logiciels anti-espions et les logiciels de protection contre les programmes malveillants compatibles avec Windows Vista, consultez le Catalogue Microsoft sur le site Web de Microsoft à l'adresse (microsoft.com). INFORMATIONS COMPLÉMENTAIRES : pour en savoir plus sur les logiciels espions et les programmes malveillants, consultez les rubriques suivantes du Centre d'aide et de support de Windows en cliquant sur Démarrer ou → Aide et Support. • « Supprimer les logiciels espions de votre ordinateur » • « Utilisation de logiciels de protection contre les programmes malveillants pour aider à protéger votre ordinateur » • « Quand faire confiance à un site Web ». Courrier indésirable Le courrier indésirable désigne tous les messages électroniques non souhaités, qui peuvent inclure les lettres-chaînes et les publicités. Vous pouvez installer des programmes de protection contre le courrier indésirable pour limiter le nombre de spams de vous recevez, mais ces programmes ne sont pas parfaits et ils risquent de bloquer des messages électroniques valides. Pour obtenir la liste des programmes de protection contre le courrier indésirable, rendez-vous sur le site Web de Dell. Hameçonnage L'hameçonnage désigne les escroqueries consistant à dérober des informations personnelles par l'envoi de courriers électroniques apparemment légitimes et de messages texte semblant provenir d'une entreprise digne de confiance. Soyez vigilant lorsqu'un message électronique ou un site Web vous demande des informations personnelles, telles que votre numéro de carte de crédit. Protégez-vous des hameçonneurs en activant le Filtre anti-hameçonnage. 194 Accès à Internet REMARQUE : pour utiliser ce filtre, vous devez avoir la version 7 d'Internet Explorer. 1 Ouvrez Internet Explorer puis cliquez sur Outils→ Filtre antihameçonnage. 2 Sélectionnez Activer la vérification automatique de sites Web. 3 Cliquez sur Paramètres du filtre anti-hameçonnage. Le filtre vous redirige vers l'onglet Avancé des Options Internet, où vous pouvez définir des paramètres plus sélectifs. Faire des achats sur Internet en toute sécurité Il est important de faire des achats dans des boutiques en ligne dignes de confiance afin d'éviter la fraude et de pouvoir échanger ou retourner les articles facilement. Lisez les classements et les commentaires d'autres clients si vous ne connaissez pas bien une boutique en ligne. Pour être certain que votre expérience d'achat en ligne soit sûre et sécurisée, prenez les précautions suivantes : • Vérifiez la crédibilité du site de commerce en ligne. • S'agit-il d'un site de commerce en ligne connu ? • Le site Web est répertorié par un organisme de certification de sites Web ? • Pouvez-vous contacter une personne associée au site Web par téléphone ou à une adresse postale physique ? • Les informations sur le produit et sa disponibilité sont-elles affichées ouvertement et honnêtement ? • Combien de temps va prendre le traitement de la commande ? • Les frais d'envoi sont-ils raisonnables ? • Le magasin applique-t-il une politique de retour/d'échange raisonnable ? • Le site Web utilise-t-il un dispositif de cryptage des données personnelles et financières ? • Des labels qualité sont-ils présents sur le site Web ? Ces labels représentent une évaluation par un organisme extérieur des mesures de sécurité appliquées. Accès à Internet 195 Contrôle des fenêtres publicitaires intempestives 1 Dans la fenêtre Options Internet, cliquez sur l'onglet Confidentialité. 2 Si la case dans la section Bloqueur de fenêtres publicitaires intempestives n'est pas cochée, cela signifie que le bloqueur de fenêtres publicitaires intempestives n'est pas activé. Si la case est cochée, il est activé et vous pouvez cliquer sur Paramètres pour accéder à d'autres fonctions du bloqueur. 3 Cliquez sur Paramètres. 4 Dans la section Exceptions, saisissez les adresses Web des sites pour lesquels l'affichage des fenêtres publicitaires intempestives est autorisé. 5 Dans la section Notifications et niveau de filtre, cochez les deux cases si vous souhaitez entendre un son et voir s'afficher la barre d'informations lorsqu'une fenêtre publicitaire intempestive est bloquée. 6 Dans la liste déroulante Niveau de filtre, sélectionnez Bas, Moyen ou Élevé pour contrôler le niveau de confidentialité. Contrôle des barres d'outils indésirables barre d'outils Les barres d'outils sont situées dans la partie supérieure du navigateur et vous aident à naviguer dans les pages Web. La plupart d'entre elles sont utiles mais si vous en affichez trop, vous allez réduire la taille réelle du navigateur dans lequel vous visualisez les sites Web. 1 Cliquez sur Affichage. 2 Cliquez sur Barres d'outils. Un autre menu apparaît et indique toutes les barres d'outils disponibles dans le navigateur. Une coche en regard du nom de la barre d'outils indique que celle-ci est actuellement activée. 3 Cliquez sur une barre d'outils pour l'activer ou la désactiver. 196 Accès à Internet Gestionnaire d'accès/Contrôle parental Internet Explorer peut bloquer le contenu de certains sites Web. 1 Cliquez sur Démarrer→ Panneau de configuration→ Connexions réseau et Internet→ Options Internet. 2 Cliquez sur l'onglet Contenu. 3 Dans la section Content Advisory (Mise en garde concernant le contenu), cliquez sur Activer. Certains types de contenu peuvent être bloqués par un mot de passe nécessaire pour accéder au site Web. Lisez la description de l'option avant de la sélectionner. Mise en signets de vos sites Web favoris Enregistrez l'adresse Web des sites les plus souvent visités pour pouvoir les retrouver facilement en leur attribuant un signet. Dans Internet Explorer, utilisez le menu Favoris pour mettre en signets les sites les plus souvent visités. Sur la page Web à ajouter, cliquez sur Favoris→ Ajouter aux Favoris. Pour organiser votre liste de signets favoris en dossiers : 1 Cliquez sur Favoris→ Organiser les Favoris. 2 Cliquez sur Créer un dossier pour créer un nouveau dossier. 3 Sélectionnez un dossier ou une page puis cliquez sur Renommer pour changer le mode de classement d'un favori. 4 Sélectionnez un dossier ou une page puis cliquez sur Déplacer vers pour déplacer une page vers un dossier. 5 Sélectionnez un dossier ou une page puis cliquez sur Supprimer pour supprimer un favori de votre liste. Pour afficher une liste de favoris, cliquez sur le menu Favoris ; une liste déroulante apparaît avec tous les favoris précédemment sélectionnés. Vous pouvez aussi effectuer cette opération en appuyant sur la combinaison de touches <Alt><a>. Accès à Internet 197 Recherche d'informations sur Internet Pour rechercher des informations (une page Web) sur Internet sans connaître l'adresse Web, utilisez un moteur de recherche. Il en existe plusieurs sortes. Chaque moteur de recherche se comporte différemment. Pour savoir comment utiliser un moteur en particulier, lisez les rubriques d'aide le concernant. 1 Accédez à un moteur de recherche courant et tapez le mot ou l'expression recherché(e) dans le champ de recherche. 2 Appuyez sur <Entrée> ou cliquez sur OK ou Rechercher, selon le moteur de recherche utilisé. La liste des pages Web correspondantes s'affiche en dessous du champ de recherche. CONSEIL : lorsque vous recherchez des informations, assurez-vous que l'orthographe des mots est correcte et que vous utilisez des mots pertinents pour affiner la recherche. La plupart des moteurs de recherche sont dotés d'une fonction de recherche avancée qui vous permet d'affiner votre recherche. Modification des paramètres des protocoles de communication Internet (TCP/IP) Internet utilise certains protocoles de communication pour partager les informations. Lorsque vous cliquez sur un site Web sélectionné (pour accéder à la page Web), les informations sont envoyées (téléchargées) sur votre ordinateur via un protocole de communication, tel que : TCP/IP (Transmission Control Protocol/Internet Protocol). Vous devrez peut-être modifier les paramètres de votre ordinateur pour qu'il prenne en charge le protocole TCP/IP. 198 Accès à Internet INFORMATIONS COMPLÉMENTAIRES : pour en savoir plus sur les paramètres de votre protocole TCP/IP, reportez-vous à la documentation fournie par votre fournisseur d'accès Internet. Consultez également les rubriques du Centre d'aide et de support de Windows pour mieux comprendre l'utilisation des paramètres ou → Aide et Internet en cliquant sur Démarrer Support. Impression d'une page Web De nombreux sites Web proposent une version imprimable des pages que vous souhaitez imprimer. Si cette option n'est pas disponible : 1 Cliquez sur Fichier. 2 Cliquez sur Aperçu avant impression pour voir et vérifier ce qui va être imprimé. Souvent, l'impression ne correspond pas au format de la page que vous êtes en train de visualiser. D'autres fonctions sont disponibles depuis l'écran Aperçu avant impression : • Cliquez sur le premier menu déroulant pour afficher plusieurs pages simultanément. • Cliquez sur le deuxième menu déroulant pour passer d'un cadre à l'autre. De nombreuses fenêtres étant divisées en plusieurs sections (cadres), la section imprimée se trouve parfois dans un cadre séparé du reste du navigateur. • Cliquez sur le troisième menu déroulant pour effectuer un zoom avant ou arrière sur la page sélectionnée. Accès à Internet 199 Libération d'espace et protection de votre ordinateur Suppression de l'historique du navigateur Le navigateur conserve un enregistrement de tous les sites Web que vous avez visités. Cette fonction a été conçue pour vous permettre d'accéder plus rapidement à un site déjà visité. Toutefois, cela peut entraîner des risques pour la sécurité, voire affecter les performances de votre ordinateur. La suppression de l'historique du navigateur peut réduire les risques et la taille des fichiers d'historique sur votre ordinateur. 1 Cliquez sur Démarrer→ Panneau de configuration→ Connexions réseau et Internet→ Options Internet. 2 Dans la section Historique de navigation, cliquez sur Supprimer. Suppression des fichiers Internet temporaires Les fichiers téléchargés sur votre ordinateur sont stockés dans des fichiers temporaires. Si vous en conservez trop, ils peuvent finir par compromettre les ressources de votre ordinateur. Le fait de les supprimer régulièrement optimise les performances et la rapidité de votre ordinateur. 1 Ouvrez votre navigateur Web et recherchez un onglet correspondant aux Options Internet. 2 Dans la section Fichiers Internet temporaires, cliquez sur le bouton Supprimer les fichiers. Diminuer la taille du dossier des fichiers temporaires Internet Explorer conserve un enregistrement des sites Web que vous avez visités et un espace de stockage pour les fichiers Internet temporaires. Vous pouvez supprimer ou réduire l'espace utilisé par les enregistrements d'historique et de fichiers temporaires. 1 Dans Internet Explorer, cliquez sur l'onglet Options Internet. 2 Supprimez les fichiers de l'historique de navigation, puis cliquez sur Paramètres pour réduire l'espace alloué. 3 Réduisez le nombre de Mo en mémoire et/ou le nombre de jours pendant lesquels l'historique de navigation doit être conservé afin de limiter l'espace utilisé pour stocker ces informations. 200 Accès à Internet Protection de la confidentialité grâce au blocage et à la suppression des cookies Les cookies sont de petits marqueurs (éléments de code) placés sur votre ordinateur lorsque vous visitez un site Web. Les entreprises ayant un site Internet se servent des cookies pour connaître le nombre de visites de leur site. Certains cookies vous permettent même d'optimiser votre utilisation d'un site Web. Par exemple, un cookie peut enregistrer votre mot de passe afin que vous n'ayez à le saisir que la première fois que vous visitez un site Web. Cependant, certains cookies peuvent utiliser ces informations personnelles à des fins commerciales, mettant ainsi en péril votre confidentialité. Pour supprimer les cookies de l'historique de votre navigateur Web, ouvrez votre navigateur Internet puis cliquez sur l'onglet Options. Recherchez le bouton Supprimer les cookies et cliquez dessus. Par exemple, pour supprimer les cookies avec Internet Explorer : 1 Ouvrez Internet Explorer. 2 Cliquez sur l'onglet Outils→ Options Internet. 3 Dans la section Fichiers Internet temporaires, cliquez sur le bouton Supprimer les cookies. Vous pouvez aussi limiter le nombre de cookies placés sur votre ordinateur en renforçant les paramètres de confidentialité : 1 Dans la fenêtre Options Internet, cliquez sur l'onglet Confidentialité. 2 Déplacez le curseur vers le haut pour plus de confidentialité et pour réduire le nombre de cookies autorisés, ou vers le bas pour moins de confidentialité et pour autoriser les cookies à passer librement de la page Web à votre navigateur Internet. 3 Pour bloquer tous les cookies, placez le curseur tout en haut de l'échelle puis cliquez sur OK. CONSEIL : le blocage des cookies peut empêcher certaines pages Web de s'afficher correctement. Certains sites Web enregistrent votre nom de membre, votre mot de passe ou d'autres informations vous concernant dans un cookie. Si vous supprimez ce cookie, vous devrez peut-être de nouveau entrer vos informations personnelles lors de votre prochaine visite du site. Accès à Internet 201 202 Accès à Internet Messagerie électronique Configuration d'un nouveau compte de messagerie Avec une connexion Internet et un service de messagerie électronique, vous pouvez échanger des e-mails avec votre famille, vos amis et vos collègues via Internet. Le logiciel de messagerie de la plupart des fournisseurs de services propose un Assistant de connexion Internet qui vous aide à vous connecter à Internet et à configurer votre compte de messagerie. Votre fournisseur d'accès Internet (FAI) ou votre administrateur de réseau local (LAN) doit vous fournir les informations suivantes : • nom de compte et mot de passe, • nom des serveurs de messagerie pour courrier entrant et sortant. REMARQUE : Windows Mail et Outlook Express sont les applications de messagerie par défaut pour Windows Vista® et Windows® XP respectivement. Messagerie électronique 203 INFORMATIONS COMPLÉMENTAIRES : pour en savoir plus sur l'utilisation du courrier électronique, consultez la rubrique « Mise en route du courrier électronique » du Centre d'aide et de support de Windows en cliquant sur Démarrer ou → Aide et Support. Windows Vista® Pour ajouter (ou supprimer) un compte de messagerie dans Windows Mail : 1 Cliquez sur Démarrer → Tous les programmes→ Windows Mail. 2 Cliquez sur Outils→ Comptes. 3 Cliquez sur Ajouter ou Supprimer, sélectionnez le type de compte à ajouter ou supprimer, cliquez sur Suivant, puis suivez les instructions à l'écran. Windows® XP Pour ajouter (ou supprimer) un compte de messagerie dans Outlook Express : 1 Cliquez sur Démarrer Express. → Tous lesProgrammes→ Outlook 2 Cliquez sur Outils→ Comptes. 3 Dans la boîte de dialogue Comptes Internet, cliquez sur Ajouter ou Supprimer. 4 Sélectionnez Courrier pour ouvrir l'Assistant Connexion Internet, puis suivez les instructions pour établir une connexion avec un serveur de messagerie électronique ou un serveur de nouvelles. Gestion et organisation des e-mails Plusieurs options sont disponibles pour gérer et organiser vos e-mails. Par exemple, vous pouvez configurer plusieurs dossiers de messagerie, définir des règles et des filtres de messagerie ou supprimer des e-mails indésirables. 204 Messagerie électronique Windows Vista Pour créer un dossier de messagerie : 1 Cliquez sur Démarrer → Tous les programmes→ Windows Mail. 2 Cliquez sur Fichier→ Dossier,→ Nouveau. 3 Saisissez le nom du dossier dans la zone Nom du dossier. 4 Dans la liste Sélectionnez le dossier dans lequel créer le nouveau dossier, cliquez sur le dossier dans lequel vous souhaitez stocker votre nouveau dossier. INFORMATIONS COMPLÉMENTAIRES : pour en savoir plus sur la suppression ou le changement de dossiers, consultez la rubrique « Ajouter, supprimer ou renommer des dossiers de messagerie » du Centre d'aide et de support de Windows en cliquant sur Démarrer ou → Aide et Support. Pour créer une règle de courrier : 1 Cliquez sur Démarrer → Tous les programmes→ Windows Mail. 2 Cliquez sur le message que vous voulez utiliser comme base pour votre règle. 3 Cliquez sur Message→ Créer une règle à partir d'un message. Vous pouvez ensuite sélectionner un certain nombre d'options, ou « règles », qui dictent la manière dont les e-mails seront désormais gérés lorsque les nouveaux e-mails reçus auront des « conditions » qui correspondent à l'e-mail que vous avez utilisé comme base pour la règle. EXEMPLE : lorsque la ligne De contient une condition pour définir une règle de sorte que tous les messages reçus d'une entité spécifique (ou ayant un mot spécifique dans le champ De) soient automatiquement triés et classés dans le dossier de messagerie spécifié. Messagerie électronique 205 INFORMATIONS COMPLÉMENTAIRES : pour en savoir plus sur la modification ou l'application d'une règle de courrier, consultez la rubrique « Organiser le courrier électronique à l'aide de règles et de ou → Aide et dossiers » en cliquant sur Démarrer Support. Pour supprimer un e-mail : 1 Sélectionnez le message à supprimer puis cliquez sur Supprimer. 2 Pour sélectionner plusieurs messages, maintenez la touche <Ctrl> enfoncée et sélectionnez tous les messages à supprimer. Cliquez ensuite sur Supprimer. Windows XP Pour créer un dossier de messagerie : 1 Cliquez sur Démarrer Express. → Tous les programmes→ Outlook 2 Cliquez sur Fichier→ Dossier→ Nouveau. 3 Dans le champ Nom du dossier, saisissez un nom puis sélectionnez l'emplacement du nouveau dossier. Pour créer une règle de courrier : 1 Cliquez sur Démarrer Express. → Tous les programmes→ Outlook 2 Sélectionnez un e-mail dans la fenêtre principale. 3 Dans la fenêtre Message, cliquez sur Créer une règle à partir d'un message. Cela vous permet de créer une règle de courrier simple basée sur le nom de la personne indiqué sur la ligne De ; aucune autre information provenant du message n'est saisie dans la règle. 206 Messagerie électronique Pour supprimer un e-mail : 1 Cliquez sur Démarrer Express. → Tous les programmes→ Outlook 2 Dans la liste des messages, cliquez sur le message pour le mettre en surbrillance. 3 Dans la barre d'outils, cliquez sur Supprimer. INFORMATIONS COMPLÉMENTAIRES : pour en savoir plus sur Outlook Express, consultez l'Aide d'Outlook Express. Protection de votre messagerie électronique Plusieurs options vous permettent de vous assurer que les e-mails que vous recevez sont sûrs : • Définissez un niveau de sécurité approprié pour l'ensemble de votre messagerie électronique (reportez-vous à la section « Renforcement de la sécurité de votre ordinateur lors de l'accès à Internet » à la page 189). • Limitez le courrier indésirable. • Protégez-vous contre les virus et l'hameçonnage. • Évitez d'ouvrir les pièces jointes à des messages. INFORMATIONS COMPLÉMENTAIRES : pour en savoir plus sur la protection de vos e-mails, reportez-vous à la documentation de votre fournisseur de messagerie électronique. Limitation du courrier indésirable Définissez un niveau de sécurité approprié dans votre logiciel de messagerie (Windows Mail pour Windows Vista ou Outlook Express pour Windows XP) pour trier les e-mails que vous recevez. Messagerie électronique 207 Windows Vista 1 Cliquez sur Démarrer → Tous les programmes→ Windows Mail. 2 Cliquez sur Outils→ Options du courrier indésirable. 3 Sélectionnez le niveau de protection de votre choix : • Aucun filtrage automatique. Sélectionnez cette option si vous voulez lever globalement le blocage des courriers indésirables. Toutefois, Windows Mail maintiendra le blocage des messages provenant des noms de domaine et des adresses e-mail répertoriés dans la liste des expéditeurs bloqués. • Faible. Sélectionnez cette option si le flux de courrier indésirable n'est pas important et que vous voulez uniquement bloquer les spams les plus flagrants. • Élevé. Sélectionnez cette option si le flux de courrier indésirable est important et que vous voulez bloquer un maximum de spams. Il est toutefois conseillé de vérifier périodiquement les messages contenus dans le dossier Courrier indésirable afin de s'assurer qu'aucun e-mail légitime n'y a été déplacé. • Approuvés uniquement. Sélectionnez cette option si vous ne voulez recevoir que les messages des personnes ou des noms de domaine répertoriés dans votre liste d'expéditeurs approuvés. Les e-mails provenant de personnes ou de noms de domaine non mentionnés dans la liste des expéditeurs approuvés seront considérés comme du courrier indésirable ; il vous est donc conseillé de choisir cette option uniquement si vous êtes certain que toutes les personnes et tous les domaines dont vous voulez recevoir les messages figurent dans cette liste. INFORMATIONS COMPLÉMENTAIRES : pour en savoir plus sur la limitation des messages non désirés, consultez la rubrique « Bloquer le courrier indésirable et d’autres messages non désirés » du Centre d'aide et de support de Windows en cliquant sur Démarrer ou → Aide et Support. 208 Messagerie électronique Windows XP 1 Cliquez sur Démarrer Express. → Tous les programmes→ Outlook 2 Cliquez sur Outils→ Options→ onglet Sécurité. 3 Dans la section Télécharger les images, cliquez sur Bloquer les images et les autres contenus externes dans les messages HTML. INFORMATIONS COMPLÉMENTAIRES : pour en savoir plus sur la limitation du courrier indésirable, consultez la rubrique « Affichage des images de messages électroniques bloquées » de l'Aide Outlook Express. Virus et hameçonnage Pour protéger vos e-mails des virus et du hameçonnage, vous avez plusieurs possibilités : • installer un programme antivirus, • lire les e-mails en texte brut, • vérifier que les pièces jointes proviennent d'une source sûre, • ne pas ouvrir les pièces jointes portant l'extension .exe. INFORMATIONS COMPLÉMENTAIRES : pour en savoir plus sur la protection antivirus, consultez « Utilisation d'un logiciel anti-virus » à la page 271. Blocage des pièces jointes Certaines messageries électroniques bloquent automatiquement les types de fichier couramment utilisés pour propager des virus par courrier électronique. Si Windows Mail bloque une pièce jointe, la barre d’informations affiche un message vous signalant cette action et répertorie la pièce jointe qui a été bloquée. D'autres messageries électroniques vous permettent de sélectionner les types de fichier à bloquer. Messagerie électronique 209 INFORMATIONS COMPLÉMENTAIRES : pour en savoir plus sur les pièces jointes, consultez la rubrique d'Aide de la documentation de votre fournisseur de messagerie électronique. Affichage des e-mails 1 Ouvrez votre messagerie en cliquant sur l'icône correspondante sur votre → Tous les programmes, puis bureau ou en cliquant sur Démarrer sur le nom du programme de messagerie (par exemple, Windows Mail ou Outlook Express). 2 Cliquez sur le dossier de messagerie (par exemple, Boîte de réception) qui contient les messages que vous voulez lire. 3 Pour afficher le message, cliquez dessus dans la liste des messages. INFORMATIONS COMPLÉMENTAIRES : pour en savoir plus sur l'affichage des messages dans Windows Mail, consultez la rubrique « Afficher les messages électroniques dans Windows Mail » du Centre d'aide et de support de Windows en cliquant sur Démarrer ou → Aide et Support. Envoi d’e-mail Une fois la composition d'un message terminée, vous pouvez l'envoyer à un destinataire. Windows Vista 1 Cliquez sur Démarrer → Tous les programmes→ Windows Mail. 2 Cliquez sur Fichier→ Nouveau→ Message pour ouvrir la fenêtre de composition du nouveau message. 3 Dans le champ À, saisissez l'adresse e-mail de chacun de vos principaux destinataires. 4 Dans le champ Objet, saisissez l'objet de votre message. 210 Messagerie électronique 5 Cliquez dans la fenêtre principale du message et saisissez votre texte. 6 Pour envoyer le message immédiatement, cliquez sur Envoyer. INFORMATIONS COMPLÉMENTAIRES : pour en savoir plus sur l'envoi de messages dans Windows Mail, consultez la rubrique « Écrire un message électronique » du Centre d'aide et de support de Windows en cliquant sur Démarrer ou → Aide et Support. Windows XP 1 Cliquez sur Démarrer Express. → Tous les programmes→ Outlook 2 Dans la barre d'outils, cliquez sur Créer un... 3 Dans le champ À, saisissez l'adresse e-mail du destinataire. 4 Dans le champ Objet, saisissez l'objet du message. 5 Saisissez votre message puis cliquez sur Envoyer dans la barre d'outils. INFORMATIONS COMPLÉMENTAIRES : pour en savoir plus sur l'envoi de messages dans Outlook Express, consultez la rubrique « Envoyer un message électronique » de l'Aide Outlook Express. Création d'un groupe de contacts (liste de publipostage) Les groupes de contact (ou listes de publipostage) sont utiles lorsque vous voulez envoyer un message à plusieurs destinataires. Un groupe de contacts est une liste d'adresses e-mail. En créant des groupes de contacts, vous pouvez composer un seul e-mail et l'envoyer à plusieurs destinataires. Messagerie électronique 211 Windows Vista 1 Cliquez sur Démarrer Windows. → Tous les programmes→ Contacts 2 Dans la barre d'outils, cliquez sur Nouveau groupe de contacts, saisissez un nom dans la zone Nom du groupe, puis remplissez les zones dans les onglets Groupe de contacts et Détails du groupe de contacts. Il n'est pas nécessaire de remplir toutes les zones ; saisissez simplement les informations souhaitées sur le nouveau groupe de contacts créé. 3 Ajoutez des contacts au groupe de contacts de l'une des façons suivantes : • Pour ajouter des contacts individuels au groupe à partir de contacts existants, cliquez sur Ajouter au groupe de contacts. • Pour créer des contacts et les ajouter au groupe de contacts, cliquez sur Nouveau contact. • Pour ajouter des personnes au groupe de contacts sans les ajouter à vos contacts individuels, saisissez les informations adéquates dans les zones Nom du contact et Adresse de messagerie, puis cliquez sur Créer pour le groupe uniquement. 4 Après avoir créé votre groupe de contacts, cliquez sur OK. INFORMATIONS COMPLÉMENTAIRES : pour en savoir plus sur la création de messages, consultez la rubrique « Créer des groupes de contacts (listes de publipostage) » du Centre d'aide et de support de Windows en cliquant sur Démarrer ou → Aide et Support. Windows XP 1 Cliquez sur Démarrer Express. → Tous les programmes→ Outlook 2 Dans la fenêtre Carnet d'adresses, sélectionnez le dossier dans lequel vous voulez créer un groupe. Cliquez sur Nouveau dans la barre d'outils, puis cliquez sur Nouveau groupe. 3 La boîte de dialogue Propriétés s'ouvre. Dans le champ Nom du groupe, saisissez le nom du groupe. 212 Messagerie électronique 4 Ajoutez des contacts au groupe de contacts de l'une des façons suivantes : • Pour ajouter une personne à partir de votre Carnet d'adresses, cliquez sur Sélectionner les membres, puis cliquez sur un nom du carnet d'adresses. • Pour ajouter une personne directement au groupe sans ajouter son nom à votre carnet d'adresses, saisissez le nom de la personne et son adresse e-mail dans la partie inférieure de la boîte de dialogue Propriétés, puis cliquez sur Ajouter. • Pour ajouter une personne à la fois au groupe et à votre carnet d'adresses, cliquez sur Nouveau contact et renseignez les champs adéquats. • Pour utiliser un service d'annuaire, cliquez sur Sélectionner les membres puis sur Rechercher. Sélectionnez un service d'annuaire dans la liste déroulante. Une fois que vous avez trouvé et sélectionné une adresse, celle-ci est automatiquement ajoutée à votre carnet d'adresses. 5 Répétez cette procédure pour chaque contact à ajouter jusqu'à ce que votre groupe soit défini. Sauvegarde des e-mails Vous pouvez sauvegarder vos e-mails et d'autres fichiers pour les conserver en lieu sûr tout en augmentant (ou libérant) votre espace disque. Windows Vista 1 Cliquez sur Démarrer → Système et maintenance→ Centre de sauvegarde et de restauration. 2 Cliquez sur Sauvegarder les fichiers, puis suivez les étapes de l'Assistant. Si vous êtes invité à fournir un mot de passe administrateur ou une confirmation, fournissez le mot de passe ou la confirmation. INFORMATIONS COMPLÉMENTAIRES : pour en savoir plus sur la sauvegarde de messages, consultez la rubrique « Sauvegarder vos fichiers » du Centre d'aide et de support de Windows en cliquant sur Démarrer ou → Aide et Support. Messagerie électronique 213 Windows XP 1 Cliquez sur Démarrer Express. → Tous les programmes→ Outlook 2 Sélectionnez un dossier de messagerie. 3 Cliquez sur Fichier→ Dossier→ Compacter. 4 Pour sauvegarder le dossier, copiez-le dans un dossier de sauvegarde, sur un support optique ou sur un lecteur réseau. Les dossiers de messagerie d'Outlook Express portent l'extension .dbx (ex. : Éléments envoyés.dbx). INFORMATIONS COMPLÉMENTAIRES : pour en savoir plus sur la sauvegarde des messages, consultez la rubrique « Compacter et créer une copie de sauvegarde des dossiers de messagerie » de l'Aide Outlook Express. 214 Messagerie électronique Multimédia (CD/DVD, Audio 5.1, MP3, TV, appareils-photos numériques, et projecteurs). Présentation générale La plupart des ordinateurs Dell sont équipés d'un lecteur/enregistreur CD/DVD, qui peut être utilisé pour traiter des données, de la musique ou des vidéos. Selon votre modèle d'ordinateur, vous pouvez aussi connecter d'autres appareils, tels que les appareils photo numériques, les projecteurs, les lecteurs MP3 et les téléviseurs. Vous pouvez afficher et imprimer des photos numériques, lire des CD et des DVD, créer votre propre CD, écouter la radio et copier des fichiers sur un appareil mobile, tel qu'un lecteur MP3. INFORMATIONS COMPLÉMENTAIRES : pour en savoir plus sur le raccordement de votre ordinateur à un téléviseur et sur le réglage des paramètres d'affichage en fonction du type de raccordement, reportez-vous au chapitre « Raccordement de l'ordinateur à un téléviseur et réglage des paramètres d'affichage » à la page 227. Multimédia 215 Supports CD, DVD et Blu-ray Disc™ Certains ordinateurs sont équipés de boutons multimédias pour : • lire différents supports, • transférer et sauvegarder des données, • se divertir. Pour les instructions d'utilisation de ces boutons, consultez la documentation de votre ordinateur. Lecture d'un CD, DVD ou support Blu-ray Disc Pour les lecteurs avec axes et/ou plateaux 1 Appuyez sur le bouton d'éjection du lecteur. 2 Placez le disque au centre du plateau, étiquette vers le haut et enclenchezle sur l'axe, ou placez-le directement sur le plateau s'il n'y a pas d'axe. 3 Repoussez le plateau dans le lecteur. 4 Pour les ordinateurs équipés de boutons multimédias, appuyez sur le bouton de lecture. Certains ordinateurs lancent une fenêtre de sélection de lecture automatique. Sélectionnez la fonction pour la tâche entreprise, par exemple, ouvrir pour visualiser ou ouvrir pour un transfert direct des données. 216 Multimédia Pour les lecteurs avec une fente ouverture du lecteur AVIS : n'utilisez pas de disques de forme ou de format non standard (y compris mini-CD et mini-DVD) sous peine d'endommager le lecteur. REMARQUE : ne déplacez pas l'ordinateur pendant la lecture ou l'enregistrement d'un CD ou d'un DVD. 1 Appuyez sur le bouton d'éjection pour retirer un CD installé. Pour l'emplacement de ce bouton, consultez la documentation de votre ordinateur. 2 Insérez le disque, étiquette vers le haut, dans l'ouverture du lecteur. 3 Pour les ordinateurs équipés de boutons multimédias, appuyez sur le bouton de lecture. Certains ordinateurs lancent une fenêtre de sélection de lecture automatique. Sélectionnez la fonction pour la tâche que vous essayez de faire, par exemple, ouvrir pour visualiser ou ouvrir pour un transfert direct des données. Pour formater un support pour l'enregistrement ou la copie de données, reportez-vous au logiciel de gestion du support livré avec l'ordinateur. REMARQUE : veillez à respecter toutes les lois relatives aux droits d'auteur lorsque vous copiez un support. Multimédia 217 Copie d'un CD, DVD ou Blu-ray Disc 1 Cliquez sur Démarrer→ Tous les programmes→ <votre logiciel de gestion des CD/DVD> → Projets→ Copier. 2 Copiez le disque. Avec un seul lecteur de disque : a Insérez le disque source dans le lecteur. b Assurez-vous que les paramètres sont corrects, puis suivez les instructions à l'écran. L'ordinateur lit le disque source puis copie les données dans un dossier temporaire sur votre disque dur. c Lorsque vous y êtes invité, insérez un disque vierge dans le lecteur, puis cliquez sur OK. L'ordinateur copie les données du dossier temporaire sur le disque vierge. Avec deux lecteurs de disque : a Sélectionnez le lecteur du disque source (et insérez le disque). b Insérez un disque vierge dans le second lecteur, puis suivez les instructions pour copier un disque. L'ordinateur copie les données du disque source sur le disque vierge. Lorsque la copie du disque source est terminée, le disque est automatiquement éjecté. 218 Multimédia CONSEIL : n'utilisez l'Explorateur Microsoft® Windows® pour glisser- déplacer les fichiers sur un disque qu'après avoir lancé votre logiciel de gravure de CD/DVD et ouvert un projet de création de CD/DVD. • Utilisez un disque vierge pour vous exercer à l'enregistrement. • Vous ne pourrez peut-être pas créer de DVD audio à l'aide de votre logiciel de gravure de CD/DVD. Pour obtenir des instructions, consultez le site Web du fabricant du logiciel installé sur votre ordinateur. • Si vous disposez du logiciel Roxio, rendez-vous sur le site Web de Roxio à l'adresse www.sonic.com ou de la Blu-ray Disc™ Association à l'adresse blu-raydisc.com pour plus d'informations. Audio 5.1 REMARQUE : l'audio 5.1 peut ne pas être prise en charge sur certains ordinateurs. 5.1 désigne le nombre de canaux audio dans la plupart des configurations de son surround. Le 5 désigne les cinq principaux canaux audio : avant gauche, avant centre, cavant droit, arrière gauche et arrière droit ; alors que le 1 désigne le canal pour effets basse fréquence (LFE). Un signal 5.1 peut être délivré par le disque optique ou un canal TV satellite. Configuration des connexions audio 5.1 Pour configurer des connexions audio 5.1: Cliquez sur Démarrer → Panneau de configuration→ Options supplémentaires. Exécutez le Panneau de commande audio IDT. Dans l'onglet Prises, il y a trois icônes de connecteur. Suivez les instructions pour terminer la configuration. 1 Cliquez sur l'icône microphone, sélectionnez Dispositif : Haut-parleur arrière, et branchez votre câble de haut-parleur arrière au connecteur d'entrée audio/microphone. 2 Cliquez sur l'icône casque du milieu, sélectionnez Dispositif : Hautparleur centre/LFE, et branchez la câble de votre haut-parleur central/caisson de basse au connecteur de sortie audio/casque du milieu. Multimédia 219 3 Cliquez sur l'icône casque de droite, sélectionnez Dispositif : Hautparleur avant, et branchez le câble de votre haut-parleur avant au connecteur de sortie audio/casque de droite. Appareils mobiles portables (lecteurs MP3) INFORMATIONS COMPLÉMENTAIRES : pour en savoir plus sur la connexion d'un appareil mobile à votre ordinateur et sur l'utilisation de cet appareil (lecteur MP3), consultez la documentation fournie avec l'appareil. Consultez aussi la rubrique « Utilisation de Windows Media Player » du Centre d'aide et de support de Windows en cliquant sur Démarrer ou → Aide et Support. Connexion d'un appareil mobile (lecteur MP3) à l'ordinateur Suivez les instructions fournies avec votre appareil pour connecter celui-ci à votre ordinateur. Pour savoir si votre appareil mobile est compatible avec Media Player, lisez les instructions fournies avec votre appareil. Rendez-vous également sur le site Web windowsmedia.com. Configuration de l'appareil mobile pour une synchronisation dans Windows Media Player Utilisez Windows Media Player pour synchroniser les fichiers multimédias numériques de votre bibliothèque multimédia avec l'appareil mobile. 220 Multimédia Si votre appareil mobile a une capacité suffisante pour stocker les fichiers que vous voulez copier, Media Player synchronise automatiquement votre bibliothèque multimédia. Ensuite, lorsque vous connecterez l'appareil mobile à votre ordinateur, Media Player met à jour l'appareil. Si la capacité de stockage de l'appareil mobile n'est pas assez importante pour traiter les fichiers que vous voulez copier, Media Player passe par défaut sur la synchronisation manuelle. Dans ce cas, vous devez supprimer les fichiers de l'appareil manuellement ou modifier votre sélection de fichiers à copier. Media Player vous permet de basculer entre la synchronisation automatique et la synchronisation manuelle. Configuration de l'appareil mobile pour la première fois Lorsque vous connectez un appareil pour la première fois, Media Player sélectionne la méthode de synchronisation la plus adaptée à votre appareil, en fonction de sa capacité de stockage. 1 Démarrez l'appareil mobile, puis connectez-le à votre ordinateur. Si vous y êtes invité, sélectionnez l'option de synchronisation de l'appareil à l'aide de Windows Media Player. 2 Effectuez l'une des opérations suivantes : • Si Media Player a choisi de synchroniser automatiquement votre appareil, cliquez sur Terminer. Lorsque vous cliquez sur Terminer, Media Player synchronise votre bibliothèque entière avec l'appareil mobile. Ensuite, votre appareil mobile est automatiquement synchronisé à chaque fois que vous le connectez à l'ordinateur. • Si Media Player a choisi de synchroniser votre appareil manuellement, cliquez sur Terminer. Ensuite, sous l'onglet Synchroniser, sélectionnez les fichiers et les sélections à synchroniser. Copie de fichiers audio et vidéo sur votre appareil mobile Utilisez la fonction Copier sur un CD ou un périphérique pour copier des fichiers audio et vidéo de la Bibliothèque multimédia sur votre appareil mobile ou votre carte mémoire. Vous pouvez aussi copier des fichiers sous licence téléchargés depuis Internet ou copiés depuis un CD sur votre appareil mobile. Pour copier un fichier sous licence, votre appareil mobile peut vous demander un numéro de série de matériel. C'est le fournisseur de contenu qui décide qui détient la propriété et les droits de lecture d'un fichier, et tous les fichiers ne pourront pas être lus après une fois que vous les aurez copiés sur un appareil mobile. Multimédia 221 Lorsque vous copiez des fichiers sur votre appareil mobile, la colonne Status (État) de la fenêtre Items to Copy (Éléments à copier) affiche des informations d'état, telles que Inspecting (Contrôle en cours), Converting/Converted (Conversion en cours/terminée), Copying (Copie en cours) et Complete (Opération terminée). Lecture de support à l'aide de Dell Travel Remote La télécommande Dell Travel Remote a été conçue pour contrôler Dell Media Direct et Windows Vista Media Center. Elle ne fonctionne qu'avec certains ordinateurs. 1 Mettez la pile bouton en place dans la télécommande. 2 Lancez le Windows Vista Media Center. 3 Utilisez les boutons de la télécommande pour lire le support. INFORMATIONS COMPLÉMENTAIRES : pour en savoir plus sur Dell Travel Remote, rendez-vous sur le site Web du support de Dell à l'adresse support.dell.com. Reportez-vous aussi aux instructions fournies avec la télécommande Dell Travel Remote. Réglage du volume de l'ordinateur 1 Cliquez avec le bouton droit sur l'icône du Volume dans la barre des tâches. 2 Cliquez sur Ouvrir le mixeur du volume. 3 Cliquez sur le curseur et faites-le glisser vers le haut ou vers le bas pour augmenter ou diminuer le volume. 222 Multimédia Activation de la sortie audio numérique S/PDIF via le logiciel multimédia Si votre ordinateur est équipé d'un lecteur de DVD et prend en charge une sortie audio numérique (S/PDIF), vous pouvez activer la sortie audio numérique pour la lecture des DVD. 1 Cliquez sur Démarrer→ Tous les programmes, puis cliquez sur le lien vers le lecteur de DVD. 2 Insérez un DVD dans le lecteur de DVD. Si la lecture du DVD commence, cliquez sur le bouton d'arrêt. 3 Cliquez sur Settings (Paramètres)→ DVD→ DVD Audio Setting (Configuration audio DVD). 4 Cliquez sur les flèches en regard du paramètre Speaker Configuration (Configuration des haut-parleurs) pour faire défiler les options et sélectionnez SPDIF. 5 Cliquez une première fois sur le bouton Précédent, puis une deuxième fois pour revenir à l'écran du menu principal. Activation de la sortie audio numérique S/PDIF dans le pilote audio Windows 1 Double-cliquez sur l'icône du Volume dans la barre des tâches. 2 Dans la fenêtre Contrôle du volume, cliquez sur Options→ Contrôles avancés→ Avancé. 3 Cochez la case pour activer l'option S/PDIF Interface (Interface S/PDIF). 4 Cliquez sur Fermer→ OK. Configuration des casques Cyberlink (CL) REMARQUE : la fonction casque CL n'est disponible que si votre ordinateur est équipé d'un lecteur de DVD. Dans ce cas, vous pouvez activer la sortie audio numérique via un casque pour la lecture des DVD. Multimédia 223 1 Cliquez sur Démarrer→ Tous les programmes, puis cliquez sur l'option de lecteur de DVD de votre ordinateur. 2 Insérez un DVD dans le lecteur de DVD. Si la lecture du DVD commence, cliquez sur le bouton d'arrêt. 3 Cliquez sur Settings (Paramètres)→ DVD→ DVD Audio Setting (Configuration audio DVD). 4 Cliquez sur les flèches en regard du paramètre Speaker Configuration (Configuration des haut-parleurs) pour faire défiler les options et sélectionnez Headphones (Casque). 5 Cliquez sur les flèches en regard du paramètre Audio listening mode (Mode d'écoute audio) pour faire défiler les options et sélectionnez CL Headphone (Casque CL). 6 Cliquez sur les flèches en regard de l'option Dynamic range compression (Compression de la plage dynamique) pour sélectionner l'option la plus appropriée. 7 Cliquez une première fois sur le bouton Précédent, puis une deuxième fois pour revenir à l'écran du menu principal. Utilisation d'un appareil photo numérique avec votre ordinateur Lorsque vous utilisez un appareil photo numérique avec votre ordinateur, vous pouvez effectuer une ou plusieurs des tâches suivantes : 224 • visionner et télécharger des photos sur votre appareil, • modifier des photos et ajouter des effets spéciaux, Multimédia • imprimer des photos, • organiser votre collection de photos, • créer des diaporamas. INFORMATIONS COMPLÉMENTAIRES : pour en savoir plus sur l'utilisation d'un appareil-photo numérique avec votre ordinateur, consultez la documentation fournie avec l'appareil-photo. Recherchez aussi les rubriques concernant les appareils photo numériques dans le Centre d'aide et de support de Windows en cliquant sur Démarrer ou → Aide et Support. Utilisation de Windows Media Player Windows Media Player est le logiciel natif de Microsoft qui permet de lire, enregistrer et organiser vos fichiers multimédias. Vous pouvez utiliser Windows Media Player pour diverses activités, y compris : • la lecture de fichiers multimédias numériques, tels que les fichiers audio et vidéo, les CD et les DVD et d'autres fichiers et formats multimédias, • la gravure (création) de vos propres CD et DVD ainsi que la copie de musique à partir de CD, • l'écoute de la radio, • la recherche et l'organisation de vos fichiers multimédias numériques, • la copie et la synchronisation des fichiers sur des appareils mobiles, • l'achat de supports numériques en ligne. INFORMATIONS COMPLÉMENTAIRES : pour en savoir plus sur l'utilisation de Windows Media Player, consultez les rubriques du Centre d'aide et de support de Windows en cliquant sur Démarrer ou → Aide et Support. Multimédia 225 226 Multimédia Raccordement de l'ordinateur à un téléviseur et réglage des paramètres d'affichage Accès à un téléviseur via l'ordinateur à l'aide d'une carte Tuner TV Utilisez une carte tuner TV - adaptateur vidéo spécial - pour regarder la télévision et enregistrer des émissions sur votre ordinateur. Une carte Tuner TV peut remplacer votre carte vidéo actuelle ou fonctionner avec celle-ci. Pour en savoir plus sur le visionnage de la télévision et l'enregistrement des émissions sur votre ordinateur, consultez la documentation livrée avec votre carte Tuner TV. Raccordement de l'ordinateur à un téléviseur ou un périphérique audio Il existe différentes façons de raccorder un ordinateur à un téléviseur. Les connexions possibles sont les suivantes : • VGA • câble coaxial Raccordement de l'ordinateur à un téléviseur et réglage des paramètres d'affichage 227 • câble S-Vidéo ; S-Vidéo/composite ; S-Vidéo/à composantes • DisplayPort™ • interface DVI (Digital Video Interface) ou HDMI (High Definition Multimedia Interface). En outre, les connexions audio pouvant prendre en charge les connexions vidéo varient des prises RCA analogiques standard aux connexions audio numériques S/PDIF et multicanaux par câble optique. Toutes ces connexions audio et vidéo varient selon le modèle d'ordinateur et de téléviseur. Regardez à l'arrière et sur les côtés de votre ordinateur et de votre téléviseur pour savoir quelles options sont disponibles. S-Vidéo Vidéo composite Vidéo à composantes séparées Vidéo numérique DVI Vidéo/audio HDMI Convertisseur DVI/HDMI 228 Raccordement de l'ordinateur à un téléviseur et réglage des paramètres d'affichage Vous devrez peut-être consulter de nombreux documents pour comprendre les choix possibles pour ces connexions audio et vidéo. Reportez-vous à la documentation livrée avec l'ordinateur et le téléviseur. Il peut aussi être intéressant de profiter de certains didacticiels accessibles sur Internet. Détermination de ce que vous avez et ce dont vous avez besoin Avant de raccorder votre ordinateur à un téléviseur et des haut-parleurs, vous devez déterminer : • les types de connecteur disponibles sur l'ordinateur et le téléviseur, • s'il y a des adaptateurs spéciaux (composites, à composantes séparées), • les types de câble nécessaires pour les connexions, • les types de tâche que vous avez prévu d'effectuer. Connaître ces informations vous permet d'être certain que vous utilisez les connecteurs, les adaptateurs et les câbles adéquats et que vous les raccordez correctement. Identification des connecteurs sur votre ordinateur Votre ordinateur peut être équipé de divers connecteurs de sortie vidéo et TV. Connecteur Description/Fonction Un connecteur S-Vidéo permet de relier des périphériques numériques/audio à l'aide d'un câble d'adaptateur audio numérique/TV. Raccordement de l'ordinateur à un téléviseur et réglage des paramètres d'affichage 229 Connecteur Description/Fonction Un connecteur DVI permet de relier un moniteur externe compatible DVI, tel qu'un téléviseur ou un écran plat. Les connecteurs DVI sont disponibles au format DVI-D (numérique uniquement), DVI-A (analogique haute résolution) et DVI-I (numérique et analogique). REMARQUE : les connecteurs DVI-A, DVI-D et DVII ne sont pas interchangeables. Les câbles sont propres à chacun. Assurez-vous de connaître les formats pris en charge par votre ordinateur. DisplayPort vous permet de raccorder un ordinateur et un système home-cinéma. Pour plus d'informations, reportez-vous aux sections « DisplayPort™ - Caractéristiques et avantages » à la page 56 et « DisplayPort™ » à la page 345 Un connecteur HDMI permet de relier un moniteur ou un téléviseur externe compatible HDMI. Le HDMI transfère les flux vidéo non compressés et les flux audio multicanaux via un seul câble. REMARQUE : le DVI et le HDMI sont compatibles et il existe des câbles convertisseurs. Si votre ordinateur n'est pas équipé d'un connecteur HDMI ni votre téléviseur d'un connecteur DVI, utilisez le connecteur DVI de votre ordinateur avec un câble convertisseur DVI/HDMI pour vous connecter au port HDMI du téléviseur. Vous devrez connecter un câble séparé pour le signal audio car le connecteur DVI n'émet pas ce signal. 230 Raccordement de l'ordinateur à un téléviseur et réglage des paramètres d'affichage Connecteur Description/Fonction Un connecteur VGA permet de relier un moniteur externe compatible VGA. Un connecteur audio vous permet de vous connecter à un signal audio standard, un signal audio numérique S/PDIF ou un signal audio analogique multicanaux. Un connecteur de casque/d'entrée permet de relier un casque à votre ordinateur. Vous pouvez aussi utiliser ce connecteur pour une connexion audio standard aux haut-parleurs. CONSEIL : N'OUBLIEZ PAS LE SIGNAL AUDIO : connectez un câble audio si vous voulez écouter du son sur un support autre que les hautparleurs de votre ordinateur. Les câbles S-Vidéo n'émettent généralement que le signal vidéo. Toutefois, certains adaptateurs à composantes séparées qui sont reliés via le connecteur de sortie TV S-Vidéo peuvent comprendre des ports audio pour les connexions de haut-parleur. Identification des connecteurs sur votre téléviseur Votre téléviseur peut être équipé de divers connecteurs d'entrée, tels qu'un connecteur S-Vidéo, un connecteur DVI, un connecteur HDMI ou un connecteur VGA. De plus, le téléviseur peut avoir plusieurs ports d'accès pour chacun de ces types de connecteur. REMARQUE : pour savoir quels types de connecteurs sont disponibles sur votre téléviseur, consultez la documentation livrée avec votre téléviseur. Raccordement de l'ordinateur à un téléviseur et réglage des paramètres d'affichage 231 Pour connecter votre ordinateur à un téléviseur, vous devez relier le port de sortie vidéo de l'ordinateur de votre choix (S-Vidéo, VGA, DVI ou HDMI) au connecteur d'entrée vidéo approprié du téléviseur. Pour plus d'informations, consultez la documentation livrée avec votre téléviseur. Déterminer la combinaison de câbles et d'adaptateurs dont vous avez besoin Une fois que vous avez identifié les ports disponibles sur votre ordinateur et votre téléviseur, déterminez la combinaison de câbles et d'adaptateurs dont vous allez avoir besoin : • • Adaptateur et câble vidéo – Connecteur VGA et câble VGA – Connecteur S-Vidéo standard et câble S-Vidéo – Adaptateur composite avec câble vidéo composite – Adaptateur à composantes séparées avec câble vidéo à composantes séparées – Connecteur DVI avec câble DVI ou câble convertisseur DVI/HDMI – Connecteur HDMI avec câble HDMI ou câble convertisseur DVI/HDMI – Connecteur DisplayPort avec câble DisplayPort ou câble de conversion DisplayPort/DVI Adaptateur et câble audio – Connecteur audio analogique standard – Connecteur audio numérique S/PDIF – Connecteur audio analogique multicanaux Selon les connecteurs disponibles sur votre ordinateur et votre téléviseur, vous pouvez relier votre ordinateur à votre téléviseur selon différentes configurations. REMARQUE : votre ordinateur n'est pas toujours livré avec tous les câbles audio et vidéo nécessaires pour le relier à un téléviseur ou à un autre périphérique audio. Il est possible d'acheter des câbles et des adaptateurs TV/audio numériques auprès de Dell. 232 Raccordement de l'ordinateur à un téléviseur et réglage des paramètres d'affichage REMARQUE : si des câbles et des adaptateurs audio ou vidéo ont été fournis avec votre ordinateur, utilisez-les. N'interchangez pas les adaptateurs ou les câbles d'autres ordinateurs. Adaptateur S-Vidéo standard connecteur de sortie TV S-Vidéo adaptateur S-Vidéo Adaptateur composite multiport connecteur de sortie TV S-Vidéo adaptateur composite Adaptateur composite monoport connecteur de sortie TV S-Vidéo adaptateur composite Raccordement de l'ordinateur à un téléviseur et réglage des paramètres d'affichage 233 Adaptateur à composantes séparées connecteur de sortie TV S-Vidéo adaptateur à composantes séparées Câbles câble de connecteur de sortie TV S-Vidéo câble vidéo à composantes séparées câble audio standard câble DVI câble vidéo HDMI câble convertisseur DVI/HDMI Raccordement physique de l'ordinateur à un téléviseur ou un périphérique audio Pour connecter un ordinateur à un téléviseur ou à un périphérique audio, il est recommandé de connecter les câbles vidéo et audio à l'ordinateur selon l'une des configurations suivantes. 234 Raccordement de l'ordinateur à un téléviseur et réglage des paramètres d'affichage Référence rapide pour configurations possibles REMARQUE : les configurations suivantes peuvent être ou non prises en charge par votre ordinateur et votre téléviseur. REMARQUE : reportez-vous à la documentation livrée avec l'ordinateur et le téléviseur. Configuration Remarques S-Vidéo Standard • Adaptateur S-Vidéo avec audio standard • Adaptateur S-Vidéo et adaptateur audio analogique multicanaux Vidéo composite • Adaptateur composite avec audio standard • Adaptateur composite avec audio numérique S/PDIF • Adaptateur composite avec adaptateur audio analogique multicanaux Vidéo à composantes séparées • Adaptateur à composantes séparées avec audio standard • Adaptateur à composantes séparées avec audio numérique S/PDIF • Adaptateur à composantes séparées avec adaptateur audio analogique multicanaux Vidéo DVI (Digital Video Interface) • Généralement disponible et facile à connecter OK La qualité peut être inférieure à celle d'un adaptateur S-Vidéo ou vidéo à composantes séparées Recommandé OK Adaptateur DVI avec audio standard La qualité peut être inférieure à celle d'un adaptateur à composantes séparées Raccordement de l'ordinateur à un téléviseur et réglage des paramètres d'affichage 235 DisplayPort • Recommandé Convertisseur DisplayPort/DVI avec audio standard Vidéo HDMI • Convertisseur HDMI/DVI avec audio standard Idéal N'est peut-être pas disponible Réalisation des étapes de connexion de base 1 Déterminez le type de connexion que vous souhaitez utiliser. 2 Assurez-vous d'avoir les adaptateurs et les câbles audio et vidéo nécessaires. 3 Éteignez le téléviseur, les périphériques audio et l'ordinateur. 4 Selon le type de connexion choisi, connectez les adaptateurs et les câbles vidéo. 5 Connectez les câbles audio adaptés à la connexion vidéo choisie. 6 Allumez le téléviseur et tous les périphériques audio connectés (le cas échéant). 7 Sélectionnez le mode de signal vidéo d'entrée approprié pour le téléviseur (AV-5 ou AV-6 pour un dongle à composantes). Le mode vidéo d'entrée doit correspondre au type de connexion. Reportez-vous à la section « Sélection du signal d'entrée adéquat à partir du menu du téléviseur » à la page 239. Consultez aussi la documentation livrée avec le téléviseur. 8 Allumez l'ordinateur. 9 Lorsque vous avez terminé de connecter les câbles vidéo et audio entre l'ordinateur et le téléviseur, vous devez activer votre ordinateur pour qu'il fonctionne avec le téléviseur. Il existe différentes méthodes pour configurer la disposition de l'écran : • Panneau de configuration de la carte vidéo du fournisseur — Méthode privilégiée À partir du panneau de configuration du système, cliquez sur Affichage→ Paramètres→ Avancé. 236 Raccordement de l'ordinateur à un téléviseur et réglage des paramètres d'affichage Sélectionnez l'onglet correspondant à la carte vidéo. Sélectionnez les paramètres d'affichage dans le panneau de configuration qui s'affiche. • Combinaison de touches de fonction — Permet de sélectionner une disposition d'écran mais sert surtout à basculer d'une vue à l'autre, une fois les paramètres d'affichage sélectionnés. Appuyez sur <Fn><F8> pour sélectionner la disposition d'écran souhaitée. • Menu Propriétés d'affichage du système d'exploitation — Permet de sélectionner une disposition d'écran mais peut provoquer des conflits avec les paramètres usine de la carte vidéo. À partir du Panneau de configuration, cliquez sur Propriétés d'affichage→ Paramètres. Certains panneaux de configuration de carte vidéo proposent un Assistant Configuration de téléviseur qui vous aide à régler les paramètres d'affichage du téléviseur. Pour vous assurer que l'ordinateur reconnaît le téléviseur et fonctionne correctement avec celui-ci, reportez-vous aux sections suivantes : • « Sélection du signal d'entrée adéquat à partir du menu du téléviseur » à la page 239 • « Activation de l'affichage sur l'ordinateur et le téléviseur » à la page 251 10 Configurez le téléviseur (représenté comme le second moniteur dans le menu Propriétés d'affichage) pour qu'il fonctionne comme : • un clone (même affichage que sur l'écran de l'ordinateur), • un écran étendu (extension de la zone d'affichage de l'écran de l'ordinateur), • un écran principal (option non disponible dans certains cas). 11 Accédez au menu du téléviseur, puis sélectionnez le signal d'entrée adapté à la connexion physique que vous avez configurée. Reportez-vous à la section « Sélection du signal d'entrée adéquat à partir du menu du téléviseur » à la page 239. Raccordement de l'ordinateur à un téléviseur et réglage des paramètres d'affichage 237 12 Si vous utilisez un connecteur audio numérique S/PDIF, vous devez activer l'ordinateur pour qu'il fonctionne avec celui-ci (reportez-vous aux sections « Activation de la sortie audio numérique S/PDIF via le logiciel multimédia » à la page 223 et « Activation de la sortie audio numérique S/PDIF dans le pilote audio Windows » à la page 223). Conseils Action À retenir Réglage des paramètres d'affichage Utilisez le panneau de configuration de la carte vidéo pour définir la configuration d'affichage. C'est la meilleure façon de coordonner la carte vidéo avec la résolution de l'écran du téléviseur. Connexion lorsque le téléviseur et l'ordinateur sont éteints 1 Éteignez l'ordinateur et le téléviseur. 2 Raccordez l'ordinateur au téléviseur. 3 Allumez le téléviseur. 4 Ensuite, allumez l'ordinateur afin qu'il détecte la connexion au téléviseur. L'ordinateur reconnaît le téléviseur comme un écran externe disponible. Vérification de la prise Avant de sélectionner un connecteur audio numérique en charge du S/PDIF par S/PDIF, assurez-vous que votre ordinateur prend en l'ordinateur charge le S/PDIF. Connecteurs multiples — Regroupement audio et vidéo Si vous vous connectez à un téléviseur qui possède plusieurs connecteurs audio et vidéo, connectez les câbles audio à la même rangée de connecteurs que pour les câbles vidéo. Par exemple, si le téléviseur possède une rangée de connecteurs audio et vidéo pour AV5 et une autre pour AV6, assurez-vous que les câbles audio et vidéo sont connectés à la rangée AV5 ou AV6 mais pas aux deux. 238 Raccordement de l'ordinateur à un téléviseur et réglage des paramètres d'affichage Sélection du signal d'entrée adéquat à partir du menu du téléviseur Si votre téléviseur possède plusieurs connecteurs d'entrée, il possède généralement un menu qui vous permet de : • sélectionner la source d'entrée adéquate en fonction du type de connexion physique, • régler l'image et les paramètres audio, • sélectionner d'autres options. INFORMATIONS COMPLÉMENTAIRES : pour en savoir plus sur les paramètres d'entrée disponibles, consultez la documentation livrée avec votre téléviseur. Accédez au menu de votre téléviseur et sélectionnez l'option qui vous permet de choisir la source adéquate pour le signal d'entrée selon la manière dont vous avez raccordé votre téléviseur à votre ordinateur. REMARQUE : vous pouvez parfois accéder au menu du téléviseur à partir de la télécommande. Cherchez un bouton appelé Menu sur la télécommande. Appuyez sur ce bouton, puis sélectionnez la fonction qui vous permet de choisir le signal d'entrée du téléviseur. Sélectionnez la source du signal d'entrée qui correspond à l'entrée que vous avez connectée depuis votre ordinateur au téléviseur. Le menu de votre téléviseur peut se présenter ainsi : Raccordement de l'ordinateur à un téléviseur et réglage des paramètres d'affichage 239 Exemple de menu de téléviseur Sélection d'entrée BACK (Arrière) 1. VGA 2. HDMI 1 3. HDMI 2 4. TV 5. DIGITAL TV (TV numérique) 6. AVI (Composite 1) 7. AV2 (Composite 2) 8. AV3 (S-Vidéo 1) 9. AV4 (S-Vidéo 2) 10. AV5 (Composante 1) 11. AV6 (Composante 2) 12. AV7 (Composante 3) 13. AV8 (S-Vidéo 3) SHOW INPUTS <-- ALL ACTIVE --> (AFFICHER LES ENTRÉES (TOUT ACTIVÉ) EXEMPLE : si vous connectez un câble S-Vidéo de l'ordinateur au téléviseur et que vous l'avez inséré dans la prise S-Vidéo, appelée S-Video 1, située à l'arrière du téléviseur, sélectionnez l'option n° 8 AV3 (S-Video 1). Que faire si le téléviseur ne reconnaît pas un signal 1 Éteignez le téléviseur. 2 Débranchez le câble S-Vidéo du téléviseur. 3 Cherchez à l'arrière du téléviseur la connexion appelée S-Video 1. 4 Rebranchez le câble S-Vidéo sur la bonne connexion S-Video 1. 5 Allumez le téléviseur. 240 Raccordement de l'ordinateur à un téléviseur et réglage des paramètres d'affichage 6 Accédez au menu du téléviseur et sélectionnez l'option n° 8 - AV3 (S-Video 1). 7 Accédez au menu Propriétés d'affichage de l'ordinateur. 8 Sélectionnez l'onglet correspondant à la carte vidéo. 9 Utilisez le panneau de configuration de la carte vidéo pour sélectionner les paramètres d'affichage appropriés. INFORMATIONS COMPLÉMENTAIRES : pour en savoir plus sur l'utilisation du panneau de configuration de la carte vidéo, reportez-vous à la section « Utilisation d'un Assistant de carte vidéo pour configurer les paramètres d'affichage » à la page 260. Raccordement de l'ordinateur à un téléviseur et réglage des paramètres d'affichage 241 Évaluation des configurations de connexion proposées S-Vidéo et audio standard connecteur de sortie TV S-Vidéo connecteur audio standard REMARQUE : vous pouvez brancher un câble S-Vidéo directement sur le connecteur de sortie TV S-Vidéo de l'ordinateur (sans passer par le câble d'adaptateur audio numérique/TV) si votre téléviseur ou périphérique audio prend en charge la technologie S-Vidéo mais pas l'audio numérique S/PDIF. 242 Raccordement de l'ordinateur à un téléviseur et réglage des paramètres d'affichage 1 Reliez une extrémité du câble S-Vidéo au connecteur de sortie S-Vidéo de l'ordinateur. 2 Reliez l'autre extrémité du câble S-Vidéo au connecteur d'entrée S-Vidéo du téléviseur. 3 Branchez l'extrémité à connecteur unique du câble audio dans le connecteur de casque situé sur l'ordinateur. 4 Branchez les deux connecteurs RCA situés à l'autre extrémité du câble audio dans les connecteurs d'entrée audio situés sur le téléviseur ou sur un autre périphérique audio. Vidéo composite et audio standard adaptateur vidéo composite connecteur de sortie TV S-Vidéo connecteur audio standard Raccordement de l'ordinateur à un téléviseur et réglage des paramètres d'affichage 243 REMARQUE : selon le modèle de l'ordinateur, l'adaptateur vidéo composite peut être un dongle à port unique ou multiport. Consultez la documentation livrée avec votre ordinateur. 1 Branchez l'adaptateur vidéo composite sur le connecteur de sortie TV S-Vidéo de votre ordinateur. 2 Reliez une extrémité du câble vidéo composite au connecteur de sortie vidéo composite de l'adaptateur vidéo composite. 3 Reliez l'autre extrémité du câble vidéo composite au connecteur d'entrée vidéo composite du téléviseur. 4 Reliez l'extrémité à connecteur unique du câble audio au connecteur de casque situé sur l'ordinateur. 5 Reliez les deux connecteurs RCA situés à l'autre extrémité du câble audio aux connecteurs d'entrée audio situés sur le téléviseur ou sur un autre périphérique audio. 244 Raccordement de l'ordinateur à un téléviseur et réglage des paramètres d'affichage Vidéo composite et audio numérique S/PDIF adaptateur vidéo composite connecteur de sortie TV S-Vidéo REMARQUE : selon le modèle d'ordinateur, l'adaptateur S-Vidéo composite peut être un dongle à port unique ou multiport. Pour plus d'informations, consultez la documentation livrée avec votre ordinateur. 1 Reliez l'adaptateur S-Vidéo composite au connecteur de sortie TV S-Vidéo de l'ordinateur. 2 Branchez une extrémité du câble vidéo composite dans le connecteur d'entrée vidéo composite de l'adaptateur vidéo composite. Raccordement de l'ordinateur à un téléviseur et réglage des paramètres d'affichage 245 3 Branchez l'autre extrémité du câble vidéo composite dans le connecteur d'entrée vidéo composite du téléviseur. 4 Branchez une extrémité du câble audio numérique S/PDIF dans le connecteur audio S/PDIF de l'adaptateur vidéo composite. 5 Branchez l'autre extrémité du câble audio numérique dans le connecteur d'entrée S/PDIF situé sur le téléviseur ou sur un autre périphérique audio. Vidéo composite et audio analogique multicanaux adaptateur vidéo composite connecteur de sortie TV S-Vidéo adaptateur audio analogique multicanaux 246 Raccordement de l'ordinateur à un téléviseur et réglage des paramètres d'affichage REMARQUE : seuls certains ordinateurs proposent le dongle adaptateur audio analogique multicanaux, comme indiqué dans l'exemple ci-dessus. Pour plus d'informations sur les types de connecteur disponibles avec votre ordinateur, consultez la documentation livrée avec votre ordinateur. REMARQUE : selon le modèle d'ordinateur, l'adaptateur S-Vidéo composite peut être un dongle à port unique ou multiport. Pour plus d'informations, consultez la documentation livrée avec votre ordinateur. 1 Branchez l'adaptateur vidéo composite sur le connecteur de sortie TV SVidéo de l'ordinateur. 2 Branchez une extrémité du câble vidéo composite dans le connecteur d'entrée vidéo composite de l'adaptateur vidéo composite. 3 Branchez l'autre extrémité du câble vidéo composite dans le connecteur d'entrée vidéo composite du téléviseur. 4 Branchez une extrémité de l'adaptateur audio analogique multicanaux dans le connecteur audio de l'ordinateur. 5 Branchez l'autre extrémité de l'adaptateur audio analogique multicanaux dans le connecteur d'entrée audio situé sur le téléviseur ou sur un autre périphérique audio. Raccordement de l'ordinateur à un téléviseur et réglage des paramètres d'affichage 247 S-Vidéo à composantes séparées et audio standard adaptateur vidéo à composantes séparées connecteur de sortie TV S-Vidéo connecteur audio standard 1 Branchez l'adaptateur S-Vidéo à composantes séparées dans le connecteur de sortie TV S-Vidéo de votre ordinateur. 2 Branchez les trois extrémités du câble vidéo à composantes séparées dans les connecteurs de sortie vidéo à composantes séparées de l'adaptateur vidéo à composantes séparées. Vérifiez que les câbles de couleurs rouge, verte et bleue sont bien reliés aux ports correspondants de l'adaptateur. 3 Branchez les trois connecteurs de l'autre extrémité du câble vidéo à composantes séparées dans les connecteurs d'entrée vidéo à composantes séparées du téléviseur. Vérifiez que les câbles de couleurs rouge, verte et bleue sont bien reliés aux connecteurs d'entrée correspondants du téléviseur. 248 Raccordement de l'ordinateur à un téléviseur et réglage des paramètres d'affichage 4 Branchez l'extrémité à connecteur unique du câble audio dans le connecteur de casque situé sur l'ordinateur. 5 Branchez les deux connecteurs RCA situés à l'autre extrémité du câble audio dans les connecteurs d'entrée audio situés sur le téléviseur ou sur un périphérique audio. Vidéo à composantes séparées et audio numérique S/PDIF adaptateur vidéo à composantes séparées connecteur de sortie TV S-Vidéo 1 Branchez l'adaptateur vidéo à composantes séparées dans le connecteur de sortie TV S-Vidéo de l'ordinateur. 2 Branchez les trois extrémités du câble vidéo à composantes séparées dans les connecteurs de sortie vidéo à composantes séparées de l'adaptateur vidéo à composantes séparées. Vérifiez que les câbles de couleurs rouge, verte et bleue sont bien reliés aux ports correspondants de l'adaptateur. Raccordement de l'ordinateur à un téléviseur et réglage des paramètres d'affichage 249 3 Branchez les trois connecteurs de l'autre extrémité du câble vidéo à composantes séparées dans les connecteurs d'entrée vidéo à composantes séparées du téléviseur. Vérifiez que les câbles de couleurs rouge, verte et bleue sont bien reliés aux connecteurs d'entrée correspondants du téléviseur. 4 Branchez une extrémité du câble audio numérique S/PDIF dans le connecteur audio S/PDIF de l'adaptateur vidéo à composantes. 5 Branchez l'autre extrémité du câble audio numérique dans le connecteur d'entrée S/PDIF situé sur le téléviseur ou sur un autre périphérique audio. Connecteur DVI Connecteur DVI connecteur audio standard 1 Branchez l'adaptateur vidéo DVI dans le connecteur DVI de l'ordinateur. 2 Branchez l'autre extrémité du câble vidéo DVI dans le connecteur d'entrée vidéo DVI du téléviseur. 250 Raccordement de l'ordinateur à un téléviseur et réglage des paramètres d'affichage 3 Branchez l'extrémité à connecteur unique du câble audio dans le connecteur de casque situé sur l'ordinateur. 4 Branchez les deux connecteurs RCA situés à l'autre extrémité du câble audio dans les connecteurs d'entrée audio situés sur le téléviseur ou sur un périphérique audio. Activation de l'affichage sur l'ordinateur et le téléviseur Vérification de la connexion au téléviseur Pour vous assurer que les options d'affichage apparaissent correctement, reliez le téléviseur à l'ordinateur avant d'activer les paramètres d'affichage. Pour plus d'informations sur les connexions physiques, reportez-vous à la section « Raccordement physique de l'ordinateur à un téléviseur ou un périphérique audio » à la page 234. Vérification du signal d'entrée du téléviseur Si le téléviseur ne reconnaît pas le signal d'entrée de votre ordinateur, accédez au menu du téléviseur pour sélectionner la configuration exacte du signal d'entrée. Reportez-vous à la section « Sélection du signal d'entrée adéquat à partir du menu du téléviseur » à la page 239. Raccordement de l'ordinateur à un téléviseur et réglage des paramètres d'affichage 251 Configuration du téléviseur en tant qu'écran Vous pouvez utiliser le téléviseur comme un écran pour qu'il soit : • • • un bureau étendu, un clone du bureau (copie exacte de l'écran principal). un écran principal. Configuration des affichages Après avoir connecté avec succès votre ordinateur à votre téléviseur ou projecteur, vous pouvez configurer l'affichage de l'ordinateur et du téléviseur ou du projecteur à l'aide d'une des solutions suivantes : • • • Propriétés d'affichage de Windows, Menu de commande de l'affichage de la carte vidéo, Assistants d'affichage du téléviseur ou du projecteur. Utilisez le menu Propriétés d'affichage pour configurer l'écran du téléviseur en tant qu'écran de votre ordinateur. 1 Cliquez sur Démarrer→ Panneau de configuration. 2 Cliquez sur la catégorie Apparence et thèmes. (Le nom de l'option varie selon la version du système d'exploitation.) 3 Double-cliquez sur Affichage. Le menu Propriétés de l'affichage s'affiche. Il propose les onglets suivants : 252 • Thèmes • Écran de veille Raccordement de l'ordinateur à un téléviseur et réglage des paramètres d'affichage • Paramètres • Bureau • Apparence 4 Cliquez sur Paramètres. La fenêtre Paramètres affiche deux écrans appelés 1 et 2. Si vous n'avez pas réussi à raccorder le téléviseur à votre ordinateur, l'un des écrans apparaîtra grisé et vous ne pourrez pas le sélectionner. Vérifiez de nouveau vos connexions ordinateur-téléviseur. 5 Dans la section Affichage :, sélectionnez l'option correspondant à l'utilisation d'un écran unique ou de plusieurs écrans, en vérifiant que les paramètres d'affichage sont corrects pour votre sélection. Mode d'affichage double indépendant Vous pouvez raccorder un moniteur externe ou un projecteur à votre ordinateur et l'utiliser comme une extension de votre écran (« affichage double indépendant » ou « mode de bureau étendu »). Ce mode permet l'utilisation de chaque écran indépendamment de l'autre et le glissement d'objets d'un écran à l'autre, ce qui double la quantité d'espace de travail affichable. 1 Connectez le moniteur externe, le téléviseur ou le projecteur à l'ordinateur. 2 Accédez à la fenêtre Propriétés de l'affichage à partir du Panneau de configuration. 3 Dans la fenêtre Propriétés de l'affichage, cliquez sur l'onglet Paramètres. REMARQUE : si vous sélectionnez une résolution ou une palette de couleurs plus élevée que celle prise en charge par l'écran, les paramètres se règlent automatiquement sur la configuration la plus proche. Pour plus d'informations, consultez la documentation de votre système d'exploitation. 4 Cliquez sur l'icône du moniteur 2, cochez la case Étendre mon bureau Windows sur ce moniteur, puis cliquez sur Appliquer. 5 Affectez la taille appropriée à la Zone d'écran des deux écrans, puis cliquez sur Appliquer. 6 Si vous êtes invité à redémarrer l'ordinateur, cliquez sur Appliquer les nouveaux paramètres de couleur sans redémarrer, puis sur OK. 7 Si vous y êtes invité, cliquez sur OK pour redimensionner votre bureau. Raccordement de l'ordinateur à un téléviseur et réglage des paramètres d'affichage 253 8 Si vous y êtes invité, cliquez sur Oui pour conserver les paramètres. 9 Cliquez sur OK pour fermer la fenêtre Propriétés de l'affichage. Pour désactiver le mode d'affichage double indépendant 1 Cliquez sur l'onglet Paramètres de la fenêtre Propriétés de l'affichage. 2 Cliquez sur l'icône du moniteur 2, décochez l'option Étendre mon bureau Windows sur ce moniteur, puis cliquez sur Appliquer. Au besoin, appuyez sur <Fn><F8> pour ramener l'image à l'écran de l'ordinateur. Alternance écran principal/écran secondaire Pour inverser votre écran principal et votre écran secondaire (par exemple, pour utiliser votre moniteur externe comme écran principal après connexion) : 1 Accédez à la fenêtre Propriétés de l'affichage, puis cliquez sur l'onglet Paramètres. 2 Cliquez sur Avancé→ onglet Écrans. Pour plus d'informations, reportez-vous à la documentation livrée avec votre carte vidéo ou à la section « Réglage des paramètres d'affichage à l'aide du panneau de configuration de la carte vidéo » à la page 258. Basculement de l'image entre les écrans Lorsque vous démarrez l'ordinateur avec un périphérique externe (tel qu'un moniteur externe ou un projecteur) connecté et sous tension, l'image peut s'afficher sur l'écran de l'ordinateur ou sur le périphérique externe, en fonction de vos paramètres. Appuyez sur <Fn><F8> pour faire basculer l'image sur l'écran de l'ordinateur seulement, le périphérique externe seulement ou l'écran de l'ordinateur et le périphérique externe simultanément. Configuration des paramètres d'affichage Vous pouvez utiliser le menu Propriétés de l'affichage de Windows pour configurer l'affichage et régler les paramètres d'affichage de votre ordinateur lorsque vous raccordez ce dernier à un téléviseur. 254 Raccordement de l'ordinateur à un téléviseur et réglage des paramètres d'affichage INFORMATIONS COMPLÉMENTAIRES : pour en savoir plus sur la configuration des paramètres d'affichage, consultez « Réglage de la résolution d'écran à l'aide du menu Propriétés de l'affichage de Windows » à la page 255. CONSEIL : si vous utilisez un téléviseur comme second écran, la meilleure façon de configurer la résolution de l'affichage est d'utiliser le panneau de configuration de la carte vidéo installée sur votre ordinateur. Selon le type de carte vidéo installé sur votre ordinateur, le panneau de configuration vidéo de ce dernier peut proposer une aide plus complète. Le panneau de configuration de la carte vidéo peut aussi proposer un Assistant spécial permettant d'activer l'option d'affichage sur le téléviseur, ainsi que des paramètres d'affichage personnalisés. Réglage de la résolution d'écran à l'aide du menu Propriétés de l'affichage de Windows Utilisez le menu Propriétés de l'affichage de Windows pour régler la résolution de l'écran de l'ordinateur. REMARQUE : vous pouvez aussi utiliser le panneau de configuration de la carte vidéo accessible depuis le menu Propriétés de l'affichage. Dans la fenêtre Propriétés de l'affichage, cliquez sur Paramètres→ Avancé. Sélectionnez l'onglet correspondant à la carte vidéo. Pour plus d'informations, reportez-vous à la section « Réglage des paramètres d'affichage à l'aide du panneau de configuration de la carte vidéo » à la page 258. REMARQUE : pour qu'un programme s'affiche à une résolution spécifique, la carte vidéo et l'écran doivent prendre tous deux en charge ce programme et les pilotes vidéo nécessaires doivent être installés. Raccordement de l'ordinateur à un téléviseur et réglage des paramètres d'affichage 255 Cliquez sur l'onglet Paramètres de la fenêtre Propriétés de l'affichage. onglet Paramètres déplacez le curseur pour définir la résolution menu de sélection de la qualité des couleurs menu de sélection de la qualité des couleurs Windows Vista 1 Cliquez avec le bouton droit sur une zone vide du bureau. 2 Cliquez sur Personnaliser. La fenêtre Personnaliser l'apparence et les sons s'affiche. 3 Cliquez sur Paramètres d'affichage. 4 Dans la fenêtre Paramètres d'affichage, sous Résolution, déplacez le curseur vers la gauche ou vers la droite pour diminuer/augmenter la résolution de l'écran. 5 Cliquez sur OK. Windows XP 1 À partir du Panneau de configuration, accédez à la fenêtre Propriétés de l'affichage. 2 Dans la fenêtre Propriétés de l'affichage, cliquez sur l'onglet Paramètres. L'onglet Paramètres vous permet de régler la résolution de l'écran et la qualité des couleurs. L'onglet Paramètres propose aussi un bouton de Dépannage, qui donne accès au Centre d'aide et de support de Windows. 3 Essayez différents paramètres de Qualité couleur et Résolution d'écran. 256 Raccordement de l'ordinateur à un téléviseur et réglage des paramètres d'affichage REMARQUE : plus vous augmentez la résolution de l'écran, plus les icônes et le texte apparaissent petits à l'écran. CONSEIL : les capacités de votre écran et de votre carte vidéo déterminent dans quelle mesure vous pouvez modifier la résolution de l'écran. Vous ne pourrez peut-être pas dépasser un certain niveau. Seules les résolutions d'écran recommandées sont répertoriées. Pour définir des paramètres supplémentaires, cliquez sur le bouton Avancé sous l'onglet Paramètres, puis sur l'onglet Carte, et cliquez sur Lister tous les modes. Sélectionnez la résolution, le niveau de couleur et le taux de rafraîchissement. Accès aux fonctions supplémentaires avec le bouton Avancé Le bouton Avancé sous l'onglet Paramètres de la fenêtre Propriétés de l'affichage vous permet d'accéder à plusieurs autres fonctions de commande pour régler l'affichage de l'ordinateur. Vous pouvez aussi cliquer sur le bouton de Dépannage pour résoudre des problèmes d'affichage spécifiques. Accès aux fonctions de commande de la carte vidéo Pour accéder à des fonctions et des paramètres supplémentaires, cliquez sur Avancé. À partir de l'onglet Avancé, sélectionnez l'onglet correspondant à la carte vidéo installée sur votre ordinateur. Si le paramètre de la résolution vidéo est supérieur à celui pris en charge par l'écran, ce dernier passe en mode Panoramique. En mode Panoramique, l'écran ne peut pas être affiché intégralement. Par exemple, la barre des tâches qui apparaît généralement au bas du bureau n'est peut-être plus visible. Pour afficher le reste de l'image à l'écran, utilisez la tablette tactile ou la manette pour agrandir l'image vers le haut, le bas, la gauche ou la droite. AVIS : l'utilisation d'un taux de rafraîchissement non pris en charge par le moniteur externe peut endommager ce dernier. Avant de régler le taux de rafraîchissement sur un moniteur externe, reportez-vous au Guide d'utilisation qui l'accompagne. Raccordement de l'ordinateur à un téléviseur et réglage des paramètres d'affichage 257 Obtenir de l'aide pour résoudre les problèmes d'affichage vidéo Pour plus d'informations sur la définition des propriétés d'affichage à partir du menu Propriétés de l'affichage de Windows, consultez le Centre d'aide et de support de Windows. Pour obtenir de l'aide sur des problèmes spécifiques, cliquez sur le bouton de Dépannage de l'onglet Paramètres. Cette action vous renvoie vers l'Utilitaire de dépannage de l'affichage vidéo du Centre d'aide et de support de Windows. Selon le type de la carte vidéo installée sur votre ordinateur, le panneau de configuration vidéo de ce dernier peut proposer une aide plus complète. Le panneau de configuration de la carte vidéo peut aussi proposer un Assistant spécial permettant d'activer l'option d'affichage sur le téléviseur, ainsi que des paramètres d'affichage personnalisés. Certains fournisseurs de carte vidéo proposent : • des panneaux de configuration de carte vidéo, • des guides d'aide détaillés, • une aide contextuelle, • des Assistants pour la définition des paramètres d'affichage, • des Assistants pour la définition des paramètres du téléviseur. Réglage des paramètres d'affichage à l'aide du panneau de configuration de la carte vidéo La méthode privilégiée pour régler les paramètres d'affichage, tels que la résolution de l'écran et la couleur, consiste à utiliser le panneau de configuration de la carte vidéo. Celui-ci fournit les paramètres recommandés par le fournisseur de la carte. REMARQUE : si vous utilisez le menu Propriétés de l'affichage de Windows pour régler les paramètres d'affichage, ces paramètrent peuvent créer des conflits avec les paramètres par défaut du fournisseur et entraîner des résultats inattendus. Windows Vista 1 Cliquez avec le bouton droit sur une zone vide du bureau. 2 Cliquez sur Personnaliser. La fenêtre Personnaliser l'apparence et les sons s'affiche. 258 Raccordement de l'ordinateur à un téléviseur et réglage des paramètres d'affichage 3 Cliquez sur Paramètres d'affichage→ Paramètres avancés. 4 Cliquez sur l'onglet correspondant à la carte vidéo installée sur votre ordinateur. Cet onglet indique le nom du fabricant de la carte vidéo. Windows XP 1 Accédez à la fenêtre Propriétés de l'affichage à partir du Panneau de configuration. 2 Cliquez sur l'onglet Paramètres. 3 Cliquez sur Avancé. 4 Cliquez sur l'onglet correspondant à la carte vidéo installée sur votre ordinateur. Cet onglet indique le nom du fabricant de la carte vidéo. INFORMATIONS COMPLÉMENTAIRES : pour en savoir plus sur la carte vidéo installée sur votre ordinateur, consultez les rubriques du Centre d'aide et de support de Windows en cliquant sur Démarrer ou → Aide et Support. Lorsque vous cliquez sur l'onglet correspondant à une carte vidéo spécifique, le panneau de configuration de la carte s'affiche. Par exemple, si l'ordinateur est équipé d'une carte vidéo Nvidia, le panneau de configuration Nvidia s'affiche. Le volet gauche du panneau de configuration de la carte vidéo propose une aide détaillée sur l'utilisation des fonctions du panneau de configuration. Raccordement de l'ordinateur à un téléviseur et réglage des paramètres d'affichage 259 Utilisation des Assistants Des Assistants spéciaux peuvent être disponibles dans le panneau de configuration du téléviseur ou de la carte vidéo pour vous aider à configurer votre téléviseur en tant qu'écran et à définir les options d'affichage : • Assistant de téléviseur, • Assistant de carte vidéo. Utilisation d'un Assistant de carte vidéo pour configurer les paramètres d'affichage Selon le modèle de carte vidéo installé sur votre ordinateur, le panneau de configuration vidéo peut proposer un Assistant d'affichage spécial pour définir l'option d'écran du téléviseur et certains paramètres d'affichage personnalisés. Par exemple, pour accéder à l'Assistant Écrans multiples pour Nvidia : Windows Vista 1 Cliquez avec le bouton droit sur une zone vide du bureau. 2 Cliquez sur Personnaliser. La fenêtre Personnaliser l'apparence et les sons s'affiche. 3 Cliquez sur Paramètres d'affichage→ Paramètres avancés. 4 Cliquez sur l'onglet correspondant à la carte vidéo Nvidia. 5 Lancez le panneau de configuration Nvidia. 6 Dans le menu Choisissez une tâche, sélectionnez Affichage. Windows XP 1 Accédez à la fenêtre Propriétés de l'affichage à partir du Panneau de configuration. 2 Cliquez sur l'onglet Paramètres. 3 Cliquez sur Avancé. 4 Cliquez sur l'onglet correspondant à la carte vidéo Nvidia. 5 Lancez le panneau de configuration Nvidia. 6 Dans le menu Choisissez une tâche, sélectionnez la catégorie Affichage. 260 Raccordement de l'ordinateur à un téléviseur et réglage des paramètres d'affichage Le panneau de configuration Nvidia affiche le menu Affichage. Si la connexion à votre téléviseur est configurée correctement, l'Assistant Écrans multiples est accessible. Sélectionnez l'option Run multiple display wizard (Lancer l'Assistant Écrans multiples) pour configurer les paramètres d'affichage souhaités pour l'ordinateur et le téléviseur. Pour plus d'informations sur l'Assistant de la carte vidéo, consultez l'aide disponible dans le panneau de configuration de la carte vidéo. EXEMPLE : l'Assistant de configuration multi-écran Nvidia vous permet de sélectionner certaines résolutions et configurations de bureau. Consultez l'aide détaillé disponible dans le panneau de configuration Nvidia. Utilisation d'un Assistant de configuration de téléviseur pour configurer les paramètres d'affichage Certains panneaux de configuration de carte vidéo proposent un Assistant de configuration de téléviseur qui vous aide à configurer les paramètres de votre téléviseur. EXEMPLE : le panneau de configuration Nvidia propose un Assistant de configuration de téléviseur. pour plus d'informations sur cet Assistant, consultez l'aide du panneau de configuration. De nombreux téléviseurs fournissent un Assistant qui se lance automatiquement lorsque le téléviseur a été reconnu comme écran supplémentaire. Pour en savoir plus sur cet Assistant, reportez-vous à la documentation livrée avec le téléviseur. Obtention d'aide pour les panneaux de configuration de carte vidéo Selon le type de la carte vidéo installée sur votre ordinateur, le panneau de configuration vidéo de ce dernier peut proposer une aide plus complète. Raccordement de l'ordinateur à un téléviseur et réglage des paramètres d'affichage 261 EXEMPLE : le panneau de configuration Nvidia donne un exemple de l'aide disponible. Pour en savoir plus sur les sujets traités, cliquez sur Help Contents (Sommaire de l'aide) dans la partie gauche de l'écran. Vous pouvez aussi sélectionner une catégorie et cliquer sur la fonction Help Contents (Sommaire de l'aide) de cette catégorie. Pour plus d'informations, consultez la section sur les guides d'utilisation et les guides de périphérique du Centre d'aide et de support de Windows. Résolution des problèmes d'affichage Où trouver de l'aide Si l'écran de votre ordinateur ou de votre téléviseur reste noir ou que vous rencontrez d'autres problèmes d'affichage, consultez les sources d'aide suivantes : • Guide d'utilisation du téléviseur • Aide du menu Télévision • Documentation livrée avec votre ordinateur • Rubrique Propriétés d'affichage du Centre d'aide et de support Microsoft Windows • Rubrique Résolution des problèmes du panneau de configuration de la carte vidéo Selon le type de la carte vidéo installée sur votre ordinateur, le panneau de configuration vidéo de ce dernier peut proposer une aide plus complète. Résolution des problèmes courants L'ordinateur ne reconnaît pas le téléviseur comme un écran 1 Éteignez le téléviseur. 2 Éteignez l'ordinateur. 3 Débranchez le câble vidéo du téléviseur et de l'ordinateur. 262 Raccordement de l'ordinateur à un téléviseur et réglage des paramètres d'affichage 4 Après avoir vérifié que vous utilisez les bons connecteurs à l'arrière du téléviseur et de l'ordinateur, rebranchez le câble vidéo à l'ordinateur et au téléviseur. 5 Rallumez le téléviseur et l'ordinateur. Le téléviseur doit s'afficher comme un écran dans la fenêtre Propriétés de l'affichage. L'image est floue Utilisez le panneau de configuration de la carte vidéo pour définir la résolution d'affichage. C'est la meilleure façon de coordonner la carte vidéo avec la résolution de l'écran du téléviseur. Les couleurs du téléviseur ne sont pas vraies Utilisez le panneau de configuration de la carte vidéo pour régler les paramètres de couleur. C'est la meilleure façon de coordonner la carte vidéo avec l'écran du téléviseur. Utilisez le même panneau de configuration pour régler la résolution de l'écran. Raccordement de l'ordinateur à un téléviseur et réglage des paramètres d'affichage 263 264 Raccordement de l'ordinateur à un téléviseur et réglage des paramètres d'affichage Sécurité et confidentialité Protection de votre ordinateur — à l'aide de droits d'administrateur, de groupes d'utilisateurs et de mots de passe Les fonctions de sécurité du système d'exploitation Microsoft® Windows®, telles que les mots de passe d'administrateur et d'utilisateur, permettent de contrôler l'accès à l'ordinateur et aux informations stockées sur celui-ci. Droits d'administrateur Un administrateur peut apporter des modifications au système de l'ordinateur, modifier les paramètres de sécurité, installer des logiciels et accéder à tous les fichiers de l'ordinateur. Une personne possédant un compte d'administrateur d'ordinateur a accès à tous les autres comptes d'utilisateur de l'ordinateur. Sécurité et confidentialité 265 EXEMPLE : si plusieurs personnes d'un même bureau partagent un ordinateur, les droits d'administrateur vous permettent de garantir que les paramètres de sécurité et les autres paramètres informatiques restent les mêmes et que les données confidentielles ne sont pas accessibles. EXEMPLE : si plusieurs membres d'une même famille, y compris les enfants, utilisent le même ordinateur, vous pouvez, en tant qu'administrateur, limiter les informations auxquelles vos enfants ont accès et les programmes qu'ils peuvent installer. INFORMATIONS COMPLÉMENTAIRES : pour en savoir plus sur les droits d'administrateur, consultez les rubriques du Centre d'aide et de support de Windows en cliquant sur Démarrer ou Aide et Support. → Définition des droits d'accès aux dossiers ou aux fichiers 1 Connectez-vous à votre ordinateur en tant qu'administrateur. 2 Recherchez le dossier ou le fichier pour lequel vous souhaitez définir des droits, puis cliquez dessus avec le bouton droit. 3 Cliquez sur Propriétés→ Sécurité. 4 Sous l'onglet Sécurité, créez un groupe/utilisateur ou modifiez ou supprimez les droits d'un groupe existant. Groupes d'utilisateurs En tant qu'administrateur, vous pouvez limiter l'accès d'un utilisateur à votre ordinateur en remplaçant le groupe auquel appartient cet utilisateur par un groupe d'utilisateurs à accès restreint. Un utilisateur qui fait partie du groupe d'utilisateurs à accès restreint peut utiliser l'ordinateur et enregistrer des documents mais il ne peut pas installer de programmes ni modifier les paramètres système. 266 Sécurité et confidentialité EXEMPLE : si plusieurs personnes d'un même bureau partagent un ordinateur, chaque utilisateur peut posséder son propre compte avec ses propres droits d'utilisateur. EXEMPLE : si plusieurs membres d'une même famille partagent un ordinateur, chaque personne peut posséder son propre compte et placer des restrictions sur les informations auxquelles chaque utilisateur a accès. Modification d'un compte d'utilisateur ou d'un groupe d'utilisateurs Pour affecter un utilisateur à un groupe ou modifier un groupe d'utilisateurs, connectez-vous en tant qu'administrateur et accédez à Comptes d'utilisateurs à partir du Panneau de configuration. INFORMATIONS COMPLÉMENTAIRES : pour en savoir plus sur l'affectation d'utilisateurs à des groupes, consultez les rubriques du Centre d'aide et de support de Windows en cliquant sur Démarrer ou → aide et Support. REMARQUE : certains systèmes d'exploitation vous permettent de choisir les heures auxquelles vos enfants peuvent utiliser l'ordinateur ; les heures autorisées sont définies pour chaque jour de la semaine et l'ordinateur est bloqué le reste du temps. Vous pouvez aussi afficher des rapports d'activité pour voir combien de temps chaque personne utilise l'ordinateur. Pour savoir si votre système d'exploitation comporte un dispositif de contrôle parental, vérifiez les dossiers ou les liens qui figurent sur votre Panneau de configuration ou effectuez une recherche dans le Centre d'aide et de support de Windows. Mots de passe N'importe qui peut se connecter à votre ordinateur et accéder à vos fichiers, sauf s'il est protégé par un mot de passe. Si vous êtes connecté à votre ordinateur en tant qu'administrateur, vous pouvez créer un mot de passe pour chaque compte d'utilisateur. Sécurité et confidentialité 267 Les mots de passe permettent de protéger votre ordinateur de différentes façons et avec différents niveau de protection. Vous pouvez appliquer des mots de passe à des fichiers ou à tout l'ordinateur. Les mots de passe comprenant une combinaison d'au moins 10 caractères alphabétiques, numériques et spéciaux représentent un niveau de protection supplémentaire pour votre ordinateur. Utilisation de mots de passe sécurisés Un mot de passe sécurisé est une bonne façon de protéger votre ordinateur des utilisateurs non autorisés qui peuvent installer des logiciels malveillants ou accéder à des fichiers confidentiels sur votre ordinateur. Plus votre mot de passe est sécurisé, plus il a de chance de protéger votre ordinateur contre les attaques. Un mot de passe sécurisé : • contient des lettres minuscules et majuscules, • contient une combinaison de chiffres, de mots et/ou de symboles, • est modifié régulièrement. INFORMATIONS COMPLÉMENTAIRES : pour en savoir plus sur la création de mots de passe sécurisés, consultez les rubriques du Centre d'aide et de support de Windows en cliquant sur Démarrer ou → Aide et Support. Cartes à puce REMARQUE : cette fonction peut ne pas être disponible sur votre ordinateur. Les cartes à puce sont des périphériques portables ayant la forme de cartes de crédit et comportant des circuits intégrés internes. L'utilisation d'une carte à puce renforce la sécurité d'un système en combinant un support propre à l'utilisateur (la carte à puce) et une information (le PIN [NIP]) en principe uniquement connue de l'utilisateur, afin d'offrir une sécurité d'authentification bien supérieure à celle d'un simple mot de passe. Il existe deux types principaux de cartes à puce : 268 Sécurité et confidentialité • Cartes à puce à contact — ces cartes ont une zone de contact avec de nombreux points de connexion en or plaqué. Lorsqu'une telle carte est insérée dans un lecteur de carte, les informations peuvent aisément être lues et inscrites. • Cartes à puce sas contact — ces cartes n'exigent pas de contact physique avec le lecteur. La puce communique avec le lecteur au moyen d'une technologie par induction RFID. Ces cartes exigent seulement que l'utilisateur se trouve à proximité de l'antenne d'un lecteur pour effectuer la transaction. Lecteurs d'empreintes digitales REMARQUE : le lecteur d'empreintes digitales peut ne pas être disponible sur votre ordinateur. Un lecteur d'empreintes digitales est un périphérique pour votre ordinateur avec un capteur plat. Lorsque vous glissez votre doigt sur le lecteur, le lecteur emploie votre empreinte digitale unique pour authentifier l'utilisateur et permet de sécuriser votre ordinateur Dell. Logiciel de reconnaissance du visage REMARQUE : le logiciel de reconnaissance du visage peut ne pas être disponible sur votre ordinateur. Avec une image numérique de la caméra de votre ordinateur, le logiciel de reconnaissance du visage peut identifier ou vérifier votre visage. Cette opération s'effectue par comparaison des caractéristiques choisies du visage de l'image à une base de données de visages. Une fois votre identité vérifiée, le logiciel vous permet d'accéder à votre ordinateur sans introduire de mot de passe. Utilisation d'un pare-feu pour protéger votre ordinateur Vous pouvez utiliser un pare-feu pour protéger votre ordinateur des utilisateurs non autorisés (pirates) ou des programmes malveillants, tels que les virus ou les vers. Les pare-feu empêchent aussi votre ordinateur de propager des programmes malveillants à d'autres ordinateurs. Sécurité et confidentialité 269 Activation du pare-feu Windows Pour Windows Vista® 1 Cliquez sur Démarrer Pare-feu Windows. → Panneau de configuration→ Sécurité→ Pour Windows® XP Cliquez sur Démarrer → Panneau de configuration→ Centre de sécurité→ Pare-feu Windows. 2 Activez ou désactivez le Pare-feu Windows. Si vous êtes invité à fournir un mot de passe administrateur ou une confirmation, fournissez le mot de passe ou la confirmation. 3 Cliquez sur Activé (recommandé), puis sur OK. CONSEIL : vous devez être connecté en tant qu'administrateur pour activer le pare-feu Windows. INFORMATIONS COMPLÉMENTAIRES : pour en savoir plus sur les parefeu, consultez « Pare-feu Windows : liens recommandés » dans la rubrique Aide et Support de Windows : cliquez sur Démarrer ou → Aide et Support. Reportez-vous également à la section « Pare-feux » à la page 191. Cryptage de fichiers et de dossiers Le cryptage est une méthode supplémentaire de protection de vos fichiers et dossiers. Les fichiers et dossiers cryptés peuvent être affichés ou utilisés uniquement par les utilisateurs disposant d'une autorisation appropriée. 1 Cliquez avec le bouton droit sur le fichier ou dossier à crypter, puis cliquez sur Propriétés. 2 Dans l'onglet Général, cliquez sur Avancé. 3 Cochez la case Crypter le contenu pour sécuriser les données, puis cliquez sur OK. 270 Sécurité et confidentialité INFORMATIONS COMPLÉMENTAIRES : pour en savoir plus sur le cryptage, consultez les rubriques du Centre d'aide et de support de Windows « Cryptage : liens recommandés » en cliquant sur Démarrer ou → Aide et Support. Utilisation d'un logiciel anti-virus Les logiciels anti-virus protègent l'ordinateur des virus informatiques. Ces virus peuvent infecter votre ordinateur, endommager vos fichiers et rendre votre ordinateur vulnérable à d'autres attaques. De plus, votre ordinateur peut propager ces virus à d'autres ordinateurs. Les virus informatiques peuvent être transmis par e-mail ou via des programmes téléchargés. Pour obtenir une liste des logiciels anti-virus compatibles, consultez le catalogue Microsoft disponible sur le site Web de Microsoft (microsoft.com). Assurer la sécurité lors de l'utilisation d'un réseau sans fil public En général, deux modes de sécurité sont utilisés pour le réseau sans fil public : • Sécurisé — Une connexion sécurisée garantit une certaine protection à votre ordinateur et aux données qu'il contient. • Non sécurisé — Un réseau non sécurisé rend votre ordinateur vulnérable aux attaques et autres menaces de sécurité. De manière générale, il est conseillé d'éviter d'utiliser un réseau sans fil public non sécurisé. Vous saurez que le réseau sans fil public que vous avez choisi est sécurisé lorsque le système vous demandera une clé de réseau. Si le réseau que vous avez choisi est sécurisé, l'un des événements suivants se produit : • Si la clé de réseau est automatiquement fournie par votre administrateur système, la connexion sera automatique. • Si la clé de réseau n'est pas fournie automatiquement, recherchez-la et saisissez-la dans la zone de texte réservée à la clé de réseau. Sécurité et confidentialité 271 INFORMATIONS COMPLÉMENTAIRES : pour en savoir plus sur les réseaux sans-fil publics, consultez les rubriques suivantes du Centre d'aide et de support de Windows en cliquant sur Démarrer ou → Aide et Support. • Trouver un lieu public offrant l'accès à un réseau sans fil • Ajouter manuellement un réseau sans fil à la liste Réseaux favoris • Se connecter à un réseau sans fil disponible • Déterminer si votre ordinateur dispose d'un pare-feu • Améliorer la protection de votre PC Réduction du risque d'infection virale • Installez un programme antivirus. • Évitez d'ouvrir les e-mails et les pièces jointes suspects. • Mettez Windows à jour régulièrement. • Utilisez un pare-feu. INFORMATIONS COMPLÉMENTAIRES : pour en savoir plus sur la protection anti-virus, consultez les rubriques suivantes du Centre d'aide et de support de Windows en cliquant sur Démarrer ou → Aide et Support. • Comment supprimer un virus informatique ? • Comment savoir si mon ordinateur est infecté par un virus ? Gestion des cookies Les cookies sont utilisés par les sites Web pour personnaliser les contenus qui s'affichent à l'écran. Par exemple, un cookie peut enregistrer votre mot de passe de sorte que vous n'ayez à le saisir que la première fois que vous visitez un site Web. 272 Sécurité et confidentialité Cependant, certains cookies peuvent utiliser ces informations personnelles à d'autres fins, mettant ainsi en péril votre confidentialité. INFORMATIONS COMPLÉMENTAIRES : pour en savoir plus sur les cookies, consultez « Protection de la confidentialité grâce au blocage et à la suppression des cookies » à la page 201. Blocage de tous les cookies 1 Ouvrez Internet Explorer®. 2 Cliquez sur le menu Outils, puis sur Options Internet. 3 Cliquez sur l'onglet Confidentialité, puis sous Paramètres, déplacez le curseur jusqu'au paramètre de sécurité souhaité, puis cliquez sur OK. CONSEIL : le blocage des cookies peut empêcher certaines pages Web de s'afficher correctement. Certains sites Web enregistrent votre nom de membre, votre mot de passe ou d'autres informations vous concernant dans un cookie. Si vous supprimez ce cookie, vous devrez peut-être de nouveau entrer vos informations personnelles lors de votre prochaine visite du site. Protection contre les logiciels espions et les programmes malveillants Les logiciels espions et les programmes malveillants sont des types de programmes informatiques susceptibles d'endommager votre ordinateur et d'exposer les informations qu'il contient à des risques de sécurité. Il y a plusieurs façons d'empêcher les logiciels espions et les programmes malveillants d'infecter votre ordinateur. Par exemple, vous pouvez utiliser des logiciels anti-virus pour sécuriser, contrôler et/ou nettoyer votre ordinateur. Pour obtenir la liste des logiciels anti-virus et anti-espions compatibles, consultez le catalogue Microsoft disponible sur le site Web de Microsoft (microsoft.com). Sécurité et confidentialité 273 INFORMATIONS COMPLÉMENTAIRES : pour en savoir plus sur les logiciels espions et les programmes malveillants, reportez-vous à la section « Logiciels espions et programmes malveillants » à la page 193. Sinon, consultez les rubriques suivantes du Centre d'aide et de ou → support de Windows en cliquant sur Démarrer Aide et Support. 274 • Supprimer les logiciels espions de votre ordinateur • Utilisation de logiciels de protection contre les programmes malveillants pour aider à protéger votre ordinateur • Quand faire confiance à un site Web Sécurité et confidentialité Fonctionnalité Bureau à distance sous Microsoft® Windows® XP Professionnel La fonctionnalité Bureau à distance permet d'accéder à distance à un ordinateur exécutant le système d'exploitation Microsoft Windows XP Professionnel. Vous pouvez ainsi travailler sur votre ordinateur à tout moment, où que vous soyez. Activation du Bureau à distance sur l'ordinateur hôte Avant d'utiliser la fonctionnalité Bureau à distance, vous devez l'activer sur l'ordinateur hôte afin de pouvoir la contrôler à distance depuis n'importe quel autre ordinateur. Pour activer le Bureau à distance, vous devez vous connecter en tant qu'administrateur. Fonctionnalité Bureau à distance sous Microsoft® Windows® XP Professionnel 275 Pour configurer l'ordinateur hôte : • Microsoft Windows XP Professionnel doit être installé sur l'ordinateur contenant les fichiers et les programmes auxquels vous voulez avoir accès depuis un ordinateur distant. • L'ordinateur hôte doit faire partie d'un réseau dans lequel les connexions au Bureau à distance sont autorisées. • L'ordinateur distant doit exécuter une version de Microsoft Windows compatible et être connecté à Internet ou à un réseau local. • Le logiciel client Connexion Bureau à distance doit être installé sur l'ordinateur distant. L'ordinateur distant est appelé le « client ». • Les deux ordinateurs doivent être connectés à Internet via un réseau privé virtuel (VPN). • Des comptes et des droits d'utilisateur appropriés doivent être configurés sur l'hôte distant Windows XP Professionnel pour permettre un accès à distance. Si votre ordinateur client n'est pas connecté à l'ordinateur hôte via un VPN, vous devez utiliser l'adresse IP réelle de l'ordinateur hôte au lieu du nom de l'ordinateur. Installation du logiciel client Connexion Bureau à distance Le logiciel client Connexion Bureau à distance est installé par défaut sur les ordinateurs exécutant Windows XP. Appel à distance 1 Utilisez l'adresse IP publique attribuée par le fournisseur d'accès Internet, ou le nom de domaine complet de l'ordinateur ou du router/NAT/pare-feu. Si le router/NAT/pare-feu est configuré correctement, l'appel sera transmis avec succès à l'ordinateur approprié. 2 Si le fournisseur d'accès Internet attribue une adresse IP dynamique, vous pouvez aussi configurer un compte avec l'un des services d'affectation des noms dynamiques qui va mapper un nom de domaine complet sur le protocole IP. 276 Fonctionnalité Bureau à distance sous Microsoft® Windows® XP Professionnel EXEMPLE : certains utilisateurs distants bénéficient d'un service gratuit offert par No-IP.com. Le logiciel No-IP.com fonctionne sur le client et contacte périodiquement les serveurs No-IP.com. Les serveurs No-IP.com connaissent alors l'adresse IP et la mappent sur un nom de domaine complet. Ces informations sont ensuite transmises via Internet et l'utilisateur distant peut appeler l'ordinateur hôte équipé de la fonctionnalité Bureau à distance à l'aide du nom de domaine complet. INFORMATIONS COMPLÉMENTAIRES : pour en savoir plus sur la fonctionnalité Bureau à distance, reportez-vous à la rubrique « Configuration, utilisation et conseils de dépannage de la fonctionnalité Bureau à distance de Windows XP Professionnel » de votre Resource Kit Windows XP Professionnel. Fonctionnalité Bureau à distance sous Microsoft® Windows® XP Professionnel 277 278 Fonctionnalité Bureau à distance sous Microsoft® Windows® XP Professionnel Restauration du système d'exploitation Plusieurs méthodes de restauration du système d'exploitation sont disponibles : • • • La fonction Restauration du système ramène votre ordinateur à un état de fonctionnement antérieur, sans affecter les fichiers de données. Utilisez la restauration du système comme première solution de restauration du système d'exploitation permettant de conserver les fichiers de données. Dell PC Restore de Symantec (disponible sous Windows XP) et Dell Factory Image Restore (disponible sous Windows Vista) rétablissent l'état de fonctionnement dans lequel le disque dur se trouvait à l'achat de l'ordinateur. Ils suppriment de façon permanente toutes les données qui figurent sur le disque dur et suppriment tous les programmes installés après que vous avez reçu l'ordinateur. Utilisez Dell PC Restore ou Dell Factory Image Restore uniquement si la fonction Restauration du système n'a pas résolu le problème de votre système d'exploitation. Si vous avez reçu un disque Operating System (Système d’exploitation) avec votre ordinateur, vous pouvez l'utiliser pour restaurer le système d'exploitation. Cependant, n'oubliez pas que cette opération effacera toutes les données présentes sur le disque dur. N'utilisez le disque que si la restauration du système n'a pas résolu votre problème de système d'exploitation. Utilisation de la fonction Restauration du système de Microsoft® Windows® Les systèmes d'exploitation Windows proposent l'option Restauration du système qui vous permet de restaurer l'ordinateur à un état antérieur (sans affecter les fichiers de données) si les modifications apportées au matériel, aux logiciels ou à d'autres paramètres du système empêchent l'ordinateur de fonctionner correctement. Les modifications apportées à votre ordinateur par la fonction Restauration du système sont complètement réversibles. Restauration du système d'exploitation 279 AVIS : effectuez des sauvegardes régulières de vos fichiers de données. La restauration du système ne permet pas de les contrôler ni de les récupérer. REMARQUE : les procédures présentées dans ce document concernent l'affichage par défaut de Windows. Par conséquent, elles risquent de ne pas fonctionner si votre ordinateur Dell™ est réglé sur le mode d'affichage classique de Windows. Démarrage de la restauration du système AVIS : avant de restaurer l'ordinateur à un état antérieur, enregistrez et fermez tous les fichiers ouverts, puis quittez tous les programmes en cours d'exécution. Vous ne devez en aucun cas modifier, ouvrir ou supprimer des fichiers ou des programmes tant que la restauration du système n'est pas terminée. Windows Vista® 1 Cliquez sur Démarrer 2 Dans la zone Rechercher, saisissez Restauration du système, puis appuyez sur <Entrée>. REMARQUE : la fenêtre Contrôle de compte d'utilisateur peut s'afficher. Si vous êtes administrateur de l'ordinateur, cliquez sur Continuer ; sinon, prenez contact avec votre administrateur pour poursuivre l'action souhaitée. 3 Cliquez sur Suivant et suivez les invites à l'écran. Si la restauration du système n'a pas résolu le problème, vous pouvez annuler la dernière restauration du système. Windows® XP 1 Cliquez sur Démarrer → Tous les programmes→ Accessoires→ Outils système→ Restauration du système. 2 Cliquez sur Restaurer mon ordinateur à un état antérieur ou sur Créer un point de restauration. 3 Cliquez sur Suivant et suivez les invites à l'écran. Annulation de la dernière restauration du système AVIS : avant de procéder à l'annulation de la dernière restauration du système, sauvegardez et fermez tous les fichiers ouverts et quittez tous les programmes. Vous ne devez en aucun cas modifier, ouvrir ou supprimer des fichiers ou des programmes tant que la restauration du système n'est pas terminée. 280 Restauration du système d'exploitation Windows Vista 1 Cliquez sur Démarrer . 2 Dans la zone Rechercher, saisissez Restauration du système, puis appuyez sur <Entrée>. 3 Cliquez sur Annuler ma dernière restauration, puis sur Suivant. Windows XP 1 Cliquez sur Démarrer → Tous les programmes→ Accessoires→ Outils système→ Restauration du système. 2 Cliquez sur Annuler ma dernière restauration, puis sur Suivant. Activation de la restauration du système REMARQUE : Windows Vista ne désactive pas la restauration du système, quel que soit l'espace disque disponible. Les étapes suivantes ne sont donc applicables qu'à Windows XP. Si vous réinstallez Windows XP alors que moins de 200 Mo d'espace sont disponibles sur le disque dur, la fonction Restauration du système est automatiquement désactivée. Pour vérifier si la restauration du système est activée : Windows Vista 1 Cliquez sur Démarrer → Panneau de configuration→ Système et maintenance→ Système. 2 Dans le volet de gauche, cliquez sur Protection du système. 3 Cliquez sur l'onglet Protection du système. Assurez-vous que la Protection du système pour le disque est décochée en dessous de Points de restauration automatique. Windows XP 1 Cliquez sur Démarrer → Panneau de configuration→ Performance et maintenance→ Système. 2 Cliquez sur l'onglet Restauration du système et vérifiez que l'option Désactiver la restauration du système n'est pas cochée. Restauration du système d'exploitation 281 Utilisation de Dell™ PC Restore et de Dell Factory Image Restore AVIS : l'utilisation de Dell PC Restore ou de Dell Factory Image Restore entraîne la suppression définitive de toutes les données du disque dur et la désinstallation de tous les programmes et pilotes installés après l'achat de l'ordinateur. Si possible, sauvegardez toutes les données avant de lancer ces options. N'utilisez Dell PC Restore ou Dell Factory Image Restore que si la fonction Restauration du système n'a pas résolu le problème du système d'exploitation. REMARQUE : Dell PC Restore de Symantec et Dell Factory Image Restore peuvent ne pas être disponibles dans certains pays ou sur certains ordinateurs. n'utilisez Dell Factory Image Restore (sous Windows Vista) ou Dell PC Restore (sous Windows XP) pour restaurer le système d'exploitation qu'en dernier recours. Ces solutions restaurent le disque dur à l'état de fonctionnement dans lequel il se trouvait lorsque vous avez acheté l'ordinateur. Tous les programmes ou fichiers ajoutés depuis que vous avez reçu votre ordinateur, notamment les fichiers de données, sont définitivement supprimés du disque dur. Les documents, feuilles de calcul, messages électroniques, photos numériques et fichiers de musique sont des exemples de fichiers de données. Il est donc conseillé, dans la mesure du possible, de sauvegarder toutes les données avant d'utiliser PC Restore ou Factory Image Restore. Windows Vista : Dell Factory Image Restore 1 Allumez l'ordinateur. Lorsque le logo Dell apparaît, appuyez plusieurs fois sur <F8> afin d'accéder à la fenêtre Options de démarrage avancées de Vista. 2 Sélectionnez Réparer votre ordinateur. La fenêtre Options de récupération système apparaît. 3 Sélectionnez une disposition de clavier, puis cliquez sur Suivant. 4 Pour accéder aux options de réparation, ouvrez une session en tant qu'utilisateur local. Pour accéder à l'invite de commandes, saisissez administrator dans le champ Nom d'utilisateur, puis cliquez sur OK. 5 Cliquez sur Dell Factory Image Restore. REMARQUE : selon votre configuration, vous devrez peut-être sélectionner Dell Factory Tools (Outils d'usine Dell), puis Dell Factory Image Restore (Restauration d'image d'usine Dell). L'écran de bienvenue de Dell Factory Image Restore apparaît. 6 Cliquez sur Suivant. 282 Restauration du système d'exploitation L'écran Confirm Data Deletion (Confirmer la suppression des données) apparaît. AVIS : si vous ne souhaitez pas effectuer la restauration d'image d'usine, cliquez sur Annuler. 7 Cochez la case pour confirmer que vous souhaitez lancer le reformatage du disque dur et la restauration des logiciels système à l'état d'origine, puis cliquez sur Suivant. Le processus de restauration commence ; il peut prendre cinq minutes ou plus. Un message apparaît lorsque le système d'exploitation et les applications préinstallées en usine ont été restaurés à leur état de sortie d'usine. 8 Cliquez sur Terminer pour redémarrer le système. Utilisation du support Operating System Avant de commencer Si vous souhaitez réinstaller le système d'exploitation Windows pour corriger un problème lié à un nouveau pilote, utilisez tout d'abord la fonction Windows de restauration des versions précédentes de pilotes de périphériques. Pour ce faire, reportez-vous à la section « Déterminer si un pilote de périphérique est à l'origine d'un incident lié au périphérique » à la page 81. Utilisez ensuite la fonction Restauration des pilotes de périphériques (reportez-vous à la section « Remplacement d'un pilote par une version antérieure » à la page 82). Si la restauration de pilote de périphérique ne résout par le problème, utilisez la fonction Restauration du système pour ramener votre système d'exploitation à l'état où il se trouvait avant l'installation du nouveau pilote de périphérique (reportez-vous à la section « Utilisation de la fonction Restauration du système de Microsoft® Windows® » à la page 279). AVIS : avant de commencer l'installation, sauvegardez tous les fichiers de données qui figurent sur le disque dur principal. Pour les configurations de disque dur conventionnelles, le disque dur principal correspond au premier disque dur détecté par l'ordinateur. Pour réinstaller Windows, vous devez disposer des éléments suivants : • Support Operating System de Dell™ • Support Drivers and Utilities de Dell Restauration du système d'exploitation 283 REMARQUE : le support Drivers and Utilities de Dell contient les pilotes installés lors de l'assemblage de l'ordinateur. Utilisez le support Dell Drivers and Utilities pour charger les pilotes nécessaire. Selon la région dans laquelle vous avez commandé votre ordinateur ou selon que vous avez demandé ou non les supports Drivers and Utilities et Operating System de Dell, ces derniers peuvent ne pas être fournis avec votre ordinateur. Réinstallation de Windows XP ou Windows Vista La procédure de réinstallation complète peut prendre 1 à 2 heures. Après avoir réinstallé le système d'exploitation, vous devez réinstaller les pilotes de périphériques, le programme antivirus ainsi que d'autres logiciels. AVIS : le support Operating System propose des options de réinstallation de Windows XP. Ces options permettent de remplacer des fichiers et peuvent avoir une influence sur les programmes installés sur votre disque dur. Par conséquent, ne réinstallez pas Windows XP à moins qu'un membre de l'équipe du support technique de Dell ne vous le demande. 1 Enregistrez et fermez tous les fichiers et quittez tous les programmes. 2 Insérez le disque Operating System. 3 Cliquez sur Quitter si le message Installer Windows apparaît. 4 Redémarrez l'ordinateur. Lorsque le logo DELL apparaît, appuyez immédiatement sur <F12>. REMARQUE : si vous attendez trop longtemps et que le logo du système d'exploitation apparaît, patientez jusqu'à ce que le bureau de Microsoft® Windows® s'affiche ; éteignez alors votre ordinateur et faites une nouvelle tentative. REMARQUE : la procédure ci-dessous modifie la séquence de démarrage pour un seul démarrage. Au démarrage suivant, l'ordinateur démarre en fonction des périphériques définis dans le programme de configuration du système. 5 Quand la liste des périphériques d'amorçage apparaît, sélectionnez CD/DVD/CD-RW Drive (Lecteur de CD/DVD/CD-RW) et appuyez sur <Entrée>. 6 Appuyez sur une touche pour sélectionner Boot from CD-ROM (Amorcer à partir du CD-ROM). 7 Pour terminer l'installation, suivez les instructions qui s'affichent. 284 Restauration du système d'exploitation Dépannage CONSEIL : gagnez du temps en suivant les conseils élémentaires ci- dessous concernant le dépannage de votre ordinateur. 1 Si vous avez ajouté ou supprimé une pièce avant l'apparition du problème, vérifiez les procédures d'installation et assurez-vous que la pièce est correctement installée. 2 Si un périphérique ne fonctionne pas, vérifiez qu'il est correctement connecté. 3 Si un message d'erreur apparaît à l'écran, notez-le mot pour mot. Ce message peut aider le personnel du support à diagnostiquer et à résoudre le(s) incident(s). 4 Si un message d'erreur apparaît dans un programme, consultez la documentation de ce programme. REMARQUE : les procédures présentées dans ce document concernent l'affichage par défaut de Windows et peuvent ne pas s'appliquer si vous avez opté pour le mode d'affichage Windows Classique. Dépannage 285 Outils de dépannage Le tableau suivant répertorie certains outils de dépannage qui peuvent vous être utiles pour diagnostiquer et résoudre des incidents survenus sur votre ordinateur : Outil Fonction Voyants d'alimentation Le voyant d'alimentation s'allume et clignote ou reste fixe pour indiquer différents états : sous tension, hors tension ou veille. Ce voyant peut aussi indiquer des problèmes d'alimentation interne. Pour plus d'informations sur les voyants d'alimentation, reportez-vous au Manuel d'entretien. Voyants de diagnostic des ordinateurs de bureau Certains ordinateurs de bureau sont équipés de voyants de diagnostic. Ces voyants fonctionnent conjointement avec les voyants d'alimentation. Ils s'allument et s'éteignent aussi dans un ordre précis pour donner des indications d'état et de problème. Pour plus d'informations sur les voyants de diagnostic, reportez-vous au Manuel d'entretien. 286 Voyants de diagnostic des ordinateurs portables Les voyants d'état du clavier indiquent un état ou un incident particulier. Messages système Votre ordinateur de bureau ou votre ordinateur portable peut afficher des messages signalant des erreurs ou des problèmes qui doivent être résolus. Notez les informations qui s'affichent à l'écran, puis recherchez le message dans la liste des Messages système ou dans le Manuel d'entretien pour savoir comment résoudre le problème. Dépanneur des conflits matériels Windows Utilisez le Dépanneur des conflits matériels pour résoudre les problèmes de configuration des périphériques, de compatibilité et de fonctionnement. Dépannage Pour plus d'informations sur les voyants de diagnostic et les voyants d'état, reportez-vous au Manuel d'entretien. Dell Diagnostics À l'aide de Dell Diagnostics, l'ordinateur lance l'évaluation du système de préamorçage (PSA), série de diagnostics intégrés qui effectue un test préalable de la carte système, du clavier, de l'écran, de la mémoire, du disque dur, etc. Dell Diagnostics peut également être utilisé pour effectuer un test plus complet du système afin d'évaluer votre ordinateur. Dell Support Utility Ce programme permet d'obtenir des informations d'autoassistance, des mises à jour logicielles et des contrôles de bon fonctionnement de votre environnement informatique. Voyants d'alimentation des ordinateurs de bureau PRÉCAUTION : avant de commencer une procédure de cette section, suivez les consignes de sécurité fournies avec votre ordinateur. Pour de plus amples renseignements sur les pratiques d'excellence en matière de sécurité, consultez la page Regulatory Compliance (conformité à la réglementation) à l'adresse www.dell.com/regulatory_compliance. bouton d'alimentation Le voyant d'alimentation à l'avant de l'ordinateur s'allume et clignote ou reste allumé, selon l'état : • Si le voyant d'alimentation est vert et que l'ordinateur ne répond pas, reportez-vous au Manuel d'entretien de votre ordinateur. REMARQUE : sur certains systèmes, le voyant d'alimentation est vert. • Si le voyant est bleu clignotant, l'ordinateur est en mode Veille. Appuyez sur une touche du clavier, déplacez la souris ou appuyez sur le bouton d'alimentation pour revenir au fonctionnement normal. REMARQUE : sur certains systèmes, le voyant d'alimentation est vert. Dépannage 287 • • • • 288 Si le voyant d'alimentation est éteint, l'ordinateur est éteint ou n'est pas alimenté. – Reliez le câble d'alimentation au connecteur d'alimentation situé à l'arrière de l'ordinateur et à la prise secteur. – Si l'ordinateur est branché sur une barrette d'alimentation, vérifiez que celle-ci est branchée sur une prise secteur et qu'elle est sous tension. – Remplacez les périphériques de protection contre les surtensions électriques, les multiprises, et les rallonges électriques par des produits similaires fiables pour vérifier que l'ordinateur s'allume correctement. – Vérifiez que la prise secteur fonctionne en la testant avec un autre appareil, comme une lampe. – Assurez vous que le câble d'alimentation principal et le câble d'alimentation du panneau avant sont fermement connectés à la carte système (reportez-vous au Manuel d'entretien de l'ordinateur). Si le voyant d'alimentation clignote en orange, l'ordinateur est alimenté, mais un problème lié à l'alimentation interne s'est peut-être produit. – Vérifiez que le sélecteur de tension est correctement réglé pour l'alimentation en CA du pays où vous vous trouvez, le cas échéant. – Vérifiez que le câble d'alimentation du processeur est fermement connecté à la carte système (reportez-vous au Manuel d'entretien de l'ordinateur). Si le voyant d'alimentation est orange fixe, il se peut qu'un périphérique présente un dysfonctionnement ou soit mal installé. – Retirez puis réinstallez les modules de mémoire (reportez-vous à la documentation livrée avec votre ordinateur). – Retirez puis réinstallez des cartes, le cas échéant (reportez-vous à la documentation livrée avec votre ordinateur). Éliminez les interférences Les interférences peuvent être dues à divers facteurs : – Rallonges pour le câble d'alimentation, le câble du clavier et celui de la souris – Trop de périphériques raccordés à une même barrette d'alimentation – Plusieurs barrettes d'alimentation raccordées à la même prise secteur Dépannage Voyants de diagnostic des ordinateurs de bureau Certains ordinateurs de bureau sont munis de voyants numérotés sur le panneau avant. Lorsque l'ordinateur démarre normalement, les voyants clignotent puis s'éteignent. Si l'ordinateur ne fonctionne pas correctement, le comportement des voyants permet d'identifier le problème. INFORMATIONS COMPLÉMENTAIRES : pour en savoir plus sur la signification des différents voyants de diagnostic, consultez le Manuel d'entretien de votre ordinateur ou recherchez la rubrique correspondante sur le site Web du Support Dell support.dell.com. Voyants de diagnostic des ordinateurs portables En général, les ordinateurs portables ont des voyants d'état situés au-dessus du clavier. Consultez la documentation livrée avec votre ordinateur pour plus de détails. En fonctionnement normal, les voyants d'état du clavier indiquent l'état actuel de certaines fonctions. Si l'ordinateur ne fonctionne pas correctement, l'état des voyants permet d'identifier le problème. INFORMATIONS COMPLÉMENTAIRES : pour en savoir plus sur la signification des différents voyants d'état du clavier, reportez-vous au Manuel d'entretien de l'ordinateur ou recherchez la rubrique correspondante sur le site Web du Support Dell support.dell.com. Messages système des ordinateurs de bureau REMARQUE : si le message affiché par l'ordinateur ne figure pas dans la liste suivante, reportez-vous à la documentation du système d'exploitation ou du programme qui était en cours d'exécution lorsque l'incident s'est produit. Dépannage 289 A L E R T ! P R E V I O U S A T T E M P T S A T B O O T I N G T H I S S YS T E M H A V E F A I L E D A T CHECKPOINT [ NNNN ]. FOR HELP IN RESOLVING THIS PROBLEM, PLEASE NOTE THIS C H E C K P O I N T A N D C O N T A C T D E L L TE C H N I C A L S U P P O R T ( A L E R T E ! L E S T E N T A T I V E S DE DÉMARRAGE ONT ÉCHOUÉ AU POINT DE CONTRÔLE [NNNN]. POUR VOUS AIDER À RÉSOUDRE CE PROBLÈME, NOTEZ CE POINT DE CONTRÔLE ET CONTACTEZ LE S U P P O R T T E C H N I Q U E D E L L ) — L'ordinateur n'a pas réussi la procédure d'amorçage trois fois de suite à cause de la même erreur (reportez-vous à la section « Contacter Dell » à la page 356 pour obtenir de l'aide). C M O S C H E C K S U M E R R O R ( E R R E U R D E S O M M E D E C O N T R Ô L E C M O S ) — Carte mère ou pile d'horloge temps réel faible. Remplacez la batterie (consultez la documentation livrée avec votre ordinateur ou reportez-vous à la section « Contacter Dell » à la page 356 pour obtenir de l'aide). C P U F A N F A I L U R E ( D É F A I L L A N C E D U V E N T I L A T E U R D U P R O C E S S E U R ) — Panne de ventilateur de processeur. Remplacez le ventilateur de l'UC (reportez-vous au Manuel d'entretien de l'ordinateur). H A R D - D I S K R E A D F A I L U R E ( É C H E C D E L E C T U R E D E D I S Q U E D U R ) — Panne possible du disque dur lors du test de démarrage du disque dur (reportez-vous à la section « Contacter Dell » à la page 356 pour obtenir de l'aide). K E Y B O A R D F A I L U R E ( D É F A I L L A N C E D U C L A V I E R ) — Défaillance du clavier ou câble du clavier mal branché (reportez-vous à la section « Problèmes de clavier pour les claviers externes » à la page 311). NO BOOT DEVICE AVAILABLE (AUCUN PÉRIPHÉRIQUE D'AMORÇAGE N'EST — Le système ne peut pas détecter de périphérique ou de partition d'amorçage. DISPONIBLE) • Si le lecteur optique est votre périphérique d'amorçage, vérifiez que les câbles sont branchés et qu'un disque amorçable se trouve dans le lecteur. • Si le disque dur est le périphérique d'amorçage, assurez-vous que les câbles sont connectés, et que le disque est installé et partitionné comme périphérique d'amorçage. • Ouvrez le programme de configuration du système et assurez-vous que les informations de la séquence d'amorçage sont correctes (reportez-vous à la section « Configuration du système » à la page 325). N O T I M E R T I C K I N T E R R U P T ( A U C U N E I N T E R R U P T I O N D E T I C D ' H O R L O G E ) — Une puce de la carte système présente un dysfonctionnement ou la carte système est défaillante (reportez-vous à la section « Contacter Dell » à la page 356 pour obtenir de l'aide). 290 Dépannage NOTICE - H A R D D R I V E S E L F M O N I T O R I N G S Y S T E M H A S R E P O R T E D T H A T A PARAMETER HAS EXCEEDED ITS NORMAL OPERATING RANGE. DELL RECOMMENDS T H A T Y O U B A C K U P Y O U R D A T A R E G U L A R L Y. A P A R A M E T E R O U T O F R A N G E M A Y O R M A Y N O T I N D I C A T E A P O T E N T I A L H A R D D R I V E P R O B L E M ( AV I S – L E S YS T È M E D E SURVEILLANCE AUTOMATIQUE DU DISQUE DUR SIGNALE QU'UN PARAMÈTRE A DÉPASSÉ SA PLAGE D'UTILISATION NORMALE. DELL VOUS RECOMMANDE DE SAUVEGARDER RÉGULIÈREMENT VOS DONNÉES. UN PARAMÈTRE HORS PLAGE PEUT S I G N A L E R O U N O N U N P R O B L È M E P O T E N T I E L S U R L E D I S Q U E D U R ) — Erreur SMART, panne possible du disque dur. Cette fonction peut être activée ou désactivée dans le programme de configuration du système. Messages système des ordinateurs portables REMARQUE : si le message affiché par l'ordinateur ne figure pas dans la liste suivante, reportez-vous à la documentation du système d'exploitation ou du programme qui était en cours d'exécution lorsque l'incident s'est produit. D E C R E A S I N G A V A I L A B L E M E M O R Y ( M É M O I R E D I S P O N I B L E R É D U I T E ) — Reportezvous à la section « Problèmes de blocage et problèmes logiciels » à la page 311. E R R O R 8602 – A U X I L I A R Y D E V I C E F A I L U R E . V E R I F Y T H A T M O U S E A N D K E Y B O A R D ARE SECURELY ATTACHED TO CORRECT CONNECTORS. (ÉCHEC D'UN PÉRIPHÉRIQUE AUXILIAIRE. VÉRIFIEZ QUE LA SOURIS ET LE CLAVIER SONT FERMEMENT RACCORDÉS AUX BONS CONNECTEURS.) FLASH PART WRITE PROTECTED ERROR (ERREUR DE PROTECTION EN ÉCRITURE DE F L A S H ) — Contactez Dell (reportez-vous à la section « Contacter Dell » à la page 356). LA PARTIE G A T E A 2 0 F A I L U R E (É C H E C D E L A V O I E D ' A C C È S A20) — Reportez-vous à la section « Problèmes de blocage et problèmes logiciels » à la page 311. I N V A L I D C O N F I G U R A T I O N I N F O R M A T I O N - P L E A S E R U N S YS T E M S E T U P P R O G R A M (I N F O R M A T I O N S D E C O N F I G U R A T I O N I N C O R R E C T E S . E X É C U T E Z L E P R O G R A M M E D E C O N F I G U R A T I O N D U S YS T È M E ) — Accédez au programme de configuration du système (reportez-vous à la section « Accès au programme de configuration du système » à la page 326) et modifiez ses paramètres (reportez-vous à la section « Utilisation des options de l'écran du programme de configuration du système » à la page 326) pour corriger l'erreur de configuration. K E Y B O A R D F A I L U R E ( D É F A I L L A N C E D U C L A V I E R ) — Défaillance du clavier ou câble du clavier mal branché (reportez-vous à la section « Problèmes de clavier pour les claviers externes » à la page 311). M E M O R Y A D D R E S S L I N E F A I L U R E A T ( A D D R E S S ), R E A D V A L U E E X P E C T I N G ( V A L U E ) [É C H E C D E L I G N E D ' A D R E S S E D E L A M É M O I R E D A N S ( A D R E S S E ) , V A L E U R L U E A T T E N D U E ( V A L E U R ) ] — Reportez-vous à la section « Problèmes de blocage et problèmes logiciels » à la page 311. Dépannage 291 MEMORY DOUBLE WORD LOGIC FAILURE AT (ADDRESS), READ VALUE EXPECTING (VALUE) [ÉCHEC DE LOGIQUE DE MOT DOUBLE DE LA MÉMOIRE DANS (ADRESSE), V A L E U R L U E A T T E N D U E ( V A L E U R ) ] — Reportez-vous à la section « Problèmes de blocage et problèmes logiciels » à la page 311. MEMORY ODD/EVEN LOGIC FAILURE AT (ADDRESS) READ VALUE EXPECTING (VALUE) [ÉCHEC DE LOGIQUE PAIRE/IMPAIRE DE LA MÉMOIRE DANS (ADRESSE), VALEUR LUE A T T E N D U E ( V A L E U R ) ] — Reportez-vous à la section « Problèmes de blocage et problèmes logiciels » à la page 311. MEMORY WRITE/READ FAILURE AT (ADDRESS), READ VALUE EXPECTING (VALUE) [ÉCHEC DE LECTURE/ÉCRITURE DE LA MÉMOIRE DANS (ADRESSE), VALEUR LUE A T T E N D U E ( V A L E U R ) ] — Reportez-vous à la section « Problèmes de blocage et problèmes logiciels » à la page 311. M E M O R Y S I Z E I N C M O S I N V A L I D ( TA I L L E D E L A M É M O I R E D A N S C M O S N O N V A L I D E ) — Reportez-vous à la section « Problèmes de blocage et problèmes logiciels » à la page 311. N O B O O T D E V I C E A V A I L A B L E – S T R I K E F1 T O R E T R Y B O O T , F 2 F O R S E T U P U T I L I T Y . P R E S S F5 T O R U N O N B O A R D D I A G N O S T I C S (A P P U Y E Z S U R F 1 P O U R A M O R C E R , F 2 P O U R A C C É D E R À L ’ U T I L I T A I R E D E C O N F I G U R A T I O N . A P P U Y E Z S U R F5 P O U R E X É C U T E R U N D I A G N O S T I C I N T É G R É ) — Le système ne peut pas détecter de périphérique ou de partition d'amorçage. • Si le lecteur optique est votre périphérique d'amorçage, vérifiez que les câbles sont branchés et qu'un disque amorçable se trouve dans le lecteur. • Si le disque dur est votre périphérique d'amorçage, assurez-vous qu'il est installé, bien en place et partitionné comme périphérique d'amorçage. • Ouvrez le programme de configuration du système et assurez-vous que les informations de la séquence d'amorçage sont correctes (reportez-vous à la section « Accès au programme de configuration du système » à la page 326). NO BOOT SECTOR ON HARD-DISK DRIVE (AUCUN SECTEUR D'AMORÇAGE SUR LE D I S Q U E D U R ) — Ouvrez le programme de configuration du système et assurez-vous que les informations de configuration du disque dur sont correctes (reportez-vous à la section « Accès au programme de configuration du système » à la page 326). NO TIMER TICK INTERRUPT (AUCUNE INTERRUPTION DE TIC D'HORLOGE) — Exécutez Dell Diagnostics (reportez-vous à la section « Exécution de Dell Diagnostics » à la page 298). POWER WARNING MESSAGES HAVE BEEN DISABLED. RUN THE SETUP UTILITY TO (LES MESSAGES D'AVERTISSEMENT ONT ÉTÉ D É S A C T I V É S . U T I L I S E Z L E P R O G R A M M E D E C O N F I G U R A T I O N D U S YS T È M E P O U R ENABLE THESE MESSAGES 292 Dépannage A C T I V E R C E S M E S S A G E S ). — Reportez-vous à la section « Accès au programme de configuration du système » à la page 326. READ FAILURE ON INTERNAL HARD DRIVE (ÉCHEC DE LECTURE SUR LE DISQUE DUR I N T E R N E ) — Reportez-vous à la section « Problèmes de lecteur » à la page 305. READ FAILURE ON SECOND INTERNAL HARD DRIVE (ÉCHEC DE LECTURE SUR LE — Ce message s'applique aux ordinateurs portables qui prennent en charge plusieurs disques durs. Reportez-vous à la section « Problèmes de lecteur » à la page 305. DEUXIÈME DISQUE DUR INTERNE) R T C M O D E F I X E D – T I M E A N D D A T E M A Y B E W R O N G (M O D E R T C C O R R I G É — Accédez au programme de configuration du système et corrigez la date ou l'heure (reportez-vous à la section « Accès au programme de configuration du système » à la page 326). Si le problème persiste, remplacez la pile CMOS. L'HEURE ET LA DATE PEUVENT ÊTRE ERRONÉES) S H U T D O W N F A I L U R E ( É C H E C D E L ' A R R Ê T ) — Exécutez Dell Diagnostics (reportezvous à la section « Exécution de Dell Diagnostics » à la page 298). T I M E - O F - D A Y C L O C K S T O P P E D – P L E A S E R U N T H E S YS T E M S E T U P P R O G R A M ( A R R Ê T - EXÉCUTEZ LE PROGRAMME DE CONFIGURATION DU S YS T È M E ) — Accédez au programme de configuration du système et corrigez la date ou l'heure (reportez-vous à la section « Accès au programme de configuration du système » à la page 326). Si le problème persiste, remplacez la pile CMOS. DE L'HORLOGE MACHINE T I M E - O F - D A Y N O T S E T - P L E A S E R U N T H E S YS T E M S E T U P P R O G R A M ( L ' H E U R E - EXÉCUTEZ LE PROGRAMME DE CONFIGURATION DU S YS T È M E ) — Accédez au programme de configuration du système et corrigez la date ou l'heure (reportez-vous à la section « Accès au programme de configuration du système » à la page 326). Si le problème persiste, remplacez la pile CMOS. N'EST PAS CONFIGURÉE TI M E R C H I P C O U N T E R 2 F A I L E D ( D É F A I L L A N C E D U C O M P T E U R D E P U C E D ' H O R L O G E 2) — Exécutez Dell Diagnostics (reportez-vous à la section « Exécution de Dell Diagnostics » à la page 298). T H E A C P O W E R A D A P T E R T Y P E C A N N O T B E D E T E R M I N E D . T H E S YS T E M C A N O N L Y 1 3 0 - W P O W E R A D A P T E R O R G R E A T E R. S T R I K E T H E F 1 K E Y T O SHUTDOWN. (LE TYPE DE L'ADAPTATEUR SECTEUR NE PEUT PAS ÊTRE DÉTERMINÉ. L E S YS T È M E N E P E U T D É M A R R E R Q U ' A V E C U N B L O C D ' A L I M E N T A T I O N 130-W O U P L U S . A P P U Y E Z S U R L A T O U C H E F1 P O U R A R R Ê T E R L E S YS T È M E ) — Raccordez un adaptateur secteur de 130 W minimum à l'ordinateur ou à la station d'accueil. BOOT WITH A REMARQUE : ce message concernant l'obligation d'avoir un type d'adaptateur secteur de 130 W minimum s'applique aux ordinateurs portables qui exigent un adaptateur secteur de 130 W minimum. Dépannage 293 THE AC POWER ADAPTER WATTAGE AND TYPE CANNOT BE DETERMINED. THE B A T T E R Y M A Y N O T C H A R G E . T H E S YS T E M W I L L A D J U S T T H E P E R F O R M A N C E T O MATCH THE POWER AVAILABLE. PLEASE CONNECT A DELL XXX-W AC ADAPTER OR G R E A T E R F O R B E S T S YS T E M P E R F O R M A N C E . S T R I K E T H E F3 K E Y ( B E F O R E T H E F1 O R F2 K E Y ) I F Y O U D O N O T W A N T T O S E E P O W E R W A R N I N G M E S S A G E S A G A I N . S T R I K E T H E F1 K E Y T O C O N T I N U E , F 2 T O R U N T H E S E T U P U T I L I T Y . ( L A P U I S S A N C E E T L E T Y P E D E L ' A D A P T A T E U R D E CA N E P E U V E N T P A S Ê T R E D É T E R M I N É S . L A B A T T E R I E N E P O U R R A P E U T - Ê T R E P A S S E C H A R G E R . L E S YS T È M E R È G L E S E S P E R F O R M A N C E S EN FONCTION DE LA PUISSANCE DISPONIBLE. BRANCHEZ UN ADAPTATEUR DE CA D E L L X X X W O U P L U S P O U R L E S M E I L L E U R E S P E R F O R M A N C E S D U S YS T È M E . A P P U Y E Z S U R L A T O U C H E F 3 ( A V A N T L A T O U C H E F1 O U F 2 ) P O U R N E P L U S V O I R APPARAÎTRE CES MESSAGES D'AVERTISSEMENT D'ALIMENTATION. APPUYEZ S U R F1 P O U R C O N T I N U E R , F 2 P O U R L A N C E R L ’ U T I L I T A I R E D E C O N F I G U R A T I O N ) . — Raccordez un adaptateur secteur adéquat à l'ordinateur ou à la station d'accueil. THE COMPUTER IS DOCKED AND ONLY BATTERY POWER IS DETECTED. THIS CAN ONLY HAPPEN IF THE POWER ADAPTER IS MISSING, THE POWER CORD IS UNPLUGGED, OR THE COMPUTER IS NOT PROPERLY CONNECTED TO THE DOCKING S T A T I O N . YO U S H O U L D U N D O C K , R E D O C K , A T T A C H T H E P O W E R A D A P T E R, O R P L U G I N T H E P O W E R C O R D . S T R I K E T H E F1 K E Y T O S H U T D O W N . ( L’ O R D I N A T E U R E S T AMARRÉ ET SEULE EST DÉTECTÉE L’ALIMENTATION PAR BATTERIE. CECI PEUT SE PRODUIRE SI LE BLOC D'ALIMENTATION EST MANQUANT, SI LE CORDON D'ALIMENTATION EST DÉBRANCHÉ, OU SI L'ORDINATEUR N'EST PAS C O R R E C T E M E N T C O N N E C T É À L A S T A T I O N D ' A C C U E I L . VO U S D E V E Z L E DÉCONNECTER ET LE RECONNECTER À LA STATION D'ACCUEIL, BRANCHER LE BLOC D'ALIMENTATION OU BRANCHER LE CORDON D'ALIMENTATION. APPUYEZ SUR LA T O U C H E F1 P O U R A R R Ê T E R L E S YS T È M E ) . T H E A M O U N T O F S YS T E M M E M O R Y H A S C H A N G E D . I F Y O U D I D N O T C H A N G E Y O U R M E M O R Y . . . T O R E S O L V E T H I S I S S U E , T R Y T O R E S E A T T H E M E M O R Y . S T R I K E T H E F1 K E Y T O C O N T I N U E , F2 T O R U N T H E S E T U P U T I L I T Y . P R E S S F5 T O R U N O N B O A R D D I A G N O S T I C S . ( L A Q U A N T I T É D E M É M O I R E S YS T È M E A É T É M O D I F I É E . S I V O U S N'AVEZ PAS MODIFIÉ LA MÉMOIRE... POUR RÉSOUDRE CE PROBLÈME, ESSAYEZ DE R E M E T T R E E N P L A C E L A M É M O I R E . A P P U Y E Z S U R L A T O U C H E F1 P O U R C O N T I N U E R , F2 P O U R L A N C E R L E P R O G R A M M E D E C O N F I G U R A T I O N D U S YS T È M E . A P P U Y E Z S U R F5 P O U R L A N C E R L E S D I A G N O S T I C S I N T É G R É S ) • Remettez en place les modules de mémoire (pour obtenir des instructions, reportezvous au Manuel d'entretien de l'ordinateur). • Si aucun module de mémoire n'a été retiré ou installé, une défaillance peut s'être produite au niveau d'un module de mémoire ou de la carte système. Contactez Dell pour obtenir de l'aide (reportez-vous à la section « Contacter Dell » à la page 356). 294 Dépannage U N S U P P O R T E D M E M O R Y. S T R I K E T H E F 1 K E Y T O S H U T D O W N . ( M É M O I R E N O N P R I S E E N C H A R G E . A P P U Y E Z S U R L A T O U C H E F1 P O U R A R R Ê T E R L E S YS T È M E ) — Vérifiez que la mémoire utilisée est prise en charge par le système (reportez-vous à la documentation livrée avec l'ordinateur). WARN IN G: A X X X - W A C A D A P T E R H A S B E E N D E T E C T E D , W H I C H I S L E S S T H A N AC A D A P T E R O R I G I N A L L Y S H I P P E D . T H I S W I L L I N C R E A S E T H E T I M E T O C H A R G E T H E B A T T E R Y . T H E S YS T E M W I L L A D J U S T T H E P E R F O R M A N C E T O M A T C H T H E P O W E R A V A I L A B L E . P L E A S E C O N N E C T A D E L L X X X -W AC A D A P T E R O R G R E A T E R F O R B E S T P E R F O R M A N C E . S T R I K E T H E F3 K E Y ( B E F O R E T H E F1 O R F2 K E Y ) I F Y O U D O N O T W A N T T O S E E P O W E R W A R N I N G M E S S A G E S A G A I N . S T R I K E T H E F1 K E Y T O C O N T I N U E , F2 T O R U N T H E S E T U P U T I L I T Y . (AVE RT ISSE ME NT: U N A D A P T A T E U R D E C A X X X -W A É T É D É T E C T É E T I L E S T INFÉRIEUR À L'ADAPTATEUR DE CA RECOMMANDÉ LIVRÉ À L'ORIGINE. LE C H A R G E M E N T D E L A B A T T E R I E P R E N D R A P L U S L O N G E M P S . L E S YS T È M E R É G L E R A SES PERFORMANCES EN FONCTION DE LA PUISSANCE DISPONIBLE. BRANCHEZ UN ADAPTATEUR DE CA DELL XXX W OU PLUS POUR OPTIMISER LES PERFORMANCES D U S YS T È M E . A P P U Y E Z S U R L A T O U C H E F3 ( A V A N T L A T O U C H E F1 O U F2) P O U R N E PLUS VOIR APPARAÎTRE CES MESSAGES D'AVERTISSEMENT CONCERNANT L ' A L I M E N T A T I O N . A P P Y U E Z S U R F1 P O U R C O N T I N U E R , F 2 P O U R L A N C E R L ’ U T I L I T A I R E D E C O N F I G U R A T I O N . — Raccordez un adaptateur secteur adéquat à l'ordinateur ou à la station d'accueil. T H E R E C O M M E N D E D X X X -W WAR N IN G: T H E P R I M A R Y B A T T E R Y C A N N O T B E I D E N T I F I E D . T H I S S YS T E M W I L L B E UNABLE TO CHARGE BATTERIES UNTIL THIS BATTERY IS REMOVED. (AVE RT ISSE ME NT : L A B A T T E R I E P R I N C I P A L E N E P E U T P A S Ê T R E I D E N T I F I É E . C E S YS T È M E N E P O U R R A P A S C H A R G E R D E B A T T E R I E S T A N T Q U E C E T T E B A T T E R I E N'AURA PAS ÉTÉ RETIRÉE) — Sur les ordinateurs équipés de deux batteries, la batterie principale peut être mal installée ou la batterie ou la carte système peut être défectueuse. WAR N IN G: T H E S E C O N D B A T T E R Y C A N N O T B E I D E N T I F I E D . T H I S S YS T E M W I L L B E UNABLE TO CHARGE BATTERIES UNTIL THIS BATTERY IS REMOVED. (AVE RT ISSE ME NT : L A D E U X I È M E B A T T E R I E N E P E U T P A S Ê T R E I D E N T I F I É E . C E S YS T È M E N E P O U R R A P A S C H A R G E R D E B A T T E R I E S T A N T Q U E C E T T E B A T T E R I E N'AURA PAS ÉTÉ RETIRÉE) — Sur les ordinateurs équipés de deux batteries, la seconde batterie peut être mal installée ou la batterie ou la carte système peut être défectueuse. WAR N IN G: T H E B A T T E R I E S C A N N O T B E I D E N T I F I E D . T H I S S YS T E M W I L L B E UNABLE TO CHARGE BATTERIES UNTIL THIS BATTERY IS REMOVED. (AVE RT ISSE ME NT : L E S B A T T E R I E S N E P E U V E N T P A S Ê T R E I D E N T I F I É E S . C E S YS T È M E N E P O U R R A P A S C H A R G E R D E B A T T E R I E S T A N T Q U E C E T T E B A T T E R I E N'AURA PAS ÉTÉ RETIRÉE) — Sur les ordinateurs équipés de deux batteries, une ou plusieurs batteries peuvent être mal installées ou les batteries ou la carte système Dépannage 295 peuvent être défectueuses. WA R N I N G: T H E B A T T E R Y C A N N O T B E I D E N T I F I E D . T H I S S YS T E M W I L L B E U N A B L E T O C H A R G E T H I S B A T T E R Y . ( AV E R T I S S E M E N T : L A B A T T E R I E N E P E U T P A S Ê T R E I D E N T I F I É E . C E S YS T È M E N E P O U R R A P A S C H A R G E R C E T T E B A T T E R I E ) — La batterie peut être mal installée ou la batterie ou la carte système peut être défectueuse. WA R N I N G: T H E B A T T E R Y A T T A C H E D C A N N O T P O W E R T H E S YS T E M . T H E S YS T E M W I L L N O T B O O T W I T H T H I S B A T T E R Y P L U G G E D I N . P R E S S F1 T O S H U T D O W N T H E S YS T E M . ( AV E R T I S S E M E N T : L A B A T T E R I E R E L I É E N E P E U T P A S A L I M E N T E R L E S YS T È M E . L E S YS T È M E N E D É M A R R E R A P A S A V E C C E T T E B A T T E R I E . A P P U Y E Z S U R F1 P O U R A R R Ê T E R L E S YS T È M E ) . WA R N I N G! B A T T E R Y I S C R I T I C A L L Y L O W . H I T F1 T O C O N T I N U E . ( AV E R T I S S E M E N T ! L E N I V E A U D E B A T T E R I E E S T C R I T I Q U E . A P P U Y E Z S U R F1 POUR CONTINUER). WA R N I N G: T H E T P M C O U L D N O T B E I N I T I A L I Z E D ( AV E R T I S S E M E N T : L A T P M N ' A P A S P U Ê T R E I N I T I A L I S É E . ) — Une défaillance de la carte système peut s'être produite. Contactez Dell pour obtenir de l'aide (reportez-vous à la section « Contacter Dell » à la page 356). FONCTION WARNING MESSAGES HAVE BEEN DISABLED. RUN THE SETUP UTILITY TO ENABLE (LES MESSAGES D'AVERTISSEMENT ONT ÉTÉ DÉSACTIVÉS. U T I L I S E Z L E P R O G R A M M E D E C O N F I G U R A T I O N D U S YS T È M E P O U R A C T I V E R C E S M E S S A G E S ) — Reportez-vous à la section « Configuration du système » à la page 325. THESE MESSAGES WA R N I N G: D E L L ’S D I S K M O N I T O R I N G S YS T E M H A S D E T E C T E D T H A T D R I V E [ 0 / 1 ] [PRIMARY/SECONDARY] EIDE CONTROLLER IS OPERATING OUTSIDE OF NORMAL SPECIFICATIONS. IT IS ADVISABLE TO IMMEDIATELY BACK UP YOUR DATA ON THE AND REPLACE YOUR HARD DRIVE BY CALLING YOUR SUPPORT DESK OR DELL. ( AV E R T I S S E M E N T : L E S YS T È M E D E S U R V E I L L A N C E D E D I S Q U E D E L L A [0/1] SUR LE CONTRÔLEUR EIDE [PRIMAIRE/SECONDAIRE] EST EN DEHORS DES CARACTÉRISTIQUES DE FONCTIONNEMENT NORMALES. IL VOUS DÉTECTÉ QUE LE DISQUE EST RECOMMANDÉ DE SAUVEGARDER IMMÉDIATEMENT VOS DONNÉES ET DE REMPLACER VOTRE DISQUE DUR EN APPELANT NOTRE BUREAU D'ASSISTANCE OU D E L L ) — Contactez Dell pour obtenir de l'aide (reportez-vous à la section « Contacter Dell » à la page 356). YO U R P O W E R A D A P T E R D O E S N O T S U P P L Y E N O U G H P O W E R T O R U N T H E A T T A C H E D D O C K I N G S T A T I O N . E I T H E R U N D O C K O R I N S E R T A N A P P R O P R I A T E A D A P T E R. S T R I K E THE F1 K E Y T O S H U T D O W N . ( V O T R E A D A P T A T E U R D E C A N E F O U R N I T P A S U N E VO U S P O U V E Z D É S A M A R R E R L E S YS T È M E O U I N S É R E R U N A D A P T A T E U R A P P R O P R I É . A P P U Y E Z S U R L A T O U C H E F 1 P O U R A R R Ê T E R L E S YS T È M E ) — Branchez l'adaptateur secteur PUISSANCE SUFFISANTE POUR ALIMENTER LA STATION D'ACCUEIL. 296 Dépannage adéquat. Y O U R S YS T E M I S D O C K E D , B U T T H E A C A D A P T E R T Y P E C A N N O T B E D E T E R M I N E D . E I T H E R U N D O C K O R I N S E R T A N A P P R O P R I A T E A D A P T E R . S T R I K E T H E F1 K E Y T O S H U T D O W N . ( V O T R E S YS T È M E E S T A M A R R É M A I S I L E S T I M P O S S I B L E D E D É T E R M I N E R L E T Y P E D E L ' A D A P T A T E U R D E C A . D É S A M A R R E Z L E S YS T È M E O U I N S É R E Z U N A D A P T A T E U R A P P R O P R I É . A P P U Y E Z S U R L A T O U C H E F1 P O U R A R R Ê T E R L E S YS T È M E ) — L'adaptateur secteur peut être mal installé ou cet adaptateur ou la station d'accueil peut être défectueux. Y O U R S YS T E M A U T O M A T I C A L L Y P O W E R E D O F F B E C A U S E I T B E C A M E W A R M E R T H A N E X P E C T E D . T H I S M A Y H A V E B E E N C A U S E D B Y : O P E R A T I N G O R S T O R I N G T H E S YS T E M IN AN ENVIRONMENT WHERE THE AMBIENT TEMPERATURE IS TOO HIGH, OR O B S T R U C T I N G T H E A I R F L O W F R O M T H E S YS T E M F A N V E N T S . I F T H E P R O B L E M RECURS, PLEASE CALL DELL SUPPORT WITH ERROR CODE # M1 0 0 4 . (V O T R E S YS T È M E S'EST ARRÊTÉ AUTOMATIQUEMENT PARCE QU'IL A ATTEINT UNE TEMPÉRATURE SUPÉRIEURE À CELLE PRÉVUE. CAUSE PROBABLE : UTILISATION OU STOCKAGE DU S YS T È M E D A N S U N E N V I R O N N E M E N T À T E M P É R A T U R E A M B I A N T E T R O P É L E V É E , O B S T R U C T I O N D E S É V E N T S D U V E N T I L A T E U R S YS T È M E . SI LE PROBLÈME DELL ET MENTIONNEZ LE CODE D ' E R R E U R N ° M1004) — Contactez Dell pour obtenir de l'aide (reportez-vous à la section « Contacter Dell » à la page 356). RÉAPPARAÎT, APPELEZ LE SUPPORT TECHNIQUE ***P R O C E S S O R SSDT D A T A N O T F O U N D *** O P E R A T I N G S YS T E M P O W E R (***DONNÉES S S D T D U P R O C E S S E U R I N T R O U V A B L E S *** L A G E S T I O N D E L ' A L I M E N T A T I O N D U S YS T È M E D ' E X P L O I T A T I O N V A Ê T R E D É S A C T I V É E . ) — MANAGEMENT FOR MULTI CORE PROCESSORS WILL BE DISABLED. ***UL C I R C U I T T R I P P E D *** T H E UL T R I P C O U N T I S S H O W N B E L O W T H E F3- K E Y F3 K E Y T O C L E A R T H E UL C O U N T E R , A N Y O T H E R K E Y T O C O N T I N U E . ( * * * C I R C U I T UL D É C L E N C H É *** L E N O M B R E D E D É C L E N C H E M E N T S U L EST INDIQUÉ SOUS LE MESSAGE F3. APPUYEZ SUR LA TOUCHE F3 POUR EFFACER LE C O M P T E U R U L , S U R U N E A U T R E T O U C H E P O U R C O N T I N U E R ) — Exécutez Dell Diagnostics (reportez-vous à la section « Exécution de Dell Diagnostics » à la page 298). MESSAGE. STRIKE THE ***P R O C E S S O R M I C R O C O D E U P D A T E F A I L U R E *** T H E R E V I S I O N O F P R O C E S S O R I N (***É C H E C D E L A M I S E À J O U R D U M I C R O - C O D E D U P R O C E S S E U R *** L A R É V I S I O N D U P R O C E S S E U R D U S YS T È M E N ' E S T P A S P R I S E E N C H A R G E . ) — Vérifiez que le processeur utilisé est pris en charge par le système (reportez-vous au Guide de référence rapide de l'ordinateur). T H E S YS T E M I S N O T S U P P O R T E D . Dépannage 297 Dépanneur des conflits matériels Windows Si un périphérique n'est pas détecté pendant la configuration du système d'exploitation ou est détecté mais n'est pas configuré correctement, utilisez le Dépanneur des conflits matériels pour résoudre cette incompatibilité. 1 Cliquez sur Démarrer→ Aide et support. 2 Entrez Dépanneur des conflits matériels dans le champ de recherche puis appuyez sur <Entrée> pour lancer la recherche. 3 Si une section Résolution d'un problème s'affiche dans la fenêtre Centre d'aide et de support, cliquez sur Hardware Troubleshooter (Dépanneur des conflits matériels), puis sélectionnez l'option qui décrit le mieux le problème. OU 4 Dans les résultats de la recherche, sélectionnez l'option décrivant le mieux le problème et effectuez les étapes suivantes de dépannage. Exécution de Dell Diagnostics PRÉCAUTION : avant de commencer une procédure de cette section, suivez les consignes de sécurité fournies avec votre ordinateur. Pour de plus amples renseignements sur les pratiques d'excellence en matière de sécurité, consultez la page Regulatory Compliance (conformité à la réglementation) à l'adresse www.dell.com/regulatory_compliance. AVIS : Dell Diagnostics ne fonctionne que sur les ordinateurs Dell™. Quand utiliser Dell Diagnostics Si vous avez un problème avec votre ordinateur, reportez-vous à la section « Dépannage » à la page 285 et exécutez Dell Diagnostics avant de contacter Dell pour obtenir une assistance technique. Il est recommandé d'imprimer ces procédures avant de commencer. Reportez-vous à la section « Configuration du système » à la page 325 pour consulter les informations relatives à la configuration de votre ordinateur et pour vérifier que le périphérique que vous souhaitez tester s'affiche dans le programme de configuration du système et est activé. Démarrez Dell Diagnostics à partir de votre disque dur ou du support Drivers and Utilities (Pilotes et utilitaires). 298 Dépannage REMARQUE : le support Drivers and Utilities est en option et n'est pas obligatoirement expédié avec tous les ordinateurs. Démarrage de Dell Diagnostics à partir du disque dur Dell Diagnostics se trouve dans une partition cachée (utilitaire de diagnostics) de votre disque dur. Démarrage de Dell Diagnostics sur les ordinateurs portables REMARQUE : si l’ordinateur n'affiche pas d'image à l'écran, consultez « Contacter Dell » dans la documentation livrée avec votre ordinateur. REMARQUE : si l'ordinateur est connecté à une station d'accueil (amarré), déconnectez-le. Pour obtenir des instructions, consultez la documentation de la station d'accueil. 1 Vérifiez que l'ordinateur est branché sur une prise secteur dont vous avez vérifié le fonctionnement. 2 Allumez votre ordinateur (ou redémarrez-le). 3 Lancez Dell Diagnostics de l'une des deux façons suivantes : • Lorsque le logo DELL™ apparaît, appuyez immédiatement sur <F12>. Sélectionnez Diagnostics dans le menu d'amorçage et appuyez sur <Entrée>. REMARQUE : si vous attendez trop longtemps et que le logo du système d'exploitation apparaît, patientez jusqu'à ce que le bureau de Microsoft® Windows® s'affiche ; éteignez alors votre ordinateur et faites une nouvelle tentative. OU • Une fois l'ordinateur éteint, maintenez la touche <Fn> enfoncée lors de la mise sous tension de l'ordinateur. REMARQUE : si un message apparaît pour indiquer qu'aucune partition de diagnostic n'a été trouvée, lancez Dell Diagnostics depuis le support Drivers and Utilities. L'ordinateur lance l'évaluation système avant amorçage (PSA), série de diagnostics intégrés qui effectue un test préalable de la carte système, du clavier, de l'écran, de la mémoire, du disque dur, etc. • Répondez à toutes les questions qui s'affichent. Dépannage 299 • Si des défaillances sont détectées, notez les codes d'erreur et reportezvous à la section « Contacter Dell » à la page 356. Si l'évaluation du système de préamorçage se déroule sans problème, le message suivant s'affiche : « Booting Dell Diagnostic Utility Partition. Press any key to continue ». (Amorçage de la partition de l'utilitaire Dell Diagnostics. Appuyez sur une touche pour continuer). 4 Appuyez sur une touche pour lancer Dell Diagnostics à partir de la partition de l'utilitaire Diagnostics de votre disque dur. 5 Lorsque le menu principal de Dell Diagnostics s'affiche, sélectionnez le test à effectuer. 6 Passez à l'étape « Utilisation du menu principal de Dell Diagnostics » à la page 301. Démarrage de Dell Diagnostics sur les ordinateurs de bureau REMARQUE : si aucune image ne s'affiche, reportez-vous à la section « Contacter Dell » à la page 356. 1 Vérifiez que l'ordinateur est branché sur une prise secteur dont vous avez vérifié le fonctionnement. 2 Allumez votre ordinateur (ou redémarrez-le). 3 Lorsque le logo DELL™ apparaît, appuyez immédiatement sur <F12>. Sélectionnez Diagnostics dans le menu d'amorçage et appuyez sur <Entrée>. REMARQUE : si vous attendez trop longtemps et que le logo du système d'exploitation apparaît, patientez jusqu'à ce que le bureau de Microsoft Windows s'affiche ; arrêtez alors votre ordinateur et faites une nouvelle tentative. REMARQUE : si un message apparaît pour indiquer qu'aucune partition de diagnostic n'a été trouvée, lancez Dell Diagnostics depuis le support Drivers and Utilities. 4 Appuyez sur une touche pour lancer Dell Diagnostics à partir de la partition de l'utilitaire Diagnostics de votre disque dur. 5 Lorsque le menu principal de Dell Diagnostics s'affiche, sélectionnez le test à effectuer. Reportez-vous à la section « Utilisation du menu principal de Dell Diagnostics » à la page 301. 300 Dépannage 6 Passez à l'étape « Utilisation du menu principal de Dell Diagnostics » à la page 301. Démarrage de Dell Diagnostics à partir du support Drivers and Utilities 1 Insérez le support Drivers and Utilities. 2 Éteignez l'ordinateur puis redémarrez-le. Lorsque le logo DELL apparaît, appuyez immédiatement sur <F12>. REMARQUE : si vous attendez trop longtemps et si le logo du système d'exploitation apparaît, patientez jusqu'à ce que le bureau de Microsoft Windows s'affiche ; arrêtez alors votre ordinateur et faites une nouvelle tentative. REMARQUE : la procédure ci-dessous modifie la séquence de démarrage pour un seul démarrage. Au démarrage suivant, l'ordinateur démarre en fonction des périphériques définis dans le programme de configuration du système. 3 Quand la liste des périphériques d'amorçage apparaît, sélectionnez CD/DVD/CD-RW et appuyez sur <Entrée>. 4 Sélectionnez l'option Boot from CD-ROM (Démarrer à partir du CDROM) sur le menu qui apparaît et appuyez sur <Entrée>. 5 Tapez 1 pour démarrer le menu du CD et appuyez sur <Entrée> pour poursuivre. 6 Sélectionnez Run the 32 Bit Dell Diagnostics (Exécuter Dell Diagnostics 32 bits) dans la liste numérotée. Si plusieurs versions sont répertoriées, sélectionnez la version appropriée pour votre ordinateur. 7 Lorsque le menu principal de Dell Diagnostics s'affiche, sélectionnez le test à effectuer. 8 Passez à l'étape « Utilisation du menu principal de Dell Diagnostics » à la page 301. Utilisation du menu principal de Dell Diagnostics 1 Une fois Dell Diagnostics chargé et l'écran Menu principal affiché, cliquez sur le bouton correspondant à l'option souhaitée. REMARQUE : sélectionnez Test System (Test du système) pour réaliser un test complet de votre ordinateur. Dépannage 301 Option Fonction Test Memory (Test de la mémoire) Exécution du test de mémoire autonome Test System (Test du système) Exécution des diagnostics système Quitter Quitter Diagnostics 2 Après que vous sélectionnez l'option Test System dans le menu principal, le menu suivant apparaît : REMARQUE : il vous est recommandé de sélectionner Extended Test (Test approfondi) dans le menu ci-dessous pour lancer un test plus avancé des périphériques de votre ordinateur. Option Fonction Express Test (Test rapide) Exécute un test rapide des périphériques du système. Ce test prend généralement de 10 à 20 minutes. Extended Test (Test approfondi) Exécute un test approfondi des périphériques du système. Ce test peut prendre une heure ou plus. Custom Test (Test personnalisé) Permet de tester un périphérique spécifique ou de personnaliser les tests à exécuter. Symptom Tree (Arborescence des symptômes) Permet de sélectionner les tests en fonction d'un symptôme du problème rencontré. Cette option répertorie les symptômes les plus courants. 3 Si un problème survient pendant un test, un message indiquant le code d'erreur et une description du problème s'affiche. Notez le code d'erreur et la description du problème et reportez-vous à la section « Contacter Dell » à la page 356. REMARQUE : le numéro de service de votre ordinateur est situé en haut de chaque écran de test. Lorsque vous contacterez le support technique de Dell, ce numéro de service vous sera demandé. 4 Si vous exécutez un test à partir de l'option Custom Test (Test personnalisé) ou Symptom Tree (Arborescence des symptômes), cliquez sur l'onglet approprié décrit dans le tableau suivant pour en savoir plus. 302 Dépannage Onglet Fonction Results (Résultats) Affiche les résultats du test et les conditions d'erreur rencontrées. Errors (Erreurs) Affiche les conditions d'erreur rencontrées, les codes d'erreur et la description du problème. Help (Aide) Décrit le test et peut indiquer les conditions requises pour exécuter le test. Configuration Affiche la configuration matérielle du périphérique sélectionné. Dell Diagnostics obtient des informations de configuration sur tous les périphériques à partir du programme de configuration du système, de la mémoire et de divers tests internes. Ces résultats sont ensuite affichés dans la liste des périphériques située à gauche de l'écran. La liste des périphériques risque de ne pas afficher les noms de tous les composants installés sur votre ordinateur ou de tous les périphériques reliés à celui-ci. Parameters (Paramètres) Permet de personnaliser le test en modifiant ses paramètres. 5 Lorsque les tests sont terminés, fermez l'écran de test pour revenir au Menu principal. Pour quitter Dell Diagnostics et redémarrer l'ordinateur, fermez l'écran Menu principal. 6 Retirez le support Drivers and Utilities (le cas échéant). Centre de dupport Dell L'application Dell Support Center installée sur votre ordinateur est accessible d'un clic sur l'icône Dell Support Center dans la barre des tâches ou à partir du bouton Démarrer. Le logiciel identifie automatiquement votre numéro de service, le numéro de modèle du PC, le code de service express, vos informations sur la garantie et vous propose des options de support pour votre ordinateur, comme des pilotes et des téléchargements, une formation, des didacticiels et des articles de la base de connaissances. L'application fournit également des options permettant de contacter le support technique Dell, notamment par conversation instantanée, téléphone et courrier électronique. Dépannage 303 Accès à Dell Support Center (Centre de support Dell) Pour accéder à Dell Support Center, cliquez sur l'icône tâches ou utilisez le menu Démarrer. dans la barre des REMARQUE : si Dell Support Center n'est pas disponible depuis le menu Démarrer, accédez au site support.dell.com et téléchargez le logiciel. L'application Dell Support Center est personnalisée pour votre environnement informatique. L'icône qui figure dans la barre des tâches fonctionne différemment lorsque vous cliquez, double-cliquez ou cliquez dessus avec le bouton droit. Clic sur l'icône Dell Support Center Cliquez ou cliquez avec le bouton droit sur l'icône • • • • pour accéder à : Dell Support Center Alertes de Dell Support Center Paramètres utilisateur de Dell Support Center En savoir plus sur Dell Support Center Double-clic sur l'icône Dell Support Center Double-cliquez sur l'icône • • • • • • • • 304 pour ouvrir la page d'accueil afin d'accéder à : Aide automatique — Cliquez pour identifier et résoudre des problèmes liés à votre ordinateur. Assistance de Dell — Cliquez pour contacter Dell à propos de problèmes liés à votre ordinateur ou faire le suivi d'une commande. Alertes — Cliquez pour afficher les alertes de Dell pour votre ordinateur. À propos de votre système — Cliquez pour accéder à des informations et à la documentation de votre ordinateur. Pilotes et téléchargements — Cliquez pour accéder aux pilotes et téléchargements pour votre ordinateur. Sauvegarde en ligne Dell Datasafe™ — Cliquez pour accéder au service de sauvegarde et de récupération en ligne offert par Dell pour votre ordinateur. Contactez-nous — Cliquez pour accéder à plusieurs options pour contacter Dell. Commentaires — Cliquez pour donner vos commentaires pour l'application Dell Support Center. Dépannage Résolution des problèmes Problèmes de batteries PRÉCAUTION : une nouvelle batterie mal installée risque d'exploser. Remplacez la batterie par une batterie de type identique ou équivalent à celui recommandé par le fabricant. Mettez les batteries usagées au rebut conformément aux instructions du fabricant. PRÉCAUTION : avant de commencer une procédure de cette section, suivez les consignes de sécurité fournies avec votre ordinateur. Pour de plus amples renseignements sur les pratiques d'excellence en matière de sécurité, consultez la page Regulatory Compliance (conformité à la réglementation) à l'adresse www.dell.com/regulatory_compliance. R E M P L A C E Z L A B A T T E R I E — Si vous devez fréquemment réinitialiser les informations concernant l'heure et la date après avoir allumé l'ordinateur ou si l'heure et la date affichées au démarrage sont incorrectes, remplacez la batterie (reportez-vous aux instructions fournies avec votre ordinateur). Si celle-ci ne fonctionne toujours pas correctement, contactez Dell (reportez-vous à la section « Contacter Dell » à la page 356). Problèmes de lecteur PRÉCAUTION : avant de commencer une procédure de cette section, suivez les consignes de sécurité fournies avec votre ordinateur. Pour de plus amples renseignements sur les pratiques d'excellence en matière de sécurité, consultez la page Regulatory Compliance (conformité à la réglementation) à l'adresse www.dell.com/regulatory_compliance. VÉRIFIEZ QUE MICROSOFT® WINDOWS® RECONNAÎT LE LECTEUR — Windows Vista® • Cliquez sur Démarrer → puis sur Ordinateur. Si le lecteur n'est pas répertorié, reportez-vous au Manuel d'entretien ou contactez Dell (reportez-vous à la section « Contacter Dell » à la page 356). Windows® XP • Cliquez sur Démarrer → puis sur Poste de travail. TE S T E Z L E L E C T E U R — • Insérez un autre disque pour éliminer la possibilité que le premier soit défectueux. N E T T O Y E Z L E L E C T E U R O U L E D I S Q U E — Reportez-vous à la section « Tâches de maintenance (optimiser les performances et assurer la sécurité) » à la page 133. Dépannage 305 VÉRIFIEZ LA CONNEXION DES CÂBLES POUR LES LECTEURS AVEC AXES ET/OU PLATEAUX, ASSUREZ-VOUS QUE LE SUPPORT EST CORRECTEMENT POSITIONNÉ SUR L'AXE POUR LES LECTEURS À CHARGEMENT PAR FENTE, ASSUREZ-VOUS QUE LE SUPPORT EST PARFAITEMENT INSÉRÉ DANS LA FENTE E X É C U T E Z D E L L D I A G N O S T I C S — Consultez la Documentation de votre ordinateur et consultez « Exécution de Dell Diagnostics » à la page 298. Problèmes de lecteur optique E X É C U T E Z L E D É P A N N E U R D E S C O N F L I T S M A T É R I E L S — Reportez-vous à la section « Dépanneur des conflits matériels Windows » à la page 298. E X É C U T E Z D E L L D I A G N O S T I C S — Reportez-vous à la section « Exécution de Dell Diagnostics » à la page 298. Problèmes de lecteur optique REMARQUE : il peut arriver que le lecteur optique haute vitesse vibre et produise du bruit. Cela ne signifie en aucun cas que le lecteur ou le support est défectueux. REMARQUE : selon les régions du monde et les différents formats de disque, certains titres DVD ne fonctionnent pas dans certains lecteurs DVD. RÉGLEZ LE CONTRÔLE DE VOLUME DE WINDOWS — • Cliquez sur l'icône représentant un haut-parleur, dans l'angle inférieur droit de votre écran. • Assurez-vous d'avoir monté le volume en cliquant sur le curseur et en le faisant glisser vers le haut. • Vérifiez que le son n'est pas mis en sourdine en cliquant sur l'une des cases cochées. V É R I F I E Z L E S H A U T - P A R L E U R S E T L E C A I S S O N D ' E X T R Ê M E S G R A V E S — Reportezvous à la section « Problèmes de son et de haut-parleur » à la page 319. Problèmes d'écriture sur un lecteur optique F E R M E Z L E S A U T R E S P R O G R A M M E S — Le lecteur optique doit recevoir un flux régulier de données pendant la gravure. Si le flux est interrompu, une erreur peut se produire. Fermez tous les programmes avant de lancer l'écriture sur le lecteur optique. D É S A C T I V E Z L E M O D E VE I L L E D A N S W I N D O W S A V A N T D E G R A V E R U N D I S Q U E — Reportez-vous à la section « Configuration des paramètres d'alimentation » à la page 148 ou lancez une recherche à l'aide du mot clé veille dans le Centre d'aide et de support de Windows pour plus d'informations sur les modes d'économie d'énergie. 306 Dépannage Problèmes de disque dur LANCEZ LA VÉRIFICATION DU DISQUE — Windows Vista 1 Cliquez sur Démarrer , puis sur Ordinateur. 2 Cliquez avec le bouton droit sur Disque local C:. 3 Cliquez sur Propriétés→ Outils→ Vérifier maintenant. La fenêtre Contrôle de compte d'utilisateur peut s'afficher. Si vous êtes administrateur de l'ordinateur, cliquez sur Continuer ; sinon, prenez contact avec votre administrateur pour poursuivre l'action souhaitée. 4 Suivez les instructions qui s'affichent. Windows XP 1 Cliquez sur Démarrer puis sur Poste de travail. 2 Cliquez avec le bouton droit sur Disque local C:. 3 Cliquez sur Propriétés→ Outils→ Vérifier maintenant. 4 Cliquez sur Rechercher et tenter une récupération des secteurs défectueux, puis sur Démarrer. Problèmes liés à la messagerie électronique, au modem ou à Internet PRÉCAUTION : avant de commencer une procédure de cette section, suivez les consignes de sécurité fournies avec votre ordinateur. Pour de plus amples renseignements sur les pratiques d'excellence en matière de sécurité, consultez la page Regulatory Compliance (conformité à la réglementation) à l'adresse www.dell.com/regulatory_compliance. REMARQUE : si votre ordinateur est équipé d'un modem, connectez le modem uniquement à une prise téléphonique analogique. Le modem ne fonctionne pas s'il est connecté à un réseau téléphonique numérique. REMARQUE : ne branchez pas de câble téléphonique sur le connecteur de la carte réseau. Reportez-vous à la documentation utilisateur fournie avec l'ordinateur. VÉRIFIEZ LES PARAMÈTRES DE SÉCURITÉ DE MICROSOFT OUTLOOK® EXPRESS — Si vous n'arrivez pas à ouvrir les pièces jointes à vos e-mails : 1 Dans Outlook Express, cliquez sur Outils→ Options→ Sécurité. 2 Décochez Ne pas autoriser l'ouverture ou l'enregistrement des pièces jointes susceptibles de contenir un virus, le cas échéant. Dépannage 307 VÉRIFIEZ LA CONNEXION DE LA LIGNE TÉLÉPHONIQUE INSPECTEZ LA PRISE TÉLÉPHONIQUE CONNECTEZ DIRECTEMENT LE MODEM À LA PRISE TÉLÉPHONIQUE MURALE UTILISEZ UNE AUTRE LIGNE TÉLÉPHONIQUE — • Vérifiez que la ligne téléphonique est connectée à la prise du modem (cette dernière est reconnaissable à l'étiquette verte ou à l'icône en forme de connecteur qui se trouve à côté d'elle). • Vérifiez que vous entendez un déclic lorsque vous insérez le connecteur de la ligne téléphonique dans le modem. • Débranchez la ligne téléphonique du modem et connectez-la à un téléphone, puis attendez la tonalité. • Si d'autres appareils partagent cette ligne (répondeur, télécopieur, protecteur de surtension ou séparateur de ligne), débranchez-les et branchez le modem directement à la prise téléphonique murale. Si vous utilisez un câble de 3 mètres (10 pieds) ou plus, essayez-en un plus court. SI VOTRE ORDINATEUR EST ÉQUIPÉ D'UN MODEM, EXÉCUTEZ LE PROGRAMME M O D E M D I A G N O S T I C TO O L ( O U T I L D E D I A G N O S T I C D E M O D E M ) — 1 Cliquez sur Démarrer→ Tous les programmes→ Assistant de modem ou Outil de diagnostic de modem. 2 Suivez les instructions affichées à l'écran pour identifier et résoudre les problèmes liés au modem. L'application d'assistance du modem n'est pas disponible sur certains ordinateurs. VÉRIFIEZ QUE LE MODEM COMMUNIQUE AVEC WINDOWS — Windows Vista 1 Cliquez sur Démarrer → Panneau de configuration→ Matériel et audio→ Options de modem et téléphonie→ Modems. 2 Cliquez sur le port COM de votre modem→ Propriétés→ Diagnostics→ Interroger le modem pour vérifier que le modem communique avec Windows. Si toutes les commandes reçoivent des réponses, le modem fonctionne correctement. Windows XP 1 Cliquez sur Démarrer→ Panneau de configuration→ Imprimantes et autres périphériques→ Options de modem et téléphonie→ Modems. 2 Cliquez sur le port COM de votre modem→ Propriétés→ Diagnostics→ Interroger le modem pour vérifier que le modem communique avec Windows. Si toutes les commandes reçoivent des réponses, le modem fonctionne correctement. V É R I F I E Z Q U E V O U S Ê T E S C O N N E C T É À I N T E R N E T — Vérifiez que vous avez bien souscrit un abonnement auprès d'un fournisseur de services Internet Une fois le programme de messagerie électronique Outlook Express ouvert, cliquez sur Fichier. Si la case Travailler hors ligne est cochée, décochez-la, puis connectez-vous à Internet. Contactez votre prestataire de services Internet pour obtenir une assistance. 308 Dépannage Messages d'erreur PRÉCAUTION : avant de commencer une procédure de cette section, suivez les consignes de sécurité fournies avec votre ordinateur. Pour de plus amples renseignements sur les pratiques d'excellence en matière de sécurité, consultez la page Regulatory Compliance (conformité à la réglementation) à l'adresse www.dell.com/regulatory_compliance. Si le message n'est pas répertorié, consultez la documentation du système d'exploitation ou du programme en cours d'utilisation au moment où le message est apparu. A FILENAME CANNOT CONTAIN ANY OF THE FOLLOWING CHARACTERS: (UN NOM DE FICHIER NE PEUT CONTENIR AUCUN DES CARACTÈRES SUIVANTS : \ / : * ? “ < > | ) — N'utilisez pas ces caractères dans les noms de fichiers. A REQUIRED .DLL FILE WAS NOT FOUND (UN FICHIER .DLL REQUIS EST — Un fichier essentiel du programme que vous essayez d'ouvrir est manquant. Pour supprimer, puis réinstaller le programme : INTROUVABLE) Windows Vista 1 Cliquez sur Démarrer → Panneau de configuration→ Programmes→ Programmes et fonctionnalités. 2 Sélectionnez le programme à supprimer. 3 Cliquez sur Désinstaller. 4 Consultez la documentation du programme pour obtenir des instructions d'installation. Windows XP 1 Cliquez sur Démarrer→ Panneau de configuration→ Ajout/suppression de programmes→ Programmes et fonctions. 2 Sélectionnez le programme à supprimer. 3 Cliquez sur Désinstaller. 4 Consultez la documentation du programme pour obtenir des instructions d'installation. drive letter : \ I S N O T A C C E S S I B L E . T H E D E V I C E I S N O T R E A D Y ( X : \ N ' E S T P A S A C C E S S I B L E . L E P É R I P H É R I Q U E N ' E S T P A S P R Ê T ) — Le lecteur ne parvient pas à lire le disque. Insérez une disquette dans le lecteur et réessayez. I N S E R T B O O T A B L E M E D I A ( I N S É R E Z U N S U P P O R T A M O R Ç A B L E ) — Insérez un CD ou un DVD d'amorçage. Dépannage 309 NOT ENOUGH MEMORY OR RESOURCES. CLOSE SOME PROGRAMS AND TRY AGAIN (MÉMOIRE OU RESSOURCES INSUFFISANTES. FERMEZ DES PROGRAMMES ET R É E S S A Y E Z ) — Fermez toutes les fenêtres et ouvrez le programme de votre choix. Dans certains cas, vous devrez peut-être redémarrer l'ordinateur afin de restaurer ses ressources. Si vous devez effectivement arrêter l'ordinateur, exécutez le programme voulu dès que le redémarrage est terminé. O P E R A T I N G S YS T E M N O T F O U N D ( S YS T È M E D ' E X P L O I T A T I O N I N T R O U V A B L E ) — Contactez Dell (reportez-vous à la section « Contacter Dell » à la page 356). Problèmes de périphérique IEEE 1394 PRÉCAUTION : avant de commencer une procédure de cette section, suivez les consignes de sécurité fournies avec votre ordinateur. Pour de plus amples renseignements sur les pratiques d'excellence en matière de sécurité, consultez la page Regulatory Compliance (conformité à la réglementation) à l'adresse www.dell.com/regulatory_compliance. REMARQUE : votre ordinateur ne prend en charge que la norme IEEE 1394a. V É R I F I E Z Q U E L E C Â B L E D U P É R I P H É R I Q U E IEEE 1394 E S T C O R R E C T E M E N T I N S É R É D A N S L E P É R I P H É R I Q U E E T D A N S L E C O N N E C T E U R D E L ' O R D I N A T E U R. V É R I F I E Z Q U E L E P É R I P H É R I Q U E IEEE1394 E S T A C T I V É D A N S L E P R O G R A M M E D E — Reportez-vous à la section « Utilisation des options de l'écran du programme de configuration du système » à la page 326. C O N F I G U R A T I O N D U S YS T È M E A S S U R E Z - V O U S Q U E L E P É R I P H É R I Q U E IEEE 1394 E S T R E C O N N U P A R WINDOWS — Windows Vista 1 Cliquez sur Démarrer → Panneau de configuration→ Matériel et audio. 2 Cliquez sur Gestionnaire de périphériques. Si le périphérique IEEE1394 est répertorié, cela signifie que Windows le reconnaît. Windows XP 1 Cliquez sur Démarrer et cliquez sur Panneau de configuration. 2 Sous Choisissez une catégorie, cliquez sur Performances et maintenance→ Système→ Propriétés système→ Matériel→ Gestionnaire de périphériques. E N C A S D E P R O B L È M E L I É À U N P É R I P H É R I Q U E IEEE1394 F O U R N I P A R D E L L — Contactez Dell (reportez-vous à la section « Contacter Dell » à la page 356). S I V O U S R E N C O N T R E Z D E S P R O B L È M E S A V E C U N P É R I P H É R I Q U E IEEE 1394 N O N D E L L — Contactez le fabricant du périphérique IEEE 1394. FOURNI PAR 310 Dépannage Problèmes de clavier pour les claviers externes PRÉCAUTION : avant de commencer une procédure de cette section, suivez les consignes de sécurité fournies avec votre ordinateur. Pour de plus amples renseignements sur les pratiques d'excellence en matière de sécurité, consultez la page Regulatory Compliance (conformité à la réglementation) à l'adresse www.dell.com/regulatory_compliance. VÉRIFIEZ LE CÂBLE DU CLAVIER — • Vérifiez que le câble du clavier est fermement connecté à l'ordinateur. • Arrêtez l'ordinateur (reportez-vous au Guide de référence rapide de l'ordinateur), reconnectez le câble du clavier comme indiqué dans le schéma d'installation, puis redémarrez l'ordinateur. • Vérifiez que le câble n'est pas endommagé et que les broches des connecteurs du câble ne sont pas tordues ou cassées. Redressez les broches tordues. • Si vous utilisez des rallonges, retirez-les et branchez le clavier directement sur l'ordinateur. TE S T E Z L E C L A V I E R — Branchez un clavier en bon état à l'ordinateur, puis essayez de l'utiliser. E X É C U T E Z L E D É P A N N E U R D E S C O N F L I T S M A T É R I E L S — Reportez-vous à la section « Dépanneur des conflits matériels Windows » à la page 298. Problèmes de blocage et problèmes logiciels PRÉCAUTION : avant de commencer une procédure de cette section, suivez les consignes de sécurité fournies avec votre ordinateur. Pour de plus amples renseignements sur les pratiques d'excellence en matière de sécurité, consultez la page Regulatory Compliance (conformité à la réglementation) à l'adresse www.dell.com/regulatory_compliance. L'ordinateur ne démarre pas V É R I F I E Z L E S V O Y A N T S D E D I A G N O S T I C — Reportez-vous à la section « Voyants d'alimentation des ordinateurs de bureau » à la page 287, « Voyants de diagnostic des ordinateurs de bureau » à la page 289 ou « Voyants de diagnostic des ordinateurs portables » à la page 289. VÉRIFIEZ QUE LE CÂBLE D'ALIMENTATION EST BIEN BRANCHÉ SUR L'ORDINATEUR E T S U R L A P R I S E S E C T E U R. L'ordinateur ne répond plus AVIS : vous pouvez perdre des données si vous n'arrivez pas à arrêter correctement le système d'exploitation. Dépannage 311 É T E I G N E Z L ' O R D I N A T E U R — Si vous n'obtenez aucune réponse lorsque vous appuyez sur une touche du clavier ou lorsque vous déplacez la souris, appuyez sur le bouton d'alimentation et maintenez-le enfoncé pendant au moins 8 à 10 secondes (jusqu'à ce que l'ordinateur s'éteigne), puis redémarrez votre ordinateur. Un programme ne répond plus ARRÊTEZ LE PROGRAMME — 1 Appuyez simultanément sur <Ctrl><Maj><Échap> pour accéder au Gestionnaire des tâches. 2 Cliquez sur l'onglet Applications. 3 Sélectionnez le programme qui ne répond plus. 4 Cliquez sur Fin de tâche. Un programme se bloque fréquemment REMARQUE : les logiciels sont généralement fournis avec des instructions d'installation figurant dans la documentation, sur un CD ou un DVD. C O N S U L T E Z L A D O C U M E N T A T I O N D U L O G I C I E L — Si nécessaire, supprimez, puis réinstallez le programme. Un programme a été conçu pour une version précédente de Windows EXÉCUTEZ L'ASSISTANT COMPATIBILITÉ DES PROGRAMMES — Windows Vista L'Assistant Compatibilité des programmes configure un programme pour qu'il fonctionne dans un environnement similaire aux environnements des systèmes d'exploitation autres que Windows Vista. 1 Cliquez sur Démarrer → Panneau de configuration→ Programmes→ Programmes et fonctions→ Utiliser un programme antérieur avec cette version de Windows. 2 Dans l'écran d'accueil, cliquez sur Suivant. 3 Suivez les instructions qui s'affichent. Windows XP L'Assistant Compatibilité des programmes configure un programme pour qu'il fonctionne dans un environnement similaire aux environnements des systèmes d'exploitation non XP. 1 Cliquez sur Démarrer → Tous les programmes→ Accessoires→ Assistant Compatibilité des programmes → Suivant. 2 Suivez les instructions qui s'affichent. 3 Un écran bleu uni apparaît 312 Dépannage É T E I G N E Z L ' O R D I N A T E U R — Si vous n'obtenez aucune réponse lorsque vous appuyez sur une touche du clavier ou lorsque vous déplacez la souris, appuyez sur le bouton d'alimentation et maintenez-le enfoncé pendant au moins 8 à 10 secondes (jusqu'à ce que l'ordinateur s'éteigne), puis redémarrez votre ordinateur. Reportez-vous à la section « Contacter Dell » à la page 356. Autres incidents logiciels CONSULTEZ LA DOCUMENTATION FOURNIE AVEC LE LOGICIEL OU CONTACTEZ SON ÉDITEUR POUR OBTENIR DES INFORMATIONS DÉTAILLÉES SUR LE DÉPANNAGE. — • Vérifiez que le programme est compatible avec le système d'exploitation installé sur l'ordinateur. • Vérifiez que l'ordinateur est conforme aux exigences matérielles requises pour que le logiciel fonctionne. Consultez la documentation du logiciel pour plus d'informations. • Vérifiez que le programme est correctement installé et configuré. • Vérifiez que les pilotes de périphériques n'entrent pas en conflit avec le programme. • Si nécessaire, supprimez, puis réinstallez le programme. SAUVEGARDEZ IMMÉDIATEMENT VOS FICHIERS UTILISEZ UN PROGRAMME DE RECHERCHE DES VIRUS POUR VÉRIFIER LE DISQUE D U R , L E S C D O U DV D. ENREGISTREZ ET FERMEZ LES FICHIERS OU LES PROGRAMMES OUVERTS ET D É M A R R E R. ÉTEIGNEZ L'ORDINATEUR À L'AIDE DU MENU Problèmes de mémoire PRÉCAUTION : avant de commencer une procédure de cette section, suivez les consignes de sécurité fournies avec votre ordinateur. Pour de plus amples renseignements sur les pratiques d'excellence en matière de sécurité, consultez la page Regulatory Compliance (conformité à la réglementation) à l'adresse www.dell.com/regulatory_compliance. SI UN MESSAGE DE MÉMOIRE INSUFFISANTE S'AFFICHE — • Enregistrez et fermez tous les fichiers et programmes ouverts que vous n'utilisez pas pour vérifier si cela résout le problème. • Consultez la documentation du logiciel pour prendre connaissance des besoins en mémoire minimum. Si nécessaire, installez de la mémoire supplémentaire (consultez la documentation livrée avec votre ordinateur). • Réinstallez les modules de mémoire (reportez-vous à la documentation livrée avec l'ordinateur) pour vous assurer que l'ordinateur communique bien avec la mémoire. • Exécutez Dell Diagnostics (reportez-vous à la section « Exécution de Dell Diagnostics » à la page 298). Dépannage 313 SI VOUS RENCONTREZ D'AUTRES PROBLÈMES DE MÉMOIRE — • Réinstallez les modules de mémoire (reportez-vous à la documentation livrée avec l'ordinateur) pour vous assurer que l'ordinateur communique bien avec la mémoire. • Veillez à suivre les consignes d'installation de mémoire (consultez la documentation livrée avec votre ordinateur). • Vérifiez que la mémoire utilisée est compatible avec votre ordinateur. Pour plus d'informations sur le type de mémoire pris en charge par votre ordinateur, reportezvous à la documentation fournie avec votre ordinateur. • Exécutez Dell Diagnostics (reportez-vous à la section « Exécution de Dell Diagnostics » à la page 298). Problèmes de souris PRÉCAUTION : avant de commencer une procédure de cette section, suivez les consignes de sécurité fournies avec votre ordinateur. Pour de plus amples renseignements sur les pratiques d'excellence en matière de sécurité, consultez la page Regulatory Compliance (conformité à la réglementation) à l'adresse www.dell.com/regulatory_compliance. VÉRIFIEZ LE CÂBLE DE LA SOURIS — • Vérifiez que le câble n'est pas endommagé et que les broches des connecteurs du câble ne sont pas tordues ou cassées. Redressez les broches tordues. • Si vous utilisez des rallonges, retirez-les et branchez la souris directement sur l'ordinateur. • Vérifiez que le câble de la souris est branché comme indiqué sur le schéma d'installation de votre ordinateur. REDÉMARREZ L'ORDINATEUR — 1 Appuyez simultanément sur <Ctrl><Échap> pour afficher le menu Démarrer. 2 Appuyez sur <u>, appuyez sur les touches fléchées vers le haut ou vers le bas pour sélectionner Arrêter ou Arrêter l'ordinateur, puis appuyez sur <Entrée>. 3 Après l'arrêt de l'ordinateur, rebranchez le câble de la souris comme indiqué sur le schéma d'installation. 4 Allumez l'ordinateur. TE S T E Z L A S O U R I S — Branchez une souris qui fonctionne correctement et essayez de l'utiliser. 314 Dépannage VÉRIFIEZ LES PARAMÈTRES DE LA SOURIS — Windows Vista 1 Cliquez sur Démarrer → Panneau de configuration→ Matériel et audio→ Souris. 2 Réglez les paramètres selon les besoins. Windows XP 1 Cliquez sur Démarrer → Panneau de configuration→ Imprimantes et autres périphériques→ Souris. 2 Réglez les paramètres selon les besoins. R É I N S T A L L E Z L E P I L O T E D E L A S O U R I S — Reportez-vous à la section « Installation des pilotes des lecteurs de support » à la page 81. E X É C U T E Z L E D É P A N N E U R D E S C O N F L I T S M A T É R I E L S — Reportez-vous à la section « Dépanneur des conflits matériels Windows » à la page 298. Problèmes de réseau PRÉCAUTION : avant de commencer une procédure de cette section, suivez les consignes de sécurité fournies avec votre ordinateur. Pour de plus amples renseignements sur les pratiques d'excellence en matière de sécurité, consultez la page Regulatory Compliance (conformité à la réglementation) à l'adresse www.dell.com/regulatory_compliance. V É R I F I E Z L E C O N N E C T E U R D U C Â B L E D E R É S E A U — Assurez-vous que le câble réseau est correctement inséré dans le connecteur situé à l'arrière de l'ordinateur ainsi que dans la prise réseau murale. V É R I F I E Z L E S V O Y A N T S R É S E A U S I T U É S À L ' A R R I È R E D E L ' O R D I N A T E U R — Si le voyant d'intégrité des liaisons est éteint (reportez-vous à la section Manuel d'entretien de l'ordinateur ou à la section « Voyants de diagnostic des ordinateurs portables » à la page 289), il n'y a pas de communication réseau. Remplacez le câble réseau. REDÉMARREZ L'ORDINATEUR ET RECONNECTEZ-VOUS AU RÉSEAU. V É R I F I E Z L E S P A R A M È T R E S D U R É S E A U — Contactez l'administrateur ou la personne qui a configuré le réseau pour vérifier que les paramètres sont corrects et que le réseau fonctionne. E X É C U T E Z L E D É P A N N E U R D E S C O N F L I T S M A T É R I E L S — Reportez-vous à la section « Dépanneur des conflits matériels Windows » à la page 298. Dépannage 315 Problèmes d'alimentation PRÉCAUTION : avant de commencer une procédure de cette section, suivez les consignes de sécurité fournies avec votre ordinateur. Pour de plus amples renseignements sur les pratiques d'excellence en matière de sécurité, consultez la page Regulatory Compliance (conformité à la réglementation) à l'adresse www.dell.com/regulatory_compliance. SI LE VOYANT D'ALIMENTATION EST BLEU ET SI L'ORDINATEUR NE RÉPOND PAS — Reportez-vous à la section « Voyants d'alimentation des ordinateurs de bureau » à la page 287 ou « Voyants de diagnostic des ordinateurs portables » à la page 289. REMARQUE : sur certains systèmes, le voyant d'alimentation est vert. S I L E V O Y A N T D ' A L I M E N T A T I O N E S T B L E U C L I G N O T A N T — L'ordinateur est en mode Veille. Appuyez sur une touche du clavier, déplacez la souris ou appuyez sur le bouton d'alimentation pour revenir au fonctionnement normal. REMARQUE : sur certains systèmes, le voyant d'alimentation est vert. S I L E V O Y A N T D ' A L I M E N T A T I O N E S T É T E I N T — L'ordinateur est éteint ou n'est pas alimenté. • Réinsérez le cordon d'alimentation dans le connecteur situé à l'arrière de l'ordinateur et dans la prise secteur. • Remplacez les multiprises, les rallonges électriques et les autres périphériques de protection contre les surtensions électriques par des produits similaires dont vous avez vérifié le bon état de marche pour vous assurer que l'ordinateur s'allume correctement. • Vérifiez que les barrettes d'alimentation utilisées sont branchées sur une prise secteur et sont allumées. • Vérifiez que la prise secteur fonctionne en la testant avec un autre appareil, comme une lampe. • Assurez vous que le câble d'alimentation principal et le câble d'alimentation du panneau avant sont fermement connectés à la carte système (reportez-vous au Manuel d'entretien de l'ordinateur). L E V O Y A N T D ' A L I M E N T A T I O N E S T O R A N G E C L I G N O T A N T — L'ordinateur reçoit du courant, mais un incident d'alimentation interne s'est peut-être produit. • Vérifiez que le sélecteur de tension est correctement réglé pour l'alimentation en CA du pays où vous vous trouvez, le cas échéant. • Vérifiez que tous les composants et tous les câbles sont correctement installés et connectés à la carte système (reportez-vous au Manuel d'entretien de l'ordinateur). S I L E V O Y A N T D ' A L I M E N T A T I O N E S T O R A N G E F I X E — Un périphérique est défectueux ou mal installé. 316 Dépannage • Vérifiez que le câble d'alimentation du processeur est fermement connecté au connecteur d'alimentation (POWER2) de la carte système (reportez-vous au Manuel d'entretien de l'ordinateur). • Retirez puis réinstallez tous les modules de mémoire (reportez-vous à la documentation livrée avec votre ordinateur). • Retirez puis réinstallez toutes les cartes d'extension, y compris les cartes graphiques (reportez-vous à la documentation livrée avec votre ordinateur). É L I M I N E Z L E S I N T E R F É R E N C E S — Les interférences peuvent être dues à divers facteurs : • rallonges pour le câble d'alimentation, le câble du clavier et celui de la souris • trop de périphériques raccordés à une même barrette d'alimentation • Plusieurs barrettes d'alimentation raccordées à la même prise secteur Problèmes d'imprimante PRÉCAUTION : avant de commencer une procédure de cette section, suivez les consignes de sécurité fournies avec votre ordinateur. Pour de plus amples renseignements sur les pratiques d'excellence en matière de sécurité, consultez la page Regulatory Compliance (conformité à la réglementation) à l'adresse www.dell.com/regulatory_compliance. REMARQUE : si vous avez besoin d'une assistance technique pour votre imprimante, contactez le fabricant. C O N S U L T E Z L A D O C U M E N T A T I O N D E L ' I M P R I M A N T E — Reportez-vous à la documentation de l'imprimante pour obtenir des informations sur sa configuration et son dépannage. VÉRIFIEZ QUE L'IMPRIMANTE EST ALLUMÉE. VÉRIFIEZ LES CONNEXIONS DES CÂBLES DE L'IMPRIMANTE — • Consultez la documentation de l'imprimante pour obtenir des informations sur la connexion des câbles. • Vérifiez que les câbles de l'imprimante sont bien connectés à l'imprimante et à l'ordinateur. TE S T E Z L A P R I S E É L E C T R I Q U E — Vérifiez que la prise secteur fonctionne en la testant avec un autre appareil, comme une lampe. VÉRIFIEZ QUE L'IMPRIMANTE EST RECONNUE PAR WINDOWS — Windows Vista 1 Cliquez sur Démarrer → Panneau de configuration→ Matériel et audio→ Imprimantes. 2 Si l'imprimante apparaît dans la liste, cliquez avec le bouton droit sur l'icône la représentant. Dépannage 317 3 Cliquez sur Propriétés, puis sur Ports. 4 Réglez les paramètres selon les besoins. Windows XP 1 Cliquez sur Démarrer → Panneau de configuration→ Imprimantes et autre matériel→ Afficher les imprimantes ou les imprimantes télécopieurs installées. 2 Si l'imprimante apparaît dans la liste, cliquez avec le bouton droit sur l'icône la représentant. 3 Cliquez sur Propriétés→ Ports. Pour une imprimante parallèle, vérifiez que le réglage Impression sur les ports suivants : est sur LPT1 (Port imprimante). Pour une imprimante USB, vérifiez que le réglage Impression sur les ports suivants : est USB. RÉINSTALLEZ LE PILOTE DE L'IMPRIMANTE — REPORTEZ-VOUS À LA DOCUMENTATION DE L'IMPRIMANTE POUR OBTENIR DES INFORMATIONS SUR LA RÉINSTALLATION DU PILOTE — Problèmes de scanner PRÉCAUTION : avant de commencer une procédure de cette section, suivez les consignes de sécurité fournies avec votre ordinateur. Pour de plus amples renseignements sur les pratiques d'excellence en matière de sécurité, consultez la page Regulatory Compliance (conformité à la réglementation) à l'adresse www.dell.com/regulatory_compliance. REMARQUE : si vous avez besoin d'une assistance technique pour votre scanner, contactez le fabricant du scanner. C O N S U L T E Z L A D O C U M E N T A T I O N D U S C A N N E R — Reportez-vous à la documentation du scanner pour obtenir des informations de configuration et de dépannage. D É V E R R O U I L L E Z L E S C A N N E R — Si le scanneur comporte un dispositif de verrouillage (bouton, patte, etc.), vérifiez qu'il n'est pas activé. REDÉMARREZ L'ORDINATEUR ET RÉESSAYEZ VÉRIFIEZ LA CONNEXION DES CÂBLES — • Reportezvous à la documentation du scanneur pour obtenir des informations sur la connexion des câbles. • Assurez-vous que les câbles du scanner sont fermement connectés au scanner et à l'ordinateur. VÉRIFIEZ QUE LE SCANNER EST RECONNU PAR MICROSOFT WINDOWS — Windows Vista 1 Cliquez sur Démarrer → Panneau de configuration→ Matériel et audio→ Scanners et appareils-photo. 2 Si le scanner est répertorié, Windows le reconnaît. 318 Dépannage Windows XP 1 Cliquez sur Démarrer → Panneau de configuration Imprimantes et autres périphériques → Scanners et appareils photos. 2 Si votre scanner est répertorié, Windows le reconnaît. R É I N S T A L L E Z L E P I L O T E D U S C A N N E R — Consultez la documentation du scanneur pour obtenir des instructions. Problèmes de son et de haut-parleur PRÉCAUTION : avant de commencer une procédure de cette section, suivez les consignes de sécurité fournies avec votre ordinateur. Pour de plus amples renseignements sur les pratiques d'excellence en matière de sécurité, consultez la page Regulatory Compliance (conformité à la réglementation) à l'adresse www.dell.com/regulatory_compliance. Les haut-parleurs n'émettent aucun son REMARQUE : le volume de certains lecteurs MP3 et multimédia prévaut sur le volume défini dans Windows. Vérifiez toujours que le volume n'a pas été baissé ou désactivé sur le lecteur multimédia utilisé. V É R I F I E Z L E S C O N N E X I O N S D E S H A U T - P A R L E U R S — Vérifiez que les haut-parleurs sont raccordés comme indiqué dans le schéma d'installation fourni avec ceux-ci. Si vous disposez d'une carte son, assurez-vous que les haut-parleurs sont connectés à la carte. ASSUREZ-VOUS QUE LE CAISSON DE BASSE ET LES HAUT-PARLEURS SONT A L L U M É S — Reportez-vous au schéma d'installation fourni avec les haut-parleurs. Si vos haut-parleurs sont dotés de commandes de volume, réglez le volume, les aigus ou les basses pour supprimer toute distorsion. R É G L E Z L E C O N T R Ô L E D E V O L U M E D E W I N D O W S — Cliquez ou double-cliquez sur l'icône de haut-parleur en bas à droite de l'écran. Assurez-vous d'avoir monté le volume et que le son n'est pas mis en sourdine. D É B R A N C H E Z L E C A S Q U E D U C O N N E C T E U R D E C A S Q U E — Le son des haut-parleurs est automatiquement désactivé lorsqu'un casque est branché au connecteur du panneau avant de l'ordinateur. TE S T E Z L A P R I S E É L E C T R I Q U E — Vérifiez que la prise secteur fonctionne en la testant avec un autre appareil, comme une lampe. É L I M I N E Z L E S S O U R C E S P O T E N T I E L L E S D ' I N T E R F É R E N C E S — Éteignez les ventilateurs, tubes au néon ou lampes halogène proches afin de vérifier s'ils produisent des interférences. EXÉCUTEZ LES DIAGNOSTICS DU HAUT-PARLEUR R É I N S T A L L E Z L E P I L O T E A U D I O — Reportez-vous à la section « Installation des pilotes des lecteurs de support » à la page 81. Dépannage 319 E X É C U T E Z L E D É P A N N E U R D E S C O N F L I T S M A T É R I E L S — Reportez-vous à la section « Dépanneur des conflits matériels Windows » à la page 298. Le casque n'émet aucun son V É R I F I E Z L A C O N N E X I O N D E S C Â B L E S D U C A S Q U E — Assurez-vous que le câble des écouteurs est correctement inséré dans la prise casque (reportez-vous à la documentation livrée avec l'ordinateur). R É G L E Z L E C O N T R Ô L E D E V O L U M E D E W I N D O W S — Cliquez ou double-cliquez sur l'icône de haut-parleur en bas à droite de l'écran. Assurez-vous d'avoir monté le volume et que le son n'est pas mis en sourdine. Problème de tablette tactile ou de souris sur les ordinateurs portables VÉRIFIEZ LES PARAMÈTRES DE LA TABLETTE TACTILE — 1 Cliquez sur Démarrer→ Panneau de configuration→ Imprimantes et autres périphériques→ Souris. 2 Réglez les paramètres. V É R I F I E Z L E C Â B L E D E L A S O U R I S — Éteignez l'ordinateur. Déconnectez le câble de la souris, assurez-vous qu'il n'est pas endommagé et reconnectez-le fermement. Si vous utilisez une rallonge pour la souris, retirez-la et connectez la souris directement à l'ordinateur. POUR VOUS ASSURER QUE LE PROBLÈME PROVIENT DE LA SOURIS, TESTEZ LA TABLETTE TACTILE — 1 Éteignez l'ordinateur. 2 Déconnectez la souris. 3 Allumez l'ordinateur. 4 Lorsque le bureau Windows apparaît, utilisez la tablette tactile pour déplacer le curseur, sélectionner une icône et ouvrir le programme correspondant. Si la tablette tactile fonctionne correctement, la souris est probablement défectueuse. V É R I F I E Z L E S P A R A M È T R E S D U P R O G R A M M E D E C O N F I G U R A T I O N D U S YS T È M E . — Assurez-vous que le programme de configuration du système répertorie le périphérique approprié pour l'option du périphérique de pointage. (L'ordinateur reconnaît automatiquement une souris USB sans modifier aucun paramètre.) Pour plus d'informations sur l'utilisation du programme de configuration du système, reportez-vous à la section « Configuration du système » à la page 325. 320 Dépannage TE S T E Z L E C O N T R Ô L E U R D E S O U R I S — Pour tester le contrôleur de souris (qui affecte le mouvement du pointeur) et le fonctionnement de la tablette tactile ou des boutons de la souris, exécutez le test de la souris dans le groupe de tests Périphériques de pointage de Dell Diagnostics (reportez-vous à la section « Exécution de Dell Diagnostics » à la page 298). R É I N S T A L L E Z L E P I L O T E D E L A T A B L E T T E T A C T I L E — Reportez-vous à la section « Installation des pilotes des lecteurs de support » à la page 81. Problèmes de vidéo et de moniteur PRÉCAUTION : avant de commencer une procédure de cette section, suivez les consignes de sécurité fournies avec votre ordinateur. Pour de plus amples renseignements sur les pratiques d'excellence en matière de sécurité, consultez la page Regulatory Compliance (conformité à la réglementation) à l'adresse www.dell.com/regulatory_compliance. AVIS : si l'ordinateur a été fourni avec une carte graphique PCI préinstallée, il est inutile de la retirer lors de l'installation d'autres cartes graphiques. En outre, cette carte est utilisée à des fins de dépannage. Si vous la retirez, conservez-la en lieu sûr. Pour plus d'informations sur votre carte graphique, rendez-vous sur support.dell.com. L'écran est vide REMARQUE : reportez-vous à la documentation du moniteur pour obtenir des instructions de dépannage. L'écran est difficilement lisible VÉRIFIEZ LA CONNEXION DU CÂBLE DU MONITEUR — • Vérifiez que le câble du moniteur est branché sur la carte graphique correcte (pour les configurations à carte graphique double). • Si vous utilisez l'adaptateur DVI-VGA en option, vérifiez qu'il est correctement connecté à la carte graphique et au moniteur. • Vérifiez que le câble du moniteur est branché comme indiqué sur le schéma d'installation de votre ordinateur. • Si vous utilisez des rallonges, retirez-les et branchez le moniteur directement sur l'ordinateur. • Échangez les câbles d'alimentation de l'ordinateur et du moniteur pour déterminer si le câble d'alimentation est défectueux. • Recherchez, sur les connecteurs, des broches tordues ou cassées (il est normal que les connecteurs de câble de moniteur aient des broches manquantes). Dépannage 321 VÉRIFIEZ LE VOYANT D'ALIMENTATION DU MONITEUR — • Si le voyant d'alimentation est allumé ou clignote, le moniteur est sous tension. • Si ce voyant est éteint, appuyez sur le bouton pour vérifier que le moniteur est bien allumé. • S'il clignote, appuyez sur une touche du clavier ou déplacez la souris pour revenir au fonctionnement normal. TE S T E Z L A P R I S E É L E C T R I Q U E — Vérifiez que la prise secteur fonctionne en la testant avec un autre appareil, comme une lampe. V É R I F I E Z L E S V O Y A N T S D E D I A G N O S T I C — Reportez-vous à la section « Voyants d'alimentation des ordinateurs de bureau » à la page 287. V É R I F I E Z L E S P A R A M È T R E S D U M O N I T E U R — Reportez-vous à la documentation du moniteur pour savoir comment régler le contraste et la luminosité, démagnétiser le moniteur et exécuter l'autotest. É L O I G N E Z L E C A I S S O N D E B A S S E D U M O N I T E U R — Si votre système de hautparleurs comporte un caisson de basse, assurez-vous que ce dernier se trouve à au moins 60 centimètres du moniteur. É L O I G N E Z L E M O N I T E U R D E S S O U R C E S D ' A L I M E N T A T I O N E X T E R N E S — Les ventilateurs, lampes fluorescentes, halogènes ou tout autre appareil électrique peuvent occasionner un léger tremblement de l'image. Éteignez les appareils se trouvant à proximité du moniteur pour vérifier s'ils produisent des interférences. FAITES PIVOTER LE MONITEUR POUR ÉLIMINER LES REFLETS DU SOLEIL ET LES INTERFÉRENCES POSSIBLES RÉGLEZ LES PARAMÈTRES D'AFFICHAGE DE WINDOWS — Windows Vista 1 Cliquez sur Démarrer → Panneau de configuration→ Matériel et audio→ Personnalisation→ Paramètres d'affichage. 2 Réglez la résolution et les couleurs, si nécessaire. 3 La qualité de l'image 3D est insuffisante Windows XP 1 Cliquez sur Démarrer → Panneau de configuration→ Apparence et thèmes. 2 Sélectionnez une tâche que vous souhaitez effectuer ou cliquez sur l'icône Affichage. 3 Essayez différents paramètres de Qualité couleur et Résolution d'écran. VÉRIFIEZ LE BRANCHEMENT DU CÂBLE D'ALIMENTATION DE LA CARTE G R A P H I Q U E — Vérifiez que le câble d'alimentation de la ou des cartes graphiques est branché correctement sur la carte. 322 Dépannage V É R I F I E Z L E S P A R A M È T R E S D U M O N I T E U R — Reportez-vous à la documentation du moniteur pour savoir comment régler le contraste et la luminosité, démagnétiser le moniteur et exécuter l'autotest. Seule une partie de l'écran est lisible BRANCHEZ UN MONITEUR EXTERNE — 1 Arrêtez votre ordinateur et branchez un moniteur externe à ce dernier. 2 Allumez l'ordinateur et le moniteur, puis réglez la luminosité et le contraste. Si le moniteur externe fonctionne correctement, le moniteur ou le contrôleur vidéo de l'ordinateur peut être défectueux. Contactez Dell (reportez-vous à la section « Contacter Dell » à la page 356). Voyants d'alimentation PRÉCAUTION : avant de commencer une procédure de cette section, suivez les consignes de sécurité fournies avec votre ordinateur. Pour de plus amples renseignements sur les pratiques d'excellence en matière de sécurité, consultez la page Regulatory Compliance (conformité à la réglementation) à l'adresse www.dell.com/regulatory_compliance. Le voyant d'alimentation à l'avant de l'ordinateur s'allume et clignote ou reste allumé, selon l'état : • Si le voyant d'alimentation est vert et si l'ordinateur ne répond pas, reportez-vous à la section « Voyants d'alimentation des ordinateurs de bureau » à la page 287. REMARQUE : sur certains systèmes, le voyant d'alimentation est vert. • Si le voyant est bleu clignotant, l'ordinateur est en mode Veille. Appuyez sur une touche du clavier, déplacez la souris ou appuyez sur le bouton d'alimentation pour revenir au fonctionnement normal. REMARQUE : sur certains systèmes, le voyant d'alimentation est vert. • Si le voyant d'alimentation est éteint, l'ordinateur est éteint ou n'est pas alimenté. – – Reliez le câble d'alimentation au connecteur d'alimentation situé à l'arrière de l'ordinateur et à la prise secteur. Si l'ordinateur est branché sur une barrette d'alimentation, vérifiez que celle-ci est branchée sur une prise secteur et qu'elle est sous tension. Dépannage 323 – – – • Si le voyant d'alimentation clignote en orange, l'ordinateur est alimenté, mais un incident lié à l'alimentation interne s'est peut-être produit. – – • Vérifiez que le sélecteur de tension est correctement réglé pour l'alimentation en CA du pays où vous vous trouvez, le cas échéant. Vérifiez que le câble d'alimentation du processeur est fermement connecté à la carte système (reportez-vous au Manuel d'entretien de l'ordinateur). Si le voyant d'alimentation est orange fixe, il se peut qu'un périphérique présente un dysfonctionnement ou soit mal installé. – – • Remplacez les multiprises, les rallonges électriques et les périphériques de protection contre les surtensions électriques par des produits similaires dont vous avez vérifié le bon état de marche pour vous assurer que l'ordinateur s'allume correctement. Vérifiez que la prise secteur fonctionne en la testant avec un autre appareil, comme une lampe. Assurez vous que le câble d'alimentation principal et le câble d'alimentation du panneau avant sont fermement connectés à la carte système (reportez-vous au Manuel d'entretien de l'ordinateur). Retirez puis réinstallez les modules de mémoire (reportez-vous à la documentation de l'ordinateur). Retirez et réinstallez toutes les cartes (reportez-vous à la Documentation de l'ordinateur). Éliminez les interférences Les interférences peuvent être dues à divers facteurs : – – – Rallonges pour le câble d'alimentation, le câble du clavier et celui de la souris Trop de périphériques raccordés à une même barrette d'alimentation Plusieurs barrettes d'alimentation raccordées à la même prise secteur Service Dell Technical Update Le service Dell Technical Update fournit une notification proactive par courrier électronique des mises à jour matérielles et logicielles pour votre ordinateur. Ce service est gratuit et personnalisable en contenu, format et fréquence de réception des avertissements. Pour vous abonner au service Dell Technical Update, visitez le site Web suivant : support.dell.com/technicalupdate. 324 Dépannage Configuration du système Affichage des paramètres du système avec le programme de configuration du système Votre système d'exploitation peut configurer automatiquement la plupart des options disponibles dans le programme de configuration du système et annuler les options que vous avez définies à l'aide de ce programme. Seule exception, l'option Touche rapide externe, que vous pouvez désactiver ou activer par l'intermédiaire du programme de configuration du système uniquement. INFORMATIONS COMPLÉMENTAIRES : pour en savoir plus sur la configuration des fonctions du système d'exploitation (paramètres du système), consultez les rubriques d'aide et de support Windows en cliquant sur Démarrer ou → Aide et Support. Vous pouvez utiliser le programme de configuration du système pour : • modifier la configuration du système après avoir ajouté, modifié ou supprimé un composant matériel ; • définir ou changer les fonctions modifiables par l'utilisateur, telles que le mot de passe ; • vérifier les informations concernant la configuration actuelle de votre ordinateur, telles que la capacité de mémoire système. Exécutez le programme de configuration du système pour vous familiariser avec les informations de configuration et les paramètres facultatifs du système. Notez ces informations au cas où vous en auriez besoin ultérieurement. Configuration du système 325 REMARQUE : ne modifiez les paramètres du programme de configuration du système que si vous êtes un utilisateur expérimenté en informatique ou si vous êtes assisté par un représentant du support technique de Dell. Certaines modifications risquent de provoquer un mauvais fonctionnement de l'ordinateur. Accès au programme de configuration du système 1 Allumez votre ordinateur (ou redémarrez-le). 2 Lorsque le logo DELL™ s'affiche, appuyez immédiatement sur <F2>. 3 Si vous attendez trop longtemps et que le logo du système d'exploitation apparaît, patientez jusqu'à ce que le bureau de Microsoft® Windows® s'affiche, puis arrêtez l'ordinateur avant de recommencer. Utilisation des options de l'écran du programme de configuration du système INFORMATIONS COMPLÉMENTAIRES : pour en savoir plus sur un élément spécifique d'un écran du programme de configuration du système, sélectionnez l'élément et consultez la zone Aide de l'écran. Les options de configuration du système apparaissent sur la gauche de chaque écran. La valeur ou le paramètre sélectionné(e) pour une option figure à droite de celle-ci. Vous pouvez modifier les paramètres qui apparaissent en blanc à l'écran. Les options ou les valeurs que vous ne pouvez pas modifier (car elles sont déterminées par l'ordinateur) ne sont pas en clair. L'aide concernant l'option sélectionnée s'affiche dans le coin supérieur droit de l'écran. Les informations concernant l'ordinateur apparaissent dans le coin inférieur droit de l'écran. Les fonctions des touches de configuration du système apparaissent au bas de l'écran. Les écrans de configuration du système affichent les informations sur la configuration courante et les paramètres de votre ordinateur, tels que : 326 • la configuration du système, • la séquence d'amorçage, • la configuration d'amorçage (de démarrage), • les paramètres de configuration de base des périphériques, • les paramètres de sécurité du système et le mot de passe du disque dur. Configuration du système Modification de la séquence d'amorçage La séquence d'amorçage, ou ordre de démarrage, indique à l'ordinateur où trouver le logiciel requis pour démarrer le système d'exploitation. Vous pouvez contrôler la séquence d'amorçage et activer/désactiver les périphériques sur la page Boot Order (Séquence d'amorçage) du programme de configuration du système. REMARQUE : pour modifier la séquence d'amorçage sur une base ponctuelle, reportez-vous à la section « Exécution d'un amorçage ponctuel » à la page 328. La page Boot Order affiche la liste générale des périphériques amorçables pouvant être installés sur l'ordinateur, et notamment : • un lecteur de disquette • un disque dur interne • un périphérique de stockage USB • un lecteur de CD/DVD/CD-RW • un disque dur de baie modulaire REMARQUE : seuls sont amorçables les périphériques précédés d'un numéro. Pendant la procédure d'amorçage, l'ordinateur analyse chacun des périphériques activés, en commençant par le début de la liste, à la recherche des fichiers de démarrage du système d'exploitation. Une fois les fichiers repérés, l'ordinateur arrête la recherche et lance le système d'exploitation. Pour définir les périphériques d'amorçage, sélectionnez (mettez en surbrillance) un périphérique en appuyant sur les touches de direction Haut ou Bas, puis activez ou désactivez le périphérique ou modifiez son ordre d'apparition dans la liste. 1 Accédez au programme de configuration du système. 2 Sélectionnez l'onglet Boot (Amorçage) à l'aide des touches de direction Gauche et Droite. 3 Sélectionnez Boot Device Property (Propriété du périphérique d'amorçage) à l'aide des touches de direction Haut et Bas, puis appuyez sur <Entrée>. 4 Sélectionnez le périphérique d'amorçage à modifier à l'aide des touches de direction Haut et Bas, puis appuyez sur <Entrée>. 5 Appuyez sur <F10> puis sur <Entrée> pour quitter le programme de configuration du système et reprendre le processus d'amorçage. Configuration du système 327 Les modifications que vous apportez à la séquence d'amorçage prennent effet dès que vous les enregistrez et que vous quittez le programme de configuration du système. Exécution d'un amorçage ponctuel Vous pouvez définir une séquence d'amorçage ponctuelle sans passer par le programme de configuration du système. 1 Arrêtez l'ordinateur à l'aide du menu Démarrer. 2 Allumez l'ordinateur. Lorsque le logo DELL apparaît, appuyez immédiatement sur <F12>. Si vous attendez trop longtemps et que le logo Windows apparaît, patientez jusqu'à ce que le bureau de Windows s'affiche, éteignez alors votre ordinateur et faites une nouvelle tentative. 3 Lorsque la liste des périphériques d'amorçage apparaît, sélectionnez celui que vous voulez utiliser pour l'amorçage, puis appuyez sur <Entrée>. L'ordinateur démarre à partir du périphérique sélectionné. Au prochain redémarrage de l'ordinateur, la séquence d'amorçage précédente sera restaurée. Modification de la séquence d'amorçage pour démarrer sur un périphérique USB 1 Reliez le périphérique USB à un connecteur USB. 2 Allumez votre ordinateur (ou redémarrez-le). 3 Lorsque F2 = Setup, F12 = Boot Menu (F2 = Configuration, F12 = Menu d'amorçage) s'affiche dans le coin supérieur droit de l'écran, appuyez sur <F12>. Si vous attendez trop longtemps et que le logo du système d'exploitation apparaît, patientez jusqu'à ce que le bureau Windows s'affiche, puis arrêtez l'ordinateur avant de recommencer. 4 Le menu Boot Device (Périphérique d'amorçage) s'affiche, répertoriant tous les périphériques d'amorçage disponibles. 5 Sélectionnez le périphérique approprié à l'aide des touches de direction (pour cette séquence d'amorçage uniquement). REMARQUE : pour démarrer sur un périphérique USB, celui-ci doit être amorçable. Consultez la documentation du périphérique pour vous en assurer. 328 Configuration du système Modification des paramètres du BIOS Le BIOS est un utilitaire qui joue le rôle d'interface entre le matériel installé sur l'ordinateur et le système d'exploitation. Il est parfois nécessaire de mettre à jour les paramètres du BIOS en cas de remplacement de certains composants matériels. Le programme de configuration du système vous permet de configurer les options modifiables par l'utilisateur dans le BIOS, comme la date et l'heure ou le mot de passe système. Pour plus d'informations, reportez-vous à la section « Affichage des paramètres du système avec le programme de configuration du système » à la page 325. REMARQUE : ne modifiez les paramètres de ce programme que si vous connaissez avec exactitude les effets de chacun d'eux sur l'ordinateur. Affichage des paramètres du BIOS 1 Pour ouvrir la fenêtre Informations système, cliquez sur Démarrer, puis sélectionnez Tous les programmes. 2 Cliquez sur Accessoires→ Outils système→ Informations système. 3 Recherchez l'élément Version du BIOS/Date dans Résumé système. Cet élément indique la version et la date du BIOS. Mise à niveau du BIOS (flashage du BIOS) Une mise à jour du BIOS flash peut être nécessaire si une nouvelle version est disponible ou lors du remplacement de la carte système. REMARQUE : il est recommandé de vérifier les caractéristiques techniques de la mise à jour du BIOS afin de déterminer si elles s'appliquent à votre système. Certaines mises à jour contiennent des modifications qui affectent certaines configurations seulement, ou proposent de nouvelles fonctions qui peuvent ou non s'appliquer à votre environnement. 1 Allumez l'ordinateur. 2 Localisez le fichier de mise à jour du BIOS de votre ordinateur sur le site Web de service du support de Dell à l'adresse support.dell.com. 3 Cliquez sur Download Now (Télécharger maintenant) pour télécharger le fichier. Configuration du système 329 4 Si la fenêtre Export Compliance Disclaimer (Renonciation relative à la conformité aux normes d'exportation) s'affiche, cliquez sur Yes, I Accept this Agreement (Oui, j'accepte le contrat). La fenêtre Téléchargement de fichier s'affiche. 5 Cliquez sur Enregistrer ce programme sur le disque, puis sur OK. La fenêtre Enregistrer sous apparaît. 6 Cliquez sur la flèche Bas pour afficher le menu Enregistrer sous, sélectionnez Bureau, puis cliquez sur Enregistrer. Le fichier se télécharge sur votre bureau. 7 Cliquez sur Fermer lorsque la fenêtre Téléchargement terminé apparaît. L'icône du fichier apparaît sur votre bureau, elle a le même nom que le fichier de mise à jour du BIOS téléchargé. 8 Double-cliquez sur l'icône du fichier sur le bureau et suivez les instructions à l'écran. 330 Configuration du système Ports Port USB Le bus USB (Universal Serial Bus - bus série universel) est une norme de bus externe qui prend en charge des taux de transfert des données de 480 Mbps (dans le cas de l'USB 2.0). L'USB vous offre un moyen unique et normalisé pour connecter de nombreux périphériques à votre ordinateur. USB prend également en charge l'installation Plug-and-Play et le remplacement à chaud. La norme USB utilise des connecteurs A et B afin d'éviter des confusions : • Les connecteurs à tête A en amont en direction de l'ordinateur. • Les connecteurs à tête B en aval et ils se connectent aux périphériques individuels. Broche Signal 1 USB5V+ 2 USBP– 3 USBP+ 4 GND Ports 331 Port IEEE 1394 Comme l'USB, l'IEEE 1394 est un protocole de transfert de données série et il prend en charge le remplacement à chaud. Alors que la technologie USB 2.0 prend en charge une vitesse maximale de 480 Mbps, IEEE 1394b prend en charge une vitesse maximale de 800 Mbps. On préfère l'IEEE 1394 pour des applications à large bande passante comme le branchement d'appareils photo numériques et de disques durs externes. Broche Signal 332 Ports 1 TPB– 2 TPB+ 3 TPA– 4 TPA+ Port série RS232 Un port série est une interface de communication par voie série par laquelle les informations se transfèrent à raison d'un bit à la fois vers l'intérieur ou l'extérieur. Le port série est habituellement identifié avec un matériel conforme à la norme RS-232. Les modems à composition, les imprimantes et les souris série sont quelques-uns des périphériques qui utilisent couramment le port série. Broche Signal 1 CD 2 RD 3 TD 4 DTR 5 SG 6 DSR 7 RTS 8 CTS 9 RI Ports 333 Port parallèle Un port parallèle est une interface de communication par voie parallèle par laquelle les informations se transfèrent à raison de 8 bits de données (1 octet) à la fois vers l'intérieur ou l'extérieur. Ces 8 bits sont transmis parallèles les uns aux autres, par opposition aux mêmes huit bits transmis en série (tous dans une seule ligne) à travers un port série. Un port parallèle est également connu sous le nom port d'imprimante ou port Centronics et est habituellement utilisé pour la connexion d'une imprimante. 334 Broche Signal Broche Signal 1 /STROBE 14 /AUTOFD 2 D0 15 /ERROR 3 D1 16 /INIT 4 D2 17 /SELIN 5 D3 18 GND 6 D4 19 GND 7 D5 20 GND 8 D6 21 GND 9 D7 22 GND 10 /ACK 23 GND 11 BUSY 24 GND 12 PE 25 GND 13 SEL Ports Port eSATA SATA (Serial Advanced Technology Attachment - connexion série de technologie avancée) est un bus d'ordinateur conçu principalement pour le transfert de données entre un ordinateur et un périphérique de stockage de masse comme des lecteurs de disque dur et des lecteurs optiques. Avec le SATA externe ou eSATA, les utilisateurs peuvent maintenant utiliser des câbles blindés jusqu'à 2 mètres de long à l'extérieur du PC pour tirer parti des avantages de l'interface SATA en matière de stockage. eSATA fournit de meilleures performances que les systèmes existants (jusqu'à 6 fois plus rapide que les système de stockage externe existants : USB 2.0, & 1394) et peut être installé à chaud. eSATA est habituellement utilisé pour des stockage externes à liaison directe pour des portables, des ordinateurs de bureau, des composants électroniques de consommation et des serveurs d'entrée. Broche Signal 1 GND 2 DR+ 3 DR- 4 GND 5 DT+ 6 DT- 7 GND Ports 335 Modem Un port modem relie un modem interne à une ligne téléphonique. Un modem est utilisé pour connecter un ordinateur à Internet en effectuant un appel de données sur des lignes téléphoniques vers un fournisseur d'accès Internet (FAI). Généralement, il y a deux ports modem côte à côte. Celui identifié line (ou avec un symbole ligne) est connecté à la prise téléphonique. Celui identifié phone (ou avec un symbole de téléphone) peut facultativement être raccordé au combiné téléphonique si vous souhaitez utiliser un téléphone sur la même prise. Si votre ordinateur ne dispose pas d'un modem interne, vous ne verrez pas ces ports. Vous pouvez également voir un port Ethernet, reportez-vous à la section « Port Ethernet » à la page 337. Il est similaire à un port modem, mais en plus large. Broche Signal 336 Ports 1 R- 2 T+ Port Ethernet Un port Ethernet utilise des conducteurs en paire torsadée pour la mise en réseau et pour une connexion Internet plus rapide. Le câble branché dans ce port peut conduire soit à un concentrateur réseau (une boîte de dérivation qui peut câbler un grand nombre de câbles réseau ensemble), soit directement à un modem câble, un modem DSL ou à une passerelle Internet qui partage une connexion Internet rapide entre des ordinateurs. Les données circulent à des vitesses de 10 Mbps, 100 Mbps ou 1000 Mbps, en fonction de la vitesse prise en charge par la carte réseau de l'ordinateur. En cours d'utilisation, les voyants de ces périphériques clignotent. Le voyant ACT clignote rapidement lorsque des données circulent sur le réseau, vers ou depuis le port. Le témoin 10 ou 100 allumé indique la vitesse des données. 10 indique une vitesse de circulation des données sur le réseau à 10 mégabits par seconde tandis que 100 indique une vitesse de 100 mégabits par seconde. Broche Signal Ethernet 10/100 Base -T Broche Signal Ethernet Gigabit 1 Transmission + 1 Transmission/Réception 0 + 2 Transmission 2 Transmission/réception 0 - 3 Réception + 3 Transmission/Réception 1 + 4 NU 4 Transmission/Réception 2 + 5 NU 5 Transmission/Réception 2 - 6 Réception - 6 Transmission/Réception 1 - 7 NU 7 Transmission/Réception 3 + 8 NU 8 Transmission/Réception 3 - Ports 337 Port de clavier et de souris (PS2) La norme PS/2, introduite par IBM in 1987, signifie Personal System/2 (Système personnel). Le port PS/2 est habituellement utilisé pour brancher un clavier ou une souris. 338 Ports Broche Signal 1 Données clavier/souris 2 (Réservé) 3 Masse 4 Alimentation clavier/souris (+5 V) 5 Horloge clavier/souris 6 (Réservé) Port VGA Le port VGA (Video Graphics Array - matrice graphique vidéo) prend en charge le matériel graphique de base avant le chargement d'un pilote spécifique au périphérique dans l'ordinateur. Broche Signal Broche Signal 1 Vidéo ROUGE 9 DDC 5V+ 2 Vidéo VERT 10 SYNC GND 3 Vidéo BLEU 11 MONITOR_DETECT– 4 NC 12 DDC_DATA (SDA) 5 GND 13 SYNC horizontale 6 Vidéo ROUGE GND 14 SYNC verticale 7 Vidéo VERT GND 15 DDC_CLK (SCL) 8 Vidéo BLEU GND Ports 339 Port DVI-I Le port DVI-I (Digital Video Interface-Integrated - interface de vidéo numérique intégrée) prend en charge à la fois les signaux analogiques et numériques sur un seul câble. Le câble peut transmettre soit un signal numérique vers numérique soit un signal analogique vers analogique, mais il ne transmettra pas de combinaisons de ces signaux (numérique vers analogique ou analogique vers numérique). Si vous avez un port DVI-I sur votre carte vidéo, vous pouvez brancher la plupart des périphériques DVI-D (interface de vidéo numérique - numérique) ou DVI-A (interface de vidéo numérique - analogique) sans recourir à un adaptateur séparé. Broche Signal 340 Broche Signal 1 DONNÉES TMS 2– 13 DONNÉES TMS 3+ 2 DONNÉES TMDS 2+ 14 +5 V 3 DONNÉES TMDS 2/4 BLINDAGE 15 GND (POUR +5V) 4 DONNÉES TMDS 4– 16 DÉTECTION D'ENFICHAGE À CHAUD 5 DONNÉES TMDS 4+ 17 DONNÉES TMDS 0– 6 HORLOGE DDC 18 DONNÉES TMDS 0+ 7 DONNÉES DDC 19 DONNÉES TMDS 0/5 BLINDAGE 8 SYNC VERT ANALOG 20 DONNÉES TMDS 5– 9 DONNÉES TMS1– 21 DONNÉES TMS 5+ 10 DONNÉES TMDS 1+ 22 HORLOGE TMDS BLINDAGE 11 DONNÉES TMS1/3 BLINDAGE 23 HORLOGE TMDS + 12 DONNÉES TMS 3– 24 HORLOGE TMDS - Ports Port de sortie TV S-Vidéo SUPER vidéo (S-vidéo), également connu sous le nom Y/C est un signal vidéo analogique qui transporte les données vidéo sous forme de deux signaux séparés, luma (luminosité) et chroma (couleur). S-vidéo prend en charge une vidéo de définition standard, mais ne transporte pas le signal audio sur le même câble. Le S-vidéo fournit des images nettes lors de l'utilisation d'une source DVD propre. S-vidéo sert habituellement à brancher des téléviseurs, lecteurs de DVD, des magnétoscopes haut de gamme, des récepteurs de TV numérique, des enregistreurs vidéo, et des consoles de jeu. La vidéo composite transporte (qualité plus basse) les informations d'image en un seul signal. S-Vidéo Broche Signal 1 GND 2 GND 3 LUMA 4 CHROMA Vidéo composite Broche Signal 5 GND 6 CVBS 7 NC Ports 341 Vidéo à composantes La vidéo à composantes est constituée de trois signaux. Le premier est le signal de luminance, qui indique les informations de luminosité ou de noir et blanc contenues dans le signal RVB (rouge vert bleu) original. Il est dénommé composante Y. Les deuxième et troisième signaux sont appelés signaux de différence de couleur indiquant le quantum de signaux bleu et rouge par rapport à la luminance. La composante bleue est Y-B et la composante rouge est Y-R. Le vert n'est pas transmis comme signal séparé car il peut être déduit de la combinaison de Y, Y-B et Y-R. Les entrées vidéo à composantes sont disponibles sur les postes de télévision modernes haut de gamme et les lecteurs de DVD, et elles fournissent une qualité de signal supérieure à celle des systèmes antérieurs comme RF, composite, etc. 342 Ports Broche Signal Rouge Y-R (Pr) Bleu Y-B (Pb) Vert Y Vidéo composite la vidéo composite est une Interface d'envoi et de réception de signal vidéo analogique. Il s'agit d'un composite de plusieurs signaux, LUMA, CHROMA, et SYNC (dénommés conjointement CVSB ou Composite Video Blanking and Sync). LUMA représente la luminosité ou la luminance de l'image et inclut la synchronisation ou impulsion de synchronisation. CHROMA transporte les informations de couleur. L'interface vidéo composite raccorde généralement un lecteur de cassette VHS, un lecteur de DVD ou une console de jeu à une télévision. Vidéo composite Broche Signal 1 GND 2 CVBS Ports 343 Port HDMI Le port HDMI (High-Definition Multimedia Interface - Interface multimédia haute définition) est une interface audio/vidéo compacte permettant de transmettre des flux numériques non compressés. Sur un seul câble, HDMI prend en charge les formats vidéo PC ou TV tels que standard, amélioré, et vidéo haute définition en même temps qu'un maximum de 8 canaux d'audio numérique. Il est indépendant des diverses normes de télévision numérique. HDMI raccorde des sources audio/vidéo numériques comme des lecteurs Bluray Disc, des boîtiers décodeurs, des ordinateurs individuels et des consoles de jeu vidéo à des périphériques audio numériques, des moniteurs d'ordinateur, et des télévisions numériques compatibles. 344 Broche Signal Broche Signal 1 Données TMDS 2+ 11 Blindage d'horloge TMDS 2 Blindage données TMDS 2 12 Horloge TMDS - 3 Données TMS2– 13 CEC 4 Données TMDS 1+ 14 Réservé (N.C. sur périphérique) 5 Blindage données TMDS 1 15 SCL 6 Données TMS1– 16 SDA 7 Données TMDS 0+ 17 Terre DDC/CEC 8 Blindage données TMDS 0 18 Alimentation +5 V (max 50 mA) 9 Données TMS 0– 19 Détection d'enfichage à chaud 10 Horloge TMDS+ Ports DisplayPort™ DisplayPort est une norme d'interface d'affichage numérique proposée par la Video Electronics Standards Association (VESA). Elle définit un nouveau système d'interconnexion audio/vidéo numérique sans licence, et gratuit, destiné principalement à une utilisation entre un ordinateur et son moniteur, ou un ordinateur et un système home-cinéma. Pour plus d'informations, reportez-vous à la section « DisplayPort™ - Caractéristiques et avantages » à la page 56. Broche Signal Broche Signal 1 ML_Voie 0(p) 11 GND 2 GND 12 ML_Voie 3(n) 3 ML_Voie 0(n) 13 GND 4 ML_Voie 1(p) 14 GND 5 GND 15 AUX_CH(p) 6 ML_Voie 1(n) 16 GND 7 ML_Voie 2(p) 17 AUX_CH(n) 8 GND 18 Enfichage à chaud 9 ML_Voie 2(n) 19 DP_PWR Retour 10 ML_Voie 3(p) 20 DP_PWR Ports 345 Port S/PDIF (RCA coaxial) Le format de connexion numérique Sony/Philips D I F(S/PDIF) est une interface série permettant de transférer des données audio numériques de lecteurs de CD et DVD vers des amplificateurs et des téléviseurs. S/PDIF utilise un câble coaxial de 75 ohms asymétrique de 10 mètres maximum avec des connecteurs coaxiaux RCA ou à terminaison fibre optique avec un connecteur Toslink (liaison Toshiba). REMARQUE : il n'y a pas de différence de signaux transmis sur des connecteurs S/PDIF optiques ou coaxiaux, ils transportent exactement les mêmes informations. S/PDIF est généralement utilisé pour transmettre des signaux PCM et Dolby Digital 5.1, mais n'est pas limité à un taux d'échantillonnage ou à une norme audio. Port S/PDIF (Toslink) Toslink désigne habituellement la verison optique du S/PDIF. REMARQUE : il n'y a pas de différence de signaux transmis sur des connecteurs S/PDIF optiques ou coaxiaux, ils transportent exactement les mêmes informations. 346 Ports Ports audio 2 1 3 6 4 5 Port Signal Connexion 1 connecteur de ligne d'entrée Utilisez ce connecteur (bleu) pour raccorder un périphérique de lecture et d'enregistrement (magnétophone, lecteur de CD ou magnétoscope). Sur les ordinateurs disposant d'une carte son, utilisez le connecteur qui se trouve sur cette carte. 2 connecteur d'entrée ligne / casque Utilisez ce connecteur (vert) pour brancher des écouteurs et des haut-parleurs avec amplificateurs intégrés. 3 connecteur de microphone Utilisez ce connecteur (rose) pour raccorder un microphone afin d'entrer des données vocales ou musicales dans un programme audio ou de téléphonie. 4 connecteur surround latéral Utilisez ce connecteur (argenté) pour raccorder des haut-parleurs supplémentaires. 5 sortie surround arrière Utilisez ce connecteur (noir) pour raccorder des haut-parleurs multicanaux. 6 sortie surround central/LFE Utilisez ce connecteur (orange) pour raccorder un caisson de basse. REMARQUE : le canal audio LFE (Low Frequency Effects), utilisé dans des configurations audio numériques à effet surround, émet uniquement les signaux basse fréquence (80 Hz et moins). Il permet l'utilisation d'un caisson de basse émettant des sons graves à très basse fréquence. Les systèmes sans caisson de basse peuvent réduire les signaux LFE envoyés vers les haut-parleurs principaux de la configuration surround. Ports 347 348 Ports Obtention d'aide Obtention d'aide PRÉCAUTION : avant toute intervention à l'intérieur de votre ordinateur, suivez les consignes de sécurité livrées avec celui-ci. Pour de plus amples renseignements sur les pratiques d'excellence en matière de sécurité, consultez la page Regulatory Compliance (conformité à la réglementation) à l'adresse www.dell.com/regulatory_compliance. Si vous rencontrez un problème sur votre ordinateur, procédez comme suit pour diagnostiquer et résoudre le problème : 1 Reportez-vous à la section « Dépannage » à la page 285 pour des informations et pour connaître les procédures concernant la résolution du problème rencontré par votre ordinateur. 2 Exécutez Dell Diagnostics (reportez-vous la section « Exécution de Dell Diagnostics » à la page 298). 3 Remplissez la « Liste de vérification des diagnostics » à la page 355. Cette liste de contrôle vous permet d'organiser les informations dont les services d'assistance de Dell auront besoin pour dépanner votre ordinateur. Obtention d'aide 349 4 Utilisez la gamme complète de services en ligne de Dell disponibles sur le site Web de support technique support.dell.com pour obtenir de l'aide concernant les procédures d'installation et de dépannage. Reportez-vous à la section « Services en ligne » à la page 351 pour obtenir la liste exhaustive des services de support en ligne de Dell. 5 Si les étapes précédentes ne vous ont pas permis de résoudre le problème, reportez-vous la section « Contacter Dell » à la page 356. REMARQUE : appelez le support Dell depuis un téléphone situé à proximité de l'ordinateur afin qu'un technicien puisse vous guider à travers la procédure de dépannage. REMARQUE : le système de codes de service express de Dell peut ne pas être disponible dans certains pays. Lorsque vous y êtes invité par le système téléphonique automatisé de Dell, entrez votre code de service express pour acheminer votre appel vers l'équipe de support technique appropriée. Si vous n'avez pas de code de service express, ouvrez le dossier des Accessoires Dell, double-cliquez sur l'icône Code de service express et suivez les instructions qui s'affichent. Pour obtenir des instructions sur l'utilisation du service de support, reportezvous la section « Support technique et service clientèle » à la page 350. Service de support de Dell REMARQUE : certains des services suivants ne sont pas disponibles partout en dehors des États-Unis continentaux. Contactez votre représentant Dell local pour plus d'informations sur leur disponibilité. Support technique et service clientèle Le service de support Dell est disponible pour répondre à vos questions au sujet du matériel Dell™. Les techniciens de notre équipe de support technique utilisent des outils de diagnostic spéciaux pour vous fournir des réponses rapides et exactes. Pour contacter le service de support Dell, reportez-vous la section « Avant d'appeler » à la page 354, puis recherchez les informations de contact qui s'appliquent à votre région ou rendez-vous sur support.dell.com. 350 Obtention d'aide DellConnect™ DellConnect, un outil d'accès en ligne simple, permet à un technicien de support technique de Dell d'accéder à votre ordinateur, par une connexion haut débit, afin de diagnostiquer les problèmes et de les résoudre, sous votre supervision. Pour plus d'informations, consultez support.dell.com et cliquez sur DellConnect. Services en ligne Pour en savoir plus sur les produits et services Dell, consultez les sites suivants : www.dell.com www.dell.com/ap (pays d'Asie et du Pacifique uniquement) www.dell.com/jp (Japon uniquement) www.euro.dell.com (Europe uniquement) www.dell.com/la (pays d'Amérique latine et Caraïbes) www.dell.ca (Canada uniquement) Vous pouvez accéder au support Dell par l'intermédiaire des sites et adresses e-mail suivants : • Sites Web de support technique Dell support.dell.com support.jp.dell.com (Japon uniquement) support.euro.dell.com (Europe uniquement) • Adresses e-mail de support technique Dell [email protected] [email protected] [email protected] (pays d'Amérique latine et Caraïbes uniquement) [email protected] (pays d'Asie et du Pacifique uniquement) • Adresses e-mail des services Marketing et ventes de Dell [email protected] (pays d'Asie et du Pacifique uniquement) [email protected] (Canada uniquement) Obtention d'aide 351 • Protocole de transfert de fichiers (FTP) anonyme : ftp.dell.com Connectez-vous en tant qu'utilisateur anonyme et indiquez votre adresse e-mail comme mot de passe. Service AutoTech Le service de support automatisé de Dell, AutoTech, fournit des réponses préenregistrées aux questions les plus fréquentes des clients de Dell concernant leurs ordinateurs de bureau et ordinateurs portables. Lorsque vous appelez AutoTech, utilisez votre téléphone à clavier pour sélectionner les sujets correspondant à vos questions. Pour obtenir le numéro de téléphone à appeler à partir de votre région, reportez-vous la section « Contacter Dell » à la page 356. Service d'état des commandes automatisé Pour vérifier l'état de vos commandes de produits Dell, visitez le site Web support.dell.com ou appelez le service d'état des commandes automatisé. Un message préenregistré vous demande les informations nécessaires pour repérer votre commande et en faire un rapport. Pour obtenir le numéro de téléphone à appeler à partir de votre région, reportez-vous la section « Contacter Dell » à la page 356. Problèmes liés à votre commande Si vous avez un problème avec votre commande, comme des pièces manquantes ou non adaptées, ou une facturation erronée, contactez le Service clientèle de Dell. Gardez votre facture ou votre bordereau d'expédition à portée de main lorsque vous appelez. Pour obtenir le numéro d'appel de votre région, reportez-vous à la section « Contacter Dell » à la page 356. Informations sur les produits Pour des informations sur les autres produits disponibles auprès de Dell ou pour passer une commande, visitez le site Web de Dell à l'adresse www.dell.com. Pour obtenir le numéro d'appel de votre région ou pour joindre un représentant, reportez-vous à la section « Contacter Dell » à la page 356. 352 Obtention d'aide Retour d'articles pour réparation sous garantie ou avoir Préparez tous les articles à retourner, pour réparation ou avoir, comme indiqué ci-après : 1 Appelez Dell pour obtenir un numéro d'autorisation de retour de matériel et écrivez-le de manière lisible et bien en vue sur l'emballage. Pour obtenir le numéro d'appel de votre région, reportez-vous à la section « Contacter Dell » à la page 356. 2 Joignez une copie de la facture et une lettre expliquant le motif du retour. 3 Joignez une copie de la liste de vérification des diagnostics (reportez-vous la section « Liste de vérification des diagnostics » à la page 355), indiquant les tests effectués et tous les messages d'erreur mentionnés par Dell Diagnostics (reportez-vous la section « Exécution de Dell Diagnostics » à la page 298 4 Joignez tous les accessoires qui vont avec les articles renvoyés (câbles d'alimentation, logiciels, guides, etc.) si le retour est à porter en crédit. 5 Renvoyez l'équipement dans son emballage d'origine (ou équivalent). Les frais d'envoi sont à votre charge. Vous devez aussi assurer les produits retournés et les risques de perte en cours d'expédition sont à votre charge. Les envois en contre remboursement ne sont pas acceptés. S'il manque un des éléments décrits ci-dessus au retour, Dell refusera ce dernier à la réception et vous le renverra. Client revendeur Les systèmes achetés auprès d'un revendeur sont soumis aux conditions de retour du revendeur. Obtention d'aide 353 Avant d'appeler REMARQUE : ayez à portée de main votre code de service express lorsque vous appelez. Le code permet au système d'assistance téléphonique automatisé de Dell de diriger votre appel plus efficacement. On pourra vous demander votre code de service (situé en général à l'arrière ou sur le dessous de votre ordinateur). N'oubliez pas de remplir la liste de vérification des diagnostics (reportez-vous la section « Liste de vérification des diagnostics » à la page 355). Si possible, allumez votre ordinateur avant de contacter Dell pour obtenir une assistance, et appelez d'un téléphone proche de votre ordinateur. Il pourra vous être demandé de saisir certaines commandes au clavier, de fournir des informations détaillées sur le fonctionnement de l'ordinateur ou d'essayer d'autres méthodes de dépannage uniquement possibles sur ce dernier. Assurez-vous que la documentation de l'ordinateur est disponible. PRÉCAUTION : avant toute intervention à l'intérieur de votre ordinateur, suivez les consignes de sécurité livrées avec celui-ci. Pour de plus amples renseignements sur les pratiques d'excellence en matière de sécurité, consultez la page Regulatory Compliance (conformité à la réglementation) à l'adresse www.dell.com/regulatory_compliance. 354 Obtention d'aide Liste de vérification des diagnostics Nom : Date : Adresse : Numéro de téléphone : Code de service (code à barres à l'arrière ou sur le dessous de votre ordinateur) : Code de service express : Numéro d'autorisation de retour du matériel (s'il vous a été fourni par le support technique de Dell) : Système d'exploitation et version : Périphériques : Cartes d'extension : Êtes-vous connecté à un réseau ? Oui Non Réseau, version et carte réseau : Programmes et versions : Consultez la documentation du système d'exploitation pour déterminer le contenu des fichiers de démarrage du système. Si l'ordinateur est relié à une imprimante, imprimez chaque fichier. Sinon, notez le contenu de chaque fichier avant d'appeler Dell. Message d'erreur, code sonore ou code de diagnostic : Description du problème et procédures de dépannage que vous avez réalisées : Obtention d'aide 355 Contacter Dell Aux États-Unis, appelez le 800-WWW-DELL (800-999-3355). REMARQUE : si vous n'avez pas de connexion Internet active, vous pouvez trouver les informations de contact sur votre confirmation de commande, bordereau d'expédition, facture ou dans le catalogue de produits Dell. Dell fournit plusieurs options de service et de support en ligne et par téléphone. Leur disponibilité variant d'un pays à l'autre, il est possible que certains services ne soient pas proposés dans votre région. Pour prendre contact avec Dell pour des questions commerciales, de support technique ou de service à la clientèle : 1 Rendez-vous sur le site support.dell.com. 2 Sélectionnez l'option appropriée dans le menu déroulant Choisissez un pays ou une région situé au bas de la page. 3 Cliquez sur Contactez-nous dans la partie gauche de la page. 4 Sélectionnez le lien correspondant au service ou au support requis. 5 Choisissez la méthode de contact qui vous convient. 356 Obtention d'aide Glossaire Les termes mentionnés dans ce glossaire ne sont fournis qu'à titre informatif et ne décrivent pas obligatoirement les fonctions incluses avec votre ordinateur particulier. A ACPI — acronyme de « Advanced Configuration and Power Interface » — Spécification de gestion de l'alimentation qui permet aux systèmes d'exploitation Microsoft® Windows® de placer l'ordinateur en mode Veille ou Veille prolongée pour économiser l'énergie allouée à chaque périphérique connecté à l'ordinateur. adaptateur réseau — Puce qui offre des fonctions réseau. Un ordinateur peut disposer d'une carte réseau sur sa carte système ou il peut contenir une carte PC avec un adaptateur intégré. Une carte réseau est aussi appelée NIC (Network Interface Controller - Contrôleur d'interface réseau). adressage de mémoire — Processus permettant à l'ordinateur d'attribuer des adresses mémoire à des emplacements physiques au démarrage. Les périphériques et les logiciels peuvent ensuite déterminer les informations auxquelles le microprocesseur peut accéder. adresse E/S — Adresse RAM associée à un périphérique spécifique (un connecteur série, un connecteur parallèle ou une baie d'extension) et qui permet au microprocesseur de communiquer avec ce périphérique. adresse mémoire — Emplacement spécifique où les données sont stockées temporairement dans la mémoire RAM. affichage à cristaux liquides — (LCD, Liquid Crystal Display) — Technologie utilisée pour les écrans plats et ceux des ordinateurs portables. AGP — acronyme de « Accelerated Graphics Port » — Port graphique dédié allouant de la mémoire système à utiliser pour les tâches liées à la vidéo. Le port AGP permet d'obtenir une image vidéo de haute qualité avec des couleurs fidèles grâce à une interface très rapide entre le circuit vidéo et la mémoire de l'ordinateur. AHCI — acronyme de « Advanced Host Controller Interface » — Interface destinée au contrôleur hôte d'un disque dur SATA qui permet au pilote de stockage d'activer des technologies telles que Native Command Queuing (NCQ) et enfichage à chaud. ALS — acronyme de « Ambient Light Sensor » — Capteur de lumière ambiante. Dispositif permettant de contrôler la luminosité de l'écran. ASF — acronyme de « Alert Standards Format » — Norme permettant de définir un mécanisme pour signaler les alertes matérielles et logicielles à une console de gestion. La norme ASF est conçue pour être indépendante des plates-formes et des systèmes d'exploitation. Glossaire 357 B baie de média — Logement qui prend en charge des périphériques, tels qu'un lecteur optique, une seconde batterie ou un module Dell TravelLite™. baie modulaire — Voir baie de média. barrette de mémoire — Petite carte de circuits, contenant des puces de mémoire, qui se connecte à la carte système. BIOS — Basic Input/Output System — Programme (ou utilitaire) jouant le rôle d'interface entre le matériel informatique et le système d'exploitation. Ne modifiez les paramètres de ce programme que si vous connaissez avec exactitude les effets de chacun d'eux sur l'ordinateur. Également appelé programme de configuration du système. bit — Plus petite unité de donnée interprétée par l'ordinateur. bps — Bits per second (bits par seconde) — Unité standard de mesure de la vitesse de transmission de données. BTU — British Thermal Unit (unité thermique britannique) — Mesure de sortie de chaleur. bus — Passerelle pour les communications entre les composants de votre ordinateur. bus local — Bus de données fournissant une transmission rapide des données entre les périphériques et le microprocesseur. C C — Celsius — Système de mesure des températures où 0 ° est le point de congélation et 100 ° le point d'ébullition de l'eau. CA — acronyme de « courant alternatif » — Forme d'électricité qui alimente votre ordinateur lorsque vous branchez le câble d'alimentation de l'adaptateur secteur sur une prise électrique. capteur infrarouge — Port permettant de transférer des données entre l'ordinateur et des périphériques compatibles infrarouge sans utiliser de connexion câblée. carnet — Document international des douanes qui facilite les importations temporaires dans les pays étrangers. Appelé également passeport de marchandises. carte à puce — Carte incorporée à un microprocesseur et à une puce mémoire. Les cartes à puce permettent d'identifier un utilisateur sur des ordinateurs équipés de telles cartes. carte d'extension — Carte installée dans un logement d'extension sur la carte système de certains ordinateurs et qui permet d'augmenter les capacités de l'ordinateur. Il peut s'agir d'une carte vidéo, modem ou son. 358 Glossaire carte ExpressCard — Carte E/S amovible conforme à la norme PCMCIA. Les cartes modem et les cartes réseau sont des cartes ExpressCard courantes. Les cartes ExpressCard prennent en charge les standards PCI Express et USB 2.0. carte PC — Carte d'E/S amovible conforme à la norme PCMCIA. Les cartes modem et les cartes réseau sont des cartes PC courantes. carte PC étendue — Carte PC qui dépasse du logement de carte PC lorsqu'elle est installée. carte système — Carte à circuit imprimé principale de votre ordinateur. Appelée aussi carte mère. CD d'initialisation — CD pouvant être utilisé pour démarrer votre ordinateur. Au cas où votre disque dur serait endommagé ou votre ordinateur infecté par un virus, assurez-vous d'avoir toujours à disposition un CD ou une disquette amorçable. Votre CD Drivers and Utilities (ou ResourceCD) est un CD amorçable. CD-R — CD Recordable — Version enregistrable d'un CD. Des données ne peuvent être enregistrées qu'une seule fois sur un CD enregistrable. Une fois enregistrées, les données ne peuvent être ni effacées ni écrasées. CD-RW — CD ReWritable — Version réinscriptible d'un CD. Vous pouvez enregistrer des données sur un CD-RW, puis les effacer et les réécrire. circuit intégré — (IC) Semi-conducteur ou puce sur lesquels sont fabriqués des milliers ou des millions de minuscules composants électroniques destinés aux équipements informatiques, audio et vidéo. COA — Certificate of Authenticity (certificat d'authenticité) – Code alphanumérique Windows inscrit sur une étiquette sur votre ordinateur. Également appelé Clé de produit ou ID de produit. code de service express — Code numérique situé sur une étiquette sur votre ordinateur Dell™. Utilisez le code service express lorsque vous contactez Dell pour obtenir une assistance technique. Le code de service express n'est pas nécessairement disponible dans tous les pays. Voir également Numéro de service. combinaison de touches — Commande nécessitant une pression simultanée sur plusieurs touches. connecteur DIN — Connecteur rond à 6 broches conforme aux normes DIN (Deutsche Industrie-Norm), généralement utilisé pour connecter des connecteurs de câbles de souris ou de clavier PS/ 2. connecteur série : port d'E/S souvent utilisé pour connecter des périphériques comme des ordinateurs de poche numériques ou des appareils photos numériques sur votre ordinateur. contrôleur — Puce qui contrôle le transfert de données entre le microprocesseur et la mémoire ou entre le microprocesseur et les périphériques. Glossaire 359 contrôleur vidéo — Circuits de la carte vidéo ou de la carte système (sur les ordinateurs dotés d'un contrôleur vidéo intégré) qui fournissent, en association avec l'écran ou un moniteur externe, les fonctions vidéo de votre ordinateur. CRIMM — Continuity Rambus In-line Memory Module – Module ne disposant pas de puces de mémoire, utilisé pour remplir les emplacements RIMM inutilisés. curseur — Marqueur sur l'écran qui indique l'emplacement de la prochaine action du clavier, de la tablette tactile ou de la souris. Il s'agit généralement d'une ligne clignotante, d'un caractère de soulignement ou d'une petite flèche. D DDR SDRAM — Double-Data-Rate SDRAM — Type de SDRAM doublant les cycles de données en rafale et améliorant les performances du système. DEL — acronyme de « LED - Light-Emitting Diode » (diode électroluminescente) — Composant électronique émettant de la lumière pour indiquer l'état de l'ordinateur. DIMM — module de mémoire à connexion double — Carte à circuits imprimés, dotée de puces de mémoire, qui se connecte sur un module de mémoire de la carte système. DisplayPort : interface standard de VESA (Video Electronics Standards Association) utilisée pour les affichages numériques. disque dur — Lecteur permettant de lire et d'écrire des données sur un disque dur. Les termes lecteur de disque dur et disque dur sont souvent utilisés indifféremment. disquette d'initialisation — Disquette pouvant être utilisée pour démarrer votre ordinateur. Au cas où votre disque dur serait endommagé ou votre ordinateur infecté par un virus, assurez-vous d'avoir toujours à disposition un CD ou une disquette amorçable. dissipateur de chaleur — Plaque en métal sur certains microprocesseurs qui permet de dissiper la chaleur. DMA — Direct Memory Access (accès direct à la mémoire) — Canal permettant à certains types de transferts de données entre la mémoire RAM et un périphérique d'éviter de passer par le microprocesseur. DMTF — Distributed Management Task Force — Consortium de compagnies représentant des fournisseurs de matériel et de logiciel développant des normes de gestion pour les environnements réseau, Internet, de bureau et d'entreprise distribués. domaine — Groupe d'ordinateurs, de programmes et de périphériques sur un réseau administré en tant qu'unité avec des règles et des procédures communes afin d'être utilisé par un groupe d'utilisateurs donné. Les utilisateurs doivent se connecter au domaine pour avoir accès aux ressources. 360 Glossaire dossier — Terme utilisé pour décrire l'espace sur une disquette ou une unité de disque dur sur laquelle des fichiers sont organisés et regroupés. Les fichiers d'un dossier peuvent être affichés et classés de différentes façons, par exemple par ordre alphabétique, par date ou par taille. double cœur — Technologie qui permet de faire exister deux unités informatiques physiques au sein d'un seul et même boîtier de processeur, augmentant ainsi les performances informatiques et la capacité multi-tâches. DRAM — Dynamic Random Access Memory (mémoire dynamique à accès aléatoire) — Mémoire qui stocke des informations dans les circuits intégrés contenant des condensateurs. DSL — Digital Subscriber Line — Technologie offrant une connexion Internet constante et à haute vitesse par l'intermédiaire d'une ligne téléphonique analogique. durée de fonctionnement d'une batterie — Nombre de minutes ou d'heures durant lesquelles la batterie d'un ordinateur portable alimente l'ordinateur. durée de vie d'une batterie — Nombre d'années durant lesquelles la batterie d'un ordinateur portable peut être rechargée. DVD-R — DVD recordable (DVD enregistrable) — Version enregistrable d'un DVD. Des données ne peuvent être enregistrées qu'une seule fois sur un DVD enregistrable. Une fois enregistrées, les données ne peuvent être ni effacées ni écrasées. DVD+RW — DVD réinscriptible — Version réinscriptible d'un DVD. Vous pouvez enregistrer des données sur un DVD+RW, puis les effacer et les réécrire. (La technologie DVD+RW diffère de la technologie DVD-RW.) DVI — acronyme de « Digital Video Interface » (Interface vidéo numérique) — norme de transmission numérique entre un ordinateur et un écran vidéo numérique. E ECC — acronyme de « Error Checking and Correction », vérification et de correction d'erreurs. Type de mémoire qui inclut des circuits spéciaux pour tester l'exactitude des données lorsqu'elles passent par la mémoire. ECP — acronyme de « Extended Capabilities Port » — Connecteur parallèle permettant de transmettre des données de manière bidirectionnelle. Similaire à EPP, le port ECP utilise l'accès direct à la mémoire pour transférer des données et améliore généralement les performances. éditeur de texte — Programme utilisé pour créer et modifier les fichiers contenant uniquement du texte ; par exemple, le Bloc-notes de Windows utilise un éditeur de texte. En général, les éditeurs de texte n'offrent pas les fonctions de renvoi à la ligne automatique ou de mise en forme (option permettant de souligner, de changer les polices, etc.). Glossaire 361 EIDE — acronyme de « Enhanced Integrated Device Electronics » (électronique de périphérique intégré améliorée) — Version améliorée de l'interface IDE pour les disques durs et les lecteurs de CD. EMI — acronyme de « Electromagnetic Interference » (interférence électromagnétique) — Interférences électriques causées par radiation électromagnétique. EPP — acronyme de « Enhanced Parallel Port » — Connecteur parallèle permettant de transmettre des données de manière bidirectionnelle. E/S (Entrée/Sortie) : opération ou périphérique entrant et extrayant des données de votre ordinateur. Les claviers et les imprimantes sont des périphériques d'E/S. ESD — acronyme de « ElectroStatic Discharge » (décharge électrostatique) — Brève décharge d'électricité statique. Ce type de décharge peut endommager les circuits intégrés du matériel informatique et de communication. F Fahrenheit — Système de mesure des températures où 32 ° correspond au point de congélation et 212 ° au point d'ébullition de l'eau. FAI — acronyme de « Fournisseur d'accès Internet » — Société qui vous permet d'accéder à son serveur hôte afin de vous connecter directement à Internet, d'envoyer et de recevoir des messages électroniques et d'accéder à des sites Web. Le fournisseur d'accès Internet (FAI) vous attribue un progiciel, un nom d'utilisateur et des numéros de téléphone d'accès contre un paiement. FBD — acronyme de « Fully-Buffered DIMM » — DIMM doté de puces DDR2 DRAM et d'une mémoire tampon avancée (AMB) qui accélère la communication entre les puces DDR2 SDRAM et le système. FCC — Federal Communications Commission — Agence des États-Unis responsable de l'application des réglementations ayant trait aux communications sur la quantité de rayonnement que peuvent émettre les ordinateurs et les autres équipements électroniques. fichier « Lisez-moi » — Fichier texte livré avec un logiciel ou du matériel. En général, les fichiers « Lisez-moi » fournissent des informations sur l'installation et décrivent les nouvelles améliorations ou corrections apportées au produit qui n'ont pas encore été documentées. format — Processus qui prépare un disque pour le stockage des fichiers. Lorsqu'un lecteur ou disque est formaté, les informations existantes sur ce lecteur ou disque sont perdues. FSB — acronyme de « Front Side Bus » (bus frontal) — Canal de données et interface 362 Glossaire physique entre le microprocesseur et la mémoire RAM. FTP — acronyme de « File Transfer Protocol » (protocole de transfert de fichiers) — Protocole Internet standard utilisé pour échanger des fichiers entre des ordinateurs connectés à Internet. G G — Gravité — Mesure de poids et de force. GHz — Gigahertz — Unité de mesure de fréquence égale à un milliard de Hz ou à mille MHz. La vitesse des microprocesseurs, des bus et des interfaces des ordinateurs est généralement mesurée en GHz. Go — Giga-octet — Unité de stockage de données égale à 1024 Mo (1 073 741 824 octets). Ce terme est souvent arrondi à 1 000 000 000 octets lorsqu'il fait référence à la capacité de stockage d'un disque dur. GUI — acronyme de « Graphical User Interface »(interface graphique utilisateur) — Logiciel interagissant avec l'utilisateur à l'aide de menus, de fenêtres et d'icônes. La plupart des programmes fonctionnant avec les systèmes d'exploitation Microsoft Windows ont des interfaces graphiques utilisateur. H HTTP — acronyme de « Hypertext Transfer Protocol » — Protocole d'échange de fichiers entre des ordinateurs connectés à Internet. Hz — Hertz — Unité de mesure de fréquence égale à 1 cycle par seconde. La vitesse de fonctionnement des ordinateurs et des périphériques électroniques est souvent mesurée en kilohertz (kHz), mégahertz (MHz), gigahertz (GHz) ou térahertz (THz). I IDE — acronyme de « Integrated Device Electronics » — Interface pour les périphériques de stockage de masse dans laquelle le contrôleur est intégré au lecteur de disque dur ou au lecteur de CD. IEEE 1394 — acronyme de « Institute of Electrical and Electronics Engineers »— Bus série à hautes performances utilisé pour connecter des périphériques compatibles IEEE 1394 tels que les appareils numériques et les lecteurs DVD à l'ordinateur. intégré — Se dit généralement des composants physiquement situés sur la carte mère de l'ordinateur. Synonyme d'incorporé. IrDA — Infrared Data Association — Organisme en charge de la création de normes Glossaire 363 internationales pour les communications infrarouge. IRQ — acronyme de « Interrupt Request »(requête d'interruption) — Passerelle électronique associée à un périphérique spécifique et qui permet à ce dernier de communiquer avec le microprocesseur. Une IRQ doit être attribuée à chaque périphérique. Bien que deux périphériques puissent partager la même affectation d'IRQ, ils ne peuvent pas fonctionner simultanément. K Kb — Kilobit — Unité de données égale à 1024 bits. Mesure de la capacité des circuits intégrés de mémoire. kHz — Kilohertz — Unité de mesure de fréquence égale à 1000 Hz. Ko (Kilo-octet) — Unité de données égale à 1024 octets mais souvent considérée comme étant égale à 1000 octets. L LAN — acronyme de « Local Area Network » (réseau local) — Réseau informatique couvrant une petite zone. Un réseau local est généralement limité à un seul bâtiment ou à plusieurs bâtiments avoisinants. Un LAN peut être connecté à un autre réseau local sur n'importe quelle distance par des lignes téléphoniques et des ondes radioélectriques pour constituer un réseau étendu (WAN, Wide Area Network). lecteur de CD-RW/DVD — Lecteur, parfois appelé lecteur composite/mixte, permettant de lire des CD et des DVD, ainsi que d'écrire sur des disques réinscriptibles (CD-RW) et des disques enregistrables (CD-R). On peut écrire plusieurs fois sur des CD-RW, tandis que les CD-R ne permettent qu'une seule inscription. lecteur de disques réinscriptibles — Lecteur qui peut lire les CD et écrire sur des disques réinscriptibles (CD-RW) et des disques enregistrables (CD-R). On peut écrire plusieurs fois sur des CD-RW, tandis que les CD-R ne permettent qu'une seule inscription. lecteur de DVD+RW — Lecteur permettant de lire les DVD et la plupart des supports de CD et d'écrire sur des disques DVD+RW (DVD réinscriptibles). lecteur d'empreintes digitales — Capteur qui utilise votre empreinte digitale unique pour authentifier votre identité utilisateur et sécuriser votre ordinateur. lecteur optique — Lecteur qui utilise la technologie optique pour lire ou écrire des données sur des CD, des DVD ou des DVD+RW. Les lecteurs de CD, de DVD, de CD-RW et les lecteurs composites de CD-RW/DVD sont des exemples de lecteurs optiques. 364 Glossaire Lecteur Zip — Lecteur de disquette à grande capacité développé par Iomega Corporation qui utilise des disquettes amovibles de 3,5 pouces appelées disquettes Zip. Les disquettes Zip sont légèrement plus grandes que les disquettes normales, à peu près deux fois plus épaisses et peuvent contenir jusqu'à 250 Mo de données. lecture seule — Données et/ou fichiers que vous pouvez afficher, mais pas modifier ou supprimer. Un fichier peut être en lecture seule si : • Il se trouve sur un CD ou DVD physique. • Il est situé sur un réseau dans un répertoire sur lequel l'administrateur système n'a affecté des droits qu'à certains individus. logement d'extension — Connecteur de la carte système (sur certains ordinateurs) dans lequel vous insérez une carte d'extension pour la connecter au bus système. logiciel antivirus — Programme spécialement conçu pour identifier, isoler et/ou supprimer des virus de votre ordinateur. LPT — Line Print Terminal — Désignation d'une connexion parallèle à une imprimante ou à un autre périphérique parallèle. M Mb — Mégabit — Mesure de la capacité de la puce de mémoire égale à 1024 Ko. Mb/s — Megabits Per Second (mégabits par seconde) — 1 million de bits par seconde. Cette mesure est en règle générale utilisée pour les vitesses de transmission des réseaux et des modems. mémoire — Zone de stockage temporaire dans l'ordinateur. Dans la mesure où les données en mémoire ne sont pas permanentes, il est recommandé d'enregistrer fréquemment vos fichiers lorsque vous travaillez ainsi qu'avant d'éteindre l'ordinateur. Un ordinateur peut avoir plusieurs formes de mémoire : la mémoire RAM, la mémoire ROM et la mémoire vidéo. Le terme mémoire est souvent synonyme de mémoire RAM. mémoire cache — Mécanisme de stockage à grande vitesse spécifique. Il peut s'agir d'une section réservée de la mémoire principale ou d'un périphérique de stockage rapide indépendant. La mémoire cache permet d'améliorer l'efficacité de nombreuses opérations du microprocesseur. mémoire cache L1 — Mémoire cache principale se trouvant dans le microprocesseur. mémoire cache L2 — Mémoire cache secondaire pouvant être externe au microprocesseur ou intégrée à l'architecture de celui-ci. mémoire vidéo — Mémoire composée de puces mémoire dédiées aux fonctions vidéo. La mémoire vidéo est en général plus rapide que la mémoire système. La quantité de mémoire vidéo installée a principalement des effets sur le nombre de couleurs qu'un programme peut afficher. Glossaire 365 MHz — Mégahertz — Mesure de fréquence égale à 1 million de cycles par seconde. La vitesse des microprocesseurs, des bus et des interfaces d'ordinateurs est généralement mesurée en MHz. microprocesseur — Puce d'ordinateur qui interprète et exécute les instructions des programmes. Le microprocesseur est parfois appelé UC (unité centrale). mini PCI — Norme pour les périphériques intégrés, particulièrement adaptée aux communications (modems et NIC). Une carte mini PCI est une carte externe de petit format dont la fonction est équivalente à celle d'une carte d'extension PCI standard. mini-carte — carte de petit format conçue pour les périphériques intégrés (NIC, etc.). Sur le plan fonctionnel, cette carte est l'équivalent d'une carte d'extension PCI standard. Mo — Méga-octet — Unité de stockage de données égale à 1 048 576 octets. 1 Mo est égal à 1024 Ko. Lorsque l'on fait référence à la capacité de stockage d'un disque dur, le terme est souvent arrondi à 1 000 000 octets. mode de bureau étendu — Paramètre d'affichage permettant d'utiliser un second moniteur comme extension de l'ordinateur. Appelé également mode Double affichage. mode Double affichage — Paramètre d'affichage permettant d'utiliser un second moniteur comme extension de l'écran. Appelé également mode Affichage étendu. mode graphique — Mode vidéo qui peut être défini par le nombre de pixels horizontaux x, le nombre de pixels verticaux y et le nombre de couleurs z. Les modes graphiques peuvent afficher un nombre illimité de formes et de polices. mode Mise en veille prolongée — Mode de gestion de l'alimentation électrique qui enregistre le contenu de la mémoire dans un espace réservé du disque dur, puis arrête l'ordinateur. Quand vous redémarrez l'ordinateur, les informations de la mémoire qui ont été enregistrées sur le disque dur sont automatiquement restaurées. mode Veille — Mode de gestion de l'alimentation électrique qui arrête toutes les opérations inutiles de l'ordinateur pour économiser l'énergie. mode Vidéo — Mode qui décrit la façon dont le texte et les graphiques sont affichés sur un moniteur. Les logiciels à affichage graphique, tels que les systèmes d'exploitation Windows, s'affichent en modes vidéo définis par le nombre de pixels horizontaux x, le nombre de pixels verticaux y et le nombre de couleurs z. Les logiciels à base de caractères, comme les éditeurs de texte, s'affichent en modes vidéo qui se définissent par le nombre de colonnes x et par le nombre de lignes y. modem — Dispositif permettant à votre ordinateur de communiquer avec d'autres ordinateurs via des lignes téléphoniques analogiques. Il existe trois types de modems : externe, carte PC et interne. Généralement, vous utilisez un modem pour vous connecter à Internet et échanger des messages électroniques. 366 Glossaire module de voyage — Périphérique en plastique conçu pour être inséré dans la baie modulaire de l'ordinateur portable pour réduire le poids de ce dernier. Mo/s — Méga-octets par seconde — 1 million d'octets par seconde. Cette mesure est souvent utilisée pour les taux de transfert de données. MP — mégapixel — Mesure de la définition de l'image utilisée pour les appareils photo numériques. ms — milliseconde — Mesure de temps égale à un millième de seconde. Le temps d'accès des périphériques de stockage est souvent mesuré en ms. N NIC — Reportez-vous à carte réseau. ns — nanoseconde — Mesure de temps égale à un milliardième de seconde. numéro de service — Étiquette de code à barres apposée sur l'ordinateur permettant d'identifier ce dernier lorsque vous accédez au support de Dell à l'adresse support.dell.com ou lorsque vous appelez le service clientèle ou le support technique de Dell. Voir également Code de service express. NVRAM — acronyme de « Nonvolatile Random Access Memory » (mémoire rémanente à accès direct) — Type de mémoire qui conserve des données lors de la mise hors tension de l'ordinateur ou en cas de coupure d'alimentation électrique. La mémoire NVRAM permet de conserver les informations de configuration, comme la date, l'heure et d'autres options de configuration du système que vous pouvez définir. O octet — Unité de stockage de données de base utilisée par votre ordinateur. Un octet équivaut généralement à 8 bits. onduleur — UPS (Uninterruptible Power Supply) — Source d'alimentation de secours utilisée lorsque l'alimentation électrique est coupée ou descend à un niveau de tension inacceptable. Un onduleur permet à l'ordinateur de fonctionner pendant un temps limité en cas de panne d'électricité. Les onduleurs sont en général équipés d'un parasurtenseur et peuvent également offrir des régulations de tension. Les petits systèmes UPS proposent une alimentation par batterie de quelques minutes pour vous permettre d'éteindre l'ordinateur correctement. Glossaire 367 P Panneau de configuration — Utilitaire Windows permettant de modifier les paramètres du système d'exploitation et du matériel : les paramètres d'affichage, par exemple. papier peint — Motif ou image d'arrière-plan du bureau Windows. Vous pouvez changer de papier peint en utilisant le Panneau de configuration Windows. Vous pouvez également numériser votre photo préférée et en faire un papier peint. parasurtenseur — Dispositif qui empêche les sautes de tension, pouvant survenir au cours d'orages, par exemple, de pénétrer dans l'ordinateur par l'intermédiaire de la prise électrique. Les parasurtenseurs ne protègent pas de la foudre ou des baisses de tension qui se produisent lorsque la tension descend à plus de 20 pour cent au-dessous du niveau normal de tension de ligne à courant alternatif. Les connexions réseau ne peuvent pas être protégées par les protecteurs de sautes de tension. Vous devez toujours déconnecter le câble de réseau du connecteur réseau pendant les orages. partition — Zone de stockage physique sur un disque dur affectée à une ou plusieurs zones de stockage logique appelées unités logiques. Chaque partition peut contenir plusieurs lecteurs logiques. PCI — acronyme de « Peripheral Component Interconnect » — Bus local prenant en charge les chemins de données de 32 et 64 octets et fournissant un chemin de données haute vitesse entre le microprocesseur et les périphériques (vidéo, lecteur, réseau). PCI Express — Type d'interface PCI qui accélère le taux de transfert des données entre le processeur et ses périphériques. Avec PCI Express, le taux de transfert des données se situe entre 250 Mo/s et 4 Go/s. Si le jeu de puces PCI Express et le périphérique tournent à des vitesses différentes, ils fonctionnent à la vitesse la plus basse. PCMCIA — acronyme de « Personal Computer Memory Card International Association » — Organisme chargé d'établir des normes pour les cartes PC. périphérique — Matériel, tel qu'une unité de disque, une imprimante ou un clavier, installé sur votre ordinateur ou connecté à celui-ci. pilote : logiciel permettant au système d'exploitation de contrôler un périphérique comme une imprimante. La plupart des périphériques ne fonctionnent pas correctement si le pilote approprié n'est pas installé sur l'ordinateur. pilote de périphérique — Voir pilote. PIO — acronyme de « Programmed Input/Output » (Entrée/Sortie programmée) — Méthode de transfert des données entre deux périphériques en utilisant le microprocesseur comme une partie du chemin de données. 368 Glossaire pixel — Point unique sur un écran. Les pixels sont disposés en rangs et en colonnes pour créer une image. Une résolution vidéo, par exemple 800 sur 600, s'exprime en nombre de pixels en largeur sur le nombre de pixels en hauteur. Plug-and-Play — Possibilité pour l'ordinateur de configurer automatiquement les périphériques. La norme Plug-and-Play permet d'installer et de configurer automatiquement un périphérique et assure la compatibilité avec le matériel existant si le BIOS, le système d'exploitation et tous les périphériques sont compatibles Plugand-Play. POST — acronyme de « Power-On Self-Test », auto-test de démarrage — Programme de diagnostic, chargé automatiquement par le BIOS, qui effectue des tests de base sur la plupart des composants de l'ordinateur, comme la mémoire, les unités de disque dur, etc. Si aucun problème n'est détecté au cours de l'autotest de démarrage, l'ordinateur continue son démarrage. programme de configuration — Programme utilisé pour installer et configurer le matériel et le logiciel. Le programme setup.exe ou install.exe est généralement livré avec la plupart des progiciels Windows. Il ne faut pas confondre programme de configuration et programme de configuration du système. programme de configuration du système — Utilitaire qui joue le rôle d'interface entre le matériel informatique et le système d'exploitation. Le programme de configuration du système vous permet de configurer les options sélectionnables par l'utilisateur dans le BIOS, comme la date et l'heure ou le mot de passe système. Ne modifiez les paramètres de ce programme que si vous connaissez avec exactitude les effets de chacun d'eux sur l'ordinateur. protection en écriture — Fichiers ou supports ne pouvant pas être modifiés. Utilisez la protection en écriture lorsque vous voulez empêcher la modification ou la destruction des données. PS/2 (Personal System/2) — type de connecteur permettant de relier un clavier, une souris ou un pavé numérique compatible PS/2. PXE — acronyme de « Pre-boot execution Environment » — Norme WfM (Wired for Management) permettant la configuration et le démarrage à distance d'ordinateurs en réseau non dotés de système d'exploitation. Glossaire 369 R raccourci — Icône permettant d'accéder rapidement à des programmes, fichiers, dossiers et lecteurs fréquemment utilisés. En double-cliquant sur un raccourci placé sur votre bureau Windows, vous pouvez ouvrir le dossier ou le fichier correspondant sans avoir à le rechercher au préalable. Les raccourcis ne modifient pas l'emplacement des fichiers. Si vous supprimez un raccourci, le fichier original n'est pas affecté. Vous pouvez également renommer un raccourci. RAID — Ensemble redondant de disques indépendants — Méthode assurant la redondance des données. Parmi les implémentations courantes de RAID : RAID 0, RAID 1, RAID 5, RAID 10 et RAID 50. RAM — acronyme de « Random-Access Memory » — Zone principale de stockage temporaire pour les instructions et les données des programmes. Toute information stockée dans la RAM est définitivement perdue lorsque vous éteignez l'ordinateur. résolution — Netteté et clarté d'une image produite par une imprimante ou affichée sur un moniteur. Plus la résolution est élevée, plus l'image est nette. résolution vidéo — Voir résolution. RFI — acronyme de « Radio Frequency Interference » (interférence de fréquence radio) — Interférence générée à des fréquences radio caractéristiques, entre 10 et 100 000 MHz. Les fréquences radio se trouvent à l'extrémité inférieure du spectre de fréquences électromagnétiques et sont plus susceptibles de présenter des perturbations que les radiations de plus haute fréquence, telles que les infrarouges et la lumière. ROM — acronyme de « Read-Only Memory » (mémoire morte) — Mémoire qui stocke des données et programmes que l'ordinateur ne peut pas supprimer ou dans laquelle il ne peut pas écrire. À la différence de la mémoire RAM, la mémoire ROM conserve son contenu même après l'arrêt de l'ordinateur. Certains programmes essentiels au fonctionnement de l'ordinateur se trouvent dans la mémoire morte. RPM — acronyme de « Revolutions Per Minute » (tours par minute) — Mesure le nombre de rotations effectuées par minute. La vitesse des disques durs est souvent mesurée en RPM. RTC — acronyme de « Real Time Clock » (horloge temps réel) — Horloge alimentée par batterie, située sur la carte système, qui conserve la date et l'heure après l'arrêt de l'ordinateur. RTCRST — acronyme de « Real Time Clock Reset » — Cavalier sur la carte système de certains ordinateurs pouvant souvent être utilisé pour résoudre les problèmes. 370 Glossaire S SAS — acronyme de « Serial Attached SCSI » — Version série plus rapide de l'interface SCSI (par opposition à l'architecture parallèle SCSI d'origine). SATA (serial ATA) : version série plus rapide de l'interface (IDE) ATA. ScanDisk — Utilitaire Microsoft qui recherche la présence d'erreurs dans les fichiers et les dossiers, ainsi que sur la surface du disque dur. ScanDisk s'exécute souvent lorsque vous redémarrez l'ordinateur après un blocage. SCSI — acronyme de « Small Computer System Interface » — Interface haut débit permettant de connecter des périphériques, tels que des disques, des lecteurs de CD, des imprimantes et des scanners, à un ordinateur. L'interface SCSI peut connecter un grand nombre de périphériques via un seul contrôleur. Chaque périphérique est accessible, grâce à un numéro d'identification individuel, sur le bus du contrôleur SCSI. SDRAM — acronyme de « Synchronous Dynamic Random-Access Memory » — Type de mémoire vive dynamique (DRAM) synchronisée avec la vitesse d'horloge optimale du microprocesseur. SDRAM DDR2 — SDRAM à double débit de données 2 — Type de SDRAM DDR qui utilise un prefetch de 4 bits et d'autres modifications architecturales pour passer la vitesse de la mémoire à plus de 400 MHz. segmentation des données — Technique de répartition des données sur plusieurs lecteurs de disques. La segmentation des données peut accélérer les opérations de récupération des données sur les disques. Les ordinateurs utilisant la répartition des données permettent généralement à l'utilisateur de sélectionner la taille des unités de données ou la taille des segments. séquence d'amorçage — Spécifie l'ordre des périphériques à partir desquels l'ordinateur tente de s'initialiser. SIM — acronyme de « Subscriber Identity Module » — Une carte SIM contient une puce cryptant les transmissions vocales et de données. Les cartes SIM peuvent être utilisées avec des téléphones ou des ordinateurs portables. sortie TV S-Vidéo — Connecteur permettant de relier des périphériques audio numériques ou une télévision à l'ordinateur. S/PDIF — Sony/Philips Digital Interface — Format de fichier de transfert audio permettant de transférer des données audio entre deux fichiers sans conversion préalable au format analogique, ce qui pourrait dégrader la qualité du fichier. Strike Zone™ — Zone renforcée de la base de la plate-forme qui offre une protection au disque dur en servant d'amortisseur au cas de choc résonnant ou de chute de l'ordinateur (que celui-ci soit allumé ou éteint). Glossaire 371 SVGA — acronyme de « Super-Video Graphics Array » — Norme utilisée pour les cartes et les contrôleurs vidéo. Les résolutions SVGA types sont de 800 x 600 et 1024 x 768. Le nombre de couleurs et la résolution affichés par un programme dépendent des capacités de l'écran, du contrôleur vidéo et de ses pilotes, ainsi que de la quantité de mémoire vidéo installée dans l'ordinateur. SXGA — acronyme de « Super-extended Graphics Array » — Norme utilisée pour les cartes et les contrôleurs vidéo qui prend en charge les résolutions allant jusqu'à 1280 sur 1024. SXGA+ — acronyme de « Super-extended Graphics Array plus » — Norme utilisée pour les cartes et les contrôleurs vidéo qui prend en charge les résolutions allant jusqu'à 1400 sur 1050. T TAPI — acronyme de « Telephony Application Programming Interface ». Permet aux programmes Microsoft Windows d'utiliser de nombreux périphériques de téléphonie (voix, données, télécopie et vidéo). taux de rafraîchissement — Fréquence, mesurée en Hz, à laquelle les lignes horizontales de l'écran sont rechargées (on parle parfois aussi de fréquence verticale). Plus le taux de rafraîchissement est élevé, moins le scintillement vidéo est perceptible à l'œil humain. technologie sans fil Bluetooth® — Norme des technologies sans fil pour les périphériques réseau de courte portée (9 mètres [29 pieds]) permettant aux périphériques activés de se reconnaître automatiquement. TPM — acronyme de « Trusted Platform Module » (module de plate-forme approuvée) — Fonction de sécurité basée sur le matériel qui, combinée à un logiciel de sécurité, améliore la sécurité du réseau et de l'ordinateur en activant des fonctions telles que la protection des fichiers et des e-mails. 372 Glossaire U UMA — acronyme de « Unified Memory Allocation » (allocation de mémoire unifiée) — Mémoire système allouée de manière dynamique à la mémoire vidéo. USB — acronyme de « Universal Serial Bus » : interface matérielle pour les périphériques lents comme un clavier, une souris, une manette de jeu, un scanner, un jeu de haut-parleurs, une imprimante, des périphériques large bande (DSL et modems par câble), des périphériques d'imagerie ou de stockage compatibles USB. Les périphériques sont branchés directement à un support à 4 broches de votre ordinateur, ou à un concentrateur à plusieurs ports qui se raccorde à votre ordinateur. Les périphériques USB peuvent être connectés et déconnectés lorsque l'ordinateur est sous tension et peuvent également être connectés en guirlande. UTP — acronyme de « Unshielded Twisted Pair » (paire torsadée non blindée) — Type de câble utilisé dans la plupart des réseaux téléphoniques et dans certains réseaux informatiques. Les paires de câbles non blindés sont torsadées afin de les protéger contre les interférences électromagnétiques et sont utilisées à la place des câbles comportant une gaine métallique autour de chaque paire de fils. UXGA — acronyme de « Ultra-extended Graphics Array » — Norme utilisée pour les cartes et les contrôleurs vidéo qui prend en charge les résolutions allant jusqu'à 1600 sur 1200. V V — Volt — Unité de mesure de la puissance électrique ou de la force électromotrice. Un V est mesuré sur une résistance de 1 ohm lorsqu'elle est traversée par un courant de 1 ampère. virus — Programme conçu pour nuire ou détruire les données stockées sur votre ordinateur. Un virus se déplace d'un ordinateur à un autre par l'intermédiaire d'une disquette infectée, d'un logiciel téléchargé à partir d'Internet ou de pièces jointes à des messages électroniques. Lorsque vous démarrez un programme infecté, le virus intégré démarre lui aussi. vitesse de bus — Vitesse, en MHz, qui indique la rapidité avec laquelle un bus peut transférer des informations. vitesse d'horloge — Vitesse, en MHz, qui indique la rapidité avec laquelle les composants de l'ordinateur connectés au bus système fonctionnent. Glossaire 373 W W — Watt — Mesure du courant électrique. Un watt est 1 ampère de courant dont le débit est de 1 volt. Wh — Wattheure — Unité de mesure utilisée couramment pour indiquer la capacité approximative d'une batterie. Par exemple, une batterie de 66 Wh peut fournir 66 W de courant pendant 1 heure ou 33 W pendant 2 heures. WLAN — réseau local sans fil. Ensemble d'ordinateurs interconnectés qui communiquent entre eux par les ondes aériennes et qui utilisent des points d'accès ou des routeurs pour fournir un accès Internet. WWAN — réseau étendu sans fil. Réseau de données haut débit sans fil utilisant la technologie cellulaire et couvrant une zone géographique plus grande que celle couverte par le WLAN. WXGA — acronyme de « Wide-aspect Extended Graphics Array » — Norme utilisée pour les cartes et les contrôleurs vidéo et prenant en charge les résolutions allant jusqu'à 1 280 x 800. X XGA — acronyme de « Extended Graphics Array » — Norme utilisée pour les cartes et les contrôleurs vidéo et qui prend en charge les résolutions allant jusqu'à 1024 sur 768. Z ZIF — acronyme de « Zero Insertion Force » — Type de connecteur ou de support permettant l'installation ou le retrait d'une puce sans forcer sur la puce ou le support. Zip — Format de compression des données répandu. Les fichiers compressés au format Zip sont appelés fichiers Zip et portent en général l'extension .zip. Un type spécial de fichier zippé/compressé est un fichier à extraction automatique, dont l'extension est .exe. Pour décompresser un fichier à extraction automatique doublecliquez dessus. zone de notification — Partie de la barre d'état système du bureau Windows qui contient des icônes permettant d'accéder rapidement aux programmes et aux fonctions de l'ordinateur, notamment à l'horloge, au contrôle du volume et à l'état de l'imprimante. Appelée également barre d'état système. 374 Glossaire ">
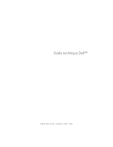
Lien public mis à jour
Le lien public vers votre chat a été mis à jour.