Acer ASPIRE SWITCH 11 SW5-111P-18K0 Manuel utilisateur
PDF
Descargar
Documento
MARQUE: REFERENCE: CODIC: ACER SW3-013-11HM 4162188 NOTICE Manuel d'utilisation 2- © 2015. Tous droits réservés. Aspire Switch 10 E Couvre : SW3-013 Cette révision : 03/2015 Numéro de modèle réglementaire : P0KCC Inscrivez-vous pour un Acer ID et profitez de superbes avantages Ouvrez le Portail Acer depuis l’écran Démarrer pour vous inscrire pour avoir un Acer ID ou connectez-vous si vous avez déjà un Acer ID. Il y a de très bonnes raisons pour obtenir un Acer ID : • Créez votre propre nuage avec Acer BYOC. • Recevez les dernières offres et informations sur les produits. • Enregistrez votre appareil pour le service de garantie. Pour plus d’information, veuillez visiter le site Web Acer BYOC : www.acer.com/byoc-start Important Ce manuel contient des informations propriétaires qui sont protégées par les lois sur le copyright. Les informations contenues dans ce manuel peuvent être modifiées sans préavis. Les images fournies ici sont pour référence seulement et peuvent contenir des informations ou des fonctionnalités qui ne s’appliquent pas à votre ordinateur. Le Groupe Acer ne peut être tenu responsable des erreurs ou omissions techniques ou éditoriales contenues dans ce manuel. Numéro de modèle : ____________________________ Numéro de série : ______________________________ Date d’achat : _________________________________ Lieu d’achat : __________________________________ Table des matières - 3 TABLE DES MATIÈRES Pour commencer 6 Vos guides............................................... 6 Conseils élémentaires de soin et d'utilisation de votre ordinateur................ 6 Éteindre votre ordinateur ............................ 6 Soin à apporter à votre ordinateur .............. 7 Prendre soin de votre adaptateur secteur... 7 Nettoyage et maintenance .......................... 8 Visite guidée de votre ordinateur Acer 9 Ordinateur................................................ 9 Vue du dos l’écran ...................................... 9 Vue frontale............................................... 10 Vue inférieure............................................ 11 Vues gauche/droite ................................... 11 Diodes témoins ......................................... 12 Clavier ................................................... 13 Vue frontale du clavier .............................. 13 Vue droite du clavier ................................ 14 Fixer et détacher le clavier........................ 15 Acer Bluelight Shield 41 Utilitaire du BIOS 44 Séquence d'initialisation ........................ 44 Définition des mots de passe................. 44 Sécurité de l'ordinateur 45 Utilisation de mots de passe.................. 45 Entrée des mots de passe ........................ 45 Gestion de l’alimentation 47 Économie d’énergie ............................... 47 Batterie 49 Caractéristiques de la batterie ............... 49 Charger la batterie .................................... 49 Optimiser l'autonomie de la batterie ......... 50 Vérification du niveau de la batterie.......... 51 Avertissement de batterie basse............... 51 Lecteur de carte mémoire 53 Options de connectivité ......................... 53 Connecteurs audio et vidéo 55 Micro HDMI 56 Universal Serial Bus (USB) 57 Touches Windows ................................. 19 Micro USB 58 Touchpad 20 Informations de base du touchpad ........ 20 Gestes du touchpad .............................. 21 Foire aux questions 60 Demande de service.............................. 62 Conseils et astuces pour utiliser Windows 8.1 .......................................... 64 Utilisation du clavier 17 Touches de verrouillage et pavé numérique intégré.................................. 17 Touches spéciales .................................... 18 Récupération Créer une sauvegarde de récupération. Créer la sauvegarde des pilotes et des applications............................................ Récupération de votre système............. 22 22 24 26 Réinstaller les pilotes et les applications .. 27 Retourner à un instantané antérieur du système..................................................... 29 Retourner votre système à son état d’usine....................................................... 30 Récupérer depuis Windows ...................... 30 Récupérer depuis une sauvegarde de récupération .............................................. 33 Connexion à Internet 37 Connexion sans fil ................................. 37 Connexion à un réseau LAN sans fil......... 37 Utiliser une connexion Bluetooth 39 Activer et désactiver Bluetooth .............. 39 Activer Bluetooth et ajouter un périphérique .............................................. 39 Comment puis-je aller à Démarrer ?......... 64 Que sont les « Icônes » ? ......................... 64 Puis-je démarrer directement sur le bureau ?.................................................... 65 Comment puis-je passer d'une appli à une autre ?................................................ 65 Comment puis-je éteindre mon ordinateur ?............................................... 65 Comment déverrouiller mon ordinateur ? . 65 Comment puis-je définir l’alarme ? ........... 68 Où sont mes applis ? ................................ 68 Qu’est-ce qu’un ID (compte) Microsoft ? .. 70 Comment ajouter un favori à Internet Explorer ?.................................................. 71 Comment puis-je rechercher les mises à jour Windows ? ......................................... 71 Où puis-je avoir plus d’informations ?....... 71 Dépannage ............................................ 72 Conseils de dépannage ............................ 72 Messages d'erreur .................................... 72 4 - Table des matières Internet et sécurité en ligne 74 À la découverte d'Internet...................... 74 Protéger votre ordinateur .......................... 74 Choisir un fournisseur d’accès Internet..... 74 Connexions réseau ................................... 76 Surfez sur le Web ! ................................... 78 Sécurité..................................................... 79 -5 Pour commencer... Dans cette section vous trouverez : • Des informations utiles pour prendre soin de votre ordinateur et de votre santé • Où trouver le bouton d’alimentation, les ports et les connecteurs • Conseils et astuces pour utiliser le touchpad et le clavier • Comment créer des sauvegardes de récupération • Des instructions pour connecter à un réseau et utiliser Bluetooth • Des informations sur l’utilisation des logiciels fournis par Acer 6 - Pour commencer POUR COMMENCER Nous désirons vous remercier d’avoir fait d’un ordinateur Acer votre choix pour répondre à vos besoins informatiques mobiles. Vos guides Pour vous aider à utiliser votre ordinateur Acer, nous avons conçu plusieurs guides : Tout d’abord, le Guide de configuration vous aide à configurer votre ordinateur. Le Guide rapide présente les fonctionnalités et fonctions de base de votre ordinateur. Pour plus d'informations sur le gain de productivité que votre ordinateur peut vous apporter, veuillez vous reporter au Manuel d'utilisation. Ce guide contient des informations détaillées sur des sujets tels que les utilitaires système, la récupération des données, les options d’extension et le dépannage. De plus, il contient les réglementations générales et les avis de sécurité pour votre ordinateur. Il est disponible depuis le bureau. Double-cliquez sur l’icône Aide et cliquez sur Manuel d’utilisation dans le menu qui s’ouvre. Conseils élémentaires de soin et d'utilisation de votre ordinateur Éteindre votre ordinateur L’ordinateur peut être mis hors tension de plusieurs manières : • Utilisez la commande d'arrêt de Windows : Appuyez la touche Windows + <C>, cliquez sur Paramètres > Alimentation puis cliquez sur Arrêter. Si vous avez besoin d'éteindre l'ordinateur brièvement mais que vous ne voulez pas complètement l'arrêter, vous pouvez le mettre en Veille prolongée en appuyant sur le bouton d'alimentation. Pour commencer - 7 Vous pouvez placer l’ordinateur en mode de sommeil en appuyant sur <Fn> + <F4>. Remarque Si vous ne pouvez pas mettre l’ordinateur hors tension de manière normale, appuyez sur le bouton d’alimentation pendant plus de 4 secondes. Si vous avez mis l'ordinateur hors tension et vous souhaitez le mettre à nouveau sous tension, attendez au moins 2 secondes. Soin à apporter à votre ordinateur Votre ordinateur sera un outil efficace si vous en prenez bien soin. • N'exposez pas l'ordinateur à la lumière directe du soleil. Ne le mettez pas à côté d'une source de chaleur telle qu'un radiateur. • N'exposez pas l'ordinateur à des températures inférieures à 0°C (32°F) ou supérieures à 35°C (95°F). • Ne soumettez pas l'ordinateur à des champs magnétiques. • N'exposez pas l'ordinateur à la pluie ou à l'humidité. • Ne renversez pas d'eau ou de liquides sur l'ordinateur. • Ne soumettez pas l'ordinateur à des chocs violents ou à des vibrations. • N'utilisez pas l'ordinateur en milieu poussiéreux ou sale. • Ne posez jamais d'objets sur l'ordinateur lorsqu'il est fermé. • Ne fermez pas l'écran de l'ordinateur brusquement. • Ne placez jamais l'ordinateur sur une surface instable. Prendre soin de votre adaptateur secteur Voici quelques conseils pour le soin à apporter à votre adaptateur secteur : • Ne connectez pas l'adaptateur à d'autres appareils. • Ne marchez pas sur le cordon d'alimentation et ne placez rien dessus. Installez le cordon d'alimentation et les autres câbles en dehors des zones de passage. • Lorsque vous débranchez le cordon d'alimentation, ne tirez pas sur le cordon, mais sur la prise. 8 - Pour commencer • Lors de l'utilisation d'une rallonge, assurez-vous que l'ampérage total des appareils reliés par la rallonge reste dans les limites prévues pour la rallonge. De même, vérifiez que l'ampérage total de tous les appareils reliés à une même prise secteur ne dépasse pas la valeur du fusible. Nettoyage et maintenance Lors du nettoyage de l’ordinateur, procédez comme suit : 1. Éteignez l’ordinateur. 2. Déconnectez l’adaptateur secteur. 3. Utilisez un chiffon doux et humide. N'utilisez pas de liquide ou d'aérosol de nettoyage. Dans les cas suivants : • l'ordinateur est tombé ou le châssis a été endommagé ; • l'ordinateur ne fonctionne pas normalement. Voir Foire aux questions à la page 60. Visite guidée de votre ordinateur Acer - 9 VISITE GUIDÉE DE VOTRE ORDINATEUR ACER Après avoir configuré votre appareil comme illustré dans le Guide de configuration, nous allons vous faire explorer votre nouvel ordinateur Acer. Vous pouvez entrer des informations dans votre nouvel ordinateur via l’écran tactile. Ordinateur Votre appareil a deux composantes : l’ordinateur et le clavier. Les images suivantes décriront tout cela. Les vues sont étiquetées comme si vous teniez l’ordinateur avec l’écran vers vous et la caméra en haut. Vue du dos l’écran 1 # Icône Élément 1 Webcam Description Webcam pour communication vidéo. 10 - Visite guidée de votre ordinateur Acer Vue frontale 1 2 # Icône Élément Description 1 Webcam Webcam pour communication vidéo. 2 Haut-parleurs Produit le son stéréo. Visite guidée de votre ordinateur Acer - 11 Vue inférieure 1 2 # Icône Élément Description 1 Connecteur clavier Se connecte au clavier. 2 Fentes des crochets Se fixe au clavier. du clavier Vues gauche/droite 1 2 3 4 5 # Icône Élément 6 7 8 Description 1 Microphone Microphone interne pour l’enregistrement sonore. 2 Connecteur de carte microSD Insérez une carte microSD dans ce connecteur. 12 - Visite guidée de votre ordinateur Acer # Icône Élément Description 3 Prise hautparleur/casque Se connecte à des périphériques audio (ex : haut-parleurs ou un casque stéréo) ou à un casque avec microphone. 4 Connecteur micro HDMI Prend en charge les connexions vidéo numériques à haute définition. Connecteur micro USB Se connecte à des périphériques USB. Un adaptateur micro USB vers USB est nécessaire pour connecter des périphériques USB. Lorsque vous utilisez un port USB, il est recommandé de brancher l’adaptateur secteur. Bouton d’alimentation Appuyez sur pour allumer l’ordinateur, appuyez à nouveau pour placer l’ordinateur en mode veille. Appuyez et maintenez pour éteindre l’ordinateur. Touche de contrôle du volume Ajuste le volume du système. Touche Accueil Appuyez pour aller directement à l’écran d’accueil de Windows. 5 6 7 +/- 8 Diodes témoins Couleur de État diode Bleu Continue Ambre Continue Ambre Clignotante Désactivé Description L’ordinateur est allumé. L’ordinateur est en cours de charge et branché. La batterie est très faible ou situation anormale de la batterie. L’ordinateur est éteint ou totalement chargé. Visite guidée de votre ordinateur Acer - 13 Clavier Vue frontale du clavier 1 4 2 3 # Icône Élément Description 1 Crochets du Fixez à l’ordinateur. clavier 2 Clavier Pour l’entrée des informations dans votre ordinateur. Touchpad Périphérique de pointage sensible au toucher. Le touchpad et les boutons de sélection forment une surface unique. Appuyez fermement sur la surface tactile pour effectuer un clic gauche. Appuyez fermement sur le coin inférieur droit pour effectuer un clic droit. Faites glisser le bord droit de l’écran du touchpad vers l’intérieur pour accéder aux icônes. 3 14 - Visite guidée de votre ordinateur Acer # Icône Élément Description Connecteur Se connecte à l’ordinateur. clavier 4 Vue droite du clavier 1 # 1 Icône Élément Description Port USB Se connecte à des périphériques USB. Visite guidée de votre ordinateur Acer - 15 Fixer et détacher le clavier La Charnière intelligente Acer permet de fixer et détacher le clavier rapidement et facilement. Fixez l’ordinateur au clavier en alignant les crochets de clavier et les fentes des crochets de clavier pour fonctionner comme un ordinateur portable. Vérifiez que l’ordinateur s’enclenche en place. 16 - Visite guidée de votre ordinateur Acer Détachez l’ordinateur du clavier en soulevant un coin pour le libérer du clavier pour fonctionner comme une tablette. Vous pouvez également fixer l’ordinateur au clavier dirigé vers l’extérieur comme un affichage. Vérifiez que l’ordinateur s’enclenche en place. Utilisation du clavier - 17 UTILISATION DU CLAVIER Le clavier a des touches de dimension normale qui comprennent un pavé numérique intégré, des touches de direction séparées, de verrouillage, Windows, de fonctions et spéciales. Touches de verrouillage et pavé numérique intégré Le clavier a trois touches de verrouillage qui peuvent être activées ou désactivées. Touche Description Quand Verr Maj est allumé, tous les caractères Verr Maj alphabétiques sont tapés en majuscules. Quand Verr Num est allumé, le pavé numérique intégré est en mode numérique. Les touches fonctionnent comme une calculatrice (complète avec Verr Num les opérateurs numériques +, -, * et /). Utilisez ce <Fn> + <F11> mode lorsque vous devez faire de nombreuses entrées de données numériques. Une meilleure solution est de connecter un pavé numérique externe. Quand Arrêt Défil est allumé, l’écran se déplace d’une ligne vers le haut ou le bas quand vous Arrêt Défil appuyez sur la touche fléchée vers le haut ou le bas <Fn> + <F12> respectivement. Cette touche de verrouillage ne fonctionne pas avec certaines applications. Le pavé numérique intégré fonctionne comme le pavé numérique d’un ordinateur de bureau. Il est indiqué par des petits caractères situés dans le coin supérieur droit des touches. Pour simplifier la légende du clavier, les symboles des touches de contrôle du curseur ne sont pas imprimés sur les touches. Accès désiré Touches numériques du pavé intégré Verr Num allumé Tapez les chiffres de manière normale. Verr Num éteint 18 - Utilisation du clavier Accès désiré Verr Num allumé Touches de contrôle du curseur sur le pavé numérique intégré Appuyez sur la touche <Shift> en utilisant les touches de contrôle du curseur. Verr Num éteint Appuyez sur la touche <Fn> en utilisant les touches de contrôle du curseur. Appuyez sur la touche Tapez les lettres de Touches du clavier <Fn> tout en tapant les manière normale. principal lettres sur le pavé intégré. Touches spéciales L’ordinateur emploie des touches spéciales (combinaisons de touches) pour accéder à la plupart des contrôles de l’ordinateur comme la luminosité de l’écran et le volume sonore. Pour activer les touches spéciales, appuyez et maintenez la touche <Fn> avant d’appuyer sur l’autre touche dans la combinaison de la touche spéciale. Touche spéciale <Fn> + <F3> <Fn> + <F4> <Fn> + <F5> <Fn> + <F6> Icône Fonction Description Activez/désactivez les périphériques réseau de l’ordinateur. Mode avion (Les périphériques réseau varient en fonction de la configuration.) Place l’ordinateur en mode Sommeil de Sommeil. Permet de permuter l’affichage entre l’écran Choix de d’affichage, le moniteur l’affichage externe (s’il est connecté) et les deux. Désactive le rétro éclairage de l’écran pour économiser Affichage éteint l’énergie. Appuyez sur une touche pour le rallumer. Utilisation du clavier - 19 Touche spéciale Icône <Fn> + <F7> <Fn> + <F8> <Fn> + <F11> <Fn> + <F12> <Fn> + < > <Fn> + < > <Fn> + < > <Fn> + < > Fonction Description Permutation du Active et désactive le touchpad touchpad intégré. Active et désactive les hautHaut-parleur parleurs. Verrouillage Active ou désactive le pavé numérique numérique intégré. Active et désactive l’arrêt Arrêt Défil défilement. Augmente la luminosité de Luminosité + l’écran. Diminue la luminosité de Luminosité l’écran. Augmente le volume Volume + sonore. Volume - Diminue le volume sonore. Touches Windows Le clavier a deux touches qui accomplissent les fonctions spécifiques à Windows. Touche Description Appuyer seul il retourne à l’écran Démarrer, ou pour retourner à la dernière appli ouverte. Touches Elle peut également être utilisée avec d’autres Windows touches pour des fonctions spéciales, veuillez consulter l’aide de Windows. Cette touche a le même effet qu’un clic du bouton Touche droit de la souris en ouvrant le menu contextuel de d’application l’application. 20 - Touchpad TOUCHPAD Informations de base du touchpad Le touchpad contrôle la flèche (ou « curseur ») sur l’écran. Lorsque vous faites glisser votre doigt sur le touchpad, le curseur suit ce mouvement. Remarque Le touchpad est sensible aux mouvements du doigt ; la réponse est d'autant meilleure que le toucher est léger. Veuillez garder le touchpad ainsi que vos doigts secs et propres. Le curseur est contrôlé par quelques gestes de base : • Glissé à un seul doigt : Faites glisser votre doigt sur le touchpad pour déplacer le curseur. • Appui à un seul doigt ou tape : Appuyez sur le touchpad, ou tapez légèrement sur le touchpad, pour effectuer un « clic », ce qui sélectionnera ou démarrera un élément. Tapez rapidement deux fois pour effectuer un « double clic ». • Appui à un seul doigt dans le coin inférieur droit : Appuyez sur le coin inférieur droit du touchpad pour effectuer un « clic droit ». Dans l'écran Démarrer, cela basculera les commandes des applis, dans la plupart des applis cela ouvrira un menu contextuel associé à l'élément sélectionné. • Glisser : Appuyez longuement sur le coin inférieur gauche du touchpad ou appuyez deux fois n'importe où sur le touchpad, puis faites glisser un deuxième doigt sur le touchpad pour sélectionner tous les éléments dans une zone. Touchpad - 21 Gestes du touchpad Windows 8.1 et de nombreuses applications prennent en charge les gestes du touchpad qui utilisent un ou plusieurs doigts. Remarque La prise en charge des gestes du touchpad dépend de l'application active. Cela permet de contrôler les applications avec quelques gestes simples, tels que : • Faites glisser depuis le bord : Accédez aux outils depuis Windows en faisant glisser vers le centre du touchpad depuis le bord droit ou gauche. • Faites glisser depuis la droite : Basculez les icônes. • Faites glisser depuis la gauche : Passez à l'appli précédente. • Glissé à deux doigts : Faites défiler rapidement les pages Web, documents et listes de lecture en plaçant deux doigts sur le touchpad et en déplaçant les deux dans n'importe quelle direction. • Pincement de deux doigts : Faites un zoom avant et arrière sur les photos, cartes et documents avec un simple geste doigt-et-pouce. 22 - Récupération RÉCUPÉRATION Si vous rencontrez des problèmes avec votre ordinateur, et la foire aux questions (voir Foire aux questions à la page 60) ne vous aide pas, vous pouvez « récupérer » votre ordinateur – c’est-à-dire le retourner à un état antérieur. Cette section décrit les outils de récupération disponibles sur votre ordinateur. Acer fournit Acer Recovery Management, qui vous permet de créer une sauvegarde de récupération, une sauvegarde des pilotes et des applications, et de démarrer les options de récupération, soit en utilisant les outils de Windows, ou la sauvegarde de récupération. Remarque Acer Recovery Management n’est disponible qu’avec un système d’exploitation Windows préinstallé. Important Nous vous recommandons de créer une sauvegarde de récupération et une sauvegarde des pilotes et des applications dès que possible. Dans certaines situations, une récupération complète nécessitera une sauvegarde de récupération USB. Créer une sauvegarde de récupération Pour réinstaller depuis un lecteur de stockage USB, vous devez d'abord créer une sauvegarde de récupération. La sauvegarde de récupération comprend l’ensemble du contenu original du disque dur de votre ordinateur, y compris Windows et tous les logiciels et pilotes chargés en usine. Utiliser cette sauvegarde restaurera votre ordinateur au même état que lorsque vous l'avez acheté, tout en vous donnant l'option de conserver tous les paramètres et données personnelles. Récupération - 23 Remarque La sauvegarde de récupération nécessitant au moins 16 Go de stockage après formatage, il est recommandé d'utiliser une clé USB avec une capacité de 32 Go ou plus. 1. Depuis Démarrer, saisissez « Recovery », puis cliquez sur Acer Recovery Management dans la liste des applis. 2. Cliquez sur Create Factory Default Backup (Créer une sauvegarde par défaut de l’usine). La fenêtre Recovery Drive (Lecteur de récupération) s’ouvre. Assurez-vous que Copy contents from the recovery partition to the recovery drive (Copier le contenu de la partition de récupération sur le disque de récupération) est sélectionné. Cela fournit la sauvegarde de récupération la plus complète et la plus sûre. 24 - Récupération 3. Branchez le lecteur USB, puis cliquez sur Next (Suivant). • La sauvegarde de récupération nécessitant au moins 16 Go de stockage après formatage, il est recommandé d'utiliser une clé USB avec une capacité de 32 Go ou plus. 4. La progression de la sauvegarde sera affichée à l'écran. 5. Continuez le processus jusqu'à la fin. 6. Après avoir créé la sauvegarde de récupération, vous pouvez choisir de supprimer les informations de récupération sur votre ordinateur. Si vous supprimez ces informations, vous ne pouvez utiliser que la sauvegarde de récupération USB pour restaurer votre ordinateur, si vous perdez ou effacer le lecteur USB, vous ne pouvez pas restaurer votre ordinateur. 7. Débranchez le lecteur USB et marquez-le clairement. Important Écrivez une description unique de la sauvegarde, par exemple « Sauvegarde de récupération Windows ». Assurez-vous de conserver la sauvegarde dans un endroit sûr dont vous vous souviendrez. Créer la sauvegarde des pilotes et des applications Pour créer une sauvegarde des pilotes et des applications, qui contient les logiciels chargés en usine et les pilotes nécessaires à votre ordinateur, vous pouvez utiliser soit un lecteur de stockage USB ou, si votre ordinateur dispose d’un graveur de DVD, un ou plusieurs DVD enregistrables vierges. Récupération - 25 1. Depuis Démarrer, saisissez « Recovery », puis cliquez sur Acer Recovery Management dans la liste des applis. 2. Cliquez sur Create Drivers and Applications Backup (Créer la sauvegarde des pilotes et des applications). Branchez le lecteur USB ou insérez un DVD vierge dans le lecteur optique, puis cliquez sur Next (Suivant). • Si vous utilisez un lecteur USB, assurez-vous que votre lecteur USB a une capacité suffisante avant de continuer. • Si vous utilisez des DVD, le nombre de disques vierges enregistrables dont vous aurez besoin pour les disques de récupération sera également affiché. Assurez-vous d’avoir le nombre de disques vierges identiques. 3. Cliquez sur Start (Démarrer) pour copier les fichiers. La progression de la sauvegarde sera affichée à l’écran. 4. Continuez le processus jusqu'à sa fin : • Si vous utilisez des disques optiques, le lecteur éjecte chaque disque lorsqu’il a fini de le graver. Retirez le disque du lecteur et marquez-le avec un marqueur permanent. 26 - Récupération Si plusieurs disques sont nécessaires, insérez un nouveau disque à l’invite, puis cliquez sur OK. Continuez jusqu'à la fin du processus. • Si vous utilisez un lecteur USB, débranchez le lecteur et marquez-le clairement. Important Écrivez une description unique sur chaque sauvegarde, par exemple « Sauvegarde des pilotes et des applications ». Assurez-vous de conserver la sauvegarde dans un endroit sûr dont vous vous souviendrez. Récupération de votre système Pour récupérer votre système : 1. Effectuez des corrections mineures. Si seulement un ou deux éléments logiciels ou matériels ont cessé de fonctionner correctement, le problème peut être résolu en réinstallant les logiciels ou les pilotes de périphériques. Pour réinstaller les logiciels et les pilotes qui ont été préinstallés à l’usine, voir Réinstaller les pilotes et les applications à la page 27. Pour des instructions sur la réinstallation des logiciels et des pilotes qui n’ont pas été préinstallés, voir la documentation de ce produit ou le site Web de support. 2. Rétablissez à un état antérieur du système. Si la réinstallation du logiciel ou des pilotes n’aide pas, alors le problème peut être résolu en retournant votre système à un état antérieur quand tout fonctionnait correctement. Pour obtenir des instructions, voir Retourner à un instantané antérieur du système à la page 29. 3. Réinitialisez votre système d'exploitation. Si rien d’autre n’a résolu le problème et vous voulez réinitialiser votre système, mais garder vos informations utilisateur, voir Retourner votre système à son état d’usine à la page 30. 4. Réinitialisez votre système à son état d'usine. Si rien d’autre n’a résolu le problème et vous voulez réinitialiser votre système à l’état d’usine, voir Retourner votre système à son état d’usine à la page 30. Récupération - 27 Réinstaller les pilotes et les applications Au cours d'un dépannage, il peut être nécessaire de réinstaller les applications et les pilotes de périphériques qui ont été préinstallés sur votre ordinateur à l'usine. Vous pouvez réinstaller en utilisant soit votre disque dur ou la sauvegarde que vous avez créée. • Autres applications - Si vous devez réinstaller un logiciel qui n'était pas préinstallé sur votre ordinateur, vous devez suivre les instructions d'installation de ce logiciel. • Nouveaux pilotes de périphériques - Si vous devez réinstaller des pilotes de périphériques qui n'étaient pas préinstallés sur votre ordinateur, suivez les instructions fournies avec les périphériques. Si vous réinstallez à l'aide de Windows et les informations de récupération sont stockées sur votre ordinateur : 1. Depuis Démarrer, saisissez « Recovery », puis cliquez sur Acer Recovery Management dans la liste des applis. 2. Cliquez sur Reinstall Drivers or Applications (Réinstaller les pilotes ou les applications). 28 - Récupération 3. Vous devriez voir la section Contents (Contenu) du Centre de ressource Acer. Les images sont fournies uniquement à titre de référence. 4. Cliquez sur l’icône d’installation de l’élément que vous voulez installer, puis suivez les instructions à l’écran pour terminer l’installation. Répétez cette étape pour chaque élément que vous souhaitez réinstaller. Si vous réinstallez depuis une sauvegarde des pilotes et des applications sur un DVD ou lecteur USB : 1. Insérez la sauvegarde des pilotes et des applications dans le lecteur de disque ou connectez-la à un port USB libre. • Si vous insérez un DVD, attendez le démarrage du Centre de ressource Acer. • Si le Centre de ressource Acer ne démarre pas automatiquement, appuyez sur la touche Windows + <E>, puis double-cliquez sur l’icône du lecteur optique. • Si vous utilisez un lecteur USB, appuyez sur la touche Windows + <E>, puis double-cliquez sur le lecteur qui contient la sauvegarde. Double-cliquez sur ResourceCenter. Récupération - 29 2. Vous devriez voir la section Contents (Contenu) du Centre de ressource Acer. Les images sont fournies uniquement à titre de référence. 3. Cliquez sur l’icône installer de l’élément que vous voulez installer, puis suivez les invites à l’écran pour terminer l’installation. Répétez cette étape pour chaque élément que vous souhaitez réinstaller. Retourner à un instantané antérieur du système La Restauration du système de Microsoft prend périodiquement des « instantanés » de vos paramètres système et les enregistre comme points de restauration. Pour la plupart des problèmes logiciels difficiles à résoudre, vous pouvez retourner à un de ces points de restauration pour faire fonctionner à nouveau votre système. Windows crée automatiquement un nouveau point de restauration chaque jour, et chaque fois que vous installez des logiciels ou des pilotes de périphériques. Remarque Pour plus d’informations sur l’utilisation de la Restauration du système de Microsoft, depuis Démarrer, saisissez « Aide » puis cliquez sur Aide et support dans la liste des applis. Saisissez « restauration du système Windows » dans la zone Rechercher dans l’Aide, puis appuyez sur Entrée. 30 - Récupération Retourner à un point de restauration 1. Depuis Démarrer, saisissez « Panneau de configuration », puis cliquez sur Panneau de configuration dans la liste des applis. 2. Cliquez sur Système et sécurité > Centre d’action, puis cliquez sur Récupération en bas de la fenêtre. 3. Cliquez sur Ouvrir la Restauration du système, puis sur Suivant. 4. Cliquez sur le dernier point de restauration souhaité (à un moment où votre système a fonctionné correctement), cliquez sur Suivant, puis sur Terminer. 5. Une fenêtre de confirmation apparaît. Cliquez sur Oui. Votre système est restauré à l'aide du point de restauration que vous avez spécifié. Ce processus peut prendre quelques minutes et nécesiter le redémarrage de votre ordinateur. Retourner votre système à son état d’usine Si votre ordinateur rencontre des problèmes qui ne sont pas récupérables par d'autres méthodes, il peut être nécessaire de retourner tout votre système à son état d'usine. Vous pouvez récupérer depuis votre disque dur ou la sauvegarde de récupération que vous avez créée. • Si vous pouvez encore exécuter Windows et vous n’avez pas supprimé la partition de récupération, voir Récupérer depuis Windows ci-dessous. • Si vous ne pouvez pas exécuter Windows, votre disque dur d’origine a été entièrement reformaté ou vous avez installé un disque dur de remplacement, voir Récupérer depuis une sauvegarde de récupération à la page 33. Récupérer depuis Windows Démarrez Acer Recovery Management : • Depuis Démarrer, saisissez « Recovery », puis cliquez sur Acer Recovery Management dans la liste des applis. Récupération - 31 Deux options sont disponibles : Restore Factory Settings (Reset my PC) (Restaurer les paramètres d’usine, Réinitialiser mon PC) et Customized Restore (Refresh my PC) (Restauration personnalisée, Actualiser mon PC). Restore Factory Settings (Restaurer les paramètres d’usine) efface tout sur votre disque dur, puis réinstalle Windows et tous les logiciels et pilotes qui ont été préinstallés sur votre système. Si vous pouvez accéder aux fichiers importants sur votre disque dur, sauvegardez-les maintenant. Voir Restaurer les paramètres d’usine avec Acer Recovery Management à la page 31. Customized Restore (Restauration personnalisée) essaiera de conserver vos fichiers (données de l’utilisateur), mais réinstallera tous les logiciels et pilotes. Les logiciels installés depuis que vous avez acheté votre PC seront supprimés (à l'exception des logiciels installés à partir de Windows Store). Voir Restauration personnalisée avec Acer Recovery Management à la page 33. Restaurer les paramètres d’usine avec Acer Recovery Management 1. Cliquez sur Restore Factory Settings (Restaurer les paramètres d’usine). Important Restore Factory Settings (Restaurer les paramètres d'usine) effacera tous les fichiers sur votre disque dur. 32 - Récupération 2. La fenêtre Reset your PC (Réinitialiser votre PC) s’ouvre. Les images sont fournies uniquement à titre de référence. 3. Cliquez sur Next (Suivant), puis choisissez comment effacer vos fichiers : a. Supprimer simplement mes fichiers efface rapidement tous les fichiers avant la restauration de votre ordinateur et prend environ 30 minutes. b. Nettoyer complètement le lecteur nettoie complètement le disque après que chaque fichier est effacé, ainsi aucun fichier ne peut être affiché après la récupération. Nettoyer le lecteur prend beaucoup plus de temps, jusqu'à 5 heures, mais c'est beaucoup plus sûr cas les anciens fichiers sont complètement supprimés. 4. Cliquez sur Reset (Réinitialiser). 5. Le processus de récupération commence par le redémarrage de votre ordinateur, puis se poursuit par la copie des fichiers sur votre disque dur. 6. Après la fin de récupération, vous pouvez commencer à utiliser votre ordinateur en répétant le processus de premier démarrage. Récupération du disque dur pendant le démarrage 1. Allumez votre ordinateur et appuyez <Alt> + <F10> au démarrage. Un écran apparaît vous demandant de choisir le type de clavier. 2. Plusieurs options sont maintenant présentées. Cliquez sur Troubleshoot (Résoudre les problèmes). 3. Cliquez sur Refresh your PC (Actualiser votre PC) ou Reset your PC (Réinitialiser votre PC). Remarque L'option Refresh your PC (Actualiser votre PC) vous permet de restaurer votre ordinateur à l'état d'usine par défaut avec les fichiers intacts. L'option Reset your PC (Réinitialiser votre PC) supprime complètement tous vos fichiers et réinitialise votre ordinateur aux réglages d'usine. Récupération - 33 4. Cliquez sur Next (Suivant). Le processus prendra quelques minutes. Restauration personnalisée avec Acer Recovery Management 1. Cliquez sur Customized Restore (Retain User Data) (Restauration personnalisée (conserver les données utilisateur)). 2. La fenêtre Refresh your PC (Actualiser votre PC) s’ouvre. Les images sont fournies uniquement à titre de référence. 3. Cliquez sur Next (Suivant), puis sur Refresh (Actualiser). 4. Le processus de récupération commence par le redémarrage de votre ordinateur, puis se poursuit par la copie des fichiers sur votre disque dur. Ce processus prend environ 30 minutes. Récupérer depuis une sauvegarde de récupération Pour récupérer depuis une sauvegarde de récupération sur un lecteur USB : 1. Trouvez votre sauvegarde de récupération. 2. Si votre ordinateur ne dispose pas d'un clavier intégré, assurezvous que le clavier est connecté à votre ordinateur. 34 - Récupération 3. Branchez votre lecteur USB et allumez votre ordinateur. 4. S’il n’est pas déjà activé, vous devez activer le Menu de démarrage F12 : a. Appuyez sur <F2> au démarrage de votre ordinateur. b. Utilisez les touches fléchées gauche ou droite pour sélectionner le menu Main (Principal). c. Appuyez sur la touche jusqu’à ce que F12 Boot Menu (Menu de démarrage F12) soit sélectionné, puis appuyez sur <F5> pour changer ce paramètre sur Enabled (Activé). d. Utilisez les touches fléchées gauche ou droite pour sélectionner le menu Exit (Quitter). e. Selon le type de BIOS utilisé par votre ordinateur, sélectionnez Save Changes and Exit (Enregistrer les modifications et quitter) ou Exit Saving Changes (Quitter en enregistrant les modifications) et appuyez sur Entrée. Sélectionnez OK ou Yes (Oui) pour confirmer. f. Votre ordinateur redémarrera. 5. Lors du démarrage, appuyez sur <F12> pour ouvrir le menu de démarrage. Le menu de démarrage vous permettra de sélectionner le périphérique de démarrage. Sélectionnez le lecteur USB. a. Utilisez vos touches fléchées pour sélectionner USB Device (Périphérique USB), puis appuyez sur Entrée. b. Windows démarre depuis la sauvegarde de récupération au lieu du processus de démarrage normal. 6. Sélectionnez votre type de clavier. 7. Sélectionnez Troubleshoot (Dépannage) et choisissez le type de récupération à utiliser : a. Cliquez sur Advanced (Avancé) puis sur System Restore (Restauration système) pour démarrer la Restauration du système de Microsoft : La Restauration du système de Microsoft prend périodiquement un « instantané » de vos paramètres système et les enregistre comme points de restauration. Pour la plupart des problèmes logiciels difficiles à résoudre, vous pouvez retourner à un de ces points de restauration pour faire fonctionner à nouveau votre système. Récupération - 35 b. Cliquez sur Reset your PC (Réinitialiser votre PC) pour démarrer le processus de réinitialisation : Reset your PC (Réinitialiser votre PC) efface tout sur votre disque dur, puis réinstalle Windows et tous les logiciels et pilotes qui ont été préinstallés sur votre système. Si vous pouvez accéder aux fichiers importants sur votre disque dur, sauvegardez-les maintenant. Voir Réinitialiser votre PC depuis la sauvegarde de récupération ci-dessous. c. Cliquez sur Refresh your PC (Actualiser votre PC) pour démarrer le processus d’actualisation : Refresh your PC (Actualiser votre PC) essaiera de conserver vos fichiers (données de l’utilisateur), mais réinstallera tous les logiciels et les pilotes. Les logiciels installés depuis que vous avez acheté votre PC seront supprimés (à l'exception des logiciels installés à partir de Windows Store). Voir Actualiser votre PC depuis la sauvegarde de récupération à la page 36. Réinitialiser votre PC depuis la sauvegarde de récupération Important L'option Reset your PC (Réinitialiser votre PC) effacera tous les fichiers sur votre disque dur. 1. La fenêtre Reset your PC (Réinitialiser votre PC) s’ouvre. Les images sont fournies uniquement à titre de référence. 2. Cliquez sur Next (Suivant). 3. Sélectionnez le système d'exploitation à récupérer (normalement une seule option est disponible). 36 - Récupération 4. Choisissez de conserver les modifications éventuelles sur le disque dur : a. Si vous avez supprimé la partition de récupération ou modifié les partitions d’une quelconque manière sur le disque dur et vous souhaitez conserver ces modifications, sélectionnez No (Non). b. Pour restaurer complètement votre ordinateur aux paramètres d’usine, sélectionnez Yes (Oui). 5. Choisir comme effacer vos fichiers : a. Supprimer simplement mes fichiers efface rapidement tous les fichiers avant la restauration de votre ordinateur et prend environ 30 minutes. b. Nettoyer complètement le lecteur nettoie complètement le disque après que chaque fichier est effacé, ainsi aucun fichier ne peut être affiché après la récupération. Nettoyer le lecteur prend beaucoup plus de temps, jusqu'à 5 heures, mais c'est beaucoup plus sûr cas les anciens fichiers sont complètement supprimés. 6. Cliquez sur Reset (Réinitialiser). 7. Après la fin de récupération, vous pouvez commencer à utiliser votre ordinateur en répétant le processus de premier démarrage. Actualiser votre PC depuis la sauvegarde de récupération 1. La fenêtre Refresh your PC (Actualiser votre PC) s’ouvre. 2. Cliquez sur Next (Suivant). 3. Sélectionnez le système d'exploitation à récupérer (normalement une seule option est disponible). 4. Cliquez sur Refresh (Actualiser). 5. Le processus de récupération commence par le redémarrage de votre ordinateur, puis se poursuit par la copie des fichiers sur votre disque dur. Ce processus prend environ 30 minutes. Connexion à Internet - 37 CONNEXION À INTERNET Ce chapitre contient des informations de base sur les types de connexion à Internet disponibles. Pour des informations détaillées, veuillez consulter Connexions réseau à la page 76. Connexion sans fil Connexion à un réseau LAN sans fil Un réseau LAN sans fil (ou WLAN) est un réseau local sans fil pouvant connecter deux ordinateurs ou plus sans aucun câble. Une fois connecté au WLAN, vous pouvez accéder à Internet. Vous pouvez également partager des fichiers, d'autres périphériques, et même votre connexion Internet. Avertissement L'utilisation de périphériques sans fil à bord d'un avion est soumise à restriction. Tous les périphériques sans fil doivent être éteints avant l'embarquement et durant le décollage car ils peuvent perturber le bon fonctionnement de l'appareil, brouiller les communications ou être interdits par la loi. Veillez à ne mettre les périphériques sans fil de votre ordinateur sous tension que lorsque le personnel de bord a indiqué que cela ne représentait aucun danger. La connexion sans fil de votre ordinateur étant activée par défaut, Windows détecte et affiche la liste des réseaux disponibles au moment de la configuration. Sélectionnez votre réseau et saisissez le mot de passe, le cas échéant. Les ordinateurs portables Acer intègrent une touche d'accès rapide au mode Avion qui vous permet d'activer ou de désactiver la connexion réseau. Vous pouvez utiliser les options de gestion du réseau pour activer/désactiver votre réseau sans fil ou contrôler les données partagées sur le réseau. Sur l'écran Démarrer, saisissez « sans fil », puis sélectionnez Se connecter à un réseau ou Modifier les paramètres Wi-Fi. Sinon, lancez Internet Explorer et suivez les instructions. 38 - Connexion à Internet Remarque Consultez votre fournisseur de services Internet ou la documentation fournie avec le routeur pour obtenir plus d'informations sur la connexion à Internet. Utiliser une connexion Bluetooth - 39 U T IL I S E R U N E C O N N E X I O N BLUETOOTH Bluetooth est une technologie qui vous permet de transférer des données sans fil sur de courtes distances entre les différents types de périphériques. Les appareils Bluetooth comprennent des ordinateurs, des téléphones mobiles, des tablettes, des casques sans fil et des claviers. Pour utiliser Bluetooth, vous devez vous assurer de ce qui suit : 1. Bluetooth est activé sur les deux appareils. 2. Vos appareils sont « associés » (ou connectés). Activer et désactiver Bluetooth L’adaptateur Bluetooth doit être activé sur les deux appareils. Pour votre ordinateur, il peut s'agir d'un commutateur externe, d'un paramètre logiciel, ou d'une clé Bluetooth indépendante branchée sur un port USB de l’ordinateur (si aucun adaptateur Bluetooth interne n’est disponible). Remarque Veuillez consulter le manuel du propriétaire de vos appareils afin de déterminer comment activer son adaptateur Bluetooth. Activer Bluetooth et ajouter un périphérique Chaque nouvel appareil doit d’abord être « associé » avec l’adaptateur Bluetooth de votre ordinateur. Cela signifie qu’il doit d’abord être authentifié pour des raisons de sécurité. Vous ne devez effectuer l'association qu’une fois. Après cela, il vous suffit d'activer l'adaptateur Bluetooth des deux appareils pour les connecter. Bluetooth sur votre ordinateur est désactivé par défaut. Pour activer l’adaptateur Bluetooth de votre ordinateur, procédez comme suit : 1. Ouvrez les icônes et sélectionnez Paramètres > Changer les paramètres du PC > PC et périphériques > Bluetooth, ou appuyez sur la touche Windows + <W> puis saisissez « Sans fil » ; dans les résultats, cliquez sur Paramètres Bluetooth. 40 - Utiliser une connexion Bluetooth 2. Cliquez sur le commutateur à côté de Bluetooth pour l'activer ou le désactiver. 3. Votre ordinateur démarrera automatiquement la recherche d’appareils, ainsi que se rendra visible aux autres appareils. 4. Appuyez sur l’appareil que vous souhaitez ajouter dans la liste des appareils détectés, et appuyez sur Jumeler. Un code s’affiche sur votre ordinateur, qui doit correspondre au code affiché sur votre appareil. Sélectionnez Oui. Ensuite, accepter l’association de votre appareil. Remarque Certains appareils utilisant d’anciennes versions de la technologie Bluetooth nécessitent pour les deux appareils la saisie d'un code PIN. Au cas où l’un des appareils ne permet pas l’entrée (comme pour un casque), le mot de passe est codé en dur dans l’appareil (en général « 0000 » ou « 1234 »). Consultez le manuel d’utilisation de votre appareil pour plus d’informations. Acer Bluelight Shield - 41 ACER BLUELIGHT SHIELD Acer Bluelight Shield peut être activé pour réduire les émissions de lumière bleue de l'écran pour protéger vos yeux. Depuis Acer Quick Access, vous pouvez activer ou désactiver Acer Bluelight Shield. Vous pouvez choisir entre quatre modes différents pour répondre à vos besoins : No. Élément Description 1 Réduction faible Réduit l'émission de lumière bleu de l'écran rétroéclairé par LED de 10% à 25% pour une protection de base. 2 Réduction moyenne Réduit l'émission de lumière bleu de l'écran rétroéclairé par LED de 26% à 45% pour protéger vos yeux. 3 Réduction élevée Réduit l'émission de lumière bleu de l'écran rétroéclairé par LED de 46% à 65% pour une protection maximale. 4 Mode heures longues Professionnellement ajusté pour réduire la fatigue oculaire pendant une période de temps prolongée. 42 - Acer Bluelight Shield Remarque Les spécifications peuvent varier selon le modèle. - 43 Garder votre ordinateur et vos données en sécurité... Dans cette section vous trouverez : • • • • Comment sécuriser votre ordinateur Définition des mots de passe Ce que vous devez préparer lorsque vous êtes en déplacement Comment tirer le meilleur parti de votre batterie 44 - Utilitaire du BIOS UTILITAIRE DU BIOS L’utilitaire du BIOS est un programme de configuration matérielle intégré dans le BIOS de l’ordinateur. Votre ordinateur est déjà configuré et optimisé de manière appropriée et il n’est pas nécessaire normalement d’exécuter cette utilitaire. Cependant, si vous avez des problèmes de configuration, il est nécessaire de l'exécuter. Pour activer l’utilitaire du BIOS, appuyez sur <F2> pendant le POST, lorsque le logo de l’ordinateur est affiché. Pour activer l’utilitaire du BIOS en mode tablette, appuyez et maintenez le bouton d’alimentation et le bouton du volume pendant cinq secondes. Séquence d'initialisation Pour définir la séquence d’initialisation dans l’utilitaire du BIOS, activez l’utilitaire du BIOS, puis sélectionnez Boot (Démarrage) dans les catégories affichées en haut de l’écran. Définition des mots de passe Pour définir un mot de passe à l’initialisation, activez l’utilitaire du BIOS, puis sélectionnez Security dans les catégories affichées en haut de l’écran. Trouvez Password on boot: et utilisez les touches <F5> et <F6> pour activer cette fonction. Sécurité de l'ordinateur - 45 SÉCURITÉ DE L'ORDINATEUR Votre ordinateur est un investissement important dont vous devez prendre soin. Apprenez à protéger et prendre soin de votre ordinateur. Utilisation de mots de passe Votre ordinateur est protégé des accès non autorisés par des mots de passe. La définition de ces mots de passe crée plusieurs niveaux de protection pour votre ordinateur et vos données : • Le mot de passe du superviseur empêche l'accès non autorisé à l'utilitaire du BIOS. Lorsqu'il est défini, vous devez entrer ce mot de passe pour accéder à l'utilitaire du BIOS. Voir Définition des mots de passe à la page 44. • Le mot de passe de l'utilisateur empêche l'utilisation non autorisée de votre ordinateur. Combinez l'utilisation de ce mot de passe avec des vérifications du mot de passe au démarrage et à la reprise depuis l'hibernation (si disponible) pour une sécurité maximale. • Le mot de passe à l'initialisation empêche l'utilisation non autorisée de votre ordinateur. Combinez l'utilisation de ce mot de passe avec des vérifications du mot de passe au démarrage et à la reprise depuis l'hibernation (si disponible) pour une sécurité maximale. Important N’oubliez pas votre mot de passe du superviseur ! Si vous oubliez ces mots de passe, veuillez contacter votre revendeur ou un centre de service agréé. Entrée des mots de passe Lorsqu’un mot de passe est défini, une invite de mot de passe apparaît au centre de l’écran. • Lorsque le mot de passe du superviseur est défini, une invite apparaît lorsque vous accédez à l'utilitaire du BIOS. 46 - Sécurité de l'ordinateur • Entrez le mot de passe du superviseur et appuyez sur <Entrée> pour accéder à l’utilitaire du BIOS. Si le mot de passe est incorrect, un message d'avertissement apparaît. Essayez de nouveau et appuyez sur <Entrée>. • Lorsque le mot de passe de l'utilisateur est défini et le mot de passe à l'initialisation est activé, une invite apparaît lors de l'initialisation. • Entrez le mot de passe de l’utilisateur et appuyez sur <Entrée> pour utiliser l’ordinateur. Si le mot de passe est incorrect, un message d'avertissement apparaît. Essayez de nouveau et appuyez sur <Entrée>. Important Vous avez trois essais pour entrer un mot de passe. Si vous n'avez pas entré le bon mot de passe après trois essais, le système s'arrête. Appuyez sur le bouton d’alimentation pendant 4 secondes pour mettre l’ordinateur hors tension. Mettez de nouveau l'ordinateur sous tension, et essayez de nouveau. Gestion de l’alimentation - 47 GESTION D E L ’ A L I M E N T A T IO N Cet ordinateur a une unité de gestion de l'alimentation intégrée qui supervise l'activité du système. L'activité du système comprend toute activité qui implique un ou plusieurs des périphériques suivants : clavier, souris, disque dur, périphériques connectés à l'ordinateur et mémoire vidéo. Si aucune activité n'est détectée pendant une période de temps spécifiée, l'ordinateur arrête certains ou tous ces périphériques pour conserver l'énergie. Économie d’énergie Désactiver le démarrage rapide Votre ordinateur utilise le Démarrage rapide pour démarrer rapidement, mais utilise également une petite quantité d'énergie pour vérifier les signaux pour démarrer. Ces vérifications déchargeront lentement la batterie de votre ordinateur. Si vous préférez réduire les besoins en énergie de votre ordinateur et l'impact environnemental, désactivez le Démarrage rapide : Remarque Si le Démarrage rapide est désactivé, votre ordinateur prendra plus de temps pour démarrer depuis la Veille. Votre ordinateur ne démarrera également pas s’il reçoit une instruction pour démarrer sur un réseau (Wake On LAN). 1. Ouvrez le bureau. 2. Cliquez sur Options d’alimentation dans la Zone de notification. 3. Sélectionnez Plus d’options d’alimentation. 4. Sélectionnez Choisir l’action des boutons d’alimentation. 48 - Gestion de l’alimentation 5. Sélectionnez Modifier des paramètres actuellement non disponibles. 6. Défilez vers le bas et désactivez Activer le démarrage rapide. 7. Sélectionnez Enregistrer les modifications. Batterie - 49 BATTERIE L’ordinateur utilise une batterie au lithium intégrée qui vous offre de longues durées d’utilisation entre chaque recharge. Caractéristiques de la batterie La batterie se recharge à chaque fois que vous connectez l'adaptateur secteur à l'ordinateur. Votre ordinateur a une fonction de charge en utilisation, permettant de recharger la batterie tout en continuant à utiliser l'ordinateur. Cependant, la recharge avec l’ordinateur éteint permet un temps de charge plus rapide. La batterie est pratique lorsque vous voyagez ou lors de coupures d'électricité. Charger la batterie Branchez l’adaptateur secteur à l’ordinateur et connectez à une prise secteur. Vous pouvez continuer à utiliser votre ordinateur sur l'alimentation du secteur pendant la recharge de votre batterie. Cependant, la recharge de la batterie avec l’ordinateur éteint permet un temps de charge beaucoup plus rapide. Remarque Il est recommandé de recharger la batterie avant la fin de la journée de travail. Charger la batterie la nuit avant un voyage permet de commencer la journée suivante avec une batterie pleinement chargée. Conditionnement d'une nouvelle batterie Avant la première utilisation d’une batterie, un processus de conditionnement doit d’abord être suivi : 1. Connectez l’adaptateur secteur et chargez complètement la batterie. 2. Allumez l’ordinateur et terminez la configuration du système d’exploitation. 3. Déconnectez l’adaptateur secteur. 4. Utilisez l’ordinateur en utilisant l’alimentation de la batterie. 50 - Batterie 5. Connectez de nouveau l'adaptateur secteur et chargez encore complètement la batterie. Procédez encore ainsi jusqu'à ce que la batterie se charge et se décharge trois fois. Utilisez ce processus de conditionnement pour toutes les nouvelles batteries ou si une batterie n'a pas été utilisée depuis longtemps. Avertissement N'exposez pas les batteries à des températures inférieures à 0°C (32°F) ou supérieures à 45°C (113°F). Les températures extrêmes peuvent être néfastes pour la batterie. Le processus de conditionnement permet à votre batterie d’accepter la charge maximale possible. Le non-respect de cette procédure ne permet pas d'avoir la charge maximale de la batterie et raccourcira également la durée de vie effective de votre batterie. De plus, la durée de vie utile de la batterie est affectée de manière négative par ces types d'utilisation : • Utilisation constante de l’ordinateur sur l’alimentation du secteur. • Ne pas décharger/recharger la batterie à ses extrêmes comme décrit ci-dessus. • Fréquence d'utilisation ; la batterie atteindra la fin de sa vie effective d'autant plus vite que vous l'utilisez souvent. Une batterie intégrée a une durée de vie de plus de 1000 cycles de charge/décharge. Optimiser l'autonomie de la batterie L’optimisation de l’autonomie de la batterie vous aide à obtenir le maximum des batteries, prolongeant le cycle charge/recharge et améliorant l’efficacité de la recharge. Il est recommandé de suivre les suggestions ci-dessous : • Utilisez l'adaptateur secteur autant que possible, réservant la batterie pour l'utilisation mobile. • Retirez les accessoires qui ne sont pas utilisés (par exemple, un disque dur USB), car ils peuvent continuer à consommer de l'énergie. Batterie - 51 • Conservez votre PC dans un endroit frais et sec. La température recommandée est de 10°C (50°F) à 30°C (86°F). Des températures élevées conduisent la batterie à s'auto-décharger plus rapidement. • Trop de recharges réduisent l'autonomie de la batterie. • Prenez soin de votre adaptateur secteur et de la batterie. Vérification du niveau de la batterie La jauge de la batterie indique le niveau actuel de la batterie. Placez le curseur sur l’icône batterie/alimentation sur la barre des tâches pour voir le niveau actuel de la batterie. Avertissement de batterie basse Lors de l'utilisation de l'alimentation de la batterie, surveillez la jauge de la batterie. Important Connectez l'adaptateur secteur dès que possible après que l'avertissement de batterie basse apparaît. Des données peuvent être perdues si vous laissez la batterie se vider complément et l'ordinateur s'éteindre. Lorsque l’avertissement de batterie basse apparaît, la liste des actions recommandées dépend de votre situation : Condition Actions recommandées 1. Branchez l’adaptateur secteur à l’ordinateur, L'adaptateur puis connectez au secteur. secteur et une 2. Enregistrez tous les fichiers devant l'être. prise secteur sont 3. Remettez-vous au travail. disponibles. Éteignez l'ordinateur si vous souhaitez recharger la batterie rapidement. L'adaptateur 1. Enregistrez tous les fichiers devant l'être. secteur ou une 2. Fermez toutes les applications. prise secteur n'est 3. Éteignez l'ordinateur. pas disponible. 52 - Ports et connecteurs... Dans cette section vous trouverez : • Des informations sur les ports et les connecteurs installés sur votre ordinateur Lecteur de carte mémoire - 53 LECTEUR DE CARTE MÉMOIRE Options de connectivité Votre ordinateur a un lecteur de cartes et d’autres ports/connecteurs qui vous permettent de connecter des périphériques à votre ordinateur. Pour des instructions sur la connexion des différents périphériques à l'ordinateur, lisez la section suivante. Lecteur de carte mémoire Les cartes mémoire sont utilisées dans une vaste sélection d’appareils photo numériques, PDA, lecteurs MP3 et téléphones mobiles. Insérer une carte mémoire 1. Alignez la carte de sorte que les connecteurs soient dirigés vers le port et vers le bas. 2. Faites glisser la carte doucement dans le port. Si vous devez forcer pour insérer la carte, essayez de la réorienter légèrement. 3. Poussez la carte jusqu'à ce qu'elle s'enclenche. La carte dépassera de la fente de quelques millimètres. Si la carte contient des fichiers, la fenêtre de lecture automatique de Windows peut apparaître (cela dépend du contenu de la carte) et vous demander si vous souhaitez utiliser un programme pour accéder au contenu de la carte. Sélectionnez alors une option, le cas échéant. Sinon, cliquez sur Annuler. Si la carte ne contient pas de fichiers ou des fichiers inconnus, une fenêtre s'ouvre affichant le contenu de la carte. Cartes SD, SDHC et SDXC Différents types de cartes SD possèdent différentes capacités, tout en ayant le même design général. Les cartes SD contiennent jusqu'à 4 Go, les cartes SDHC contiennent jusqu'à 32 Go, et les cartes SDXC peuvent contenir jusqu'à 2048 Go (2 To). Votre ordinateur fournit un lecteur de carte compatible SDHC ou SDXC. 54 - Lecteur de carte mémoire Remarque Les cartes mémoire SDXC ne peuvent être utilisées que dans un lecteur compatible SDXC. Les cartes SD et SDHC peuvent être utilisées dans les deux types. Retirer une carte d’un lecteur de carte mémoire 1. Cliquez sur la flèche Afficher les icônes cachées dans la Zone de notification (à côté de l’horloge). 2. Cliquez sur l’icône Retirer le périphérique en toute sécurité. 3. Cliquez sur Éjecter la carte SD (ou le nom du périphérique). 4. Attendez que le message Vous pouvez retirer le périphérique en toute sécurité s’affiche. 5. Retirez la carte. 2 1 3 Connecteurs audio et vidéo - 55 CONNECTEURS A U D I O ET V I D É O Connectez à un moniteur avec un port VGA ou DVI (le type de connexion prise en charge dépend de la configuration de votre ordinateur). Le câble approprié est généralement fourni avec le moniteur. Procédez comme suit pour connecter un moniteur à votre ordinateur : 1. Vérifiez que l'ordinateur est hors tension et que l'alimentation du moniteur est coupée. 2. Branchez le câble vidéo au port du moniteur sur l'ordinateur. Fixez la connexion du câble avec les vis fournies. 3. Connectez le câble d'alimentation du moniteur et branchez-le dans une prise murale correctement mise à la terre. 4. Suivez toutes les instructions d'installation dans le manuel d'utilisation du moniteur. 5. Allumez le moniteur, puis l'ordinateur. 6. Assurez-vous que la résolution et la fréquence d'actualisation n'excèdent pas les spécifications du moniteur. Si nécessaire, modifiez les paramètres d'affichage utilisés par l'ordinateur. Remarque Pour accéder aux contrôles d’affichage, appuyez sur la touche Windows ( ) + W, saisissez « Affichage » puis cliquez sur Affichage. Casque et microphone Ces ports vous permettent de connecter des périphériques audio. Utilisez le port casque pour brancher un casque stéréo ou hautparleurs alimentés. Brancher un périphérique audio au port casque désactive les éventuels haut-parleurs intégrés. Utilisez le port microphone pour connecter un microphone externe pour un enregistrement mono. Brancher un microphone externe désactive le microphone intégré. Remarque Certains ordinateurs sont équipés d’un seul port « combo » qui vous permet d’utiliser les casques à une prise avec un microphone intégré. Ces casques sont le plus souvent utilisés avec les Smartphones. 56 - Micro HDMI MICRO HDMI HDMI (interface multimédia haute définition) est une interface audio/ vidéo numérique de haute qualité. HDMI vous permet de connecter n’importe quelle source audio/vidéo numérique compatible, comme votre ordinateur, un décodeur, un lecteur de DVD et un récepteur audio/vidéo à tout moniteur vidéo et/ou audio numérique compatible, tel qu’un téléviseur numérique avec un seul câble. Le câble unique garde tout propre et bien rangé, tout en assurant le raccordement facile et la meilleure qualité audio et visuelle. Micro HDMI offre la même lecture haute qualité que le HDMI standard, avec un connecteur plus mince, idéal pour une utilisation dans les ordinateurs portables minces et légers et les ordinateurs tablettes. Remarque Un adaptateur micro HDMI vers HDMI est inclus avec certains modèles. Universal Serial Bus (USB) - 57 UNIVERSAL SERIAL BUS (USB) Le port USB est un port haut-débit qui vous permet de connecter des périphériques USB, tels qu’une souris, un clavier externe, du stockage supplémentaire (disques durs externes), ou tout autre appareil compatible. Remarque Deux standards USB sont actuellement disponibles sur les ordinateurs Acer : USB 2.0 (High-speed USB) et USB 3.0 (SuperSpeed USB). Les ports USB 2.0 sur les ordinateurs Acer ont un onglet noir dans le port, alors que les ports USB 3.0 ont un onglet bleu. Pour de meilleures performances, les périphériques USB 3.0 devraient toujours être branchés sur les ports USB 3.0. Consultez la documentation de votre périphérique pour voir quel standard il prend en charge. Vous pouvez également charger des appareils tels que les tablettes, les Smartphones et autres appareils via un port USB. Certains ports USB 3.0 permettent la charge des appareils l’ordinateur est en veille prolongée ou éteint. En outre, vous pouvez utiliser un concentrateur USB pour connecter plusieurs appareils à un seul port USB. Important Pour retirer un périphérique de stockage USB, cliquez-droit sur l’icône USB dans la barre des tâches de Windows et sélectionnez « Éjecter le <périphérique> » pour indiquer au système d’exploitation de cesser d’utiliser l’appareil avant de le retirer. Ne pas le faire peut entraîner la perte de données ou endommager votre périphérique. 58 - Micro USB M I C R O U SB Le port USB (Universal Serial Bus) est un port série à haute vitesse qui permet de connecter des périphériques USB sans occuper les ressources du système. Le port micro USB fournit un port compact qui est compatible avec les périphériques USB 2.0. Remarque Un adaptateur micro USB vers USB est nécessaire pour connecter des périphériques USB qui utilisent un connecteur de pleine taille. L’adaptateur n’est inclus qu’avec certains modèles. Si un n’est pas livré avec votre ordinateur, vous devrez en acheter un séparément. - 59 Vous avez une question ? Dans cette section vous trouverez : • • • • • Foire aux questions Conseils pour utiliser Windows 8.1 Informations de dépannage Comment vous protéger quand vous êtes en ligne Où trouver les informations de contact des centres de service Acer 60 - Foire aux questions FOIRE AUX QUESTIONS Vous trouverez ici une liste des situations qui peuvent apparaître lors de l’utilisation de l’ordinateur, ainsi que des solutions pour chacune. J'ai mis sous tension, mais l'ordinateur ne démarre pas ou ne s'initialise pas. Vérifiez l’indicateur d’alimentation : • Si l'indicateur n'est pas allumé, l'ordinateur n'est pas alimenté. Vérifiez ce qui suit : • Si vous utilisez la batterie, son niveau de charge peut être trop bas et ne pas pouvoir alimenter l'ordinateur. Connectez l'adaptateur secteur pour recharger la batterie. • Assurez-vous que l'adaptateur secteur est branché de manière appropriée à l'ordinateur et à une prise électrique. • Si l'indicateur est allumé, vérifiez ce qui suit : • Le lecteur optique contient-il un disque ? Retirez-le et appuyez sur <Ctrl> + <Alt> + <Suppr> pour redémarrer le système. • Un périphérique de stockage USB (clé USB ou un Smartphone) est-il branché à votre ordinateur ? Débranchez-le et appuyez sur <Ctrl> + <Alt> + <Suppr> pour redémarrer le système. Rien n'apparaît à l'écran. Le système de gestion de l’alimentation de l’ordinateur éteint l’écran automatiquement pour économiser l’énergie. Appuyez sur une touche pour rallumer l'écran. Si l’appui sur une touche ne rallume pas l’écran, il peut y avoir trois raisons : • Le niveau de luminosité est peut-être trop bas. Appuyez sur <Fn> + < > (augmenter) pour ajuster le niveau de luminosité. • Le périphérique d'affichage est peut-être réglé sur un moniteur externe. Appuyez sur la touche spéciale de choix de l’affichage <Fn> + <F5> pour utiliser à nouveau l’affichage de l’ordinateur. • Si la diode d’alimentation clignote, l’ordinateur peut être en mode de Veille ou Veille prolongée. Appuyez et relâchez le bouton d’alimentation pour la reprise. Foire aux questions - 61 Aucun son ne sort de l'ordinateur. Vérifiez ce qui suit : • Le son est peut-être désactivé. Vérifiez l’icône de contrôle du son (un haut-parleur) dans la barre des tâches. Si elle est barrée, cliquez sur l’icône et désélectionnez l’option Tous muets. • Le niveau du volume est peut-être trop bas. Vérifiez le volume dans l’icône de contrôle du volume (un haut-parleur) sur la barre des tâches. Vous pouvez utiliser les boutons de contrôle du volume pour ajuster le volume. • Si un casque stéréo, des écouteurs ou des haut-parleurs externes sont connectés à la prise du casque de l’ordinateur, les hautparleurs internes sont éteints automatiquement. Le clavier ne répond pas. Essayez de connecter un clavier externe au port USB sur l’ordinateur. S'il fonctionne, contactez votre revendeur ou un centre de service agréé car le câble interne du clavier est peut-être déconnecté. L'imprimante ne fonctionne pas. Vérifiez ce qui suit : • Assurez-vous que l'imprimante est branchée à une prise secteur et est sous tension. • Assurez-vous que le câble de l'imprimante est bien branché dans un port USB et dans le port correspondant de l'imprimante. Je veux restaurer mon ordinateur à sa configuration d’origine. Remarque Si votre système est la version multilingue, le système d’exploitation et la langue que vous choisissez lorsque vous mettez le système sous tension pour la première fois seront les seules options pour les opérations de récupération futures. 62 - Foire aux questions Ce processus de récupération vous aide à restaurer le lecteur C: avec les logiciels d’origine installés lorsque vous avez acheté votre ordinateur. Avertissement Votre lecteur C: sera reformaté et toutes les données seront effacées. Il est important de sauvegarder tous les fichiers de données avant d'utiliser cette option. Avant d'effectuer une opération de restauration, veuillez vérifier les paramètres du BIOS. 1. Vérifiez si la fonction récupération disque à disque Acer est activée ou non. 2. Assurez-vous que le paramètre D2D Recovery dans Main est réglé sur Enabled. 3. Quittez l'utilitaire du BIOS et enregistrez les modifications. Le système redémarrera. Remarque Pour activer l’utilitaire du BIOS, appuyez sur <F2> quand vous voyez le logo Acer pendant le démarrage. Pour plus d’informations, voir Récupération de votre système à la page 26. Demande de service Garantie internationale des voyageurs (International Travelers Warranty; ITW) Votre ordinateur est couvert par une garantie internationale des voyageurs (ITW) qui vous permet d'avoir l'esprit libre et tranquille lorsque vous voyagez. Un passeport ITW est fourni avec votre ordinateur et contient tout ce que vous devez savoir sur le programme ITW. Ce livret présente une liste des centres de maintenance agréés. Lisez le passeport avec soin. Ayez toujours le passeport ITW avec vous, surtout lorsque vous voyagez, pour pouvoir bénéficier du support de nos centres de maintenance. Agrafez votre preuve d’achat dans votre passeport ITW. Foire aux questions - 63 Si le pays dans lequel vous voyagez n’a pas de centre de maintenance agréé ITW Acer, vous pouvez tout de même contacter nos bureaux internationaux. Veuillez visiter www.acer.com. Avant d’appeler Veuillez préparer les informations qui suivent avant d’appeler Acer pour un service en ligne, et veuillez être à côté de votre ordinateur lorsque vous appelez. Avec votre aide, nous pouvons réduire la durée de l'appel et vous aider à résoudre vos problèmes efficacement. Si votre ordinateur affiche des messages d'erreur ou émet des avertissements sonores, notez-les lorsqu'ils apparaissent à l'écran (ou leur nombre et leur séquence pour les avertissements sonores). Il vous est demandé de fournir les informations suivantes : Nom : ________________________________________ Adresse : _____________________________________ Numéro de téléphone : __________________________ Type de système et modèle : ______________________ Numéro de série : ______________________________ Date d’achat : __________________________________ F oi re au x q 64 - Foire aux questions Conseils et astuces pour utiliser Windows 8.1 Nous savons que ce système d'exploitation est nouveau et qu'un certain temps sera nécessaire pour s'y habituer. C'est pourquoi nous avons rédigé quelques conseils pour vous aider à commencer. Comment puis-je aller à Démarrer ? Appuyez sur la touche Windows ; appuyez sur le bouton Démarrer sur la barre des tâches du bureau ; ou faites glisser le bord droit de l’écran vers l’intérieur et appuyez sur l’icône Démarrer. Où est le bouton Démarrer ? Le bouton Démarrer apparaît dans la barre des tâches du bureau. L’appuyer ouvrira Démarrer où vous pouvez lancer les applis. Comment puis-je voir toutes mes applis ? Faites glisser vers le haut depuis le bas de Démarrer. Puis-je faire de « Toutes les applis » la vue par défaut de Démarrer ? Oui, vous le pouvez, procédez simplement comme suit : 1. Allez au bureau. 2. Appuyez longuement sur la barre des tâches jusqu’à ce que vous voyiez le contour carré. Sélectionnez Propriétés dans le menu qui s’ouvre quand vous retirez votre doigt. 3. Depuis l’onglet Navigation, cochez Voir la vue des applis automatiquement quand je vais sur Démarrer. Que sont les « Icônes » ? Les Icônes vous permettent d'exécuter des fonctions utiles, telles que partager le contenu, éteindre votre PC ou modifier les paramètres. Comment puis-je accéder aux Icônes ? Faites glisser le bord droit de l'écran vers l'intérieur. Foire aux questions - 65 Puis-je démarrer directement sur le bureau ? Oui, vous le pouvez, procédez simplement comme suit : 1. Allez au bureau. 2. Appuyez longuement sur la barre des tâches jusqu’à ce que vous voyiez le contour carré. Sélectionnez Propriétés dans le menu qui s’ouvre quand vous retirez votre doigt. 3. Depuis l’onglet Navigation, cochez Aller au bureau plutôt que sur Démarrer lorsque je me connecte. Comment puis-je passer d'une appli à une autre ? Faites glisser le bord gauche de l'écran vers l'intérieur pour faire défiler les applis qui sont actuellement exécutées. Comment puis-je éteindre mon ordinateur ? Faites glisser le bord droit de l’écran vers l’intérieur, appuyez sur Paramètres > Alimentation et sélectionnez l’action que vous voulez effectuer. Puis-je désactiver les notifications ? Vous pouvez désactiver les notifications pendant certaines heures pour pouvoir laisser votre ordinateur allumé, mais ne pas être dérangé par les notifications. 1. Faites glisser le bord droit de l’écran vers l’intérieur et appuyez sur Paramètres > Changer les paramètres du PC > Recherche et applis > Notifications. 2. Déplacez le curseur Heures de tranquillité sur Activé et sélectionnez les heures pour démarrer et arrêter la désactivation des notifications. Comment déverrouiller mon ordinateur ? Faites glisser l'écran verrouillé vers le haut et appuyez sur une icône de compte utilisateur pour déverrouiller l'ordinateur. Si votre compte a un mot de passe, vous devrez entrer le mot de passe pour continuer. 66 - Foire aux questions Appuyez longuement sur l’icône d’aperçu pour voir les caractères que vous avez saisis pour vous assurer que le mot de passe est correct. Puis-je personnaliser l’écran verrouillé ? Vous pouvez personnaliser l’écran verrouillé avec une image différente, exécuter un diaporama d’images ou faire en sorte que le statut et les notifications s’affichent afin de répondre à vos besoins personnels. Pour changer l’arrière-plan, faites glisser le bord droit de l’écran vers l’intérieur et appuyez sur Paramètres > Changer les paramètres du PC > PC et périphériques > Écran de verrouillage. De là vous pouvez : • Sélectionner une image d’arrière-plan pour l’écran de verrouillage. • Activer ou désactiver le Diaporama. • Sélectionner les applis de l’écran de verrouillage. Comment puis-je configurer le diaporama de l’écran de verrouillage ? 1. Faites glisser le bord droit de l’écran vers l’intérieur et appuyez sur Paramètres > Changer les paramètres du PC > PC et périphériques > Écran de verrouillage. 2. Déplacez le curseur sur Activé et sélectionnez si le diaporama doit être lu quand l’ordinateur fonctionne sur l’alimentation de la batterie. 3. Appuyez sur Ajouter un dossier et ouvrez le dossier que vous souhaitez utiliser (votre dossier Images s’ouvrira par défaut). Appuyez sur Utiliser ce dossier > OK. 4. Vous pouvez voir la liste des dossiers sous Ajouter un dossier. Sélectionnez un nom de dossier et appuyez sur Supprimer pour supprimer le dossier du diaporama de l’écran de verrouillage. 5. Changez les autres paramètres du programme selon vos besoins. Foire aux questions - 67 Comme déplacer les vignettes ? Appuyez longuement sur une vignette pour la sélectionner, puis faites la glisser sur l’endroit de l’écran Démarrer où vous voulez qu’elle apparaisse. D'autres vignettes seront déplacées pour accommoder la vignette dans son nouvel emplacement. Puis-je organiser les vignettes en groupes ? Oui, vous pouvez : Appuyez longuement sur une vignette jusqu’à ce que vous voyiez l’écran s’affaiblir. Quand vous relâchez la vignette, le menu Personnaliser apparaît en bas de l’écran. Vous verrez Nommer le groupe apparaître au-dessus des groupes sans nom. Vous pouvez donner un nom au(x) groupe(s) et organiser les vignettes dans les groupes en fonction de vos besoins. Puis-je agrandir ou réduire les vignettes ? Faites glisser vers le haut depuis le bas de l’écran et appuyez sur Personnaliser, appuyez sur la/les vignette(s) que vous voulez redimensionner et appuyez sur Redimensionner. Sélectionnez une taille dans le menu qui apparaît. Comment puis-je fermer une appli ? Faites glisser la fenêtre depuis le haut jusqu'au bas de l'écran. Vous devez faire glisser la fenêtre au-delà de la moitié de l’écran. Puis-je changer la résolution de l’écran ? Faites glisser le bord droit de l’écran vers l’intérieur et appuyez sur Recherche, appuyez sur la zone de texte pour ouvrir le clavier à l’écran et commencez à saisir « Panneau de configuration » pour afficher les résultats. Appuyez sur Panneau de configuration > Ajuster la résolution de l’écran. 68 - Foire aux questions Comment puis-je définir l’alarme ? Votre ordinateur peut agir comme un réveil. Commencez à saisir « Alarmes » pour rechercher l’appli Alarmes. 1. Définissez l’heure en utilisant les curseurs sur la partie gauche de l’écran. 2. Sélectionnez AM ou PM. 3. Choisissez les jours auxquels l’alarme doit se déclencher. 4. Sélectionnez la notification. 5. Enregistrez l’alarme en appuyant sur l’icône Enregistrer dans le coin supérieur droit. Supprimer Enregistrer Heure Minutes Remarque L’alarme est émise uniquement si votre ordinateur est réveillé à l’heure définie. Où sont mes applis ? Faites glisser le bord droit de l’écran vers l’intérieur et appuyez sur Recherche, puis commencez à saisir le nom de l’appli que vous souhaitez ouvrir en utilisant le clavier qui apparaît. Les résultats seront affichés sur la partie gauche de l'écran. Pour afficher la liste complète des applis, faites glisser vers le haut depuis le bas de l’écran et appuyez sur Toutes les applis. Foire aux questions - 69 Comment puis-je faire apparaître une appli sur Démarrer ? Si vous êtes dans Toutes les applis et vous souhaitez faire apparaître une appli sur Démarrer, appuyez longuement sur une vignette jusqu’à ce que vous voyiez l’écran s’affaiblir. Quand vous relâchez la vignette, le menu Personnaliser apparaît en bas de l’écran. Appuyez sur Épingler au menu Démarrer dans le menu qui apparaît en bas de l’écran. Comment supprimer une vignette de Démarrer ? Appuyez longuement sur une vignette jusqu’à ce que vous voyiez l’écran s’affaiblir. Quand vous relâchez la vignette, le menu Personnaliser apparaît en bas de l’écran. Appuyez sur la/les vignette(s) et appuyez sur Détacher du menu Démarrer dans le menu qui apparaît en bas de l’écran. Comment puis-je faire apparaître une appli sur ma barre des tâches ? Si vous êtes dans Toutes les applis et vous souhaitez faire apparaître une appli sur la barre des tâches, appuyez longuement sur une vignette jusqu’à ce que vous voyiez l’écran s’affaiblir. Quand vous relâchez la vignette, le menu Personnaliser apparaît en bas de l’écran. Sélectionnez Épingler à la barre des tâches dans le menu qui apparaît en bas de l’écran. Comment puis-je installer des applis ? Vous pouvez télécharger des applis Windows Store depuis le Store. Un ID Microsoft sera nécessaire pour acheter et télécharger des applis depuis le Store. Je ne trouve pas des applis comme Bloc-notes et Paint ! Où sontelles ? Faites glisser le bord droit de l’écran vers l’intérieur et appuyez sur Recherche, puis commencez à saisir le nom de l’appli que vous souhaitez ouvrir en utilisant le clavier qui apparaît. Vous pouvez également ouvrir Toutes les applis et faire défiler jusqu’à « Accessoires Windows » pour voir la liste des programmes hérités. 70 - Foire aux questions Puis-je utiliser plus d’une appli à la fois ? 1. Appuyez sur une vignette pour ouvrir une appli depuis l’écran Démarrer. 2. Retournez à l’écran Démarrer et répétez le processus. 3. Faites glisser vers la droite depuis le bord gauche de l’écran pour afficher la dernière appli qui a été ouverte. 4. Faites glisser vers la droite depuis le bord gauche de l’écran jusqu’à ce que vous voyiez un séparateur de colonnes pour afficher les deux applis simultanément. Jusqu’à trois applis peuvent être affichées avec trois colonnes en même temps. Puis-je afficher les applis de mon bureau d’abord ? Oui, vous le pouvez, procédez simplement comme suit : 1. Allez au bureau. 2. Appuyez longuement sur la barre des tâches jusqu’à ce que vous voyiez le contour carré. Sélectionnez Propriétés dans le menu qui s’ouvre quand vous retirez votre doigt. 3. Depuis l’onglet Navigation, cochez Lister les applis du bureau d’abord en vue des applis quand elle est triée par catégorie. Qu’est-ce qu’un ID (compte) Microsoft ? Un compte Microsoft est une adresse e-mail et un mot de passe que vous utilisez pour vous connecter à Windows. Vous pouvez utiliser n'importe quelle adresse e-mail, mais il est préférable de choisir celle que vous utilisez déjà pour communiquer avec les amis et vous connecter à vos sites Web préférés. Lorsque vous vous connectez à votre PC avec un compte Microsoft, vous connecterez votre PC aux personnes, fichiers et appareils que vous aimez. Est-ce nécessaire ? Un ID Microsoft n'est pas nécessaire pour utiliser Windows 8.1, mais cela rend la vie plus facile car vous pouvez ainsi synchroniser les données entre différentes machines auxquelles vous vous connectez à l'aide d'un ID de Microsoft. Foire aux questions - 71 Comment puis-je en obtenir un ? Si vous avez déjà installé Windows 8.1 et vous ne vous êtes pas connecté avec un compte Microsoft ou vous n’avez pas de compte Microsoft et vous souhaitez en obtenir un, faites glisser le bord droit de l’écran vers l’intérieur et appuyez sur Paramètres > Changer les paramètres du PC > Comptes > Se connecter à un compte Microsoft, et suivez les instructions à l’écran. Comment ajouter un favori à Internet Explorer ? Internet Explorer 10 n’a pas les favoris traditionnels, au lieu de cela vous pouvez épingler des raccourcis à Démarrer. Une fois que la page est ouverte, faites glisser vers le haut depuis le bord inférieur de l'écran pour ouvrir le menu en bas de l'écran. Appuyez sur Épingler au menu Démarrer. Comment puis-je rechercher les mises à jour Windows ? Faites glisser le bord droit de l’écran vers l’intérieur et appuyez sur Paramètres > Changer les paramètres du PC > Récupération et mise à jour > Windows Update. Appuyez sur Vérifier maintenant. Où puis-je avoir plus d’informations ? Pour plus d’informations, veuillez visiter les pages suivantes : • Tutoriels de Windows 8 et 8.1 : www.acer.com/windows8-tutorial • FAQ du support : support.acer.com FOIRE AUX 72 - Foire aux questions Dépannage Ce chapitre présente les solutions aux problèmes système courants. Lisez-le avant d'appeler un technicien à l'apparition d'un problème. Les solutions à des problèmes plus sérieux demandent l'ouverture de l'ordinateur. N’essayez pas d’ouvrir l’ordinateur par vous-même. Contactez votre revendeur ou un centre de service agréé pour assistance. Conseils de dépannage Cet ordinateur a une conception avancée qui affiche des messages d’erreur à l’écran pour vous aider à résoudre les problèmes. Si le système affiche un message d'erreur ou un symptôme d'erreur survient, consultez « Messages d'erreur » ci-dessous. Si le problème ne peut pas être résolu, contactez votre revendeur. Messages d'erreur Si vous recevez un message d’erreur, notez-le et prenez les mesures adéquates. Le tableau qui suit donne la liste des messages d'erreur système par ordre alphabétique et les mesures correctrices recommandées. Messages d'erreur Action correctrice Contactez votre revendeur ou un centre de CMOS battery bad service agréé. CMOS checksum Contactez votre revendeur ou un centre de error service agréé. Insérez un disque système (démarrable), puis Disk boot failure appuyez sur <Entrée> pour réinitialiser. Appuyez sur <F2> (lors du POST) pour Equipment accéder à l’utilitaire du BIOS, puis appuyez configuration error sur Exit (Quitter) dans l’utilitaire du BIOS pour réinitialiser. Contactez votre revendeur ou un centre de Hard disk 0 error service agréé. Hard disk 0 extended Contactez votre revendeur ou un centre de type error service agréé. Foire aux questions - 73 Messages d'erreur Action correctrice Contactez votre revendeur ou un centre de I/O parity error service agréé. Keyboard error or no Contactez votre revendeur ou un centre de keyboard connected service agréé. Keyboard interface Contactez votre revendeur ou un centre de error service agréé. Appuyez sur <F2> (lors du POST) pour Memory size accéder à l’utilitaire du BIOS, puis appuyez mismatch sur Exit (Quitter) dans l’utilitaire du BIOS pour réinitialiser. Si vous avez toujours des problèmes après avoir passé en revue les mesures correctrices, veuillez contacter votre revendeur ou un centre de service agréé. 74 - Internet et sécurité en ligne INTERNET E T S É C U R I T É EN L I G N E À la découverte d'Internet Protéger votre ordinateur Il est vital de protéger votre ordinateur contre les virus et les attaques sur Internet (voir Sécurité à la page 79). Un programme complet de sécurité sur Internet est offert lorsque vous démarrez votre ordinateur. Activez cette protection dès que possible, et certainement avant de vous connecter à Internet. Choisir un fournisseur d’accès Internet Internet fait désormais partie intégrante de l’informatique quotidienne. En quelques étapes simples, vous pouvez accéder à un large éventail de connaissances et d'outils de communication. Pour ce faire, vous devez tout d’abord choisir un fournisseur d’accès Internet (FAI), ce dernier assurant la connexion physique entre votre ordinateur et Internet. Il est préférable de rechercher des FAI disponibles dans votre région, sans oublier de discuter avec les membres de votre famille et vos amis de leur expérience ou de consulter les commentaires et les avis de consommateurs. Le FAI que vous choisirez vous indiquera comment vous connecter à Internet (il se peut que vous ayez besoin de logiciels supplémentaires ou d'un boîtier spécial à brancher sur votre ligne téléphonique). Types de connexion Selon le modèle de votre ordinateur, votre lieu de résidence et vos besoins en termes de communication, vous disposez de plusieurs méthodes pour vous connecter. Internet et sécurité en ligne - 75 Connexion d'accès à distance Certains ordinateurs comportent un connecteur téléphonique (« modem »). Vous pouvez ainsi vous connecter à Internet en utilisant votre ligne téléphonique. Avec une connexion d'accès à distance, vous ne pouvez pas utiliser votre modem et votre téléphone simultanément sur une même ligne téléphonique. Ce type de connexion est recommandé aux utilisateurs ne se servant que très peu d'Internet, la vitesse de connexion étant lente et le temps de connexion en général facturé sur une base horaire. DSL (ADSL, par exemple) La DSL (Digital Subscriber Line) est une connexion « toujours active » qui utilise une ligne téléphonique. La connexion DSL et le téléphone n'utilisant pas les mêmes fréquences, vous pouvez vous servir de votre téléphone tout en étant connecté. Pour pouvoir bénéficier de la DSL, vous devez résider près du central d'une compagnie de téléphone (le service est parfois indisponible dans les zones rurales). Bien que les vitesses de connexion varient en fonction de votre lieu de résidence, la DSL fournit généralement des connexions Internet extrêmement rapides et fiables. La connexion étant toujours active, le service est généralement facturé sur une base mensuelle fixe. Remarque Les connexions DSL exigent un modem approprié. Le modem est généralement fourni par le FAI lorsque vous ouvrez votre compte. Bon nombre de ces modems intègre un routeur qui assure l’accès réseau et Wi-Fi. Câble Ce service, qui fournit des connexions Internet rapides et toujours actives par ligne TV câblée, est généralement disponible dans les grandes villes. Vous pouvez utiliser votre téléphone et regarder le câble tout en étant connecté. 3G (WWAN ou réseau étendu sans fil) Une connexion 3G vous permet d'utiliser les réseaux cellulaires (comme ceux utilisés par un téléphone mobile) pour vous connecter à Internet quand vous êtes loin de la maison. Le connecteur d'une carte SIM peut être intégré à votre ordinateur, ou peut nécessiter un périphérique externe, comme un modem USB ou même un téléphone mobile équipé de façon appropriée. 76 - Internet et sécurité en ligne Remarque Si votre ordinateur comporte un connecteur de carte SIM, une carte SIM compatible est nécessaire ainsi qu’un contrat avec un opérateur. Avant d’utiliser les fonctionnalités 3G, vérifiez auprès de votre opérateur pour voir si des frais supplémentaires seront nécessaires, en particulier les frais d’itinérance. Connexions réseau Les réseaux locaux (LAN) sont des groupes d’ordinateurs (installés par exemple dans le même bâtiment ou la même maison) partageant la même ligne et les mêmes ressources de communication. Lorsque vous installez un réseau, vous pouvez partager des fichiers, des périphériques (notamment une imprimante) et une connexion Internet. Vous pouvez installer un réseau local en utilisant des technologies câblées (telles qu’Ethernet) ou sans fil (telles que les technologies Wi-Fi ou Bluetooth). Réseaux sans fil On entend par LAN sans fil ou WLAN un réseau local sans fil reliant deux ordinateurs entre eux, voire plus, sans utiliser de câbles. Mettre en œuvre un réseau Wi-Fi est un jeu d'enfant et vous permet de partager des fichiers, des périphériques et une connexion Internet. Quels sont les avantages d'un réseau sans fil ? Mobilité Les réseaux locaux sans fil vous permettent, ainsi qu'aux autres utilisateurs de votre réseau domestique, de partager l'accès aux fichiers et périphériques connectés au réseau (une imprimante ou un scanneur, par exemple). Vous pouvez également partager une connexion Internet avec d'autres ordinateurs installés chez vous. Rapidité et simplicité d'installation Installer un réseau local sans fil peut être rapide et aisé et élimine la nécessité de faire passer des câbles par les murs et les plafonds. Internet et sécurité en ligne - 77 Composants d'un réseau local sans fil Pour installer un réseau sans fil chez vous, vous aurez besoin des composants suivants : Point d'accès (routeur) Les points d'accès (routeurs) sont des émetteurs/récepteurs bidirectionnels qui diffusent des données dans l'environnement proche. Les points d'accès font office de médiateur entre le réseau câblé et le réseau sans fil. La plupart des routeurs intègrent un modem DSL qui vous permet de bénéficier d'une connexion Internet DSL haut débit. Le fournisseur d'accès Internet (FAI) que vous avez choisi fournit normalement le modem/routeur lorsque vous souscrivez aux services qu'il propose. Lisez attentivement la documentation fournie avec votre point d'accès/routeur pour des instructions d'installation détaillées. Câble réseau (RJ45) Un câble réseau (également appelé RJ45) est utilisé pour raccorder l'ordinateur hôte au point d'accès (voir illustration ci-dessous). Ce type de câble est également utilisé pour connecter des périphériques au point d'accès. Adaptateur sans fil Un adaptateur sans fil interne est normalement installé sur votre ordinateur. Un bouton ou des contrôles dans Windows vous permettent d’activer ou de désactiver l’adaptateur. Diagramme d’un réseau fonctionnel 1. Point d'accès/routeur 2. Ordinateur de bureau 3. Modem 4. Imprimante 5. Ordinateur portable 6. Assistant numérique personnel/Smartphone 7. Câbles réseau (RJ45) 78 - Internet et sécurité en ligne Activer/désactiver une connexion réseau sans fil La plupart des ordinateurs sont équipés d’un bouton Wi-Fi permettant d’activer ou de désactiver la connexion réseau. Si votre ordinateur dispose de l’accès sans fil mais n’a pas de bouton Communication, vous pouvez activer ou désactiver votre réseau sans fil, ou contrôler ce qui est partagé sur le réseau avec les options de gestion du réseau. Appuyez sur la touche Windows ( ) + W, saisissez « Groupe résidentiel » puis cliquez sur Groupe résidentiel. Avertissement L'utilisation des appareils sans fil est interdite en vol. Éteignez tous les appareils avant d'embarquer, car ils peuvent être dangereux pour le fonctionnement de l'avion, perturber les communications et même être illégaux. Surfez sur le Web ! Pour pouvoir surfer sur le Web, vous avez besoin d’un programme appelé navigateur. Internet Explorer vous permet de surfer sur le Web facilement et en toute sécurité. Une fois votre accès Internet installé sur votre ordinateur et la connexion établie, depuis Démarrer, cliquez sur la vignette ou l’icône Internet Explorer située sur le bureau et bénéficiez d’une toute nouvelle expérience Internet ! Site Web de Acer Pour commencer, pourquoi ne pas visiter notre site Web (www.acer.fr). L’objectif de Acer est de vous faire bénéficier d’un support personnalisé en toutes circonstances. Consultez la section Support de notre site Web pour obtenir une aide personnalisée en fonction de vos besoins. Le site www.acer.fr est votre portail vers un monde d’activités et de services en ligne : visitez-le régulièrement pour obtenir des informations récentes et connaître les derniers téléchargements disponibles ! Internet et sécurité en ligne - 79 Sécurité Vous avez certainement hâte de découvrir toutes les ressources d'Internet. Afin que vous soyez en sécurité en ligne, Acer a préinstallé McAfee Internet Security Suite sur votre ordinateur. McAfee Internet Security Suite fonctionne en arrière-plan pour bloquer les menaces extérieures et protéger votre identité lorsque vous parcourez des sites, effectuez des achats et des opérations bancaires en ligne. McAfee Internet Security Suite empêche l'usurpation d'identité en ligne, détecte et élimine les logiciels espions, supprime les virus et les vers et protège contre les pirates informatiques. Définitions Qu’est-ce qu’un virus ? Les logiciels malveillants généralement appelés « virus », sont des programmes conçus pour infecter et endommager les ordinateurs. La plupart des virus sont transmis via Internet, les e-mails ou les sites Web malveillants. Un virus type se duplique et infecte, sans être détecté, de nombreux ordinateurs. D'autres formes de nuisances telles que les chevaux de Troie, les vers ou le spam peuvent infecter votre ordinateur de diverses façons, utilisant du même coup des ressources ou ralentissant un réseau. Remarque Acer garantit l’absence totale de virus sur votre ordinateur au moment de son achat et ne couvre pas les dommages résultant des virus. Qu’est-ce qu’un logiciel espion ? Les logiciels espions sont généralement des programmes indésirables qui sont téléchargés sur votre ordinateur à votre insu lorsque vous êtes connecté. Une fois votre ordinateur infecté par un logiciel espion, ce dernier peut espionner vos activités sur le Web, collecter des informations personnelles vous concernant, entraîner l'affichage de fenêtres publicitaires, voire même modifier la configuration de votre ordinateur. Les logiciels espions utilisent les ressources de votre ordinateur. Ils peuvent ralentir votre connexion Internet ou l'ensemble de votre système informatique et même provoquer des blocages. 80 - Internet et sécurité en ligne Les logiciels espions sont parfois utilisés par des entreprises peu scrupuleuses pour contrôler et assurer le suivi des sites que vous visitez sur le Web afin de déterminer vos habitudes en termes de navigation et afficher sur votre écran des fenêtres publicitaires ciblées. Cependant, la portée d'action de certains logiciels espions va bien au-delà du simple suivi. Ils épient les frappes au clavier et capturent les mots de passe, ce qui pose un risque sérieux de sécurité. Qu’est-ce qu’un programme malveillant ? Les antiprogrammes, également appelés programmes malveillants, sont des logiciels conçus pour endommager délibérément votre ordinateur. À titre d'exemple, les virus, les vers et les chevaux de Troie sont des logiciels malveillants. Pour protéger votre ordinateur des logiciels malveillants, assurez-vous qu'il utilise un logiciel antivirus et anti-programmes malveillants actualisé. Qu’est-ce qu’un pare-feu personnel ? Un pare-feu personnel est un programme conçu pour prévenir tout accès non autorisé aux ou depuis les réseaux privés. Il fait office d'écran protégeant votre connexion Internet des connexions indésirables, des personnes pouvant tenter de prendre le contrôle de votre ordinateur pour installer ou redistribuer des virus ou des logiciels malveillants dans le cadre de certaines de ces connexions. Chaque connexion établie avec votre ordinateur est contrôlée. Les programmes qui tentent d'obtenir des informations sans votre autorisation sont détectés et le pare-feu affiche une alerte. Vous pouvez alors décider d'autoriser la connexion. S'il s'agit d'une connexion avec un programme que vous utilisez, vous pouvez l'autoriser (un jeu qui établit une connexion avec un serveur multijoueurs ou une encyclopédie qui actualise son contenu, par exemple). Comment protéger votre ordinateur Se protéger contre la cybercriminalité peut être simple. Il suffit de quelques conseils techniques et d'un peu de bon sens pour éviter de nombreuses attaques. En général, les cybercriminels tentent de se faire de l'argent aussi rapidement et facilement que possible. Plus vous rendez leur tâche difficile, plus ils sont susceptibles de vous laisser tranquille et de changer de cible. Les conseils suivants contiennent des informations de base qui vous permettront de prévenir les fraudes en ligne. Internet et sécurité en ligne - 81 Assurez-vous que votre ordinateur est à jour en y installant les correctifs et mises à jour les plus récents. Le meilleur moyen de tenir les pirates éloignés de votre ordinateur est d'y appliquer des patchs et correctifs logiciels dès qu'ils sont disponibles. En actualisant régulièrement votre ordinateur, vous empêchez les pirates de tirer profit des défauts logiciels (vulnérabilités) qu'ils pourraient utiliser pour entrer dans votre système. Actualiser votre ordinateur ne vous protège pas de toutes les attaques, mais cela rend plus difficile pour les pirates d'y accéder. De nombreuses attaques de base et automatisées peuvent ainsi être totalement bloquées, ce qui peut être suffisant pour inciter un pirate moins déterminé à abandonner et rechercher alors un ordinateur plus vulnérable. Des versions plus récentes de Microsoft Windows et d'autres logiciels populaires peuvent être configurés pour télécharger et installer automatiquement les mises à jour de sorte que vous n'ayez pas besoin de penser à vérifier leur disponibilité. Les fonctions de mise à jour automatique de vos logiciels constituent un bon début pour préserver votre sécurité en ligne. Protéger votre ordinateur avec des logiciels de sécurité Pour bénéficier d'une sécurité en ligne de base, vous devez vous équiper de différents types de logiciels de sécurité, notamment un pare-feu et un antivirus, entre autres programmes indispensables. Le pare-feu constitue généralement la première ligne de défense de votre ordinateur. Il contrôle les utilisateurs et appareils qui peuvent communiquer avec votre ordinateur en ligne. Considérez le pare-feu comme un « policier » qui contrôle toutes les données qui tentent d'entrer sur et de sortir de votre ordinateur lorsque vous êtes en ligne, autorise les communications qu'il juge sûres et bloque tout trafic malveillant tel que les attaques, l'empêchant ainsi d'atteindre votre ordinateur. 82 - Internet et sécurité en ligne Dans de nombreux cas, la deuxième ligne de défense est tenue par votre antivirus qui contrôle toutes les activités en ligne telles que les e-mails et la navigation sur le Web et vous protège des virus, vers, chevaux de Troie et autres types de logiciels malveillants. Vos logiciels antivirus et antispyware doivent être configurés pour s'actualiser automatiquement à chaque fois que vous vous connectez à Internet. Des suites de sécurité intégrées telles que McAfee Internet Security Suite combinent un pare-feu, un antivirus et un antispyware avec d’autres fonctions telles que l’antispam et le contrôle parental. Ces suites sont devenues extrêmement populaires, et pour cause : elles proposent tous les logiciels de sécurité requis pour une bonne protection en ligne au sein d’une seule et même offre. De nombreux utilisateurs considèrent l'utilisation d'une suite complète de sécurité comme une alternative attrayante car elle leur évite de devoir installer et configurer différents types de logiciels de sécurité. Une version complète de McAfee Internet Security Suite est préinstallée sur votre système Acer. Elle comprend un abonnement d'essai gratuit aux mises à jour de protection. N’oubliez pas de l’activer ! Choisissez des mots de passe puissants et gardez-les à l'abri Aujourd'hui, les mots de passe sont indissociables d'Internet. Nous les utilisons pour tout, que ce soit pour commander des fleurs, effectuer des opérations bancaires en ligne ou se connecter au site Web de notre compagnie aérienne préférée pour savoir combien de kilomètres nous avons accumulés. Tenez compte des conseils suivants pour sécuriser vos expériences en ligne : • Optez pour des mots de passe qui ne peuvent pas être aisément devinés. C'est un premier pas pour garantir la sécurité de vos mots de passe et éviter qu'ils tombent entre de mauvaises mains. Les mots de passe les plus puissants contiennent 8 caractères, voire plus, et combinent lettres, chiffres et symboles (# $ % ! ?, par exemple). Évitez d'utiliser l'un des éléments suivants comme mot de passe : votre nom d’utilisateur, toute information personnelle telle que votre nom et des mots présents dans le dictionnaire, particulièrement « mot de passe ». Dans la mesure du possible, choisissez des mots de passe puissants et uniques pour protéger vos activités, notamment vos opérations bancaires en ligne. Internet et sécurité en ligne - 83 • Conservez vos mots de passe en lieu sûr et évitez d'utiliser le même mot de passe pour chaque service en ligne que vous utilisez. • Changez régulièrement de mots de passe (tous les 90 jours minimum). Vous limiterez les dommages qu'une personne ayant déjà accès à votre compte pourrait provoquer. Si vous notez des activités suspectes sur l'un de vos comptes en ligne, commencez par changer votre mot de passe. Protéger vos informations personnelles Faites très attention lorsque vous partagez des informations personnelles en ligne, notamment votre nom, l'adresse de votre domicile, votre numéro de téléphone et votre adresse e-mail. Pour pouvoir bénéficier de nombreux services en ligne, vous devrez inévitablement fournir des informations personnelles qui seront utilisées pour vous facturer et vous expédier les biens achetés. Étant donné qu’il est quasiment impossible de ne pas divulguer d’informations personnelles, voici quelques conseils qui vous permettront de partager des informations personnelles en ligne en toute sécurité : • Essayez de repérer les faux e-mails. Certains éléments peuvent trahir le caractère frauduleux d’un message, notamment les fautes d’orthographe et de grammaire, les expressions singulières, les adresses de sites Web avec une extension inhabituelle, les adresses de sites Web entièrement constituées de chiffres alors qu’elles devraient normalement contenir des mots et toute chose qui sort de l’ordinaire. De plus, les messages hameçons vous indiquent généralement que vous devez agir rapidement pour que votre compte reste ouvert ou pour renforcer votre sécurité ou vous pressent de leur fournir des informations immédiatement pour éviter qu'un problème grave survienne. Ne mordez pas à l'hameçon. • Ne répondez pas aux e-mails qui vous demandent des informations personnelles. Aucune entreprise dont les activités sont légitimes ne vous demandera de lui transmettre des informations personnelles par e-mail. En cas de doute, contactez l'entreprise par téléphone ou en entrant l'adresse de son site Web dans votre navigateur Web. Ne cliquez pas sur les liens contenus dans ces messages. Vous risquez de vous retrouver sur des sites Web frauduleux et malveillants. 84 - Internet et sécurité en ligne • Évitez les sites Web frauduleux conçus pour voler des informations personnelles. Lorsque vous visitez un site Web, entrez son adresse (URL) directement dans votre navigateur Web plutôt que de cliquer sur un lien figurant dans un e-mail ou un message instantané. Les fraudeurs créent généralement ces liens de sorte qu'ils aient l'air convaincant. L’adresse des boutiques en ligne, services bancaires ou autres sites Web sur lesquels des informations sensibles vous sont demandées contient un « S » après les lettres « http » (https:// www.votrebanque.com et non http://www.votrebanque.com, par exemple). Le « s » signifie sécurisé et doit apparaître lorsque vous vous trouvez dans une zone dans laquelle il vous est demandé de vous connecter en vous identifiant ou de fournir d'autres données sensibles. Autre signe indiquant que la connexion est sécurisée : une icône en forme de petit cadenas apparaît en bas de votre navigateur (généralement dans le coin inférieur droit). • Faites attention aux politiques de confidentialité figurant dans les sites Web et les logiciels. Il est important de comprendre comment une organisation peut collecter et utiliser vos informations personnelles avant de les lui transmettre. • Protégez votre adresse e-mail. Les spammeurs et les hameçonneurs envoient parfois des millions de messages à des adresses e-mail existantes ou non dans l’espoir de trouver une victime potentielle. Si vous y répondez ou que vous téléchargez des images, vous serez intégré dans leurs listes et continuerez de recevoir d'autres messages de ce type. Soyez également très prudent lorsque vous communiquez votre adresse e-mail dans des groupes de discussion, des blogs ou communautés en ligne. Les offres en ligne qui vous semblent trop belles pour être vraies le sont généralement. Le vieux dicton « C’est trop beau pour être vrai » est toujours d’actualité. Les logiciels dits « gratuits » tels que les écrans de veille ou les émoticônes, les astuces en investissement secrètes qui feront votre fortune et les concours que vous avez étonnamment remportés sans vous être inscrit sont des méthodes séduisantes mises en œuvre par des entreprises pour attirer votre attention. Internet et sécurité en ligne - 85 Bien qu'il soit possible que vous ne payiez pas directement le logiciel ou le service, le logiciel ou le service gratuit demandé peut avoir été groupé avec un logiciel publicitaire qui surveille votre comportement et affiche des publicités indésirables. Peut-être devrez-vous divulguer des informations personnelles ou acheter quelque chose d'autre pour pouvoir réclamer les cadeaux que vous êtes supposé avoir gagnés. Si une offre vous semble trop alléchante pour être crédible, demandez l'opinion de quelqu'un d'autre, lisez les informations en petits caractères ou mieux, ignorez-la. Contrôlez régulièrement vos relevés de compte et de carte de crédit L'impact du vol d'identité et de la cybercriminalité peut être considérablement réduit si vous vous en rendez compte peu de temps après le vol de vos données ou la première tentative d'utilisation de vos informations. L'un des moyens les plus simples de savoir si quelque chose s'est produit est de contrôler les relevés mensuels que vous envoient votre banque et la société qui a émis votre carte de crédit afin de vous assurer que rien ne sort de l'ordinaire. De nombreux organismes bancaires et services utilisent également des systèmes de prévention des fraudes qui notifient tout comportement d'achat inhabituel (si vous vivez au Texas et que soudainement vous achetez des réfrigérateurs à Budapest, par exemple). Afin de confirmer ces achats inhabituels, il est possible qu'ils vous appellent et vous demandent confirmation. Ne prenez pas ces appels à la légère. Ils vous indiquent que quelque chose de grave peut s'être produit et que vous devez prendre les mesures qui s'imposent. Protéger votre ordinateur au moyen des outils de sécurité de Windows Windows intègre diverses applications de protection. Mises à jour Windows Si vous disposez d'une connexion Internet active, Windows peut rechercher des mises à jour importantes pour votre ordinateur et les installer automatiquement. Ces mises à jour incluent des correctifs de sécurité et des mises à jour de programmes qui peuvent améliorer votre expérience informatique et protéger votre ordinateur contre de nouveaux virus et d'éventuelles attaques. 86 - Internet et sécurité en ligne Comment savoir si la sécurité de mon ordinateur est menacée ? Si le Centre d’action affiche un message d’alerte ou que votre ordinateur se comporte de façon erratique, qu’il tombe en panne sans raison apparente ou que certains de vos programmes ne fonctionnent pas correctement, il est possible qu’il soit infecté par un antiprogramme. Cependant, sachez que les virus ne sont pas responsables de tous les dysfonctionnements de votre ordinateur ! Si vous pensez que votre ordinateur est infecté, vous devez tout d'abord actualiser votre antivirus et votre antispyware (si ce n'est déjà fait) puis les exécuter. v1 -1 Guide de sécurité et informations réglementaires 2- © 2014. Tous droits réservés. Guide de sécurité et informations réglementaires Cette révision : 10/2014 Table des matières - 3 TABLE DES MATIÈRES Conseils et informations pour une utilisation confortable 4 Trouver votre zone de confort..................... 5 Soin à apporter à votre vue......................... 5 Prendre de bonnes habitudes de travail ..... 6 Protéger votre ouïe ..................................... 7 Conseils élémentaires de soin et d’utilisation de votre ordinateur 8 Mise sous tension et hors tension de l’ordinateur .................................................. 8 Soin à apporter à votre ordinateur .............. 8 Général ....................................................... 9 Consignes de sécurité ........................... 10 Maintenance de l’appareil ......................... 10 Nettoyage et maintenance ........................ 11 Informations de la batterie et de l’adaptateur............................................ 11 Accéder à l’alimentation............................ 11 Déconnexion de la source d’alimentation . 11 Utilisation de l’alimentation électrique....... 12 Règles d’utilisation sure de la batterie ...... 13 Avertissements et informations réglementaires 16 Lecteurs optiques .................................. 16 Sécurité de la ligne téléphonique........... 17 Appels d’urgence ...................................... 17 Appareils médicaux ............................... Véhicules ............................................... Environnements potentiellement explosifs................................................. Instructions de mise au rebut................. ENERGY STAR ..................................... Informations réglementaires de l’équipement sans fil .............................. 17 18 19 19 20 21 Interférences radioélectriques................... 21 Use on aircraft........................................... 22 The wireless equipment and your health .. 22 USA — FCC and FAA............................... 22 FCC radio frequency interference requirements ............................................. 24 European Union ........................................ 25 Conforme à la certification réglementaire russe ......................................................... 32 Canada — Industry Canada (IC) .............. 32 4 - Conseils et informations pour une utilisation confortable CONSEILS ET I N F O R M A T I O N S P O U R UNE UTILISATION CONFORTABLE Important Certaines des informations dans ce guide peuvent ne pas d’appliquer votre ordinateur. Les utilisateurs peuvent se plaindre de fatigue visuelle et de mots de tête après une utilisation prolongée de l’ordinateur. Les utilisateurs ont également un risque de blessure physique après de longues heures de travail devant un ordinateur. De longues périodes de travail, une mauvaise position, de mauvaises habitudes de travail, des conditions de travail inadaptées, la santé personnelle et d’autres facteurs augmentent fortement le risque de blessure physique. Une utilisation incorrecte de l’ordinateur peut causer un syndrome du canal carpien, une tendinite, une ténosynovite ou d’autres problèmes musculaires et osseux. Les symptômes suivants peuvent apparaître dans les mains, les poignets, les bras, les épaules, le cou ou le dos : • Une sensation d’engourdissement, de brûlure ou de fourmillement. • Un endolorissement, une algie ou une sensibilité. • Une douleur, une tuméfaction ou une inflammation. • Une raideur ou une crampe. • Un froid ou une faiblesse. Si vous avez ces symptômes ou tout autre gêne et/ou douleur récurrentes ou persistantes en rapport avec l’utilisation de l’ordinateur, consultez un docteur immédiatement et informez le service de santé et de sécurité de votre entreprise. La section suivante donne des conseils pour une utilisation plus confortable de l’ordinateur. Conseils et informations pour une utilisation confortable - 5 Trouver votre zone de confort Trouvez votre zone de confort en ajustant l’angle de vue du moniteur, en utilisant un repose-pied ou en élevant votre position assise pour obtenir un confort maximal. Respectez les conseils suivants : • Ne restez pas trop longtemps dans une position fixe. • Évitez d’être avachi vers l’avant et/ou penché en arrière. • Levez-vous et marchez un peu régulièrement pour réduire la fatigue musculaire de vos jambes. • Faites des petites pauses pour reposer votre cou et vos épaules. • Évitez de raidir vos muscles ou de hausser vos épaules. • Installez l’écran externe, le clavier et la souris correctement et à distance confortable. • Si vous regardez votre moniteur plus que vos documents, placez l’écran au centre du bureau pour minimiser les douleurs au cou. Soin à apporter à votre vue De longues heures de vision, en portant des lunettes ou lentilles incorrectes, avec du reflet, une lumière excessive, des écrans mal réglés, des polices très petites et des affichages avec faible contraste pourraient fatiguer vos yeux. Les sections suivantes fournissent des suggestions pour réduire la fatigue visuelle. Yeux • Reposez vos yeux fréquemment. • Reposez régulièrement vos yeux en regardant à côté du moniteur et en fixant un point au loin. • Clignez fréquemment les yeux pour qu’ils ne sèchent pas. Affichage • Maintenez votre écran propre. • Gardez votre tête à un niveau plus haut que le bord supérieur de l’affichage pour que vos yeux regardent vers le bas lorsque vous regardez au milieu de l’affichage. • Ajustez la luminosité et/ou le contraste à un niveau confortable pour améliorer la lisibilité du texte et la clarté des graphiques. 6 - Conseils et informations pour une utilisation confortable • Éliminez l’éclat et les réflexions en : • plaçant votre écran de manière à ce que le côté soit face à la fenêtre ou toute autre source de lumière ; • réduisant la lumière des pièces en utilisant des rideaux, des stores ou des volets ; • utilisant une lampe articulée ; • changeant l’angle de vue de l’affichage ; • utilisant un filtre pour réduire le reflet ; • utilisant un viseur d’affichage, comme un morceau de carton dépassant du bord supérieur de l’affichage. • Évitez d’ajuster votre affichage à un angle de vue anormal. • Évitez de regarder des sources de lumière brillante pendant de longues périodes. Prendre de bonnes habitudes de travail Les habitudes de travail suivantes permettent une utilisation plus reposante et productive de l’ordinateur : • Faites des petites coupures régulièrement et souvent. • Faites des exercices d’étirement. • Respirez de l’air extérieur aussi souvent que possible. • Faites des exercices régulièrement et conservez un corps en bonne santé. Avertissement Il n’est pas recommandé d’utiliser l’ordinateur sur un canapé ou un lit. Si c’est inévitable, travaillez seulement pour de courtes périodes, faites des coupures régulières et faites des exercices d’étirement. Conseils et informations pour une utilisation confortable - 7 Protéger votre ouïe Avertissement Une perte permanente de l’audition peut se produire si des écouteurs ou un casque sont utilisés à un volume élevé pendant une longue période. Pour protéger votre ouïe, respectez les consignes ci-dessous. • Augmentez le son progressivement jusqu’à ce que vous puissiez l’entendre nettement et confortablement. • N’augmentez pas le niveau du volume une fois que vos oreilles se sont adaptées au volume actuel. • N’écoutez pas une musique à un niveau de volume important pendant une longue durée. • N’augmentez pas le volume pour masquer le bruit environnant. • Diminuez le volume si vous ne pouvez pas entendre les gens qui parlent près de vous. 8 - Conseils élémentaires de soin et d’utilisation de votre ordinateur C O N S E I L S É L É M E N T A IR E S D E S O IN ET D’UTILISATION DE VOTRE ORDINATEUR Lisez ces instructions avec attention. Conservez ce document pour des références futures. Conformez-vous aux consignes et avertissements indiqués sur cet appareil. Mise sous tension et hors tension de l’ordinateur Pour allumer l’ordinateur, appuyez sur le bouton d’alimentation et relâchez-le. Veuillez consulter le poster de configuration pour l’emplacement du bouton d’alimentation. L’ordinateur peut être mis hors tension de plusieurs manières : • Utilisez la commande d’arrêt de Windows : Appuyez la touche Windows + <C>, cliquez sur Paramètres > Marche/Arrêt puis cliquez sur Arrêter. Si vous avez besoin d’éteindre l’ordinateur brièvement, mais vous ne voulez pas complètement l’arrêter, vous pouvez le mettre en Veille prolongée en : • Appuyant sur le bouton d’alimentation. Vous pouvez placer l’ordinateur en mode de veille en appuyant sur <Fn> + <F4>. Remarque Si vous ne pouvez pas mettre l’ordinateur hors tension de manière normale, appuyez sur le bouton d’alimentation et maintenez-le pendant plus de 4 secondes. Si vous avez mis l’ordinateur hors tension et vous souhaitez le mettre à nouveau sous tension, attendez au moins 2 secondes. Soin à apporter à votre ordinateur Votre ordinateur sera un outil efficace si vous en prenez bien soin. • N’exposez pas l’ordinateur à la lumière directe du soleil. Ne le mettez pas à côté d’une source de chaleur telle qu’un radiateur. • N’exposez pas l’ordinateur à des températures au-dessous de 0°C (32°F) ou au-dessus de 50°C (122°F). Conseils élémentaires de soin et d’utilisation de votre ordinateur - 9 • • • • • • • • Ne soumettez pas l’ordinateur à des champs magnétiques. N’exposez pas l’ordinateur à la pluie ou à l’humidité. Ne renversez pas d’eau ou de liquides sur l’ordinateur. Ne soumettez pas l’ordinateur à des chocs violents ou à des vibrations. N’utilisez pas l’ordinateur en milieu empoussiéré ou sale. Ne posez jamais d’objets sur l’ordinateur lorsqu’il est fermé. Ne fermez pas l’écran de l’ordinateur brusquement. Ne placez jamais l’ordinateur sur une surface instable. Général • N’utilisez pas cet appareil près d’une source d’eau. • Ne posez pas cet appareil sur un chariot, un support ou une table instable. S’il tombe par accident, il pourrait être sérieusement endommagé. • Des fentes et ouvertures sont prévues pour la ventilation afin d’assurer un fonctionnement fiable de l’appareil vidéo et de le protéger d’une éventuelle surchauffe. Ces ouvertures ne doivent pas être obstruées ou couvertes. Ces ouvertures ne doivent jamais être bloquées, par exemple en posant l’appareil sur un lit, un canapé, un tapis ou toute autre surface similaire. Il ne doit jamais être placé à proximité ou au contact d’un radiateur ou d’une source de chaleur. Il ne doit pas être placé dans une installation encastrée à moins qu’une ventilation suffisante ne soit assurée. • N’insérez jamais d’objets dans les ouvertures du boîtier de l’appareil car ceux-ci pourraient toucher des points à haute tension ou créer un court-circuit et poser un risque d’incendie ou d’électrocution. Ne renversez jamais de liquide sur l’appareil. • Pour réduire le risque de dommage interne et pour éviter que la batterie ne fuie, ne posez pas l’appareil sur un endroit sujet à des vibrations. • Ne l’utilisez jamais dans un environnement sportif, d’exercice ou vibrant qui pourrait probablement causer un court-circuit ou endommager les périphériques rotatifs, disque dur, lecteur optique, et même créer un risque d’exposition pour la batterie au lithium. 10 - Conseils élémentaires de soin et d’utilisation de votre ordinateur • La surface inférieure, les zones autour des ouvertures de ventilation et l’adaptateur secteur peuvent devenir chauds. Pour éviter des blessures, assurez-vous qu’ils n’entrent pas en contact avec votre peau ou votre corps. • Votre appareil ainsi que ses accessoires peuvent contenir de petites pièces. Gardez-les hors de portée des jeunes enfants. • La température de surface de la base augmente pendant le fonctionnement normal, en particulier lorsque branchée à l’alimentation secteur. Le contact prolongé avec la peau peut causer de l’inconfort ou des brûlures. Consignes de sécurité Maintenance de l’appareil N’essayez jamais de réparer vous-même cet appareil : l’ouverture ou la dépose du panneau supérieur vous expose à divers risques (électrocution notamment). L’entretien doit être confié à un spécialiste. Débranchez l’appareil et adressez-vous au service après-vente dans les cas suivants : • Le cordon d’alimentation est endommagé ou dénudé. • Un liquide a été renversé dans l’appareil. • Le produit a été exposé à la pluie ou à de l’eau. • L’appareil est tombé ou le châssis a été endommagé. • Les performances de l’appareil deviennent irrégulières, indiquant la nécessité du recours au S.A.V. • L’appareil ne fonctionne pas correctement bien que les consignes d’installation aient été respectées. • Les performances de l’appareil deviennent irrégulières, indiquant la nécessité du recours au S.A.V. • L’appareil ne fonctionne pas correctement bien que les consignes d’installation aient été respectées. Conseils élémentaires de soin et d’utilisation de votre ordinateur - 11 Remarque Effectuez uniquement les réglages indiqués dans les consignes d’utilisation ; d’autres réglages incorrects risquent de provoquer des dommages nécessitant l’intervention prolongée d’un technicien qualifié. Nettoyage et maintenance Lors du nettoyage de l’ordinateur, procédez comme suit : 1. Éteignez l’ordinateur et retirez la batterie. 2. Déconnectez l’adaptateur secteur. 3. Utilisez un chiffon doux et humide. N’utilisez pas de liquide ou d’aérosol de nettoyage. Informations de la batterie et de l’adaptateur Accéder à l’alimentation Assurez-vous que la prise secteur à laquelle vous branchez est facilement accessible et située aussi proche que possible de l’utilisateur de l’équipement. Lorsque vous devez déconnecter l’alimentation de l’équipement, assurez-vous de toujours débrancher depuis la prise secteur. Déconnexion de la source d’alimentation Respectez les instructions suivantes lors de la connexion et la déconnexion de l’alimentation de l’unité d’alimentation : Installez l’unité d’alimentation avant de connecter à la prise secteur. Débranchez avant de retirer l’unité d’alimentation de l’ordinateur. Si le système a plusieurs sources d’alimentation, déconnectez l’alimentation du système en débranchant tous les cordons d’alimentation des unités d’alimentation. 12 - Conseils élémentaires de soin et d’utilisation de votre ordinateur Utilisation de l’alimentation électrique • Ne connectez pas l’adaptateur à d’autres appareils. • Lorsque vous débranchez le cordon d’alimentation, ne tirez pas sur le cordon, mais sur la prise. • L’alimentation électrique de l’appareil doit être conforme aux caractéristiques figurant sur l’étiquette d’identification. En cas de doute, consultez votre revendeur ou la compagnie d’électricité appropriée. • Ne placez aucun objet sur le cordon d’alimentation. Installez l’appareil en dehors des zones de passage. • En cas d’utilisation d’une rallonge, assurez-vous que l’ampérage total des appareils reliés par la rallonge reste dans les limites admises. De même, vérifiez que l’ampérage de tous les appareils reliés à une même prise secteur ne dépasse pas la valeur du fusible. • Ne surchargez pas une prise électrique ou une multiprise en branchant trop d’appareils. La charge globale du système ne doit pas dépasser 80% de la capacité du circuit dérivé. Si une multiprise est utilisée, la charge ne doit pas dépasser 80% de sa capacité en entrée. • Si l’adaptateur secteur de cet appareil est équipé d’une prise mise à la terre à trois fils. La prise ne peut s’insérer que dans une prise secteur mise à la terre. Assurez-vous que la prise secteur est correctement mise à la terre avant d’insérer la prise de l’adaptateur secteur. N’insérez pas la prise dans une prise secteur non mise à la terre. Contactez votre électricien pour des détails. Avertissement La broche de mise à la terre est une fonctionnalité de sécurité. L’utilisation d’une prise secteur qui n’est pas correctement mise à la terre présente un risque d’électrocution ou de blessure. Conseils élémentaires de soin et d’utilisation de votre ordinateur - 13 Remarque La broche de mise à la terre fournit également une bonne protection contre les bruits imprévus produits par d’autres appareils électriques qui peuvent interférer avec les performances de cet appareil. • Le système peut être alimenté avec une large plage de tensions : 100 à 120 ou 220 à 240 V ou 100-240 V CA. Le cordon d’alimentation fourni avec le système répond aux exigences d’utilisation du pays ou de la région dans lequel le système a été acheté. Les cordons d’alimentation pour utilisation dans d’autre pays/régions doivent répondre aux exigences de ces pays/régions. Pour plus d’informations pour les exigences des cordons d’alimentation, contactez un revendeur agréé ou un fournisseur de service. Règles d’utilisation sure de la batterie Avertissement Les batteries incorrectement manipulées risquent d’exploser. Vous ne devez jamais les démonter, ni les exposer au feu. Ne démontez pas les batteries. Ne les laissez pas à portée des enfants. Respectez la réglementation locale pour mettre au rebut les batteries usagées. Important Remplacez la batterie par une batterie du même type que celle fournie avec votre appareil. Une batterie d’un autre type peut poser un risque d’incendie ou d’explosion. Ce notebook utilise une batterie au lithium. Ne l’utilisez pas dans un environnement humide, mouillé ou corrosif. Ne placez pas, ne stockez pas et ne laissez pas votre appareil près de ou dans une source de chaleur, un endroit à haute température, en plein soleil, dans un four micro-ondes ou un endroit sous pression, et ne l’exposez pas à des températures de plus de 60°C (140°F). 14 - Conseils élémentaires de soin et d’utilisation de votre ordinateur Si vous ne respectez pas ces mises en garde, la batterie pourrait avoir une fuite d’acide, devenir chaude, exploser ou s’enflammer et causer des blessures et/ou des dommages. Ne percez pas, n’ouvrez pas et ne démontez pas la batterie. Si la batterie fuie et si vous touchez par accident les fluides émis, rincez abondamment à l’eau claire et contactez immédiatement votre docteur. Pour des raisons de sécurité, et pour prolonger la durée de vie de la batterie, il ne sera pas possible de recharger la batterie lorsque la température ambiante est basse (moins de 0°C (32°F) ou haute (plus de 40°C (104°F). Les performances optimales d’une nouvelle batterie ne peuvent être obtenues qu’à deux ou trois cycles de chargement et déchargement complet. La batterie peut être chargée et déchargée des centaines de fois, mais elle finira par s’user. Lorsque le temps de fonctionnement devient nettement plus court qu’à l’habitude, achetez une nouvelle batterie. N’utilisez que des batteries homologuées et ne rechargez votre batterie qu’avec des adaptateurs homologués pour cet appareil. N’utilisez cette batterie que pour le but auquel elle est destinée. N’utilisez jamais un chargeur ou une batterie endommagé. Ne courtcircuitez pas la batterie. Un court-circuit accidentel peut se produire lorsqu’un objet métallique, tel qu’une pièce de monnaie, un trombone ou un stylo cause une connexion directe des bornes positive (+) et négative (-) de la batterie. (Ce sont des bandes de métal sur la batterie.) Ceci peut se produire, par exemple, lorsque vous transportez une batterie de rechange dans votre poche ou portemonnaie. Un court-circuit des bornes peut endommager la batterie et/ ou l’objet utilisé. La capacité et l’autonomie de la batterie sera réduite si la batterie est laissée dans un endroit chaud ou froid, tel qu’une voiture fermée en été ou en hiver. Essayez toujours de garder la batterie entre 15°C et 25°C (59°F et 77°F). Un appareil avec une batterie chaude ou froide peut ne pas marcher temporairement, même si la batterie est complètement chargée. La performance de la batterie est particulièrement limitée dans des températures inférieures à 0°C. Ne jetez jamais des batteries dans un feu, car elles peuvent exploser. Les batteries peuvent aussi exploser lorsqu’elles sont endommagées. Jetez les batteries conformément aux régulations locales. Recyclezles si possible. Ne les jetez pas avec les déchets ménagers. Conseils élémentaires de soin et d’utilisation de votre ordinateur - 15 Les appareils sans fil peuvent être susceptibles aux interférences de la batterie, ce qui peut affecter leurs performances. Remarque Veuillez consulter www.acer.com pour les documents de livraison des batteries. 16 - Avertissements et informations réglementaires AVERTISSEMENTS ET I N F O R M A T I O N S R É G L E M E N T A IR E S Lecteurs optiques ATTENTION : Cet appareil contient un système à laser et est classé comme « APPAREIL À LASER DE CLASSE 1 ». En cas de problème avec cet appareil, veuillez contacter le centre de service AGRÉÉ la plus proche. Pour éviter une exposition directe au rayon laser, n’essayez pas d’ouvrir le boîtier. APPAREIL À LASER DE CLASSE 1 ATTENTION : RADIATION LASER VISIBLE ET INVISIBLE EN CAS D’OUVERTURE. ÉVITER TOUTE EXPOSITION AUX RAYONS. APPAREIL A LASER DE CLASSE 1 PRODUIT LASERATTENTION: RADIATION DU FAISCEAU LASER INVISIBLE EN CAS D’OUVERTURE. EVITTER TOUTE EXPOSITION AUX RAYONS. LUOKAN 1 LASERLAITE LASER KLASSE 1 VORSICHT: UNSICHTBARE LASERSTRAHLUNG, WENN ABDECKUNG GEÖFFNET NICHT DEM STRAHLL AUSSETZEN PRODUCTO LÁSER DE LA CLASE I ADVERTENCIA: RADIACIÓN LÁSER INVISIBLE AL SER ABIERTO. EVITE EXPONERSE A LOS RAYOS. ADVARSEL: LASERSTRÅLING VEDÅBNING SE IKKE IND I STRÅLEN. VARO! LAVATTAESSA OLET ALTTINA LASERSÅTEILYLLE. VARNING: LASERSTRÅLNING NÅR DENNA DEL ÅR ÖPPNAD ÅLÅ TUIJOTA SÅTEESEENSTIRRA EJ IN I STRÅLEN VARNING: LASERSTRÅLNING NAR DENNA DEL ÅR ÖPPNADSTIRRA EJ IN I STRÅLEN ADVARSEL: LASERSTRÅLING NAR DEKSEL ÅPNESSTIRR IKKE INN I STRÅLEN Avertissements et informations réglementaires - 17 Sécurité de la ligne téléphonique • Déconnectez toutes les lignes téléphoniques de l’appareil lorsqu’il n’est pas utilisé et/ou pendant la maintenance. • Pour éviter tout risque, bien que minime, d’électrocution due à la foudre, ne connectez pas la ligne téléphonique à cet appareil pendant la foudre ou les orages. Appels d’urgence Avertissement Vous ne pouvez pas effectuer d’appels d’urgence via cet appareil. Pour effectuer un appel d’urgence, vous devez appeler via votre téléphone mobile ou autre système d’appel téléphonique. Appareils médicaux L’utilisation de tout équipement de transmission fréquence radio, y compris les téléphones sans fil, risque d’interférer avec les fonctionnalités des appareils médicaux insuffisamment protégés. Consultez un médecin ou le constructeur des appareils médicaux pour déterminer s’ils sont suffisamment protégés contre l’énergie de fréquence radioélectrique externe ou si vous avez des questions. Éteignez votre appareil dans les établissements de soins médicaux en respectant toutes les réglementations affichées dans ces lieux qui vous imposent de le faire. Les hôpitaux ou les centres de soins médicaux peuvent utiliser des appareils pouvant être sensibles aux transmissions de fréquence radioélectrique externes. Les stimulateurs cardiaques. Les fabricants de stimulateurs cardiaques conseillent de respecter une distance de séparation minimale de 15,3 centimètres (6 pouces) entre les appareils sans fil et un stimulateur cardiaque pour éviter des éventuelles interférences avec le stimulateur cardiaque. Ces recommandations sont le fruit de recherches et de recommandations menées par l’institut Wireless Technology Research. Les personnes portant un stimulateur cardiaque doivent respecter les consignes ci-dessous : • Maintenez toujours l’appareil à plus de 15,3 centimètres (6 pouces) du stimulateur cardiaque 18 - Avertissements et informations réglementaires • Ne transportez pas l’appareil près de votre stimulateur cardiaque lorsque l’appareil est mis sous tension. Si vous soupçonnez une interférence, éteignez votre appareil et déplacez-le. Prothèses auditives. Certains appareils sans fil numériques peuvent interférer avec certaines prothèses auditives. Si des interférences se produisent, consultez votre fournisseur. Véhicules Les signaux RF peuvent affecter les systèmes électroniquement inconvenablement installés ou incorrectement protégés dans les véhicules à moteur, tels que les systèmes d’injection électroniques, les systèmes de freinage antiblocage électroniques, les régulateurs de vitesse électroniques et les systèmes d’airbag. Pour de plus amples informations, consultez le constructeur ou un représentant agréé de votre véhicule ou d’autres appareils ajoutés. Seul un personnel de dépannage qualifié est autorisé à réparer l’appareil ou à installer l’appareil dans un véhicule. Une installation inappropriée ou un dépannage incorrect pourrait être dangereux et risque d’annuler la garantie couvrant l’appareil. Vérifiez régulièrement que tous les équipements sans fil dans votre véhicule sont installés et fonctionnent correctement. Ne conservez pas et ne transportez pas de produits à base de matières liquides inflammables, de produits à base de vapeur ou de produits explosifs dans le même compartiment où vous rangez cet appareil, ses composants ou ses accessoires. En ce qui concerne les véhicules équipés d’airbags, notez bien que les airbags se gonflent avec une force très importante. Pour cette raison, ne placez aucun objet et n’installez aucun équipement sans fil portable pardessus ou dans le rayon de fonctionnement des airbags. Si un appareil sans fil pour véhicule est installé incorrectement et si les airbags se déclenchent, de graves blessures peuvent se produire. Il est interdit d’utiliser votre appareil en vol. Éteignez votre appareil avant l’embarquement dans un avion. L’utilisation des appareils sans fil dans un avion peut être dangereuse pour le fonctionnement de l’avion, interrompre le réseau de téléphonie et être illégale. Avertissements et informations réglementaires - 19 Environnements potentiellement explosifs Avertissement N’utilisez pas un émetteur portable (y compris cet équipement sans fil) à proximité de détonateurs non blindés ou dans un environnement explosif à moins que l’émetteur n’ait été modifié pour être qualifié pour une telle utilisation. Éteignez votre appareil dans toutes les zones présentant une atmosphère potentiellement explosive et respectez toutes les annonces et consignes. Les atmosphères potentiellement explosives se trouvent dans les zones où il est généralement conseillé d’arrêter le moteur de votre véhicule. Des étincelles pourraient créer des incendies ou des explosions et causer des blessures ou même entraîner la mort. Éteignez l’appareil si vous êtes à proximité d’une pompe à carburant. Respectez les restrictions concernant l’utilisation des appareils fréquence radio dans les dépôts, les entrepôts et les zones de distribution de carburant, des usines de produits chimiques ou dans des endroits en cours d’opérations de dynamitage. Les zones possédant des risques d’explosion sont généralement clairement indiquées, mais pas toujours. Ces zones comprennent les cales des bateaux, les installations fixes pour stockage ou transfert des produits chimiques, les véhicules utilisant des gaz de pétrole liquéfiés (comme le propane ou le butane) et les zones dans lesquelles l’air contient des substances chimiques ou des particules comme des grains, de la poussière ou des poudres métalliques. N’allumez pas le notebook lorsque l’utilisation des téléphones sans fil est interdite ou lorsqu’il peut causer des interférences ou présenter un danger. Instructions de mise au rebut Ne jetez pas cet appareil électronique dans la poubelle lorsque vous vous en débarrassez. Pour minimiser la pollution et assurer la protection de l’environnement, veuillez recycler. Pour plus d’informations concernant les réglementations sur les déchets d’équipements électriques et électroniques (DEEE), visitez www.acer-group.com/public/Sustainability 20 - Avertissements et informations réglementaires ENERGY STAR Les produits qualifiés ENERGY STAR d’Acer vous font économiser de l’argent en réduisant les coûts énergétiques et en protégeant l’environnement, sans compromettre les fonctionnalités ou les performances. Acer est fier d'offrir à ses clients des produits pourvus du label ENERGY STAR. Qu'est-ce qu'ENERGY STAR ? Les produits qualifiés ENERGY STAR utilisent moins d'énergie et empêchent les émissions de gaz à effet de serre en respectant des directives strictes sur l’efficacité énergétique, définies par l’agence américaine de protection de l’environnement. Acer s’engage à proposer dans le monde entier des produits et services qui aident les consommateurs à faire des économies, réduire la consommation d’énergie et améliorer la qualité de l’environnement. Plus nous pouvons économiser d'énergie en étant plus efficace, plus nous pourrons réduire les gaz à effet de serre et les risques de changement climatique. Pour plus d’informations, reportez-vous à www.energystar.gov et www.energystar.gov/powermanagement. Remarque Les informations de cette section peuvent ne pas s’appliquer votre ordinateur. Les produits qualifiés ENERGY STAR Acer : • Produisent moins de chaleur et réduisent les charges de refroidissement, ainsi que les ambiances surchauffées. • Passent automatiquement en mode de « veille écran » et « veille ordinateur » respectivement après 10 et 30 minutes d'inactivité. • Réveillent l'ordinateur du mode veille par une pression sur une touche ou un déplacement de la souris. • En mode « veille », les ordinateurs économisent plus de 80% d’énergie. ENERGY STAR et le label ENERGY STAR sont des marques déposées aux États-Unis Avertissements et informations réglementaires - 21 Informations réglementaires de l’équipement sans fil Interférences radioélectriques Avertissement Pour des raisons de sécurité, éteignez tous les périphériques de transmission sans fil ou radio lorsque vous utilisez votre ordinateur portable dans les conditions suivantes. Ces appareils peuvent inclure, mais sans limitation : réseau Sans fil (WLAN), Bluetooth et/ou 3G. Rappelez-vous de respecter toutes les réglementations en vigueur dans votre région, et éteignez toujours votre appareil quand son utilisation est interdite ou quand il peut causer des interférences ou présenter un danger. Utilisez l’appareil uniquement dans ses positions de fonctionnement habituelles. Cet appareil est conforme aux directives concernant l’exposition de fréquence radioélectrique lorsqu’il est utilisé normalement. Pour pouvoir transférer les fichiers de données ou les messages avec succès, cet appareil nécessite une connexion réseau de bonne qualité. Dans certains cas, le transfert des fichiers de données ou des messages risque d’être bloqué jusqu’à ce qu’une bonne connexion soit présente. Les composants de cet appareil sont magnétiques. Les matériels métalliques peuvent être attirés par l’appareil et les personnes portant des prothèses auditives ne doivent pas tenir cet appareil à proximité des oreilles portant des prothèses auditives. Ne placez pas de cartes de crédit ou autres médias de stockage magnétiques à proximité de l’appareil car les données enregistrées dessus risquent d’être effacées. 22 - Avertissements et informations réglementaires Use on aircraft Avertissement FCC and FAA regulations may prohibit airborne operation of radiofrequency wireless devices (wireless equipment) because their signals could interfere with critical aircraft instruments. Ask the cabin crew before turning on your device’s wireless equipment whilst on board. The wireless equipment and your health The wireless equipment, like other radio devices, emits radio frequency electromagnetic energy. The level of energy emitted by the wireless equipment, however, is less than the electromagnetic energy emitted by other wireless devices such as mobile phones. The wireless equipment operates within the guidelines found in radio frequency safety standards and recommendations. These standards and recommendations reflect the consensus of the scientific community and result from deliberations of panels and committees of scientists who continually review and interpret the extensive research literature. In some situations or environments, the use of the wireless equipment may be restricted by the proprietor of the building or responsible representatives of the applicable organization. Examples of such situations may include: • Using the wireless equipment on board airplanes, or • Using the wireless equipment in any other environment where the risk of interference with other devices or services is perceived or identified as being harmful. If you are uncertain of the policy that applies to the use of wireless equipment in a specific organization or environment (an airport, for example), you are encouraged to ask for authorization to use the adapter before you turn it on. USA — FCC and FAA The FCC with its action in ET Docket 96-8 has adopted a safety standard for human exposure to radio frequency (RF) electromagnetic energy emitted by FCC certified equipment. The wireless equipment meets the Human Exposure limits found in OET Bulletin 65, Avertissements et informations réglementaires - 23 supplement C, 2001, and ANSI/IEEE C95.1, 1992. Proper operation of this radio according to the instructions found in this manual will result in exposure substantially below the FCC’s recommended limits. • The following safety precautions should be observed: Do not touch or move antenna while the unit is transmitting or receiving. • Do not hold any component containing the radio such that the antenna is very close or touching any exposed parts of the body, especially the face or eyes, while transmitting. • Do not operate the radio or attempt to transmit data unless the antenna is connected; this behavior may cause damage to the radio. • The use of wireless equipment in hazardous locations is limited by the constraints posed by the safety directors of such environments. • The use of wireless equipment on airplanes is governed by the Federal Aviation Administration (FAA). • The use of wireless equipment in hospitals is restricted to the limits set forth by each hospital. The product comply with the FCC portable RF exposure limit set forth for an uncontrolled environment and are safe for intended operation as described in this manual. The further RF exposure reduction can be achieved if the product can be kept as far as possible from the user body or set the device to lower output power if such function is available. Explosive Device Proximity Warning Warning: Do not operate a portable transmitter (including this wireless equipment) near unshielded blastingcaps or in an explosive environment unless the transmitter has been modified to be qualified for such use. 24 - Avertissements et informations réglementaires FCC radio frequency interference requirements Remarque Applies to device supporting IEEE 802.11a wireless equipments. This device is restricted to indoor use due to its operation in the 5.15 to 5.25 GHz and 5.470 to 5.725 GHz frequency ranges. FCC requires this product to be used indoors for the frequency ranges 5.15 to 5.25 GHz and 5.470 to 5.725 GHz to reduce the potential for harmful interference to co-channel mobile satellite systems. High power radars are allocated as primary users of the 5.25 to 5.35 GHz and 5.65 to 5.85 GHz bands. These radar stations can cause interference with and /or damage this device. No configuration controls are provided for this wireless equipment allowing any change in the frequency of operations outside the FCC grant of authorization for U.S operation according to Part 15.407 of the FCC rules. USA — Federal Communications Commission (FCC) This device complies with part 15 of the FCC Rules. Operation is subject to the following two conditions: (1) This device may not cause harmful interference, and (2) this device must accept any interference received, including interference that may cause undesired operation. Radiation Exposure Statement: The product comply with the FCC portable RF exposure limit set forth for an uncontrolled environment and are safe for intended operation as described in this manual. The further RF exposure reduction can be achieved if the product can be kept as far as possible from the user body or set the device to lower output power if such function is available. Interference statement This wireless equipment has been tested and found to comply with the limits for a Class B digital device, pursuant to Part 15 of the FCC Rules. These limits are designed to provide reasonable protection against harmful interference in a residential installation. This wireless equipment generates, uses, and can radiate radio frequency energy. Avertissements et informations réglementaires - 25 If the wireless equipment is not installed and used in accordance with the instructions, the wireless equipment may cause harmful interference to radio communications. There is no guarantee, however, that such interference will not occur in a particular installation. If this wireless equipment does cause harmful interference to radio or television reception (which can be determined by turning the equipment off and on), the user is encouraged to try to correct the interference by taking one or more of the following measures: • Reorient or relocate the receiving antenna of the equipment experiencing the interference. • Increase the distance between the wireless equipment and the equipment experiencing the interference. • Connect the computer with the wireless equipment to an outlet on a circuit different from that to which the equipment experiencing the interference is connected. • Consult the dealer or an experienced radio/TV technician for help. European Union List of applicable countries This product must be used in strict accordance with the regulations and constraints in the country of use. For further information, contact the local office in the country of use. Please see http://ec.europa.eu/ enterprise/rtte/implem.htm for the latest country list. Liste de codes de pays Cet appareil peut être utilisé dans les pays suivants : Pays Austria Belgium Cyprus Czech Republic Denmark Estonia ISO 3166 Code à 2 lettres AT BE CY CZ DK EE Pays Malta Netherlands Poland Portugal Slovakia Slovenia ISO 3166 Code à 2 lettres MT NL PL PT SK SI 26 - Avertissements et informations réglementaires Pays Finland France Germany Greece Hungary Ireland Italy Latvia Lithuania Luxembourg ISO 3166 Code à 2 lettres FI FR DE GR HU IE IT LV LT LU Pays Spain Sweden United Kingdom Iceland Liechtenstein Norway Switzerland Bulgaria Romania Turkey ISO 3166 Code à 2 lettres ES SE GB IS LI NO CH BG RO TR Informations de dose d’absorption spécifique Cet appareil est conforme aux exigences de l’UE sur la limitation d’exposition du public général aux champs électromagnétiques pour protéger la santé. Ces limites font partie des recommandations étendues pour la protection du public général. Ces recommandations ont été développées et vérifiées par des organisations scientifiques indépendantes via des évaluations régulières et détaillées d’analyses scientifiques. L’unité de mesure de la limite recommandée par le Conseil Européen pour les appareils mobiles est le « débit d’absorption spécifique » (DAS), et la limite DAS est 2,0 W/kg, sur une moyenne de 10 g de peau. Ceci est conforme aux exigences de la Commission internationale sur la radioprotection non ionisante (ICNIRP). Pour l’utilisation sur le corps, cet appareil a été testé et répond aux recommandations d’exposition de l’ICNIRP et les normes européennes pour utilisation avec des accessoires dédiés. L’utilisation d’autres accessoires qui contiennent des métaux peut ne pas assurer la conformité aux recommandations d’exposition de l’ICNIRP. La bande basse 5,15 à 5,35 GHz est pour une utilisation en intérieur uniquement. Avertissements et informations réglementaires - 27 Cet équipement est conforme aux exigences essentielles de la directive 1999/5/CE de l’Union européenne. Voir les Déclarations de conformité de l’Union européenne. Pour plus de détails, consulter la Déclaration de conformité jointe. English Hereby, ACER INC., declares that this devise is in compliance with the essential requirements and other relevant provisionns of Directive 1999/5/EC. Česky [Czech] ACER INC. tímto prohlašuje, že toto zařízení je ve shodě se základními požadavky a dalšími příslušnými ustanoveními směrnice 1999/5/ES. Daansk [Danish] Undertegnede ACER INC. erklærer herved, at følgende udstyr overholder de væsentlige krav og øvrige relevante krav i direktiv 1999/5/EF. Deutsch [German] Hiermit erklärt ACER INC., dass sich das Gerät Radiolan in Übereinstimmung mit den grundlegenden Anforderungen und den übrigen einschlägigen Bestimmungen der Richtlinie 1999/5/EG befindet. Eesti [Estonian] Käesolevaga kinnitab ACER INC. seadme vastavust direktiivi 1999/5/EÜ põhinõuetele ja nimetatud direktiivist tulenevatele teistele asjakohastele sätetele. Español [Spanish] Por medio de la presente ACER INC. declara que el dispositivo cumple con los requisitos esenciales y cualesquiera otras disposiciones aplicables o exigibles de la Directiva 1999/5/CE. Ελληνικά [Greek] ∆ια του παρόντος η ACER INC. δηλώνει ότι η παρούσα συσκευή συμμορφώνεται προς τις ουσιώδεις απαιτήσεις και τις λοιπές διατάξεις της Οδηγίας 1999/5/ ΕΚ. Français [French] Par la présente ACER INC. déclare que cet appareil est conforme aux exigences essentielles et aux autres dispositions pertinentes de la directive 1999/5/ CE. 28 - Avertissements et informations réglementaires Íslenska [Icelandic] Hér með lýsir ACER INC. yfir því að er í samræmi við grunnkröfur og aðrar kröfur, sem gerða r eru í tilskipun 1999/5/EC. Italiano [Italian] Con la presente ACER INC. dichiara che questo dispositivo è conforme ai requisiti essenziali ed alle altre disposizioni pertinenti stabilite dalla direttiva 1999/5/CE. Latviski [Latvian] Ar šo ACER INC. deklarē, ka šī ierīce atbilst Direktīvas 1999/5/EK būtiskajām prasībām un citiem ar to saistītajiem noteikumiem. Lietuvių [Lithuanian] Šiuo ACER INC. deklaruoja, kad šis įrenginys atitinka esminius reikalavimus ir kitas 1999/5/EB Direktyvos nuostatas. Malti [Maltese] Hawnhekk, ACER INC., jiddikjara li dan jikkonforma mal- ti ijiet essenzjali u ma provvedimenti o rajn relevanti li he mm fid-Dirrettiva 1999/5/EC. Magyar [Hungarian] Alulírott, ACER INC. nyilatkozom, hogy a készülék megfelel a vonatkozó alapveto követelményeknek és az 1999/5/EC irányelv egyéb eloírásainak. Nederlands [Dutch] Hierbij verklaart ACER INC. dat het toestel voldoet aan de essentiële eisen en de andere relevante bepalingen van richtlijn 1999/5/EG. ACER INC. erklærer herved at utstyret er i samsvar Norsk med de grunnleggende krav og øvrige relevante krav [Norwegiann] i direktiv 1999/5/EF. Polski [Polish] Niniejszym ACER INC. oświadcza, że urządzenie jest zgodne z zasadniczymi wymogami oraz pozostałymi stosownymi postanowieniami Dyrektywy 1999/5/EC. Português [Portuguese] ACER INC. declara que este dispostivo está conforme com os requisitos essenciais e outras disposições da Directiva 1999/5/CE. Avertissements et informations réglementaires - 29 Slovensko [Slovenian] ACER INC. izjavlja, da je ta naprava skladna z bistvenimi zahtevami in ostalimi relevantnimi določili Direktive 1999/5/ES. Slovensky [Slovak] ACER INC. týmto vyhlasuje, že zariadenie spĺňa základné požiadavky a všetky príslušné ustanovenia Smernice 1999/5/ES. Suomi [Finnish] ACER INC. vakuuttaa täten että tämä laite on direktiivin 1999/5/EY oleellisten vaatimusten ja sitä koskevienn direktiivin muiden ehtojen mukainen. Svenska [Swedish] Härmed intygar ACER INC. att denna enhet står i överensstämmelse med väsentliga egenskapskrav och övriga relevanta bestämmelser som framgår av direktiv 1999/5/EG. France Pour la France métropolitaine : 2,400 - 2,4835 GHz (Canaux 1à 13) autorisé en usage intérieur 2,400 - 2,454 GHz (canaux 1 à 7) autorisé en usage extérieur Pour la Guyane et la Réunion : 2,400 - 2,4835 GHz (Canaux 1à 13) autorisé en usage intérieur 2,420 - 2,4835 GHz (canaux 5 à 13) autorisé en usage extérieur Pour tout le territoire Français : Seulement 5,15 -5,35 GHz autorisé pour le 802.11a L'utilisation de cet equipement (2,4 GHz WLAN) est soumise à certaines restrictions : • La puissance maximale autorisée en intérieur est de 100 mW pour 2400 - 2483,5 MHz. • La puissance maximale autorisée est de 100 mW en extérieur pour 2400 - 2454 MHz. • La puissance maximale autorisée est de 10 mW en extérieur, 2454 2483,5 MHz. Pour les dernières restrictions, voir www.art-telecom.fr. 30 - Avertissements et informations réglementaires Italy The use of this equipment is regulated by: 1. D.L.gs 1.8.2003, n. 259, article 104 (activity subject to general authorization) for outdoor use and article 105 (free use) for indoor use, in both cases for private use. 2. D.M. 28.5.03, for supply to public of RLAN access to networks and telecom services. L’uso degli apparati è regolamentato da: 1. D.L.gs 1.8.2003, n. 259, articoli 104 (attività soggette ad autorizzazione generale) se utilizzati al di fuori del proprio fondo e 105 (libero uso) se utilizzati entro il proprio fondo, in entrambi i casi per uso private. 2. D.M. 28.5.03, per la fornitura al pubblico dell’accesso R-LAN alle reti e ai servizi di telecomunicazioni. Belgium Dans le cas d'une utilisation privée, à l'extérieur d'un bâtiment, audessus d'un espace public, aucun enregistrement n'est nécessaire pour une distance de moins de 300 m. Pour une distance supérieure à 300 m un enregistrement auprès de l'IBPT est requise. Pour les enregistrements et licences, veuillez contacter l'IBPT. In geval van privé-gebruik, buiten een gebouw, op een openbare plaats, is geen registratie nodig, wanneer de afstand minder dan 300 m is. Voor een afstand groter dan 300 m is een registratie bij BIPT vereist. Voor registraties en licenties, gelieve BIPT te contacteren. Brazil Este equipamento opera em caráter secundário, isto é, não tem direito a proteção contra interferência prejudicial, mesmo de estações do mesmo tipo, e não pode causar interferência a sistemas operando em caráter primário. Pakistan Pakistan Telecommunication Authority (PTA) Approved. Avertissements et informations réglementaires - 31 Morocco The operation of this product in the radio channel 2 (2417 MHz) is not authorized in the following cities: Agadir, Assa-Zag, Cabo Negro, Chaouen, Goulmima, Oujda, Tan Tan, Taourirt, Taroudant and Taza. The operation of this product in the radio channels 4, 5, 6 and 7 (2425 - 2442 MHz) is not authorized in the following cities: Aéroport Mohamed V, Agadir, Aguelmous, Anza, Benslimane, Béni Hafida, Cabo Negro, Casablanca, Fès, Lakbab, Marrakech, Merchich, Mohammédia, Rabat, Salé, Tanger, Tan Tan, Taounate, Tit Mellil, Zag. Japan 5 GHz 帯は室内でのみ使用のこと Korea 당해 무선설비는 운용 중 전파혼신 가능성이 있음 Taiwan 第十二條 經型式認證合格之低功率射頻電機,非經許可,公司、商號或使用者均 不得擅自變更頻率、加大功率或變更原設計之特性及功能。 第十四條 低功率射頻電機之使用不得影響飛航安全及干擾合法通信 ; 經發現有干 擾現象時,應立即停用,並改善至無干擾時方得繼續使用。 前項合法通信,指依電信法規定作業之無線通信。 低功率射頻電機須忍受合法通信或工業、科學及醫療用電波輻射性電機 設備之干擾。 前揭所列之 3 產品,其標示警語及注意事項之內容與方式如下: 1、警語 ( 於產品本體,說明書及外包標示 ):使用過度恐傷害視力。 2、注意事項 ( 於產品說明書及外包裝標示 ): (1) 使用 30 分鐘請休息 10 分鐘 (2) 2 歲以下幼兒不看螢幕,2 歲以上每天看螢幕不要超過 1 小時 Modifications apportées au produit Acer ne peut être tenu responsable des modifications non autorisées apportées par l’utilisateur et des conséquences qui en découlent pouvant endiguer la conformité du produit. 32 - Avertissements et informations réglementaires Conforme à la certification réglementaire russe Canada — Industry Canada (IC) This device complies with RSS210 of Industry Canada. Cet appareil se conforme à RSS210 de Canada d'Industrie. This device complies with Industry Canada license-exempt RSS standard(s). Operation is subject to the following two conditions: (1) this device may not cause interference, and (2) this device must accept any interference, including interference that may cause undesired operation of the device. Ce dispositif est conforme a la norme CNR-210 d'Industrie Canada applicable aux appareils radio exempts de licence. Son fonctionnement est sujet aux deux conditions suivantes: (1) le dispositif ne doit pas produire de brouillage prejudiciable, et (2) ce dispositif doit accepter tout brouillage recu, y compris un brouillage susceptible de provoquer un fonctionnement indesirable. (Notice for 5GHz) Caution : (i) the device for operation in the band 5150-5250 MHz is only for indoor use to reduce the potential for harmful interference to cochannel mobile satellite systems; (ii) the maximum antenna gain permitted for devices in the bands 5250-5350 MHz and 5470-5725 MHz shall comply with the e.i.r.p. limit; and (iii) the maximum antenna gain permitted for devices in the band 5725-5825 MHz shall comply with the e.i.r.p. limits specified for pointto-point and non point-to-point operation as appropriate. (iv) Users should also be advised that high-power radars are allocated as primary users (i.e. priority users) of the bands 5250-5350 MHz and 5650-5850 MHz and that these radars could cause interference and/ or damage to LE-LAN devices. Avertissement: Le guide d’utilisation des dispositifs pour réseaux locaux doit inclure des instructions précises sur les restrictions susmentionnées, notamment : Avertissements et informations réglementaires - 33 (i) les dispositifs fonctionnant dans la bande 5 150-5 250 MHz sont réservés uniquement pour une utilisation à l’intérieur afin de réduire les risques de brouillage préjudiciable aux systèmes de satellites mobiles utilisant les mêmes canaux; (ii) le gain maximal d’antenne permis pour les dispositifs utilisant les bandes 5 250-5 350 MHz et 5 470-5 725 MHz doit se conformer à la limite de p.i.r.e.; (iii) le gain maximal d’antenne permis (pour les dispositifs utilisant la bande 5 725-5 825 MHz) doit se conformer à la limite de p.i.r.e. spécifiée pour l’exploitation point à point et non point à point, selon le cas. (iv) De plus, les utilisateurs devraient aussi être avisés que les utilisateurs de radars de haute puissance sont désignés utilisateurs principaux (c.-à-d., qu’ils ont la priorité) pour les bandes 5 250-5 350 MHz et 5 650-5 850 MHz et que ces radars pourraient causer du brouillage et/ou des dommages aux dispositifs LAN-EL. Radiation Exposure Statement: The product comply with the Canada portable RF exposure limit set forth for an uncontrolled environment and are safe for intended operation as described in this manual. The further RF exposure reduction can be achieved if the product can be kept as far as possible from the user body or set the device to lower output power if such function is available. This Class B digital apparatus complies with Canadian ICES-003. Cet appareil numérique de la classe B est conforme a la norme NMB-003 du Canada. "To prevent radio interference to the licensed service, this device is intended to be operated indoors and away from windows to provide maximum shielding. Equipment (or its transmit antenna) that is installed outdoors is subject to licensing." « Pour empêcher que cet appareil cause du brouillage au service faisant l'objet d'une licence, il doit être utilisé a l'intérieur et devrait être placé loin des fenêtres afin de fournir un écran de blindage maximal. Si le matériel (ou son antenne d'émission) est installé à l'extérieur, il doit faire l'objet d'une licence. » 34 - Avertissements et informations réglementaires Exposure of humans to RF fields (RSS-102): The computers employ low gain integral antennas that do not emit RF field in excess of Health Canada limits for the general population; consult Safety Code 6, obtainable from Health Canada's Web site at http://www.hc-sc.gc.ca/ The radiated energy from the antennas connected to the wireless adapters conforms to the IC limit of the RF exposure requirement regarding IC RSS-102, Issue 4 clause 4.1. SAR tests are conducted using recommended operating positions accepted by the FCC/RSS with the device transmitting at its highest certified power level in all tested frequency band without distance attaching away from the body. Non-compliance with the above restrictions may result in violation of FCC RF exposure guidelines. Conformité des appareils de radiocommunication aux limites d'exposition humaine aux radiofréquences (CNR-102): L'ordinateur utilise des antennes intégrales à faible gain qui n'émettent pas un champ électromagnétique supérieur aux normes imposées par Santé Canada pour la population. Consultez le Code de sécurité 6 sur le site Internet de Santé Canada à l'adresse suivante : http://www.hc-sc.gc.ca/ L'énergie émise par les antennes reliées aux cartes sans fil respecte la limite d'exposition aux radiofréquences telle que définie par Industrie Canada dans la clause 4.1 du document CNR-102, version 4. Tests DAS sont effectués en utilisant les positions recommandées par la FCC/CNR avec le téléphone émet à la puissance certifiée maximale dans toutes les bandes de fréquences testées sans distance attacher loin du corps. Non-respect des restrictions ci-dessus peut entraîner une violation des directives de la FCC/CNR. v2 ">
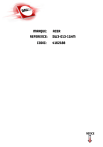
Enlace público actualizado
El enlace público a tu chat ha sido actualizado.