ZTE BLADE L7 Manuel utilisateur
PDF
Download
Document
ZTE Blade III Téléphone Mobile WCDMA/GSM Manuel de l'Utilisateur Droit d‟Auteur © 2012 ZTE Corporation Tous droits réservés. Aucune partie de cette publication ne peut être extraite, reproduite, traduite ou utilisée sous quelque forme ou par quelque moyen, électronique ou mécanique, y compris la photocopie et microfilm, sans l'autorisation préalable écrite de ZTE Corporation. ZTE Corporation réserve le droit d'apporter des modifications sur les fautes d'impression ou des spécifications de mise à jour sans préavis. La marque déposée et les logos Bluetooth® sont la propriété de Bluetooth SIG, Inc. et toute utilisation de ces marques par ZTE Corporation est sous licence. Les autres marques déposées et les noms commerciaux sont la propriété de leurs propriétaires respectifs. No Version: R1.0 Date d’Edition: 2012.07.10 Nous offrons un self-service aux utilisateurs de nos appareils intelligents. Visitez s'il vous plaît le site officiel de ZTE (à www.zte.com.cn) pour plus d'informations sur le self-service et les modèles des produits pris en charge. Les informations sont disponibles sur le site web. Contenus Commencer ........................................................................................................................................ 8 Bref Aperçu de Votre Téléphone ......................................................................................................... 8 Connaître les Touches ......................................................................................................................... 8 Installer la Carte SIM, la Carte microSD, et la Batterie ....................................................................... 9 Charger la Batterie ............................................................................................................................. 10 Allumer/Eteindre ................................................................................................................................ 11 Appuyez sur Éteindre puis appuyez sur OK. ..................................................................................... 11 Verrouiller/Déverrouiller l‟Ecran et les Touches................................................................................. 12 Utiliser l‟Ecran Tactile ........................................................................................................................ 12 Apprendre à Connaître l‟Ecran d‟Accueil ........................................................................................... 13 Personnaliser ................................................................................................................................... 15 Changer la Langue du Système ........................................................................................................ 15 Régler la Date et l‟Heure.................................................................................................................... 15 Changer la Sonnerie et le Sonnerie de Notification ........................................................................... 15 Ajuster le Volume ............................................................................................................................... 16 Appliquer de Nouveaux Fonds d‟Ecran ............................................................................................. 16 Changer la Luminosité de l‟Ecran ...................................................................................................... 17 Protéger Votre Téléphone Avec les Verrouillages Ecran .................................................................. 17 Protéger Votre Téléphone Par Cryptage ........................................................................................... 18 Connaitre l’Essentiel ....................................................................................................................... 20 Surveiller l‟Etat du Téléphone ............................................................................................................ 20 Gérer les Notifications ........................................................................................................................ 20 Gérer les Raccourcis et les Gadgets ................................................................................................. 23 Organiser Avec les Dossiers.............................................................................................................. 23 Réarranger Votre Barre des Favoris .................................................................................................. 24 Modifier du Texte ............................................................................................................................... 29 Ouvrir et Basculer entre Applications ................................................................................................ 30 Connexion aux Réseaux et aux Périphériques ............................................................................. 31 Connexion aux Réseaux Mobiles ...................................................................................................... 31 Connexion au Wi-Fi ........................................................................................................................... 32 Utiliser la Wi-Fi Directe ...................................................................................................................... 34 Connexion aux Périphériques Bluetooth ........................................................................................... 35 Connexion à Votre Ordinateur via USB ............................................................................................. 37 Partager Votre Connexion de Données Mobiles ............................................................................... 38 Connexion aux Réseaux Privés Virtuels ............................................................................................ 40 Appels Téléphoniques..................................................................................................................... 42 Effectuer et Terminer les Appels........................................................................................................ 42 Répondre ou Rejeter les Appels ........................................................................................................ 42 Travailler avec le Journal des Appels ................................................................................................ 43 Appelez Vos Contacts........................................................................................................................ 45 Vérifier la Messagerie Vocale ............................................................................................................ 45 Utiliser les Options Pendant un Appel ............................................................................................... 46 Gérer les Appels de Plusieurs Interlocuteurs .................................................................................... 46 Ajuster Vos Réglages d‟Appel ........................................................................................................... 47 Personnes ......................................................................................................................................... 51 Ouvrir Votre Liste de Contacts ........................................................................................................... 51 Ajouter un Nouveau Contact .............................................................................................................. 51 Configurer Votre Propre Profile.......................................................................................................... 52 Importer, Exporter, et Partager les Contacts ..................................................................................... 52 Travailler Avec Vos Contacts Favoris ................................................................................................ 53 Retirer un contact des Favoris ........................................................................................................... 54 Travailler Avec les Groupes ............................................................................................................... 54 Modifier un Groupe ............................................................................................................................ 55 Comptes ............................................................................................................................................ 58 Ajouter ou Supprimer des Comptes ................................................................................................... 58 Configurer la Synchronisation de Compte ......................................................................................... 59 Email.................................................................................................................................................. 60 Définir le Premier Compte Email........................................................................................................ 60 Vérifier Vos E-mails ........................................................................................................................... 60 Répondre à un Email ......................................................................................................................... 61 Ecrire et Envoyer un Email ................................................................................................................ 62 Ajouter une Signature a Vos Emails .................................................................................................. 62 Ajouter et Modifier les Comptes Email ............................................................................................... 63 Changer les Réglages Généraux d‟Email.......................................................................................... 63 Gmail TM ........................................................................................................................................... 65 Ouvrir Votre Boite de Réception Gmail.............................................................................................. 65 Changer de Comptes ......................................................................................................................... 65 Ecrire et Envoyer un Message ........................................................................................................... 65 Ajouter une Signature a Vos Messages Gmail .................................................................................. 66 Répondre ou Transférer un Message ................................................................................................ 66 Travailler avec les Pièces Jointes Reçues ........................................................................................ 67 Recherche de Messages ................................................................................................................... 67 Travailler avec les Etiquettes ............................................................................................................. 68 Changer les Réglages Gmail ............................................................................................................. 69 Messages .......................................................................................................................................... 70 Ouvrir l‟Ecran des Messages ............................................................................................................. 70 Envoyer un Message Texte ............................................................................................................... 70 Envoyer un Message Multimédia ....................................................................................................... 71 Répondre à un Message.................................................................................................................... 71 Transférer un Message ...................................................................................................................... 72 Voir les Détails au Sujet d‟un Message ............................................................................................. 72 Supprimer des Messages ou des Fils de Discussion ........................................................................ 72 Changer les Réglages de Message ................................................................................................... 73 Calendrier ......................................................................................................................................... 74 Voir Vos Calendriers et Evénements ................................................................................................. 74 Créer un Evénement .......................................................................................................................... 75 Modifier ou Supprimer un Evénement ............................................................................................... 76 Changer les Réglages du Calendrier ................................................................................................. 76 Google Talk....................................................................................................................................... 77 Se Connecter pour Voir Vos Amis ..................................................................................................... 77 Ajouter un Ami ................................................................................................................................... 77 Changer Votre Statut en Ligne .......................................................................................................... 77 Causer avec des Amis ....................................................................................................................... 78 Changer les Réglages de Google Talk .............................................................................................. 79 Google+ ............................................................................................................................................. 80 Organiser Vos Contacts ..................................................................................................................... 80 Obtenir des Mises à Jour ................................................................................................................... 80 Discuter Avec des Contacts ............................................................................................................... 81 Vérifier des Photos ............................................................................................................................. 81 Vérifier et Gérer Votre Profil............................................................................................................... 81 Navigateur......................................................................................................................................... 82 Ouvrir le Navigateur ........................................................................................................................... 82 Travailler avec une Page Ouverte ..................................................................................................... 83 Utiliser Plusieurs Fenêtres du Navigateur ......................................................................................... 84 Télécharger des Fichiers ................................................................................................................... 85 Utiliser les Signets ............................................................................................................................. 85 Changer les Réglages du Navigateur ................................................................................................ 86 Cartes, Navigation, Lieux, et Altitude ............................................................................................ 87 Activer les Services de Localisation .................................................................................................. 87 Obtenir Votre Localisation.................................................................................................................. 87 Rechercher une Localisation ............................................................................................................. 87 Obtenir les Itinéraires vers Votre Destination .................................................................................... 88 Rechercher des Lieux Locaux ........................................................................................................... 89 Partager une Localisation .................................................................................................................. 89 Recherche Google, Recherche Vocale, et Actions Vocales ........................................................ 91 Rechercher Avec du Texte ................................................................................................................ 91 Rechercher en Parlant ....................................................................................................................... 91 Utiliser les Actions Vocales ................................................................................................................ 92 Changer les Réglages de Recherche et de Recherche Vocale ........................................................ 92 Camera .............................................................................................................................................. 93 Prendre une Photo ............................................................................................................................. 93 Personnaliser les Réglages de la Camera ........................................................................................ 94 Enregistrer une Vidéo ........................................................................................................................ 94 Personnaliser les Réglages du Caméscope ...................................................................................... 95 Gallérie .............................................................................................................................................. 96 Ouvrir la Galerie ................................................................................................................................. 96 Travailler Avec les Albums................................................................................................................. 96 Travailler Avec les Photos ................................................................................................................. 97 Travailler avec les Vidéo .................................................................................................................... 98 Musique........................................................................................................................................... 100 Copier des Fichiers de Musique sur Votre Téléphone .................................................................... 100 Voir Votre Librairie de Musique........................................................................................................ 100 Supprimer un Morceau .................................................................................................................... 101 Jouer de la Musique ...................................................................................................................... 102 Jouer de la Musique ......................................................................................................................... 104 Gérer la Liste de Lecture ................................................................................................................. 105 Lecteur de Vidéo ............................................................................................................................ 107 Ouvrir la Vidéothèque ...................................................................................................................... 107 Jouer et Contrôler les Vidéos........................................................................................................... 107 Gérer les Fichiers Vidéo .................................................................................................................. 107 Radio FM ......................................................................................................................................... 109 Rechercher et Sauvegarder des Canaux ........................................................................................ 109 Ecouter la Radio FM ........................................................................................................................ 109 Ajouter une Station Radio aux Favoris ............................................................................................ 110 Autres Options et Réglages ............................................................................................................. 110 Enregistreur Vocal ......................................................................................................................... 112 Enregistrer un Memo Vocal ............................................................................................................. 112 Jouer un Memo Vocal ...................................................................................................................... 112 Autres Applications ....................................................................................................................... 113 Alarme .............................................................................................................................................. 113 Sauvegarder et Restaurer................................................................................................................ 114 Calculatrice ...................................................................................................................................... 114 Gestionnaire de Fichier .................................................................................................................... 114 Nouvelles et Météo .......................................................................................................................... 114 Bloc-notes ........................................................................................................................................ 115 Service de Mise à Jour des Logiciels .............................................................................................. 115 Gestionnaire de Tâche..................................................................................................................... 115 Minuterie .......................................................................................................................................... 116 Horloge Mondiale ............................................................................................................................. 116 YouTube........................................................................................................................................... 116 Play Store........................................................................................................................................ 117 Naviguer et Rechercher des Applications........................................................................................ 117 Télécharger et Installer des Applications ......................................................................................... 117 Gérer Vos Téléchargements ............................................................................................................ 118 Réglages ......................................................................................................................................... 119 Wireless et Réseaux ........................................................................................................................ 119 Périphériques ................................................................................................................................... 120 Personnel ......................................................................................................................................... 121 Système ........................................................................................................................................... 124 Dépannage ...................................................................................................................................... 126 Pour Votre Sécurité ....................................................................................................................... 129 Sécurité Générale ............................................................................................................................ 129 Exposition aux Radio Fréquence (RF) ............................................................................................. 129 Distraction ........................................................................................................................................ 131 Manipulation de l‟Appareil ................................................................................................................ 131 Sécurité Electrique ........................................................................................................................... 134 Interférences Radio Fréquence ....................................................................................................... 135 Environnements Explosifs................................................................................................................ 136 Déclaration de Conformité RoHS ................................................................................................. 137 Mise au Rebut de votre Ancien Appareil ..................................................................................... 138 DECLARATION DE CONFORMITE CE ......................................................................................... 139 Commencer Bref Aperçu de Votre Téléphone Prise du Kit à Oreillette Ecouteur Touche Marche/ Arrêt Voyant DEL Volume Haut Volume Bas Ecran Tactile Touche Menu Touche Accueil Touche de Recherche Touche Retour Lentille de la Camera Couvercle de la Batterie Haut-parleur Prise du Chargeur/USB Connaître les Touches Touche Touche Marche/Arrêt Fonction Appuyez et maintenez enfoncée pour activer ou désactiver le mode avion, activer le Mode Silencieux, mode vibreur ou sonore, ou pour allumer. Touche Accueil Appuyez sur pour mettre votre téléphone en mode veille. Appuyez sur pour réveiller votre téléphone. Touchez pour revenir à l'Ecran d'Accueil à partir de n'importe quelle application ou écran. Touchez et maintenez pour voir les applications récemment utilisées. Touche Menu Touchez pour afficher les options pour l‟écran actuel. Touche Retour Touchez pour revenir à l'écran précédent. Touche de Recherche Touchez pour rechercher des informations sur l‟écran ou l‟application actuelle. Touches Volume Touchez et maintenez pour utiliser l'action vocale Google. Appuyez ou maintenez enfoncé pour augmenter ou diminuer le volume. Installer la Carte SIM, la Carte microSD, et la Batterie Éteignez votre téléphone avant d'installer ou de remplacer la batterie ou la carte SIM. La carte microSD peut être installée et retirée alors que le téléphone est allumé. Démontez la carte microSD avant de le retirer. 1 Retirez le couvercle arrière. 2 Tenez la carte SIM avec le coin coupé orienté comme illustré et glissez-la dans la fente pour carte. 3 Tenez votre carte microSD avec les contacts métalliques tournés vers le bas et glissez-la. NOTE : Le logo microSD est une marque déposée de l‟Association de carte SD. 4 Insérez la batterie en alignant les contacts dorés de la batterie avec les contacts dorés dans le compartiment de la batterie. Poussez doucement vers le bas sur la batterie jusqu'à ce qu'elle s'enclenche. 5 Appuyez doucement le couvercle arrière pour la remettre en place jusqu'à ce que vous entendiez un clic. Charger la Batterie Lorsque vous recevez votre nouveau téléphone, vous aurez besoin de charger la batterie. 1 Connectez l'adaptateur à la prise du chargeur. Assurez-vous que l'adaptateur est inséré dans le bon sens. Ne forcez pas le connecteur dans la prise du chargeur. 2 Connectez le chargeur à une prise de courant murale standard. 3 Débranchez le chargeur lorsque la batterie est complètement chargée. Quelle est votre niveau charge? Si la batterie est faible, il y aura un message qui s‟affiche sur l‟écran. Lorsque vous chargez votre téléphone, l'écran vous indiquera le niveau exact de la batterie à chaque fois que vous vous réveillez votre téléphone. Si le téléphone est allumé, vous verrez une icône de chargement, telle icône sur la barre d'état. ou , apparaît Allumer/Eteindre Assurez-vous que la carte SIM est insérée dans votre téléphone et que la batterie est chargée. Appuyez et maintenez la Touche Marche/Arrêt pour allumer votre téléphone. Pour l'éteindre, appuyez et maintenez la Touche Marche/Arrêt pour ouvrir le menu des options Appuyez sur Éteindre puis appuyez sur OK. Régler pour la Première Fois Lorsque vous allumez pour la première fois votre téléphone après l‟avoir l'acheter ou réinitialiser aux réglages d'usine (voir Réglages - Personnel - Sauvegarde et Réinitialiser), vous avez besoin d‟effectuer certains réglages avant de l'utiliser. 1 Appuyez sur le champ de la langue pour sélectionner la langue que vous souhaitez utiliser, puis appuyer sur Démarrer. 2 Réglez la date, l'heure et le fuseau horaire, ou utiliser données de la date ou et l'heure fournies par le réseau. Puis appuyez sur Suivant. 3 Touchez Obtenir un compte pour créer un compte Google ou appuyez Connecter pour vous connecter à votre compte. Vous pouvez également appuyer Pas maintenant pour remettre à plus tard le régalage du compte. 4 Configurez les options de localisation de Google et touchez Suivant. 5 Entrez votre nom que le téléphone utilise pour personnaliser certains applications et appuyez sur Suivant. 6 Vous serez invité à accepter les conditions d'utilisation des services de Google. Appuyez sur Suivant pour continuer. 7 Appuyez sur Terminer pour terminer le réglage. NOTE : Si la carte SIM n'est pas installée, le téléphone vous demandera de vous connecter à un réseau Wi -Fi avant de vous demander de vous connecter à un compte Google. Verrouiller/Déverrouiller l’Ecran et les Touches Votre téléphone vous permet de verrouiller rapidement l‟écran et les touches lorsqu‟ils ne sont pas en cours d'utilisation et de rallumer et déverrouiller l'écran lorsque vous avez besoin. Pour verrouiller l'écran et les touches: Pour éteindre immédiatement l'écran et verrouiller les touches, appuyez sur la Touche Marche/Arrêt. NOTE : Pour économiser l‟énergie de la batterie, le téléphone éteint automatiquement l'écran après une certaine période de temps lorsque vous le laissez inactif. Vous serez toujours en mesure de recevoir des messages et des appels lorsque l'écran du téléphone est éteint. Pour déverrouiller l'écran et les touches : 1. Appuyez sur la Touche Marche/Arrêt pour allumer l'écran. 2. Appuyez et maintenez au centre de l'écran. NOTE : Si vous avez défini un motif de déverrouillage, un PIN ou un mot de passe pour votre téléphone (voir le chapitre Personnaliser - Protéger Votre Téléphone Avec les Verrouillages Ecran), vous devrez dessiner le motif ou entrer le PIN / mot de passe pour déverrouiller votre écran. Utiliser l’Ecran Tactile L‟écran tactile de votre téléphone vous permet de contrôler les actions à travers une variété de gestes tactiles. Toucher Lorsque vous voulez saisir en utilisant le clavier à l'écran, sélectionner les éléments à l'écran tels que les icônes d'application et de réglages, ou appuyez sur les boutons à l'écran, touchez les simplement avec votre doigt. Toucher and Maintenir Pour ouvrir les options disponibles pour un élément (par exemple, un message ou un lien dans une page Web), touchez et maintenez l'élément. Balayer ou Glisser Balayer ou glisser veut dire déplacer rapidement votre doigt verticalement ou horizontalement sur l'écran. Tirer Pour tirer, appuyez et maintenez votre doigt appuyé avec une certaine pression avant de commencer à déplacer votre doigt. Tout en tirant, ne relâchez pas votre doigt jusqu'à ce que vous avez atteint la position cible. Pincer Dans certaines applications (tel que Cartes, Navigateur et Galerie), vous pouvez effectuer un zoom avant ou un zoom arrière en plaçant à la fois deux doigts sur l'écran et en les pinçant ensemble (pour un zoom arrière) ou en les écartant (pour un zoom avant). Faire pivoter l'écran Pour la plupart des écrans, vous pouvez automatiquement changer l'orientation de l'écran du mode portrait au mode paysage en tournant le téléphone sur le côté. Apprendre à Connaître l’Ecran d’Accueil L'écran d'accueil est le point de départ pour les applications, les fonctions et les menus de votre téléphone. Vous pouvez personnaliser votre écran d‟accueil en ajoutant des icônes d'application, des raccourcis, des dossiers, des gadgets, et plus. Votre écran d'accueil s'étend au-delà de l'écran initial. Balayez l'écran vers la gauche ou la droite pour afficher des écrans supplémentaires. Statut & Notifications Recherche Google Toutes les applications Téléphone Navigateur Personnes Messages Écrans d'Accueil Etendu Votre écran d'accueil s'étend au-delà de l'écran initial, fournissant plus d'espace pour ajouter des icônes, des gadgets, etc. Il vous suffit de balayer l'écran vers la gauche ou la droite pour voir les Ecrans d'Accueil Etendus. Pour ajouter ou supprimer un Ecran d'Accueil Etendu : 1. Appuyez sur la Touche Accueil pour revenir à l‟Ecran d'Accueil. 2. Appuyez sur la Touche Menu> Personnaliser > Ecran d'Edition. 3. Appuyez sur Appuyez sur pour ajouter plus d‟Ecrans d'Accueil étendus. sur un onglet pour supprimer un écran. Pour ajuster l'ordre d'un Ecran d'Accueil étendu : 1. Appuyez sur la Touche Accueil pour revenir à l‟Ecran d'Accueil. 2. Appuyez sur la Touche Menu> Personnaliser > Ecran d'Edition. 3. Appuyez et maintenez un onglet et glissez-la à l'endroit où vous voulez. Personnaliser Changer la Langue du Système 1. Appuyez sur la Touche Accueil > Touche Menu> Réglages du Système >Langue et saisie > Langue. 2. Sélectionnez la langue dont vous avez besoin Régler la Date et l’Heure 1. Appuyez sur la Touche Accueil > Touche Menu> Réglages du Système > Date &heure. 2. Effacer la date et l'heure Automatique et le fuseau horaire Automatique, cochez les cases si vous souhaitez définir la date, l'heure et le fuseau horaire vous-même. 3. Réglez la date, l'heure, le fuseau horaire et le format de la date / heure. Changer la Sonnerie et le Sonnerie de Notification Vous pouvez personnaliser rapidement la sonnerie par défaut pour les appels entrants et la Sonnerie de Notification par défaut. 1. Appuyez sur la Touche Accueil>Touche Menu> Personnaliser. 2. Appuyez sur Sonnerie du Téléphone ou Sonnerie de Notification. 3. Faites défiler la liste des sonneries et sélectionnez la sonnerie que vous souhaitez utiliser. 4. Appuyez sur OK. CONSEIL: Voir le chapitre Personnes – Modifier les Contacts – Attribuer une Sonnerie pour un Contact pour savoir comment attribuer une sonnerie particulière à un contact individuel Ajuster le Volume 1. Appuyez sur la Touche Accueil >Touche Menu> Réglages du Système >Sonnerie> Volumes. 2. Ajustez le volume de la musique, de la vidéo, des jeux et autres médias, le volume de la sonnerie et de la notification, et le volume de l'alarme. 3. Appuyez sur OK pour sauvegarder. CONSEIL: Vous pouvez régler le volume d‟un média lorsqu‟une application multimédia est en cours d'utilisation en appuyant sur les Touches Volume. Si aucune application media n'est active, appuyez sur les Touches Volume pour ajuster le volume de la sonnerie (ou le volume de l'écouteur pendant un appel). Pour activer le Mode Silencieux ou vibration: Vous pouvez configurer le téléphone en Mode Silencieux ou vibration à l'aide de l'une des méthodes suivantes. Appuyez et maintenez la Touche Marche/Arrêt, puis touchez Silencieux, touchez pour activer le mode vibration, ou touchez pour activer le Mode pour désactiver le Mode Silencieux. Appuyez sur les Touches Volume vers le bas lorsqu‟aucune application multimédia est active. Lorsque l'icône apparaît dans la barre d'état, le téléphone est réglé sur le mode de vibration. Lorsque l'icône apparaît dans la barre d'état, le téléphone est en Mode Silencieux. Appuyez sur la Touche Accueil > Touche Menu> Réglages du Système > Sonnerie> Mode Silencieux, et touchez Désactivé, Vibreur ou Muet. Appliquer de Nouveaux Fonds d’Ecran Vous pouvez définir fond d‟écran pour l'Ecran d'Accueil ou de l'Ecran de Verrouillage. 1. Appuyez sur la Touche Accueil >Touche Menu> Fond d'écran. 2. Touchez l'Ecran d'Accueil ou l‟Ecran de Verrouillage. 3. Sélectionnez une source de fond d‟écran a partir de la Galerie, Fonds d’Ecran en Ligne, ou Fonds d'Ecran et choisissez l'image ou l'animation que vous voulez utiliser comme fond d'écran. Certains recadrages peuvent être nécessaires pour les images de la Galerie. 4. Touchez RECADRER en haut de l'écran (pour les images de Galerie) ou Définir le Fond d’Ecran Set papier peint. NOTE : Les Fond d’Ecran en Ligne ne sont pas disponibles pour l'Ecran de Verrouillage. Changer la Luminosité de l’Ecran 1. Appuyez sur la Touche Accueil >Touche Menu> Réglages du Système > Affichage> Luminosité. 2. Cochez la case Luminosité Automatique pour que le téléphone ajuste automatiquement la luminosité de l'écran, ou décochez la case pour ajuster manuellement la luminosité. 3. Appuyez sur OK. Protéger Votre Téléphone Avec les Verrouillages Ecran Vous pouvez protéger votre téléphone en créant un verrouillage de l'écran. Lorsqu‟activé, vous devez dessiner un motif ou saisir un code PIN numérique ou un mot de passe pour déverrouiller l'écran du téléphone et des touches. 1. Appuyez sur la Touche Accueil >Touche Menu> Réglages du Système > Sécurité. 2. Touchez Verrouiller l'Ecran. 3. Touchez Motif, PIN ou Mot de passe. Si vous touchez Motif, vous êtes guidé pour créer un motif que vous devez dessiner pour déverrouiller l'écran. La première fois que vous faites ceci, un bref tutoriel sur la création d‟un motif de déverrouillage apparaît. Puis vous êtes invité à dessiner et redessiner votre propre motif. Si vous touchez PIN ou Mot de passe, vous êtes invité à définir un PIN numérique ou un mot de passe que vous devez entrer pour déverrouiller votre écran. La prochaine fois que vous allumez votre téléphone ou réveiller l'écran, vous devez dessiner votre motif de déverrouillage ou entrez votre PIN ou mot de passe pour le déverrouiller. IMPORTANT : Les options de verrouillage de l'écran sont répertoriées dans l‟ordre approximatif de la robustesse de leur sécurité, à commencer par Aucun et Appui Long, qui n'offrent aucune sécurité. Le Motif fournit une sécurité minimale, mais il peut être plus pratique que les options les plus robustes options. Protéger Votre Téléphone Par Cryptage Vous pouvez crypter toutes les données sur votre téléphone : Comptes Google, données d'application, la musique et autres médias, informations téléchargées, et ainsi de suite. Si vous le faites, vous devez entrer un code PIN numérique ou mot de passe à chaque fois que vous allumez votre téléphone. AVERTISSEMENT ! Le cryptage est irréversible. La seule façon de revenir à un téléphone non-crypté est d'effectuer une réinitialisation d'usine des données, qui efface toutes vos données. Le cryptage offre une protection supplémentaire au cas où votre téléphone est volé, et peut être obligatoire ou recommandée dans certaines organisations. Consultez votre administrateur système avant de l‟activer. En de nombreux cas, le code PIN ou mot de passe défini pour le cryptage est contrôlé par l'administrateur du système. Avant d‟activer le cryptage, faites comme suit: 1. Définissez un code PIN ou mot de passe de verrouillage d‟écran. 2. Chargez la batterie. 3. Gardez le téléphone connecté au chargeur. 4. Programmez une heure ou plus pour le processus de cryptage : vous ne devez pas l'interrompre ou vous perdrez une partie ou la totalité de vos données. Lorsque vous êtes prêt à activer le cryptage : 1. Appuyez sur la touche sur la Touche Accueil >Touche Menu> Réglages du Système >Sécurité > Crypter le Téléphone. 2. Lisez avec soin les informations sur le cryptage. Le bouton Crypter le Téléphone est grisé si votre batterie n'est pas chargée ou votre téléphone n'est pas branché. Si vous changez d'avis à propos du cryptage de votre téléphone, touchez la Touche Retour. AVERTISSEMENT ! Si vous interrompez le processus de cryptage, vous perdrez des données. 3. Touchez Crypter le Téléphone. 4. Entrez votre code PIN ou mot de passe de verrouillage d'écran et touchez Suivant. 5. Touchez à nouveau Crypter le Téléphone. Le processus de cryptage commence et affiche sa progression. Le cryptage peut prendre une heure ou plus, au cours de laquelle votre téléphone peut redémarrer plusieurs fois. Lorsque le cryptage est terminé, vous êtes invité à saisir votre Code PIN ou mot de passe. Par la suite, vous devez entrer votre PIN ou votre mot de passe à chaque fois que vous allumez votre téléphone, pour le décrypter. Connaitre l’Essentiel Surveiller l’Etat du Téléphone La barre d'état en haut de l'écran d'accueil fournit les informations sur le téléphone et l'état de service sur le côté droit. Vous pouvez contrôler l'état du téléphone en vérifiant les icônes d'état suivantes. GPRS connecté Pas de signal EDGE connecté Puissance du signal 3G connecté Données du mobile en cours d‟utilisation HSPA connecté Sonnerie désactivée Mode avion Mode vibreur Batterie à plat Bluetooth activé Batterie faible Connecté à un réseau Wi –Fi Batterie partiellement Wi –Fi en cours d‟utilisation utilisée Batterie pleine Kit a oreillette connecté Batterie en cours de Réglage de l'alarme chargement Aucune carte SIM installée Gérer les Notifications Icones de Notification La barre d'état en haut de l'écran d'accueil fournit des alertes de notification sur la gauche. Vous pouvez voir les icônes de notification suivantes. Nouveau SMS carte microSD démonté Nouveau MMS carte microSD retirée Nouvel Email Prochain événement Nouveau message Gmail Appel en attente Nouveau un message Nouveau réseau Wi-Fi instantané Google Talk détecté Problème de livraison de Données en cours de SMS /MMS téléchargement Appel manqué Données en cours d‟envoi Appel en cours Modem USB est activé USB connecté Point d'accès Wi-Fi portable ou Wi-Fi direct est activé Morceau en cours de GPS activé lecture Mises à jour disponibles Ouvrir / Fermer le panneau de notification Les notifications signalent l'arrivée de nouveaux messages, les événements du calendrier et les alarmes, ainsi que les événements en cours, par exemple lorsque vous avez configuré votre téléphone comme un point d'accès Wi -Fi gratuit. Vous pouvez ouvrir le panneau de notification pour afficher les détails des notifications. Pour ouvrir le panneau de notification, faites glisser votre doigt vers le bas à partir du haut de l'écran. Pour fermer le panneau de notification, faites glisser votre doigt vers le haut à partir du bas de l'écran ou appuyez sur la Touche Retour. Répondre ou supprimer une notification Dans le panneau de notification, vous pouvez répondre à une notification ou supprimer les notifications. Pour répondre à une notification, il suffit de la toucher. Pour supprimer une notification, glissez-la vers la gauche ou la droite. Pour supprimer toutes les notifications, appuyez sur La plupart des applications qui envoient des notifications, telles que Gmail et Google dans le coin supérieur droit. Talk, ont des réglages de notification que vous pouvez ajuster. CONSEIL: Dans le panneau de notification, touchez en haut de la liste des notifications pour accéder rapidement au menu des Réglages. Utiliser les Réglages Rapides Les Réglages Rapides dans le panneau de notification permettent de voir et de modifier plus convenablement les réglages les plus courants pour votre téléphone. Ouvrez le panneau de notification et vous pouvez trouver les Réglages Rapides suivants dans la partie supérieure de l'écran. Glissez vers la gauche ou la droite pour afficher les options de réglage. Rotation Automatique : Permet d‟activer ou de désactiver la fonction de rotation Automatique. Sonnerie: Appuyez pour activer ou désactiver le vibreur. Wi-Fi: Appuyez pour activer ou désactiver une connexion Wi -Fi gratuite. Données: Appuyez pour activer ou désactiver l'accès aux données sur le réseau mobile. Bluetooth : Appuyez pour activer ou désactiver la Bluetooth. GPS : Appuyez pour activer ou désactiver la fonction GPS. Sync : Appuyez pour activer ou désactiver la synchronisation de compte. Mode avion : Appuyez pour activer ou désactiver le mode avion. Luminosité: Appuyez pour ajuster la luminosité de l'écran. Gérer les Raccourcis et les Gadgets Ajout de Raccourcis et de Gadgets 1. Touchez la Touche Accueil > > Gadgets. 2. Appuyez Gadgets ou Raccourcis pour afficher les gadgets et les raccourcis disponibles. 3. Appuyez et maintenez un gadget ou un raccourci et glissez-le à l‟Écran d‟Accueil. Déplacer les Raccourcis ou les Gadgets 1. Appuyez et maintenez un gadget ou un raccourci sur l'Ecran d'Accueil. 2. Faites-le glisser à l'endroit que vous voulez. Retirer des Raccourcis ou des Gadgets 1. Appuyez et maintenez un gadget ou un raccourci sur l'Ecran d'Accueil. 2. Faites-le glisser sur pour le retirer. Ajuster la Taille du Gadget 1. Appuyez et maintenez un gadget sur l'Ecran d'Accueil, puis relâchez-le. 2. Un contour apparaît autour du gadget. Faites glisser le contour pour redimensionner le gadget. NOTE : Ce ne sont pas tous les gadgets qui peuvent être redimensionnés. Organiser Avec les Dossiers Vous pouvez créer des dossiers sur l'Ecran d'Accueil et ajouter plusieurs raccourcis dans un dossier. Créer un Dossier 1. Touchez et maintenez le raccourci sur l'Ecran d'Accueil que vous voulez ajouter dans un dossier jusqu'à ce que apparaisse. 2. Faites glisser le raccourci sur et relâchez-le. Un nouveau dossier sera créé et le raccourci est ajouté dans le dossier. Renommer un Dossier 1. Touchez un dossier pour l'ouvrir. 2. Touchez le champ du Nom d‟un dossier et entrez un nouveau nom. Ajout des Raccourcis a un Dossier 1. Appuyez et maintenez un raccourci, puis glissez-le sur l'icône du dossier. 2. Relâchez le raccourci et il sera ajouté dans le dossier. Supprimer des Raccourcis dans un Dossier 1. Touchez un dossier pour l'ouvrir. 2. Appuyez et maintenez enfoncé le raccourci que vous voulez supprimer, puis glissez-le vers l'Ecran d'Accueil. 3. Relâchez le raccourci et il sera retiré du dossier. Réarranger Votre Barre des Favoris L'Ecran d'Accueil comporte une Barre des Favoris personnalisable en bas et visible sur tous les Ecrans d'Accueil. Vous pouvez faire glisser des applications, des raccourcis, des dossiers et d'autres éléments prioritaires dans ou à l'extérieur de votre Barre des Favoris pour un accès instantané à partir de n'importe quel Ecran d'Accueil. Pour retirer des éléments de la barre des favoris : Touchez et maintenez un élément dans la barre des favoris et glissez-le hors de la barre. Pour ajouter des éléments à la barre des favoris : Touchez et maintenez sur un élément sur l'Ecran d'Accueil et glissez-le dans la barre des favoris. Si la barre des favoris est pleine, vous devez supprimer un élément dans la barre. Saisir du Texte Vous pouvez saisir du texte en utilisant le clavier à l'écran. Certaines applications l'ouvrent automatiquement. Dans d'autres, vous pouvez l‟ouvrir en touchant là où vous voulez taper. Vous pouvez appuyer sur la touche Retour pour masquer le clavier à l‟écran. Changez les Méthode de Saisie 1. Lorsque vous utilisez le clavier à l'écran pour saisir du texte, l'icône apparaît sur la barre de notification. 2. Ouvrez le panneau de notification et appuyez Sélectionner la Méthode de Saisie. 3. Sélectionnez une méthode de saisie dont vous avez besoin. Clavier Androïde Le Clavier Androïde fournit une disposition similaire au clavier d‟un ordinateur de bureau. Tournez le téléphone sur les côtés et le clavier va changer du mode portrait au mode paysage. Le clavier en mode paysage n'est pas pris en charge dans toutes les applications. Appuyez sur les touches alphabétiques pour saisir des lettres. Touchez et maintenez certaines touches spécifiques pour entrer des lettres accentuées ou les chiffres associés. Par exemple, pour entrer È, appuyez et maintenez et les lettres accentuées et le numéro 3 disponibles s'afficheront. Ensuite, faites glisser pour choisir È. Touchez pour utiliser les majuscules. Double- cliquez pour verrouiller les majuscules. Cette touche change également pour indiquer le cas actuel que vous utilisez: pour les minuscules, Touchez pour les majuscules, et lorsque verrouillé en majuscules. pour supprimer le texte situé avant le curseur. Touchez pour sélectionner les chiffres et les symboles. Vous pouvez alors toucher pour plus d„options. En outre, les symboles souvent utilisés sont affichés au-dessus du clavier. Touchez et maintenez Touchez Touchez et maintenez puis faites glisser pour choisir les émoticônes. pour utiliser l'entrée de Google voix en réseau. pour changer la langue de saisie ou sélectionner le clavier Androïde. Clavier TouchPal Le clavier TouchPal propose trois configurations : QWERTY complet, Touches Page 35 Téléphoniques 12-Touches et CooTek T+. Vous pouvez balayer à gauche ou à droite sur le clavier Tactile pour changer la mise en page. Vous pouvez également utiliser le CurveTM TouchPal pour accélérer la saisie de texte en remplaçant l'opération d‟appui de touche avec un geste de traçage avec dans lequel vous déplacez votre doigt d'une lettre sans lever le doigt jusqu'à ce que vous atteignez la fin du mot. Pour changer la disposition du clavier : 1. Appuyez sur la touche sur la Touche Accueil >Touche Menu> Réglages du Système >Langue et saisie > (Clavier TouchPal) > Disposition du Clavier. 2. Cochez la case de la disposition Balayer. 3. Sur le clavier TouchPal, touchez et effacer la boîte de Courbe, puis appuyez Fermer. 4. Balayez vers la gauche ou vers la droite sur le clavier TouchPal pour sélectionner la disposition QWERTY complet, Touches Téléphoniques 12-Touches ou CooTek T +. QWERTY complet Appuyez sur les touches alphabétiques pour saisir des lettres. Touchez pour utiliser les majuscules ou les minuscules. Cette touche change également pour indiquer le cas que vous utilisez actuellement: pour les majuscules, et Faites glisser à droite sur sur Touchez Touchez pour les minuscules, lorsque verrouillés en majuscules. pour activer la prédiction de mots. Faites glisser à gauche pour désactiver la prédiction des mots. pour modifier la langue de saisie. pour saisir des chiffres, des symboles, des émoticônes et autres textes prédéfinis. Touchez la saisie. Touchez pour plus. Appuyez sur pour verrouiller ou déverrouiller pour revenir à la saisie des lettres. Touchez Appuyez ou maintenez enfoncé Appuyez pour accéder aux réglages rapides du clavier TouchPal. Touchez pour régler le clavier TouchPal. Touchez pour ouvrir les options d'édition de texte. Vous pouvez sélectionner, couper, pour commencer une nouvelle ligne. pour supprimer le texte situé avant le curseur. copier, coller et supprimer du texte ou déplacer le curseur. Touchez pour utiliser la saisie vocale. Appuyez pour cacher le clavier à l'écran. Vous pouvez toucher à nouveau le champ de texte pour afficher le clavier. Touches téléphoniques 12-Touches Appuyez sur une touche jusqu'à ce que la lettre ou le symbole désiré s'affiche. Si la prédiction de mot est activée ( ), il suffit de toucher une fois les touches et choisir le mot juste. CooTek T+ Touchez pour saisir la lettre à gauche sur la touche, le double-cliquez ou effleurez vers la droite pour entrer dans la bonne lettre / symbole sur la touche. Si la prédiction de mot est activée ( ), il suffit de toucher les touches et choisir le mot juste. Pour activer et utiliser la Courbe TouchPal : 1. Dans l'écran du clavier TouchPal, touchez et cochez la case Courbe, puis appuyez Fermer. 2. Déplacez votre doigt de lettre en lettre sur le clavier de retracer un mot sans lever le doigt jusqu'à ce que vous atteignez la fin du mot. NOTE : La Courbe TouchPal est uniquement disponible dans la disposition QWERTY Complet. Fin du mot Début du mot Conseils pour l'utilisation de la Courbe TouchPal : Touchez lorsque vous le souhaitez. Si vous voulez entrer une seule lettre, allez-y et touchez. Soulevez votre doigt à la fin du mot. Un espace est ajouté automatiquement lorsque vous commencez à tracer le mot suivant. Réglages de la Saisie Tactile Choisissez les réglages de saisie tactile en appuyant sur la Touche Menu> Réglages du Système > Langue et saisie a partir de l'écran d'accueil. Dans la section CLAVIER ET MÉTHODES DE SAISIE, vous pouvez définir la méthode de saisie par défaut et choisir les paramètres de méthodes de saisie. Modifier du Texte Déplacer le point d'insertion : Touchez où vous voulez saisir. Le curseur clignote dans la nouvelle position, et un onglet apparaît en son dessous. Faites glisser l'onglet pour déplacer le curseur. Sélectionner du texte : Appuyez et maintenez enfoncé ou appuyez deux fois a l'intérieur du texte. Le mot le plus proche se surligne, avec un onglet à chaque extrémité de la sélection. Faites glisser les onglets pour changer la sélection. Couper, copier, coller : Sélectionnez le texte que vous souhaitez manipuler. Puis appuyez sur les boutons Couper , Copier , ou Coller . Ouvrir et Basculer entre Applications Ouvrir une Application 1. Appuyez sur la Touche Accueil > . 2. Glissez vers la gauche ou la droite de l'écran et appuyez sur une application pour l'ouvrir. Basculer Entre les Applications Récemment Ouvertes 1. Appuyez et maintenez la Touche Accueil. Une liste des noms et les vignettes des applications que vous avez utilisées récemment s‟ouvrent. Si vous avez utilisé récemment plus d'applications que ne peut contenir l'écran, vous pouvez faire défiler la liste de haut en bas. 2. Touchez une vignette pour ouvrir cette application. Vous pouvez balayer une vignette sur le côté pour le retirer de la liste. Connexion aux Réseaux et aux Périphériques Connexion aux Réseaux Mobiles Sélectionner l’Operateur de Réseau 1. Appuyez sur la Touche Accueil >Touche Menu> Réglages du Système > Plus> Réseaux mobiles> Opérateur de réseau. 2. Touchez Recherche de Réseaux pour rechercher tous les réseaux disponibles. 3. Touchez un réseau dans la liste des réseaux pour vous enregistrer manuellement. Vous pouvez également appuyer sur Sélectionner automatiquement pour sélectionner automatiquement le réseau préféré. Contrôler l'utilisation de Données Mobiles Pour activer ou désactiver l'accès aux données: 1. Touche Accueil >Touche Menu> Réglages du Système > Plus> Réseaux mobiles. 2. Cochez la case Données activées pour permettre l'accès aux données sur le réseau de téléphonie mobile. Désactivez la case pour désactiver l'accès aux données. Pour activer l’accès permanent aux données: 1. Appuyez sur la touche sur la Touche Accueil >Touche Menu> Réglages du Système > Plus> Réseaux mobiles. 2. Cochez la case Accès permanent aux données mobiles pour permettre aux applications d‟effectuer automatiquement la mise à jour les données. IMPORTANT: Lorsque vous activez cette option, beaucoup plus de trafic de données seront générés pour les mises à jour automatiques des données des applications. Et votre téléphone consommera plus d'énergie. Pour obtenir des services de données en itinérance: 1. Appuyez sur la touche sur la Touche Accueil >Touche Menu> Réglages du Système > Plus> Réseaux mobiles. 2. Cochez la case Itinérance des Données. IMPORTANT: L‟Itinérance des données peuvent entraîner des frais d'itinérance importants. Utiliser Uniquement le Réseau 2G pour économiser l'énergie 1. Appuyez sur la touche sur la Touche Accueil >Touche Menu> Réglages du Système > Plus> Réseaux mobiles. 2. Cochez la case Utiliser Uniquement le Réseau 2G pour économiser l‟énergie de la batterie puissance. Définissez les Noms de Point d'Accès Pour vous connecter à Internet, vous pouvez utiliser les Noms de Point d'Accès par défaut (APN). Et si vous voulez ajouter un nouvel APN, contactez s'il vous plaît le fournisseur de services pour obtenir les informations nécessaires. 1. Appuyez sur la Touche Accueil >Touche Menu> Réglages du Système > Plus> Réseaux mobiles> Noms de Points d'Accès. 2. Appuyez la Touche Menu> Nouvel APN. 3. Appuyez chaque élément pour entrer les informations que vous avez reçues de votre fournisseur de services. 4. Appuyez la Touche Menu> Sauvegarder pour terminer. CONSEIL: Pour définir l‟APN aux réglages par défaut, appuyez sur la Touche Menu>Réinitialiser Par Défaut. Connexion au Wi-Fi La Wi-Fi est une technologie de réseau sans fil qui peut fournir l‟accès à Internet à des distances allant jusqu'à 100 mètres, en fonction du routeur Wi-Fi et de votre environnement. Activer la Connexion Wi-Fi et se Connecter à un Réseau Wi-Fi. 1. Appuyez sur la touche sur la Touche Accueil >Touche Menu> Réglages du Système >Wi-Fi. 2. Faites glisser le commutateur Wi-Fi à la position ACTIVER pour activer la Wi-Fi. Les réseaux Wi-Fi que votre téléphone a détectés sont affichés avec leurs noms et leurs paramètres de sécurité. Si votre téléphone détecte un réseau auquel vous vous êtes connecté précédemment, il se connecte à celui-ci. 3. Touchez un nom de réseau pour vous y connecter. NOTE: Si le réseau est sécurisé, vous êtes invité à entrer un mot de passe ou d'autres identifiants. (Demandez à votre administrateur réseau pour plus de détails.) Être Informé des Réseaux Ouverts 1. Appuyez sur la touche sur la Touche Accueil >Touche Menu> Réglages du Système >Wi-Fi. 2. Faites glisser le commutateur Wi-Fi à la position ACTIVER. 3. Appuyez sur la Touche Menu> Avancé. 4. Cochez la case Notification de Réseau. Lorsque la Wi-Fi est activée, vous recevez des notifications dans la barre d'état lorsque votre téléphone détecte un réseau Wi-Fi ouvert. Décochez la case pour désactiver les notifications. Ajouter un Réseau Wi-Fi Vous pouvez ajouter un réseau Wi-Fi si le réseau ne diffuse pas son nom (SSID) ou ajouter un réseau Wi-Fi lorsque vous êtes hors de portée. Pour vous connecter à un réseau sécurisé, vous devez d'abord obtenir les détails de sécurité de l'administrateur du réseau. 1. Appuyez sur la touche sur la Touche Accueil >Touche Menu> Réglages du Système >Wi-Fi. 2. Faites glisser le commutateur Wi-Fi à la position ACTIVER. 3. Appuyez AJOUTER UN RESEAU. 4. Saisissez le SSID du réseau (nom). Si nécessaire, saisissez la sécurité ou d'autres détails sur la configuration du réseau. 5. Appuyez Sauvegarder. Oubliez un Réseau Wi-Fi Vous pouvez faire que votre téléphone oublie les détails d'un réseau Wi-Fi que vous avez ajouté - par exemple, si vous ne voulez pas que le téléphone se connecte automatiquement ou si c'est un réseau que vous n‟utilisez plus. 1. Appuyez sur la Touche Accueil >Touche Menu> Réglages du Système >Wi-Fi. 2. Faites glisser le commutateur Wi-Fi à la position ACTIVER. 3. Appuyez le nom du réseau Wi-Fi, puis appuyez Oublier. Utiliser la Wi-Fi Directe La Wi-Fi Directe permet périphériques Wi-Fi de se connecter les uns aux autres sans la nécessité des points d'accès sans fil (hotspots). NOTE: L'activation de cette fonction permet de déconnecter votre connexion réseau Wi-Fi actuel. 1. Appuyez sur la Touche Accueil >Touche Menu> Réglages du Système >Plus. 2. Cochez la case Wi-Fi Directe pour activer la Wi-Fi directe. 3. Votre téléphone recherchera d'autres périphériques dotés de la connexion Wi-Fi directes. Appuyez Réglages Wi-Fi directe pour voir tous les périphériques disponibles. 4. Touchez le nom du périphérique pour commencer le processus de connexion. NOTE: Le périphérique cible doit également avoir son service Wi-Fi Directe activé et en cours d'exécution avant qu'il ne puisse être détecté par votre téléphone. 5. Appuyez sur Connecter. L'autre périphérique recevra un appel à une connexion Wi-Fi Direct et doit accepter la demande de connexion. 6. Une fois connecté le périphérique est affiché comme “Connecté” dans la liste des périphériques Wi-Fi Directe. Connexion aux Périphériques Bluetooth Bluetooth ® est une technologie de communication à courte portée sans fil. Les téléphones ou autres appareils possédant les capacités Bluetooth peuvent s'échanger des informations sans fil dans un périmètre de 10 mètres environ. Les périphériques Bluetooth doivent être couplés avant que la communication ne s‟établisse. Activer/Désactiver la Bluetooth 1. Appuyez sur la Touche Accueil >Touche Menu> Réglages du Système > Bluetooth. 2. Faites glisser le commutateur Bluetooth à la position ACTIVER ou DESACTIVER. Lorsque la fonction Bluetooth est activée, l'icône apparaît dans la barre d'état. Rendre votre Téléphone Visible Afin de travailler avec d'autres téléphones ou périphériques qui ont la Bluetooth, vous devez leur rendre „visible‟ votre téléphone. 1. Appuyez sur la Touche Accueil >Touche Menu> Réglages du Système > Bluetooth. 2. Faites glisser le commutateur Bluetooth à la position ACTIVER. 3. Touchez le nom et l'état de visibilité de votre périphérique en haut de l‟écran pour rendre votre téléphone visible ou invisible. NOTE: Appuyez sur la Touche Menu> Délai de Visibilité pour définir la durée pendant laquelle le téléphone restera visible. Changer le Nom du Périphérique Lorsque votre téléphone est visible pour les autres périphériques Bluetooth, il sera vu par son nom et vous pouvez en faire tout ce que vous voulez -comme 'Téléphone de Ben '. 1. Appuyez sur la Touche Accueil >Touche Menu> Réglages du Système > Bluetooth. 2. Faites glisser le commutateur Bluetooth à la position ACTIVER. 3. Appuyez sur la Touche Menu> Renommer le téléphone. 4. Modifiez le nom et appuyez Renommer. Coupler avec un Périphérique Bluetooth 1. Appuyez sur la touche sur la Touche Accueil >Touche Menu> Réglages du Système > Bluetooth. 2. Faites glisser le commutateur Bluetooth à la position ACTIVER. 3. Appuyez sur RECHERCHER LES PERIPHERIQUES. Votre téléphone recherche et affiche les ID de tous les périphériques Bluetooth disponibles dans les environs. 4. Appuyez sur l'appareil que vous souhaitez coupler. Suivez les instructions pour terminer le couplage. Si vous êtes invité à entrer un mot de passe, essayez d'entrer 0000 ou 1234 (le plus commun mot de passe), ou consultez la documentation fournie avec le périphérique. Connexion à un Périphérique Bluetooth Une fois que vous avez couplé avec un périphérique Bluetooth, vous pouvez vous y connecter manuellement; par exemple, de changer de périphérique ou pour se reconnecter après être revenu a portée. 1. Appuyez sur la Touche Accueil >Touche Menu> Réglages du Système > Bluetooth et assurez-vous que la Bluetooth est activée. 2. Dans la liste des périphériques couplés, touchez un périphérique couplé mais non connecté. Déconnecter un Périphérique Bluetooth 1. Appuyez sur la Touche Accueil >Touche Menu> Réglages du Système > Bluetooth et assurez-vous que la Bluetooth est activée. 2. Dans la liste des périphériques couplés, touchez un périphérique couplé et connecté. 3. Appuyez sur OK pour le déconnecter. Dissocier un Périphérique Bluetooth Vous pouvez faire a ce que votre téléphone le lien de couplage avec un autre périphérique Bluetooth. Pour vous connecter à nouveau au périphérique, vous aurez peut être besoin de saisir ou confirmer à nouveau un mot de passe. 1. Appuyez sur la Touche Accueil >Touche Menu> Réglages du Système > Bluetooth et assurez-vous que la Bluetooth est activée. 2. Dans la liste des périphériques couplés, touchez l'icône à côté du périphérique Bluetooth que vous souhaitez dissocier. 3. Appuyez Dissocier. Connexion à Votre Ordinateur via USB Vous pouvez connecter votre téléphone à un ordinateur avec un câble USB et transférer de la musique et des photos et d'autres fichiers dans les deux sens. Votre téléphone enregistre ces fichiers dans la mémoire interne ou sur une carte microSD amovible. Si vous utilisez le modem USB, vous devez l‟éteindre avant de pouvoir utiliser le port USB pour transférer des fichiers entre votre téléphone et votre ordinateur. Connecter votre Téléphone à un Ordinateur via USB 1. Connectez votre téléphone au PC avec un câble USB. 2. Ouvrez le panneau de Notification et touchez Connecté en tant qu'installateur. 3. Choisissez l'une des options suivantes: Dispositif Média (MTP): Transférez des fichiers multimédia sous Windows, ou utiliser le Transfert de Fichiers Androïde sur Mac. Caméra (PTP): Transférer des photos à l'aide de logiciel de caméra, et transférer des fichiers sur les ordinateurs qui ne supportent pas le MTP. Déconnectez votre Téléphone de l'Ordinateur Pour déconnecter le téléphone de l'ordinateur, il suffit de débrancher le câble USB lorsque vous avez terminé. Retirer la Carte microSD de Votre Téléphone Si vous avez besoin de retirer la carte microSD lorsque le téléphone est allumé, vous devez la démonter d'abord. 1. Appuyez sur la Touche Accueil >Touche Menu> Réglages du Système > Stockage. 2. Touchez Démonter la carte SD> OK. 3. L'icône apparaît dans la barre d'état et vous pouvez maintenant retirer en toute sécurité la carte microSD de votre téléphone. Effacer la Carte microSD 1. Appuyez sur la Touche Accueil >Touche Menu> Réglages du Système > Stockage. 2. Faites glisser l'écran tactile vers le bas et appuyez Effacer la Carte SD> Effacer la Carte SD> Tout Effacer. NOTE: La procédure de formatage efface toutes les données sur la carte microSD, après quoi les fichiers NE PEUVENT PAS être récupérés. Partager Votre Connexion de Données Mobiles Vous pouvez partager les capacités de données de votre téléphone grâce au modem ou en activant la fonction de point d‟accès du mobile pour créer un point d‟accès Wi-Fi. Partagez votre Connexion de Données Mobiles via USB Vous pouvez accéder à Internet sur votre ordinateur via la fonctionnalité de modem USB de votre téléphone. La fonction nécessite la connexion de données sur un réseau mobile et peut entraîner des frais de données. NOTE: Si votre téléphone est équipé d'une carte microSD ou une carte de stockage USB, vous ne pouvez pas le monter sur votre ordinateur lors de l‟utilisation du modem USB. 1. Connectez votre téléphone à votre ordinateur avec un câble USB. 2. Appuyez sur la Touche Accueil >Touche Menu> Réglages du Système > Plus> Modem et Point d'Accès mobile. 3. Cochez la case Modem USB. Une nouvelle connexion réseau sera créée sur votre ordinateur. 4. Pour arrêter le partage de votre connexion de données, décochez la case Modem USB ou débranchez le câble USB. Partager votre Connexion de Données Mobiles via Bluetooth Si votre ordinateur ou un autre périphérique peut obtenir une Connexion Internet via Bluetooth, vous pouvez configurer votre téléphone pour partager sa connexion de données mobiles avec cet appareil. 1. Couplez votre téléphone avec l'appareil via Bluetooth. 2. Configurez votre appareil pour obtenir sa connexion réseau via Bluetooth. Pour plus d'informations, voyez s'il vous plaît la documentation de votre ordinateur. 3. Appuyez sur la Touche Accueil >Touche Menu> Réglages du Système > Plus> Modem et Point d'Accès mobile. 4. Cochez la case Modem Bluetooth. Votre ordinateur partage désormais votre connexion de données. 5. Pour arrêter le partage de votre connexion de données, décochez la case Modem Bluetooth. Partagez Votre Connexion de Données Mobiles comme un Point d’Accès Wi-Fi Vous pouvez partager la connexion de données de votre téléphone avec d'autres appareils en transformant votre téléphone en un point d'accès Wi-Fi. La fonction a besoin de connexion de données sur un réseau mobile et peut entraîner des frais de données. NOTE: Lorsque la fonction de point d‟accès Wi-Fi mobile est activée, vous ne pouvez pas utiliser les applications de votre téléphone pour accéder à l‟Internet via sa connexion Wi-Fi. Vous resterez toujours connecté à Internet via votre réseau de données mobile. 1. Appuyez sur la Touche Accueil >Touche Menu> Réglages du Système > Plus> Modem et Point d'Accès mobile. 2. Cochez la case Point d’Accès Wi-Fi Mobile. Après un moment, le téléphone commence à émettre le nom (SSID) de son réseau Wi-Fi. 3. Pour arrêter le partage de votre connexion de données, décochez le Point d’Accès Wi-Fi Mobile Renommer ou Sécuriser Votre Point d’Accès Wi-Fi Vous pouvez changer le nom (SSID) du réseau Wi-Fi de votre téléphone et sécuriser votre point d‟accès Wi-Fi mobile. 1. Appuyez sur la Touche Accueil >Touche Menu> Réglages du Système > Plus> Modem et Point d'Accès mobile> Configurer le Point d’Accès Wi-Fi. 2. Définissez votre nom et les options de sécurité comme suit: SSID du Réseau: Saisissez ou modifiez un SSID (nom) du réseau que d'autres périphériques voient lors de la recherche de réseaux Wi-Fi. Type: Diffusez ou masquez le SSID de votre réseau. Si la diffusion est désactivée, les autres utilisateurs ont besoin d‟obtenir votre SSID de votre réseau pour trouver le point d'accès Wi-Fi. Sécurité: Choisissez une option de sécurité: Ouvert (non recommandé), WPA-PSK ou WPA2 PSK (d'autres utilisateurs peuvent accéder à votre point d‟accès mobile qu'à condition d'entrer le bon mot de passe). Lorsque vous sélectionnez WPA-PSK ou WPA2 PSK, touchez le champ Mot de passe pour modifier le mot de passe de sécurité. 3. Appuyez Sauvegarder pour sauvegarder vos réglages. Connexion aux Réseaux Privés Virtuels Les Réseaux Privés Virtuels (VPN) vous permettent de vous connecter aux ressources internes d'un réseau local sécurisé. Les VPN sont couramment déployés par les entreprises, les écoles et autres institutions pour permettre aux gens d'accéder aux ressources du réseau local lorsqu'ils ne sont pas sur le campus, ou lorsqu'ils sont connectés à un réseau sans fil. Selon le type de VPN que vous utilisez, il vous sera peut être requis d‟entrer vos informations de connexion ou d'installer des certificats de sécurité avant de vous connecter à votre VPN. Vous pouvez obtenir ces informations auprès de votre administrateur réseau. Ajouter un VPN 1. Appuyez sur la Touche Accueil >Touche Menu> Réglages du Système > Plus> VPN. 2. Appuyez Ajouter un réseau VPN et remplissez les informations fournies par votre administrateur réseau. 3. Appuyez sur Sauvegarder. Le VPN est ajouté à la liste sur l'écran VPN. Se connecter à un VPN 1. Appuyez sur la Touche Accueil >Touche Menu> Réglages du Système > Plus> VPN. 2. Appuyez sur le VPN auquel vous souhaitez vous connecter. 3. Lorsque demandé, entrez les informations d'identification requises, puis appuyez Connecter. Lorsque vous êtes connecté, l'icône du VPN connecté s'affiche dans la barre d'état. Modifier un VPN 1. Appuyez sur la Touche Accueil >Touche Menu> Réglages du Système > Plus> VPN. 2. Appuyez et maintenez enfoncé le VPN que vous souhaitez modifier. 3. Appuyez Modifier le réseau et modifiez les réglages VPN que vous voulez. 4. Appuyez Sauvegarder. Supprimer un VPN 1. Appuyez sur la Touche Accueil >Touche Menu> Réglages du Système > Plus> VPN. 2. Appuyez et maintenez enfoncé le VPN que vous souhaitez supprimer. 3. Appuyez Supprimer le réseau. Appels Téléphoniques Vous pouvez effectuer des appels depuis l'application Téléphone, l'application Contacts, ou autres applications ou des gadgets qui affichent des informations de contact. Partout où vous voyez un numéro de téléphone, vous pouvez généralement le toucher pour l‟appeler. Effectuer et Terminer les Appels Effectuer un Appel en Numérotant 1. Appuyez sur la Touche Accueil > 2. Dans l'onglet numéroteur Touchez . , entrez le numéro de téléphone avec le clavier a l'écran. pour effacer les chiffres erronés. NOTE: Lorsque vous entrez des chiffres, le téléphone cherche les contacts qui y correspondent. Si vous voyez le numéro que vous voulez appeler, touchez-le pour effectuer immédiatement l'appel sans entrer le reste du numéro. 3. Touchez l'icône Téléphone en dessous du clavier pour appeler. CONSEIL: Pour effectuer un appel international, touchez et maintenez la touche 0 pour entrer le symbole plus (+). Ensuite, entrez le préfixe international du pays, suivi de l'indicatif régional et du numéro de téléphone. Terminer un Appel Pendant un appel, touchez sur l'écran. Répondre ou Rejeter les Appels Lorsque vous recevez un appel téléphonique, l'écran Appel Entrant s'ouvre, affichant l'identification de l'appelant et toute information supplémentaire que vous avez entrée dans les Personnes au sujet de l‟appelant. Vous pouvez répondre ou rejeter l'appel, ou le rejeter avec un message texte. Répondre à un Appel Lorsque vous recevez un appel téléphonique, faites-la glisser sur pour répondre à l‟appeler. NOTE: Pour désactiver la sonnerie avant de répondre à l'appel, appuyez vers le haut ou vers le bas sur les Touches Volume. Rejeter un Appel Lorsque vous recevez un appel téléphonique, faites glisser Vous pouvez également faire glisser sur pour rejeter l‟appel. pour rejeter l'appel et envoyer un message texte préréglé à l'appelant. CONSEIL: Pour modifier le texte de la réponse dans l'application Téléphone, appuyez sur la Touche Menu> Réglages> Réponses Rapides. Travailler avec le Journal des Appels Le journal des appels est une liste de tous les appels que vous avez effectués, reçus ou manqués. Il offre un moyen pratique pour recomposer un numéro, retourner un appel ou ajouter un numéro à vos Contacts. Pour ouvrir le journal des appels, vous pouvez appuyer sur la Touche Accueil > des Appels ou touchez l'onglet > Journal dans l'application Téléphone. Effectuer un Appel à Partir du Journal des Appels 1. Ouvrez le journal des appels. 2. Appuyez sur le numéro pour plus d'informations à propos de l'appel, ou appuyez à côté sur pour rappeler. NOTE: Vous pouvez appuyer sur en bas de l'écran et sélectionner le type de journal d'appels que vous souhaitez voir. Ajouter un Numéro du Journal des Appels comme un Contact 1. Ouvrez le journal des appels. 2. Appuyez sur le numéro pour afficher les informations d'appel. 3. Appuyez . 4. Pour ajouter le numéro à un contact existant, appuyez sur un contact dans la liste. Pour ajouter un nouveau contact, appuyez CREER UN NOUVEAU CONTACT. Prendre d'Autres Décisions sur une Entrée de Journal d'Appels 1. Ouvrez le journal des appels. 2. Appuyez sur le numéro pour afficher les informations d'appel. Lors de l'affichage des détails de l'appel, vous pouvez: Appuyez sur le numéro pour l'appeler. Appuyez sur la Touche Menu> Modifier le Numéro avant d’Appeler pour modifier le numéro dans le numéroteur avant de l'appeler. Touchez Si le numéro appartient à un contact que vous avez, appuyez sur pour envoyer un message. pour afficher les détails du contact. Supprimer le Journal des Appels 1. Ouvrez le journal des appels. 2. Appuyez sur la Touche Menu> Sélectionner un élément (s). 3. Touchez les éléments du journal des appels que vous souhaitez supprimer, puis appuyez > OK pour supprimer les journaux d'appels. NOTE: Vous pouvez également toucher un numéro dans l'écran du journal d'appels, et appuyer sur la Touche Menu> Supprimer du journal des appels pour supprimer le journal des appels du numéro. Appelez Vos Contacts Appeler un Contact 1. Appuyez sur la Touche Accueil> puis touchez l'onglet Contact . 2. Balayez l'écran vers le haut ou vers le bas pour afficher tous vos contacts avec les numéros de téléphone. NOTE: Vous pouvez rechercher un contact en appuyant sur l‟écran. 3. Appuyez sur un contact ou un numéro pour l'appeler. Appeler un Contact Favori 1. Appuyez sur la Touche Accueil> puis touchez l'onglet Contact . 2. Vos contacts favoris et les contacts ou numéros fréquemment appelés sont listés en haut de l'écran. Appuyez sur un contact ou un numéro pour l'appeler. Vérifier la Messagerie Vocale 1. Appuyez sur la Touche Accueil > . 2. Appuyez et maintenez la touche 1 dans le numéroteur. Si vous êtes invité à le faire, entrez votre mot de passe de messagerie vocale. 3. Suivez les instructions vocales pour écouter et gérer les messages de votre messagerie vocale. NOTE: Pour configurer votre service de messagerie vocale, appuyez sur la Touche Menu> Réglages dans le numéroteur et touchez les réglages de messagerie vocale que vous voulez changer. Pour plus d'informations, s'il vous plaît contacter le fournisseur de service. Utiliser les Options Pendant un Appel Pendant un appel, vous verrez un certain nombre d'options à l'écran. Appuyez sur une option pour la sélectionner. Touchez pour activer ou désactiver le haut-parleur. Touchez pour activer ou désactiver le microphone. Touchez pour effectuer un autre appel séparément du premier appel, et qui est mis en attente. Touchez pour passer au numéroteur, par exemple pour entrer un code. Touchez pour plus d‟options d‟appel. Vous pouvez mettre en attente ou reprendre l'appel en cours, enregistrer une discussion téléphonique, ou passer à un autre appel en cours. Touchez Touchez pour fusionner des appels distincts en un seul appel en conférence. pour mettre fin à l'appel en cours. AVERTISSEMENT! En raison du niveau élevé du volume, ne placez pas le téléphone près de votre oreille lorsque le haut-parleur est activé. Gérer les Appels de Plusieurs Interlocuteurs Lorsque les fonctions d'appel en attente et d'appel à trois voies sont disponibles, vous pouvez basculer entre deux appels ou établir une conférence téléphonique. NOTE: Les fonctions d'appel en attente et d'appel à trois voies nécessitent un support réseau et peuvent entraîner des frais supplémentaires. S'il vous plaît contacter votre fournisseur de services pour plus d'informations. Basculer entre les appels en cours Lorsque vous êtes en communication, l'écran de votre téléphone vous informe qu'un autre appel entrant vous parvient et affiche l'ID de l'appelant. Pour répondre à un appel entrant lorsque vous êtes en communication: Faites glisser sur pour répondre à l'appel. (Cela met le premier appel en attente et répond au deuxième appel). Pour basculer entre deux appels: Touchez > Basculer sur l'écran. Configurer une Conférence Téléphonique Grâce à cette fonctionnalité, vous pouvez parler à deux personnes au même moment. 1. Sur l'écran du numéroteur, entrez un numéro et appuyez sur 2. Une fois que vous avez établi la connexion, touchez . et composez le deuxième numéro. (Cela met le premier appel en attente et compose le second numéro.) 3. Lorsque vous vous êtes connecté à la deuxième personne, appuyez sur . Si l'une des personnes que vous avez appelées raccroche pendant l'appel, vous et l'interlocuteur restant resteraient connectés. Si vous avez initié l'appel et êtes le premier à raccrocher, tous interlocuteurs seront déconnectés. Pour terminer la conférence téléphonique, appuyez sur . Ajuster Vos Réglages d’Appel Utiliser les Numéros Autorisés Les Numéros Autorisés (FDN) vous permettent de restreindre les appels sortants à un nombre limité de numéros de téléphone. 1. Appuyez sur la Touche Accueil >Touche Menu> Réglages du Système > Appel> Numéros Autorisés. 2. Les options suivantes sont disponibles: FDN Activé: Saisissez le code PIN2 pour activer la fonction FDN. Changer PIN2: Changez le code PIN2 pour l'accès au FDN. Liste FDN: Gérer la liste FDN. NOTE: Le code PIN2 est fourni par votre opérateur. La saisie d'un code PIN2 incorrect plus de fois que permis peut entraîner le verrouillage du téléphone. Contactez le fournisseur de services pour de l‟aide. Modifier la Réponse Rapide pour Rejeter les Appelants 1. Appuyez sur la touche sur la Touche Accueil >Touche Menu> Réglages du Système > Appel> Réponses Rapides. 2. Appuyez sur le message texte pour le modifier. Régler la Messagerie Vocale 1. Appuyez sur la Touche Accueil >Touche Menu> Réglages du Système > Appel. 2. Appuyez Service de Messagerie Vocale pour vérifier. La messagerie vocale fournie par votre opérateur est celle définie par défaut. 3. Appuyez Réglages de la Messagerie Vocale> Numéro de Messagerie Vocale pour modifier si nécessaire le numéro de la messagerie vocale. Régler les Tonalités DTMF Vous pouvez régler la longueur de la tonalite du Signal Multifréquence Bitonal (DTMF). 1. Appuyez sur la Touche Accueil >Touche Menu> Réglages du Système > Appel> Tonalités DTMF. 2. Appuyez sur Normal ou Long. Régler la Numérotation Abrégée Vous pouvez appuyer et maintenir la touche 1 ~ 9 du numéroteur pour appeler le numéro abrégé correspondant. La touche 1 est réservée pour composer rapidement votre messagerie vocale. Pour attribuer une touche de numérotation abrégée: 1. Appuyez sur la Touche Accueil >Touche Menu> Réglages du Système > Appel> Numérotation Abrégée. 2. Appuyez sur une touche de numérotation abrégée. 3. Entrez un numéro de téléphone ou sélectionnez un dans la liste de contacts. 4. Appuyez sur OK. Interdire certains appels La fonction d‟Interdiction d'appel vous permet d'interdire certains types d'appels à partir de votre téléphone. 1. Appuyez sur la Touche Accueil >Touche Menu> Réglages du Système > Appel> Réglages de l’Interdiction d'Appel. 2. Activez la restriction de certains types d'appels à partir de votre téléphone. Renvoyer les Appels Entrants La fonction de renvoi d'appel vous permet de transférer vos appels entrants vers un autre numéro de téléphone. 1. Appuyez sur la Touche Accueil >Touche Menu> Réglages du Système > Appel> Renvoi d'appel. 2. Touchez une option disponible (Toujours renvoyer, Renvoyer lorsque occupé, Renvoyer si sans réponse, ou Renvoyer si injoignable) pour l'activer. Autres Options 1. Appuyez sur la Touche Accueil >Touche Menu> Réglages du Système > Appel> Réglages supplémentaires. 2. Touchez l‟ID de l'appelant pour choisir si votre numéro est affiché lorsque quelqu'un reçoit votre appel sortant. Ou cochez Appel en attente pour être averti des appels entrants lorsque vous êtes en communication. NOTE: Contactez s'il vous plaît le fournisseur de services pour vérifier si les fonctions de l‟ID de l'appelant et de l'appel en attente sont disponibles. Réglages de la Téléphonie sur Internet Pour ajouter un compte de Téléphonie sur Internet: 1. Appuyez sur la Touche Accueil >Touche Menu> Réglages du Système > Appel> Comptes. 2. Appuyez AJOUTER UN COMPTE. 3. Suivez les instructions de votre fournisseur de services de Téléphonie sur Internet pour configurer les réglages de votre compte. 4. Appuyez sur SAUVEGARDER. Pour configurer les appels qui utilisent la Téléphonie sur Internet: Vous pouvez configurer votre téléphone pour que tous appels utilisent la Téléphonie sur Internet (lorsque vous êtes connecté à un réseau Wi-Fi), appelle uniquement des adresses de Téléphonie sur Internet, ou pour demander à chaque fois que vous effectuez un appel. 1. Appuyez sur la Touche Accueil >Touche Menu> Réglages du Système > Appel. 2. Appuyez Utiliser la Téléphonie sur Internet. 3. Appuyez sur l'option de la Téléphonie sur Internet que vous souhaitez. Pour configurer votre téléphone pour recevoir des appels Internet: Par défaut, votre téléphone est configuré pour effectuer des appels Internet, mais n‟assure pas que vous les recevrez. Mais vous pouvez configurer votre téléphone pour écouter les appels Internet envoyés à un compte de Téléphonie sur Internet que vous avez ajouté à votre téléphone. 1. Appuyez sur la Touche Accueil >Touche Menu> Réglages du Système > Appel > Comptes. 2. Cochez la case Recevoir les appels entrants. Cocher cette case réduira la durée de vie de votre batterie entre les charges. Personnes Vous pouvez ajouter des contacts sur votre téléphone et les synchroniser avec les contacts de votre compte Google ou d'autres comptes qui prennent en charge la synchronisation de compte. Pour voir vos contacts, appuyez sur la Touche Accueil > . A partir de là, vous pouvez toucher les onglets en haut de l'écran pour passer rapidement aux groupes de contact contacts favoris ou aux . Ouvrir Votre Liste de Contacts 1. Appuyez sur la Touche Accueil> et appuyez sur l'onglet tous les contacts pour accéder à votre liste de contacts. 2. Faites défiler la liste pour voir tous vos contacts. 3. Appuyez sur un contact pour afficher ses détails. CONSEIL: Si vous avez beaucoup de contacts enregistrés, vous verrez une barre de défilement sur le côté droit de l'écran. Pour aller directement à une lettre, appuyez sur et maintenez la barre de défilement et glissez-la sur une lettre. Ajouter un Nouveau Contact 1. Appuyez sur la Touche Accueil> 2. Appuyez et appuyez sur l'onglet tous les contacts . pour ajouter un nouveau contact. 3. Appuyez sur le champ compte en haut de l'écran pour choisir la où sauvegarder le contact. Si un compte de synchronisation est sélectionné, les contacts seront synchronisés automatiquement avec votre compte en ligne. 4. Entrez le nom du contact, numéros de téléphone, adresses e-mail, et autres informations. 5. Appuyez sur Terminé pour sauvegarder le contact. Configurer Votre Propre Profile Vous pouvez créer votre propre carte de visite dans votre téléphone. 1. Appuyez sur la Touche Accueil > et appuyez sur l'onglet tous les contacts . 2. Faites défiler vers le haut de l'écran et touchez Configurer mon profil. 3. Modifier vos informations de profil et touchez Terminé. Importer, Exporter, et Partager les Contacts Vous pouvez importer / exporter des contacts à partir de / vers votre carte SIM ou votre carte microSD. Ceci est particulièrement utile lorsque vous avez besoin de transférer les contacts entre différents appareils. Vous pouvez également partager rapidement vos contacts via Bluetooth, E-mail ou Messages, etc. Importer des contacts a Partit de la Carte SIM 1. Appuyez sur la Touche Accueil > . 2. Appuyez sur la Touche Menu> Importer / Exporter> Importer depuis la carte SIM. 3. Sélectionnez un compte pour sauvegarder les contacts. 4. Touchez pour sélectionner les contacts dont vous avez besoin, puis touchez . Importer des contacts depuis la carte microSD 1. Appuyez sur la Touche Accueil > . 2. Appuyez sur la Touche Menu> Importer / Exporter> Importer à partir de la carte SD. 3. Sélectionnez un compte pour sauvegarder les contacts. 4. S'il ya plus d'un fichier vCarte dans la carte microSD, sélectionnez celui ou ceux dont vous avez besoin et appuyez sur OK. Exporter des Contacts vers la Carte SIM 1. Appuyez sur la Touche Accueil > . 2. Appuyez sur la Touche Menu> Importer / Exporter> Exporter vers la carte SIM. 3. Touchez pour sélectionner les contacts dont vous avez besoin, puis touchez . Exporter des Contacts vers la Carte microSD 1. Appuyez sur la Touche Accueil > . 2. Appuyez sur la Touche Menu> Importer/ Exporter> Exporter vers la carte SD. 3. Le téléphone vous demandera le nom du fichier vCarte. Appuyez sur OK pour créer le fichier dans la carte microSD. Partage de Contacts 1. Appuyez sur la Touche Accueil> et appuyez sur l'onglet tous les contacts . 2. Appuyez sur la Touche Menu> Sélectionner un élément (s). 3. Appuyez pour sélectionner les contacts que vous souhaitez partager, puis appuyez . 4. Choisissez de partager les contacts par Bluetooth, Email, Gmail ou par Messagerie. Travailler Avec Vos Contacts Favoris Dans l'onglet contacts favoris , vous pouvez trouver vos contacts favoris et les contacts fréquemment contactés. Ajouter un Contact aux Favoris Vous pouvez ajouter les contacts fréquemment utilisés aux favoris, de sorte que vous puissiez les trouver rapidement. 1. Appuyez sur la Touche Accueil> 2. Appuyez sur un contact, puis appuyez et appuyez sur l'onglet tous les contacts à côté du nom du contact. . Retirer un contact des Favoris 1. Appuyez sur la Touche Accueil> et appuyez sur l'onglet tous les contacts favoris 2. Touchez un contact favori, puis touchez l‟icône . à côté du nom du contact. Travailler Avec les Groupes Voir Vos Groupes de Contacts 1. Appuyez sur la Touche Accueil> et appuyez sur l'onglet des groupes de contacts . 2. Faites défiler la liste pour afficher les groupes prédéfinis et les groupes que vous avez créez. 3. Touchez un groupe pour voir ses membres. NOTE: Pour envoyer des messages aux membres du groupe, vous pouvez toucher à côté du groupe et sélectionner les destinataires du message a partir de la liste des membres du groupe. Ajouter un Nouveau Groupe 1. Appuyez sur la Touche Accueil> 2. Touchez l‟icône et appuyez sur l'onglet des groupes de contacts . pour créer un nouveau groupe. 3. Touchez le champ compte en haut de l'écran pour choisir un compte pour le groupe. 4. Entrez le nom du groupe et appuyez sur TERMINE. Ajouter des Membres à un Groupe 1. Appuyez sur la Touche Accueil> et appuyez sur l'onglet des groupes de contacts 2. Touchez un groupe, puis touchez . 3. Touchez pour sélectionner les contacts que vous voulez en tant que membres du groupe. . 4. Touchez . Supprimer un groupe 1. Appuyez sur la Touche Accueil> et appuyez sur l'onglet des groupes de contacts . 2. Touchez un groupe et appuyez sur la Touche Menu> Dissoudre le groupe. 3. Appuyez sur OK pour dissoudre le groupe. Les contacts du groupe ne seront pas supprimés. Modifier un Groupe 1. Appuyez sur la Touche Accueil> et appuyez sur l'onglet des groupes de contacts . 2. Touchez un groupe et appuyez sur la Touche Menu. 3. Touchez Renommer groupe pour modifier le nom du groupe. Ou touchez Sélectionner élément (s) pour sélectionner les membres que vous n‟avez pas besoin et Supprimez-les. Rechercher un Contact 1. Appuyez sur la Touche Accueil > 2. Appuyez sur . en bas de l'écran ou touchez la Touche Recherche. 3. Entrez les informations du contact que vous voulez rechercher, par exemple le nom, numéro de téléphone, ou email du contacte. Les contacts correspondants seront listés. Modifier les Contacts Modifier les Détails de Contact 1. Appuyez sur la Touche Accueil > . 2. Appuyez sur un contact que vous avez besoin de modifier puis appuyez sur la Touche Menu> Modifier. 3. Modifier le contact et appuyez sur TERMINE. Définir une sonnerie pour un Contact Attribuer une sonnerie particulière à un contact, de sorte que vous sachiez qui vous appelle lorsque vous entendez la sonnerie. 1. Appuyez sur la Touche Accueil > . 2. Appuyez sur un contact pour lequel vous souhaitez définir une sonnerie et appuyez sur la Touche Menu> Définir une sonnerie. NOTE: Le contact doit être enregistré sur le téléphone, pas sur la carte SIM. 3. Sélectionnez une sonnerie que vous aimez et appuyez sur OK. Supprimer un Contact 1. Appuyez sur la Touche Accueil > . 2. Appuyez sur un contact que vous souhaitez supprimer puis appuyez sur la Touche Menu>Supprimer. 3. Appuyez sur OK pour confirmer. Pour supprimer plusieurs contacts, vous pouvez: 1. Appuyez sur la Touche Menu> Sélectionner élément (s) sur l‟écran tous les contacts. 2. Touchez pour sélectionner les contacts que vous souhaitez supprimer, puis touchez . 3. Appuyez sur OK pour confirmer. Joindre des Contacts Votre téléphone peut synchroniser plusieurs comptes contenant des informations de vos contacts (comme Google et Microsoft Exchange ActiveSync). Lorsque vous synchronisez votre téléphone avec ces comptes, chaque compte ajoute une entrée de contact séparée dans la liste des Contacts. Vous pouvez fusionner toutes les informations séparées d'un compte en un enregistrement dans la liste de Contacts. 1. Appuyez sur la Touche Accueil > . 2. Touchez un contact auquel vous souhaitez joindre un ou plusieurs autres contacts, pour afficher les détails du contact. C'est ce contact que vous verrez dans la liste des Contacts après la jointure. 3. Appuyez sur la Touche Menu> Joindre. Le téléphone affichera les contacts suggérés pour joindre. 4. Touchez le contact dont vous souhaitez joindre les informations au premier contact. Les informations provenant du second contact est ajouté au premier contact, et le second contact n'est plus affiché dans liste des Contacts. Vous pouvez répéter ces étapes pour ajouter un autre contact au contact principal. Séparer les Informations de Contacts Si des informations de contact provenant de différentes sources ont été jointes par erreur, vous pouvez séparer les informations dans les contacts individuels sur votre téléphone. 1. Appuyez sur la Touche Accueil > . 2. Appuyez sur un contact que vous voulez séparer, pour afficher ses détails. 3. Appuyez sur la Touche Menu> Séparer. 4. Appuyez sur OK pour confirmer. L'information du contact est séparée en contacts individuels dans la liste des contacts. Comptes Ajouter ou Supprimer des Comptes Vous pouvez ajouter plusieurs comptes Google et comptes Microsoft Exchange ActiveSync. Vous pouvez également ajouter d'autres types de comptes, en fonction des applications installées sur votre téléphone. Ajouter un compte 1. Depuis l'Ecran d'Accueil, appuyez sur la Touche Menu> Réglages du Système> PERSONNEL> Comptes et synchronisation. 2. Touchez AJOUTER UN COMPTE. 3. Appuyez sur le type de compte que vous souhaitez ajouter. 4. Suivez les étapes à l'écran pour entrer les informations sur le compte. La plupart des comptes requièrent un nom d'utilisateur et un mot de passe, mais les détails peuvent varier. Vous pouvez aussi avoir besoin d'obtenir certaines informations de support informatique ou de l'administrateur du système. Lorsque le compte est ajouté avec succès, il est affiché dans la liste des Comptes et Synchronisation. Supprimer un compte La suppression d'un compte supprimera votre téléphone toutes les informations qui lui sont associées, telles que les emails et les contacts. 1. Depuis l'Ecran d'Accueil, appuyez sur la Touche Menu> Réglages du Système> PERSONNEL> Comptes et synchronisation. 2. Appuyez sur le compte. 3. Appuyez sur la Touche Menu> Supprimer le compte> Supprimer le compte. Configurer la Synchronisation de Compte Configurer les Réglages Automatiques de Synchronisation 1. Ouvrez l‟écran de réglages des Comptes et synchronisation Vos comptes et vos états de synchronisation sont affichés. L‟icône se change en vert si la synchronisation automatique est activée pour une partie ou la totalité des données de comptes et en gris si la synchronisation automatique est désactivée. 2. Appuyez sur la touche MARCHE / ARRET pour activer ou désactiver la synchronisation automatique. Lorsque la synchronisation automatique est activée, les modifications que vous apportez aux informations sur votre téléphone ou sur le web sont automatiquement synchronisées les uns avec les autres. Lorsque la synchronisation automatique est désactivée, vous devez synchroniser manuellement pour recueillir les e-mails, les mises à jour ou toute autre information récente. Synchroniser Manuellement 1. Ouvrez l‟écran des réglages des Comptes et synchronisation. 2. Appuyez sur le compte pour lequel vous souhaitez synchroniser les données. 3. Appuyez sur la Touche Menu> Synchroniser maintenant. Modifier les Réglages de Synchronisation d’un Compte 1. Ouvrez l‟écran des réglages des Comptes et synchronisation. 2. Appuyez sur le compte dont vous souhaitez modifier les réglages de synchronisation. L'écran réglages de Synchronisation apparaît, affichant une liste d'informations que le compte peut synchroniser. 3. Cochez ou décochez les éléments que vous avez besoin. Les types d'informations cochés sur le téléphone et le Web seront synchronisés lorsque la synchronisation automatique est activée. Email Touchez sur l'écran d'accueil et sélectionnez Email. Utilisez-le pour lire et envoyer des emails a partir de services autres que Gmail. Définir le Premier Compte Email 1. Lorsque vous ouvrez Email pour la première fois, entrez votre adresse e-mail et le mot de passe, puis touchez Suivant. NOTE: Votre téléphone se connectera à Internet et vérifiera les réglages du serveur entrant et sortant avant de passer à l‟étape suivante. Si le fournisseur de service d‟Email n'est pas très populaire, vous devez sélectionner le type de votre compte et modifiez les paramètres pour les serveurs entrants et sortants. S'il vous plaît contactez votre fournisseur de services mobiles et fournisseur de services e-mail pour plus d‟informations. 2. Régler la fréquence de vérification de l‟email, les options de téléchargement, nom du compte et les autres réglages. Appuyez sur Suivant lorsque vous avez terminé. Votre téléphone affiche la boîte de réception de votre compte email et commencez à télécharger les messages emails. CONSEIL: Pour ajouter plus de comptes email, ouvrez Email pour accéder a l‟écran de la boîte de réception. Puis appuyez sur la Touche Menu> Réglages des Comptes et appuyez AJOUTER UN COMPTE en haut à droite de l'écran. Vérifier Vos E-mails Votre téléphone peut automatiquement vérifier les nouveaux emails dans l'intervalle que vous aviez défini lors de la création du compte. Vous pouvez également vérifier manuellement les nouveaux emails en touchant dans n‟importe quelle boite du compte email. Touchez Charger plus de messages en bas de la liste des emails pour télécharger les messages nouveaux. Répondre à un Email Vous pouvez répondre ou transférer un message que vous recevez. Vous pouvez également supprimer les messages et les gérer de diverses manières. Répondre ou Transférer un Email 1. Ouvrez l‟Email auquel vous souhaitez répondre ou transférer à partir de la boîte de réception. 2. Effectuez les opérations suivantes selon vos besoins: Pour… Faire… Répondre à l'expéditeur, touchez Répondre à l'expéditeur et à tous les Touchez dans l'entête du message destinataires du message original, dans l'en-tête du message. > Répondre à tous. Touchez dans l'entête du message Transférer le message > Transférer. 3. Modifiez votre message et touchez . Marquer un Email comme Non lu Vous pouvez remettre un email lu à l'état non lu-pour, par exemple, pour vous rappelez de le relire plus tard. Vous pouvez également marquer un lot d'emails comme non lus. Lorsque vous lisez un message, appuyez sur la Touche Menu> Marquer comme non lu. Dans une liste de messages (par exemple, la boîte de réception), appuyez sur les cases a cocher situées a côté des messages et puis appuyez sur . Supprimer un Email Vous pouvez supprimer un e-mail de son dossier. Vous pouvez également supprimer un lot d‟emails. Lorsque vous lisez un message, appuyez sur > OK. Dans une liste de messages (par exemple, la boîte de réception), appuyez sur les cases a cocher situées a côté des messages et puis appuyez sur > OK. Ecrire et Envoyer un Email 1. Ouvrez votre boîte de réception email. 2. Touchez pour ouvrir l'écran de composition. 3. Si vous avez plus d'un compte email ajoutés sur le téléphone, touchez la ligne de l'expéditeur pour sélectionner le compte que vous souhaitez utiliser pour envoyer le message. 4. Entrez un nom de contact ou une adresse email dans le champ „A‟. Séparez chaque destinataire par une virgule. Vous pouvez également toucher pour sélectionner les destinataires de vos contacts. 5. Entrez l'objet du courriel et composez le texte du message. 6. Appuyez sur la Touche Menu> Joindre un fichier pour ajouter des fichiers audio, images, vidéos et autres types de fichiers en tant que pièce jointe. 7. Appuyez en haut à droite de l'écran pour envoyer le message. Ajouter une Signature a Vos Emails Vous pouvez définir quelques lignes de texte simple comme signature pour chaque message email envoyé à partir d'un compte, comme votre nom et vos informations de contact. 1. Ouvrez l'application Email. 2. Appuyez sur la Touche Menu> Réglages de Compte, puis sélectionnez le compte auquel vous voulez ajouter une signature. 3. Appuyez sur Signature, puis entrez le texte. 4. Appuyez sur OK. Ajouter et Modifier les Comptes Email Ajouter un Compte Email Après avoir configuré votre premier compte email (voir Email – Définir le Premier Compte Email), vous pouvez ajouter plus de comptes email et les gérer séparément. 1. Ouvrez Email pour accéder a l‟écran de la boîte de réception. 2. Appuyez sur la Touche Menu> Réglages de compte et appuyez sur AJOUTER UN COMPTE en haut à droite de l'écran. 3. Configurer le compte comme vous le feriez avec le premier. Modifier un Compte Email Vous pouvez modifier un certain nombre de réglages d'un compte, y compris combien de fois vous vérifiez le courrier, la manière dont vous êtes averti des nouveaux mails, et des détails a propos des serveurs que le compte utilise pour envoyer et recevoir des mails. 1. Ouvrez Email pour accéder à l‟écran de la boite de réception. 2. Appuyez sur la Touche Menu> Réglages de compte et touchez le compte dont vous souhaitez modifier les réglages. 3. Effectuez les modifications souhaitées et appuyez sur la touche Retour lorsque vous avez terminé. Supprimer un Compte Email 1. Ouvrez Email pour accéder à l‟écran de la boite de réception. 2. Appuyez sur la Touche Menu> Réglages de compte et touchez le compte que vous souhaitez supprimer. 3. Appuyez sur Supprimer le compte> OK. Changer les Réglages Généraux d’Email Les réglages généraux s'appliquent à tous les comptes emails que vous ajoutez. 1. Ouvrez Email pour accéder à l‟écran de la boite de réception. 2. Appuyez sur la Touche Menu> Réglages de compte> Général. 3. Effectuez les modifications souhaitées et appuyez sur la Touche Retour lorsque vous avez terminé. Gmail TM Après vous être connecté à votre compte Google sur le téléphone, vous pouvez envoyer et récupérer des messages Gmail avec l'application Gmail. NOTE: Cette fonction peut ne pas être disponible dans certaines régions ou avec certains fournisseurs de services. Ouvrir Votre Boite de Réception Gmail Touchez dans l'Ecran d'Accueil et sélectionnez Gmail. La boîte de réception apparaît. Si vous n'avez pas connecté, vous serez invité à le faire ou créer un nouveau compte. Touchez en bas à droite de l'écran pour rafraîchir votre boîte de réception et téléchargez les nouveaux messages. Changer de Comptes Gmail n‟affiche qu‟à la fois les discussions, les messages et les réglages d'un Compte Google. Si vous êtes connecté à plus d'un Compte Google sur votre téléphone, vous pouvez passer d'un compte et a l‟autre et voir les informations dans chaque compte. 1. À partir de votre boîte de réception, appuyez sur le compte actuel en haut de l‟écran. 2. Dans le menu déroulant, touchez le compte que vous souhaitez voir. La boîte de réception du compte s'ouvre. Ecrire et Envoyer un Message 1. Ouvrez votre boîte de réception Gmail et choisissez le compte que vous voulez utiliser pour l'envoi du message. 2. Appuyez . 3. Entrez un nom de contact ou une adresse email dans le champ „A‟. Séparez chaque destinataire par une virgule. 4. Entrez l'objet du courriel et composez le texte du message. 5. Pour joindre une image, appuyez sur la Touche Menu> Joindre un fichier et sélectionnez un fichier à partir de la galerie d'images. 6. Appuyez en haut à droite de l'écran pour envoyer le message. Ajouter une Signature a Vos Messages Gmail Vous pouvez définir quelques lignes de texte simple comme signature pour chaque message Gmail sortant. La signature que vous avez définie sur le téléphone est indépendante de la signature que vous utilisez pour Gmail sur le Web. 1. Ouvrez l'application Gmail. 2. Appuyez sur la Touche Menu> Réglages et sélectionnez le compte auquel vous souhaitez ajouter une signature. 3. Appuyez sur Signature, puis entrez le texte. 4. Appuyez sur OK. Répondre ou Transférer un Message 1. Ouvrez le message Gmail auquel vous souhaitez répondre ou transférer à partir de la boîte de réception. 2. Effectuez les opérations suivantes selon vos besoins: Pour… Faire… Répondre à l'expéditeur, touchez dans l'en-tête du message. Répondre à l'expéditeur et à tous les destinataires du message Touchez dans l'entête du message original, Répondre à tous. > Pour… Faire… Transférer le message Touchez dans l'entête du message > Transférer. 3. Modifiez votre message et touchez l‟icone . Travailler avec les Pièces Jointes Reçues Lorsqu'un message contient une pièce jointe, Gmail affiche les informations concernant la pièce joint en haut du message. Selon le type de pièce jointe, les applications installées sur votre téléphone ainsi que vos réglages, vous pouvez pré visualiser, visualiser, lire, enregistrer la pièce jointe, ou vérifier les informations la concernant. CONSEIL: Pour les documents à plusieurs pages, toucher l‟option Aperçu téléchargera seulement les pages que vous consultez, alors que Voir, Lire ou Enregistrer téléchargera le fichier en entier et coûtera plus de temps et de données. Recherche de Messages Vous pouvez rechercher des messages en utilisant des mots qui apparaissent dans les adresses, sujets, des étiquettes ou contenus. CONSEIL: Si vous recherchez alors que le téléphone ne dispose pas d‟une connexion à Internet active, seuls les messages synchronisés sur votre téléphone peuvent être recherché. 1. Ouvrez l'application Gmail et appuyez ou sur la Touche de Recherche. 2. Entrez les mots à rechercher et appuyez sur la Touche de Recherche sur le clavier à l'écran. Lorsque vous tapez, des suggestions peuvent apparaître sous le champ de recherche. Vous pouvez toucher une suggestion pour la chercher en même temps, ou appuyer sur la flèche à côté d‟elle pour ajouter son texte dans le champ de recherche. 3. Dans les résultats de recherche, sélectionnez le message que vous avez besoin et de travaillez avec comme vous le feriez avec n'importe quel message Gmail. Travailler avec les Etiquettes Les étiquettes de messages incluent les étiquettes que vous créez et les étiquettes par défaut telles qu‟Envoyé, Favoris et Boîte d'envoi. Vous pouvez organiser vos emails en leur ajoutant des étiquettes ou en leur ajoutant des étoiles. Les étiquettes vous aident aussi à trier vos messages, tout comme les dossiers. Pour étiqueter ou modifier les étiquettes: 1. Ouvrez l'application Gmail et le touchez dans la liste de message les cases à cocher a côté des messages que vous souhaitez étiqueter. 2. Touchez l'icône d'étiquette en bas de l'écran. 3. Cochez ou décochez les étiquettes dans le nouvel écran et appuyez sur OK. Pour ajouter des étoiles aux messages: 1. Ouvrez l'application Gmail et touchez dans la liste de message les cases à cocher côté des messages auxquels vous souhaitez ajouter des étoiles. 2. Au bas de l'écran, touchez > Ajouter une étoile. Pour voir les messages par étiquette: 1. Ouvrez l'application Gmail et touchez l'icône de l'étiquette messages sans cocher aucun message. 2. Touchez l'étiquette pour afficher les messages avec cette étiquette. en bas de la liste des CONSEIL: Vous pouvez également appuyer sur le nom de votre compte en haut de l'écran. Puis appuyez sur l'une des étiquettes figurant dans la section RECENT, sous les noms de compte. Changer les Réglages Gmail Appuyez sur la Touche Menu> Réglages dans n'importe quel écran Gmail pour changer les Réglages Généraux qui s'appliquent à tous les comptes Gmail, ou les autres réglages qui s'appliquent uniquement à des comptes spécifiques. Messages Vous pouvez utiliser les Messages pour échanger des messages texte (SMS) et des messages multimédias (MMS). Ouvrir l’Ecran des Messages Touchez dans l'Ecran d'Accueil et sélectionnez Messagerie. L'écran de Messagerie s'ouvre, dans lequel vous pouvez créer un nouveau message, rechercher des messages, ou ouvrir une discussion de messages en cours. Touchez pour écrire un nouveau message texte ou multimédia. Touchez pour rechercher des messages avec des mots clés. Appuyez sur une discussion de messages existante pour ouvrir la discussion que vous avez eu un certain numéro. Envoyer un Message Texte 1. Sur l'écran Messagerie, appuyez en bas sur . 2. Touchez le champ À, puis entrez le numéro du destinataire ou, si le destinataire est enregistré dans Personnes comme un contact, les premières lettres du nom du destinataire. Lorsque les contacts correspondants s'affichent, vous pouvez toucher un destinataire proposé. 3. Touchez le champ Taper pour composer, puis entrez le contenu de votre message texte. 4. Touchez . Envoyer un Message Multimédia 1. Sur l'écran Messagerie, appuyez en bas sur . 2. Entrez le destinataire et le texte du message, comme vous le faites lors de l'envoi d'un message texte. 3. Appuyez sur la Touche Menu> Ajouter un objet pour ajouter l‟objet du message. 4. Touchez l'icône de trombone à côté de la boîte de texte du message pour ouvrir un menu où vous pouvez choisir le type de fichier multimédia pour joindre au message. Photos: sélectionnez une photo à ajouter à votre message. Prendre une photo: Prenez une photo et ajoutez-la pour votre message. Vidéos: Sélectionnez un clip vidéo pour joindre à votre message. Prendre une vidéo: Tournez une vidéo et ajoutez-la à votre message. Audio: Sélectionnez un fichier audio pour ajouter à votre message. Enregistrer de l’audio : Enregistrez un fichier audio et ajoutez-le à votre message. Diaporama: Modifier un diaporama et ajoutez-le à votre message. Fichiers: Sélectionnez un fichier de n'importe quel type pour ajouter à votre message. Personnes: Sélectionnez un contact pour l'ajouter à votre message en tant que pièce jointe. 5. Touchez. Répondre à un Message Les messages que vous recevez sont joints à des discussions existantes du même numéro. Si le nouveau message vient d'un nouveau numéro, une nouvelle discussion est créée. 1. Sur l'écran Messagerie, touchez la discussion qui comporte le message auquel vous souhaitez répondre. 2. Saisissez votre réponse en bas dans la zone de texte. Vous pouvez toucher l‟icône d‟attachement si vous souhaitez répondre avec un MMS. 3. Touchez . Transférer un Message 1. Sur l'écran Messagerie, touchez la discussion qui comporte le message que vous souhaitez transférer. 2. Appuyez et maintenez le message. 3. Appuyez Transférer dans le menu qui s'ouvre. 4. Entrez un destinataire pour le message et modifiez le contenu si vous voulez. 5. Touchez . Voir les Détails au Sujet d’un Message 1. Appuyez et maintenez un message dans une discussion. 2. Appuyez sur Voir les détails pour afficher des informations sur le message, tel que le type de message, l'expéditeur, le destinataire, ou la date. Supprimer des Messages ou des Fils de Discussion Pour supprimer des messages dans une discussion: 1. Sur l'écran Messagerie, touchez une discussion. 2. Appuyez sur la Touche Menu> Sélectionner un élément (s). 3. Appuyez sur les messages que vous souhaitez supprimer. Ceux que vous touchez auront une coche dans la case en face d'eux. 4. Appuyez en bas sur . 5. Appuyez Supprimer. Pour supprimer les fils de discussion: 1. Sur l'écran Messagerie, appuyez et maintenez enfoncé un fil de discussion que vous souhaitez supprimer. 2. S'il y a plus de fils de discussion que vous souhaitez supprimer, touchez les un par un. 3. Appuyez en bas sur . 4. Appuyez Supprimer. Changer les Réglages de Message Appuyez sur la Touche Menu>Réglages dans l'écran de Messagerie pour modifier les réglages de messages. Calendrier Le Calendrier sur le téléphone fonctionne avec le Calendrier basé sur le service de Calendrier de Google sur le Web pour la création et la gestion d'événements, de rencontres et rendez-vous. Il fonctionne également avec le calendrier Microsoft Exchange Active Sync une fois que vous vous connectez sur le téléphone à votre compte Exchange. Pour ouvrir le Calendrier, appuyez sur l'Ecran d'Accueil et sélectionnez Calendrier. Voir Vos Calendriers et Evénements Sélectionner les Calendriers Visibles 1. Ouvrez l'application Calendrier. 2. Appuyez sur la Touche Menu> Calendriers pour l‟afficher. 3. Dans le nouvel écran, appuyez sur les calendriers pour vérifier celles que vous voulez voir ou décochez ceux que vous souhaitez cacher. Les événements de calendriers cachés ne sont pas visibles dans l‟application Calendrier. Changer les Affichage du Calendrier Vous pouvez afficher vos calendriers sous différentes formes. L‟application propose quatre types d'affichage: Mois, Semaine, Jour et Agenda. Pour changer l‟affichage du calendrier, touchez le temps indiqué en haut à gauche et sélectionnez l‟affichage que vous préférez. Vous pouvez également changer pour l‟affichage Jour a partir de l‟affichage Mois en appuyant sur n'importe quel jour dans grille. CONSEILS: Dans l‟affichage Mois, faites défiler verticalement pour voir les mois précédents et les mois suivants. Dans l‟affichage Semaine ou Jour, glissez horizontalement pour voir les semaines précédents et les semaines/jours suivants. Lorsque vous regardez les jours, mois, semaines précédents ou suivants, appuyez en haut sur pour passer rapidement au jour actuel. Voir les Détails de l’ Evénement Dans l‟affichage Agenda, Jour ou Semaine, appuyez sur un événement pour afficher ses détails. Dans l‟affichage Mois, appuyez sur une journée pour passer à l'affichage Jour. Puis appuyez sur un événement pour afficher ses détails. Créer un Evénement 1. Dans n‟importe quel affichage du Calendrier, appuyez sur la Touche Menu> Nouvel événement pour ouvrir un écran de détails d'événement pour un nouvel événement. Vous pouvez également toucher deux fois sur un point dans l‟affichage Jour ou Semaine pour ajouter un événement à cet endroit du temps. 2. Ajoutez des détails a propos d‟un événement. Entrez un nom, le lieu, la durée de temps, et d'autres détails supplémentaires à propos de l'événement. NOTE: Si vous avez plus d'un calendrier, vous pouvez choisir le calendrier pour lequel vous voulez ajouter l'événement en touchant le calendrier actuel au-dessus de la boite du Nom de l'Evénement. 4. Appuyez en haut de l'écran sur TERMINE pour enregistrer le nouvel événement. Modifier ou Supprimer un Evénement 1. Trouvez l'événement que vous souhaitez modifier ou supprimer. 2. Ouvrez l‟écran de ses détails (voir Voir Vos Calendriers et Evénements - Voir les Détails de l’ Evénement dans ce chapitre). 3. Effectuez l'une des actions suivantes selon vos besoins. Pour… Modifier l‟événement Faire… touchez en haut de l'écran. Appuyez sur TERMINER pour sauvegarder vos modifications. Supprimer l‟événement touchez en haut de l'écran puis appuyez sur OK. Changer les Réglages du Calendrier Pour modifier les paramètres du Calendrier, ouvrez un affichage du Calendrier (Jour, Semaine, Mois ou Agenda). Puis appuyez sur la Touche Menu >Réglages. Vous pouvez modifier les Réglages Généraux qui s'appliquent à tous les comptes, ou d'autres réglages qui ne s'appliquent qu'aux comptes spécifiques. Google Talk Google Talk est un service de messagerie instantanée de Google. Vous pouvez l‟utiliser pour communiquer en temps réel avec d'autres personnes qui utilisent aussi Google Talk sur un téléphone, sur le Web, ou avec une application de bureau. Se Connecter pour Voir Vos Amis Vous devez vous connecter à votre compte Google avant de pouvoir utiliser Google Talk. Touchez dans l'Ecran d'Accueil et sélectionnez Talk. La première fois que vous lancez Talk, appuyez sur le compte auquel vous voulez vous connecter. Votre liste d'amis est alors affichée. NOTE: Vous restez connecté à Google Talk après le lancement de l‟application Talk même si vous passez à d'autres applications, jusqu'à ce que vous vous déconnectez explicitement. Pour vous déconnecter, revenez à votre liste d'amis et appuyez la Touche Menu> Se déconnecter. Ajouter un Ami 1. Dans la liste d'amis, appuyez en haut à droite de l'écran. 2. Entrez l'adresse de votre ami et touchez TERMINE. L‟adresse de votre ami dans Google Talk est une adresse de messagerie Gmail ou une autre adresse qui est configurée pour se connecter à Google Talk. NOTE: Si d'autres personnes essaient de vous ajouter comme ami, vous recevrez une notification dans la barre d'état et l'invitation apparaît dans votre liste d'amis. Vous pouvez toucher l'invitation pour Accepter, Refuser ou Bloquer. Changer Votre Statut en Ligne 1. Touchez votre propre entrée dans la partie supérieure de votre liste d'amis. 2. Dans l'écran qui s'ouvre, touchez votre statut actuel pour le changer (ou pour vous déconnecter de Talk). 3. Saisissez un message de statut ou si vous avez déjà un, modifiez-le. En plus des réglages standards du statut, vous pouvez également toucher Changer pour un statut récemment utilisé pour sélectionner un message que vous avez entré précédemment. 4. Appuyez sur la Touche Retour pour revenir à votre liste d'amis. Causer avec des Amis 1. Touchez un ami dans votre liste d'amis. L'écran de discussion pour cet ami s‟ouvre. 2. Entrez votre message et appuyez sur . Vous pouvez également toucher ou pour lancer une discussion en vidéo ou une discussion vocale si l'ami est en ligne. Basculer Entre des Discussions Actives Si vous effectuez plus d‟une discussion, vous pouvez basculer entre ces discussions dans l'une des manières suivantes. Appuyez sur la Touche Retour pour retourner d'une discussion a la liste des amis. Appuyez alors sur l'autre ami avec qui vous voulez discuter. Pendant que vous êtes dans un écran de discussion avec un ami, balayez vers la gauche ou droite pour passer à l'écran de discussion avec l'autre ami. Utiliser la Discussion de groupe Lorsque vous êtes en discussion, vous pouvez inviter des amis supplémentaires à rejoindre un groupe de discussion. 1. Sur un écran de discussion, appuyez sur la Touche Menu> Ajouter a la Discussion. 2. Appuyez sur le nom de l'ami à inviter. L'ami que vous avez invité et les participants actuels reçoivent une invitation à une discussion de groupe. Chaque personne qui accepte l'invitation se joint à la discussion de groupe. Dans une discussion de groupe, tout le monde peut voir les messages de chacun. Les discussions de groupe apparaissent en haut de la liste de vos amis, avec une icône de groupe de discussion. Terminer une Discussion Dans un écran de discussion, appuyez sur la Touche Menu> Terminer la discussion. Vous pouvez également appuyer sur la Touche Menu> Terminer tous les discussions lorsque vous êtes dans la liste des amis pour mettre fin à toutes les discussions actives. Changer les Réglages de Google Talk Sur n'importe quel écran de discussion ou dans la liste d'amis, appuyez sur la Touche Menu> Réglages pour modifier les réglages de Google Talk pour votre compte. Google+ Google+ est un service de réseau social offert par Google. L‟Application Google+ sur votre téléphone vous permet de gérer vos données, discuter avec des contacts en ligne, les organiser dans différents cercles, et de partager vos informations sélectionnées. Touchez dans l'Ecran d'Accueil et sélectionnez Google+. La première fois que vous ouvrez l'application Google+, sélectionnez les options téléchargement et synchronisation instantané des contacts. Organiser Vos Contacts 1. Ouvrez l'application Google+. 2. Appuyez Cercles. 3. Appuyez Personnes> Rechercher et inviter des personnes. 4. Touchez à côté d'une personne suggérée. 5. Touchez un cercle existant ou sélectionnez Créer un nouveau cercle. Obtenir des Mises à Jour 1. Ouvrez l'application Google+. 2. Touchez Flux. 3. Balayez vers la gauche ou la droite pour voir différentes informations partagées avec vous par d'autres utilisateurs. Appuyez sur la Touche Menu> Choisir les cercles pour choisir quels groupes d'informations sont affichés. A PROXIMITE affiche les messages partagés avec vous par les utilisateurs à proximité de votre emplacement actuel. TOUS LES CERCLES, CONNAISSANES, COMPAGNONS, FAMILLE et AMIS et AMIS affiche les mises à jour des personnes que vous avez ajoutées à vos cercles. QUOI DE NEUF montre les messages populaires sur Google+. Discuter Avec des Contacts Vous pouvez discuter avec vos contacts Google+ via la messagerie instantanée, similaire à l'envoi d'un texte avec l'application Messages. 1. Appuyer Messenger dans l'application Google+ ou appuyez a partir de l'Écran d'Accueil > Messenger. 2. Touchez 3. Touchez pour créer un nouveau message. pour ajouter des destinataires. Ils peuvent être des contacts ou des cercles. 4. Entrez le message. 5. Appuyez pour envoyer le message. Vérifier des Photos Vous pouvez voir vos propres albums photos et les partager par d'autres utilisateurs. Touchez Photos dans l'application Google+ pour voir tous les albums disponibles. Vérifier et Gérer Votre Profil 1. Appuyez Profil dans l'application Google+. 2. Balayez vers la gauche ou la droite pour voir vos messages, les informations personnelles et les photos. Touchez l'onglet À PROPOS et vous pouvez modifier la photo de votre profil. Appuyez sur l'onglet PHOTOS et ouvrez une photo. Vous pouvez lui ajouter des commentaires, le supprimer ou le définir comme votre photo de profil. Navigateur Utilisez le Navigateur pour voir des pages Web et rechercher des informations. Ouvrir le Navigateur Touchez dans l'Ecran d'Accueil et sélectionnez Navigateur pour démarrer cette fonction. Le Navigateur s'ouvre aussi lorsque vous appuyez sur un lien Web - par exemple, dans un email ou un message texte. Ouvrir une Page Web ou Rechercher sur le Web Lorsque vous ouvrez le Navigateur, la dernière page Web que vous étiez en train de voir est affichée. Si vous n'avez pas utilisé Navigateur récemment, votre page d'accueil s'ouvre. Vous pouvez passer à une autre page Web en procédant comme suit. 1. Appuyez sur la barre d'adresse en haut de la page Web. Si la case de l'adresse n'est pas visible, balayez un peu vers le bas pour l‟afficher. 2. Saisissez l'adresse (URL) d'une page Web. Ou entrez les mots que vous souhaitez rechercher. Lorsque vous entrez du texte, votre moteur de recherche web fait des suggestions de pages Web et des requêtes. Vous pouvez également touchez l'icône de microphone pour effectuer une recherche vocale. 3. Appuyez une suggestion ou appuyez Aller sur le clavier. Si vous touchez une page suggérée ou entrez une adresse et appuyez Aller, cette page web s'ouvre. Si vous touchez une requête suggérée, votre moteur de recherche Web s'ouvre avec les résultats. CONSEIL: Appuyez sur le X à gauche de la barre d'adresse si vous voulez arrêter l'ouverture de la page. Définir la Page d'Accueil Votre page d'accueil s‟ouvre lorsque vous ouvrez une nouvelle fenêtre du navigateur, et lorsque vous lancez le Navigateur après le redémarrage de votre téléphone ou après ne pas l‟avoir utilisé pendant un certain temps. 1. Ouvrez la page que vous souhaitez définir comme votre page d'accueil. 2. Appuyez sur la Touche Menu> Réglages> Général > Définir la page d'accueil. 3. Appuyez sur la Page actuelle ou sur l'une des options suivantes. Page vide: Ouvrez les fenêtres du navigateur sans ouvrir par défaut une page Web. Cela peut permettre à ce que de nouvelles fenêtres s‟ouvrent plus rapidement. Page par défaut: Définissez l'URL par défaut comme page d'accueil. Les sites les plus visités: Chaque nouvelle fenêtre du navigateur affiche une liste de vos sites les plus visités pour vous permettre de choisir. Autres: Tapez une URL comme la page d'accueil. Obtenir des Informations a Propos de la Page en Cours Touchez l'icône de la page, à gauche de la barre d'adresse. Travailler avec une Page Ouverte Lorsque vous ouvrez la plupart des pages Web, vous pouvez effectuer les opérations suivantes. Faire défiler: Balayez l'écran dans n'importe quelle direction. Zoom arrière: Appuyez sur l'écran avec deux doigts et les pincer ensemble. Zoom avant: Appuyez sur l'écran avec deux doigts et écartez les l‟un de l‟autre. Revenir en arrière: Appuyez sur la Touche Retour pour revenir à la page que vous avez vu précédemment dans la même fenêtre. Aller au suivant: Appuyez sur la Touche Menu> Suivant. Actualiser la page: Appuyez sur la Touche Menu> Actualiser. Ou touchez le champ d'adresse et appuyez sur . Rechercher du texte sur la page: Appuyez sur la Touche Menu> Rechercher sur la page et entrez les termes que vous recherchez. Envoyer la page URL à un ami: Appuyez sur la Touche Menu> Partage la page et sélectionnez la façon dont vous voulez envoyer l'URL. Suivre un lien: Touchez un lien sur la page Web pour l'ouvrir. Enregistrer la page pour une lecture hors ligne: Appuyez sur la Touche Menu>Enregistrer pour une lecture hors ligne. Vous pouvez appuyer sur la Touche Menu>Favoris> PAGES SAUVEGARDEES pour les lire. CONSEILS: Certains sites Web peuvent vous rediriger vers la version mobile de leurs pages web, qui pour la plupart ne prennent pas en charge le défilement ou le zoom. Si vous souhaitez afficher la version de bureau, appuyez sur la Touche Menu et consultez Requête du site de bureau. Outre les liens, le Navigateur reconnaît également certains numéros de téléphone, des adresses et des informations similaires pour vous lesquelles vous pouvez prendre des actions. Essayer de les toucher et de voir ce qui se passe. Utiliser Plusieurs Fenêtres du Navigateur Vous pouvez ouvrirà la fois plusieurs fenêtres du navigateur et basculer entre plusieurs pages Web. Pour ouvrir une nouvelle fenêtre: 1. Touchez l'icône des onglets à droite de la barre d'adresse. 2. Touchez + en haut à droite de l'écran. Une nouvelle fenêtre du navigateur s'ouvre et la page d'accueil est chargé. Pour basculer entre les fenêtres: 1. Touchez l'icône des onglets à droite de la barre d'adresse. 2. Faites glisser verticalement pour faire défiler la liste des onglets ouverts. 3. Appuyez sur la vignette de la fenêtre que vous voulez ouvrir. CONSEIL: Faites glisser une vignette horizontalement ou toucher ses X pour fermer la fenêtre. Pour utiliser une fenêtre incognito pour la navigation privée: Les pages que vous consultez en fenêtres incognito n'apparaîtra pas l‟historique de votre navigation ou dans l‟historique de recherche. Aucune trace ne sera laissée sur votre téléphone une fois que vous fermez la fenêtre. 1. Touchez l'icône des onglets à droite de la barre d'adresse. 2. Appuyez sur la Touche Menu> Nouvel onglet incognito. Télécharger des Fichiers Touchez et maintenez une image ou un lien vers un fichier ou vers une autre page Web. Dans le menu qui s'ouvre, sélectionnez Sauvegarder l’ image ou Sauvegarder le lien. Les fichiers téléchargés sont enregistrés sur votre carte mémoire. Vous pouvez les afficher ou les ouvrir dans l'application Téléchargements ( > Téléchargements). Utiliser les Signets Enregistrer les URL du Web comme signets pour les ouvrir facilement à l'avenir. Pour ouvrir un signet, appuyez sur la Touche Menu> Signets dans une fenêtre du navigateur, puis touchez le signet. Marquer une Page Web 1. Ouvrez la page Web. 2. Appuyez sur la Touche Menu> Enregistrer dans les Signets. 3. Modifier l'étiquette et l'adresse du signet si nécessaire, ou choisissez un autre compte. Appuyez sur le nom à côté de Ajouter pour changer l'endroit où le signet sera enregistré. 4. Appuyez sur OK. Modifier un Signet 1. Appuyez sur la Touche Menu >Signets. 2. Touchez et maintenez le signet a modifier. 3. Appuyez Modifier le signet. 4. Modifier l'étiquette, adresse, compte ou l'emplacement du signet dans la boîte de dialogue qui s'ouvre. 5. Appuyez sur OK. NOTE: Les signets préinstallés ne peuvent pas être modifiés. Supprimer un Signet 1. Appuyez sur la Touche Menu >Signets. 2. Touchez et maintenez le signet à supprimer. 3. Appuyez sur Supprimer le signet. 4. Appuyez sur OK. NOTE: Les signets préinstallés ne peuvent pas être supprimés. Changer les Réglages du Navigateur Vous pouvez configurer un certain nombre de réglages du navigateur pour personnaliser la façon dont vous naviguez sur le Web, y compris plusieurs que vous pouvez utiliser pour contrôler vos données privées. Pour ouvrir l'écran des réglages du navigateur, appuyez sur la Touche Menu>Réglages. Cartes, Navigation, Lieux, et Altitude Activer les Services de Localisation Pour utiliser Navigation, Lieux, Latitude et trouver votre position sur Cartes de Google, vous devez avoir activé les services de localisation sur votre téléphone. 1. Appuyez sur la Touche Accueil> Touche Menu> Réglages du Système> Services de Localisation. 2. Sélectionnez les options de localisation que vous souhaitez utiliser. Vérifiez le service de localisation de Google pour utiliser la Wi-Fi et les réseaux mobiles pour déterminer votre position approximative; cochez satellites GPS pour utiliser les satellites GPS pour déterminer votre position. Obtenir Votre Localisation 1. Touchez dans l'Ecran d'Accueil et sélectionnez Cartes. 2. Appuyez en haut à droite. La carte se centralise sur un point bleu clignotant qui indique votre position. Rechercher une Localisation 1. Appuyez dans l'Ecran d'Accueil et sélectionnez Cartes. 2. Appuyez ou appuyez sur la touche de recherche. 3. Entrez en haut le lieu que vous cherchez dans le champ de recherche. Vous pouvez entrer une adresse, une ville, ou un type d'entreprise ou d„établissement, par exemple, "musées de Shanghai." Lorsque vous entrez les informations, les suggestions de vos recherches précédentes et de recherches populaires apparaissent dans une liste en dessous de la boîte de recherche. Vous pouvez toucher une suggestion pour la rechercher. CONSEIL: Vous pouvez également toucher à côté de la case de recherche pour utiliser la recherche vocale. 4. Appuyez sur la touche de recherche sur le clavier. Des marqueurs avec les étiquettes de lettre indiquant les résultats de recherche apparaissent sur la carte. 5. Touchez un marqueur pour ouvrir un ballon qui contient une étiquette avec un résumé des informations sur l'emplacement. 6. Touchez le ballon pour ouvrir un écran avec plus d'information, ainsi que des options pour obtenir les directions et plus. Obtenir les Itinéraires vers Votre Destination Les cartes peuvent fournir un itinéraire à pied, en transport en commun, ou en voiture. 1. Touchez dans l'Ecran d'Accueil et sélectionnez Cartes. 2. Appuyez en bas sur . 3. Entrez un point de départ et d‟arrivée et sélectionnez le mode de transport (voiture, transports en commun, marche à pied). Si vous avez activé Ma Localisation, celle-ci apparaîtra par défaut dans le champ du point de départ. 4. Appuyez sur Obtenir l’Itinéraire. Les itinéraires pour rejoindre votre destination sont indiqués sur la carte. Appuyez sur la flèche gauche ou droite pour voir l'itinéraire étape par étape. Vous pouvez également toucher LISTE DES ITINERAIRES pour voir votre itinéraire affichée dans une liste. NOTE: Appuyez sur > à partir de l'Ecran d'Accueil pour utiliser la Navigation de Cartes de Google (version bêta) et obtenez des instructions vocales virage par virage. Rechercher des Lieux Locaux Lieux de Google vous permet de trouver toutes sortes d'entreprises et d‟établissements autour de vous. Vous pouvez noter ces lieux et obtenir des recommandations 1. Touchez sur dans l'Ecran d'Accueil et sélectionnez Lieux. Ou à partir de l'application Cartes, touchez le coin supérieur gauche de l'écran et sélectionnez Lieux. 2. Patientez lorsque que vous êtes en train d‟être localisé. Votre position, une fois trouvée, est affichée en haut. 3. Sélectionnez une catégorie de lieu et les informations de ce type de lieux près de vous seront affichées. Vous pouvez également utiliser le bouton en haut pour trouver le lieu dont vous avez besoin. NOTE: Appuyez sur la Touche Menu> Ajouter une recherche pour ajouter de nouvelles catégories de lieux. 4. Appuyez sur un résultat qui vous intéresse et consultez les détails et avis sur ce lieu. Vous pouvez également voir le lieu sur les Cartes, découvrez comment y arriver, donnez un nom a cette place, ajoutez votre note et vos commentaires, et plus. Partager une Localisation Google Latitude permet à vous et à vos amis de voir l‟emplacement des uns et des autres sur les cartes et de partager les messages de statut avec les autres. Lorsque vous utilisez Cartes, touchez le coin supérieur gauche de l'écran et sélectionnez la Touche Menu> Joindre la Latitude. Après vous être inscrit, vous pouvez toujours toucher le coin supérieur gauche de l'écran dans Cartes et sélectionner Latitude ou appuyez sur > Latitude a partir de l'Ecran d'Accueil pour voir votre statut ainsi que celui de vos amis sélectionné. Dans Latitude, vous pouvez effectuer les opérations suivantes. Touchez pour actualiser le statut des amis. Touchez AFFICHAGE DE LA CARTE pour voir des amis Cartes. Vous pouvez toucher la gauche / la droite pour basculer entre chaque ami et vous-même. Touchez pour ajouter de nouveaux amis à Latitude à partir des contacts, par l'intermédiaire d‟adresses email, ou a partir des amis suggérés. Appuyez sur la Touche Menu pour afficher ou masquer les amis rassis, qui n'ont pas mis à jour leur emplacement avec vous pendant un certain temps. Appuyez sur la Touche Menu > Réglages de Localisation pour changer les réglages de Latitude ou pour vous déconnecter du service Latitude. Recherche Google, Recherche Vocale, et Actions Vocales Vous pouvez rechercher des informations sur Internet ou sur votre téléphone en utilisant la Recherche de Google. Vous pouvez également effectuer une recherche sur le Web ou effectuer certaines tâches en parlant. Rechercher Avec du Texte 1. Démarrez l'application Recherche dans l'une des manières suivantes. Touchez Appuyez sur la boîte de Recherche de Google en haut de l‟Écran d‟Accueil. Appuyez sur la Touche de Recherche dans l'Ecran d'Accueil. Appuyez sur la Touche de Recherche dans certaines applications liées à la recherche dans l'Ecran d'Accueil et sélectionnez Recherche. d‟informations. 2. Entrez les termes que vous souhaitez rechercher et appuyez sur la touche de recherche sur le clavier, ou appuyez sur une suggestion de recherche. Rechercher en Parlant 1. Touchez l'icône du microphone située a droite de la boîte de recherche. 2. Prononcez les termes que vous souhaitez rechercher. Lorsque vous avez terminé a parler, votre discours est analysé et la recherche est lancée. Si Google n'a pas bien compris ce que vous avez dit, une liste de termes à consonance similaire vous est présentée. Touchez le terme correct pour lancer la recherche. Utiliser les Actions Vocales 1. Touchez l'icône du microphone située a droite de la boîte de recherche. 2. Prononcez l'action vocale que vous souhaitez utiliser. Par exemple, dites 'Envoyer un texte‟. Votre discours est analysé avant que l'action ne soit initialisée. 3. Certaines actions vocales ont besoin que vous les compléter en prononçant ou en taper plus d'informations. Par exemple, une fenêtre d'envoi de texte apparaît après que vous ayez dit „envoyer un texte „. Vous devez saisir le destinataire et le message texte en tapant ou en parlant. Changer les Réglages de Recherche et de Recherche Vocale Ouvrez l'application Recherche et appuyez sur la Touche Menu> Réglages pour définir les éléments qui peuvent être recherchés, ou les options de recherche de Google. Pour définir les réglages de Recherche Vocale, touchez sur l'Ecran d'Accueil sur la Touche Menu> Réglages du Système> Langue et saisie> Recherche Vocale. Camera Vous pouvez prendre des photos et enregistrer des vidéos. Les photos et les vidéos sont stockées sur la carte mémoire du téléphone ou sur le stockage interne du téléphone. Vous pouvez les copier sur votre ordinateur ou y accéder dans l‟application Galerie. Prendre une Photo 1. Touchez dans l'Ecran d'Accueil et sélectionnez Camera. 2. Dirigez la camera vers le sujet et faire les ajustements nécessaires. Numéro Fonction Maintenez le cercle et faites glisser pour effectuer un zoom avant ou arrière. Modifiez les paramètres de la caméra. Numéro Fonction Maintenez le cercle et faites glisser pour effectuer un zoom avant ou arrière. Modifiez les réglages de la caméra. Changez le caméscope. Prenez une photo Regardez les photos et vidéos que vous avez prises. Maintenez le point bleu et faites glisser pour régler la luminosité. 3. Si Appuyer AF / AEC est activé dans les réglages de la camera, appuyez sur la zone où vous voulez que la caméra se concentre. Des crochets verts apparaissent autour de la zone touchée. 4. Appuyez légèrement sur le bouton bleu , ou appuyez sur la Touche Volume Haut ou la Touche Volume Bas. Personnaliser les Réglages de la Camera Avant de prendre une photo, vous pouvez appuyer pour ouvrir les options de réglages suivants de la camera. Lieu de sauvegarde Intégrer l'emplacement de chaque photo que vous prenez, en utilisant le GPS du téléphone. ou Balance des blancs Sélectionner la manière dont la camera ajuste les couleurs dans différents types de lumière, pour atteindre la couleur la plus naturelle pour vos photos. Ou permettre à la camera ou Exposition d‟ajuster automatiquement la balance des blancs. Ajuster l'exposition. Pour permettre à la camera de régler automatiquement l'exposition, appuyez sur 0. Réglages de la Régler la taille de l'image, le mode de mise au point, camera appuyer sur AF (mise au point automatique) / CEA (contrôle de l‟exposition automatique), ou rétablir les réglages par défaut de la caméra. Enregistrer une Vidéo 1. Touchez dans l'Ecran d'Accueil et sélectionnez Camera, puis touchez l'icône de la caméra pour basculer en mode Caméscope. 2. Dirigez la camera vers le sujet et faire les ajustements nécessaires. Numéro Fonction Maintenez le cercle et faites glisser pour effectuer un zoom avant ou arrière. Modifiez les paramètres du caméscope. Changez en caméra. Commencez ou arrêtez l'enregistrement d'une vidéo. Voir les photos et vidéos que vous avez prises. 3. Appuyez sur le bouton rouge ou appuyez sur la Touche Volume Haut ou Volume Touche Bas pour lancer l'enregistrement. 4. Touchez ou appuyez sur Volume Haut ou Volume Bas pour arrêter l'enregistrement. CONSEIL: Alors que l'enregistrement est en cours, vous pouvez toucher l'écran pour enregistrer l'image en tant qu‟une photo séparée. Personnaliser les Réglages du Caméscope Avant d'enregistrer une vidéo, vous pouvez appuyer sur pour ouvrir les options de réglage suivantes du caméscope. Lieu de sauvegarde Intégrer l'emplacement de chaque photo que vous prenez, en utilisant le GPS du téléphone. ou Balance des blancs Sélectionner la manière dont la camera ajuste les couleurs dans différents types de lumière, pour atteindre la couleur la plus naturelle pour vos photos. Ou permettre ou à la camera d‟ajuster automatiquement la balance des blancs. Qualité de la Video Ajuster la qualité de la vidéo. Réglages de la camera Rétablir les réglages par défaut de la caméra. Gallérie Ouvrir la Galerie Touchez dans l'Ecran d'Accueil et sélectionnez Galerie pour afficher des albums de vos photos et vidéos. Travailler Avec les Albums Lorsque vous ouvrez Galerie, toutes les photos et vidéos sur votre téléphone sont affichés dans un certain nombre d'albums. En outre, si vous avez choisi la synchronisation avec vos albums Web Picasa, ils sont aussi affichés. Pour voir le contenu d'album: Touchez un album pour afficher les photos et les vidéos qu'il contient. Pour partager des albums: 1. Appuyez et maintenez un album jusqu'à ce qu'il soit sélectionné. 2. Touchez plus d'albums que vous souhaitez partager. 3. Appuyez en haut de l'écran et sélectionnez la manière dont vous souhaitez partager des albums. Pour voir les détails d'un album: 1. Appuyez et maintenez un album jusqu'à ce qu'il soit sélectionné. 2. Touchez > Détails. Pour supprimer des albums: 1. Appuyez et maintenez un album jusqu'à ce qu'il soit sélectionné. 2. Touchez plus d'albums que vous souhaitez supprimer. 3. Touchez > Supprimer. Si un seul album est sélectionné, appuyez sur > Supprimer> Supprimer. Pour télécharger des albums Web Picasa: 1. Appuyez sur la Touche Menu> Rendre disponible hors connexion. 2. Touchez les albums Web Picasa que vous voulez. 3. Appuyez sur Terminé. Travailler Avec les Photos Touchez une image dans un album pour afficher la photo en plein écran. Touchez deux fois l'image, ou pincez ensemble deux doigts ou étendez-les pour effectuer un zoom arrière ou avant. Glissez vers la gauche ou la droite pour afficher d'autres photos et vidéos de l'album. Numéro Fonction Touchez pour revenir à l'album, où tous ses contenus sont affichés dans une grille. Les vignettes de toutes les photos et vidéos dans l'album. Faites glisser horizontalement pour en voir plus, toucher une vignette pour l'afficher en plein écran Partagez la photo Appuyez sur la Touche Menu pour supprimer l'image, parcourir le contenu de l'album dans un diaporama, faire pivoter l'image, voir les détails du fichier image, la définir comme icône de contact ou comme fond d'écran, ou la modifier. NOTE: Toutes les options ne seront peut être pas disponibles pour certains albums ou photos. Retoucher vos photos Vous pouvez modifier des photos que vous avez prises et d‟autres photos dans Galerie. L'image modifiée est enregistrée dans l'album Modifié, tandis que l'image originale n'est jamais affectée. 1. Appuyez sur la Touche Menu> Modifier lorsque vous regardez une image en plein l'écran pour ouvrir l'interface Modifier. 2. Appuyez sur les icônes situées en bas de l'écran pour modifier la photo. Ajoutez un éclairage d'appoint, accentuer les zones lumineuses ou les d‟ombres, ou mettez sur la correction automatique. Appliquer des effets tels que, postérisation, lomographie, documentaire, et grain de film. Appliquez des effets de couleurs tels que la chaleur, saturation, B & W, sépia, négatif, ainsi que d'autres effets, y compris griffonner sur l'image. Recadrez, corrigez les yeux rouges, redressez, pivotez, retournez, ou accentuer la photo. 3. Pour annuler ou rétablir les modifications que vous avez apportées à la photo, touchez ou dans la partie supérieure de l'écran. 4. Appuyez SAUVEGARER pour sauvegarder la nouvelle image de l'album Modifié. Partagez Vos Photos 1. Touchez un album dans la galerie, puis touchez une photo. 2. Touchez dans la partie supérieure de l'écran. Si l'icône est invisible, touchez premièrement écran. 3. Sélectionnez la façon dont vous souhaitez partager l'image. Travailler avec les Vidéo Jouer des Vidéos 1. Touchez un album dans la galerie, puis appuyez sur la vignette d'une vidéo. 2. Appuyez au centre pour commencer à jouer. Touchez la vidéo pour afficher les commandes de lecture. Partager des Vidéos 1. Touchez un album dans la galerie, puis appuyez sur la vignette d'une vidéo. 2. Touchez dans la partie supérieure de l'écran. Si l'icône est invisible, touchez premièrement l‟écran. 3. Sélectionnez la façon dont vous souhaitez partager la vidéo. Musique Touchez dans l'Ecran d'Accueil et sélectionnez Musique pour jouer des fichiers audio stockés sur votre téléphone. Musique prend en charge une grande variété de formats audio, elle peut alors jouer de la musique que vous achetez dans les magasins en ligne, la musique que vous copiez à partir de votre collection de CD, et ainsi de suite. Copier des Fichiers de Musique sur Votre Téléphone Avant d'utiliser Musique, vous devez copier les fichiers audio de votre ordinateur sur la carte mémoire de votre téléphone. Voir Connexion aux Réseaux et aux Périphériques - Connexion à Votre Ordinateur via USB pour plus de détails concernant l'établissement de la connexion. Utilisez l'ordinateur pour copier de la musique et d'autres fichiers audio dans la carte mémoire. Vous pouvez utiliser des dossiers pour organiser vos fichiers musicaux. CONSEIL: Si un album est accompagne d‟une illustration au format JPEG, renommez le fichier d‟illustration albumart.jpg et intégrez-le avec l'album de morceaux dans le même dossier, séparé des autres dossiers. De cette façon, le téléphone reconnaîtra l'image comme l‟illustration de l'album et vous pouvez le voir sur le téléphone dans l'application Musique. Voir Votre Librairie de Musique Appuyez sur dans l'écran d'accueil et sélectionnez Musique et votre librairie de musique est affichée. Tous vos fichiers audio sont catalogués, selon les informations stockées dans les fichiers. Touchez les onglets en haut de l'écran pour afficher votre librairie de musique organisée par Artistes, Albums, Morceaux, Listes de lecture, ou Favoris. NOTE: Si un fichier audio est en cours de lecture, un résumé de ses informations est affiché au bas de l'écran de la librairie de musique. Touchez la zone de résumé pour ouvrir l'écran de lecture. Définir une Morceau comme Sonnerie par Défaut Le morceau sera utilisé comme sonnerie pour tous les appels entrants, à l'exception de ceux des contacts pour lesquels vous avez assignées des sonneries spéciales. (Voir Personne – Modifier les Contacts - Définir une Sonnerie pour un Contact). 1. Touchez dans l'Ecran d'Accueil et sélectionnez Musique pour voir la librairie de musique. NOTE: Si vous êtes dans l'écran de lecture, appuyez sur la Touche Menu>Librairie pour revenir à la librairie de musique. 2. Touchez à côté d'un morceau dans n‟importe quelle liste. 3. Dans le menu qui s'ouvre, touchez Utiliser comme sonnerie de téléphone. CONSEIL: Si le morceau est en cours de lecture, vous pouvez appuyer sur la Touche Menu> Utiliser comme sonnerie dans l'écran de lecture. Supprimer un Morceau 1. Touchez dans l'écran d'accueil et sélectionnez Musique pour voir la librairie de musicale. NOTE: Si vous êtes dans l'écran de lecture, appuyez sur la Touche Men> Librairie pour revenir à la librairie de musique. 2. Touchez à côté d'un morceau dans n‟importe quelle liste. 3. Dans le menu qui s'ouvre, appuyez sur Supprimer> OK. Jouer de la Musique Touchez un morceau dans la librairie de musique pour l'écouter. L‟écran de lecture suivant apparaît. Numéro Fonction Appuyez pour ouvrir la liste de lecture en cours. Information sur le morceau et l‟artiste Touchez pour changer le mode de répétition: pas de répétition, répéter le morceau en cours, ou répéter la liste de lecture en cours Contrôle de la lecture. Sautez des morceaux ou mettez en pause et reprenez la lecture. Faites glisser le curseur pour sauter à n'importe quelle partie du morceau. Touchez pour écouter la liste de lecture en mode aléatoire, où les pistes sont jouées dans un ordre aléatoire. Illustration de l‟album Touchez pour plus d'options, le même qu‟en touchant la Touche Menu. Gérer la Liste de Lecture Créer des listes de lecture pour organiser vos fichiers musicaux dans des ensembles de morceaux, de sorte que vous pouvez jouer les morceaux que vous aimez dans l'ordre que vous préférez. Créer une Liste de lecture 1. Touchez à côté du morceau dans la librairie de musique. 2. Dans le menu qui s'ouvre, appuyez sur Ajouter à la liste de lecture. 3. Appuyez sur Nouveau. 4. Tapez le nom de la liste de lecture et appuyez Sauvegarder. La liste de lecture est créée et le morceau que vous avez sélectionné est ajouté à la liste de lecture. Ajouter un Morceau à une Liste de Lecture 1. Touchez à côté du morceau dans la librairie de musique. 2. Dans le menu qui s'ouvre, appuyez sur Ajouter à la liste de lecture. 3. Touchez le nom de la liste de lecture a laquelle vous voulez ajouter le morceau. Le morceau est ajouté à la liste de lecture. CONSEIL: Voulez-vous réorganiser les chansons dans une liste de lecture que vous créez? Ouvrez la liste de lecture et appuyez longuement devant un morceau. Faites glisser vers le haut ou vers le bas pour modifier son ordre dans la liste de lecture. Supprimer un morceau d'une liste de lecture 1. Ouvrez une liste de lecture. 2. Appuyez sur la Touche Menu> Supprimer des morceaux. 3. Appuyez sur le morceau ou les morceaux que vous souhaitez supprimer. 4. Touchez > OK. Supprimer ou Renommer une Liste de Lecture 1. Appuyez sur l'onglet Liste de Lecture dans la librairie de musique pour voir toutes les listes de lecture. 2. Touchez à côté d'une liste de lecture et appuyez sur Renommer ou Supprimer dans le menu qui s'ouvre. NOTE: Ces options peuvent ne pas être disponibles automatiquement pour certaines listes de lecture créées, comme Récemment ajoutées. Jouer de la Musique L'application Jouer de la Musique ( ) fonctionne avec Google Musque, magasin de musique en ligne et service de flux de Google. Vous pouvez passez un flux via des données mobile ou Wi-Fi et écouter vos morceaux préférées que vous avez ajoutés à votre librairie de musique en ligne de Google. Vous pouvez également lire les fichiers audio que vous avez copiés directement sur votre téléphone à partir d'un ordinateur. NOTE: La disponibilité de Google Musique est dépendante de votre région. Si elle n'est pas disponible, ou si vous n'avez pas de données mobile ou Wi-Fi, vous ne pouvez pas lire la musique stockée sur votre téléphone. Jouer Votre Musique Touchez dans l'écran d'accueil et sélectionnez Jouer de la Musique. Si vous êtes invité à le faire, sélectionnez un compte pour accéder à la librairie de musique en ligne. L'application parcourt votre librairie en ligne et votre téléphone pour la musique et les listes de lecture avant d'afficher votre librairie de musique combinée, organisée dans l‟ordre Récents, Artistes, Albums, Morceaux, Listes de lecture, et Genres. Pour changer l‟affichage de votre librairie, balayez vers la gauche ou vers la droite en tenant le téléphone en position verticale, ou touchez le nom de l‟affichage en haut à gauche de l'écran lorsque vous tenez le téléphone sur le côté. Touchez un morceau pour le jouer. Lorsque le morceau est joué, appuyez sur l‟illustration de l'album, les informations du morceau ou en dessous de l'illustration pour afficher d'autres options. Numéro Fonction Touchez pour afficher la liste en cours. Illustration de l‟album Contrôle de la lecture. Sautez des morceaux, mettez en pause et reprenez la lecture, utilisez aléatoire ou répétition. Faites glisser le curseur pour sauter à n'importe quelle partie du morceau. Recherchez une musique. Noms du morceau, de l'artiste et de l'album. Appuyez et maintenez enfoncé pour rechercher des informations connexes. Notez le morceau Vous pouvez toujours contrôler la musique lorsque vous n'êtes pas sur l‟écran de lecture. Dans l'application Jouer de la Musique, appuyez sur la barre Lecture En cours en bas (mode portrait) de l'écran pour restaurer l‟ écran de lecture. Dans d'autres applications, faites glisser vers le bas le panneau de notification. Touchez le titre du morceau pour restaurer l'écran de lecture, ou tout simplement mettez en pause / reprenez la lecture, passez au morceau suivant ou arrêtez la lecture. Lorsque l'écran est verrouillé, les informations du morceau, l‟illustration de l'album, ainsi que le contrôle de lecture sont affichés en haut de l'écran. Vous pouvez mettre en pause / reprendre la lecture ou sauter des morceaux. Gérer la Liste de Lecture Créez des listes de lecture pour organiser vos fichiers musicaux dans des ensembles de morceau, de sorte que vous pouvez jouer les morceaux que vous aimez dans l'ordre que vous préférez. Pour créer une liste de lecture ou ajouter un morceau à une liste de lecture: 1. Appuyez et maintenez le morceau ou appuyez sur à côté du morceau, et sélectionnez Ajouter à la liste de lecture. 2. Touchez Nouvelle liste de lecture pour créer une liste de lecture et ajoutez y le morceau, ou appuyez sur une liste de lecture existante pour ajouter y ajouter le morceau. Pour réorganiser les morceaux dans une liste de lecture: 1. Ouvrez une liste de lecture dans l'onglet Listes de Lecture de la librairie de musique. 2. Appuyez et maintenez enfoncée la petite grille en face d'un morceau. 3. Faites glisser la grille vers le haut ou vers le bas pour modifier l'ordre de la liste. Pour supprimer des morceaux d'une liste de lecture: 1. Ouvrez la liste de lecture dans l'onglet Listes de Lecture la librairie de musique. 2. Appuyez et maintenez le morceau ou appuyez à côté du morceau que vous souhaitez supprimer. 3. Sélectionnez Supprimer de la liste de lecture. Pour renommer ou supprimer une liste de lecture: 1. Balayez à l'onglet S Listes de Lecture la librairie de musique pour voir toutes les listes de lecture. 2. Touchez et maintenez une liste de lecture ou appuyez sur 3. Touchez Renommer ou Supprimer dans le menu qui s'ouvre. à côté de la liste de lecture. Lecteur de Vidéo Utilisez le lecteur vidéo pour lire différents types de vidéos. Ouvrir la Vidéothèque Touchez dans l'écran d'accueil et sélectionnez Lecteur de Video pour voir votre vidéothèque. Touchez les onglets en haut de l'écran pour afficher les vidéos disponibles. Tous: vidéos sur votre téléphone. Récemment: vidéos récemment ajoutées sur votre téléphone. Camera: vidéos que vous avez enregistrées avec la camera du téléphone. Jouer et Contrôler les Vidéos Touchez une vidéo dans la vidéothèque pour la lire. Tournez le téléphone sur le côté pour voir la vidéo en mode paysage. Touchez la vidéo pour afficher les contrôles de lecture. Vous pouvez mettre en pause et reprendre la lecture, ou sauter sur n'importe quelle partie de la vidéo. Vous pouvez également quitter la vidéo en touchant en haut à gauche de l‟écran. Gérer les Fichiers Vidéo Pour supprimer des vidéos: 1. Touchez et maintenez une vidéo dans la vidéothèque. La vidéo est mise en surbrillance. 2. Pour supprimer plus de vidéos, touchez-les. 3. Touchez > Supprimer en bas à gauche de l'écran. Pour partager les vidéos: 1. Touchez et maintenez une vidéo dans la vidéothèque. La vidéo est mise en surbrillance. 2. Pour partager plus de vidéos, touchez-les. 3. Touche en bas à droite de l'écran et sélectionnez la manière dont vous souhaitez les partager. Pour renommer une vidéo: 1. Touchez à côté de la vidéo que vous souhaitez renommer. 2. Appuyez sur Renommer. 3. Tapez le nom de la nouvelle vidéo et appuyez sur OK. Pour voir les détails d'une vidéo: 1. Touchez à côté de la vidéo dont vous souhaitez afficher les détails. 2. Appuyez sur Détails. Radio FM Avec la radio FM, vous pouvez rechercher des stations de radio, les écouter, et les enregistrer sur votre téléphone. Noter que la qualité de la diffusion radio dépend de la couverture de la station radio dans votre région. Le kit filaire à oreillette fourni avec votre téléphone fonctionne comme une antenne, il faut donc toujours brancher le kit a oreillette lorsque vous utilisez la radio. Lorsque vous recevez un appel entrant au moment ou vous en écoutez la radio, la radio s'éteint. Rechercher et Sauvegarder des Canaux 1. Touchez dans l'Ecran d'Accueil et sélectionnez Radio FM. 2. Appuyez sur la Touche Menu> Rechercher & sauvegarder tous les canaux. Tous les canaux favoris s précédemment enregistrés seront supprimés. Les canaux favoris sont affichés en bas de l'écran. Balayez vers la gauche ou la droite pour voir plus. NOTE: La première fois que vous ouvrez la Radio FM, votre téléphone recherche tous les canaux disponibles et les enregistre automatiquement. Ecouter la Radio FM 1. Touchez dans l'Ecran d'Accueil et sélectionnez Radio FM. 2. Appuyez sur l'un des canaux favoris en bas. Vous pouvez également faire glisser le bouton de réglage au-dessus des canaux préférés vers la gauche ou la droite pour passer aux canaux adjacents. CONSEIL: Appuyez sur la Touche Menu> Haut-parleur pour écouter les émissions de radio par l'intermédiaire du haut-parleur du téléphone. Ajouter une Station Radio aux Favoris 1. Touchez dans l'Ecran d'Accueil et sélectionnez Radio FM. 2. Appuyez sur la Touche Menu> Régler. 3. Appuyez sur les flèches haut et bas pour régler la fréquence et touchez Régler. 4. Appuyez et maintenez les chiffres de la fréquence et faites-les glisser vers le bas pour la zone des canaux préférés. Ou appuyez sur la Touche Menu> Ajouter aux favoris. Le nouveau canal est ajouté aux canaux préférés, qui sont triés dans l'ordre numérique. Autres Options et Réglages Pour supprimer un canal des favoris: 1. Touchez le canal que vous souhaitez supprimer des favoris. 2. Appuyez sur la Touche Menu> Supprimer des favoris. Pour éteindre automatiquement la radio FM: Appuyez sur la Touche Menu> Horloge de Veille et sélectionnez l'heure a laquelle vous voulez éteindre la radio. Une horloge de compte à rebours apparaît au-dessus de la fréquence de la radio et est éteinte lorsque le compte à rebours atteint 0:00. Pour éteindre immédiatement la radio FM: Touchez en haut à gauche de l'écran. Pour définir la région de votre radio: Les plages de la fréquence de la radio FM diffèrent selon les régions. Appuyez sur la Touche Menu> Région du monde pour sélectionner la région où vous êtes NOTE: Si vous modifiez le réglages de la région, les canaux favoris sont effacés. Enregistreur Vocal L‟Enregistreur Vocal vous permet d'enregistrer des mémos vocaux et de les écouter à chaque fois que vous le souhaitez. Enregistrer un Memo Vocal 1. Touchez dans l'Ecran d'Accueil et sélectionnez Enregistreur Vocal. 2. Touchez pour lancer l'enregistrement. Appuyez sur pour annuler l'enregistrement si vous changez d'avis. 3. Appuyez sur pour arrêter l'enregistrement. Le mémo est enregistré automatiquement. Si vous ne voulez pas sauvegarder le mémo après l'avoir enregistrée, appuyez sur pour le supprimer. Jouer un Memo Vocal Pour jouer un mémo que vous venez d'enregistrer: Touchez en bas de l'écran. Pour jouer n’importe quel mémo sauvegardé: 1. Appuyez en haut à droite de l'écran pour voir tous les enregistrements. 2. Touchez le titre d'un memo pour le lire. NOTE: Vous pouvez également toucher en face du memo pour le jouer, partager, renommer, supprimer, vérifier l‟information de son fichier, ou le définir comme votre sonnerie de téléphone. Autres Applications Alarme Réglez les alarmes ou changer le téléphone en une horloge de chevet. Définir une Nouvelle Alarme 1. Touchez dans l'Ecran d'Accueil et sélectionnez Alarme. 2. Touchez une alarme par défaut pour la configurer ou touchez + au bas de l'écran pour créer une nouvelle alarme. 3. Touchez Activer l’alarme et réglez les options de l'alarme, tels que l‟heure, la répétition, et la sonnerie. 4. Appuyez sur la Touche Retour pour sauvegarder et quitter. Utiliser l’Horloge de Chevet L‟horloge de chevet affiche l'heure et la prochaine alarme. 1. Touchez dans l'écran d'accueil et sélectionnez Alarme. 2. Si nécessaire, appuyez sur la Touche Menu> Préférences Horloge de chevet dans l'écran de l‟Alarme pour configurer les options d'horloge de chevet. Activer horloge de chevet Activer ou désactiver la fonction d'horloge de chevet. Horloge de chevet jamais en veille Gardez l'écran de l'horloge lit allumé lors du chargement du téléphone. 3. Appuyez sur la Touche Retour pour revenir à l'écran de l‟Alarme. Puis appuyez sur la Touche Menu> Horloge de chevet pour ouvrir l'écran de l‟horloge de chevet. Sauvegarder et Restaurer Touchez dans l'Ecran d'Accueil et sélectionnez Sauvegarder et Restaurer. Vous pouvez régulièrement sauvegarder vos données utilisateur, telles que les contacts et les messages, et les applications installées sur la carte mémoire. Si les données se perdent, elles peuvent être restaurées à partir de la carte mémoire. Appuyez sur la Touche Menu> Aide pour afficher le guide détaillé. Calculatrice Touchez dans l'Ecran d'Accueil et sélectionnez Calculatrice. CONSEIL: Appuyez sur ou , ou balayez vers la gauche ou la droite pour basculer entre les différents panneaux. Vous pouvez aussi maintenir le téléphone sur le côté pour voir toutes les touches de la calculatrice. Gestionnaire de Fichier Accédez rapidement à toutes vos images, vidéos, clips audio, et autres types de fichiers sur votre téléphone et la carte mémoire. Touchez dans l'Ecran d'Accueil et sélectionnez Gestionnaire de Fichiers. Appuyez sur le nom du dossier en haut de l'écran pour basculer entre le stockage de la carte mémoire et celui de la mémoire du téléphone. Nouvelles et Météo Nouvelles et Météo offre des prévisions météorologiques et des reportages sur des sujets communs. Vous pouvez également personnaliser les sujets d'actualité qui sont affichés. Touchez dans l'Ecran d'Accueil et sélectionnez Nouvelles et Météo. Balayez vers la gauche ou la droite pour afficher la météo et les titres des différents sujets d'actualité. Appuyez sur la Touche Menu pour rafraîchir les nouvelles et des données prévisionnelles, ou pour modifier les réglages. Bloc-notes Touchez dans l'Ecran d'Accueil et sélectionnez Bloc-notes pour enregistrer et afficher les notes de texte. Appuyez sur AJOUTER NOTE pour créer une nouvelle note. Puis entrez votre texte et appuyez sur pour l'enregistrer. Appuyez sur une note pour voir tout son contenu. Vous pouvez également supprimer, partager ou modifier son titre. Service de Mise à Jour des Logiciels Touchez dans l'Ecran d'Accueil et sélectionnez Service de Mise à jour de logiciel. Vous pouvez vérifier l'état du logiciel de votre système, vérifiez les mises à jour ou modifier les réglages de mise à jour. Gestionnaire de Tâche Touchez dans l'Ecran d'Accueil et sélectionnez Gestionnaire des Tâches pour voir ou arrêter les applications. Appuyez sur Fermer pour mettre fin à une application en cours d'exécution, ou touchez une application pour voir ses informations et plus d'options. Touchez l'onglet APPS pour gérer toutes les applications sur votre téléphone. Touchez l'onglet RESSOURCES pour afficher les informations de ressources du système en temps réel. Minuterie Touchez dans l'Ecran d'Accueil et sélectionnez Minuterie pour utiliser le chronomètre ou le compte à rebours. Le chronomètre vous permet d'enregistrer les temps par tour, alors que le compte à rebours permet de définir un temps et un compte à rebours à 0. Horloge Mondiale Touchez dans l'Ecran d'Accueil et sélectionnez Horloge Mondiale pour vérifier l‟heure locale des villes du monde entier. Appuyez en bas sur + pour ajouter une nouvelle ville ou un pays. YouTube Touchez dans l'Ecran d'Accueil et sélectionnez YouTube. Vous pouvez regarder des vidéos YouTube ou télécharger les vôtres vers le serveur. Play Store Touchez dans l'Ecran d'Accueil et sélectionnez Play-Store. Vous pouvez acheter ou louer des livres, musique, films, applications, et les télécharger sur votre téléphone. Naviguer et Rechercher des Applications Vous pouvez parcourir les applications par catégorie et les classer de différents manières. Touchez une catégorie de niveau supérieur, comme les Jeux et touchez l‟application à partir de n‟importe quelle sous-catégorie. Vous pouvez également rechercher les applications en utilisant le nom ou la description, ou le nom du développeur d'une application. Il suffit de toucher et entrer les termes de recherche. Télécharger et Installer des Applications Lorsque vous trouvez l'application qui vous intéresse à travers la navigation ou la recherche, touchez pour ouvrir son écran des détails, où plus d'informations à propos de l'application s'affichent. 1. Touchez Télécharger (applications gratuites) ou le prix (les applications payantes) dans l‟écran des détails de l‟application. 2. Si l'application n'est pas gratuite, vous devez vous connecter à votre compte Google Wallet et sélectionnez une méthode de paiement. 3. Appuyez sur Accepter et télécharger (applications gratuites) ou Accepter et acheter (applications payantes) pour accepter les autorisations pour l'application. Votre application commencera immédiatement à se télécharger ou dès que le paiement est autorisé avec succès. Gérer Vos Téléchargements Apres avoir téléchargé et installé une application, vous pouvez l'évaluer, l'afficher dans une liste avec vos autres applications téléchargées, la configurer pour la mettre automatiquement à jour, et ainsi de suite. Voir vos applications téléchargées 1. Sur l'écran Applications du Play Store, appuyez sur la Touche Menu> Mes Applications. 2. Votre liste des applications installées s'ouvre, vous pouvez toucher une pour l'évaluer, la désinstaller, demander un remboursement, et ainsi de suite. Désinstaller une application 1. Sur l'écran Applications du Play Store, appuyez sur la Touche Menu> Mes Applications. 2. Touchez une application pour ouvrir son écran des détails. 3. Touchez Désinstaller> OK. Réglages Touchez dans l'Ecran d'Accueil et sélectionnez Réglages. L‟application des Réglages contient la plupart des outils de personnalisation et de configuration de votre téléphone. Wireless et Réseaux Wi-Fi Activer ou désactiver une connexion Wi-Fi et configurez vos connexions Wi-Fi. Voir Connexion aux Réseaux et aux Périphériques- Connexion aux Wi-Fi. Bluetooth Activer ou désactiver la Bluetooth et configurer vos connexions Bluetooth. Voir Connexion aux Réseaux et aux Périphériques- Connexion aux Périphériques Bluetooth. Utilisation des données Appuyez sur la Touche MARCHE / ARRET pour activer ou désactiver les données mobiles. Vous pouvez vérifier la quantité de données qui a été utilisée pendant la période de temps que vous avez définie, définir les limites et avertissements des donnes mobiles, voir ce soft a utilisé des données mobiles, ou restreindre les données de base pour des applications individuels Appel Personnalisez les réglages pour vos appels téléphoniques. Voir Appels téléphoniques - Ajuster Vos Réglages d’Appel. Mode avion Dans l'application Réglages, appuyez sur Plus sous Wireless et réseaux et cochez la case a cote du mode avion. Toutes les radios du téléphone qui transmettent la voix ou des données sont mis hors tension. VPN Mettez en place et connectez-vous à des réseaux privés virtuels. Voir Connexion aux Réseaux et aux Périphériques - Connexion aux Réseaux Privés Virtuels Itinérance et Point d'Accès Mobile Partagez la connexion de données mobile de votre téléphone avec un PC ou un autre périphérique via USB, Bluetooth ou Wi-Fi. Voir Connexion aux Réseaux et aux Périphériques Partager Votre Connexion de Données Mobile. Wi-Fi Directe et Réglages Utilisez une connexion Wi-Fi directe pour partager directement des données entre deux appareils via une connexion Wi-Fi. Voir Connexion aux Réseaux et aux Périphériques - Utiliser la Wi-Fi Directe. Réseaux mobiles Contrôlez l'utilisation des données mobiles, sélectionnez le réseau mobile et les noms des points d'accès. Voir Connexion aux Réseaux et aux Périphériques - Connexion aux Réseaux Mobiles. Périphériques Son Ajustez les volumes (voir Personnaliser – Ajuster le Volume), définissez une sonnerie et les sons de notification (voir Personnaliser - Changer la Sonnerie et le Sonnerie de Notification), et sélectionnez les sons du système. Touchez le Mode Silence pour désactiver tous les sons exceptés les médias et l‟alarme, ou activez le mode silence avec vibreur. Affichage Luminosité: Réglez la luminosité de l'écran. Fond d'écran: Sélectionnez une image d'arrière-plan pour l'Ecran d'Accueil. Veille: Régler la durée d'inactivité avant que l'écran s'éteigne. Taille de police: Définissez la taille de police du texte à l'écran. Lumière de Notification de Pulsation: la lumière LED clignote pour vous informer des appels manqués, des nouveaux messages, et d'autres événements. Stockage Vérifier la mémoire de votre carte mémoire et votre stockage interne. Démonter la carte SD: Démontez la carte mémoire de votre téléphone de sorte que vous pouvez retirer la carte pendant que le téléphone est allumé. Effacer la carte SD: Effacez toutes les données sur votre carte mémoire et préparez-la pour l'utiliser avec votre téléphone. Appuyez sur la Touche Menu> connexion USB a l'ordinateur pour régler le mode de connexion USB de votre téléphone et de votre ordinateur. Voir Connexion aux Réseaux et aux Périphériques- Connexion à Votre Ordinateur via USB. Batterie Vérifier la quantité d‟énergie qui reste de la batterie et ce qui est en train d'utiliser la batterie. Applications Voir les applications installées sur votre téléphone et gérez-les. Touchez une application dans l‟onglet TELECHARGE, SUR LA CARTE SD, EN EXECUTION, ou TOUTES onglet pour afficher ses informations. Vous pouvez arrêter l'application, désinstallez l'application, effacer et mettre en cache, ou déplacer l'application entre le stockage interne et la carte mémoire. NOTE: Ce ne sont pas toutes les applications qui peuvent être déplacées ou désinstallé. Personnel Comptes et Synchronisation Gérer vos comptes et vos paramètres de synchronisation. Appuyez sur l'interrupteur MARCHE/ ARRET pour activer ou désactiver la synchronisation automatique. Appuyez AJOUTER UN COMPTE pour vous connecter ou créer un compte sur votre téléphone. Touchez un compte pour définir les paramètres de synchronisation pour ce compte. Vous pouvez ensuite appuyez sur la Touche Menu> Synchroniser maintenant pour synchroniser tous éléments cochés. Touchez un compte et appuyez sur la Touche Menu> Supprimer un compte pour supprimer le compte et toutes les informations relatives à partir de votre téléphone. Services de Localisation Activer les services de localisation pour déterminer votre position. Voir Cartes, Navigation, Lieux, et Altitude- Activer les Services de Localisation. Sélectionnez Localisation et Recherche Google pour améliorer les résultats de la recherche Google et d'autres services utilisant les informations de localisation. Sécurité Verrouillage d'écran: Verrouillez l'écran par un glissement, un motif, un code PIN ou mot de passe. Voir Personnaliser- Protéger Votre Téléphone Avec les Verrouillages Ecran. Rendre visible motif: Affichez le motif lorsque vous la dessinez. Verrouillage automatique: Réglez le temps nécessaire pour que la protection de verrouillage soit activée après que l'écran s'est éteint. Vibrer à chaque touche: Vibre lorsque vous dessinez le motif ou entrez le code PIN / ou le mot de passe pour déverrouiller le téléphone. Information du Propriétaire: Définissez le texte que vous voulez afficher lors du verrouillage de l‟écran. Crypter le téléphone: Cryptez vos données sur le téléphone pour protéger vos données privées. Voir Personnaliser- Protéger Votre Téléphone Par Cryptage. Verrouillage de la carte SIM: Bloquer la carte SIM: Activer ou désactiver le verrouillage par code PIN pour exiger le code PIN avant d'accéder à la carte SIM. Modifier le code PIN de la SIM: Changer le code PIN utilisé pour accéder a la carte SIM. Rendre le mot de passe visible: afficher les mots de passe lorsque vous les saisissez. Administrateurs de périphérique : Afficher ou désactiver les applications que vous avez autorisées à être administrateurs de téléphone. Sources inconnues: Cochez la case pour permettre l'installation des applications provenant de sources autres que la Play Store. Informations de certificats sûrs : afficher les certificats CA sûrs. Installer à partir d'une carte SD: Installer les certificats a partir de la mémoire carte. Supprimer les certificats: Supprimez tous les certificats. Langue et Saisie Langue: sélectionnez la langue et la région de votre système. Dictionnaire personnel: Ajouter des mots au dictionnaire du téléphone ou supprimer des mots du dictionnaire. Les mots que vous ajoutez sont utilisés pour la vérification de l'orthographe et pour la suggestion de mots. MÉTHODES DU CLAVIER ET DE SAISIE: Configurer les paramètres de saisie de texte. Voir Connaitre l’Essentiel- Saisir du Texte-Réglages de la Saisie Tactile. Recherche Vocale: Langue: Sélectionnez la langue que vous utilisez lors de la saisie texte en parlant ou en recherchant par la voix. RechercheSûre: Vous pouvez utiliser le filtrage RechercheSûre de Google pour bloquer certains résultats lorsque vous utilisez la recherche vocale de Google. Bloquer les mots offensants: Remplacer les mots offensants avec un astérisque (*) lorsque vous utilisez la reconnaissance vocale de Google pour transcrire votre voix en texte. Conversion Texte –en-Parole: MOTEUR PRÉFÉRÉE: Sélectionnez le moteur de synthèse vocale que vous voulez utiliser ou modifiez ses paramètres. Vitesse de la parole: Sélectionnez la vitesse a laquelle vous voulez que le synthétiseur parle. Écouter un exemple: Jouer un bref échantillon du synthétiseur de parole, en utilisant vos réglages actuels. Vitesse du pointeur: Sélectionnez la vitesse à laquelle l'écran doit défiler lorsque que vous feuilletez l'écran. Sauvegarde et Réinitialisation Sauvegarder mes données: Sauvegardez les données de vos applications, les mots de passe Wi-Fi, et d'autres réglages sur les serveurs de Google après vous être connecté à votre compte Google. Restauration automatique: Restaurer les réglages et les données précédemment sauvegardés lorsque vous réinstallez une application. Réinitialiser les données d'usine: Réinitialiser votre téléphone à l'état usine. Toutes vos données personnelles à partir du stockage interne de votre téléphone seront sera effacées. Vous pouvez également effacer les données sur la carte mémoire pendant le processus. Système Date et Heure Définir la date, l'heure, le fuseau horaire et la façon dont la date et l'heure sont affichées. Vous pouvez également utiliser les données fournies par le réseau. Accessibilité Configurer l'accessibilité des plug-ins sur votre téléphone, telles que l'utilisation du TalkBack pour les personnes souffrant de déficiences visuelles. Options pour les Développeurs Options pour les Développeurs contient des réglages qui sont utiles pour le développement d‟applications Androïde. À propos du Téléphone Voir l'état du téléphone et les informations juridiques. Vous pouvez également vérifier les mises à jour du système. Dépannage Si vous rencontrez des problèmes lors de l'utilisation du téléphone, ou s‟il fonctionne anormalement, vous pouvez vous reporter au tableau ci-dessous. Si votre problème particulier ne peut être résolu en utilisant les informations contenues dans le tableau, contactez le revendeur où vous avez acheté le téléphone. Problème Causes possibles Solution possible mauvaise Le signal du réseau est trop Allez dans un endroit où le signal réception faible à votre emplacement du réseau peut être correctement actuel, par exemple, dans un reçu. sous-sol ou à proximité d'un grand bâtiment, car la transmission sans fil ne peut pas l'atteindre de manière efficace. Le réseau est occupé à l‟heure Évitez d'utiliser le téléphone à ces actuelle (par exemple, pendant heures, ou réessayez après avoir les heures de pointe, il peut y attendu un court laps de temps. avoir trop de trafic réseau pour gérer les appels supplémentaires). Echo ou bruit Vous êtes trop loin d'une Vous pouvez demander une carte station de base de votre de la zone de service auprès de fournisseur de service. votre fournisseur. La mauvaise qualité de la Terminez l'appel, puis composez liaison réseau de la part de à nouveau. Vous pouvez être votre fournisseur de service. transféré sur une meilleure liaison réseau ligne téléphonique. Mauvais qualité de la ligne Terminez l'appel, puis composez téléphonique locale. à nouveau. Vous pouvez être transféré sur une meilleure liaison réseau ligne téléphonique. Impossible Votre fournisseur de services Contactez votre fournisseur de de ne prend pas en charge ces service. sélectionner fonctionnalités, ou si vous certaines n'avez pas demandé ces fonctions services qui fournissent ces fonctions. La batterie ne La batterie ou le chargeur de la Contactez le revendeur. Problème Causes possibles Solution possible se charge batterie est endommagé. pas. La température du téléphone Ajustez l'environnement de est inférieure à 0 °C ou chargement de la batterie pour supérieure à 45 °C. éviter les températures extrêmes. Mauvais contact entre la Vérifiez tous les connecteurs pour batterie et le chargeur. s'assurer que toutes les connexions ont été bien effectuées. Temps Le temps d‟attente est lié à la Si vous êtes situé dans une zone d‟attente configuration du système de où le signal est faible, éteignez court votre fournisseur de services. temporairement le téléphone. Le même téléphone utilisé avec différents systèmes de fournisseur de services ne fournira pas exactement la même longueur du temps d'attente. La batterie est épuisée. Utilisez une batterie neuve. Dans des environnements a haute température, l‟autonomie de la batterie sera raccourcie. Si vous n'êtes pas capable de Changez votre emplacement en vous connecter au réseau, le un lieu où le réseau est téléphone continuera accessible, ou éteignez d'envoyer des signaux en temporairement votre téléphone. tentant de localiser une station de base. Cela consomme de l'énergie et raccourcira par conséquent le temps d'attente. Impossible La batterie a été épuisée. d‟allumez Rechargez la batterie du téléphone. votre téléphone Erreur de la La carte (U) SIM ne fonctionne Apportez la carte SIM (U) à votre carte (U) SIM pas bien ou est endommagée. service fournisseur pour la tester. La carte (U) SIM est insérée Insérez correctement la carte SIM incorrectement. (U). Des débris sur les contacts de Utilisez un chiffon doux et sec la carte (U) SIM. pour nettoyer les contacts de la Problème Causes possibles Solution possible carte (U) SIM. Impossible Carte (U) SIM invalide. de vous Contactez votre fournisseur de service. connecter au Vous n'êtes pas dans la zone Vérifiez la zone de service avec réseau de service du réseau. votre fournisseur de services. Signal faible Déplacer vous dans un espace libre, ou si vous êtes à l'intérieur d'un bâtiment, rapprochez-vous d'une fenêtre. Impossible Vous avez activé la fonction Allez dans Réglages> Appels > de répondre d‟Interdiction d‟Appel. Réglages d‟Interdiction d'Appel, aux appels puis sélectionnez Tout Désactiver. entrants Vous ne Vous avez activé la fonction Allez dans Réglages> Appels > pouvez pas d‟Interdiction d‟Appel. Réglages d‟Interdiction d'Appel, effectuer des puis sélectionnez Tout Désactiver. appels Vous avez activé fonction Allez dans Réglages> Appels > sortants. Numéros Autorisés Numéros Autorisés et désactivez la. Code PIN Vous avez entré un code PIN Contactez votre fournisseur de bloqué erroné trois fois de suite. service. Si le fournisseur de services fournit le code PUK de la carte (U) SIM, utilisez le code PUK pour déverrouiller la carte(U) SIM. Impossible La mémoire du répertoire Supprimez les données inutiles de saisir des téléphonique est déjà pleine. des contacts. informations dans le répertoire téléphonique Pour Votre Sécurité Sécurité Générale N‟effectuez pas ou recevoir des N‟utilisez pas dans les appels dans main en conduisant. Et stations d‟essence. jamais le texte pendant que vous conduisez. Gardez votre téléphone à au moins Votre téléphone peut 15 mm de votre oreille ou du corps produire une lumière vive lorsque vous effectuez des appels. ou éclatante Les petites parties peuvent Ne jetez pas votre provoquer un étouffement. téléphone au feu. Votre téléphone peut produire un Éviter le contact avec tout bruit fort. ce qui est magnétique. Gardez à l'écart des stimulateurs Évitez les températures cardiaques et autres appareils extrêmes. électroniques médicaux. Eteignez lorsque requis dans les Éviter le contact avec les hôpitaux et les installations liquides. Gardez votre médicales téléphone au sec. . Eteignez lorsqu‟on vous le demande Ne démontez pas votre dans les avions et les aéroports. téléphone. Eteignez lorsque vous êtes près des Utilisez uniquement des matières ou liquides explosifs. accessoires approuvés. Ne comptez sur votre téléphone pour les communications d'urgence. Exposition aux Radio Fréquence (RF) Déclaration Générale sur l'Energie RF Votre téléphone contient un émetteur et un récepteur. Lorsqu'il est ALLUME, il reçoit et transmet de l'énergie RF. Lorsque vous communiquez avec votre téléphone, le système en charge de vos appels contrôle le niveau d‟énergie par lequel votre téléphone transmet. Débit d'Absorption Spécifique (DAS) Votre appareil mobile est un émetteur-récepteur radio. Il est conçu ne pas dépasser les limites d'exposition aux ondes radio recommandées par les directives internationales. Ces directives directrices ont été développées par l'organisation scientifique indépendante, l'ICNIRP et comprennent des marges de sécurité destinées à assurer la protection des toutes les personnes, indépendamment de leur âge et de leur santé. Les directives utilisent une unité de mesure connue sous le nom spécifique Débit d'Absorption Spécifique ou DAS La limite SAR applicable aux appareils mobiles est de 2 W / kg et la valeur DAS maximale pour cet appareil lors d'un essai à l'oreille était de 0.628 W / kg *. Les appareils mobiles offrent une gamme de fonctions, ils peuvent être utilisés dans d'autres positions, par exemple sur le corps comme décrit dans ce mode d'emploi. ** Alors que le DAS est mesuré en utilisant l‟énergie de transmission la plus élevé de l‟appareil, le DAS réel du téléphone en fonctionnement est généralement inférieur à celui indiqué ci-dessus. Cela est dû aux changements automatiques du niveau d‟énergie de l'appareil pour s'assurer qu'il utilise uniquement l‟énergie minimale nécessaire pour communiquer avec le réseau. * Les tests sont effectués en conformité avec EN 50360, EN 62311, EN 62209-1, EN 62209-2 ** S'il vous plaît voir l‟opération de port sur le corps. Opération de Port sur le corps Informations importants concernant l‟exposition aux radiations de radio fréquence (RF): Pour assurer la conformité avec les directives d'exposition RF, le téléphone doit être utilisé séparé du corps d‟une distance minimale de15 mm. Le non respect de ces instructions peut entraîner le fait que votre exposition aux RF dépasse les limites applicables recommandées. Limiter l'exposition aux Champs des Ondes Radio Fréquence(RF) Pour les personnes intéressées par la limitation de leur exposition aux champs RF, l'Organisation Mondiale de la Santé (OMS) prévoit les conseils qui suivent: Mesures de précaution: les informations scientifiques actuelles n‟indiquent pas la nécessité de prendre des précautions particulières pour l'utilisation des téléphones mobiles. Si des personnes sont inquiètes, elles peuvent choisir de limiter leur exposition ou celle de leurs enfants aux expositions radiofréquences en limitant la durée des appels, ou en utilisant la fonction „mains libres‟ pour garder les téléphones mobiles loin de la tête et du corps. De plus amples informations à ce sujet peuvent être obtenues sur la page d'accueil de l'OMS http://www.who.int/peh-emf (Fiche d'information de l'OMS 193: Juin 2000). Informations réglementaires Les approbations et avis suivants s'appliquent dans certaines régions comme remarqué. S'il vous plaît référer vous a la section Déclaration de Conformité RoHS et CE DOC à la fin de ce manuel. Distraction Conduite Une attention toute particulière doit être accordée à la conduite en tout temps afin de réduire le risque d'un accident. L'utilisation d'un téléphone au volant (même avec un kit mains libres) peut causer des distractions et provoquer un accident. Vous devez vous conformer aux lois et réglementations locales limitant l'utilisation d'appareils sans fil au volant. Utiliser des Machines Une attention toute particulière doit être accordée à la conduite d'engins afin de réduire le risque d'accident. Manipulation de l’Appareil Déclaration Générale sur la Manipulation et l'Utilisation Vous êtes seul responsable de la manière dont vous utilisez votre téléphone et de toutes les conséquences résultant de son utilisation. Vous devez toujours éteindre votre téléphone en tout endroit ou l'utilisation du téléphone est interdite. L'utilisation de votre téléphone est soumise à des mesures de sécurité conçues pour protéger les utilisateurs et leur environnement. Traitez toujours votre téléphone et ses accessoires avec soin et conservez-le dans un endroit propre et sans poussière. N'exposez pas votre téléphone ou ses accessoires à des flammes nues ou des produits de tabac allumés. N'exposez pas votre téléphone ou ses accessoires à des liquides, à l'humidité ou à l'humidité. Ne laissez pas tomber, lancer ou plier votre téléphone ou ses accessoires. N‟utilisez pas de produits chimiques corrosifs, de solvants de nettoyage ou d'aérosols pour nettoyer l'appareil ou ses accessoires. Ne couvrez pas de peinture votre téléphone ou ses accessoires. N'essayez pas de démonter votre téléphone ou ses accessoires, seul le personnel autorisé peut le faire. N'exposez pas votre téléphone ou ses accessoires à des températures extrêmes, minimales - [5] et maximum + [50] degrés Celsius. S'il vous plaît vérifier les lois locales pour l'élimination des produits électroniques. Ne portez pas votre téléphone dans votre poche arrière car il pourrait se briser lorsque vous vous asseyez. Les Petits Enfants Ne laissez pas votre téléphone et ses accessoires à la portée de petits enfants ou leur permettre de jouer avec. Ils pourraient se blesser ou blesser d'autres personnes, ou pourraient endommager accidentellement le téléphone. Votre téléphone contient de petites pièces avec des bords tranchants qui peuvent causer une blessure ou peuvent se détacher et créer un danger d‟étouffement. Démagnétisation Pour éviter tout risque de démagnétisation, ne laissez pas des appareils électroniques ou des supports magnétiques à proximité de votre téléphone pendant une longue période. Décharges Electrostatiques (ESD) Ne touchez pas les connecteurs métalliques de la carte SIM. Antenne Ne touchez pas inutilement l'antenne. Position Normale d'Utilisation Lorsque vous passez ou recevez un appel téléphonique, tenez votre téléphone à votre l'oreille, avec le fond vers votre bouche. Antenne Antenne Coussins Gonflables Ne placez pas un téléphone dans la zone au-dessus d'un coussin gonflable ou dans la zone de déploiement du coussin gonflable car un coussin gonflable se gonfle avec beaucoup de force et de blessures sérieuses pourraient en résulter. Mettez le téléphone en toute sécurité avant de conduire votre véhicule. Crises d'Epilepsie / Evanouissements Le téléphone peut produire une lumière vive ou clignotante. Un faible pourcentage des personnes peuvent être sujettes à des évanouissements ou à des crises d'épilepsie (même si elles n'en ont jamais eu auparavant) en présence de lumières clignotantes ou de motifs lumineux comme par exemple en jouant à des jeux ou en regardant des vidéos. Si vous avez des crises d'épilepsie ou d'évanouissements ou des antécédents familiaux de ces faits, s'il vous plaît consulter un médecin. Microtraumatismes répétés Afin de minimiser le risque de Microtraumatismes Répétés (RSI) lors de la saisie de message texte ou lorsque vous jouez avec votre téléphone: Ne tenez pas le téléphone trop serré. Appuyez sur les boutons de manière légère. Utilisez les fonctions spéciales qui sont conçues pour minimiser ne nombre d‟appui des boutons, tels que les modèles de message et le Texte Prédictif. Prenez beaucoup de pauses pour s'étirer et se détendre. Appels d'Urgence Ce téléphone, comme tout téléphone sans fil, fonctionne à l'aide de signaux radio qui ne peuvent pas garantir une connexion dans toutes les conditions. Par conséquent, vous ne devez jamais compter uniquement sur un téléphone sans fil pour les communications d'urgence. Bruit Fort Ce téléphone est capable de produire des bruits forts, ce qui peut endommager votre audition. Baissez le volume avant d'utiliser le casque, les kits a oreillettes stéréo Bluetooth ou d'autres appareils audio. Chauffage du Téléphone Votre téléphone peut devenir chaud pendant la charge et pendant les heures d‟utilisation normales. Sécurité Electrique Accessoires Utilisez uniquement des accessoires approuvés. Ne connectez pas de produits ou accessoires incompatibles. Veillez à ne pas toucher ou laisser d'objets métalliques, tels que des pièces ou des porte-clés, toucher ou créer un court-circuit dans les bornes de la batterie. Connexion à une Voiture Demander des conseils professionnels lors de la connexion d'une interface de téléphone au système électrique du véhicule. Produits Défectueux ou Endommagés Ne tentez pas de démonter le téléphone ou ses accessoires. Seul le personnel qualifié peut réviser ou réparer le téléphone ou ses accessoires. Si votre téléphone ou ses accessoires ont été immergé dans l'eau, perforé, ou ont subi une chute violente, ne les utiliser jusqu'à ce que vous les ayez apportées dans un centre de service agréé pour les faire vérifier. Interférences Radio Fréquence Déclaration Générale sur les Interférences Des précautions doivent être prises lors de l'utilisation du téléphone à proximité des appareils médicaux personnels, tels que les stimulateurs cardiaques et les prothèses auditifs. Stimulateurs cardiaques Les fabricants de stimulateurs cardiaques recommandent une distance minimale de 15 cm au minimum entre un téléphone mobile et un stimulateur cardiaque pour éviter toute interférence possible avec le stimulateur cardiaque. Pour ce faire, utilisez le téléphone sur l'oreille opposée au stimulateur cardiaque et ne le transportez pas dans une poche de poitrine. Prothèses auditives Les personnes portant des prothèses auditives ou d'autres implants cochléaires peuvent éprouver des bruits interférant lors de l'utilisation d'appareils sans fil ou lorsqu‟un est à proximité. Le niveau d'interférence dépend du type de prothèse auditive et la distance de la source d'interférence, augmenter de la distance entre eux peut réduire l‟interférence. Vous pouvez également consulter le fabricant de votre appareil auditif pour envisager des solutions alternatives. Appareils Médicaux S'il vous plaît consultez votre médecin et le fabricant de l'appareil pour déterminer si le fonctionnement de votre téléphone peut interférer avec le fonctionnement de votre appareil médical. Hôpitaux Éteignez votre appareil sans fil lorsque vous êtes invité à le faire dans les hôpitaux, les cliniques ou les établissements de soins de santé. Ces demandes sont destinées pour empêcher une interférence possible avec l‟équipement médical sensible. Avion Éteignez votre appareil sans fil lorsque vous êtes invité à le faire a l‟aéroport ou par le personnel navigant. Consultez le personnel de la compagnie sur l'utilisation de périphériques sans fil a bord de l'avion. Si votre appareil propose un „mode avion‟, cela doit être activé avant de monter à bord d'un avion. Interférence dans les Voitures S'il vous plaît noter qu'en raison de possibles interférences avec du matériel électronique, certains constructeurs automobiles interdisent l'utilisation de téléphones dans leurs véhicules, sauf si un kit mains-libres avec une antenne externe est inclus dans l'installation. Environnements Explosifs Stations -Service et Atmosphères Explosifs Dans les endroits à atmosphères potentiellement explosives, respectez tous les panneaux indicateurs pour éteindre les appareils sans fil tels que votre téléphone ou autres appareils de radio. Les endroits présentant des atmosphères potentiellement explosives comprennent les stations-services, sous les ponts des bateaux, des installations de transfert ou de stockage de carburant ou de produits chimiques, les zones où l'air contient des produits chimiques ou des particules, comme le grain, la poussière ou des poudres métalliques. Détonateurs et Zones de Dynamitage Eteignez votre téléphone mobile ou tout appareil sans fil lorsque vous êtes dans une zone de dynamitage ou dans une région où il est écrit éteindre "les radios bidirectionnelles" ou "les périphériques électroniques "pour éviter de nuire aux opérations de dynamitage. Déclaration de Conformité RoHS Afin de minimiser les impacts environnementaux et prendre plus de responsabilités envers la terre sur laquelle nous vivons, ce document doit servir de déclaration formelle que le ZTE Blade III fabriqué par ZTE CORPORATION est conforme à la Directive 2002/95/CE du Parlement Européen - RoHS (Limitation des Substances Dangereuses) en ce qui concerne les substances suivantes : 1. Plomb (Pb) 2. Mercure (Hg) 3. Cadmium (Cd) 4. Chrome hexavalent (Cr (VI)) 5. Biphényles polybromés (PBBs) 6. Polybromodiphényléthers (PBDEs) Le ZTE Blade III fabriqué par ZTE CORPORATION, répond aux exigences de l'UE 2002/95/CE. Mise au Rebut de votre Ancien Appareil 1. Lorsque ce symbole poubelle barrée avec roue est attaché à un produit, cela signifie que le produit est couvert par la Directive Européenne 2002/96/CE. 2. Tous les produits électriques et électroniques doivent être jetés séparément des ordures ménagères via des collecteurs désignés agréés par le gouvernement ou les autorités locales. 3. L'élimination appropriée de votre ancien appareil aidera à prévenir les conséquences négatives potentielles pour l'environnement et la santé humaine. Pour les informations de recyclage de ce produit basé sur la directive WEEE, s'il vous plaît envoyez un e -mail à [email protected] DECLARATION DE CONFORMITE CE Il est déclaré par la présente que le produit suivant: Type de Produit: Téléphone Mobile Numérique Bi mode WCDMA/GSM (GPRS) No du Modèle: Blade III Est conforme aux exigences essentielles de sécurité de la radio et de la Directive des Appareils Terminaux de Radio et Télécommunications (Directive CE 1999/05/CE) et la Directive sur la Compatibilité Electromagnétique (2004/108/CE). Cette déclaration s'applique à tous les échantillons fabriqués de façon identique aux échantillons soumis aux essais / évaluation. L‟évaluation de la conformité du produit aux exigences relatives à la Directive des Appareils Terminaux de Radio et Télécommunications (Directive CE 1999/05/CE) a été réalisée par American TCB (Organisme Notifié No.1588), basée sur les normes suivantes : Sécurité EN 60950-1:2006/A11:2009 EN 301 489-1 V1.8.1; EN 301 489-3 V1.4.1; EMC EN 301 489-7 V1.3.1; EN 301 489-17 V2.1.1; EN 301 489-24 V1.5.1; EN 55013:2001+A2:2006; EN 55020:2007; EN 301 511 V9.0.2; EN 301 908-1 V4.2.1; Radio EN 301 908-2 V4.2.1; EN 300 328 V1.7.1; EN 300 440-1 V1.6.1; EN 300 440-2 V1.4.1; EN 50360:2001; EN 62311: 2008 Santé EN 62209-1:2006; EN 62209-2:2010; EN 50332-1:2000; EN 50332-2:2003 Cette déclaration est la responsabilité du fabricant : ZTE Corporation ZTE Plaza, Route Keji Sud, Hi-Tech, Parc Industriel, District de Nanshan, Shenzhen, Guangdong, 518057, R.P.Chine Personne autorisée signant pour la compagnie : Xu Feng Directeur de la Qualité De ZTE Corporation Nom en lettres capitales & Position dans la Compagnie Shenzhen, le 20 Juillet 2012 Lieu & date Signature juridiquement valable ">
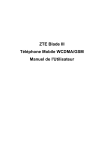
Public link updated
The public link to your chat has been updated.